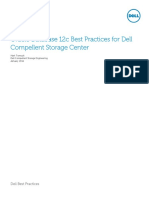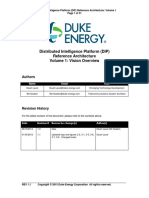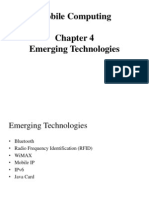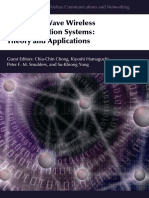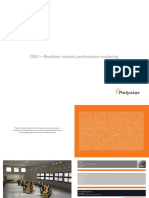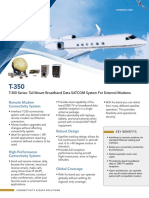Professional Documents
Culture Documents
Truss Works
Uploaded by
Robsten EdBellsOriginal Description:
Copyright
Available Formats
Share this document
Did you find this document useful?
Is this content inappropriate?
Report this DocumentCopyright:
Available Formats
Truss Works
Uploaded by
Robsten EdBellsCopyright:
Available Formats
4/2/14
Trussworks
1. Introduction
1. Introduction
Trussworks allows users to easily create and analyze 3D Structures using the Direct Stiffness Method. It models truss structures that can carry axial loads loads. The click and drag interface lets you input two-dimensional structures, but the program can take in and perform calculations for three-dimensional structures as well using a text based XML input (see Section 4). Also included is a database of steel cross-sections and their corresponding geometric properties developed by a colleague and adapted for the programs, as well as material properties of the most commonly used engineering materials. The program is intended to be free to use, the primary target audience being undergraduate engineering students and faculty. The program, and source code, as well as the documentation, can all be downloaded free of cost. The authors' intend this to be an "open source" product, available for modification and expansion to suit any user's needs. While there is no limit to the number of nodes and members that might be modeled, it is not intended to function as industrial strength programs for structural engineering professionals - but it may be of use to the latter in preliminary design. Trussworks can be run both as an application on a users local machine, or as an applet on any web-browser.
Back to Top
2. Demo of a sample problem
Problem Statement Set Units Build Model Compute Save structure
3. Functions Available
File
New Open Overlay Save Download from Server Overlay from Server Save to Server New StructureXML Edit StructureXML View StructureXML Exit
2. Demo of a sample problem
Problem Statement Using Trussworks, model the structure shown in Figure 2.1 . All members are made of carbon steel, and use the W130x24 cross-section. Report the deflections at node 1, the reactions and node 0, and the member forces in member 0-1.
Graphics
Pan Zoom Grid Scale View Node Numbers Ortho Snap to Grid
web.mit.edu/emech/dontindex-build/java/trussworks/html/intro.html#Tutorial
1/23
4/2/14
Trussworks
Function
Add Member Enter Member Properties Constrain Node Load Node Edit Node Coordinates Remove Member Remove Constraints Unload Node
Figure 2.1 - Sample truss to be modeled
Back to Top
Set Units The first thing that is seen on starting the programs is the dialog box in Figure 2.2 . This allows you to pick the units that you will be using for your structure, as well as the initial screen dimensions and the grid spacing. The grid spacing is also the snap resolution used in the program. Both the screen dimensions and the grid spacing can be changed later at any time using the Zoom and Set Grid Spacing functions. Once the units have been set, the only way to change them for the same structure is by editing the StructureXML text.
Compute
View Stiffness Matrix Member Forces Reactions View Displaced Structure Text Output
4. StructureXML
Benefits of using XML About StructureXML
Figure 2.2 Dialog box to set units and initial dimensions Pick the KiloNewtons/meters option, and input a Length of 6 meters, and grid spacing (snap resolution) of 1 meters.
Back to Top
Build Model Add Members - Go to the Function menu, and select Add Member. Click once to add the first node of the member, move the mouse, and click again
web.mit.edu/emech/dontindex-build/java/trussworks/html/intro.html#Tutorial 2/23
4/2/14
Trussworks
for the second node. Repeat the process until you have a structure like that shown in Figure 2.3. Alternatively, you can copy and paste the text from d e m o S t e p 1 . x m linto the text area from selecting "File" "New StructureXML" to get to this step.
Figure 2.3 - Members added Enter Member Properties - Once all the members have been added, enter their member properties. In this example, all members are W130x24 and made of carbon steel. From the Function menu, select Enter Member Properties. This will bring up the window shown in Figure 2.5 . From the drop down menus on the right hand side, select the W section, and then select W130x24. Next, select CarbonSteel from the drop down menu on the bottom right. Select the Apply to all members option (default option), and click on the Apply button. Alternatively, you can copy and paste the text from d e m o S t e p 2 . x m linto the text area from selecting "File" "New StructureXML" to get to this step.
web.mit.edu/emech/dontindex-build/java/trussworks/html/intro.html#Tutorial
3/23
4/2/14
Trussworks
Figure 2.5 - Member Properties Panel Constrain Node - To constrain a node, select Constrain Node from the Function menu. This will bring up another window as shown in Figure 2.6 . Next, click on the nodes to be constrained on the main screen. Selected nodes will be highlighted in blue. Then check the directions the nodes to be constrained, (in this example, check all displacements), and click on the Constrain button. The constrained nodes should be drawn in yellow, as shown in Figure 2.7. Alternatively, you can copy and paste the text from d e m o S t e p 3 . x m linto the text area from selecting "File" "New StructureXML" to get to this step.
web.mit.edu/emech/dontindex-build/java/trussworks/html/intro.html#Tutorial
4/23
4/2/14
Trussworks
Figure 2.6 - Constrain Nodes Panel
web.mit.edu/emech/dontindex-build/java/trussworks/html/intro.html#Tutorial
5/23
4/2/14
Trussworks
Figure 2.7 - Nodes Constrained Load Nodes - To apply a load on a node, go to the Function menu, and select Load Node. This will bring up the window shown in Figure 2.8 . Next, go back to the main window and click on the nodes to be loaded. Selected nodes appear highlighted in blue. Then input the loads to be applied (in our case 5000 kN in the negative y direction), and click on the Load button. The nodal loads should appear on the main screen as shown in Figure 2.9. Alternatively, you can copy and paste the text from d e m o S t e p 4 . x m linto the text area from selecting "File" "New StructureXML" to get to this step.
Figure 2.8 - Load Nodes Panel
web.mit.edu/emech/dontindex-build/java/trussworks/html/intro.html#Tutorial
6/23
4/2/14
Trussworks
Figure 2.9 - Nodes Loaded
Back to Top
Compute View Displaced Structure - To view the displayed structure due to the applied loads, select View Displayed Structure from the Compute menu. Different magnification factors may be chosen to properly view the displayed structure. In this case, select View Displayed Structure x1. This will show the displacements magnified by a factor of 1 shown below in Figure 2.10 .
web.mit.edu/emech/dontindex-build/java/trussworks/html/intro.html#Tutorial
7/23
4/2/14
Trussworks
Figure 2.10 - Displaced Structure View Member Forces - To view the forces developed in the members as a result of the loads applied, select Member Forces from the Compute menu. Click on a member to view its forces, and a new dialog-box will pop up showing the member forces (Figure 2.11). In our case, click on member 0-1.
Figure 2.11 - Member Forces Panel View Reactions - To view the reactions at the constrained nodes due to the
web.mit.edu/emech/dontindex-build/java/trussworks/html/intro.html#Tutorial 8/23
4/2/14
Trussworks
applied loads, select Reactions from the Compute menu. This will compute the reactions and display them on the main screen. If the numbers look crowded, use the Zoom Window option from the Graphics menu, and zoom in on the node.
Figure 2.12 - View Reactions Text Output - To view the results of the computations in a text format, select Text Output from the Compute menu. This will bring up a window with the text output of the computations as shown in Figure 2.13. If running the programs as an application, select Save As from the File menu in the text window, which will allow the user to save the text output on the local harddrive. If running the programs as an applet , highlight and copy all the text from the text area, and paste it in any text editor. This will allow the results to be saved on the local machine.
web.mit.edu/emech/dontindex-build/java/trussworks/html/intro.html#Tutorial
9/23
4/2/14
Trussworks
Figure 2.13 - Text Output of results
Back to Top
Save Structure If running the program as an application, select Save from the File menu to save the structure in binary format on the local hard drive. The saved structure can be retrieved later by selecting Open from the File menu. To save the structure in the StructureXML text format, select View StructureXML from the File menu. This will bring up the StructureXML text window. Next select Save from the File menu to save the XML text on the local hard drive.
Running the program both as an applet and as an application lets you save your
web.mit.edu/emech/dontindex-build/java/trussworks/html/intro.html#Tutorial 10/23
4/2/14
Trussworks
structure to the server over the Internet. Select Save to Server from the File menu. This will upload the structure in binary format to the server running the applet. The file can later be retrieved by selecting Download from Server. To save the structure in the StructureXML format when running as an applet, select View StructureXML from the File menu. This will bring up the StructureXML text window. Next, select Select All, followed by Copy from the Edit menu and paste the copied text to any text editor and save it on the local hard drive. To retrieve a structure from the XML later, open the XML text using any text editor, copy the StructureXML, and paste it on the text window from the New StructureXML option in the File menu and hit the OK button.
Back to Top
3. Functions Available
The functionalities available in Trussworks can be broken into four main groups, which are simply the menu items that are present in the program. File
Figure 3.1 - File Menu Functions New - Creates a new structure and clears the old structure from memory. Open - Opens a structure saved in binary format from the users hard drive. Not available when running as an applet.
web.mit.edu/emech/dontindex-build/java/trussworks/html/intro.html#Tutorial 11/23
4/2/14
Trussworks
Overlay - Overlays another structure saved in binary format from the users hard drive onto the existing structure. The program increments the node numbers of the second structure with the number of nodes present in the first structure. Not available when running as an applet . This would allow, for example, different users to work on different parts of a structure. Once the parts have been created and saved, they can all be overlaid to form the whole structure. Save - Saves structure in binary format on users hard drive. Not available when running as an applet. Download from Server - Downloads structure saved in binary format in a server over the Internet using TCP. Applets can only download structures from a server that has the same host name as the web server from which it originated. Overlay from Server - Overlays another structure saved in binary format by downloading the second structure from a server over the Internet using TCP. Applets can only overlay structures from a server that has the same host name as the web server from which it originated. Save to Server - Saves structure in binary format to a server over the Internet using TCP. Applets can only save structures to a server that has the same host name as the web server from which it originated. New StructureXML - Starts a new StructureXML document (see Section 4). If running the programs as an application, then File Open opens a dialog box that lets the user open a text (XML) document from their hard drive. Users running the program as an applet can copy a StructureXML text from a local file, and paste it on the textarea. Edit StructureXML - Lets the user edit their structure as a text (XML) file. View StructureXML - Lets the user view their structure in the StructureXML format. If running as an application, File Save lets the user save the structureXML document in their hard drive. Applet users who want to save the StructureXML text must highlight all the text in the textarea, copy it, and then paste it on a text editor to save it on their hard drive. Exit - Closes the program and clears the structure from memory.
Back to Top
Graphics
web.mit.edu/emech/dontindex-build/java/trussworks/html/intro.html#Tutorial
12/23
4/2/14
Trussworks
Figure 3.2 - Graphics Menu Functions Pan - Allows the user to pan or move a structure around the screen by clicking and dragging the mouse. Zoom Window Zooms in on a structure, in the rectangle created by clicking and dragging the mouse on the screen. Out Zooms out by a factor of 0.5x. Extents Zooms to fill the full screen with the structure. Grid On Lets the user turn on, or turn off the grid lines. Set Grid Spacing Allows user to explicitly set the grid spacing. This is also the snap to grid resolution used by the program. Scale - Toggles the scale visibility to on or off. View Node Numbers - Toggles node numbering to on or off. The node numbering can be turned off, if for example, the structure gets large and the node numbers start cluttering the screen. Ortho - Toggles ortho mode to on or off. When in ortho (orthogonal) mode, the user will only be able to draw horizontal and vertical members. Snap to Grid - Toggles snap to grid mode to on or off. When in snap to grid mode, the start and end of members created by clicking the mouse will snap to the grid lines.
Back to Top
Function
web.mit.edu/emech/dontindex-build/java/trussworks/html/intro.html#Tutorial
13/23
4/2/14
Trussworks
Figure 3.3 - Function Menu Functions Add Member - Adds a member by clicking the mouse twice. The first click records the first node coordinates, and the second click records the second node coordinates Enter Member Properties - Brings up the Edit Member Properties window (Figure 3.4), which allows the user to enter the member properties for the structure. The user can set values for the member properties for all the members at once by selecting Apply to all members, and after setting the member properties, clicking on the Apply Button. To set values member property values for individual members, first select Apply to selected members after setting the values. Next go back to the main screen and click on the members you want to select. Selected members appear blue.
web.mit.edu/emech/dontindex-build/java/trussworks/html/intro.html#Tutorial
14/23
4/2/14
Trussworks
Figure 3.4 - Enter Member Properties Window This window lets the user set values for the cross-sectional area and the modulus of elasticity. Clicking on the Find a Section button brings up the window shown in Figure 3.5. This window allows the user to compare two cross-sections, and also has the functionality to match the section on the right with the section on the left based on the largest section modulus.
web.mit.edu/emech/dontindex-build/java/trussworks/html/intro.html#Tutorial
15/23
4/2/14
Trussworks
Figure 3.5 - Find Section Window The sections database can also be queried by selecting "Search Sections" in the "options" menu. This will bring up the subpanel shown in Figure 3.6. Here the user can input any known parameters, and all possible matches will be shown on the panel. Finally, clicking on the "Select this Section" button will select the section and go back to the "Enter Member Properties" window.
web.mit.edu/emech/dontindex-build/java/trussworks/html/intro.html#Tutorial
16/23
4/2/14
Trussworks
Figure 3.6 - Search Section Subpanel Constrain Node - Allows the user to constrain nodes. Trussworks brings up the window shown in Figure 3.7 , and lets the user constrain nodal displacements in the x, y, and z directions.
Figure 3.7 - Constrain Node Window Load Node - Allows the user to load nodes. Nodes are selected by going back to the main screen and clicking on the nodes to select them. Selected nodes have a blue box drawn around them. The window shown in Figure 3.8 appears which lets the user apply nodal forces in the x, y, and z directions. These forces are in the global coordinates.
web.mit.edu/emech/dontindex-build/java/trussworks/html/intro.html#Tutorial
17/23
4/2/14
Trussworks
Figure 3.8 - Load Node Window Edit Node Coordinates - Allows the user to change node coordinates. This can be done in two ways: Click and Drag Node This option lets the user change a node coordinate by clicking on a node to select it, and then clicking again to set the new coordinates. Text Input This option lets the user change the node coordinates by typing the new coordinates. First select this option, and then click on any node. Remove Member - Allows the user to remove members from the structure. Select this option, and then click on a member to remove. Remove Constraints - Allows the user to remove any nodal coordinates. Select this option, and click on a node to remove its constraints. Unload Node - Allows the user to unload a node. Select this option, and click on a node to unload.
Back to Top
Compute
View Stiffness Matrix - This option brings up a window that displays the stiffness matrix of the structure. Member Forces - Computes the internal member forces that exist on a structure. Select this option, and then click on any member to view its internal forces. Reactions - Computes and displays the reactions on the screen for the
web.mit.edu/emech/dontindex-build/java/trussworks/html/intro.html#Tutorial 18/23
4/2/14
Trussworks
constrained nodes. View Displaced Structure - Computes the nodal displacements, and shows the displaced structure on the screen. X1 Shows exact displacements, i.e. Scale factor = 1. X10 Magnifies displacements by a factor of 10. X100 Magnifies displacements by a factor of 100. X1000 Magnifies displacements by a factor of 1000. Scaled Magnifies displacements by an appropriate scale to properly view displacements. Text Output - Opens a window that lists the reactions, member forces, and displacements of the structure.
Back to Top
4. StructureXML
Benefits of using XML In some instances, it may be more convenient to create the structure using a text input file, or in the form of a spreadsheet. For example, if the number of members is large, the click and click interface may prove to be cumbersome. Or in the case of a three dimensional truss, a text based input may be the only choice. StructureXML not only fills this need, but it can also serve as the middle ground for communication between Trussworks and another program. A developer can, for example, create a graphics package that displays the structure by interfacing with the StructureXML text data without needing to know about, or have access to, the many classes that make up a Truss object. XML provides another method of storing the structure in addition to the binary format. Since these are simply text files, they carry further advantages. For instance, these text files can be very easily copied and pasted while running the programs as applets, or the text can be emailed without the need for attachments.
Back to Top
About StructureXML StructureXML, as all XML documents, needs to be both well-formed, and valid. This simply means that For a well-formed document, the start tag must be ended by an end tag. It must
web.mit.edu/emech/dontindex-build/java/trussworks/html/intro.html#Tutorial 19/23
4/2/14
Trussworks
also contain the prolog and the document element (also known as the root element). A valid XML document has two additional requirements to that of a well-formed document. First, the prolog of the document must include a proper document type declaration, which contains a document type definition (DTD). Second, the rest of the document must conform to the structure defined in the DTD. The DTD for StructureXML is defined in Table 4.1 . All StructureXML documents must have this at the beginning of the text file. <?xml version="1.0"?> <!DOCTYPE StructureXML [ <!ELEMENT StructureXML (units, uniqueJoints, members)> <!ELEMENT units EMPTY> <!ATTLIST units length (meters | centimeters | feet | inches) #REQUIRED force (newtons | kiloNewtons | pounds | kips) #REQUIRED> <!ELEMENT uniqueJoints (Joint*)> <!ELEMENT Joint (coordinates, constraints, loads)> <!ATTLIST Joint JointID ID #REQUIRED> <!ELEMENT coordinates EMPTY> <!ATTLIST coordinates x CDATA #REQUIRED y CDATA #REQUIRED z CDATA #REQUIRED> <!ELEMENT constraints EMPTY> <!ATTLIST constraints Rx (true | false) #REQUIRED Ry (true | false) #REQUIRED Rz (true | false) #REQUIRED Mx (true | false) #REQUIRED My (true | false) #REQUIRED Mz (true | false) #REQUIRED> <!ELEMENT loads EMPTY> <!ATTLIST loads Fx CDATA #REQUIRED Fy CDATA #REQUIRED Fz CDATA #REQUIRED FMx CDATA #REQUIRED FMy CDATA #REQUIRED FMz CDATA #REQUIRED>
web.mit.edu/emech/dontindex-build/java/trussworks/html/intro.html#Tutorial 20/23
4/2/14
Trussworks
<!ELEMENT members (Member*)> <!ELEMENT Member (properties, memberRelease)> <!ATTLIST Member jStart CDATA #REQUIRED jEnd CDATA #REQUIRED> <!ELEMENT properties EMPTY> <!ATTLIST properties A CDATA #REQUIRED J CDATA #REQUIRED Iy CDATA #REQUIRED Iz CDATA #REQUIRED E CDATA #REQUIRED G CDATA #REQUIRED B CDATA #REQUIRED> <!ELEMENT memberRelease EMPTY> <!ATTLIST memberRelease sMR (true | false) #REQUIRED eMR (true | false) #REQUIRED> ] > Table 4.1 - DTD for StructureXML The body of a sample StructureXML document is listed in Table 4.2 . This XML document creates a two member structure that is constrained on two nodes, and loaded on the third node as shown in Figure 4.1. Notice that this conforms to the DTD listed above in Table 4.1. For example, the DTD declares <!ATTLIST units length (meters | centimeters | feet | inches) #REQUIRED > which is satisfied by the text below that says <units length = "meters" force = "kiloNewtons"></units>.
<StructureXML> <!-- Valid length attributes are meters, centimeters, feet, inches --> <!-- Valid force attributes are newtons, kiloNewtons, pounds, kips --> <units length = "meters" force = "kiloNewtons"></units> <uniqueJoints> <Joint JointID = "J:0"> <coordinates x = "-3.0" y = "1.0" z = "0.0"></coordinates> <constraints Rx = "true" Ry = "true" Rz = "true" Mx = "false" My = "false" Mz = "false"></constraints> <loads Fx = "0.0" Fy = "0.0" Fz = "0.0"
web.mit.edu/emech/dontindex-build/java/trussworks/html/intro.html#Tutorial 21/23
4/2/14
Trussworks
FMx = "0.0" FMy = "0.0" FMz = "0.0"></loads> </Joint> <Joint JointID = "J:1"> <coordinates x = "5.0" y = "13.0" z = "0.0"></coordinates> <constraints Rx = "false" Ry = "false" Rz = "true" Mx = "false" My = "false" Mz = "false"></constraints> <loads Fx = "5000.0" Fy = "0.0" Fz = "0.0" FMx = "0.0" FMy = "0.0" FMz = "0.0"></loads> </Joint> <Joint JointID = "J:2"> <coordinates x = "10.0" y = "1.0" z = "0.0"></coordinates> <constraints Rx = "true" Ry = "true" Rz = "true" Mx = "false" My = "false" Mz = "false"></constraints> <loads Fx = "0.0" Fy = "0.0" Fz = "0.0" FMx = "0.0" FMy = "0.0" FMz = "0.0"></loads> </Joint> </uniqueJoints> <members> <Member jStart = "0" jEnd = "1"> <properties A = "0.00301" J = "0.0" Iy = "0.0" Iz = "0.0" E = "2.07E8" G = "0.0" B = "0.0"></properties> <memberRelease sMR = "false" eMR = "false"></memberRelease> </Member> <Member jStart = "1" jEnd = "2"> <properties A = "0.00301" J = "0.0" Iy = "0.0" Iz = "0.0" E = "2.07E8" G = "0.0" B = "0.0"></properties> <memberRelease sMR = "false" eMR = "false"></memberRelease> </Member> </members> </StructureXML> Table 4.2 - StructureXML for a two member truss
web.mit.edu/emech/dontindex-build/java/trussworks/html/intro.html#Tutorial
22/23
4/2/14
Trussworks
Figure 4.1 - Structure produced from StructureXML using Trussworks
Back to Top
web.mit.edu/emech/dontindex-build/java/trussworks/html/intro.html#Tutorial
23/23
You might also like
- A Heartbreaking Work Of Staggering Genius: A Memoir Based on a True StoryFrom EverandA Heartbreaking Work Of Staggering Genius: A Memoir Based on a True StoryRating: 3.5 out of 5 stars3.5/5 (231)
- The Sympathizer: A Novel (Pulitzer Prize for Fiction)From EverandThe Sympathizer: A Novel (Pulitzer Prize for Fiction)Rating: 4.5 out of 5 stars4.5/5 (119)
- Never Split the Difference: Negotiating As If Your Life Depended On ItFrom EverandNever Split the Difference: Negotiating As If Your Life Depended On ItRating: 4.5 out of 5 stars4.5/5 (838)
- Devil in the Grove: Thurgood Marshall, the Groveland Boys, and the Dawn of a New AmericaFrom EverandDevil in the Grove: Thurgood Marshall, the Groveland Boys, and the Dawn of a New AmericaRating: 4.5 out of 5 stars4.5/5 (265)
- The Little Book of Hygge: Danish Secrets to Happy LivingFrom EverandThe Little Book of Hygge: Danish Secrets to Happy LivingRating: 3.5 out of 5 stars3.5/5 (399)
- Grit: The Power of Passion and PerseveranceFrom EverandGrit: The Power of Passion and PerseveranceRating: 4 out of 5 stars4/5 (587)
- The World Is Flat 3.0: A Brief History of the Twenty-first CenturyFrom EverandThe World Is Flat 3.0: A Brief History of the Twenty-first CenturyRating: 3.5 out of 5 stars3.5/5 (2219)
- The Subtle Art of Not Giving a F*ck: A Counterintuitive Approach to Living a Good LifeFrom EverandThe Subtle Art of Not Giving a F*ck: A Counterintuitive Approach to Living a Good LifeRating: 4 out of 5 stars4/5 (5794)
- Team of Rivals: The Political Genius of Abraham LincolnFrom EverandTeam of Rivals: The Political Genius of Abraham LincolnRating: 4.5 out of 5 stars4.5/5 (234)
- Shoe Dog: A Memoir by the Creator of NikeFrom EverandShoe Dog: A Memoir by the Creator of NikeRating: 4.5 out of 5 stars4.5/5 (537)
- The Emperor of All Maladies: A Biography of CancerFrom EverandThe Emperor of All Maladies: A Biography of CancerRating: 4.5 out of 5 stars4.5/5 (271)
- The Gifts of Imperfection: Let Go of Who You Think You're Supposed to Be and Embrace Who You AreFrom EverandThe Gifts of Imperfection: Let Go of Who You Think You're Supposed to Be and Embrace Who You AreRating: 4 out of 5 stars4/5 (1090)
- Her Body and Other Parties: StoriesFrom EverandHer Body and Other Parties: StoriesRating: 4 out of 5 stars4/5 (821)
- The Hard Thing About Hard Things: Building a Business When There Are No Easy AnswersFrom EverandThe Hard Thing About Hard Things: Building a Business When There Are No Easy AnswersRating: 4.5 out of 5 stars4.5/5 (344)
- Hidden Figures: The American Dream and the Untold Story of the Black Women Mathematicians Who Helped Win the Space RaceFrom EverandHidden Figures: The American Dream and the Untold Story of the Black Women Mathematicians Who Helped Win the Space RaceRating: 4 out of 5 stars4/5 (894)
- Elon Musk: Tesla, SpaceX, and the Quest for a Fantastic FutureFrom EverandElon Musk: Tesla, SpaceX, and the Quest for a Fantastic FutureRating: 4.5 out of 5 stars4.5/5 (474)
- The Unwinding: An Inner History of the New AmericaFrom EverandThe Unwinding: An Inner History of the New AmericaRating: 4 out of 5 stars4/5 (45)
- The Yellow House: A Memoir (2019 National Book Award Winner)From EverandThe Yellow House: A Memoir (2019 National Book Award Winner)Rating: 4 out of 5 stars4/5 (98)
- On Fire: The (Burning) Case for a Green New DealFrom EverandOn Fire: The (Burning) Case for a Green New DealRating: 4 out of 5 stars4/5 (73)
- AAM7 2PortMatrixr1Document16 pagesAAM7 2PortMatrixr1Ashish100% (1)
- SEO Interview QuestionsDocument15 pagesSEO Interview QuestionsShona GillNo ratings yet
- System Platform Getting StartedDocument70 pagesSystem Platform Getting StartedLenin PachecoNo ratings yet
- System Refresh With ScreenshotDocument18 pagesSystem Refresh With Screenshotmhku1No ratings yet
- Cisco Nexus 7000 H/W ArchitectureDocument71 pagesCisco Nexus 7000 H/W ArchitectureLeonel TalhadoNo ratings yet
- Kuliah 1 - Struktur Data SpasialDocument40 pagesKuliah 1 - Struktur Data SpasialIksal YanuarsyahNo ratings yet
- MG 7550Document59 pagesMG 7550ctalluriNo ratings yet
- Unix CommandsDocument10 pagesUnix CommandsMohammed ParvezNo ratings yet
- Dell Compellent - Oracle Database 12c Best Practices PDFDocument28 pagesDell Compellent - Oracle Database 12c Best Practices PDFSubhendu DharNo ratings yet
- Access Methods For Mobile Networks - ShavaneDocument2 pagesAccess Methods For Mobile Networks - ShavaneDrumz Staff50% (2)
- Step by Step 10g R2 RAC Instalation On HP-UXDocument23 pagesStep by Step 10g R2 RAC Instalation On HP-UXAnkush Kumar100% (4)
- Distributed Intelligence PlatformDocument31 pagesDistributed Intelligence PlatformAfshinNo ratings yet
- Iec 62056-47 2006-11 Ed1Document46 pagesIec 62056-47 2006-11 Ed1Cesar CuavasNo ratings yet
- Activity Guide - Bytes and File Sizes: Stanford University - CS 101 - Kilobytes Megabytes GigabytesDocument2 pagesActivity Guide - Bytes and File Sizes: Stanford University - CS 101 - Kilobytes Megabytes GigabytesGeoMatrixNo ratings yet
- Mobile Computing Emerging TechnologiesDocument26 pagesMobile Computing Emerging TechnologiesShweta Yadav100% (1)
- ASHIDA Corporate BrochureDocument5 pagesASHIDA Corporate Brochurerahulyadav2121545No ratings yet
- Content Server 6.5SP2 Release NotesDocument95 pagesContent Server 6.5SP2 Release NotesjazarjaNo ratings yet
- 598767Document89 pages598767mehran_4xNo ratings yet
- OSIX - Real-time network performance monitoringDocument13 pagesOSIX - Real-time network performance monitoringLa Corriente del GolfoNo ratings yet
- User's Manual СигнализацияDocument124 pagesUser's Manual СигнализацияOlegNo ratings yet
- Sybsc Cs Labbook 2019cbcs Sem IVDocument36 pagesSybsc Cs Labbook 2019cbcs Sem IVPARTH VYAVHARENo ratings yet
- Alice in CyberlandDocument2 pagesAlice in CyberlandamrevisNo ratings yet
- DVR Eyemax XVST Magic 08p 16p 16mDocument2 pagesDVR Eyemax XVST Magic 08p 16p 16mSaeful AnwarNo ratings yet
- S 274Document151 pagesS 274mapf5566No ratings yet
- Virtual Users Group-SVC 4-23-2009Document46 pagesVirtual Users Group-SVC 4-23-2009sreenathonwebNo ratings yet
- SCP80 OTA - SGP - 05 - v1 - 1Document127 pagesSCP80 OTA - SGP - 05 - v1 - 1Kile MatersonNo ratings yet
- PowerFlex 520-Series AC Drives External Presentation - Updated February 2017Document20 pagesPowerFlex 520-Series AC Drives External Presentation - Updated February 2017Ridho AnjikoNo ratings yet
- T-300 Series: Tail Mount Broadband Data SATCOM System For External ModemsDocument2 pagesT-300 Series: Tail Mount Broadband Data SATCOM System For External ModemsFordiNo ratings yet
- Pfsense Bandwidth Management - Configure The Traffic Shaper - TurboFutureDocument8 pagesPfsense Bandwidth Management - Configure The Traffic Shaper - TurboFuturenoahkrpgNo ratings yet
- CS410 Series and CS417: User's GuideDocument209 pagesCS410 Series and CS417: User's Guident11No ratings yet