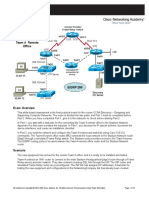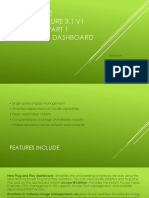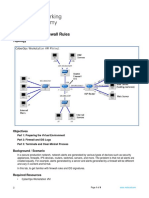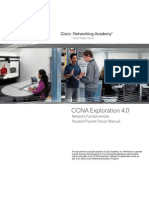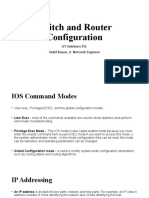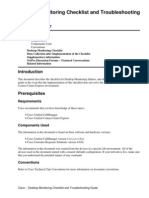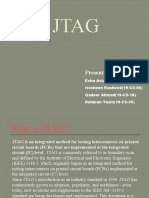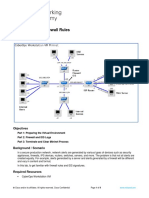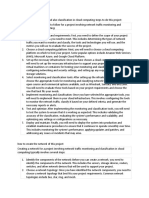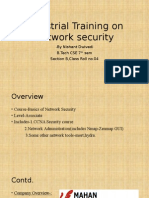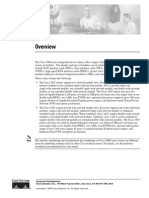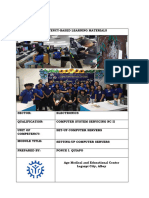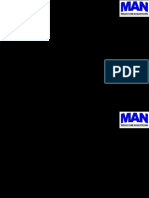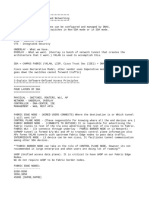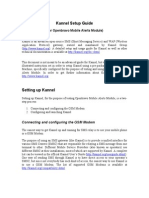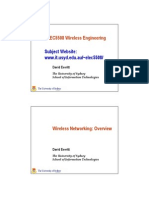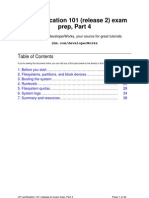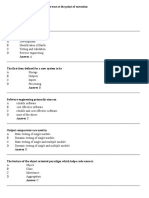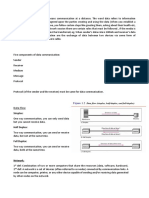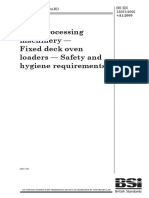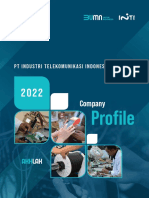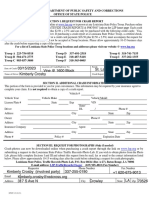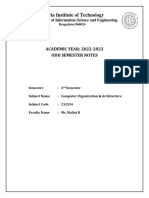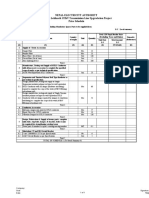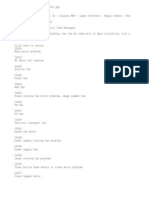Professional Documents
Culture Documents
Prime Infra Ug
Uploaded by
Yann FerranteOriginal Description:
Copyright
Available Formats
Share this document
Did you find this document useful?
Is this content inappropriate?
Report this DocumentCopyright:
Available Formats
Prime Infra Ug
Uploaded by
Yann FerranteCopyright:
Available Formats
Preface
This guide describes how to administer and use Cisco Prime Infrastructure.
Audience
This guide is for administrators who configure, monitor, and maintain networks, and who troubleshoot network problems.
Related Documentation
See the Documentation Overview for a list of all documentation for Prime Infrastructure at: http://www.cisco.com/en/US/products/ps11687/tsd_products_support_series_home.html
Note
We sometimes update the documentation after original publication. Therefore, you should also review the documentation on Cisco.com for any updates.
Obtaining Documentation and Submitting a Service Request
For information on obtaining documentation, using the Cisco Bug Search Tool (BST), submitting a service request, and gathering additional information, see Whats New in Cisco Product Documentation at: http://www.cisco.com/en/US/docs/general/whatsnew/whatsnew.html. Subscribe to Whats New in Cisco Product Documentation, which lists all new and revised Cisco technical documentation, as an RSS feed and deliver content directly to your desktop using a reader application. The RSS feeds are a free service.
Cisco Prime Infrastructure 1.2 User Guide OL-27510
Preface
Cisco Prime Infrastructure 1.2 User Guide
OL-27510
CH A P T E R
Introduction to Cisco Prime Infrastructure
The Cisco Prime Infrastructure is a network management tool that supports lifecycle management of all your entire network infrastructure from one graphical interface. Prime Infrastructure provides network administrators with a single solution for provisioning, monitoring, optimizing, and troubleshooting both wired and wireless devices. Robust graphical interfaces make device deployments and operations simple and cost-effective. Prime Infrastructure provides two different graphical user interfaces (from which you can switch back and forth by clicking the downward arrow next to your login name):
Lifecycle view, which is organized according to home, design, deploy, operate, report and administer menus. Classic view, which closely corresponds to the graphical user interface in Cisco Prime Network Control System 1.1 or Cisco Wireless Control System (WCS).
Prime Infrastructure Workflows
The Prime Infrastructure web interface is organized into a lifecycle workflow that includes the following high-level task areas described in Table 1-1. This document follows the same general organization.
Note
You are strongly advised not to enable third-party browser extensions. In Internet Explorer, you can disable third-party browser extensions by choosing Tools > Internet Options and unchecking the Enable third-party browser extensions check box on the Advanced tab.
Table 1-1
Prime Infrastructure Task Areas
Task Area Home
Description
Used By
View dashboards. which give you a quick view of devices, Network Engineers performance information, and various incidents. See Dashboards and Dashlets for more information. Network Engineers, Designers, and Design feature or device patterns, or templates. You create reusable design patterns, such as configuration templates, in the Architects Design area. You may use predefined templates or create your own. Patterns and templates are used in the deployment phase of the lifecycle.
Design
Cisco Prime Infrastructure 1.2 User Guide OL-27510
1-1
Chapter 1 Prime Infrastructure Workflows
Introduction to Cisco Prime Infrastructure
Table 1-1
Prime Infrastructure Task Areas
Task Area Deploy
Description
Used By
NOC Operators and Service Operators Deploy previously defined designs, or templates, into your network. You specify how to deploy features, using templates created in the design phase. The deploy phase allows you to push configurations defined in your templates to one or many devices. Network Engineers, NOC Operators, Monitor your network on a daily basis and perform other and Service Operators day-to-day or ad hoc operations related to network device inventory and configuration management. The Operate tab contains dashboards, the Device Work Center, and the tools you need for day-to-day monitoring, troubleshooting, maintenance, and operations. Create reports, view saved report templates, and run scheduled reports. Specify system configuration settings and data collection settings, and manage access control. Network Engineers, NOC Operators, and Service Operators Network Engineers
Operate
Report Administration
Cisco Prime Infrastructure 1.2 User Guide
1-2
OL-27510
CH A P T E R
Setting up Prime Infrastructure
After you install Prime Infrastructure and launch the browser, read the following sections to learn how to get started using Prime Infrastructure:
Discovering the Network, page 1-1 Setting Up Site Profiles, page 1-6 Setting Up Port Monitoring, page 1-7 Setting Up Virtual Domains, page 1-8 Setting Up Assurance, page 1-10 Setting Up External Management Servers, page 1-11 Next Steps, page 1-12
Discovering the Network
To view and manage the devices in your network, Prime Infrastructure must first discover the devices and, after obtaining access, collect information about them. Prime Infrastructure uses both SNMP and SSH/Telnet to connect to supported devices and collect inventory data. The following sections describe how to discover your network:
Planning Discovery Runs Verifying Discovery Adding Devices Manually Importing Devices in Bulk Adding NAM HTTP Credentials
Planning Discovery Runs
Prime Infrastructure uses SNMP polling to gather information about your network devices within the range of IP addresses you specify. If you have CDP enabled on your network devices, Prime Infrastructure uses the seed device you specify to discover the devices in your network.
Cisco Prime Infrastructure 1.2 User Guide OL-27510
1-1
Chapter 1 Discovering the Network
Setting up Prime Infrastructure
Before you run discovery, you must do the following:
1.
Configure SNMP Credentials on DevicesPrime Infrastructure uses SNMP polling to gather information about your network devices. You must configure SNMP credentials on all devices you want to manage using Prime Infrastructure. Set Syslog and Trap Destinations on DevicesSpecify the Prime Infrastructure server (using the Prime Infrastructure server IP address and port) as the syslog and trap destination on all devices you want to manage using Prime Infrastructure. Configure discovery email notificationsYou will then receive email notification when Prime Infrastructure has completed discovering the devices in your network. See Configuring Discovery Email Notifications.
2.
3.
Configuring Discovery Email Notifications
By configuring mail server settings, you will receive e-mail notification when Prime Infrastructure has completed discovering the devices in your network.
Step 1 Step 2
Choose Administration > System Settings > Mail Server Configuration. Enter the required information, then click Save.
Note
The e-mail addresses you provide for the recipient serve as the default value for other functional areas, such as alarms or reports. Any global changes you make to the recipient e-mail addresses are disregarded if you set up e-mail notifications.
Running Discovery
When you run discovery, Prime Infrastructure discovers the devices and, after access is obtained, collects device inventory data. It is recommended that you run discovery when first getting started with Prime Infrastructure, as shown in the following steps:
Step 1 Step 2 Step 3 Step 4
Choose Operate > Discovery, then click Discovery Settings. Click New. Enter the Protocol Settings as described in Table 1-1. Do one of the following:
Click Save to save your discovery settings and schedule your discovery to run at a specified time. Click Run Now to run the discovery now.
Cisco Prime Infrastructure 1.2 User Guide
1-2
OL-27510
Chapter 1
Setting up Prime Infrastructure Discovering the Network
Table 1-1
Discovery Protocol Settings
Field Protocol Settings Ping Sweep Module CDP Module
Description Gets a list of IP address ranges from a specified combination of IP address and subnet mask. This module pings each IP address in the range to check the reachability of devices. The discovery engine reads the cdpCacheAddress and cdpCacheAddressType MIB objects in cdpCacheTable from CISCO-CDP-MIB on every newly encountered device as follows:
1. 2.
The cdpCacheAddress MIB object is gathered from the current device. This provides a list of neighbor device addresses. If the neighbor device addresses do not already exist in the global device list, they are added to the local cache.
Advanced Protocols
Routing Table Address Resolution Protocol
Queries and analyzes routing tables on seed routers to discover subnets and next-hop routers. The ARP Discovery Module depends on the Routing Table Discovery Module (RTDM), and is executed only when RTDM is processed. This precondition is identified based on the Discovery-module-processed flags, which are part of the DeviceObject. The entries coming out of the ARP Discovery Module need not necessarily pass through RTDM because (per the router Discovery algorithm) active routers are those that RTDM must process and identify. When the ARP table is fetched and the entries are not already discovered by RTDM, then these entries (though they may represent routers) are not active routers and need not be passed on to RTDM. This is ensured by setting the ARP Discovery Module flag to Processed and leaving the RTDM flag set to Unprocessed. When the RTDM comes across an entry with the RTDM flag unset and the ARP flag set, RTDM identifies the entry as a inactive router or other device and it leaves the entry as Unprocessed. The ARP Discovery Module also ignores the entry according to the algorithm, based on the Processed flag set against the ARP Discovery Module. When the ARP Discovery module is checked, the device MAC address needs to be updated in the device information. Applications can retrieve this information in the adapter through the DeviceInfo object. By scanning the device MAC address, the applications can distinguish between Cisco and non-Cisco devices. ARP cache from the device is collected using CidsARPInfoCollector. The MAC ID of the device is retrieved from this data and set in the DeviceInfo object.
Border Gateway Protocol OSPF Filters System Location Filter
Advanced Filters
The BGP Discovery Module uses bgpPeerTable in the BGP4-MIB to find its BGP peer. The table contains its peers IP addresses, which are added as clues to the local cache. Open Shortest Path First (OSPF) protocol is an interior gateway routing protocol. OSPF discovery uses the ospfNbrTable and ospfVirtNbrTable MIB to find neighbor IP addresses. Filters the device based on the Sys Location string set on the device during the discovery process. Filters the device based on the IP address string set on the device during the discovery process.
IP Filter
Cisco Prime Infrastructure 1.2 User Guide OL-27510
1-3
Chapter 1 Discovering the Network
Setting up Prime Infrastructure
Field System Object ID Filter DNS Filter Credential Settings SNMP V2 Credential
Description Filters the device based on the System Object ID string set on the device during the discovery process. Filters the device based on the DNS string set on the device during the discovery process. SNMP community string is a required parameter for discovering devices in the network. You can enter multiple rows of credentials mapped to a specific IP address, or the IP address can be a wild card; for example, *.*.*.*, 1.2.3.*. You can specify the Telnet credentials during discovery, setting creation to collect the device data. Prime Infrastructure support SSH V1 and V2. You can configure SSH before running discovery. Prime Infrastructure supports SNMP V3 discovery for devices.
Telnet Credential SSH Credential SNMP V3 Credential
Verifying Discovery
When discovery has completed, you can verify that the process was successful by following these steps:
Step 1 Step 2 Step 3
Choose Operate > Discovery. Choose the discovery job for which you want to view details. Under Discovery Job Instances, expand the arrow to view details about the devices that were discovered. If devices are missing:
Change your discovery settings, then rerun the discovery. See Table 1-1for information about discovery settings. Add devices manually. See Adding Devices Manually for more information.
Adding Devices Manually
You can add devices manually, as shown in the following steps. This is helpful if you want to add a single device. If you want to add all of the devices in your network, it is recommended that you run discovery. (See Running Discovery for more information.)
Step 1 Step 2 Step 3
Choose Operate > Device Work Center, then click Add. Enter the parameters. Click Add to add the device with the settings you specified.
Cisco Prime Infrastructure 1.2 User Guide
1-4
OL-27510
Chapter 1
Setting up Prime Infrastructure Discovering the Network
Importing Devices in Bulk
If you have another management system into which your devices are imported or if you want to import a spreadsheet that contains all of your devices and their attributes, you can import device information in bulk into Prime Infrastructure.
Step 1 Step 2 Step 3 Step 4 Step 5
Choose Operate > Device Work Center, then click Bulk. Click the link to download a sample file that contains all the fields and descriptions for the information that must be contained in your imported file. Click Browse to navigate to your file, then click Import. To view the status of the import, choose Administration > Jobs Dashboard. Click the arrow to expand the job details and view the details and history for the import job.
Adding NAM HTTP Credentials
If you are using Cisco Network Analysis Modules (NAMs) to monitor your network, you will need to add HTTP credentials so that Prime Infrastructure can retrieve data from them. This is especially important for users who have licensed Assurance features, as most Assurance features depend on NAM data to work. Prime Infrastructure polls NAMs directly, via HTTP (or HTTPS) to collect their data. This type of polling requires Prime Infrastructure to store each NAMs HTTP credentials. Unlike with SNMP community strings and Telnet/SSH credentials, you cannot enter NAM HTTP credentials during the discovery process. You can only specify NAM HTTP credentials after the modules are discovered or added to inventory. Follow the steps below to add HTTP credentials for a single NAM. You can repeat this task for all NAMs from which you want Prime Infrastructure to collect data.
Step 1 Step 2 Step 3
Choose Operate > Device Work Center > Device Type > Cisco Interfaces and Modules > Network Analysis Modules. Select one of the NAMs and click Edit. In the Edit Device window, under Http Parameters:
ProtocolSelect the HTTP protocol, HTTP or HTTPS. The TCP Port will change automatically to the default port for the protocol you selected. TCP PortEnter a different TCP Port if you want to override the default. UsernameEnter the name of a user who can access the NAM via HTTP or HTTPS. PasswordEnter the password for the user name you entered. Confirm PasswordRe-enter the password to confirm.
Step 4
Choose Update.
Related Topics
Setting Up Assurance
Cisco Prime Infrastructure 1.2 User Guide OL-27510
1-5
Chapter 1 Setting Up Site Profiles
Setting up Prime Infrastructure
Setting Up Site Profiles
Site profiles help you manage large campuses by associating network elements to physical locations. Site profiles have a hierarchy that includes campuses and buildings, and allows you to segment the physical structure of your network and monitor your network based on location. There are two areas in which you can set up and change sites:
Design > Site Map DesignCreate a new site and change an existing site. Operate > Device Work CenterIf a site has previously been created, you can add devices to a site by clicking Add to Site from the Device Work Center.
When you create site profiles, you need to decide how many campuses and buildings to include in your site. Table 1-2 explains how to determine which elements to include in your site profiles.
Table 1-2 Creating Elements in Site Profiles
Create a ... Campus Building
When you have ... More than one business location More than one location within your campus
To control which users have access to the devices in the sites, you need to create virtual domains. See Setting Up Virtual Domains for more information. For additional information about sites, see Designing Sites.
Creating Site Profiles
To create a campus location, add a building to the campus:
Step 1 Step 2 Step 3 Step 4 Step 5 Step 6
Choose Design > Site Map Design. From the command menu, choose New Campus, then click Go. Enter the necessary parameters, then click Next. Change any settings, then click OK. Click the campus you just created; then, from the command menu, choose New Building, and then click Go. Enter the necessary parameters, then click Save.
You can now add devices to the site profile as described in Adding Devices to Site Profiles.
Adding Devices to Site Profiles
After you have created site profiles, you can assign devices to those sites. By associating devices with a campus and building, you can simplify maintenance tasks. When you need to perform maintenance tasks on devices, you can choose the site that contains the devices and apply the changes to all devices in the site.
Cisco Prime Infrastructure 1.2 User Guide
1-6
OL-27510
Chapter 1
Setting up Prime Infrastructure Setting Up Port Monitoring
To control which users have access to the devices in the sites, you need to create virtual domains. See Setting Up Virtual Domains for more information.
Step 1 Step 2 Step 3
Choose Operate > Device Work Center. Choose the devices you want to add to a site, then click the >> icon and click Add to Site. Choose the campus and building to which to assign the device, then click Add.
Note
The Campus and Building fields are populated with the settings you previously entered in Design > Site Map Design. See Creating Site Profiles for more information.
Setting Up Port Monitoring
To monitor your device ports, you can create a port group and then display monitoring information on the Prime Infrastructure dashboard.
Port Groups
Port groups are logical groupings of interfaces that allow you to monitor device ports by the function they serve. For example, you can create a port group for the WAN ports and create another port group for the internal distribution ports on the same router. After you create port groups, you can more efficiently configure all the devices belonging to a port group. You need to determine which types of ports you want to monitor as a group. The following port groups are typical of most networks:
Port Type User Defined WAN Interfaces
Monitoring Templates
Monitoring templates monitor device features, usage, health, and other factors. After you create and deploy monitoring templates, Prime Infrastructure collects and processes data from specified devices and displays the information in dashboards, dashlets, and reports. See Setting Up WAN Interface Monitoring.
Setting Up WAN Interface Monitoring
You create a WAN interface port group in order to efficiently configure settings on all the WAN interfaces in a specific port group.
Cisco Prime Infrastructure 1.2 User Guide OL-27510
1-7
Chapter 1 Setting Up Virtual Domains
Setting up Prime Infrastructure
The following steps show you how to create a port group for the WAN interfaces for an edge router, create and deploy a WAN interface health monitoring template on those ports, and then view the results.
Step 1 Step 2 Step 3 Step 4
Choose Design > Port Grouping. Choose device IP addresses to add to the WAN interfaces port group, then click Add to Group. From the Select Group drop-down menu, choose WAN Interfaces, then click Save. Create a WAN interface health monitoring template:
a. b. c. d.
Choose Design > Monitoring. Choose Features > Metrics > Interface Health. Enter the parameters for the interface health template. It is recommended that you check all parameters to be monitored for WAN interfaces. Click Save as New Template. Choose Deploy > Monitoring Tasks. Choose the template you created, then click Activate. Click OK to confirm. Choose the template you created, then click Deploy. Choose Port Groups, then click WAN Interfaces. Click Submit. Choose Operate > Overview > General. Check the Top N Interfaces by WAN Utilization dashboard for the parameters you specified.
Step 5
Deploy the template:
a. b. c. d. e.
Step 6
Verify the monitoring results:
a. b.
Related Topic
Changing Port Groups
Setting Up Virtual Domains
Virtual domains allow you to control who has access to specific sites and devices. After you add devices to Prime Infrastructure, you can configure virtual domains. Virtual domains are logical groupings of devices and are used to control who can administer the group. By creating virtual domains, an administrator allows users to view information relevant to them specifically and restricts their access to other areas. Virtual domain filters allow users to configure devices, view alarms, and generate reports for their assigned part of the network only. Virtual domains can be based on physical sites, device types, user communities, or any other designation you choose. Before you set up virtual domains, you should determine which users should have access to which sites and devices in your network.
Cisco Prime Infrastructure 1.2 User Guide
1-8
OL-27510
Chapter 1
Setting up Prime Infrastructure Setting Up Virtual Domains
Creating a Site-Oriented Virtual Domain
By default, there is only one virtual domain defined (root) in Prime Infrastructure. When you create a site-oriented virtual domain, you allows users to view information in a specific site and restrict their access to other areas. The following steps explain how to choose a segment of all the devices at a particular location and make them part of the Site 1 Routers virtual domain.
Step 1 Step 2
Choose Administration > Virtual Domains. From the left Virtual Domain Hierarchy sidebar menu, click New.
Note
By default, only one virtual domain (root) is defined in Prime Infrastructure. The selected virtual domain becomes the parent virtual domain of the newly created, subvirtual domain.
Step 3 Step 4 Step 5
Enter Site 1 Routers for the virtual domain name, then click Submit. On the Sites tab, move the sites that you want to associate with the virtual domain to the Selected Sites column, then click Submit. Click OK on the confirmation screens.
Assigning Users to a Virtual Domain
After you create a virtual domain, you can associate the virtual domain with specific users. This allows users to view information relevant to them specifically and restricts their access to other areas. Users assigned to a virtual domain can configure devices, view alarms, and generate reports for their assigned virtual domain only. The following steps walk you through creating a user who is in charge of the Site 1 Routers virtual domain you previously created.
Step 1 Step 2 Step 3 Step 4
Choose Administration > Users, Roles, & AAA. Click the username that you want to assign to a virtual domain. Click the Virtual Domains tab, then move the specific virtual domain from the Available list to the Selected list. Click Submit.
Note
When using external AAA, be sure to add the custom attributes for virtual domains to the appropriate user or group configuration on the external AAA server.
Related Topic
Controlling User Access
Cisco Prime Infrastructure 1.2 User Guide OL-27510
1-9
Chapter 1 Setting Up Assurance
Setting up Prime Infrastructure
Setting Up Assurance
If your Prime Infrastructure implementation includes Assurance licenses, you will need to enable data collection via NAMs and NetFlow configurations. This is necessary to populate the additional dashlets, reports and other features supplied with Assurance. Setting up Assurance-oriented data collection is covered in the following topics:
Enabling NAM Data Collection, page 1-10 Enabling NetFlow Data Collection, page 1-10
Enabling NAM Data Collection
To ensure that you can data from your Network Analysis Modules (NAMs), you must enable NAM data collection. You can do this for each discovered or added NAM, or for all NAMs at once.
Note
NAM data collection will not work unless you have first specified HTTP/HTTPs credentials for each NAM (see Adding NAM HTTP Credentials). Choose Administration > Data Sources > NAM Data Collector. Select all of the NAMs for which you want to enable data collection. Click Enable.
Step 1 Step 2 Step 3
Related Topics
Discovering the Network Adding Devices Manually Adding NAM HTTP Credentials
Enabling NetFlow Data Collection
To start collecting NetFlow and Flexible NetFlow data, you need to configure your NetFlow-enabled switches, routers, and other devices to export this data to Prime Infrastructure. Prime Infrastructure provides an out of the box configuration template that allows you to set this up quickly. You can apply it to all or just a subset of your NetFlow enabled devices. The following procedure is basic, and assumes that you want to configure all types of NetFlow-enabled devices in the same way. You may want to repeat this procedure with variations if, for example, you want create a separate configuration for each type of device, vary exporter or monitor names, set up multiple flow exporters or monitors on the same device type, or set up data export for multiple interfaces on a particular type of device.
Step 1 Step 2
Choose Design > Configuration Templates > My Templates > OOTB > Collecting Traffic Statistics. In the Template Basic section, enter a name and a description in the appropriate fields.
Cisco Prime Infrastructure 1.2 User Guide
1-10
OL-27510
Chapter 1
Setting up Prime Infrastructure Setting Up External Management Servers
Step 3 Step 4 Step 5
In the Validation Criteria section, select the Device Type dropdown, then select all of the Device Types that you want to export their NetFlow data to Prime Infrastructure. In the Validation Criteria section, enter the OS Version. In the Template Detail section, complete the fields as follows:
Flow Exporter NameEnter a name for the NetFlow exporter on the device types you selected. This can be any collection of characters (for example: EXPORTER-1). IP AddressEnter the IP address of the Prime Infrastructure server. Flow Exporter PortEnter the port on which the NetFlow monitor will receive the exported data. Use the default 9991 port unless you have a special need to override it. Flow Monitor NameEnter an arbitrary name for the NetFlow monitor caching the data from the flow exporter (for example: FLOW-MONITOR-1). IntThe name of the interface on the device whose NetFlow data you want to monitor (for example: ethernet 0/0).
Step 6
Click Save as New Template. After you save the template, deploy it to your NetFlow-enabled devices using the procedures in Deploying Templates.
Setting Up External Management Servers
This section contains the following topics:
Configuring ACS View Servers, page 1-11 Configuring TFTP or FTP Servers, page 1-12
Configuring ACS View Servers
To facilitate communication between Prime Infrastructure and the ACS View Server and to access the ACS View Server tab, you must add a view server with credentials.
Note
Prime Infrastructure only supports ACS View Server 5.1 or later. To configure the ACS View Server Credentials, follow these steps:
Step 1 Step 2 Step 3 Step 4 Step 5 Step 6
Choose Design > External Management > ACS View Servers. Enter the port number of the ACS View Server you are adding. (Some ACS View Servers do not allow you to change the port on which HTTPS runs.) Enter the password that was established on the ACS View Server. Confirm the password. Specify the time in seconds after which the authentication request times out and a retransmission is attempted by the controller. Specify the number of retries to be attempted. Click Save.
Cisco Prime Infrastructure 1.2 User Guide OL-27510
1-11
Chapter 1 Next Steps
Setting up Prime Infrastructure
Configuring TFTP or FTP Servers
Step 1 Step 2 Step 3 Step 4 Step 5 Step 6
Choose Design > External Management > TFTP/FTP Servers. From the Select a command drop-down list, choose Add TFTP/FTP Server. From the Server Type drop-down list, choose TFTP, FTP, or Both. Enter a TFTP/FTP server name. This is a user-defined name for the server. Enter the IP address of the TFTP/FTP server. Click Save.
Next Steps
Now that you have completed the basic setup steps, you might want to do the following tasks:
Table 1-3 Next Steps after Completing Setup Tasks
Task Set up additional users Add additional virtual domains Refine your sites Create additional port groups and change existing port groups Start monitoring and responding to alarms
GUI Path Administration > Users, Roles & AAA, then click Users Administration > Virtual Domains Design > Site Map Design Design > Port Grouping Operate > Alarms & Events
Documentation Reference Controlling User Access Setting Up Virtual Domains Designing Sites Changing Port Groups Monitoring Alarms
Cisco Prime Infrastructure 1.2 User Guide
1-12
OL-27510
CH A P T E R
Planning Your Network Design
Prime Infrastructure templates allow you to create reusable design patterns to simplify device configurations. When you plan your network design and then create templates based on that design, you can increase operational efficiency, reduce configuration errors, and improve compliance to standards and best practices. It is important to plan for the following configurations when planning your configuration design:
Feature configurationsIdentify the features you want to configure on a given device. You can use a composite template that includes multiple feature templates in order to define a complete device configuration. Device role configurationsIdentify your devices and the roles they play. For example, youll want to design different templates for routers that function as branch routers as compared to routers that function as WAN edge routers. You want to plan for access switch configurations which differ from distribution switch configurations. You could have a number of specific devices for which you want to deploy the same configuration to all of them. Site configurationsIdentify the various sites in your network and the configurations that are required in the different sites. Different sites could require different configurations. For example, a large-sized retail store can contain devices with configurations that differ drastically from the same devices in a small-sized warehouse. Monitoring configurationsAt the same time that youre planning your configuration design, consider what relevant information you want to monitor. You want to ensure that the features you configured are being monitored.
Planning Guidelines
There are several factors you should consider when using the Prime Infrastructure design tools:
What is the size of your network? How diverse are the devices and services that you support? How many network designers do you have? What degree of precision do you need in controlling your network?
If you have a small network with only 1-2 designers and not much variation among device configurations, you could start by copying all CLI configurations you know are good into a set of configuration and monitoring templates, and then create a composite template that contain these templates.
Cisco Prime Infrastructure 1.2 User Guide OL-27510
1-1
Chapter 1 Template Workflow for Switches
Planning Your Network Design
If you have a large network with many different devices, try to identify the configurations you can standardize. Create feature and technology templates as exceptions to these standards, which allows you to turn features on and off as needed.
Template Workflow for Switches
1.
Create the templates for your switches, which can include:
Feature-level configuration templates A monitoring template that monitors the important features that you configured in the
configuration templates
A composite template that includes all the templates you want to deploy on the switches in your
network
2.
Create the switch deployment profile which requires that you specify:
The bootstrap configuration The required image software on the device and the software image file location The configuration template, which can be a single or composite template
3.
Specify the devices on which to deploy, and create a deployment profile which includes:
Device profile Deployment target Deployment-specific configuration information
Planning for Branch Deployments
Prime Infrastructure can help you pre-provision and plan for devices in branches and sites. When you have a new branch, Prime Infrastructure will deploy the specified configuration templates and software images that you have selected for the given device type and the given branch. This simplifies and accelerates the time it takes to get a branch fully functional. The process for planning your branch deployment is:
1. 2.
Create a bootstrap configuration that contains the minimal required information a device needs in order to be functional. (Design > Configuration Templates > CLI Template.) Create an automated deployment profile for your branch under Design > Automated Deployment Profiles. This is where you specify details about the branch including the device type on which to push the configuration and the bootstrap template and software image. Deploy the automated deployment template. In the deployment screen, you can specify the specific branch and device details. After the bootstrap configuration is applied to the device, the Prime Infrastructure server pushes the configuration template and the software image to the device. Prime Infrastructure can then discover and manage the device.
3. 4.
Cisco Prime Infrastructure 1.2 User Guide
1-2
OL-27510
Chapter 1
Planning Your Network Design Testing Templates
Testing Templates
After you have created templates, you should deploy the template to a single device in order to test and troubleshoot your design. Before you roll out a template to a large number of devices, you want to make sure the templates you have designed are correct and that you dont need to make further adjustments or modifications to the template. You should plan for and schedule full deployment of a composite template.
Cisco Prime Infrastructure 1.2 User Guide OL-27510
1-3
Chapter 1 Testing Templates
Planning Your Network Design
Cisco Prime Infrastructure 1.2 User Guide
1-4
OL-27510
CH A P T E R
Designing Device Configurations
You use templates to define device parameters and settings, which you can later deploy to a specified number of devices based on device type. Templates enhance productivity when you are implementing new services or a new site. Altering configurations across a large number of devices can be tedious and time-consuming, and templates save you time by applying the necessary configurations and by ensuring consistency across devices. You can also create and deploy configuration for the selected device. Table 1-1 describes the process for creating and deploying templates.
Table 1-1 Process for Using Configuration Templates
Task
1. 2. 3. 4.
Additional Information Under the Design menu, choose which type of template to create. After you have created the template, click Publish to publish the template and make it available to be deployed. Under the Deploy menu, choose which template to deploy. See Deploying Templates for more information. Choose Administration > Jobs Dashboard to verify the status of the template deployment.
Create a template. Publish the template. Deploy the template. Verify the status of the template deployment.
This chapter contains the following sections:
About Configuration Templates, page 1-2 Creating Configuration Templates, page 1-2 Creating Wireless Controller Templates, page 1-9 Creating Security Configuration Templates, page 1-59 Configuring Features on a Device, page 1-77 Creating Composite Templates, page 1-114 Testing and Troubleshooting Configuration Templates, page 1-115
Cisco Prime Infrastructure 1.2 User Guide OL-27510
1-1
Chapter 1 About Configuration Templates
Designing Device Configurations
About Configuration Templates
You use configuration templates to design the set of device configurations you need to set up all the devices in a branch. When you have a site, office, or branch that uses a similar set of devices and configurations, you can use configuration templates to build a generic configuration that you can apply to one more or more devices in the branch. You can also use configuration templates when you have a new branch and want to quickly and accurately set up common configurations on the devices in the branch.
Related Topic
Creating Configuration Templates
Deploying a Branches
Deploying a branch is creating the minimum configurations for the branch router. Prime Infrastructure allows you to create a set of required features that include:
Feature templates for the Ethernet interface CLI template for additional features you require
All of the templates you create can then be added to a single composite template , which aggregates all the individual feature templates you need for the branch router. You can then use this composite template when you perform branch deployment operations and to replicate the configurations at other branches. When you have a set of similar devices across a branch, you can deploy a composite template that includes golden configurations to simplify deployment and ensure consistency across your device configurations. You can also use the composite template to compare against an existing device configuration to determine if there are mismatches.
Related Topics
Creating Configuration Templates Creating Composite Templates
Creating Configuration Templates
Prime Infrastructure provides the following types of configuration templates:
Default templatesCisco-supplied templates that are ready for use the moment you install Prime Infrastructure.See Default Configuration Templates. CLI templatesUser-defined templates that are created based on your own parameters. CLI templates allow you to choose the elements in the configurations. Prime Infrastructure provides variables that you replace with actual values and logic statements. You can also import templates from Cisco Prime LAN Management System. See Creating CLI Configuration Templates. Feature and technology templatesConfigurations that are specific to a feature or technology in a devices configuration. See Creating Feature and Technology Templates. Composite templatesTwo or more feature or CLI templates grouped together into one template. You specify the order in which the templates contained in the composite template are deployed to devices. See Creating Composite Templates.
Cisco Prime Infrastructure 1.2 User Guide
1-2
OL-27510
Chapter 1
Designing Device Configurations Creating Configuration Templates
Note
All templates must be published before they can be deployed to devices. You use templates to define device parameters and settings, which you can later deploy to a specified number of devices based on device type. Altering configurations across a large number of devices can be tedious and time-consuming, and templates save you time by applying the necessary configurations and ensuring consistency across devices.
Default Configuration Templates
Prime Infrastructure ships with default configuration templates that you can find under Design > Configuration Templates > My Templates > OOTB. These templates are described in Table 1-2.
Table 1-2 Prime Infrastructure-Provided Configuration Templates
Use This Configuration Template... Medianet PerfMon PA with WAAS PA without WAAS Collecting Traffic Statistics Authentication Priority EtherChannel Local Management Users Logging NTP RADIUS-AUTH RADIUS Acct. Servers SNMP TACACS Server Trap Receiver STP VLAN
To Do This... Configure performance monitoring for Medianet. Configure Cisco Performance Agent1 and Wide Area Application Services (WAAS). Configure Cisco Performance Agent without WAAS. Collect network traffic statistics. Configure the level of priority you want to assign to each authentication server. Configure an EtherChannel. Configure local users, their privilege level, and password. Configure logging, trap level, severity level, buffer size, etc. Configure an NTP peer/server on a device. Configure a RADIUS authentication server. Configure a RADIUS accounting server. Configure SNMP V1/V2. Configure a TACACS server. Configure a trap receiver. Configure Spanning Tree Protocol (STP). Configure a VLAN.
1. Cisco Performance Agent is a licensed feature of Cisco IOS Software. It offers comprehensive application performance and network usage data to help network administrators accurately assess user experience and optimize the use of network resources.
Creating CLI Configuration Templates
Before creating a CLI template, make sure you have satisfied the prerequisites as described in Database Variables in CLI Templates.
Step 1 Step 2
Choose Design > Configuration Templates. Expand the CLI Template folder, then click CLI.
Cisco Prime Infrastructure 1.2 User Guide OL-27510
1-3
Chapter 1 Creating Configuration Templates
Designing Device Configurations
Step 3 Step 4 Step 5
In the Template Basic section, enter a name and a description in the appropriate fields. In the Validation Criteria section, choose a Device Type from the list and enter the OS Version. In the Template Detail section, click Manage Variables. This allows you to specify a variable for which you will define a value when you deploy the template. Click Add Row and enter the parameters for a new variable, then click Save. Enter the CLI information.
Step 6 Step 7
Note Step 8 Step 9
In the CLI field, you must enter code using Apache VTL.
(Optional) To change the variables, click Form View (a read-only view), then click Manage Variables and make your changes. Click Save As New Template.
Related Topics
Prerequisites for Creating CLI Templates Database Variables in CLI Templates Creating CLI Configuration Templates from Copied Code Importing CLI Configuration Templates From Cisco Prime LMS
Prerequisites for Creating CLI Templates
Creating CLI templates is an advanced function that should be done by expert users. Before you create a CLI template, you should:
Have expert knowledge and understanding of the CLI and be able to write the CLI in Apache VTL. For more information about Apache Velocity Template Language, see http://velocity.apache.org/engine/devel/vtl-reference-guide.html. Understand to what devices the CLI you create can be applied. Understand the data types supported by Prime Infrastructure. Understand and be able to manually label configurations in the template.
Database Variables in CLI Templates
When a device is discovered and added to Prime Infrastructure, you can use the database values that were gathered during the inventory collection to create CLI templates. For example, if you want to create and deploy a CLI template to shut down all interfaces in a branch, you can create a CLI template that contains the following commands:
#foreach ($interfaceName in $interfaceNameList) interface $interfaceName \n shutdown #end
where $interfaceNameList is the database variable type whose value will be retrieved from the database. $interfaceNameList has a default value of Inventory::EthernetProtocolEndpoint.IntfName.
Cisco Prime Infrastructure 1.2 User Guide
1-4
OL-27510
Chapter 1
Designing Device Configurations Creating Configuration Templates
To populate interfaceNameList with the value from the database, you must create a properties file to capture the query string as described below and save it in the /opt/CSCOlumos/conf/ifm/template/InventoryTagsInTemplate folder.
Sample Property File
Filename: interface.properties
# for interface name tag->Name EthernetProtocolEndpoint.IntfName=select u.name from EthernetProtocolEndpoint u where u.owningEntityId = # say for other attributes of EthernetProtocolEndpoint Model, should we define tags # any good generic way of accepting tags -attr+its mapped query ?
After you create the CLI template and the property file and deploy the CLI template, the following CLI is configured on the devices. This output assumes the device has two interfaces (Gigabitethernet0/1 and Gigabitethernet0/0):
interface GigabitEthernet0/0 shutdown interface GigabitEthernet0/1 shutdown
Note
InterfaceNameList is a Prime Infrastructure default database variable. Verify that the Enterprise JavaBeans Query Language (EJB QL) specified in the properties file returns a list of strings; or, if a single element is specified, the EJB QL should return a list containing one element.
The following are the database variables present in the CLITemplateDbVariablesQuery.properties file:
IntfName UpIntfName DownIntfName AllIntf DeviceName ProductSeries SysObjectID IPAddress SoftwareVersion SerialNumber ModelNumber ImageName ImnageFileName ImageVersion VlanID VlanName ProductType
Cisco Prime Infrastructure 1.2 User Guide OL-27510
1-5
Chapter 1 Creating Configuration Templates
Designing Device Configurations
Related Topics
Creating CLI Configuration Templates Prerequisites for Creating CLI Templates Creating CLI Configuration Templates from Copied Code Importing CLI Configuration Templates From Cisco Prime LMS
Creating CLI Configuration Templates from Copied Code
One quick way to create CLI configuration templates is to copy code from a command line configuration session, CLI script, or other stored set of configuration commands. Prime Infrastructure lets you turn all the CLI parameters in the copied CLI into template variables. To create a CLI template variable from copied code:
Step 1 Step 2 Step 3 Step 4 Step 5
Choose Design > Configuration Templates. Expand the CLI Template directory, and then click CLI. In the CLI template, paste the copied code into the CLI Content field. Select the text that is to be the variable name. Click Manage Variable. The Manage Variable dialog box appears with the new variable name added to the list of variables. Enter the values of the following parameters:
Step 6
Name. TypeData type of the variable. Default is String. Description (Optional) Description of the variable. Display LabelDisplay name of the variable in the template. Display LabelIf the variable is mandatory in the template, check this check box. Default Value. RangeIf the variable is an integer, enter the range in the From and To fields. Validation ExpressionIf the variable is a string, enter a valid regular expression to validate the user input. For example, if the string should start with hostname, enter ^[\S]+$ as the validation expression.
Step 7
To set the range, validation, and default value of the variable, click the arrow next to the radio button:
Step 8 Step 9
Click Save. Click Add. To view the new variable, click Form View.
To edit an existing variable created from copied code:
Step 1 Step 2
Click Manage Variable. Click the radio button to select a variable, and then click Edit.
Cisco Prime Infrastructure 1.2 User Guide
1-6
OL-27510
Chapter 1
Designing Device Configurations Creating Configuration Templates
Step 3
Continue from Step 6 of the procedure for creating a variable from copied code.
Related Topics
Creating CLI Configuration Templates Prerequisites for Creating CLI Templates Database Variables in CLI Templates Importing CLI Configuration Templates From Cisco Prime LMS
Importing CLI Configuration Templates From Cisco Prime LMS
In addition to creating new configuration templates, you can import configurations from Cisco Prime LAN Management Solution (LMS). If you have golden templates in Cisco Prime LMS, you can import those configurations into Prime Infrastructure and save them as configuration templates that you can deploy to the devices in your network. Before you import a configuration, you must first export and save the configuration from Cisco Prime LMS.
Step 1 Step 2 Step 3 Step 4 Step 5 Step 6
Choose Design > Configuration Templates. Expand the CLI Template folder, then choose the CLI template. Click the Import icon at the top right of the CLI template page. Browse to the configuration .xml file that you previously exported from Cisco Prime LMS, then click OK. Navigation to the My Templates folder and choose the configuration you imported. To view the contents of the configuration, click the CLI Content tab. To view the parameters defined in the configuration, click the Form View tab. These values are read-only. To change any of the variables defined in the configuration, click Manage Variables. Click the Publish icon to publish the template so it can be deployed. Click the Go to Deployment icon and go to the Deploy > Configuration Tasks page. Click Deploy on the template you published. Specify the deployment options as explained in Specifying Template Deployment Options. Click OK.
Step 7 Step 8 Step 9 Step 10 Step 11
Related Topics
Creating CLI Configuration Templates Prerequisites for Creating CLI Templates Database Variables in CLI Templates Creating CLI Configuration Templates from Copied Code
Cisco Prime Infrastructure 1.2 User Guide OL-27510
1-7
Chapter 1 Creating Configuration Templates
Designing Device Configurations
Creating Feature and Technology Templates
Feature and technology templates are templates that are based on device configuration. Feature and technology templates focus on specific features or technologies in a devices configuration. When you add a device to Prime Infrastructure, Prime Infrastructure gathers the device configuration for the model you added.
Note
Prime Infrastructure does not support every configurable option for all device types. If Prime Infrastructure does not have a feature and technology template for the specific feature or parameter you want configure, create a CLI template as described in Creating CLI Configuration Templates. You create feature and technology templates to simplify the deployment of configuration changes. For example, you can create an SNMP feature and technology template and then quickly deploy it to the devices you specify. You can also add one or more feature and technology templates to a composite template. If you do, when you update the SNMP template, the composite template in which the SNMP template is contained automatically has your latest changes.
Step 1 Step 2 Step 3 Step 4
Choose Design > Configuration Templates. Expand the Features and Technologies folder, choose an appropriate subfolder, then choose a template type to create. In the Template Basic section, enter a name and a description in the appropriate fields. In the Validation Criteria section, choose a Device Type from the list and enter the OS Version.
Note
If you are creating a feature template that applies only to a particular device type, the Device Type field lists only the applicable device type, and you cannot change the selection.
Step 5 Step 6
In the Template Detail section, enter the CLI information. Click Save As New Template.
Creating ACL Templates
To create and deploy a template to configure access lists:
Step 1 Step 2 Step 3 Step 4
Choose Design > Configuration Templates. Expand the Features and Technologies folder, expand the Security subfolder, then click ACL. Enter the basic template information. In the Template Detail section, click Add Row, then complete the fields described in Table 1-3.
Cisco Prime Infrastructure 1.2 User Guide
1-8
OL-27510
Chapter 1
Designing Device Configurations Creating Wireless Controller Templates
Table 1-3
ACL Template Details
Field Name/Number Applied To Type
Description Name or number of the ACL. Enter the interface of the router on which to apply the ACL. It is recommended that you apply the ACL on the interface closest to the source of the traffic. Choose: StandardStandard IP ACLs control traffic based on the source IP address. ExtendedExtended IP ACLs identify traffic based on source IP address, source port, destination IP address, and destination port.
Description
Description of the ACL.
Step 5 Step 6 Step 7 Step 8 Step 9 Step 10 Step 11
Click Save As New Template. Navigate to the My Templates folder and choose the template you just saved. Click the Publish icon to publish the template so it can be deployed. Click the Go to Deployment icon and go to the Deploy > Configuration Tasks page. Click Deploy on the template you published. Specify the deployment options as explained in Specifying Template Deployment Options. Click OK.
Creating Wireless Controller Templates
Getting the wireless LAN up and running quickly and cost-effectively to meet your needs is streamlined with the broad array of Cisco Prime Infrastructure integrated configuration templates. These easy-to-use templates and deployment tools help you to provision and configure the wireless LAN to expressly deliver the services that their business requires. You use controller templates to define controller parameters and settings, which you can later deploy to a specified number of wireless LAN controllers. The controller templates enhance productivity when you are implementing new services or a new site. Altering configurations across a large number of controllers can be tedious and time-consuming, and templates save you time by applying the necessary configurations and by ensuring consistency across controllers. See Table 1-1 for information about the process for creating and deploying templates. This section contains the following topics:
Creating System Templates, page 1-10 Creating WLAN Templates, page 1-17 Creating FlexConnect Templates, page 1-19 Creating Security Templates, page 1-21 Creating Wireless Protection Policies Templates, page 1-26 Creating Radio Templates (802.11), page 1-37 Creating Radio Templates (802.11a/n), page 1-39
Cisco Prime Infrastructure 1.2 User Guide OL-27510
1-9
Chapter 1 Creating Wireless Controller Templates
Designing Device Configurations
Creating Radio Templates (802.11b/g/n), page 1-45 Creating Mesh Templates, page 1-50 Creating Management Templates, page 1-51 Creating a CLI Template, page 1-54 Creating a Location Configuration Template, page 1-55 Creating IPv6 Templates, page 1-55 Creating Proxy Mobile IPv6 Templates, page 1-57 Publishing and Deploying Controller Templates, page 1-58
Creating System Templates
This section contains the following topics:
Creating a General Template, page 1-10 Creating an SNMP Community Controller Template, page 1-11 Creating an NTP Server Template, page 1-11 Creating a QoS Templates, page 1-11 Creating a User Roles Controller Template, page 1-12 Creating an AP Username Password Controller Template, page 1-13 Creating a Global CDP Configuration Template, page 1-14 Creating an AP 802.1X Supplicant Credentials Template, page 1-13 Creating a DHCP Template, page 1-14 Creating an Interface Group Template, page 1-15 Creating a Traffic Stream Metrics QoS Template, page 1-15 Creating a Dynamic Interface Template, page 1-16
Creating a General Template
To create a general template:
Step 1 Step 2 Step 3
Choose Design > Configuration Templates> Features and Technologies > Controller > System > General. In the Template Basic section, enter a name and a description in the appropriate fields. In the Validation Criteria section, choose a Device Type from the list and enter the OS Version.
Note
Specifying a device type helps you to prevent a mismatch, that is, you cannot create a configuration and apply the configuration to a wrong device.
Step 4
In the Template Detail section, complete the fields as described in Table 1-1.
Cisco Prime Infrastructure 1.2 User Guide
1-10
OL-27510
Chapter 1
Designing Device Configurations Creating Wireless Controller Templates
Step 5
Click Save as New Template. After you save the template, see the Publishing and Deploying Controller Templates section on page 1-58 for information about publishing and deploying controller templates.
Creating an SNMP Community Controller Template
Create or modify a template for configuring SNMP communities on controllers. Communities can have read-only or read-write privileges using SNMP v1, v2, or v3. To create a template with SNMP community information for a controller:
Step 1 Step 2 Step 3 Step 4
Choose Design > Configuration Templates> Features and Technologies > Controller > System > SNMP Community. In the Template Basic section, enter a name and a description in the appropriate fields. In the Validation Criteria section, choose a Device Type from the list and enter the OS Version. In the Template Detail section, enter the SNMP Community information.
Note
If the Access Mode option is configured as Read Only, then the Prime Infrastructure has only read access to the controller after applying this template.
Step 5
Click Save as New Template. After you save the template, see the Publishing and Deploying Controller Templates section on page 1-58 for information about publishing and deploying controller templates.
Creating an NTP Server Template
NTP is used to synchronize computer clocks on the Internet. To create an NTP template or make modifications to an existing NTP template:
Step 1 Step 2 Step 3 Step 4 Step 5
Choose Design > Configuration Templates> Features and Technologies > Controller > System > SNMP Community. In the Template Basic section, enter a name and a description in the appropriate fields. In the Validation Criteria section, choose a Device Type from the list and enter the OS Version. Enter the NTP server IP address. Click Save as New Template. After you save the template, see the Creating System Templates section on page 1-10 for information about publishing and deploying controller templates.
Creating a QoS Templates
To create the quality of service (QoS) profiles:
Step 1
Choose Design > Configuration Templates> Features and Technologies > Controller > System > Qos Profiles.
Cisco Prime Infrastructure 1.2 User Guide OL-27510
1-11
Chapter 1 Creating Wireless Controller Templates
Designing Device Configurations
Step 2 Step 3
Click in the Name column for the profile you want to edit. The Edit QoS Profile Template page appears. Set the following values in the Per-User Bandwidth Contracts group box. All have a default of 0 or Off.
Average Data RateThe average data rate for non-UDP traffic. Burst Data RateThe peak data rate for non-UDP traffic. Average Real-time RateThe average data rate for UDP traffic. Burst Real-time RateThe peak data rate for UDP traffic. Maximum QoS RF Usage per AP - The maximum air bandwidth available to clients. The default is 100%. QoS Queue Depth - The depth of queue for a class of client. The packets with a greater value are dropped at the access point.
Step 4
Set the following values in the Over-the-Air QoS group box.
Note Step 5
The Air QoS configurations are applicable for controller Version 7.0 and earlier.
Set the following values in the Wired QoS Protocol group box.
Wired QoS Protocol - Choose 802.1P to activate 802.1P priority tags or None to deactivate 802.1P priority flags. 802.1P Tag - Choose 802.1P priority tag for a wired connection from 0 to 7. This tag is used for traffic and CAPWAP packets.
Step 6
Click Save as New Template. After you save the template, see the Publishing and Deploying Controller Templates section on page 1-58 for information about publishing and deploying controller templates.
Creating a User Roles Controller Template
This section describes how to create or modify a template for configuring user roles. User roles determine how much bandwidth the network can use. Four QoS levels (Platinum, Bronze, Gold, and Silver) are available for the bandwidth distribution to Guest Users. Guest Users are associated with predefined roles (Contractor, Customer, Partner, Vendor, Visitor, Other) with respective bandwidth configured by the Admin. These roles can be applied when adding a new Guest User. To create a template with User Roles information for a controller:
Step 1 Step 2 Step 3 Step 4
Choose Design > Configuration Templates> Features and Technologies > Controller > System > User Roles. In the Template Basic section, enter a name and a description in the appropriate fields. In the Validation Criteria section, choose a Device Type from the list and enter the OS Version. Configure the following fields:
Role Name Average Data RateThe average data rate for non-UDP (User Datagram Protocol) traffic. Burst Data RateThe peak data rate for non-UDP traffic. Average Real-time RateThe average data rate for UDP traffic. Burst Real-time RateThe peak data rate for UDP traffic.
Cisco Prime Infrastructure 1.2 User Guide
1-12
OL-27510
Chapter 1
Designing Device Configurations Creating Wireless Controller Templates
Step 5
Click Save as New Template. After you save the template, see the Publishing and Deploying Controller Templates section on page 1-58 for information about publishing and deploying controller templates.
Creating an AP Username Password Controller Template
Create or modify a template for setting an access point username and password. All access points inherit the password as they join the controller and these credentials are used to log into the access point via the console or Telnet/SSH. The AP Username Password page enables you to set a global password that all access points inherit as they join a controller. When you are adding an access point, you can also choose to accept this global username and password or override it on a per-access point basis. Also, in controller software Release 5.0, after an access point joins the controller, the access point enables console port security and you are prompted for your username and password whenever you log into the access point console port. When you log in, you are in non-privileged mode and you must enter the enable password to use the privileged mode. To create a template with AP Username Password information for a controller:
Step 1 Step 2 Step 3 Step 4
Choose Design > Configuration Templates> Features and Technologies > Controller > System > AP Username Password. In the Template Basic section, enter a name and a description in the appropriate fields. In the Validation Criteria section, choose a Device Type from the list and enter the OS Version. In the Template Detail section, enter the AP username and password information.
Note Step 5
For Cisco IOS access points, you must also enter and confirm an enable password.
Click Save as New Template. After you save the template, see the Publishing and Deploying Controller Templates section on page 1-58 for information about publishing and deploying controller templates.
Creating an AP 802.1X Supplicant Credentials Template
You can configure 802.1X authentication between lightweight access points and the switch. The access point acts as an 802.1X supplicant and is authenticated by the switch using EAP-FAST with anonymous PAC provisioning. You can set global authentication settings that all access points inherit as they join the controller. All access points that are currently joined to the controller and any that join in the future are included. To create or modify an existing AP 802.1X Supplicant Credentials template:
Step 1 Step 2 Step 3 Step 4
Choose Design > Configuration Templates> Features and Technologies > Controller > System > AP 802.1X Supplicant Credentials. In the Template Basic section, enter a name and a description in the appropriate fields. In the Validation Criteria section, choose a Device Type from the list and enter the OS Version. Select the Enable check box to enable global supplicant credentials.
Cisco Prime Infrastructure 1.2 User Guide OL-27510
1-13
Chapter 1 Creating Wireless Controller Templates
Designing Device Configurations
Step 5
Click Save as New Template. After you save the template, see the Publishing and Deploying Controller Templates section on page 1-58 for information about publishing and deploying controller templates.
Creating a Global CDP Configuration Template
Cisco Discovery Protocol (CDP) is a device-discovery protocol that runs on all Cisco network equipment. Each device sends identifying messages to a multicast address, and each device monitors the messages sent by other devices. CDP is enabled on the Ethernet and radio ports of the bridge by default. To create a Global CDP Configuration template:
Step 1 Step 2 Step 3 Step 4 Step 5
Choose Design > Configuration Templates> Features and Technologies > Controller > System > Global CDP Configuration. In the Template Basic section, enter a name and a description in the appropriate fields. In the Validation Criteria section, choose a Device Type from the list and enter the OS Version. In the Template Detail section, complete the fields as described in Table 1-2. Click Save as New Template. After you save the template, see the Publishing and Deploying Controller Templates section on page 1-58 for information about publishing and deploying controller templates.
Note
The Global Interface CDP configuration is applied only to the APs for which the CDP is enabled at AP level.
Creating a DHCP Template
To create a DHCP template or make modifications to an existing DHCP template:
Step 1 Step 2 Step 3 Step 4
Choose Design > Configuration Templates> Features and Technologies > Controller > System > DHCP. In the Template Basic section, enter a name and a description in the appropriate fields. In the Validation Criteria section, choose a Device Type from the list and enter the OS Version. You can enable or disable DHCP proxy on a global basis rather than on a WLAN basis.
Note
When DHCP proxy is enabled on the controller, the controller unicasts DHCP requests from the client to the configured servers. At least one DHCP server must be configured on either the interface associated with the WLAN or on the WLAN itself. DHCP proxy is enabled by default.
Step 5
Enter the DHCP Timeout in seconds, after which the DHCP request times out. The default setting is 5. Allowed values range from 5 to 120 seconds.
Note
DHCP Timeout is applicable for Controller Version 7.0.114.74 and later.
Cisco Prime Infrastructure 1.2 User Guide
1-14
OL-27510
Chapter 1
Designing Device Configurations Creating Wireless Controller Templates
Step 6
Click Save as New Template. After you save the template, see the Publishing and Deploying Controller Templates section on page 1-58 for information about publishing and deploying controller templates.
Creating an Interface Group Template
The interface group template page allows you to select list of interfaces and form a group. To create an interface group template:
Step 1 Step 2 Step 3 Step 4
Choose Design > Configuration Templates> Features and Technologies > Controller > System > Interface Groups. In the Template Basic section, enter a name and a description in the appropriate fields. In the Validation Criteria section, choose a Device Type from the list and enter the OS Version. Specify the following details:
NameInterface Group name. Description (optional)A more detailed description of the interface group. QuarantineIndicates the type of interfaces that can be added to an interface group. If this option is enabled, you can add interfaces with quarantine VLAN ID set. If this options is disabled, you can add interfaces with quarantine VLAN ID not set.
Step 5 Step 6
Selected Controllers/Interfaces that you want to add to the group. Click Save as New Template. After you save the template, see the Publishing and Deploying Controller Templates section on page 1-58 for information about publishing and deploying controller templates.
Creating a Traffic Stream Metrics QoS Template
Traffic stream metrics are a series of statistics about VoIP over your wireless LAN and informs you of the QoS of the wireless LAN. These statistics are different than the end-to-end statistics provided by VoIP systems. End-to-end statistics provide information on packet loss and latency covering all the links comprising the call path. However, traffic stream metrics are statistics for only the WLAN segment of the call. Because of this, system administrators can quickly determine whether audio problems are being caused by the WLAN or by other network elements participating in a call. By observing which access points have impaired QoS, system administrators can quickly determine the physical area where the problem is occurring. This is important when lack of radio coverage or excessive interference is the root problem. Four QoS values (packet latency, packet jitter, packet loss, and roaming time), which can affect the audio quality of voice calls, are monitored. All the wireless LAN components participate in this process. Access points and clients measure the metrics, access points collect the measurements and then send them to the controller. The access points update the controller with traffic stream metric information every 90 seconds, and 10 minutes of data is stored at one time. The Prime Infrastructure queries the controller for the metrics and displays them in the Traffic Stream Metrics QoS Status. These metrics are compared to threshold values to determine their status level and if any of the statistics are displaying a status level of fair (yellow) or degraded (red), the administrator investigates the QoS of the wireless LAN.
Cisco Prime Infrastructure 1.2 User Guide OL-27510
1-15
Chapter 1 Creating Wireless Controller Templates
Designing Device Configurations
For the access points to collect measurement values, traffic stream metrics must be enabled on the controller. To create a Traffic Stream Metrics QoS template:
Step 1 Step 2 Step 3
Choose Design > Configuration Templates> Features and Technologies > Controller > System > Traffic Stream Metrics QoS. In the Template Basic section, enter a name and a description in the appropriate fields. In the Validation Criteria section, choose a Device Type from the list and enter the OS Version. The Traffic Stream Metrics QoS Controller Configuration page shows several QoS values. An administrator can monitor voice and video quality of the following:
Upstream delay Upstream packet loss rate Roaming time Downstream packet loss rate Downstream delay
Packet Loss Rate (PLR) affects the intelligibility of voice. Packet delay can affect both the intelligibility and conversational quality of the connection. Excessive roaming time produces undesired gaps in audio. There are three levels of measurement:
Normal: Normal QoS (green) Fair: Fair QoS (yellow) Degraded: Degraded QoS (red)
System administrators should employ some judgement when setting the green, yellow, and red alarm levels. Some factors to consider are:
Environmental factors including interference and radio coverage which can affect PLR. End-user expectations and system administrator requirements for audio quality on mobile devices (lower audio quality can permit greater PLR). Different codec types used by the phones have different tolerance for packet loss. Not all calls are mobile-to-mobile; therefore, some have less stringent PLR requirements for the wireless LAN.
Creating a Dynamic Interface Template
To create a dynamic interface template or make modifications to an existing interface configuration:
Step 1 Step 2 Step 3 Step 4
Choose Design > Configuration Templates> Features and Technologies > Controller > System > Dynamic Interface. In the Template Basic section, enter a name and a description in the appropriate fields. In the Validation Criteria section, choose a Device Type from the list and enter the OS Version. In the Template Detail section, complete the fields as described in Table 1-3.
Cisco Prime Infrastructure 1.2 User Guide
1-16
OL-27510
Chapter 1
Designing Device Configurations Creating Wireless Controller Templates
Step 5
Click Save as New Template. After you save the template, see the Publishing and Deploying Controller Templates section on page 1-58 for information about publishing and deploying controller templates.
Creating WLAN Templates
This section contains the following topics:
Creating a WLAN Template, page 1-17 Creating a WLAN AP Groups Template, page 1-18
Creating a WLAN Template
WLAN templates allow you to define various WLAN profiles for application to different controllers. You can configure multiple WLANs with the same SSID. This feature enables you to assign different Layer 2 security policies within the same wireless LAN. These restrictions apply when configuring multiple WLANs with the same SSID:
WLANs with the same SSID must have unique Layer 2 security policies so that clients can make a WLAN selection based on information advertised in the beacons and probes. These are the available Layer 2 security policies:
None (open WLAN) Static WEP or 802.1 CKIP WPA/WPA2
Broadcast SSID must be enabled on the WLANs that share an SSID so that the access points can generate probe responses for these WLANs. FlexConnect access points do not support multiple SSIDs.
To create a WLAN template or make modifications to an existing WLAN template:
Step 1 Step 2 Step 3
Choose Design > Configuration Templates> Features and Technologies > Controller > WLANs > WLAN Configuration. In the Template Basic section, enter a name and a description in the appropriate fields. In the Template Detail section:
Select the General tab and complete the fields as described in Table 1-5. Select the Security tab and complete the fields as described in Table 1-6. Select the QoS tab and complete the field as described in Table 1-7. Select the Advanced tab and complete the fields as described in Table 1-8. Select the Hot Spot tab and complete the field as described in Table 1-9.
Step 4
Click Save as New Template. After you save the template, see the Publishing and Deploying Controller Templates section on page 1-58 for information about publishing and deploying controller templates.
Cisco Prime Infrastructure 1.2 User Guide OL-27510
1-17
Chapter 1 Creating Wireless Controller Templates
Designing Device Configurations
Creating Mobile Concierge (802.11u) Groups
Mobile Concierge is a solution that enables 802.1X capable clients to interwork with external networks. The Mobile Concierge feature provides service availability information to clients and can help them to associate available networks. The services offered by the network can be broadly classified into two protocols:
802.11u MSAP 802.11u HotSpot 2.0 Mobile Concierge is not supported on FlexConnect Access Points. 802.11u configuration upload is not supported. If you perform a configuration upgrade and upload a configuration on the controller, the HotSpot configuration on the WLANs is lost.
The following guidelines and limitations apply to Mobile Concierge:
To create Mobile Concierge (802.11u) Groups:
Step 1 Step 2 Step 3
Choose Design > Configuration Templates> Features and Technologies > Controller > WLANs > WLAN Configuration. Click the Hot Spot tab. See Table 1-9. Click Save As New Template.
Creating a WLAN AP Groups Template
Site-specific VLANs or AP groups limit the broadcast domains to a minimum by segmenting a WLAN into different broadcast domains. Benefits include more effective management of load balancing and bandwidth allocation. To create WLAN AP Groups:
Step 1 Step 2 Step 3
Choose Design > Configuration Templates> Features and Technologies > Controller > WLANs > AP Group VLANs. In the Template Basic section, enter a name and a description in the appropriate fields. In the Validation Criteria section, choose a Device Type from the list and enter the OS Version. This page displays a summary of the AP groups configured on your network. In this page, you can add, remove, edit, or view details of an AP group. Click in the Edit column to edit its access point(s). Select the check box in the WLAN Profile Name column, and click Remove to delete WLAN profiles.
Note
The maximum characters that you can enter in the Description text box is 256.
Adding Access Point Groups
You can create or modify a template for dividing the WLAN profiles into AP groups. To create a new access point group:
Cisco Prime Infrastructure 1.2 User Guide
1-18
OL-27510
Chapter 1
Designing Device Configurations Creating Wireless Controller Templates
Step 1 Step 2
Choose Design > Configuration Templates> Features and Technologies > Controller > WLANs > AP Group VLANs. If you want to add a WLAN profile, click the WLAN Profiles tab and configure the following fields:
a.
Click Add.
Note
To display all available WLAN profile names, delete the current WLAN profile name from the text box. When the current WLAN profile name is deleted from the text box, all available WLAN profiles appear in the drop-down list.
Note
Each access point is limited to 16 WLAN profiles. Each access point broadcasts all WLAN profiles unless the WLAN override feature is enabled. The WLAN override feature allows you to disable any of the 16 WLAN profiles per access point.
Note
The WLAN override feature applies only to older controllers that do not support the 512 WLAN feature (can support up to 512 WLAN profiles).
b. c.
Type a WLAN profile name or choose one from the WLAN Profile Name drop-down list. Enter an interface/interface group or choose one from the Interface/Interface Group drop-down list.
Note
To display all available interfaces, delete the current interface from the Interface text box. When the current interface is deleted from the Interface text box, all available interfaces appear in the drop-down list.
d. e. Step 3
Select the NAC Override check box, if applicable. The NAC override feature is disabled by default. When access points and WLAN profiles are added, click Save. 802.11aDrop-down list from which you can choose an RF profile for APs with 802.11a radios. 802.11bDrop-down list from which you can choose an RF profile for APs with 802.11b radios. When RF profiles are added, click Save.
If you want to add a RF profile, click the RF Profiles tab, and configure the following fields:
Creating FlexConnect Templates
This section contains the following topics:
Creating a FlexConnect AP Groups Template, page 1-20 Creating FlexConnect Users, page 1-20
Cisco Prime Infrastructure 1.2 User Guide OL-27510
1-19
Chapter 1 Creating Wireless Controller Templates
Designing Device Configurations
Creating a FlexConnect AP Groups Template
FlexConnect enables you to configure and control access points in a branch or remote office from the corporate office through a wide area network (WAN) link without deploying a controller in each office. There is no deployment restriction on the number of FlexConnect access points per location, but you can organize and group the access points per floor and limit them to 25 or so per building, because it is likely the branch offices share the same configuration. To set up an FlexConnect AP group:
Step 1 Step 2 Step 3 Step 4 Step 5
Choose Design > Configuration Templates> Features and Technologies > Controller > FlexConnect > FlexConnect AP Groups. In the Template Basic section, enter a name and a description in the appropriate fields. In the Validation Criteria section, choose a Device Type from the list and enter the OS Version. In the Template Detail section, complete the fields as described in Table 1-10. Click Save as New Template. After you save the template, see the Publishing and Deploying Controller Templates section on page 1-58 for information about publishing and deploying controller templates.
Creating FlexConnect Users
Note
You can create FlexConnect users only after you save the FlexConnect AP Group.
Note
Maximum 100 FlexConnect users are supported in controller version 5.2.x.x and later. If controller Version 5.2.0.0, and earlier supports only 20 FlexConnect users.
To create a FlexConnect user:
Step 1 Step 2 Step 3 Step 4 Step 5 Step 6 Step 7 Step 8 Step 9
Choose Design > Configuration Templates> Features and Technologies > Controller > FlexConnect > FlexConnect AP Groups. Click the FlexConnect Configuration tab to enable local authentication for a FlexConnect group. Select the FlexConnect Local Authentication check box to enable local authentication for this FlexConnect group. Click the Users configured in the group link. The FlexConnect Users page appears. If you want to add a new user, choose Add User from the Select a command drop-down list, and click Go. The Add User page appears. In the User Name text box, enter the FlexConnect username. In the Password text box, enter the password. Reenter the password in the Confirm Password text box. Click Save as New Template. After you save the template, see the Publishing and Deploying Controller Templates section on page 1-58 for information about publishing and deploying controller templates.
Cisco Prime Infrastructure 1.2 User Guide
1-20
OL-27510
Chapter 1
Designing Device Configurations Creating Wireless Controller Templates
Creating Security Templates
This section contains the following topics:
Creating a General Security Controller Template, page 1-21 Creating a Security Password Policy Template, page 1-30 Creating a RADIUS Authentication Template, page 1-22 Creating a RADIUS Accounting Template, page 1-22 Creating a RADIUS Fallback Template, page 1-23 Creating an LDAP Server Template, page 1-23 Creating a TACACS+ Server Template, page 1-23 Creating a Local EAP General Template, page 1-24 Creating a Local EAP Profile Template, page 1-24 Creating an EAP-FAST Template, page 1-25 Creating a Network User Priority Template, page 1-25 Creating a User Login Policies Template, page 1-31 Creating a User Login Policies Template, page 1-31 Creating an Access Control List Template, page 1-32 Creating a Manually Disabled Client Template, page 1-31 Creating an Access Control List Template, page 1-32
Creating a General Security Controller Template
To create a new template with general security information for a controller:
Step 1 Step 2 Step 3 Step 4
Choose Design > Configuration Templates> Features and Technologies > Controller > Security > AAA > General. In the Template Basic section, enter a name and a description in the appropriate fields. In the Validation Criteria section, choose a Device Type from the list and enter the OS Version. Add or modify the following fields:
Template Name
Note
Template Name is the unique key used to identify the template. A template name is mandatory to distinguish between two templates that have identical key attributes.
Step 5
Maximum Local Database Entries (on next reboot)Enter the maximum number of allowed database entries. This amount becomes effective on the next reboot.
Click Save as New Template. After you save the template, see the Publishing and Deploying Controller Templates section on page 1-58 for information about publishing and deploying controller templates.
Cisco Prime Infrastructure 1.2 User Guide OL-27510
1-21
Chapter 1 Creating Wireless Controller Templates
Designing Device Configurations
Creating a RADIUS Authentication Template
This page allows you to add a RADIUS authentication template or make modifications to an existing template. After these server templates are configured, controller users who log into the controller through the CLI or GUI are authenticated. To create a RADIUS Authentication template:
Step 1 Step 2 Step 3 Step 4 Step 5
Choose Design > Configuration Templates> Features and Technologies > Controller > Security > AAA > RADIUS Auth Servers. In the Template Basic section, enter a name and a description in the appropriate fields. In the Validation Criteria section, choose a Device Type from the list and enter the OS Version. In the Template Detail section, complete the fields as described in Table 1-11. Click Save as New Template. After you save the template, see the Publishing and Deploying Controller Templates section on page 1-58 for information about publishing and deploying controller templates.
Creating a RADIUS Accounting Template
This page allows you to add a RADIUS accounting template or make modifications to an existing RADIUS accounting template. To create a RADIUS Accounting template:
Step 1 Step 2 Step 3 Step 4
Choose Design > Configuration Templates> Features and Technologies > Controller > Security > RADIUS Auth Servers. In the Template Basic section, enter a name and a description in the appropriate fields. In the Validation Criteria section, choose a Device Type from the list and enter the OS Version. Use the Shared Secret Format drop-down list to choose either ASCII or hexadecimal.
Note
Regardless of the format you choose, for security reasons, only ASCII is visible on the WLC (and Prime Infrastructure). For this reason, you cannot use a template to replicate the configuration on a second controller during auto provisioning. You should set the key format again in the template in case a discovered template is applied to another device.
Step 5 Step 6 Step 7 Step 8 Step 9 Step 10
Enter the RADIUS shared secret used by your specified server. Retype the shared secret. Click if you want to establish administrative privileges for the server. Click if you want to enable the network user authentication. If this option is enabled, this entry is considered as the RADIUS authenticating server for the network user. Specify the time in seconds after which the RADIUS authentication request times out and a retransmission by the controller occurs. You can specify a value between 2 and 30 seconds. Click Save as New Template. After you save the template, see the Publishing and Deploying Controller Templates section on page 1-58 for information about publishing and deploying controller templates.
Cisco Prime Infrastructure 1.2 User Guide
1-22
OL-27510
Chapter 1
Designing Device Configurations Creating Wireless Controller Templates
Creating a RADIUS Fallback Template
This page allows you to add a RADIUS fallback template or make modifications to an existing RADIUS fallback template. To configuring a RADIUS Fallback template:
Step 1 Step 2 Step 3 Step 4
Choose Design > Configuration Templates> Features and Technologies > Controller > Security > RADIUS Auth Servers. In the Template Basic section, enter a name and a description in the appropriate fields. In the Validation Criteria section, choose a Device Type from the list and enter the OS Version. From the RADIUS Fallback Mode drop-down list, choose Off, Passive, or Active.
OffDisables fallback. PassiveYou must enter a time interval. ActiveYou must enter a username and time interval.
Step 5
Click Save as New Template. After you save the template, see the Publishing and Deploying Controller Templates section on page 1-58 for information about publishing and deploying controller templates.
Creating an LDAP Server Template
This section explains how to configure a Lightweight Directory Access Protocol (LDAP) server as a backend database, similar to a RADIUS or local user database. An LDAP backend database allows the controller to query an LDAP server for the credentials (username and password) of a particular user. These credentials are then used to authenticate the user. For example, local EAP might use an LDAP server as its backend database to retrieve user credentials. To create an LDAP server template or make modifications to an existing LDAP server template:
Step 1 Step 2 Step 3 Step 4 Step 5
Choose Design > Configuration Templates> Features and Technologies > Controller > Security > AAA > LDAP Servers. In the Template Basic section, enter a name and a description in the appropriate fields. In the Validation Criteria section, choose a Device Type from the list and enter the OS Version. In the Template Detail section, complete the fields as described in Table 1-12. Click Save as New Template. After you save the template, see the Publishing and Deploying Controller Templates section on page 1-58 for information about publishing and deploying controller templates.
Creating a TACACS+ Server Template
This page allows you to add a TACACS+ server or make modifications to an existing TACACS+ server template. After these server templates are configured, controller users who log into the controller through the CLI or GUI are authenticated. To create a TACACS+ Server template:
Cisco Prime Infrastructure 1.2 User Guide OL-27510
1-23
Chapter 1 Creating Wireless Controller Templates
Designing Device Configurations
Step 1 Step 2 Step 3 Step 4 Step 5
Choose Design > Configuration Templates> Features and Technologies > Controller > Security > AAA > TACACS+ Servers. In the Template Basic section, enter a name and a description in the appropriate fields. In the Validation Criteria section, choose a Device Type from the list and enter the OS Version. In the Template Detail section, complete the fields as described in Table 1-13. Click Save as New Template. After you save the template, see the Publishing and Deploying Controller Templates section on page 1-58 for information about publishing and deploying controller templates.
Creating a Local EAP General Template
This page allows you to specify a timeout value for local EAP. You can then add or make changes to an existing local EAP general template.
Note
If any RADIUS servers are configured on the controller, the controller tries to authenticate the wireless clients using the RADIUS servers first. Local EAP is attempted only if no RADIUS servers are found, either because the RADIUS servers timed out or no RADIUS servers were configured. If four RADIUS servers are configured, the controller attempts to authenticate the client with the first RADIUS server, then the second RADIUS server, and then local EAP. If the client attempts to then reauthenticate manually, the controller tries the third RADIUS server, then the fourth RADIUS server, and then local EAP. Choose Design > Configuration Templates > Features and Technologies > Controller > Security > Local EAP > General - Local EAP. In the Template Basic section, enter a name and a description in the appropriate fields. In the Validation Criteria section, choose a Device Type from the list and enter the OS Version. In the Template Detail section, complete the fields as described in Table 1-14. Click Save as New Template. After you save the template, see the Publishing and Deploying Controller Templates section on page 1-58 for information about publishing and deploying controller templates.
Step 1 Step 2 Step 3 Step 4 Step 5
Creating a Local EAP Profile Template
This page allows you to add a local EAP profile template or make modifications to an existing template. Local EAP is an authentication method that allows users and wireless clients to be authenticated locally. It is designed for use in remote offices that want to maintain connectivity to wireless clients when the backend system becomes disrupted or the external authentication server goes down. When you enable local EAP, the controller serves as the authentication server and the local user database, thereby removing dependence on an external authentication server. Local EAP retrieves user credentials from the local user database or the LDAP backend database to authenticate users.
Note
The LDAP backend database supports only these local EAP methods: EAP-TLS and EAP-FAST with certificates. LEAP and EAP-FAST with PACs are not supported for use with the LDAP backend database.
Cisco Prime Infrastructure 1.2 User Guide
1-24
OL-27510
Chapter 1
Designing Device Configurations Creating Wireless Controller Templates
Step 1 Step 2 Step 3 Step 4 Step 5 Step 6
Choose Design > Configuration Templates > Features and Technologies > Controller > Security > Local EAP > Local EAP Profiles. In the Template Basic section, enter a name and a description in the appropriate fields. In the Validation Criteria section, choose a Device Type from the list and enter the OS Version. In the Template Detail section, complete the fields as described in Table 1-15. Click Save As New Template. To enable local EAP:
a. b. c. d.
Choose WLAN > WLAN Configuration from the left sidebar menu. Click the profile name of the desired WLAN. Choose the Security > AAA Servers tab to access the AAA Servers page. Select the Local EAP Authentication check box to enable local EAP for this WLAN.
Step 7
Click Save as New Template. After you save the template, see the Publishing and Deploying Controller Templates section on page 1-58 for information about publishing and deploying controller templates.
Creating an EAP-FAST Template
This authentication type (Flexible Authentication via Secure Tunneling) uses a three-phased tunnel authentication process to provide advanced 802.1X EAP mutual authentication. A username, password, and PAC are used to perform mutual authentication with the RADIUS server through the access point. This page allows you to add an EAP-FAST template or make modifications to an existing EAP-FAST template.
Step 1 Step 2 Step 3 Step 4 Step 5
Choose Design > Configuration Templates > Features and Technologies > Controller > Security > Local EAP > EAP-FAST Parameters. In the Template Basic section, enter a name and a description in the appropriate fields. In the Validation Criteria section, choose a Device Type from the list and enter the OS Version. In the Template Detail section, complete the fields as described in Table 1-16. Click Save as New Template. After you save the template, see the Publishing and Deploying Controller Templates section on page 1-58 for information about publishing and deploying controller templates.
Creating a Network User Priority Template
You can specify the order that LDAP and local databases use to retrieve user credential information. This page allows you to add or make modifications to an existing network user credential retrieval priority template.
Step 1 Step 2 Step 3
Choose Design > Configuration Templates > Features and Technologies > Controller > Security > Local EAP > Network Users Priority. In the Template Basic section, enter a name and a description in the appropriate fields. In the Validation Criteria section, choose a Device Type from the list and enter the OS Version.
Cisco Prime Infrastructure 1.2 User Guide OL-27510
1-25
Chapter 1 Creating Wireless Controller Templates
Designing Device Configurations
Step 4 Step 5 Step 6
Use the left and right pointing arrows to include or exclude network user credentials in the right page. Use the up and down buttons to determine the order credentials are tried. Click Save as New Template. After you save the template, see the Publishing and Deploying Controller Templates section on page 1-58 for information about publishing and deploying controller templates.
Creating Wireless Protection Policies Templates
This section contains the following topics:
Creating a Rogue Policies Template, page 1-26 Creating a Rogue AP Rules Template, page 1-26 Creating a Rogue AP Rule Groups Template, page 1-28 Creating a Friendly Access Point Template, page 1-28
Creating a Rogue Policies Template
This page enables you to configure the rogue policy (for access points and clients) applied to the controller. To create or modify an existing template:
Step 1 Step 2 Step 3 Step 4 Step 5
Choose Design > Configuration Templates > Features and Technologies > Controller > Security > Wireless Protection Policies > Rogue Policies. In the Template Basic section, enter a name and a description in the appropriate fields. In the Validation Criteria section, choose a Device Type from the list and enter the OS Version. In the Template Detail section, complete the fields as described in Table 1-17. Click Save as New Template. After you save the template, see the Publishing and Deploying Controller Templates section on page 1-58 for information about publishing and deploying controller templates.
Creating a Rogue AP Rules Template
Rogue access point rules allow you to define rules to automatically classify rogue access points. Prime Infrastructure applies the rogue access point classification rules to the controllers. These rules can limit the appearance of a rogue on maps based on RSSI level (weaker rogue access points are ignored) and time limit (a rogue access point is not flagged unless it is seen for the indicated period of time).
Note
Rogue access point rules also help reduce false alarms.
Cisco Prime Infrastructure 1.2 User Guide
1-26
OL-27510
Chapter 1
Designing Device Configurations Creating Wireless Controller Templates
Note
Rogue classes include the following types: Malicious RogueA detected access point that matches the user-defined malicious rules or has been manually moved from the Friendly AP category. Friendly RogueKnown, acknowledged, or trusted access point or a detected access point that matches user-defined friendly rules. Unclassified RogueA detected access point that does not match the malicious or friendly rules.
To create a new classification rule template for rogue access points:
Step 1 Step 2 Step 3 Step 4
Choose Design > Configuration Templates > Features and Technologies > Controller > Security > Wireless Protection Policies > Rogue AP Rules. In the Template Basic section, enter a name and a description in the appropriate fields. In the Validation Criteria section, choose a Device Type from the list and enter the OS Version. In the General group box, configure the following fields:
Rule NameEnter a name for the rule in the text box. Rule TypeChoose Malicious or Friendly from the drop-down list. A rogue is considered malicious if a detected access point matches the user-defined malicious rules or has been manually moved from the Friendly AP category. A rogue is considered friendly if it is a known, acknowledged, or trusted access point or a detected access point that matches the user-defined Friendly rules. Match TypeChoose Match All Conditions or Match Any Condition from the drop-down list. Open AuthenticationSelect the check box to enable open authentication. Match Managed AP SSIDSelect the check box to enable the matching of a Managed AP SSID.
Step 5
In the Malicious Rogue Classification Rule group box of the page, configure the following fields.
Note
Managed SSIDs are the SSIDs configured for the WLAN and known to the system.
Match User Configured SSIDSelect the check box to enable the matching of User Configured SSIDs.
Note
User Configured SSIDs are the SSIDs that are manually added. Enter the User Configured SSIDs (one per line) in the Match User Configured SSID text box.
Minimum RSSISelect the check box to enable the Minimum RSSI threshold limit.
Note
Enter the minimum RSSI threshold level (dB) in the text box. The detected access point is classified as malicious if it is detected above the indicated RSSI threshold.
Time DurationSelect the check box to enable the Time Duration limit.
Note
Enter the time duration limit (in seconds) in the text box. The detected access point is classified as malicious if it is viewed for a longer period of time than the indicated time limit.
Cisco Prime Infrastructure 1.2 User Guide OL-27510
1-27
Chapter 1 Creating Wireless Controller Templates
Designing Device Configurations
Minimum Number Rogue ClientsSelect the check box to enable the Minimum Number Rogue Clients limit. Enter the minimum number of rogue clients allowed. The detected access point is classified as malicious if the number of clients associated to the detected access point is greater than or equal to the indicated value.
Step 6
Click Save as New Template. After you save the template, see the Publishing and Deploying Controller Templates section on page 1-58 for information about publishing and deploying controller templates.
Creating a Rogue AP Rule Groups Template
A rogue access point rule group template allows you to combine more than one rogue access point rule to controllers. To view current rogue access point rule group templates or create a new rule group:
Step 1 Step 2 Step 3 Step 4 Step 5
Choose Design > Configuration Templates > Features and Technologies > Controller > Security > Wireless Protection Policies > Rogue AP Rule Groups. In the Template Basic section, enter a name and a description in the appropriate fields. In the Validation Criteria section, choose a Device Type from the list and enter the OS Version. Enter a name for the rule group in the General group box of the page. To add a Rogue AP rule, click to highlight the rule in the left column. Click Add to move the rule to the right column.
Note
Rogue access point rules can be added from the Rogue Access Point Rules section. See the Creating a Rogue AP Rules Template section on page 1-26 for more information.
Step 6 Step 7 Step 8
To remove a rogue access point rule, click to highlight the rule in the right column. Click Remove to move the rule to the left column. Use the Move Up/Move Down buttons to specify the order in which the rules apply. Highlight the desired rule and click Move Up or Move Down to move it higher or lower in the current list. Click Save as New Template. After you save the template, see the Publishing and Deploying Controller Templates section on page 1-58 for information about publishing and deploying controller templates.
Creating a Friendly Access Point Template
This template allows you to import friendly internal access points. Importing these friendly access points prevents non-lightweight access points from being falsely identified as rogues.
Note
Friendly Internal access points were previously referred to as Known APs.
Note
The Friendly AP page identifies the MAC address of an access point, status, any comments, and whether or not the alarm is suppressed for this access point.
Cisco Prime Infrastructure 1.2 User Guide
1-28
OL-27510
Chapter 1
Designing Device Configurations Creating Wireless Controller Templates
To view or edit the current list of friendly access points:
Step 1 Step 2 Step 3 Step 4
Choose Design > Configuration Templates > Features and Technologies > Controller > Security > Wireless Protection Policies > Friendly AP. In the Template Basic section, enter a name and a description in the appropriate fields. In the Validation Criteria section, choose a Device Type from the list and enter the OS Version. Friendly access points can be added by either importing the access point or manually entering the access point information:
To import an access point using the Import feature do the following:
Select the Import from File check box. Enter the file path or click Browse to navigate to the correct file.
Note
Use a line break to separate MAC addresses. For example, enter the MAC addresses as follows: 00:00:11:22:33:44 00:00:11:22:33:45 00:00:11:22:33:46
To manually add an access point, do the following:
Unselect the Import from File check box. Enter the MAC address for the access point. Choose Internal access point from the Status drop-down list. Enter a comment regarding this access point, if necessary. Select the Suppress Alarms check box to suppress all alarms for this access point.
Step 5
Click Save as New Template. After you save the template, see the Publishing and Deploying Controller Templates section on page 1-58 for information about publishing and deploying controller templates.
Creating an Ignored Rogue AP Template
The Ignored Rogue AP Template page allows you to create or modify a template for importing ignored access points. Access points in the Ignored AP list are not identified as rogues.
Note
An Ignored Rogue AP template does not get applied to any controller. It suppresses the Rogue AP/Adhoc alarm if Ignored Rogue AP Template has the Rogue MAC Address when the controller reports the Rogue AP to Prime Infrastructure and this MAC address is added to the Rogue AP Ignore-List on the controller. To create or edit the Ignored Rogue access points:
Step 1 Step 2 Step 3
Choose Design > Configuration Templates > Features and Technologies > Controller > Security > Wireless Protection Policies > Ignored Rogue AP. In the Template Basic section, enter a name and a description in the appropriate fields. In the Validation Criteria section, choose a Device Type from the list and enter the OS Version.
Cisco Prime Infrastructure 1.2 User Guide OL-27510
1-29
Chapter 1 Creating Wireless Controller Templates
Designing Device Configurations
Step 4
The Ignored Rogue access points can be added by either importing the access point or manually entering the access point information:
To import an ignored rogue access point using the Import feature:
Select the Import from File check box. Enter the file path or use the Browse button to navigate to the correct file. The import file must
be a CSV file with MAC address (one MAC Address per line).
Note
For example, enter the MAC addresses as follows: 00:00:11:22:33:44 00:00:11:22:33:45 00:00:11:22:33:46
To manually add an ignored rogue access point:
Unselect the Import from File check box.
Step 5
Click Save as New Template. After you save the template, see the Publishing and Deploying Controller Templates section on page 1-58 for information about publishing and deploying controller templates.
Creating a File Encryption Template
This page enables you to add a file encryption template or make modifications to an existing file encryption template. To create a File Encryption template:
Step 1 Step 2 Step 3 Step 4 Step 5 Step 6 Step 7
Choose Design > Configuration Templates > Features and Technologies > Controller > Security > File Encryption. In the Template Basic section, enter a name and a description in the appropriate fields. In the Validation Criteria section, choose a Device Type from the list and enter the OS Version. Check if you want to enable file encryption. Enter an encryption key text string of exactly 16 ASCII characters. Retype the encryption key. Click Save as New Template. After you save the template, see the Publishing and Deploying Controller Templates section on page 1-58 for information about publishing and deploying controller templates.
Creating a Security Password Policy Template
This page enables you to determine your security password policy. To create or make modifications to an existing password policy template:
Step 1 Step 2
Choose Design > Configuration Templates > Features and Technologies > Controller > Security > Password Policy. In the Template Basic section, enter a name and a description in the appropriate fields.
Cisco Prime Infrastructure 1.2 User Guide
1-30
OL-27510
Chapter 1
Designing Device Configurations Creating Wireless Controller Templates
Step 3 Step 4 Step 5
In the Validation Criteria section, choose a Device Type from the list and enter the OS Version. Enter the template name. You can enable or disable the following settings:
Password must contain characters from at least 3 different classes such as uppercase letters, lowercase letters, digits, and special characters. No character can be repeated more than 3 times consecutively. Password cannot be the default words like cisco, admin.
Note
Password cannot be cisco, ocsic, admin, nimda or any variant obtained by changing the capitalization of letters, or by substituting 1 | or ! for i, or substituting 0 for o, or substituting $ for s.
Step 6
Password cannot contain username or reverse of username.
Click Save as New Template. After you save the template, see the Publishing and Deploying Controller Templates section on page 1-58 for information about publishing and deploying controller templates.
Creating a User Login Policies Template
This page allows you to add a user login template or make modifications to an existing user login policies template. On this template you set the maximum number of concurrent logins that each single user can have.
Step 1 Step 2 Step 3 Step 4 Step 5
Choose Design > Configuration Templates > Features and Technologies > Controller > Security > User Login Policies. In the Template Basic section, enter a name and a description in the appropriate fields. In the Validation Criteria section, choose a Device Type from the list and enter the OS Version. You can adjust the maximum number of concurrent logins each single user can have. Click Save as New Template. After you save the template, see the Publishing and Deploying Controller Templates section on page 1-58 for information about publishing and deploying controller templates.
Creating a Manually Disabled Client Template
This page allows you to add a manually disable client template or make modifications to an existing disabled client template.
Step 1 Step 2 Step 3 Step 4 Step 5
Choose Design > Configuration Templates > Features and Technologies > Controller > Security > Manually Disabled Clients. In the Template Basic section, enter a name and a description in the appropriate fields. In the Validation Criteria section, choose a Device Type from the list and enter the OS Version. Enter the MAC address of the client you want to disable. Enter a description of the client you are setting to disabled.
Cisco Prime Infrastructure 1.2 User Guide OL-27510
1-31
Chapter 1 Creating Wireless Controller Templates
Designing Device Configurations
Step 6
Click Save as New Template. After you save the template, see the Publishing and Deploying Controller Templates section on page 1-58 for information about publishing and deploying controller templates.
Note
You cannot use a MAC address in the broadcast range.
Creating an Access Control List Template
You can create or modify an ACL template for configuring the type of traffic that is allowed, by protocol, direction, and the source or destination of the traffic. An access control list (ACL) is a set of rules used to limit access to a particular interface (for example, if you want to restrict a wireless client from pinging the management interface of the controller). ACLs can be applied to data traffic to and from wireless clients or to all traffic destined for the controller Central Processing Unit (CPU) and can now support reusable grouped IP addresses and reusable protocols. After ACLs are configured in the template, they can be applied to the management interface, the AP-manager interface, or any of the dynamic interfaces for client data traffic; to the Network Processing Unit (NPU) interface for traffic to the controller CPU; or to a WAN. This release of Prime Infrastructure provides support to IPv6 ACLs. To create or modify an existing ACL template:
Step 1 Step 2 Step 3 Step 4
Choose Design > Configuration Templates > Features and Technologies > Controller > Security > Access Control Lists. In the Template Basic section, enter a name and a description in the appropriate fields. In the Validation Criteria section, choose a Device Type from the list and enter the OS Version. In this page, specify the following fields:
Access Control List NameUser-defined name of the template. ACL TypeChoose either IPv4 or IPv6.
Note Step 5 Step 6
IPv6 ACL is supported from controller Version 7.2.x.
To create reusable grouped IP addresses and protocols, choose Access Control > IP Groups from the left sidebar menu. All the IP address groups are listed. One IP address group can have a maximum of 128 IP address and netmask combinations. To define a new IP address group, choose Add IP Group from the Select a command drop-down list, and click Go. To view or modify an existing IP address group, click the URL of the IP address group. The IP address group page opens.
Note Step 7
For the IP address of any, an any group is predefined.
In the ACL IP Groups details page you can edit the current IP group fields.
IP Group Name IP Address
Cisco Prime Infrastructure 1.2 User Guide
1-32
OL-27510
Chapter 1
Designing Device Configurations Creating Wireless Controller Templates
Netmask OR CIDR NotationEnter the Netmask or CIDR Notation and then click Add. The list of IP addresses or Netmasks appears in the List of IP Address/Netmasks text box. CIDR notation allows you to add a large number of clients that exist in a subnet range by configuring a single client object. Netmask allows you to set the subnet mask in dotted-decimal notation rather than the CIDR notation for the IP address property.
NetmaskA range of IP addresses defined so that only machines with IP addresses within the
range are allowed to access an Internet service.
CIDRClassless InterDomain Routing. A protocol which allows the assignment of Class C IP
addresses in multiple contiguous blocks.
Step 8
BroadCast/Network List of IP Addresses/NetmasksUse the Move Up and Move Down buttons to rearrange the order of the list items. Use the Delete button to delete any IP address or Netmask.
To define an additional protocol that is not a standard predefined one, choose Access Control > Protocol Groups from the left sidebar menu. The protocol groups with their source and destination port and DSCP are displayed. To create a new protocol group, choose Add Protocol Group from the Select a command drop-down list, and click Go. To view or modify an existing protocol group, click the URL of the group. The Protocol Groups page appears. The rule name is provided for the existing rules, or you can now enter a name for a new rule. ACLs are not required to have rules defined. When a packet matches all the parameters of a rule, the action for this rule is exercised. Choose a protocol from the drop-down list:
Step 9
Step 10
Step 11
AnyAll protocols TCPTransmission Control Protocol UDPUser Datagram Protocol ICMPInternet Control Message Protocol ESPIP Encapsulating Security Payload AHAuthentication Header GREGeneric Routing Encapsulation IPInternet Protocol Eth Over IPEthernet over Internet Protocol Other Port OSPFOpen Shortest Path First OtherAny other IANA protocol (http://www.iana.org/)
Step 12
Some protocol choices (such as TCP or UDP) cause additional Source Port and Dest Port GUI elements to appear.
Source PortSpecify the source of the packets to which this ACL applies. The choices are Any, HTTP, HTTPS, Telnet, RADIUS, DHCP Server, DHCP Client, DNS, L2TP, PPTP control, FTP control, SMTP, SNMP, LDAP, Kerberos, NetBIOS NS, NetBIOS DS, NetBIOS SS, MS Dir Server, Other, and Port Range.
Cisco Prime Infrastructure 1.2 User Guide OL-27510
1-33
Chapter 1 Creating Wireless Controller Templates
Designing Device Configurations
Dest PortSpecify the destination of the packets to which this ACL applies. The choices are Any, HTTP, HTTPS, Telnet, RADIUS, DHCP Server, DHCP Client, DNS, L2TP, PPTP control, FTP control, SMTP, SNMP, LDAP, Kerberos, NetBIOS NS, NetBIOS DS, NetBIOS SS, MS Dir Server, Other, and Port Range.
Step 13
From the DSCP (Differentiated Services Code Point) drop-down list, choose any or specific. If you choose specific, enter the DSCP (range of 0 to 255).
Note Step 14 Step 15
DSCP is a packet header code that can be used to define the quality of service across the Internet.
Click Save. You can now create new mappings from the defined IP address groups and protocol groups. To define a new mapping, choose the ACL template to which you want to map the new groups. All ACL mappings appear on the top of the page, and all ACL rules appear on the bottom. To define a new mapping, choose Add Rule Mappings from the Select a command drop-down list. The Add Rule Mapping page appears. Configure the following fields:
Step 16 Step 17
Source IP GroupPredefined groups for IPv4 and IPv6. Destination IP GroupPredefined groups for IPv4 and IPv6. Protocol GroupProtocol group to use for the ACL. DirectionAny, Inbound (from client) or Outbound (to client). ActionDeny or Permit. The default filter is to deny all access unless a rule explicitly permits it.
Step 18 Step 19 Step 20
Click Add. The new mappings populate the bottom table. Click Save as New Template. After you save the template, see the Publishing and Deploying Controller Templates section on page 1-58 for information about publishing and deploying controller templates. You can now automatically generate rules from the rule mappings you created. Choose the mappings for which you want to generate rules, and click Generate. This automatically creates the rules. These rules are generated with contiguous sequence. That is, if rules 1 through 4 are already defined and you add rule 29, it is added as rule 5. Existing ACL templates are duplicated into a new ACL template. This duplication clones all the ACL rules and mappings defined in the source ACL template.
Creating a CPU Access Control List (ACL) Template
Note
CPU ACL configuration with IPv6 is not supported in this release because all IP addresses of controllers on interfaces use IPv4 except the virtual interface. The existing ACLs established in the Creating a FlexConnect Access Control List Template section on page 1-35 is used to set traffic controls between the Central Processing Unit (CPU) and Network Processing Unit (NPU). To create or modify an existing CPU ACL template:
Cisco Prime Infrastructure 1.2 User Guide
1-34
OL-27510
Chapter 1
Designing Device Configurations Creating Wireless Controller Templates
Step 1 Step 2 Step 3 Step 4
Choose Design > Configuration Templates > Features and Technologies > Controller > Security > CPU Access Control List. In the Template Basic section, enter a name and a description in the appropriate fields. In the Validation Criteria section, choose a Device Type from the list and enter the OS Version. If you select the check box to enable CPU ACL, two more fields appear. When CPU ACL is enabled and applied on the controller, Prime Infrastructure displays the details of the CPU ACL against that controller. From the ACL Name drop-down list, choose a name from the list of defined names. From the CPU ACL Mode drop-down list, choose which data traffic direction this CPU ACL list controls. The choices are the wired side of the data traffic, the wireless side of the data traffic, or both wired and wireless. Click Save as New Template. After you save the template, see the Publishing and Deploying Controller Templates section on page 1-58 for information about publishing and deploying controller templates.
Step 5 Step 6
Step 7
Creating a FlexConnect Access Control List Template
To create and apply an Access Control List template to a Controller:
Step 1 Step 2 Step 3 Step 4 Step 5
Choose Design > Configuration Templates > Features and Technologies > Controller > Security > FlexConnect ACLs. In the Template Basic section, enter a name and a description in the appropriate fields. In the Validation Criteria section, choose a Device Type from the list and enter the OS Version. Enter a name for the new FlexConnect ACL in the FlexConnect ACL Name text box. Click Save. A FlexConnect ACL template is created. You can now create new mappings from the defined IP address groups and protocol groups. To define a new mapping, choose the ACL template to which you want to map the new groups. All FlexConnect ACL mappings appear on the top of the page, and all FlexConnect ACL rules appear in the bottom.
Step 6 Step 7 Step 8
From the Select a command drop-down list, choose Add Rule Mappings, and click Go. The FlexConnect ACL IP Protocol Map page appears. Configure the following fields:
Source IP GroupPredefined groups for IPv4 and IPv6. Destination IP GroupPredefined groups for IPv4 and IPv6. Protocol GroupProtocol group to use for the ACL. ActionDeny or Permit. The default filter is to deny all access unless a rule explicitly permits it.
Step 9 Step 10 Step 11
Click Add. The new mappings populate the bottom table. Click Save. You can now automatically generate rules from the rule mappings you created. Choose the mappings for which you want to generate rules, and click Generate. This automatically creates the rules. These rules are generated with contiguous sequence. That is, if rules 1 through 4 are already defined and you add rule 29, it is added as rule 5.
Cisco Prime Infrastructure 1.2 User Guide OL-27510
1-35
Chapter 1 Creating Wireless Controller Templates
Designing Device Configurations
Existing FlexConnect ACL templates are duplicated into a new FlexConnect ACL template. This duplication clones all the FlexConnect ACL rules and mappings defined in the source FlexConnect ACL template.
Step 12
From the Select a command drop-down list in the FlexConnect ACL page, choose Apply Templates. The Apply to Controllers page appears. Select Save Config to Flash after apply check box to save the configuration to Flash after applying the FlexConnect ACL to the controller. Select Reboot Controller after apply to reboot the controller once the FlexConnect ACL is applied. This check box is available only when you select the Save Config to Flash after apply check box. Select one or more controllers and click OK to apply the FlexConnect ACL template. The FlexConnect ACL that you created appears in Configure > Controller Template Launch Pad > <IP Address> > Security > Access Control > FlexConnect ACLs.
Step 13 Step 14 Step 15
Creating an ACL IP Groups Template
To create reusable grouped IP addresses:
Step 1 Step 2 Step 3 Step 4 Step 5 Step 6 Step 7
Choose Design > Configuration Templates > Features and Technologies > Controller > Security > IP Groups. In the Template Basic section, enter a name and a description in the appropriate fields. In the Validation Criteria section, choose a Device Type from the list and enter the OS Version. To define a new IP address group, choose Add IP Group or Add IPv6 Group from the Select a command drop-down list, and click Go. Add or modify the fields described in Table 1-18Controller > Security > IP Groups, page 1-29 For IPv4 networks only: Under Broadcast Network, use the Move Up and Move Down buttons to rearrange the order of the list items. Use the Delete button to delete an IP address or Netmask. Click Save as New Template. After you save the template, see the Publishing and Deploying Controller Templates section on page 1-58 for information about publishing and deploying controller templates.
Creating an ACL Protocol Groups Template
To define an additional protocol that is not a standard predefined one:
Step 1 Step 2 Step 3 Step 4
Choose Design > Configuration Templates > Features and Technologies > Controller > Security > Protocol Groups. In the Template Basic section, enter a name and a description in the appropriate fields. In the Validation Criteria section, choose a Device Type from the list and enter the OS Version. Add or modify the fields described in Table 1-19Controller > Security > Protocol Groups, page 1-29
Cisco Prime Infrastructure 1.2 User Guide
1-36
OL-27510
Chapter 1
Designing Device Configurations Creating Wireless Controller Templates
Step 5
Click Save as New Template. After you save the template, see the Publishing and Deploying Controller Templates section on page 1-58 for information about publishing and deploying controller templates.
Creating an External Web Auth Server Template
To create or modify an External Web Auth Server template:
Step 1 Step 2 Step 3
Choose Design > Configuration Templates > Features and Technologies > Controller > Security > External Web Auth Server. In the Template Basic section, enter a name and a description in the appropriate fields. In the Validation Criteria section, choose a Device Type from the list and enter the OS Version.
Creating Radio Templates (802.11)
This section contains the following topics:
Creating a Load Balancing Template, page 1-37 Creating a Band Selection Template, page 1-38 Creating a Media Parameters Controller Template (802.11a/n), page 1-40
Creating a Load Balancing Template
To create load balancing templates:
Step 1 Step 2 Step 3 Step 4
Choose Design > Configuration Templates > Features and Technologies > Controller > Security > 802.11 > Load Balancing. In the Template Basic section, enter a name and a description in the appropriate fields. In the Validation Criteria section, choose a Device Type from the list and enter the OS Version. Enter a value between 1 and 20 for the client window size. The page size becomes part of the algorithm that determines whether an access point is too heavily loaded to accept more client associations: load-balancing page + client associations on AP with lightest load = load-balancing threshold In the group of access points accessible to a client device, each access point has a different number of client associations. The access point with the lowest number of clients has the lightest load. The client page size plus the number of clients on the access point with the lightest load forms the threshold. Access points with more client associations than this threshold is considered busy, and clients can associate only to access points with client counts lower than the threshold.
Step 5 Step 6
Enter a value between 0 and 10 for the max denial count. The denial count sets the maximum number of association denials during load balancing. Click Save as New Template. After you save the template, see the Publishing and Deploying Controller Templates section on page 1-58 for information about publishing and deploying controller templates.
Cisco Prime Infrastructure 1.2 User Guide OL-27510
1-37
Chapter 1 Creating Wireless Controller Templates
Designing Device Configurations
Creating a Band Selection Template
To create band selection templates:
Step 1 Step 2 Step 3 Step 4 Step 5
Choose Design > Configuration Templates > Features and Technologies > Controller > Security > 802.11 > Band Select. In the Template Basic section, enter a name and a description in the appropriate fields. In the Validation Criteria section, choose a Device Type from the list and enter the OS Version. Add or modify the fields described in Table 1-20Controller > Security > 802.11 > Band Select, page 1-30 Click Save as New Template. After you save the template, see the Publishing and Deploying Controller Templates section on page 1-58 for information about publishing and deploying controller templates.
Creating a Preferred Call Template
This page enables you to create or modify a template for configuring Preferred Call. To create or modify preferred call templates:
Step 1 Step 2 Step 3 Step 4
Choose Design > Configuration Templates > Features and Technologies > Controller > Security > 802.11 > Preferred Call. In the Template Basic section, enter a name and a description in the appropriate fields. In the Validation Criteria section, choose a Device Type from the list and enter the OS Version. Add or modify the following Preferred Call parameters:
Template Name
Note
Template Name is the unique key used to identify the template. A template name is mandatory to distinguish between two templates that have identical key attributes.
Step 5
Number IdEnter a value to identify the preferred number. You can have a maximum of six preferred call numbers. The valid range is from 1 to 6. The default value is 1. Preferred NumberEnter the preferred call number.
Click Save as New Template. After you save the template, see the Publishing and Deploying Controller Templates section on page 1-58 for information about publishing and deploying controller templates.
Creating a Media Stream for Controller Template (802.11)
To create the media stream for a controller template for an 802.11 Radio:
Step 1 Step 2
Choose Design > Configuration Templates > Features and Technologies > Controller > Security > 802.11 > Media Stream. In the Template Basic section, enter a name and a description in the appropriate fields.
Cisco Prime Infrastructure 1.2 User Guide
1-38
OL-27510
Chapter 1
Designing Device Configurations Creating Wireless Controller Templates
Step 3 Step 4 Step 5
In the Validation Criteria section, choose a Device Type from the list and enter the OS Version. Complete the fields provided in the Template Details section. See Table 1-21. Click Save as New Template. After you save the template, see the Publishing and Deploying Controller Templates section on page 1-58 for information about publishing and deploying controller templates.
Creating an RF Profiles Template
The RF Profiles page enables you to create or modify RF profiles that get associated to AP Groups. To create an RF Profile for a controller template for an 802.11 Radio:
Step 1 Step 2 Step 3 Step 4 Step 5
Choose Design > Configuration Templates > Features and Technologies > Controller > Security > 802.11 > RF Profiles. In the Template Basic section, enter a name and a description in the appropriate fields. In the Validation Criteria section, choose a Device Type from the list and enter the OS Version. Complete the fields provided in the Template Details section. See Table 1-22. Click Save as New Template. After you save the template, see the Publishing and Deploying Controller Templates section on page 1-58 for information about publishing and deploying controller templates.
Creating Radio Templates (802.11a/n)
This section contains the following topics:
Creating an 802.11a/n Parameters Template, page 1-39 Creating a Media Parameters Controller Template (802.11a/n), page 1-40 Creating an EDCA Parameters Template (802.11a/n), page 1-41 Creating a Roaming Parameters Template (802.11a/n), page 1-41 Creating an 802.11h Template, page 1-42 Creating a High Throughput Template (802.11a/n), page 1-42 Creating a CleanAir Controller Template (802.11a/n), page 1-40
Creating an 802.11a/n Parameters Template
To create or modify an 802.11a/n radio template:
Step 1 Step 2 Step 3 Step 4
Choose Design > Configuration Templates > Features and Technologies > Controller > 80211a or n > Parameters. In the Template Basic section, enter a name and a description in the appropriate fields. In the Validation Criteria section, choose a Device Type from the list and enter the OS Version. Complete the fields provided in the Template Details section. See Table 1-23.
Cisco Prime Infrastructure 1.2 User Guide OL-27510
1-39
Chapter 1 Creating Wireless Controller Templates
Designing Device Configurations
Step 5
Click Save as New Template. After you save the template, see the Publishing and Deploying Controller Templates section on page 1-58 for information about publishing and deploying controller templates.
Creating a CleanAir Controller Template (802.11a/n)
Create or modify a template for configuring CleanAir parameters for the 802.11a/n radio. You can configure the template to enable or disable CleanAir, reporting and alarms for the controllers. You can also configure the type of interfering devices to include for reporting and alarms. To create a new template with 802.11a/n CleanAir information for a controller:
Step 1 Step 2 Step 3 Step 4
Choose Design > Configuration Templates > Features and Technologies > Controller > 80211a or n > CleanAir. In the Template Basic section, enter a name and a description in the appropriate fields. In the Validation Criteria section, choose a Device Type from the list and enter the OS Version. Select the CleanAir check box to enable CleanAir functionality on the 802.11 b/g/n network (or unselect to prevent the controller from detecting spectrum interference). If CleanAir is enabled, the Reporting Configuration and Alarm Configuration group boxes appear. Complete the fields provided in the Template Detail section. See Table 1-24. Click Save as New Template. After you save the template, see the Publishing and Deploying Controller Templates section on page 1-58 for information about publishing and deploying controller templates.
Step 5 Step 6
Creating a Media Parameters Controller Template (802.11a/n)
This page enables you to create or modify a template for configuring 802.11a/n voice fields such as call admission control and traffic stream metrics. To create a new template with 802.11a/n voice fields information (such as Call Admission Control and traffic stream metrics) for a controller:
Step 1 Step 2 Step 3 Step 4
Choose Design > Configuration Templates > Features and Technologies > Controller > 80211a or n > Media Parameters. In the Template Basic section, enter a name and a description in the appropriate fields. In the Validation Criteria section, choose a Device Type from the list and enter the OS Version. In the Template Detail section:
Select the Voice tab and complete the fields as described in Table 1-25. Select the Video tab and complete the fields as described in Table 1-26. Select the General tab and complete the field as described in Table 1-27.
Step 5
Click Save as New Template. After you save the template, see the Publishing and Deploying Controller Templates section on page 1-58 for information about publishing and deploying controller templates.
Cisco Prime Infrastructure 1.2 User Guide
1-40
OL-27510
Chapter 1
Designing Device Configurations Creating Wireless Controller Templates
Creating an EDCA Parameters Template (802.11a/n)
Enhanced distributed channel access (EDCA) parameters are designed to provide preferential wireless channel access for voice, video, and other quality of service (QoS) traffic. To create 802.11a/n EDCA parameters through a controller template:
Step 1 Step 2 Step 3 Step 4
Choose Design > Configuration Templates > Features and Technologies > Controller > 80211a or n > EDCA Parameters. In the Template Basic section, enter a name and a description in the appropriate fields. In the Validation Criteria section, choose a Device Type from the list and enter the OS Version. In the Template Detail section, choose one of the following options from the EDCA Profile drop-down list:
WMMEnables the Wi-Fi Multimedia (WMM) default parameters. This is the default value. Choose this option when voice or video services are not deployed on your network. Spectralink Voice Priority Enables Spectralink voice priority parameters. Choose this option if Spectralink phones are deployed on your network to improve the quality of calls. Voice OptimizedEnables EDCA voice-optimized profile parameters. Choose this option when voice services other than Spectralink are deployed on your network. Voice & Video OptimizedEnables EDCA voice- and video-optimized profile parameters. Choose this option when both voice and video services are deployed on your network.
Note
Video services must be deployed with admission control (ACM). Video services without ACM are not supported.
Note Step 5
You must shut down the radio interface before configuring EDCA Parameters.
Select the Low Latency MAC check box to enable this feature.
Note
Enable low latency MAC only if all clients on the network are WMM compliant.
Creating a Roaming Parameters Template (802.11a/n)
To create or modify an existing roaming parameter template:
Step 1 Step 2 Step 3 Step 4
Choose Design > Configuration Templates > Features and Technologies > Controller > 80211a or n > Roaming Parameters. In the Template Basic section, enter a name and a description in the appropriate fields. In the Validation Criteria section, choose a Device Type from the list and enter the OS Version. In the Template Detail section, complete the fields as described in Table 1-28.
Cisco Prime Infrastructure 1.2 User Guide OL-27510
1-41
Chapter 1 Creating Wireless Controller Templates
Designing Device Configurations
Note
The Scan Threshold and Transition Time parameters guarantee a minimum level of client roaming performance. Together with highest expected client speed and Roaming Hysteresis, these parameters make it possible to design a wireless LAN network that supports roaming simply by ensuring a certain minimum overlap distance between access points.
Step 5
Click Save as New Template. After you save the template, see the Publishing and Deploying Controller Templates section on page 1-58 for information about publishing and deploying controller templates.
Creating an 802.11h Template
802.11h informs client devices about channel changes and can limit the transmit power of the client device. Create or modify a template for configuration 802.11h parameters (such as power constraint and channel controller announcement) and applying these settings to multiple controllers. To create or modify an 802.11h template:
Step 1 Step 2 Step 3 Step 4
Choose Design > Configuration Templates > Features and Technologies > Controller > 80211a or n > 802.11h. In the Template Basic section, enter a name and a description in the appropriate fields. In the Validation Criteria section, choose a Device Type from the list and enter the OS Version. In the Template Detail section, complete the fields as follows:
Select the Power Constraint check box if you want the access point to stop transmission on the current channel. Select the Channel Announcement check box to enable channel announcement. Channel announcement is a method in which the access point announces when it is switching to a new channel and the new channel number.
Step 5
Click Save as New Template. After you save the template, see the Publishing and Deploying Controller Templates section on page 1-58 for information about publishing and deploying controller templates.
Creating a High Throughput Template (802.11a/n)
To create or modify an 802.11a/n high throughput template:
Step 1 Step 2 Step 3 Step 4
Choose Design > Configuration Templates > Features and Technologies > Controller > 80211a or n > High Throughput (802.11n). In the Template Basic section, enter a name and a description in the appropriate fields. In the Validation Criteria section, choose a Device Type from the list and enter the OS Version. In the Template Detail section, complete the fields as follows:
Select the 802.11n Network Status Enabled check box to enable high throughput.
Cisco Prime Infrastructure 1.2 User Guide
1-42
OL-27510
Chapter 1
Designing Device Configurations Creating Wireless Controller Templates
In the MCS (Data Rate) Settings column, choose which level of data rate you want supported. Modulation coding schemes (MCS) are similar to 802.11a data rate. The defaults are, 20 MHz and short guarded interval. When you select the Supported check box next to a numbered Data Rate, the chosen numbers appear in the Selected MCS Indexes field at the bottom of the column.
Step 5
Click Save as New Template. After you save the template, see the Publishing and Deploying Controller Templates section on page 1-58 for information about publishing and deploying controller templates.
Creating 802.11a/n RRM Templates
This section contains the following topics:
Creating an RRM Threshold Template (802.11a/n), page 1-43 Creating an RRM Interval Template (802.11a/n), page 1-43 Creating an RRM Dynamic Channel Allocation Template (802.11a/n), page 1-44 Creating an RRM Transmit Power Control Template (802.11a/n), page 1-44
Creating an RRM Threshold Template (802.11a/n)
To create or make modifications to an 802.11a/n or 802.11b/g/n RRM threshold template:
Step 1 Step 2 Step 3 Step 4
Choose Design > Configuration Templates > Features and Technologies > Controller > 80211a or n > dot11a-RRM > Thresholds . In the Template Basic section, enter a name and a description in the appropriate fields. In the Validation Criteria section, choose a Device Type from the list and enter the OS Version. In the Template Detail section, complete the fields as described in Table 1-29.
Note Step 5
You must disable the 802.11a/n network before applying these RRM threshold fields.
Click Save as New Template. After you save the template, see the Publishing and Deploying Controller Templates section on page 1-58 for information about publishing and deploying controller templates.
Creating an RRM Interval Template (802.11a/n)
To create or make modifications to an 802.11a/n RRM interval template:
Step 1 Step 2 Step 3 Step 4
Choose Design > Configuration Templates > Features and Technologies > Controller > 80211a or n > dot11a-RRM > Intervals. In the Template Basic section, enter a name and a description in the appropriate fields. In the Validation Criteria section, choose a Device Type from the list and enter the OS Version. In the Template Detail section, complete the fields as follows:
Neighbor Packet FrequencyEnter the interval at which you want strength measurements taken for each access point. The default is 300 seconds.
Cisco Prime Infrastructure 1.2 User Guide OL-27510
1-43
Chapter 1 Creating Wireless Controller Templates
Designing Device Configurations
Step 5
Channel Scan DurationEnter the interval at which you want noise and interference measurements taken for each access point. The default is 300 seconds. Load Measurement IntervalEnter the interval at which you want load measurements taken for each access point. The default is 300 seconds. Coverage Measurement Interval Enter the interval at which you want coverage measurements taken for each access point. The default is 300 seconds.
Click Save as New Template. After you save the template, see the Publishing and Deploying Controller Templates section on page 1-58 for information about publishing and deploying controller templates.
Creating an RRM Dynamic Channel Allocation Template (802.11a/n)
The Radio Resource Management (RRM) Dynamic Channel Assignment (DCA) page allows you to choose the DCA channels as well as the channel width for this controller. RRM DCA supports 802.11n 40-MHz channel width in the 5-GHz band. The higher bandwidth allows radios to achieve higher instantaneous data rates.
Note
Choosing a larger bandwidth reduces the non-overlapping channels which could potentially reduce the overall network throughput for certain deployments.
To create 802.11 a/n RRM DCA template:
Step 1 Step 2 Step 3 Step 4 Step 5
Choose Design > Configuration Templates > Features and Technologies > Controller > 80211a or n > dot11a-RRM > DCA. In the Template Basic section, enter a name and a description in the appropriate fields. In the Validation Criteria section, choose a Device Type from the list and enter the OS Version. In the Template Detail section, complete the fields as described in Table 1-30. Click Save as New Template. After you save the template, see the Publishing and Deploying Controller Templates section on page 1-58 for information about publishing and deploying controller templates.
Creating an RRM Transmit Power Control Template (802.11a/n)
The controller dynamically controls access point transmit power based on real-time wireless LAN conditions. Normally, power can be kept low to gain extra capacity and reduce interference. The controller attempts to balance the transmit power of the access points according to how the access points are seen by their third strongest neighbor. The transmit power control (TPC) algorithm both increases and decreases the power of an access point in response to changes in the RF environment. In most instances, TPC seeks to lower the power of an access point to reduce interference, but in the case of a sudden change in the RF coveragefor example, if an access point fails or becomes disabledTPC can also increase power on surrounding access points. This feature is different from Coverage Hole Detection. Coverage hole detection is primarily concerned with clients, while TPC is tasked with providing enough RF power to achieve desired coverage levels while avoiding channel interference between access points. To create 802.11a/n RRM TPC template:
Cisco Prime Infrastructure 1.2 User Guide
1-44
OL-27510
Chapter 1
Designing Device Configurations Creating Wireless Controller Templates
Step 1 Step 2 Step 3 Step 4
Choose Design > Configuration Templates > Features and Technologies > Controller > 80211a or n > dot11a-RRM > TPC. In the Template Basic section, enter a name and a description in the appropriate fields. In the Validation Criteria section, choose a Device Type from the list and enter the OS Version. In the Template Detail section, complete the fields as follows:
Template NameEnter the template name in the text box. TPC VersionChoose TPCv1 or TPCv2.
Note
The TPCv2 option is applicable only for those controllers running Version 7.2.x or later.
Dynamic AssignmentFrom the Dynamic Assignment drop-down list, choose one of three modes:
AutomaticThe transmit power is periodically updated for all access points that permit this
operation.
On DemandTransmit power is updated when you click Assign Now. DisabledNo dynamic transmit power assignments occur, and values are set to their global
default.
Maximum Power AssignmentIndicates the maximum power assigned.
Range: -10 to 30 dB Default: 30 dB
Minimum Power AssignmentIndicates the minimum power assigned.
Range: -10 to 30 dB Default: 30 dB
Step 5
Dynamic Tx Power ControlDetermine if you want to enable Dynamic Tx Power Control. Transmitted Power ThresholdEnter a transmitted power threshold between -50 and -80. Control IntervalIn seconds (read-only).
Click Save as New Template. After you save the template, see the Publishing and Deploying Controller Templates section on page 1-58 for information about publishing and deploying controller templates.
Creating Radio Templates (802.11b/g/n)
This section contains the following topics:
Creating an 802.11b/g/n Parameters Template, page 1-46 Creating a Media Parameters Controller Template (802.11b/g/n), page 1-46 Creating an EDCA Parameters Controller Template (802.11b/g/n), page 1-46 Creating an Roaming Parameters Controller Template (802.11b/g/n), page 1-47 Creating a High Throughput (802.11n) Controller Template (802.11b/g/n), page 1-47 Creating a CleanAir Controller Template (802.11 b/g/n), page 1-48 Creating 802.11b/g/n RRM Templates, page 1-48
Cisco Prime Infrastructure 1.2 User Guide OL-27510
1-45
Chapter 1 Creating Wireless Controller Templates
Designing Device Configurations
Creating an 802.11b/g/n Parameters Template
Create or modify a template for configuring 802.11b/g/n parameters (such as power and channel status, data rates, channel list, and CCX location measurement) and/or applying these settings to controller(s). To create a new template with 802.11b/g/n parameters information for a controller:
Step 1 Step 2 Step 3 Step 4 Step 5
Choose Design > Configuration Templates > Features and Technologies > Controller > 802.11b or g or n > Parameters. In the Template Basic section, enter a name and a description in the appropriate fields. In the Validation Criteria section, choose a Device Type from the list and enter the OS Version. In the Template Detail section, complete the fields as described in Table 1-31. Click Save as New Template. After you save the template, see the Publishing and Deploying Controller Templates section on page 1-58 for information about publishing and deploying controller templates.
Creating a Media Parameters Controller Template (802.11b/g/n)
Create or modify a template for configuring 802.11b/g/n voice parameters such as Call Admission Control and traffic stream metrics. To create a new template with 802.11b/g/n voice parameters information (such as Call Admission Control and traffic stream metrics) for a controller:
Step 1 Step 2 Step 3 Step 4
Choose Design > Configuration Templates > Features and Technologies > Controller > 802.11b or g or n > Media Parameters. In the Template Basic section, enter a name and a description in the appropriate fields. In the Validation Criteria section, choose a Device Type from the list and enter the OS Version. In the Template Detail section:
Select the Voice tab and complete the fields as described in Table 1-32. Select the Video tab and complete the fields as described in Table 1-33. Select the General tab and complete the field as described in Table 1-34.
Step 5
Click Save as New Template. After you save the template, see the Publishing and Deploying Controller Templates section on page 1-58 for information about publishing and deploying controller templates.
Creating an EDCA Parameters Controller Template (802.11b/g/n)
Create or modify a template for configuring 802.11b/g/n EDCA parameters. EDCA parameters designate pre-configured profiles at the MAC layer for voice and video. To create a new template with 802.11b/g/n EDCA parameters information for a controller:
Step 1 Step 2
Choose Design > Configuration Templates > Features and Technologies > Controller > 802.11b or g or n > EDCA Parameters. In the Template Basic section, enter a name and a description in the appropriate fields.
Cisco Prime Infrastructure 1.2 User Guide
1-46
OL-27510
Chapter 1
Designing Device Configurations Creating Wireless Controller Templates
Step 3 Step 4
In the Validation Criteria section, choose a Device Type from the list and enter the OS Version. In the Template Detail section, complete the fields as follows:
EDCA ProfileProfiles include Wi-Fi Multimedia (WMM), Spectralink Voice Priority (SVP), Voice Optimized, and Voice & Video Optimized. WMM is the default EDCA profile.
Note Step 5
You must shut down radio interface before configuring EDCA Parameters.
Streaming MACOnly enable streaming MAC if all clients on the network are WMM compliant.
Click Save as New Template. After you save the template, see the Publishing and Deploying Controller Templates section on page 1-58 for information about publishing and deploying controller templates.
Creating an Roaming Parameters Controller Template (802.11b/g/n)
Create or modify a template for configuring roaming parameters for 802.11b/g/n radios. To create a new template with 802.11b/g/n Roaming parameters information for a controller:
Step 1 Step 2 Step 3 Step 4
Choose Design > Configuration Templates > Features and Technologies > Controller > 802.11b or g or n > Roaming Parameters. In the Template Basic section, enter a name and a description in the appropriate fields. In the Validation Criteria section, choose a Device Type from the list and enter the OS Version. In the Template Detail section, complete the fields as described in Table 1-35.
Note
The Scan Threshold and Transition Time parameters guarantee a minimum level of client roaming performance. Together with the highest expected client speed and roaming hysteresis, these parameters make it possible to design a wireless LAN network that supports roaming simply by ensuring a certain minimum overlap distance between access points.
Step 5
Click Save as New Template. After you save the template, see the Publishing and Deploying Controller Templates section on page 1-58 for information about publishing and deploying controller templates.
Creating a High Throughput (802.11n) Controller Template (802.11b/g/n)
Create or modify a template for configuring high-throughput parameters such as MCS (data rate) settings and indexes and for applying these 802.11n settings to multiple controllers. To create a new template with High Throughput (802.11n) information for a controller:
Step 1 Step 2 Step 3 Step 4
Choose Design > Configuration Templates > Features and Technologies > Controller > 802.11b or g or n > High Throughput(802.11n). In the Template Basic section, enter a name and a description in the appropriate fields. In the Validation Criteria section, choose a Device Type from the list and enter the OS Version. In the Template Detail section, complete the fields as follows:
Cisco Prime Infrastructure 1.2 User Guide OL-27510
1-47
Chapter 1 Creating Wireless Controller Templates
Designing Device Configurations
802.11n Network StatusSelect the check box to enable high throughput. MCS (Data Rate) SettingsChoose which level of data rate you want supported. MCS is modulation coding schemes which are similar to 802.11a data rate. The values 20 MHz and short guarded interval are used as defaults. When you select the Supported check box, the chosen numbers appear in the Selected MCS Indexes page.
Step 5
Click Save as New Template. After you save the template, see the Publishing and Deploying Controller Templates section on page 1-58 for information about publishing and deploying controller templates.
Creating a CleanAir Controller Template (802.11 b/g/n)
Create or modify a template for configuring CleanAir parameters for the 802.11 b/g/n radio. You can configure the template to enable or disable CleanAir, reporting and alarms for the controllers. You can also configure the type of interfering devices to include for reporting and alarms. To create a new template with 802.11b/g/n CleanAir information for a controller:
Step 1 Step 2 Step 3 Step 4 Step 5
Choose Design > Configuration Templates > Features and Technologies > Controller > 802.11b or g or n > CleanAir. In the Template Basic section, enter a name and a description in the appropriate fields. In the Validation Criteria section, choose a Device Type from the list and enter the OS Version. In the Template Detail section, complete the fields as described in Table 1-36. Click Save as New Template. After you save the template, see the Publishing and Deploying Controller Templates section on page 1-58 for information about publishing and deploying controller templates.
Creating 802.11b/g/n RRM Templates
This section contains the following topics:
Creating an RRM Thresholds Controller Template (802.11b/g/n), page 1-48 Creating an RRM Intervals Controller Template (802.11b/g/n), page 1-49 Creating an RRM Dynamic Channel Allocation Template (802.11b/g/n), page 1-50 Creating an RRM Transmit Power Control Template (802.11b/g/n), page 1-49
Creating an RRM Thresholds Controller Template (802.11b/g/n)
Create or modify a template for setting various RRM thresholds such as load, interference, noise, and coverage. To create a new template with 802.11b/g/n RRM thresholds information for a controller:
Step 1 Step 2 Step 3
Choose Design > Configuration Templates > Features and Technologies > Controller > dot11b-RRM > Thresholds. In the Template Basic section, enter a name and a description in the appropriate fields. In the Validation Criteria section, choose a Device Type from the list and enter the OS Version.
Cisco Prime Infrastructure 1.2 User Guide
1-48
OL-27510
Chapter 1
Designing Device Configurations Creating Wireless Controller Templates
Step 4 Step 5
In the Template Detail section, complete the fields as described in Table 1-37. Click Save as New Template. After you save the template, see the Publishing and Deploying Controller Templates section on page 1-58 for information about publishing and deploying controller templates.
Creating an RRM Intervals Controller Template (802.11b/g/n)
Create or modify a template for configuring RRM intervals for 802.11b/g/n radios. To create a new template with 802.11b/g/n RRM intervals information for a controller:
Step 1 Step 2 Step 3 Step 4
Choose Design > Configuration Templates > Features and Technologies > Controller > dot11b-RRM > Intervals. In the Template Basic section, enter a name and a description in the appropriate fields. In the Validation Criteria section, choose a Device Type from the list and enter the OS Version. In the Template Detail section, complete the fields as follows:
Neighbor Packet FrequencyEnter the interval at which you want strength measurements taken for each access point. The default is 300 seconds. Noise Measurement IntervalEnter the interval at which you want noise and interference measurements taken for each access point. The default is 180 seconds. Load Measurement IntervalEnter the interval at which you want load measurements taken for each access point. The default is 300 seconds. Channel Scan DurationEnter the interval at which you want coverage measurements taken for each access point. The default is 300 seconds.
Step 5
Click Save as New Template. After you save the template, see the Publishing and Deploying Controller Templates section on page 1-58 for information about publishing and deploying controller templates.
Creating an RRM Transmit Power Control Template (802.11b/g/n)
The controller dynamically controls access point transmit power based on real-time wireless LAN conditions. Normally, power can be kept low to gain extra capacity and reduce interference. The controller attempts to balance the transmit power of an access point according to how the access points are seen by their third strongest neighbor. The transmit power control (TPC) algorithm both increases and decreases the power of an access point in response to changes in the RF environment. In most instances, TPC seeks to lower the power of an access point to reduce interference, but in the case of a sudden change in the RF coveragefor example, if an access point fails or becomes disabledTPC can also increase power on surrounding access points. This feature is different from Coverage Hole Detection. Coverage hole detection is primarily concerned with clients, while TPC is tasked with providing enough RF power to achieve desired coverage levels while avoiding channel interference between access points. To create 802.11b/g/n RRM TPC template:
Step 1 Step 2
Choose Design > Configuration Templates > Features and Technologies > Controller > dot11b-RRM > TPC. In the Template Basic section, enter a name and a description in the appropriate fields.
Cisco Prime Infrastructure 1.2 User Guide OL-27510
1-49
Chapter 1 Creating Wireless Controller Templates
Designing Device Configurations
Step 3 Step 4 Step 5
In the Validation Criteria section, choose a Device Type from the list and enter the OS Version. In the Template Detail section, complete the fields as described in Table 1-38. Click Save as New Template. After you save the template, see the Publishing and Deploying Controller Templates section on page 1-58 for information about publishing and deploying controller templates.
Creating an RRM Dynamic Channel Allocation Template (802.11b/g/n)
The Radio Resource Management (RRM) Dynamic Channel Assignment (DCA) page allows you to choose the DCA channels as well as the channel width for this controller. RRM DCA supports 802.11n 40-MHz channel width in the 5-GHz band. The higher bandwidth allows radios to achieve higher instantaneous data rates.
Note
Choosing a larger bandwidth reduces the non-overlapping channels, which could potentially reduce the overall network throughput for certain deployments.
To create 802.11b/g/n RRM DCA template:
Step 1 Step 2 Step 3 Step 4 Step 5
Choose Design > Configuration Templates > Features and Technologies > Controller > dot11b-RRM > DCA. In the Template Basic section, enter a name and a description in the appropriate fields. In the Validation Criteria section, choose a Device Type from the list and enter the OS Version. In the Template Detail section, complete the fields as described in Table 1-39. Click Save as New Template. After you save the template, see the Publishing and Deploying Controller Templates section on page 1-58 for information about publishing and deploying controller templates.
Creating Mesh Templates
Creating a Mesh Setting Template
You can configure an access point to establish a connection with the controller. To create or modify a mesh template:
Step 1 Step 2 Step 3 Step 4
Choose Design > Configuration Templates > Features and Technologies > Controller > Mesh > Mesh Settings. In the Template Basic section, enter a name and a description in the appropriate fields. In the Validation Criteria section, choose a Device Type from the list and enter the OS Version. The Root AP to Mesh AP Range is 12,000 feet by default. Enter the optimum distance (in feet) that should exist between the root access point and the mesh access point. This global field applies to all access points when they join the controller and all existing access points in the network.
Cisco Prime Infrastructure 1.2 User Guide
1-50
OL-27510
Chapter 1
Designing Device Configurations Creating Wireless Controller Templates
Step 5
The Client Access on Backhaul Link check box is not selected by default. When this option is enabled, mesh access points can associate with 802.11a/n wireless clients over the 802.11a/n backhaul. This client association is in addition to the existing communication on the 802.11a/n backhaul between the root and mesh access points.
Note Step 6
This feature applies only to access points with two radios.
The Mesh DCA Channels check box is not selected by default. Select this option to enable backhaul channel deselection on the Controller using the DCA channel list configured in the Controller. Any change to the channels in the Controller DCA list is pushed to the associated access points. This feature applies only to the 1524SB mesh access points. For more information on this feature, see the Controller Configuration Guide. Select the Background Scanning check box to enable background scanning or unselect it to disable the feature. The default value is disabled. Background scanning allows Cisco Aironet 1510 Access Points to actively and continuously monitor neighboring channels for more optimal paths and parents. From the Security Mode drop-down list, choose EAP (Extensible Authentication Protocol) or PSK (Pre-Shared Key). Click Save as New Template. After you save the template, see the Publishing and Deploying Controller Templates section on page 1-58 for information about publishing and deploying controller templates.
Step 7
Step 8 Step 9
Creating Management Templates
This section contains the following topics:
Creating a Trap Receiver Template, page 1-51 Creating a Trap Control Template, page 1-52 Creating a Telnet SSH Template, page 1-52 Creating a Legacy Syslog Template, page 1-52 Creating a Multiple Syslog Template, page 1-53 Creating a Local Management User Template, page 1-53 Creating a User Authentication Priority Template, page 1-54
Creating a Trap Receiver Template
If you have monitoring devices on your network that receive SNMP traps, you might want to add a trap receiver template. To create or modify a trap receiver template:
Step 1 Step 2 Step 3 Step 4
Choose Design > Configuration Templates > Features and Technologies > Controller > Management > Trap Receiver. In the Template Basic section, enter a name and a description in the appropriate fields. In the Validation Criteria section, choose a Device Type from the list and enter the OS Version. Enter the IP address of the server in the text box.
Cisco Prime Infrastructure 1.2 User Guide OL-27510
1-51
Chapter 1 Creating Wireless Controller Templates
Designing Device Configurations
Step 5 Step 6
Select the Admin Status check box to enable the administrator status if you want SNMP traps to be sent to the receiver. Click Save as New Template. After you save the template, see the Publishing and Deploying Controller Templates section on page 1-58 for information about publishing and deploying controller templates.
Creating a Trap Control Template
To create or modify a trap control template:
Step 1 Step 2 Step 3 Step 4 Step 5
Choose Design > Configuration Templates > Features and Technologies > Controller > Management > Trap Control. In the Template Basic section, enter a name and a description in the appropriate fields. In the Validation Criteria section, choose a Device Type from the list and enter the OS Version. In the Template Detail section, complete the fields as described in Table 1-40. Click Save as New Template. After you save the template, see the Publishing and Deploying Controller Templates section on page 1-58 for information about publishing and deploying controller templates.
Creating a Telnet SSH Template
To create or modify a Telnet SSH configuration template:
Step 1 Step 2 Step 3 Step 4 Step 5
Choose Design > Configuration Templates > Features and Technologies > Controller > Management > Telnet SSH. In the Template Basic section, enter a name and a description in the appropriate fields. In the Validation Criteria section, choose a Device Type from the list and enter the OS Version. In the Template Detail section, complete the fields as described in Table 1-41. Click Save as New Template. After you save the template, see the Publishing and Deploying Controller Templates section on page 1-58 for information about publishing and deploying controller templates.
Creating a Legacy Syslog Template
To create or modify a legacy syslog configuration template:
Note
Legacy Syslog applies to controllers Version 5.0.6.0 and earlier. Choose Design > Configuration Templates > Features and Technologies > Controller > Management > Legacy Syslog. In the Template Basic section, enter a name and a description in the appropriate fields. In the Validation Criteria section, choose a Device Type from the list and enter the OS Version.
Step 1 Step 2 Step 3
Cisco Prime Infrastructure 1.2 User Guide
1-52
OL-27510
Chapter 1
Designing Device Configurations Creating Wireless Controller Templates
Step 4 Step 5
Select the Syslog check box to enable syslogs. When you do, a Syslog Host IP Address text box appears. Click Save as New Template. After you save the template, see the Publishing and Deploying Controller Templates section on page 1-58 for information about publishing and deploying controller templates.
Creating a Multiple Syslog Template
To create or modify a multiple syslog configuration template:
Note
You can enter up to three syslog server templates. Choose Design > Configuration Templates > Features and Technologies > Controller > Management > Multiple Syslog. In the Template Basic section, enter a name and a description in the appropriate fields. In the Validation Criteria section, choose a Device Type from the list and enter the OS Version. Enter a template name and a syslog server IP address in the text boxes. Click Save as New Template. After you save the template, see the Publishing and Deploying Controller Templates section on page 1-58 for information about publishing and deploying controller templates.
Step 1 Step 2 Step 3 Step 4 Step 5
Creating a Local Management User Template
To create or modify a local management user template:
Step 1 Step 2 Step 3 Step 4 Step 5 Step 6 Step 7 Step 8
Choose Design > Configuration Templates > Features and Technologies > Controller > Management > Local Management User. In the Template Basic section, enter a name and a description in the appropriate fields. In the Validation Criteria section, choose a Device Type from the list and enter the OS Version. Enter a template username. Enter a password for this local management user template. Reenter the password. Use the Access Level drop-down list to choose either Read Only or Read Write. Select the Update Telnet Credentials check box to update the user credentials in Prime Infrastructure for Telnet/SSH access.
Note
If the template is applied successfully and the Update Telnet Credentials option is enabled, the applied management user credentials are used in Prime Infrastructure for Telnet/SSH credentials to that applied controller.
Cisco Prime Infrastructure 1.2 User Guide OL-27510
1-53
Chapter 1 Creating Wireless Controller Templates
Designing Device Configurations
Step 9
Click Save as New Template. After you save the template, see the Publishing and Deploying Controller Templates section on page 1-58 for information about publishing and deploying controller templates.
Creating a User Authentication Priority Template
Management user authentication priority templates control the order in which authentication servers are used to authenticate the management users of a controller. To create a user authentication priority template or make modifications to an existing template:
Step 1 Step 2 Step 3 Step 4 Step 5
Choose Design > Configuration Templates > Features and Technologies > Controller > Management > Authentication Priority. In the Template Basic section, enter a name and a description in the appropriate fields. In the Validation Criteria section, choose a Device Type from the list and enter the OS Version. The local server is tried first. Choose either RADIUS or TACACS+ from the drop-down list to try if local authentication fails. Click Save as New Template. After you save the template, see the Publishing and Deploying Controller Templates section on page 1-58 for information about publishing and deploying controller templates.
Creating a CLI Template
You can create templates containing a set of CLI commands and apply them to one or more controllers from Prime Infrastructure. These templates are meant for provisioning features in multiple controllers for which there is no SNMP support or custom Prime Infrastructure user interface. The template contents are simply a command array of strings. No support for substitution variables, conditionals, and the like exist. The CLI sessions to the device are established based on user preferences. The default protocol is SSH. To create or modify a CLI template:
Step 1 Step 2 Step 3 Step 4
Choose Design > Configuration Templates > Features and Technologies > Controller > CLI > General. In the Template Basic section, enter a name and a description in the appropriate fields. In the Validation Criteria section, choose a Device Type from the list and enter the OS Version. If you are adding a new template, provide a name that you are giving to this string of commands in the text box. If you are making modifications to an existing template, the Template Name text box cannot be modified. In the Commands page, enter the series of CLI commands. Select the Refresh Config after Apply check box to perform a refresh config on the controller after the CLI template is applied successfully. Click Save as New Template. After you save the template, see the Publishing and Deploying Controller Templates section on page 1-58 for information about publishing and deploying controller templates.
Step 5 Step 6 Step 7
Cisco Prime Infrastructure 1.2 User Guide
1-54
OL-27510
Chapter 1
Designing Device Configurations Creating Wireless Controller Templates
Note
If the Controller Telnet credentials check fails or the Controller CLI template fails with invalid username and password even though the correct username and password are configured on the controller, check whether the controller has exceeded the number of CLI connections it can accept. If the connections have exceeded the maximum limit, then either increase the maximum allowed CLI sessions or terminate any pre-existing CLI sessions on the controller, and then retry the operation.
Creating a Location Configuration Template
To create or modify a location setting template:
Step 1 Step 2 Step 3 Step 4
Choose Design > Configuration Templates > Features and Technologies > Controller > Location > Location Configuration. In the Template Basic section, enter a name and a description in the appropriate fields. In the Validation Criteria section, choose a Device Type from the list and enter the OS Version. In the Template Detail section:
Select the General tab and complete the fields as described in Table 1-42. Select the Advanced tab and complete the fields as described in Table 1-43.
Step 5
Click Save as New Template. After you save the template, see the Publishing and Deploying Controller Templates section on page 1-58 for information about publishing and deploying controller templates.
Creating IPv6 Templates
This section contains the following topics:
Creating a Neighbor Binding Timers Template, page 1-55 Creating a RA Throttle Policy Template, page 1-56 Creating an RA Guard Template, page 1-56
Creating a Neighbor Binding Timers Template
You can create or modify a template for configuring IPv6 Router Neighbor Binding Timers such as Down Lifetime, Reachable Lifetime, State Lifetime, and corresponding intervals. To create a Neighbor Binding Timers template:
Step 1 Step 2 Step 3
Choose Design > Configuration Templates > Features and Technologies > Controller > IPv6 > Neighbor Binding Timers. In the Template Basic section, enter a name and a description in the appropriate fields. In the Validation Criteria section, choose a Device Type from the list and enter the OS Version.
Cisco Prime Infrastructure 1.2 User Guide OL-27510
1-55
Chapter 1 Creating Wireless Controller Templates
Designing Device Configurations
Step 4
If you want to enable the down lifetime, select the Enable check box. If you have selected this check box, specify the value in the Down Lifetime Interval text box. This indicates the maximum time, in seconds, an entry learned from a down interface is kept in the binding table before the entry is deleted or proof is received that the entry is reachable.The range is 0 to 86,400 seconds, and the default value is 0. If you want to enable the reachable lifetime, select the Enable check box. If you have selected this check box, specify the value in the Reachable Lifetime Interval text box. This indicates the maximum time, in seconds, an entry is considered reachable without getting a proof of reachability (direct reachability through tracking, or indirect reachability through Neighbor Discovery protocol [NDP] inspection). After that, the entry is moved to stale.The range is 0 to 86,400 seconds, and the default value is 0. If you want to enable the stale lifetime, select the Enable check box. If you have selected this check box, specify the value in the Stale Lifetime Interval text box. This indicates the maximum time, in seconds, a stale entry is kept in the binding table before the entry is deleted or proof is received that the entry is reachable.The range is 0 to 86,400 seconds, and the default value is 0. Click Save as New Template. After you save the template, see the Publishing and Deploying Controller Templates section on page 1-58 for information about publishing and deploying controller templates.
Step 5
Step 6
Step 7
Creating a RA Throttle Policy Template
The RA Throttle Policy allows you to limit the amount of multicast Router Advertisements (RA) circulating on the wireless network. You can create or modify a template for configuring IPv6 Router Advertisement parameters such as RA Throttle Policy, Throttle Period, and other options. To create a RA Throttle Policy template:
Step 1 Step 2 Step 3 Step 4
Choose Design > Configuration Templates > Features and Technologies > Controller > IPv6 > RA Throttle Policy. In the Template Basic section, enter a name and a description in the appropriate fields. In the Validation Criteria section, choose a Device Type from the list and enter the OS Version. If you want to enable the down lifetime, select the Enable check box. If you have selected this check box, configure the following parameters:
Throttle PeriodDuration of the throttle period in seconds. The range is 10 to 86,400 seconds. Max ThroughThe number of RA that passes through over a period in seconds. Interval OptionIndicates the behavior in case of RA with an interval option. Allow At-leastIndicates the minimum number of RA not throttled per router. Allow At-mostIndicates the maximum number of RA not throttled per router.
Step 5
Click Save as New Template. After you save the template, see the Publishing and Deploying Controller Templates section on page 1-58 for information about publishing and deploying controller templates.
Creating an RA Guard Template
RA Guard is a Unified Wireless solution used to drop RA from wireless clients. It is configured globally, and by default it is enabled. You can create or modify a template for configuring IPv6 Router Advertisement parameters.
Cisco Prime Infrastructure 1.2 User Guide
1-56
OL-27510
Chapter 1
Designing Device Configurations Creating Wireless Controller Templates
To create an RA Guard template:
Step 1 Step 2 Step 3 Step 4 Step 5
Choose Design > Configuration Templates > Features and Technologies > Controller > IPv6 > RA Guard. In the Template Basic section, enter a name and a description in the appropriate fields. In the Validation Criteria section, choose a Device Type from the list and enter the OS Version. If you want to enable the Router Advertisement Guard, select the Enable check box. Click Save as New Template. After you save the template, see the Publishing and Deploying Controller Templates section on page 1-58 for information about publishing and deploying controller templates.
Creating Proxy Mobile IPv6 Templates
Proxy Mobile IPv6 is a network-based mobility management protocol that supports a mobile node by acting as the proxy for the mobile node in any IP mobility-related signaling. The mobility entities in the network track the movements of the mobile node and initiate the mobility signaling and set up the required routing state. The main functional entities are the Local Mobility Anchor (LMA) and Mobile Access Gateway (MAG). The LMA maintains the reachability state of the mobile node and is the topological anchor point for the IP address of the mobile node. The MAG performs the mobility management on behalf of a mobile node. The MAG resides on the access link where the mobile node is anchored. The controller implements the MAG functionality.
Creating a PMIP Global Configurations Template
Step 1 Step 2 Step 3 Step 4 Step 5
Choose Design > Configuration Templates > Features and Technologies > Controller > PMIP > Global Config. In the Template Basic section, enter a name and a description in the appropriate fields. In the Validation Criteria section, choose a Device Type from the list and enter the OS Version. In the Template Detail section, complete the fields as described in Table 1-44. Click Save as New Template. After you save the template, see the Publishing and Deploying Controller Templates section on page 1-58 for information about publishing and deploying controller templates.
Creating an LMA Configurations Template
Step 1 Step 2 Step 3 Step 4
Choose Design > Configuration Templates > Features and Technologies > Controller > PMIP > LMA. In the Template Basic section, enter a name and a description in the appropriate fields. In the Validation Criteria section, choose a Device Type from the list and enter the OS Version. In the Template Detail section, complete the following fields:
LMA NameName of the LMA connected to the controller.
Cisco Prime Infrastructure 1.2 User Guide OL-27510
1-57
Chapter 1 Creating Wireless Controller Templates
Designing Device Configurations
Step 5
LMA IP AddressIP address of the LMA connected to the controller.
Click Save as New Template. After you save the template, see the Publishing and Deploying Controller Templates section on page 1-58 for information about publishing and deploying controller templates.
Creating a PMIP Profiles Template
Step 1 Step 2 Step 3 Step 4
Choose Design > Configuration Templates > Features and Technologies > Controller > PMIP > PMIP Profile. In the Template Basic section, enter a name and a description in the appropriate fields. In the Validation Criteria section, choose a Device Type from the list and enter the OS Version. In the Template Detail section, create a PMIP profile as follows:
a. b.
In PMIP Profile, enter the profile name. Click Add and then complete the following fields:
Network Access IdentifierName of the Network Access Identifier (NAI) associated with the
profile.
LMA NameName of the LMA with which the profile is to be associated. Access Point NodeName of the access point node connected to the controller. Step 5 Step 6
Repeat Step 4 for each additional PMIP Profile needed. Click Save as New Template. After you save the template, see the Publishing and Deploying Controller Templates section on page 1-58 for information about publishing and deploying controller templates.
Publishing and Deploying Controller Templates
After configuring a controller template, follow these steps:
Step 1 Step 2 Step 3 Step 4 Step 5 Step 6
Navigate to the My Templates folder and choose the template you just saved. Click the Publish icon to publish the template so it can be deployed. Click the Go to Deployment icon and go to the Deploy > Configuration Tasks page. Click Deploy on the template you published. Specify the deployment options as explained in the Specifying Template Deployment Options section on page 1-1. Click OK.
Note
When you deploy the WLAN Configuration templates, the controllers configured with Interface/Interface Group, selected RADIUS servers, LDAP servers, ACL name with rules, and Ingress interface appear in the Template Deployment - Prepare and Schedule page.
Cisco Prime Infrastructure 1.2 User Guide
1-58
OL-27510
Chapter 1
Designing Device Configurations Creating Security Configuration Templates
Creating Security Configuration Templates
The following sections explain how to create and deploy security configuration templates:
Creating a DMVPN Templates Creating a GET VPN Group Member Templates Creating a GET VPN Key Server Templates Creating ScanSafe Templates
Creating a DMVPN Templates
To create a Dynamic Multipoint VPN template:
Step 1 Step 2 Step 3 Step 4 Step 5
Choose Design > Configuration Templates> Features and Technologies > Security > DMVPN. In the Template Basic section, enter a name and a description in the appropriate fields. In the Validation Criteria section, choose a Device Type from the list and enter the OS Version. In the Template Detail section, complete the fields as described in Table 1-45. Click Save as New Template. After you save the template, see the Deploying the DMVPN Template section on page 1-1 for information about publishing and deploying DMVPN templates.
Creating a GET VPN Group Member Templates
To create a GETVPN group member template:
Step 1 Step 2 Step 3 Step 4 Step 5
Choose Design > Configuration Templates> Features and Technologies > Security > GETVPN-GroupMember. In the Template Basic section, enter a name and a description in the appropriate fields. In the Validation Criteria section, choose a Device Type from the list and enter the OS Version. In the Template Detail section, complete the fields as described in Table 1-46. Click Save as New Template. After you save the template, see the Deploying GETVPN Templates section on page 1-2 for information about publishing and deploying GETVPN Group Member templates.
Creating a GET VPN Key Server Templates
To create a GETVPN Key Server template:
Step 1 Step 2
Choose Design > Configuration Templates> Features and Technologies > Security > GETVPN-KeyServer. In the Template Basic section, enter a name and a description in the appropriate fields.
Cisco Prime Infrastructure 1.2 User Guide OL-27510
1-59
Chapter 1 Configuring Switch Location Configuration Templates
Designing Device Configurations
Step 3 Step 4 Step 5
In the Validation Criteria section, choose a Device Type from the list and enter the OS Version. In the Template Detail section, complete the fields as explained in Table 1-47. Click Save as New Template. After you save the template, see the Deploying GETVPN Templates section on page 1-2 for information about publishing and deploying GETVPN Server templates.
Creating ScanSafe Templates
ScanSafe Web Security is a cloud-based SaaS (Security as a Service) that allows you to scan the content of the HTTP and HTTPs traffic. When ScanSafe Web Security is integrated with a router, selected HTTP and HTTPS traffic is redirected to the ScanSafe cloud for content scanning and malware detection. When Cisco ISR Web Security with Cisco ScanSafe is enabled and the ISR is configured to redirect web traffic to ScanSafe, the ISR transparently redirects HTTP and HTTPS traffic to the ScanSafe proxy servers based on the IP address and port. You can configure the ISR to relay web traffic directly to the originally requested web server without being scanned by ScanSafe.
Whitelisting Traffic
You can configure the ISR so that some approved web traffic is not redirected to ScanSafe for scanning. When you bypass ScanSafe scanning, the ISR retrieves the content directly from the originally requested web server without contacting ScanSafe. When it receives the response from the web server, it sends the data to the client. This is called whitelisting traffic. See http://www.cisco.com/en/US/docs/security/web_security/ISR_SS/ISR_ScanSafe_SolutionGuide.pdf for more information on ScanSafe. To create the ScanSafe template specify the following:
ScanSafe server and interface information User information Whitelist information
To create a ScanSafe template:
Step 1 Step 2 Step 3 Step 4 Step 5
Choose Design > Configuration Templates > Features and Technologies > Security > ScanSafe. In the Template Basic section, enter a name and a description in the appropriate fields. In the Validation Criteria section, choose a Device Type from the list and enter the OS Version. In the Template Detail section, complete the fields as explained in Table 1-48. Click Save as New Template. After you save the template, see the Deploying ScanSafe Template section on page 1-3 for information about publishing and deploying ScanSafe templates.
Configuring Switch Location Configuration Templates
You can configure the location template for a switch using the Switch Location Configuration template. To configure a location template for a switch:
Cisco Prime Infrastructure 1.2 User Guide
1-60
OL-27510
Chapter 1
Designing Device Configurations Creating AP Configuration Templates
Step 1 Step 2 Step 3 Step 4
Choose Design > Wireless Configuration > Switch Location Configuration. From the Select a command drop-down list, choose Add Template. Click Go. The New Template page appears. Complete the fields as described in Table 1-75:
Creating AP Configuration Templates
Select the template name to view or edit parameters for current access point templates. This section contains the following topics:
Creating Lightweight Access Point Templates, page 1-61 Creating Autonomous Access Point Templates, page 1-62
Creating Lightweight Access Point Templates
To create a Lightweight Access Point template:
Step 1 Step 2 Step 3 Step 4 Step 5 Step 6 Step 7
Choose Design > Wireless Configuration > Lightweight AP Configuration Templates. From the Select a command drop-down list, choose Add Template. Click Go. Enter a template name in the text box. Enter a template description in the text box. Click Save. If you are updating an already existing template, click the applicable template in the Template Name column. The Lightweight AP Template Detail page appears. Select each of the following tabs and complete the fields as described in Lightweight AP Configuration Templates, page 1-58:
Lightweight AP Configuration Templates> AP Parameters Lightweight AP Configuration Templates> Mesh Lightweight AP Configuration Templates> 802.11a/n Lightweight AP Configuration Templates > 802.11a SubBand Lightweight AP Configuration Templates > 802.11b/g/n Lightweight AP Configuration Templates > CDP Lightweight AP Configuration Templates >FlexConnect Lightweight AP Configuration Templates > Select APs Lightweight AP Configuration Templates > Report
Cisco Prime Infrastructure 1.2 User Guide OL-27510
1-61
Chapter 1 Creating AP Configuration Templates
Designing Device Configurations
Creating Autonomous Access Point Templates
The Autonomous AP Configuration Templates page allows you to configure CLI templates for autonomous access points. This section contains the following topics:
Creating an Autonomous Access Point Template, page 1-62 Applying an AP Configuration Template to an Autonomous Access Point, page 1-62 Configuring Autonomous AP Migration Templates, page 1-64
Creating an Autonomous Access Point Template
To create a new Autonomous Access Point template:
Step 1 Step 2 Step 3 Step 4 Step 5
Choose Design > Wireless Configuration > Autonomous AP Configuration Templates. From the Select a command drop-down list, choose Add Template. Click Go. If you are updating an already existing template, click the applicable template in the Template Name column. Enter a Template Name. Enter the applicable CLI commands.
Note
Do not include any show commands in the CLI commands text box. The show commands are not supported.
Step 6
Click Save.
Applying an AP Configuration Template to an Autonomous Access Point
To apply an AP Configuration template to an autonomous access point:
Step 1 Step 2 Step 3 Step 4 Step 5
Choose Design > Wireless Configuration > Autonomous AP Configuration Templates. Click the template name link to select a template and apply it to the an autonomous access point. The Autonomous AP Configuration Template page appears. Click Apply to Autonomous Access Points. The Apply to Autonomous Access Points page appears. Select the desired autonomous access point. Click OK.
Cisco Prime Infrastructure 1.2 User Guide
1-62
OL-27510
Chapter 1
Designing Device Configurations Creating Autonomous Access Point Migration Templates
Note
Select the Ignore errors on Apply template to Controllers check box to ignore errors and apply all commands in the template to the Autonomous AP. If this check box is not selected, any errors encountered while applying a command in the template to a Autonomous AP causes the rest of the commands to be not applied.
Viewing Template Results
To view the results when you apply an Autonomous AP Configuration template to an access point:
Step 1 Step 2 Step 3 Step 4 Step 5
Choose Design > Wireless Configuration > Autonomous AP Configuration Templates. Click the template name link to select a template and apply it to the an autonomous access point. The Autonomous AP Configuration template page appears. Click Apply to Autonomous Access Points. The Apply to Autonomous Access Points page appears. Select the desired autonomous access point. Click OK. The Template Results page appears.
Creating Autonomous Access Point Migration Templates
To make a transition from an Autonomous solution to a Unified architecture, autonomous access points must be converted to lightweight access points. The migration utility is available in the Autonomous AP Migration Templates page (Design > Wireless Configuration > Autonomous AP Migration Template) where existing templates are listed. The Autonomous AP Migration Templates list page displays the following information:
Name. Description. AP Count. Schedule Run. StatusIndicates one of the following task statuses:
Not initiatedThe template is yet to start the migration and starts at the scheduled time. DisabledThe template is disabled and does not run at the scheduled time. This is the default
state for a template when it is created without selecting any autonomous access points.
ExpiredThe template did not run at the scheduled time (this might be due to the Prime
Infrastructure server being down).
EnabledThe template is yet to start the migration and starts at the scheduled time. In progressThe template is currently converting the selected autonomous access points to
CAPWAP.
SuccessThe template has completed the migration of autonomous access point to CAPWAP
successfully.
Cisco Prime Infrastructure 1.2 User Guide OL-27510
1-63
Chapter 1 Creating Autonomous Access Point Migration Templates
Designing Device Configurations
FailureThe template failed to migrate all the selected autonomous access point to CAPWAP.
You can check the detailed status about the failures by using the View Migration Status page.
Partial SuccessThe template failed to migrate a subset of the selected autonomous access
point to CAPWAP. You can check the detailed status about the failures by using the View Migration Status page.
Note
In any of these states, you can edit the template by clicking the Name link.
Note
Once an access point is converted to lightweight, the previous status or configuration of the access point is not retained.
Related Topics
Configuring Autonomous AP Migration Templates Viewing the Migration Analysis Summary Copying a Migration Template Deleting Migration Templates Viewing the Current Status of Cisco IOS Access Points
Configuring Autonomous AP Migration Templates
To create a migration template:
Step 1 Step 2 Step 3 Step 4 Step 5
Choose Design > Wireless Configuration > Autonomous AP Migration Templates. From the Select a command drop-down list, choose Add Template. Click Go. If you are updating an already existing template, click the applicable template in the Template Name column. Configure the necessary parameters as described in Autonomous AP Migration Templates, page 1-68. Click Save.
Related Topics
Creating Autonomous Access Point Migration Templates Viewing the Migration Analysis Summary Copying a Migration Template Deleting Migration Templates Viewing the Current Status of Cisco IOS Access Points
Viewing the Migration Analysis Summary
To view the Migration Analysis Summary:
Cisco Prime Infrastructure 1.2 User Guide
1-64
OL-27510
Chapter 1
Designing Device Configurations Creating Autonomous Access Point Migration Templates
Note
You can also view the migration analysis summary by choosing Operate > Wireless > Migration Analysis. Choose Design > Wireless Configuration > Autonomous AP Migration Templates. Choose View Migration Analysis Summary from the Select a command drop-down list, and click Go. The Migration Analysis Summary page appears. The autonomous access points are eligible for migration only if all the criteria have a pass status. A red X designates ineligibility, and a green check mark designates eligibility. These columns represent the following:
Step 1 Step 2
Privilege 15 CriteriaThe Telnet credential provided as part of the autonomous access point discovery must be privilege 15. Software Version CriteriaConversion is supported only in Cisco IOS Release 12.3(7)JA excluding 12.3(11)JA, 12.3(11)JA1, 12.3(11)JA2, and 12.3(11)JA3. Role CriteriaA wired connection between the access point and controller is required to send the association request; therefore, the following autonomous access point roles are required:
root root access point root fallback repeater root fallback shutdown root access point only
Radio CriteriaIn dual-radio access points, the conversion can happen even if only one radio is of the supported type.
Related Topics
Creating Autonomous Access Point Migration Templates Configuring Autonomous AP Migration Templates Copying a Migration Template Deleting Migration Templates Viewing the Current Status of Cisco IOS Access Points
Copying a Migration Template
To copy a migration template:
Step 1 Step 2 Step 3
Choose Design > Wireless Configuration > Autonomous AP Migration Templates. Select the check box of the template you want to copy, and then choose Copy Template from the Select a command drop-down list. Click Go.
Cisco Prime Infrastructure 1.2 User Guide OL-27510
1-65
Chapter 1 Creating Autonomous Access Point Migration Templates
Designing Device Configurations
Step 4
Enter the name for the new template to which you want to copy the current template.
Related Topics
Creating Autonomous Access Point Migration Templates Configuring Autonomous AP Migration Templates Viewing the Migration Analysis Summary Deleting Migration Templates Viewing the Current Status of Cisco IOS Access Points
Deleting Migration Templates
To delete migration templates:
Step 1 Step 2 Step 3 Step 4
Choose Design > Wireless Configuration > Autonomous AP Migration Templates. Select the check boxes of the templates you want to delete, and then choose Delete Templates from the Select a command drop-down list. Click Go. Click OK to confirm the deletion or Cancel to close this page without deleting the template.
Related Topics
Creating Autonomous Access Point Migration Templates Configuring Autonomous AP Migration Templates Viewing the Migration Analysis Summary Copying a Migration Template Viewing the Current Status of Cisco IOS Access Points
Viewing the Current Status of Cisco IOS Access Points
Step 1 Step 2 Step 3
Choose Design > Wireless Configuration > Autonomous AP Migration Templates. Select View Current Status from the Select a command drop-down list. Click Go. The following information is displayed:
IP AddressIP address of the access point. StatusCurrent status of the migration. ProgressSummary of the migration progress.
Cisco Prime Infrastructure 1.2 User Guide
1-66
OL-27510
Chapter 1
Designing Device Configurations Designing Controller Config Groups
Related Topics
Creating Autonomous Access Point Migration Templates Configuring Autonomous AP Migration Templates Viewing the Migration Analysis Summary Copying a Migration Template Deleting Migration Templates
Designing Controller Config Groups
By creating a config group, you can group controllers that should have the same mobility group name and similar configuration. You can assign templates to the group and push templates to all the controllers in a group. You can add, delete, or remove config groups, and download software, IDS signatures, or a customized web authentication page to controllers in the selected config groups. You can also save the current configuration to nonvolatile (flash) memory to controllers in selected config groups.
Note
A controller cannot be a member of more than one mobility group. Adding a controller to one mobility group removes that controller from any other mobility group to which it is already a member.
This section contains the following topics:
Adding New Config Group, page 1-67 Configuring Config Groups, page 1-68 Applying or Scheduling Config Groups, page 1-69 Auditing Config Groups, page 1-69 Rebooting Config Groups, page 1-70 Reporting Config Groups, page 1-70 Downloading Software, page 1-71
Adding New Config Group
Step 1 Step 2 Step 3
Choose Design > Wireless Configuration > Controller Config Groups. From the Select a command drop-down list, choose Add Config Group, and click Go. The Add New Group page appears. Enter the new config group name. It must be unique across all groups. If Enable Background Audit is selected, the network and controller audits occur for this config group. If Enable Enforcement is selected, the templates are automatically applied during the audit if any discrepancies are found.
Note
If the Enable Background Audit option is chosen, the network and controller audit is performed on this config group.
Step 4
Other templates created in Prime Infrastructure can be assigned to a config group. The same WLAN template can be assigned to more than one config group. Choose from the following:
Cisco Prime Infrastructure 1.2 User Guide OL-27510
1-67
Chapter 1 Designing Controller Config Groups
Designing Device Configurations
Select and add later: Click to add a template at a later time. Copy templates from a controller: Click to copy templates from another controller. Choose a controller from a list of current controllers to copy its applied template to the new config group. Only the templates are copied.
Note
The order of the templates is important when dealing with radio templates. For example, if the template list includes radio templates that require the radio network to be disabled prior to applying the radio parameters, the template to disable the radio network must be added to the template first.
Step 5
Click Save.
Configuring Config Groups
Step 1 Step 2 Step 3
Choose Design > Wireless Configuration > Controller Config Groups. Click a group name in the Group Name column. The Config Group page appears. Click the General tab. The following options for the config group appear:
Group Name: Name of the config group
Enable Background AuditIf selected, all the templates that are part of this group are audited
against the controller during network and controller audits.
Enable EnforcementIf selected, the templates are automatically applied during the audit if
any discrepancies are found.
Note
The audit and enforcement of the config group template happens when the selected audit mode is Template based audit.
Enable Mobility GroupIf selected, the mobility group name is pushed to all controllers in the
group.
Mobility Group Name: Mobility Group Name that is pushed to all controllers in the group. The Mobility Group Name can also be modified here.
Note Step 4 Step 5
A controller can be part of multiple config groups.
Last Modified On: Date and time config group was last modified. Last Applied On: Date and time last changes were applied.
You must click the Apply/Schedule tab to distribute the specified mobility group name to the group controllers and to create mobility group members on each of the group controllers. Click Save.
Cisco Prime Infrastructure 1.2 User Guide
1-68
OL-27510
Chapter 1
Designing Device Configurations Designing Controller Config Groups
Applying or Scheduling Config Groups
The scheduling function allows you to schedule a start day and time for provisioning. To apply the mobility groups, mobility members, and templates to all the controllers in a config group:
Step 1 Step 2 Step 3 Step 4
Choose Design > Wireless Configuration > Controller Config Groups. Click a group name in the Group Name column. Click the Apply/Schedule tab to access this page. Click Apply to start the provisioning of mobility groups, mobility members, and templates to all the controllers in the config group. After you apply, you can leave this page or log out of Prime Infrastructure. The process continues, and you can return later to this page to view a report.
Note
Do not perform any other config group functions during the apply provisioning.
A report is generated and appears in the Recent Apply Report page. It shows which mobility group, mobility member, or template were successfully applied to each of the controllers.
Note Step 5 Step 6 Step 7
If you want to print the report as shown on the page, you must choose landscape page orientation.
Enter a starting date in the text box or use the calendar icon to choose a start date. Choose the starting time using the hours and minutes drop-down lists. Click Schedule to start the provisioning at the scheduled time.
Auditing Config Groups
The Config Groups Audit page allows you to verify if the configuration complies of the controller with the group templates and mobility group. During the audit, you can leave this screen or log out of Prime Infrastructure. The process continues, and you can return to this page later to view a report.
Note
Do not perform any other config group functions during the audit verification. To perform a config group audit:
Step 1 Step 2 Step 3 Step 4 Step 5 Step 6
Choose Design > Wireless Configuration > Controller Config Groups. Click a group name in the Group Name column. Click the Audit tab to access this page. Click to highlight a controller from the Controllers tab, choose >> (Add), and Save Selection. Click to highlight a template from the Templates tab, choose >> (Add), and Save Selection. Click Audit to begin the auditing process.
Cisco Prime Infrastructure 1.2 User Guide OL-27510
1-69
Chapter 1 Designing Controller Config Groups
Designing Device Configurations
A report is generated and the current configuration on each controller is compared with that in the config group templates. The report displays the audit status, the number of templates in sync, and the number of templates out of sync.
Note
This audit does not enforce Prime Infrastructure configuration to the device. It only identifies the discrepancies.
Step 7 Step 8
Click Details to view the Controller Audit Report details. Double-click a line item to open the Attribute Differences page. This page displays the attribute, its value in Prime Infrastructure, and its value in the controller.
Note
Click Retain Prime Infrastructure Value to push all attributes in the Attribute Differences page to the device.
Step 9
Click Close to return to the Controller Audit Report page.
Rebooting Config Groups
Step 1 Step 2 Step 3 Step 4 Step 5
Choose Design > Wireless Configuration > Controller Config Groups. Click a group name in the Group Name column. Click the Reboot tab. Select the Cascade Reboot check box if you want to reboot one controller at a time, waiting for that controller to come up before rebooting the next controller. Click Reboot to reboot all controllers in the config group at the same time. During the reboot, you can leave this page or logout of Prime Infrastructure. The process continues, and you can return later to this page and view a report. The Recent Reboot Report page shows when each controller was rebooted and what the controller status is after the reboot. If Prime Infrastructure is unable to reboot the controller, a failure is shown.
Note
If you want to print the report as shown on the page, you must choose landscape page orientation.
Reporting Config Groups
To display all recently applied reports under a specified group name:
Step 1 Step 2
Choose Design > Wireless Configuration > Controller Config Groups. Click a group name in the Group Name column.
Cisco Prime Infrastructure 1.2 User Guide
1-70
OL-27510
Chapter 1
Designing Device Configurations Designing Controller Config Groups
Step 3
Click the Report tab. The Recent Apply Report page displays all recently applied reports including the apply status, the date and time the apply was initiated, and the number of templates. The following information is provided for each individual IP address:
Apply StatusIndicates success, partial success, failure, or not initiated. Successful TemplatesIndicates the number of successful templates associated with the applicable IP address. FailuresIndicates the number of failures with the provisioning of mobility group, mobility members, and templates to the applicable controller. DetailsClick Details to view the individual failures and associated error messages.
Step 4
If you want to view the scheduled task reports, click the click here link at the bottom of the page. You are then redirected to the Configure > Scheduled Configuration Tasks > Config Group menu where you can view reports of the scheduled config groups.
Downloading Software
To download software to all controllers in the selected groups after you have a config group established:
Step 1 Step 2 Step 3 Step 4 Step 5 Step 6 Step 7
Choose Design > Wireless Configuration > Controller Config Groups. Select the check box to choose one or more config groups names on the Config Groups page. Choose Download Software from the Select a command drop-down list, and click Go. The Download Software to Controller page appears. The IP address of the controller to receive the bundle and the current status are displayed. Choose local machine from the File is Located On field. Enter the maximum number of times the controller should attempt to download the signature file in the Maximum Retries field. Enter the maximum amount of time in seconds before the controller times out while attempting to download the signature file in the Timeout field. The signature files are uploaded to the c:\tftp directory. Specify the local filename in that directory or click Browse to navigate to it. The controller uses this local filename as a base name and then adds _custom.sgi as a suffix. If the transfer times out for some reason, you can simply choose the TFTP server option in the File Is Located On field, and the server filename is populated for you and retried.
Step 8
Click OK.
Downloading IDS Signatures
Step 1 Step 2 Step 3 Step 4
Choose Design > Wireless Configuration > Controller Config Groups. Select the check box to choose one or more config groups on the Config Groups page. Choose Download IDS Signatures from the Select a command drop-down list, and click Go. The Download IDS Signatures to Controller page appears. The IP address of the controller to receive the bundle and the current status are displayed. Choose local machine from the File is Located On field.
Cisco Prime Infrastructure 1.2 User Guide OL-27510
1-71
Chapter 1 Configuring wIPS Profiles
Designing Device Configurations
Step 5 Step 6 Step 7
Enter the maximum number of times the controller should attempt to download the signature file in the Maximum Retries field. Enter the maximum amount of time in seconds before the controller times out while attempting to download the signature file in the Timeout field. The signature files are uploaded to the c:\tftp directory. Specify the local filename in that directory or click Browse to navigate to it. The controller uses this local filename as a base name and then adds _custom.sgi as a suffix. If the transfer times out for some reason, you can simply choose the TFTP server option in the File Is Located On field, and the server filename is populated for you and retried.
Step 8
Click OK.
Downloading Customized WebAuth
Step 1 Step 2 Step 3 Step 4 Step 5
Choose Design > Wireless Configuration > Controller Config Groups. Select the check box to choose one or more config groups on the Config Groups page. Choose Download Customized WebAuth from the Select a command drop-down list, and click Go. The Download Customized Web Auth Bundle to Controller page appears. The IP address of the controller to receive the bundle and the current status are displayed. Choose local machine from the File is Located On field.
Configuring wIPS Profiles
Prime Infrastructure provides several pre-defined profiles from which to choose. These profiles (based on customer types, building types, industry types, and so on) allow you to quickly activate the additional wireless threat protection available through Cisco Adaptive wIPS. You can use a profile as is or customize it to better meet your needs. Pre-defined profiles include the following:
Education EnterpriseBest EnterpriseRogue Financial HealthCare HotSpotOpen Hotspot8021x Military Retail Tradeshow Warehouse
Cisco Prime Infrastructure 1.2 User Guide
1-72
OL-27510
Chapter 1
Designing Device Configurations Configuring wIPS Profiles
To access the wIPS Profile page, choose Design > Wireless Configuration > wIPS Profiles. The wIPS Profiles > Profile List page allows you to view, edit, apply, or delete current wIPS profiles and to add new profiles. The Profile List provides the following information for each profile:
Profile NameIndicates the user-defined name for the current profile. Click the profile name to view or edit profile details.
Note
When you hover your mouse cursor over the profile name, the Profile ID and version appear. MSE(s) Applied ToIndicates the number of mobility services engines (MSEs) to which this profile is applied. Click the MSE number to view profile assignment details. Controller(s) Applied ToIndicates the number of controllers to which this profile is applied. Click the controller number to view profile assignment details. Adding a Profile, page 1-73 Deleting a wIPS Profile, page 1-76 Applying a wIPS Profile, page 1-76
This section contains the following topics:
The profile editor allows you to create new or modify current profiles. See the Editing a wIPS Profile section on page 1-74 for more information.
Adding a Profile
A new wIPS profile can be created using the default or a pre-configured profile. To add a wIPS profile:
Step 1 Step 2 Step 3 Step 4 Step 5 Step 6
Select Design > Wireless Configuration > wIPS Profiles. The wIPS Profiles page appears. From the Select a command drop-down list, choose Add Profile. Click Go. Type a profile name in the Profile Name text box of the Profile Parameters page. Select the applicable pre-defined profile, or choose Default from the drop-down list. Select one of the following:
SaveSaves the profiles to the Prime Infrastructure database with no changes and no mobility services engine or controller assignments. The profile appears in the profile list. Save and EditSaves the profile and allows you to edit the profile.
Related Topics
Configuring wIPS Profiles Editing a wIPS Profile Deleting a wIPS Profile Applying a wIPS Profile
Cisco Prime Infrastructure 1.2 User Guide OL-27510
1-73
Chapter 1 Configuring wIPS Profiles
Designing Device Configurations
Editing a wIPS Profile
The profile editor allows you to configure profile details including the following:
SSID groupsAdd, edit, or delete SSID groups. Policy inclusionDetermine which policies are included in the profile. Policy level settingsConfigure settings for each policy such as threshold, severity, notification type, and ACL/SSID groups. MSE/controller applicationsSelect the mobility services engine(s) or controller(s) to which you want to apply the profile.
To create profile details:
Step 1
Access the profile editor. This can be done in two ways:
When creating a new profile, click Save and Edit in the Profile Parameters page. Click the profile name from the Profile List page.
Step 2 Step 3
From the SSID Groups page, you can edit and delete current groups or add a new group. When SSID groups have been added or edited as needed, select one of the following:
SaveSaves the changes made to the SSID groups. CancelReturns to the profile list with no changes made. NextProceeds to the Profile Configuration page.
Step 4
From the Profile Configuration page, you can determine which policies are included in the current profile. The check boxes in the policy tree (located in the left Select Policy pane) indicate which policies are enabled or disabled in the current profile. You can enable or disable an entire branch or an individual policy as needed by selecting the check box for the applicable branch or policy.
Note Step 5
By default, all policies are selected.
In the Profile Configuration page, click an individual policy to display the policy description and to view or modify current policy rule settings. The following options are available for each policy:
AddClick Add to access the Policy Rule Configuration page to create a new rule for this policy. EditSelect the check box of the applicable rule, and click Edit to access the Policy Rule Configuration page to edit the settings for this rule. DeleteSelect the check box of the rule you want to delete, and click Delete. Click OK to confirm the deletion.
Note
There must be at least one policy rule in place. You cannot delete a policy rule if it is the only one in the list.
Move UpSelect the check box of the rule you want to move up in the list. Click Move Up. Move DownSelect the check box of the rule you want to move down in the list. Click Move Down.
The following settings can be configured at the policy level:
Cisco Prime Infrastructure 1.2 User Guide
1-74
OL-27510
Chapter 1
Designing Device Configurations Configuring wIPS Profiles
Threshold (not applicable to all policies)Indicates the threshold or upper limit associated with the selected policy. When the threshold is reached for a policy, an alarm is triggered.
Note
Because every policy must contain at least one threshold, default thresholds are defined for each based on standard wireless network issues.
Note
Threshold options vary based on the selected policy.
Note
Alarms from Cisco Adaptive wIPS DoS and security penetration attacks are classified as security alarms. A summary of these attacks is located in the Security Summary page. Choose Monitor > Security to access this page. The wIPS attacks are located in the Threats and Attacks section.
SeverityIndicates the level of severity of the selected policy. Parameters include critical, major, info, and warning. The value of this field might vary depending on the wireless network. NotificationIndicates the type of notification associated with the threshold. ACL/SSID GroupIndicates the ACL or SSID Group(s) to which this threshold is be applied.
Note Step 6
Only selected groups trigger the policy.
When the profile configuration is complete, select one of the following:
SaveSaves the changes made to the current profile. CancelReturns to the profile list with no changes made. BackReturns to the SSID Groups page. NextProceeds to the MSE/Controller(s) page.
Step 7 Step 8
In the Apply Profile page, select the check box(es) of the mobility services engine and controller(s) to which you want to apply the current profile. When the applicable mobility services engine(s) and controller(s) are selected, choose one of the following:
ApplyApplies the current profile to the selected mobility services engine/controller(s). CancelReturns to the profile list with no changes made.
Note
A created profile can also be applied directly from the profile list. From the Profile List page, select the check box of the profile you want to apply and click Apply Profile from the Select a command drop-down list. Click Go to access the Apply Profile page.
Related Topics
Configuring wIPS Profiles Adding a Profile
Cisco Prime Infrastructure 1.2 User Guide OL-27510
1-75
Chapter 1 Configuring wIPS Profiles
Designing Device Configurations
Deleting a wIPS Profile Applying a wIPS Profile
Deleting a wIPS Profile
To delete a wIPS profile:
Step 1 Step 2 Step 3 Step 4 Step 5
Choose Design > Wireless Configuration > wIPS Profiles. The wIPS Profiles page appears. Select the check box of the wIPS profiles you want to delete. From the Select a command drop-down list, choose Delete Profile. Click Go. Click OK to confirm the deletion.
Note
If the profile is already applied to a controller, it cannot be deleted.
Related Topics
Configuring wIPS Profiles Adding a Profile Editing a wIPS Profile Applying a wIPS Profile
Applying a wIPS Profile
To apply a wIPS profile:
Step 1 Step 2 Step 3 Step 4 Step 5
Choose Design > Wireless Configuration > wIPS Profiles. The wIPS Profiles page appears. Select the check box of the wIPS profiles you want to apply. From the Select a command drop-down list, choose Apply Profile. Click Go. Select the mobility services engines and controllers to which the profile is applied.
Note
If the new assignment is different than the current assignment, you are prompted to save the profile with a different name
Step 6
When the applicable mobility services engines and controllers are selected, click Apply.
Related Topics
Configuring wIPS Profiles
Cisco Prime Infrastructure 1.2 User Guide
1-76
OL-27510
Chapter 1
Designing Device Configurations Configuring Features on a Device
Adding a Profile Editing a wIPS Profile Deleting a wIPS Profile
Configuring Features on a Device
You can create or change the feature configuration for the selected device. The following topics provide more information:
Application Visibility, page 1-77 Overview of NAT, page 1-79 Dynamic Multipoint VPN, page 1-85 GETVPN, page 1-89 VPN Components, page 1-93 Overview of Zones, page 1-100 Routing, page 1-111
Application Visibility
The Application Visibility (AV) feature helps in monitoring the traffic sent towards the internet. To configure AV, you need to perform the following:
Create / Update AV Configuration Assign AV policies on interfaces Change AV Advanced options
Note
The Application Visibility feature is supported on ASR devices from the IOS version 3.5 or later. This feature is not supported on ISR devices. The CLI changes that starts with EMS_ is not supported and may cause unexpected behavior.
Configuring AV
The Application Visibility Configuration feature creates the required elements in the device to send the NetFlow messages for Transaction Records and Usage Records. To configure AV, follow these steps.
Step 1 Step 2 Step 3 Step 4 Step 5
Choose Operate > Device Work Center. Choose the device from the list or click Add to create a new device, then configure the device. After selecting the device, click Configuration. The Feature Configuration panel appears. Expand the Application Visibility folder, and then choose the Configuration. The AV Configuration page appears. From the AV Configuration page, set the Primary CM IP Address and port, Secondary CM IP Address and port, VPN Routing and Forwarding (VRF), and Source IP address and Export protocol.
Cisco Prime Infrastructure 1.2 User Guide OL-27510
1-77
Chapter 1 Configuring Features on a Device
Designing Device Configurations
Note
For Source IP address, specify the IP address for an interface, which will be used as the source for sending FNF messages towards the CM.
Note
The Export Protocol is supported from IOS version 3.7 or later. For the IOS version 3.7 or later, IPfix is the default value. For older versions, netflow-v9 is set as the default value. Set the advanced AV parameters. For more information on the Advanced AV parameters, see Changing AV Advanced Options, page 1-79. Click Save / Apply to save the changes in the server.
Step 6 Step 7
Editing AV Policy
To edit the existing AV policy, follow these steps.
Step 1 Step 2 Step 3 Step 4 Step 5 Step 6
Choose Operate > Device Work Center. Choose the device from the list or click Add to create a new device, then configure the device. After selecting the device, click Configuration. The Feature Configuration panel appears. Expand the Application Visibility folder, and then choose the Interfaces. In the Interface page, select one or more interfaces and click Edit. To monitor the bandwidth usage and the traffic at transactions level, select the usage/transaction records in the input reports or output reports section.
Note Step 7
Application Visibility configuration supports all the interfaces that are supported on the ASR device. Select the IPv4 or IPV6 or IPv4+IPv6 from the drop-down list.
a.
Usage Records (UR)Usage Records are records of the different type of applications that run on a specific interface. The operator can use the Usage Records to monitor the bandwidth usage of different applications. The Usage Records can show the application usage over a specific time period, the peak and average usages, and usage for a specific application type. Usage Records perform periodic aggregation of the category information for the interface. (For example, export information for peer-to-peer traffic or email usage). Transaction Records (TR)A transaction is a set of logical exchanges between endpoints. There is normally one transaction within a flow. The Transaction Record monitors the traffic at transaction levels. These records provide a detailed analysis of the traffic flows. Transaction Records are bound to the input and output directions of the network side interfaces. These Transaction Records allow the system to capture each unidirectional flow once.
b.
Step 8
Click OK to deploy the changes to the device.
Cisco Prime Infrastructure 1.2 User Guide
1-78
OL-27510
Chapter 1
Designing Device Configurations Configuring Features on a Device
Changing AV Advanced Options
To change the Application Visibility Advanced options, follow these steps.
Step 1 Step 2 Step 3 Step 4 Step 5 Step 6 Step 7 Step 8 Step 9 Step 10 Step 11
Choose Operate > Device Work Center. Select the device from the list or click Add to create a new device, then configure the device. After selecting the device, click Configuration. The Feature Configuration panel appears. Expand the Application Visibility folder, and then click Configuration. In the AV Configuration page, set the new values for the AV configuration. Specify the Differentiated Services Codepoint (DSCP) value to set the exporter DSCP service code point value. Specify the Time-to-Live (TTL) value to set the exporter TTL or hop limit. Click on the title area to view the to view the FNF Advanced Options, FNF Record Advanced Options, and NBAR Advanced options. To customize the value, check the specific attribute check box and set the new value. To use the system default value, uncheck the check box of the specific attribute. In the FNF Advanced Options, set the timeout value in seconds. In the FNF Record Advanced Options, set the maximum flow entries in the flow cache and specify the active/inactive flow timeout in seconds. Disable Unresolved Traffic Reporting check box to disable the total usage records. In the IPv4/IPv6 NetFlow Sampled Transaction Records section, set the maximum flow entries in the flow cache and define the sampling rate. In the NBAR Advanced Options section, define the maximum allowed sessions in multiples of 50000. Click Save / Deploy to save the changes in the device. Click Reset to Default to reset the parameter values to their default values.
Step 12 Step 13 Step 14 Step 15
Overview of NAT
The Network Address Translation (NAT) is the process where a network device, usually a firewall, assigns a public address to a computer (or group of computers) inside a private network. The NAT helps to limit the number of public IP addresses used by an organization or company, for both economy and security purposes. The NAT feature allows organizations to resolve the problem of IP address depletion when they have existing networks and need to access the Internet. The NAT allows the IP network of an organization to use different IP address space for the outside network. Thus, NAT allows an organization that does not have globally routable addresses to connect to the Internet by translating those addresses into globally routable address space. The NAT also allows a more graceful renumbering strategy for organizations that are changing service providers or voluntarily renumbering into Classless Inter Domain Routing (CIDR) blocks. The NAT is described in RFC 1631. A router configured with the NAT will have at least one interface to the inside network and one to the outside network. In a typical environment, the NAT is configured at the exit router between a sub domain and a backbone. When a packet leaves the domain, the NAT translates the locally significant source address into a globally unique address. When a packet enters the domain, the NAT translates the globally
Cisco Prime Infrastructure 1.2 User Guide OL-27510
1-79
Chapter 1 Configuring Features on a Device
Designing Device Configurations
unique destination address into a local address. If more than one exit point exists, each NAT must have the same translation table. If the NAT cannot allocate an address because it has run out of addresses, it drops the packet and sends an Internet Control Message Protocol (ICMP) host unreachable packet. For more information on NAT, see http://www.cisco.com/en/US/docs/ios-xml/ios/ipaddr_nat/configuration/xe-3s/iadnat-addr-consv.html.
Types of NAT
The NAT operates on a routerGenerally connecting only two networks togetherand translates your private (inside local) addresses within the internal network, into public (inside global) addresses before any packets are forwarded to another network. This functionality gives you the option to configure the NAT so that it will advertise only a single address for your entire network to the outside world. Doing this effectively hides the internal network from the world, giving you some additional security. NAT types include:
Static Address Translation (SAT) Allows one-to-one mapping between local and global addresses. Dynamic Address TranslationMaps unregistered IP addresses to registered IP addresses from a pool of registered IP addresses. OverloadingA form of dynamic NAT that maps multiple unregistered IP addresses to a single registered IP address (many to one) using different ports. This method is also known as Port Address Translation (PAT). By using PAT (NAT Overload), thousands of users can be connected to the Internet using only one real global IP address.
How to Configure NAT for IP Address Conservation
To configure NAT, perform the following steps:
1. 2. 3. 4. 5.
Create the NAT pool (required for Dynamic NAT) Configure the ACL Create the NAT44 rules Assign rules on the interfaces Set up the NAT maximum translation (Optional)
Note
The NAT feature is supported on the ASR platform from the IOS version 3.5 or later. The NAT feature is supported on the ISR platform from the IOS version 12.4(24)T or later. The CLI changes that starts with EMS_ is not supported and may cause unexpected behavior.
IP Pools
The IP Pool is a device object that represents IP ranges to be used on the Dynamic NAT. The NAT IP Pools feature allows you to create a new pool that can be used in the Dynamic NAT, change the existing pool, and delete the pool from the device.
Creating, Editing, and Deleting IP Pools
To create, edit, and delete the IP Pools, follow these steps.
Cisco Prime Infrastructure 1.2 User Guide
1-80
OL-27510
Chapter 1
Designing Device Configurations Configuring Features on a Device
Step 1 Step 2 Step 3 Step 4 Step 5
Choose Operate > Device Work Center. Select the device from the list or click Add to create a new device, then configure the device. After selecting the device, click Configuration. The Feature Configuration panel appears. Expand the Security, expand the NAT subfolder, and then click IP Pools. The NAT Pools page appears. Click the Add IP Pool > IP+Prefix or IP Range + Prefix button, and enter the Name, IP Address/Range, Prefix Length, and Description. You cannot change the name of the pool after creating the pool.
Note Step 6 Step 7 Step 8
A valid IPv4 address consists of 4 octets separated by a period (.). Click OK to save the configurations. Click the Apply button to deploy the pool to the server database. To edit the existing IP Pool, in the NAT IP Pools page do the following:
a. b.
Click on the selected IP Pools parameters row, and edit the parameters. or Select the IP Pools, and click the Edit button. The selected IP Pools opens for editing. You can edit all the parameters except the pool name.
Step 9 Step 10 Step 11
Click Save / Apply to save the changes in the server. To delete the existing IP Pools, select the IP Pool, and then click the Delete button. Click OK on the warning message to delete the IP Pool. The selected IP Pool will be deleted.
NAT44
The NAT44 feature allows the user to create, delete, and change the NAT44 rules.
Creating, Editing, and Deleting NAT44 Rule
This section describes how to create the NAT44 rules. There are three types of NAT rules:
Static Dynamic Dynamic PAT
To create the NAT44 rule, follow these steps.
Step 1 Step 2 Step 3 Step 4 Step 5
Choose Operate > Device Work Center. Select the device from the list or click Add to create a new device, then configure the device. After selecting the device, click Configuration. The Feature Configuration panel appears. Expand the Security, expand the NAT subfolder, and then click NAT44. From the NAT 44 Rule page, click the down arrow icon on the Add NAT Rule button.
Click Static to create Static Rule. For elements on this page, see Table 1-4.
Cisco Prime Infrastructure 1.2 User Guide OL-27510
1-81
Chapter 1 Configuring Features on a Device
Designing Device Configurations
Click Dynamic to create Dynamic NAT Rule. For elements on this page, see Table 1-5. Click Dynamic PAT to create Dynamic PAT Rule. For elements on this page, see Table 1-6.
Table 1-4 lists the elements on the Static Rule page.
Table 1-4 Static Rule Page
Element Direction VRF Source A
Description Displays the directions. This release supports only the Inbound to Outbound direction. Displays the VRF on which the NAT translation process happens. Enter a valid IPv4 address. A valid IPv4 address consists of 4 octets separated by a period (.).
If the Source A is defined, then the Source B must also be defined. If the Source A is defined, then the Destination A will be Any by default.
Destination A
Enter a valid IPv4 address. A valid IPv4 address consists of 4 octets separated by a period (.).
If the Destination A is defined, then the Destination B must also be defined. If the Destination A is defined, then the Source A will be Any by default.
Translation Source B
Displays the static translation type. Enter a valid IPv4 address. A valid IPv4 address consists of 4 octets separated by a period (.). You can also select an interface from the list of interfaces.
If the Source B is defined, then the Source A must also be defined. If the Source B is defined, then the Destination B will be Any by default.
Destination B
Enter a valid IPv4 address. A valid IPv4 address consists of 4 octets separated by a period (.).
If the Destination B is defined, then the Destination A must also be defined. If the Destination B is defined, then the Source A and B will be Any by default. To ignore the embedded IP addresses (no-Payload), check the Ignore Embedded IP address check box. To enable port translation, check the Enable Port Translation check box, and then define the following:
TCP or UDP Original Port Port Translation
Options
Displays the advance options for the Static type. Configure the following:
Table 1-5 lists the elements on the Dynamic NAT page.
Table 1-5 Dynamic NAT Page
Element Direction VRF
Description Displays the directions. This release supports only the Inbound to Outbound direction. Displays the VRF on which the NAT translation process happens.
Cisco Prime Infrastructure 1.2 User Guide
1-82
OL-27510
Chapter 1
Designing Device Configurations Configuring Features on a Device
Table 1-5
Dynamic NAT Page (continued)
Element Source A
Description Select the ACL name from the list.
If the Source A is defined, then the Source B must also be defined. If the Source A is defined, then the Destination A will be Any by default. If the Destination A is defined, then the Destination B must also be defined. If the Destination A is defined, then the Source A will be Any by default.
Destination A
Select the ACL name from the list.
Translation Source B
Displays the Dynamic NAT translation type. Choose the NAT pool from the drop-down list. You can also select an interface from the list of interfaces.
If the Source B is defined, then the Source A must be defined. If the Source B is defined, then the Destination B will be Any by default. If the Destination B is defined, then the Destination A must also be defined. If the Destination B is defined, then the Source A and B will be Any by default. To ignore the embedded IP addresses (no-Payload), check the Ignore Embedded IP address check box. To enable port translation, check the Enable Port Translation check box, and then define the following:
TCP or UDP Original Port Port Translation
Destination B
Choose the NAT pool from the drop-down list.
Options
Displays the advance options for the Dynamic type.
Note
This option is supported only on the ISR devices.
Table 1-6 lists the elements on the Dynamic PAT page.
Table 1-6 Dynamic PAT Page
Element Direction VRF Source A Destination A Translation Source B Destination B
Description Displays the directions. This release support the Inbound to Outbound directions. Displays the VRF on which the NAT translation process happens. Select the ACL name from the list. Not defined. Displays the Dynamic PAT translation type. Select the IP Pool Name from the list. You can also select an interface from the list of interfaces. Not defined.
Cisco Prime Infrastructure 1.2 User Guide OL-27510
1-83
Chapter 1 Configuring Features on a Device
Designing Device Configurations
Table 1-6
Dynamic PAT Page
Element Options
Description Displays the advance options for the Dynamic PAT. Select the Ignores embedded IP Addresses (no-Payload) option. The options are: Yes or No.
Note Step 6
This option is supported only on the ISR devices.
Click:
Save to save and deploy the changes to the device. Cancel to exit without saving. Click on the selected NAT44 rules parameters row, and edit the parameters. Select the NAT44 rule, and click the Edit button. The selected NAT44 rule opens for editing. You can edit all the parameters except the pool Name.
Step 7
To edit the existing NAT44 rule in the NAT44 page, do one of the following:
Step 8 Step 9 Step 10 Step 11
You can change the Source and Destination according to the creation rules. You can also change the Options selection according to the creation rules. Click Save/ Apply to save the changes in the server. To delete the existing NAT44 rules, select the rules, and then click the Delete button. Click OK on the warning message to delete the rules. The selected NAT44 rules will be deleted.
Managing Interfaces
A virtual interface is a logical interface configured with generic configuration information for a specific purpose or for configuration common to specific users, plus router-dependent information.
Configuring Interfaces
To assign the interfaces to a specific association, follow these steps.
Step 1 Step 2 Step 3 Step 4
Choose Operate > Device Work Center. Select the device from the list or click Add to create a new device, then configure the device. After selecting the device, click Configuration. The Feature Configuration panel appears. Expand the Security, expand the NAT subfolder, and then click Interfaces. In the Interface page, select the interface you want to change and select the association from the drop-down list. The options are: Inside, Outside, and None.
Step 5
Click:
Save/ Apply to save the changes in the server. Cancel to exit without saving.
Cisco Prime Infrastructure 1.2 User Guide
1-84
OL-27510
Chapter 1
Designing Device Configurations Configuring Features on a Device
Managing NAT MAX Translation
The Rate Limiting NAT Translation feature provides the ability to limit the maximum number of concurrent NAT operations on a router. In addition, the NAT MAX feature gives users additional control to use the NAT addresses. The Rate Limiting NAT Translation feature can be used to limit the effects of viruses, worms, and denial-of-service attacks. The NAT Maximum Translations feature allows you to reset the global translation attribute values.
Setting NAT MAX Translation
To set the MAX Translation, follow these steps.
Step 1 Step 2 Step 3 Step 4 Step 5 Step 6
Choose Operate > Device Work Center. Select the device from the list or click Add to create a new device, then configure the device. After selecting the device, click Configuration. The Feature Configuration panel appears. Expand the Security, expand the NAT subfolder, and then click Max. Translation. Reset the parameter values. Configure the maximum number of NAT entries that are allowed for all the parameters. A typical range for a NAT rate limit is from 100 to 300 entries. Click:
Save / Apply to save the changes in the server. Cancel to exit without saving.
Dynamic Multipoint VPN
The DMVPN feature allows users to scale large and small IP Security (IPsec) VPNs by combining generic routing encapsulation (GRE) tunnels, IPsec encryption, and Next Hop Resolution Protocol (NHRP). A typical VPN connection is a point-to-point IPSec tunnel connecting two routers. DMVPN enables you to create a network with a central hub that connects other remote routers, referred to as spokes using a GRE over IPSec tunnel. IPSec traffic is routed through the hub to the spokes in the network. See Dynamic Multipoint IPsec VPNs (Using Multipoint GRE/NHRP to Scale IPsec VPNs) for more information about DMVPN (requires a CCO login ID).
Configuring DMVPN
Cisco Network Control System allows you to configure your router as a DMVPN hub or DMVPN spoke. You can configure the router in the following ways:
Hub
Configuring Hub and Spoke Topology, page 1-87
Spoke
Configuring Fully Mesh Topology, page 1-87
Cisco Prime Infrastructure 1.2 User Guide OL-27510
1-85
Chapter 1 Configuring Features on a Device
Designing Device Configurations
Creating DMVPN Tunnel
You should configure the following parameters to create the DMVPN tunnel:
Device role and topology type Multipoint GRE interface information NHRP and tunnel parameters Next Hub Server (NHS) Server (Optional)
To create the DMVPN tunnel, follow these steps.
Step 1 Step 2 Step 3 Step 4 Step 5 Step 6 Step 7 Step 8
Choose Operate > Device Work Center. Select the device from the list or click Add to create a new device, then configure the device. After selecting the device, click Configuration. The Feature Configuration panel appears. Expand the Security folder, and then click DMVPN. Click the Add button to create the DMVPN. In the Device Role and Topology Type section, select the topology and the device role. The options are: Spoke, Hub, and Dynamic Connection between Spokes. In the Multipoint GRE Interface Information section, select the WAN interface that connects to the Internet from the drop-down list. Enter the IP address of the Tunnel Interface, and Subnet Mask. In the NHRP and Tunnel Parameters section, complete the fields on this section.
Note
The Network ID is a unique 32-bit network identifier from a Non Broadcast Multiaccess (NBMA) network. The tunnel key is used to enable a key ID for a particular tunnel interface. The MTU size of IP packets that are sent on a particular interface.
Note
The default MTU value for Ethernet and the serial interface is 1500. The default value varies depending upon the media type. The Tunnel throughput delay is used to set the delay value for a particular interface. In the Encryption policy field, click the anchored plus button (+) to add the Transform Set Profile. In the Transform Set Profile dialog box, enter the Name and choose the acceptable combination of security protocols and algorithm from the drop-down list to configure the transform set. Enable the IP Compression check box to enable the IP compression for the transform set. Choose the mode for the transform set. The options are: Tunnel mode or Transport mode. In the NHS Server Information section, enter the IP address for the physical interface of the hub and tunnel and the Fallback Time. If the device supports the cluster then add the next hop server information, such as Cluster ID, Max Connection, Hub IP address, and Priority.
Step 9 Step 10 Step 11 Step 12 Step 13
Note
The NHS server information is required only for spoke configuration. If you check the Use Cluster for NHS check box, add the information, such as Cluster ID, Max Connection, and Next Hub Server. The template with the NHS cluster configuration will be applied only to the device running Cisco IOS Software version 15.1(2)T or later.
Cisco Prime Infrastructure 1.2 User Guide
1-86
OL-27510
Chapter 1
Designing Device Configurations Configuring Features on a Device
Step 14
In the Routing Information section, choose the routing information. The options are: EIGR, RIPV2, and Other.
Note Step 15 Step 16
The routing information is required only for hub configuration. Choose the existing EIGRP number from the drop-down list or enter an EIGRP number. Use the Other option to configure the other protocols. Click Save to save the single NHS server entry details and the priority of the server, save the entire group of server, and save the NHS cluster information. when you save the NHS cluster information, the NHS server will be populated in the non-editable field. Click OK to save the configuration to the device. Click Cancel to cancel all the changes you have made without sending them to the router.
Step 17 Step 18
Configuring Hub and Spoke Topology
Step 1 Step 2 Step 3 Step 4 Step 5 Step 6 Step 7 Step 8
Choose Operate > Device Work Center. Select the device from the list or click Add to create a new device, then configure the device. After selecting the device, click Configuration. The Feature Configuration panel appears. Expand the Security folder, and then click DMVPN. Click the Add button to create the DMVPN tunnel. In the Device Type and Topology section, choose Hub and Spoke as the topology, and select either Hub or Spoke as a device role. Select the WAN interface from the drop-down list, and then configure the Multipoint GRE IP Address and the subnet mask for the tunnel interface. Configure the NHRP and the Tunnel Interface parameters, such as the IP address, NHRP parameters and map, MTU value, Source of the Tunnel, Tunnel Mode, and Tunnel Key. Create the transform-set for protecting the data flow between the devices. You can specify up to four transforms: One Authentication Header (AH), one Encapsulating Security Payload (ESP) encryption, one ESP authentication, and one compression. These transforms define the IPSec security protocols and the algorithms. Configure the routing protocol to be used. Click Save to save the configuration to the device. Click Cancel to close the Create DMVPN Tunnel page without applying the changes to the device.
Step 9 Step 10 Step 11
Configuring Fully Mesh Topology
The dynamic spoke-to-spoke option allows you to configure the DMVPN fully meshed topology. In this topology, you can configure the router as a spoke, capable of establishing a direct IPSec tunnel to other spokes in the network. To configure the hub and spoke topology, follow these steps.
Cisco Prime Infrastructure 1.2 User Guide OL-27510
1-87
Chapter 1 Configuring Features on a Device
Designing Device Configurations
Step 1 Step 2 Step 3 Step 4 Step 5 Step 6 Step 7
Choose Operate > Device Work Center. Select the device from the list or click Add to create a new device, then configure the device. After selecting the device, click Configuration. The Feature Configuration panel appears. Expand the Security folder, and then click DMVPN. Click the Add button to create the DMVPN tunnel with fully meshed topology. From the Create DMVPN Tunnel configuration page, select the Full Mesh radio button to configure the network type as full mesh topology. Repeat Step 6 through Step 8 from the Configuring Hub and Spoke Topology section. For Fully Mesh spoke topology, in the NHS Server Information section, add the next hub server information, such as the IP Address of Hub's physical interface and the IP address of Hub's tunnel interface. Click Save to save the configuration to the device. Click Cancel to close the Create DMVPN Tunnel page without applying the changes to the device.
Step 8 Step 9
Cluster Configuration
To configure the cluster, follow these steps.
Step 1 Step 2 Step 3 Step 4 Step 5 Step 6
Choose Operate > Device Work Center. Select the device from the list or click Add to create a new device, then configure the device. After selecting the device, click Configuration. The Feature Configuration panel appears. Expand the Security folder, and then click DMVPN. Click the Add button to create the DMVPN tunnel. From the Create DMVPN Tunnel configuration page, select the Spoke radio button to configure the device role as a spoke. Repeat Step 6 through Step 8 from the Configuring Hub and Spoke Topology section.
Note Step 7 Step 8 Step 9 Step 10 Step 11
The device must be running IOS version of 15.1(2)T or later. Click the Add Row button to configure the cluster related information, and add the Cluster-ID and Maximum Connection values. Click the Expand Row button (next to the radio button) and click the Add Row button to add the NHS server information. Enter the NHS server, the GRE Tunnel IP addresses, and the Priority of this NHS server. Click the Save button to save the NHS server entry configuration. Click the Save button to save the NHS server group information. Click the Save button again to save the NHS group information with the cluster configuration. This will automatically populate the NHS server IP address in the table.
Cisco Prime Infrastructure 1.2 User Guide
1-88
OL-27510
Chapter 1
Designing Device Configurations Configuring Features on a Device
Edit DMVPN
To edit the existing DMVPN tunnel, follow these steps.
Step 1 Step 2 Step 3 Step 4 Step 5 Step 6 Step 7 Step 8
Choose Operate > Device Work Center. Select the device from the list or click Add to create a new device, then configure the device. After selecting the device, click Configuration. The Feature Configuration panel appears. Expand the Security folder, and then click DMVPN. The available tunnel is displayed. Select the tunnel, and click the Edit button. The Edit DMVPN Tunnel page opens. From the Edit DMVPN Tunnel page, you can edit the DMVPN parameters. Click OK to send the edited DMVPN tunnel configuration to the device. Click Cancel to close the Edit DMVPN Tunnel page without applying the configuration to the device.
Delete DMVPN
To delete the existing DMVPN tunnel, follow these steps.
Step 1 Step 2 Step 3 Step 4 Step 5 Step 6 Step 7 Step 8
Choose Operate > Device Work Center. Select the device from the list to delete the DMVPN tunnel. If the device is not added, click the Add button to add the device. After selecting the device, click Configuration. The Feature Configuration panel appears. Expand the Security folder, and then click DMVPN. The available tunnel is displayed. Select the tunnel, and click the Delete button. Click Yes on the warning message to delete the selected tunnel. Click No on the warning message if you do not want to delete the selected tunnel. Click Cancel to cancel all the changes you have made without sending them to the router.
GETVPN
A Group Encrypted Transport VPN (GETVPN) deployment has primarily three components: Key Server (KS), Group Member (GM), and Group Domain of Interpretation (GDOI) protocol. GMs encrypt/decrypt the traffic and KS distributes the encryption key to all the group members. The KS decides on one single data encryption key for a given life time. Because all GMs use the same key, any GM can decrypt the traffic encrypted by any other GM. GDOI protocol is used between the GM and KS for group key and group Security Association (SA) management. Minimum one KS is required for a GETVPN deployment. Unlike traditional IPSec encryption solutions, GETVPN uses the concept of group SA. All members in the GETVPN group can communicate with each other using a common encryption policy and a shared SA. Therefore, there is no need to negotiate IPSec between GMs on a peer-to-peer basis; thereby reducing the resource load on the GM routers.
Cisco Prime Infrastructure 1.2 User Guide OL-27510
1-89
Chapter 1 Configuring Features on a Device
Designing Device Configurations
Group Member
The GM registers with the KS to get the IPSec SA that is necessary to encrypt data traffic within the group. The GM provides the group identification number to the KS to get the respective policy and keys for this group. These keys are refreshed periodically by the KS, before the current IPSec SAs expire, so that there is no traffic loss.
Key Server
The KS is responsible for maintaining security policies, authenticating the GMs and providing the session key for encrypting traffic. KS authenticates the individual GMs at the time of registration. Only after successful registration can the GMs participate in group SA. A GM can register at any time and receive the most current policy and keys. When a GM registers with the KS, the KS verifies the group identification number of the GM. If this identification number is valid, and the GM has provided valid Internet Key Exchange (IKE) credentials, the KS sends the SA policy and the Keys to the group member. There are two types of keys that the GM will receive from the KS: the Key Encryption Key (KEK) and the Traffic Encryption Key (TEK). The TEK becomes part of the IPSec SA with which the group members within the same group encrypt the data. KEK is used to secure rekey messages between the KS and the GMs. The KS sends out rekey messages either because of an impending IPSec SA expiration or because the security policy has changed on the KS. Keys can be distributed during re-key using either multicast or unicast transport. Multicast method is more scalable as keys need not be transmitted to each group member individually. Unlike in unicast, KS will not receive acknowledgement from GM about the success of the rekey reception in multicast rekey method. In unicast rekey method, KS will delete a GM from its database if three consecutive rekeys are not acknowledged by that particular GM. GDOI protocol is used for Group key and group SA management. GDOI uses Internet Security Association Key Management Protocol (ISAKMP) for authenticating the GMs and KSs. All the standard ISAKMP authentication schemes like RSA Signature (certificates) and Pre-shared key can be used for GETVPN. For more information on GETVPN, See http://www.cisco.com/en/US/prod/collateral/iosswrel/ps6537/ps6586/ps6635/ps7180/deployment_guid e_c07_554713.html.
Configuring GETVPN
The Cisco Network Control System allows you to configure the GETVPN. To configure the GETVPN, you should configure the following:
Group member Key server
Creating GETVPN Group Member
Use the Add GroupMember configuration page to configure the GETVPN group member. To create the GETVPN group member, follow these steps.
Step 1
Choose Operate > Device Work Center.
Cisco Prime Infrastructure 1.2 User Guide
1-90
OL-27510
Chapter 1
Designing Device Configurations Configuring Features on a Device
Step 2 Step 3 Step 4 Step 5 Step 6
Select the device from the list or click Add to add a new device, then configure the device. The device details appear on the lower part of the screen. After selecting the device, click Configuration. The Feature Configuration panel appears. Expand the Security folder, and then click GETVPN-GroupMember. Click the Add button to create the GET VPN group member. In the Add GroupMember dialog box, select the General tab, and enter the Group Name and Group Identity. Choose the Registration Interface from the drop-down list. Enter the Primary Key Server and Secondary Key Server IP addresses. Click the Add Row or Delete button to add or delete the secondary key server IP addresses.
Note
The primary key server is responsible for creating and distributing group policies to all group members and periodically synchronizes with the secondary key servers. The server with the highest priority is elected as a primary key server. Click on the row or field to edit the secondary key server IP address. Click:
Step 7 Step 8
Save to save the configuration. Cancel to exit without saving your changes.
Step 9
In the Add Group Member dialog box, select the Advanced tab, and choose the Local Exception ACL and Fail Close ACL from the drop-down list.
Note
If the Fail Close feature is configured, all the traffic passing through the group member will be dropped until the group member is registered successfully. Once the group member registers successfully and SAs are downloaded, this feature turns off by itself. Select the Migration tab, and check the Enable Passive SA check box to enable passive SA. Use this option to turn on the Passive SA mode on this group member. Click:
Step 10
Step 11
OK to add the Group member in the table. To display the commands, click CLI preview. After the scheduled deploy is completed, the configuration is applied on the device. Cancel to cancel all the changes you have made without sending them to the router. Close to close the page.
Creating GETVPN Key Server
Use the Add KeyServer configuration page to configure the GETVPN key server. To create the GETVPN key server, follow these steps.
Step 1 Step 2
Choose Operate > Device Work Center. Select the device from the list or click Add to add a new device, then configure the device. The device details appear on the lower part of the screen.
Cisco Prime Infrastructure 1.2 User Guide OL-27510
1-91
Chapter 1 Configuring Features on a Device
Designing Device Configurations
Step 3 Step 4 Step 5 Step 6 Step 7
After selecting the device, click Configuration. The Feature Configuration panel appears. Expand the Security folder, and then click GETVPN-KeyServer. Click the Add button to create the GETVPN key server. In the Add Key Server dialog box, select the General tab, and enter the Group Name, Group Identity, WAN IP address, and Priority of this key server. Enter the Co-operative Key Servers IP address. Click the Add Row or Delete button to add or delete the Co-operative key server IP address. Click on the row or field, and edit the IP address. In the Add KeyServer dialog box, select the Rekey tab, and choose the Distribution method from the drop-down list.
Note
The distribution method is used to send the rekey information from key server to group members. When you choose the distribution method as multicast, specify the multicast address to which the rekey needs to be transmitted. In the Add KeyServer dialog box, select the GETVPN Traffic tab, and enter the Traffic to be encrypted, Encryption Policy, and Anti Replay.
Step 8
Note
The access list defines the traffic to be encrypted. Only the traffic which matches the permit lines will be encrypted. Be sure not to encrypt certain traffic that should always be permitted even if the crypto sessions are not up Click:
Step 9
OK to add the Group member in the table. To display the commands, click CLI preview. After the scheduled deployment is completed, the configuration is applied on the device. Cancel to cancel all the changes you have made without sending them to the router.
Step 10
Click Close to close the page.
Editing GET VPN Group Member or Key Server
To edit the existing GETVPN group member or the GETVPN key server, follow these steps.
Step 1 Step 2 Step 3 Step 4 Step 5 Step 6 Step 7
Choose Operate > Device Work Center. Select the device from the list or click Add to add a new device, then configure the device. The device details appear on the lower part of the screen. After selecting the device, click Configuration. The Feature Configuration panel appears. Expand the Security folder, and then click GETVPN-Group Member or GETVPN-KeyServer. The GETVPN-GroupMember or GETVPN-KeyServer summary page opens. From the GETVPN summary page, select the group name and click Edit. The Edit GETVPN-GroupMember or GETVPN-Keyserver page appears. From the Edit GETVPN-GroupMember or GETVPN-KeyServer page, you can edit the GETVPN parameters. Click:
Cisco Prime Infrastructure 1.2 User Guide
1-92
OL-27510
Chapter 1
Designing Device Configurations Configuring Features on a Device
Step 8
OK to save the configurations. Cancel to cancel all the changes you have made without sending them to the router.
Click Close to close the page.
Deleting GETVPN Group Member or Key Server
To delete the existing GETVPN group member or the GETVPN key server, follow these steps.
Step 1 Step 2 Step 3 Step 4 Step 5 Step 6
Choose Operate > Device Work Center. Select the device from the list or click Add to add a new device, then configure the device. The device details appear on the lower part of the screen. After selecting the device, click Configuration. The Feature Configuration panel appears. Expand the Security folder, and then click GETVPN-Group Member or GETVPN-KeyServer. The GETVPN-GroupMember or GETVPN-KeyServer summary page opens. From the GETVPN summary page, select the group name and click Delete. Click:
OK to save the configurations. Cancel to cancel all the changes you have made without sending them to the router.
Step 7
Click Close to close the page.
VPN Components
The VPN components primarily include the following:
IKE Policies, page 1-93 IKE Settings, page 1-96 IPsec Profile, page 1-97 Pre-shared Keys, page 1-98 RSA Keys, page 1-98 Transform Sets, page 1-100
IKE Policies
The Internet Key Exchange (IKE) is a standard method for arranging secure and authenticated communications. The IKE establishes session keys (and associated cryptographic and networking configuration) between two hosts across the network. The IKE policies will protect the identities of peers during authentication.
Cisco Prime Infrastructure 1.2 User Guide OL-27510
1-93
Chapter 1 Configuring Features on a Device
Designing Device Configurations
The IKE negotiations must be protected; therefore, each IKE negotiation begins by each peer agreeing on a common (shared) IKE policy. This policy states the security parameters that will be used to protect subsequent IKE negotiations. After the two peers agree on a policy, the security parameters of the policy are identified by a security association established at each peer. These security associations are applied to all the subsequent IKE traffic during the negotiation. When the IKE negotiation begins, IKE looks for an IKE policy that is the same on both the peers. The peer that initiates the negotiation will send all its policies to the remote peer, and the remote peer will try to find a match. The remote peer looks for a match by comparing its own highest priority policy against the other peers received policies. The remote peer checks each of its policies in the order of its priority (highest first) until a match is found. A match is made when both the policies from the two peers contain the same encryption, hash, authentication, and Diffie-Hellman (D-H) parameter values, and when the remote peers policy specifies a lifetime less than or equal to the lifetime in the policy being compared. If the lifetimes are not identical, the shorter lifetime is used from the remote peers policy.
Creating, Editing, and Deleting IKE Policies
The IKE Policies feature allows you to create, edit, and delete the IKE policies. To create, edit, or delete the IKE policies, follow these steps.
Step 1 Step 2 Step 3 Step 4 Step 5 Step 6 Step 7 Step 8
Choose Operate > Device Work Center. Select a device or click Add to add a new device, then configure the device. The device details appear on the lower part of the screen. After selecting the device, click Configuration. The Feature Configuration panel appears. Expand the Security folder, and then choose VPN Components > IKE Policies. Click the Add Row button to create the IKE policies. In the IKE Policies page, enter the Priority, Authentication, D-H Group, Encryption, Hash, and Lifetime. To edit the IKE policies parameters, click on the Field and edit the parameter of that IKE policy. To delete the IKE policies, select the IKE policies from the list, and click the Delete button. Table 1-7 lists the elements on the IKE Policies page.
Table 1-7
IKE Policies Page
Element IKE Policies Priority
Description Enter the priority value of the IKE proposal. The priority value determines the order of the IKE proposals compared by the two negotiating peers when attempting to find a common security association (SA). If the remote IPsec peer does not support the parameters selected in your first priority policy, the device tries to use the parameters defined in the policy with the next lowest priority number. The range is from 1 to 10000. The lower the number, the higher the priority. Choose the Pre-shared keys or RSA Signatures from the drop-down list.
Authentication
Pre-SHAREAuthentication will be performed using pre-shared keys. RSA_SIG Authentication will be performed using digital signatures.
Cisco Prime Infrastructure 1.2 User Guide
1-94
OL-27510
Chapter 1
Designing Device Configurations Configuring Features on a Device
Table 1-7
IKE Policies Page (continued)
Element Encryption
Description Choose the encryption algorithm from the drop-down list.
AES-128Encrypts according to the Advanced Encryption Standard using 128-bit keys. AES-192Encrypts according to the Advanced Encryption Standard using 192-bit keys. AES-256Encrypts according to the Advanced Encryption Standard using 256-bit keys. DESEncrypts according to the Data Encryption Standard using 56-bit keys. 3DESEncrypts three times using 56-bit keys. 3DES is more secure than DES, but requires more processing for encryption and decryption. It is less secure than AES. A 3DES license is required to use this option.
Diffie-Hellman Group
Choose the D-H group algorithm from the drop-down list. The Diffie-Hellman group is used for driving a shared secret between the two IPsec peers without transmitting it to each other. A larger modulus provides higher security but requires more processing time. The two peers must have a matching modulus group. Options are:
1Diffie-Hellman Group 1 (768-bit modulus). 2Diffie-Hellman Group 2 (1024-bit modulus). 5Diffie-Hellman Group 5 (1536-bit modulus, considered good protection for 128-bit keys).
Hash
Choose the hash algorithm used in the IKE proposal from the drop-down list. The hash algorithm creates a message digest, which is used to ensure message integrity. The options are:
SHA (Secure Hash Algorithm)Produces a 160-bit digest. SHA is more resistant to brute-force attacks than MD5. MD5 (Message Digest 5)Produces a 128-bit digest. MD5 uses less processing time than SHA.
Lifetime
The lifetime of the security association (SA), in seconds. When the lifetime is exceeded, the SA expires and must be renegotiated between the two peers. As a general rule, the shorter the lifetime (up to a point), the more secure your IKE negotiations will be. However, with longer lifetimes, future IPsec security associations can be set up more quickly than with shorter lifetimes. The range is from 60 to 86400 seconds. The default value is 86400.
Step 9
Click:
Save to save the configuration. Cancel to exit without saving your changes. Save again to generate the CLI commands.
Cisco Prime Infrastructure 1.2 User Guide OL-27510
1-95
Chapter 1 Configuring Features on a Device
Designing Device Configurations
IKE Settings
The IKE Settings feature allows you to globally enable the IKE for your peer router.
Creating IKE Settings
To enable the IKE policies and set the aggressive mode for the IKE, follow these steps.
Step 1 Step 2 Step 3 Step 4 Step 5 Step 6 Step 7
Choose Operate > Device Work Center. Select a device or click Add to add a new device, then configure the device. The device details appear on the lower part of the screen. After selecting the device, click Configuration. The Feature Configuration panel appears. Expand the Security folder, and then choose VPN Components > IKE Settings. Check the Enable IKE and Enable Aggressive Mode check box to enable the IKE policies and the aggressive mode. Choose the IKE Identity from the drop-down list. Enter the Dead Peer Detection Keepalive and Dead Peer Detection Retry time in seconds. Table 1-8 lists the elements on the IKE Settings page.
Table 1-8
IKE Settings Page
Element IKE Settings Enable IKE
Description Check the Enable IKE check box to globally enable the IKE. By default, the IKE is enabled. You do not have to enable IKE for individual interfaces, but it can be enabled globally for all the interfaces at the router. If you do not want to use the IKE for your IP Security (IPSec) implementation, you can disable the IKE for all your IPSec peers. If you disable the IKE for one peer, you must disable it for all the IPSec peers.
Enable Aggressive Mode
Check the Enable Aggressive Mode check box to enable the Internet Security Association and Key Management Protocol (ISAKMP) aggressive mode. If you disable the aggressive mode, all aggressive mode requests to the device and all aggressive mode requests made by the device will be blocked. Choose the ISAKMP identity from the drop-down list. The options are: IP address, Distinguished Name and HostName. An ISAKMP identity is set whenever you specify pre-shared keys or RSA signature authentication. As a general rule, you should set all peers' identities in the same way, either by IP address or by host name.
IKE Identity
IP AddressSets the ISAKMP identity to the IP address of the interface that is used to communicate to the remote peer during the IKE negotiations. Distinguished NameSets the ISAKMP identity to the distinguished name (DN) of the router certificate. Host NameSets the ISAKMP identity to the host name concatenated with the domain name (for example, myhost.example.com).
Cisco Prime Infrastructure 1.2 User Guide
1-96
OL-27510
Chapter 1
Designing Device Configurations Configuring Features on a Device
Table 1-8
IKE Settings Page (continued)
Element Dead Peer Detection Keepalive
Description Enable the gateway to send the DPD messages to the peer. DPD is a keepalive scheme that allows the router to query the liveliness of its Internet Key Exchange (IKE) peer. Specify the number of seconds between DPD messages in the DPD Keepalive field. The range is from 10 to 3600 seconds.
Dead Peer Detection Retry
Specify the number of seconds between retries if the DPD messages fail in the DPD Retry. The range is from 2 to 60 seconds.
Step 8
Click:
Save to save the configuration. Refresh to refresh the page.
IPsec Profile
The IPsec profiles, also called ISAKMP profiles, enable you to define a set of IKE parameters that you can associate with one or more IPSec tunnels. An IPsec profile applies parameters to an incoming IPSec connection identified uniquely through its concept of match identity criteria. These criteria are based on the IKE identity that is presented by incoming IKE connections and includes IP address, Fully Qualified Domain Name (FQDN), and group (the Virtual Private Network (VPN) remote client grouping).
Creating, Editing, and Deleting IPsec Profile
The IKE Profile feature allows you to create, edit, and delete the IPsec Profile. To create, edit, or delete the IPsec Profile, follow these steps.
Step 1 Step 2 Step 3 Step 4 Step 5 Step 6
Choose Operate > Device Work Center. Select a device or click Add to add a new device, and then configure the device. The device details appear on the lower part of the screen. After selecting the device, click Configuration. The Feature Configuration panel appears. Expand the Security folder, and then choose VPN Components > IPsec Profile. Click the Add Row button to create the IPsec profile. In the IPsec Profile page, enter the information such as Name, Description, and Transform Set, and the IPsec SA Lifetime.
Note
When you edit a profile, you cannot edit the name of the IPsec profile. A transform set represents a certain combination of security protocols and algorithms. During the IPSec security association negotiation, the peers agree to use a particular transform set for protecting a particular data flow. A transform describes a particular security protocol with its corresponding algorithms Enter the IPSec SA Lifetime in seconds to establish a new SA after the set period of time elapses. To edit the IPsec profile parameters, click on the Field and edit the parameter of that IPsec profile.
Step 7 Step 8
Cisco Prime Infrastructure 1.2 User Guide OL-27510
1-97
Chapter 1 Configuring Features on a Device
Designing Device Configurations
Step 9 Step 10
To delete the IPsec profile, select the IPsec Profile from the list, and click the Delete button. Click:
Save to save the configuration. Cancel to exit without saving your changes. Save again to generate the CLI commands.
Pre-shared Keys
The Pre-shared Keys feature allows you to share a secret key between two peers and will be used by the IKE during the authentication phase.
Creating, Editing, and Deleting Pre-shared Keys
To create, edit, or delete the pre-shared keys, follow these steps.
Step 1 Step 2 Step 3 Step 4 Step 5 Step 6 Step 7 Step 8 Step 9
Choose Operate > Device Work Center. Select a device or click Add to add a new device, and then configure the device. The device details appear on the lower part of the screen. After selecting the device, click Configuration. The Feature Configuration panel appears. Expand the Security folder, and then choose VPN Components > Pre-Shared Keys. Click the Add Row button to create the pre-shared key. In the Pre-Shared Keys page, enter the IP Address, Host Name, Subnet Mask, and Pre-Shared Keys. To edit the pre-shared key parameters, click on the Field and edit the parameter of that pre-shared key. To delete the pre-shared key, select the pre-shared key from the list, and click the Delete button. Click:
Save to save the configuration. Cancel to exit without saving your changes. Save again to save the configuration and generate the CLI commands.
RSA Keys
An RSA key pair consists of a public key and a private key. When setting up your Public Key Infrastructure (PKI), you must include the public key in the certificate enrollment request. After the certificate is granted, the public key will be included in the certificate so that the peers can use it to encrypt the data that is sent to the router. The private key is kept on the router and used for both to decrypt the data sent by the peers and to digitally sign transactions when negotiating with the peers. The RSA key pairs contain a key modulus value. The modulus determines the size of the RSA key. The larger the modulus, the more secure the RSA key. However, keys with large modulus values take longer to generate, and encryption and decryption operations take longer with larger keys.
Cisco Prime Infrastructure 1.2 User Guide
1-98
OL-27510
Chapter 1
Designing Device Configurations Configuring Features on a Device
Creating, Importing, Exporting, and Deleting RSA Keys
To create, export, import, or delete the RSA keys, follow these steps.
Step 1 Step 2 Step 3 Step 4 Step 5 Step 6 Step 7
Choose Operate > Device Work Center. Select a device or click Add to add a new device, and then configure the device. The device details appear on the lower part of the screen. After selecting the device, click Configuration. The Feature Configuration panel appears. Expand the Security folder, and then choose VPN Components > RSAKeys. Click the Add Row button to create the RSA Keys. The Add RSA Keys dialog box appears. In the Add RSA Keys dialog box, enter the Label, Modulus, and Type.
Note
For a modulus value between 512 and 1024, enter an integer value that is a multiple of 64. If you want a value higher than 1024, you can enter 1536 or 2048. If you enter a value greater than 512, key generation may take a minute or longer. The modulus determines the size of the key. The larger the modulus, the more secure the key, but keys with a large modulus take longer to generate, and encryption/decryption operations take longer with larger keys. Check the Make the Key exportable check box to generate the RSA as a exportable key. Click:
Step 8 Step 9
OK to save the configuration. Cancel to exit without saving your changes.
Step 10 Step 11
To import the RSA key, click the Import button. The Import RSA Key dialog box appears. In the Import RSA Key dialog box, enter the label of the RSA key, Key type, and password to decrypt the key. If the key type is general-keys, signature or encryption, copy and paste the public and private key data that was saved. To import usage-key, enter the public and private key data of both the signature and encryption keys. Click:
Step 12 Step 13
Import to import the RSA key. Close to exit without saving your changes.
Step 14 Step 15 Step 16
To export the RSA key, select the RSA key from the list and click the Export button. The Export RSA Key Pair dialog box appears. In the Export RSA Key Pair dialog box, enter the password to encrypt the RSA key and choose the encryption algorithm from the drop-down list. Click:
OK to display the exported keys. Cancel to exit without saving your changes.
Step 17
To delete the RSA key, select the RSA key from the list, and click the Delete button.
Cisco Prime Infrastructure 1.2 User Guide OL-27510
1-99
Chapter 1 Configuring Features on a Device
Designing Device Configurations
Transform Sets
A transform set is an acceptable combination of security protocols, algorithms and other settings to apply to Upset protected traffic. During the IPSec security association negotiation, the peers agree to use a particular transform set when protecting a particular data flow.
Creating, Editing, and Deleting Transform Sets
To create, edit, or delete the transform sets, follow these steps.
Step 1 Step 2 Step 3 Step 4 Step 5 Step 6
Choose Operate > Device Work Center. Select a device or click Add to add a new device, then configure the device. The device details appear on the lower part of the screen. After selecting the device, click Configuration. The Feature Configuration panel appears. Expand the Security folder, and then choose VPN Components > Transform Sets. Click the Add Row button to create the transform sets. In the Transform Sets page, enter the Name and select the acceptable combination of security protocols and algorithm to configure the transform set.
Note
The ESP encryption algorithm is used to encrypt the payload and the integrity algorithm is used to check the integrity of the payload. Specify the mode for a transform set. The options are: Tunnel mode or Transport mode.
Step 7
TransportEncrypt data only. Transport mode is used when both endpoints support IPsec. Transport mode places the authentication header or encapsulated security payload after the original IP header; thus, only the IP payload is encrypted. This method allows users to apply network services such as quality-of-service (QoS) controls to encrypted packets. TunnelEncrypt data and IP header. Tunnel mode provides stronger protection than transport mode. Because the entire IP packet is encapsulated within AH or ESP, a new IP header is attached, and the entire datagram can be encrypted. Tunnel mode allows network devices such as a router to act as an IPsec proxy for multiple VPN users; tunnel mode should be used in those configurations.
Step 8 Step 9 Step 10
To edit the Transform sets parameters, click on the Field and edit the parameter of that transform sets. To delete the transform set, select the transform set from the list, and click the Delete button. Click:
Save to save the configuration. Cancel to exit without saving your changes. Save again to save the configuration changes.
Overview of Zones
The Zone Based Firewall (ZBFW) feature allows users to easily manage Cisco IOS unidirectional firewall policy between groups of interfaces known as zones.
Cisco Prime Infrastructure 1.2 User Guide
1-100
OL-27510
Chapter 1
Designing Device Configurations Configuring Features on a Device
A zone is a group of interfaces that have similar functions or features. For example, on a router, Gigabit Ethernet interface 0/0/0 and Gigabit Ethernet interface 0/0/1 may be connected to the local LAN. These two interfaces are similar because they represent the internal network, so they can be grouped into a zone for firewall configurations. By default, the traffic between interfaces in the same zone is not subjected to any policy. The traffic passes freely. Firewall zones are used for security features.
Security Zones
A security zone is a group of interfaces to which a policy can be applied. Grouping interfaces into zones involves the following two procedures:
Creating a zone so that the interfaces can be attached to it. Configuring an interface as a member of a given zone.
By default, the traffic flows among the interfaces that are members of the same zone. When an interface is a member of a security zone, all traffic to and from that interface (except traffic going to the router or initiated by the router) is dropped. To permit the traffic to and from a zone-member interface, you must make that zone part of a zone pair, and then apply a policy to that zone pair. If the policy permits the traffic (through inspect or pass actions), traffic can flow through the interface.
Figure 1-1 Security Zone Diagram
E0 Zone Z1 E1
Router Zone Z2 E2
E3
146616
Interfaces E0 and E1 are members of the security zone Z1. Interface E2 is a member of the security zone Z2. Interface E3 is not a member of any of the security zone. Traffic flows freely between the interfaces E0 and E1 because they are members of the same security zone (Z1). If no policies are configured, traffic will not flow between interfaces (for example, E0 and E2, E1 and E2, E3 and E1, and E3 and E2). Traffic can flow between E0 or E1 and E2 interfaces only when an explicit policy is configured to permit the traffic between the zone Z1 and zone Z2. Traffic can never flow between E3 and E0/E1/E2 interfaces because E3 is not a part of any security zone.
In this scenario, the following situations exist:
The following topics provide more information:
Cisco Prime Infrastructure 1.2 User Guide OL-27510
1-101
Chapter 1 Configuring Features on a Device
Designing Device Configurations
Managing Applications, page 1-102 Managing Default Parameters, page 1-110 Managing Interfaces, page 1-110 Managing Policy Rules, page 1-104 Creating Security Zone, page 1-108 Creating Security Zone, page 1-108
Managing Applications
This feature allows you to assign or un-assign the Transmission Control Protocol (TCP) / User Datagram Protocol (UDP) ports to an application.
Note
When you click the Save or Delete button, the changes are deployed on the device. You cannot review the requested operation and also, you cannot remove the operation request from the pending changes queue. The CLI changes that starts with EMS_ is not supported and may cause unexpected behavior.
Editing Port Application Mapping
To assign or un-assign the TCP/UDP ports to an application, follow these steps.
Step 1 Step 2 Step 3 Step 4
Choose Operate > Device Work Center. Select the device from the list or click Add to create a new device, then configure the device. After selecting the device, click Configuration. The Feature Configuration panel appears. Expand the Zone Based Firewall folder, expand the Common Building Block subfolder, and then click Port Applications Mapping. The Port Application Mapping page appears.
Note Step 5
Displays the application name that is driven from the device. To assign or unassign the TCP/UDP ports to an application, click on the application and update its TCP/UDP ports value. The TCP/UD Port values are assigned to the specific application.
a. b. c.
Assign port(s) by defining one or more ports separated by comma (For example: 1234, 2222 and so on). Assign port(s) by defining the port range (For example: 1111-1118). You can also assign a group of ports or port range. Unassign port(s) by deleting the existing port values.
Step 6
Click Save to save the configurations.
Managing Services
This feature allows you to create, update or delete the service element.
Cisco Prime Infrastructure 1.2 User Guide
1-102
OL-27510
Chapter 1
Designing Device Configurations Configuring Features on a Device
Creating Services
To create the services, follow these steps.
Step 1 Step 2 Step 3 Step 4 Step 5 Step 6 Step 7
Choose Operate > Device Work Center. Select the device from the list or click Add to create a new device, then configure the device. After selecting the device, click Configuration. The Feature Configuration panel appears. Expand the Zone Based Firewall folder, expand the Common Building Block subfolder, and then click Services. The Service page appears. In the Service page, click the Add Service button to create a new service. In the Service page, enter the Service Name. You cannot change the name after creating the service. Also, you cannot create a service without an application. To assign Applications, click the down arrow icon. The Applications Object Selector dialog box appears.
a. b.
In the Applications dialog box, check the Applications check box to select the applications from the list (can be multiple selection). Click OK to accept the changes or Cancel to cancel the changes.
Step 8
Click Save to apply your changes to the device.
Editing Service
To edit the existing service, follow these steps.
Step 1 Step 2 Step 3 Step 4 Step 5
Choose Operate > Device Work Center. Select the device from the list or click Add to create a new device, then configure the device. After selecting the device, click Configuration. The Feature Configuration panel appears. Expand the Zone Based Firewall folder, expand the Common Building Block subfolder, and then click Services. In the Service page:
a. b. c.
Click on the Service parameters row and edit the parameters. or Select the service, and click the Edit button. The selected Service entity opens for editing. You can add new applications or remove an already selected application. To remove an application from the selected list, rest your cursor on the application name, and click the X icon.
Step 6
Click Save to save the configuration.
Deleting the Service
To delete the existing service, follow these steps.
Step 1 Step 2
Choose Operate > Device Work Center. Select the device from the list or click Add to create a new device, then configure the device.
Cisco Prime Infrastructure 1.2 User Guide OL-27510
1-103
Chapter 1 Configuring Features on a Device
Designing Device Configurations
Step 3 Step 4 Step 5 Step 6
After selecting the device, click Configuration. The Feature Configuration panel appears. Expand the Zone Based Firewall folder, expand the Common Building Block subfolder, and then click Services. From the Service page, select the service, and then click the Delete button. Click OK on the warning message to delete the service. The selected service is deleted.
Managing Policy Rules
The policy rule section allows you to create a new firewall policy rule, change the existing policy rule, delete the policy rule, and change the policy rule order. When you create the firewall policy rule, it is up to you to define the location in the policy table.
Creating Policy Rules
To create the policy rules, follow these steps.
Step 1 Step 2 Step 3 Step 4 Step 5 Step 6
Choose Operate > Device Work Center. Select the device from the list or click Add to create a new device, then configure the device. After selecting the device, click Configuration. The Feature Configuration panel appears. Expand the Zone Based Firewall folder, expand the Security subfolder, and then click Policy Rules. The Firewall Rules page appears. From the Firewall Rules page, click the Add Rule button and complete the fields. The source zone and the destination zone must be different. To move the rules, click on the down arrow icon on the Add Rule button. You can place the selected rule at the top of the list or bottom of the list or move the selected rule after or before a rule in the table.
Note
The name field is optional. If you do not provide the name for the firewall rule, the system generates a name for the firewall rule. You cannot use these formats rule_<number> or EMS_rule_<number> to create the firewall rule name (For example, rule_1). These are system reserved formats. To add the source and the destination IP address, click the add icon. The Source/Destination IP address dialog box appears.
a. a. b. c. d. e.
Step 7
From the Source/Destination IP address dialog box, check the Any check box to set the value to any. Enter the source/ destination IP addresses. Click the Add button to add the new IP address and the subnet. Click Delete to delete the existing value. Click OK to save the configurations. Click Cancel to cancel all the changes you have made without sending them to the router.
Step 8
Set the Service values. To add or remove the Application, click the down arrow icon. The Firewall Service dialog box appears.
a.
In the Firewall Service dialog box, check the Application check box to select the application to inspect.
Cisco Prime Infrastructure 1.2 User Guide
1-104
OL-27510
Chapter 1
Designing Device Configurations Configuring Features on a Device
b. c. d. e. Step 9 Step 10 Step 11
To select an ACL Based Application, select either the TCP or UDP or ICMP application. To select an interface, Use the navigation arrow buttons to navigate forward and backward. Click OK to save the configurations.
Select the appropriate action. The options are: Drop, Drop and Log, Inspect, Pass, and Pass and Log. If you select the action to inspect, click the Configure button in the Advance options column. The Advanced Parameters Configuration dialog box appears. In the Advanced Parameters Configuration dialog box, do the following:
a. b. c. d.
To customize the device default value, check the Parameter box and set the new value. To apply the device default value, uncheck the Parameter box. To view the firewall rule default parameters, see Managing Default Parameters section on page 1-110. When you rest your cursor on the Advanced Options icon, the configured parameters will be displayed in the quick view window.
Table 1-9 lists the elements on the policy rule page.
Table 1-9 Policy Rule Page
Element Name Source Zone Destination Zone Source
Description (Optional) Enter a name for the policy rule. Enter the name of the source zone. The source zone specifies the name of the zone from which the traffic is originating. Enter the name of the destination zone. The destination zone specifies the name of the router to which the traffic is bound to. Enter the source IP address of the inspected data. The valid parameters are:
Any IP Address Subnet Any IP Address Subnet L3/4 Applications, see Managing Applications section on page 1-102 Services Creating Security Zone section on page 1-108 ACL Based application: TCP, UDP, ICMP
Destination
Enter the destination IP address of the inspected data. The valid parameters are:
Service
The service of the inspected data. The valid parameters are:
Cisco Prime Infrastructure 1.2 User Guide OL-27510
1-105
Chapter 1 Configuring Features on a Device
Designing Device Configurations
Table 1-9
Policy Rule Page (continued)
Element Action
Description Choose the action to perform on the traffic when there is a match on Rule condition. The rule matches when:
The traffic Source IP matches the Source Rule condition. The traffic Destination IP matches the Destination Rule condition and the traffic inspected Service matches the Service Rule condition. Drop Drop and Log Inspect Pass Pass and Log
The action options are:
Advance Options
Specify the configuration parameters to set the Firewall Rule Parameter-Map behavior when the Action option is set to Inspect. Click Save to apply the rule to the device.
Step 12
Monitoring Policy Rules
To monitor Policy Rules, follow these steps.
Step 1 Step 2 Step 3 Step 4 Step 5 Step 6
Choose Operate > Device Work Center. Select the device from the list or click Add to create a new device, then configure the device. After selecting the device, click Configuration. The Feature Configuration panel appears. Expand the Zone Based Firewall folder, expand the Security subfolder, and then click Policy Rules. The Firewall Rules page appears. In the Firewall Rules page, click Hit Counters and use the options to analyze the sessions and packets of the selected rules. Click the Show all option to view the packets and sessions counters. The packets and sessions counters are displayed in two separate columns. The packet counters are used to analyze the pass/drop rules and sessions counters are used for the inspect rules.
Note
When you select the Show all option, the system will display a warning message stating that it may take more time to complete this operation. To know the time of the last update for the rules, hover the mouse over the column names or click the Last Update Time option in the Hit Counters. You can refresh the Hit counters for a specific rule or for all the selected rules. This option is enabled when the you select the Show for selected rules option. Use the pre-defined filters options to display the rules at the top or bottom based on the packets/sessions counts.
Step 7
Step 8
Cisco Prime Infrastructure 1.2 User Guide
1-106
OL-27510
Chapter 1
Designing Device Configurations Configuring Features on a Device
Step 9
Click the Reset All Counters to discard all the rules counters. The application will display a warning message before resetting the rules counters.
Editing Policy Rule
To edit the existing Policy Rule, follow these steps.
Step 1 Step 2 Step 3 Step 4 Step 5
Choose Operate > Device Work Center. Select the device from the list or click Add to create a new device, then configure the device. After selecting the device, click Configuration. The Feature Configuration panel appears. Expand the Zone Based Firewall folder, expand the Security subfolder, and then click Policy Rules. In the Firewall Rules page, choose one of the following options:
Click on the Rules parameters row and edit the parameters. Check the check box to select the rule, and then click the Edit button. The selected Rule opens for edit. You cannot edit the name of the policy rule.
Step 6
Click Save to apply the changes in the device.
Deleting the Policy Rule
To delete the existing Policy Rule, follow these steps.
Step 1 Step 2 Step 3 Step 4 Step 5 Step 6
Choose Operate > Device Work Center. Select the device from the list or click Add to create a new device, then configure the device. After selecting the device, click Configuration. The Feature Configuration panel appears. Expand the Zone Based Firewall folder, expand the Security subfolder, and then click Policy Rules. In the Firewall Rules page, check the check box to select the rules, and then click the Delete button. Click OK on the warning message to delete the policy rule. The selected policy rule is deleted from the device.
Changing the Firewall Rule Order
The class-default rules always appear at the bottom of the list and their location is fixed. The regular rules cannot be moved beneath the class-default rules. To change the Policy Rule order, follow these steps.
Step 1 Step 2 Step 3 Step 4
Choose Operate > Device Work Center. Select the device from the list or click Add to create a new device, then configure the device. After selecting the device, click Configuration. The Feature Configuration panel appears. Expand the Zone Based Firewall folder, expand the Security subfolder, and then click Policy Rules.
Cisco Prime Infrastructure 1.2 User Guide OL-27510
1-107
Chapter 1 Configuring Features on a Device
Designing Device Configurations
Step 5
In the Firewall Rules page, to move the rule to a specific row, drag and drop the rule to the new location.
Creating Security Zone
To create the security zone, follow these steps,
Note
The Zone Based Firewall feature is supported on ASR platform from the IOS version 3.5 or later. The Zone Based Firewall feature is supported on ISR platform from the IOS release 12.4(24)T or later. Choose Operate > Device Work Center. Select the device from the list or click Add to create a new device, then configure the device. After selecting the device, click Configuration. The Feature Configuration panel appears. Expand the Zone Based Firewall folder, expand the Security subfolder, and then click Zones. Click the Add Zone button to create the security zone. In the security zone page, enter the Zone Name. Select the VRF of the zone.
a. b.
Step 1 Step 2 Step 3 Step 4 Step 5 Step 6 Step 7
VRF selection will affect the interface that can be assigned to the security zone. If the user selects the default VRF option, then the security zone can be assigned only to the interfaces that are not related to any other VRF.
Step 8
To assign the interfaces to the security zone, click the down arrow icon. The Interface Object Selector dialog box appears.
a. b. c.
In the Interface selector dialog box, check the Interface check box to select the interface from the list (can be multiple selection). Click OK to save the configuration. Click Cancel to cancel all the changes you have made without sending them to the router.
Step 9 Step 10
In the Advance options column, click the Configure button. The Advanced Parameters Configuration dialog box appears. In the Advanced Parameters Configuration dialog box, do the following:
a. b. c. d.
Check the Alert check box and click the On radio button to set the alert. Check the Maximum Detection check box to set the maximum detection. Check the TCP SYN-Flood Rate per Destination check box to set the TCP flood rate. Check the Basic Threat Detection Parameters check box and click the On radio button to configure the FW drop threat detection rate, FW inspect threat detection rate, and FW SYN attack threat detection rate. OK to save configuration. Cancel to exit without saving.
Step 11
Click:
Step 12
To edit the existing security zone parameters, select the zone, and click the Configure button on the Advance options column. The Advanced Parameters Configuration dialog box appears.
Cisco Prime Infrastructure 1.2 User Guide
1-108
OL-27510
Chapter 1
Designing Device Configurations Configuring Features on a Device
Step 13
In the Advanced Parameters Configuration dialog box, edit the values and click Save to save the changes. When you rest your cursor on the Advanced Options icon, the configured parameters will be displayed in the quick view window.
Note Step 14 Step 15
By default, the Advanced configurations parameters are disabled. Enter the description for the zone. Click:
Save to save the changes. Cancel to exit without saving.
Editing Security Zone
To edit the existing security zone, follow these steps.
Step 1 Step 2 Step 3 Step 4 Step 5
Choose Operate > Device Work Center. Select the device from the list or click Add to create a new device, then configure the device. After selecting the device, click Configuration. The Feature Configuration panel appears. Expand the Zone Based Firewall folder, expand the Security subfolder, and then click Zones. In the Security Zone page, choose one of the following options:
a. b.
Click on the Zone parameters row, and edit the parameters. or Select the zone, and click the Edit button. The selected Zone entity opens for editing.
Step 6 Step 7
Click the add icon to assign the interface to the zone or to un-assign the existing interfaces from the zone You can also change the Description of the zone. Click Save to save the configuration.
Deleting the Security Zone
To delete the existing security zone, follow these steps.
Step 1 Step 2 Step 3 Step 4 Step 5 Step 6
Choose Operate > Device Work Center. Select the device from the list or click Add to create a new device, then configure the device. After selecting the device, click Configuration. The Feature Configuration panel appears. Expand the Zone Based Firewall folder, expand the Security subfolder, and then click Zones. In the Security Zone page, select the security zone, and then click the Delete button. Click OK on the warning message to delete the security zone. The selected zone is deleted.
Cisco Prime Infrastructure 1.2 User Guide OL-27510
1-109
Chapter 1 Configuring Features on a Device
Designing Device Configurations
Configuring Default-Zone
To configure the default zone, follow these steps.
Note
The Default-Zone feature is supported only on ASR platform. Choose Operate > Device Work Center. Select the device from the list or click Add to create a new device, then configure the device. After selecting the device, click Configuration. The Feature Configuration panel appears. Expand the Zone Based Firewall folder, expand the Security subfolder, and then click Zones. In the Security Zone page, click the Default Zone button to enable or disable the default security zone in the device. The device will host all the interfaces that are not related to any zone. Click OK to save the configuration.
Step 1 Step 2 Step 3 Step 4 Step 5 Step 6
Managing Default Parameters
To change the Default Parameters Map, follow these steps.
Step 1 Step 2 Step 3 Step 4 Step 5
Choose Operate > Device Work Center. Select the device from the list or click Add to create a new device, then configure the device. After selecting the device, click Configuration. The Feature Configuration panel appears. Expand the Zone Based Firewall folder, expand the Security subfolder, and then click Default Parameters Map. From the Default Parameters Map page, change the parameters map value.
Note Step 6
You can change the default parameters only on ISR devices. Click Save to save the configuration.
Managing Interfaces
A virtual interface is a logical interface configured with generic configuration information for a specific purpose or configured for a common to specific users. The zone member information is acquired from a RADIUS server, and then the dynamically created interface is made as a member of that zone.
Configuring Interfaces
To assign the interfaces to the zone and un-assign the interface from a specific zone, follow these steps.
Step 1 Step 2
Choose Operate > Device Work Center. Select the device from the list or click Add to create a new device, then configure the device.
Cisco Prime Infrastructure 1.2 User Guide
1-110
OL-27510
Chapter 1
Designing Device Configurations Configuring Features on a Device
Step 3 Step 4 Step 5 Step 6 Step 7 Step 8 Step 9
After selecting the device, click Configuration. The Feature Configuration panel appears. Expand the Zone Based Firewall folder, expand the Security subfolder, and then click Interfaces. In the Interface page, select the interface you want to change and click the down arrow icon. The Zone dialog box appears. In the Zone dialog box, select the new security zone for the interface. If the selected interface is already assigned to a zone, you will get a warning message. Click Yes on the warning message if you want to change the assignment of that interface. To un-assign the interface from the specific zone, select the interface and delete the zone information. Click:
Save to save and apply your changes. Cancel to exit without saving.
Routing
A Routing protocol specifies how routers communicate with each other in a network, select their routing paths between two nodes on a computer network to transmit data, and how network information can be shared with each other. Prime Infrastructure supports the following routing protocols:
Static Routing section on page 1-111 RIP Routing section on page 1-112 EIGRP Routing section on page 1-113 OSPF Routing section on page 1-114
Static Routing
Static routing is the simplest form of routing, where the network administrator manually enters the routes into the routing table of the router. The route does not change until the network administrator changes it. Static routing is normally used when there are very few devices to be configured and the administrator is very sure that the routes do not change. The main drawback of static routing is that a change in the network topology or a failure in the external network cannot be handled as the routes that are configured manually must be updated to fix any lost connectivity. To create a static route, do the following:
Step 1 Step 2 Step 3 Step 4 Step 5
Choose Operate > Device Work Center. Select the device from the list or click Add Device to create a new device, then configure the device. After selecting the device, click Configuration. The Feature Configuration panel appears. Expand the Routing folder, and then click Static. The Static Routing page appears with options to configure IPv4 and IPv6 static routes. To configure an IPv4 static route, do the following:
a.
From the IPv4 Static Routes page, click Add Row, and then complete the fields. For Permanent Route, choose:
Cisco Prime Infrastructure 1.2 User Guide OL-27510
1-111
Chapter 1 Configuring Features on a Device
Designing Device Configurations
b. c. Step 6
True to specify that the route will not be removed from the routing table, even if the next-hop interface shuts down or the next-hop IP address is not reachable. False to specify that the route will be removed from the routing table, even if the next-hop interface shuts down or the next-hop IP address is not reachable. Click Save. Click Save to save the configuration. From the IPv6 Static Routes page, click Add Row, and then complete the fields.
To configure an IPv6 static route, do the following:
a.
Note b. c.
Effective from 1.2 release, only Unicast is supported for IPv6 static routes. Click Save. Click Save to save the configuration.
RIP Routing
Routing Information Protocol (RIP) is a distance-vector routing protocol, which uses the hop count as a routing metric. RIP implements a limit on the hop count (a maximum of 15 hop counts) allowed in a path from the source to a destination to prevent routing loops. This hop limit also limits the size of the networks that RIP can support. RIP sends its routing table every 30 seconds. The most popular variants of RIP are RIP version 1 (described in RFC1058) and RIP version 2 (described in RFC2453). RIP uses the split horizon, route poisoning, and holddown mechanisms to prevent incorrect routing information from being propagated. To create a RIP route, do the following:
Step 1 Step 2 Step 3 Step 4 Step 5
Choose Operate > Device Work Center. Select the device from the list or click Add Device to create a new device, then configure the device. After selecting the device, click Configuration. The Feature Configuration panel appears. Expand the Routing folder, and then click RIP. The RIP Routing page appears with options to configure IPv4 and IPv6 RIP routes. To configure an IPv4 RIP route, do the following:
a. b. c. d. e.
From the IPv4 RIP Routes page, select the RIP version. Click Add Row, and then complete the fields. Click Save. Click Passive Interface to select the passive interface you want to add. Click Save to save the configuration.
Cisco Prime Infrastructure 1.2 User Guide
1-112
OL-27510
Chapter 1
Designing Device Configurations Configuring Features on a Device
Step 6
To configure an IPv6 RIP route, do the following:
a. b. c. d.
From the IPv6 RIP Routes page, click Add Row, and then complete the fields. Click Save. Choose Add/Remove Interfaces to add or remove an interface from your routing domain (AS number). Click Save to save the configuration.
EIGRP Routing
EIGRP is an enhancement of the Interior Gateway Routing Protocol (IGRP). In EIGRP, when an entry in the routing table changes in any of the routers, it notifies its neighbors only of the change rather than sending the entire routing table. Every router in the network sends a hello packet periodically so that all routers on the network understand the state of its neighbors. If a hello packet is not received from a router during a certain period of time, it is assumed that the router is inoperative. EIGRP uses the Diffusing Update Algorithm (DUAL) to determine the most efficient route to a destination and provides a mechanism for fast convergence. Routers using EIGRP and IGRP can interoperate because the routing metric used with one protocol can be easily translated into the routing metric of the other protocol. To create an EIGRP route, do the following:
Step 1 Step 2 Step 3 Step 4 Step 5
Choose Operate > Device Work Center. Select the device from the list or click Add Device to create a new device, then configure the device. After selecting the device, click Configuration. The Feature Configuration panel appears. Expand the Routing folder, and then click EIGRP. The EIGRP Routing page appears with options to configure IPv4 and IPv6 EIGRP routes. To configure an IPv4 EIGRP route, do the following:
a. b. c. d.
From the IPv4 EIGRP Routes page, click Add Row, and then complete the fields. Click Save. Click Add Interface to select the passive interface you want to associate to the Autonomous System (AS) number created. Click Save to save the configuration. From the IPv6 EIGRP Routes page, click Add Row, and then complete the fields. Click Save. Choose Add/Remove Interfaces to add or remove an interface associated with the AS number you created. Click Save to save the configuration.
Step 6
To configure an IPv6 EIGRP route, do the following:
a. b. c. d.
Cisco Prime Infrastructure 1.2 User Guide OL-27510
1-113
Chapter 1 Creating Composite Templates
Designing Device Configurations
OSPF Routing
Open Shortest Path First (OSPF) is a standards-based routing protocol that uses the Shortest Path First (SPF) algorithm to determine the best route to its destination. OSPF sends Link State Advertisements (LSAs) to all other routers within the same area. OSPF only sends routing updates for the changes, and does not send the entire routing table. To create an OSPF route, do the following:
Step 1 Step 2 Step 3 Step 4 Step 5
Choose Operate > Device Work Center. Select the device from the list or click Add Device to create a new device, then configure the device. After selecting the device, click Configuration. The Feature Configuration panel appears. Expand the Routing folder, and then click OSPF. The OSPF Processes page appears with options to configure IPv4 and IPv6 OSPF processes. To configure an IPv4 OSPF process, do the following:
a. b. c. d. e. f. g. h.
From the IPv4 OSPF Processes page, click Add Row, and then complete the fields. Click Save. Click Passive Interfaces to select the passive interface you want to associate to the process created. Click Advanced. The Advanced OSPF IPv4 Configuration dialog box appears. Click Networks > Add Row, and then complete the fields. Click Route Summarization > Add Row, and then complete the fields. Click OK. Click Save to save the configuration. From the IPv6 OSPP Processes page, click Configure. Click Add Row, and then complete the fields. Click Save. Click Advanced. The Route Summarization dialog box appears. Click Add Row, and then complete the fields. Click OK. Click Enable, and then complete the fields. Click Save to save the configuration.
Step 6
To configure an IPv6 OSPF process, do the following:
a. b. c. d. e. f. g. h.
Creating Composite Templates
You create a composite template if you have a collection of existing feature or CLI templates that you want to apply collectively to devices. You specify the order in which the templates contained in the composite template are applied to devices. The composite templates are for CLI templates only, not wireless devices. The equivalent tasks for wireless devices are handled by controller config groups. For more information about controller config groups, see the Designing Controller Config Groups section on page 1-67.
Cisco Prime Infrastructure 1.2 User Guide
1-114
OL-27510
Chapter 1
Designing Device Configurations Testing and Troubleshooting Configuration Templates
If you have multiple similar devices replicated across a branch, you can create and deploy a master composite template to all the devices in the branch. This master composite template can also be used later when you create new branches.
Step 1 Step 2 Step 3
Choose Design > Templates > Configuration, then click Composite Template. Enter parameters for the composite template. From the Validation Criteria drop-down list, choose the devices to which all of the templates contained in the composite template apply. For example, if in your composite template you have a template that applies to Cisco 7200 Series routers and another that applies to all routers, choose the Cisco 7200 Series routers in the Device Type drop-down menu.
Note Step 4 Step 5
If a device type is grayed out, the template cannot be applied on that device type.
Under Template Details, choose the templates to include in the composite template. Using the arrows, put the templates in the composite into the order in which they should be deployed to the devices. For example, to create an ACL and associate it with an interface, put the ACL template first, followed by the interface template. Click Save as New Template. Navigate to the My Templates folder and choose the template you just saved. Click Publish to publish the template so it can be deployed. Click Deploy on the template you published. Specify the deployment options as explained in Creating Wireless Controller Templates. Click OK. Choose Administration > Jobs Dashboard to verify the status of a template deployment.
Step 6 Step 7 Step 8 Step 9 Step 10 Step 11 Step 12
Testing and Troubleshooting Configuration Templates
The most common reasons that a template might not be deployed are:
One or more devices are unreachableVerify that the device credentials are correct; ping the device to verify that it is reachable. (See Getting Device Details Using the 360 View for more information.) A device CLI returned an error because the CLI was incorrectVerify that the CLI commands contained in the template are correct by running the commands on a test device.
After you create a new template, you should deploy it to one device only to verify that it works as designed. After you test that your configuration template is working on a single device, you can deploy it to multiple devices as necessary.
Cisco Prime Infrastructure 1.2 User Guide OL-27510
1-115
Chapter 1 Testing and Troubleshooting Configuration Templates
Designing Device Configurations
Cisco Prime Infrastructure 1.2 User Guide
1-116
OL-27510
CH A P T E R
Designing Monitoring Configurations
You use monitoring templates to enable Prime Infrastructure to monitor router and switch metrics such as CPU and memory utilization statistics and alert you of changing conditions before any issues can impact operation. Table 1-1 describes the process for creating and deploying monitoring templates.
Table 1-1 Steps for Using Monitoring Templates
Task
1. 2. 3.
Additional Information Under the Design menu, choose which type of template to create. Under the Deploy menu, choose which template to deploy. See Designing Monitoring Configurations for more information. Choose Administration > Jobs Dashboard to verify the status of the template deployment.
Create a template. Deploy the template. Verify the status of the template deployment.
Prime Infrastructure provides the following types of monitoring templates:
Device HealthSee Creating Health Monitoring Templates, page 1-1. Interface HealthSee Creating Health Monitoring Templates, page 1-1. ThresholdSee Defining Thresholds, page 1-4. SNMP PollingSee Designing Custom SNMP Monitoring Templates, page 1-4
Creating Health Monitoring Templates
You use health monitoring templates to enable Prime Infrastructure to monitor network device metrics such as CPU and memory utilization statistics and alert you of changing conditions before the issues impact their operation. To create a template to monitor overall device health:
Step 1 Step 2 Step 3 Step 4
Choose Design > Monitoring Configuration. Expand Features, then Metrics, then click Device Health or Interface Health. Enter the basic template information. Under Template Content, choose the parameters to monitor. To change a parameter, click the parameter name, description, or polling frequency value and change the field.
Cisco Prime Infrastructure 1.2 User Guide OL-27510
1-1
Chapter 1 Creating Health Monitoring Templates
Designing Monitoring Configurations
Step 5 Step 6 Step 7
Click Save. Click Save As New Template. You can now deploy the template under Deploy > Monitoring Deployment. See Deploying Templates for more information.
Health Monitoring Template Metrics
For the following health monitoring templates under Design > Monitoring Configuration > Features > Metrics, Prime Infrastructure polls SNMP objects in order to gather monitoring information:
Device Health Table 1-2 describes the device health parameters polled. Interface HealthTable 1-3 describes the interface parameters polled. Class Based Quality of ServiceTable 1-4 describes the QoS parameters. polled.
For the following monitoring templates that provide assurance information, data is collected through NetFlow or NAMs:
Table 1-2
Application NAM Health Traffic Analysis Voice Video Data Voice video Signaling
Device Health Monitoring Metrics
Metric Device Availability CPU Utilization Memory Pool Utilization
Devices Polled All SNMP devices
MIB SNMPv2-MIB
MIB Objects Included sysUpTime cpmCPUTotalPhysicalIndex cpmCPUTotal1minRev
IOS devices, Nexus 7k CISCO-PROCESS-MIB IOS devices
CISCO-MEMORY-POOL-MIB CiscomemoryPooltype CiscomemoryPoolName ciscoMemoryPoolUsed / ciscoMemoryPoolUsed (ciscoMemoryPoolUsed + CiscomemoryPoolFree ciscoMemoryPoolFree)) * 100 CISCO-MEMORY-POOL-MIB (cempMemPoolUsed / (cempMemPoolUsed + cempMemPoolFree)) * 100
Nexus 7K
Env Temp
ASR, Nexus 7k Cat2k,3k,4k,6k,ISR
CISCO-ENVMON-MIB CISCO-ENVMON-MIB
entSensorValue ciscoEnvMonTemperatureStatusValue
Cisco Prime Infrastructure 1.2 User Guide
1-2
OL-27510
Chapter 1
Designing Monitoring Configurations Creating Health Monitoring Templates
Table 1-2
Device Health Monitoring Metrics
Metric Largest Free Buffer Percentage Total Number of Buffer Misses
Devices Polled IOS devices IOS devices
MIB
MIB Objects Included
CISCO-MEMORY-POOL-MIB ciscoMemoryPoolLargestFree ciscoMemoryPoolFree OLD-CISCO-MEMORY-MIG bufferSmHit, bufferMdHit, bufferBgHit, bufferLgHit, bufferHgHit, bufferSmMiss, bufferMdMiss, bufferBgMiss, bufferLgMiss, bufferHgMiss
Table 1-3
Interface Health Monitoring Metrics
Metric Interface Availability
Devices Polled IOS devices, Nexus 7K
MIB IF-MIB
MIB Objects Included ifOperStatus ifOutOctets ifHighSpeed ifInOctets if InErrors ifOutErrors ifInDiscards ifOutDiscards
Input Broadcast Packet Percentage
IOS devices
IF-MIB, Old-CISCO-Interface-MIB
ifHCInBroadcastPkts, ifHCInMulticastPkts, ifInErrors, ifInDiscards, ifInUnknownProtos ifHCInBroadcastPkts, ifHCInMulticastPkts ifHCInBroadcastPkts, ifHCInMulticastPkts, ifHCInUcastPkts, ifInDiscards, ifInUnknownProtos, locIfInputQueueDrops ifHCOutBroadcastPkts, ifHCOutMulticastPkts, ifHCOutUcastPkts, ifOutDiscards, ifOutUnknownProtos, locIfOutputQueueDrops
Input Queue Drop Percentage
IOS devices
IF-MIB, Old-CISCO-Interface-MIB
Output Queue Drop Percentage
IOS devices
IF-MIB, Old-CISCO-Interface-MIB
Table 1-4
Class Based Quality of Service Health Monitoring Metrics
Metric QOS calculation
Devices Polled
MIB CISCO-CLASS-BASED-QOSMIB
MIB Objects Included cbQosCMDropByte64 cbQosCMPostPolicyByte64 cbQosCMPrePolicyByte64
Cisco Prime Infrastructure 1.2 User Guide OL-27510
1-3
Chapter 1 Defining Monitoring Thresholds
Designing Monitoring Configurations
Defining Monitoring Thresholds
You use monitoring templates to define thresholds. When the thresholds you specify are reached, Prime Infrastructure issues an alarm. You must first create an Interface Health Monitoring template under Design > Monitoring Configuration > Features > Metrics before you can define threshold values related to health monitoring. To define thresholds:
Step 1 Step 2 Step 3 Step 4
Choose Design > Monitoring Configuration. Under Features, choose Threshold. Complete the basic template fields. Under Feature Category, choose one of the following metrics:
Device HealthAllows you to change threshold values for CPU utilization, memory pool utilization, and environment temperature. Interface HealthAllows you to change threshold values for the number of outbound packets that are discarded.
Step 5
From the Template Instance menu, select a default template or a previously created template.
Note
If there is no default template for the Feature Category you selected, you must first create the necessary template under Design > Monitoring Configuration > Features > Metrics before you can define threshold values.
Step 6
Under Metric Parameters, select the parameter for whose threshold you want to change, then click Edit Threshold Setting. The list of parameters displayed corresponds to the parameters that were included when the monitoring template was created, or if you are using a default template, all available parameters are displayed. Enter a new value and choose the alarm severity for the threshold. Click Done. Click Save as New Template. You can now deploy the template under Deploy > Monitoring Deployment. See Deploying Templates for more information.
Step 7 Step 8 Step 9 Step 10
Designing Custom SNMP Monitoring Templates
Prime Infrastructure allows you to design custom SNMP polling templates to monitor third-party devices and device groups. You can also use these templates for Cisco devices and device groups. You can upload the SNMP MIB for the device type, then choose devices and attributes to poll and the polling frequency. You can upload one MIB, or a package of MIBs in a ZIP file. You deploy the custom SNMP polling template the same way as other monitoring templates, and you can display the results in the form of a line chart or a table. This feature enables you to easily repeat polling for the same devices and attributes, and can be used to customize the way Cisco devices are polled using SNMP.
Cisco Prime Infrastructure 1.2 User Guide
1-4
OL-27510
Chapter 1
Designing Monitoring Configurations Troubleshooting Monitoring Configurations
To create a custom SNMP polling template:
Step 1 Step 2
Choose Tools > Custom SNMP Template. On the Basic tab, make entries for the following:
NameName of the custom SNMP template. MIBsSelect a MIB from the list. If you want to use a new MIB, click UploadMIB to browse for the MIB file you want to use. You can upload a single MIB file, or a group of MIBs with their dependencies as a zip file. Specify a filename extension only if you are uploading a zip file. TablesChoose the table you want to poll from the list of tables supported in the MIB you selected. A list of attributes is displayed, based on the table type you selected. Choose the parameters that you want for your template.
Step 3
If you want to edit the generated configuration file, click the Advanced tab and make your changes. It is usually useful to change the Display name and Description for the attributes. Be aware that the configuration file must remain a valid XML file after your changes. Click Save. On the Monitoring Template page, choose Features > Custom SNMP and select your new custom SNMP template. Under Template Basics, make entries for the following:
Step 4 Step 5 Step 6
NameName of the design instance of your custom SNMP template. Description. Author Contact.
Step 7 Step 8
Under Template Content, select a polling frequency from the Select Polling Frequency drop-down menu. Click Save As New Template.
Related Topic
Designing Custom SNMP Monitoring Templates
Troubleshooting Monitoring Configurations
The most common reasons that a template might not be deployed are:
One or more devices are unreachable. A device CLI returned an error because the CLI was incorrect.
Cisco Prime Infrastructure 1.2 User Guide OL-27510
1-5
Chapter 1 Troubleshooting Monitoring Configurations
Designing Monitoring Configurations
Cisco Prime Infrastructure 1.2 User Guide
1-6
OL-27510
CH A P T E R
Designing Automated Deployment Profiles
Prime Infrastructure helps automate the deployment of new devices on the network. Prime Infrastructure obtains and applies the necessary software image and configuration on a new network device. By using the features such as Cisco Network Services (CNS) call-home and Cisco IOS auto-install (which uses Dynamic Host Configuration Protocol (DHCP) and Trivial File Transfer Protocol (TFTP)), Prime Infrastructure reduces the time a new device takes to join the network and become functional.
Automated Deployment
The Automated Deployment feature of Prime Infrastructure allows you to create templates to define features and configurations that can be reused and applied to new devices. You can streamline new device deployment by creating templates, which define necessary initial configuration, to communicate with the Prime Infrastructure. You can specify (and pre-deploy) software images and configurations for the devices that will be added to the network in future.
Note
Before using the Prime Infrastructure Automated Deployment feature based on CNS, you should set up the Cisco Prime Plug and Play (PnP) gateway. For detailed information about setting up the Cisco Prime PnP gateway, see the Setting Up the Plug and Play Gateway section of the Cisco Prime Infrastructure 1.2 Quick Start Guide.
Note
Do not execute the cns config retrieve and cns image retrieve commands on a device that is added using the Automated Deployment feature. For automated deployment, you must pre-provision software images and configurations using an automated deployment profile. There are two types of pre-provisioning:
Device IDSpecify the hardware serial-ID or the unique device-ID (UDI) of the device on which the configurations need to be deployed. Device TypeSpecify the type of device on which the configurations need to be deployed. This device type of pre-provisioning can be used for bulk provisioning of new devices.
Cisco Prime Infrastructure 1.2 User Guide OL-27510
1-1
Chapter 1 Automated Deployment Profile
Designing Automated Deployment Profiles
Automated Deployment Process
For automated deployment, you must first create an automated remote deployment profile. Next, based on the automated deployment method, add a new device that have CNS capabilities to the network and apply a bootstrap configuration to activate the CNS agent on the device. This can be achieved by using any of the bootstrap delivery methods supported by the Prime Infrastructure, or by using your own mechanism. When you apply the bootstrap configuration, the device will use the call-home agent capabilities to connect to the Prime Infrastructure server and the automated deployment is initiated. After the automated deployment is initiated, Prime Infrastructure server checks the serial number or device ID specified in the automated deployment profile of that device. If the serial number in the automated deployment profile matches one on the device, Prime Infrastructure adds the device to its inventory. Prime Infrastructure applies the software image and the configuration specified in the automated deployment profile on the device, and uses Prime Infrastructure features to manage the device. To define the profiles for your devices, see Automated Deployment Profile.
Automated Deployment Profile
Prime Infrastructure Automated Deployment feature allows you to perform an initial provisioning of a software image, and configuration on a new device. Before creating an automated deployment profile, perform these tasks:
Creating Bootstrap Configuration Templates using a CLI template (Optional) Downloading Software Images Creating Configuration Templates
Creating Bootstrap Configuration Templates
The bootstrap configuration template should have the minimum required CLI configurations, to enable the new device to communicate with the Prime infrastructure PnP gateway server. To create a bootstrap configuration template for the CNS devices, perform these steps:
Step 1 Step 2
Choose Design > Configuration Templates. Expand the CLI Template folder, then click CLI. For more information, see Chapter 1, Creating CLI Configuration Templates. The CLI template should have these configurations for the device call-home agent to connect to the Prime Infrastructure PnP gateway server:
IP reachability to the Prime Infrastructure PnP gateway server (if required). CNS configurations
a. Device ID-based deployment
The CNS configurations for the CNS-based deployment are: The device ID-based deployment configuration example is:
ip host <PnP Gateway server fully qualified host name> <IP address> ip host <PnP Gateway server short hostname> <PnP Gateway IP address>
Cisco Prime Infrastructure 1.2 User Guide
1-2
OL-27510
Chapter 1
Designing Automated Deployment Profiles Automated Deployment Profile
cns trusted-server all-agents <PnP Gateway server fully qualified host name> cns trusted-server all-agents <PnP Gateway server short host name> cns trusted-server all-agents <PnP Gateway IP address> cns id hardware-serial cns id hardware-serial event cns id hardware-serial image cns config partial <PnP Gateway server fully qualified host name> 80 cns event <PnP Gateway server fully qualified host name> keepalive 120 2 reconnect-time 60 cns config initial <PnP Gateway server fully qualified host name> 80 cns exec 80 cns image server http://<PnP Gateway server fully qualified host name>/cns/HttpMsgDispatcher status http://<PnP Gateway server fully qualified host name>/cns/HttpMsgDispatcher
b. Device Type-based deployment
The device type-based deployment configuration example is:
ip host <PnP Gateway server fully qualified host name> <PnP Gateway IP address> ip host <PnP Gateway server short hostname> <PnP Gateway IP address> cns trusted-server all-agents <PnP Gateway server fully qualified host name> cns trusted-server all-agents <PnP Gateway server short host name> cns trusted-server all-agents <PnP Gateway IP address> cns id udi cns id udi cns id udi image cns config partial <PnP Gateway server fully qualified host name> 80 cns event <PnP Gateway server fully qualified host name> keepalive 120 2 reconnect-time 60 cns config initial <PnP Gateway server fully qualified host name> 80 cns exec 80 cns image server http://<PnP Gateway server fully qualified host name>/cns/HttpMsgDispatcher status http://<PnP Gateway server fully qualified host name>/cns/HttpMsgDispatcher
Note
The CNS ID udi and CNS config initial inventory commands are supported from IOS release12.3, or later. If the device does not have CNS capabilities, automated deployment can be performed, based on the IP address. The automated deployment can be performed only if the device is directly reachable to the Prime Infrastructure server. Note that bulk provisioning (device type-based deployment) is not supported in this case. The bootstrap configuration required for this device is:
snmp-server enable traps config snmp-server host <Prime Infrastructure IP> public snmp snmp-server host <Prime Infrastructure IP> public udp-port 162
Note
The default Prime Infrastructure trap receiver port is 162.
Cisco Prime Infrastructure 1.2 User Guide OL-27510
1-3
Chapter 1 Automated Deployment Profile
Designing Automated Deployment Profiles
Downloading Software Images
To download the images, perform these steps:
Step 1 Step 2 Step 3 Step 4
Choose Operate > Software Image Management. Click Import. Specify the source from where the software image is to be imported. Specify Collection Options and when to import the image file. You can run the job immediately or schedule it to run at a later time.
Note Step 5 Step 6
The image import job is non-repetitive.
Click Submit. To view the details of image management job, choose Administration > Jobs Dashboard.
Creating Configuration Templates
You can use one of these templates as the configuration template:
CLI template (for more information, see Chapter 1, Creating CLI Configuration Templates.) Composite template that has multiple CLI templates (for more information, see Chapter 1, Creating Composite Templates.)
Creating Automated Deployment Profiles
Before creating automated deployment profiles, ensure you have satisfied the prerequisites sub-section of theAutomated Deployment Profile section. To create an automated deployment profile on new devices, perform these steps:
Step 1 Step 2 Step 3
Select Design > Automated Deployment Profiles. Hover the mouse over PnP Profile Quick View icon, and click New. Select the Device Type of the new devices that can use this profile.
Note
In bulk deployments, the devices use the same deployment profile with the same set of images and configurations. To use the deployment profile for specific device IDs, do not select the Device Type. (Optional) Associate the bootstrap CLI template. (Optional) Associate a software image and specify the flash location on the device where the image needs to be distributed. (Optional) Associate the configuration template. Click Save as New PnP Profile.
Step 4 Step 5 Step 6 Step 7
Cisco Prime Infrastructure 1.2 User Guide
1-4
OL-27510
Chapter 1
Designing Automated Deployment Profiles Automated Deployment Profile
Step 8
Click:
Publish to publish your profile and make it available for future deployment. Deploy to create the pre-provisioning definition for the incoming devices. You can create multiple pre-provisioning definitions for one profile.
Deploying an Automated Profile
There are two types of deployment profiles:
Device ID-Based Deployment Device Type-Based Deployment
Device ID-Based Deployment
To deploy the profile based on the device ID, perform these steps:
Step 1 Step 2 Step 3
Choose Deploy > Automated Deployment Profiles. From the PnP Profiles page, select the profile, and click Deploy. From the Device Provisioning Profiles page, click Add to deploy a new device.
Note Step 4 Step 5
One profile may have multiple provisioning definitions that can be applied for different devices. Specify the hardware serial-ID or the UDI of the device. Specify these profile parameters:
Bootstrap template properties Image properties:
Image locationBy default, the location specified during the design phase is shown as the
target location. If required, you can change this location.
Continue on Image FailureAllows you to continue with the configuration deployment, even
if the image is not successfully deployed.
Erase FlashAllows you to erase the flash memory before distributing the image (This will
erase the entire content of the flash).
Activate ImageAllows you to activate the new image on the device. Step 6
Configuration template properties IP address In CNS based deployment(s), if the IP address is not specified, the IP address that is given by the Prime Infrastructure PnP gateway is used for adding the device to the Prime infrastructure device inventory. SNMP SSH/Telnet
Specify these device management parameters:
Cisco Prime Infrastructure 1.2 User Guide OL-27510
1-5
Chapter 1 Automated Deployment Profile
Designing Automated Deployment Profiles
Note
When the network is secured by firewalls and NAT, the IP address given by the Prime Infrastructure PnP gatewayserver may not be the actual IP address of the device.
Note
Cisco Prime Infrastructure does not deliver any device management parameters onto the device. The device management parameters are used by Prime Infrastructure inventory to manage the device after the image and CLI configurations are applied. All configurations are performed only through the configuration templates in the profile. Click OK. Click Close to close the Device Provisioning Profiles page.
Step 7 Step 8
Device Type-Based Deployment
For a device type-based deployment, you do not have to associate the device ID with the deployment profile. Matching profiles are identified by the device type (PID) of the incoming device that is specified in the profile during the design phase. The device type is matched hierarchically. The Prime Infrastructure searches for a profile with the same device type as that of the incoming device. If the profile does not match the device type, the Prime Infrastructure searches for a profile that is defined for a higher level of the device type in the hierarchy. For example, if the switch_profile in Prime Infrastructure is defined for Switches and Hubs, and the incoming device is of type Switches and Hubs > Cisco Catalyst 2928 Series Switches > Cisco Catalyst 2928-24TC-C switch, and if there is no profile defined specifically for this switch (Catalyst 2928-24TC-C s or Cisco Catalyst 2928 Series Switches), the switch_profile is considered for deployment.
Note
Device Type-based deployment is useful primarily for switches that uses the same set of images and configurations.
Delivering and Applying the Bootstrap
You can deliver the bootstrap configuration in these ways:
Exporting Delivering through Trivial File Transfer Protocol E-mailing E-mailing the Pin
Exporting
To export the bootstrap configuration, perform these steps:
Step 1
Choose Deploy > Automated Deployment Profile.
Cisco Prime Infrastructure 1.2 User Guide
1-6
OL-27510
Chapter 1
Designing Automated Deployment Profiles Automated Deployment Profile
Step 2 Step 3 Step 4
From the PnP Profiles page, click Deploy. From the Device Provisioning Profiles page, select the device profile from the list, and then click Export Bootstrap. Click OK. The operator can manually apply the bootstrap on the device. After the bootstrap configuration is applied, the automated deployment is initiated and the administrator can view the configuration status on Prime Infrastructure.
Delivering through Trivial File Transfer Protocol
To deliver the bootstrap configuration through TFTP, perform these steps:
Step 1 Step 2 Step 3 Step 4
Choose Deploy > Automated Deployment Profile. From the PnP Profiles page, click Deploy. In the Device Provisioning Profiles page, select the Device Profile from the list, and then click TFTP. Click OK.
Note
The TFTP can be used to deliver the bootstrap configuration to the Prime Infrastructure TFTP server. You can specify the file name that should be created on the TFTP server. This file is used by the auto-install enabled devices to get the IP address and TFTP server details through the DHCP. In the DHCP server, the TFTP server must be configured in the same manner as the Prime Infrastructure TFTP server.
E-mailing
To e-mail the bootstrap configuration to the operator, perform these steps:
Step 1 Step 2 Step 3 Step 4
Choose Deploy > Automated Deployment Profile. From the PnP Profiles page, click Deploy. From the Device Provisioning Profiles page, select the Device Profile from the list, and click Email Bootstrap. Enter the e-mail address to which the bootstrap configuration is be sent.
Note
To e-mail the bootstrap configuration, ensure that you have set e-mail settings under Administration > System Settings > Mail Server Configuration. Click OK.
Step 5
Cisco Prime Infrastructure 1.2 User Guide OL-27510
1-7
Chapter 1 Automated Deployment Profile
Designing Automated Deployment Profiles
The operator can manually apply the bootstrap on the device. After the bootstrap configuration is applied, the automated deployment is initiated. The administrator can view the configuration status on Prime Infrastructure.
E-mailing the Pin
To deliver the pin for the bootstrap configuration, perform these steps.
Step 1 Step 2 Step 3 Step 4 Step 5
Choose Deploy > Automated Deployment Profile. From the PnP Profiles page, click Deploy. From the Device Provisioning Profiles page, select the device profile from the list, and then click Email PIN. Enter your e-mail address and click OK. If you are manually applying the bootstrap configuration using the pin, then:
a. b.
Use the pin to download the bootstrap configuration from the Prime Infrastructure PnP gateway https://<pnp-gateway-server>/cns/PnpBootstrap.html. Apply the bootstrap configuration on the device manually.
Step 6
If you are applying the bootstrap configuration using the deployment application, then the Prime Infrastructure PnP deployment application communicates to the Prime Infrastructure and applies the bootstrap configuration on the device. The operator can manually apply the bootstrap on the device. After the bootstrap configuration is applied, the automated deployment is initiated. The administrator can view the configuration status on Prime Infrastructure.
Automated Deployment Status
To view the automated deployment status, perform these steps:
Step 1 Step 2 Step 3
To view information about all incoming devices, choose Operate> Automated Deployment Status. To view the status of a selected device, for a selected profile, choose Deploy > History. To view the history of deployment, hover over the Quick View icon at the top right corner of the page.
Related Topic
Automated Deployment
Cisco Prime Infrastructure 1.2 User Guide
1-8
OL-27510
Chapter 1
Designing Automated Deployment Profiles Automated Deployment Profile
Configuring Controller Deployments
To view and manage the devices in your network, Prime Infrastructure must first discover the devices and, after obtaining access, collect information about them. For details, see the Discovering the Network section on page 1-1. Cisco Prime Infrastructure simplifies WLAN deployments with support for auto-provisioning. Auto provisioning allows Prime Infrastructure to automatically configure a new or replace a current wireless LAN controller (WLC). Prime Infrastructure auto provisioning feature can simplify deployments for customers with a large number of controllers.
Note
For Auto Provisioning privileges, you must have Admin, Root, or SuperUser status. To allow or disallow a user Auto Provisioning privileges, edit the permitted tasks using Administration > AAA > User Groups > group name > List of Tasks Permitted in Prime Infrastructure. Select or unselect the check box to allow or disallow these privileges.
Note
A controller radio and b/g networks are initially disabled by Prime Infrastructure downloaded startup configuration file. If desired, you might turn on those radio networks by using a template, which should be included as one of the automated templates.
Note
To specify the Auto Provision filter contents, you can directly enter the details in the application or import the details from a CSV file. The auto provisioning feature supports the 5500 and non-5500 series controllers. The non-5500 series controllers have AP manager interface configuration information defined, whereas 5500 series controllers do not have this information. This section contains the following topics:
Using the Auto Provisioning Filter List, page 1-9 Adding an Auto Provisioning Filter, page 1-10 Auto Provisioning Primary Search Key Settings, page 1-10
Using the Auto Provisioning Filter List
The Auto Provision Filters page allows you to create and edit auto provisioning filters which define the list of allowable devices to be auto provisioned or auto monitored by Prime Infrastructure. Filter parameters include the following:
Filter NameIdentifies the name of the filter. Filter EnableIndicates whether or not the filter is enabled.
Note
Only enabled filters can participate in the Auto Provisioning process.
Monitor OnlyIf selected, the WLC defined in this filter is managed by Prime Infrastructure but not configured by Prime Infrastructure if the WLC contacts Prime Infrastructure during the auto provisioning process.
Cisco Prime Infrastructure 1.2 User Guide OL-27510
1-9
Chapter 1 Automated Deployment Profile
Designing Automated Deployment Profiles
Filter ModeIndicates the search mode for this filter (Host Name, MAC Address, or Serial Number). Config Group NameIndicates the Configuration Group name.
Note
All Config-Groups used by auto provision filters should not have any controller defined in them.
Adding an Auto Provisioning Filter
To add an Auto Provisioning Filter, follow these steps:
Step 1 Step 2 Step 3 Step 4 Step 5
Choose Deploy > Controller Deployment. The Auto Provisioning Filters page appears From the Select a command drop-down list, choose Add Filter. Click Go. The Add Filter page appears. Enter the required parameters. Click Save.
Note
You can specify the Dynamic Interface configuration and Device Specific configuration details only when you input a CSV file. These two configurations cannot be performed using the graphical user interface.
Auto Provisioning Primary Search Key Settings
The Primary Search Key Setting enables you to set the matching criteria search order. To indicate the Search Key Order, follow these steps:
Step 1 Step 2 Step 3 Step 4 Step 5
Choose Deploy > Controller Deployment. The Auto Provisioning Filters page appears From the left sidebar menu, choose Setting. Click to highlight the applicable search key. Use the Move Up or Move Down buttons to move the search key to a higher or lower priority. Click Save to confirm the changes.
Cisco Prime Infrastructure 1.2 User Guide
1-10
OL-27510
CH A P T E R
Designing Sites
Prime Infrastructure Sites help you manage your network by associating network elements with your organizations physical locations. They allow you to segment the physical structure of your network, and to monitor and troubleshoot your network based on location information. Sites have a hierarchy. At the top are campuses, which can contain buildings and outdoor areas. You may create as many campuses as your organization needs. Buildings within a campus can contain floors. You can specify the number of floors in a building, the size and height of any floor, and associate images (including photographs and drawings) of these areas with your specifications. You can make the site structure as simple or as complex as you need. As your organization grows and changes, you need to change your site structure. The areas where you set up and change sites include:
Design > Site Map DesignCreate a new site or update an existing site. Operate > Device Work CenterIf a site has previously been created, you can add devices to a site by clicking Add to Site from the Device Work Center. You can also associate network endpoints
Updating Campuses
The following steps explain how to edit your campuses. Editing a campus allows you to change the campus name, contact, and any associated image file.
Step 1 Step 2
Choose Design > Site Map Design. Choose the campus you want to change. then select the appropriate command from the Go menu : To do this: Add a new building to the currently selected campus Edit the campus name, contact, associated image file, latitude and longitude, address, and dimensions in feet. Delete the currently selected campus and all of its contained buildings and outdoor areas. Select this command and click Go New Building Edit Campus Delete Campus
Add a new outdoor area to the currently selected campus New Outdoor Area
Cisco Prime Infrastructure 1.2 User Guide OL-27510
1-1
Chapter 1 Importing Sites From Files
Designing Sites
Importing Sites From Files
Prime Infrastructure supports direct import of site map information stored in the following formats:
XMLA TAR GZIP or ZIP file containing definitions of all Prime Infrastructure map data, including images and calibration data. AP/Wifi TDOA Received/Chokepoint Placement filesA CSV file exportable from Cisco WCS 7.0. WLSE Map and AP Location DataAn encrypted XML file exportable by Cisco Wireless LAN Solution Engine (WLSE).
Step 1 Step 2 Step 3 Step 4
Choose Design > Site Map Design or Operate > Maps. In the Go menu, select Import Maps, then click Go. Select the import file format and click Next Click Browse to browse for the file, then click Import.
Removing Campuses or Buildings
Deleting a campus deletes all buildings assigned to the campus. Deleting a campus does not remove the inventory assigned to the campus. To delete a campus or building:
Step 1 Step 2 Step 3
Choose Operate > Maps. Choose the campus or building you want to remove. From the command menu, choose Delete, and then click Go.
Associating Devices With Sites
After you have created site profiles, you can assign devices to those sites. By associating devices with a campus or buildings, you can simplify maintenance tasks. When you need to perform maintenance tasks on devices, you can choose the site that contains the devices and apply the changes to all the devices in the site. To control which users have access to the devices in the sites, you need to create virtual domains. See Setting Up Virtual Domains for more information.
Step 1 Step 2 Step 3 Step 4
Choose Operate > Device Work Center. Choose the devices you want to add to a site Choose Groups & Sites > Add To Group. In the Select Group list, choose the campus, building, outdoor site, or floor to which to assign the devices, then click Save.
Cisco Prime Infrastructure 1.2 User Guide
1-2
OL-27510
Chapter 1
Designing Sites Associating Endpoints With Sites
Note
The Campus and Building fields are populated with the settings you previously entered in Operate > Maps . See Setting Up Site Profiles for more information.
Associating Endpoints With Sites
Endpoint-Site association rules allow you to associate all the devices on particular subnets to a Site profile, and (optionally) to specify the VLAN location and monitoring data source for the devices on that subnet. This allows you to associate the logical structure of your network with your organizational locations, enabling troubleshooting using Prime Infrastructures multi-segment analysis features. Note the you can specify multiple rules for the same subnet, allowing you to (for example) specify multiple monitoring data sources or VLANs.
Step 1 Step 2 Step 3
Choose Design > Endpoint-Site Association. Click Add Row to add an Endpoint-Site association rule Complete the fields as follows:
SiteSelect the campus you want to associate with this subnet. You must have already created the campus. SubnetEnter the routing prefix of the subnetwork to be associated with this Site (and optional Data Source and VLAN). The entry must be in Classless Inter-Domain Routing notation. Data SourceSelect the edge router or NAM monitoring traffic to and from the devices in the specified subnetwork. VLANEnter the VLAN ID of the subnetwork.
Step 4
Click Save.
Cisco Prime Infrastructure 1.2 User Guide OL-27510
1-3
Chapter 1 Associating Endpoints With Sites
Designing Sites
Cisco Prime Infrastructure 1.2 User Guide
1-4
OL-27510
CH A P T E R
Planning Template Deployments
After you design your network, you go to the Deploy menu to reuse and deploy the designs youve created. You can deploy feature templates, composite templates, profiles, etc. You need to determine answers to the following questions before deploying objects:
1. 2. 3.
What are you deploying? Determine whether you are deploying a configuration template, automated deployment profile, etc. Where is being deployed? Determine which devices should be included in the deployment. When is it being deployed? Determine when the deployment should happen.
Deployment Scenarios
You can plan your template deployments based on the following device conditions:
Existing devicesYou can deploy a configuration or monitoring template to a device that is already in your network. New devices that are knownYou can deploy a configuration or monitoring template based on the device type and function. For example, if a new WAN edge router is discovered, you can deploy a configuration template that configures the necessary features for the WAN edge router. (pre-provisioning) New devices that are unknown or genericYou can deploy a generic configuration to a device that will provide a minimum set of configurations.
Cisco Prime Infrastructure 1.2 User Guide OL-27510
1-1
Chapter 1 Deployment Scenarios
Planning Template Deployments
Cisco Prime Infrastructure 1.2 User Guide
1-2
OL-27510
CH A P T E R
Deploying Templates
There are two steps to deploying configuration or monitoring templates:
1. 2.
Chose the template you want to deploy. Specify the scope. After you have chosen the template to deploy, you need to determine which devices should be included in the deployment.
Specifying Template Deployment Options
After you publish a template and want to deploy it to one or many devices, you can specify devices, values, and scheduling information to tailor your deployment. Table 1-1 explains the deployment options.
Table 1-1 Deploy > Configuration Task Options
Option Device Selection Value Assignment
Description Displays the list of devices to which you want to deploy the template. Allows you to specify a variable other than what was previously defined in the configuration template. Click a name, and the previously defined variables are displayed. To change any of the values, click the variable you want to change, enter a new value, and click Apply.
Note
The changes you make apply only to the specific configuration you are deploying. To change the configuration template for all future deployments, choose Design > Configuration Templates and change the template.
Schedule Summary
Allows you to create a meaningful deployment job name, then specify whether to run the job now or in the future. Summarizes your deployment option selections.
Deploying the DMVPN Template
To deploy the DMVPN template:
Note
You must publish the specified template before it can be deployed to devices. Choose Deploy > Configuration Tasks > My Templates.
Step 1
Cisco Prime Infrastructure 1.2 User Guide OL-27510
1-1
Chapter 1 Specifying Template Deployment Options
Deploying Templates
Step 2 Step 3 Step 4 Step 5 Step 6 Step 7 Step 8
On the My Templates page, select the DMVPN template, and click the Tasked View button. From the Deploy Task pad, click Deploy. On the Template Deployment page, enter the required information; if you change any of the default values, click Apply. Under Summary, verify your entries and click OK. For DMVPN, you can change the values for GRE IP Address, Subnet Mask, and Tunnel Throughput Delay. If you have changed the values, click Apply. In the Schedule section, enter the Job Name, then click one of the following radio buttons:
RunTo run the job immediately. Run at Schedule TimeTo specify a time to run the job.
Step 9
Under Summary, verify your entries, then click OK.
Deploying GETVPN Templates
This task enables you to deploy the GETVPN group member and key server template.
Note
Before you can deploy your template to devices, you must publish the template. To deploy the GETVPN template:
Step 1 Step 2 Step 3 Step 4 Step 5 Step 6 Step 7 Step 8 Step 9
Choose Deploy > Configuration Tasks > My Templates. On the My Templates page, select the GETVPN-GroupMember or KeyServer template, and click the Tasked View button. From the Deploy Task Pad, click Deploy. On the Template Deployment page, enter the required information; if you change any of the default values, click Apply. Under Summary, verify your entries and click OK. For GETVPN-GroupMember, you can change the values for Registration Interface, Enable Passive SA, Local Exception Policy ACL, and Fail Close ACL. For GETVPN Key Server, you can change the values for Keyserver, WAN IP Address, ACL, Priority, and Cooperative servers. If you have changed the values, click Apply. Click the Schedule section, enter the Job Name, then click one of the following radio buttons:
RunTo run the job immediately. Run at Schedule TimeTo specify a time to run the job.
Step 10
Under Summary, verify your entries, then click OK.
Cisco Prime Infrastructure 1.2 User Guide
1-2
OL-27510
Chapter 1
Deploying Templates Troubleshooting Template Deployment
Deploying ScanSafe Template
To deploy the ScanSafe template:
Note
You must publish the specified template before it can be deployed to devices. Choose Deploy > Configuration Tasks > My Templates. On the My Templates page, select the ScanSafe template, and click the Tasked View button. From the Deploy Task pad, click Deploy. On the Template Deployment page, enter the required information; if you change any of the default values, click Apply. Under Summary, verify your entries and click OK. For ScanSafe, you can change the interfaces. If you have changed the values, click Apply. In the Schedule section, enter the Job Name, then click one of the following radio buttons:
Step 1 Step 2 Step 3 Step 4 Step 5 Step 6 Step 7 Step 8
RunTo run the job immediately. Run at Schedule TimeTo specify a time to run the job.
Step 9
Under Summary, verify your entries, then click OK.
Troubleshooting Template Deployment
The most common reasons that a template might not be deployed are:
One or more devices are unreachableVerify that the device credentials are correct; ping the device to verify that it is reachable. (See Getting Device Details Using the 360 View for more information.) A device CLI returned an error because the CLI was incorrectVerify that the CLI commands contained in the template are correct by running the commands on a test device.
Cisco Prime Infrastructure 1.2 User Guide OL-27510
1-3
Chapter 1 Troubleshooting Template Deployment
Deploying Templates
Cisco Prime Infrastructure 1.2 User Guide
1-4
OL-27510
CH A P T E R
Operating and Monitoring the Network
Under the Operate tab, Prime Infrastructure provides tools to help you monitor your network on a daily basis, as well as perform other day-to-day or ad hoc operations relating to network device inventory and configuration management. The Operate tab contains dashboards, the Device Work Center, and the tools you need for day-to-day monitoring, troubleshooting, maintenance, and operations.
Monitoring Dashboards
Prime Infrastructure automatically displays monitoring data in dashboards and dashlets. You can choose one of the following dashboards under Operate > Monitoring Dashboard to view summary information:
OverviewDisplays overview information about your network such as device counts, and the top 5 devices by CPU and memory utilization. From the overview dashboard, you can click on device or interface alarms counts to view detailed dashboards and alarms and events in order to help troubleshoot and isolate issues. IncidentsDisplays a summary of alarms and events for your entire network, for a particular site, or for a particular device. By clicking on an item in the dashboard, you can view details about the alarm or event and troubleshoot the problem. PerformanceDisplays CPU and memory utilization information. Detail DashboardsDisplays network health summaries for sites, devices, or interfaces. The detailed dashboards allow you to see congestion in your network and gather detailed site, device, and interface information. For example, you can view detailed dashboards for a particular site to determine which devices have the most alarms, device reachability status for the site, etc.
You can change the information displayed in the dashboards as explained in Dashboards and Dashlets. Table 1-1 describes where to find monitoring information in the Prime Infrastructure dashboards.
Table 1-1 Finding Monitoring Data
To View this Monitoring Data Alarm information CPU utilization Detailed device information Detailed interface information Device reachability status
Choose this Dashboard Operate > Monitoring Dashboard > Incidents Operate > Monitoring Dashboard > Performance Operate > Monitoring Dashboard > Detail Dashboards Operate > Monitoring Dashboard > Detail Dashboards Operate > Monitoring Dashboard > Overview
Cisco Prime Infrastructure 1.2 User Guide OL-27510
1-1
Chapter 1 Configuring Monitoring Settings
Operating and Monitoring the Network
Table 1-1
Finding Monitoring Data
To View this Monitoring Data Event information Interface status, availability, and utilization information Licensing information Memory utilization Site information Syslog sender information Utilization statistics
Choose this Dashboard Operate > Monitoring Dashboard > Incidents Operate > Monitoring Dashboard > Performance Operate > Monitoring Dashboard > Overview Operate > Monitoring Dashboard > Performance Operate > Monitoring Dashboard > Detail Dashboards Operate > Monitoring Dashboard > Incidents Operate > Monitoring Dashboard > Overview
Configuring Monitoring Settings
You can define how Prime Infrastructure monitors the devices and interfaces in your network. By enabling the Auto Monitoring option, you can have Prime Infrastructure monitor the availability, CPU, memory and temperature of all your network devices automatically. By default, Prime NCS (WAN) polls all devices in your network every 15 minutes for device-health data. Most users will want to enable Auto Monitoring. You may want to avoid enabling Auto Monitoring if you have a very large network or Prime Infrastructure deployment, to avoid excessive polling traffic. In this case, you can leave Auto Monitoring disabled, and create one or more device groups containing your business-critical devices only. You may also want to create a version of the default device health monitoring template with a polling frequency appropriate for these devices. When you deploy the default or custom device health monitoring template, you can select to apply it to your business-critical device group only. You can also enable deduplication, if applicable, for Cisco IOS Netflow and Cisco Prime Assurance. If you have multiple routers and switches that send netflow to the Cisco Prime Assurance server and multiple NAMs that Cisco Prime Assurance retrieves data from, Cisco Prime Assurance could receive the same traffic statistic more than once. You can enable deduplication so that Cisco Prime Assurance doesnt count the same metrics more than once.
Step 1 Step 2
Choose Administration > System Settings, then select Monitoring Settings. Check the following options:
Auto monitoring to have Prime Infrastructure monitor all devices and interfaces automatically. Enable deduplication to have Prime Infrastructure eliminate redundant data.
Device Work Center
From Operate > Device Work Center, you can view the device inventory and device configuration information. The Device Work Center contains general administrative functions at the top and configuration functions at the bottom as described in Table 1-2.
Cisco Prime Infrastructure 1.2 User Guide
1-2
OL-27510
Chapter 1
Operating and Monitoring the Network Monitoring Jobs
Table 1-2
Device Work Center Tasks
Task Manage devices View basic device information and collection status
Description Add, edit, bulk import, and delete devices, and force data collection from devices. View basic device information such as reachability status, IP address, device type, and collection status information.
Location in Operate > Device Work Center Buttons located at the top of the Device Work Center. Displayed in the top portion of the Device Work Center. Rest your cursor on the Collection Status cell and click on the icon to view errors related to the inventory collection. Displayed on the left pane of the Device Work Center. See Managing Device Groups for more information about creating and using device groups. Add to Site button located at the top of the Device Work Center.
Manage device groups
By default, Prime Infrastructure creates dynamic device groups and assigns devices to the appropriate Device Type folder. You can create new device groups that appear under the User Defined folder. After you set up a site profile, you can add devices to the site.
Note
Add devices to sites
A device can belong to one site only. See Creating Site Profiles for more information about adding devices to sites. Choose a device in the Device Work Center, then click the Device Details tab at the bottom of the screen.
View device details
View device details such as memory, port, environment, and interface information.
Rest your cursor on a device IP address and View device information, status, and associated modules, alarms, neighbors, and click the icon that appears. interfaces. See Getting Device Details Using the 360 View for more information. Create and deploy configuration templates Click the Configuration tab at the bottom of You can create and deploy configuration the Device Work Center.\ templates for the selected device. You can also preview the CLI that will be deployed to See Configuring Features on a Device for more the device. information about configuring features on a device. View archived configurations, schedule Click the Configuration Archive tab at the configuration rollbacks, and schedule archive bottom of the Device Work Center. collections. View details about the image on the selected Click the Image tab at the bottom of the device, the recommended software image for Device Work Center. the device, and the latest software image operations for a device.
View device configurations
View software images
Monitoring Jobs
Choose Administration > Jobs Dashboard to view the status of jobs and to:
View all running and completed jobs and corresponding job details Filter jobs to view the specific jobs for which you are interested
Cisco Prime Infrastructure 1.2 User Guide OL-27510
1-3
Chapter 1 Monitoring Using Reports
Operating and Monitoring the Network
View details of the most recently submitted job View job execution results Modify jobs including deleting, editing, running, canceling, pausing, and resuming jobs
Note
Internally scheduled jobs are not displayed in the Jobs Dashboard. If a job fails, you can get troubleshooting information from the Jobs Dashboard. When you expand a job to view its details, click the History tab, and rest your cursor over the Status field. The results window displays troubleshooting information that can help you determine why the job failed.
Monitoring Using Reports
Prime Infrastructure reporting helps you monitor the system and network health as well as troubleshoot problems. Reports can be run immediately or scheduled to run at a time you specify. Once defined, the reports can be saved for future diagnostic use or scheduled to run and report on a regular basis. Reports are saved in either CSV or PDF format and are either saved to a file on Prime Infrastructure for later download or e-mailed to a specific e-mail address. Choose Report > Report Launch Pad to view the list of available reports.
Tip
Rest your cursor on the information icon next to the report type to view report details.
Creating Reports
Step 1 Step 2 Step 3
Choose Report > Report Launch Pad. Click New next to the report you want to create. Enter report details, then click a save option.
Using Packet Capture for Monitoring and Troubleshooting
Prime Infrastructure allows you to run capture traffic in your network to help monitor network usage, gather network statistics, and analyze network problems.
Step 1 Step 2
Choose Operate > Packet Capture, then click Create. Specify the required capture session parameters, then click Create.
Cisco Prime Infrastructure 1.2 User Guide
1-4
OL-27510
Chapter 1
Operating and Monitoring the Network Diagnosing Site Connectivity Issues and Comparing Configurations
Diagnosing Site Connectivity Issues and Comparing Configurations
You can use the Prime Infrastructure dashboards to monitor your network and locate problematic devices in your network, and then use the Device Workcenter to change the device configuration.
Step 1 Step 2 Step 3 Step 4 Step 5 Step 6 Step 7
Choose Operate > Detailed Dashboards, choose the site for which you are experiencing connectivity issues, then click Go. Check the data reported under Device Reachability Status and Top N Devices with Most Alarms to determine the source of the issue. Click on the name of the device for which you see the most alarms. From the 360-degree view of the device, click the Alarm Browser icon to view the alarms for that device. Expand the alarm to view details for the alarm. To compare the configuration on the device to a previously known good configuration, choose Operate > Device Work Center, then select the device whose configuration you want to change. Click the Configuration Archive tab, expand the arrow to view additional options, then select the configuration type and a configuration against which to compare. Change or rollback the configuration. See Rolling Back Device Configuration Versions for more information.
Cisco Prime Infrastructure 1.2 User Guide OL-27510
1-5
Chapter 1 Diagnosing Site Connectivity Issues and Comparing Configurations
Operating and Monitoring the Network
Cisco Prime Infrastructure 1.2 User Guide
1-6
OL-27510
CH A P T E R
Monitoring Alarms
An alarm is a Prime Infrastructure response to one or more related events. If an event is considered of high enough severity (critical, major, minor, or warning), Prime Infrastructure raises an alarm until the resulting condition no longer occurs.
What is an Event?
An event is an occurrence or detection of some condition in and around the network. An event is a distinct incident that occurs at a specific point in time. Examples of events include:
Port status change Device reset Device becomes unreachable by the management station Possible symptom of a fault that is an error, failure, or exceptional condition in the network. For example, when a device becomes unreachable, an unreachable event is triggered. Possible symptom of a fault clearing. For example, when a device state changes from unreachable to reachable, a reachable event is triggered.
An event can also be a:
One or more events may generate an abnormal state or alarm. The alarm can be cleared, but the event remains. You can view the list of events using the Event Browser. Choose Operate > Alarms & Events, then click Events to access the Events Browser page.
Event Creation
Prime Infrastructure maintains an event catalog and decides how and when an event is created and whether to associate an alarm with the event. Multiple events can be associated to the same alarm. Prime Infrastructure discovers events in the following ways:
By receiving notification events and analyzing them; for example, syslog and traps. By automatically polling devices and discovering changes; for example, device unreachable. By receiving events when a significant change occurs in the Prime Infrastructure server; for example, rebooting the server. By receiving events when the status of the alarm is changed; for example when the user acknowledges or clears an alarm.
Cisco Prime Infrastructure 1.2 User Guide OL-27510
1-1
Chapter 1 What is an Alarm?
Monitoring Alarms
Incoming event notifications (traps and syslogs) are identified by matching the event data to predefined patterns. A trap or syslog is considered supported by Prime Infrastructure if it has matching patterns and can be properly identified. If the event data does not match with predefined patterns, the event is considered as unsupported and it is dropped. Faults are discovered by Prime Infrastructure through polling, traps, or syslog messages. Prime Infrastructure maintains the context of all faults and ensures that duplicate events or alarms are not maintained in the Prime Infrastructure database. The following table provides examples of when Prime Infrastructure creates an event. Time Event Prime Infrastructure Behavior Creates a new unreachable event on device A. No change in the event status. Creates a new reachable event on device A. No change in the event status. Creates a new unreachable event on device A.
10:00AM PDT December 1, 2011 Device A becomes unreachable. 10:30AM PDT December 1, 2011 Device A continues to be unreachable. 10:45AM PDT December 1, 2011 Device A becomes reachable. 11:00AM PDT December 1, 2011 Device A stays reachable. 12:00AM PDT December 1, 2011 Device A becomes unreachable.
What is an Alarm?
An alarm is a Prime Infrastructure response to one or more related events. If an event is considered of high enough severity (critical, major, minor, or warning), Prime Infrastructure raises an alarm until the resulting condition no longer occurs. One or more events can result in a single alarm being raised. An alarm is created in the following sequence:
1. 2. 3.
A notification is triggered when a fault occurs in the network. An event is created, based on the notification. An alarm is created after checking if there is no active alarm corresponding to this event. Active events: Events that have not been cleared. An alarm remains in this state until the fault is resolved in a network. Historical events: Events that have been cleared. An event changes its state to an historical event when the fault is resolved in a network.
An alarm is associated with two types of events:
After an alarm is cleared, it indicates the end of an alarm life cycle. A cleared alarm can be revived if the same fault reoccurs within a preset period of time. The present period is set to 5 minutes in Prime Infrastructure.
Event and Alarm Association
Prime Infrastructure maintains a catalog of events and alarms. The catalog contains the list of events managed by Prime Infrastructure, and the relationship among the events and alarms. Events of different types can be attached to the same alarm type. When a notification is received:
1. 2.
Prime Infrastructure compares an incoming notification against the event and alarm catalog. Prime Infrastructure decides whether an event has to be raised.
Cisco Prime Infrastructure 1.2 User Guide
1-2
OL-27510
Chapter 1
Monitoring Alarms Where to Find Alarms
3.
If an event is raised, Prime Infrastructure decides whether the event triggers a new alarm or associates it to an existing alarm.
A new event is associated with an existing alarm, if the new event triggered is of the same type and occurs on the same source. For example, an active interface error alarm. The interface error events that occur at the same interface, are all associated to the same alarm.
Alarm Status
Table 1-1 describes the alarm statuses.
Table 1-1 Alarm Status Descriptions
Alarm Status New Acknowledged Cleared
Description When an event triggers a new alarm or an event is associated with an existing alarm. When you acknowledge an alarm, the status changes from New to Acknowledged. An alarm can be in these statuses:
Auto-clear from the deviceThe fault is resolved on the device and an event is triggered for the same. For example, a device-reachable event clears the device-unreachable event. This in-turn, clears the device-unreachable alarm. Manual-clear from Prime Infrastructure users: You can manually clear an active alarm without resolving the fault in the network. A clearing event is triggered and this event clears the alarm. If the fault continues to exist in the network, a new event and alarm are created subsequently based on the event notification (traps/syslogs).
Event and Alarm Severity
Each event has an assigned severity. Events fall broadly into the following severity categories, each with their associated color in Prime Infrastructure:
FlaggingIndicates a fault: Critical (red), Major (orange), Minor (yellow), or Warning (sky blue). InformationalInfo (blue). Some of the Informational events clear the flagging events.
For example, a Link Down event might be assigned a Critical severity, while its corresponding Link Up event will be an Informational severity. In a sequence of events, the event with the highest severity determines the severity of the alarm.
Where to Find Alarms
Table 1-2 lists the places where you can find alarms.
Cisco Prime Infrastructure 1.2 User Guide OL-27510
1-3
Chapter 1 Defining Thresholds
Monitoring Alarms
Table 1-2
Where to Find Alarms
Location in GUI Operate > Alarms & Events Rest your cursor on Alarm Summary Alarm Browser From device 360 view Operate > Monitoring Dashboard > Incidents
Description Displays a new page listing all alarms with details such as severity, status, source, timestamp. You can change the status of alarms, assign, annotate, delete, and specify email notifications from this page. Displays a table listing the critical, major, and minor alarms currently detected by Prime Infrastructure. Opens a window that displays the same information as in the Operate > Alarms & Events but does not take you to a new page. Click the Alarms tab to view alarms on the device, their status and category, or click the Alarm Browser icon to launch the Alarm Browser. Displays dashlets that contain alarm summary information, top sites with the most alarms, top alarm types, top events, and top interfaces with issues.
Defining Thresholds
You use monitoring templates to define thresholds. When the thresholds you specify are reached, Prime Infrastructure issues an alarm. To define thresholds:
Step 1 Step 2 Step 3 Step 4
Choose Design > Monitoring Templates. Under Features, choose Threshold. Complete the basic template fields. Under Feature Category, choose one of the following metrics:
Device Healthallows you to change threshold values for CPU utilization, memory pool utilization, and environment temperature Interface Healthallows you to change threshold values for the number of outbound units that are discarded, inbound and outbound utilization, and other health parameters.
Step 5 Step 6 Step 7 Step 8 Step 9 Step 10 Step 11
Under Metric Parameters, choose the threshold setting you want to change, then click Edit Threshold Setting. Enter a new value and choose the alarm severity when the threshold is met or exceeded. Click Done. Click Save as New Template. Under the My Templates folder, navigate to the template you created and select it. Click Go to Deployment. Choose the template you created, then click Deploy.
Cisco Prime Infrastructure 1.2 User Guide
1-4
OL-27510
Chapter 1
Monitoring Alarms Getting Help for Alarms
Getting Help for Alarms
Prime Infrastructure provides helpful tools for network operators to connect to Cisco experts to diagnose and resolve problems. If you receive an alarm for which you need help troubleshooting, Prime Infrastructure allows you to:
Connect with the Cisco Support Community to view and participate in discussion forums. See Launching Cisco Support Community. Open a support case Cisco Technical Support. See Opening a Support Case.
Launching Cisco Support Community
If you receive an alarm in Operate > Alarms & Events, you can use Prime Infrastructure to view discussion forums on the Cisco Support Community. By viewing and participating in the Cisco Support Community forums, you can find information that can help you diagnose and resolve problems. You must enter your Cisco.com username and password to view and participate in the Cisco Support Community forums.
Step 1 Step 2 Step 3
Chose Operate > Alarms & Events, then rest your mouse over the IP address of the device on which the alarm occurred. From the device 360 view, click the Support Community icon. On the Cisco Support Community Forum page, enter additional search parameters to refine the discussions that are displayed.
Opening a Support Case
If you receive an alarm in Operate > Alarms & Events for which you cannot find a resolution in the Cisco Support Community (see Launching Cisco Support Community), you can use Prime Infrastructure to open a support request and to help you gather critical information to be attached to the support case. You must enter your Cisco.com username and password to open a support case.
Note
You must have a direct internet connection on the Prime Infrastructure server in order to access the Cisco Support Community and to open a support case. To open a support case, click TAC Service Requests in the lower right corner of the Prime Infrastructure window. Enter your Cisco.com username and password. Click Create New Case. Prime Infrastructure gathers information about the device and populates the fields for which it can retrieve information. You can enter a Tracking Number that corresponds to your own organizations trouble ticket system.
Step 1 Step 2 Step 3
Step 4
Click Next to enter a description of the problem.
Cisco Prime Infrastructure 1.2 User Guide OL-27510
1-5
Chapter 1 Changing Alarm Status
Monitoring Alarms
By default, Prime Infrastructure enters information that it can retrieve from the device. Prime Infrastructure automatically generates the necessary supporting documents such as the technical information for the device, configuration changes, and all device events over the last 24 hours.You can also upload files from your local machine.
Step 5
Click Create Service Request.
Changing Alarm Status
You can remove an alarm from the list of alarms by changing its status to acknowledged or cleared. No e-mails will be generated for these alarms.
Step 1 Step 2 Step 3
Choose Operate > Alarms & Events. Click the expand icon next to an alarm. Choose Change Status > Acknowledge or Clear.
When to Acknowledge Alarms
You may want certain alarms to be removed from the Alarms List. For example, if you are continuously receiving an interference alarm from a certain device, you may want to stop that device from being counted as an active alarm on the Alarm Summary page or any alarms list. In this scenario, you can find the alarm for the device in the Alarms list, select the check box, and choose Acknowledge from the Select a command drop-down list. Now if the device generates a new violation on the same interface, Prime Infrastructure will not create a new alarm, and the Alarm Summary page shows no new alarms. However, if the interference violation is created on another interface, a new alarm is created. By default, acknowledged alarms are not displayed in either the Alarm Summary page or any alarm list page. Also, no emails are generated for these alarms after you have marked them as acknowledged. By default, acknowledged alarms are not included for any search criteria. To change this default, go to the Administration > System Settings > Alarms and Events page and disable the Hide Acknowledged Alarms preference. When you acknowledge an alarm, the following warning appears as a reminder that a recurrence of the problem does not generate another alarm unless this functionality is disabled.
Note
When you acknowledge an alarm, a warning displays as a reminder that a recurrence of the problem does not generate another alarm unless this functionality is disabled. Use the Administration > User Preferences page to disable this warning message. You can also search for all previously acknowledged alarms to reveal the alarms that were acknowledged during the last seven days. Prime Infrastructure automatically deletes cleared alerts that are more than seven days old so your results can only show activity for the last seven days. Until an existing alarm is deleted, a new alarm cannot be generated for any managed entity for which Prime Infrastructure has already generated an alarm.
Cisco Prime Infrastructure 1.2 User Guide
1-6
OL-27510
Chapter 1
Monitoring Alarms Changing Alarm and Event Options
Including Acknowledged and Cleared Alarms in Searches
By default, acknowledged and cleared alarms are not included for any search criteria. To change this default, choose Administration > System > Alarms and Events and disable the Hide Acknowledged Alarms or Hide Cleared Alarms preference. Cleared alarms remain in the Prime Infrastructure database, but in the Clear state. You clear an alarm when the condition that caused it no longer exists.
Changing Alarm and Event Options
To change alarm and event options such as when alarms are deleted, which alarm severities are displayed, and alarm email options:
Step 1 Step 2 Step 3
Choose Administration > System Settings > Alarms and Events. Change the necessary settings for the alarms. Click Save.
Configuring Alarm Severity Levels
To configure the severity level for newly generated alarms:
Step 1 Step 2 Step 3 Step 4 Step 5
Choose Administration > System Settings. From the left sidebar menu, choose Severity Configuration. Select the check box of the alarm condition whose severity level you want to change. From the Configure Security Level drop-down list, choose a severity level, then click Go. Click OK to confirm the changes.
Cisco Prime Infrastructure 1.2 User Guide OL-27510
1-7
Chapter 1 Configuring Alarm Severity Levels
Monitoring Alarms
Cisco Prime Infrastructure 1.2 User Guide
1-8
OL-27510
CH A P T E R
Updating Device Inventory
Prime Infrastructure provides two ways to discover the devices in your network:
QuickAllows you to quickly discover the devices in your network based on the SNMP community string, seed IP address, and subnet mask you specify. Choose Operate > Discovery, then click Quick Discovery. RegularAllows you to specify protocol, credential and filter settings for discovery and to schedule when to run the discovery job. See Changing Discovery Settings.
Changing Discovery Settings
Step 1 Step 2 Step 3
Choose Operate > Discovery, then click Discovery Settings. Click New. Enter the settings as described in Table 1-1. Click:
Save to save the settings Run Now to save the settings and immediately start the discovery job.
Cisco Prime Infrastructure 1.2 User Guide OL-27510
1-1
Chapter 1 Changing Discovery Settings
Updating Device Inventory
Table 1-1
Discovery Settings
Field Protocol Settings
Description
Ping Sweep Module Gets a list of IP Address ranges from a specified combination of IP address and subnet mask. This module pings each IP Address in the range to check the reachability of devices. CDP Module The discovery engine reads the cdpCacheAddress and cdpCacheAddressType MIB objects in cdpCacheTable from CISCO-CDP-MIB on every newly encountered device.
1. 2. Advanced Protocols
Fetch cdpCacheAddress MIB object from the current device. This provides a list of neighbor device addresses. If the neighbor device addresses do not already exist in the global device list, add them to the local cache.
Routing Table Address Resolution Protocol
Queries and analyzes routing tables on seed routers to discover subnets and next-hop routers. The ARP Discovery Module depends on the Routing Table Discovery Module (RTDM), and is executed only when RTDM is processed. This precondition is identified based on the Discovery-module-processed flags, which are part of the DeviceObject. The entries coming out of the ARP Discovery Module need not necessarily pass through RTDM because (per the router Discovery algorithm) active routers are those that RTDM must process and identify. When the ARP table is fetched and the entries are not already discovered by RTDM, then these entries (though they may represent routers) are not active routers and need not be passed on to RTDM. This is ensured by setting the ARP Discovery Module flag to Processed and leaving the RTDM flag set to Unprocessed. When the RTDM comes across an entry with the RTDM flag unset and the ARP flag set, RTDM identifies the entry as a inactive router or other device and it leaves the entry as Unprocessed. The ARP Discovery Module also ignores the entry according to the algorithm, based on the Processed flag set against the ARP Discovery Module. When the ARP Discovery module is selected, the device MAC address needs to be updated in the device information. Applications can retrieve this information in the adapter through the DeviceInfo object. By scanning the device MAC address, the applications can distinguish between Cisco and non-Cisco devices. ARP cache from the device is collected using CidsARPInfoCollector. The MAC ID of the device is retrieved from this data and set in the DeviceInfo object.
Border Gateway Protocol OSPF Filters System Location Filter
Advanced Filters
The BGP Discovery Module uses bgpPeerTable in the BGP4-MIB to find its BGP peer. The table contains its peers IP addresses, which are added as clues to the local cache. Open Shortest Path First (OSPF) protocol is an interior gateway routing protocol. OSPF discovery uses the ospfNbrTable and ospfVirtNbrTable MIB to find neighbor IP addresses. Filters the device based on the Sys Location string set on the device during discovery process.
IP Filter System Object ID Filter
Filters the device based on the IP address string set on the device during discovery process. Filters the device based on the System Object ID string set on the device during discovery process.
Cisco Prime Infrastructure 1.2 User Guide
1-2
OL-27510
Chapter 1
Updating Device Inventory Scheduling Discovery Jobs
Table 1-1
Discovery Settings (continued)
Field DNS Filter Credential Settings SNMP V2 Credential Telnet Credential SSH Credential SNMP V3 Credential IP Method
Description Filters the device based on the DNS string set on the device during discovery process. SNMP community string is a required parameter to discover devices in the network. You can enter multiple rows of credentials mapped to a specific IP address, or the IP address can be a wild card e.g *.*.*.*, 1.2.3.*. You can specify the telnet credentials during discovery setting creation to collect the device data. Prime Infrastructure support SSH V1 and V2. You can configure SSH before running discovery. Prime Infrastructure supports SNMP V3 discovery for devices.
Preferred Management
Use Loopback Use SysName Use DNSReverseLookup
Scheduling Discovery Jobs
To create a discovery job to run at a future time you specify:
Step 1 Step 2 Step 3 Step 4 Step 5
Choose Operate > Discovery, then click Discovery Settings. Click New. Enter the settings as described in Table 1-1, then click Save. In the Discovery Settings window, select the discovery job you just created, then click Schedule. Enter the schedule information, then click Save.
Monitoring the Discovery Process
To monitor the discovery process:
Step 1 Step 2
Choose Operate > Discovery. Select the discovery job for which you want to see details.
Cisco Prime Infrastructure 1.2 User Guide OL-27510
1-3
Chapter 1 Discovery Protocols and CSV File Formats
Updating Device Inventory
Discovery Protocols and CSV File Formats
Prime Infrastructure uses six protocols to discover devices:
Ping Sweep Cisco Discovery Protocol (CDP) Routing Table Address Resolution Protocol (ARP) Border Gateway Protocol (BGP) Open Shortest Path First (OSPF)
You can import a CSV file to add data for the protocols. Table 1-2 describes the CSV file format for each of the protocols.
Note
You can import a CSV file if you are using a supported version of Mozilla Firefox only.
Table 1-2
Discovery Protocols and CSV File Formats
Protocol Ping sweep
CSV File Format Any valid IP address and subnet mask, separated by a comma. You can specify multiple networks in a single discovery by adding additional rows, for example: 1.1.1.1,255.255.240.0 2.1.1.1,255.255.255.0
Cisco Discovery Protocol (CDP)
Any valid IP address and the hop count, separated by a comma, for example: 1.1.1.1,3 2.2.2.2,5
Routing table
Any valid IP address and the hop count, separated by a comma, for example: 1.1.1.1,3 2.2.2.2,5
Address Resolution Protocol (ARP)
Any valid IP address and the hop count, separated by a comma, for example: 1.1.1.1,3 2.2.2.2,5
Border Gateway Protocol (BGP)
Seed device IP address for any device that is BGP enabled, for example: 1.1.1.1 2.2.2.2 3.3.3.3
Open Shortest Path First (OSPF)
Seed device IP address for any device that is OSPF enabled, for example: 1.1.1.1 2.2.2.2 3.3.3.3
Cisco Prime Infrastructure 1.2 User Guide
1-4
OL-27510
Chapter 1
Updating Device Inventory Updating Device Inventory Manually
Updating Device Inventory Manually
It is recommended that you run discovery to update your device inventory. However, you can also add devices manually. To update the device inventory manually:
Step 1 Step 2 Step 3
Choose Operate > Device Work Center, then click Add. Enter the required parameters. Click Add to add the device with the settings you specified.
Importing Device Inventory
If you have another management system in which your devices are imported or if you want to import a spreadsheet that contains all your devices and their attributes, you can import device information in bulk into Prime Infrastructure. To import device inventory:
Step 1 Step 2 Step 3
Choose Operate > Device Work Center, then click Bulk. Click the link to download a sample file that contains all the fields and descriptions for the information that must be contained in your imported file. Click Browse to navigate to your file, then click Import and wait for the import to complete. (To check the status of the import, choose Administration > Jobs Dashboard).
Troubleshooting Unmanaged Devices
Table 1-3 describes the possible reasons a device is unmanageable by Prime Infrastructure:
Cisco Prime Infrastructure 1.2 User Guide OL-27510
1-5
Chapter 1 Troubleshooting Unmanaged Devices
Updating Device Inventory
Table 1-3
Reasons for Unmanageable Device
Possible Cause Prime Infrastructure cannot reach the device because the device is down or because any device along the path from the Prime Infrastructure server to the device is down.
Actions
Use the ping and traceroute tools to verify that the Prime Infrastructure can reach the device. See Getting Device Details Using the 360 View for more information. If the device is reachable, verify that the retry and timeout values set for the device are sufficient. (Chose Operate > Device Work Center, select the device, then click Edit.) Verify that SNMP is configured and enabled on the device:
If using SNMPv2, verify that the read-write community string
configured on the device is the same as that entered in Prime Infrastructure.
Note
The read-write community string is required.
If using SMNPv3, verify that the following parameters are configured on
the device, and that the configured parameters on the device match those entered in Prime Infrastructure: Username AuthPriv mode (noAuthNoPriv, authNoPriv, authPriv) Authentication algorithm (for example, MD5, SHA, etc.) and the authentication password Privacy algorithm (for example, AES, DES, etc.) and the privacy password
Verify that the SNMP credentials configured on the device match the SNMP credentials configured in Prime Infrastructure. Re-enter the SNMP credentials in Prime Infrastructure, then resync the device. (Chose Operate > Device Work Center, select the device, then click Sync.) See Synchronizing Devices for more information. Verify that Telnet or SSH is configured and enabled on the device, and that the same protocol is configured on Prime Infrastructure. (Chose Operate > Device Work Center, select the device, then click Edit.) If the device type requires HTTP, verify that the Prime Infrastructure HTTP parameters match those configured on the device. Verify that the username, Telnet or SSH passwords, and the enable mode password for Cisco IOS devices are configured correctly on the device and that the parameters entered in Prime Infrastructure match those configured on the device. If you did not configure a username on the device for authentication, you can leave this field empty in Prime Infrastructure. Verify that the authorization level configured for the Telnet/SSH user is not limited to lower enable privilege levels.
Prime Infrastructure cannot gather information from the device because Telnet or SSH is not configured on the device.
Note
Cisco Prime Infrastructure 1.2 User Guide
1-6
OL-27510
Chapter 1
Updating Device Inventory Managing Device Groups
Table 1-3
Reasons for Unmanageable Device (continued)
Possible Cause Restrictions were placed for SNMP through SNMP views or access lists. TACACS+ per-command authorization is configured on the devices,
Actions Remove any restrictions for SNMP through SNMP views or access lists. If TACACS+ is configured, verify the permissions for the Telnet/SSH user for the permitted CLI commands. It is recommended that you allow all CLI commands for the Prime Infrastructure user account; or alternatively, exclude only commands that need to be absolutely restricted.
For more information about configuring SNMP, Telnet, and SSH on Cisco IOS devices, see:
Cisco IOS Software Releases 12.0 T SNMPv3 Configuring Secure Shell on Routers and Switches Running Cisco IOS
Managing Device Groups
By default, Prime Infrastructure creates rule-based device groups and assigns devices to the appropriate Device Type folder. You cannot edit these device groups. You can view the rules for the device group by resting your cursor on the device group folder. Device groups are logical groupings of devices. You create device groups to help you more efficiently update and manage your devices. For example, you can create a device group that includes devices that have a particular module. If you later want to configure a feature related specifically to that module, you use the device group you created to push the configuration change to all the devices contained in the group. You can create a new group which can be one of two types:
StaticYou create and name a new device group to which you can add devices using the Add to Group button from Operate > Device Work Center. DynamicYou create and name a new device group and specify the rules to which devices must comply in order to be added to this device group. See Creating Dynamic Device Groups for more information.
When you create a device group, you are distinguishing that group of devices from others in your network. For example, if you have devices that reside in different time zones, you can create device groups based on geographic regions so that the devices in one group can have a different time zone setting from the devices in another group. In smaller deployments where all devices can be configured with the same settings, you may only need to create one general device group. This setup allows you to configure settings for the group, and then apply those settings consistently across all your devices. Groups not only save you time when configuring multiple devices, but they also ensure that configuration settings are applied consistently across your network.
Note
You cannot control which users have access to which device groups. All users can see all device groups. For role-based access control (RBAC), you need to create sites and virtual domains. Creating device groups is a two-part process:
1.
Create a new device group. See Creating Dynamic Device Groups.
Cisco Prime Infrastructure 1.2 User Guide OL-27510
1-7
Chapter 1 Managing Device Groups
Updating Device Inventory
2.
Assign devices to the device group. See Assigning Devices to a Group.
Related Topic
Device Accessibility in Parent-Child Device Groups
Device Accessibility in Parent-Child Device Groups
When you create a child group under a parent device group, the devices accessible to the child group depend on the device group you create:
If the parent and child group are both dynamic device groups, the child group can access the devices available in the parent group only. If the parent group is static device group and the child group is a dynamic group, the child group is not limited to the devices available in the parent group.
In dynamic device groups only, the child group inherits its devices from the parent device group.
Related Topics
Creating Dynamic Device Groups Assigning Devices to a Group
Creating Dynamic Device Groups
Before you create a dynamic device group, make sure you understand the unique properties that you want the group to contain. For example, you may want to set up two device groups that have different authentication settings or different time zone settings.
Note
While there is no limit on the number of rules you can specify for a dynamic group, as the number of rules increases, the group update performance could become slower.
To create a dynamic device group:
Step 1 Step 2 Step 3 Step 4
Choose Operate > Device Work Center. In the Groups menu on the left, click the Settings icon, then click Create Group. Enter the group name, group description, and select the parent group if applicable. Uncheck Save as a Static Group so you can specify rules to which all devices must comply to be added to the group. You can click Save as a Static Group if you want to manually add the devices to the group and not have the group be rule-based. Specify the rules for the devices must match. Click Save to add the device group with the settings you specified. The device group you created appears under the User Defined groups.
Step 5 Step 6
Cisco Prime Infrastructure 1.2 User Guide
1-8
OL-27510
Chapter 1
Updating Device Inventory Synchronizing Devices
Assigning Devices to a Group
Step 1 Step 2 Step 3
Choose Operate > Device Work Center. Select the device you want to assign to a group, then click Add To Group. Select the group, then click Save.
Synchronizing Devices
You can force an inventory collection in order to sync the Prime Infrastructure database with the configuration currently running on a device.
Step 1 Step 2 Step 3
Choose Operate > Device Work Center. Select the device whose configuration you want synced with the configuration stored in Prime Infrastructure database. Click Sync.
Cisco Prime Infrastructure 1.2 User Guide OL-27510
1-9
Chapter 1 Synchronizing Devices
Updating Device Inventory
Cisco Prime Infrastructure 1.2 User Guide
1-10
OL-27510
CH A P T E R
Changing Port Groups
As you add and remove devices and modules, you will need to create new port groups and change existing port groups. By default, Prime Infrastructure creates rule-based port groups and assigns ports or interfaces to the appropriate Port Group folder. You cannot edit these port groups. You can view the rules for the port group by resting your cursor on the port group folder. You can create a new port group which can be one of two types:
StaticYou create and name a new port group to which you can add devices using the Add to Group button from Design > Port Grouping. DynamicYou create and name a new port group and specify the rules to which ports or interfaces must comply in order to be added to this port group.
Note
While there is no limit on the number of rules you can specify for a dynamic group, as the number of rules increases, the group update performance could become slower.
Related Topic
Creating Port Groups
Creating Port Groups
To create a new dynamic port group:
Step 1 Step 2 Step 3 Step 4
Choose Design > Port Grouping. In the Port Groups menu on the left, click the Settings icon, then click Create Group. Enter the name, description. and parent group if applicable. Uncheck Save as a Static Group so you can specify rules to which all ports or interfaces must comply to be added to the group. You can click Save as a static group if you want to manually add the ports or interfaces to the group and not have the group be rule-based. If you are creating a dynamic port group, enter the required information, then click Save. The port group you created appears under the User Defined folder.
Step 5
Cisco Prime Infrastructure 1.2 User Guide OL-27510
1-1
Chapter 1 Deleting a Port Group
Changing Port Groups
Deleting a Port Group
To delete a port group:
Step 1
Choose Design > Port Grouping.
Note
If you are deleting a static port group, make sure the static port group does not contain any subgroups or members. If you are deleting a dynamic port group, make sure the dynamic port group does not contain any subgroups; however, the dynamic group can be associated with members.
Step 2
Rest your cursor on the name of the name of the port group you want to delete, then click Delete Group.
Cisco Prime Infrastructure 1.2 User Guide
1-2
OL-27510
CH A P T E R
Working with Device Configurations
Prime Infrastructure provides information such as the date of last configuration change, status of the configuration jobs, etc.
Configuration Archives
Prime Infrastructure attempts to collect and archive the following device configuration files:
Startup configuration Running configuration VLAN configuration, if configured On demandYou can have Prime Infrastructure collect the configurations of selected devices by selecting Operate > Configuration Archives. ScheduledYou can schedule when Prime Infrastructure collects the configurations of selected devices and specify recurring collections by selecting Operate > Configuration Archives, then clicking Schedule Archive. During inventoryYou can have Prime Infrastructure collected device configurations during the inventory collection process. See Changing Prime Infrastructure Device Configuration Settings for more information. Based on Syslogs If device is configured to send syslogs, when there is any device configuration change, Prime Infrastructure collects and stores the configuration.
You can specify how Prime Infrastructure archives the configurations:
Changing Prime Infrastructure Device Configuration Settings
By default, Prime Infrastructure has the following configuration settings:
Does not backup the running configuration before pushing configuration changes to a device. Does not have Prime Infrastructure attempt to roll back to the previously saved configuration in the archive if the configuration deployment fails When pushing CLI to a device, uses 5 thread pools.
To change the default configuration settings:
Cisco Prime Infrastructure 1.2 User Guide OL-27510
1-1
Chapter 1 Comparing Current and Previous Device Configurations
Working with Device Configurations
Step 1
Choose Administration > System Settings, then click Configuration.
Select Backup Running Configuration to have Prime Infrastructure backup the running configuration before pushing configuration changes to a device. Select Rollback Configuration to have Prime Infrastructure attempt to roll back to the previously saved configuration in the archive if the configuration deployment fails.
Step 2
Click Save.
Comparing Current and Previous Device Configurations
To compare a current device configuration with a previous version:
Step 1 Step 2 Step 3
Choose Operate > Configuration Archives. Click the expand icon for the device whose configuration you want to view. Then click the expand icon again to view the specific configuration version you want to compare. Under the Compare With column, choose the configuration for which you want to compare the configuration you selected in the previous step:
PreviousCompares the selected version with the previously archived configuration. StartUpCompares the selected version with the start up configuration. Other VersionAllows you to select with which version to compare the selected version. Other DeviceAllows you to compare the selected configuration with the configuration from another device.
The color key at the bottom of the report shows the differences between the configurations.
Overview of Device Configurations
You can change a devices configuration in two ways:
Operate > Device Work CenterUse the Device Work Center to change the configuration of a single device. See Changing a Single Device Configuration. Design > Configuration TemplateTo change the configuration of more than one device and apply a common set of changes, use a configuration template to make the changes. Prime Infrastructure provides the following default configuration templates:
CLI templatesCLI templates are user-defined and created based on your own parameters. CLI
templates allow you to select the elements in the configurations. Prime Infrastructure provides variables which you replace with actual values and logic statements. You can also import templates from Cisco Prime LAN Management System. See Creating CLI Configuration Templates.
Feature and technology templatesFeature templates are configurations that are specific to a
feature or technology in a devices configuration. See Creating Feature and Technology Templates.
Cisco Prime Infrastructure 1.2 User Guide
1-2
OL-27510
Chapter 1
Working with Device Configurations Overview of Device Configurations
Composite templatesComposite templates are two or more feature or CLI templates grouped
together into one template. You specify the order in which the templates contained in the composite template are deployed to devices. See Creating Composite Templates.
Changing a Single Device Configuration
Step 1
Choose Operate > Device Work Center, then click on a device name. The device details appear on the lower part of the screen. Click the Configuration tab. The Feature Selector displays the values, organized into features, for the device you selected. Select the feature you want to change, then make the necessary changes. Click Save to save your configuration changes in the Prime Infrastructure database. (To view the status of the configuration change, click Administration > Jobs Dashboard.) You can also click any of the following icons:
Step 2
Step 3 Step 4
The Configuration Updates CLI Preview icon to view the CLI that was generated for the change you specified. The Cancel Pending Deployment CLI icon to undo the change you made. The Schedule Deploy icon to push the change to the device immediately or schedule when to deploy the change. You can also specify the job name.
Adding a Wireless LAN Controller
Step 1 Step 2 Step 3 Step 4
Choose Operate > Device Work Center. Click Add. The Add Device page appears. In the Add Device page, enter the necessary parameters. Click Add.
Changing Wireless LAN Controller Configuration Settings
Step 1 Step 2 Step 3 Step 4 Step 5
Choose Operate > Device Work Center. Expand Device Type, and then click Wireless Controller. Select the controller you want to change. The Device Work Center contains configuration functions at the bottom of the page. For details, see the Device Work Center. Click the Configure tab, then make the necessary changes. Click Save.
Cisco Prime Infrastructure 1.2 User Guide OL-27510
1-3
Chapter 1 Configuration Rollbacks
Working with Device Configurations
Rebooting Controllers
Step 1 Step 2 Step 3 Step 4
Choose Operate > Device Work Center. Expand Device Type, and then click Wireless Controller. Select the check box(es) of the applicable controller(s). From the Reboot drop-down list, choose Reboot Controllers.
Note Step 5
Save the current controller configuration prior to rebooting.
Select the Reboot Controller options that must be applied.
Save Config to FlashData is saved to the controller in non-volatile RAM (NVRAM) and is preserved in the event of a power cycle. If the controller is rebooted, all applied changes are lost unless the configuration has been saved. Reboot APsSelect the check box to enable a reboot of the access point after making any other updates. Swap AP ImageIndicates whether or not to reboot controllers and APs by swapping AP images. This could be either Yes or No.
Note Step 6
Options are disabled unless the Reboot APs check box is selected.
Click OK to reboot the controller with the optional configuration selected.
Configuration Rollbacks
You can change the configuration on a device with a configuration stored in Prime Infrastructure. You can select multiple archived versions or a single archived version to which you want to rollback. During the configuration rollback process, the configuration is converted into a set of commands which are them executed sequentially on the device. When rolling back a configuration file you can specify the following options:
The type of configuration file to which to rollback, for example running or startup configuration Whether to sync the running and startup configurations after rolling back the running configuration If rolling back a startup configuration only, specify to reboot the device so that startup configuration becomes the running configuration Before rolling back the configuration, specify whether to create new archived versions
Rolling Back Device Configuration Versions
You can use Prime Infrastructure to rollback a devices configuration to a previous version of the configuration.
Cisco Prime Infrastructure 1.2 User Guide
1-4
OL-27510
Chapter 1
Working with Device Configurations Deleting Device Configurations
To roll back a configuration change.
Step 1 Step 2 Step 3 Step 4 Step 5 Step 6
Choose Operate > Configuration Archives. Click the expand icon for the device whose configuration you want to roll back. Click the specific configuration version you want to roll back, then click Schedule Rollback. Specify the rollback options. Specify the scheduling options. Click Submit.
Deleting Device Configurations
By default, Prime Infrastructure archives up to five device configuration versions for each device for seven days after:
Every inventory collection Prime Infrastructure receives a configuration change event
You cannot delete configuration versions, but older configuration versions are replaced by newer configuration versions. To change the number of configurations that Prime Infrastructure retains:
Step 1 Step 2 Step 3
Choose Administration > System Settings, then click Configuration Archive. Enter a new value in the Number of Versions field. To archive an unlimited number of configuration versions, uncheck Number of version to retain and Number of days to retain. Click Save.
Configuring Redundancy on Controllers
The term Redundancy in the Prime Infrastructure refers to the High Availability (HA) framework in Controllers. Redundancy in wireless networks allows you to reduce the downtime of the networks. In a redundancy architecture, one controller is in the Active state and a second controller is in the Standby state, which continuously monitors the health of the controller in the Active state through a redundant port. Both controllers share the same configurations including the IP address of the management interface. The Standby or Active state of a controller is based on the redundancy stock keeping unit (SKU), which is a manufacturing ordered unique device identification (UDI). A controller with redundancy SKU UDI is in the Standby state for the first time when it boots and pairs with a controller that runs a permanent count license. For controllers that have permanent count licenses, you can manually configure whether the controller is in the Active state or the Standby state. In this release, a stateful switchover of access points (AP SSO) is supported. An AP SSO ensures that the AP sessions are intact even after a switchover.
Cisco Prime Infrastructure 1.2 User Guide OL-27510
1-5
Chapter 1 Configuring Redundancy on Controllers
Working with Device Configurations
Note
The stateful switchover of clients is not supported, which means that all clients, with the exception of clients on locally switched WLANs on access points in FlexConnect mode, are deauthenticated and forced to reassociate with the new controller in the Active state. This section contains the following topics:
Prerequisites and Limitations for Redundancy, page 1-6 Configuring Redundancy Interfaces, page 1-7 Configuring Redundancy on a Primary Controller, page 1-7 Configuring Redundancy on a Secondary Controller, page 1-8 Monitoring and Troubleshooting the Redundancy States, page 1-9 Configuring Peer Service Port IP and Subnet Mask, page 1-11 Adding a Peer Network Route, page 1-11 Administration commands for Redundancy, page 1-12 Disabling Redundancy on Controllers, page 1-12
Prerequisites and Limitations for Redundancy
Before configuring Redundancy, you must consider the following prerequisites and limitations:
The Redundancy is supported only on the 5500, 7500, 8500, and Wism2 controllers. The primary and secondary controllers must be of the same hardware model. The primary and secondary controllers must be running the same Controller software release. The IP addresses of the Management, Redundancy Management, and Peer Redundancy Management interfaces must be in the same subnet. The service port IP address and route information is maintained for each device. If the Redundancy is enabled on a controller, the Prime Infrastructure or any other device cannot manage the standby controller. You cannot enable the Redundancy on a controller, if the controller is added to the Prime Infrastructure through the service port. You must delete the controller and add it through the management interface to enable the Redundancy on that controller. When there is an audit mismatch between a controller and the Prime Infrastructure, you must not restore the Redundancy parameters from the Prime Infrastructure on to the controller. However, you can refresh the Redundancy Parameters in the Prime Infrastructure. Before you enable the Redundancy, you must download the certificates for each device. Configuration is downloaded from the network to the active controller, and then the details are transferred to the standby controller through the Redundancy interface. When an old active controller pairs up with the new active controller, the control is not transferred back to the old active controller and it becomes the standby controller for the new active controller.
Cisco Prime Infrastructure 1.2 User Guide
1-6
OL-27510
Chapter 1
Working with Device Configurations Configuring Redundancy on Controllers
Configuring Redundancy Interfaces
There are two Redundancy interfacesredundancy-management interface and redundancy-port interface. The redundancy-management interface is a local physical management interface that shares the subnet mask, gateway, and VLAN ID from the management interface. You must configure only the IP address for the redundancy management interface to enable Redundancy on the primary and secondary controllers. The IP address for the redundancy-port interface is auto-generated and it is used internally.
Step 1 Step 2 Step 3 Step 4 Step 5 Step 6 Step 7 Step 8
Choose Operate > Device Work Center. Under the Device Group group box, expand Device Type, then expand Wireless Controller. Select the controller that you have chosen as the primary controller. The details of the device appear on the lower part of the page. Click the Configuration tab. From the left sidebar menu, choose System > Interfaces. The Interfaces list page appears. Click the redundancy-management interface. The redundancy-management interface details page appears. In the IP Address field, enter an IP address that belongs to the management interface subnet. Click Save.
Note
You can also configure the IP address of the Redundancy Management in the Global Configuration details page. Choose Operate > Device Work Center> Device Type > Wireless Controller > Controller > Configuration > Redundancy > Global Configuration to access the Global Configuration details page.
Configuring Redundancy on a Primary Controller
To configure redundancy on a primary or active controller:
Step 1 Step 2 Step 3 Step 4 Step 5 Step 6
Choose Operate > Device Work Center. Under the Device Group group box, expand Device Type, then expand Wireless Controller. Select the primary controller for which you have configured the redundancy-management interface IP address. The details of the controller appear on the lower part of the page. Click the Configuration tab. From the left sidebar menu, choose Redundancy > Global Configuration. The Global Configuration details page appears. You must configure the following parameters before you enable the Redundancy Mode for the primary controller:
Redundancy-Management IPThe IP address of the local physical management interface, which you had configured in the redundancy-management interface details page is displayed. You can also modify the IP address.
Cisco Prime Infrastructure 1.2 User Guide OL-27510
1-7
Chapter 1 Configuring Redundancy on Controllers
Working with Device Configurations
Step 7 Step 8
Peer Redundancy-Management IPEnter the IP address of the peer redundancy management interface. Redundant UnitChoose Primary. Mobility MAC AddressEnter the virtual MAC address for the Redundancy pair. Ensure that the mobility MAC address that you enter is the same for both primary and secondary controllers.
Click Save. The Enabled check box for the Redundancy Mode becomes available for editing. Select the Enabled check box for the Redundancy Mode to enable the Redundancy on the primary controller.
Note
After you enable the Redundancy, you cannot modify the Redundancy-Management IP, Peer Redundancy-Management IP, Redundant Unit, and Mobility MAC Address.
Note Step 9
You cannot configure this controller during the Redundancy pair-up process.
Click Save. The configuration is saved and the system reboots.
Configuring Redundancy on a Secondary Controller
To configure Redundancy on a secondary or standby controller:
Step 1 Step 2 Step 3 Step 4 Step 5 Step 6
Choose Operate > Device Work Center. Under the Device Group group box, expand Device Type, then expand Wireless Controller. Select the controller that you have chosen as a secondary controller. The details of the controller appear on the lower part of the page. Click the Configuration tab. From the left sidebar menu, choose Redundancy > Global Configuration. The Global Configuration Details page appears. You must configure the following parameters before you enable the Redundancy Mode for the secondary controller:
Redundancy-Management IPEnter the IP address of the local physical management interface. This IP address must be the same as the IP address of the peer redundancy management interface of the primary controller. Peer Redundancy-Management IPEnter the IP address of the peer physical management interface. This IP address must be the same as the IP address of the local physical management interface of the primary controller. Redundant UnitChoose Secondary. Mobility MAC AddressEnter the virtual MAC address of the Redundancy pair. Ensure that the mobility MAC address that you enter is the same for both primary and secondary controllers.
Step 7 Step 8
Click Save. The Enabled check box for the Redundancy Mode becomes available for editing. Select the Enabled check box for the Redundancy Mode to enable the Redundancy on the secondary controller.
Cisco Prime Infrastructure 1.2 User Guide
1-8
OL-27510
Chapter 1
Working with Device Configurations Configuring Redundancy on Controllers
Note
After you enable the Redundancy, you cannot modify the Redundancy-Management IP, Peer Redundancy-Management IP, Redundant Unit, and Mobility MAC Address.
Note Step 9
You cannot configure the primary controller during the Redundancy pair-up process.
Click Save. The configuration is saved and the system reboots.
Monitoring and Troubleshooting the Redundancy States
After the Redundancy mode is enabled on the primary and secondary controllers, the system reboots. The Redundancy state for both the controllers becomes Enabled in the Wireless Controller Members list page. The following traps are triggered:
RF_SWITCHOVER_ACTIVITYThis trap is triggered when the standby controller becomes the new active controller. For more information about this trap, see the RF_SWITCHOVER_ACTIVITY section on page 1-9. RF_PROGRESSION_NOTIFYThis trap is triggered by the primary or active controller when the peer state changes from 'Disabled' to 'StandbyCold', and then to 'StandbyHot'. For more information about this trap, see the RF_PROGRESSION_NOTIFY section on page 1-10 RF_HA_SUP_FAILURE_EVENTThis trap is triggered when the redundancy fails because of a discrepancy between the active and the standby controllers. For more information about this trap, see the RF_HA_SUP_FAILURE_EVENT section on page 1-10
You can view the Redundancy state details such as the local and peer state, unit, IP addresses of the redundancy management, peer redundancy management, redundancy port, peer redundancy port, and peer service port of the paired controller. Choose Operate > Device Work Center > Device Type > Wireless Controller > Controller > Device Details > Redundancy > Redundancy States to view these details.
RF_SWITCHOVER_ACTIVITY
MIB Name Alarm Condition NCS Message Symptoms Severity Category Probable Causes Recommended Actions ciscoRFSwactNoti Switch over activity triggered. Switch Over Activity triggered. Controller IP addr This notification is sent by the active controller when the switch over activity is triggered. Critical Controller When the primary controller crashes or reboots, the switch over occurs and the secondary controller becomes active. None.
Cisco Prime Infrastructure 1.2 User Guide OL-27510
1-9
Chapter 1 Configuring Redundancy on Controllers
Working with Device Configurations
RF_PROGRESSION_NOTIFY
MIB Name Alarm Condition NCS Message ciscoRFProgressionNotif Peer state of the active controller change.
1.
Redundancy notification trap triggered by controller IP addr having Redundancy-Management IP IP addr, Local state is Active and Peer Redundancy-Management IP IP addr and peer state Disabled. Redundancy notification trap triggered by controller IP addr having Redundancy-Management IP IP addr, Local state is Active and Peer Redundancy-Management IP IP addr and peer state StandbyCold. Redundancy notification trap triggered by controller IP addr having Redundancy-Management IP IP addr, Local state is Active and Peer Redundancy-Management IP IP addr and peer state StandbyHot.
2.
3.
Symptoms Severity Category Probable Causes
This notification is sent by the active controller when the peer state changes from Disabled to StandbyCold, and then to StandbyHot. Critical Controller
1. 2. 3.
DisabledThe Redundancy is enabled on the primary controller and it is disabled in the secondary controller. StandbyColdThe Redundancy is enabled on the secondary controller and the configuration synchronization is in progress between the primary and the secondary controllers. StandbyHotThe Redundancy pair up process is completed.
Recommended Actions None.
RF_HA_SUP_FAILURE_EVENT
MIB Name Alarm Condition NCS Message Symptoms Severity Category Probable Causes Recommended Actions ciscoRFSupHAFailureEvent Triggered when the Redundancy fails. Redundancy Failure Event trap triggered by controller IP addr for the reason {1}. This notification is sent when the Redundancy fails due to the discrepancy between the active and the standby controllers. Major. Controller None. None.
Running Redundancy Status Background Tasks
Sometimes, when the peer state changes from StandbyCold to StandbyHot, the Redundancy traps are missed by the Prime Infrastructure. As a result, the Redundancy pair-up process cannot be completed. To fix this issue, you must run the Redundancy Status background task manually. To run the Redundancy Status background task:
Cisco Prime Infrastructure 1.2 User Guide
1-10
OL-27510
Chapter 1
Working with Device Configurations Configuring Redundancy on Controllers
Step 1 Step 2 Step 3 Step 4
Choose Administration > Background Tasks. Under the Other Background Tasks section, select the Redundancy Status background task. From the Select a command drop-down list, select Execute Now. Click Go.
When traps are missed by the Prime Infrastructure, you must run this background task to complete the following:
Remove the standby controller from the Prime Infrastructure. Swap the network route table entries with the peer network route table entries. Update the Redundancy state information and system inventory information.
Once the Redundancy pair-up process is completed, the Redundancy state for the active controller becomes Paired and the standby controller is removed from the Prime Infrastructure.
Configuring Peer Service Port IP and Subnet Mask
You can configure a peer service port IP address and a subnet mask only when the state of the peer controller is in StandbyHot. Ensure that DHCP is disabled on local service port before you configure the peer service port IP address. To configure the peer service port IP and subnet mask:
Step 1 Step 2 Step 3 Step 4 Step 5 Step 6 Step 7 Step 8
Choose Operate > Device Work Center. Under the Device Group group box, expand Device Type, then expand Wireless Controller. Select the primary or active controller. The details of the controller appear on the lower part of the page. Click the Configuration tab. From the left sidebar menu, choose Redundancy > Global Configuration. The Global Configuration details page appears. In the Peer Service Port IP field, enter the IP address of the peer service port. In the Peer Service Netmask IP field, enter the IP address of the peer service subnet mask. Click Save.
Adding a Peer Network Route
You can add a peer network route on an active controller only when the state of the peer controller is in StandbyHot. A new network route table is maintained. When the standby controller becomes active, the entries of the network route table swaps with the entries of the peer network route table. To add a peer network route:
Step 1 Step 2
Choose Operate > Device Work Center. Under the Device Group group box, expand Device Type, then expand Wireless Controller.
Cisco Prime Infrastructure 1.2 User Guide OL-27510
1-11
Chapter 1 Configuring Redundancy on Controllers
Working with Device Configurations
Step 3 Step 4 Step 5 Step 6 Step 7 Step 8 Step 9
Select the primary controller for which you have configured the redundancy-management interface IP address. The details of the controller appear on the lower part of the page. Click the Configuration tab. From the left sidebar menu, choose Redundancy > Peer Network Route. From the Select a command drop down list, choose Add Peer Network Route. Click Go. The Peer Network Route Details page appears. Configure the required fields. Click Save. The peer network route is added.
Administration commands for Redundancy
When the standby controller is in the StandbyHot state and the Redundancy pair-up process is completed, you can reset the standby controller using the Reset Standby command. Also, you can upload files from the standby controller to the active controller using the Upload File from Standby Controller command. Choose Operate > Device Work Center > Device Type > Wireless Controller > Controller > Device Details > Redundancy > Redundancy Commands to access these commands.
Disabling Redundancy on Controllers
To disable redundancy on a controller:
Step 1 Step 2 Step 3 Step 4 Step 5 Step 6 Step 7
Choose Operate > Device Work Center. Under the Device Group group box, expand Device Type, then expand Wireless Controller. Select the controller for which you want to disable the redundancy. The details of the controller appear on the lower part of the page. Click the Configuration tab. From the left sidebar menu, choose Redundancy > Global Configuration. The Global Configuration details page appears. Deselect the Enabled check box for the Redundancy Mode to disable the Redundancy on the selected controller. Click Save. The configuration is saved and the system reboots.
When you disable redundancy on the controller, both active and standby controllers reboot. You must refresh the configuration from the device to remove any audit mismatches in the Redundancy parameters. The active controller becomes a standalone controller and the standby controller reboots with all the ports disabled.
Cisco Prime Infrastructure 1.2 User Guide
1-12
OL-27510
CH A P T E R
Maintaining Device Configuration Inventory
Overview of Device Configuration Archive
When Prime Infrastructure discovers the devices in your network, it retrieves and stores the device configurations in its archives. When you make a change to a device configuration, Prime Infrastructure stores the previous version as well as the current version. Prime Infrastructure stores all device configuration versions. You can perform configuration archive tasks in two places:
Operate > Configuration ArchivesLists all configuration archives by device type, site group, or user-defined group. You can schedule archive collections, rollbacks, and view details of configurations. Operate > Device Work CenterView a specific devices archived configurations, compare its configurations, schedule a configuration rollback, and schedule archive collections for that device.
Changing Configuration Archive Settings
By default, Prime Infrastructure archives up to five device configuration versions for each device for seven days after:
Every inventory collection Prime Infrastructure receives notification of a configuration change event
To change when Prime Infrastructure archives configurations:
Step 1 Step 2 Step 3
Choose Administration > System Settings > Configuration Archive. Change the necessary settings. To archive an unlimited number of configuration versions, uncheck Number of version to retain and Number of days to retain. To have Prime Infrastructure ignore commands for a particular device type, click the Advanced tab, choose the device type, and enter the commands to be ignored. If the device you specify has a change in its configuration and Prime Infrastructure detects that the change is in one of the commands in the exclude list, Prime Infrastructure does not create an archived version of the configuration with this change.
Step 4
Click Save.
Cisco Prime Infrastructure 1.2 User Guide OL-27510
1-1
Chapter 1 Scheduling Configuration Archive Collection
Maintaining Device Configuration Inventory
Scheduling Configuration Archive Collection
To specify when to archive configurations:
Step 1 Step 2 Step 3 Step 4 Step 5
Choose Operate > Configuration Archives. Choose the device(s) whose configuration you want to archive, then click Schedule Archive. In the Configuration Archive Schedule window, enter schedule parameters for the archive collection. Click Save. To view the progress of the configuration archive job, choose Administration > Jobs Dashboard.
Comparing Configuration Archives
You can compare any two archived running or startup configurationss to find changes made to a device. If you decide to cancel a configuration change, you can roll back to any earlier archived configuration (see Rolling Back Configuration Changes, page 1-2). To compare archived configurations:
Step 1 Step 2 Step 3 Step 4
Choose Operate > Device Work Center. Choose the device whose configurations you want to compare, then click Configuration Archive. The list of archived configurations for the selected device appears. Click the expand icon for the archived configuration you want to compare with others. Click the appropriate link in the Compare With column:
a. b. c.
To compare the running and startup configurations, click Startup. To cmpare the rarchived configuration with another archived version, click Other Version. Then select the other archived version and click Compare. To cmpare the rarchived configuration with an archived configuration on a different device, click Other Device. Then select the other device and click Compare. Click Raw Configuration. From the Select Type drop-down menu, choose Difference only. The differences are highlighted in red.
Step 5
To see only the differences between the two configuration archives you are comparing:
a. b.
Rolling Back Configuration Changes
You can use Prime Infrastructure to rollback a devices configuration to a previous version of the configuration. See Rolling Back Device Configuration Versions for more information.
Cisco Prime Infrastructure 1.2 User Guide
1-2
OL-27510
CH A P T E R
Maintaining Software Images
Manually upgrading your devices to the latest software version can be error prone and time consuming. Prime Infrastructure simplifies the version management and routine deployment of software updates to your devices by helping you plan, schedule, download, and monitoring software image updates. You can also view software image details, view recommended software images, and delete software images. Prime Infrastructure stores all the software images for the devices in your network. The images are stored according to the image type and version. Before you can upgrade software images, your devices must be configured with SNMP read-write community strings that match the community strings entered when the device was added to Prime Infrastructure.
Related Topics
Setting Image Management and Distribution Preferences Managing Software Images Importing Software Images Changing Software Image Requirements Deploying Software Images to Devices Distributing Software Images from Cisco.com Viewing Recommended Software Images Analyzing Software Image Upgrades
Setting Image Management and Distribution Preferences
You can specify image management preferences such as whether to reboot devices after successfully upgrading a software image, and whether images on Cisco.com should be included during image recommendation of the device. Because collecting software images can slow the data collection process, by default, Prime Infrastructure does not collect and store device software images when it gathers inventory data from devices. To change the default behavior and to specify additional image management preferences:
Step 1 Step 2
Choose Administration > System Settings > Image Management. Enter your Cisco.com user name and password so you can access software images from the cisco.com web site.
Cisco Prime Infrastructure 1.2 User Guide OL-27510
1-1
Chapter 1 Managing Software Images
Maintaining Software Images
Step 3 Step 4 Step 5 Step 6
To have Prime Infrastructure automatically retrieve and store device images when it collects device inventory data, check Collect images along with inventory collection. Select other options as necessary. Rest your cursor on the information icon to view details about the options. Click Save. Choose Operate > Image Dashboard to view all the software images retrieved by Prime Infrastructure. The images are organized by image type and stored in the corresponding software image group folder.
Managing Software Images
The software image dashboard displays the top software images used in your network and allows you to change image requirements, see the devices on which an image is running, and distribute images.
Step 1 Step 2 Step 3
Choose Operate > Image Dashboard. Click on a software image name to display details about the image. You can perform the following actions:
Change image requirements. See Changing Software Image Requirements. View the devices on which the software image is running. Distribute the image. See Deploying Software Images to Devices.
Importing Software Images
It can be helpful to have a baseline of your network images by importing images from the devices in your network. You can also import software images from Cisco.com and store them in the image repository. By default, Prime Infrastructure does not automatically retrieve and store device images when it collects device inventory data. (You can change this preference as described in Setting Image Management and Distribution Preferences.) To import a software image:
Step 1 Step 2 Step 3
Choose Operate > Software Image Management. Click Import. Specify the source from where to import the software image. You can specify any one of the following sources:
DeviceAn existing device. Cisco.com URL Specify the FTP URL from where the software image can be imported. You can use an HTTP URL where user credentials are not required. File A local file on the client machine.
Cisco Prime Infrastructure 1.2 User Guide
1-2
OL-27510
Chapter 1
Maintaining Software Images Changing Software Image Requirements
Note
For wireless LAN controllers, you can import software images from Cisco.com, file, or a URL, but not from a device. Specify Collection Options and when to import the image file. You can run the job immediately or schedule it to run at a later time.
Step 4
Note Step 5 Step 6
The image import job is non-repetitive.
Click Submit. Choose Tools > Task Manager > Jobs Dashboard to view details for the image management job.
Related Topics
Deploying Software Images to Devices Distributing Software Images from Cisco.com
Changing Software Image Requirements
To change the RAM, Flash, and boot ROM requirements that a device must meet in order for a software image to be distributed to the device:
Step 1 Step 2 Step 3
Choose Operate > Software Image Management. Navigate to and select the software image for which you want to change requirements, then click Image Details. Modify the necessary fields, then click Save. Your changes are saved in the software version in which you made the change.
Deploying Software Images to Devices
You can distribute a software image to a device or set of similar devices in a single deployment. Prime Infrastructure verifies that the device and software image are compatible.
Step 1 Step 2
Choose Deploy > Software Deployment. Select the software image(s) you want to distribute, then click Distribute. By default, the devices for which the selected image is applicable are shown. Check Show All Devices to see all the devices available in Prime Infrastructure, or from the Device Groups list, select the device(s) which are running the image you selected.
Step 3
Cisco Prime Infrastructure 1.2 User Guide OL-27510
1-3
Chapter 1 Distributing Software Images from Cisco.com
Maintaining Software Images
Note
If you check Show All Devices, all devices are displayed even if the software image you selected is not applicable for all the devices.
Step 4 Step 5
Click the image name in Distribute Image Name field to change your selection and pick a new image, then click Save. To change the location on the device in which to store the software image, click the value displayed in Distribute Location field, select a new location, then click Save. The Status and Status Message fields display the validity of the selections you made. For example, if the status is green, there is adequate space available to store the image on the specified location on the device.
Step 6 Step 7
Specify Distribution Options. You can change the default options in Administration > System > Image Management. Specify schedule options, then click Submit.
Note Step 8
The distribute image job is non-repetitive.
Choose Administration > Jobs Dashboard to view details for the image management job.
Distributing Software Images from Cisco.com
Step 1 Step 2 Step 3
Choose Operate > Software Image Management. Navigate to and select the software image for which you want to change requirements, then click Image Details. Expand Device Details, select a device or devices on which to distribute the image, then click Distribute.
Note
Only the devices that are running the specific software image you modified are displayed as selection choices.
Step 4
Choose one of the following image sources:
Recommend Image from Cisco.com to select an image available on Cisco.com. Specify options, then click Start Recommendation, then skip to Step 6.
Note
For wireless LAN controllers, you cannot recommend software images because the flash requirement is not available. Whereas, you can upgrade/distribute software images.
Select Image from Local Repository to select an image stored locally. Then, under Local Repository:
Select Show All Images to display all images available in the Prime Infrastructure repository. Uncheck Show All Images to display the software images applicable to the selected device.
Step 5
Select the image to distribute, then click Apply.
Cisco Prime Infrastructure 1.2 User Guide
1-4
OL-27510
Chapter 1
Maintaining Software Images Viewing Recommended Software Images
Step 6 Step 7
Click the image name in Distribute Image Name field to change your selection and pick a new image, then click Save. To change the location on the device in which to store the software image, click the value displayed in Distribute Location field, select a new location, then click Save. The Status and Status Message fields display the validity of the selections you made. For example, if the status is green, there is adequate space available to store the image on the specified location on the device.
Step 8 Step 9
Specify Distribution Options. You can change the default options in Administration > System > Image Management. Specify schedule options, then click Submit.
Viewing Recommended Software Images
You can view the recommended software image for a single device, and then import or distribute that image. If you want to distribute a software image to multiple devices, see Deploying Software Images to Devices.
Step 1 Step 2 Step 3
Choose Operate > Device Work Center, then select a device for which you want to view the recommended software image. Click the Image tab. Scroll down to Recommended Images to view the recommended image for the device you selected. Prime Infrastructure gathers the recommended images from both Cisco.com and from the local repository. You can import the recommended image (see Importing Software Images) or distribute (see Deploying Software Images to Devices) the recommended image.
Step 4
Analyzing Software Image Upgrades
Prime Infrastructure can generate an Upgrade Analysis report to help you determine prerequisites for a new software image deployment. These reports analyze the software images to determine the hardware upgrades (boot ROM, Flash memory, RAM, and boot Flash, if applicable) required before you can perform the software upgrade. The Upgrade Analysis report answers the following questions:
Does the device have sufficient RAM to hold the new software? Is the devices Flash memory large enough to hold the new software? Do I need to add Telnet access information for the device?
Note
For wireless LAN controllers, you cannot generate the Upgrade Analysis report because there is no minimum requirement for RAM or ROM. The newly upgraded image replaces the existing image after an upgrade.
Cisco Prime Infrastructure 1.2 User Guide OL-27510
1-5
Chapter 1 Analyzing Software Image Upgrades
Maintaining Software Images
To run the Upgrade Analysis report:
Step 1 Step 2 Step 3 Step 4 Step 5 Step 6
Choose Operate > Software Image Management. Click Upgrade Analysis. Choose the source of the software image you want to analyze. Select the devices on which to analyze the software image. Select the image(s) to analyze for the selected devices. Click Run Report.
Cisco Prime Infrastructure 1.2 User Guide
1-6
OL-27510
CH A P T E R
Working with Wireless Operational Tools
The Wireless Operational Tools menu provides access to the Guest User Controller Templates, Voice Audit, Voice Diagnostic, Location Accuracy Tool, Configuration Audit Summary, Migration Analysis, Radio Resource Management (RRM), RFID Tags, Chokepoints, Interferers, Spectrum Experts, and WiFi TDOA Receivers features of the Cisco Prime Infrastructure. This chapter contains the following sections:
Configuring Guest User Templates, page 1-1 Running Voice Audits, page 1-2 Running Voice Diagnostic, page 1-3 Configuring the Location Accuracy Tools, page 1-4 Configuring Audit Summary, page 1-7 Configuring Migration Analysis, page 1-8 Monitoring Radio Resource Management (RRM), page 1-10 Monitoring RFID Tags, page 1-13 Configuring Chokepoints, page 1-16 Monitoring Interferers, page 1-19 Configuring Spectrum Experts, page 1-22 Configuring Wi-Fi TDOA Receivers, page 1-23
Configuring Guest User Templates
This page allows you to add a guest user template or make modifications to an existing guest user template. The purpose of a guest user account is to provide a user account for a limited amount of time. A Lobby Ambassador is able to configure a specific time frame for the guest user account to be active. After the specified time period, the guest user account automatically expires. See theManaging Guest User Accounts, page 1-4 for further information on guest access.
Step 1
Choose Operate > Operational Tools > Wireless > Guest User. The Guest Users Controller Templates page appears.
Cisco Prime Infrastructure 1.2 User Guide OL-27510
1-1
Chapter 1 Running Voice Audits
Working with Wireless Operational Tools
Note
To reduce clutter, Prime Infrastructure does not show expired templates by default. You can specify which guest users to filter based on their status (active, scheduled, expired, not active, or none). Use the Select a Status Filter drop-down list to determine the filter criteria.
Step 2
If you want to add a new template, choose Add Guest User from the Select a command drop-down list, and click Go. The New Controller Template page appears.
Note Step 3 Step 4
You can also modify an existing template by clicking the template name link.
In the New Controller Template page, complete the fields as described in Table 1-68 and Table 1-69. Click Save.
Running Voice Audits
Prime Infrastructure provides voice auditing mechanism to check the controller configuration and to ensure that any deviations from the deployment guidelines are highlighted as an Audit Violation. To access the Voice Audit feature, choose Operate > Operational Tools > Wireless > Voice Audit. The Voice Audit Report page appears. For information about the tabs and fields on this page, see Table 1-70. This section contains the following topic:
Running Voice Audits on Controllers, page 1-2
Running Voice Audits on Controllers
To run the voice audit, you must first choose the controller(s) on which to run the voice audit, and then indicate the applicable VoWLAN SSID and the applicable rules for this voice audit. The Controllers tab allows you to choose the controller(s) on which to run the voice audit and the Rules tab allows you to indicate the applicable rules for the voice audit.
Note
You can run the voice audit on a maximum of 50 controllers in a single operation. To run the voice audit:
Step 1 Step 2 Step 3 Step 4
Choose Operate > Operational Tools > Wireless > Voice Audit. Click the Controllers tab, and complete the fields as described in Click the Rules tab to determine the rules for this voice audit. In the VoWLAN SSID field, type the applicable VoWLAN SSID. For information about the Rules and Rule Details, see Table 1-71.
Note
The red circle indicates an invalid rule (due to insufficient data). The green circle indicates a valid rule.
Cisco Prime Infrastructure 1.2 User Guide
1-2
OL-27510
Chapter 1
Working with Wireless Operational Tools Running Voice Diagnostic
Step 5 Step 6
When the rules are configured for this voice audit, click Save to save the current configuration or Save and Run to save the configuration and run the report. Click the Report tab to view the Report results. See Table 1-72for more information.
Running Voice Diagnostic
The Voice diagnostic tool is an interactive tool to diagnose the voice calls in real time. This tool reports call control related errors, roaming history of the clients and the total active calls accepted and rejected by an associated AP. This tool enables you to start or stop the voice diagnostic. The Voice diagnostic test is provisioned for multiple controllers, that is if the AP is associated to more than one controller during roaming, the Voice diagnostics tests all the associated controllers. Prime Infrastructure supports testing on controllers whose APs are placed on +/- 3 floors. For example, Prime Infrastructure map has floors 1 to 4 and all APs are associated to controllers (wlc1, wlc2, wlc3, wlc4) and are placed on the Prime Infrastructure map, if a client is associated on any AP with WLC1 on first floor and if voice diagnostic test is started for this client, test will also be provisioned on wlc2 to wlc3 also). This is done for roaming reason. The Voice diagnostic page lists the prior test runs, if any. For information about the fields on this page, see Table 1-73. You can either start a new test or view the existing test results or delete a test from the Select a command from the drop-down list.
Note
To support roaming, the tool figures out controllers in the same building as of client's associated AP building and adds to all controller's watchlist. The tool looks for controllers in +/-5 floors from client's current association As location to configure on controllers. Configuration on controller's watchlist is done for 10 minutes. After 10 minutes controller will remove the entry from the watchlist. This section contains the following topic:
Starting the Voice Diagnostic Test, page 1-3
Starting the Voice Diagnostic Test
To start a Voice Diagnostic test:
Step 1 Step 2
Click Operate > Operational Tools > Wireless > Voice Diagnostics. From the Select a command drop-down list, click the New test and click Go. It takes you to the configuration page.
Note
On this page, you can configure maximum of two clients for voice call diagnosis. Both clients can be on the same call or can be in a different call.
Step 3 Step 4
Enter the Test name and the time duration to monitor the voice call. You can do a voice diagnosis test for 10, 20, 30, 40, 50 or 60 minutes. 10 minutes is the default duration selected by Prime Infrastructure. Enter the MAC address of the device for which you want to do the voice diagnostic test.
Cisco Prime Infrastructure 1.2 User Guide OL-27510
1-3
Chapter 1 Configuring the Location Accuracy Tools
Working with Wireless Operational Tools
Step 5 Step 6
Select the device type. It could be either a cisco based phone or custom phones. If it is a custom phone you have to enter the RSSI range for the custom phone. For Cisco phones the RSSI range is preselected. Click StartTest to start the test or if the test is completed you can restart the test.
Note
If the test is not completed the state is Running and if test is completed then the state is Completed. To stop the test in between, you can use the Stop button, the state is then stopped.
For information about the details displayed on the Voice Diagnostic Test Report page, see Table 1-74.
Configuring the Location Accuracy Tools
You can analyze the location accuracy of non-rogue and rogue clients, interferers, and asset tags by using the Location Accuracy Tools. By verifying for location accuracy, you are ensuring that the existing access point deployment can estimate the true location of an element within 10 meters at least 90% of the time. The Location Accuracy Tools enable you to run either of the following tests: There are two ways to test location accuracy:
Scheduled Accuracy TestingEmployed when clients, tags, and interferers are already deployed and associated to the wireless LAN infrastructure. Scheduled tests can be configured and saved when clients, tags, and interferers are already pre-positioned so that the test can be run on a regularly scheduled basis. On-Demand Accuracy TestingEmployed when elements are associated but not pre-positioned. On-demand testing allows you to test the location accuracy of clients, tags, and interferers at a number of different locations. It is generally used to test the location accuracy for a small number of clients, tags, and interferers.
Both are configured and executed through a single page. This section contains the following topics:
Enabling the Location Accuracy Tool, page 1-4 Using Scheduled Accuracy Testing to Verify Accuracy of Current Location, page 1-5 Using On-demand Accuracy Testing to Test Location Accuracy, page 1-6
Enabling the Location Accuracy Tool
Note
You must enable the Advanced Debug option in Prime Infrastructure to use the Scheduled and On-demand location accuracy tool testing features. The Location Accuracy Tool does not appear as an option on the Operate > Operational Tools > Wireless menu when the Advanced Debug option is not enabled. To enable the advanced debug option in Prime Infrastructure:
Step 1
In Prime Infrastructure, choose Operate > Maps.
Cisco Prime Infrastructure 1.2 User Guide
1-4
OL-27510
Chapter 1
Working with Wireless Operational Tools Configuring the Location Accuracy Tools
Step 2 Step 3
Choose Properties from the Select a command drop-down list, and click Go. In the page that appears, select the Enabled check box to enable the Advanced Debug Mode. Click OK.
Note
If Advanced Debug is already enabled, you do not need to do anything further. Click Cancel.
You can now run location accuracy tests on the mobility services engine using the Location Accuracy Tool.
Use the Select a command drop-down list to create a new scheduled or on-demand accuracy test, to download logs for last run, to download all logs, or to delete a current accuracy test.
Note
You can download logs for accuracy tests from the Accuracy Tests summary page. To do so, select an accuracy test and from the Select a command drop-down list, choose either Download Logs or Download Logs for Last Run. Click Go. The Download Logs option downloads the logs for all accuracy tests for the selected test(s). The Download Logs for Last Run option downloads logs for only the most recent test run for the selected test(s).
Using Scheduled Accuracy Testing to Verify Accuracy of Current Location
To configure a scheduled accuracy test:
Step 1 Step 2 Step 3 Step 4 Step 5 Step 6 Step 7 Step 8
Choose Operate > Operational Tools > Wireless > Location Accuracy Tool. Choose New Scheduled Accuracy Test from the Select a command drop-down list. Enter a Test Name. Choose the Area Type from the drop-down list. Campus is configured as Root Area, by default. There is no need to change this setting. Choose the Building from the drop-down list. Choose the Floor from the drop-down list. Choose the begin and end time of the test by entering the days, hours, and minutes. Hours are entered using a 24-hour clock.
Note
When entering the test start time, be sure to allow enough time prior to the test start to position testpoints on the map.
Step 9
Test results are viewed in the Accuracy Tests > Results page. Reports are in PDF format.
Note
If you choose the e-mail option, an SMTP Mail Server must first be defined for the target e-mail address. Choose Administrator > Settings > Mail Server to enter the appropriate information.
Cisco Prime Infrastructure 1.2 User Guide OL-27510
1-5
Chapter 1 Configuring the Location Accuracy Tools
Working with Wireless Operational Tools
Step 10 Step 11
Click Position Testpoints. The floor map appears with a list of all clients, tags, and interferers on that floor with their MAC addresses. Select the check box next to each client, tag, and interferer for which you want to check the location accuracy. When you select a MAC address check box, two icons appear on the map. One icon represents the actual location and the other represents the reported location.
Note
To enter a MAC address for a client or tag or interferer that is not listed, select the Add New MAC check box, enter the MAC address, and click Go. An icon for the element appears on the map. If the newly added element is on the location server but on a different floor, the icon is displayed in the left-most corner (0,0 position).
Step 12 Step 13 Step 14
If the actual location for an element is not the same as the reported location, drag the actual location icon for that element to the correct position on the map. Only the actual location icon can be dragged. Click Save when all elements are positioned. A dialog box appears confirming successful accuracy testing. Click OK to close the confirmation dialog box. You are returned to the Accuracy Tests summary page.
Note
The accuracy test status is displayed as Scheduled when the test is about to execute. A status of Running is displayed when the test is in process and Idle when the test is complete. A Failure status appears when the test is not successful.
Step 15 Step 16
To view the results of the location accuracy test, click the test name and then click the Results tab in the page that appears. In the Results page, click the Download link under the Saved Report heading to view the report. The Scheduled Location Accuracy Report includes the following information:
A summary location accuracy report that details the percentage of elements that fell within various error ranges. An error distance histogram. A cumulative error distribution graph. An error distance over time graph. A summary by each MAC address whose location accuracy was tested noting its actual location, error distance and a map showing its spatial accuracy (actual vs. calculated location), and error distance over time for each MAC.
Using On-demand Accuracy Testing to Test Location Accuracy
An On demand Accuracy Test is run when elements are associated but not pre-positioned. On demand testing allows you to test the location accuracy of clients, tags, and interferers at a number of different locations. It is generally used to test the location accuracy for a small number of clients, tags, and interferers. To run an On-demand Accuracy Test:
Cisco Prime Infrastructure 1.2 User Guide
1-6
OL-27510
Chapter 1
Working with Wireless Operational Tools Configuring Audit Summary
Step 1 Step 2 Step 3 Step 4 Step 5 Step 6 Step 7 Step 8 Step 9 Step 10
Choose Operate > Operational Tools > Wireless > Location Accuracy Tool. From the Select a command drop-down list, choose New On demand Accuracy Test. Enter a Test Name. Choose Area Type from the drop-down list. Campus is configured as Root Area, by default. There is no need to change this setting. Choose the Building from the drop-down list. Choose the Floor from the drop-down list. Choose the Destination point for the test results. Test results are viewed in the Accuracy Tests > Results page. Reports are in PDF format. Click Position Testpoints. The floor map appears with a red crosshair at the (0,0) coordinate. To test the location accuracy and RSSI of a particular location, select either client or tag or interferer from the drop-down list on the left. A list of all MAC addresses for the selected option (client or tag or interferer) displays in a drop-down list to its right. Choose a MAC address from the drop-down list, move the red cross hair to a map location, and click the mouse to place it. From the Zoom percentage drop-down list, choose the zoom percentage for the map. The X and Y text boxes are populated with the coordinates based on the position of the red cross hair in the map.
Step 11 Step 12
Step 13 Step 14 Step 15 Step 16 Step 17
Click Start to begin collection of accuracy data. Click Stop to finish collection. You should allow the test to run for at least two minutes before clicking Stop. Repeat Step 11 to Step 14 for each testpoint that you want to plot on the map. Click Analyze Results when you are finished mapping the testpoints. Click the Results tab in the page that appears. The On-demand Accuracy Report includes the following information:
A summary location accuracy report that details the percentage of elements that fell within various error ranges. An error distance histogram A cumulative error distribution graph
Configuring Audit Summary
Choose Operate > Operational Tools > Wireless > Configuration Audit to launch the Config Audit Summary page. This page provides a summary of the following:
Total Enforced Config GroupsIdentifies the count of config group templates, which are configured for Background Audit and are enforcement enabled. Click the link to launch the Config Group page to view config groups with Enforce Configuration enabled.
Cisco Prime Infrastructure 1.2 User Guide OL-27510
1-7
Chapter 1 Configuring Migration Analysis
Working with Wireless Operational Tools
Total Mismatched ControllersIdentifies the number of mismatched controllers. Mismatched controllers indicate that there were configuration differences found between Prime Infrastructure and the controller during the last audit. Click the link to launch the controller list sorted in the mismatched audit status column. Click an item in the Audit Status column to view the audit report for this controller.
Total Config Audit AlarmsIdentifies the number of alarms generated when audit discrepancies are enforced on config groups. Click the link to view all config audit alarm details.
Note
If enforcement fails, a critical alarm is generated on the config group. If enforcement succeeds, a minor alarm is generated on the config group. The alarms have links to the audit report where you can view a list of discrepancies for each controller.
Most recent 5 config audit alarmsLists the most recent configuration audit alarms including the object name, event type, date, and time for the audit alarm.
Click View All to view the applicable Alarm page that includes all configuration audit alarms.
Configuring Migration Analysis
Choose Operate > Operational Tools > Wireless > Migration Analysis to launch the Migration Analysis Summary page.
Note
You can also access the migration analysis summary by choosing Design > Wireless Configuration > Autonomous AP Migration Templates and choosing View Migration Analysis Summary from the Select a command drop-down list. The autonomous access points are eligible for migration only if all the criteria has a pass status. A red X designates ineligibility, and a green check mark designates eligibility. These columns represent the following:
Privilege 15 CriteriaThe Telnet credential provided as part of the autonomous access point discovery must be privilege 15. Software VersionConversion is supported only from 12.3(7)JA releases excluding 12.3(11)JA, 12.3(11)JA1, 12.3(11)JA2, and 12.3(11)JA3. Role CriteriaA wired connection between the access point and controller is required to send the association request; therefore, the following autonomous access point roles are required:
root root access point root fallback repeater root fallback shutdown root access point only
Radio CriteriaIn dual-radio access points, the conversion can happen even if only one radio is of the supported type. This section contains the following topics:
Cisco Prime Infrastructure 1.2 User Guide
1-8
OL-27510
Chapter 1
Working with Wireless Operational Tools Configuring Migration Analysis
Upgrading Autonomous Access Points, page 1-9 Viewing a Firmware Upgrade Report, page 1-10 Viewing a Role Change Report, page 1-10
Upgrading Autonomous Access Points
You can choose to upgrade the autonomous access points manually or automatically. In the Migration Analysis page, you can select the access point with the software version listed as failed and choose Upgrade Firmware (Manual or Automatic) from the Select a command drop-down list. This process upgrades the autonomous firmware image of the Cisco IOS access point to a supported version. Prime Infrastructure uses a Telnet-based connection to upgrade the access point firmware. If you choose the automatic option, the internal TFTP server is used with the default images present in Prime Infrastructure. The default images per device type are as follows:
ap801-k9w7-tar.124-10b.JA3.tar ap802-k9w7-tar c1100-k9w7-tar.123-7.JA5.tar c1130-k9w7-tar.123-7.JA5.tar c1200-k9w7-tar.123-7.JA5.tar c1240-k9w7-tar.12307.JA5.tar c1250-k9w7-tar.124-10b.JA3.tar c1310-k9w7-tar.123-7.JA5.tar
If you choose the manual option, an additional page with TFTP server IP, file path, and file path name appears. The final page is the Report page.
Changing Station Role to Root Mode
Because a wired connection between the access point and controller is required to send the association request, the autonomous access point must be assigned the appropriate role. If the role shows as ineligible, choose Change Station Role to Root Mode from the Select a command drop-down list to change the mode.
Running Migration Analysis
Choose Run Migration Analysis from the Select a command drop-down list of the Migration Analysis Summary page. The resulting migration analysis summary shows the current status of different criteria. Initially, migration analysis is run automatically when the access point is discovered.
Viewing the Migration Analysis Report
You can choose View Migration Analysis Report from the Select a command drop-down list of the Migration Analysis Summary page to generate a report. The report includes the following:
Access point address Status Timestamp Access point logs
Cisco Prime Infrastructure 1.2 User Guide OL-27510
1-9
Chapter 1 Monitoring Radio Resource Management (RRM)
Working with Wireless Operational Tools
Viewing a Firmware Upgrade Report
Choose View Firmware Upgrade Report from the Select a command drop-down list to view a current report of the upgrade status for the selected access point. The following information is displayed:
AP AddressIP address of the access point. StatusCurrent status of the firmware upgrade. TimeStampIndicates the date and time of the upgrade. AP Logs
Click OK to return to the Migration Analysis Summary page. See the Upgrading Autonomous Access Points section on page 1-9 for more information.
Viewing a Role Change Report
Because a wired connection between the access point and controller is required to send the association request, the autonomous access point must be assigned the appropriate role. To view a report of these role changes, choose View Role Change Report from the Select a command drop-down list. The following information is displayed:
AP AddressIP address of the access point. StatusCurrent status of the role change. TimeStampIndicates the date and time of the upgrade. AP Logs
Click OK to return to the Migration Analysis Summary page.
Monitoring Radio Resource Management (RRM)
The operating system security solution uses the Radio Resource Management (RRM) function to continuously monitor all nearby access points, automatically discover rogue access points. Radio Resource Management (RRM), built into the Cisco Unified Wireless Network, monitors and dynamically corrects performance issues found in the RF environment. Prime Infrastructure would receive traps whenever a change in the transmit power of the access point or channel occurred. These trap events or similar events such as RF regrouping were logged into Prime Infrastructure events as informational and were maintained by the event dispatcher. The reason behind the transmit power or channel changes (such as signals from neighboring access points, interference, noise, load, and the like) were not evident. You could not view these events and statistics to then perform troubleshooting practices. Radio Resource Management (RRM) statistics helps to identify trouble spots and provides possible reasons for channel or power level changes. The dashboard provides network-wide RRM performance statistics and predicts reasons for channel changes based on grouping the events together (worst performing access points, configuration mismatch between controllers in the same RF group, coverage holes that were detected by access points based on threshold, pre-coverage holes that were detected by controllers, ratios of access points operating at maximum power, and so on).
Cisco Prime Infrastructure 1.2 User Guide
1-10
OL-27510
Chapter 1
Working with Wireless Operational Tools Monitoring Radio Resource Management (RRM)
Note
The RRM dashboard information is only available for lightweight access points. This section contains the following topics:
Channel Change Notifications, page 1-11 Transmission Power Change Notifications, page 1-11 RF Grouping Notifications, page 1-11 Viewing the RRM Dashboard, page 1-11
Channel Change Notifications
Notifications are sent to Prime Infrastructure RRM dashboard when a channel change occurs. Channel changes depend on the Dynamic Channel Assignment (DCA) configuration where the mode can be set to auto or on demand. When the mode is auto, channel assignment is periodically updated for all lightweight access points which permit this operation. When the mode is set to on demand, channel assignments are updated based on request. If the DCA is static, no dynamic channel assignments occur, and values are set to their global default. When a channel change trap is received and a channel change had occurred earlier, the event is marked as Channel Revised; otherwise, the event is marked as Channel Changed. Each event for channel change can be caused by multiple reasons. The reason code is factored and equated to one irrespective of the number of reasons for the event to occur. For example, suppose a channel change is caused by signal, interference, or noise. When the reason code is received in the notification, the reason code is refactored across the reasons. If three reasons caused the event to occur, the reason code is refactored to 1/3 or 0.33 per reason. If ten channel change events are received with the same reason code, all of the three reasons are equally factored to determine the cause of the channel change.
Transmission Power Change Notifications
Notifications are sent to Prime Infrastructure RRM dashboard when transmission power changes occur. Each event for transmit power changes is caused by multiple reasons. The reason code is factored and equated to one irrespective of the number of reasons for the event to occur.
RF Grouping Notifications
When RRM is run on the controller, dynamic grouping is done, and a new group leader is chosen. Dynamic grouping has three modes: Automatic, Off and Leader. When the grouping is Off, no dynamic grouping occurs, and each switch optimizes only its own lightweight access point parameters. When the grouping is Automatic, switches form groups and elect leaders to perform better dynamic parameter optimization. With grouping automatic, configured intervals (in seconds) represent the period with which the grouping algorithm is run. (Grouping algorithms also run when the group contents change and automatic grouping is enabled.)
Viewing the RRM Dashboard
Choose Operate > Operational Tools > Wireless > Radio Resource Management to access the RRM dashboard. The dashboard is made up of the following parts:
Cisco Prime Infrastructure 1.2 User Guide OL-27510
1-11
Chapter 1 Monitoring Radio Resource Management (RRM)
Working with Wireless Operational Tools
The RRM RF Group Summary shows the number of different RF groups.
Note
To get the latest number of RF Groups, you have to run the configuration sync background task.
The RRM Statistics portion shows network-wide statistics The Channel Change Reason portion shows why channels changed for all 802.11a/b/g/n radios.
SignalThe channel changed because it improved the channel quality for some other neighbor
radio(s). Improving the channel quality for some other neighbor radio(s) improved the channel plan of the system as evaluated by the algorithm.
WiFi Interference Load Radar Noise Persistent Non-WiFi Interference Major Air Quality Event Other
The Channel Change shows all events complete with causes and reasons. The Configuration Mismatch portion shows comparisons between leaders and members. The Coverage Hole portion rates how severe the coverage holes are and gives their location. The Percent Time at Maximum Power shows what percent of time the access points were at maximum power and gives the location of those access points. Total Channel ChangesThe sum total of channel changes across 802.11a/b/g/n radios, irrespective of whether the channel was updated or revised. The count is split over a 24-hour and 7-day period. If you click the percentages link or the link under the 24-hour column, a page with details for that access point only appears. Total Configuration MismatchesThe total number of configuration mismatches detected over a 24-hour period. Total Coverage Hole EventsThe total number of coverage hole events over a 24-hour and 7-day period. Number of RF GroupsThe total number of RF groups (derived from all the controllers which are currently managed by Prime Infrastructure). Configuration MismatchThe configuration mismatch over a 24-hour period by RF group with details on the group leader. APs at MAX PowerThe percentage of access points with 802.11a/n radios as a total percentage across all access points which are at maximum power. The maximum power levels are preset and are derived with reference to the preset value.
The following statistics are displayed:
Note
Maximum power is shown in three areas of the RRM dashboard. This maximum power portion shows the current value and is poll driven.
Cisco Prime Infrastructure 1.2 User Guide
1-12
OL-27510
Chapter 1
Working with Wireless Operational Tools Monitoring RFID Tags
Channel Change CausesA graphical bar chart for 802.11a/n radios. The chart is factored based on the reason for channel change. The chart is divided into two parts, each depicting the percentage of weighted reasons causing the event to occur over a 24-hour and 7-day period. Each event for channel change can be caused by multiple reasons, and the weight is equally divided across these reasons. The net reason code is factored and equated to one irrespective of the number of reasons for the event to occur. Channel Change - APs with channel changesEach event for channel change includes the MAC address of the lightweight access point. For each reason code, you are given the most channel changes that occurred for the 802.11a/n access point based on the weighted reason for channel events. This count is split over a 24-hour and 7-day period. Coverage Hole - APs reporting coverage holesThe top five access points filtered by IF Type 11 a/n which triggered a coverage hole event (threshold based) are displayed. Aggregated Percent Max Power APsA graphical progressive chart of the total percentage of 802.11a/n lightweight access points which are operating at maximum power to accommodate coverage holes events. The count is split over a 24-hour and 7-day period.
Note
This maximum power portion shows the values from the last 24 hours and is poll driven. This occurs every 15 minutes or as configured for radio performance.
Percent Time at Maximum PowerA list of the top five 802.11a/n lightweight access points which have been operating at maximum power.
Note
This maximum power portion shows the value from the last 24 hours and is only event driven.
Monitoring RFID Tags
The Monitor > RFID Tags page allows you to monitor tag status and location on Prime Infrastructure maps as well as review tag details.
Note
This page is only available in the Location version of Prime Infrastructure. This section provides information on the tags detected by the location appliance. Choose Operate > Operational Tools > Wireless > RFID Tags to access this section. By default, the Tag Summary page is displayed. This section contains the following topics:
Tag Summary, page 1-14 Searching Tags, page 1-14 Viewing RFID Tag Search Results, page 1-14 Viewing Tag List, page 1-15
Cisco Prime Infrastructure 1.2 User Guide OL-27510
1-13
Chapter 1 Monitoring RFID Tags
Working with Wireless Operational Tools
Tag Summary
Choose Operate > Operational Tools > Wireless > RFID Tags to access this page. This page provides information on the number of tags that are detected by MSE. The following fields are displayed in the main data area:
Device NameName of the MSE device. Total TagsClick the number to view tag details. Clicking the number shows the list of tags located by the MSE. Clicking a MAC address shows the tag details pertaining to that MAC address.
Searching Tags
Use Prime Infrastructure Advanced Search feature to find specific or all tags. To search for tags in Prime Infrastructure:
Step 1 Step 2 Step 3
Click Advanced Search. Choose Tags from the Search Category drop-down list. Identify the applicable tag search fields including:
Search ByChoose All Tags, Asset Name, Asset Category, Asset Group, MAC Address, Controller, MSE, Floor Area, or Outdoor Area.
Note
Search fields might change depending on the selected category. When applicable, enter the additional field or filter information to help identify the Search By category.
Step 4
Search InChoose MSEs or Prime Infrastructure Controllers. Last detected withinChoose a time increment from 5 minutes to 24 hours. The default is 15 minutes. Tag VendorSelect the check box, and choose Aeroscout, G2, PanGo, or WhereNet. Telemetry Tags onlySelect the Telemetry Tags only check box to search tags accordingly.
Click Go.
Viewing RFID Tag Search Results
Use Prime Infrastructure Advanced Search feature located in the top right of Prime Infrastructure page to search for tags by asset type (name, category and group), by MAC address, by system (controller or location appliance), and by area (floor area and outdoor area).
Note
Search fields might change depending on the selected category. When applicable, enter the additional field or filter information to help identify the Search By category.
Cisco Prime Infrastructure 1.2 User Guide
1-14
OL-27510
Chapter 1
Working with Wireless Operational Tools Monitoring RFID Tags
You can further refine your search using the Advanced search fields and save the search criteria for future use. Saved search criteria can be retrieved from the Saved Searches located in the navigation bar. For more information, see Advanced Search and Saved Searches in the Cisco Prime Infrastructure Configuration Guide, Release1.2. When you click the MAC address of a tag location in a search results page, the following details appear for the tag:
Tag vendor
Note
This option does not appear when Asset Name, Asset Category, Asset Group or MAC Address are the search criteria for tags.
Controller to which the tag is associated Telemetry data (CCX v1 compliant tags only)
Telemetry data displayed is vendor-specific; however, some commonly reported details are GPS
location, battery extended information, pressure, temperature, humidity, motion, status, and emergency code.
Note
The Telemetry data option only appears when MSE (select for location servers), Floor Area, or Outdoor Area are selected as the Search for tags by option.
Note
Only those vendor tags that support telemetry appear.
Asset Information (Name, Category, Group) Statistics (bytes and packets received) Location (Floor, Last Located, MSE, map) Location Notification (Absence, Containment, Distance, All)
Note
Telemetry data displayed is vendor-specific; however, some commonly reported details are GPS location, battery extended information, pressure, temperature, humidity, motion, status, and emergency code. Emergency Data (CCX v1 compliant tags only)
Viewing Tag List
Click the Total Tags number link to view the Tags List for the applicable device name. The Tag List contains the following information:
MAC Address Asset Name Asset Group Asset Category Vendor Name
Cisco Prime Infrastructure 1.2 User Guide OL-27510
1-15
Chapter 1 Configuring Chokepoints
Working with Wireless Operational Tools
Mobility Services Engine Controller Battery Status Map Location
Configuring Chokepoints
Chokepoints are low frequency transmitting devices. When a tag passes within range of placed chokepoint, the low-frequency field awakens the tag that in turn sends a message over the Cisco Unified Wireless Network including the chokepoint device ID. The transmitted message includes sensor information (such as temperature and pressure). A chokepoint location system provides room level accuracy (ranging from few inches to 2 feet depending on the vendor). Chokepoints are installed and configured as recommended by the Chokepoint vendor. After the chokepoint installation is complete and operational, the chokepoint can be entered into the location database and plotted on a Prime Infrastructure map. This section contains the following topics:
Configuring New Chokepoints, page 1-16 Editing Current Chokepoints, page 1-18
Configuring New Chokepoints
This section contains the following topics:
Adding a Chokepoint to Prime Infrastructure Database, page 1-16 Adding a Chokepoint to an Prime Infrastructure Map, page 1-17 Removing a Chokepoint from a Prime Infrastructure Map, page 1-18 Removing a Chokepoint from Prime Infrastructure, page 1-18
Adding a Chokepoint to Prime Infrastructure Database
To add a chokepoint to Prime Infrastructure database:
Step 1 Step 2 Step 3 Step 4 Step 5 Step 6
Choose Operate > Operational Tools > Wireless > Chokepoints. From the Select a command drop-down list, choose Add Chokepoint. Click Go. Enter the MAC address and name for the chokepoint. Select the check box to indicate that it is an Entry/Exit Chokepoint. Enter the coverage range for the chokepoint.
Note
Chokepoint range is a visual representation only. It is product-specific. The actual range must be configured separately using the applicable chokepoint vendor software.
Cisco Prime Infrastructure 1.2 User Guide
1-16
OL-27510
Chapter 1
Working with Wireless Operational Tools Configuring Chokepoints
Step 7
Click OK.
Note
After the chokepoint is added to the database, it can be placed on the appropriate Prime Infrastructure floor map.
Adding a Chokepoint to an Prime Infrastructure Map
To add the chokepoint to a map:
Step 1 Step 2 Step 3 Step 4
Choose Operate > Maps. In the Maps page, click the link that corresponds to the floor location of the chokepoint. From the Select a command drop-down list, choose Add Chokepoints. Click Go.
Note
The Add Chokepoints summary page lists all recently-added chokepoints that are in the database but not yet mapped.
Step 5 Step 6
Select the check box next to the chokepoint that you want to place on the map. Click OK. A map appears with a chokepoint icon located in the top-left hand corner. You are now ready to place the chokepoint on the map.
Step 7
Left-click the chokepoint icon and drag and place it in the proper location.
Note
The MAC address, name, and coverage range of the chokepoint appear in the selected chokepoints detail page when you click the chokepoint icon for placement.
Step 8
Click Save. You are returned to the floor map and the added chokepoint appears on the map.
Note
The newly created chokepoint icon might or might not appear on the map depending on the display settings for that floor.
Note
The rings around the chokepoint icon indicate the coverage area. When a CCX tag and its asset passes within the coverage area, location details are broadcast, and the tag is automatically mapped on the chokepoint coverage circle. When the tag moves out of the chokepoint range, its location is calculated as before and is no longer mapped on the chokepoint rings.
Note
MAC address, name, entry/exit chokepoint, static IP address, and range of the chokepoint display when you pass a mouse over its map icon
Cisco Prime Infrastructure 1.2 User Guide OL-27510
1-17
Chapter 1 Configuring Chokepoints
Working with Wireless Operational Tools
Step 9
If the chokepoint does not appear on the map, select the Chokepoints check box located in the Floor Settings menu.
Note
Do not select the Save Settings check box unless you want to save this display criteria for all maps.
Note
You must synchronize network design to the mobility services engine or location server to push chokepoint information.
Removing a Chokepoint from a Prime Infrastructure Map
To remove an chokepoint from the map:
Step 1 Step 2 Step 3 Step 4 Step 5
Choose Operate > Maps. In the Maps page, choose the link that corresponds to the floor location of the chokepoint. From the Select a command drop-down list, choose Remove Chokepoints. Click Go. Click OK to confirm the deletion.
Removing a Chokepoint from Prime Infrastructure
To remove a chokepoint from Prime Infrastructure:
Step 1 Step 2 Step 3 Step 4 Step 5
Choose Operate > Operational Tools > Wireless > Chokepoints. Select the check box of the chokepoint that you want to delete. From the Select a command drop-down list, choose Remove Chokepoints. Click Go. Click OK to confirm the deletion.
Editing Current Chokepoints
To edit a current chokepoint in Prime Infrastructure database and appropriate map:
Step 1
Choose Operate > Operational Tools > Wireless > Chokepoints. The Configure > Chokepoints page displays the following information for each current chokepoint: MAC address, chokepoint name, entry/exit chokepoint, range, static IP address, and map location for the chokepoint. Click the chokepoint you want to edit in the MAC Address column.
Step 2
Cisco Prime Infrastructure 1.2 User Guide
1-18
OL-27510
Chapter 1
Working with Wireless Operational Tools Monitoring Interferers
Step 3
Edit the following parameters, as necessary:
Name Entry/Exit ChokepointClick to enable. RangeCoverage range for the chokepoint.
Note Step 4
The chokepoint range is product-specific and is supplied by the chokepoint vendor.
Static IP Address
Click Save.
Monitoring Interferers
The Monitor > Interferers page allows you to monitor interference devices detected by the CleanAir enabled access points. This section provides information on the interferers detected by the CleanAir enabled access points. By default, the Monitoring AP Detected Interferers page is displayed. This section contains the following topics:
Monitoring AP Detected Interferers, page 1-19 Monitoring AP Detected Interferer Details, page 1-20 Monitoring AP Detected Interferer Details Location History, page 1-21 Configuring the Search Results Display, page 1-22
Monitoring AP Detected Interferers
Choose Operate > Operational Tools > Wireless > Interferers to view all the interfering devices detected by the CleanAir enabled access points on your wireless network. This page enables you to view a summary of the interfering devices including the following default information:
Interferer IDA unique identifier for the interferer. This is a pseudo-randomly generated ID. Though it is similar to a MAC address, it is not a real address, which you can use to find the interfering device. Click this link to know more about the interferer. TypeIndicates the category of the interferer. Click to read more about the type of device. A pop-up window appears displaying more details. The categories include the following:
Bluetooth linkA Bluetooth link (802.11b/g/n only) Microwave OwenA microwave oven (802.11b/g/n only) 802.11 FHAn 802.11 frequency-hopping device (802.11b/g/n only) Bluetooth DiscoveryA Bluetooth discovery (802.11b/g/n only) TDD TransmitterA time division duplex (TDD) transmitter JammerA jamming device Continuous TransmitterA continuous transmitter
Cisco Prime Infrastructure 1.2 User Guide OL-27510
1-19
Chapter 1 Monitoring Interferers
Working with Wireless Operational Tools
DECT-like PhoneA digital enhanced cordless communication (DECT)-compatible phone Video CameraA video camera 802.15.4An 802.15.4 device (802.11b/g/n only) WiFi InvertedA device using spectrally inverted WiFi signals WiFi Invalid ChannelA device using non-standard WiFi channels SuperAGAn 802.11 SuperAG device CanopyA Motorola Canopy device RadarA radar device (802.11a/n only) XBoxA Microsoft Xbox (802.11b/g/n only) WiMAX MobileA WiMAX mobile device (802.11a/n only) WiMAX FixedA WiMAX fixed device (802.11a/n only) WiFi AOCIA WiFi device with AOCI Unclassified
StatusIndicates the status of the interfering device.
ActiveIndicates that the interferer is currently being detected by the CleanAir capable access
point.
InactiveIndicates that the interferer is no longer being detected by the CleanAir capable
access point or no longer reachable by Prime Infrastructure.
SeverityDisplays the severity ranking of the interfering device. Affected BandDisplays the band in which this device is interfering. Affected ChannelsDisplays the affected channels. Duty Cycle (%)The duty cycle of interfering device in percentage. DiscoveredDisplays the time at which it was discovered. Last UpdatedThe last time the interference was detected. FloorThe location where the interfering device is present.
Monitoring AP Detected Interferer Details
Choose Operate > Operational Tools > Wireless > Interferers > Interferer ID to view this page. This page enables you to view the details of the interfering devices detected by the access points. This page provides the following details about the interfering device.
Interferer Properties
TypeDisplays the type of the interfering device detected by the AP.
StatusThe status of the interfering device. Indicates the status of the interfering device.
ActiveIndicates that the interferer is currently being detected by the CleanAir capable access
point.
InactiveIndicates that the interferer is no longer being detected by the CleanAir capable
access point or no longer reachable by Prime Infrastructure.
SeverityDisplays the severity ranking of the interfering device. Duty Cycle (%)The duty cycle of interfering device in percentage.
Cisco Prime Infrastructure 1.2 User Guide
1-20
OL-27510
Chapter 1
Working with Wireless Operational Tools Monitoring Interferers
Affected BandDisplays the band in which this device is interfering. Affected ChannelsDisplays the affected channels. DiscoveredDisplays the time at which it was discovered. Last UpdatedThe last time the interference was detected.
Location
FloorThe location where this interfering device was detected. Last Located AtThe last time where the interfering device was located. On MSEThe mobility server engine on which this interference device was located.
Clustering Information
Clustered ByDisplays the IP address of the controller or the MSE that clustered the interferer
information from the access point.
Detecting APsDisplays the details of the access point that has detected the interfering device.
The details include: Access Point Name (Mac), Severity, and Duty Cycle(%).
DetailsDisplays a short description about the interfering type.
Monitoring AP Detected Interferer Details Location History
Choose Operate > Operational Tools > Wireless > Interferers > Interference Device ID, then choose Location History from the Select a command drop-down list, and click Go to view this page.
Interferer InformationDisplays the basic information about the interfering device.
Data Collected AtThe time stamp at which the data was collected. TypeThe type of the interfering device. SeverityThe severity index of the interfering device. Duty CycleThe duty cycle (in percentage) of the interfering device. Affected ChannelsA comma separated list of the channels affected.
Interferer Location HistoryDisplays the location history of the interfering devices.
Time Stamp Floor
Clustering Information
Clustered By
Detecting APs
AP NameThe access point that detected the interfering device. SeverityThe severity index of the interfering device. Duty Cycle(%)The duty cycle (in percentage) of the interfering device.
Location
Location Calculated AtDisplays the time stamp at which this information was generated. FloorDisplays location information of the interfering device. A graphical view of the location of the interfering device is displayed in a map. Click the
Enlarge link to view an enlarged image.
Cisco Prime Infrastructure 1.2 User Guide OL-27510
1-21
Chapter 1 Configuring Spectrum Experts
Working with Wireless Operational Tools
Configuring the Search Results Display
The Edit View page allows you to add, remove, or reorder columns in the AP Detected Interferers Summary page. To edit the columns in the AP Detected Interferers page:
Step 1 Step 2 Step 3
Choose Operate > Operational Tools > Wireless > Interferers. The AP Detected Interferers page appears showing details of the interferers detected by the CleanAir enabled access points. Click the Edit View link. To add an additional column to the access points table, click to highlight the column heading in the left column. Click Show to move the heading to the right column. All items in the right column are displayed in the table. To remove a column from the access points table, click to highlight the column heading in the right column. Click Hide to move the heading to the left column. All items in the left column are not displayed in the table. Use the Up/Down buttons to specify the order in which the information appears in the table. Highlight the desired column heading and click Up or Down to move it higher or lower in the current list. Click Reset to restore the default view. Click Submit to confirm the changes.
Step 4
Step 5 Step 6 Step 7
Configuring Spectrum Experts
A Spectrum Expert client acts as a remote interference sensor and sends dynamic interference data to Prime Infrastructure. This feature allows Prime Infrastructure to collect, monitor, and archive detailed interferer data from Spectrum Experts in the network. To configure spectrum experts, choose Operate > Operational Tools > Wireless > Spectrum Experts. This page provides a list of all Spectrum Experts including:
HostnameThe hostname or IP address of the Spectrum Expert laptop. MAC AddressThe MAC address of the spectrum sensor card in the laptop. Reachability StatusSpecifies whether the Spectrum Expert is successfully running and sending information to Prime Infrastructure. The status appears as reachable or unreachable. Adding a Spectrum Expert, page 1-22 Spectrum Experts Details, page 1-23
This section contains the following topics:
Adding a Spectrum Expert
To add a Spectrum Expert:
Step 1 Step 2
Choose Operate > Operational Tools > Wireless > Spectrum Experts. From the Select a command drop-down list, choose Add Spectrum Expert.
Cisco Prime Infrastructure 1.2 User Guide
1-22
OL-27510
Chapter 1
Working with Wireless Operational Tools Configuring Wi-Fi TDOA Receivers
Note Step 3
This link only appears when no spectrum experts are added.
Enter the hostname or IP address of the Spectrum Expert. If you use hostname, your spectrum expert must be registered with DNS to be added to Prime Infrastructure.
Note
To be correctly added as a spectrum expert, the spectrum expert client must be running and configured to communicate to Prime Infrastructure.
Spectrum Experts Details
The Spectrum Expert Details page provides all interference details from a single Spectrum Expert. This page updates every 20 seconds providing a real-time look at what is happening on the remote Spectrum Expert and includes the following items:
Total Interferer CountAs seen by the specific Spectrum Expert. Active Interferers Count ChartDisplays a pie chart that groups interferes by category. Active Interferer Count Per ChannelDisplays the number of interferes grouped by category on different channels. AP ListProvides a list of access points detected by the Spectrum Expert that are on channels that have active interferers detected by the Spectrum Expert on those channels. Affected Clients ListProvides a list of clients that are currently authenticated/associated to the radio of one of the access points listed in the access point list.
Configuring Wi-Fi TDOA Receivers
This section contains the following topics:
Using Wi-Fi TDOA Receivers to Enhance Tag Location Reporting, page 1-23 Adding Wi-Fi TDOA Receivers to Prime Infrastructure and Maps, page 1-24
Using Wi-Fi TDOA Receivers to Enhance Tag Location Reporting
The Wi-Fi TDOA receiver is an external system designed to receive signals transmitted from a tagged, tracked asset. These signals are then forwarded to the mobility services engine to aid in the location calculation of the asset. TDOA receivers use the method of Time Difference of Arrival (TDOA) to calculate tag location. This method uses data from a minimum of three TDOA receivers to generate a tagged asset location.
Cisco Prime Infrastructure 1.2 User Guide OL-27510
1-23
Chapter 1 Configuring Wi-Fi TDOA Receivers
Working with Wireless Operational Tools
Note
If a TDOA receiver is not in use and the partner engine software is resident on the mobility service engine, then the location calculations for tags are generated using RSSI readings from access points. The Cisco Tag engine can calculate the tag location using the RSSI readings from access points.
Before using a TDOA receiver within the Cisco Unified Wireless Network, you must perform the following steps:
1.
Have a mobility services engine active in the network. See Adding a Mobility Services Engine, in the Cisco Prime Infrastructure Configuration Guide, Release 1.2, for details on adding a mobility services engine.
2.
Add the TDOA receiver to Prime Infrastructure database and map. See Adding Wi-Fi TDOA Receivers to Prime Infrastructure and Maps for details on adding the TDOA receiver to Prime Infrastructure.
3. 4.
Activate or start the partner engine service on the MSE using Prime Infrastructure. Synchronize Prime Infrastructure and mobility services engines. See Synchronizing Services, in the Cisco Prime Infrastructure Configuration Guide, Release 1.2, for details on synchronization.
5.
Set up the TDOA receiver using the AeroScout System Manager.
Note
See the AeroScout Context-Aware Engine for Tags, for Cisco Mobility Services Engine Users Guide for configuration details at the following URL: http://support.aeroscout.com.
Adding Wi-Fi TDOA Receivers to Prime Infrastructure and Maps
After the Wi-Fi TDOA receiver is installed and configured by the AeroScout System Manager and the partner software is downloaded on the mobility services engine, you are ready to add the TDOA receiver to the mobility services engine database and position it on an Prime Infrastructure map. After adding TDOA receivers to Prime Infrastructure maps, you continue to make configuration changes to the TDOA receivers using the AeroScout System Manager application rather than Prime Infrastructure.
Note
For more details on configuration options, see the AeroScout Context-Aware Engine for Tags, for Cisco Mobility Services Engine User Guide at the following URL: http://support.aeroscout.com. To add a TDOA receiver to Prime Infrastructure database and appropriate map:
Step 1
Choose Operate > Operational Tools > Wireless > WiFi TDOA Receivers to open the All WiFi TDOA Receivers summary page.
Cisco Prime Infrastructure 1.2 User Guide
1-24
OL-27510
Chapter 1
Working with Wireless Operational Tools Configuring Wi-Fi TDOA Receivers
Note
To view or edit current WiFi TDOA receiver details, click the MAC Address link to open the details page.
Step 2 Step 3 Step 4 Step 5
From the Select a command drop-down list, choose Add WiFi TDOA Receivers. Click Go. Enter the MAC address, name and static IP address of the TDOA receiver. Click OK to save the TDOA receiver entry to the database.
Note
After you add the TDOA receiver to the database, you can place the TDOA receiver on the appropriate Prime Infrastructure floor map. To do so, continue with Step 6.
Note Step 6 Step 7 Step 8 Step 9
A WiFi TDOA Receiver must be configured separately using the receiver vendor software.
To add the TDOA receiver to a map, choose Operate > Maps. In the Maps page, select the link that corresponds to the floor location of the TDOA receiver. From the Select a command drop-down list, choose Add WiFi TDOA receivers. Click Go.
Note
The All WiFi TDOA Receivers summary page lists all recently-added TDOA receivers that are in the database but not yet mapped.
Step 10 Step 11 Step 12
Select the check box next to each TDOA receiver to add it to the map. Click OK. A map appears with a TDOA receiver icon located in the top-left hand corner. You are now ready to place the TDOA receiver on the map. Left-click the TDOA receiver icon and drag and place it in the proper location on the floor map.
Note
The MAC address and name of the TDOA receiver appear in the left pane when you click the TDOA receiver icon for placement.
Step 13
Click Save when the icon is placed correctly on the map. The added TDOA receiver appears on the floor heat map.
Note
The icon for the newly added TDOA receiver might or might not appear on the map depending on the display settings for that floor. If the icon did not appear, proceed with Step 14.
Step 14 Step 15
If the TDOA receiver does not appear on the map, click Layers to collapse a selection menu of possible elements to display on the map. Select the WiFi TDOA Receivers check box. The TDOA receiver appears on the map.
Cisco Prime Infrastructure 1.2 User Guide OL-27510
1-25
Chapter 1 Configuring Wi-Fi TDOA Receivers
Working with Wireless Operational Tools
Note
When you place your cursor over a TDOA receiver on a map, configuration details display for that receiver.
Step 16
Click X to close the Layers page.
Note
Do not choose Save Settings from the Layers menu unless you want to save this display criteria for all maps.
Step 17
You can now download the partner engine software to the mobility services engine.
Cisco Prime Infrastructure 1.2 User Guide
1-26
OL-27510
CH A P T E R
Tracing Application Data Paths
Prime Infrastructure supports tracing of RTP and TCP application traffic paths across endpoints and sites Tracing data paths depends on Cisco Medianet and Web Services Management Agent (WSMA). Both are built-in features of Cisco IOS and Catalyst OS software images. They help isolate and troubleshoot problems with RTP and TCP data streams. Prime Infrastructure supports all versions of Medianet and WSMA and makes it easy to enable them on any router. Where Cisco Network Analysis Module (NAM) traffic monitoring data is not available, Prime Infrastructure supports RTP path tracing using Medianet Performance Monitor and IOS NetFlow. When properly configured, Path Trace can be your most valuable tool in troubleshooting RTP and TCP application problems. This chapter contains the following sections:
Setting Up Path Trace, page 1-1 Troubleshooting with Path Trace, page 1-4
Setting Up Path Trace
You cannot use Prime Infrastructures Path Trace feature until you complete some prerequisite setup tasks. The prerequisite tasks vary according to whether you are monitoring router traffic using Cisco NAMs or not. The following sections explain both sets of tasks:
Setting Up Path Trace on Networks With NAMs, page 1-1 Setting Up Path Trace on Networks Without NAMs, page 1-2
Setting Up Path Trace on Networks With NAMs
If your network uses NAMs to monitor network traffic, you must complete the following tasks to enable path tracing for both RTP and TCP traffic:
1. 2.
Add NAMs to the system. You can do this either automatically, using Discovery, or manually, using bulk import or Device Work Center (see Discovering the Network). Enable NAM Data collection. You can do this by choosing Administration > Data Sources > NAM Data Collector and then enabling data collection on each NAM (see Enabling NAM Data Collection).
Cisco Prime Infrastructure 1.2 User Guide OL-27510
1-1
Chapter 1 Setting Up Path Trace
Tracing Application Data Paths
3.
Create a Site structure for your organization and use Device Work Center to assign your principal routers to the appropriate Sites. You can do this by choosing Design > Site Map Design and adding one or more Campuses (see Designing Sites). Associate your Sites with Authorized Data Sources. You can do this by choosing Administration > System Settings > Data Deduplication, and assigning authoritative data sources for Voice/Video (for RTP data) and Application Response Time (for TCP data). For detailed steps, see Controlling Background Data Collection Tasks, page 1-3. Associate your Sites with Endpoint subnets. You can do this by choosing Design > Endpoint-Site Association and then associating subnets with your Sites (see Associating Endpoints With Sites, page 1-3). If you fail to do this, then by default the data collected by NAMs for these endpoints will have their sites set to Unassigned. Configure your routers for Mediatrace and WSMA (see Configuring Routers for Mediatrace and WSMA, page 1-4).
4.
5.
6.
Setting Up Path Trace on Networks Without NAMs
If your network is not equipped with Cisco NAMs, you can use Medianet Performance Monitor and NetFlow to enable path tracing of RTP flows. You can use this option only on the Cisco device platforms with at least the software images shown in Table 1-1.
.
Table 1-1
Routers Supporting Medianet Performance Monitor and Mediatrace
Platform Cisco 2900 Series Integrated Services Routers Cisco 3900 Series Integrated Services Routers Cisco ASR 1000 Series Aggregation Services Routers
Minimum IOS Version 15.1(3)T 15.1(3)T Cisco IOS XE Software Release 3.5 or later
You will also need to enable TCP path tracing on other routers using Mediatrace and WSMA. To enable the Path Trace feature in a non-NAM environment:
1.
Create a Site structure for your organization and use Device Work Center to assign your principal routers to the appropriate Sites. You can do this by choosing Design > Site Map Design and adding one or more Campuses (see Designing Sites). Associate your Sites with Authorized Data Sources. You can do this by choosing Administration > System Settings > Data Deduplication, and assigning authoritative data sources for Voice/Video (for RTP data) and Application Response Time (for TCP data). For detailed steps, see Controlling Background Data Collection Tasks, page 1-3. Associate your Sites with Endpoint subnets. You can do this by choosing Design > Endpoint-Site Association and then associating subnets with your Sites (see Associating Endpoints With Sites, page 1-3). If you fail to do this, then by default the data collected for these endpoints will have their sites set to Unassigned. Configure your compatible routers for Medianet Performance Monitor (see Configuring Routers for Medianet Performance Monitor and Mediatrace, page 1-3). Configure your routers for Mediatrace and WSMA (see Configuring Routers for Mediatrace and WSMA, page 1-4).
2.
3.
4. 5.
Cisco Prime Infrastructure 1.2 User Guide
1-2
OL-27510
Chapter 1
Tracing Application Data Paths Setting Up Path Trace
Configuring Routers for Medianet Performance Monitor and Mediatrace
Prime Infrastructure supplies an out-of-the-box template that configures routers so that Medianet can be used to trace RTP paths in the absence of NAM data. This template configures compatible routers to use Medianet Performance Monitor and Cisco IOS NetFlow to export RTP flow metrics to the Prime Infrastructure server.
Note
Before you begin this procedure, make sure you have completed all of the tasks in Setting Up Path Trace on Networks Without NAMs, page 1-2.
Step 1 Step 2 Step 3 Step 4 Step 5
Choose Design > Configuration Templates > My Templates > OOTB > Medianet-PerfMon. In the Template Basic section, enter a name and a description in the appropriate fields. In the Validation Criteria section. select one or more of the Medianet PerfMon-compatible device types listed in Table 1-1 on page 1-2. In the Validation Criteria section, enter the OS Version for each of the selected device types. This must be at least the minimum IOS version shown in Table 1-1 on page 1-2. In the Template Detail section, click the Form View tab and complete the fields as follows:
Flow Exporter NameEnter a name for the NetFlow exporter on the device types you selected. This can be any collection of characters (for example: EXPORTER-1). IP AddressEnter the IP address of the Prime Infrastructure server. Flow Exporter PortEnter the port on which the NetFlow monitor will receive the exported data. Use the default 9991 port unless you have a special need to override it. Performance Monitor NameEnter an arbitrary name for the Medianet Performance Monitor caching the data from the flow exporter (for example: MP-MONITOR-1). InterfaceThe name of the interface on the device whose NetFlow data you want to monitor (for example: ethernet 0/0). Flow Monitor NameEnter an arbitrary name for the NetFlow monitor caching the data from the flow exporter (for example: FLOW-MONITOR-1).
Step 6
Click Save as New Template. After you save the template, deploy it to your routers using the procedures in Deploying Templates.
Cisco Prime Infrastructure 1.2 User Guide OL-27510
1-3
Chapter 1 Troubleshooting with Path Trace
Tracing Application Data Paths
Configuring Routers for Mediatrace and WSMA
Prime Infrastructure supplies an out-of-the-box template that configures routers so that Medianet and WSMA can be run on them. It enables:
Mediatrace Responder WSMA An HTTP server with local authentication policy.
You will want to apply this configuration to every router you want to use when tracing application paths. When applying this configuration, the HTTP user should have the highest privilege level (privilege =15) in order to run Mediatrace commands.
Note
Before you begin this procedure, make sure you have completed all of the tasks in either Setting Up Path Trace on Networks With NAMs, page 1-1 or Setting Up Path Trace on Networks Without NAMs, page 1-2.
Step 1 Step 2 Step 3 Step 4 Step 5
Choose Design > Configuration Templates > My Templates > OOTB > Mediatrace-WSMA-Configuration. In the Template Basic section, enter a name and a description in the appropriate fields. In the Validation Criteria section, leave Routers as the Device Type. In the Validation Criteria section, enter the OS Version. Click Save as New Template. After you save the template, deploy it to your routers using the procedures in Deploying Templates.
Troubleshooting with Path Trace
Path Trace is intended primarily as a troubleshooting tool. When data collection is configured properly for this tool (see Setting Up Path Trace, page 1-1), it shows a table listing all currently active RTP streams or TCP sessions. Using these Path Trace tables and their associated options, you can:
Quickly identify and select RTP or TCP flows with problems (see Using the Path Trace Tables, page 1-5). Troubleshoot problems with RTP flows (see Running Path Trace from Selected RTP Flows, page 1-6). Troubleshoot problems with TCP flows (see Running Path Trace from Selected TCP Flows, page 1-7). Troubleshoot problems with RTP or TCP flows between any two arbitrary endpoints (see Launching an Ad Hoc Path Trace From Endpoints, page 1-9). Troubleshoot problems with RTP flows starting from the RTP Conversations dashlet (see Troubleshooting Worst RTP Endpoints Using Dashlets, page 1-10). Identify and compare flow performance indicators and data sources (see Comparing Flow Data From Multiple Sources, page 1-11).
Cisco Prime Infrastructure 1.2 User Guide
1-4
OL-27510
Chapter 1
Tracing Application Data Paths Troubleshooting with Path Trace
Using the Path Trace Tables
The flow information shown in the RTP Streams and TCP Sessions tables is collected and aggregated from NAM and NetFlow data generated throughout the network. Many rows in the RTP Streams table are arranged in a tree hierarchy. This will occur whenever an RTP application flow involves more than one data stream. In these cases, all the flows between the two application endpoints are aggregated into a single row with a triangle icon, By default, Prime Infrastructure refreshes the RTP Streams table data every 60 seconds, automatically. It refreshes TCP Sessions data once every 300 seconds (5 minutes). You can also click either tables Refresh button at any time. You can turn off automatic refresh by unselecting Enable auto refresh. To use the Path Trace tables:
Step 1 Step 2 Step 3
Choose Operate > Path Trace. In Application , choose RTP or TCP. The page shows the corresponding table: RTP Streams or TCP Sessions . Find the flow you want to troubleshoot:
To review all flows with a particular type of issue: Click on the appropriate column heading to sort on that column. For example, if you are monitoring RTP performance across the network and want to see the streams with the worst jitter or packet loss, click on the Jitter or Packet Loss column headings to sort the streams on these performance indicators. You can then select any of the streams for troubleshooting.
To find a particular flow with a problem: Click the Quick Filter icon and enter a filter criterion under one or more row headings. For example: An end user having trouble accessing an application may report to you his IP Address and the name of that application. You can do a quick filter on the TCP table for either the Client IP Address or Application ID and then select that session for troubleshooting.
To spot issues in RTP subflows: Click the triangle icon next to any aggregated RTP flow. For example: An RTP voice/video flow between any two endpoints will appear in the RTP Streams table as a single flow with a triangle icon. Clicking the icon will show you the four subflows: an incoming and outgoing video subflow, and an incoming and outgoing voice subflow.
Step 4
To troubleshoot the flow, see the related topics:
Running Path Trace from Selected RTP Flows, page 1-6 Running Path Trace from Selected TCP Flows, page 1-7
Cisco Prime Infrastructure 1.2 User Guide OL-27510
1-5
Chapter 1 Troubleshooting with Path Trace
Tracing Application Data Paths
Running Path Trace from Selected RTP Flows
For each RTP flow, the RTP Streams table has a column showing that flows:
Type (e.g., voice or video) Source IP Address, Site, and User ID Destination IP Address Site, and User ID Jitter (in milliseconds) Packet Loss (in percent) Mean Opinion Score Traffic Volume Stream Start Time
To troubleshoot RTP flows using Path Trace:
Step 1 Step 2
Choose Operate > Path Trace. In Application, choose RTP. Then find the flow you want using the steps in Using the Path Trace Tables, page 1-5. Select the flow and click Trace Service Path. Prime Infrastructure displays the RTP Stream Details page for the selected flow, with all the routers in the flows path in the Troubleshooting Status table, in order of their distance from the flows source endpoint. Routers that are Medianet-capable are indicated by a filmstrip icon. To run Mediatrace or Traceroute from a router in the flows path, click on the Start Mediatrace or Start Traceroute link next to that router in the table. Mediatrace can take a minute or more to run, depending on traffic, congestion and the total number of hops between the flow endpoints. While running Mediatrace or Traceroute, click the Logs tab to see useful information, including:
Step 3
The progress of the operation. Errors encountered during the operation, including router response timeouts and other steps that did not complete. Where non-Medianet-capable routers where encountered and how they were processed. Medianet-capable routers on which Medianet is not configured.
Step 4
When the operation is complete, the Troubleshooting tab displays a topology map of the all the devices between the flows two endpoints. Device icons in the map will be badged as follows:
Alarm Severity: Indicates the most severe alarm currently recorded for the device. Flag: Indicates the device on which the Mediatrace or Traceroute was initiated. Filmstrip: Indicates the device is Medianet-capable. Minus sign on red background: Indicates the device is Medianet-capable but not configured as a Medianet responder. RTP/TCP performance statistics will not be available for the device. To remedy this situation, you must configure the device as a Medianet responder as explained in Configuring Routers for Mediatrace and WSMA, page 1-4. Minus sign: Indicates the device is unmanaged.
Cisco Prime Infrastructure 1.2 User Guide
1-6
OL-27510
Chapter 1
Tracing Application Data Paths Troubleshooting with Path Trace
Step 5
To see key performance metrics for all Medianet-capable devices in the RTP flows path, click the Medianet Path View tab. Click the subtabs in the Medianet Path View panel to see the performance metrics in numerical and graphic form.
Note
The Medianet Path View tab is available only when you are able to start a Mediatrace operation from the Troubleshooting Status table. If you can only trigger Traceroute operations, it will not be shown.
Step 6
Use the appropriate links in the Troubleshooting Status table to launch a Mediatrace or Traceroute operation on a different router, restart a Mediatrace or Traceroute operation that is completed, or stop one in progress.
Running Path Trace from Selected TCP Flows
For each active TCP flow, the TCP Sessions table has a column showing that flows:
Client IP Address, Site, and User ID Server IP Address, and Site Application ID Average Network Time for the Client, WAN, and Server (in milliseconds) Maximum and Average Transition Time (in milliseconds) Traffic Volume on both the Client and Server (in bytes per second)
To troubleshoot TCP flows using Path Trace:
Step 1 Step 2 Step 3
Choose Operate > Path Trace. In Application, choose TCP. Then find the flow you want using the steps in Using the Path Trace Tables, page 1-5. Select the flow and click Start Path Trace. Prime Infrastructure displays the TCP Stream details page for the selected flow. To troubleshoot any listed flow: Select the flow and click Trace Service Path. Prime Infrastructure displays the TCP Stream Details page for the selected flow, with all the routers in the flows path in the Troubleshooting Status table, in order of their distance from the flows source endpoint. Routers with a filmstrip icon next to them are Medianet-capable. To run Mediatrace or Traceroute from a router in the flows path, click on the Start Mediatrace or Start Traceroute link next to that router in the table. Mediatrace can take a minute or more to run, depending on traffic, congestion and the total number of hops between the flow endpoints.
Step 4
Cisco Prime Infrastructure 1.2 User Guide OL-27510
1-7
Chapter 1 Troubleshooting with Path Trace
Tracing Application Data Paths
While running Mediatrace or Traceroute, click the Logs tab to see useful information, including:
Step 5
The progress of the operation. Errors encountered during the operation, including router response timeouts and other steps that did not complete. not complete. Where non-Medianet-capable routers where encountered and how they were processed. Medianet-capable routers on which Medianet is not configured.
When the operation is complete, the Troubleshooting tab displays a topology map of the all the devices between the flows two endpoints. Device icons in the map will be badged as follows:
Alarm Severity: Indicates the most severe alarm currently recorded for the device. Flag: Indicates the device on which the Mediatrace or Traceroute was initiated. Filmstrip: Indicates the device is Medianet-capable. Minus sign on red background: Indicates the device is Medianet-capable but not configured as a Medianet responder. RTP/TCP performance statistics will not be available for the device. To remedy this situation, you must configure the device as a Medianet responder as explained in Configuring Routers for Mediatrace and WSMA, page 1-4. Minus sign: Indicates the device is unmanaged.
Step 6
To see key performance metrics for all Medianet-capable devices in the TCP flows path, click the Medianet Path View tab. Click the subtabs in the Medianet Path View panel to see the performance metrics in numerical and graphic form.
Note
The Medianet Path View tab is available only when you are able to start a Mediatrace operation from the Troubleshooting Status table. If you can only trigger Traceroute operations, it will not be shown.
Step 7
Use the appropriate links in the Troubleshooting Status table to launch a Mediatrace or Traceroute operation on a different router, restart a Mediatrace or Traceroute operation that is completed, or stop one in progress.
Cisco Prime Infrastructure 1.2 User Guide
1-8
OL-27510
Chapter 1
Tracing Application Data Paths Troubleshooting with Path Trace
Launching an Ad Hoc Path Trace From Endpoints
You can quickly launch a Path Trace against all RTP or TCP flows between any two endpoints in the network. This can include either specific flows running between any two endpoints on the same or different sites, or between a pair of routers on two different sites. This is handy if your network lacks NAM monitoring, or when you are in a hurry and you know at least the IP addresses of the two endpoints of the RTP or TCP flow. You must still navigate to and start the path trace from the appropriate RTP or TCP Path Trace table.
Step 1 Step 2 Step 3
Choose Operate > Path Trace. In Application, choose RTP or TCP. Click Specify Session for Path Trace. Specify the required flow endpoint information, as follows:
For an RTP flow:
Select the Source Site. Enter the Source Endpoint IP Address. Enter the Destination EndPoint IP Address.
For a TCP flow:
Select the Client Site. Enter the Client Endpoint IP Address. Enter Server Endpoint IP Address.
Step 4
Provide any additional endpoint information you have, as follows:
For an RTP flow: Select or enter the Source Endpoint Port and Destination Endpoint Port. For a TCP flow: Select or enter the Server Endpoint Port,
Step 5
Click Trace Service Path (for an RTP flow) or OK (for a TCP flow). Prime Infrastructure displays the RTP or TCP Stream Details page for the specified flow, with all the routers in the flows path in the Troubleshooting Status table, in order of their distance from the flows source or client endpoint. Routers with a filmstrip icon next to them are Medianet-capable. To run Mediatrace or Traceroute from a router in the flows path, click on the Start Mediatrace or Start Traceroute link next to that router in the table. Mediatrace can take a minute or more to run, depending on traffic, congestion and the total number of hops between the flow endpoints. While running Mediatrace or Traceroute, click the Logs tab to see useful information, including:
Step 6
The progress of the operation. Errors encountered during the operation, including router response timeouts and other steps that did not complete. Where and how non-Medianet-capable routers where encountered and processed. Medianet-capable routers on which Medianet is not configured.
Cisco Prime Infrastructure 1.2 User Guide OL-27510
1-9
Chapter 1 Troubleshooting with Path Trace
Tracing Application Data Paths
Step 7
When the operation is complete, the Troubleshooting tab displays a topology map of the all the devices between the flows two endpoints. Device icons in the map will be badged as follows:
Alarm Severity: Indicates the most severe alarm currently recorded for the device. Flag: Indicates the device on which the Mediatrace or Traceroute was initiated. Filmstrip: Indicates the device is Medianet-capable. Minus sign on red background: Indicates the device is Medianet-capable but not configured as a Medianet responder. RTP/TCP performance statistics will not be available for the device. To remedy this situation, you must configure the device as a Medianet responder as explained in Configuring Routers for Mediatrace and WSMA, page 1-4. Minus sign: Indicates the device is unmanaged.
Step 8
To see key performance metrics for all Medianet-capable devices in the flows path, click the Medianet Path View tab. Click the subtabs in the Medianet Path View panel to see the performance metrics in numerical and graphic form.
Note
The Medianet Path View tab is available only when you are able to start a Mediatrace operation from the Troubleshooting Status table. If you can only trigger Traceroute operations, it will not be shown.
Step 9
Use the appropriate links in the Troubleshooting Status table to launch a Mediatrace or Traceroute operation on a different router, restart a Mediatrace or Traceroute operation that is completed, or stop one in progress.
Troubleshooting Worst RTP Endpoints Using Dashlets
You can quickly launch a Path Trace against the poorest performing RTP flows in your network using the Worst N RTP End Point Pairs. and RTP Conversation dashlets. This works only for RTP flows. The RTP Conversations dashlet shows the complete history for a source endpoint, including flows that are no longer active. You will want to select only the most recent flows. If you launch Path Trace on such an inactive flow, you will receive an error message advising you of this fact.
Step 1 Step 2 Step 3 Step 4
Choose Operate > Detail Dashboards > End User Experience. In the Worst N RTP End Point Pairs dashlet, note the Source Address for your worst performing RTP flows. In the RTP Conversations dashlet on the same page, find the most recent conversation for the same Source Address. Select that conversation in the RTP Conversations dashlet, then click Troubleshoot > Trace Service path. Prime Infrastructure displays the RTP Stream Details page for the selected flow, with all the routers in the flows path in the Troubleshooting Status table, in order of their distance from the flows source endpoint. Routers that are Medianet-capable are indicated by a filmstrip icon. To run Mediatrace or Traceroute from a router in the flows path, click on the Start Mediatrace or Start Traceroute link next to that router in the table. Mediatrace can take a minute or more to run, depending on traffic, congestion and the total number of hops between the flow endpoints.
Step 5
Cisco Prime Infrastructure 1.2 User Guide
1-10
OL-27510
Chapter 1
Tracing Application Data Paths Troubleshooting with Path Trace
While running Mediatrace or Traceroute, click the Logs tab to see useful information, including:
Step 6
The progress of the operation. Errors encountered during the operation, including router response timeouts and other steps that did not complete. Where and how non-Medianet-capable routers where encountered and processed. Medianet-capable routers on which Medianet is not configured.
When the operation is complete, the Troubleshooting tab displays a topology map of the all the devices between the flows two endpoints. Device icons in the map will be badged as follows:
Flag: Indicates the device on which the Mediatrace or Traceroute was initiated. Filmstrip: Indicates the device is Medianet-capable. Minus sign: Indicates the device is unmanaged.
Step 7
To see key performance metrics for all Medianet-capable devices in the flows path, click the Medianet Path View tab. Click the subtabs in the Medianet Path View panel to see the performance metrics in numerical and graphic form.
Note
The Medianet Path View tab is available only when you are able to start a Mediatrace operation from the Troubleshooting Status table. If you can only trigger Traceroute operations, it will not be shown.
Step 8
Use the appropriate links in the Troubleshooting Status table to launch a Mediatrace or Traceroute operation on a different router, restart a Mediatrace or Traceroute operation that is completed, or stop one in progress.
Comparing Flow Data From Multiple Sources
When interpreting Path Trace performance data, you may find it helpful to:
Identify the NAM, NetFlow, and other sources reporting this performance data. If you have multiple NAM or NetFlow data sources: Compare how those sources are reporting key performance indicators for a particular flow.
To do this, follow these steps.
Step 1 Step 2
Choose Operate > Path Trace. In Application, choose RTP or TCP. Then find the flow you want using the steps in Using the Path Trace Tables, page 1-5 Select the flow and then click Analyze Path (for an RTP flow) or Analyze on Multiple Data Sources (for a TCP flow). Prime Infrastructure displays the Multiple DAta Source KPI Analysis page. It provides a table presenting key performance indicators appropriate for the selected flow, and the data source for each such set of indicators. When you are finished, click OK.
Step 3
Cisco Prime Infrastructure 1.2 User Guide OL-27510
1-11
Chapter 1 Troubleshooting with Path Trace
Tracing Application Data Paths
Cisco Prime Infrastructure 1.2 User Guide
1-12
OL-27510
CH A P T E R
Troubleshooting
Troubleshooting Users
When a user complains of issues such as poor voice quality or slow application response time, Prime Infrastructure can help you isolate the source of the problem.
Step 1
In the search box, enter the name of the user (or client) who is experiencing the issue. The Search Results box appears listing the number of item(s) that owned by the user name you entered. In the Monitor column, click View List to see all devices, both wired and wireless, to which this user is assigned.
Step 2
Note
In order for Prime Infrastructure to classify data as coming from wired or wireless devices, you must configure your NAM on the same switch to which your controller is connected. The NAM needs to view the same traffic the controller is viewing
Step 3 Step 4
Select a device for which you want to view further details. Use the dashboards described in Table 1-1 to gather details about the problems users are experiencing.
Cisco Prime Infrastructure 1.2 User Guide OL-27510
1-1
Chapter 1 Troubleshooting Users
Troubleshooting
Table 1-1
Using Prime Infrastructure Dashboards to Troubleshoot User Problems
Step 1.
Use This Dashboard... End User Experience
To Gather This Type of Information Detailed information about the user, including:
All devices being used by the user, which can include desktop computers, notebooks, tablets, cellular phones, etc. Which of the users devices, both wired and wireless, are accessing which applications? Top N applications shows each applications usage, further categorized as wired (green) or wireless (blue). Details about client traffic, conversations and packet loss can be filtered on a wired vs. wireless basis.
2.
Site
Determine if other users at the site are experiencing the same issues, as well as the following details:
What clients are associated to the site? What applications are being used in the site? Is one application in a site getting all the bandwidth? How does application response time vary for all users in a site? Are there site connectivity issues with the site routers to the datacenter or branch? What is the device health and alarm status of the site router?
3.
Application
Determine if there is a particular application for which all users are experiencing problems, as well as the following details:
How is the application server health and performance? Which clients are the biggest consumers for this application? Are any clients misusing the application as evidenced by the volume of traffic to/from the client?
Cisco Prime Infrastructure 1.2 User Guide
1-2
OL-27510
CH A P T E R
Troubleshooting Voice/Video Delivery to a Branch Office
To successfully diagnose and resolve problems with application service delivery, network operators must be able to link user experiences of network services with the underlying hardware devices, interfaces, and device configurations that deliver these services. This is especially challenging with RTP-based services like voice and video, where service quality, rather than gross problems like outages, impose special requirements. Cisco Prime Assurance makes this kind of troubleshooting easy. The following workflow is based on a typical scenario: A user complains to the network operations desk about poor voice quality or choppy video replay at his branch office. The operator first confirms that the user is indeed having a problem with jitter and packet loss that will affect his RTP application performance. He further confirms that other users at the same branch are also having the same problem,. The operator next confirms that there is congestion on the WAN interface on the edge router that connects the local branch to the central voice/video server in the main office. Further investigation reveals that an unknown HTTP application is using a high percentage of the WAN interface bandwidth and causing the dropouts. The operator can then change the unknown applications DSCP classification to prevent it from stealing bandwidth.
Step 1 Step 2
Select Operate > Details Dashboards > End User Experience. Next to Filters, specify:
The IP address of the Client machine of the user complaining about poor service. The Time Frame during which the problem occurred. The ID of the problem Application.
Click Go to filter the Detail Dashboard information using these parameters.
Step 3 Step 4 Step 5
Check RTP Conversations Details to see the Jitter and Packet Loss statistics for the client experiencing the problem . Check the User Site Summary to confirm that other users at the same site are experiencing the same issue with the same application. In the User Site Summary, under Device Reachability, hover the mouse over the branchs edge router. Prime Assurance displays a 360 View icon for the device under the Device IP column. Click on the icon to display the 360 View. In the 360 View, click the Alarms tab, to see alarms on the WAN interfaces, or on the Interfaces tab, to see congested WAN interfaces and the top applications running on them.
Step 6
Cisco Prime Infrastructure 1.2 User Guide OL-27510
1-1
Chapter 1
Troubleshooting Voice/Video Delivery to a Branch Office
Cisco Prime Infrastructure 1.2 User Guide
1-2
OL-27510
CH A P T E R
Troubleshooting Unjoined Access Points
When a lightweight access point initial starts up, it attempts to discover and join a wireless LAN controller. After joining the wireless controller, the access point updates its software image if needed and receives all the configuration details for the device and network. After successfully joining the wireless controller, the access point can be discovered and managed by Prime Infrastructure. Until the access point successfully joins a wireless controller the access point cannot be managed by Prime Infrastructure and does not contain the proper configuration settings to allow client access. Prime Infrastructure provides you with a tool that diagnoses why an access point cannot join a controller and lists corrective actions. The Unjoined AP page displays a list of access points that have not joined any wireless controllers. All gathered information about the unjoined access point is included in the page. This includes name, MAC address, IP address, controller name and IP address, switch and port that the access point is attached to, and any join failure reason if known. To troubleshoot unjoined access points, do the following:
Step 1 Step 2
Select Operate > Wireless > Unjoined APs . The Unjoined APs page appears containing a list of access points that have not been able to join a wireless controller. Select the access point that you wish to diagnose, then click Troubleshoot. An analysis is run on the access point to determine the reason why the access point was not able to join a wireless controller. After performing the analysis the Unjoined APs page displays the results. If the access point has tried to join multiple wireless controllers and has been unsuccessful, the controllers are listed in the left pane. Select a controller. In the middle pain you can view what the problem is. It will also list error messages and controller log information. In the right pane recommendations for solving the problems are listed. Perform the recommended action. If you need to further diagnose a problem, you can run RTTS through the Unjoined AP page. This allows you to see the debug messages from all the wireless controllers that the access point tried to join at one time. To run RTTS, click the RTTS icon ( ) located to the right of the table. The debug messages appear in the table. You can then examine the messages to see if you can determine a cause for the access point not being able to join the controllers.
Step 3 Step 4 Step 5 Step 6
Cisco Prime Infrastructure 1.2 User Guide OL-27510
1-1
Chapter 1
Troubleshooting Unjoined Access Points
Cisco Prime Infrastructure 1.2 User Guide
1-2
OL-27510
CH A P T E R
Ensuring Consistent Application Experiences
Cisco Wide Area Application Services (WAAS) devices and software help to ensure high-quality WAN end-user experiences across applications at multiple sites. For WAAS deployments to be successful, however, network operations staff must share a common data resource that gives them complete visibility into network performance data throughout every stage of the optimization cycle, including:
Identifying the sites and applications that are candidates for optimization, so that network designers can plan where WAAS optimization is critical. Establishing site and application performance baselines. Post-implementation validation that WAN performance and application stability have actually improved Ongoing monitoring and troubleshooting of the optimized flows.
Cisco Prime Assurance offers a consistent data resource for each of these stages in performance optimization.
Identifying Optimization Candidates
Follow these steps to identify your networks lowest performing applications, clients, servers, and network links.
Step 1 Step 2
Select Operate > WAN Optimization. Click the Traffic Analysis tab. Use the dashlets on this page to identify optimization candidates:
All the dashlets show the current traffic rate (in bytes per second), average number of concurrent connections, and average transaction time in milliseconds, for every application, client, server or network link. Network Links also shows the sites for the client and server endpoints of each link, and the average length of time the link exists . Server Traffic shows both the server IP address and the application it serves.
Step 3
Sort and filter the performance data as needed: To sort on any column in any dashlet, click on the column heading. To filter the data displayed in all the dashlets by Time Frame, Site, or Application , enter or select the filter criteria you want on the Filters line and click Go. To filter within a dashlet, click on its Filter icon and specify a Quick or Advanced Filter, or use a Preset Filter.
Cisco Prime Infrastructure 1.2 User Guide OL-27510
1-1
Chapter 1
Ensuring Consistent Application Experiences
Step 4
For a quick report of the same data, select Tools > Reports > Report Launch Pad. Then select Performance > WAN Traffic Analysis Summary. Specify filter and other criteria for the report, then click Run.
Establishing Performance Baselines
Flow these steps to establish the standard performance characteristics of your candidate applications and sites before implementing WAN optimizations.
Step 1 Step 2
Select Operate > Detail Dashboards. Click the Application tab. Use the dashlets on this page to establish the performance characteristics of your optimization candidates as currently configured:
Worst N Clients by Transaction Time: For the worst-performing clients and applications: Maximum and average transaction times, and 24-hour performance trend. Worst N Sites by Transaction Time: The same information for the worst-performing sites and applications. App Server Performance: For all application servers: the maximum and average server response time, and a 24-hour performance trend. Application Traffic Analysis: Gives 24-hour application traffic metrics in bytes per second and packets per second. Calculates statistical mean, minimum, maximum, median, and first and second standard deviation for the period,
You can sort by any column in any dashlet by clicking on the column heading.
Step 3 Step 4
You can filter the data in the dashlets by Time Frame, Site, and Application. Click the Site tab and use Top N Applications by Volume, Top N Devices with Most Alarms, Top N Clients (In and Out) and Worst N Clients by Transaction Time as you did in Step 2.
Cisco Prime Infrastructure 1.2 User Guide
1-2
OL-27510
Chapter 1
Ensuring Consistent Application Experiences
Validating Optimization ROI
Once you have deployed your WAAS changes at candidate sites, follow these steps to validate the return on your optimization investment.
Step 1 Step 2
Select Operate > WAN Optimization. Click the Application Performance Analysis tab. The dashlets on this page show:
Transaction Time (Client Experience): Graphs average client transaction times (in milliseconds) for the past 24 hours, with separate lines for optimized traffic and pass-through traffic (in which optimization is turned off). With optimization enabled, you should see a drop in the optimized traffic time when compared to the pass-through time. Average Concurrent Connections (Optimized vs Passthru): Graphs the average number of concurrent client and passthrough connections over a specified time period. Traffic Volume and Compression Ratio: Graphs the bandwidth reduction ratio between the number of bytes before compression and the number of bytes after compression. Multi-Segment Network Time (Client LAN-WAN - Server LAN): Graphs the network time between the multiple segments.
Step 3 Step 4
You can filter the data in the dashlets by Time Frame, Client Site, Server Site, and Application. For a report, select Tools > Reports > Report Launch Pad. Then select Performance > WAN Application Performance Analysis Summary. Specify filter and other settings for the report, then click Run.
Cisco Prime Infrastructure 1.2 User Guide OL-27510
1-3
Chapter 1
Ensuring Consistent Application Experiences
Monitoring Optimized Flows
Follow these steps to monitor WAAS-optimized WAN traffic.
Step 1 Step 2
Select Operate > WAN Optimization > Multi-Segment Analysis. Click the Conversations tab to see individual client/server sessions, or the Site to Site tab to see aggregated site traffic. For each client (or client site) and server (or server site) pair and application in use, these pages show:
Average and Max Transaction Time: The time between the client request and the final response packet from the server. Transaction time will vary with client uses and application types, as well as with network latency. Transaction Time is a key indicator in monitoring client experiences and detecting application performance problems. Average Client Network Time: The network time between a client and the local switch or router. In WAAS monitoring, Client Network Time from a WAE client data source represents the network RTT between the client and its edge WAE, while Client Network Time from the WAE server data source represents the WAN RTT (between the edge and core WAEs). Average WAN Network Time: The time across the WAN segment (between the edge routers at the client and server locations). Average Server Network Time: The network time between a server and NAM probing point. In WAAS monitoring, Server Network Time from a server data source represents the network time between the server and its core WAE. Average Server Response Time: The average time it takes an application server to respond to a request. This is the time between the client request arriving at the server and the first response packet being returned by the server. Increases in the server response time usually indicate problems with application server resources, such as the CPU, Memory, Disk, or I/O. Traffic Volume: The volume of bytes per second in each of the Client, WAN, and Server segments.
Step 3
Sort and filter the performance data as needed: To sort on any column, click on the column heading. You can filter the data displayed by Time Frame, Or click on the Filter icon and specify a Quick or Advanced Filter, or use a Preset Filter.
Cisco Prime Infrastructure 1.2 User Guide
1-4
OL-27510
CH A P T E R
Troubleshooting With Multiple NAMs
In addition to aggregating data from multiple NAMs as a matter of course, Cisco Prime Assurance makes it easy to actively manage and troubleshoot network problems using multiple NAMs. In the following workflow, a network operator needs to troubleshoot a set of similar authentication violations taking place at multiple branches. Because the operator suspects that the authentication problems are due to a network attack in progress, she runs the Prime Assurance Packet Capture feature against NAMs for each branch, then cross-launches the NAM Traffic Analyzer Packet Decoder to inspect the suspicious traffic.
Step 1 Step 2 Step 3 Step 4 Step 5 Step 6
Select Tools > Packet Capture. Click Create to create a new capture session definition. Complete the General section as needed. Give the session definition a unique name and specify how you want the captured data filed. If you want to restrict the captured traffic to particular source or destination IPs, VLANs, applications, or ports, click Add in the Software Filters section and create filters as needed. Click Add in the NAMs section. Select all the NAMs you want to capture traffic on by clicking the check box next to each NAM. Then click Add to add them to the packet capture definition Click Create and Start All Sessions. Prime Assurance saves the new session definition, then runs separate capture sessions on each of the NAMs you specified. It stores the sessions as files on the Prime Assurance server, and displays the list of packet capture files in the Capture Files section. To store the packet-capture files locally, select the files you want and click Download. Specify the names you want to store the files under locally and then click OK. To examine the contents of a packet-capture file, select the file you want to see and select Decode. Prime Assurance will cross-launch launch the NAM Packet Decoder and display the file information. To run the packet captures again, select the session definition in the Capture Sessions section, then click Start.
Step 7 Step 8 Step 9
Cisco Prime Infrastructure 1.2 User Guide OL-27510
1-1
Chapter 1
Troubleshooting With Multiple NAMs
Cisco Prime Infrastructure 1.2 User Guide
1-2
OL-27510
CH A P T E R
Planning Capacity Changes
Cisco Prime Assurance allows you to view and report a variety of key performance indicators that are critical to maintaining and improving your networks operational readiness and performance quality. This information is especially critical in adapting to ever increasing network loads. In the following workflow, we take the role of a network administrator who has just been told that a large staff expansion is planned for a branch office. This will add more users to the branch LAN, many of whom will be using WAN applications. We want to monitor the branchs key interfaces for usage and traffic congestion, so we can see if more users on the branch LAN will mean degraded WAN application performance for those users. To be certain we have an adequate picture, we will need to look at both short- and long-term performance trends for all the WAN applications the branch uses.
Step 1 Step 2
Select Operate > Performance > Service Assurance. In Top N WAN Interfaces by Utilization, see the usage statistics for the WAN interfaces on the routers connecting remote branches to the WAN. For each interface, the dashlet shows the site, the IP of the device hosting the WAN interface, the interface name, maximums and average utilization, and the utilization trend line for the past 24 hours. On the Filters line, set the Time Frame to Past 4 Weeks, so you can see utilization statistics for the past month. Find the WAN interface for the branch to which you are adding users. In the Interface column, click on the interfaces name to display that interfaces dashboard. The interface dashboard shows the following for this single interface:
Step 3 Step 4
Interface Details Top Applications by Volume Number of Users Over Time Class Map Statistics Interface Tx and Rx Utilization Top N Clients (In and Out) DSCP Classification Top Application Traffic Over Time
Step 5
Concentrate on Top Application Traffic Over Time, which gives a color-coded map of the top 10 applications with the heaviest traffic over this interface.
Cisco Prime Infrastructure 1.2 User Guide OL-27510
1-1
Chapter 1
Planning Capacity Changes
Step 6
To get a better idea of the longer-term performance trend, click on the Clock icon next to the dashlet title to change the Time Frame to Past 24 Hours, Past 4 Weeks, or Past 6 Months. To zoom in on particular spikes in the graph, use the Pan and Zoom handles in the lower graph. For a quick report of the same data as the interface dashboard, select Tools > Reports > Report Launch Pad. Then select Performance > Interface Summary Report. Specify filter and other criteria for the report, and select the same interface in Report Criteria, then click Run.
Step 7
Cisco Prime Infrastructure 1.2 User Guide
1-2
OL-27510
CH A P T E R
Post-Deployment Application Monitoring
Cisco Prime Assurance lets network operators investigate performance issues starting from any of the many parameters that contribute to them: raw server performance, competition for bandwidth from other applications and users, connectivity issues, device alarms, peak traffic times, and so on. This flexibility makes shorter troubleshooting time and quicker solutions. In the following workflow, a network administrator is responding to scattered complaints from multiple branches about poor performance for a newly deployed application. He suspects a malfunctioning edge router at the application server site to be the problem, but needs to see if other factors are contributing to the issue.
Step 1 Step 2 Step 3 Step 4
Select Operate > Detail Dashboards > Application. Limit all the dashlets on this page to the newly deployed applicatio: On the Filters line, select the Application and click Go . See the Application Server Performance dashlet, which gives statistics on response times for the servers hosting the application. Look for sudden increases in server response time. Compare the data in Application Server Performance with the data in Worst N Clients by Transaction Time and Worst N Sites by Transaction Time. See if peaks in server response time match one or more users experience of poor transaction times, or are more generalized across sites. See Application Traffic Analysis for peaks in usage. Use the lower graph Pan and Zoom handles to investigate the time frames of observed traffic peaks. Compare the peaks in application response time with these periods of peak usage. See Top N Clients (In and Out) to identify the largest bandwidth consumers for the application. Then see Worst N Sites by Transaction Time. Compare the information in these two dashlets to see if the biggest bandwidth consumers are also part of the worst-performing sites. Examine the worst site in Worst N Sites by Transaction Time: Click on the site name in the Site column. If needed, filter the data on the Site Detail Dashboard by the newly deployed application, as you did in Step 2. On the Site Detail Dashboard, see the Top N Applications by Volume and Top N Clients (In and Out) dashlets to confirm your picture of the top application users on this site and the time periods when performance was a problem for this application. See the Top N Devices with Most Alarms to see if any of the sites servers or edge routers currently have alarms that may indicate why the application performance at this site is so poor. Use Device Reachability Status to confirm that the suspect device is still reachable. If it is, click on its Device IP to launch its 360 View. In the 360 View:
Step 5
Step 6
Step 7
Step 8
Step 9 Step 10 Step 11
Cisco Prime Infrastructure 1.2 User Guide OL-27510
1-1
Chapter 1
Post-Deployment Application Monitoring
Step 12
Click the Interfaces tab and confirm that sessions for the affected application flow over this device. Click the Alarms tab to see a summary of current alarms for the device.
If this device seems to be the source of the application performance problem at this site: Click on the Alarm Browser icon at the top of the 360 View to see all alarms for this device. Use the Show field to limit the alarms shown to those in the time frame of the problems.
Cisco Prime Infrastructure 1.2 User Guide
1-2
OL-27510
CH A P T E R
Managing System Data
One of the roles of an administrator is to manage Prime Infrastructures network data collection and retention so that it:
Scales to fit the real needs of the systems users. Minimizes the burden on monitored devices, applications, and network bandwidth. Survives hardware failures .
The following sections explain how to achieve these goals, and how to perform other data management tasks.
Scaling the System, page 1-1 Handling Backups, page 1-7 Enabling Data Deduplication, page 1-12
Scaling the System
Your Prime Infrastructure system implementation should match the recommendations on appropriate OVA sizes given in the System Requirements section of the Cisco Prime Infrastructure 1.2 Quick Start Guide. Note that the device, interface, and flow record recommendations given in the Quick Start Guide are all maximums, so an OVA of a given size has been tuned to handle up to this number of devices, interfaces and flows per second. Also note that the system requirements for RAM, disk space and processors are all minimums, so you can increase any of these resources and either store more data for a longer period, or process incoming flows more quickly. As your network grows, you will approach the maximum device/interface/flow rating for your OVA. You will want to check on this from time to time (for details, see and Checking on Device and Interface Usage, page 1-2 and Checking on System Disk Usage, page 1-3). If you find Prime Infrastructure is managing 80 per cent or more of your system resources or of the counts recommended for the size of OVA you have installed, Cisco recommends that you address this using one or more of the following approaches, as appropriate for your needs:
Add disk VMWare OVA technology enables you to add disk space to an existing server easily. You will need to shut down the Prime Infrastructure server and then follow the instructions VMWare provides on expanding physical disk space. Once you restart the virtual appliance, Prime Infrastructure will make use of the additional disk space automatically.
Cisco Prime Infrastructure 1.2 User Guide OL-27510
1-1
Chapter 1 Scaling the System
Managing System Data
Limit collectionNot all data Prime Infrastructure is capable of collecting will be of interest to you. For example: If you are not using the product to report on wireless radio performance statistics, you need not collect or retain that data, and can disable the Radio Performance collection task. Alternatively, you may decide that you need only the aggregated Radio Performance data, and can disable retention of raw performance data. For details on how to do this, see Controlling Background Data Collection Tasks, page 1-3. Shorten retentionPrime Infrastructure defaults set generous retention periods for all of the data it persists and for the reports it generates. You may find that some of these periods exceed your needs, and that you can reduce them without negative effects. For details on this approach, see Controlling Report Storage and Cleanup, page 1-4 and Controlling Data Retention, page 1-4. Off load backups and reports You can save space on the Prime Infrastructure server by saving reports and backups to a remote server. For details, see Setting Up Remote Repositories, page 1-10. Migrate to a new server Set up a new server that meets at least the minimum RAM, disk space and processor requirements of the next higher level of OVA. Backup your existing system, then restore it to a VM on the higher-rated server. For details, see Restoring From Backups, page 1-11.
Related Topics
Controlling Report Storage and Cleanup, page 1-4 Checking on System Disk Usage, page 1-3 Controlling Background Data Collection Tasks, page 1-3 Controlling Report Storage and Cleanup, page 1-4 Controlling Data Retention, page 1-4
Checking on Device and Interface Usage
You can quickly check on the total number of devices and interfaces Prime Infrastructure is managing using Administration > Licenses.
Step 1 Step 2
Choose Administration > Licenses. Under Licenses,, Prime Infrastructure displays:
Device Limit: The maximum number of devices you are licensed to monitor using the product. Interface Limit: The maximum number of interfaces you are licensed to monitor. Device Count: The actual number of devices being monitored. Interface Count: The actual number of interfaces being monitored. % Used: The percentage of device licenses actually in use. % Used (PAM): The percentage of interface licenses actually in use.
Cisco Prime Infrastructure 1.2 User Guide
1-2
OL-27510
Chapter 1
Managing System Data Scaling the System
Checking on System Disk Usage
You can quickly check on the total system disk space usage using the Appliance Status tab under Administration > Appliance.
Step 1
Choose Administration > Appliance > Appliance Status. Under Disk Usage, Prime Infrastructure displays the current storage allocation and percentage of use for each of the main disk volumes it uses.
Controlling Background Data Collection Tasks
Prime Infrastructure executes scheduled data collection tasks in the background an a regular basis. You can enable or disable these collection tasks, change the interval at which each task is executed, or change the retention period for the data (raw or aggregated) collected during each execution of each task. Disabling or limiting these background data collection tasks can have a direct impact on how you use Prime Infrastructure, especially for reporting. To help you consider these impacts, take note of the reports this data is used in, which are listed in the Collection Set Details for each task.
Step 1 Step 2 Step 3
Choose Administration > Background Tasks. Under Data Collection Tasks,, under the Task heading in the table, click on the name of the task you want to change. Under Collection Set Details, edit the following fields as appropriate:
Collection Status: Indicates whether the collection task is enabled or not. Check the box to enable it, uncheck it to disable it.. Interval: The number of minutes between executions of this task. Non-Aggregation Data Retain Period: The number of days for which the aggregated data is persisted in the database. Retain Aggregation Raw Data: Indicates whether the raw data collected (before aggregation) is retained or not. Check the box to enable this, uncheck it to disable it. The raw data will be retained for the same period as the aggregated data.
Step 4
If the collected data is aggregated after collection, edit the following fields as appropriate::
Step 5
Click Save.
To enable or disable background data collection tasks in bulk:
Step 1 Step 2 Step 3
Choose Administration > Background Tasks. Under Data Collection Tasks,, click the check box next to each Task you want to enable or disable. In the Go menu, select Enable Tasks or Disable Tasks.
Cisco Prime Infrastructure 1.2 User Guide OL-27510
1-3
Chapter 1 Scaling the System
Managing System Data
Controlling Report Storage and Cleanup
All scheduled reports are stored in the Scheduled Reports Repository. You will want to ensure that scheduled reports are retained in the report repository for reasonable lengths of time only, and deleted on a regular basis. The default retention scheme is to retain generated reports for a maximum of 31 days. You can customize this retention period following the steps below.
Step 1 Step 2 Step 3 Step 4 Step 5
Select Administration > System Settings. Select Report In Repository Path, specify the report repository path as needed. Under File Retain Period, change the scheduled report retention period as needed Click Save.
Related Topics
Scaling the System, page 1-1 Controlling Alarm, Event, and Syslog Retention, page 1-5
Controlling Data Retention
In addition to the retention period for background data collection (see Controlling Background Data Collection Tasks, page 1-3), you can also control the retention periods for broad categories of data used in most Prime Infrastructure dashlets and reports, as explained in the following sections:
Controlling Alarm, Event, and Syslog Retention, page 1-5 Controlling Health Data Retention, page 1-5 Controlling Trend Data Retention, page 1-6 Controlling Performance Data Retention, page 1-6 Controlling Network Audit Data Retention, page 1-7
Cisco Prime Infrastructure 1.2 User Guide
1-4
OL-27510
Chapter 1
Managing System Data Scaling the System
Controlling Alarm, Event, and Syslog Retention
As part of managing your system data, you will want to ensure that raw alarm, event and syslog data are retained for reasonable lengths of time only, and deleted on a regular basis. Data cleanup tasks run nightly to delete old alarms. In addition to the data cleanup task, Prime Infrastructure has an hourly task to check alarm table size. When the alarm table size exceeds 300,000 records, the task deletes the oldest cleared alarms until the alarm table size is within that limit. The default retention scheme is to retain active alarms, cleared security alarms, events, and syslogs for no more than 30 days. Cleared non-security alarms are retained for 7 days only. You can customize these retention periods following the steps below.
Step 1 Step 2 Step 3 Step 4 Step 5
Select Administration > System Settings. Select Alarms and Events. Under Alarm and Event Cleanup Options, change the alarm and event retention periods, as needed. Under Syslog Cleanup Options, change the syslog retention period as needed. Click Save.
Related Topics
Scaling the System, page 1-1
Controlling Health Data Retention
Device Health and System Health data are retained on an hourly, daily and weekly basis. For Device Health data, the default retention scheme is to retain hourly data for 31 days, daily data for 90 days, and weekly data for 54 weeks. For System Health data, the default retention scheme is to retain hourly data for 1 day, daily data for 7 days, and weekly data for 54 weeks. You can customize these retention periods following the steps below.
Step 1 Step 2 Step 3 Step 4 Step 5
Select Administration > System Settings. Select Data Retention. Under Device Health Data Retain Periods, change the hourly, daily and weekly retention period, as needed. Under System Health Data Retain Periods, change the hourly, daily and weekly retention period, as needed. Click Save.
Related Topics
Scaling the System, page 1-1
Cisco Prime Infrastructure 1.2 User Guide OL-27510
1-5
Chapter 1 Scaling the System
Managing System Data
Controlling Trend Data Retention
Trend data is aggregated and retained on an hourly, daily and weekly basis. The default retention scheme is to retain hourly data for 31 days, daily data for 90 days, and weekly data for 54 weeks. You can customize the retention period following the steps below.
Step 1 Step 2 Step 3 Step 4
Select Administration > System Settings. Select Data Retention. Under Trend Data Retain Periods, change the hourly, daily and weekly aggregated data retention period, as needed. Click Save.
Related Topics
Scaling the System, page 1-1
Controlling Performance Data Retention
Performance data is retained on a short-, medium- and long-term basis . The default retention scheme is to retain short-term data for 7 days, medium-term data for 31 days, and long-term data for 378 days. You can customize these retention periods following the steps below.
Step 1 Step 2 Step 3 Step 4
Select Administration > System Settings. Select Data Retention. Under Performance Data Retain Periods, change the short, medium and long-term data retention period, as needed. Click Save.
Related Topics
Scaling the System, page 1-1
Cisco Prime Infrastructure 1.2 User Guide
1-6
OL-27510
Chapter 1
Managing System Data Handling Backups
Controlling Network Audit Data Retention
Network audit data is normally deleted after 90 days. You can customize this retention period following the steps below.
Step 1 Step 2 Step 3 Step 4
Select Administration > System Settings. Select Data Retention. Under Network Audit Data Retain Period, change the retention period, as needed. Click Save.
Related Topics
Scaling the System, page 1-1
Handling Backups
As with any other system upon which your organization relies, you will need to ensure that Prime Infrastructure is backed up regularly, so it can be restored in case of hardware failure. Backups are always stored in a repository. You may specify remote or local backup repositories. Backups are saved as encrypted .tar.gpg files in the specified backup repository.
Related Topics
Running Backups On Demand, page 1-8 Running Backups From the Command Line, page 1-8 Scheduling Automatic Backups, page 1-9 Creating Backup Repositories, page 1-9 Setting Up Remote Repositories, page 1-10 Restoring From Backups, page 1-11
Cisco Prime Infrastructure 1.2 User Guide OL-27510
1-7
Chapter 1 Handling Backups
Managing System Data
Running Backups On Demand
If you want to execute an immediate system backup using the Prime Infrastructure interface, follow the steps below. You can also run an on-demand backup from the command line (see Running Backups From the Command Line, page 1-8).
Step 1 Step 2 Step 3 Step 4 Step 5 Step 6 Step 7
Choose Administration > Background Tasks. Under Other Background Tasks, find the NCS Server Backup task. If you want to change the backup repository and maximum number of backups, click the NCS Server Backup link and adjust these values, then click Save. Check the NCS Server Backup task checkbox. In the Go menu at the top of the page, select the command Execute Now. Click Go. Click Refresh to see the current status of the task.
Running Backups From the Command Line
If you want to execute an immediate system backup using the command line, follow the steps below. Executing a backup from the command line allows you to specify the backup file name. You can also run an on-demand backup Prime Infrastructureuser interface (see Running Backups On Demand, page 1-8).
Step 1 Step 2 Step 3
At the Prime Infrastructure virtual appliance, exit to the command line. At the command line, log in using the administrator ID and password used to install Prime Infrastructure. Enter the following command to display the list of backups:
#show repository repositoryName
Where repositoryName is the repository alias on which you want to create the backup. (for example:
RemoteFTP).
Step 4
Enter the following command to back up the application:
#backup filename repository repositoryName application NCS
Where:
filename is the name of the backup file (for example: myBackup). The date and time of the backup, as well as the .tar.gpg filename extension, will be appended to the filename you specify. repositoryName
is the name of the repository (for example: RemoteFTP).
Cisco Prime Infrastructure 1.2 User Guide
1-8
OL-27510
Chapter 1
Managing System Data Handling Backups
Scheduling Automatic Backups
You can schedule regular application backups through the Prime Infrastructureuser interface. This method ensures that time- and processor-intensive backup processes occur at relatively low-traffic periods of the day. If you want to back up to a new local or remote location, you must first create it. You can create a local backup repository from the Prime Infrastructureuser interface. To create a remote repository, you must use both the interface and the command line. For details on all of these tasks, see Creating Backup Repositories, page 1-9 and Setting Up Remote Repositories, page 1-10. To schedule automatic backups of the Prime Infrastructure application, follow these steps:
Step 1 Step 2 Step 3
Choose Administration > Background Tasks. Under Other Background Tasks, click NCS Server Backup. Complete the fields as follows:
a. b. c. d.
Enabled: Ensure the box is checked. Uncheck it to disable automatic backups. Max backups to keep: Enter the maximum number of backups to keep (the default is 2). Backup Repository: Select the backup repository. Interval: Enter the number of days between each backup. For example, 1 = a daily backup, 2 = a backup every other day, 7 = a weekly backup, and so on. The default is 7, the minimum is 1, the maximum is 360. Time of Day: Enter the time of day when you want the backup to start. Use this format: hh:mm AM/PM (for example: 03:00 AM). Backing up affects the performance of the server. You should schedule backups to run when the server is less active (for example, in the middle of the night).
e.
Step 4
Click Save.
Creating Backup Repositories
You can create new backup repositories as needed. You can then specify this new backup repository when scheduling an automatic backup or before performing an on-demand backup. If you are only creating a new local backup repository, entering a new alias in the Name field and click Submit will be sufficient to create the new repository under the alias you specified. If the repository you are creating is located on a remote FTP server, you should first set up the server so Prime Infrastructure can write to it. For details, see Setting Up Remote Repositories, page 1-10
Step 1 Step 2 Step 3 Step 4
Choose Administration > Background Tasks. Under Other Background Tasks, click NCS Server Backup. Next to Backup Repository, click Create. In the Name field, enter a unique alias for the new backup repository. This alias is shown in the Backup Repository dropdown list, which you pick from when scheduling an automatic backup, or performing an on-demand backup.
Cisco Prime Infrastructure 1.2 User Guide OL-27510
1-9
Chapter 1 Handling Backups
Managing System Data
Step 5
If you want the new backup repository to be located on a remote FTP server, complete the following additional fields:
Type: Ensure the FTP Repository box is checked FTP Location: Enter the complete URL of the FTP repository location, including the FTP server address or hostname, and the repository path (for example: ftp://192.198.110.100/RemoteFTP). Username: Enter the name of a user with write privileges on the remote FTP server. Password: Enter the corresponding password.
Step 6
Click Submit.
Related Topics
Running Backups On Demand, page 1-8 Scheduling Automatic Backups, page 1-9 Setting Up Remote Repositories, page 1-10
Setting Up Remote Repositories
Follow the steps below to set up a symbolic link to a remote FTP backup repository so that it can be accessed from the Prime Infrastructure server. You can locate the FTP server anywhere in your network, as long as it is accessible from the Prime Infrastructure server location. You will need to create a user with write access to the server, and a subdirectory on the server that matches the repository alias you create.
Note
Although you are not required to perform this task before creating an FTP repository using the procedure in Creating Backup Repositories, page 1-9, you must do so before the first on-demand or scheduled backup to this repository takes place. If you do not, the backup will fail. At the Prime Infrastructure virtual appliance, exit to the command line. At the command line, log in using the administrator ID and password used to install Prime Infrastructure. Enter the following command to enter server configuration mode:
#config t
Step 1 Step 2 Step 3
Step 4
Enter the following commands to configure a symbolic link to the remote FTP server:
#repository repositoryName #url ftp://serverIPorHost #user name password plain userPassword
Where:
repositoryName is the repository alias as entered in the Name field when creating the new backup repository in the Prime Infrastructure user interface (for example: RemoteFTP). serverIPorHost
is the IP address or hostname of the remote FTP server ((for example:
ftp://192.198.110.100/). name
is the name of a user with write privileges to the repository on the FTP server. is the corresponding password for that user.
userPassword
Cisco Prime Infrastructure 1.2 User Guide
1-10
OL-27510
Chapter 1
Managing System Data Handling Backups
Step 5 Step 6
When you are finished, press Ctrl+Z to exit configuration mode. To verify creation of the symbolic link, enter the following command:
#show repository repositoryName
Restoring From Backups
Follow the steps below to restore Prime Infrastructure from a backup using the command line. You cannot restore from the Prime Infrastructure user interface. You can restore to the same host machine you were using, or to a different host. Remember, however, that licenses are node-locked. If you restore to the same host, you must reapply your license files once the restore is complete. If you restore to a different host, you will need to contact Cisco license support team to re-host your licenses, then apply the re-hosted licenses. Note that you can restore the backup from a Small OVA implementation to a Large or XLarge OVA. You cannot restore from a larger OVA to a smaller OVA. Backup files created using the Prime Infrastructure user interface (either on demand or as a scheduled background task) are assigned generic filenames of the format backup-yymmdd-hhmm.tar.gpg (for example: backup-120806-1748.tar.gpg). Backups created via the command line will have the filename the user specified with the timestamp from the generic format appended to the filename. Prime Infrastructure server backups are complete application backups, containing all of the application code and all of the data it maintains. However, most machine-specific settings are not included in the backup. If you restore the backup to a different device, you will need to manually re-create these settings. Machine-specific settings include: FTP enable and disable, the FTP port, the FTP root directory, TFTP enable and disable, the TFTP port, the TFTP root directory, HTTP forward enable and disable, the HTTP port, the HTTPS port, the report repository directory, and all high availability settings.
Step 1 Step 2 Step 3
At the Prime Infrastructure virtual appliance, exit to the command line. At the command line, log in using the administrator ID and password used to install Prime Infrastructure. Enter the following command to display the list of backups:
#show repository repositoryName
Where repositoryName is the repository alias from which you want to pull the backup. (for example:
RemoteFTP).
Step 4
Identify the backup file you want to restore and then enter the following command to restore from that file:
#restore filename repository repositoryName application NCS
Where:
filename
is the name of the backup file (for example: backup-20120801.tar.gpg).
repositoryName is the repository alias as entered in the Name field when creating the new backup repository in the Prime Infrastructure user interface (for example: RemoteFTP).
Cisco Prime Infrastructure 1.2 User Guide OL-27510
1-11
Chapter 1 Enabling Data Deduplication
Managing System Data
Enabling Data Deduplication
Data Deduplication allows you to identify authoritative sources for each of the following classes of application data:
Application Response Time (for TCP applications Voice/Video (for RTP applications)
Whenever Prime Infrastructure receives duplicate data about the same network elements and protocols from two or more data sources, it will resolve all such conflicts in the authoritative sources favor.
Step 1 Step 2
Choose Administration > System Settings > Data Deduplication. Click Enable Deduplication.
Cisco Prime Infrastructure 1.2 User Guide
1-12
OL-27510
CH A P T E R
Maintaining System Health
This chapter contains the following sections:
Monitoring System Health, page 1-1 Using System Logs, page 1-2 Working with MSE Logs, page 1-3 High Availability, page 1-5 Configuring High Availability, page 1-6 Changing Global Prime Infrastructure Settings, page 1-7 Checking the Status of Prime Infrastructure, page 1-11 Stopping Prime Infrastructure, page 1-12 Backing Up the Database, page 1-12 Uninstalling Prime Infrastructure, page 1-13 Downloading Device Support and Product Updates, page 1-14 Prime Infrastructure Licensing, page 1-15 MSE Licensing Overview, page 1-19
Monitoring System Health
To view the system health dashboards, choose Administration > Admin Dashboard. Table 1-1 describes the information displayed on the dashboards.
Table 1-1 Administration > Admin Dashboard Information
Health Information Displayed System Health System Events System Information
Description Displays memory and CPU health information over a period of time. Displays a list of events, time the event occurred, and the severity of the event. Displays general system health information such as the server name, number of jobs scheduled and running, the number of supported MIB variables, number of users logged in, etc.
Note
The count of internally scheduled jobs are also included in the total number of jobs displayed.
Cisco Prime Infrastructure 1.2 User Guide OL-27510
1-1
Chapter 1 Using System Logs
Maintaining System Health
Using System Logs
Prime Infrastructure logs all error, informational, and trace messages generated by all devices that are managed by Prime Infrastructure. Prime Infrastructure also logs all SNMP messages and Syslogs it receives. You can download and email the logs to use for troubleshooting Prime Infrastructure.
Step 1 Step 2 Step 3 Step 4
Choose Administration > Logging. The General Logging Options Screen appears. Choose a Message Level. Check the check boxes within the Enable Log Module option to enable various administration modules. Check the Log Modules option to select all modules. In the Log File Settings portion, enter the following settings. These settings will be effective after restarting Prime Infrastructure.
Note Step 5
The log file prefix can include the characters %g to sequentially number of files.
Click the Download button to download the log file to your local machine.
Note
The logs.zip filename includes a prefix with the host name, date, and time so that you can easily identify the stored log file. Included in the zip file is an html file that documents the log files.
Step 6
Enter the Email ID or Email IDs separated by commas to send the log file.
Note Step 7
To send the log file in a mail you must have Email Server Configured.
Click Submit.
Changing Syslog Logging Options
Step 1 Step 2 Step 3 Step 4 Step 5
Choose Administration > Logging, then click Syslog Logging Options. Check the Enable Syslog check box to enable collecting and processing system logs. Enter the Syslog Host IP address of the interface from which the message is to be transmitted. Choose the Syslog Facility. You can choose any of the eight local use facilities for sending syslog messages. The local use facilities are not reserved and are available for general use. Click Save.
Cisco Prime Infrastructure 1.2 User Guide
1-2
OL-27510
Chapter 1
Maintaining System Health Working with MSE Logs
Customizing Logging Options to Enhance Troubleshooting
The logging screen allows you to customize the amount of data Prime Infrastructure collects in order to debug an issue. For easily reproduced issues, follow these steps prior to contacting TAC. These steps may create a smoother troubleshooting session:
Step 1 Step 2 Step 3 Step 4 Step 5 Step 6
Choose Administration > Logging. From the Message Level drop-down list, choose Trace. Check each check box to enable all log modules. Reproduce the current problem. Return to the Logging Options page. Click Download from the Download Log File section.
Note
The logs.zip filename includes a prefix with the host name, date, and time so that you can easily identify the stored log file. Included in the zip file is an html file that documents the log files.
Step 7
After you have retrieved the logs, choose Information from the Message Level drop-down list.
Caution
Leaving the Message Level at Trace can adversely affect performance over a long period of time.
Working with MSE Logs
This section describes how to configure logging options and how to download log files and contains the following topics:
Configuring Logging Options, page 1-3 Downloading Mobility Services Engine Log Files, page 1-4
Configuring Logging Options
You can use Prime Infrastructure to specify the logging level and types of messages to log. To configure logging options, follow these steps:
Step 1 Step 2 Step 3 Step 4
Choose Services > Mobility Services. Click the name of the mobility services engine that you want to configure. Choose System > Logs. The advanced parameters for the selected mobility services engine appear. Choose the appropriate options from the Logging Level drop-down list. There are four logging options: Off, Error, Information, and Trace.
Cisco Prime Infrastructure 1.2 User Guide OL-27510
1-3
Chapter 1 Working with MSE Logs
Maintaining System Health
All log records with a log level of Error or preceding are logged to a new error log file locserver-error-%u-%g.log. This is an additional log file maintained along with the location server locserver-%u-%g.log log file. The error log file consists of logs of Error level along with their context information. The contextual information consists of 25 log records prior to the error. You can maintain up to 10 error log files. The maximum size allowed for each log file is 10 MB.
Caution Step 5 Step 6 Step 7 Step 8
Use Error and Trace only when directed to perform so by Cisco TAC personnel. Select the Enabled check box next to each element listed in that section to begin logging its events. Select the Enable check box in the Advanced Parameters dialog box to enable advanced debugging. By default, this option is disabled. To download log files from the server, click Download Logs. See the Downloading Mobility Services Engine Log Files section on page 1-4 for more information. In the Log File group box, enter the following:
The number of log files to be maintained in the mobility services engine. You can maintain a minimum of 5 log files and a maximum of 20 log files in the mobility services engine. The maximum log file size in MB. The minimum log file size is 10 MB and the maximum is 50 MB. Select the Enable check box to enable MAC address logging. By default, this option is disabled. Add one or more MAC addresses for which you want to enable logging. You can also remove MAC addresses that you have already added by selecting the MAC address from the list and clicking Remove.
Step 9
In the MAC Address Based Logging group box, do the following:
See the MAC Address-based Logging section on page 1-4 for more information on MAC Address-based logging.
Step 10
Click Save to apply your changes.
MAC Address-based Logging
This feature allows you to create log files that are specific to an entity whose MAC address is specified. The log files are created in the locserver directory under the following path: /opt/mse/logs/locserver A maximum of 5 MAC addresses can be logged at a time. The Log file format for MAC address aa:bb:cc:dd:ee:ff is macaddress-debug-aa-bb-cc-dd-ee-ff.log You can create a maximum of two log files for a MAC Address. The two log files might consist of one main and one backup or rollover log file. The minimum size of a MAC log file is 10 MB. The maximum size allowed is 20 MB per MAC Address. The MAC log files that are not updated for more than 24 hours are pruned.
Downloading Mobility Services Engine Log Files
If you need to analyze mobility services engine log files, you can use Prime Infrastructure to download them to your system. Prime Infrastructure downloads a zip file containing the log files. To download a zip file containing the log files, follow these steps:
Cisco Prime Infrastructure 1.2 User Guide
1-4
OL-27510
Chapter 1
Maintaining System Health High Availability
Step 1 Step 2 Step 3 Step 4 Step 5
Choose Services > Mobility Services. Click the name of the mobility services engine to view its status. From the left sidebar menu, choose Logs. Click Download Logs. Follow the instructions in the File Download dialog box to open the file or save the zip file to your system.
High Availability
To ensure continued operation in case of failure, Prime Infrastructure provides a high availability or failover framework. When an active (primary) Prime Infrastructure instance fails, a secondary Prime Infrastructure instance takes over operations. Upon failover, a peer of the failed primary Prime Infrastructure is activated on the secondary Prime Infrastructure using the local database and files, and the secondary Prime Infrastructure is fully functional. While the secondary host is in failover mode, the database and file backups of other primary Prime Infrastructure instances continue uninterrupted.
Guidelines and Limitations for High Availability
Before initiating failover, you must consider the following prerequisites and limitations:
You must have the hardware identical to the primary Prime Infrastructure to run a standby instance of Prime Infrastructure. Prime Infrastructure supports HA on both the physical and virtual appliance deployment models. A reliable high-speed wired network must exist between the primary Prime Infrastructure and its backup Prime Infrastructure. The primary and secondary Prime Infrastructure must be running the same Prime Infrastructure software release. The OVA file size in both primary and secondary Prime Infrastructure must be the same. Both primary and secondary Prime Infrastructure must be reachable on both sides. The health monitor process for the secondary Prime Infrastructure must be running during the HA registration. High reliable network must exist between the primary and secondary Prime Infrastructure. For primary Prime Infrastructure to initiate HA with a secondary Prime Infrastructure, the secondary Prime Infrastructure services must be running and reachable from the primary Prime Infrastructure. You must boot the secondary Prime Infrastructure first, and then boot the primary Prime Infrastructure to initiate HA registration. Failover should be considered temporary. The failed primary Prime Infrastructure should be restored to normal as soon as possible, and failback is initiated. The longer it takes to restore the failed primary Prime Infrastructure, the longer Prime Infrastructure runs without HA support. The latest controller software must be used. The primary and secondary host are not required to share the same subnet. They can be geographically separated.
Cisco Prime Infrastructure 1.2 User Guide OL-27510
1-5
Chapter 1 Configuring High Availability
Maintaining System Health
Any access control lists imposed between the primary and secondary Prime Infrastructure must allow traffic to go between the primary and secondary Prime Infrastructure. The primary Prime Infrastructure must have a sufficient number of licenses for the devices. When failover occurs, the secondary Prime Infrastructure uses the licenses of the primary Prime Infrastructure for the devices. A secondary Prime Infrastructure can only support one primary Prime Infrastructure. When HA is enabled for the first time, synchronizing the servers takes a considerable amount of time. The time it would take would be in the order of 30 minutes or more depending on the size of the database. During the HA registration, ensure that the bandwidth between the primary Prime Infrastructure and the secondary Prime Infrastructure is 1Gbps. If the bandwidth is too low, HA registration and failover will fail. Ensure that you remove HA from the Prime Infrastructure server before you being an upgrade to a newer version of Prime Infrastructure.
Failover Scenario
When a primary Prime Infrastructure instance fails, the following events take place:
1. 2.
The primary Prime Infrastructure instance is confirmed as non-functioning (hardware crash, network crash, or the like) by the health monitor on the secondary Prime Infrastructure instance. If automatic failover has been enabled, Prime Infrastructure is started on the secondary as described in Step 3. If automatic failover is disabled, an e-mail is sent to the administrator asking if they want to manually start failover. The secondary Prime Infrastructure server instance is started immediately (using the configuration already in place) and uses the corresponding database of the primary. After a successful failover, the client should point to the newly activated Prime Infrastructure instance (the secondary Prime Infrastructure). The secondary Prime Infrastructure instance updates all devices with its own address as the trap destination.
3.
Note
The redirecting of web traffic to the secondary Prime Infrastructure does not occur automatically. You must use your infrastructure tools to properly configure this redirection.
4.
The result of the failover operation is indicated as an event, or a critical alarm is sent to the administrator and to other Prime Infrastructure instances.
Configuring High Availability
To ensure continued operation in case of failure, you configure high availability on the primary Prime Infrastructure:
Note
You must specify the Prime Infrastructure role (either standalone, primary, or secondary) during installation.
Cisco Prime Infrastructure 1.2 User Guide
1-6
OL-27510
Chapter 1
Maintaining System Health Changing Global Prime Infrastructure Settings
Note
Before you configure high availability, you must configure a mail server. See the Configuring the Mail Server section. If you specify an e-mail address in the HA Configuration page then ensure a mail server is configured and reachable.
Step 1 Step 2 Step 3
Choose Administration > High Availability. Choose HA Configuration from the left sidebar menu. Enter the required information in the fields.
Note
You must enter an e-mail address when configuring high availability. Prime Infrastructure tests the e-mail server configuration, and if the test fails (because the mail server cannot connect), the high availability configuration fails.
The default admin e-mail address that you configured in Administration > System Settings > Mail Server Configuration is automatically supplied. Any changes you make to these e-mail addresses must also be entered in the Secondary SMTP Server section of the Administration > System Settings > Mail Server Configuration page.
Step 4
Click Save.
Related Topics
Guidelines and Limitations for High Availability Failover Scenario
Changing Global Prime Infrastructure Settings
Use the menu options under the Prime Infrastructure Administration > System Settings menu path whenever you need to change settings that affect the products basic behaviors. You will want to customize many of these settings when you are first implementing Prime Infrastructure, but once in production, change them only rarely. Table 1-2 lists the types of settings you can change using these menu options, and the detailed procedures in this User Guide that explain their effects and how to change them.
Table 1-2 Prime Infrastructure Global Settings
To do this: Change which alarms, events and syslogs are deleted, and how often. Set the alarm types for which email notifications are sent, and how often they are sent. Set the alarm types displayed in the Alarm Summary view.
Choose Administration > System Settings > ... Alarms and Events See Controlling Background Data Collection Tasks. Alarms and Events See Customizing Alarm Email Notifications. Alarms and Events See Customizing Alarm Display Settings, page 1-11.
Cisco Prime Infrastructure 1.2 User Guide OL-27510
1-7
Chapter 1 Changing Global Prime Infrastructure Settings
Maintaining System Health
Table 1-2
Prime Infrastructure Global Settings (continued)
To do this: Change the content of alarm notifications sent by email. Choose whether audit logs are basic or template based. Select the device parameters to audit on. Enable automatic troubleshooting of clients on the diagnostic channel Enable lookup of client host names from DNS servers and set how long to cache them
Choose Administration > System Settings > ... Alarms and Events See Customizing Alarm Email Content, page 1-10. Audit Audit Client Client
Set how long to retain disassociated clients and their session data Client Poll clients to identify their sessions only when a trap or syslog Client is received Disable saving of client association and disassociation traps and Client syslogs as events Enable saving of client authentication failure traps as events, and Client how long between failure traps to save them. Set the protocol to be used for controller and autonomous AP CLI sessions, Enable autonomous AP migration analysis on discovery Enable auto refresh after a wireless controller upgrade, and process the save configuration trap. Set the retention period for the following data types: Trends, Device Health, Performance, Network Audit, System Health Enable or disable data deduplication [Need description] Change the disclaimer text displayed at the bottom of the login page for all users. Enable email distribution of reports and alarm notifications. Configure remote event and alarm receivers who will receive notifications from Prime Infrastructure.
Note
CLI Session CLI Session Controller Upgrade Settings Data Retention See Scaling the System, page 1-1. Data Deduplication Guest Account Settings Login disclaimer Enter the login disclaimer text and click Save. Mail server configuration See Configuring the Mail Server, page 1-9. Notification receivers
Alerts and events are sent as SNMPv2 notifications to configured notification receivers. If you are adding a notification receiver with the notification type UDP, the receiver you add should be listening to UDP on the same port on which it is configured. By default, only INFO level events are processed for the selected category. Only SNMPV2 traps are considered for northbound notification. Proxy Settings
Configure proxies for the Prime Infrastructure server and its local authentication server.
Cisco Prime Infrastructure 1.2 User Guide
1-8
OL-27510
Chapter 1
Maintaining System Health Changing Global Prime Infrastructure Settings
Table 1-2
Prime Infrastructure Global Settings (continued)
To do this: Set the path where scheduled reports are stored and how long reports are retained. Set the severity level of any generated alarm. Set the SNMP credentials and trace parameters to be used in tracing Rogue AP switch ports. Set global SNMP polling parameters, including trace display values, reachability parameters and the backoff algorithm.
Note
Choose Administration > System Settings > ... Report
Configure the FTP, TFTP, HTTP, HTTPs, and NTP servers used. Server settings Severity Configuration SNMP Credentials SNMP Settings
If you select Exponential (the default value) for the Backoff Algorithm, each SNMP try waits twice as long as the previous try, starting with the specified timeout for the first try. If you choose Constant Timeout, each SNMP try waits the same, specified amount of time. If you select to use reachability parameters, the Prime Infrastructure defaults to the global Reachability Retries and Timeout that you configure. If unchecked, Prime Infrastructure always uses the timeout and retries specified. Switch Port Trace Image Management
Set basic and advanced switch port trace parameters Configure global preference parameters for downloading, distributing, and recommending software Images.
Configuration Set basic control parameters used when deploying a device configuration, such as enabling backup of the running configuration, rollbacks, retrieval of show command output from cache, and the number of CLI thread pools to use. Set basic parameters for the configuration archive, such as protocol, timeout value, number of configuration versions to store, etc. [Need description] Configuration Archive
Audit Log Purge Settings
Enable automatic collection of device and interface health data, Monitoring Settings and deduplication of data on server health.
Configuring the Mail Server
Prime Infrastructure can send reports and alarm notifications via SMTP email. To enable this functionality, you must first configure one or more SMTP email servers. Once you have configured the server, you will want to customize your reports and alarm categories to use the function and ensure that the emails are reaching the correct people.
Step 1 Step 2
Select Administration > System Settings. Select Mail Server Configuration.
Cisco Prime Infrastructure 1.2 User Guide OL-27510
1-9
Chapter 1 Changing Global Prime Infrastructure Settings
Maintaining System Health
Step 3
Specify at least the following:
The primary SMTP mail server hostname or IP address, and port, The senders email address. By default, this is NCS@Address, where Address is the IP address or host name of the Prime Infrastructure server. A comma-separated list of one or more recipient email addresses. A secondary email server. hostname or IP address, and port. Logon server usernames and passwords for the primary and secondary SMTP mail servers. Text to be appended to the subject line of every email. Whether you want the list of repaints you have specified to receive all alarm emails. If you enable this option, these recipients will be appended to the To line of every alarm email the system generates, in addition to any recipients you specified for individual alarm categories and severities.
Step 4
Optionally, you may also specify:
Step 5 Step 6
Click Test to test the mail server(s). Make corrections to the configuration as needed. When you are finished, click Save.
Related Topics
Customizing Alarm Email Content, page 1-10
Customizing Alarm Email Content
By default, alarm email notifications include only the alarm severity and alarm category in the subject line. The body of the email will contain the complete detail for the alarm. You can customize the content of alarm notifications sent via email. You can:
Choose to include the alarms severity, category, or prior alarm severity in the subject line of the email notification. Specify custom text to include in the subject line or body of the email notification. Replace the email subject line with the specified custom text. Include the current alarm condition or a link to the alarm details (instead of the text of the alarm detail) in the body of the email notification. Mask IP addresses and controller names in the body of the email.
These global settings apply to all alarm notifications sent by email.
Note
You cannot send alarm emails unless a mail server is configured.
Step 1 Step 2 Step 3
Select Administration > System Settings. Select Alarms and Events Under Alarm Email Options, make changes as needed.
Cisco Prime Infrastructure 1.2 User Guide
1-10
OL-27510
Chapter 1
Maintaining System Health Checking the Status of Prime Infrastructure
Step 4
Click Save.
Related Topic
Customizing Alarm Display Settings, page 1-11
Customizing Alarm Display Settings
By default, the Prime Infrastructure alarm browser and other alarm lists hide all acknowledged or cleared alarms. The Alarm Display Options apply to the Alarm Summary page only. Quick searches or alarms for any entity display all alarms regardless of the acknowledged or assigned state. You can customize how alarms are displayed using the following steps.
Step 1 Step 2 Step 3
Select Administration > System Settings. Select Alarms and Events Under Alarm Display Options, make changes as needed:
Hide or show acknowledged alarms, assigned alarms, or cleared alarms. Add or remove the controller name in alarm messages Add or remove the Prime Infrastructure server address in all email alarm notifications
Step 4
When you are finished, click Save.
Related Topics
Changing Alarm Status, page 1-6 When to Acknowledge Alarms, page 1-6 Customizing Alarm Display Settings, page 1-11
Checking the Status of Prime Infrastructure
To check the status of Prime Infrastructure from the CLI, follow these steps:
Step 1
Log into the system as admin by entering the following command:
ssh admin NCS(WAN)_server_IP address or hostname
Step 2
Enter the following CLI:
# ncs status
Cisco Prime Infrastructure 1.2 User Guide OL-27510
1-11
Chapter 1 Stopping Prime Infrastructure
Maintaining System Health
Stopping Prime Infrastructure
You can stop Prime Infrastructure at any time by following these steps:
Note
If any users are logged in when you stop Prime Infrastructure, their sessions stop functioning. Log into the system as admin by entering the following command:
ssh admin (WAN)_server_IP address or hostname
Step 1
Step 2
Enter the following CLI:
# ncs stop
Backing Up the Database
This section provides instructions for backing up the Prime Infrastructure database. You can schedule regular backups through the Prime Infrastructure user interface or manually initiate a backup.
Note
Machine specific settings (such as FTP enable and disable, FTP port, FTP root directory, TFTP enable and disable, TFTP port, TFTP root directory, HTTP forward enable and disable, HTTP port, HTTPS port, report repository directory, and all high availability settings) are not included in the backup and restore function if the backup is restored to a different device.
This section contains the following topic:
Scheduling Automatic Backups
Scheduling Automatic Backups
To schedule automatic backups of the Prime Infrastructure database, follow these steps:
Step 1 Step 2 Step 3 Step 4 Step 5 Step 6 Step 7
Log into the Prime Infrastructure user interface. Click Administration > Background Tasks to display the Scheduled Tasks page. Click the NCS Server Backup task to display the NCS Server Backup page. Check the Enabled check box. At the Backup Repository parameter, Choose an existing backup repository or click create button to create a new repository. If you are backing up in remote location, select the FTP Repository check box. You need to enter the FTP location, Username and Password of the remote machine. In the Interval (Days) text box, enter a number representing the number of days between each backup. For example, 1 = a daily backup, 2 = a backup every other day, 7 = a weekly backup, and so on. Range: 1 to 360 Default: 7
Cisco Prime Infrastructure 1.2 User Guide
1-12
OL-27510
Chapter 1
Maintaining System Health Uninstalling Prime Infrastructure
Step 8
In the Time of Day text box, enter the time when you want the backup to start. It must be in this format: hh:mm AM/PM (for example: 03:00 AM).
Note
Backing up a large database affects the performance of the Prime Infrastructure server. Therefore, we recommend that you schedule backups to run when the Prime Infrastructure server is idle (for example, in the middle of the night).
Step 9
Click Submit to save your settings. The backup file is saved as a .zip file in the ftp-install-dir/ftp-server/root/NCSBackup directory using this format: dd-mmm-yy_ hh-mm-ss.zip (for example, 10-Dec-12_10-15-22.zip).
Uninstalling Prime Infrastructure
You can uninstall Prime Infrastructure at any time, even while Prime Infrastructure is running. To uninstall Prime Infrastructure, follow these steps:
Step 1
Log into Prime Infrastructure as root, then enter the following command:
# ncs stop
Step 2 Step 3 Step 4 Step 5
Using the Linux CLI, navigate to the /opt/CSCOlumos directory (or the directory chosen during installation). Enter ./Uninstall. Click Yes to continue the uninstall process. Click Finish when the uninstall process is complete.
Note
If any part of the /opt/NCS1.0.X.X directory remains on the hard drive, manually delete the directory and all of its contents. If you fail to delete the previous Prime Infrastructure installation, this error message appears when you attempt to reinstall Prime Infrastructure: Cisco Prime Infrastructure is already installed. Please uninstall the older version before installing this version.
Recovering the Prime Infrastructure Passwords
You can change the Prime Infrastructure application root user or FTP user password. This option provides a safeguard if you lose the root password. An executable was added to the installer /bin directory (passwd.bat for Windows and passwd.sh for Linux). To recover the passwords and regain access to Prime Infrastructure, follow these steps:
Note
If you are a Linux user, you must be the root user to run the command.
Cisco Prime Infrastructure 1.2 User Guide OL-27510
1-13
Chapter 1 Downloading Device Support and Product Updates
Maintaining System Health
Note
In Linux, use the passwd.sh to change the Prime Infrastructure password. The passwd is a built-in Linux command to change the OS password. Change to the Prime Infrastructure bin folder. For Linux, do one of the following:
Step 1 Step 2
Enter passwd.sh root-user newpassword to change the Prime Infrastructure root password. The new password is the root login password you choose. Enter passwd.sh location-ftp-user newuser newpassword to change the FTP user and password. The newuser and newpassword are the MSE or Location server user and password. -q to quiet the output -pause to pause before exiting-gui to switch to the graphical user interface -force to skip prompting for configuration
Step 3
The following options are available with these commands:
Step 4
Start Prime Infrastructure.
Downloading Device Support and Product Updates
Device Package updates and software updates for major Prime Infrastructure product releases are integrated into update bundles. These bundles are available for download directly from Cisco. To install update bundles for Prime Infrastructure:
Step 1
Depending on your connectivity do one of the following:
If Prime Infrastructure has external connectivity:
Choose Administration > Software Update. Click Check for Updates. Enter your Cisco.com login credentials. Go to Cisco.com/go/ncs. Under Support, select Download Software. Select Cisco Prime Infrastructure and then select the correct version of Prime Infrastructure From the page that appears, download the latest update file (with the extension .ubf).
If Prime Infrastructure does not have external connectivity:
Note
Be sure to download the software updates that match your Prime Infrastructure version. For example, software updates for release 1.1 can be installed only on Prime Infrastructure 1.1. Choose Administration > Software Update. Click Upload Update File and browse to locate the update bundles you downloaded.
Cisco Prime Infrastructure 1.2 User Guide
1-14
OL-27510
Chapter 1
Maintaining System Health Prime Infrastructure Licensing
The Software Updates table appears. For description of the fields see Table 1-3:
Table 1-3 Software Updates Table
Field Name Published Date
Description The names of software updates that have been downloaded from Cisco.com. Date at which the software was published to Cisco.com. The Software Updates table always shows the published dates in chronological order (oldest to most recent). If the update requires a restart, the value of this field is yes. If a restart is pending for the update to be complete, the value of this field is yes. If the software is already installed, this field has a green check mark. If the update bundle has not yet been installed, this field is blank. To see a detailed description of the software update bundle, click the small circle to the right of the description. A dialog box appears, showing the list of patches in that update bundle
Requires Restart Pending Restart Installed Description
Step 2
To install the software updates:
a.
Select the software updates you want to install, and click Install.
Note
When you choose an update, all the uninstalled updates published prior to the update you have chosen are also auto-selected. In Prime Infrastructure, it is mandatory to install software updates incrementally, because older updates are sometimes prerequisites to more recent updates. This behavior also occurs in uninstallation. The installed software updates appear at the bottom of the table, with a check mark at the Installed column.
b. c.
If the Pending Restart value is yes, restart Prime Infrastructure to complete the update. To uninstall any software updates, select the updates and click Uninstall.
Prime Infrastructure Licensing
You purchase licenses to access the Prime Infrastructure features required to manage your network. Each license also controls the number of devices or device interfaces you can manage using those features. You need a base license and the corresponding feature licenses (such as assurance or lifecycle license) to get full access to the respective Prime Infrastructure features to manage a set number of devices or interfaces. If you have installed Prime Infrastructure for the first time you may access the lifecycle and assurance features using the built-in evaluation license that is available by default. The default evaluation license is valid for 60 days for 100 devices and 150 interfaces. You can send a request to ask-prime-infrastructure@cisco.com if:
You need to extend the evaluation period You need to increase the device count or interface limit
Cisco Prime Infrastructure 1.2 User Guide OL-27510
1-15
Chapter 1 Prime Infrastructure Licensing
Maintaining System Health
You already have a particular feature license and need to evaluate the other feature licenses
You will need to order a base license and then purchase the corresponding feature license before the evaluation license expires. The license that you purchase must be sufficient to:
Enable access to all the Prime Infrastructure features you want to use to manage your network. Include all the devices and interfaces in your network that you want to manage using Prime Infrastructure. Familiarize yourself with the types of license packages available to you, and their requirements. See Overview of Prime Infrastructure Licensing, page 1-16. View the existing licenses. See Verifying License Details, page 1-17 for help on ordering and downloading licenses. Calculate the number of licenses you will need, based both on the package of features you want and the number of devices and device interfaces you need to manage. See Managing License Coverage, page 1-17 Add new licenses. See Adding Licenses, page 1-18. Delete existing licenses. See Deleting Licenses, page 1-18.
To ensure you have the licenses to achieve the mentioned goals, do the following:
1. 2. 3.
4. 5.
If you are already using the Prime Infrastructure or any other network management product and you plan to extend your device or interface coverage, see Managing License Coverage, page 1-17.
Overview of Prime Infrastructure Licensing
You purchase the following licenses based on the features you are required to access:
Base LicenseEach Prime Infrastructure management node requires a single base license as a prerequisite for adding feature licenses. Lifecycle licenseThe lifecycle license type is based on the number of managed devices. The lifecycle license provides full access to the following Prime Infrastructure lifecycle management features:
Device configuration management and archiving Software image management Basic health and performance monitoring Troubleshooting
You need to order a single base license, and then purchase lifecycle licenses as necessary to access the Prime Infrastructure lifecycle management features. Lifecycle licenses are available in bundle sizes of 25, 50, 100, 500, 1000, 2500, 5000, and 10000 devices and can be combined.
Assurance licenseThe Assurance license is based on the number of NetFlow monitored interfaces. The Assurance license provides access to the following Prime Infrastructure Assurance management features:
End-to-end application, network, and end-user experience visibility Multi-NAM management Monitoring of WAN optimization
You order a single base license, and then purchase assurance licenses as necessary. Assurance licenses are available in bundle sizes of 50, 100, 500, 1000, and 5000 interfaces and can be combined.
Cisco Prime Infrastructure 1.2 User Guide
1-16
OL-27510
Chapter 1
Maintaining System Health Prime Infrastructure Licensing
Special Prime Assurance Manager (PAM) -15 licenseThe Special PAM-15 license is a stand-alone license for commercial use. This license allows you to access a maximum of 15 managed devices and NetFlow monitored interfaces, in any combination. If you need to add more devices or interfaces you must purchase additional assurance licenses with part numbers that support 50 or more interfaces.
Managing License Coverage
Prime Infrastructure is deployed using a physical or a virtual appliance. You use the standard license center GUI to add new licenses. The new licenses are locked using the standard Cisco Unique Device Identifier (UDI) for a physical appliance and a Virtual Unique Device Identifier (VUDI) for a virtual appliance. To view the UDI or VUDI, see Verifying License Details, page 1-17.
Note
To move licenses from one physical appliance to another, call the Cisco TAC and ask to have the licenses rehosted to a new UDI. You can upgrade to Prime Infrastructure 1.2 if you are already using one or more of the following products:
Prime Infrastructure 1.1 NCS 1.0 (wired and wireless) NCS 1.1 and the corresponding maintenance releases WCS 7.0
For ordering information, refer to the Ordering Guide in the Prime Infrastructure Support page.
Note
If you are using LMS, you need to migrate existing data from the previous installation to the new Prime Infrastructure installation.
Verifying License Details
Before you order new licenses, you might want to get details about your existing licenses. For example, you can verify your existing license type, product ID, device and interface limits, and number of devices and interfaces managed by your system. To verify license details: Choose Administration > Licenses. Rest your cursor on the icon that appears next to Licenses to view licensing ordering help. The licensing ordering help screen that appears provides the following information:
Feature licenses that your system is licensed for, Ordering options, and UDI or VUDI
Cisco Prime Infrastructure 1.2 User Guide OL-27510
1-17
Chapter 1 Prime Infrastructure Licensing
Maintaining System Health
Adding Licenses
You need to add new licenses when:
You have purchased a new prime Infrastructure license. You are already using Prime Infrastructure and have bought additional licenses. You are upgrading to Prime Infrastructure, see Managing License Coverage, page 1-17.
To add a new license:
Step 1 Step 2 Step 3 Step 4
Choose Administration > Licenses. Under the Summary folder, click Files, then click License Files Select the licenses that you have ordered with the required device limit, then click Add. Browse to the location of the license file, then click OK.
Deleting Licenses
You might need to delete a license when:
You are using an evaluation license and want to apply a base license. You are using a particular feature license and want to apply for a new license to accommodate additional devices.
To delete a license file:
Step 1 Step 2 Step 3 Step 4
Choose Administration > Licenses. Under the Summary folder, click Files. Click License Files. Select the license file you want to delete, then click Delete.
Troubleshooting Licenses
To troubleshoot licenses, you will need to get details about the licenses that are installed on your system. Click Help > About Prime Infrastructure to access your license information.
Cisco Prime Infrastructure 1.2 User Guide
1-18
OL-27510
Chapter 1
Maintaining System Health MSE Licensing Overview
Table 1-4 provides a few scenarios and tips for troubleshooting:
Table 1-4 Troubleshooting Scenarios
Scenario Prime Infrastructure reports a Licensing Error. Unable to add new feature licenses. Unable to add licenses because the UDI of the device does not match. The state of the devices has changed to unmanaged.
Possible Cause The license file becomes corrupted and unusable if you make any modifications to the file. The base license is a prerequisite to add any additional feature license.
Resolution
1. 2. 1. 2.
Delete the existing license. Download and install a new license. Install the base license Add new licenses
You are adding invalid license which is not Add the license that is ordered for the device. meant for that particular system. The device limit must be equal to the interface limit. The state of the inventoried devices will change to unmanaged if you add or delete devices or device interfaces.
1. 2.
Delete the additional devices or device interfaces. The state of the devices will change to managed after the 24 hours synchronization.
To verify that the status of the inventoried devices has changed to managed after synchronization: Choose Operate > Device Work Center > Collection Status Hover the mouse over the circle beside the device name to view the collection status details.
MSE Licensing Overview
The MSE packages together multiple product features related to network topology, design such as NMSP, Network Repository along with related Service Engines, and application processes, such as the following:
Context-Aware Service Wireless Intrusion Prevention System (WIPS)
To enable smooth management of MSE and its services, various licenses are offered.
Note
You must have a Cisco Prime Infrastructure license to use MSE and its associated services. This section contains the following topics:
MSE License Structure Matrix, page 1-20 Sample MSE License File, page 1-20 Revoking and Reusing an MSE License, page 1-20 MSE Services Co-Existence, page 1-21 Managing Mobility Services Engine (MSE) Licenses, page 1-21
Cisco Prime Infrastructure 1.2 User Guide OL-27510
1-19
Chapter 1 MSE Licensing Overview
Maintaining System Health
MSE License Structure Matrix
Table 1-5 lists the breakdown of the licenses between the High end, Low end and Evaluation licenses for MSE, Location services, SCM, wIPS and MIR.
Table 1-5 MSE License Structure Matrix
High End MSE Platform High-end appliance and infrastructure platform such as the Cisco 3350 and 3355 mobility services engines. 25,000 Tags 25,000 Elements 3000 access points
Low End Low-end appliance and infrastructure platform such as Cisco 3310 mobility services engine. 2000 Tags 2000 Elements 2000 access points
Evaluation
Context Aware Service wIPS
Validity 60 days, 100 Tags and 100 Elements. Validity 60 days, 20 access points.
Sample MSE License File
The following is a sample MSE license file:
FEATURE MSE cisco 1.0 permanent uncounted \ VENDOR_STRING=UDI=udi,COUNT=1 \ HOST ID=ANY \ NOTICE="<LicFileID>MSELicense</LicFileID><LicLineID>0</LicLineID> \ <PAK>dummyPak</PAK>" \ SIGN="0C04 1EBA BE34 F208 404F 98ED 43EC \ 45D7 F881 08F6 7FA5 4DED 43BC AF5C C359 0444 36B2 45CF 6EA6 \ 1DB1 899F 413F F543 F426 B055 4C7A D95D 2139 191F 04DE"
This sample file has 5 license entries. The first word of the first line of any license entry tells you what type of license it is. It can either be a Feature or Increment license. A feature license is a static lone item to license. There can be multiple services engines running in MSE. An Increment license is an additive license. In MSE, the individual service engines are treated as increment licenses. The second word of the first line defines the specific component to be licensed. For example, MSE, LOCATION_TAG. The third word depicts the vendor of the license, for example Cisco. The fourth word denotes the version of the license, example 1.0. The fifth word denotes the expiration date, this can be permanent for licenses that never expire or a date in the format dd-mm-yyyy. The last word defines whether this license is counted.
Revoking and Reusing an MSE License
You can revoke an MSE appliance license from one system and reuse it on another system. When you revoke a license, the license file is deleted from the system. If you want to reuse the license on another system, then the license needs to be rehosted.
Cisco Prime Infrastructure 1.2 User Guide
1-20
OL-27510
Chapter 1
Maintaining System Health MSE Licensing Overview
If you want to reuse a license with an upgrade SKU on another system, then you must have the corresponding base license SKU installed in the system to which you want to reuse the upgrade SKU. You cannot reuse the upgrade license SKU in a system if the corresponding base license SKU is deleted from it. When you revoke a license, MSE restarts the individual service engines to reflect the changes to the licenses. Then the service engines receives the updated capacity from MSE during startup.
MSE Services Co-Existence
With MSE 6.0 and later, you can enable multiple services (Context Aware and wIPS) to run concurrently. Before Version 6.0, mobility services engines only supported one active service at a time. The following must be considered with co-existence of multiple services:
Co-existence of services might be impacted by license enforcement. As long as the license is not expired, you can enable multiple services.
Note
Limits for individual services differ. For example, a low-end mobility services engine (MSE-3310) tracks a total of 2,000 CAS elements; a high-end mobility services engine (MSE-3350) tracks a total of 25,000 CAS elements. A low-end mobility services engine has a maximum limit of 2000 wIPS elements; a high-end mobility services engine has a maximum limit of 3000 wIPS elements.
Expired evaluation licenses prevent the service from coming up. If a CAS license is added or removed, this process restarts all services on the mobility services engine including wIPS. If a wIPS license is added or removed, the process does not impact CAS; only wIPS restarts. Other services can be enabled in evaluation mode even if a permanent license for the maximum number of elements has been applied.
Whenever one of the services has been enabled to run with its maximum license, another service cannot be enabled to run concurrently because the capacity of the MSE is not sufficient to support both services concurrently. For example, on MSE-3310, if you install a wIPS license of 2000, then you cannot enable CAS to run concurrently. However, evaluation licenses are not subject to this limitation.
Managing Mobility Services Engine (MSE) Licenses
If you choose Files > MSE Files from the left sidebar menu, you can manage the mobility services engine licenses. This section contains the following topics:
Registering Product Authorization Keys, page 1-22 Installing Client and wIPS License Files, page 1-23 Deleting a Mobility Services Engine License File, page 1-24
The page displays the mobility services engine licenses found and includes the following information:
Cisco Prime Infrastructure 1.2 User Guide OL-27510
1-21
Chapter 1 MSE Licensing Overview
Maintaining System Health
Note
Because tag licenses are added and managed using appropriate vendor applications, tag licenses are not displayed in this page. Refer to the following URL for more information: http://support.aeroscout.com. Evaluation (demo) licenses are also not displayed.
Tag licenses are installed using the AeroScout System Manager only if the tags are tracked using Partner engine. Otherwise the tags will be counted along with the CAS element license.
MSE License FileIndicates the MSE License. MSEIndicates the MSE name. TypeIndicates the type of mobility services engine (client elements, wIPS local mode or wIPS monitor mode access points). LimitDisplays the total number of client elements or wIPS monitor mode access points licensed across the mobility services engine. License TypePermanent licenses are the only license types displayed on this page.
PermanentLicenses are node locked and have no usage period associated with them. They are
issued by Cisco licensing portal and must be installed using management interfaces on the device. Upon installation of these licenses, you have the necessary permissions across different versions.
Registering Product Authorization Keys
You receive a product authorization key (PAK) when you order a client, wIPS, or tag license from Cisco. You must register the PAK to receive the license file for install on the mobility services engine. License files are emailed to you after successfully registering a PAK. Client and wIPS PAKs are registered with Cisco.
Note
Tag PAKs are registered with AeroScout. To register your tag PAK, go to this URL: http://www.aeroscout.com/content/support To register a product authoritative key (PAK) to obtain a license file for install, follow these steps:
Step 1
Open a browser page and go to www.cisco.com/go/license.
Note
You can also access this site by clicking the Product License Registration link located on the License Center page of NCS.
Step 2 Step 3
Enter the PAK and click SUBMIT. Verify the license purchase. Click Continue if correct. The licensee entry page appears.
Note Step 4
If the license is incorrect, click the TAC Service Request Tool link to report the problem.
At the Designate Licensee page, enter the mobility service engine UDI in the host ID text box. This is the mobility services engine on which the license will be installed.
Cisco Prime Infrastructure 1.2 User Guide
1-22
OL-27510
Chapter 1
Maintaining System Health MSE Licensing Overview
Note
UDI information for a mobility services engine is found in the General Properties group box at Services > Mobility Services Engine > Device Name > System.
Step 5
Select the Agreement check box. Registrant information appears beneath the Agreement check box. Modify information as necessary.
Note
Ensure that the phone number does not include any characters in the string for the registrant and end user. For example, enter 408 555 1212 rather than 408.555.1212 or 408-555-1212.
Step 6 Step 7 Step 8 Step 9
If registrant and end user are not the same person, select the Licensee (End-User) check box beneath registrant information and enter the end user information. Click Continue. A summary of entered data appears. At the Finish and Submit page, review registrant and end user data. Click Edit Details to correct information, if necessary. Click Submit. A confirmation page appears.
Installing Client and wIPS License Files
You can install CAS element licenses and wIPS licenses from Prime Infrastructure.
Note
Tag licenses are installed using the AeroScout System Manager. Refer to the following URL for additional information: http://support.aeroscout.com. To add a client or wIPS license to Prime Infrastructure after registering the PAK, follow these steps:
Step 1 Step 2 Step 3 Step 4
Choose Administration > License Center. From the left sidebar menu, choose Files > MSE Files. From the License Center > Files > MSE Files page, click Add to open the Add a License File dialog box. From the MSE Name drop-down list, choose the mobility services engine to which you want to add the license file.
Note
Verify that the UDI of the selected mobility services engine matches the one you entered when registering the PAK.
Step 5 Step 6
Enter the license file in the License File text box or browse to the applicable license file. Once displayed in the License File text box, click Upload. Newly added license appears in mobility services engine license file list.
Note
A Context Aware Service (CAS) restarts if a client or tag license is installed; a wIPS service restarts if a wIPS license is installed.
Cisco Prime Infrastructure 1.2 User Guide OL-27510
1-23
Chapter 1 MSE Licensing Overview
Maintaining System Health
Note
Services must come up before attempting to add or delete another license.
Deleting a Mobility Services Engine License File
To delete a mobility services engine license file, follow these steps:
Step 1 Step 2 Step 3
From the License Center > Files > MSE Files page, select the check box of the mobility services engine license file that you want to delete. Click Delete. Click OK to confirm the deletion.
Cisco Prime Infrastructure 1.2 User Guide
1-24
OL-27510
CH A P T E R
Controlling User Access
This chapter contains the following sections:
Managing Users, page 1-1 Managing Lobby Ambassador Accounts, page 1-2 Managing Guest User Accounts, page 1-4 Changing User Passwords, page 1-8 Changing User Privileges, page 1-8 Managing User Groups, page 1-8 Changing Password Policy, page 1-9 Setting the AAA Mode, page 1-10 Changing Virtual Domains, page 1-10 Auditing Access, page 1-11 Viewing Audit Logs, page 1-12 Adding TACACS+ Server, page 1-12 Adding a RADIUS Server, page 1-13
Managing Users
All Prime Infrastructure users have basic parameters such as user name and password. Users with admin privileges can view active user sessions. To view active sessions:
Step 1 Step 2
Choose Administration > Users, Roles & AAA, then click Active Sessions. Click the Audit Trail icon to for the username for which you want to see the following data:
UserUser login name OperationType of operation audited TimeTime operation was audited StatusSuccess or failure ReasonFailure reason when the user login failed
Cisco Prime Infrastructure 1.2 User Guide OL-27510
1-1
Chapter 1 Managing Lobby Ambassador Accounts
Controlling User Access
Configuration ChangesThis field provides a Details link if there are any configuration changes. Click on the Details link for more information on the configuration changes done by an individual user.
Note
The audit trail entries could be logged for individual device changes. For example, If a template is applied on multiple switches, then there will be multiple audit entries for each switch to which the template has been applied.
Adding a User
You can add a user and assign predefined static roles. Besides complete access, you can give administrative access with differentiated privileges to certain user groups. Prime Infrastructure supports external user authentication using these access restrictions and authenticates the users against the TACACS+ and RADIUS servers.
Step 1 Step 2 Step 3 Step 4 Step 5
Choose Administration > Users, Roles & AAA, then click Users. Choose Add a User, then click Go. Enter the username, password, and confirm password for the new user, then choose the groups to which this user belongs. Click the Virtual Domains tab to assign a virtual domain to this user. See Changing Virtual Domains. Click Save.
Managing Lobby Ambassador Accounts
You can use the Cisco Lobby Ambassador to create guest user accounts in Prime Infrastructure. A guest network provided by an enterprise allows access to the Internet for a guest without compromising the host. The web authentication is provided with or without a supplicant or client, so a guest needs to initiate a VPN tunnel to their desired destinations. Both wired and wireless guest user access is supported. Wired guest access enables guest users to connect to the guest access network from a wired Ethernet connection designated and configured for guest access. Wired guest access ports might be available in a guest office or specific ports in a conference room. Like wireless guest user accounts, wired guest access ports are added to the network using the lobby ambassador feature. The network administrator must first set up a lobby ambassador account. This allows a nontechnical person to create and manage guest user accounts on the Prime Infrastructure. Guest user accounts are for visitors such as temporary workers who need network access. This section contains the following topics:
Creating a Lobby Ambassador Account, page 1-3 Logging the Lobby Ambassador Activities, page 1-4
Cisco Prime Infrastructure 1.2 User Guide
1-2
OL-27510
Chapter 1
Controlling User Access Managing Lobby Ambassador Accounts
Creating a Lobby Ambassador Account
Note
A group that has the SuperUser/administrator privileges (by default) can create a lobby ambassador account. To create a lobby ambassador account in Prime Infrastructure:
Step 1 Step 2 Step 3 Step 4 Step 5 Step 6 Step 7
Log into Prime Infrastructure user interface as an administrator. Choose Administration > Users, Roles & AAA. From the left sidebar menu, choose Users. From the Select a command drop-down list, choose Add User. Click Go. Enter the username. Enter the password. Reenter to confirm the password. Password requirements include the following:
The password must have a minimum of eight characters. The password must include at least three of the following elements: lowercase letters, uppercase letters, numbers, or special characters.
Step 8
In the Groups Assigned to this User section, select the LobbyAmbassador check box to access the Lobby Ambassador Defaults tab. The Lobby Ambassador Defaults tab has the following parameters:
ProfileThe default profile to which the guest users would connect. LifetimeLimited or Unlimited.
Note
By default, the lifetime is limited to eight hours.
Apply toFrom the drop-down list, choose one of the following:
Indoor AreaCampus, Building, and Floor. Outdoor AreaCampus, Outdoor Area. Controller ListList of controller(s) on which the selected profile is created. Config GroupsConfig group names configured on Prime Infrastructure.
Email IDThe e-mail ID of the host to whom the guest account credentials are sent. DescriptionA brief description of this account. DisclaimerThe default disclaimer text. Defaults EditableSelect this check box if you want to allow the lobby ambassador to override these configured defaults. This allows the lobby ambassador to modify these Guest User Account default settings while creating Guest Accounts from the Lobby Ambassador portal.
Note
If no default profile is selected on this tab, the defaults are not applied to this Lobby Ambassador. However, the Lobby Ambassador account is created and the Lobby Ambassador can create users with credentials as desired.
Cisco Prime Infrastructure 1.2 User Guide OL-27510
1-3
Chapter 1 Managing Guest User Accounts
Controlling User Access
Max User Creation AllowedSelect this check box to set limits on the number of guest users that can be created by the Lobby Ambassador in a given time period. The time period is defined in hours, days, or weeks.
Step 9
Click Save. The name of the new lobby ambassador account is listed and the account can be used immediately.
Logging the Lobby Ambassador Activities
The following activities are logged for each lobby ambassador account:
Lobby ambassador loginThe Prime Infrastructure logs the authentication operation results for all users. Guest user creationWhen a lobby ambassador creates a guest user account, the Prime Infrastructure logs the guest username. Guest user deletionWhen a lobby ambassador deletes the guest user account, the Prime Infrastructure logs the deleted guest username. Account updatesThe Prime Infrastructure logs the details of any updates made to the guest user account. For example, increasing the life time.
To view the lobby ambassador activities:
Note
You must have administrative permissions to open this window.
Step 1 Step 2 Step 3
Log into the Prime Infrastructure user interface as an administrator. Choose Administration > Users, Roles & AAA > User Groups from the left sidebar menu to display the User Groups page. On the User Groups page, click the Audit Trail icon for the lobby ambassador account you want to view. The Audit Trail page for the lobby ambassador appears. This page enables you to view a list of lobby ambassador activities over time.
UserUser login name OperationType of operation audited TimeTime operation was audited StatusSuccess or failure
Step 4
To clear the audit trail, choose Clear Audit Trail from the Select a command drop-down list, and click Go.
Managing Guest User Accounts
The lobby ambassador can create the following types of guest user accounts:
A guest user account with a limited lifetime. After the specified time period, the guest user account automatically expires.
Cisco Prime Infrastructure 1.2 User Guide
1-4
OL-27510
Chapter 1
Controlling User Access Managing Guest User Accounts
A guest user account with an unlimited lifetime. This account never expires. A guest user account that is activated at a predefined time in the future. The lobby ambassador defines the beginning and the end of the valid time period or configures the account with an unlimited lifetime. Logging in to the Prime Infrastructure User Interface as a Lobby Ambassador, page 1-5 Adding a New Guest User Account, page 1-6 Scheduling a Guest User Account, page 1-6 Printing/Emailing User Details, page 1-6 Saving Guest Accounts to Device, page 1-7 Configuring User Preferences, page 1-7
This sections contains the following topics:
Logging in to the Prime Infrastructure User Interface as a Lobby Ambassador
When you log in as a lobby ambassador, you have access to the guest user template page in the Prime Infrastructure. You can then configure guest user accounts (through templates). To log into the Prime Infrastructure user interface through a web browser:
Step 1
Launch Internet Explorer 7.0 or later on your computer.
Note
Some Prime Infrastructure features might not function properly if you use a web browser other than Internet Explorer 7.0 or later on a Windows workstation.
Step 2
In the browser address line, enter https://PI-ip-address (such as https://1.1.1.1), where PI-ip-address is the IP address of the computer on which the Prime Infrastructure is installed. Your administrator can provide this IP address. When the Prime Infrastructure user interface displays the Login window, enter your username and password.
Step 3
Note
All entries are case sensitive.
Note Step 4
The lobby ambassador can only define guest users templates.
Click Submit to log into the Prime Infrastructure. The Prime Infrastructure user interface is now active and available for use. The Guest Users page is displayed. This page provides a summary of all created Guest Users. To exit the Prime Infrastructure user interface, close the browser window or click Logout in the upper right corner of the page. Exiting a Prime Infrastructure user interface session does not shut down the Prime Infrastructure on the server.
Cisco Prime Infrastructure 1.2 User Guide OL-27510
1-5
Chapter 1 Managing Guest User Accounts
Controlling User Access
Note
When a system administrator stops the Prime Infrastructure server during a Prime Infrastructure session, the session ends, and the web browser displays this message: The page cannot be displayed. Your session does not reassociate to the Prime Infrastructure when the server restarts. You must restart the Prime Infrastructure session.
Adding a New Guest User Account
To create a new guest user account:
Step 1 Step 2 Step 3
In the Guest User list page, choose Add Guest User from the Select a command drop-down list, and then click Go. In the Create a Guest User Account page, complete the fields as described in Table 1-68 and Table 1-69. Click Save. The guest user account appears on the Guest User list page.
Scheduling a Guest User Account
To schedule a guest user account:
Step 1 Step 2 Step 3
In the Guest User list page, choose Schedule Guest User from the Select a command drop-down list, and then click Go. Complete the fields as described in Table 1-68 and Table 1-69. Click Save.
Printing/Emailing User Details
To print or e-mail user details:
Step 1 Step 2 Step 3 Step 4 Step 5
In the Guest User list page, select the check box of the guest user whose details you want to print or e-mail. From the Select a command drop-down list, choose Print/Email User Details. Click Go. Review the credentials for this guest user and click the Email or Print icon, as applicable. Click Back to return to the previous page.
Cisco Prime Infrastructure 1.2 User Guide
1-6
OL-27510
Chapter 1
Controlling User Access Managing Guest User Accounts
Note
If the Prime Infrastructure reports a failure in sending e-mail, contact the Prime Infrastructure administrator. The e-mail setting on the Prime Infrastructure may not be configured properly.
Saving Guest Accounts to Device
The Save Guest Accounts to Device feature allows you to save respective guest accounts on the controller flash. When selected, all of the guest accounts on the controller are saved for each of the flash memory of controller. This ensures that the guest accounts are retained on the controllers in case the controllers accidentally reboot.
Note
This feature is supported on controller Version 4.2.99.0 and later.
To save guest accounts on the controller flash:
Step 1 Step 2
In the Guest User list page, choose Save Guest Accounts on device from the Select a command drop-down list. Click Go. All guest accounts currently present on each of the WLCs are saved.
Configuring User Preferences
The User Preferences page enables you to control the list page display options and idle timeout options in the Prime Infrastructure. To configure the user preferences:
Step 1 Step 2 Step 3
Log into the Prime Infrastructure as a lobby ambassador. From the left sidebar menu, choose User Preferences. Enter the following information:
List Pages
Items Per ListYou can set the number of guest users to display in the Guest Users list page.
Choose the number of items to display from the Items Per List Page drop-down list.
User Idle Timeout
Logout idle userSelect the check box if you want to configure the amount of time, in minutes,
that a user session can be idle before the server cancels the session.
Note
If the Logout idle user check box is unselected, the user session will not be timed out.
Cisco Prime Infrastructure 1.2 User Guide OL-27510
1-7
Chapter 1 Changing User Passwords
Controlling User Access
Logout idle user afterChoose the maximum number of minutes that a server waits for an idle
user. The default value is 60 minutes. The minimum value is 15 minutes. The maximum value is 120 minutes.
Step 4
Click Save.
Changing User Passwords
To change the password for a user:
Step 1 Step 2 Step 3
Choose Administration > Users, Roles & AAA, then click Users. Select the user name whos password you want to change. Complete password fields, then click Save.
Changing User Privileges
Prime Infrastructure uses a list of tasks to control which part of Prime Infrastructure users can access and the functions they can perform in those parts. You change user privileges in Prime Infrastructure by changing the User Group to which each user belongs. You use the User Group Task List to change what users in each group are authorized to do and the screens they can access. You can also assign the sites or devices to which a virtual domains has access. To edit the task list for a user group:
Step 1 Step 2 Step 3
Choose Administration > Users, Roles & AAA, then click User Groups. Click on a group name to change the tasks this group is allowed to perform. Click the Members tab to view the users of this group.
Managing User Groups
Prime Infrastructure has pre-defined user groups as described in. You can change the privileges for the users, but you cannot add additional users. When you create a new user, you assign that user to a group. Table 1-1 describes the Prime Infrastructure default user groups and their privileges.
Table 1-1 Default User Groups
Group Name System Monitoring ConfigManagers
Privileges for Users in the Group Monitor Prime Infrastructure operations. Monitor and configure Prime Infrastructure operations.
Cisco Prime Infrastructure 1.2 User Guide
1-8
OL-27510
Chapter 1
Controlling User Access Changing Password Policy
Table 1-1
Default User Groups
Group Name Admin SuperUsers
Privileges for Users in the Group Monitor and configure Prime Infrastructure operations and perform all system administration tasks except administering Prime Infrastructure user accounts and passwords. Monitor and configure Prime Infrastructure operations and perform all system administration tasks including administering Prime Infrastructure user accounts and passwords. Superusers tasks can be changed. Used only with Prime Infrastructure Navigator. Local net user administration only. User assistants cannot configure or monitor devices. Guest access for only configuration and managing of user accounts. Monitoring of assets location. Monitor and configure Prime Infrastructure operations and perform all system administration tasks including changing any passwords. Only one user can be assigned to this group and is determined upon installation. It cannot be removed from the system, and no task changes can be made for this user. To view user groups and their associated tasks:
Step 1 Step 2 Step 3
North bound API User Assistant Lobby Ambassador Monitor lite Root
Choose Administration > Users, Roles & AAA, then click User Groups. Click on a group name to change the tasks this group is allowed to perform. Click the Members tab to view the users of this group.
Changing Virtual Domain Access
To edit the sites or devices to which a virtual domains has access:
Step 1 Step 2 Step 3 Step 4
Choose Administration > Virtual Domains. Select the domain to which you want to assign sites or devices. Click the Sites or Devices tab, then move the necessary items from the Available list to the Selected list. Click Submit. To associate users to Virtual Domains, choose Administration > Users, Roles & AAA, then click Users. See Assigning Users to a Virtual Domain.
Changing Password Policy
Prime Infrastructure supports various password policy controls, such as minimum length, repeated characters, etc. To change password policies:
Cisco Prime Infrastructure 1.2 User Guide OL-27510
1-9
Chapter 1 Setting the AAA Mode
Controlling User Access
Step 1 Step 2
Choose Administration > Users, Roles & AAA, then click Local Password Policy. Chose the necessary policies, then click Save.
Setting the AAA Mode
Prime Infrastructure supports local as well as TACACS+ and RADIUS, but you must specify a TACACS+ or RADIUS server first. To specify a TACACS+ server and then change the AAA mode to TACACS+:
Step 1 Step 2 Step 3 Step 4 Step 5 Step 6
Choose Administration > Users, Roles & AAA, then click TACACS+. From the command pull-down menu, choose Add TACACS+ Server, then click Go. Enter the TACACS+ server parameters, then click Save. Click AAA Mode. Select TACACS+ and specify whether to enable fallback to the local condition. Click Save.
Changing Virtual Domains
A Prime Infrastructure Virtual Domain consists of a set of Prime Infrastructure devices and/or maps and restricts a user view to information relevant to these managed objects. Through a virtual domain, an administrator can ensure that users are only able to view the devices and maps for which they are responsible. In addition, because of the virtual domain filters, users are able to configure, view alarms, generate reports for only their assigned part of the network. The administrator specifies for each user a set of allowed virtual domains. Only one of these can be active for that user at login. The user can change the current virtual domain by selecting a different allowed virtual domain from the Virtual Domain drop-down list at the top of the page. All reports, alarms, and other functionality are now filtered by that virtual domain. If there is only one virtual domain defined (root) in the system AND the user does not have any virtual domains in the custom attributes fields in the TACACS+/RADIUS server, the user is assigned the root virtual domain by default. If there is more than one virtual domain, and the user does not have any specified attributes, then the user is blocked from logging in. To add sites and devices to a virtual domain:
Step 1 Step 2 Step 3
Choose Administration > Virtual Domains. From the left Virtual Domain Hierarchy sidebar menu, click the virtual domain to which you want to add a site or device. Move the sites and devices from the Available to the Selected column, then click Submit.
Cisco Prime Infrastructure 1.2 User Guide
1-10
OL-27510
Chapter 1
Controlling User Access Auditing Access
To add a user to a virtual domain:
Step 1 Step 2 Step 3 Step 4
Choose Administration > Users, Roles & AAA, then click Users. Click on the user you want to add to a virtual domain. Click the Virtual Domains tab. Move the virtual domain to which you want to add the user from the Available Virtual Domains column to the Selected Virtual Domains column, then click Save.
Note
Each virtual domain may contain a subset of the elements included with its parent virtual domain. When a user is assigned a virtual domain, that user can view the devices that are assigned to its virtual domain.
Auditing Access
Prime Infrastructure maintains an audit record of user access. To access the audit trail for a user or users active sessions:
Step 1 Step 2
Choose Administration > Users, Roles & AAA, then click Active Sessions. Click the Audit Trail icon to for the username for which you want to see the following data:
UserUser login name OperationType of operation audited TimeTime operation was audited StatusSuccess or failure Configuration ChangesThis field provides a Details link if there are any configuration changes. Click on the Details link for more information on the configuration changes done by an individual user.
Note
The audit trail entries could be logged for individual device changes. For example, If a template is applied on multiple switches, then there will be multiple audit entries for each switch to which the template has been applied.
To access the audit trail for a user group:
Step 1 Step 2
Choose Administration > Users, Roles & AAA, then click User Groups. Click the Audit Trail icon to for the username for which you want to see the following data:
UserUser login name OperationType of operation audited TimeTime operation was audited
Cisco Prime Infrastructure 1.2 User Guide OL-27510
1-11
Chapter 1 Viewing Audit Logs
Controlling User Access
StatusSuccess or failure Configuration ChangesThis field provides a Details link if there are any configuration changes. Click on the Details link for more information on the configuration changes done by an individual user.
Note
The audit trail entries could be logged for individual device changes. For example, If a template is applied on multiple switches, then there will be multiple audit entries for each switch to which the template has been applied.
Viewing Audit Logs
Prime Infrastructure provides two types of audit logs:
Application Audit logsLogs events that pertain to the Prime Infrastructure features. For example, you can view the application audit log to see when a particular user logged in and what actions were taken. Network Audit logsLogs events related to the devices in your network. For example, you can view the network audit logs to see which user deployed a specific template and the date and time the template was deployed.
To view Application Audit Logs:
Step 1 Step 2
Choose Administration > System Audit. In the Application Audit Logs page, click to expand the row for which you want to view details about the log.
Note
For Application Audit, the User Group column is blank for TACACS+/RADIUS users.
To view Network Audit Logs:
Step 1 Step 2
Choose Operate > Network Audit. In the Network Audit Logs page, click to expand the row for which you want to view details about the log.
Adding TACACS+ Server
To configure Prime Infrastructure so it can communicate with the TACACS+ server:
Step 1
Choose Administration > Users, Roles & AAA, then click TACACS+.
Cisco Prime Infrastructure 1.2 User Guide
1-12
OL-27510
Chapter 1
Controlling User Access Adding a RADIUS Server
Step 2 Step 3
Choose Add TACACS+ Server, then click Go. Enter the TACACS+ server information, then click Save.
Note
For Prime Infrastructure to communicate with the TACACS+ server, the shared secret you enter on this page must match the shared secret configured on the TACACS+ server.
Adding a RADIUS Server
To configure Prime Infrastructure so it can communicate with the RADIUS server:
Step 1 Step 2 Step 3
Choose Administration > Users, Roles & AAA, then click RADIUS Servers. Choose Add Radius Server, then click Go. Enter the RADIUS server information, then click Save.
Note
For Prime Infrastructure to communicate with the RADIUS server, the shared secret you enter on this page must match the shared secret configured on the RADIUS server.
Cisco Prime Infrastructure 1.2 User Guide OL-27510
1-13
Chapter 1 Adding a RADIUS Server
Controlling User Access
Cisco Prime Infrastructure 1.2 User Guide
1-14
OL-27510
CH A P T E R
Prime Infrastructure User Interface
Prime Infrastructure is a web-based application. Tabs on the user interface are either specific to a particular Cisco Prime product or can be shared across multiple Cisco Prime products. The options on application tabs are displayed when you rest your cursor on the tab. Not all tabs or options are activated if any of your installed Cisco Prime products are not enabled through licensing. This chapter contains the following sections:
Prime Infrastructure UI Components, page 1-1 Common UI Tasks, page 1-5 Dashboards and Dashlets, page 1-7 Searching for Devices or SSIDs, page 1-8 Monitoring Background Tasks, page 1-9
Prime Infrastructure UI Components
The following sections provide details on the Prime Infrastructure user interface components that are visible on most of the pages:
Global Toolbars Filters Data Entry Features
Global Toolbars
Prime Infrastructure contains static global toolbars at the top-right of the page (see Figure 1-1):
Figure 1-1 Global ToolbarTop-right
Virtual Domain nameIndicates the virtual domain to which you are assigned.
Cisco Prime Infrastructure 1.2 User Guide OL-27510
1-1
Chapter 1 Prime Infrastructure UI Components
Prime Infrastructure User Interface
Login nameIndicates your current login name. Click the arrow to change your user preferences, change your password, or log out. Click the downward arrow next to your login name to switch to a different Prime Infrastructure view:
Lifecycle view, which is organized according to home, design, deploy, operate, report and
administer menus.
Classic view, which closely corresponds to the graphical user interface in Cisco Prime Network
Control System 1.1 or Cisco Wireless Control System (WCS).
SearchSee Searching for Devices or SSIDs for more information. WelcomeLaunches the Getting Started wizard that provides guidance for getting started setting up Prime Infrastructure. Current Server TimeDisplays the current time on the Prime Infrastructure server. RefreshRefreshes the current active page. HelpLaunches Prime Infrastructure online help. SettingsAllows you to specify settings for the current active page. Click the down triangle to view available options. The triangle icon does not appear on pages for which you cannot change settings.
Prime Infrastructure contains the following static global toolbar at the bottom-right of the page (see Figure 1-2):
Figure 1-2 Global ToolbarBottom-right
Support CasesLaunches the TAC Services Request where you can open a support request and gather critical information to be attached to the support case. See Opening a Support Case for more information. Alarm BrowserLaunches the alarm browser within the active page (bottom half of the page). Alarm SummaryLaunches the alarm summary window, displaying all alarms and also indicates the number critical, major, and minor alarms.
Filters
You can use the Filter feature to display specific information on the Prime Infrastructure interface. The Filter icon is provided wherever the data is displayed in a tabular format. The following types of filters are available:
Quick Filter Advanced Filter
Quick Filter
This filter allows you to narrow down the data inside a table by applying a filter to a specific table column or columns. To apply different operators, use the Advanced Filter option. To launch the quick filter, choose Quick Filter from the Filter drop-down menu. To clear the Quick Filter, click the Filter button.
Cisco Prime Infrastructure 1.2 User Guide
1-2
OL-27510
Chapter 1
Prime Infrastructure User Interface Prime Infrastructure UI Components
Advanced Filter
This filter allows you to narrow down the data in a table by applying a filter using multiple operators such as Does not contain, Does not equal, Ends with, Is empty, and so on. For example, you can choose the filter pattern by table column names and operator from the drop-down menu. In addition, you must enter filter criteria based on the data available in the Prime Infrastructure database. To launch advance filtering, choose Advanced Filter from the Filter drop-down list.
Figure 1-3 Advance Filter
To save the filter criteria used in the Advance filter (see Figure 1-3):
1.
Enter the advance filter criteria, then click Go. The data is filtered based on the filter criteria. Click the Save icon. The Save Preset Filter window appears. Enter a name for the preset filter and click Save.
2.
3.
Data Entry Features
In addition to the checkboxes, dropdown lists and data entry fields common in most user interfaces, Prime Infrastructure uses some specialized data-entry features. These are designed to keep your view of the network as uncluttered as possible, while still making it possible for you to add, update, and save your settings when needed. These specialized data-entry features include:
Anchored Fields Edit Tables Data Popups
Anchored Fields
Anchored fields are recognizable by the plus sign {+} embedded in the field at the far right (see Figure 1-4).
Figure 1-4 Anchored Field
Clicking on the plus sign allows you to display an associated data popup (see Data Popups). You can use the data popup to view or update the settings you want. When you finished, you can close the anchored field by clicking the minus (-) sign displayed at the top of the data popup (see Figure 1-5).
Cisco Prime Infrastructure 1.2 User Guide OL-27510
1-3
Chapter 1 Prime Infrastructure UI Components
Prime Infrastructure User Interface
Figure 1-5
Anchored Field with Popup
To use anchored fields:
1. 2. 3.
Click the anchored fields plus (+) button. With the associated data popup displayed, review or update data as needed. When you are finished, click on the anchored fields minus (-) button.
Edit Tables
Prime Infrastructure uses tables to display many kind of data, including lists of sites, devices, and events. The data is arranged in rows and columns, much like a spreadsheet. An edit table differs from other tables in that you can add, edit, or delete the data it contains (see Figure 1-6). Some edit tables also give you access to filters (see Filters). Edit tables are often displayed in data pop-ups triggered by checkboxes or anchored fields (see Figure 1-5).
Figure 1-6 Edit Table
To use edit tables:
1.
To add a new row in the edit table:
a. Click Add Row. b. Complete the fields in the new row. c. When you finished, click Save.
2.
To delete one or more existing rows in an edit table:
d. Click on the row header checkbox (at the extreme left of each row) to select it. e. Click Delete.
3.
To update an entry in any field in any edit table row:
a. Click on the row header or the field itself. b. Edit the contents. c. When you are finished, click Save.
Cisco Prime Infrastructure 1.2 User Guide
1-4
OL-27510
Chapter 1
Prime Infrastructure User Interface Common UI Tasks
Data Popups
A data popup is a window associated with a checkbox, anchored field (see Anchored Fields), or other data-entry feature. They are displayed automatically when you select the feature, so you can view or update the data associated with that feature. In addition to normal checkboxes, dropdown lists and data-entry fields, data popups can contain edit tables (see Edit Tables). To use a data popup:
1. 2. 3.
Select the feature that triggers the data popup, such as an anchored field (see Figure 1-4) or a checkbox (see Figure 1-6). With the associated popup displayed, view or update the fields as needed. When you are finished, click anywhere outside the data popup. If you entered new information or changed existing information, your changes are saved automatically.
Common UI Tasks
You can perform the following actions from nearly any Prime Infrastructure screen:
Changing Your Password Changing Your Active Domain Monitoring Alarms Getting Device Details Using the 360 View Getting Help
Changing Your Password
Step 1 Step 2 Step 3 Step 4
Click the down arrow next to your username (at the top-right of the screen, to the left of the search box) and choose Change Password. Click the information icon to review the password policy. Enter a new password as directed. Click Save.
Changing Your Active Domain
Step 1 Step 2
Rest your cursor on the Virtual Domain and click the icon that appears to the right. Choose a domain from the list of domains of which you are a member.
Cisco Prime Infrastructure 1.2 User Guide OL-27510
1-5
Chapter 1 Common UI Tasks
Prime Infrastructure User Interface
Monitoring Alarms
At the bottom of the window, rest your cursor on Alarm Summary or Alarm Browser to get information on the latest active alarms.
Getting Device Details Using the 360 View
The 360 view provides detailed device information including device status, interface status, and associated device information. You can see the 360 view from nearly all screens in which device IP addresses are displayed. To launch the 360 view of any device, rest your cursor on a device IP address, then click the icon that appears.
Note
The features that appear on the 360 view differ depending on the device type.
Table 1-1
360 Features
360 View Feature Device status Tool icons
Description Indicates whether the device is reachable, is being managed, and is synchronized with the Prime Infrastructure database. Click one of the following icons on top right of the device 360 view:
Alarm BrowserLaunches the Alarm Browser. See Monitoring Alarms for more information. Support CommunityLaunches the Cisco Support Community. See Launching Cisco Support Community for more information. Support RequestAllows you to open a support case. See Opening a Support Case for more information. PingAllows you to ping the device. TracerouteAllows you to perform a traceroute on the device.
Modules tab Alarms tab Interfaces tab Neighbors
Lists the device modules and their name, type, state, and ports. Lists alarms on the device, including the alarm status, time stamp, and category. Lists the device interfaces and the top three applications for each interface. Lists the device neighbors, including their index, port, duplex status, and sysname.
Getting Help
You can access online help by clicking the question mark icon at the top right of any Prime Infrastructure screen.
Cisco Prime Infrastructure 1.2 User Guide
1-6
OL-27510
Chapter 1
Prime Infrastructure User Interface Dashboards and Dashlets
Dashboards and Dashlets
Dashboards display at-a-glance views of the most important data in your network. A quick scan of a dashboard should let you know if anything needs attention. Dashboards generally provide status and alerts, monitoring, and reporting information. Dashboards contain dashlets with visual displays such as tables and charts. Dashboards contains dashlets with visual displays such as tables and charts. Rest your cursor on any dashlet, and the icons shown in Figure 1-7 appear at the top-right corner of the dashboard.
Figure 1-7 Dashlet Icons
1 2 3 4 5
Click to change the dashlet title, refresh the dashlet, or change the dashlet refresh interval. (To disable refresh, uncheck Refresh Dashlet.) Refresh the dashlet. Maximize the dashlet. If you maximize the dashlet, a restore icon appears allowing you to restore the dashlet to its default size. Collapse the dashlet so that only its title appears. If you collapse the dashlet, an expand icon appears. Remove the dashlet.
See Configuring Dashboards for more information.
Configuring Dashboards
Dashboards contains dashlets with visual displays such as tables and charts. Click the Settings icon to change the dashboards.
Note
After upgrading, the arrangement of dashlets in the previous version is maintained. Therefore, dashlets or features added in a new release are not displayed. Click the Settings icon, then choose Manage Dashboards to display new dashlets.
Adding Dashboards
Step 1 Step 2
Click the Settings icon, then choose Add New Dashboard. Enter a name for the new dashboard, then click Add.
Cisco Prime Infrastructure 1.2 User Guide OL-27510
1-7
Chapter 1 Searching for Devices or SSIDs
Prime Infrastructure User Interface
Step 3
Choose the new dashboard and add dashlets to it. See Dashboards and Dashlets for more information.
Restoring Default Dashboards
Step 1 Step 2 Step 3 Step 4
From the Home page, click the Edit Dashboard icon. Click Manage Dashboards. Choose a dashboard from the list. Click Reset.
Searching for Devices or SSIDs
Prime Infrastructure provides the following methods for searching for devices or SSIDs:
Performing a Quick Search Performing an Advanced Search
You can access the search options from any page within Prime Infrastructure.
Performing a Quick Search
For a quick search, enter a partial or complete IP address or name.
Note
You can also enter a username if you are searching for a client. To quickly search for a device, follow these steps:
Step 1 Step 2
In the Search text box, enter the complete or partial IP address, device name, SSID, or MAC address of the device for which you are searching. Click Search to display all devices that match the Quick Search parameter. The search results display the matching item type, the number of items that match your search parameter, and links to the list of matching results.
Step 3
Click View List to view the matching devices from the Monitor or Configuration page.
Performing an Advanced Search
To perform a more specific search for a device in Prime Infrastructure, follow these steps:
Step 1
Click Advanced Search from the search menu.
Cisco Prime Infrastructure 1.2 User Guide
1-8
OL-27510
Chapter 1
Prime Infrastructure User Interface Monitoring Background Tasks
Step 2 Step 3
In the New Search dialog box, choose a category from the Search Category drop-down list Choose all applicable filters or parameters for your search.
Note Step 4 Step 5
Search parameters change depending on the category you selected.
To save this search, check the Save Search check box and enter a unique name for the search in the text box. Click Go.
Running a Saved Search
Note
Saved searches apply only to the current partition. To access and run a previously saved search, follow these steps:
Step 1 Step 2 Step 3 Step 4 Step 5
Click Saved Search. Choose a category from the Search Category drop-down list. Choose a saved search from the Saved Search List drop-down list. If necessary, change the current parameters for the saved search. Click Go.
Need to move the following section:
Monitoring Background Tasks
A background task is a scheduled program running in the background with no visible pages or other user interfaces. In Prime Infrastructure, background tasks can be anything from data collection to backing up configurations. You can monitor background tasks to see which background tasks are running, check their schedules, and find out whether the task was successfully completed.
Step 1 Step 2
Choose Tools > Task Manager > Background Tasks to view scheduled tasks. The Background Tasks page appears. Choose a command from the drop-down list:
Execute NowRun all of the data sets with a checked check box. Enable TasksEnable the data set to run on its scheduled interval. Disable TasksPrevent the data set from running on its scheduled interval.
Cisco Prime Infrastructure 1.2 User Guide OL-27510
1-9
Chapter 1 Monitoring Background Tasks
Prime Infrastructure User Interface
Cisco Prime Infrastructure 1.2 User Guide
1-10
OL-27510
CH A P T E R
Field Reference
This section provides reference information on Prime Infrastructure fields.
Configuration Templates Field Descriptions, page 1-1 Designing Mobility Services Engine Field Description, page 1-68 Wireless Operational Tools Field Descriptions, page 1-73
Configuration Templates Field Descriptions
The following sections contain field descriptions for configuration templates:
Controller Templates Field Descriptions Security Templates Field Descriptions Wireless Configuration Templates Field Descriptions Switch Location Configuration Templates, page 1-80
Controller Templates Field Descriptions
The following sections contain field descriptions for pages found in Design > Configuration Templates > Features and Technologies > Controller.
Controller > System > General Template Controller > System > Global CDP Configuration Template Controller > System > Dynamic Interface Template Controller > WLANs > WLAN Configuration Template Controller > FlexConnect > FlexConnect AP Groups Template Controller > Security > AAA > RADIUS Auth Servers Template Controller > Security > AAA > LDAP Servers Template Controller > Security > AAA > TACACS+ Servers Template Controller > Security > Local EAP > General - Local EAP Template Controller > Security > Local EAP > Local EAP Profiles Template Controller > Security > Local EAP > EAP-FAST Parameters Template
Cisco Prime Infrastructure 1.2 User Guide OL-27510
1-1
Chapter 1 Configuration Templates Field Descriptions
Field Reference
Controller > Security > Wireless Protection Policies > Rogue Policies Template Controller > Security > IP Groups Template Controller > Security > Protocol Groups Controller > Security > 802.11 > Band Select Controller > Security > 802.11 > Media Stream Controller > Security > 802.11 > RF Profiles Controller > 80211a or n > Parameters Controller > 80211a or n > CleanAir Controller > 80211a or n > Media Parameters Controller > 80211a or n > Roaming Parameters Controller > 80211a or n > dot11a-RRM > Thresholds Controller > 80211a or n > dot11a-RRM > DCA Controller > 802.11b or g or n > Parameters Controller > 802.11b or g or n > Media Parameters Controller > 802.11b or g or n > Roaming Parameters Controller > 802.11b or g or n > CleanAir Controller > dot11b-RRM > Thresholds Controller > dot11b-RRM > TPC Controller > dot11b-RRM > DCA Controller > Management > Trap Control Controller > Management > Telnet SSH Controller > Location > Location Configuration Controller > PMIP > Global Config
Controller > System > General Template
Table 1-1 describes the fields on the Design > Configuration Templates> Features and Technologies > Controller > System > General page.
Table 1-1 Controller > System > General Template
Field 802.3x Flow Control Mode 802.3 Bridging Web Radius Authentication
Description Enable or disable flow control mode. Enable or disable 802.3 bridging. This 802.3 bridging option is not available for Cisco 5500 and Cisco 2106 series controllers. choose the desired Web RADIUS authentication. You can choose to use PAP, CHAP, or MD5-CHAP for authentication between the controller and the client during the user credential exchange. Specify the number of seconds for the AP Primary Discovery Timeout. The default is 120 seconds, and the valid range is 30 to 3600.
AP Primary Discovery Timeout
Cisco Prime Infrastructure 1.2 User Guide
1-2
OL-27510
Chapter 1
Field Reference Configuration Templates Field Descriptions
Table 1-1
Controller > System > General Template (continued)
Field Back-up Primary Controller IP Address Back-up Primary Controller Name Back-up Secondary Controller IP Address Back-up Secondary Controller Name CAPWAP Transport Mode
Description Specify the Back-up primary and secondary controller details.
Specify Layer 2 or Layer 3 transport mode. When set to Layer 3, the lightweight access point uses IP addresses to communicate with the access points; these IP addresses are collected from a mandatory DHCP server. When set to Layer 2, the lightweight access point uses proprietary code to communicate with the access points. Controllers through Version 5.2 use LWAPP and the new controller version uses CAPWAP.
Broadcast Forwarding LAG Mode
Choose to enable or disable broadcast forwarding. The default is disabled. Choose Enable or Disable from the LAG Mode drop-down list. Link aggregation allows you to reduce the number of IP addresses needed to configure the ports on your controller by grouping all the physical ports and creating a link aggregation group (LAG). If LAG is enabled on a controller, any dynamic interfaces that you have created are deleted to prevent configuration inconsistencies in the interface database. When you make changes to the LAG configuration, the controller has to be rebooted for the changes to take effect. Interfaces cannot be created with the Dynamic AP Manager flag set. Also, you cannot create more than one LAG on a controller.
Peer to Peer Blocking MOde
Choose to enable or disable peer-to-peer blocking mode. If you choose Disable, any same-subnet clients communicate through the controller. If you choose Enable, any same-subnet clients communicate through a higher-level router. From the Over Air AP Provision Mode drop-down list, choose enable or disable. From the AP Fallback drop-down list, choose enable or disable. Enabling fallback causes an access point that lost a primary controller connection to automatically return to service when the primary controller returns. When a controller fails, the backup controller configured for the access point suddenly receives a number of discovery and join requests. This might cause the controller to reach a saturation point and reject some of the access points. By assigning priority to an access point, you have some control over which access points are rejected. In a failover situation when the backup controller is saturated, the higher priority access points can join the backup controller if the lower priority access points are disjoined. Choose enable from the AP Failover Priority drop-down list if you want to allow this capability.
Over-the-Air Provisioning AP Mode AP Fallback AP Failover Priority
Apple Talk Bridging
Choose to enable or disable AppleTalk bridging. This AppleTalk bridging option is not available on Cisco 5500 series controllers.
Cisco Prime Infrastructure 1.2 User Guide OL-27510
1-3
Chapter 1 Configuration Templates Field Descriptions
Field Reference
Table 1-1
Controller > System > General Template (continued)
Field Fast SSID Change
Description Choose to enable or disable the Fast SSID Change option. If the option is enabled, the client connects instantly to the controller between SSIDs without having much loss of connectivity. Normally, each client is connected to a particular WLAN identified by the SSID. If the client moves out of reach of the connected access point, the client has to reconnect to the controller using a different access point. This normal process consumes some time as the DHCP (Dynamic Host Configuration Protocol) server has to assign an IP address to the client. Because the master controller is normally not used in a deployed network, the master controller setting is automatically disabled upon reboot or operating system code upgrade. You might want to enable the controller as the master controller from the Master Controller Mode drop-down list.
Master Controller Mode
Choose to enable or disable access to the controller management interface from wireless clients. Because of IPsec operation, management via wireless is only available to operators logging in across WPA or Static WEP. Wireless management is not available to clients attempting to log in via an IPsec WLAN. Choose to enable or disable symmetric tunneling mode. With symmetric mobility tunneling, the controller provides inter-subnet mobility for clients roaming from one access point to another within a wireless LAN. The client traffic on the wired network is directly routed by the foreign controller. If a router has Reverse Path Forwarding (RPF) enabled (which provides additional checks on incoming packets), the communication is blocked. Symmetric mobility tunneling allows the client traffic to reach the controller designated as the anchor, even with RPF enabled. All controllers in a mobility group must have the same symmetric tunneling mode. For symmetric tunneling to take effect, you must reboot.
Wireless Management Symmetric Tunneling Mode
ACL Counters Default Mobility Domain Name Mobility Anchor Group Keep Alive Interval
Use the ACL Counters drop-down list to enable or disable ACL counters. The values per ACL rule can be viewed for each controller. Enter the operator-defined RF mobility group name in the Default Mobility Domain Name text box. At the Mobility Anchor Group Keep Alive Interval, determine the delay between tries for clients attempting to join another access point. With this guest tunneling N+1 redundancy feature, the time it takes for a client to join another access point following a controller failure is decreased because a failure is quickly identified, the clients are moved away from the problem controller, and the clients are anchored to another controller. When you hover your mouse cursor over the field, the valid range of values appear. At the Mobility Anchor Group Keep Alive Retries, specify the number of queries to anchor before the client declares it unreachable. Enter the RF network group name between 8 and 19 characters. Radio Resource Management (RRM) neighbor packets are distributed among access points within an RF network group. The Cisco access points only accept RRM neighbor packets sent with this RF network name. The RRM neighbor packets sent with different RF network names are dropped.
Mobility ANchor Group Keep Alive Retries RF Network Name
Cisco Prime Infrastructure 1.2 User Guide
1-4
OL-27510
Chapter 1
Field Reference Configuration Templates Field Descriptions
Table 1-1
Controller > System > General Template (continued)
Field User Idle Timeout
Description Specify the time out for idle clients. The factory default is 300 seconds. When the timeout expires, the client loses authentication, briefly disassociates from the access point, reassociates, and re-authenticates. Specify the timeout in seconds for the address resolution protocol. The factory default is 300 seconds.
ARP Timeout Global TCP Adjust MSS
Specify the timeout in seconds. Select the Global TCP Adjust MMS check box to start checking the TCP packets originating from the client, for the TCP SYN/ TCP ACK packets and MSS value and reset it to the configured value on the upstream and downstream side. When this check box is selected, the AP will not broadcast local SSIDs or allow access to any of the Ethernet Ports. Select this check box to create out-of-box RF profiles for both the radios along with out-of-box AP Group. Choose enable or disable Web Auth Proxy Redirect Mode if a manual proxy configuration is configured on the browser of the client; all web traffic going out from the client is destined for the PROXY IP and PORT configured on the browser. Enter the Web Auth Proxy Redirect Port. The default ports are 8080 and 3128. The range is 0 to 65535. Enter the AP Retransmit Count and Intervals. The AP Retransmit Count default value is 5 and the range is from 3 to 8. The AP Retransmit Interval default value is 3. The range is 2 to 5.
Disable local access Out of Box Web Auth Proxy Redirect Mode
Web Auth Proxy Redirect Port AP Retransmit Count AP Retransmit Interval
Controller > System > Global CDP Configuration Template
Table 1-2 describes the fields on the Design > Configuration Templates> Features and Technologies > Controller > System > Global CDP Configuration page.
Table 1-2 Controller > System > Global CDP Configuration Template
Field CDP on controller Global CDP on APs Refresh Interval Hold Time CDP Advertisement Version Ethernet Interface Slot Radio Interface Slot
Description Choose enable or disable CDP on the controller. This configuration cannot be applied on WiSM2 controllers. Choose to enable or disable CDP on the access points. Enter the time in seconds at which CDP messages are generated. The default is 60. Enter the time in seconds before the CDP neighbor entry expires. The default is 180. Enter which version of the CDP protocol to use. The default is v1. Select the slots of Ethernet interfaces for which you want to enable CDP. CDP for Ethernet Interfaces fields are supported for Controller Version 7.0.110.2 and later. Select the slots of Radio interfaces for which you want to enable CDP. CDP for Radio Interfaces fields are supported for Controller Version 7.0.110.2 and later.
Cisco Prime Infrastructure 1.2 User Guide OL-27510
1-5
Chapter 1 Configuration Templates Field Descriptions
Field Reference
Controller > System > Dynamic Interface Template
Table 1-3 describes the fields on the Design > Configuration Templates> Features and Technologies > Controller > System > Dynamic Interface page.
Table 1-3 Controller > System > Dynamic Interface
Field Guest LAN Quarantine Netmask LAG Mode Primary Port Number Secondary Port Number
Description Select to mark the interface as wired. Enable/disable to quarantine a VLAN. Select the check box to enable. Enter the net mask address of the interface. Select this check box to enable or disable LAG Mod. If LAG mode is selected with this interface, then the settings can be applied only to the LAG-enabled controllers. Enter the port currently used by the interface. Enter a secondary port to be used by the interface when the primary port is down. When the primary port is reactivated, the Cisco 4400 Series Wireless LAN controller transfers the interfaces back to the primary port. Primary and secondary port numbers are present only in the Cisco 4400 Series Wireless LAN controllers.
AP Management Primary DHCP Server Secondary DHCP Server ACL Name
Select this check box to enable access point management. Enter the IP addresses of the primary DHCP servers. Enter the IP addresses of the secondary DHCP servers. Choose a name from the list of defined names. From the Add Format Type drop-down list in the Add Interface Format Type group box, choose either Device Info or File. If you choose device info, you must configure the device-specific fields for each controller. If you choose File, you must configure CSV device-specific fields (Interface Name, VLAN Identifier, Quarantine VLAN Identifier, IP Address, and Gateway) for all the managed controllers specified in the CSV file (see Table 1-4). If you choose Device Info, continue to Step 12. The sample CSV files are as follows.
Table 1-4 Sample CSV Files
ip_address
interface_name
quarantine_ vlan_id vlan_id 1 4 5 2 2 2 3 3
interface_ ip_address 209.165.200.228 209.165.200.230 209.165.200.232 209.165.200.234
gateway 209.165.200.229 209.165.200.231 209.165.200.233 209.165.200.235
209.165.200.224 dyn-1 209.165.200.225 interface-1 209.165.200.226 interface-2 209.165.200.227 dyna-2
The first row of the CSV file is used to describe the columns included. The CSV files can contain the following fields:
ip_address interface_name
Cisco Prime Infrastructure 1.2 User Guide
1-6
OL-27510
Chapter 1
Field Reference Configuration Templates Field Descriptions
vlan_id quarantine_vlan_id interface_ip_address gateway
If you choose Apply to Controllers, you advance to the Apply To page where you can configure device-specific fields for each controller. Use the Add and Remove options to configure device specific fields for each controllers. If you click Edit, a dialog box appears with the current parameter input. Make the necessary changes in the dialog box, then click OK.
Note
If you change the interface fields, the WLANs are temporarily disabled, therefore you might lose connectivity for some clients. Any changes to the interface fields are saved only after you successfully apply them to the controller(s).
Note
If you remove an interface here, it is removed only from this template and not from the controllers.
Controller > WLANs > WLAN Configuration Template
The following tables describe the fields on the Design > Configuration Templates> Features and Technologies > Controller > WLANs > WLAN Configuration page:
Table 1-5General tab Table 1-6Security tab Table 1-7QoS tab Table 1-8Advanced tab Table 1-9Hot Spot tab
Controller > WLANs > WLAN Configuration > General
Table 1-5 describes the fields on the Design > Configuration Templates> Features and Technologies > Controller > WLANs > WLAN Configuration > General tab.
Cisco Prime Infrastructure 1.2 User Guide OL-27510
1-7
Chapter 1 Configuration Templates Field Descriptions
Field Reference
Table 1-5
Controller > WLANs > WLAN Configuration > General
Field Wired Lan
Description Check the box to indicate whether or not this WLAN is a wired LAN.
Note
Specify if you want guest users to have wired guest access from an Ethernet connection designated and configured for guest access. Wired guest access ports might be available in a guest office or specific ports in a conference room and accounts are added to the network using the Lobby Ambassador portal. (The Egress or Ingress interface configurations are applicable for Wired LAN only.
Use the Type drop-down list to select the type of the wired LAN.
Guest LANIndicates that this wired LAN is a Guest LAN. If you select the Guest LAN option, you need to select an Ingress interface which has not already been assigned to any Guest LAN. Remote LANIndicates that this wired LAN is a Remote LAN.
Profile Name SSID
Enter a name in the Profile Name text box that identifies the WLAN or the guest LAN. Do not use any spaces in the name entered. Enter the name of the WLAN SSID. An SSID is not required for a guest LAN. WLANs with the same SSID must have unique Layer 2 security policies so that clients can make a WLAN selection based on information advertised in the beacons and probes.
Status Security Policies Radio Policy Interface/Interface Group Multicast VLAN
Select the Enable check box for the Status field. Modifications you make in the Security tab appear after you save the template. Set the WLAN policy to apply to All (802.11a/b/g/n), 802.11a only, 802.11g only, 802.11b/g only, or 802.11a/g only. Choose the available names of interfaces created by the Controller > Interfaces module. Select the Enable check box to enable the multicast VLAN feature. From the Multicast VLAN Interface drop-down list, choose the appropriate interface name. This list is automatically populated when you enable the multicast VLAN feature
Broadcast SSID
Click to activate SSID broadcasts for this WLAN.
Related Topics
Table 1-6Security tab Table 1-7QoS tab Table 1-8Advanced tab Table 1-9Hot Spot tab
Controller > WLANs > WLAN Configuration > Security
Table 1-6 describes the fields on the Design > Configuration Templates> Features and Technologies > Controller > WLANs > WLAN Configuration > Security tab.
Cisco Prime Infrastructure 1.2 User Guide
1-8
OL-27510
Chapter 1
Field Reference Configuration Templates Field Descriptions
Table 1-6
Controller > WLANs > WLAN Configuration > Security
Field Layer 2 None
Description No Layer 2 security selected.
Note
FT EnableSelect the check box to enable Fast Transition (FT) between access points. Fast transition is not supported with FlexConnect mode. Over the DSSelect the check box to enable or disable the fast transition over a distributed system. Reassociation TimeoutTime in seconds after which fast transition reassociation times out. The default is 20 seconds, and the valid range is 1 to 100. To enable Over the DS or Reassociation Timeout, you should enable fast transition.
802.1X
WEP 802.1X data encryption type:
40/64 bit key 104 bit key 152 bit key Key sizes: Not set, 40/64, 104, and 152 bit key sizes. Key Index: 1 to 4 (Note 2). Encryption Key: Encryption key required. Key Format: ASCII or HEX. Allowed Shared Key AuthenticationSelect the check box to enable shared key authentication.
Static WEP
Static WEP encryption fields:
Regardless of the format you choose, for security reasons, only ASCII is visible on the WLC (and the Prime Infrastructure). For this reason, you cannot use a template to replicate the configuration on a second controller during auto provisioning. You should set the key format again in the template in case a discovered template is applied to another device. Static WEP-802.1X Use this setting to enable both Static WEP and 802.1X policies. If this option is selected, static WEP and 802.1X fields are displayed at the bottom of the page. Static WEP encryption fields:
Key sizes: Not set, 40/64, 104, and 152 bit key sizes. Key index: 1 to 4 (Note 2). Encryption Key: Enter encryption key. Key Format: ASCII or HEX. Allowed Shared Key AuthenticationSelect the check box to enable. 802.1 Data Encryption: 40/64 bit key, 104 bit key, 152 bit key.
Cisco Prime Infrastructure 1.2 User Guide OL-27510
1-9
Chapter 1 Configuration Templates Field Descriptions
Field Reference
Table 1-6
Controller > WLANs > WLAN Configuration > Security (continued)
Field CKIP
Description Cisco Key Integrity Protocol (CKIP). A Cisco access point advertises support for CKIP in beacon and probe response packets. CKIP can be configured only when Aironet IE is enabled on the WLAN.
Note
CKIP is not supported on 10xx APs.
When selected, these CKIP fields are displayed.
Note
Key size: Not set, 40, or 104. Key Index: 1 to 4 Encryption Key: Specify encryption key. Key Format: ASCII or HEX. Regardless of the format you choose, for security reasons, only ASCII is visible on the WLC (and Prime Infrastructure). For this reason, you cannot use a template to replicate the configuration on a second controller during auto provisioning. You should set the key format again in the template in case a discovered template is applied to another device.
MMH ModeSelect the check box to enable. Key PermutationSelect the check box to enable MAC Filtering Check to filter clients by MAC address.
Note
The ability to join a controller without specification within a MAC filter list is only supported on mesh access points. For releases prior to 4.1.82.0, mesh access points do not join the controller unless they are defined in the MAC filter list.
Note
You might want to disable the MAC filter list to allow newly added access points to join the controller. Before enabling the MAC filter list again, you should enter the MAC addresses of the new access points. Authentication Key Management Choose the desired type of authentication key management. The choices are 802.1X, CCKM, or PSK.
Note Note
If you choose PSK, you must enter the shared key and type (ASCII or hexadecimal). Regardless of the format you choose, for security reasons, only ASCII is visible on the WLC (and Prime Infrastructure). For this reason, you cannot use a template to replicate the configuration on a second controller during auto provisioning. You should set the key format again in the template in case a discovered template is applied to another device.
Layer 3 Layer 3 Security Choose between None and VPN Pass Through.
Note
The VPN passthrough option is not available for the 2106 or 5500 series controllers.
Cisco Prime Infrastructure 1.2 User Guide
1-10
OL-27510
Chapter 1
Field Reference Configuration Templates Field Descriptions
Table 1-6
Controller > WLANs > WLAN Configuration > Security (continued)
Field Web Policy
Description You can modify the default static WEP (web authentication) or assign specific web authentication (login, logout, login failure) pages and the server source.
1.
To change the static WEP to passthrough, select the Web Policy check box and choose the Passthrough option from the drop-down list. This option allows users to access the network without entering a username or password. An Email Input check box appears. Select this check box if you want users to be prompted for their e-mail address when attempting to connect to the network.
2. Note
Choose the WebAuth on MAC Filter Failure option so that when clients fail on MAC filter, they are automatically switched to webAuth. The WebAuth on Mac Filter Failure option works only when the Layer 2 Mac Filtering option is enabled. To specify custom web authentication pages, unselect the Global WebAuth Configuration Enable check box. When the Web Auth Type drop-down list appears, choose one of the following options to define the web login page for the wireless guest users: Default InternalDisplays the default web login page for the controller. This is the default value. Customized Web AuthDisplays custom web login, login failure, and logout pages. When the customized option is selected, three separate drop-down lists for login, login failure, and logout page selection appear. You do not need to define a customized page for all three of the options. Choose None from the appropriate drop-down list if you do not want to display a customized page for that option. These optional login, login failure, and logout pages are downloaded to the controller as webauth.tar files. ExternalRedirects users to an external server for authentication. If you choose this option, you must also enter the URL of the external server in the URL text box.
3.
Note
External web auth is not supported for 2106 and 5500 series controllers. You can select specific RADIUS or LDAP servers to provide external authentication in the Security > AAA page. To do so, continue with Step 4.
Note
The RADIUS and LDAP servers must be already configured to have selectable options in the Security > AAA page. You can configure these servers in the RADIUS Authentication Servers page and TACACS+ Authentication Servers page.
If you selected External as the Web Authentication Type in Step 2, choose Security > AAA, and choose up to three RADIUS and LDAP servers using the drop-down lists. Repeat this process if a second (anchor) controller is being used in the network.
Cisco Prime Infrastructure 1.2 User Guide OL-27510
1-11
Chapter 1 Configuration Templates Field Descriptions
Field Reference
Table 1-6
Controller > WLANs > WLAN Configuration > Security (continued)
Field AAA Server Radius Server Overwrite
Description Check to send the client authentication request through the dynamic interface which is set on the WLAN. When you enable the Radius Server Overwrite Interface option, the WLC sources all radius traffic for a WLAN using the dynamic interface configured on that WLAN.
Note Note
You cannot enable Radius Server Overwrite Interface when Diagnostic Channel is enabled. The Radius Server Overwrite Interface option is supported in controller Version 7.0.x and later.
Select the Enable check boxes, then use the drop-down lists in the RADIUS and LDAP servers section to choose authentication and accounting servers. This selects the default RADIUS server for the specified WLAN and overrides the RADIUS server that is configured for the network. If all three RADIUS servers are configured for a particular WLAN, server 1 has the highest priority, and so on. If no LDAP servers are chosen here, Prime Infrastructure uses the default LDAP server order from the database. Select t to enable interim update for RADIUS Server Accounting. If you have selected this check box, specify the Interim Interval value. The range is 180 to 3600 seconds, and the default value is 0.
Note
Interim Update
The Interim Interval can be entered only when Interim Update is enabled.
Local EAP Authentication
Select the Local EAP Authentication check box if you have an EAP profile already configured that you want to enable. Local EAP is an authentication method that allows users and wireless clients to locally authenticate. It is designed for use in remote offices that want to maintain connectivity to wireless clients when the backend system becomes disrupted or the external authentication server goes down. When you enable AAA Override, and a client has conflicting AAA and controller WLAN authentication fields, client authentication is performed by the AAA server. As part of this authentication, the operating system moves clients from the default Cisco WLAN Solution to a VLAN returned by the AAA server and predefined in the controller interface configuration (only when configured for MAC filtering, 802.1X, and/or WPA operation). In all cases, the operating system also uses QoS and ACL provided by the AAA server, as long as they are predefined in the controller interface configuration. (This VLAN switching by AAA override is also referred to as identity networking.) For instance, if the corporate WLAN primarily uses a management interface assigned to VLAN 2, and if AAA override returns a redirect to VLAN 100, the operating system redirects all client transmissions to VLAN 100, regardless of the physical port to which VLAN 100 is assigned. When AAA override is disabled, all client authentication defaults to the controller authentication parameter settings, and authentication is only performed by the AAA server if the controller WLANs do not contain any client-specific authentication parameters. The AAA override values might come from a RADIUS server, for example.
Related Topics
Allow AAA Override
Table 1-5General tab Table 1-7QoS tab Table 1-8Advanced tab Table 1-9Hot Spot tab
Cisco Prime Infrastructure 1.2 User Guide
1-12
OL-27510
Chapter 1
Field Reference Configuration Templates Field Descriptions
Controller > WLANs > WLAN Configuration > QoS
Table 1-7 describes the fields on the Design > Configuration Templates> Features and Technologies > Controller > WLANs > WLAN Configuration > QoS tab.
Table 1-7 Controller > WLANs > WLAN Configuration > QoS
Field Quality of Service (QoS) Override Per-User Rate Limits Average Data Rate
Description Choose Platinum (voice), Gold (video), Silver (best effort), or Bronze (background). Services such as VoIP should be set to gold while non-discriminating services such as text messaging can be set to bronze. Data rates on a per-user basis Define the average data rate for TCP traffic per user or per SSID by entering the rate in Kbps in the Average Data Rate text boxes. A value of 0 imposes no bandwidth restriction on the profile. Define the peak data rate for TCP traffic per user or per SSID by entering the rate in Kbps in the Burst Data Rate text boxes. A value of 0 imposes no bandwidth restriction on the profile. The Burst Data Rate should be greater than or equal to the Average Data Rate. Otherwise, the QoS policy may block traffic to and from the wireless client. Define the average real-time rate for UDP traffic per user or per SSID by entering the rate in Kbps in the Average Real-Time Rate text boxes. A value of 0 imposes no bandwidth restriction on the profile. Define the peak real-time rate for UDP traffic per user or per SSID by entering the rate in Kbps in the Burst Real-Time Rate text boxes. A value of 0 imposes no bandwidth restriction on the profile. The Burst Real-Time Rate should be greater than or equal to the Average Real-Time Rate. Otherwise, the QoS policy may block traffic to and from the wireless client.
Burst Data Rate
Average Real-Time Rate Burst Real-Time Rate
Override Per-SSID Data rates on a per SSID basis Rate Limits Average Data Rate Burst Data Rate Define the average data rate TCP traffic per user or per SSID by entering the rate in Kbps in the Average Data Rate text boxes. A value of 0 imposes no bandwidth restriction on the profile. Define the peak data rate for TCP traffic per user or per SSID by entering the rate in Kbps in the Burst Data Rate text boxes. A value of 0 imposes no bandwidth restriction on the profile. The Burst Data Rate should be greater than or equal to the Average Data Rate. Otherwise, the QoS policy may block traffic in the WLANs. Define the average real-time rate for UDP traffic per user or per SSID by entering the rate in Kbps in the Average Real-Time Rate text boxes. A value of 0 imposes no bandwidth restriction on the profile. Define the peak real-time rate for UDP traffic per user or per SSID by entering the rate in Kbps in the Burst Real-Time Rate text boxes. A value of 0 imposes no bandwidth restriction on the profile. The Burst Real-Time Rate should be greater than or equal to the Average Real-Time Rate. Otherwise, the QoS policy may block traffic in the WLANs. Choose Disabled, Allowed (so clients can communicate with the WLAN), or Required to make it mandatory for clients to have WMM enabled for communication. Select to enable support on Cisco 7920 phones. If you want WLAN to support older versions of the software on 7920 phones, select the 7920 Client CAC check box to enable it. The CAC limit is set on the access point for newer versions of software.
Average Real-Time Rate Burst Real-Time Rate
WMM Policy 7920 AP CAC
Cisco Prime Infrastructure 1.2 User Guide OL-27510
1-13
Chapter 1 Configuration Templates Field Descriptions
Field Reference
Related Topics
Table 1-5General tab Table 1-6Security tab Table 1-8Advanced tab Table 1-9Hot Spot tab
Controller > WLANs > WLAN Configuration > Advanced
Table 1-5 describes the fields on the Design > Configuration Templates> Features and Technologies > Controller > WLANs > WLAN Configuration > Advanced tab.
Table 1-8 Controller > WLANs > WLAN Configuration > Advanced
Field FlexConnect Local Switching
Description Click to enable FlexConnect local switching. If you enable FlexConnect local switching, the FlexConnect access point handles client authentication and switches client data packets locally. FlexConnect local switching is only applicable to the Cisco 1130/1240/1250 series access points. It is not supported with L2TP or PPTP authentications, and it is not applicable to WLAN IDs 9-16.
FlexConnect Local Auth
Select to enable FlexConnect local authentication. Local authentication is useful where you cannot maintain the criteria a remote office setup of minimum bandwidth of 128 kbps with the roundtrip latency no greater than 100 ms and the maximum transmission unit (MTU) no smaller than 500 bytes. In local switching, the authentication capabilities are present in the access point itself. Thus local authentication reduces the latency requirements of the branch office.
Note
Local authentication can only be enabled on the WLAN of a FlexConnect AP that is in local switching mode.
Local authentication is not supported in the following scenarios:
Guest Authentication cannot be performed on a FlexConnect local authentication enabled WLAN. RRM information is not available at the controller for the FlexConnect local authentication enabled WLAN. Local radius is not supported. Once the client has been authenticated, roaming is supported after the WLC and the other FlexConnects in the group are updated with the client information.
Learn Client IP Address
When you enable hybrid-REAP local switching, the Learn Client IP Address check box is enabled by default. However, if the client is configured with Fortress Layer 2 encryption, the controller cannot learn the client IP address, and the controller periodically drops the client. Disable this option so that the controller maintains the client connection without waiting to learn the client IP address. The ability to disable this option is supported only with hybrid-REAP local switching; it is not supported with hybrid-REAP central switching. Choose to enable the diagnostic channel feature or leave it disabled. The diagnostic channel feature allows you to troubleshoot problems regarding client communication with a WLAN. When initiated by a client having difficulties, the diagnostic channel provides the most robust communication methods with the fewest obstacles to communication.
Diagnostic Channel
Cisco Prime Infrastructure 1.2 User Guide
1-14
OL-27510
Chapter 1
Field Reference Configuration Templates Field Descriptions
Table 1-8
Controller > WLANs > WLAN Configuration > Advanced (continued)
Field Aironet IE
Description Select to enable support for Aironet information elements (IEs) for this WLAN. If Aironet IE support is enabled, the access point sends an Aironet IE 0x85 (which contains the access point name, load, number of associated clients, and so on) in the beacon and probe responses of this WLAN, and the controller sends Aironet IEs 0x85 and 0x95 (which contains the management IP address of the controller and the IP address of the access point) in the reassociation response if it receives Aironet IE 0x85 in the reassociation request. Select the IPv6 check box. You can configure IPv6 bridging and IPv4 web auth on the same WLAN. Check to set the maximum time a client session can continue before requiring reauthorization. Choose to enable or disable coverage hold detection (CHD) on this WLAN. By default, CHD is enabled on all WLANs on the controller. If you disable CHD on a WLAN, a coverage hole alert is still sent to the controller, but no other processing is done to mitigate the coverage hole. This feature is useful for guest WLANs where highly mobile guests are connected to your network for short periods of time. The Override Interface drop-down lists provides a list of defined access control lists (ACLs). Upon choosing an ACL from the list, the WLAN associates the ACL to the WLAN. Selecting an ACL is optional, and the default for this field is None You can configure peer-to-peer blocking per WLAN rather than applying the status to all WLANs. From the Peer to Peer Blocking drop-down list, choose one of the following:
Note
IPv6 Session Timeout Coverage Hole Detection
Override Interface ACL Peer to Peer Blocking
DisablePeer-to-peer blocking is disabled, and traffic is bridged locally whenever possible. DropThe packet is discarded. Forward Up StreamThe packet is forwarded on the upstream VLAN, and the decision is made about what to do with the packet. For locally switched clients, the Forward Up Stream is same as Drop from 7.2.x version of controllers. If FlexConnect local switching is enabled for the WLAN, which prevents traffic from passing through the controller, this drop-down list is dimmed.
Note
Peer-to-peer blocking does not apply to multicast traffic.
Wi-Fi Direct Clients Choose one of the following options: Policy DisabledDisables the Wi-Fi Direct Clients Policy for the WLAN and deauthenticates all Wi-Fi Direct capable clients. The default is Disabled.
Note Note
AllowAllows the Wi-Fi Direct clients to associate with an infrastructure WLAN. Not-AllowDisallows the Wi-Fi Direct clients from associating with an infrastructure WLAN. Wi-Fi Direct Client Policy is applicable to WLANs that have APs in local mode only. The Wi-Fi Direct Clients Policy is applicable for controller Version 7.2.x. and later.
Client Exclusion
Select the check box if you want to enable automatic client exclusion. If you enable client exclusion, you must also set the Timeout Value in seconds for disabled client machines. Client machines are excluded by MAC address, and their status can be observed. A timeout setting of 0 indicates that administrative control is required to reenable the client.
Note
When session timeout is not set, it implies that an excluded client remains and does not timeout from the excluded state. It does not imply that the exclusion feature is disabled.
Cisco Prime Infrastructure 1.2 User Guide OL-27510
1-15
Chapter 1 Configuration Templates Field Descriptions
Field Reference
Table 1-8
Controller > WLANs > WLAN Configuration > Advanced (continued)
Field Passive Client
Description Enter the maximum number of clients to be associated in a WLAN in the Maximum Clients text box. The valid range is from 0 to 7000. The default value is 0.
Note
A value of 0 allows unlimited number of clients to be associated with a WLAN.
Static IP Tunneling Media Session Snooping
Enable dynamic anchoring of static IP clients by selecting the Static IP Tunneling check box. This feature enables access points to detect the establishment, termination, and failure of voice calls and then report them to the controller and Prime Infrastructure. It can be enabled or disabled per WLAN. When media session snooping is enabled, the access point radios that advertise this WLAN snoop for Session Initiation Protocol (SIP) voice packets. Any packets destined to or originating from port number 5060 are considered for further inspection. The access point tracks whether Wi-Fi Multimedia (WMM) and non-WMM clients are establishing a call, already on an active call, or in the process of ending a call and then notify the controller of any major call events.
KTS based CAC
Select the KTS based CAC check box to enable KTS based CAC support per WLAN. WLC supports TSPEC based CAC and SIP based CAC. But there are certain phones that work with different protocols for CAC, which are based on the KTS (Key Telephone System). For supporting CAC with KTS-based SIP clients, WLC should understand and process the bandwidth request message from those clients to allocate the required bandwidth on the AP radio, in addition to handling and sending certain other messages, as part of this protocol.
Note
The KTS CAC configuration is only supported by Cisco 5508, 7500, WISM2, and 2500 controllers that run controller software Release 7.2.x. This feature is not supported by Cisco 4400 series controllers.
NAC State
Choose SNMP NAC or Radius NAC. SIP errors that are discovered generate traps that appear on the client troubleshooting and alarms screens. The controller can integrate with the NAC appliance in out-of-band mode, where the NAC appliance remains in the data path only until clients have been analyzed and cleaned. Out-of-band mode reduces the traffic load on the NAC appliance and enables centralized NAC processing. Off-Channel Scanning Defer is essential to the operation of RRM, which gathers information about alternate channel choices such as noise and interference. Additionally, Off-Channel Scanning Defer is responsible for rogue detection. Devices that need to defer Off-Channel Scanning Defer should use the same WLAN as often as possible. If there are many of these devices (and the possibility exists that Off-Channel Defer scanning could be completely disabled by the use of this feature), you should implement an alternative to local AP Off-Channel Scanning Defer, such as monitor access points, or other access points in the same location that do not have this WLAN assigned. Assignment of a QoS policy (bronze, silver, gold, and platinum) to a WLAN affects how packets are marked on the downlink connection from the access point regardless of how they were received on the uplink from the client. UP=1,2 is the lowest priority, and UP=0,3 is the next higher priority. The marking results of each QoS policy are as follows:
Scan Defer Priority
Bronze marks all downlink traffic to UP= 1. Silver marks all downlink traffic to UP= 0. Gold marks all downlink traffic to UP=4. Platinum marks all downlink traffic to UP=6.
Set the Scan Defer Priority by clicking the priority argument and Set the time in milliseconds in the Scan Defer Interval text box. Valid values are 0 through 60000. The default value is 100 milliseconds.
Cisco Prime Infrastructure 1.2 User Guide
1-16
OL-27510
Chapter 1
Field Reference Configuration Templates Field Descriptions
Table 1-8
Controller > WLANs > WLAN Configuration > Advanced (continued)
Field DTIM Period
Description In 802.11a/n and 802.11b/g/n networks, lightweight access points broadcast a beacon at regular intervals, which coincides with the Delivery Traffic Indication Map (DTIM). After the access point broadcasts the beacon, it transmits any buffered broadcast and multicast frames based on the value set for the DTIM period. This feature allows power-saving clients to wake up at the appropriate time if they are expecting broadcast or multicast data. Normally, the DTIM value is set to 1 (transmit broadcast and multicast frames after every beacon) or 2 (transmit after every other beacon). For instance, if the beacon period of the 802.11a/n or 802.11b/g/n network is 100 ms and the DTIM value is set to 1, the access point transmits buffered broadcast and multicast frames 10 times per second. If the beacon period is 100 ms and the DTIM value is set to 2, the access point transmits buffered broadcast and multicast frames 5 times per second. Either of these settings might be suitable for applications, including VoIP, that expect frequent broadcast and multicast frames. However, the DTIM value can be set as high as 255 (transmit broadcast and multicast frames after every 255th beacon) if all 802.11a/n or 802.11b/g/n clients have power save enabled. Because the clients have to listen only when the DTIM period is reached, they can be set to listen for broadcasts and multicasts less frequently, resulting in longer battery life. For instance, if the beacon period is 100 ms and the DTIM value is set to 100, the access point transmits buffered broadcast and multicast frames once every 10 seconds, allowing the power-saving clients to sleep longer before they have to wake up and listen for broadcasts and multicasts, resulting in longer battery life. Many applications cannot tolerate a long time between broadcast and multicast messages, resulting in poor protocol and application performance. We recommend a low DTIM value for 802.11a/n and 802.11b/g/n networks that support such clients. Under DTIM Period, enter a value between 1 and 255 (inclusive) in the 802.11a/n and 802.11b/g/n fields. The default value is 1 (transmit broadcast and multicast frames after every beacon).
DHCP Server
Select the check box to override DHCP server,. Another field appears where you can enter the IP address of your DHCP server. For some WLAN configurations, this is required. Three valid configurations are as follows:
DHCP Required and a valid DHCP server IP address - All WLAN clients obtain an IP address from the DHCP server. DHCP is not required and a valid DHCP server IP address - All WLAN clients obtain an IP address from the DHCP server or use a static IP address. DHCP not required and DHCP server IP address 0.0.0.0 - All WLAN clients are forced to use a static IP address. All DHCP requests are dropped.
You cannot choose to require a DHCP address assignment and then enter a DHCP server IP address. MFP Signature Generation MFP Client Protection Select to enable signature generation for the 802.11 management frames transmitted by an access point associated with this WLAN. Signature generation makes sure that changes to the transmitted management frames by an intruder are detected and reported. Choose Enabled, Disabled, or Required for configuration of individual WLANs of a controller. If infrastructure MFP is not enabled, this drop-down list is unavailable.
Note
The Enabled parameter is the same as the Optional parameter that you choose from the MFP Client Protection drop-down list in the WLC graphical user interface. Client-side MFP is only available for those WLANs configured to support Cisco Compatible Extensions (version 5 or later) clients, and WPA2 must first be configured.
Note
Cisco Prime Infrastructure 1.2 User Guide OL-27510
1-17
Chapter 1 Configuration Templates Field Descriptions
Field Reference
Table 1-8
Controller > WLANs > WLAN Configuration > Advanced (continued)
Field DTIM Period
Description Enter a value between 1 and 255 beacon intervals in the 802.11a/n DTIM Period group box of the page. The controller sends a DTIM packet on the 802.11a/n radio for this WLAN based on what is entered as an interval.
Note
The DTIM configuration is not appropriate for guest LANs. Client Profiling is not supported with FlexConnect local authentication. Client Profiling is configurable only when you select the DHCP Address Assignment check box. NoneConfigures the WLAN with Simple IP. MixedConfigures the WLAN with Simple IP and PMIPv6. PMIPv6Configures the WLAN with only PMIPv6.
Client Profiling
Select to enable or disable profiling of all the clients that are associated with the WLAN.
Note Note
PMIP Mobility
Choose the mobility type from the following options:
Related Topics
Table 1-5General tab Table 1-6Security tab Table 1-7QoS tab Table 1-9Hot Spot tab
Controller > WLANs > WLAN Configuration > Hot Spot
Table 1-5 describes the fields on the Design > Configuration Templates> Features and Technologies > Controller > WLANs > WLAN Configuration > Hot Spot tab.
Table 1-9 Controller > WLANs > WLAN Configuration > Hot Spot
Field General 802.11u Status
Description Select to enable 802.11u on the WLAN.
From the drop-down list, In the HESSID field, enter the Homogenous Extended Service Set Identifier value. The HESSID is a 6-octet MAC address that identifies the homogeneous ESS.
Internet Access
Select to enable this WLAN to provide Internet services.
Cisco Prime Infrastructure 1.2 User Guide
1-18
OL-27510
Chapter 1
Field Reference Configuration Templates Field Descriptions
Table 1-9
Controller > WLANs > WLAN Configuration > Hot Spot (continued)
Field Network Type
Description Choose one of the following network types that best describes the 802.11u you want to configure on this WLAN:
Private Network Private Network with Guest Access Chargeable Public Network Free Public Network Emergency Services Only Network Personal Device Network Test or Experimental Wildcard Not configured Acceptance of Terms and Conditions Online Enrollment HTTP/HTTPS Redirection OUI name Is Beacon OUI Index In the group box, Domain NameThe domain name operating in the 802.11 access network. Domain IndexSelect the domain index from the drop-down list.
Network Auth Type
Choose the authentication type that you want to configure for the 802.11u parameters on this network:
OUI List
Enter the following details:
Click Add to add the OUI (Organizationally Unique Identifier) entry to this WLAN.
Domain List
Enter the following details:
Click Add to add the domain entry to this WLAN. OUI List Enter the following details:
Realm NameThe realm name. Realm IndexThe realm index.
Click Add to add the domain entry to this WLAN. MSAP Click to enable service advertisements.
Cisco Prime Infrastructure 1.2 User Guide OL-27510
1-19
Chapter 1 Configuration Templates Field Descriptions
Field Reference
Table 1-9
Controller > WLANs > WLAN Configuration > Hot Spot (continued)
Field Server Index
Description If you enabled MSAP, you must provide a server index. Enter the server index for this WLAN. The server index field uniquely identifies an MSAP server instance serving a venue that is reachable through the BSSID.
Note
MSAP (Mobility Services Advertisement Protocol) is designed to be used primarily by mobile devices that are configured with a set of policies for establishing network services. These services are available for devices that offer higher-layer services, or network services that are enabled through service providers. Service advertisements use MSAP to provide services to mobile devices prior to association to a Wi-Fi access network. This information is conveyed in a service advertisement. A single-mode or dual-mode mobile device queries the network for service advertisements before association. The device's network discovery and the selection function may use the service advertisements in its decision to join the network.
HotSpot2 Enable WAN Link Status WAN SIM Link Status Down Link Speed Up Link Speed Operator Name List
Choose to enable HotSpot2. Select the link status. The symmetric link status. For example, you can configure the uplink and downlink to have different speeds or same speeds. The downlink speed. The maximum value is 4,194,304 kbps. The uplink speed. The maximum value is 4,194,304 kbps. Specify the following:
Operator NameSpecify the name of the 802.11 operator. Operator IndexSelect an operator index. The range is from 1 to 32. Language CodeAn ISO-14962-1997 encoded string defining the language. This string is a three character language code.
Click Add to add the operator details. Port Config List Specify the following:
IP ProtocolThe IP protocol that you want to enable. The following options are ESP, FTP, ICMP, and IKEV2. Port NoThe port number that is enabled on this WLAN. StatusThe status of the port.
Related Topics
Table 1-5General tab Table 1-6Security tab Table 1-7QoS tab Table 1-8Advanced tab
Controller > FlexConnect > FlexConnect AP Groups Template
Table 1-1 describes the fields on the Design > Configuration Templates> Features and Technologies > Controller > FlexConnect > FlexConnect AP Groups page.
Cisco Prime Infrastructure 1.2 User Guide
1-20
OL-27510
Chapter 1
Field Reference Configuration Templates Field Descriptions
Table 1-10
Controller > FlexConnect > FlexConnect AP Groups
Field General Primary RADIUS
Description Choose the primary RADIUS authentication servers for each group. If a RADIUS authentication server is not present on the controller, Prime Infrastructure configured RADIUS server does not apply. A value of 10 indicates that the primary RADIUS server is not configured for this group.
Note
Secondary RADIUS
Choose the secondary RADIUS authentication servers for each group. If a RADIUS authentication server is not present on the controller, Prime Infrastructure configured RADIUS server does not apply. A value of 0 indicates that the primary RADIUS server is not configured for this group.
FlexConnect AP
An access point Ethernet MAC address cannot exist in more than one FlexConnect group on the same controller. If more than one group is applied to the same controller, select the Ethernet MAC check box to unselect an access point from one of the groups. You should save this change or apply it to controllers. Click Add AP. The FlexConnect AP Group page appears.
FlexConnect Configuration Click the FlexConnect Configuration tab to enable local authentication for a FlexConnect group.
Note
Make sure that the Primary RADIUS Server and Secondary RADIUS Server fields are set to None on the General tab. When you attempt to use this feature, a warning message indicates that it is a licensed feature. You can click the Users configured in the group link that appears at the bottom of the page to view the list of FlexConnect users. You can create FlexConnect users only after you save the FlexConnect AP Group.
FlexConnect Local Authentication
Click to enable local authentication for this FlexConnect group. The default value is unselected.
Note
Note
EAP Type
To allow a FlexConnect access point to authenticate clients using LEAP, select the LEAP check box. Otherwise, to allow a FlexConnect access point to authenticate clients using EAP-FAST, select the EAP-FAST check box. To use manual PAC provisioning, enter the key used to encrypt and decrypt PACs in the EAP-FAST Key and Confirm EAP-FAST Key text boxes.
Auto Key Generation EAP-FAST Key EAP-FAST Authority ID
To allow PACs to be sent automatically to clients that do not have one during PAC provisioning, select the Auto Key Generation check box Enter the authority identifier of the EAP-FAST server. The identifier must be 32 hexadecimal characters. Enter the authority identifier of the EAP-FAST server in text format. You can enter up to 32 hexadecimal characters. Specify a PAC timeout value by entering the number of seconds for the PAC to remain viable in the edit box. The valid range is 2 to 4095 seconds. Check to upgrade the FlexConnect access points.
EAP-FAST Authority Info Enter the authority information of the EAP-FAST server. EAP-FAST Pac Timeout Image Upgrade FlexConnect AP Upgrade
Cisco Prime Infrastructure 1.2 User Guide OL-27510
1-21
Chapter 1 Configuration Templates Field Descriptions
Field Reference
Table 1-10
Controller > FlexConnect > FlexConnect AP Groups
Field Slave Maximum Retry Count
Description Enter the maximum retries for the slave to undertake to start the download from the master in the FlexConnect group. This option is available only if you select the FlexConnect AP Upgrade check box.
Note
You are allowed to add an access point as a master access point only if FlexConnect AP Upgrade check box is enabled on the General tab.
VLAN-ACL Mapping VLAN ID Ingress ACL Egress ACL WLAN-ACL Mapping WLAN ID WLAN Profile Name Web-Auth ACL Web Policies Web-Policy ACL Local Split WLAN Profile Name Local-Split ACL Central DHCP WLAN Profile Name Central DHCP Override DNS NAT-PAT
Use the edit table on this tab to add VLAN-ACL mappings. Enter a VLAN ID. The valid VLAN ID range is 14094. Choose an Ingress ACL. Choose an Engress ACL. Use the edit table on this tab to add WLAN-ACL mappings. WLAN ID. Choose a WLAN profile. Choose a WebAuth ACL. Use the edit table on this tab to add or select Web Policy ACLs. Choose a WebPolicy ACL. You can add up to a maximum of 16 Web-Policy ACLs. Use the edit table on this tab to add or select Local-Split ACLs Choose a WLAN Profile Name from the list. Choose a Local-Split ACL. Use the edit table on this tab to add or select Central DHCP for each WLAN Profile. Choose a WLAN Profile Name from the list. Choose Enable to enable central DHCP for this profile. Choose Enable to enable DNS override for this profile. Choose Enable to enable network address and port address translation for this profile.
Controller > Security > AAA > RADIUS Auth Servers Template
Table 1-11 describes the fields on the Design > Configuration Templates> Features and Technologies > Controller > Security > AAA > RADIUS Auth Servers page.
Table 1-11 Controller > Security > AAA > RADIUS Auth Servers
Field Server Address Port Number Shared Secret Format
Description Enter the server address. Enter the port address. Choose either ASCII or hex.
Note
Regardless of the format you choose, for security reasons, only ASCII is visible on the WLC (and Prime Infrastructure). For this reason, you cannot use a template to replicate the configuration on a second controller during auto provisioning. You should set the key format again in the template in case a discovered template is applied to another device.
Shared Secret
Enter the RADIUS shared secret used by your specified server.
Cisco Prime Infrastructure 1.2 User Guide
1-22
OL-27510
Chapter 1
Field Reference Configuration Templates Field Descriptions
Table 1-11
Controller > Security > AAA > RADIUS Auth Servers (continued)
Field Confirm Shared Secret Key WRAP
Description Reenter the RADIUS shared secret used by your specified server. Select the check box if you want to enable key wrap. If this check box is enabled, the authentication request is sent to RADIUS servers that have following key encryption key (KEK) and message authenticator code keys (MACK) configured. When enabled, the following fields appear:
Note
Shared Secret Format: Enter ASCII or hexadecimal. Regardless of the format you choose, for security reasons, only ASCII is visible on the WLC (and Prime Infrastructure). For this reason, you cannot use a template to replicate the configuration on a second controller during auto provisioning. You should set the key format again in the template in the event a discovered template is applied to another device. KEK Shared Secret: Enter the KEK shared secret. MACK Shared Secret: Enter the MACK shared secret. Each time the controller is notified with the shared secret, the existing shared secret is overwritten with the new shared secret.
Note
Admin Status Support for RFC 3576
Click if you want to enable administration privileges. Click if you want to enable support for RFC 3576. RFC 3576 is an extension to the Remote Authentication Dial In User Service (RADIUS) protocol. It allows dynamic changes to a user session and includes support for disconnecting users and changing authorizations applicable to a user session. With these authorizations, support is provided for Disconnect and Change-of-Authorization (CoA) messages. Disconnect messages immediately terminate a user session, whereas CoA messages modify session authorization attributes such as data filters. Click if you want to enable network user authentication. If this option is enabled, this entry is considered as the RADIUS authenticating server for the network user. Click if you want to enable management authentication. If this option is enabled, this entry is considered as the RADIUS authenticating server for the management user. Specify the time in seconds after which the RADIUS authentication request times out and a retransmission is attempted by the controller. You can specify a value between 2 and 30 seconds. If you click to enable the IP security mechanism, additional IP security fields are added to the page, and Steps 13 to 19 are required. If you enable IPSec, complete the following fields. Choose which IP security authentication protocol to use. The options are HMAC-SHA1, HMAC-MD5, and None. Message Authentication Codes (MAC) are used between two parties that share a secret key to validate information transmitted between them. HMAC (Hash MAC) is a mechanism based on cryptographic hash functions and can be used in combination with any iterated cryptographic hash function. HMAC-MD5 and HMAC-SHA1 are two constructs of the HMAC using the MD5 hash function and the SHA1 hash function. HMAC also uses a secret key for calculation and verification of the message authentication values
Network User Management User Retransmit Timeout IPSec IPsec Authentication
Cisco Prime Infrastructure 1.2 User Guide OL-27510
1-23
Chapter 1 Configuration Templates Field Descriptions
Field Reference
Table 1-11
Controller > Security > AAA > RADIUS Auth Servers (continued)
Field IPsec Encryption
Description Select the IP security encryption mechanism to use:
DESData Encryption Standard is a method of data encryption using a private (secret) key. DES applies a 56-bit key to each 64-bit block of data. Triple DESData Encryption Standard that applies three keys in succession. AES 128 CBCAdvanced Encryption Standard uses keys with a length of 128, 192, or 256 bits to encrypt blocks with a length of 128, 192, or 256 bits. AES 128 CBC uses a 128-bit data path in Cipher Clock Chaining (CBC) mode. NoneNo IP security encryption mechanism.
IKE Authentication
The Internet Key Exchange (IKE) authentication is not an editable text box. Internet Key Exchange protocol (IKE) is used as a method of distributing the session keys (encryption and authentication), as well as providing a way for the VPN endpoints to agree on how data should be protected. IKE keeps track of connections by assigning a bundle of security associations (SAs) to each connection Choose either aggressive or main. This sets the IKE protocol. IKE phase 1 is used to negotiate how IKE is protected. Aggressive mode passes more information in fewer packets, with the benefit of a slightly faster connection, at the cost of transmitting the identities of the security gateways in the clear Set the timeout interval (in seconds) when the session expires Set the IKE Diffie Hellman group. The options are group 1 (768 bits), group 2 (1024 bits), or group 5 (1536 bits). Diffie-Hellman techniques are used by two devices to generate a symmetric key where you can publicly exchange values and generate the same symmetric key. Although all three groups provide security from conventional attacks, Group 5 is considered more secure because of its larger key size. However, computations involving Group 1 and Group 2 based keys might occur slightly faster because of their smaller prime number size
IKE Phase 1
Lifetime IKE Diffie Hellman Group
Controller > Security > AAA > LDAP Servers Template
Table 1-12 describes the fields on the Design > Configuration Templates> Features and Technologies > Controller > Security > AAA > LDAP Servers page.
Table 1-12 Controller > Security > AAA > LDAP Servers
Field Server Address Port Number Bind Type
Description Enter the IP address of the server. Port number of the controller to which the access point is connected. Choose Authenticated or Anonymous. If you choose Authenticated, you must enter a bind username and password as well. A bind is a socket opening that performs a lookup. Anonymous bind requests are rejected. Enter the distinguished name of the subtree in the LDAP server that contains a list of all the users. Enter the attribute that contains the username in the LDAP server. Enter the ObjectType attribute that identifies the user.
Server User Base DN Server User Attribute Server User Type
Cisco Prime Infrastructure 1.2 User Guide
1-24
OL-27510
Chapter 1
Field Reference Configuration Templates Field Descriptions
Table 1-12
Controller > Security > AAA > LDAP Servers (continued)
Field Retransmit Timeout Admin Status
Description Enter the number of seconds between retransmissions. The valid range is 2 to 30 seconds, and the default value is 2 seconds. Check if you want the LDAP server to have administrative privileges.
Controller > Security > AAA > TACACS+ Servers Template
Table 1-13 describes the fields on the Design > Configuration Templates> Features and Technologies > Controller > Security > AAA > TACACS+ Servers page.
Table 1-13 Controller > Security > AAA > TACACS+ Servers
Field Server Type
Description Select one or more server types by selecting their respective check boxes. The following server types are available:
authenticationServer for user authentication/authorization. authorizationServer for user authorization only. accountingServer for RADIUS user accounting.
Server Address Port Number Shared Secret Format
Enter the IP address of the server. Enter the port number of the server. The default is 49. Choose either ASCII or hex. Regardless of which format you choose, for security reasons, only ASCII is visible on the WLC (and Prime Infrastructure). For this reason, you cannot use a template to replicate the configuration on a second controller during auto provisioning. Set the key format again in the template in the event a discovered template is applied to another device.
Shared Secret Confirmed Shared Secret Admin Status Retransmit Timeout
Enter the TACACS+ shared secret used by your specified server. Reenter the TACACS+ shared secret used by your specified server. Check if you want the LDAP server to have administrative privileges. Enter the time, in seconds, after which the TACACS+ authentication request times out and a retransmission is attempted by the controller.
Controller > Security > Local EAP > General - Local EAP Template
Table 1-14 describes the fields on the Design > Configuration Templates> Features and Technologies > Controller > Security > Local EAP > General - Local EAP page.
Cisco Prime Infrastructure 1.2 User Guide OL-27510
1-25
Chapter 1 Configuration Templates Field Descriptions
Field Reference
Table 1-14
Controller > Security > Local EAP > General - Local EAP
Field Local Auth Active Timeout
Description Enter the amount of time (in seconds) that the controller attempts to authenticate wireless clients using local EAP after any pair of configured RADIUS servers fail. The valid range is 1 to 3600 seconds, and the default setting is 1000 seconds
Note
Enter the values specified below if you are using EAP-FAST, manual password entry, one-time password, or 7920/7921 phones. You must increase the 802.1x timeout values on the controller (default=2 seconds) for the client to obtain the PAC using automatic provisioning. The recommended and default timeout on the Cisco ACS server is 20 seconds. Roaming fails if these values are not set the same across multiple controllers. 20
Local EAP Identity Request Timeout 1 Local EAP Identity Request Maximum Retries Local EAP Request Timeout Local EAP Request Maximum Retries EAPOL-Key Timeout EAPOL-Key Max Retries
Local EAP Dynamic WEP Key Index 0 20 2 1000 (in milli-seconds) 2
Max Login Ignore Identity Response Choose Enable to limit the number of devices that can be connected to the controller with the same username.
Controller > Security > Local EAP > Local EAP Profiles Template
Table 1-15 describes the fields on the Design > Configuration Templates> Features and Technologies > Controller > Security > Local EAP > Local EAP Profiles page.
Cisco Prime Infrastructure 1.2 User Guide
1-26
OL-27510
Chapter 1
Field Reference Configuration Templates Field Descriptions
Table 1-15
Controller > Security > Local EAP > Local EAP Profiles
Field EAP Profile Name Select Profile Methods
Description User-defined identification. Choose the desired authentication type:
LEAPThis authentication type leverages Cisco Key Integrity Protocol (CKIP) and MMH message integrity check (MIC) for data protection. A username and password are used to perform mutual authentication with the RADIUS server through the access point. EAP-FASTThis authentication type (Flexible Authentication via Secure Tunneling) uses a three-phased tunnel authentication process to provide advanced 802.1X EAP mutual authentication. A username, password, and PAC (protected access credential) are used to perform mutual authentication with the RADIUS server through the access point. TLSThis authentication type uses a dynamic session-based WEP key derived from the client adapter and RADIUS server to encrypt data. It requires a client certificate for authentication. PEAPThis authentication type is based on EAP-TLS authentication but uses a password instead of a client certificate for authentication. PEAP uses a dynamic session-based WEP key derived from the client adapter and RADIUS server to encrypt data.
Certificate Issuer Check Against CA Certificates Verify Certificate CN Identity Check Against Date Validity Local Certificate Required Client Certificate Required
Determine whether Cisco or another vendor issued the certificate for authentication. Only EAP-FAST and TLS require a certificate. Check if you want the incoming certificate from the client to be validated against the certificate authority (CA) certificates on the controller. Check if you want the (CN) in the incoming certificate to be validated against the common name of the CA certificate. Check if you want the controller to verify that the incoming device certificate is still valid and has not expired. Check if a local certificate is required. Check if a client certificate is required.
Controller > Security > Local EAP > EAP-FAST Parameters Template
Table 1-16 describes the fields on the Design > Configuration Templates> Features and Technologies > Controller > Security > Local EAP > EAP-FAST Parameters page.
Table 1-16 Controller > Security > Local EAP > EAP_FAST Parameters
Field Time to Live for the PAC Authority ID Authority Info
Description Enter the number of days for the PAC to remain viable. The valid range is 1 to 1000 days, and the default setting is 10 days. Enter the authority identifier of the local EAP-FAST server in hexadecimal characters. You can enter up to 32 hexadecimal characters, but you must enter an even number of characters. Enter the authority identifier of the local EAP-FAST server in text format.
Cisco Prime Infrastructure 1.2 User Guide OL-27510
1-27
Chapter 1 Configuration Templates Field Descriptions
Field Reference
Table 1-16
Controller > Security > Local EAP > EAP_FAST Parameters (continued)
Field
Description
Server Key and Confirm Server Enter the key (in hexadecimal characters) used to encrypt and decrypt PACs Key Anonymous Provision Check to enable anonymous provisioning. This feature allows PACs to be sent automatically to clients that do not have one during PAC provisioning. If you disable this feature, PACs must be manually provisioned
Controller > Security > Wireless Protection Policies > Rogue Policies Template
Table 1-17 describes the fields on the Design > Configuration Templates> Features and Technologies > Controller > Security > Wireless Protection Policies > Rogue Policies page.
Table 1-17 Controller > Security > Wireless Protection Policies > Rogue Policies
Field Rogue Location Discovery Protocol
Description Determine whether or not the Rogue Location Discovery Protocol (RLDP) is connected to the enterprise wired network. Choose one of the following:
Note
DisableDisables RLDP on all access points. All APsEnables RLDP on all access points. Monitor Mode APsEnables RLDP only on access points in monitor mode. With RLDP, the controller instructs a managed access point to associate with the rogue access point and sends a special packet to the controller. If the controller receives the packet, the rogue access point is connected to the enterprise network. This method works for rogue access points that do not have encryption enabled.
Expiration TImeout for Rogue AP Enter the expiration timeout (in seconds) for rogue access point entries. and Rogue Client Entries Rogue Detection Report Interval Enter the time interval in seconds at which the APs should send the rogue detection report to the controller. A valid range is 10 seconds to 300 seconds, and the default value is 10 seconds. This feature is applicable to APs that are in monitor mode only. Enter the minimum RSSI value that a rogue should have for the APs to detect and for the rogue entry to be created in the controller. A valid range is -70 dBm to -128 dBm, and the default value is -128 dBm. This feature is applicable to all the AP modes. There can be many rogues with very weak RSSI values that do not provide any valuable information in the rogue analysis. Therefore, you can use this option to filter the rogues by specifying the minimum RSSI value at which the APs should detect rogues. Rogue Detection Transient Interval (Enter 0 to Disable) Enter the time interval at which a rogue has to be consistently scanned for by the AP after the first time the rogue is scanned. By entering the transient interval, you can control the time interval at which the AP should scan for rogues. The APs can filter the rogues based on their transient interval values. Valid range is between 120 seconds to 1800 seconds, and the default value is 0. This feature is applicable to APs that are in monitor mode only Check to enable the AAA validation of rogue clients. Check to enable detection and reporting of rogue clients participating in ad hoc networking.
Rogue Detection Minimum RSSI
Validate Rogue Clients against AAA Detect and Report Adhoc Networks
Cisco Prime Infrastructure 1.2 User Guide
1-28
OL-27510
Chapter 1
Field Reference Configuration Templates Field Descriptions
Table 1-17
Controller > Security > Wireless Protection Policies > Rogue Policies (continued)
Field Rogue on Wire Using our SSID
Description Automatically contains rogues that are detected on the wired network. Automatically contains rogues that are advertising your networks SSID. If you leave this parameter unselected, the controller only generates an alarm when such a rogue is detected. Automatically contains a rogue access point to which trusted clients are associated. If you leave this parameter unselected, the controller only generates an alarm when such a rogue is detected.
Valid Client on Rogue AP
Controller > Security > IP Groups Template
Table 1-18 describes the fields on the following page: Design > Configuration Templates > Features and Technologies > Controller > Security > IP Groups
.
Table 1-18
Controller > Security > IP Groups
Field Name Description Validation Criteria IP Group Name
Description Name of the template. Description of the template. Choose a device type from the drop-down list and enter the OS version. Lists all the IP address including IPv4 and IPv6 groups. One IP address group can have a maximum of 128 IP address and netmask combinations. For the IP address of any, an any group is predefined. For the IPv6 address of any, an any group is predefined with an IP address type of IPv6. For an IP Group, enter an IPv4 address format. For IPv6 groups, enter an IPv6 address format. Allows the user to set the subnet mask in dotted-decimal notation rather than the CIDR notation for the IP address property. A range of IP addresses defined so that only machines with IP addresses within the range are allowed to access an Internet service. This field does not apply for IPv6 groups. Classless InterDomain Routing. This field does not apply for IPv6 groups. A protocol which allows the assignment of Class C IP addresses in multiple contiguous blocks. CIDR notation allows the user to add a large number of clients that exist in a subnet range by configuring a single client object. Prefix for IPv6 addresses, ranging from 0 to 128.
IP Address Netmask
CIDR
Prefix Length
Controller > Security > Protocol Groups
Table 1-19 describes the fields on the following page: Design > Configuration Templates > Features and Technologies > Controller > Security > Protocol Groups.
.
Table 1-19
Controller > Security > Protocol Groups
Field Name Description Rule Name
Description Name of the template. Description of the template. The rule name is provided for the existing rules, or you can now enter a name for a new rule. ACLs are not required to have rules defined. When a packet matches all the fields of a rule, the action for this rule is exercised.
Cisco Prime Infrastructure 1.2 User Guide OL-27510
1-29
Chapter 1 Configuration Templates Field Descriptions
Field Reference
Table 1-19
Controller > Security > Protocol Groups (continued)
Field Protocol
Description Choose a protocol from the drop-down list:
AnyAll protocols TCPTransmission Control Protocol UDPUser Datagram Protocol ICMPInternet Control Message Protocol ESPIP Encapsulating Security Payload AHAuthentication Header GREGeneric Routing Encapsulation IPInternet Protocol Eth Over IPEthernet over Internet Protocol Other Port OSPFOpen Shortest Path First OtherAny other IANA protocol (http://www.iana.org/)
Source Port
Enter the source port. Can be Any, HTTP, HTTPS, Telnet, RADIUS, DHCP Server, DHCP Client, DNS, L2TP, PPTP control, FTP control, SMTP, SNMP, LDAP, Kerberos, NetBIOS NS, NetBIOS DS, NetBIOS SS, MS Dir Server, Other and Port Range. Enter the destination port. If TCP or UDP is selected, can be Any, HTTP, HTTPS, Telnet, RADIUS, DHCP Server, DHCP Client, DNS, L2TP, PPTP control, FTP control, SMTP, SNMP, LDAP, Kerberos, NetBIOS NS, NetBIOS DS, NetBIOS SS, MS Dir Server, Other and Port Range. Choose Any or Specific from the drop-down list. If Specific is selected, enter the DSCP (range of 0 through 255). DSCP is a packet header code that can be used to define the quality of service across the Internet.
Dest Port
DSCP (Differentiated Services Code Point)
Controller > Security > 802.11 > Band Select
Table 1-20 describes the fields on the following page: Design > Configuration Templates > Features and Technologies > Controller > Security > 802.11 > Band Select.
.
Table 1-20
Controller > Security > 802.11 > Band Select
Field Probe Cycle Count Scan Cycle Period Threshold
Description Enter a value between 1 and 10 for the probe cycle count. The cycle count sets the number of suppression cycles for a new client. The default cycle count is 2. Enter a value between 1 and 1000 milliseconds for the scan cycle period threshold. This setting determines the time threshold during which new probe requests from a client come from a new scanning cycle. The default cycle threshold is 200 milliseconds. Enter a value between 10 and 200 seconds for the age out suppression field. Age-out suppression sets the expiration time for pruning previously known 802.11b/g clients. The default value is 20 seconds. After this time elapses, clients become new and are subject to probe response suppression.
Age Out Suppression
Cisco Prime Infrastructure 1.2 User Guide
1-30
OL-27510
Chapter 1
Field Reference Configuration Templates Field Descriptions
Table 1-20
Controller > Security > 802.11 > Band Select (continued)
Field Age Out Dual Band
Description Enter a value between 10 and 300 seconds for the age out dual band field. The age-out period sets the expiration time for pruning previously known dual-band clients. The default value is 60 seconds. After this time elapses, clients become new and are subject to probe response suppression. Enter a value between 20 and 90 dBm for the acceptable client RSSI field. This field sets the minimum RSSI for a client to respond to a probe. The default value is 80 dBm.
Acceptable Client RSSI
Controller > Security > 802.11 > Media Stream
Table 1-21 describes the fields on the following page: Design > Configuration Templates > Features and Technologies > Controller > Security > 802.11 > Media Stream.
.
Table 1-21
Controller > Security > 802.11 > Media Stream
Field Media Stream Name Multicast Destination Start IP Multicast Destination End IP Maximum Expected Bandwidth Average Packet Size RRC Periodical Update
Description The name of the media stream. Start IP address of the media stream to be multicast. End IP address of the media stream to be multicast. Start IP and End IP can be IPv4 or IPv6 multicast address, starting from controller Version 7.2.x. Maximum bandwidth that a media stream can use. Average packet size that a media stream can use. Resource Reservation Control calculations that are updated periodically; if disabled, RRC calculations are done only once when a client joins a media stream. Priority of RRC with the highest at 1 and the lowest at 8. Appears if the stream is dropped or put in the best effort queue if the stream violates the QoS video profile. Appears if the media stream is admitted or denied.
RRC Priority Traffic Profile Violation Policy
Controller > Security > 802.11 > RF Profiles
Table 1-22 describes the fields on the following page: Design > Configuration Templates > Features and Technologies > Controller > Security > 802.11 > RF Profiles.
.
Table 1-22
Controller > Security > 802.11 > RF Profiles
Field Template Name Profile Name Description Radio Type
Description User-defined name for the template. User-defined name for the current profile. Description of the template. The radio type of the access point. This is a drop-down list from which you can choose an RF profile for APs with 802.11a or 802.11b radios.
Cisco Prime Infrastructure 1.2 User Guide OL-27510
1-31
Chapter 1 Configuration Templates Field Descriptions
Field Reference
Table 1-22
Controller > Security > 802.11 > RF Profiles (continued)
Field Minimum Power Level Assignment (-10 to 30 dBm) Maximum Power Level Assignment (-10 to 30 dBm) Power Threshold v1(-80 to -50 dBm) Power Threshold v2(-80 to -50 dBm) Data Rates
Description Indicates the minimum power assigned. Range: -10 to 30 dBm Default: -10 dBm. Indicates the maximum power assigned. Range: -10 to 30 dBm Default: 30 dBm. Indicates the transmitted power threshold. Indicates the transmitted power threshold. Use the Data Rates drop-down lists to specify the rates at which data can be transmitted between the access point and the client. These data rates are available:
802.11a6, 9, 12, 18, 24, 36, 48, and 54 Mbps. 802.11b/g1, 2, 5.5, 6, 9, 11, 12, 18, 24, 36, 48, or 54 Mbps MandatoryClients must support this data rate to associate to an access point on the controller. SupportedAny associated clients that support this data rate might communicate with the access point using that rate. However, the clients are not required to be able to use this rate to associate. DisabledThe clients specify the data rates used for communication.
For each data rate, you must also choose one of these options:
Controller > 80211a or n > Parameters
Table 1-23 describes the fields on the following page: Design > Configuration Templates > Features and Technologies > Controller > 80211a or n > Parameters.
.
Table 1-23
Controller > 80211a or n > Parameters
Field 802.11a Network Status Client Link Beacon Period DTIM Period
Description Select the check box to enable 802.11a/n network status. Use this drop-down list to enable Clientlink on all access point 802.11a/n radios that support ClientLink. Otherwise, choose Disable. Enter the amount of time between beacons in kilomicroseconds. The valid range is from 20 to 1000 milliseconds. Enter the number of beacon intervals that might elapse between transmission of beacon frames containing a traffic indicator message (TIM) element whose delivery count text box is 0. This value is transmitted in the DTIM period field of beacon frames. When client devices receive a beacon that contains a DTIM, they normally wake up to check for pending packets. Longer intervals between DTIMS let clients sleep longer and preserve power. Conversely, shorter DTIM periods reduce the delay in receiving packets but use more battery power because clients wake up more often. Determine the size at which packets are fragmented (sent as several pieces instead of as one block). Use a low setting in areas where communication is poor or where there is a great deal of radio interference. Enter the percentage for 802.11e maximum bandwidth.
Fragmentation Threshold
802.11e Max Bandwidth
Cisco Prime Infrastructure 1.2 User Guide
1-32
OL-27510
Chapter 1
Field Reference Configuration Templates Field Descriptions
Table 1-23
Controller > 80211a or n > Parameters (continued)
Field Mode Interval
Description Click the checkbox to enable Cisco Compatible Extension (CCX) Location Measurement. When enabled, this enhances the location accuracy of clients. Enter the interval at which CCX Location Measurement signals are broadcast, in seconds. The CCX location measurement interval of the Cisco Compatible Extension can only be changed when measurement mode is enabled. Select the negotiation type for each data rate. The client and controller negotiate data rates between them. If the data rate is set to Mandatory, the client must support it to use the network. If a data rate is set as Supported by the controller, any associated client that also supports that same rate might communicate with the access point using that rate. However, it is not required that a client uses all the rates marked supported to associate. For each rate, a drop-down list of Mandatory or Supported is available. Each data rate can also be set to Disable to match client settings. From this drop-down list in the Noise/Interference/Rogue Monitoring Channels section, choose between all channels, country channels, or DCA channels based on the level of monitoring you want. Dynamic Channel Allocation (DCA) automatically selects a reasonably good channel allocation amongst a set of managed devices connected to the controller.
Data Rate Dropdowns
Channel List
Controller > 80211a or n > CleanAir
Table 1-24 describes the fields on the following page: Design > Configuration Templates > Features and Technologies > Controller > 80211a or n > CleanAir.
.
Table 1-24
Controller > 80211a or n > CleanAir
Field Report Interferers
Description Select the report interferers check box to enable the CleanAir system to report and detect sources of interference, or unselect it to prevent the controller from reporting interferers. The default value is unselected.
Interferers Make sure that any sources of interference that need to be detected and reported by the CleanAir system Ignored/Selected for appear in the Interferences to Detect box and any that do not need to be detected appear in the Reporting Interferers to Ignore box. Use the > and < buttons to move interference sources between these two boxes. By default, all interference sources are ignored. Persistent Device Propagation Select the Persistent Device Propagation check box to enable propagation of information about persistent devices that can be detected by CleanAir. Persistent device propagation enables designating information about interference types and propagating this information to the neighboring access points. Persistent interferers are present at the a location and interfere with the WLAN operations even if they are not detectable at all times. Select the Air Quality Alarm check box to enable the triggering of air quality alarms, or unselect the box to disable this feature. If you selected the Air Quality Alarm check box, enter a value between 1 and 100 (inclusive) in the Air Quality Alarm Threshold field to specify the threshold at which you want the air quality alarm to be triggered. When the air quality falls below the threshold level, the alarm is triggered. A value of 1 represents the worst air quality, and 100 represents the best. The default value is 1.
Air Quality Alarm Air Quality Alarm Threshold
Cisco Prime Infrastructure 1.2 User Guide OL-27510
1-33
Chapter 1 Configuration Templates Field Descriptions
Field Reference
Table 1-24
Controller > 80211a or n > CleanAir (continued)
Field Air Quality Unclassified Category Alarm Air Quality Unclassified Category Severity Threshold Interferers For Security Alarm
Description Category AlarmSelect the Air Quality Unclassified category Alarm check box to enable the alarms to be generated for unclassified interference category. CleanAir can detect and monitor unclassified interferences. Unclassified interference are interference that are detected but do not correspond to any of the known interference types. If you selected the Air Quality Unclassified category Alarm check box, enter a value between 1 and 99 (inclusive) in the Air Quality Unclassified Severity Threshold text box to specify the threshold at which you want the unclassified category alarm to be triggered. The default is 20. Select the Interferers For Security Alarm check box to trigger interferer alarms when the controller detects specified device types, or unselect it to disable this feature. The default value is unselected.
Interferers Make sure that any sources of interference that need to trigger interferer alarms appear in the Ignored/Selected for Interferers Selected for Security Alarms box and any that do not need to trigger interferer alarms Security Alarms appear in the Interferers Ignored for Security Alarms box. Use the > and < buttons to move interference sources between these two boxes. By default, all interferer sources for security alarms are ignored.
Controller > 80211a or n > Media Parameters
The following tables describe the fields on the Design > Configuration Templates > Features and Technologies > Controller > 802.11a or n > Media Parameters page:
Table 1-25Voice tab Table 1-26Video tab Table 1-27General tab
Controller > 80211a or n > Media Parameters > Voice
Table 1-25 describes the fields on the Design > Configuration Templates> Features and Technologies > Controller > 80211a or n > Media Parameters > Voice tab.
.
Table 1-25
Controller > 80211a or n > Media Parameters > Voice
Field Admission Control (ACM)
Description Select the check box to enable admission control. For end users to experience acceptable audio quality during a VoIP phone call, packets must be delivered from one endpoint to another with low latency and low packet loss. To maintain QoS under differing network loads, call admission control (CAC) is required. CAC on an access point allows it to maintain controlled QoS when the network is experiencing congestion and keep the maximum allowed number of calls to an acceptable quantity. If Admission Control (ACM) is enabled, specify the CAC method as either load-based or static. Load-based CAC incorporates a measurement scheme that takes into account the bandwidth consumed by all traffic types from itself, from co-channel access points, and by co-located channel interference. Load-based CAC also covers the additional bandwidth consumption resulting from PHY and channel impairment. Specify the percentage of maximum bandwidth allowed. This option is only available when CAC is enabled.
CAC Method
Maximum Bandwidth Allowed
Cisco Prime Infrastructure 1.2 User Guide
1-34
OL-27510
Chapter 1
Field Reference Configuration Templates Field Descriptions
Table 1-25
Controller > 80211a or n > Media Parameters > Voice (continued)
Field Reserved Roaming Bandwidth Expedited Bandwidth
Description Specify the percentage of reserved roaming bandwidth. This option is only available when CAC is enabled. Select the check box to enable expedited bandwidth as an extension of CAC for emergency calls. You must have an expedited bandwidth IE that is CCXv5 compliant so that a TSPEC request is given higher priority. Select the check box to enable SIP CAC. SIP CAC should be used only for phones that support status code 17 and do not support TSPEC-based admission control. Specify the codec name you want to use on this radio. The available options are G.711, G.729, and User Defined. Specify the bandwidth in kilobits per second that you want to assign per SIP call on the network. This field can be configured only when the SIP Codec selected is User Defined. Specify the sample interval in milliseconds that the codec must operate in. Select the check box to enable metric collection. Traffic stream metrics are a series of statistics about VoIP over your wireless LAN which inform you of the QoS of the wireless LAN. For the access point to collect measurement values, traffic stream metrics must be enabled. When this is enabled, the controller begins collecting statistical data every 90 seconds for the 802.11b/g interfaces from all associated access points. If you are using VoIP or video, this feature should be enabled.
Related Topics
SIP CAC SIP Codec SIP Call Bandwidth SIP Sample Interval Metric Collection
Table 1-26Video tab Table 1-27General tab
Controller > 80211a or n > Media Parameters > Video
Table 1-26 describes the fields on the Design > Configuration Templates> Features and Technologies > Controller > 80211a or n > Media Parameters > Video tab.
Table 1-26 Controller > 80211a or n > Media Parameters > Video
Field Admission Control (ACM) Maximum Bandwidth Reserved Roaming Bandwidth CAC Method
Description Select the check box to enable admission control. Specify the percentage of maximum bandwidth allowed. This option is only available when CAC is enabled. Specify the percentage of reserved roaming bandwidth. This option is only available when CAC is enabled. If Admission Control (ACM) is enabled, specify the CAC method as either load-based or static. Load-based CAC incorporates a measurement scheme that takes into account the bandwidth consumed by all traffic types from itself, from co-channel access points, and by co-located channel interference. Load-based CAC also covers the additional bandwidth consumption resulting from PHY and channel impairment. Select the Unicast Video Redirect check box to enable all non-media stream packets in video queue are redirected to the best effort queue. If disabled, all packets with video marking are kept in video queue.
Unicast Video Redirect
Cisco Prime Infrastructure 1.2 User Guide OL-27510
1-35
Chapter 1 Configuration Templates Field Descriptions
Field Reference
Table 1-26
Controller > 80211a or n > Media Parameters > Video (continued)
Field Client Minimum Phy Rate Multicast Direct Enable Maximum Number of Streams per Radio Maximum Number of Streams per Client
Description Specify the physical data rate required for the client to join a media stream from the Client Minimum Phy Rate drop-down list. Select the Multicast Direct Enable check box to set the Media Direct for any WLAN with Media Direct enabled on a WLAN on this radio. Specify the maximum number of streams per Radio to be allowed. Specify the maximum number of streams per Client to be allowed.
Best Effort QOS Admission Select the Best Effort QOS Admission check box to redirect new client requests to the best effort queue. This happens only if all the video bandwidth has been used. If this is disabled and maximum video bandwidth has been used, then any new client request is rejected.
Related Topics
Table 1-25Voice tab Table 1-27General tab
Controller > 80211a or n > Media Parameters > General
Table 1-27 describes the fields on the Design > Configuration Templates> Features and Technologies > Controller > 80211a or n > Media Parameters > General tab.
Table 1-27 Controller > 80211a or n > Media Parameters > General
Field Maximum Media Bandwidth (0 to 85%)
Description Specify the percentage of maximum of bandwidth allowed. This option is only available when CAC is enabled.
Related Topics
Table 1-25Voice tab Table 1-26Video tab
Controller > 80211a or n > Roaming Parameters
Table 1-28 describes the fields on the following page: Design > Configuration Templates > Features and Technologies > Controller > 80211a or n > Roaming Parameters.
Cisco Prime Infrastructure 1.2 User Guide
1-36
OL-27510
Chapter 1
Field Reference Configuration Templates Field Descriptions
Table 1-28
Controller > 80211a or n > Roaming Parameters
Field Mode
Description Use the Mode drop-down list to choose one of the configurable modes: default values or custom values. If you select Default, the roaming parameters are unavailable for editing, and have the default values displayed in the text boxes. Select Custom to edit the roaming parameters. Enter a value for the minimum Received Signal Strength Indicator (RSSI) required for the client to associate to an access point. If the average received signal power of the client dips below this threshold, reliable communication is usually impossible. Therefore, clients must already have found and roamed to another access point with a stronger signal before the minimum RSSI value is reached. Range: -80 to -90 dBm. Default: -85 dBm Enter a value to indicate how strong the signal strength of a neighboring access point must be for the client to roam to it. This field is intended to reduce the amount of ping ponging between access points if the client is physically located on or near the border between two access points. Range: 2 to 4 dB. Default: 2 dB.
Minimum RSSI
Roaming Hysteresis
Adaptive Scan Threshold Enter the RSSI value from the associated access point of the client, below which the client must be able to roam to a neighboring access point within the specified transition time. This field also provides a power-save method to minimize the time that the client spends in active or passive scanning. For example, the client can scan slowly when the RSSI is above the threshold and scan more rapidly when below the threshold. Range: -70 to -77 dB. Default: -72 dB. Transition Time Enter the maximum time allowed for the client to detect a suitable neighboring access point to roam to and to complete the roam, whenever the RSSI from the associated access point of the client is below the scan threshold. Range: 1 to 10 seconds. Default: 5 seconds.
Controller > 80211a or n > dot11a-RRM > Thresholds
Table 1-29 describes the fields on the following page: Design > Configuration Templates > Features and Technologies > Controller > 80211a or n > dot11a-RRM > Thresholds.
.
Table 1-29
Controller > 80211a or n > dot11a-RRM > Thresholds
Field Min Failed Clients Coverage Level Data RSSI Voice RSSI Max Clients RF Utilization Noise Threshold Coverage Exception Level Per AP
Description Enter the minimum number of failed clients currently associated with the controller. Enter the target range of coverage threshold. Enter the Data RSSI (60 to 90 dBm). This number indicates the value for the minimum Received Signal Strength Indicator (RSSI) for data required for the client to associate to an access point. Enter the Voice RSSI (60 to 90 dBM). This number indicates the value for the minimum Received Signal Strength Indicator (RSSI) required for voice for the client to associate to an access point. Enter the maximum number of failed clients that are currently associated with the controller. Enter the percentage of threshold for 802.11a/n. Enter a noise threshold between -127 and 0 dBm. When the controller is outside of this threshold, it sends an alarm to Prime Infrastructure. Enter the coverage exception level percentage. When the coverage drops by this percentage from the configured coverage for the minimum number of clients, a coverage hole is generated.
Interference Threshold Enter an interference threshold percentage.
Cisco Prime Infrastructure 1.2 User Guide OL-27510
1-37
Chapter 1 Configuration Templates Field Descriptions
Field Reference
Controller > 80211a or n > dot11a-RRM > DCA
Table 1-30 describes the fields on the following page: Design > Configuration Templates > Features and Technologies > Controller > 80211a or n > dot11a-RRM > DCA.
.
Table 1-30
Controller > 80211a or n > dot11a-RRM > DCA
Field Assignment Mode
Description From the, choose one of three modes:
AutomaticThe transmit power is periodically updated for all access points that permit this operation. On DemandTransmit power is updated when you click Assign Now. DisabledNo dynamic transmit power assignments occur, and values are set to their global default.
Avoid Foreign AP Interference
Select the check box to have RRM consider interference from foreign Cisco access points (those non-Cisco access points outside RF/mobility domain) when assigning channels. This foreign 802.11 interference. Unselect this check box to have RRM ignore this interference.In certain circumstances with significant interference energy (dB) and load (utilization) from foreign access points, RRM might adjust the channel assignment to avoid these channels (and sometimes adjacent channels) in access points close to the foreign access points. This increases capacity and reduces variability for the Cisco WLAN Solution. Select the check box to have controllers consider the traffic bandwidth used by each access point when assigning channels to access points. Unselect this check box to have RRM ignore this value. In certain circumstances and with denser deployments, there might not be enough channels to properly create perfect channel reuse. In these circumstances, RRM can assign better reuse patterns to those access points that carry more traffic load. Select the check box to have access points avoid channels that have interference from non-access point sources, such as microwave ovens or Bluetooth devices. Unselect this check box to have RRM ignore this interference. In certain circumstances with significant interference energy (dB) from non-802.11 noise sources, RRM might adjust the channel assignment to avoid these channels (and sometimes adjacent channels) in access points close to the noise sources. This increases capacity and reduces variability for the Cisco WLAN Solution. Always enabled (not configurable). This constantly monitors the relative location of all access points within the RF/mobility domain to ensure near-optimal channel reuse. The net effect is an increase in Cisco WLAN Solution capacity and a reduction in co-channel and adjacent channel interference. Select the check box to disable spectrum event-driven RRM. By default, Event Driven RRM is enabled. Event Driven RRM is used when a CleanAir-enabled access point detects a significant level of interference If Event Driven RRM is enabled, this field displays the threshold level at which event-driven RRM is triggered. It can have a value of either Low, Medium, or High. When the interference for the access point rises above the threshold level, RRM initiates a local Dynamic Channel Assignment (DCA) run and changes the channel of the affected access point radio if possible to improve network performance. Low represents a decreased sensitivity to changes in the environment while High represents an increased sensitivity.
Avoid Cisco AP Load
Avoid non 802.11 Noise
Signal Strength Contribution
Event Driven RRM
Sensitivity Threshold
Cisco Prime Infrastructure 1.2 User Guide
1-38
OL-27510
Chapter 1
Field Reference Configuration Templates Field Descriptions
Controller > 802.11b or g or n > Parameters
Table 1-31 describes the fields on the following page: Design > Configuration Templates > Features and Technologies > Controller > 802.11b or g or n > Parameters.
.
Table 1-31
Controller > 802.11b or g or n > Parameters
Field Policy Name Beam Forming
Description Security policy in force. Choose Enable or Disable from the drop-down list. Beam forming refers to a general signal processing technique used to control the directionality of the reception or transmission of a signal. The valid range is from -50 to -80. The rate at which the SSID is broadcast by the access point (the amount of time between beacons). The valid range is from 100 to 600 milliseconds. The number of beacon intervals that might elapse between transmission of beacon frames containing a traffic indicator message (TIM) element whose delivery count field is 0. This value is transmitted in the DTIM period field of beacon frames. When client devices receive a beacon that contains a DTIM, they normally wake up to check for pending packets. Longer intervals between DTIMs let clients sleep longer and preserve power. Conversely, shorter DTIM periods reduce the delay in receiving packets but use more battery power because clients wake up more often. DTIM period is not applicable in controller Version 5.0.0.0 and later. Determine the size at which packets are fragmented (sent as several pieces instead of as one block). Use a low setting in areas where communication is poor or where there is a great deal of radio interference. The default value is 2346. Percentage for 802.11e max bandwidth. The default value is 100. From the Dynamic Assignment drop-down list, choose any one of the following dynamic transmit power assignment modes.:
Transmitted Power Threshold Beacon Period DTIM Period
Fragmentation Threshold
802.11e Max Bandwidth Dynamic Assignment
AutomaticThe transmit power is periodically updated for all access points that permit this operation. On DemandTransmit power is updated when you click Assign Now. DisabledNo dynamic transmit power assignments occur and values are set to their global default.
The default is Automatic. The power levels and available channels are defined by the country code setting and are regulated on a country by country basis. Dynamic Tx Power Control Select this check box to enable DTPC support. If this option is enabled, the transmit power level of the radio is advertised in the beacons and the probe responses.
Cisco Prime Infrastructure 1.2 User Guide OL-27510
1-39
Chapter 1 Configuration Templates Field Descriptions
Field Reference
Table 1-31
Controller > 802.11b or g or n > Parameters (continued)
Field Assignment Mode
Description From the Assignment Mode drop-down list, choose any one of the following dynamic channel assignment modes:
AutomaticThe channel assignment is periodically updated for all access points that permit this operation. On DemandChannel assignments are updated when desired. DisabledNo dynamic channel assignments occur and values are set to their global default.
The default is Automatic. Avoid Foreign AP Interference Enable this Radio Resource Management (RRM) foreign 802.11 interference-monitoring parameter to have Radio Resource Management consider interference from foreign (non-Cisco access points outside the RF/mobility domain) access points when assigning channels to Cisco access points. Disable this field to have Radio Resource Management ignore this interference. In certain circumstances with significant interference energy (dB) and load (utilization) from Foreign access points, Radio Resource Management might adjust the channel assignment to avoid these channels (and sometimes adjacent channels) in Cisco access points close to the Foreign access points to increase capacity and reduce variability for the Cisco WLAN Solution. Avoid Cisco AP Load Enable this Radio Resource Management (RRM) bandwidth-sensing parameter to have controllers consider the traffic bandwidth used by each access point when assigning channels to access points. Disable this field to have Radio Resource Management ignore this value. In certain circumstances and with denser deployments, there might not be enough channels to properly create perfect channel re-use. In these circumstances, Radio Resource Management can assign better re-use patterns to those APs that carry more traffic load. Avoid non 802.11 Noise Enable this Radio Resource Management (RRM) noise-monitoring field to have access points avoid channels that have interference from non-Access Point sources, such as microwave ovens or Bluetooth devices. Disable this field to have Radio Resource Management ignore this interference. In certain circumstances with significant interference energy (dB) from non-802.11 noise sources, Radio Resource Management might adjust the channel assignment to avoid these channels (and sometimes adjacent channels) in access points close to the noise sources to increase capacity and reduce variability for the Cisco WLAN Solution. Signal Strength Contribution This check box is always enabled (not configurable). Radio Resource Management (RRM) constantly monitors the relative location of all access points within the RF/mobility domain to ensure near-optimal channel reuse. The net effect is an increase in Cisco WLAN Solution capacity and a reduction in co-channel and adjacent channel interference. The data rates set are negotiated between the client and the controller. If the data rate is set to Mandatory, the client must support it to use the network. If a data rate is set as Supported by the controller, any associated client that also supports that same rate might communicate with the access point using that rate. But it is not required that a client be able to use all the rates marked Supported to associate 6, 9, 12, 18, 24, 36, 48, 54 Mbps. For each rate, a drop-down list selection of Mandatory or Supported is available. Each data rate can also be set to Disabled to match Client settings.
Data Rates
Cisco Prime Infrastructure 1.2 User Guide
1-40
OL-27510
Chapter 1
Field Reference Configuration Templates Field Descriptions
Table 1-31
Controller > 802.11b or g or n > Parameters (continued)
Field Channel List
Description Choose between all channels, country channels, or DCA channels based on the level of monitoring you want. Dynamic Channel Allocation (DCA) automatically selects a reasonably good channel allocation among a set of managed devices connected to the controller. Enable or disable the broadcast radio measurement request. When enabled, this enhances the location accuracy of clients. Interval in seconds between measurement requests. Cisco Compatible Extension location measurement interval can be changed only when measurement mode is enabled.
Mode Interval
Controller > 802.11b or g or n > Media Parameters
The following tables describe the fields on the Design > Configuration Templates > Features and Technologies > Controller > 802.11b or g or n > Media Parameters page:
Table 1-32Voice tab Table 1-33Video tab Table 1-34General tab
Controller > 802.11b or g or n > Media Parameters > Voice
Table 1-32 describes the fields on the Design > Configuration Templates> Features and Technologies > Controller > 802.11b or g or n > Media Parameters > Voice tab.
.
Table 1-32
Controller > 802.11b or g or n > Media Parameters > Voice
Field Admission Control (ACM)
Description Select the check box to enable admission control. For end users to experience acceptable audio quality during a VoIP phone call, packets must be delivered from one endpoint to another with low latency and low packet loss. To maintain QoS under differing network loads, Call Admission Control (CAC) is required. CAC on an access point allows it to maintain controlled QoS when the network is experiencing congestion and keep the maximum allowed number of calls to an acceptable quantity. If Admission Control (ACM) is enabled, specify the CAC method as either load-based or static. Load-based CAC incorporates a measurement scheme that takes into account the bandwidth consumed by all traffic types from itself, from co-channel access points, and by co-located channel interference. Load-based CAC also covers the additional bandwidth consumption resulting from PHY and channel impairment. Enter the percentage of maximum bandwidth allowed. This option is only available when CAC is enabled. Enter the percentage of reserved roaming bandwidth. This option is only available when CAC is enabled. Select the check box to enable expedited bandwidth as an extension of CAC for emergency calls. You must have an expedited bandwidth IE that is CCXv5 compliant so that a TSPEC request is given higher priority.
CAC Method
Maximum Bandwidth Allowed Reserved Roaming Bandwidth Expedited Bandwidth
Cisco Prime Infrastructure 1.2 User Guide OL-27510
1-41
Chapter 1 Configuration Templates Field Descriptions
Field Reference
Table 1-32
Controller > 802.11b or g or n > Media Parameters > Voice (continued)
Field SIP CAC SIP Codec SIP Call Bandwidth SIP Sample Interval Max Number of Calls per Radio Metric Collection
Description Select the check box to enable SIP CAC. SIP CAC should be used only for phones that support status code 17 and do not support TSPEC-based admission control. Choose the codec name you want to use on this radio from the SIP Codec drop-don list. The available options are G.711, G.729, and User Defined. Enter the bandwidth in kilobits per second that you want to assign per SIP call on the network. This field can be configured only when the SIP Codec selected is User Defined. Enter the sample interval in milliseconds that the codec must operate in. Enter the maximum number of calls per radio. Select the check box to enable metric collection. Traffic stream metrics are a series of statistics about VoIP over your wireless LAN which inform you of the QoS of the wireless LAN. For the access point to collect measurement values, traffic stream metrics must be enabled. When this is enabled, the controller begins collecting statistical data every 90 seconds for the 802.11b/g interfaces from all associated access points. If you are using VoIP or video, this feature should be enabled.
Related Topics
Table 1-33Video tab Table 1-34General tab
Controller > 802.11b or g or n > Media Parameters > Video
Table 1-32 describes the fields on the Design > Configuration Templates> Features and Technologies > Controller > 802.11b or g or n > Media Parameters > Video tab.
Table 1-33 Controller > 802.11b or g or n > Media Parameters > Video
Field Admission Control (ACM) Maximum Bandwidth Reserved Roaming Bandwidth Unicast Video Redirect
Description Select the check box to enable admission control. Specify the percentage of maximum bandwidth allowed. This option is only available when CAC is enabled. Specify the percentage of reserved roaming bandwidth. This option is only available when CAC is enabled. Select the Unicast Video Redirect check box to enable all non-media stream packets in video queue are redirected to the best effort queue. If disabled, all packets with video marking are kept in video queue. Choose the physical data rate required for the client to join a media stream from the Client Minimum Phy Rate drop-down list. Select the Multicast Direct Enable check box to set the Media Direct for any WLAN with Media Direct enabled on a WLAN on this radio. Specify the maximum number of streams per Radio to be allowed.
Client Minimum Phy Rate Multicast Direct Enable Maximum Number of Streams per Radio
Cisco Prime Infrastructure 1.2 User Guide
1-42
OL-27510
Chapter 1
Field Reference Configuration Templates Field Descriptions
Table 1-33
Controller > 802.11b or g or n > Media Parameters > Video (continued)
Field Maximum Number of Streams per Client Best Effort QOS Admission
Description Specify the maximum number of streams per Client to be allowed. Select the Best Effort QOS Admission check box to redirect new client requests to the best effort queue. This happens only if all the video bandwidth has been used. If disabled and maximum video bandwidth has been used, then any new client request is rejected.
Related Topics
Table 1-32Voice tab Table 1-34General tab
Controller > 802.11b or g or n > Media Parameters > General
Table 1-34 describes the fields on the Design > Configuration Templates> Features and Technologies > Controller > 802.11b or g or n > Media Parameters > General tab.
Table 1-34 Controller > 80211b or g or n > Media Parameters > General
Field Maximum Media Bandwidth (0 to 85%)
Description Specify the percentage of maximum of bandwidth allowed. This option is only available when CAC is enabled.
Related Topics
Table 1-32Voice tab Table 1-33Video tab
Controller > 802.11b or g or n > Roaming Parameters
Table 1-35 describes the fields on the following page: Design > Configuration Templates > Features and Technologies > Controller > 802.11b or g or n > Roaming Parameters.
.
Table 1-35
Controller > 802.11b or g or n > Roaming Parameters
Field Mode Minimum RSSI
Description Choose Default Values or Custom Values from the drop-down list. If you select Default Values, the roaming parameters are unavailable and the default values are displayed. Enter a value for the minimum Received Signal Strength Indicator (RSSI) required for the client to associate to an access point. If the client average received signal power dips below this threshold, reliable communication is usually impossible. Therefore, clients must already have found and roamed to another access point with a stronger signal before the minimum RSSI value is reached. Range: -80 to -90 dBm. Default: -85 dBm. Enter a value to indicate how strong the signal strength of a neighboring access point must be in order for the client to roam to it. This field is intended to reduce the amount of ping ponging between access points if the client is physically located on or near the border between two access points. Range: 2 to 4 dB. Default: 2 dB.
Roaming Hysteresis
Cisco Prime Infrastructure 1.2 User Guide OL-27510
1-43
Chapter 1 Configuration Templates Field Descriptions
Field Reference
Table 1-35
Controller > 802.11b or g or n > Roaming Parameters (continued)
Field Adaptive Scan Threshold
Description Enter the RSSI value, from a client associated access point, below which the client must be able to roam to a neighboring access point within the specified transition time. This field also provides a power-save method to minimize the time that the client spends in active or passive scanning. For example, the client can scan slowly when the RSSI is above the threshold and scan more rapidly when below the threshold. Range: -70 to -77 dB. Default: -72 dB Enter the maximum time allowed for the client to detect a suitable neighboring access point to roam to and to complete the roam, whenever the RSSI from the client associated access point is below the scan threshold. Range: 1 to 10 seconds. Default: 5 seconds.
Transition Time
Controller > 802.11b or g or n > CleanAir
Table 1-36 describes the fields on the following page: Design > Configuration Templates > Features and Technologies > Controller > 802.11b or g or n > CleanAir
.
Table 1-36
Controller > 802.11b or g or n > CleanAir
Field CleanAir
Description Select the check box to enable CleanAir functionality on the 802.11 b/g/n network, or unselect to prevent the controller from detecting spectrum interference. The default value is selected. If CleanAir is enabled, the Reporting Configuration and Alarm Configuration group boxes appear. Select the report interferers check box to enable CleanAir system to report and detect sources of interference, or unselect it to prevent the controller from reporting interferers. The default value is selected. Make sure that any sources of interference that need to be detected and reported by the CleanAir system appear in the Interferences to Detect box and any that do not need to be detected appear in the Interferers to Ignore box. Use the > and < buttons to move interference sources between these two boxes. By default, all interference sources are ignored. Select the Air Quality Alarm check box to enable the triggering of air quality alarms, or unselect the box to disable this feature. If you selected the Air Quality Alarm check box, enter a value between 1 and 100 (inclusive) in the Air Quality Alarm Threshold text box to specify the threshold at which you want the air quality alarm to be triggered. When the air quality falls below the threshold level, the alarm is triggered. A value of 1 represents the worst air quality, and 100 represents the best. The default value is 1. Select the Interferers For Security Alarm check box to trigger interferer alarms when the controller detects specified device types, or unselected it to disable this feature. The default value is unselected. Make sure that any sources of interference that need to trigger interferer alarms appear in the Interferers Selected for Security Alarms box and any that do not need to trigger interferer alarms appear in the Interferers Ignored for Security Alarms box. Use the > and < buttons to move interference sources between these two boxes. By default, all interferer sources for security alarms are ignored.
Report Interferers
Air Quality Alarm Air Quality Alarm Threshold
Interferers For Security Alarm
Controller > dot11b-RRM > Thresholds
Table 1-37 describes the fields on the following page: Design > Configuration Templates > Features and Technologies > Controller > dot11b-RRM > Thresholds.
Cisco Prime Infrastructure 1.2 User Guide
1-44
OL-27510
Chapter 1
Field Reference Configuration Templates Field Descriptions
Table 1-37
Controller > dot11b-RRM > Thresholds
Field Min. Failed Clients (#) Coverage Level Signal Strength
Description Enter the minimum number of failed clients currently associated with the controller. Enter the target range of coverage threshold (dB). When the Coverage Level field is adjusted, the value of the Signal Strength (dBm) automatically reflects this change. The Signal Strength field provides information regarding what the signal strength is when adjusting the coverage level. Enter the Data RSSI (-60 to -90 dBm). This number indicates the value for the minimum Received Signal Strength Indicator (RSSI) for data required for the client to associate to an access point. Enter the Voice RSSI (-60 to -90 dBm). This number indicates the value for the minimum Received Signal Strength Indicator (RSSI) required for voice for the client to associate to an access point. Enter the maximum number of clients able to be associated with the controller. Enter the percentage of threshold for this radio type. Enter an interference threshold between 0 and 100 percent. Enter a noise threshold between -127 and 0 dBm. When outside of this threshold, the controller sends an alarm to Prime Infrastructure. Enter the coverage exception level percentage. When the coverage drops by this percentage from the configured coverage for the minimum number of clients, a coverage hole is generated.
Data RSSI
Voice RSSI
Max. Clients RF Utilization Interference Threshold Noise Threshold Coverage Exception Level
Controller > dot11b-RRM > TPC
Table 1-38 describes the fields on the following page: Design > Configuration Templates > Features and Technologies > Controller > dot11b-RRM > TPC
.
Table 1-38
Controller > dot11b-RRM > TPC
Field TPC Version Dynamic Assignment
Description Choose TPCv1 or TPCv2 from the drop-down list. The TPCv2 option is applicable only for controller Version 7.2.x or later. From the Dynamic Assignment drop-down list, choose one of three modes: AutomaticThe transmit power is periodically updated for all access points that permit this operation. On DemandTransmit power is updated when you click Assign Now. DisabledNo dynamic transmit power assignments occur, and values are set to their global default. Indicates the maximum power assigned. Range: -10 to 30 dB. Default: 30 dB. Indicates the minimum power assigned. Range: -10 to 30 dB. Default: 30 dB. Click the check box if you want to enable Dynamic Transmission Power Control. Enter a transmitted power threshold between -50 and -80. Shows the transmitted power control interval in seconds (read-only).
Maximum Power Assignment Minimum Power Assignment Dynamic Tx Power Control Transmitted Power Threshold Control Interval
Cisco Prime Infrastructure 1.2 User Guide OL-27510
1-45
Chapter 1 Configuration Templates Field Descriptions
Field Reference
Controller > dot11b-RRM > DCA
Table 1-39 describes the fields on the following page: Design > Configuration Templates > Features and Technologies > Controller > dot11b-RRM > DCA.
.
Table 1-39
Controller > dot11b-RRM > DCA
Field Assignment Mode
Description From the Dynamic Assignment drop-down list, choose one of three modes: AutomaticThe transmit power is periodically updated for all access points that permit this operation.On DemandTransmit power is updated when you click Assign Now.DisabledNo dynamic transmit power assignments occur, and values are set to their global default. Enable this field to have RRM consider interference from foreign Cisco access points (those non-Cisco access points outside RF/mobility domain) when assigning channels. This foreign 802.11 interference. Unselect this check box to have RRM ignore this interference. In certain circumstances with significant interference energy (dB) and load (utilization) from foreign access points, RRM might adjust the channel assignment to avoid these channels (and sometimes adjacent channels) in access points close to the foreign access points. This increases capacity and reduces variability for the Cisco WLAN Solution.
Avoid Foreign AP Interference
Avoid Cisco AP Load
Enable this bandwidth-sensing field to have controllers consider the traffic bandwidth used by each access point when assigning channels to access points. Unselect this check box to have RRM ignore this value. In certain circumstances and with denser deployments, there might not be enough channels to properly create perfect channel reuse. In these circumstances, RRM can assign better re-use patterns to those access points that carry more traffic load.
Avoid non 802.11 Noise
Enable this noise-monitoring field to have access points avoid channels that have interference from non-access point sources, such as microwave ovens or Bluetooth devices. Unselect this check box to have RRM ignore this interference. In certain circumstances with significant interference energy (dB) from non-802.11 noise sources, RRM might adjust the channel assignment to avoid these channels (and sometimes adjacent channels) in access points close to the noise sources. This increases capacity and reduces variability for the Cisco WLAN Solution.
Signal Strength Contribution
The Signal Strength Contribution check box is always enabled (not configurable). constantly monitors the relative location of all access points within the RF/mobility domain to ensure near-optimal channel re-use. The net effect is an increase in Cisco WLAN Solution capacity and a reduction in co-channel and adjacent channel interference. Select the checkbox to disable spectrum event-driven RRM. By default, Event Driven RRM is enabled. Event Driven RRM is used when a CleanAir-enabled access point detects a significant level of interference If Event Driven RRM is enabled, this field displays the threshold level at which event-driven RRM is triggered. It can have a value of either Low, Medium, or High. When the interference for the access point rises above the threshold level, RRM initiates a local Dynamic Channel Assignment (DCA) run and changes the channel of the affected access point radio if possible to improve network performance. Low represents a decreased sensitivity to changes in the environment while High represents an increased sensitivity.
Event Driven RRM
Sensitivity Threshold
Cisco Prime Infrastructure 1.2 User Guide
1-46
OL-27510
Chapter 1
Field Reference Configuration Templates Field Descriptions
Controller > Management > Trap Control
Table 1-40 describes the fields on the following page: Design > Configuration Templates > Features and Technologies > Controller > Management > Trap Control.
.
Table 1-40
Controller > Management > Trap Control
Field Select All Traps SNMP Authentication
Description Select this check box to enable all of the traps on this page. The SNMPv2 entity has received a protocol message that is not properly authenticated. When a user who is configured in SNMP V3 mode tries to access the controller with an incorrect password, the authentication fails and a failure message is displayed. However, no trap logs are generated for the authentication failure. Link changes states from up or down. Two users log in with the same login ID. Spanning Tree traps. See the STP specification for descriptions of individual parameters. Whenever a rogue access point is detected or when a rogue access point was detected earlier and no longer exists, this trap is sent with its MAC address. Notification sent when the configuration is modified. A trap is sent when a client is associated to a WLAN. This trap does not guarantee that the client is authenticated. The disassociate notification is sent when the client sends a disassociation frame. The deauthenticate notification is sent when the client sends a deauthentication frame. The authenticate failure notification is sent when the client sends an authentication frame with a status code other than successful. The associate failure notification is sent when the client sends an association frame with a status code other than successful. The associate failure notification is sent when a client is excluded. Notification sent when an access point associates or disassociates with the controller. Notification sent when access point interface (802.11a/n or 802.11b/g/n) status goes up or down. Notification sent when Load Profile state changes between PASS and FAIL. Notification sent when Noise Profile state changes between PASS and FAIL. Notification sent when Interference Profile state changes between PASS and FAIL. Notification sent when Coverage Profile state changes between PASS and FAIL. Notification sent when the dynamic channel algorithm of an access point is updated. Notification sent when the dynamic transmit power algorithm of an access point is updated. This trap is to inform you that a client RADIUS authentication failure has occurred. This trap is to indicate that no RADIUS server(s) are responding to authentication requests sent by the RADIUS client. IPsec packets with invalid hashes were found in an inbound ESP SA. IPsec packets with invalid sequence numbers were found in an inbound ESP SA.
Link (Port) Up/Down Multiple Users Spanning Tree Rogue AP Controller Config Save 802.11 Association 802.11 Disassociation 802.11 Deauthentication 802.11 Failed Authentication 802.11 Failed Association Excluded AP Register AP Interface Up/Down Load Profile Noise Profile Interference Profile Coverage Profile Channel Update Tx Power Update User Auth Failure RADIUS Server No Response ESP Authentication Failure ESP Replay Failure
Cisco Prime Infrastructure 1.2 User Guide OL-27510
1-47
Chapter 1 Configuration Templates Field Descriptions
Field Reference
Table 1-40
Controller > Management > Trap Control (continued)
Field Invalid SPI IKE Negotiation Failure IKE Suite Failure
Description A packet with an unknown SPI was detected from the specified peer with the specified SPI using the specified protocol. An attempt to negotiate a phase 1 IKE SA failed. The notification counts are also sent as part of the trap, along with the current value of the total negotiation error counters. An attempt to negotiate a phase 2 SA suite for the specified selector failed. The current total failure counts are passed as well as the notification type counts for the notify involved in the failure. ISAKMP packets with invalid cookies were detected from the specified source, intended for the specified destination. The initiator and responder cookies are also sent with the trap. Notification sent when the controller detects a WEP decrypting error. Select the check box to enable the 802.11 security trap.
Invalid Cookie WEP Decrypt Error Signature Attack
Controller > Management > Telnet SSH
Table 1-41 describes the fields on the following page: Design > Configuration Templates > Features and Technologies > Controller > Management > Telnet SSH.
.
Table 1-41
Controller > Management > Telnet SSH
Field Session Timeout Maximum Sessions
Description Enter the number of minutes a Telnet session is allowed to remain inactive before being logged off. A zero means there is no timeout. The valid range is 0 to 160, and the default is 5. Enter the number of simultaneous Telnet sessions allowed. The valid range is 0 to 5, and the default is 5. New Telnet sessions can be allowed or disallowed on the DS (network) port. New Telnet sessions are always allowed on the service port. Select Yes to allow new Telnet sessions on the DS port, No to disallow them. New Telnet sessions can be allowed or disallowed on the DS (network) port. New Telnet sessions are always allowed on the service port. The default is Yes. Select Yes to allow Secure Shell Telnet sessions, No to disallow them. The default is Yes.
Allow New Telnet Session
Allow New SSH Session
Controller > Location > Location Configuration
The following tables describe the fields on the Design > Configuration Templates > Features and Technologies > Controller > 802.11b or g or n > Media Parameters page:
Table 1-32General tab Table 1-33Advanced tab
Controller > Location > Location Configuration > General
Table 1-42 describes the fields on the following page: Design > Configuration Templates > Features and Technologies > Controller > Location > Location Configuration > General.
Cisco Prime Infrastructure 1.2 User Guide
1-48
OL-27510
Chapter 1
Field Reference Configuration Templates Field Descriptions
Table 1-42
Controller > Location > Location Configuration > General
Field RFID Tag Data Collection Calibrating Client
Description Select the check box to enable tag collection. Before the mobility services engine can collect asset tag data from controllers, you must enable the detection of active RFID tags using the CLI command config rfid status enable on the controllers. Select the check box to enable calibration for the client. Controllers send regular S36 or S60 requests (depending on the client capability) by way of the access point to calibrating clients. Packets are transmitted on all channels. All access points irrespective of channel (and without a channel change) gather RSSI data from the client at each location. These additional transmissions and channel changes might degrade contemporaneous voice or video traffic. To use all radios (802.11a/b/g/n) available, you must enable multiband in the Advanced tab. Select the check box to have a non-calibrating client. No S36 requests are transmitted to the client. S36 and S60 are client drivers compatible with specific Cisco Compatible Extensions. S36 is compatible with CCXv2 or later. S60 is compatible with CCXv4 or later. For details, see the Cisco Context Aware and Location FAQ.
Normal Client
Tags, Clients and Rogue Specify how many seconds should elapse before notification of the found tag, client, rogue AP, or APs/Clients rogue client. For Clients For Calibrating Clients For Tags For Rogue APs Enter the number of seconds after which RSSI measurements for clients should be discarded. Enter the number of seconds after which RSSI measurements for calibrating clients should be discarded. Enter the number of seconds after which RSSI measurements for tags should be discarded. Enter the number of seconds after which RSSI measurement for rogue access points should be discarded.
Related Topics
Table 1-33Advanced tab
Controller > Location > Location Configuration > Advanced
Table 1-43 describes the fields on the following page: Design > Configuration Templates > Features and Technologies > Controller > Location > Location Configuration > Advanced.
.
Table 1-43
Controller > Location > Location Configuration > Advanced
Field Calibrating Client Multiband
Description Select the check box to send S36 and S60 packets (where applicable) on all channels. Calibrating clients must be enabled on the General tab
Related Topics
RFID Tag Data Timeout Enter a value in seconds to set the RFID tag data timeout.
Table 1-32General tab
Controller > PMIP > Global Config
Table 1-44 describes the fields on the following page: Design > Configuration Templates > Features and Technologies > Controller > PMIP > Global Config.
Cisco Prime Infrastructure 1.2 User Guide OL-27510
1-49
Chapter 1 Configuration Templates Field Descriptions
Field Reference
Table 1-44
Controller > PMIP > Global Config
Field Domain Name Maximum Bindings Allowed Binding Lifetime Binding Refresh Time
Description The name of the domain. Maximum number of binding updates that the controller can send to the MAG. The valid range is between 0 to 40000. Lifetime of the binding entries in the controller. The valid range is between 10 to 65535 seconds. The default value is 65535. The binding lifetime should be a multiple of 4 seconds. Refresh time of the binding entries in the controller. The valid range is between 4 to 65535 seconds. The default value is 300 seconds. The binding refresh time should be a multiple of 4 seconds. Initial timeout between the proxy binding updates (PBUs) when the controller does not receive the proxy binding acknowledgments (PBAs). The valid range is between 100 to 65535 seconds. The default value is 1000 seconds. Maximum timeout between the proxy binding updates (PBUs) when the controller does not receive the proxy binding acknowledgments (PBAs). The valid range is between 100 to 65535 seconds. The default value is 32000 seconds. Maximum amount of time difference between the timestamp in the received proxy binding acknowledgment and the current time of the day. The valid range is between 1 to 255 milliseconds. The default value is 7 milliseconds.
Binding Initial Retry Timeout Binding Maximum Retry Timeout Replay Protection Timestamp
Minimum BRI Retransmit Minimum amount of time that the controller waits before retransmitting the BRI message. The Timeout valid range is between 500 to 65535 seconds. Maximum BRI Retransmit Timeout BRI Retries Maximum amount of time that the controller waits before retransmitting the Binding Revocation Indication (BRI) message. The valid range is between 500 to 65535 seconds. The default value is 2000 seconds. Maximum number of times that the controller retransmits the BRI message before receiving the Binding Revocation Acknowledgment (BRA) message. The valid range is between 1 to 10. The default value is 1.
Security Templates Field Descriptions
The following sections contain field descriptions for pages found in Design > Configuration Templates > Features and Technologies > Security.
Security > DMVPN Security > GETVPN-GroupMember Security > GETVPN-KeyServer Security > ScanSafe
Security > DMVPN
Table 1-45 describes the fields on the following page: Design > Configuration Templates> Features and Technologies > Security > DMVPN.
Cisco Prime Infrastructure 1.2 User Guide
1-50
OL-27510
Chapter 1
Field Reference Configuration Templates Field Descriptions
Table 1-45
Security > DMVPN
Field Element
Template Basic tab
Description Field Description Enter a name for the DMVPN template. (Optional) Enter a description for the DMVPN template. Choose the device type from the drop-down list. Enter the OS version for the device. Click the Preshared Keys or Digital Certificates radio button.
Name Description
Validation Criteria tab
Device Type OS Version
IPsec Information
Authentication Type
Preshared KeysAllow for a secret key to be shared between two peers and to be used by IKE during the authentication phase. Digital CertificatesAuthentication method in which RSA key pairs are used to sign and encrypt IKE key management messages. Certificates provide nonrepudiation of communication between two peers, meaning that it can be proven that the communication actually took place.
Priority
The priority value of the IKE proposal. The priority value determines the order of the IKE proposals compared by the two negotiating peers when attempting to find a common security association (SA). If the remote IPsec peer does not support the parameters selected in your first priority policy, the device tries to use the parameters defined in the policy with the next lowest priority number. Valid values range from 1 to 10000. The lower the number, the higher the priority. If you leave this field blank, Security Manager assigns the lowest unassigned value starting with 1, followed by 5, and continuing in increments of 5.
Authenticate Diffie-Hellman Group
Choose the authentication type from the drop-down list. The Diffie-Hellman group to use for deriving a shared secret between the two IPsec peers without transmitting it to each other. A larger modulus provides higher security but requires more processing time. The two peers must have a matching modulus group. Options are: 1Diffie-Hellman Group 1 (768-bit modulus). 2Diffie-Hellman Group 2 (1024-bit modulus). 5Diffie-Hellman Group 5 (1536-bit modulus, considered good protection for 128-bit keys, but group 14 is better). If you are using AES encryption, use this group (or higher). The ASA supports this group as the highest group.
Cisco Prime Infrastructure 1.2 User Guide OL-27510
1-51
Chapter 1 Configuration Templates Field Descriptions
Field Reference
Table 1-45
Security > DMVPN (continued)
Field Encryption policy
Description Choose the encryption policy from the drop-down list. Choose the encryption algorithm from the drop-down list. The encryption algorithm used to establish the Phase 1 SA for protecting phase 2 negotiations: AES-128Encrypts according to the Advanced Encryption Standard using 128-bit keys. AES-192Encrypts according to the Advanced Encryption Standard using 192-bit keys. AES-256Encrypts according to the Advanced Encryption Standard using 256-bit keys. DESEncrypts according to the Data Encryption Standard using 56-bit keys. 3DESEncrypts three times using 56-bit keys. 3DES is more secure than DES, but requires more processing for encryption and decryption. It is less secure than AES. A 3DES license is required to use this option.
Hash
The hash algorithm used in the IKE proposal. The hash algorithm creates a message digest, which is used to ensure message integrity. Options are:
SHA (Secure Hash Algorithm)Produces a 160-bit digest. SHA is more resistant to brute-force attacks than MD5. MD5 (Message Digest 5)Produces a 128-bit digest. MD5 uses less processing time than SHA.
Lifetime
The lifetime of the SA, in seconds. When the lifetime is exceeded, the SA expires and must be renegotiated between the two peers. As a general rule, the shorter the lifetime (up to a point), the more secure your IKE negotiations will be. However, with longer lifetimes, future IPsec security associations can be set up more quickly than with shorter lifetimes. You can specify a value from 60 to 2147483647 seconds. The default is 86400.
Transform Set
Name ESP Encryption Algorithm
Enter the transform set name. The transform set encrypts the traffic on the tunnel. The algorithm used to encrypt the payload. Choose the encryption algorithm from the drop-down list. The options are:
ESP with the 128-bit Advanced Encryption Standard (AES) encryption algorithm. ESP with the 192-bit AES encryption algorithm. ESP with the 256-bit AES encryption algorithm. ESP with the 168-bit DES encryption algorithm (3DES or Triple DES). Null encryption algorithm.
ESP Integrity Algorithm
The algorithm used to check the integrity of the payload. Choose the integrity algorithm from the drop-down list. The options are:
ESP with the MD5 (HMAC variant) authentication algorithm. ESP with the SHA (HMAC variant) authentication algorithm. AH with the MD5 (Message Digest 5) (a Hash-based Message Authentication Code [HMAC] variant) authentication algorithm. AH with the SHA (Secure Hash Algorithm) (an HMAC variant) authentication algorithm.
AH Integrity
Choose the AH integrity from the drop-down list. The options are:
Cisco Prime Infrastructure 1.2 User Guide
1-52
OL-27510
Chapter 1
Field Reference Configuration Templates Field Descriptions
Table 1-45
Security > DMVPN (continued)
Field Compression Mode
Device Role and Topology
Description Enable the IP compression to compress payload. IP compression with the Lempel-Ziv-Stac (LZS) algorithm. Choose the mode to transport the traffic. Check the Spoke radio button to configure the router as a Spoke in the topology. Check the Hub radio button to configure the router as a Hub in the topology. Check the Create Dynamic Connection between spokes check box to configure the dynamic connection between spokes. Choose the routing information. Choose the routing information. Check the Other check box to select other routing protocol. Enter the NHRP Network ID.The network ID is a globally unique, 32-bit network identifier from a nonbroadcast multiaccess (NBMA) network. The range is from 1 to 4294967295. Enter the number of seconds that the Next Hop Resolution Protocol (NHRP) NBMA addresses should be advertised as valid. The default value is 7200 seconds. Enter the tunnel key. The tunnel key is used to enable a key ID for a particular tunnel interface. The range is from 0 to 4294967295. Enter the Authentication String. Enter the MTU size of IP packets that are sent on a particular interface. The default value for Ethernet and the serial interface is 1500. The default value varies depending upon the media type. Enter the TCP maximum segment size. The range is from 500 to 1460. Enter the physical interface. (Optional) Enter the NHS fallback time in seconds. The range is from 0 to 60. Enter the cluster value to form a group having one or more hubs. The range is from 0 to 10. Enter the maximum number of connections that can be active in a particular group/cluster. The priority of the particular hub in a cluster. Depends on the priority of the spoke router that will form a tunnel with the hub devices. Enter the IP address of the next-hop server. Enter the IP address of the hub's physical interface.
Spoke radio button Hub radio button Dynamic Connection between Spokes EIGRP RIPV2 Other
NHRP and Tunnel Parameters
Network ID Hold Time Tunnel Key NHRP Authentication String IP MTU
TCP Maximum Segment Size Physical Interface NHS Fallback Time NHS Server Cluster ID Max Connections Priority Next Hop server Hub's Physical IP Address
Security > GETVPN-GroupMember
Table 1-46 describes the fields on the following page: Design > Configuration Templates> Features and Technologies > Security > GETVPN-GroupMember.
Cisco Prime Infrastructure 1.2 User Guide OL-27510
1-53
Chapter 1 Configuration Templates Field Descriptions
Field Reference
Table 1-46
Security > GETVPN-GroupMember
Field Group ID Group Name IKE Authentication Policy Pre-Shared Key Confirm Secret Key Digital Certificate
Description Enter the Group ID. The Group ID is a unique identity for the GETVPN group member. This can be a number or an IP address. Enter the Group Name for the GETVPN group member. Use this anchored field and its associated popup to specify authentication type and policies for this GETVPN group member. Select this radio button o select Pre-Shared Key as the IKE authentication type. If you select this, you must provide the key in the Pre-Shared Key field immediately below the button. Enter the pre-shared key again to confirm it. This field is displayed only when you select Pre-Shared Key as the authentication type. Select this radio button o select Digital Certificate as the IKE authentication type. If you choose this authentication type, the router must have a digital certificate issued by a Certificate Authority to authenticate itself. Use this edit table to create a set of IKE policies for this GETVPN group member. Set the authentication policys negotiation priority by entering a value from 1 to 10000, with 1 as the highest priority. The priority value determines the order of the IKE proposals compared by the two negotiating peers when attempting to find a common security association (SA). If the remote IPsec peer does not support the parameters selected in your first priority policy, the device tries to use the parameters defined in the policy with the next lowest priority number. Select the authentication policys authentication type from the list. Select the authentication policys Diffie-Hellman group from the list. Select the authentication policys encryption type from the list. Select the authentication policys hash type from the list Enter the security association (SA) lifetime in seconds. When the lifetime is exceeded, the SA expires and must be renegotiated between the two peers. As a general rule, the shorter the lifetime (up to a point), the more secure your IKE negotiations will be. Enter the registration WAN Interface for the GETVPN group member. Enter the Local Exception Policy ACL specifying the traffic that the GETVPN group member must send in clear text. Enter the Fail Close ACL specifying the traffic that must be allowed when GETVPN encryption fails. If the Fail Close ACL feature is configured, all the traffic passing through the group member will be dropped until the group member is registered successfully. Once the group member registers successfully and SAs are downloaded, this feature turns off by itself. Enter the IP address or host name of the primary encryption key server. The primary key server is responsible for creating and distributing group policies to all group members and periodically synchronizing with the secondary key servers. Use this edit table to specify the set of secondary key servers. Enter them in order of priority, with the highest priority at the top of the edit table. During periods when the primary key server is down or inaccessible, the accessible secondary key server with the highest priority is elected to serve as the primary key server. Check the Enable Passive SA check box to enable Passive SA mode on this group member
IKE Policies Priority
Authentication D-H Group Encryption Hash IKE Lifetime
WAN Interface Local Exception Policy ACL Fail Close ACL
Primary Key Server
Secondary Key Servers
Enable Passive SA
Cisco Prime Infrastructure 1.2 User Guide
1-54
OL-27510
Chapter 1
Field Reference Configuration Templates Field Descriptions
Security > GETVPN-KeyServer
Table 1-47 describes the fields on the following page: Design > Configuration Templates> Features and Technologies > Security > GETVPN-KeyServer.
.
Table 1-47
Security > GETVPN-KeyServer
Field
Template Detail
Description Enter the group name for the GETVPN group member template. Enter a unique identity for the GETVPN group member. This can be a number or an IP address. The range is from 0 to 2147483647. Click the Preshared Keys or Digital Certificates radio button:
Group Name Group ID
IKE Authentication Policy
Authorization Type
Preshared KeysPreshared keys allow for a secret key to be shared between two peers and to be used by IKE during the authentication phase. Digital CertificatesAn authentication method in which RSA key pairs are used to sign and encrypt IKE key management messages. Certificates provide nonrepudiation of communication between two peers, meaning that it can be proven that the communication actually took place.
Priority
The priority value of the IKE proposal. The priority value determines the order of the IKE proposals compared by the two negotiating peers when attempting to find a common SA. If the remote IPsec peer does not support the parameters selected in your first priority policy, the device tries to use the parameters defined in the policy with the next lowest priority number. Valid values range from 1 to 10000. The lower the number, the higher the priority. Choose the encryption algorithm from the drop-down box.The encryption algorithm is used to establish the Phase 1 SA for protecting Phase 2 negotiations:
Encryption
AES-128Encrypts according to the Advanced Encryption Standard using 128-bit keys. AES-192Encrypts according to the Advanced Encryption Standard using 192-bit keys. AES-256Encrypts according to the Advanced Encryption Standard using 256-bit keys. DESEncrypts according to the Data Encryption Standard using 56-bit keys. 3DESEncrypts three times using 56-bit keys. 3DES is more secure than DES, but requires more processing for encryption and decryption. It is less secure than AES. A 3DES license is required to use this option.
Hash
The hash algorithm used in the IKE proposal. The hash algorithm creates a message digest, which is used to ensure message integrity. Options are:
SHA (Secure Hash Algorithm)Produces a 160-bit digest. SHA is more resistant to brute-force attacks than MD5. MD5 (Message Digest 5)Produces a 128-bit digest. MD5 uses less processing time than SHA.
Cisco Prime Infrastructure 1.2 User Guide OL-27510
1-55
Chapter 1 Configuration Templates Field Descriptions
Field Reference
Table 1-47
Security > GETVPN-KeyServer (continued)
Field Diffie-Hellman Group
Description The Diffie-Hellman group to use for deriving a shared secret between the two IPsec peers without transmitting it to each other. A larger modulus provides higher security but requires more processing time. The two peers must have a matching modulus group. Options are:
1Diffie-Hellman Group 1 (768-bit modulus). 2Diffie-Hellman Group 2 (1024-bit modulus). 5Diffie-Hellman Group 5 (1536-bit modulus, considered good protection for 128-bit keys, but group 14 is better). If you are using AES encryption, use this group (or higher). The ASA supports this group as the highest group.
Lifetime
The lifetime of the SA, in seconds. When the lifetime is exceeded, the SA expires and must be renegotiated between the two peers. As a general rule, the shorter the lifetime (up to a point), the more secure your IKE negotiations will be. However, with longer lifetimes, future IPsec security associations can be set up more quickly than with shorter lifetimes. You can specify a value from 60 to 2147483647 seconds. The default is 86400. Enter the interface to which the crypto map needs to be associated. Choose an ACL for the traffic that must be excluded from the encryption. Choose an ACL for the traffic that must be sent in clear text until the group member registers with the key server. If the Fail Close feature is configured, all the traffic passing through the group member will be dropped until the group member is registered successfully. Once the group member registers successfully and SAs are downloaded, this feature turns off by itself. Specify the primary key server IP address to which the client connects. The primary key server is responsible for creating and distributing group policies to all group members and periodically synchronizing with the secondary key servers. The server with the highest priority is elected as a primary key server. Specify the secondary key server IP address to which the group member falls back when the primary key server registration fails. A group member can be configured to register to any available key server from a list of all secondary key servers. Group member configuration determines the registration order. The key server defined first is contacted first, followed by the second defined key server, and so on. You can have a maximum of eight key servers for a group member. The Passive SA mode overrides the receive-only SA option on the key server and encrypts all outbound traffic. Use this option to turn on the Passive SA mode on the group member. Enter the group name for the GETVPN group member template.
Registration Interface
Traffic Details
Local Exception ACL Fail Close ACL
Key Server Information
Primary Key Server
Secondary Key Server
Migration Enable Passive SA Group Name
Security > ScanSafe
Table 1-48 describes the fields on the following page: Design > Configuration Templates > Features and Technologies > Security > ScanSafe.
Cisco Prime Infrastructure 1.2 User Guide
1-56
OL-27510
Chapter 1
Field Reference Configuration Templates Field Descriptions
Table 1-48
Security > ScanSafe
Field Primary Server HTTP Port
Description Enter the IPv4 address or host name of the primary ScanSafe server. Specify the HTTP port to redirect the HTTP requests to the primary server. By default, the ScanSafe uses port 80 for the HTTP traffic. However, you can choose to use different ports for each request type. Specify the HTTPs port to redirect the HTTPS requests to the primary server. By default, the ScanSafe uses the port 443 for HTTPs traffic. However, you can choose to use different ports for each request type. Enter the IPv4 address or host name of the secondary ScanSafe server. Specify the HTTP port to which to redirect the HTTP requests to the secondary server. By default, ScanSafe uses port 80 for HTTP traffic. Specify the HTTPs port to which to redirect the HTTPS requests to the secondary server. By default, ScanSafe uses port 443 for HTTPs traffic. Specify the license key that the ISR sends to the ScanSafe proxy servers to indicate the organization from which the request originated. The license is a 16-byte hexadecimal key. Specify the primary ScanSafe server timeout in seconds. The ISR waits for the specified timeout period before polling the ScanSafe proxy server to check its availability. Specify the primary ScanSafe session idle timeout in seconds. If the primary server fails, the ISR will use the secondary server as the active ScanSafe proxy server. The ISR automatically falls back to the primary server as long as it is active for three consecutive timeout periods. Specify the source IPv4 address or interface name on which ScanSafe Web Security is enabled. Specify how the ISR router should handle the incoming traffic when it cannot reach the configured ScanSafe proxy servers: Drop all traffic or Allow all traffic. Drop all traffic is the default. Enter a Global User when the web authentication (webauth) is not configured under the routers Ingress Interface. Enter a Global User Group when the web authentication (webauth) is not configured on the routers Egress Interfaces. Use the two edit tables to specify the user group information to be included or excluded during exchanges with the ScanSafe tower. This is used only when web authentication (webauth) is configured on the routers Ingress and Egress interfaces Select this option to sending the Whitelist information to the ScanSafe Tower and specify the Safe URL, Safe User Agent, and Safe ACL information to be sent.
HTTPS Port
Secondary Server HTTP Port (secondary) HTTPS Port ScanSafe License Server Timeout Session Timeout
Source Interface Router behavior when ScanSafe server fail to respond Global User Global User Group User Group Inclusion & Exclusion Info Notify Whitelist Info to ScanSafe Tower
Wireless Configuration Templates Field Descriptions
The following sections contain field descriptions for pages found in Design > Wireless Configuration.
Lightweight AP Configuration Templates Autonomous AP Migration Templates
Cisco Prime Infrastructure 1.2 User Guide OL-27510
1-57
Chapter 1 Configuration Templates Field Descriptions
Field Reference
Lightweight AP Configuration Templates
The following tables describe the fields on the Design > Wireless Configuration > Lightweight AP Configuration Templates page:
Table 1-49AP Parameters Tab Table 1-50Mesh Tab Table 1-51802.11a/n Tab Table 1-52802.11a SubBand Tab Table 1-53802.11b/g/n Tab Table 1-54CDP Tab Table 1-55FlexConnect Tab Table 1-56Select APs Tab Table 1-57Apply/Schedule Table 1-58Report Tab
Lightweight AP Configuration Templates> AP Parameters
Table 1-49 describes the fields on the following page: Design > Wireless Configuration > Lightweight AP Configuration Templates > AP Parameters.
Table 1-49 Lightweight AP Configuration Templates> AP Parameters
Field Admin Status
Description Select the Admin and Enabled check box to enable administrative status. To conserve energy, access points can be turned off at specified times during non-working hours. Select the Enabled check box to allow access points to be turned on or off.
Cisco Prime Infrastructure 1.2 User Guide
1-58
OL-27510
Chapter 1
Field Reference Configuration Templates Field Descriptions
Table 1-49
Lightweight AP Configuration Templates> AP Parameters (continued)
Field AP Mode
Description From the drop-down list, choose one of the following:
LocalDefault MonitorMonitor mode only. Choose Monitor to enable this access point template for Cisco Adaptive wIPS. Once Monitor is selected, select the Enhanced WIPS Engine check box and the Enabled check box. Then select the AP Monitor Mode Optimization check box and choose WIPS from the AP Monitor Mode Optimization drop-down list.
FlexConnectCisco 1030 remote edge lightweight access point (REAP) used for Cisco 1030 IEEE 802.11a/b/g/n remote edge lightweight access points. FlexConnect must be selected to configure an OfficeExtend access point. When the AP mode is FlexConnect, FlexConnect configuration options display including the option to enable OfficeExtend AP and to enable Least Latency Controller Join.
Rogue DetectorMonitors the rogue access points but does not transmit or contain rogue access points. Bridge SnifferThe access point sniffs the air on a given channel. It captures and forwards all the packets from the client on that channel to a remote machine that runs airopeek (a packet analyzer for IEEE 802.11 wireless LANs). It includes information on timestamp, signal strength, packet size, and so on. If you choose Sniffer as an operation mode, you are required to enter a channel and server IP address on the AP/Radio Templates 802.11b/g/n or 802.11a/n parameters tab. The sniffer feature can be enabled only if you are running AiroPeek, which is a third-party network analyzer software that supports decoding of data packets. For more information on AiroPeek, see http://www.wildpackets.com.
SE-ConnectThis mode allows a CleanAir-enabled access point to be used extensively for interference detection on all monitored channels. All other functions such as IDS scanning and Wi-Fi are suspended. This option is displayed only if the access point is CleanAir-capable. Changing the AP mode reboots the access point.
Enhanced wIPS Engine AP Sub Mode Country Code AP Failover Priority Power Injector State
Select the Enhanced wIPS engine and the Enabled check box to enable. Choose an option from the drop-down list. Select the appropriate country code from the drop-down list.
Note
Changing the country code might cause the access point to reboot.
Choose Low, Medium, High, or Critical from the drop-down list to indicate the access point failover priority. The default priority is low. When enabled, this allows you to manipulate power injector settings through NCS without having to go directly to the controllers. If the Enable Power Injector State is selected, power injector options appear. The Primary/Secondary/Tertiary Controller IP is the Management IP of the controller.
Primary, Secondary, and Tertiary Controller IP
Cisco Prime Infrastructure 1.2 User Guide OL-27510
1-59
Chapter 1 Configuration Templates Field Descriptions
Field Reference
Table 1-49
Lightweight AP Configuration Templates> AP Parameters (continued)
Field Domain Name Server IP Address Encryption
Description Domain Name Server IP and Domain Name can be configured only on access points which have static IPs. Enabling or disabling encryption functionality causes the access point to reboot which then causes a loss of connectivity for clients. DTLS data encryption is enabled automatically for OfficeExtend access points to maintain security. Encryption is only available if the access point is connected to a 5500 series controller with a Plus license. Encryption is not available for all access point models. Enabling encryption might impair performance.
Rogue Detection
Rogue detection is disabled automatically for OfficeExtend access points because these access points, which are deployed in a home environment, are likely to detect a large number of rogue devices. For more information regarding OfficeExtend access points, see Cisco Wireless LAN Controller Configuration Guide. An OfficeExtend access point might be connected directly to the WAN which could allow external access if the default password is used by the access point. Because of this, Telnet and SSH access are disabled automatically for OfficeExtend access points. You can configure link latency on the controller to measure the link between an access point and the controller. This feature can be used with all access points joined to the controller but is especially useful for FlexConnect access points, for which the link could be a slow or unreliable WAN connection.
Note
Telnet Access
Link Latency
Link latency is supported for use only with FlexConnect access points in connected mode. FlexConnect access points in standalone mode are not supported.
Reboot AP AP Failover Priority Controllers Override Global Username Password Override Supplicant Credentials
Select the check box to enable a reboot of the access point after making any other updates. Choose Low, Medium, High, or Critical from the drop-down list to indicate the access point failover priority. The default priority is low. Select the Controllers check box to enable the drop-down lists for the primary, secondary, and tertiary controller names. Select the check box to enable an override for the global username/password. Enter and confirm the new access point username and password in the appropriate text boxes. Select the Override Supplicant Credentials check box to prevent this access point from inheriting the authentication username and password from the controller. The default value is unselected. The Override Supplicant Credentials option is supported in controller Version 6.0 and later.
Note
In the Username, Password, and Confirm Password text boxes, enter the unique username and password that you want to assign to this access point. The information that you enter is retained across controller and access point reboots and whenever the access point joins a new controller.
Lightweight AP Configuration Templates> Mesh
Table 1-50 describes the fields on the Design > Wireless Configuration > Lightweight AP Configuration Templates > Mesh page.
Cisco Prime Infrastructure 1.2 User Guide
1-60
OL-27510
Chapter 1
Field Reference Configuration Templates Field Descriptions
Table 1-50
Lightweight AP Configuration Templates > Mesh
Field Bridge Group Name
Description Enter a bridge group name (up to 10 characters) in the text box. Bridge groups are used to logically group the mesh access points to avoid two networks on the same channel from communicating with each other. For mesh access points to communicate, they must have the same bridge group name. For configurations with multiple RAPs, make sure that all RAPs have the same bridge group name to allow failover from one RAP to another.
Data Rate (Mbps)
Choose the data rate for the backhaul interface from the drop-down list. Data rates available are dictated by the backhaul interface. The default rate is 18 Mbps. This data rate is shared between the mesh access points and is fixed for the whole mesh network. Do not change the data rate for a deployed mesh networking solution.
Ethernet Bridging Role
Select the Enable check box. From the Ethernet Bridging drop-down list, enable Ethernet bridging for the mesh access point. Choose the role of the mesh access point from the drop-down list (MAP or RAP). The default setting is MAP
Related Topics
Lightweight AP Configuration Templates> AP Parameters Lightweight AP Configuration Templates> 802.11a/n Lightweight AP Configuration Templates > 802.11a SubBand Lightweight AP Configuration Templates > 802.11b/g/n Lightweight AP Configuration Templates > CDP Lightweight AP Configuration Templates >FlexConnect Lightweight AP Configuration Templates > Select APs Lightweight AP Configuration Templates > Report
Lightweight AP Configuration Templates> 802.11a/n
Table 1-51 describes the fields on the Design > Wireless Configuration > Lightweight AP Configuration Templates > 802.11a/n page.
Table 1-51 Lightweight AP Configuration Templates> 802.11a/n
Field Admin Status Antenna Mode Antenna Diversity Antenna Type Antenna Name
Descriptions Select if you want to enable administration privileges. Choose an antenna mode. Choose enabled or disabled. Antenna diversity refers to the access point sampling the radio signal from two integrated antenna ports to choose the preferred antenna. Indicate an external or internal antenna. Select the Antenna Type check box, then choose the applicable antenna name from the drop-down list.
Channel Assignment Choose a Global assignment method or choose Custom to specify a channel.
Cisco Prime Infrastructure 1.2 User Guide OL-27510
1-61
Chapter 1 Configuration Templates Field Descriptions
Field Reference
Table 1-51
Lightweight AP Configuration Templates> 802.11a/n (continued)
Field Power Assignment WLAN Override Antenna Selection CleanAir
Descriptions Choose a Global assignment method or choose Custom to specify a power assignment. Choose Disable or Enable from the drop-down list. The access point must be reset for the WLAN override change to take effect. Select the Antenna Selection check box, then select the appropriate antennas from the list. Select to enable.
Related Topics
Lightweight AP Configuration Templates> AP Parameters Lightweight AP Configuration Templates> Mesh Lightweight AP Configuration Templates > 802.11a SubBand Lightweight AP Configuration Templates > 802.11b/g/n Lightweight AP Configuration Templates > CDP Lightweight AP Configuration Templates >FlexConnect Lightweight AP Configuration Templates > Select APs Lightweight AP Configuration Templates > Report
Lightweight AP Configuration Templates > 802.11a SubBand
Table 1-52 describes the fields on the Design > Wireless Configuration > Lightweight AP Configuration Templates > 802.11a SubBand page.
Table 1-52 Lightweight AP Configuration Templates > 802.11a SubBand
Field Admin Status Channel Assignment Power Assignment WLAN Override Antenna Type Antenna Name
Description Click if you want to enable administration privileges. Select the check box and then choose the appropriate channel from the drop-down list.
Note
The channel number is validated against the radio list of supported channels. The power level is validated against the radio list of supported power levels. The access point must be reset for the WLAN override change to take effect.
Select the check box and then choose the appropriate power level from the drop-down list.
Note
Select the check box and then choose Disable or Enable from the drop-down list.
Note
Indicate an external or internal antenna. Select the Antenna Type check box, then choose the applicable antenna name from the drop-down list.
Related Topics
Lightweight AP Configuration Templates> AP Parameters Lightweight AP Configuration Templates> Mesh Lightweight AP Configuration Templates> 802.11a/n
Cisco Prime Infrastructure 1.2 User Guide
1-62
OL-27510
Chapter 1
Field Reference Configuration Templates Field Descriptions
Lightweight AP Configuration Templates > 802.11b/g/n Lightweight AP Configuration Templates > CDP Lightweight AP Configuration Templates >FlexConnect Lightweight AP Configuration Templates > Select APs Lightweight AP Configuration Templates > Report
Lightweight AP Configuration Templates > 802.11b/g/n
Table 1-53 describes the fields on the Design > Wireless Configuration > Lightweight AP Configuration Templates > 802.11b/g/n page.
Table 1-53 Lightweight AP Configuration Templates> 802.11b/g/n
Field Channel Assignment Admin Status Antenna Mode Antenna Diversity Antenna Type Antenna Name Power Assignment WLAN Override
Descriptions Choose a Global assignment method or choose Custom to specify a channel. Select if you want to enable administration privileges. Choose an antenna mode. Choose enabled or disabled. Antenna diversity refers to the access point sampling the radio signal from two integrated antenna ports to choose the preferred antenna. Indicate an external or internal antenna. Select the Antenna Type check box, then choose the applicable antenna name from the drop-down list. Choose a Global assignment method or choose Custom to specify a power assignment. Choose Disable or Enable from the drop-down list. The access point must be reset for the WLAN override change to take effect. Select the Antenna Selection check box, then select the appropriate antennas from the list. Select to enable.
Related Topics
Tracking Optimized Monitor Mode Select to enable. Antenna Selection CleanAir
Lightweight AP Configuration Templates> AP Parameters Lightweight AP Configuration Templates> Mesh Lightweight AP Configuration Templates> 802.11a/n Lightweight AP Configuration Templates > 802.11a SubBand Lightweight AP Configuration Templates > CDP Lightweight AP Configuration Templates >FlexConnect Lightweight AP Configuration Templates > Select APs Lightweight AP Configuration Templates > Report
Lightweight AP Configuration Templates > CDP
Table 1-54 describes the fields on the Design > Wireless Configuration > Lightweight AP Configuration Templates > 802.11b/g/n page.
Cisco Prime Infrastructure 1.2 User Guide OL-27510
1-63
Chapter 1 Configuration Templates Field Descriptions
Field Reference
Table 1-54
Lightweight AP Configuration Templates > CDP
Field
Description
Cisco Discovery Protocol on Ethernet Interfaces Select the check boxes for the ethernet interface slots for which you want to enable CDP. Cisco Discovery Protocol on Radio Interfaces Select the checkbox for the radio interfaces slots for which you want to enable CDP.
Related Topics
Lightweight AP Configuration Templates> AP Parameters Lightweight AP Configuration Templates> Mesh Lightweight AP Configuration Templates> 802.11a/n Lightweight AP Configuration Templates > 802.11a SubBand Lightweight AP Configuration Templates > 802.11b/g/n Lightweight AP Configuration Templates >FlexConnect Lightweight AP Configuration Templates > Select APs Lightweight AP Configuration Templates > Report
Lightweight AP Configuration Templates >FlexConnect
Table 1-55 describes the fields on the Lightweight AP Template Details > FlexConnect page.
Table 1-55 Lightweight AP Configuration Templates > FlexConnect
Field FlexConnect Configuration OfficeExtend
Description Select the check box to enable FlexConnect configuration (including VLAN support, native VLAN ID, and profile name VLAN mappings).
Note
These options are only available for access points in FlexConnect mode.
The default is Enabled. Unselecting the check box simply disables OfficeExtend mode for this access point. It does not undo all of the configuration settings on the access point. If you want to clear the access point configuration and return it to factory default settings, click Clear Config at the bottom of the access point details page. If you want to clear only the access point personal SSID, click Reset Personal SSID at the bottom of the access point details page. When you select Enable for the OfficeExtend AP, several configuration changes automatically occur including: encryption and link latency are enabled; rogue detection, SSH access, and Telnet access are disabled. When you enable the OfficeExtend access point, you must configure at least one primary, secondary, and tertiary controller (including name and IP address).
Least Latency Controller Join
When enabled, the access point switches from a priority order search (primary, secondary, and then tertiary controller) to a search for the controller with the best latency measurement (least latency). The controller with the least latency provides the best performance. The access point only performs this search once when it initially joins the controller. It does not recalculate the latency measurements of primary, secondary, and tertiary controllers once joined to see if the measurements have changed.
Cisco Prime Infrastructure 1.2 User Guide
1-64
OL-27510
Chapter 1
Field Reference Configuration Templates Field Descriptions
Table 1-55
Lightweight AP Configuration Templates > FlexConnect (continued)
Field Native VLAN ID
Description The valid native VLAN ID range is 1 to 4094. If you are changing the mode to REAP and if the access point is not already in REAP mode, then all other REAP parameters are not applied on the access point. Enter a VLAN ID and choose the Ingress and Egress ACLs from the drop-down list boxes to map to the VLAN ID specified. Enter a WLAN ID and choose the WLAN Profile and WebAuth ACLs from the drop-down list boxes to map to the WLAN ID specified.
VLAN ID ACL Mapping WebAuth ACL Mapping
WebPolicy ACL Mapping Choose a WebPolicy ACL from the drop-down list boxes. Local Split ACL Mapping Choose a WLAN Profile and Local Split ACL from the drop-down list boxes to map to.
Related Topics
Lightweight AP Configuration Templates> AP Parameters Lightweight AP Configuration Templates> Mesh Lightweight AP Configuration Templates> 802.11a/n Lightweight AP Configuration Templates > 802.11a SubBand Lightweight AP Configuration Templates > 802.11b/g/n Lightweight AP Configuration Templates > CDP Lightweight AP Configuration Templates > Select APs Lightweight AP Configuration Templates > Report
Lightweight AP Configuration Templates > Select APs
Table 1-56 describes the fields on the Lightweight AP Template Details > Select APs page.
Cisco Prime Infrastructure 1.2 User Guide OL-27510
1-65
Chapter 1 Configuration Templates Field Descriptions
Field Reference
Table 1-56
Lightweight AP Configuration Templates > Select APs
Field Search
Description Use the Search APs drop-down list to search for and select the APs to which to apply the configuration template:
Last Applied AP(s) Scheduled AP(s) All All Mesh MAP AP(s) All Mesh RAP AP(s)
You can also search by the following indices, and will be prompted for additional information as described in the fields below:
By Controller By Controller Name By Floor Area By Outdoor Area By Model By AP MAC Address By AP Name, By AP IP Address Range
Controller Controller Name Campus Building FLoor Area Outdoor Area Models AP MAC Address AP Name IP Address Range
Choose the controller from the drop-down list. Choose the controller name from the drop-down list Choose the campus from the drop-down list. Choose the building from the drop-down list. Choose the floor area from the drop-down list. Choose the outdoor area from the drop-down list. Choose the model from the drop-down list. Enter the access point MAC address. Enter the complete AP name or the starting characters of the name. Enter the range of AP IPv4 addresses. The input text for IP address search can be of two formats X.X.X.* or X.X.X.[0-255]. For example, 10.10.10.* or 10.10.10.[20-50] searches the APs in 10.10.10.10 to 10.10.10.50 IP address range.
Lightweight AP Configuration Templates > Apply/Schedule
Table 1-57 describes the fields on the Lightweight AP Template Details > Apply/Schedule page.
Table 1-57 Lightweight AP Configuration Templates > Select APs
Field Schedule
Description Select the check box to enable scheduling
Cisco Prime Infrastructure 1.2 User Guide
1-66
OL-27510
Chapter 1
Field Reference Configuration Templates Field Descriptions
Table 1-57
Lightweight AP Configuration Templates > Select APs (continued)
Field Start Date Start Time Recurrence
Description Enter the start date for the scheduled template application, or select the start date by clicking on the calendar icon. Select the starting hour and minute Select the range of recurrence for this schedule: Daily, Weekly, Hourly, or No Recurrence.
Related Topics
Lightweight AP Configuration Templates> AP Parameters Lightweight AP Configuration Templates> Mesh Lightweight AP Configuration Templates> 802.11a/n Lightweight AP Configuration Templates > 802.11a SubBand Lightweight AP Configuration Templates > 802.11b/g/n Lightweight AP Configuration Templates > CDP Lightweight AP Configuration Templates >FlexConnect Lightweight AP Configuration Templates > Report
Lightweight AP Configuration Templates > Report
Table 1-58 describes the fields on the Lightweight AP Template Details > Report page.
Table 1-58 Lightweight AP Configuration Templates > Report
Field AP Name Status
Description The name of the applicable access point. Indicates whether the report run was a success, partial failure, failure, or not initiated. For failed or partially failed provisioning, click Details to view the failure details (including what failed and why it failed). Indicates the Ethernet MAC address for the applicable access point. Indicates the controller IP address for the applicable access point. Identifies a map location for the access point.
Related Topics
Ethernet MAC Controller Map
Lightweight AP Configuration Templates> AP Parameters Lightweight AP Configuration Templates> Mesh Lightweight AP Configuration Templates> 802.11a/n Lightweight AP Configuration Templates > 802.11a SubBand Lightweight AP Configuration Templates > 802.11b/g/n Lightweight AP Configuration Templates > CDP Lightweight AP Configuration Templates >FlexConnect Lightweight AP Configuration Templates > Select APs
Cisco Prime Infrastructure 1.2 User Guide OL-27510
1-67
Chapter 1 Designing Mobility Services Engine Field Description
Field Reference
Autonomous AP Migration Templates
Table 1-59 describes the fields on the following page: Design > Wireless Configuration > Autonomous AP Migration Templates.
Table 1-59 Autonomous AP Migration Templates
Field Name Description DHCP Support Retain AP HostName
Description Template name. Enter a description of the template. Ensures that after the conversion every access point gets an IP from the DHCP server. Allows you to retain the same hostname for this access point. The hostname is retained in the CAPWAP, only when you are migrating the AP to CAPWAP for the first time. It might not be retained if you are upgrading an AP for several times. The CAPWAP access points hostname is set to default if autonomous access points hostname has more than 32 characters. If you upgrade the access points to LWAPP from 12.3(11)JA, 12.3(11)JA1, 12.3(11)JA2, 12.3(11)JA3 autonomous images, the converted access points might not retain their Static IP Address, Netmask, Hostname and Default Gateway.
Migrate over WANLink
Increases the default timeouts for the CLI commands executed on the access point. If you enable this option, the env_vars file stores the remote TFTP server location. This information is copied to the access point. If this option is not selected, then the Prime Infrastructure internal TFTP server is used to copy the env_vars file to the access point.
DNS Address Domain Name Controller IP AP Manager IP
Enter the DNS address. Enter the domain name. Enter controller IP address. Specify the controller the access point should join by entering the access point manager IP address. For SSC-enabled access points, this IP address must be the same as the controller IP field. For MIC-enabled access points, the IP addresses need not match.
User Name Password TFTP Server IP File Path File Name Apply Template Notification
Enter user name. Enter password for the user name. Enter the IP address of the Prime Infrastructure server. Prime Infrastructure provides its own TFTP and FTP server during the installation and setup Enter the TFTP directory which was defined during Prime Infrastructure setup. Enter the CAPWAP conversion file defined in the TFTP directory during Prime Infrastructure setup (for example, c1240-rcvk9w8-tar.123-11JX1.tar). Choose an option by which you want to apply the template for migration. Enter the email address of recipient to send notifications.
Designing Mobility Services Engine Field Description
The following section contains field descriptions for designing mobility services engine:
Cisco Prime Infrastructure 1.2 User Guide
1-68
OL-27510
Chapter 1
Field Reference Designing Mobility Services Engine Field Description
Mobility Services Engine Page Field Description, page 1-69 High Availability Field Description, page 1-70 Adding Trap Destinations for a mobility services engine, page 1-71 Adding User to a mobility services engine, page 1-71 Adding User Groups, page 1-72 Provisioning MSAP service advertisement, page 1-72
Mobility Services Engine Page Field Description
The following section contains field description for pages found in Design > Mobility Services > Mobility Services Engine page.
Mobility Services Engine Page Field Description, page 1-69 Mobility Services Engine > Select a command > Add Location Server, page 1-69
Mobility Services Engine > Select a command > Add Location Server
Table 1-60 describes the fields on the Design > Mobility Services > Mobility Services Engine > Select a command > Add Location Server page.
Table 1-60 Add Location Server
Field Device Name IP Address Contact Name User Name Password Port HTTPS
Description Device Name of the mobility services engine IP address of the mobility services engine. The mobility service engine administrator. The default username is admin. This is Prime Infrastructure communication username configured for MSE. The default password is admin.This is Prime Infrastructure communication password configured for MSE. Port number of the mobility services engines device. When enabled, HTTPS is used for communication between Prime Infrastructure and location server.
Mobility Services Engine > Select a command > Add Mobility Services Engine
Table 1-61 describes the fields on the Design > Mobility Services > Mobility Services Engine > Select a command > Add a Mobility Services Engine page.
Table 1-61 Add a Mobility Services Engine
Field Device Name IP Address Contact Name
Description User-assigned name for the mobility services engine. The IP address of the mobility service engine. The mobility services engine administrator.
Cisco Prime Infrastructure 1.2 User Guide OL-27510
1-69
Chapter 1 Designing Mobility Services Engine Field Description
Field Reference
Field Username Password HTTP
Description The default username is admin. This is Prime Infrastructure communication username configured for MSE. The default password is admin.This is Prime Infrastructure communication password configured for MSE. When enabled, HTTP is used for communication between Prime Infrastructure and mobility services engine. By default, Prime Infrastructure uses HTTPS to communicate with MSE.
Mobility Services Engine Database Synchronization
Table 1-61 describes the fields on the Administration > Background Task > Mobility Service Synchronization link > Task > Mobility Service Synchronization > Select a command > Add a Mobility Services Engine page.
Table 1-62 Add a Mobility Services Engine
Field Device Name IP Address Contact Name Username Password HTTP
Description User-assigned name for the mobility services engine. The IP address of the mobility service engine. The mobility services engine administrator. The default username is admin. This is Prime Infrastructure communication username configured for MSE. The default password is admin.This is Prime Infrastructure communication password configured for MSE. When enabled, HTTP is used for communication between Prime Infrastructure and mobility services engine. By default, Prime Infrastructure uses HTTPS to communicate with MSE.
High Availability Field Description
Table 1-63 describes the fields on the Design > Mobility Services > High Availability page.
Table 1-63 Configuring High Availability
Field Device Name IP Address Contact Name Failover Type
Description Secondary device name with which you want to pair the primary MSE. Secondary IP address which is the health monitor IP address of the secondary MSE. The mobility services engine administrator. Specify the failover type. You can choose either Manual or Automatic. After 10 seconds, the system fails over. The secondary server waits for a maximum of 10 seconds for the next heartbeat from the primary server. If it does not get the heartbeat in 10 seconds, it declares a failure.
Cisco Prime Infrastructure 1.2 User Guide
1-70
OL-27510
Chapter 1
Field Reference Designing Mobility Services Engine Field Description
Field Failback Type Long Failover Wait
Description Specify the failback type. It can be either Manual or Automatic. Specify the long failover wait in seconds. After 10 seconds, the system fails over. The maximum failover wait is 2 seconds.
Adding Trap Destinations for a mobility services engine
Table 1-64 describes the fields on the Design > Mobility Services > Device Name > System > Trap Destinations > Add Trap Destinations page.
Table 1-64 Add Trap Destinations
Field IP Address Port No. SNMP Version User Name Security Name Authentication Type
Description IP address of the trap destination Port number for the trap destination. The default port number is 162. Select either v2c or v3. Username for the SNMP Version 3. Security name for the SNMP Version 3. Select one of the following: HMAC-MD5 HMAC-SHA Authentication password for the SNMP Version 3. Select one of the following: CBC-DES CFB-AES-128 CFB-AES-192 CFB-AES-256
Destination Type This field is not editable and has a value of Other. The following set of fields appear only if you select v3 as the SNMP version.
Authentication Password Privacy Type
Privacy Password
Privacy password for the SNMP Version 3.
Adding User to a mobility services engine
Table 1-65 describes the fields on the Design > Mobility Services > Mobility Services Engine > Device Name > Systems Account > Users > Select a command > Add User page.
Cisco Prime Infrastructure 1.2 User Guide OL-27510
1-71
Chapter 1 Designing Mobility Services Engine Field Description
Field Reference
Table 1-65
Add User
Field Username Password Confirm Password Group Name Permission Level
Description Enter the username Enter the password Re-enter the password Group name to which the user belongs Choose a permission level. There are three permission levels to choose from: Read Access, Write Access, and Full Access (required for Prime Infrastructure to access a mobility services engine).
Adding User Groups
Table 1-61 describes the fields on the Design > Mobility Services > Mobility Services Engine > Device > Systems > Accounts > Users > Select a Command > Add Group page.
Table 1-66 Design > Mobility Services > Mobility Services Engine > Device Name > Systems > Accounts > Users > Select a command > Add Group
Field Group Name Permission Level
Description Enter the name of the group. Choose a permission level. There are three permission levels to choose from: Read Access, Write Access, and Full Access (required for Prime Infrastructure to access a mobility services engine).
Provisioning MSAP service advertisement
Table 1-67 describes the fields on the Design > Mobility Services > MSAP > Select a command > Add Service Advertisement page.
Table 1-67 Design > Mobility Services > MSAP > Select a command > Add Service Advertisement
Field General Provider Name Icon Venue Name Area Type Campus Building Floor
Description Enter the service provider name. It is the name of the provider who wants to provide advertisements to the client. Select an icon that is associated with the service provider by clicking the Choose File. This is the icon that is displayed on the client handset. Enter the venue name at which you want the advertisements to be broadcasted on. Choose the area type where you want to display the service advertisements. Choose the campus type where you want to display the service advertisements. Choose the building name where you want the advertisements to appear. Choose the floor type.
Cisco Prime Infrastructure 1.2 User Guide
1-72
OL-27510
Chapter 1
Field Reference Wireless Operational Tools Field Descriptions
Field Coverage Area Selected Map SSID Display Rule Advertisement Friendly Name Advertisement Type
Description Choose the coverage area. Shows the selected map position. Choose SSIDs on which you want to broadcast the service advertisements. You can select either the Display everywhere or Display near selected APs radio button. By default, Display everywhere radio button is selected. Enter the service description. Choose the type of advertisement you want to display.
Wireless Operational Tools Field Descriptions
The following sections contain field descriptions for pages found in Operate > Operational Tools > Wireless:
Guest User Controller Templates Field Descriptions, page 1-73 Voice Audit Field Descriptions, page 1-74 Voice Diagnostic Field Descriptions, page 1-78
Guest User Controller Templates Field Descriptions
The following tables describe the fields on the Operate > Operational Tools > Wireless > Guest User > Add Guest User > New Controller Template page:
Table 1-68General Tab Table 1-69Advanced Tab
Guest User > Add Guest User > New Controller Template > General Tab
Table 1-68 describes the fields on the Operate > Operational Tools > Wireless > Guest User > Add Guest User > New Controller Template > General page.
Table 1-68 Guest User > Add Guest User > New Controller Template > General Tab Field Descriptions
Field User Name Generate Password
Description Enter a guest username. The maximum size is 24 characters. Select the check box to generate a username and password on every schedule of guest user account creation. If this is enabled, a different password is supplied for each day (up to the number of days chosen). If this is disabled (unselected), one password is supplied for a span of days. The generation of a new password on every schedule is optional.
Cisco Prime Infrastructure 1.2 User Guide OL-27510
1-73
Chapter 1 Wireless Operational Tools Field Descriptions
Field Reference
Table 1-68
Guest User > Add Guest User > New Controller Template > General Tab Field Descriptions (continued)
Field Password
Description Enter a password. Password requirements include the following:
The password must have a minimum of eight characters. The password must include at least three of the following elements: lowercase letters, uppercase letters, numbers, or special characters.
Confirm Password Description Disclaimer Make this Disclaimer Default
Reenter the password that you entered in the Password field. Enter a description of the guest user template. The default disclaimer text. Select the check box to make the disclaimer text as default for this guest user template.
Guest User > Add Guest User > New Controller Template > Advanced Tab
Table 1-69 describes the fields on the Operate > Operational Tools > Wireless > Guest User > Add Guest User > New Controller Template > Advanced page.
Table 1-69 Guest User > Add Guest User > New Controller Template > Advanced Tab Field Descriptions
Field Import From File Profile User Role
Description Select the check box to import bulk guest user templates. Select the profile to which the guest users would connect. Choose a user role for the guest user from the drop-down list. User roles are predefined by the administrator and are associated with the access of the guest (such as contractor, customer, partner, vendor, visitor, and so on). User Role is used to manage the amount of bandwidth allocated to specific users within the network.
Life Time
Define how long the guest user account remains active by choosing one of the following options:
LimitedChoose the period of time that the guest user account is active using the hours and minutes drop-down lists. The default value for Limited is one day (8 hours). UnlimitedThere is no expiration date for the guest account. Indoor AreaCampus, Building, and Floor. Outdoor AreaCampus, Outdoor Area. Controller ListList of controller(s) on which the selected profile is created. Config GroupsConfig group names configured on Prime Infrastructure.
Apply to
From the drop-down list, choose one of the following:
Voice Audit Field Descriptions
The following tables describe the fields on the Operate > Operational Tools > Wireless > Voice Audit page:
Cisco Prime Infrastructure 1.2 User Guide
1-74
OL-27510
Chapter 1
Field Reference Wireless Operational Tools Field Descriptions
Table 1-70Controllers Tab Table 1-71Rules Tab Table 1-72Report Tab
Voice Audit > Controller Tab
Table 1-70 describes the fields on the Operate > Operational Tools > Wireless > Voice Audit > Controller page.
Table 1-70 Voice Audit > Controller Tab Field Descriptions
Field Run audit on
Description Choose one of the following options:
All ControllersNo additional Controller information is necessary. A Floor AreaFrom the drop-down lists, choose the applicable campus, building, floor, and controller. A Single ControllerChoose the applicable controller from the drop-down list.
Voice Audit > Rules Tab
Table 1-71 describes the fields on the Operate > Operational Tools > Wireless > Voice Audit > Rules page.
Table 1-71 Voice Audit > Rules Tab Field Descriptions
Rule VoWLAN SSID CAC: 7920 CAC: 7920 Clients DHCP Assignment MFP Client
Rule Details DescriptionChecks whether or not the VoWLAN SSID exists. Rule validityUser-defined VoWLAN SSID. DescriptionChecks whether or not 7920 AP CAC is enabled for VoWLAN. Rule validityUser-defined VoWLAN SSID. DescriptionChecks whether or not the 7920 Client CAC is disabled for VoWLAN. Rule validityUser-defined VoWLAN SSID. DescriptionChecks whether or not DHCP assignment is disabled for VoWLAN. Rule validityUser-defined VoWLAN SSID. DescriptionChecks whether or not MFP Client protection is not set to Required for VoWLAN. Rule validityUser-defined VoWLAN SSID. DescriptionChecks whether or not QoS is set to Platinum (Voice) for VoWLAN. Rule validityUser-defined VoWLAN SSID. DescriptionChecks that QoS is not set to Platinum for non-VoWLAN. Rule validityUser-defined VoWLAN SSID.
Platinum QoS Non Platinum QoS
Cisco Prime Infrastructure 1.2 User Guide OL-27510
1-75
Chapter 1 Wireless Operational Tools Field Descriptions
Field Reference
Table 1-71
Voice Audit > Rules Tab Field Descriptions (continued)
Rule WMM
Rule Details DescriptionChecks whether or not WMM is enabled for VoWLAN. Rule dataChoose Allowed or Required from the drop-down list. Rule validityUser-defined VoWLAN SSID.
CCKM
DescriptionChecks whether or not CCKM is enabled for VoWLAN. Rule validityUser-defined VoWLAN SSID.
CCKM With No AES- for 792x phones DescriptionCheck that AES encryption is not enabled with Cisco Centralized Key Management (CCKM) for VoWLAN. This rule is only for 792x phones. Rule validityUser-defined VoWLAN SSID. TSM DescriptionCheck that Traffic Stream Metrics (TSM) is Enabled. Rule dataChoose 802.11a/n TSM, 802.11b/g/n TSM, or both check boxes. Rule validityAt least one band must be selected. DFS ACM DescriptionChecks whether the Channel Announcement and Channel Quite Mode are Enabled for Dynamic Frequency Selection (DFS). DescriptionChecks whether or not Admission Control is enabled. Rule dataChoose 802.11a/n ACM, 802.11b/g/n ACM, or both check boxes. Rule validityAt least one band must be selected. DTPC DescriptionChecks whether or not Dynamic Transmit Power Control is enabled. Rule dataSelect 802.11a/n DTPC, 802.11b/g/n DTPC, or both check boxes. Rule validityAt least one band must be selected. Expedited Bandwidth DescriptionChecks whether or not Expedited Bandwidth is enabled. Rule dataSelect 802.11a/n Expedited Bandwidth, 802.11b/g/n Expedited Bandwidth, or both check boxes. Rule validityAt least one band must be selected. Load Based CAC DescriptionChecks whether or not Load Based Admission Control (CAC) is enabled. Rule dataSelect 802.11a/n Load Based CAC, 802.11b/g/n Load Based CAC (LBCAC), or both check boxes. Rule validityAt least one band must be selected. CAC: Max Bandwidth DescriptionChecks whether or not Maximum RF Bandwidth for Call Admission Control is configured properly. Rule dataEnter percentages in the text boxes for Maximum Allowed Bandwidth for 802.11a/n and 802.11b/g/n. Rule validityData for at least one band must be provided. The valid range is 0100%.
Cisco Prime Infrastructure 1.2 User Guide
1-76
OL-27510
Chapter 1
Field Reference Wireless Operational Tools Field Descriptions
Table 1-71
Voice Audit > Rules Tab Field Descriptions (continued)
Rule CAC: Reserved Roaming Bandwidth
Rule Details DescriptionChecks whether or not Reserved Roaming Bandwidth for Call Admission Control is configured properly. Rule dataEnter percentages in the text boxes for Maximum Reserved Roaming Bandwidth for 802.11a/n and 802.11b/g/n. Rule validityData for at least one band must be provided. The valid range is 0100%.
Pico Cell mode
DescriptionChecks whether or not Pico Cell mode is disabled. Rule dataSelect 802.11a/n Pico Cell mode, 802.11b/g/n Pico Cell mode, or both check boxes. Rule validityAt least one band must be selected.
Beacon Period
DescriptionChecks whether or not Beacon Period is configured properly. Rule dataEnter the time (ms) in the text boxes for Beacon Period for 11a/n and 11b/g/n. Rule validityData for at least one band must be provided. The valid range is 201000. Enter 0 or keep it empty if a band should not be checked.
Short Preamble Fragmentation Threshold
DescriptionChecks whether or not Short Preamble is enabled for 11b/g. DescriptionChecks whether or not Fragmentation Threshold is configured properly. Rule dataEnter the threshold amount (bytes) in the text boxes for Fragmentation Threshold for 11a/n and 11b/g/n. Rule validityData for at least one band must be provided. The valid range is 2562346. Enter 0 or keep it empty if a band should not be checked.
Data Rate
DescriptionChecks whether or not Data Rates are configured properly. Data Rate configuration for 11b/gSelect Disabled, Supported, or Mandatory for each Mbps category. Data Rate configuration for 11aSelect Disabled, Supported, or Mandatory for each Mbps category.
Aggressive Load Balancing QoS Profile EAP Request Timeout
DescriptionChecks whether or not Aggressive Load Balancing is disable. DescriptionChecks that QoS Profiles are not altered from default values. DescriptionChecks whether or not EAP Request Timeout is configured properly. Rule dataEnter the time limit (sec) for the EAP Request Timeout. Rule validityData cannot be left blank or as zero. The valid range is 1120.
ARP Unicast
DescriptionChecks whether or not ARP Unicast is disabled.
Voice Audit > Report Tab
Table 1-72 describes the fields on the Operate > Operational Tools > Wireless > Voice Audit > Report page.
Cisco Prime Infrastructure 1.2 User Guide OL-27510
1-77
Chapter 1 Wireless Operational Tools Field Descriptions
Field Reference
Table 1-72
Voice Audit > Report Tab Field Descriptions
Field Audit Status Start Time and End Time # Total Devices # Completed Devices
Description Indicates whether or not the audit is complete. Indicates the time at which the voice audit starts and ends. Indicates the number of devices involved in the voice audit. Indicates the number of devices the tool attempted to audit.
Note
If a controller is unreachable, the audit skips it. The Voice Audit does not complete any rule checks for that controller.
# Rules Report Results IP Address Rule Result
Indicates the number of rules selected for the voice audit. Indicates the IP address for the controller involved in the voice audit. Indicates the rule that was applied for this controller. Indicates the result (Skipped, Violation, Unreachable) of the applied rule.
Note
If there is no mismatch between the current configuration and a rule value, no results are displayed for that rule. If the applied rule results in a Violation, the Details link provides additional information including Name, the Device Value, and the Rule Value. Hover your mouse cursor over the link to view the additional details.
Details
Defines an explanation for the rule results.
Note
Time
Provides a timestamp for the voice audit.
Voice Diagnostic Field Descriptions
The following tables describe the fields on the Operate > Operational Tools > Wireless > Voice Diagnostic page:
Table 1-73Voice Diagnostic Test List Page Table 1-74Voice Diagnostic Test Report Page
Voice Diagnostic Test List Page
Table 1-73 describes the fields on the Operate > Operational Tools > Wireless > Voice Diagnostic page.
Table 1-73 Voice Diagnostic Test List Page Field Descriptions
Field Test Name Duration of Test (Minutes) First Client
Description Name of the test. The duration for which the test is performed. The duration can be either 10, 20, 30, 40, 50, or 60 minutes. The default selection is 10 minutes. Displays the First Client details such as the Client MAC address and all the controllers provisioned for the client and if the controllers are not reachable then the failed provisioned controllers are also listed.
Cisco Prime Infrastructure 1.2 User Guide
1-78
OL-27510
Chapter 1
Field Reference Wireless Operational Tools Field Descriptions
Table 1-73
Voice Diagnostic Test List Page Field Descriptions (continued)
Field Second Client
Description Displays the Second Client details (if any) such as the Client MAC address and all the controllers provisioned for the client and if the controllers are not reachable then the failed provisioned controllers are also listed. The time when the test was started. The time remaining for the test. The state of the test. It can be one of the four states, Running, Completed, Stopped or Aborted. The status of the test. Red indicates a problem was discovered in the test. Green indicates the voice diagnostic test that no problems were discovered during the call.
Start Time Remaining Time State Problem
Voice Diagnostic Test Report Page
Table 1-74 describes the tabs on the Operate > Operational Tools > Wireless > Voice Diagnostic Test Report page.
Table 1-74 Voice Diagnostic Test Report Page Tab Descriptions
Tab
Summary
Description
This tab is divided into three areas where top area displays the test and client details, the middle area displays the problems, and the bottom area displays the corresponding log messages. Test and Client Details The test status displays the test details like the Test Name, First Client MAC address, Second Client MAC address, device type, test status, start time, remaining time and the duration of the test. Restart if the test was stopped or completed the test. A stop button is provided to Stop the running test. The Refresh Status Tab and Refresh Client Tab buttons is used to refresh the status and client details. The client details such as the client user name, IP address, MAC address, Vendor, CCX Version, 802.11 state, protocol, SSID, profile-name, and AP details are displayed. You can click the Client MAC address for more client details. The Problems pane appears below the test and client status details pane, This pane displays all the problems regarding the current diagnosis. This pane is updated every 5 seconds independently. There is no need to refresh the whole page. You can sort the information in this pane by clicking on any of the pane columns. A pop-up dialog box appears with the Problem detailed description and Suggested action when you click any row of the Problems pane.
Note
Problems
In some cases of inter controller roaming failure, the MAC address in the From AP information is incorrect and may appear as 00:00:00:00:00:00.
Logs
The Logs pane appears below the Problems pane. This pane displays all the messages exchanged between the controller and the WCS during this diagnosis. You can sort the information in this pane by clicking on any of the pane columns. This pane is updated every 5 sec independently without refreshing the whole page.
Charts
This tab displays the charts for each client's uplink and downlink traffic. The charts will be updated every 10 secs.
Cisco Prime Infrastructure 1.2 User Guide OL-27510
1-79
Chapter 1 Wireless Operational Tools Field Descriptions
Field Reference
Table 1-74
Voice Diagnostic Test Report Page Tab Descriptions (continued)
Tab Client Uplink and DownLink TSM Chart with Roaming
Description The Client Uplink Traffic Stream Metric (TSM) chart shows the clients which support CCX V4 and above. The TSM data is plotted for every 10 sec. The TSM Chart displays the metrics for a set of series, that can be enabled or disabled using the Select Series button in the chart. For each interval, QoS will be calculated and shown on the chart. represents the Client Uplink QoS chart.This pie chart provides the total Qos Chart counts and its distribution in three categories. These categories generally indicate the quality of a voice call. The AC Queue displays the type of packets and the number of packets for a series. You can enable or disable the series using the Select Series button.
Client Uplink and DownLink QoS Chart
Average Uplink and Downlink AC Queue
Roam History
This tab shows the roaming history information in the Roaming Table. This Roaming table displays both the successful and the failed roaming history. The roaming table provides the following information:
Time at which the roaming of the client happened The name of the AP from which the client moved The type of Radio from which the client moved The IP address of the controller from which the client moved The name of the AP to which the client moved The IP address of the controller to which the client moved The type of radio to which the client moved The roaming result, whether it was successful or a failure If it was a failure it also provides the reason to the failure
Events
The Event tab shows the event history related to client and AP during a voice call in a list. It will show last 10 events. There is two Event tables available, Client Events and AP Events. Client Specific events during the voice call is shown in the Client Events table and AP Specific events in shown in the AP Event table.
Switch Location Configuration Templates
Table 1-75 describes the fields on the Design > Wireless Configuration > Switch Location Configuration page.
Table 1-75 Switch Location Configuration Template Page Field Descriptions
Field General Template Name Map Location Campus Building
Description
Choose a campus for the map location for a switch/switch port. Choose a building for the map location for a switch/switch port.
Cisco Prime Infrastructure 1.2 User Guide
1-80
OL-27510
Chapter 1
Field Reference Wireless Operational Tools Field Descriptions
Table 1-75
Switch Location Configuration Template Page Field Descriptions (continued)
Field Floor Import ELIN and Civic Location ELIN Civic Address tab Advanced tab NMSP
Description Choose a floor for the map location for a switch/switch port. Imports the civic information for the campus, building, and floor selected. The Emergency Location Identification Number. The available civic address information for the switch/switch port. Detailed information about the switch/switch port location. Select or unselect this check box to enable or disable NMSP for the switch.
Cisco Prime Infrastructure 1.2 User Guide OL-27510
1-81
Chapter 1 Wireless Operational Tools Field Descriptions
Field Reference
Cisco Prime Infrastructure 1.2 User Guide
1-82
OL-27510
CH A P T E R
Field Reference for Reports
This section provides field descriptions for various reports in Prime Infrastructure.
Field Descriptions
The following sections contain field descriptions for pages found in Report:
Report Launch Pad, page 1-1 Scheduled Run Results, page 1-5 Saved Report Templates, page 1-5
Report Launch Pad
The following tables describe the fields on the Report > Report Launch Pad > Report Type > New page:
Table 1-1Settings and Schedule Table 1-2Create Custom Report
Report Launch Pad > Report Type > New
Table 1-1 describes the fields on the Report > Report Launch Pad > Report Type > New page.
Cisco Prime Infrastructure 1.2 User Guide OL-27510
1-1
Chapter 1 Field Descriptions
Field Reference for Reports
Table 1-1
Report Launch Pad > Report Type > New Field Descriptions
Field Settings Create reports in current and each sub Virtual Domains
Description Select this check box if you want to create reports not only in current virtual domain but also for each sub virtual domains. Click the View applied Virtual Domains link to view details about the virtual domains such as the name of the virtual domain, e-mail address and the time zone.
Note
If this check box is enabled and the report is not scheduled, the report template is created and saved in all the subdomains but the report is not run. But if the Create reports in current and sub Virtual Domains check box is checked, and the report is scheduled, then the report is scheduled in all the subdomains and is run at the scheduled time. If this check box is enabled, you can only save the report and therefore all other options such as run, run and save, save and export, save and e-mail are not visible in the report details page. This means that the reports can only be created and scheduled to run in sub domains. There should be sufficient time interval (at least 30 minutes) between the report creation and report execution as the report creation time varies between different systems. This report title is suffixed with _VirtualDomainName if you select the Create reports in current and each sub Virtual Domains check box. The VirtualDomainName is the name of the virtual domain for which the report has been generated.
Note
Note
Report Title
Enter a report name.
Note
Report By Report Criteria
Choose the appropriate Report By category from the drop-down list. The categories differ for each report. The field allows you to sort your results depending on the previous Report By selection made. Click Edit to open the Filter Criteria page and select the required filter criteria. Choose one of the following connection protocols:
Connection Protocol
All Clients All Wired (802.3) All Wireless (802.11) All 11u Capable Clients 802.11a/n 802.11b/g/n 802.11a 802.11b 802.11g 802.11n (5 GHz) 802.11n (2.4 GHz)
SSID
All SSIDs is the default value.
Cisco Prime Infrastructure 1.2 User Guide
1-2
OL-27510
Chapter 1
Field Reference for Reports Field Descriptions
Table 1-1
Report Launch Pad > Report Type > New Field Descriptions (continued)
Field Reporting Period
Description Select the Select a time period radio button and choose the period of time from the drop-down list. or Select the From radio button and enter the From and To dates and times. You can type a date in the text box or click the calendar icon to choose a date. Choose the hours and minutes from the drop-down lists.
Show
Enter the number of records that you want to be displayed in the report.
Note
Enter a number between 5 and 1000, or leave the text box blank to display all records.
Schedule Scheduling Export Format Select the Enable check box to run the report on the set schedule. Choose CSV or PDF as format to export the report results after a report is run.
Note
The default file locations for CSV and PDF files are as follows: /ncs-ftp/reports/Inventory/ReportTitleName_yyyymmdd_HHMMSS.csv /ncs-ftp/reports/Inventory/ReportTitleName_yyyymmdd_HHMMSS.pdf
Destination
Choose your destination type (File or Email). Enter the applicable file location or the e-mail address.
Note
If you selected the Create reports in current and each sub Virtual Domains check box, the Email to default Contact in each Virtual Domain radio button appears instead of the Email radio button. You can click the View Contacts link to view the e-mail IDs for the various virtual domains. To set the mail server setup for e-mails, choose Administration > Settings, then choose Mail Server from the left sidebar menu to open the Mail Server Configuration page. Enter the SMTP and other required information. If an e-mail address is not specified for a subVirtual Domain then the e-mail address of the current Virtual Domain is used if it is specified for the current Virtual Domain.
Note
Note
Cisco Prime Infrastructure 1.2 User Guide OL-27510
1-3
Chapter 1 Field Descriptions
Field Reference for Reports
Table 1-1
Report Launch Pad > Report Type > New Field Descriptions (continued)
Field Start Date/Time
Description Enter a date in the provided text box or click the calendar icon to open a calendar from which you can choose a date. Choose the time from the hours and minutes drop-down lists. The report begins to run on this data and at this time.
Note
The time referred here is the NCS server time and not the local time of the browser. If you selected Create reports in current and each sub Virtual Domains check box then the Use Virtual Domain time zone check box appears. Select this check box if you want to use the time zone of the virtual domain as the time zone. Click the View time zones link to view the timezones of the various virtual domains. No RecurrenceThe report runs only once (at the time indicated for the Start Date/Time). HourlyThe report runs on the interval indicated by the number of hours you enter in the Entry text box. DailyThe report runs on the interval indicated by the number of days you enter in the Every text box. WeeklyThe report runs on the interval indicated by the number of weeks you enter in the Every text box and on the days specified by the selected check boxes. MonthlyThe report runs on the interval indicated by the number of months you enter in the Every text box.
Note
Recurrence
Select the frequency for the report run from the following options:
Report Launch Pad > Report Type > New > Customize
Table 1-2 describes the fields on the Report > Report Launch Pad > Report Type > New > Customize page.
Table 1-2 Report Launch Pad > Report Type > New > Customize Field Descriptions
Field Custom Report Name
Description Choose the report you intend to customize from the drop-down list.
Note
The Available data fields and Data fields to include column heading selections might change depending on the report selected. This option is not available on every report.
Report View Available data fields / Data fields to include
Specify if the report appears in tabular, graphical, or combined form (both).
Note
Use the Add > and < Remove buttons to move the highlighted fields between the Available data fields and Data fields to include columns.
Note
Fields that appear in blue font in the Data fields to include column are mandatory fields for the report selected in the Custom Report Name field.
Cisco Prime Infrastructure 1.2 User Guide
1-4
OL-27510
Chapter 1
Field Reference for Reports Field Descriptions
Table 1-2
Report Launch Pad > Report Type > New > Customize Field Descriptions (continued)
Field Change order buttons
Description Use the Move Up and Move Down buttons to determine the order of the columns in the results table. The higher the column heading appears in the Selected Columns list, the farther left it appears in the results table. Indicate your sorting preference (Ascending or Descending). Determine how the report data is sorted.
Note
Data field sorting
You can select four data fields for which you can specify sorting order. Use the Sort by and Then by drop-down lists to choose each data field for sorting. For each sorted data field, choose whether you want it sorted in Ascending or Descending order. Only reports in table form (rather than graphs or combined) can be sorted. Only fields that can be sorted appear in the Data field sorting drop-down lists. The Sortable fields displayed in the Create Custom Report page list all sortable fields irrespective of the data fields that are in the Data fields to include pane. The report is sorted based on the data field selected even if that column is not displayed in the report.
Note
Scheduled Run Results
Table 1-3 describes the fields on the Report > Scheduled Run Results page.
Table 1-3 Scheduled Run Results Field Descriptions
Field Report Category Report Type From / To Report Generation Method
Description Choose the appropriate report category from the drop-down list or choose All. Choose the appropriate report type from the drop-down list or choose All. The report Type selections change depending on the selected report category. Type the report start (From) and end (To) dates in the text boxes or click the calendar icons to select the start and end dates. Choose one of the report generation method from the following options:
Scheduled On-demand Export On-demand Email
Saved Report Templates
Table 1-4 describes the fields on the Report > Saved Report Templates page.
Cisco Prime Infrastructure 1.2 User Guide OL-27510
1-5
Chapter 1 Field Descriptions
Field Reference for Reports
Table 1-4
Saved Report Templates Field Descriptions
Field Report Category Report Type Scheduled
Description Choose the appropriate report category from the drop-down list or choose All. Choose the appropriate report type from the drop-down list or choose All. The report Type selections change depending on the selected report category. Choose All, Enabled, Disabled, or Expired to filter the Saved Report Templates list by scheduled status.
Cisco Prime Infrastructure 1.2 User Guide
1-6
OL-27510
INDEX
Numerics
802.11b/g/n Parameters Controller Templates 802.11b/g RRM interval template 802.11h template configuring
4-42 29-2 4-13 4-43 4-43 4-45
config audit severity status alarm severity configuring
11-3 11-3
17-8
802.11b/g RRM threshold templates
11-7 31-28 4-54 4-69 4-26
anonymous provisioning applying CLI commands applying config groups AP policies template APs autonomous templates
4-62 4-62
802.1n scaling reports
802.1X supplicant credentials
A
AAA override
31-12 4-34 4-32
new
access control list template access control list templates access point friendly
4-28
lightweight access point template auditing config groups auto key generation
4-61 4-69
4-61 4-13
AP Username Password Controller Templates
31-21 27-12
access point configuration templates access point status viewing Account creating
28-3 4-32 4-66
automatic backups, scheduling automatic client exclusion Autonomous AP Migration Templates edit template new templates
4-64
31-15 4-63
autonomous access point migration templates
ACL IP group details ACL Protocol Groups configuring ACL template configuring adding users
28-2 4-36 4-34 4-34
Autonomous APs
4-62 4-62 4-62
B
17-22 17-4
adding a spectrum expert advanced debug Aironet IE alarms
31-15
background scanning on mesh configuration on templates
4-51 4-51
Cisco Prime Infrastructure 1.2 User Guide OL-27510
IN-1
Index
bronze
31-13
configuring a manually disabled client template configuring a mesh template
4-50 4-42 4-25 4-43 4-42
4-31
C
cascade reboot Chokepoint adding to NCS database adding to NCS map removing from NCS Chokepoints new
17-16 4-33 17-16 17-17 17-18 17-18 4-70
configuring an 802.11h template
configuring an EAP-FAST template configuring an RRM interval template
configuring an RRM threshold template configuring a policy name template
4-39
configuring a roaming parameters template configuring a TACACS+ server template configuring a trusted AP policies template configuring a user login policies template
4-41 4-23 4-26 4-54
removing from NCS map
configuring a user authentication priority template
4-31
CIDR notation about
1-1
Cisco Prime NCS (WAN) CLI commands applying to template client exclusion concept
17-7 17-7 17-8 31-15 31-15 4-54
configuring autonomous access point migration template 4-64 configuring EDCA parameters through a template
4-41 4-18
configuring FlexConnect AP groups configuring search results configuring template ACL
4-31 4-28 30-9 17-22
happening automatically config audit config group
configuring spectrum experts
config audit alarms
for rogue AP rule groups configuring templates
4-71
downloading sw to controllers config group audits config groups applying auditing creating reporting Configuring ACL Protocol Groups
4-36 4-69 4-69 4-67 4-69
802.11b/g RRM interval file encryption guest users
17-1 4-30
4-43 4-26
access point authentication and MFP
known rogue access point local management user
4-72
4-42
4-53
downloading customized webauth
4-70
MAC filter
4-31 4-22 4-22
RADIUS accounting
4-80
Configure NAT for IP Address Conservation
RADIUS authentication syslog
4-52 4-52
Telnet SSH
4-28
configuring a client exclusion policy template configuring a CPU ACL template
4-34 4-42 4-24 4-24
traffic stream metrics QoS trap control WLAN
4-17 4-52
4-15
configuring a high throughput template configuring a local EAP general template configuring a local EAP profile template
Controller Templates 802.11b/g/n Parameters
4-45
Cisco Prime Infrastructure 1.2 User Guide
IN-2
OL-27510
Index
AP Username Password SNMP Community Voice 802.11b/g/n Creating Account
4-11
4-13
F
failover mechanism
27-5 4-30
4-38, 4-40, 4-46
file encryption template FlexConnect
28-3
28-3
Creating a Lobby Ambassador Account creating AP configuration templates
bandwidth restriction FlexConnect AP groups configuring
4-20
31-14
4-61
creating autonomous access point migration templates 4-63 customize report
29-3
FlexConnect configuration tab FlexConnect local switching friendly access point template friendly rogue
4-27
31-21 31-14 4-28
D
Deploying DMVPN Template Deploying GETVPN Template DHCP server overriding DMVPN
4-85 4-59 31-17 9-1 4-60
G
generating migration analysis report GET VPN Group Member Template GET VPN Key Server Template gold groups
31-13 4-59 17-9 4-59
DMVPN Template
downloading sw to controllers after adding config group downstream delay
4-16 4-16 4-85 4-71
for rogue access point rules Guest User add print
28-6 28-6 28-6 28-6 17-1
4-28
downstream packet loss rate Dynamic Multipoint VPN
e-mail schedule
E
EAP-FAST template EDCA parameters configuring through a template Edit View general
30-9 4-67 4-41 4-25
guest user templates
H
high throughput template configuring
4-42 29-1
enable background audit enable enforcement Ethernet Switch credentials remove event severity
11-3 17-22 4-67
historical report type
I
information elements Aironet
31-15
Cisco Prime Infrastructure 1.2 User Guide OL-27510
IN-3
Index
interface components dashlet filters
30-2 30-2 30-1
M
MACK message authenticator code keys malicious rogue managing
4-27 31-4 31-23
global toolbar quick view sub-menus tables
30-5
30-5 30-2
management interface faults licenses
11-1 27-15
interface group
4-15
K
KEK key encryption key key wrap
31-23 31-23
managing current reports Managing Interface Managing Interfaces
4-78 4-84
29-3
managing saved reports manually disabled client template for mesh template
4-31
29-4
L
LAG mode
31-3 31-14 4-52 27-5
configuring metrics in QoS
4-15
4-50
Learn Client IP Address legacy syslog template Lobby Ambassador account
28-3
MFP client protection migration analysis running
17-9
31-17
limitations for high availability
migration analysis report
28-3
creating account creating
28-3
generating viewing
17-9 4-64
Lobby Ambassador Account Local EAP check box
31-12 4-24 4-53, 4-54
migration analysis summary
4-64
migration template copying
4-65
local EAP profile template local switching FlexConnect Location Server logs
27-3 28-7 31-14
local management user template
Migration Templates Autonomous APs edit deleting Monitor Tags
4-64
migration templates
4-66 17-13 17-8 4-53
Logout idle user LWAPP template new
4-61
most recent audit alarms multiple syslog template
Cisco Prime Infrastructure 1.2 User Guide
IN-4
OL-27510
Index
N
NAT44 Rule NAT IP Pools NCS database scheduling automatic backups netmask
4-33 4-11, 4-14 27-12 4-81 4-80
reachability status report running new report launch pad reports scheduled runs
17-22 27-13
recovering the NCS password NAT Inside and Outside Addresses
4-80 29-2 29-2
29-4
restoring NCS database in high availability environment retain NCS value
4-70 27-13
NTP server template
O
Overview of NAT
4-79
RF Profiles
4-39
roaming parameters template configuring roaming time
4-41 4-15, 4-16 4-28
P
packet jitter packet latency packet loss passthrough PEAP
31-27 31-15 4-15 4-15
rogue access point rule groups rogue access point rules configuring a template rogue policies
4-16
4-26 31-28
rogue location discovery protocol template for role criteria root mode changing from station role RRM interval template configuring configuring
4-43 4-65 4-26
4-15
packet loss rate
31-11
peer-to-peer blocking platinum PLR Profile List
4-73 4-79 4-16 31-13
17-9
RRM threshold template
4-43
Purpose of NAT
rules for rogue access point running a new report
29-2 17-9 4-26
Q
quick search
30-8
running migration analysis
S R
RADIUS accounting template RADIUS fallback mode
4-23 4-22 4-22
saved reports managing
29-4 28-7
RADIUS authentication template
Save Guest Accounts to Device ScanSafe Templates scheduled run results
4-60 29-4
Cisco Prime Infrastructure 1.2 User Guide OL-27510
IN-5
Index
silver Sniffer
31-13 31-59 31-47
U
unclassified rogue
4-27 21-1 4-66
SNMP authentication SNMP Community
unjoined access points
4-11
controller templates software
upgrading autonomous access points upstream delay
4-71 4-16 4-16 4-25
downloading config groups to controllers spectrum expert adding details
17-22
upstream packet loss rate user login policies configuring a template User Preferences users adding Uses of NAT
28-2 4-80 28-7
user credential retrieval priority
4-31
Spectrum Experts
17-23
spectrum experts configuring station role changing to root mode Switch credentials remove syslog templates
17-22 31-4 17-9 17-22
using logging for troubleshooting using template ACL
4-34 4-28 27-3
symmetric mobility tunneling
4-52, 4-53
for friendly access point using templates 802.11b/g RRM interval 802.11b/g RRM threshold
4-43 4-43
T
TACACS+ server configuring a template for Tags
17-13 4-52 4-23
local management user password policy QoS syslog
4-11 4-30
4-53, 4-54
RADIUS accounting
4-52, 4-53 4-52
4-22
Telnet SSH templates template
Telnet SSH
4-26
configuring for rogue AP rules total mismatched controllers trace
27-3 17-8
traffic stream metrics QoS trap control trap receiver WLAN
4-17 4-52 4-51
4-15
traffic stream metrics QoS template trap control templates trap receiver template trend report type troubleshooting using logging options Types of NAT
4-80 27-3 21-1 29-1 4-52 4-51
4-15
V
viewing the migration analysis Voice 802.11b/g/n Controller Templates
4-38, 4-40, 4-46 4-64
troubleshooting access points
Cisco Prime Infrastructure 1.2 User Guide
IN-6
OL-27510
Index
W
WiFi TDOA Receivers adding
17-24 17-23 17-23
configure tag location wIPS Profile add wIPS Profile apply delete add
4-76
4-73 4-73
Profile List
4-76
wIPS Profiles
4-73 4-18 4-17
WLAN AP groups WLAN templates
Cisco Prime Infrastructure 1.2 User Guide OL-27510
IN-7
Index
Cisco Prime Infrastructure 1.2 User Guide
IN-8
OL-27510
You might also like
- CISCO PACKET TRACER LABS: Best practice of configuring or troubleshooting NetworkFrom EverandCISCO PACKET TRACER LABS: Best practice of configuring or troubleshooting NetworkNo ratings yet
- d4 StudentaDocument19 pagesd4 StudentajingyuNo ratings yet
- Chapter 5Document35 pagesChapter 5Naveed SultanNo ratings yet
- ABC of Cisco Prime - Basic Overview For BeginnerDocument47 pagesABC of Cisco Prime - Basic Overview For BeginnerMary Joe-RobertNo ratings yet
- Chapter 2-FinalDocument21 pagesChapter 2-FinalQuotes 'nd notesNo ratings yet
- Cisco Prime Infrastructure 3.1 V1 30 Minutes Part 1 Scenario 1: DashboardDocument14 pagesCisco Prime Infrastructure 3.1 V1 30 Minutes Part 1 Scenario 1: DashboardRatnesh KumarNo ratings yet
- Install Snort IDS for SCADA Systems on RedHat 5Document27 pagesInstall Snort IDS for SCADA Systems on RedHat 5borjalanserosNo ratings yet
- 12.1.1.7 Lab - Snort and Firewall Rules PDFDocument9 pages12.1.1.7 Lab - Snort and Firewall Rules PDFInteresting facts ChannelNo ratings yet
- Lab 3 INWK 6119 IPSec CSR Pod Lab April2022Document14 pagesLab 3 INWK 6119 IPSec CSR Pod Lab April2022siluvai.justusNo ratings yet
- Lab - Snort and Firewall Rules: TopologyDocument9 pagesLab - Snort and Firewall Rules: TopologyЯрослав КостенкоNo ratings yet
- LO3Document19 pagesLO3Rana UsamaNo ratings yet
- CiscoDocument35 pagesCiscoFlorin Zamfir100% (1)
- Scrutinizer GuideDocument11 pagesScrutinizer Guidesatya28No ratings yet
- Switch and Router ConfigurationDocument41 pagesSwitch and Router ConfigurationBroot KalNo ratings yet
- Desktop Monitoring Checklist and Troubleshooting GuideDocument6 pagesDesktop Monitoring Checklist and Troubleshooting GuideGoh Sek CHyeNo ratings yet
- TSHOOT 15min GuideDocument13 pagesTSHOOT 15min GuidejuliosistemasNo ratings yet
- Presented By:: Esha Aslam (19-CS-02) Nosheen Rasheed (19-CS-05) Qadeer Ahmad (19-CS-18) Rehman Yasin (19-CS-35)Document34 pagesPresented By:: Esha Aslam (19-CS-02) Nosheen Rasheed (19-CS-05) Qadeer Ahmad (19-CS-18) Rehman Yasin (19-CS-35)18-QADEER AHMADNo ratings yet
- COC3 EditedDocument199 pagesCOC3 EditedJINKY RAMIREZNo ratings yet
- 14-Router Troubleshooting, Suricate, Snort-16-03-2024Document39 pages14-Router Troubleshooting, Suricate, Snort-16-03-2024Mukund KeshanNo ratings yet
- En ENetwork IPTM v4040Document38 pagesEn ENetwork IPTM v4040abdelhf1No ratings yet
- CCNA Exploration 4.0.4.0 Instructor Packet Tracer Lab ManualDocument38 pagesCCNA Exploration 4.0.4.0 Instructor Packet Tracer Lab ManualshaytoonballaNo ratings yet
- Ccna Lab Project 2 Document 6-1-2011Document73 pagesCcna Lab Project 2 Document 6-1-2011Ankit JindalNo ratings yet
- COC3 EditedDocument208 pagesCOC3 EditedarkieNo ratings yet
- Snort and Firewall Lab - Logs and RulesDocument7 pagesSnort and Firewall Lab - Logs and RulesThái NguyễnNo ratings yet
- 12.1.1.7 Lab - Snort and Firewall RulesDocument9 pages12.1.1.7 Lab - Snort and Firewall RulesMuhammad TaufiqNo ratings yet
- Snort IDS Logs and Firewall RulesDocument9 pagesSnort IDS Logs and Firewall RulesMariah De asisNo ratings yet
- 26.1.7 Lab - Snort and Firewall RulesDocument8 pages26.1.7 Lab - Snort and Firewall RulesFata HasanNo ratings yet
- Network Traffic Monitoring and Also Classification in Cloud Computing Steps To Do This ProjectDocument5 pagesNetwork Traffic Monitoring and Also Classification in Cloud Computing Steps To Do This ProjectOmar MobarezNo ratings yet
- Industrial Training On Network Security - ReportDocument26 pagesIndustrial Training On Network Security - Reportश्री निशान्तनारायणः द्विवेदीNo ratings yet
- Scan Insertion Labs GuidelinesDocument12 pagesScan Insertion Labs GuidelinessenthilkumarNo ratings yet
- Itcn Network Assignment2 v00 2009-10Document9 pagesItcn Network Assignment2 v00 2009-10Vishal AgrawalNo ratings yet
- 03 PresentationDocument38 pages03 Presentation18-QADEER AHMADNo ratings yet
- Administrator Study GuideDocument20 pagesAdministrator Study GuideAbhilashMenonNo ratings yet
- Práctica de Laboratorio 26.1.7Document10 pagesPráctica de Laboratorio 26.1.7rojas.saldana.armando.sptmNo ratings yet
- Device Sensor: Finding Feature InformationDocument28 pagesDevice Sensor: Finding Feature Informationkarthong4057No ratings yet
- Windows 2008R2 Server Hardening ChecklistDocument6 pagesWindows 2008R2 Server Hardening ChecklistEdgar GodoyNo ratings yet
- Snort and Firewall Rules-1Document9 pagesSnort and Firewall Rules-1Ruel AlejandroNo ratings yet
- Cisco 3800 SeriesDocument12 pagesCisco 3800 Seriessankifko100% (1)
- 26.1.7 Lab - Snort and Firewall RulesDocument8 pages26.1.7 Lab - Snort and Firewall RulesRana Elwan100% (1)
- CSS CBLM Coc3Document37 pagesCSS CBLM Coc3ponzquiapo0705No ratings yet
- SMX - 0619-00 PQSCADA Sapphire User Manual V1.1Document74 pagesSMX - 0619-00 PQSCADA Sapphire User Manual V1.1Tawat PuangthongNo ratings yet
- Getting Started in Cisco Packet TracerDocument10 pagesGetting Started in Cisco Packet TracerblablablaNo ratings yet
- 26.1.7 Lab - Snort and Firewall RulesDocument17 pages26.1.7 Lab - Snort and Firewall RulesLISS MADELEN TRAVEZ ANGUETANo ratings yet
- TippingPoint Advanced Slides - V3cDocument255 pagesTippingPoint Advanced Slides - V3cAedy GuzfloNo ratings yet
- Set-up Computer ServerDocument33 pagesSet-up Computer Serverkenneth llorente89% (9)
- Chapter 8: Configuring Cisco DevicesDocument17 pagesChapter 8: Configuring Cisco DevicesRaven CabreraNo ratings yet
- CIS112 - CCNA II - Unit 1 - Section 4 - Practice and QuizDocument12 pagesCIS112 - CCNA II - Unit 1 - Section 4 - Practice and QuizLiliane IradukundaNo ratings yet
- 640-802 CCNA Exam TopicsDocument6 pages640-802 CCNA Exam TopicsDONALFYNo ratings yet
- PT 8.2.5.4 Stadium Redundancy Test Plan StudentDocument14 pagesPT 8.2.5.4 Stadium Redundancy Test Plan Studentonlycisco.tkNo ratings yet
- CCNA LabDocument129 pagesCCNA LabNandan Bisht100% (4)
- Huawei RTN620 Comissioning & ConfigurationDocument47 pagesHuawei RTN620 Comissioning & ConfigurationRustom HannesNo ratings yet
- Cisco Stealthwatch Cloud On-Premise Sensor Deployment Lab: LTRSEC-2240Document52 pagesCisco Stealthwatch Cloud On-Premise Sensor Deployment Lab: LTRSEC-2240Ahmed AshoorNo ratings yet
- 1.1 About The TopicDocument13 pages1.1 About The TopicShekhar RakheNo ratings yet
- SD Access BasicsDocument68 pagesSD Access Basicsshan1512No ratings yet
- Cisco Packet Tracer Implementation: Building and Configuring Networks: 1, #1From EverandCisco Packet Tracer Implementation: Building and Configuring Networks: 1, #1No ratings yet
- Cisco CCNA Command Guide: An Introductory Guide for CCNA & Computer Networking Beginners: Computer Networking, #3From EverandCisco CCNA Command Guide: An Introductory Guide for CCNA & Computer Networking Beginners: Computer Networking, #3No ratings yet
- Advanced Penetration Testing for Highly-Secured Environments: The Ultimate Security GuideFrom EverandAdvanced Penetration Testing for Highly-Secured Environments: The Ultimate Security GuideRating: 4.5 out of 5 stars4.5/5 (6)
- 1 140825152755 Phpapp01 PDFDocument48 pages1 140825152755 Phpapp01 PDFYann FerranteNo ratings yet
- Enterprise IP Network Design Service Product PDFDocument19 pagesEnterprise IP Network Design Service Product PDFYann FerranteNo ratings yet
- Kannel Setup Guide PDFDocument9 pagesKannel Setup Guide PDFGepenk Ra Urus50% (2)
- 14 - Hec Oda030010 BGP Routing Protocol Issue1.05Document36 pages14 - Hec Oda030010 BGP Routing Protocol Issue1.05Yann FerranteNo ratings yet
- BFD Technology White PaperDocument24 pagesBFD Technology White PaperĐỗ DũngNo ratings yet
- Link Models For Circuit Switching: Telephone TrafficDocument5 pagesLink Models For Circuit Switching: Telephone TrafficYann FerranteNo ratings yet
- W01 BigPictureDocument15 pagesW01 BigPictureYann FerranteNo ratings yet
- Poisson Distribution and Erlang Loss Function AnalysisDocument6 pagesPoisson Distribution and Erlang Loss Function AnalysisYann FerranteNo ratings yet
- Lpi 1Document40 pagesLpi 1Sadok ChemliNo ratings yet
- Iot-Based Health Monitoring System For Active and Assisted LivingDocument11 pagesIot-Based Health Monitoring System For Active and Assisted Livinge-park research centreNo ratings yet
- SW Engg MCQDocument88 pagesSW Engg MCQMohit Saini100% (1)
- Functional Level StrategyDocument32 pagesFunctional Level StrategyAmit Yadav100% (2)
- Accurately Size NetApp SAN Storage with NetApp LanamarkDocument2 pagesAccurately Size NetApp SAN Storage with NetApp Lanamarksiwei luoNo ratings yet
- Chris Kapend ResumeDocument3 pagesChris Kapend ResumeChrist KaNo ratings yet
- PostgreSQL: Historia, requisitos de instalación y componentes claveDocument7 pagesPostgreSQL: Historia, requisitos de instalación y componentes claveJosue AlmanzaNo ratings yet
- Electronic Hand Control MH 2000Document3 pagesElectronic Hand Control MH 2000Christian ChumpitazNo ratings yet
- The Term Telecommunication Means Communication at A DistanceDocument2 pagesThe Term Telecommunication Means Communication at A DistanceAnonymous MXgopYDENo ratings yet
- MPPT Solar Charge Controller: Tracer A SeriesDocument4 pagesMPPT Solar Charge Controller: Tracer A Seriesfingkan fitriyantiNo ratings yet
- Inspection Test Plan LPSDocument3 pagesInspection Test Plan LPSsafetyofficer752No ratings yet
- Islanding in Power Systems: Hybrid Detection MethodsDocument18 pagesIslanding in Power Systems: Hybrid Detection MethodsSK YadavNo ratings yet
- Business Analyst Interview Questions Answers Part 1Document9 pagesBusiness Analyst Interview Questions Answers Part 1ravisolan100% (2)
- Modeling Simulation and System Engineering Lecture PDFDocument40 pagesModeling Simulation and System Engineering Lecture PDFcemokszNo ratings yet
- F5 6000J3038F16GX2 TZ5NDocument2 pagesF5 6000J3038F16GX2 TZ5Nw800w810No ratings yet
- Food Processing Machinery - Fixed Deck Oven Loaders - Safety and Hygiene RequirementsDocument50 pagesFood Processing Machinery - Fixed Deck Oven Loaders - Safety and Hygiene RequirementsSantosh IngaleNo ratings yet
- Communication Physics PDFDocument2 pagesCommunication Physics PDFJulie33% (3)
- A 24-Ghz Full-360 ° Cmos Reflection-Type Phase Shifter Mmic With Low Loss-VariationDocument4 pagesA 24-Ghz Full-360 ° Cmos Reflection-Type Phase Shifter Mmic With Low Loss-VariationSàRâh ËłâbïàdNo ratings yet
- DAQO CatalogueDocument24 pagesDAQO CatalogueZigor Larrabe UribeNo ratings yet
- PT INTI (Persero) Company Profile 2022Document32 pagesPT INTI (Persero) Company Profile 2022novitaNo ratings yet
- Actia Manual ENDocument4 pagesActia Manual ENmonsieurminou72No ratings yet
- MCUXpresso SDK API Reference Manual - MK66F18Document1,201 pagesMCUXpresso SDK API Reference Manual - MK66F18Guilherme Leite JSNo ratings yet
- Crash Request FormDocument1 pageCrash Request FormKim CrosbyNo ratings yet
- CO & A All Modules Notes 21CS34 PDFDocument190 pagesCO & A All Modules Notes 21CS34 PDFMalini R100% (1)
- Siebel 8.1 Integration With Avaya IC 7.2Document3 pagesSiebel 8.1 Integration With Avaya IC 7.2Shipra JainNo ratings yet
- F5 Training Lab GuideDocument11 pagesF5 Training Lab GuideBrayan Anggita LinuwihNo ratings yet
- Low Voltage Alternator - 4 Pole: 1100 To 1640 kVA - 50 HZ / 1250 To 2000 kVA - 60 HZ Electrical and Mechanical DataDocument12 pagesLow Voltage Alternator - 4 Pole: 1100 To 1640 kVA - 50 HZ / 1250 To 2000 kVA - 60 HZ Electrical and Mechanical DataBart VyveyNo ratings yet
- Digital Signature Security ViolationsDocument5 pagesDigital Signature Security ViolationsPratiksha SonawaneNo ratings yet
- Nepali Electricity Authority Upgrades 132kV Transmission LineDocument1 pageNepali Electricity Authority Upgrades 132kV Transmission Linekailash panthaNo ratings yet
- Telecommunications LawDocument4 pagesTelecommunications LawSWATINo ratings yet
- Errer Code List Konica 7145Document16 pagesErrer Code List Konica 7145Pamela MitchellNo ratings yet