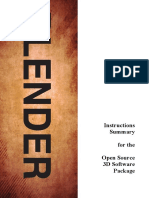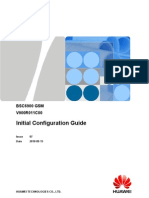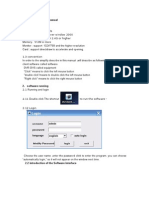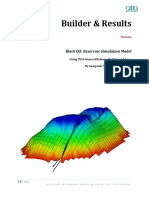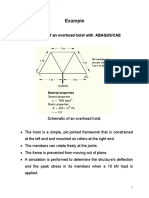Professional Documents
Culture Documents
Patternmaker Version 7 User'S Manual
Uploaded by
pilaar33Original Description:
Original Title
Copyright
Available Formats
Share this document
Did you find this document useful?
Is this content inappropriate?
Report this DocumentCopyright:
Available Formats
Patternmaker Version 7 User'S Manual
Uploaded by
pilaar33Copyright:
Available Formats
2005 ...
PatternMaker Software
PatternMaker Version 7
User's Manual
PatternMaker Version 7
User's Manual
February 2005
All rights reserved. No parts of this work may be reproduced in any form or by any means - graphic, electronic, or
mechanical, including photocopying, recording, taping, or information storage and retrieval systems - without the
written permission from PatternMaker Software, with the exception of quoting brief passages for the purpose of
reviews.
Products that are referred to in this document may be either trademarks and/or registered trademarks of the
respective owners. The publisher and the author make no claim to these trademarks.
While every precaution has been taken in the preparation of this document, the publisher and the author assume no
responsibility for errors or omissions, or for damages resulting from the use of information contained in this
document or from the use of programs and source code that may accompany it. In no event shall the publisher and
the author be liable for any loss of profit or any other commercial damage caused or alleged to have been caused
directly or indirectly by this document.
Revised: February 2005.
PatternMaker Version 7
2005 ... PatternMaker Software
Authors
Special thanks to:
The wonderful members of PMUG and customers we've talked to
at shows who gave suggestions for new features and generously
gave their time to help with testing.
Cover logo by
Tamara Pickrell
Brian Pickrell
Jim Pickrell
J.K. Smith Designs
Contributors
Eugenie Naber
Thea Botter
PatternMaker Software
PO Box 70306
Bellevue WA 98005
425-644-8161
www.patternmaker.com
Note about manual contents:
This manual includes documentation of features offered in every
version of PatternMaker, from the Basic Viewer through the
Marker Studio.
Please note that you may not see exactly what these pictures
show, and you may not have access to all the described features
and commands.
Section
I
Introduction
Welcome to PatternMaker!
5
1.1 Welcome to PatternMaker!
PatternMaker is a computer-aided design (CAD) program designed especially for clothing pattern
design. PatternMaker makes it easy and fast to make clothing patterns, and lets you
automatically resize your patterns. In short, PatternMaker lets you do everything you used to do
with scissors, pencil, and paper, but much faster. This program has many features that are
different from any other program, but you can learn to use it quickly with this manual.
All PatternMaker programs include:
Custom patterns Sizes don't matter! Use PatternMaker's collections of pre-designed
garments to create basic patterns from your own measurements. For pants, for example,
you can tell PatternMaker your waist, hip, and leg length measurements, and the pattern will
be mathematically drawn to fit you!
Printing PatternMaker lets you print your patterns on any printer that is supported by
Windows, including desktop printers, plotters, and print-to-fax programs.
Deluxe Editor adds:
Editing Use the pre-designed patterns as a starting point for your own unique designs.
Practice pattern alterations on a pattern that you know already fits you.
Measurement tables Save your measurements in a file, so you don't have to type them in
for every pattern. Save measurement tables for your family and friends, too!
Home Studio adds:
Drawing Draw new patterns using the same procedures you use now to draw patterns on
paper. Change, edit or save existing patterns.
Tools Take advantage of advanced drawing tools such as facings, pleats, and darts.
Layers Use layers to help organize objects in your drawing.
Macro Project Editor Create your own simple macros to use with PatternMaker!
Customization Set up PatternMaker to look and work the way you want.
Advanced Features:
PatternMaker Grading Studio and Marker Studio are for the professional pattern cutter or
designer, and have many powerful features for the serious user. These include:
Digitizers Use a digitizer tablet to "trace" patterns from paper originals or books. If the
original was not full-scale, you can automatically expand it to life-size.
Grading Grade your pattern according to your own grading rule. Make your own pattern in
Size 10, for example, and PatternMaker can convert the pattern to sizes 8, 12, and 14.
Save a grading rule simply, easily, and quickly, and apply that grading rule to any other
pattern.
Special symbol libraries These contain commonly-used symbols such as buttonholes,
grainlines, arrows, etc., which you can insert into your pattern. One basic symbol library is
provided with PatternMaker. In addition, if you have Grading or Marker Studio, creating your
own libraries is as easy as saving a file.
Marker features PatternMaker Marker Studio lets you arrange pattern pieces and print
production markers. Special features let you pack the pieces together for maxiumum
material efficiency, set cut ratios, and print reports showing material used and other
information.
I: Introduction
6
1.2 What's new in Version 7
We've incorporated many user ideas, and added a few neat things we thought up on our own:
style option pictures in pre-designed garments
see an illustration of each garment style choice
measurement pictures in pre-designed garments
see a descriptive illustration with written instructions for each measurement
auto-arrange in pre-designed garments
pattern pieces no longer overlap each other when the pattern is drawn
dramatic new LaunchPad interface
visual navigation simplifies finding, saving, and managing patterns; save a diagram and
descriptive text along with a pattern file
completely redesigned Print Preview
interactive preview screen lets you click on specific pages to print
new drawing and editing commands
try the new "Right Angle," "Continue," and the great "Compass" feature; quickly divide a
line segment into equal parts with "Divide Segment;" draw automatic pleats and dart caps
multiple Undo/Redo
keep an undo/redo history as long as you like, limited only by your computer's speed
(longer undo history requires more processing power)
mouse scrolling
use the scroll wheel on your mouse to zoom in and out in your drawing
expanded color options
select your drawing color from any of the millions of colors available in Windows
Yardage Grid improvements
new "Toggle Yardage Grid" shortcut key; Yardage Grid can be included on Print To Single
Page, for printing pattern layout diagrams
Internet registration
take care of registering your own program; easily re-register if you change computers
extensive new "Configure" options
add and arrange buttons on the icon bar; attach macros to a button; re-assign Hot Keys;
save permanent configure options separately from temporary configurations; each user
profile on the computer can have separate configurations
new Lock Layer feature
keep objects visible but "inaccessable"; useful when copying or tracing!
new Save As Macro feature (Studio products only)
create limited macros simply by drawing things in PatternMaker!
added "Tip of the Day" feature
helpful tips greet you each time you start the program
What's new in Version 7
7
interface & usability improvements
new "Start Panel" lets you select a task to begin; page alignment marks changed to circles;
use quotes in text strings
improved Insert Symbol interface
see a preview of symbols, objects, or groups contained in the current library file
several new grading features (Grading and Marker Studio only)
simplified "Add Arrow" behavior; improved Read Table feature automatically matches
named arrows with corresponding named points
1.3 Manual conventions
As you read through the User's Manual, or consult the Help file, you will notice that some words
or phrases appear in different typefaces:
Keys to press on your keyboard
Represented by capital letters, enclosed in brackets:
example: <ESC>
means: Press this key
example: <CTRL>+<F3>
means: Press the first key and hold it while you press the second key, then release both
When the computer is telling you something
This font is used to represent the instructions that appear on the command line:
example: Rotate around what point?
Things to select from the menus
Menu items appear in quotes, and the name of the menu appears in bold type:
example: Click "Save" on the File menu
Mouse clicks
example: LM or RM
means: click the left mouse button or click the right mouse button
1.4 Time out for basics
WINDOWS BASICS
If you are brand new to computers, take some time to go over this section. Make sure you are
familiar with the following terms, since they will be used frequently as you read through the
manual and the tutorials.
Click
Move the mouse around until the point of the mouse cursor is pointing where the directions
instruct you. Press the left button once and then release it. If the directions say "click," it always
I: Introduction
8
means one click. If they mean two clicks, they will say "double-click." Also, when this manual
simply says "click," it means with the left button. In PatternMaker, "right-clicking," has special
functions.
Double-click
Move the mouse around until the point of the mouse cursor is pointing where the directions
instruct you. Press and release the left button twice, quickly. Be careful not to move the mouse
as you do this. If nothing seems to happen, try clicking faster, and be sure the mouse does not
move.
Icons
These are small pictures that represent actions. They are shortcuts to commonly used program
commands. Click once on an icon to execute its command.
Menu bar
The row of words across the top of the PatternMaker window. This is where you find all the
commands of the program. When you click on one of the menu items, you get a "drop-down
menu". These menus are associated with the menu item that they drop down from. For
example, the menu that appears when you click the word "File" is called the File menu.
If you need more help with any of these, you can find full details in your Windows manual or
Help section.
PATTERNMAKER BASICS
Object
Something that is drawn in PatternMaker. There are four types of objects, but the two types
main types you'll be concerned with are Polygons and Text. A Polygon object is "a shape" --
circles, lines, octogons, sleeves, pockets, etc. A Text object is a descriptive label that you can
add to any part of a drawing.
Vertex (vertices - pl.)
The beginning/end of a line segment, or the place where two line segments come together. For
example, a triangle (a Polygon object!) has three vertices, one at each corner. Sometimes we'll
also use the word point to mean vertex, simply because it's a more familiar word. (The menu
that contains commands relating to vertices is even called the Point menu.) At other times, the
word point may be used to mean spot or location, as in, "...the point where the two lines
intersect." The meaning should be clear from the context.
Points vs. Objects
Points and objects are related, obviously, since objects are made up of points, but in
PatternMaker you interact with them entirely separately. Commands that affect entire objects
(ERASE, CUT, MOVE, etc) are found on the Edit menu; commands that affect individual points
(MOVE VERTEX, DELETE VERTEX, etc.) are found on the Point menu.
1.5 Starting the program
When you install PatternMaker, it creates an icon on your desktop. This icon looks like a needle
and thread:
Starting the program
9
Let's go! Double-click on the icon to launch the program.
Section
II
Learning the Basics
Program overview
11
2.1 Program overview
Okay, you've got PatternMaker -- now what? Here's a strategy on getting started:
Read through the "Program Overview" and "LaunchPad Interface" sections.
Read the section on "Patterns and Printing." Have someone help you take your
measurements (follow the directions here ), and then try the sample pants or the
fitting bodice to check that your measurements were taken properly (follow directions
here ).
Read the rest of Section 2 ("Getting around in the program" and "Customizing
PatternMaker"),
Read the sections on drawing and editing. Don't get bogged down; if there's something
you don't understand, it will probably make more sense after you've done the tutorials.
Do the tutorials. Be sure to do them in order. Once you've learned something in a
tutorial, feel free to use it.
Read the remaining chapters of the manual while you are working through the Tutorials.
Use the "Reference: Menu Commands" sections to look up any commands you don't
understand.
Make some patterns on your own. Remember, this is what you bought PatternMaker for!
The fastest way to learn is by doing -- this is as true for PatternMaker as for anything
else. You'll find that you don't need to know every single command before you can start
getting to work.
Read the rest of the manual systematically. Try every command at least once.
Use the manual, the tutorials, and the Help system together to help you learn PatternMaker. You
can access context-sensitive Help by typing <?> at any time during a command.
The first sections of the manual explain the basic concepts. The "Reference" section gives the
details of how each command works, and the tutorials guide you through the important features
so you can see them in actual use.
Once you learn how to do a few commands, you can start using PatternMaker to make your own
patterns. As you get comfortable with the program and develop your own techniques, keep
referring back to the manual and you will keep learning new things. If you take an organized
approach to learning this program, you will be making patterns in a short time!
Getting help
There are several avenues available to you if you need help.
1. First, check the Help file. It has been expanded to make it easier to find what you need.
You can access the Help file from the Help menu, or by typing ? during a command to
access the context-sensitive help.
2. Next, check the Index of the User's Manual, and the Index of the Tutorial. You may be able
to find a reference to something you didn't notice in the Help file.
3. If it's a piece of terminology that's puzzling you, check the Glossary .
4. Finally, you can contact technical support by phone or by e-mail. Also consider joining the
PatternMaker User's Group e-mail discussion list. Check the PatternMaker web site for
instructions on how to join:
www.patternmaker.com
You can use the link in the "About" box (located on the Help menu) to automatically launch
46
46
239
II: Learning the Basics
12
your browser and go directly to our site.
5. As long as you're there, check the web site for an answer to your question. We've posted
answers to many frequently asked questions, and you may find what you need in that
reference.
Folders and file organization
If you plan to use the LaunchPad interface, these file locations cannot be
changed.
Program Files
By default, PatternMaker expects to find all necessary files in the "C:\Program
Files\PatternMaker Software\PatternMaker 7" folder. If you prefer to install the program to a
different folder or on a different drive, specify the proper location when the Setup program asks
you for it.
User Files
When you open the program for the first time, a special folder is created. This is located at "My
Documents\PatternMaker\Personal Files." Under this folder are three subfolders, for personal
measurement tables, grading tables, and saved patterns.
If your computer has more than one user profile, each profile will have its own user file location.
Shared Files
Files such as the garment collections, master measurement templates, and library files are
shared among all users. A folder for each designer is created under "PatternMaker 7\Common
Files\Designers," and each garment collection is installed in a subfolder under its designer. You
can also choose to save pattern files and grading tables in the shared location. These files are
located under the "PatternMaker 7\Common Files" folder.
See also:
Showsharedfiles
LaunchPadvsWindowsdialogs
Measurement units
One of the first decisions you'll make when you start PatternMaker is whether you want to work in
inches or centimeters. (Depending on which version of PM you're using, it may have asked you
this question during setup.)
Your choice of measurement units will affect the following things:
pre-designed garments: the garments will check to see which units you selected, and the
default measurements will be displayed to you in that format. You will enter your own
measurements in that format.
seam allowances: enter your desired seam allowance using your chosen measurements
grid: the default size for the alignment grid is one "unit" -- either 1 inch or 1cm.
text: determines the height of text -- a text height of "2" is either 2 inches or 2 cm
98
96
Program overview
13
Dim: determines the size of the number labels on Dim objects
What's on the screen
Start Form
The new Start form helps you easily select how you want to use PatternMaker when you open
the program.
Use a pre-designed garment (macro): Select a pattern (.MAC file) from a garment collection
you have installed (see Openapre-designedgarment )
Open to a blank drawing area: Begin drawing something from scratch
Open a saved pattern: Open a pattern you've created from scratch, or saved from a macro
Read the "What's New" help topic: Find out about all the new features of Version 7
Read the "Getting Started" help topic: Gives you some basic step-by-step instructions on
using the Ladies' pants macro. It takes you through the steps of
creatingameasurementtable , starting the macro, selecting garment options, and printing
the pattern.
Exit: Closes PatternMaker
If you check the "Do this by default" box, the program will always perform the selected option
without displaying the form. If the form has been turned off in this way, you can turn it back on
by selecting the option on the "Configure" or "Configure Defaults" form found on the Settings
menu.
See also:
TipoftheDay
Typesoffiles
20
186
14
105
II: Learning the Basics
14
Tip of the Day
The Tip of the Day introduces you to new features of Version 7, and may help you become
familiar with other ways of doing things that you never thought of before.
The Tip of the Day box appears immediately after the Start Form, before you access the drawing
area. If you don't want to see the Tip of the Day, clear the checkbox on the Start form.
Parts of the screen
When you start PatternMaker, what you see is the main drawing screen. The standard Windows
components -- the mouse, the drop-down menus, and the dialog boxes that appear from time to
time -- work the same way they do with any other Windows programs.
Let's stop and see what we're looking at:
Program overview
15
The drawing area contains all the objects in your pattern, whether you draw them yourself or
use one of the pre-designed garments. You can think of the drawing area as the viewfinder on a
camera; it shows a limited section of an area that stretches out in all directions. You can zoom
out, zoom in, or pan to different areas of the drawing using the arrow and page up/page down
keys. We'll get to those commands in a few mintues.
Three grids are available to you as you work:
alignment grid (dots), to help in positioning objects. See MeasurementUnits
page grid (blue dashed line), to show how pattern pieces will be printed. See PageGrid
yardage grid (red dashed line), to help you estimate fabric usage and create a pattern layout.
See YardageGrid
The drawing area is white by default, but it can be changed to black if you prefer. See
CustomSettings:ScreenColor for details.
The command line (or prompt line) is where PatternMaker gives you messages and asks you
questions. The most recent prompt appears at the bottom. It is very important to read these
prompts. If the computer does something that you don't expect, it's usually because the
command you think you're running is not the command the program thinks you're running.
Reading the prompt line and the status bar will let you know what the program is trying to do.
Most inputs you type into the program (such as coordinates) will also appear on the command
line. (However, for certain commands your inputs will go into a dialog box instead.)
When the computer is ready for you to choose a new command a drawing tool, editing
function, etc. it will display the command prompt, which looks like this:
12
55
52
81
II: Learning the Basics
16
Command:
If you don't see this, it means you are still in the middle of another command.
The menu bar is where you select a command. These menus work just like menus in any other
Windows program, with shortcut keys and some sub-menus.
The icon bar provides shortcuts to some frequently-used commands. The icons will change
depending on what step of a command you are in. (For example, icons for editing commands do
not appear if you do not have any objects on the screen to edit.) Right-click on a button to get
help about that command.
The status bar gives you information about the current drawing conditions -- drawing color,
layer, line style, mouse coordinates, etc -- as well as the current (or most recent) command.
List of Icons
This is the arrangement of icons when you install PatternMaker. Most commands have an icon
available, as you can see pictured on the menus, but not all of them are set to be visible by
default.
You can change the visible icons on the Icon Bar tab of the Configure form (found on the
Settings menu).
When you open the program: The Edit Commands:
OPEN MACRO SNAPOF
F
SNAPTOGRID
ZOOM HELP SNAPOR
THO
SNAPENDPT
SNAPMI
DPT
SNAPOFFSET
When you have a drawing on the screen:
SNAPME
AS
PANUP
MOVE ERASE PANDO
WN
PANLEFT
OPEN SAVE PANRIG
HT
ZOOMIN
MACRO ZOOM ZOOMO
UT
ZOOMWINDOW
HELP UNDO ZOOMAL
L
See also:
Configure:IconBar
113
125 32 32
171 198
108
32
108 108
108
171
145
154 171
171
113 114
171
172
125
171
172 171
198 144
172
194
Program overview
17
Alignment grid
The alignment grid can help you position points and objects, and gives you an idea of an object's
size. The default spacing of the grid is one "unit" (either one inch or one centimeter, depending
on your settings), but you can change the grid spacing to anything you want.
You can turn this grid off and on with the <F4> shortcut key, and you can change your
Configuration settings to determine whether the grid is on or off by default when you open the
program.
See also:
TOGGLEGRIDcommand
Showing/hiding points
Every object you draw is made up of points. A point is placed automatically where a line
segment begins, ends, changes direction, or curves. Editing a pattern, or drawing one of your
own, is accomplished by moving points around or adding new ones. In order to move points or
perform other actions, you often need to see exactly where the points are in your drawing, since
they do not necessarily fall on a line.
Line points appear in blue/cyan, and corner control points appear in green.
You can turn the points off and on with the <F5> shortcut key, and you can change your
Configuration settings to determine whether the points are turned on or off by default when you
open the program.
167
II: Learning the Basics
18
See also:
SHOWVERTEXcommand
2.2 LaunchPad Interface
With Version 7, PatternMaker introduces a dramatic new file interface called LaunchPad.
LaunchPad makes it easy to find and use your patterns and saved files, without worrying about
"losing them" somewhere on your computer. The designers and garment collections are
represented by folders. Each garment collection and the individual patterns have illustrations, to
help you choose a project. And, style options within each pattern are now illustrated as well!
Each of the pre-designed garments comes with a descriptive summary, and you can also write a
comment about patterns you save, to help you identify them later.
Read more...
Findingandopeningapattern
Savingapattern
The LaunchPad interface is active by default, but if you're an old hand at PatternMaker, and
168
20
21
LaunchPad Interface
19
want to work with the original file interface, that option is still available! Select "Configure
Defaults" from the Configure menu, and then click the "Advanced..." button. Look in the column
of options to the right side of the form, and put a mark in the "Use Windows Browsers" checkbox.
Select a designer
The LaunchPad opens to the Designer's list. A folder represents each designer whose
collection(s) you have installed.
Double-click on the designer you want, or click once and then click the "Open" button.
Next: Selectagarmentcollection
See also:
LaunchPadviewoptions
20
22
II: Learning the Basics
20
Select a garment collection
Each garment collection is represented by a folder. Click once on a folder to see the description
and focus picture. Open the folder to see the individual garments in the collection.
Next: Openafile
See also:
LaunchPadviewoptions
Open a file
The LaunchPad helps you find patterns from the garment collections as well as saved patterns
that you've made.
Each garment in a collection has a description and a focus picture to help you select the one you
want.
Saved pattern files have a standardized focus picture, and display any comments you wrote
when you saved the file.
20
22
LaunchPad Interface
21
Select the file you want, then click the "Open" button.
See also:
LaunchPadviewoptions
Foldersandfileorganization
OPENcommand
Save a file
When you want to save a pattern file, you'll use the LaunchPad "Save" window. It is very similar
to the other LaunchPad windows: space for a file name and description, a focus picture, and the
list of files and folders.
22
12
113
II: Learning the Basics
22
If you're really feeling adventurous, you can create your own focus picture to go along with your
new file. The requirements are:
the image must be in .jpg format. This could be a line drawing, or even a photo of the
finished garment.
maximum dimensions are 250x250 pixels
the image must have exactly the same name as the pattern, other than the .jpg file
extension
it must be located in the same folder as the .pat file
See also:
LaunchPadviewoptions
Foldersandfileorganization
SAVEcommand
LaunchPad view options
The LaunchPad give you a lot of flexibility in how you locate and view your files. In the file area,
you can choose between different icon sizes, much like the options in the standard Windows
Explorer.
22
12
114
LaunchPad Interface
23
Large icons: List:
You can also choose to view the Windows Explorer tree, or keep it hidden in the "simple" view.
With the Explorer tree visible, files can be located in places other than the default folder.
With the tree hidden, your files can always be found in one place, and you have a larger window
available for viewing files and folders.
II: Learning the Basics
24
2.3 Getting around in the program
Interacting with the program
It is possible to select, customize, and print a pre-designed garment with little more than a dozen
mouse clicks. But you want to do more with PatternMaker, right?
To do so, you need to become familiar with the viewing, editing and drawing commands. You
will learn:
how to change your view of what's on the screen
how to use the mouse in PatternMaker
different ways to activate a command
steps in using commands
how to use X and Y coordinates
See:
Lookingaround:PANandZOOM
Usingthemouse
Differentwaystoselectacommand
HotKeyfunctions
Selectingobjectsandpoints
XandYcoordinates
Looking around: PAN and ZOOM commands
There are several tools you can use to view different parts of your drawing. ZOOM changes the
scale of the drawing, appearing to move you closer or further away. PAN moves you up, down,
right, or left.
Remember that your drawing doesn't change when you zoom or pan; only your view of it
changes. Think of the drawing area of the screen as the viewfinder on a camera that moves
around to get different views of the drawing.
All the various ZOOM and PAN commands can be selected either with icons or from the "Zoom"
submenu on the View menu. Most can also be selected with HotKeys .
24
25
26
28
30
34
28
Getting around in the program
25
Special Zoom and Pan Keys
PatternMaker provides some special short cut keys to make it easier to activate the most
commonly-used ZOOM and PAN modes:
<PgUp> Zoom Out
<PgDown> Zoom In
<End> Zoom All
arrow keys Pan (Left, Right, Up, Down)
ZOOM with the mouse scroll wheel
If you point your mouse into the blue command line area, or a blank part of the icon bar, you can
zoom in and out with your mouse scroll wheel.
Using the mouse
Understanding the function of the mouse buttons is one of the most important things necessary
for success with PatternMaker. The mouse clicks activate, advance, and conclude all the
commands you will use.
The left mouse button is used for selecting things. Use it to select:
menu commands
icons
points
objects
Many commands let you select more than one object or point at once. For example, the
MOVE command will move one object or every object in the drawing.
Some commands let you select only one object at a time. With the OFFSET command, for
example, you can add a seam allowance to one object at a time.
We will use the abbreviation LM to indicate a left mouse click.
The right mouse button is used to confirm what you have selected.
It indicates to the program that you have finished selecting things and are ready to proceed
to the next element of the command.
We will use the abbreviation RM to indicate a right mouse click.
The <ESC> key can be used interchangeably with RM.
The basic rules of mouse operation are:
If you're drawing something, use LM to enter a point.
If you aren't drawing something, use LM to choose a command or answer a question.
Use RM to end whatever you're doing.
Don't "click and drag" like you do with many other computer applications. Just click the
button and let it up.
II: Learning the Basics
26
The normal mouse cursor looks like an arrow. An hourglass-shaped cursor means you
should wait for the computer to finish what it is doing.
If the mouse cursor is outside the PatternMaker window on your computer screen, your
inputs won't be read by PatternMaker.
The Mouse Coordinates box in the menu bar will tell you the current position of the mouse.
These are standard X-Y coordinates. The first number is the X, or horizontal, position and the
second number is the Y, or vertical, position. (See XandYCoordinates for full details.)
These numbers represent either inches or centimeters, depending on the measurement units you
chose during program setup. You can also change the units at any time, by simply clicking on
the Mouse Coordinates box in the menu bar.
Different ways to select a command
There are several ways to select a command with PatternMaker: icons, menus, drop-down
boxes, typed commands, and Hot Keys. Most commands are accessible in more than one way.
Use whichever is most convenient at the moment.
When you have selected a command, the command's name appears in green in the Status Bar.
When you finish the command, its name turns purple.
Icons
Standard Icons
The icons are provided to make it easy and quick for you to use PatternMaker with a mouse. If
you learn how to use the icons, they will make your work faster and easier. However, you never
have to use the icons at all everything that you can do with icons can also be done with either a
menu choice or a typed input. Use whichever is most convenient for you.
You can activate a command by clicking an icon with the left mouse button (LM). Clicking the
right mouse button (RM) on an icon will give you the Help information for that icon.
Context Icons
As soon as you start a command, a different set of icons will appear in the icon area. These
icons represent options that you can select while doing a command. The icons that appear will
vary, depending on the command you selected, and on what choices are available.
Example: When you first start PatternMaker, there is nothing in your drawing, and the MOVE
icon doesn't appear. This is because there is nothing to move. After you draw an object, the
MOVE icon and several others appear.
Example: When you select the MOVE command, a different set of icons appears. These are
the Selection icons (see below). These are options you can use while selecting objects to
move.
Remember that not all commands are represented by icons if you don't see an icon for a
command, you may still be able to select it from a drop-down menu.
Menus
You can select the drop-down menus at the top of the screen with the mouse. When the menu
34
Getting around in the program
27
appears, click the mouse on the command you want. This works like any other Windows
application.
A menu item with an arrow next to it () leads to a submenu with more choices.
If a menu item is not available, it will be grayed-out and you cannot select it. For instance, you
can't select the MOVE command if there aren't any objects for you to move.
Selecting menus from the keyboard:
Select a drop-down menu by holding down the <ALT> key and typing the underlined letter in the
menu's name. When the menu appears, use the up and down arrow keys to highlight the menu
item and press the <ENTER> key. Or type the key letter of the item you want. The key letter for
each menu item is underlined. (Most Windows applications work the same way.)
Example: Press <ALT>+F to select the File menu
Drop-Down Boxes
Many configuration commands can be selected from the drop-down boxes on the Status Bar.
These include the current drawing color, current line color, style, and width, current Snap mode,
and more. Any changes you make will remain in effect until you change them again.
Typed Commands
You can select any command by simply typing the name of the command . The letters you have
typed will appear on the prompt line at the bottom of the drawing area. Press the <ENTER> key
and the command will start. The chapters on Menu Commands give full lists of the commands
available for PatternMaker.
Sometimes the proper name of a command is slightly different than the name listed in the menu.
To find the proper name of a command, look for the command's name in the menu bar after you
select it.
Hot Keys
The function keys <F1> through <F12> and various other special keys on your keyboard can be
used to run certain commands. These are called the "hot keys." The HotKeycommands
can be selected at any time, even if you are in the middle of another command. For instance,
while doing the MOVE command, you may zoom in to see a very small object you want to
select, then zoom out until the destination comes into view.
(Most of the Hot Key commands can also be selected with icons. These icons appear after you
select a command.)
You will find that using the Hot Keys is essential to using PatternMaker. Tutorial 2 gives you an
introduction to how they work.
See also:
ConfiguringHotKeys
Configuringtheiconbar
28
197
194
II: Learning the Basics
28
Hot Key Functions
The hot key functions are special functions that can be selected by typing one of the Function
keys (F1, F2, etc.) or other special keys on your keyboard. Some of these are also available
through command lists or icons; others are options of other functions.
Hot key functions are useful because you can use any of the hot key functions even while doing
another function.
You can reconfigure these key assignments if you want to (see Configureoptions ), but these
are the default settings:
FUNCTION KEY FUNCTION
<F1> Zoom out (makes everything appear smaller)
<F2> Zoom in on the center of the drawing area (makes everything appear bigger)
<F3> Zoom in on the mouse. To examine a detail of your drawing, put the mouse
on it and hit <F3> a few times.
<F4> Grid on/off. Shows or hides the grid points.
<F5> Points on/off. Shows or hides the vertices of all objects.
<F6> Select snap. A menu will appear, listing all available snap modes.
<F7> Arrows. Shows or hides the grading arrows. This function toggles between
three options: no arrows, arrows only, and arrows and their names.
<F8> Absolute mode/mouse mode. Switches digitizer mouse modes. This only
applies if you are using a digitizer.
<F9> Pan to mouse. The view is moved so the current mouse location is at the
center of the drawing area.
<F11> Layers. Open the Layers dialog box.
<F12> Page Grid on/off. Shows or hides the page grid.
For the following, hold down the <CTRL> key while typing the given Function key
<CTRL> F1 Snap off
<CTRL> F2 Snap to grid. Also shows the grid, if it's turned off.
<CTRL> F3 Snap to end point
<CTRL> F4 Snap to nearest
<CTRL> F5 Snap to ortho
<CTRL> F6 Snap to mid point
<CTRL> F7 Snap to intersection
<CTRL> F8 Snap to offset
<CTRL> F9 Snap to distance from end point
<CTRL> F12 Yardage Grid on/off
See also: UsingSnapModes
Other hot keys:
<Pg Up> Zoom out
<Pg Down> Zoom in
<Home> Zoom in on mouse
<End> Zoom All. Shows all objects.
<Arrow keys> Pan up, down, left, right
84
32
Getting around in the program
29
See also: Lookingaround:PANandZOOM
Activating a command
After you activate a command, you will usually be asked to select the object(s) on which the
action will be performed. This is done by left-clicking on one or more objects. Every command
has at least two steps that you must either complete or cancel before you can do anything else.
Some commands that ask you to select things have more than two steps. If you are in the
middle of a command, this is indicated by the command name in green at the far right side of
the status bar.
Then you must let the program know you are done selecting by right-clicking the mouse, or by
pressing the <ESC> key. The command will then complete its action or, in some cases, request
additional information from you. (See the Reference section for step-by-step instructions for
each command.)
When you have finished a command, the command name appears in purple/italics in the status
bar. You must complete the current command (or cancel it) before you can begin a new
command. To cancel a command, click the RM button, or press the <ESC> key.
The most recent command you have used remains "available" until you select a different
command. This is a convenient way to repeat a command without having to continually select it
from the menu or click the icon. For example, if you have just drawn a rectangle, you can
immediately draw a second rectangle simply by beginning to click its first point.
If you find yourself in a situation where the commands you want are not available and it seems
that you can't do anything, check the status bar. You probably have a command listed there in
green. Green means you're in the middle of a command, and the program is waiting for further
instructions from you. You have two options at this point:
If you didn't mean to be in the middle of a command, right-click your mouse or press <ESC>
until the command name turns purple. (This may require more than one click/press.) When
the command is purple it means it is inactive, and you can continue with some other action.
If you are in the middle of a command and don't know what to do next, check the command
line. It will give you instructions on what it is waiting for.
See also:
SelectingObjectsorPoints
24
30
II: Learning the Basics
30
Repeating a command
If you click the mouse on the screen again after you've finished a command, the last editing or
drawing command you performed will be repeated. This allows you to draw or edit many objects
without having to select the same command icon over and over. If you aren't sure which
command will be repeated, the command's name is displayed in purple on the far right end of the
status bar.
Be careful about clicking the mouse in the drawing area indiscriminately it's easy to
repeat a command without meaning to.
Remember: if you don't understand what the computer's trying to do, read the prompt line.
Canceling a command
To cancel a command, click the RM button, or press the <ESC> key. Some commands have
more than one step, and therefore require more than one click.
Remember, you haven't cancelled the command until the command name in the status bar turns
back to purple italics!
Multiple Undo/Redo
If you complete a command and realize it wasn't what you wanted, you can undo the change with
the UNDO command.
With Version 7, you can now take advantage of the multiple undo/redo feature. The program
configuration determines how many steps you can undo. More undo steps require more
computer memory and will make the program run more slowly, so you can adjust the undo
number to something that you like. The default is 9.
See also:
UNDOcommand
REDOcommand
Selecting objects and points
Selecting objects or points is the second step in any editing function, after you have activated a
command. Most commands require you to select one or more objects, or one or more points, on
which to perform an action. Here is the basic procedure:
Use LM to click once on each thing you want to select.
If you're selecting points, try using Snap To Endpoint (<CTRL>+<F3>). The mouse
cursor will jump precisely to the nearest vertex. You can also use the
ZOOMcommands to focus closely on the area you want to view.
If you're selecting objects, click near the edge, not in the center of the object.
An object will get highlighted when it is selected. A vertex (a point) will turn red when it
is selected.
Use RM to indicate that you've finished selecting things. The command will then
continue to the next step.
144
145
171
Getting around in the program
31
Some editing commands only work on one item at a time. In this case, if you select a second
object or point, the first is unselected. Other commands, such as CUT and JOIN, require you to
select two objects, one at a time. The rest of the commands can work on any number of objects.
Note: You cannot select a mixture of objects and individual points. For commands on the Edit
menu you select entire objects; for commands on the Point menu you select individual points.
There are three ways to select objects or points:
one-by-one selectionwindow selectall
Selecting one-by-one
Click on the object or the point: LM, LM, LM... until each object/point you wish to select is
highlighted.
Accept the selection set -- RM
Selection window
Type <w> or click the Selection Window icon
Indicate one corner of the selection area -- LM
Move the mouse diagonally and indicate the opposite corner of the selection area -- LM
Any object that has a point within this window will be selected (highlighted).
Window selection never un-selects objects.
Accept the selection set -- RM
Note: you can use the selection window in combination with the method above, before
ending the selection set.
Selecting all objects
Click the All Objects icon, or type <A>
Every visible point (and therefore every visible object) in the drawing will be highlighted
(selected).
Note: objects are not selected if they are on a layer that is locked or turned off.
Accept the selection set -- RM
Note: you can use "All Objects" in combination with either or both of the methods above,
before ending the selection set.
Unselecting
If you accidently select something by mistake, just click on it again (LM) to un-select it. An
object will be "un-highlighted" (its original appearance) when you unselect it; a point will return to
its original color (not red).
31 31 31
II: Learning the Basics
32
Using Snap modes
One of the most helpful -- and most under-used -- features of PatternMaker is the many Snap
modes.
A Snap mode makes the cursor jump to a precise location, so you don't have to worry about
being so precise as you move the mouse around. When you are "in" a Snap mode and you
enter a point with the mouse, the "snap point" closest to the mouse location is entered, rather
than where the mouse cursor is actually pointing. This makes it possible to enter a point with
100% accuracy.
You will often need to switch between snap modes while you are in the middle of some other
command. Therefore, all of the Snap modes can be selected with icons and Hot Keys.
Example:
Move a skirt piece so that its center back point is aligned with the grid
1. Activate the MOVE command.
2. Select object to move: LM on skirt piece; RM to finish selecting
3. Turn on Snap to Endpoint: <CTRL>+<F3>. Cursor jumps to nearest vertex.
4. Select base point for move: LM on center back point
5. Turn on Snap to Grid: <CTRL>+<F4>. Cursor jumps to grid points.
6. Select destination for move: LM on a grid point
7. MOVE command is finished.
Here are the most common Snap modes:
Name: Snap Off
Hot Key: <CTRL>+<F1>
What It Does: Turns off any active Snap.
Why You Would Use It: When you want the cursor to move around normally.
Name: Snap to Grid
Hot Key: <CTRL>+<F2>
What It Does: The cursor jumps from one grid dot to another. (And you can
customize the size of the grid.)
Why You Would Use It: Align the edges of objects; quickly move something a distance equal
to the size of the grid.
Name: Snap to Endpoint
Hot Key: <CTRL>+<F3>
What It Does: The cursor jumps from one point in an object (a vertex) to another.
Why You Would Use It: Essential for moving individual points; excellent for selecting a
rotation point.
The other Snap modes are discussed in AdvancedTopics .
Special selection tips
If it's hard to tell what you're selecting, try using the Show Vertices command (<F5>) to show
the vertices, and/or zoom in (<F3>) to get a better view.
For polygon objects, click LM on one of its points or anywhere on the edge (not the inside) of
the object.
Note that the Xarc points (corner control points) are not actually on the polygon; they are
near it.
108
Getting around in the program
33
Clicking on a vertex always selects the entire object. (Try using the Snap To Endpoint
snapmode .)
You can't select an object that is on a locked layer (see LayerLock ).
For some functions, PatternMaker doesn't just want you to select a point, but the line
segment or arc connecting two points. Just put the mouse on the appropriate segment and
click.
For text objects, click on the lower left corner.
For symbol objects, click on the insertion point.
For dimension objects, click on either endpoint.
Click RM or press the <ESC> key when you are done selecting objects.
Often if several points or objects are close together you will have difficulty selecting the one you
want. There are several ways to deal with this.
If points from two objects are placed at the same location, the X marks cancel each other
out, and will not be visible. Put one or more of the objects on a different layer and turn the
layer off. (See UsingLayers ). This will get them out of the view and make your work
easier.
The IDObjectPanel can also be very useful in cases where you are having trouble
figuring out why a point is not getting selected. Sometimes an object will have several points
in the same position, or you may find that two different objects have points in the same
place. The ID Object Panel will help you sort this out.
Read about the NEW pointselectionwindow .
If you can't find an object that you know is somewhere in the drawing, check these things:
Objects out of view in the drawing area: The easiest solution here is to select "Zoom All"
from the menu. You can also use the Function keys or icons to zoom/pan to where the
object is (See ZOOM and PAN functions).
Layer off: If an object isn't showing because it's in a layer that's turned off, there is no way to
select it. Use the LAYERS command to turn on all the layers you need before selecting a
command. For more information about how to turn layers on and off, see UsingLayers .
Using the point selection window
Sometimes when you need to select a point, you find that more than one object has a vertex at
the same place. If the object you want is underneath another, it can be difficult or impossible to
select the correct point. You can get around this problem by switching layers, or using TO
FRONT and TO BACK, but an easier way is the new point selection window.
If you click a point at a location where two objects overlap, a point selection window opens, with
a list of the objects involved. If the objects have names (NAME OBJECT), the names will be
listed; otherwise, all objects will be listed as "No Name." When you select an object from the list,
the corresponding object on the screen is highlighted. In this way, you can select the object
containing the point you want, even if you can't tell which object it is in the list.
32
104
100
169
33
100
II: Learning the Basics
34
See also:
Specialselectiontips
X and Y coordinates
As you move around in the whole vast drawing area, which spreads out infinitely in all directions,
you need some way to keep track of where you are. You also need a way to supply input to
PatternMaker as you are drawing your pattern. PatternMaker uses a grid system of X,Y
coordinates, somewhat like the N, S, E, W designations of street addresses.
If it's been a while since that high school math class, here's a quick refresher course:
Imagine one horizontal line and one vertical line coming together in an intersection. The point
where they cross is called the origin. This is the "zero" point.
Every position on the screen can be represented by a pair of numbers. The first number in each
pair represents the distance from the origin in the X, or horizontal, direction. The second number
represents the distance from the origin in the Y, or vertical, direction. The origin is given the
coordinates 0,0.
The horizontal line to the right of "zero" is the positive X direction; to the left is the negative X
direction. The vertical line above "zero" is the positive Y direction, and below is the negative Y
direction (see diagram). The lines extend infinitely in all four directions.
32
Getting around in the program
35
In PatternMaker, the status bar tells you the position of the mouse cursor at all times (see
illustration below).
To find the position of a point, simply count the number of units (either inches or cm, depending
on your program configuration) to the right or left, and then count the number of units up or
down. That pair of numbers is the coordinate position.
At any given moment, your view of the drawing area is limited to the boundaries of your screen.
The origin ("zero point") may be far off the screen, but the position indicator helps you keep track
of where you are.
As mentioned above, coordinates are used not only for PatternMaker to tell you something
(where you are in the drawing), but also for you to tell PatternMaker something -- where you want
to put something. There are four types of coordinates that you can use: absolute ,
relative , polar , and relativepolar .
Absolute coordinates
Somewhere in the drawing area is the "0,0" point -- the place where the horizontal measuring line
meets the vertical measuring line.. In reality, you probably won't pay attention to where this is.
You'll be busy zooming and panning around and won't ever notice where "0,0" is. But it is
important to realize that it exists, because it explains the numbers in the mouse coordinates area
on the status bar.
Absolute coordinates are always measured from the point 0,0 -- the origin of the grid. For
example, point (2, 1) is two units to the right of the origin, and one unit above the origin.
35
36 36 36
II: Learning the Basics
36
Relative coordinates
Much more relevant to your regular work is the idea of "relative" coordinates. This simply means
that you are measuring from your last point, rather than from that elusive "0,0" location.
Scenario:
You've experimented with zooming and panning and you have no idea where you are on the
screen. Now you want to draw a 3x5" rectangle. You could draw from 0,0 to 3,5, but who
knows where that "0,0" point is by this time?
The "@" sign is used to indicate that the next coordinates you type are going to be of the relative
type. For example, Point A is at position (1,1); if you enter @2,1 for the following point, it is
positioned two units to the right of, and one unit above Point A. Its absolute coordinates are
(3,2), but you don't have to know that in order to draw the line.
Polar coordinates
Polar coordinates are a bit different from standard X,Y coordinates. Polar coordinates measure
distance and degrees, rather than distance and distance. Polar coordinates appear as two
numbers separated by an angle sign < rather than a comma. The first number is the distance
and the second number is the angle in degrees. Angles are measured from a base line that
starts at the origin (0,0) and extends to the right. Positive angles go up and negative angles go
down. For example, the position represented by 3<30 is located three units from the origin, at an
angle of 30 degrees (diagonally upward).
Getting around in the program
37
You can also make polar coordinates relative to the last point you entered by preceeding the pair
of numbers with the @ sign, as in relativecoordinates , above.
Example: Using coordinates in practice
When you are entering coordinates, you don't have to tell the program which type you are going
to use. Just pick one and start typing -- PatternMaker will figure it out as you go.
Exercise 1: Draw a horizontal line 6" long
Activate the LINE command
Click LM anywhere in the drawing area, to indicate one end of the line
Type @6,0 and press <ENTER> (typing a space after the comma is optional)
Exercise 2: Draw a vertical line 4" downward from the origin
Activate the LINE command
Type 0,0 and press <ENTER>
Type 0,-4 and press <ENTER>
If you can't see your line after you do this, use the <END> key to Zoom All
Exercise 3: Draw a line 5" to the left and 2" upward
Activate the LINE command
Click LM anywhere in the drawing area, to indicate one end of the line
Type @5,2 and press <ENTER>
Exercise 4: Draw a line 7.5" long at a 45 angle
Activate the LINE command
36
II: Learning the Basics
38
Click LM anywhere in the drawing area, to indicate one end of the line
Type @7.5<45 and press <ENTER> (typing a space after the < is optional)
Exercise 5: Draw a 10x4 rectangle around the origin.
Activate the RECT command
Type -2,-5 and press <ENTER> (absolute coordinates)
Type @10,4 and press <ENTER> (relative coordinates)
The origin (0, 0) should be located in the center of your rectangle.
Tutorial 3 gives more practice in using the various kinds of typed point inputs.
Section
III
Patterns and Printing
III: Patterns and Printing
40
3.1 Using the pre-designed garments
Here's where we get into really using PatternMaker. In this section we will:
talk about what "macros" are
talk about how to take proper measurements
use your measurements to create a personal measurement table
use that measurement table to create a custom-fit test bodice
print out the pattern and talk about putting it together
Your Custom Fit
What Are Macros?
Each PatternMaker macro is a small computer program which is run by PatternMaker. You will
be asked to make some garment style choices and enter your measurements. The program then
does some calculations and draws a garment pattern. The calculations are the same sort of
calculations and measurements a pattern makers uses to draft a pattern with pencil and paper
and ruler. The resulting pattern is made up of polygon objects which can be modified like any
other object in your drawing. In other words, once you've made a pattern from a macro, you can
do anything you like with the results.
One collection of women's garments comes with your PatternMaker program. Many other
collections are available separately.
Why Use A Macro?
Ever been frustrated with patterns that do not fit? Do you buy patterns that fit your hips, but not
your body? Don't you wish you could redraft your patterns to fit YOUR measurements, instead of
having to use the sizes supplied by a pattern publisher? Do you feel overwhelmed by the
thought of drafting a pattern from scratch, or just want a place to start? Macros could be the
answer!
PatternMaker's system of macros create custom-fit sewing patterns from your personal
measurements. These are more than just slopers most of the macros draft complete patterns,
ready to cut out and sew. You can create an entire wardrobe from a single set of measurements.
You don't have to know anything about flat pattern drafting to get a good fit although if you do,
you may enjoy using the macros as a starting point for your own designs.
The macro system also offers unmatched flexibility and expansion opportunities. Many different
designers can write macros that will work with PatternMaker. You're not limited to just the
garments that come with the system.
Will It Really Fit Me?
The PatternMaker macros have been well-tested in real life. They are based on a fitting system
that has been in use by custom tailors, working with pencil and paper, for years. The collection
of macros included with this package have been written by professional tailor Leena
Lhteenmki, and all of the patterns have been tested on subjects with a variety of body types
and sizes. We have found that they will fit nearly everybody, large and small. More important,
the measurements are easy to take and the measuring instructions are easy to follow. If you do
need to make adjustments, it's much easier to start with a pattern that already matches your
measurements. If you make a mistake, or want to make a change, it's a matter of seconds to
redraw a macro with different measurements.
Yes, But Will It Really Fit Me?
Using the pre-designed garments
41
Our macro patterns will fit nearly everybody over a wide range of sizes and builds, but no
computer-generated pattern will fit everybody. If you have a special fitting problem, such as an
asymmetrical body, you may need to make adjustments on your own. The macros will give you
a good starting point to work from.
Most of these garments require an intermediate or advanced level of sewing skill. If you do not
already know how to assemble a garment, install a zipper, etc., you will need to refer to a general
sewing text as well as the macro instructions and this manual. Please do not rush. We can give
you the patterns, but it's up to you to sew the best clothes you can. For beginners, the Skirt
macro is the easiest to make. For advanced sewists and pattern designers, the Bodice macro
serves as a sloper, or fitting shell, to design your own patterns.
What Else Is There?
The Deluxe and Home Versions of PatternMaker includes the Women's Vol. 1 Garment
Collection. The Expert and Marker Versions include three collections of your choice. Many
other collections are offered separately. To find out what's currently available, check our web
site at:
www.patternmaker.com
Where Do I Start?
To start making your own patterns, first have someone help you take your measurements. Your
macro package includes a measuring chart which details all the measurements necessary for
that particular collection. Make sure you're using the measuring chart specifically for the macro
pattern you want to make. Different designers may use different drafting systems, and require
different measurements, or that the measurements be taken in a slightly different way.
Note: Find someone to help you measure. Do not try to measure yourself. It will
distort the measurements and give you poor results.
Next, save your measurements in a new measurement table (see
UsingMeasurementTables , below).
Finally, run the MACRO command and select the macro file you want to use. Each macro will
be a bit different but they all follow the same general format:
select garment options and answer questions
select a measurement table (or enter measurements manually)
After you input the information for the macro, you will see an hourglass icon while the program
runs the macro and draws the pattern. When the macro finishes, the hourglass will turn back to
the pointer icon.
If you do not see your pattern, or if you see only part of it, press the <END>key on your
keyboard to view the complete pattern.
What is a macro?
A "macro" is the technical term for the pre-designed garments. It is simply an automated
sequence of commands which automatically perform the same steps you would use to draw a
pattern from scratch. To create a pattern, the POLY command is run repeatedly (draws shapes),
pausing at times to ask for your input (style selections and measurements); some text is added,
button and grain lines are drawn, etc. (pattern details). And in the end, a custom-fit pattern is
drawn on the screen.
The designer who creates the macro can make it very simple...
45
III: Patterns and Printing
42
...or very complicated:
With PatternMaker, the pre-designed garments are a "modular" feature. You don't have to be
limited to one person's (or even one company's) idea of what a "popular" pattern is. There are
many creative people around the world who are developing all kinds of macros that can be used
with PatternMaker.
It's important to understand that the options available in each macro depend entirely on the
whims of the designer. Some macros will have style pictures; some may not. Some have an
option to add seam allowance; some do not. Some are for sale; others may be given away at no
cost.
FrequentlyAskedQuestions:
238
Using the pre-designed garments
43
Where do the macros come from?
Can I create my own macros?
Can I adjust the body measurements after a pattern is on the screen?
How to run a macro
These are the basic steps:
1. Click the "Macro" icon, or select "Macro" from the File menu.
2. Select a designer.
3. Select a garment collection, if the selected designer has more than one collection.
4. Select a pre-designed garment ("macro").
5. Follow the options in the macro: choose style options, if available, and enter your
measurements.
6. Your pattern is drawn on the screen!
Style option pictures
Most of the pre-designed garments have at least one style option. The styles are illustrated in
the dialog boxes, to indicate what the designer had in mind with each option.
Choose your preference for each option, and then click the "Next" button (or the "Done" button,
when you come to the last option).
III: Patterns and Printing
44
If you change your mind, you can go back to a previous page and make a different selection.
Note: The style option pictures do not show a cumulative representation of your choices
throughout the macro. Each set of images is only intended to illustrate the differences of that
specific option. For example, consider the graphics above. If you had chosen "v-neck" on the
previous page, you should not be alarmed when these pictures depict a jewel neckline, because
this particular option page is only for choosing sleeve length.
When you finish the style choices, your pattern will reflect your selections, even though
the option pictures do not.
Measurement pictures
After you choose style options, it's time to enter measurements.
Each measurement is accompanied by an illustration, which shows you exactly where to
measure, plus some explanatory text.
Replace the default numbers with your own measurements, then click the "OK" button.
Using the pre-designed garments
45
If you have the Deluxe Editor or higher, you can save personal measurement tables and avoid
typing in all your measurements for each pattern. See UsingMeasurementTables , below.
Combining macro styles
You can mix style options from different macros, if one pattern has a particular feature you want
to add to a different pattern. You can run more than one macro "on top of each other," and
move or erase the pieces you don't need. Note that you may need to move some points to make
sure that adjoining pieces will match properly if they are from two different macros. For
example, if you want to add sleeves to a vest pattern to make a weskit blouse, you'll need to
make sure that the armscye of the vest matches the armscye of the pattern that the sleeves
came from.
In the illustration above, the points of the vest (black) need to be moved to match the blouse
(red).
Related topics:
Workingwithpoints
Using Measurement Tables
You can save your measurements in a table that can be reused in other macros. This saves you
from having to type in the measurements each time a macro is run.
Note: Measurement tables are not available in the Basic Viewer. If you use the
Basic Viewer, you must type in measurements each time a macro is run.
Each garment collection comes with a measurement "template" that demonstrates which
measurements are required. This template has a file extension of ".mmt," or "master
measurement table."
45
71
III: Patterns and Printing
46
Measuring
Note: These measuring instructions apply only to the pre-designed garments
from Finnish designer Leena Lahteenmaki. Other designers may require
measurements to be taken differently.
Please be sure to carefully read the instructions that come with each garment
collection.
Measuring Chart for Leena's Women's Garment Collections
You will need:
four pieces of 1" wide elastic
a measuring tape
something to drape around your neck -- a necklace
or piece of string, etc.
an assistant to help you measure
Do not try to take the measurements yourself! Ask someone to help you measure. Stand straight
but relaxed while being measured. You will receive the best results if the measurements are
taken over underwear only.
Place the elastic bands around your bust, waist, abdomen, and hips. Keep the elastic bands on
their correct places during the whole measuring process. Search carefully for the correct places
of these bands. Hip elastic should be placed at the level where the hip circumference is
greatest. Examine whether this is at the buttocks (7-8 inches/18-20 cm below the waist) or at the
top of the thighs (10-12 inches/25-30 cm below the waist). Vertical measurements are taken
from and to the bottom of the elastic bands. It is important to use the elastic bands throughout
all measuring. Don't remove the elastic before all necessary measurements have been taken.
Do not tighten the measuring tape, as this will distort the measurements.
Except for pants' cuff circumference and skirt/dress lenght, all measurements are body
measurements. DO NOT ADD ANY EASE to the measurements. The program does it for you.
If you prefer to wear pants or skirts lower than your natural waist, take a second waist
measurement at the location you want the waistband to fall. Make note of this second
measurement for measurements 3, 12, 13, 17 and 18. For all other garments, you should use
your natural waistline.
BE ESPECIALLY CAREFUL WHEN TAKING THE MEASUREMENTS WRITTEN IN RED.
These are crucial for good fitting patterns. After you take all the measurements, take these
important measurements again.
You can measure in either inches or centimeters. Make your measurements accurate to the
nearest 1/4" or 1/2 cm
Name: _______________________________ Date:
________________________
Using the pre-designed garments
47
1 Neck Circumference: Measure around lowest part of neck, at the
base.
2 Bust Circumference: Marked with elastic. Measure around the
fullest part of the chest, keeping the tape high at the back.
3 Waist Circumference: Measure waist at the elastic tape
4 Abdomen Circumference: Measured at the level where abdomen
circumference is maximum.
5 Hip Circumference: Measured over the largest part of your
bottom/thighs (at elastic)
6 Bust Span: Horizontal distance between bust apexes (also called
bust bridge). Measure along bust elastic.
7 Bust Height: Measure from apex of one breast, around back of neck,
to apex of other breast. Divide the result by 2.
8 Waist Height: Measure from lower edge of waist elastic, straight up
to breast apex, around back of neck, to other breast apex, and down
to lower edge of waist elastic. Divide the result by 2.
9 Back Length: Put on a necklace or drape a piece of string around
your neck. This marks the measurement location on the back of
your neck. Measure from center of back neck to lower edge of waist
elastic.
10 Back Width: Hang your arms relaxed at your sides. The
measurement is taken horizontally between shoulder blades (i.e.
from sleeve seam to sleeve seam), from and to the point where your
arm meets your body (but not to the armpit) abut 4" (10cm) from
neck downwards.
11 Shoulder length: Measure from bottom of neck to shoulder tip.
Shoulder tip is found when you raise the arm to horizontal position
and feel where there is hollow/pit between shoulder and arm bones.
Hold your arm horizontal, if necessary, to find this point.
12 Waist-Abdomen: Measure vertically from lower edge of waist elastic
to lower edge of abdomen elastic. Measure at front center.
13 Waist-Hip: Measure vertically from lower edge of waist elastic to
lower edge of hip elastic. Measure at the side.
14 Biceps Circumference: Measure at the widest point of upper arm.
15 Wrist Circumference: Measure over wrist bone.
16 Overarm: Arm length from shoulder tip (as described above) to
wrist. Bend arm slightly and measure over outside of elbow.
17 Outside seam: Measure from waist over the outside curvature of the
hip to the desired cuff length. This can be varied to create anything
from shorts to full-length pants.
18 Crotch Depth: Sit on unpadded bench or chair. Measure vertically
from waist elastic to chair level on both sides, and use the longer
measurement. Measure in a straight vertical line, not along the
outside hip curve. (Crotch depth can also be figured from an old,
well-fitting pair of pants. It is the difference between outside and
inside length of pants.)
Desired cuff circumference (not ankle circumference). This may
change from garment to garment.
Desired jacket length from waist elastic to hem. This may change
from garment to garment.
Desired skirt/dress length from waist elastic to hem. This may
change from garment to garment.
IMPORTANT THINGS TO TAKE INTO CONSIDERATION WHEN MEASURING
III: Patterns and Printing
48
Most important measurements are:
waist height (from back neck over bust apex to front waist)
back length (from back neck to back waist)
back width (horizontal measurement between shoulder blades i.e. from sleeve seam to
sleeve seam at a level of about one hand's width below neck)
pants' crotch height (difference between pants' leg outside and inside length); this can be
measured from a pair of old, well fitting pants
If one of these four measurements is wrong, the result may be a distorted pattern and it is
difficult to figure what measurement is wrong. If some other measurement is wrong, you get
either a too-tight or a too-loose garment and you can easily see what measurement to correct
and to what direction.
Normally the pattern for basic sloper is more or less like picture 1. Front and back shoulders
slope downwards to shoulder tip. Armscyes curve inward. Back armscye can be rather straight
but should never bulge outward.
If the pattern looks like picture 2, i.e. front armscye curves strongly inward (a) and back armscye
bulges outward (b), back width has been measured wrong and is too much. Take the back width
measurement again. Please note that this measuring error causes the garment to be too loose
at back and too tight at front. Therefore the situation cannot be corrected by only reducing width
of back piece. The pattern must be redrawn using the correct back width measurement.
If waist height in relation to back length is wrong (refer to picture 3), the result is either a shoulder
that slopes to wrong direction (3a), or a shoulder which is too steep (3b). If you measure waist
height as instructed in PatternMaker measuring instructions i.e. double around back neck and
divide the result by 2, there seldom is any error in waist height. Therefore the error usually is in
back length.
If shoulder slopes in wrong direction, either: (a) back length is too much and if shoulder is too
steep (b), back length is too little. Change back length 2-3 cm in the needed direction and see if
it is enough to correct the situation. If it looks good, you can see at which point at the back of the
neck the measurement should be taken to be correct.
If the subject stand in a very upright, military position with bust out and abdomen in, also waist
height may be too much. Please make sure that the subject stands in a relaxed position
(although not slouched) when she is being measured.
In some cases a steep shoulder may be due to the subject's body shape. This is the case if the
subject has a very prominent bust. And conversely, if a subject has a very flat bust and/or a very
round back, the shoulder can be rather straight.
Using the pre-designed garments
49
Thus, there are cases, where the patterns are all right even if they look "odd". When the patterns
are drawn according to a person's own measurements, they should not be compared with
patterns drawn according to "normal" or "average" measurements. If you are not sure of the
measurements taken, you have a very good and simple way to check them: sew a muslin with
the basic bodice patterns. If it fits on the subject, you can be sure that all other garments sewn
with Leena's patterns will fit well.
If you get an error message:
value out of range in line
coord (32,33,sqrt(op*op-oke*oke),-oke);
it means there is a measuring error so drastic that the program is unable to draw the patterns at
all. Front shoulder does not meet armscye line. Then either back length is too little or waist
height too much. It may also be that shoulder length has some influence: shoulder length may be
too short.
Also, in some other cases there may be reason for checking shoulder length measurement. If
shoulder is too short, there will be a corner inward where front and back shoulder meet at
shoulder tip and vice versa.
Setting up a measurement table
Set up a measurement table by selecting "Create Measurements" from the Settings menu.
Each designer provides a "master measurement table" that acts as a template, indicating
which body measurements are required for his or her designs.
Select the .MMT file provided by the designer whose macro you are planning to use (the
name of this file will be provided in your macro instructions).
Enter your name at the top, and replace the default numbers with your own
measurements.
Save the table. Your new table is saved with an .MTB extension, so you can never
accidentally overwrite the original template file.
See also:
CREATEMEASUREMENTTABLEcommand
Use your measurement table in a macro
Click on the "MAC" icon
The Macro LaunchPad opens.
Choose the designer Leena and the collection Free Stuff.
For this example, we'll use the free Ladies' pants pattern. Select the file called "Pants -
pleats or darts" and click the "Open" button.
186
III: Patterns and Printing
50
This will launch the pattern. As the macro runs, you will be asked to select various garment
options. For this example, it doesn't matter what options you choose; just click the "Next"
button to move through the choices.
At the end of the style options, the Measurement LaunchPad opens. This is where you
select the measurement table you want to use.
The measurements within the table will be "plugged into" the macro as it continues to run.
Too many measurements?
If the measurement table contains more measurements than are needed (as in this example with
the pants), the extra measurements are simply ignored.
Not enough measurements?
Some macros will display a measurements dialog box even if you have used a measurement
table. These are garment options that depend on numbers other than body measurements, such
as the length of pant legs, or the flare of a skirt. These options can change from garment to
garment, while the body measurements remain the same.
Using the pre-designed garments
51
Changing a saved measurement table
If you need to make changes to a measurement table, use the "Edit Measurements" command
on the Settings menu.
An Open File dialog box will appear. The files are automatically filtered to show only the
.MTB files.
Select the table you wish to edit, and click the "Open" button.
The table opens with the existing numbers.
Change the numbers that need to be modified, and then click the "OK" button. The table
is saved with the changes.
When you click "OK," your changes are automatically saved to the same table. If you want a
second table with the new measurements, copy the measurement table first, then edit the new
copy.
See also:
EDITMEASUREMENTTABLEcommand
COPYMEASUREMENTTABLEcommand
3.2 Fabric yardage and pattern layout
Estimating Fabric Yardage
PatternMaker can help you with the calculations in determining yardage, but it is still up to you to
make certain decisions, such as how many times each piece will be cut, which pieces need to be
placed on a fold, and whether the fabric will be laid out in a single or double layer.
After you defineafabricwidth , the yardage grid will display a rectangular shape that is as
wide as the number you entered. The yardage is represented in the drawing area by a red
dotted/dashed line.
Note: Turn the yardage grid on and off with the <CTRL>+<F12> shortcut key. You can also
change your Configuration settings to determine whether the grid is on or off by default when
you open the program.
Keep in mind that the initial arrangement of pattern pieces drawn by the macro will not represent
a realistic fabric layout arrangement. You will need to use some of the editing commands to
move the pattern pieces into a more practical arrangement.
The yardage grid will automatically change shape as you arrange pattern pieces and add objects
to your drawing.
See also:
COPYcommand
MOVEcommand
ROTATEcommand
187
188
52
146
145
149
III: Patterns and Printing
52
Define fabric width
From the Settings menu, select "Configure Program Options," and then click on the Program
Settings tab. In the field labeled "Bolt Width," enter the width of fabric you wish to use. If your
pattern pieces will be laid out on double layers of fabric, enter half the fabric width in the Bolt
Width field. (For example, if your 60" fabric will be folded in half, enter "30" for the bolt width.)
Hint: Try your pattern layout with various bolt widths to see which gives you the best result.
After you define a fabric width, the yardage grid will display a rectangular shape that is as wide
as the number you entered. The yardage grid is represented in the drawing area by a red
dotted/dashed line. Turn the yardage grid on and off with the Hot Key <CTRL>+<F12> or use
the check box on the Program Settings tab of the Configure form (found on the Settings menu).
Arrange pattern layout
Keep in mind that the initial arrangement of pattern pieces drawn by the macro will not represent
a realistic fabric layout arrangement. Some pieces may overlap, and you will almost certainly
find that one or more pieces extend past the first width of fabric.
Try these techniques to come up with an arrangement that works:
Use the MOVE and ROTATE commands to move the pieces into a more practical
arrangement.
Use the FLIP commands to reverse the orientation of pieces as necessary.
Fabric yardage and pattern layout
53
Arrange your pattern pieces so that they fill one "width" and extend downward. The yardage grid
will automatically change shape as you arrange pieces and add objects to your drawing.
III: Patterns and Printing
54
Check the yardage indicator on the status bar to keep track of your fabric yardage.
3.3 Printing and assembling the pattern
How do you print a full-size pattern from just a desktop printer? It's simple! If the paper in your
printer is too small to print an entire pattern, PatternMaker automatically breaks up the pattern
into multiple pages.
Every page has alignment marks in the corners, to help you match the sheets together. Arrange
the pages in rows and columns, and you have your pattern!
PatternMaker will work with any printing device, including ink-jet printers, laser printers, ink-jet or
pen plotters, and even programs such as WinFax.
Keep in mind that the appearance of your printed pattern will vary slightly, depending on the
capabilities of your printer. For instance, some printers only print black and white. Dotted lines
may vary from printer to printer. Fill patterns also vary from printer to printer. PatternMaker
attempts to make identical outputs on all printers, but this is not always possible. It should,
however, be possible to assure that the patterns are always the same size, and very similar in
appearance.
Printing and assembling the pattern
55
Printing Overview
When you have a drawing on the screen that you want to print, begin with these simple steps:
Select your printer:
Select "Print Setup" from the File menu. From the drop-down list, select the printer you want to
use. If you want to install a new printer, you must do so prior to this step. (See your printer
manual or Windows manual for details on how to do this.) When you select a printer, your
choice stays in effect for your entire PatternMaker session.
Decide what you want to print:
Whole Drawing Use the PRINTcommand to print all the visible objects in your drawing
Selected Objects Use PRINTSELECT to print only certain objects
Selected Area Use PRINTREGION to print a rectangular-shaped section of the
drawing
Preview the print job:
Continue...
Page layout grid
Note: The Page Layout Grid replaces the Print Area feature found in earlier versions of
PatternMaker.
The page layout grid, shown as blue dashed lines, shows how your pattern pieces will be
positioned on the sheets of paper when the pattern is printed. If a critical element (such as a
grainline or notch) falls on a page intersection, you will know ahead of time that you should move
the piece to avoid this situation. You can also use this grid to arrange your pattern pieces to
make the most efficient use of paper. Use the MOVE, ROTATE and other editing commands to
move the pieces to the best position.
The page grid is automatically sized to represent the printable area of your paper. These grid
blocks represent sheets of paper arranged in rows and columns. The lines will change if you
change your paper size, or if you switch from portrait to landscape orientation. The printable
area is determined by the paper size you are using and the abilities of your printer.
122
123
124
56
III: Patterns and Printing
56
You can turn this grid off and on with the <F12> shortcut key, and you can change your
Configuration settings to determine whether the grid is on or off by default when you open the
program.
See also:
TOGGLEPAGEGRIDcommand
ConfigureProgramOptions:ProgramSettings
Print Preview
With Version 7, PatternMaker introduces an entirely new Print Preview interface.
When you select any of the the "Print" commands, the Print Preview window opens
automatically. The blue dotted lines correspond to the page grid in your drawing area (see
TOGGLEPAGEGRID ). This shows you how many pages are necessary to print the entire
pattern.
In the Print Preview window you can:
printonespecificpatternpiece
printspecificsheetsofpaper
printascaledpattern
printapatternlayoutdiagram
Select/unselect pages to print
Unshaded pages will be printed; shaded pages are not printed. Click on a specific page to switch
between selected and unselected.
167
189
167
123
56
57
59
Printing and assembling the pattern
57
Notice how the "Select All" button toggles to "Unselect All" when you click it.
Back to PrintPreview
Print scaled pattern
Sometimes you might want to print a half-scale or quarter-scale pattern, for testing or some other
special purpose.
The Print Preview window gives you a very simple way to accomplish this.
When you first enter the Print Preview window, your pattern is shown at full size:
56
III: Patterns and Printing
58
Select the print scale you want to use. You can choose one of the standard scale options or type
your own number.
The page grid lines will change to reflect the new size of the pattern pieces.
Note: These scale options do not affect the size of your pattern in any way. This
feature only changes the printed size.
Back to PrintPreview
56
Printing and assembling the pattern
59
Print setup
If you don't like what you see in the Preview window, there are several things you can do:
Move the pieces in the drawing window. Use the PageGrid to help with the
arrangement.
Switch to a different printer, which may offer different paper-handling capabilities.
Change your printer from Portrait to Landscape mode
You can access Print Setup by using the button on the Print Preview screen, or directly from the
File menu.
Back to PrintPreview
Printing to a single page
This feature automatically reduces the entire drawing to the size of one printed page and prints
it.
55
56
III: Patterns and Printing
60
You can also choose to include the yardage grid in your printout. This gives you a handy pattern
layout diagram to file with your pattern or take with you to the fabric store.
Back to PrintPreview
56
Printing and assembling the pattern
61
Print options
On this part of the form you can choose certain things about the appearance of your pattern
printout.
By default, each printed page has a label in the lower left
corner, and alignment marks in each corner:
You can use these print options to disable the alignment marks
(print page labels only)...
...disable page labels (print alignment marks only)...
...or disable both options.
If you have a printer that can use banner or continuous-feed paper, you may find it convenient to
III: Patterns and Printing
62
print column-by-column, rather than row-by-row (note how the result will change if you switch
from landscape to portrait orientation).
Back to PrintPreview
Putting pages together
Rows/Columns:
Each page that you print can be labeled, if you so choose, with alignment marks and
row/column indicators. Together, they help you assemble your multi-page pattern quickly
and easily. The name of the file being printed is also included. The row and column
indicators tell you where a particular sheet of paper should be placed in the layout. Rows run
across the drawing from left to right, and columns run from top to bottom.
The pages are printed in order (either in rows or in columns -- see illustration below), so if you
assemble them straight from the printer, you will find that it is an easy task to keep them
organized. Align the pages as described below, and tape them together. It is better to have too
much tape than too little, but you must at least apply tape at the points where the border of a
pattern piece crosses from one page to another.
Of course, if you are using a plotter, or a printer that uses continuous-feed paper, you will have
much less taping to do.
56
Printing and assembling the pattern
63
Aligning Pages:
Each page will have small marks in the corners for alignment (see illustration below left).
Each corner of the page represents one-quarter of a circle. Put the corners together with the
adjoining pages so that each four-page intersection forms a circle with an "X" inside. Every four-
page intersection should resemble the illustration (above right).
If you choose to have the pages labeled (the default is Yes), they will be labeled with the file
name, row and column number so you will be able to assemble them easily.
See Commands Reference:
PRINTcommand
PRINTSELECTcommand
PRINTREGIONcommand
122
123
124
Section
IV
Drawing and editing
Working with objects
65
4.1 Working with objects
How do you create a pattern with PatternMaker? You can open an existing file containing a
drawing, or you can use a pre-designed pattern to draw it for you. But the way to create your
own patterns, or to edit an existing one, is to use PatternMaker's many drawing commands to
make new objects. These commands are designed to allow you to do the same things you would
do in creating a pattern on paper: to "trace" an existing pattern with a digitizing pad, to measure
distances and draft shapes to certain measurements, and so forth.
Types of Objects
Your PatternMaker drawing is made up of objects. For example, a bodice piece outline is an
object, the arrow showing the grain line is an object, and the label that says "Front Bodice" is yet
another object. PatternMaker handles objects slightly differently than most CAD programs, but
you should find them easy to understand.
Each object is made of one or more points. This manual will usually refer to a point as a vertex.
For example, if the object is a triangle, it will have three vertices one at each corner. Objects
have colors and other attributes, too, depending on the type of object. Many of these attributes
can be changed with the CHANGEcommand or the various commands in the Settings menu
(see Configure/ConfigureDefaults ).
Each vertex may or may not have a grading arrow assigned to it. Grading and grading arrows
are explained in AdvancedFeatures:GradingOverview .
Hint: The current layer must be turned ON for you to draw anything. If all of the Draw
commands are inactive, and your version of PatternMaker is supposed to offer them, use the
LAYER command to make sure the current layer is turned on.
PatternMaker has four types of objects:
Text object
A text object is words, numbers, etc. that you can use as a label in your drawing. Text labels can
be very useful in printed patterns, to identify pieces, pattern, material requirements, and the
author/designer.
A text object has one vertex, which gives the location of the lower left corner of the text. You
can print text in any size, at any orientation or angle, and in any TrueType font (typeface) that is
installed on your computer.
Your PatternMaker installation includes a built-in font called "PatternMaker." This is the default
font that will be used until you change to a different font, and it appears in the font drop-down
box on the Status Bar (however, the PatternMaker font is not available in other Windows
applications). The PatternMaker font draws text as if it were written with a single stroke of a pen
(see example below.) All other Windows fonts will be drawn as an outline of each letter. Also,
some printers may print the fonts slightly differently than they appear on the screen. Be sure to
print a few samples of TrueType fonts before you use a lot of them.
153
189
201
180
IV: Drawing and editing
66
When you draw a text item, the computer will ask for a location, size, rotation angle and for the
text to be printed. The size is the height in inches. The angle is measured in degrees, going
counterclockwise. For instance, 0 degrees is horizontal, and 90 degrees is vertical, reading
upwards.
Hint: If you want to have multiple lines of text, make several text objects. One of the easiest
ways to line them up is to turn on Snap to Grid and then line up the text on grid points. For
example, if you are drawing text that is " tall, set the grid to ", or .5, which will then be the
spacing for your text items.
See also:
TEXTcommand
Dimension object
A dimension, or "dim," object is an engineering-style dimension line, showing the distance
between two points. This consists of lines and arrows indicating the two points at which the
measurement is taken, and the distance between the points.
A dimension object has three vertices: the two points being measured, and one to indicate
where to print the numbers. If you move one end of a dimension line, the distance will
automatically update.
128
Working with objects
67
See also:
DIMcommand
Symbol object
A symbol insertion looks like a collection of other types of objects, but it is really a copy of
objects that are stored elsewhere in PatternMaker's memory. Therefore, you can't move or edit
the objects in an insertion in the usual way. A symbol insertion has one vertex: the insertion
point.
Note: Usually the insertion point is close to where the insertion is drawn, but it doesn't have
to be. If you can't tell where the insertion point is, use <F5> (SHOWVERTEX ) to turn on
the points.
Insertions can be rotated and made larger or smaller, but otherwise an insertion can't be changed
except by changing the symbol that it is based on. For a full explanation of symbols and
insertions, see Usingsymbols&libraries .
Polygon object
Polygons are the basic building blocks of your drawing. Everything that isn't a text, dim, or
symbol object is a polygon. For example, circles, rectangles, and lines are all polygons. A
polygon can have any number of vertices. The vertices are connected with straight lines or arcs
to form a shape. To change a polygon, you can add and remove points, or change its shape by
moving some points.
A polygon can be open or closed. An open polygon is a (possibly long and crooked) line. A
closed polygon is a shape with an inside and an outside. When you draw a pattern, the pieces
you will actually cut out will be closed polygons. Other items, such as grain lines, may be open
polygons.
See also:
POLYcommand
Drawing an object
The Draw menu contains the names of several different objects that you can add to your
drawing. Some, such as Line, Circle, and Offset, are actually polygons themselves, but they
have separate command names to make them easier to access and create.
The Polygon is the most common type of object that you will use. This is the basic order of
events in drawing a polygon:
Select the POLY command
Enter some points
Choose options from the Poly sub-menu
Enter more points
Choose "Done" from the Poly sub-menu
See the POLYcommand for detailed instructions on drawing polygons.
128
168
106
129
129
IV: Drawing and editing
68
Editing objects
The Edit commands all follow a similar routine: first select a command, then give the computer
the information it needs to execute the command. For instance, for the MOVE command, here's
what you do:
1. Select the MOVE command.
2. Tell it what to move.
3. Tell it where to move.
During steps 2 and 3, you are "in" the MOVE command. You can't give any other commands,
except the Hot Key or icon commands, until you are out of the MOVE command. When you
start another command, you will need to select a new set of objects.
Note on Commands and Objects:
In PatternMaker you select commands first and then the objects they apply to. Some programs
work like this, some are the other way around.
See also:
Activatingacommand
Base point and destination
Many commands will ask you to specify a "base point" and a "destination." The base point is like
a handle that you use to carry the object(s). The destination is, of course, where you want the
object(s) to end up. The base point and the destination are the reference points used for
performing the command. For example, for the MOVE command, the distance the selected
objects will be moved is equal to the distance between the base point and the destination point.
Note: It usually doesn't matter what spot you pick for the base point. Just click wherever it's
convenient.
29
Working with objects
69
Move the mouse around until the object is where you want it.
Using typed coordinates is especially useful for specifying the destination point. Sometimes it
doesn't matter how far you move something you just want it out of your way. But if you need to
move an object a certain distance, you can use RelativeCoordinates to do it accurately.
Example: the MOVE command
1. Draw a line using the LINE command in the Draw menu, or using the "Line" icon in the icon
area. Try to make the line look something like this:
2. Now select "Move" from the Edit menu. The bottom line of the command area will say:
Select object, ? for help, <ESC> = done:
3. You can press <ESC> to cancel the command, or press <?> to get help. For now, answer
this question by clicking on the line. It will highlight.
36
IV: Drawing and editing
70
The same prompt will be repeated, giving you a chance to select more than one object. This
time, since you are done selecting objects, respond by clicking the right button of the mouse.
4. Now the computer will respond with a new question: Base point?: The base point is
the "handle" you will use for moving the object. It is often convenient to carry a line by the
midpoint, so click somewhere in the middle of the line you are moving.
5. After you click, the prompt line will say: Destination: Move the mouse around and you
will see the line move.
6. Move the line around a bit. Notice the cyan (bluish) line that shows you how far the line has
moved.
7. Click the left button again to place the line in a new position. The final result should look like
this:
Note: You can also use typed coordinates in Step 6 to move the line a specific distance or at a
specific angle. See XandYcoordinates for details.
34
Working with points
71
4.2 Working with points
You need to enter points any time you draw or edit anything with PatternMaker, and also when
you are selecting objects or vertices. PatternMaker offers three ways to enter points: mouse
(with or without a Snap mode), typed coordinates, or a digitizer.
Using a mouse
You can click in the drawing area to enter a point. Use the left mouse button (LM). This is the
simplest way to enter data, but it may not be as accurate as you want.
Using a mouse with Snap modes
Snaps are a way to make mouse inputs more precise. See UsingSnapmodes for more
information.
Using typed coordinates
You can indicate a point by using X/Y coordinates. See XandYcoordinates for more
information.
Using a digitizer
If you are using a digitizer, the puck can be used to enter points, just like a mouse.
Types of points
Whether a segment of a polygon is a straight line or a curve depends on the type of the point at
the start of the segment. There are four types of points:
Line (L)
Ordinary points are connected by straight lines. In other words, a Line point is a corner of a
polygon.
Arc start (X)
The beginning of an Xarc (see below).
Arc corner (C)
This is the corner point, or control point, of an Xarc (see below). This point controls the
shape and amount of curvature of the Xarc. If you use the MOVE VERTEX command to
move a corner point, you will see how the arc changes shape.
Since the corner point doesn't lie on the object, it will sometimes be difficult to tell exactly
where the corner point is. Use the <F5> Hot Key to display the vertices if this happens.
Open (O)
An open point is the last point of an open polygon. Only the last point of a polygon can be of
the Open type. This is how PatternMaker tells the difference between an open and a closed
polygon.
32
34
IV: Drawing and editing
72
Drawing curves with x-arcs
Xarcs are the way PatternMaker draws curves. While a line segment is determined by two points
(start point and end point), an Xarc is determined by three points: the start point (type X), the
corner point (type C), and the end point. The end point can be the start of a line, the start of
another Xarc, or the end of the object.
The corner point determines the shape of an Xarc. If you draw an imaginary line from the corner
point to one of the end points of the Xarc, the line will blend smoothly into the line of the Xarc
(will be "tangent" to the line). This means that:
If the corner point, the end point, and the next point after that all lie on a straight line, the
Xarc will merge smoothly into the next segment of the object.
This is true whether the next segment is a straight line or another Xarc. A sleeve cap, for
example, will consist of several curves that all need to merge smoothly.
If the corner point, the end point, and the next point of the object form a right angle, then you
Working with points
73
will get a square corner where the arc meets the next segment of the object. This is the
common procedure for curved lines such as arm and neck holes.
These two facts are important to keep in mind as you adjusting the shapes of curves in your
drawings.
Hint: If you can't get an Xarc to take the exact shape of the curve you want, such as for an
arm hole, draw the curve as two or three Xarcs together.
Editing points
The Point Edit commands are used on individual points of objects, rather than whole objects at a
time. You can move, add, delete etc. The vertices don't all need to belong to the same object,
and the rules are similar to the rules for selecting objects (see Selectingobjects ). The
general order of events is:
1. Select a command (such as MOVE VERTEX).
2. Select the vertex or vertices to apply the command to.
3. Give PatternMaker any other information (for MOVE VERTEX, this would be first the
point to move from, then the point to move to).
Base point and destination
Many commands will ask you to specify a "base point" and a "destination." The base point is like
a handle that you use to carry the object(s). The destination is, of course, where you want the
object(s) to end up. The base point and the destination are the reference points used for
performing the command. For example, for the MOVE VERTEX command, the distance the
selected objects will be moved is equal to the distance between the base point and the
destination point.
Note: It usually doesn't matter what spot you pick for the base point. Just click wherever it's
convenient.
Using typed coordinates is especially useful for specifying the destination point. Sometimes it
doesn't matter how far you move something you just want it out of your way. But often you
need to move an object a certain distance. Use RelativeCoordinates to do this accurately.
Example: the MOVE VERTEX command
1. Start out by drawing a square (RECT command). Select "Move Vertex" from the Point
menu. The program will ask you for a point to be moved. The prompt says:
Select point(s):
2. Select the upper right corner of the square by clicking LM on it. Then select the lower right
corner by clicking on it also. The program will highlight both points.
Your drawing will look something like this:
30
36
IV: Drawing and editing
74
The 'x' marks on the two corners mean these points have been selected. Click RM to
indicate that you are finished selecting points.
3. The computer will now ask:
Base point:
This means it wants to know where to start the move. Click anywhere on the right side of the
rectangle as shown below.
The computer responds by saying:
Destination:
4. Now move the mouse a little to the right. You will see the outline move with the mouse,
distorting the shape of the square. A cyan (bluish) line appears, showing the distance of the
move. When you get the points where you want them, click the mouse.
Your shape should look something like this:
Adjusting arc lengths
Use the Set/Measure Dist. function to adjust the length of a curve or a section of an object. You
can select any two non-adjacent vertices of an object, and PatternMaker will give you the length
of the section connecting them. You can adjust the length by typing in a new value for this
distance. PatternMaker will move the vertices along the selected section to adjust the distance.
The endpoints of the selected section will not move.
Working with points
75
Example: Use Set/Measure Dist. to make sure that your armscyes match your sleeve caps.
Remember to allow for seams and ease.
Note: Adjust armscyes, neck holes, and other curves with standard patternmaking methods.
The MOVE VERTEX command is very handy for this. Then use the Set/Measure Dist function to
make fine adjustments to a curve. Set/Measure Dist works best for adjustments of inch or
less.
Note: This command only works when you select a segment with at least three vertices.
Therefore, you cannot use this command to adjust the length of a line with only two vertices
(although you can still check the measurement).
Notches and tabs
You can define certain points of your objects to be notches or tabs. Use them to show how to
align two pieces when they are sewn together. A point that is a notch or tab is drawn differently,
but it is treated the same as any other vertex for all other operations.
Here is what the notches and tabs look like. Notice that you can also use the Notch feature for
marking buttonholes.
Use the NOTCH command to change an ordinary point into a notch, or ADD VERTEX to add a
notch in a new location. You can only make a notch or tab where your object already has a
vertex. You can't put a tab in the middle of an arc, for example, unless you use ADD VERTEX
to place a vertex where the tab will go. In that case, the arc will consist of two or more arcs
drawn end-to-end.
Sometimes PatternMaker will draw a notch backwards because it isn't sure which is the inside of
IV: Drawing and editing
76
an object. If this happens, you can reverse the notch.
See also:
NOTCHcommand
NOTCHDIRcommand
ADDVERTEXcommand
165
166
159
Section
V
Going Further
V: Going Further
78
5.1 Customizing PatternMaker
Main drawing window
There are many ways you can set up the main PatternMaker window in order to make it work
effectively for you. Panels, grids, and Hot Keys can all be customized the way you want.
Set measurement units
This setting selects the units of measurement, either inches or centimeters. If you select either
of the metric displays (meters or centimeters), all PatternMaker input and output will be in
centimeters. If you select any of the English units, all input and output will be in inches. To see
which units are in use, look at the X-Y coordinates in the status bar.
When you change this setting, all Dimension objects are redrawn with the new units and the grid
(if you're using it) is resized.
Procedure:
1. Click the mouse coordinates box on the Status Bar, or select "Configure" or "Configure
Defaults" from the Settings menu to open the "Program Options" form.
2. Choose one of the following options:
Option Description Example
inches, no fractions The measurement is in inches, fractions are in
decimal form. No " symbol is displayed.
18.375
inches Measurement is in inches. Fractions are in decimal
form.
18.375"
feet + inches Fractional inches are written as fractions 1'6-3/8"
meters The measurement is in meters 1.462 M
centimeters The measurement is in centimeters 1462 cm
Set grid spacing
This setting adjusts the grid spacing. The spacing is measured in whatever units (inches or cm)
you are using.
Procedure:
1. Select "Configure" or "Configure Defaults" from the Settings menu. The "Program
Options" form opens.
2. The "Alignment Grid" section displays the current spacing between grid points.
Customizing PatternMaker
79
3. To change the grid spacing, you must turn the grid on. Type the number you want, and
then click the "OK" button to the drawing screen.
See also:
Setmeasurementunits
SNAPcommands
TOGGLEGRIDcommand
Show/hide Page Grid
The PAGE GRID option is accessed by a field on the Program Settings tab of the "Configure" or
"Configure Defaults" form, found on the Settings menu.
This setting shows or hides the page layout grid. This is also an option on the View menu, or
you can use the <F12> hot key.
The size of this grid is determined by the size of the paper you are using in your printer. It
displays the actual printable area, not the paper size. A change of printer or a different paper
size will affect the appearance of the page grid.
See also:
Pagelayoutgrid
PRINTcommand
Show/hide Yardage Grid
This option is accessed by a field on the Program Settings tab of the "Configure" or "Configure
Defaults" form, found on the Settings menu.
This setting toggles the yardage grid on and off. This can also be toggled with the
<CTRL>+<F12> hot key.
See also:
Setfabricwidth
EstimatingFabricYardage
78
179
167
55
122
80
51
V: Going Further
80
Set fabric width
This option is accessed by a field on the Program Settings tab of the "Configure" or "Configure
Defaults" form, found on the Settings menu.
In the field labeled "Fabric Width," enter the width of fabric you wish to use. If your pattern
pieces will be laid out on double layers of fabric, enter half the fabric width in the Bolt Width field.
Example: You are using 60" fabric, but plan to fold it in half for the fabric layout. Enter "30"
for the bolt width.
See also:
Show/HideYardageGrid
EstimatingFabricYardage
Right-click context menus
These context menus have been added to provide guidance while you're getting used to the left-
click/right-click circumstances in PatternMaker. If you accidentally right-click when you should
left-click, the context menu guides you toward the correct choice. You can also access Help for
the selected command.
If you're using a command with just one step, such as a drawing command, the context menu will
let you either cancel the command or keep drawing.
If the command involves selecting things, the menu is slightly different. It will let you cancel the
command, continue selecting, or indicate that you are done selecting.
79
51
Customizing PatternMaker
81
If you no longer want to use these context menus, the control setting is available on the
"Configure" or "Configure Defaults" form on the Settings menu.
Set background drawing color
This setting changes the drawing area from white to black. The default is white, but you may find
the colored vertices easier to see against a black background.
Select "Configure" or "Configure Defaults" from the Settings menu, then click the Program
Settings tab. If you only see a few options on the form, click the "Advanced" button at the
bottom. Then click in the "Use White Background" check box to turn this option on or off.
Moving the command line
The default configuration of PatternMaker has the blue command line positioned at the bottom of
the screen:
V: Going Further
82
If you wish, you can move the command line to the top of the screen, right under the Status bar.
Some users find it easier to keep an eye on the command prompts when the command line is in
this position.
Procedure:
Click in the blue area of the command line and drag the panel up to the top of the screen.
If you can see the borders of the panel when you release the mouse button, it's not in the
right place. Try moving it a little bit up or down. The icon bar will automatically be moved
down when the command line is in the correct position.
The command line will remain in its new position each time you open PatternMaker until
Customizing PatternMaker
83
you move it again.
Show/hide ID Object Panel
The ID Object panel provides information about objects, points, and text objects. Check this
panel for information about something on the screen if you have several things near each other
and can't tell them apart.
You can turn on the ID Object Panel either from the "Configure" or "Configure Defaults" form or
with a checkmark on the View menu.
See also:
IDOBJECTPANEL
Configuring floating windows
The iconbar and the command line area can be turned into "floating" panels or windows.
Procedure:
1. Make sure the PatternMaker window isn't at full size (ie, taking up the whole screen).
2. Click on a clear area in the pane and drag the panel outside the PatternMaker window.
Note that you can't perform the drag and drop by dragging an icon in the icon pane. You
must click in a clear area.
To return the pane to its normal position, drop it inside the Patternmaker window.
If you shut a pane, you can restore it by going to Settings->Configure->Status Bar and checking
either "Icon" or "Prompt" under Show Panels.
169
V: Going Further
84
Configuring Hot Keys
This feature gives you the option of reprogramming the standard Hot Key assignments. If you
find the <Ctrl>+<F> combinations too awkward for using the Snap modes, feel free to change
them to something more convenient!
You can also save different sets of Key assignments, in case you'd like to use different keys
depending on what you're doing.
The Hot Key configuration files are saved in the user settings for each profile on the computer.
This means that everyone who logs on to the computer can save the Hot Keys the way they like
them best. You can also move your configuration file to a different computer.
See also:
ConfigureProgramOptions:HotKeys
Customizing the icon bar
When you install PatternMaker, there are certain icons visible on the icon bar. These represent
some of the most commonly-used commands. However, there are far more icons available than
there is room on the icon bar. So, you can choose to hide some of the default icons and turn on
the icons for your favorite commands. The number of icons you can fit on the icon bar is limited
only by the size of your screen.
Not all commands have icons, but most do. The available icons can be seen next to the
command name on the menus.
You can also attach your favorite macro to a button, or a command that doesn't already have a
specific icon. There are 20 custom icons that you can use for buttons that otherwise have no
picure.
See also:
ConfigureProgramOptions:IconBar
Setting drawing preferences
Several of the most frequently used drawing options are available as drop-down boxes on the
status bar; all those as well as other options can also be accessed from the "Configure/Configure
Defaults" form.
197
194
Customizing PatternMaker
85
See also:
CHANGEOBJECTcommand
LAYERcommand
Configure: COLOR
This command selects a color for any new objects that are added to the drawing. It does not
change the color of any existing objects. The color selection affects both the line color and the
fill color.
There are several ways to change the drawing color:
Status Bar:
Use the "Line Color" drop-down box on the status bar, and select a new color as described
below.
Color Icon:
Activate the COLOR command by clicking the Color icon, and choose a new color as
described below.
Configure Form:
Use the "Line Color" field on the Program Settings tab of the Configure form. The Configure
form is found on the Settings menu. Select a new color as described below, and then click
the "Okay" button on this form to return to the drawing screen.
153
180
V: Going Further
86
Choosing a color:
Regardless of which method you use, you will then see a dialog box:
You can choose either the defaultlayercolor or any custom color. If you want a custom
color, click the "Select" button, and the standard Windows color dialog box will open.
103
Customizing PatternMaker
87
If you choose any color other than the layer default, your choice will override the default
layer color. Any object that you draw after making this change will be in the color you
selected, regardless of the layer's default color.
Make your color selection and then click the "OK" button to return to the drawing screen.
Note: To change the color of an object that has already been draw, use the CHANGE OBJECT
command.
See also:
Defaultlayercolors
Configuredefaults
CHANGEOBJECTcommand
Configure: PATTERN
This command selects a new fill pattern for any new polygon objects that are added to the
drawing. It does not change the fill pattern of any existing objects. The fill pattern will always be
the same color as the object itself.
There are several ways to change the fill pattern:
Status Bar:
Use the "Fill Pattern" drop-down box on the status bar and select a fill pattern as described
below.
Pattern Icon:
Activate the PATTERN command by clicking the Pattern icon, and choose a fill pattern as
described below.
Configure Form:
Use the "Fill Pattern" field on the Program Settings tab of the Configure form. The Configure
form is found on the Settings menu. Select a fill pattern as described below, and then click
103
189
153
V: Going Further
88
the "OK" button on this form to return to the drawing screen.
Choosing a fill pattern:
Regardless of which method you use, you will then see a drop-down menu or a dialog box:
There are eight options for the fill style: six patterns, plus "solid" and "empty." The selection at
the top is the current pattern (the default is EMPTY, which draws unfilled objects). Below are
samples of the 8 fill types. After you make a selection, it remains in effect until you change it
again, or until you restart PatternMaker.
To change the fill pattern on an object which you have already drawn, use the CHANGE
OBJECT command on the Edit menu.
Note: Not all printers handle filled objects the same way. Make sure yours prints the way you
want before you use very many different fill patterns.
See also:
Configuredefaults
CHANGEOBJECTcommand
Configure: FONT
The FONT command is used to select a new font style (typeface). When you draw new Text
objects, they will use this font. To change the font of an existing Text object, use the CHANGE
FONT command on the Edit menu.
189
153
Customizing PatternMaker
89
There are two ways to change the font:
Status Bar:
Use the "Font" drop-down box on the status bar. Select the font you want to use.
Configure Form:
Use the "Font" field on the Program Settings tab of the Configure form. The Configure form
is found on the Settings menu. Select the font you want, and then click the "OK" button on
this form to return to the drawing screen.
Whichever way you do it, you will see a drop-down box with the different fonts that are available.
You can use any TrueType font that is installed on your computer; however, keep in mind that
they may not appear as you expect. All TrueType fonts will appear "hollow" (see the illustration
below). To avoid this, use the default PatternMaker font.
Print a test page before using very many TrueType fonts, to be sure you like the way they look in
print.
After you choose a line style, it remains active until you change it again, or until you restart
PatternMaker.
See also:
Configuredefaults
189
V: Going Further
90
CHANGEFONTcommand
CHANGETEXTcommand
TEXTcommand
Configure: LINE WIDTH
This command sets the width of the drawing line. Every new object you draw will be drawn using
the new line width.
There are two ways to change the line width:
Status Bar:
Use the "LineWidth" drop-down box on the status bar. Select the line width you want to use.
This can be from 1 to 10.
Configure Form:
Use the "LineWidth" field on the Program Settings tab of the Configure form. The Configure
form is found on the Settings menu. Select the line width you want, and then click the "OK"
button on this form to return to the drawing screen.
Whichever way you do it, the drop-down box displays the current width at the top (the default is
1), with the other options below (with a maximum line width of 10).
After you choose a line width, that selection remains active until you change it again, or until you
restart PatternMaker.
If you want to change the line width of an object you have already drawn, use the CHANGE
OBJECT command on the Edit menu.
Note about line widths: The appearance of the printed lines depends
on this line width setting together with your printer settings. When
PatternMaker prints a pattern, it tells the printer to print everything "one
dot" wide (or two dots, or five, or whatever you have selected). If your
153
154
128
Customizing PatternMaker
91
printer is set on a high resolution -- that is, lots of dots per inch -- the
dots are very small. If the printer is set on a lower resolution -- fewer
dots per inch -- each dot is larger. The highest resolution (very small
dots) is what you want for printing certain things, like photographs, but
this can result in your pattern lines being too faint. If you encounter this
problem, try changing your printer settings before changing the line
widths of everything in your drawing.
See also:
Configuredefaults
CHANGEOBJECTcommand
Configure: LINE STYLE
This command sets the current linestyle to solid line, dotted, dashed etc. Every new object you
draw will be drawn using the new line style.
There are two ways to change the line style:
Status Bar:
Use the "LineStyle" drop-down box on the status bar. Select the line style you want to use.
Configure Form:
Use the "LineStyle" field on the Program Settings tab of the Configure form. The Configure
form is found on the Settings menu. Select the line style you want, and then click the "OK"
button on this form to return to the drawing screen.
Whichever way you do it, you will see a drop-down box with the different line types:
189
153
V: Going Further
92
The pattern at the top is the current style. The default style is a solid line. Below are the five
available types. After you choose a line style, it remains active until you change it again, or until
you restart PatternMaker.
If you want to change the linestyle of an object which you have already drawn, use the CHANGE
OBJECT command on the Edit menu.
Not all printers print these line styles the same way, so make sure they look the way you want
before using them extensively.
See also:
Configuredefaults
CHANGEOBJECTcommand
Configure: DOT WIDTH
This setting changes the size of the DOT pattern marking.
Procedure:
Select "Configure" from the Settings menu, then click the Program Settings tab.
If you only see a few options on the form, click the "Advanced" button at the bottom of
the form.
Enter a number in the "Dot Width" field.
189
153
133
Customizing PatternMaker
93
The size of the dot is based on the MeasurementUnits you have selected. If inches are
selected, a dot size of .25 is 1/4 inch.
Configure: X-ARC PIECES
This setting controls the smoothness of the XArc curves. A higher number makes smoother
curves, but in a large, complicated drawing it may make a noticeable difference in the program's
response time.
The smoothness of the curves is far more apparent in the printed pattern than on the screen.
You probably won't notice any difference in the on-screen curves until the number gets below 12,
so if you find that your drawing is slow to refresh, try setting this number quite low until you're
ready to print the pattern.
Changing this setting will affect all the existing arcs in your drawing. You cannot have a number
of curves with different "XArc Pieces" values.
Procedure:
Select "Configure" from the Settings menu, then click the Program Settings tab.
If you only see a few options on the form, click the "Advanced" button at the bottom of
the form.
Enter a number in the "XArc Pieces" field. The default of 36 provides a good balance
between speed and smooth curves.
78
V: Going Further
94
Note: This setting only affects circles and curves drawn with the POLY command. It does
not affect the number of segments in a COMPASS arc, nor the number of segments used
for the OFFSETLINES option.
Configure: DIM SETTINGS
This setting controls how dimension objects are drawn.
Procedure:
1. Use the "Dim Settings" section of the Program Settings tab of the Configure form. The
Configure form is found on the Settings menu.
2. The settings are:
Text Size The size of the numbers, in "units" -- either inches or cm, depending on
your settings.
Arrow Size The length of the arrowheads.
Line Offset The distance between the dimension lines and the actual points being
measured, to keep the dimension line from getting in the way. The
distance from the point being measured to the Dim line is 1/2 of the
offset.
Dim Font The typeface used for the Dimension words.
3. Enter the values you want, and then click the "OK" button. The changes you make apply
to all existing Dim objects, as well as ones created after you make the change.
132
95
Customizing PatternMaker
95
Note: The Dimension text size also determines the size of the names of grading arrows.
See also:
DIMcommand
Setmeasurementunits
Configure: OFFSET LINES
The OFFSET LINES command draws a curved line as a series of tiny line segments. There are
certain circumstances in which this can improve the shape of an Offset object (seam allowance).
However, if you choose this option, you can no longer change the shape of the curve by moving
the corner control point, because there no longer is a control point. The Offset object can still be
edited by moving the individual line segments, but it is vastly more difficult and laborious.
Note: Objects drawn with offset lines remain that way, even when you change the setting on
the Configure form.
To toggle this setting on or off, select "Configure" or "Configure Defaults" from the Settings
menu, and click the Program Settings tab. Click in the "Offset Lines" check box to turn this
option on or off.
See also:
DRAWOFFSETcommand
Menus and dialog boxes
This section covers several other menu and dialog box options that you can customize.
128
78
135
V: Going Further
96
Choose LaunchPad vs Windows dialogs
One of the most fundamental choice in PatternMaker 7 is the option of using the new LaunchPad
interface. This new feature has been carefully designed to help you easily locate your files and
pre-designed garments, and save your pattern files without worrying about losing them.
The LaunchPad interface features a focus picture for every file, and explanatory text for all pre-
designed garments. You can also save comments along with your own pattern files.
The LaunchPad interface is active by default. If you would prefer not to use it, you can turn it off
by marking the "Use Windows Browsers" checkbox on the "Configure" or "Configure Defaults"
form. If the box is checked, the standard Windows dialog boxes are used instead of the
LaunchPad windows.
See also:
LaunchPadinterface
Show/hide Start form
The Start form offers a quick way to choose the activity you want to do with PatternMaker.
The Start form is turned on by default when you first install PatternMaker. If you turn off the
form, you can get it back with this setting on the "Configure" or "Configure Defaults" form.
Procedure:
Select "Configure" or "Configure Defaults" from the Settings menu, then click the
Program Settings tab.
Mark or clear the "Show Start Form" checkbox.
See also:
StartForm
Set Start locations
This setting determines the default designer and garment collection that will be selected when
you first choose the MACROcommand upon starting PatternMaker.
Once you have navigated to a different collection or designer folder, the MACRO command will
open to the last selected location. This makes it convenient to use one pattern several times, or
use more than one pattern in a collection. But the next time you open PatternMaker, the Start
folder will return to this default location.
Procedure:
18
13
125
Customizing PatternMaker
97
Select "Configure" or "Configure Defaults" from the Settings menu, then click the
Program Settings tab.
If you only see a few options on the form, click the "Advanced" button at the bottom of
the form.
Then click in the fields to select the desired location from the drop-down box.
Show Explorer tree
This setting toggles the Explorer tree in the LaunchPad windows.
Explorer tree is on: Explorer tree is off:
V: Going Further
98
The LaunchPad interface normally hides the locations of files, and instead directs you to a
particular location that depends on the type of file you are opening or saving.
If you want to save a file in a different location, or if you simply want to know where the files are
going, you can turn on the Explorer tree in the LaunchPad window. This provides a view of the
standard Windows Explorer tree.
Procedure:
Select "Configure" or "Configure Defaults" from the Settings menu, then click the
Program Settings tab.
If you only see a few options on the form, click the "Advanced" button at the bottom of
the form.
Mark or clear the "Show Explorer Tree" checkbox.
There is also a checkbox on the LaunchPad form that does this same thing.
See also:
Foldersandfileorganization
Show shared files
This feature is primarily intended for those who share a computer with another PatternMaker
user. It provides easy access to the folder where shared files are stored.
By default, program files and garment collections are installed to a location where all users can
access them. Any file created by a user, on the other hand -- a saved pattern file, personal
measurement table, grading table, etc. -- is saved in the user's "personal" folder. In most shared
computing environments, these files will be inaccessable to other users.
In order to share a pattern file you've saved -- for example, a teacher who wants her students to
alter a pattern she has designed -- it must be saved to the shared location.
12
Customizing PatternMaker
99
If you need to save something in the shared location and the Shared Files tab is not visible, you
can navigate to the shared location using the Explorertree in the LaunchPad window.
Procedure:
Select "Configure" or "Configure Defaults" from the Settings menu, then click the
Program Settings tab.
If you only see a few options on the form, click the "Advanced" button at the bottom of
the form.
Mark or clear the "Show Shared Files Tab" checkbox.
See also:
Foldersandfileorganization
Set Undo history
This setting lets you specify how many UNDO steps you want stored in the computer's
memory. This number can be anything you want; a higher number gives you more flexibility in
retracing your steps, but it will make the program run more slowly.
Procedure:
Select "Configure" or "Configure Defaults" from the Settings menu, then click the
Program Settings tab.
If you only see a few options on the form, click the "Advanced" button at the bottom of
the form.
Enter a number in the "Undo History" field.
Set File history
This setting lets you specify how many previous files you want displayed on the File menu. This
number can be anything you want; a higher number just takes up more room on the menu.
97
12
144
V: Going Further
100
Procedure:
Select "Configure" or "Configure Defaults" from the Settings menu, then click the
Program Settings tab.
If you only see a few options on the form, click the "Advanced" button at the bottom of
the form.
Enter a number in the "File History" field.
5.2 Using Layers
Layers are an advanced drawing feature that help you organize objects in your PatternMaker
drawings. Every object in your drawing is on a layer. When you turn a layer off, all of the
objects on that layer disappear from the screen. You don't see them, they can't be selected, and
you can't print them. When you turn the layer back on, the objects reappear.
Note: If you select an object that is grouped with other objects, those objects are selected
as well, even if they are on layers that are turned off (see UsingGroups ). This is the only
way to select objects in layers that are turned off.
Use the LAYERcommand to navigate from one layer to another. The
CHANGEOBJECTcommand is used to change the layer of an existing object. Use the
IDOBJECTPANEL to check what layer an object is on.
Example: Suppose your drawing contains several sizes. Put the pieces for each size on a
different layer. Give the layers names such as Size8, Size10, etc. When you want to print
Size10, use Layer to turn off all the other layers and then select the Print All command.
104
180
153
169
Using Layers
101
Example: Suppose your drawing contains many text items and the time it takes to display
these on screen is slowing your computer down. Put all the text objects on one layer and
turn it off until you need to see them.
You can assign your objects to layers any way you want, but normally you will want to put each
size on a different layer because this is how the Grade command treats the different sizes.
The LAYER dialog box
The LAYER command is used to display and/or change the settings for the layers. These
settings include their names, colors, and whether they are on or off (visible or hidden), as well as
changing the active layer on which new objects are drawn. The LAYER command can be
selected from the Settings menu or by using the <F11> Hot Key.
When you select the command, a large dialog box will come up with a display of the information
for each layer. Each line represents a different layer. The current layer is represented with an
asterisk. There are 24 layers, but they won't all be visible in the dialog box at once. Use the
scroll bar to move up and down the list. You can change any of the settings by clicking the
mouse on the item you want to change.
See also:
LAYERcommand
Defaultlayercolors
Set the current layer
Any new objects you draw will be placed on the current layer.
You can change the current layer with the LAYER command (<F11> or the Settings menu).
The current layer is marked with an asterisk and highlighted. Select a different layer by clicking
in the "Current" column of the layer list. The previous current layer will be untagged, and the
new current layer will be tagged. Close the Layer box by clicking the "OK" button.
180
103
V: Going Further
102
The Status Bar has a "Layers" drop-down box that you can use as an alternate method of
switching from one layer to another. However, you cannot change the name or color of the layer
from this drop-down box.
Naming a layer
Each layer has a default name: "Layer0," "Layer1," "Layer2," etc.
You can change a layer's name with the LAYER command. Open the "Layer" dialog box either
by pressing the <F11> Hot Key or from the Settings menu. Click on the name you want to
change, and retype it. Click the "OK" button when you're finished.
Using Layers
103
Turning a layer on and off
You can turn a layer on and off with the Layer command. Just open the Layer box (<F11> or the
Settings menu) and click on the word "on" or "off" next to the layer you want to change. When
you are done, click the "OK" button.
Default layer colors
Each layer has an automatic default color, called "LayerColor." That's its name, just like the
colors called "Red" or "Blue". The layer color is what determines the color of new objects that
are added to the drawing. All new objects are drawn using "LayerColor" unless you specifically
change the current drawing color or assign a different color to an object.
Examples:
An object's color is "LayerColor" and it is on Layer0. The object is black (default color of
Layer0). If you move the object to Layer1, the object turns green, because that is the
default color of Layer1.
Layer0 is active (default color black), and you change the drawing color to red and draw
a shape. The new shape is red. If you move the object to Layer1 (default color green),
the object is still red.
If you want to change the default color of a layer, any object on that layer with the color
assignment of "LayerColor" will be updated to the new color. The settings for changed layer
colors are saved in the internal file format when you save a drawing.
However, when you begin a new drawing, or when you start PatternMaker the next time, the
settings revert to the default layer colors. You cannot permanently change the default layer
color.
See also:
COLORcommand
CHANGEOBJECTcommand
85
153
V: Going Further
104
Assigning objects to a layer
When you draw an object, it is automatically drawn on the current or "active" layer.
Often you will draw things first, then decide later what layer to put them on. This is fine. If you
have a drawing with some objects in it, and you haven't assigned them to layers, then they are
probably on Layer 0. Use the CHANGEOBJECTcommand if you want to move them to a
different layer.
Layer Lock
When a layer is locked, it means that its objects are visible, but cannot be selected or
manipulated in any way. This can be useful if you need to trace an object, or compare one or
more objects.
Reset Layers
If you click on the "Reset" button in the Layer box, all layer names, colors and on/off status will
be set to the original values.
5.3 Using groups
When objects are grouped together, you select every object in the group by clicking on any
object in the group. This way, objects that belong together stay together. For instance, a single
piece of your pattern may consist of the outer cutting line, some dotted lines showing the
stitching lines, another object showing the grain line, some text describing the piece, and other
objects. Group objects together if you want them to stay together through commands such as
MOVE or ROTATE, or ARRANGE MARKER.
You can also save a group of objects in a library file and load them into other drawings. See
Usingsymbolsandlibraries
Use the GROUPcommand to create groups. Use the UNGROUPcommand to break
153
106
177 178
Using groups
105
groups up (do not use EXPLODE to break groups apart).
5.4 Types of files
Normally, when you open a type of file, the list that appears is filtered, to show you only the files
that are of the type you are opening. (For example, when you are opening an ordinary drawing,
you do not see the files that contain grading tables, or the font files.) However, if you look at the
PatternMaker folder with Windows Explorer, you will see a variety of file formats. Here's a list of
the file types used by PatternMaker:
.PAT
This is the standard PatternMaker format.
.DXF
This is sometimes called the AutoCAD format. It is used by many popular CAD and graphics
programs.
.GRD
This is a saved grading file (Grading or Marker Studio only)
.KEY
This is a file containing a custom Hot Key configuration set.
.MAC
This file extension is used for the PatternMaker pre-designed garments (macros). See
Usingthepre-designedgarments .
.MIF
This is a "macro information file," created by the MacroProjectEditor (Home Studio and
higher only)
.MMT
This is the "Master Measurement Table" set up by the designer of a macro. It is a template file
that shows which body measurements the designer uses in drafting his/her macros.
.MTB
This is the personal measurement table that you save with your own name and measurements.
Each .MTB file is based on an .MMT file from a particular designer.
Library Files
PatternMaker also lets you use a drawing file (.PAT) as a library of items that you can put into
your patterns. You can load single objects, groups of objects, or symbols from a library file. Use
a library whenever you want to insert many copies of the same item in many different drawings.
Any drawing file can also be used as a library file. The library commands are found in the
Symbolsmenu and are described in Usingsymbols&libraries .
One library of common pattern symbols is included with PatternMaker. If you have the Grading
Studio or Marker Studio, you can also create your own libraries.
40
116
174 106
V: Going Further
106
5.5 Using symbols & libraries
A symbol is a piece of a drawing that is repeated in many places. For instance, a grain line can
be drawn as a symbol. When you use a grain line symbol, you can add as many identical grain
lines as you like. A symbol is different from something you normally draw in that it has only one
vertex. The symbol is manipulated as a single entity, rather than several individual objects.
Note: If you have PatternMaker Home Studio, you can use symbols from the included symbol
library, but you cannot create new symbols or libraries. If you have PatternMaker Grading or
Marker Studio, you can create your own symbols and libraries as described in this chapter.
If you change the definition of a symbol, that symbol will change wherever it is used in your
drawing. PatternMaker includes a library of basic symbols for you to use in your patterns, and
with Grading Studio or Marker Studio you can easily make your own symbols and libraries.
There are two phases to using a symbol:
Create the symbol definition. This is essentially just a group of ordinary objects, but they are
kept in the computer's memory and not shown on the screen.
Insert the symbol in the drawing. This tells PatternMaker what symbol to draw and where to
draw it. You can make as many insertions of the same symbol as you like. Since they all
refer to the same definition, they will always be exactly the same.
Symbol insertions are one of the four types of PatternMaker objects. You can use most of the
edit functions on a symbol, without changing the symbol definition.
See Tutorial 10 for examples of symbols.
Create a symbol
There are two ways to get a symbol into your drawing:
Read it out of a symbol library with the INSERTcommand .
Make a new symbol from objects already in your drawing, using the
CREATESYMBOLcommand . This makes copies of the objects and stores them as
a symbol definition, but it doesn't have any effect on the objects themselves.
You can redefine a symbol by creating a new definition with the same name. If there were
insertions of the symbol, they will all change when you redefine it.
Details of defining symbols can be found in under the Symbolsmenu , but the general
procedure is as follows:
1. Draw the symbol you want using ordinary drawing commands. For instance, a grain line
175
174
174
Using symbols & libraries
107
symbol may consist of several lines (polygons).
2. Select the Create Symbol command. You will be prompted for a name for your symbol
3. Select all the objects that you want to include in the symbol definition.
4. When you are done selecting these, you will be asked for an insertion point. This is where
the vertex of an insertion object goes.
5. After you select the insertion point, you will be told
Symbol xxx created
and you are done.
Remember that the individual objects you used to define the symbol aren't converted to a
symbol themselves. The symbol definition is stored internally with the file information, but the
things in your drawing that you used to make the symbol are still just individual objects. For
consistency throughout your pattern, consider erasing the original objects and replace them with
an insertion of the new symbol.
Exploding a symbol
When you create a symbol, all the objects you selected as parts of the symbol are manipulated
together as one unit. The EXPLODEcommand is used to "undo" a symbol creation i.e., the
parts of the symbol return to individual objects.
If you use the Explode command on a symbol insertion, it will be replaced with ordinary objects.
It will look just the same, but new objects have been created. This is used to modify and
redefine existing symbol definitions.
If you use Explode on a polygon, it will be broken up into individual line segments and arcs. It
will look just the same, but these will be separate objects.
Library: a collection of symbols
Note: If you have PatternMaker Home Version, you can use the library of symbols that comes
with the program, but you cannot create your own libraries.
A library is a file containing symbol definitions, named objects, or groups of objects (see
Groups ). You can open a library and read one or more definitions into your current drawing.
First, use the SELECTLIBRARYcommand to select a library file. Then use INSERT to
select the particular item you want to load.
Libraries are a powerful way for you to save and reuse your work. By using libraries, you can
reuse your work in many different drawings. Libraries also make it easy for you to share work
with other people. Make up libraries of any important pattern pieces, basic blocks, logos or
graphics, standard symbols, your name, or anything else that you want to use over and over.
You create a library with a symbol (or several symbols) simply by saving the drawing. Any
drawing (.PAT) file can be read as a symbol library. You can use your ordinary drawings as
libraries, or make special-purpose library files. See Tutorial 10 for practice in making and using
libraries.
177
104
176 175
V: Going Further
108
Default library
After you have used a library, its reference is stored with the program settings, so that the next
time you open the program, that library is automatically activated. This saves the step of having
to select a library before you can insert a symbol.
See also:
SELECTLIBRARYcommand
5.6 Advanced Snap modes
Together with Snap to Endpoint and Snap to Grid, these other Snap modes that will make your
work much easier:
Name: Snap To Nearest
Hot Key: <CTRL>+<F4>
What It Does: The cursor jumps to the contour of an object.
Why You Would Use It: Useful if you need to select one object when you have several close
together or overlapping. Also used if you need to draw a line exactly
to the edge of an object.
Name: Snap Orthogonal
Hot Key: <CTRL>+<F5>
What It Does: The cursor moves exactly horizonally or vertically.
Why You Would Use It: When you want to move or draw something directly horizontal or
vertical -- ie. lengthening or shortening something, etc.
Name: Snap To Midpoint
Hot Key: <CTRL>+<F6>
What It Does: The cursor jumps to the center between two consecutive vertices.
Why You Would Use It: When you need to find the middle of a line segment.
Name: Snap To Intersection
Hot Key: <CTRL>+<F7>
What It Does: The cursor jumps to a location where two line segments meet.
There does not have to be a vertex at this location.
Why You Would Use It: If you need to draw or move something to the intersection of two
other segments.
Name: Snap To Offset
Hot Key: <CTRL>+<F8>
What It Does: The cursor jumps to a location a specified distance horizontally
and/or vertically from an existing vertex. Frequently, this is not
along the contour of an object but "out in space" somewhere near
the object.
Why You Would Use It: To find a specific distance away from an existing vertex.
Name: Snap To Measured Distance
Hot Key: <CTRL>+<F9>
What It Does: The cursor jumps to jumps along the contour of an object a specified
distance away from an existing vertex.
Why You Would Use It: Often used with ADDVERTEX to place a new point in a specific
location.
176
159
Advanced Snap modes
109
See also:
BasicSnapmodes
5.7 Getting patterns to and from other formats
DXF Import/Export
PatternMaker can open and save files in the .DXF format. This is a format used by many
popular drafting and drawing programs.
Procedure:
To open a file in .DXF format:
1. Click the Open icon, or select "Open" from the File menu. The Open File dialog box
appears.
2. If necessary, navigate to the location of the file you want to open.
3. Click on the "Files of Type" drop-down box and select "AutoCAD file" (see picture).
4. Select the file you want to open.
5. Click the "Open" button.
To save a pattern in .DXF format:
1. Select "Save As" from the File menu. The Save File dialog box appears.
2. If necessary, navigate to the location where you want the file to be saved.
3. Click on the "Save As Type" drop-down box and select ".DXF file".
4. Type a name for your file. PatternMaker automatically adds the '".DXF" extension.
5. Click the "Save" button.
Using bitmap background images
With the bitmap background option, you have a convenient way to make use of your favorite
commercial pattern tissues.
32
V: Going Further
110
Procedure:
1. Scan a pattern piece using your scanner and its software. For pieces that are too large
to be scanned in one piece, try the following techniques:
your scanner software may have a utility to "stich" or "match" images together. If
not, follow these instructions through #5 below, and then move the pattern piece in
the scanner and begin again.
use a copy machine to reduce the pattern piece to a size that will fit in your scanner.
2. Use the scanner software to save the scanned image as a bitmap (.bmp file).
3. Load the bitmap into PatternMaker (see
ConfigureProgramOptions:BackgroundImage for details).
Once the bitmap is loaded into PatternMaker:
4. Use the POLYcommand to trace over the sewing line of the scanned image (see
illustration below). Tip: Change the line color (SETLINE ) to something that will
contrast with the background image.
5. If you are scanning your pattern in several sections, move the first Poly object to a
different part of the screen. The next bitmap you load will be in the upper left corner,
and the Poly objects will end up on top of each other. When all the sections are scanned
in, use the MOVEcommand to arrange the Poly objects correctly, then use the
JOINcommand to connect them.
When the Poly object is complete:
6. On the paper pattern, measure between two "landmark" points (points that will be easy to
correlate with points in the object on the screen).
7. Activate the SCALEcommand on the Edit menu. Select the Poly object you just
created.
191
129
91
145
158
150
Getting patterns to and from other formats
111
8. Type X if your landmark points were measured horizontally or type Y if your landmark
points were measured vertically. PatternMaker then asks you to select two points to
measure between. Tip: Turn on Snap To Endpoint (<CTRL>+<F3>) to measure exactly
from point to point.
9. After you select the measurement points, a dialog box will display the current distance
between the selected points. If it does not match the measurement of your printed
pattern, type the correct number in the box, and then click the "Okay" button. The entire
Poly object will be adjusted so that the piece is sized correctly.
Using third-party programs: WinTopo
WinTopo is a free program that can help you convert a bitmap graphic (.bmp, .jpg, .tif, .gif, .png)
into a DXF file that PatternMaker can open.
After using the WinTopo one-touch vectorization, plus some PatternMaker tools like ERASE,
JOIN, and DELETE VERTEX, you'll be well on your way to have a pattern piece that can be
manipulated just like any other PatternMaker object.
Visit the WinTopo website for a free download!
www.wintopo.com
See also:
DXFImport/Export
Using the Macro Project Editor
With the Macro Project Editor, you can save a pattern file as a simple macro (.mac format).
Working with layers, groups, and named objects, you can create a macro with one or two levels
of options.
This tool will not work for all patterns, such as those that need to be sized in three dimensions. It
will work for two types of patterns:
a pattern in which the pieces are simply provided in a specific size, such as a garment in
sizes small, medium, and large, or craft patterns, doll clothes, etc.
a pattern in which all the pieces can be resized by the same factor, such as stuffed
animals, a collection of hats, etc. This has the same effect as using SCALE or
RESIZE on a pattern.
The basic organization is:
1. Layers form the top-level macro options. A drawing with three layers will result in a
macro with three options in the first dialog box.
2. Named objects become the sub-options for each layer. Multiple objects with the same
name are drawn together as parts of one option.
For step-by-step instructions, see
PROJECTEDITORcommand
109
150
151
116
Section
VI
Reference: Menu Commands
File Menu Commands
113
6.1 File Menu Commands
The File menu contains all the commands related to working with files, including Opening,
Saving, and Printing. The commands you see will depend on what version of PatternMaker you
are using. Not all commands are available in all versions.
NEW command
The NEW command starts a new drawing. The old drawing will be closed. If you have made
changes to the drawing on the screen, you will be given a chance to save your work.
OPEN command
The OPEN command opens an existing drawing (a .PAT file) which has been saved on disk.
Opening a new file replaces whatever is on the screen. If there is a drawing open, the program
will ask you if it should be saved.
Procedure:
1. Click the Open icon, or select "Open" from the File menu. The File LaunchPad opens.
2. The LaunchPad interface automatically saves files in a designated location. If you
saved your file in a different place, click the "Show Explorer Tree" checkbox and
navigate to the correct location.
3. Select the file you want to open.
4. Click the "Open" button.
See also:
Foldersandfileorganization
DXFImport/Export
OPEN(non-LaunchPad)command
12
109
235
VI: Reference: Menu Commands
114
MERGE command
The MERGE command adds one drawing to another. This is exactly the same as the OPEN
command, except that the old drawing is not closed before loading the new one.
Procedure:
1. Select "Merge" from the File menu. The Open File dialog box appears.
2. Select the file you want to merge. Everything in this file will be added to the current
drawing.
3. Click the "Open" button.
The LAYER settings will be changed to those of the new file. Any symbol definitions with
duplicate names will be redefined.
MERGE cannot be reversed with the UNDO command.
Note: You cannot control where on the screen the new drawing will appear. Therefore, you may
need to MOVE some pieces out of the way before using MERGE to avoid having pieces in
the new file overlap the existing pieces.
See also:
OPENcommand
SAVE command
The SAVE command saves the current drawing in a .PAT file. (To save in a different format,
use SAVEAS .) If the file you are working on already has a name, this file will be updated. If
you have not named the file, the program will ask you for a name.
180
145
113
115
File Menu Commands
115
Pattern files have names that end in .PAT. A pattern file can be opened again later and
modified and/or printed.
If the file already exists, a backup file will be made. Its file name extension will be ".BAK".
See also:
DXFImport/Export
SAVE AS command
The SAVE AS command saves the current drawing with a new file name, while leaving the
current file unchanged. Use this to save your new work without erasing your old work.
Procedure:
1. Select "Save As" from the File menu. The Save LaunchPad opens.
2. The LaunchPad interface automatically saves files in a designated location. If you need
to save your file in a different place, click the "Show Explorer Tree" checkbox and
navigate to the new location.
3. Type a description for your file. This can be anything you want -- the type of garment,
the style options you used, who the pattern is for, etc. This description is optional, but it
is very useful when you want to locate the file later.
4. Type a name for your file, or select a file from the list. If the filename you select or type
already exists, that file will be overwritten. If you type a new name, a new file is created.
5. PatternMaker automatically adds the ".PAT" extension. If you want to save in a different
format, for example .DXF, click the "Files of type" drop-down box, and select the file
109
VI: Reference: Menu Commands
116
type from the list.
6. Click the "Save" button.
See also:
Foldersandfileorganization
SAVEcommand
DXFImport/Export
PROJECT EDITOR command
The Macro Project Editor creates a fairly simple macro with up to two option levels. It is
intended for either a pattern that is offered only in specific sizes (sm, med, lg), or a pattern in
which all pieces can be resized by a specific amount, such as patterns for stuffed animals, etc.
This feature makes extensive use of Layers .
Organize the pattern file:
1. Arrange the pattern in layers (either draw the pattern in layers, or use
CHANGEOBJECT to move pre-existing objects to different layers). Each layer will
be an option in the first dialog box in the macro. You might put each size on a different
layer, or each style on a different layer, depending on what you are offering in your
macro. Name the layers, if you wish.
2. Name the objects for each option (see NAMEOBJECT ). Named objects become the
style options available for each layer. Objects must be named in order to be available in
the Project Editor. All the objects (pattern pieces) that belong to one option must have
the same name.
12
114
109
100
153
178
File Menu Commands
117
3. Save your .PAT file.
Set up the macro flow:
1. Select "Project Editor" from the File menu. The Project Editor form opens.
2. Enter a name for the macro. This will appear in the title bar of the first macro dialog box.
3. Move to the Available Layers list. This displays all the layers on which there is a
named object. Select a layer and click the > button.
This moves the layer over to the Used Layers list, and makes the layer visible in the
Available Options list below.
VI: Reference: Menu Commands
118
4. Now look at the Available Options list. This list shows the items that you can add as
sub-options. The entries on this list come from named objects on the selected layer.
5. Select "Entire Layer" and click the > button. Now the individual objects become visible.
6. If you want the individual objects to be available as options in the macro, add them using
the > button. If you don't add the objects individually, the user will just choose the
entire layer as a single option.
As you add the options to the list, you can see how they create the macro "flow," in the
right-hand side of the form.
7. Go back to the Available Layers list and add the remaining layer(s) and then add the
individual option(s). When you're finished, you'll have a design that may look something
like this:
File Menu Commands
119
8. Now you can rename the layers, if you wish. Select "Entire Layer," then click in the
Option title field. As you type a new name, it is updated in the macro flow:
9. Now would be a good time to save the project file. Click the "Save..." button at the
VI: Reference: Menu Commands
120
bottom of the form. The Save form opens to let you give the file a name and
description. The file is saved with the extension .MIF (Macro Information File). This
operation saves the organizational information about the macro flow and its options. This
is not the same as saving the original pattern file.
10. To test the macro, click the "Close" button. The Project Editor form closes, and a "Save"
form opens. Name the macro and give it a description if you wish. After you save the
macro, you will be returned to the drawing screen. You can then run the "Macro"
command to test your macro.
Add Option and Style pictures:
(Pictures are optional, but they do help users by giving them a better idea of what your macro
does.)
1. Select a layer in the Used Layers list.
2. Select something in the Used Options list:
For top-level option pictures (Layer1 vs Layer2, etc), click "Entire Layer"
For a style picture (sub-options), click one of the individual options.
3. Click the "Browse..." button in the Focus Picture area (if this button is greyed out, it
means you have not selected anything in the Options list). An "Open File" dialog
appears.
4. Select the picture, and click the "Open" button.
5. Repeat these steps for each picture you want to include.
Notes about using pictures:
they must be in .jpg format
they must be located in the same folder as the macro file
you can use any kind of drawing program to create the pictures; they could even be
photos
there is no specific size limit; however, the largest picture determines the size of the
entire macro style form, so it is best not to make the pictures too large. 250-300 pixels is
about the maximum that looks good. Keep in mind that users who use a low resolution
on their monitor could see a 300-pixel image taking up 1/3 of their entire screen!
At this point, if your pattern is something that is offered only in specific sizes, congratulations!
Your project is complete!
File Menu Commands
121
If your pattern is something that the user can resize, continue on to...
Add Resizing Rules:
There are three basic ways that the user can resize the pattern you provide:
Percent proportional: the user enters .5 to make the pattern half the size that you
provided, or 2 to make it twice as big.
Percent disproportional: the user can enter different percentages for horizontal and vertical
sizing
Measurement X, Y, or X/Y: the user enters a number to represent the length and/or width of
the entire drawing.
1. Choose the type of resizing you want.
2. Enter a caption. The caption becomes the field label in the measurement dialog box.
3. Select a picture, if you wish, to show the user how to measure. These measurement
pictures are subject to the same picture rules as above.
VI: Reference: Menu Commands
122
Using the Macro Information Files (.MIF):
Load MIF: Retrieves a saved Macro Information File (.MIF file). To continue working on
one project you must load the .MIF every time you open the Project Editor.
Also, if you load a .MIF file, you must have the corresponding .PAT file open.
Save MIF: Saves the current macro layout to a .MIF file
Create MAC: Closes the Project Editor without saving the .MIF file, and automatically opens
the Save Macro form.
Cancel: Discards any changes made in the Project Editor and returns to the drawing
screen.
PRINT command
The PRINT command prints the entire drawing. If your printer is not big enough for the whole
pattern, PatternMaker automatically prints as many pages as necessary. PatternMaker will print
to any Windows-compatible printing device.
When you click the Print icon, or select "Print" from the File menu, the Print Preview window
opens (see illustration below). This window lets you see how the drawing will be arranged on the
pages.
The small boxes scattered over the drawing indicate the alignment marks on the corners of each
page, showing you how many sheets of paper will be needed. These marks represent the
printable area of the paper, according to the abilities of your printer. You can change from
Portrait to Landscape mode (in File/Print Setup) and the marks will change accordingly.
{bml print_prev.bmp}
The Print Preview menus are as follows:
Print:
File Menu Commands
123
Print Pages Print the drawing according to the selected options
Print Setup Open the Print Setup window to change printer options
Exit Printing Close the Print Preview window and return to the drawing screen
Settings:
Alignment Marks Choose whether you want the pages to print with alignment marks.
The default is Yes.
Label Pages Choose whether you want the pages to print with labels
(Row/Column and Filename). The default is Yes.
Alignment:
Top/Middle/Bottom Select how the printing is aligned on the pages up-and-down. The
default is Top.
Left/Center/Right Select how the printing is aligned on the pages side-to-side. The
default is Left.
Zoom:
Zoom In (F2) Make the view of the drawing larger
Zoom Out (F1) Make the view of the drawing smaller
Note: Printing a pattern may take lots of pages on a desktop printer, and require taping a lot of
pages together. To avoid wasting paper, make sure your pattern has only the pieces you need
and that they are as close together as possible. Use the MOVE , ROTATE and
ERASE to arrange the pieces for printing.
Note: If you are using a macro, remember that you might need to leave room around the edges
of the pieces to cut the seam allowances. Seam allowances are not always included on macro
pattern pieces automatically. If you want to print the pattern with seam allowances and they are
not included, use the OFFSET or SEAMALLOWANCE commands before printing.
See also:
PRINTSELECTcommand
PRINTREGIONcommand
PRINTSETUPcommand
AssemblingPrintedPages
PRINT SELECT command
The PRINT SELECT command lets you choose one or more objects to print, rather than the
entire drawing.
Procedure:
1. Select the PRINT SELECT command from the File menu. The prompt on the command
line says: Select Objects to Print:
2. Click LM on one or more objects. Each piece that you select is highlighted. If you make
a mistake, click on an object again to un-select it.
3. To stop selecting objects, click RM, or press the <ESC> key.
4. The Print Preview window will now open. Continue according to the PRINT
instructions. The program will print as many pages as necessary to cover the object(s)
you selected.
See also:
PRINTREGIONcommand
145 149
154
135 136
123
124
125
62
122
124
VI: Reference: Menu Commands
124
AssemblingPrintedPages
PRINT REGION command
The PRINT REGION command lets you select a rectangular area to print, rather than the entire
drawing. All objects (or portions of objects) within the selected area will be printed.
Procedure:
1. Select the PRINT REGION command from the File menu. The prompt on the command
line says Enter a point, <ESC> to cancel
2. Click LM on one corner of the area you wish to print -- for example, the upper left corner.
3. The prompt on the command line says Second point, <ESC> to cancel. As
you move the mouse around, you will see the box changing shape. This box represents
the area that will be printed.
4. When you have defined the area you want to print, click LM again. The Print Preview
window will now open. Continue according to the PRINT instructions. The program
will print as many pages as necessary to cover the area you selected
See also:
PRINTSELECTcommand
AssemblingPrintedPages
PRINT MARKER command
PRINT MARKER prints the marker area. Like the PRINT command, it will print as many pages
as necessary.
You can use the PRINT MARKER comand from either the Draw Mode or the Marker Mode. In
Draw Mode, all objects visible in the marker area will be printed. If an object's layer is turned off,
it will not be printed. If the display is in Marker Mode, non-marker objects are not printed.
PRINT MARKER uses the same Print dialog boxes as the other printing commands.
See also:
PRINTMARKERREPORTcommand
MARKERMODEcommand
SETMARKERAREAcommand
PRINT MARKER REPORT command
PRINT MARKER REPORT sends a marker report to the printer. The marker report is described
under the MARKERREPORTcommand (Marker menu).
PRINT MARKER REPORT uses the standard Windows Print dialog boxes. PRINT MARKER
REPORT is available as a command on the File menu, or as an option under the MARKER
REPORT command.
62
122
123
62
124
226
225
224
File Menu Commands
125
PRINT SETUP command
The PRINT SETUP command takes you to the Windows Print Setup dialog box. Here you can
change which printer you are going to use, and also change the page orientation (Portrait to
Landscape, or vice versa).
You can access this dialog box either from the File menu in the main drawing screen, or from
the Print menu in the Print Preview window.
Make the changes you want, and then click the "OK" button.
MACRO command
The MACRO command runs a macro. Macros are small programs that run inside PatternMaker
to create basic blocks or complete patterns.
Before you run a macro, set up a personal measurementtable
Procedure:
1. Click on the Macro icon, or select "Macro" from the File menu.
2. The Macro LaunchPad opens. Select the designer, collection, and garment file that you
want. The descriptions and focus pictures help you make your selection.
3. Select the macro you want to run and click the "OK" button. It may take a few seconds
for PatternMaker to load the macro.
4. You will now see a series of dialog boxes which ask questions and offer choices. The
choices are different for each macro. (For instance, for the womens dress, you will be
asked if you want a sleeveless dress or one with sleeves.) To continue through the
macro, use your mouse to click on one of the options. If you click "Cancel," the macro
will abort and you will be returned to the drawing screen.
186
VI: Reference: Menu Commands
126
5. After you have made your choices, it's time to enter your measurements. You can either
use a saved measurementtable , or you can enter the measurements manually.
Using a Measurement Table
Select a measurement table and click the "Open" button. The measurements from this
table will be "plugged into" the macro.
NOTE: The measurement tables are automatically filtered to show only the tables
matching the designer whose macro you are running. If you don't see a table that you
expect to see, make sure you've saved a measurement table for the correct designer.
Entering Measurements Manually
If you are not using a saved measurement table, click the "Cancel" button to bypass the
dialog box. The macro will then display a dialog box into which you can enter your
measurements manually.
186
File Menu Commands
127
Some macros may have two dialog boxes for measurements. Fill these in from your
measurement chart. Remember to use decimal numbers, so 8-3/4 inches is 8.75 inches
and so forth. (Use the Fraction Conversion Chart for help.) Be careful to enter the right
numbers in the right spaces. When you are ready to continue, click the "OK" button.
6. While the macro is running, the mouse pointer icon turns into an hourglass. You may
have to wait for the macro to run, especially if you do not have a fast computer, or if the
macro you are using is particularly complicated. You will know the macro is done when
the hourglass cursor changes back to an arrow and the prompt Command:appears on
the status bar.
IF YOU CANNOT SEE THE PATTERN PIECES, OR IF YOU ONLY SEE PART OF THEM,
PRESS THE <END> KEY TO VIEW ALL THE PIECES IN THE DRAWING.
The macro will draw your new pattern in the drawing area. If there is a drawing on the screen
when you run a macro, the macro will be added to what is on the screen. It may overlap existing
pattern pieces. If this happens you can use the MOVE command to move things around.
Use the ZOOMandPANcommands to view different parts of the drawing.
A macro can be run as many times as you wish. You can reuse your own measurement table, or
you can create new tables for many different people.
Once the macro has created the pattern on the screen, the drawing can be saved as a .PAT file,
to be opened and printed again later. With the Deluxe Version or higher, you can also edit the
.PAT file, but you cannot automatically change the body measurements used in the garment. To
change the measurements, run the macro again.
See also:
Setstartlocations
EXIT command
The Exit command allows you to exit the PatternMaker program. If there is a drawing open, you
will be given a chance to save it.
145
171
96
VI: Reference: Menu Commands
128
6.2 Draw Menu Commands
The Draw menu contains commands used to create various objects in your drawing. Everything
in your drawing is an object the outline of a bodice piece is an object, the arrow showing the
grainline is an object, and the text that says "Bodice Front" is an object.
DIM command
This command draws dimension lines. Dimensions are one of the four kinds of objects in
PatternMaker. A dimension object has two arrows indicating two points, and some numbers
giving the distance between the points. If you ever change or resize a dimension object, its
length is recalculated and the numbers are updated.
Procedure:
1. Click on the Dim icon, or select "Dim" from the Draw menu. The prompt on the
command line says: Enter a point; <ESC> to cancel:.
2. Click on the screen or type a position in coordinateformat to indicate the start point
of the dimension line. This would usually be a point on one end of the line or object you
want to measure. The prompt on the command line says: Second point; <ESC>
to cancel:.
3. Click on the screen or type a position in coordinate format to indicate the end point of the
dimension line (a point on the other end of the line or object). The prompt on the
command line says: Location for label:
4. As you move the mouse around, you can see where the label will be placed. Click on
the screen when the label is positioned where you want it. The text will be automatically
inserted indicating the distance between the two points.
Note: It is often convenient to use Snap To End Point to place Dimension lines next to objects
you want to measure. See SNAPCommands for more datails.
Note: You can change the appearance of the DIM units, including the size of the text and the
length of the arrows. See the DIMSETTINGS and UNITS commands for more details.
DIM is used for measuring between two points in a straight line. To measure along a curve, use
SET/MEASUREDISTANCE .
TEXT command
The TEXT command inserts a label (words or numbers) into your drawing. Text is one of the
four types of objects in PatternMaker.
Procedure:
1. Click the Text icon, or select "Text" from the Draw menu. The command name TEXT
will appear in green on the right side of the status bar. The prompt on the command
line says Enter a point; <ESC> to cancel:
2. Click LM to indicate where you want the text to begin. After you click, the Text dialog
box opens.
34
179
94 78
164
Draw Menu Commands
129
3. Enter the following information:
Text: the contents of the Text object -- what you want it to say
Size: the height of the text, in whatever measurement units you are using.
Remember that the text height is measured in inches or cm, not in point size. For
reference, one inch is 72 points; 18 point text is .25".
Angle: the angle at which you want the text drawn. This is measured from a
horizontal line:
4. Click the "OK" button to return to the drawing screen. The text is drawn at the angle you
specified, in whatever font is currently selected in the Font drop-down box on the status
bar.
Once a text object is inserted in the drawing, you can use CHANGETEXT to change the size,
rotation or the content of the text itself. Use CHANGEFONT to change the typeface of an
existing text object.
See also:
Configure:FONT
POLY command
The POLY command draws polygons. Polygons are one of the four kinds of objects in
PatternMaker. A polygon object can be any arbitrary shape, and can have both straight and
curved segments. Polygons can be either open or closed.
Procedure:
1. Click the Poly icon, or select "Poly" from the Draw menu. The prompt on the command
line says Enter first point:
2. Enter each point by clicking LM, or by entering a position in coordinateformat .
3. Click RM or press the <ESC> key to open the Poly Options menu (see list below). Use
these options to make curves, undo points, or end the polygon.
154
153
88
34
VI: Reference: Menu Commands
130
4. To finish drawing the polygon, select either "Done (Closed)" or "Open (Done)" from the
Poly Options menu.
Options:
Line (the default) -- This draws straight lines.
Tangent line -- This draws a line, but it forces this line to continue in the direction established
by the previous segment. After you click to end the tangent segment, the option reverts to
Line.
Perpendicular line -- This draws a line, but it forces this line to be at a right angle to the
previous segment. After you click to end the perpendicular segment, the option reverts to
Line.
Arc -- This begins an xarc. The next point you input will be the corner (control) point, and the
point after that will be the end point of the xarc.
Automatic arc -- This begins an xarc, but you don't need to input a corner point. Instead, you
input the end point and PatternMaker places the corner point. It does this such that the arc is
tangent to the previous segment of the object. This is useful for drawing complicated curves
that consist of several xarcs end-to-end.
Arc through point -- This also begins an xarc. The difference is that the next point you select
is not the corner point. Instead, PatternMaker calculates the corner point so that the arc will
go through the point you selected. This is especially useful when "tracing" a pattern with a
digitizing pad.
-----
No notch -- Draws the next point without any notch mark (this is only used to unselect one of
the following notch, tab or buttonhole options).
Notch -- Draws the next point as a notch mark (used to line pieces up when you sew them
together).
Dbl. notch -- Draws the next point as a double notch.
Tab -- Draws the next point as a tab.
Wide tab -- Draws the next point as a wide tab.
Buttonhole -- Draws the next point as a buttonhole.
-----
Done (Closed) -- This finishes drawing the object and makes it a closed polygon.
Open (done) -- This finishes drawing the object and makes it an open polygon.
Cancel -- This cancels the command and gets rid of the partially drawn object.
Undo last point -- This removes the last point you drew, then lets you continue from there.
The notch, tab and buttonhole options only apply to the next point you draw. To draw more
notch marks, you need to reselect the option. For the other options (line, arc, etc.), once you
select an option, it stays in effect until you select another option.
See also:
Settingdrawingpreferences
CHANGEOBJECTcommand
LAYERcommand
NOTCHcommand
84
153
180
165
Draw Menu Commands
131
RECT command
This command draws a rectangle or square.
Procedure:
1. Click on the Rect icon, or click "Rect" on the Draw menu. The command name RECT
will appear in green on the right side of the status bar. The prompt on the command
line says Enter a point, <ESC> to cancel:
2. Enter one point of the rectangle (for example, top left) by clicking LM, or by entering
coordinates . The prompt on the command line says Second point, <ESC>
to cancel
3. Enter the opposite corner of the rectangle (for example, bottom right) by clicking LM or
by entering coordinates.
4. You can tell you are finished with the command when the command name RECT on the
status bar returns to purple. To cancel the command without drawing the rectangle,
click RM, or press <ESC> until the command name is purple.
A rectangle is a polygon object with four points. You can use the various editing commands to
change a rectangle, just like any other object.
See also:
Settingdrawingpreferences
CHANGEOBJECTcommand
LINE command
The LINE command draws a line. A line is a polygon object with two points. You can use the
various editing commands to change a line, just like any other object.
Procedure:
1. Click the Line icon, or select "Line" from the Draw menu. The command name LINE will
appear in green on the right side of the status bar. The prompt on the command line
says Enter a point, <ESC> to cancel:
2. Enter the first point of the line by clicking LM or by typing a position in
coordinateformat . The prompt on the command line says Second point,
<ESC> to cancel:
3. Enter the second point by clicking LM or by typing a position in coordinate format
4. You can tell when you are finished with the command when the command name LINE
on the status bar returns to purple. To cancel the command without drawing the line,
click RM or press <ESC> until the command name is purple.
See also:
Settingdrawingpreferences
CHANGEOBJECTcommand
34
84
153
34
84
153
VI: Reference: Menu Commands
132
CIRCLE command
The CIRCLE command draws a circle. A circle is a polygon object with four curved segments
and eight points. You can use the various editing commands to change a circle, just like any
other object.
Procedure:
1. Click on the Circle icon, or select "Circle" from the Draw menu. The command name
CIRCLE will appear in green on the right side of the status bar. The prompt on the
command line says Enter a point, <ESC> to cancel:.
2. Enter a point for the center of the circle either by clicking LM or by typing a position in
coordinateformat . The prompt on the command line says Radius or point
on perimeter of circle:.
3. Click LM to select a point on the perimeter, or type in a radius. The radius of a circle is
the distance from the center to the edge.
4. You can tell when you are finished with the command when the command name CIRCLE
on the status bar returns to purple. To cancel the command without drawing the circle,
click RM or press <ESC> until the command name is purple.
See also:
COMPASScommand
CHANGEOBJECTcommand
Settingdrawingpreferences
COMPASS command
The COMPASS command draws an arc (a portion of a circle). You can use the
various editing commands to change a circle, just like any other object.
Procedure:
1. Click the Compass icon, or select "Compass" from the Draw menu. The command
name COMPASS will appear in green on the right side of the status bar. The prompt on
the command line says Enter a center point:
2. Click once to indicate the center of the circle. The prompt on the command line says
Enter point on perimeter:
3. Enter the next point in one of two ways:
Click LM to indicate where the perimeter of the circle is. This will form one end of
the arc.
Type a number to indicate the radius of the circle (there's no cursor on the command
line, and you don't have to click there -- just type the number), and press <ENTER>.
If you choose this method, you will then see an extra prompt saying Click for
arc start point: This is the same as clicking on the perimeter.
The prompt on the command line now says: Enter arc angle:
4. Enter the end of the arc in one of two ways:
Move the mouse around until the arc looks the way you want it, then click LM.
Type a number on the command line to indicate the width of the angle you want (in
34
132
153
84
Draw Menu Commands
133
degrees), and press <ENTER>.
5. You can tell when you are finished with the command when The command name
COMPASS on the status bar returns to purple. To cancel the command without drawing
the arc, click RM or press <ESC> until the command name is purple.
NOTE: An arc drawn with the COMPASS command is drawn as a series of short line segments,
rather than as a single X-arc segment with a corner control point, as drawn with the POLY
command.
See also:
CIRCLEcommand
CHANGEOBJECTcommand
Settingdrawingpreferences
DOT command
The DOT command draws a dot. A dot is a polygon object with only one point. It can be used to
match two pattern pieces together. The dot is drawn as a small circle, using the current
COLOR .
Procedure:
1. Select "Dot" from the Draw menu.
2. Click in the drawing to place the dot, or type a location using coordinates .
You can change the size of the dot with the DotWidthsetting on the Program Settings tab of
the Configure form. The Configure form is found on the Settings menu.
Caution: Not all printers print dots the same way they appear on your screen. Make sure your
printer can print dots before you use very many of them in your drawing.
132
153
84
85
34
92
VI: Reference: Menu Commands
134
CONTINUE command
The CONTINUE command allows you to draw a new line segment which continues the direction
of an existing line segment. This has the same effect as using the tangent option of the
POLYcommand , except that with CONTINUE you can add to an object that already exists.
Procedure:
1. Click the Continue icon, or select "Continue" from the Draw menu. The command name
CONTINUE will appear in green on the right side of the status bar. The prompt on the
command line says Select segment:
2. Click LM on the segment to extend. With this command you can only select one
segment at a time, so if you click on a second segment, it replaces the first.
3. When you have selected the correct segment, press <ESC> or click RM. The prompt
says Draw direction and enter segment length:
4. As you move the mouse around, you can see the new line appearing on either side of
the existing segment.
Note: This is one PatternMaker command that cannot be completed
without a mouse. You must use the mouse to indicate on which side of
the object you want the new line segment.
Point the mouse in the direction you want the new line, and then either click LM or type a
length. The length is measured from the object's vertex that was closest to the mouse.
RIGHT ANGLE command
Use this command to draw a line at a right angle to an existing line segment.
Procedure:
1. Click on the Right Angle icon, or click "Right Angle" on the Draw menu. The command
name RIGHT ANGLE will appear in green on the right side of the status bar. The
prompt on the command line says Select a segment:
2. Click on the segment you want to draw the right angle from. You can only select one
segment at a time, so if you click on a second segment, the first is unselected.
3. When you have selected the segment you want, press the <ESC> key or click RM.
The prompt on the command line says Click for start point:
4. Click LM at the location where the right angle will begin. You can click "by eye," or use
one of the Snap modes, such as Snap to Midpoint, to help select the correct location.
Note that this location does not have to connect to the existing object (see third example
in the illustration below).
5. After you click, the prompt on the command line says Draw direction and
enter segment length: As you move the mouse around, a new line will
follow, drawn at a right angle to the selected segment. The line may end up on either
side of the segment, depending on where the mouse pointer is.
6. Once the new line is pointed the right direction, you can type a number for the line
length, or simply click when the line looks the way you want it.
129
Draw Menu Commands
135
7. You can tell you are finished with the command when the command name RIGHT
ANGLE on the status bar returns to purple. To cancel the command without drawing
the right angle, click RM, or press <ESC> until the command name is purple.
OFFSET command
The OFFSET command creates a polygon object that is offset a certain distance from an
existing polygon. This is useful for creating fixed-width seam allowances. You can offset both
open and closed polygons, and you can put the offset on either the inside or the outside of the
selected object(s).
Procedure:
1. Click on the Offset icon, or click "Offset" on the Draw menu. The command name
OFFSET will appear in green on the right side of the status bar. The prompt on the
command line says Select object to offset:
2. Click LM on the object you want to add seam allowance to. You can only select one
object at a time. The command line will keep you informed as objects are selected and
unselected.
3. To stop selecting objects, press the <ESC> key, or click RM. An "Offset Distance"
dialog box will appear.
4. Enter the amount of seam allowance you want. Remember to use decimal numbers, not
fractions. (See the Fraction Conversion Chart for help.) A postitive number will draw
the offset outside the original object; a negative number will put the offset object inside
the original object.
5. Click the "OK" button. A seam allowance will be drawn around the selected piece.
The offset object, once drawn, is an object separate from the original object. You can do any of
the things with it that you can do with any other PatternMaker drawing object.
NOTE: The OFFSET command may not work well for objects that contain sharp angles or
inward bends, or that overlap or cross over themselves. Most normal pattern pieces will not
have this problem unless they contain darts. One way to avoid this problem is to draw the dart
as a separate object from the main pattern piece. Also try the OFFSETLINEScommand .
HINT: Use IDPOINT if you think your object may have "hidden" kinks or stray vertices.
See also:
SEAMALLOWANCEcommand
CHANGEOBJECTcommand
95
169
136
153
VI: Reference: Menu Commands
136
SEAM ALLOWANCE command
The SEAM ALLOWANCE command adds a seam allowance to an object. You can vary the
width of the seam allowance as it goes around the object. You can add seam allowances to both
open and closed polygons, and you can put the seam allowance on either the inside or the
outside of the selected object(s).
Procedure:
1. Click "Seam Allowance" on the Draw menu. The prompt on the command line says
Select offset starting point:.
2. Click LM on the vertex of a polygon object where you want the seam allowance to begin.
If you make a mistake, just click another point to replace the first. The command line
keeps you informed as points are selected and unselected.
3. When you have selected the point you want to start with, click RM or press <ESC>.
The prompt on the command line says Select end of segment:.
4. Click LM on a second point of the same object and then click RM (or press <ESC>)
again. These two points define the segment to which the seam allowance will be added.
PatternMaker highlights the section connecting these two points and asks you if it is the
right section. (The program needs to know whether to go clockwise or counterclockwise
around the object.) If you click "Yes" the command will continue; if you click "No" the
program will highlight the section of the object in the opposite direction and repeat the
question.
5. Next, a dialog box appears, asking you for the offset distance. Enter the width of the
seam allowance for this section. A positive number will draw the offset outside the
original object; a negative number will draw the offset inside the original object.
Remember to use decimal numbers, not fractions (see the Fraction Conversion Table).
6. To exit the dialog box, choose one of the three option buttons:
Continue: the seam allowance is added to the selected segment. Click the "OK"
button to return to the drawing screen to select the next segment.
Steps 4 and 5 will be repeated until you select one of the "Done"
options, or go all the way around the original object.
Done/Closed: the seam allowance is made into a closed object -- in other words, it
continues all the way around the original object at the width you
specified
Done/Open: the seam allowance ends just as it is (an open object)
7. Click the "OK" button to accept the settings and return to the drawing screen to select the
next segment; click "Cancel" to abort the command.
After the seam allowance is drawn, you can use the CHANGEOBJECTcommand to change
the line style of one of the objects. This can be useful, for example, if you want to indicate a
stitching line by using a dashed or dotted line.
The seam allowance object, once drawn, is an object separate from the original object. You can
do any of the things with it that you can do with any other PatternMaker drawing object.
NOTE: The SEAM ALLOWANCE command may not work well for objects that contain sharp
angles or inward bends, or that overlap or cross over themselves. Most normal pattern
pieces will not have this problem unless they contain darts. One way to avoid this problem is
to draw the dart as a separate object from the main pattern piece.
HINT: Use IDPOINT if you think your object may have "hidden" kinks or stray vertices.
153
169
Draw Menu Commands
137
See also:
OFFSETcommand
SNAPTOOFFSET
FACING command
Use FACING to draw a facing that is the same width along its entire length, such as for a collar
or armscye.
Procedure:
1. Click the Facing icon, or select "Facing" from the Draw menu. The command name
FACING will appear in green on the right side of the status bar. The prompt on the
command line says Select first point of segment:
2. Click LM on the vertex where you want the facing to begin. The point turns red as it is
selected. You can only select one point at a time, so if you click on a second, it replaces
the first.
Tip: Turn on Snap To Endpoint to help select these vertices.
3. When you have the correct point selected, press <ESC> or click RM. The prompt on
the command line says Select end of segment:
4. Click LM on the vertex where the facing will end. Again, you can only select one point at
a time.
5. Click RM when you have selected the second point. PatternMaker highlights the section
connecting these two points and asks you if it is the right section. (The program needs to
know whether to go clockwise or counterclockwise around the object.) If you click "Yes"
the command will continue; if you click "No" the program will highlight the section of the
object in the opposite direction and repeat the question.
135
179
VI: Reference: Menu Commands
138
6. Next, a dialog box appears, asking you for the width of the facing.
Enter the width you want for the facing. Remember to use decimal numbers, not
fractions (see the Fraction Conversion Table). Click the "OK" button to return to the
drawing screen.
Tip: Change the active fill color and/or pattern before beginning this command. The new facing
will be easy to see and identify.
Note: The facing is drawn as a new object overlapping the original pattern piece. You will
probably want to move the new facing piece to a different location before you print the pattern.
Draw Menu Commands
139
See also:
CURVEDFACINGcommand
MOVEcommand
Settingdrawingpreferences
CURVED FACING command
Use CURVED FACING to draw a facing that is a different width at each end, such as for the
opening edge of a blouse.
Procedure:
1. Click the Curved Facing icon, or select "Curved Facing" from the Draw menu. The
command name CURVEDFACING will appear in green on the right side of the status
bar. The prompt on the command line says Select first point of
segment:
2. Click LM on the vertex where you want the facing to begin. The point turns red as it is
selected. You can only select one point at a time, so if you click on a second, it replaces
the first.
Tip: Turn on Snap To Endpoint to help select these vertices.
3. When you have the correct point selected, press <ESC> or click RM. The prompt on
the command line says Select end of segment:
4. Click LM on the vertex where the facing will end. Again, you can only select one point at
a time.
5. Click RM when you have selected the second point. PatternMaker highlights the section
connecting these two points and asks you if it is the right section. (The program needs to
know whether to go clockwise or counterclockwise around the object.) If you click "Yes"
the command will continue; if you click "No" the program will highlight the section of the
object in the opposite direction and repeat the question.
6. Next, a dialog box appears, asking you for the width of the facing.
139
145
84
VI: Reference: Menu Commands
140
The first value is the width for the beginning of the segment; the second value is for the
width at the end of the segment. Remember to use decimal numbers, not fractions (see
the Fraction Conversion Table). Click the "OK" button to return to the drawing screen.
Tip: Change the active fill color and/or pattern before beginning this command. The new facing
will be easy to see and identify.
Note: The facing is drawn as a new object overlapping the original pattern piece. You will
probably want to move the new facing piece to a different location before you print the pattern.
See also:
FACINGcommand
MOVEcommand
Settingdrawingpreferences
137
145
84
Draw Menu Commands
141
PLEAT command
Use the PLEAT command to mark and insert a pleat into your pattern.
Procedure:
1. Click the Pleat icon, or select "Pleat" from the Draw menu. The command name PLEAT
will appear in green on the right side of the status bar. The prompt on the command
line says Select object, ? for help, <ESC>=done:
2. Click LM on the piece to be pleated. You can only select one object at a time, so if you
click on a second, it replaces the first.
3. When you have the correct object selected, press <ESC> or click RM. The prompt
on the command line says Enter a point, <ESC> to cancel:
4. Click LM at the location where the pleat will be inserted. The mouse cursor behaves as
in SnapToNearest mode -- you can only select a location on a line segment. You
can combine this with another Snap mode to help you put the pleat in the right place,
such as Snap to Midpoint, Snap to Endpoint, or Snap to Measured Distance. After you
click, the prompt on the command line says Second point, <ESC> to
cancel:
5. Click LM on the line segment that will be at the other end of the pleat. Again, you can
use a Snap mode for this, such as Snap to Endpoint or Snap Orthogonal. After you
click, the Pleat dialog box opens:
6. Enter the depth you want for the pleat, and indicate whether this is a whole or half pleat.
Whole pleats are the most common, but if you have a row of pleats, you may need the
half-pleat at the end of the row. When you're ready to continue, click the "OK" button.
7. One side of the object is highlighted, and a confirmation message asks you if it is the
right section to fold. If you click "No" the program will highlight the other side of the
object and repeat the question. The side to fold is the part you would pick up and move
toward the other side.
108
VI: Reference: Menu Commands
142
8. When you click "Yes" the command is finished, and the pleat is inserted.
Draw Menu Commands
143
BUTTON LINE command
Use the BUTTON LINE command to quickly mark the locations of a number of evenly-spaced
buttons.
Procedure:
1. Click on the Button Line icon, or select "Button Line" from the Draw menu. The
command name BUTTON LINE will appear in green on the right side of the status bar.
The prompt on the command line says Enter a point; <ESC> to cancel:
2. Click LM at the location you want the buttons to begin. After you click, the "Button"
dialog box opens.
3. Type the number of buttons you want to mark, and the length of the entire button line.
The buttons will automatically be evenly distributed over the length of the line.
4. When you are finished, click the "OK" button to return to the drawing screen. The button
line is inserted as a vertical line, extending downward from the location that you
indicated. The resulting line can be moved or rotated in any direction.
See also:
ROTATEcommand
MOVEcommand
DART command
Use the DART command to "true" a dart; it draws the dart cap and joins it to the main pattern
piece.
Procedure:
1. Click on the Dart icon, or select "Dart" from the Draw menu. The command name DART
will appear in green on the right side of the status bar. The prompt on the command
line says Enter point to fold:
149
145
VI: Reference: Menu Commands
144
2. Click LM on the vertex at the side of the dart that will be folded/moved toward the other
side of the dart. This is usually the side of the dart that is lower on the body (for a
roughly horizontal dart) or to the outside of the body (for a roughly vertical dart). The
point turns red as it is selected. You can only select one point at a time, so if you click
on a second, it replaces the first.
Tip: Turn on Snap To Endpoint to help select these vertices.
3. When you have the correct point selected, press <ESC> or click RM. The prompt on
the command line says Enter point to fold to:
4. Click LM on the vertex at the opposite side of the dart opening. Again, you can only
select one point at a time.
5. Click RM when you have selected the second point. The prompt on the command line
says Enter dart apex:
6. Click LM on the vertex at the apex (the point) of the dart.
Note that the dart cap will be shaped differently, depending on which side you select to fold.
This does depend on the configuration of the dart area, and the difference may not always be
noticeable. If the dart cap result is not what you intended, try repeating the command, folding
the dart the other direction.
6.3 Edit Menu Commands
PatternMaker has many editing commands that allow you to move, change and adjust objects.
These commands are all found in the Edit menu.
One thing these commands all have in common is that when you select an object, the command
applies to the entire object. There is a second set of commands which have to do with points of
objects. These are listed in the Point menu.
UNDO command
The UNDO command reverses the last editing or drawing command.
Procedure:
Edit Menu Commands
145
1. Click the Undo icon, select "Undo" from the Edit menu, or type <CTRL>+Z.
2. The last change you made will be undone. If you drew a new object, it will be erased. If
you moved an object, it will be returned to its original position, and so on.
Some commands cannot be undone, including: SAVE, Close, SAVE AS, and Create Symbol.
ZOOM and PAN commands don't count--UNDO will undo whatever you did before the Zoom. In
general, drawing, editing, grading and marker commands can be undone.
PatternMaker now supports a multiple-undo/redo feature. The number of commands
you can undo or redo is determined by the configuration settings you have selected (see
ConfigureOptions ). This number is limited only by the speed and memory capacity of your
computer -- a longer Undo history will make your computer run more slowly.
If you undo the maximum number of steps, the command is inactive until you complete another
undoable action.
See also:
REDOcommand
REDO command
The REDO command restores the last editing or drawing action that was reversed with the
UNDO command.
Procedure:
1. Click the Redo icon, or select "Redo" from the Edit menu.
2. The last action you undid will be redone.
See also:
UNDOcommand
MOVE command
The MOVE command moves one or more objects.
Procedure:
1. Click on the Move icon, or select "Move" from the Edit menu. The command name
MOVE will appear in green on the right side of the status bar. The prompt on the
command line says Select object, ? for help, <ESC> = done.
2. Click LM on the object(s) to move. You can select and unselect as many objects as you
want by repetitive clicking. The command line will keep you informed as objects are
selected and unselected. If you want to move a whole pattern piece, be sure to select all
of its pieces i.e. darts in a bodice piece, grainline marks, etc.
3. To stop selecting objects, press the <ESC> key, or click RM. The prompt on the
command line says Base point?
4. The base point (the start of the move) is like grabbing a handle on the pieces to move.
84
145
144
VI: Reference: Menu Commands
146
Simply click LM somewhere within the selected object(s). The command line will now
ask for Destination?
5. Move the mouse around to move the piece(s), or enter a destination by typing a position
in coordinateformat . You will see a light blue line showing the origin and destination
of the piece(s).
Note: Do not "click and drag." Click once where you want to start moving the pieces;
release the mouse button; and then click again where you want them to end up.
6. When the pieces reach the desired location, click LM to release them.
If you want to move pieces off the edge of the screen, use the ZOOM or PAN functions to see
where you are going. You can use ZOOM and/or PAN even if you're in the middle of another
command.
See also :
COPYcommand
COPY command
The COPY command copies one or more objects. COPY is just like MOVE, except that you get
one copy of the selected objects in the original position, and one copy in the new position.
Procedure:
1. Click the Copy icon, or select "Copy" from the Edit menu. The command name COPY
will appear in green on the right side of the status bar. The prompt on the command
line says Select object, ? for help, <ESC> = done.
2. Click LM on the object(s) to copy. You can select and unselect as many objects as you
want by repetitive clicking. The command line will keep you informed as objects are
selected and unselected. If you want to copy a whole pattern piece, be sure to select all
of its pieces i.e. darts in a bodice piece, grainline marks, etc.
3. To stop selecting objects, press the <ESC> key, or click RM. The prompt on the
command line says Base point?
4. The "base point" is like grabbing a handle on the pieces to move. Simply click
somewhere within the selected object(s). The command line will now ask for
Destination?
5. Move the mouse around to copy the piece(s), or enter a destination by typing a position
in coordinateformat .. You will see a light blue line showing the origin and destination
of the piece(s).
6. When the pieces reach the desired location, click LM to release them.
See also:
MOVEcommand
MIRROR command
The MIRROR command creates a mirror image copy of the selected object(s), leaving the
original object in place.
34
146
34
145
Edit Menu Commands
147
Procedure:
1. Select "Mirror" from the Edit menu. The command name MIRROR will appear in green
on the right side of the status bar. The prompt on the command line says Select
object, ? for help, <ESC> = done.
2. Click LM on the object(s) you want to mirror. You can select and unselect as many
objects as you want by repetitive clicking. The command line will keep you informed as
pieces are selected and unselected. If you want to mirror a whole pattern piece, be sure
to select all of its pieces -- ie. darts in a bodice piece, grainline marks, etc.
3. To stop selecting objects, press the <ESC> key, or click RM. The prompt on the
command line says Start of line to reflect across:.
4. Click on the screen to indicate the beginning of the reflection line. The prompt on the
command line says Second point of reflection line:
5. If you want a perfectly vertical mirror, just press <ENTER>. Otherwise, move the mouse
around, and watch the reflection line move accordingly. You can reflect at any angle.
6. When you have the line the way you want it, click LM. The object(s) will be mirrored
across the line.
The MIRROR command is important for completing the second half of a pattern. For instance,
you can draft the right side of a blouse in great detail, then make the left side all at once with
MIRROR.
Example: Suppose your blouse pattern has a single-piece front. Make a half front piece
VI: Reference: Menu Commands
148
one that goes from the Center Front line to the right side seam. Add darts, seam allowances,
adjust the fit, etc. When it's all ready, select the MIRROR command. Select the main piece
as well as the darts and other objects. When you are prompted for the mirror line, use Snap
To Endpoint (<CTRL>+<F3>) to select the Center Front-Collar point and the Center Front-
Waist point. Now you have two pieces that meet along the Center Front line. Use JOIN
to join these pieces together, and you have your symmetrical front piece.
See also:
REFLECTcommand
FLIPHORIZcommand
FLIPVERTcommand
REFLECT command
The REFLECT command reflects an object across a line that you draw. This line can be drawn
at any angle.
Procedure:
1. Click the Reflect icon, or select "Reflect" from the Edit menu. The command name
REFLECT will appear in green on the right side of the status bar. The prompt on the
158
148
155
156
Edit Menu Commands
149
command line says Select object, ? for help, <ESC> = done.
2. Click LM on the object(s) you want to reflect. You can select and unselect as many
objects as you want by repetitive clicking. The command line will keep you informed as
pieces are selected and unselected. If you want to reflect a whole pattern piece, be sure
to select all of its pieces -- ie. darts in a bodice piece, grainline marks, etc.
3. To stop selecting objects, press the <ESC> key, or click RM. The prompt on the
command line says Start of line to reflect across:.
4. Click on the screen to indicate the beginning of the reflection line. The prompt on the
command line says Second point of reflection line:
5. If you want a perfectly vertical reflection, just press <ENTER>. Otherwise, move the
mouse around, and watch the reflection line move accordingly. You can reflect at any
angle.
6. When you have the line the way you want it, click LM. The object(s) will be reflected
across the line.
See also:
MIRRORcommand
FLIPHORIZcommand
FLIPVERTcommand
ROTATE command
The ROTATE command rotates one or more objects around a "center point".
Procedure:
1. Click the Rotate icon, or select "Rotate" from the Edit menu. The command name
ROTATE will appear in green on the right side of the status bar. The prompt on the
command line says Select object, ? for help, <ESC> = done.
2. Click LM on the object(s) to rotate. You can select and unselect as many objects as you
want by repetitive clicking. The command line will keep you informed as objects are
selected and unselected. If you want to rotate a whole pattern piece, be sure to select all
of its pieces i.e. darts in a bodice piece, grainline in a sleeve, etc.
3. To stop selecting objects, click RM, or press the <ESC> key. The prompt on the
command line says Rotate about what point?
4. Click on the point you want the pieces to rotate around like the center of a clock. The
prompt on the command line says Rotation (angle or base point of
rotation):
5. You can enter the rotation angle in one of three ways:
Angle: Type in the number of degrees you want to rotate the object(s). Your objects
will rotate counterclockwise (left) that many degrees. To rotate the objects 90
degrees, type 90 and press <ENTER>. To go 90 degrees clockwise (right), type 270
and press <ENTER>. (There's no cursor on the command line, and you don't have
to click there -- just type the numbers.) After you press <ENTER>, the pieces rotate,
and you are done with the command.
Base point and end point: The base point is like a "handle" that you use to pick up
the object(s). Click somewhere to indicate the base point. Next, move the mouse
around and watch the object(s) rotate around the center point. As you do this, you
146
155
156
VI: Reference: Menu Commands
150
will see two cyan (bluish) lines which indicate the angle of rotation between the two
points. When the object has rotated as much as you want, click LM to end the
rotation and "drop" the objects(s).
Hint: Using Snap To Endpoint or Snap To Grid when you select the start and end
points will allow you to rotate objects to align with each other, or with a horizontal or
vertical line.
Base point and distance: Click somewhere to indicate the base point, then type a
number. The number represents either inches or centimeters, depending on the
Units you are working in. PatternMaker calculates a rotation angle such that the
selected point moves the specified distance. This is for certain pattern layout
procedures that require you to rotate an object for a measured distance.
You don't have to select the above choices from a list. Just start entering the information and
PatternMaker will figure out which method you are using.
See also:
ROTATEVERTEXcommand
SCALE command
The SCALE function makes objects proportionally larger or smaller, using one scaling factor for
both X (horizontal) and Y (vertical) directions. Use this command to change the size of an object
without changing its shape. All four types of PatternMaker objects can be changed with the
SCALE command.
Procedure:
1. Select "Scale" from the Edit menu. The command name SCALE will appear in green
on the right side of the status bar. The prompt on the command line says Select
object, ? for help, <ESC> = done.
2. Click LM on the object(s) to scale. You can select and unselect as many objects as you
want by repetitive clicking. The command line will keep you informed as objects are
selected and unselected. If you want to scale a whole pattern piece, be sure to select all
of its pieces i.e. darts in a bodice piece, grainline marks, etc.
3. To stop selecting objects, click RM, or press the <ESC> key.
4. The command line will now display the original dimensions of the object(s). A cyan
(bluish) square is drawn to indicate the original area of the selected object(s). As you
move the mouse, a green box indicates the new area.
5. Click LM when the green box is the size you want the objects, or use one of the following
options. Select an option either by typing a letter, or with an icon:
C = set center By default, the lower left corner of the cyan square is the
center of expansion, i.e. it doesn't move. If you want to have
a different center, type C. You will be prompted for a new
161
Edit Menu Commands
151
center point. Input this point and then continue with the
command.
P = scale around corner This option sets the lower left corner as the center of
expansion. It is the opposite of the C option. This is the
default for the command.
F = enter scaling factor You will be asked for the scaling factor. (For example, ".5" is
half the size; "3" is three times the size.) Enter this in the
dialog box and select "OK". This option will also be selected
if you type in a single number.
X/Y = size to measure These options calculate a scaling factor to give you a
measurement you want. This will save you doing some
math. You will be asked to select two points in the drawing.
(To measure hoizontally, select X; to measure vertically,
select Y.) PatternMaker will tell you the current distance
between these points, and ask you what you want the
distance to be. PatternMaker will then calculate a scaling
factor to give you the distance you want.
Example: Suppose you have used your digitizing tablet to copy a pattern from a book in 1/6
scale. Choose the SCALE command, select all objects, then type F and enter a scaling factor of
6. When you print the pattern, it will be life-sized.
See also:
RESIZEcommand
RESIZE command
The RESIZE command is used to change an object's shape and size. Different scaling factors
are used for the X (horizontal) and Y (vertical) directions, so you can change the size and
proportion of objects simultaneously. Only POLY and DIM objects can be changed with
the RESIZE command.
Procedure:
1. Click the Resize icon, or select "Resize" from the Edit menu. The command name
RESIZE will appear in green on the right side of the status bar. The prompt on the
command line says Select object, ? for help, <ESC> = done.
2. Click LM on the object(s) to resize. You can select and unselect as many objects as you
want by repetitive clicking. The command line will keep you informed as objects are
selected and unselected. If you want to resize a whole pattern piece, be sure to select
all of its pieces -- ie. darts in a bodice piece, grainline marks, etc.
3. To stop selecting objects, click LM, or press the <ESC> key.
4. The command line will now display the original dimensions of the object(s). A cyan
151
129 128
VI: Reference: Menu Commands
152
(bluish) square is drawn to indicate the original area of the selected objects. As you
move the mouse, a green box indicates the new shape and size. The objects will be
resized by X and Y factors that make them fit the green box.
5. When the green box is the size and shape you want, you can click LM to resize the
object(s). However, rather than using the mouse to resize "by eye," you will usually want
to use one or more of the following options. Select an option either by typing a letter, or
with an icon:
C = set center By default, the lower left corner of the cyan square is the
center of expansion, i.e. it doesn' t move. If you want to
have a different center, for example if you want the right
side of an object to stay put while the left side moves, type
C. You will be prompted for a new center point. Input this
point and then continue with the command.
P = resize around corner This option sets the lower left corner as the center of
expansion. It is the opposite of the C option. This is the
default for the command.
F = enter scaling factor You will be asked for the scaling factors. (For example,
".5" is half the size; "3" is three times the size.) Enter them
in the dialog box and click "OK." If one of the numbers is
negative, the selected object(s) will be reversed.
Example: Suppose your material requires a shrinkage
allowance of 3% in one direction and 6% in the other. Your
pattern pieces need to be expanded by factors of 1.03 and
1.06, respectively. After selecting all objects in the drawing,
type F. Type 1.03 and 1.06 into the dialog box and select
"OK".
X/Y = size to measure These options calculate a scaling factor to give you a
measurement you want. This will save you doing some
math. If you select X, the objects will be resized in the X
direction, but the Y scale will stay the same. If you select
Y, the Y scale will change, and the X scale stays the same.
You will be asked to select two points in the drawing.
PatternMaker will tell you the current distance between
these points, and ask you what you want the distance to be.
PatternMaker will calculate a scaling factor to give you the
distance you want.
Example: Suppose you have a blouse with a center front
measurement of 14 inches and you want to change it to 15
inches. Select the blouse object and any associated
objects such as darts, etc. Then type Y. The prompt will
ask you for the first control point and then the second
control point. Use Snap to End Point to select the points at
the top and bottom of the center front line. A dialog box will
then say,
Original measurement is 14.000000
Type in 15 and click "OK." Your blouse will be made taller
but its width will stay the same.
See also:
SCALEcommand
150
Edit Menu Commands
153
CHANGE OBJECT command
The CHANGE OBJECT commmand changes one of the basic properties (color, fill, layer, line
type, line width) of one or more objects.
Procedure:
1. Select "Change..." from the Edit menu, then select "Object" from the submenu. The
command name CHANGE OBJECT will appear in green on the right side of the status
bar. The prompt on the command line says Select object, ? for help,
<ESC> = done.
2. Click LM on the object(s) you want to change. You can select and unselect as many
objects as you want by repetitive clicking. The command line will keep you informed as
objects are selected and unselected.
3. To stop selecting objects, press the <ESC> key, or click RM. The Change dialog box
appears.
4. Select which property you want to change (Color, Pattern, Layer, Line Type or Line
Width) and click the "OK" button.
5. The next dialog box shows the choices for that property. Select a choice by clicking with
the mouse, and then click the "OK" button. All of the selected objects will be changed to
the new setting.
See also:
Settingdrawingpreferences
CHANGE FONT command
CHANGE FONT assigns a different font (typeface) to the selected text object(s) in your drawing.
Procedure:
1. Select "Change..." from the Edit menu, then select "Font" from the submenu. The
command name CHANGE FONT will appear in green on the right side of the status bar.
The prompt on the command line says Select object, ? for help, <ESC>
= done.
2. Click LM on the text object(s) you want to change. You can select and unselect as many
objects as you want by repetitive clicking. The command line will keep you informed as
84
VI: Reference: Menu Commands
154
objects are selected and unselected.
3. To stop selecting objects, press the <ESC> key, or click RM. The Change Font dialog
box opens.
4. Select a new font from the drop-down box, and then click the "OK" button. All of the
selected text objects will be changed to the new font.
This is the only way to change the font of an existing text object in your drawing. You may find it
easier to select a font from the drop-down box on the status bar before inserting the text object.
See also:
TEXTcommand
FONTcommand
CHANGETEXTcommand
CHANGE TEXT command
This command allows you to change the size, rotation, or the content of the text itself in a text
object.
Procedure:
1. Select "Change" from the Edit menu, then select "Text" from the submenu. The
command name CHANGE TEXT will appear in green on the right side of the status bar.
The prompt on the command line says Select object, ? for help, <ESC>
= done.
2. Click LM on the text object you want to change. Only one text object can be selected at
a time. If you click on a second text object, the first one is unselected.
3. To stop selecting text objects, press the <ESC> key or click RM. The "Text Info"
dialog box appears.
4. Enter a new size or rotation angle, or new words for the text itself. The size is the height
of the letters in inches, not points. The angle is the number of degrees the text is rotated
counterclockwise from a normal position. For example, an angle of 90 degrees will
make the text read upwards.
5. When finished, click the "OK" button to return to the drawing screen.
See also:
CHANGEFONTcommand
ERASE command
The ERASE command erases one or more objects.
Procedure:
1. Click on the Erase icon, or click "Erase" on the Edit menu. The command name ERASE
will appear in green on the right side of the status bar. The prompt on the command
line says Select object, ? for help, <ESC> = done.
2. Click LM on the object(s) to erase. As you click on objects, they will be highlighted. If
you select something by accident, just click on it again to un-highlight it. You can select
and unselect as many objects as you want by repetitive clicking.
128
88
154
153
Edit Menu Commands
155
3. To stop selecting objects, click RM, or press the <ESC> key. The object(s) you
selected will be erased.
Note: Although you can abort many commands by pressing the <ESC>key, the ERASE
command cannot be aborted. If you press the <ESC> key while an object is highlighted, it will
be erased. If you want to cancel the command, either un-select all objects and then press
<ESC>, or go ahead and finish the command and then immediately use the UNDOcommand
before doing anything else.
CLOSE OBJECT command
The CLOSE OBJECT command changes an open polygon object to a closed object. A closed
object is an object whose ends meet, such as a square or circle. An open object is one whose
ends don't meet, such as a letter "L". Only closed objects can have fill patterns.
Procedure:
1. Select "Close Object" from the Edit menu. The command name CLOSE OBJECT will
appear in green on the right side of the status bar. The prompt on the command line
says Select object, ? for help, <ESC> = done.
2. Click LM on one or more objects. You can select and unselect as many objects as you
wish by repetitive clicking.
3. To stop selecting objects, press <ESC> or click RM.
4. PatternMaker will add one line segment to each of the selected objects, making each
object a closed polygon.
To make a closed object open, use the DELETESEGMENTcommand .
FLIP HORIZ
The FLIP HORIZONTAL command alters an object by "spinning" it within the outline of its
current location. This command does not move or copy the object to a different part of the
screen. The selected piece moves horizontally within its space (around a vertical axis).
Procedure:
144
161
VI: Reference: Menu Commands
156
1. Click the Flip Horizontal icon, or select "Flip Horiz" from the Edit menu. The command
name FLIPHORZ will appear in green on the right side of the status bar. The prompt on
the command line says Select object, ? for help, <ESC> = done.
2. Click LM on the object(s) you want to flip. You can select and unselect as many objects
as you want by repetitive clicking. The command line will keep you informed as pieces
are selected and unselected.
3. To stop selecting objects, press the <ESC> key, or click RM. The piece(s) will be
immediately flipped.
See also:
MIRRORcommand
REFLECTcommand
FLIPVERTcommand
FLIP VERT
The FLIP VERTICAL command alters an object by "spinning" it within the outline of its current
location. This command does not move or copy the object to a different part of the screen. The
selected piece moves vertically within its space (around a horizontal axis).
Procedure:
1. Click the Flip Vertical icon, or select "Flip Vert" from the Edit menu. The command
name FLIPVERT will appear in green on the right side of the status bar. The prompt on
the command line says Select object, ? for help, <ESC> = done.
2. Click LM on the object(s) you want to flip. You can select and unselect as many objects
as you want by repetitive clicking. The command line will keep you informed as pieces
are selected and unselected.
3. To stop selecting objects, press the <ESC> key, or click RM. The piece(s) will be
immediately flipped.
See also:
MIRRORcommand
146
148
156
146
Edit Menu Commands
157
REFLECTcommand
FLIPHORIZcommand
CUT command
The CUT command cuts one object along a line defined by a second object. The CUT command
works with open or closed polygon objects. It does not work with text, dimension lines, or
symbols.
Remember: This CUT command has nothing to do with the "cut and paste" features found in
many Windows programs.
Procedure:
1. In order to use the CUT command, you must already have in your drawing the object you
want to cut, and the object you will cut with (such as a line). You may need to move an
existing object, or draw a completely new object. Do this first, before continuing with this
command.
Hint: Sometimes you will cut an object with a pre-existing object. More often, you will
draw a new object to serve as the cutting line. Do the cut, then use ERASE to get rid of
the cutting line and the piece(s) you don't want.
2. When you are ready to cut, click on the Cut icon, or select "Cut" from the Edit menu.
The command name CUT will appear in green on the right side of the status bar. The
prompt on the command line will say: Select object to cut:
3. Click LM on the object you want to cut. In the CUT function you can only select one
object at a time, so if you click on a second object, it will replace the first as the object
that is highlighted.
4. When you have the correct object selected, click RM, or press the <ESC> key. The
prompt on the command line will say: Select object to cut with:
5. Click LM on the object that will form the cutting line. This is like a cookie cutter, or like
the line the scissors follow when cutting the first object.
6. After you select the second object, click RM or press the <ESC> key. The first object
will be cut by the second. Nothing will appear to have changed in the drawing, because
the objects do not move. However, if you apply a command such as MOVE or ERASE
on one of the pieces, you will notice the cut objects.
If you're sure nothing happened, it may be because you selected objects that don't
overlap. Use MOVE , MOVEVERTEX or ADDVERTEX to give your objects
some overlap.
Note on CUT and JOIN: Unlike many CAD programs, PatternMaker thinks of objects as shapes
with an inside and an outside. Therefore, if you try to use CUT or JOIN on objects that overlap
themselves, or cross over themselves, PatternMaker may be confused because it doesn't know
which is inside and which is outside. If you get a strange result, use the UNDO command. Then
use IDPOINT to see where the vertices of your objects really are. You can fix them with the
MOVE VERTEX command.
If you cut apart an object containing grading arrows, PatternMaker may add arrows to the pieces
so they will still grade the same.
See also:
QUICKCUTcommand
148
155
145 160 159
169
158
VI: Reference: Menu Commands
158
JOINcommand
JOIN command
The JOIN commmand merges two overlapping polygon objects together into one object. With
closed objects, this is like taping two pieces of paper together. With open objects, it joins them
end-to-end. The combined object will have the color and fill style of the first chosen object.
The JOIN command is designed for use with polygon objects. It does not work with text or
symbols.
Procedure:
1. Click the Join icon, or select "Join" from the Edit menu. The command name JOIN
appears in green on the right side of the status bar, and the prompt on the command
line says Select first object to join:
2. Click LM on one polygon object. Only one object can be selected at a time, so if you
click on a second object, the first object will be unselected.
3. To stop selecting objects, click RM, or press the <ESC> key. The prompt Select
second object to join: will now appear on the command line.
4. Select the second object that you wish to join to the first. It must overlap, or at least
touch, the first object.
5. When you have selected the second object, press the <ESC> key, or click RM. The two
objects will be joined.
Note on CUT and JOIN: Unlike many CAD programs, PatternMaker thinks of objects as shapes
with an inside and an outside. Therefore, if you try to use CUT or JOIN on objects that overlap
themselves, or cross over themselves, PatternMaker may be confused because it doesn't know
which is inside and which is outside. If you get a strange result, use the UNDO command. Then
use IDPOINT to see where the vertices of your objects really are. You can fix them with the
MOVE VERTEX command.
See also:
CUTcommand
QUICK CUT command
The QUICK CUT command draws a cut line and cuts an object in one step. You can cut either
open or closed Poly objects. With this command you can only cut with a single straight line.
Procedure:
1. Select "Quick Cut" from the Edit menu. The command name QUICK CUT will appear in
green on the right side of the status bar. The prompt on the command line says Select
object, ? for help, <ESC> for done:
2. Click LM on the object to be cut. You can only select one object at a time, so if you click
on a second, it replaces the first.
3. When you have the correct object selected, press <ESC> or click RM. The prompt
158
169
157
Edit Menu Commands
159
on the command line says Enter a point, <ESC> to cancel:
4. Click LM at the location where the cut will begin. The mouse cursor behaves as in
SnapToNearest mode -- you can only select a location on a line segment. You can
combine this with another Snap mode to help you put the cut line in the right place, such
as Snap to Midpoint, Snap to Endpoint, or Snap to Measured Distance. After you click,
the prompt on the command line says Second point, <ESC> to cancel:
5. Click LM at the location where the cut will end. After you click, the object is
automatically cut.
See also:
CUTcommand
JOINcommand
6.4 Point Menu Commands
The Point menu contains editing commands that are used to move or modify points (vertices).
These are different than the commands in the Edit menu because they apply only to vertices
you can change some of the vertices of an object and leave the rest unchanged.
Commands in the Point menu apply mostly to Polygon objects, but some, such as MOVE
VERTEX, can be used on points in any object type.
ADD VERTEX command
The ADD VERTEX command adds another vertex (point) to any polygon object. It does not work
with text, dimensions or symbol insertions.
Procedure:
1. Select "Add Vertex" from the Point menu. The command name ADD VERTEX will
appear in green on the right side of the status bar. The prompt on the command line
says Select object to add vertex to:
2. Click LM on one segment of an object. The selected segment will turn red. If you click
on the wrong segment, just click again on the correct one.
3. When you have selected the segment you want, click RM, or press the <ESC> key. The
prompt on the command line says Location for new vertex:
4. Click on the segment to show the position for the new point.
Tip: Try using various snapmodes to help in placing the new point. Use Snap To
Nearest or Snap To Measured Distance if you want the new point to lie on an existing
line or arc of the object; use Snap To Midpoint to place a point exactly halfway between
two others.
See also:
DELETEVERTEXcommand
MOVEVERTEXcommand
CORNERVERTEXcommand
ROUNDVERTEXcommand
108
157
158
179
160
160
163
163
VI: Reference: Menu Commands
160
DELETE VERTEX command
The DELEVE VERTEX command removes vertices (points) from an object(s). If the object has
only one vertex, the object will be deleted.
Procedure:
1. Select "Delete Vertex" from the Point menu. The command name DELETE VERTEX
will appear in green on the right side of the status bar. The prompt on the command
line says Select point, ? for help, <ESC> = done.
2. Click LM on the point(s) you want to delete. You can select and unselect as many points
as you want by repetitive clicking. They don't all have to be on the same object. Points
will turn red as they are selected. If you accidentally click on the wrong point, just click
on it again to unselect it.
3. To stop selecting points, press <ESC> or click RM. The selected point(s) will be
deleted.
See also:
ADDVERTEXcommand
MOVE VERTEX command
The MOVE VERTEX command moves one or more points of your objects.
Procedure:
1. Select "Move Vertex" from the Point menu. The prompt on the command line says
Select point(s), ? for help, <esc>=done:
2. Click LM on the point(s) you want to move. Points will turn red as they are selected. If
you accidentally click on the wrong point, just click on it again to unselect it.
3. To stop selecting points, click RM, or press the <ESC> key. The prompt on the
command line will say Base point?
4. The base point is like the "handle" you will use to pick up and move the points. Click LM
somewhere near the selected point(s) to indicate the base point. The prompt changes to
Destination:
5. As you move the mouse around, you will see the selected points moving, also. Click LM
to "drop" the point(s) at the destination, or click RM to cancel the command.
Tip: You can use coordinates to move the points with more accuracy than you can achieve
with the mouse. See UsingCoordinates for more details.
See also:
ADDVERTEXcommand
DELETEVERTEXcommand
CORNERVERTEXcommand
ROUNDVERTEXcommand
159
34
159
160
163
163
Point Menu Commands
161
ROTATE VERTEX command
The ROTATE VERTEX command rotates one or more points around a "center point". You can
use ROTATE VERTEX to rotate some of the points in an object while leaving the rest where they
are. This is especially useful for rotating darts.
Procedure:
1. Select "Rotate Vertex from the Point menu.
2. Click LM on the point(s) you want to rotate. Points will turn red as they are selected. If
you accidentally click on the wrong point, just click on it again to unselect it.
3. To stop selecting points, click RM, or press the <ESC> key. The prompt on the
command line says Rotate about what point?
4. Click LM on a point the others will be rotated around. The prompt on the command line
will say Rotation (angle or base of rotation):
5. You can enter the rotation angle in one of three ways:
Angle: Type in the number of degrees you want to rotate the object(s). The selected
points will rotate counterclockwise (left) that many degrees. To rotate the points 90
degrees, type 90 and press <ENTER>. To go 90 degrees clockwise (right), type 270
and press <ENTER>. (There's no cursor on the command line, and you don't have
to click there just type the numbers.) After you press <ENTER>, the points rotate,
and you are done with the command.
Base point and end point: Click to enter two points. The angle of rotation is the
angle between the two points. Two cyan (bluish) lines appear to indicate the angle.
After you click on the base point, you can watch the selected points move as you
move the mouse around. Click LM to place the points in the new position and
complete the command.
Base point and distance: Enter a point, then type in a number. PatternMaker
calculates a rotation angle such that the selected point moves the specified distance.
After you type the number and press <ENTER>, the points rotate, and you are done
with the command.
You don't have to select the above choices from a list. Just start entering the information and
PatternMaker will figure out which method you are using.
See also:
ROTATEcommand
DELETE SEGMENT command
The DELETE SEGMENT command will remove a line or arc segment from a polygon object. If
it is a closed polygon, this will make it an open polygon. If it is already open, this will remove a
segment from one end, or break it into two objects.
Procedure:
1. Select "Delete Segment" from the Point menu. The prompt on the command line will
say Select segment to delete:
2. Click LM on a segment to remove. With this command you can only select one segment
at a time, so if you click on a second segment, it replaces the first.
3. When you have selected the correct segment, press <ESC> or click RM. The selected
149
VI: Reference: Menu Commands
162
segment will be removed.
See also:
CLOSEOBJECTcommand
DIVIDE SEGMENT command
Use DIVIDE SEGMENT to add evenly-spaced vertices to one segment of an object. This
command will only work on straight-line segments, not curved segments.
Procedure:
1. Click on the Divide Segment icon, or select "Divide Segment" from the Point menu.
The command name DIVIDE SEGMENT will appear in green on the right side of the
status bar. The prompt on the command line says Segment to divide:
2. Click LM on the segment you want to divide. The segment turns red when it is selected.
You can only select one segment at a time, so if you select a second segment, the first is
unselected.
3. When you have selected the correct segment, press <ESC> or click RM. A dialog box
opens, asking how many parts you want to create.
4. Enter a number and click the "OK" button. New vertices are added to the selected
segment.
155
Point Menu Commands
163
CORNER VERTEX command
The CORNER VERTEX command converts an arc control point of a polygon object to an
ordinary (line) point. This changes the curved segment to two line segments joined by a
common corner.
Procedure:
1. Select "Corner Vertex" from the Point menu. The prompt on the command line says
Select arc corner point to straighten:
2. Use <F5> SHOWVERTEX to turn on the points. The arc control points appear in
blue.
3. Click LM on an arc control point. The point will turn red when it is selected.
4. To stop selecting points, press <ESC> or click RM. The point(s) you selected will be
converted from a curve to a corner.
The CORNER VERTEX command may be reversed with the ROUNDVERTEXcommand .
ROUND VERTEX command
The ROUND VERTEX command converts a Line vertex of a polygon object to an arc corner
point. This changes the corner to a curve. ROUND VERTEX will not convert a vertex if the
resulting object would be illegal. For instance, an object can't have two adjacent arc control
points.
If you want to convert a single straight line segment into a curve, add a point first. You need
three points for a curve.
Procedure:
1. Select "Round Vertex" from the Point menu. The prompt on the command line says
Select corner to convert to curve:
2. Use <F5> SHOWVERTEX to turn on the points. The corner points appear in green.
3. Click LM on a corner point. The point will turn red when it is selected.
4. To stop selecting points, press <ESC> or click RM. The corner point(s) you selected
will be converted to arc control (round) points.
The ROUND VERTEX command may be reversed with the CORNERVERTEXcommand ,
which converts individual corner points back to Line points.
See also:
ADDVERTEXcommand
ALIGN-X command
The ALIGN-X command sets the X coordinates of two or more points to the same value. This
puts the points on a single vertical line. Use this to line up points, or to tidy up vertical lines.
ALIGN-X works with all types of points, including text, insertion, and dimension objects.
Procedure:
168
163
168
163
159
VI: Reference: Menu Commands
164
1. Click on the Align-X icon, or select "Align-X" from the Point menu. The prompt on the
command line says Align on vertical line with what point?
2. Click LM on one point that the others will be aligned with. The point turns red as it is
selected. You can only select one point at a time, so if you click on a second, it replaces
the first.
3. When you have the correct point selected, press <ESC> or click RM. The prompt on
the command line says Select points to align:
4. Click LM on one or more additional points. You can select as many points as you want
by repetitive clicking.
5. To stop selecting points, press <ESC> or click RM. The selected points will be
aligned on a vertical line with the first point.
See also:
ALIGN-Ycommand
MOVEVERTEXcommand
ALIGN-Y command
The ALIGN-Y command sets the Y coordinates of two or more points to the same value. This
puts the points on a single horizontal line. Use this to line up points, or to tidy up horizontal lines.
ALIGN-Y works with all types of points, including text, insertion, and dimension objects.
Procedure:
1. Click on the Align-Y icon, or select "Align-Y" from the Point menu. The prompt on the
command line says Align on horizontal line with what point?
2. Click LM on one point that the others will be aligned with. The point turns red as it is
selected. You can only select one point at a time, so if you click on a second, it replaces
the first.
3. When you have the correct point selected, press <ESC> or click RM. The prompt on
the command line says Select points to align:
4. Click LM on one or more additional points. You can select as many points as you want
by repetitive clicking.
5. To stop selecting points, press <ESC> or click RM. The selected points will be
aligned on a horizontal line with the first point.
See also:
ALIGN-Xcommand
MOVEVERTEXcommand
SET/MEASURE DISTANCE command
The SET/MEASURE DISTANCE command measures and adjusts the length of a section of a
polygon object. Use this command to check the lengths of armscyes and other curves.
Procedure:
1. Select "Set/Measure Distance" from the Point menu. The prompt on the command line
says Select start of segment:
2. Click LM on a point at one end of the segment you wish to measure. The point will turn
164
160
163
160
Point Menu Commands
165
red as it is selected. If you make a mistake, just click on a second point, and the first
one will be unselected.
3. When you have selected the point you want, press <ESC> or click RM. The prompt on
the command line says Select end of segment:
4. Click LM on a point at the other end of the segment you are measuring. The point will
turn red as it is selected. If you make a mistake, just click on a second point, and the
first one will be unselected.
5. When you have selected the point you want, press <ESC> or click RM. PatternMaker
will highlight the object between the two points and ask you to verify that it is the correct
segment. (The program needs to know whether to go clockwise or counter-clockwise.)
6. If it is the correct segment, click the "Yes" button. If not, click "No" and PatternMaker will
highlight the object between the two points in the opposite direction. It will then repeat
the verification message.
7. A dialog box appears, showing the current length of the selected section. If you want to
change this length, type in a new number. PatternMaker will move the points that lie
along the section to set the length to the value entered. The end points of the section
will not be moved.
Notice that since the end points are not moved, the object or line segment must have at
least three points. Therefore, you cannot use this command to change the length of a
single line (which has only two points).
Do not use this command to make large changes (more than about inch). Instead, use a
command such as MOVEVERTEX to make larger changes, then use MEAS DIST to make
fine adjustments.
SET/MEASURE DISTANCE is used for measuring along a curve. To measure between two
points in a straight line, use DIM .
NOTCH command
The NOTCH command converts an existing vertex of an object to a notch mark. Notch marks
are used to align pattern pieces when sewing them together, etc. A notch point visually looks
different on the screen, but is handled like any other vertex of an object. Notice that the term
"notch" covers several different notches, tabs, and buttonholes.
Procedure:
1. Select "Notch" from the Point menu.
2. Click LM on the point you want to convert to a notch. You can select as many points as
you want by repetitive clicking. If you make a mistake, click on the point again to
unselect it.
3. To stop selecting points, press <ESC> or click RM. A dialog box appears, offering
you a list of notch types:
Notch
Double Notch
Tab
Wide Tab
Buttonhole
160
128
VI: Reference: Menu Commands
166
4. Select the notch type you want, and click the "OK" button. All the points you selected
will be converted to this type of notch.
The "Buttonhole" type lets you draw a whole row of buttonholes as a single object. This makes
them much easier to grade and work with.
Note: If you want to place a notch where your object does not already have a vertex, you must
use ADD VERTEX to place one there.
Note: If the notch or tab is drawn facing the wrong direction, use NOTCH DIR to reverse it.
See also:
ADDVERTEXcommand
NOTCHDIRcommand
NOTCH DIR command
The NOTCH DIRECTION command reverses the direction of the selected notch points.
Normally, PatternMaker draws notches pointing to the inside of an object, and tabs on the
outside. If the computer becomes confused and draws them backwards, of if you just prefer to
have them drawn the other way, use this command to reverse them.
Procedure:
1. Select "Notch Direction" from the Point menu. The prompt on the command line says
Select point(s):
2. Click LM on the notch(es) you want to reverse. You can select and unselect as many
notches as you want by repetitive clicking.
3. To stop selecting notches, press <ESC> or click RM. The selected notches will be
reversed.
See also:
NOTCHcommand
159
166
165
View Menu Commands
167
6.5 View Menu Commands
The View menu contains all the commands that have to do with what you see in your drawing,
and how you see things.
Many elements of the PatternMaker environment can be turned off and on as needed. These
elements are described below.
The particular menu items you see will depend on which version of PatternMaker you are using.
Not all commands are available in all versions.
TOGGLE GRID command
This command turns the alignment grid on and off.
Procedure:
Select "Grid" from the View menu. A check mark appears in front of the menu item if
the grid is turned on.
You can also use the shortcut key <F4> for this command.
To change the grid spacing, use the GRIDcommand on the Settings menu.
See also:
Screenobjects:Alignmentgrid
SNAPTOGRID
TOGGLE PAGE GRID command
This command shows or hides the page layout grid.
Procedure:
Select "Page Grid" from the View menu. A check mark appears in front of the menu
item if the page grid is turned on.
You can also use the shortcut key <F12> for this command.
The size of this grid is determined by the size of the paper you are using in your printer. It
displays the actual printable area, not the paper size. A change of printer or a different paper
size will affect the appearance of the page grid.
See also:
Pagelayoutgrid
PRINTcommand
TOGGLE YARDAGE GRID command
This command shows or hides the yardage grid.
Procedure:
Select "Yardage Grid" from the View menu. A check mark appears in front of the menu
78
17
179
55
122
VI: Reference: Menu Commands
168
item if the page grid is turned on.
You can also use the shortcut key <CTRL>+<F12> for this command.
The size of this grid is determined by the "Bolt Width" setting on the Configure form. Each red-
outlined panel represents one "width" of fabric (whatever you have designated that to be).
See also:
Arrangepatternlayout
Definefabricwidth
SHOW VERTEX command
This command shows or hides all the vertices (points) in the drawing. Points are represented by
an "X." Corner points are shown in green, and regular straight-line points are shown in
blue/cyan.
If there are two points at the same location the Xs cancel each other out, and no "X" appears at
that location.
Procedure:
Select "Points" from the View menu. A submenu opens. A check mark appears in front
of the menu item "Show Vertex" if the points are turned on.
You can also use the shortcut key <F5> for this command.
52
52
View Menu Commands
169
SHOW NAME command
This command shows or hides the point names in the drawing. Named points are used in the
grading process, and also in some of the integrated editing operations with MacroGenerator.
Procedure:
Select "Points" from the View menu. A submenu opens. A check mark appears in front
of the menu item "Show Name" if the point names are turned on. If you turn on the
names and nothing appears, it means that no points have been named.
Note: The size of the text for point names is determined by the DIMsettings .
See also:
NAMEPOINTcommand
ARROWS ON/NAME/OFF (Toggle Arrows)
TOGGLE ARROWS shows or hides the grading arrows and their names. You can also use the
shortcut key <F7> for this command.
There are three setting combinations:
1. ON: Arrows on (visible) and arrow names off (not visible). This is the default setting.
2. OFF: Arrows off and arrow names off .
3. NAME: Arrows on and arrow names on
Repeatedly selecting the TOGGLE ARROWS command cycles arrow visibility among the three
choices.
See also:
ADDARROWcommand
GRADEcommand
ID OBJECT PANEL
The ID OBJECT PANEL is a function to help you identify objects and points in your drawings. It
provides essential information about the selected vertex (point), Poly object, or Text object. This
can be very useful in a complictated drawing where not all of this information is obvious.
Identifying Objects:
1. Select "ID Object Panel" from the View menu. Click on the Object tab.
94
179
209
207
VI: Reference: Menu Commands
170
2. Hover over an object with the mouse. The following information is displayed in the
panel:
Name of object, if one has been assigned with the NAMEOBJECTcommand
Color of object
The Layer the object is on
Group the object belongs to, if any
Fillpattern of the object
LineType of the object
LineWidth of the object
Number of object Counts how many objects are in the drawing. Objects are
numbered in the order in which they were drawn.
Note: The properties of the object are displayed, but cannot be changed in this panel. Use
CHANGEOBJECT to modify the color, fill, layer, etc.
Identifying Points:
1. Select "ID Object Panel" from the View menu. Click on the Point tab.
2. Hover over a point with the mouse. The following information is displayed in the panel:
Point Name The name of the point, if one has been defined with the NAME POINT
command
Type of object (polygon, text, dimension, or symbol insertion)
Point Type:
Arc Start = Start of a curve
Arc Corner = Corner control point of a curve
Open = Last point of an open polygon
Closed = All other points (segment-to-segment, Text, Dim, etc.)
X coordinates The horizontal position of the point
Y coordinates The vertical position of the point
Number in object For example, "Point 4 of 5" means the 4th point of an object with
5 points.
Identifying Text Objects:
1. Select "ID Object Panel" from the View menu. Click on the Text tab.
2. Hover over a text object with the mouse. The following information is displayed in the
panel:
Font The typeface used for the object
Text The content -- what the text says
Size Height of the letters, measured in the Units you have selected -- either
inches or cm
Angle Rotation angle of the text object, measured from a horizontal line
Note: The properties of the text object are displayed, but cannot be changed in this panel.
178
85
180
104
87
91
90
153
78
View Menu Commands
171
Use CHANGETEXT to modify the content, size, or angle of the text object, and use
CHANGEFONT to change the typeface.
TOGGLE MARKER AREA command
TOGGLE MARKER AREA shows or hides the marker area from view.
Procedure:
Select "Marker Area" from the View menu. A check mark appears in front of the menu
item if the Marker Area is turned on.
To change the marker area settings, use SETMARKERAREA
ZOOM commands
PAN commands
PAN changes your point of view in a drawing, moving the center of the drawing to a new point
without changing the scale. You can use either the icons or the arrow keys to pan
up/down/left/right.
The arrow keys work just like the arrows on a window scroll bar: the up arrow scrolls up in the
drawing; the right arrow scrolls to the right in the drawing, etc.
You can use the <F9> key to pan so that the mouse location is at the center of the screen. With
a digitizer (Grading and Marker Studio only), this works even if the digitzer cursor is off the
screen.
All of the pan keys and icons can be used at any time, even if you are in the middle of another
command.
See also:
ZOOMcommand
ZOOM commands
The ZOOM commands change the scale of your drawing on screen. PatternMaker lets you view
your drawing at virtually any scale, and ZOOM has many options to select the scale you want.
Using the ZOOM commands will not change the actual size of your drawing, which is the size it
prints out on paper.
Quick Zoom:
To see the entire drawing, press the <END> key. To zoom in quickly, press the <F2> key. To
zoom out, press <F1>. To zoom to a specific point, put the mouse cursor on the point you want
to see and press the <F3> key.
Zoom menu commands:
Procedure: Activate the ZOOM command by clicking the Zoom icon, or select "Zoom" from the
View menu. Then, follow any of the following options:
scale:
Type F. You will be prompted for a number and the scale will be set to that value. The
larger the number, the larger objects will apear on your screen:
154
153
225
171
VI: Reference: Menu Commands
172
3 makes all objects appear three times larger than before
.25 makes all objects appear 1/4 their previous size
window:
This option draws a rectangle. Click on a point at one corner of the area you want to view
(ie. upper left). Next, click on the opposite corner of the area you want to view (ie. lower
right). The scale will be set so that this window fills the screen. This is the default option.
all:
Type A. The scale will be set so that all objects in the drawing are in view. (Objects on
layers that are turned off are not considered). This has the same effect as pressing the
<END> key.
previous:
Type P. Resets the scale to its last value.
The ZOOM options can be selected with icons or hotkeys . All the icons and hot keys can
be used at any time, even when you are in the middle of another command.
These Hot Key assignments can be changed on the Hot Keys tab of the "Configure" form, found
on the Settings menu.
See also:
ZOOMIN/OUTcommand
ZOOMALLcommand
PANcommand
Configureoptions
ZOOM IN/OUT commands
ZOOM IN
Zoom in by a factor of two. This means all objects are shown twice as big as before.
ZOOM OUT
Zoom out by a factor of two. This means the drawing area contains twice as big an area as
before.
See also:
ZOOMcommand
ZOOMALLcommand
PANcommand
ZOOM ALL command
ZOOM ALL zooms in or out so all objects in the current drawing are visible.
Procedure:
16 28
172
172
171
84
171
172
171
View Menu Commands
173
Select ZOOM ALL from the View/Zoom menu, or press the <END> key.
The scale will be changed and the picture redrawn so that all objects in the drawing can
be seen.
Note: Any objects on layers that are turned "off" will be invisible, and they will be ignored in
calculating the extent of the drawing.
See also:
ZOOMcommand
ZOOMIN/OUTcommand
PANcommand
REFRESH command
The REFRESH command redraws the entire PatternMaker screen area. Occasionally Windows
leaves stray marks in the PatternMaker window. Use this function to clear these up.
Procedure:
Select "Refresh" from the View menu.
TO FRONT command
The TO FRONT command moves one or more objects to the front of the drawing. This is used
when you need to select a vertex that is "under" or "behind" another object.
Procedure:
1. Select "To Front" from the View menu.
2. Click LM on one or more objects. You can select and unselect as many objects as you
want by repetitive clicking.
3. To stop selecting objects, press <ESC> or click RM. The object(s) you selected will
be moved to the front of the drawing.
See also:
TOBACKcommand
TO BACK command
The TO BACK command moves one or more objects to the back of the drawing. This is used
when you need to select a vertex that is "under" or "behind" another object.
Procedure:
1. Select "To Back" from the View menu.
2. Click LM on one or more objects. You can select and unselect as many objects as you
want by repetitive clicking.
3. To stop selecting objects, press <ESC> or click RM. The object(s) you selected will
be moved to the back of the drawing.
171
172
171
173
VI: Reference: Menu Commands
174
See also:
TOFRONTcommand
6.6 Symbol Menu Commands
The Symbol menu contains all the commands that have to do with creating and using Symbols,
as well as commands that have to do with grouping and identifying objects in your drawing.
CREATE SYMBOL command
The CREATE SYMBOL command defines a symbol in your drawing. Every symbol has a name
and an associated image. Once you have defined a symbol, use INSERT to insert copies into
your drawing.
Procedure:
1. Draw what you want the symbol to look like, using the various drawing commands.
2. Select "Create Symbol" from the Symbol menu. On the prompt line you will see the
question Name of new symbol?
3. The symbol name box will appear. On the left are the names of existing symbols. If you
choose one of these, that existing symbol will be replaced with the symbol you have just
drawn. If you type a new name in the space on the right, that will be the name of the
new symbol. When you have chosen a name, click the "OK" button.
4. Click LM on all the objects that you want to include in the symbol.
5. To stop selecting objects, press <ESC> or click RM. The prompt on the command
line says Insertion point?
6. The insertion point is the point that will be used to locate the symbol when you insert it
into your drawing. This can be anywhere, but make it someplace logical, such as a
corner of one of the objects. Click LM to indicate the insertion point.
(Note that when you click to indicate this point, nothing will appear different in the
drawing.)
7. The symbol is now created, and is available to add to your drawing with the INSERT
SYMBOL command.
To change what a symbol looks like, simply create the symbol again with the same name. All
insertions of the symbol will be updated automatically.
When you save a .PAT file containing a symbol, the file automatically becomes a library. The
symbol can be one of many objects in the drawing, or you can save a file containing nothing but
symbols.
See also:
SELECTLIBRARYcommand
INSERTcommand
PURGEcommand
EXPLODEcommand
UsingSymbols&Libraries:Createasymbol
173
176
175
176
177
106
Symbol Menu Commands
175
INSERT command
The INSERT command is used to put copies of a named object, group, or symbol into your
drawing from a library file.
Before you can use this command, you must have a library of symbols defined (see
CREATESYMBOL ), and you must have selected the library containing the symbols (see
SELECTLIBRARY ).
Procedure:
1. Select "Insert" from the Symbol menu. (If the command is greyed out, it means you
have not selected a library file.)
2. The "Insert" dialog box opens. This box has three tabs: Insert Symbol, Insert Named
Object, and Insert Named Group.
3. When you click one of these tabs, you'll see a list of the available items, along with a
preview when one is selected.
If there are no items of a particular type, that tab will be blank.
4. Select the item you want to insert, and click the "OK" button to return to the drawing
screen.
5. As you move the mouse around, you will see the item "attached" to the mouse cursor.
6. When you have the item in the position you want, click LM to insert it. You can also
specify the location by typing a position in coordinate format.
If you inserted a symbol, you can repeat the insertion by simply clicking again. If you inserted an
object or group, clicking again will open the "Insert" form again.
See also:
PURGEcommand
174
176
176
VI: Reference: Menu Commands
176
SELECT LIBRARY command
The SELECT LIBRARY command activates a library file. Once you have selected a library, you
can use the INSERTcommand to load symbols, groups or objects from it.
PatternMaker designates one file at a time as the current library. If you open another library, the
first one is closed.
Procedure:
1. Choose "Select Library" from the Symbol menu.
2. The Open File dialog box appears. Select a file to use as the library. Any PatternMaker
drawing file (.PAT format) can be used as a library, as long as it contains at least one
named object, group, or symbol.
3. Select a file and click the "Open" button. The selected library will be loaded.
See also:
CREATESYMBOLcommand
NAMEGROUPcommand
NAMEOBJECTcommand
PURGE SYMBOL command
The PURGE command eliminates any unused symbols from your drawing. A symbol may be
unused if you have defined it (CREATE SYMBOL) but have not actually inserted it into the
current drawing. Remember, the objects you use to create the symbol are not themselves
converted to a symbol. They remain individual objects, and the symbol goes into memory until
you save the drawing.
If you have defined a symbol but use PURGE before the file has been saved, the symbol will be
lost.
Procedure:
Select "Purge" from the Symbol menu.
The program will go through the list of symbols stored in the current drawing, and
eliminate any that don't have an insertion somewhere in the drawing.
No symbols are deleted from a library file. They are only removed from the computer's
175
174
178
178
Symbol Menu Commands
177
temporary memory.
See also:
CREATESYMBOLcommand
SELECTLIBRARYcommand
INSERTcommand
EXPLODE command
The EXPLODE command takes an object and breaks it into its component parts.
This should not be confused with the GROUPcommand , which separates objects from each
other while keeping them intact.
This command can be used on either Polygon or Symbol insertion objects; it has no effect on
text or dimension objects.
Procedure:
1. Click the Explode icon, or select "Explode" from the Symbol menu.
2. Click LM on the object(s) you want to explode. You can select and unselect as many
objects as you want by repetitive clicking.
3. To stop selecting objects, press the <ESC> key, or click RM. The selected objects will
be exploded.
A polygon will be split into line or arc segments. (You can rejoin them with the JOIN
command.)
An instance of a symbol will be replaced by the symbol's component objects.
See also:
JOINcommand
INSERTcommand
GROUP command
This command groups the selected objects together. Groups of objects are always selected
together. Whenever a command asks you to select some objects, you can select the entire
group by clicking the mouse on any object in the group. If you want to make sure several objects
stay together when you move them, group them together.
Procedure:
1. Click the Group icon, or select "Group" from the Symbol menu.
2. Click LM on the objects you want to group. You can select and unselect as many
objects as you want by repetitive clicking.
3. To stop selecting objects, press the <ESC> key, or click RM. The group is created.
Note: You must give the group a name if you plan to load it later with the LOAD GROUP
command.
See also:
NAMEGROUPcommand
UNGROUPcommand
174
176
175
177
158
175
178
178
VI: Reference: Menu Commands
178
INSERTcommand
UNGROUP command
This command breaks up a group into either its subgroups or individual objects.
Procedure:
1. Click the Ungroup icon, or select "Ungroup" from the Symbol menu.
2. Click LM on the group that you want to break apart. You can only select one group at a
time. If you select a second group, the first one is unselected.
3. When you have the correct group selected, press the <ESC> key, or click RM. The
group will be broken up into either its subgroups or individual objects.
See also:
GROUPcommand
NAME GROUP command
NAME GROUP assigns a name to the selected group. You have to give a name to a group
before you can insert it from a library file.
Procedure:
1. Select "Name Group" from the Symbol menu.
2. Click LM on the group you want to name. You can only select one group at a time.
3. When you have the correct group selected, press the <ESC> key or click RM. A
dialog box appears, asking for the name of the group.
4. Type a name for the group, then click the "OK" button.
See also:
NAMEOBJECTcommand
INSERTcommand
NAME OBJECT command
NAME OBJECT assigns a name to the selected object. You have to give a name to an object
before you can insert it from a library file.
Procedure:
1. Select "Name Object" from the Symbol menu.
2. Click LM on the object(s) you want to name. You can select as many objects as you
want by repetitive clicking.
3. To stop selecting objects, press the <ESC> key, or click RM. A dialog box appears,
asking for the name of the object(s).
4. Type a name, then click the "OK" button. All selected objects will be given the same
name.
175
177
178
175
Symbol Menu Commands
179
The name of an object is displayed when you use the IDOBJECTPANEL .
See also:
NAMEGROUPcommand
INSERTcommand
NAME POINT command
NAME POINT assigns a name to the selected point.
Procedure:
1. Select "Name Point" from the Symbol menu.
2. Click LM on the point you want to name. You can only select one point at a time.
3. When you have the correct point selected, press the <ESC> key or click RM. A
dialog box appears, asking for the name of the point.
4. Type a name for the point and then click the "OK" button.
The name of the point is displayed when you use the IDOBJECTPANEL .
6.7 Settings Menu Commands
The Settings menu contains commands that control all aspects of how the program looks and
behaves, as well as users' measurement table information.
SNAP commands
The SNAP command sets the snap mode. When Snap is on, an "X" will follow the mouse and
show the nearest snap point.
Snap is used in combination with LINE, POLY, MOVE and other drawing and editing commands.
Whenever you click the mouse and there is a snap point near it, that point is selected instead of
the actual mouse location. This lets you make more precise inputs.
Procedure:
You can set the snap mode at any time with the Function (hot) keys or icons, even when
you're in the middle of a command.
If you select the "Snap" command from the Settings menu, you are presented with the
following choices:
Option What it does Hot key (hold <CTRL> key down)
none Turn off Snap <CTRL>+<F1>
grid Snap to grid points <CTRL>+<F2>
end Snap to endpoints or vertices <CTRL>+<F3>
nearest Snap to nearest point on object <CTRL>+<F4>
ortho Draw vertical or horizontal only <CTRL>+<F5>
169
178
175
169
VI: Reference: Menu Commands
180
midpoint Snap to midpoints of lines <CTRL>+<F6>
intersection Snap to intersection of lines <CTRL>+<F7>
offset Snap to offset from line <CTRL>+<F8>
measured
distance Measure along an object from a point <CTRL>+<F9>
The Snap mode you choose stays in effect until you make a different selection.
See also:
Hotkeyfunctions
LAYER command
The LAYER command is used to modify the layer list. Every object is on a layer, and only
objects on layers that are turned ON can be seen. A drawing can have up to 24 layers.
Procedure:
1. Activate the LAYER command by using the hotkey <F11>, or select "Layer" from the
Settings menu. A window appears listing information for all layers.
2. The window contains the following information:
Layer lock: Indicated with an asterisk. Objects on a locked layer remain visible, but
cannot be selected.
Current layer: Indicated with an asterisk. All new objects are drawn on the current
layer. Click the mouse by a different layer to switch to that layer.
Layer name: Click on the name, then type in a new name for the layer. By default,
layers are named "Layer0," "Layer1," etc.
Layer color: Click on the color swatch, then select a new default color for the layer.
These settings apply only to the current drawing.
Layer on/off: Click on the word "on" or "off" to turn layers on and off. Turning a layer
off makes any object on that layer invisible.
Cut Ratio: (Marker Studio only) Type a number in the appropriate box, or use LM
to increase the number, and RM to decrease it. (See CUTRATIO )
Reset: Set all layers back to their original colors and names.
28
223
Settings Menu Commands
181
3. Click on any item with the mouse to change or set it. When finished, click the "OK"
button.
4. After the dialog box closes, the drawing will be updated to reflect the new settings.
You can also switch to a different layer by clicking the "Layer" drop-down box in the status bar
See also:
UsingLayers
CHANGEOBJECTcommand
COLORcommand
Digitizer: (Grading/Marker Studio only)
DRAW ALIGN command
DRAW ALIGN sets the origin and scaling factor of your digitizer tablet visually. Use this
command if you don't know the numeric value of the scaling factor. (Compare with
CONFIGUREDIGITIZER )
Procedure:
1. Select "Digitizer" from the Settings menu, then select "Draw Align" from the submenu.
2. Use your digitizer puck or pen to enter the beginning and ending points of a horizontal or
vertical line on your digitizer.
3. Use the mouse (or typed coordinates) to enter the beginning and ending points of a line
on the screen. Your two lines should either be both horizontal or both vertical.
4. The digitizer origin and the digitizer scaling factor are adjusted so that the two points on
the digitizer correspond to the two points in the drawing.
Example:
Suppose you have a scale drawing in which 1 inch equals twelve inches. Using DRAW ALIGN,
click the digitizer mouse on two points one inch apart. Then enter the coordinates (0,0) and
(12,0) in the drawing. The scale is now set so that when you trace from the paper, the results in
PatternMaker are life size.
See also:
WorkingWithaDigitizer
SETORIGINcommand
TOGGLE DIGITIZER command
This command toggles the digitizer mode between absolute mode and mouse mode. In mouse
mode, the digitizer works like a mouse. In absolute mode, the cursor is a plus (+) sign instead
of an arrow and its position is the actual location of your digitizer device on the digitizer.
When using the digitizer to trace drawings, always use absolute mode. When selecting
commands or icons, use mouse mode. When you are tracing an object, you will need to switch
back and forth between modes quite often to select point options for the POLY command.
100
153
85
183
226
182
VI: Reference: Menu Commands
182
Procedure:
Switch from mouse mode to absolute mode in one of the following ways:
1. Press the <F8> key.
2. Select "Digitizer" from the Settings menu, then select "Toggle Mode" from the submenu.
3. (If you are in mouse mode): click on the Toggle Mode icon at the far right end of the
Status Bar.
In addition, if you are in absolute mode (plus cursor) and if you have not changed the digitizer
button assignments, you can click Button 1 on the digitizer mouse to switch modes.
See also:
WorkingWithaDigitizer
SET ORIGIN command
226
Settings Menu Commands
183
CONFIGURE DIGITIZER command
CONFIGURE DIGITIZER lets you specify certain settings related to how your digitizer operates.
Assigning Commands to Buttons
This feature lets you assign any PatternMaker command or keyboard shortcut to a button on
your digitizer.
Procedure:
1. Select "Digitizer" from the Settings menu, then select "Configure" from the submenu.
The "Digitizer Configuration" dialog box opens.
2. Begin with the field called "Digitizer Button." From the drop-down list, select the button
you want to configure. After you select a button, the field called "Command" shows what
command is assigned, if any.
3. To assign a new function, select the type of function in the "Active" group. Depending
on which type you select, one of the drop-down lists to the left will be enabled. (The
other three lists remain disabled.)
4. From the drop-down list, choose the command that you want to assign to the selected
digitizer button.
5. To save the change, click the "Add" button.
6. Repeat steps 1 through 4 as desired. When finished, click the "Okay" button to return to
the drawing screen.
Setting Scale/Rotation
This feature lets you specify the numerical value of the scale and rotation of the digitizer relative
to the drawing. (Compare with DRAWALIGN .)
Procedure:
1. Select "Digitizer" from the Settings menu, then select "Configure" from the submenu.
The "Digitizer Configuration" dialog box opens.
2. In the "Scale" field, enter the number of drawing inches per digitizer inch. For example,
if you enter 2, then one inch on the digitizer tablet equals 2 inches in the drawing. If you
enter 0.5, then one inch on the digitizer equals inch in the drawing. If the object you
are digitizing is life-size, leave the Scale set at "1."
3. In the "Rotation" field, enter a number representing how many degrees the object you
are digitizing is rotated. For example, if a pattern piece is placed on the digitizer
181
VI: Reference: Menu Commands
184
horozontally, but you want the drawing in PatternMaker to appear vertical, enter "90" or
"-90" to rotate the object turn.
Note: If you have used the DRAW ALIGN command the results of that alignment will appear in
the Scale and/or Rotation fields. It is not necessary to use both DRAW ALIGN and CONFIGURE
to set the rotation and/or scale.
See also:
WorkingWithaDigitizer
SETORIGINcommand
Registering PatternMaker
PatternMaker uses a serial number and unlock code system to restrict and unlock the features of
the different versions (read about the differentversions ).
When you load the program, it will be run as the Basic Viewer. The Basic Viewer will run and
print the pre-designed patterns, but it does not have any drawing or editing features. You can
register for a free 30-day demo, or you can purchase one of the higher versions which will give
you access to more features. (Visit our web site www.patternmaker.com for current pricing
information.)
Procedure:
1. Select "Register" from the Settings menu. The Registration form opens.
2. Enter your name and the serial number of your program, and click the "Store data"
button.
3. An ID String will appear in the lower part of the form. To complete the registration, you
need to submit that ID String to receive an Unlock Code. You can do this either online
or manually.
226
182
5
Settings Menu Commands
185
a. Online registration:
Click the "Go online" button. This will open a browser window.
Fill out the customer information. At the bottom of the form, click the "Add"
button.
Go back to the Registration form and click the "Register" button. You will see an
acknowledgement that the program has been registered. When you click "OK,"
you will be returned to the drawing screen, and the registered features will be
activated.
b. Manual registration:
Contact your dealer and quote the ID String. Although you are welcome to
contact us by phone for this process, we encourage contact by e-mail, in order to
reduce the chance of error. Simply cut and paste the ID String from the
Registration form into your e-mail message.
Your dealer will give you a password, or "unlock code." Enter this code in the
field called Unlock Code, then click the "Register" button. You will see an
acknowledgement that the program has been registered. When you click "OK,"
you will be returned to the drawing screen, and the registered features will be
activated.
VI: Reference: Menu Commands
186
CREATE MEASUREMENT TABLE command
Use this command to save a personal table of measurements for each user.
Procedure:
1. Select "Create Measurements" from the Settings menu. A dialog box opens, showing
the Master Measurement Table(s) (.MMT files) that are provided by the macro designer.
This is a "template" file that shows which body measurements are required by that
person's designs. Each designer will provide his/her own MMT file, and they are not
interchangeable.
2. Select the Master Measurement Table for the designer whose macro you are using and
click the "Open" button.
3. Replace the default numbers with your own measurements. This information is taken
Settings Menu Commands
187
from your measurement chart (included with each macro collection). Remember to use
decimal numbers, so 8-3/4 inches is 8.75 inches, and so forth. (See the Fraction
Conversion Table.)
4. Click the "OK" button. The Measurements LaunchPad window opens. Give your new
measurement file a name and, if you wish, some comments.
5. Note that the personal measurement tables that you create have an .MTB file extension.
You will never accidentally overwrite the original Master Measurement Table (.MMT).
See also:
EDITMEASUREMENTTABLEcommand
COPYMEASUREMENTTABLEcommand
EDIT MEASUREMENT TABLE command
This command is used to make changes to a personal measurement table that has been created.
Procedure:
1. Select "Edit Measurements" from the Settings menu. A dialog box opens, showing the
personal measurement tables (.MTB files) that have been created.
187
188
VI: Reference: Menu Commands
188
2. Highlight the table you want to edit, and click the "Open" button.
3. Make the necessary changes and click the "OK" button. The file is automatically saved,
and you will be returned to the drawing screen.
See also:
CREATEMEASUREMENTTABLEcommand
COPYMEASUREMENTTABLEcommand
COPY MEASUREMENT TABLE command
This command is used to make a copy of a personal measurement table that has been created.
Procedure:
1. Select "Edit Measurements" from the Settings menu. A dialog box opens, showing the
personal measurement tables (.MTB files) that have been created.
186
188
Settings Menu Commands
189
2. Highlight the table you want to copy, and click the "Open" button.
3. The measurement table opens. Make any necessary changes and then click the "OK"
button.
4. Save the table with a new name.
This process is exactly the same as EDIT MEASUREMENT TABLE, except that this command
gives you a chance to rename the file.
See also:
CREATEMEASUREMENTTABLEcommand
EDITMEASUREMENTTABLEcommand
Configure/Configure Defaults
There are two ways to configure PatternMaker:
1. You can set drawing properties, viewing options, and program behaviors that will be in
effect until you close PatternMaker (Configure); or,
2. You can choose settings that will be in effect every time you start PatternMaker
(Configure Defaults).
When you open these two forms, they may display different information. The Configure Defaults
form shows how PatternMaker will start up every time you open the program; the Configure form
will display the current settings, reflecting any changes you may have made in the current
session.
Configure Program Options: Program Settings
From this screen you can change many things having to do with the way PatternMaker looks and
acts.
186
187
VI: Reference: Menu Commands
190
Settings Menu Commands
191
DrawSettings Determine the appearance of objects
StartFolders Set where LaunchPad opens
GridSettings Toggle grid on/off and change grid spacing
UndoHistory Change number of steps you can Undo
FileHistory Change number of most-recently-used files on File menu
DotWidth Change radius of "dot" pattern markings
XArcPieces Change the smoothness of curves
ActiveLayer Selects the active layer
SnapMode Selects a snap mode
DimSettings Change how Dimension objects are displayed
MeasUnits Select inches or centimeters as your working units
FabricWidth Define the width of fabric you will use for your pattern layout
Show PageGrid Turn page grid on/off
Show YardageGrid Turn yardage grid on/off
Show IDObjPanel Turn ID Object Panel on/off
Show Vertices Turn points on/off
Show StartForm Show Start Form when PatternMaker opens
Use ContextMenus Turn right-click context menus on/off
ShowSharedFiles Show the "Shared Files" location for opening and saving
files
ShowExplorerTree Show the Tree view in the LaunchPad windows
UseWindowsBrowsers Toggle LaunchPad interface
OffsetLines Toggle Offset Lines/XArc mode for drawing curves
WhiteBackground Toggle background color from white to black
Show AddArrow Form Open Arrow form directly after adding a grading arrow
See also:
Configure:SetBackgroundImage
Configure:StatusBar
Configure:IconBar
Configure:MarkerSettings
Configure:HotKeys
Configure Program Options: Background Image
With the PatternMaker Home Version or higher, you can select a bitmap file (file extension
.bmp) to use as a background image in the drawing area. You can use this feature to import a
scanned image of a garment or a pattern piece, select it as the background image, and then use
the drawing tools to trace over the image. See Usingbitmapbackgroundimages for more
information.
The Background Image tab of the Configure form controls the display of a background image. If
84
96
78
99
99
92
93
180
179
94
78
80
79
79
83
168
96
80
98
97
96
95
81
209
191
193
194
196
197
109
VI: Reference: Menu Commands
192
the image area of the form is blank, there is no background image selected.
To load an image:
1. Click the "Load" button. The "Open File" dialog box appears.
2. Navigate to the location of the bitmap file (.bmp) you want to useas the background
image.
3. Double-click the file, or select the file and click the "Open" button. The bitmap image will
be shown in the display box.
4. Consider whether you want to use the "stretch" option. If this box is checked, the picture
will be resized to fit the drawing area, but its proportions will be distorted. If you do not
want to change the proportions of the image, leave this box unchecked. (However, see
note below.)
5. Click the "OK" button. The image you selected will be displayed in the upper left hand
corner of the drawing area.
To remove the background image:
Go to the Background image tab of the Configure form and click the "Clear" button. The bitmap
image will be removed.
Note:
The background bitmap is, literally, in the background. It cannot be moved, resized, zoomed, or
scrolled. Therefore, if your scanned image is too large to fit into the drawing area, you will not be
able to trace the entire image. One way around this problem is to use the "Stretch" option on the
Background Image tab of the Configure form.
Using "Stretch" will result in the image being distorted; however, after you have traced it, you can
use the RESIZEcommand to ensure that your traced objects are the proper size. Measure
horizontally on your original paper pattern, then use the X-measure option of the RESIZE
command to adjust the POLY object to the same dimensions. Then measure vertically on the
151
Settings Menu Commands
193
original pattern, and use the Y-measure option of the RESIZE command.
If your original scan fits in the drawing window without using "Stretch," the proportions will not be
distorted. You can probably use the SCALEcommand , rather than RESIZE, since it adjusts
both the vertical and horizontal dimensions at the same time. (Use the X/Y-Measure option of
the SCALE command.)
See also:
Configure:ProgramSettings
Configure:StatusBar
Configure:IconBar
Configure:MarkerSettings
Configure:HotKeys
Configure Program Options: Status Bar
Show Panels:
Icon If this is checked the icon Pane is displayed
Prompt If this is checked the prompt pane is displayed
Status If this is checked the status pane is displayed
Status Pane Elements:
This controls which elements of the status bar pane are displayed. If an element is checked it is
displayed in the status bar.
See also:
Configure:ProgramSettings
150
189
193
194
196
197
189
VI: Reference: Menu Commands
194
Configure:SetBackgroundImage
Configure:IconBar
Configure:MarkerSettings
Configure:HotKeys
Configure Program Options: Icon Bar
This tab is used to control the icon bar. Icons can be added, hidden and changed. Macros can
also be attached to a button. Both the command and the image assocated with the icon can be
modified.
Changing an image:
1. Click on the image you want to change.
2. Select the new bitmap to be displayed.
3. Click the "Okay" button.
There are 20 custom images provided with PatternMaker that you can use as you wish.
Changing a command:
1. Use the drop-down box to the left of the image to select a new command. The default
command may be left blank if the version of PatternMaker you have doesn't support the
command associated with the bitmap (for example, the Edit Arrow in the home version).
Adding a Macro:
1 Double click in the macro edit field which is to the right of the command field. An open
file dialog will appear.
2 Select the macro file you want.
The macro you select may be a frequently-used garment macro, or it may be any other
191
194
196
197
Settings Menu Commands
195
sequence of actions that a programmer or designer has saved as a macro (for example, the
macro to add buttonholes to a garment).
Removing a Macro:
Delete the file name in the macro edit field. If there is text in the macro edit box it will over ride
the command associated with the icon.
Rearrange the icons:
Click the up/down arrows to reorder the buttons on the icon bar
Hiding an icon:
Uncheck the "visible" checkbox to the left of the macro Edit box
Adding an icon:
If you click on the Add button an empty icon will be added at the end of the list. A bitmap, a
command or macro will need to be assigned to it. It will also need to be made visible.
Defaults:
Use the Defaults button to restore the buttons to the default settings. PatternMaker must be
restarted for this command to take effect.
See also:
Configure:ProgramSettings
Configure:SetBackgroundImage
Configure:StatusBar
Configure:MarkerSettings
Configure:HotKeys
189
191
193
196
197
VI: Reference: Menu Commands
196
Configure Program Options: Marker Settings
Set options concerning the marker layout.
Marker Area
This is the same information as appears if you select the SETMARKERAREAcommand
from the Marker menu.
Width The width of the marker in inches. This is normally the usable width of your
fabric.
Vert. stripe The spacing between vertical stripes on your fabric. (A vertical stripe is one
that is vertical as seen on your computer screen.) Enter the distance between
pattern repeats, not the distance between individual stripes. If your fabric has
horizontal stripes only, set this to zero.
Horiz. stripe The spacing between horizontal stripes on your fabric. If your fabric has
vertical stripes only, set this to zero.
Vert. base The distance from the lower edge of the marker to the beginning of your
fabric's pattern. This is the point where the horizontal stripe/plaid repeats will
be measured from.
Horiz. base The distance from the left edge of the marker to the beginning of your fabric's
pattern. This is the point where the vertical stripe/plaid repeats will be
measured from.
If you aren't using a striped or plaid fabric, you can ignore all of the numbers except the
marker width.
Mode
Toggles the screen between Drawing mode and Marker mode. This effect can also be toggled
with a drop-down box on the Status Bar
Settings
This is the same information as appears if you select the MARKERSETTINGScommand
225
225
Settings Menu Commands
197
from the Marker menu. The notes and information entered here appear on the
MARKERREPORT
See also:
Configure:ProgramSettings
Configure:SetBackgroundImage
Configure:StatusBar
Configure:IconBar
Configure:HotKeys
Configure Program Options: Hot Keys
This feature gives you the option of reprogramming the standard Hot Key assignments. If you
find the <Ctrl>+<F> combinations too awkward for using the Snap modes, feel free to change
them to something more convenient!
You can also save different sets of Key assignments, in case you'd like to use different keys
depending on what you're doing.
Configuring the Hot Keys:
Scroll through the list of commands to find the one you want.
Press the key or key combination you want to use. You can use any combination of <F >
keys, arrow keys, <HOME>, <END>, <INS>, <DEL>, <CTRL>, and <SHIFT>. <ALT>
combinations are not available.
The Hot Key configuration files are saved in the user settings for each profile on the computer.
This means that everyone who logs on to the computer can save the Hot Keys the way they like
them best. You can also move your configuration file to a different computer.
224
189
191
193
194
197
VI: Reference: Menu Commands
198
See also:
Configure:ProgramSettings
Configure:SetBackgroundImage
Configure:StatusBar
Configure:IconBar
Configure:MarkerSettings
6.8 Help Menu Commands
HELP command
Use "Search," above, to select a topic from PatternMaker's list of commands.
For Icons: click right button of mouse on icon.
Click on the green underlined text to jump from topic to topic within the Help file.
Use the "Back" button to go back to a topic you have already visited.
Use "Print Topic" from the File menu of the Help program to print out any topic as you are
viewing it.
Tips and Hints
The "Tips & Hints" feature has been added to help you make the most of your PatternMaker
experience by pointing out useful things you may not be aware of.
If the "Display tip of the day" checkbox is marked, the next dialog box that opens displays the tip:
189
191
193
194
196
Help Menu Commands
199
If you do not wish to view the Tip of the Day, just clear the checkbox on the Start Form. (If you
have turned off the Start Form, you can display it again with an option on the Configure form.)
Calculator
Selecting this option will launch the Windows calculator. This tool can be useful as you work
with your pattern, if you need to add measurements together, etc.
About box
The About box displays the copyright information for PatternMaker, and also tells you which
version you are using, and the build number. If you need to request technical support, the build
number can be given to PatternMaker personnel in order to determine if you have the latest
version.
You can also connect to the PatternMaker web site from this box. Just click on the link and it will
automatically launch your browser.
Section
VII
Advanced Features
201
This section discusses grading and markers. These features are only available in PatternMaker
Grading Studio and PatternMaker Marker Studio.
7.1 Grading Overview
Grading is the process of taking a single pattern and using it to make a full set of different sizes.
By hand, this is a slow process and it's hard to be accurate. With PatternMaker, you can grade
an entire pattern with a single command, and the computer ensures that the results are accurate.
PatternMaker also lets you define standard grading rules, save them in tables, and apply them to
different patterns. For instance, you could create your own "Women's pants" grading rule and
apply it to any women's pants pattern.
Note:
With the Home version you can use this command only if the pattern in question has been
created with a higher version of PatternMaker and includes grading arrows. You must have
PatternMaker Grading Studio or Marker Studio to create and load grading information.
Establishing grading rules
A grading rule tells PatternMaker how to make an item one size larger or smaller. For instance,
a pants grading rule may say that the waist measurement is one inch larger for each successive
size. In PatternMaker, a grading rule is defined by grading arrows. Each arrow tells
PatternMaker where to move a certain point to create the next size. When it makes, saves, and
reads grading tables, PatternMaker is really reading and copying grading arrows.
The various commands used in grading are found in the Grade menu. Here is the basic
sequence of events in the grading process:
Create a grading rule:
Draw your pattern.
Add grading arrows. Use the ADDARROWcommand to put arrows on some of the
points of your pattern pieces.
Adjust and name the arrows. If your grade is different for different sizes, set the different
grades now. Use the EDITARROWcommand .
Add arrows to other objects, such as darts. Use the various arrow commands to apply the
basic grading information to these secondary objects.
The pattern is now ready to grade.
Save a grading rule:
Select the SAVETABLEcommand .
Select some objects with grading arrows. All arrows attached to the objects you select will
be saved in the table. (You don't need to save everything in one table if your pattern has
both a blouse and pants, you might want to save the grading information in two separate
files.)
Give the table a name and description.
PatternMaker will create a grading table and save it in the file.
209
213
208
VII: Advanced Features
202
Read a grading rule into a pattern:
Open up a drawing with objects that need to be graded.
Select the READTABLEcommand .
Select a grading table file.
Place the arrows on the object(s). For each arrow in the table, PatternMaker tells you the
name of the arrow and you tell it which point to add the arrow to. You can skip arrows that
you don't need.
The pattern is now ready for grading. All the grading information from the original pattern is
in the new pattern. If you need to modify the grading rule for the new pattern, you can use
the various Grading commands to edit the grading arrows.
To grade a pattern:
Note: The GRADE command is the only grading operation available in PatternMaker Home
Studio.
Open a drawing that contains grading arrows, or create grading arrows in your current
drawing.
Select the GRADEcommand .
Select the objects to be graded. Anything you don't want more copies of, don't select.
Enter the number of sizes to generate and the interval between the sizes. If you have size
10 and you want to create sizes 12, 14, and 16, you would enter 3 sizes and an interval of 2.
PatternMaker draws the new objects. The objects for each new size are on a different layer
(see Chapter 4: Layers, Symbols and Libraries).
Read Tutorial 8 for practice with grading.
Grading arrows
Grading arrows are the basis of PatternMaker's grading system. When you grade an object, you
create a nest of larger (or smaller) objects. Each new object has the same number of points as
the original, but they are in different places. A grading arrow tells PatternMaker where to put
each point to make the next larger size.
Any vertex (point) of any type object can have an arrow. A point doesn't have to have an arrow,
but you can't have an arrow without a point.
You can hide or show the arrows by pressing <F7>. This Hot Key cycles between three settings:
hide arrows, show arrows without names, and show arrows with names. Hiding the arrows may
make the program work faster.
This is what a close-up view of an arrow looks like:
208
207
Grading Overview
203
Each arrow tells PatternMaker to move its point a certain amount in the X (horizontal) direction
and a certain amount in the Y (vertical) direction. These are called the dX and dY values. A
grading arrow has a dX value and a dY value for each size, and a name.
An arrow can have different dX and dY values for different layers. The arrow you see on screen
shows the grade for the layer the object is on. If you grade the object for several sizes, the dX
and dY values for each size in turn are used. If you change the object's layer with the Change
command, its arrows will change size accordingly. Use the EDITARROWcommand to see
all of an arrow's values.
Note: It's up to you, when you create the grading arrows, to define what a jump of one size
means. For instance, if your pattern only comes in even sizes, you can set your arrows to
grade from size 8 to size 10; from 10 to 12, etc. and name your layers "Size8," "Size10,"
"Size12"... To PatternMaker, the jump from size 10 to size 12 would be one "size," not
two.
Things to keep in mind about grading arrows:
When you draw a pattern piece, you will typically draw it as several objects: the main piece,
the grain line, darts, alignment marks, etc. When you grade, you have two choices: grade
just the pieces you will cut out of the material, or grade everything. If you grade objects such
as darts, you need to attach arrows to make them move to their new positions.
If you grade an object with no arrows, the copy will be exactly the same as the original, and
is drawn right on top of it. Do this if you need identical objects on different layers.
If you grade an object with one arrow, the copy is moved but its size and shape don't
change.
If you grade an object with two arrows, the copy may be moved, rotated, or enlarged, but it
will be the same shape as the original.
If you grade an object with more than two arrows, it will change both size and shape.
Grading arrows are saved when you save a drawing.
Hint: Use the Interp Arrow command to add arrows to objects that need to "follow" other objects'
grading arrows.
Hint: When you read a grading table, make sure the objects are oriented the same way as the
objects in the original file. If you try to read a table for a vertical object into a horizontal
object, or a mirror image, it won't work. Instead, rotate the objects into the same positions,
add the arrows, and then rotate them back the way you want them.
Hint: If you already have different-sized objects in your drawing but you don't know what the
specific dX and dY values for your grading rule should be, you can create the arrows
graphicallyFor example, you might place a size Medium piece on top of a size Small
213
VII: Advanced Features
204
piece. Add arrows to the points of the Small piece with ADD ARROW. For the head of
each arrow, use Snap to End Point to connect to the corresponding point of the Medium
piece. This creates a grading rule you can save.
Tacks vs. grading arrows
If an arrow has dX and dY values of 0 for the layer it is on, it is drawn as a tack. Tacks are
drawn on the screen differently than arrows, but they work the same way. A tack tells
PatternMaker not to move its point when you grade the object.
If a point doesn't have an arrow, PatternMaker works around the object point-by-point until it
finds the nearest arrow in the clockwise direction, and the nearest arrow in the counterclockwise
direction (see illustration below). Then it uses these two arrows to calculate a position for the
point by interpolation. What this means to you, the user, is that you only need to define arrows
for a few points per object, and PatternMaker will take care of the rest.
If an object has two tacks with some points between them that don't have arrows, the points
without arrows will not move when you grade the object.
Using breakpoints
Your grading rule can specify a different grade for different size ranges. For instance, each size
up to size 12 might be an inch larger in the waist than the previous size. Then each size larger
than 12 might be 1 - inches larger in the waist. Your grading rule can have "breakpoints" at
certain sizes where the grade rule changes. Use the EDIT ARROW command to view and set
an arrow's breakpoints. If you want to keep grade without breaks, just set the dX and dY values
for Layer 0 and leave the rest blank.
When you first create an arrow, the only breakpoint is at Layer 0. This means that when you
grade the object, the increase from each size to the next size will be the same. Many pattern
cutters do not use a constant grade. For instance, all sizes up to size 8 might grade one way,
then there will be a larger increment for sizes 8 - 14, then a larger increment for sizes above 14.
The sizes at which the grade increments change are called breakpoints.
Note: Each arrow in your drawing has its own break points and values. It is possible for
different arrows in the same pattern to have breaks at different sizes. If you want them
Grading Overview
205
to all break the same way, you have to set the breaks in each arrow.
Set or clear a breakpoint for a layer by clicking in the corresponding "Break" box. (Or, if you
enter values in the blank dX and dY areas, the layer will automatically become a breakpoint.) A
"B" appears in the box if that layer is a breakpoint. To remove a breakpoint, click on the break
point box with a "B" in it and the "B" will disappear. Then the dX and dY values will follow the
last previous breakpoint.
See also:
Arrowdisplaymodes
EDITARROWcommand
Grading Arrow Display Modes
There are four modes for displaying the values for an arrow: X-Y, Polar, Relative, and Scale.
Keep in mind that whichever mode you select, the length and direction of the arrow are the
same. The only thing that changes is the way the information is shown to you.
You may use any of the modes to adjust the arrow. If you change the values in one mode, the
arrow will automatically be recalculated when you switch to another mode.
X-Y MODE
In X-Y mode, the dX and dY values of the arrow are shown for each layer. Most commercial
grading methods use dX and dY values to set grades although they may use different names,
they mean the same thing). The dX value indicates how much the arrow moves in a horizontal
direction from one layer to the next, and the dY value indicates how much it moves in a vertical
direction.
POLAR
In Polar mode, the values are shown as "dist" (the length of the arrow) and "angle" (the direction
of the arrow). Angles are calculated in the usual way: 0 degrees goes to the right, 90 degrees
goes straight up, and so on. This mode is useful if you know the length you want for an arrow but
want to set the direction "by eye." First draw an arrow going the right direction, then use
EDITARROW to set the length.
Hint: To reverse the direction of an arrow, leave the angle the same but change the
length to a negative number. The program will recalculate the arrow with the new
direction and a positive length.
RELATIVE
In Relative X-Y mode, values are also shown as dX and dY values, but one layer is highlighted
and the values for the other layers are relative to this layer. You will usually use this mode with
your base size as the highlighted layer. For example, if you are drafting a Size 10, and intend to
grade up and down from there, highlight the "Size 10" layer. The numbers for the other layers
represent the total amount of change from that layer to Size 10.
Example:
Set the Edit Arrow "Units" to 1/8".
Size 10 is your base size. You define an increase of 1/8" from size 10 to 12, and an increase
of 3/8" from size 12 to 14.
Highlight the layer for Size 10. The layer for Size 12 says "1/8" and the layer for Size 14 says
"1/2" (one-eighth for size 12 plus three-eighths for size 14 equals four-eighths, which equals
one-half).
205
213
213
VII: Advanced Features
206
Note: Although there are no "minus" signs used in the Edit Arrow box, please note that
numbers entered for sizes smaller than your base size indicate a decrease in size. Each
set of numbers on a "smaller" layer indicates how much the pattern is to be graded
down.
Note: The dX and dY values for the highlighted layer will always be "0", because a layer
does not change as compared to itself.
SCALE
The Scale mode is similar to the Relative mode, except that each layer shows the incremental
change, rather than the total amount of change from one layer to the next.
Example:
Set the Edit Arrow "Units" to 1/8".
Size 10 is your base size. You define an increase of 1/8" from size 10 to 12, and an increase
of 3/8" from size 12 to 14.
Highlight the layer for Size 10. The layer for Size 12 says "1/8" and the layer for Size 14 says
"3/8."
Note: Although there are no "minus" signs used in the Edit Arrow box, please note that
numbers entered for sizes smaller than your base size indicate a decrease in size. Each set
of numbers on a "smaller" layer indicates how much the pattern is to be graded down.
Note: The dX and dY values for the highlighted layer will always be "0", because a layer does
not change as compared to itself.
See also:
Usingbreakpoints
Layer names and colors
On the left of the main part of the display are the names of each layer. To select a layer in
Relative or Scale mode, click on that layer. In the other modes, these names are only for your
information and there is nothing for you to change here. Similarly, the layer colors are only
displayed for your information.
To change the name or color of a layer, use the LAYER command, on the Settings menu.
Reviewing your arrows
With a big pattern, it can be difficult to check all your grading arrows one by one to see if they
are correct. The best way to do this is to use the SAVETABLEcommand to write all of your
arrows to a text file, and then use a text editing program to look at this table.
Since PatternMaker's grading table files use plain ASCII text, any text program, such as the
Windows Notepad, can read them. You must give your arrows unique names before you do this,
or you won't be able to tell them apart when you read the table.
Note: It's possible to use a text editing program to change a grading table file, although we don't
give instructions for doing this. If you do change one of these files, remember that your changes
will have no effect on any PatternMaker drawing until you use READ TABLE to read the table
into a pattern.
204
208
Grading Overview
207
Another way to quickly check your arrows is to simply grade the pattern. Look at the nest that is
created and see if anything is out of place. Then, if you weren't ready to use the nest of pieces
you just created, simply use UNDO to get rid of them.
See also:
EDITARROWcommand
ARROWS ON/NAME/OFF (Toggle Arrows)
TOGGLE ARROWS shows or hides the grading arrows and their names. You can also use the
shortcut key <F7> for this command.
There are three setting combinations:
1. ON: Arrows on (visible) and arrow names off (not visible). This is the default setting.
2. OFF: Arrows off and arrow names off .
3. NAME: Arrows on and arrow names on
Repeatedly selecting the TOGGLE ARROWS command cycles arrow visibility among the three
choices.
See also:
ADDARROWcommand
GRADEcommand
7.2 Grade Menu Commands
The Grade menu includes all the commands related to grading -- adding and editing grading
arrows, creating a grading table, and the actual grading operation.
GRADE command
Note: PatternMaker's Home Studio includes the GRADE command in case a designer wants to
distribute a pattern with grading arrows already in place. You cannot grade a pattern in the
Home Studio if it is not provided with grading arrows.
The GRADE command converts a garment pattern from a single size to a nest of sizes, based
on the grading arrows already in the drawing. Each new size is placed on a differentlayer .
Procedure:
1. Each object to be graded should have grading arrows already attached. (Use the
ADDARROW and EDITARROW commands.)
2. Select "Grade" from the Grade menu. The prompt on the command line says Select
objects to grade:
3. Click LM on one or more objects to be graded.
4. To stop selecting objects, click RM, or press the <ESC> key. A dialog box will come
up with two fields:
Number of sizes: If your first piece is Size Small, and you want to generate
Medium, Large, and Extra Large, then the number of sizes to generate would be
three.
144
213
209
207
100
209 213
VII: Advanced Features
208
Size Interval: The length of an arrow represents one size. If you want a jump of
more than one size between each item you create, indicate that information here. A
negative size interval creates smaller sizes instead of larger ones.
Note: It's up to you, when you create the grading arrows, to decide what a jump of
one
size means. For instance, if your pattern only comes in even sizes, a jump from Size
8 to
Size 10 would be one size, not two.
5. After you enter the numbers, click the "OK" button. Objects in the new sizes will be
generated and the command is complete. Each size will be on a different layer.
See also:
ADDTACKcommand
MOVEARROWcommand
COPYARROWcommand
DELETEARROWcommand
INTERPOLATEARROWcommand
INSERTTABLEcommand
SAVETABLEcommand
READ TABLE command
READ TABLE works exactly the same way as INSERTTABLE , except that this command
does not automatically insert point names.
SAVE TABLE command
The SAVE TABLE command creates a grading table file from the arrows in the current drawing
and saves the information in a file. To use the table, use the READTABLEcommand .
Procedure:
1. Create a pattern with grading arrows, if you haven't already done so. Use the various
arrow commands to do this. Make sure each arrow has a name that describes where it
goes.
2. Select "Save Table" from the Grade menu. The command line prompts you to select an
object. Click LM to select each object that you want to have as part of this particular
grading table. For example, you can select all the pieces of a bodice pattern, or just the
sleeve.
3. To stop selecting objects, press the <ESC> key or click RM. A "Save File" dialog box
will appear.
4. Type a name for the table, and click the "Save" button. Next a "Description" dialog box
will open.
5. Type a description of the type of garment the grading table is used for, and click the
"OK" button.
See also:
ADDARROWcommand
210
211
210
213
212
209
208
209
208
209
Grade Menu Commands
209
ADDTACKcommand
EDITARROWcommand
GRADEcommand
INSERT TABLE command
INSERT TABLE loads a grading table from a file into the current drawing. This is part of the
grading process.
When you load the table, this grading information is added to the object(s) in your drawing. The
grading information is displayed as arrows.
The objects receiving the arrows should be oriented the same way that the table was intended
for, i.e. arrows for a right side piece can't be read into a left side piece, etc.
Procedure:
1. Select "Read Table" from the Grade menu. An "Open File" dialog box is displayed,
listing available grading tables. Grading tables have filenames ending with ".GRD."
2. Select a grading table and then click the "OK" button.
3. Now PatternMaker prompts you with a description of each grading arrow in the table (the
name of the arrow, as assigned in the Edit Arrow window).
4. For each arrow, click LM on the point that the arrow is to be added to. If you don't want
to add a particular arrow to your pattern, press <ESC>, or click RM. Continue until
PatternMaker stops prompting you for points.
See also:
SAVETABLEcommand
EDITARROWcommand
INTERPOLATEARROWcommand
GRADEcommand
ADD ARROW command
ADD ARROW attaches a grading arrow to a vertex of an object. Grading arrows contain the
information used to grade patterns. A grading arrow can be attached to any vertex in any type of
object.
Procedure:
1. Activate the ADD ARROW command by clicking the Add Arrow icon, or select "Add
Vertex" from the Grade menu. The prompt on the command line says Point to
attach arrow to:
2. Click LM on a vertex of an object. This is where the "tail" of the arrow is. You can only
select one vertex at a time, so if you click on a second vertex, the first is unselected.
3. When you have the correct vertex selected, click RM, or press the <ESC> key. The
EDITARROW form opens.
4. Enter the arrow grading information, and click the "OK" button to return to the drawing
screen.
If you would rather enter the arrow information manually, instead of having the EDIT ARROW
form open automatically, you can change the settings on the "Configure" or "Configure Defaults"
210
213
207
208
213
212
207
213
VII: Advanced Features
210
form. In that case, the command proceeds as follows:
3. When you have the correct vertex selected, click RM, or press the <ESC> key. The
prompt on the command line says Select end point for arrow: The end
point represents the amount of change from one size to the next. Change to the left or
right is called the dX value, and change up or down is called the dY value.
4. As you move the mouse around, you can see the head of the arrow move with it. You
have two options for positioning the head of the arrow:
When the arrow is close to where you want it, click LM to anchor the arrow. If you're
going to use EDIT ARROW to type in the dX and dY values afterward, it doesn't
matter where you put the head of the arrow when you first create it.
Type in a position for the head of the arrow using the relative coordinate format.
This saves you the step of going to EDIT ARROW for each arrow.
5. The grading arrow is created when you finish either of the two options above.
See also:
ADDTACKcommand
MOVEARROWcommand
INTERPOLATEARROWcommand
ADD TACK command
The ADD TACK command attaches a tack to a vertex of an object. A tack is a grading arrow of
zero length, and holds a point in place when you grade an object.
Procedure:
1. Select "Add Tack" from the Grade menu. The prompt on the command line says Point
to attach tack to:
2. Click LM on a vertex of an object. You can only select one vertex at a time, so if you
click on a second vertex, the first is unselected.
3. When you have selected the correct point, click RM, or press the <ESC> key. A tack
is added to the selected point.
See also:
ADDARROWcommand
EDITARROWcommand
DELETEARROWcommand
TOGGLEARROWScommand
COPY ARROW command
The COPY ARROW command copies an arrow, along with all of its information, from one vertex
(point) to another.
Procedure:
1. Select "Copy Arrow" from the Grade menu. The prompt on the command line says
Select arrow to copy:
210
211
212
209
213
213
169
Grade Menu Commands
211
2. Click LM on the vertex (endpoint) of the arrow you want to copy. You can only select
one arrow at a time, so if you click on a second arrow, the first is unselected.
3. When you have selected the correct arrow, click RM, or press the <ESC> key. The
prompt on the command line says Select point to add arrow to:
4. Click LM on the vertex you want to copy the arrow to. You can only select one arrow at
a time, so if you click on a second arrow, the first is unselected.
5. When you have selected the correct arrow, click RM, or press the <ESC> key. The
arrow will be copied to the new location. If the destination point already has an arrow,
the existing arrow will be replaced by the one you are copying.
See also:
ADDARROWcommand
ADDTACKcommand
EDITARROWcommand
MOVEARROWcommand
DELETEARROWcommand
INTERPOLATEARROWcommand
MOVE ARROW command
The MOVE ARROW command moves a grading arrow from one point to another.
Procedure:
1. Select "Move Arrow" from the Grade menu. The prompt on the command line says
Select arrow to move:
2. Click LM on the vertex (endpoint) of the arrow you want to move. You can only select
one arrow at a time, so if you click on a second arrow, the first is unselected.
3. When you have selected the correct arrow, click RM, or press the <ESC> key. The
prompt on the command line says Destination for arrow:
4. Click LM on the vertex you want to move the arrow to. You can only select one arrow at
a time, so if you click on a second arrow, the first is unselected.
5. When you have selected the correct arrow, click RM, or press the <ESC> key. The
arrow will be moved to the new location. If the destination point already has an arrow,
the existing arrow will be replaced by the one you are moving.
See also:
ADDARROWcommand
ADDTACKcommand
EDITARROWcommand
COPYARROWcommand
DELETEARROWcommand
INTERPOLATEARROWcommand
209
210
213
211
213
212
209
210
213
210
213
212
VII: Advanced Features
212
INTERPOLATE ARROW command
The INTERPOLATE ARROW command adds a grading arrow to a vertex (point), using the
grading arrows from two other points as guides. Use this command to make the grading of one
object follow the rules established by the grading arrows on a different object, and when copying
an arrow would give the wrong result. (Interpolation means "finding an in-between value.")
Procedure:
1. Select "Interp Arrow" from the Grade menu. The prompt on the command line says
Point to add interpolated arrow to:
2. Click LM on the point to add an arrow to. You can only select one point at a time, so if
you select a second point, the first will be unselected.
3. When you have selected the correct point, click RM, or press the <ESC> key. The
prompt says First control point:
4. Click LM on the first point whose grading rules you want this new arrow to follow. This
point must have an arrow attached to it. You can only select one point at a time, so if
you select a second point, the first will be unselected.
5. When you have selected the first control point, click RM, or press the <ESC> key.
The prompt now says Second control point:
6. Click LM on the second point whose grading rules will guide this new arrow. This point
must have an arrow attached to it. Again, you can only select one point at a time.
7. When you have selected the second control point, click RM, or press the <ESC>
key. The interpolated arrow will be created based on the two control points.
The new arrow's dX and dY values are calculated by the same process that is used to grade a
point that doesn't have an arrow it's guided by the two "nearest" arrows.
Example:
When you grade the bodice piece, the movements of shoulder line AX are controlled by the
arrows at X and Y. The dart piece needs to be graded so that the new dart touches the new
shoulder line. Therefore, points C and D should also be controlled by the arrows at X and Y.
Use INTERP ARROW to add arrows to C and D, using X and Y as the control points in each
case.
Note:
If you use the CUT or JOIN command on objects that contain arrows, PatternMaker may
automatically add arrows to the pieces so they will still grade the same way. This uses exactly
Grade Menu Commands
213
the same process as the INTERP ARROW command.
See also:
ADDARROWcommand
EDITARROWcommand
DELETEARROWcommand
DELETE ARROW command
The DELETE ARROW command deletes a grading arrow.
Procedure:
1. Select "Delete Arrow" from the Grade menu. The prompt on the command line says
Select point(s):
2. Click LM on the endpoint of one or more grading arrows. You can select as many
arrows as you want by repetitive clicking.
3. To stop selecting arrows, click RM, or press the <ESC> key. The arrow(s) you
selected will be deleted.
See also:
ADDARROWcommand
ADDTACKcommand
EDITARROWcommand
TOGGLEARROWScommand
EDIT ARROW command
The EDIT ARROW command is used to set the name, length and/or direction of a grading arrow.
You can't usually draw an arrow exactly the right size with the mouse, so unless you are copying
arrows from a grading rule that you've already established, you will need to use EDIT ARROW to
enter the exact values for a grading arrow. You will also use EDIT ARROW to give your arrows
breaks at different layers.
209
213
213
209
210
213
169
VII: Advanced Features
214
Procedure:
1. Select "Edit Arrow" from the Grade menu. The Edit Arrow dialog box appears. This
window displays the name of the currently selected arrow, and its grading information for
each layer. The layer name and color cannot be changed with this function, and are
shown for your information only (see the LAYERcommand ).
Name:
2. The default name of an arrow is "Arrow" or "Tack." Rename the arrow to something
more descriptive for example, "Collar, Center Front" by typing in this field. The
name should describe the position of the arrow in the garment to be graded. The name
will be saved in the grading table.
Units:
3. Click on the Units drop-down box to choose the units for editing your arrow. When you
change the Units, the numbers in the table below change accordingly. If you are working
in metric units, you have a choice of centimeters or millimeters. If you are working in
inches, you can choose Decimal (ordinary numbers with a decimal point) or various
fractions of an inch. For instance, if you choose 1/16", all the values for the arrow are
rounded to the nearest 1/16 th inch.
Tip: If you are using one of the fractional units, you can enter numbers in fraction form.
For example, you can enter "3/8" in the dX field. To enter numbers larger than 1", use
improper fractions for example, enter 1-1/8 as 9/8.
Note: Remember that when you change the Units, the value of the arrow hasn't changed;
you are just seeing the same information displayed in a different way.
Note: To switch between inches and metric units, see the UNITScommand . This is
different than the "Units" discussed here, and must be selected before beginning EDIT
ARROW.
Mode:
4. Select one of four modes for displaying the values for an arrow:
X/Y dX and dY values are shown for each layer
Polar values are shown as distance and angle
Relative the total dX and dY values are shown relative to a highlighted layer
Scaled incremental dX and dY values are shown, beginning with a highlighted layer
Keep in mind that whichever mode you select, the length and direction of an arrow
remain the same. The only thing that changes is the way the information is shown to
you.
The Arrow Information:
5. For each layer there are three input fields:
dX The length of the arrow in the X (horizontal) direction. A positive X value means
the arrow goes to the right, and a negative X value means the arrow goes to the
left. If the dX is empty, it means there is no grading break for this size, and the
arrow uses the same dX values as for the previous layer.
dY The length of the arrow in the Y (vertical) direction. A positive Y value means
the arrow goes up, and a negative Y value means the arrow goes down. If the
dY is empty, it means there is no grading break for this size, and the arrow uses
the same dY values as for the previous layer.
Break If this box is checked, there is a grading break at this layer (size). A grading
break means that this point grades differently for sizes larger than this, and that
a different dX and dY are used than for previous sizes. If the box is not checked,
then there is no grading break, no numbers are shown for this size, and the
180
78
Grade Menu Commands
215
arrow uses the same values as for the previous size.
6. Change the values for the dX and dY by either typing a number in the box, or by clicking
the small up and down arrows at the right of each box to increase or decrease them by
the amount selected under "Units."
7. Set or clear a breakpoint for a layer by clicking in the corresponding "Break" box. (Or, if
you enter values in the blank dX and dY areas, the layer will automatically become a
break point.) A "B" appears in the box if that layer is a break point. To remove a break
point, click on the break point box with a "B" in it and the "B" will disappear. Then the dX
and dY values will follow the last previous break point.
8. When you have set all the break points you need and given them the correct values
(don't forget to use the scroll bar to check all layers), you are done editing this arrow.
Click the "OK" button to exit the dialog box.
See also:
UsingBreakpoints
ArrowDisplayModes
ADDARROWcommand
TOGGLEARROWScommand
GRADEcommand
7.3 Marker Overview
If you are using PatternMaker in a manufacturing environment, a marker is the end result of your
work. A marker is a paper printout with all of the outlines of the pieces, ready to be laid over the
fabric and cut. PatternMaker's marker functions let you arrange the pieces in the marker area,
make sure the pieces touch but don't overlap, set the number of items of each size (the cut
ratio), tell you the rate of material usage and other information, and print out the marker.
Most of the Marker commands are located on the Marker menu. Two commands, PRINT
MARKER and PRINT MARKER REPORT are found on the File menu.
Steps for creating a marker
Follow these steps to create a marker:
Lay out your pattern.
Define the marker pieces.
Group pieces with other objects.
Change the view to Marker Mode.
Grade the pattern.
Set the cut ratio.
Multiply pieces by the Cut Ratio.
Arrange the pieces in the Marker Area.
Print the marker, and a marker report.
Note: See Tutorial 12 for practice in laying out a marker.
204
205
209
169
207
VII: Advanced Features
216
Laying out the pattern
First, make up your pattern for one garment, using the techniques and tools described in this
manual.
Then, use the DEFINEPIECEcommand to tell the computer which objects in the drawing will
be marker pieces.
Defining marker pieces
A marker is made up of the outlines of the actual pieces to be cut out of the material. When you
arrange the pieces on the marker, it is these objects that you need to arrange. Other items in the
pattern grain lines, text, and so on don't affect the arrangement. Therefore, you need to tell
PatternMaker which objects to treat as marker pieces.
Use the DEFINEPIECEcommand to turn an ordinary object in your drawing into a marker
piece. Use the UNDOPIECEcommand to turn a piece back into an ordinary object. These
commands are described in more detail in the next chapter.
A marker piece is still a PatternMaker object. You can still do all the usual things with it: cut it,
move it, erase it, and so forth. But PatternMaker's marker pieces are special in a few ways:
The ARRANGE , PACK and CUTRATIO commands only work with marker pieces.
When the screen view is in Marker Mode, all objects are hidden except those defined as
marker pieces.
PatternMaker's marker reports tell you things about your pieces, such as how many there are
and how much material they use.
Grouping objects with marker pieces
As mentioned above, many of PatternMaker's marking features don't apply to objects that are
not marker pieces. But what if your pattern pieces consist of more than one object? When you
arrange your marker pieces, you don't want to move them away from their grain lines, piece
labels, and notch marks.
To keep objects together when you arrange them, use the GROUP command to group them
together. For instance, for a sleeve, the marker piece will be the outline of the sleeve, and other
objects in the group might be the grain line, the text identifying the piece, etc.
Now, when you select the piece to arrange, the other items grouped with it will also be selected
and they will move along with it. PatternMaker makes sure that pieces don't overlap other
pieces when you arrange them, but it doesn't care if the objects grouped with a piece overlap.
Note: You can't group a marker piece with another marker piece.
See also:
GROUPcommand
UNGROUPcommand
222
222
223
221 224 223
177
178
Marker Overview
217
Marker mode
PatternMaker has two modes for showing your drawing on the screen. Marker Mode is used
when arranging markers. Draw Mode is used for everything else. An area at the far left of the
black Status Bar tells you which mode you are in. Change modes by clicking the mouse on this
area.
When you switch to Marker Mode, two things happen. First, all objects in your drawing
disappear except for the marker pieces. This makes it easier to see what you are doing when
you arrange the pieces. Second, a different set of icons appears in the icon area. These icons
represent various Marker commands. All the usual commands are still available from the pull-
down menus, however.
Now that your marker pieces are defined, and grouped with the other objects that go with them,
set the display to Marker Mode by clicking the mouse on the "Mode" area of the menu bar. If
any of your pattern pieces disappear when you change to Marker Mode, it means you haven't
defined them as marker pieces yet. Go back to Draw Mode and define the pieces.
Grading your pattern
Now it is time to grade your pattern. Grading is covered in GradingOverview . You may
have already attached the grading arrows to your pattern, or you may do it now.
Note: You may need to attach grading arrows to some of the objects that are grouped with the
marker pieces. If you grade an object that contains no grading arrows, PatternMaker will make
exact duplicates of the object in the same place. At first, it will look like there are no new objects
because they are drawn right on top of each other. This is fine.
Warning: Don't clutter up your pattern with graded copies of items you don't need for your
marker if you don't want to grade an object, don't group it with the marker piece. Usually, the
only objects you need in a marker are the pieces themselves and perhaps grain lines and punch
marks.
The GRADE and CUT RATIO commands make multiple copies of each object you select, and
the effects are cumulative. If you are careless about how many items you include in a large
marker, it's possible to create hundreds of unnecessary objects. This will slow down the
program, make your save files very large, and may take up so much memory that the program
stops.
Note: To protect yourself against losing all your work, use SAVE AS to save a marker in a
different file than the original pattern it was made from. That way, you can't lose the original
pattern.
Note on Stripe/Plaid Arrangements: If you need to set plaid points for some of your pieces, do it
before you grade them. Then all of the graded pieces will also include the plaid points.
Setting the Cut Ratio
A cut ratio represents the relative numbers of different sizes of a garment that you want to make.
With PatternMaker, each size has a cut ratio that tells PatternMaker how many items of that size
will go into a single marker. For instance, a marker may contain enough pieces to make 2 size
Small, 3 size Medium, 3 size Large, and 2 size X-Large.
201
VII: Advanced Features
218
PatternMaker's CUT RATIO command makes enough copies of the selected pieces to match the
cut ratio for each object's size. It also spreads them apart so you can see them all.
Note: A piece's cut ratio is determined by the layer it is on. Therefore, you should make sure all
of the pieces for a given size are on the same layer at this point. Normally, the GRADE
command takes care of this by placing each new size on a different layer.
Use the LAYERcommand to set the cut ratio for each layer. You only need to set cut ratios
for those layers that represent sizes you will be using.
Note: While you are looking at the layer display, make sure that each layer has a name that tells
you what size is on that layer, i.e. "Small" or "Size10." This will save much confusion later on.
Next, select the CUTRATIOcommand . PatternMaker will make copies of each marker
piece that you select, according to each size's cut ratio. Normally, you will select all of the
pieces in the drawing for Cut Ratio.
Example: If a piece is on layer "Large," and the cut ratio for "Large" is 3, then 2 copies will be
made for a total of 3.
The CUT RATIO command assigns a bundle number to each piece it creates. When you print
your marker, each piece is labeled with its size and bundle number. When you put all the pieces
with the same size and bundle number together, you will have a bundle containing enough
pieces to make one garment.
Auto-Arrange
The AUTO ARRANGE command arranges a marker for you. Keep in mind that this can take
time, and also that the computer is not always smart enough to find the best arrangement. Look
at your marker after the computer's done and check to see if you need to rearrange things.
AUTO ARRANGE is very simple to use. Select the command, then select the marker pieces to
be arranged (usually, you will arrange all of them at once). The program will then start trying
different arrangements. It may take some time for all the pieces to be arranged. You can wait
until it is done, or interrupt the process by clicking the right mouse button. If you interrupt an
arrangement, the pieces are left in their partially arranged state.
For some patterns, it's more efficient to auto-arrange a few pieces at a time. Use AUTO
ARRANGE on a set of from six to ten pieces, then arrange a few more pieces, and so forth. For
instance, this often works well with sleeves because you usually get the best packing if you put
sleeves with other sleeves.
Adjusting an Auto-Arranged pattern
If the program chooses an arrangement that is not efficient, you might have to rearrange a few
pieces on your own. Sometimes you will see that you could pack things together better by
rotating some pieces slightly. Use the ROTATE command for this (AUTO ARRANGE does not
automatically rotate or flip the pieces it is arranging, nor does it work with stripe/plaid spacing).
If you rearrange some pieces in the middle of your marker to make it more efficient, use AUTO
ARRANGE again to re-pack the rest of the marker. This time, select only the pieces that are to
the right of the pieces you rearranged.
180
223
Marker Overview
219
The marker area
The marker area is the area of your drawing where the marker goes. When you select "Print
Marker," this is the area that is printed out.
The marker area is shown by a gray-and-red rectangle. The right edge of the marker area
extends off the edge of the screen. This represents the long bolt of fabric coming off of the roll.
When you put some marker pieces into the marker area, a vertical green bar will show how long
the actual marker is. Use the TOGGLE MARKER AREA or SET MARKER AREA commands to
show the marker area on screen.
The vertical height of the marker area is equal to the width of your fabric. Set this width with the
Set Marker Area command.
Arranging the marker
Now you are ready to arrange the pieces on the marker. After you have graded your pattern and
multiplied by the cut ratio, you will have quite a number of pieces in your drawing. Your task now
is to arrange all these pieces in the most efficient way.
Use the ARRANGEMARKERcommand to place the pieces, one at a time, in the marker
area. You can rotate them in 45 degree increments as you place them. Pack them together to
use material efficiently. PatternMaker will make sure they touch without overlapping or going out
of the marker area. Use the PACKcommands to move pieces into tight spaces.
If you are arranging your marker for a striped or plaid fabric, you will have some pieces that need
to be arranged so that the stripe or plaid lines match, rather than packing them together as close
as possible. Set plaid points for these pieces before using the ARRANGEcommand . This is
described in detail later.
ARRANGE is like the MOVEcommand , with some special features. ARRANGE only allows
you to move marker pieces, and it makes sure the pieces you move don't overlap. Since you
can't select non-piece (non-marker-piece) objects for ARRANGE, you should group non-piece
objects with a marker piece if you want to keep them together.
Here is the order of events for the ARRANGE command:
1. Select "Arrange" from the Marker menu. The prompt on the command line says Select
marker piece to pack:
2. Click LM on the piece you want to move. You can only select one piece at a time. If you
select a second piece, the first is unselected.
3. When you have selected the correct piece, press <ESC> or click RM.
4. Click LM to indicate the base point and destination point for the move, just as with the
ordinary MOVE command. Before selecting these points, you can rotate the piece to make it
fit better (see below).
5. After you move the piece, PatternMaker will check to see if the piece overlaps another piece
or the edge of the marker area. If it does, it will "bounce back" in the direction it came from
until the two pieces just touch.
6. Then, use the Left Arrow, Up Arrow, or Down Arrow icons, or the <L>, <U> and <D> keys on
your keyboard, to pack the piece tighter. You can do this as many times as you like.
7. When you are done arranging and packing a piece, press <ESC> or click RM to finish the
ARRANGE command for that piece.
221
224
221
145
VII: Advanced Features
220
Hint: The ARRANGE command uses a more complicated sequence of mouse inputs than
other PatternMaker functions. It is also the most important of the marking functions.
Practice using it until you can arrange pieces quickly, one after the other. Remember, when
you are done with one piece you can repeat the ARRANGE command by simply clicking on
another piece.
Hint: Use the "bounce back" feature to your advantage. To push one piece up against
another, just move it until it overlaps the second piece a little, and PatternMaker will make
sure it just touches. You decide the direction to move it, and PatternMaker determines the
distance. If a piece keeps bouncing back to its original position, this means PatternMaker
can't find a place for it without overlap. Move the piece into a clear space where it doesn't
overlap anything, then move it from there into its final position.
Hint: Sometimes you will want to fit a piece in a tight space by letting the seam allowances
overlap just a little bit. In this case, use the MOVE command instead of ARRANGE. The
MOVE command allows pieces to overlap. You can select MOVE from the Edit menu even
though the MOVE icon disappears when you're in Marker Mode.
If you need to rotate a piece to fit it into the marker, use the rotate icons, or the <X> (left) or <C>
(right) keys on your keyboard, while moving the piece. This will rotate the object right or left in
45 degree increments. There are also icons you can use to rotate the piece in 1 degree
increments. Which rotations are acceptable depends on the grain of the material.
After you arrange each piece, a message on the prompt line will tell you what percentage of the
material your marker uses. This percentage is just the area of the marker, divided by the areas
of all the pieces in the marker area. If a piece lies partly in, partly out of the marker area,
PatternMaker won't calculate the percentage.
Packing
After arranging each piece, you can push it further up, left, or down to pack it in tighter.
PatternMaker will prompt you to pack each piece after you have placed it. Use the UP ARROW,
LEFT ARROW, or DOWN ARROW icons to push the selected piece in the indicated direction.
PatternMaker will move the piece in that direction until it touches another piece or the edge of
the marker area. The PACK commands can also be selected separately.
Marker Reports
When you have arranged your marker, use the MARKERREPORT to get statistics and other
information about your marker. A box appears containing the following information:
Date and time
Style name
File name
Length and width of marker
Number of pieces (both total and number placed within marker)
Efficiency (material yield in percent)
Material required (yards per bundle)
Cut ratios for each size
224
Marker Overview
221
Fabric name
Notes
Warning if number of pieces doesn't match cut ratio
When the report appears, you can print it, if you want, by clicking the Print button. You can also
send the report directly to the printer with the PRINTREPORTcommand in the File menu.
Note: If your computer is connected to a large plotter, you will probably prefer to print the marker
report on a desktop printer, if available. Use PRINTSETUP to choose a different printer for
the report.
There are two main uses for the marker report. One is to estimate costs by seeing how much
material your marker will use. The other is to make sure the marker is complete. If a mistake
has been made and the marker doesn't contain the right number of pieces, the marker report will
help you catch it before the marker goes to the cutting room.
First, look at the number of pieces placed, to make sure all the pieces are actually in the marker.
Second, look for a note at the bottom of the report, saying "Piece/bundle count does not match
cut ratio." If this note appears, then either the number of pieces for each bundle doesn't match,
or the number of bundles in the various sizes doesn't match the cut ratio.
7.4 Marker Menu Commands
The Marker menu includes all the commands related to creating a marker, from defining pieces
to arranging to printing.
ARRANGE MARKER command
The ARRANGE command arranges pieces in the marker area. ARRANGE is very similar to the
MOVE command, but it packs the pieces together to get the most efficient material usage, while
also making sure pieces do not overlap each other or the edge of the marker area.
Preparation:
1. Before arranging a marker, use DEFINEPIECE to identify the marker pieces.
2. Use GRADE and CUTRATIO to make multiple sizes and extra bundles, if desired.
3. Switch to MARKERMODE to hide non-marker objects and make the ARRANGE icon
visible. Use SETMARKERAREA to change the settings for the marker area and make it
visible.
Procedure:
1. Select "Arrange Marker" from the Marker menu. The prompt on the command line says
Select a piece:
2. Click LM on a single marker piece. You can only select one piece at a time, and you cannot
select objects that are not marker pieces.
3. When you have selected the piece you want, click RM, or press the <ESC> key.
4. Click again inside the selected piece to indicate the "base point" (see the MOVE command
for details).
124
125
222
207 223
226 221
225
VII: Advanced Features
222
5. As you move the mouse around, the marker piece follows. While moving the piece, you can
rotate it in 45 degree increments with the Rotate Left and Rotate Right icons, or by using the
<R> and/or <L> keys.
6. If the piece you are placing has an active plaid point, the plaid point will snap to the nearest
location that matches the plaid/stripe repeat. This overrides any Snap mode you may have
active.
7. When you have the piece where you want it, click LM to place the piece into the Marker
Area. If the piece overlaps another piece at its destination, it will "bounce back" toward its
original position.
8. Another prompt will appear, asking you to select a PACKfunction (PACK UP, PACK
DOWN, or PACK LEFT). Type "U", "D", or "X", or use the Pack icons, to pack the piece.
9. You may pack the selected piece as many times as you like. When you are done placing the
piece, click LM in the drawing area to repeat the command with a new piece. Click RM to
exit the ARRANGE command.
When you are finished with the command, a message will appear on the prompt line telling you
how efficient your use of material is.
See also:
DEFINEPIECEcommand
MARKERMODEcommand
SETMARKERAREAcommand
DEFINE MARKER PIECE command
The DEFINE PIECE command tells PatternMaker that an object should be considered as a
Marker Piece ("a Piece") for purposes of laying out markers. You must do this with an object
before you can use the ARRANGE command on it.
If you copy or grade a marker piece, the new objects will also be marker pieces.
Often you will group other objects with a marker piece (see GROUP ). However, only one
object in the group can be a Marker piece.
Procedure:
1. Select "Define Piece" from the Marker menu. The prompt on the command line says
Select object to be marker piece:
2. Click LM on the object you want. Only polygon objects (not text, dimensions, or symbol
insertions) can be marker pieces. You can only select one object at a time, so if you
click on a second object, the first one is unselected.
3. When you have selected the piece you want, click RM, or press the <ESC> key.
4. Repeat for each object that you want to define as a Marker Piece. To see which objects
are marker pieces, switch to Marker Mode.
Only marker pieces can be placed with the ARRANGE command, copied with the CUT RATIO
command, or counted by the MARKER REPORT command. Also, only Marker Pieces are
shown when the screen is in Marker Mode. Otherwise, a marker piece is treated like any other
object.
224
222
226
225
177
Marker Menu Commands
223
See also:
UNDOMARKERPIECEcommand
ARRANGEcommand
CUTRATIOcommand
MARKERREPORTcommand
MARKERMODEcommand
UNDO MARKER PIECE command
The UNDO MARKER PIECE command converts a marker piece back to an ordinary drawing
object.
Procedure:
1. Select "Undo Piece" from the Marker menu. The prompt on the command line says
Select marker piece(s):
2. Click LM on the pieces you want to convert. You can select as many pieces as you want by
repetitive clicking.
3. To stop selecting pieces, click RM, or press the <ESC> key. The pieces are converted
back to ordinary polygon objects.
If you are in MarkerMode when you perform this command, the pieces you convert will
disappear from the screen, since only Marker Pieces are visible in this mode. The piece(s) you
converted will still be visible in Draw Mode.
CUT RATIO command
The CUT RATIO command makes copies of the selected marker pieces. The number of copies
for each piece is determined by the cut ratio of the layer on which that piece is drawn. For
example, if the cut ratio for a certain layer is "4", then three copies of each selected piece are
created, for a total of four.
Procedure:
1. If you have not already done so, set the cut ratio for each layer in the Layers window (see
LAYER ).
2. Select "Cut Ratio" from the Marker menu.
3. Click LM on one or more marker pieces. Normally, you should use the "All" icon to select
every piece in your pattern. This ensures that the total count of pieces is correct.
4. To stop selecting pieces, click RM, or press the <ESC> key. You will then be asked if you
want to pre place the pieces. If you answer "Yes," PatternMaker will place the pieces above
the marker area. If you answer "No," PatternMaker will leave the original objects where they
are and place the copies to the right of the originals.
Cut Ratio also assigns a bundle number to each piece it creates. A bundle is a set of pieces that
go together to make a single garment. By putting all the pieces with the same size and bundle
number together, you ensure that you have the right pieces when it is time to sew them together.
See also:
MARKERAREAcommand
223
221
223
224
226
226
180
225
VII: Advanced Features
224
ARRANGEMARKERcommand
LAYERcommand
SELECT ARRANGE command
Enter topic text here.
AUTO ARRANGE command
Enter topic text here.
PACK commands
The PACK commands are used to move a marker piece, like the ARRANGEcommand does,
but in a specific direction. This is sometimes an easier way to pack pieces more tightly in the
marker area. The PACK commands can be activated as individual commands, but they also
appear as an option under the ARRANGE command.
Procedure:
1. Activate the PACK commands either from the Pack icons or by selecting the command from
the Marker menu. Select one of the following:
PACK LEFT Used to pack a marker piece more tightly in the marker area. The selected
piece is moved left until it touches either the left edge of the marker area or
another piece.
PACK UP Used to pack a marker piece more tightly in the marker area. The selected
piece is moved up until it touches either the upper edge of the marker area
or another piece.
PACK DOWN Used to pack a marker piece more tightly in the marker area. The selected
piece is moved down until it touches either the lower edge of the marker
area or another piece.
2. Click LM on the marker piece(s) you want to pack. You can only select one piece at a time,
so if you click on a second piece, the first is unselected.
3. When you have selected the piece you want, click RM, or press the <ESC> key. The
piece will be moved as far as possible in the direction you selected.
MARKER REPORT command
The MARKER REPORT displays information about the marker. Listed are:
Date and time
Style name
File name
Length and width of marker
Number of pieces (both total and number placed within marker)
Efficiency (material yield in percent)
Material required (yards per bundle)
Cut ratios and layer names for each size
Fabric name
221
180
221
Marker Menu Commands
225
Notes
Warning if pieces don't match cut ratio. This message appears if the bundles don't all
have the same number of pieces, or if the number of bundles on a layer doesn't match
that layer's cut ratio.
You can print the report by clicking the "Print" button that appears, or by selecting "Print Marker
Report" from the File menu.
Use MARKER SETTINGS to enter the style name, fabric name and up to three notes.
See also:
PRINTMARKERREPORTcommand
MARKERSETTINGScommand
PRINTMARKERcommand
MARKER SETTINGS command
Use MARKER SETTINGS to enter notes and information about your marker. This information is
displayed in the marker report.
Procedure:
1. Select "Marker Settings" from the Marker menu. The Marker Settings dialog box opens.
2. Enter the material, style name, and up to three notes of your own choice.
3. When finished, click the "OK" button to return to the drawing screen.
See also:
MARKERREPORTcommand
PRINTMARKERREPORTcommand
SET MARKER AREA command
SET MARKER AREA defines the width of the marker area and sets the spacing values for stripe
and plaid arrangements.
Procedure:
Select "Set Marker Area" from the Marker menu. A dialog box appears with five fields. To
change a setting, highlight the number and type in a new value. The settings are:
Width The width (vertical size) of the marker in inches. This is equal to the usable
width of your fabric. The length of the marker is automatically determined
by the pieces within it.
Vert. stripe The spacing between vertical stripes on your fabric. (A vertical stripe is one
that is vertical as seen on your computer screen.) Enter the distance
between pattern repeats, not the distance between individual stripes. If your
fabric has horizontal stripes only, set this to zero.
Horiz. stripe The spacing between horizontal stripes on your fabric. If your fabric has
vertical stripes only, set this to zero.
Vert. base The distance from the lower edge of the marker to the beginning of your
124
225
124
224
124
VII: Advanced Features
226
fabric's pattern. This is the point where the horizontal stripe/plaid repeats
will be measured from.
Horiz. base The distance from the left edge of the marker to the beginning of your
fabric's pattern. This is the point where the vertical stripe/plaid repeats will
be measured from.
See Working with stripes and plaids for a discussion of the use of Vertical/Horizonal stripe and
base. If you aren't using a striped or plaid fabric, you can ignore all of the numbers except the
marker width.
The marker area is shown by a gray and red outline. If the marker area was turned off before, it
will be turned on. The end of the marker area extends off the right side of the screen. A green
bar shows the current length of the marker area, as determined by the marker pieces in the
marker. This is updated whenever you place a marker piece or run a marker report.
See also:
MARKERAREAcommand
ARRANGEcommand
PLAID ARRANGE command
MARKERREPORTcommand
MARKER MODE command
MARKER MODE toggles the screen display between draw mode and marker mode. Draw mode
is the normal mode. Marker Mode is used when arranging and printing markers. The mode area
at the left end of the status bar on your screen tells you which mode you are in.
Marker mode makes it easier to see what you are doing when arranging a marker, since all
objects except marker pieces are hidden. Also, the usual command icons are replaced with
icons for the marker commands. However, all functions are still available through the pull-down
menus.
Procedure:
Enter Marker Mode either by selecting "Marker Mode" from the Marker menu, or by clicking
the mouse on the "mode" area in the status bar.
See also:
DEFINEMARKERPIECEcommand
SETMARKERAREAcommand
7.5 Digitizing Tablets
Working with a digitizer
A digitizing tablet, or digitizer, is an electronic tablet with its own mouse or other pointing device.
It is used in place of an ordinary mouse. A digitizer is very helpful in drawing with PatternMaker
because you can use it to "trace" patterns from paper, which you can't do with an ordinary
mouse. A digitizer is not required to use PatternMaker, but you can't trace patterns from paper
without one.
225
221
224
222
225
Digitizing Tablets
227
The digitizer commands and WINTAB digitizer interface are not available in
PatternMaker Home Studio. Your digitizer will still work as a mouse, but
the scaling may not be correct.
The pointing device you use with your digitizer may be a mouse, puck, or pen, depending on the
digitizer.
Most popular digitizers are supported through the WINTAB Windows digitizer interface. Your
digitizer supplier should have instructions on how to set your digitizer to work with Windows.
PatternMaker works with any digitizing tablet that comes with a WINTAB driver, which must be
installed on your computer before the digitizer will work. Follow the installation directions that
come with the digitizer.
If you expect to be digitizing many patterns from full-size originals, we strongly recommend you
buy the biggest digitizer you can it will be well worth the investment. The largest are about the
size of a kitchen table, big enough to spread a pattern out.
See also:
CONFIGUREDIGITIZERcommand
DRAWALIGNcommand
Using a Digitizer
Some people will be using a digitizing pad with PatternMaker. A digitizing pad is like a drawing
tablet with its own mouse. The pad senses where the mouse is electronically. This makes it
much more accurate than an ordinary mouse. It also means that the digitizer mouse won't work
unless it's on the digitizer pad. Using a digitizer is the best way to copy drawings from paper into
the computer. PatternMaker is designed to work best with a four-button digitizer mouse.
See Workingwithadigitizer for more information about digitizers.
Installation
Your digitizer should come with two cables: one to connect the tablet to your computer, and one
power cord. Depending on your digitizer model, the power cord may plug directly into the
digitizer, or it may plug into the "plug" on the end of the serial cable which then plugs into a serial
port on the back of your computer. If in doubt, follow the directions in the digitizer's instruction
manual.
Your digitizer should also come supplied with a diskette with driver programs for the digitizer.
PatternMaker works with any digitizing tablet that comes with a WinTab driver, which must be
installed on your computer before the digitizer will work. Follow the installation directions that
come with the digitizer.
Verifying that your digitizer is working
At the far right of the Status Bar is an icon which looks like either an arrow cursor or a plus sign.
This indicates which mode the digitizer is in (see below). If this icon doesn't appear when you
start PatternMaker, it means that the computer doesn't know the WinTab driver is installed.
Recheck the configuration and reboot your computer, if necessary.
183
181
226
VII: Advanced Features
228
Digitizer modes
The digitizer can operate in two modes: mouse mode and absolute mode.
If you see the arrow cursor on the screen, you are in mouse mode. In mouse mode, the
digitizer works exactly like an ordinary mouse. The digitizer tells the program where the
mouse cursor is, measured in pixels (screen dots) from the lower left corner of the screen.
This is much less accurate than absolute (digitizer) mode, because 100 pixels is always 100
pixels, regardless of whether your screen view is showing an entire sleeve, or just a close-up
of a buttonhole.
In mouse mode you can use the digitizer puck to select menus and icons.
If your cursor is a small plus sign, you are in absolute (digitizer) mode. Absolute mode
means that a point on the digitizer always corresponds to the same coordinates, no matter
what's showing on the screen. For example, you can zoom out so far that your whole pattern
is a tiny dot in the center of the screen, but if you move the mouse ten inches, the
coordinates will change by ten inches. Depending where the puck is, you may or not be able
to see the cursor. If you can't see the cursor, zoom out (press the <PAGE UP> key) until
you can see it.
In absolute mode you can trace objects very accurately but you cannot use the menus or
icons. To run commands you need to use the keyboard or switch to mouse mode.
The icon at the far right of the Status Bar shows whether you are in mouse mode (arrow) or
absolute mode (plus sign).
Numbering of buttons
When your digitizer is in mouse mode, certain buttons on the pointing device are equivalent to
mouse buttons refer to your digitizer documentation if you have trouble. When your digitizer is
in absolute mode, the following numbered buttons have the following functions:
Button 0 - same as left mouse button
Button 1 - Toggle Digitizer Mode
Button 2 - Pan to Cursor Location (use this if the cursor goes out of sight)
Button 3 - same as right mouse button
This is the default configuration. You can change these button assignments with the
CONFIGUREcommand .
Digitizer scale and origin
By default, one inch on the digitizer tablet is one inch in your drawing. Also by default, the lower
left corner of the digitizer corresponds to the coordinates (0,0) in your drawing. You can change
these values with the DRAW ALIGN, SET ORIGIN, and CONFIGURE commands below.
The origin is the coordinate position of the point on the digitizer surface which equals point (0,0)
in your drawing. For instance, if you enter X=5 and Y=5, then the point 5 inches right and 5
inches up from the lower left corner of the digitizer surface is the origin.
The scale is the number of drawing inches per digitizer inch. If you enter 2, then one inch on the
digitizer tablet equals 2 inches in the drawing. If you enter 0.5, then one inch on the digitizer
183
Digitizing Tablets
229
equals inch in the drawing.
Digitizer Functions
The digitizer commands and WINTAB digitizer interface are not available in PatternMaker Home
version. Your digitizer will still work as a mouse, but the scaling may not be correct.
The following functions are found under the Settings menu, in the Digitizer submenu:
DRAWALIGN
Lets you change the digitizer scale and origin wiht graphical inputs. The length and orientation of
a line on the digitizer is set to match a line on the screen.
TOGGLEMODE
Switches the digitizer between absolute mode and mouse mode. You will use this command
frequently when you are tracing patterns into the computer, because you need absolute mode to
trace, and mouse mode to select commands and options.
SETORIGIN
Use if you want the digitizer to cover a different location in your drawing. This function does not
change the scale. To set the origin, first enter a point in your drawing on screen. Then enter the
point on the digitizer that corresponds to the screen point.
CONFIGURE
Allows you to assign any PatternMaker command or shortcut to the buttons on your digitizer.
This command also lets you sent the digitizer scale and origin, but with typed inputs (as opposed
to DRAW ALIGN, above).
181
181
182
183
Section
VIII
Appendix: Using Windows dialogs instead of LaunchPad
231
If you choose not to use the LaunchPad interface, the File/Open, File/Save, and File/Run Macro
procedures will look very different from what is pictured in the main sections of this
documentation.
8.1 Create a personal measurement table
Have someone help you take your measurements
Open PatternMaker
Select "Create Measurement Table" from the Settings menu
Navigate to C:/Program Files/PatternMaker Software/PatternMaker 7/Common
Files/Measure
Open the sample measurement file called default_women.mmt:
Enter your name and replace the default numbers with your own:
VIII: Appendix: Using Windows dialogs instead of LaunchPad
232
Save the new table with your name:
See also:
UsingMeasurementTables
8.2 MACRO command
The MACRO command runs a macro. Macros are small programs that run inside PatternMaker
to create basic blocks or complete patterns.
Before you run a macro, set up a personal measurementtable
Procedure:
1. Click on the Macro icon, or click "Macro" on the File menu.
2. A dialog box will ask you to select a file. Each macro is a file with a name ending in
".MAC", such as LPANTS.MAC. The name of each macro file is given, along with the
descriptions of the macros, in the separate instructions that accompany the macro
45
231
MACRO command
233
collection. Select the macro you want to run and click the "OK" button. It may take a
few seconds for PatternMaker to load the macro.
3. You will now see a series of dialog boxes which ask questions and offer choices. The
choices are different for each macro. (For instance, for the womens dress, you will be
asked if you want a sleeveless dress or one with sleeves.) To continue through the
macro, use your mouse to click on one of the options. If you click "Cancel" the macro
will abort and you will be returned to the drawing screen.
4. After you have made your choices, it's time to enter your measurements. You can either
use a saved measurementtable , or you can enter the measurements manually.
Using a Measurement Table
From the "Open File" dialog box, select a measurement table and click the "Open"
button. The measurements from this table will be "plugged into" the macro.
NOTE: Be sure you are using a measurement table specific to the designer whose
macro you are running.
Entering Measurements Manually
186
VIII: Appendix: Using Windows dialogs instead of LaunchPad
234
The macro will prompt you to select a measurement table, but if you do not want to use
one, click the "Cancel" button to close the "Open File" dialog box. The macro will then
display a dialog box into which you can enter your measurements. Some macros may
have two dialog boxes for measurements. Fill these in from your measurement chart.
Remember to use decimal numbers, so 8-3/4 inches is 8.75 inches and so forth. (Use
the Fraction Conversion Chart for help.) Be careful to enter the right numbers in the
right spaces. When you are ready, click OK or press the <ENTER> key.
5. While the macro is running, the mouse pointer icon turns into an hourglass. You may
have to wait for the macro to run, especially if you do not have a fast computer, or if the
macro you are using is particularly complicated. You will know the macro is done when
the hourglass cursor changes back to an arrow and the prompt Command:appears on
the status bar.
IF YOU CANNOT SEE THE PATTERN PIECES, OR IF YOU ONLY SEE PART OF THEM,
PRESS THE <END> KEY TO VIEW ALL THE PIECES IN THE DRAWING.
The macro will draw your new pattern in the drawing area. If there is a drawing on the screen
when you run a macro, the macro will be added to what is on the screen. It may overlap existing
pattern pieces. If this happens you can use the MOVEcommand to move things around.
Use the ZOOM and PAN commands to view different parts of the drawing.
A macro can be run as many times as you wish. With the Deluxe Editor or higher, you can reuse
your own measurement table, and you can create new tables for many different people.
Once the macro has created the pattern on the screen, the drawing can be saved as a .PAT file,
to be opened and printed again later. With the Deluxe Editor or higher, you can also edit the
.PAT file, but you cannot automatically change the body measurements used in the garment. To
change the measurements, run the macro again.
8.3 Save a pattern file
The SAVE AS command saves the current drawing with a new file name, while leaving the
current file unchanged. Use this to save your new work without erasing your old work.
145
171 171
Save a pattern file
235
Procedure:
1. Select "Save As" from the File menu. The Save File dialog box appears.
2. If necessary, navigate to the location where you want the file to be saved.
3. Type a name for your file, or select a file from the list. If the filename you select or type
already exists, that file will be overwritten. If you type a new name, a new file is created.
4. PatternMaker automatically adds the ".PAT" extension. If you want to save in a different
format, for example .DXF, click the "Save as Type" drop-down box, and select the file
type from the list.
5. Click the "Save" button.
See also:
SAVEcommand
DXFImport/Export
8.4 OPEN command
The OPEN command opens an existing drawing (a .PAT file) which has been saved on disk.
Opening a new file replaces whatever is on the screen. If there is a drawing open, the program
will ask you if it should be saved.
Procedure:
1. Click the Open icon, or select "Open" from the File menu. The Open File dialog box
appears.
2. If necessary, navigate to the location of the file you want to open.
3. By default, .PAT files (PatternMaker format) are displayed. If you want to open a
different format, for example .DXF, click the "Files of Type" drop-down box and select
the file type from the list (see picture).
4. Select the file you want to open.
5. Click the "Open" button.
You can open a PatternMaker Backup file (.BAK) through the OPEN command. This is useful if
you've made a major mistake in your drawing that the UNDOcommand cannot fix, and you
114
109
144
VIII: Appendix: Using Windows dialogs instead of LaunchPad
236
need to go back to a previous version of your file.
See also:
DXFImport/Export
109
Section
IX
Troubleshooting & Support
IX: Troubleshooting & Support
238
9.1 Frequently-asked questions
Where do the macros come from?
There are many talented and creative people around the world creating macros! The original
collections were produced by a Finnish designer, Leena Lhteenmki. She created patterns for
basic, classic garments. Other designers are now producing macros for Renaissance costumes,
wedding gowns, and many other applications.
PatternMaker Software publishes another program called MacroGenerator which helps designers
to create the macros without requiring knowledge of computer programming. For information
about MacGen, please go to thePatternMakerwebsite.
Can I create my own macros?
If you have PatternMaker Home Studio, you have a unique tool called the Macro Project Editor.
This lets you create simple macros for patterns that adjust only in two dimensions -- for example,
an unusual pillow design, or a pattern for a hat.
If you want to create patterns that will adjust in three dimensions -- almost any type of clothing --
you can use a program called Macro Generator, also from PatternMaker Software. Clickhere
for more information about MacGen.
Can I adjust the body measurements after a pattern is on the screen?
No. Once the pattern is drawn, it is defined as a specific size. To change the measurements, re-
run the pattern.
9.2 Identifying and solving problems
None of the drawing or editing commands work
1. Make sure you're not in the middle of some other command (check the status bar).
2. Make sure the program version you are using is supposed to offer drawing and editing
commands.
I've purchased the program, but it tells me I only have XX number of days to use it
If you see this message after you've purchased the Deluxe version or higher, it means you
haven't registered the program yet. Go to the "Registration" form on the Settings menu and
follow the directions there. (See RegisteringPatternMaker for more details.)
I can't install a macro collection
All the macro collections require a password to install them. You receive the password when you
order, either in an e-mail, if you order by download, or on the macro package if you order through
the mail. After the collection is installed, be sure to write down the password, since you will need
it to install future macro updates.
The lines on the printed pattern are too light
Set your printer to its lowest resolution. Lower resolution means fewer dots per inch; fewer dots
per inch means each dot is larger. When PatternMaker prints something, it prints each line "one
dot" wide. Therefore, if the printer is printing larger dots, the pattern lines are thicker/darker.
See Configure:LINEWIDTH
184
90
Identifying and solving problems
239
I can't make this command work
Every command has detailed step-by-step instructions in the Reference section of the Help file.
9.3 Getting Help
There are several avenues available to you if you need help.
1. First, check the Help file. It has been expanded to make it easier to find what you need.
You can access the Help file from the Help menu, or by typing ? during a command to
access the context-sensitive help.
2. Next, check the Index of the User's Manual, and the Index of the Tutorial. You may be able
to find a reference to something you didn't notice in the Help file.
3. If it's a piece of terminology that's puzzling you, check the Glossary .
4. Finally, you can contact technical support by phone or by e-mail. Also consider joining the
PatternMaker User's Group e-mail discussion list. Check the PatternMaker web site for
instructions on how to join:
www.patternmaker.com
You can use the link in the "About" box (located on the Help menu) to automatically launch
your browser and go directly to our site.
5. As long as you're there, check the web site for an answer to your question. We've posted
answers to many frequently asked questions, and you may find what you need in that
reference.
9.4 Glossary
absolute mode
One of two modes available when using a digitizer tablet. In this mode, the digitizer tells the
program where the cursor is. The other mode is mouse mode.
arc
A curved line segment. An arc has three vertices one at each end, and a "control point" which
acts like a magnet to control the shape of the curve.
armscye
Armhole
click
Press the left mouse button (LM) one time and release it.
command line
The blue area at the bottom of the PatternMaker window which displays command information.
coordinates
A system used to indicate position on a grid. The grid can measure units either in inches or in
centimeters. The X coordinate counts units in a horizontal direction, and the Y coordinate counts
units in a vertical direction.
digitizer (digitizer tablet)
A computer accessory used to draw or trace lines and shapes and communicate that information
239
IX: Troubleshooting & Support
240
to the computer. Digitizers can range from the size of a notepad to the size of a kitchen table.
dimension (Dim)
One of four types of objects in PatternMaker. Dimension objects are used to measure straight-
line distances between points.
double-click
Press and release the left mouse button (LM) two times, quickly.
drop-down menu
A sub-menu that appears ("drops down") when you click on an item in the menu bar.
grading
After you've drafted a pattern in one size, grading is the process of defining "rules" that tell the
program how to move certain points of the pattern to create larger and smaller sizes.
group
n. two or more objects which actions are performed upon as if they were one unit.
v. to select two or more objects and tell the program to consider them as one unit.
icons
Small pictures that represent commands. Click on an icon to activate the corresponding
command.
insertion point
The location on a symbol (one of its vertices) where you click to select it, or where you click in
the drawing to position the symbol.
interpolate
To make an estimation based on surrounding information. A grading arrow can be interpolated
by using the values of the arrows on either side of it.
library
A collection of symbols from which you can select and insert into your drawing.
macro
A small add-on program that is run by PatternMaker to automatically draw pre-designed
garments according to a user's measurements.
master measurement template (MMT)
A measurement "template" provided by the macro designer which indicates the measurements
that need to be taken. A personal measurement table is created from the master measurement
template file.
measurement table (MTB)
A list of a user's custom measurements. A measurement table is specific to a particular
designer's macros.
menu bar
The line of words along the top of the PatternMaker window which contains all the program
commands.
mouse mode
One of two modes available when using a digitizer tablet. In this mode, the digitizer works like
an ordinary mouse. The other mode is absolute mode.
Glossary
241
object
Something that you draw in PatternMaker. There are four types of Objects: Poly, Dim, Text, and
Symbol.
origin (digitizers)
The position that the coordinates (0, 0) are measured from.
point
1) A vertex of an object; 2) a location in the drawing. The meaning should be clear from the
context.
polar coordinates
A method of describing the location of a point using the length of a line and the direction (in
degrees) in which it points.
polygon (Poly)
One of four types of objects in PatternMaker. Any object that is not a Symbol, Text, or a
Dimension object is a Polygon object. Polygons can be open or closed, and can have any
number of vertices (points).
scale (digitizers)
The ratio between the size of the object to be digitized and the size you want the object to be in
your drawing. A scale of "4" means that 1 inch on the digitized object equals 4 inches in your
drawing. In other words, this object is 1/4 size.
segment
A section of an object between two adjacent vertices.
status bar
The area of the PatternMaker window under the menu bar. This area shows the current drawing
color, fill pattern, line type and other settings, and also the current mouse position and the
current command.
symbol
One of four types of objects in PatternMaker. Symbols consist of one or more objects grouped
together with a single insertion point. The single insertion point allows you to add several objects
to your drawing in a single step. Symbols can include such things as grainlines, buttonholes, or
copyright information.
tangent
A line that continues a segment of a polygon in the direction of the last segment.
text
One of four types of objects in PatternMaker. Text is used to insert labels on pattern pieces or
add descriptive information.
vertex (vertices - pl.)
The beginning/end of a line segment, or the place where two line segments come together. For
example, a triangle has three vertices, one at each corner.
Index
.
109, 191 .BMP files
105, 109, 113, 115 .DXF files
109 open/save as
105 .GRD files
105 .KEY files
105, 111, 116, 125 .MAC files
105, 116 .MIF files
49, 105 .MMT files
49, 51, 105, 186, 187, 188 .MTB files
105, 113, 114, 115 .PAT files
A
199 About box
34, 35 absolute coordinates
228 absolute mode (digitizers)
26, 29 activating a command
101 active layer
209 ADD ARROW command
75, 165, 166 add notches and tabs
210 ADD TACK command
65, 128 add text to a drawing
159 ADD VERTEX command
143 adding buttons
135, 136 adding seam allowance
74 adjust arc lengths
164 adjust distance between points
5 advanced features of PatternMaker
108 advanced Snap modes
62 aligning printed pages
78 alignment grid
78 set spacing
17, 167 showing/hiding
61 alignment marks and page labels
163 ALIGN-X command
164 ALIGN-Y command
31 all objects
31 selecting
134 angle
134 drawing
74 arcs
74 adjusting length
72, 93 drawing
74 measuring
221 ARRANGE MARKER command
52 arrange pattern pieces
219 arranging a marker
206, 209, 210, 211, 212, 213 arrows (grading)
205 display modes
169, 207 showing/hiding
54, 62 assembling printed pages
183 assigning commands to digitizer buttons
194 attach a macro to an icon
218 AUTO ARRANGE command (Markers)
125 automatic garments
B
81 background color
191 background picture
68, 69, 73 base point
7 basics of PatternMaker
113 begin a new drawing
109 bitmap images
109 using as background
81 black background
79, 80 bolt width
204 breakpoints
143 BUTTON LINE command
143 buttons
143 marking
C
79 calculate fabric yardage
167 calculate number of pages
199 calculator
30, 144, 145 canceling a command
12 can't find files
12, 78 centimeters vs inches
81 change background color
163 change curve to/from corner
166 change direction of a notch
85 change drawing color
87 change fill pattern
153 CHANGE FONT command
164 change length of line segment
153 CHANGE OBJECT command
154 CHANGE TEXT command
84, 194 change the image on an icon button
PatternMaker 7
242
194 change the order of the icons
84 changing Hot Key assignments
96 choose LaunchPad vs Windows dialogs
56 choose pages to print
132 CIRCLE command
155 CLOSE OBJECT command
127 close PatternMaker
85, 103 color (drawing color)
153 changing the color of an object
61, 62 columns vs rows
114 combine drawings
45 combining styles from different macros
14 command line
81 configuring
29 commands
29 activating
30 canceling
30 repeating
29 selecting
26 typed input
26 using drop-down boxes
26, 28 using Hot Keys
26 using icons
26 using menus
25 ZOOM
5 compare programs
132 COMPASS command
183 CONFIG DIGITIZER command
83 configure floating windows
84, 197 configure Hot Keys
196 configure Marker settings
194 configure program options
189 configure/configure defaults
84 configuring drawing preferences
78 configuring main window
95, 96 configuring menus and dialog boxes
81, 193 configuring PatternMaker
80 context menus
134 continue a line
134 CONTINUE command
34 coordinate system
35 coordinates
35 absolute
36 polar
36 relative
37 using (Example)
210 COPY ARROW command
146 COPY command
188 COPY MEAS command
188 copying measurement tables
163 corner
163 convert to/from curve
163 CORNER VERTEX command
56 counting pages
49, 51 create a personal measurement table
106 create a symbol
111, 116 create simple macros
174 CREATE SYMBOL command
216 creating a marker
186 creating measurement tables
101 current layer
139 CURVED FACING command
74 curves
74 adjusting length
72, 93 drawing
74 measuring
40, 41, 43, 45 custom fit garments
125 custom-fit garments
84 customizing icon bar
78, 81, 84, 95 customizing PatternMaker
157, 158 CUT command
217, 223 CUT RATIO command
D
143 DART command
103 default layer settings
103 layer color
104 restore
108 default library
189 default program settings
52 define fabric width
216 define marker pieces
222 DEFINE PIECE command
213 DELETE ARROW command
161 DELETE SEGMENT command
160 DELETE VERTEX command
154 deleting objects
31 deselecting objects/points
68, 69, 73 destination
183 digitizers
183 assigning commands to buttons
183 configuring
229 digitizer functions
227 installation
228 modes
Index
243
183 digitizers
228 numbering buttons
181, 182 setting origin
181 setting scale
228 setting scale and origin
181 toggle mode
226 using
128 DIM command
94 Dim settings
66 Dimension objects
94 change settings
162 DIVIDE SEGMENT command
13 do this by default
92, 133 DOT command
92 dot width
91 dotted/dashed lines
181 DRAW ALIGN command
129 draw from scratch
132 draw part of a circle
67 drawing an object
14, 24, 25 drawing area
85, 103 drawing color
72, 93 drawing curves
137, 139 drawing facings
65 drawing from scratch
131 drawing lines
84, 189 drawing preferences
129, 131, 132, 133 drawing shapes
26 drop-down boxes
E
213 EDIT ARROW command
187 EDIT MEAS command
187 editing measurement tables
68, 160, 161, 164 editing objects
73 editing points
194 editing the icon bar
71 entering points
34 typed coordinates
32 using snaps
154 ERASE command
201 establishing grading rules
51, 79 estimate fabric yardage
212 estimate grading arrow
162 evenly-spaced vertices
69 Example: MOVE command
73 Example: MOVE VERTEX command
37 Example: Using coordinates
127 EXIT command
107, 177 EXPLODE command
22 Explorer tree
97 show/hide
109 export DXF files
134 extend a line
F
51, 52, 167 fabric layout grid
52 fabric width
79, 80 fabric yardage
137 FACING command
6 features in Version 7
5 features of PatternMaker
99 file history
22 file icons
12, 18 file locations
18, 19, 20, 21, 114, 115 file management
12 file organization
22 file tree
105 file types
113 files
113 begin new
114 combine
19, 20, 113 opening
122 printing
115 renaming
21, 114 saving
87, 153 fill pattern
87, 153 changing
12, 18 finding files
59 fit to page (printing)
30 fix a mistake
155 FLIP HORIZ command
156 FLIP VERT command
83 floating windows
18, 19, 20, 21, 22 focus pictures
88, 153 font
88, 153 changing
238 frequently-asked questions
26, 28 function keys
G
11 Getting Started
239 glossary
PatternMaker 7
244
207 GRADE command
209 grading
209 adding arrows
204, 210 adding tacks
210 copying arrows
213 delete grading arrow
213 edit grading arrow
212 estimating grading arrow (interp)
202 grading arrows
208, 209 loading grading rules
211 moving an arrow
208 saving grading rules
204 setting breakpoints
201 setting grading rules
217 grading a pattern
202, 204, 205, 206 grading arrows
209 adding
169, 207 showing/hiding
201 grading rules
78 GRID command
78 grid spacing
17, 167 grids
17, 167 alignment grid
167 page grid
51, 52, 167 yardage grid
177 GROUP command
104 groups
178 breaking apart
177 creating
178 naming
H
198 help
97 hide/show Explorer tree
103 hide/show layers
17, 168 hide/show points
98 hide/show shared files
96 hide/show Start form
31 highlighting objects/points
14, 198 hints and tips
164 horizontal alignment
26, 28 Hot Keys
84 configuring
11, 239 how to get help
43 how to run a macro
46 how to take measurements
25 how to use the mouse
I
14 icon bar
84 customizing
194 editing
16 icon list
16, 26 icons
83 ID Object Panel
169 ID OBJECT PANEL command
184 ID String (registering PatternMaker)
83 identify objects and points
109 import DXF files
109, 111 import image to PatternMaker
12, 78 inches vs cm
175 INSERT SYMBOL command
209 INSERT TABLE command
24 interacting with the program
212 INTERP ARROW command
J
158 JOIN command
L
65, 128 labels
65, 128 adding to a drawing
59, 125 landscape vs portrait
18 LaunchPad interface
19, 20, 113 opening files
22 options
21, 114 saving files
101, 180 LAYER command
100 layers
180 configuring
103 default colors
104 locking
153 moving an object between layers
102 naming
104 reset defaults
101 select active
103 showing/hiding
206 used in grading
52 laying out a pattern
11 learning the program
99 length of file history
99 length of Undo history
106 libraries & symbols
Index
245
108 library
108 set default
105, 107 library files
131 LINE command
74 line segments
74 adjusting length
161 deleting
90, 91 line styles
153 line type
153 changing
90 line width
7, 25 LM
12 location of files
104 lock a layer
24, 25, 171, 172 looking around the drawing
M
125 MACRO command
116 macro flow
111, 116 Macro Project Editor
40, 41, 43, 44, 45 macros
111, 116 creating
19, 20 using
78 main drawing window
219 marker area
225 defining
171 showing/hiding
171 MARKER AREA command
217, 226 marker mode
124 marker report
124 printing
224 using
220, 224 MARKER REPORT command
225 MARKER SETTINGS command
218, 219, 220, 221, 224 markers
218, 219, 220, 221, 224 arranging
217, 223 cut ratio
216, 222 defining pieces
216 grouping pieces
220, 224 packing pieces
124 printing
225 setting marker area
225 setting options
215 steps for creating
223 undo marker piece
143 marking buttons
186 MEAS command
164 measure along a curve
128 measure between two points
44 measurement pictures
51 measurement tables
51 changing
188 copying
49, 186 creating
187 editing
45, 46, 125 using
49 using in a macro
12 measurement units
78 choosing
188 measurements
188 copying measurement tables
186 creating measurement tables
187 editing measurement tables
46 how to take
66 measuring between points
14 menu bar
26 menus
80 right-click
114 MERGE command
146 MIRROR command
25 mouse actions
228 mouse mode (digitizers)
25 mouse scrolling
32, 108, 179 mouse snaps
211 MOVE ARROW command
69, 145 MOVE command
81 move the command line
73, 160 MOVE VERTEX command
211 moving grading arrows
173 moving objects to front or back
73 moving points/objects
30, 144, 145 multiple undo/redo
N
102 name a layer
178 NAME GROUP command
178 NAME OBJECT command
179 NAME POINT command
90 narrow/wide lines
113 NEW command
6 new features in Version 7
165 NOTCH command
166 NOTCH DIR command
75, 129 notches and tabs
PatternMaker 7
246
75, 129 notches and tabs
165, 166 adding
167 number of pages
99 number of Undos
O
104 objects
104 assigning to layers
153 changing properties
150, 151 changing size or shape
146 copying
157, 158 cutting
66 Dimension
67 drawing
68 editing
154 erasing
177 exploding
177 grouping
104 groups
83 identifying
158 joining
145 moving
173 moving to front or back
178 naming
67 Polygons
146, 148, 155, 156 reversing/reflecting
149 rotating
30, 31, 32, 33 selecting
67 Symbols
65 Text
65 types of
178 ungrouping
31 unselecting
65, 68 working with
135 OFFSET command
95 offset lines
95, 96 old-style dialog boxes
113 open a file
19, 20 open a macro
20 open a pattern
19, 20 open a pre-designed garment
20 open a saved pattern
113 OPEN command
96 open files
114 open multiple files
31 options for selecting objects/points
22 options in LaunchPad interface
59 orientation of pages
71 overview of points
P
220, 224 PACK commands
55 page grid
79, 167 show/hide
61 page labels and alignment marks
59, 125 page orientation
62 page rows/columns
24, 171 PAN commands
132 part of a circle
14, 16 parts of the screen
87 pattern (fill pattern)
153 changing
52 pattern layout
75, 92, 128, 133, 135, 136, 137, 139, 141, 143, 165, 166 pattern markings
184 PatternMaker
184 registering
7 PatternMaker basics
62 patterns
62 assembling printed pages
125 custom-fit
122, 167 printing
45, 46, 49, 51, 186, 187, 188 personal measurement tables
116 pictures in macros (Project Editor)
141 PLEAT command
169 point names
169 show/hide
33 point selection window
159 points
159 adding
163, 164 aligning
160 deleting
73 editing
32 entering using snaps
83 identifying
160 moving
179 naming
161 rotating
30, 31, 32, 33 selecting
17, 168 show/hide
71 types of
31 unselecting
71 working with
34, 36 polar coordinates
129 POLY command
Index
247
67 Polygon objects
59, 125 portrait vs landscape
40, 41, 43, 44, 45 pre-designed garments
123 print a selected pattern piece
56 print a specific page
57 print at 1/4 or 1/2 scale
61 print columns first
122 PRINT command
124 PRINT MARKER command
124 print only a portion of a drawing
61 Print options
56 print preview
124 PRINT REGION command
124 PRINT REPORT command
61 print rows first
123 PRINT SELECT command
59 print setup
125 PRINT SETUP command
59 print to a single page
55 printable area
62 printed pages
62 assembling
54, 55, 56, 62, 167 printing out a pattern
5 program comparison
199 program version number
5 program versions
116 Project Editor
14 prompt line
176 PURGE SYMBOL command
54 putting a pattern together
Q
158 QUICK CUT command
127 quit
R
11, 239 reaching technical support
208 READ TABLE command
194 rearrange the icons
99 recently-used files
131 RECT command
30 redo a command
145 REDO command
146, 148, 155, 156 reflect an object
148 REFLECT command
173 REFRESH command
184 REGISTER command
36 relative polar coordinates
34, 36 relative X/Y coordinates
161 remove a line segment
160 removing a point
115 rename a file
194 reorder the icons
30 repeating a command
104 reset layer settings to default
151 RESIZE command
116 resize options (Project Editor)
104 restore default layer settings
146, 148, 155, 156 reverse an object
134 RIGHT ANGLE command
80 right-click context menus
7, 25 RM
149 ROTATE command
161 ROTATE VERTEX command
163 ROUND VERTEX command
61, 62 rows vs columns
25 rules of using the mouse
125 running a macro
S
21 save a file
115 SAVE AS command
114 SAVE command
116 SAVE MACRO command
208 SAVE TABLE command
57 scale a pattern to print
150 SCALE command
109, 111, 191 scanned pattern
109, 111, 191 importing to PatternMaker
14, 16 screen
14, 16 parts of
25 scroll with the mouse
135 seam allowance
135 fixed-width
136 variable-width
136 SEAM ALLOWANCE command
74 segment (line)
74 adjusting length
161 deleting
29 select a command
101 select active layer
176 SELECT LIBRARY command
56 select pages to print
PatternMaker 7
248
26 selecting a command
31 selecting all objects
30, 31, 32, 33 selecting objects
30, 31, 32, 33 selecting points
31 selection window
178 separating groups
85, 87, 88, 90, 91, 94 set current drawing properties
108 set default library
84 set drawing preferences
99 set file history
78 set grid spacing
225 SET MARKER AREA command
182 SET ORIGIN command
189 set preferences
96 set Start locations
99 set Undo history
164 SET/MEASURE DISTANCE command
12, 78 setting measurement units
129, 131, 132, 133 shapes
129, 131, 132, 133 drawing
98 shared files
98 show/hide
26, 28 shortcut keys
55 view page grid
169 SHOW NAME command
17, 168 SHOW VERTEX command
17, 167 show/hide alignment grid
194 show/hide command icons
97 show/hide Explorer tree
169, 207 show/hide grading arrows
83 show/hide ID Object Panel
103 show/hide layers
171 show/hide marker area
79, 167 show/hide Page Grid
17, 168 show/hide points
98 show/hide shared files
96 show/hide Start form
52, 79, 167 show/hide yardage grid
59 shrink drawing to one page
150, 151 size
150, 151 changing
179 SNAP commands
32, 108 Snap modes
30 Snap To Endpoint
32 special selection tips
13 Start form
96 show/hide
96 Start locations
8, 13 starting PatternMaker
14, 193 status bar
43 style option pictures
67 Symbol objects
106, 174 symbols
106, 174 creating
177 exploding
175 insert into drawing
176 purging unused
176 selecting library
106 symbols & libraries
T
75 tabs and notches
165, 166 adding
204, 210 tacks (grading)
46 taking measurements
62 tape pages together
11, 239 technical support
11, 239 terminology
154 text
154 changing content
153 changing font
128 TEXT command
65 Text objects
14 Tip of the Day
198 tips and hints
173 TO BACK command
173 TO FRONT command
169, 207 TOGGLE ARROWS command
17, 167 TOGGLE GRID command
181 TOGGLE MODE command
167 TOGGLE PAGE GRID command
191 trace a scanned pattern
238 troubleshooting
143 true a dart
17, 52, 167 turn grids on/off
103 turn layer on/off
26 typed commands
34 typed coordinates
88, 153 typeface
88, 153 changing
105 types of files
65, 66, 67 types of objects
71 types of points
65, 128 typing in a drawing
Index
249
U
30 undo a command
99, 144 UNDO command
99 undo history
223 UNDO PIECE command
178 UNGROUP command
78 UNITS command
184 Unlock Code (registering PatternMaker)
31 unselecting objects/points
49 use a measurement table in a macro
226 using a digitizer
19, 20 using a macro
25 using a mouse
104 using groups
100 using layers
125 using macros
45, 46, 125 using measurement tables
109, 111, 191 using scanned images
32 using Snap modes
107 using symbols
106 using symbols and libraries
40, 41, 43, 44, 45 using the pre-designed garments
V
199 version
6 Version 7 features
5 versions of PatternMaker
163 vertical alignment
159 vertices
159 adding
163, 164 aligning
160 deleting
73 editing
160 moving
161 rotating
17, 168 show/hide
71 types of
22 view Explorer tree
22 view options (LaunchPad)
171, 172, 173 viewing a drawing
W
40, 41, 43 what is a macro?
12 where files are stored
81 white background
90 wide/narrow lines
31 window selection (objects/points)
95 window style
7 Windows basics
111 WinTopo
18, 19, 20, 21, 113, 114, 115 working with files
65, 68 working with objects
71 working with points
X
34 X- and Y-coordinates
72, 93 Xarcs
Y
52, 79 yardage estimation
79 Yardage Grid
79 show/hide
52, 167 showing/hiding
51, 167 YARDAGE GRID command
Z
172 ZOOM ALL command
24, 25, 171 ZOOM commands
172 ZOOM IN/OUT commands
PatternMaker 7
250
You might also like
- A Heartbreaking Work Of Staggering Genius: A Memoir Based on a True StoryFrom EverandA Heartbreaking Work Of Staggering Genius: A Memoir Based on a True StoryRating: 3.5 out of 5 stars3.5/5 (231)
- The Sympathizer: A Novel (Pulitzer Prize for Fiction)From EverandThe Sympathizer: A Novel (Pulitzer Prize for Fiction)Rating: 4.5 out of 5 stars4.5/5 (119)
- Never Split the Difference: Negotiating As If Your Life Depended On ItFrom EverandNever Split the Difference: Negotiating As If Your Life Depended On ItRating: 4.5 out of 5 stars4.5/5 (838)
- Devil in the Grove: Thurgood Marshall, the Groveland Boys, and the Dawn of a New AmericaFrom EverandDevil in the Grove: Thurgood Marshall, the Groveland Boys, and the Dawn of a New AmericaRating: 4.5 out of 5 stars4.5/5 (265)
- The Little Book of Hygge: Danish Secrets to Happy LivingFrom EverandThe Little Book of Hygge: Danish Secrets to Happy LivingRating: 3.5 out of 5 stars3.5/5 (399)
- Grit: The Power of Passion and PerseveranceFrom EverandGrit: The Power of Passion and PerseveranceRating: 4 out of 5 stars4/5 (587)
- The World Is Flat 3.0: A Brief History of the Twenty-first CenturyFrom EverandThe World Is Flat 3.0: A Brief History of the Twenty-first CenturyRating: 3.5 out of 5 stars3.5/5 (2219)
- The Subtle Art of Not Giving a F*ck: A Counterintuitive Approach to Living a Good LifeFrom EverandThe Subtle Art of Not Giving a F*ck: A Counterintuitive Approach to Living a Good LifeRating: 4 out of 5 stars4/5 (5794)
- 5th FleetDocument184 pages5th Fleetremow90% (10)
- Team of Rivals: The Political Genius of Abraham LincolnFrom EverandTeam of Rivals: The Political Genius of Abraham LincolnRating: 4.5 out of 5 stars4.5/5 (234)
- Shoe Dog: A Memoir by the Creator of NikeFrom EverandShoe Dog: A Memoir by the Creator of NikeRating: 4.5 out of 5 stars4.5/5 (537)
- The Emperor of All Maladies: A Biography of CancerFrom EverandThe Emperor of All Maladies: A Biography of CancerRating: 4.5 out of 5 stars4.5/5 (271)
- The Gifts of Imperfection: Let Go of Who You Think You're Supposed to Be and Embrace Who You AreFrom EverandThe Gifts of Imperfection: Let Go of Who You Think You're Supposed to Be and Embrace Who You AreRating: 4 out of 5 stars4/5 (1090)
- Her Body and Other Parties: StoriesFrom EverandHer Body and Other Parties: StoriesRating: 4 out of 5 stars4/5 (821)
- The Hard Thing About Hard Things: Building a Business When There Are No Easy AnswersFrom EverandThe Hard Thing About Hard Things: Building a Business When There Are No Easy AnswersRating: 4.5 out of 5 stars4.5/5 (344)
- Hidden Figures: The American Dream and the Untold Story of the Black Women Mathematicians Who Helped Win the Space RaceFrom EverandHidden Figures: The American Dream and the Untold Story of the Black Women Mathematicians Who Helped Win the Space RaceRating: 4 out of 5 stars4/5 (890)
- Elon Musk: Tesla, SpaceX, and the Quest for a Fantastic FutureFrom EverandElon Musk: Tesla, SpaceX, and the Quest for a Fantastic FutureRating: 4.5 out of 5 stars4.5/5 (474)
- The Unwinding: An Inner History of the New AmericaFrom EverandThe Unwinding: An Inner History of the New AmericaRating: 4 out of 5 stars4/5 (45)
- The Yellow House: A Memoir (2019 National Book Award Winner)From EverandThe Yellow House: A Memoir (2019 National Book Award Winner)Rating: 4 out of 5 stars4/5 (98)
- B412kvsra Ir ManualDocument1,633 pagesB412kvsra Ir Manuallenin fajardo100% (1)
- On Fire: The (Burning) Case for a Green New DealFrom EverandOn Fire: The (Burning) Case for a Green New DealRating: 4 out of 5 stars4/5 (73)
- FreeCAD Getting Started GuideDocument9 pagesFreeCAD Getting Started GuideJoselito TucitNo ratings yet
- Solidworks SimulationDocument162 pagesSolidworks Simulationserhat kocabayNo ratings yet
- Blender 3D Software Package InstructionsDocument122 pagesBlender 3D Software Package InstructionsLee SewanNo ratings yet
- Conceptual Data Model TutorialDocument112 pagesConceptual Data Model TutorialeinatamamNo ratings yet
- ArtCAM Insignia TrainingCourseDocument131 pagesArtCAM Insignia TrainingCourseEks OdusNo ratings yet
- BSC6900 Configuration GuideDocument117 pagesBSC6900 Configuration GuideSalman QureshiNo ratings yet
- Hvac Using Pdms Vol1Document99 pagesHvac Using Pdms Vol1uragunbagaNo ratings yet
- BBU3900 User Guide (V200 - 05)Document88 pagesBBU3900 User Guide (V200 - 05)Lovasoa Ralaivao100% (1)
- Pit DesignDocument82 pagesPit DesignYair Galindo Vega0% (1)
- AutoForm OneStepDocument96 pagesAutoForm OneSteptuấnNo ratings yet
- ADMIRALTY Digital Catalogue HelpDocument38 pagesADMIRALTY Digital Catalogue HelpDeni Chan50% (2)
- 2010 Schema Cable Bristol v1Document196 pages2010 Schema Cable Bristol v1ReginaldoNishikawaNo ratings yet
- MEDPAQDocument41 pagesMEDPAQErick AlexanderNo ratings yet
- IPCam Client ManualDocument20 pagesIPCam Client ManualnetvistaNo ratings yet
- TableDocument3 pagesTable68 DEEPAK GAUNDNo ratings yet
- Flexsim Style GuideDocument10 pagesFlexsim Style Guideapi-515559766No ratings yet
- MVD Manual PDFDocument321 pagesMVD Manual PDFlNo ratings yet
- ArtemisDocument27 pagesArtemisMarluOliveiraNo ratings yet
- Agfa Ephoto 780 User GuideDocument61 pagesAgfa Ephoto 780 User Guideremington123No ratings yet
- GiD User ManualDocument171 pagesGiD User ManualHan LeeNo ratings yet
- Mh3d Users ManualDocument102 pagesMh3d Users ManualHimanshu BansalNo ratings yet
- OPCOM100 User Manual (Rel - 04)Document98 pagesOPCOM100 User Manual (Rel - 04)Jose Antonio Garza GonzalezNo ratings yet
- Virtual Mock - ICT - GBAT SchemeDocument4 pagesVirtual Mock - ICT - GBAT SchemeMonalisa Eliason100% (1)
- HyperView 10.0 TutorialsDocument125 pagesHyperView 10.0 TutorialslumasNo ratings yet
- Operation: Ne-Unigate V5.0/V5.1 Omn:Ne-UnigateDocument46 pagesOperation: Ne-Unigate V5.0/V5.1 Omn:Ne-UnigateThiago Andrade RangelNo ratings yet
- Builder & Results: Black Oil-Reservoir Simulation ModelDocument54 pagesBuilder & Results: Black Oil-Reservoir Simulation ModelgregNo ratings yet
- SRM-3006-Tools en 02 06-2011Document68 pagesSRM-3006-Tools en 02 06-2011Patiala BsnlNo ratings yet
- Example: Creating A Model of An Overhead Hoist With ABAQUS/CAEDocument43 pagesExample: Creating A Model of An Overhead Hoist With ABAQUS/CAEbavin rajNo ratings yet