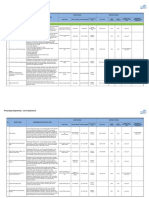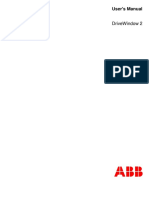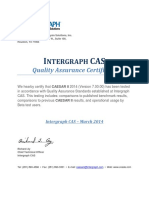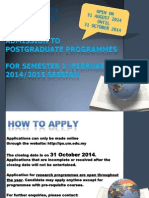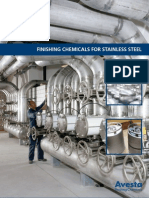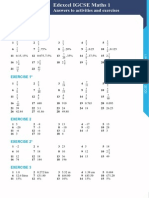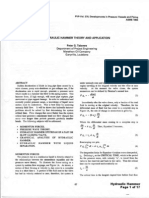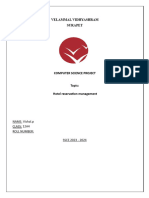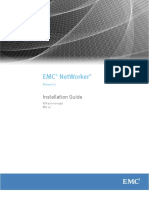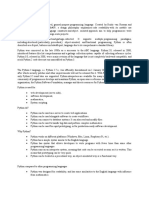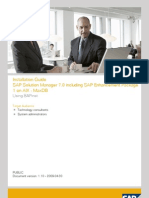Professional Documents
Culture Documents
CaptureNX2 Catalog
Uploaded by
jayhuacat7743Copyright
Available Formats
Share this document
Did you find this document useful?
Is this content inappropriate?
Report this DocumentCopyright:
Available Formats
CaptureNX2 Catalog
Uploaded by
jayhuacat7743Copyright:
Available Formats
Collaborative software for more versatile photographic expression
Nikon Transfer
(included in Software Suite/Software Suite for COOLPIX supplied with Nikon digital cameras/free download available)
ViewNX
(included in Software Suite supplied with Nikon digital SLR cameras/free download available)
This software enables easy, efcient image transfer, essential for smoothly organizing image workow, even for professionals. You can transfer images captured with Nikon digital cameras or stored in memory cards. You can also add labels, ratings and IPTC at the time of transfer to facilitate sorting of images at a later stage in the workow. Double transfer for image backup is also available. Applications required after image transfer can be selected for smooth, effective operation.
High-speed image viewing software with thumbnail display, selection, browsing and managing functions that greatly reduces the stress and complication of viewing large volumes of images on your computer. After transferring images to a computer, you can check the image details and categorize/organize the transferred images according to 9 types of labels and 5 rating levels. ViewNX realizes smooth workow in combination with Capture NX 2.
Camera Control Pro 2/Camera Control Pro 2 Upgrade
This remote shooting application software for studio shooting boasts advanced viewer features and supports the Live View function incorporated in the D3 series, D700, D300S, D90 and D5000. You can remotely control virtually all functions (exposure mode, shutter speed, aperture, etc.) of other Nikon D-SLR cameras from a computer via a USB connection. With an optional wireless transmitter and a compatible camera, a wireless LAN (Wi-Fi) or wired Ethernet connection is possible. Shooting data can be directly transferred to a computer to enable smoother shooting, transfer and storage of image data. Depending on the camera model, an upgrade for the latest version may be required.
Image Authentication Software (for Windows)
Enables authentication of images captured using "image authentication"compatible Nikon D-SLR cameras, and determines whether or not such images have been altered since capture, by separately comparing the image and image data. Using authentication information attached at the time of capture, the software determines whether image les, including RAW (NEF), JPEG, and TIFF les, are identical to the original captured images.
Capture NX 2 System Requirements
Windows OS Pre-installed versions Microsoft Windows 7 Home Basic/Home Premium/ Professional/Enterprise/Ultimate*, Windows Vista Home Basic/Home Premium/Business/Enterprise/Ultimate (Service Pack 2)*, Windows XP Professional/Home (Service Pack 3)** * 32- and 64-bit versions are supported. However, with 64-bit versions, the software operates as a 32-bit application. ** Only the 32-bit versions of Windows XP are supported. CPU Pentium 4 or better RAM 768 MB minimum, 1 GB or more recommended Hard-disk space 200 MB required for installation Monitor resolution 1024768 pixels or higher (12801024 or higher recommended) with 16-bit color or more (32-bit color recommended) Macintosh OS CPU RAM Hard-disk space Monitor resolution Mac OS X (version 10.4.11, 10.5.8, 10.6.4) Power PC G4/G5; Intel Core series/Xeon series 768 MB minimum, 1 GB or more recommended 200 MB required for installation 1024768 pixels or higher (12801024 or higher recommended) with 64,000 colors or more (16.7 million colors or more recommended)
Others (Windows/Macintosh) CD-ROM drive required for installation Internet connection required to utilize Nikon Message Center 2 Environment for recognizing operation-guaranteed memory cards required to import/export Custom Picture Controls For details on system requirements and compatible functions, see the instruction manual.
Products and brand names are trademarks or registered trademarks of their respective companies.
Capture NX 2 Powerful tools for quick and easy photo editing
Code No. 6CE80081 (1104/E)K
Focus your imagination with powerful, easy-to-use tools
Capture NX 2/Capture NX 2 Upgrade
Control Points make Capture NX 2 intuitive to operate
U Point Technology makes it easy to use Color Control Points/ Selection Control Points and White/Black/Neutral/Red-Eye Control Points to modify images. Its as simple as placing the slider at the area of the image that you want to adjust, then moving it left or right. Each control point achieves adjustment of color and brightness (red, green, blue, hue, saturation, contrast and warmth) of an image area that shares the same values as other parts of the selected area. Individual control points are mutually affected as they are used to adjust components, and you can make re-adjustments at any time regardless of those previously made and the order in which Control Points were formerly placed.
Easy-to-use Capture NX 2 software enables you to make intuitive photo enhancements that are immediately visible on your monitor. Simply place the Control Point on the area you want to edit and U Point Technology will analyze color elements such as hue, saturation and brightness, as well as recognize similar areas where an edit would best be applied. This technology powers the entire Capture NX 2 series of Control Points: Color Control Points, the all-new Selection Control Points, White/Black/Neutral Control Points and Red-Eye Control Points. With Capture NX 2, theres no need to deal with selection tools, layers or lengthy training.
2
Color Control Points make image editing easy
Enhancements for hue, brightness and saturation are as easy as placing a Color Control Point on your image, then adjusting the length of the sliders. For example, Color Control Points are remarkably convenient for changing the color of owers to better effect against green surrounding foliage.
Color Control Points Size Brightness Contrast Saturation
In addition to the sliders indicated above, there are sliders for Hue, Red, Green, Blue, and Warmth. You can choose to display BCS (Default), HSB, RGB, or All mode, and adjust images to suit your purposes.
Selection Control Points expand editing possibilities of U Point Technology
This new function enables you to apply enhancements such as Unsharp Mask or D-Lighting to a specic area with just a click of the mouse. There is no need for precision selection or masks the Selection Control Point recognizes the areas you want to modify. Enhancement effects can easily be adjusted, allowing you to apply your chosen effect as you would with intuitive masking either to the designated area or to the entire image except for that area. The Selection Control Point can be used with many image enhancement tools, including D-Lighting, Brightness, Color, Focus, Correction, and Noise Reduction. You can apply Unsharp Mask, for example, to only the area you want to edit.
Selection Control Points
Size slider (select effective area) Opacity slider (set up the degree of processing)
Four Color Control Points were used to adjust the color and brightness of various elements independently within the frame.
D-Lighting brightens the shadowy areas, and Selection Control Point applies the effect only to the bright subjects and their surroundings seen through the opening between foliage and water.
Tone Curve adjusts the brightness and contrast, and Selection Control Point applies the effect only to a human subject and his surroundings.
Black/White Control Points for contrast of entire image, Neutral Control Points for quick removal of color cast
Black Control Points and White Control Points let you easily modify the contrast of an entire image using a slider. Neutral Control Points enable
Two Color Control Points were used to enhance the color and brightness of ower petals and the background. 4
Red-Eye Control Points for easy red-eye correction and color adjustment
Manually correct red-eye in areas you choose and further ne-tune colors that have been adjusted with Color Control Points. Automatic red-eye correction is also available.
5
quick-and-easy balance adjustments, color cast removal, multiple points setup and adjustment of complicated areas.
Useful advanced functions support photographers workow
Auto Retouch Brush
Using a mouse click and stroke, you can remove dust spots photographed on an image, to achieve more natural-looking results that match the surrounding color and tones. Auto Retouch Brush can also be used to remove facial blemishes, imperfections on owers, or other unwanted objects within the frame.
Original image Simply trace using brush tool Natural nish
A diverse range of functions to achieve your desired photographic expression
Selection Tools
Tools such as Select Brush, Lasso, Polygon Select, and Selection Gradient give you a variety of creative editing functions.
Active D-Lighting
(Images captured by Nikon digital SLR using Active D-Lighting only)
Batch Processing
Pre-set editing information can be applied to all image data in a selected folder.
16-bit Image Compatible
16-bit internal processing of all editing and adjustments maintains high image quality.
Available only for RAW (NEF) images taken using Active D-Lighting function. A shadowy area of an image that had been intentionally underexposed to prevent blow-out of a highlighted area, is brightened to achieve appropriate tonality levels, and ensure natural contrast throughout the image.
D-Lighting
Corrects the tones of shadowy and dark backlit images. Features [High quality (HQ)] for superior quality and [High speed (HS)] for superior processing speed.
Vignette Control
(Images captured by digital SLR only)
Allows you to brighten up in a balanced way those dark corners of an image that result from insufcient light around the lens.
LCH Editor
Individual palettes for brightness, color brightness, saturation and hue let you intuitively create the tone color as you like.
Auto Lateral Color Aberration Control
Reduces lateral chromatic aberration throughout an entire image, for superior overall image quality.
Straighten
Allows you to change the degree of image tilt by clicking the mouse in the center of the area that you want to rotate, then dragging the mouse in the direction you want the image to be rotated. You can also correct image tilt by drawing a line to serve as the horizontal reference for your reoriented image. Or, you can simply type a numerical value into the textbox.
After the image tilt has been adjusted, some parts of the resulting image will not contain image data. Aspect ratio is automatically retained at the default setting when an image is cut, so that the areas without image data will not be displayed. If you check [Include Areas without image data] in Edit List, the image is displayed in its original size and those areas of the image without image data will appear in white.
Shadow/Highlight Adjustments
Using the slider at [Quick Fix], you can adjust shadowy areas with [Shadow Adjust] and highlighted areas by using [Highlight Adjust]*. You can also make such adjustments numerically by directly typing a value from 0 to 100 into the textbox.
*[Highlight Adjust] supports RAW images (including NRW images of COOPLIX P6000), JPEG and TIFF, but is most effective for RAW images because they store additional highlight information.
Image Dust Off
(RAW [NEF] images captured by Nikon digital SLR with CPU lens only [Not available for D1; Firmware Ver. 1. 10 or later required for D1X and D1H])
Axial Color Aberration Control
Reduces axial color aberration throughout an entire image, for superior overall image quality.
Effectively reduces dust photographed on an image.
Fisheye Image Transformer
Converts images taken with diagonal sheye lenses, such as AF DX Fisheye-Nikkor 10.5mm f/2.8G ED and AF Fisheye-Nikkor 16mm f/2.8D, to appear as if they had been captured by an ultra-wideangle lens.
Distortion Control Function
Reduces pincushion and barrel distortions, for distortion-free images.
Original image
Auto Distortion Control
(Images captured by Nikon digital SLR with G- or D- type lens*)
Highlighted/Shadowy Display
Indicates highlighted area resulting from backlit or shadowy area due to insufcient ash. Lets you determine at a glance where adjustment should be made, for signicant improvement in work efciency.
Reduces image distortion such as barrel distortion when using a wideangle lens, or pincushion distortion when using a telephoto lens, for distortion-free images.
*Except images captured by D1 series or D100 with a PC, fisheye and some other lenses.
Picture Control Compatibility
(RAW [NEF] images captured by a digital SLR and RAW [NRW]* images captured by COOLPIX P6000 only)
Noise Reduction
Color noise, edge noise, and color moir reduction functions reduce noise in details without degrading image quality. (Noise Reduction in the Camera Settings section of the Edit List can be applied only to RAW [NEF/NRW] images.)
Allows you to apply Picture Control to an image or adjust imagecreation parameters. The Picture Control Utility (included) lets you save adjustments with Custom Picture Control and use the customized settings with compatible cameras or software via a memory card. The customized settings can also be applied to RAW data (NEF) taken with a Nikon D-SLR that does not support Picture Control.
*Because the COOLPIX P6000 is compatible with COOLPIX Picture Control, color tone obtained by Picture Control setting using Capture NX 2 will not be the same as that set on the camera.
Simply draw reference line (enlarged)
Easy to reorient horizontally
Original image
New functions that improve work efciency
Interface Workspaces
Four workspaces are provided Browser, Metadata, Multi-Purpose and Edit and your window composition can easily be switched among them. Workspaces can be saved with a palette layout, then reopened later. Various customizable shortcuts are also available.
Quick Fix
This is a combination of frequently used tools including [Level and Tone Curve], [Exposure Compensation]*, [Contrast], [Highlight Protection], [Shadow Protection] and [Saturation], displayed in a single window. To work at high efciency, take advantage of [Quick Fix] to process multiple tasks, using the image processing steps of each function to adjust details.
* Exposure Compensation can be applied to RAW (NEF/NRW) images only
Label/Rating
Supports nine kinds of labeling and ve levels of ratings according to XMP, a metadata industry standard. Compatible with ViewNX, Adobe Bridge, and Windows Vista. Capable of lter sorting by label and rating.
Simultaneous Opening of Multiple Image Processing Settings
1Menu bar 2Toolbar 3Labeling and rating toolbar 4Tool option bar 5Folders 6Metadata 7Browser 8Image window 9Birds Eye !Edit list "Photo info
Multiple image processing settings can be opened at the same time, enabling you to make parallel process adjustments of multiple details.
7
You might also like
- A Heartbreaking Work Of Staggering Genius: A Memoir Based on a True StoryFrom EverandA Heartbreaking Work Of Staggering Genius: A Memoir Based on a True StoryRating: 3.5 out of 5 stars3.5/5 (231)
- The Sympathizer: A Novel (Pulitzer Prize for Fiction)From EverandThe Sympathizer: A Novel (Pulitzer Prize for Fiction)Rating: 4.5 out of 5 stars4.5/5 (119)
- Never Split the Difference: Negotiating As If Your Life Depended On ItFrom EverandNever Split the Difference: Negotiating As If Your Life Depended On ItRating: 4.5 out of 5 stars4.5/5 (838)
- Devil in the Grove: Thurgood Marshall, the Groveland Boys, and the Dawn of a New AmericaFrom EverandDevil in the Grove: Thurgood Marshall, the Groveland Boys, and the Dawn of a New AmericaRating: 4.5 out of 5 stars4.5/5 (265)
- The Little Book of Hygge: Danish Secrets to Happy LivingFrom EverandThe Little Book of Hygge: Danish Secrets to Happy LivingRating: 3.5 out of 5 stars3.5/5 (399)
- Grit: The Power of Passion and PerseveranceFrom EverandGrit: The Power of Passion and PerseveranceRating: 4 out of 5 stars4/5 (587)
- The World Is Flat 3.0: A Brief History of the Twenty-first CenturyFrom EverandThe World Is Flat 3.0: A Brief History of the Twenty-first CenturyRating: 3.5 out of 5 stars3.5/5 (2219)
- The Subtle Art of Not Giving a F*ck: A Counterintuitive Approach to Living a Good LifeFrom EverandThe Subtle Art of Not Giving a F*ck: A Counterintuitive Approach to Living a Good LifeRating: 4 out of 5 stars4/5 (5794)
- Team of Rivals: The Political Genius of Abraham LincolnFrom EverandTeam of Rivals: The Political Genius of Abraham LincolnRating: 4.5 out of 5 stars4.5/5 (234)
- Shoe Dog: A Memoir by the Creator of NikeFrom EverandShoe Dog: A Memoir by the Creator of NikeRating: 4.5 out of 5 stars4.5/5 (537)
- The Emperor of All Maladies: A Biography of CancerFrom EverandThe Emperor of All Maladies: A Biography of CancerRating: 4.5 out of 5 stars4.5/5 (271)
- The Gifts of Imperfection: Let Go of Who You Think You're Supposed to Be and Embrace Who You AreFrom EverandThe Gifts of Imperfection: Let Go of Who You Think You're Supposed to Be and Embrace Who You AreRating: 4 out of 5 stars4/5 (1090)
- Her Body and Other Parties: StoriesFrom EverandHer Body and Other Parties: StoriesRating: 4 out of 5 stars4/5 (821)
- The Hard Thing About Hard Things: Building a Business When There Are No Easy AnswersFrom EverandThe Hard Thing About Hard Things: Building a Business When There Are No Easy AnswersRating: 4.5 out of 5 stars4.5/5 (344)
- Hidden Figures: The American Dream and the Untold Story of the Black Women Mathematicians Who Helped Win the Space RaceFrom EverandHidden Figures: The American Dream and the Untold Story of the Black Women Mathematicians Who Helped Win the Space RaceRating: 4 out of 5 stars4/5 (890)
- Elon Musk: Tesla, SpaceX, and the Quest for a Fantastic FutureFrom EverandElon Musk: Tesla, SpaceX, and the Quest for a Fantastic FutureRating: 4.5 out of 5 stars4.5/5 (474)
- The Unwinding: An Inner History of the New AmericaFrom EverandThe Unwinding: An Inner History of the New AmericaRating: 4 out of 5 stars4/5 (45)
- The Yellow House: A Memoir (2019 National Book Award Winner)From EverandThe Yellow House: A Memoir (2019 National Book Award Winner)Rating: 4 out of 5 stars4/5 (98)
- Shell 2-STAR CertificationDocument6 pagesShell 2-STAR Certificationjayhuacat7743No ratings yet
- On Fire: The (Burning) Case for a Green New DealFrom EverandOn Fire: The (Burning) Case for a Green New DealRating: 4 out of 5 stars4/5 (73)
- PT Synergy Engineering - Experience in FPSO and MOPU ProjectsDocument2 pagesPT Synergy Engineering - Experience in FPSO and MOPU Projectsjayhuacat7743100% (1)
- Guidelines VibrationDocument9 pagesGuidelines Vibrationmridhwan50% (2)
- Air Cooler Design SheikoDocument22 pagesAir Cooler Design Sheikojayhuacat7743100% (1)
- Flange Insulation Brochure Rev3Document10 pagesFlange Insulation Brochure Rev3Gilberto YoshidaNo ratings yet
- Key InterlockDocument23 pagesKey Interlockjayhuacat7743No ratings yet
- INS-004, Hydro-Testing Procedure For Bondstrand GRE and GRV Pipe-R1Document7 pagesINS-004, Hydro-Testing Procedure For Bondstrand GRE and GRV Pipe-R1jayhuacat7743100% (4)
- Epicor Enterprise Performance Management Server Installation GuideDocument29 pagesEpicor Enterprise Performance Management Server Installation GuideVMRONo ratings yet
- Bihar Al Anwar Vol 51 52 & 53 The Promised Mahdi English Translation Part 1Document504 pagesBihar Al Anwar Vol 51 52 & 53 The Promised Mahdi English Translation Part 1MAFHHZB100% (10)
- Klenger GasketDocument23 pagesKlenger Gasketjayhuacat7743No ratings yet
- ABB DriveWindow 2 ManualDocument542 pagesABB DriveWindow 2 ManualVictor ArevaloNo ratings yet
- PetroChina EPCC Scope of WorkDocument1 pagePetroChina EPCC Scope of Workjayhuacat7743No ratings yet
- All Terrain Crane Sac2200c PDFDocument24 pagesAll Terrain Crane Sac2200c PDFjayhuacat7743No ratings yet
- Qacertc 2700Document1 pageQacertc 2700jayhuacat7743No ratings yet
- Test Valve ReqDocument2 pagesTest Valve Reqjayhuacat7743No ratings yet
- Iklan Kemasukan 201420151Document16 pagesIklan Kemasukan 201420151jayhuacat7743No ratings yet
- Dell Latitude E6430 Spec SheetDocument2 pagesDell Latitude E6430 Spec SheetaurroritaNo ratings yet
- Impacts Tests (Astm E23) : Impact Test Is Performed To Study The Behavior of MaterialsDocument7 pagesImpacts Tests (Astm E23) : Impact Test Is Performed To Study The Behavior of Materialsjayhuacat7743No ratings yet
- Configure SPLM2012 Standalone LaptopDocument7 pagesConfigure SPLM2012 Standalone LaptoperikohNo ratings yet
- DELL Latitude-E6430 - Owner's ManualDocument87 pagesDELL Latitude-E6430 - Owner's ManualAdrian ParfeniNo ratings yet
- DxO - Optics - Pro 9.5 - User - Guide - Win - Mac PDFDocument86 pagesDxO - Optics - Pro 9.5 - User - Guide - Win - Mac PDFpodim21No ratings yet
- Avesta Broschyr 4-Sid LowresDocument4 pagesAvesta Broschyr 4-Sid LowresKamal ShahNo ratings yet
- CleaningandDescalingStainlessSteel 9001Document38 pagesCleaningandDescalingStainlessSteel 9001Kiran DuggarajuNo ratings yet
- Corrosion ControlDocument3 pagesCorrosion Controljayhuacat7743No ratings yet
- Wrapid Sleeve PDSDocument2 pagesWrapid Sleeve PDSjayhuacat7743No ratings yet
- Edexcel IGCSE MathsBook1 AnswersDocument82 pagesEdexcel IGCSE MathsBook1 AnswersAbdul Nasir ShaikhNo ratings yet
- FORM B @minta Data KetrampilanDocument30 pagesFORM B @minta Data Ketrampilanjayhuacat7743No ratings yet
- Dynamic - Hydraulic HammerDocument0 pagesDynamic - Hydraulic Hammerjayhuacat7743No ratings yet
- 004 1Document2 pages004 1jayhuacat7743100% (1)
- Dynamic Characteristics Check ValvesDocument12 pagesDynamic Characteristics Check ValvesZoran DanilovNo ratings yet
- Blackmer Vane PumpsDocument2 pagesBlackmer Vane Pumpsjayhuacat7743No ratings yet
- MigrationManagerAD 8.12 CCU AdminGuideDocument16 pagesMigrationManagerAD 8.12 CCU AdminGuideJoseph SamuelNo ratings yet
- Database Client Installation Guide Ibm Aix Power Systems 64 BitDocument64 pagesDatabase Client Installation Guide Ibm Aix Power Systems 64 Bitpush55No ratings yet
- Altibase Ver 7.1.0.0.0 Release Notes EnglishDocument17 pagesAltibase Ver 7.1.0.0.0 Release Notes Englishkomal.kothariNo ratings yet
- Velammal Vidhyashram Surapet: NAME: Vishal.p CLASS: 12A4 Roll Number: SSCE 2023 - 2024Document49 pagesVelammal Vidhyashram Surapet: NAME: Vishal.p CLASS: 12A4 Roll Number: SSCE 2023 - 2024Akshanth NNo ratings yet
- Qosmio X305 Detailed Product Specification: Intel Centrino 2 Processor Technology FeaturingDocument4 pagesQosmio X305 Detailed Product Specification: Intel Centrino 2 Processor Technology FeaturingVeronica Susana ArrojoNo ratings yet
- Pre-requisites & Installation StepsDocument26 pagesPre-requisites & Installation StepsDaniel Padilla AguilarNo ratings yet
- User Guide V3.0-ENDocument44 pagesUser Guide V3.0-ENguayolima6346No ratings yet
- Platform Integrtn SupportMatrix DP11.02 PDFDocument15 pagesPlatform Integrtn SupportMatrix DP11.02 PDFSandip AjaniNo ratings yet
- WeldPlanner-2010 UsersGuideDocument84 pagesWeldPlanner-2010 UsersGuide'Magda Looney Tesalonika'No ratings yet
- X Rebirth Manual EnglishDocument52 pagesX Rebirth Manual EnglishJohnStevensonNo ratings yet
- Data2MEM User Guide: UG658 (V 11.2) June 24, 2009Document43 pagesData2MEM User Guide: UG658 (V 11.2) June 24, 2009ganga_ch1No ratings yet
- Demantra System Requirements GuideDocument26 pagesDemantra System Requirements GuideSandeep JNo ratings yet
- Merge DICOM Toolkit 4 7 0 RNDocument14 pagesMerge DICOM Toolkit 4 7 0 RNChu Văn NamNo ratings yet
- PSoC™ Designer: C Language Compiler User GuideDocument74 pagesPSoC™ Designer: C Language Compiler User Guidetuandt2_1415No ratings yet
- Introduction To Computer Hardware PeripheralsDocument18 pagesIntroduction To Computer Hardware PeripheralsedrisNo ratings yet
- Docu48340 - NetWorker 8.1 Installation GuideDocument152 pagesDocu48340 - NetWorker 8.1 Installation GuideDavid LynxNo ratings yet
- PAM For Informatica 9.1.0 HF6Document93 pagesPAM For Informatica 9.1.0 HF6Sudhir JainNo ratings yet
- VMmark Bench Marking Guide 2.1-20110310Document164 pagesVMmark Bench Marking Guide 2.1-20110310smooterNo ratings yet
- Oracle Installation From Oracle-BaseDocument57 pagesOracle Installation From Oracle-BasekdrrNo ratings yet
- Autocad 2012 Licensing GuideDocument68 pagesAutocad 2012 Licensing GuidenormangNo ratings yet
- Ezkeys Player Version 1.1.1 The Instructions Enclosed in This Document Cover Software InstallationDocument2 pagesEzkeys Player Version 1.1.1 The Instructions Enclosed in This Document Cover Software Installationlobotomy, save meNo ratings yet
- PC Servicing & Troubleshooting Regional 2021 Contest ScoresDocument12 pagesPC Servicing & Troubleshooting Regional 2021 Contest Scoresavfg gfavdNo ratings yet
- PythonDocument5 pagesPythongestNo ratings yet
- General Specifications: GS 36J31A11-01EDocument11 pagesGeneral Specifications: GS 36J31A11-01EJignesh DodiyaNo ratings yet
- En - From Collision To Exploitation - Unleashing Use-After-Free Vulnerabilities in Linux KernelDocument12 pagesEn - From Collision To Exploitation - Unleashing Use-After-Free Vulnerabilities in Linux KernelArman KhandakerNo ratings yet
- Installation GuideSAP Solution Manager 7.0 Including SAP Enhancement Package 1 On AIX MaxDBDocument162 pagesInstallation GuideSAP Solution Manager 7.0 Including SAP Enhancement Package 1 On AIX MaxDBSoso BellaNo ratings yet
- System Requirements PDFDocument2 pagesSystem Requirements PDFAmit GaragNo ratings yet
- WMI OS QueriesDocument13 pagesWMI OS QueriesPrivate ProfileNo ratings yet