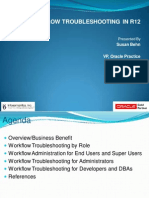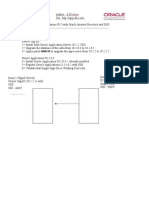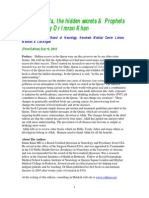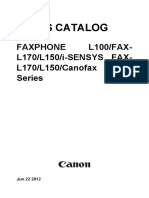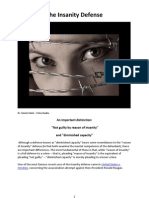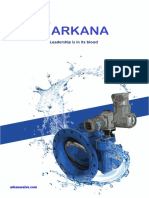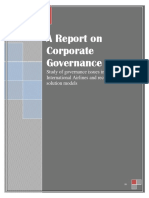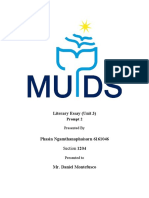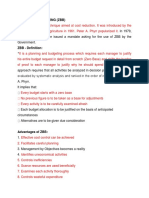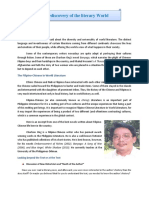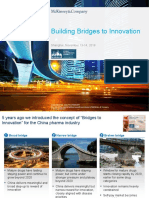Professional Documents
Culture Documents
Powerpoint
Uploaded by
nawab_shariefCopyright
Available Formats
Share this document
Did you find this document useful?
Is this content inappropriate?
Report this DocumentCopyright:
Available Formats
Powerpoint
Uploaded by
nawab_shariefCopyright:
Available Formats
LLC
How to Make a MS Power Point Presentation Version 2010
How To Make a Basic PowerPoint Presentation (MS 2010)
1) Open Microsoft PowerPoint (StartProgramsMicrosoft OfficeMicrosoft PowerPoint - 2010) 2) You will see a screen like this. a) Click on Design on the toolbar
3) The Design Ribbon is now open. a) Roll you mouse over the various patterns to choose which design you want. The slide on your screen will temporarily take on the design you click on instantly. b) Click on the template you want. c) Use the scroll bar for additional design template options d) Click where it says and Add Title and type the title of your presentation. e) Click where it says Click to add subtitle and type a secondary title such as your name or topic subtitle. 4) To add a new slide click on Home tab and then in the second ribbon box called Slides click on New Slide. To change slide layout click on the down arrow for Layout in the slides Ribbon and a pop up box will appear for your layout choices. Click on the layout you want. 6) Where it says Click to add text, you can write bulleted phrases to help your listener follow your ideas. 7) To easily put pictures in your slide, you should choose (click on) the layout that has a picture and caption description. 5)
O:\LLC\_Donna Melone\MS PowerPoint Version 2010\Version - 2010 Handouts\Basics - Powerpoint 2008 Version 2010.docx Page 1 of 6
3/29/2012
LLC
How to Make a MS Power Point Presentation Version 2010
8) Your screen will look like this. a) Click at the top to give the keyword or title for this slide. b) Where you see the picture icon click the icon for to go to your My Pictures. c) Otherwise click on the insert tab and choose. This can be from a file on your computer, digital camera, or jump drive. (There are directions later in this presentation to assist you with these options.)
9) Click on new slide and choose Blank slide layout
O:\LLC\_Donna Melone\MS PowerPoint Version 2010\Version - 2010 Handouts\Basics - Powerpoint 2008 Version 2010.docx Page 2 of 6
3/29/2012
LLC
How to Make a MS Power Point Presentation Version 2010
Inserting pictures (CLIPART Internet USB (Digital Camera / Jump Drive)
INTERNET: The fastest way to get pictures in your work is to cut & paste a picture from the internet. This is a simple process. However, you should keep track of where you get the picture and include a reference like the following. Happy.jpg. Retrieved January 11, 2004 from http://www.happygolucky.com. Minimize Power Point by clicking on the box with the minus sign in the upper right hand corner. This will reduce the program to the bottom status bar of your computer screen. The next step is to open your Internet Browser, most likely MS Internet Explorer.
Go to any search
engine such as www.google.com
Click on the Images tab so that only pictures will be
brought back for you to see.
Type in the Search Box the kind of pictures you want.
. Click on the Google Search button. Then you will see various pictures as the result. To copy a picture Select a picture with a high pixel count. Click once on the picture you want. It will take you to another web site that contained the picture. Click on See full size image. Once it appears, right click on the picture, then left click on Copy in the drop down menu. Minimize the Internet Browser (click on the minus sign in the upper right hand corner). Click on MS PowerPoint on the bottom status bar. It will open fully. Click on the PowerPoint slide. Right Click on a blank part of the slide then click on Paste. The picture will be somewhere on your slide. Then you can position it and scale it as needed.
O:\LLC\_Donna Melone\MS PowerPoint Version 2010\Version - 2010 Handouts\Basics - Powerpoint 2008 Version 2010.docx Page 3 of 6
3/29/2012
LLC
How to Make a MS Power Point Presentation Version 2010
10) CLIP ART: Click on the picture you want or type a subject a) Double click on the picture you want b) Your picture will probably look like this. c) Put your cursor on the picture. d) Hold the left mouse button down. e) Move your picture to the position youd like. f) The computer will automatically adjust it.
11)
Using a data stick, digital camera:
Inset the data stick (jump drive), or the cable for your camera into the USB port. Once the connection is made, click on My Computer and identify the drive, double click on it and you should see your files and folders.
Open the folder. Right click on the picture, copy the picture. You might have to open the picture file by double clicking on it (or right click and select Open with and then right clicking on it and select copy). When you see the picture right click on it and copy (the picture will appear very large in PP and you will have to make it smaller by scaling it down. Maximize your Power Point and right click on the slide you want the picture on and click on paste. Click on the picture and the white dots in the corner of the picture will enable you to enlarge or shrink the picture to fit the slide.
O:\LLC\_Donna Melone\MS PowerPoint Version 2010\Version - 2010 Handouts\Basics - Powerpoint 2008 Version 2010.docx Page 4 of 6
3/29/2012
LLC
How to Make a MS Power Point Presentation Version 2010
Adding Animation
a) Go to Animations Tab b) Click the button Custom Animation c) Click Add Animation Select Fly In from Entrance. d) Click Effect Options Select Direction: to choose the direction the picture will enter from. e) Click on Timing tab of Fly In Window to adjust when to Start the animation on for Duration (speed) f) Click Preview to see what you have done g) To add more effects you can click on Transition tab h) Also under modify transition you can add a sound effect. Helpful notes: Always have slide advance on mouse click. Have all animation on one slide start After Previous to avoid clicking to start each animation Always test your Power Point. Slide Show / From Beginning
Printing Slides or Handouts: Printing Slides (One slide = 1 page) Printing Handouts Select number of slides per page 1,2,3,6,9 per page Notes Pages prints slide at top of page with notes beneath Outline View Prints outline of bulleted text on slides Dark slides with light text will print as black text on white. The handout option of 3 slides per page is a popular option, because it includes lines next to each slide for note taking.
O:\LLC\_Donna Melone\MS PowerPoint Version 2010\Version - 2010 Handouts\Basics - Powerpoint 2008 Version 2010.docx Page 5 of 6
3/29/2012
LLC
How to Make a MS Power Point Presentation Version 2010 IMPORTANT CONSIDERATIONS FOR POWER POINT DESIGN
When you prepare to deliver your next PowerPoint presentation, your audience should be first on your list of considerations. Unfortunately, too many presenters annoy their audiences. An online survey of 688 people who regularly see PowerPoint presentations revealed the following top annoyances: The speaker read the slides to us Text so small I couldn't read it Slides hard to see because of color choice Full sentences instead of bullet points Moving/flying text or graphics Overly complex diagrams or charts 62.0% 46.9% 42.6% 39.1% 24.8% 22.2%
Design tips for text
Dont overload slides! One of the biggest design mistakes made is including too much text on a presentation slide. The purpose of a slide in a presentation should be to give your audience the most important points of information. The purpose of a slide should NOT be to give detailed information or complete sentences, nor should a slide be used as a set of lecture notes for the instructor. If you need to deliver a lot of text content, consider using Notes Pages or another form of document handout. Use the Rule of Sixes. According to the rule of sixes effective presentation slides should include no more than six bullets per slide and no more than six words per line. These, of course, are rules of thumb, but if your slides routinely have ten bullets or your font size falls below 18 point, your presentation is probably not as effective as it could be. Choose fonts for legibility. San serif fonts, like Arial and Helvetica, read better on screen. Don't use a font size smaller than 18 point. Try the floor test. The floor test is an informal way to check the readability of slides. Print out a slide page and place it on the floor at your feet. Is everything legible? Does each point stand out? Use text formatting to support information hierarchy. Format text consistently from slide to slide and in a way that supports the hierarchy of your information. For example, slide titles should be in the largest font used. Sub-bullets should be in a smaller font size than main bullets.
Design tips for movement / animation
Use animation sparingly and for a purpose. Transitions and animation can easily become distracting, especially if they are not used for a specific purpose. Keep transitions consistent. Minimize distraction by using low-key transitions and keeping transitions consistent through out a presentation. Likewise, if you use an animation scheme for bulleted text, keep it consistent. Animate objects for a purpose, not just for effect. Use animation to add interactivity to a presentation. Place a question on a slide. Solicit responses from your audience, and then animate the entry of the answer.
O:\LLC\_Donna Melone\MS PowerPoint Version 2010\Version - 2010 Handouts\Basics - Powerpoint 2008 Version 2010.docx Page 6 of 6 3/29/2012
You might also like
- Create Active Passive 12 CDocument138 pagesCreate Active Passive 12 Cnawab_sharief100% (1)
- Oracle Patch On 10.2.0.4 On 2 Node RACDocument16 pagesOracle Patch On 10.2.0.4 On 2 Node RACnawab_shariefNo ratings yet
- Partitioned Tables ListDocument14 pagesPartitioned Tables Listnawab_shariefNo ratings yet
- Database Migration Windows Linux With RMANDocument32 pagesDatabase Migration Windows Linux With RMANd_satish2794No ratings yet
- Workflow TroubleshootingDocument84 pagesWorkflow Troubleshootingnawab_shariefNo ratings yet
- Integrate Oracle Apps R12 with OID and SSODocument36 pagesIntegrate Oracle Apps R12 with OID and SSOKrunal1986No ratings yet
- A Guide To Quranic Shifa Third Edition1Document99 pagesA Guide To Quranic Shifa Third Edition1nawab_shariefNo ratings yet
- 4 Minutes Office ExercisesDocument40 pages4 Minutes Office Exercisesanand100% (2)
- Web ADI - Budget Wizard Quick Reference GuideDocument16 pagesWeb ADI - Budget Wizard Quick Reference Guidenawab_shariefNo ratings yet
- 4 Minutes Office ExercisesDocument40 pages4 Minutes Office Exercisesanand100% (2)
- Oracle Golden GateDocument50 pagesOracle Golden Gateagog310No ratings yet
- R12 RAC To NON RAC Clone Using RmanDocument6 pagesR12 RAC To NON RAC Clone Using Rmannawab_shariefNo ratings yet
- The Subtle Art of Not Giving a F*ck: A Counterintuitive Approach to Living a Good LifeFrom EverandThe Subtle Art of Not Giving a F*ck: A Counterintuitive Approach to Living a Good LifeRating: 4 out of 5 stars4/5 (5783)
- The Yellow House: A Memoir (2019 National Book Award Winner)From EverandThe Yellow House: A Memoir (2019 National Book Award Winner)Rating: 4 out of 5 stars4/5 (98)
- Never Split the Difference: Negotiating As If Your Life Depended On ItFrom EverandNever Split the Difference: Negotiating As If Your Life Depended On ItRating: 4.5 out of 5 stars4.5/5 (838)
- Shoe Dog: A Memoir by the Creator of NikeFrom EverandShoe Dog: A Memoir by the Creator of NikeRating: 4.5 out of 5 stars4.5/5 (537)
- The Emperor of All Maladies: A Biography of CancerFrom EverandThe Emperor of All Maladies: A Biography of CancerRating: 4.5 out of 5 stars4.5/5 (271)
- Hidden Figures: The American Dream and the Untold Story of the Black Women Mathematicians Who Helped Win the Space RaceFrom EverandHidden Figures: The American Dream and the Untold Story of the Black Women Mathematicians Who Helped Win the Space RaceRating: 4 out of 5 stars4/5 (890)
- The Little Book of Hygge: Danish Secrets to Happy LivingFrom EverandThe Little Book of Hygge: Danish Secrets to Happy LivingRating: 3.5 out of 5 stars3.5/5 (399)
- Team of Rivals: The Political Genius of Abraham LincolnFrom EverandTeam of Rivals: The Political Genius of Abraham LincolnRating: 4.5 out of 5 stars4.5/5 (234)
- Grit: The Power of Passion and PerseveranceFrom EverandGrit: The Power of Passion and PerseveranceRating: 4 out of 5 stars4/5 (587)
- Devil in the Grove: Thurgood Marshall, the Groveland Boys, and the Dawn of a New AmericaFrom EverandDevil in the Grove: Thurgood Marshall, the Groveland Boys, and the Dawn of a New AmericaRating: 4.5 out of 5 stars4.5/5 (265)
- A Heartbreaking Work Of Staggering Genius: A Memoir Based on a True StoryFrom EverandA Heartbreaking Work Of Staggering Genius: A Memoir Based on a True StoryRating: 3.5 out of 5 stars3.5/5 (231)
- On Fire: The (Burning) Case for a Green New DealFrom EverandOn Fire: The (Burning) Case for a Green New DealRating: 4 out of 5 stars4/5 (72)
- Elon Musk: Tesla, SpaceX, and the Quest for a Fantastic FutureFrom EverandElon Musk: Tesla, SpaceX, and the Quest for a Fantastic FutureRating: 4.5 out of 5 stars4.5/5 (474)
- The Hard Thing About Hard Things: Building a Business When There Are No Easy AnswersFrom EverandThe Hard Thing About Hard Things: Building a Business When There Are No Easy AnswersRating: 4.5 out of 5 stars4.5/5 (344)
- The Unwinding: An Inner History of the New AmericaFrom EverandThe Unwinding: An Inner History of the New AmericaRating: 4 out of 5 stars4/5 (45)
- The World Is Flat 3.0: A Brief History of the Twenty-first CenturyFrom EverandThe World Is Flat 3.0: A Brief History of the Twenty-first CenturyRating: 3.5 out of 5 stars3.5/5 (2219)
- The Gifts of Imperfection: Let Go of Who You Think You're Supposed to Be and Embrace Who You AreFrom EverandThe Gifts of Imperfection: Let Go of Who You Think You're Supposed to Be and Embrace Who You AreRating: 4 out of 5 stars4/5 (1090)
- The Sympathizer: A Novel (Pulitzer Prize for Fiction)From EverandThe Sympathizer: A Novel (Pulitzer Prize for Fiction)Rating: 4.5 out of 5 stars4.5/5 (119)
- Her Body and Other Parties: StoriesFrom EverandHer Body and Other Parties: StoriesRating: 4 out of 5 stars4/5 (821)
- Faxphone l100 Faxl170 l150 I-Sensys Faxl170 l150 Canofax L250seriesDocument46 pagesFaxphone l100 Faxl170 l150 I-Sensys Faxl170 l150 Canofax L250seriesIon JardelNo ratings yet
- The Insanity DefenseDocument3 pagesThe Insanity DefenseDr. Celeste Fabrie100% (2)
- 00.arkana ValveDocument40 pages00.arkana ValveTrần ThànhNo ratings yet
- Tata Hexa (2017-2019) Mileage (14 KML) - Hexa (2017-2019) Diesel Mileage - CarWaleDocument1 pageTata Hexa (2017-2019) Mileage (14 KML) - Hexa (2017-2019) Diesel Mileage - CarWaleMahajan VickyNo ratings yet
- Note-Taking StrategiesDocument16 pagesNote-Taking Strategiesapi-548854218No ratings yet
- P.E 4 Midterm Exam 2 9Document5 pagesP.E 4 Midterm Exam 2 9Xena IngalNo ratings yet
- The Five Laws of Light - Suburban ArrowsDocument206 pagesThe Five Laws of Light - Suburban Arrowsjorge_calvo_20No ratings yet
- CSR of Cadbury LTDDocument10 pagesCSR of Cadbury LTDKinjal BhanushaliNo ratings yet
- EE-LEC-6 - Air PollutionDocument52 pagesEE-LEC-6 - Air PollutionVijendraNo ratings yet
- 5 6107116501871886934Document38 pages5 6107116501871886934Harsha VardhanNo ratings yet
- Vegan Banana Bread Pancakes With Chocolate Chunks Recipe + VideoDocument33 pagesVegan Banana Bread Pancakes With Chocolate Chunks Recipe + VideoGiuliana FloresNo ratings yet
- DLL - Science 6 - Q3 - W3Document6 pagesDLL - Science 6 - Q3 - W3AnatasukiNo ratings yet
- HERMAgreenGuide EN 01Document4 pagesHERMAgreenGuide EN 01PaulNo ratings yet
- 12 Preliminary Conference BriefDocument7 pages12 Preliminary Conference Briefkaizen shinichiNo ratings yet
- PIA Project Final PDFDocument45 pagesPIA Project Final PDFFahim UddinNo ratings yet
- Search Inside Yourself PDFDocument20 pagesSearch Inside Yourself PDFzeni modjo02No ratings yet
- Economic Impact of Tourism in Greater Palm Springs 2023 CLIENT FINALDocument15 pagesEconomic Impact of Tourism in Greater Palm Springs 2023 CLIENT FINALJEAN MICHEL ALONZEAUNo ratings yet
- Leku Pilli V Anyama (Election Petition No 4 of 2021) 2021 UGHCEP 24 (8 October 2021)Document52 pagesLeku Pilli V Anyama (Election Petition No 4 of 2021) 2021 UGHCEP 24 (8 October 2021)Yokana MugabiNo ratings yet
- 2 - How To Create Business ValueDocument16 pages2 - How To Create Business ValueSorin GabrielNo ratings yet
- Tax Q and A 1Document2 pagesTax Q and A 1Marivie UyNo ratings yet
- Phasin Ngamthanaphaisarn - Unit 3 - Final Assessment Literary EssayDocument4 pagesPhasin Ngamthanaphaisarn - Unit 3 - Final Assessment Literary Essayapi-428138727No ratings yet
- Ellen Gonzalvo - COMMENTS ON REVISIONDocument3 pagesEllen Gonzalvo - COMMENTS ON REVISIONJhing GonzalvoNo ratings yet
- Classification of Boreal Forest Ecosystem Goods and Services in FinlandDocument197 pagesClassification of Boreal Forest Ecosystem Goods and Services in FinlandSivamani SelvarajuNo ratings yet
- MA CHAPTER 2 Zero Based BudgetingDocument2 pagesMA CHAPTER 2 Zero Based BudgetingMohd Zubair KhanNo ratings yet
- Topic 1 in 21st CneturyDocument8 pagesTopic 1 in 21st CneturyLuwisa RamosNo ratings yet
- Final Key 2519Document2 pagesFinal Key 2519DanielchrsNo ratings yet
- Building Bridges Innovation 2018Document103 pagesBuilding Bridges Innovation 2018simonyuNo ratings yet
- Earth Drill FlightsDocument2 pagesEarth Drill FlightsMMM-MMMNo ratings yet
- The Future of Indian Economy Past Reforms and Challenges AheadDocument281 pagesThe Future of Indian Economy Past Reforms and Challenges AheadANJALINo ratings yet
- TITLE 28 United States Code Sec. 3002Document77 pagesTITLE 28 United States Code Sec. 3002Vincent J. Cataldi91% (11)