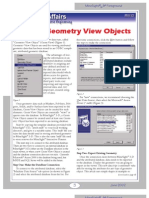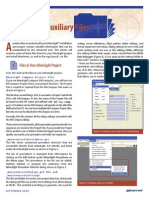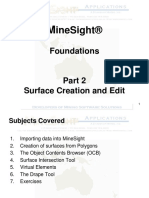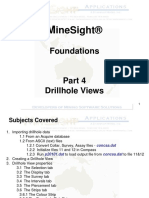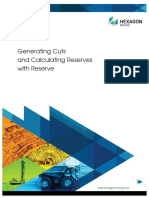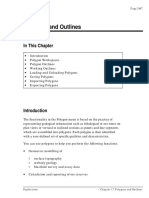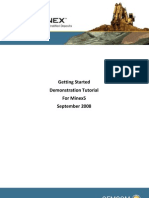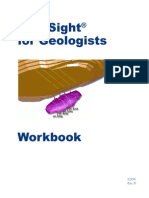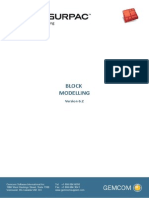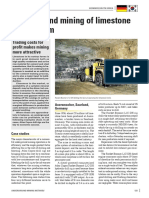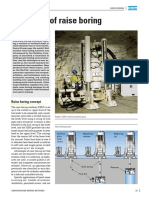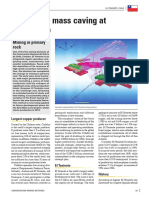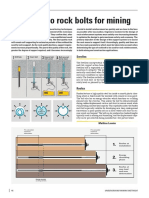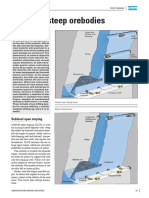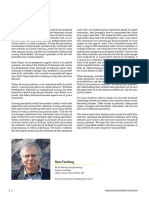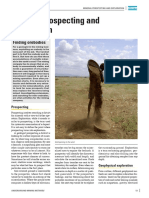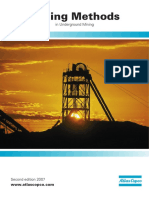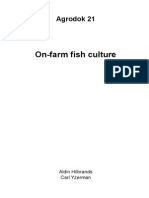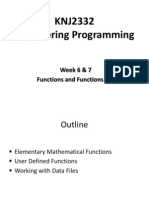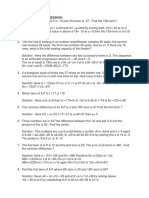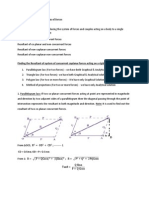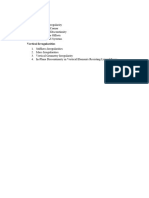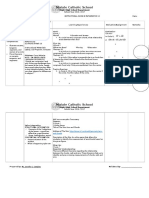Professional Documents
Culture Documents
MS3D-Legend-Create Customized Map Key 200908
Uploaded by
Kenny CasillaOriginal Description:
Copyright
Available Formats
Share this document
Did you find this document useful?
Is this content inappropriate?
Report this DocumentCopyright:
Available Formats
MS3D-Legend-Create Customized Map Key 200908
Uploaded by
Kenny CasillaCopyright:
Available Formats
Creating a Customized Map Key for MineSight3-D Plots
ome Legend object options, in particular the Cutoff and Material options, provide convenient methods for generating map keys for MineSight 3-D (MS3D) plots. In this article, we explore the Geometry option to customize a map key. Using this option, you can display a collection of geometry elements, such as polylines and labels, in any format you like. Formatting or styles that might not be possible with other legend templates can be created using the Geometry option. To create a custom map key in MS3D, use the following steps:
1 2
3
Create a new geometry object Create a table to display the geometry elements
Add the geometry elements to the table and attribute them Create a Legend using the Geometry option
The outer box of the table should be attributed with the Legend Boundary material via the Element | Attribute function. This will ensure that all elements within the outer box are visible in the plotted Legend. Set Polyline Visibility ON for the Legend Boundary material to display the outer box.
Step
Create a Geometry Object
Step
Add Attributed Geometry Elements
In the viewer, specify a plane on which to work and switch to 2D mode. Create a geometry object. To use the Legend | Geometry option, all legend components (i.e., geometry elements) will need to be stored in the same geometry object. It is also helpful to switch the viewer background color to white since this is the plot background color.
The next step is to add the key information (i.e., geometry elements) to the table as shown in Figure 2. Use the MS3D CAD tools to create geometry elements and place them appropriately in the table. While all these elements must be stored in the same geometry object, the style can be varied by attributing the elements. Attribute each element with the material containing the appropriate style using Element | Attribute.
Step
Create a Table to Display the Geometry Elements
Step
Create a Legend Object
Next, create a table to display the geometry elements that will be used as the Legend components. Start by defining the table outline using Polyline | Create | Rectangle or any other Polyline | Create option. If you want to include a title or comments, the outline can be divided into sections using Line snapping and Polyline | Create | Polyline to create a table like the one shown in Figure 1.
AUGUST 2009
Finally, create a new Legend object and open the Properties dialog. On the Common tab, under Type select Geometry. This will create a Geometry tab at the top of the Legend Properties. From this tab, select the Geometry object you just created. Click Apply and Preview to ensure that everything is displayed correctly. You now have a customized map key Legend that can be added to a Plot Layout as shown in Figure 3.
Figure 1: Using MS3D CAD tools, design a table to display the custom Legend. Attribute the outer box with the Legend Boundary material, making sure the material Polyline Visibility is ON Figure 2: Geometry elements have been created and attributed with the proper style
Figure 3: A Legend using a geometry object as a customized map key displayed on a plot
AUGUST 2009
You might also like
- MS3D Geometry View Objects 200206Document4 pagesMS3D Geometry View Objects 200206José Carlos Bustamante MoralesNo ratings yet
- Making A Geologic Map in ArcGIS 10 PDFDocument39 pagesMaking A Geologic Map in ArcGIS 10 PDFRonald AthallahNo ratings yet
- Minesight 3D: Create, Manipulate, and Visualize Your Project DataDocument2 pagesMinesight 3D: Create, Manipulate, and Visualize Your Project Datamaster1793No ratings yet
- Clipping Solids With PolygonsDocument5 pagesClipping Solids With Polygons11804No ratings yet
- Using A Large Gridded Object For Maintaining Large Surfaces: Initializing and SetupDocument9 pagesUsing A Large Gridded Object For Maintaining Large Surfaces: Initializing and SetupNurlanOruzievNo ratings yet
- MineSight® Auxiliary FilesDocument3 pagesMineSight® Auxiliary Files11804No ratings yet
- MineSight Material AttributesDocument5 pagesMineSight Material AttributesГ. Намуун100% (1)
- MineSight - Part2 - Surface Creation and EditDocument29 pagesMineSight - Part2 - Surface Creation and EditSomboun VangNo ratings yet
- MineSight Part1 Understanding MinesightDocument57 pagesMineSight Part1 Understanding MinesightSomboun Vang100% (1)
- MineSight - Part7 - Solid ModellingDocument19 pagesMineSight - Part7 - Solid ModellingГ. НамуунNo ratings yet
- MS3D-LGO Tool and Extracting Surfaces From SolidsDocument4 pagesMS3D-LGO Tool and Extracting Surfaces From SolidsjavierNo ratings yet
- Minesight Schedule Optimizer - A New Tool: Global Mining Software Solutions Since 1970Document28 pagesMinesight Schedule Optimizer - A New Tool: Global Mining Software Solutions Since 1970Ricardo Contreras BNo ratings yet
- MINE 310 Project Setup in MineSightDocument18 pagesMINE 310 Project Setup in MineSightShengan ChengNo ratings yet
- Introduction To Minesight - Topo SurfacesDocument43 pagesIntroduction To Minesight - Topo SurfacesJuan Ramos0% (1)
- Surface - Conditioning in MineSightDocument3 pagesSurface - Conditioning in MineSightTwo_TonguesNo ratings yet
- Determining The Best Feasible Mining Sequence and Phase DesignDocument36 pagesDetermining The Best Feasible Mining Sequence and Phase DesignNurlanOruziev100% (1)
- MS3D Plotting Tips 200407Document4 pagesMS3D Plotting Tips 200407Kenny CasillaNo ratings yet
- Geostats ENG 042111 PDFDocument387 pagesGeostats ENG 042111 PDFOmar RamírezNo ratings yet
- MineSight Part4 Drillhole ViewsDocument59 pagesMineSight Part4 Drillhole ViewsSomboun VangNo ratings yet
- Block Model Coding MethodsDocument23 pagesBlock Model Coding MethodsJosé R. CastroNo ratings yet
- 1.pit OptimizationDocument42 pages1.pit OptimizationHeber Bladimir Cosme TorresNo ratings yet
- Generating Cuts and Calculating Reserves With ReserveDocument38 pagesGenerating Cuts and Calculating Reserves With ReserveJoao Victor GrellaNo ratings yet
- 1784 ESRC283 Introductory Leapfrog Geothermal Training CourseDocument104 pages1784 ESRC283 Introductory Leapfrog Geothermal Training CourseLeonor PatriciaNo ratings yet
- 01 Autoslicer Application and Intergration MSAP OP Short-Term Planning REDocument26 pages01 Autoslicer Application and Intergration MSAP OP Short-Term Planning REJuan Gabriel Pari ChipanaNo ratings yet
- MineSight For Underground Mining PDFDocument28 pagesMineSight For Underground Mining PDFJuan Gabriel Pari ChipanaNo ratings yet
- Stratigraphic Modeling Tools in Minesight Part 3Document5 pagesStratigraphic Modeling Tools in Minesight Part 3wallesm123No ratings yet
- MS3D Scripts An Introduction 200904Document5 pagesMS3D Scripts An Introduction 200904Ja Vier OsorioNo ratings yet
- 3DS 2017 GEO Surpac 5tips and Tricks Ebook Vol 1 PDFDocument13 pages3DS 2017 GEO Surpac 5tips and Tricks Ebook Vol 1 PDFAbush Desta100% (1)
- I-Blast 7.5 Brochure en A HQ 1Document93 pagesI-Blast 7.5 Brochure en A HQ 1Samir PozoNo ratings yet
- Engineering Tools PDFDocument32 pagesEngineering Tools PDFNurlanOruzievNo ratings yet
- Modeling A Multi-Seam Coal Reserve Using RockworksDocument10 pagesModeling A Multi-Seam Coal Reserve Using RockworksWahyudi KurniaNo ratings yet
- Polygons and OutlinesDocument95 pagesPolygons and OutlinesTessfaye Wolde GebretsadikNo ratings yet
- Getting StartedDocument69 pagesGetting StartedYair Galindo VegaNo ratings yet
- Short - Medium-Term Planning CircleDocument4 pagesShort - Medium-Term Planning CircleRCBNo ratings yet
- Compositing: CompositeDocument2 pagesCompositing: Compositezigrik2010No ratings yet
- Datamine Overview: InstallationDocument21 pagesDatamine Overview: InstallationandiNo ratings yet
- MSOps Drill and BlastDocument7 pagesMSOps Drill and BlastRCBNo ratings yet
- AcQuire 3.9 OverviewDocument13 pagesAcQuire 3.9 OverviewRCBNo ratings yet
- GEOVIA Surpac BrochureDocument0 pagesGEOVIA Surpac BrochureKenny CasillaNo ratings yet
- MineSight For GeologistDocument194 pagesMineSight For GeologistRicardo Contreras BNo ratings yet
- Readme PDFDocument12 pagesReadme PDFAnderson Paredes Minchola100% (1)
- Discover3D TutorialsDocument76 pagesDiscover3D TutorialsAlejandroNo ratings yet
- Scripts Make MineSight BetterDocument5 pagesScripts Make MineSight Better11804100% (1)
- New Tools and Features in Minesight 3-D Versions 4.50 and 5.0Document27 pagesNew Tools and Features in Minesight 3-D Versions 4.50 and 5.0NurlanOruzievNo ratings yet
- MS3D-Pit Expansion and Working With Polygons and Controlling Slopes-200902Document10 pagesMS3D-Pit Expansion and Working With Polygons and Controlling Slopes-200902diego_pérez_3No ratings yet
- Minesched 6Document2 pagesMinesched 6Nemekhbayar GanbatNo ratings yet
- Geology Planning Software Geovia Brochure PDFDocument4 pagesGeology Planning Software Geovia Brochure PDFcarrloos125No ratings yet
- Structural Geology and Personal ComputersFrom EverandStructural Geology and Personal ComputersRating: 5 out of 5 stars5/5 (3)
- Interpreting Seam DataDocument11 pagesInterpreting Seam DataXNo ratings yet
- Long Term Mine Planning For Open Pit Mines: Mintec, Inc. Global Mining Software Solutions Since 1970Document16 pagesLong Term Mine Planning For Open Pit Mines: Mintec, Inc. Global Mining Software Solutions Since 1970NurlanOruzievNo ratings yet
- Studio3 ISTS FoundationDocument220 pagesStudio3 ISTS Foundationlrodriguezlira100% (1)
- Block ModellingDocument108 pagesBlock ModellingjunaifaNo ratings yet
- Surpac Geological - Database Tutorial - 2 PDFDocument79 pagesSurpac Geological - Database Tutorial - 2 PDFRakesh Vyas67% (3)
- MS3D Grade Shell Creation 200803Document2 pagesMS3D Grade Shell Creation 200803Kenny CasillaNo ratings yet
- 1 Introduction To MineSightDocument48 pages1 Introduction To MineSightDaniel M Likelins50% (2)
- Exercise 2: 2. Data Storage: Digitizing and Data StructureDocument13 pagesExercise 2: 2. Data Storage: Digitizing and Data StructurebirukNo ratings yet
- Changing The Display of An ObjectDocument1 pageChanging The Display of An Objectသံသရာ ခရီးသည္No ratings yet
- Surfer 11 Training GuideDocument28 pagesSurfer 11 Training GuideVladana RadevicNo ratings yet
- Chapter 6. Generating A Hard Copy Map: ExercisesDocument15 pagesChapter 6. Generating A Hard Copy Map: ExercisessaroopNo ratings yet
- Department of Geography and Environmental Studies: M. Matsa & K. C. R. MuringanizaDocument5 pagesDepartment of Geography and Environmental Studies: M. Matsa & K. C. R. MuringanizaBrighton MugutaNo ratings yet
- 133 Getting The Gest For PeñolesDocument4 pages133 Getting The Gest For PeñolesKenny CasillaNo ratings yet
- 125 Underground Mining of Limestones and GypsumDocument4 pages125 Underground Mining of Limestones and GypsumKenny CasillaNo ratings yet
- 137 Keeping A Low Profile at PanasqueiraDocument6 pages137 Keeping A Low Profile at PanasqueiraKenny CasillaNo ratings yet
- 025 Principles of Raise BoringDocument4 pages025 Principles of Raise BoringKenny Casilla100% (1)
- 029 Mechanized Bolting and ScreeningDocument4 pages029 Mechanized Bolting and ScreeningKenny CasillaNo ratings yet
- 047 Innovative Mining at GarpenbergDocument6 pages047 Innovative Mining at GarpenbergKenny CasillaNo ratings yet
- 063 From Surface To Underground at Kemi Chrome MineDocument6 pages063 From Surface To Underground at Kemi Chrome MineKenny CasillaNo ratings yet
- 059 Increasing Outputs at LKAB Iron Ore MinesDocument4 pages059 Increasing Outputs at LKAB Iron Ore MinesKenny CasillaNo ratings yet
- 083 Pioneering Mass Caving at El TenienteDocument8 pages083 Pioneering Mass Caving at El TenienteKenny CasillaNo ratings yet
- 046 Atlas Copco Rock Bolts For MiningDocument1 page046 Atlas Copco Rock Bolts For MiningKenny CasillaNo ratings yet
- 033 Mining in Steep OrebodiesDocument6 pages033 Mining in Steep OrebodiesKenny CasillaNo ratings yet
- 039 Mining in Flat OrebodiesDocument4 pages039 Mining in Flat OrebodiesKenny CasillaNo ratings yet
- 002 ForewordDocument1 page002 ForewordKenny CasillaNo ratings yet
- 129 Sub Level Caving For ChromiteDocument4 pages129 Sub Level Caving For ChromiteKenny CasillaNo ratings yet
- 077 Mining Challenge at El SoldadoDocument6 pages077 Mining Challenge at El SoldadoKenny CasillaNo ratings yet
- 068 Mining Magnesite at JelsavaDocument4 pages068 Mining Magnesite at JelsavaKenny CasillaNo ratings yet
- 109 Sublevel Stoping at Olympic DamDocument6 pages109 Sublevel Stoping at Olympic DamKenny CasillaNo ratings yet
- 091 Boxhole Boring at El TenienteDocument6 pages091 Boxhole Boring at El TenienteKenny CasillaNo ratings yet
- 119 Mechanized Mining in Low Headroom at WatervalDocument2 pages119 Mechanized Mining in Low Headroom at WatervalKenny CasillaNo ratings yet
- 073 All Change For Asikoy Copper MineDocument4 pages073 All Change For Asikoy Copper MineKenny Casilla0% (1)
- 097 Modernization at Sierra MirandaDocument8 pages097 Modernization at Sierra MirandaKenny CasillaNo ratings yet
- 013 Mineral Prospecting and ExplorationDocument4 pages013 Mineral Prospecting and ExplorationKenny CasillaNo ratings yet
- 000 FrontDocument3 pages000 FrontKenny CasillaNo ratings yet
- AD19 - Propagating and Planting TreesDocument102 pagesAD19 - Propagating and Planting TreesKenny Casilla100% (1)
- AD23 - Protected CultivationDocument82 pagesAD23 - Protected Cultivationbasyll73No ratings yet
- AD21 - On Farm Fish CultureDocument67 pagesAD21 - On Farm Fish CultureKenny CasillaNo ratings yet
- CML 2017 Paper EH1E PDFDocument17 pagesCML 2017 Paper EH1E PDFAlizaNo ratings yet
- W6 7 Functions and Functions FileDocument45 pagesW6 7 Functions and Functions FileApuu Na Juak EhNo ratings yet
- Disha Mathematics Revision (LDocument9 pagesDisha Mathematics Revision (LDakshay AhujaNo ratings yet
- AlgebraDocument27 pagesAlgebraJoTanlogonOcate-AmbongNo ratings yet
- Class-Notes Spatial Mechanisms 1Document39 pagesClass-Notes Spatial Mechanisms 1jamesNo ratings yet
- Relay QuestionsDocument8 pagesRelay QuestionsStaoinsNo ratings yet
- On Circulant MatricesDocument10 pagesOn Circulant Matricesgallantboy90No ratings yet
- LOG TRI QB SolDocument34 pagesLOG TRI QB SolRahul JainNo ratings yet
- Victorian CurriculumDocument37 pagesVictorian CurriculumiappsNo ratings yet
- Resultant of Coplanar ForcesDocument18 pagesResultant of Coplanar Forcesapi-24848312486% (7)
- A1975 - SKILLING - The Complete Set of Uniform PolyhedraDocument30 pagesA1975 - SKILLING - The Complete Set of Uniform PolyhedraPanagiote LigourasNo ratings yet
- Pages From 5054 - w15 - QP - 21-9 - Chapter Kinematic and Vector DiagramDocument2 pagesPages From 5054 - w15 - QP - 21-9 - Chapter Kinematic and Vector Diagramlelon ongNo ratings yet
- Vectors XIIDocument6 pagesVectors XIIDV PLAYSNo ratings yet
- Book MTAPgrade 5Document91 pagesBook MTAPgrade 5Prince MendozaNo ratings yet
- Electrostatics: (Physics)Document6 pagesElectrostatics: (Physics)Piyush GuptaNo ratings yet
- Tutorial 1 - SolutionDocument9 pagesTutorial 1 - SolutionerewrewrNo ratings yet
- Advancing Math by Guiding Human Intuition With AIDocument10 pagesAdvancing Math by Guiding Human Intuition With AIWaveNo ratings yet
- Worksheet S3 - PolygonDocument2 pagesWorksheet S3 - PolygonAldrin LaurenteNo ratings yet
- Assignment No.1 QIT: 1 ProblemsDocument3 pagesAssignment No.1 QIT: 1 ProblemsObaid Ur RehmanNo ratings yet
- Antenna ArrayDocument13 pagesAntenna Arrayjenath1No ratings yet
- John Willard Milnor - Topology From The Differentiable ViewpointDocument76 pagesJohn Willard Milnor - Topology From The Differentiable Viewpointandhrimnir100% (1)
- Patterns and Algebra - Group 5Document78 pagesPatterns and Algebra - Group 5Joyce karla RuanoNo ratings yet
- MMC 2016Document3 pagesMMC 2016Marc Vincent PacioNo ratings yet
- Math2011 NotesDocument166 pagesMath2011 Notesmat456No ratings yet
- Mechanics of Solids Week 1 LecturesDocument16 pagesMechanics of Solids Week 1 LecturesFlynn GouldNo ratings yet
- Kertas 1 SPM Matematik Tambahan 2004-2010Document25 pagesKertas 1 SPM Matematik Tambahan 2004-2010Cikgu Mohamad Esmandi HapniNo ratings yet
- IrregularitiesDocument7 pagesIrregularitiesGovinda GhimireNo ratings yet
- Mortimer Adler - Gateway-to-the-Great-Books-Volume 09-MathematicsDocument354 pagesMortimer Adler - Gateway-to-the-Great-Books-Volume 09-MathematicsKéssia DutraNo ratings yet
- Malate Catholic School: Night High School DepartmentDocument8 pagesMalate Catholic School: Night High School DepartmentKenjie Gomez EneranNo ratings yet