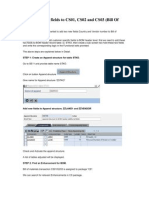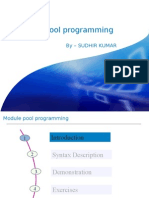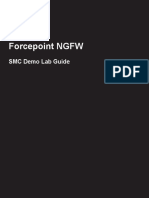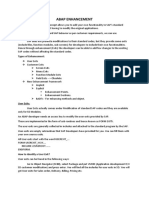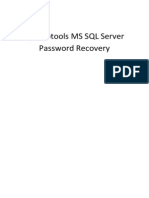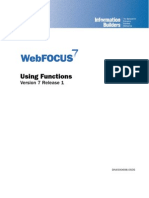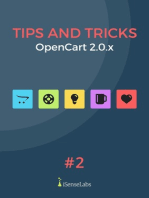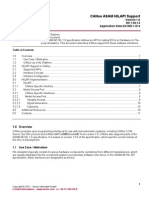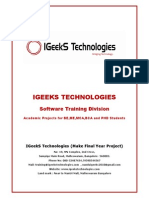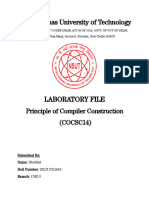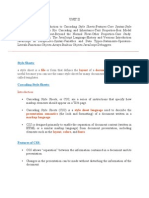Professional Documents
Culture Documents
Softkey Template Cisco Phone
Uploaded by
goel_dipakCopyright
Available Formats
Share this document
Did you find this document useful?
Is this content inappropriate?
Report this DocumentCopyright:
Available Formats
Softkey Template Cisco Phone
Uploaded by
goel_dipakCopyright:
Available Formats
About softkey template setup
Softkey template configuration allows the administrator to manage softkeys that the Cisco Unified IP Phones (such as 7970) support. Cisco Unified Communications Manager supports two types of softkey templates: standard and nonstandard. Appl ications that support softkeys can have one or more standard softkey templates t hat are associated with them; for example, Cisco Unified Communications Manager has the Standard Feature and the Standard User softkey templates that are associ ated with it. You cannot modify standard softkey templates. Find softkey template
Because you might have several softkey templates in your network, Cisco Unified Communications Manager Administration lets you locate specific softkey templates on the basis of specific criteria. Use the following procedure to locate softke y templates.
Note
-------------------------------------------------------------------------------During your work in a browser session, Cisco Unified Communications Manager Admi nistration retains your softkey template search preferences. If you navigate to other menu items and return to this menu item, Cisco Unified Communications Mana ger Administration retains your softkey template search preferences until you mo dify your search or close the browser. -------------------------------------------------------------------------------Procedure --------------------------------------------------------------------------------
Step 1 Choose Device > Device Settings > Softkey Template. The Find and List Softkey Templates window displays. Records from an active (pri or) query may also display in the window.
Step 2 To find all records in the database, ensure the dialog box is empty. To filter or search records a.From the first drop-down list box, select a search parameter.
b.From the second drop-down list box, select a search pattern. c.Specify the appropriate search text, if applicable. d.From the third drop-down list box, select whether to search for standard, nonstandard, or both types of softkey templates. Note To add additional search criteria, click the + button. When you add criteria, th e system searches for a record that matches all criteria that you specify. To re move criteria, click the button to remove the last added criterion or click the Clear Filter button to remove all added search criteria.
Step 3 Click Find. All matching records display. You can change the number of items that display on each page by choosing a different value from the Rows per Page drop-down list b ox.
Note You can delete multiple records from the database by checking the check boxes ne xt to the appropriate record and clicking Delete Selected. You can delete all co nfigurable records for this selection by clicking Select All and then clicking D elete Selected.
Step 4 From the list of records that display, click the link for the record that you wa nt to view. Note To reverse the sort order, click the up or down arrow, if available, in the list header. The window displays the item that you choose. -------------------------------------------------------------------------------Create nonstandard softkey templates
Cisco Unified Communications Manager includes standard softkey templates for cal l processing and applications. When creating custom, nonstandard softkey templat es, copy the standard templates and make modifications as required. Procedure --------------------------------------------------------------------------------
Step 1 Choose Device > Device Settings > Softkey Template. The Find and List Softkey Templates window displays.
Step 2 Click Add New. The Softkey Template Configuration window displays.
Step 3 From the drop-down list box, select a softkey template and click Copy to create a new template. The Softkey Template Configuration window redisplays and contains the fields in which to enter a unique softkey template name and description. The window displa ys the applications that are associated with the softkey template that you are c opying.
Step 4 In the Softkey Template Name field, enter a unique name to identify the softkey template.
Step 5 Enter a description that describes use of the template.The description can inclu de up to 50 characters in any language, but it cannot include double-quotes ("), percentage sign (%), ampersand (&), back-slash (\), or angle brackets (<>).
Step 6 To designate this softkey template as the standard softkey template, click the D efault Softkey Template check box. Note If you designate a softkey template as the default softkey template, you will no t be able to delete this softkey template unless you first remove the default de
signation.
Step 7 Click Save. The softkey template gets copied, and the Softkey Template Configuration window redisplays.
Step 8 (Optional)If you want to, add additional application softkeys to the nonstandard softkey template.
Step 9 Configure the positions of the softkeys on the Cisco Unified IP Phone LCD screen .
Step 10 To save your configuration, click Save. -------------------------------------------------------------------------------Related Tasks Add application softkeys to nonstandard softkey templates Set up softkey positions in nonstandard softkey templates Add application softkeys to nonstandard softkey templates
Cisco Unified Communications Manager includes standard softkey templates for cal l processing and applications. When creating custom, nonstandard softkey templat es, copy the standard templates and make modifications as required. This procedu re describes how to add application softkeys to a nonstandard softkey template t hat you created. Procedure --------------------------------------------------------------------------------
Step 1 Find the softkey template.
Step 2 From the list of matching records, choose the softkey template to which you want to add application softkeys. Note You can modify only softkey templates that display a check box in the left colum n. All other softkey templates are standard, read-only templates. The Softkey Template Configuration window displays.
Step 3 To add additional application softkeys to the nonstandard softkey template, clic k the Add Application button. The Add Application window displays.
Step 4 Choose the standard softkey template that you want added to the nonstandard soft key template.
Step 5 Click Save and click Close. The softkeys that are associated with the standard softkey template that you cho se get added at the end of the nonstandard softkey template. Duplicate softkeys automatically get deleted. If the number of softkeys for a particular call state exceeds 16, the optional softkeys for that call state will be removed (from the end to the front). If after the optional softkeys are removed, the number of so ftkeys still exceeds 16, a message displays.
Step 6 To save your softkey set configuration, click Save.
Step 7 To make the updates of the softkey template take effect and synchronize the soft key template configuration with the phone, click Apply Config. -------------------------------------------------------------------------------Related Tasks
Find softkey template Synchronize softkey template settings with devices Related Information
Set up softkey positions in nonstandard softkey templates
Cisco Unified Communications Manager includes standard softkey templates for cal l processing and applications. When creating custom, nonstandard softkey templat es, copy the standard templates and make modifications as required. This procedu re describes how to configure softkey positions for each call state in a nonstan dard softkey template that you created. Procedure --------------------------------------------------------------------------------
Step 1 Find the softkey template by using the procedure in the Find softkey template.
Step 2 From the list of matching records, choose the softkey template in which you want to configure softkey positions. Note You can modify only softkey templates that display a check box in the left colum n. All other softkey templates are standard, read-only templates. The Softkey Template Configuration window displays.
Step 3 To configure the positions of the softkeys on the Cisco Unified IP Phone LCD scr een, choose Configure Softkey Layout from the Related Links drop-down list box; then, click Go. The Softkey Layout Configuration window displays. The Select a call state to con figure drop-down list box lists each Cisco Unified Communications Manager call s tate for an IP phone.
Step 4 To configure the softkey positions for a call state, choose the call state from
the Select a call state to configure drop-down list box. The Softkey Layout Configuration window redisplays, and the Unselected Softkeys pane and Selected Softkeys pane display softkeys that are applicable to the call state that you chose.
Tip To create a relative place holder for a softkey, add the Undefined softkey. This allows the softkey that you added to occupy the same softkey position in all ca ll states.
Step 5 To move softkeys from one list to the other, use the right and left arrows betwe en the panes.
Step 6 To rearrange the positions of the Selected Softkeys, use the up and down arrows to the right of the Selected Softkeys pane.
Step 7 To save your softkey layout configuration, click Save.
Step 8 To return to the Softkey Template Configuration window, choose the Softkey Templ ate Configuration link from the Related Links drop-down list box in the top, rig ht-hand corner; then, click Go.
Step 9 To save your configuration, click Save.
Step 10 To make the updates of the softkey template take effect and synchronize the soft key template configuration with the phone, click Apply Config. --------------------------------------------------------------------------------
You might also like
- A Short Tutorial On User ExitsDocument15 pagesA Short Tutorial On User Exitsashahmedn100% (1)
- WP05 Exercises MigrationObjectModeler 5.3 PDFDocument57 pagesWP05 Exercises MigrationObjectModeler 5.3 PDFnagendrakurapatiNo ratings yet
- Discovery Lab 9: Discovery 9: Device Settings ConfigurationDocument5 pagesDiscovery Lab 9: Discovery 9: Device Settings Configurationyasmin187No ratings yet
- Zenon Manual: Equipment ModelingDocument43 pagesZenon Manual: Equipment ModelingWalter Medina LopezNo ratings yet
- Tools in Smartforms:: SE78 (Administration of Form Graphics)Document18 pagesTools in Smartforms:: SE78 (Administration of Form Graphics)madanaganeshNo ratings yet
- Screen ExistsDocument16 pagesScreen ExistsanilkumarpvNo ratings yet
- Cms - C M S: Omputer Shop Anagement OftwareDocument22 pagesCms - C M S: Omputer Shop Anagement OftwarePooja MateNo ratings yet
- Sap Abap Dialog ProgrammingDocument82 pagesSap Abap Dialog Programmingrajesh9876550% (2)
- 06 16 PT 3Document115 pages06 16 PT 3Dung OngNo ratings yet
- How To Setup A Simple Scenario With SAP Records Management 2323Document22 pagesHow To Setup A Simple Scenario With SAP Records Management 2323JORGENo ratings yet
- What Is The Difference Between A User Exit and Routines in SAP SDDocument7 pagesWhat Is The Difference Between A User Exit and Routines in SAP SDGaphur shaikNo ratings yet
- Enhancements in SAPDocument14 pagesEnhancements in SAPPrashanth ReddyNo ratings yet
- DFT Lab DescriptionDocument22 pagesDFT Lab DescriptionElla ColonNo ratings yet
- AccuTerm2000 Programmer GuideDocument268 pagesAccuTerm2000 Programmer Guidebreakerz2No ratings yet
- LO140Document99 pagesLO140Pilla Satish KumarNo ratings yet
- Aoi Tutorial ManualDocument13 pagesAoi Tutorial ManualFabio BolivarNo ratings yet
- Enhancements (User Exits and Customer Exits) : Community WIKIDocument15 pagesEnhancements (User Exits and Customer Exits) : Community WIKIramakrishnaNo ratings yet
- Assign Secondary Screens: SAP - Customizing GuideDocument12 pagesAssign Secondary Screens: SAP - Customizing GuideJosé FaiaNo ratings yet
- Ilide - Info Sap Basis Interview Questions PRDocument5 pagesIlide - Info Sap Basis Interview Questions PRArsalan TaufiqNo ratings yet
- Introduction AlphacamDocument20 pagesIntroduction Alphacamtalina50% (2)
- SAP SmartForms Training MaterialDocument47 pagesSAP SmartForms Training MaterialAdarssh JainNo ratings yet
- SAP SD Routines ExplanationDocument7 pagesSAP SD Routines ExplanationSaroshNo ratings yet
- Attendance Management System Software ManualDocument85 pagesAttendance Management System Software ManualHtet AungNo ratings yet
- DM02 - Lab Manual - AdvancedDocument35 pagesDM02 - Lab Manual - AdvancedAndré CorenzanNo ratings yet
- Module Pool Programming: by - Sudhir KumarDocument106 pagesModule Pool Programming: by - Sudhir KumarPradipta MohantyNo ratings yet
- Ex1 NGFW Smcdemo GuideDocument35 pagesEx1 NGFW Smcdemo GuideRam S YadavNo ratings yet
- Technical ReportDocument46 pagesTechnical ReportBiruk YifruNo ratings yet
- Debugging TecDocument22 pagesDebugging Teca.ramprasanthNo ratings yet
- Script and SmartDocument6 pagesScript and Smartabap hanaNo ratings yet
- EnhancementsDocument14 pagesEnhancementsPrashanth Reddy100% (1)
- MapleSim Control Design Getting Started Guide PDFDocument9 pagesMapleSim Control Design Getting Started Guide PDFGregory Alberto Rodríguez PalominoNo ratings yet
- Fac ViewDocument152 pagesFac ViewannilneilzNo ratings yet
- Training Document For InTouchDocument27 pagesTraining Document For InTouchthakur941264191950% (2)
- Training Document For InTouchDocument27 pagesTraining Document For InTouchrayedkhanNo ratings yet
- Com323 ManualDocument14 pagesCom323 Manualfeezy150% (2)
- 1.SAP SAP Getting Started enDocument39 pages1.SAP SAP Getting Started enJeongsoo LeeNo ratings yet
- Introduction To Configurator ModelingDocument35 pagesIntroduction To Configurator ModelingNestor BoscanNo ratings yet
- Abap EnhancementDocument44 pagesAbap Enhancementhamadshah522066No ratings yet
- A User Exit Is A Place in A Software Program Where A Customer Can Arrange For Their Own TailorDocument55 pagesA User Exit Is A Place in A Software Program Where A Customer Can Arrange For Their Own TailorRsvv Prasad RaoNo ratings yet
- Sap Bi (Infoset)Document42 pagesSap Bi (Infoset)JaguarNo ratings yet
- SQL Server Password RecoveryDocument17 pagesSQL Server Password RecoveryNorris PaiementNo ratings yet
- Online SalesDocument101 pagesOnline SalesTeja ReddyNo ratings yet
- Enhancements (User Exits and Customer Exits)Document9 pagesEnhancements (User Exits and Customer Exits)lancelot630No ratings yet
- IBI WF71x Using FunctionsDocument420 pagesIBI WF71x Using FunctionsupendrakumarsNo ratings yet
- sp3d ToolkitDocument45 pagessp3d ToolkitMisael RamírezNo ratings yet
- Gs ManualDocument27 pagesGs ManualfauziNo ratings yet
- AS01 EnhancementDocument6 pagesAS01 EnhancementgopigundetiNo ratings yet
- SMRT Advanced Simulation Module For Product Optimization: October, 2003Document41 pagesSMRT Advanced Simulation Module For Product Optimization: October, 2003Flav_hernandez76No ratings yet
- Tuto RepairslabDocument41 pagesTuto RepairslabPITERALEXNo ratings yet
- How To DocumentDocument46 pagesHow To DocumentSharanabasappa JawaliNo ratings yet
- ConfigMgr - An Administrator's Guide to Deploying Applications using PowerShellFrom EverandConfigMgr - An Administrator's Guide to Deploying Applications using PowerShellRating: 5 out of 5 stars5/5 (1)
- SAP Variant Configuration: Your Successful Guide to ModelingFrom EverandSAP Variant Configuration: Your Successful Guide to ModelingRating: 5 out of 5 stars5/5 (2)
- NX 9 for Beginners - Part 1 (Getting Started with NX and Sketch Techniques)From EverandNX 9 for Beginners - Part 1 (Getting Started with NX and Sketch Techniques)Rating: 3.5 out of 5 stars3.5/5 (8)
- Software Testing Interview Questions You'll Most Likely Be Asked: Job Interview Questions SeriesFrom EverandSoftware Testing Interview Questions You'll Most Likely Be Asked: Job Interview Questions SeriesNo ratings yet
- The iSeries and AS/400 Programmer's Guide to Cool ThingsFrom EverandThe iSeries and AS/400 Programmer's Guide to Cool ThingsRating: 2.5 out of 5 stars2.5/5 (2)
- Hacks To Crush Plc Program Fast & Efficiently Everytime... : Coding, Simulating & Testing Programmable Logic Controller With ExamplesFrom EverandHacks To Crush Plc Program Fast & Efficiently Everytime... : Coding, Simulating & Testing Programmable Logic Controller With ExamplesRating: 5 out of 5 stars5/5 (1)
- How To Share Folders in Ubuntu & Access Them From Windows 7Document12 pagesHow To Share Folders in Ubuntu & Access Them From Windows 7Zenin EasaNo ratings yet
- ISU-CRM Performance Initial DownloadDocument140 pagesISU-CRM Performance Initial DownloadTrivka100% (1)
- CH 18Document42 pagesCH 18Saadat Ullah KhanNo ratings yet
- An-Ind-1-014 Canoe Asam Hilapi SupportDocument11 pagesAn-Ind-1-014 Canoe Asam Hilapi SupportHassene KhelilNo ratings yet
- Suflete Tari Camil Petrescu PDFDocument3 pagesSuflete Tari Camil Petrescu PDFValentin Mihai0% (1)
- M.tech IEEE 2014-15 Computer Science&Networking TitlesDocument7 pagesM.tech IEEE 2014-15 Computer Science&Networking TitlesIgeeks Technologies,BangaloreNo ratings yet
- Sop MafDocument3 pagesSop MaffernandaNo ratings yet
- Qualitative Data AnalysisDocument12 pagesQualitative Data AnalysisHaneef MohamedNo ratings yet
- Loop CutsetDocument24 pagesLoop CutsetrezaNo ratings yet
- TIB JS-JRS-CP 7.5.0 InstallDocument66 pagesTIB JS-JRS-CP 7.5.0 InstallGerman MorochoNo ratings yet
- 2021UCS1618 CompilerDocument31 pages2021UCS1618 CompilershobhitNo ratings yet
- IT 2352-Unit 2Document32 pagesIT 2352-Unit 2ShankarNo ratings yet
- SAP AS11 Create Asset Sub-NumberDocument9 pagesSAP AS11 Create Asset Sub-NumberKauam Santos100% (1)
- Setup LogDocument7 pagesSetup Logseuzehh11No ratings yet
- Entreprise Programming Lab - Skill WorkbookV1.0Document198 pagesEntreprise Programming Lab - Skill WorkbookV1.0Dhanush Parasa40% (5)
- Red Hat Security (RH415)Document1 pageRed Hat Security (RH415)Maher Mechi0% (2)
- NetPinger 2010 NamespaceDocument1 pageNetPinger 2010 NamespaceAmit Apollo BarmanNo ratings yet
- Summative Test in Math 9: A. DIRECTION: Write The Letter of Your Answer On TheDocument1 pageSummative Test in Math 9: A. DIRECTION: Write The Letter of Your Answer On TheAndy QuinoNo ratings yet
- HP 9s Scientific Calculator ManualDocument2 pagesHP 9s Scientific Calculator Manualmail4theinfo989No ratings yet
- IBM Maximo Data LoaderDocument31 pagesIBM Maximo Data LoaderDragomir Sorin100% (1)
- Entity-Level Control QuestionnaireDocument28 pagesEntity-Level Control QuestionnaireLương Thế CườngNo ratings yet
- BPMS DeckDocument57 pagesBPMS DeckArun ParthasarathyNo ratings yet
- Action Profiles in SAP CRM: Logout Getting Started Newsletters StoreDocument7 pagesAction Profiles in SAP CRM: Logout Getting Started Newsletters StoreRanson PaulNo ratings yet
- Rekha Saripella - Radix and Bucket SortDocument22 pagesRekha Saripella - Radix and Bucket SortAbdullah YousafzaiNo ratings yet
- Data Structures With C NotesDocument118 pagesData Structures With C NotesDheeraj NambiarNo ratings yet
- Common Android Views Cheat SheetDocument3 pagesCommon Android Views Cheat SheetagungNo ratings yet
- Sample Job Description Administrative AssistantDocument2 pagesSample Job Description Administrative Assistant다네No ratings yet
- Supply Chain Management SystemDocument60 pagesSupply Chain Management SystemRohanNo ratings yet
- Internet ProgrammingDocument9 pagesInternet ProgrammingDavid JucovicNo ratings yet
- Brandwatch Social Snapshot - Consumer Packaged GoodsDocument12 pagesBrandwatch Social Snapshot - Consumer Packaged Goodsishaan90No ratings yet