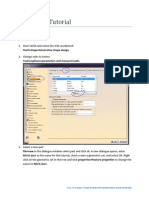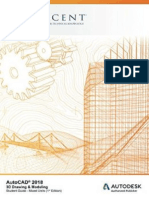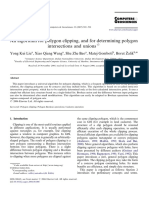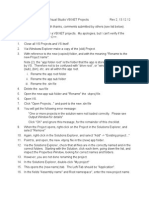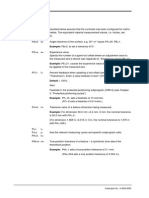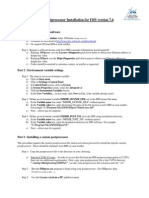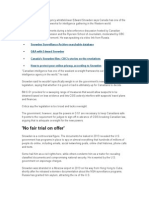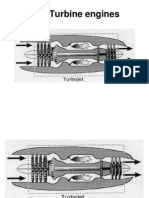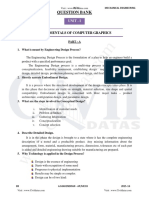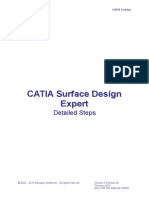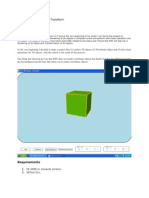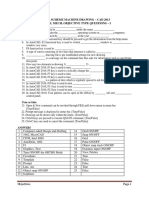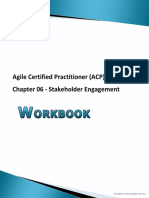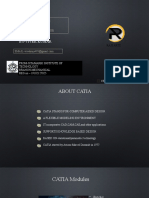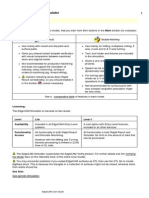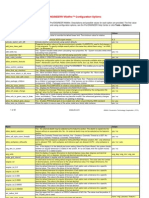Professional Documents
Culture Documents
Edu Cat en Gs1 Fi v5r19 Toprint
Uploaded by
Zixi FongCopyright
Available Formats
Share this document
Did you find this document useful?
Is this content inappropriate?
Report this DocumentCopyright:
Available Formats
Edu Cat en Gs1 Fi v5r19 Toprint
Uploaded by
Zixi FongCopyright:
Available Formats
Instructor Notes:
Surface Design
Copyright DASSAULT SYSTEMES
1
N8TRUCTOR GUDE
C
o
p
y
r
ig
h
t
D
A
S
S
A
U
L
T
S
Y
S
T
E
M
E
S
CATIA Surface
Design
CATIA V5 Training
Foils
Version 5 Release 19
September 2008
EDU_CAT_EN_GS1_FI_V5R19
Instructor Notes:
Surface Design
Copyright DASSAULT SYSTEMES
2
N8TRUCTOR GUDE
C
o
p
y
r
ig
h
t
D
A
S
S
A
U
L
T
S
Y
S
T
E
M
E
S
About this course
Objectives of the course
Upon completion of this course you will be able to:
- Identify and use the tools specific to the Generative Shape Design workbench
- Create simple reference and Wireframe geometry
- Use the reference wireframe elements to create simple surfaces
- Create clean topology from a set of surfaces and smooth sharp edges
- Detect and correct the discontinuities on curves and surfaces
- Create solids from surfaces
Targeted audience
Mechanical Surface Designers
Prerequisites
Students attending this course should be familiar with the CATIA V5 interface.
1 Day
Instructor Notes:
Surface Design
Copyright DASSAULT SYSTEMES
3
N8TRUCTOR GUDE
C
o
p
y
r
ig
h
t
D
A
S
S
A
U
L
T
S
Y
S
T
E
M
E
S
Table of Contents (1/4)
Introduction to Surface Design 7
Introduction to Surface Design 8
The Generative Shape Design Workbench 9
Surface Design Workbench User Interface 12
Surface Design Workbench Terminology 14
Surface Design Workbench General Process 15
Creating Wireframe Geometry 16
Why Create 3D Wireframe Geometry ? 17
Creating Points in 3D 18
Creating Lines in 3D 21
Creating Planes in 3D 25
Creating Curves in 3D 30
Creating Wireframe Geometry: Recap Exercises 36
Additional Reference Material 39
To Sum Up 40
Shape Design Common Tools 41
Why Use Common Tools ? 42
Stacking Commands 44
Instructor Notes:
Surface Design
Copyright DASSAULT SYSTEMES
4
N8TRUCTOR GUDE
C
o
p
y
r
ig
h
t
D
A
S
S
A
U
L
T
S
Y
S
T
E
M
E
S
Table of Contents (2/4)
Managing Geometrical Sets 52
To Sum Up 58
Creating Surfaces 59
Why Create Surface Geometry ? 60
Creating Basic Surfaces 61
Creating a Swept Surface 67
Creating a Surface Offset from a Reference 76
Creating a Surface from Boundaries 79
Creating a Multi-Section Surface 86
Creating Basic Surfaces: Recap Exercises 102
Additional Reference Material 105
To Sum Up 106
Performing Operations on the Geometry 107
Why are Operations on Geometry needed ? 108
Joining Elements 110
Splitting/Trimming 114
Creating Fillets 123
Transforming Elements 131
Instructor Notes:
Surface Design
Copyright DASSAULT SYSTEMES
5
N8TRUCTOR GUDE
C
o
p
y
r
ig
h
t
D
A
S
S
A
U
L
T
S
Y
S
T
E
M
E
S
Table of Contents (3/4)
Extrapolating Elements 137
Disassembling Elements 141
Additional Methods for Operations 143
Operations on Geometry: Recap Exercises 159
Additional Reference Material 162
To Sum Up 163
Completing the Geometry in Part Design 164
Why Complete the Geometry in Part Design ? 165
Creating a Solid from Surfaces 166
Completing Geometry Recommendations 171
Completing the Geometry in Part Design: Recap Exercises 173
Additional Reference Material 176
To Sum Up 177
Modifying the Geometry 178
What about Modifying the Geometry ? 179
Editing Surface and Wireframe Definition 180
Modifying Geometry Recommendations 183
Modifying the Geometry : Recap Exercises 186
Instructor Notes:
Surface Design
Copyright DASSAULT SYSTEMES
6
N8TRUCTOR GUDE
C
o
p
y
r
ig
h
t
D
A
S
S
A
U
L
T
S
Y
S
T
E
M
E
S
Table of Contents (4/4)
Additional Reference Material 189
To Sum Up 190
Using Tools 191
What about Using Tools ? 192
Creating Datum Features 193
Checking Connections Between Elements 195
Updating a Part 198
Using Tools: Recap Exercise 202
Additional Reference Material 203
To Sum Up 204
Master Exercise: Mobile Phone 205
Mobile Phone: Presentation 206
Mobile Phone (1): Creating Wireframe Geometry 207
Mobile Phone (2): Creating Basic Surfaces 208
Mobile Phone (3): Trimming and Joining the Body Surfaces 209
Mobile Phone (4): Creating the Part Body 210
Mobile Phone (5): Modifying the Geometry 211
Instructor Notes:
Surface Design
Copyright DASSAULT SYSTEMES
7
N8TRUCTOR GUDE
C
o
p
y
r
ig
h
t
D
A
S
S
A
U
L
T
S
Y
S
T
E
M
E
S
Introduction to Surface Design
Introduction to Wireframe and Surface Design
Introduction to Surface Design
The Generative Shape Design Workbench
Surface Design Workbench User Interface
Surface Design Workbench Terminology
Surface Design Workbench General Process
Instructor Notes:
Surface Design
Copyright DASSAULT SYSTEMES
8
N8TRUCTOR GUDE
C
o
p
y
r
ig
h
t
D
A
S
S
A
U
L
T
S
Y
S
T
E
M
E
S
Introduction to Surface Design
Key Points
The creation of wireframe and surface geometry is often needed to define the complex
shapes of parts. Ultimately we want to create a solid to best capture our design intent,
however this model may include surface geometry integrated into the solid part.
Later, we will take a more in depth look at the shape design process, but for now it is
important to consider the key points.
Surface geometry
Wireframe geometry
Solid geometry
Wireframe and surface geometry is used to define more
complex 3D shapes in the design process.
Wireframe, surface and solid geometry form an
integrated set of modeling capabilities that allow us to
capture the design intent.
Explain that often we need all the tools: wireframe, surface and solid geometry to
accurately capture the design. Solid geometry has a limitation on its own, but integrated
with surfaces, more complex shapes can be defined.
Emphasize the Key Points on this slide to the students.
Point out that the association between wireframe, surfaces and the solid part is
maintained. Changes in shape geometry can be updated in the solid part.
Guide the students in the progression from wireframe to surfaces to solids as shown in
the images for the mouse exercise. You can mention that the students will be creating
this mouse part.
Instructor Notes:
Surface Design
Copyright DASSAULT SYSTEMES
9
N8TRUCTOR GUDE
C
o
p
y
r
ig
h
t
D
A
S
S
A
U
L
T
S
Y
S
T
E
M
E
S
The Generative Shape Design Workbench (1/3)
After importing some surfaces the
designer can check and heal them with
the CATIA - Healing Assistant 1 (HA1)
product.
He can then modify and add other
surfaces using powerful wireframes
and surfaces creation tools of GS1.
To finish, the design parts will be
manufactured after the surface
machining programming in the CATIA
3-Axis Machining 2 (SMG) product.
With Generative Shape Design workbench,
designers can easily design surfaces of
plastic parts or shells.
Generative Shape Design workbench has a wide functional set. It is a complete surfacing
tool used to create complex shape parts.
This slide has general information . You can quickly move through this slide.
Instructor Notes:
Surface Design
Copyright DASSAULT SYSTEMES
10
N8TRUCTOR GUDE
C
o
p
y
r
ig
h
t
D
A
S
S
A
U
L
T
S
Y
S
T
E
M
E
S
CATIA - GSD provides a comprehensive set of features for shape design. These include
wireframe elements like:
Standard and advanced surface features
include:
The Generative Shape Design Workbench (2/3)
Point, Line, Plane, Curves, Circle.
Spline, Parallel curves, 3DCorner , Connect curve, Spiral, Intersection and
Projection.
Extrude, Revolute, Sweep and Fill.
Standard combinations of elements
use associative transformation, such
as Symmetry, Scaling, Translation,
Affinity, Extrapolation and Fillet.
This slide has general information . You can quickly move through this slide.
Instructor Notes:
Surface Design
Copyright DASSAULT SYSTEMES
11
N8TRUCTOR GUDE
C
o
p
y
r
ig
h
t
D
A
S
S
A
U
L
T
S
Y
S
T
E
M
E
S
The Generative Shape Design Workbench (3/3)
Associative Design : Design in context allows concurrent work with user control
of associativity.
The wireframes and surfaces can be designed using the part or assembly
context.
When design changes are made, the user controls the propagation of
modification.The designer can reuse an existing surface, and link in
additional parts to support concurrent engineering.
Several Generative Shape Design
features help for efficient management
of design modifications.
A datum curve or skin used in
one feature can be replaced.
A set of features can be isolated
as a single feature (with no
history) to facilitate design
comprehension and accelerate
design changes.
This slide has general information . You can quickly move through this slide.
Now to the Show me
(The show me in the user Companion after this slide takes a walkthrough for the
generative shape design workbench and tries to highlight some of the possibilities)
Instructor Notes:
Surface Design
Copyright DASSAULT SYSTEMES
12
N8TRUCTOR GUDE
C
o
p
y
r
ig
h
t
D
A
S
S
A
U
L
T
S
Y
S
T
E
M
E
S
Specification
Tree
Surface Design Workbench User Interface (1/2)
Containers of
type Geometric
Set , Ordered
Geometric Set
and Body
Standard
tools
Shape
Design
tools...
Sketcher
access...
Command Bar
This area shows
current status
Workbench
Icon
Instructor Notes:
Surface Design
Copyright DASSAULT SYSTEMES
13
N8TRUCTOR GUDE
C
o
p
y
r
ig
h
t
D
A
S
S
A
U
L
T
S
Y
S
T
E
M
E
S
Surface Design Workbench User Interface (2/2)
Instructor Notes:
Surface Design
Copyright DASSAULT SYSTEMES
14
N8TRUCTOR GUDE
C
o
p
y
r
ig
h
t
D
A
S
S
A
U
L
T
S
Y
S
T
E
M
E
S
Surface Design Workbench Terminology
Part is a combination of Part Body
and Geometrical Sets.
PartBody basically contains the
features used to create a solid. It can
contain surfacic and wireframe
elements also.
Geometrical Sets contain the
features used to create surface and
wireframe elements.
Ordered Geometric Sets(OGS)
contain surface and wireframe . The
elements in this body are created in
a linear manner. OGS can also
contain Body . Body allows
creation of Part Design Solids within
an OGS.
When you enter the Generative Shape Design workbench
Part Body is the default body available. Geometric Set,
Ordered Geometric Set can be inserted manually.
If you create Reference Elements ; points,
planes, lines in Part Design Workbench ,
you have the option of directly containing
them in Part body / Body , or you can insert
a Geometric set and place these elements.
Body can be inserted in OGS
to contain Part Design Solids.
Instructor Notes:
Surface Design
Copyright DASSAULT SYSTEMES
15
N8TRUCTOR GUDE
C
o
p
y
r
ig
h
t
D
A
S
S
A
U
L
T
S
Y
S
T
E
M
E
S
Surface Design Workbench General Process
Enter the
Generative
Shape Design
workbench
Create the
surfaces
2
Trim and join
the body
surfaces
3
Create the part
body
4
Enter the Part
Design
workbench
Modify the
geometry
5
Create the
wireframe
geometry
1
Instructor Notes:
Surface Design
Copyright DASSAULT SYSTEMES
16
N8TRUCTOR GUDE
C
o
p
y
r
ig
h
t
D
A
S
S
A
U
L
T
S
Y
S
T
E
M
E
S
Creating Wireframe Geometry
You will become familiar with the creation of wireframe geometry elements
Why Create 3D Wireframe Geometry ?
Creating Points in 3D
Creating Lines in 3D
Creating Planes in 3D
Creating Curves in 3D
Creating Wireframe Geometry: Recap Exercises
Additional Reference Material
To Sum Up
Instructor Notes:
Surface Design
Copyright DASSAULT SYSTEMES
17
N8TRUCTOR GUDE
C
o
p
y
r
ig
h
t
D
A
S
S
A
U
L
T
S
Y
S
T
E
M
E
S
Wireframe geometry is used primarily as construction geometry for
creating more complex 3D elements such as curves and surfaces.
Wireframe geometry and Sketch geometry can be used together in
defining more complex 3D elements.
Even though Wireframe geometry is created in 3D, a support
element (plane or surface) may be required to define the geometry.
Why Create 3D Wireframe Geometry ?
Surface geometry
Key Points
In many design situations, there is a need to create geometry that is defined using the
entire 3D space. This geometry is not limited to a single plane and therefore can not be
defined using the Sketcher workbench.
These elements including points, lines, planes and curves created in 3D space are called
Wireframe geometry.
Wireframe geometry
Explain the Key Points outlined in this slide. Emphasize that Wireframe geometry and
Planar geometry from Sketches can be used in concert to develop Surface and/or Solid
geometry features.
Note that Wireframe geometry can also be Planar when its Support is planar. Wireframe
geometry that is created with a Planar support can be used for generation of many other
features that require a Profile (typically defined as a Sketch) as input.
Instructor Notes:
Surface Design
Copyright DASSAULT SYSTEMES
18
N8TRUCTOR GUDE
C
o
p
y
r
ig
h
t
D
A
S
S
A
U
L
T
S
Y
S
T
E
M
E
S
Creating Points in 3D
You will learn the different ways to create points in 3D
Instructor Notes:
Surface Design
Copyright DASSAULT SYSTEMES
19
N8TRUCTOR GUDE
C
o
p
y
r
ig
h
t
D
A
S
S
A
U
L
T
S
Y
S
T
E
M
E
S
What about points ?
- A point can be defined by its coordinates from a
reference point (origin or selected point).
- A point can be defined with respect to an element.
Default color codes for points:
. Blue for point or projection of
point in creation
. White when created
. Green for reference
To support creation of all geometrical elements and to
use them as reference for any creation.
Why Do You Need Points ?
Coordinates
On plane
Between
On curve
You can edit any type of point by double-clicking on its
identifier in the tree or on the geometry. You will then
change its specifications in the Point Definition box.
In some cases you can reverse
the direction of creation of the
point, clicking either the red
arrow on point or the Reverse
Direction button in the Point
Definition box.
Identification in tree
Explain why you need Points in Wireframe development. Describe how Points are
fundamental position controls for a wide variety of elements. Note the Tree and
Geometry Views for how Points are displayed during and after creation.
Instructor Notes:
Surface Design
Copyright DASSAULT SYSTEMES
20
N8TRUCTOR GUDE
C
o
p
y
r
ig
h
t
D
A
S
S
A
U
L
T
S
Y
S
T
E
M
E
S
Creating Points
Description Type
.
Point types available in the Generative Shape Design workbench (MD2 license):
Point by
Coordinates
Point on a
Curve
Point on a
Plane
Point on a
Surface
Point at a Circle/Sphere
Center
Point Tangent on a
Curve
Point Between Two
Points
Points Spaced on a
Curve
Create a point by defining its coordinates in 3D.
Create a point on a curve at a distance from a reference point.
Create a point on a plane at a distance from a reference point.
Create a point on a surface at a specified distance and
direction from a reference point.
Create a point at the center of a circle/Sphere.
Create curve tangent points for a specified direction.
Create a point between two existing points using a ratio value.
Create several points equally spaced on a curve
Demonstration is needed on these points.
Coordinates
On plane
On curve
Instructor Notes:
Surface Design
Copyright DASSAULT SYSTEMES
21
N8TRUCTOR GUDE
C
o
p
y
r
ig
h
t
D
A
S
S
A
U
L
T
S
Y
S
T
E
M
E
S
Creating Lines in 3D
You will learn the different ways to create lines in 3D
Instructor Notes:
Surface Design
Copyright DASSAULT SYSTEMES
22
N8TRUCTOR GUDE
C
o
p
y
r
ig
h
t
D
A
S
S
A
U
L
T
S
Y
S
T
E
M
E
S
What about lines ?
A line can be created:
You can use lines as guide, reference, axis, direction or join to create other geometric elements.
Why Do You Need Lines ? (1/2)
Identification in tree
You can edit any type of line by double-clicking on its
identifier in the tree or on the geometry. You will then
change its specifications in the Line Definition box.
Point-
Direction
Angle/Normal
to curve
Tangent to
curve
Normal to
surface
Point-Point
This option allows
you to create the line
on a support surface.
You can restrict the
length of the Line by
selecting an element
in Up-to 1 or Up-to 2
fields.
You can lock the Line
type submenu by
clicking on this icon.
from points or vertices*
on a curve
on a support
Highlight that lines can be used as tangency directions for splines, extrusion direction or
guide curves, or sections for sufaces, etc
Lines lying on a support surface could be used to split the surface.
Instructor Notes:
Surface Design
Copyright DASSAULT SYSTEMES
23
N8TRUCTOR GUDE
C
o
p
y
r
ig
h
t
D
A
S
S
A
U
L
T
S
Y
S
T
E
M
E
S
Why Do You Need Lines ? (2/2)
Line origin
Graphic
manipulators
Modification of line parameters (length, orientation)
You can reverse the direction
of creation of the line by either
clicking the red arrow on line
origin or the Reverse Direction
button
Explain methods of adjusting the Length of a Line using dialogue box values or by
dragging and dropping Graphic Manipulators in Geometry view. Note that for certain line
types you can Reverse Direction if it is not in the direction you wish.
Instructor Notes:
Surface Design
Copyright DASSAULT SYSTEMES
24
N8TRUCTOR GUDE
C
o
p
y
r
ig
h
t
D
A
S
S
A
U
L
T
S
Y
S
T
E
M
E
S
Creating Lines
Line types available in the Generative Shape Design workbench (MD2 license):
Line Between Two
Points
Line from a Point
and Direction
Line at an Angle or
Normal to a Curve
Line Tangent to
a Curve
Line Normal to a
Surface
Bisecting Line
Create a line between two selected points.
Create a line based on a reference point and a
specified direction.
Create a line at an angle to a curve that passes
through a point.
Create a line tangent to a single curve, a point and
a curve, or two curves.
Create a line normal to a surface at a selected point.
Create a line that splits the angle between two
lines into equal parts.
Type Geometry Description
Make a demonstration to the students for:
Line at an Angle or Normal to Curve
Line tangent to a Curve.
Instructor Notes:
Surface Design
Copyright DASSAULT SYSTEMES
25
N8TRUCTOR GUDE
C
o
p
y
r
ig
h
t
D
A
S
S
A
U
L
T
S
Y
S
T
E
M
E
S
Creating Planes in 3D
You will learn the different ways to create planes in 3D
Instructor Notes:
Surface Design
Copyright DASSAULT SYSTEMES
26
N8TRUCTOR GUDE
C
o
p
y
r
ig
h
t
D
A
S
S
A
U
L
T
S
Y
S
T
E
M
E
S
You can use planes as reference elements to create new geometry or as cutting elements.
Identification in tree
Angle/Normal
to plane
Equation
Through 3
points
Offset
Why Do You Need Planes ?
another plane
points, lines or curves
its equation
What about planes ?
You can create a plane from:
Explain why you might need to create planes to support your development of a
Wireframe and Surface design. Point out that planes are also used in the development
of Solid features in Part Design.
Instructor Notes:
Surface Design
Copyright DASSAULT SYSTEMES
27
N8TRUCTOR GUDE
C
o
p
y
r
ig
h
t
D
A
S
S
A
U
L
T
S
Y
S
T
E
M
E
S
What About Planes ?
You can modify the plane offset
keying in the offset value in the
Plane Definition box or dragging
the graphic manipulator.
Graphic manipulator
Modification of plane parameters, freezing the submenu.
In some cases you can reverse
the direction of creation of the
plane, clicking either the red
arrow on plane origin or the
Reverse Direction button in the
Plane Definition box.
Plane origin
You can restrict automatic change
of Plane type submenu by
clicking on the Lock button.
Explain that similar operations as covered in for Line creation are available for Plane
creation: Reverse Direction, Graphic Manipulators for drag and drop postioning, Distance
key-in from a dialogue box.
Instructor Notes:
Surface Design
Copyright DASSAULT SYSTEMES
28
N8TRUCTOR GUDE
C
o
p
y
r
ig
h
t
D
A
S
S
A
U
L
T
S
Y
S
T
E
M
E
S
Creating Planes (1/2)
Plane types available in the Generative Shape Design workbench (MD2 license):
Offset Plane
Parallel Plane
through a Point
Plane at an
Angle or Normal
to a Plane
Plane through 3
Points
Plane through 2
Lines
Plane through a
Point and a Line
Create a plane parallel to a reference plane offset
at a distance.
Create a plane parallel to a reference plane
through a point.
Create a plane at an angle to a reference plane
based on a rotation axis.
Create a plane passing through 3 points.
Create a plane passing through 2 lines.
Create a plane passing through a point and a
line.
Description Geometry Type
The following important types of line types can be shown to the students.
Plane parallel through a point
Plane at an Angle or Normal to a Plane.
Instructor Notes:
Surface Design
Copyright DASSAULT SYSTEMES
29
N8TRUCTOR GUDE
C
o
p
y
r
ig
h
t
D
A
S
S
A
U
L
T
S
Y
S
T
E
M
E
S
Creating Planes (2/2)
Plane types available in the Generative Shape Design workbench (MD2 license):
Plane through
a Planar Curve
Plane Normal to
a Curve
Plane Tangent to
a Surface
Plane by an
Equation
Mean Plane
through Points
Plane Spaced
Between 2 Planes
Create a plane passing through a planar curve.
Create a plane normal to a curve at a specified
point.
Create a plane tangent to a surface passing
through a specified point.
Create a plane by defining the components
of the equation of the plane.
Create a plane defined as the mean through 3
or more points.
Create several planes spaced equally
between 2 selected reference planes.
Description Geometry Type
The following important types of line types can be shown to the students.
Plane Normal to a Curve
Plane by an Equation.
Instructor Notes:
Surface Design
Copyright DASSAULT SYSTEMES
30
N8TRUCTOR GUDE
C
o
p
y
r
ig
h
t
D
A
S
S
A
U
L
T
S
Y
S
T
E
M
E
S
Creating Curves in 3D
You will learn the different ways to create curves in 3D
Instructor Notes:
Surface Design
Copyright DASSAULT SYSTEMES
31
N8TRUCTOR GUDE
C
o
p
y
r
ig
h
t
D
A
S
S
A
U
L
T
S
Y
S
T
E
M
E
S
What about curves ?
A curve can be created from:
points, other curves or surfaces
You can use curves as guide or reference to create other geometric elements or as
limits of a surface.
Why Do You Need Curves ?
A spline is a curve passing
through selected points
with the option to set
tangency conditions at its
extremities.
You can edit any type of curve by
double-clicking on its identifier in the
tree or on the geometry. You will then
change its specifications in the
corresponding definition box.
Highlight the different types of curves:
Tell the students that they can also create their own composite curves(for example, a
line and another element such as a spline can be joined together).
Instructor Notes:
Surface Design
Copyright DASSAULT SYSTEMES
32
N8TRUCTOR GUDE
C
o
p
y
r
ig
h
t
D
A
S
S
A
U
L
T
S
Y
S
T
E
M
E
S
Creating Curves (1/4)
Curve types available in the Generative Shape Design workbench (MD2 license):
Type Geometry Description
Projection Curve
Intersection Curve
Circle
Corner
Create a curve by projecting an existing element
onto a plane or surface.
Create a curve defined by the intersection of
existing elements.
Create a complete or partial circle defining parameters
such as center, radius, and tangency.
Create a rounded corner of a specified radius
between 2 elements.
Demonstration required for :
Projection Curve
Intersection Curve
Instructor Notes:
Surface Design
Copyright DASSAULT SYSTEMES
33
N8TRUCTOR GUDE
C
o
p
y
r
ig
h
t
D
A
S
S
A
U
L
T
S
Y
S
T
E
M
E
S
Creating Curves (2/4)
Curve types available in the Generative Shape Design workbench (MD2 license):
Parallel Curve
Create a curve that is parallel to an existing curve
at a specified offset distance.
Reflect Line
Create a curve defined by point locations of all
surface normal at specified angle.
Create a curve that will connect 2 existing elements.
Connect Curve
Conic
Create a conic curve of the type parabola, hyperbola
or ellipse.
Type Geometry Description
Demonstration required for :
Projection Curve
Intersection Curve
Instructor Notes:
Surface Design
Copyright DASSAULT SYSTEMES
34
N8TRUCTOR GUDE
C
o
p
y
r
ig
h
t
D
A
S
S
A
U
L
T
S
Y
S
T
E
M
E
S
Creating Curves (3/4)
Curve types available in the Generative Shape Design workbench (MD2 license):
Spline
Helix
Spiral
Polyline
Create a curve passing through points on which you
can impose tangency conditions.
Create a helical curve oriented by an axis.
Create a spiral curve defined on a support plane.
Create a single element consisting of multiple line
segments.
Type Geometry Description
Demonstration required for :
Connect Curve
Spline
Instructor Notes:
Surface Design
Copyright DASSAULT SYSTEMES
35
N8TRUCTOR GUDE
C
o
p
y
r
ig
h
t
D
A
S
S
A
U
L
T
S
Y
S
T
E
M
E
S
Creating Curves (4/4)
Curve types available in the Generative Shape Design workbench (MD2 license):
Isoparameteric Curve Create a curve from the isoparameters of a surface.
Combine Curve
Create a 3D curve by combining two planer curve
lying on a different planes.
Type Geometry Description
Demonstration required for :
Connect Curve
Spline
Instructor Notes:
Surface Design
Copyright DASSAULT SYSTEMES
36
N8TRUCTOR GUDE
C
o
p
y
r
ig
h
t
D
A
S
S
A
U
L
T
S
Y
S
T
E
M
E
S
Creating Wireframe Geometry
Recap Exercises
25 min
Button
Mouse
Instructor Notes:
Surface Design
Copyright DASSAULT SYSTEMES
37
N8TRUCTOR GUDE
C
o
p
y
r
ig
h
t
D
A
S
S
A
U
L
T
S
Y
S
T
E
M
E
S
Creating Wireframe Geometry
Recap Exercise: Button
10 min
In this recap exercise you will create:
Points in 3D
Lines in 3D
Spline in 3D
Sketches
Sketches
3D Points
Spline
3D Line
Instructor Notes:
Surface Design
Copyright DASSAULT SYSTEMES
38
N8TRUCTOR GUDE
C
o
p
y
r
ig
h
t
D
A
S
S
A
U
L
T
S
Y
S
T
E
M
E
S
Creating Wireframe Geometry
Recap Exercise: Mouse
15 min
In this recap exercise you will create:
Points in 3D
Wireframe Circle
3D Spline
Intersections and Projections
Instructor Notes:
Surface Design
Copyright DASSAULT SYSTEMES
39
N8TRUCTOR GUDE
C
o
p
y
r
ig
h
t
D
A
S
S
A
U
L
T
S
Y
S
T
E
M
E
S
Additional Reference Material
Additional information can be found in the following
reference material:
Companion:
Skillets: Creating Points in 3D, Creating Lines in 3D, Creating Planes in 3D,
Creating Curves in 3D
Keywords: Point, Line, Curve, Plane
Documentation:
Books:
Mechanical Design Solution Wireframe & Surface Design
Shape Design Solution Generative Shape Design
Search String:
Point, Line, Plane, Curve, Circle, Conic, Spline, Projection, Intersection
Present the different Companion documents available for additional information and the
on-line documents.
NOTE: a demonstration is preferred to assist the students in locating the documents and
showing at least one of them. It should be stated that these sources of documentation
do a go job in covering the features.
Instructor Notes:
Surface Design
Copyright DASSAULT SYSTEMES
40
N8TRUCTOR GUDE
C
o
p
y
r
ig
h
t
D
A
S
S
A
U
L
T
S
Y
S
T
E
M
E
S
To Sum Up ...
You have seen CATIA V5 Creating Wireframe Geometry:
How to create points using different methods like point using co-ordinates, on a curve, on
a surface, on a plane, point between two points
How to create lines using different methods like line between two points, line from a point
and direction, line tangent to a curve
How to create planes using different methods like plane offset to a plane, plane through
three points, plane through two lines
How to create curves using methods like Projection, Reflect line, Intersection, Parallel,
Corner, Spline, Helix, Spiral
Instructor Notes:
Surface Design
Copyright DASSAULT SYSTEMES
41
N8TRUCTOR GUDE
C
o
p
y
r
ig
h
t
D
A
S
S
A
U
L
T
S
Y
S
T
E
M
E
S
Shape Design Common Tools
You will become familiar with the shape design common tools
Why Use Common Tools ?
Stacking Commands
Managing Geometrical Sets
To Sum Up
Instructor Notes:
Surface Design
Copyright DASSAULT SYSTEMES
42
N8TRUCTOR GUDE
C
o
p
y
r
ig
h
t
D
A
S
S
A
U
L
T
S
Y
S
T
E
M
E
S
Stacking Commands
Geometrical Sets
Why use Common Tools ? (1/2)
Key Tools
There are many tools that can be accessed during the shape design process that are not
dependant on the type of element being created. We refer to these tools as Common Tools.
Before we explore more about creating shape elements, it is important to understand how
two critical common tools can be used in our design process.
Instructor Notes:
Surface Design
Copyright DASSAULT SYSTEMES
43
N8TRUCTOR GUDE
C
o
p
y
r
ig
h
t
D
A
S
S
A
U
L
T
S
Y
S
T
E
M
E
S
Stacking Commands - allow you to create additional
construction geometry without interrupting the primary
element creation task.
Why use Common Tools ? (2/2)
Common tools are used to increase productivity in the shape design process.
The design process is more efficient when stacking
commands:
- No need to change from one command icon to another.
- Stacking commands are presented in context of the
primary task. - Design flow is clearly displayed as
running commands.
The CATIA part is easier to manage and manipulate
downstream:
- Objects can be located quickly under renamed
Geometrical Sets. - Objects can be easily moved
and reordered between bodies.
Geometrical Sets - allow you to organize shape
geometry in the tree to more clearly capture
design specifications.
Explain the use of Stacking Commands at the advantage of being able to create Support
Geometry for a given feature on the fly via contextual menus. Point out that a Running
Commands dialogue box is automatically opened when you enter into this mode.
Explain what Geometrical Sets are and how they differ from Part Bodies. Note that
where solid features in Part Bodies have an order of operation that affects the resultant
solid, Open Bodies have no order of operation and are used to organize Wireframe and
Surface Geometry.
Instructor Notes:
Surface Design
Copyright DASSAULT SYSTEMES
44
N8TRUCTOR GUDE
C
o
p
y
r
ig
h
t
D
A
S
S
A
U
L
T
S
Y
S
T
E
M
E
S
Stacking Commands
You will learn how to stack commands while creating wireframe elements.
In this section, we will look at how to use Stacking Commands while creating Wireframe
and Surface elements. Note that Stacking Commands is also available while creating
Part Design solid features and elsewhere in CATIA V5.
Instructor Notes:
Surface Design
Copyright DASSAULT SYSTEMES
45
N8TRUCTOR GUDE
C
o
p
y
r
ig
h
t
D
A
S
S
A
U
L
T
S
Y
S
T
E
M
E
S
What about stacking commands ?
You can create the following construction elements:
- points, - planes, - intersections, - extracts.
- lines, - projections - boundaries,
You have access to the stacking commands capability while creating:
- points, - circles, - translations, - splines, -extrudes,
- lines, - conics - rotations, - helixes, -sweeps,
- planes, - corners, - symmetry - spirals, -blends.
Why Do You Need to Stack Commands ?
Stacking commands allows you to create construction elements while creating an
element which requires those construction elements.
Using mouse button 3 you display
a contextual menu listing all the
elements you can create using the
stacking commands capability.
Stacking command facility is
available in almost all the GSD
commands.
Explain the advantage of using Stacking Commands to create support geometry for a
Feature without having to close that Features creation dialogue box. Note the types of
Wireframe features that provide contextual access to Running Commands and the types
of support elements that can be created through that access.
Instructor Notes:
Surface Design
Copyright DASSAULT SYSTEMES
46
N8TRUCTOR GUDE
C
o
p
y
r
ig
h
t
D
A
S
S
A
U
L
T
S
Y
S
T
E
M
E
S
You define the parameters of
the construction element.
Stacking Commands
While creating an element you
may need a construction
element that you will create
on the fly.
The construction element is
created and selected at the
same time.
When using the stacking command
capability you can check the status
of the stack in the Running
Commands window.
Explain how Stacking Commands are accessed through contextual menus for support
geometry creation. Point out the flow of this process and how it relates to the Running
Commands dialogue box that is automatically opened. Note that Running Commands
can tree down through many levels if necessary.
Instructor Notes:
Surface Design
Copyright DASSAULT SYSTEMES
47
N8TRUCTOR GUDE
C
o
p
y
r
ig
h
t
D
A
S
S
A
U
L
T
S
Y
S
T
E
M
E
S
Tree Organization for Stacked Commands
Features created on the fly (using stacking commands) are owned by the creating feature.
These features are aggregated in the tree right under their parent feature:
This series of stacking
command will lead to this
tree:
Construction elements
created using the stack
facility are created in no show
mode in the specification tree.
Point out that when skacking commands, these features are placed under the parent
feature as shown to the right.
Instructor Notes:
Surface Design
Copyright DASSAULT SYSTEMES
48
N8TRUCTOR GUDE
C
o
p
y
r
ig
h
t
D
A
S
S
A
U
L
T
S
Y
S
T
E
M
E
S
1
2
Stacking Commands (1/4)
Select the type of plane you want to create.
When you create some wireframe elements (point, line, plane, circle, corner, conic)
or when you perform a translation, a rotation or a symmetry on an object you can
create on the fly the missing construction elements, i.e. points, lines, planes,
intersections or projections.
In the following example you will see how to create a plane from scratch.
3 Using mouse button 3 click in the Point
field and select the Create Point option.
The Point Definition window is displayed.
In the example of creating a Plane through a Point and a Line, you will need to define the
Point and Line in order to complete the Plane creation operation. If this required
geometry does not already exist, you can access the tools to create them directly from
the Plane Definition dialogue box by using the Contextual Menus available.
Instructor Notes:
Surface Design
Copyright DASSAULT SYSTEMES
49
N8TRUCTOR GUDE
C
o
p
y
r
ig
h
t
D
A
S
S
A
U
L
T
S
Y
S
T
E
M
E
S
Stacking Commands (2/4)
4 Define the parameters to create the point.
The status of the stacking commands is
also displayed in the Running Commands
window.
5 Click OK to accept point creation.
The Plane Definition window is
displayed again with Point.1 in the
Point field.
The Point button next to the
Point field allows you to edit
the point parameters.
6 Using mouse button 3 click in the Line
field and select the Create Line option.
The Line Definition window is displayed.
In this example, you can create the necessary support Point needed to create the Plane.
Note the Running Commands dialogue box describes where you began and where you
currently are in the Stacking Commands process. Point out that support features can
also be edited through Running Commands wether or not they were initially created
through Stacking Commands.
Instructor Notes:
Surface Design
Copyright DASSAULT SYSTEMES
50
N8TRUCTOR GUDE
C
o
p
y
r
ig
h
t
D
A
S
S
A
U
L
T
S
Y
S
T
E
M
E
S
Stacking Commands (3/4)
7 Define the parameters to create the line.
The status of the stacking commands is
also displayed in the Running Commands
window.
8 To create the points needed for the
line you can also use the stacking
commands.
In that case the Running Commands
window will look like this:
Explain the process where the Plane requires a Line. The Line definition dialogue box is
accessed through Running Commands. The Line requires a Point for its definition. This
is also created using Stacking Commands via the Contextual Menu. Point out the
Running Commands dialogue box hierarchy.
Note that if the Point required geometry that is not in existence, a contextual menu could
tree the Running Commands down even further.
Instructor Notes:
Surface Design
Copyright DASSAULT SYSTEMES
51
N8TRUCTOR GUDE
C
o
p
y
r
ig
h
t
D
A
S
S
A
U
L
T
S
Y
S
T
E
M
E
S
Stacking Commands (4/4)
9 Once the two points are created click OK
to accept the line creation.
The Plane Definition window is displayed
again with Line.1 in the Line field.
The Line button next to the
Line field allows you to edit
the Line parameters.
10 Click OK to accept the plane creation.
If you want to modify a parameter of the
plane you can also double-click on its
identifier in the specification tree.
Line.1
Explain how once you have returned to the original geometry creation dialogue box from
which Stacking Commands was invoked, all required support geometry has been
defined. Note how clicking OK will not only finalize creation of the desired Plane (in this
example), but also will finalize creation of all the support geometry created through
Running Commands. Point out that the geometry created using Stacked Commands will
be located under the parent in the Specification Tree.
Instructor Notes:
Surface Design
Copyright DASSAULT SYSTEMES
52
N8TRUCTOR GUDE
C
o
p
y
r
ig
h
t
D
A
S
S
A
U
L
T
S
Y
S
T
E
M
E
S
Managing Geometrical Sets
You will learn how to insert and select a Geometrical Set and how to manage
the elements belonging to a Geometrical Set.
In this section, you will learn what a Geometric Set is and how to create one and manage
its contents
Instructor Notes:
Surface Design
Copyright DASSAULT SYSTEMES
53
N8TRUCTOR GUDE
C
o
p
y
r
ig
h
t
D
A
S
S
A
U
L
T
S
Y
S
T
E
M
E
S
What about Geometrical Sets ?
In Generative Shape Design workbench you can insert
a Geometrical Set from Insert Menu.
You can create as many Geometrical Sets as you
need.
Once you make a Geometrical Set current, the next
created wire frames or surfaces will belong to it.
You can move elements from a Geometrical Set to
another.You can also move elements within a
Geometric set . Moving elements within a Geometric
Set does not change the geometry created.
Why Do You Need Geometrical Sets ?
Geometrical Sets are containers for wire frames and surfaces. They are useful to show
clearly the parts detailed structure. They function as folders where you store and
group your features. Using Geometric sets you can multi-select all the elements in
operations where multi-selection is allowed.
Elements belonging to
the Geometrical Set.3
Current Set (underlined): to define a Geometrical Set as
current :
- click on it with mouse button 3 and selecting Define in
Work Object,
- select it in the body selector available in the Tools
toolbar.
Explain the primary differences between a Part Body (Solid features with an order of
operations in the tree structure) and a Geometrical Set (Wireframe and Surface features
with no order of operations in the tree structure).
Point out that the primary use of a Geometrical Set is for creating logical organizational
structures for Wireframe and Surface elements in the Tree View.
Also mention to the students about the new Hybrid capability of Part Body , which is
called as Body from R14 Onwards. Explain how this will bring additional benefit to the
user.
Lets see how Geometrical Sets are managed
Instructor Notes:
Surface Design
Copyright DASSAULT SYSTEMES
54
N8TRUCTOR GUDE
C
o
p
y
r
ig
h
t
D
A
S
S
A
U
L
T
S
Y
S
T
E
M
E
S
Let s see now the ways to manage Geometrical Sets ...
Managing Geometrical Sets
You will first insert a
new Geometrical
Set
You may move the
elements from a set to
another.
1
3
then you will create new
elements in the current
Geometrical Set.
2
Give a high-level overview of the process of creating and using Geometrical Sets. Point
out the reliance on Contextual Menus to Rename a Geometrical Set and Reorder
elements in a Geometrical Set or move elements from one Set to another.
Lets look at this process in more detail
Instructor Notes:
Surface Design
Copyright DASSAULT SYSTEMES
55
N8TRUCTOR GUDE
C
o
p
y
r
ig
h
t
D
A
S
S
A
U
L
T
S
Y
S
T
E
M
E
S
Inserting and Renaming a Geometrical Set
1
2
In the properties, rename
Geometrical Set into Operations.
Create a new Geometrical Set.
The new Set is created after the last element of the current Geometrical Set in the
specification tree and is automatically set current.
Based on the licenses you
have , you will sometimes
not get this window. .
Explain the process of creating a new Geometrical Set (using the Insert menu) and how
to Rename the Geometrical Set. Point out how to define a Geometrical Set in Work
Object.
Lets see how to move elements from one Set to another...
Instructor Notes:
Surface Design
Copyright DASSAULT SYSTEMES
56
N8TRUCTOR GUDE
C
o
p
y
r
ig
h
t
D
A
S
S
A
U
L
T
S
Y
S
T
E
M
E
S
Moving an Element to another Geometrical Set
You can move an element to another geometrical set without modifying the geometry.
Select the element to be moved using mouse button 3, display its contextual
menu then choose the Change Body option in the element object menu.
1
In the specification tree select the destination
geometrical set.
To place the element precisely you can select the
element above which you want to move it.
2
The Change Geometrical Set
window is displayed.
Click OK in the change
geometrical set window.
3
The element moves to
another geometrical set.
Explain the process of using the Change Geometrical Set contextual menu to move
an element from a set to another. Note that mult-selected elements can also be moved
in one step using the Selected Objects contextual menu.
Point out that since Wireframe and Surface elements do not have Order of Operation
results in a Body as is the case with Solid features in Part Bodies, moving a feature from
a set to another will not change the design.
Lets see the effect of moving elements within the same Geometrical Set...
Instructor Notes:
Surface Design
Copyright DASSAULT SYSTEMES
57
N8TRUCTOR GUDE
C
o
p
y
r
ig
h
t
D
A
S
S
A
U
L
T
S
Y
S
T
E
M
E
S
Moving an Element within a Geometrical Set
You can move an element to another location within a geometrical set without modifying
the geometry.
Select the element to be moved using mouse button 3, display its contextual menu
then choose the Change geometrical set option in the element object menu.
1
In the specification tree select the element above
which you want to locate it, here Sketch.2.
2
The Change geometrical
set window is displayed.
3
Click OK in the change
geometrical set window.
The element moved before
the sketch 2.
Explain the process of reordering a feature while keeping it in the same Geometrical Set.
Note that the Change Body contextual menu is used to do this even though there is no
intent to move the feature to a different Geometrical set.
Emphasize that Wireframe and Surface geometry does not require an Order of
Operations in the Geometrical set tree.
Lets sum up what weve learned about Common Tools...
Instructor Notes:
Surface Design
Copyright DASSAULT SYSTEMES
58
N8TRUCTOR GUDE
C
o
p
y
r
ig
h
t
D
A
S
S
A
U
L
T
S
Y
S
T
E
M
E
S
To Sum Up ...
You have seen CATIA V5 Shape Design Common Tools:
Stacking Commands: You have seen how this feature allows you to create input elements
on the fly improving your efficiency and also reducing the size of tree.
Managing Geometrical Sets: You have seen how this container can help you in managing
your features in the tree.
Point out that you have learned about three important tools in this section. These tools
provide substantial capability to improve efficiency when creating or modifying Wireframe
and Surface designs.
Instructor Notes:
Surface Design
Copyright DASSAULT SYSTEMES
59
N8TRUCTOR GUDE
C
o
p
y
r
ig
h
t
D
A
S
S
A
U
L
T
S
Y
S
T
E
M
E
S
Creating Surfaces
You will become familiar with the creation of basic surfaces
Why Create Surface Geometry ?
Creating Basic Surfaces
Creating a Swept Surface
Creating a Surface Offset from a Reference
Creating a Surface from Boundaries
Creating a Multi-Section Surface
Creating Basic Surfaces: Recap Exercises
Additional Reference Material
To Sum Up
Instructor Notes:
Surface Design
Copyright DASSAULT SYSTEMES
60
N8TRUCTOR GUDE
C
o
p
y
r
ig
h
t
D
A
S
S
A
U
L
T
S
Y
S
T
E
M
E
S
Surface geometry can describe a more complex 3D shape.
A surface element describes shape, therefore it has no thickness.
Surface geometry can be completely integrated into the solid part
meaning surface modifications are reflected in the solid.
Why create Surface geometry ?
Surface geometry
Key Points
For certain designs, the geometry can not be completely defined using the tools in the
Part Design workbench. Complex 3D shapes often need to be defined using surface
geometry which is created based on explicit wireframe construction geometry.
Surface geometry can then be integrated into the final solid part definition. If the
industrial context does not require a solid, surfaces are kept as it is.
Solid geometry
Emphasize the Key Points on this slide to the students.
Fairly complex geometries can be accomplished using Surface features.Many
downstream applications use surface geometry as inputs, for example air flow analysis
over a car or an aeroplane will need the skin geometry of the car.Surface geometries
can be used in Structural Analysis of CATIA by giving shell property to the surface.
Surfaces can be directly taken as input geometries in the machining workbench for
example machining of turbine blades.
Surface Geometry can be used to create Solid features, this can be the most efficient
way to approach the design of certain categories of solid parts.
Instructor Notes:
Surface Design
Copyright DASSAULT SYSTEMES
61
N8TRUCTOR GUDE
C
o
p
y
r
ig
h
t
D
A
S
S
A
U
L
T
S
Y
S
T
E
M
E
S
Creating Basic Surfaces
In this section you will find out about some of the easiest ways to create
surfaces.
Instructor Notes:
Surface Design
Copyright DASSAULT SYSTEMES
62
N8TRUCTOR GUDE
C
o
p
y
r
ig
h
t
D
A
S
S
A
U
L
T
S
Y
S
T
E
M
E
S
What about Basic Surfaces
The extruded surface is
created from an open or
closed profile, giving a
direction and limits.
A surface of revolution is
created from an open or
closed profile, giving an axis
of revolution and an angle.
Cylindrical surface is
created by defining a
point, direction and
length of the cylinder.
Spherical surface is
created by defining the
centre point, radius and
an angle(in case a partial
sphere is required) .
Instructor Notes:
Surface Design
Copyright DASSAULT SYSTEMES
63
N8TRUCTOR GUDE
C
o
p
y
r
ig
h
t
D
A
S
S
A
U
L
T
S
Y
S
T
E
M
E
S
1
2
3
Select a profile, a direction and enter limits value
(or use the graphic manipulators).
Click OK to confirm extruded surface creation.
Using contextual
menu, direction can be
specified by a line, a
plane or components.
Creating an Extruded Surface
Limits
Instructor Notes:
Surface Design
Copyright DASSAULT SYSTEMES
64
N8TRUCTOR GUDE
C
o
p
y
r
ig
h
t
D
A
S
S
A
U
L
T
S
Y
S
T
E
M
E
S
1
2
3
Select a profile, an axis of revolution and key in the angle limits.
Axis of revolution
Profile
Click OK to confirm surface creation.
Creating a Surface of Revolution
Instructor Notes:
Surface Design
Copyright DASSAULT SYSTEMES
65
N8TRUCTOR GUDE
C
o
p
y
r
ig
h
t
D
A
S
S
A
U
L
T
S
Y
S
T
E
M
E
S
Creating a Spherical Surface
Select the sphere center point and key in the sphere radius.
Choose to create a complete sphere or
a partial sphere.
Complete Sphere
Partial Sphere
You can modify the partial
sphere parameters in the
Sphere Surface dialog box
or dragging and dropping
the arrows on geometry.
1
2
3
Instructor Notes:
Surface Design
Copyright DASSAULT SYSTEMES
66
N8TRUCTOR GUDE
C
o
p
y
r
ig
h
t
D
A
S
S
A
U
L
T
S
Y
S
T
E
M
E
S
1
Creating a Cylinder Surface
2
Select the centre point
for the cylinder:
3
Select a direction for
the cylinders axis:
4
Adjust the cylinder
radius:
5
Adjust the length
parameters
Instructor Notes:
Surface Design
Copyright DASSAULT SYSTEMES
67
N8TRUCTOR GUDE
C
o
p
y
r
ig
h
t
D
A
S
S
A
U
L
T
S
Y
S
T
E
M
E
S
Creating a Swept Surface
You will learn how to create an explicit-type swept surface
Instructor Notes:
Surface Design
Copyright DASSAULT SYSTEMES
68
N8TRUCTOR GUDE
C
o
p
y
r
ig
h
t
D
A
S
S
A
U
L
T
S
Y
S
T
E
M
E
S
1
2
3
Confirm swept surface creation.
Creating an Explicit-type Swept Surface
Select the guide curve and the profile.
You can then choose to specify a
reference plane or surface (Reference
tab) or select another guide curve and
anchor points (Second Guide tab).
If no spine is selected the
guide curve is used as spine.
Select the Sweep Surface icon.
By default, the swept
profile is constant in
each section along
the guide curve.
Provide an illustration by drawing on the board.
Point out how implicit reference Planes are established based on the Profile and Guide
curve. Also point out how the Default Spine is derived.
Instructor Notes:
Surface Design
Copyright DASSAULT SYSTEMES
69
N8TRUCTOR GUDE
C
o
p
y
r
ig
h
t
D
A
S
S
A
U
L
T
S
Y
S
T
E
M
E
S
Creating a Swept Surface - Reference Surface option
You can define a reference
surface to control the
position of the profile along
the sweep.
You can define an angle
between the profile and
the reference surface
Provide an illustration by drawing on the board.
Explain the role of the Reference Surface in controlling the orientation of the Profile as it
is swept.
Instructor Notes:
Surface Design
Copyright DASSAULT SYSTEMES
70
N8TRUCTOR GUDE
C
o
p
y
r
ig
h
t
D
A
S
S
A
U
L
T
S
Y
S
T
E
M
E
S
You can also select a second guide curve to define the sweep.
If you check the Profile extremities
inverted option, the profile extremities
connected to the guides are inverted.
If you check the Vertical orientation
inverted option, the vertical orientation
of the profile is inverted.
Creating a Swept Surface Second Guide and Anchor Points (1/2)
In this case, no reference
surface is needed
Point out how the anchor points drive the profile position.
Instructor Notes:
Surface Design
Copyright DASSAULT SYSTEMES
71
N8TRUCTOR GUDE
C
o
p
y
r
ig
h
t
D
A
S
S
A
U
L
T
S
Y
S
T
E
M
E
S
You also can use Anchor Points to position the profile on the guide curves.
Anchor points
Profile
Guide curves
While creating the swept surface, the
anchor points lie on the guide curves from
the beginning to the end of the sweep.
So, the profile is positioned in regards to
the initial geometric conditions between
the profile and the anchor points.
Creating a Swept Surface Second Guide and Anchor Points (2/2)
Instructor Notes:
Surface Design
Copyright DASSAULT SYSTEMES
72
N8TRUCTOR GUDE
C
o
p
y
r
ig
h
t
D
A
S
S
A
U
L
T
S
Y
S
T
E
M
E
S
Using positioning and a reference surface :
The guide curve axis system is now oriented
based on the reference surface orientation :
Using positioning :
The profile is oriented in the guide curve axis system.
Using no positioning :
When the profile position is fixed with respect to the guide
curve, the sweep lies on the profile and on the guide curve
(if it intersects the profile) or on the parallel to the guide
curve crossing the profile (minimum distance).
Creating a Swept Surface - Position Profile options (1/3)
You can position the profile with the guide curve.
Green axis-system :
current profile orientation
Grey axis-system :
profile reference axis
Explain the behavior of Sweeping when the Profile and the Guide Curve do not intersect.
Instructor Notes:
Surface Design
Copyright DASSAULT SYSTEMES
73
N8TRUCTOR GUDE
C
o
p
y
r
ig
h
t
D
A
S
S
A
U
L
T
S
Y
S
T
E
M
E
S
In the Position profile mode you can display parameters to modify the position of the
sweep profile on the guide curve defining a new origin and a rotation angle or direction.
These coordinates (or the selected point) define the position of
the origin of the positioning axis system (green) in the first
sweep plane.
The direction
defines the X
axis of the
positioning
axis system.
Or
45 deg
You can rotate
the positioning
axis system
around the guide
curve with
respect to initial
axis system of
the profile.
Creating a Swept Surface - Position Profile options (2/3)
Discuss the role of origin co-ordinates and origin selection in controlling the location of
the positioning axis system on the first sweep plane.
Instructor Notes:
Surface Design
Copyright DASSAULT SYSTEMES
74
N8TRUCTOR GUDE
C
o
p
y
r
ig
h
t
D
A
S
S
A
U
L
T
S
Y
S
T
E
M
E
S
Creating a Swept Surface - Position Profile options (3/3)
In the Position profile mode you can modify the position of the sweep profile on the
guide curve by inverting an axis or selecting a point on the profile.
You may want to
invert the orientation
of the X or Y axes of
the positioning axis
system.
You can select a point defining the
origin of the axis system linked to
the profile.
Point out the use of Inverted Axis Options to furthur control the Explicit Sweep.
Instructor Notes:
Surface Design
Copyright DASSAULT SYSTEMES
75
N8TRUCTOR GUDE
C
o
p
y
r
ig
h
t
D
A
S
S
A
U
L
T
S
Y
S
T
E
M
E
S
You can impose a spine to further define the sweep.
If no spine is selected, the first
guide curve is the spine :
You can select a spine if you
want to obtain a more regular
surface :
Creating a Swept Surface - Spine
Explain the difference between the Default Spine (derived from the first Guide Curve)
and a Spine defined from another element. Point out the ability to use a contextual menu
to define the Spine.
Instructor Notes:
Surface Design
Copyright DASSAULT SYSTEMES
76
N8TRUCTOR GUDE
C
o
p
y
r
ig
h
t
D
A
S
S
A
U
L
T
S
Y
S
T
E
M
E
S
Creating a Surface Offset from a Reference
You will learn how to create an offset surface.
Single
Repeat
Instructor Notes:
Surface Design
Copyright DASSAULT SYSTEMES
77
N8TRUCTOR GUDE
C
o
p
y
r
ig
h
t
D
A
S
S
A
U
L
T
S
Y
S
T
E
M
E
S
1
Creating an Offset Surface (1/2)
2 Select the reference surface and key in
the offset value.
Click OK to continue.
The created offset surface is defined
as an Object, i.e. the reference for
creating the other surfaces.
If you want to create several surfaces
separated by the same offset check the
option Repeat object after OK.
3
4
Object surface
Reference surface
Reference surface
Explain that a variety of surfaces (Sweep, Revolute, etc.) can be used as reference
surfaces for offsetting. Only a single surface can be referenced for creating the Offset
surface, but multiple surfaces can be combined through Operations (Join, Trim, etc.)
ahead of time and then offset.
A single Offset surface can be created or two Offset surfaces (one in each direction) can
be derived using the Both Sides option.
The Repeat Object after OK option will allow for several more Offset surfaces to be
created.
The resultant Offset surfaces are distinct Objects that are linked to the Parent reference
surface.
Instructor Notes:
Surface Design
Copyright DASSAULT SYSTEMES
78
N8TRUCTOR GUDE
C
o
p
y
r
ig
h
t
D
A
S
S
A
U
L
T
S
Y
S
T
E
M
E
S
Creating an Offset Surface (2/2)
5 Define the number of offset surfaces to be created.
6 Click OK to confirm surface creation.
As many offset surfaces as indicated in the Object Repetition dialog box are created, in addition to the object surface.
The surfaces are separated from the object surface by a multiple of the offset value.
Object surface
Surface instances
in Geometrical Set
The surface instances are
grouped in a new Geometrical set
(unless you uncheck the option).
Explain the option under Object Repetition to create the additional Offset surfaces in a
New Geometrical Set. Note that if this option is exercised, the Offset surfaces in the new
Geometrical Set are still linked to the parent Surface regardless of the Geometrical Set it
is in.
The original Offset surface (from the previous dialogue box) will be created under the
currently active Geometrical Set, but can be reordered to any other Geometrical Set after
creation.
Instructor Notes:
Surface Design
Copyright DASSAULT SYSTEMES
79
N8TRUCTOR GUDE
C
o
p
y
r
ig
h
t
D
A
S
S
A
U
L
T
S
Y
S
T
E
M
E
S
Creating a Surface from Boundaries
You will learn about the types of surfaces created from boundaries.
Instructor Notes:
Surface Design
Copyright DASSAULT SYSTEMES
80
N8TRUCTOR GUDE
C
o
p
y
r
ig
h
t
D
A
S
S
A
U
L
T
S
Y
S
T
E
M
E
S
1
2
Creating a Fill Surface (1/2)
Select the boundaries of the fill surface and, if needed, the support(s) associated
with one or more boundary(ies).
B 1
B 3
B 4
Support for B1
B 2
Support for B3
During or after
creation you can edit
a fill surface, adding,
replacing or removing
a boundary or a
support.
The type of continuity between the
support surface(s) and the fill surface
can be chosen from the Continuity
combo.
The result of the selections
must be a closed
boundary.CATIA takes care of
small openings upto 0.1 mm
in the closed wireframe. This
is tolerant nature of CATIA .
Explain that the curves used to define the Fill surface must result in a closed boundary.
As a curve is selected, its support (optional) can be added by selection. When supports
are added, the Continuity between the new Fill surface and those supports can be
specified through a drop-down box. Options for Continuity are: Point, Tangent or
Curvature.
At any time during creation (or later on through modification) curves can be added,
removed or replaced from the Fill surface definition. Supports can also be added,
removed or replaced at any time.
Instructor Notes:
Surface Design
Copyright DASSAULT SYSTEMES
81
N8TRUCTOR GUDE
C
o
p
y
r
ig
h
t
D
A
S
S
A
U
L
T
S
Y
S
T
E
M
E
S
Creating a Fill Surface (2/2)
If you do not select any support or
passing point the fill surface is
simply created between the
boundaries.
Tangency continuity
Point continuity
4 Confirm fill surface creation.
3 You can also define a point through which the surface will pass.
The result depends on the selected type of continuity (Tangent or Point)
between the support surfaces and the fill surface.
Explain that a Passing Point will cause the Fill surface to include the point in its mapping
definition so that the surface obviously will pass through the point. The effect of this
passing point on the new Fill surface is also related to the type of Continuity specified for
any Supports included in the definition.
Fill surface provides a great way to generate surfaces between the edges of adjacent
surfaces as long as the resultant boundary formed by the edges is closed.
Instructor Notes:
Surface Design
Copyright DASSAULT SYSTEMES
82
N8TRUCTOR GUDE
C
o
p
y
r
ig
h
t
D
A
S
S
A
U
L
T
S
Y
S
T
E
M
E
S
1
2
Creating a Blend Surface (1/4)
Select the two curves between which you
will create the blend surface and, if needed,
the support associated with each curve.
The two selected curves have to be
single edge curves.
The two curves used to create a Blend surface can be open or closed. They can also be
discontinuous from each other, or continuous at one point. These options provide a
distinct difference from those available for Fill surfaces.
Blend surfaces allow for the definition of supports for the two defining curves, including
continuity definition and options to create trim the resultant blend into a single surface
that incorporates its supporting surfaces.
Instructor Notes:
Surface Design
Copyright DASSAULT SYSTEMES
83
N8TRUCTOR GUDE
C
o
p
y
r
ig
h
t
D
A
S
S
A
U
L
T
S
Y
S
T
E
M
E
S
Creating a Blend Surface (2/4)
3 If you have selected one or more support surface(s) define the type of continuity
(Tangency, Curvature or Point) between each support surface and the blend surface.
Tangency
continuity
Point
continuity
Curvature
continuity
You can use the combo
to define a different type
of continuity on each side
of the blend surface.
You can choose to trim
the support to expand
the blend surface up to
the limits of the support.
Explain the options for establishing continuity (Point, Tangency and Curvature) with
emphasis that different Continuity types can be established on either side of the Blend
surface. Describe how the Trim Support option will extend the resultant Blend surface
out to include the entire extent of the Support. This is very similar to the Trim operation
except that the result is still a Blend surface object.
Instructor Notes:
Surface Design
Copyright DASSAULT SYSTEMES
84
N8TRUCTOR GUDE
C
o
p
y
r
ig
h
t
D
A
S
S
A
U
L
T
S
Y
S
T
E
M
E
S
Creating a Blend Surface (3/4)
4 If you have selected one or more support surface(s) you can choose to make the
borders of the blend surface tangent to the borders of the supports.
For each border of the blend
surface you can choose the
extremity(ies) that will be
tangent to the corresponding
border of the support.
First tangent border : None
Second tangent border : None
First support
Second support
First tangent border : Both extremities
Second tangent border : Both extremities
1
st
border,
start
F
i
r
s
t
b
o
r
d
e
r
S
e
c
o
n
d
b
o
r
d
e
r
First tangent border : Start extremity
Second tangent border : End extremity
2nd border,
end
Tangent Borders allows even finer control over the tangencies that are imposed on the
Blend surface. Borders are implicity defined based on the Curves selected and their
Supports.
Instead of applying a global tangency continuity between the Blend surface and its
supports, you can specify that the Tangency be selectively imposed for each resultant
border. This gives much more flexibility to the user in controlling the Blend surface
definition.
Instructor Notes:
Surface Design
Copyright DASSAULT SYSTEMES
85
N8TRUCTOR GUDE
C
o
p
y
r
ig
h
t
D
A
S
S
A
U
L
T
S
Y
S
T
E
M
E
S
Creating a Blend Surface (4/4)
5 Select the Tension tab to define the tension at the limits of the blend surface.
Default
tension
Constant tension
of 2.5
Linear tension
from 1 to 2.5
You can keep the default
tension or define a constant
or linear tension at each
limit of the blend surface.
Explain how Tension can impose Tangency incursion further into the Blend surface.
Using Constant Tension, this imposition is factored contantly along the limits of the first
or second curve. Using Linear Tension, this imposition can be varied with differing
tensions at each end of the curve.
Closing Points and Couplings provide additional means of controlling the definition of a
Blend surface, but we will look at their roles in the context of a Lofted surface in the next
session.
Entertain questions from the students.
Instructor Notes:
Surface Design
Copyright DASSAULT SYSTEMES
86
N8TRUCTOR GUDE
C
o
p
y
r
ig
h
t
D
A
S
S
A
U
L
T
S
Y
S
T
E
M
E
S
Creating a Multi-Section Surface
You will learn how to create multi-section surfaces.
Tangency
Guide curve
Closing point
Spine
Manual coupling
Coupling
Lofting uses multiple profiles (curves, boundaries, sketches, etc.) to produce a surface.
Discuss Tangencies,Closing points,Guide curves,Couplings and spines may be used to
control the loft surface through the profiles.
Instructor Notes:
Surface Design
Copyright DASSAULT SYSTEMES
87
N8TRUCTOR GUDE
C
o
p
y
r
ig
h
t
D
A
S
S
A
U
L
T
S
Y
S
T
E
M
E
S
For the start and end sections of the multi-section
surface you can define a surface (containing the
corresponding section curve) to which the lofted
surface will be tangent.
Section 2
Creating a Multi-Section Surface Tangent Option
The multi-section
surface is tangent to
the two extruded
surfaces.
Section 1
Extrude 1
Extrude 2
No tangency condition is
imposed between the
multi-section surface and
the two extruded surfaces.
Tangent option provides a means to impose a tangency from either end (or both ends or
neither end) of the Lofted surface to an adjacent surface.
Instructor Notes:
Surface Design
Copyright DASSAULT SYSTEMES
88
N8TRUCTOR GUDE
C
o
p
y
r
ig
h
t
D
A
S
S
A
U
L
T
S
Y
S
T
E
M
E
S
Creating a Multi-Section Surface - Closing Points (1/3)
Default closing
points defined
User defined
closing points
The closing points are
linked to each other.
When you create a multi-section surface from closed sections a closing point can be defined
for each section. The closing points are linked to each other to define the multi-section surface
orientation. You can also change the closing point of one or more section(s) to modify the
multi-section surface orientation.
Demonstrate the concept to the students.
Explain to the students that Closing Points provide a mean of orienting how the surface
is Lofted between the Sections.
Inconsistencies and geometric errors can result from Closing Point definitions on
different Sections that lead to a Cusp in the Multi-section surface mapping.
Instructor Notes:
Surface Design
Copyright DASSAULT SYSTEMES
89
N8TRUCTOR GUDE
C
o
p
y
r
ig
h
t
D
A
S
S
A
U
L
T
S
Y
S
T
E
M
E
S
Creating a Multi-Section Surface - Closing Points (2/3)
To create the multi-section surface you will select and
orient the sections then define the closing point for each
of them.
To define a closing point on a section, select
the section then click on the adequate point.
The point is mentioned in the Closing Point
list in front of the corresponding section.
Instructor Notes:
Surface Design
Copyright DASSAULT SYSTEMES
90
N8TRUCTOR GUDE
C
o
p
y
r
ig
h
t
D
A
S
S
A
U
L
T
S
Y
S
T
E
M
E
S
Creating a Multi-Section Surface - Closing Points (3/3)
Changing a closing point on a section
1 Select the sections.
Right click on the
default closing point
and select Replace:
2
For each section the starting
point of the arrow defines the
default closing point.
Select a point on
the section to
define the new
closing point:
3
Instructor Notes:
Surface Design
Copyright DASSAULT SYSTEMES
91
N8TRUCTOR GUDE
C
o
p
y
r
ig
h
t
D
A
S
S
A
U
L
T
S
Y
S
T
E
M
E
S
With Two Guide Curves
Without Guide Curve
Creating a Multi-Section Surface Guide Curve
To define the evolution of the multi-section surface between two
consecutive sections you can select one or more guide curve(s).
The guide curve(s) must intersect the two sections of the multi-
section surface.
Section 1
Section 2
Guide curve 1
Guide curve 2
Demonstrate the concept to the students
Instructor Notes:
Surface Design
Copyright DASSAULT SYSTEMES
92
N8TRUCTOR GUDE
C
o
p
y
r
ig
h
t
D
A
S
S
A
U
L
T
S
Y
S
T
E
M
E
S
Section 2
Spine
With a User-Defined Spine With a Computed Spine
Creating a Multi-Section Surface Spine
The spine guides the section orientation. You can either
keep the default spine (automatically computed) or choose
a user-defined spine selecting a line or a curve.
Section 1
Important Topic:
Explain that a spine guides the orientation of a Lofted surface. CATIA computes a
default Spine through the selected Sections. The Section orientation can also be guided
along a user-defined Spine (Line, Curve or Spine from the GSD workbench).
Note that if a user-defined Spine is specified, the Spine curve must be continuous in
tangency.
Instructor Notes:
Surface Design
Copyright DASSAULT SYSTEMES
93
N8TRUCTOR GUDE
C
o
p
y
r
ig
h
t
D
A
S
S
A
U
L
T
S
Y
S
T
E
M
E
S
Creating a Multi-Section Surface - Coupling (1/6)
The coupling tab in the multi-section surface function is used to compute the multi-
section surface using the total length of the sections (ratio), between the vertices
of the sections, between the curvature discontinuity points of the sections or
between the tangency discontinuity points of the sections.
Vertices,
Curvature
Discontinuity,
Tangency
Discontinuity
Vertices,
Curvature
Discontinuity
Vertex
Ratio option
Curvature
discontinuities
option
Couplings are of two basic configurations:
Curvilinear Abcissa- a Coupling between 2 consecutive sections.
By Spine- a Coupling controlled by the Guides definition in the Lofted surface.
When creating Couplings through Sections, different Coupling Types are available
(depending on the geometric configuration of the Sections):
Ratio
Tangency
Tangency then Curvature
Vertices
Instructor Notes:
Surface Design
Copyright DASSAULT SYSTEMES
94
N8TRUCTOR GUDE
C
o
p
y
r
ig
h
t
D
A
S
S
A
U
L
T
S
Y
S
T
E
M
E
S
Creating a Multi-Section Surface Coupling (2/6)
These two points are tangency
and curvature discontinuity
points. They are also vertices.
This point is a tangency and
curvature continuity point.
This point is a pure vertex.
To have a look at the different discontinuities,
we have sketched a profile as shown below :
What types of points can CATIA use to split the
sections when creating a multi-section surface using
coupling ?
Segments
Two arcs
These two points are
curvature discontinuity
points. They are also
vertices.
The Sections used to create the Lofted surface are split through point definitions along
the Section profile. These points may have attributes of being a pure vertex or vertices
with tangency and/or curvature continuity.
How these points are categorized plays a result in how the Lofted surface is generated
when different Coupling Types are applied.
Instructor Notes:
Surface Design
Copyright DASSAULT SYSTEMES
95
N8TRUCTOR GUDE
C
o
p
y
r
ig
h
t
D
A
S
S
A
U
L
T
S
Y
S
T
E
M
E
S
Creating a Multi-Section Surface Coupling (3/6)
Ratio-type coupling :
to compute the multi-section surface using the total length of the sections
The surface crosses the sections and
the variation between the sections is
computed by a ratio corresponding to
the length of each section.
When the Ratio type of Coupling is applied, the computation of the Isoparameters is
performed using the curvilinear abcissa ratio computed between the Sections. In more
complex Lofted surface definitions, the Ratio type of Coupling does not often produce a
desirable set of Isoparameters for the Lofted surface.
You may wish to point out to the students how the additional edges are created on the
upper portion of this example to show this type of problem with Ratio Coupling.
Instructor Notes:
Surface Design
Copyright DASSAULT SYSTEMES
96
N8TRUCTOR GUDE
C
o
p
y
r
ig
h
t
D
A
S
S
A
U
L
T
S
Y
S
T
E
M
E
S
Creating a Multi-Section Surface Coupling (4/6)
The surface crosses the sections and
each section is split at each tangency
discontinuity point. The surface is
computed between each split section.
Tangency-type coupling :
to compute the multi-section surface between the tangency discontinuity points of
the sections
When Tangency type Coupling is applied, the Sections are split and the Loft is computed
from each point on the Section where a Tangency Discontinuity exists. It is important to
note that the curves on each Section must have the same number of Tangency
Discontinuity points or this option cannot be used for Coupling.
Point out to the students that our example now has a more acceptable
Isoparameterization on the upper portion of the Lofted surface, but this option does not
correct the extra faces created on the bottom portion.
Instructor Notes:
Surface Design
Copyright DASSAULT SYSTEMES
97
N8TRUCTOR GUDE
C
o
p
y
r
ig
h
t
D
A
S
S
A
U
L
T
S
Y
S
T
E
M
E
S
Creating a Multi-Section Surface Coupling (5/6)
The surface crosses the sections
and each section is split at each
curvature discontinuity point. The
surface is computed between
each split section.
Tangency then Curvature-type coupling :
to compute the multi-section surface between the curvature discontinuity points of
the sections
When Tangency then Curvature type Coupling is applied, the Sections are split and the
Loft is computed according to their Tangency Continuity first and then their Curvature
Discontinuity points next. Once again, the same number of points must exist on each
Section.
Point out to the students that our example now has a more acceptable
Isoparameterization all around.
Instructor Notes:
Surface Design
Copyright DASSAULT SYSTEMES
98
N8TRUCTOR GUDE
C
o
p
y
r
ig
h
t
D
A
S
S
A
U
L
T
S
Y
S
T
E
M
E
S
Creating a Multi-Section Surface Coupling (6/6)
Vertices-type coupling :
to compute the multi-section surface between the vertices of the sections
The surface crosses the sections
and each section is split at each
vertex. The surface is computed
between each split section.
When Vertices type Coupling is applied, the Sections are split and the Loft is computed
according to Vertices of each Section. Once again, the same number of Vertices must
exist on each Section.
Instructor Notes:
Surface Design
Copyright DASSAULT SYSTEMES
99
N8TRUCTOR GUDE
C
o
p
y
r
ig
h
t
D
A
S
S
A
U
L
T
S
Y
S
T
E
M
E
S
Creating a Multi-Section Surface Manual Coupling (1/3)
When the sections of the Multi-Section surface do not have the same number
of vertices you need to define a manual coupling.
1
2
Define the sections and guide curves if needed.
Select the Coupling tab from the Multi-
Section Surface Definition window.
3 Double-click in the blue Coupling field to display the Coupling window.
Reemphasize to the students that when the Sections used for defining a Multi-Section
surface do not have the same number of points, only the Ratio type of Coupling is
available for automatic creation of the Multi-Section.
However, it is possible to manually create Couplings between Sections that do not have
the same number of points.
This is done by activating the Coupling tab and then selecting two points (one on each
Section) that will be used to create the manual Coupling. As many manual Couplings as
necessary to derive the desired Multi-Section can be created.
Instructor Notes:
Surface Design
Copyright DASSAULT SYSTEMES
100
N8TRUCTOR GUDE
C
o
p
y
r
ig
h
t
D
A
S
S
A
U
L
T
S
Y
S
T
E
M
E
S
Creating a Multi-Section Surface Manual Coupling (2/3)
4
5
For each section select the vertex to be
taken into account in the coupling then
click OK to end coupling definition.
You can visualize the coupling curve if
the corresponding option is checked.
To refine the shape of the lofted
surface you can define another
coupling curve : select the first
coupling and click on the Add button,
then define the new coupling curve as
explained above.
6 Click OK to end Multi-Section surface
definition.
At any time you can edit a coupling by
double-clicking on the coupling name
in the list and changing the coupling
points using the contextual menu.
Point out to the students how two Manual Couplings have been created in this example,
each Coupling sharing a single Vertex on Section 2. Couplings can be visualized by
checking that option in the dialogue box, but actual curve elements are not created.
Instructor Notes:
Surface Design
Copyright DASSAULT SYSTEMES
101
N8TRUCTOR GUDE
C
o
p
y
r
ig
h
t
D
A
S
S
A
U
L
T
S
Y
S
T
E
M
E
S
Creating a Multi-Section Surface Manual Coupling (3/3)
One coupling curve (1) One coupling curve (2) Two coupling curves
You will find below various cases of manual coupling with
one or more coupling curves.
You can show the students various results from different Manual Couplings.
Instructor Notes:
Surface Design
Copyright DASSAULT SYSTEMES
102
N8TRUCTOR GUDE
C
o
p
y
r
ig
h
t
D
A
S
S
A
U
L
T
S
Y
S
T
E
M
E
S
Creating Basic Surfaces
Recap Exercises
25 min
You will now do the following exercises
Button
Mouse
Instructor Notes:
Surface Design
Copyright DASSAULT SYSTEMES
103
N8TRUCTOR GUDE
C
o
p
y
r
ig
h
t
D
A
S
S
A
U
L
T
S
Y
S
T
E
M
E
S
Creating Basic Surfaces
Recap Exercise: Button
5 min
In this recap exercise you will create :
Use Wireframe geometry completed in
previous exercise to create Surface
geometry that will be used to shape the
solid part.
Extrude with Plane as direction
Extrude with Line as direction
Instructor Notes:
Surface Design
Copyright DASSAULT SYSTEMES
104
N8TRUCTOR GUDE
C
o
p
y
r
ig
h
t
D
A
S
S
A
U
L
T
S
Y
S
T
E
M
E
S
Creating Basic Surfaces
Recap Exercise: Mouse
15 min
In this recap exercise you will create :
A swept surface for the top shape of the mouse
Two extruded surfaces to shape the side and
front of the part
A blend surface to connect existing surfaces
while maintaining tangency
Instructor Notes:
Surface Design
Copyright DASSAULT SYSTEMES
105
N8TRUCTOR GUDE
C
o
p
y
r
ig
h
t
D
A
S
S
A
U
L
T
S
Y
S
T
E
M
E
S
Additional Reference Material
Additional information can be found in the following
reference material:
Companion:
Skillets: Creating a Surface from a profile, creating a spherical surface,
creating a cylinder surface, creating a swept surface, creating a surface offset
from a reference, creating a surface from boundaries, creating a multi-section
surface
Keywords: sweep, surface, extrude, sphere, loft, multi, section, offset, blend,
cylinder, revolve
Documentation:
Books:
Mechanical Design Solution Wireframe & Surface Design
Shape Design Solution Generative Shape Design
Search String:
Extrude, Revolve, Sphere, Offset, Sweep, Fill, Blend, Loft, Coupling, Spine
Present the different Companion documents available for additional information and the
on-line documents.
NOTE: a demonstration is preferred to assist the students in locating the documents and
showing at least one of them. It should be state that these sources of documentation do
a good job in covering the features.
Instructor Notes:
Surface Design
Copyright DASSAULT SYSTEMES
106
N8TRUCTOR GUDE
C
o
p
y
r
ig
h
t
D
A
S
S
A
U
L
T
S
Y
S
T
E
M
E
S
To Sum Up ...
You have seen CATIA V5 Creating Basic Surfaces:
How to create surfaces from a profile using Extrude command and Revolve command.
How to create a spherical surface using the Sphere command.
How to create a cylinder surface using the Cylinder command.
How to create a swept surface using the Sweep command.
How to create surfaces offset from a reference using the Offset command.
How to create surfaces from boundaries using the boundary or the extract command.
How to create multi-section surfaces.
Instructor Notes:
Surface Design
Copyright DASSAULT SYSTEMES
107
N8TRUCTOR GUDE
C
o
p
y
r
ig
h
t
D
A
S
S
A
U
L
T
S
Y
S
T
E
M
E
S
Performing Operations on the Geometry
You will learn how to perform operations on the geometry
Why are Operations on Geometry needed ?
Joining Elements
Splitting/Trimming
Creating Fillets
Transforming Elements
Extrapolating Elements
Disassembling Elements
Additional Methods for Operations
Operations on Geometry: Recap Exercises
Additional Reference Material
To Sum Up
Instructor Notes:
Surface Design
Copyright DASSAULT SYSTEMES
108
N8TRUCTOR GUDE
C
o
p
y
r
ig
h
t
D
A
S
S
A
U
L
T
S
Y
S
T
E
M
E
S
Operations are used to produce the finished geometry shape.
Elements involved in an operation are kept in the history of the
operation but placed in hide.
Healing is an important capability that can be used to repair the
gaps that exist in surface geometry.
Why are Operations on Geometry needed ? (1/2)
Surface fillet operation
Key Points
After the basic surface geometry is created, it may be composed of construction elements
that do not describe the finished shape. Operations such as trim, join, extrapolate, and
transform are then performed to produce the required finished geometry.
Healing Operation
Instructor Notes:
Surface Design
Copyright DASSAULT SYSTEMES
109
N8TRUCTOR GUDE
C
o
p
y
r
ig
h
t
D
A
S
S
A
U
L
T
S
Y
S
T
E
M
E
S
Affinity is an important operation to resize the part differently in
different directions according to a defined axis.
Axis to Axis transformation is useful when we want to have more
than one reference axis systems and part elements are required to
be moved from one axis to other.
Why are Operations on Geometry needed ? (2/2)
Affinity Operation.
Key Points
Transformations like scaling and affinity help in resizing up the part if required.
Transformation operations like translate and rotate are required on the wireframe elements
(lines and planes) to change the positioning of the part in the co-ordinate axis system.
Axis to Axis transformation.
Instructor Notes:
Surface Design
Copyright DASSAULT SYSTEMES
110
N8TRUCTOR GUDE
C
o
p
y
r
ig
h
t
D
A
S
S
A
U
L
T
S
Y
S
T
E
M
E
S
Joining Elements
You will learn how to join wireframe or surface elements.
Element 1
Element 2 Join result
Instructor Notes:
Surface Design
Copyright DASSAULT SYSTEMES
111
N8TRUCTOR GUDE
C
o
p
y
r
ig
h
t
D
A
S
S
A
U
L
T
S
Y
S
T
E
M
E
S
What about joined elements ?
You can create joined elements from:
- adjacent curves
- adjacent surfaces
You can join elements to use two or more elements as a single element in a
further operation.
Why Do You Need Joining Elements ?
Four adjacent
surfaces.
Join result
Join result
Two adjacent
splines.
Explain to the students what Joining Elements are and why they might want to create
them.
Joining Elements can be created from two or more adjacent curves.
Joining Elements can be created from two or more adjacent surfaces.
The resulting single element from the Join can be used to create additional elements.
The Join is associative with the elements used to create it.
Instructor Notes:
Surface Design
Copyright DASSAULT SYSTEMES
112
N8TRUCTOR GUDE
C
o
p
y
r
ig
h
t
D
A
S
S
A
U
L
T
S
Y
S
T
E
M
E
S
1
2
Select one by one the elements to be joined together.
Element 1
Joining Elements (1/2)
3
Click OK to confirm join operation.
Element 2
To modify the join definition you
can edit it and remove elements
or replace an element by
another.
This option checks
the connexity
between the
elements in the
resulting join.
CATIA will:
- reduce the number
of resulting elements
- ignore the elements
that do not allow the
join to be created.
You can define a merging
distance, i.e. the maximum
distance below which two
elements are considered
as only one element.
Explain that elements have to be adjacent in order to be joined only when the Check
Connexity box is checked. If this box is not checked, then large gaps can exist between
elements and they can still be Joined.
When the Check Connexity box is checked, there can be no gaps in adjacent elements
that have a value above that specified in the Merging Distance field of the dialogue box.
The Merging Distance value must be less than 0.1mm.
Explain the purpose of Result Simplificiation.
Instructor Notes:
Surface Design
Copyright DASSAULT SYSTEMES
113
N8TRUCTOR GUDE
C
o
p
y
r
ig
h
t
D
A
S
S
A
U
L
T
S
Y
S
T
E
M
E
S
Joining Elements (2/2)
While joining elements you can exclude some sub-element from the joined
surface.
You can also select
sub-elements to
exclude from the joined
surfaces.
You can create another
join surface with the
excluded sub-elements.
Face to be
removed
Explain what sub-elements are (faces, etc.) and why you might want to remove them
from a Join. Point out that the sub-elements that are removed from the Join can be used
to create a separate Join by checking the option in the dialogue box.
The example here uses surfaces, but these options also apply to wireframe elements.
Instructor Notes:
Surface Design
Copyright DASSAULT SYSTEMES
114
N8TRUCTOR GUDE
C
o
p
y
r
ig
h
t
D
A
S
S
A
U
L
T
S
Y
S
T
E
M
E
S
Splitting/Trimming
You will become familiar with Splitting and Trimming elements
Splitting Elements
Trimming Elements
Instructor Notes:
Surface Design
Copyright DASSAULT SYSTEMES
115
N8TRUCTOR GUDE
C
o
p
y
r
ig
h
t
D
A
S
S
A
U
L
T
S
Y
S
T
E
M
E
S
Splitting Elements
You will learn how to split a wireframe or surface element using one or more
cutting elements
Cutting
elements
Element
to be cut
Split result
Instructor Notes:
Surface Design
Copyright DASSAULT SYSTEMES
116
N8TRUCTOR GUDE
C
o
p
y
r
ig
h
t
D
A
S
S
A
U
L
T
S
Y
S
T
E
M
E
S
You can split an element when you need only part of this element in your model.
You need the element to be cut and one or more cutting element(s).
Why Do You Need Splitting Elements ?
Element to cut
Cutting element
Split result
Wireframe
elements
Surface
elements
Cutting
elements
Element
to be cut
Split result
What about splitting elements ?
You can split :
a wireframe element by points, other wireframe elements or surfaces
a surface by wireframe elements or other surfaces.
Explain to the students they might wish to create a Split.
Splits are useful in developing more complex geometry from more basic shapes.
Point out to them that the resultant Split remains associative to the original element to cut
and the cutting element(s).
Discuss the different types of Splitting Elements that can be used, depending on the type
of geometry being cut.
Instructor Notes:
Surface Design
Copyright DASSAULT SYSTEMES
117
N8TRUCTOR GUDE
C
o
p
y
r
ig
h
t
D
A
S
S
A
U
L
T
S
Y
S
T
E
M
E
S
Splitting Elements (1/2)
Select the element(s) to cut. 2
Elements to cut
Cutting elements
3
1
If you select only one cutting
element you can check this
option to keep the two sides
of the element to cut. In that
case two split features are
created.
You can create the
intersection between the cut
element and the cutting
elements.
If this button is selected, the
features are automatically
extrapolated so that the
operation can be processed.
A surface can be split using a
plane, a surface or a line. The
line has to lie on the surface
you want to split.
Select the cutting element(s).
You can split one or more
elements with one or more
cutting elements at the
same time.
Explain to the students the options available in the dialogue box. Make note of the
additional option when only one Cutting Element is defined and the purpose of an
Intersection Computation.
Clearly explain to students about the ability to select multiple elements in the element to
cut. Also mention the limitation.
Instructor Notes:
Surface Design
Copyright DASSAULT SYSTEMES
118
N8TRUCTOR GUDE
C
o
p
y
r
ig
h
t
D
A
S
S
A
U
L
T
S
Y
S
T
E
M
E
S
Splitting Elements (2/2)
For each selected cutting element check the side to be kept on the
element to cut; if you want to change it select the cutting element in the
list and click on the Other side button.
4
Click OK to confirm the split operation. 5
The initial cut element is
transferred to the hide
space.
The cutting
elements and their
orientation are
defined.
Instructor Notes:
Surface Design
Copyright DASSAULT SYSTEMES
119
N8TRUCTOR GUDE
C
o
p
y
r
ig
h
t
D
A
S
S
A
U
L
T
S
Y
S
T
E
M
E
S
Trimming Elements
You will learn how to trim wireframe or surface elements.
Element 1
Element 2
Trim result
HD2
License
Instructor Notes:
Surface Design
Copyright DASSAULT SYSTEMES
120
N8TRUCTOR GUDE
C
o
p
y
r
ig
h
t
D
A
S
S
A
U
L
T
S
Y
S
T
E
M
E
S
You can trim elements between each other to only keep part of them. You need
intersecting elements to perform Trim Operation.
Why Do You Need Trimming Elements ?
Trim result
Trim result
Wireframe
elements
Surface
elements
What about trimming elements ?
You can trim :
Multiple wireframe elements (Pieces Option),
Multiple surfaces and wireframe (Standard Option).
Instructor Notes:
Surface Design
Copyright DASSAULT SYSTEMES
121
N8TRUCTOR GUDE
C
o
p
y
r
ig
h
t
D
A
S
S
A
U
L
T
S
Y
S
T
E
M
E
S
Trimming Elements
Trim operation for wires can be done using Pieces option or Standard Option
1
3
4
6
5
7
2
Pieces option can be used to trim multiple wires that are intersecting. The
selection can be sequence independent.
Selection: 1-3-4-7
Selection: 1-3-6-7
Using Standard option you can trim multiple elements (both surfaces and
wireframe) at a time. For example the trim result of first two elements is given to the
third element.
HD2
License
Explain that the same methodologies that the students used to create Splits also apply to
Trimming. Point out the technique of selecting the side to keep.
Instructor Notes:
Surface Design
Copyright DASSAULT SYSTEMES
122
N8TRUCTOR GUDE
C
o
p
y
r
ig
h
t
D
A
S
S
A
U
L
T
S
Y
S
T
E
M
E
S
2 Select the standard Option.
Orient the result of the
previous selection and select
the third surface (C).
4
You can use Element to
keep or Element to remove
options to refine the result you
need.
5 Confirm OK.
Trimming Elements using Standard Option.
1
Standard option can be used for trimming multiple surface/wire at the same time.
The result of trim for the
first two inputs is sent as
an input for trimming
with the third element.
3 Select two surfaces to trim
(A and B).
A
B
c
c
A
B
Instructor Notes:
Surface Design
Copyright DASSAULT SYSTEMES
123
N8TRUCTOR GUDE
C
o
p
y
r
ig
h
t
D
A
S
S
A
U
L
T
S
Y
S
T
E
M
E
S
Creating Fillets
Filleting is an operation that is used to smoothly connect surfaces.
You will learn how to create Shape, Edge, Variable, Face-To-Face, and Tri-
Tangent Fillets.
Explain that just as there is sometimes a requirement in Part Design (using solid
features) to make smooth transitions between faces that share an edge, there can also
be a requirement to smoothly blend two or more surfaces together along contiguous
edges.
Instructor Notes:
Surface Design
Copyright DASSAULT SYSTEMES
124
N8TRUCTOR GUDE
C
o
p
y
r
ig
h
t
D
A
S
S
A
U
L
T
S
Y
S
T
E
M
E
S
Why Fillets?
Fillets were originally used in industry to remove sharp edges on parts. Fillets along
with drafts help in the easy removal of material from molds. Fillets also help in
reducing stress concentration in parts.
More and more, people having been using Fillets as a general modelling tool for
surface creation.
Let s see how to create fillets ...
Explain that Fillets originated as a manufacturing method to break sharp edges on parts.
With the advent of a wide range of 3D modelling tools in CAD systems, designers are
using Fillets to develop part designs and not just to support manufacturing processes.
Fillets are under the Part Design Shared Package in the Catia Object Library. The
process of creating Fillets is identical between Part Design and Wireframe and Surface
Design except that Shape Fillet is only used in Wireframe and Surface Design or GSD.
Instructor Notes:
Surface Design
Copyright DASSAULT SYSTEMES
125
N8TRUCTOR GUDE
C
o
p
y
r
ig
h
t
D
A
S
S
A
U
L
T
S
Y
S
T
E
M
E
S
1
2
Select the Shape Fillet Icon
Creating a Shape Fillet
4
Choose one of the Extremities
conditions (Switch between the
four types - and Preview - to see
the difference)
3
Click OK to confirm. The Shape Fillet
is added to the specification tree.
Select two surfaces/faces and put in
the required radius value. Make sure
the red arrows point towards the
concave side of the fillet.
Use this command to create a fillet between two surfaces.
Explain the purpose of using a Shape Fillet to create a smooth transition between two
surfaces (using the BiTangent Fillet Type option) or three surfaces (using the TriTangent
Fillet Type option). Point out that a Directional Arrow is displayed for each surface
selected. It is important that these arrows point in a consistent direction toward the
Concave side of the Fillet that is being created.
The Shape Fillet will be generated based on the Radius that is keyed in and the
Extremities type that is specified.
Instructor Notes:
Surface Design
Copyright DASSAULT SYSTEMES
126
N8TRUCTOR GUDE
C
o
p
y
r
ig
h
t
D
A
S
S
A
U
L
T
S
Y
S
T
E
M
E
S
1
2
Select the Edge Fillet Icon
Creating an Edge Fillet (1/2)
Select one or more edges of a
surface
Use this command to provide a transitional surface along a sharp edge of a surface
You can control the
Extremities of the
Fillet the same way as
for the Shape Fillet.
3 Enter the Radius value.
You can also
fillet an entire
face.
Explain the difference between a Shape Fillet (a fillet blend between two or three
separate surfaces) and an Edge Fillet (a fillet along the sharp edge or edges of a single
surface). Point out that single or multiple edges, single or multiple faces, or a
combination of edges and faces can be selected on the surface for filleting.
Instructor Notes:
Surface Design
Copyright DASSAULT SYSTEMES
127
N8TRUCTOR GUDE
C
o
p
y
r
ig
h
t
D
A
S
S
A
U
L
T
S
Y
S
T
E
M
E
S
Creating an Edge Fillet (2/2)
Choose a Propagation type :
4
Click OK to confirm. The Edge Fillet is added to the specification tree. 5
If Minimal, only the selected edges will be filleted.
If Tangency, all edges tangent to the selected edges will also be filleted.
Dont forget to choose Define In Work Object for the Geometrical Set
Differentiate the two propogation modes.
Instructor Notes:
Surface Design
Copyright DASSAULT SYSTEMES
128
N8TRUCTOR GUDE
C
o
p
y
r
ig
h
t
D
A
S
S
A
U
L
T
S
Y
S
T
E
M
E
S
1
2
Select the Variable
Fillet Icon
Creating a Variable Radius Fillet (1/2)
3
Select one or more internal edges of
a surface
4
You can specify a Zero radius value
at limit points of a Variable Fillet
Double-Click on any of the shown
radius values to change it
Select inside this box then select
anywhere along the edge to put in an
additional radius value along the edge.
(You can also create a point on the edge
and select this point if accuracy is
required)
In this type of fillet the radius varies at selected points along a selected edge
You can control the Extremities of
the Fillet the same way as for the
Shape Fillet and the Propagation
type the same way as for the Edge
Fillet
Explain the process of defining Variable Radius Fillets on Surfaces edges. Discuss how
additional Points can be added to the edge(s) by clicking the approximate location for a
radius variation. Note that this method does not provide a means to precisely constrain
the location of the radius variation.
Instructor Notes:
Surface Design
Copyright DASSAULT SYSTEMES
129
N8TRUCTOR GUDE
C
o
p
y
r
ig
h
t
D
A
S
S
A
U
L
T
S
Y
S
T
E
M
E
S
Creating a Variable Radius Fillet (2/2)
Choose a radius variation type :
Cubic (function ax
3
+bx
2
+cx+d)
Click OK to confirm. The Variable Fillet is added to
the specification tree.
6
5
Linear (function ax+b)
Point out the Forumulaic Differences between Cubic Variation and Linear Variation along
the edge being filleted.
Instructor Notes:
Surface Design
Copyright DASSAULT SYSTEMES
130
N8TRUCTOR GUDE
C
o
p
y
r
ig
h
t
D
A
S
S
A
U
L
T
S
Y
S
T
E
M
E
S
1
2
Select the Face-To-Face Fillet
Icon
Creating a Face-To-Face Fillet
3
Click OK to confirm.
The Face-To-Face Fillet
is added to the
specification tree.
Select the two faces
(belonging to the same
surface) between which you
want to create the Face-To-
Face Fillet
The shape of the Face-To-Face
Fillet is basically generated by
laying a Cylinder with a specific
radius into the gap between two
faces. If the radius is too small,
the Cylinder will not be able to
touch both faces at once. If the
radius is two big, it will not be able
to achieve a Cylinder tangent to
the faces.
Put in the desired
radius
4
Use the Face-Face fillet command when there is no intersection between the
faces or when there are more than two sharp edges between the faces.
You can control
the Extremities
of the Fillet the
same way as for
the Shape Fillet
Explain the dialogue box options for creating a Face-to-Face Fillet. Point out to the
student that the Faces selected must belong to the same Surface. This may require the
separate surfaces to be Joined prior to creating the Fillet. Also note the limitations
imposed for this type of Fillet errors can result if the faces selected do not allow a
cylinder development and tangency between the Fillet and the two Faces based on the
Specified Radius.
Instructor Notes:
Surface Design
Copyright DASSAULT SYSTEMES
131
N8TRUCTOR GUDE
C
o
p
y
r
ig
h
t
D
A
S
S
A
U
L
T
S
Y
S
T
E
M
E
S
Transforming Elements
You will learn the various transformations you can apply to elements.
Instructor Notes:
Surface Design
Copyright DASSAULT SYSTEMES
132
N8TRUCTOR GUDE
C
o
p
y
r
ig
h
t
D
A
S
S
A
U
L
T
S
Y
S
T
E
M
E
S
What about transformations ?
Six transformation types are available:
Transformations are used to modify the size, location, orientation of a wireframe
or a surface element.
Why Do You Need Transformations ?
Translation
Rotation
Symmetry
Scaling
Affinity
Axis-to-Axis
Describe each of the six Transformation methods available for use. Point out that each
Transformation can be applied to single or multi-selected elements. The resultant
Transformation is associative with the Parent features used to create it.
Instructor Notes:
Surface Design
Copyright DASSAULT SYSTEMES
133
N8TRUCTOR GUDE
C
o
p
y
r
ig
h
t
D
A
S
S
A
U
L
T
S
Y
S
T
E
M
E
S
For each type of transformation a dialog
box is displayed.
1
Click on any Transformation icon.
2
The dialog box contents
changes according to the
selected type of
transformation.
3 Enter transformation specifications in
the dialog box and confirm.
Applying Transformations
Explain that each Transformation type has its own dialogue box with fields to specify the
element(s) being Transformed and their Transformation specifications. (Translate
requires a Direction and Distance, Symmetry requires a reference plane, etc.)
Note that all Transformation elements have an option to Hide or Show the element(s)
being Transformed. This can be either way using the Creation choice. When the
Modification choice is made, the initial feature is always hidden.
Instructor Notes:
Surface Design
Copyright DASSAULT SYSTEMES
134
N8TRUCTOR GUDE
C
o
p
y
r
ig
h
t
D
A
S
S
A
U
L
T
S
Y
S
T
E
M
E
S
1
Rotating an Element (1/2)
2 Select the element to be rotated and define
the rotation axis and the angle.
Click OK to continue.
The created rotated element is defined as
an Object, i.e. the reference for creating
the other rotated elements.
3
4
Object
element
Initial
element
Initial
element You can click this
button to hide or
show the initial
element in
Creation mode.
If you want to create several
rotated elements check the
option Repeat object after OK.
Explain the inputs for defining a Rotation.
Instructor Notes:
Surface Design
Copyright DASSAULT SYSTEMES
135
N8TRUCTOR GUDE
C
o
p
y
r
ig
h
t
D
A
S
S
A
U
L
T
S
Y
S
T
E
M
E
S
5 Define the number of rotated elements to be created.
6 Click OK to confirm element creation.
As many rotated elements as indicated in the Object Repetition dialog box are created,
in addition to the object element.
The rotated elements are separated from the object element by a multiple of the angle
value.
Element instances in
Geometric set.
Object element
Rotating an Element (2/2)
The element instances are
grouped in a new Body (unless
you uncheck the option).
Point out the options in Object Repetition dialogue box. These are the same options
previously shown with Translate.
Instructor Notes:
Surface Design
Copyright DASSAULT SYSTEMES
136
N8TRUCTOR GUDE
C
o
p
y
r
ig
h
t
D
A
S
S
A
U
L
T
S
Y
S
T
E
M
E
S
Transformed
element
Symmetry along plane Symmetry by Line
Applying a Symmetry to an Element
1
2 Select the element and a point, line or plane as reference.
3 Click OK to confirm symmetry creation.
Reference plane
You can click this
button to hide or
show the initial
element in
Creation mode.
Reference Line
Explain the options for creating a Symmetry. Note that Reference element for the
Symmetry can be a point (or vertex), line (or edge) or plane (or planar face). Repeat
Object after OK is not available for Symmetry.
Instructor Notes:
Surface Design
Copyright DASSAULT SYSTEMES
137
N8TRUCTOR GUDE
C
o
p
y
r
ig
h
t
D
A
S
S
A
U
L
T
S
Y
S
T
E
M
E
S
Extrapolating Elements
You will learn how to create extrapolated curves and surfaces.
Curve extrapolation
Surface extrapolation
Instructor Notes:
Surface Design
Copyright DASSAULT SYSTEMES
138
N8TRUCTOR GUDE
C
o
p
y
r
ig
h
t
D
A
S
S
A
U
L
T
S
Y
S
T
E
M
E
S
What about extrapolating elements ?
Why Do You Need Extrapolating Elements ?
Curve
elements
Surface
elements
You may have to extrapolate a curve or surface to extend it to other geometry and
thus be able to later trim, split or intersect these elements.
You can extrapolate:
any type of curve or line,
any type of surface.
Two extrapolation modes are available:
giving a length,
giving a limit (up to).
You can obtain the result:
extrapolated element as separate entity.
extrapolated element as assembled with parent entity.
Instructor Notes:
Surface Design
Copyright DASSAULT SYSTEMES
139
N8TRUCTOR GUDE
C
o
p
y
r
ig
h
t
D
A
S
S
A
U
L
T
S
Y
S
T
E
M
E
S
1
Extrapolating Elements (1/2)
2 Select the edge representing the boundary you want to extrapolate.
For a curve the boundary is one of the curve extremities.
Surface boundary
3 Select the surface to be extrapolated.
For a curve select the curve itself.
Temporary extrapolated surface
A temporary extrapolated
surface is displayed. The
default extrapolation mode
is Length.
Explain the options for creating an Extrapolating element. Point out the types of
Boundary elements that can be selected depending on the element being Extrapolated.
Instructor Notes:
Surface Design
Copyright DASSAULT SYSTEMES
140
N8TRUCTOR GUDE
C
o
p
y
r
ig
h
t
D
A
S
S
A
U
L
T
S
Y
S
T
E
M
E
S
Extrapolating Elements (2/2)
4 Choose the extrapolation mode.
- Length : key in the length of the extrapolated surface or curve,
- Up to element : define the limit surface or plane.
5
6
Choose the type of continuity (for a curve or surface) and the type of
extremities (propagation).
Refer to table on next page.
Check the Assemble result option if you want the extrapolated surface to be
assembled to the support surface.
7 Click OK to create the
extrapolated surface.
You can use the option of
Constant distance Optimization
if you need a constant distance of
extrapolation across the surface.
Explain the different Types of Extrapolation that can be performed. Note the dialogue
box options for each Type. Point out the Assemble Result option and what it means.
Instructor Notes:
Surface Design
Copyright DASSAULT SYSTEMES
141
N8TRUCTOR GUDE
C
o
p
y
r
ig
h
t
D
A
S
S
A
U
L
T
S
Y
S
T
E
M
E
S
Disassembling Elements
You will learn how to disassemble multi-cell surfaces or curves into mono-cell
elements.
One multi-cell
extruded surface
Thee mono-
cell surfaces
Instructor Notes:
Surface Design
Copyright DASSAULT SYSTEMES
142
N8TRUCTOR GUDE
C
o
p
y
r
ig
h
t
D
A
S
S
A
U
L
T
S
Y
S
T
E
M
E
S
Select the element to be disassembled.
The Disassemble window displays the number of
selected elements and the number of resulting
elements.
Disassembling a Surface
1
2
3
Click OK to disassemble the surface.
Extruded
surface
The resulting
surfaces are datum
features : they
cannot be modified.
You can also
disassemble
a multi-cell
curve.
Explain to the students that depending on the type of element selected, they will have the
option to perform a Complete Disassembly to All Cells or Domains Only. The Domains
Only option is only available when the element being Disassembled is not contiguous
(i.e. a Join or Sketch that has elements within it that are not adjacent).
The elements resulting from a Disassembly are Datums.
Instructor Notes:
Surface Design
Copyright DASSAULT SYSTEMES
143
N8TRUCTOR GUDE
C
o
p
y
r
ig
h
t
D
A
S
S
A
U
L
T
S
Y
S
T
E
M
E
S
Additional Methods for Operations
You will become familiar with some additional methods of performing
Operations on elements
Healing Elements
Restoring Elements
Creating Elements from Surface
Inverting Orientation
Instructor Notes:
Surface Design
Copyright DASSAULT SYSTEMES
144
N8TRUCTOR GUDE
C
o
p
y
r
ig
h
t
D
A
S
S
A
U
L
T
S
Y
S
T
E
M
E
S
Healing Elements
You will learn how to fill gaps between surfaces
Gap
Surface 1
Surface 2
Healing result
Instructor Notes:
Surface Design
Copyright DASSAULT SYSTEMES
145
N8TRUCTOR GUDE
C
o
p
y
r
ig
h
t
D
A
S
S
A
U
L
T
S
Y
S
T
E
M
E
S
Select the surfaces to be healed.
You can also select a Join that needs to be healed.
Healing Elements (1/2)
1
2
3
Sweep.1
Sweep.2
Gap
Define the Merging distance.
The merging distance is the maximum distance between the surfaces
below which the gap will be filled.
Explain the purpose of Healing (i.e. to fill in gaps between adjacent surfaces) and point
out that Joins previously created without using Check Connexity or Tangency can also
be Healed.
Specifying a Merging Distance allows tolerance control over gap Healing. This option is
specified for Point Continuity type of Healing.
(not MD2) When Tangent Continuity Healing is specified, the tolerance for Tangecy
angle can also be specified.
Instructor Notes:
Surface Design
Copyright DASSAULT SYSTEMES
146
N8TRUCTOR GUDE
C
o
p
y
r
ig
h
t
D
A
S
S
A
U
L
T
S
Y
S
T
E
M
E
S
Click OK to confirm the healing operation.
Healing Elements (2/2)
5
4
Define the Distance objective.
The distance objective is the threshold below which the gap will be ignored
by the heal operation.
Explain that in a Healing operation, the resultant element can still contain gaps. Gaps
below the specified Distance Objective will be ignored. The maximum value for the
Distance Objective is 0.1mm.
(not MD2) When Tangent Continuity is specificed, non-tangent elements will be made
tangent if their Tangency deviation is below that specified in the Tangency Angle field.
(not MD2) The resultant Healed element can still contain non-tangencies. Tangency
Deviations below the specified Tangency Objective will be ignored. The value ranges for
the Tangency Objective is between 0.1 degree to 2.0 degrees.
Instructor Notes:
Surface Design
Copyright DASSAULT SYSTEMES
147
N8TRUCTOR GUDE
C
o
p
y
r
ig
h
t
D
A
S
S
A
U
L
T
S
Y
S
T
E
M
E
S
Restoring Elements
You will learn how to restore the limits of surfaces or curves which have been
split before.
Split surface
Cutting
elements
Restored
surface
Instructor Notes:
Surface Design
Copyright DASSAULT SYSTEMES
148
N8TRUCTOR GUDE
C
o
p
y
r
ig
h
t
D
A
S
S
A
U
L
T
S
Y
S
T
E
M
E
S
Select the surface for which limits will be restored.
The Untrimwindow displays the number of selected
elements and the number of resulting elements.
Restoring a Surface
1
2
3
Click OK to restore the surface.
Initial surface
First split
Second split
You can rebuild the limits of a surface which has been split one or several time(s).
The surface limits will be restored from the second split.
Second split
You can also restore
the limits of a curve
which was split before.
Explain that Restore is also referred to as Untrim and is used to rebuild a surface or
curve that has been previously split.
If the Split that is being restored is the result of several Split operations, the underlying
definition of the original element to be Split will be Restored.
Point out to the students that if the surface to be Restored is closed (i.e. a cylinder) or
infinite (i.e. extruded) then the initial surface and the untrimmed surface may be identical.
Instructor Notes:
Surface Design
Copyright DASSAULT SYSTEMES
149
N8TRUCTOR GUDE
C
o
p
y
r
ig
h
t
D
A
S
S
A
U
L
T
S
Y
S
T
E
M
E
S
Creating Elements from Surfaces
You will learn how to create the boundaries of a surface and extract edges or
faces from surfaces.
Boundary
with limits
Edge
extraction
Face
extraction
Instructor Notes:
Surface Design
Copyright DASSAULT SYSTEMES
150
N8TRUCTOR GUDE
C
o
p
y
r
ig
h
t
D
A
S
S
A
U
L
T
S
Y
S
T
E
M
E
S
1
2 Choose the propagation type and select the surface edge from which you
want to create a boundary curve. You may also want to define limits to
the created boundary curve.
Creating the Boundaries of a Surface (1/2)
3 Click OK to confirm boundary creation.
See next screen to display the
various propagation types.
Limit points
Selected Edge
You can create the external or internal boundaries of a surface, with or without limits.
Explain to the students what a Boundary is (edge curve associated to a Surface) and
how it might be used to support the creation of other geometry. Point out that a
Boundary can also be used to generate associative wireframe curves along the edges of
solid faces.
The extent of the Boundary generation can be limited by Point or Vertex selections. A
contextual menu is available to create points, if necessary. If the Limit Point does not lie
on the Selected Edge, then Limit will be established by projecting the Limit Point onto the
edge (normal to the edge curve).
Instructor Notes:
Surface Design
Copyright DASSAULT SYSTEMES
151
N8TRUCTOR GUDE
C
o
p
y
r
ig
h
t
D
A
S
S
A
U
L
T
S
Y
S
T
E
M
E
S
Creating the Boundaries of a Surface (2/2)
You will select a propagation
type to create exactly the
necessary portion of curve.
1. Complete boundary
2. Point continuity
3. Tangent continuity
4. No propagation
Explain the four different options for Propogation Type. Point out how the combination of
Propogation Type and Limit Point definitions can provide many different end results for
the Boundary.
Boundaries are associative to the Surface and Limits that generate them, unless they are
created as Datums.
Instructor Notes:
Surface Design
Copyright DASSAULT SYSTEMES
152
N8TRUCTOR GUDE
C
o
p
y
r
ig
h
t
D
A
S
S
A
U
L
T
S
Y
S
T
E
M
E
S
1
2
3
Select a surface edge and
choose the propagation type.
Click OK to confirm edge extraction.
Extracting an Edge from a Surface
Selected
edge
According to the selected propagation type you get :
1- No propagation 3- Point continuity 2- Tangent continuity
Here there is an ambiguity
about the propagation side
you are prompted to select
a support face. In this case,
the dialog box dynamically
updates and the Support
field is added.
You can extract one or several edges of a surface which can be either boundaries or
limiting edges of faces. You cannot define limit points.
Selected
support
face
Explain the process of creating an Extract curve from a Surface edge. Note the various
options under Propogation Type. Point out that Point Continuity and Tangent Continuity
may require the definition of a Support if the selected edge as more than one side
around which to propogate the Extract.
Extract can also be applied to the edges of Solid Features created with Part Design.
Instructor Notes:
Surface Design
Copyright DASSAULT SYSTEMES
153
N8TRUCTOR GUDE
C
o
p
y
r
ig
h
t
D
A
S
S
A
U
L
T
S
Y
S
T
E
M
E
S
Extracting a Curve: G2 Continuity (1/2)
1 2
Select the part of the edge
you want to extract:
3
Select the Propagation type Curvature
continuity.
You can define Threshold values to ignore small discontinuities, while extracting an
edge of a surface or sub elements of a wire.
4
Click on Show parameters to
define threshold values.
Curvature and Angular discontinuity values are
shown at each node of the selected edge. You can
make use of these values to define Threshold.
Select the Extract icon.
Explain the Curvature choice.
Explain how the curvature Threshold value determines whether or not the extraction
continues through a certain curvature discontinuity.
Instructor Notes:
Surface Design
Copyright DASSAULT SYSTEMES
154
N8TRUCTOR GUDE
C
o
p
y
r
ig
h
t
D
A
S
S
A
U
L
T
S
Y
S
T
E
M
E
S
Extracting a Curve: G2 Continuity (2/2)
5
Specify the Distance, Angular, and
Curvature Threshold values.
6
Click OK to confirm the
extraction creation.
Extracted Edge
To extract the full edge Define the
Threshold values as shown in dialog box.
Explain the Curvature choice.
Explain how in addition to curvature threshold, distance and angular threshold value
determines whether or not the extraction continues through a certain discontinuity.
Instructor Notes:
Surface Design
Copyright DASSAULT SYSTEMES
155
N8TRUCTOR GUDE
C
o
p
y
r
ig
h
t
D
A
S
S
A
U
L
T
S
Y
S
T
E
M
E
S
1
2
3
Select a face and choose
the propagation type.
Click OK to confirm face extraction.
Extracting a Face from a Surface
The initial and the extracted
faces are superimposed.
Selected
face
According to the selected propagation type you get :
1- No propagation 2- Point continuity 3- Tangent continuity
You can extract one or several faces of a surface with or without propagation.
Note the Propogation Type and its effect on the resultant Extract. Point out that the
Extract can be derived from mutiple elements. Once more than one element is selected
to create the Extract, a contextual menu and an icon become available to manage the
element list.
Also explain the use of the Complementary Mode to reverse the current element
selection in order to create the Extract from the complementary elements.
Instructor Notes:
Surface Design
Copyright DASSAULT SYSTEMES
156
N8TRUCTOR GUDE
C
o
p
y
r
ig
h
t
D
A
S
S
A
U
L
T
S
Y
S
T
E
M
E
S
Inverting Orientation
You will learn how to invert the orientation of Curves and Surfaces.
Inverting a Curve
Inverting a Surface
Instructor Notes:
Surface Design
Copyright DASSAULT SYSTEMES
157
N8TRUCTOR GUDE
C
o
p
y
r
ig
h
t
D
A
S
S
A
U
L
T
S
Y
S
T
E
M
E
S
Why Invert Orientation?
The results of most surface creation and
trimming operations depend on the
orientations of the elements involved. Most
menu interfaces allow the user to change these
orientations on the fly.
The Invert Orientation operation helps while
using some advanced options like Powercopy
Explain why you might wish to create an Inverse element. Point how many wireframe
and surface elements have options to specify a Negative Distance for the resultant
element. Discuss options for driving the new elements through formula and how such
relationships require the accomodation of the Negative Distance. Explain how deriving
the child element from an Inverse will allow the relationships to utilize a Positive
Direction.
Point out that many elements allow you to Invert Orientation on the fly, using the Reverse
Direction button. Applying this option does not create a new feature.
The Invert Orientation feature exists only for your convenience where you need to
change the implicit orientation of an element and create a related element with those
properties.
Instructor Notes:
Surface Design
Copyright DASSAULT SYSTEMES
158
N8TRUCTOR GUDE
C
o
p
y
r
ig
h
t
D
A
S
S
A
U
L
T
S
Y
S
T
E
M
E
S
1
2
Access the Invert Orientation from the
Menubar - under Insert/Operations.
How to Invert Orientation
3
Click OK to confirm. The Invert operation
is added to the specification tree.
Select the curve or surface to invert its
orientation. The initial display of the red
arrow is the already inverted direction.
Clicking on the red arrow or on the
Reset Initial button displays the initial
(uninverted) orientation of the element.
4
Point out that Invert Orientation is available through the Insert toolbar and not as a
Workbench tool. Explain the process of creating the Invert and note it maps exactly to
the source Element and is linked to it. The only difference between the Invert and the
source Element is the Inverted Orientation.
Instructor Notes:
Surface Design
Copyright DASSAULT SYSTEMES
159
N8TRUCTOR GUDE
C
o
p
y
r
ig
h
t
D
A
S
S
A
U
L
T
S
Y
S
T
E
M
E
S
Operations on Geometry
Recap Exercises
40 min
Mouse (operations)
Torch
Instructor Notes:
Surface Design
Copyright DASSAULT SYSTEMES
160
N8TRUCTOR GUDE
C
o
p
y
r
ig
h
t
D
A
S
S
A
U
L
T
S
Y
S
T
E
M
E
S
Operations on Geometry
Recap Exercise: Mouse
10 min
In this recap exercise you will:
Create more refined Surface geometry for the
shape of the mouse
Organize the surface geometry in the tree
using a new Geometrical Set
Extrapolate a surface to cover the entire Side
surface for the Mouse
Apply a Surface Fillet
Create a Join
Finally, Trim the surfaces to Create a Surface
of a Mouse
Instructor Notes:
Surface Design
Copyright DASSAULT SYSTEMES
161
N8TRUCTOR GUDE
C
o
p
y
r
ig
h
t
D
A
S
S
A
U
L
T
S
Y
S
T
E
M
E
S
Performing Operations on Geometry
Recap Exercise: Torch
30 min
In this recap exercise you will:
Create a Join surface
Split and Trim Surfaces
Heal a surface
Instructor Notes:
Surface Design
Copyright DASSAULT SYSTEMES
162
N8TRUCTOR GUDE
C
o
p
y
r
ig
h
t
D
A
S
S
A
U
L
T
S
Y
S
T
E
M
E
S
Additional Reference Material
Additional information can be found in the following
reference material:
Companion:
Skillets: Creating Datum Features, Manipulating Elements
Keywords: Datum, Manipulate
Documentation:
Books:
Mechanical Design Solution Wireframe & Surface Design
Shape Design Solution Generative Shape Design
Search String:
Join, Healing, Trim, Split, Fillet, Extract, Untrim, Orientation, Near, Tangent
Present the different Companion documents available for additional information and the
on-line documents.
NOTE: a demonstration is preferred to assist the students in locating the documents and
showing at least one of them. It should be state that these sources of documentation do
a go job in covering the features.
Instructor Notes:
Surface Design
Copyright DASSAULT SYSTEMES
163
N8TRUCTOR GUDE
C
o
p
y
r
ig
h
t
D
A
S
S
A
U
L
T
S
Y
S
T
E
M
E
S
To Sum Up ...
You have seen CATIA V5 performing operations on geometry:
How to join elements(Create a single feature in the tree by joining adjacent surfaces or
wireframe)
How to disassemble elements
How to split elements and trim them
How to create fillets using different commands like Shape fillet, Edge fillet, Variable
Radius fillet, Face-Face fillet
How to extrapolate elements
How to transform elements
How to heal elements(To fill small gaps between surfaces automatically)
How to restore the limits of elements
How to create elements from surfaces
How to invert element orientation
How to create near elements
Instructor Notes:
Surface Design
Copyright DASSAULT SYSTEMES
164
N8TRUCTOR GUDE
C
o
p
y
r
ig
h
t
D
A
S
S
A
U
L
T
S
Y
S
T
E
M
E
S
Completing the Geometry in Part Design
You will learn how to complete the surface geometry in Part Design
Why Complete the Geometry in Part Design ?
Creating a Solid from Surfaces
Completing Geometry Recommendations
Completing the Geometry in Part Design: Recap Exercises
Additional Reference Material
To Sum Up
Instructor Notes:
Surface Design
Copyright DASSAULT SYSTEMES
165
N8TRUCTOR GUDE
C
o
p
y
r
ig
h
t
D
A
S
S
A
U
L
T
S
Y
S
T
E
M
E
S
The Part Design workbench is used to produce solid geometry
based on complex surfaces.
Modifications to the surface geometry are reflected in the solid part.
Why Complete the Geometry in Part Design ?
Surface geometry
Key Points
In order to produce our design as a solid model, we use the Part Design workbench to
integrate surface geometry into a solid part. The hybrid modeling capability of V5 allows
the complex surface geometry to shape the solid part.
Solid geometry Solid Created from Surface
Instructor Notes:
Surface Design
Copyright DASSAULT SYSTEMES
166
N8TRUCTOR GUDE
C
o
p
y
r
ig
h
t
D
A
S
S
A
U
L
T
S
Y
S
T
E
M
E
S
Creating a Solid from Surfaces
You will learn how to create a solid from surfaces.
Instructor Notes:
Surface Design
Copyright DASSAULT SYSTEMES
167
N8TRUCTOR GUDE
C
o
p
y
r
ig
h
t
D
A
S
S
A
U
L
T
S
Y
S
T
E
M
E
S
You may need to create a surface just for using it in a solid body. The surface is
integrated into the body design.
Why Do You Need to Create a Solid from Surfaces ?
Split Body Thicken Surface Close Surface
What about solids created from surfaces ?
You can use a surface to:
split a solid body
create a solid body by thickening the surface
close it into a solid body
Instructor Notes:
Surface Design
Copyright DASSAULT SYSTEMES
168
N8TRUCTOR GUDE
C
o
p
y
r
ig
h
t
D
A
S
S
A
U
L
T
S
Y
S
T
E
M
E
S
1
2
Splitting a Body with a Surface
Select the surface used as splitting element and orient the arrow
towards the material to be kept.
Splitting
surface
Material to
be kept
3 Click OK to split the body.
xy plane
yz plane
zx plane
Parameters
PartBody
Part1
Pad.1
Sketch.1
Geometrical Set.1
Sketch.2
Extrude.1
Split.1
Explain the process of Splitting a Solid Body with a Surface. Point out that a Split solid
feature is created in the Active Part Body when this operation is performed. All Solid
Features in the Active Part Body tree prior to the Split are affected by the Split. Note that
the Surface used to create the Split is associative with the solid feature.
Also note that the Split Direction can be reversed by clicking on the directional arrow in
Geometry View. Explain that the Surface must fully cut across the solid features in the
Part Body in order to create the Split. Otherwise, an error message is returned.
Instructor Notes:
Surface Design
Copyright DASSAULT SYSTEMES
169
N8TRUCTOR GUDE
C
o
p
y
r
ig
h
t
D
A
S
S
A
U
L
T
S
Y
S
T
E
M
E
S
1
2
Thickening a Surface
Select the surface to be thickened.
Surface to be
thickened
3 Click OK to thicken the surface.
Offset
direction
xy plane
yz plane
zx plane
Parameters
Pelations
PartBody
Geometrical Set.1
Point.1
Point.2
Point.3
Point.4
Spline.1
Extrude.1
Part1
ThickSurface.1
Explain the process of creating a Thick Surface solid feature. Point out that this feature
follows the same logic as discussed for the Split in its order of operation on the active
Part Body.
Note that the Offset Direction can be reversed by clicking on the directional arrow in
Geometry View or the Reverse Direction button in the dialogue box. Also point out that
two offsets can be specified for the Thick Surface (one in each direction).
Instructor Notes:
Surface Design
Copyright DASSAULT SYSTEMES
170
N8TRUCTOR GUDE
C
o
p
y
r
ig
h
t
D
A
S
S
A
U
L
T
S
Y
S
T
E
M
E
S
1
2
Closing a Surface into a Body
Select the surface to be closed.
Surface to
be closed
3 Click OK to close the surface.
xy plane
yz plane
zx plane
Parameters
PartBody
Geometrical Set.1
Sketch.1
Point.1
Point.2
Line.1
Pevolute.1
Part1
CloseSurface.1
Explain the process of creating a Closed Surface solid feature. The same logic for order
of operations in the currently active Part Body as described for Splitting and Thick
Surface also applies here.
Point out that the Surface being used to create the Solid Feature can have openings, but
that they must be Planar Openings or an error will be returned.
Instructor Notes:
Surface Design
Copyright DASSAULT SYSTEMES
171
N8TRUCTOR GUDE
C
o
p
y
r
ig
h
t
D
A
S
S
A
U
L
T
S
Y
S
T
E
M
E
S
Completing Geometry Recommendations
We will consider recommendations for creating a solid from surfaces.
Instructor Notes:
Surface Design
Copyright DASSAULT SYSTEMES
172
N8TRUCTOR GUDE
C
o
p
y
r
ig
h
t
D
A
S
S
A
U
L
T
S
Y
S
T
E
M
E
S
Creating a Solid Close Surface
Split the surface geometry with a plane
to insure the opening is planar.
Non-planar opening
Slight gap between
surfaces
Use the Preview in the Join command to
check for gaps.
Repair gaps with the Healing command.
Repair gaps by modifying or re-creating
the necessary surface geometry.
Surface geometry must have only planar openings for a solid to be successfully created
with the Close Surface command.
The update error indicates an obvious
non-planar opening or a slight gap
between surface geometry.
Instructor Notes:
Surface Design
Copyright DASSAULT SYSTEMES
173
N8TRUCTOR GUDE
C
o
p
y
r
ig
h
t
D
A
S
S
A
U
L
T
S
Y
S
T
E
M
E
S
Completing the Solid in Part Design
Recap Exercises
40 min
You will now do the following exercises
Button
Mouse
Instructor Notes:
Surface Design
Copyright DASSAULT SYSTEMES
174
N8TRUCTOR GUDE
C
o
p
y
r
ig
h
t
D
A
S
S
A
U
L
T
S
Y
S
T
E
M
E
S
Completing the Solid in Part Design
Recap Exercise: Button
10 min
In this recap exercise you will:
Create a Solid Button using Surface Geometry
to define the shape
Create two sketch profiles for designing solid
parts
Split the solid
Apply Fillets
Create Shell
Instructor Notes:
Surface Design
Copyright DASSAULT SYSTEMES
175
N8TRUCTOR GUDE
C
o
p
y
r
ig
h
t
D
A
S
S
A
U
L
T
S
Y
S
T
E
M
E
S
Completing the Solid in Part Design
Recap Exercise: Mouse
30 min
In this recap exercise you will:
Create a solid using Close Surface functionality
Create Pads and Pockets
Use the thickness command to provide thickness to
surface and shell command to hollow a solid.
Instructor Notes:
Surface Design
Copyright DASSAULT SYSTEMES
176
N8TRUCTOR GUDE
C
o
p
y
r
ig
h
t
D
A
S
S
A
U
L
T
S
Y
S
T
E
M
E
S
Additional Reference Material
Additional information can be found in the following
reference material:
Companion:
Skillets: Editing Surface and Wireframe Definition
Keywords: Edit, Element
Documentation:
Books:
Mechanical Design Solution Wireframe & Surface Design, Part Design
Shape Design Solution Generative Shape Design
Search String:
Split, Thick Surface, Close Surface, Solid
Present the different Companion documents available for additional information and the
on-line documents.
NOTE: a demonstration is preferred to assist the students in locating the documents and
showing at least one of them. It should be state that these sources of documentation do
a go job in covering the features.
Instructor Notes:
Surface Design
Copyright DASSAULT SYSTEMES
177
N8TRUCTOR GUDE
C
o
p
y
r
ig
h
t
D
A
S
S
A
U
L
T
S
Y
S
T
E
M
E
S
To Sum Up ...
You have seen CATIA V5 Completing the Geometry in Part Design:
How to split a body with a surface
How to thicken a surface
How to close a surface into a body
In the Summary, emphasize that the students have learned how to integrate surface
development into Solid Bodies.
Instructor Notes:
Surface Design
Copyright DASSAULT SYSTEMES
178
N8TRUCTOR GUDE
C
o
p
y
r
ig
h
t
D
A
S
S
A
U
L
T
S
Y
S
T
E
M
E
S
Modifying the Geometry
You will learn how to modify the geometry after creation
What about Modifying the Geometry ?
Editing Surface and Wireframe Definition
Modifying Geometry Recommendations
Modifying the Geometry : Recap Exercises
Additional Reference Material
To Sum Up
Instructor Notes:
Surface Design
Copyright DASSAULT SYSTEMES
179
N8TRUCTOR GUDE
C
o
p
y
r
ig
h
t
D
A
S
S
A
U
L
T
S
Y
S
T
E
M
E
S
Geometry can be modified by editing parameters in the definition
or by modifying parent elements.
When a parent element is modified, such as a profile curve, the
surface created from the profile curve should be updated to reflect
the change.
What about Modifying the Geometry ?
Modifying the parent element (point)
Key Points
As the design matures, changes must be made to the geometry to reflect the current
design. We will learn how to modify both wireframe and surface geometry.
changes the profile curve and surface
Instructor Notes:
Surface Design
Copyright DASSAULT SYSTEMES
180
N8TRUCTOR GUDE
C
o
p
y
r
ig
h
t
D
A
S
S
A
U
L
T
S
Y
S
T
E
M
E
S
Editing Surface and Wireframe Definition
You will learn how to edit the definition of wireframe or surface elements.
Element to edit
Instructor Notes:
Surface Design
Copyright DASSAULT SYSTEMES
181
N8TRUCTOR GUDE
C
o
p
y
r
ig
h
t
D
A
S
S
A
U
L
T
S
Y
S
T
E
M
E
S
You can edit elements after part creation to change some of the parameters and
thus make a new version of the part.
Why Do You Need Editing?
Editing the surface
parameters.
Editing the definition of
some points modifies
the associated spline.
What about editing elements ?
You can edit in the same way:
wireframe elements
surface elements
Instructor Notes:
Surface Design
Copyright DASSAULT SYSTEMES
182
N8TRUCTOR GUDE
C
o
p
y
r
ig
h
t
D
A
S
S
A
U
L
T
S
Y
S
T
E
M
E
S
1
Modify the definition of the element by
selecting new references or changing values.
3
Confirm element
modification.
Editing Elements
Activate the Definition box of the element:
Select the element then choose the
xxx.object > Definition command.
Double-click on the element or on the
element identifier in the specification tree.
2
Instructor Notes:
Surface Design
Copyright DASSAULT SYSTEMES
183
N8TRUCTOR GUDE
C
o
p
y
r
ig
h
t
D
A
S
S
A
U
L
T
S
Y
S
T
E
M
E
S
Modifying Geometry Recommendations
We will consider recommendations for modifying geometry
Instructor Notes:
Surface Design
Copyright DASSAULT SYSTEMES
184
N8TRUCTOR GUDE
C
o
p
y
r
ig
h
t
D
A
S
S
A
U
L
T
S
Y
S
T
E
M
E
S
To capture design intent, a value range can be imposed for a parameter.
During modification, a message alerts the user if a parameter value is
entered that is out of the specified range.
Imposing a Value Range for Parameters
Value entered
is out of range
Imposing a
value range
Right click in the parameter field
Key in Min and Max values
Instructor Notes:
Surface Design
Copyright DASSAULT SYSTEMES
185
N8TRUCTOR GUDE
C
o
p
y
r
ig
h
t
D
A
S
S
A
U
L
T
S
Y
S
T
E
M
E
S
Identifying Parent and Child Elements
Determine
parent or child
elements
For a more complex part, it may be difficult to determine which elements are driving the
geometry that we want to modify. We can quickly determine the parents of an element
and then edit those elements to modify the child.
Terms:
The element that depends on another element for its definition is called a child.
The element that defines another element is a parent.
Point to the element on
screen or in the tree
Click the right mouse
button and Parent/Children
Parents Children
Double-click an object to view
more parent/child elements
Instructor Notes:
Surface Design
Copyright DASSAULT SYSTEMES
186
N8TRUCTOR GUDE
C
o
p
y
r
ig
h
t
D
A
S
S
A
U
L
T
S
Y
S
T
E
M
E
S
Modifying the Geometry
Recap Exercises
20 min
Modify spline control points
Modify a surface profile sketch
Modify a surface fillet radius
Button and Mouse Exercises
Topics covered:
Mouse Exercises
Instructor Notes:
Surface Design
Copyright DASSAULT SYSTEMES
187
N8TRUCTOR GUDE
C
o
p
y
r
ig
h
t
D
A
S
S
A
U
L
T
S
Y
S
T
E
M
E
S
Modifying the Geometry
Recap Exercise: Button
10 min
In this step you will:
Modify the Surface Shape of the Button
Modify the Co-ordinates of the Spline
Modify the radius of sketch used to design the
side surface
Instructor Notes:
Surface Design
Copyright DASSAULT SYSTEMES
188
N8TRUCTOR GUDE
C
o
p
y
r
ig
h
t
D
A
S
S
A
U
L
T
S
Y
S
T
E
M
E
S
Modifying the Geometry
Recap Exercise: Mouse
10 min
In this step you will:
Modify the Wireframe geometry in order to
change the surface shape and create more
ergonomic solid
Modify the Co-ordinates of the Top Spline
control points
Modify the fillet radius
Modify several control points on the side spline
Instructor Notes:
Surface Design
Copyright DASSAULT SYSTEMES
189
N8TRUCTOR GUDE
C
o
p
y
r
ig
h
t
D
A
S
S
A
U
L
T
S
Y
S
T
E
M
E
S
Additional Reference Material
Additional information can be found in the following
reference material:
Companion:
Skillets: Updating A Part
Keywords: Update, Local update, Edit
Documentation:
Books:
Mechanical Design Solution Wireframe & Surface Design
Shape Design Solution Generative Shape Design
Search String:
Edit, Modify, Definition, Wireframe, Surface
Present the different Companion documents available for additional information and the
on-line documents.
NOTE: a demonstration is preferred to assist the students in locating the documents and
showing at least one of them. It should be state that these sources of documentation do
a go job in covering the features.
Instructor Notes:
Surface Design
Copyright DASSAULT SYSTEMES
190
N8TRUCTOR GUDE
C
o
p
y
r
ig
h
t
D
A
S
S
A
U
L
T
S
Y
S
T
E
M
E
S
To Sum Up ...
You have seen CATIA V5 - Geometry Modification:
How to edit the definition of wireframe and surface elements.
Instructor Notes:
Surface Design
Copyright DASSAULT SYSTEMES
191
N8TRUCTOR GUDE
C
o
p
y
r
ig
h
t
D
A
S
S
A
U
L
T
S
Y
S
T
E
M
E
S
Using Tools
You will become familiar with some tools used for managing wireframe and
surfaces.
What about Using Tools ?
Creating Datum Features
Checking Connections Between Elements
Updating a Part
Using Tools: Recap Exercise
Additional Reference Material
To Sum Up
Instructor Notes:
Surface Design
Copyright DASSAULT SYSTEMES
192
N8TRUCTOR GUDE
C
o
p
y
r
ig
h
t
D
A
S
S
A
U
L
T
S
Y
S
T
E
M
E
S
Using tools will help us create shape geometry more efficiently.
A tool is activated if it appears highlighted (usually orange colored)
at the time a command is being used.
Tools are typically located on the horizontal toolbar in both the
Generative Shape Design and Wireframe and Surface workbenches.
What about Using Tools ?
Key Points
This section will show us tools that will help us become more efficient when creating
shape geometry. Tools can help us copy elements instead of creating them again. Tools
also allow us to directly create elements located on a certain plane or surface support.
Tools location Tools are active
Instructor Notes:
Surface Design
Copyright DASSAULT SYSTEMES
193
N8TRUCTOR GUDE
C
o
p
y
r
ig
h
t
D
A
S
S
A
U
L
T
S
Y
S
T
E
M
E
S
Creating Datum Features
You will learn how to create datum features
Instructor Notes:
Surface Design
Copyright DASSAULT SYSTEMES
194
N8TRUCTOR GUDE
C
o
p
y
r
ig
h
t
D
A
S
S
A
U
L
T
S
Y
S
T
E
M
E
S
What about datum features ?
A datum feature is a non-modifiable element. Even
if you change the definition of its parent element(s)
the datum feature remains unchanged.
Why Do You Need to Create Datum Features ?
If you click on the Create Datum icon
only the element to be created will be
defined as datum feature.
If you double-click on the Create
Datum icon all the elements will be
defined as datum features until you
click the icon again to de-activate it.
A datum feature is an element which has no link (history) with the elements used to
build it (parent elements).
Explain the nature of a Datum feature. Discuss why you might want to create a Datum
feature instead of a feature with a normal Parent / Child relationship.
Instructor Notes:
Surface Design
Copyright DASSAULT SYSTEMES
195
N8TRUCTOR GUDE
C
o
p
y
r
ig
h
t
D
A
S
S
A
U
L
T
S
Y
S
T
E
M
E
S
Checking Connections Between Elements
You will learn how to check connections between surfaces or between curves.
Instructor Notes:
Surface Design
Copyright DASSAULT SYSTEMES
196
N8TRUCTOR GUDE
C
o
p
y
r
ig
h
t
D
A
S
S
A
U
L
T
S
Y
S
T
E
M
E
S
Checking Connections Between Surfaces
2
1
Multi-select the two surfaces between which
you want to check the connection
3
Select the Connect Checker Icon
Choose the Analysis Type :
Distance, Tangency or Curvature
Note the Maximum values
between the two surfaces.
Explain the components of the Quick Violation Analysis dialogue box. Note how
changing the values in the combo boxes next to the color code for Distance, Tangency
and Curvature will accordingly adjust the graphic display of these color on the Surfaces
being examined. Explain how Maximum Gap affects the checking of Surfaces that are
not connected to each other.
Point out that the results of the Surface Connection Analysis is saved in the Part tree and
can be reopened later on.
Instructor Notes:
Surface Design
Copyright DASSAULT SYSTEMES
197
N8TRUCTOR GUDE
C
o
p
y
r
ig
h
t
D
A
S
S
A
U
L
T
S
Y
S
T
E
M
E
S
Checking Connections Between Curves
G0 analysis
G1 analysis
G2 analysis
The G0 discontinuities are displayed on the analyzed
curve.
The G2 discontinuities are displayed on the analyzed
curve.
The G1 discontinuities are displayed on the analyzed
curve.
This tool allows you to detect the point, tangency, curvature and curvature tangent
discontinuities on curves.
The G3 discontinuities are displayed on the analyzed
curve.
G3 analysis
Distance Analysis
Tangency Analysis
Curvature Analysis
Curvature Tangency
Analysis
Explain the options available in the dialogue box for Curve Connection Checker. As with
the Surface Connection Checker, options are available to change the color visualization
based on values set in the dialogue box.
Note that a Curve Connection Analysis feature is stored in the Part Tree when this tool is
used.
Instructor Notes:
Surface Design
Copyright DASSAULT SYSTEMES
198
N8TRUCTOR GUDE
C
o
p
y
r
ig
h
t
D
A
S
S
A
U
L
T
S
Y
S
T
E
M
E
S
Updating a Part
You will learn how to update your part in case you have chosen the manual
update mode.
Part to be updated
Instructor Notes:
Surface Design
Copyright DASSAULT SYSTEMES
199
N8TRUCTOR GUDE
C
o
p
y
r
ig
h
t
D
A
S
S
A
U
L
T
S
Y
S
T
E
M
E
S
What about update ?
In the Manual mode you know that
the part needs to be updated when:
Why Do You Need to Update a Part ?
You can choose to work in the Automatic or Manual update mode. If you work in the
Automatic mode your part is automatically updated. If you work in the Manual mode
you can update your part whenever you want.
The part is displayed
in bright red.
The Update symbol
appears next to the
part name.
The Update icon is
available.
Explain the difference between Automatic and Manual update Mode. Discuss why you
might want to work in one mode or the other. Note the Part Tree and Geometry displays
when a part is changed and Manual Update mode is in effect.
Instructor Notes:
Surface Design
Copyright DASSAULT SYSTEMES
200
N8TRUCTOR GUDE
C
o
p
y
r
ig
h
t
D
A
S
S
A
U
L
T
S
Y
S
T
E
M
E
S
Let s see now the way to update a part...
Updating a Part: Settings
The Automatic Update mode is the default mode set in the Options.
You can change the default
update mode in Tools +
Options +
Infrastructure+Part
Infrastructure.
Note that the chosen update mode
is the same in Wireframe and
Surface Design and in Part Design.
Explain the Options available for controlling Update behavior in a Part Document. Note
and discuss the other Options that can be activated under Update.
Stop Update on First Error
Synchronizing External References during an update
Activate Local Visualization
Instructor Notes:
Surface Design
Copyright DASSAULT SYSTEMES
201
N8TRUCTOR GUDE
C
o
p
y
r
ig
h
t
D
A
S
S
A
U
L
T
S
Y
S
T
E
M
E
S
Update the part to display the new spline and surface:
click on the Update icon in the
Tools toolbar
select Edit + Update in the menu bar
select the Local Update option from the contextual menu
positioning the cursor on the Part identifier
Updating a Part
1
2
Perform a modification for which an update is required.
Set the update mode to Manual.
Initial part
Modification
of a point
3
If you position the cursor on a feature and select Local update
from the contextual menu only the feature is updated.
Here the spline and the
surface need to be updated.
Resulting part
Explain the process of Part change and Manual Update as shown here. Have the
students experiment with different Options for controlling the Update if you have time.
Instructor Notes:
Surface Design
Copyright DASSAULT SYSTEMES
202
N8TRUCTOR GUDE
C
o
p
y
r
ig
h
t
D
A
S
S
A
U
L
T
S
Y
S
T
E
M
E
S
Using Tools
Recap Exercise: Surface Check Exercise
10 min
In this exercise you will:
Analyze a set of surfaces for deviation gaps, non
tangency, and curvature value.
Perform a quick analysis for summary of results
Perform a detailed analysis and also change the
color scale
Display the results with Comb and Information
displays.
Instructor Notes:
Surface Design
Copyright DASSAULT SYSTEMES
203
N8TRUCTOR GUDE
C
o
p
y
r
ig
h
t
D
A
S
S
A
U
L
T
S
Y
S
T
E
M
E
S
Additional Reference Material
Additional information can be found in the following
reference material:
Companion:
Skillets: Shape Design Common Tools
Keywords: Stack, Command
Documentation:
Books:
Mechanical Design Solution Wireframe & Surface Design
Shape Design Solution Generative Shape Design
Search String:
Cut, Copy, Paste, Delete, Datum, Working Support, Update, Connection
Present the different Companion documents available for additional information and the
on-line documents.
NOTE: a demonstration is preferred to assist the students in locating the documents and
showing at least one of them. It should be state that these sources of documentation do
a go job in covering the features.
Instructor Notes:
Surface Design
Copyright DASSAULT SYSTEMES
204
N8TRUCTOR GUDE
C
o
p
y
r
ig
h
t
D
A
S
S
A
U
L
T
S
Y
S
T
E
M
E
S
To Sum Up ...
.
You have seen CATIA V5 - Using Tools:
How to cut, copy, paste or delete elements,
How to create datum features,
How to work on a support and snap to a point,
How to update a part manually,
How to check connections between curves or surfaces
Instructor Notes:
Surface Design
Copyright DASSAULT SYSTEMES
205
N8TRUCTOR GUDE
C
o
p
y
r
ig
h
t
D
A
S
S
A
U
L
T
S
Y
S
T
E
M
E
S
Master Exercise: Mobile Phone
In this exercise you will create 'Mobile Phone' model using the tools of
Wireframe and Surface Design workbench.
Mobile Phone: Presentation
Mobile Phone (1): Creating Wireframe Geometry
Mobile Phone (2): Creating Basic Surfaces
Mobile Phone (3): Trimming and Joining the Body Surfaces
Mobile Phone (4): Creating the Part Body
Mobile Phone (5): Modifying the Geometry
Instructor Notes:
Surface Design
Copyright DASSAULT SYSTEMES
206
N8TRUCTOR GUDE
C
o
p
y
r
ig
h
t
D
A
S
S
A
U
L
T
S
Y
S
T
E
M
E
S
Mobile Phone
Master Exercise Presentation
65 min
In this exercise you will build Mobile Phone
body using Wireframe, Generative Shape
Design, and Part Design Workbenches.
Here you will first create all the necessary
wireframe elements.
After that you will create surfaces from these
wireframe elements
Then you will perform operations on these
Surfaces to get a single homogenous surface.
Using this surface you will create a part from it.
You will finally optimize your design by
modifying some of its specifications.
Instructor Notes:
Surface Design
Copyright DASSAULT SYSTEMES
207
N8TRUCTOR GUDE
C
o
p
y
r
ig
h
t
D
A
S
S
A
U
L
T
S
Y
S
T
E
M
E
S
Mobile Phone
Step 1: Create the Wireframe Geometry
15 min
In this step you will create the basic wireframe
elements.
Create Points
Create Splines
Create Projections
Create 3D Circles
Circle
Points
Instructor Notes:
Surface Design
Copyright DASSAULT SYSTEMES
208
N8TRUCTOR GUDE
C
o
p
y
r
ig
h
t
D
A
S
S
A
U
L
T
S
Y
S
T
E
M
E
S
Mobile Phone
Step 2: Create the Basic Surfaces
20 min
In this step you will create the basic Surfaces from
the wireframe elements created previously to build
the part.
Create Sweep Surfaces
Create Blend Surfaces
Create Extrude Surfaces
Instructor Notes:
Surface Design
Copyright DASSAULT SYSTEMES
209
N8TRUCTOR GUDE
C
o
p
y
r
ig
h
t
D
A
S
S
A
U
L
T
S
Y
S
T
E
M
E
S
Mobile Phone
Step 3: Trimming and Joining the Body Surfaces
15min
In this step, you will perform operations on the
surfaces that you have created to get a single
uniform surface.
Create Joins
Trim Surfaces
Cerate symmetrical surfaces
Instructor Notes:
Surface Design
Copyright DASSAULT SYSTEMES
210
N8TRUCTOR GUDE
C
o
p
y
r
ig
h
t
D
A
S
S
A
U
L
T
S
Y
S
T
E
M
E
S
Mobile Phone
Step 4: Creating the Part Body
10 min
In this step, you will create the Part from the
surfaces you have created, by accessing the Part
Design Workbench
Create a Closed part from a surface
Apply Fillets
Instructor Notes:
Surface Design
Copyright DASSAULT SYSTEMES
211
N8TRUCTOR GUDE
C
o
p
y
r
ig
h
t
D
A
S
S
A
U
L
T
S
Y
S
T
E
M
E
S
Mobile Phone
Step 5: Modify the Geometry
5 min
In this step you will Modify the overall Shape
of the Part by changing the parameters of
the 3D reference elements.
Edit the values of the 3D reference elements
Study the impact of these modifications
Instructor Notes:
Surface Design
Copyright DASSAULT SYSTEMES
212
N8TRUCTOR GUDE
C
o
p
y
r
ig
h
t
D
A
S
S
A
U
L
T
S
Y
S
T
E
M
E
S
In this course you have learned how to design and modify
parts using wireframe geometry and basic surfaces.
In addition to practice in lessons, you have built a complete
mobile phone following a recommended design process ...
OVERVIEW COURS
Generee automatiquement pour companion(CBT) , a garder en ppt pour version TST
Pas dimage
Prompt Click on... Pour version CBT seulement
Liste lessons alignee gauche beige clair (236,219,183)
Fond terre bleu
Image representant la piece utilisee en fil rouge
You might also like
- The Subtle Art of Not Giving a F*ck: A Counterintuitive Approach to Living a Good LifeFrom EverandThe Subtle Art of Not Giving a F*ck: A Counterintuitive Approach to Living a Good LifeRating: 4 out of 5 stars4/5 (5794)
- The Gifts of Imperfection: Let Go of Who You Think You're Supposed to Be and Embrace Who You AreFrom EverandThe Gifts of Imperfection: Let Go of Who You Think You're Supposed to Be and Embrace Who You AreRating: 4 out of 5 stars4/5 (1090)
- Never Split the Difference: Negotiating As If Your Life Depended On ItFrom EverandNever Split the Difference: Negotiating As If Your Life Depended On ItRating: 4.5 out of 5 stars4.5/5 (838)
- Hidden Figures: The American Dream and the Untold Story of the Black Women Mathematicians Who Helped Win the Space RaceFrom EverandHidden Figures: The American Dream and the Untold Story of the Black Women Mathematicians Who Helped Win the Space RaceRating: 4 out of 5 stars4/5 (890)
- Grit: The Power of Passion and PerseveranceFrom EverandGrit: The Power of Passion and PerseveranceRating: 4 out of 5 stars4/5 (587)
- Shoe Dog: A Memoir by the Creator of NikeFrom EverandShoe Dog: A Memoir by the Creator of NikeRating: 4.5 out of 5 stars4.5/5 (537)
- Elon Musk: Tesla, SpaceX, and the Quest for a Fantastic FutureFrom EverandElon Musk: Tesla, SpaceX, and the Quest for a Fantastic FutureRating: 4.5 out of 5 stars4.5/5 (474)
- The Hard Thing About Hard Things: Building a Business When There Are No Easy AnswersFrom EverandThe Hard Thing About Hard Things: Building a Business When There Are No Easy AnswersRating: 4.5 out of 5 stars4.5/5 (344)
- Her Body and Other Parties: StoriesFrom EverandHer Body and Other Parties: StoriesRating: 4 out of 5 stars4/5 (821)
- The Sympathizer: A Novel (Pulitzer Prize for Fiction)From EverandThe Sympathizer: A Novel (Pulitzer Prize for Fiction)Rating: 4.5 out of 5 stars4.5/5 (119)
- The Emperor of All Maladies: A Biography of CancerFrom EverandThe Emperor of All Maladies: A Biography of CancerRating: 4.5 out of 5 stars4.5/5 (271)
- The Little Book of Hygge: Danish Secrets to Happy LivingFrom EverandThe Little Book of Hygge: Danish Secrets to Happy LivingRating: 3.5 out of 5 stars3.5/5 (399)
- The World Is Flat 3.0: A Brief History of the Twenty-first CenturyFrom EverandThe World Is Flat 3.0: A Brief History of the Twenty-first CenturyRating: 3.5 out of 5 stars3.5/5 (2219)
- The Yellow House: A Memoir (2019 National Book Award Winner)From EverandThe Yellow House: A Memoir (2019 National Book Award Winner)Rating: 4 out of 5 stars4/5 (98)
- Devil in the Grove: Thurgood Marshall, the Groveland Boys, and the Dawn of a New AmericaFrom EverandDevil in the Grove: Thurgood Marshall, the Groveland Boys, and the Dawn of a New AmericaRating: 4.5 out of 5 stars4.5/5 (265)
- A Heartbreaking Work Of Staggering Genius: A Memoir Based on a True StoryFrom EverandA Heartbreaking Work Of Staggering Genius: A Memoir Based on a True StoryRating: 3.5 out of 5 stars3.5/5 (231)
- Team of Rivals: The Political Genius of Abraham LincolnFrom EverandTeam of Rivals: The Political Genius of Abraham LincolnRating: 4.5 out of 5 stars4.5/5 (234)
- On Fire: The (Burning) Case for a Green New DealFrom EverandOn Fire: The (Burning) Case for a Green New DealRating: 4 out of 5 stars4/5 (73)
- The Unwinding: An Inner History of the New AmericaFrom EverandThe Unwinding: An Inner History of the New AmericaRating: 4 out of 5 stars4/5 (45)
- Datamine CommandDocument59 pagesDatamine Commandkemalll100% (7)
- NACA Duct TutorialDocument38 pagesNACA Duct Tutorialzebra00100% (1)
- OpenSCAD User Manual Print Version GuideDocument108 pagesOpenSCAD User Manual Print Version Guideqqwerty1982100% (2)
- AutocadDocument413 pagesAutocadDuke Maher Salem100% (10)
- Studio 3 Features FullDocument28 pagesStudio 3 Features FullEddison Apazita67% (3)
- 2006 - Y.K. Liu - An Algorithm For Polygon Clipping, and For Determining Polygon Intersections and UnionsDocument10 pages2006 - Y.K. Liu - An Algorithm For Polygon Clipping, and For Determining Polygon Intersections and UnionsZixi FongNo ratings yet
- DDDDDocument1 pageDDDDZixi FongNo ratings yet
- NX - Motion - Simulator - Chinese VersionDocument25 pagesNX - Motion - Simulator - Chinese VersionZixi FongNo ratings yet
- Copying and Renaming Visual Studio VB - r2Document2 pagesCopying and Renaming Visual Studio VB - r2AleksandarSMNo ratings yet
- Toronto tunnel dug by 22-year-old construction worker for hangout spaceDocument2 pagesToronto tunnel dug by 22-year-old construction worker for hangout spaceZixi FongNo ratings yet
- DewDocument1 pageDewZixi FongNo ratings yet
- PrecisionZone Manuals 320Document18 pagesPrecisionZone Manuals 320Zixi FongNo ratings yet
- Optional InputsDocument3 pagesOptional InputsZixi FongNo ratings yet
- Toronto tunnel dug by 22-year-old construction worker for hangout spaceDocument2 pagesToronto tunnel dug by 22-year-old construction worker for hangout spaceZixi FongNo ratings yet
- IMS 7.4 Custom Postprocessor InstallationDocument2 pagesIMS 7.4 Custom Postprocessor InstallationZixi FongNo ratings yet
- NewssDocument2 pagesNewssZixi FongNo ratings yet
- Convex HullDocument1 pageConvex HullZixi FongNo ratings yet
- 1 CompressorsDocument20 pages1 Compressorstejasp56No ratings yet
- Surfer 8 Geology TutorialDocument22 pagesSurfer 8 Geology TutorialEdin DivovićNo ratings yet
- SolidWork Module (UTHM)Document169 pagesSolidWork Module (UTHM)Azim Isha Mudin100% (1)
- CC5292-Additive Manufacturing and ToolingDocument9 pagesCC5292-Additive Manufacturing and ToolingAnirudhNo ratings yet
- Unit-3-Computer Aided DesignDocument21 pagesUnit-3-Computer Aided DesignMuthuvel M100% (5)
- Name: Roll No: Sub:: AIM Geometric ModellingDocument9 pagesName: Roll No: Sub:: AIM Geometric ModellinghoneyfunnyNo ratings yet
- Computer Aided Design and ManufacturingDocument161 pagesComputer Aided Design and Manufacturingsubra mani100% (5)
- ME-6501Computer Aided Design (CAD) WITH QB - by Civildatas - Com 12Document78 pagesME-6501Computer Aided Design (CAD) WITH QB - by Civildatas - Com 12Charan KumarNo ratings yet
- GSD Catia PDFDocument258 pagesGSD Catia PDFAdrian HorgaNo ratings yet
- Edu Cat en GSD As v5r20 CATIA V5Document43 pagesEdu Cat en GSD As v5r20 CATIA V5spsharmagnNo ratings yet
- WPF 3D Solid Wireframe TransformDocument16 pagesWPF 3D Solid Wireframe TransformAbhiNo ratings yet
- Navisworks BasicTrainingDocument54 pagesNavisworks BasicTrainingMadhankumarNo ratings yet
- 08a Objective Camdp TDocument16 pages08a Objective Camdp TganeshblogsNo ratings yet
- Agile Certified Practitioner (ACP) Exam Prep Chapter 06 - Stakeholder EngagementDocument50 pagesAgile Certified Practitioner (ACP) Exam Prep Chapter 06 - Stakeholder EngagementArun ONo ratings yet
- Wireframe and Surface Design: CATIA TrainingDocument208 pagesWireframe and Surface Design: CATIA Trainingkishore99939No ratings yet
- Autodesk Maya: HistoryDocument50 pagesAutodesk Maya: HistoryMilijana KomadNo ratings yet
- Tread Hammer RahulDocument36 pagesTread Hammer RahulHemant MaheshwariNo ratings yet
- Solid Modeling AssignmentDocument18 pagesSolid Modeling AssignmentKarthick SanNo ratings yet
- CAMD Course ProjectDocument6 pagesCAMD Course ProjectSUMEET SINGHNo ratings yet
- Vivek RajsDocument17 pagesVivek RajsVivek RajsNo ratings yet
- 3D Model Types Questions and Answers - SanfoundryDocument8 pages3D Model Types Questions and Answers - SanfoundryNilutpalNo ratings yet
- CAD Curves and Surfaces Modeling TechniquesDocument90 pagesCAD Curves and Surfaces Modeling TechniquesM Vinoth kumar100% (2)
- Dfma & CadDocument37 pagesDfma & Cadvenkat4No ratings yet
- EdgeCAM SimulatorDocument21 pagesEdgeCAM SimulatorDulis DulisNo ratings yet
- Pro/ENGINEER® Wildfire™ Configuration Options: Name Description ValuesDocument40 pagesPro/ENGINEER® Wildfire™ Configuration Options: Name Description Valuesmspvarma1415No ratings yet
- Maya First Time Tutorial Maya 2020Document42 pagesMaya First Time Tutorial Maya 2020Muhammad Jafar DarwisNo ratings yet