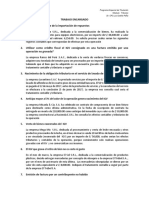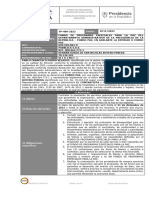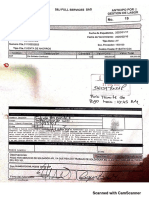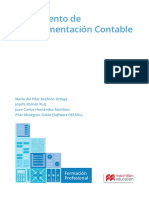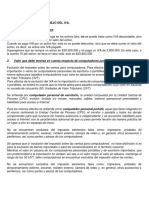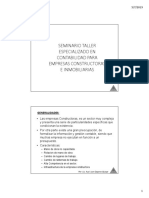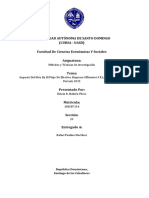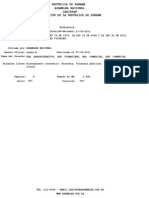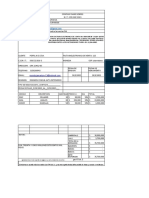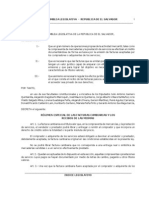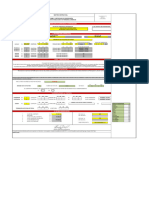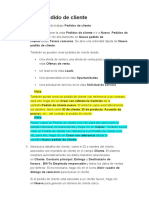Professional Documents
Culture Documents
M PAC Admin
Uploaded by
alfalabOriginal Title
Copyright
Available Formats
Share this document
Did you find this document useful?
Is this content inappropriate?
Report this DocumentCopyright:
Available Formats
M PAC Admin
Uploaded by
alfalabCopyright:
Available Formats
rograma
dministrador de
omercios
PAC es un software de punto de venta y administracin para todo tipo de comercios: tiendas de abarrotes, farmacias, joyeras, libreras, dulceras, ferreteras, electrnicas, refaccionarias, etc. El sistema se divide en dos mdulos: el sistema administrador y el sistema de punto de venta, ambos sistemas trabajan en conjunto y en lnea en un equipo de cmputo, en una red local o incluso va internet, funciona segn sus necesidades y requerimientos.
SISTEMA ADMINISTRADOR
El sistema administrador est diseado especialmente para el propietario, supervisor, o gerente del negocio ya que desde este modulo se administra lo indispensable de la empresa o comercio, las secciones que se administran son; proveedores, empleados, socios, mercanca, gastos, inventarios, crditos, compras a proveedores, reportes de ventas, corte del da de una o varias cajas de una o varias tiendas entre otras muchas cosas, con este sistema se olvidar de la operacin del software y se dedicara al anlisis de informacin que le permitir una mejor toma de decisiones.
Men del sistema
Barra de botones de acceso rpido F6 Catlogos. F7 Artculos. F8 Detalles y existencia de un artculo. F9 Traspaso de mercanca entre tiendas y almacenes. F11 Compras a proveedores. F12 Panel de configuracin.
rea de trabajo
El men catlogos est compuesto por 7 mdulos; lneas, proveedores, gastos, razones sociales, tiendas, empleados, socios o clientes.
MANEJO DE LOS CATLOGOS
Los siguientes 7 catlogos funcionan de manera similar en cuestin de agregar, consultar, editar y eliminar informacin. Para mostrar el manejo de los catlogos del sistema tomaremos como ejemplo el catlogo de lneas o departamentos, este catlogo aparece en el sistema de la siguiente manera;
A) Ingresar un nuevo registro a catlogo
Para ingresar una nueva lnea en el catlogo solo es necesario escribir el nombre de la lnea y presionar la tecla ENTER.
Al ser una nueva lnea el sistema la toma como inexistente y pregunta si desea registrar la nueva lnea.
Al seleccionar SI el sistema muestra el nombre para confirmar que sea correcto.
Una vez confirmado que el nombre de la nueva lnea sea correcto hay que presionar la tecla ESC para salir y guardar y pregunta si desea guardar los datos.
Al ser confirmado el registro de la lnea aparece un mensaje confirmando que la lnea se registr correctamente.
B) Localizar un registro en el catlogo
Si se necesita localizar una lnea basta con solo escribir la primera letra de la lnea y automticamente se filtraran las lneas que coincidan con la letra, por ejemplo al escribir la letra C se muestran solo las lneas que contienen esta letra y se descartan los dems
Para seleccionar una lnea solo es necesario seleccionarla con las flechas del teclado y presionar la tecla ENTER
C) Acciones sobre los registros Una vez seleccionada la lnea aparecer una ventana como la siguiente;
Aqu selecciona el trabajo que se quiere hacer sobre la lnea seleccionada; F4 Elimina la lnea. F3 Edita la lnea. ESC No realiza ninguna accin y regresa a la ventana principal del catlogo de la lnea.
D) Eliminacin de Registros Para eliminar una lnea es necesario presionar la tecla F4, siempre y cuando una lnea no est asignada a un artculo esta se podr eliminar. Una vez presionada la tecla aparecer un mensaje para que se confirme que se desea eliminar la lnea del sistema
Para confirmar la eliminacin basta con presionar la tecla S o dar clic en el botn SI, si la lnea fue asignada previamente a un articulo no se permitir la eliminacin.
Si la lnea no ha sido asignada a algn artculo la lnea se eliminara y se mostrara un mensaje confirmando la accin.
E) Edicin de Registros Una vez seleccionada la lnea se presiona la tecla F3 para proceder a la edicin de la lnea.
Se escribe el nuevo nombre de la lnea y se presiona la tecla ENTER para aplicar el cambio y la tecla ESC para salir y guardar los cambios, antes de aplicarse los cambios el sistema pregunta si desea guardar los cambios.
Se presiona la tecla S o se da clic en el botn SI para confirmar los cambios.
DEFINICIN DE CATLOGOS DEL SISTEMA
1) Lneas;
son las secciones en las cuales se clasifican los artculos que se van a ingresar al sistema, es muy til para poder filtrar el corte del da, seccionar el inventario, desglosar estadsticas. Por ejemplo las lneas de un supermercado serian; a) b) c) d) e) f) g) Abarrotes Botanas Carnes Cerveza Dulces Refrescos Vinos y Licores
Esta es la manera en que se mostrara el corte del da desglosado en cada una de las lneas registradas en el sistema.
Esta es la manera en que se filtra el inventario por lnea, hay que tomar en cuenta que se pueden ingresar tantas lneas como sean necesarias.
2) Proveedores; son las empresas a las que se compra la mercanca, este catlogo es bsico y
muy importante en el sistema ya que para registrar un artculo es necesario seleccionar quien lo provee, en la seccin compras se lleva un registro de todas las compras hechas a proveedores donde se muestra la cantidad de capital invertido a cada uno, lo anterior se explica mas a detalle en la seccin de compras.
Estos son los datos que se requieren para el registro de un proveedor.
3) Gastos;
el sistema genera un registro de los gastos de la tienda que tienen que ser clasificados en tipos de gastos, cada tipo de gasto es ingresado en este catalogo, no confundir gastos con compras a proveedores, los gastos se generan por ejemplo; al cambiar una bomba de agua de la tienda, comprar agua para los empleados, pagar un cambio de contactos elctricos, etc. Los gastos generados aparecern en el corte del da y se restarn del efectivo en caja, por ejemplo si se cambiaron contactos en toda la tienda y se gener un gasto de mantenimiento por $390.00 MN se realizara y aparecer de la siguiente manera;
Registro de Gasto
Adems de esto cada gasto se registra y se puede realizar un reporte de los gastos realizados en un rango de fechas determinado por el usuario.
Reporte de gastos diarios
4) Razones Sociales; son los nombres de los dueos de la empresa o representantes fiscales, la razn social asignada a la empresa aparece en el ticket de venta de la siguiente manera;
5) Tiendas y Almacenes;
en este es donde se dan de alta las tiendas y almacenes en los que se trabajar, se pueden agregar tantas tiendas y almacenes como sea necesario.
El sistema permite ingresar existencia de artculos a cada tienda o almacn, por ejemplo si se compra a proveedor 100 unidades de un artculo y se requieren guardar 25 en almacn 1, 25 en almacn 2, vender 25 en la tienda 1 y los restantes 25 en la tienda 2, para hacer esto se ingresa la compra de 25 unidades por tienda y almacn en la seccin de compras y al consultar la existencia del articulo aparecer desglosada de la siguiente manera.
Cada vez que se vende un artculo en el punto de venta se descuenta del inventario de la tienda que lo vendi. En caso de que se quiera traspasar mercanca de un almacn a una tienda existe el traspaso de mercanca, el traspaso se puede hacer de almacn a tienda, de tienda a tienda o de tienda a almacn, esto se hace desde la seccin traspasos.
Al realizar el traspaso de la imagen anterior la existencia del artculo quedara de la siguiente manera;
Se restan 20 artculos del almacn 1 y se suman a los 25 de la tienda 1 para quedar el almacn 1 con 5 y la tienda 1 con 45. Para administrar compras y traspasos es necesario el catalogo de tiendas y almacenes.
6) Empleados;
este catlogo maneja los empleados que a su vez son los usuarios del sistema, desde aqu se almacenan los datos personales del empleado y se asignan nombres de usuarios y contraseas para que los empleados accedan al sistema.
En la imagen anterior se muestran los datos que se deben ingresar por cada empleado, con el nombre de usuario y contrasea el empleado ingresa al sistema por seguridad y para conocer quien est operando el sistema. En la imagen anterior se muestra como se ingresa al sistema con un nombre de usuario y una contrasea.
En el sistema de punto de venta se muestra el nombre del usuario que inicio sesin.
En el ticket de la venta que se realiza desde el sistema punto de venta aparece el nombre del usuario que inicio sesin en el sistema y realiz la venta.
7) Socios;
los socios en el sistema son las personas a las cuales da les da crdito si es que aplica en las polticas del negocio.
Existe una seccin en el punto de venta donde se selecciona el socio y se le hace la venta a crdito, por cada socio aparece un estado de cuenta de los cargos y los abonos.
Los artculos son la parte central de cualquier sistema punto de venta ya que es la mercanca que se compra a proveedores y posteriormente de vende a clientes. Antes de poder realizar compras y ventas en el sistema es necesario registrar los artculos en esta seccin.
En la imagen anterior se muestra la pantalla principal de los artculos, para agregar un nuevo artculo solo es necesario escanear el cdigo de barras que traen consigo la mayor parte de los artculos.
Si aun no est registrado el artculo en el sistema se mostrara un aviso preguntando si se desea registrar, simplemente hay que hacer clic en SI o presionar la tecla S
A continuacin hay que ingresar los datos del artculo en la ventana siguiente, aparecer una lista de todos los proveedores que se llenaron previamente en los catlogos, de igual manera aparecern las lneas.
A C E F G
B D H J
I
A) B) C) D) E) F) G)
Se muestra el cdigo ledo por el escner de cdigo de barras. Se ingresa un proveedor del catlogo. Una lnea del catlogo. La descripcin como aparecer en el ticket de venta. El precio en el que se compra al proveedor. El precio como se vender al pblico general. El precio 2 del artculo si es necesario para seleccionar que con qu precio se vender el artculo. H) Departamento, 1 comprado con factura y 2 sin factura, o se puede variar segn las necesidades. I) Mnimo es la existencia mnima que se desea tener, mximo la existencia mxima u optima, y el reorden la cantidad en la cual es necesario surtir el producto. J) La fecha en que se ingreso el artculo al sistema, automticamente toma la fecha del da. Al terminar de llenar todos los campos hay que presionar la tecla ESC y confirmar con SI que se desea guardar el artculo.
El artculo ya estar guardado en el sistema, si se desea editar o eliminar el artculo hay que escanear el cdigo de barras y aparecer una ventana como la siguiente;
El manejo de los artculos funciona de igual manera que en los catlogos descritos al principio, se pregunta que se desea hacer con ese artculo, si eliminar, editar o nada. Para eliminar el artculo es necesario presionar la tecla F4, despus de esto se necesita confirmar que desea eliminar el artculo.
Para editar el artculo es necesario presionar F3 y aparecern los datos actuales del artculo.
Se editan los campos necesarios y se presiona ESC para salir y guardar, despus de confirmar guardar los cambios el articulo se actualiza.
Finalmente se muestra un mensaje confirmando que el cambio de los datos del artculo ha sido aplicado correctamente.
Para consultar los detalles y existencia de un artculo simplemente hay que presionar F8 cuando no est abierta alguna otra seccin, aparecer una ventana como la siguiente;
Solo es necesario escanear el cdigo de barras del artculo y presionar ENTER para realizar la consulta, en caso de que no se sepa el cdigo de barras de un artculo se puede buscar dentro de esta seccin presionando F3, aparecer una nueva ventana donde se escribe la descripcin del artculo y se presiona ENTER
Aparecern todos los artculos que coincidan con la palabra ingresada en su descripcin, entre ms exacta sea la descripcin buscada menos artculos devolver. Para seleccionar el artculo de la lista es necesario seleccionarlo con las flechas del teclado y dar ENTER
Finalmente aparecer la descripcin del artculo y su existencia en cada tienda y almacn.
Para realizar una nueva consulta solo basta con presionar ESC e ingresar el nuevo cdigo a consultar, si se quiere salir de la ventana de detalles y existencia basta con presionar ESC nuevamente.
Los traspasos se usan para mover mercanca de un almacn a una tienda, de una tienda a un almacn, de una tienda a otra tienda en el momento que llegue a ser necesario, anteriormente se mencion como hay que llenar los catlogos de tiendas y almacenes para poder realizar los traspasos. Se debe situar el sistema en la tienda emisora de la mercanca desde el botn seleccin de tienda de la barra de botones de acceso rpido.
Al presionar el botn se abrir una nueva ventana donde se tendr que seleccionar la tienda o almacn que va traspasar la mercanca, simplemente hay que dar doble clic sobre la tienda o en su defecto seleccionarla y presionar el botn SELECCIONAR
Para acceder a la ventana de traspasos simplemente hay que presionar F9, lo primero que se debe hacer es validar el usuario del sistema que va realizar el traspaso ingresando su nombre de usuario y contrasea para que se vea reflejado en los reportes.
Posteriormente hay que seleccionar la tienda destino del traspaso y presionar ENTER
Se escanea el cdigo de barras del artculo a traspasar, en caso de no conocer el cdigo existe la opcin de bsqueda del articulo presionando F3, posteriormente se escribe la cantidad a traspasar y se presiona ENTER
Se muestra el cdigo, descripcin de artculo con su lnea, su precio pblico, la cantidad a traspasar y el valor de ese traspaso. Se pueden traspasar tantos artculos como sean necesarios, para registrar el traspaso hay que presionar el botn de guardar.
Al final el sistema mandara un mensaje confirmando que el traspaso se realizo con xito.
De esta manera se restaran las unidades de los artculos seleccionados a la tienda origen y se sumaran a la tienda destino. Se guarda un registro de todos los traspasos registrados para posteriormente analizarlos, se accede al reporte de traspasos desde el men INVENTARIO/TRASPASOS/RELACIN DE TRASPASOS
La ventana de la relacin de traspasos se muestra de la siguiente manera;
Se elige un rango de fecha de los traspasos realizados, se selecciona la tienda origen de traspasos y la tienda destino o en su defecto todas las tiendas destino para conocer toda la mercanca que ha sido traspasada desde la tienda origen, ya seleccionado los puntos de filtrado hay que presionar el botn BUSCAR
A la izquierda se muestran los traspasos generados en la bsqueda y a la derecha el detalle de cada traspaso al cual se accede haciendo doble clic sobre el traspaso requerido.
Las compras a proveedor son una parte muy importante del sistema ya que adems de que desde ellas se suman las unidades compradas al inventario se lleva un registro del dinero invertido en cada compra. Para acceder a la ventana de compras simplemente hay que presionar F11 y se mostrara una ventana donde antes que nada hay que confirmar nombre de usuario y contrasea y seleccionar si es una compra a proveedor pagada de contado o crdito.
Para iniciar el registro de las compras a proveedores es necesario ingresar el proveedor al que se compro la mercanca, la tienda a la que se agregaran las unidades compradas, la razn social que maneja la tienda, el numero de factura emitida por el proveedor y la fecha que se recibi la factura, posteriormente ya llenados todos los datos requeridos hay que presionar el botn INICIAR
Se registran todos los artculos comprados en la factura escribiendo el cdigo de barras del artculo, si no se sabe el cdigo de barras se puede buscar el articulo presionando F3, posteriormente se ingresa la cantidad a comprar y se presiona ENTER o se da clic al botn INGRESAR
Como se puede observar automticamente despus de escribir el cdigo de barras aparece el precio costo que se lleno en el catalogo de artculos, aparece tambin la opcin de cambiar precios presionando F2 por si el proveedor modifico el precio del articulo y se ve reflejado en la nueva factura que se est ingresando actualmente.
Para guardar el nuevo precio solo hay que presionar ESC y seleccionar que si se desea actualizar los precios.
Despus de actualizar el precio hay que ingresar la compra del articulo donde se ve reflejado el nuevo precio costo.
De esta manera hay que ingresar todos los artculos de la factura recibida por el proveedor.
En caso de que se requiera borrar una artculo de la lista de compra hay que presionar la tecla DEL antes de ingresar un nuevo cdigo y se debe seleccionar el numero de rengln a borrar.
Al eliminar la lnea queda la lista de artculos comprados de la siguiente manera.
Finalmente cuando se hayan ingresado todos los artculos comprados hay que presionar F4, si aun no se termina de ingresar la lista de los productos de la factura pero se quiere guardar para seguir llenndola posteriormente, presionamos F5 para pre guardar, al momento de necesitar recuperar la factura solo hay que seleccionar el proveedor e ingresar el numero de factura. Al registrar la cantidad de artculos comprados a proveedor se aumentan automticamente al inventario de la tienda o almacn donde se registro la factura, es decir si se tena en existencia 15 artculos del cdigo de barras 121009900000 en ALMACEN 1 antes de registrar la factura se sumaran las unidades compradas.
Al registrar la factura la existencia aumentara automticamente a 25 ya que se compraron 10 unidades en ALMACEN 1, el aumento de inventario se hace instantneamente al presionar F4 Registrar en la ventana de compras y as queda el inventario del articulo de cdigo de barras 121009900000
Todas las compras realizadas quedan registradas en el sistema para conocer el capital invertido en un rango de tiempo determinado, al reporte de compras se accede mediante el men COMPRAS/LISTADO DE FACTURAS.
La lista de facturas de compra se puede filtrar por proveedor, razn social, rango de fecha y pagada, por pagar y todas.
Despus de ingresados los datos mediante los cuales se filtran las facturas se presiona el botn BUSCAR y se genera el reporte por ejemplo el siguiente reporte muestra el capital invertido en todas las compras realizadas del 1ro al 8 de abril que asciende a $13,385.00
El panel de control es la seccin donde se restringe el acceso al sistema administrador a los usuarios, por ejemplo si se requiere que el usuario EMPLEADO 1 solo tenga acceso a registrar compras los pasos a seguir son los siguientes. Se presiona F12 para mostrar la ventana de restriccin
Se selecciona el usuario de la lista al cual se le aplicaran lo cambios y se palomean las secciones a las que se le permitir el acceso, en este caso solo se palomea registrar del men compras y se presiona el botn GUARDAR
Cuando el usuario ingrese al sistema se deshabilitara todo excepto registrar en el men compras como se muestra en la imagen siguiente;
Incluso al presionar una tecla de funcin (F6, F7, F8, etc.) el sistema no realizara ninguna accin solo las que estn permitidas desde el panel de control.
El sistema administrador contiene mltiples reportes donde se muestra el inventario, reportes de ventas del programa punto de venta tanto de crdito como de contado, reportes de cada artculo que es vendido, reportes de los artculos ms vendidos entre muchas otras cosas, se podr tener almacenada la informacin de tanto tiempo como sea necesario ya que gracias al manejador de base de datos SQL Server que est diseado para manejar un gran nmero de informacin de manera fcil y rpida.
CONSULTA DE INVENTARIOS
Mediante el men INVENTARIOS/EXISTENCIAS/GENERAL se muestra el inventario general por tienda, filtrado por cdigo de barras, proveedor, lnea, precio pblico, precio costo y descripcin corta.
Simplemente hay que ingresar los datos de filtrado deseados y presionar el botn buscar para que nos muestre el reporte, se muestra el cdigo de barras, la descripcin, la existencia, la fecha de ultima compra a proveedor del artculo, el precio publico 1 y 2, el proveedor, la fecha en que se dio de alta el artculo en el sistema, el mnimo, mximo y reorden, y la procedencia.
AJUSTE DE INVENTARIO
Es normal que por el gran numero de movimientos de compras y ventas de artculos el inventario se desajuste, para esos casos el sistema cuenta con una seccin de ajuste de inventario a la cual se accede desde el men INVENTARIOS/AJUSTES/AJUSTE DE INVENTARIO
Como hemos podido ver hasta ahora en la mayora de los movimientos importantes se le pide al usuario del sistema que ingrese su nombre de usuario y contrasea, una vez validado el usuario se ingresa al ajuste de inventario en la siguiente pantalla.
Se selecciona la tienda en la cual se realizara el ajuste, posteriormente se da clic en el botn INICIAR para posteriormente escanear el articulo donde se realizara el ajuste, si no se conoce el cdigo de barras del articulo existe la opcin de buscar el cdigo presionando F3
Una vez ingresado el cdigo de barras aparecer la existencia actual y se debe ingresar la existencia real como quedara ajustada
Posteriormente se presiona ENTER para que ingrese el artculo a la lista de ajuste, se realiza un conteo de las unidades faltantes y sobrantes.
Al finalizar la lista de artculos que se ajustaran se presiona la tecla F4 y automticamente el inventario de los artculos de la tienda seleccionada quedara ajustado
En el sistema se lleva un registro de todos los ajustes realizados, el reporte de ajustes se puede ver desde el men INVENTARIOS/AJUSTES/REPORTE DE AJUSTES Para filtrar el reporte se elige el rango de fechas en que se realizaron los ajustes, la tienda donde se realizaron o en su defecto seleccionar todas las tiendas y la lnea si es que es necesario y finalmente presionar el botn BUSCAR
Si se han realizado ajustes dentro de los datos ingresados se mostraran los artculos ajustados con las unidades de ajuste
REPORTES DE PUNTO DE VENTA
Los reportes en punto de venta muestran estadsticas importantes sobre los artculos que fueron vendidos desde el programa punto de venta que est conectado a este programa administrador desde la misma computadora, desde la misma red local o inclusive desde internet, esto segn las necesidades de cada comercio.
Para conocer todos y cada unos de los artculos que se vendieron en el punto de venta es necesario ingresar al men VENTAS/REPORTES EN PUNTO DE VENTA/VENTAS DE CONTADO
Aqu solo es necesario ingresar un rango de fecha de dentro del cual se hayan registrado las ventas que se quieren ver , elegir una o todas las cajas donde se vendieron los artculos y la tienda o todas las tiendas, una vez ingresados los datos de filtrado deseados se presiona el botn BUSCAR
El sistema mostrara un reporte de todos los artculos que queden dentro de los datos de filtrado ingresados y mostrara el total de esas ventas.
Existe tambin el reporte de pagares de los socios a los que se les realizo la venta a crdito, para acceder a este reporte se ingresa al men VENTAS/REPORTES EN PUNTO DE VENTA/PAGARES DE CREDITO
Bsicamente se ingresan los mismos datos de filtrado del reporte anterior con excepcin de la caja y se presiona el botn BUSCAR para generar el reporte
Para acceder al reporte donde se muestran los artculos vendidos a crdito hay que entrar al men VENTAS/REPORTES EN PUNTO DE VENTA/PAGARES DE CREDITO
El funcionamiento de filtrado en este reporte es idntico al reporte de ventas de contado, solo hay que seleccionar los datos de filtrado y presionar el botn BUSCAR y se mostraran todos los artculos que se han vendido a crdito dentro del rango indicado
Para conocer los pagos que hemos recibido por socios como abono a sus pagares de ventas a crdito debemos ingresar al men VENTAS/REPORTES EN PUNTO DE VENTA/PAGOS DE CREDITO
Solo se ingresan los datos de filtrado de rango de fecha y tienda en donde se quieran ver los pagos por socio y se da clic en CONSULTAR para que se muestren los pagos dentro del rango de filtrado
Si se necesita tener un reporte de los gastos realizados en el punto de venta se ingresa al men VENTAS/REPORTES EN PUNTO DE VENTA/RELACION DE GASTOS
Se ingresan los datos de filtrado por fecha y tienda y se presiona el botn BUSCAR para mostrar un reporte de los gastos hechos por tienda o por todas las tiendas
Los pagos que hacen los socios como abono a sus pagares de las ventas a crdito son registrados en el sistema y se muestra en el reporte de relacin de pagos de socio ingresando desde el men VENTAS/CONTROL DE CREDITO/RELACION DE PAGOS POR SOCIO
Solo se ingresa el rango de fechas en el cual se quieren ver los pagos del socio y se selecciona el socio del cual se quieren consultar los pagos y se presiona el botn CONSULTA y se mostraran los pagos hechos por el socio como abono a su cuenta
Si se quiere conocer adems los pagares de las ventas a crdito por socio se consulta su estado de cuenta desde el men VENTAS/CONTROL DE CREDITO/EDO DE CUENTA DE SOCIO
En esta seccin solo se ingresa la clave del socio y se hace clic en el botn GENERAR para que se muestre el estado de cuenta del socio seleccionado, se mostraran todos los pagares como cargos y los pagos como abonos, aparecer el nombre del cajero que recibi el pago, el numero de caja donde lo hizo, la cantidad del pagare o del abono y la tienda donde realizo la transaccin, al final del reporte aparecer el adeudo actual y la fecha del ltimo pago
El sistema cuenta con un reporte para conocer la ganancia general donde para calcularla se toma el precio costo con el que se compra a los proveedores un artculo y el precio con que se vende al pblico, para acceder a este reporte es necesario dirigirse al men VENTAS/RELACION DE ARTICULOS VENDIDOS CON COSTO
Solo se ingresa el rango de fechas de las ventas, se selecciona una o todas las tiendas donde se quiere ver el reporte y se presiona el botn BUSCAR y automticamente se generara una lista de los artculos vendidos de contado, otra lista con los artculos vendidos de crdito y de ah realiza los clculos para generar el porcentaje de ganancias
Cuando es necesario saber cul es el artculo que ms se ha vendido existe el reporte de artculos campeones al que se accede desde el men VENTAS/ARTICULOS CAMPEONES
En este reporte solo de debe ingresar un rango de fechas de ventas y la tienda en donde se desea saber cul es el artculo que ms se vendi y presionar el botn BUSCAR y automticamente se generara el reporte con la descripcin del artculo, la cantidad, el precio y el importe, los articulo se ordenaran de manera descendente del mas al menos vendido.
Finalmente si se desea obtener el corte del da de alguna de nuestras tiendas es necesario ingresar al men VENTAS/CORTE DEL DIA TODAS LAS CAJAS
En la ventana donde se generara el corte hay que seleccionar el da en el cual se consultara el corte y la tienda, una vez seleccionado esto se presiona el botn VER y se mostraran la ventas desglosada por lneas, contado, crdito, pagos y gastos.
GENERALIDADES EN LOS REPORTES
Todos los reportes del sistema administrador pueden ser impresos y exportados a Excel Botn para exportar el reporte a Excel
Botn para imprimir el reporte
You might also like
- Punto de Equilibrio Pay de QuesoDocument11 pagesPunto de Equilibrio Pay de QuesoalfalabNo ratings yet
- Actos de Comercio Exp Uv Doc WordDocument5 pagesActos de Comercio Exp Uv Doc WordalfalabNo ratings yet
- Principales Aspectos de La Comisión MercantilDocument2 pagesPrincipales Aspectos de La Comisión MercantilRita Valencia ReyesNo ratings yet
- Ventas de Mostrador y de PisoDocument37 pagesVentas de Mostrador y de PisoalfalabNo ratings yet
- Evaluacion Del Expediente ClinicoDocument22 pagesEvaluacion Del Expediente ClinicoalfalabNo ratings yet
- Farmacia PDFDocument31 pagesFarmacia PDFalfalabNo ratings yet
- CFDI Libro BlancoDocument10 pagesCFDI Libro BlancoalfalabNo ratings yet
- Manual ContaSOL 2014Document213 pagesManual ContaSOL 2014alfalab0% (1)
- Ingleteadora TruperDocument16 pagesIngleteadora TruperalfalabNo ratings yet
- Casos IGVDocument2 pagesCasos IGVBernardo Andrade PlasenciaNo ratings yet
- Diagrama de Flujo Proceso de AbastecimientoDocument9 pagesDiagrama de Flujo Proceso de AbastecimientowalterNo ratings yet
- ESP TEC. SER ASOCIADOS POZO - VMT-X7 - GMR-X1IE PublicadoDocument133 pagesESP TEC. SER ASOCIADOS POZO - VMT-X7 - GMR-X1IE PublicadoMARCELONo ratings yet
- Minuta Contractual FP 489 2023Document12 pagesMinuta Contractual FP 489 2023Publicaciones Semana S.A.No ratings yet
- Hola, Joan Joan Sabogal: Total $29.900Document2 pagesHola, Joan Joan Sabogal: Total $29.900joan sabogal olivarNo ratings yet
- GESTIÓN COMPRAVENTA IvaDocument9 pagesGESTIÓN COMPRAVENTA IvarosaNo ratings yet
- 03 - FI - AP - Workshop AcreedoresDocument42 pages03 - FI - AP - Workshop AcreedoresRoma MendozaNo ratings yet
- Ejercicio Conciliación FiscalDocument13 pagesEjercicio Conciliación FiscalMarcela Carolina Angulo RangelNo ratings yet
- DIA SOLDADOR-hidraquip PDFDocument3 pagesDIA SOLDADOR-hidraquip PDFnanajinethNo ratings yet
- TDC21CAST CUAD AltaDocument88 pagesTDC21CAST CUAD AltaAlicia Gimenez MolinaNo ratings yet
- La Valoración de La Prueba DigitalDocument26 pagesLa Valoración de La Prueba DigitalLauraNo ratings yet
- Casos Especiales de Manejo Del IvaDocument4 pagesCasos Especiales de Manejo Del IvaJuan K RivasNo ratings yet
- Aspectos Contables y Tributarios para ConstructorasDocument18 pagesAspectos Contables y Tributarios para ConstructorasJuan ZapanaNo ratings yet
- Impacto Del Itbis en El Flujo de Efectivo. Empresa Officenter S.R.LDocument21 pagesImpacto Del Itbis en El Flujo de Efectivo. Empresa Officenter S.R.LAnonymous 7alSeH7ONo ratings yet
- Ley #72 de 2011 - Establece Norma de Caracter Fiscal - Metro - Facturas - Contratos Llave en ManoDocument18 pagesLey #72 de 2011 - Establece Norma de Caracter Fiscal - Metro - Facturas - Contratos Llave en ManoManuelNo ratings yet
- Evaluacion TecnicaDocument7 pagesEvaluacion TecnicaCarlos SolarteNo ratings yet
- BTXA1604660406833R753Document6 pagesBTXA1604660406833R753Jose Manuel Lopez MoraNo ratings yet
- INVENTARIOSDocument36 pagesINVENTARIOSjaqueline hernandezNo ratings yet
- Niosh 1506 PDFDocument233 pagesNiosh 1506 PDFJose Luis Moreno MorenoNo ratings yet
- Regimen de Las Facturas CambiariasDocument5 pagesRegimen de Las Facturas CambiariasArmando AlvaradoNo ratings yet
- Factura 419598020 191 51191BF1E493402B37E67FD74 PDFDocument1 pageFactura 419598020 191 51191BF1E493402B37E67FD74 PDFEdwin MisericordiaNo ratings yet
- Guia de RemisionDocument5 pagesGuia de RemisionDIEGO ALEXANDER AGURTO MERA100% (1)
- Informe de Certificado Del SupervisorDocument2 pagesInforme de Certificado Del SupervisorIrma Blanca MenesesNo ratings yet
- 03 RND 10.0012.06 (Compilado)Document4 pages03 RND 10.0012.06 (Compilado)lau ticoNo ratings yet
- Anexo Técnico #6Document4 pagesAnexo Técnico #6AnaLuisaChiaDiazNo ratings yet
- DFD y Diccionario de Datos.Document27 pagesDFD y Diccionario de Datos.Alexis Galexys GaleaNo ratings yet
- Dian SETT7Document1 pageDian SETT7yudy moloNo ratings yet
- Solucionario OFIMASOL CONTASOLDocument136 pagesSolucionario OFIMASOL CONTASOLcabazorro0783% (12)
- SeleccionDocument23 pagesSeleccionJoselyn Smith Arias MatiasNo ratings yet
- CoclusionDocument3 pagesCoclusiondanielsadams431No ratings yet