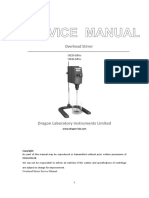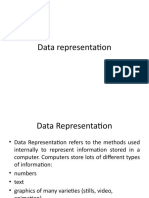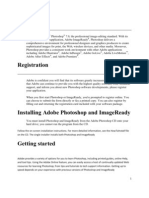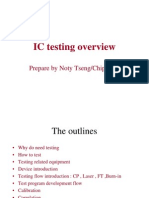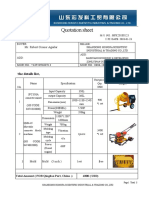Professional Documents
Culture Documents
Ls9 Stagemix v10 Ug en
Uploaded by
Diogo SalgueiroOriginal Description:
Original Title
Copyright
Available Formats
Share this document
Did you find this document useful?
Is this content inappropriate?
Report this DocumentCopyright:
Available Formats
Ls9 Stagemix v10 Ug en
Uploaded by
Diogo SalgueiroCopyright:
Available Formats
LS9 StageMix User Guide
Welcome:
Thank you for downloading the LS9 StageMix iPad app for the Yamaha LS9-16 and LS9-32 digital mixing consoles. StageMix provides remote control of LS9 functions via a simple, intuitive graphical interface from anywhere within wireless range. The software has been specifically designed to allow engineers to adjust monitor mixes from the performers positions on stage, directly controlling mix parameters via the iPad rather than having to rely on verbal directions to a second engineer. The result is better mixes in less time: a huge advantage during high-pressure pre-show setup. StageMix does not provide remote control of all LS9 parameters, but is focused on the requirements for adjusting monitor mixes on stage.
Yamaha Commercial Audio
LS9 StageMix V1.0 User Guide
CONTENTS
Page 1.0 2.0 3.0 System Requirements WiFi Settings Getting Started 3.1 LS9 Network Setup 3.2 iPad WiFi Settings 3.3 StageMix Setup 3.3.1 OFFLINE DEMO Mode 3.3.2 Configure StageMix to Work with an LS9 3.3.3 Select a Mixer and Begin Working StageMix Operation 4.1 Mixer Window 4.1.1 Channel Bank Navigation 4.1.2 Layer Navigation 4.1.3 Channel Names and Colors 4.1.4 Faders 4.1.5 Channel ON 4.1.6 CUE 4.1.7 Master Bank 4.2 SETUP 4.2.1 Fader Delay 4.2.2 Filled EQ Graph 4.2.3 Set EQ band to 0dB with Double-Tap 4.2.4 Channel Select StageMix Follows Console 4.2.5 Channel Select Console Follows StageMix 4.3 Long Faders 4.4 SENDS ON FADERS 4.4.1 Mix Sends ON 4.5 EQ Editing 4.6 Parametric EQ Editing Screen 4.6.1 HPF 4.6.2 EQ Bands 1 & 4 4.6.3 EQ ON 4.6.4 EQ FLAT, EQ DEFAULT 4.7 Graphic EQ Editing Screen 4.7.1 Navigation in the GEQ Overview Section 4.7.2 Rack Position 4.7.3 GEQ Type 4.7.4 Editing GEQ Bands 4.7.5 Navigation in the GEQ Editing Section 4.7.6 GEQ ON 4.7.7 GEQ FLAT 4.7.8 Copy/Paste 4 4 5 5 5 6 7 7 8 9 9 9 9 10 10 10 11 11 12 12 12 12 12 12 13 14 15 16 17 18 19 19 19 20 20 20 21 21 21 21 21 21
4.0
Page 2
Yamaha Commercial Audio 5.0
LS9 StageMix V1.0 User Guide 22 22 22 23 23 24
Troubleshooting 5.1 No Wi-Fi Available 5.2 Connection Error 5.3 Connection Lost 5.4 Graphic EQ Doesnt Affect the Sound 5.5 Problems Moving Multiple Faders
Special Notices The software and this Owners Manual are the exclusive copyrights of Yamaha Corporation. Copying of the software or reproduction of this manual in whole or in part by any means is expressly forbidden without the written consent of the manufacturer. Yamaha makes no representations or warranties with regard to the use of the software and documentation and cannot be held responsible for the results of the use of this manual and the software. The company names and product names in this Owners Manual are the trademarks or registered trademarks of their respective companies. The screen displays as illustrated in this Owners Manual are for instructional purposes, and may appear somewhat different from the screens which appear on your computer. Future upgrades of application and system software and any changes in specifications and functions will be announced separately. Apple, the Apple logo, and iPad are trademarks of Apple Inc., registered in the U.S. and other countries. Windows is the registered trademark of Microsoft Corporation.
Page 3
Yamaha Commercial Audio
LS9 StageMix V1.0 User Guide
1.0 System Requirements
Apple iPad (any model) Yamaha LS916 or LS9-32 digital mixing console WiFi access point (preferably with 802.11n, 5GHz capability, though 2.4GHz and 802.11g will also work) CAT5 cable (to connect LS9 to WiFi access point)
2.0 WiFi Settings
Configure the WiFi access point, following the manufacturers instructions. No special settings are needed, but using security such as WPA is highly recommended, to prevent unwanted devices from joining the network. Here are some suggested settings to assist less experienced WiFi users: 1. 2. 3. 4. 5. Give the wireless network a name (this is the SSID). Choose a security mode (such as WPA) and password. Select the wireless mode (802.11g or n). In the case of n, select the wireless band (2.4 or 5GHz). If available, enable Auto Channel Selection so the wireless channel with the least interference will be selected.
802.11n networks at 5GHz are preferred because they allow faster communication between the iPad and the WiFi access point. Practically, this could result in more accurate level metering with the StageMix app. Also, with 802.11n being a new standard, it is less prone to interference from other wireless networks. Using a WiFi access point with 2 or more external aerials is recommended to increase potential signal range. Booster aerials could be connected for a further increase in performance.
Page 4
Yamaha Commercial Audio
LS9 StageMix V1.0 User Guide
3.0 Getting Started
3.1 LS9 Network Setup I. Connect the WiFi access point to the LS9s network port via a CAT5 cable. Note that a cross-over cable will be needed with older access points that dont have the auto MDIX function. Most recent devices will support auto MDIX, in which case a straight CAT5 cable can be used. II. Note the IP address and MAC address of the LS9 - they will need to be entered into the iPad later. They can be found in the console as follows: Press the [SETUP] button on the LS9 to access the MISC SETUP screen
3.2
iPad WiFi Settings The iPad needs to be given a static IP address in the same range as the LS9s IP Address. a. Open the iPad Settings menu b. Select Wi-Fi, and choose the correct network
c. Press the blue circle with the white arrow to the right of the selected network to edit the IP address. Page 5
Yamaha Commercial Audio d. Select [Static].
LS9 StageMix V1.0 User Guide
e. Write an IP Address similar to the one for the LS9, but with just the last number different. (For example, if LS9 is 192.168.0.128, give an address to the iPad such as 192.168.0.127). f. Enter 255.255.255.0 for the Subnet Mask. g. Press the iPads Home button to exit the Settings menu.
3.3
StageMix Setup Launch the LS9 StageMix App
The Select Mixer screen will appear. From this screen, you can do any of the following things: Access the OFFLINE DEMO mode to explore the features and user interface of LS9 StageMix. Configure StageMix to work with an LS9 console. Select an LS9 console that has already been configured to work with your iPad and begin using StageMix. Page 6
Yamaha Commercial Audio
LS9 StageMix V1.0 User Guide
3.3.1 OFFLINE DEMO If [OFFLINE DEMO] is pressed in the Select Mixer screen, all the functions of StageMix will operate independently of any mixing console. It is a useful way to demonstrate and learn how to use the app without the need for a mixer. Level meters will not work in this mode. 3.3.2 Configure StageMix to Work with an LS9 i. Press [ADD MIXER] to open the following screen:
ii. Tap on the blank Name field and enter a name for your LS9 using the iPads onscreen keyboard. iii. Enter the LS9 IP address noted in 3.1. The default IP Address may not need to be changed but confirm this in the Network Setup screen of the LS9 console (refer to 3.1). If you need to modify the IP Address in StageMix, make sure you include the dots between the sets of numbers (as shown above).
Page 7
Yamaha Commercial Audio
LS9 StageMix V1.0 User Guide
iv. Enter the LS9 MAC address noted in 3.1. When entering the MAC Address, the colons between sets of characters will be automatically added by StageMix. v. Select the Model of LS9 console from the choices of LS9-32 or LS9-16. vi. Press the [ADD MIXER] button at the bottom of the screen 3.3.3 Select a Mixer and Begin Working If your iPad has been configured to work with an LS9 console, select the mixer from the list and press [CONNECT]. (The model of mixer (LS9-32 or LS9-16) will appear in smaller text below the mixers name.)
The message Syncing With LS9 will appear while StageMix is obtaining parameters from the console. This process will normally take about 10 seconds. After this process is complete, the Mixer window will appear and StageMix is ready to be used. If StageMix cannot connect with your LS9, refer to the Troubleshooting section (5.0) at the end of this document for possible solutions.
Page 8
Yamaha Commercial Audio
LS9 StageMix V1.0 User Guide
4.0 StageMix Operation
4.1 Mixer Window The main page of the StageMix is called the Mixer window. It shows the EQ curve, CUE and ON buttons, fader and level meters, and channel names and colors for eight adjacent channels.
Across the top of the screen, level meters and faders are displayed in blocks for mono Input Channels 1-32, Stereo Input Channels 1-4, Mix and Matrix busses, and the Master Stereo and Mono busses. This is the Navigation/Meter Bridge. 4.1.1 Channel Bank Navigation Press any of the Navigation/Meter Bridge blocks to select which bank of channels is viewed and controlled in the fader strips below. 4.1.2 Layer Navigation Press the [CH 1-32] or [CH 33-64] button to make those banks of channels available in the first four blocks in the Navigation/Meter Bridge. The Layer Navigation button displays black text on a white background to indicate the active Layer. Note: these buttons do not appear when using an LS9-16 console as only channels 1-32 are available in the first four blocks.
Page 9
Yamaha Commercial Audio
LS9 StageMix V1.0 User Guide
4.1.3 Channel Names and Colors The channel names are obtained from the LS9 mixer. They cannot be edited in StageMix. The names are dimmed if the channel is switched off. A bar above each channel name displays the color for each channel as assigned in the LS9.
4.1.4 Faders Each fader has its channel number displayed on its cap. The fader cap must be touched to allow the level to be adjusted. The fader will not jump or ramp to a new position on the slider. When a fader cap is touched, its background will lighten and its current dB value will be displayed. Using the iPads multi-touch facility, up to eight faders can be moved simultaneously.
4.1.5 Channel ON Press [ON] to change the on/off status of the channel. The button is green when the channel is on. When a channel is off, its name and level meter will go dim, and its fader position shown in the Navigation/Meter Bridge will also go dim.
Page 10
Yamaha Commercial Audio
LS9 StageMix V1.0 User Guide
4.1.6 CUE The [CUE] buttons for each channel control the mixers cue functions. Their operation mode corresponds to the status of the [LAST CUE] button on the left side of the Mixer Overview. When the [LAST CUE] button is highlighted yellow, only one channel can be cued at a time. When this button is grey, multiple channels can be cued simultaneously. This is equivalent to Mix Cue mode in the LS9 console. The [CUE CLEAR] button will cancel any cues that have been activated. This is useful when there are multiple cues to cancel, and when some are hidden in other layers. 4.1.7 Master Bank Pressing the [Master] block in the Navigation/Meter Bridge will cause channels from the master section to appear in the fader strips. Included in this block are the Stereo Master channel, Mono Master channel and the Monitor Level and On control. Note: there are two EQ thumbnails above the Stereo Master channel. Parametric EQ is always linked for the left and right sides of the Stereo Master channel. However it is possible to have independent GEQs assigned to the left and right side of the Stereo Master.
Page 11
Yamaha Commercial Audio 4.2
LS9 StageMix V1.0 User Guide
SETUP Press the [SETUP] button below the StageMix logo to open a new window which allows user preferences to be selected. iPad Status Bar The iPads Status Bar is visible in this screen, allowing the WiFi signal strength and the battery charge status to be viewed.
Press [Done] in the top-right corner to return to the Mixer window. 4.2.1 Fader Delay This is a safety function to avoid accidental fader movements. The value set here is the time needed to wait between touching a fader and being able to move it. 4.2.2 Filled EQ Graph When this preference is ON, the EQ graph will be filled in, as it is on the LS9 screen. When it is off, only the outline of the graph will be shown. 4.2.3 Set EQ band to 0dB with Double-Tap When this preference is ON, Parametric and Graphic EQ Gains can be set to 0dB by double-tapping on the EQ band. 4.2.4 Channel Select StageMix Follows Console When this preference is ON, the currently selected channel in the StageMix Parametric and Graphic EQ screens will follow the Selected Channel in the LS9. 4.2.5 Channel Select Console Follows StageMix When this preference is ON, the Selected Channel in the LS9 will follow the currently selected channel in the EQ screens of StageMix.
Page 12
Yamaha Commercial Audio 4.3
LS9 StageMix V1.0 User Guide
Long Faders Press the [LONG FADERS] button at the bottom-left corner of the Mixer window to allow more accurate adjustment of the currently selected fader block. In this view, EQ curves and the Navigation/Meter Bridge are not visible.
Press the [LONG FADERS] button in the bottom-left corner again to return to the Mixer Overview.
Page 13
Yamaha Commercial Audio 4.4
LS9 StageMix V1.0 User Guide
SENDS ON FADERS Press the [SENDS ON FADERS] button in the left column of the Mixer screen to access sends to Mix busses. In SENDS ON FADERS mode, each fader controls the send level from its channel to the currently selected Mix.
A large button will appear to show the currently selected Mix bus, and its name. The color of this button matches those used on the LS9 console. [CUE] and [ON] buttons appear below, allowing the currently active Mix bus to be Cued and turned On/Off. Press the colored [MIX ON FADERS] button to select a new target Mix Bus:
Page 14
Yamaha Commercial Audio
LS9 StageMix V1.0 User Guide
Choose from Mix 1-16. The currently selected Mix will appear as a white button with a check mark. Stereo pairs appear as single large buttons. 4.4.1 Mix Sends ON In SENDS ON FADERS mode, the [ON] button in each channel strip is used to turn On/Off the Mix Send from each channel to the currently selected target Mix bus. When a Mix, Matrix or Master block is selected in the Navigation/Meter Bridge, the [SENDS ON FADERS] button is not available. To exit SENDS ON FADERS mode, press the [SENDS ON FADERS] button in the left column.
Page 15
Yamaha Commercial Audio 4.5
LS9 StageMix V1.0 User Guide
EQ Editing Every channel in the LS9 has a dedicated Parametric EQ (PEQ). The LS9 also has Graphic EQs (GEQs) that can be assigned (inserted) on input or output channels. Note: assignment of GEQs to channels must be done on the console and cannot be done in StageMix. EQ Curve in Mixer Screen The EQ curve section on the Mixer Screen will show the user whether a GEQ is available on any channel. If GEQ is available on a channel in addition to PEQ, the user will be able to view the curve for either of these EQs and access the editing screen for either type of EQ.
Green and blue dots below each EQ curve indicate the types of EQ available on that channel, and the type of EQ (PEQ or GEQ) that is currently displayed for that channel. A green dot indicates PEQ and a blue dot indicates GEQ. When only PEQ is currently available on a channel, no dots will appear below the curve. (In Demo mode, GEQs appear on Mix busses 1, 7 and 8). In the example above: Mix Bus 1 has both PEQ and GEQ available, and GEQ is currently being displayed (the blue dot is solid and the curve is blue). Mix Bus 2 has both PEQ and GEQ available, and PEQ is currently being displayed (the green dot is solid and the curve is green). Mix Busses 3-8 have only PEQ available so no dots are displayed below their EQ curves. Changing the EQ Curve Display between PEQ and GEQ On any channel displaying both a green and blue dot below the EQ curve, the user can select either of those EQ types to be displayed by using a swipe gesture in the EQ curve area. If a PEQ curve is currently displayed, swiping from right to left will cause the GEQ curve to be displayed. If a GEQ curve is currently displayed, swiping from left to right will cause the PEQ curve to be displayed. Accessing the EQ Editing Screens To access the PEQ or GEQ Editing Screens, tap on the EQ curve to open the appropriate EQ Editing screen. Page 16
Yamaha Commercial Audio
LS9 StageMix V1.0 User Guide
If a PEQ curve is displayed, the PEQ Editing Screen will be accessed. If a GEQ curve is displayed, the GEQ Editing Screen will be accessed.
Note: the EQ editing screen will be accessed when the finger is removed from the curve. Swipe gestures will not cause the Editing screen to be accessed.
4.6
Parametric EQ Editing Screen
The current channels Name, Color, Fader, Level Meters, [ON] and [CUE] buttons are shown in the left column. At the bottom-left, there are previous and next arrow buttons for navigating to different channels. Note: the In/Out meters display the levels going In and Out of the EQ section. One band of Parametric EQ can be adjusted at a time. Press one of the green circles to select the band, and it will be highlighted yellow. EQ bands in StageMix are labelled as follows: HP = HPF (input channels only) 1 = Low Band 2 = Low-Mid Band 3 = High-Mid Band 4 = High Band The current values for Freq, Gain and Q will be displayed for the currently selected EQ band. Page 17
Yamaha Commercial Audio
LS9 StageMix V1.0 User Guide
Gain and Frequency can be adjusted by dragging the circle around the graph. Q is adjusted by using the iPads pinch gesture: hold one finger (or thumb) on the screen while moving another finger closer to or further away from the first. TIP___________________________________________________________ The most comfortable and accurate way of adjusting Q is to use a vertical pinch movement with the thumb and forefinger. ______________________________________________________________ While an EQ band is being moved, the parameter value will turn yellow to indicate that it has changed. The little yellow arrows show which direction the band should be moved to return to its previous position.
In some cases, it may be necessary to adjust the gain without altering the frequency. Or to adjust the frequency without changing the gain. In this case, the Gain Lock or Frequency Lock functions can be used. These buttons are located at the top of the EQ graph.
The Lock buttons affect all 4 bands (but not the HPF). When a band is adjusted, the locked parameter value becomes red. 4.6.1 HPF When the HPF is selected, an extra [HPF] button appears at the top of the EQ graph. Press this button to switch the HPF on/off. When the button is green, the HPF is On. HPF has no Gain or Q parameter: only frequency.
Page 18
Yamaha Commercial Audio
LS9 StageMix V1.0 User Guide
4.6.2 EQ Bands 1 & 4 EQ bands 1 & 4 have additional choices of band-type. Both these bands can be a shelf or a bell, and band 4 can also be a Low Pass Filter. Band 1 can also be a HPF for Mix, Matrix and Stereo/Mono Master channels. When one of these bands is selected, the relevant additional buttons are shown above the EQ graph.
4.6.3 EQ ON The channel EQ can be switched on/off with the [EQ ON] button towards the top-right of the EQ graph. It is green when the EQ is on. When the EQ is switched off, the EQ curve will be grey. 4.6.4 EQ FLAT, EQ DEFAULT These two buttons, above the EQ curve perform the same function as those on the LS9 console. [FLAT] will set the Gain of bands 1-4 to 0dB, but will not change the Q and Frequency values. [DEFAULT] will reset all EQ parameters for the selected channel back to their default values, including HPF. After pressing one of these buttons, an Are You Sure? pop-up will be displayed before the action is executed (or cancelled).
To exit from the EQ window and return to the Mixer window, press the [MIXER] button at the top-right of the display.
Page 19
Yamaha Commercial Audio 4.7 Graphic EQ Editing Screen
LS9 StageMix V1.0 User Guide
GEQ Overview In the upper portion of the GEQ Editing Screen, the complete GEQ curve is displayed along with the gain positions for all 31 bands. White dots represent the position for each of the 31 bands. (These dots change to yellow and become larger when they are being touched in the Editing section below.)
The current channels Name, Color, Fader, Level Meters, [ON] and [CUE] buttons are shown in the left column. At the bottom-left, there are previous and next arrow buttons for navigating to different channels. Pressing these buttons will only access other channels that have GEQs assigned to them. Note: the In/Out meters display the levels going In and Out of the EQ section. 4.7.1 Navigation in the GEQ Overview Section Tapping anywhere in the GEQ Overview will cause the GEQ sliders in the Editing section to jump to that range of the GEQ (represented by a light grey area in the overview). Touching the selected range in the Overview and dragging it left / right will scroll the range of GEQ sliders. 4.7.2 Rack Position In the upper-left area of the GEQ screen, the Rack position of the channels GEQ will be displayed. In the screenshot above, this GEQ is located in rack position 1B.
Page 20
Yamaha Commercial Audio
LS9 StageMix V1.0 User Guide
4.7.3 GEQ Type Next to the Rack position, the type of GEQ is identified as either 31 Band or Flex 15. In the case of a Flex 15 GEQ, a larger-sized number indicates the remaining number of available bands for that GEQ. As each band is adjusted away from 0dB, the number of available bands will decrease. This number will turn red when no further bands are available to be edited. 4.7.4 Editing GEQ Bands Sliders in the lower portion of the GEQ screen allow each band of EQ to be edited. Multiple bands can be edited simultaneously with up to 10 bands appearing at any one time. Touch the silver sliders for one or more bands and move them vertically to adjust the gain for each band. The gain parameter value will appear in a floating display above any GEQ slider while it is being touched. Note: sliders will become transparent and cannot be operated when there are no remaining bands available for a Flex 15 GEQ. 4.7.5 Navigation in the GEQ Editing Section In addition to navigation in the upper GEQ Overview section, swipe gestures can be used to navigate through the GEQ bands in the lower editing section. 4.7.6 GEQ ON The [GEQ ON] button in the upper-right part of this screen turns the GEQ On or Off. The button appears blue when GEQ is On and turns grey when GEQ is Off. When Off, the GEQ display curve will also turn light grey. 4.7.7 GEQ FLAT The [FLAT] button will reset all GEQ bands to 0dB. A confirmation dialog will appear before this function is executed. 4.7.8 Copy/Paste GEQ parameter settings can be copied and pasted from one GEQ to another. Press the [COPY] button to capture the parameter settings of the current GEQ. Navigate to another channel that has a GEQ assigned and press [PASTE]. Note: the [PASTE] button will only be available when a suitable GEQ has been selected. Only 31 Band GEQs that use up to 15 bands can be copied to a Flex 15 GEQ. Settings copied in the LS9 console cannot be pasted in StageMix.
Page 21
Yamaha Commercial Audio
LS9 StageMix V1.0 User Guide
5.0 Troubleshooting
5.1 No Wi-Fi Available If this message appears after launching StageMix, this indicates that the iPad is not connected to a WiFi access point or that WiFi may be switched off in the iPad. Refer to sections 2.0 and 3.2 for details about WiFi hardware configuration and iPad WiFi settings.
5.2
Connection Error If this message appears after selecting a mixer and pressing [CONNECT], this indicates that StageMix cannot connect to the LS9 console. This may be due to incorrect IP Address or MAC Address settings in either the LS9 or StageMix. Verify that the settings in the LS9 match the settings in StageMix. Refer to 3.1 and 3.3.2 for details about these settings. This problem will also occur if the LS9 console is not turned on or if StageMix is quit and immediately re-launched (wait at least 30 seconds before re-launching StageMix).
Page 22
Yamaha Commercial Audio
LS9 StageMix V1.0 User Guide
5.3
Connection Lost If StageMix loses its connection to the LS9, the following message will appear. Operation of StageMix is not possible while this message box is onscreen. StageMix will automatically attempt to reconnect to the LS9. If this is successful, StageMix will re-synchronize with the console data and operation will become available again.
5.4
Graphic EQ Doesnt Affect the Sound If a Graphic EQ is assigned to an input or output channel but it doesnt seem to be affecting the sound on that channel, it could be that the Insert for that channel has been switched Off. Check the state of the Insert ON switch in the LS9 console.
Page 23
Yamaha Commercial Audio 5.5
LS9 StageMix V1.0 User Guide
Problems Moving Multiple Faders If Multitasking Gestures (in iOS 4.3 or higher) is ON, it may not be possible to move more than three faders simultaneously in StageMix. When using StageMix, it is recommended that Multitasking Gestures be turned OFF. a. Open the iPad General menu b. Set the button for Multitasking Gestures to OFF
Page 24
You might also like
- The Subtle Art of Not Giving a F*ck: A Counterintuitive Approach to Living a Good LifeFrom EverandThe Subtle Art of Not Giving a F*ck: A Counterintuitive Approach to Living a Good LifeRating: 4 out of 5 stars4/5 (5794)
- The Yellow House: A Memoir (2019 National Book Award Winner)From EverandThe Yellow House: A Memoir (2019 National Book Award Winner)Rating: 4 out of 5 stars4/5 (98)
- A Heartbreaking Work Of Staggering Genius: A Memoir Based on a True StoryFrom EverandA Heartbreaking Work Of Staggering Genius: A Memoir Based on a True StoryRating: 3.5 out of 5 stars3.5/5 (231)
- Hidden Figures: The American Dream and the Untold Story of the Black Women Mathematicians Who Helped Win the Space RaceFrom EverandHidden Figures: The American Dream and the Untold Story of the Black Women Mathematicians Who Helped Win the Space RaceRating: 4 out of 5 stars4/5 (895)
- The Little Book of Hygge: Danish Secrets to Happy LivingFrom EverandThe Little Book of Hygge: Danish Secrets to Happy LivingRating: 3.5 out of 5 stars3.5/5 (400)
- Shoe Dog: A Memoir by the Creator of NikeFrom EverandShoe Dog: A Memoir by the Creator of NikeRating: 4.5 out of 5 stars4.5/5 (537)
- Never Split the Difference: Negotiating As If Your Life Depended On ItFrom EverandNever Split the Difference: Negotiating As If Your Life Depended On ItRating: 4.5 out of 5 stars4.5/5 (838)
- Elon Musk: Tesla, SpaceX, and the Quest for a Fantastic FutureFrom EverandElon Musk: Tesla, SpaceX, and the Quest for a Fantastic FutureRating: 4.5 out of 5 stars4.5/5 (474)
- Grit: The Power of Passion and PerseveranceFrom EverandGrit: The Power of Passion and PerseveranceRating: 4 out of 5 stars4/5 (588)
- The Emperor of All Maladies: A Biography of CancerFrom EverandThe Emperor of All Maladies: A Biography of CancerRating: 4.5 out of 5 stars4.5/5 (271)
- On Fire: The (Burning) Case for a Green New DealFrom EverandOn Fire: The (Burning) Case for a Green New DealRating: 4 out of 5 stars4/5 (74)
- Team of Rivals: The Political Genius of Abraham LincolnFrom EverandTeam of Rivals: The Political Genius of Abraham LincolnRating: 4.5 out of 5 stars4.5/5 (234)
- Devil in the Grove: Thurgood Marshall, the Groveland Boys, and the Dawn of a New AmericaFrom EverandDevil in the Grove: Thurgood Marshall, the Groveland Boys, and the Dawn of a New AmericaRating: 4.5 out of 5 stars4.5/5 (266)
- The Hard Thing About Hard Things: Building a Business When There Are No Easy AnswersFrom EverandThe Hard Thing About Hard Things: Building a Business When There Are No Easy AnswersRating: 4.5 out of 5 stars4.5/5 (344)
- The World Is Flat 3.0: A Brief History of the Twenty-first CenturyFrom EverandThe World Is Flat 3.0: A Brief History of the Twenty-first CenturyRating: 3.5 out of 5 stars3.5/5 (2259)
- The Gifts of Imperfection: Let Go of Who You Think You're Supposed to Be and Embrace Who You AreFrom EverandThe Gifts of Imperfection: Let Go of Who You Think You're Supposed to Be and Embrace Who You AreRating: 4 out of 5 stars4/5 (1090)
- The Unwinding: An Inner History of the New AmericaFrom EverandThe Unwinding: An Inner History of the New AmericaRating: 4 out of 5 stars4/5 (45)
- The Sympathizer: A Novel (Pulitzer Prize for Fiction)From EverandThe Sympathizer: A Novel (Pulitzer Prize for Fiction)Rating: 4.5 out of 5 stars4.5/5 (121)
- Her Body and Other Parties: StoriesFrom EverandHer Body and Other Parties: StoriesRating: 4 out of 5 stars4/5 (821)
- Abb MCBDocument96 pagesAbb MCBbrightstardustNo ratings yet
- Service Manual-DragonLab - Overhead StirrerDocument14 pagesService Manual-DragonLab - Overhead Stirrerpablo detailleNo ratings yet
- G120C EntrenamientoDocument76 pagesG120C EntrenamientoRicky MclaughlinNo ratings yet
- Computers in GeneralDocument75 pagesComputers in GenerallvsaruNo ratings yet
- Software Piracy Prevention: TheftDocument11 pagesSoftware Piracy Prevention: TheftSreedhara Venkata Ramana KumarNo ratings yet
- CSC-101 Line Distance Protection IED Technical Application ManualDocument118 pagesCSC-101 Line Distance Protection IED Technical Application ManualSyafrizal Syafrizal100% (2)
- LogDocument86 pagesLogEkosNo ratings yet
- Usb KB Sureswipe & Usb KB Swipe Reader: Technical Reference ManualDocument64 pagesUsb KB Sureswipe & Usb KB Swipe Reader: Technical Reference ManualAnnaNo ratings yet
- 11gen 1Document106 pages11gen 1mypc88326No ratings yet
- Data RepresentationDocument21 pagesData RepresentationVikas KumarNo ratings yet
- MB Manual z390 I Aorus Pro Wifi v2 eDocument52 pagesMB Manual z390 I Aorus Pro Wifi v2 eCarlos AlvarNo ratings yet
- Owa31A Rugged DatasheetDocument2 pagesOwa31A Rugged DatasheetSteven FryeNo ratings yet
- New Microsoft Office Word DocumentDocument31 pagesNew Microsoft Office Word DocumentQazi SagarNo ratings yet
- A Simple Technique To Measure The Light Intensity Using Arduino and LDRDocument2 pagesA Simple Technique To Measure The Light Intensity Using Arduino and LDRLuis DiazNo ratings yet
- Optera IMM Series With SureVision 2.0 Installation ManualDocument11 pagesOptera IMM Series With SureVision 2.0 Installation Manualguiness_joe9154No ratings yet
- Schiller AT-10+ - Service HandbookDocument76 pagesSchiller AT-10+ - Service HandbookAhmad TanveerNo ratings yet
- IC TestingDocument62 pagesIC Testing劉彥廷100% (1)
- Quotation of QM4-45 Movable Concrete Block Machine PDFDocument3 pagesQuotation of QM4-45 Movable Concrete Block Machine PDFROA ARCHITECTSNo ratings yet
- Chap13 HA PDFDocument44 pagesChap13 HA PDFyouvsyouNo ratings yet
- The Network+ Cram SheetDocument4 pagesThe Network+ Cram Sheetayenleg100% (1)
- Cadre BarDocument45 pagesCadre BarakankwasaNo ratings yet
- Technical Keywords For RecruitersDocument22 pagesTechnical Keywords For RecruitersDeepthiNo ratings yet
- ISAT-200 Installation ManualDocument49 pagesISAT-200 Installation ManualkamalmatsaidNo ratings yet
- 13 GDocument12 pages13 GAhmad SardoukNo ratings yet
- SK JDD PRG GuideDocument80 pagesSK JDD PRG GuideIBINo ratings yet
- Mainframe AbendsDocument12 pagesMainframe AbendsMadhuriTungal100% (1)
- Software Testing Interview Questions and AnswersDocument8 pagesSoftware Testing Interview Questions and Answersvishwanathyadav649No ratings yet
- M640 CARD PCI GX System Instruction ManualDocument15 pagesM640 CARD PCI GX System Instruction Manualjani100% (1)
- Hotel Mode New Modells LGDocument20 pagesHotel Mode New Modells LGdazzle82No ratings yet
- DDI0464F Cortex A7 Mpcore r0p5 TRMDocument269 pagesDDI0464F Cortex A7 Mpcore r0p5 TRMgem1144aaNo ratings yet