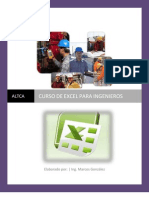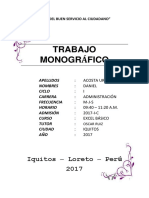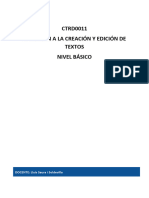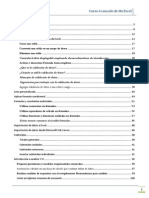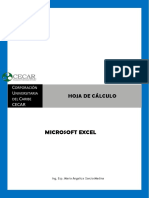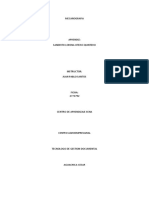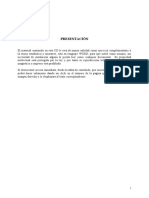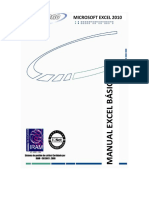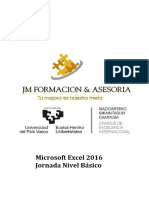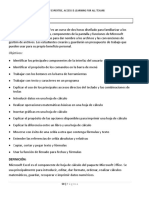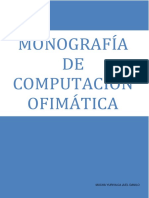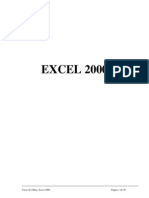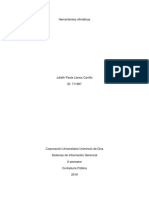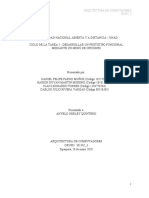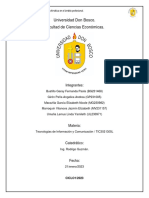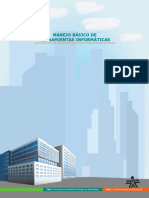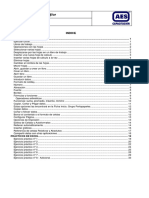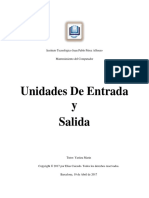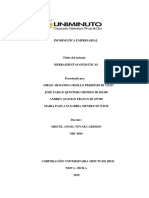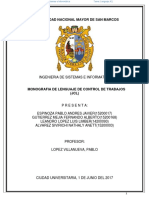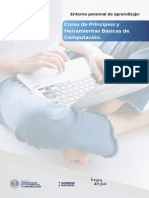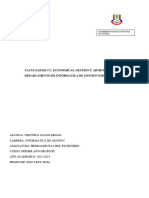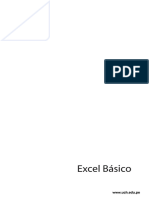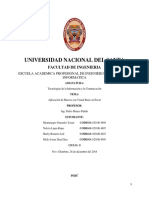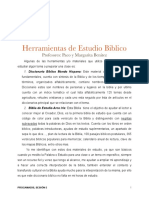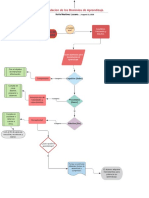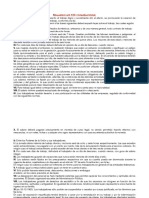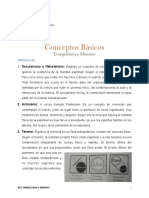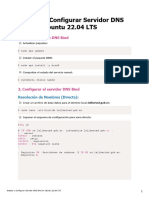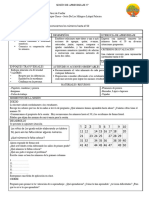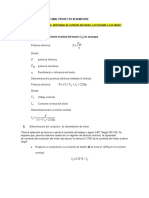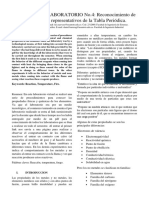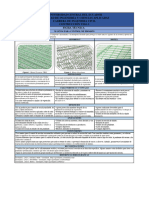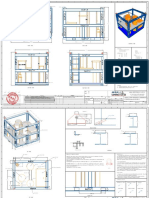Professional Documents
Culture Documents
Manual
Uploaded by
Hugo Alberto MartinezCopyright
Available Formats
Share this document
Did you find this document useful?
Is this content inappropriate?
Report this DocumentCopyright:
Available Formats
Manual
Uploaded by
Hugo Alberto MartinezCopyright:
Available Formats
Direccin General de Cmputo y de Tecnologas de Informacin y Comunicacin, UNAM
MS OFFICE BSICO
Manejo de operaciones con Excel bsico
1. 2. 3. 4. 5. 6. 7. 8. 9. 10. 11. INTRODUCCIN. EL ENTORNO DE TRABAJO.
30 hrs.
OPERACIONES BSICAS EN UNA HOJA DE CLCULO. INTRODUCCIN DE DATOS. FORMATOS. FRMULAS. FUNCIONES. EDICIN DE HOJAS DE CLCULO. MANEJO DE LIBROS DE TRABAJO. ARCHIVOS. IMPRESIN
Periodo 2011
UNIVERSIDAD NACIONAL AUTNOMA DE MXICO
Rector Jos Narro Robles Secretario General Sergio M. Alcocer Martnez de Castro Director General de Servicios de Cmputo Acadmico Ignacio Ania Briseo Directora de Cmputo para la Docencia Adela Castillejos Salazar
Simplificacin de operaciones con EXCEL bsico
Coordinacin de la publicacin Mara Guadalupe Izquierdo Dyrzo Compilador Gregorio Huerta Molina Diseo editorial Lidia A. Castillo Pea Editor DR Universidad Nacional Autnoma de Mxico Ciudad Universitaria, Coyoacn, CP. 04510, Mxico, DF.
DIRECCIN GENERAL DE SERVICIOS DE CMPUTO ACADMICO Circuito exterior s/n, Ciudad Universitaria, Coyoacn, CP. 04510, Mxico DF. Prohibida la reproduccin total o parcial por cualquier medio sin la autorizacin escrita del titular de los derechos patrimoniales 1. edicin 2009 ISBN en trmite Impreso y hecho en Mxico
Simplificacin de operaciones con EXCEL bsico
CONTENIDO
CONTENIDO ................................................................................................................................................ I! OBJETIVO MODULAR ESPECFICO .................................................................................................. IV! FORMATO DE PLANEACIN DIDCTICA, CARTA DESCRIPTIVA MODULAR .................V! 1. INTRODUCCIN ....................................................................................................................................3! 1.1. Caractersticas del programa ............................................................................................................3! 1.2. Requerimientos de instalacin..........................................................................................................3! 1.3. Entrar y salir del programa ...............................................................................................................3! 2. ENTORNO DE TRABAJO......................................................................................................................5! 2.1. Elementos de la ventana de la aplicacin .......................................................................................5!
2.1.1. Cinta de opciones....................................................................................................................................... 6!
2.2. Elementos de la ventana del Libro de trabajo ................................................................................7! 2.3. Mens contextuales..........................................................................................................................10! 3. OPERACIONES BSICAS EN UNA HOJA DE CLCULO .........................................................11! 3.1. Desplazamiento dentro de una hoja de trabajo ...........................................................................11!
3.1.1. Desplazamientos utilizando el teclado................................................................................................. 11! 3.1.2. Desplazamientos utilizando el mouse (ratn) ...................................................................................... 13! 3.1.3. Orden Ir a ............................................................................................................................................. 14! 3.1.4. Barras de desplazamiento....................................................................................................................... 14!
3.2. Seleccin de rango ............................................................................................................................14!
3.2.1. Seleccin de filas y columnas completas .............................................................................................. 15! 3.2.2. Seleccin de toda la hoja de clculo ...................................................................................................... 16! 3.2.3. Seleccin de rango con el teclado .......................................................................................................... 17! 3.2.4. Seleccin de rango con el mouse (ratn)................................................................................................ 17! 3.2.5. Desplazamiento de la celda activa en un rango .................................................................................. 18!
3.3. Seleccionar celdas por su contenido ..............................................................................................18! 4. INTRODUCCIN DE DATOS ...........................................................................................................22! 4.1. Tipos de datos ...................................................................................................................................22!
4.1.1. Datos numricos ...................................................................................................................................... 22! 4.1.2. Datos de texto........................................................................................................................................... 24! 4.1.3. Datos de fecha y hora .............................................................................................................................. 24!
I
Compilado por: Gregorio Huerta Molina
4.1.4. Datos lgicos............................................................................................................................................. 25!
4.2. Introduccin de datos en una seleccin ........................................................................................25! 4.3. Edicin del contenido de una celda ...............................................................................................26! 4.4. Generacin automtica de series....................................................................................................28! 4.5. Insercin de comentario ..................................................................................................................31! 5. FORMATO...............................................................................................................................................32! 5.2. Formato de columnas.......................................................................................................................41! 5.3. Formato de las filas ..........................................................................................................................41! 5.4. Formato de las hojas.........................................................................................................................42! 5.5. Autoformato ......................................................................................................................................42! 5.6. Creacin de estilos a partir de una seleccin................................................................................44! 6. FRMULAS.............................................................................................................................................46! 6.1. Valores (operandos) .........................................................................................................................46!
6.1.1. Constantes................................................................................................................................................. 46! 6.1.2. Referencia.................................................................................................................................................. 47!
6.2. Operadores ........................................................................................................................................47!
6.2.1. Tipos de operadores ................................................................................................................................ 47! 6.2.2. Prioridad ................................................................................................................................................... 48!
6.3. Valores de error ................................................................................................................................49! 7. FUNCIONES ...........................................................................................................................................50! 7.1. Estructura general de una funcin.................................................................................................50! 7.2. Uso de funciones...............................................................................................................................52! 7.3. Uso del rea Autocalcular de la barra de estado .........................................................................54! 8. EDICIN DE HOJAS DE CLCULO ................................................................................................56! 8.1. Copiar informacin ..........................................................................................................................56!
8.1.1. Controlador de relleno............................................................................................................................ 57! 8.1.2. El comando copiar ................................................................................................................................... 57! 8.1.3. Copiado de frmulas............................................................................................................................... 58!
8.2. Mover informacin...........................................................................................................................61! 8.3. Pegado especial.................................................................................................................................61! 8.4. Uso del portapapeles de Office.......................................................................................................62! 8.5. Eliminar e insertar ............................................................................................................................63!
8.5.1 Celdas ......................................................................................................................................................... 63! 8.5.2 Filas ............................................................................................................................................................. 63! 8.5.3 Columnas ................................................................................................................................................... 63! 8.5.4 Eliminar celdas, filas o columnas ........................................................................................................... 64!
II
Simplificacin de operaciones con EXCEL bsico
8.6. Bsqueda y reemplazo.....................................................................................................................64! 8.7. Deshacer la ltima accin................................................................................................................65! 8.8. Repetir la ltima accin ...................................................................................................................66! 9. MANEJO DE LIBROS DE TRABAJO ................................................................................................67! 9.1. Manejo de hojas ................................................................................................................................67!
9.1.1. Cambiar nombre ...................................................................................................................................... 67! 9.1.2. Copiar ........................................................................................................................................................ 68! 9.1.3. Mover......................................................................................................................................................... 69! 9.1.4. Insertar ...................................................................................................................................................... 69! 9.1.5. Eliminar..................................................................................................................................................... 69! 9.1.6. Ocultar....................................................................................................................................................... 69! 9.1.7. Edicin simultnea de hojas................................................................................................................... 70! 9.1.8. Proteger ..................................................................................................................................................... 72!
9.2. Manejo de ventanas..........................................................................................................................73! 10. ARCHIVOS ...........................................................................................................................................76! 10.1. Libro nuevo .....................................................................................................................................76! 10.2. Guardar ............................................................................................................................................77! 10.3. Guardar con contrasea.................................................................................................................79! 10.4. Abrir .................................................................................................................................................80! 10.5. Buscar ...............................................................................................................................................81! 11. IMPRESIN ..........................................................................................................................................84! BIBLIOGRAFA..........................................................................................................................................90!
III
Compilado por: Gregorio Huerta Molina
OBJETIVO MODULAR ESP ECFICO
El participante reconocer el entorno de trabajo de una hoja de clculo, utilizar herramientas para la realizacin de operaciones bsicas de clculos mediante frmulas y funciones, cambiar la apariencia de sus reportes manejando formatos para celdas, columnas y hojas, emplear opciones para el manejo de libros de trabajo y reafirmar la forma de imprimir sus informes.
IV
PLANEACIN DIDCTICA, CARTA DESCRIPTIVA MODULAR.
Oficiala Mayor DIRECCIN GENERAL DE ADMINISTRACIN Y DESARROLLO DE PERSONAL Direccin de Capacitacin y Desarrollo de Personal
DEPENDENCIA: Secretara de Seguridad Pblica INSTITUCIN EDUCATIVA O EMPRESA CAPACITADORA: Direccin General de Servicios de Cmputo Acadmico/ UNAM NOMBRE DEL CURSO: Simplificacin de operaciones con Excel Bsico No. MDULO: No. HORAS: 20 horas NOMBRE DEL CAPACITADOR PERIODO DEL: AL: DEL 2007. HORARIO: DIA (S): OBJETIVO ESPECFICO DEL MDULO: El participante reconocer el entorno de trabajo de una hoja de clculo, utilizar herramientas para la realizacin de operaciones bsicas de clculos mediante frmulas y funciones, cambiar la apariencia de sus reportes manejando formatos para celdas, columnas y hojas, emplear opciones para el manejo de libros de trabajo y reafirmar la forma de imprimir sus informes..
CONTENIDO PROGRAMTICO 1.INTRODUCCIN 1.1 Caractersticas del programa (terminologa y conceptos). 1.2 Entrar y salir del programa. 2. EL ENTORNO DE TRABAJO 2.1 Elementos de la ventana de la aplicacin. 2.2 Elementos de la ventana del libro de trabajo. 2.3 Mens contextuales.
ACTIVIDADES DE APRENDIZAJE Identificar las caractersticas de Excel. Seguir instrucciones para entrar y salir del programa.
TCNICA
TIEMPO
PRODUCTOS PARA EVALUACIN FORMATIVA
Actividad dirigida y participacin de los asistentes.
30 min.
Participacin
Identificar los elementos de la ventana de Excel. Plantear preguntas sobre el funcionamiento de la ventana de Excel. Utilizar los mens contextuales diferentes elementos de Excel. de los Actividad dirigida y participacin de los asistentes. 30 min. Ejercicio
3. OPERACIONES BSICAS EN UNA HOJA DE CLCULO 3.1 Desplazamiento dentro de una hoja de trabajo. 3.2 Seleccin de rangos. 3.3 Seleccionar celdas por su contenido.
Seguir instrucciones para realizar desplazamiento en una hoja de trabajo.
el Actividad dirigida y participacin de los asistentes. 30 min. Ejercicio
Identificar el procedimiento para la seleccin de celdas y rangos.
Solucin de problemas.
Aplicacin de prctica.
30 min.
Prctica
PLANEACIN DIDCTICA, CARTA DESCRIPTIVA MODULAR.
Oficiala Mayor DIRECCIN GENERAL DE ADMINISTRACIN Y DESARROLLO DE PERSONAL Direccin de Capacitacin y Desarrollo de Personal
CONTENIDO PROGRAMTICO 4. INTRODUCCIN DE DATOS 4.1 Tipos de datos. 4.2 Introduccin de datos en una seleccin. 4.3 Edicin del contenido de una celda. 4.4 Generacin automtica de series. 4.5 Insercin de comentario.
ACTIVIDADES DE APRENDIZAJE Identificar y plantear preguntas sobre los diferentes tipos de datos. Seguir instrucciones para introducir datos y editarlos. Identificar el procedimiento para la creacin de series automticas. Realizar el procedimiento comentarios. para insertar
TCNICA
TIEMPO
PRODUCTOS PARA EVALUACIN FORMATIVA
Actividad dirigida y participacin de los asistentes.
60 min.
Ejercicio
Seguir instrucciones para la aplicacin de formatos 5. FORMATOS 5.1 Formato de las celdas. Plantear preguntas y seguir instrucciones para el manejo de formatos y la creacin de estilos. Solucin de problemas. 5.2 Formato de columnas. 5.3 Formato de las filas. 5.4 Formato de las hojas. 5.5 Autoformato. 5.6 Creacin de estilos a partir de una seleccin. Plantear preguntas y seguir instrucciones para el manejo de formatos y la creacin de estilos. Solucin de problemas. 6. FRMULAS 6.1 Valores (operandos). 6.1.1 Constantes. 6.1.2 Referencias (absolutas, relativas y mixtas). Crear frmulas constantes. que incluyan valores 90 min. Actividad dirigida y participacin de los asistentes. Ejercicio Actividad dirigida y participacin de los asistentes. 90 min. Ejercicio Seguir instrucciones para la aplicacin de formatos y autoformatos. Actividad dirigida y participacin de los asistentes. 30 min. Ejercicio
Aplicacin de prctica.
30 min.
Prctica
Aplicacin de prctica.
30 min.
Prctica
Realizar el procedimiento para la creacin de frmulas con valores de otras celdas.
PLANEACIN DIDCTICA, CARTA DESCRIPTIVA MODULAR.
Oficiala Mayor DIRECCIN GENERAL DE ADMINISTRACIN Y DESARROLLO DE PERSONAL Direccin de Capacitacin y Desarrollo de Personal
CONTENIDO PROGRAMTICO
ACTIVIDADES DE APRENDIZAJE Solucin de problemas.
TCNICA Aplicacin de prctica.
TIEMPO 30 min.
PRODUCTOS PARA EVALUACIN FORMATIVA Prctica
6.2 Operadores 6.2.1Tipos de operadores. 6.2.2 Prioridad. 6.3 Valores de error.
Utilizar los diferentes tipos de operadores. Realizar el procedimiento para el uso de operadores dentro de una frmula. Actividad dirigida y participacin de los asistentes. 90 min. Ejercicio
Solucin de problemas. Identificar la estructura general de una funcin. 7. FUNCIONES. 7.1 Estructura general de una funcin. 7.2 Uso de funciones. Plantear preguntas sobre el uso de las funciones Seguir instrucciones para la utilizacin de funciones.
Aplicacin de prctica.
30 min.
Prctica
Exposicin y participacin de los asistentes.
90 min.
Ejercicios
Solucin de problemas.
Aplicacin de prctica.
30 min.
Prctica
7.3 Uso del rea Autoclcular de la barra de estado.
Plantear preguntas sobre el uso de las funciones Seguir instrucciones para la utilizacin de funciones. Plantear preguntas sobre la utilizacin del rea de autocalcular de la barra de estado. Exposicin y participacin de los asistentes. 90 min. Ejercicio
Solucin de problemas.
Aplicacin de prctica.
30 min.
Prctica
PLANEACIN DIDCTICA, CARTA DESCRIPTIVA MODULAR.
Oficiala Mayor DIRECCIN GENERAL DE ADMINISTRACIN Y DESARROLLO DE PERSONAL Direccin de Capacitacin y Desarrollo de Personal
CONTENIDO PROGRAMTICO 8. EDICIN DE HOJAS DE CLCULO 8.1 Copiar informacin. 8.2 Mover informacin. 8.3 Pegado especial. 8.4 Uso del portapapeles de Office. 8.5 Insertar y eliminar. 8.5.1Celdas. 8.5.2 Filas. 8.5.3 Columnas. 8.6 Bsqueda y reemplazo. 8.7 Deshacer la ltima accin. 8.8 Repetir la ltima accin.
ACTIVIDADES DE APRENDIZAJE Identificar los diferentes procedimientos para copiar, mover, pegar, insertar y eliminar datos dentro de una hoja de clculo. Seguir instrucciones portapapeles. para el uso del
TCNICA
TIEMPO
PRODUCTOS PARA EVALUACIN FORMATIVA
Actividad dirigida y participacin de los asistentes.
60 min.
Ejercicio
Identificar los diferentes procedimientos para insertar y eliminar celdas, filas y columnas dentro de una hoja de clculo. Plantear y seguir instrucciones para realizar bsquedas y reemplazos de datos dentro de la hoja de clculo. Plantear y seguir instrucciones para utilizar los comandos deshacer y repetir la ltima accin. Solucin de problemas. Aplicacin de prctica. 30 min. Prctica
Actividad dirigida y participacin de los asistentes.
30 min.
Ejercicio
9. MANEJO DE LIBROS DE TRABAJO 9.1 Manejo de hojas. 9.1.1 Cambiar nombre. 9.1.2 Copiar. 9.1.3 Mover. 9.1.4 Insertar. 9.1.5 Eliminar. 9.1.6 Ocultar. 9.1.7 Edicin simultnea de hojas. 9.1.8 Proteger. 9.2 Manejo de ventanas. Seguir instrucciones para el manejo de hojas. Seguir instrucciones para copiar, mover, insertar, eliminar y ocultas hojas de clculo. Seguir instrucciones para el manejo de ventanas.
Actividad dirigida y participacin de los asistentes.
90 min.
Prctica
Solucin de problemas.
Aplicacin de prctica.
30 min.
Prctica
PLANEACIN DIDCTICA, CARTA DESCRIPTIVA MODULAR.
Oficiala Mayor DIRECCIN GENERAL DE ADMINISTRACIN Y DESARROLLO DE PERSONAL Direccin de Capacitacin y Desarrollo de Personal
CONTENIDO PROGRAMTICO 10. ARCHIVOS 10.1 Libro nuevo. 10.2 Guardar. 10.3 Guardar con contraseas. 10.4 Abrir. 10.5 Buscar 11. IMPRESIN
ACTIVIDADES DE APRENDIZAJE
TCNICA
TIEMPO
PRODUCTOS PARA EVALUACIN FORMATIVA
Identificar el procedimiento para abrir un nuevo libro, guardarlo y abrirlo. Identificar el procedimiento para guardar un archivo con contrasea. Actividad dirigida y participacin de los asistentes. 30 min. Ejercicio
Plantear preguntas y seguir instrucciones para la configuracin de impresin. Solucin de problemas.
Actividad dirigida y participacin de los asistentes. Aplicacin de prctica final.
30 min.
Ejercicio
60 min.
Prctica final
Elaborado por: Prof. No Manuel Garca Martnez Apoyo Pedaggico: Orqudea Sotelo Lome, DGSCA-Centro San Agustn
Simplificacin de operaciones con EXCEL bsico
1. INTRODUCCIN
1.1. Caractersticas del programa
Microsoft Excel 2007 es un programa que permite ingresar diferentes tipos de datos a los cuales se les puede aplicar procesos matemticos, financieros, estadsticos, de texto, lgicos y tratamiento de bases de datos; todo esto para obtener resultados segn nuestras necesidades, adems de que es posible generar grficos y automatizar procesos a travs de la creacin y edicin de macros. Microsoft Excel 2007 utiliza como medio el Libro de trabajo, el cual est conformado inicialmente por tres hojas electrnicas de clculo (con la posibilidad de agregar ms hojas al Libro de trabajo segn las necesidades); la hoja electrnica de clculo es una matriz de columnas y filas que al interceptarse forman las celdas, dentro de ellas es donde se ingresan los diferentes tipos de datos por procesar. Adems de las hojas electrnicas de clculo, tambin se cuenta con hojas de grficos. Aclaro que al escribir Excel en las pginas siguientes estoy refirindome a la Hoja electrnica de Microsoft Excel 2007.
1.2. Requerimientos de instalacin
Los requisitos en hardware que se necesitan para la instalacin de Excel son:
! Equipo PC con procesador Pentium, se recomienda Pentium III de al menos 500 MHz. ! Microsoft Windows 2003 con Service Pack 1 (SP1) o posterior, o bien Windows XP con SP2 o Windows Vista. ! Monitor Super VGA (1024 X 768) o de resolucin superior. ! 256 megabytes (MB) de RAM o superior. ! El espacio en disco duro depende de las herramientas que se quieran instalar con Excel 2003; para tener una referencia, se requiere de una capacidad de 2 GB para la instalacin de Microsoft Office 2007. ! Unidad de DVD-ROM. ! Contar con el software de instalacin de Microsoft Excel 2003.
1.3. Entrar y salir del programa
Antes de empezar, es necesario comentar que para trabajar con Excel 2007, siempre hay un proceso de encendido de la microcomputadora, a lo cual sigue la ejecucin de Windows; cuando se trabaje con Excel, se asumir que estos procesos ya se realizaron. Para ejecutar el programa de Microsoft Excel 2003 desde Windows, siga las siguientes instrucciones: 1. D un clic en el botn Inicio de la barra de tareas de Windows (se abre el men de inicio). 2. Coloque el puntero del mouse (ratn) sobre la opcin Todos los programas, como respuesta se abre un submen de opciones.
3
Compilado por: Gregorio Huerta Molina
3. Dentro de las opciones que se visualizan, coloque el puntero del mouse (ratn) en Microsoft Office y d un clic sobre el icono Microsoft Office Excel 2007; despus de la ejecucin del programa, se muestra la ventana de trabajo de Excel.
NOTA. Otra manera abreviada de describir los pasos antes descritos es: Inicio> Todos los programas> Microsoft Office!Excel 2007.!
Para cerrar el programa de Excel, realizaremos los siguientes pasos: 1. D un clic en el botn Cerrar de la barra de Ttulo . ,
2. Seleccione el botn Salir, este se encuentra en el Botn de Office
NOTAS: - Tambin la combinacin de teclas Alt +F4 cierra el programa Excel. - Con la activacin del men Contextual (colocando la seal del mouse ratn - sobre la barra de ttulo de la ventana) tambin se tiene acceso a la opcin Cerrar. - En el caso de que el Libro de trabajo contenga informacin y se aplique el comando Salir, Excel sugerir guardar el archivo mediante ventanas de dilogo
Simplificacin de operaciones con EXCEL bsico
2. ENTORNO DE TRABAJ O
2.1. Elementos de la ventana de la aplicacin
Al abrir Excel nos muestra esta ventana con los elementos grficos que se muestran a continuacin:
El punto cuatro y cinco se le llama cinta de opciones. La cinta de opciones se ha diseado para ayudarle a encontrar fcilmente los comandos necesarios para completar una tarea. Los comandos se organizan en grupos lgicos, que se renen en fichas. Cada ficha est relacionada con un tipo de actividad (como escribir o disear una pgina). Para reducir la confusin, algunas fichas slo se muestran cuando es necesario. Por ejemplo, la ficha Herramientas de imagen slo se muestra cuando se selecciona una imagen. 1. El botn de Microsoft Office reemplaza el men Archivo y est situado en la esquina superior izquierda de Excel. Al hacer clic en el botn de Microsoft Office , ver los mismos comandos bsicos disponibles en versiones anteriores de Excel para abrir, guardar e imprimir el archivo. Sin embargo, en la versin Excel 2007, hay disponibles ms comandos, como Finalizar y Publicar. 2. Barra de Ttulo de la ventana de Excel, incluye el nombre del libro abierto. 3. Botones clsicos de las ventanas de Windows (minimizar, maximizar y cerrar).
Compilado por: Gregorio Huerta Molina
4. Agrupacin de todas las Barras de Herramientas de Excel. Esta forma de presentar las barras de herramientas es otra de las nuevas caractersticas en Office 2007. Se dividen en fichas o etiquetas, la activa en la figura es la opcin Inicio en la cual se incorporan todas las funciones referidas al formato. Con un doble clic sobre cualquiera de las etiquetas se ocultan las herramientas. 5. Conjunto de Herramientas agrupadas dentro de las fichas. En el caso de la figura se ven todas las herramientas Formato incorporadas dentro de la ficha Inicio. 6. Columnas de la hoja. 7. Filas de la hoja. 8. Celda activa. 9. Cuadro de nombres. 10. Asistente para funciones. 11. Hojas del libro, mediante estos controles podemos desplazarnos rpidamente por las hojas del libro e insertar nuevas hojas al libro. 12. Barra de desplazamiento horizontal y vertical, que permite desplazar el contenido por renglones o columnas. 13. Zoom sobre la hoja. Estos controles son nuevos y permiten ampliar o reducir el porcentaje de zoom de forma rpida y precisa. 14. Botones para cambiar la vista de la pgina. 15. Barra de estado. Muestra los mensajes que corresponden a lo que se est realizando. En este caso aparece listo, lo cual indica que el programa esta preparado para que el usuario elija un comando o escriba datos en una celda. Adems informa sobre el estado de las teclas de bloqueo de maysculas, bloqueo de nmeros, etctera.
2.1 . 1. Cinta de opciones
La primera vez que inicie algunos de los programas de 2007 Microsoft Office system, quiz le sorprenda lo que vea. Los mens y las barras de herramientas de algunos programas se han sustituido por la cinta de opciones.
La cinta de opciones se ha diseado para ayudarle a encontrar fcilmente los comandos necesarios para completar una tarea. Los comandos se organizan en grupos lgicos, que se renen en fichas. Cada ficha est relacionada con un tipo de actividad (como escribir o disear una pgina). Para reducir la confusin, algunas fichas slo se muestran cuando es necesario. Por ejemplo, la ficha Herramientas de imagen slo se muestra cuando se selecciona una imagen.
Simplificacin de operaciones con EXCEL bsico
2.2. Elementos de la ventana del Libro de trabajo
El Libro de trabajo como se mencion anteriormente, es un conjunto de hojas electrnicas que se visualizan en una ventana, la cual es necesario describirla a detalle ya que es el lugar donde se introducir y trabajar la informacin que se requiere manejar. Cuando se ejecuta Excel por omisin se crea un Libro de trabajo con el nombre Libro 1 para proporcionar al usuario el ambiente de trabajo listo para utilizarse; a continuacin se muestra en la figura 2.2 un ejemplo de la ventana de trabajo llamada Libro 1, adems de sealar sus caractersticas principales:
Control de hoja Encabezado de fila Celda Activa Encabezado de columna Barra de Titulo Divisin de pantalla horizontal
Control de Relleno Celdas
Barra de desplazamiento vertical
Botones de desplazamiento de hojas Etiquetas de hojas Divisin de la barra de desplazamiento y las hojas Barra de desplazamiento horizontal Divisin de pantalla vertical
Figura 2.2. Caractersticas del Libro 1.
La capacidad de libros de trabajo con que puede trabajar Excel est limitada por los recursos en memoria RAM con que cuente el equipo en el cual se est trabajando.
! Cuadro de control de la hoja. Al dar clic con el ratn, permite seleccionar toda la hoja de clculo. ! Encabezado de fila. Una hoja de clculo est formada por columnas y filas; para hacer referencia a cada fila, stas cuentan con un nmero del lado izquierdo para su identificacin (inicia con la fila 1 y termina en la fila 1048,576).
La capacidad de renglones de la hoja de clculo es de 1048,576 renglones
! Celda Activa. Es un rectngulo que resalta la celda (con un borde ms negro) en la cual est situado el cursor, ste se desplaza por medio de las flechas de direccin del teclado (sobre la hoja de clculo) y/o por medio del ratn. Al estar colocado en una celda, nos indica que se pueden realizar operaciones en la celda seleccionada. ! Control de relleno. Es un cuadro que integra la celda activa, nos permite seleccionar rangos y/o realizar copias del contenido de la celda. Cuando el puntero est situado sobre el control de relleno, cambia de forma y se convierte en una cruz. Tambin sirve para arrastrar el controlador de relleno hacia abajo o hacia la derecha para rellenar celdas con datos basados en la seleccin actual, e igualmente hacia arriba o hacia la izquierda para borrar el contenido de las celdas
Compilado por: Gregorio Huerta Molina
seleccionadas. Se pueden insertar o eliminar filas y columnas presionando MAYSCULAS mientras se arrastra el controlador de relleno.
! Barra de ttulo. En ella se muestra el men de control, el nombre del libro (Libro 1 por omisin) y los conos de Minimizar, Maximizar/Restaurar y Cerrar.
NOTA. Al estar activado el botn de Maximizar, el libro ocupa toda el rea de Zona de libros de trabajo y no se visualiza la barra de ttulo, por el contrario al estar activo el botn de Restaurar, se visualizar el Libro de trabajo.
! Encabezado de columna. De la misma manera que los encabezados de fila, para hacer referencia a cada columna, stos cuentan con una(s) letra(s) en la parte superior que las identifican (comienza con la columna A, despus de la columna Z continua con la combinacin AA hasta terminar en la columna XFD).
La capacidad de columnas de la hoja de clculo es de 16,384 columnas.
! Divisin de pantalla vertical/horizontal. Divide a la hoja de clculo en dos ventanas vertical/horizontal respectivamente, con las siguientes caractersticas:
- Se puede alternar entre ventanas. - Las ventanas estn sincronizadas. - Pueden funcionar ambas divisiones (vertical y horizontal) simultneamente. - Para hacer la divisin, realizar los siguientes pasos: a) Colocar la seal del mouse en uno de los botones de divisin de pantalla (la seal del mouse cambiar a ). b) Arrastrar hacia adentro de la hoja de clculo (aparecer una barra que divide la hoja en dos partes). c) Y soltar el mouse en la posicin deseada.
! Botones de desplazamiento de etiqueta. Cuando se ha saturado la zona de etiquetas de hoja, los botones permiten el desplazamiento de las etiquetas de hoja con las que cuenta nuestro Libro, a continuacin se describe su funcin:
Al dar un clic se coloca en la ltima hoja de clculo del libro que se est utilizando. Desplaza las etiquetas de hoja de clculo a la izquierda/derecha (respectivamente) del Libro que se est utilizando. Al dar un clic, muestra la zona de las primeras hojas del Libro que se est utilizando. Etiquetas de hoja. Se muestran las hojas de clculo que contiene el Libro, con la posibilidad de cambiar de hoja de clculo de la siguiente forma: 1. Colocar la seal del ratn sobre la etiqueta (nombre) a la cual se quiere cambiar. 2. Dar un clic. 3. Se presentar la nueva hoja de clculo que se solicit.
NOTA. La etiqueta de la hoja de clculo activa se presenta en fondo blanco, en cambio las dems hojas tienen un color diferente al blanco. Si no se presentan todas las etiquetas (nombres de las hojas de clculo) que tiene el libro por saturacin del rea, se pueden visualizar mediante los botones de desplazamiento (descritos anteriormente). Tambin es posible realzarlo, oprimiendo el botn derecho del ratn sobre los botones de desplazamiento. 8
Simplificacin de operaciones con EXCEL bsico
! Divisin de la zona de las etiquetas de hojas y la barra de desplazamiento horizontal. Elemento que permite redefinir los anchos de visualizacin del rea de Etiquetas de hoja y la Barra de desplazamiento horizontal; para realizarlo, coloque la seal del puntero sobre la divisin y aplicando tcnica de arrastre, desplace el ratn a una nueva posicin.
Celdas. La celda es la unin de una columna con una fila especfica quedando identificada por la letra de la columna y el nmero de la fila. En la celda se introduce informacin numrica y alfanumrica. La hoja de clculo cuenta con 17,179869,184 celdas.
NOTA. La informacin alfanumrica es texto y/o smbolos con los cuales se pueden realizar operaciones de cadena (longitud, concatenacin, etc.), en cambio con la informacin numrica se pueden realizar operaciones matemticas, financieras, estadsticas, lgicas, fecha y hora, etctera.
! Barra de desplazamiento horizontal/ vertical. Las barras de desplazamiento nos permiten visualizar diferentes partes de la hoja de clculo y se requiere del ratn para su uso, se pueden lograr los siguientes desplazamientos:
Al dar un clic se desplaza una columna hacia la derecha. Si se arrastra del Cuadro de desplazamiento se va desplazando la hoja de clculo hacia la izquierda/derecha (dependiendo del sentido de arrastre). Si se da un clic en la Barra de desplazamiento se visualiza el siguiente conjunto de columnas, proceso similar al de la barra vertical, slo que es aplicado para las filas. Al dar un clic se desplaza una columna hacia la izquierda.
Al dar un clic se desplaza una fila arriba. Al dar un clic en la Barra de desplazamiento se visualiza el siguiente conjunto de filas; por ejemplo, en la figura 2.2 se visualiza de la fila 1 a la 21, al dar clic se visualizar la fila 22. Si se arrastra el Cuadro de desplazamiento se va desplazando la hoja de clculo hacia arriba/abajo (dependiendo del sentido de arrastre).
Al dar un clic se desplaza una fila hacia abajo.
Compilado por: Gregorio Huerta Molina
2.3. Mens contextuales
El men Contextual permite tener acceso a las opciones/comandos que puede realizar un objeto (elemento con propiedades, mtodos y eventos, por ejemplo una celda, un encabezado de fila/columna, una etiquetas de hoja, etctera). Para mostrar un men Contextual:
! Se coloca la seal del ratn sobre un objeto, para nuestro caso vamos a sealar una celda. ! Y se da un clic en el botn derecho (aparecer el men Contextual de la celda ver figura 2.3).
Figura 2.3. Men Contextual de una celda.
10
Simplificacin de operaciones con EXCEL bsico
3. OPERACIONES BSIC AS EN UNA HOJA DE CLCULO
En este captulo se explican las formas de desplazamiento que existen en Excel, as como la seleccin de rangos y herramientas bsicas para utilizar la hoja de clculo.
3.1. Desplazamiento dentro de un a hoja de trabajo
Trasladarse dentro de la hoja de clculo, es esencial para todas las actividades que se desean desarrollar con la informacin; aqu se muestran los desplazamientos que Excel permite realizar.
3.1.1. Desplazamientos utilizando el teclado
A continuacin se presenta un resumen de los movimientos que se pueden realizar con el teclado.
TECLA
$
DESPLAZAMIENTO
Una celda arriba. Una celda abajo. Una celda a la izquierda.
"
"
+
Re Pg Av Pg
! !
Una celda a la derecha. Una pantalla hacia arriba. Una pantalla hacia abajo. A la primera celda de la fila actual. A la celda superior izquierda de la pantalla. A la celda inferior derecha de la pantalla.
Inicio
Bloq Despl
, ,
Inicio
, Bloq
Despl
Fin
11
Compilado por: Gregorio Huerta Molina
TECLA
Ctrl
DESPLAZAMIENTO
Si la celda de arriba est vaca, se desplaza hacia arriba a la celda ms prxima con datos. Si la celda de arriba contiene informacin, se desplaza hacia arriba a la celda ms prxima en blanco. Si la celda de abajo est vaca, se desplaza hacia abajo a la celda ms prxima con datos.
#
Fin
, + o + o
Ctrl Fin
Si la celda de arriba contiene informacin, se desplaza hacia abajo a la celda ms prxima en blanco. Si la celda izquierda est vaca, se desplaza hacia la izquierda a la celda ms prxima con datos.
Ctrl
Fin Ctrl
+ + o
% "
Si la celda derecha est vaca, se desplaza hacia la derecha a la celda ms prxima con datos.
"
Fin Ctrl
+ + +
Inicio
Se ubica en la celda A1. Se ubica en la ltima celda que contiene informacin.
Ctrl
Fin
A continuacin se presenta un resumen de los movimientos que se pueden realizar con el teclado, cuando se tiene activada la tecla Bloq Despl.
TECLAS
$
DESPLAZAMIENTO
Una fila arriba. Una fila abajo. Una columna a la izquierda. Una columna a la derecha.
$
"
Ctrl
+ o
Una pantalla hacia arriba.
12
Simplificacin de operaciones con EXCEL bsico
TECLAS
Re Pg
DESPLAZAMIENTO
Ctrl
+ O
Av Pg
Una pantalla hacia abajo.
Ctrl
+ O
Una pantalla a la izquierda.
Re Pg
Ctrl
Ctrl
+ O
"
Una pantalla a la derecha.
Av Pg
Ctrl
3.1.2. Desplazamientos utilizando el mouse (ratn)
A continuacin se presentan los comandos de desplazamiento que se pueden realizar con el mouse (ratn):
ACCIN
Clic sobre cualquier celda. Doble clic sobre el borde superior de la celda activa.
RESULTADO
Convierte a la celda seleccionada en la celda activa. Si la siguiente celda hacia arriba est vaca, se desplaza hacia arriba a la celda ms prxima con datos. Si la siguiente celda hacia arriba contiene informacin, se desplaza hacia arriba a la celda ms prxima en blanco. Si la siguiente celda hacia abajo esta vaca, se desplaza hacia abajo a la celda ms prxima con datos. Si la siguiente celda hacia abajo contiene informacin, se desplaza hacia abajo a la celda ms prxima en blanco. Si la siguiente celda izquierda est vaca, se desplaza hacia la izquierda a la celda ms prxima con datos.
Doble clic sobre el borde izquierdo de la celda activa.
Doble clic sobre el borde izquierdo de la celda activa.
13
Compilado por: Gregorio Huerta Molina
ACCIN
RESULTADO
Si la siguiente celda izquierda contiene informacin, se desplaza hacia la izquierda a la celda ms prxima en blanco.
Doble clic sobre el borde derecho de la celda activa.
Si la siguiente celda derecha est vaca, se desplaza hacia la derecha a la celda ms prxima con datos. Si la siguiente celda derecha contiene informacin, se desplaza hacia la derecha a la celda ms prxima en blanco.
3.1.3. Orden Ir a
Para colocarnos en una celda especfica en la cual conocemos su posicin (su columna y su rengln), utilizamos la orden Ir a, no importa la posicin del cursor en la hoja de clculo, el cursor se colocar en la celda que se solicite de forma inmediata. Hay tres formas de utilizarse: 1. Utilizando la ficha Inicio: a) Dar un clic en el grupo Modificar. b) Seleccionar con un clic Buscar y seleccionar. c) Seleccionar el comando Ir a. d) Escribir la referencia de la celda y dar clic en Aceptar (el cursor se colocar en la celda solicitada). 2. Utilizando el mtodo abreviado Ctrl + I: a) Oprimir las teclas Ctrl + i (aparecer la ventana de dilogo Ir a). b) Escribir la referencia de la celda y dar clic en Aceptar (el cursor se colocar en la celda solicitada). 3. Utilizando la tecla F5: a) Oprima la tecla F5 (aparecer la ventana de dilogo Ir a). b) Escribir la referencia de la celda y dar clic en Aceptar (el cursor se colocar en la celda solicitada).
3.1.4. Barras de desplazamiento
Otra de las alternativas dentro de Excel, para desplazarse por la hoja de clculo son las barras de desplazamiento horizontal y vertical.
3.2. Seleccin de rango
Un rango de celdas se define como un conjunto de celdas que se han seleccionado para realizar una operacin con ellas. La seleccin de un rango de las operaciones que ms frecuentemente se utilizan en la hoja de clculo, de ah la importancia de hacer diferentes selecciones de rango, en esta seccin las describiremos.
14
Simplificacin de operaciones con EXCEL bsico
3.2.1. Seleccin de filas y columnas completas
La seleccin de filas y columnas es similar, la diferencia est en seleccionar la cabecera de la columna y/o rengln. Para seleccionar una columna/rengln realizar los siguientes pasos: 1. Colocar la seal del mouse (ratn) en la cabecera de la columna/rengln que se quiere seleccionar. 2. Dar un clic, se selecciona (se pone en color oscuro) toda la columna o rengln que se solicit.
Seleccionando la columna D.
Seleccionando el rengln 10.
Para seleccionar varias columnas/renglones: 1. Dar un clic en la columna/rengln donde comenzar el rango. 2. Oprimir y mantener oprimida la tecla Maysculas. 3. Dar un clic en la columna/rengln donde finalizar el rango, se pondr en color oscuro todo el rango seleccionado y soltar la tecla Maysculas.
Seleccin de rango de la columna C a la columna F.
Seleccin de rango del rengln 7 al rengln 12.
NOTA. Si se requiere ampliar el rango, vuelva a oprimir la tecla Maysculas y d un clic en la columna/rengln para ampliar/disminuir el rango.
15
Compilado por: Gregorio Huerta Molina
Para seleccionar varias columnas/renglones independientes
1. Dar un clic en la columna/rengln donde comenzar el rango. 2. Oprimir y mantener oprimida la tecla Ctrl. 3. Dar un clic en las columnas/renglones para formar el rango, se pondr en color oscuro todo el rango seleccionado y soltar la tecla Ctrl.
Rango con columnas independientes, el rango est formado por las columnas B, D y F.
Rango con renglones independientes, el rango est formado por los renglones 4, 8, 12 y 16.
NOTA. Si se quiere ampliar el rango, debe mantenerse oprimida la tecla Ctrl y dar clic en las columnas/renglones que se quieran agregar.
3.2.2. Seleccin de toda la hoja de clculo
Si requiere como rango toda la hoja de clculo, slo es necesario oprimir el botn Seleccionar todo que se localiza en la unin de las cabeceras de columnas y filas (ver figura), al oprimirlo se marcarn todas las celdas de la hoja de clculo.
Botn Seleccionar Todo. 16
Simplificacin de operaciones con EXCEL bsico
3.2.3. Seleccin de rango con el teclado
Se pueden hacer rangos por medio del teclado, a continuacin se presentan las instrucciones para llevarlo a cabo: 1. Colocarse en la celda donde comenzar el rango. 2. Oprimir y mantener pulsada la tecla Maysculas. 3. Llevar el cursor hasta el final del rango mediante las flechas de navegacin. 4. Soltar la tecla Maysculas. Si se quiere aumentar el rango en otra zona de la hoja de clculo: 1. Una vez que ya se realiz el primer procedimiento, al estar colocados en el final del primer rango, oprimir la combinacin de teclas Maysculas + F8. 2. Colocarse en la celda en la cual se quiere aumentar el rango. 3. Oprimir y mantener oprimida la tecla Maysculas. 4. Llevar el cursor hasta el final del rango mediante las flechas de navegacin. 5. Soltar la tecla Maysculas.
NOTA. Se pueden agregar ms zonas al rango repitiendo las ltimas instrucciones cuantas veces sea necesario.
Seleccin de rangos por medio del teclado/ratn.
3.2.4. Seleccin de rango con el mouse (ratn)
Para marcar rangos por medio del mouse (ratn), se presentan las siguientes tcnicas:
! Dar un clic en la celda que inicia el rango. ! Arrastrar el mouse (ratn) hasta el final del rango u oprimir la tecla Maysculas y dar un clic en la celda donde ser el fin del rango.
17
Compilado por: Gregorio Huerta Molina
Si se quiere aumentar el rango en otra zona de la hoja de clculo:
! Una vez que ya se realiz el primer procedimiento, oprima la tecla Ctrl y mantenerla oprimida. ! Colocar la seal del mouse (ratn) en la celda en la cual se quiere aumentar el rango. ! Dar un clic y soltar la tecla Ctrl. ! Arrastrar el mouse (ratn) hasta el final del rango u oprimir la tecla Maysculas y dar un clic en la celda donde ser el fin del rango (los resultados sern iguales a la figura anterior).
NOTA. Se pueden agregar ms zonas al rango repitiendo las ltimas instrucciones cuantas veces sea requerido.
Para seleccionar columnas a la derecha y/o renglones hacia abajo, al arrastrar el mouse (ratn) colquelo en el marco derecho para desplazar las columnas hacia la derecha y/o en el marco inferior, para desplazar las filas hacia abajo.
3.2.5. Desplazamiento de la celda activa en un rango
Se observar que en todos los mtodos explicados en este captulo cuando se crea un rango, al inicio se visualiza una celda en color blanco, es la celda activa en el rango, la cual nos sirve para realizar operaciones dentro de ste, dndonos la oportunidad de desplazar la celda activa. En la tabla siguiente se presentan los movimientos de desplazamiento que se pueden realizar con la celda activa dentro de un rango.
TECLA ! " + & " + & !
DESPLAZAMIENTO
Una celda a la derecha o al principio de la siguiente fila. Una celda a la izquierda o al final de la fila anterior. Una celda hacia abajo o al principio de la siguiente columna. Una celda hacia arriba o al final de la columna anterior.
3.3 . Seleccionar celdas por su contenido
La seleccin de un conjunto de celdas para los diversos trabajos que se tiene que realizar dentro de Excel es esencial, claro est que una de las posibilidades es hacer los rangos manualmente, pero cuando las dimensiones de la informacin son inmensas y con caractersticas muy especificas de seleccin de celdas, la labor se hace muy compleja. Excel incorpora la herramienta Ir a Especial que apoya en la solucin de las caractersticas antes descritas, para describir la manera de usar esta herramienta vamos a tomar de ejemplo la siguiente tabla de informacin que se muestra en la siguiente imagen del lado izquierdo:
18
Simplificacin de operaciones con EXCEL bsico
Donde se requiere completar la informacin en cada rengln como se muestra en la imagen del lado derecho. Para lograrlo, se deben realizar los siguientes pasos: 1. Marque en un rango toda la informacin (A1:D31).
2. Solicite el comando Ir a de la barra de men Edicin/Ir a usando las teclas rpidas Ctrl. + I.
19
Compilado por: Gregorio Huerta Molina
3. Pulse el botn Especial para acceder a la herramienta Ir a Especial, como se muestra en la siguiente imagen:
4. Las opciones que nos presenta la herramienta Ir a Especial permiten hacer una seleccin especfica que cumpla un grupo de celdas dentro de la seleccin. Para el objetivo que se busca, seleccione la opcin Celdas en blanco y pulse el botn Aceptar, se tendr el siguiente resultado:
5. El siguiente paso es introducir la formula que repita los valores, en donde se encuentra ubicado el cursor B3 se requiere que se muestre el valor de la celda B2 y esta situacin es lo que se desea que se repita en la celda de abajo B4 que muestre el valor de B3 y as para el resto de las celdas seleccionadas en blanco; introduzca la siguiente formula =B2 (no pulse Enter) y para que ingrese esta frmula en todas las celdas del rango pulse la combinacin de teclas Ctrl. + Enter y ver que el resultado que se obtendr ser:
20
Simplificacin de operaciones con EXCEL bsico
La herramienta Ir a Especial, nos aumenta la capacidad que se puede hacer para seleccionar un conjunto de celda dentro del rango y que est dentro de las selecciones que ofrece (comentarios, constantes, etc.).
21
Compilado por: Gregorio Huerta Molina
4. INTRODUCCIN DE D ATOS
En este captulo conoceremos los tipos de datos que se pueden manejar dentro de la hoja de clculo, y cmo introducir los datos en las celdas.
4.1. Tipos de datos
En Excel se manejan los siguientes tipos de datos:
4.1.1. Datos numricos
! En la hoja de clculo, los datos con valor numrico slo pueden ser formados por los siguientes caracteres: 0 1 2 3 4 5 6 7 8 9 + - ( ) , / $ % . E e ! Se ignora el signo de ms (+) a la izquierda, y se trata al punto como separador de decimales (tener presente la Configuracin regional del Panel de control que se tenga en Windows). ! Todas las dems combinaciones de nmeros y caracteres no numricos son consideradas texto. ! Los nmeros que se introducen en una celda son valores constantes. ! Para los nmeros negativos, se teclea un signo menos (-), o bien se encierran los nmeros entre parntesis ( ). ! Al introducir los nmeros dentro de la celda, se alinearn a la derecha. ! Las hojas tienen predeterminado el formato numrico General; al introducir los nmeros se visualizarn como enteros (789) o fracciones decimales (7.89), o bien en notacin cientfica (7,89E+08), en caso de que el nmero sea ms largo que el ancho de la celda. ! Excel guarda nmeros con una precisin de hasta 15 dgitos. Si un nmero es mayor de 15 dgitos significativos, se convertirn los dgitos adicionales en ceros (0). ! Para introducir un nmero en una celda:
a) Colocar el cursor en la celda donde se quiere insertar el nmero.
Se coloca el cursor en la celda B3.
22
Simplificacin de operaciones con EXCEL bsico
b) Teclear el nmero.
Introduciendo valor numrico en la celda B3.
c) Finalizar oprimiendo la tecla Enter
El dato numrico ha sido introducido en la celda y el cursor se ha colocado en la celda de abajo como resultado de presionar la tecla Enter.
23
Compilado por: Gregorio Huerta Molina
4.1.2. Datos de texto
Estas cadenas de letras permiten precisar la informacin, al ser utilizados como ttulos, etiquetas o notas dentro de las celdas.
! Texto es cualquier combinacin de letras, espacios y caracteres no numricos. ! El texto que se introduce en una celda, queda alineado a la izquierda de la misma. ! Si el texto satura el ancho de la columna se visualizar en la siguiente columna siempre y cuando no tenga informacin, de lo contrario se trunca la informacin al ancho de la celda. ! Para insertar un salto de lnea en una celda, presione Alt+Enter. ! Para introducir un texto en una celda:
a) Colocar el cursor en la celda donde se quiere insertar el texto. b) Teclear el texto. c) Finalizar oprimiendo la tecla Enter.
4.1.3. Datos de fecha y hora
El manejo de espacios de tiempo es posible con la captura de las fechas y horas.
! Las fechas y horas son tratadas como valores numricos. ! Se utilizan los separadores de fecha / o - y el separador de horas : . ! Las fechas y horas se alinean hacia la derecha cuando son introducidas en una celda. Si no se puede reconocer el formato de fecha o de hora quedar introducida como texto (quedando alineado hacia la izquierda). ! Las opciones en Configuracin regional del Panel de control determinarn el formato predeterminado de la fecha y hora actual. ! Para escribir una fecha y hora en la misma celda, seprelas con un espacio. ! Para utilizar una hora basada en el reloj de 12 horas, detrs de la hora inserte un espacio seguido de AM o PM. ! Las horas y las fechas pueden sumarse, restarse e incluirse en otras operaciones.
NOTA. Para evitar introducir una fraccin como fecha, coloque un cero (0) delante de cada fraccin; por ejemplo, escriba 0 1/2.
! Para introducir una fecha/hora en una celda:
a) Colocar el cursor en la celda donde se quiere insertar la fecha/hora. b) Teclear la fecha/hora. c) Finalizar oprimiendo la tecla Enter.
En la celda A1 se insert una fecha, en la celda B3 una hora y en la celda C4 una fecha con hora. 24
Simplificacin de operaciones con EXCEL bsico
4.1.4. Datos lgicos
Con los valores lgicos (VERDADERO y FALSO) aumentan las posibilidades de maniobrar las operaciones con la informacin dentro de la hoja de clculo. Son dos, VERDADERO y FALSO, los datos lgicos por lo general se presentan como resultado de frmulas, aunque tambin es posible teclearlos; al insertarlos por omisin, se alinean en el centro. La forma de introducir estos valores, es similar a los ejemplos anteriores con la nica diferencia de que se debe teclear el valor lgico: VERDADERO y FALSO.
En la celda B3 se ha introducido el valor VERDADERO y en C5 el valor FALSO.
4.2. Introduccin de datos en u na seleccin
Cuando se tiene mucha informacin para capturar dentro de la hoja de clculo, una de las mejores opciones para introducirlo, es por medio de un rango que se desplace conforme se va tecleando la informacin (numrica, texto, fecha, hora o lgica). A continuacin se describen los pasos para lograr este propsito: 1. Se marca el rango que se requiere capturar, como se seala en la figura (se puede marcar cualquier tipo de rangos como se mostr en el captulo 3).
Se marca el rango de la celda B3 a la celda B12.
Se insertan datos de cualquier tipo en el rango.
2. Se introducen los datos (numricos, texto, fecha, hora o lgicos) y se oprime la tecla Enter para que los datos sean aceptados en la celda. 3. El cursor se coloca en la celda siguiente del rango y se repite la operacin anterior hasta recorrer todo el rango.
NOTA. Si se requiere mover el cursor dentro del rango establecido, se pueden utilizar los movimientos de Desplazamiento de la celda activa en un rango presentado en el captulo tres.
25
Compilado por: Gregorio Huerta Molina
4.3. Edicin del contenido de una celda
Para editar los datos de una celda y realizar modificaciones a la informacin, realizar los siguientes pasos: 1. Colocar el cursor en la celda que contiene los datos.
Colocar el cursor sobre la celda a editar.
2. Oprimir la tecla F2 o dar doble clic sobre la informacin de la celda, dar como resultado la edicin de los datos. Se podr agregar, eliminar, modificar, copiar, mover o formatear la informacin; cuando esto se haya realizado, terminar pulsando la tecla Enter.
Se insertan datos de cualquier tipo en el rango.
Otra alternativa de edicin es a travs de la Barra de frmulas, una vez que se ha colocado el cursor en la celda por editar, con la seal del mouse (ratn) apuntando sobre los datos de la Barra de frmula, al dar doble clic, los datos se editarn en la barra. Una vez que se realicen las modificaciones sobre los datos y para que los cambios ingresen en la celda, termine oprimiendo Enter o el botn Introducir (botn con la figura de una paloma).
Edicin de la celda usando la Barra de Frmula, Observe el cursor (lnea vertical) ubicado en la barra de frmula.
Cuando se tiene en edicin una celda, Excel nos permite realizar diferentes tipos de operaciones para modificar los datos, a continuacin se presentan los comandos que se pueden realizar cuando se editan datos:
! Desplazamiento en la lnea de edicin TECLA
% " Inicio
DESPLAZAMIENTO
Se desplaza una posicin a la izquierda. Se desplaza una posicin a la derecha. Se coloca al inicio del dato.
26
Simplificacin de operaciones con EXCEL bsico
TECLA
Fin Ctrl Ctrl
DESPLAZAMIENTO
Se coloca al final del dato.
% "
+ +
Se desplaza una palabra completa a la izquierda. Se desplaza una palabra completa a la derecha.
! Borrado en la lnea de edicin TECLA
Supr %
RESULTADO
Elimina el caracter del lado derecho del cursor. Elimina el caracter del lado izquierdo del cursor.
" (Shift) "
+ o
Supr Esc
"
Se marca el rango por eliminar hacia la izquierda/derecha a partir del cursor.
Al oprimir Supr se elimina el rango que se marc. Cancela todas las modificaciones que se realizaron en la celda (si no se ha tecleado antes Enter).
! Escritura en la lnea de edicin TECLA
Insert
RESULTADO
Activa/desactiva modo de insertar/sobrescribir, por omisin est activado el modo insertar.
! Mover y/o copiar informacin en la lnea de edicin. TECLA " (Shift) "
Ctrl Ctrl Ctrl
RESULTADO + o + + + +
" C X V %
Se marca el rango por copiar hacia la izquierda/derecha a partir del cursor.
Para copiar la informacin que est en el rango (Ctrl + C). Para mover la informacin que est en el rango (Ctrl + X). Se desplegar la informacin que se solicit copiar/mover a partir de la posicin donde se encuentre el cursor.
27
Compilado por: Gregorio Huerta Molina
Utilizando los comandos anteriores, se podrn realizar las modificaciones necesarias a la informacin que contenga la celda; y para que queden realizados, se deber oprimir Enter y/o dar un clic en el botn Introducir que aparece en la Barra de frmula (aparece una palomita de color verde); si se quiere rechazar las modificaciones se deber oprimir ESC y/o dar un clic en el botn Cancelar que aparece tambin en la Barra de frmula (aparece con una marca en color rojo). Si se realizaron cambios en la celda y se desea regresar al dato original, use el comando Deshacer (Edicin/Deshacer).
4.4. Gen eracin automtica de series
Dentro de la hoja de clculo se cuenta con la posibilidad de generar series de tipo lineal, geomtrica, cronolgica y de autorrellenado, a continuacin se presentan ejemplos de cada serie:
SERIE
Lineal
EJEMPLO
1, 2, 3, 4, 5, 6... 1, 3, 5, 7, 9, 11... 100, 95, 90, 85, 80...
Geomtrica
1, 2, 4, 8, 16... 1, 3, 9, 27, 81... 2, 3, 4, 5, 6, 75, 10, 125...
Cronolgica
9:00, 10:00, 11:00, 12:00... lun, mar, mie, jue... lunes, martes, mircoles, jueves... ene, feb, mar, abr... ene, abr, jul, oct, ene... ene-96, abr-96, jul-96, oct-96, ene-97... 15-ene, 15-abr, 15-jul, 15-oct... 1994, 1995, 1996, 1997, 1998...
Autorrellenado
Trim3, Trim4, Trim1, Trim2,... Producto 1, Pedido parcial, Producto 2, Pedido parcial, Producto 3, Pedido parcial,... Texto1, textoA; texto2, textoA; texto3, textoA;... 1er perodo, 2do perodo, 3er perodo,...
Comenzaremos a explicar el proceso para incorporar una serie en la hoja de clculo, empezando con la serie lineal y geomtrica, dado que son semejantes: a) Se debe introducir el dato numrico en la celda donde comenzar la serie (para realizar la serie 100, 95, 90, 85.... introduciremos el nmero 100).
28
Simplificacin de operaciones con EXCEL bsico
b) Marcar el rango (incluyendo el nmero que se tecle) donde se quiere generar la serie (esto puede ser en forma horizontal o vertical).
c) Dar clic en la ficha Inicio ! Grupo Modificar !dar clic en el icono Series...
Rellenar ! comando
d) En la ventana de dilogo seleccionar las opciones de Fila, Lineal y en incremento teclear el valor 5.
Se detecta si es por filas o columnas. Por omisin el tipo es Lineal. Se activan las opciones de Unidad de tiempo cuando se selecciona Cronolgica. La opcin Tendencia calcula la mejor lnea de ajuste (serie lineal) o curva (serie geomtrica). El Incremento puede ser positivo o negativo y tenemos la opcin de especificar un Lmite a la serie. Se obtendr la serie deseada.
Para generar una serie Cronolgica: 1. Para generar la serie lun, mar, ..., en la celda donde comenzar la serie. 2. Colocar el cursor en la celda donde se encuentra el dato para comenzar la serie. 3. En el pequeo cuadro que se visualiza en la esquina inferior derecha de la celda es el Controlador de relleno, la seal del mouse (ratn) cambia de imagen a una cruz; cuando se visualice la cruz, se debe arrastrar el mouse (ratn) hasta la celda donde se quiere el final de la serie.
29
Compilado por: Gregorio Huerta Molina
4. Al soltar el mouse (ratn), se llenar el rango que se solicit por la serie cronolgica.
Controlador de relleno Botn opciones de autorrellenado
NOTA. Al terminar el rango aparece el botn de opciones de autorrellenado que ofrece otras alternativas de rellenado, por omisin es el rellenado de serie.
Ahora veremos la serie con el tipo de Autorellenar, slo hay que tener en cuenta que se introduce un texto seguido de un valor o nmero. El nmero ser el que vare segn se solicite en la opcin Incremento: a) Introducir el dato de la serie en una celda (por ejemplo para hacer la serie Producto 1, Producto 2, Producto 3,...debemos teclear en la celda Producto 1). b) Realizar el rango que sea necesario (se debe iniciar en la celda donde se tecle el dato). c) Dar clic en el men Edicin, apuntar con la seal del mouse (ratn) la opcin Rellenar y ejecutar otro clic en la opcin Series... d) Aparecer la ventana Series, donde deber solicitar el tipo Autorrellenar.
Dar un clic en el botn Aceptar y se realizar la serie.
30
Simplificacin de operaciones con EXCEL bsico
4.5. Insercin de comentario
Los comentarios son una parte importante dentro de la hoja de clculo, pueden explicar frmulas complejas, pasos que no son muy entendibles o datos que faltan introducir en las celdas. Para introducir un comentario, se debe colocar el cursor en la celda en donde se desea ingresarlo; elegir la opcin Insertar de la Barra de men o seleccionar el men Contextual, en ambos casos debe seleccionarse comentario o insertar comentario respectivamente. Aparecer un cuadro de texto en el cual se podr escribir la informacin del comentario, y al terminar tendr que darse un clic fuera del cuadro de texto o teclear dos veces la tecla de Esc. El comentario incorporado solo pertenece a la celda a la que se introdujo, y se distingue porque tiene un pequeo tringulo rojo en la parte superior derecha. Para visualizar un comentario se debe de activar de la barra de men la opcin de Ver y seleccionar con un clip la opcin de Comentarios, como respuesta Excel mostrar en las celdas que contengan comentarios un tringulo de color rojo, ubicado en la esquina superior derecha, y si se coloca la seal del mouse (ratn) en la celda, se desplegar el mismo. Para eliminar un comentario, se tiene que colocar el cursor en la celda, dar un clic en el men Edicin, elegir la opcin Borrar, y realizar un clic en la opcin Comentario. Tambin se puede solicitar el men Contextual y se da un clic en la opcin Eliminar comentario.
31
Compilado por: Gregorio Huerta Molina
5. FORMATO
5.1. Formato de celdas
Excel nos permite realizar Operaciones aritmticas, tambin nos permite darle una buena presentacin por medio de los formatos resaltando la informacin ms importante, as podemos obtener conclusiones de forma rpida y eficiente. Por ejemplo podemos llevar la cuenta de todos nuestros gastos y nuestras ganancias del ao y resaltar en color rojo las prdidas y en color verde las ganancias, de esta manera tomaremos decisiones ms eficientes. A continuacin veremos las diferentes opciones disponibles en Excel2007 para cambiar el aspecto de las celdas de una hoja de clculo y aplicarlas para modificar el tipo y aspecto de la letra, la alineacin, bordes, sombreados y forma de visualizar nmeros en la celda.
Nmeros
Excel nos permite modificar la visualizacin de los nmeros en la celda. Por medio de la Ficha de Inicio o por medio de men alterno. a) Seleccionar el rango de celdas al que se va a modificar el aspecto de los nmeros. b) En la ficha de Inicio vemos el grupo Nmero es el cuadro mostrado a continuacin: Observemos en la imagen una lista desplegable que tiene las siguientes opciones:
32
Simplificacin de operaciones con EXCEL bsico
La otra forma es por medio de un men alterno, lo obtenemos de la siguiente forma: 1. Colocamos el puntero dentro del rango seleccionado y presionamos el botn derecho para obtener el men que se muestra del lado derecho. 2. Seleccionar el comando Formato de celdas. 3. Aparecer el siguiente cuadro de dilogo que se muestra abajo:
4. Hacer clic sobre la pestaa Nmero. 5. Elegir la opcin deseada del recuadro Categora: Hacer clic sobre el botn Aceptar. 6. Al elegir cualquier opcin, aparecer en el recuadro Muestra un modelo de cmo quedar nuestra seleccin en la celda. A continuacin pasamos a explicarte las distintas opciones del recuadro Categora: se elegir de la lista una categora dependiendo del valor introducido en la celda. Las categoras ms utilizadas son:
! General. Visualiza en la celda exactamente el valor introducido. Es el formato que utiliza Excel por defecto. Este formato admite enteros, decimales, nmeros en forma exponencial si la cifra no toma por completo en la celda. ! Nmero. Contiene una serie de opciones que permiten especificar el nmero de decimales, tambin permite especificar el separador de millares y la forma de visualizar los nmeros negativos. ! Moneda. Es parecido a la categora Nmero, permite especificar el nmero de decimales, se puede escoger el smbolo monetario como podra ser $ y la forma de visualizar los nmeros negativos. ! Contabilidad. Difiere el formato moneda en que alinea los smbolos de moneda y las comas decimales en una columna. ! Fecha. Contiene nmeros que representan fechas y horas como valores de fecha. Puede escogerse entre diferentes formatos de fecha. ! Hora. Contiene nmeros que representan valores de horas. Puede escogerse entre diferentes formatos de hora.
33
Compilado por: Gregorio Huerta Molina
! Porcentaje. Visualiza los nmeros como porcentajes. Se multiplica el valor de la celda por 100 y se le asigna el smbolo %, por ejemplo, un formato de porcentaje sin decimales muestra 0,1528 como 15%, y con 2 decimales lo mostrara como 15,28%. ! Fraccin. Permite escoger entre nueve formatos de fraccin. ! Cientfica: Muestra el valor de la celda en formato de coma flotante. Podemos escoger el nmero de decimales. ! Texto. Las celdas con formato de texto son tratadas como texto incluso si en el texto se encuentre algn nmero en la celda. ! Especial. Contiene algunos formatos especiales, como puedan ser el cdigo postal, el nmero de telfono, etc. ! Personalizada. Aqu podemos crear un nuevo formato, indicando el cdigo de formato.
En el grupo Nmero de la ficha Inicio se dispone de una serie de botones que nos permitirn modificar el formato de los nmeros de forma ms rpida. Si se hace clic sobre el botn, aparece un men en donde elegiremos el tipo de formato moneda (el smbolo depender de cmo tenemos definido el tipo moneda en la configuracin regional de Windows, seguramente tendremos el smbolo $). En la siguiente imagen se muestran las diferentes opciones:
Para que las celdas seleccionadas tengan el smbolo $ y dos decimales. Para asignar el formato de porcentaje (multiplicar el nmero por 100 y le aadir el smbolo %). Para utilizar el formato de contabilidad (con separador de miles y cambio de alineacin). Para quitar un decimal a los nmeros introducidos en las celdas seleccionadas. Para aadir un decimal a los nmeros introducidos en las celdas seleccionadas.
Alineacin
Se puede asignar formato a las entradas de las celdas a fin de que los datos queden alineados u orientados de una forma determinada. Para cambiar la alineacin de los datos de nuestra hoja de clculo, seguir los siguientes pasos: 1. Seleccionar el rango de celdas al cual queremos modificar la alineacin. 2. Hacer clic sobre la pestaa Alineacin del cuadro de dilogo Formato de celdas. 3. Aparecer la siguiente ficha.
34
Simplificacin de operaciones con EXCEL bsico
4. Elegir las opciones deseadas. 5. Una vez elegidas todas las opciones deseadas, hacer clic sobre el botn Aceptar. A continuacin pasamos a explicarte las distintas opciones de la ficha.
! Alineacin del texto Horizontal: Alinea el contenido de las celdas seleccionadas horizontalmente, es decir, respecto de la anchura de las celdas.
Al hacer clic sobre la flecha de la derecha podrs elegir entre una de las siguientes opciones: General. Es la opcin de Excel2007 por defecto, alinea las celdas seleccionadas dependiendo del tipo de dato introducido, es decir, los nmeros a la derecha y los textos a la izquierda. Izquierda (Sangra). Alinea el contenido de las celdas seleccionadas a la izquierda de stas independientemente del tipo de dato. Observa como a la derecha aparece un recuadro Sangra: que por defecto est a 0, pero cada vez que se incrementa este valor en uno, la entrada de la celda comienza un caracter ms a la derecha, para que el contenido de la celda no est pegado al borde izquierdo de la celda. Centrar. Centra el contenido de las celdas seleccionadas dentro de stas. Derecha (Sangra). Alinea el contenido de las celdas seleccionadas a la derecha de stas, independientemente del tipo de dato. Observa como a la derecha aparece un recuadro de Sangra, que por defecto est a 0, pero cada vez que se incrementa este valor en uno, la entrada de la celda comienza un caracter ms a la izquierda, para que el contenido de la celda no est pegado al borde derecho de la celda. Rellenar. Esta opcin no es realmente una alineacin sino que repite el dato de la celda para rellenar la anchura de la celda. Es decir, si en una celda tenemos escrito * y elegimos la opcin Llenar, en la celda aparecer ************ hasta completar la anchura de la celda. Justificar. Con esta opcin el contenido de las celdas seleccionadas se alinear tanto por la derecha como por la izquierda. Centrar en la seleccin. Centra el contenido de una celda respecto a todas las celdas en blanco seleccionadas a la derecha, o de la siguiente celda en la seleccin que contiene datos.
! Alineacin del texto Vertical. Alinea el contenido de las celdas seleccionadas verticalmente, es decir, respecto de la altura de las celdas. Esta opcin slo tendr sentido si la altura de las filas se ha ampliado respecto al tamao inicial. Al hacer clic sobre la flecha de la derecha podrs elegir entre una de las siguientes opciones:
35
Compilado por: Gregorio Huerta Molina
Superior. Alinea el contenido de las celdas seleccionadas en la parte superior de stas. Centrar. Centra el contenido de las celdas seleccionadas respecto a la altura de las celdas. Inferior. Alinea el contenido de las celdas seleccionadas en la parte inferior de stas. Justificar. Alinea el contenido de las celdas seleccionadas tanto por la parte superior como por la inferior.
! Orientacin. Permite cambiar el ngulo del contenido de las celdas para que se muestre en horizontal (opcin por defecto), de arriba a abajo o en cualquier ngulo desde 90 en sentido opuesto a las agujas de un reloj a 90 en sentido de las agujas de un reloj. Excel2007 ajusta automticamente la altura de la fila para adaptarla a la orientacin vertical, a no ser que se fije explcitamente la altura de sta. ! Ajustar texto. Por defecto si introducimos un texto en una celda y ste no cabe, utiliza las celdas contiguas para visualizar el contenido introducido, pues si activamos esta opcin el contenido de la celda se tendr que visualizar exclusivamente en sta, para ello incrementar la altura de la fila y el contenido se visualizar en varias filas dentro de la celda. ! Reducir hasta ajustar. Si activamos esta opcin, el tamao de la fuente de la celda se reducir hasta que su contenido pueda mostrarse en la celda. ! Combinar celdas. Al activar esta opcin, las celdas seleccionadas se unirn en una sola. ! Direccin del texto. Permite cambiar el orden de lectura del contenido de la celda. Se utiliza para lenguajes que tienen un orden de lectura diferente del nuestro por ejemplo rabe, hebreo, etc.
En la Ficha Inicio vemos el grupo Alineacin disponemos de unos botones que nos permitirn modificar algunas de las opciones vistas anteriormente de forma ms rpida, como: Al hacer clic sobre este botn la alineacin horizontal de las celdas seleccionadas pasar a ser Izquierda. Este botn nos centrar horizontalmente los datos de las celdas seleccionadas. Este botn nos alinear a la derecha los datos de las celdas seleccionadas. Este botn unir todas las celdas seleccionadas para que formen una sola celda y a continuacin nos centrar los datos.
Fuente
Excel nos permite cambiar la apariencia de los datos de una hoja de clculo cambiando la fuente, el tamao, estilo y color de los datos de una celda. Para cambiar la apariencia de los datos de nuestra hoja de clculo, podemos utilizar la barra de mens o bien la barra de herramientas, a continuacin te describimos estas dos formas, en cualquiera de las dos primero debers previamente seleccionar el rango de celdas al cual se quiere modificar el aspecto: Realizamos la siguiente serie de pasos: 1. Seleccionamos el rango!Botn derecho del mouse (ratn)!Formato de celdas: 2. Del cuadro de dilogo que se abre, Formato de celdas, hacemos clic sobre la pestaa Fuente, aparecer el siguiente cuadro de dilogo. 3. Una vez elegidos todos los aspectos deseados, hacemos clic sobre el botn Aceptar. 4. Conforme vamos cambiando los valores de la ficha, aparece en el recuadro Vista previa un modelo de cmo quedar nuestra seleccin en la celda.
36
Simplificacin de operaciones con EXCEL bsico
5. Esto es muy til a la hora de elegir el formato que ms se adapte a lo que queremos.
Opciones de la ficha Fuente.
A continuacin pasamos a explicarte:
! Fuente. Se elegir de la lista una fuente determinada, es decir, un tipo de letra.
Si elegimos un tipo de letra con el identificativo delante de su nombre, nos indica que la fuente elegida es True Type, es decir, que se usar la misma fuente en la pantalla que la impresora, y que adems es una fuente escalable (podemos escribir un tamao de fuente aunque no aparezca en la lista de tamaos disponibles).
! Estilo. Se elegir de la lista un estilo de escritura. No todos los estilos son disponibles con cada tipo de fuente. Los estilos posibles son: Normal, Cursiva, Negrita, Negrita Cursiva. ! Tamao. Dependiendo del tipo de fuente elegido, se elegir un tamao u otro. Se puede elegir de la lista o bien teclearlo directamente una vez situados en el recuadro. ! Subrayado. Observa como la opcin activa es Ninguno, haciendo clic sobre la flecha de la derecha se abrir una lista desplegable donde tendrs que elegir un tipo de subrayado. ! Color. Por defecto el color activo es Automtico, pero haciendo clic sobre la flecha de la derecha podrs elegir un color para la letra. ! Efectos. Tenemos disponibles tres efectos distintos: Tachado, Superndice y subndice. Para activar o desactivar uno de ellos, hacer clic sobre la casilla de verificacin que se encuentra a la izquierda. ! Fuente normal. Si esta opcin se activa, se devuelven todas las opciones de fuente que Excel2007 tiene por defecto.
En la Ficha Inicio grupo Fuente disponemos de unos botones que nos permiten modificar algunas de las opciones vistas anteriormente y de forma ms rpida, como: En este recuadro aparece el tipo de fuente o letra de la celda en la que nos encontramos situados. Para cambiarlo, hacer clic sobre la flecha de la derecha para elegir otro tipo. Al igual que el botn de Fuente anterior, aparece el tamao de nuestra celda, para cambiarlo puedes elegir otro desde la flecha de la derecha, o bien escribirlo directamente en el recuadro.
37
Compilado por: Gregorio Huerta Molina
Este botn lo utilizamos para poner o quitar la Negrita. Al hacer clic sobre ste se activa o desactiva la negrita dependiendo del estado inicial. Este botn funciona igual que el de la Negrita, pero en este caso lo utilizamos para poner o quitar la Cursiva. Este botn funciona como los dos anteriores pero para poner o quitar el Subrayado simple. Con este botn podemos elegir un color para la fuente. Debajo de la letra A aparece una lnea, en nuestro caso roja, que nos indica que si hacemos clic sobre el botn cambiaremos la letra a ese color. En caso de querer otro color, hacer clic sobre la flecha de la derecha y elegirlo.
Bordes
Excel nos permite crear lneas en los bordes o lados de las celdas. Para cambiar la apariencia de los datos de nuestra hoja de clculo aadiendo bordes, seguir los siguientes pasos:
1. Seleccionamos el rango!Botn derecho del mouse (ratn)!Formato de celdas. 2. Hacer clic sobre la pestaa Bordes. Aparecer el siguiente cuadro de dilogo. 3. Elegir las opciones deseadas del recuadro. 4. Una vez elegidos todos los aspectos deseados, hacer clic sobre el botn Aceptar. 5. Al elegir cualquier opcin, aparecer en el recuadro Borde un modelo de cmo quedar nuestra seleccin en la celda. A continuacin se explican las distintas opciones del recuadro.
! Preestablecidos. Se elegir una de estas opciones: ! Ninguno. Para quitar cualquier borde de las celdas seleccionadas. ! Contorno. Para crear un borde nicamente alrededor de las Celdas seleccionadas. ! Interior. Para crear un borde alrededor de todas las celdas seleccionadas excepto alrededor de la seleccin.
38
Simplificacin de operaciones con EXCEL bsico
! Borde. Este recuadro se suele utilizar cuando no nos sirve ninguno de los botones preestablecidos. Dependiendo del borde a poner o quitar (superior, inferior, izquierdo,...) hacer clic sobre los botones correspondientes.
NOTA: Al utilizar los botones preestablecidos, el borde ser del estilo y color seleccionados, en caso de elegir otro aspecto para el borde, primero habr que elegir Estilo y Color y a continuacin hacer clic sobre el borde a colocar.
! Estilo. Se elegir de la lista un estilo de lnea. ! Color. Por defecto el color activo es Automtico, pero haciendo clic sobre la flecha de la derecha podr elegir un color para los bordes.
1. En la ficha Inicio, en el grupo Fuente, siga uno de los procedimientos siguientes:
2. Para aplicar un estilo de borde nuevo o distinto, haga clic en la flecha que aparece junto a Bordes y haga clic en un estilo de borde.
3. Para aplicar un estilo de borde personalizado o un borde diagonal, haga clic en Ms bordes. En la ficha Borde, debajo de Lnea y Color, haga clic en el estilo de lnea y en el color que desea. Debajo de Preestablecidos y Borde, haga clic en uno o en varios botones para indicar la ubicacin del borde. En Borde hay disponibles dos botones de borde diagonal haga clic en Sin borde . . Para quitar bordes de celda, haga clic en la flecha que aparece junto a Bordes y a continuacin Si se hace clic sobre el botn se dibujar un borde tal como viene representado en ste. En caso de querer otro tipo de borde, elegirlo desde la flecha derecha del botn. Aqu no encontrars todas las opciones vistas desde el recuadro del men.
39
Compilado por: Gregorio Huerta Molina
Tramas
Excel nos permite tambin sombrear las celdas de una hoja de clculo para remarcarlas de las dems. Para ello, seguir los siguientes pasos: 1. En la ficha Inicio, haga clic en el iniciador del cuadro de dilogo situado junto a Fuente.
2. Aparecer esta ficha.
3. Hacer clic sobre la pestaa Tramas. 4. Elegir las opciones deseadas del recuadro. 5. Una vez elegidos todos los aspectos deseados, hacer clic sobre el botn Aceptar. Al elegir cualquier opcin, aparecer en el recuadro Muestra un modelo de cmo quedar nuestra seleccin en la celda. A continuacin se explican las distintas opciones del recuadro.
! Color. Se elegir de la lista un color de fondo determinado. Para quitar el efecto de sombreado, bastar con elegir Sin Color. ! Trama. Se elegir de la lista desplegable un estilo de trama, as como el color de la trama.
En la Barra de Herramientas disponemos del botn que nos permitir modificar el sombreado en forma ms rpida: Si se hace clic sobre el botn se sombrear la celda del color indicado en ste, en nuestro caso, en amarillo. En caso de querer otro color de sombreado, elegirlo desde la flecha derecha del botn. Aqu no podrs aadir trama a la celda, para ello tendrs que utilizar el cuadro de dilogo Formato de celdas.
40
Simplificacin de operaciones con EXCEL bsico
Proteger Las opciones que presenta esta ficha son las siguientes: Bloqueado. Evita que las celdas seleccionadas se cambien, muevan, cambien de tamao o se eliminen. El bloqueo de celdas no tiene ningn efecto a menos que la hoja est protegida. Oculta. Oculta una frmula de una celda para que no aparezca en la barra de frmulas cuando la celda est seleccionada. Si selecciona esta opcin, no tiene efecto a menos que la hoja est protegida.
5.2. Formato de columnas
Las columnas pueden cambiar sus caractersticas originales para mejorar la presentacin de la informacin. En la ficha Inicio grupo celdas, el cual tiene los comandos que se pueden aplicar sobre las columnas seleccionadas, a continuacin se explica cada una de sus opciones:
! Ancho. Solicita mediante una ventana de dilogo, una medida para ampliar o disminuir el ancho de la columna (o las columnas si se marc un rango). ! Autoajustar a la seleccin. Ajusta el ancho de la columna al ancho del texto; si se marc un rango de celdas tomar el dato ms grande para ajustar el ancho de columna. ! Ocultar. Oculta la columna o columnas si se marc un rango. ! Mostrar. Muestra la o las columnas que se han ocultado, para mostrarlas es necesario colocarse en la columna o marcar en un rango las columnas que no se estn visualizando. ! Ancho predeterminado. Regresa a la columna el ancho original que tena la columna (ancho estndar).
5.3. Formato de las filas
De la misma manera que las columnas, las filas tambin pueden cambiar sus caractersticas originales para mejorar la presentacin de la informacin. Dentro del men Fila (una de las opciones de Formato) se tiene acceso a todos los comandos que se pueden realizar sobre las filas, a continuacin se explica cada una de sus opciones:
! Alto. Mediante una ventana de dilogo se puede definir una medida para ampliar o disminuir el alto de la fila (o las filas si se marc un rango). ! Autoajustar. Ajusta el alto de la fila al alto del texto; si se marc un rango de celdas tomar el dato ms grande para ajustar el alto de fila. ! Ocultar. Oculta la fila o filas si se marc un rango. ! Mostrar. Muestra la o las filas que se han ocultado, para visualizarlas es necesario colocarse en la fila o marcar en un rango las filas que no se estn visualizando.
41
Compilado por: Gregorio Huerta Molina
5.4. Formato de las hojas
Se cuenta con opciones para aplicar un formato a las hojas de clculo que contiene el libro, en la se muestra el men Hoja con todas sus opciones.
! Cambiar el nombre de la hoja. Nos permite modificar el nombre de la hoja de clculo activa (el nombre que aparece en la parte de Etiquetas de hoja). Permite un mximo de 31 caracteres.
! Oculta y mostrar. Oculta la hoja de clculo activa, esto no permitir visualizar el nombre de la hoja en la zona Etiquetas de hoja. Mostrar. Visualiza hojas de clculo que han sido ocultadas.
! Color de etiqueta. Esta opcin nos permite seleccionar un color, el cual ser el color de fondo de la etiqueta de la hoja activa. ! Fondo. En la Ficha diseo de pgina en el grupo Configurar pgina, permite colocar una imagen de fondo en la hoja de clculo activa, una vez que es colocada esta opcin cambia a Eliminar fondo, cuya funcin es quitar el fondo que se coloc anteriormente (si es retirado el fondo, la opcin regresa a su apariencia original).
5.5 . Autoformato
Excel cuenta con la opcin Autoformato donde se tiene acceso a varios formatos de tabla, los cuales se pueden aplicar a cualquier seleccin de celdas que se realice dentro de las hojas de clculo, a continuacin se explican los pasos para utilizar Autoformato: a) Marcar en un rango exclusivamente la tabla a la cual se quiere dar formato (puede estar sin formato o con formato).
42
Simplificacin de operaciones con EXCEL bsico
La tabla a la que se le aplicar autoformato debe ser marcada en un rango, como se visualiza en la imagen.
b) Elegir de la Ficha Inicio Grupo Estilos Botn Dar formato como Tabla.
Formato automatico.
c) Aparecer un conjunto de formatos para aplicar, como se muestra en la figura siguiente, seleccione el que mejor aplique a los datos.
Estilos de tabla
d) al dar clic en el formato deseado, aparece una caja de dialogo verificando el rango donde se aplicara el formato, adems verifica que los datos contengan encabezados.
Dar formato como tabla.
43
Compilado por: Gregorio Huerta Molina
e) Aceptar y se aplica el formato a los datos, en esta versin adems aparecen autofiltros, para desactivarlos ir a la ficha Diseo de Herramientas de tabla y dar clic en convertir en rango, confirmar para que se visualice sin los autofiltros, la figura que sigue muestra el resultado.
Estilo aplicado a los datos.
5.6 . Creacin de estilos a partir de una seleccin
Para conservar las caractersticas de formato que se tengan que aplicar frecuentemente, Excel cuenta con la opcin de crear un estilo para su posterior aplicacin. Para crear el estilo: 1. Capturar los datos que se muestran en la siguiente imagen:
2. Creando el estilo Encabezado Ttulo. Se comienza dando todas las caractersticas de formato deseado a una celda o rango de celdas: a) Crear el rango A1:D1. b) Aplicar las siguientes caractersticas: Alineacin Horizontal = Centrar y Vertical = Centrar. d) Estilo negrita. e) Bordes al Contorno. f) Tramas color azul. g) Termine oprimiendo el botn Aceptar para que se realicen todos los cambios solicitados. h) Alto de la fila de 26 puntos de alto.
44
Simplificacin de operaciones con EXCEL bsico
Para crear el estilo: a) Crear el rango A1:D1 b) Elegir de la Ficha Inicio Grupo Estilos Botn Estilo de celda.
c) elegir la opcin d) Se muestra la ventana Estilo, en la seccin Nombre de estilo aparece el texto Estilo 1, teclear Encabezado de Ttulo y oprimir el botn Aceptar para insertar el nuevo estilo. En la seccin El estilo incluye de la ventana, podemos modificar las caractersticas a travs de los cuadros de verificacin,
Para aplicar el nuevo estilo a otros encabezados de tabla: a) Crear el rango donde desea aplicar el estilo, celdas A6:D6.
b) Elegir de la Ficha Inicio Grupo Estilos Botn Estilo de celda y elija el estilo encabezado de titulo.
45
Compilado por: Gregorio Huerta Molina
6. FRMULAS
Las frmulas dentro de la hoja de clculo son herramientas muy poderosas que a partir de los datos existentes permiten realizar clculos y obtener resultados. Excel es sensible al cambio y/o modificacin de datos y como consecuencia de esto se actualizan las frmulas de una forma eficiente y rpida, facilitando el trabajo dentro de la hoja de clculo. En este captulo se trata el tema de las frmulas que se pueden realizar dentro de Excel.
6.1. Valores (operandos)
Dentro de la hoja de clculo se pueden utilizar dos tipos de valores para la realizacin de frmulas: los valores constantes y los valores por referencia.
6.1.1. Constantes
Los valores constantes son los datos numricos, texto, fecha, hora y lgicos que se analizaron en el captulo cuatro y pueden formar parte de una frmula. No se pueden mezclar los diferentes tipos de datos entre s, esto provocara un error al tratar de operar los diferentes tipos de datos (existen funciones que convierten un tipo de dato a otro). Al utilizar los datos texto, fecha y hora dentro de las frmulas se deben introducir entre comillas. A continuacin se presenta un ejemplo de utilizacin de valores constantes dentro de una frmula: 1. Colocar el cursor en la celda donde se quiere introducir la frmula. 2. Teclear el signo = (esto le indica a Excel que se trata de una frmula, de lo contrario se tratar la informacin como un dato). 3. Introducir los valores constantes con operadores, como se muestra a continuacin. 4. Al terminar de introducir la frmula se oprime la tecla Enter, con lo cual se visualizar en la celda el resultado; si se coloca el cursor en la celda que visualiza el resultado de la frmula, a su vez se visualiza la frmula en la Barra de frmulas, como se muestra:
46
Simplificacin de operaciones con EXCEL bsico
6.1.2. Referencia
Los valores por referencia son aquellos que al proporcionar la direccin de la celda; implica tomar el dato que est contenido en la misma. Se presenta a continuacin una frmula que suma dos valores y que estn en dos celdas diferentes, finalmente se multiplica por un valor constante para demostrar que los valores constantes y por referencia se pueden combinar para crear frmulas ms elaboradas: 1. Colocar el cursor en la celda donde se quiere introducir la frmula. 2. Teclear el signo = (esto le indica a Excel que se trata de una frmula). 3. Teclear la direccin y/o se puede dar un clic en la celda que contiene el valor para que aparezca su direccin en la frmula que se est creando, despus se contina introduciendo el resto de la frmula. 4. Al terminar de introducir la frmula, se oprime la tecla Enter, con lo cual se visualizar el resultado.
NOTA. Escribir frmulas en las celdas, puede realizarse de tres formas: por referencia relativa, referencia absoluta y referencia mixta.
! Referencia relativa. Se escribe la direccin de la celda como en el ejemplo anterior (=A2+A4*23), cuando se copia la frmula a otra celda la referencia relativa permite reajustar la posicin de las celdas a la nueva posicin. ! Referencia absoluta. Se escribe la direccin anteponiendo signo de pesos $ antes de la posicin de la columna y el rengln (ej. $A$2) para fijar la posicin de la celda a la cual se hace referencia, si se copia la frmula, no se cambiarn las referencias de las celdas, es decir, permanecer la direccin de la celda. ! Referencia mixta. Es la combinacin de las dos caractersticas anteriores, incluye celdas con referencias relativas y celdas con referencias absolutas, es decir, se puede fijar la columna (ej. $A15) o la fila (ej. A$15).
6.2. Operadores
Dentro de la hoja, los operadores especifican el tipo de clculo que se desea realizar con los elementos (valores constantes y/o valores por referencia) de una frmula.
6.2.1. Tipos de operadores
Excel maneja cuatro tipos de operadores: aritmtico, comparacin, texto y referencia.
47
Compilado por: Gregorio Huerta Molina
TIPO
Aritmtico
OPERADOR
+ * / % ^
OPERACIN
Suma Resta o signo negativo Multiplicacin Divisin Porcentaje Exponente o Potencia Igual que Mayor que Menor que Mayor o igual que Menor o igual que Distinto de Concatena Rango Unin Interseccin
Comparacin
= > < >= <= <>
Texto Referencia
& : (dos puntos) , (coma) (un espacio)
6.2.2. Prioridad
Es importante la colocacin de los operadores dentro de una frmula, ya que se realizan las operaciones de izquierda a derecha tomando en cuenta la prioridad de los operadores:
OPERADOR
: (dos puntos) , (coma) (un espacio) - (sig. neg.) % ^ *y/ +y& =, <, >, <=, >=, <>
PRIORIDAD
1 2 3 4 5 6 7 8 9 10
NOTA. Si una frmula contiene operadores con el mismo precedente (por ejemplo, si una frmula contiene un operador de multiplicacin y otro de divisin) se evaluarn los operadores de izquierda a derecha. Si se quiere realizar operaciones alterando la prioridad de los operadores, se deben utilizar los parntesis, al encerrar las expresiones, sas se calculan en primer lugar, tambin se tiene la opcin de anidar parntesis, Excel calcula en primer lugar las expresiones encerradas en los parntesis ms interiores.
48
Simplificacin de operaciones con EXCEL bsico
A continuacin se presenta un ejemplo de cmo se puede alterar un resultado introduciendo parntesis.
OPERACIN
56 + 89 / 12 * 9 ( ( 56 + 89 ) / 12 ) * 9 ( 56 + 89 ) / ( 12 * 9 )
RESULTADO
122.75 108.75 1.3425
6.3. Valo res de error
Hay ocasiones en que las frmulas no estn bien elaboradas (probablemente se estn mezclando tipos de datos) o su lgica no es la adecuada (se hacen referencias a celdas que no contienen datos), Excel utiliza mensajes de error para dar aviso de este tipo de fallas. A continuacin se presentan los mensajes de error que se presentan cuando una frmula no est bien elaborada:
ERROR
#####
DESCRIPCIN
La frmula en la celda genera un resultado demasiado largo para que se muestre en el ancho de la celda. En Microsoft Excel, las fechas y las horas deben ser valores positivos. Si la frmula de fecha o de hora genera un resultado negativo, Microsoft Excel presentar #### a lo ancho de la celda. Aparece cuando se utiliza un tipo de argumento u operando incorrecto. Se produce cuando se divide una frmula entre 0 (cero).
#VALOR! #DIV/0!
#NOMBRE? Aparece cuando Microsoft Excel no reconoce texto en una frmula o el nombre de la funcin utilizada. #N/A #REF! #NUM! #NULO! Se presenta cuando un valor no est disponible para una funcin o una frmula. Se presenta cuando una referencia de celda no es vlida o ha sido eliminada de la hoja de clculo. Se presenta cuando hay un problema con algn nmero en una frmula o funcin, o el resultado es demasiado grande para presentarse en la celda. Se visualiza cuando se especifica una interseccin de dos reas que no se cruzan.
49
Compilado por: Gregorio Huerta Molina
7. FUNCIONES
Existen clculos a los cuales se recurre frecuentemente, por ejemplo la desviacin estndar, coseno de un ngulo, suma de un rango, promedio, etc.; para evitar estar elaborando y repitiendo dichas operaciones en cada clculo, Excel facilita esta labor con funciones o frmulas predefinidas que ejecutan clculos utilizando valores especficos (constantes o de referencia), denominados argumentos, en un orden determinado que se denomina sintaxis, lo cual adems, nos permite combinar las frmulas con elementos y operadores.
7.1. Estructura general de una funcin
La estructura o sintaxis de una funcin es importante, a continuacin se presentan los elementos generales de una funcin:
= NOMBRE FUNCIN (ARGUMENTOS)
Donde: = El smbolo igual indica a Excel que empieza una frmula y/o funcin, cuando una funcin es parte de una frmula no necesita empezar con =, por ejemplo: =5*A1*SUMA(A45:B5). Es el nombre definido de la funcin; que nos indicar el tipo de operacin que se realizar, por ejemplo SUMA, MXIMO, PROMEDIO, etctera. Entre los parntesis se colocan los argumentos, pueden ser valores constantes por ejemplo =SUMA(23,67,89), o valores por referencia por ejemplo =SUMA(A10:B5,C34) o una combinacin de ambos por ejemplo =SUMA(23,A10:B5,89).
NOMBRE FUNCIN. (ARGUMENTOS).
Se pueden utilizar rangos de celda en los argumentos, para indicarlos se tiene que poner la direccin de la celda que inicia el rango, as como de la ltima celda y entre ellas colocar : (dos puntos), por ejemplo E20:F56: es un rango que inicia en la celda E20 y termina en la celda F56. Tambin pueden utilizarse funciones o frmulas como argumentos.
Pegar una funcin
Dentro de Excel se tiene la opcin Insertar cualquier funcin que adems proporciona una breve ayuda sobre las funciones, de tal forma que no es necesario aprenderse el nombre y la sintaxis de la funcin, bastar recurrir a este mdulo para seleccionar de entre todas las funciones, cul es la que necesitamos, e incorporarla a nuestra frmula para poder realizar los clculos necesarios. A continuacin, se presentan los pasos para insertar la funcin PROMEDIO, el procedimiento ser el mismo para insertar cualquier otra funcin: a) Con la siguiente lista de valores se obtendr el PROMEDIO.
50
Simplificacin de operaciones con EXCEL bsico
b) Se debe colocar el cursor en la celda donde se quiere el resultado (para nuestro caso es la celda B6). c) En la Ficha Frmulas en el grupo Biblioteca de Funciones, seleccionamos el icono. d) Se presentar la ventana de dilogo Insertar funcin.
e) Para localizar una de las funciones, escriba en el primer cuadro de texto el nombre de la funcin y oprima el botn Ir y en el rea Seleccionar una funcin se mostrarn las funciones que coincidan con lo que se solicit. Tambin en el rea O seleccionar una categora d un clic en el botn de opciones del cuadro de texto, se desplegar una lista por categoras, seleccione una categora, despus de hacer la seleccin aparecern todas las funciones de la categora elegida en el rea Seleccionar una funcin. f) Realizar un clic en la funcin Promedio (se debern utilizar las barras de desplazamiento para visualizar todas las funciones), aparecer la sintaxis y una breve explicacin de la funcin en la parte inferior de la ventana; se puede cambiar la seleccin de funcin, obtenindose la sintaxis y explicacin de la nueva funcin.
51
Compilado por: Gregorio Huerta Molina
g) Dar un clic en el botn Aceptar, se presenta la siguiente ventana para introducir los argumentos en la funcin; cuando los valores por calcular estn ubicados consecutivamente en columna o rengln, Excel los detecta y automticamente se incorporan en la zona de argumentos, de lo contrario se deben escribir los valores (escribiendo valores constantes o haciendo referencia a celdas o tambin por rangos).
NOTA. Los botones que estn del lado derecho de los cuadros de texto al ser oprimidos ocultan/visualizan la ventana de dilogo, permitiendo visualizar la hoja de clculo para escribir las referencias de celdas o inclusive seleccionar el rango de argumentos con el mouse (ratn) o el teclado.
h) Una vez que se han introducido los argumentos dar un clic en Aceptar, y se meter la funcin en la celda.
7.2. Uso de funciones
Dentro de Excel se tiene la opcin Insertar cualquier funcin que adems proporciona una breve ayuda sobre las funciones, de tal forma que no es necesario aprenderse el nombre y la sintaxis de la funcin, bastar recurrir a este mdulo para seleccionar de entre todas las funciones, cul es la que necesitamos, e incorporarla a nuestra frmula para poder realizar los clculos necesarios. A continuacin, se presentan los pasos para insertar la funcin PROMEDIO, el procedimiento ser el mismo para insertar cualquier otra funcin: A) Con la siguiente lista de valores se obtendr el PROMEDIO.
52
Simplificacin de operaciones con EXCEL bsico
Serie de datos que se utilizarn para obtener el PROMEDIO. B) Se debe colocar el cursor en la celda donde se quiere el resultado (para nuestro caso es la celda B6). C) Dar un clic en la opcin Insertar y otro en Funcin. D) Se presentar la ventana de dilogo Pegar funcin.
Opcin Funcin del men Insertar.
Ventana Pegar Funcin, se muestran las funciones con que cuenta Excel.
E) Para localizar una de las funciones, escriba en el primer cuadro de texto el nombre de la funcin y oprima el botn Ir y en el rea Seleccionar una funcin se mostrarn las funciones que coincidan con lo que se solicit. Tambin en el rea O seleccionar una categora de un clic en el botn de opciones del cuadro de texto, se desplegar una lista por categoras, seleccione una categora, despus de hacer la seleccin aparecern todas las funciones de la categora elegida en el rea Seleccionar una funcin. F) Realizar un clic en la funcin Promedio (se debern utilizar las barras de desplazamiento para visualizar todas las funciones), aparecer la sintaxis y una breve explicacin de la funcin en la parte inferior de la ventana; se puede cambiar la seleccin de funcin, obtenindose la sintaxis y explicacin de la nueva funcin
Seleccin de la funcin Promedio.
53
Compilado por: Gregorio Huerta Molina
G) Dar un clic en el botn Aceptar, se presenta la ventana de la figura siguiente para introducir los argumentos en la funcin; cuando los valores por calcular estn ubicados consecutivamente en columna o rengln, Excel los detecta y automticamente se incorporan en la zona de argumentos, de lo contrario se deben escribir los valores (escribiendo valores constantes o haciendo referencia a celdas o tambin por rangos).
Asistente de funciones de Excel, en los cuadro de textos se proporciona los argumentos, con lo cual Excel obtiene el resultado una vez que se a proporcionado los valores. NOTA. Los botones que estn del lado derecho de los cuadros de texto al ser oprimidos ocultan/visualizan la ventana de dilogo, permitiendo visualizar la hoja de clculo para escribir las referencias de celdas o inclusive seleccionar el rango de argumentos con el ratn o el teclado.
H) Una vez que se han introducido los argumentos dar un clic en Aceptar, y se introducir la funcin en la celda.
Se ha insertado la funcin Promedio, se visualiza el resultado de la funcin en la celda y en la barra de frmula se visualiza la funcin.
7 .3 . Uso del rea Autocalcular de la barra de estado
Excel cuenta con la posibilidad de mostrar resultados parciales de las siguientes operaciones PROMEDIO, CUENTA, CUENTA NUMRICA, MXIMO, MNIMO Y SUMA, con slo marcar el rango de celdas; se visualizar el resultado en la barra de estado. Esto resulta prctico cuando no se requiere escribir la funcin y se requiere del resultado. La forma de utilizar este mtodo se describe a continuacin:
! Marcar en un rango las celdas que contienen informacin numrica como se muestra en la figura 7.7, para que se visualice el resultado (SUMA por omisin) de las celdas en la barra de estado (localizada en la parte inferior derecha).
54
Simplificacin de operaciones con EXCEL bsico
! Para activar cualquiera de las otras funciones que se mencionaron anteriormente, se deber colocar la seal del ratn en el resultado que se muestra en la barra de estado y solicitar con el botn derecho el men Contextual, al aparecer en el men Contextual se visualizarn todas las funciones, slo hay que dar un clic para activar la funcin que se requiera.
Se marca el rango para realizar la funcin de autocalcular, el resultado se visualiza en la barra de estado.
En el men Contextual aparecen las funciones que se pueden autocalcular con un rango de celdas.
55
Compilado por: Gregorio Huerta Molina
8. EDICIN DE HOJAS DE CLCULO
8.1. Copiar informacin
En la construccin de hojas de clculo de Excel existe la necesidad de hacer copia de informacin o de mover informacin (nmeros, texto, imgenes, formatos) dentro de la hoja donde originalmente se encuentra la informacin, a otra hoja o a un libro diferente. Excel copia o mueve bloques de celdas en una forma sencilla. Algunas tareas que se pueden hacer son:
! Copiar de una celda a otra. ! Copiar de una celda a un bloque de celdas, la celda origen se copia a cada una de las celdas del bloque. ! Copiar un bloque a otro bloque, los dos bloques deben ser del mismo tamao. Los bloque pueden ser por: - Columnas. - Renglones. - Columnas y renglones.
Para realizar la copia Excel utiliza el portapapeles de Office y se realiza de la siguiente forma:
56
Simplificacin de operaciones con EXCEL bsico
8.1.1. Controlador de relleno
Se puede copiar la informacin de una celda a varias celdas utilizando el Controlador de relleno (cuadro negro que se visualiza en la parte inferior del cursor de la hoja de clculo), de la siguiente forma: a) Ubicar el cursor de la hoja de clculo en la celda que se quiere copiar. b) Colocar la seal del mouse (ratn) en el Controlador de relleno como se muestra en la figura siguiente.
c) Utilizando la tcnica de arrastre, cubrir las celdas que se desean copiar; cuando se suelte el botn, se copiar el contenido a las celdas que se cubrieron en un rango como se muestra a continuacin.
Con esta tcnica tambin es posible extender el copiado de un rango de celdas en forma horizontal, para ello, realice el siguiente procedimiento: a) Marcar en un rango todas las celdas que se quieren copiar.
b) Con la tcnica de arrastre, desplace el Controlador de relleno cubriendo el rea en la cual se quiere dejar una copia hacia las columnas siguientes, al soltar el botn se realizar el copiado.
8.1. 2. El comando copiar
Tambin se puede utilizar el comando Copiar para realizar el copiado del contenido de una celda, lo cual se hace de la siguiente forma: 1. Se marca el bloque origen. 2. Se utiliza el comando copiar. Lo podemos ejecutar de la siguiente forma: a) De la barra de men Edicin!Copiar.
57
Compilado por: Gregorio Huerta Molina
b) De la Barra de Herramientas Estndar con el icono c) Con el par de teclas CTRL+C d) Con el men alterno Botn derecho del mouse (ratn) y el comando . Al hacer este comando al bloque origen, se marca con una lnea punteada intermitente como se muestra a continuacin: 3. Posicionamos el cursor en el inicio del bloque destino. 4. Damos el comando Pegar. 5. De la barra de men Edicin!Pegar. 6. De la Barra de Herramientas Estndar con el icono 7. Con el par de teclas CTRL+V. 8. Con el men alterno Botn derecho del mouse (ratn) y el comando 9. O presionado la tecla Enter. Al aplicar el comando de copiar-pegar la informacin est en el origen y en el destino, la informacin se duplic. . .
8.1.3. Copiado de frmulas
Es importante mencionar las caractersticas de copiado de frmulas dentro de la hoja de clculo ya que se tienen dos tipos de copiados: Copiado Relativo y Copiado Absoluto. Copiado relativo El copiado relativo consiste en copiar una frmula (que contiene valores constantes y valores por referencia) de una celda a otra, los valores por referencia tendrn un tratamiento especial, se reubicarn las posiciones para reaprovechar la frmula. A continuacin se describe un ejemplo:
! Vamos a copiar una frmula que calcula el costo total de un pedido y el 15% del precio total de una lista de artculos que se muestra en la figura siguiente.
! Se marcan las celdas que contienen las frmulas en D4 y E4 para proceder a copiarlas.
58
Simplificacin de operaciones con EXCEL bsico
! Utilizando uno de los mtodos anteriores de copiado por ejemplo el de Control de Relleno, copiar las frmulas en las celdas donde nos interesa, desde D5 hasta E7.
! Observar que al copiar la frmula, se obtienen diferentes resultados, esto se debe a que Excel emplea la posicin de las celdas para reajustar las posiciones, y la frmula es aprovechada. A continuacin se presenta una secuencia de cmo se realiza este copiado.
Al copiar la frmula en otra celda, se retoma la filosofa de la frmula original y se trasladan las posiciones a las nuevas referencias (ver que las flechas reubican posiciones).
Copiado absoluto
La caracterstica de este copiado consiste en fijar permanentemente la(s) referencia(s) a una o varias celdas dentro de una frmula, que al ser copiada, las referencias conservan la(s) direccin(es) de la(s) celda(s) de la frmula original. Para entender mejor este copiado, se presenta a continuacin un ejemplo de una lista de artculos que su precio depende del valor del dlar.
! En la figura se presenta una lista de artculos y se desea obtener su costo el cual depende del valor del dlar que nos indica en la celda C1.
! Para obtener el costo en moneda nacional, se debe escribir la frmula en la celda C4, utilizando para esto la columna de Costo dlar (celda B4) y multiplicarla por la celda que contiene el precio del dlar en moneda nacional (celda C1).
59
Compilado por: Gregorio Huerta Molina
! Observe los signos de pesos que se escribieron ($C$1, referencia absoluta) en la frmula, esta nueva notacin le indica a Excel que cuando se realice una copia de esta frmula a otra celda, debe de respetar aquellas direcciones que dentro de la frmula tengan el signo de pesos. A continuacin se presenta el Copiado Absoluto utilizando el mtodo de Cuadro de Relleno.
! Para este copiado se emplea una combinacin de copiado relativo y copiado absoluto, la grfica que se presenta en la figura siguiente muestra cmo se realiza este tipo de copiado.
Para fijar una posicin dentro de una frmula se emplea el signo de pesos $ tanto en la columna como en la fila (ejemplo $C$1); esto garantiza que al copiar la frmula, se respetarn las referencias que tienen el signo de pesos $, de aqu el nombre copiado absoluto, porque se utiliza la referencia absoluta de las celdas. No es obligatorio poner los signos de pesos en la columna y en el rengln; puede colocarse slo el signo de pesos en la columna (por ejemplo $C1), esto provocara que se fije nicamente la columna y al copiarse la frmula a otras celdas, el rengln se comportar como un copiado relativo; por el contrario al colocarse el signo de pesos en el rengln (por ejemplo C$1), se fija solamente el rengln y al copiar la frmula a otras celdas, la columna se comportar como un copiado relativo. Un mtodo para incorporar el smbolo de $ a la direccin de celda es el uso de la tecla F4, cuando se estn elaborando la frmulas. Se sita el cursor en la direccin de celda y se oprime la tecla F4, como respuesta inserta el signo de pesos (ej. =8*$A$5), si se pulsa F4 varias veces presentara diferentes combinaciones del signo de pesos para la direccin de la celda (ej. =8*$A5, =8*A$5, etc). Mucho depender del objetivo que se persiga dentro de la hoja de clculo para utilizar el Copiado Relativo y/o el Copiado Absoluto con sus variantes.
60
Simplificacin de operaciones con EXCEL bsico
8.2. Mover informacin
Para mover informacin utilizando cortar-pegar, del origen pasa al destino, no hay duplicado de informacin, en este comando solo existe la informacin en el destino. El portapapeles se utiliza para almacenar la informacin, en el momento que se aplica el comando pegar se borra la informacin del origen. En la siguiente imagen se muestra cmo funciona el comando cortar-pegar:
Los pasos a seguir en el movimiento de la informacin son los siguientes: 1. Se marca el bloque origen. 2. Se utiliza el comando cortar. Lo podemos ejecutar de la siguiente forma: a) Con la opcin Cortar. b) Con las teclas CTRL+X. c) Con el men alterno Botn derecho del mouse (ratn) y el comando cortar. Al hacer este comando al bloque origen se marca con una lnea punteada intermitente como se muestra a continuacin: 3. Posicionamos el cursor en el inicio del bloque destino. 4. Damos el comando Pegar.
8.3. Pegado especial
El comando pegar tiene acceso al portapapeles, de esta memoria toma la informacin para los comandos de copiar-pegar o cortar-pegar y enviar los datos al destino que puede ser la misma hoja, otra hoja u otro libro.
61
Compilado por: Gregorio Huerta Molina
Al hacer copias puede que no desee todas las caractersticas del bloque origen, se puede copiar solo el formato numrico de un bloque, los valores sin las frmulas, o escribir solo el formato de un bloque a otro sin sobre escribir frmulas o nmeros. Esto se puede hacer a travs del comando Pegado Especial, siga la Ficha Inicio en el grupo Portapapeles elegir el icono Pegar, seleccionar el comando Pegado especial. Se despliega el siguiente cuadro de control. Para que funcione este comando se debe hacer uso del comando copiar una o un bloque de celdas, de otra forma no funciona.
! Todo. Se copia todas las caractersticas del bloque origen. ! Frmulas. Solo Frmulas. ! Valores. Los resultados de las frmulas, es decir solo los valores. ! Comentarios. Copia solo los comentarios, nada de formatos o contenido de la celda o bloque. ! Validacin. Las reglas de validacin que se encuentran en el bloque origen son copiadas al destino. ! Todo excepto bordes. Formato y contenido es pegado sin los bordes. ! Ancho de columnas. Solo el ancho de la celda o bloque es pegado al destino. ! Formatos de nmeros y frmulas. Pega frmulas y todos los formatos de nmeros del bloque marcado. ! Formatos de nmeros y valores. Pega valores y todos los formatos de nmero del bloque marcado. ! Operacin. Efecta una frmula sin escribirla en el bloque destino. Si deseo multiplicar valores del bloque origen con valores del bloque destino, empleo la opcin de multiplicar que hace la operacin y sustituye en el bloque destino con los nuevos valores. ! Saltar Blancos. Copia celdas con valor, las celdas en blanco no son tomadas en cuenta.
8.4. Uso del portapapeles de Office
El portapapeles de Windows es un rea de memoria en la que se va almacenando la Informacin de cortar y pegar, esta memoria solo guarda una operacin. Cada vez que usted corta o copia informacin, Windows reemplaza la informacin previamente almacenada en el Portapapeles con la informacin nueva que usted cort o copi. De acuerdo a la aplicacin de donde se origina la informacin el portapapeles de Windows puede almacenar la informacin en diversos formatos y permite pasar la informacin a otras aplicaciones independientemente de donde se origin.
Portapapeles de Office
Office tiene su propio Portapapeles, el cual est disponible slo en los programas de Office. En cada operacin de cortar o copiar informacin como en Excel, el programa coloca la informacin en el Portapapeles de Windows y el Portapapeles de Office. En el portapapeles de Office se van acumulando varias operaciones de cortar y copiar. Se tiene la opcin de llamar al portapapeles de Office, siga la siguiente ruta de la barra de men Ver! Portapapeles de Office; puede pegar los artculos ya sea individualmente o como un grupo.
62
Simplificacin de operaciones con EXCEL bsico
8.5. Eliminar e insertar
Excel cuenta con opciones para eliminar e insertar celdas, filas y/o columnas, comandos muy tiles para facilitar las labores dentro de la hoja de clculo que a continuacin se explicarn.
8.5.1 Celdas
Para insertar celdas 1. Seleccione la celda o el rango de celdas en las que desee insertar las nuevas celdas en blanco. Seleccione el mismo nmero de celdas que desea insertar. Por ejemplo, para insertar cinco celdas en blanco, debe seleccionar cinco celdas. 2. En la ficha Inicio, en el grupo Celdas, haga clic en la flecha situada junto a Insertar y despus en Insertar celdas. 3. En el cuadro de dilogo Insertar, haga clic en la direccin en la que desea desplazar las celdas circundantes.
8.5.2 Filas
1. Para insertar filas, siga uno de los procedimientos siguientes: Para insertar una nica fila, seleccione la fila o una celda situada en la fila existente por encima de aquella en la que desea insertar la nueva fila. Por ejemplo, para insertar una nueva fila encima de la fila 5, haga clic en una celda de la fila 5. Para insertar varias filas, seleccione las filas situadas por encima de la cual desea insertar las nuevas filas. Seleccione el mismo nmero de filas que desea insertar. Por ejemplo, para insertar tres nuevas filas, es necesario seleccionar tres filas. Para insertar filas no adyacentes, mantenga presionada tecla CTRL mientras selecciona las filas no adyacentes. 2. En la ficha Inicio, en el grupo Celdas, haga clic en la flecha situada junto a Insertar y despus en Insertar filas de hoja.
8.5.3 Columnas
1. Para insertar columnas, siga uno de los procedimientos siguientes: Para insertar una nica columna, seleccione la columna o una celda de la columna situada inmediatamente a la derecha de la posicin en la que desea insertar la nueva columna. Por ejemplo, para insertar una nueva columna a la izquierda de la columna B, haga clic en una celda de la columna B. Para insertar varias columnas, seleccione las columnas situadas inmediatamente a la derecha de la posicin en la que desea insertar las nuevas columnas. Seleccione el mismo nmero de columnas que desea insertar. Por ejemplo, para insertar tres columnas nuevas, deber seleccionar tres columnas. Para insertar columnas no adyacentes, mantenga presionada tecla CTRL mientras selecciona columnas no adyacentes. 2. En la ficha Inicio, en el grupo Celdas, haga clic en la flecha situada junto a Insertar y despus en Insertar columnas de hoja.
63
Compilado por: Gregorio Huerta Molina
8.5.4 Eliminar celdas, filas o columnas
1. Seleccione las celdas, filas o columnas que desea eliminar. 2. En la ficha Inicio, en el grupo Celdas, siga uno de los procedimientos siguientes: Para eliminar celdas seleccionadas, haga clic en la flecha que aparece junto a Eliminar y a continuacin haga clic en Eliminar celdas. Para eliminar filas seleccionadas, haga clic en la flecha que aparece junto a Eliminar y a continuacin haga clic en Eliminar filas de hoja. Para eliminar columnas seleccionadas, haga clic en la flecha que aparece junto a Eliminar y a continuacin haga clic en Eliminar columnas de hoja. 3. Si va a eliminar una celda o un rango de celdas, haga clic en Desplazar las celdas hacia la izquierda, Desplazar las celdas hacia arriba, Toda la fila o Toda la columna en el cuadro de dilogo Eliminar. Si va a eliminar filas o columnas, otras filas o columnas se desplazarn automticamente hacia a arriba o hacia la izquierda.
8.6. Bsqueda y reemplazo
Buscar
Debido a la gran cantidad de informacin contenida en una Hoja de clculo, puede ser de gran utilidad el buscar informacin. Para buscar un dato en la hoja de clculo, abrimos hoja y seguimos la siguiente ruta: Ficha Inicio en el grupo Modificar, elegir el icono Buscar y seleccionar el comando Buscar.
Se despliega un cuadro de dilogo como el que sigue.
64
Simplificacin de operaciones con EXCEL bsico
En el cuadro buscar escribimos la informacin que deseamos buscar, se pueden utilizar comodines:
! La ? funciona para un caracter, sin importar que caracter sea el localizado. ! El * para buscar por una cadena de caracteres.
Por ejemplo, Lista?? Puede encontrar "Lista1", "lista01",.. ,Lista99. En el caso del comodn * se puede usar de la siguiente forma, buscar todos los datos que inicien con L y la parte que sigue de la cadena no es importante, quedara as: L* encontrara las palabras siguientes Lista, Luis, Lente. En la parte inferior tiene las siguientes opciones:
! Dentro de. La Hoja o El Libro. ! Buscar. Por filas o columnas. ! Buscar dentro de. Frmulas, valores, comentarios.
Para iniciar la bsqueda presionamos el botn Buscar siguiente, cuando encuentre el valor buscado se detiene y lo que localiz se encuentra seleccionado en otro color, para seguir la bsqueda presionamos nuevamente el botn Buscar siguiente.
Reemplazar
Se puede reemplazar la informacin una vez localizada, cambiar el valor de 325 por 500, el cuadro de dilogo es como el siguiente:
En el primer cuadro introducimos el valor que se va a reemplazar y en el segundo cuadro el nuevo valor. Luego presionamos el botn Reemplazar para reemplazar el primer valor que coincida con la bsqueda o Reemplazar todas, para reemplazar todas las coincidencias de la hoja.
8.7. Deshacer la ltima accin
Para deshacer una accin, siga uno o varios de estos procedimientos: 1. Haga clic en Deshacer en la barra de herramientas de acceso rpido.
2. Mtodo abreviado de teclado Tambin puede presionar CTRL+Z. 3. Para deshacer varias acciones al mismo tiempo, haga clic en la flecha que aparece junto a Deshacer, seleccione las acciones de la lista que desea deshacer y a continuacin haga clic en la lista. 4. Excel invertir todas las acciones seleccionadas.
65
Compilado por: Gregorio Huerta Molina
Para cancelar una entrada en una celda o en la barra de frmulas (barra de frmulas: barra de la parte superior de la ventana de Excel que se utiliza para escribir o editar valores o frmulas en celdas o grficos. Muestra la frmula o el valor constante almacenado en la celda activa.), antes de presionar ENTRAR, presione ESC. Algunas acciones no se pueden deshacer, como por ejemplo, hacer clic en cualquier comando del botn de Microsoft Office o guardar un libro. Si no se puede deshacer una accin, el comando Deshacer cambiar a No se puede deshacer. Las macros pueden borrar todos los elementos de la lista deshacer.
Rehacer las acciones que se han deshecho ! Para rehacer una accin deshecha, haga clic en Rehacer acceso rpido.
en la barra de herramientas de
! Mtodo abreviado de teclado. Tambin puede presionar CTRL+Y.
NOTA: Al rehacer todas las acciones que se han deshecho, el comando Rehacer cambia a Repetir .
8.8. Repetir la ltima accin
Para repetir la ltima accin, haga clic en Repetir en la barra de herramientas de acceso rpido.
! Mtodo abreviado de teclado. Tambin puede presionar CTRL+Y.
NOTA: Determinadas acciones, como utilizar una funcin en una celda, no se pueden repetir. Si no puede repetir la ltima accin, el comando Repetir cambiar a No se puede repetir.
66
Simplificacin de operaciones con EXCEL bsico
9. MANEJO DE LIBROS DE TRABAJO
El manejo de las hojas dentro de un Libro de trabajo es muy importante, ya que nos permite crear, copiar, mover, consultar y borrar informacin entre hojas de clculo para un mejor manejo y optimizacin de recursos.
9 .1 . Manejo de hojas
Excel cuenta con comandos especiales para el manejo de las hojas de clculo que estn contenidas en un Libro de trabajo, a continuacin se describen las opciones.
9 .1.1 . Cambiar nombre
Cambiarle el nombre a una hoja de clculo nos permite asociar el tipo de informacin que contiene; Excel nos permite escribir un nombre (etiqueta de hoja) ms acorde con la informacin que contenga la hoja de clculo, para realizar esto es necesario: 1. Activar la hoja de clculo a la cual se le va a cambiar el nombre. Seleccionar de la Ficha Inicio!grupo celdas! Cambiar el nombre a la celda.
Opcin Cambiar nombre.
2. La Etiqueta de la hoja se edita ver figura indicando que se puede sobreescribir en ella, ah teclear el nuevo nombre y oprimir la tecla Enter para que se reemplace, se recomienda darle un nombre acorde con el contenido de la hoja.
67
Compilado por: Gregorio Huerta Molina
3. El mximo permitido es de hasta 31 caracteres.
Se activa la etiqueta de la hoja.
4. Se escribe una nueva etiqueta que reemplaza a la anterior.
NOTA. Otra alternativa para cambiar la etiqueta de la hoja de clculo es dando doble clic en la etiqueta y se editar permitiendo cambiar el nombre.
9 .1.2 . Copiar
Si se quiere aprovechar la informacin de una hoja de clculo para comenzar a trabajarla en otra hoja, se debe realizar una copia, el procedimiento es el siguiente: 1. Solicitar la Ficha Inicio!Grupo celdas!Formato!Mover o copiar hoja como se muestra en la figura; se mostrar la ventana Mover o copiar.
Ventana Mover o copiar hoja. Opcin Mover o copiar hoja.
2. Por omisin se puede copiar la hoja de clculo en el Libro de trabajo activo, si se desea copiar a otro libro, ste tendr que estar previamente abierto y se deber seleccionar de la lista o en su caso seleccionar (libro nuevo) para crear un nuevo libro, el cual contendr una copia de la hoja que se desee duplicar. 3. Es posible colocar la copia antes de alguna de las hojas existentes del Libro de trabajo, esto se realiza en la zona Antes de la hoja, se activa la hoja que funcionar como referencia para que la copia quede ubicada antes de la hoja seleccionada. 4. Para que se realice la copia se debe activar la opcin Crear una copia y finalmente se debe oprimir el botn Aceptar para que se realice la copia.
68
Simplificacin de operaciones con EXCEL bsico
9 .1.3 . Mover
La opcin Mover hoja de clculo es casi en su totalidad parecida a la Copia de Hoja de Clculo, con la nica diferencia que debe permanecer desactivada la opcin Crear una copia, y en lugar de realizar una copia, se mover la hoja de clculo.
9 .1.4 . Insertar
Si se desea insertar o agregar una hoja de clculo nueva al Libro de trabajo actual, se deben realizar los siguientes pasos:
! Para insertar una hoja de clculo nueva al final de las hojas de clculo existentes, haga clic en la ficha Insertar hoja de clculo en la parte inferior de la pantalla.
! Para insertar una hoja de clculo nueva antes de otra ya existente, seleccione esa hoja de clculo y, a continuacin, en la ficha Inicio, en el grupo Celdas, haga clic en Insertar y, a continuacin, en Insertar hoja.
Al dar clic en la opcin Insertar Hoja se inserta una hoja de clculo nueva en el Libro de trabajo activo.
Opcin Insertar hoja de clculo.
9 .1.5 . Eliminar
Para eliminar una hoja de clculo que pertenezca a un Libro de trabajo se deben realizar los siguientes pasos: 1. Activar la hoja de clculo a eliminar. 2. Solicitar la Ficha Inicio! Grupo celdas! Eliminar! Eliminar hoja.
Se muestra la opcin Eliminar hoja. NOTA. Una vez ejecutado este comando Excel no puede deshacerlo; tenga la precaucin al aplicarlo.
9 .1.6 . Ocultar
Si se requiere ocultar una hoja de clculo se deber hacer lo siguiente: 1. Activar la hoja de clculo a ocultar. 2. Solicitar la Ficha Inicio!Grupo celdas!Formato!Ocultar y Mostrar !Ocultar hoja.
69
Compilado por: Gregorio Huerta Molina
Opcin Ocultar.
Para mostrar una hoja de clculo oculta: 1. Solicitar la Ficha Inicio!Grupo celdas!Formato!Ocultar y Mostrar !Mostrar hoja
Opcin Mostrar.
a) Se mostrar la caja de dilogo de la figura siguiente, aqu se visualizarn las hojas de clculo que estn ocultas, seleccionar la hoja que interese y oprimir el botn Aceptar, se mostrar la hoja de clculo en el Libro de trabajo.
Ventana Mostrar.
9 .1.7 . Edicin simultnea de hojas
Cuando se requiere que un grupo de hojas de clculo reciban la misma informacin, se debe utilizar la edicin simultnea de hojas. Para realizar este proceso se deben realizar los siguientes pasos:
70
Simplificacin de operaciones con EXCEL bsico
1. Seleccionar las hojas de clculo, manteniendo oprimida la tecla CTRL, dar un clic en la etiqueta de las hojas para formar el grupo de hojas, una vez seleccionadas soltar la tecla CTRL.
Al seleccionar las hojas, las etiquetas se visualizan en un color claro.
2. Capturar la informacin en la hoja de clculo activa, se pueden utilizar todos los comandos de Excel. 3. Al terminar de capturar la informacin, dar un clic en una de las etiquetas para deshacer el grupo de hojas de clculo, para visualizar cada hoja; en la figura siguiente se muestra un ejemplo de lo qu es la edicin simultnea de hojas al definirse un formato, a la par lo adoptaron las dems hojas.
Se muestra el resultado de la edicin simultnea de hojas, puede observarse que se muestra cada hoja con el mismo contenido. NOTA. Se puede emplear esta tcnica con informacin ya existente en las hojas de clculo haciendo ms verstil esta opcin, slo hay que tener precaucin con las celdas donde se capture ya que si existe informacin (en las otras hojas) ser reemplazada.
71
Compilado por: Gregorio Huerta Molina
9 .1.8 . Proteger
Con la proteccin de la hoja los usuarios no pueden editar la informacin, solo podrn consultarla; solo las personas que tengan la contrasea podrn desproteger la hoja o Libro para poder editar la informacin. Para proteger una hoja: 1. Active la hoja que desea proteger. 2. Solicitar la Ficha Inicio!Grupo celdas!Formato!Proteger hoja
Ventana Proteger hoja.
3. En la zona Contrasea para desproteger la hoja, escriba una contrasea que le permitir desproteger la hoja, tambin existe la posibilidad de permitir ciertos procesos con la informacin de la hoja, en el rea Permitir a los usuarios se activan los procesos que se desea dejar a los usuarios. Para dejar la hoja protegida oprima Aceptar. Se pedir una verificacin de contrasea por seguridad, escrbala de nuevo. Si intenta borrar, eliminar o modificar informacin, le ser negado, se muestra una ventana de dilogo informando que la hoja est protegida. Para retirar la proteccin: 1. Active la hoja a desproteger. 2. Solicitar la Ficha Inicio! Grupo celdas! Formato! Desproteger hoja, proporcione la contrasea y oprima Aceptar, la hoja queda desprotegida y se pueden realizar en ella las modificaciones que sean necesarias.
72
Simplificacin de operaciones con EXCEL bsico
9 .2 . Manejo de ven tanas
Cuando se tienen varias ventanas y se requiere estar trasladndose continuamente de una ventana a otra es ms conveniente utilizar los comandos que Excel ofrece, en la figura se muestran las opciones de manejo de ventanas que se encuentran en la Ficha Vista ! Grupo ventana:
Opciones con que cuenta el men Ventana para el manejo de ventanas.
A continuacin se detalla cada opcin: Nueva ventana. Se abre una nueva ventana, por omisin se muestra la hoja del Libro que se est trabajando; se visualiza en dos ventanas (o ms si se contina abriendo ventanas) el Libro de trabajo dando oportunidad de seleccionar una hoja diferente del Libro; la ventana al abrirse cubre las ventanas que estuviesen visualizndose. Organizar todo. Nos permite organizar las ventanas en diferentes presentaciones, al seleccionar esta opcin se presenta la siguiente ventana:
Opciones que se presentan en Organizar ventanas.
Mosaico. Distribuye las ventanas para que todas sean visualizadas. Horizontal. La distribucin de ventanas es horizontal (ver figura b). Vertical. La distribucin de ventanas es vertical (ver figura c). Cascada. Coloca las ventanas en fila y desniveladas simulando un tarjetero (ver figura d). Ventanas del libro activo. Slo se organizarn las ventanas del Libro de trabajo cuya ventana est activa.
73
Compilado por: Gregorio Huerta Molina
a) Mosaico.
b) Horizontal.
c) Vertical.
d) Cascada.
Presentacin de las diferentes formas de organizar a las ventanas.
Comparar en paralelo con. Permite comparar dos hojas de clculo simultneamente y con movimientos sincronizados.
74
Simplificacin de operaciones con EXCEL bsico
Comparacin en paralelo de dos hojas, la barra de herramientas nos permite sincronizar los movimientos con teclado y/o ratn, as como restablecer la ventana a su posicin de origen. Ocultar. Se oculta la ventana activa. Mostrar. Al solicitarla se presenta la ventana Mostrar en la cual se visualizan las ventanas que estn ocultas, para volver a mostrar una de estas ventanas, debe seleccionarse la ventana a mostrar y oprimir el botn Aceptar, se obtendr como resultado la visualizacin de la ventana.
Ventana Mostrar.
Dividir. Al elegir este comando Excel coloca dos divisiones en la hoja de clculo) creando cuatro secciones en la hoja (las divisiones tambin se desplazan a otra posicin colocando la seal del mouse sobre ellas o una de ellas y aplicando la tcnica de arrastre), con el mouse se logra activar cualquiera de las secciones o utilizando la tecla F6 tambin nos permite activar cada seccin para trabajar en ella, una vez que una seccin es elegida las dems se sincronizan, este comando es muy verstil ya que nos permite visualizar diferentes reas del Libro de trabajo que estn muy separadas.
Uso del comando Dividir.
Inmovilizar paneles. Una vez aplicado el comando Dividir, para dejar inmovilizadas las divisiones, ejecutar este comando.
75
Compilado por: Gregorio Huerta Molina
10. ARCHIVOS
Las operaciones de archivos representan la parte fundamental de las operaciones que se pueden realizar con Excel, en este captulo se tratarn las opciones que manipulan a los archivos.
10 .1 . Libro nuevo
Siempre que se comienza en Excel, se abre por omisin el Libro 1 de trabajo con el nico fin de dar la oportunidad al usuario de tener un lugar donde iniciar su trabajo, pero si se desea comenzar con un libro nuevo para crear nuevas tablas de informacin, formatos, grficas, etc., se deben seguir los siguientes pasos: 1. Solicitar del Botn de Office la opcin Nuevo. O Men Archivo, la opcin Nuevo nos permitir abrir un nuevo Libro de trabajo. 2. Se presentar en el Panel de tareas la ventana Nuevo libro, la cual se muestra en la figura.
Se presentan diferentes secciones, en la seccin Plantillas dar un clic en Blanco y reciente, y se abre un libro nuevo (si ya exista el Libro 1, el nuevo libro tendr como nombre provisional Libro 2). NOTA. Tambin es posible utilizar las teclas rpidas que se indican del lado derecho del comando que se quiera ejecutar, para el caso de ejecutar el comando Nuevo tambin puede utilizarse las teclas rpidas Ctrl + U.
76
Simplificacin de operaciones con EXCEL bsico
10 .2 . Guardar
Es muy importante guardar peridicamente el trabajo realizado en su(s) libro(s) de trabajo(s), ya que as se puede evitar la prdida de informacin por cualquier falla por parte del sistema o del propio programa. Excel cuenta con dos mtodos para guardar su informacin: Guardar. Cuando el libro ya tiene un nombre, usar esta opcin para que Excel ya no pregunte el nombre del libro, as como la ubicacin, directamente actualiza la informacin del libro que se est trabajando.
- Hay tres formas para ejecutar esta opcin: - Ir al Botn de Office y seleccionar la opcin Guardar. - Utilizando las teclas rpidas Ctrl + G. - Haciendo uso del botn cuyo dibujo es un disquete, que se encuentra en la Barra de herramientas de acceso rpido.
Guardar como. Esta opcin se utiliza para los siguientes casos:
- Cuando un Libro de trabajo es nuevo y se quiere cambiar el nombre de libro1 a otro nombre. - Cuando se quiere cambiar de nombre a un Libro de trabajo (quizs para sacar una copia del archivo o cuando hay cambios que alteran el contenido final y se quiere conservar los datos anteriores de respaldo). - Cuando se quiere grabar el libro a otra unidad de almacenamiento.
Para realizar este comando se debe acceder al men Botn de Office y dar un clic en Guardar como, aparecer la ventana que se muestra en la figura.
Ventana Guardar como.
77
Compilado por: Gregorio Huerta Molina
Seleccionamos Libro de Excel y se muestra el siguiente cuadro de dilogo:
A continuacin se explican las opciones de esta ventana: Guardar en. Nos permite cambiar de carpeta y/o de unidad de almacenamiento al lugar donde se desea guardar el Libro de trabajo. Nombre de archivo. En esta caja de texto se puede cambiar el nombre del libro. Guardar como tipo. En caso de que sea necesario cambiar el tipo del libro para que pueda ser ledo por otra versin de Excel u otro software, se deber oprimir el botn situado del lado derecho de la caja de texto, para que se muestren las diferentes opciones que brinda esta herramienta. Atrs. Regresa a la carpeta o unidad anterior. Subir un nivel. Sube a la carpeta superior, esto en caso de haber ingresado a subcarpetas. Eliminar. Elimina el o los objetos (archivos, carpetas, etc.) seleccionados. Crear nueva carpeta. Crea una nueva subcarpeta en la carpeta o unidad en la que est ubicada. Vista. Nos permite visualizar la informacin de diferentes formas (Lista, Detalles, Propiedades, Vista Previa y Organizar conos): esto permite manejar de una forma organizada los archivos o unidades seleccionadas. Herramientas. Muestra comandos que complementan el manejo de las carpetas y archivos. Tambin se muestran conos del lado izquierdo de la ventana (Mis documentos recientes, Escritorio, Mis Documentos, Mi PC y Mis sitios de red) y al activarlos, se muestra la informacin que contienen en el visor. Una vez que se hayan realizado los cambios pertinentes en la ventana Guardar como, oprimir el botn Guardar para efectuar la operacin o el botn Cancelar para cancelar la operacin.
78
Simplificacin de operaciones con EXCEL bsico
10 .3 . Guardar con contrasea
Para incluir una contrasea al Libro de trabajo, solicite dentro de la ventana Guardar como Herramientas ! Opciones generales (como se muestra en la figura).
Opcin generales dentro de la ventana Guardar como.
Se muestra la ventana Proteger Libro
Ventana Opciones para guardar.
Proporcione la(s) contrasea(s) para apertura y/o escritura y oprima el botn Aceptar, Excel solicitar una confirmacin de la contrasea que se proporcion para cada rubro (apertura y/o escritura).
Ventana Confirmar contrasea
79
Compilado por: Gregorio Huerta Molina
Esto es, con el fin de tener la seguridad de que la contrasea que se tecle es la correcta, misma que nos solicitar cada vez que se quiera acceder al Libro de trabajo, si no se proporciona la contrasea no se podr abrir y/o escribir (segn las opciones de contrasea que se hallan activado en el Libro de trabajo), sobre la hoja de clculo.
10 .4 . Abrir
Para abrir los libros de trabajo y modificarlos a travs de Excel, seleccionar el men Archivo y dentro de sus opciones escoger Abrir o tambin se puede utilizar las teclas rpidas Ctrl + A, se mostrar la ventana Abrir, las caractersticas son iguales a la ventana Guardar como que se explic anteriormente:
Ventana Abrir.
Una vez localizado el archivo, oprimir el botn Abrir para que sea recuperado y mostrado dentro de Excel.
Separador Mrgenes.
80
Simplificacin de operaciones con EXCEL bsico
10.5. Buscar
La bsqueda de archivos es un elemento que adquiere relevancia cuando se cuenta con pocos elementos para recordar el nombre de un archivo dado el tiempo que se haya elaborado o por pertenecer a un usuario del cual se desconoce la forma en que tiene organizado sus archivos y ms detalles que pueden complicar la localizacin del libro de Excel que se desea encontrar. Excel cuenta con la herramienta Buscar Archivo, sencilla de usar y potente, para mostrar su uso se desarrolla la bsqueda de un libro de Excel que maneja informacin de los empleados de una empresa, siga las siguientes instrucciones: 1. Solicite de la barra de men Archivo/Buscar Archivo, en la zona del Panel de Tareas se muestran las opciones de Bsqueda bsica de archivos como se muestra en la imagen de la derecha. 2. En el rea Buscar texto, se proporciona el nombre del libro de Excel que se quiere localizar o en caso de desconocer el nombre, tambin se puede proporcionar un texto que pueda pertenecer a la informacin que contiene el libro (que sea parte de una celda, etiqueta de hoja, etc.). Para realizar la bsqueda escriba la palabra empleado.
3. Antes de iniciar la bsqueda, se cuenta con el rea de Opciones de bsqueda adicionales que permiten definir un mejor criterio de bsqueda. La opcin Buscar en: nos muestra la imagen de la derecha): Muestra el rbol de unidades de almacenamiento con que cuenta la computadora, por definicin tiene activado buscar en todas las unidades, si se conoce la unidad donde se encuentra e incluso la carpeta, convendra desactivar las dems unidades y carpetas para agilizar la bsqueda (ver imagen siguiente del lado izquierdo), en caso contrario la bsqueda en todas las unidades ser una buena opcin para ello active la opcin En cualquier sitio (imagen abajo).
81
Compilado por: Gregorio Huerta Molina
4. En el rea de Resultados posibles, se tiene la posibilidad de hacer una bsqueda de diferentes tipos de archivo (Word, Excel, Power Point, etc.). Para la bsqueda solo deje activado Archivos de Excel (ver imagen derecha).
5. Una vez que se han precisado los datos de bsqueda, para dar comienzo a la localizacin del archivo pulse el botn Ir.
Nota: Si se hace uso del botn Restaurar, regresan los valores anteriores antes que se hayan modificado; esto es muy til cuando hay que replantear la bsqueda.
6. Se muestran listados los archivos de Excel que tienen en su nombre o en su contenido el texto proporcionado (empleado).
7. Al solicitar las opciones de uno de los libros de Excel se tienen las siguientes herramientas a realizar:
82
Simplificacin de operaciones con EXCEL bsico
8. Finalmente solicite la opcin Editar con Microsoft Office Excel para abrir el libro.
Como se puede observar, en la etiqueta de la hoja esta el texto EMPLEADOS, este es el motivo por el que este libro aparece en la lista de Resultados de la bsqueda.
83
Compilado por: Gregorio Huerta Molina
11. IMPRESIN
Para imprimir cualquier informacin realizada en una hoja de clculo se debe marcar en un rango la informacin, como se muestra en la figura.
Se muestra cmo se marca un rango para mandar a imprimir.
De la Ficha Diseo ! grupo Configurar pgina!rea de impresin!Establecer rea de impresin de; otra de las opciones que tambin se muestran es Borrar rea de impresin que borra el rango de impresin cuando ya no se requiere.
El rango que se marque puede ser desde una celda hasta toda la hoja de clculo, en ocasiones esto crea un poco de problemas dado que los cortes de hoja los hace Excel automticamente (colocando lneas discontinuas), para indicar cortes de hoja a nuestro gusto se recomienda utilizar el comando Salto de pgina de la siguiente forma: 1. Colocar el cursor donde se desea que sea un salto de pgina. 2. Activar Insertar de la Barra de Men y elegir Salto de pgina. Se pondr una lnea indicando que en ese punto se realizar un salto de pgina en la impresora. Para remover el salto de pgina repetir los mismos pasos pero en lugar de solicitar Salto de pgina aparecer Quitar salto de pgina (Excel detecta la orden que se dio anteriormente), dar un clic en esta opcin para eliminar el salto de pgina.
84
Simplificacin de operaciones con EXCEL bsico
3. Dar un clic en el botn de office combinacin de teclas Control + P.
Imprimir
Imprimir, otra alternativa es oprimir la
4. Se presentar la ventana Imprimir, cuando la hoja de trabajo est lista para ser enviada a la impresora,, oprima el botn Aceptar. A continuacin se explica cada caracterstica para configurar la hoja de trabajo y poder enviarla a impresin:
Ventana Imprimir.
! Propiedades. Nos permite realizar cambios de configuracin en la impresora que se tenga seleccionada. ! Buscar impresora. Apoyo para localizar otra impresora que se haya dado de alta dentro de Windows o en la red. ! Imprimir en archivo. Se enva la informacin a un archivo, el cual puede ser impreso posteriormente. ! Intervalo de pginas. Se indican las pginas que se quieren imprimir por medio de las siguientes alternativas: o Todas. Imprime todo el documento. o Pginas. Imprime un intervalo de pginas dando la opcin de indicar la primera y la ltima hoja. ! Imprimir. Se define el tipo de impresin que se quiere realizar: o Seleccin. Imprime el rango que se est marcando. o Hojas activas. Imprime la hoja activa. o Todo el libro. Imprime todas las hojas de trabajo que contiene el libro. o Lista. Imprime slo la lista seleccionada en la hoja de clculo. ! Copias. Se define el nmero de copias que se quieren imprimir a travs de Nmeros de copia; la opcin Intercalar organiza las pginas numeradas cuando se imprimen varias copias de un documento.
85
Compilado por: Gregorio Huerta Molina
! Vista previa. Se muestra en el monitor la apariencia que tendrn los datos en una pgina como se muestra en la figura siguiente (existe en la Barra de Herramientas el botn Vista preliminar el cual mostrar tambin esta pantalla).
Vista previa.
A continuacin se explican los botones que contiene esta opcin:
! Pgina Siguiente. Cuando el rango de impresin es muy grande, se extender el nmero de pginas a imprimir y para poder ver la vista preliminar de cada hoja se deber realizar con la ayuda de este botn, al ir oprimindolo avanzar a la siguiente pgina para visualizar su presentacin preliminar. ! Pgina Anterior. Es la contraparte del botn Siguiente, al oprimirlo regresa una pgina para visualizar su presentacin preliminar. ! Zoom. Al ser oprimido realiza un acercamiento a la pgina, si se vuelve a oprimir regresa al tamao original. ! Imprimir. Regresa a la ventana Imprimir. ! Configura pginar. Al oprimir esta tecla aparece la ventana Configurar pgina que se muestra en la figura.
Ventana Configurar pgina.
86
Simplificacin de operaciones con EXCEL bsico
Esta ventana est conformada por cuatro separadores:
! Separador Pgina o Orientacin. Se puede orientar la hoja en forma horizontal o vertical. o Ajuste de escala. Se puede ajustar a un porcentaje deseado (ampliacin o reduccin); o ajustar el rango de informacin en un nmero deseado de pginas de ancho por pginas de alto. o Tamao de papel. Se puede elegir el tamao de papel con el cual se imprimir el trabajo (use el botn de opciones del lado derecho de la caja de texto para visualizar todos los tamaos de papel). o Calidad de impresin. Seleccionar el tipo de impresin final que se quiere para el documento, utilizar el botn de opciones del lado derecho para ver las diferentes calidades de impresin. o Primer nmero de pgina. Se puede definir el nmero de pgina a imprimirse como nmero de hoja en el trabajo. ! Separador Mrgenes. Se puede indicar el tamao de los mrgenes Superior, Inferior, Izquierdo, Derecho, Encabezado y Pie de pgina.
Tambin se puede centrar en la pgina en forma horizontal y/o vertical.
Separador Mrgenes.
! Separador Encabezado y pie de pgina. o Encabezado. Permite escribir el encabezado que se quiere para todas las hojas que se van a imprimir; seleccione una de las alternativas que propone Excel mediante el botn Opciones del lado derecho de la caja de texto.
87
Compilado por: Gregorio Huerta Molina
o Pie de pgina. Escribir el pie de pgina que se quiere para todas las hojas que se impriman o seleccionar una de las alternativas que propone Excel mediante el botn Opciones.
Separador Encabezado y pie de pgina.
o Botones Personalizar encabezado/pie de pgina. Si requiere realizar un encabezado/pie de pgina ms elaborado, oprimir estos botones. ! Separador Hoja o rea de impresin. Se puede indicar el rango por imprimir. o Imprimir ttulos. Se pueden definir rangos de ttulos tanto en filas como en columnas para que sean impresos en todas las pginas. o Lneas de divisin. Se imprimen las lneas de divisin de la hoja de clculo. o Ttulos de filas y columnas. Se imprimen los encabezados de filas y los encabezados de columnas del rango de celdas que se estn utilizando en la hoja de clculo.
Separador Hoja. 88
Simplificacin de operaciones con EXCEL bsico
o Blanco y negro. El rango por imprimirse se realizar en blanco y negro. o Calidad de borrador. Se obtendr una impresin con formato bsico (no se imprimirn divisiones de celda ni la mayora de los grficos), ser rpida la impresin pero de baja calidad. o Comentarios. Se da la oportunidad de imprimir tambin los comentarios en diferentes formas, utilizar el botn de opciones. o Errores de celda como. Imprime los errores que se muestran en las celdas. o Orden de las pginas. Se puede solicitar como se desea imprimir el rango que se tiene: Hacia abajo y luego hacia la derecha o Hacia la derecha y luego hacia abajo.
Configurar pgina es una herramienta muy til, recomiendo de ser posible configurar la hoja de clculo antes de comenzar a trabajar, se facilitarn muchos pasos. Tambin puede solicitarse a travs del men Archivo y seleccionando la opcin Configurar pgina.
Continuando con la descripcin de botones que nos ofrece Vista previa:
! Mrgenes. Se activan alrededor de la pgina indicadores en las posiciones de los mrgenes superior, inferior, izquierdo, derecho, encabezado, pie de pgina y de las columnas con el fin de poder modificarlas seleccionando cualquiera de ellas con el ratn y utilizando la tcnica de arrastre y poder ver el efecto inmediato que se tendra en la pgina a ser impresa; si se vuelve a activar este botn se ocultan los indicadores. ! Saltos de pgina. Al oprimir este botn se da la oportunidad de colocar saltos de pgina en el rango que se marc (en caso de ser necesario); la hoja cambiar de aspecto de visualizacin y no se modificar hasta que se desactive esta opcin, se tiene que solicitar nuevamente presentacin preliminar o previa (segn la opcin que se desee usar) y el botn que ocupa esta posicin aparecer como Vista normal despus de oprimirlo, y la hoja se visualizar como normalmente se trabaja. ! Cerrar. Se cierra la ventana de presentacin preliminar. ! Ayuda. Se presenta la ayuda correspondiente a Presentacin preliminar.
89
Compilado por: Gregorio Huerta Molina
BIBLIOGRAF A
! Arturo Hernndez Hernndez, compilador Material de apoyo al curso: Elementos bsicos de manejo de la hoja electrnica de clculo con EXCEL DGSCA UNAM, 2008 ! Arturo Hernndez Hernndez, compilador Material de apoyo al curso: hoja de clculo EXCEL 2007 DGSCA UNAM, 2007 ! Simplificacin de operaciones con Excel bsico Gregorio Huerta Molina DGSCA UNAM, 2007
90
UNIVERSIDAD NACIONAL AUTNOMA DE MXICO
DR. JOS NARRO ROBLES
Rector
DR. SERGIO M. ALCOCER MARTNEZ DE CASTRO
Secretario General
MTRO. JUAN JOS PREZ CASTAEDA
Secretario Administrativo
DRA. ROSAURA RUIZ GUTIRREZ
Secretaria de Desarrollo Institucional
MC. RAMIRO JESS SANDOVAL
Secretario de Servicios a la Comunidad
LIC. LUIS RAL GONZLEZ PREZ
Abogado General
DIRECCIN GENERAL DE SERVICIOS DE CMPUTO ACADMICO
DR. IGNACIO ANIA BRISEO
Director General
I.Q. ADELA CASTILLEJOS SALAZAR
Directora de Docencia en Cmputo
MTRO. JESS DAZ BARRIGA ARCEO
Subdirector de Planeacin Acadmica
MTRA. HORTENSIA CANO GRANADOS
Coordinadora de Produccin Acadmica
ING. SERGIO ALVA ARGUINZONIZ
Coordinador del Centro Mascarones
MTRA. ALEJANDRINA SAN JUAN REYES
Coordinadora del Centro de Extensin en Cmputo y Telecomunicaciones Nuevo Len
LIC. JOS LUIS MEDINA FLORES
Coordinador del Centro Coapa de Extensin en Cmputo y Telecomunicaciones
ING. PABLO DE LA O CRUZ
Coordinador del Centro Tlatelolco
MTRA. ALMA IBARRA OBANDO
Coordinadora del Centro San Agustn
LIC. PATRICIA ROMERO ELAS
Coordinadora del Centro Educativo Multidisciplinario Polanco
Julio de 2009
Simplificacin de operaciones con EXCEL bsico
Fue editado e impreso por la Direccin General de Servicios de Cmputo Acadmico, Circuito Exterior, Ciudad Universitaria, Coyoacn, C.P. 04510, Mexico, DF. Julio de 2009 El tiraje consta de 20 ejemplares. Se utilizaron tipos Book Antiqua de 10/12, 11/24, 18/22 pts. Arial 13/16, 15/18 20/40 pts. y papel Bond de 90 grs. en interiores.
You might also like
- Curso de Excel AvanzadoDocument107 pagesCurso de Excel AvanzadoCarlos Aleman Taleno100% (5)
- Libro de Excel Liceo San JuanDocument75 pagesLibro de Excel Liceo San JuanRandolfo PagoagaNo ratings yet
- Cartas de JuanDocument18 pagesCartas de JuanHugo Alberto Martinez100% (1)
- 2019-09-19-145302-80 Excel 2016 Nociones Basicas - Pepa PDFDocument169 pages2019-09-19-145302-80 Excel 2016 Nociones Basicas - Pepa PDFJyron Cedeño ChavezNo ratings yet
- Manual de Excel para Ingenieros Marcos ListoDocument178 pagesManual de Excel para Ingenieros Marcos ListoZORIANNYEGL100% (11)
- Estrategia, 10 Principios Esenciales para Conducir Su Compañía A La Victoria, ED. Patria, William A. CohenDocument5 pagesEstrategia, 10 Principios Esenciales para Conducir Su Compañía A La Victoria, ED. Patria, William A. CohenAntonio Correa33% (3)
- Reglamento Interno VillarrealDocument50 pagesReglamento Interno VillarrealJosé Luis Rojas100% (1)
- Monografia de Excel BasicoDocument29 pagesMonografia de Excel BasicoAngel100% (2)
- Sistema-OperativoDocument35 pagesSistema-OperativoVanessa Martínez García100% (2)
- Baterias Niquel-CadmioDocument10 pagesBaterias Niquel-CadmioMarcos Fernández PeñafielNo ratings yet
- Idea de Emprendimiento Asociativo y Solidario 11Document3 pagesIdea de Emprendimiento Asociativo y Solidario 11Camila Galindo100% (1)
- Excel InformeDocument31 pagesExcel InformeLuisTorres100% (4)
- Material Didáctico CTRD0011 Iniciación A La Creación y Edición de TextosDocument19 pagesMaterial Didáctico CTRD0011 Iniciación A La Creación y Edición de TextosLluís Saura SoldevillaNo ratings yet
- ExcelDocument112 pagesExcelNicolas X SoNo ratings yet
- Manual Excel 2010 Nivel AvanzadoDocument124 pagesManual Excel 2010 Nivel AvanzadoRodrigo RosasNo ratings yet
- ExcelDocument72 pagesExceltlopezgNo ratings yet
- 7 - SOFTWARE IMAGEnet6 v1.31 ESPDocument200 pages7 - SOFTWARE IMAGEnet6 v1.31 ESPeliaNo ratings yet
- MS Excel PDFDocument46 pagesMS Excel PDFmariangelica7No ratings yet
- Excel 2006 WebDocument280 pagesExcel 2006 WebRicardo BrieñoNo ratings yet
- Trabajo de InformaticaDocument4 pagesTrabajo de InformaticaAlan Alberto MartisNo ratings yet
- Mouse Vs TecladoDocument4 pagesMouse Vs Tecladoceasr12No ratings yet
- MECANOGRAFIADocument32 pagesMECANOGRAFIAsandrith lorena otero quinteroNo ratings yet
- Plantilla Excel 2003 (Parte A)Document40 pagesPlantilla Excel 2003 (Parte A)Brandon Bello ForeroNo ratings yet
- Estadistica Con Excel ActualizadoDocument145 pagesEstadistica Con Excel ActualizadoAlexDelaCadenaNo ratings yet
- Manual Excel 2010 PDFDocument39 pagesManual Excel 2010 PDFantonioNo ratings yet
- Manual - Excel2016-BasicoDocument74 pagesManual - Excel2016-BasicoQuirian SamaniegoNo ratings yet
- Introducción A Microsoft ExcelDocument5 pagesIntroducción A Microsoft ExcelMary Nvz SchzNo ratings yet
- EXCEL Herramientas para La ProductividadDocument360 pagesEXCEL Herramientas para La ProductividadLuis LoaizaNo ratings yet
- Mòdulo WindowsDocument61 pagesMòdulo WindowsMáximo GuillénNo ratings yet
- Monografia .Semana 7 - Danilo Juel Mucha Yurivilca.Document28 pagesMonografia .Semana 7 - Danilo Juel Mucha Yurivilca.DANILO JUEL MUCHA YURIVILCANo ratings yet
- Antología Básica de ComputaciónDocument41 pagesAntología Básica de ComputaciónTransformacion Ministerios del ReinoNo ratings yet
- Monografia Piero Alessandro AnayaDocument29 pagesMonografia Piero Alessandro AnayaPIERO ALESSANDRO ANAYA CACHICATARINo ratings yet
- Excel Formulas CalculoDocument56 pagesExcel Formulas CalculoJimmy Alexander PamoNo ratings yet
- PROYECTO JORDY FinalDocument20 pagesPROYECTO JORDY FinalchrisaacNo ratings yet
- EXCEL Entorno de Trabajo, Herramientas Y Tipo de Datos.Document29 pagesEXCEL Entorno de Trabajo, Herramientas Y Tipo de Datos.Rousbel HUAMAN MARTINEZNo ratings yet
- Manual Teoria Digitación PDFDocument16 pagesManual Teoria Digitación PDFChyo Ciclo MedioNo ratings yet
- El Uso de Las Herramientas de Ofimática en El Ámbito Profesional - TIC302 G05LDocument10 pagesEl Uso de Las Herramientas de Ofimática en El Ámbito Profesional - TIC302 G05Lmaravillagarcia Archivo svNo ratings yet
- Libro Introduccion Excel 2010Document89 pagesLibro Introduccion Excel 2010alfjargarNo ratings yet
- Curso Microsoft ExcelDocument43 pagesCurso Microsoft ExcelAlvaro PutxeNo ratings yet
- Ms Excel - Ámbito RRHH - ContenidosDocument26 pagesMs Excel - Ámbito RRHH - ContenidosMARCO ANTONIO CORDOVA LASCANONo ratings yet
- Unidad 1.Document63 pagesUnidad 1.KEVINN FERLEY OSORIO ARANGONo ratings yet
- Herramientas OfimáticasDocument7 pagesHerramientas OfimáticasPaola Llanos CarrilloNo ratings yet
- Grupo3 TrabCol5Document9 pagesGrupo3 TrabCol5byronNo ratings yet
- Tema 1Document29 pagesTema 1Yoselin ApazaNo ratings yet
- Excel Final 1-2-3Document119 pagesExcel Final 1-2-3morenito999No ratings yet
- El Uso de Las Herramientas de Ofimática en El Ámbito Profesional - TIC302 G05LDocument10 pagesEl Uso de Las Herramientas de Ofimática en El Ámbito Profesional - TIC302 G05Lmaravillagarcia Archivo svNo ratings yet
- Manejo Basico de HerramientasDocument29 pagesManejo Basico de HerramientasLuz Marly TumayNo ratings yet
- SISTEMA OPERATIVO CAP 1 Introduccion y Entorno WindowsDocument9 pagesSISTEMA OPERATIVO CAP 1 Introduccion y Entorno WindowsLuci Martinez JimenezNo ratings yet
- 3 - Apunte Office Tribunales Excel 2018Document34 pages3 - Apunte Office Tribunales Excel 2018yosoypavlovNo ratings yet
- Dispositivos de Entradas y SalidasDocument11 pagesDispositivos de Entradas y SalidasElias Chipin Caicedo100% (1)
- ManualDocument196 pagesManualpablo rojasNo ratings yet
- Herramienta Ofimatica ExcelDocument10 pagesHerramienta Ofimatica Exceljose quinteroNo ratings yet
- Chuleta ExcelDocument13 pagesChuleta ExcelcaremNo ratings yet
- Monografia de SODocument95 pagesMonografia de SOLuis Limber Leandro LopezNo ratings yet
- ManualDocument60 pagesManualCristhián CurihuincaNo ratings yet
- Clase03 Planilla ElectronicaDocument19 pagesClase03 Planilla ElectronicaNilse Veronica RojasNo ratings yet
- Fundamentos de Microsoft ExcelDocument24 pagesFundamentos de Microsoft ExcelMarvin Alfonzo Macz CaàlNo ratings yet
- Manual de Hoja de CálculoDocument40 pagesManual de Hoja de CálculoAnita HernándezNo ratings yet
- Trabajo Del Tema Word Cristofa NzangDocument22 pagesTrabajo Del Tema Word Cristofa NzangDanielNo ratings yet
- y61wAy4rrg022wnApzkArv0f8gqpz36lbtvy2p80cpkmv7mc7xk1033c2ph9nmm01321rpjfx2qbm0nlk6099g77qmtf1ljgwpz0mfjrjk9pkd48qlkl1j2wzbv5h9f39rl56dxhrb1896k5sx3t730fqz33sw3glfA7tg9lhcqAylhmdwfq PDFDocument8 pagesy61wAy4rrg022wnApzkArv0f8gqpz36lbtvy2p80cpkmv7mc7xk1033c2ph9nmm01321rpjfx2qbm0nlk6099g77qmtf1ljgwpz0mfjrjk9pkd48qlkl1j2wzbv5h9f39rl56dxhrb1896k5sx3t730fqz33sw3glfA7tg9lhcqAylhmdwfq PDFdiegocontreras1987No ratings yet
- Manual - Excel - Basico PRACTICASDocument97 pagesManual - Excel - Basico PRACTICASblancaNo ratings yet
- Producto de GeometríaDocument21 pagesProducto de GeometríaJosue DiazNo ratings yet
- Cap. 18-Oswald SandersDocument7 pagesCap. 18-Oswald SandersHugo Alberto MartinezNo ratings yet
- Session:Porducto 5Document1 pageSession:Porducto 5Hugo Alberto MartinezNo ratings yet
- Origenes Históricos 19ene21Document10 pagesOrigenes Históricos 19ene21Hugo Alberto MartinezNo ratings yet
- RepuveDocument1 pageRepuveScarlett Dela Cruz RamirezNo ratings yet
- Sesion3 y 4 PROCAMADISDocument2 pagesSesion3 y 4 PROCAMADISHugo Alberto MartinezNo ratings yet
- Cuestionario - MuestreoDocument4 pagesCuestionario - MuestreoHugo Alberto MartinezNo ratings yet
- Sesión 2 - Producto 2Document1 pageSesión 2 - Producto 2Hugo Alberto MartinezNo ratings yet
- Sistmas de InformacionDocument22 pagesSistmas de InformacionHugo Alberto MartinezNo ratings yet
- PRESENTACIONDocument8 pagesPRESENTACIONHugo Alberto MartinezNo ratings yet
- Resumen e HistorietaDocument4 pagesResumen e HistorietaHugo Alberto MartinezNo ratings yet
- Crucigrama PDFDocument1 pageCrucigrama PDFHugo Alberto MartinezNo ratings yet
- Modelos de Texto (Ejercicio) 2Document3 pagesModelos de Texto (Ejercicio) 2Hugo Alberto MartinezNo ratings yet
- Costo de OportunidadDocument6 pagesCosto de OportunidadHugo Alberto MartinezNo ratings yet
- Contrato SocialDocument1 pageContrato SocialHugo Alberto MartinezNo ratings yet
- Proyecto Emprendedores2.1 .Document7 pagesProyecto Emprendedores2.1 .Hugo Alberto MartinezNo ratings yet
- Contrato SocialDocument1 pageContrato SocialHugo Alberto MartinezNo ratings yet
- Calenadrio PDFDocument1 pageCalenadrio PDFHugo Alberto MartinezNo ratings yet
- Tarea 1 EyMDocument2 pagesTarea 1 EyMHugo Alberto MartinezNo ratings yet
- Clase-7 Siendo GenerososDocument8 pagesClase-7 Siendo GenerososHugo Alberto MartinezNo ratings yet
- CertificacionDocument1 pageCertificacionHugo Alberto MartinezNo ratings yet
- Resumen e HistorietaDocument4 pagesResumen e HistorietaHugo Alberto MartinezNo ratings yet
- Modelos de Texto (Ejercicio) 2Document3 pagesModelos de Texto (Ejercicio) 2Hugo Alberto MartinezNo ratings yet
- Triptico 03 Preparatorira IheaDocument2 pagesTriptico 03 Preparatorira IheaHugo Alberto MartinezNo ratings yet
- Matrimonios 1Document13 pagesMatrimonios 1Hugo Alberto MartinezNo ratings yet
- Crucigrama PDFDocument1 pageCrucigrama PDFHugo Alberto MartinezNo ratings yet
- PerfilesDocument1 pagePerfilesHugo Alberto MartinezNo ratings yet
- Modulo 5 - Moviendonos para Su Reino - Final (5227)Document76 pagesModulo 5 - Moviendonos para Su Reino - Final (5227)Hugo Alberto MartinezNo ratings yet
- General VerificacionesDocument60 pagesGeneral VerificacionesHugo Alberto MartinezNo ratings yet
- Expo NOM 015Document6 pagesExpo NOM 015Hugo Alberto MartinezNo ratings yet
- Linea Del Tiempo Enfermedades MentalesDocument4 pagesLinea Del Tiempo Enfermedades MentalesPamela AyusoNo ratings yet
- Antologia Psicotecnica PedagogicaDocument115 pagesAntologia Psicotecnica PedagogicaGladys Zamudio100% (1)
- Formato Paper Reloj DigitalDocument4 pagesFormato Paper Reloj DigitalGerson Pineda0% (1)
- Aceite Lubricante MSDSDocument5 pagesAceite Lubricante MSDSseguel2No ratings yet
- 5to Año - Castellano.Manual de Instrucciones Unidad 2Document6 pages5to Año - Castellano.Manual de Instrucciones Unidad 2eliiana MuňozNo ratings yet
- Presupuesto para Salud 2021. Prioridad en La Creación de Plazas MédicasDocument7 pagesPresupuesto para Salud 2021. Prioridad en La Creación de Plazas MédicasCentro de Investigación Económica y Presupuestaria100% (1)
- Ecuacion de PoleDocument46 pagesEcuacion de Polejuan.pis03No ratings yet
- Instalar y Configurar Servidor DNS Bind en Ubuntu 22.04 LtsDocument4 pagesInstalar y Configurar Servidor DNS Bind en Ubuntu 22.04 LtsHugo Paltán OrellanaNo ratings yet
- Sesión de Aprendizaje Lectura y Escritura de Numeros Hasta El 50Document3 pagesSesión de Aprendizaje Lectura y Escritura de Numeros Hasta El 50Dannis Nayeli Manrique ChecaNo ratings yet
- Procedimiento FinalDocument6 pagesProcedimiento FinalDarwin CalcinaNo ratings yet
- Practica de LaboratorioDocument10 pagesPractica de LaboratoriovalentinaNo ratings yet
- Planta Concentradora y Manejo de Mena en Seco y HúmedoDocument97 pagesPlanta Concentradora y Manejo de Mena en Seco y HúmedoManuel PérezNo ratings yet
- Temario - Curso HomogeneizaciònDocument4 pagesTemario - Curso HomogeneizaciònLuis QuirozNo ratings yet
- Lubricacion Industrial.Document62 pagesLubricacion Industrial.Drosee MatiasNo ratings yet
- ClaseDocument30 pagesClaseSantiago ArévaloNo ratings yet
- Mantos para Control de ErosiónDocument1 pageMantos para Control de ErosiónLisbeth AraqueNo ratings yet
- Caso Negocio CCHC 2Document4 pagesCaso Negocio CCHC 2RaulBrionesNo ratings yet
- S12. Anotaciones Trigonometría Parte 2Document19 pagesS12. Anotaciones Trigonometría Parte 2Dayra ContrerasNo ratings yet
- C-RG-615 Canastilla Httas Mudline - CompressedDocument3 pagesC-RG-615 Canastilla Httas Mudline - CompressedEstuardo OlanNo ratings yet
- Testimonio Documental Sandinista y NarratividaddDocument16 pagesTestimonio Documental Sandinista y NarratividaddLeonel Delgado AburtoNo ratings yet
- Capacitacion Adiestramiento y Desarrollo ModificadoDocument27 pagesCapacitacion Adiestramiento y Desarrollo Modificadoetirlara100% (17)
- Cotizacion RV1 Aa 6368-0621 Uriel MenendezDocument1 pageCotizacion RV1 Aa 6368-0621 Uriel MenendezGozalo Suarez SosaNo ratings yet
- Plan de Estudios de Comunicación para El DesarrolloDocument582 pagesPlan de Estudios de Comunicación para El Desarrolloferledesma100% (1)
- Lectura StarbucksDocument4 pagesLectura StarbucksDiago Trigoso BernalNo ratings yet
- Procesos Cognitivos Tarea 5 y 6Document11 pagesProcesos Cognitivos Tarea 5 y 6Paola Noemy VásquezNo ratings yet