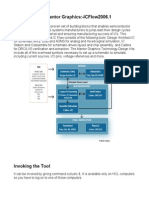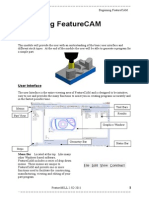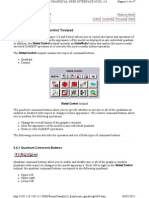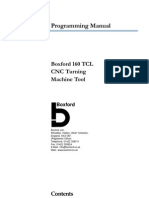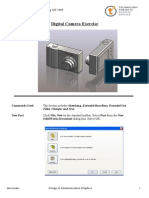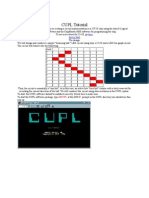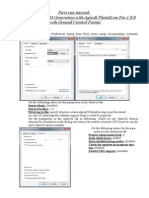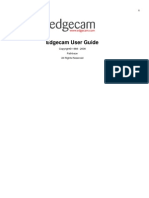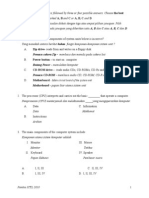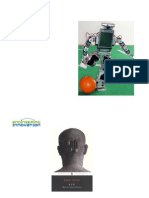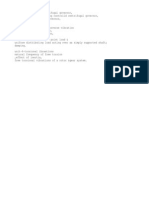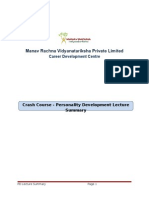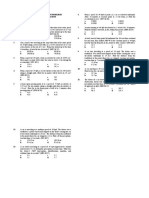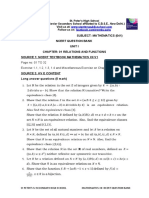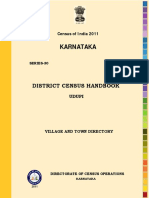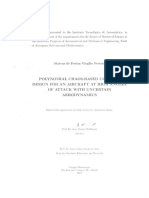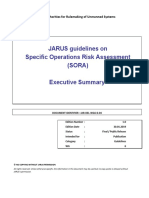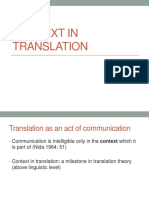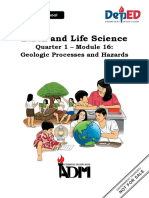Professional Documents
Culture Documents
Aim:-Simulate Hole Making Using Profile Sequences On A Cam Software
Uploaded by
shikhardeeepOriginal Title
Copyright
Available Formats
Share this document
Did you find this document useful?
Is this content inappropriate?
Report this DocumentCopyright:
Available Formats
Aim:-Simulate Hole Making Using Profile Sequences On A Cam Software
Uploaded by
shikhardeeepCopyright:
Available Formats
AIM:-
SIMULATE
HOLE
MAKING
USING
PROFILE
SEQUENCES ON A CAM SOFTWARE
Figure 1: Part to Machine
In the Beginning In this tutorial we will machine the monogrammed ND shown in Figure 1. To begin this tutorial, start Pro/E and o en the art nd_logo.prt which is !ound in the cam"tutorials !older.
Establishing a Manufacturing Model This segment o! the tutorial will establish the manu!acturing models used within this tutorial. Two models are utili$ed: design art and manu!acturing. The design art model is the art that is to be roduced b% the manu!acturing code generated in this tutorial. The manu!acturing model is the collection o! the design art, assembl% model and the manu!acturing rocesses generated within the manu!acturing ob&ect !ile. Step 1: 'elect FILE >> E!. Step ": 'elect Manu!acturing T% e on the New dialog bo(, then select # $SSEMBL% as the 'ub)t% e, a&e >> ndlogo *Figure #a+
Figure #a: New File Dialog ,o(
Figure #: -e!erence Model
Step ': 'elect MF( M)*EL >> $SSEMBLE >> +ef M)*EL on the Menu Manager. *Figure #+ Step ,: 0 en nd_logo.prt as the art to manu!acture. 1our logo art re resents the design model. It will be used as geometr% to de!ine tool aths within %our manu!acturing model.
2ssemble at De!ault 3ocation
Figure .: 4om onent Placement
Step -: 5sing the $sse&ble #o&ponent at *efault Location 4onstraint T% e, constrain the location o! the re!erence model. *Figure .+ 4hoose to e(it the 4om onent Placement menu. Step .: 'elect *) E/+E01+ to e(it the Manu!acturing Model *MF6 MD3+ menu.
Setting the Manufacturing En2iron&ent In this section o! the tutorial, %ou will establish the manu!acturing en7ironment. Manu!acturing mode ro7ides the Manu!acturing 'etu *MF6 'ET5P+ menu to establish s eci!ic settings !or %our model. 8ithin this menu, e(am les o! items that can be set include the machining wor9cell, tooling, the machine coordinate s%stem, and !i(tures. 1ou must de!ine a wor9cell and a coordinate s%stem be!ore %ou can start creating N4 se:uences. ;
Step 1: 'elect MF6 'ET5P on the Menu Manager. Pro/EN6INEE- will launch the )peration Setup dialog bo(. 2n o eration is one s eci!ic setu o! a machine tool !or the manu!acturing o! a design. It can consist o! multi le N4 'e:uences. 8ithin an% o eration, the minimum re:uired setu includes a machine wor9 cell and a machine coordinate s%stem. The 0 eration 'etu dialog bo( *Figure /a+ contains the !ollowing elements: )peration a&e << The o eration name identi!ies the o eration within the manu!acturing rocess. The de!ault o eration names ha7e the !ormat 0P=1=, 0P=#=, where the number gets automaticall% incremented b% the s%stem. 1ou can t% e an% name.
>
# Machine << The name o! the machine tool *wor9cell+ used to er!orm the o eration. I! %ou ha7e set u some machine tools rior to creating the o eration, their names a ear in the N4 Machine dro )down list. Fi3ture Setup << This section contains the icons !or creating, modi!%ing, and deleting !i(ture setu s. The dro )down list contains the names o! all the !i(ture setu s de!ined !or the o eration, with the name o! the currentl% acti7e setu dis la%ed in the list bo(. Machine 4ero << 'elect or create the Program ?ero coordinate s%stem, to be used !or N4 out ut and !or other machining re!erences. 0he +etract group bo3 << ' eci!% how the tool retracts between the cuts. Surface << 'et u the retract sur!ace. 0olerance << 4ontrols ma(imum de7iation o! the tool when it mo7es along a non) lanar retract sur!ace. The de!ault is =.1@ *in English units+ or 1 mm *in metric units+. 1ou can t% e an% 7alue. Stoc5 Material << 'elect a name o! the stoc9 material.
Step ": Step ': Step ,: 'elect the Machine Tool icon *Figure /a+ on the 0 eration 'etu dialog bo(. 0n the Machine Tool 'etu dialog bo(, enter the arameters shown in Figure /b. 'elect )6 to e(it the Machine Tool 'etu dialog bo(.
Enter the !ollowing arameters in Machine Tool 'etu dialog bo(: C C C Machine a&e: Machine 07pe: u&ber of $3es: . )a(is)mill Mill . 2(is
Machine Tool Icon Machine ?ero Icon
Figure /a: Machine ?ero 0 tion
Figure /b: Machine Tool 'etu
Step -: 0n the 0 eration 'etu dialog bo(, select the Machine 4ero ic9 icon *Figure /a+. The Machine ?ero o tion allows %ou to establish the o erationEs machine coordinate s%stem. 8hen machining it is essential that %ou 9now where to consider the origin
1=
89:9:9; !or machining to be. It is common to de!ine one corner o! the to sur!ace o! the material as $ero. 0he 4<$3is 8=; &ust point up>ard?? Numeric control machine tools manu!acture arts through the utili$ation o! a 4artesian coordinate s%stem. This coordinate s%stem is used to de!ine recise tool mo7ements. In this tutorial, %ou will select an e3isting coordinate s7ste&@ howe7er, a new coordinate s%stem can be created. Step .: Step A: Step B: 'elect the coordinate s%stem, #S_Machine: on the model. *Figure /+ 'elect $ppl7 and )6 to e(it the 0 eration 'etu dialog bo(. 'elect *) E/+E01+ to e(it the Manu!acturing *MF6+ 'etu menu. 'a7e %our manu!acturing model.
11
Colu&e Milling 8ithin this segment o! the tutorial %ou will de!ine a milling se:uence to remo7e the material around the logo shown in Figure ;. First, %ou need to de!ine the 7olume to mill and then add that mill 7olume to a 7olume milling se:uence. The 7olume milling arameters that %ou will set includeF the cutting tool, the toolEs arameters, the retract de th, and the 7olume to mill.
1#
Step 1: tool.
'elect
the Mill Golume Tool icon and then select
the s9etch
1ou will de!ine this mill 7olume b% s9etching the area to mill. 1ou will s9etch this area as an elli se and e(trude the section the de th o! the oc9et *=.1#; inch+. The actual mill 7olume will be de!ined b% trimming em t% s ace !rom this s9etched 7olume. Step ": 'elect the s9etching lane shown in Figure >a, the to sur!ace o! the art. 0rient the art to match the s9etching en7ironment shown in Figure >b.
Figure >a: '9etch Plane
1.
Step ': Step ,: Step -: Step -:
'9etch around the 7olume to be milled as shown in Figur>b. Modi!% the dimension 7alues as shown. 'elect the #ontinue *the chec9 mar9+ o tion to e(it the s9etching en7ironment. 'elect or use the E(trude and e(trude the Ho7alI section a ,3IND distance o! =.1#; inch 5P T0 '5-F24E de th o tion and select the H%ellow sur!aceI.
Ma9e sure the e(trude arrow oints into the artJ *Figure >+ Step .: 'elect to a l% and ma9e changes.
1/
Step A:
'elect
the T-IM icon and select on the art model.
The Trim o tion will de!ine the mill 7olume b% subtracting the model !rom the e(truded s9etch. Step B: 'elect to a l% and ma9e changes.
1;
Step D: Step 19: Step 11: Step 1": 'elect M24KININ6 on the Menu Manager. 'elect N4 'EL5EN4E on the Machining menu. 'elect M24KININ6 << G035ME << D0NE. 4hec9 the Machining Parameters shown in Figure Aa: Pro/EN6INEE- will chec9 the &ini&u& arameters re:uired !or a s eci!ic machining o eration. Notice in Figure >a the arameters that are chec9ed and the arameters that are unchec9ed. Man% o! these selections, such as name and comments, are o tional. 0thers, such as the tool and coordinate s%stem *4oord '%s+, are re:uired. The 4oordinate '%stem o tion is not chec9ed since it was de!ined in the re7ious segment o! this tutorial.
Figure Aa: 'e:uence 'etu Parameters
1>
Step 1': 'elect D0NE on the 'e:uence 'etu menu *Figure Aa+.
1A
2!ter selecting Done, Manu!acturing mode will launch the Tool 'etu dialog bo( *Figure Ab+. Notice in Figure Ba the arameters chec9ed !or de!ining. 'tarting !rom the to o! this list *Tool in this case+, Pro/EN6INEE- will in order automaticall% mo7e %ou through the re:uired menus and dialog bo( to de!ine each arameter. Step 1,: Enter the tool arameters shown in Figure Ab. De!ine the !ollowing tool arameters: M a&e: This arameter will de!ine the s eci!ic tool number *i.e. T===1+. C 07pe: 'et End Mill as the t% e o! tool. C #utter_*ia&: This o tion sets the diameter o! the cutting tool *i.e. =.1#;+. C Length: This setting de!ines the length o! the cutting tool *i.e. #.==+. Step 1-: Step 1.: 'elect $EEL% to create the tool, 'elect )6. 'elect SE0 on the Manu!acturing Parameters menu.
1B
Figure Ac: Manu!acturing Tool Parameters
The ne(t se7eral ste s will de!ine machining arameters !or the tool selected within this machining se:uence. E(am les o! arameters include !eed rate and s indle s eed. I! desired, the -etrie7e o tion will allow %ou to select an e(isting tool de!inition. Step D: Enter the tool arameters shown in Figure Ac. Manu!acturing mode re:uires the de!inition o! an% arameter shown with a )1 7alue. Step 19: 2!ter the 7alues in Figure Ac are set, select FI3E << ENIT to sa7e and e(it the Parameter Tree dialog bo(. Step 11: 'elect *) E on the Manu!acturing Parameters menu. 0bser7e Figure Aa. 5 to this oint o! the tutorial %ou ha7e de!ined the tool and the toolEs arameters. The ne(t se7eral ste s will de!ine the retract de th o! the tool. The retract de th will be de!ined .A; inches along the ? a(is. ote: From the re7ious de!inition o! the machine coordinate s%stem, the ?)2(is oints awa% !rom the to sur!ace o! the art *Figure /+. Step 1": 0nce the Manu!acturing Parameters menu is closed, the -etract 'election Dialog bo( a ears. 'elect $L) ( 4 $FIS on the -etract 'election dialog bo(. *Figure Ad+
1D
Figure Ad: -etract 'election dialog bo(
Step 1': Enter .A; as the 4 *epth: 'elect 0O. Step 1,: 'elect re7iousl% de!ined milling 7olume, Figure Ae.
Figure Ae: 'elect Milling Golume
Step 1-: 'elect P321 P2TK << '4-EEN P321 *Figure A+. The s eed o! the tool ath 7eri!ication can be slowed down using the Dis la% ' eed o tion. Step 1.: 4lose the Pla% Path dialog bo( *Note P it ma% be easier to see the tool ath i! the H7olume e(trusionI in the model tree is hidden+.
#=
' e e d 0 t i on
Step 1A: 'elect *) E SEG on the N4 'e:uence menu. Step 1B: 'a7e %our manu!acturing model.
#1
Hole Ma5ing 1sing Erofile SeIuences
8ithin this segment o! the tutorial, %ou will create an N4 se:uence that will create the countersun9 holes using a ro!iling se:uence. 8hile there is a hole)ma9ing se:uence in P-0/E, there are se7eral reasons wh% we will instead use a ro!ile: *1+ drilling holes re:uires a s iral bit. Most o! the bits a7ailable in ,1D are #)!lute !lat end)mills and are not well suited !or drilling. The !lat !ace has a tendenc% to Qwal9R across the art sur!ace when lunged and without a s iral attern to the !lutes, there is no wa% !or material being remo7ed to lea7e the hole. The end result is o!ten odd)sha ed holes or !ractured arts. *#+ 8hen ost) rocessing hole)ma9ing se:uences, there is sometimes an error written into the 6)code that will cause the tool bit to lunge straight through the art. To a7oid both o! these roblems, we will use a ro!ile se:uence.
Erofiling SeIuence
8ithin this section %ou will create an N4 se:uence to ro!ile around the art. Step 1: 'elect N4 'EL5EN4E on the Machining Menu. Step ": 'elect NE8 'EL5EN4E Step ': 'elect M24KININ6 << P-0FI3E << D0NE. Step ,: Ma9e sure the !ollowing setu o erations are chec9ed: Parameters and 'ur!aces. Note: i! %ou needed to use a di!!erent tool S chec9 Tool bo(. Step -: Step .: 'elect D0NE. 4hoose 'ET and use the 7alues shown in Figure 11. 8hen !inished, select FI3E << ENIT to sa7e and e(it the Parameter Tree dialog bo(.
##
Figure 11: Parameters !or ro!iling
Step A: Step B: Step D:
'elect D0NE on the Manu!acturing Parameters menu. 0n the Ncse: 'ur!s menu, choose 'E3E4T '5-F24E' << M0DE3 << D0NE. 4hoose 'ur!ace on the 'ur!/3oo menu. 4hoose the interior 7ertical sur!aces o! the !irst hole shown in Figure 1#. ,e sure to select both sides o! the hole. 5se 4trl to select multi le sur!aces. Then add the sur!aces
#.
#/
Figure 1#: 4hoose the 'ur!aces to Pro!ile.
Step 11: 4hoose D0NE << D0NE -ET5-N << D0NE -ET5-N. Step 1": 4hoose P321P2TK << '4-EENP321 and see that the tool ro!iles around the edges selected *Figure 1.+.
#;
Figure 1.: Tool ath !or ma9ing holes using a ro!ile se:uence.
Step 1': 'elect D0NE 'EL on the N4 'e:uence menu and D0NE -ET5-N to e(it the Machining Menu. Step 1,: 'a7e %our manu!acturing model.
#>
Erofiling SeIuence 8ithin this section %ou will create an N4 se:uence to ro!ile around the art. In our case, this will be used to cut the art out o! the board. Step 1: 'elect M24KININ6 << N4 'EL5EN4E on the Machining Menu. Step ": 'elect NE8 'EL5EN4E Step ': 'elect M24KININ6 << P-0FI3E << D0NE. Step ,: Step -: Step .: Ma9e sure the !ollowing setu o erations are chec9ed: Parameters and 'ur!aces. 'elect D0NE. 4hoose 5'E P-EG and then select the Pro!ile Milling 0 eration %ou &ust created !rom the N4 'EL 3I'T.
Step A: 'elect D0NE on the Manu!acturing Parameters menu. Step B: 0n the Ncse: 'ur!s menu, choose 'E3E4T '5-F24E' << M0DE3 << D0NE. Step D: 4hoose 'ur!ace on the 'ur!/3oo menu. Step 19: 4hoose the sur!aces that ma9e u the outside edge o! the art *Figure 1/+. 5se the control 9e% to ma9e multi le selections.
Figure 1/: 4hoose the 'ur!aces to Pro!ile.
Step 11: 4hoose D0NE << D0NE -ET5-N << D0NE -ET5-N. Step 1": 4hoose P321P2TK << '4-EENP321 and see that the tool ro!iles around the edges selected *Figure 1;+.
#A
Figure 1;: Tool ath !or ro!iling around the logo art.
Step 1': 'elect D0NE 'EL on the N4 'e:uence menu and D0NE -ET5-N to e(it the Machining Menu. Step 1,: 'a7e %our manu!acturing model.
#B
)utputting the #enterline 8#L; *ata for Indi2idual SeIuences
8ithin this segment o! the tutorial, %ou out ut the 43 data !or each se:uence indi7iduall%. 8e will begin b% out utting the 6)code !or the Golume Milling se:uence. Step 1: Step ": Step ': Step .: 'elect *one on the Pla% Path menu. The s eed o! %our dis la% can be slowed or increased with the Time increment o tion. This should now show the tool ath !or 'elect File on the Path menu. Ne(t, %ou will ost) rocess the 43 data to a s eci!ic machine tool. Step A: 0n the 0ut ut T% e menu, be sure the 43 FI3E, INTE-24TIGE and 40MP5TE 43 o tions are selected. Step B: 'elect *one on the 0ut ut T% e menu. 'elect #L *$0$ on the Menu Manager. 'elect )10E10 << # SEG1E #E. 'elect the G035ME MI33IN6 se:uence !rom the N4 'EL 3I'T. 'elect *ispla7 as the location o! the out ut.
Step D: 0n the 'a7e 2s dialog bo(, enter Golume as the name !or the 43 !ile, then select 0O. 0nce the 43 data has been created, %ou send it to a ost rocessor to out ut the 6)code !or a s eci!ic machine *mill, lathe, etc.+. Step 19: 'elect *one )utput on the Path menu and then select Eost Erocess on the 43 D2T2 menu. 'elect the !ile Golume.ncl !rom the 0 en Dialog bo(, select )pen to close the window. In the PP 0 tions menu ma9e sure the Gerbose and Trace o tions are selected. Post rocessing is the act o! con7erting the tool aths !rom a standard language !ile, called a cutter location !ile *TT.ncl+, to the language o! our s eci!ic 4N4 machine controller. The resultant !ile in Pro/Engineer contains all the H6I codes to control the 4N4 machine. The ost rocessor is a rogram which er!orms the translation rocess. Step 11: 'elect *one on the PP 0PTI0N' menu and a list o! ost) rocessors a ears. The s eci!ic machine tool we ha7e in)house is: unc391.p"9 Fanuc 1>M controller *Milltronics+ #D
4hoose the 5N4N=1 . #= 0 tion.
.=
IME)+0$ 0: )nl7 the !indo>s co&puters in the #$* Lab 8'9' #ushing;: Learning #enter: and FitJpatric5 #luster ha2e the proper post<processor for the 0echno cells in B1D. $ll files that 7ou intend to &achine M1S0 be post<processed using these co&puters. $ll other >or5 can be done on Linu3 &achines: but post<processing M1S0 be co&pleted on one of the abo2e &entioned !indo>s co&puters.
Step 1": 4lose the in!ormation window and 'elect *) E/+E01+ !rom the 43 D2T2 menu. Step 1': 'a7e %our manu!acturing !ile. The ost) rocessed !ile created *Golume.nc+ is !ound in %our current wor9ing director%. This te(t !ile ma% be edited using a standard te(t editor i! an% changes are necessar%. Step 1,: -e eat the abo7e rocess !or each o! the indi7idual se:uences %ou created, name the !iles Koles and Pro!ile. Step 1-: ,e sure to sa7e the !iles in a director% %ou will ha7e access to in ,1D. 1our 2F' s ace or %our grou s 2F' s ace are the best laces. 8hen %ou meet with the T2 !or certi!ication, %ou should ha7e all o! the !ollowing !iles in the same director%:
.1
1. #. .. /. ;. >. A. B. D.
nd"logo. rt ndlogo.asm ndlogo.m!g 7olume.ncl 7olume.nc holes.ncl holes.nc ro!ile.ncl ro!ile.nc
.#
You might also like
- Singer Quantum Stylist 9960: Pocket Guide: Buttons, Dials, Settings, Stitches, and FeetFrom EverandSinger Quantum Stylist 9960: Pocket Guide: Buttons, Dials, Settings, Stitches, and FeetNo ratings yet
- MentorDocument22 pagesMentoriC60No ratings yet
- 101 - Beginning FeatureCAMDocument23 pages101 - Beginning FeatureCAMАлексей ЗубковNo ratings yet
- CNC Router Essentials: The Basics for Mastering the Most Innovative Tool in Your WorkshopFrom EverandCNC Router Essentials: The Basics for Mastering the Most Innovative Tool in Your WorkshopRating: 5 out of 5 stars5/5 (3)
- InFusion View LabDocument8 pagesInFusion View LabHammad ZaidiNo ratings yet
- CHEMCAD TutorialDocument33 pagesCHEMCAD TutorialKF Estrella ZNo ratings yet
- Eagle Point ManualDocument56 pagesEagle Point Manualchma324100% (1)
- Excel 2007 for Scientists and EngineersFrom EverandExcel 2007 for Scientists and EngineersRating: 4 out of 5 stars4/5 (2)
- Crest TutorialDocument5 pagesCrest TutorialFernando ValenteNo ratings yet
- CNC TurningDocument17 pagesCNC TurningioshhNo ratings yet
- ABAQUS TUTORIAL Workshop7 Creep StepsDocument8 pagesABAQUS TUTORIAL Workshop7 Creep StepsBolarinwaNo ratings yet
- Colors in GambitDocument47 pagesColors in GambitAhiker Copo DacasaNo ratings yet
- Projects With Microcontrollers And PICCFrom EverandProjects With Microcontrollers And PICCRating: 5 out of 5 stars5/5 (1)
- Chapter - 1 Power SupplyDocument24 pagesChapter - 1 Power SupplyabinayageethaNo ratings yet
- Aspen Help Session: Flash Distillation: Smith@suntan - Eng.usf - EduDocument6 pagesAspen Help Session: Flash Distillation: Smith@suntan - Eng.usf - EduMoeen Khan RisaldarNo ratings yet
- NX 9 for Beginners - Part 1 (Getting Started with NX and Sketch Techniques)From EverandNX 9 for Beginners - Part 1 (Getting Started with NX and Sketch Techniques)Rating: 3.5 out of 5 stars3.5/5 (8)
- Design Animation Tutorial #2: Assembly and Motion Sequence of EngineDocument8 pagesDesign Animation Tutorial #2: Assembly and Motion Sequence of EngineSumeet SainiNo ratings yet
- Tutorial NavcadDocument13 pagesTutorial NavcadaledolzNo ratings yet
- Exercise No.10 Write A Manual Part Programming For The Component Shown in Figure Below With and Without Canned CycleDocument27 pagesExercise No.10 Write A Manual Part Programming For The Component Shown in Figure Below With and Without Canned Cyclebhaskarrajusa8034No ratings yet
- LESSON 5 Editing PointsDocument4 pagesLESSON 5 Editing PointsLevi StrausNo ratings yet
- Ansys Fluent TutorialDocument5 pagesAnsys Fluent TutorialPaneendraBhatNo ratings yet
- Appendix Keyboard Shortcuts: Writer GuideDocument11 pagesAppendix Keyboard Shortcuts: Writer GuideJordan RileyNo ratings yet
- 160 ProgDocument174 pages160 ProgAbraham Humberto Pedroza Flores100% (1)
- Lab Tutorial 7 (Blend)Document3 pagesLab Tutorial 7 (Blend)hawkansssNo ratings yet
- 5 Camera ExerciseDocument15 pages5 Camera Exerciseapi-235220764No ratings yet
- RDCAM V6.0 User ManualDocument63 pagesRDCAM V6.0 User Manualcoriano100% (2)
- Lab 1 AutocadDocument13 pagesLab 1 AutocadMohd Izzat Abd GhaniNo ratings yet
- 5 Axis Lesson 2 SampleDocument20 pages5 Axis Lesson 2 SampledizorientedNo ratings yet
- Photoshop Tutorial ExercisesDocument67 pagesPhotoshop Tutorial ExercisesRose LynnNo ratings yet
- CuplDocument7 pagesCuplEnrique Daniel Palacios JaraNo ratings yet
- Example Use of ProDocument15 pagesExample Use of Promanju_rrm411No ratings yet
- Ieee Pspice - Transient Analysis: Parts Used School Version Student Version Description Name Library Part Name LibraryDocument9 pagesIeee Pspice - Transient Analysis: Parts Used School Version Student Version Description Name Library Part Name LibraryAnonymous eWMnRr70qNo ratings yet
- Universiti Teknikal Malaysia Melaka Fakulti Kejuruteraan PembuatanDocument13 pagesUniversiti Teknikal Malaysia Melaka Fakulti Kejuruteraan PembuatanDul Gemuk Telo BongkengNo ratings yet
- PS - 1.0.0 - Tutorial (BL) - Orthophoto, DeM (With GCP)Document14 pagesPS - 1.0.0 - Tutorial (BL) - Orthophoto, DeM (With GCP)kantungmacan100% (1)
- Edgecam User GuideDocument1,173 pagesEdgecam User Guidesohrabzz67% (3)
- An Introduction To ESPRIT Post ProcessorDocument22 pagesAn Introduction To ESPRIT Post ProcessorTaner AkkasNo ratings yet
- CNC Part Programming (Milling)Document4 pagesCNC Part Programming (Milling)Nejmal SalimNo ratings yet
- Tutorial Volume MillingDocument14 pagesTutorial Volume MillingsantiagocallerioNo ratings yet
- NC Files For Knee ProsthesisDocument51 pagesNC Files For Knee ProsthesisTeh IvaNo ratings yet
- Aspen Tutorial Unit 1Document9 pagesAspen Tutorial Unit 1vsraochemical1979No ratings yet
- Appendix Keyboard Shortcuts: Writer GuideDocument11 pagesAppendix Keyboard Shortcuts: Writer Guidedinil-udNo ratings yet
- ICTL Form 2 Us3Document13 pagesICTL Form 2 Us3emeraldkayNo ratings yet
- Truong5 Axis Lesson 2sample X5Document20 pagesTruong5 Axis Lesson 2sample X5TruonglanaNo ratings yet
- Aspen TutorialDocument11 pagesAspen TutorialWade ColemanNo ratings yet
- Network Analyzer TutorialDocument4 pagesNetwork Analyzer Tutorialmehrab_ramzan1194No ratings yet
- Panels and Push-Buttons: Geometry and Material PanelDocument2 pagesPanels and Push-Buttons: Geometry and Material Panelडॉ. कनिष्क शर्माNo ratings yet
- Multi Axis Lesson 1Document41 pagesMulti Axis Lesson 1Packo PerezNo ratings yet
- LAB 3: DC Simulations and Circuit Modeling: ADS Fundamentals - 2009Document20 pagesLAB 3: DC Simulations and Circuit Modeling: ADS Fundamentals - 2009tejk79No ratings yet
- May 03Document12 pagesMay 03Cecil VictorNo ratings yet
- Curso Basico MastercamDocument38 pagesCurso Basico MastercamAbraham GrimNo ratings yet
- 04 - UNX Webi - Graph and Input - V2Document5 pages04 - UNX Webi - Graph and Input - V2yaswanthrdyNo ratings yet
- Aspen PDFDocument69 pagesAspen PDFBigNo ratings yet
- Robotics AnalysisDocument22 pagesRobotics Analysisnavya2121No ratings yet
- Table1: Types of Production SystemsDocument3 pagesTable1: Types of Production SystemsshikhardeeepNo ratings yet
- Medical EntranceDocument56 pagesMedical EntranceFuaad Arshad Siddiqui100% (1)
- DOM SyllabusDocument1 pageDOM SyllabusshikhardeeepNo ratings yet
- Crash Course - PD Lecture SummaryDocument63 pagesCrash Course - PD Lecture SummaryshikhardeeepNo ratings yet
- Pepperberg Notes On The Learning ApproachDocument3 pagesPepperberg Notes On The Learning ApproachCristina GherardiNo ratings yet
- Ce Licensure Examination Problems Rectilinear Translation 6Document2 pagesCe Licensure Examination Problems Rectilinear Translation 6Ginto AquinoNo ratings yet
- Small Business and Entrepreneurship ProjectDocument38 pagesSmall Business and Entrepreneurship ProjectMădălina Elena FotacheNo ratings yet
- Xii Mathematics CH 01 Question BankDocument10 pagesXii Mathematics CH 01 Question BankBUNNY GOUDNo ratings yet
- Gics-In-India Getting Ready For The Digital WaveDocument81 pagesGics-In-India Getting Ready For The Digital Wavevasu.gaurav75% (4)
- Jaiib QpapersDocument250 pagesJaiib Qpapersjaya htNo ratings yet
- Aqa Ms Ss1a W QP Jun13Document20 pagesAqa Ms Ss1a W QP Jun13prsara1975No ratings yet
- H.mohamed Ibrahim Hussain A Study On Technology Updatiing and Its Impact Towards Employee Performance in Orcade Health Care PVT LTD ErodeDocument108 pagesH.mohamed Ibrahim Hussain A Study On Technology Updatiing and Its Impact Towards Employee Performance in Orcade Health Care PVT LTD ErodeeswariNo ratings yet
- HC+ Shoring System ScaffoldDocument31 pagesHC+ Shoring System ScaffoldShafiqNo ratings yet
- How Muslim Inventors Changed The WorldDocument4 pagesHow Muslim Inventors Changed The WorldShadab AnjumNo ratings yet
- 1 - DIASS Trisha Ma-WPS OfficeDocument2 pages1 - DIASS Trisha Ma-WPS OfficeMae ZelNo ratings yet
- (Kazantzakis Nikos) Freedom or DeathDocument195 pages(Kazantzakis Nikos) Freedom or DeathTarlan FisherNo ratings yet
- Quiz 2 I - Prefix and Suffix TestDocument10 pagesQuiz 2 I - Prefix and Suffix Testguait9No ratings yet
- Rolling TechnologyDocument4 pagesRolling TechnologyFrancis Erwin Bernard100% (1)
- YhhjjDocument52 pagesYhhjjSam CunananNo ratings yet
- Chapter S1 (Celestial Timekeeping and Navigation)Document28 pagesChapter S1 (Celestial Timekeeping and Navigation)Марко Д. Станковић0% (1)
- Thompson, Damon - Create A Servitor - How To Create A Servitor and Use The Power of Thought FormsDocument49 pagesThompson, Damon - Create A Servitor - How To Create A Servitor and Use The Power of Thought FormsMike Cedersköld100% (5)
- Windows Insider ProgramDocument10 pagesWindows Insider ProgramVasileBurcuNo ratings yet
- MotorsDocument116 pagesMotorsAmália EirezNo ratings yet
- Translations Telugu To English A ClassifDocument111 pagesTranslations Telugu To English A ClassifGummadi Vijaya KumarNo ratings yet
- Deloitte - Introduction To TS&A - CloudDocument2 pagesDeloitte - Introduction To TS&A - Cloudsatyam100% (1)
- Category (7) - Installation and Maintenance of Instrumentation and Control SystemsDocument3 pagesCategory (7) - Installation and Maintenance of Instrumentation and Control Systemstafseerahmed86No ratings yet
- Jar Doc 06 Jjarus Sora Executive SummaryDocument3 pagesJar Doc 06 Jjarus Sora Executive Summaryprasenjitdey786No ratings yet
- 3 AcmeCorporation Fullstrategicplan 06052015 PDFDocument11 pages3 AcmeCorporation Fullstrategicplan 06052015 PDFDina DawoodNo ratings yet
- Coc 1 ExamDocument7 pagesCoc 1 ExamJelo BioNo ratings yet
- OracleCarrierManifestingPartnerIntegration PDFDocument40 pagesOracleCarrierManifestingPartnerIntegration PDFvishal_vishnu11No ratings yet
- Context in TranslationDocument23 pagesContext in TranslationRaluca FloreaNo ratings yet
- 16-ELS-Final-Module 16-08082020Document18 pages16-ELS-Final-Module 16-08082020jeseca cincoNo ratings yet
- Skilled Worker Overseas FAQs - Manitoba Immigration and Economic OpportunitiesDocument2 pagesSkilled Worker Overseas FAQs - Manitoba Immigration and Economic OpportunitieswesamNo ratings yet
- Engine Stalls at Low RPM: Diagnostic CodesDocument3 pagesEngine Stalls at Low RPM: Diagnostic CodesAmir Bambang YudhoyonoNo ratings yet