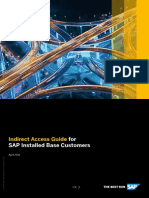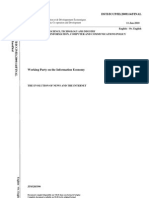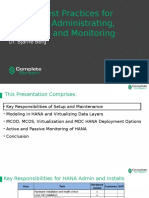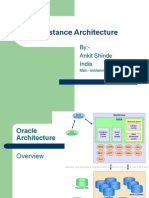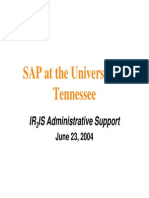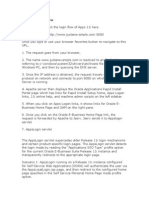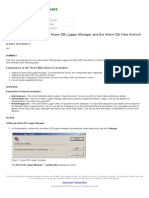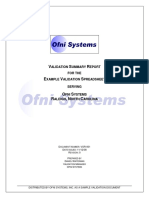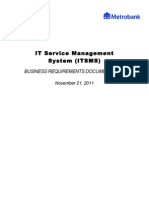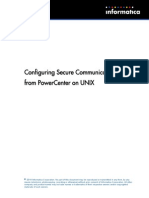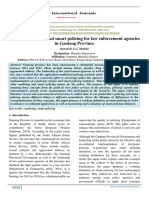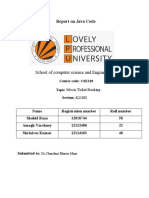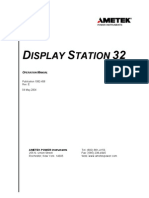Professional Documents
Culture Documents
Dbmgui 73eng
Uploaded by
newscop1Original Title
Copyright
Available Formats
Share this document
Did you find this document useful?
Is this content inappropriate?
Report this DocumentCopyright:
Available Formats
Dbmgui 73eng
Uploaded by
newscop1Copyright:
Available Formats
Database Manager GUI: SAP DB
Version 7.3
SAP AG
April 2002
Copyright
Copyright 2002 SAP AG. Permission is granted to copy, distribute and/or modify this document under the terms of the GNU Free Documentation License, Version 1.1 or any later version published by the Free Software Foundation. For more information on the GNU Free Documentaton License see http://www.gnu.org/copyleft/fdl.html#SEC4.
Database Manager GUI: SAP DB 7.3
-2-
SAP AG
April 2002
Icons
Icon Meaning Caution Example Note Recommendation Syntax
Typographic Conventions
Type Style Example text Description Words or characters that appear on the screen. These include field names, screen titles, pushbuttons as well as menu names, paths and options. Cross-references to other documentation Example text EXAMPLE TEXT Emphasized words or phrases in body text, titles of graphics and tables Names of elements in the system. These include report names, program names, transaction codes, table names, and individual key words of a programming language, when surrounded by body text, for example, SELECT and INCLUDE. Screen output. This includes file and directory names and their paths, messages, names of variables and parameters, source code as well as names of installation, upgrade and database tools. Exact user entry. These are words or characters that you enter in the system exactly as they appear in the documentation. Variable user entry. Pointed brackets indicate that you replace these words and characters with appropriate entries. Keys on the keyboard, for example, function keys (such as F2) or the ENTER key
Example text
Example text <Example text> EXAMPLE TEXT
Database Manager GUI: SAP DB 7.3
-3-
SAP AG
April 2002
Database Manager GUI: SAP DB 7.3 ....................................................................................... 7 Calling the Database Manager GUI....................................................................................... 7 How the Database Manager GUI Works ............................................................................... 8 Creating a New Database Instance ................................................................................... 8 Updating the System Tables......................................................................................... 10 Devspace Change ........................................................................................................ 10 Defining Devspaces...................................................................................................... 11 Creating MapChar Sets ................................................................................................ 12 Creating TermChar Sets............................................................................................... 12 Displaying, Changing, and Deleting TermChar Sets.................................................... 13 Displaying, Changing, and Deleting MapChar Sets ..................................................... 14 Displaying and Changing the Current Database Parameters ...................................... 14 Devspace Configuration ............................................................................................... 15 Displaying Information...................................................................................................... 16 Displaying User Sessions ............................................................................................. 16 Displaying Cache Information....................................................................................... 17 Displaying Data Area Information................................................................................. 17 Displaying Read and Write Operations ........................................................................ 18 Displaying Log Area and Log Writer Information.......................................................... 19 Displaying the Backup History ...................................................................................... 20 Displaying Locks and Lock Requests........................................................................... 21 Displaying Versions ...................................................................................................... 21 Options for Diagnosing Problems .................................................................................... 21 Enabling the Database Trace Function ........................................................................ 22 Activating the Event Monitor ......................................................................................... 23 Using the Command Line Version of the Program ....................................................... 24 Checking the Logical Consistency of the Devspaces................................................... 24 Displaying OMS Caches............................................................................................... 25 Displaying OMS Class Containers ............................................................................... 25 Activating the OMS Monitor .......................................................................................... 25 Checking the Physical Consistency of a Backup ......................................................... 26 Reading the Database Manager Log Files ................................................................... 26 Checking the Server of a Database Instance ............................................................... 27 Backup.............................................................................................................................. 28 Managing the Backup Media ........................................................................................ 28 Creating a Single Backup Medium............................................................................ 28 Creating a Group of Parallel Backup Media.............................................................. 29 Changing Backup Media ........................................................................................... 30 Deleting Backup Media ............................................................................................. 31 Database Manager GUI: SAP DB 7.3 -4-
SAP AG
April 2002
Backup Processes ........................................................................................................ 32 Activating and Deactivating the Automatic Log Backup ........................................... 32 Saving to a Single Backup Medium .......................................................................... 33 Saving to a Group of Parallel Backup Media ............................................................ 34 Backups to Automatic Tape Loader......................................................................... 35 Saving with External Backup Tools........................................................................... 36 Backups to Manually Changed Media ...................................................................... 36 Installing an Update of the Database Software................................................................ 37 Database Instance Administration ................................................................................... 38 Activating and Deactivating Indices.............................................................................. 38 Updating the Statistics Information............................................................................... 39 Changing the Log Mode ............................................................................................... 40 Changing the Log Mode from SINGLE to DUAL ...................................................... 40 Changing the Log Mode from DUAL to SINGLE ...................................................... 41 Activating the DEMO Variant of a Log Mode ............................................................ 41 Deactivating the DEMO Variant of a Log Mode........................................................ 42 Closing a Database Session Manually ......................................................................... 43 Registering Database Instances................................................................................... 43 Starting (Restarting) the Database Instance ................................................................ 44 Stopping the Database Instance (Shutdown) ............................................................... 44 Monitoring the Mode ..................................................................................................... 45 Connection to the DBM Server..................................................................................... 46 Managing Database Manager Operators......................................................................... 46 Changing User Passwords ........................................................................................... 47 Changing Server Authorizations................................................................................... 47 Assigning Authorizations for Operating System Users................................................. 48 Recovery .......................................................................................................................... 49 Continuing an Interrupted Restore ............................................................................... 49 Restoring a Backup from the Backup History............................................................... 50 Restoring the Indices After a Database Restore .......................................................... 51 Restoring the Last Complete Data Backup .................................................................. 52 Restoring an Existing Database Instance..................................................................... 53 Recovering a Mirrored Devspace ................................................................................. 54 Restoring from Automatic Tape Loader........................................................................ 55 Restoring with External Backup Tools.......................................................................... 55 Restoring Without a Backup History............................................................................. 56 Screen Areas of the Database Manager GUI ...................................................................... 57 Displaying the Database Name........................................................................................ 57 Displaying the Registration Name.................................................................................... 58 Output Area ...................................................................................................................... 59
Database Manager GUI: SAP DB 7.3
-5-
SAP AG
April 2002
List of Registered Database Instances ............................................................................ 60 Message Output Area ...................................................................................................... 61 Menu Bar .......................................................................................................................... 62 Menu List of the Current Database Instance.................................................................... 63 Icon Bar ............................................................................................................................ 64 Directory of Registered Database Instances.................................................................... 65
Database Manager GUI: SAP DB 7.3
-6-
SAP AG
April 2002
Database Manager GUI: SAP DB 7.3
The database management tool Database Manager can be called as a graphic user interface (Database Manager GUI) or as a command-line oriented tool (Database Manager CLI). The Database Manager GUI, Version 7.3, is described here. It can be used on all operating systems that are supported by the SAP DB database system. With the help of this tool, you can also access remote database servers. The Database Manager GUI is used to control and monitor the database instance and the execution of backups.
To work with the Database Manager, a sound knowledge of database administration is required.
For general information on the SAP DB database system, see the User Manual: SAP DB [Extern] or visit the SAP DB Homepage http://www.sapdb.org.
Calling the Database Manager GUI
Procedure
To call the Database Manager GUI program, choose Start Programs SAP DB Database Manager.
Calling the Command Line
You can call the Database Manager GUI (dbmgui.exe) from the command line. To do so, enter the following command: dbmgui [<options>]. The following options are available: Display all command line options Name of the database instance [Extern] Name of the X Server [Extern] host Open a session specifying user data [Extern] (user name and password) Open the configuration file Window for entering connection details Database Manager GUI version Call the Database Manager without initial screen display Enable database trace -? -d <database_name> -n <server_node> -u <userid>,<password> -f <file_name> -prompt -version -nologo -trace
Database Manager GUI: SAP DB 7.3
-7-
SAP AG
April 2002
How the Database Manager GUI Works
The Database Manager GUI is an easy-to-use tool that can manage any number of local or remote database instances [Extern]. The Graphical User Interface (GUI) of the Database Manager communicates with the DBM Server [Extern] of the current database instance and enables users to use the DBM Server functions. You use the Database Manager GUI for the following activities: Creating a New Database Instance [Page 8] Displaying Information [Page 16] Options for Diagnosing Problems [Page 21] Backup [Page 28] Installing an Update of the Database Software [Page 37] Database Instance Administration [Page 38] User Management [Page 46] Recovery [Page 49]
Creating a New Database Instance
Prerequisites
If the database instance [Extern] is to be created locally and the operating system Windows NT or Windows 2000 is installed on your server, then the user logged onto the operating system must possess administration rights. If the database instance is to be created on a remote server and the operating system Windows NT or Windows 2000 is installed on it, then the specified system user must possess both administration rights and also the log on as batch job authorization. (You can find information about maintaining operating system users in your operating system documentation.)
Procedure
Select Instance Install to open the Database Wizard. This installation wizard now guides you through the whole process for creating a database instance. 1. Enter the name of the new database instance. This name must be unique to the server and be no longer than 8 characters. If you want to create the database instance on a remote server, enter the name of the server as well as your user name and password for this server. Choose Next. 2. There may be more than one installation of the database software on the same server. The different installations may also be of different versions. Of the installations present on the server, select the one you want. Choose Next. 3. Enter the Database Manager users DBM and DBA and assign passwords for DBM and DBA. Choose Next. 4. Select one of the following options: Initialize parameters with default values
Database Manager GUI: SAP DB 7.3
-8-
SAP AG
April 2002
When the parameter file for the database instance is created, the standard configuration stored when the database software was installed is used. Choose an instance type [Extern] for the database. Use current parameters You reinstall an existing database instance and copy its parameters. Copy parameters from existing database You want to use the configuration of a database instance on the server. Select the database instance from which the parameter file is to be copied. Restore parameters from a backup medium You want to use the parameter file in a complete data backup [Extern] to create the new database instance. Select the complete data backup you want. 5. Adjust the parameters to your requirements. Select the required parameters and then choose Edit. It now appears in the bottom part of the window. Next to the parameter you will see an explanation of what the parameter does and, in some cases, how it is calculated. Enter the new value for the parameter in the New Value field and confirm your entry. The new value appears in the New Value column. It is stored in the internal data structures and becomes effective once the database instance is restarted. Choose Next. When you exit the input screen, the parameters are checked following the rules stored on the server. You may be asked to make and confirm changes before you are permitted to exit the input screen. 6. Define the properties of the log devspaces [Extern] and the data devspaces [Extern]. When doing so, bear in mind the parameters set in the previous step. Select a devspace [Extern] and then choose Edit. Enter the size and ID (or absolute path) of the devspace and confirm your entries. Repeat for each devspace. Choose Next. 7. Choose between the following options: Install instance The database instance is created with the parameters specified under point 5. Restore Instance The database instance is re-initialized with the parameters under point 5. It must then be restored [Page 49] using the Database Manager. Choose Next. 8. Choose Install to start installing the new database instance or initialize the selected instance. You can see how the generation or initialization of the database instance is progressing. If any errors occur, the process is stopped immediately. However, the state that had been reached when the error or fault occurred is preserved. Before you complete this step, the system prompts you to enter the name under which the database instance should be registered in the Database Manager GUI. Confirm your entries. 9. Select Close to close the Database Wizard. You are taken back to the start screen of the Database Manager GUI.
Database Manager GUI: SAP DB 7.3
-9-
SAP AG
April 2002
Result
Once a new database instance has been created, its status is ONLINE. After an existing database instance has been initialized, its status is ADMIN and can be restored straight away.
Updating the System Tables
Use
You can use the Database Manager GUI to update the system tables when there you upgrade the database software release.
Procedure
1. Choose Instance Configuration Upgrade System Tables You only have to specify the user names and passwords of the Database Manager operators [Extern] DBA and DOMAIN if they are not known to the DBM Server [Extern]. When you enter the user data, it is stored in the DBM Server for future activities. 2. Select Start to load the system tables.
Result
The system tables are loaded and updated. At the end of the process, the log is displayed.
If an error occurs, the ERROR status appears. You can then look at the installation log with the file name dbm.ins for more information on the error (Reading the Database Manager Log Files [Page 26]).
Devspace Change
Prerequisites
You have copied the log devspace [Extern] or data devspace [Extern] to a new location and you wish to inform the Database Manager GUI of the path to the new location. The database instance is in OFFLINE mode.
Procedure
1. Choose Instance Configuration Data Devspace or Log Devspace. You are shown all the devspaces of the selected type that exist at the moment. Name Size Type Location Name of devspace Size of devspace File, raw device, or symbolic link Path to devspace
Database Manager GUI: SAP DB 7.3
- 10 -
SAP AG
April 2002
M. Type M. Location
File, raw device, or symbolic link (mirrored devspace) Path to mirrored devspace
2. Choose Devspaces Edit. 3. Select the log or data devspace which is going to be changed. It now appears in the bottom part of the window. Under Location enter the new path to the devspace. 4. Save the entries you made. When you now restart the database instance [Page 44] the database system knows the new path in it.
The path to the system devspace [Extern] on the other hand cannot be altered.
Defining Devspaces
Devspace type Data Devspace [Extern] Log Devspace [Extern] Parameter MAXDATADEVSPACES MAXARCHIVELOGS
Prerequisites
The database instance [Extern] is in ONLINE mode. The database parameter for the devspace type is equal at least to the total number of existing and planned devspaces [Extern].
Each time the database instance [Extern] is started, the system checks that there is enough space available for at least one devspace of each type. If there is not, it automatically increase the setting of the appropriate database parameter by 1. If you wish to enlarge the database instance by more than one devspace of a given type, adjust the relevant parameter accordingly (Devspace Configuration [Page 15]). Later on, this enables you to add a devspace of the given type a number of times in succession with the database instance in ONLINE mode without having to stop it.
Procedure
5. Choose Instance Configuration Data Devspace or Log Devspace. The system outputs all of the existing devspaces of the selected type and their data, as well as any devspaces still possible (in accordance with the parameter value that was set). The system devspace [Extern] depends on the size of the data devspaces and is adjusted automatically by the system. Name Size Type Location Name of devspace Size of devspace File, raw device, or symbolic link Path to devspace
Database Manager GUI: SAP DB 7.3
- 11 -
SAP AG
April 2002
M. Type M. Location
File, raw device, or symbolic link (mirrored devspace) Path to mirrored devspace
6. Choose one of the proposed devspaces. 7. Choose Devspaces Edit. Define the new devspace by entering the size, type, and path. 8. Save the entries you made.
Creating MapChar Sets
Procedure
1. Select Instance Configuration MapChar Sets. You are shown the MapChar sets which are already available. 2. Choose MapChar Sets New Define the name of the new MapChar set [Extern]. Select the type of code used for the source files (ASCII code to ISO 8859/1.2 or EBCDIC code to CCSID 500, code page 500). Define the conversions for the characters required. Each one-byte character to be converted must be specified in its original form and in the target form with a maximum length of two bytes. Name Code type Name of MapChar set (name must not be more than 18 bytes long) The code underlying the MapChar set Valid codes are ASCII code in line with ISO 8859/1.2 or EBCDIC code CCSID 500, code page 500. Original form (hexadecimal) Target form (hexadecimal) Target form as a printable character
Internal External Hex Ext. ASCII
3. Choose Save to save your entries.
Creating TermChar Sets
Procedure
4. Select Instance Configuration TermChar Sets. 5. Choose TermChar Sets New Define a name for the new TermChar set. Select the code type you wish to use for the conversion (ASCII code to ISO 8859/1.2 or EBCDIC code to CCSID 500, code page 500).
Database Manager GUI: SAP DB 7.3
- 12 -
SAP AG
April 2002
Select whether the new TermChar set is to be made available to the database instance. Define the conversions for the characters required. Each one-byte character to be converted must be specified in its original form and in the target form with a maximum length of two bytes. Name Code type Name of TermChar set (name must not be more than 18 bytes long) The code underlying the character set Valid codes are ASCII code in line with ISO 8859/1.2 or EBCDIC code CCSID 500, code page 500. If you check this field, the TermChar set selected will become available to the database instance at the next restart. Original form (hexadecimal) Target form (hexadecimal) Target form as a printable character
Enabled Internal External Comment
6. Choose Save to save your entries. The new or changed definition of the TermChar set will not be saved to the parameter file until the next time the database instance is started (restart) [Page 44].
In German-speaking countries TermChar sets are needed for displaying umlauts, for example. If you are using the character-oriented applications Precompiler or Replication Manager and want to display umlauts, select IBM437_GER and check the Enabled field. This enables the TermChar set selected. It will be available to the database instance at the next restart. By setting the environment variables in the appropriate way you can specify this TermChar set as a default value for your current terminal.
Displaying, Changing, and Deleting TermChar Sets
Procedure
7. Select Instance Configuration TermChar Sets. Select the desired TermChar set [Extern]. 8. Select TermChar Sets Edit You will now be shown the name of the TermChar set selected, the code type and the Enabled field. If you check the Enabled field, the selected TermChar set will become available to the database instance at the next Restart [Page 44]. By setting the environment variables in the appropriate way you can now specify this TermChar set as a default value for the current terminal.
This function is only relevant to the C-/C++ Precompiler and Replication Manager applications. For performance reasons, the number of TermChar sets for which the Enabled field can be selected is restricted to 10.
Database Manager GUI: SAP DB 7.3
- 13 -
SAP AG
April 2002
9. Select the TermChar set required. You can now look at the suggested conversion for the characters or can change it. Name Code type Name of TermChar set (name must not be more than 18 bytes long) The code on which the TermChar set is based. The valid codes are the ASCII code to ISO 8859/1.2 or the EBCDIC code to CCSID 500, code page 500. If you check this field, the TermChar set selected will become available to the database instance at the next restart. Original form (hexadecimal) Target form (hexadecimal) Target form as a printable character
Enabled Internal External Comment
10. Choose Save to save your entries.
Displaying, Changing, and Deleting MapChar Sets
Procedure
1. Select Instance Configuration MapChar Sets. You are shown the MapChar sets [Extern] that are already available. Select the MapChar set you want. 2. Select MapChar Sets Edit. You are shown the name of the MapChar set selected, the code used for it (ASCII code to ISO 8859/1.2 or EBCDIC code to CCSID 500, code page 500) and the suggested conversions for the characters. You can now look at these or change them. If you need to, change the code and overwrite or delete the characters. Name Code type Name of MapChar set (name must not be more than 18 bytes long) The code on which the MapChar set is based. The valid codes are the ASCII code to ISO 8859/1.2 or the EBCDIC code to CCSID 500, code page 500. Original form (hexadecimal) Target form (hexadecimal) Target form as a printable character
Internal External Hex Ext. ASCII
3. Select Save to save your entries.
Displaying and Changing the Current Database Parameters
Prerequisites
The database instance may be in any mode.
Database Manager GUI: SAP DB 7.3
- 14 -
SAP AG
April 2002
Procedure
1. Select Instance Configuration Parameters 2. Select General to display the general database parameters or Extended to displayed the special parameters. Name Value New value Name of database parameter Setting of database parameter currently being used in the kernel of the database instance [Extern] No entry: The database parameter has not been changed since the database instance was last started. New value entered: The database parameter has been changed since the database instance was last started. However, no changes are saved to the parameter file and none of them become active until the next startup of the database instance (restart) [Page 44]). Description Help text on the selected parameter 3. When you want to change a parameter setting, select the parameter. 4. Choose Parameter Edit It now appears in the bottom part of the window. Next to the parameter you will see an explanation of what the parameter does and, in some cases, how it is calculated. 5. Enter the new value for the parameter in the New Value field. Confirm your entries. The new value appears in the New Value column. It is stored in the internal data structures and becomes effective once the database instance is restarted.
Devspace Configuration
You configure the maximum number of devspaces that is possible by setting the appropriate database parameter when creating the database instance [Page 8]. Devspace type Data Devspace [Extern] Log Devspace [Extern] Parameter MAXDATADEVSPACES MAXARCHIVELOGS
You can change the settings of both parameters at a later date regardless of which mode the database instance is in. Like all parameter changes, these changes take effect when the database instance is restarted [Page 44].
Procedure
1. First, follow the procedure described in Displaying and Changing Current Database Parameters [Page 14]. 2. Then switch the database instance to the ADMIN mode. 3. Restart the database. The Database Manager GUI switches the database instance first into OFFLINE mode and then into ONLINE mode and saves the new parameter setting in the parameter file. It reserves the amount of memory space called for by the setting plus a reserve equal in Database Manager GUI: SAP DB 7.3 - 15 -
SAP AG
April 2002
size to the largest devspace of this type. This reserve allows you to create an additional devspace of this type while the database is running when the number originally planned is too small.
How to define devspaces is described in Defining Devspaces [Page 11].
Displaying Information
The initial screen of the Database Manager GUI contains an overview of the information and statistics on the important database functions in the current database instance [Extern] . By double-clicking on a database instance in the list of registered database instances [Page 60], you can display a more detailed overview of the statistics and important functions in the current database instance. If you only want to view information on a certain area, choose Instance Information and then the selected area. Information is available on the following topics: Displaying User Sessions [Page 16] Displaying Cache Information [Page 17] Displaying Data Area Information [Page 17] Displaying Read and Write Operations [Page 18] Displaying Log Area and Log Writer Information [Page 19] Displaying the Backup History [Page 20] Displaying Locks and Lock Requests [Page 21] Displaying Versions [Page 21]
Displaying User Sessions
Use
This menu function shows all database users who are currently connected to a database.
Procedure
Choose Instance Information Sessions. The following information is displayed: User ID Terminal ID Task ID Session ID Remote Host Catalog Cache Size Name of user who has logged on A terminal identification specific to the particular operating system. Task number Users session number Computer name within the network Size of catalog cache available for user
Database Manager GUI: SAP DB 7.3
- 16 -
SAP AG
April 2002
In special cases, it may be necessary to stop a user process. You can use Select Kill to remove the user and stop the user session. The current transaction is rolled back.
Displaying Cache Information
Use
The hit rates for the caches [Extern] show whether they were configured to be sufficiently large. The hit rates for the data cache and the converter cache are particularly important.
Procedure
Choose Instance Information Caches. Name Accesses Successful Unsuccessful Hit Rate (%) Cache name Total number of accesses Number of successful accesses Number of unsuccessful accesses Hit rate (number of hits as a percentage of the total number of accesses)
The data cache hit rate should be at least 99% and the converter cache hit rate should be at least 98%. Lower hit rates can occur for a short time, for example when tables are read for the first time, or when repeated table scans are being performed and the table does not fit into 10% of the data cache. If the values are permanently lower than the recommended percentage, this is a sign of poor performance and the settings of the database parameters DATA_CACHE and/or CONVERTER_CACHE must be increased.
Displaying Data Area Information
Use
You can display information on the size and current load of the data area.
Procedure
Choose Instance Information Data. Name Value The following information is displayed: Total space (KB) Total size of the data devspace in KB Name of data devspace [Extern] Current value of data devspace
Database Manager GUI: SAP DB 7.3
- 17 -
SAP AG
April 2002
Max. persistent space (KB) Used space (KB) Used space (%) Free space (KB) Free space (%) Updated perm pages
Maximum persistent data devspace in KB Used data devspace in KB Used data devspace as percentage Free data devspace in KB Free data devspace as percentage Updated permanent pages
Displaying Read and Write Operations
Use
The database server keeps statistics on the current number of both physical and logical read and write accesses since the database instance was last started [Page 44].
Procedure
Choose Instance Information I/O. Name Logical Reads Logical Writes Physical Reads Physical Writes Catalog Naming Number of logical read commands Number of logical write commands Number of physical read commands Number of physical write commands Denotes the data devspace used by the data dictionary of the database system. Frequent writing to this area is a sign of modifications made to the database design. The actual data devspace for permanent data. A data devspace on the disk intended for temporary use; it is required, for example, for the generation of selected datasets. LONG columns Data tree structure The database organizes the stored data as B* trees.
The details are displayed for the following devspaces:
Permanent Data Temporary Data
Long Data Leaf, Level 1, Level 2, Level 3
SUM shows the total number of accesses.
Database Manager GUI: SAP DB 7.3
- 18 -
SAP AG
April 2002
Displaying Log Area and Log Writer Information
Use
You are provided with information on the state and size of the log area [Extern] and the activities of the logwriter.
Procedure
Choose Instance Information Log. Log mode Max. size Save Segment size Used size (KB) Used size in % Not saved (KB) Not saved (%) Log since last data backup (KB) Mode [Extern] in which the log is operated Maximum available storage space in log area Size of a segment Used space in KB Used space as percentage Size of log area not yet saved, in KB Size of log area not yet saved as percentage Number of log pages written since the last data backup [Extern]
Completed segments Log segments filled Savepoints written Number of savepoints [Extern] written since last log backup [Extern]. Checkpoints written Physical reads Physical writes Queue size Queue allocated Queue entries Queue overflows Group commits Waits for logwriter Max. waits Avg. Waits OMS Log used OMS min. free pages Number of checkpoints [Extern] written since last log backup Read activities in the log area since the last restart [Page 44] of the database system Write activities in the log area since the last restart of the database system Current size of the log queue Current log queue allocation Maximum size of log queue Number of log queue overflows Number of group commits Number of wait states for log write operations Maximum number of wait states per log page Average number of wait states per log page Log area used by Object Management System (OMS) Minimum number of free pages for the Object Management System (OMS)
Database Manager GUI: SAP DB 7.3
- 19 -
SAP AG
April 2002
Displaying the Backup History
Use
You can display all backup and restore operations that have taken place in chronological order (Backup History [Extern]).
Procedure
Choose Instance Information Backup History You will see the following items of information on each action: Label Action Beginning End Result Media Name Log Required Size (KB) Size (Pages) Volumes Next Log Page From Page To Page Last savepoint First commit Last commit SysKey Backup ID [Extern] The action (backup or recover) and the mode in which it took place. Time when the action began Time when the action ended Result Name of the backup medium [Extern] Log backups [Extern] required Size (KB) Size (pages) Volumes Log page First page Last page Last savepoint First commit (first completed transaction) Last commit (last completed transaction) System key
Choose Instance Information Backup History. You can use the following functions: Choose Show details to see the media information. If you are using external backup tools, the system displays the external backup IDs [Extern] and the availability of the backup media. Choose Columns to create your own personal display variant of the backup history. Choose Refresh to update the display of the backup history. Choose Refresh with external BackupInfo to update the information about the backups that have been performed with external backup tools
Database Manager GUI: SAP DB 7.3
- 20 -
SAP AG
April 2002
Displaying Locks and Lock Requests
Use
You are given information on the current locks and lock requests in the database server.
Procedure
Choose Instance Information Locks. The following information is displayed: Max Entries Average Used Entries Collisions Escalations Row Locks Table Locks Request Timeout Maximum number of locks held and requested Average number of locks held and requested Number of collisions that occurred Number of escalations that occurred Row locks currently held Table locks currently held This indicates the time a task may wait for the setting of a requested lock before it is canceled.
Displaying Versions
Use
The current versions of the Database kernel Runtime environment
are displayed.
Procedure
Choose Instance Information Version To display the current version of the Database Manager GUI, choose Help About
Options for Diagnosing Problems
In the event of errors or performance problems, the Database Manager GUI offers you several different options for diagnosing the problem. The Database Manager GUI provides the following functions: Enabling the Database Trace Function [Page 22]
Database Manager GUI: SAP DB 7.3
- 21 -
SAP AG Activating the Event Monitor [Page 23] Using the Command Line Version of the Program [Page 24] Checking the Logical Consistency of the Devspaces [Page 24] Displaying OMS Caches [Page 25] Displaying OMS Class Containers [Page 25] Activating the OMS Monitor [Page 25] Checking the Physical Consistency of a Backup [Page 26] Reading the Database Manager Log Files [Page 26] Checking the Server of a Database Instance [Page 27]
April 2002
Enabling the Database Trace Function
Use
The Database Manager gives you the option of enabling the database trace function if errors occur.
You should use this function when asked to do so by your SAP DB support organization. We would not recommend you enable the database trace function unless it is really necessary, because it seriously affects the performance of the database instance. The database trace documents all the reactions of the database kernel to database statements. This also means that it can be used not only to trace errors that occur when statements are processed but also to provide a more exact classification of inconsistencies caused, for example, by hardware errors. If the database trace is enabled, you should be running the database instance [Extern] with the smallest load possible, and only those actions needed to reproduce the error should be performed on the database instance. Disable the database trace function as soon as the actions needed for the analysis have been logged.
Procedure
You can execute the log functions below either individually or in a group, which you can define yourself.
Logging Database Statements in General
Choose Instance Check Kernel Trace. On the Options tab page, select the required database trace options in the list. If the options support the selection of a trace level, the system default value is displayed in column Level. If you then choose KernelTrace Selected Items ON, you activate the database trace for the selected database trace options with the system default value for the trace level. If you want to change the trace level for the selected database trace options, choose KernelTrace Selected Items ON with Level... You are now able to choose a different trace level. The higher the trace level, the greater amount of detail is provided in the information collected by the database trace. Choose KernelTrace Selected Items OFF to disable the database trace.
Database Manager GUI: SAP DB 7.3
- 22 -
SAP AG
April 2002
Logging Database Statements in a Specific User Session
Choose Instance Check Kernel Trace. The database trace is written for all user sessions by default. The default setting can be changed if necessary: To do so, choose the Advanced tab page and select Trace session. Then choose whether the database trace is to be written for the current session or for a specific user session. In this case, enter the session ID of the required user session.
To locate the session ID of a user session, choose Instance Information Sessions.
Logging the Occurrence of Specific Errors
Choose Instance Check Kernel Trace. On the Advanced tab page, select Stop on error. Enter the code of the error whose occurrence is to stop the creation of the database trace.
Creating and Display the Database Trace Log
Choose Instance Check Kernel Trace. On the Protocol tab page, select the required options. Then choose Kernel Trace Flush to write the information still contained in the buffer to the trace and thus update the database trace before the log file is created. Choose KernelTrace Make Protocol. The database trace is then converted to a legible format. To open the log, choose Instance Check Files. Select the Kernel Trace Log and choose Files View.
Activating the Event Monitor
Use
The database manager is equipped with a mechanism to log events. A series of preconfigured events enables you to monitor the most important operating data, such as the data and log occupancy level, and display it continuously in the list of registered database instances [Page 60].
Procedure
1. First choose File Properties and select the Event field on the General tab page. 2. Then choose Instance Configuration Parameters 3. Choose Parameters Show Extended and Support Parameters. On the Extended tab page, change the EVENT_ALIVE_CYCLE parameter from 0 to 10 (see Displaying and Changing Current Database Parameters [Page 14]). On the Support tab page, change the _EVENTSIZE parameter from 0 to 100 and _MAXEVENTTASKS from 0 to 2. 4. Save your changes.
Database Manager GUI: SAP DB 7.3
- 23 -
SAP AG
April 2002
Displaying the List of Events for a Database Instance
1. Select the required database instance in the list of registered database instances. 2. Choose Instance Check Event Monitor. A list is then displayed with the following information: Name (Name of the Event) Priority low (Information) | medium (Warning) | high (Problem)
Using the Command Line Version of the Program
In the Database Manager GUI program, you can also use the command line version of the program called the Database Manager CLI. Choose Instance Command Line . Enter the desired DBMCLI command in the Command field and select the menu entry Command Execute. See also: Database Manager CLI: SAP DB 7.3
Checking the Logical Consistency of the Devspaces
Use
You can check the consistency of the internal data structures in the current database instance [Extern]. If there are serious inconsistencies, the database instance must be recovered in the same way as after a disk failure (Recovery [Page 49]). In ADMIN mode, free storage pages wrongly recorded as used following an abnormal termination of database operation are released to the free space management. The size of the serverdb determines how long this function will take.
We recommend that you execute this function before each full data backup [Extern].
Prerequisites
The database instance is in ONLINE or ADMIN mode.
Procedure
Choose Instance Check Database and then CheckDatabase Verify to start the logical consistency check.
Database Manager GUI: SAP DB 7.3
- 24 -
SAP AG
April 2002
Result
The information supplied by the database kernel is written to the Database Errors file. To view the contents of the file, choose Instance Check Files. Select the Database Errors file and choose Files View.
Displaying OMS Caches
Use
This function supports the liveCache [Extern] performance analysis.
Prerequisites
The instance type [Extern] of the current database instance is liveCache. You are in ONLINE mode.
Procedure
Choose Instance Information OMS Caches to display the OMS caches.
Displaying OMS Class Containers
Use
This function supports the liveCache [Extern] performance analysis.
Prerequisites
The instance type [Extern] of the current database instance is liveCache. You are in ONLINE mode.
Procedure
Choose Instance Information OMS Classcontainers to display the information on the class containers.
Activating the OMS Monitor
Use
This function supports the liveCache [Extern] performance analysis.
Prerequisites
The instance type [Extern] of the current database instance is liveCache. You are in ONLINE mode.
Database Manager GUI: SAP DB 7.3
- 25 -
SAP AG
April 2002
Procedure
Choose Instance Information OMS Monitor to activate the OMS Monitor.
Checking the Physical Consistency of a Backup
Use
You can check the backup on the backup medium selected.
This procedure, however, only checks the physical consistency of the imported backup. The media definition is checked to determine whether it can be imported, whether the backup is imported entirely (correct page number), and whether the pages are consistent. The logical consistency [Page 24] is not checked.
Prerequisites
The database instance may be in any mode.
Procedure
1. Choose Instance Check Backup. 2. Select the medium on which the backup is stored. 3. Choose CheckMedium Next Step and then CheckMedium Start to start physical consistency check.
Result
The information supplied by the database kernel is displayed in the message output area [Page 61].
Reading the Database Manager Log Files
Use
You can view a selection of log files that have been written by the Database Manager and stored in the run directory of the relevant database instance. Before a run directory is defined at the time of installation, files are written to directory WRK, which is a subdirectory of the database's installation directory.
Procedure
Choose Instance Check Files. Name File Contents
Database Manager GUI: SAP DB 7.3
- 26 -
SAP AG
April 2002
Database Manager Protocol Database Manager Media Installation Protocol Backup History
dbm.prt dbm.mmm dbm.ins dbm.knl
Command history of the write operations on the Database Manager Details of currently defined backup media The log file of the last database instance installation. History of the backup and restore operations that were performed (backup history) The file is written by the database kernel. The logs of the previous internal utility requests (save and restore requests, add devspace, update statistics). The file is written by the database kernel. History of media definitions History of external backup IDs from backups that were made using external tools Console log file Copy of the previous version of the console log file Contains the last error message written to file knldiag. When the database trace is enabled, all the activities of the database are logged in this file. The file is used for support purposes.
Utility Statements
dbm.utl
Backup Media History External Backup History Database Messages Database Messages (OLD) Database Errors Database Trace
dbm.mdf dbm.ebf knldiag knldiag. old knldiag. err knltrace
Checking the Server of a Database Instance
Use
The Database Manager GUI enables you to see how much of the operating system resources the database system is using, how the database sessions have been distributed among the operating system processes/threads, and the status of the active database sessions [Extern]. There are additional functions available, but these should be reserved for support employees and developers.
Prerequisites
The database instance [Extern] is in ONLINE or ADMIN mode.
Procedure
1. Choose Instance Check Server. 2. Select the required information type and then choose CheckServer View to displayed detailed information.
Database Manager GUI: SAP DB 7.3
- 27 -
SAP AG
April 2002
Backup
You can carry out data backups [Extern] (full and incremental) and log backups [Extern] with the Database Manager. Both types of backup can be activated either interactively using the Database Manager GUI (DBMGUI) or by a batch call using the Database Manager CLI. For log backups, we recommend that you activate automatic log backup (Activating and Deactivating the Automatic Log Backup [Page 32]). However, you can also make your log backups interactively to file. For SAP applications, the backup function of the Database Manager can be set to the optimum automated timetable by using the DBA Planning Calendar of the Computing Center Management System (CCMS). Log files on the backups performed are generated in the SAP system and these give you an accurate picture of what happened during the backups. See also: Database Manager CLI: SAP DB 7.3 [Extern] and DBA Planning Calendar (SAP DB) in the BC - Computing Center Management System documentation
Managing the Backup Media
Creating a Single Backup Medium [Page 28] Creating a Group of Parallel Backup Media [Page 29] Changing Backup Media Definitions [Page 30] Deleting Backup Media [Page 31]
Creating a Single Backup Medium
Procedure
1. Choose Instance Configuration Backup Media 2. Choose BackupMedia New Medium. 3. Select General and make the following entries: Name: Freely definable name to identify the medium If you want to perform a backup [Page 28] or a restore [Page 49] using one of the external backup tools ADSM/TSM, NetWorker, Backint for Oracle, or Backint for SAP DB, ensure that the name of the medium starts with ADSM, NSR, BACK, or BACK (Backup with External Backup Tools [Page 36]). Location: Define the location to which backups are to be made. With files and pipes, we recommend specifying the absolute path to the backup medium. Device Type: Select the type of backup medium: Fil t i - 28 -
Database Manager GUI: SAP DB 7.3
SAP AG File, tape, or pipe.
April 2002
If you back up the log to a file, the Database Manager GUI automatically generates version files. An automatic log backup [Extern] cannot be made to tape. If you are saving with external backup tools, enter Pipe as the Device Type. When you are backing up to tape, you need to set the device driver correctly under the UNIX operating system. Use rewind tapes for backups. On Windows NT/Windows 2000 operating systems, the system sets the device driver automatically. Backup Type: Select the type of backup you want (full or incremental data backup [Extern], interactive log backup, or automatic log backup) The size of the backup medium (in KB) Select the Overwrite field when you want to use the overwrite mode for the medium (only possible with medium type File). Select Autoloader to use a tape device with autoload facilities (Backups to Automatic Tape Loader [Page 35]). You can enter any operating system commands appropriate for backup to tape now.
4. Choose Extended and make the following entries: Size: Overwrite: Autoloader: OS command:
Creating a Group of Parallel Backup Media
Use
To allow you to backup [Page 28] at a higher speed, you have the option of backing up to a number of media in parallel. For this purpose you define a group of parallel media [Extern] under a single medium name. A backup which is going to be made to a number of media simultaneously should have this medium name assigned to it. The maximum number of parallel media in a group is determined by the value set in the parameter MAXBACKUPDEVS. When you restore [Page 49], you can import the data from this type of backup in parallel. The value set in the parameter MAXBACKUPDEVS also determines from how many media you can import in parallel.
Procedure
1. Select BackupMedia New Media Group. In the Backup - Media Manager window, the system creates the media group New Group in the form of a directory whose media type is Parallel. 2. Give the media group any name. You can change this name at a later stage using BackupMedia Rename.
Database Manager GUI: SAP DB 7.3
- 29 -
SAP AG 3. Double click on the directory to open it.
April 2002
4. Then define each individual medium in the media group: Choose BackupMedia New Medium. Select General in the Backup - Medium window and make the following entries: Name: Freely definable name to identify the medium If you want to perform a backup [Page 28] or a restore [Page 49] using one of the external backup tools ADSM, NetWorker, Backint for Oracle, or Backint for SAP DB, ensure that the name of the medium starts with ADSM, NSR, BACK, or BACK (Backup with External Backup Tools [Page 36]). Location: Define the location to which backups are to be made. With files and pipes, we recommend specifying the absolute path to the backup medium. Device Type: Select the type of backup medium: File, tape, or pipe. If you back up the log to a file, the Database Manager GUI automatically generates version files. An automatic log backup [Extern] cannot be made to tape. If you are saving with external backup tools, enter Pipe as the Device Type. When you are backing up to tape, you need to set the device driver correctly under the UNIX operating system. Use rewind tapes for backups. On Windows NT/Windows 2000 operating systems, the system sets the device driver automatically. Backup Type: Select the type of backup you want (full or incremental data backup [Extern], interactive log backup, or automatic log backup)
Select Extended in the Backup - Medium window and make the following entries: Size: Overwrite: Autoloader: OS command: Size of backup medium Select the Overwrite field when you want to use the overwrite mode for the medium (only possible with medium type File). Select Autoloader to use a tape device with autoload facilities (Backups to Automatic Tape Loader [Page 35]). You can enter any operating system commands appropriate for backup to tape now.
Changing Backup Media
Procedure
1. Choose Instance Configuration Backup Media A list of the backup media already defined is displayed. 2. Select the medium you want.
Database Manager GUI: SAP DB 7.3
- 30 -
SAP AG 3. Follow the appropriate description below:
April 2002
Change media name
Choose BackupMedia Rename and make your changes. Press the Enter key to save your changes.
Change the properties of a medium
Select BackupMedia Edit and make the desired changes. Name: Freely definable name to identify the medium If you want to perform a backup [Page 28] or a restore [Page 49] using one of the external backup tools ADSM, NetWorker, Backint for Oracle, or Backint for SAP DB, ensure that the name of the medium starts with ADSM, NSR, BACK, or BACK (Backup with External Backup Tools [Page 36]). Location: Define the location to which backups are to be made. With files and pipes, we recommend specifying the absolute path to the backup medium. Device Type: Select the type of backup medium: File, tape, or pipe. When you are backing up to tape, you need to set the device driver correctly under the UNIX operating system. Use rewind tapes for backups. On Windows NT/Windows 2000 operating systems, the system sets the device driver automatically. If you back up the log to a file, the Database Manager GUI automatically generates version files. An automatic log backup [Extern] cannot be made to tape. If you are saving with external backup tools, enter Pipe as the Device Type. Backup Type: Select the type of backup you want (full or incremental data backup [Extern], interactive log backup, or automatic log backup)
Select Save to save your entries.
Deleting Medium
Choose BackupMedia Delete and confirm with OK.
Deleting Backup Media
Procedure
1. Choose Instance Configuration Backup Media You are shown a list of the backup media available. 2. Select the backup medium [Extern] you wish to delete. 3. Select BackupMedia Delete and then OK to delete the backup medium.
Database Manager GUI: SAP DB 7.3
- 31 -
SAP AG
April 2002
Backup Processes
Depending on the technical requirements, the following processes are available for backing up data: Saving to a Single Backup Medium [Page 33] Saving to a Group of Parallel Backup Media [Page 34]
If the backup medium capacity is sufficient for the total quantity of data that needs to be backed up, then the database administrator does not need to intervene during the backup. If the capacity of the backup medium selected is too small for the backup, succeeding media have to be used, meaning that when one backup medium is full, it must be automatically or manually replaced by an empty one: Backups to Automatic Tape Loader [Page 35] Backups to Manually Changed Media [Page 36]
The Database Manager GUI asks for further backup media when the first medium has been completely filled but the backup has not been completed. For it to do so, the media capacity must be stated when defining the medium, or the tape device must detect the end of the tape. You also have the option of using an external backup tool. Saving with External Backup Tools [Page 36] Activating and Deactivating the Automatic Log Backup [Page 32] There is an automatic backup function for backing up the log entries:
Activating and Deactivating the Automatic Log Backup
Use
Automatic log backup [Extern] is used in production systems to ensure data is secured.
Procedure
1. In the menu bar [Page 62] of the Database Manager GUI, choose Instance Backup AutoLog on/off. A list of all of the backup media [Extern] available for log backups is displayed. If you have already used the automatic log backup function, the medium used is already selected. You can choose a different medium or create a new one (Creating a Single Backup Medium [Page 28]). 2. Choose Instance Backup AutoLog on to activate automatic log backup. This function remains activated until you deactivate it by choosing Instance Backup AutoLog off.
Database Manager GUI: SAP DB 7.3
- 32 -
SAP AG
April 2002
Please note that the system switches the activated automatic log backup to OFF when you carry out an interactive log backup or restart the database instance (Starting/Restarting the Database Instance [Page 44]).
Saving to a Single Backup Medium
Use
You can save the data to a single backup medium [Extern]. If the capacity of the backup medium selected is too small for the backup, succeeding media have to be used, meaning that when one backup medium is full, it must be automatically or manually replaced by an empty one on the request of the Database Manager GUI:
If possible, it is always preferable to save to a group of parallel backup media [Page 34] rather than backing up to a single medium plus succeeding media. Parallel backup of this kind is not however possible for log backups.
Prerequisites
Only one backup device is available. You have defined the backup medium to be used for the backup. If you want to perform a backup using an automatic tape loader (Backups to Automatic Tape Loader [Page 35]), or with the help of external backup tools(Backups with External Backup Tools [Page 36]) , then you must state this specifically when defining the media.
Under normal circumstances, you should not backup database instances [Extern] if they are in ONLINE mode. You can also backup database instances in ADMIN mode, but only in exceptional circumstances. However, if you backup in cold mode, you no longer have the choice between backing up for recovery (a complete backup of data without checkpoint [Extern]) and backing up for migration (a complete backup of data with checkpoint) because there is no real guarantee that the database instance was shutdown in the correct way.
Procedure
1. Choose Instance Backup and the required backup type: Complete (complete backup) Incremental (incremental backup) Log (interactive log backup) AutoLog (automatic log backup) The list of the media defined for the selected backup type appears in the output display. If no media have been defined yet, you must now define them (see Creating a Single Backup Medium [Page 28]). Select the medium to be used for the backup. 2. Check the details of the medium. Change them if required (Changing Backup Media [Page 30]).
Database Manager GUI: SAP DB 7.3
- 33 -
SAP AG
April 2002
3. In the menu bar [Page 62] at the top of the screen, choose Backup and the required backup type. For data backups [Extern], choose whether the backup is for the purposes of Recovery (data backup without checkpoint), that is, to recover the database instance after an error, or Migration (data backup with checkpoint), that is, to migrate the database instance. 4. If you have selected a data backup or interactive log backup, now choose Backup Start. The backup action now starts. If the capacity of the backup medium specified is not large enough for the backup and you are not using an automatic tape loader, the Database Manager GUI asks you to specify and insert a new medium as soon as the previous medium has been filled (see Backups to Manually Changed Media [Page 36]). Once the backup procedure has been successfully completed, you see the message Backup completed. If you want to activated the automatic log backup, choose Backup AutoLog on.
Saving to a Group of Parallel Backup Media
Use
To ensure maximum data throughput, the database instance can be backed up to a several different media at the same time. You can set the maximum number of tape devices which can be used at the same time using parameter MAXBACKUPDEVS . The use of up to 32 tape devices allows you to reduce backup times considerably. Parallel backing up is only possible for data backups [Extern].
Prerequisites
There are multiple backup devices available. You have defined the backup medium [Extern] to be used for the backup. If you want to perform a backup using an automatic tape loader (Backups to Automatic Tape Loader [Page 35]), or with the help of external backup tools(Backups with External Backup Tools [Page 36]), then you must state this specifically when defining the media.
Under normal circumstances, you should not backup database instances [Extern] if they are in ONLINE mode. You can also backup database instances in ADMIN mode, but only in exceptional circumstances. However, if you backup in cold mode, you no longer have the choice between backing up for recovery (a complete backup of data without checkpoint [Extern]) and backing up for migration (a complete backup of data with checkpoint) because there is no real guarantee that the database instance was shutdown in the correct way.
Procedure
1. Choose Instance Backup and the selected backup type: Complete (complete data backup) Incremental (incremental data backup) A group of parallel media cannot be used for log backups.
Database Manager GUI: SAP DB 7.3
- 34 -
SAP AG
April 2002
A list of the media already defined for the selected backup type appears on the screen. If no media have been defined yet, you must define them now (Creating a Group of Parallel Media [Page 29]). 2. Select the medium to be used for the backup. 3. Check the details of the medium. Change them if required (Changing Backup Media [Page 30]). 4. Select BackupSave Next Step on the menu bar [Page 62] at the top of the screen. For data backups, choose whether the backup is for the purposes of Recovery (data backup without checkpoint), that is, to recover the database instance after an error, or Migration (data backup with checkpoint), that is, to migrate the database instance. 5. If the capacity of the group of parallel media is not large enough for the backup, Database Manager GUI asks you to specify and insert a new medium as soon as any of the media has been filled (see Backups to Manually Changed Media [Page 36]). Once the backup procedure has been successfully completed, you see the message Backup completed.
Backups to Automatic Tape Loader
The Database Manager GUI supports automatic tape loaders. Alternatively, you can save using an external backup tool (Saving with External Backup Tools [Page 36]). If you want to use an automatic tape loader for backups [Page 28], select Extended when defining the medium (Creating a Single Backup Medium [Page 28], Creating a Group of Parallel Backup Media [Page 29] or Changing Backup Media [Page 30]) Extended and select the Autoloader option. On the Windows NT/Windows 2000 operating system, this defines the automatic loading of tapes. If you are using any other operating system, use the appropriate command for loading tapes. To do so, choose Extended and enter the operating system command in the OS Command field.
After inserting the tape cartridge in the autoloader, the first tape must be selected manually. When the end of this tape is reached, the autoloader will then take the next tape available. For a backup to be successful, you will need to ensure an adequate supply of tapes. At the end of the backup, the tape device shows the number of tapes written. The tapes should be marked with the backup label [Extern] which was displayed and confirmed at the start of the backup.
Before a backup you must check that none of the tapes is write-protected because this will stop the entire backup process.
Database Manager GUI: SAP DB 7.3
- 35 -
SAP AG
April 2002
Saving with External Backup Tools
Use
You can use external backup tools to save to tapes and succeeding tapes. The Database Manager GUI currently supports the following backup tools: ADSM/TSM (IBM/Tivoli) Backint for Oracle Backint for SAP DB Networker (Legato)
Please contact Support if you would like to use external backup tools that are not included in this list.
Prerequisites
The database instance [Extern] is in ONLINE or ADMIN mode. You have created a single backup medium or a group of parallel backup media, taking the naming conventions into account (Name of External Backup Medium [Extern]) with the Device Type Pipe and specified the operating system path for this pipe under Location. (Creating a Single Backup Medium [Page 28], Creating a Group of Parallel Backup Media [Page 29])
Procedure
Proceed as described under Saving to a Single Backup Medium [Page 33] or a Saving to a Group of Parallel Backup Media [Page 34].
Backups to Manually Changed Media
Prerequisites
You have started a backup to a single backup medium [Page 33] or a backup to a group of parallel backup media [Page 34]. The capacity of the medium or media inserted is not sufficiently large for the backup. The advancing bar showing the progress of the backup stops before reaching 100%. You are requested to insert the succeeding medium.
Procedure
Succeeding medium is tape:
1. Insert the next tape. 2. Make sure that the tape just written has been stored in a safe place and that the right tape has been inserted. 3. Choose Start.
Database Manager GUI: SAP DB 7.3
- 36 -
SAP AG
April 2002
We recommend you specify the exact capacity of the medium when defining the medium. Provided the tape device driver gives a reliable indication when the end of the tape is reached, the Database Manager GUI reacts as described even when Size = 0. If the end of the tape is not recognized correctly, the message Writing Error is displayed. Even when this happens you can continue as described in steps 13.
Succeeding medium is file
1. Under New Location, enter the name and full path of the file to which the backup should be made. 2. Choose Backup Continue. Repeat the procedure appropriate to the type of medium until the backup has been completed. As long as the backup procedure is being performed, no other backup can be started. A backup is complete when the message Backup completed appears.
Installing an Update of the Database Software
Prerequisites
You have imported the relevant patch for the database software update.
Procedure
1. Choose Instance Online to start the database instance. The first time the Database Manager is started after there has been a change in the version of the database software, it automatically adjusts the database instance kernel parameters to the new version of the software. 2. To update the system tables, choose Instance Configuration Upgrade System Tables.
Result
The Database Manager creates a copy of the parameter file each time a parameter is changed. The serial number extension indicates the version, whereby 01 is the latest version: UNIX: /usr/spool/sql/config/<database_name>.<running_number> Windows NT/Windows 95: %DBROOT%\CONFIG\<database_name>.<running_number>
Should errors occur while loading the parameters, the operation can be undone by restoring the original parameter file. To do so, use the Database Manager CLI [Extern] program to copy the file <database_name>.<running_number> (copy of parameter file) back to <database_name> (active parameter file). If a fault is found in the software when the database instance is started [Page 44] again after the update, talk to Local Support.
Database Manager GUI: SAP DB 7.3
- 37 -
SAP AG
April 2002
Database Instance Administration
Activating and Deactivating Indices [Page 38] Updating the Statistics Information [Page 39] Registering Database Instances [Page 43] Starting (Restarting) the Database Instance [Page 44] Stopping the Database Instance (Shutdown) [Page 44] Monitoring the Mode [Page 45] Connection to the DBM Server [Page 46] Backing Up Data and Log Entries [Page 28] Data Recovery [Page 49] Displaying Information [Page 16] Options for Diagnosing Problems [Page 21] Installing an Update of the Database Software [Page 37]
Activating and Deactivating Indices
Use
You can determine which of the existing indices of a database instance [Extern] are used. You can also activate or deactivate selected indices and thereby change the access times.
Prerequisites
The database instance is in ONLINE mode.
Procedure
1. Choose Instance Tuning Index Use. 2. You can choose which indices are to be displayed. To do so, enter appropriate search arguments under Owner and Table Name or Index Name. Owner Table Name Index Name Disabled indexes only Unused indexes only Owner Name of the table Name of the index Only indices that have been deactivated Only indices that have not been used
You can also choose between the following options:
3. Then choose Indexes Select. A list of the indices that match your criteria is then displayed.
Database Manager GUI: SAP DB 7.3
- 38 -
SAP AG
April 2002
4. Select the indices you want to activate in the list. If you want to activate all of the indices displayed, choose Indexes Mark All. Select the indices you want to deactivate in the list. 5. Choose Indexes and the required action.
Updating the Statistics Information
Use
Various statistics are compiled for each database instance [Extern], such as the number of table entries, the size of the tables and indices, and the value distribution (various values) of indices and columns. This information is required by the SAP DB Optimizer [Extern] to define the best strategy for executing complex SQL statements. The statistics information is stored in the database catalog [Extern]. If the database size or the values it contains have changed considerably, you will have to update the statistics. This should be carried out roughly once a week. The statistics values can be updated for certain tables, columns, or for all basic tables.
Prerequisites
The database instance is in ONLINE mode.
Procedure
Choose Instance Tuning Optimizer Statistics.
Updating statistics entries for all tables
If you then choose OptimizerStatistics Execute, all of the statistics entries for all of the tables are updated.
Updating statistics entries for selected tables or columns
You can also choose to update selected statistics only: To do so, enter appropriate search arguments under Owner, Table Name and Column Name. You can specify the size of sample by entering appropriate values in the Estimate Rows and Estimate Percent fields. The update is then only carried out across the number of rows or the specified percentage, based on the total number of database tables. This option, therefore, is faster.
The reliability of the random sample depends on the size of the table and the physical position of the data. Measurements have shown that random samples of between 1000 and 5000 rows in large tables have short response times and produce high-quality results. Owner Table Name Column Name Estimate Rows Estimate Percent Owner Table name Column name Number of rows checked Percentage of rows checked
Database Manager GUI: SAP DB 7.3
- 39 -
SAP AG
April 2002
Then choose OptimizerStatistics Select. A list of the tables that match your criteria is then displayed. From the Update Statistics Date and Update Statistics Time, you can tell when the statistics for this table were last updated. If you want to update the statistics for one of the tables in the list, simply select the relevant entry. If you want to update the statistics for all of the tables, choose OptimizerStatistics Mark All. Choose OptimizerStatistics Execute to update the statistics for the selected tables.
Changing the Log Mode
Changing the Log Mode from SINGLE to DUAL [Page 40] Changing the Log Mode from DUAL to SINGLE [Page 41] Activating the DEMO Variant of a Log Mode [Page 41] Deactivating the DEMO Variant of a Log Mode [Page 42]
Changing the Log Mode from SINGLE to DUAL
Use
You can change the log mode [Extern] for the current database instance [Extern].
Prerequisites
The database instance may be in any mode. The current log mode is SINGLE.
You can only change the log mode if the DEMO variant of the current log mode is deactivated (Deactivating the DEMO Variant of a Log Mode [Page 42]).
Procedure
Under New LogMode select option DUAL to mirror the log devspace [Extern]. If a mirror devspace has not already been defined for the log devspace, you must do this now: Select the log devspace for which you want to define a mirror devspace, and choose Edit. Under Mirrored, define the path and the type of the mirror devspace.
To integrate the mirror devspace in the database instance, you must restart the database instance. If you are not in OFFLINE mode, select the option Restart Database and reintegrate mirror devspaces implicitly after LogMode change. Confirm your entries. Choose LogMode Change LogMode.
Result
The new log mode DUAL is displayed as the current log mode.
Database Manager GUI: SAP DB 7.3
- 40 -
SAP AG
April 2002
Changing the Log Mode from DUAL to SINGLE
Use
You can change the log mode [Extern] for the current database instance [Extern].
Prerequisites
The database instance may be in any mode. The current log mode is DUAL.
You can only change the log mode if the DEMO variant of the current log mode is deactivated (Deactivating the DEMO Variant of a Log Mode [Page 42]).
Procedure
Under New LogMode, select the option SINGLE. To change the log mode in the parameter file of the database instance, you must restart the database instance. If you are not in OFFLINE mode, select the option Restart Database implicitly after LogMode change. Confirm your entries. Choose LogMode Change LogMode.
Result
The new log mode SINGLE is displayed as the current log mode.
Activating the DEMO Variant of a Log Mode
Use
The DEMO variant is available for the two log modes [Extern] SINGLE and DUAL. You can use this functionality to reduce the time needed for transferring large volumes of data to the database instance [Extern].
By activating the DEMO variant for a log mode, you temporarily deactivate the log backup [Extern]. No further data is written to the log.
Prerequisites
The DEMO variant of a log mode can only be set if the relevant log mode is active. This means that you can only switch from SINGLE to SINGLE/DEMO or from DUAL to DUAL/DEMO (Changing the Log Mode [Page 40]). The database instance is in ONLINE mode.
Database Manager GUI: SAP DB 7.3
- 41 -
SAP AG
April 2002
Procedure
Select the DEMO variant of the current log mode. Choose LogMode Change LogMode.
Result
The DEMO variant of the current log mode is displayed as the current variant.
Deactivating the DEMO Variant of a Log Mode
Use
You can deactivate the DEMO variant of a log mode [Extern]. It is only possible to switch from SINGLE/DEMO to SINGLE or from DUAL/DEMO to DUAL.
Data cannot be backed up if the DEMO variant of a log mode is activated. As a result, when you switch from the DEMO variant of a log mode back to the standard log variant, you must carry out a full data backup in ADMIN mode in the database instance [Extern]. This allows you to back up the data that was loaded to the database instance while the log backup [Extern] was disabled.
You can only change the log mode after you have deactivated the DEMO variant of the current log mode (Changing the Log Mode [Page 40]).
Prerequisites
The database instance is in ONLINE mode.
Procedure
Select the DEMO variant of the current log mode. Choose LogMode Change LogMode. Switch the database instance to the ADMIN mode. To do this, choose Instance ADMIN. Save the database instance. To do this, choose Instance Backup Complete and then Backup Start.
Result
The data is saved. Under Instance Configuration Log-Mode, the standard log variant is displayed as the current log variant.
Database Manager GUI: SAP DB 7.3
- 42 -
SAP AG
April 2002
Closing a Database Session Manually
Use
In certain cases, it may be necessary to stop a specific database session.
Procedure
Choose Instance Sessions. A list of the current database sessions [Extern] is displayed. Select the database session that you want to close. Choose Sessions Kill Selected Sessions to close the database session.
Registering Database Instances
Use
If database instances [Extern] are to be managed by the Database Manager GUI, they have to be registered.
Prerequisites
If you want to access a remote database instance with the Database Manager, you have to start the X Server service on the relevant database server (Status: started).
Procedure
1. Choose File Register Database Enter the name of the server from which you wish to request a list of the database instances installed on it. Click on Enter or the exclamation mark (!) next to the input field. 2. On the list of the installations present on the server which is displayed, select the one that has to be registered. Choose Register. 3. Enter a name for the database instance you want to register and the DBM operator of the database instance, which comprises the DBM operator name and the DBM password.
You can choose whatever name you please as the registered name of the database instance. It only needs to be unique within the Database Manager GUI. Generally speaking it should be the same as the installation name of the database instance. If this has already been assigned you must use a different registered name. 4. Choose OK.
Result
The database instance has been registered and from now on it will appear on the list of registered databases [Page 60].
To organize your directory of registered database instances [Page 65], select File New Folder | Delete | Rename. Database Manager GUI: SAP DB 7.3 - 43 -
SAP AG
April 2002
Starting (Restarting) the Database Instance
Prerequisites
You have selected the database instance [Extern] you wish to start.
Procedure
Database Instance Transfer to ONLINE mode
Choose Instance Online to start the database instance, that is to change it to the running state. This function can be performed in both ADMIN mode and deactivated mode (OFFLINE).
If Instance Online fails to set the database to ONLINE mode, you can look for the reason for the fault in the log file knldiag [Page 26].
Database Instance Transfer to ADMIN mode
Select Instance Admin to switch the database instance from deactivated mode (OFFLINE) to ADMIN mode. In this mode, you can recover [Page 49] the database instance or make changes to the parameters.
Each time you start the database instance by choosing Instance Online or Instance Admin, a copy of the console log file (file knldiag in the run directory of the database instance) is created with the name knldiag.old, and file knldiag is overwritten.
Stopping the Database Instance (Shutdown)
Prerequisites
You have selected the database instance [Extern] that you wish to stop. The database instance is in ONLINE mode.
Procedure
Database Instance Transfer to ADMIN mode Choose Instance Admin, if you want to transfer the database instance from ONLINE to ADMIN mode. Function for Taking the Database Instance OFFLINE Choose Instance Offline if you wish to shut the database instance down.
Database Manager GUI: SAP DB 7.3
- 44 -
SAP AG
April 2002
These commands will fail if a data backup [Extern] or a log backup [Extern] is running or if automatic log backup [Extern] is active. An error message tells you that the backup action has to be completed or automatic log backup disabled before the database instance can be shut down.
Options on Stopping Database Instance
OK Quick First the system waits until all transactions have been completed correctly, then it stops the database instance. All the current transactions and user connections are terminated immediately. You can obtain an overview of the uncompleted transactions in the database instance by going to Instance Information Users. Cancel You cancel the command given.
Monitoring the Mode
Prerequisites
You have selected the database instance [Extern] the mode of which you want to check.
Mode ONLINE | ADMIN | OFFLINE
There are two possible ways in which you can find out what mode the database instance is currently in. Read the mode the database concerned is in from the State column in the list of registered database instances [Page 60]. Check what code symbol appears on the general database instance icon in the registration name display [Page 58] for the present database instance. General database instance icon Database instance is in OFFLINE mode Database instance is in ADMIN mode Database instance is in ONLINE mode
Database Manager GUI: SAP DB 7.3
- 45 -
SAP AG
April 2002
Connection to the DBM Server
Before you can manage database instances [Extern] using the Database Manager GUI program, a connection must be set up between the database instance in question and your DBM Server [Extern]. The system is configured in such a way that the connections between the database instances displayed and the DBM Server are established automatically when the Database Manager GUI is launched.
You can also change this default setting if necessary. Choose View Options. If you deselect the Autoconnect instances option on the General tab page, the system no longer creates connections between the database instances and the DBM Server when the Database Manager GUI is called.
Use
You can selectively set up the connection to the DBM Server for one, more, or all registered database instances, depending on the performance of your system. Similarly, you can terminate the connection between individual database instances and your DBM Server in order to reduce the load on your system.
Procedure
Setting up a connection between a database instance and the DMB Server
The State of the database instance is Not connected. Choose the relevant database instance with the cursor. The system then sets up the connection to the DBM Server for this database instance. As a result, the Database Manager can determine the current status of the selected database instance.
Terminating a connection between a database instance and the DMB Server
To terminate the connection between a database instance and the DBM Server, select the instance and choose Instance Disconnect DBM Server. The State of this database instance is now Not connected. The connection to the DBM Server has been terminated and the Database Manager is no longer able to determine the current operating status of the database instance.
Managing Database Manager Operators
Changing User Passwords [Page 47] Changing Server Authorizations [Page 47] Assigning Authorizations for Operating System Users [Page 48]
Database Manager GUI: SAP DB 7.3
- 46 -
SAP AG
April 2002
Changing User Passwords
Use
There are different modes of the database instance in which the passwords for the various classes of DBM operators and database users can be changed. User class Database Manager Operator [Extern] Database User [Extern] User First Database Manager operator All other DBM operators All Mode of database instance OFFLINE User password can be changed in any mode ONLINE
Prerequisites
You have put the database instance into the appropriate mode (see Starting the Database Instance [Page 44], Stopping the Database Instance [Page 44]).
Procedure
1. Choose Instance Configuration Users. 2. Select the required user and then choose Users Edit. 3. Select the tab page General and then choose Change Password. 4. Enter the old and new passwords and save your entries.
Changing Server Authorizations
Use
Server authorizations enable users to send certain commands to the DBM Server [Extern]. An authorization may cover more than one command and one command may have more than one authorization assigned to it. Database Manager server authorizations: Request status data Execute the LOAD program Execute operating system commands User management File access (read and write) File access (read only) Database file access (read only) Saving backups Installation management Load the system tables Parameter access (checked write) Requesting status information Running the LOAD program Executing operating system commands User Management File access (read and write) File access (read only) Database file access (read only) Carrying out backups Installation management Loading system tables Parameter access (checked write)
Database Manager GUI: SAP DB 7.3
- 47 -
SAP AG
April 2002
Parameter access (read and write) Parameter access (read only) Start database instance Stop database instance Restoring backups Access to SQL session Access to utility session
Parameter access (read and write) Parameter access (read only) Starting the database instance Stopping the database instance Restoring backups Accessing SQL session Accessing a utility session
Prerequisites
You have User management server authorization.
Procedure
1. Choose Instance Configuration Users. Select the user whose server authorizations you want to change and choose Edit. 2. On the Server Rights tab page, you can now extend or limit the server authorizations of the selected user by selecting or deselecting the required authorizations. 3. Choose OK.
Assigning Authorizations for Operating System Users
Use
To allow a Database Manager operator (DBM operator) [Extern] to manage database instances [Extern] database instance remotely, they can be granted authorizations as operating system users for the servers of these database instances.
Prerequisites
You are an operating system user on the database computer and also have DBM operator authorizations for the database instance on this computer.
Procedure
1. Choose Instance Configuration Users. 2. Select the required user and choose Users Edit. On the System Account tab page, enter the name and password of the operating system user. Enter the password again. 3. Choose OK.
Result
The user selected also has operating system user authorization on the computer of the current database instance.
Database Manager GUI: SAP DB 7.3
- 48 -
SAP AG
April 2002
Recovery
Use
The Database Manager supports the restore or recovery of the database after hardware errors. The last state of the database is restored or recovered.
Prerequisites
All the backup history [Extern] data is available.
Procedure
To obtain the highest possible throughput of data, complete and incremental data backups [Extern] can be retrieved from a number of backup media [Extern] simultaneously. The number of parallel media in this case does not depend on the number of parallel media used to make the backup originally. Even a backup made to single medium plus continuation media can be restored in parallel. You can set the maximum number of backup devices that can be retrieved from simultaneously with the database parameter MAXBACKUPDEVS. The use of up to 32 tape devices allows you to reduce backup and restore times considerably. The Database Manager GUI always suggests the quickest way of effecting a restore. Data backup(s) are restored at the outset in this case and these are followed firstly by incremental backups and then by log backups [Extern] .
Log backups cannot be read in parallel.
Restore Processes
Continuing an Interrupted Restore [Page 49] Restoring a Backup from the Backup History [Page 50] Restoring the Indices After a Database Restore [Page 51] Restoring the Last Complete Backup [Page 52] Restoring an Existing Database Instance [Page 53] Recovering a Mirrored Devspace [Page 54] Restoring with an Automatic Tape Loader [Page 55] Restoring with External Backup Tools [Page 55] Restoring Without a Backup History [Page 56]
Continuing an Interrupted Restore
Prerequisites
The database instance [Extern] is in ADMIN mode. One of several possible restore procedures was started but was canceled before completion. Restoring the Last Complete Backup [Page 52] Restoring a Backup from the Backup History [Page 50]
Database Manager GUI: SAP DB 7.3
- 49 -
SAP AG Restoring Without a Backup History [Page 56] Restoring an Existing Database Instance [Page 53]
April 2002
Procedure
1. Choose Instance Recovery Database. 2. Choose the option Continue restoring pages/log 3. Choose RecoveryDatabase Next Step. This displays a list of all relevant log backups [Extern] made for data backups [Extern] that have already been restored. 4. Choose RecoveryDatabase Replace to continue the recovery operation. You can follow the progress of the restore operation and its completion in the screen [Page 57] display. 5. Close closes the Restore Manager.
Restoring a Backup from the Backup History
Prerequisites
The log files of the Database Manager [Page 26] dbm.knl and dbm.mdf in the run directory [Extern] of the database instance [Extern] have not been corrupted, and the backup history [Extern] is therefore complete. If you are performing a restore using external backup tools [Page 55], the log file dbm.ebf must also have remained uncorrupted. The database instance is in ADMIN mode.
Procedure
1. Choose Instance Recovery Database. 2. Select the option Restore a specified backup from history. In this screen, you can specify the time by which the restoration should be completed by selecting the option Restore by a specific time. The system default is the current time. If you do not change the time proposed by the system, the backups are restored completely and with all the changes they contain. 3. Choose RecoveryDatabase Next Step. The system displays the backup history of complete data backups [Extern] . 4. Select the complete data backup you want. Choose RecoveryDatabase Next Step. The system displays the selected backup and the associated page and log backups [Extern]. You can deselect in the list any incremental data backups that are not available or that have been damaged. The Database Manager GUI then shows the appropriate log backups in place of the page backups. 5. Choose RecoveryDatabase Next Step. The system tells you when insert the backup medium [Extern] specified. 6. Choose RecoveryDatabase Start. If you are performing a restore using external backup tools, the external backup IDs [Extern] are displayed at this point. The complete data backup is restored. If you then need to restore any incremental data backups, the Database Manager GUI prompts you to confirm each one. Database Manager GUI: SAP DB 7.3 - 50 -
SAP AG
April 2002
If you then need to make log backups, the Database Manager GUI prompts you to confirm that you want to restore all displayed backups. Once the restore [Page 49] has finished, the database instance is in ONLINE mode.
When the consecutive backups are restored, the Database Manager GUI prompts you to insert the next backup medium each time, unless you are restoring from an automatic tape loader [Page 55]. You can if you wish stop the restore process and resume it later on (see Continuing an Interrupted Restore [Page 49]).
Restoring the Indices After a Database Restore
Use
For optimization reasons, the indices contained in the log area [Extern] are not restored [Page 49] with a database instance [Extern]. Indices that have not been restored are marked BAD and can be restored explicitly by following the procedure described here.
Prerequisites
The database instance is in ONLINE mode.
Procedure
Choose Instance Recovery Index. You can choose the tables for which the indices marked BAD are to be displayed. To do so, enter appropriate search arguments under Owner and Table Name or Index Name. Owner Table Name Index Name Owner Name of the table Name of the index
Then choose Select. A list of the indices that match your criteria is then displayed. Select the indices you want to restore in the list. If you want to restore all of the indices, choose Mark All. Choose Execute to restore the indices.
It is advisable to restore the indices during periods where the load on the system is lower.
Database Manager GUI: SAP DB 7.3
- 51 -
SAP AG
April 2002
Restoring the Last Complete Data Backup
Prerequisites
The log files of the Database Manager [Page 26] dbm.knl and dbm.mdf in the run directory [Extern] of the database instance [Extern] have not been corrupted, and the backup history [Extern] is therefore complete. If you are performing a restore using external backup tools [Page 55], the log file dbm.ebf must also have remained uncorrupted. The database instance is in ADMIN mode.
Procedure
1. Choose Instance Recovery Database. 2. Select the option Restore last backup. In this screen, you can specify the time by which the restoration should be completed by selecting the option Restore by a specific time. The system default is the current time. If you do not change the time proposed by the system, the backups are restored completely and with all the changes they contain. 3. Choose RecoveryDatabase Next Step. The system displays the last complete data backup [Extern] made at the time you specified earlier (including any incremental data backups and log backups [Extern] that have been made). You can deselect in the list any incremental data backups that are not available or that have been damaged. The Database Manager GUI then shows the appropriate log backups in place of the page backups. 4. Choose RecoveryDatabase Next Step. The system tells you when insert the backup medium [Extern] specified. 5. Choose RecoveryDatabase Start. If you are performing a restore using external backup tools, the external backup IDs [Extern] are displayed at this point. The complete data backup is restored. If you then need to restore any incremental data backups, the Database Manager GUI prompts you to confirm each one. If you then need to make log backups, the Database Manager GUI prompts you to confirm that you want to restore all displayed backups. Choose RecoveryDatabase Restart to restart the database instance.
When the consecutive backups are restored, the Database Manager prompts you to insert the next backup medium each time, unless you are restoring from an automatic tape loader [Page 55]. You can if you wish stop the restore process and resume it later on (see Continuing an Interrupted Restore [Page 49]).
Database Manager GUI: SAP DB 7.3
- 52 -
SAP AG
April 2002
Restoring an Existing Database Instance
Prerequisites
The files dbm.knl [Page 26] and dbm.mdf [Page 26] in the run directory [Extern] of the database instance [Extern] have not been corrupted, which means the backup history [Extern] is complete. The database instance is in ADMIN mode.
Procedure
Select Instance Install to launch the Database Wizard. This Database Wizard guides you through the entire procedure for restoring an existing database instance. 1. Specify under which name the existing database instance is registered in the Database Manager GUI. 2. Choose Next. The Database Manager GUI displays a message saying that a database instance with this name already exists. 3. Choose Reinstall. This particular database instance is then restored. The Database Manager uses the database parameters of the old version of the database instance as the default values for the new version. All data from the old version will be lost. 4. Enter the first Database Manager operator [Extern] and the first database user (SYSDBA [Extern]) for this database instance, enter their passwords, and choose Next. The Database Manager GUI features a Use current parameters option for creating the initial parameter file. 5. Choose Next. The system automatically proposes the parameter values from the old version of the database instance. You can adjust these values to your requirements. Select the required parameters and then choose Edit. It now appears in the bottom part of the window. Next to the parameter you will see an explanation of what the parameter does and, in some cases, how it is calculated. Enter the new value for the parameter in the New Value field. Save the entries you made. The new value appears in the New Value column. It is stored in the internal data structures and becomes effective once the database instance is started/restarted [Page 44]. 6. Choose Next. When you exit the input screen, the parameters are checked following the rules stored on the DBM Server [Extern]. You may be asked to make and confirm changes before you are permitted to exit the input screen. For the log devspaces [Extern] and the data devspaces [Extern], the system automatically proposes the configuration of the old version of the database instance. You can adjust these values to your requirements. Bear in mind the parameters set in the previous step. Select a devspace and then choose Edit. Enter the size and ID (or absolute path) of the devspace and confirm your entries. Repeat for each devspace. 7. Choose Next and Restore instance. 8. Select Install. A new database instance with the parameters set in step 5 is installed (complete data backup [Extern] is used). The system will prompt you to give the database instance a new registry name in the Database Manager GUI. This name must be unique within the Database Manager. 9. Confirm your entries.
Database Manager GUI: SAP DB 7.3
- 53 -
SAP AG
April 2002
10. Select Close to close the Database Wizard. This takes you back to the initial screen of the Database Manager GUI (Screen [Page 57]). Once the restore procedure is complete, the database instance is in ONLINE mode.
When the consecutive backups are restored, the Database Manager GUI prompts you to insert the next backup medium [Extern] each time, unless you are restoring from an automatic tape loader [Page 55]. You can if you wish stop the restore process and resume it later on (see Continuing an Interrupted Restore [Page 49]).
Recovering a Mirrored Devspace
Use
If the devspaces [Extern] of you database instance [Extern] are mirrored, one of the devspace mirrors may fail. In this case, the database continues to operate but only the part of the devspace pair that is intact can be accessed. The faulty mirror devspace is displayed as a Bad Devspace. You use this function to recover a damaged mirror devspace. This can be a data devspace [Extern], a system devspace [Extern] or a log devspace [Extern].
To ensure the availability of your system, however, it is advisable to mirror log devspaces only. We recommend RAID 5 configurations to protect your data and system devspaces.
Recovering a damaged log devspace mirror
When you trigger the recovery of a log devspace, it is only reinitialized. In other words, the data is not copied from the intact devspace. Following this, both log devspaces are written to sequentially. The devspace originally marked BAD must be written to fully before the contents of both devspaces are identical again and both devspaces can be read. The defective devspace remains marked BAD during the entire reintegration phase.
Prerequisites
The database instance is ONLINE or ADMIN mode.
Procedure
1. Choose Instance Recovery Devspaces. 2. Select the BAD devspaces that are to be recovered. 3. Choose RecoverDevspaces Reintegrate to start initializing the mirror devspace.
Recovering a damaged data devspace mirror
When a damaged data devspace is recovered, the intact data devspace is copied to the repaired data devspace. Following this, both data devspaces operate normally again in mirrored mode.
Database Manager GUI: SAP DB 7.3
- 54 -
SAP AG
April 2002
Prerequisites
The database instance is in ONLINE mode.
Procedure
1. Choose Instance Recovery Devspaces. 2. Select the BAD devspaces that are to be recovered. 3. Choose RecoverDevspaces Reintegrate to start copying the data to the mirror devspace.
Restoring from Automatic Tape Loader
Prerequisites
For the retrieval operation to be successful, all the tapes which form part of the backup must be present in the automatic tape loader.
Procedure
Use the same media definition as for backing up (Creating a Single Backup Medium [Page 28]). Follow the individual steps as described for the relevant recovery procedure: Restoring the Last Complete Backup [Page 52] Restoring a Backup from the Backup History [Page 50] Restoring an Existing Database Instance [Page 53] Restoring Without a Backup History [Page 56]
Restoring with External Backup Tools
The Database Manager GUI supports the use of the following external backup tools [Extern] for restores: ADSM/TSM (IBM/Tivoli) Backint for Oracle Backint SAP DB NetWorker (Legato)
If you want to use an external backup tool that is not included on this list, please contact Support.
Using the backup tools
Start the restore operation from the Database manager GUI. The naming conventions for external backup media [Extern] enable the program to recognize the external backup tool and start it.
Database Manager GUI: SAP DB 7.3
- 55 -
SAP AG
April 2002
Procedure
When you use an external backup tool to restore backups, the external backup IDs [Extern] of the required backups are automatically defined by the Database Manager GUI, displayed so that the user can check them, and used by the DBMGUI during the restore process. The user does not need to explicitly determine or enter the external backup IDs, because the DBMGUI determines the required information itself.
The number of media in a group of parallel backup media [Extern] must correspond to the number of media used to create the backup. Proceed as described in . Restoring the Last Complete Backup [Page 52] Restoring a Backup from the Backup History [Page 50] or Restoring Without a Backup History [Page 56]
Restoring Without a Backup History
Prerequisites
The database instance [Extern] is in ADMIN mode. The backup history [Extern] contains errors or is no longer complete.
Procedure
1. Choose Instance Recovery Database. 2. Select the option Restore a medium. 3. In this screen, you can specify the time by which a backup medium [Extern] should be read in by selecting the option Restore by a specific time. The system default is the current time. If you do not change the time proposed by the system, the backups are restored completely and with all the changes they contain. 4. Choose RecoveryDatabase Next Step. A list of all of the available backup media is presented. 5. Select the medium you want to restore. If you are performing a restore using external backup tools [Page 55], the system displays a list of backups. Choose RecoveryDatabase Next Step. Select the required external backup IDs [Extern]. 6. Choose RecoveryDatabase Next Step. The system prompts you to insert the backup medium. If you are performing a restore using external backup tools, the external backup IDs are displayed again at this point. 7. Choose RecoveryDatabase Start to start the recovery process. If you then want to restore other backup media without a backup history, proceed as outlined in step 2 onward. 8. Choose RecoveryDatabase Restart to restart the database instance.
Database Manager GUI: SAP DB 7.3
- 56 -
SAP AG
April 2002
You can if you wish stop the restore process and resume it later on (see Continuing an Interrupted Restore [Page 49]).
Screen Areas of the Database Manager GUI
The screen for the Database Manager GUI contains menu bars and windows. The size of the window areas can be varied. Displaying the Database Name [Page 57] Displaying the Registration Name [Page 58] Output Area [Page 59] List of Registered Database Instances [Page 60] Message Output Area [Page 61] Menu Bar [Page 62] Menu List of the Current Database Instance [Page 63] Icon Bar [Page 64] Directory of Registered Database Instances [Page 65]
Displaying the Database Name
The database name display area shows the name and the server of the current database instance [Extern]. The area on the screen [Page 57] shown in red below is the database name display area.
Database Manager GUI: SAP DB 7.3
- 57 -
SAP AG
April 2002
Displaying the Registration Name
The registration name shows the operating status and the name under which the current database instance [Extern] is registered (Registering Database Instances [Page 43]). The area on the screen [Page 57] shown in red below is the registration name area.
Database Manager GUI: SAP DB 7.3
- 58 -
SAP AG
April 2002
Output Area
The output area is the central area on the screen. It shows the name of the current database instance, the entry templates for functions and the values displayed as screen indications. When you select a menu option from the menu list of the current database instance [Page 63], the appropriate items are shown in the output area. The area on the screen [Page 57] shown in red below is the output area.
Database Manager GUI: SAP DB 7.3
- 59 -
SAP AG
April 2002
List of Registered Database Instances
This list shows the registered database instances [Extern] and modes (Registering Database Instances [Page 43]). Only the registered database instances are shown in the selected folder by default.
The default setting can be changed if necessary: Choose View Options. On the General tab page, select Show instances in subfolders. Once you have changed this setting, the list of registered database instances will contain all the database instances in the selected folder as well as those in the folders below. You select the current database instance by selecting a line, that is a database instance. You can use the display options to define which information is displayed for the database instances in the list, and the sequence in which this appears. To do this, choose View Options. On the Columns tab page, choose an option in the Available Columns, and move it to the Selected Columns by clicking the arrow key. To hide columns, carry out the steps above in reverse. Depending on the status of the database instance selected, there are various functions it can perform and screen indications it can produce. Functions can be called up from the menu bar [Page 62] at the top of the screen and the menu list for the current database instance [Page 63] at the left-hand edge.
Database Manager GUI: SAP DB 7.3
- 60 -
SAP AG
April 2002
The system is configured in such a way that the connections between the database instances displayed and the DBM Server [Extern] are established automatically when the Database Manager GUI is launched.
The default setting can be changed if necessary: Choose View Options. On the General tab page, deselect Autoconnect instances. The next time the Database Manager GUI is launched, the connections between the database instances displayed and the respective DBM Server are not set up. You can then establish the connections selectively by choosing (clicking) the required database instance. Double clicking on the database instance in the display [Page 59] opens this database instances short description. To move registered database instances to other files, select the required database, keep the left-hand mouse button pressed down and drag it to the desired file within the directory of registered database instances [Page 65]. The area on the screen [Page 57] shown in red below is the list of registered database instances.
Message Output Area
The message output area is used to output general messages and errors. The area on the screen [Page 57] shown in red below is the message output area.
Database Manager GUI: SAP DB 7.3
- 61 -
SAP AG
April 2002
Menu Bar
Functions and screen indications for the current database instance are selected from the horizontal menu bar along the top edge of the screen. This menu bar changes dynamically to suit the functions selected. The area on the screen [Page 57] shown in red below is the menu bar.
Database Manager GUI: SAP DB 7.3
- 62 -
SAP AG
April 2002
Menu List of the Current Database Instance
The menu list at left-hand edge of the screen can be used to select functions for the current database instance [Extern] in a similar way to the menu bar [Page 62] at the top of the screen. You can display or hide this menu list. To do this, choose View Menu and select or deselect Menu. The area on the screen [Page 57] in red below is the menu list of the current database instance.
Database Manager GUI: SAP DB 7.3
- 63 -
SAP AG
April 2002
Icon Bar
The icon bar contains icons that you can use to call up the functions shown on the menu bar for the current database instance [Extern]. The area on the screen [Page 57] shown in red below is the icon bar.
Database Manager GUI: SAP DB 7.3
- 64 -
SAP AG
April 2002
Directory of Registered Database Instances
In this directory, you can organize the registered database instances by creating files in a tree structure. To move files to different levels within a directory, select the required file and, keeping the left-hand mouse button pressed down, drag it to the desired location . If you select a directory, the database instances registered in it and all subdirectories are displayed in the list of registered database instances [Page 60]. The file at the highest level (Databases) contains all the registered database instances. You can display or hide this tree structure. To do this, choose View Tree and select or deselect Tree. The area on the screen [Page 57] shown in red below is the directory of registered database instances.
Database Manager GUI: SAP DB 7.3
- 65 -
SAP AG
April 2002
Database Manager GUI: SAP DB 7.3
- 66 -
You might also like
- Indirect Access Guide: For SAP Installed Base CustomersDocument9 pagesIndirect Access Guide: For SAP Installed Base CustomersSeetharaman VijayagopalNo ratings yet
- 2-2 CseDocument15 pages2-2 CseChandra Shekar Reddy TummuriNo ratings yet
- Editorial EvolutionDocument98 pagesEditorial EvolutionLaercio RibeiroNo ratings yet
- Ejn Ethics in The News PDFDocument52 pagesEjn Ethics in The News PDFkobarnaNo ratings yet
- OPEN ERP PresentationDocument30 pagesOPEN ERP Presentationnewscop1No ratings yet
- WEBI CalculationsDocument3 pagesWEBI Calculationsnewscop1No ratings yet
- BOE Web Intelligence - AdvancedDocument2 pagesBOE Web Intelligence - Advancednewscop1No ratings yet
- HANA Ops Berg Insight Conference 2016 Australia v4Document50 pagesHANA Ops Berg Insight Conference 2016 Australia v4newscop1No ratings yet
- SAP OpenPosition 29th July 2017Document4 pagesSAP OpenPosition 29th July 2017newscop1No ratings yet
- Bursting A WebI Document With Personalized Data Based On Universe OverloadsDocument10 pagesBursting A WebI Document With Personalized Data Based On Universe Overloadsnewscop1No ratings yet
- Airline Applications of Business Intelligence Syst PDFDocument8 pagesAirline Applications of Business Intelligence Syst PDFnewscop1No ratings yet
- KirtanDocument9 pagesKirtannewscop1No ratings yet
- BOE Web Intelligence - Advanced PDFDocument170 pagesBOE Web Intelligence - Advanced PDFnewscop1No ratings yet
- BOBJ SuperUser Guide - Ad Hoc WEBI ReportingDocument31 pagesBOBJ SuperUser Guide - Ad Hoc WEBI Reportingnewscop1No ratings yet
- PLSQL TutorialDocument128 pagesPLSQL TutorialkhanarmanNo ratings yet
- Oracle ArchitectureDocument37 pagesOracle Architecturenewscop1No ratings yet
- Apps DBA Pocket GuideDocument2 pagesApps DBA Pocket Guidenewscop1No ratings yet
- How To Log Changes in Plan Data Using DataStore ObjectDocument22 pagesHow To Log Changes in Plan Data Using DataStore Objectnewscop1No ratings yet
- College of BusinessDocument26 pagesCollege of Businessnewscop1No ratings yet
- Oracle Applications: R System Administrator's Guide, Volume 1 Release 11iDocument998 pagesOracle Applications: R System Administrator's Guide, Volume 1 Release 11isushmita_rgNo ratings yet
- Classified Advertising: Work Staff WantedDocument3 pagesClassified Advertising: Work Staff Wantednewscop1No ratings yet
- Frequently Asked QuestionsDocument5 pagesFrequently Asked Questionsnewscop1No ratings yet
- Apps 11i Login FlowDocument5 pagesApps 11i Login Flownewscop1No ratings yet
- Oracle Applications 11i Concepts - NewDocument110 pagesOracle Applications 11i Concepts - Newkend_sidNo ratings yet
- GNU Linux Command Line Tools SummaryDocument101 pagesGNU Linux Command Line Tools Summaryinfobits100% (2)
- UnixDocument3 pagesUnixvenitiaNo ratings yet
- Oracle ArchitectureDocument37 pagesOracle Architecturenewscop1No ratings yet
- GNU Linux Command Line Tools SummaryDocument101 pagesGNU Linux Command Line Tools Summaryinfobits100% (2)
- RmanDocument47 pagesRmannewscop1No ratings yet
- Shoe Dog: A Memoir by the Creator of NikeFrom EverandShoe Dog: A Memoir by the Creator of NikeRating: 4.5 out of 5 stars4.5/5 (537)
- Grit: The Power of Passion and PerseveranceFrom EverandGrit: The Power of Passion and PerseveranceRating: 4 out of 5 stars4/5 (587)
- Hidden Figures: The American Dream and the Untold Story of the Black Women Mathematicians Who Helped Win the Space RaceFrom EverandHidden Figures: The American Dream and the Untold Story of the Black Women Mathematicians Who Helped Win the Space RaceRating: 4 out of 5 stars4/5 (894)
- The Yellow House: A Memoir (2019 National Book Award Winner)From EverandThe Yellow House: A Memoir (2019 National Book Award Winner)Rating: 4 out of 5 stars4/5 (98)
- The Little Book of Hygge: Danish Secrets to Happy LivingFrom EverandThe Little Book of Hygge: Danish Secrets to Happy LivingRating: 3.5 out of 5 stars3.5/5 (399)
- On Fire: The (Burning) Case for a Green New DealFrom EverandOn Fire: The (Burning) Case for a Green New DealRating: 4 out of 5 stars4/5 (73)
- The Subtle Art of Not Giving a F*ck: A Counterintuitive Approach to Living a Good LifeFrom EverandThe Subtle Art of Not Giving a F*ck: A Counterintuitive Approach to Living a Good LifeRating: 4 out of 5 stars4/5 (5794)
- Never Split the Difference: Negotiating As If Your Life Depended On ItFrom EverandNever Split the Difference: Negotiating As If Your Life Depended On ItRating: 4.5 out of 5 stars4.5/5 (838)
- Elon Musk: Tesla, SpaceX, and the Quest for a Fantastic FutureFrom EverandElon Musk: Tesla, SpaceX, and the Quest for a Fantastic FutureRating: 4.5 out of 5 stars4.5/5 (474)
- A Heartbreaking Work Of Staggering Genius: A Memoir Based on a True StoryFrom EverandA Heartbreaking Work Of Staggering Genius: A Memoir Based on a True StoryRating: 3.5 out of 5 stars3.5/5 (231)
- The Emperor of All Maladies: A Biography of CancerFrom EverandThe Emperor of All Maladies: A Biography of CancerRating: 4.5 out of 5 stars4.5/5 (271)
- The Gifts of Imperfection: Let Go of Who You Think You're Supposed to Be and Embrace Who You AreFrom EverandThe Gifts of Imperfection: Let Go of Who You Think You're Supposed to Be and Embrace Who You AreRating: 4 out of 5 stars4/5 (1090)
- The World Is Flat 3.0: A Brief History of the Twenty-first CenturyFrom EverandThe World Is Flat 3.0: A Brief History of the Twenty-first CenturyRating: 3.5 out of 5 stars3.5/5 (2219)
- Team of Rivals: The Political Genius of Abraham LincolnFrom EverandTeam of Rivals: The Political Genius of Abraham LincolnRating: 4.5 out of 5 stars4.5/5 (234)
- The Hard Thing About Hard Things: Building a Business When There Are No Easy AnswersFrom EverandThe Hard Thing About Hard Things: Building a Business When There Are No Easy AnswersRating: 4.5 out of 5 stars4.5/5 (344)
- Devil in the Grove: Thurgood Marshall, the Groveland Boys, and the Dawn of a New AmericaFrom EverandDevil in the Grove: Thurgood Marshall, the Groveland Boys, and the Dawn of a New AmericaRating: 4.5 out of 5 stars4.5/5 (265)
- The Unwinding: An Inner History of the New AmericaFrom EverandThe Unwinding: An Inner History of the New AmericaRating: 4 out of 5 stars4/5 (45)
- The Sympathizer: A Novel (Pulitzer Prize for Fiction)From EverandThe Sympathizer: A Novel (Pulitzer Prize for Fiction)Rating: 4.5 out of 5 stars4.5/5 (119)
- Her Body and Other Parties: StoriesFrom EverandHer Body and Other Parties: StoriesRating: 4 out of 5 stars4/5 (821)
- Espacenet Guide Mar 2013Document8 pagesEspacenet Guide Mar 2013Leonardo PereiraNo ratings yet
- hw4 mongoDBDocument5 pageshw4 mongoDBJordan Cruz-GoodwinNo ratings yet
- ) - Eleven (Philippines 7 Case Study: Our CustomersDocument3 pages) - Eleven (Philippines 7 Case Study: Our CustomersDanara Ann MeanaNo ratings yet
- TN599InTouch 7.11 Setting-Up The Alarm DB Logger Manager and The Alarm DB View ActiveXDocument11 pagesTN599InTouch 7.11 Setting-Up The Alarm DB Logger Manager and The Alarm DB View ActiveXtuandanhbk10No ratings yet
- Introduction to JBASE Architecture and ComponentsDocument110 pagesIntroduction to JBASE Architecture and ComponentsLakshmi PalanikumarNo ratings yet
- Enter PasswordDocument39 pagesEnter Passwordalbermillanhotmail.com CastilloNo ratings yet
- Mistakes in Enterprisal Data ModelingDocument18 pagesMistakes in Enterprisal Data ModelingJUAN SEBASTIAN OTALORA LEGUIZAMON LEGUIZAMON100% (1)
- Rman Cloning Issue in 11gr2Document10 pagesRman Cloning Issue in 11gr2Thota Mahesh DbaNo ratings yet
- Validation Summary Report Template PDFDocument12 pagesValidation Summary Report Template PDFAnonymous OreX6RrRP100% (1)
- Hydro GeoAnalyst-Demo GuideDocument93 pagesHydro GeoAnalyst-Demo GuidehusseinNo ratings yet
- ITSMS Business Requirements DocumentDocument12 pagesITSMS Business Requirements Documentblaster2001No ratings yet
- Handbook SurpacDocument144 pagesHandbook SurpacDedi Apriadi95% (20)
- Sandip Sarkar ResumeDocument6 pagesSandip Sarkar ResumeMowmita MandalNo ratings yet
- C7-JAV-11V End Assessment Question PaperDocument5 pagesC7-JAV-11V End Assessment Question PaperFrickyNo ratings yet
- Velocity 3.6 SP1 Installation GuideDocument172 pagesVelocity 3.6 SP1 Installation GuidePaul SjobergNo ratings yet
- 0620-Configure Secure Communication To Oracle From PowerCenter-H2LDocument5 pages0620-Configure Secure Communication To Oracle From PowerCenter-H2Lrsreddy434No ratings yet
- Application Programming Database ManagerDocument491 pagesApplication Programming Database Managerapi-3709524No ratings yet
- 634-Article Text-1206-1-10-20171231Document13 pages634-Article Text-1206-1-10-20171231Jomar dela TorreNo ratings yet
- Online Library Management System Sample DocumentationDocument5 pagesOnline Library Management System Sample DocumentationSandulescu GabrielNo ratings yet
- Java code report on movie ticket booking systemDocument6 pagesJava code report on movie ticket booking systemAmogh VarshneyNo ratings yet
- Python InductionDocument5 pagesPython InductionAniruddha TiwariNo ratings yet
- ABAP Tutorial 1Document170 pagesABAP Tutorial 1Dipak NandeshwarNo ratings yet
- Tdbconnection: Tdbinput Standard PropertiesDocument6 pagesTdbconnection: Tdbinput Standard PropertiesAndreea AsanacheNo ratings yet
- TM-3541 AVEVA Plant (12.1) Schematic Model Manager Rev 3.0Document153 pagesTM-3541 AVEVA Plant (12.1) Schematic Model Manager Rev 3.0Tran Dinh VuongNo ratings yet
- Mission Report Tanzania LIMSDocument24 pagesMission Report Tanzania LIMSBilali SefuNo ratings yet
- Oracle Primavera Contract Managemetn Rel 13 - UserGuideDocument536 pagesOracle Primavera Contract Managemetn Rel 13 - UserGuidekhame006No ratings yet
- Mci 210Document78 pagesMci 210Lac le VanNo ratings yet
- Batch gr011 - en PDocument132 pagesBatch gr011 - en PNelsonNo ratings yet
- SAP Security and GRC ConsultantDocument10 pagesSAP Security and GRC Consultantvishwanatha k sNo ratings yet
- Display Station 32 ManualDocument156 pagesDisplay Station 32 Manualwrbromero0% (1)