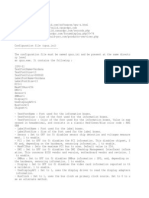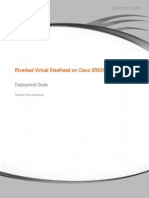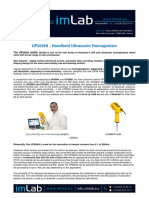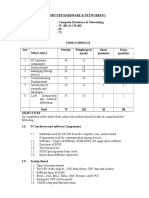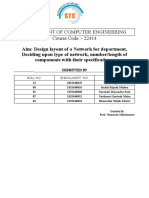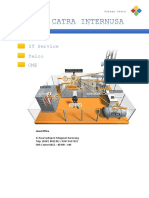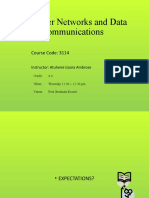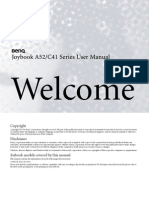Professional Documents
Culture Documents
Uc320w SBS An 78-19972
Uploaded by
warriorwarrior69Original Description:
Original Title
Copyright
Available Formats
Share this document
Did you find this document useful?
Is this content inappropriate?
Report this DocumentCopyright:
Available Formats
Uc320w SBS An 78-19972
Uploaded by
warriorwarrior69Copyright:
Available Formats
Application Note
Using Cisco UC320W with Windows Small Business Server
This application note explains how to deploy the Cisco UC320W in a Windows Small Business Server environment.
Contents
This document includes the following topics: Page Deployment Overview Part 1. Choosing the Network Topology for the Cisco UC320W 2 3
Part 2. Configure the Windows Small Business Server to Interoperate with the Cisco UC320W 5 Part 3. Completing the Cisco UC320W Configuration Part 4. Verification, page 16 16 16
Using Cisco UC320W with Windows Small Business Server
Application Note
Deployment Overview
You easily can deploy the Cisco Unified Communications 300 Series in a Windows Small Business Server environment, as illustrated below. This deployment includes the following devices:
Internet
64.100.23.4 UC 320W WAN
192.168.80.100 UC 320W LAN (Data VLAN) 10.1.1.1 UC320 LAN (Voice VLAN) Wireless data access 192.168.80.12
ESW500 192.168.80.10
192.168.80.1 Microsoft Small Business Server
199296
10.1.1.101 -108
Cisco UC320W Unified Communications System Serves as the default gateway to reach the Internet. Acts as the DHCP server for the Voice VLAN to support Cisco IP phones and Cisco SPA8800 voice gateways on the voice VLAN (including wireless phones that connect to the Cisco UC320W wireless voice network). This example shows the default voice VLAN address of 10.1.1.1. Uses a static IP address or acts as a DHCP client of the Windows Small Business Server on the Data VLAN. In this example, the Cisco UC320W receives a LAN IP address of 192.168.80.100.
Using Cisco UC320W with Windows Small Business Server
Application Note
Uses Cisco Discovery Protocol to detect and communicate with any phones and voice gateways that are connected to its LAN ports.
Cisco ESW500 Series Ethernet Switch, or equivalent Acts as a DHCP client of the Windows Small Business Server. In this example, the switch receives a LAN IP address of 192.168.80.10. Uses Cisco Discovery Protocol to detect and communicate with any phones and voice gateways that are connected to its LAN ports.
Windows Small Business Server Acts as the DHCP server for the Cisco UC320W, computers, and other network devices on the Data VLAN (including computers that are connected to the PC ports of IP phones and wireless computers that are connected to the Cisco UC320W wireless data network). In this example, it dynamically assigns IP addresses in the 192.168.80.x range.
Part 1. Choosing the Network Topology for the Cisco UC320W
Before connecting any equipment to the Cisco UC320W, you need to choose the correct network topology. You will disable the DHCP server and ensure that the Cisco UC320W is aligned with the IP addressing scheme for your Windows SBS network.
STEP 1 Follow the instructions in the Cisco UC320W Quick Start Guide to connect the
Cisco UC320W to your Internet service and to launch the web-based configuration utility.
STEP 2 When the Getting Started menu appears, view the video tutorial (optional). STEP 3 Click Goal: Choose your Network Topology. STEP 4 Select UC320 Routes Voice and Data with External DHCP Server. STEP 5 In the Obtain a Data VLAN address from section, choose one of the following two
options: Data VLAN DHCP Server: Choose this option to disable the DHCP server for the Data VLAN and receive an IP address dynamically from the Windows Small Business Server.
Using Cisco UC320W with Windows Small Business Server
Application Note
Static IP Address: Choose this option to disable the DHCP server for the Data VLAN and specify an IP address on the Windows Small Business Server network. Enter the following information: IP Address: Enter an IP address for the Cisco UC320W. This IP address must be reachable on the subnet that you have currently defined for your Windows Small Business Server DHCP server. It should be excluded from the DHCP scope (you will exclude it later, as described in Excluding a Static IP Address, page 11). Default Gateway: In this scenario, where the Cisco UC320W acts as the default gateway, enter the same IP address that you entered above. Subnet mask: Enter the subnet mask for your Windows Small Business Server network. In our example, the mask is 255.255.255.0. DNS: Enter the IP address of a Domain Name System (DNS) server, or enter the IP address of the Cisco UC320W to use its DNS settings.
STEP 6 Make a note of the UC320 LAN-side MAC address, which is displayed below the
address fields. You will need this MAC address in a later procedure. Note: Only the WAN MAC address appears on the device label on the bottom panel of the UC320W. Refer to the screen for the LAN MAC address.
STEP 7 Click Apply Now to immediately apply the network changes. STEP 8 When the confirmation message appears, click OK . STEP 9 Click the Log Out link near the top right corner of the window.
You can continue to Part 2. Configure the Windows Small Business Server to Interoperate with the Cisco UC320W, page 5. You will return to the UC320W configuration later.
Using Cisco UC320W with Windows Small Business Server
Application Note
Part 2. Configure the Windows Small Business Server to Interoperate with the Cisco UC320W
WARNING The following changes will impact the data network and should be made and
tested outside of normal business hours. To ensure interoperation between the Windows Small Business Server and the Cisco UC320W, you need to reserve an IP address for the Cisco UC320W and identify the Cisco UC320W as the default gateway to the WAN. This part of the procedure has three sections:
NOTE
Part 2A. Setting the IP Address for the Cisco UC320W, page 5 Part 2B. Connecting the Cisco UC320W to the Network, page 13 Part 2C. Updating the Default Gateway and DNS Server Settings, page 14
These instructions are accurate for the Windows Small Business Server 2008, Version 6.0. With other versions of Small Business Server, the steps and screen images may vary. It is a good practice to make a backup of your current configuration before making changes of this type.
Part 2A. Setting the IP Address for the Cisco UC320W
Complete one of the following procedures: If you chose the Dynamic IP option when configuring the Network Topology for the Cisco UC320W, perform this procedure: Reserving a Dynamically Assigned IP Address, page 6 If you chose the Static IP option when configuring the Network Topology for the Cisco UC320W, perform this procedure: Excluding a Static IP Address, page 11
Using Cisco UC320W with Windows Small Business Server
Application Note
Reserving a Dynamically Assigned IP Address
This procedure is required only if you chose the Dynamic IP option when configuring the Network Topology for the Cisco UC320W. Reserve an IP address for the Cisco UC320W to ensure that it always receives the same IP address from your DHCP server. This procedure will prevent other clients from receiving this IP address.
STEP 1 Choose a LAN IP address to use for the Cisco UC320W. This address will be used
as the default gateway for all the computers on your network, including the Windows Small Business Server.
STEP 2 To start the server manager for Windows Small Business Server, press the
Windows Start button, and then choose Administrative Tools > Server Manager.
STEP 3 In the left pane, click the plus sign (+) for DHCP to start the DHCP console. STEP 4 Click the plus sign (+) for IPv4. STEP 5 Click the plus sign (+) for your computer. STEP 6 Click the plus sign (+) for Scope.
Using Cisco UC320W with Windows Small Business Server
Application Note
Note: If you are setting up a new network, you will need to create a scope.
STEP 7 Right-click Reservations, and then select New Reservation from the shortcut
menu.
STEP 8 In the New Reservation window, enter the following information:
Reservation Name: Enter a descriptive name, such as Cisco UC320W. IP Address: Enter the IP address that you chose for the Cisco UC320W. In our example, the address is 192.168.80.100. MAC Address: Enter the MAC address of the Cisco UC320W Data VLAN, which you noted during the topology task in the Cisco UC320W configuration utility. Do not enter colons or periods to separate the parts of the MAC address. Description: Enter a description for your reference. Supported types: Both
Refer to the following example.
STEP 9 Click Add. STEP 10 Click Close.
Using Cisco UC320W with Windows Small Business Server
Application Note
The reservation appears.
STEP 11 Right-click the Scope Options folder, and then click Configure Options.
Using Cisco UC320W with Windows Small Business Server
Application Note
STEP 12 Configure the following settings shown below.
NOTE: If you previously configured the Router and DNS options, remove the definitions and configure the settings as shown. a. Check the box for 003 Router, and then enter the LAN IP address for the Cisco UC320W (for example,192.168.80.100). Then click Add.
b. Check the box for 006 DNS, c. Either enter the LAN IP address for the Cisco UC320W, or enter the IP address of your local DNS server or SBS DNS server, if applicable. d. Click Add.
Using Cisco UC320W with Windows Small Business Server
Application Note
STEP 13 Click OK to save the settings.
10
Using Cisco UC320W with Windows Small Business Server
Application Note
The new Scope Options are displayed.
You can continue to Part 2B. Connecting the Cisco UC320W to the Network, page 13
Excluding a Static IP Address
This procedure is required if you chose the Static IP option when configuring the Network Topology for the Cisco UC320W.
STEP 1 To start the server manager for Windows Small Business Server, press the
Windows Start button, and then choose Server Manager.
STEP 2 To start the DHCP console, press the Windows Start button, and then choose
Administrative Tools > DHCP.
STEP 3 In the left pane, click the plus sign (+) to open IPv4. STEP 4 Click the plus sign (+) to open Scope.
Using Cisco UC320W with Windows Small Business Server
11
Application Note
STEP 5 Right-click the Address Pool folder.
STEP 6 Click New Exclusion Range. STEP 7 In the Start IP Address field, enter the IP address that you want to exclude. Enter
the same IP address in the End IP address field. Click Add.
12
Using Cisco UC320W with Windows Small Business Server
Application Note
STEP 8 Click Close to close the window. The settings appear in the Address Pool window.
You can continue to Part 2B. Connecting the Cisco UC320W to the Network, page 13
Part 2B. Connecting the Cisco UC320W to the Network
STEP 1 Disconnect the Cisco UC320W from power. STEP 2 Connect an Ethernet cable to a LAN port of the Cisco UC320W. STEP 3 Connect the other end of the cable to your network. STEP 4 Connect Cisco UC320W to power. When the device is fully booted, the POWER/
SYS light is steady green. Note: If you chose the dynamic IP address option, you can verify that the Cisco UC320W received a DHCP lease from the DHCP server. Under IPv4 > Scope, click Address Leases. The Cisco UC320W should appear in the Address Leases pane. You can continue to Part 2C. Updating the Default Gateway and DNS Server Settings, page 14
Using Cisco UC320W with Windows Small Business Server
13
Application Note
Part 2C. Updating the Default Gateway and DNS Server Settings
!
CAUTION Making these changes will interrupt all network activity until you install the Cisco
UC320W in your network and configure its WAN connection. After you perform this procedure, all computers should be restarted to refresh their IP addresses.
STEP 1 Navigate to Control Panel > Network and Sharing Center > Manage Network
Connections.
STEP 2 Right-click your active adapter, and then select Properties. The Local Area
Connection Properties window appears.
STEP 3 Select Internet Protocol Version 4 and then click Properties.
14
Using Cisco UC320W with Windows Small Business Server
Application Note
STEP 4 Choose Use the following IP address, and then enter the following settings:
IP address and Subnet mask: Keep the existing entries. Default gateway: Enter the LAN IP address that you have chosen for the Cisco UC320W. In the example, the IP address is 192.168.80.100. Preferred DNS Server Enter the LAN IP address that you have chosen for the Cisco UC320W. In the example, the IP address is 192.168.80.100. Alternate DNS server: Leave this field blank, or enter a DNS server specified by your Internet Service Provider.
STEP 5 Click OK to close the Internet Protocol Version 4 window, and then click OK to
close the Local Area Connection Properties window. You can continue to Part 3. Completing the Cisco UC320W Configuration, page 16
Using Cisco UC320W with Windows Small Business Server
15
Application Note
Part 3. Completing the Cisco UC320W Configuration
Now you can continue with the configuration of the Cisco UC320W.
STEP 1 Connect a PC to a LAN port of the Cisco UC320W. STEP 2 Start a web browser, and enter the new LAN IP address of the Cisco UC320W. STEP 3 Log in to the configuration utility. STEP 4 Follow the instructions on the screen to continue with the Getting Started tasks,
connect the equipment, and configure your settings. Detailed information is available by clicking the Help button on the right side of each page. Notes: To ensure Internet connectivity to all computers in your network, be sure to complete the Upgrade Firmware task on the Getting Started menu. This task includes setting up the WAN connection. After applying the configuration in this step, you may need to restart your network devices, such as computers and printers, to refresh their IP addresses and DNS server settings. When you arrive at the LAN settings page, the Data VLAN settings will be unavailable, since the Cisco UC320W is not the DHCP server for the Data VLAN. Your settings are not applied to the devices until you complete the final setup task and apply the configuration.
You can continue to Part 4. Verification, page 16
Part 4. Verification
Complete the following types of tasks to verify your network settings: Verify that the computers in your network can access the resources on the Windows Small Business Server. Verify that computers can access the WAN. Verify that Wi-Fi devices have network connectivity.
16
Using Cisco UC320W with Windows Small Business Server
Application Note
Where to Go From Here
Support Cisco Small Business Support Community Cisco Small Business Support and Resources Phone Support Contacts Cisco Small Business Firmware Downloads Product Documentation Unified Communications UC320W Smart Designs SPA300 Series IP Phones SPA500 Series IP Phones SA500 Series Security Appliances ESW500 Ethernet Switches SPA8800 IP Telephony Gateway Cisco Small Business Cisco Partner Central for Small Business (Partner Login Required) Cisco Small Business Home
www.cisco.com/web/partners/sell/smb www.cisco.com/smb www.cisco.com/go/smallbizsupport www.cisco.com/go/smallbizhelp www.cisco.com/go/sbsc www.cisco.com/go/software
www.cisco.com/go/uc300 www.cisco.com/go/partner/smartdesigns
www.cisco.com/go/300phones www.cisco.com/go/spa500phones www.cisco.com/go/sa500 www.cisco.com/go/esw500help www.cisco.com/go/gateways
Cisco and the Cisco Logo are trademarks of Cisco Systems, Inc. and/or its affiliates in the U.S. and other countries. A listing of Cisco's trademarks can be found at www.cisco.com/go/trademarks. Third party trademarks mentioned are the property of their respective owners. The use of the word partner does not imply a partnership relationship between Cisco and any other company. (1005R) 2011 Cisco Systems, Inc. All rights reserved. 78-19972-01
Using Cisco UC320W with Windows Small Business Server
17
You might also like
- ThewireDocument5 pagesThewirewarriorwarrior69No ratings yet
- ThewireDocument5 pagesThewirewarriorwarrior69No ratings yet
- Large Fields ConfigDocument1 pageLarge Fields ConfigRohit SidhuNo ratings yet
- Cpuz ReadmeDocument10 pagesCpuz Readmewarriorwarrior69No ratings yet
- WATCHLISTDocument87 pagesWATCHLISTwarriorwarrior69No ratings yet
- The Subtle Art of Not Giving a F*ck: A Counterintuitive Approach to Living a Good LifeFrom EverandThe Subtle Art of Not Giving a F*ck: A Counterintuitive Approach to Living a Good LifeRating: 4 out of 5 stars4/5 (5794)
- The Little Book of Hygge: Danish Secrets to Happy LivingFrom EverandThe Little Book of Hygge: Danish Secrets to Happy LivingRating: 3.5 out of 5 stars3.5/5 (399)
- Hidden Figures: The American Dream and the Untold Story of the Black Women Mathematicians Who Helped Win the Space RaceFrom EverandHidden Figures: The American Dream and the Untold Story of the Black Women Mathematicians Who Helped Win the Space RaceRating: 4 out of 5 stars4/5 (890)
- Shoe Dog: A Memoir by the Creator of NikeFrom EverandShoe Dog: A Memoir by the Creator of NikeRating: 4.5 out of 5 stars4.5/5 (537)
- Grit: The Power of Passion and PerseveranceFrom EverandGrit: The Power of Passion and PerseveranceRating: 4 out of 5 stars4/5 (587)
- Elon Musk: Tesla, SpaceX, and the Quest for a Fantastic FutureFrom EverandElon Musk: Tesla, SpaceX, and the Quest for a Fantastic FutureRating: 4.5 out of 5 stars4.5/5 (474)
- The Yellow House: A Memoir (2019 National Book Award Winner)From EverandThe Yellow House: A Memoir (2019 National Book Award Winner)Rating: 4 out of 5 stars4/5 (98)
- Team of Rivals: The Political Genius of Abraham LincolnFrom EverandTeam of Rivals: The Political Genius of Abraham LincolnRating: 4.5 out of 5 stars4.5/5 (234)
- Never Split the Difference: Negotiating As If Your Life Depended On ItFrom EverandNever Split the Difference: Negotiating As If Your Life Depended On ItRating: 4.5 out of 5 stars4.5/5 (838)
- The Emperor of All Maladies: A Biography of CancerFrom EverandThe Emperor of All Maladies: A Biography of CancerRating: 4.5 out of 5 stars4.5/5 (271)
- A Heartbreaking Work Of Staggering Genius: A Memoir Based on a True StoryFrom EverandA Heartbreaking Work Of Staggering Genius: A Memoir Based on a True StoryRating: 3.5 out of 5 stars3.5/5 (231)
- Devil in the Grove: Thurgood Marshall, the Groveland Boys, and the Dawn of a New AmericaFrom EverandDevil in the Grove: Thurgood Marshall, the Groveland Boys, and the Dawn of a New AmericaRating: 4.5 out of 5 stars4.5/5 (265)
- The Hard Thing About Hard Things: Building a Business When There Are No Easy AnswersFrom EverandThe Hard Thing About Hard Things: Building a Business When There Are No Easy AnswersRating: 4.5 out of 5 stars4.5/5 (344)
- On Fire: The (Burning) Case for a Green New DealFrom EverandOn Fire: The (Burning) Case for a Green New DealRating: 4 out of 5 stars4/5 (72)
- The World Is Flat 3.0: A Brief History of the Twenty-first CenturyFrom EverandThe World Is Flat 3.0: A Brief History of the Twenty-first CenturyRating: 3.5 out of 5 stars3.5/5 (2219)
- The Unwinding: An Inner History of the New AmericaFrom EverandThe Unwinding: An Inner History of the New AmericaRating: 4 out of 5 stars4/5 (45)
- The Gifts of Imperfection: Let Go of Who You Think You're Supposed to Be and Embrace Who You AreFrom EverandThe Gifts of Imperfection: Let Go of Who You Think You're Supposed to Be and Embrace Who You AreRating: 4 out of 5 stars4/5 (1090)
- The Sympathizer: A Novel (Pulitzer Prize for Fiction)From EverandThe Sympathizer: A Novel (Pulitzer Prize for Fiction)Rating: 4.5 out of 5 stars4.5/5 (119)
- Her Body and Other Parties: StoriesFrom EverandHer Body and Other Parties: StoriesRating: 4 out of 5 stars4/5 (821)
- PMC-1304-3 Catalogue (20161122S)Document3 pagesPMC-1304-3 Catalogue (20161122S)Samrong Chek BENo ratings yet
- Riverbed Virtual Steelhead On Cisco SRE/ISR G2Document18 pagesRiverbed Virtual Steelhead On Cisco SRE/ISR G2abdullahabdulNo ratings yet
- Hielscher Brochure Pricelist Eng UP200Ht UP200St Ultrasonic Homogenizer Imlab - 0Document5 pagesHielscher Brochure Pricelist Eng UP200Ht UP200St Ultrasonic Homogenizer Imlab - 0Lizeth DiazNo ratings yet
- Computer Hardware SyllabusDocument5 pagesComputer Hardware SyllabusSyed Arfath AhmedNo ratings yet
- Network+ Certification Study Guide 2000Document39 pagesNetwork+ Certification Study Guide 2000SuryaNo ratings yet
- Openlab Cds Ezchrom Edition A 04 05 Fds 11752Document38 pagesOpenlab Cds Ezchrom Edition A 04 05 Fds 11752Syed RizviNo ratings yet
- Designing a Network for a Computer Engineering DepartmentDocument22 pagesDesigning a Network for a Computer Engineering DepartmentTejas Talole100% (6)
- Company Profile JatayuDocument22 pagesCompany Profile JatayuOky Yeksa DwiantoNo ratings yet
- Manual LSI X-LogDocument15 pagesManual LSI X-Logkrisna linggaNo ratings yet
- CSS Summative TestDocument2 pagesCSS Summative TestMel Arthur CapawingNo ratings yet
- Computer Networks and Data CommunicationsDocument31 pagesComputer Networks and Data CommunicationscoolvadivelNo ratings yet
- Network Design For Small BusinessDocument16 pagesNetwork Design For Small BusinessDelenzy Cino100% (1)
- MX84 Overview and SpecificationsDocument4 pagesMX84 Overview and SpecificationsDmitryNo ratings yet
- Joybook A52 Series EnglishDocument44 pagesJoybook A52 Series EnglishTudor VladNo ratings yet
- Omada Controller Software 3.0.2 - UG PDFDocument146 pagesOmada Controller Software 3.0.2 - UG PDFEfoy TechNo ratings yet
- Samsung Clp510 Service ManualDocument228 pagesSamsung Clp510 Service ManualTawanda ChimutsotsoNo ratings yet
- Virtual Private Network: Secure Remote Access To Machines Through VPNDocument12 pagesVirtual Private Network: Secure Remote Access To Machines Through VPNPLC10No ratings yet
- Technicolor TC7300E PDFDocument34 pagesTechnicolor TC7300E PDFJuan GarciaNo ratings yet
- IP200 Installation User GuideDocument34 pagesIP200 Installation User GuideVodafone Business SurveillanceNo ratings yet
- BRK-126T New Topics in ITE PCDocument87 pagesBRK-126T New Topics in ITE PCWalid AlsharafiNo ratings yet
- IT AS level chapter 6 Networking ComputersDocument5 pagesIT AS level chapter 6 Networking ComputersVex Davies BanningNo ratings yet
- FW5505 19.0v1 Introduction To Wireless Protection On Sophos Firewall PDFDocument14 pagesFW5505 19.0v1 Introduction To Wireless Protection On Sophos Firewall PDFVanderwaal PromolykoNo ratings yet
- KSOU Distance MCA SyllabusDocument26 pagesKSOU Distance MCA SyllabusSunil JhaNo ratings yet
- Module 3Document9 pagesModule 3Ankit ChoudharyNo ratings yet
- CSS-TESDA-Module - 2nd QuarterDocument39 pagesCSS-TESDA-Module - 2nd QuarterRasec Nayr Cose0% (1)
- MIS Draft AssignmentDocument25 pagesMIS Draft Assignmentnazm83100% (1)
- Paul Sabin ResumeDocument5 pagesPaul Sabin ResumePaul SabinNo ratings yet
- ISS331 Lecture Note 1Document17 pagesISS331 Lecture Note 1RANTSHADI ELIJAHNo ratings yet
- Network and Control ConsiderationDocument14 pagesNetwork and Control ConsiderationIndika WithanachchiNo ratings yet
- Computer Appreciation: Designed by Legitimate ICTDocument16 pagesComputer Appreciation: Designed by Legitimate ICTMiracle UchechukwuNo ratings yet