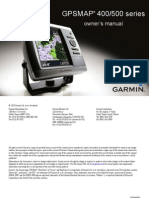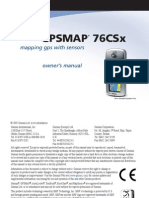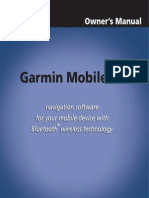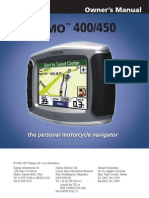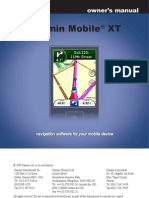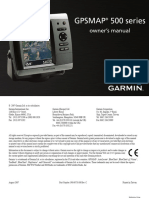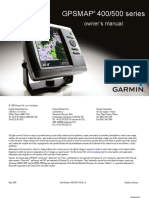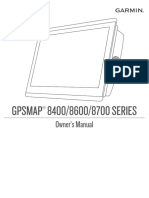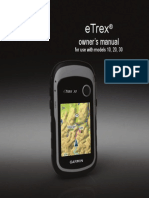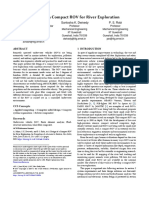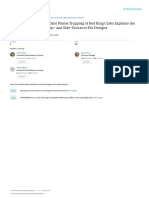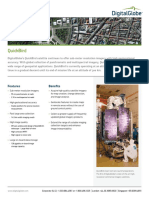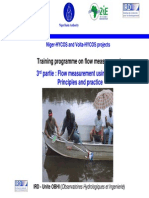Professional Documents
Culture Documents
Map Source Manual
Uploaded by
theportuxOriginal Description:
Copyright
Available Formats
Share this document
Did you find this document useful?
Is this content inappropriate?
Report this DocumentCopyright:
Available Formats
Map Source Manual
Uploaded by
theportuxCopyright:
Available Formats
mapping software
users manual
Copyright 2004-2005 Garmin Ltd. or its subsidiaries
Garmin International, Inc.
1200 E. 151
st
Street,
Olathe, Kansas 66062 U.S.A.
Tel. 913/397.8200 or 800/800.1020
Fax. 913/397.8282
Garmin (Europe) Ltd.
Unit 5, The Quadrangle,
Abbey Park Industrial Estate,
Romsey, SO51 9DL U.K.
Tel. 44/0870.8501241
Fax. 44/0870.8501251
Garmin Corporation
No. 68, Jangshu 2
nd
Road,
Shijr, Taipei County, Taiwan
Tel. 886/2.2642.9199
Fax. 886/2.2642.9099
All rights reserved. Except as expressly provided herein, no part of this manual may be reproduced, copied, transmitted,
disseminated, downloaded, or stored in any storage medium for any purpose without prior written consent of Garmin. Garmin hereby
grants permission to download a single copy of this manual and of any revision to this manual onto a hard drive or other electronic
storage medium to be viewed, and to print one copy of this manual or any revision hereto, provided that such electronic or printed
copy of this manual must contain the complete text of this copyright notice and provided further that any unauthorized commercial
distribution of this manual or any revision hereto is strictly prohibited.
Information in this document is subject to change without notice. Garmin reserves the right to change or improve its products and
to make changes in the content without obligation to notify any person or organization of such changes or improvements. Visit the
Garmin Web site (www.garmin.com) for current updates and supplemental information concerning the use and operation of this and
other Garmin products.
Garmin
, BlueChart
, City Select
, MapSource
, MetroGuide
, and iQue
are registered trademarks and Que
is a trademark of
Garmin Ltd. or its subsidiaries, and may not be used without the express written permission of Garmin.
July 2005 Part Number 190-00417-20 Rev. C Printed in Taiwan
MapSource Users Manual i
INTRODUCTION > TABLE OF CONTENTS
Introduction ........................................................ii
Serial Number ........................................................... ii
Contact Garmin ......................................................... ii
Map Data Information .............................................. ii
Installing MapSource ........................................1
Unlocking Maps ....................................................1
Unlock Codes and Coupon Codes ............................ 1
Saving and Viewing Unlock Codes .......................... 3
Updating Personal Information ................................ 5
Registering Your Product .......................................... 6
Changing or Removing MapSource ...................6
Repairing MapSource ............................................... 6
Modifying Coverage Areas ....................................... 7
Removing MapSource .............................................. 7
Connecting Your GPS Unit to a Computer .........8
Using MapSource ..............................................9
Parts of MapSource ..............................................9
Loading Maps to Your Garmin GPS Unit ..........10
Selecting Maps ....................................................... 10
Adding Maps from Multiple MapSource
Products ............................................................. 12
Transferring MapSource Data ...........................13
iQue
Users ............................................................. 13
Sending Data to Your GPS Unit ............................ 15
Receiving Data from Your GPS Unit ...................... 16
Creating and Editing Waypoints .......................17
Creating Waypoints ................................................ 17
Editing Waypoints .................................................. 18
Finding Places ....................................................18
Finding Nearest Places and Recently Found
Places ................................................................ 19
Creating and Editing Routes .............................20
Creating Routes ...................................................... 20
Editing Routes ........................................................ 21
Tracks ..................................................................22
Viewing Tracks ....................................................... 22
Filtering Tracks ....................................................... 23
Customizing MapSource ...................................23
Warnings and Cautions ..................................24
Index .................................................................25
For additional instructions while you are using
MapSource, click Help > MapSource Help or
press F1 on your keyboard to open the detailed
MapSource Help les.
ii MapSource Users Manual
INTRODUCTION
Thank you for choosing Garmin
MapSource
the complete
tool for managing your Garmin GPS unit. MapSource provides
detailed geographic data that you can view on your computer
or load on your GPS unit. This manual has been provided to get
you started. For detailed information about using MapSource,
refer to the Help system.
Serial Number
Use this area to record the serial number (8-digit number
located on the back of the box) in case your MapSource
software needs service. Keep your original sales receipt in a
safe place or attach a photocopy inside the manual.
Serial Number: ____ ____ ____ ____ ____ ____ ____ ____
Contact Garmin
Contact Garmin if you have any questions or if you should
encounter any difculty while using MapSource.
In the U.S.A, contact Garmin Product Support by phone at
913/397.8200 or 800/800.1020, MondayFriday, 8 AM5 PM
Central Time; or by e-mail at sales@garmin.com.
In Europe, contact Garmin (Europe) Ltd. at 44/0870.8501241.
Map Data Information
One of Garmins goals is to provide customers with the
most complete and accurate cartography available to us at a
reasonable cost. We use a combination of governmental and
private data sources, which we identify as required in product
literature and copyright messages displayed to the consumer.
Virtually all data sources contain inaccurate or incomplete data
to some degree. This is particularly true for areas outside the
United States, where complete and accurate digital data is either
not available or is prohibitively expensive.
If the data source lacks a feature, or if an item is mislocated or
misidentied, it will be incorrectly identied or missing in the
Garmin cartography product as well. Each MapSource product
has its strengths and weaknesses, and not all are suitable for
every purpose. Please keep this in mind as you use and enjoy
the benets the cartography provides.
Garmin encourages customers to report any errors found in our
electronic maps by completing our online Error Reporting Form
in the Cartography section of our Web site: http://www.garmin
.com/cartography/mapSource/errorForm.html.
INTRODUCTION
MapSource Users Manual 1
INSTALLING MAPSOURCE > UNLOCKING MAPS
INSTALLING MAPSOURCE
Unlocking Maps
Some MapSource products need to be unlocked before
you can use the detailed map data. If your product
needs to be unlocked, you will nd a piece of paper
in the product box with an Unlock Code or a Coupon
Code.
If you just nished installing MapSource, the
UnlockWizard opens automatically. You can also
unlock your maps from within MapSource. Click the
Utilities menu and then select Unlock Maps.
Unlock Codes and Coupon Codes
An Unlock Code is 25 characters and is printed on a
yellow piece of paper. It unlocks all maps associated
with your MapSource product. The yellow paper also
includes a serial number and a 7-digit Registration
Code. To unlock your product with a 25-Character
Unlock Code, see page 2.
A Coupon Code is 8 characters and is printed on the
Unlock Certicate. It unlocks a map region of your
MapSource product. To unlock your product with an
8-character Coupon Code, see page 2.
NOTE: Keep your Unlock Code or Coupon Code
in a safe place. You may need this information
if you reinstall MapSource. Garmin cannot give
refunds or exchanges for MapSource Unlock
Codes.
2 MapSource Users Manual
INSTALLING MAPSOURCE > UNLOCKING MAPS
To unlock your product with a 25-Character
Unlock Code:
NOTE: An Internet connection is required for the
following procedure.
1. In MapSource, click Utilities > Unlock Maps.
Then click Next.
2. Click Yes, I have a 25-character unlock code.
Then click Next.
3. Click I have an Unlock certicate, I will type it
in. Then click Next.
UnlockWizard
4. Enter your 25-character unlock code and then a
comment, if desired. Click Next.
5. If you would like to register your product, you
can do so at this time by clicking Yes, I have
a new Registration Code. Enter the 7-digit
registration code on the yellow piece of paper.
Click Next and follow the on-screen instructions
to register your product.
If you would like to register your product later,
click No, I will register my product later and
click Next. You can now close the UnlockWizard
and use MapSource.
To unlock your product with an 8-character
Coupon Code:
NOTE: An Internet connection is required for the
following procedure.
1. In MapSource, click Utilities > Unlock Maps.
Then click Next.
2. Click No, I need to get a 25-character unlock
code. Then click Next.
3. Enter your personal information in the elds
provided and click Next.
MapSource Users Manual 3
INSTALLING MAPSOURCE > UNLOCKING MAPS
4. Select whether you are a new customer or an
existing customer. Click Next. If you are an
existing customer, enter your Garmin Customer
Code and click Next.
5. To continue, you need either your GPS units
internal Unit ID or Serial Number.
To get the Unit ID, follow the appropriate steps
in the UnlockWizard. To enter the units Serial
Number, nd the number on the back of the
units casing and enter it in the space provided.
6. Enter the 8-character Coupon Code found on
your Unlock Certicate. Click Next.
Enter your Coupon Code.
7. Select and verify the region that you would like
to unlock. After checking the box to agree to
the terms, click Next to complete the unlock
process. You can now close the UnlockWizard
and use MapSource.
Saving and Viewing Unlock Codes
If you ever need to view your Unlock Code, you can
do so using the UnlockWizard. You may also want to
back up your Unlock Codes to a safe location on your
computer in case you need to reinstall MapSource.
If you registered your MapSource product, you can
retrieve your Unlock Code from Garmin.
To view your installed Unlock Codes:
1. In MapSource, click Utilities > Unlock Maps.
Then click Next.
2. Click View my installed unlock codes. Then
click Next.
4 MapSource Users Manual
INSTALLING MAPSOURCE > UNLOCKING MAPS
Select View my installed unlock codes.
3. The UnlockWizard displays a list of all of the
installed MapSource products.
To view the Unlock Code for a product, highlight
the product and then click Properties.
To delete an Unlock Code for a product,
highlight the product and click Delete.
To back up your Unlock Code:
1. In MapSource, click Utilities > Unlock Maps.
Then click Next.
2. Click Backup my unlock codes to a le. Then
click Next.
3. Browse to the folder where you want to store
your Unlock Codes.
NOTE: Garmin recommends that you save the
back up le to a separate location other than the
MapSource folder.
4. Enter a le name for your Unlock Codes and
click Save.
5. The UnlockWizard saves all of your Unlock
Codes into that le for future use. You can now
close the UnlockWizard.
To restore your (saved) Unlock Codes:
1. In MapSource, click Utilities > Unlock Maps.
Then click Next.
2. Click Retrieve and reinstall all my Garmin
unlock codes. Then click Next.
3. Select Retrieve my codes from a le on my
PC.
4. Browse for the le where you saved your
Unlock Code and click Open.
5. Your codes should now be restored to
MapSource. Select Yes to return to the
UnlockWizard Options menu or select No, I am
done to exit the UnlockWizard.
MapSource Users Manual 5
INSTALLING MAPSOURCE > UNLOCKING MAPS
To retrieve your Unlock Code from Garmin:
NOTE: An Internet connection is required for the
following procedure.
1. In MapSource, click Utilities > Unlock Maps.
Then click Next.
2. Click Retrieve and reinstall all my Garmin
unlock codes. Then click Next.
3. If you have registered your MapSource products
with Garmin, click Retrieve my unlock codes
from the Garmin Server. Then click Next.
4. Enter your Garmin Customer Code and click
Next. The products you have registered through
the Garmin Web site appear. Click Next.
5. Your codes are restored to MapSource. Close
the UnlockWizard.
Updating Personal Information
You can update your personal information on le with
Garmin at any time using your Garmin Customer Code
and the UnlockWizard.
NOTE: An Internet connection is required for the
following procedure.
To update your information with Garmin:
1. In MapSource, click Utilities > Unlock Maps.
Then click Next.
2. Select Update my Garmin account
information and click Next.
3. Enter your Garmin Customer Code. Click Next.
4. Review the products registered in your name
and click Next.
5. The Garmin Web site opens in your browser.
Review your personal information and make
any adjustments as necessary.
6 MapSource Users Manual
INSTALLING MAPSOURCE > CHANGING OR REMOVING MAPSOURCE
Registering Your Product
If you have not already registered your product using
the UnlockWizard, you can register on Garmins Web
site at https://www.garmin.com/registration/selectreg
.jsp.
We highly recommend that you register your
MapSource product to gain important benets:
You can be notied of product updates as they
occur.
You have proof of purchase on le with Garmin
in case your product needs service.
You have access to reduced-rate mapping data
updates.
Changing or Removing
MapSource
You can repair MapSource if it becomes corrupted.
For some MapSource products, you can modify the
regional coverage area. You can also remove any
MapSource product from your computer.
Repairing MapSource
In some MapSource products, you can repair
MapSource if it becomes corrupt. If this option is not
available, you can uninstall and reinstall the product.
NOTE: You need your MapSource installation
disks to repair MapSource.
To repair MapSource:
1. Insert the MapSource installation disk into your
computer disk drive. The InstallShield Wizard
opens. Click Next.
2. Select Repair and click Next.
3. Follow the additional instructions to repair
MapSource.
MapSource Users Manual 7
INSTALLING MAPSOURCE > CHANGING OR REMOVING MAPSOURCE
Modifying Coverage Areas
Some MapSource detailed map products allow you to
modify the regional coverage areas. If your MapSource
product allows this, Modify appears as an option when
you open the MapSource InstallShield Wizard.
NOTE: You need your MapSource installation
disks to modify MapSource.
To add or remove specic coverage areas:
1. Insert the MapSource installation disk into your
computer disk drive. The InstallShield Wizard
opens. Click Next.
2. Select Modify and click Next.
3. Select the areas you want to add or remove.
Click Next.
4. Follow the additional instructions to modify
MapSource.
Removing MapSource
You can remove any MapSource product from your
computer without using the MapSource installation
disks.
To remove MapSource:
1. Click the Start button. Then select Settings >
Control Panel.
2. From the Control Panel page, select Add/
Remove Programs.
3. Highlight MapSource and click Change/
Remove.
4. Follow the instructions to remove MapSource.
OR
1. Click the Start button. Then select Programs
> MapSource > MapSource product
Installation Wizard (if enabled).
2. Click Next.
3. Select Remove.
8 MapSource Users Manual
INSTALLING MAPSOURCE > CONNECTING YOUR GPS UNIT TO A COMPUTER
Connecting Your GPS Unit to a
Computer
Install your MapSource software or run the installation
disk for your product before you connect your GPS
unit to your computer. If your MapSource product
came with a setup guide, follow those instructions to
learn how and when to connect your GPS unit to your
computer. You can also nd this information in your
GPS unit owners manual.
To connect your GPS unit to your computer:
1. If your GPS unit came with a PC Interface
Cable, connect your GPS to a serial
communications port on your computer (see
illustration below).
Serial Communications Port
If your GPS unit came with a USB data
cable, connect your GPS to an available USB
data port.
USB Data Port
2. Verify that your GPS is turned on and the Serial
Data Format is set to Garmin, if possible.
To verify proper connection to the
computer:
1. In MapSource, click Utilities > Get Unit ID.
2. Verify that the name of your GPS unit appears
in the Device eld. If not, your GPS unit may
not be connected properly. Verify that the unit is
turned on, check the connection, and then click
Find Device.
MapSource Users Manual 9
USING MAPSOURCE > PARTS OF MAPSOURCE
USING MAPSOURCE
Parts of MapSource
The MapSource window contains ve main parts: the (1) toolbars, (2) data tabs, (3) splitter bar, (4) Graphic Map,
and (5) status bar.
1
4 3 2
5
10 MapSource Users Manual
USING MAPSOURCE > LOADING MAPS TO YOUR GARMIN GPS UNIT
Loading Maps to Your Garmin
GPS Unit
You can load maps to your Garmin GPS in three
simple steps:
Connect your Garmin GPS unit to your
computer.
Select the maps you want to send to your
GPS unit.
Transfer the maps to your GPS unit.
For help connecting your GPS unit to your computer,
see page 8 or consult the owners manual for your
GPS unit. To select maps and send them to your GPS
unit, see the next two sections, Selecting Maps and
Transferring MapSource Data. You may also be able
to view a tutorial on your MapSource installation disk
about selecting and sending maps.
NOTE: Not all Garmin GPS units can use
detailed maps. Check your GPS unit owners
manual to see if your unit is compatible.
Selecting Maps
Use the Map tool to select the map regions you
want to send to your GPS unit.
NOTE: To select map regions, you must unlock
your MapSource product. For more information,
see page 1.
To select map regions:
1. Zoom to 30 miles (50 km) on the Zoom scale.
2. Click the Map tool or click Tools > Map.
Move the mouse over the Graphic Map. Each
map region becomes outlined in yellow when
you move over it with the mouse. The name and
size of the map region appear in the status bar.
3. Click a map region to select it. To select several
map regions at once, click and drag the mouse
over the areas you want to select. Selected map
regions are shaded pink.
MapSource Users Manual 11
USING MAPSOURCE > LOADING MAPS TO YOUR GARMIN GPS UNIT
Selected map regions appear shaded in pink.
BlueChart
map regions appear outlined in pink.
4. To deselect a map region, click a shaded pink
area on the Graphic Map. To deselect several
map regions, press and hold the Ctrl key while
you click and drag across the map regions you
want to deselect.
The map regions you select are called a map set
and are listed in the Maps tab. Click the Maps tab to
view the names and sizes of each map region you have
selected.
Check the amount of memory your GPS unit has to
store map data. Then check the Maps tab to see how
much memory your map set requires. If the map set is
too big, deselect some map regions.
Maps Tab
Memory
needed to store
this map set.
Names of map
regions.
Click to rename
map set.
NOTE: If your GPS unit supports auto-routing,
select the Include route calculation data check
box (located at the bottom of the Maps tab).
You can create a route in MapSource and then select
all of the map regions surrounding that route. You can
also select maps around waypoints or tracks. For more
information about creating routes, see page 20.
12 MapSource Users Manual
USING MAPSOURCE > LOADING MAPS TO YOUR GARMIN GPS UNIT
To select maps around waypoints, routes,
or tracks:
Right-click a route, waypoint, or track in its
Data tab and click Select Maps Around Route
(Waypoint/Track) from the shortcut menu.
NOTE: Some MapSource products sell area maps
separately. You can only select maps that you have
purchased and installed on your computer.
Adding Maps from Multiple MapSource
Products
You can add maps from more than one MapSource
product to a map set, but you can only see data from
one product on your GPS unit if the maps overlap.
The maps are not transparent on the unit and cannot be
combined.
If two maps from different MapSource products
overlap on your GPS unit, you need to turn the
overlapping map off in order to see the other map
underneath. Check your GPS unit owners manual to
learn how to turn MapSource maps on or off.
For example, if you select both Topographical and
Roads & Recreational data for the same geographical
area, you will not see a combination of topographic
and road data. You will only see data from the Roads &
Recreation data set. In order to see the Topographical
data, turn the Roads & Recreational data off in your
GPS unit.
MapSource Users Manual 13
USING MAPSOURCE > TRANSFERRING MAPSOURCE DATA
Transferring MapSource Data
You can send map sets, waypoints, routes, and tracks to
your GPS unit or storage card, or you can receive data
from your GPS unit or storage card. You may use one
of the following methods to transfer data to or from
your GPS unit (check your GPS unit owners manual to
see what data transfer options are available):
Serial or USB Cable
USB Data Card ProgrammerYou can use
this method if your GPS unit uses a Garmin
data card (not preprogrammed). The USB Data
Card Programmer works only with Windows 98,
Windows 2000, Windows ME, or Windows XP.
Compact Flash (CF) or Secure Digital (SD)
Card ReaderIf your GPS unit uses a CF or
SD card, you can purchase a third-party card
reader to transfer data.
Each time you transfer maps to a data card, you
completely erase all data currently stored on the card
and replace it with new data. However, if you store
maps on a data card and you transfer waypoints, routes,
or tracks, you will not erase the maps on the card.
You can transfer waypoints, routes, and tracks from
a data card to your GPS units internal memory to
prevent them from being deleted from your data card.
You cannot save maps from a data card to your GPS
units internal memory.
iQue
Users
To transfer data to and from an iQue, you may need to
synchronize with your personal computer. You may not
be able to send or receive all types of data to/from your
iQue. For more information, refer to your iQue owners
manual.
14 MapSource Users Manual
USING MAPSOURCE > TRANSFERRING MAPSOURCE DATA
BlueChart, Fishing Hot Spots, and
LakeMaster Data Cards
Preprogrammed BlueChart, Fishing HotSpots, and
LakeMaster data cards should not be used in the USB
Programmer or in a GPS unit for saving MapSource
mapsyou will lose the preloaded data. Remove this
preprogrammed data card from your GPS unit before
you transfer maps. MapSource warns you if you are in
danger of erasing data. If you overwrite the preloaded
data, Garmin will not replace or recover it.
Reloading the POI Database
If your GPS unit includes a preloaded/preprogrammed
Points of Interest (POI) database, you will see a
warning about erasing this preloaded data before you
save MapSource maps. This warning does not refer to
the basemap of your unit. You can restore preloaded
data to your GPS unit by downloading it from the
Garmin Web site.
To reload Points of Interest:
1. Go to http://www.garmin.com.
2. Click Updates & Downloads.
3. Click the name of your GPS unit.
4. Under Unit Software, click Download.
5. Click to accept the terms of the Software
License Agreement.
6. Under Download Preloaded POI Database,
click Download.
Any MapSource maps on your GPS unit will be erased
and replaced with the POI database.
MapSource Users Manual 15
USING MAPSOURCE > TRANSFERRING MAPSOURCE DATA
Sending Data to Your GPS Unit
If your GPS unit has a storage card, verify that the card
is inserted correctly into the unit. Also, connect your
GPS unit to your computer and set your units Data
Transfer mode to Garmin, if applicable (see your unit
owners manual for instructions).
Types of data you can send are maps, waypoints,
routes, or tracks. Remember, you can only send maps
to an iQue.
NOTE: MapSource transfers all of the data listed
in a data tab to your GPS unit each time you
transfer data.
To send data to a GPS unit or card reader:
1. Select the data you want to send to your GPS
unit or card. The data appears in the correct tab
on the left side of the window.
2. Click Send To Device or click Transfer >
Send To Device.... The name of your GPS unit
or card reader should appear automatically in
the Device menu. If not, click Find Device.
If you are using a USB card programmer,
USB Data Card Programmer appears in
the Device eld.
If you are using a CF or SD card reader,
select the correct drive letter from the
Device eld.
If you are sending data to an iQue or cf
Que, select where you want to save data
under Map Storage Location. If necessary,
select the correct user name from the
Device elds.
3. Under What to Send, check the boxes next to
each type of data you want to send.
4. Click Send. MapSource begins sending data to
your GPS unit or card reader. After you begin
transferring data, you can check the box next to
Turn Off GPS After Transfer, if available.
5. If you are using an iQue or cf Que, synchronize
with your personal computer, if necessary, so
that your unit receives the data.
16 MapSource Users Manual
USING MAPSOURCE > TRANSFERRING MAPSOURCE DATA
Receiving Data from Your GPS Unit
If your GPS unit has a storage card, verify that the card
is inserted correctly into the unit. Also, connect your
GPS unit or card reader to your computer and set your
units Data Transfer mode to Garmin, if applicable
(see your unit owners manual for instructions).
To receive data from a GPS unit or card
reader:
1. If you are using an iQue, synchronize with your
personal computer, if necessary, so that you
can send information to MapSource.
2. Click Receive From Device , or click
Transfer > Receive From Device. The name
of your GPS unit or card reader should appear
automatically in the Device menu. If not, click
Find Device.
If you are using a USB card programmer,
USB Data Card Programmer appears in
the Device eld.
If you are using a CF or SD card reader,
select the correct drive letter from the
Device eld.
If you are using an iQue, select the correct
user name from the Device eld.
3. Under What to Receive, check the boxes next
to each type of data you want to receive.
4. Click Receive. MapSource begins receiving
data from your GPS unit or card reader. The
data appears in the correct tab on the left side
of the window.
MapSource Users Manual 17
USING MAPSOURCE > CREATING AND EDITING WAYPOINTS
Creating and Editing Waypoints
A waypoint is any point on the Graphic Map that you
store in memory. You can easily create waypoints in
MapSource and then transfer them to your GPS unit.
You can also load waypoints from your GPS unit into
MapSource and then edit them. To send and receive
information from your GPS unit, see page 13.
Creating Waypoints
When you create a waypoint, MapSource automatically
names the waypoint based on its location. If you create
a waypoint on an existing map feature, MapSource
bases the waypoint name on the feature. If you create
a waypoint on an open location, MapSource names the
waypoint with a number. Each waypoint you create
appears in the Waypoints tab on the left side of
the window.
To create a waypoint:
1. Click the Waypoint tool or click Tools >
Waypoint.
2. Locate the place and then click anywhere on
the Graphic Map to create a waypoint at that
exact spot. To create a waypoint in the center
of the Graphic Map, press Ctrl + W on your
keyboard. The Waypoint Properties dialog box
appears.
Waypoint Properties dialog box
3. Make changes to the waypoint properties
as necessary. Click More Details to view all
available waypoint properties.
4. Click OK to save the waypoint. Click Cancel to
exit without creating the waypoint.
18 MapSource Users Manual
USING MAPSOURCE > FINDING PLACES
Editing Waypoints
You can edit the properties of a waypoint by opening
the Waypoint Properties dialog box:
Double-click a waypoint name listed in the
Waypoints tab.
Click the Selection tool . Then double-click a
waypoint on the Graphic Map.
Right-click any waypoint in the Waypoints tab
or on the Graphic Map. Then select Waypoint
Properties.
Finding Places
In MapSource, click the Find button to open the
Find Places dialog box where you can easily nd
cities, Points of Interest (such as restaurants, parks, and
shops) addresses, intersections, or waypoints.
To have the most available search options from your
MapSource product, you must unlock your maps. See
Unlocking Maps, page 1.
As you type places to search for in the Find Places
dialog box, MapSource uses an auto-complete list to
make suggestions. For example, as you type the name
of a city, a list of cities appears matching the letters you
type. You can choose the city directly from the auto-
complete list or nish typing the name of the city.
NOTE: If the place you are searching for does
not appear in the auto-complete list, MapSource
will not allow you to continue typing. Verify the
correct spelling of the place.
MapSource Users Manual 19
USING MAPSOURCE > FINDING PLACES
Find Places dialog box
To nd a place:
1. Click Find Places or click View > Find
Places.
2. Click one of the following tabs: City, Feature,
Address, or Intersection.
3. Start typing or selecting the search criteria.
4. Click Find to show a list of matches in the
Places list. If you see the message No items
found, try using more general search criteria.
5. Click to highlight the correct place from the list.
The place appears on the Graphic Map.
6. Click Make Waypoint if you want to save the
place as a waypoint. Click OK to close the
Find Places dialog box. Click Cancel to close
and return to the part of the map you were
previously viewing.
Finding Nearest Places and Recently
Found Places
In MapSource, click the Find Nearest Places button
to open the Find Nearest Places dialog box where
you can search for map features and other places near
a specic location on the Graphic Map. You can nd
places near a waypoint, any map location, or the center
of the Graphic Map.
Click the Recently Found Places button to open
the Recently Found Places dialog box where you can
view a list of places you have searched for recently.
20 MapSource Users Manual
USING MAPSOURCE > CREATING AND EDITING ROUTES
Creating and Editing Routes
Routes tell you how to get from one place to another.
Depending on your MapSource product, you can create
a direct route (a straight-line route), or an auto-route
(turn-by-turn over roads).
Creating Routes
You can create and modify routes in MapSource by
using the Route Properties dialog box, the Route tool
, or the Waypoints tab. A route can contain several
points; each point is called a via point.
NOTE: Not all MapSource products can create
an auto-route. You must be using a routable
MapSource product for MapSource to calculate
an auto-route.
To create a route using the Route Properties
dialog box:
1. Press Ctrl + R or click Edit > New Route to
open the Route Properties dialog box.
2. To add an existing waypoint to the route, click
Insert Waypoint. Select the waypoint from the
list that appears. To select multiple waypoints,
press the Ctrl or Shift key while you click
several waypoints. Then click OK.
3. To add a city, point of interest, address, or
intersection, click the Find Places button
inside the dialog box.
4. Repeat steps 23 until you are nished adding
points to your route. Each point you add is
listed in order from rst to last under the Via
Points tab.
5. To rearrange the points in the list, highlight each
point and click the arrows to move the point up
or down in the list. To reorder the points from
last to rst, click Invert.
MapSource Users Manual 21
USING MAPSOURCE > CREATING AND EDITING ROUTES
To see points on the map, highlight each point
and click Show on Map, or check the box next
to Center map on selected item to see each
point in the center of the map.
6. Click OK to save the new route.
Click Find buttons to
search for map features.
Click to insert a
waypoint listed in the
Waypoints tab.
Editing Routes
You can edit routes directly on the Graphic Map or
using the Route Properties dialog box.
From your route on the Graphic Map, you can add,
move, and remove waypoints using the selection tool
.
Moving a route waypoint on the Graphic Map.
Route Properties dialog box
22 MapSource Users Manual
USING MAPSOURCE > TRACKS
From the Route Properties dialog box, you can:
Add points to a route
Rename a route
Invert a route
Link a le or URL to a route
View a vertical prole for a route
View and print text directions for an auto-route
Delete a route
For more information, refer to the MapSource Help
system. Click Help > MapSource Help or press F1 on
your keyboard to open the detailed MapSource Help
les.
Tracks
Tracks are like little footprints on the Graphic Map
that show you exactly where you have been. The
track appears as a tiny dotted line made up of track
points. As you move, your GPS unit records a track
point every second (by default) with the time and your
position and speed. Your GPS unit then saves these
points as a track.
Viewing Tracks
Tracks received from your GPS unit appear in the
Tracks tab after you receive them. You can view tracks
on the Graphic Map and edit them using the Track
Properties dialog box.
Double-click any track in the Tracks tab to open the
Track Properties dialog box. You can change the
track name, invert the track, view a vertical prole
of the track, and view and edit track points. For more
information, see Transferring MapSource Data, page
13.
MapSource Users Manual 23
USING MAPSOURCE > CUSTOMIZING MAPSOURCE
Track Properties dialog box
Filtering Tracks
Each track point contains time, position, and speed
information. From the Track Properties dialog box,
click Filter. When you lter a track you have loaded
from your GPS unit, you tell MapSource which track
points you want to keep and which to discard. You can
lter track points by time or distance, or you can let
MapSource lter the track points automatically.
Customizing MapSource
After you become comfortable using MapSource, you
may want to customize preferences to meet your needs.
You can change many settings by opening MapSource
Preferences. Click Edit > Preferences to open the
Preferences dialog box.
Preferences dialog box
24 MapSource Users Manual
WARNINGS AND CAUTIONS
WARNINGS AND CAUTIONS
CAUTION: GARMIN MAKES NO WARRANTY AS TO
THE ACCURACY OR COMPLETENESS OF THE MAP
DATA IN THIS PRODUCT AND DISCLAIMS ANY AND
ALL EXPRESS, IMPLIED, OR STATUTORY WARRANTIES,
INCLUDING ANY IMPLIED WARRANTY OF
MERCHANTABILITY OR FITNESS FOR A PARTICULAR
PURPOSE. IT IS THE USERS RESPONSIBILITY TO
USE THIS PRODUCT PRUDENTLY. THIS PRODUCT IS
INTENDED TO BE USED ONLY AS A TRAVEL AID AND
MUST NOT BE USED FOR ANY PURPOSE REQUIRING
PRECISE MEASUREMENT OF DIRECTION, DISTANCE,
LOCATION, OR TOPOGRAPHY.
The following Warnings and Cautions may apply to some or all
of the content in the MapSource BlueChart
installation disk:
WARNING: No National Hydrographic Ofce has veried
the information in this product and none accept liability for the
accuracy of reproduction or any modications made thereafter.
No National Hydrographic Ofce warrants that this product
satises national or international regulations regarding the use
of the appropriate products for navigation.
WARNING: This product has been produced, in part or whole,
from the United Kingdom Hydrographic Ofce products. No
liability is accepted for the use of this product and it must not
be used to assist in navigation. The digital chart(s) contained
herein have not been veried or updated. For your safety,
users are advised to consult ofcial updated nautical charts for
navigational purposes. The Hydrographic Ofce has not veried
the extracted data and the printed chart should be consulted for
full navigational details.
CAUTION: The Australian Hydrographic Ofce does not
check the information on this product and the Commonwealth
accepts no liability for the accuracy of copying or for any
modications that may have been made to the information
which it has supplied. Furthermore, the Commonwealth does
not warrant that this product meets any regulations as an
appropriate product for navigation or that it contains the latest
hydrographic information available.
MapSource Users Manual 25
INDEX
A
Auto-Routing 11, 20
B
BlueChart
selecting maps 11
C
Card Reader 13, 15
Cartography ii
Cautions and Warnings 24
cf Que Users 15
Compact Flash (CF) Card
13, 15
Connecting Your GPS to a
Computer 7
Contact Garmin ii
Coupon Code 1
Customizing MapSource 23
D
Data Card 13
Data Tabs 9
Data Transfer Mode 15
F
Finding Nearest Places 19
Finding Places 18
Finding Recently Found Places
19
G
GPS Unit
connecting to a computer
8
loading maps to 10
Graphic Map 9
H
Help Files i
I
Installing MapSource
modifying 6
removing 7
iQue Users 13, 15, 16
L
Loading Maps to Your GPS 10
compatibility 10
deselecting maps 11
from multiple MapSource
products 12
selecting maps 10
sending maps 15
tutorial 10
M
Maps Tab 11
Map Set 11
Map Tool 10
Modifying MapSource 6
Modify Coverage Areas 7
P
Personal Information 5
Points of Interest (POI) 18
reloading database 14
Pre-programmed Data Cards
14
Preferences Dialog Box 23
R
Receive From Device 16
Receiving Data 16
Registering Your Product 2, 6
Removing Mapsource 7
Repairing MapSource 6
Routes 2025
creating 20
editing 21
inverting 20
selecting maps around 12
Route Properties Dialog Box
20
S
Saving Files 17
Secure Digital (SD) Card 13,
15
Selecting Maps 10
around routes, waypoints,
and tracks 12
Selection Tool 18
Sending Data 15
Send To Device 15
Serial Number ii, 3
Serial Port 8
Splitter Bar 9
Status Bar 9
Storage Card 13
T
Toolbars 9
Tracks
ltering 23
selecting maps around 12
viewing 23
Transferring Data 13
receiving data 16
sending data 14
transfer methods 13
26 MapSource Users Manual
INDEX
U
Uninstalling MapSource 7
Unit ID 3
Unlocking Maps 1
UnlockWizard 1, 35
Unlock Certicate 1, 3
Unlock Code 1
backing up 4
restoring 4
viewing 3
Updating Personal Informa-
tion 5
USB Data Card Programmer
13, 15, 16
USB Port 8
W
Warnings and Cautions 24
Waypoints 1720
adding to routes 2024
creating 17
creating custom symbols
18
editing 18
selecting maps around
1216
Waypoints Tab 17
Waypoint Properties Dialog
Box 17
For the latest free software updates (excluding map data) throughout the life of your
Garmin products, visit the Garmin Web site at www.garmin.com.
Copyright 2004-2005 Garmin Ltd. or its subsidiaries
Garmin International, Inc.
1200 East 151
st
Street, Olathe, Kansas 66062, U.S.A.
Garmin (Europe) Ltd.
Unit 5, The Quadrangle, Abbey Park Industrial Estate, Romsey, SO51 9DL, U.K.
Garmin Corporation
No. 68, Jangshu 2
nd
Road, Shijr, Taipei County, Taiwan
www.garmin.com
Part Number 190-00417-20 Rev. C
You might also like
- AK SG 02 01PDF Crabs in Cold Water RegioDocument865 pagesAK SG 02 01PDF Crabs in Cold Water RegioManuel Diaz GomezNo ratings yet
- Garmin 421s ManualDocument84 pagesGarmin 421s Manualalroma111266No ratings yet
- Mapping Software User's ManualDocument32 pagesMapping Software User's ManualAbd AzizNo ratings yet
- Manual Garmin GpsDocument30 pagesManual Garmin GpsJavier CasiqueNo ratings yet
- Map Source ManualDocument30 pagesMap Source ManualElwis ApazaNo ratings yet
- Map Source ManualDocument30 pagesMap Source ManualInstituto Tecnologico StanfordNo ratings yet
- Dakota 10 and 20: Owner's ManualDocument48 pagesDakota 10 and 20: Owner's Manualtrikers666No ratings yet
- GARMIN Manual Zumo 600Document52 pagesGARMIN Manual Zumo 600ValterBettiolNo ratings yet
- Motorrad IVDocument52 pagesMotorrad IVNick CooperNo ratings yet
- Zūmo 600 Series: Owner's ManualDocument52 pagesZūmo 600 Series: Owner's ManualGezgin BiriNo ratings yet
- Nuvi 500Document58 pagesNuvi 500dausNo ratings yet
- Gpsmap 76Csx: Mapping Gps With Sensors Owner'S ManualDocument0 pagesGpsmap 76Csx: Mapping Gps With Sensors Owner'S ManualDemo OnlyNo ratings yet
- Gpsmap 60Csx: With Sensors and Maps Owner'S ManualDocument116 pagesGpsmap 60Csx: With Sensors and Maps Owner'S ManualDaniel Ardila ReyNo ratings yet
- Gpsmap 76Cx: Mapping Gps Owner's ManualDocument0 pagesGpsmap 76Cx: Mapping Gps Owner's ManualDemo OnlyNo ratings yet
- Gpsmap 76Csx: Mapping Gps Owner'S ManualDocument64 pagesGpsmap 76Csx: Mapping Gps Owner'S ManualHaryo ArmonoNo ratings yet
- Nüvi 205 and 205W Series: Owner's ManualDocument60 pagesNüvi 205 and 205W Series: Owner's ManualcsaagpNo ratings yet
- Gpsmap 60Cx: Color Map Navigator Owner's ManualDocument98 pagesGpsmap 60Cx: Color Map Navigator Owner's ManualAlex VallejoNo ratings yet
- Gpsmap60csx Buku ManualDocument116 pagesGpsmap60csx Buku ManualwikyweeNo ratings yet
- Garmin Mobile 2.0 Garmin Mobile XTDocument54 pagesGarmin Mobile 2.0 Garmin Mobile XTMarius FarcasNo ratings yet
- Gpsmap 76Cx: Mapping Gps Owner's ManualDocument102 pagesGpsmap 76Cx: Mapping Gps Owner's ManualEmilio GraneroNo ratings yet
- Garmin Mobile XT: Navigation Software For Your Mobile DeviceDocument52 pagesGarmin Mobile XT: Navigation Software For Your Mobile DeviceMohamad DinNo ratings yet
- The Personal Motorcycle NavigatorDocument60 pagesThe Personal Motorcycle NavigatorJay DeeNo ratings yet
- Gpsmap: Map Navigator Owner's ManualDocument94 pagesGpsmap: Map Navigator Owner's Manualsixto21No ratings yet
- Dakota 10 and 20: Owner's ManualDocument48 pagesDakota 10 and 20: Owner's ManualAcevedoNo ratings yet
- 3206 3210 Chart PlotterOwnersManualDocument130 pages3206 3210 Chart PlotterOwnersManualJose RodolfoNo ratings yet
- Pilotguide PDFDocument186 pagesPilotguide PDFChirca FlorentinNo ratings yet
- Garmin Mobile XT: Navigation Software For Your Mobile DeviceDocument52 pagesGarmin Mobile XT: Navigation Software For Your Mobile DevicejunuzovicNo ratings yet
- Garmin PDFDocument124 pagesGarmin PDFNANDA FIKRIY CHANNELNo ratings yet
- Zumo Motorrad ZmoDocument65 pagesZumo Motorrad ZmoNick CooperNo ratings yet
- Gpsmap 76CS: With Sensors and Maps Owner's ManualDocument110 pagesGpsmap 76CS: With Sensors and Maps Owner's ManualMartyson Yudha PrawiraNo ratings yet
- Garmin Nuvi User ManualDocument0 pagesGarmin Nuvi User Manualdeponija123No ratings yet
- 1255 GMR404 406OwnersManualDocument26 pages1255 GMR404 406OwnersManualTomeo GarciaNo ratings yet
- 06 07 09 Garmin Nuvi 255W ManualDocument64 pages06 07 09 Garmin Nuvi 255W ManualmailerfanNo ratings yet
- Garmin 545Document72 pagesGarmin 545Jose RodolfoNo ratings yet
- Colorado Series OM EN PDFDocument48 pagesColorado Series OM EN PDFMatthew DaillieNo ratings yet
- StreetPilotc510 OwnersManualDocument44 pagesStreetPilotc510 OwnersManualCarlos MartinezNo ratings yet
- Garmin Io SpecDocument70 pagesGarmin Io SpecfdacunhaNo ratings yet
- eTrexSummit OwnersManualDocument73 pageseTrexSummit OwnersManualrobld56No ratings yet
- Colorado Series: All-Terrain GPS NavigatorDocument48 pagesColorado Series: All-Terrain GPS NavigatorediNo ratings yet
- Gpsmap 400/500 Series: Owner's ManualDocument72 pagesGpsmap 400/500 Series: Owner's ManualclaudioredlichNo ratings yet
- Navigator Owner's ManualDocument90 pagesNavigator Owner's Manualcristy_stef81No ratings yet
- Gpsmap 400/500 Series: Owner's ManualDocument72 pagesGpsmap 400/500 Series: Owner's ManualAndy JamesNo ratings yet
- Owner's Manual: Personal Travel AssistantDocument79 pagesOwner's Manual: Personal Travel AssistantsubramraviNo ratings yet
- Gpsmap 96/96C: Portable Aviation Receiver Pilot's GuideDocument150 pagesGpsmap 96/96C: Portable Aviation Receiver Pilot's GuideivangalindoNo ratings yet
- Owner's ManualDocument56 pagesOwner's ManualGiambattista GiannoccaroNo ratings yet
- Geko 301: Personal NavigatorDocument0 pagesGeko 301: Personal NavigatorJason RandallNo ratings yet
- Garmin Oregon Owner ManuaDocument52 pagesGarmin Oregon Owner ManuaRenee Picasso ManoppoNo ratings yet
- Garmin GPSMAP 8422Document78 pagesGarmin GPSMAP 8422Jeff SiegelNo ratings yet
- Gpsmap 178C: Owner's ManualDocument134 pagesGpsmap 178C: Owner's ManualBj Santoso Tanjung Perak - ydthreebejNo ratings yet
- Edge 605 705 Owners-Manual enDocument76 pagesEdge 605 705 Owners-Manual enocondutorNo ratings yet
- Nuvi 2405 2505 Series OMDocument88 pagesNuvi 2405 2505 Series OMGeorgia Grace MaingayNo ratings yet
- Nüvi 200 and 200W Series: Owner's ManualDocument50 pagesNüvi 200 and 200W Series: Owner's ManualLucian DenisNo ratings yet
- Personal Navigator: Owner's Manual &referenceDocument74 pagesPersonal Navigator: Owner's Manual &referenceFernando José Fernández BrachoNo ratings yet
- Zumo550 en ManualDocument74 pagesZumo550 en ManualluislegaspidantesNo ratings yet
- Garmin Etrex 10-20-30 OM EN PDFDocument0 pagesGarmin Etrex 10-20-30 OM EN PDFJohn G.No ratings yet
- GPS GSM Tracker GT 280Document45 pagesGPS GSM Tracker GT 280Mladen Jankovic DjomlaNo ratings yet
- CP300 ManualDocument123 pagesCP300 ManualjeftaaNo ratings yet
- Quick Reference General Handling English USLetterDocument21 pagesQuick Reference General Handling English USLetterxflies01No ratings yet
- Automatic Number Plate Recognition: Fundamentals and ApplicationsFrom EverandAutomatic Number Plate Recognition: Fundamentals and ApplicationsNo ratings yet
- Sciencedirect: Construction and Accuracy Test of A 3D Model of Non-Metric Camera Images Using Agisoft PhotoscanDocument7 pagesSciencedirect: Construction and Accuracy Test of A 3D Model of Non-Metric Camera Images Using Agisoft PhotoscanManuel Diaz GomezNo ratings yet
- 3d ImageDocument11 pages3d ImageManuel Diaz GomezNo ratings yet
- Estuaries Background and DefinitionsDocument17 pagesEstuaries Background and DefinitionsManuel Diaz GomezNo ratings yet
- Design of A Compact ROV For River Exploration: Avilash Sahoo Santosha K. Dwivedy P. S. RobiDocument6 pagesDesign of A Compact ROV For River Exploration: Avilash Sahoo Santosha K. Dwivedy P. S. RobiManuel Diaz Gomez100% (1)
- Testing Gopro For 3D Model Reconstruction in Narrow Spaces: September 2016Document8 pagesTesting Gopro For 3D Model Reconstruction in Narrow Spaces: September 2016Manuel Diaz GomezNo ratings yet
- HX210 e Om Eng Em061n210 1804M-BC PDFDocument52 pagesHX210 e Om Eng Em061n210 1804M-BC PDFManuel Diaz GomezNo ratings yet
- SWR Pop-Up Recovery SystemDocument2 pagesSWR Pop-Up Recovery SystemManuel Diaz GomezNo ratings yet
- Stiansenetal 2010TAFSDocument11 pagesStiansenetal 2010TAFSManuel Diaz GomezNo ratings yet
- HX290 SM PDFDocument42 pagesHX290 SM PDFManuel Diaz GomezNo ratings yet
- QuickBird DS QB ProdDocument2 pagesQuickBird DS QB ProdManuel Diaz GomezNo ratings yet
- HX290 SMDocument3,566 pagesHX290 SMManuel Diaz GomezNo ratings yet
- Balch 1986Document31 pagesBalch 1986Manuel Diaz GomezNo ratings yet
- HE-1500Di HE-7300Di Transducer SetupDocument7 pagesHE-1500Di HE-7300Di Transducer SetupManuel Diaz GomezNo ratings yet
- ADCP PrinciplesDocument32 pagesADCP PrinciplesManuel Diaz GomezNo ratings yet