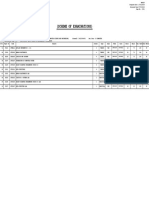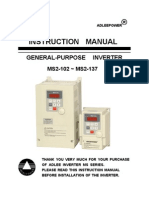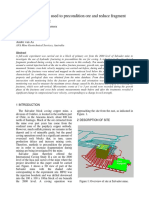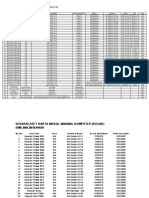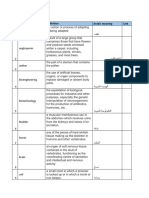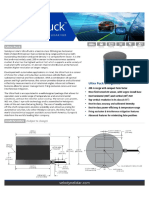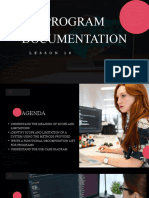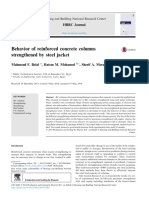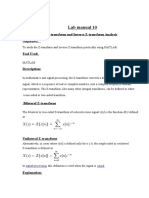Professional Documents
Culture Documents
03 Graphics
Uploaded by
Tình Nguyện0 ratings0% found this document useful (0 votes)
41 views54 pagesThe latest version of this document is installed with Mastercam or can be obtained from your local Reseller. Information might have been changed or added since this document was published. A copy of The Mastercam End User License Agreement is included with the Mastercam product package of which this document is part.
Original Description:
Copyright
© © All Rights Reserved
Available Formats
PDF, TXT or read online from Scribd
Share this document
Did you find this document useful?
Is this content inappropriate?
Report this DocumentThe latest version of this document is installed with Mastercam or can be obtained from your local Reseller. Information might have been changed or added since this document was published. A copy of The Mastercam End User License Agreement is included with the Mastercam product package of which this document is part.
Copyright:
© All Rights Reserved
Available Formats
Download as PDF, TXT or read online from Scribd
0 ratings0% found this document useful (0 votes)
41 views54 pages03 Graphics
Uploaded by
Tình NguyệnThe latest version of this document is installed with Mastercam or can be obtained from your local Reseller. Information might have been changed or added since this document was published. A copy of The Mastercam End User License Agreement is included with the Mastercam product package of which this document is part.
Copyright:
© All Rights Reserved
Available Formats
Download as PDF, TXT or read online from Scribd
You are on page 1of 54
m a s t e r c a m x g e t t i n g s t a r t e d t u t o r i a l s
Be sure you have the latest information!
Information might have been changed or added since this document was
published. The latest version of this document is installed with Mastercam or
can be obtained from your local Reseller. The ReadMe file (ReadMe.htm)
includes the latest information about new features and enhancements.
Working in the
Graphics Window
August 2009
II WORKING IN THE GRAPHICS WINDOW
Mastercam X4 Working in the Graphics Window
Date: August 2009
Copyright 2009 CNC Software, Inc. All rights reserved.
First Printing: August 2009
Software: Mastercam X4
Part Number: X4-PDF-TUT-GW
TERMS OF USE Use of this document is subject to the Mastercam End User License Agreement. A
copy of the Mastercam End User License Agreement is included with the
Mastercam product package of which this document is part. The Mastercam End
User License Agreement can also be found at:
www.mastercam.com/legal/licenseagreement/
III
Contents
Introduction ..................................................................... 1
Tutorial Goals ...................................................................................1
Before You Begin .............................................................................1
If You Need More Help....................................................................3
Additional Documentation ..............................................................3
1. Setting Standard Graphics Views (Gviews)................ 5
Lesson Goals ....................................................................................5
Exercise 1: Changing Standard Gviews .................................... 5
2. Viewing Your Part........................................................ 9
Lesson Goals ....................................................................................9
Exercise 1: Viewing All Entities ................................................ 9
Exercise 2: Zooming ............................................................... 10
Exercise 3: Spinning ............................................................... 12
Exercise 4: Panning ................................................................ 15
3. Setting the Cplane and Creating a Named View....... 17
Lesson Goals ..................................................................................19
Exercise 1: Drawing in the Top Plane ..................................... 19
Exercise 2: Drawing in the Front Plane................................... 23
Exercise 3: Creating a New Named View for the Cplane ........ 26
Exercise 4: Creating Geometry in the New Named View........ 32
Exercise 5: Introducing the View Manager ............................. 33
4. Using Levels .............................................................. 35
Lesson Goals ..................................................................................35
Exercise 1: Accessing the Level Manager .............................. 36
Exercise 2: Turning Level Displays On and Off ........................ 38
Exercise 3: Changing the Main Level ...................................... 39
Exercise 4: Naming and Assigning Entities to a Level ............ 41
IV WORKING IN THE GRAPHICS WINDOW
Exercise 5: Moving and Copying Entities to a Different Level . 42
Conclusion .............................................................................................. 45
I N T R O D U C T I O N
In Mastercam, the graphics window is your workspace in the main Mastercam window. It is here
that you view, create, and modify geometry, drafting entities, and toolpaths.
Mastercam provides many tools you can use to change the graphics window display while you work
with a part. This tutorial introduces some of these tools, and teaches the basic skills you need to
manage your Mastercam workspace.
Tutorial Goals
Use standard graphics views (Gviews) to change your perspective of entities.
Change views by dynamically zooming, spinning, and panning entities in the graphics
window.
Set construction planes (Cplanes), define a new plane, and draw geometry in a
non-standard orientation.
Use levels to manage the display of entities.
Before You Begin
This is a module of the Mastercam Getting Started Tutorial Series, which introduce basic Mastercam
skills. Other tutorial series, which cover more advanced skills, are:
2 WORKING IN THE GRAPHICS WINDOW
Focus SeriesThis series provides more in-depth training on specific or advanced
Mastercam features and functions.
Exploring SeriesThis series explores the application of a single Mastercam product, such
as Mill, Wire, or Art.
The Mastercam tutorial series is in continual development, and we will add modules as we
complete them. For information and availability, please contact your local Mastercam Reseller.
Note: Screen colors in the tutorial pictures enhance image quality; they may not match your
Mastercam settings.
General Tutorial Requirements
Because each lesson in the tutorial builds on the mastery of preceding lessons skills, we
recommend that you complete them in order. In addition, the tutorials in this series have the
following requirements:
You must be comfortable using the Windows operating system.
You must have a seat of Mastercam X4 Design or higher to complete most of the tutorials in
the Getting Started series. The tutorials cannot be used with Mastercam Demo/Home
Learning Edition.
The Basic 2D Machining tutorial requires a seat of Mill Entry or Router Entry. Tutorials in
other series may require higher level licenses.
Part files may accompany a tutorial. They should be stored in a folder with the tutorial or in
a location that you prefer.
You must configure Mastercam to work in metric units. The next section includes
instructions for setting Mastercam to metric.
Preparing for a Tutorial
Before you start a tutorial, be sure you have completed the following tasks:
1 Start Mastercam using your preferred
method:
Double-click Mastercams desktop
icon.
Or
Launch Mastercam from the
Windows Start menu.
2 Select the metric configuration file:
a Select Settings, Configuration from
Mastercams menu.
INTRODUCTION 3
b Choose ..\config\mcamxm.config
<Metric> from the Current drop-down
list.
c Click OK.
If You Need More Help
There are many ways to get help with Mastercam, including the following:
Mastercam HelpAccess Mastercam Help by selecting Help, Contents from Mastercams
menu bar or by pressing [Alt+H] on your keyboard. Also, most dialog boxes and ribbon
bars feature a Help button that opens Mastercam Help directly to related information.
Online helpYou can search for information or ask questions on the Mastercam Web
forum, located at www.emastercam.com. You can also find a wealth of information,
including many videos, at www.mastercam.com and www.mastercamedu.com.
Mastercam ResellerYour local Mastercam Reseller can help with most questions about
Mastercam.
Technical SupportCNC Softwares Technical Support department (860-875-5006 or
support@mastercam.com) is open Monday through Friday from 8:00 a.m. to 5:30 p.m. USA
Eastern Standard Time.
Documentation feedbackFor questions about this or other Mastercam documentation,
contact the Technical Documentation department by email at techdocs@mastercam.com.
Mastercam UniversityCNC Software sponsors Mastercam University, an affordable,
online learning tool with more than 180 videos to let you master your skills at your own
pace. For more information on Mastercam University, please contact your Authorized
Mastercam Reseller, visit www.mastercamu.com, or email training@mastercam.com.
Additional Documentation
You can find more information on using Mastercam in the following materials, located in the
\Documentation folder of your Mastercam installation:
Mastercam X4 Installation Guide
Mastercam X4 Administrator Guide
Mastercam X4 Quick Start
Mastercam X4 Reference Guide
Mastercam X4 Transition Guide
Mastercam X4 Quick Reference Card
Mastercam X4 Wire Getting Started Guide
Version 9 to X Function Map
4 WORKING IN THE GRAPHICS WINDOW
L E S S O N 1
1Setting Standard Graphics Views (Gviews)
This lesson shows how to change the display of a Mastercam part
in the graphics window using standard graphics views (Gviews).
Gviews determine the angle from which you are looking at your
part. Selecting different Gviews makes it easier to work on
different faces of your part.
Every Mastercam part includes standard views that correspond
to the six faces of a cube (Top, Front, Back, Right side, Left side,
Bottom) plus an Isometric view. The names and coordinates of
standard views cannot be modified. However, you can define and
name your own custom views. Standard and custom views are
saved with the part information, making them portable.
Gviews are a type of named view that you use to work
with a part. In Mastercam, named views comprise a 2D
plane with an origin and a specific orientation.
Other types of named views include construction planes
(Cplanes), tool planes (Tplanes), and work coordinate
systems (WCS). You will learn more about setting Cplanes
and creating custom views in Lesson 3 , Setting the
Cplane and Creating a Named View on page 17.
Lesson Goals
Use Mastercams standard Gviews to manipulate your graphics window display.
Exercise 1: Changing Standard Gviews
In this exercise, you change your Gview using Mastercams standard views.
1 From the Mastercam menu bar, choose File, Open.
6 WORKING IN THE GRAPHICS WINDOW
1 Open ANGLEBLOCK-MM.MCX, which was
provided with this tutorial. The part opens
in an Isometric (ISO) Gview.
2 Press [F9] to toggle the display of the XYZ
axes on and off. The coordinate axes show
the origin and the part orientation to help
you visualize the part in 3D space.
3 In the Status bar, located along the bottom of the Mastercam window, click Gview to open
the Gview Status bar menu.
This menu provides access to Gview
functions and other functions you can use
to manipulate the part display in the
graphics window.
4 Select Top from the menu.
SETTING STANDARD GRAPHICS VIEWS (GVIEWS) 7
Now you are viewing the part as if you were above it looking down.
5 Practice switching to other Gviews by choosing options from the Gview Status bar menu.
TIP: You can also use Graphics Views toolbar
functions or shortcut keys to change between
standard Gviews.
In Mastercam menus, shortcut key
assignments appear to the right of their
corresponding functions.
6 When finished, return the part to an
Isometric view, and continue with the next
lesson.
8 WORKING IN THE GRAPHICS WINDOW
L E S S O N 2
2Viewing Your Part
Mastercam provides several tools and methods for changing the appearance of the geometry and
toolpaths in the graphics window.
Lesson Goals
Fit all entities in a Mastercam part in the graphics window.
Use zoom functions to expand your view of selected entities.
Use the middle mouse button or wheel and other functions to dynamically spin and pan
entities in the graphics window.
Exercise 1: Viewing All Entities
In this exercise, you set up your graphics window to view all entities in a Mastercam part file.
1 If you have not already done so, open the
tutorial part ANGLEBLOCK-MM.MCX, and
change your Gview to Isometric.
Note: See Lesson 1, Setting Standard
Graphics Views (Gviews) on page 5 to review
how to complete this step.
2 Choose View, Fit or press [Alt+F1].
10 WORKING IN THE GRAPHICS WINDOW
The part now fills the entire graphics
window.
3 Choose View, Un-zoom .8 to decrease the
size of the display to 80%. This creates a
border of free space around part.
TIP: Un-zoom previous / .5also available
from the View menurestores zoom to its
previous setting. If the zoom queue
contains no previous setting, this function
reduces the size of the displayed geometry to
50% of its current size.
Exercise 2: Zooming
In this exercise, you practice different techniques for viewing specific areas of detail in a Mastercam
part.
1 Place the cursor in the upper left quadrant
of the graphics window, and click the left
mouse button.
2 If your mouse has a middle mouse wheel,
spin it back and forth to dynamically zoom
in and out. Mastercam uses the point you
clicked to anchor the center of your zoom
area.
TIP: You can also press the [Page Up] and [Page Down] keys to zoom in and out.
VIEWING YOUR PART 11
3 Fit the part to the screen (press [Alt+F1]).
4 Move the mouse to the lower right
quadrant. Click, and then spin the mouse
wheel back and forth to see the function in
another area of your screen.
5 Fit the part to the screen. Then choose
View, Zoom Window. Click and drag a
diagonal window as shown.
6 Click again to set the zoom window.
Mastercam scales the selected area to fit
the entire graphics window.
7 Fit the part to the screen. Then choose
View, Zoom Target, and click where
indicated to anchor the center of your
selection window. As you move your
mouse, Mastercam draws a rectangular
window outward in all directions from the
center point you selected.
The shape of the window changes when
you move the mouse vertically and
horizontally.
12 WORKING IN THE GRAPHICS WINDOW
8 Click to set the target area. Mastercam
scales the selected area to fill the entire
graphics window.
Exercise 3: Spinning
This exercise shows how to set a preference for the action your middle mouse button or wheel
performs in the graphics window (spin or pan). You also learn to dynamically spin entities in the
graphics window so that you can see them from any angle.
1 Choose Settings, Configuration.
VIEWING YOUR PART 13
2 Open the Screen property pane and, if necessary, set the Middle button / wheel use to
Spin.
3 If you changed the setting, click Apply.
4 Click Yes to save the changes to your
configuration file.
5 Click OK to close the dialog box.
6 Set up the ANGLEBLOCK-MM.MCX display in the graphics window:
a Set the Gview to Front.
b Fit the part to the screen
c Un-zoom to .8.
14 WORKING IN THE GRAPHICS WINDOW
7 Middle-click in the graphics window where
indicated and continue to hold down the
middle mouse button or wheel as you
move the mouse slowly in a circular
motion.
This action spins the part in space about
the selected position and lets you see it
from any angle.
8 When you finish spinning the part around, let go of the middle mouse button/wheel to exit
the function.
The axes symbol (gnomon) that displays
the XYZ axes in the graphics window
changes as you rotate the part. Also, the
Gview name in the graphics window
changes to Not Saved. During dynamic
rotation, Mastercam creates temporary
non-standard views.
9 Return to an Isometric Gview, and fit the
part to the screen.
Note: You will learn more about working with non-standard views in Lesson 3 , Setting the
Cplane and Creating a Named View on page 17.
TIPS:
You can also choose Dynamic Rotation
from the Status bar Gview menu or from
Mastercams default right-click mouse
menu.
You can temporarily override the middle
mouse wheel/button configuration setting
and switch its behavior between spinning
and panning. To do this, hold down the
[Alt] key at the same time you press the
middle mouse button/wheel in the
graphics window.
VIEWING YOUR PART 15
Exercise 4: Panning
In this exercise, you change your view in the graphics window as if you were moving a camera lens
to the left or right, and up and down over the geometry.
1 Hold down the [Alt] key, middle-click in
the graphics window where indicated, and
continue to hold down the button/wheel
while you move the mouse up, down, side
to side, and around.
It appears that you have picked up the part
and are moving it in the direction of the
mouse. However, the entities are not
physically moved in space, only the display
changes.
Note: The Gview does not change as you pan the entities.
2 When you finish panning, release the [Alt] key and the middle mouse button/wheel at the
same time to exit the function.
3 To complete this exercise, use the keyboard arrow keys to pan up, down, left and right.
16 WORKING IN THE GRAPHICS WINDOW
L E S S O N 3
3Setting the Cplane and Creating a Named
View
This lesson introduces ways to use Mastercam views. Views are used for three main functions:
Graphics views (Gviews)A Gview determines the angle from which you are looking at
your part in the graphics window.
Construction planes (Cplanes)When you draw geometry, the Cplane is the plane in
which the geometry is created. The Cplane is independent of the Gview. For example, you
can look at your part in an Isometric Gview, while drawing geometry in the Front Cplane.
Lathe users can select Cplanes that let them work in diameter or radius values.
Tool planes (Tplanes)This is the plane that is typically normal to the tool axis. Tplanes
are used only when creating toolpaths. They determine the tool orientation. In almost all
cases, your Cplane will be the same as your Tplane (the most common exceptions are
mill/turn operations).
Work coordinate systems (WCS) - The WCS is the active coordinate system in use by
Mastercam at any given time. The WCS contains the orientation of the XYZ axes plus the
location of the zero point (the origin). When selecting a standard view from the Gview or
Planes menus, the plane you set is relative to the current WCS. The plane you set as the
WCS typically equals the Top, or XY, plane of the part and tells the software how your part is
positioned or oriented in the machine tool.
Once you create a view, you can use it with Mastercams drawing and toolpathing functions.
Most of the tools for working with views are located on the Status bar at the bottom of the
Mastercam window. Each of the three view menus is selected from a different Status bar option:
Gview, Planes, and WCS.
18 WORKING IN THE GRAPHICS WINDOW
The Gview menu, the Planes menu, and the WCS menu bring up similar sets of options.
Mastercam displays the current view
selections in the status area at the bottom
of the graphics window. The axes symbol
(gnomon) shows the current Gview
orientation.
Use these commands to select
standard views. Standard views
represent the different faces of a
cube in the current working
coordinate system (WCS).
This command lets you select a
view from the catalog of saved
views, including custom views.
Use these commands to create
new views from part geometry
or by manipulating other views.
SETTING THE CPLANE AND CREATING A NAMED VIEW 19
Mastercam maintains a catalog of views
that have been saved in the current part.
You can see these views by selecting
Named Views from one of the Status bar
view / planes menus (Gview, Planes, WCS).
Lesson Goals
Set the construction plane (Cplane) to standard Top and Front views and create geometry
on these planes.
Create your own named view and use it to create geometry on an angled plane.
Exercise 1: Drawing in the Top Plane
In this exercise, you verify CAD configuration settings for views and planes, and draw new
geometry in the Top Cplane.
1 Open the tutorial part 3DCUBE-MM.MCX,
and display the XYZ axes in the graphics
window (press [F9]).
20 WORKING IN THE GRAPHICS WINDOW
2 Choose Settings, Configuration.
3 Open the CAD Settings properties page and, if necessary, deselect the options: Update
Cplane and Tplane when changing Gview and Reset Cplane to Top in ISO Gview.
4 If you changed the setting, click Apply.
5 Click Yes to save the changes to your configuration file.
6 Click OK to close the dialog box.
SETTING THE CPLANE AND CREATING A NAMED VIEW 21
7 Change the Gview to Top.
Note: See Lesson 1, Setting Standard
Graphics Views (Gviews) on page 5 to review
how to complete this step.
The WCS, the Tplane, and the Cplane have
not changed, they are also set to Top.
8 To create an arc on the top of the cube,
choose Create, Arc, Circle Center Point.
9 The top of the 3D cube is at +80.0 mm in the Z axis. In the AutoCursor ribbon bar at the top
of the screen, enter a Z coordinate of 80.0, and click the corresponding button to lock the
field.
Note: This is not the Z field in the status bar at the bottom of the Mastercam screen - it is in the
AutoCursor ribbon bar right above the function ribbon bar area.
22 WORKING IN THE GRAPHICS WINDOW
10 Click where indicated to begin creating a
circle across the top of the cube.
Note: The circle center point you choose here is
an approximate location; you do not need to
specify an exact position.
11 Drag and draw a circle, clicking again to set
it at a size similar to that shown. The circle
entity is a live entity, which means that
its attributes can be modified.
12 In the Circle Center Point ribbon bar, enter a Radius of 25.0. Press the [Tab] key to see how
the Diameter field is automatically set to 50.0.
13 Click Apply to remain in the Circle Center
Point function. (Do not click OK.)
SETTING THE CPLANE AND CREATING A NAMED VIEW 23
14 Spin the entities in the graphics window to
verify that you have drawn the new circle
across the top of the cube.
Note: See Exercise 3, Spinning on page 12 to
review how to complete this step.
15 Remain in the Circle Center Point function
as you advance to the next exercise:
Exercise 2, Drawing in the Front Plane.
Exercise 2: Drawing in the Front Plane
This exercise demonstrates Mastercams flexibility with changing views and planes when you are in
a drawing function. While in the Create Circle Center Point function, you change your Cplane to the
Front plane, change your Gview to a different orientation, and draw new geometry in the Front
plane.
24 WORKING IN THE GRAPHICS WINDOW
1 While you are still in the Circle Center
Point function, choose Planes,
Front (WCS) from the Status bar.
2 Change your Gview to Isometric.
The Gview, Tplane, and the Cplane have
changed based on your selections.
SETTING THE CPLANE AND CREATING A NAMED VIEW 25
3 Select where indicated to begin creating a
circle across the front of the cube. Be
careful to click above the line entity that
forms the bottom side of the cube.
Note: The Z coordinate in the AutoCursor is no
longer locked at 80.0. It is reset to Z0.0 which is
the correct value for this exercise.
4 Drag and draw a circle across the front of
the cube, clicking again to set it at a size
similar to that shown.
5 In the Circle Center Point ribbon bar,
enter a Radius of 25.0.
6 Click OK to accept your new geometry and
exit the Circle Center Point function.
7 For a challenge, use the skills you have
learned to draw new geometry on other
faces of the cube.
26 WORKING IN THE GRAPHICS WINDOW
Exercise 3: Creating a New Named View for the Cplane
In this exercise, you create a custom view aligned with the slanted face of the part, and add it to the
list of system views.
1 Open the tutorial part
ANGLEDFACE-MM.MCX.
The default orientation is an Isometric
Gview. The WCS, the Tplane, and the
Cplane are set to Top.
2 Rotate the Gview slightly (use spin) to get a
better view of the single point that displays
in the angled face of the part.
3 Choose Create, Arc, Circle Center Point.
SETTING THE CPLANE AND CREATING A NAMED VIEW 27
4 Select the point, and then drag and draw a
circle, clicking again to set it at a size
similar to that shown.
5 Spin the part slightly to verify that the
circle is drawn in an orientation that is not
aligned with the front plane of the part.
To draw a circle in the angled plane, you
must first create a new view.
6 Press [Esc] to exit the Circle Center Point
function.
7 Choose Edit, Undo to remove the circle
geometry.
8 Change your Gview to Isometric.
Setting a Dynamic Plane
1 Choose Planes, Dynamic planes from the
Status bar.
The Dynamic Planes dialog box and
gnomon display in the graphics window.
28 WORKING IN THE GRAPHICS WINDOW
The Dynamic Plane function lets you create your own planes using an interactive gnomon
in the graphics window. The gnomon is made up of three axes connected at the origin.
There are five selection points along each axis. Each segment of the axis line is used to
produce a different type of transform motion.
1 Axis Origin - Places the origin of the
gnomon in 3D space.
2 First Leg - Moves the gnomon along the
selected axis.
3 Axis Label - Rotates around a
perpendicular axis.
X axis label rotates around Y
Y axis label rotates around X
Z axis label rotates around X
4 Second Leg - Rotates around the
opposite perpendicular axis.
X axis label rotates around Z
Y axis label rotates around Z
Z axis label rotates around Y
5 Axis Arrowhead - Aligns the gnomon
with existing geometry.
2 Move the dynamic gnomon to the bottom
left corner of the angled face and click
once to place the gnomon.
SETTING THE CPLANE AND CREATING A NAMED VIEW 29
3 Click on the label of the X axis to rotate
around the Y axis. Do not hold down the
mouse button.
A dial displays to indicate rotation
increments.
TIP: You can change the increments on the
dial by pressing the [Ctrl] key and right-
clicking. This displays the Gnomon Settings
dialog box, where you can adjust alignment
and snap increments.
4 Rotate the X axis to point at the upper left
corner of the angled face and click once to
set the X axis position.
TIP: As you get close to the end of the line,
the cursor automatically snaps to the
endpoint and shows a Visual Cue indicating
an endpoint. This is part of the AutoCursor
functionality. To learn more about
AutoCursor, click the Help button on the
AutoCursor ribbon bar.
5 Click OK on the Dynamic Plane dialog box
to accept the new view.
30 WORKING IN THE GRAPHICS WINDOW
6 In the New View dialog box, type AngledFace in the Name field and click OK to finish
creating the new view.
Note: Origin XYZ coordinates for the new view display in the New View dialog box.
7 In addition to the brown coordinate axes and origin that display when you press [F9],
Mastercam now displays in blue the Cplane axes and origin for the new view you defined.
Note: Because you created the view from the Planes menu, Mastercam automatically aligns the
Cplane and Tplane with the new view.
8 Choose Planes, Named Views from the Status bar.
SETTING THE CPLANE AND CREATING A NAMED VIEW 31
9 Verify that the AngledFace view appears in
the View Selection list. Close the dialog box
to complete this exercise.
IMPORTANT: If you will not be advancing to the next exercise in this session, choose File,
Save as and save the tutorial part file to a different file name, such as
ANGLEDFACE-MM-YOURINITIALS.MCX. Saving the part at this point in the lesson also saves
the new view you created in this exercise. You use this view in the next exercise.
32 WORKING IN THE GRAPHICS WINDOW
Exercise 4: Creating Geometry in the New Named View
In this exercise, you create geometry aligned with the named view, AngledFace.
1 If you are continuing from Exercise 3, Creating a New Named View for the Cplane, skip
this step.
Otherwise, open the tutorial part file you saved in the previous exercise.
2 Choose Planes, Named Views from the Status bar.
3 In the View Selection dialog box, verify that
the AngledFace view is selected in the list,
and click OK to close the dialog box.
4 Choose Create, Arc, Circle Center Point.
SETTING THE CPLANE AND CREATING A NAMED VIEW 33
5 Rotate the Gview slightly (use spin) to get a
better view of the single point that displays
in the angled face of the part.
6 Select the point, and then drag and draw a
circle, clicking again to set it at a size
similar to that shown.
7 In the Circle Center Point ribbon bar,
enter a Radius of 25.0.
8 Click OK to accept your new geometry and
exit the Circle Center Point function.
9 Spin the entities in the graphics window to
verify that you have drawn the new circle
in the desired orientation. If it is correctly
aligned with the AngledFace view, you
have successfully completed this exercise.
Exercise 5: Introducing the View Manager
This exercise introduces the View Manager, a central place to see all of the views saved in a
Mastercam part and their properties. Use the View Manager to create new views, select different
views for each plane, customize their origins, and assign work offsets.
34 WORKING IN THE GRAPHICS WINDOW
1 Choose WCS, View Manager from the
Status bar.
2 Click the Help button on the dialog box to access the Mastercam Help for the
View Manager, and use the information to experiment with the available options. The
following picture points out some important areas on the View Manager dialog box.
Use these functions to create new views. Set Cplanes, Tplanes, and WCS to selected views.
Assign work offsets to views.
Set or change the origin of views.
L E S S O N 4
4Using Levels
A Mastercam file can contain separate levels for wireframe, solids, surfaces, drafting entities,
toolpaths, and other part data. Organizing your file data by levels lets you control the areas of the
drawing that are visible at any time and the entities you can select in the graphics window.
This control makes it easier to work with the file and helps prevent you from affecting areas of the
drawing you do not want to change.
In Mastercam, you can create and name up to 2 billion levels and set any one to be the main level.
The main level is the current working level. For each level you create, you assign a unique number
and, optionally, a name. Mastercams Level Manager provides a central location where you view and
create levels, and set their properties.
Lesson Goals
Open the Level Manager.
Turn level displays on and off.
Change the main level.
Name and assign entities to a level.
Move selected entities to a different level using the Status bar Level right-click option.
36 WORKING IN THE GRAPHICS WINDOW
Exercise 1: Accessing the Level Manager
When first opening a Mastercam file, you may not be aware of all entities in the part because they
may exist on levels that are not displayed in the graphics window. It is a good practice to first access
the Level Manager and view all of the levels in the file.
In this exercise, you access the Level Manager.
1 Open the tutorial part HAIRDRYER-MM.MCX.
2 In the Status bar, left-click on the Level option.
TIPS:
The number of the current main level displays in the Status bar Level field.
The tool tip that displays when you hold the mouse over the Level field tells you the name
of the current main level. (In this example, level 2 is named Wireframe.)
The mouse icon indicates that a right-mouse button function is available for the option.
You will learn more about these features in Changing the Main Level on page 39 and
Moving and Copying Entities to a Different Level on page 42.
USING LEVELS 37
The Level Manager shows all levels that
exist in the current part file, their display
status, and the number of entities per level.
Continue with the next exercise to learn
how to turn level displays on and off.
Notes:
Level Manager is a modeless dialog box. This means that you can leave the Level Manager on
the screen as you work in Mastercams main window. You can even move the Level Manager
to another monitor in a multi-monitor system.
When you first open the Level Manager, the levels are listed by number from lowest to highest.
If you change how levels are listed and close the Level Manager, Mastercam remembers the list
method and restores it the next time you open the Level Manager.
The yellow highlight
indicates the current
main level setting.
Main level parameters
display in this section.
Use any column heading to sort the level list.
To sort, click the column heading.
To change the sort order (ascending or
descending), click again.
Use these options
to filter the level
list.
Enables or disables
the display of all
entities on all levels.
38 WORKING IN THE GRAPHICS WINDOW
Exercise 2: Turning Level Displays On and Off
In this exercise, you change the graphics window display by turning level displays on and off. To
select or otherwise work with an entity in the graphics window, you must first make its level visible.
1 Open the HAIRDRYER-MM.MCX, if necessary. Then access the Level Manager from the Status
bar.
The X in the Visible column indicates that
all levels in this file are set to display in the
graphics window.
2 In the Visible column for level 3, click once
to turn off the display of Notes
(dimensions). The change is immediate in
the graphics window.
You do not have to close the Level Manager
to see the effect of turning off a level
display. If necessary, drag the Level
Manager window to a position that gives
you a better view of the graphics window.
3 Click again in the Visible column for level 3 to toggle the level display on.
4 Repeat Steps 2 3 for level 1 (Surfaces).
5 Turn off the display of levels 1 and 3.
USING LEVELS 39
6 Try turning off the display of level 2. When
the Level Manager option Make main level
always visible is selected, you cannot turn
off the main level display in the graphics
window.
WARNING: Turning off the display of the main level while you are working in that level is
not recommended. However, it may occasionally be necessary.
7 Use options in the lower left corner of the
Level Manager to turn the display of all
levels on or off. Continue with the next
exercise to learn how to change the main
level.
Exercise 3: Changing the Main Level
Any geometry that you create is always placed on the main level. There can be only one main level
at a time, but you can change the main level as often as necessary to work with the part.
Use the Status bar Level field to verify the current main level setting. The name of the current main
level displays when you hold the mouse over the Level field.
In this exercise, you change the main level.
1 If necessary, open the tutorial part HAIRDRYER-MM.MCX, and access the Level Manager.
2 In the Number column for level 1
(Surfaces), click once to set it as the new
main level.
40 WORKING IN THE GRAPHICS WINDOW
3 Move the mouse away from the Number
column, and click on a blank row to verify
that level 1 (Surfaces) is set as the main
level.
The Status bar Level field also changes to
show that level 1 is the main level.
4 Turn off the display of level 3 (Notes) using skills you learned in Turning Level Displays On
and Off on page 38.
5 Position the cursor anywhere in the row for level 3. Right-click and choose Make Main.
6 Click OK to close the Level Manager dialog box.
7 In the Status bar Level field, type 2 and press [Enter] to change the main level from level 3
to level 2.
When you know in advance the level you want to work in, typing the number in the Level
field is the most direct way to set that level as the main level.
Continue with the next exercise to learn how to create a new level.
Although you turned off the display of
level 3, the Level Manager option
Make main level always visible is
selected. The main level is made
visible, regardless of its prior display
setting.
USING LEVELS 41
Exercise 4: Naming and Assigning Entities to a Level
In this exercise, you name a level and assign entities to that level.
1 Open the tutorial part HAIRDRYER-MM.MCX if necessary, and access the Level Manager.
2 In the Main Level section, type 4 in the Number field and press [Tab].
Mastercam adds it to the Level Manager list, and sets it as the main level.
TIP: Use List Level options to control the display of levels in the Level Manager. You can list
only used levels (those assigned to entities), entities that are namedregardless of whether
they are used, both used and named levels, or limit the display to a range of level numbers.
The default List Level setting, Used or named, is used in this lesson.
42 WORKING IN THE GRAPHICS WINDOW
3 In the Name field, type Tutorial and press
[Tab]. The Level Manager list updates to
show the new name. Although level names
are optional, descriptive names are
helpful.
4 Click OK to exit the Level Manager.
5 Choose Create, Point, Position from the
Mastercam menu.
6 Click a few times in different places in the
graphics window to create some points.
7 Click OK on the Point ribbon bar to exit the function.
8 Access the Level Manager and verify that the new geometry was created on level 4 (#
Entities is not 0).
9 Practice turning level displays on and off and changing the main level.
When you are ready, continue with the next exercise.
Exercise 5: Moving and Copying Entities to a Different Level
In this exercise, you move entities from one level to another using the right-click option in the
Status bar Level field. You can use the same basic procedure to copy entities to a different level.
1 Make level 2 the main level and make all levels visible in the graphics window.
2 In the Status bar, right-click to select Level.
USING LEVELS 43
3 Mastercam prompts you to select entities.
Use the following steps to select all of the
dimensions on level 3.
a In the General Selection ribbon bar,
choose All.
b In the Select All dialog box, create a
selection mask for all entities on level 3.
To do this:
Select the Level check box, and
Click the Level button.
Select level 3 in the list.
Click OK.
End selection
44 WORKING IN THE GRAPHICS WINDOW
4 In the graphics window, Mastercam highlights all the notes, indicating that they are
selected. Press [Enter] or choose End Selection in the General Selection ribbon bar.
TIP: Alternatively, you can use General Selection methods to pre-select entities before
choosing the Level right-click option. When you pre-select entities, Mastercam does not
prompt you to select additional entities for the level move or copy. After right-clicking Level,
you advance directly to the Change Levels dialog box.
5 In the Change Levels dialog box, complete
the following steps:
a Choose Move.
b Under Level number, deselect the Use
Main Level check box.
c In the Level number field, type 4.
d Click OK.
USING LEVELS 45
6 In the Level Manager, verify that level 4
now contains the entities that were on level
3 (notes).
Level 3 no longer contains entities.
You have completed this exercise and the
lesson on working with Mastercam levels.
Conclusion
Congratulations! You have completed the Working in the Graphics Window tutorial. Now that you
have mastered the skills in this tutorial, we encourage you to explore Mastercams other features
and functions. Additional tutorials may be available in this or other series. Please contact your
authorized Mastercam Reseller for further training.
46 WORKING IN THE GRAPHICS WINDOW
You might also like
- The Sympathizer: A Novel (Pulitzer Prize for Fiction)From EverandThe Sympathizer: A Novel (Pulitzer Prize for Fiction)Rating: 4.5 out of 5 stars4.5/5 (121)
- A Heartbreaking Work Of Staggering Genius: A Memoir Based on a True StoryFrom EverandA Heartbreaking Work Of Staggering Genius: A Memoir Based on a True StoryRating: 3.5 out of 5 stars3.5/5 (231)
- Grit: The Power of Passion and PerseveranceFrom EverandGrit: The Power of Passion and PerseveranceRating: 4 out of 5 stars4/5 (588)
- Devil in the Grove: Thurgood Marshall, the Groveland Boys, and the Dawn of a New AmericaFrom EverandDevil in the Grove: Thurgood Marshall, the Groveland Boys, and the Dawn of a New AmericaRating: 4.5 out of 5 stars4.5/5 (266)
- Never Split the Difference: Negotiating As If Your Life Depended On ItFrom EverandNever Split the Difference: Negotiating As If Your Life Depended On ItRating: 4.5 out of 5 stars4.5/5 (838)
- The Emperor of All Maladies: A Biography of CancerFrom EverandThe Emperor of All Maladies: A Biography of CancerRating: 4.5 out of 5 stars4.5/5 (271)
- The Little Book of Hygge: Danish Secrets to Happy LivingFrom EverandThe Little Book of Hygge: Danish Secrets to Happy LivingRating: 3.5 out of 5 stars3.5/5 (400)
- The Subtle Art of Not Giving a F*ck: A Counterintuitive Approach to Living a Good LifeFrom EverandThe Subtle Art of Not Giving a F*ck: A Counterintuitive Approach to Living a Good LifeRating: 4 out of 5 stars4/5 (5794)
- The World Is Flat 3.0: A Brief History of the Twenty-first CenturyFrom EverandThe World Is Flat 3.0: A Brief History of the Twenty-first CenturyRating: 3.5 out of 5 stars3.5/5 (2259)
- Shoe Dog: A Memoir by the Creator of NikeFrom EverandShoe Dog: A Memoir by the Creator of NikeRating: 4.5 out of 5 stars4.5/5 (537)
- The Gifts of Imperfection: Let Go of Who You Think You're Supposed to Be and Embrace Who You AreFrom EverandThe Gifts of Imperfection: Let Go of Who You Think You're Supposed to Be and Embrace Who You AreRating: 4 out of 5 stars4/5 (1090)
- The Hard Thing About Hard Things: Building a Business When There Are No Easy AnswersFrom EverandThe Hard Thing About Hard Things: Building a Business When There Are No Easy AnswersRating: 4.5 out of 5 stars4.5/5 (344)
- Team of Rivals: The Political Genius of Abraham LincolnFrom EverandTeam of Rivals: The Political Genius of Abraham LincolnRating: 4.5 out of 5 stars4.5/5 (234)
- Her Body and Other Parties: StoriesFrom EverandHer Body and Other Parties: StoriesRating: 4 out of 5 stars4/5 (821)
- Hidden Figures: The American Dream and the Untold Story of the Black Women Mathematicians Who Helped Win the Space RaceFrom EverandHidden Figures: The American Dream and the Untold Story of the Black Women Mathematicians Who Helped Win the Space RaceRating: 4 out of 5 stars4/5 (895)
- The Unwinding: An Inner History of the New AmericaFrom EverandThe Unwinding: An Inner History of the New AmericaRating: 4 out of 5 stars4/5 (45)
- Elon Musk: Tesla, SpaceX, and the Quest for a Fantastic FutureFrom EverandElon Musk: Tesla, SpaceX, and the Quest for a Fantastic FutureRating: 4.5 out of 5 stars4.5/5 (474)
- On Fire: The (Burning) Case for a Green New DealFrom EverandOn Fire: The (Burning) Case for a Green New DealRating: 4 out of 5 stars4/5 (74)
- The Yellow House: A Memoir (2019 National Book Award Winner)From EverandThe Yellow House: A Memoir (2019 National Book Award Winner)Rating: 4 out of 5 stars4/5 (98)
- SSPC Monitoreo y Control de Condiciones AmbientalesDocument4 pagesSSPC Monitoreo y Control de Condiciones AmbientalesRony Ruiz100% (1)
- Ravens Advanced Progressive Matrices Practice Book IQ Test Previewinjaplus - IrDocument10 pagesRavens Advanced Progressive Matrices Practice Book IQ Test Previewinjaplus - IrFriend KatsumataNo ratings yet
- Refraction Through A Lens PDFDocument3 pagesRefraction Through A Lens PDFPrudhvi JoshiNo ratings yet
- AirBossPSS100andEvoplusseriesscba Donning ProcedureDocument1 pageAirBossPSS100andEvoplusseriesscba Donning ProcedureMarco LondonNo ratings yet
- 027 03 Dec13 CseDocument647 pages027 03 Dec13 CseParth NagarNo ratings yet
- WinCCflexible GettingStarted OptionsDocument123 pagesWinCCflexible GettingStarted OptionsTình NguyệnNo ratings yet
- 03 GraphicsDocument54 pages03 GraphicsTình NguyệnNo ratings yet
- Simatic Wincc FlexibleDocument28 pagesSimatic Wincc FlexibleTình NguyệnNo ratings yet
- 300C CounterDocument3 pages300C CounterTruong VuNo ratings yet
- Simatic Wincc FlexibleDocument28 pagesSimatic Wincc FlexibleTình NguyệnNo ratings yet
- Getting Started With MediaFire PDFDocument6 pagesGetting Started With MediaFire PDFDiego Alejandro Alonso LopezNo ratings yet
- PH Scalance-W700-Wbm 76Document226 pagesPH Scalance-W700-Wbm 76Tình NguyệnNo ratings yet
- MS2 IpmDocument101 pagesMS2 Ipmgionguyen0% (1)
- 300C CounterDocument3 pages300C CounterTruong VuNo ratings yet
- E04 Cpu315f PN Et200s enDocument27 pagesE04 Cpu315f PN Et200s enTình NguyệnNo ratings yet
- A Dswincc02eDocument3 pagesA Dswincc02eTình NguyệnNo ratings yet
- 4 Chacon Et Al 2004Document7 pages4 Chacon Et Al 2004Luis Serrano CortezNo ratings yet
- Senarai Harta Modal Makmal KomputerDocument20 pagesSenarai Harta Modal Makmal Komputerapi-19878848100% (1)
- (Revised) Dale Carnegie-How To Win Friends and Influence People-Simon and Schuster (1981)Document12 pages(Revised) Dale Carnegie-How To Win Friends and Influence People-Simon and Schuster (1981)TomasUreñaNo ratings yet
- J.P. INSTRUMENTS EDM-730 ENGINE MONITORING SYSTEM - Aircraft Spruce (2017)Document3 pagesJ.P. INSTRUMENTS EDM-730 ENGINE MONITORING SYSTEM - Aircraft Spruce (2017)ПетрNo ratings yet
- Healing GardensDocument7 pagesHealing GardensElvaNo ratings yet
- Applied-Signed Product Cordial Labeling and - Santhi.mDocument6 pagesApplied-Signed Product Cordial Labeling and - Santhi.mImpact JournalsNo ratings yet
- Centennial Tower Promotion 1Document10 pagesCentennial Tower Promotion 1madeNo ratings yet
- Key Term Arabic Meaning Link: Life ScienceDocument5 pagesKey Term Arabic Meaning Link: Life ScienceReemNo ratings yet
- Activity On The Layers of The Earth 1Document1 pageActivity On The Layers of The Earth 1Ian MarianoNo ratings yet
- Acc Inter 3 AtsiriDocument9 pagesAcc Inter 3 AtsiriZania Putri100% (1)
- Anti FoundationalismDocument4 pagesAnti FoundationalismKostasBaliotisNo ratings yet
- Department of Education: Activity Completion ReportDocument1 pageDepartment of Education: Activity Completion ReportJanineJavier100% (1)
- 63-9378 - Rev-F - Ultra Puck - Datasheet - Web - 63-9378 - Rev-F - Ultra-Puck - Datasheet - WebDocument2 pages63-9378 - Rev-F - Ultra Puck - Datasheet - Web - 63-9378 - Rev-F - Ultra-Puck - Datasheet - WebAradhana AradhanaNo ratings yet
- Dramix: Dramix Economic Concrete Reinforcement For Safe Floors On PilesDocument9 pagesDramix: Dramix Economic Concrete Reinforcement For Safe Floors On PilesMohammad IqbalNo ratings yet
- Education During The Ancient Period Primitive EducationDocument5 pagesEducation During The Ancient Period Primitive EducationEn CyNo ratings yet
- Program Documentation Lesson 10Document32 pagesProgram Documentation Lesson 10Armechelyn DerechoNo ratings yet
- Product Management PRELIM EXAMDocument24 pagesProduct Management PRELIM EXAMAlyssa marieNo ratings yet
- Research TopicsDocument15 pagesResearch TopicsmalinksNo ratings yet
- Staffing ProcessDocument18 pagesStaffing ProcessEbtesam EliasNo ratings yet
- Purchasing Process Models Inspiration For Teac 2019 Journal of Purchasing ADocument11 pagesPurchasing Process Models Inspiration For Teac 2019 Journal of Purchasing ASunita ChayalNo ratings yet
- TLE Curriculum MatrixDocument3 pagesTLE Curriculum MatrixJerrymi TandogNo ratings yet
- Fema 310Document12 pagesFema 310Anil BasnetNo ratings yet
- 1-Perceived Threat of Covid-19 and T.I (Reference Article)Document10 pages1-Perceived Threat of Covid-19 and T.I (Reference Article)Hassan NadeemNo ratings yet
- Lab Manual 10: Z-Transform and Inverse Z-Transform Analysis ObjectiveDocument7 pagesLab Manual 10: Z-Transform and Inverse Z-Transform Analysis ObjectiveSyed Waqas ShahNo ratings yet
- Comparing Registers: MIPS vs. ARM AssemblyDocument12 pagesComparing Registers: MIPS vs. ARM Assemblyshruti chouhanNo ratings yet