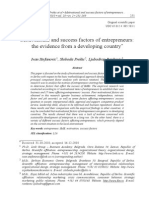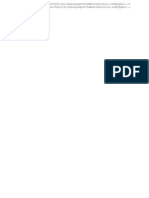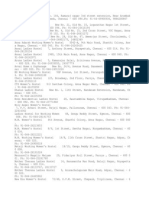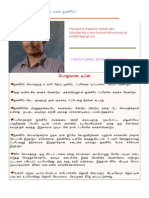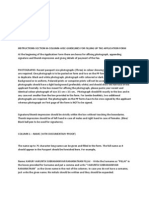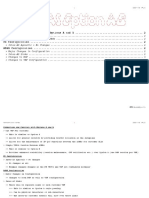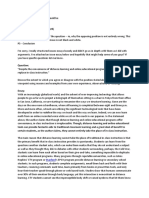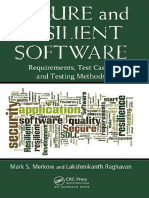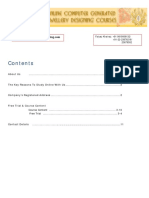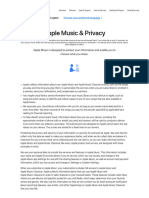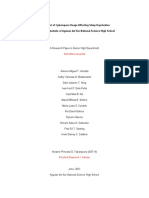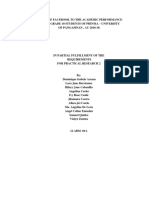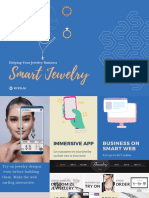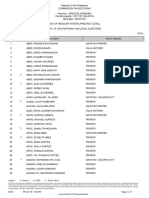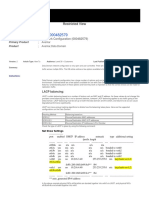Professional Documents
Culture Documents
Powerpoint Lab Excersises
Uploaded by
vinivasu06Copyright
Available Formats
Share this document
Did you find this document useful?
Is this content inappropriate?
Report this DocumentCopyright:
Available Formats
Powerpoint Lab Excersises
Uploaded by
vinivasu06Copyright:
Available Formats
POWERPOINT BASIC OPERATIONS
EX NO: 11 DATE: AIM: To learn the basics of adding a New slide, Adding a content, Starting a slide show and Running through the slides in PowerPoint. PROCEDURE: 1. Open PowerPoint by double-clic ing the PowerPoint !""# icon on the $es top, or fro% Start&Programs/Microsoft Offic /Microsoft Po! rPoi"t #$$%& The PowerPoint Application appears displaying a blan presentation.
CREATIN' A NEW S(IDE 1. On the )om tab, in the S*i+ s group, clic on N ! S*i+ . The 'ayout gallery now displays (thu%bnails) of different layouts to choose fro%.
!. Select the Tit* a"+ Co"t "t option. There are two placeholders on this slide, title and content. The content placeholder can be te*t, pictures, clip art, a S%artArt graphic, tables, charts etc. +. Add the title ,. -n the content placeholder type the contents. .. Press /0nter1.The te*t is for%atted as a bulleted list. 2. Type the content pressing /0nter1 at the end of each word. #. Sa, the presentation.
ADDIN' C(IPART 1. On the )om tab - S*i+ s group - N ! S*i+ Co"t "t 'ayout. !. -n the title placeholder type the title +. -n the content placeholder on the left, type the content. ,. -n the content placeholder on the right, clic on the C*i- Art icon. The Clip Art pane will appear. .. -n the S arc. t /t: bo* type3 ideas and then clic on 'o. 2. To select a picture, point to any picture in the 4lip Art pane. An arrow button will appear at the right of the picture. 4lic on the arrow and select the picture. #. Sa, the presentation. button - select the T!o
RUNNIN' T)E S(IDE S)OW 1. To run the Presentation Guidelines slide show fro% the beginning, do one of the following3 5 On the S*i+ S.o! tab, in the Start S*i+ S.o! group, clic on the 0rom B gi""i"g button. Notice that each slide now ta es up the whole screen. Press the /6.1 ey on the eyboard.
!. To run the slide show fro% the current slide, either3 5 -n the status bar, clic on the S*i+ S.o! docu%ent 7iew button.
On the S*i+ S.o! tab, in the Start S*i+ 0rom C1rr "t S*i+ button.
S.o! group, clic on the
MO2IN' T)ROU') T)E S(IDE S)OW To %o7e to the3 i. Ne*t slide - press the /right arrow1 ey. ii. Pre7ious slide - press the /left arrow1 ey. iii. To e*it the slide show - press the /0sc1 ey. i7. After the last slide, the slide show ends with a blac screen. To e*it fro% the Slide Show clic anywhere on the blac screen or press any ey on the eyboard.
RESU(T: Thus the basic operations li e creating a slide, adding clipart, running a slide show and %o7ing through the slide show are successfully practiced.
0ORMATTIN' T)E S(IDES
EX NO: 1# DATE: AIM : To learn to for%at the PowerPoint slides by Applying designs, selecting a different color sche%e, changing the bac ground, wor ing in the slide sorter 7iew and creating slide transitions.
PROCEDURE: APP(3IN' A DESI'N 1. On the D sig" tab, in the T. m s group, point to a Theme 8eg, 4i7ic9. The The%e na%e will appear and a Live Preview of how the The%e will loo on the slide show is seen. !. :se the scroll buttons to the right of the The%es to 7iew the different ones. +. Try pointing to a few The%es to see how they change the presentation. ,. Apply the 0*o! the%e to the presentation. .. ;iew the effect of the design on each slide, either in Slide ;iew, or by running the Slide Show. Applying a design %ay change the following3 5 The te*t font and colour. 5 The bac ground. 5 The bullet style. 5 A graphic %ay be added 8eg circles9
SE(ECTIN' A DI00ERENT CO(OUR SC)EME To select a Theme Colour based on our design the%e. 1. On the D sig" tab, in the T. m s group, clic on the Co*ors button. A %enu will appear displaying the a7ailable colour sche%es. !. 4lic on a colour sche%e of the choice. +. ;iew the effect of the change in colour sche%e ,. Sa, the presentation.
C)AN'IN' T)E BAC4'ROUND 1. On the D sig" tab, in the Bac5gro1"+ group, clic on the Bac5gro1"+ St6* s button. A nu%ber of bac ground styles will be displayed. !. Point to the different styles to see a Live Preview of the changes on the slides. +. Select a bac ground style of the choice. WOR4IN' IN S(IDE SORTER 2IEW Slide Sorter View allows to change the order of the slides. On the 2i ! tab, in the Pr s "tatio" 2i !s group, clic on the S*i+ Sort r button. 5 5 5 5 5 To s * ct a s*i+ - si%ply clic on it. To s * ct a ra"g of s*i+ s - clic on the first slide, hold down the /Shift1 ey, then clic on the last slide. To s * ct mor t.a" o" s*i+ - hold down the /4trl1 ey while clic ing on the re<uired slides. To s * ct a** s*i+ s - )om tab 7 E+iti"g group 7 S * ct button 7 S * ct A** To mo, a s*i+ - select the slide, then drag it to the new position. A 7ertical line will show where the slide is being %o7ed to. To co-6 a"+ -ast a s*i+ - select the slide to copy, then choose Co-6 8)om tab, C*i-8oar+ group9. Then clic where the slide is to be pasted 8a blac 7ertical line will appear9, and select Past 8)om tab, C*i-8oar+ group9. To + * t a s*i+ - select the slide, then press the /$elete1 ey. To .i+ a s*i+ - select the slide - S*i+ S.o! tab - S t U- group - )i+ S*i+ button.
5 5
CREATIN' TRANSITIONS Transitions are special effects that %erge one slide into another. Transitions can be set up in Normal or Slide Sorter ;iew. 1. Select a Slide.
!. On the A"imatio"s tab, in the Tra"sitio"s to t.is S*i+ group, point to the different Transitions in the gallery Notice the 'i7e Pre7iew of the Transition on the slide. +. :nder the Stripes and =ars sections, select the transition B*i"+s )ori9o"ta*. ,. 4hange the 7iew to Slide Sorter 7iew. Notice how a Transition icon appears underneath the selected slide. 4lic ing on this icon will again gi7e a pre7iew of the transition effect. .. -n the A"imatio"s tab, in the Tra"sitio"s to T.is S*i+ group, clic on the Tra"sitio" S- + arrow and change the transition speed to M +i1m. 2. 4hec that the O" Mo1s C*ic5 option is selected in the A+,a"c S*i+ section. This allows to %o7e through the slide show manually, ie using the %ouse or arrow eys #. Apply different transition effects to slides + - 2, then run the slide show. >. 0*it out of the Slide Show any ti%e by pressing the /0sc1 ey.
RESU(T: Thus the for%atting of slides in a PowerPoint presentation is practiced.
You might also like
- History of Organizational DevelopmentDocument18 pagesHistory of Organizational Developmentvinivasu06No ratings yet
- 03 Stefanovic 2010 2Document20 pages03 Stefanovic 2010 2vinivasu06No ratings yet
- Ref #1, Saphr - NoidaDocument1 pageRef #1, Saphr - Noidavinivasu06No ratings yet
- Ref #1, Saphr - NoidaDocument1 pageRef #1, Saphr - Noidavinivasu06No ratings yet
- Happy Halloween Have A Treat On Us! Get A FREE Copy of Oska or Tahni!!!Document1 pageHappy Halloween Have A Treat On Us! Get A FREE Copy of Oska or Tahni!!!vinivasu06No ratings yet
- ZDXCV Bipojhn Ipojji dFSIBsdfb SWDBDSB Jtfghjugajhg Fycgajhgc JagiyjgcjhaghcgDocument2 pagesZDXCV Bipojhn Ipojji dFSIBsdfb SWDBDSB Jtfghjugajhg Fycgajhgc JagiyjgcjhaghcgPrakash KumarNo ratings yet
- Recruitment Updation+of+Website HRM 1f192a215dDocument1 pageRecruitment Updation+of+Website HRM 1f192a215dMohit AroraNo ratings yet
- I Ev WorkshopDocument3 pagesI Ev Workshopvinivasu06No ratings yet
- Wireless Network Watcher v1.58Document6 pagesWireless Network Watcher v1.58Valter Gabriel PorcariNo ratings yet
- Subhikhsha Case StudyDocument4 pagesSubhikhsha Case Studyvinivasu06No ratings yet
- JavaScript VenkatDocument131 pagesJavaScript Venkatvinivasu060% (1)
- AppuDocument226 pagesAppuvinivasu06No ratings yet
- Optimize Supply Chain LogisticsDocument15 pagesOptimize Supply Chain Logisticsvinivasu06100% (2)
- UNIT-2 LOGISTICS RESOURCES NETWORKINGDocument6 pagesUNIT-2 LOGISTICS RESOURCES NETWORKINGvinivasu06No ratings yet
- Women As DecorationDocument198 pagesWomen As Decorationvinivasu06No ratings yet
- Integrated Supply Chain ManagementDocument3 pagesIntegrated Supply Chain Managementvinivasu06No ratings yet
- Alternate Server Message PassingDocument7 pagesAlternate Server Message Passingvinivasu06No ratings yet
- Optimize Supply Chain LogisticsDocument15 pagesOptimize Supply Chain Logisticsvinivasu06100% (2)
- HosteDocument3 pagesHostevinivasu06No ratings yet
- Alternate Server and Message PassingDocument93 pagesAlternate Server and Message Passingvinivasu06No ratings yet
- ZDXCV Bipojhn Ipojji dFSIBsdfb SWDBDSB Jtfghjugajhg Fycgajhgc JagiyjgcjhaghcgDocument2 pagesZDXCV Bipojhn Ipojji dFSIBsdfb SWDBDSB Jtfghjugajhg Fycgajhgc JagiyjgcjhaghcgPrakash KumarNo ratings yet
- Tax Havens and Illegal Funds of IndiaDocument30 pagesTax Havens and Illegal Funds of IndiaAnkit SinhaNo ratings yet
- Group DiscussionDocument20 pagesGroup DiscussionUdhayasankar HariharanNo ratings yet
- Icecream Recipes in TamilDocument20 pagesIcecream Recipes in Tamilராஜா MVSNo ratings yet
- Subhikhsha Case StudyDocument4 pagesSubhikhsha Case Studyvinivasu06No ratings yet
- Trade Unions Act 1926Document11 pagesTrade Unions Act 1926G Sathesh KumarNo ratings yet
- Passport EssentialDocument3 pagesPassport Essentialvinivasu06No ratings yet
- PayrollDocument11 pagesPayrollvinivasu06No ratings yet
- Seminar Script On Span of ControlDocument5 pagesSeminar Script On Span of Controlvinivasu06No ratings yet
- The Subtle Art of Not Giving a F*ck: A Counterintuitive Approach to Living a Good LifeFrom EverandThe Subtle Art of Not Giving a F*ck: A Counterintuitive Approach to Living a Good LifeRating: 4 out of 5 stars4/5 (5794)
- The Little Book of Hygge: Danish Secrets to Happy LivingFrom EverandThe Little Book of Hygge: Danish Secrets to Happy LivingRating: 3.5 out of 5 stars3.5/5 (399)
- A Heartbreaking Work Of Staggering Genius: A Memoir Based on a True StoryFrom EverandA Heartbreaking Work Of Staggering Genius: A Memoir Based on a True StoryRating: 3.5 out of 5 stars3.5/5 (231)
- Hidden Figures: The American Dream and the Untold Story of the Black Women Mathematicians Who Helped Win the Space RaceFrom EverandHidden Figures: The American Dream and the Untold Story of the Black Women Mathematicians Who Helped Win the Space RaceRating: 4 out of 5 stars4/5 (894)
- The Yellow House: A Memoir (2019 National Book Award Winner)From EverandThe Yellow House: A Memoir (2019 National Book Award Winner)Rating: 4 out of 5 stars4/5 (98)
- Shoe Dog: A Memoir by the Creator of NikeFrom EverandShoe Dog: A Memoir by the Creator of NikeRating: 4.5 out of 5 stars4.5/5 (537)
- Elon Musk: Tesla, SpaceX, and the Quest for a Fantastic FutureFrom EverandElon Musk: Tesla, SpaceX, and the Quest for a Fantastic FutureRating: 4.5 out of 5 stars4.5/5 (474)
- Never Split the Difference: Negotiating As If Your Life Depended On ItFrom EverandNever Split the Difference: Negotiating As If Your Life Depended On ItRating: 4.5 out of 5 stars4.5/5 (838)
- Grit: The Power of Passion and PerseveranceFrom EverandGrit: The Power of Passion and PerseveranceRating: 4 out of 5 stars4/5 (587)
- Devil in the Grove: Thurgood Marshall, the Groveland Boys, and the Dawn of a New AmericaFrom EverandDevil in the Grove: Thurgood Marshall, the Groveland Boys, and the Dawn of a New AmericaRating: 4.5 out of 5 stars4.5/5 (265)
- The Emperor of All Maladies: A Biography of CancerFrom EverandThe Emperor of All Maladies: A Biography of CancerRating: 4.5 out of 5 stars4.5/5 (271)
- On Fire: The (Burning) Case for a Green New DealFrom EverandOn Fire: The (Burning) Case for a Green New DealRating: 4 out of 5 stars4/5 (73)
- The Hard Thing About Hard Things: Building a Business When There Are No Easy AnswersFrom EverandThe Hard Thing About Hard Things: Building a Business When There Are No Easy AnswersRating: 4.5 out of 5 stars4.5/5 (344)
- Team of Rivals: The Political Genius of Abraham LincolnFrom EverandTeam of Rivals: The Political Genius of Abraham LincolnRating: 4.5 out of 5 stars4.5/5 (234)
- The Unwinding: An Inner History of the New AmericaFrom EverandThe Unwinding: An Inner History of the New AmericaRating: 4 out of 5 stars4/5 (45)
- The World Is Flat 3.0: A Brief History of the Twenty-first CenturyFrom EverandThe World Is Flat 3.0: A Brief History of the Twenty-first CenturyRating: 3.5 out of 5 stars3.5/5 (2219)
- The Gifts of Imperfection: Let Go of Who You Think You're Supposed to Be and Embrace Who You AreFrom EverandThe Gifts of Imperfection: Let Go of Who You Think You're Supposed to Be and Embrace Who You AreRating: 4 out of 5 stars4/5 (1090)
- The Sympathizer: A Novel (Pulitzer Prize for Fiction)From EverandThe Sympathizer: A Novel (Pulitzer Prize for Fiction)Rating: 4.5 out of 5 stars4.5/5 (119)
- Her Body and Other Parties: StoriesFrom EverandHer Body and Other Parties: StoriesRating: 4 out of 5 stars4/5 (821)
- Barracuda Web Application Firewall 使用手冊Document708 pagesBarracuda Web Application Firewall 使用手冊luisNo ratings yet
- Sanet - ST - 1871962544 - Mike JamesDocument320 pagesSanet - ST - 1871962544 - Mike JamesLiviuNo ratings yet
- MCQ & Subjective 707Document15 pagesMCQ & Subjective 707Shahid Azeem0% (2)
- Cisco IOS MPLS VPN Inter-AS Option ABDocument4 pagesCisco IOS MPLS VPN Inter-AS Option ABnewagequantaNo ratings yet
- Lec 3Document14 pagesLec 3Praveen YadavNo ratings yet
- Baraza Guide PDFDocument21 pagesBaraza Guide PDFlailashafaunnafsNo ratings yet
- Abb Fox System Specifications r8 RF 1khw002006Document68 pagesAbb Fox System Specifications r8 RF 1khw002006Mustafa HasanNo ratings yet
- Internet of Things (Iot) /cloud Computing: Prameet P. PatilDocument6 pagesInternet of Things (Iot) /cloud Computing: Prameet P. PatilPrameet P PatilNo ratings yet
- Kako Napisati Esej EnglishDocument5 pagesKako Napisati Esej Englishbv2603975335No ratings yet
- FW5510 19.0v1 Deploying Wireless Protection On Sophos FirewallDocument14 pagesFW5510 19.0v1 Deploying Wireless Protection On Sophos FirewallVanderwaal PromolykoNo ratings yet
- 2007 User GuideDocument46 pages2007 User GuideRoger Lechado GarciaNo ratings yet
- iCOVER Work From Home PolicyDocument5 pagesiCOVER Work From Home PolicyTracy AnthonyNo ratings yet
- Secure and Resilient Software - Requirements, Test Cases and Testing MethodsDocument272 pagesSecure and Resilient Software - Requirements, Test Cases and Testing Methodseduardoqueiros.devNo ratings yet
- Jewellery JewelcadDocument11 pagesJewellery Jewelcadaskar bhaiNo ratings yet
- Legal - Apple Music & Privacy - AppleDocument6 pagesLegal - Apple Music & Privacy - Apple32ujeik0No ratings yet
- The Impact of Cyberspace Usage Affecting Sleep DeprivationDocument8 pagesThe Impact of Cyberspace Usage Affecting Sleep DeprivationYeh HeetNo ratings yet
- Wordpress Ux Builder User Guide: Date: 2 April 2019Document28 pagesWordpress Ux Builder User Guide: Date: 2 April 2019Adzy ChesterNo ratings yet
- Admissions-2024-2025-ManualDocument45 pagesAdmissions-2024-2025-Manualahmedmy4nNo ratings yet
- How Facebook impacts grade 10 academic performanceDocument37 pagesHow Facebook impacts grade 10 academic performanceEljaay QuintansNo ratings yet
- Final Test in Media Information Literacy Grade 11Document4 pagesFinal Test in Media Information Literacy Grade 11Anonymous QLi1cNNo ratings yet
- LAB 01 - Reset Router PasswordDocument2 pagesLAB 01 - Reset Router PasswordMadhukar WakadeNo ratings yet
- Fake BTS Theory and Recognition Method-V1.1Document15 pagesFake BTS Theory and Recognition Method-V1.1Ario Nugroho100% (1)
- CSS Lec-24 Browser Data Part1.Da32c59Document6 pagesCSS Lec-24 Browser Data Part1.Da32c59069 Umesh ChaudhariNo ratings yet
- Smart Jewelry: Helping Your Jewelry BusinessDocument6 pagesSmart Jewelry: Helping Your Jewelry BusinessbijayanNo ratings yet
- Internet Marketing SecretsDocument83 pagesInternet Marketing SecretsMacdonald EbereNo ratings yet
- Navotas DecDocument23 pagesNavotas DecAngelika CalingasanNo ratings yet
- Stores Purchase Manual Kerala StateDocument316 pagesStores Purchase Manual Kerala StateArun KrishnanNo ratings yet
- The Java MagzineDocument67 pagesThe Java Magzinesankalp.ims29310% (1)
- Data Domain Replication Network Configuration (000482579)Document2 pagesData Domain Replication Network Configuration (000482579)Delrish F.No ratings yet
- Study of Recruitment and Selection ProDocument82 pagesStudy of Recruitment and Selection ProChetan DabasNo ratings yet