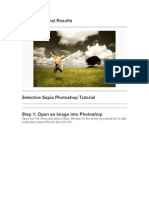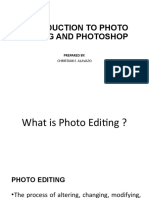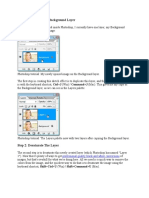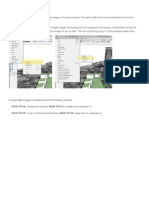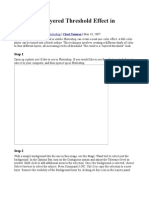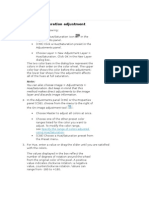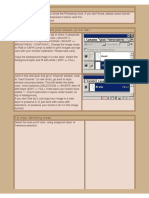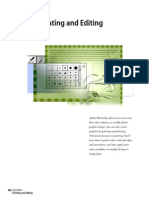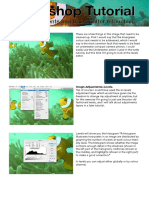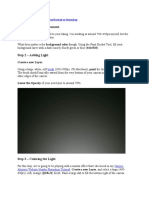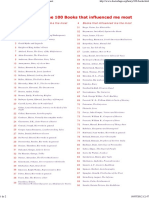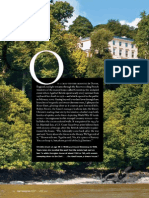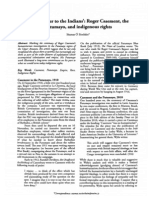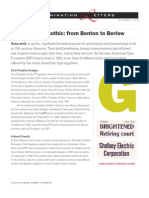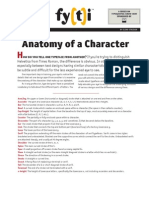Professional Documents
Culture Documents
Warhol Style Images
Uploaded by
ja_mufc_scribd0 ratings0% found this document useful (0 votes)
20 views12 pages__How to create images in style of Andy Warhol
Copyright
© © All Rights Reserved
Available Formats
PDF, TXT or read online from Scribd
Share this document
Did you find this document useful?
Is this content inappropriate?
Report this Document__How to create images in style of Andy Warhol
Copyright:
© All Rights Reserved
Available Formats
Download as PDF, TXT or read online from Scribd
0 ratings0% found this document useful (0 votes)
20 views12 pagesWarhol Style Images
Uploaded by
ja_mufc_scribd__How to create images in style of Andy Warhol
Copyright:
© All Rights Reserved
Available Formats
Download as PDF, TXT or read online from Scribd
You are on page 1of 12
Warhol-style images 34
ADOBE PHOTOSHOP CS CREATIVE STUDIO 275
Techniques for digital artists
Warhol-style images 34
ADOBE PHOTOSHOP CS CREATIVE STUDIO 275
Techniques for digital artists
A prolic painter, Andy Warhol is perhaps best known for his
posterized images of soup cans, movie stars, and endangered
animals. He used the photographic and printmaking
technology available in the 60s and 70s. is technique shows
you how to use Photoshop to do what he did. First, open a
photograph and use adjustment layers to remove the color
and posterize it. You can also selectively burn in or dodge out
certain areas of the photo. Once youve prepared the image,
youll add the color. To be true to the Warhol style, use very
bright colors. As a nal step, add just a few painted highlights
to accent certain areas of the image. Following the technique
are instructions on how to put your image into a grid of
repeated imagesanother Warhol form for visual impact.
Basic Warhol-style image
1 Open an RGB image. e images that work best with
this technique are ones with the subject isolated from the
background in some way. If the subject contains similar
textures or colors to the background, it will be more difcult
to separate the subject from its background in later steps.
Open an RGB image
2 Choose Window > Layers to view the Layers palette. Drag
the Background layer thumbnail onto the New Layer button
at the bottom of the Layers palette to duplicate the layer. It
will be named Background Copy.
Choosing a photo
for a Warhol-style
image
Look for uncluttered, well-
exposed images with the
main subject on a plain back-
ground. Crop the portraits.
Dont show more of the body
than the shoulders or bust.
The same goes for animals.
Usually the entire body isnt
shown. These images work
well and fit with Warhols
typical subject matter:
Portrait of one person
Animals or birds
Consumer items
You might want to create
a composite image with
repeated images in a grid.
276
Warhol-style images
SPECIAL EFFECTS ADOBE PHOTOSHOP CS CREATIVE STUDIO 277
Techniques for digital artists
3 Click the New Adjustment Layer button at the bottom of
the Layers palette. Choose Channel Mixer from the pop-
up menu. Select the Monochrome option, and change the
Source Channels to the following values: R = 24, G = 68, B = 8.
Dont worry if your image still needs adjustmentsyoull come
back to this layer later.
Duplicate the Background layer Create an adjustment layer
4 Click the New Adjustment Layer button at the bottom of
the Layers palette. Select Posterize from the pop-up menu.
Make sure that the Preview option is turned on. Enter a
number between 2 and 5. Using a value higher than 5 will
make the image look less posterized than Warhols work.
Some of the shapes may blend; youll x that in the next few
steps.
Posterize the layer
Shortcut: Switch
between the dodge
and burn tools
You can switch quickly
between the dodge and burn
tools. Select one of them in
the toolbox. As you work,
switch to the other tool by
pressing Option/Alt.
276
Warhol-style images
SPECIAL EFFECTS ADOBE PHOTOSHOP CS CREATIVE STUDIO 277
Techniques for digital artists
5 Double-click the Channel Mixer adjustment thumbnail
in the Layers palette. Make sure that Preview is turned on.
Start making small adjustments to the R, G, and B source
channel settings to improve the look of your image.
Click OK.
In this example, the R and G settings were changed to enlarge
the white area around the eye.
Change the Channel Mixer adjustment layer settings
6 Select the Background Copy layer in the Layers palette.
Select the dodge tool in the toolbox. In the tool options bar,
set the Exposure to about 15%.
Adjust exposure settings for the dodge tool
7 Working on the Background Copy layer, use the dodge tool
to lighten areas in the image. Use the burn tool (also set to
15% Exposure) to darken areas of the image.
is example shows the lower beak lightened and the upper
beak and lower eye darkened.
Shortcut: Cycle
through exposure
tools
To cycle through the exposure
tools from the keyboard, press
the O key to select whichever
tool is visible in the toolbox.
Then press Shift+O key to
cycle through the dodge,
burn, and sponge tools.
278
Warhol-style images
SPECIAL EFFECTS ADOBE PHOTOSHOP CS CREATIVE STUDIO 279
Techniques for digital artists
Use the dodge and burn tools to enhance the image
8 Click the New Layer button at the bottom of the Layers
palette to create a new layer. Name it Merged Image. Make
sure that it is at the top of the layer stack. Turn of the
Background layer.
9 Press Option/Alt while choosing Merge Visible from the
Layers palette menu. e visible layers will be merged onto
the Merged Image layer. Pressing Option/Alt retains a
copy of the original layers. Turn of all the layers except the
Merged Image layer.
Retaining a copy of the other layers is useful if you want to go
back and re-edit the image.
Create the Merged Image layer Merge visible layers
Shortcut: Adjust
exposure from the
keyboard
Use the number keys to
change the exposure amount
from the keyboard. For exam-
ple, type 1 to get 10%; type 2
to get 20%; type 1 and then
5 quickly to get 15%.
278
Warhol-style images
SPECIAL EFFECTS ADOBE PHOTOSHOP CS CREATIVE STUDIO 279
Techniques for digital artists
10 Select the magic wand tool in the toolbox. In the tool
options bar, set the Tolerance to 0; turn of the Anti-aliased
and Contiguous options.
Posterized images have no so edges, so you dont want the
rst two options. Contiguous lets you select only one shape at
a time. You want to select all of the shapes lled with the same
color at once.
Adjust settings for the magic wand tool
11 Click one area of color in the image to select all shapes
painted that color. In this example, all of the black shapes
are selected.
Use the magic wand tool to select a single-color area
12 Select a foreground color in the Color palette. Press
Option+Delete/Alt+Backspace to quickly ll a selection
with the foreground color. Choose View > Extras to hide
the selection edges so that you can evaluate the image. If
you are satised with the color, continue to the next step. If
not, choose another color and rell the selection until you
are satised.
Shortcut: Add or
subtract from
selections
You can set the options for
the magic wand tool in the
options bar or you can use
the keyboard to modify the
tools behavior as you work.
Select the magic wand tool
and click an area you want to
select. Then use the following
keyboard shortcuts to modify
the tool:
Press Shift to add to a
selection.
Press Option/Alt to subtract
from a selection.
Press Shift+Option/Alt to
select an area that inter-
sects with other selections.
280
Warhol-style images
SPECIAL EFFECTS ADOBE PHOTOSHOP CS CREATIVE STUDIO 281
Techniques for digital artists
Fill the selection with the foreground color
13 Repeat steps 11 and 12 until all the areas are lled with
color. If you want to ll a certain shape with color but not
ll all of its companion shapes, before selecting, turn on the
Contiguous option in the options bar.
In this example, the background was selected separately so that
its color wouldnt be part of the eagles head.
Fill other areas with color
14 As a nal Warhol touch, make a new layer and add a few
contrasting brush strokes to highlight certain parts of the
image. If you have a pressure-sensitive tablet and stylus,
youll get the most authentic-looking results.
In this example, the new brush stroke layer was set to the
Diference blending mode.
280
Warhol-style images
SPECIAL EFFECTS ADOBE PHOTOSHOP CS CREATIVE STUDIO 281
Techniques for digital artists
Add brush stroke details
Diferent color versions
Many of Andy Warhols paintings were color variations of
the same image. Make one color version, and you can make
variations quickly using the Replace Color command. It allows
you to change one color at a time while previewing.
1 Follow the Warhol-style Images technique. To preserve the
original le, save it, and then choose File > Save As and
rename the le.
2 Select the Merged Image layer in the Layers palette.
Select the Merged Image layer
Changing colors
without selecting
Change the colors in your
image quickly without select-
ing a thing, by creating a
Hue/Saturation adjustment
layer. The advantage to this
adjustment layer is that you
can edit it or remove it with-
out permanently changing
your image. The disadvantage
is that unless you make a
layer mask, the adjustment
layer will change all the
colors on the layer at once. If
you want control over individ-
ual colors, use the Different
Color Versions technique.
1 Select the layer in the
Layers palette that you
want to change.
2 Click the New Adjustment
Layer button at the bot-
tom of the Layers palette.
Choose Hue/Saturation
from the pop-up menu.
3 When the Hue/Saturation
dialog box appears,
change the settings until
you are satisfied with the
result.
4 Click OK.
5 If you want the adjust-
ment layer to affect only
the one layer, Option/Alt-
click the line between the
adjustment layer and the
layer in the Layers palette
to group them.
282
Warhol-style images
SPECIAL EFFECTS ADOBE PHOTOSHOP CS CREATIVE STUDIO 283
Techniques for digital artists
3 Choose Image > Adjustments > Replace Color. Use the
eyedropper pointer and click the color area that you want
to change. Adjust the Hue, Saturation, or Lightness sliders
until you are satised with the color change. Click OK.
In this example, the background purple color was selected and
changed to a teal color.
Use Replace Color to change the color
4 Repeat step 3 for each color that you want to change.
Final color variation
282
Warhol-style images
SPECIAL EFFECTS ADOBE PHOTOSHOP CS CREATIVE STUDIO 283
Techniques for digital artists
Multi-image grid
Many of Andy Warhols paintings were grids of the same
repeated image, sometimes with the same color scheme,
sometimes with varying color schemes. You can make a multi-
image grid with Photoshop using the Picture Package feature.
1 Choose File > Automate > Picture Package. Select a page
size from the Page Size pop-up menu. Select a layout from
the Layout menu.
If there isnt a layout that you want, just click a layout thats
close to it and you can edit it later.
Select a page size and layout in the Picture Package dialog box
2 If you dont need to edit the layout, skip to step 3. If you
need to edit the layout, click the Edit Layout button to
open the Edit Layout dialog box. Add, remove, resize, or
reposition the zones until you are satised with the layout.
Name the layout in the Names text box. Click Save and
name your layout.
In this example, the images were moved and centered on the
page with a small gutter between them.
284
Warhol-style images
SPECIAL EFFECTS ADOBE PHOTOSHOP CS CREATIVE STUDIO 285
Techniques for digital artists
Change the zones, in the Picture Package Edit Layout dialog box
3 If you want to make multiple versions of the same image,
skip to step 4. If you want a grid of diferent images, click
the thumbnail image of the le you want to replace. Locate
the le in the Select an Image File dialog box that appears,
and click Open.
Click the thumbnail to select a diferent image
4 Once you have selected one or more images for your grid,
deselect the Flatten All Layers option.
Designing the
layout with a grid
Designing a custom layout
with the Picture Package fea-
ture can be easier if you use a
grid. Click the Snap To option
to turn on the grid. When
you move the image zones
around, they will snap to the
grid lines. You can change the
grid size to as small as 1/4-
inch or as large as 8-1/2 inch.
Grid turned on
284
Warhol-style images
SPECIAL EFFECTS ADOBE PHOTOSHOP CS CREATIVE STUDIO 285
Techniques for digital artists
Deselecting this option places each image on a separate layer
in the nal Picture Package le. Separate layers give you more
exibility if you want to rearrange the images; you can always
atten the le later.
Deselect Flatten All Layers option
5 When you have completed placing the les, click OK.
Picture Package automatically opens the les needed and
resizes and places them in position.
Final Picture Package image
Shortcut: Flatten
and save all at once
If you want a flattened
version of your file and an
unflattened version, use the
Save As dialog box to do it all
for you. With the unflattened
file open, choose File >
Save As. Deselect the Alpha
Channels and Layers options;
the As A Copy option auto-
matically becomes selected.
Enter a name for the flat-
tened file and click Save.
Even though the dialog box
doesnt say flattened
anywhere, that is what has
just happened.
You might also like
- Adobe Photoshop Workbook1Document14 pagesAdobe Photoshop Workbook1Mirjana KičemaNo ratings yet
- Scanner DarklyDocument11 pagesScanner Darkly65paulosalesNo ratings yet
- Graphics 2Document7 pagesGraphics 2Ankur Singh100% (1)
- Make Watercolor and Marker Style Portraits With Illustrator PDFDocument23 pagesMake Watercolor and Marker Style Portraits With Illustrator PDFkimberlyNo ratings yet
- (Ebook PDF) - Graphic Design - Advanced Photoshop TechniquesDocument115 pages(Ebook PDF) - Graphic Design - Advanced Photoshop TechniquesLisaNo ratings yet
- Using A Photo As Its Own BackgroundDocument20 pagesUsing A Photo As Its Own BackgroundEthelrida PunoNo ratings yet
- Revitalize Photos in Photoshop CS4Document19 pagesRevitalize Photos in Photoshop CS4satischNo ratings yet
- Class Notes For Adobe PhotoshopDocument7 pagesClass Notes For Adobe Photoshopsukh458No ratings yet
- Photoshop Elements AdvancedDocument10 pagesPhotoshop Elements AdvancedVineet KoulNo ratings yet
- Photoshop BasicsDocument7 pagesPhotoshop BasicsJessica MichelsNo ratings yet
- Ranjeet Singh DhillonDocument7 pagesRanjeet Singh DhillonshahnwazalamNo ratings yet
- Photoshop CS5 TutorialDocument27 pagesPhotoshop CS5 TutorialMks AsarNo ratings yet
- Adobe Photoshop For BeginnersDocument16 pagesAdobe Photoshop For BeginnersMd MohsinNo ratings yet
- Photoshop TutorialsDocument8 pagesPhotoshop TutorialsCaesar HidalgoNo ratings yet
- Aaron Nace - 10 Tips For Photoshop Beginners - Reference GuideDocument12 pagesAaron Nace - 10 Tips For Photoshop Beginners - Reference GuideDeko RidoNo ratings yet
- ART159 Tut Pshop2Document3 pagesART159 Tut Pshop2beradcNo ratings yet
- How To Use Photoshop Effects 8Document188 pagesHow To Use Photoshop Effects 8kpamunicipality1917No ratings yet
- Introduction To Adobe PhotoshopDocument21 pagesIntroduction To Adobe PhotoshopRomeo Ribena InkheadNo ratings yet
- Painted Papers IllustrationDocument0 pagesPainted Papers Illustrationhanderklander99No ratings yet
- Fernando Adan: Beginners' Guide To Adobe Photoshop - Page 1 of 4Document6 pagesFernando Adan: Beginners' Guide To Adobe Photoshop - Page 1 of 4Fernando AdanNo ratings yet
- 1preview of Final ResultsDocument9 pages1preview of Final ResultsCostache Iacob ViorelNo ratings yet
- Photoshop Working With LayersDocument32 pagesPhotoshop Working With LayerschloczapigaoNo ratings yet
- 61x9jjmzp - Introduction To Photo Editing UpdatedDocument48 pages61x9jjmzp - Introduction To Photo Editing UpdatedLyra Mae De BotonNo ratings yet
- Step 1: Duplicate The Background Layer: Professional Quality Black and White ConversionsDocument10 pagesStep 1: Duplicate The Background Layer: Professional Quality Black and White Conversionssoniamadan7No ratings yet
- Ps HandoutDocument89 pagesPs HandoutSamanthaSebastianNo ratings yet
- Tutoriales PhotoshopDocument22 pagesTutoriales PhotoshopAndres Martinez MezaNo ratings yet
- Desktop Publishing AdobeDocument22 pagesDesktop Publishing AdobeIrshadNo ratings yet
- Tutorial PhotoshopDocument29 pagesTutorial PhotoshopPaulo LamyNo ratings yet
- How to edit photos with GIMPDocument29 pagesHow to edit photos with GIMPJeh Feudo TungolNo ratings yet
- Hand Colouring A Black and White Photo in Photoshop - Photoshop TutorialDocument5 pagesHand Colouring A Black and White Photo in Photoshop - Photoshop TutorialVincent DeVilleNo ratings yet
- Creating A Layered Threshold Effect in Photoshop: Step 1Document8 pagesCreating A Layered Threshold Effect in Photoshop: Step 1Hijrin FithroniNo ratings yet
- Photoshop 20070321Document15 pagesPhotoshop 20070321beadottoNo ratings yet
- Photoshop Layers TutorialDocument9 pagesPhotoshop Layers Tutorialapi-474741520No ratings yet
- ccc!6c!ccccccccc C CC!" c6 !C CC C C CC!D C!C#$C CCC CCC%C C&C CC C C CCCC ' C c6 C C+CC!!C#,$C C CC-& C CDocument4 pagesccc!6c!ccccccccc C CC!" c6 !C CC C C CC!D C!C#$C CCC CCC%C C&C CC C C CCCC ' C c6 C C+CC!!C#,$C C CC-& C CGokul GopakumarNo ratings yet
- Photoshop CS5 Tutorial: Getting Started with Image EditingDocument27 pagesPhotoshop CS5 Tutorial: Getting Started with Image EditingZnutTunzNo ratings yet
- Apply A HueDocument5 pagesApply A Hueapi-263233400No ratings yet
- Ps Cgi Eng1 PDFDocument16 pagesPs Cgi Eng1 PDFkriiiiiNo ratings yet
- Creating Photo Edges With Alpha Channels and Filters: For: Photoshop CS and Higher Level: IntermediateDocument7 pagesCreating Photo Edges With Alpha Channels and Filters: For: Photoshop CS and Higher Level: IntermediateJack KcajNo ratings yet
- Get The Stock!: Step 1Document10 pagesGet The Stock!: Step 1Benni WewokNo ratings yet
- Photoshop CS8 ManualDocument90 pagesPhotoshop CS8 ManualJose Adolfo Perez100% (1)
- Basic Photoshop PDFDocument15 pagesBasic Photoshop PDFCollegesaodelasallelipa DlslNo ratings yet
- Phs 8 ShapesDocument3 pagesPhs 8 ShapesHarish ChandranNo ratings yet
- Illustrator Fills Strokes Live Paint Gradient EffectsDocument3 pagesIllustrator Fills Strokes Live Paint Gradient EffectsFara NumeNo ratings yet
- A Beginners Guide To Digital Textile PrintingDocument16 pagesA Beginners Guide To Digital Textile PrintingJessica HibbertNo ratings yet
- Ps-Colormecrazy 1Document6 pagesPs-Colormecrazy 1api-252175415No ratings yet
- Ps6 Cib Lesson4Document26 pagesPs6 Cib Lesson4axel_jorjeNo ratings yet
- Step 1: Duplicate The Background LayerDocument18 pagesStep 1: Duplicate The Background LayerIlham Rahmat SubektiNo ratings yet
- Levels Adjustments and Backscatter RetouchingDocument5 pagesLevels Adjustments and Backscatter RetouchingagungZZZZZZNo ratings yet
- Image Colour Tool and Geosoft Colour Tables: Technical NoteDocument18 pagesImage Colour Tool and Geosoft Colour Tables: Technical NotejohazamoNo ratings yet
- Colour TablesDocument18 pagesColour TablesM Hasan BasriNo ratings yet
- PS2 9-PhotoshopCs5Document48 pagesPS2 9-PhotoshopCs5Samantha RathnayakeNo ratings yet
- Photoshop LuannelayersDocument9 pagesPhotoshop LuannelayersintandiahNo ratings yet
- Design A ColdplayDocument11 pagesDesign A ColdplayloveNo ratings yet
- Procreate Digital Painting Guide For IPad: The Procreate Artists' Beginners' Mastering Handbook Manual For Drawing, Painting, And Coloring OnFrom EverandProcreate Digital Painting Guide For IPad: The Procreate Artists' Beginners' Mastering Handbook Manual For Drawing, Painting, And Coloring OnNo ratings yet
- Photoshop For Beginners: Learn Adobe Photoshop cs5 Basics With TutorialsFrom EverandPhotoshop For Beginners: Learn Adobe Photoshop cs5 Basics With TutorialsNo ratings yet
- Digital Art: A Complete Guide to Making Your Own Computer ArtworksFrom EverandDigital Art: A Complete Guide to Making Your Own Computer ArtworksNo ratings yet
- The Life of Abraham Lincoln (Excerpts) (1866) PDFDocument42 pagesThe Life of Abraham Lincoln (Excerpts) (1866) PDFhanderklander99No ratings yet
- Henry Miller's 100 Most Influential BooksDocument2 pagesHenry Miller's 100 Most Influential Bookshanderklander99No ratings yet
- (1726) An Authentic Relation (Scanned)Document28 pages(1726) An Authentic Relation (Scanned)handerklander99No ratings yet
- Casement's Congo Diary Was Not A ForgeryDocument30 pagesCasement's Congo Diary Was Not A Forgeryhanderklander99No ratings yet
- Roger Casement PapersDocument41 pagesRoger Casement Papershanderklander99No ratings yet
- A Setting For MurderDocument10 pagesA Setting For Murderhanderklander99No ratings yet
- Abraham Lincoln and His Books PDFDocument118 pagesAbraham Lincoln and His Books PDFhanderklander99No ratings yet
- Casement's End: Dublin Review of Books January 2013Document3 pagesCasement's End: Dublin Review of Books January 2013handerklander99No ratings yet
- Histogram (WWW - Nikonians.org)Document10 pagesHistogram (WWW - Nikonians.org)handerklander99No ratings yet
- Flash When You Least Expected (PP2008.01)Document7 pagesFlash When You Least Expected (PP2008.01)handerklander99No ratings yet
- How To WalkDocument11 pagesHow To Walkhanderklander99No ratings yet
- Flash Made Easy (PP2008.05)Document5 pagesFlash Made Easy (PP2008.05)handerklander99No ratings yet
- Sharp ImagesDocument5 pagesSharp Imageshanderklander99No ratings yet
- More Power To The IndiansDocument8 pagesMore Power To The Indianshanderklander99No ratings yet
- Flowers (PP.2008.03Document3 pagesFlowers (PP.2008.03handerklander99No ratings yet
- Modern Business Card Layout - Dosch DesignDocument6 pagesModern Business Card Layout - Dosch Designhanderklander99No ratings yet
- Waterfowls (PP2008.05)Document3 pagesWaterfowls (PP2008.05)handerklander99No ratings yet
- Sharp ImagesDocument5 pagesSharp Imageshanderklander99No ratings yet
- Lensbaby Look (CreativePro)Document4 pagesLensbaby Look (CreativePro)handerklander99No ratings yet
- Basics of Image Composition (T&TP2007)Document3 pagesBasics of Image Composition (T&TP2007)handerklander99100% (1)
- Franklin Gothic. From Benton To BerlowDocument5 pagesFranklin Gothic. From Benton To Berlowhanderklander99No ratings yet
- Layered Look in Photoshop (CreativePro)Document7 pagesLayered Look in Photoshop (CreativePro)handerklander99No ratings yet
- Complete Guide To RAW (DPT Spring.09)Document5 pagesComplete Guide To RAW (DPT Spring.09)handerklander99No ratings yet
- Painted Papers IllustrationDocument0 pagesPainted Papers Illustrationhanderklander99No ratings yet
- Layers (Popular Photography 71 Dec.07)Document4 pagesLayers (Popular Photography 71 Dec.07)handerklander99No ratings yet
- Raw Getting StartedDocument18 pagesRaw Getting Startedhanderklander99No ratings yet
- Anatomy of A CharacterDocument2 pagesAnatomy of A Characterhanderklander99No ratings yet
- Several Ways To Convert Color Images Into B&W in CS3Document3 pagesSeveral Ways To Convert Color Images Into B&W in CS3handerklander99No ratings yet
- Zoo Photography (2007T&TP)Document3 pagesZoo Photography (2007T&TP)handerklander99No ratings yet