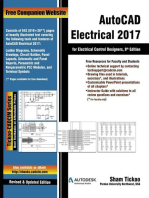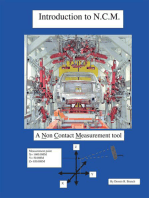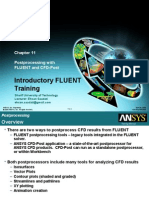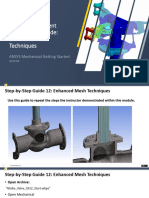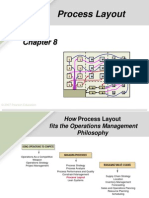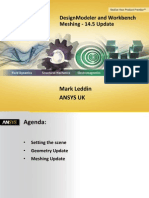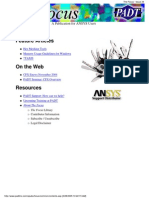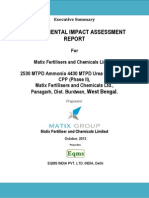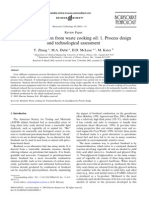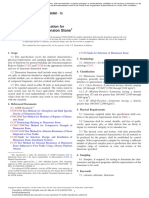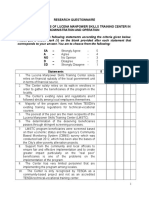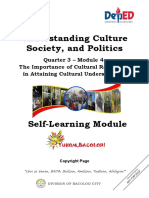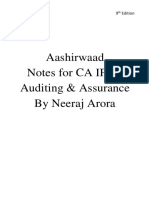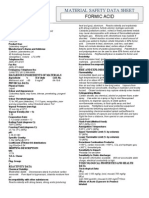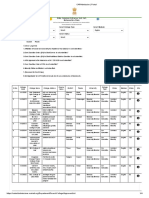Professional Documents
Culture Documents
Multizone Meshing For A Tank Geometry With Piping
Uploaded by
Mudassir FarooqOriginal Title
Copyright
Available Formats
Share this document
Did you find this document useful?
Is this content inappropriate?
Report this DocumentCopyright:
Available Formats
Multizone Meshing For A Tank Geometry With Piping
Uploaded by
Mudassir FarooqCopyright:
Available Formats
Workshop 7.
2
Multizone Meshing for a Tank Geometry with Piping
ANSYS, Inc. Proprietary 2009 ANSYS, Inc. All rights reserved.
7-1
April 28, 2009 Inventory #002645
Introduction to MultiZone Meshing
Goals
This tutorial will show how to use the Meshing Application in ANSYS 12 to generate a mesh suitable for a CFD simulation of a chemical process flow. The geometry, consists of three bodies representing a tank together with a single inlet and outlet pipe. The goal is to produce an Hex mesh throughout the domain without any further decomposition of the geometry using the Multizone Method.
ANSYS, Inc. Proprietary 2009 ANSYS, Inc. All rights reserved.
Training Manual
7-2
April 28, 2009 Inventory #002645
Introduction to MultiZone Meshing
Creating a Standalone Meshing System
1. Launch ANSYS 12.0 Workbench from the START menu
Training Manual
2. Open the Component Systems section of the Toolbox on the LHS of the WB GUI. 3. Double click the Mesh option
ANSYS, Inc. Proprietary 2009 ANSYS, Inc. All rights reserved.
7-3
April 28, 2009 Inventory #002645
Introduction to MultiZone Meshing
Importing the Geometry
Training Manual
4. Right click on the Geometry button in the RHS of the WB panel and select Import geometry (the question mark on the button turns to a tick once a geometry file is imported)
5. Import the 2-pipe-tank.agdb file 6. Double click on the Mesh button to launch the Meshing Application
ANSYS, Inc. Proprietary 2009 ANSYS, Inc. All rights reserved.
7-4
April 28, 2009 Inventory #002645
Introduction to MultiZone Meshing
Geomety
7. The original geometry was modified in DesignModeler
Training Manual
The tank was split into three bodies and some simplification was made to remove small faces that are not important to the analysis One multi-body Part was created and a given the name Fluid and the material type Fluid Individual bodies were re-named
ANSYS, Inc. Proprietary 2009 ANSYS, Inc. All rights reserved.
7-5
April 28, 2009 Inventory #002645
Introduction to MultiZone Meshing
Meshing Options
Training Manual
8. In the Meshing Options panel to the RHS of the main window select the following meshing options:
Physics Preference CFD Mesh Method Automatic Click OK after you made the selections In Units, make sure it is set to Metric, mm
*Note: If you are using ANSYS V14.0 or more recent versions of ANSYS then you will not see the Meshing Options panel at the start of ANSYS Meshing. You will still be able to set the Physics Preference and insert any Mesh Methods manually or set your defaults from Tools>Options..>Meshing
ANSYS, Inc. Proprietary 2009 ANSYS, Inc. All rights reserved.
7-6
April 28, 2009 Inventory #002645
Introduction to MultiZone Meshing
Named Selections
Set the Cursor Mode to Face selection Select the inlet face RMB select Create Named Selection Assign the name Inlet Repeat for Outlet A naming convention has been established to automatically assign zone types in Fluent For example Inlet
Velocity-inlet zone
Training Manual
9. Named Selections are used to assign Fluent name and zone types
Outlet
Pressure-outlet zone
See Fluent Mesh export section of the manual for all options.
ANSYS, Inc. Proprietary 2009 ANSYS, Inc. All rights reserved.
7-7
April 28, 2009 Inventory #002645
Introduction to MultiZone Meshing
Global Mesh Settings
10. Set Global Size and Quality control
Click on Mesh in the Model Tree to open up the Details of Mesh panel Sizing
Turn Off Use Advanced Size Function
Multizone does not use this option
Training Manual
Change the Relevance Center
Fine
Recommended for most CFD applications that apply the Multizone Method
Statistics
Assign Mesh Metric
Option Skewness Maintain all other defaults
ANSYS, Inc. Proprietary 2009 ANSYS, Inc. All rights reserved.
7-8
April 28, 2009 Inventory #002645
Introduction to MultiZone Meshing
Inserting a Multizone Method
11. Insert Mutizone Meshing control
Set the Cursor Mode to Body selection RMB (in Window) Select All the bodies RMB (in Tree) Insert Method Select Multizone
Training Manual
ANSYS, Inc. Proprietary 2009 ANSYS, Inc. All rights reserved.
7-9
April 28, 2009 Inventory #002645
Introduction to MultiZone Meshing
Setting Multizone Sources
12. Select Mutizone Source faces
Change Src/Trg Selection Manual Source
To ensure the middle section can be swept
Training Manual
Set the Cursor Mode to Face Pick the five green source faces (see top image) Rotate the model to look at the rear of the tank Pick the additional five red source faces (see bottom image) Apply
ANSYS, Inc. Proprietary 2009 ANSYS, Inc. All rights reserved.
7-10
April 28, 2009 Inventory #002645
Introduction to MultiZone Meshing
Generating the Initial Mesh
13. Create an initial Mesh of the model
Training Manual
RMB (in Tree) Generate Mesh The mesh is successfully created but refinement is clearly needed
The mesh at the inlet and outlet pipes and close to the pipe/tank intersection is insufficient to capture the physics correctly This can be achieved by inserting some additional meshing instructions such as Inflation, Sizing and Biased Sizing to improve the pipe/tank meshing
ANSYS, Inc. Proprietary 2009 ANSYS, Inc. All rights reserved.
7-11
April 28, 2009 Inventory #002645
Introduction to MultiZone Meshing
Face Sizing
14. Add Face Sizing for the pipes to control the size of elements
Start by removing the mesh
RMB (in Tree) Clean and confirm
Training Manual
Make sure youre using Face Selection and pick the four faces shown in Green RMB (in Tree) Insert Sizing Set Sizing Details: Set Element Size
1 mm
ANSYS, Inc. Proprietary 2009 ANSYS, Inc. All rights reserved.
7-12
April 28, 2009 Inventory #002645
Introduction to MultiZone Meshing
Adding Inflation
15. Add Inflation (boundary layers)
Set the Cursor Mode to Body Selection Select the central green body RMB (in Tree) Insert Inflation
Training Manual
16. Set Inflation Details
Switch to Face selection Select the four green cylindrical faces and Apply Set Inflation Control
Number of Layers
2 1 mm
7-13
April 28, 2009 Inventory #002645
Maximum thickness
ANSYS, Inc. Proprietary 2009 ANSYS, Inc. All rights reserved.
Introduction to MultiZone Meshing
Edge Sizing
17. Add Edge Sizing
Change Cursor Mode to Edge Selection Select two green edges on one side Rotate the model Repeat the selection RMB (in Tree) Insert Sizing
Training Manual
18. Set Sizing Details
Element Size
1mm
Behaviour
Hard
Bias type
_ __ ___ __ _
Bias Factor
6
ANSYS, Inc. Proprietary 2009 ANSYS, Inc. All rights reserved.
7-14
April 28, 2009 Inventory #002645
Introduction to MultiZone Meshing
Generating the Final Mesh
19. Generate the mesh
RMB (in Tree) Generate Mesh Statistics
Elements ~45,000 Max Skewness Below 0.8
Training Manual
Overall a good Quality mesh
ANSYS, Inc. Proprietary 2009 ANSYS, Inc. All rights reserved.
7-15
April 28, 2009 Inventory #002645
Introduction to MultiZone Meshing
Examining the Mesh
20. Examine the Mesh
Training Manual
Inflation on the pipe walls
Sizing 4 elements on face
Sizing element size 1mm across pipe and biasing to increase density at transition
ANSYS, Inc. Proprietary 2009 ANSYS, Inc. All rights reserved.
7-16
April 28, 2009 Inventory #002645
Introduction to MultiZone Meshing
Saving the Project
21. The mesh is now complete
RMB (Tree) select Update Select File > Close Mesh to close the Mesh application
Training Manual
In the WB panel select File > Save Project As and give the project a name Exit from ANSYS Workbench by selecting File > Exit
22. Further Work
Change the mesh settings for each of the additional parameters
How do each of these parameters influence the mesh?
ANSYS, Inc. Proprietary 2009 ANSYS, Inc. All rights reserved.
7-17
April 28, 2009 Inventory #002645
You might also like
- AutoCAD Electrical 2017 for Electrical Control Designers, 8th EditionFrom EverandAutoCAD Electrical 2017 for Electrical Control Designers, 8th EditionRating: 3 out of 5 stars3/5 (1)
- Explicit Dynamics Explicit MeshingDocument51 pagesExplicit Dynamics Explicit MeshingShivu Patil100% (1)
- HYDRAULIC WINCH-MS1059 - Operation & Maintenance Manual Rev ADocument33 pagesHYDRAULIC WINCH-MS1059 - Operation & Maintenance Manual Rev Azulu80No ratings yet
- Mechanical Intro 16.0 L04 MeshingDocument57 pagesMechanical Intro 16.0 L04 MeshingAndrey ZagorulkoNo ratings yet
- Geometry: ICEM CFD Introductory CourseDocument17 pagesGeometry: ICEM CFD Introductory CourseCarlos GomezNo ratings yet
- ANSYS Explicit Dynamics 120 Workshop 02Document37 pagesANSYS Explicit Dynamics 120 Workshop 02avinashj18No ratings yet
- ANSYS Mechanical APDL for Finite Element AnalysisFrom EverandANSYS Mechanical APDL for Finite Element AnalysisRating: 4.5 out of 5 stars4.5/5 (8)
- Up and Running with Autodesk Inventor Simulation 2011: A Step-by-Step Guide to Engineering Design SolutionsFrom EverandUp and Running with Autodesk Inventor Simulation 2011: A Step-by-Step Guide to Engineering Design SolutionsNo ratings yet
- YhhjjDocument52 pagesYhhjjSam CunananNo ratings yet
- Mesh-Intro 14.5 L07 Assembly MeshingDocument32 pagesMesh-Intro 14.5 L07 Assembly Meshinganmol6237No ratings yet
- 00 - Using Open Bridge Modeler and Lumenr RT Workshop PDFDocument50 pages00 - Using Open Bridge Modeler and Lumenr RT Workshop PDFSalvador Marcilla MuñozNo ratings yet
- ANSYS Meshing 12.0Document98 pagesANSYS Meshing 12.0Qiang Liu100% (2)
- CFD TrainingDocument25 pagesCFD TrainingRui AuditoreNo ratings yet
- AnsysDocument46 pagesAnsysapi-3719538100% (9)
- AnsysDocument46 pagesAnsysapi-3719538100% (9)
- Improving Your Structural Mechanics Simulations With ANSYS Release 14.0Document74 pagesImproving Your Structural Mechanics Simulations With ANSYS Release 14.0Mudassir Farooq100% (1)
- ANSYS 12.0 Update Structural MechanicsDocument67 pagesANSYS 12.0 Update Structural MechanicsDeepak ChachraNo ratings yet
- Fluent12 Lecture11 PostDocument49 pagesFluent12 Lecture11 PostAlex__182No ratings yet
- ANSYS Meshing Application IntroductionDocument11 pagesANSYS Meshing Application IntroductionMudassir FarooqNo ratings yet
- ANSYS Meshing Application IntroductionDocument11 pagesANSYS Meshing Application IntroductionMudassir FarooqNo ratings yet
- Multizone MeshingDocument16 pagesMultizone Meshingpercys99No ratings yet
- AWS Compete CustomerDocument33 pagesAWS Compete CustomerSergeyNo ratings yet
- Bugatti Type 57SCDocument10 pagesBugatti Type 57SCjorge Angel Lope100% (1)
- Multizone Meshing For A BlockDocument7 pagesMultizone Meshing For A BlockharshNo ratings yet
- AM - 12 - Chapter 8Document16 pagesAM - 12 - Chapter 8ИванNo ratings yet
- A0 Ch01 IntroV12Document22 pagesA0 Ch01 IntroV12waseem_larNo ratings yet
- Ws14 Icemcfd Bentbar 51Document14 pagesWs14 Icemcfd Bentbar 51Ananto Yusuf WNo ratings yet
- AGARD445 Workshop PDFDocument39 pagesAGARD445 Workshop PDFBhaskar Nandi100% (1)
- Shell Meshing - Workshop 2 Wingbody - F6 Model: ICEM CFD Introductory CourseDocument11 pagesShell Meshing - Workshop 2 Wingbody - F6 Model: ICEM CFD Introductory CourseAnanto Yusuf WNo ratings yet
- CFX12 01 Intro CFDDocument16 pagesCFX12 01 Intro CFDRafael PeresNo ratings yet
- ICEM-Intro 13.0 WS3.2 Wingbody ShellDocument11 pagesICEM-Intro 13.0 WS3.2 Wingbody ShellRocio GonzalezNo ratings yet
- Mech GS 2019R2 EN WS12Document17 pagesMech GS 2019R2 EN WS12Laxman DuggiralaNo ratings yet
- Ws15 Icemcfd Hvac 51Document18 pagesWs15 Icemcfd Hvac 51Jeff Anderson CollinsNo ratings yet
- DM 12 CH08 Concept Modeling WS1Document16 pagesDM 12 CH08 Concept Modeling WS1Aham GtyNo ratings yet
- Static Mixer With Patch Conforming Tetrahedrons and Sweep Methods Workshop 3.1 ANSYS Meshing Application IntroductionDocument10 pagesStatic Mixer With Patch Conforming Tetrahedrons and Sweep Methods Workshop 3.1 ANSYS Meshing Application IntroductionMudassir FarooqNo ratings yet
- Ansys CFX Intro 12.0 1st-Edition - WorkshopsDocument312 pagesAnsys CFX Intro 12.0 1st-Edition - Workshopskdennis_nguyenNo ratings yet
- 14.0 ANSYS Meshing: Duraivelan Dakshinamoorthy Sr. Technical Services Engineer ANSYS HoustonDocument55 pages14.0 ANSYS Meshing: Duraivelan Dakshinamoorthy Sr. Technical Services Engineer ANSYS HoustonL.a. MayorNo ratings yet
- Mech GS 2019R2 EN PR12Document17 pagesMech GS 2019R2 EN PR12Laxman DuggiralaNo ratings yet
- ETK - R16.1 - Intro TransformadorDocument15 pagesETK - R16.1 - Intro TransformadorEdjavier CastilloNo ratings yet
- ANSYS Explicit Dynamics 120 Workshop 02Document37 pagesANSYS Explicit Dynamics 120 Workshop 02Love SemsemNo ratings yet
- 3 Network Risk EvaluationDocument28 pages3 Network Risk Evaluationgabriel147258369No ratings yet
- AM-Intro 13.0 L03 Global Mesh SettingsDocument37 pagesAM-Intro 13.0 L03 Global Mesh SettingsCarlos AméricoNo ratings yet
- KR Ch8EDocument31 pagesKR Ch8EPranav NakhateNo ratings yet
- © 2009 ANSYS, Inc. All Rights Reserved. ANSYS, Inc. ProprietaryDocument16 pages© 2009 ANSYS, Inc. All Rights Reserved. ANSYS, Inc. ProprietaryiitdvivNo ratings yet
- Ask-The-experts ANSYS Advanced MeshingDocument47 pagesAsk-The-experts ANSYS Advanced MeshingShaheen S. RatnaniNo ratings yet
- Designmodeler: Workshop 5.1 3D CurveDocument8 pagesDesignmodeler: Workshop 5.1 3D CurveNurul HudaNo ratings yet
- Modeling Layered Composites The Simple WayDocument33 pagesModeling Layered Composites The Simple WayAdil KaplanserenNo ratings yet
- Introduction To ANSYS Mechanical: Workshop 5.1 Linear Structural AnalysisDocument20 pagesIntroduction To ANSYS Mechanical: Workshop 5.1 Linear Structural AnalysisAjay Chacko100% (1)
- Mesh-Intro 16.0 WS 04.1 ANSYS Meshing Methods PDFDocument35 pagesMesh-Intro 16.0 WS 04.1 ANSYS Meshing Methods PDFDaniloCardenasNo ratings yet
- Introduction To Mesh Generation With ANSYS WorkbenchDocument27 pagesIntroduction To Mesh Generation With ANSYS WorkbenchSsheshan PugazhendhiNo ratings yet
- Track 1 1200 ANSYS - 14.5 - PreprocessingDocument41 pagesTrack 1 1200 ANSYS - 14.5 - PreprocessingRădoi MihaiNo ratings yet
- Icemcfd Tips&Tricks2010Document117 pagesIcemcfd Tips&Tricks2010Trupti Bonde0% (1)
- AM Global Mesh SettingsDocument37 pagesAM Global Mesh SettingsSergio O. Chong LugoNo ratings yet
- 011 WS1 Stamping MechanismDocument18 pages011 WS1 Stamping Mechanism00gp1200rNo ratings yet
- Geometry and Meshing UK UCDocument46 pagesGeometry and Meshing UK UCMariusz MilewskiNo ratings yet
- 15 Dynamic MeshDocument39 pages15 Dynamic MeshAlireza Ab100% (1)
- Introduction To ANSYS Mechanical: Workshop 6.1 Free Vibration AnalysisDocument11 pagesIntroduction To ANSYS Mechanical: Workshop 6.1 Free Vibration AnalysisAjay ChackoNo ratings yet
- B1 WS1 EnginBlock GeoV12Document20 pagesB1 WS1 EnginBlock GeoV12Hj HasanNo ratings yet
- Feature Articles: A Publication For ANSYS UsersDocument15 pagesFeature Articles: A Publication For ANSYS UsersseansotoNo ratings yet
- 1301 ENME442 Lab8 Ansys PDFDocument22 pages1301 ENME442 Lab8 Ansys PDFhidaiNo ratings yet
- 1301 ENME442 Lab8 AnsysDocument22 pages1301 ENME442 Lab8 AnsyshidaiNo ratings yet
- RotaryDocument35 pagesRotaryJason SheltonNo ratings yet
- ANSYS Composite Prepost Now LogoDocument29 pagesANSYS Composite Prepost Now LogoagrbovicNo ratings yet
- Fluent Tut 09Document40 pagesFluent Tut 09Saeed SaleemNo ratings yet
- ANSYS 10.0 Workbench Tutorial - Exercise 6A-6C, Exploring Simulation Part 1Document90 pagesANSYS 10.0 Workbench Tutorial - Exercise 6A-6C, Exploring Simulation Part 1MITHUN80No ratings yet
- CFD Class March 30 2010Document13 pagesCFD Class March 30 2010Mudassir FarooqNo ratings yet
- Fluid and Structural Meshes For An Auto Manifold Workshop 5.2 ANSYS Meshing Application IntroductionDocument14 pagesFluid and Structural Meshes For An Auto Manifold Workshop 5.2 ANSYS Meshing Application IntroductionMudassir FarooqNo ratings yet
- Sweep Meshing For A Multibody PartDocument9 pagesSweep Meshing For A Multibody PartMudassir FarooqNo ratings yet
- External Hard Drive: Toshiba External Outside 100% Toshiba HDD InsideDocument2 pagesExternal Hard Drive: Toshiba External Outside 100% Toshiba HDD InsideMudassir FarooqNo ratings yet
- Mapped Face Meshing and Edge Sizings For A Swept Mesh For A Thin AnnulusDocument9 pagesMapped Face Meshing and Edge Sizings For A Swept Mesh For A Thin AnnulusMudassir FarooqNo ratings yet
- Tetrahedral Mesh With Inflation For A Tee MixerDocument16 pagesTetrahedral Mesh With Inflation For A Tee MixerMudassir FarooqNo ratings yet
- Effect of Global and Local Controls On Mesh Size and Quality Workshop 4.1 ANSYS Meshing Application IntroductionDocument17 pagesEffect of Global and Local Controls On Mesh Size and Quality Workshop 4.1 ANSYS Meshing Application IntroductionMudassir FarooqNo ratings yet
- Static Mixer With Patch Conforming Tetrahedrons and Sweep Methods Workshop 3.1 ANSYS Meshing Application IntroductionDocument10 pagesStatic Mixer With Patch Conforming Tetrahedrons and Sweep Methods Workshop 3.1 ANSYS Meshing Application IntroductionMudassir FarooqNo ratings yet
- NGA FARM2 Sample Report AsdffsdfDocument23 pagesNGA FARM2 Sample Report AsdffsdfMudassir FarooqNo ratings yet
- EIA MatixsadfsDocument11 pagesEIA MatixsadfsMudassir FarooqNo ratings yet
- Energy & MiningDocument1 pageEnergy & MiningMudassir FarooqNo ratings yet
- Public Report PR01 PagfhjbgfhjilinDocument35 pagesPublic Report PR01 PagfhjbgfhjilinMudassir FarooqNo ratings yet
- Developing and Testing An RDT Jdfgdfgob AidDocument47 pagesDeveloping and Testing An RDT Jdfgdfgob AidMudassir FarooqNo ratings yet
- Handling of Hygroscopic Products System-TechnikDocument4 pagesHandling of Hygroscopic Products System-TechnikMudassir FarooqNo ratings yet
- ETODocument25 pagesETOAltaf SheikhNo ratings yet
- Field Report: Smith ArchitectsDocument1 pageField Report: Smith ArchitectsMudassir FarooqNo ratings yet
- 2003 - Biodiesel Production From Waste Cooking Oil - ProcessDocument16 pages2003 - Biodiesel Production From Waste Cooking Oil - ProcessKaoutar SefriouiNo ratings yet
- Life-Cycle Assessment of Potential Algal Biodiesel Production in The United KingdomDocument16 pagesLife-Cycle Assessment of Potential Algal Biodiesel Production in The United KingdomMudassir FarooqNo ratings yet
- 4D Beijing (Muslim) CHINA MATTA Fair PackageDocument1 page4D Beijing (Muslim) CHINA MATTA Fair PackageSedunia TravelNo ratings yet
- Limestone Standards PDFDocument2 pagesLimestone Standards PDFJacqueline BerueteNo ratings yet
- Chapter 10 OutlineDocument3 pagesChapter 10 OutlineFerrari75% (4)
- Fall 3050 SyllabusDocument6 pagesFall 3050 Syllabustaher91No ratings yet
- RADMASTE CAPS Grade 11 Chemistry Learner GuideDocument66 pagesRADMASTE CAPS Grade 11 Chemistry Learner Guideamajobe34No ratings yet
- IEEE 802 StandardsDocument14 pagesIEEE 802 StandardsHoney RamosNo ratings yet
- OMM 618 Final PaperDocument14 pagesOMM 618 Final PaperTerri Mumma100% (1)
- LMSTC Questionnaire EFFECTIVENESS IN THE IMPLEMENTATION OF LUCENA MANPOWER SKILLS TRAINING CENTER BASIS FOR PROGRAM ENHANCEMENTDocument3 pagesLMSTC Questionnaire EFFECTIVENESS IN THE IMPLEMENTATION OF LUCENA MANPOWER SKILLS TRAINING CENTER BASIS FOR PROGRAM ENHANCEMENTCriselda Cabangon DavidNo ratings yet
- 2022 NEDA Annual Report Pre PubDocument68 pages2022 NEDA Annual Report Pre PubfrancessantiagoNo ratings yet
- Understanding Culture Society, and PoliticsDocument3 pagesUnderstanding Culture Society, and PoliticsVanito SwabeNo ratings yet
- Adding and Subtracting FractionsDocument4 pagesAdding and Subtracting Fractionsapi-508898016No ratings yet
- Steve Jobs TalkDocument3 pagesSteve Jobs TalkDave CNo ratings yet
- HC+ Shoring System ScaffoldDocument31 pagesHC+ Shoring System ScaffoldShafiqNo ratings yet
- SAP HCM Case StudyDocument17 pagesSAP HCM Case StudyRafidaFatimatuzzahraNo ratings yet
- Chapter 08 MGT 202 Good GovernanceDocument22 pagesChapter 08 MGT 202 Good GovernanceTHRISHIA ANN SOLIVANo ratings yet
- Rolling TechnologyDocument4 pagesRolling TechnologyFrancis Erwin Bernard100% (1)
- Alienation Thesis StatementDocument8 pagesAlienation Thesis Statementafbteepof100% (2)
- Aashirwaad Notes For CA IPCC Auditing & Assurance by Neeraj AroraDocument291 pagesAashirwaad Notes For CA IPCC Auditing & Assurance by Neeraj AroraMohammed NasserNo ratings yet
- Exercise-3 (B) : Linear EquationsDocument3 pagesExercise-3 (B) : Linear EquationsVRUSHABHNo ratings yet
- Upadhyayaetal TrueliqtrigcurveDocument14 pagesUpadhyayaetal TrueliqtrigcurveVetriselvan ArumugamNo ratings yet
- Note Hand-Soldering eDocument8 pagesNote Hand-Soldering emicpreampNo ratings yet
- OnTime Courier Software System Requirements PDFDocument1 pageOnTime Courier Software System Requirements PDFbilalNo ratings yet
- MSDS Formic AcidDocument3 pagesMSDS Formic AcidChirag DobariyaNo ratings yet
- Approved College List: Select University Select College Type Select MediumDocument3 pagesApproved College List: Select University Select College Type Select MediumDinesh GadkariNo ratings yet
- Spring 12 ECON-E370 IU Exam 1 ReviewDocument27 pagesSpring 12 ECON-E370 IU Exam 1 ReviewTutoringZoneNo ratings yet
- MPPSC ACF Test Paper 8 (26 - 06 - 2022)Document6 pagesMPPSC ACF Test Paper 8 (26 - 06 - 2022)Hari Harul VullangiNo ratings yet