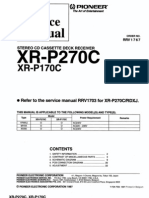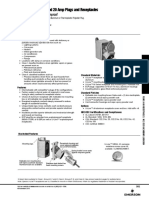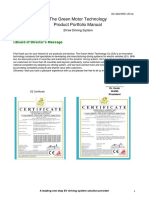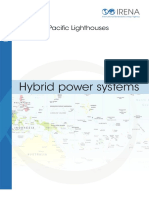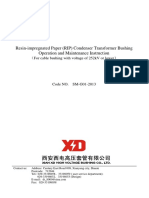Professional Documents
Culture Documents
GT11 - User's Manual JY997D17501-L (04.10)
Uploaded by
Su SakerOriginal Description:
Original Title
Copyright
Available Formats
Share this document
Did you find this document useful?
Is this content inappropriate?
Report this DocumentCopyright:
Available Formats
GT11 - User's Manual JY997D17501-L (04.10)
Uploaded by
Su SakerCopyright:
Available Formats
Graphic Operation Terminal
User's Manual
GT 11
MITSUBISHI ELECTRIC
MITSUBISHI ELECTRIC
01 04 2010
JY997D17501
Version L
INDUSTRIAL AUTOMATION
A - 1
SAFETY PRECAUTIONS
(Always read these precautions before using this equipment.)
Before using this product, please read this manual and the relevant manuals introduced in this manual
carefully and pay full attention to safety to handle the product correctly.
The precautions given in this manual are concerned with this product.
In this manual, the safety precautions are ranked as "DANGER" and "CAUTION".
Note that the caution level may lead to a serious accident according to the circumstances. Always follow
the instructions of both levels because they are important to personal safety.
Please save this manual to make it accessible when required and always forward it to the end user.
[DESIGN PRECAUTIONS]
DANGER
Some failures of the GOT or cable may keep the outputs on or off.
An external monitoring circuit should be provided to check for output signals which may lead to a
serious accident.
Not doing so can cause an accident due to false output or malfunction.
If a communication error (including cable disconnection) occurs while monitoring on the GOT,
communication between the GOT and PLC CPU is suspended, and the GOT becomes inoperative
as described below:
(1) GT1155-QSBD, GT1150-QLBD: Become inoperative
(2) PLC CPU shuts down and the GOT becomes inoperative.
For the system configuration with GOT, assuming communication error occurs in the GOT, the
switches for critical operation to the system should be set in the device other than GOT. False output
or malfunction may occur.
Do not use the GOT as the warning device that may cause a serious accident.
An independent and redundant hardware or mechanical interlock is required to configure the device
that displays and outputs serious warning.
Failure to observe this instruction may result in an accident due to incorrect output or malfunction.
DANGER
Indicates that incorrect handling may cause hazardous
conditions, resulting in death or severe injury.
CAUTION
Indicates that incorrect handling may cause hazardous
conditions, resulting in medium or slight personal injury or
physical damage.
A - 2
[DESIGN PRECAUTIONS]
[MOUNTING PRECAUTIONS]
DANGER
Incorrect operation of the touch switch(s) may lead to a serious accident if the GOT backlight is gone
out.
When the GOT backlight goes out, the POWER LED flickers (green/orange) and the display section
turns black and causes the monitor screen to appear blank, while the input of the touch switch(s)
remains active.
This may confuse an operator in thinking that the GOT is in "screensaver" mode, who then tries to
release the GOT from this mode by touching the display section, which may cause a touch switch to
operate.
Note that the following occurs on the GOT when the backlight goes out.
The POWER LED flickers (green/orange) and the monitor screen appears blank
CAUTION
Do not bundle the control and communication cables with main-circuit, power or other wiring.
Run the above cables separately from such wiring and keep them a minimum of 100mm (3.94in.)
apart. Not doing so noise can cause a malfunction.
DANGER
Be sure to shut off all phases of the external power supply used by the system before mounting or
removing the GOT to/from the panel.
Not doing so can cause the unit to fail or malfunction.
Be sure to shut off all phases of the external power supply used by the system before mounting or
removing the option function board on to/from the GOT.
Not doing so can cause the unit to fail or malfunction.
When installing the option function board or battery, or operating the reset switch, wear an earth
band etc. to avoid the static electricity.
The static electricity can cause the unit to fail or malfunction.
A - 3
[MOUNTING PRECAUTIONS]
[WIRING PRECAUTIONS]
CAUTION
Use the GOT in the environment that satisfies the general specifications described in this manual.
Not doing so can cause an electric shock, fire, malfunction or product damage or deterioration.
When mounting the GOT to the control panel, tighten the mounting screws in the specified torque
range.
Undertightening can cause the GOT to drop, short circuit or malfunction.
Overtightening can cause a drop, short circuit or malfunction due to the damage of the screws or the
GOT.
Securely connect the option function board to the connector provided for the board.
When inserting/removing a CF card into/from the GOT, turn the CF card access switch off in
advance.
Failure to do so may corrupt data within the CF card.
When inserting a CF card into the GOT, push it into the insertion slot until the CF card eject button
will pop out.
Failure to do so may cause a malfunction due to poor contact.
When removing a CF card from the GOT, make sure to support the CF card by hand, as it may pop
out.
Failure to do so may cause the CF card to drop from the GOT and break.
When using the GOT in the environment of oil or chemicals, use the protective cover for oil.
Failure to do so may cause failure or malfunction due to the oil or chemical entering into the GOT.
DANGER
Be sure to shut off all phases of the external power supply used by the system before wiring.
Failure to do so may result in an electric shock, product damage or malfunctions.
Please make sure to ground FG terminal of the GOT power supply section by applying 100 or less
which is used exclusively for the GOT.
Not doing so may cause an electric shock or malfunction.
Correctly wire the GOT power supply section after confirming the rated voltage and terminal
arrangement of the product.
Not doing so can cause a fire or failure.
Tighten the terminal screws of the GOT power supply section in the specified torque range.
Undertightening can cause a short circuit or malfunction.
Overtightening can cause a short circuit or malfunction due to the damage of the screws or the GOT.
Exercise care to avoid foreign matter such as chips and wire offcuts entering the GOT.
Not doing so can cause a fire, failure or malfunction.
A - 4
[WIRING PRECAUTIONS]
[TEST OPERATION PRECAUTIONS]
[STARTUP/MAINTENANCE PRECAUTIONS]
CAUTION
Plug the communication cable into the connector of the connected unit and tighten the mounting and
terminal screws in the specified torque range.
Undertightening can cause a short circuit or malfunction.
Overtightening can cause a short circuit or malfunction due to the damage of the screws or unit.
Insert the bus cables for QnA, ACPU, and motion controller (A series) into the GOT's bus interface
connectors until they click into the place.
Check for proper insertion to avoid malfunctions.
DANGER
Before performing the test operations of the user creation monitor screen (such as turning ON or
OFF bit device, changing the word device current value, changing the settings or current values of
the timer or counter, and changing the buffer memory current value), read through the manual
carefully and make yourself familiar with the operation method.
During test operation, never change the data of the devices which are used to perform significant
operation for the system.
False output or malfunction can cause an accident.
DANGER
When power is on, do not touch the terminals.
Doing so can cause an electric shock or malfunction.
Connect the battery correctly.
Do not discharge, disassemble, heat, short, solder or throw the battery into the fire.
Incorrect handling may cause the battery to generate heat, burst or take fire, resulting in injuries or
fires.
Before starting cleaning or terminal screw retightening, always switch off the power externally in all
phases.
Not switching the power off in all phases can cause a unit failure or malfunction.
Undertightening can cause a short circuit or malfunction.
Overtightening can cause a short circuit or malfunction due to the damage of the screws or unit.
A - 5
[STARTUP/MAINTENANCE PRECAUTIONS]
[DISPOSAL PRECAUTIONS]
[TRANSPORTATION PRECAUTIONS]
CAUTION
Do not disassemble or modify the unit.
Doing so can cause a failure, malfunction, injury or fire.
Do not touch the conductive and electronic parts of the unit directly.
Doing so can cause a unit malfunction or failure.
The cables connected to the unit must be run in ducts or clamped.
Not doing so can cause the unit or cable to be damaged due to the dangling, motion or accidental
pulling of the cables or can cause a malfunction due to a cable connection fault.
When unplugging the cable connected to the unit, do not hold and pull the cable portion.
Doing so can cause the unit or cable to be damaged or can cause a malfunction due to a cable
connection fault.
Do not drop or apply any impact to the battery.
If any impact has been applied, discard the battery and never use it.
The battery may be damaged by the drop or impact.
Before touching the unit, always touch grounded metal, etc. to discharge static electricity from
human body, etc.
Not doing so can cause the unit to fail or malfunction.
Replace battery with GT11-50BAT by Mitsubishi electric Co. only.
Use of another battery may present a risk of fire or explosion.
Dispose of used battery promptly.
Keep away from children. Do not disassemble and do not dispose of in fire.
CAUTION
When disposing of the product, handle it as industrial waste.
When disposing of batteries, separate them from other wastes according to the local regulations.
(For details of the battery directive in EU member states, refer to 17.4 .)
CAUTION
When transporting lithium batteries, make sure to treat them based on the transport regulations.
(Refer to Appendix 3 for details of the regulated units.)
Before transporting the GOT, turn the GOT power on and check that the battery voltage status is
normal on the Time setting & display screen (utilities screen). In addition, confirm that the adequate
battery life remains on the rating plate.
Transporting the GOT with the low battery voltage or the battery the reached battery life may
unstabilize the backup data unstable during transportation.
Make sure to transport the GOT main unit and/or relevant unit(s) in the manner they will not be
exposed to the impact exceeding the impact resistance described in the general specifications of this
manual, as they are precision devices.
Failure to do so may cause the unit to fail.
Check if the unit operates correctly after transportation.
A - 6
REVISIONS
The manual number is given on the bottom left of the back cover.
Print Date Manual Number Ver. Revision
Mar., 2005 JY997D17501 A First edition
Oct., 2005 JY997D17501 B
Partial correcting
ABOUT MANUALS, ABBREVIATIONS AND GENERIC TERMS IN THIS
MANUAL, Chapter 1, Section 2.2, 3.1, 3.2, 4.2, Chapter 6, 7, Section 8.1,
8.4, 8.5, 9.2, 9.3, Chapter 10, 11, 12, 13, Section 14.1, 14.3, 16.2, 16.3,
17.4, Chapter 18, Appendix2, Appendix 4
Additions
Section 13.6, 16.4
Nov., 2006 JY997D17501 C
Partial correcting
ABOUT MANUALS, ABBREVIATIONS AND GENERIC TERMS IN THIS
MANUAL, Section 2.2, 7.1, 9.2, 9.3, 10.1, Chapter 11, Section 13.1,
Chapter 14, Section 16.3, 16.4, Appendix1, Appendix2, Appendix 4
Additions
Section 7.2, 13.7, 14.8, 14.9
May., 2007 JY997D17501 D
Partial revisions
ABBREVIATIONS AND GENERIC TERMS IN THIS MANUAL, ABOUT
MANUALS, Section 4.1, Appendix 4
Additions
Section 1.1, 2.2, 2.2.1, 2.2.2, 3.2, 3.3, 3.4, 4.2, Chapter 5, Section 6.1, 6.5,
7.1, 8.1.2, 8.3, 10.1.3, 11.2.1, 13.1.3, 16.4, 18.3, Appendix 1, Appendix 2
Nov., 2007 JY997D17501 E
Partial revisions
ABBREVIATIONS AND GENERIC TERMS IN THIS MANUAL, ABOUT
MANUALS, Appendix 4
Additions
Section 2.2, Chapter 3, Section 4.2, Chapter 5, Section 6.1, 6.5, 7.1, 8.1,
8.3, 8.4, 10.1, 11.2.1, 13.1, 14.7, 16.4, Appendix 1
Jan., 2008 JY997D17501 F
Partial revisions
ABBREVIATIONS AND GENERIC TERMS IN THIS MANUAL, ABOUT
MANUALS, Section 8.3, 14.9, Appendix 4
Additions
Chapter 2, Section 3.3, 4.2, Chapter 5, Section 6.1, 7.1, 10.1
A - 7
The manual number is given on the bottom left of the back cover.
2005 MITSUBISHI ELECTRIC CORPORATION
Print Date Manual Number Ver. Revision
Oct., 2008 JY997D17501 G
Partial revisions
ABBREVIATIONS AND GENERIC TERMS IN THIS MANUAL, ABOUT
MANUALS, Section 3.1, 3.2, 3.3, 8.8, 10.2, Appendix 4
Mar., 2009 JY997D17501 H
Partial revisions
SAFETY PRECAUTIONS, ABBREVIATIONS AND GENERIC TERMS,
HOW TO READ THIS MANUAL, Chapter 2, 3, Section 4.2, 8.4, 17.4,
Appendix 1, Appendix 4
Additions
Section 8.9, 8.10
Jul., 2009 JY997D17501 J
Partial revisions
Section 2.1, 3.3, 4.2, Chapter 5, Section 8.9, 8.10
Oct., 2009 JY997D17501 K
Partial revisions
ABBREVIATIONS AND GENERIC TERMS, HOW TO READ THIS
MANUAL, Chapter 1, Section 2.2, 3.2, 4.1, 8.3, 8.9, Chapter 9, 10, 11, 12,
13, 14, 16, 17, 18, Appendix 2
Additions
Section 14.2, 14.3, 14.4
Apr., 2010 JY997D17501 L
Partial revisions
SAFETY PRECAUTIONS, ABBREVIATIONS AND GENERIC TERMS,
Chapter 1, 2, 3, 5, 8, 14, 16, 17, Index
This manual confers no industrial property rights or any rights of any other kind, nor does it confer any patent licenses.
Mitsubishi Electric Corporation cannot be held responsible for any problems involving industrial property rights which may
occur as a result of using the contents noted in this manual.
A - 8
INTRODUCTION
Thank you for choosing the Mitsubishi Graphic Operation Terminal.
Before using the equipment, please read this manual carefully to use the equipment to its optimum.
OUTLINE PRECAUTIONS
This manual provides information for the use of the graphic operation terminal. The manual has been written
to be used by trained and competent personnel. The definition of such a person or persons is as follows;
1) Any engineer who is responsible for the planning, design and construction of automatic equipment using
the product associated with this manual should be of a competent nature, trained and qualified to the local
and national standards required to fulfill that role. These engineers should be fully aware of all aspects of
safety with regards to automated equipment.
2) Any commissioning or service engineer must be of a competent nature, trained and qualified to the local
and national standards required to fulfill that job. These engineers should also be trained in the use and
maintenance of the completed product. This includes being completely familiar with all associated
documentation for the said product. All maintenance should be carried out in accordance with established
safety practices.
3) All operators of the completed equipment should be trained to use that product in a safe and coordinated
manner in compliance to established safety practices. The operators should also be familiar with
documentation which is connected with the actual operation of the completed equipment.
Note: the term 'completed equipment' refers to a third party constructed device which contains or uses the
product associated with this manual.
This product has been manufactured as a general-purpose part for general industries, and has not been
designed or manufactured to be incorporated in a device or system used in purposes related to human life.
Before using the product for special purposes such as nuclear power, electric power, aerospace, medicine or
passenger movement vehicles, consult with Mitsubishi Electric.
This product has been manufactured under strict quality control. However when installing the product where
major accidents or losses could occur if the product fails, install appropriate backup or failsafe functions in the
system.
When using this product combining other products, please confirm the standard and the code, or regulation
which a user should suit. Moreover, please confirm the compatibility of this product to the system, machine,
and apparatus with which a user is used for user itself.
If in doubt at any stage of the installation of the product always consult a professional electrical engineer who
is qualified and trained to the local and national standards. If in doubt about the operation or use, please
consult the nearest Mitsubishi Electric distributor.
Since the example indicated by this manual, technical bulletin, the catalog, etc. is reference, please use it
after confirming the function and safety of equipment and system when employing. Mitsubishi Electric will
accept no responsibility for actual use of the product based on these illustrative examples.
About this manual content, specification etc. may be changed without a notice for improvement.
The information in this manual has been carefully checked and is believed to be accurate; however, you have
noticed a doubtful point, a doubtful error, etc., please contact the nearest Mitsubishi Electric distributor.
A - 9
CONTENTS
SAFETY PRECAUTIONS ...............................................................................................A-1
REVISIONS.....................................................................................................................A-6
INTRODUCTION.............................................................................................................A-8
OUTLINE PRECAUTIONS..............................................................................................A-8
CONTENTS ....................................................................................................................A-9
ABBREVIATIONS AND GENERIC TERMS..................................................................A-17
HOW TO READ THIS MANUAL ...................................................................................A-22
1. OVERVIEW.......................................................... 1-1 to 1-5
1.1 Features..................................................................................................................... 1-4
1.2 Rough Pre-operation Procedure ................................................................................ 1-5
2. SYSTEM CONFIGURATION............................. 2-1 to 2-12
2.1 Overall Configuration ................................................................................................. 2-1
2.2 Component List .......................................................................................................... 2-2
2.2.1 GOT (GT11).................................................................................................................................... 2-3
2.2.2 Option (Optional components for GT11)......................................................................................... 2-4
3. SPECIFICATIONS............................................... 3-1 to 3-9
3.1 General Specifications ............................................................................................... 3-1
3.2 Performance Specifications ....................................................................................... 3-2
3.3 Built-in Interface Specifications .................................................................................. 3-6
3.4 Power Supply Specifications...................................................................................... 3-8
4. PART NAME........................................................ 4-1 to 4-4
4.1 Front Panel................................................................................................................. 4-1
4.2 Back Panel ................................................................................................................. 4-2
5. EMC DIRECTIVE............................................... 5-1 to 5-10
5.1 Requirements for Conformance to EMC Directive..................................................... 5-2
5.1.1 Standards applicable to the EMC Directive .................................................................................... 5-2
5.1.2 Control cabinet................................................................................................................................ 5-3
5.1.3 Grounding ....................................................................................................................................... 5-4
5.2 System Configuration when EMC Directive is Applicable.......................................... 5-5
5.2.1 About models applicable to the EMC Directive............................................................................... 5-5
5.2.2 Connection format........................................................................................................................... 5-6
5.3 Wiring Precautions the Part which Matches the EMC Directives............................... 5-7
5.3.1 About the cable used ...................................................................................................................... 5-7
5.3.2 Method to connect the power wire and ground wire ....................................................................... 5-9
5.3.3 Grounding the cable...................................................................................................................... 5-10
A - 10
6. INSTALLATION....................................................6-1 to 6-7
6.1 Control Panel Inside Dimensions for Mounting GOT..................................................6-2
6.2 Panel Cutting Dimensions ..........................................................................................6-4
6.3 Mounting Position.......................................................................................................6-4
6.4 Control Panel Temperature and Mounting Angle .......................................................6-5
6.5 Installation Procedure.................................................................................................6-6
7. WIRING.................................................................7-1 to 7-8
7.1 Power Supply Wiring ..................................................................................................7-2
7.1.1 Wiring example ............................................................................................................................... 7-2
7.1.2 The cause of malfunctions related wiring/Remedy ......................................................................... 7-3
7.2 Wiring inside and outside the panel............................................................................7-6
7.2.1 Wiring inside ................................................................................................................................... 7-6
7.2.2 Outside the panel ............................................................................................................................ 7-6
7.2.3 Attaching surge killers to control equipment ................................................................................... 7-7
7.2.4 Wiring the FG wire of the BUS cable .............................................................................................. 7-8
8. OPTION..............................................................8-1 to 8-19
8.1 CF Card......................................................................................................................8-1
8.1.1 Applicable CF card.......................................................................................................................... 8-1
8.1.2 Installing and removing procedures of the CF card ........................................................................8-2
8.2 Memory Card Adaptor ................................................................................................8-4
8.2.1 Applicable memory card adaptor .................................................................................................... 8-4
8.2.2 Installing procedure of the CF card into a memory card adaptor .................................................... 8-4
8.3 Option Function Board................................................................................................8-5
8.3.1 Applicable option function board..................................................................................................... 8-5
8.3.2 Part names...................................................................................................................................... 8-5
8.3.3 How to install or remove the option function board......................................................................... 8-6
8.4 Battery ........................................................................................................................8-7
8.4.1 Applicable battery ........................................................................................................................... 8-7
8.4.2 Battery specifications ...................................................................................................................... 8-7
8.4.3 Battery replacement procedure....................................................................................................... 8-7
8.5 Protective Sheet .......................................................................................................8-10
8.5.1 Applicable protective sheet ...........................................................................................................8-10
8.5.2 Installing procedure.......................................................................................................................8-10
8.6 USB Environmental Protection Cover ......................................................................8-11
8.6.1 Applicable USB environmental protection cover........................................................................... 8-11
8.6.2 Installing procedure.......................................................................................................................8-11
8.7 Stand........................................................................................................................8-12
8.7.1 Applicable stand............................................................................................................................ 8-12
8.7.2 Installing procedure.......................................................................................................................8-12
8.8 Protective cover for oil ..............................................................................................8-13
8.8.1 Applicable protective cover for oil .................................................................................................8-13
8.8.2 Installation procedure....................................................................................................................8-13
8.9 Serial Multi-Drop Connection Unit ............................................................................8-16
8.9.1 Serial multi-drop connection unit...................................................................................................8-16
8.9.2 Applicable serial multi-drop connection unit.................................................................................. 8-17
8.9.3 Part name ..................................................................................................................................... 8-17
8.9.4 Installation..................................................................................................................................... 8-18
A - 11
8.9.5 Caution for compliance with EMC Directive.................................................................................. 8-18
8.10 Connector Conversion Adapter.............................................................................. 8-19
8.10.1 Applicable connector conversion adapter ................................................................................... 8-19
8.10.2 Installing procedure..................................................................................................................... 8-19
9. UTILITY FUNCTION.......................................... 9-1 to 9-10
9.1 Utility Execution.......................................................................................................... 9-1
9.2 Utility Function List ..................................................................................................... 9-2
9.3 Utility Display.............................................................................................................. 9-4
9.3.1 Display operation of main menu ..................................................................................................... 9-6
9.3.2 Utility basic configuration ................................................................................................................ 9-8
9.3.3 Basic operation of settings change................................................................................................. 9-9
10. COMMUNICATION INTERFACE SETTING
(COMMUNICATION SETTING) ................... 10-1 to 10-16
10.1 Communication Setting.......................................................................................... 10-1
10.1.1 Communication setting functions................................................................................................ 10-1
10.1.2 Communication setting display operation ................................................................................... 10-1
10.1.3 Description of communication setting screen ............................................................................. 10-2
10.1.4 Operation of communication setting ........................................................................................... 10-6
10.2 Communication Detail Settings .............................................................................. 10-9
10.2.1 Communication detail settings functions..................................................................................... 10-9
10.2.2 Communication detail settings display operation........................................................................ 10-9
10.2.3 Display contents of communication detail settings ................................................................... 10-10
11. DISPLAY AND OPERATION SETTINGS (GOT SET UP)
..................................................................... 11-1 to 11-18
11.1 Display Settings ..................................................................................................... 11-1
11.1.1 Display setting functions ............................................................................................................. 11-1
11.1.2 Display operation of display setting ............................................................................................ 11-3
11.1.3 Display setting operations........................................................................................................... 11-4
11.2 Brightness, Contrast Adjustment............................................................................ 11-8
11.2.1 Brightness, contrast adjustment function.................................................................................... 11-8
11.2.2 Display operation of brightness, contrast.................................................................................... 11-8
11.2.3 Brightness adjustment operation ................................................................................................ 11-9
11.3 Operation Settings ............................................................................................... 11-10
11.3.1 Operation setting functions ....................................................................................................... 11-10
11.3.2 Display operation of operation setting....................................................................................... 11-11
11.3.3 Setting operation of operation................................................................................................... 11-12
11.4 Security Level Change......................................................................................... 11-14
11.4.1 Security level change functions ................................................................................................ 11-14
11.4.2 Security change display operation............................................................................................ 11-14
11.4.3 Security level change operation................................................................................................ 11-15
11.5 Utility Call Key Setting.......................................................................................... 11-16
11.5.1 Utility call key setting function................................................................................................... 11-16
11.5.2 Utility call key display operation................................................................................................ 11-16
11.5.3 Utility call key setting operation................................................................................................. 11-17
A - 12
12. CLOCK SETTINGS AND BATTERY STATUS DISPLAY
(TIME SETTING AND DISPLAY) ...................12-1 to 12-5
12.1 Time Setting and Display........................................................................................12-1
12.1.1 Time setting and display functions.............................................................................................. 12-1
12.1.2 Display operation of clock display and setting ............................................................................ 12-1
12.1.3 Clock setting operations.............................................................................................................. 12-2
13. FILE DISPLAY AND COPY
(PROGRAM/DATA CONTROL) ...................13-1 to 13-36
13.1 Data Storage Location............................................................................................13-1
13.1.1 Drive name allocation ................................................................................................................. 13-1
13.1.2 Data type and storage location ...................................................................................................13-1
13.1.3 OS version confirmation.............................................................................................................. 13-3
13.1.4 Display file...................................................................................................................................13-5
13.2 OS Information .......................................................................................................13-6
13.2.1 Function of OS information .........................................................................................................13-6
13.2.2 Display operation of OS information screen ............................................................................... 13-6
13.2.3 Display example of OS information ............................................................................................ 13-7
13.2.4 Operation of OS information .......................................................................................................13-8
13.3 Project Information ...............................................................................................13-13
13.3.1 Function of project information.................................................................................................. 13-13
13.3.2 Display operation of project information....................................................................................13-13
13.3.3 Display example of project information ...................................................................................13-14
13.3.4 Operation of project information................................................................................................ 13-15
13.4 Alarm Information .................................................................................................13-23
13.4.1 Function of alarm information ................................................................................................... 13-23
13.4.2 The display operation of alarm information...............................................................................13-23
13.4.3 The display example of alarm information ..............................................................................13-24
13.4.4 Alarm information operation...................................................................................................... 13-25
13.5 Memory Card Format ...........................................................................................13-29
13.5.1 Format function of memory card............................................................................................... 13-29
13.5.2 Display operation of memory card format .................................................................................13-29
13.5.3 Format operation of memory card.............................................................................................13-30
13.6 Memory Information..............................................................................................13-31
13.6.1 Memory information function.....................................................................................................13-31
13.6.2 Memory information display operation...................................................................................... 13-31
13.6.3 Display example of memory information...................................................................................13-32
13.7 GOT data package acquisition.............................................................................13-33
13.7.1 The function of GOT data package acquisition......................................................................... 13-33
13.7.2 Operating the GOT data package acquisition function ............................................................. 13-33
13.7.3 Display example of GOT data package acquisition .................................................................. 13-34
13.7.4 GOT data package acquisition operation.................................................................................. 13-35
14. GOT SELF CHECK (DEBUG & SELF CHECK)
....................................................................14-1 to 14-136
14.1 Debug.....................................................................................................................14-1
14.1.1 Debug functions..........................................................................................................................14-1
14.1.2 Display operation of debug .........................................................................................................14-1
A - 13
14.2 System Monitor ...................................................................................................... 14-2
14.2.1 Specifications.............................................................................................................................. 14-5
14.2.2 Display ...................................................................................................................................... 14-13
14.2.3 Operation procedure common to the system monitor screens ................................................. 14-14
14.2.4 Functional change menu screen............................................................................................... 14-14
14.2.5 Entering monitor devices (specifying monitor stations and devices) ........................................ 14-15
14.2.6 Key window setting columns and operation procedure............................................................. 14-18
14.2.7 Switching the display format (DEC/HEX) and comment/no-comment display.......................... 14-19
14.2.8 Quick test operation of monitor devices.................................................................................... 14-21
14.2.9 Changing screens (common operation).................................................................................... 14-25
14.2.10 Entry monitor........................................................................................................................... 14-26
14.2.11 Information displayed on the entry monitor screen and key functions.................................... 14-26
14.2.12 Procedure for entry monitor basic operation........................................................................... 14-29
14.2.13 Deleting entry devices............................................................................................................. 14-30
14.2.14 Batch monitor.......................................................................................................................... 14-31
14.2.15 Information displayed on the Batch Monitor screen and key functions................................... 14-31
14.2.16 Procedure for batch monitor basic operation.......................................................................... 14-35
14.2.17 TC Monitor (Monitoring Timers and Counters) ....................................................................... 14-36
14.2.18 Information displayed on the TC Monitor screen and key functions ....................................... 14-36
14.2.19 Procedure for TC monitor basic operation.............................................................................. 14-38
14.2.20 Procedure for canceling TC monitor keywords....................................................................... 14-39
14.2.21 BM monitor (monitoring buffer memory) ................................................................................. 14-40
14.2.22 Information displayed on the BM Monitor screen and key functions....................................... 14-40
14.2.23 Procedure for BM monitor basic operation ............................................................................. 14-42
14.2.24 Test operation......................................................................................................................... 14-43
14.2.25 Procedure for displaying the test menu screen and the setting key window screen............... 14-43
14.2.26 Information displayed on the test menu screen and key functions ......................................... 14-44
14.2.27 Information and set items displayed on each setting key window screen............................... 14-45
14.2.28 Test operation procedure........................................................................................................ 14-47
14.2.29 Test operation basic procedure .............................................................................................. 14-49
14.2.30 Error messages and corrective actions................................................................................... 14-50
14.3 MELSEC-A List Editor.......................................................................................... 14-51
14.3.1 Specifications............................................................................................................................ 14-52
14.3.2 Access range ............................................................................................................................ 14-54
14.3.3 Precautions............................................................................................................................... 14-54
14.3.4 Display ...................................................................................................................................... 14-55
14.3.5 Operation of keyword input ....................................................................................................... 14-56
14.3.6 Operation methods ................................................................................................................... 14-58
14.3.7 Display format of the display area............................................................................................. 14-60
14.3.8 Switching valid keys (upper/lower functions) ............................................................................ 14-63
14.3.9 Selection and operation of modes ............................................................................................ 14-63
14.3.10 Command input procedures.................................................................................................... 14-64
14.3.11 Action if an incorrect key is input ............................................................................................ 14-67
14.3.12 List of functions....................................................................................................................... 14-68
14.3.13 Basic Operation ...................................................................................................................... 14-69
14.3.14 Reading sequence programs.................................................................................................. 14-69
14.3.15 Changing (Overwriting) commands ........................................................................................ 14-70
14.3.16 Adding (Inserting) commands................................................................................................. 14-71
14.3.17 Deleting commands ................................................................................................................ 14-72
14.3.18 Using the help function ........................................................................................................... 14-73
14.3.19 PLC memory all clear.............................................................................................................. 14-75
14.3.20 List of operation procedures ................................................................................................... 14-76
14.3.21 Common operation ................................................................................................................. 14-76
14.3.22 Operation in write mode (W) ................................................................................................... 14-77
14.3.23 Operation in read mode (R) .................................................................................................... 14-77
14.3.24 Operation in insert mode (I) .................................................................................................... 14-78
14.3.25 Operation in delete mode (D).................................................................................................. 14-78
14.3.26 Operation in parameter mode (P) ........................................................................................... 14-79
14.3.27 Operation in other mode (O) ................................................................................................... 14-80
A - 14
14.3.28 Error messages and corrective actions...................................................................................14-81
14.4 MELSEC-FX List Editor ........................................................................................14-87
14.4.1 Specifications............................................................................................................................ 14-88
14.4.2 Access range ............................................................................................................................ 14-89
14.4.3 Precautions...............................................................................................................................14-90
14.4.4 Display ...................................................................................................................................... 14-91
14.4.5 Operation procedures ............................................................................................................... 14-93
14.4.6 Selection and operation of modes ............................................................................................14-95
14.4.7 Sequence program display ....................................................................................................... 14-96
14.4.8 Searching commands and devices...........................................................................................14-98
14.4.9 Writing commands .................................................................................................................. 14-100
14.4.10 Changing operands, set values ............................................................................................14-103
14.4.11 Deleting commands .............................................................................................................. 14-104
14.4.12 Sequence program all clear ..................................................................................................14-105
14.4.13 PLC diagnostics.................................................................................................................... 14-106
14.4.14 Parameter setting.................................................................................................................. 14-108
14.4.15 Keywords .............................................................................................................................. 14-111
14.4.16 List monitor ........................................................................................................................... 14-113
14.4.17 Action for an incorrect key input............................................................................................14-115
14.4.18 Error messages and corrective actions................................................................................. 14-115
14.5 Self Check ..........................................................................................................14-116
14.5.1 Self check function.................................................................................................................. 14-116
14.6 Memory Check ...................................................................................................14-117
14.6.1 Memory check function........................................................................................................... 14-117
14.6.2 Display operation of memory check........................................................................................ 14-117
14.6.3 Memory check operation.........................................................................................................14-118
14.7 Drawing Check ...................................................................................................14-121
14.7.1 Drawing check function........................................................................................................... 14-121
14.7.2 Display operation of drawing check ........................................................................................ 14-121
14.7.3 Display and operation of drawing check ................................................................................. 14-122
14.8 Font Check .........................................................................................................14-126
14.8.1 Font check function................................................................................................................. 14-126
14.8.2 Display operation of font check...............................................................................................14-126
14.8.3 Font check operation .............................................................................................................. 14-127
14.9 Touch Panel Check ............................................................................................14-128
14.9.1 Touch panel check function .................................................................................................... 14-128
14.9.2 Display operation of touch panel check ..................................................................................14-128
14.9.3 Touch panel check operations................................................................................................ 14-129
14.10 I/O Check..........................................................................................................14-130
14.10.1 I/O check function ................................................................................................................. 14-130
14.10.2 Display operation of I/O check.............................................................................................. 14-130
14.10.3 I/O check operation...............................................................................................................14-131
14.11 System Alarm Display ......................................................................................14-133
14.11.1 System alarm display function .............................................................................................. 14-133
14.11.2 Displaying the system alarm display.....................................................................................14-133
14.11.3 Operating the system alarm display......................................................................................14-134
14.12 GOT Start Time................................................................................................14-135
14.12.1 GOT start time function.........................................................................................................14-135
14.12.2 Display operation of GOT start time......................................................................................14-135
14.12.3 Display of GOT start time......................................................................................................14-136
A - 15
15. CLEANING OF DISPLAY SECTION(CLEAN) ........... 15-1
15.1 Clean...................................................................................................................... 15-1
15.1.1 Display operation of clean........................................................................................................... 15-1
15.1.2 Operation of clean....................................................................................................................... 15-1
16. INSTALLATION OF CoreOS, BOOTOS AND STANDARD
MONITOR OS.............................................. 16-1 to 16-14
16.1 BootOS and Standard Monitor OS Required for Installation.................................. 16-2
16.2 Prior Preparations for Installing BootOS and Standard Monitor OS ...................... 16-3
16.3 BootOS and Standard Monitor OS Installation Using CF Card.............................. 16-4
16.3.1 Installation method when the GOT is turned on.......................................................................... 16-5
16.3.2 Installation method using the program/data control function (Utility) .......................................... 16-6
16.4 When Installing the Different Version of BootOS, Standard Monitor OS ............... 16-8
16.5 CoreOS ................................................................................................................ 16-11
16.5.1 Installation method of CoreOS.................................................................................................. 16-11
16.5.2 When CoreOS cannot be installed............................................................................................ 16-14
17. MAINTENANCE AND INSPECTION............. 17-1 to 17-7
17.1 Daily Inspection...................................................................................................... 17-2
17.2 Periodic Inspection................................................................................................. 17-2
17.3 Cleaning Method.................................................................................................... 17-3
17.4 Battery Voltage Low Detection and Battery Replacement ..................................... 17-4
17.5 Backlight Shutoff Detection.................................................................................... 17-7
17.5.1 Backlight shutoff detection and external alarm........................................................................... 17-7
18. ERROR MESSAGE AND SYSTEM ALARM
..................................................................... 18-1 to 18-11
18.1 Error Contents Display ........................................................................................... 18-1
18.2 List of Error Message/System Alarm...................................................................... 18-3
18.3 Troubleshooting in Bus Connection ....................................................................... 18-7
18.3.1 Locating error positions............................................................................................................... 18-7
18.3.2 Further locating error positions ................................................................................................... 18-8
18.3.3 Specific example of troubleshooting ........................................................................................... 18-9
18.4 Troubleshooting for Monitoring ............................................................................ 18-10
18.5 Starting GOT........................................................................................................ 18-11
18.5.1 Power-Off.................................................................................................................................. 18-11
18.5.2 Communication from drawing software to the GOT.................................................................. 18-11
APPENDICES............................................ App-1 to App-55
Appendix 1 External Dimensions..............................................................................App- 1
Appendix 2 Usage Condition of Utility Function......................................................App- 10
Appendix 3 Transportation Precautions..................................................................App- 16
Appendix 3.1 Relevant models..................................................................................................... App- 16
Appendix 3.2 Transport guidelines............................................................................................... App- 16
A - 16
Appendix 4 List of Functions Added by GT Designer2 Version Upgrade
(For GOT1000 Series) ........................................................................ App- 17
Appendix 4.1 GT16, GT15, GT SoftGOT1000 and GT11 ............................................................ App- 17
Appendix 4.2 For GT10 ................................................................................................................ App- 52
INDEX ....................................................... Index-1 to Index-3
A - 17
-
ABBREVIATIONS AND GENERIC TERMS
Abbreviations and generic terms used in this manual are as follows:
GOT
Abbreviations and generic terms Description
GOT1000 Series
GT SoftGOT1000 Abbreviation of GT SoftGOT1000
GT1695 GT1695M-X Abbreviation of GT1695M-XTBA, GT1695M-XTBD
GT1685 GT1685M-S Abbreviation of GT1685M-STBA, GT1685M-STBD
GT1675
GT1675M-S Abbreviation of GT1675M-STBA, GT1675M-STBD
GT1675M-V Abbreviation of GT1675M-VTBA, GT1675M-VTBD
GT1665
GT1665M-S Abbreviation of GT1665M-STBA, GT1665M-STBD
GT1665M-V Abbreviation of GT1665M-VTBA, GT1665M-VTBD
GT16 , GT16 Abbreviation of GT1695,GT1685, GT1675, GT1665
GT1595 GT1595-X Abbreviation of GT1595-XTBA, GT1595-XTBD
GT1585
GT1585V-S Abbreviation of GT1585V-STBA, GT1585V-STBD
GT1585-S Abbreviation of GT1585-STBA, GT1585-STBD
GT157
GT1575V-S Abbreviation of GT1575V-STBA, GT1575V-STBD
GT1575-S Abbreviation of GT1575-STBA, GT1575-STBD
GT1575-V Abbreviation of GT1575-VTBA, GT1575-VTBD
GT1575-VN Abbreviation of GT1575-VNBA, GT1575-VNBD
GT1572-VN Abbreviation of GT1572-VNBA, GT1572-VNBD
GT156
GT1565-V Abbreviation of GT1565-VTBA, GT1565-VTBD
GT1562-VN Abbreviation of GT1562-VNBA, GT1562-VNBD
GT155
GT1555-V Abbreviation of GT1555-VTBD
GT1555-Q Abbreviation of GT1555-QTBD, GT1555-QSBD
GT1550-Q Abbreviation of GT1550-QLBD
GT15 , GT15 Abbreviation of GT1595, GT1585, GT157 , GT156 , GT155
GT115
GT1155-Q
Abbreviation of GT1155-QTBDQ, GT1155-QSBDQ, GT1155-QTBDA, GT1155-QSBDA,
GT1155-QTBD, GT1155-QSBD
GT1150-Q Abbreviation of GT1150-QLBDQ, GT1150-QLBDA, GT1150-QLBD
Handy
GOT
GT1155HS-Q Abbreviation of GT1155HS-QSBD
GT1150HS-Q Abbreviation of GT1150HS-QLBD
GT11 , GT11 Abbreviation of GT1155-Q, GT1150-Q, GT11 Handy GOT
GT105
GT1055-Q Abbreviation of GT1055-QSBD
GT1050-Q Abbreviation of GT1050-QBBD
GT104
GT1045-Q Abbreviation of GT1045-QSBD
GT1040-Q Abbreviation of GT1040-QBBD
GT1030
Abbreviation of GT1030-LBD, GT1030-LBD2, GT1030-LBL, GT1030-LBDW, GT1030-
LBDW2, GT1030-LBLW, GT1030-LWD, GT1030-LWD2, GT1030-LWL, GT1030-LWDW,
GT1030-LWDW2, GT1030-LWLW
GT1020
Abbreviation of GT1020-LBD, GT1020-LBD2, GT1020-LBL, GT1020-LBDW, GT1020-
LBDW2, GT1020-LBLW, GT1020-LWD, GT1020LWD2, GT1020-LWL, GT1020-LWDW,
GT1020-LWDW2, GT1020-LWLW
GT10 , GT10 Abbreviation of GT105 , GT104 , GT1030, GT1020
GOT900 Series Abbreviation of GOT-A900 series, GOT-F900 series
GOT800 Series Abbreviation of GOT-800 series
A - 18
Communication unit
*1 A9GT-QJ71LP23 + GT15-75IF900 set
*2 A9GT-QJ71BR13 + GT15-75IF900 set
*3 A8GT-J61BT13 + GT15-75IF900 set
Option unit
*1 GT15-CFEX + GT15-CFEXIF + GT15-C08CF set.
Abbreviations and generic terms Description
Bus connection unit
GT15-QBUS, GT15-QBUS2, GT15-ABUS, GT15-ABUS2,
GT15-75QBUSL, GT15-75QBUS2L, GT15-75ABUSL, GT15-75ABUS2L
Serial communication unit GT15-RS2-9P, GT15-RS4-9S, GT15-RS4-TE
RS-422 conversion unit GT15-RS2T4-9P, GT15-RS2T4-25P
Ethernet communication unit GT15-J71E71-100
MELSECNET/H communication unit GT15-J71LP23-25, GT15-J71BR13
MELSECNET/10 communication unit
GT15-75J71LP23-Z
*1
, GT15-75J71BR13-Z
*2
CC-Link IE controller network communication
unit
GT15-J71GP23-SX
CC-Link communication unit
GT15-J61BT13, GT15-75J61BT13-Z
*3
Interface converter unit GT15-75IF900
Serial multi-drop connection unit GT01-RS4-M
Connection Conversion Adapter GT10-9PT5S
Abbreviations and generic terms Description
Printer unit GT15-PRN
Video/RGB unit
Video input unit GT16M-V4, GT15V-75V4
RGB input unit GT16M-R2, GT15V-75R1
Video/RGB input unit GT16M-V4R1, GT15V-75V4R1
RGB output unit GT16M-ROUT, GT15V-75ROUT
Multimedia unit GT16M-MMR
CF card unit GT15-CFCD
CF card extension unit
*1
GT15-CFEX-C08SET
External I/O unit GT15-DIO, GT15-DIOR
Sound output unit GT15-SOUT
Fingerprint unit GT15-80FPA
A - 19
Option
Abbreviations and generic terms Description
Memory card CF card
GT05-MEM-16MC, GT05-MEM-32MC, GT05-MEM-64MC, GT05-MEM-128MC,
GT05-MEM-256MC GT05-MEM-512MC, GT05-MEM-1GC, GT05-MEM-2GC
Memory card adaptor GT05-MEM-ADPC
Option function board
GT16-MESB, GT15-FNB, GT15-QFNB, GT15-QFNB16M,
GT15-QFNB32M, GT15-QFNB48M, GT15-MESB48M, GT11-50FNB
Battery GT15-BAT, GT11-50BAT
Protective Sheet
For GT16
GT16-90PSCB, GT16-90PSGB, GT16-90PSCW, GT16-90PSGW,
GT16-80PSCB, GT16-80PSGB, GT16-80PSCW, GT16-80PSGW,
GT16-70PSCB, GT16-70PSGB, GT16-70PSCW, GT16-70PSGW,
GT16-60PSCB, GT16-60PSGB, GT16-60PSCW, GT16-60PSGW
For GT15
GT15-90PSCB, GT15-90PSGB, GT15-90PSCW, GT15-90PSGW,
GT15-80PSCB, GT15-80PSGB, GT15-80PSCW, GT15-80PSGW,
GT15-70PSCB, GT15-70PSGB, GT15-70PSCW, GT15-70PSGW,
GT15-60PSCB, GT15-60PSGB, GT15-60PSCW, GT15-60PSGW,
GT15-50PSCB, GT15-50PSGB, GT15-50PSCW, GT15-50PSGW
For GT11
GT11-50PSCB, GT11-50PSGB, GT11-50PSCW, GT11-50PSGW,
GT11H-50PSC
For GT10
GT10-50PSCB, GT10-50PSGB, GT10-50PSCW, GT10-50PSGW,
GT10-40PSCB, GT10-40PSGB, GT10-40PSCW, GT10-40PSGW,
GT10-30PSCB, GT10-30PSGB, GT10-30PSCW, GT10-30PSGW,
GT10-20PSCB, GT10-20PSGB, GT10-20PSCW, GT10-20PSGW
Protective cover for oil
GT05-90PCO, GT05-80PCO, GT05-70PCO, GT05-60PCO,
GT05-50PCO
USB environmental protection cover GT16-UCOV, GT15-UCOV, GT11-50UCOV
Stand
GT15-90STAND, GT15-80STAND, GT15-70STAND, A9GT-50STAND,
GT05-50STAND
Attachment
GT15-70ATT-98, GT15-70ATT-87, GT15-60ATT-97, GT15-60ATT-96,
GT15-60ATT-87, GT15-60ATT-77, GT15-50ATT-95W, GT15-50ATT-85
Backlight
GT16-90XLTT, GT16-80SLTT, GT15-90XLTT, GT15-80SLTT,
GT16-70SLTT, GT16-70VLTT, GT16-60SLTT, GT16-60VLTT,
GT15-70SLTT, GT15-70VLTT, GT15-70VLTN, GT15-60VLTT,GT15-
60VLTN
Multi-color display board GT15-XHNB, GT15-VHNB
Connector conversion box GT11H-CNB-37S
Emergency stop sw guard cover GT11H-50ESCOV
Memory loader GT10-LDR
Memory board GT10-50FMB
A - 20
Software
License key (for GT SoftGOT1000)
License key (for GT SoftGOT2)
Abbreviations and generic terms Description
GT Works3 Abbreviation of the SW DNC-GTWK3-E and SW DNC-GTWK3-EA
GT Designer3 Abbreviation of screen drawing software GT Designer3 for GOT1000 series
GT Simulator3 Abbreviation of screen simulator GT Simulator3 for GOT1000/GOT900 series
GT Works2 Version SW D5C-GTWK2-E, SW D5C-GTWK2-EV
GT Designer2 Version SW D5C-GTD2-E, SW D5C-GTD2-EV
GT Designer2 Abbreviation of screen drawing software GT Designer2 for GOT1000/GOT900 series
GT Converter2 Abbreviation of data conversion software GT Converter2 for GOT1000/GOT900 series
GT Designer2 Classic Abbreviation of screen drawing software GT Designer2 Classic for GOT900 series
GT Simulator2 Abbreviation of screen simulator GT Simulator 2 for GOT1000 / GOT900 series
GT SoftGOT1000 Abbreviation of monitoring software GT SoftGOT1000
GT SoftGOT2 Abbreviation of monitoring software GT SoftGOT2
GX Developer Abbreviation of SW D5C-GPPW-E(-EV)/SW D5F-GPPW-E type software package
GX Simulator2 Abbreviation of GX Works2 with the simulation function
GX Simulator
Abbreviation of SW D5C-LLT-E(-EV) type ladder logic test tool function software packages
(SW5D5C-LLT (-EV) or later versions)
Document Converter Abbreviation of document data conversion software Document Converter for GOT1000 series
PX Developer Abbreviation of SW D5C-FBDQ-E type FBD software package for process control
MT Works2
Abbreviation of motion controller engineering environment MELSOFT MT Works2 (SW DNC-
MTW2-E)
MT Developer
Abbreviation of SW RNC-GSV type general start-up support software for motion controller Q
series
MR Configurator Abbreviation of MRZJW -SETUP type servo set up software
FR Configurator Abbreviation of Inverter Setup Software (FR-SW -SETUP-WE)
NC Configurator Abbreviation of CNC parameter setting support tool NC Configurator
FX Configurator-FP
Abbreviation of parameter setting, monitoring, and testing software packages for FX3U-20SSC-
H (SW D5C-FXSSC-E)
FX3U-ENET-L Configuration tool Abbreviation of FX3U-ENET-L type Ethernet module setting software (SW1D5-FXENETL-E)
RT ToolBox2 Abbreviation of robot program creation software (3D-11C-WINE)
Abbreviations and generic terms Description
License GT15-SGTKEY-U, GT15-SGTKEY-P
Abbreviations and generic terms Description
License key A9GTSOFT-LKEY-P (For DOS/V PC)
License key FD SW5D5F-SGLKEY-J (For PC CPU module)
A - 21
Others
Abbreviations and generic terms Description
OMRON PLC Abbreviation of PLC manufactured by OMRON Corporation
KEYENCE PLC Abbreviation of PLC manufactured by KEYENCE CORPORATION
KOYO EI PLC Abbreviation of PLC manufactured by KOYO ELECTRONICS INDUSTRIES CO., LTD.
SHARP PLC Abbreviation of PLC manufactured by Sharp Manufacturing Systems Corporation
JTEKT PLC Abbreviation of PLC manufactured by JTEKT Corporation
TOSHIBA PLC Abbreviation of PLC manufactured by TOSHIBA CORPORATION
TOSHIBA MACHINE PLC Abbreviation of PLC manufactured by TOSHIBA MACHINE CO., LTD.
HITACHI IES PLC Abbreviation of PLC manufactured by Hitachi Industrial Equipment Systems Co., Ltd.
HITACHI PLC Abbreviation of PLC manufactured by Hitachi, Ltd.
FUJI FA PLC Abbreviation of PLC manufactured by Fuji Electric FA Components & Systems Co., Ltd.
PANASONIC PLC Abbreviation of PLC manufactured by Panasonic Electric Works Co., Ltd.
YASKAWA PLC Abbreviation of PLC manufactured by YASKAWA Electric Corporation
YOKOGAWA PLC Abbreviation of PLC manufactured by Yokogawa Electric Corporation
ALLEN-BRADLEY PLC Abbreviation of Allen-Bradley PLC manufactured by Rockwell Automation, Inc.
GE FANUC PLC Abbreviation of PLC manufactured by GE Fanuc Automation Corporation
LS IS PLC Abbreviation of PLC manufactured by LS Industrial Systems Co., Ltd.
SCHNEIDER PLC Abbreviation of PLC manufactured by Schneider Electric SA
SIEMENS PLC Abbreviation of PLC manufactured by Siemens AG
Temperature
controller
OMRON temperature
controller
Abbreviation of temperature controller manufactured by OMRON Corporation
SHINKO indicating
controller
Abbreviation of temperature controller manufactured by Shinko Technos Co., Ltd.
CHINO controller Abbreviation of temperature controller manufactured by CHINO CORPORATION
FUJI SYS temperature
controller
Abbreviation of temperature controller manufactured by Fuji Electric Systems Co., Ltd.
YAMATAKE temperature
controller
Abbreviation of temperature controller manufactured by Yamatake Corporation
YOKOGAWA temperature
controller
Abbreviation of temperature controller manufactured by Yokogawa Electric Corporation
RKC temperature
controller
Abbreviation of temperature controller manufactured by RKC INSTRUMENT INC.
HIRATA HNC controller Abbreviation of HNC controller manufactured by Hirata Corporation
PC CPU module Abbreviation of PC CPU Unit manufactured by CONTEC CO., LTD
GOT (server) Abbreviation of GOTs that use the server function
GOT (client) Abbreviation of GOTs that use the client function
Windows font
Abbreviation of TrueType font and OpenType font available for Windows
(Differs from the True Type fonts settable with GT Designer2)
Intelligent function module
Indicates the modules other than the PLC CPU, power supply module and I/O module that are
mounted to the base unit.
MODBUS /RTU
Generic term for protocols designed to use MODBUS protocol messagages on a serial
communication.
MODBUS /TCP
Generic term for the protocol designed to use MODBUS protocol messages on a TCP/IP
network.
A - 22
HOW TO READ THIS MANUAL
1 Functions
This manual describes functions available for the GT Designer2 Version 2.96A, GT Designer3
Version1.01B.
For the added functions by the product version upgrade, refer to the list of functions added by GT
Designer2 version upgrade in Appendices.
2 Symbols
Following symbols are used in this manual.
Refers to the information
required.
Refers to the supplementary
explanations for reference.
Indicates the operation steps.
Menu and items are differentiated with
parentheses.
: refers to the menu of GOT utility.
: refers to the button in the dialog
box of GOT utility.
Indicates the items in which the detailed
explanation is described (manual, chapter,
section, item of the manual).
. . . .
[ ]
Remark
13 - 4 13.3 Memory Check
13.3.3 Memory check operation
13.3.3 Memory check operation
Carries out write/read check of memory.
When drive is not displayed
When the drive (memory) to check is not displayed, confirm the mounting procedure
or memory type with reference to the following.
CF card inserting/removing method Section 7.1 CF Card
When no faults are found in mounting, etc, a memory failure may be arosen.
Replace the CF card or Flash memory.
For details of Flash memory, contact your nearest sales office or FA Center.
The following example explains about Memory Check using Flash memory.
For the CF card memory check, install the CF card before carrying out the same key operations as built-in
flash memory.
1 Select [Flash Memory] in the Memory check
setting screen, and touch the button.
If select the button, the numeric keyboard
window is displayed.
If select the button, the screen returns
to the initial menu.
2 Touch and then .
3 (The password is fixed to 5920.)
4 Touching executes read/write check for
the flash memory.
Check
OK
Cancel
5 9 2 0 Enter
Enter
1 - 1
1
O
V
E
R
V
I
E
W
2
S
Y
S
T
E
M
C
O
N
F
I
G
U
R
A
T
I
O
N
3
S
P
E
C
I
F
I
C
A
T
I
O
N
S
4
P
A
R
T
N
A
M
E
5
E
M
C
D
I
R
E
C
T
I
V
E
6
I
N
S
T
A
L
L
A
T
I
O
N
7
W
I
R
I
N
G
8
O
P
T
I
O
N
1. OVERVIEW
1 About GOT
A GOT is installed on the panel surface of a control panel or operating
panel and connects to the PLC within the control panel. The GOT
carries out switch operation, lamp display, data display, message
display, etc.
For the display screen, two kinds of screens are available : user screen
and utility screen.
(1) User screen
The user screen is a screen drawn by drawing software.
The objects [Touch switch], [Lamp display], [Comment display], and [Numeric display] can be
arbitrarily arranged on the display.
A "horizontal format" or "vertical format" may be selected for displaying a users project.
Moreover, multiple screens created within drawing software can be individually selected or
overlapped for the display.
For details, refer to the following.
GT Designer2 Version Basic Operation/Data Transfer Manual
GT Designer2 Version Screen Design Manual
GT Designer3 Version Screen Design Manual
(2) Utility Screen
The utility screen is a factory drawn horizontal screen that cannot be edited.
Installing the BootOS or Standard monitor OS in the GOT from drawing software, the utility screen
is displayed.
The utility screen has options for [Brightness/contrast], [Memory check], etc, and the format is
horizontal only.
For details, refer to the following.
Chapter 9 to Chapter 15
PLC
Connector for
program
GOT
1 - 2
2 About Manual
The following manuals related to GOT 1000 series are available. Refer to each manual in accordance
with the intended use.
(1) Installation of the software programs Drawing Data transfer
For operations from creating project data to transferring data to GOT, refer to the following
manuals.
*1 Stored in the GT Works 2/GT Designer2/GT Works 3/GT Designer3 in PDF format.
Purpose
GT Designer2 Version
Basic Operation/Data Transfer
Manual
*1
GT Designer3 Version
Screen Design Manual
(Fundamentals)
*1
GT Designer2 Version
Screen Design Manual
*1
GT Designer3 Version
Screen Design Manual (Functions)
*1
Installing product on PC
Creating projects
Creating screens
Drawing figures
Making Common Settings
Placing/Setting objects
Transferring data to GOT
Detailed
Detailed
Detailed
Detailed
Overview
Detailed
Overview
Detailed
Detailed
1 - 3
1
O
V
E
R
V
I
E
W
2
S
Y
S
T
E
M
C
O
N
F
I
G
U
R
A
T
I
O
N
3
S
P
E
C
I
F
I
C
A
T
I
O
N
S
4
P
A
R
T
N
A
M
E
5
E
M
C
D
I
R
E
C
T
I
V
E
6
I
N
S
T
A
L
L
A
T
I
O
N
7
W
I
R
I
N
G
8
O
P
T
I
O
N
(2) Installing a GOT connection to a PLC
For the operations from installing a GOT to communicating with a PLC CPU, refer to the following
manuals.
*1 Stored in the GT Works2/GT Designer2/GT Works 3/GT Designer3 in PDF format.
(3) Other manuals
The following manuals are also available.
The following manuals are stored in the GT Works2/GT Designer2/GT Works3/GT Designer3 in
PDF format.
(a) GOT1000 Series Gateway Functions Manual
Describes how to use the gateway function.
(b) GT Simulator 2 Version Operation Manual
Describes how to simulate the created project data with GT Simulator2.
(c) GT Converter2 Version Operating Manual
Describes how to use the GT Converter2.
Purpose
GT15 General
Description
GT 11 General
Description
GT15 User's Manual
GT11 User's Manual
GOT1000 Series
Connection Manual
*1
Confirming part names and
specifications of the GOT
Confirming the GOT installation
method
Confirming the mounting method for
communication units or option
devices
Confirming the PLC connection
method
Confirming the utility operation
method
Confirming error codes (system
alarm) displayed on the GOT
(Included)
Overview
Detailed
Overview
Detailed
Detailed
Overview
Detailed
Detailed
Detailed
1 - 4 1.1 Features
1.1 Features
(1) Improved monitoring performance and connectivity to FA devices
Multiple languages are displayed using the Unicode2.1-compatible fonts and beautiful characters
are drawn using the TrueType and high quality fonts.
Two types of display modes are provided: 256-color display and monochrome display.
In the monochrome display, 16 scales are used to improve the display.
High-speed monitoring through high-speed serial communication at maximum tare of 115.2 kbps
or through bus connection with the PLC.
High speed display and high speed touch switch response.
(2) More efficient GOT operations including screen design, startup, adjustment, management and
maintenance works
The 3MB user memory is included as standard.
CF card interface is included as standard.
The USB connector is positioned on the GOT front. This enables the system startup to be
performed more efficiently using FA device setup tool, and eliminates the indirect works (opening
and closing the control panel, cable replacement, cable rewiring) in order to improve the working
efficiency.
(3) Enhanced support of FA setup tools
PLC program transfer and monitoring are possible via the personal computer that is connected to
the GOT if connected directly to the A, QnA, Q, or FX series of the PLC CPU (FA transparent
function).
1 - 5
1
O
V
E
R
V
I
E
W
2
S
Y
S
T
E
M
C
O
N
F
I
G
U
R
A
T
I
O
N
3
S
P
E
C
I
F
I
C
A
T
I
O
N
S
4
P
A
R
T
N
A
M
E
5
E
M
C
D
I
R
E
C
T
I
V
E
6
I
N
S
T
A
L
L
A
T
I
O
N
7
W
I
R
I
N
G
8
O
P
T
I
O
N
1.2 Rough Pre-operation Procedure
1.2 Rough Pre-operation Procedure
The outline procedure before operating GOT is shown.
When transferring data via a cable When transferring data via the CF card
Refer to 16. INSTALLATION OF
core OS, BOOTOS AND STANDARD
MONITOR OS in this manual for the
operations of GOT.
Refer to GT Designer2 Version
Screen Design Manual.
Refer to Chapter 7 WIRING.
Refer to GT Designer2 Version
Basic Operation/Data Transfer Manual.
Install GT Designer2 or GT Designer3 in the PC.
Create project data.
Wire for the GOT power supply.
Install and download the OS program,
project data installed in the PC to the GOT.
1) Install the standard monitor OS,
communication driver, extended
functions OS, option OS to GOT.
2) Download the project data created
by the PC.
Write the OS, project data installed
in the PC in the CF card.
1) Write the standard monitor OS,
communication driver, extended function
OS, option OS in the CF card.
2) Write the project data created
by the PC in the CF card.
Install the CF card to GOT to install
and download the standard monitor OS,
communication driver, extended
function OS, option OS, project data
to the built-in flash memory.
Insert the CF card in the PC.
End
Start the monitor. (Display each screen.)
Connect the cable to GOT and the destination
connector.
Check the communication settings.
Turn on the GOT power and the system of the
connection destination.
Start
Connect GOT and PC with a USB cable
or RS-232 cable.
Refer to GT Designer2 Version
Basic Operation/Data Transfer Manual.
Refer to GT Designer3 Version
Screen Design Manual(Fundamentals)
Refer to Chapter 8 OPTION.
Attach the option function board.
(Only when necessary)
Refer to GT Designer3 Version
Screen Design Manual(Functions)
or Help functions of GT Designer.
Refer to GOT1000 Series Connection Manual.
Refer to GT Designer3 Version
Screen Design Manual(Fundamentals)
2 - 1 2.1 Overall Configuration
2. SYSTEM CONFIGURATION
2.1 Overall Configuration
The overall configuration of GOT is as follows.
For the connection methods applicable to GOT1000 series and cable, refer to the following.
GOT1000 Series Connection Manual
GT11 does not connect a printer.
Bar code reader, RFID
Commercially available
CF card
GOT
Personal computer
Commercially available
Memory card
CF card Memory card adaptor
Stand
Protective sheet
GRAPHIC OPERATION TERMINAL GOT1000
MITSUBISHI
Option function board Serial multi-drop connection unit Connector conversion adapter
Protective cover for oil
2 - 2 2.2 Component List
1
O
V
E
R
V
I
E
W
2
S
Y
S
T
E
M
C
O
N
F
I
G
U
R
A
T
I
O
N
3
S
P
E
C
I
F
I
C
A
T
I
O
N
S
4
P
A
R
T
N
A
M
E
5
E
M
C
D
I
R
E
C
T
I
V
E
6
I
N
S
T
A
L
L
A
T
I
O
N
7
W
I
R
I
N
G
8
O
P
T
I
O
N
2.2 Component List
(1) Explanation of the GOT model name
*1: For GT15 that can display 65536 colors, refer to following.
GT15 User's Manual
(2) Explanation of the option model name
B : Black
9 : 15.0"
8 : 12.1"
7 : 10.4"
6 : 8.4"
5 : 5.7"
4 : 4.7"
3 : 4.5"
2 : 3.7"
5 : 65535/256 colors*
1
2 : 16 colors
0 : Monochrome (black and white) 16 scales
A : 100 to 240VAC
D : 24VDC
L : 5VDC
T : TFT color (High intensity, wide angle view)
N : TFT color
S : STN color
L : STN monochrome
GOT 1000 series GT15/GT11/GT10
Panel color type
Screen size type
Display color type
Resolution
Power type
Display device type
X : 1024 768 (XGA)
S : 800 600 (SVGA)
V : 640 480 (VCA)
Q : 320 240 (QVGA)
Blank: less than 320 240
G T 1 1 5 5
Communication
interface
2 : Built-in RS-232
Q : Built-in Q bus
A : Built-in A bus
Blank : Built-in RS-422
90 : 15.0"
80 : 12.1"
75 : Common for 10.4", 8.4"
70 : Dedicated for 10.4"
60 : Dedicated for 8.4"
50 : Dedicated for 5.7"
40 : Dedicated for 4.7"
30 : Dedicated for 4.5"
20 : Dedicated for 3.7"
15 : Dedicated for GT15
11 : Dedicated for GT11
10 : Dedicated for GT10
09 :
05 :
01 :
Common for GT15/GT11
GT
2 - 3 2.2 Component List
2.2.1 GOT (GT11)
2.2.1 GOT (GT11)
1 Models with a built-in serial interface
2 Models with a built-in bus interface
GOT
GT1155-QTBD
5.7" [320 x 240 dots], TFT color liquid crystal, 256 colors, 24VDC, memory size 3MB, built-
in battery, built-in serial interface
GT1155-QSBD
5.7" [320 x 240 dots], STN color liquid crystal, 256 colors, 24VDC, memory size 3MB, built-
in battery, built-in serial interface
GT1150-QLBD
5.7" [320 x 240 dots], STN monochrome liquid crystal, monochrome (black/white), 16
scales, 24VDC, memory size 3MB, built-in battery, built-in serial interface
GOT
GT1155-QTBDQ
5.7" [320 x 240 dots], TFT color liquid crystal, 256 colors, 24VDC, memory size 3MB, built-
in battery, built-in Q bus/serial interface
GT1155-QTBDA
5.7" [320 x 240 dots], TFT color liquid crystal, 256 colors, 24VDC, memory size 3MB, built-
in battery, built-in A bus/serial interface
GT1155-QSBDQ
5.7" [320 x 240 dots], STN color liquid crystal, 256 colors, 24VDC, memory size 3MB, built-
in battery, built-in Q bus/serial interface
GT1155-QSBDA
5.7" [320 x 240 dots], STN color liquid crystal, 256 colors, 24VDC, memory size 3MB, built-
in battery, built-in A bus/serial interface
GT1150-QLBDQ
5.7" [320 x 240 dots], STN monochrome liquid crystal, monochrome (black/white), 16
scales, 24VDC, memory size 3MB, built-in battery, built-in Q bus/serial interface
GT1150-QLBDA
5.7" [320 x 240 dots], STN monochrome liquid crystal, monochrome (black/white), 16
scales, 24VDC, memory size 3MB, built-in battery, built-in A bus/serial interface
2 - 4 2.2 Component List
2.2.2 Option (Optional components for GT11)
1
O
V
E
R
V
I
E
W
2
S
Y
S
T
E
M
C
O
N
F
I
G
U
R
A
T
I
O
N
3
S
P
E
C
I
F
I
C
A
T
I
O
N
S
4
P
A
R
T
N
A
M
E
5
E
M
C
D
I
R
E
C
T
I
V
E
6
I
N
S
T
A
L
L
A
T
I
O
N
7
W
I
R
I
N
G
8
O
P
T
I
O
N
2.2.2 Option (Optional components for GT11)
PLC connection cable (Sold separately)
*1: Description in parentheses indicates the cable side connector shape.
Product name Model name Cable length Contents
RS-422
Cable
FXCPU
direct
connection
cable
FX
expansion
board
connection
cable
GT01-C10R4-8P 1m
For connecting FXCPU (MINI DIN 8 pins) and
GOT.
For connecting FXCPU expansion board (MINI
DIN 8 pins) and GOT.
GT01-C30R4-8P 3m
GT01-C100R4-8P 10m
GT01-C200R4-8P 20m
GT01-C300R4-8P 30m
QnA/A/
FXCPU
direct
connection
cable
computer
link
connection
cable
GT01-C30R4-25P 3m
For connecting QnA/ACPU/Motion controller
CPU (A series) FXCPU (D-sub 25 pins) and
GOT.
For connecting FA-CNV CBL and GOT
For connecting serial communication unit
(AJ71QC24(N)-R4) and GOT
GT01-C100R4-25P 10m
GT01-C200R4-25P 20m
GT01-C300R4-25P 30m
Computer
link
connection
cable
GT09-C30R4-6C 3m
For connecting computer link unit/serial
communication unit and GOT
GT09-C100R4-6C 10m
GT09-C200R4-6C 20m
GT09-C300R4-6C 30m
RS-232
Cable
QCPU
direct
connection
cable
GT01-C30R2-6P 3m
For connecting QCPU/Motion controller CPU (Q
series) and GOT
FX
expansion
board
connection,
FX special
adaptor
connection,
data
transfer
cable
GT01-C30R2-9S 3m
For connecting FXCPU expansion board (D-sub
9pins), special adapter (D-sub 9 pins) and GOT.
For connecting personal computer (GT
Designer2) (D-sub 9 pins: female)
*1
and GOT
(D-sub 9 pins: female)
*1
FX special
adaptor
connection
GT01-C30R2-25P 3m
For connecting FXCPU special adaptor (D-sub
25 pins) and GOT.
Computer
link
connection
cable
GT09-C30R2-9P 3m
For connecting computer link unit/serial
communication unit and GOT
GT09-C30R2-25P 3m
2 - 5 2.2 Component List
2.2.2 Option (Optional components for GT11)
Bus cable for connection to QCPU (Q mode) (Sold separately)
Bus cable for connection to QnA/ACPU/motion controller (A series) (sold separately)
Product name Model name Cable length Description
Q add-on cable
Inter-GOT connection
cable
GT15-QC06B 0.6m
For connecting QCPU and GOT
For interconnecting GOTs
GT15-QC12B 1.2m
GT15-QC30B 3m
GT15-QC50B 5m
GT15-QC100B 10m
Long Q connection
cable
Long inter-GOT
connection cable
GT15-QC150BS 15m
For connecting QCPU and GOT over a
distance of 13.2 m or farther (Requires A9GT-
QCNB)
For interconnecting GOTs over a distance of
13.2 m or farther
GT15-QC200BS 20m
GT15-QC250BS 25m
GT15-QC300BS 30m
GT15-QC350BS 35m
Product name Model name Cable length Description
Small-CPU
connection cable
Inter-GOT
connection cable
GT15-A1SC07B 0.7m
For connecting QnAS/AnSCPU/motion
controller CPU (A series) and GOT
GT15-A1SC12B 1.2m
GT15-A1SC30B 3m
GT15-A1SC50B 5m For connecting QnAS/AnSCPU and GOT
GT15-A1SC05NB 0.45m
For connecting QnAS/AnSCPU/motion
controller CPU (A series) and A7GT-CNB
GT15-A1SC07NB 0.7m
GT15-A1SC30NB 3m
GT15-A1SC50NB 5m For connecting QnAS/AnSCPU and A7GT-CNB
Large-CPU
connection cable
GT15-C12NB 1.2m
For connecting QnA/ACPU/motion controller
CPU (A series/expanded base) and GOT
GT15-C30NB 3m
GT15-C50NB 5m
GT15-AC06B 0.6m
For connecting QnA/ACPU/motion controller
CPU (A series/expanded base) and A7GT-CNB
GT15-AC12B 1.2m
GT15-AC30B 3m
GT15-AC50B 5m
GT15-A370C12B-S1 1.2m
For connecting motion controller CPU (A series/
basic base) and GOT
GT15-A370C25B-S1 2.5m
GT15-A370C12B 1.2m
For connecting motion controller CPU (A series/
basic base) and A7GT-CNB
GT15-A370C25B 2.5m
Small-CPU long
connection cable
GT15-C100EXSS-1 10.6m
For QnAS/AnSCPU/motion controller CPU (A
series) to GOT long distance connection
For A7GT-CNB to GOT long distance
connection Combination of GT15-FXCNB and
GT15-C BS
GT15-C200EXSS-1 20.6m
GT15-C300EXSS-1 30.6m
2 - 6 2.2 Component List
2.2.2 Option (Optional components for GT11)
1
O
V
E
R
V
I
E
W
2
S
Y
S
T
E
M
C
O
N
F
I
G
U
R
A
T
I
O
N
3
S
P
E
C
I
F
I
C
A
T
I
O
N
S
4
P
A
R
T
N
A
M
E
5
E
M
C
D
I
R
E
C
T
I
V
E
6
I
N
S
T
A
L
L
A
T
I
O
N
7
W
I
R
I
N
G
8
O
P
T
I
O
N
Connection cables for OMRON PLCs (Sold separately)
Connection cables for KEYENCE PLCs (Sold separately)
Long inter-GOT
connection cable
GT15-C07BS 0.7m
For interconnecting GOTs
GT15-C12BS 1.2m
GT15-C30BS 3m
GT15-C50BS 5m
GT15-C100BS 10m
GT15-C200BS 20m
GT15-C300BS 30m
A0J2HCPU
connection cable
GT15-J2C10B 1m
For connecting the power supply unit (A0J2-
PW) to GOT
Buffer circuit cable GT15-EXCNB 0.5m
Can be used as a GT15-C EXSS-1 when
used in combination with GT15-C BS
Product
name
Model name Cable length Description
RS-422
cable
GT09-C30R40101-9P 3m
For connecting GOT to OMRON PLC, serial communication
module, serial communication board
GT09-C100R40101-9P 10m
GT09-C200R40101-9P 20m
GT09-C300R40101-9P 30m
GT09-C30R40102-9P 3m
For connecting GOT to OMRON rack type host link unit,
communication board
GT09-C100R40102-9P 10m
GT09-C200R40102-9P 20m
GT09-C300R40102-9P 30m
GT09-C30R40103-5T 3m
For connecting GOT to serial communication board
GT09-C100R40103-5T 10m
GT09-C200R40103-5T 20m
GT09-C300R40103-5T 30m
RS-232
cable
GT09-C30R20101-9P 3m
For connecting GOT to OMRON PLC, serial communication
module, communication board, serial communication board
GT09-C30R20102-25P 3m For connecting GOT to OMRON connection cable
GT09-C30R20103-25P 3m For connecting GOT to OMRON rack type host link unit
Product
name
Model name Cable length Description
RS-422
cable
GT09-C30R41101-5T 3m
For connecting GOT to KEYENCE multi-communication unit
GT09-C100R41101-5T 10m
GT09-C200R41101-5T 20m
GT09-C300R41101-5T 30m
RS-232
cable
GT09-C30R21101-6P 3m For connecting GOT to KEYENCE PLC
GT09-C30R21102-9S 3m For connecting GOT to KEYENCE multi-communication unit
GT09-C30R21103-3T 3m For connecting GOT to KEYENCE multi-communication unit
Product name Model name Cable length Description
2 - 7 2.2 Component List
2.2.2 Option (Optional components for GT11)
Connection cables for JTEKT PLCs (Sold separately)
Connection cables for SHARP PLCs (Sold separately)
Connection cables for TOSHIBA PLCs (Sold separately)
Product
name
Model name Cable length Description
RS-422
cable
GT09-C30R41201-6C 3 m
For connecting GOT to JTEKT PLC
GT09-C100R41201-6C 10 m
GT09-C200R41201-6C 20 m
GT09-C300R41201-6C 30 m
RS-232
cable
GT09-C30R21201-25P 3 m For connecting GOT to JTEKT PLC
Product
name
Model name Cable length Description
RS-422
cable
GT09-C30R40601-15P 3m
For connecting GOT to SHARP PLC
GT09-C100R40601-15P 10m
GT09-C200R40601-15P 20m
GT09-C300R40601-15P 30m
GT09-C30R40602-15P 3m
For connecting GOT to SHARP PLC
GT09-C100R40602-15P 10m
GT09-C200R40602-15P 20m
GT09-C300R40602-15P 30m
GT09-C30R40603-6T 3m
For connecting GOT to SHARP link unit
GT09-C100R40603-6T 10m
GT09-C200R40603-6T 20m
GT09-C300R40603-6T 30m
RS-232
cable
GT09-C30R20601-15P 3m For connecting GOT to SHARP PLC
GT09-C30R20602-15P 3m For connecting GOT to SHARP PLC
Product
name
Model name Cable length Description
RS-422
cable
GT09-C30R40501-15P 3m
For connecting GOT to TOSHIBA PLC
GT09-C100R40501-15P 10m
GT09-C200R40501-15P 20m
GT09-C300R40501-15P 30m
GT09-C30R40502-6C 3m
For connecting GOT to TOSHIBA PLC
GT09-C100R40502-6C 10m
GT09-C200R40502-6C 20m
GT09-C300R40502-6C 30m
GT09-C30R40503-15P 3m
For connecting GOT to TOSHIBA PLC
GT09-C100R40503-15P 10m
GT09-C200R40503-15P 20m
GT09-C300R40503-15P 30m
RS-232
cable
GT09-C30R20501-9P 3m For connecting GOT to TOSHIBA PLC
GT09-C30R20502-15P 3m For connecting GOT to TOSHIBA PLC
2 - 8 2.2 Component List
2.2.2 Option (Optional components for GT11)
1
O
V
E
R
V
I
E
W
2
S
Y
S
T
E
M
C
O
N
F
I
G
U
R
A
T
I
O
N
3
S
P
E
C
I
F
I
C
A
T
I
O
N
S
4
P
A
R
T
N
A
M
E
5
E
M
C
D
I
R
E
C
T
I
V
E
6
I
N
S
T
A
L
L
A
T
I
O
N
7
W
I
R
I
N
G
8
O
P
T
I
O
N
Connection cables for HITACHI PLCs (Sold separately)
Connection cables for HITACHI PLCs (Sold separately)
Connection cables for FUJI FA PLCs (Sold separately)
Connection cables for MATSUSHITA PLCs (Sold separately)
Product
name
Model name Cable length Description
RS-422
cable
GT09-C30R40401-7T 3m
For connecting GOT to HITACHI intelligent serial port module
GT09-C100R40401-7T 10m
GT09-C200R40401-7T 20m
GT09-C300R40401-7T 30m
RS-232
cable
GT09-C30R21101-6P 3m
For connecting GOT to HITACHI PLC, intelligent serial port
module
GT09-C30R21103-3T 3m For connecting GOT to HITACHI PLC
Product
name
Model name Cable length Description
RS-422
cable
GT09-C30R41301-9S 3m
For connecting Connector Conversion Box to HITACHI PLC
GT09-C100R41301-9S 10m
GT09-C200R41301-9S 20m
GT09-C300R41301-9S 30m
RS-232
cable
GT09-C30R21301-9S 3m
For connecting Connector Conversion Box to HITACHI
communication module
Product
name
Model name Cable length Description
RS-422
cable
GT09-C30R41001-9S 3m
For connecting Connector Conversion Box to FUJI FA RS-
232C interface card, RS-232C/485 interface capsule,
general-purpose interface module
GT09-C100R41001-9S 10m
GT09-C200R41001-9S 20m
GT09-C300R41001-9S 30m
RS-232
cable
GT09-C30R21003-25P 3m
Product
name
Model name Cable length Description
RS-232
cable
GT09-C30R20901-25P 3m
For connecting GOT to MATSUSHITA RS422/232C
conversion adapter
GT09-C30R20902-9P 3m
For connecting GOT to the tool port or RS232C port of
MATSUSHITA PLC, computer communication unit
GT09-C30R20903-9P 3m
For connecting GOT to the RS232C port of MATSUSHITA
PLC
GT09-C30R20904-3C 3m
For connecting GOT to the RS232C port of MATSUSHITA
PLC
2 - 9 2.2 Component List
2.2.2 Option (Optional components for GT11)
Connection cables for YASKAWA PLCs (Sold separately)
Connection cables for YOKOGAWA PLCs (Sold separately)
Product
name
Model name Cable length Description
RS-422
cable
GT09-C30R40201-9P 3m
For connecting GOT to YASKAWA MEMOBUS module
GT09-C100R40201-9P 10m
GT09-C200R40201-9P 20m
GT09-C300R40201-9P 30m
GT09-C30R40202-14P 3m
For connecting GOT to YASKAWA PLC
GT09-C100R40202-14P 10m
GT09-C200R40202-14P 20m
GT09-C300R40202-14P 30m
RS-232
cable
GT09-C30R20201-9P 3m
For connecting GOT to YASKAWA PLC
GT09-C30R20202-15P 3m
GT09-C30R20203-9P 3m
GT09-C30R20204-14P 3m
GT09-C30R20205-25P 3m For connecting GOT to YASKAWA MEMOBUS module
Product
name
Model name Cable length Description
RS-422
cable
GT09-C30R40301-6T 3m
For connecting GOT to YOKOGAWA PC link module
GT09-C100R40301-6T 10m
GT09-C200R40301-6T 20m
GT09-C300R40301-6T 30m
GT09-C30R40302-6T 3m
GT09-C100R40302-6T 10m
GT09-C200R40302-6T 20m
GT09-C300R40302-6T 30m
GT09-C30R40303-6T 3m
For connecting Connector Conversion Box to YOKOGAWA
temperature controller
GT09-C100R40303-6T 10m
GT09-C200R40303-6T 20m
GT09-C300R40303-6T 30m
GT09-C30R40304-6T 3m
GT09-C100R40304-6T 10m
GT09-C200R40304-6T 20m
GT09-C300R40304-6T 30m
RS-232
cable
GT09-C30R20301-9P 3m
For connecting GOT to YOKOGAWA CPU port/D-Sub 9-pin
conversion cable
GT09-C30R20302-9P 3m For connecting GOT to YOKOGAWA PC link module
GT09-C30R20304-9S 3m
For connecting Connector Conversion Box to YOKOGAWA
converter
2 - 10 2.2 Component List
2.2.2 Option (Optional components for GT11)
1
O
V
E
R
V
I
E
W
2
S
Y
S
T
E
M
C
O
N
F
I
G
U
R
A
T
I
O
N
3
S
P
E
C
I
F
I
C
A
T
I
O
N
S
4
P
A
R
T
N
A
M
E
5
E
M
C
D
I
R
E
C
T
I
V
E
6
I
N
S
T
A
L
L
A
T
I
O
N
7
W
I
R
I
N
G
8
O
P
T
I
O
N
Connection cables for Allen-Bradley PLCs (Sold separately)
Connection cables for SIEMENS PLCs (Sold separately)
Connection cables for SHINKO indicating controller PLCs (Sold separately)
CF card (Sold separately)
*2: Some models with the operations checked by our company are usable.
For the operation-checked models, refer to "List of valid devices applicable for GOT1000 series" (T10-0039)
separately available.
The Technical News above is available as a reference at the information site for Mitsubishi industrial automation
products MELFANSweb home page.
(MELFANSweb website: http://wwwf2.mitsubishielectric.co.jp/english/index.html)
Memory card adaptor (Sold separately)
Option function board (Sold separately)
*3: Necessity of mounting the option function board may offer depending on the hardware version. Refer to the
following for details.
Section 8.3 Option Function Board
Product
name
Model name Cable length Description
RS-232
cable
GT09-C30R20701-9S 3m For connecting GOT to Allen-Bradley PLC
Product
name
Model name Cable length Description
RS-232
cable
GT09-C30R20801-9S 3m For connecting GOT to SIEMENS HMI Adapter
Product
name
Model name Cable length Description
RS-232
cable
GT09-C30R21401-4T 3m
For connecting Connector Conversion Box to SHINKO
indicating controller
Product name Model name Contents
CF card
GT05-MEM-128MC Flash ROM 128MB
GT05-MEM-256MC Flash ROM 256MB
GT05-MEM-512MC Flash ROM 512MB
GT05-MEM-1GC Flash ROM 1GB
GT05-MEM-2GC Flash ROM 2GB
- Commercially-available CF card
*2
Product name Model name Contents
Memory card adaptor GT05-MEM-ADPC CF card to memory card (Type II) conversion adaptor
Product name Model name Contents
Option function board GT11-50FNB
Option function board
*3
2 - 11 2.2 Component List
2.2.2 Option (Optional components for GT11)
Stand (Sold separately)
Battery (Sold separately)
*4: At GOT purchase, it is installed in the main unit.
Bus extension connector box (sold separately)
Bus connector adapter box (sold separately)
Protective sheet (Sold separately)
USB environmental protection cover (Sold separately)
*5: At GOT purchase, it is installed in the main unit.
Protective cover for oil (Sold separately)
Product name Model name Contents
Stand
GT05-50STAND Stand for 5.7
A9GT-50STAND Stand for 5.7 (Common to A95 GOT)
Product name Model name Contents
Battery
*4
GT11-50BAT For storing clock data, alarm history and recipe data
Product name Model name Contents
Bus extension
connector box
A9GT-QCNB
Used for QCPU (Q mode)/motion controller CPU (Q series) bus
connection when the cable is longer than 13.2 m
Product name Model name Contents
Bus connector
adapter box
A7GT-CNB
Used for QnA/ACPU/motion controller CPU (A series) bus connection
when the cable is longer than 13.2 m (For changing a large connector
to a small connector.)
Product name Model name Contents
Protective sheet
GT11-50PSCB
5.7" protective sheet
Clear 5 sheets
GT11-50PSGB Antiglare 5 sheets
GT11-50PSCW Clear (Frame: white) 5 sheets
GT11-50PSGW Antiglare (Frame: white) 5 sheets
Product name Model name Contents
USB environmental
protection cover
*5
GT11-50UCOV
Replacement environmental protection cover for USB interface on
the GOT main unit front side (For complying IP67)
Product name Model name Contents
Protective cover for oil GT05-50PCO 5.7" protective cover for oil
2 - 12 2.2 Component List
2.2.2 Option (Optional components for GT11)
1
O
V
E
R
V
I
E
W
2
S
Y
S
T
E
M
C
O
N
F
I
G
U
R
A
T
I
O
N
3
S
P
E
C
I
F
I
C
A
T
I
O
N
S
4
P
A
R
T
N
A
M
E
5
E
M
C
D
I
R
E
C
T
I
V
E
6
I
N
S
T
A
L
L
A
T
I
O
N
7
W
I
R
I
N
G
8
O
P
T
I
O
N
Drawing software (Sold separately)
* 6: The is assigned with an integer 2 or more.
PC connection cable (Sold separately)
* 7: Connector shape on the cable is shown in ( ).
Bar code reader (Sold separately)
*8: Some models with the operations checked by our company are usable.
For the operation-checked models, refer to "List of valid devices applicable for GOT1000 series" separately
available (T10-0039).
The Technical News above is available as a reference at the Information site for Mitsubishi industrial automation
products MELFANSweb home page.
(MELFANSweb home page: http://wwwf2.mitsubishielectric.co.jp/melfansweb/english/index_e.htm)
RFID controller (Sold separately)
*9: For connectable RFID controllers and system equipment, refer to the following Technical bulletin.
List of valid devices applicable for GOT 1000 series (T10-0039)
The Technical News above is available as a reference at the Information site for Mitsubishi industrial automation
products MELFANSweb home page.
(MELFANSweb home page: http://wwwf2.mitsubishielectric.co.jp/melfansweb/english/index_e.htm)
Serial multi-drop connection unit (Sold separately)
Connector conversion adapter (Sold separately)
Product name Model name Contents
GT Designer2
SW D5C-GTD2-E
( indicates the version)
*6
Drawing software for GOT1000/GOT900 series
GT Designer3
SW DNC-GTD3-E
( indicates the version)
Drawing software for GOT1000 series
Product name Model name Cable length Description
Project data
transfer cable
GT01-C30R2-9S 3m
For connecting GOT (D sub 9-pin female)
and PC (D sub 9-pin female)
*7
GT01-C30R2-25P 3m
For connecting GOT (D sub 9-pin female)
and PC (D sub 25-pin male)
*7
GT01-C20USB-5P 2m
For connecting GOT (USB mini)
*7
and PC
(USB) GT09-C30USB-5P 3m
Product name Model name Contents
Bar code reader -
Commercially-available bar code reader
*8
Product name Model name Contents
RFID controller -
Commercially-available RFID controller
*9
Product name Model name Contents
Serial multi-drop
connection unit
GT01-RS4-M For GOT multi-drop connection
Product name Model name Contents
Connector
conversion adapter
GT10-9PT5S For GOT multi-drop connection
3 - 1 3.1 General Specifications
3. SPECIFICATIONS
3.1 General Specifications
*1 : STN liquid crystal type to be stored at or below 39 WBT.
*2 : Do not use or store the GOT under pressures higher than the atmospheric pressure of altitude 0m (0ft.). Failure
to observe this instruction may cause a malfunction.
When the air inside the control panel is purged by pressurization, the surface sheet may be lifted by high
pressure. As a result, the touch panel may be difficult to press, and the sheet may be peeled off.
*3 : This indicates the section of the power supply to which the equipment is assumed to be connected between the
public electrical power distribution network and the machinery within the premises.
Category II applies to equipment for which electrical power is supplied from fixed facilities.
The surge voltage withstand level for up to the raged voltage of 300 V is 2500 V.
*4 : This index indicates the degree to which conductive pollution is generated in the environment where the
equipment is used.
In pollution degree 2, only non-conductive pollution occurs but temporary conductivity may be produced due to
condensation.
Item Specifications
Operating
ambient
temperature
Display
section
0 to 50
Other than
display section
0 to 55 (when horizontally installed), 0 to 50 (when vertically installed)
Storage ambient temperature -20 to 60
Operating ambient humidity
*1
10 to 90% RH, non-condensing
Storage ambient humidity
*1
10 to 90% RH, non-condensing
Vibration resistance
Compliant
with JIS
B3502 and
IEC61131-2
Frequency Acceleration
Half-
amplitude
Sweep Count
Under
intermittent
vibration
5 to 9Hz - 3.5mm
10 times each
in X, Y and Z
directions
9 to 150Hz
9.8m/s
2
-
Under
continuous
vibration
5 to 9Hz - 1.75mm
9 to 150Hz
4.9m/s
2
-
Shock resistance
Compliant with JIS B3502, IEC 61131-2 (147 m/s
2
, 3 times each in X, Y and Z
directions)
Operating atmosphere
Must be free of lamp black, corrosive gas, flammable gas, or excessive amount of
electro conductive dust particles and must be no direct sunlight. (Same as for saving)
Operating altitude
*2
2000 m (6562 ft) max.
Installation location Inside control panel
Overvoltage category
*3
II or less
Pollution degree
*4
2 or less
Cooling method Self-cooling
Grounding
Class D grounding (100 or less), To be connected to the panel when grounding is not
possible
3 - 2 3.2 Performance Specifications
1
O
V
E
R
V
I
E
W
2
S
Y
S
T
E
M
C
O
N
F
I
G
U
R
A
T
I
O
N
3
S
P
E
C
I
F
I
C
A
T
I
O
N
S
4
P
A
R
T
N
A
M
E
5
E
M
C
D
I
R
E
C
T
I
V
E
6
I
N
S
T
A
L
L
A
T
I
O
N
7
W
I
R
I
N
G
8
O
P
T
I
O
N
3.2 Performance Specifications
GT1155-QTBD, GT1155-QSBD, GT1150-QLBD
Item
Specifications
GT1155-QTBD GT1155-QSBD GT1150-QLBD
Display
section
*1
Type TFT color liquid crystal STN color liquid crystal
STN monochrome (white/
black) liquid crystal
Screen size 5.7"
Resolution 320 240 dots
Display size W115(4.53) H86(3.39)[mm](inch) (Horizontal format)
Display character
16-dot standard font: 20 characters 15 lines (Horizontal format),
12-dot standard font: 26 characters 20 lines (Horizontal format)
Display color 256 colors
Monochrome (white/black), 16
scales
Display angle
Left/Right: 70 degrees, Top:
70 degrees, Bottom: 50
degrees (Horizontal format)
Left/Right: 50 degrees,
Top: 50 degrees, Bottom: 60
degrees
(Horizontal format)
(Hardware version A, B)
Left/Right: 55 degrees,
Top: 65 degrees, Bottom: 70
degrees
(Horizontal format)
(Hardware version C or later)
Left/Right: 45 degrees, Top:
20 degrees, Bottom: 40
degrees (Horizontal format)
Contrast adjustment - 16-level adjustment
Intensity of LCD only
400[cd/m
2
]
(Adjustable in 8 levels)
350[cd/m
2
]
(Adjustable in 8 levels)
(Hardware version A, B)
380[cd/m
2
]
(Adjustable in 8 levels)
(Hardware version C or later)
220[cd/m
2
]
(Adjustable in 8 levels)
Intensity adjustment 8-level adjustment
Life
Approx. 50,000h. (Time for display intensity to become 1/5 at operating ambient temperature
of 25 )
Backlight
Cold cathode fluorescent tube (irreplaceable by a user) backlight shutoff detection function is
included. Backlight off/screen saving time can be set.
Life
*2
Approx. 75,000h or longer. (Time for display intensity
reaches 50% at the operating ambient temperature of 25 )
Approx. 54,000h or longer.
(Time for display intensity
reaches 50% at the operating
ambient temperature of 25 )
Touch
panel
Number of touch keys 300 keys/screen (Matrix structure of 15 lines 20 columns)
Key size Minimum 16 16 dots (per key)
Number of points
touched
simultaneously
Maximum of 2 points
Life 1 million times or more (operating force 0.98N max.)
Memory
C drive
*3
Flash memory (Internal), for storing project data (3Mbytes) and OS
Life (Number of
write times)
100,000 times
D drive SRAM (Internal), 512kbyes (battery backup)
Battery GT11-50BAT lithium battery
Backup target Clock data, alarm history and recipe data
Life Approx. 5 years (Operating ambient temperature of 25 )
Buzzer output Single tone (tone length adjustable)
Environmental protective
structure
*4
Equivalent to IP67 (JEM1030) (front section) when the USB environmental protective cover is
attached
External dimensions
W164(6.46) H135(5.32) D56(2.21)[mm](inch)
(Excluding USB environmental protective cover) (Horizontal format)
Panel cutting dimensions W153 (6.03) H121(4.77)[mm] (inch) (Horizontal format)
Weight 0.7kg (Excluding mounting fixtures)
Compatible software package
GT Designer2 Version2.73B
or later/
GT Designer3 Version1 or
later
GT Designer2 Version2 or later/GT Designer3 Version1 or later
3 - 3 3.2 Performance Specifications
*1: Bright dots (always lit) and dark dots (unlit) may appear on a liquid crystal display panel. It is impossible to
completely avoid this symptom, as the liquid crystal display comprises of a great number of display elements.
Flickers may be observed depending on the display color.
Please note that these dots appear due to its characteristic and are not caused by product defect.
Flickers and partial discoloration may be generated on the liquid crystal display panel due to the display contents
or the contrast adjustment. However, please note that these phenomena appear due to its characteristic and are
not caused by product defect.
There is a difference in the display brightness and the color tones between liquid crystal display panels. When
using multiple liquid crystal display panels, please note that there is an individual difference between them.
A crosstalk (shadow as an extension of the display) may appear on the liquid crystal display panel. Please note
that it appears due to its characteristic.
When the display section is seen from the outside of the display angle, the display color seems like it has
changed. Please note that it is due to its characteristic.
Please note that the response time, brightness and color of the liquid crystal display panel may vary depending
on the usage environmental temperature.
When the same screen is displayed for a long time, an incidental color or partial discoloration is generated on the
screen due to heat damage, and it may not disappear.
To prevent the heat damage, the screen saver function is effective.
For details on the screen saver function, refer to the following.
Chapter 11 DISPLAY AND OPERATION SETTINGS (GOT SET UP)
*2: Using the GOT Backlight OFF function can prolong the life of the backlight.
For details on the Backlight OFF function, refer to the following.
Chapter 11 DISPLAY AND OPERATION SETTINGS (GOT SET UP)
*3: ROM in which new data can be written without deleting the written data.
*4: Compliant with IP67 when the USB environmental protection cover is attached. Not compliant when a USB cable
is connected. Note that this does not guarantee all users operation environment.
3 - 4 3.2 Performance Specifications
1
O
V
E
R
V
I
E
W
2
S
Y
S
T
E
M
C
O
N
F
I
G
U
R
A
T
I
O
N
3
S
P
E
C
I
F
I
C
A
T
I
O
N
S
4
P
A
R
T
N
A
M
E
5
E
M
C
D
I
R
E
C
T
I
V
E
6
I
N
S
T
A
L
L
A
T
I
O
N
7
W
I
R
I
N
G
8
O
P
T
I
O
N
GT1155-QTBDQ, GT1155-QSBDQ, GT1150-QLBDQ, GT1155-QTBDA,
GT1155-QSBDA, GT1150-QLBDA
Item
Specifications
GT1155-QTBDQ
GT1155-QTBDA
GT1155-QSBDQ
GT1155-QSBDA
GT1150-QLBDQ
GT1150-QLBDA
Display
section
*1
Type TFT color liquid crystal Color liquid crystal
STN monochrome (black/
white) liquid crystal
Screen size 5.7"
Resolution 320 240 dots
Display size W115(4.53) H86 (3.39)[mm](inch) (Horizontal format)
Display character
16-dot standard font: 20 characters 15 lines, 12-dot standard font: 26 characters
20 lines (Horizontal format)
Display color 256 colors
Monochrome (black/white),
16 scales
Display angle
Left/right: 70 degrees, Top:
70 degrees, Bottom: 50
degrees (Horizontal format)
Left/right: 55 degrees, Top:
65 degrees, Bottom: 70
degrees (Horizontal format)
Left/right: 45 degrees, Top:
20 degrees, Bottom: 40
degrees (Horizontal format)
Contrast adjustment - 16-level adjustment
Intensity of LCD
only
400[cd/m
2
]
(Adjustable in 8 levels)
380[cd/m
2
]
(Adjustable in 8 levels)
220[cd/m
2
]
(Adjustable in 8 levels)
Intensity adjustment 8-level adjustment
Life Approx. 50,000 h (at operating ambient temperature of 25 )
Backlight
Cold cathode fluorescent tube (irreplaceable by the user) backlight detection function is
included
Backlight/screen saving time can be set.
Life
*2
Approx. 75,000 hours or longer. (The time takes to
reduce to 50% of the backlight luminance at the operating
ambient temperature of 25 )
Approx. 54,000 hours or
longer. (The time takes to
reduce to 50% of the
backlight luminance at the
operating ambient
temperature of 25 )
Touch
panel
Number of touch
keys
300 keys/screen (Matrix of 15 lines 20 columns)
Key size Minimum 16 16 dots (per key)
Maximum
simultaneous key
presses
Maximum of 2 points
Life 1 million times or more (operating force 0.98N max.)
Memory
C drive
*3
Flash memory (Internal), for storing project data (3Mbytes) and OS
Life (Number of
write times)
100,000 times
D drive SRAM (internal), 512kbytes (battery backup)
Battery GT11-50BAT lithium battery
Backup target Clock data, alarm history and recipe data
Life Approx. 5 years (Operating ambient temperature of 25 )
Buzzer output Single tone (tone length adjustable)
Environmental protective
structure
*4
Equivalent to IP67f (JEM1030) (front section) when the USB environmental protective
cover is attached (Horizontal format)
External dimensions
W167(6.58) H135(5.32) D65(2.56)[mm](inch)(Excluding USB environmental
protective cover) (Horizontal format)
Panel cutting dimensions W153 (6.03) H121(4.77)[mm] (inch)(Horizontal format)
3 - 5 3.2 Performance Specifications
*1: Bright dots (always lit) and dark dots (unlit) may appear on a liquid crystal display panel. It is impossible to
completely avoid this symptom, as the liquid crystal display comprises of a great number of display
elements.Flickers may be observed depending on the display color.Please note that these dots appear due to its
characteristic and are not caused by product defect.
Flickers and partial discoloration may be generated on the liquid crystal display panel due to the display contents
or the contrast adjustment. However, please note that these phenomena appear due to its characteristic and are
not caused by product defect.
There is a difference in the display brightness and the color tones between liquid crystal display panels. When
using multiple liquid crystal display panels, please note that there is an individual difference between them.
A crosstalk (shadow as an extension of the display) may appear on the liquid crystal display panel. Please note
that it appears due to its characteristic.
When the display section is seen from the outside of the display angle, the display color seems like it has
changed. Please note that it is due to its characteristic.
Please note that the response time, brightness and color of the liquid crystal display panel may vary depending
on the usage environmental temperature.
When the same screen is displayed for a long time, an incidental color or partial discoloration is generated on the
screen due to heat damage, and it may not disappear.
To prevent the heat damage, the screen saver function is effective.
For details on the screen saver function, refer to the following.
Chapter 11 DISPLAY AND OPERATION SETTINGS (GOT SET UP)
*2: Using the GOT Backlight OFF function can prolong the life of the backlight.
For details on the Backlight OFF function, refer to the following.
Chapter 11 DISPLAY AND OPERATION SETTINGS (GOT SET UP)
*3: ROM in which new data can be written without deleting the written data.
*4: Compliant with IP67 when the USB environmental protection cover is attached. Not compliant when a USB cable
is connected. Note that this does not guarantee all users operation environment.
Weight 0.9kg(Excluding mounting fixtures)
Compatible software package
GT Designer2 Version2.58L
or later/
GT Designer3 Version1 or
later
GT Designer2 Version2 or later/GT Designer3 Version1 or
later
Item
Specifications
GT1155-QTBDQ
GT1155-QTBDA
GT1155-QSBDQ
GT1155-QSBDA
GT1150-QLBDQ
GT1150-QLBDA
3 - 6 3.3 Built-in Interface Specifications
1
O
V
E
R
V
I
E
W
2
S
Y
S
T
E
M
C
O
N
F
I
G
U
R
A
T
I
O
N
3
S
P
E
C
I
F
I
C
A
T
I
O
N
S
4
P
A
R
T
N
A
M
E
5
E
M
C
D
I
R
E
C
T
I
V
E
6
I
N
S
T
A
L
L
A
T
I
O
N
7
W
I
R
I
N
G
8
O
P
T
I
O
N
3.3 Built-in Interface Specifications
GT1155-QTBD, GT1155-QSBD, GT1150-QLBD
*1: Necessity of mounting the option function board may offer depending on the hardware version.
Refer to the following for details.
Section 8.3 Option Function Board
*2: Set the terminating resistor selector switch of the GOT in accordance with the connection type when adopting
GOT multidrop connection. For details of GOT multidrop connection, refer to the following.
Section 8.3 Option Function Board
Item
Specifications
GT1155-QTBD
GT1155-QSBD
GT1150-QLBD
Built-in
Interface
RS-422
RS422, 1ch
Transmission speed :115,200/57,600/
38,400/19,200/
9,600/4,800bps
Connecter type : D-sub 9-pin (female)
Use : PLC communication
RS422/485, 1ch
Transmission speed :115,200/57,600/
38,400/19,200/
9,600/4,800bps
Connecter type : D-sub 9-pin (female)
Use : PLC communication
Terminating resistor
*2
: Open/110 /330
(Switched by terminating resistor selector
switch) (At factory shipment: 330 )
(Compatibility with the serial multi-drop
connection: Hardware version C or later)
RS422, 1ch
Transmission speed :115,200/57,600/
38,400/19,200/
9,600/4,800bps
Connecter type : D-sub 9-pin (female)
Use : PLC communication
RS422/485, 1ch
Transmission speed :115,200/57,600/
38,400/19,200/
9,600/4,800bps
Connecter type : D-sub 9-pin (female)
Use : PLC communication
Terminating resistor
*2
: Open/110 /330
(Switched by terminating resistor selector
switch) (At factory shipment: 330 )
(Compatibility with the serial multi-drop
connection: Hardware version F or later)
RS-232
RS232, 1ch
Transmission speed : 115,200/57,600/38,400/19,200/9,600/4,800bps
Connecter type : D-sub 9-pin (male)
Use : PLC communication, barcode reader, RFID connection, PC
communication (project data upload/download, OS installation,
transparent function)
USB
USB (Full Speed 12Mbps), device, 1ch
Use : PC communication (project data upload/download, OS
installation, transparent function)
CF card
PCMCIA, compact flash slot, 1ch
Connector type : For TYPE I only
Use : Data transmission and storage
Option function
board
*1
For mounting the option function board 1ch
3 - 7 3.3 Built-in Interface Specifications
GT1155-QTBDQ, GT1155-QSBDQ, GT1150-QLBDQ,
GT1155-QTBDA, GT1155-QSBDA, GT1150-QLBDA
Item
Specifications
GT1155-QTBDQ
GT1155-QSBDQ
GT1150-QLBDQ
GT1155-QTBDA
GT1155-QSBDA
GT1150-QLBDA
Built-in
Interface
Bus
QCPU (Q mode)/motion controller CPU (Q
series), 1ch
Use : PLC communication
-
-
QnA/ACPU/motion controller CPU (A
series), 1ch
Use : PLC communication
RS-232
RS232, 1ch
Transmission speed : 115,200/57,600/38,400/19,200/9,600/4,800bps
Connecter type : D-sub 9-pin (male)
Use : Barcode reader, RFID connection, PC communication (project
data upload/download, OS installation, transparent function)
USB
USB (Full Speed 12Mbps), device, 1ch
Use : PC communication (project data upload/download, OS
installation, transparent function)
CF card
PCMCIA, compact flash slot, 1ch
Connector type : For TYPE I only
Use : Data transmission and storage
3 - 8 3.4 Power Supply Specifications
1
O
V
E
R
V
I
E
W
2
S
Y
S
T
E
M
C
O
N
F
I
G
U
R
A
T
I
O
N
3
S
P
E
C
I
F
I
C
A
T
I
O
N
S
4
P
A
R
T
N
A
M
E
5
E
M
C
D
I
R
E
C
T
I
V
E
6
I
N
S
T
A
L
L
A
T
I
O
N
7
W
I
R
I
N
G
8
O
P
T
I
O
N
3.4 Power Supply Specifications
GT1155-QTBD, GT1155-QSBD, GT1150-QLBD
Item
Specifications
GT1155-QTBD GT1155-QSBD GT1150-QLBD
Input power supply voltage 24VDC (+10% -15%), ripple voltage 200mV or less
Fuse (built-in, not
exchangeable)
1.0A
Power consumption 9.84W (410mA/24VDC) or less
9.36W (390mA/24VDC) or
less
At backlight off 4.32W (180mA/24VDC) or less
Inrush current 15A or less (26.4V) 2ms
Permissible instantaneous
power failure time
Within 5ms
Noise immunity
Noise voltage: 1000Vp-p, Noise width: 1 s (by noise simulator of 30 to 100Hz noise
frequency)
Dielectric withstand voltage 500VAC for 1 minute (across power supply terminals and earth)
Insulation resistance
10M or larger by insulation resistance tester (across power supply terminals and
earth)
Applicable wire size 0.75 to 2[mm
2
]
Applicable solderless terminal Solderless terminal for M3 screw RAV1.25-3, V2-N3A, FV2-N3A
Applicable tightening torque
(Terminal block terminal
screw)
0.5 to 0.8[Nm]
3 - 9 3.4 Power Supply Specifications
GT1155-QTBDQ, GT1155-QSBDQ, GT1150-QLBDQ, GT1155-QTBDA,
GT1155-QSBDA, GT1150-QLBDA
Remark
Operation at momentary power failure
The GOT continues to operate even when the instantaneous power failure occurs
within the permissible instantaneous power failure time.
The GOT stops operating if there is extended power failure or voltage drop, while it
automatically resumes operation as soon as the power is restored.
Item
Specifications
GT1155-QTBDQ
GT1155-QTBDA
GT1155-QSBDQ
GT1155-QSBDA
GT1150-QLBDQ
GT1150-QLBDA
Input power supply voltage DC24V(+10% -15%)ripple voltage 200mV or less
Fuse (built-in,
irreplaceable)
1.0A
Power consumption
11.16W (465mA/24VDC) or
less
9.72W (405mA/24VDC) or
less
7.92W (330mA/24VDC) or
less
With backlight off 5.04W (210mA/24VDC) or less
Inrush current 26A or less (26.4V) 4ms
Permissible instantaneous
power failure time
Within 10ms
Noise immunity
Noise voltage: 500Vp-p, Noise width: 1 s (by noise simulator of 25 to 60 Hz noise
frequency)
Dielectric withstand voltage 500VAC for 1 minute (across power supply terminals and earth)
Insulation resistance
10M or larger as measured with the 500 VDC insulation resistance tester (across
power supply terminals and earth)
Applicable wire size 0.75 to 2[mm
2
]
Applicable solderless
terminal
Solderless terminal for M3 screw RAV1.25-3, V2-N3A, FV2-N3A
Applicable tightening torque
(Terminal block terminal
screw)
0.5 to 0.8[Nm]
4 - 1 4.1 Front Panel
1
O
V
E
R
V
I
E
W
2
S
Y
S
T
E
M
C
O
N
F
I
G
U
R
A
T
I
O
N
3
S
P
E
C
I
F
I
C
A
T
I
O
N
S
4
P
A
R
T
N
A
M
E
5
E
M
C
D
I
R
E
C
T
I
V
E
6
I
N
S
T
A
L
L
A
T
I
O
N
7
W
I
R
I
N
G
8
O
P
T
I
O
N
4. PART NAME
4.1 Front Panel
For the PC connection, refer to the following.
GT Designer2 Version Basic Operation/Data Transfer Manual
GT Designer3 Version Screen Design Manual (Fundamentals)
No Name Specifications
1) Display screen Displays the utility screen and the user creation screen.
2) Touch key For operating the touch switches in the utility screen and the user creation screen
3) USB interface
USB interface for connecting a personal computer
(OS installation, project data download, transparent)
4)
USB environmental
protection cover
Opens/Closes when the USB interface is used.
5) POWER LED
Lit in green : Power is correctly supplied
Lit in orange : Screen saving
Blinking in orange/green : Blown backlight bulb
Not lit : Power is not supplied
1) 2)
3) 4)
5)
GRAPHIC OPERATION TERMINAL
GOT 1000
MITSUBISHI
4 - 2 4.2 Back Panel
4.2 Back Panel
Remark
Connecting the back panel
For the connection to the controller (PLC, microcomputer board, bar code reader,
RFID, etc) or PC, refer to the following.
GOT 1000 Series Connection Manual
1 GT1155-QTBD, GT1155-QSBD, GT1150-QLBD
Hardware version
GT1155-QTBD : A
GT1155-QSBD : A to D
GT1150-QLBD : A to C
Compatibility with the serial multi-drop connection
GT1155-QTBD : C
GT1155-QSBD : F
GT1150-QLBD : F
1) 2) 5) 4)
10) 11) 12) 13)
Battery cover opened
CF card cover opened
16)
6) 7)
8) 9)
15) 14)
RS-232
CF CARD
I/F
ACCESS
BATTERY
24V DC
INPUT
RESET
+ -
(FG)
CF CARD
OFF ON
RS-422
Power supply terminal layout
(FG)
24V DC
INPUT
+ -
3) 3)
3) 3)
1) 2) 5) 4)
10) 11) 12) 13)
CF card cover opened
6) 7) 15)
16)
17)
14)
RS-232
CF CARD
I/F
ACCESS
BATTERY
24V DC
INPUT
RESET
+ -
(FG)
CF CARD
OFF ON
RS-422
3) 3)
3) 3) Battery cover opened
4 - 3 4.2 Back Panel
1
O
V
E
R
V
I
E
W
2
S
Y
S
T
E
M
C
O
N
F
I
G
U
R
A
T
I
O
N
3
S
P
E
C
I
F
I
C
A
T
I
O
N
S
4
P
A
R
T
N
A
M
E
5
E
M
C
D
I
R
E
C
T
I
V
E
6
I
N
S
T
A
L
L
A
T
I
O
N
7
W
I
R
I
N
G
8
O
P
T
I
O
N
No. Name Specifications
1) RS-232 interface
For communicating with controller (PLC, microcomputer board, bar code
reader, RFID, etc) or personal computer (OS installation, project data
download, transparent) (D-sub 9-pin male)
2) RS-422 interface
For communicating with controller (PLC, microcomputer board, etc)
(D-sub 9-pin female)
3) Hole for unit installation fitting
Hole for the inserting installation fittings (accessory) during the GOT
installation to the panel (4 holes at top and bottom)
4) Rating plate (nameplate) -
5) CF card access LED Lit: CF card accessed Not lit: CF card not accessed
6) CF card access switch
Switch for prohibiting access to CF card before removing the CF card from
the GOT
ON : CF card being accessed (CF card removal prohibited)
OFF : No access to CF card (CF card removal possible)
7) CF card cover Open or close when inserting or removing the CF card.
8) Option function board (option) Connect when using optional functions.
9) Option function board cover Remove when using the option function board.
10) Reset switch Hardware reset switch (Use an isolated rod to operate.)
11) Battery cover Open or close when replacing the battery.
12) Power terminal
Power terminal and FG terminal (for power supply (24VDC) to GOT and
grounding)
13) Power terminal cover Open or close when connecting a power terminal. (Color: transparent)
14) CF card interface Interface for installing the CF card to GOT
15) CF card eject button Button for removing the CF card
16) Battery
GT11-50BAT battery for storing clock data, alarm history and recipe data
(The project data is stored in the built-in flash memory.)
17) Terminating resistor selector switch
Terminating resistor selector of RS422/485
(330 /OPEN/110 ) (At factory shipment: 330 )
4 - 4 4.2 Back Panel
2 GT1155-QTBDQ, GT1155-QSBDQ, GT1150-QLBDQ, GT1155-QTBDA,
GT1155-QSBDA, GT1150-QLBDA
No. Name Specifications
1) Bus interface
Compatible GOT : GT1155-QTBDQ, GT1155-QSBDQ, GT1150-QLBDQ
Use : For connection to QCPU (Q mode)/motion controller
CPU (Q series)
Compatible GOT : GT1155-QTBDA, GT1155-QSBDA, GT1150-QLBDA
Use : For connection to QnA/ACPU/motion controller CPU
(A series)
2) RS-232 interface
For communicating with controller (bar code reader, RFID) or personal
computer (OS installation, project data download, transparent) (D-sub 9-
pin male)
3) Hole for unit installation fitting
Hole for the inserting installation fittings (accessory) during the GOT
installation to the panel (4 holes at top and bottom)
4) Rating plate (nameplate) -
5) CF card access LED Lit: CF card accessed Not lit: CF card not accessed
6) CF card access switch
Switch for prohibiting access to CF card before removing the CF card from
the GOT
ON : CF card being accessed (CF card removal prohibited)
OFF : No access to CF card (CF card removal possible)
7) CF card cover Open or close when inserting or removing the CF card.
8) Battery cover Open or close when replacing the battery.
9) Power terminal
Power terminal and FG terminal (for power supply (24VDC) to GOT and
grounding)
10) CF card interface Interface for installing the CF card to GOT
11) CF card eject button Button for removing the CF card
12) Battery
GT11-50BAT battery for storing clock data, alarm history and recipe data
(The project data is stored in the built-in flash memory.)
Battery cover opened
Power supply terminal layout
CF card cover opened
1)
3)
3) 9)
11) 10) 7) 3) 6) 5) 4)
3) 2)
8)
12)
5 - 1
1
O
V
E
R
V
I
E
W
2
S
Y
S
T
E
M
C
O
N
F
I
G
U
R
A
T
I
O
N
3
S
P
E
C
I
F
I
C
A
T
I
O
N
S
4
P
A
R
T
N
A
M
E
5
E
M
C
D
I
R
E
C
T
I
V
E
6
I
N
S
T
A
L
L
A
T
I
O
N
7
W
I
R
I
N
G
8
O
P
T
I
O
N
5. EMC DIRECTIVE
For the products sold in European countries, the conformance to the EMC Directive, which is one of the
European Directives, has been a legal obligation since 1996. Also, conformance to the Low Voltage
Directive, another European Directives, has been a legal obligation since 1997.
Manufacturers who recognize their products must conform to the EMC and Low Voltage Directives required
to declare that their products conform to these Directives and put a "CE mark" on their products.
Products that the EMC Directive applies to are marked with the CE mark logo.
Authorized representative in Europe
This product is designed for use in industrial applications.
Manufactured by: Mitsubishi Electric Corporation
2-7-3 Marunouchi, Chiyoda-ku, Tokyo 100-8310 Japan
Manufactured at: Mitsubishi Electric Corporation Himeji Works
840 Chiyoda-machi, Himeji, Hyogo 670-8677 Japan
Manufactured at: Mitsubishi Electric Corporation Nagoya Works
1-14 Yada-minami 5-Chome, Higashi-ku, Nagoya 461-0048 Japan
Authorized Representative in the European Community: Mitsubishi Electric Europe B.V.
Gothaer Str. 8, 40880 Ratingen, Germany.
5 - 2 5.1 Requirements for Conformance to EMC Directive
5.1.1 Standards applicable to the EMC Directive
5.1 Requirements for Conformance to EMC Directive
The EMC Directive specifies that products placed on the market must "be so constructed that they do not
cause excessive electromagnetic interference (emissions) and are not unduly affected by electromagnetic
interference (immunity)".
The applicable products are requested to meet these requirements.
The sections 5.1.1 through 5.3.2 summarize the precautions on conformance to the EMC Directive of the
machinery constructed using the GOT.
The details of these precautions has been prepared based on the requirements and the applicable standards
control. However, we will not assure that the overall machinery manufactured according to these details
conforms to the above-mentioned directives. The method of conformance to the EMC Directive and the
judgment on whether or not the machinery conforms to the EMC Directive must be determined finally by the
manufacturer of the machinery.
5.1.1 Standards applicable to the EMC Directive
The following products have shown compliance through direct testing (to the identified standards) and
design analysis (forming a technical construction file) to the European Directive for Electromagnetic
Compatibility (2004/108/EC) when used as directed by the appropriate documentation
Type : Programmable Controller (Open Type Equipment)
Models : MELSEC GOT series products, identified here, manufactured from April 1st, 2005
GT1155-QSBD, GT1150-QLBD (For this product see note under and over the page).
Models : MELSEC GOT series products, identified here, manufactured from October 1st, 2007
GT1155-QTBD (For this product see note under and over the page).
Models : MELSEC GOT series products, identified here, manufactured from January 7th, 2008
GT1155-QTBDQ, GT1155-QTBDA, GT1155-QSBDQ, GT1155-QSBDA,
GT1150-QLBDQ, GT1150-QLBDA (For this product see note under and over the page).
Standard Remark
EN61131-2 : 2007
Programmable controllers
- Equipment, requirement and tests
EMI
Compliance with all relevant aspects of the standard.
(Radiated Emissions)
EMS
Compliance with all relevant aspects of the standard.
(ESD,RF electromagnetic field, EFTB, Surge, RF conducted
disturbances and Power frequency magnetic field)
Standard Remark
EN61131-2 : 2007
Programmable controllers
- Equipment, requirement and tests
EMI
Compliance with all relevant aspects of the standard.
(Radiated Emissions)
EMS
Compliance with all relevant aspects of the standard.
(ESD,RF electromagnetic field, EFTB, Surge, RF conducted
disturbances and Power frequency magnetic field)
5 - 3 5.1 Requirements for Conformance to EMC Directive
5.1.2 Control cabinet
1
O
V
E
R
V
I
E
W
2
S
Y
S
T
E
M
C
O
N
F
I
G
U
R
A
T
I
O
N
3
S
P
E
C
I
F
I
C
A
T
I
O
N
S
4
P
A
R
T
N
A
M
E
5
E
M
C
D
I
R
E
C
T
I
V
E
6
I
N
S
T
A
L
L
A
T
I
O
N
7
W
I
R
I
N
G
8
O
P
T
I
O
N
5.1.2 Control cabinet
The GOT is an open type device (device installed to another device) and must be installed in a conductive
control panel or cabinet.
It not only assure the safety but also has a large effect to shut down the noise generated from GOT, on the
control panel.
(1) Control cabinet
(a) Use a conductive control cabinet.
(b) When attaching the control cabinet's top plate or base plate, mask painting and weld so that
good surface contact can be made between the cabinet and plate.
(c) To ensure good electrical contact with the control cabinet, mask the paint on the installation
bolts of the inner plate in the control cabinet so that contact between surfaces can be ensured
over the widest possible area.
(d) Earth the control cabinet with a thick wire so that a low impedance connection to ground can
be ensured even at high frequencies. (22mm 2 wire or thicker is recommended.)
(e) Holes made in the control cabinet must be 10 cm (3.94inch) diameter or less. If the holes are
10cm (3.94inch) or larger, radio frequency noise may be emitted.
In addition, because radio waves leak through a clearance between the control panel door and
the main unit, reduce the clearance as much as practicable.
The leakage of radio waves can be suppressed by the direct application of an EMI gasket on
the paint surface.
(2) Connection of power and ground wires
Ground and power supply wires for the GOT must be connected as described below.
(a) Provide an earthing point near the GOT. Earth the power supply's FG terminal (FG: Frame
Ground) with the thickest and shortest wire possible. (The wire length must be 30cm
(11.18inch) or shorter.)
The FG terminal function is to pass the noise generated in the GOT to the ground, so an
impedance that is as low as possible must be ensured. As the wires are used to relieve the
noise, the wire itself carries a large noise content and thus short wiring means that the wire is
prevented from acting as an antenna.
Note) A long conductor will become a more efficient antenna at high frequency.
(3) Electrical shock prevention
In order to such as the operators from electric shocks, the control box must have the following
functions :
(a) The control cabinet must be equipped with a lock so that only skilled or qualified personnel.
(b) The control cabinet must be fitted with advice which automatically stops the power supply
when the cabinet is opened.
(4) Dustproof and waterproof features
The control box also has the dustproof and waterproof functions. Insufficient dustproof and
waterproof features lower the insulation withstand voltage, resulting in insulation destruction.
The insulation in our GOT is designed to cope with the pollution level 2, so use in an environment
with pollution level 2 or better.
Pollution level 1: An environment where the air is dry and conductive dust does not exist.
Pollution level 2: An environment where conductive dust does not usually exist, but occasional
temporary conductivity occurs due to the accumulated dust.
Generally, this is the level for inside the control box equivalent a control room
or on the floor of a typical factory.
5 - 4 5.1 Requirements for Conformance to EMC Directive
5.1.3 Grounding
Pollution level 3: An environment where conductive dust exits and conductivity may be
generated due to the accumulated dust.
An environment for a typical factory floor.
Pollution level 4: Continuous conductivity may occur due to rain, snow, etc.
An outdoor environment.
5.1.3 Grounding
It is necessary to use the GOT grounding terminal only when it is in the grounded condition.
Be sure to ground the grounding for the safety reasons and EMC Directives.
Functional grounding : Improves the noise resistance.
Products that the EMC Directive applies to are marked with the CE mark logo.
5 - 5 5.2 System Configuration when EMC Directive is Applicable
5.2.1 About models applicable to the EMC Directive
1
O
V
E
R
V
I
E
W
2
S
Y
S
T
E
M
C
O
N
F
I
G
U
R
A
T
I
O
N
3
S
P
E
C
I
F
I
C
A
T
I
O
N
S
4
P
A
R
T
N
A
M
E
5
E
M
C
D
I
R
E
C
T
I
V
E
6
I
N
S
T
A
L
L
A
T
I
O
N
7
W
I
R
I
N
G
8
O
P
T
I
O
N
5.2 System Configuration when EMC Directive is
Applicable
Connection conditions and models where the EMC Directive is applicable are shown below. (Available April,
2005)
5.2.1 About models applicable to the EMC Directive
The following table lists the modules compliant with the EMC Directive.
: Compliant with EMC Directive : Not compliant with EMC Directive
Please use the GOT whose hardware version is later than that described.
Confirm the hardware version with the products rating plate.
(Products that the EMC Directive applies to are marked with the CE mark logo.)
(1) GT1155-QTBD, GT1155-QSBD, GT1150-QLBD
(2) GT1155-QTBDQ, GT1155-QTBDA, GT1150-QSBDQ,
GT1155-QSBDA, GT1150-QLBDQ, GT1150-QLBDA
Item EMC Directive Hardware version
GT1155-QTBD A
GT1155-QSBD, GT1150-QLBD B
GT1155-QTBDQ, GT1155-QTBDA, GT1155-QSBDQ,
GT1155-QSBDA, GT1150-QLBDQ, GT1150-QLBDA
D
Hardware version
GRAPHIC OPERATION TERMINAL
MODEL
IN 20.4
SERIAL
MITSUBISHI ELECTRIC CORPORATION
MADE IN JAPAN
80M1 IND. CONT. EQ
US LISTED
JY550D26101A
540001 BC BC
26.4VDC POWER 9.84W MAX
GT1155-QSBD
MODEL
GRAPHIC OPERATION TERMINAL
SERIAL
GT1155-QTBDQ
00007201DP00001-A
IN 24VDC
POWER MAX 00W
MITSUBISHI ELECTRIC MADE IN JAPAN
Hardware version
DP
Conformed standard
5 - 6 5.2 System Configuration when EMC Directive is Applicable
5.2.2 Connection format
5.2.2 Connection format
Connection conditions where the GT11 is applicable to the EMC Directive are shown below.
(1) GT1155-QTBD, GT1155-QSBD, GT1150-QLBD
Connection format: CPU direct connection (RS-422)
If connecting to a PLC not from this company (MELSEC-FX2N series), refer to the
manual of the connected device (PLC, microcomputer) for information about the
applicability of the EMC Directive.
(2) GT1155-QTBDQ, GT1155-QTBDA, GT1150-QSBDQ,
GT1155-QSBDA, GT1150-QLBDQ, GT1150-QLBDA
Connection format: Bus connection
5 - 7 5.3 Wiring Precautions the Part which Matches the EMC Directives
5.3.1 About the cable used
1
O
V
E
R
V
I
E
W
2
S
Y
S
T
E
M
C
O
N
F
I
G
U
R
A
T
I
O
N
3
S
P
E
C
I
F
I
C
A
T
I
O
N
S
4
P
A
R
T
N
A
M
E
5
E
M
C
D
I
R
E
C
T
I
V
E
6
I
N
S
T
A
L
L
A
T
I
O
N
7
W
I
R
I
N
G
8
O
P
T
I
O
N
5.3 Wiring Precautions the Part which Matches the
EMC Directives
Connect and wire GOT equipment as instructed below.
If the GOT equipment is configured in a way that differs from the following instructions then the system will
not comply with EMC directives.
5.3.1 About the cable used
(1) Serial connection cable
Any device which utilizes a data communication function is susceptible to the wider effects of local
EMC noise. Therefore, when installing any communication cables care should always be taken with
the routing and location of those cables. The GOT units identified on the previous page are
compliant with the EMC requirement when the following communication cables are used.
EX.1
GOT Unit Existing Cables User Made Cables
GT1155-QTBD
GT1155-QSBD
GT1150-QLBD
GT01-C30R4-8P modified as shown in EX.1
Those cables need to be independently tested by
the user to demonstrate EMC compatibility when
they are used with Mitsubishi GOT unit and FX2N
Programmable Controllers.
100mm (250mm)
140mm
GT01-C30R4-8P
Comes equipped
Added by user
GOT units
F = Ferrite core
Ex. NEC TOKIN - ESD-R-17S or similar
Programmable
controller
Added by user
(9.84inch)
(3.93inch)
(5.51inch)
F F F
5 - 8 5.3 Wiring Precautions the Part which Matches the EMC Directives
5.3.1 About the cable used
(2) Bus connection cable
The following products are used in the EMC specification compatibility test conducted by Mitsubishi
Electric Corporation.
ZCAT3035-1330 ferrite core manufactured by TDK corporation
AD75CK-type cable clamp manufactured by MITSUBISHI
Zipper tube SHNJ type manufactured by Zippertubing(Japan),Ltd.
EX.2
EX.3
EX.4
GOT Unit Existing Cables User Made Cables
GT1155-QTBDQ
GT1155-QSBDQ
GT1150-QLBDQ
GT15-QC B, GT15-QC BS modified as shown in EX.2.
Peel the sheath at both ends of the cable, and expose the shield
braided wire for grounding. (For grounding with clamps.(refer to
Section 5.3.3.))
The cable need to be independently
tested by the user to demonstrate EMC
compatibility when they are used with the
GOT, the PLC of MELSEC-Q series,
MELSEC-QnA series, and MELSEC-A
series.
GT1155-QTBDA
GT1155-QSBDA
GT1150-QLBDA
GT15-C BS, GT15-C EXSS-S1 modified as shown in EX.3.
Peel the sheath at both ends of the cable, and expose the shield
braided wire for grounding. (For grounding with clamps.(refer to
Section 5.3.3.))
Other bus connection cables modified as shown in EX.4.
Wind cable shield material around the cable, and pull out the
grounding braided wire of the cable shield material.
Attach the ferrite core to the cable in the specified position and
insert the braided wire for grounding into the ferrite core.
Programmable
controller
GOT units
360mm or less
(14.17inch)
360mm or less
(14.17inch)
(1.57inch) (1.57inch)
40mm 40mm
60mm or less
(2.36inch)
60mm or less
(2.36inch)
GOT units
Programmable
controller
/GOT units
Ferrite Core
(ZCAT3035-1330)
360mm or less
(14.17inch)
(1.57inch)
40mm 360mm or less
(14.17inch)
(1.57inch)
40mm
Ground wires
(280mm (11.0 inch))
80mm
(3.15inch)
80mm
GOT
units
Ferrite Core
(ZCAT3035-1330)
(3.15inch)
40mm or less
(1.57inch)
40mm or less
(1.57inch)
Cable shield material
Grounding braided wire
(200mm (7.87 inch))
Grounding braided wire
(50mm (1.97 inch))
Programmable
controller
5 - 9 5.3 Wiring Precautions the Part which Matches the EMC Directives
5.3.2 Method to connect the power wire and ground wire
1
O
V
E
R
V
I
E
W
2
S
Y
S
T
E
M
C
O
N
F
I
G
U
R
A
T
I
O
N
3
S
P
E
C
I
F
I
C
A
T
I
O
N
S
4
P
A
R
T
N
A
M
E
5
E
M
C
D
I
R
E
C
T
I
V
E
6
I
N
S
T
A
L
L
A
T
I
O
N
7
W
I
R
I
N
G
8
O
P
T
I
O
N
5.3.2 Method to connect the power wire and ground wire
(1) GT1155-QTBD, GT1155-QSBD, GT1150-QLBD
The GT1155-QTBD, GT1155-QSBD and GT1150-QLBD unit requires an additional ferrite filter to be
attached to the 24V DC power supply cables. The filter should be attached in a similar manner as
shown in the figure opposite, i.e. the power cables are wrapped around the filter. However, as with
all EMC situations the more correctly applied precautions the better the systems Electro-magnetic
Compatibility. The ferrite recommended is a TDK ZCAT3035-1330 or similar. The ferrite should be
placed as near to the 24V DC terminals of the GT1155-QTBD, GT1155-QSBD and GT1150-QLBD
as possible (which should be within 75mm of the GOT terminal).
(2) GT1155-QTBDQ, GT1155-QTBDA, GT1155-QSBDQ,
GT1155-QSBDA, GT1150-QLBDQ, GT1150-QLBDA
Twist the 24VDC cables to connect to the GT1155-QTBDQ, GT1155-QTBDA, GT1155-QSBDQ,
GT1155-QSBDA, GT1150-QLBDQ, and GT1150-QLBDA.
The ferrite filter is required for the 24VDC cables. The filter should be attached in a similar manner
as shown in the figure opposite, i.e. the power cables are wrapped around the filter.
However, as with all EMC situations the more correctly applied precautions the better the systems
Electro-magnetic Compatibility. The ferrite recommended is a TDK ZCAT3035-1330 or similar. The
ferrite should be placed as near to the 24V DC terminals of the GT1155-QTBDQ, GT1155-QTBDA,
GT1155-QSBDQ, GT1155-QSBDA, GT1150-QLBDQ and GT1150-QLBDA as possible (which
should be within 75mm of the GOT terminal).
24V DC
INPUT
+ -
T
D
K
Up to
75mm
24V DC
INPUT
+ -
T
D
K
Up to
75mm
5 - 10 5.3 Wiring Precautions the Part which Matches the EMC Directives
5.3.3 Grounding the cable
5.3.3 Grounding the cable
Use the bus connection cable to ground the cable and grounding wire to the control panel where
the GOT and base unit are installed.
Braided shield
Cable clamps
GOT FG terminal
FG wire
b) For other bus connection cables Ground
the braided wire for grounding to the control panel by tightening a screw.
a) For GT15-C EXSS-1 and GT15-C BS
Ground the ground wire to the FG terminal of the GOT power supply section.
For the cable clamp attaching details, refer to AD75CK-type
Cable Clamping Instruction Manual <IB-68682>.
1) Ground the braided shield portion of the cable to the control panel
with the cable clamp (AD75CK).
Bus connection cable
6 - 1
1
O
V
E
R
V
I
E
W
2
S
Y
S
T
E
M
C
O
N
F
I
G
U
R
A
T
I
O
N
3
S
P
E
C
I
F
I
C
A
T
I
O
N
S
4
P
A
R
T
N
A
M
E
5
E
M
C
D
I
R
E
C
T
I
V
E
6
I
N
S
T
A
L
L
A
T
I
O
N
7
W
I
R
I
N
G
8
O
P
T
I
O
N
6. INSTALLATION
MOUNTING PRECAUTIONS
DANGER
Be sure to shut off all phases of the external power supply used by the system before mounting or
removing the GOT to/from the panel.
Not doing so can cause the unit to fail or malfunction.
Be sure to shut off all phases of the external power supply used by the system before mounting or
removing the option function board on to/from the GOT.
Not doing so can cause the unit to fail or malfunction.
When installing the option function board or battery, or operating the reset switch, wear an earth
band etc. to avoid the static electricity.
The static electricity can cause the unit to fail or malfunction.
MOUNTING PRECAUTIONS
CAUTION
Use the GOT in the environment that satisfies the general specifications described in this manual.
Not doing so can cause an electric shock, fire, malfunction or product damage or deterioration.
When mounting the GOT to the control panel, tighten the mounting screws in the specified torque
range.
Undertightening can cause the GOT to drop, short circuit or malfunction.
Overtightening can cause a drop, short circuit or malfunction due to the damage of the screws or the
GOT.
Securely connect the option function board to the connector provided for the board.
When inserting/removing a CF card into/from the GOT, turn the CF card access switch off in
advance.
Failure to do so may corrupt data within the CF card.
When inserting a CF card into the GOT, push it into the insertion slot until the CF card eject button
will pop out.
Failure to do so may cause a malfunction due to poor contact.
When removing a CF card from the GOT, make sure to support the CF card by hand, as it may pop
out.
Failure to do so may cause the CF card to drop from the GOT and break.
6 - 2 6.1 Control Panel Inside Dimensions for Mounting GOT
6.1 Control Panel Inside Dimensions for Mounting
GOT
Mount the GOT onto the control panel while considering the following control panel inside dimensions.
Vertical installation of the GOT requires a space with the same dimensions as the horizontal installation
turned 90 degrees clockwise (seen from the display side).
Applicable cable
Some cables may need to be longer than the specified dimensions when connecting
to the GOT.
Therefore, consider the connector dimensions and bending radius of the cable as
well for installation.
1 GT1155-QTBD, GT1155-QSBD, GT1150-QLBD
No Name
1) PLC connection cable/PC connection cable
1)
152 (5.99")
1
2
0
(
4
.
7
3
"
)
30 (1.19")
1
4
0
(
5
.
5
2
"
)
RS-232
CF CARD
I/F
ACCESS
BATTERY
24V DC
INPUT
RESET
+ -
(FG)
CF CARD
OFF ON
RS-422
Unit: mm (inch)
6 - 3 6.1 Control Panel Inside Dimensions for Mounting GOT
1
O
V
E
R
V
I
E
W
2
S
Y
S
T
E
M
C
O
N
F
I
G
U
R
A
T
I
O
N
3
S
P
E
C
I
F
I
C
A
T
I
O
N
S
4
P
A
R
T
N
A
M
E
5
E
M
C
D
I
R
E
C
T
I
V
E
6
I
N
S
T
A
L
L
A
T
I
O
N
7
W
I
R
I
N
G
8
O
P
T
I
O
N
2 GT1155-QTBDQ, GT1155-QSBDQ, GT1150-QLBDQ,
GT1155-QTBDA, GT1155-QSBDA, GT1150-QLBDA
No Name
1) Bus cable
2) PC cable/barcode cable/RFID cable
152 (5.99")
1
2
0
(
4
.
7
3
"
)
1
4
0
(
5
.
5
2
"
)
A
B
1)
2)
Unit: mm(inch)
Type A B
GT1155-QTBDQ
GT1155-QSBDQ
GT1150-QLBDQ
56(2.20) 40(1.57)
GT1155-QTBDA
GT1155-QSBDA
GT1150-QLBDA
38(1.50) 40(1.57)
6 - 4 6.2 Panel Cutting Dimensions
6.2 Panel Cutting Dimensions
Make holes in the panel according to the dimensions list below.
Also, ensure 10mm of space in upper and lower parts of the panel for mounting fixtures.
Horizontal format (If the vertical format is selected, the dimension must be rotated 90 degrees.)
6.3 Mounting Position
When mounting the GOT, the following clearances must be maintained from other structures and devices.
The below diagram represents a horizontal installation. (The same clearances must be maintained when
rotating the GOT 90 degrees clockwise for a vertical installation.)
Installation Environment A,D B
C
E
When the CF
card is not used
When the CF
card is used
In the presence of radiated-noise or
heat-generating equipment nearby
50 mm (1.97")
or more
80 mm (3.14")
or more
*1
50 mm (1.97")
or more
*2
100 mm (3.93")
or more
100 mm (3.93")
or more
In the absence of radiated-noise or
heat-generating equipment nearby
20 mm (0.79")
or more
20 mm (0.79")
or more
20 mm (0.79")
or more
20 mm (0.79")
or more
*1 Vertical Format....50 mm (1.97") or more
*2 Vertical Format....80 mm (3.14") or more
153 (6.03" )
+2
-0
+0.08"
-0
10 (0.4")
or more
10 (0.4")
or more
Unit: mm (inch)
1
2
1
+
2
-
0
(
4
.
7
7
"
)
+
0
.
0
8
"
-
0
B
A
C D
E
Panel thickness: 2 to 4mm
(0.08 to 0.16inch)
6 - 5 6.4 Control Panel Temperature and Mounting Angle
1
O
V
E
R
V
I
E
W
2
S
Y
S
T
E
M
C
O
N
F
I
G
U
R
A
T
I
O
N
3
S
P
E
C
I
F
I
C
A
T
I
O
N
S
4
P
A
R
T
N
A
M
E
5
E
M
C
D
I
R
E
C
T
I
V
E
6
I
N
S
T
A
L
L
A
T
I
O
N
7
W
I
R
I
N
G
8
O
P
T
I
O
N
6.4 Control Panel Temperature and Mounting Angle
When mounting the main unit to a control panel or similar fixture, set the GOT display section as shown
below.
1 Horizontal installation
When the temperature inside the control panel is 40 to 55 , the mounting angle should be in the range
from 60 to 105 degrees.
The GOT will have a longer lifetime if used within the mounting angles shown above.
Ideally, the temperature inside the control panel should not exceed 0 to 40
2 Vertical installation
When the temperature inside the control panel is 40 to 50 , the mounting angle should be in the range
from 60 to 105 degrees.
The GOT will have a longer lifetime if used within the mounting angles shown above.
Ideally, the temperature inside the control panel should not exceed 0 to 40 .
GOT
back panel
GOT
display
section
Control panel,
etc.
105
60
GOT
back panel
GOT
display
section
Control panel,
etc.
105
60
6 - 6 6.5 Installation Procedure
6.5 Installation Procedure
The GOT is designed to be embedded into a panel.
Mount the GOT by following the procedure below.
For panel cutting dimensions, refer to Section 6.2.
Note that the panel thickness should be within 5mm.
1 Installing the packing
(1) GT1155-QTBD, GT1155-QSBD and GT1150-QLBD
Install packing to the packing installation groove on
the back panel of the GOT.
While referring to the cross sectional view of the
packing shown right, push the thinner side into the
packing groove.
(Right drawing is the example of lateral format.)
(2) GT1155-QTBDQ, GT1155-QSBDQ,
GT1150-QLBDQ, GT1155-QTBDA, GT1155-QSBDA,
and GT1150-QLBDA
Units are shipped with the packing attached.
2 Inserting into the panel face
Insert the GOT from the front side of the panel.
Packing cross sectional view
Inserting direction
Packing
Packing installation groove
Packing
Magnified
illustration
Mounting hole
6 - 7 6.5 Installation Procedure
1
O
V
E
R
V
I
E
W
2
S
Y
S
T
E
M
C
O
N
F
I
G
U
R
A
T
I
O
N
3
S
P
E
C
I
F
I
C
A
T
I
O
N
S
4
P
A
R
T
N
A
M
E
5
E
M
C
D
I
R
E
C
T
I
V
E
6
I
N
S
T
A
L
L
A
T
I
O
N
7
W
I
R
I
N
G
8
O
P
T
I
O
N
3 Fixing the GOT
Engage the hook of the mounting fitting (accessory) to the unit fixing hole of the GOT and tighten the
screw until the GOT is fixed with the mounting bolt (accessory).
The GOT will be fixed in 4 upper/lower parts.
Tighten the mounting screw with the specified torque.
(Failure to do so may distort the panel and make a surface waviness on the protective sheet.)
GT1155-QTBD, GT1155-QSBD, GT1155-QTBDQ, GT1155-QTBDA,
GT1150-QLBD GT1155-QSBDQ, GT1155-QSBDA,
GT1150-QLBDQ, GT1150-QLBDA
4 A protection film is attached on the display section of GOT prior to shipment.
Remove the film when the installation is completed.
GOT
GT1155-QTBD
GT1155-QSBD
GT1150-QLBD
GT1155-QTBDQ
GT1155-QTBDA
GT1155-QSBDQ
GT1155-QSBDA
GT1150-QLBDQ
GT1150-QLBDA
Tightening torque 0.3 to 0.5Nm 0.36 to 0.48Nm
Enlarged view
Mounting
bracket
Mounting
screw
Enlarged view
Mounting
bracket
Mounting
screw
7 - 1
7. WIRING
This chapter describes the wiring to the GOT power supply section.
(1) For the connection with a PLC, refer to the following.
GOT1000 Series Connection Manual
(2) For the dimensional drawing of connection cables, refer to the following.
Appendix 1 External Dimensions
Remark
General preventive measures against noise
There are two kinds of noises: Radiated noise that is transmitted into the air and
Conductive noise that is directly transmitted along connected lines.
Countermeasures must be taken considering both kinds of noises and referring to
the following 3 points.
(1) Protecting against noise
(a) Keep signal lines away from noise sources such as a power cable or a high-
power drive circuit.
(b) Shield the signal lines.
(2) Reducing generated noise
(a) Use a noise filter, etc. to reduce the level of the noise generated due to a
source such as a high-power motor drive circuit.
(b) Attach surge killers to the terminals on the No Fuse Breaker (NFB),
electromagnetic contactors, relays, solenoid valves, and generators to
suppress noise interference.
(3) Releasing noise to the ground
(a) Make sure to connect the ground cable to the ground.
(b) Use a short and thick cable to lower its impedance.
(c) Ground the power system and the control system separately.
WIRING PRECAUTIONS
DANGER
Be sure to shut off all phases of the external power supply used by the system before wiring.
Failure to do so may result in an electric shock, product damage or malfunctions.
Please make sure to ground FG terminal of the GOT power supply section by applying 100 or less
which is used exclusively for the GOT.
Not doing so may cause an electric shock or malfunction.
Correctly wire the GOT power supply section after confirming the rated voltage and terminal
arrangement of the product.
Not doing so can cause a fire or failure.
Tighten the terminal screws of the GOT power supply section in the specified torque range.
Undertightening can cause a short circuit or malfunction.
Overtightening can cause a short circuit or malfunction due to the damage of the screws or the GOT.
Exercise care to avoid foreign matter such as chips and wire offcuts entering the GOT.
Not doing so can cause a fire, failure or malfunction.
WIRING PRECAUTIONS
CAUTION
Plug the communication cable into the connector of the connected unit and tighten the mounting
and terminal screws in the specified torque range.
Undertightening can cause a short circuit or malfunction.
Overtightening can cause a short circuit or malfunction due to the damage of the screws or unit.
7 - 2 7.1 Power Supply Wiring
7.1.1 Wiring example
1
O
V
E
R
V
I
E
W
2
S
Y
S
T
E
M
C
O
N
F
I
G
U
R
A
T
I
O
N
3
S
P
E
C
I
F
I
C
A
T
I
O
N
S
4
P
A
R
T
N
A
M
E
5
E
M
C
D
I
R
E
C
T
I
V
E
6
I
N
S
T
A
L
L
A
T
I
O
N
7
W
I
R
I
N
G
8
O
P
T
I
O
N
7.1 Power Supply Wiring
7.1.1 Wiring example
Connect the power supply to the power terminals on the back panel of the GOT.
Use 0.75mm
2
or thicker cables to avoid voltage drop and tighten the terminal screw with the specified torque
securely.
1 GT1155-QTBD, GT1155-QSBD, GT1150-QLBD
2 GT1155-QTBDQ, GT1155-QSBDQ, GT1150-QLBDQ, GT1155-QTBDA,
GT1155-QSBDA, GT1150-QLBDA
24VDC
power supply
CF CARD
I/F
24V DC
INPUT
+ -
24V DC
INPUT
+ -
PC and external
device connection
cables
Grounding
(100 or less)
PLC connection cable
PC, barcode, RFID
connection cable
Class D grounding
(class 3 grounding)
24VDC
power supply
24V DC
INPUT
+ - (FG)
7 - 3 7.1 Power Supply Wiring
7.1.2 The cause of malfunctions related wiring/Remedy
Make sure to carry out the followings for grounding.
Carry out the independent grounding if possible.
If the independent grounding is impossible, carry out the shared grounding as shown in fig.2) below.
Use the cable of 2mm
2
or more for grounding.
Set the grounding point closer to the GOT to make the grounding cable short as possible.
Recommended terminal shape
7.1.2 The cause of malfunctions related wiring/Remedy
Grounding of the GOT may cause electric potential difference and noise interference, which may result in
GOT malfunctions.
These problems may be resolved by taking the following measures.
1 Wiring path of the GOT's ground cable and power line
Bundling the GOT's ground cable and power line together can cause interference noise, which may
result in malfunctions.
Keeping the GOT's ground cable and power line away from each other will help minimize noise
interference.
Cable size
For power supply: 0.75mm
2
min. For grounding: 2mm
2
min.
Solderless terminal M3 solderless terminal (applicable solderless terminal: RAV 1.25-3, V2-N3A and FV2-N3A)
Tightening torque 0.5 to 0.8Nm
GOT
Other
device
(1) Independent ground
...... Best condition
GOT
Other
device
(2) Shared grounding
...... Good condition
GOT
Other
device
(3) Common grounding
...... Not allowed
Grounding
(100 or less)
Grounding
(100 or less)
Terminal
screw
Solderless
terminal
Terminal
screw
6.2mm
or less
3.2
3.2
6.2mm
or less
When wiring one cable to
one terminal
When wiring two cables to
one terminal
Solderless
terminal
FG
Power supply for power equipment
Good : Wiring the ground cable away from the
power cable
FG
Power supply for power equipment
Bad : Bundling the ground cable and
the power cable
GRAPHIC OPERATION TERMINAL GOT1000
MITSUBISHI
GRAPHIC OPERATION TERMINAL GOT1000
MITSUBISHI
7 - 4 7.1 Power Supply Wiring
7.1.2 The cause of malfunctions related wiring/Remedy
1
O
V
E
R
V
I
E
W
2
S
Y
S
T
E
M
C
O
N
F
I
G
U
R
A
T
I
O
N
3
S
P
E
C
I
F
I
C
A
T
I
O
N
S
4
P
A
R
T
N
A
M
E
5
E
M
C
D
I
R
E
C
T
I
V
E
6
I
N
S
T
A
L
L
A
T
I
O
N
7
W
I
R
I
N
G
8
O
P
T
I
O
N
2 Connecting the ground cable from the panel that houses control equipment to the
panel to which the GOT is grounded
When running a single ground cable from the panel that houses such piece of control equipment as a
sequencer to the panel to which the GOT is grounded, the ground cable may have to be directly
connected to the terminal on the GOT.
If electric potential difference between the ground points created by it causes malfunctions, lowering the
voltage as shown in Remedy 1 below may solve the problem.
FG
Connection cable
GRAPHIC OPERATION TERMINAL GOT1000
MITSUBISHI
Ground cable from
the panel that
houses control
equipment
7 - 5 7.1 Power Supply Wiring
7.1.2 The cause of malfunctions related wiring/Remedy
Remedy 1 (Refer to the figures Remedy 1-1 and 1-2 below.)
If the electric potential difference between the ground cable and the panel that houses the GOT is creating
problems, connect the ground cable to the panel also.
If the wiring method as shown in Remedy 1-1 is not feasible, follow Remedy 1-2.
If taking Remedy 1 worsens noise interference, taking Remedy 2 may alleviate it.
Remedy 2 (Refer to the figures Remedy 2-1 and 2-2 below.)
Attach a ferrite core to the cable if noise from the GOT panel has adverse effects on the GOT when Remedy
1 is taken.
Wind the wire around the ferrite core several times (approx. 3 times), if a ferrite core is used.
If the wiring method as shown in Remedy 2-1 is not feasible, follow Remedy 2-2.
Panel grounding
Remedy 1-1
Use the thickest
cable possible.
Remedy 1-2
GRAPHIC OPERATION TERMINAL GOT1000
MITSUBISHI
GRAPHIC OPERATION TERMINAL GOT1000
MITSUBISHI
FG Ground cable from
the panel that
houses control
equipment
Connection cable
Panel grounding
FG
Connection cable
Use the thickest
cable possible.
Ground cable from
the panel that
houses control
equipment
Ferrite core Ferrite core
GRAPHIC OPERATION TERMINAL GOT1000
MITSUBISHI
GRAPHIC OPERATION TERMINAL GOT1000
MITSUBISHI
Panel grounding
Remedy 2-1 Remedy 2-2
FG
Connection cable
Panel grounding
FG
Connection cable
Use the thickest
cable possible.
Ground cable from
the panel that
houses control
equipment
Use the thickest
cable possible.
Ground cable from
the panel that
houses control
equipment
7 - 6 7.2 Wiring inside and outside the panel
7.2.1 Wiring inside
1
O
V
E
R
V
I
E
W
2
S
Y
S
T
E
M
C
O
N
F
I
G
U
R
A
T
I
O
N
3
S
P
E
C
I
F
I
C
A
T
I
O
N
S
4
P
A
R
T
N
A
M
E
5
E
M
C
D
I
R
E
C
T
I
V
E
6
I
N
S
T
A
L
L
A
T
I
O
N
7
W
I
R
I
N
G
8
O
P
T
I
O
N
7.2 Wiring inside and outside the panel
7.2.1 Wiring inside
Run power lines, servo amplifier drive wires, and communication cables so that they do not cross each other.
Noise interference that is generated by cables that cross each other may cause malfunctions.
Surge suppressors are an effective way to filter out surge noise that is generated from no fuse breakers
(NFB), electromagnetic contactors (MC), relays (RA), solenoid valves, and induction motors.
Refer to the section to follow for surge killers.
7.2.3 Attaching surge killers to control equipment
7.2.2 Outside the panel
To pull the power line and communication cable out of the panel, make two pullout holes away from each
other and pull the cables through.
Putting both cables through the same pullout hole will increase noise interference.
Keep the power line and communication cable inside the duct at least 100 mm away from each other.
If that is not possible, the use of a metal separator inside the duct can reduce noise interference.
NFB
MC
PLC
MC RA RA
Terminal block
Crossing power lines and communication cables
GOT connection cable
PLC
I/O wire
Drive control wire
NFB
MC
PLC
MC RA RA
Terminal block
Uncrossed power lines and
communication cables
GOT connection cable
PLC I/O wire
Drive control wire
Power
cable
Power
cable
Pullout hole Pullout hole
Power line
Power line
Connection
cable
Connection
cable
100mm or more
Wiring duct Separator
Power line
Power line
Signal line
Signal line
Wiring the power line and communication cable inside the duct
7 - 7 7.2 Wiring inside and outside the panel
7.2.3 Attaching surge killers to control equipment
7.2.3 Attaching surge killers to control equipment
If communication errors happen in synch with the on/off signals from certain control equipment (referred to
as "load" hereafter) such as no fuse breakers, electromagnetic contactors, relays, solenoid valves, and
induction motors, surge noise interference is suspected.
If this problem happens, keep the ground cable and communication cable away from the load.
If that is not possible, an installation of a surge killer will help reduce noise interference.
Place the surge killer as close to the load as possible.
Remedy for AC inductive load
Remedy for DC inductive load
Output
AC
C
R
L:Load
Keep the ground cable and
communication cable away
from each other.
Place the surge killer near the load.
Output equipment such as PLC output unit
Output
DC
D
L:Load
Keep the ground cable and
communication cable away
from each other.
Place the surge killer near the load.
Output equipment such as PLC output unit
7 - 8 7.2 Wiring inside and outside the panel
7.2.4 Wiring the FG wire of the BUS cable
1
O
V
E
R
V
I
E
W
2
S
Y
S
T
E
M
C
O
N
F
I
G
U
R
A
T
I
O
N
3
S
P
E
C
I
F
I
C
A
T
I
O
N
S
4
P
A
R
T
N
A
M
E
5
E
M
C
D
I
R
E
C
T
I
V
E
6
I
N
S
T
A
L
L
A
T
I
O
N
7
W
I
R
I
N
G
8
O
P
T
I
O
N
7.2.4 Wiring the FG wire of the BUS cable
1 To connect the QCPU, motion controller CPU (Q series) and GOT
The cable for connection to the QCPU, motion controller CPU (Q series) does not have a FG wire that
needs to be grounded.
2 To connect QnACPU, ACPU, motion controller CPU (A series) and GOT
When using GT15-C EXSS-1 or GT15-C BS, ground the FC wires as shown in the figure below.
(1) GT15-C EXSS-1
(2) GT15-C BS
For both GOTs, provide the same grounding as described in the section (1) above to both GOTs.
1 Ground the FG terminal of the power supply terminal block on the GOT.
2 FG wires on GT15-C BS must be 28 cm or less.
3 Leave the FG ground wire on GT15-EXCNB unconnected.
4 Connect the FG wire on GT15-C BS on the GOT side to the FG terminal of
the power supply terminal block on the GOT.
5 Connect the FG wire on GT15-C BS on the PLC side to the FG terminal of the
power supply terminal block on the PLC.
6 Connect the LG and FG terminals on the terminal block, and provide a single
grounding point for them.
FG
LG
N
L
Leave unconnected
(GT15-EXCNB)
GOT
OUT IN
FG N L
PLC
(GT15-C BS)
2SQ wire to the FG
terminals
to be 28 cm or less
8 - 1 8.1 CF Card
8.1.1 Applicable CF card
8. OPTION
8.1 CF Card
The CF card is used to transmit the OS or project data and to save the data of the alarm history function.
Refer to the following for details.
Chapter 13 FILE DISPLAY AND COPY (PROGRAM/DATA CONTROL)
8.1.1 Applicable CF card
The following CF cards are applicable for GT11 .
The flash PC card of the GOT-A900 series
In the GT11 , the flash PC card for GOT-A900 series cannot be used.
Use the CF card which is described in the above.
Model Description
GT05-MEM-128MC Flash ROM 128MB
GT05-MEM-256MC Flash ROM 256MB
GT05-MEM-512MC Flash ROM 512MB
GT05-MEM-1GC Flash ROM 1GB
GT05-MEM-2GC Flash ROM 2GB
8 - 2 8.1 CF Card
8.1.2 Installing and removing procedures of the CF card
1
O
V
E
R
V
I
E
W
2
S
Y
S
T
E
M
C
O
N
F
I
G
U
R
A
T
I
O
N
3
S
P
E
C
I
F
I
C
A
T
I
O
N
S
4
P
A
R
T
N
A
M
E
5
E
M
C
D
I
R
E
C
T
I
V
E
6
I
N
S
T
A
L
L
A
T
I
O
N
7
W
I
R
I
N
G
8
O
P
T
I
O
N
8.1.2 Installing and removing procedures of the CF card
Install/remove the CF card with the power supply of GOT is OFF or CF card access switch is "OFF".
1 Installing
1 Set the CF card access switch of the GOT to "OFF", and make sure
that the CF card access LED turns off. (When the CF card access LED
turns off, the CF card can be installed even during the GOT power on.)
2 To install the CF card to the GOT, insert the CF card into the CF card
interface with its front side outside.
Push-in the CF card until the CF card eject button snaps.
3 Turn the CF card access switch on.
After the CF card access switch is turned on, the CF card can be used.
CF card access
switch
CF card
access LED
CF card
I/F
24V DC
INPUT
+ -
CF card
GT1155-QTBD, GT1155-QSBD,
GT1150-QLBD
CF card
CF card
front face
CF card front face
CF card
eject
button
8 - 3 8.1 CF Card
8.1.2 Installing and removing procedures of the CF card
2 Removing
1 Set the CF card access switch of the GOT to "OFF."
Make sure that the CF card access LED turns off.
When the CF card access LED turns off, the CF card can be installed
or removed even during the GOT power on.
2 Push-in the CF card eject button of the GOT to eject the CF card,
and then remove the CF card.
Precautions for removing the CF card
(1) While the CF card access LED is on, do not install/remove the CF card or power
off the GOT.
To do so may cause data corruption or malfunction.
(2) When ejecting the CF card, support it by hand since it may pop out.
Failure to do so may cause a fall of the CF card leading to failure or damage of
the card.
CF card access
switch
CF card
access LED
CF card
I/F
24V DC
INPUT
+ -
CF card
GT1155-QTBD, GT1155-QSBD,
GT1150-QLBD
CF card
eject
button
Push.
8 - 4 8.2 Memory Card Adaptor
8.2.1 Applicable memory card adaptor
1
O
V
E
R
V
I
E
W
2
S
Y
S
T
E
M
C
O
N
F
I
G
U
R
A
T
I
O
N
3
S
P
E
C
I
F
I
C
A
T
I
O
N
S
4
P
A
R
T
N
A
M
E
5
E
M
C
D
I
R
E
C
T
I
V
E
6
I
N
S
T
A
L
L
A
T
I
O
N
7
W
I
R
I
N
G
8
O
P
T
I
O
N
8.2 Memory Card Adaptor
The memory card adaptor is used to convert the CF card into the memory card (Type II).
Install the memory card adaptor to a PC equipped with a PCMCIA interface, to write the OS or project
data on the CF card from the PC or load alarm history data from the CF card to the PC.
Refer to the following for the details related to CF card.
Section 8.1 CF Card
8.2.1 Applicable memory card adaptor
The following memory card adaptor is applicable.
8.2.2 Installing procedure of the CF card into a memory card adaptor
Fit the CF card in the memory card adaptor.
Model Contents
GT05-MEM-ADPC Adaptor converting from CF card to memory card (Type II)
CF card Memory card adaptor
8 - 5 8.3 Option Function Board
8.3.1 Applicable option function board
8.3 Option Function Board
1 GT1155-QSBD, GT1150-QLBD
To use the optional functions, the option function board is necessary.
For GT11 with hardware version C or later, option function can be used without mounting the option
function board.
Refer to the following for the functions requiring the option function board.
GT Designer2 Version Screen Design Manual
GT Designer3 Version Screen Design Manual
Checking method of hardware version
Confirm the hardware version with the products rating plate.
2 GT1155-QTBD, GT1155-QTBDQ, GT1155-QTBDA, GT1155-QSBDQ,
GT1155-QSBDA,GT1150-QLBDQ, GT1150-QLBDA
The above models of GOTs have built-in option functions and do not require the option function board.
8.3.1 Applicable option function board
The table below shows the type of option function board that can be used with GT1155-QSBD and
GT1150-QLBD.
8.3.2 Part names
Model Contents
GT11-50FNB Option function board
Hardware version
GRAPHIC OPERATION TERMINAL
MODEL
IN 20.4
SERIAL
MITSUBISHI ELECTRIC CORPORATION
MADE IN JAPAN
80M1 IND. CONT. EQ
US LISTED
JY550D26101A
540001 BC BC
26.4VDC POWER 9.84W MAX
GT1155-QSBD
Lever
for removal
Connector for connecting GOT
Groove for reverse
installation protection
Groove for reverse
installation protection
8 - 6 8.3 Option Function Board
8.3.3 How to install or remove the option function board
1
O
V
E
R
V
I
E
W
2
S
Y
S
T
E
M
C
O
N
F
I
G
U
R
A
T
I
O
N
3
S
P
E
C
I
F
I
C
A
T
I
O
N
S
4
P
A
R
T
N
A
M
E
5
E
M
C
D
I
R
E
C
T
I
V
E
6
I
N
S
T
A
L
L
A
T
I
O
N
7
W
I
R
I
N
G
8
O
P
T
I
O
N
8.3.3 How to install or remove the option function board
1 Installing
1 Turn the GOT power off.
2 Rise the lever on the dummy cover with a fingernail as
shown in the figure on the right.
3 Pinch the lever with fingers and pull-up it vertically to
remove the dummy cover.
4 Install the option function board to the option function board
connector on the back panel of the GOT.
Push-down the option function board by approximately
0.5mm with fingers along the groove for reverse installation
protection.
Do not keep the option function board in a floated or inclined
status.
Do not touch the circuit board in the GOT main unit during
the option function board installation.
2 Removing
1 Turn the GOT power off.
2 Rise the lever for removing the option function board
with a fingernail as shown in the figure on the right.
3 Pinch the lever with fingers and pull-up it vertically to
remove the option function board.
Precautions for installing/removing the option function board
(1) Do not twist the lever when removing the option function board. Otherwise the
lever may be broken.
(2) Install the dummy cover when not using the option function board.
Dummy cover
Dummy cover
Option function
board
Groove for
reverse installation
protection
Cross sectional view (with option function board installed)
Inclined Floated *1
*1
Push-down by
approx. 0.5mm
at four corners.
*1
GOT main unit
*1:Option function
board
Option function board
Option function board
Groove for reverse
installation
protection
8 - 7 8.4 Battery
8.4.1 Applicable battery
8.4 Battery
The battery backs up clock data, alarm history and recipe data.
A battery is installed to GT11 when the GT11 is shipped from the factory.
8.4.1 Applicable battery
The following battery is applicable for GT11 .
8.4.2 Battery specifications
Remark
For the battery directive in EU member states, refer to 17.4 Handling of Batteries
and Devices with Built-in Batteries in EU Member States.
8.4.3 Battery replacement procedure
Replace battery periodically at intervals of 4 to 5 years as reference.
1 Turn the GOT power off.
2 Open the back cover of the GOT.
3 Remove the old battery from the holder.
4 Disconnect the old battery connector and insert the new battery
connector within 30s.
5 Insert the new battery into the holder and close the back cover.
6 Turn the GOT power on.
7 Check if the battery condition is normal with the utility.
Refer to the following for the details of battery status display.
Chapter 12 CLOCK SETTINGS AND BATTERY
STATUS DISPLAY (TIME SETTING AND DISPLAY)
Model Contents
GT11-50BAT
Battery for backup of clock data,
alarm history and recipe data
Item Specifications
Type Magnesium manganese dioxide lithium primary battery
Initial voltage 3.0V
Storage life Approx. 5 years (Operating ambient temperature of 25 )
Application For backup of clock data, alarm history and recipe data
Back cover
Holder
Connector
Back cover
Holder
Connector
8 - 8 8.4 Battery
8.4.3 Battery replacement procedure
1
O
V
E
R
V
I
E
W
2
S
Y
S
T
E
M
C
O
N
F
I
G
U
R
A
T
I
O
N
3
S
P
E
C
I
F
I
C
A
T
I
O
N
S
4
P
A
R
T
N
A
M
E
5
E
M
C
D
I
R
E
C
T
I
V
E
6
I
N
S
T
A
L
L
A
T
I
O
N
7
W
I
R
I
N
G
8
O
P
T
I
O
N
(1) Battery life
The battery life is approximately 5 years.
The production date of the optional replacement battery can be confirmed by the
lot No. marked on the nameplate (label) affixed on the battery.
The production date of the battery built in the purchased GOT can be confirmed
by the production No. (S/N) marked on the GOT main unit.
(a) GT1155-QTBD, GT1155-QSBD, GT1150-QLBD.
GT11-50BAT
LOT.101
Connector
LOT.
Model name
Nameplate
Year (example: 2010)
Last two digit of year
Month
(example: Jan.)
1 (Jan.) to 9 (Sep.),
X (Oct.), Y (Nov.), Z (Dec.)
1
3-digit
<Jan., 2010 or later>
1 0
Year (example: 2008)
Last digit of year
Month
(example: Oct.)
1 (Jan.) to 9 (Sep.),
X (Oct.), Y (Nov.), Z (Dec.)
8
2-digit
<Dec., 2009 or before>
X
CF CARD
I/F
24V DC
INPUT
+ -
GRAPHIC OPERATION TERMINAL
MODEL
IN 20.4
S/N
MITSUBISHI ELECTRIC CORPORATION
MADE IN JAPAN
80M1 IND. CONT. EQ
US LISTED
JY550D26101A
1010001 BC
26.4VDC POWER 9.84W MAX
GT1155-QSBD
0 1 1 0 0 0
Control number
Year (example: 2010)
Last two digit of year
7-digit
<Jan., 2010 or later>
Example nameplate (manufacture's serial number 1010001)
1
Month (example: Jan.). 1 to 9: Jan. to Sep.,
X: Oct., Y: Nov., Z: Dec.
9 X 0 0 0
Control number
Year (example: 2009)
Last digit of year
6-digit
<Dec., 2009 or before>
1
Month (example: Oct.). 1 to 9: Jan. to Sep.,
X: Oct., Y: Nov., Z: Dec.
8 - 9 8.4 Battery
8.4.3 Battery replacement procedure
(b) GT1155-QTBDQ, GT1155-QTBDA, GT1155-QSBDQ,
GT1155-QSBDA, GT1150-QLBDQ, GT1150-QLBDA
(2) Battery procurement
The battery is susceptible to natural discharge. Order one when necessary.
MODEL
GRAPHIC OPERATION TERMINAL
SERIAL
GT1155-QTBDQ
00007201DP00001-A
IN 24VDC
POWER MAX 00W
MITSUBISHI ELECTRIC MADE IN JAPAN
Year (e.g., 2007) The last two digits
of the Western calendar year
Date (e.g., 1st) 1 to 31=1st to 31st
Month
(e.g., February)
1 to 9=Jan. to Sept.,
X = Oct., Y = Nov., Z = Dec.
0 7 2 0 1
8 - 10 8.5 Protective Sheet
8.5.1 Applicable protective sheet
1
O
V
E
R
V
I
E
W
2
S
Y
S
T
E
M
C
O
N
F
I
G
U
R
A
T
I
O
N
3
S
P
E
C
I
F
I
C
A
T
I
O
N
S
4
P
A
R
T
N
A
M
E
5
E
M
C
D
I
R
E
C
T
I
V
E
6
I
N
S
T
A
L
L
A
T
I
O
N
7
W
I
R
I
N
G
8
O
P
T
I
O
N
8.5 Protective Sheet
The protective sheet is used to protect the operation surface from damage or dirt when the touch key of GOT
display section is operated.
8.5.1 Applicable protective sheet
The following protective sheets are applicable for GT11 .
8.5.2 Installing procedure
1 If the protective sheet has been already attached to the GOT,
remove the old one from the GOT display section holding the lower
right corner.
If the protective sheet for transportation is attached to the GOT,
remove it too.
2 Peel the release paper from the back of the new protective sheet,
and attach its adhesive side to the GOT display section.
When attaching the protective sheet, make sure to fit it on the
display section closely without leaving any clearance between them.
Remark
Replacement time of protective sheet
Check the status of the protection sheet visually by to the daily inspection.
The visibility becomes worse when there is too much dirt and cracks, causing
malfunction. Proceeds replacement promptly.
Product name Model Contents
Protective sheet
GT11-50PSCB
Protective sheet for 5.7"
Clear 5 sheets
GT11-50PSGB Antiglare 5 sheets
GT11-50PSCW Clear (Frame: White) 5 sheets
GT11-50PSGW Antiglare (Frame: White) 5 sheets
8 - 11 8.6 USB Environmental Protection Cover
8.6.1 Applicable USB environmental protection cover
8.6 USB Environmental Protection Cover
The USB environmental protection cover protects the USB connector on the front face of GOT from dust,
water, and oil.
The GOT is installed with the USB environmental protection cover at factory shipment.
Replace when damage and deterioration are caused.
8.6.1 Applicable USB environmental protection cover
The following USB environmental protection cover is applicable for GT11 .
8.6.2 Installing procedure
1 Turn the GOT power off.
2 Disconnect the USB cable from the GOT if one is connected.
3 Open the USB environmental protection cover equipped with the GOT
and remove the mounting screws.
4 Remove the old USB environmental protection cover from the GOT to
replace it with the new USB environmental protection cover.
5 Fix the new USB environmental protection cover while fitting its
projection to the hole in the GOT, and mount the cover to the GOT, using
the mounting screws.
Precautions when the USB environmental protection cover is opened
Environmental protective structure of USB interface is "IP2X" when the USB
environmental protection cover is opened.
Product name Model Contents
USB environmental
protection cover
GT11-50UCOV
Environmental protection cover for USB interface on the main unit front
panel (conforming to IP67)
Tightening torque 0.36 to 0.48Nm for both mounting screws A and B
Mounting screw
Open.
USB environmental
protection cover
Projection
Mounting screw A
M3 6 pan head screw
Mounting screw B
8 - 12 8.7 Stand
8.7.1 Applicable stand
1
O
V
E
R
V
I
E
W
2
S
Y
S
T
E
M
C
O
N
F
I
G
U
R
A
T
I
O
N
3
S
P
E
C
I
F
I
C
A
T
I
O
N
S
4
P
A
R
T
N
A
M
E
5
E
M
C
D
I
R
E
C
T
I
V
E
6
I
N
S
T
A
L
L
A
T
I
O
N
7
W
I
R
I
N
G
8
O
P
T
I
O
N
8.7 Stand
Stand is used to fix the GOT to standing status in order to debug the monitor screen data easily.
8.7.1 Applicable stand
The following stand is applicable for GT11 .
8.7.2 Installing procedure
1 Adjust the mounting angle of GOT with the angle adjusting fitting of
the stand.
2 Put the GOT into the stand from the stand front side and fix it using
the fixtures.
For how to mount the GOT, refer to the following.
Section 6.5 Installation Procedure
For details of the stand, refer to the following.
GT05-50STAND
GOT1000 series User's Manual
A9GT-50STAND
A9GT-50STAND User's Manual
Product name Model Contents
Stand
GT05-50STAND Stand for 5.7"
A9GT-50STAND Stand for 5.7"
Angle adjusting fitting
Adjust to
45 , 55 , 65 or 75 .
GOT
mounting face
8 - 13 8.8 Protective cover for oil
8.8.1 Applicable protective cover for oil
8.8 Protective cover for oil
Use of the protective cover for oil improves waterproof property, oil resistance, and chemical resistance of
the GOT.
8.8.1 Applicable protective cover for oil
The following protective covers for oil are applicable to the GT11 .
8.8.2 Installation procedure
Before attaching protective cover for oil
A protective film is attached on the display area when the GOT is shipped. Make
sure to remove the protective film before attaching the protective cover for oil.
For attaching the protective cover for oil to the GOT already mounted on the control
panel, follow the procedures as below.
Remove the GOT from the control panel. Make sure to externally shut off all
phases of the power supply and remove all cables from the GOT in
advance.
Clean dirt off surfaces of the GOT and control panel.
1 When the USB environmental protection cover is installed on the GOT,
remove the cover.
2 After removing the cover, put the USB connector protective sticker on the
USB connector.
3 Position the POWER LED frame of the cover to the POWER LED on the
GOT front face, and the direction of the cover is decided.
Product name Model Contents
Protective cover for oil GT05-50PCO For 5.7" GOT
Protective Cover For oil
GOT
8 - 14 8.8 Protective cover for oil
8.8.2 Installation procedure
1
O
V
E
R
V
I
E
W
2
S
Y
S
T
E
M
C
O
N
F
I
G
U
R
A
T
I
O
N
3
S
P
E
C
I
F
I
C
A
T
I
O
N
S
4
P
A
R
T
N
A
M
E
5
E
M
C
D
I
R
E
C
T
I
V
E
6
I
N
S
T
A
L
L
A
T
I
O
N
7
W
I
R
I
N
G
8
O
P
T
I
O
N
4 One corner of the cover is pulled outside, and it hangs it
on the corner of the front panel of GOT.
5 The oil cover was hung and the edge of the oil cover is
sequentially obtained and obtain the oil cover to cover
rubber packing parts in the back of GOT of the front
panel.
(It is the order of the arrow from A side to D side.)
Please confirm all surroundings.
Check whether the rubber packing is fitted correctly into
the groove on the under side of the GOT front panel,
and then whether the protective cover for oil securely
covers the rubber packing part to prevent invasion of
liquids into the board.
6 Mount the GOT onto the control panel.
When the control panel is dirty, clean the control panel.
The panel cutting dimensions and mounting screw tightening
torque with the protective cover for oil are the same as those
without the cover.
Protective Cover For oil
The corner is hung.
GOT
Please do not pull the oil cover
more than the necessity,
and do not bend it extremely.
The seat part and the rubber part
in the display part might flake off.
The corner on the left is hung and the oil cover is hung
from A side to D side on the starting point sequentially.
D
C
B
A
Make sure that corners of protective
cover for oil match those of GOT front.
Panel cut
dimensions
Protectivecover
for oil
Mounting metal fixture
Control panel
8 - 15 8.8 Protective cover for oil
8.8.2 Installation procedure
Precautions for protective cover for oil
The protective cover for oil is a consumable product.
Check the cover for scratch, damage or dirt at regular intervals, and replace
with new one if necessary.
Do not push the protective cover for oil with pointed tools, including
mechanical pencils and screwdrivers.
Doing so causes scratches and damages of the cover.
Do not clean the protective cover for oil with bleaches, thinners, organic
solvents, corrosive chemicals, and others. Doing so causes changes in
shape and color of the cover.
When the protective cover for oil is attached to the GOT, do not stretch and
bend the cover too much.
Doing so may cause a separation between the sheet and rubber.
Do not place or use the protective cover for oil in direct sunshine.
When the protective cover for oil gets dusts, wipe the dusts off with a damp
cloth.
When the protective cover for oil is used, the USB connector on the GOT
front face cannot be used.
When the protective cover for oil is used, the human sensor does not
correctly operate.
Do not do a frequent detaching the protective cover for oil. It causes
deterioration in the waterproof function, the oil performance, and the
medicine performance.
It is not the one to guarantee all customer's environments. Moreover, it is
not likely to be able to use it in the environment to which oil splashes for a
long time and the environment with which Oilmist is filled.
8 - 16 8.9 Serial Multi-Drop Connection Unit
8.9.1 Serial multi-drop connection unit
1
O
V
E
R
V
I
E
W
2
S
Y
S
T
E
M
C
O
N
F
I
G
U
R
A
T
I
O
N
3
S
P
E
C
I
F
I
C
A
T
I
O
N
S
4
P
A
R
T
N
A
M
E
5
E
M
C
D
I
R
E
C
T
I
V
E
6
I
N
S
T
A
L
L
A
T
I
O
N
7
W
I
R
I
N
G
8
O
P
T
I
O
N
8.9 Serial Multi-Drop Connection Unit
8.9.1 Serial multi-drop connection unit
GOT multi-drop connection is a communication method for 1:N communication by connecting multiple GOTs
to one PLC, using the GT01-RS4-M serial multi-drop connection module.
For details of GOT multidrop connection, refer to the following.
GOT1000 Series Connection Manual
(1) GOTs supporting the GOT multi-drop connection
The followings are the GOTs compatible with the GOT multi-drop connection.
(2) Checking method of hardware version
Confirm the hardware version with the products rating plate.
GOT Hardware version
GT1155-QTBD Hardware version C or later
GT1155-QSBD, GT1155-QLBD Hardware version F or later
Serial multi drop connection module
Connect to the PLC.
Varies according to
the connection type.
RS-485 cable
Communication driver
Communication interface
MAX500m
GT Designer2
GT Designer3
Communication driver
Communication interface
GRAPHIC OPERATION TERMINAL
MODEL
IN 20.4
SERIAL
MITSUBISHI ELECTRIC CORPORATION
MADE IN JAPAN
JY550D26101A
540001 BC BC
26.4VDC POWER 9.84W MAX
GT1155-QSBD
Hardware version
8 - 17 8.9 Serial Multi-Drop Connection Unit
8.9.2 Applicable serial multi-drop connection unit
8.9.2 Applicable serial multi-drop connection unit
The following serial multi-drop connection unit is applicable.
8.9.3 Part name
Model Contents
GT01-RS4-M For GOT multi-drop connection
No. Name Specifications
1) Installation hole for the main unit Installation hole
2) LED
POWER Lit in green when the power is properly supplied.
SD Lit in green when the data is being sent to PLC.
RD Lit in green when the data is being received from PLC.
ERROR Lit or blinking depending on the status.
3) Terminating resistor selector
Can be selected among 110 , OPEN and 330
(set to "OPEN" by default)
4) Connector for PLC communication D-sub 9-pin (male) For RS-232 connection
5)
Connector selection switch for PLC
communication
Switch for selecting RS-422 or RS-232 (set to "RS-422" by default)
6) USB port
For connecting to a personal computer (for changing the
communication driver)
7) Connector for PLC communication D-sub 9-pin (female) For RS-422 connection
8) Protective cover Protect unused D-sub connector, USB port and switches.
9)
Terminal block for the serial multi-drop
communication
Terminal block 5-pin (with a protective cover) M3 Tightening torque
0.5 to 0.6Nm
10) Power supply connector
24VDC power supply connector insertion point (A dedicated cable is
included.)
11) Slider for installing the DIN rail -
12)
Mode selection switch
(Slide switch)
Do not operate. (Set to right by default. When set to left, the module
does not operate normally.)
57
7
2
1)
2)
10)
12)
11)
4)
3)
7)
8)
5)
6)
9)
8
0
Protective cover is installed Protective cover is removed
65
2- 4.5
9
0
8 - 18 8.9 Serial Multi-Drop Connection Unit
8.9.4 Installation
1
O
V
E
R
V
I
E
W
2
S
Y
S
T
E
M
C
O
N
F
I
G
U
R
A
T
I
O
N
3
S
P
E
C
I
F
I
C
A
T
I
O
N
S
4
P
A
R
T
N
A
M
E
5
E
M
C
D
I
R
E
C
T
I
V
E
6
I
N
S
T
A
L
L
A
T
I
O
N
7
W
I
R
I
N
G
8
O
P
T
I
O
N
8.9.4 Installation
1 Installed with DIN rail
Install the multi-drop connection module with its hook (1 place) using the DIN rail.
Applicable DIN rail DIN46277 (width: 35mm)
(Install the DIN rail with screws at intervals of 150mm.)
2 Directly installed to panel
Install the multi-drop connection module to the panel using 4.5mm holes (2 places).
8.9.5 Caution for compliance with EMC Directive
Programmable logic controllers are open-type devices that must be installed and used within conductive
control boxes. Please use the Multi-Drop Connection Unit while installed in conductive shielded control
boxes. Please secure the control box lid to the control box (for conduction). Installation within a control box
greatly affects the safety of the system and aids in shielding noise from the Multi-Drop Connection Unit.
8 - 19 8.10 Connector Conversion Adapter
8.10.1 Applicable connector conversion adapter
8.10 Connector Conversion Adapter
GT10-9PT5S type connector conversion adapter enables an easy crossover wiring for the multi-drop-
conncted GOTs.
For the wiring between the connector conversion adapter and the controller, refer to the following manual.
GOT1000 Series Connection Manual
(1) GOTs supporting the connector conversion adapter
The followings are the GOTs compatible with the connector conversion adapter.
(2) Checking method of hardware version
Confirm the hardware version with the products rating plate.
8.10.1 Applicable connector conversion adapter
The following connector conversion adapter is applicable.
8.10.2 Installing procedure
GOT Hardware version
GT1155-QTBD Hardware version C or later
GT1155-QSBD, GT1155-QLBD Hardware version F or later
Model Contents
GT10-9PT5S For GOT multi-drop connection
1 Turn the GOT power off.
2 Connect the connection conversion adapter to the RS-422/485
interface on the GOT.
3 Fix the connection conversion adapter to the GOT using the
provided M3 tapping screws.
4 Tightening torque: 0.3 to 0.6 Nm
GRAPHIC OPERATION TERMINAL
MODEL
IN 20.4
SERIAL
MITSUBISHI ELECTRIC CORPORATION
MADE IN JAPAN
JY550D26101A
540001 BC BC
26.4VDC POWER 9.84W MAX
GT1155-QSBD
Hardware version
9 - 1 9.1 Utility Execution
9
U
T
I
L
I
T
Y
F
U
N
C
T
I
O
N
10
C
O
M
M
U
N
I
C
A
T
I
O
N
I
N
T
E
R
F
A
C
E
S
E
T
T
I
N
G
11
D
I
S
P
L
A
Y
A
N
D
O
P
E
R
A
T
I
O
N
S
E
T
T
I
N
G
S
12
C
L
O
C
K
S
E
T
T
I
N
G
S
A
N
D
B
A
T
T
E
R
Y
S
T
A
T
U
S
D
I
S
P
L
A
Y
13
F
I
L
E
D
I
S
P
L
A
Y
A
N
D
C
O
P
Y
14
G
O
T
S
E
L
F
C
H
E
C
K
15
C
L
E
A
N
I
N
G
O
F
D
I
S
P
L
A
Y
S
E
C
T
I
O
N
16
I
N
S
T
A
L
L
A
T
I
O
N
O
F
C
o
r
e
O
S
,
B
O
O
T
O
S
A
N
D
S
T
A
N
D
A
R
D
M
O
N
I
T
O
R
O
S
9. UTILITY FUNCTION
Utility is a function, which carries out connection of GOT and PLC, screen display and operation method
settings, program/data control and self-check etc.
Refer to the following for the utility function list.
Section 9.2 Utility Function List
9.1 Utility Execution
For utility execution, utility has to be displayed by installing BootOS and Standard monitor OS in the C drive
(Flash memory).
There are following three types for the installing Standard monitor OS methods.
Refer to the following for the installation which uses drawing software.
GT Designer2 Version Basic Operation/Data Transfer Manual
GT Designer3 Version Screen Design Manual (Fundamentals)
Refer to the following for the installation which uses GOT.
Chapter 16 INSTALLATION OF CoreOS, BOOTOS AND STANDARD MONITOR OS
Via USB interface or
RS-232 interface
BootOS or Standard monitor OS installation
Installed directly from the drawing software
BootOS or Standard
monitor OS installation
BootOS, Standard
monitor OS installation
CF card
GT Designer2
GT Designer3
GT Designer2
GT Designer3
CF card
GOT
GOT
GOT GOT
OS file
write
1) Drawing software GOT
OS file
upload
2) Drawing software CF card GOT
3) GOT CF card GOT
Install the CF
card in GOT
Install the CF
card in GOT
When GOT is remote, installed easily
using the CF card
Install OS from GOT to GOT using CF card
9 - 2 9.2 Utility Function List
9.2 Utility Function List
The items in the following list can be set/operated on the utility screens.
Item Functions overview
C
o
m
m
u
n
i
c
a
t
i
o
n
s
e
t
t
i
n
g
*
1
Setting of channel number for the communication interface and assignment of
communication driver
Detail settings
Setting of communication parameter.
Sequence program protection key word setting. (When FX series PLC is connected)
Sequence program protection key word deleting. (When FX series PLC is
connected)
Sequence program protection status cancel. (When FX series PLC is connected)
Sequence program protection status reactivate. (When FX series PLC is connected)
G
O
T
s
e
t
u
p
Display
Setting of opening screen time.
Setting of screen saving time.
Setting of screen saving back light ON/OFF.
Switching message language. (Japanese/English/Chinese (Simplified)/Korean/
German)
*2
Setting of battery alarm display ON/OFF
Setting of Invert colors ON/OFF
Brightness,
contrast
Liquid crystal intensity setting.
Liquid crystal contrast setting
Operation Setting of buzzer volume.
Setting of window move buzzer volume.
Security setting
*3
Security level change. (security password input of each object)
Utility call key Setting of the menu call key.
Key sensitivity Key sensitivity setting
Key reaction
speed
Display of key reaction speed
Time setting & display
Selection of base clock.
Display current time of clock.
Set current time of clock.
Display of battery status.
9 - 3 9.2 Utility Function List
9
U
T
I
L
I
T
Y
F
U
N
C
T
I
O
N
10
C
O
M
M
U
N
I
C
A
T
I
O
N
I
N
T
E
R
F
A
C
E
S
E
T
T
I
N
G
11
D
I
S
P
L
A
Y
A
N
D
O
P
E
R
A
T
I
O
N
S
E
T
T
I
N
G
S
12
C
L
O
C
K
S
E
T
T
I
N
G
S
A
N
D
B
A
T
T
E
R
Y
S
T
A
T
U
S
D
I
S
P
L
A
Y
13
F
I
L
E
D
I
S
P
L
A
Y
A
N
D
C
O
P
Y
14
G
O
T
S
E
L
F
C
H
E
C
K
15
C
L
E
A
N
I
N
G
O
F
D
I
S
P
L
A
Y
S
E
C
T
I
O
N
16
I
N
S
T
A
L
L
A
T
I
O
N
O
F
C
o
r
e
O
S
,
B
O
O
T
O
S
A
N
D
S
T
A
N
D
A
R
D
M
O
N
I
T
O
R
O
S
*1: Perform the following with the drawing software.
Installing the communication driver
Downloading the project data with communication settings (channel number and communication driver
assignment)
*2: Selectable languages vary, depending on the standard fonts that are installed.
*3: It is necessary to set the security level with drawing software.
*4: It is necessary to install the RS-232 connector for test. (Section 14.10 I/O Check)
P
r
o
g
r
a
m
/
d
a
t
a
c
o
n
t
r
o
l
OS information
Installing OS.
Uploading OS.
Property display of OS. (Kind, version, and date)
Data check of system file. (OS)
Project Information
Downloading project file.
Uploading project file.
Project file deleting.
Copying project file. (A drive A drive)
Property display of project file. (Date, version and screen title)
Data check of project file.
Alarm information
Deleting alarm log file.
Copying alarm log file.
Memory card format Formatting of CF card and Internal SRAM
Memory information Display of free memory space in GOT
GOT data package acquisition Copies the OS and project data to the memory card
D
e
b
u
g
&
S
e
l
f
c
h
e
c
k
Debug
System monitor
Device monitor of PLC, Test function, Present value change of the buffer memory
monitor and the buffer memory of intelligent module
A List editor Sequence program and parameter change of ACPU
FX list editor Sequence program and parameter change of FX PLC
Self check
Memory check
A drive memory check (Standard CF card)
C drive memory check (Built-in flash memory)
Drawing check Missing bits, color, draw, display and overlap display check of liquid crystal
Font check Installed fonts check
Touch panel
checking
Touch panel operation check
I/O check
Connected target confirmation
Self-loopback check
*4
System alarm display
Displaying GOT errors, CPU errors, network errors
Resetting GOT errors
GOT start time Displaying GOT start date and time, current time, accumulated operating hours
C
l
e
a
n
Clean Display the screen to clean the display section.
Item Functions overview
9 - 4 9.3 Utility Display
9.3 Utility Display
To display setting screens for each utility, the main menu must displayed first.
(The utility screen is a factory installed horizontal format screen that cannot be edited.)
(1) Main menu
The menu items that can be selected from the GOT utility are displayed.
Touching a menu item in the main menu will display the setting screen or following selection screen
for the item.
(2) System message switch button
This button switches the language used for the utility screen and system alarms.
When touching the button, the Select Language screen is displayed.
1 Touch the button of a language to be displayed and then button, and the language is selected.
*1
(The mark moves.)
(1)
(2)
(1)
(2)
Language
OK
9 - 5 9.3 Utility Display
9
U
T
I
L
I
T
Y
F
U
N
C
T
I
O
N
10
C
O
M
M
U
N
I
C
A
T
I
O
N
I
N
T
E
R
F
A
C
E
S
E
T
T
I
N
G
11
D
I
S
P
L
A
Y
A
N
D
O
P
E
R
A
T
I
O
N
S
E
T
T
I
N
G
S
12
C
L
O
C
K
S
E
T
T
I
N
G
S
A
N
D
B
A
T
T
E
R
Y
S
T
A
T
U
S
D
I
S
P
L
A
Y
13
F
I
L
E
D
I
S
P
L
A
Y
A
N
D
C
O
P
Y
14
G
O
T
S
E
L
F
C
H
E
C
K
15
C
L
E
A
N
I
N
G
O
F
D
I
S
P
L
A
Y
S
E
C
T
I
O
N
16
I
N
S
T
A
L
L
A
T
I
O
N
O
F
C
o
r
e
O
S
,
B
O
O
T
O
S
A
N
D
S
T
A
N
D
A
R
D
M
O
N
I
T
O
R
O
S
2 Touching the button restarts the GOT and the language on the utility is switched to the selected
one.
*1: Only selectable languages are displayed.
The selectable languages differ depending on the fonts installed in the GOT.
For details of the fonts, refer to the following manual.
GT Designer2 Version Screen Design Manual
GT Designer3 Version Screen Design Manual (Fundamentals)
When starting the GOT without selecting any language or the selected language and
the installed fonts are not matched
The following screen will be displayed.
Touching the button of a desired language restarts the GOT and the language is
switched to the selected one.
9 - 6 9.3 Utility Display
9.3.1 Display operation of main menu
9.3.1 Display operation of main menu
The following three types of operation can display the main menu.
(Display the main menu after installing the Standard monitor OS from drawing software to the GOT Flash
memory (Internal).)
(1) When project data is undownloaded
After the GOT is turned on, a dialog box for notifying of absence of project data is displayed. After
the dialog box is displayed, touch the button to display the main menu.
(2) When touching menu call key
If you touch the menu call key while user-created screen is displayed, the main menu is displayed.
The menu call key can be set by the GOT utility or drawing software.
(At factory shipment, the GOT is set to "Simultaneous 2-point presses on GOT screen upper-right
and upper-left corners".)
(3) When touching special function switch (utility)
If you touch the special function switch (utility) while user-created screen is displayed, the main
menu is displayed.
The special function switch (utility) can be set as a touch switch that is displayed on a user-created
screen by drawing software.
For the details of the special function switch, refer to the following.
GT Designer2 Version Screen Design Manual
GT Designer3 Version Screen Design Manual (Functions)
OK
GOT power on
Touch the OK button.
Vertical format *
Menu call key Simultaneous 2-point touch
*: The utility screen is a factory installed horizontal format screen that cannot be edited.
Horizontal format
Special function switch
(Utility)
9 - 7 9.3 Utility Display
9.3.1 Display operation of main menu
9
U
T
I
L
I
T
Y
F
U
N
C
T
I
O
N
10
C
O
M
M
U
N
I
C
A
T
I
O
N
I
N
T
E
R
F
A
C
E
S
E
T
T
I
N
G
11
D
I
S
P
L
A
Y
A
N
D
O
P
E
R
A
T
I
O
N
S
E
T
T
I
N
G
S
12
C
L
O
C
K
S
E
T
T
I
N
G
S
A
N
D
B
A
T
T
E
R
Y
S
T
A
T
U
S
D
I
S
P
L
A
Y
13
F
I
L
E
D
I
S
P
L
A
Y
A
N
D
C
O
P
Y
14
G
O
T
S
E
L
F
C
H
E
C
K
15
C
L
E
A
N
I
N
G
O
F
D
I
S
P
L
A
Y
S
E
C
T
I
O
N
16
I
N
S
T
A
L
L
A
T
I
O
N
O
F
C
o
r
e
O
S
,
B
O
O
T
O
S
A
N
D
S
T
A
N
D
A
R
D
M
O
N
I
T
O
R
O
S
Remark
Lock the utility display by password.
When a password is set on the GOT using drawing software, a password dialog box
is displayed when trying to access the main menu of the utility display.
(The password setting option in drawing software is located in the common menu.)
When the password is not matched, the following error message is displayed.
When touching , the screen returns to the monitor screen.
(1) Input operation of password
1) Input the password after touching to , to key.
2) Define the password by touching key, after inputting password.
3) To correct the input character, touch key to delete the correcting
character and then reinput/retype the new character.
(2) Password input cancel operation
When button is touched, the screen returns to the monitor screen.
Refer to the following for details on setting passwords.
GT Designer2 Version Screen Design Manual
GT Designer3 Version Screen Design Manual (Fundamentals)
OK
0 9 A F
Enter
Del
9 - 8 9.3 Utility Display
9.3.2 Utility basic configuration
9.3.2 Utility basic configuration
The basic configuration of the screen is as follows.
(1) Title display
The screen title name is displayed in title
display part.
As the screen is composed of multiple
layers, the title including these layers is
displayed.
If the title overflows the title display area,
the middle section is omitted and "..." is
displayed at the section.
(2) Close/Return button
When a middle screen of the layers is displayed, if the (Close/return) button in the right corner
of screen is touched, returns to the previous screen.
If this button is touched when directly displayed from monitor screen, the screen is closed and
returns to monitor screen.
(3) Scroll button
For screens in which the content does not fit on one screen page, there is a right or down scroll
button on the screen.
Scroll one line/column
Scroll window
Scroll key
Title display Close/Return button
Screen
Title display
Title display
9 - 9 9.3 Utility Display
9.3.3 Basic operation of settings change
9
U
T
I
L
I
T
Y
F
U
N
C
T
I
O
N
10
C
O
M
M
U
N
I
C
A
T
I
O
N
I
N
T
E
R
F
A
C
E
S
E
T
T
I
N
G
11
D
I
S
P
L
A
Y
A
N
D
O
P
E
R
A
T
I
O
N
S
E
T
T
I
N
G
S
12
C
L
O
C
K
S
E
T
T
I
N
G
S
A
N
D
B
A
T
T
E
R
Y
S
T
A
T
U
S
D
I
S
P
L
A
Y
13
F
I
L
E
D
I
S
P
L
A
Y
A
N
D
C
O
P
Y
14
G
O
T
S
E
L
F
C
H
E
C
K
15
C
L
E
A
N
I
N
G
O
F
D
I
S
P
L
A
Y
S
E
C
T
I
O
N
16
I
N
S
T
A
L
L
A
T
I
O
N
O
F
C
o
r
e
O
S
,
B
O
O
T
O
S
A
N
D
S
T
A
N
D
A
R
D
M
O
N
I
T
O
R
O
S
9.3.3 Basic operation of settings change
1 Change of setting value
1 Touch the select button (setting point) on the screen.
Key: It is a key for selecting the setting value. Repeats with each touch .
Key: It is a key for inputting the numerical value. It displays the keyboard on the bottom of
the screen when touched.
In the above mentioned screen example, there is no setting item which displays the keyboard. For the
operation of keyboard refer to the next page.
Touching confirms the numerical input.
When the setting range exists it repeats the numerical without displaying keyboard.
Key: It shifts to the setting screen of each setting item when touched.
2 Setting contents are reflected if button is touched.
3 If button is pressed without touching button, the dialogue below is displayed and the changes
are canceled, then the dialog box is closed.
button: The changed value is canceled, and the screen is closed.
button: The operation setting screen is displayed.
Setting item Select button Setting item Select button
OK
ON OFF
Numerical
Enter
4800bps 9600bps 19200bps Example:
Setting...
OK
OK
OK
Cancel
9 - 10 9.3 Utility Display
9.3.3 Basic operation of settings change
2 Keyboard operation
1 Touch the numerical value to be changed.
2 Keyboard for numerical input is displayed and cursor is displayed simultaneously.
The key board display position changes by the position of numerical value touched.
(At the time of numerical input, displayed in the position which will not interrupt the inputting.)
3 Input numeric with keyboard.
to Key : Input the numeric.
Key : Touching the key completes numeric input and closes the keyboard.
Key : Touching the key cancels numeric input and closes the keyboard.
Key : Moves the cursor left or right if there is an item that can be entered.
Key : key is used when canceling the input by 1 character.
key and the key which is not mentioned do not function.
4 If key is touched, numeric input is completed and keyboard is closed.
Keyboard
Cursor
0 9
Enter Enter
Cancel Cancel
Del Del
*
Enter
10 - 1 10.1 Communication Setting
10.1.1 Communication setting functions
9
U
T
I
L
I
T
Y
F
U
N
C
T
I
O
N
10
C
O
M
M
U
N
I
C
A
T
I
O
N
I
N
T
E
R
F
A
C
E
S
E
T
T
I
N
G
11
D
I
S
P
L
A
Y
A
N
D
O
P
E
R
A
T
I
O
N
S
E
T
T
I
N
G
S
12
C
L
O
C
K
S
E
T
T
I
N
G
S
A
N
D
B
A
T
T
E
R
Y
S
T
A
T
U
S
D
I
S
P
L
A
Y
13
F
I
L
E
D
I
S
P
L
A
Y
A
N
D
C
O
P
Y
14
G
O
T
S
E
L
F
C
H
E
C
K
15
C
L
E
A
N
I
N
G
O
F
D
I
S
P
L
A
Y
S
E
C
T
I
O
N
16
I
N
S
T
A
L
L
A
T
I
O
N
O
F
C
o
r
e
O
S
,
B
O
O
T
O
S
A
N
D
S
T
A
N
D
A
R
D
M
O
N
I
T
O
R
O
S
10. COMMUNICATION INTERFACE
SETTING (COMMUNICATION SETTING)
In [Communication Setting], the communication interface names and the related communication channel,
communication driver names display and channel numbers are set.
Moreover, in [Communication Detail setting], the communication interface details are set. (Communication
parameters setting)
10.1 Communication Setting
10.1.1 Communication setting functions
10.1.2 Communication setting display operation
Function Contents
Channel-Driver assign Change the assignment of channel No. and communication driver name.
Channel no. (Ch No.) setting Set the channel numbers of the communication interface.
Communication parameters
setting
Set communication parameters of communication devices.
Communication setting
Touch
[Communication
setting].
Main menu
( Section 9.3 Utility Display)
10 - 2 10.1 Communication Setting
10.1.3 Description of communication setting screen
10.1.3 Description of communication setting screen
Name of setting item and display item columns for [Communication Setting]
(1) Channel - Driver assign
(a) Assigning channel No.
Channel No.s can be assigned to each of the communication drivers installed in the GOT.
Without setting [Communication Settings] in drawing software, communication with PLC CPU
is only available after assigning a channel No. with this function.
(b) Changing communication driver
The communication driver assigned to the channel can be changed using the communication
setting.
(To change the communication driver, it is required to pre-install the communication driver to
be changed in the GOT.) Section 10.1.4 Operation of communication setting
(2) Standard interface display box: Communication interface included as standard in GT11
(a) GT1155-QTBD, GT1155-QSBD, GT1150-QLBD
The standard interface includes the following three types.
RS232 ....For communication with PC (drawing software), PLC, microcomputer, bar code reader,
RFID and other equipment
RS422 ....For communication with PLC and microcomputer
USB........For communication with PC (drawing software)
(3)
(2)
(4)
(2)
(4)
(4)
(1)
(2)
(3)
(3)
USB interface (Standard interface) (mini)
[GOT front face] [GOT rear face]
RS-422 interface (Standard interface)
RS-232 interface (Standard interface)
10 - 3 10.1 Communication Setting
10.1.3 Description of communication setting screen
9
U
T
I
L
I
T
Y
F
U
N
C
T
I
O
N
10
C
O
M
M
U
N
I
C
A
T
I
O
N
I
N
T
E
R
F
A
C
E
S
E
T
T
I
N
G
11
D
I
S
P
L
A
Y
A
N
D
O
P
E
R
A
T
I
O
N
S
E
T
T
I
N
G
S
12
C
L
O
C
K
S
E
T
T
I
N
G
S
A
N
D
B
A
T
T
E
R
Y
S
T
A
T
U
S
D
I
S
P
L
A
Y
13
F
I
L
E
D
I
S
P
L
A
Y
A
N
D
C
O
P
Y
14
G
O
T
S
E
L
F
C
H
E
C
K
15
C
L
E
A
N
I
N
G
O
F
D
I
S
P
L
A
Y
S
E
C
T
I
O
N
16
I
N
S
T
A
L
L
A
T
I
O
N
O
F
C
o
r
e
O
S
,
B
O
O
T
O
S
A
N
D
S
T
A
N
D
A
R
D
M
O
N
I
T
O
R
O
S
(b) GT1155-QTBDQ, GT1155-QSBDQ, GT1150-QLBDQ, GT1155-QTBDA, GT1155-QSBDA,
GT1150-QLBDA
Standard interfaces have the following three types
BUS......... For communication with PLC
RS232..... For communication with PC (drawing software) and barcode reader, RFID
USB......... For communication with PC (drawing software)
[GOT front face]
USB interface (Standard interface)
(mini)
[GOT rear face]
BUS interface (Standard interface)
BUS for connection to QCPU (Q mode)/motion controller CPU (Q series),
or BUS for connection to QnA/ACPU/motion controller CPU (A series)
RS-232 interface (Standard interface)
10 - 4 10.1 Communication Setting
10.1.3 Description of communication setting screen
(3) Channel number specification menu BOX
0: Set when the communication interface is not used.
1: Set when connecting to PLC or microcomputer. (Only one can be set among arbitrary
communication interfaces.)
8: Set when connecting to a bar code reader, RFID.
9: Set when connecting to PC (drawing software) or modem. (For USB and RS-232 interfaces,
the simultaneous setting is possible. However, when either interface is communicating, the
communication is not allowed for another interface.)
Setting is not allowed for 2 to 7, *.
Fixed to 9 for the USB interface.
Fixed to 1 for the BUS interface.
(4) Driver display BOX
The name of the communication driver for which a channel number is assigned is displayed.
"None" is displayed in the driver display BOX in the following cases :
The communication driver is not installed. ( Section 13.2 OS Information)
"0" is set in the channel number specification menu BOX.
When setting the channel number to "9", the communication driver "Host (PC)" is automatically
assigned.
When setting the channel number to "9" for the RS-232 interface, the communication driver
[Host(PC)] or [Host(Modem)] can be selected.
When setting the channel number to "9" for the USB interface, the communication driver [Host(PC)]
is automatically assigned.
Precautions for communication between GOT and connected devices
(1) Installing [Communication driver] and downloading [Communication Settings]
To perform communication with the connected device, the following actions are
necessary.
1) Installing [Communication driver] (Up to 4, OS installation)
2) Assigning channel number and communication driver to communication
interface (Communication Setting)
3) Downloading [Communication Settings] (project data) assigned in step 2)
Perform 1), 2) and 3) with drawing software.
For [Communication Settings], refer to the following manual.
GT Designer 2 Version Screen Design Manual
GT Designer 3 Version Screen Design Manual (Fundamentals)
For installation of [Communication driver] (OS) and download of project data, refer
to the following manual.
GT Designer 2 Version Basic Operation/Data Transfer Manual
GT Designer 3 Version Screen Design Manual (Fundamentals)
10 - 5 10.1 Communication Setting
10.1.3 Description of communication setting screen
9
U
T
I
L
I
T
Y
F
U
N
C
T
I
O
N
10
C
O
M
M
U
N
I
C
A
T
I
O
N
I
N
T
E
R
F
A
C
E
S
E
T
T
I
N
G
11
D
I
S
P
L
A
Y
A
N
D
O
P
E
R
A
T
I
O
N
S
E
T
T
I
N
G
S
12
C
L
O
C
K
S
E
T
T
I
N
G
S
A
N
D
B
A
T
T
E
R
Y
S
T
A
T
U
S
D
I
S
P
L
A
Y
13
F
I
L
E
D
I
S
P
L
A
Y
A
N
D
C
O
P
Y
14
G
O
T
S
E
L
F
C
H
E
C
K
15
C
L
E
A
N
I
N
G
O
F
D
I
S
P
L
A
Y
S
E
C
T
I
O
N
16
I
N
S
T
A
L
L
A
T
I
O
N
O
F
C
o
r
e
O
S
,
B
O
O
T
O
S
A
N
D
S
T
A
N
D
A
R
D
M
O
N
I
T
O
R
O
S
(2) When [Communication Settings] has not been downloaded using drawing
software
(GT1155-QTBD, GT1155-QSBD and GT1150-QLBD only)
When [Communication Settings] has not been downloaded, the GOT
automatically assigns the installed communication driver as the RS422 interface.
When multiple communication drivers are installed, the GOT automatically
assigns the first-installed communication driver to the RS422 interface.
To assign the communication driver to the RS-232 interface or to change the
already assigned communication driver, change the settings in the
[Communication Settings] of the utility screen or in the [Communication Settings]
of drawing software.
On the unit that only allows a bus connection, the installed bus communication
driver is assigned to the bus interface.
(a) After automatic assignment
If the button is clicked to store the settings in the GOT after automatic
assignment, the automatic assignment will not be executed from the next
startup.
(b) Priority of [Communication Settings] of drawing software
When [Communication Settings] is downloaded to the GOT from drawing
software after automatic assignment, the GOT will operate according to the
[Communication Settings] of drawing software.
OK
10 - 6 10.1 Communication Setting
10.1.4 Operation of communication setting
10.1.4 Operation of communication setting
1 Channel and driver assignment operation
The operation method for the channel and communication driver assignment is described here.
In this section, the case for changing the computer link connection (Communication driver: [AJ71QC24,
MELDAS C6*]) to CPU direct connection (Communication driver: [A/QnA/QCPU, QJ71C24]) is described.
(In the present example, [Communication Settings] is not downloaded.)
Before starting operation
(1) Restarting the GOT
After Communication Setting is executed, the GOT automatically restarts.
If the project data is downloaded, GOT starts monitoring the communication
device after restarting.
Before starting the operation, check for safe conditions.
(2) Setting retention
Once being established, [Channel-Driver assign] is retained until [Communication
Settings] is updated.
1 Install communication driver [A/QnA/
QCPU, QJ71C24] to the GOT
[Communication Settings] with
AJ71QC24, MELDAS C6*.
([Communication Settings] is not
downloaded from drawing software.)
After installing the communication driver,
touch the button in
[Communication Settings].
2 The screen shown on the left is
displayed.
Touch the button.
3 Touch the communication driver
installed to the GOT ([A/QnA/QCPU,
QJ71C24]).
CH-Driver assign
Change
10 - 7 10.1 Communication Setting
10.1.4 Operation of communication setting
9
U
T
I
L
I
T
Y
F
U
N
C
T
I
O
N
10
C
O
M
M
U
N
I
C
A
T
I
O
N
I
N
T
E
R
F
A
C
E
S
E
T
T
I
N
G
11
D
I
S
P
L
A
Y
A
N
D
O
P
E
R
A
T
I
O
N
S
E
T
T
I
N
G
S
12
C
L
O
C
K
S
E
T
T
I
N
G
S
A
N
D
B
A
T
T
E
R
Y
S
T
A
T
U
S
D
I
S
P
L
A
Y
13
F
I
L
E
D
I
S
P
L
A
Y
A
N
D
C
O
P
Y
14
G
O
T
S
E
L
F
C
H
E
C
K
15
C
L
E
A
N
I
N
G
O
F
D
I
S
P
L
A
Y
S
E
C
T
I
O
N
16
I
N
S
T
A
L
L
A
T
I
O
N
O
F
C
o
r
e
O
S
,
B
O
O
T
O
S
A
N
D
S
T
A
N
D
A
R
D
M
O
N
I
T
O
R
O
S
Communication driver
(1) Multi-channel function
GT11 can install up to 4 communication drivers.
However, multiple communication drivers cannot be used at the same time.
(Multi-channel function cannot be used.)
(2) Display of communication driver
Communication drivers are displayed in the order of installation.
To change the assigned communication driver to one that is not listed, change the
[Communication Settings] of drawing software and download to the GOT.
4 The [Channel-Driver assign] screen is
displayed again.
Touch the button.
5 Touch the button to return to the
[Communication Settings] screen.
6 Check that the selected communication
driver ([A/QnA/QCPU, QJ71C24]) is
assigned.
7 After checking, touch the button.
8 Touch the button. The GOT restarts.
OK
OK
10 - 8 10.1 Communication Setting
10.1.4 Operation of communication setting
2 Channel number setting operation
1 Touch channel number specification menu BOX to be set.
2 The cursor for the channel number specification menu BOX is displayed.
Simultaneously the keyboard for a numerical input is displayed.
3 Enter the channel number from the keyboard and touch the key to settle the entered value.
Setting the channel number to "1" displays the name of the communication driver for which CH No.1 is
assigned with drawing software in the driver display box.
3 Communication detail settings switching operation
1 If you touch the driver display BOX, the screen switches to the [Detailed setting] screen of the related
communication device.
( Section 10.2 Communication Detail Settings)
Keyboard
Enter
10 - 9 10.2 Communication Detail Settings
10.2.1 Communication detail settings functions
9
U
T
I
L
I
T
Y
F
U
N
C
T
I
O
N
10
C
O
M
M
U
N
I
C
A
T
I
O
N
I
N
T
E
R
F
A
C
E
S
E
T
T
I
N
G
11
D
I
S
P
L
A
Y
A
N
D
O
P
E
R
A
T
I
O
N
S
E
T
T
I
N
G
S
12
C
L
O
C
K
S
E
T
T
I
N
G
S
A
N
D
B
A
T
T
E
R
Y
S
T
A
T
U
S
D
I
S
P
L
A
Y
13
F
I
L
E
D
I
S
P
L
A
Y
A
N
D
C
O
P
Y
14
G
O
T
S
E
L
F
C
H
E
C
K
15
C
L
E
A
N
I
N
G
O
F
D
I
S
P
L
A
Y
S
E
C
T
I
O
N
16
I
N
S
T
A
L
L
A
T
I
O
N
O
F
C
o
r
e
O
S
,
B
O
O
T
O
S
A
N
D
S
T
A
N
D
A
R
D
M
O
N
I
T
O
R
O
S
10.2 Communication Detail Settings
10.2.1 Communication detail settings functions
10.2.2 Communication detail settings display operation
1 Touch the driver display BOX of the communication parameter to be set in the [Communication setting]
screen.
2 The screen switches to the [Communication Detail setting] screen.
Set communication parameters from this screen.
Refer to the following for the setting change operation.
Section 9.3.3 Basic operation of settings change
Function Contents
Communication
parameters setting
Set various communication parameters of communication devices.
The settable parameters differ according to the communication device.
Keyword Register For the FX series PLCs, key word for protecting program in the PLC can be set.
Keyword Delete For the FX series PLCs, key word for protecting program in the PLC can be deleted.
Keyword Clear For the FX series PLCs, the program protection status in the PLC can be cancelled.
Keyword Protect
For the FX series PLCs with the 2nd keyword in use, the cancelled program protection in the
PLC can be reactivated.
Communication parameter
10 - 10 10.2 Communication Detail Settings
10.2.3 Display contents of communication detail settings
Communication parameter setting using drawing software
(1) Select [System Environment] [Communication Settings] from GT Designer2 to
enter the communication parameters for each communication driver.
When using GT Designer3, execute the settings at [Controller Setting...] of
[Common].
To change the communication parameter setting after downloading project data,
change the setting at [Communication Detail Setting] (described in this section).
For [Communication Settings] using drawing software, refer to the following
manual.
GT Designer 2 Version Screen Design Manual
GT Designer 3 Version Screen Design Manual (Fundamentals)
10.2.3 Display contents of communication detail settings
Display items or setting items of communication detail settings depend on the type of communication driver
installed in the GOT.
For the setting contents of each driver, refer to the following.
GT Designer2 Version Screen Design Manual
GT Designer3 Version
Screen Design Manual (Fundamentals)
This section describes the items that can be set using only the utility screen.
(1) Detail setting of Host (Modem)
On the communication detail setting screen of the Host (Modem), communication settings between
GOT and modem, and model operation can be executed.
10 - 11 10.2 Communication Detail Settings
10.2.3 Display contents of communication detail settings
9
U
T
I
L
I
T
Y
F
U
N
C
T
I
O
N
10
C
O
M
M
U
N
I
C
A
T
I
O
N
I
N
T
E
R
F
A
C
E
S
E
T
T
I
N
G
11
D
I
S
P
L
A
Y
A
N
D
O
P
E
R
A
T
I
O
N
S
E
T
T
I
N
G
S
12
C
L
O
C
K
S
E
T
T
I
N
G
S
A
N
D
B
A
T
T
E
R
Y
S
T
A
T
U
S
D
I
S
P
L
A
Y
13
F
I
L
E
D
I
S
P
L
A
Y
A
N
D
C
O
P
Y
14
G
O
T
S
E
L
F
C
H
E
C
K
15
C
L
E
A
N
I
N
G
O
F
D
I
S
P
L
A
Y
S
E
C
T
I
O
N
16
I
N
S
T
A
L
L
A
T
I
O
N
O
F
C
o
r
e
O
S
,
B
O
O
T
O
S
A
N
D
S
T
A
N
D
A
R
D
M
O
N
I
T
O
R
O
S
(2) Keyword settings of MELSEC-FX
On the communication detail setting screen of MELSEC-FX, registration, deletion, cancellation, or
protection of the keyword for FX series PLC can be executed.
MELSEC FX
Item Description Setting range
PC connection type
Select the connection method to the personal
computer.
Host (PC) / Host (Modem)
<Default: Host (PC)>
Transmission Speed
Set the transmission speed when
communicating.
9600/19200/38400/57600/115200
<Default: 115200>
Data Bit Set the data bit when communicating. 7bit/8bit <Default: 8bit>
Stop Bit Set the stop bit length when communicating. 1bit/2bit <Default: 1bit>
Parity
Set whether to execute or not the parity check
during communication. When executing, set the
type of the parity check.
Odd/Even/None <Default: Odd>
Init. AT command Set the AT command for initialize the modem.
<Default: AT & FE0%C0 & K0 &
D0W2S0=1>
Modem operation
Touch the [Init.] button to initialize the modem.
Touch the [Cut] button to disconnect the line.
-
10 - 12 10.2 Communication Detail Settings
10.2.3 Display contents of communication detail settings
1 Regist
Keyword is registered.
1 Touching the Regist key displays the selection screen for the registration.
For a FX PLC
*1
that is not compatible with the customer keyword, the keyboard for the keyword input of
is displayed.
Select [Keyword] or [Keyword and Customer keyword].
When the key is touched, the selection is completed and the keyboard for the keyword input is
displayed.
*1 For details on FX PLC compatible with customer keyword, refer to the following.
The customer keyword allows the user to clear the protection set by a keyword.
However, the protection cannot be deleted.
Selection Details
When [Keyword] is selected Only keyword can be registered.
When [Keyword and Customer Keyword] is
selected
The Customer Keyword can be registered after registration of the keyword.
Enter
10 - 13 10.2 Communication Detail Settings
10.2.3 Display contents of communication detail settings
9
U
T
I
L
I
T
Y
F
U
N
C
T
I
O
N
10
C
O
M
M
U
N
I
C
A
T
I
O
N
I
N
T
E
R
F
A
C
E
S
E
T
T
I
N
G
11
D
I
S
P
L
A
Y
A
N
D
O
P
E
R
A
T
I
O
N
S
E
T
T
I
N
G
S
12
C
L
O
C
K
S
E
T
T
I
N
G
S
A
N
D
B
A
T
T
E
R
Y
S
T
A
T
U
S
D
I
S
P
L
A
Y
13
F
I
L
E
D
I
S
P
L
A
Y
A
N
D
C
O
P
Y
14
G
O
T
S
E
L
F
C
H
E
C
K
15
C
L
E
A
N
I
N
G
O
F
D
I
S
P
L
A
Y
S
E
C
T
I
O
N
16
I
N
S
T
A
L
L
A
T
I
O
N
O
F
C
o
r
e
O
S
,
B
O
O
T
O
S
A
N
D
S
T
A
N
D
A
R
D
M
O
N
I
T
O
R
O
S
2 When the registration is selected or the Regist key is touched on a PLC not compatible with the
customer keyword, the keyboard for the keyword input is displayed in a pop-up window.
When the keyword is input and the key is touched, registration is completed.
When [Keyword and Customer Keyword] is selected on the selection screen for the registration, the
Customer Keyword entry screen of is displayed.
For the keyword, 8 digits from 0 to 9 or A to F must be set.
*1: Refer to the manual for the PLC in use for the models that are compatible with the 2nd keyword.
*2: Registration options
Options can be selected among "Read/Write Protect", "Write Protect", or "All Protect".
For access restrictions of each setting, refer to the manual of the PLC to be used.
Target PLC
Settings
When keyword and 2nd keyword are registered When only keyword is registered
FX PLC compatible with 2nd
keyword
*1
Registration options can be selected.
Registration options
*2
cannot be selected.
FX PLC not compatible with 2nd
keyword
*1
-
Enter
10 - 14 10.2 Communication Detail Settings
10.2.3 Display contents of communication detail settings
(1) Selection of keyword protection level
For the devices which can perform the online operation of FX PLC, 3 levels of
protection can be set.
When the monitoring or setting change by online devices is needed, set the
keyword taking the following into consideration.
(a) When only keyword is registered
Protection level is selected by the head character of keyword.
All operation prohibition: Set the keyword starting with one of A, D to F, or 0 to
9.
Read/incorrect write protection: Set the keyword starting with B.
Erroneous write prohibition: Set the keyword starting with C.
(b) When keyword and 2nd keyword are registered
Protection level is selected by "Registration options".
(2) Applicability of monitoring for each keyword protection level
The applicability of monitoring for each protection level is as follows.
*1 When the T, C set values are specified indirectly, changing devices is available.
(3) Difference between "All Protect" and "All operation prohibition"
When "All Protect" is selected, both device display and input by the programming
tool or GOT are prohibited.
When "All operation prohibition" is selected, device display and input are possible
although operations by the programming tool are all prohibited.
3 When [Keyword and Customer Keyword] is selected on the selection screen for registration and the
keyword input is completed, the Customer Keyword registration screen is the displayed.
When the customer keyword is input and the key is touched, registration is completed.
To set the customer keyword, 8 digits from 0 to 9 or A to F must be used.
Setting items
When only keyword is registered
When keyword and 2nd keyword are
registered
Keyword
unregistered/
protection
cancelled
All
operation
prohibition
Read/
incorrect
write
protection
Erroneous
write
prohibition
All Protect
Read/
Write
prohibition
Write
Protect
Device monitoring
Device
change
T, C setting values
and file register
(from D1000)
*1 *1 *1
Other than the
above
Enter
10 - 15 10.2 Communication Detail Settings
10.2.3 Display contents of communication detail settings
9
U
T
I
L
I
T
Y
F
U
N
C
T
I
O
N
10
C
O
M
M
U
N
I
C
A
T
I
O
N
I
N
T
E
R
F
A
C
E
S
E
T
T
I
N
G
11
D
I
S
P
L
A
Y
A
N
D
O
P
E
R
A
T
I
O
N
S
E
T
T
I
N
G
S
12
C
L
O
C
K
S
E
T
T
I
N
G
S
A
N
D
B
A
T
T
E
R
Y
S
T
A
T
U
S
D
I
S
P
L
A
Y
13
F
I
L
E
D
I
S
P
L
A
Y
A
N
D
C
O
P
Y
14
G
O
T
S
E
L
F
C
H
E
C
K
15
C
L
E
A
N
I
N
G
O
F
D
I
S
P
L
A
Y
S
E
C
T
I
O
N
16
I
N
S
T
A
L
L
A
T
I
O
N
O
F
C
o
r
e
O
S
,
B
O
O
T
O
S
A
N
D
S
T
A
N
D
A
R
D
M
O
N
I
T
O
R
O
S
2 Delete
Registered keyword is deleted.
1 Touching the key pops up a keyboard for keyword input.
2 When the correct keyword is input and the key is touched, the keyword is deleted.
*1: Refer to the manual for the PLC in use for the models that are compatible with the 2nd keyword.
Target PLC Settings
FX PLC compatible with 2nd keyword
*1
Input a keyword to be deleted.
FX PLC not compatible with 2nd keyword*
1
Input a keyword to be deleted only into "keyword".
"2nd keyword" is ignored.
Delete
Enter
10 - 16 10.2 Communication Detail Settings
10.2.3 Display contents of communication detail settings
3 Clear
To access an FX PLC where a keyword has been registered, keyword protection is cancelled.
1 Touching the key pops up a keyboard for keyword input.
2 When the correct keyword is input and the key is touched, the protection is cancelled.
*1: For details on FX PLCs compatible with the 2nd keyword or customer keyword, refer to the following.
FX series PLCs Manual
4 Protect
A keyword with cancelled protection is reactivated for protection.
Keyword protection function is valid when the 2nd keyword is registered.
1 Touching the key activates keyword protection.
Target PLC Settings
FX PLC compatible with 2nd keyword
*1
Input a keyword or Customer Keyword to cancel the protection.
FX PLC not compatible with 2nd keyword
*1
Input a keyword into "keyword" to cancel the protection.
"2nd keyword" is ignored.
Clear
Enter
Protect
11 - 1
9
U
T
I
L
I
T
Y
F
U
N
C
T
I
O
N
10
C
O
M
M
U
N
I
C
A
T
I
O
N
I
N
T
E
R
F
A
C
E
S
E
T
T
I
N
G
11
D
I
S
P
L
A
Y
A
N
D
O
P
E
R
A
T
I
O
N
S
E
T
T
I
N
G
S
12
C
L
O
C
K
S
E
T
T
I
N
G
S
A
N
D
B
A
T
T
E
R
Y
S
T
A
T
U
S
D
I
S
P
L
A
Y
13
F
I
L
E
D
I
S
P
L
A
Y
A
N
D
C
O
P
Y
14
G
O
T
S
E
L
F
C
H
E
C
K
15
C
L
E
A
N
I
N
G
O
F
D
I
S
P
L
A
Y
S
E
C
T
I
O
N
16
I
N
S
T
A
L
L
A
T
I
O
N
O
F
C
o
r
e
O
S
,
B
O
O
T
O
S
A
N
D
S
T
A
N
D
A
R
D
M
O
N
I
T
O
R
O
S
11.1 Display Settings
11.1.1 Display setting functions
11. DISPLAY AND OPERATION
SETTINGS (GOT SET UP)
Setting screen for display and setting screen for operation can be displayed from GOT setup.
In the setting screen for display and the setting screen for operation, the following settings can be set.
11.1 Display Settings
11.1.1 Display setting functions
Setting regarding display is possible.
The items which can be set are shown below.
*1 If setting 0, the title screen is not hidden.
The title screen is always displayed for 4 seconds or longer (which changes depending on the project data
contents).
*2 Applicated to GT1150-QLBD only.(Standard monitor OS Ver.03.01.00 or later)
(BootOS Ver.03.01.**.M or later)
Screen Description Reference page
Setting screen for display
Opening screen time, screen save time, screen save backlight, language, battery alarm display,
invert colors
11-1
Brightness, contrast 11-8
Setting screen for
operation
Buzzer volume, window move buzzer, key sensitivity, key reaction speed 11-12
Security setting 11-12
Utility call key 11-12
Items Contents Setting range
Opening screen time
The title display period at the main unit boot can be
set.
0 to 60 seconds
*1
<At factory shipment: 5 seconds >
Screen save time
The period from the user stops the touch panel
operation till the screen save function starts can be
set.
0 to 60 minutes
<At factory shipment: 0 minutes>
When set to 0, the function becomes
invalid.
Screen save backlight
Whether turn ON or OFF the backlight simultaneously
at the screen save function start can be specified.
ON/OFF
<At factory shipment: OFF>
Language
Confirmation of the current language and switching
language can be performed regarding with the
language displayed by utility and dialogue.
Japanese
English
Chinese (Simplified)
Korean
German
Factory setting: User-selected language
Battery alarm display
Whether to display system alarm when the voltage of the
GOT internal battery has dropped can be specified.
ON/OFF
<At factory shipment: OFF>
Brightness, Contrast
The brightness or contrast can be adjusted.
Section 11.2 Brightness, Contrast Adjustment
Invert colors
*2
User creation screen and utility screen can be set to
be highlighted or not.
ON/OFF
<At factory shipment: OFF>
11 - 2 11.1 Display Settings
11.1.1 Display setting functions
(1) Display setting by drawing software
Set title display period, screen save time and screen save backlight at [GOT set
up] in [System Environment] of GT Designer2.
When using GT Designer3, execute the settings at [GOT Setup...] of [GOT
Environmental Setting].
When change a part of the setting after downloading the project data, change the
setting by [Display] screen of the GOT.
GT Designer2 Version Screen Design Manual
GT Designer3 Version Screen Design Manual (Fundamentals)
(2) Screen save and screen save backlight OFF function
When using the screen save and screen save back light OFF function, select
valid/invalid by the system information reading device in [System Environment] of
GT Designer2.
When using GT Designer3, select valid/invalid by the reading device of [System
Information...] in [GOT Environmental Setting].
For system information details, refer the following.
GT Designer2 Version Screen Design Manual
GT Designer3 Version Screen Design Manual (Fundamentals)
11 - 3
9
U
T
I
L
I
T
Y
F
U
N
C
T
I
O
N
10
C
O
M
M
U
N
I
C
A
T
I
O
N
I
N
T
E
R
F
A
C
E
S
E
T
T
I
N
G
11
D
I
S
P
L
A
Y
A
N
D
O
P
E
R
A
T
I
O
N
S
E
T
T
I
N
G
S
12
C
L
O
C
K
S
E
T
T
I
N
G
S
A
N
D
B
A
T
T
E
R
Y
S
T
A
T
U
S
D
I
S
P
L
A
Y
13
F
I
L
E
D
I
S
P
L
A
Y
A
N
D
C
O
P
Y
14
G
O
T
S
E
L
F
C
H
E
C
K
15
C
L
E
A
N
I
N
G
O
F
D
I
S
P
L
A
Y
S
E
C
T
I
O
N
16
I
N
S
T
A
L
L
A
T
I
O
N
O
F
C
o
r
e
O
S
,
B
O
O
T
O
S
A
N
D
S
T
A
N
D
A
R
D
M
O
N
I
T
O
R
O
S
11.1 Display Settings
11.1.2 Display operation of display setting
11.1.2 Display operation of display setting
Restart after setting change
If return the display to the GOT setup screen by touching the button after the
setting of each item is changed and touch the button on the GOT setup screen,
the GOT will restart.
After GOT restarts, it is displayed with the changed settings.
If restarted the GOT by powering OFF the GOT without the procedure above, the
setting contents are canceled without reflected.
GOT setup
Display
Touch [GOT setup].
Touch [Display].
Main menu
( Section 9.3 Utility Display)
Touch an item to
change settings.
If touch , the GOT restarts
and the changes are reflected.
11 - 4 11.1 Display Settings
11.1.3 Display setting operations
11.1.3 Display setting operations
1 Opening screen time, screen save time
1 If touching the setting time (numerical),
keyboard is displayed. Input numeric with
the keyboard.
2 Setting contents are defined if button
is touched.
3 If button is touched without touching
button, the dialogue box shown on
the left is displayed.
button: The changed value is
canceled, and the screen
is closed.
button:The display setting screen
is displayed.
4 If close the display setting and GOT setup
screens after completing the setting of all
items to change with button, GOT
restarts and reflects the setting contents.
OK
OK
OK
Cancel
11 - 5
9
U
T
I
L
I
T
Y
F
U
N
C
T
I
O
N
10
C
O
M
M
U
N
I
C
A
T
I
O
N
I
N
T
E
R
F
A
C
E
S
E
T
T
I
N
G
11
D
I
S
P
L
A
Y
A
N
D
O
P
E
R
A
T
I
O
N
S
E
T
T
I
N
G
S
12
C
L
O
C
K
S
E
T
T
I
N
G
S
A
N
D
B
A
T
T
E
R
Y
S
T
A
T
U
S
D
I
S
P
L
A
Y
13
F
I
L
E
D
I
S
P
L
A
Y
A
N
D
C
O
P
Y
14
G
O
T
S
E
L
F
C
H
E
C
K
15
C
L
E
A
N
I
N
G
O
F
D
I
S
P
L
A
Y
S
E
C
T
I
O
N
16
I
N
S
T
A
L
L
A
T
I
O
N
O
F
C
o
r
e
O
S
,
B
O
O
T
O
S
A
N
D
S
T
A
N
D
A
R
D
M
O
N
I
T
O
R
O
S
11.1 Display Settings
11.1.3 Display setting operations
2 Screen save backlight, Battery alarm display
1 Setting item is changed if setting item is
touched. (ON OFF)
2 Setting contents are defined if button
is touched
3 If button is touched without touching
button, the dialogue mentioned left
is displayed.
button: The change contents are
canceled, and the screen
is closed.
button:The display setting screen
is displayed.
4 If close the display setting and GOT setup
screens after completing the setting of all
items to change with button, GOT
restarts and reflects the setting contents.
OK
OK
OK
Cancel
11 - 6 11.1 Display Settings
11.1.3 Display setting operations
3 Language
1 Touch the setting items to display the
Select Language screen.
2 When touching the button of a desired
language, the language is selected and the
screen returns to the Display screen.
3 Setting contents are defined if button
is touched. The language display does not
change till is carried out.
4 If button is touched without touching
button, the dialogue box shown on
the left is displayed.
button: The changed value is
canceled, and the screen
is closed.
button:The display setting screen
is displayed.
5 If close the display setting and GOT setup
screens after completing the setting of all
items to change with button, GOT
restarts and reflects the setting contents.
OK
OK
OK
Cancel
11 - 7
9
U
T
I
L
I
T
Y
F
U
N
C
T
I
O
N
10
C
O
M
M
U
N
I
C
A
T
I
O
N
I
N
T
E
R
F
A
C
E
S
E
T
T
I
N
G
11
D
I
S
P
L
A
Y
A
N
D
O
P
E
R
A
T
I
O
N
S
E
T
T
I
N
G
S
12
C
L
O
C
K
S
E
T
T
I
N
G
S
A
N
D
B
A
T
T
E
R
Y
S
T
A
T
U
S
D
I
S
P
L
A
Y
13
F
I
L
E
D
I
S
P
L
A
Y
A
N
D
C
O
P
Y
14
G
O
T
S
E
L
F
C
H
E
C
K
15
C
L
E
A
N
I
N
G
O
F
D
I
S
P
L
A
Y
S
E
C
T
I
O
N
16
I
N
S
T
A
L
L
A
T
I
O
N
O
F
C
o
r
e
O
S
,
B
O
O
T
O
S
A
N
D
S
T
A
N
D
A
R
D
M
O
N
I
T
O
R
O
S
11.1 Display Settings
11.1.3 Display setting operations
4 Brightness, Contrast
Refer to the following for brightness, contrast setting.
Section 11.2 Brightness, Contrast Adjustment
5 Invert colors
1 Setting item is changed if setting item is
touched. (ON OFF)
2 Setting contents are defined if button
is touched
3 If button is touched without touching
button, the dialogue mentioned left
is displayed.
button: The change contents are
canceled, and the screen
is closed.
button:The display setting screen
is displayed.
4 If close the display setting and GOT setup
screens after completing the setting of all
items to change with button, GOT
restarts and reflects the setting contents.
OK
OK
OK
Cancel
11 - 8 11.2 Brightness, Contrast Adjustment
11.2.1 Brightness, contrast adjustment function
11.2 Brightness, Contrast Adjustment
11.2.1 Brightness, contrast adjustment function
Brightness or contrast can be adjusted.
11.2.2 Display operation of brightness, contrast
Function Contents
Brightness setting Brightness of display part can be adjusted by 8 levels.
Contrast setting
Contrast of display part can be adjusted by 16 levels.
(GT1155-QTBQ, GT1155-QTBDQ and GT1155-QTBDA excluded)
GOT setup Display
Touch [GOT setup].
Touch [Display].
Main menu
( Section 9.3 Utility Display)
Touch
[Brightness, contrast]
Brightness/contrast
Touch [+]/[-] to adjust
the brightness.
Touch [+]/[-] to adjust
the contrast.
11 - 9
9
U
T
I
L
I
T
Y
F
U
N
C
T
I
O
N
10
C
O
M
M
U
N
I
C
A
T
I
O
N
I
N
T
E
R
F
A
C
E
S
E
T
T
I
N
G
11
D
I
S
P
L
A
Y
A
N
D
O
P
E
R
A
T
I
O
N
S
E
T
T
I
N
G
S
12
C
L
O
C
K
S
E
T
T
I
N
G
S
A
N
D
B
A
T
T
E
R
Y
S
T
A
T
U
S
D
I
S
P
L
A
Y
13
F
I
L
E
D
I
S
P
L
A
Y
A
N
D
C
O
P
Y
14
G
O
T
S
E
L
F
C
H
E
C
K
15
C
L
E
A
N
I
N
G
O
F
D
I
S
P
L
A
Y
S
E
C
T
I
O
N
16
I
N
S
T
A
L
L
A
T
I
O
N
O
F
C
o
r
e
O
S
,
B
O
O
T
O
S
A
N
D
S
T
A
N
D
A
R
D
M
O
N
I
T
O
R
O
S
11.2 Brightness, Contrast Adjustment
11.2.3 Brightness adjustment operation
11.2.3 Brightness adjustment operation
1 Brightness can be adjusted by touching
, key of brightness adjustment.
2 Contrast can be adjusted by touching ,
key of contrast adjustment.
3 Setting contents are defined if button
is touched
4 If button is touched without touching
button, the dialogue box shown on the
left displayed.
button: The changed value is
canceled, and the screen
is closed.
button:The brightness/contrast
adjustment screen is
displayed.
5 If close the display setting and GOT setup
screens after completing the setting of all
items to change with button, GOT
restarts and reflects the setting contents.
OK
OK
OK
Cancel
11 - 10 11.3 Operation Settings
11.3.1 Operation setting functions
11.3 Operation Settings
11.3.1 Operation setting functions
Setting regarding GOT operation can be set.
The items which can be set are described below.
*1 Relationship between the "key sensitivity" setting and the "key reaction speed"
The relationship between "key sensitivity" and "key reaction speed" is shown in the table below.
Decreasing the "key sensitivity" value will speed up the key reaction speed.
Increasing the "key sensitivity" value will slow down the key reaction speed.
When the GOT screen recognizes a single touch as two touches, decrease the "key sensitivity" (to slow
down the key reaction speed).
Operation settings by drawing software
Set buzzer volume and window move buzzer volume by [GOT setup] in [System
Environment] of GT Designer2.
When using GT Designer3, execute the settings at [GOT Setup...] of [GOT
Environmental Setting].
When change a part of the setting, change the setting by the GOT display setting
after downloading the project data.
GT Designer2 Version Screen Design Manual
GT Designer3 Version Screen Design Manual (Fundamentals)
Function Contents Setting range
Buzzer volume setting Buzzer volume setting can be changed.
OFF/SHORT/LONG
<At factory shipment:
SHORT>
Window move buzzer volume setting
Whether turn ON/OFF buzzer when move window
can be selected.
ON/OFF
<At factory shipment:
ON>
Security setting screen change
Security level change screen can be displayed.
Section 11.4 Security Level Change
Utility call key screen change
Utility call key setting screen can be displayed.
Section 11.5 Utility Call Key Setting
Key sensitivity setting
The sensitivity of touch panel when GOT screen is
touched can be set.
1 to 8
*1
"Key sensitivity" setting value 8 7 6 5 4 3 2 1
"Key reaction speed" [ms] -20 -10 Standard(0) +10 +20 +40 +80 +120
11 - 11
9
U
T
I
L
I
T
Y
F
U
N
C
T
I
O
N
10
C
O
M
M
U
N
I
C
A
T
I
O
N
I
N
T
E
R
F
A
C
E
S
E
T
T
I
N
G
11
D
I
S
P
L
A
Y
A
N
D
O
P
E
R
A
T
I
O
N
S
E
T
T
I
N
G
S
12
C
L
O
C
K
S
E
T
T
I
N
G
S
A
N
D
B
A
T
T
E
R
Y
S
T
A
T
U
S
D
I
S
P
L
A
Y
13
F
I
L
E
D
I
S
P
L
A
Y
A
N
D
C
O
P
Y
14
G
O
T
S
E
L
F
C
H
E
C
K
15
C
L
E
A
N
I
N
G
O
F
D
I
S
P
L
A
Y
S
E
C
T
I
O
N
16
I
N
S
T
A
L
L
A
T
I
O
N
O
F
C
o
r
e
O
S
,
B
O
O
T
O
S
A
N
D
S
T
A
N
D
A
R
D
M
O
N
I
T
O
R
O
S
11.3 Operation Settings
11.3.2 Display operation of operation setting
11.3.2 Display operation of operation setting
Restart after setting change
If return the display to the GOT setup screen by touching the button after the
setting of each item (excluding the security setting) is changed and touch the
button on the GOT setup screen, the GOT will restart.
After GOT restarts, it is displayed with the changed settings.
If restarted the GOT by powering OFF the GOT without the procedure above, the
setting contents are canceled without reflected.
GOT setup
Operation
Main menu
( Section 9.3 Utility Display)
Touch [GOT setup].
Touch [Operation].
Touch an item to
change settings.
If touch , the GOT restarts
and the changes are reflected.
11 - 12 11.3 Operation Settings
11.3.3 Setting operation of operation
11.3.3 Setting operation of operation
1 Buzzer volume, window move buzzer
2 Security setting
Refer to the following for the security setting operation.
Section 11.4 Security Level Change
3 Utility call key
Refer to the following for the utility call key operation.
Section 11.5 Utility Call Key Setting
1 Setting items are changed if setting item is
touched.
2 Setting contents are defined if button
is touched.
3 If button is touched without touching
button, the dialogue box shown on the
left is displayed.
button: The changed value is
canceled, and the screen
is closed.
button:The operation setting
screen is displayed.
4 If close the display setting and GOT setup
screens with button after completing
the setting of all items to change, GOT
restarts and reflects the setting contents.
Buzzer volume :
Window move buzzer : OFF ON
SHORT LONG OFF
OK
OK
OK
Cancel
11 - 13
9
U
T
I
L
I
T
Y
F
U
N
C
T
I
O
N
10
C
O
M
M
U
N
I
C
A
T
I
O
N
I
N
T
E
R
F
A
C
E
S
E
T
T
I
N
G
11
D
I
S
P
L
A
Y
A
N
D
O
P
E
R
A
T
I
O
N
S
E
T
T
I
N
G
S
12
C
L
O
C
K
S
E
T
T
I
N
G
S
A
N
D
B
A
T
T
E
R
Y
S
T
A
T
U
S
D
I
S
P
L
A
Y
13
F
I
L
E
D
I
S
P
L
A
Y
A
N
D
C
O
P
Y
14
G
O
T
S
E
L
F
C
H
E
C
K
15
C
L
E
A
N
I
N
G
O
F
D
I
S
P
L
A
Y
S
E
C
T
I
O
N
16
I
N
S
T
A
L
L
A
T
I
O
N
O
F
C
o
r
e
O
S
,
B
O
O
T
O
S
A
N
D
S
T
A
N
D
A
R
D
M
O
N
I
T
O
R
O
S
11.3 Operation Settings
11.3.3 Setting operation of operation
4 Key sensitivity setting
1 The keyboard is displayed if setting item is
touched.
2 Enter the numerical value from the
keyboard.
3 The key reaction speed according to the
"key sensitivity" setting is displayed.
4 Setting contents are defined if button
is touched.
OK
11 - 14 11.4 Security Level Change
11.4.1 Security level change functions
11.4 Security Level Change
11.4.1 Security level change functions
Changes the security level to the same security level set by each object or screen switch.
To change the security level, input the password of the security level which is set in drawing software.
Security level setting..................... GT Designer2 Version Screen Design Manual
GT Designer3 Version Screen Design Manual (Fundamentals)
Password setting........................... GT Designer2 Version Screen Design Manual
GT Designer3 Version Screen Design Manual (Fundamentals)
Restrictions on screen display
The security level change screen cannot be displayed when project data do not exist
in GOT. Change the security level after downloading the project data to GOT
11.4.2 Security change display operation
Touch [GOT setup].
Touch
[Operation].
Security level change
Touch
[Security setting]
Security setting
Touch
[Security level change]
Input the password
of the security level
which is set in
drawing software.
GOT setup
Operation settings
Main menu
( Section 9.3 Utility Display)
11 - 15
9
U
T
I
L
I
T
Y
F
U
N
C
T
I
O
N
10
C
O
M
M
U
N
I
C
A
T
I
O
N
I
N
T
E
R
F
A
C
E
S
E
T
T
I
N
G
11
D
I
S
P
L
A
Y
A
N
D
O
P
E
R
A
T
I
O
N
S
E
T
T
I
N
G
S
12
C
L
O
C
K
S
E
T
T
I
N
G
S
A
N
D
B
A
T
T
E
R
Y
S
T
A
T
U
S
D
I
S
P
L
A
Y
13
F
I
L
E
D
I
S
P
L
A
Y
A
N
D
C
O
P
Y
14
G
O
T
S
E
L
F
C
H
E
C
K
15
C
L
E
A
N
I
N
G
O
F
D
I
S
P
L
A
Y
S
E
C
T
I
O
N
16
I
N
S
T
A
L
L
A
T
I
O
N
O
F
C
o
r
e
O
S
,
B
O
O
T
O
S
A
N
D
S
T
A
N
D
A
R
D
M
O
N
I
T
O
R
O
S
11.4 Security Level Change
11.4.3 Security level change operation
11.4.3 Security level change operation
1 Password input operation
Remark
About forgetting to return to the original level after changing security level temporarily
When use GOT after temporarily changing the security level, do not forget to return
the security level to the original level.
1 By touching to , to key, the
password of the changed security level is
input.
2 When correcting the input character, touch
key to delete the correcting character
and input the password again.
3 After inputting password, touch the
key.
When the password matches, a message
notifying successful change of the security
level is displayed.
When the password does not match, an
error message is displayed.
4 If button is touched it returns to the
password input screen again.
5 If button is touched it returns to
security setting screen.
0 9 A F
Del
Enter
OK
11 - 16 11.5 Utility Call Key Setting
11.5.1 Utility call key setting function
11.5 Utility Call Key Setting
11.5.1 Utility call key setting function
The key position for calling the main menu of the utility can be specified.
The key position can be specified by one point or two points of 4 corners on the screen.
When the key position is specified by one point, the time to switch to the utility when the key position is kept
pressing can be set.
For default setting, the upper left and upper right corners are specified.
Operation settings by drawing software
Set the utility call key at [GOT set up] in [System Environment] of GT Designer2.
When using GT Designer3, execute the settings at [GOT Setup...] of [GOT
Environmental Setting].
When change a part of the setting after downloading the project data, change the
setting by [Display] screen of the GOT.
GT Designer2 Version Screen Design Manual
GT Designer3 Version Screen Design Manual (Fundamentals)
11.5.2 Utility call key display operation
Touch [GOT setup].
Touch
[Operation].
Menu call key
Touch
[Utility call key].
Touch buttons to set
for the utility call key.
GOT setup
Operation settings
Main menu
( Section 9.3 Utility Display)
11 - 17
9
U
T
I
L
I
T
Y
F
U
N
C
T
I
O
N
10
C
O
M
M
U
N
I
C
A
T
I
O
N
I
N
T
E
R
F
A
C
E
S
E
T
T
I
N
G
11
D
I
S
P
L
A
Y
A
N
D
O
P
E
R
A
T
I
O
N
S
E
T
T
I
N
G
S
12
C
L
O
C
K
S
E
T
T
I
N
G
S
A
N
D
B
A
T
T
E
R
Y
S
T
A
T
U
S
D
I
S
P
L
A
Y
13
F
I
L
E
D
I
S
P
L
A
Y
A
N
D
C
O
P
Y
14
G
O
T
S
E
L
F
C
H
E
C
K
15
C
L
E
A
N
I
N
G
O
F
D
I
S
P
L
A
Y
S
E
C
T
I
O
N
16
I
N
S
T
A
L
L
A
T
I
O
N
O
F
C
o
r
e
O
S
,
B
O
O
T
O
S
A
N
D
S
T
A
N
D
A
R
D
M
O
N
I
T
O
R
O
S
11.5 Utility Call Key Setting
11.5.3 Utility call key setting operation
11.5.3 Utility call key setting operation
1 Touch or displayed on the four
corners of the setting screen.
The button repeats every
time it is pressed.
Change the part to be set as a key position
to .
2 When the key position is specified by one
point, the time to switch to the utility when
the key position is kept pressing can be
set.
Touch the time area.
3 The keyboard is displayed if the input area
is touched.
Input a setting time from the keyboard.
4 Setting contents are defined by touching
button.
5 If button is touched without touching
button, the dialogue box shown on
the left is displayed.
button: The changed value is
canceled, and the screen
is closed.
button:The utility call key setting
screen is displayed.
6 After finishing all the settings for items to
be changed on the operation screen,
closing "Operation" and "GOT setup"
screens with button restarts GOT and
reflects the setting contents.
OK
OK
OK
Cancel
11 - 18 11.5 Utility Call Key Setting
11.5.3 Utility call key setting operation
Setting another key position when there are two
Make the setting after changing either one of the key positions from to .
Three of cannot be set at the same time.
Change the upper right to . Change the lower left to .
Example: When changing the two positions from the upper left and upper right
corners to the upper left and lower left corners
12 - 1 12.1 Time Setting and Display
12.1.1 Time setting and display functions
9
U
T
I
L
I
T
Y
F
U
N
C
T
I
O
N
10
C
O
M
M
U
N
I
C
A
T
I
O
N
I
N
T
E
R
F
A
C
E
S
E
T
T
I
N
G
11
D
I
S
P
L
A
Y
A
N
D
O
P
E
R
A
T
I
O
N
S
E
T
T
I
N
G
S
12
C
L
O
C
K
S
E
T
T
I
N
G
S
A
N
D
B
A
T
T
E
R
Y
S
T
A
T
U
S
D
I
S
P
L
A
Y
13
F
I
L
E
D
I
S
P
L
A
Y
A
N
D
C
O
P
Y
14
G
O
T
S
E
L
F
C
H
E
C
K
15
C
L
E
A
N
I
N
G
O
F
D
I
S
P
L
A
Y
S
E
C
T
I
O
N
16
I
N
S
T
A
L
L
A
T
I
O
N
O
F
C
o
r
e
O
S
,
B
O
O
T
O
S
A
N
D
S
T
A
N
D
A
R
D
M
O
N
I
T
O
R
O
S
12. CLOCK SETTINGS AND BATTERY
STATUS DISPLAY
(TIME SETTING AND DISPLAY)
The clock display setting items and the time when displayed the setting screen are displayed.
The voltage status of the built-in battery is also displayed.
12.1 Time Setting and Display
12.1.1 Time setting and display functions
Time settings and displaying of the status of GOT built-in battery are possible.
12.1.2 Display operation of clock display and setting
Function Contents
Reference
page
Clock setting
Setup the method to adjust the time between GOT clock data and clock
data of PLC CPU connected with GOT.
12-2
Clock display Carry out the display and setup of GOT clock data. 12-4
GOT internal battery voltage
status
Displays GOT internal battery voltage status. 12-5
Time setting & display
Touch
[Time setting & display].
Set the Clock settings
and Time settings.
Main menu
( Section 9.3 Utility Display)
12 - 2 12.1 Time Setting and Display
12.1.3 Clock setting operations
12.1.3 Clock setting operations
1 Clock setting
Setup the method to adjust the time between GOT data and the clock data of PLC CPU connected with
GOT.
Setting Contents
Adjust
Adjust the time of GOT clock data to the clock data of PLC CPU.
Same as setting in [GOT setup] in [System Environment] of GT Designer2.
Same as setting in [GOT Setup...] in [GOT Environmental Setting] of GT Designer3.
GT Designer2 Version Screen Design Manual
GT Designer3 Version Screen Design Manual (Fundamentals)
Broadcast
Adjust the time of PLC CPU clock data to the clock data of GOT.
Same as setting in [GOT setup] in [System Environment] of GT Designer2.
Same as setting in [GOT Setup...] in [GOT Environmental Setting] of GT Designer3.
GT Designer2 Version Screen Design Manual
GT Designer3 Version Screen Design Manual (Fundamentals)
Adjust/Broadcast
Adjust and Broadcast can be used appropriately.
Same as setting in [GOT setup] in [System Environment] of GT Designer2.
Same as setting in [GOT Setup...] in [GOT Environmental Setting] of GT Designer3.
GT Designer2 Version Screen Design Manual
GT Designer3 Version Screen Design Manual (Fundamentals)
None No adjustment of clock data.
12 - 3 12.1 Time Setting and Display
12.1.3 Clock setting operations
9
U
T
I
L
I
T
Y
F
U
N
C
T
I
O
N
10
C
O
M
M
U
N
I
C
A
T
I
O
N
I
N
T
E
R
F
A
C
E
S
E
T
T
I
N
G
11
D
I
S
P
L
A
Y
A
N
D
O
P
E
R
A
T
I
O
N
S
E
T
T
I
N
G
S
12
C
L
O
C
K
S
E
T
T
I
N
G
S
A
N
D
B
A
T
T
E
R
Y
S
T
A
T
U
S
D
I
S
P
L
A
Y
13
F
I
L
E
D
I
S
P
L
A
Y
A
N
D
C
O
P
Y
14
G
O
T
S
E
L
F
C
H
E
C
K
15
C
L
E
A
N
I
N
G
O
F
D
I
S
P
L
A
Y
S
E
C
T
I
O
N
16
I
N
S
T
A
L
L
A
T
I
O
N
O
F
C
o
r
e
O
S
,
B
O
O
T
O
S
A
N
D
S
T
A
N
D
A
R
D
M
O
N
I
T
O
R
O
S
(1) When connecting with an external device which does not have clock function.
If set to [Adjust] or [Broadcast] for [Clock setting] while the GOT is connected with
external devices (PLC or microcomputers) which do not have clock function, the
clock data will not be adjusted.
Refer to the following for the list of PLC installed with clock function.
GT Designer2 Version Screen Design Manual
GOT1000 Series Connection Manual (for GT Works3)
(Mitsubishi Products), (Non-Mitsubishi Products1), (Non-Mitsubishi
Products 2), (Microcomputer, MODBUS Products, Peripherals)
(2) Clock setting and battery
If [Broadcast] or [None] is selected for [Clock setting], the battery status of the
GOT is required to be normal.
Refer to "GOT internal battery voltage status" to check the battery status.
(3) Operation setting by drawing software
Carry out the setting of clock setting in [GOT set up] in [System Environment] of
GT Designer2.
When using GT Designer3, execute the settings at [GOT Setup...] of [GOT
Environmental Setting].
To change a part of the setting after downloading the project data, change the
setting at the display setting of GOT.
GT Designer2 Version Screen Design Manual
GT Designer3 Version Screen Design Manual (Fundamentals)
1 If touch the setup item, the setup contents
is changed.
( )
2 If touch button, the setup contents is
reflected.
3 If touch button without touching
button, the dialogue box shown on the left
is displayed.
button: The changed value is
canceled, and the screen
is closed.
button: The time display and
setting screen is displayed.
4 If touch button, GOT restarts. After
restart, GOT operates with the changed
settings.
Adjust Broadcast None Adjust/Broadcast
OK
OK
OK
Cancel
12 - 4 12.1 Time Setting and Display
12.1.3 Clock setting operations
2 Clock display
Carry out the display and setting of GOT clock data.
When setting the clock data, change the clock data on the GOT and controller regardless of clock
setting.
The setup methods of clock data are shown below.
1 If touch the clock display section, the
keyboard for input is displayed and the
clock update stops.
2 Input time with the keyboard by referring to
the table below. Input the scheduled time
when the operation of is to be carried
out since the input time is reflected at the
time of the operation of .
The day of the week is displayed
automatically according to the input date.
Key Contents
to Key
Input numeric value in cursor position.
/ Key
Move the cursor.
Key
Move the cursor to the left by one character when Key is touched while inputting year,
month, day, time, minutes, seconds.
Carry out nothing when touched other than when inputting the above.
Key
Close the keyboard after the input time is displayed in clock display.
The update of the clock display does not restart even if the keyboard is closed.
The update of the clock display restarts with the operation of .
Key
Cancel the input time and returns the time of clock display to the time at which the keyboard
was displayed and close the keyboard.
The update of the clock display does not restart even if the keyboard is closed.
The update of the clock display restarts with the operation of .
0 9
Del
Del
Enter
Cancel
12 - 5 12.1 Time Setting and Display
12.1.3 Clock setting operations
9
U
T
I
L
I
T
Y
F
U
N
C
T
I
O
N
10
C
O
M
M
U
N
I
C
A
T
I
O
N
I
N
T
E
R
F
A
C
E
S
E
T
T
I
N
G
11
D
I
S
P
L
A
Y
A
N
D
O
P
E
R
A
T
I
O
N
S
E
T
T
I
N
G
S
12
C
L
O
C
K
S
E
T
T
I
N
G
S
A
N
D
B
A
T
T
E
R
Y
S
T
A
T
U
S
D
I
S
P
L
A
Y
13
F
I
L
E
D
I
S
P
L
A
Y
A
N
D
C
O
P
Y
14
G
O
T
S
E
L
F
C
H
E
C
K
15
C
L
E
A
N
I
N
G
O
F
D
I
S
P
L
A
Y
S
E
C
T
I
O
N
16
I
N
S
T
A
L
L
A
T
I
O
N
O
F
C
o
r
e
O
S
,
B
O
O
T
O
S
A
N
D
S
T
A
N
D
A
R
D
M
O
N
I
T
O
R
O
S
3 GOT internal battery voltage status
Displays battery voltage status.
When the battery voltage is low, replace the battery immediately.
Refer to the following for battery replacement procedure.
Section 8.4 Battery
3 Touching the button reflects the
settings and restarts updating the clock
display.
Then, the settings are reflected to both
clock data on the GOT and controller.
4 If touch button, the GOT restarts if the
clock settings is changed, or the screen
closes if clock settings is not changed.
If touch button without touching
button, the dialogue box shown on the left
is displayed.
button: The changed value is
canceled, and the screen
is closed.
button: The time display and
setting screen is displayed.
Display Status
Normal Normal
Low/None Low voltage
OK
OK
OK
Cancel
13 - 1 13.1 Data Storage Location
13.1.1 Drive name allocation
13. FILE DISPLAY AND COPY
(PROGRAM/DATA CONTROL)
The display of OS, project data or alarm data which is written in the GOT or CF card and the data
transmission between GOT and CF card are possible.
The format of the CF card is also possible.
13.1 Data Storage Location
13.1.1 Drive name allocation
For the Built-in CF card, Flash Memory (Internal) or Internal SRAM, the following drive names (A drive, C
drive and D drive) are allocated.
13.1.2 Data type and storage location
1 At system startup
The data storage location and transferring (write/read) route for each data type are shown below.
Drive name Allocation
A drive Built-in CF card
C drive Flash Memory (Internal)
D drive Internal SRAM
Upload
Upload
Install/
Download
Write
Install/
Download
PC
GT Designer2
GT Designer3
GOT main unit
(C drive)
(A drive)
Built-in CF card
(when installed in GOT)
Inserting/Removing
Built-in CF card
(when installed in PC)
Flash Memory (Internal)
BootOS
OS
Project data
BootOS
BootOS
OS
Project data
Open a file
BootOS
OS
Project data
BootOS
OS
Project data
BootOS
OS
Project data
BootOS
OS
Project data
Project data
Project data
Project data
(D drive)
Internal SRAM
OS
13 - 2 13.1 Data Storage Location
13.1.2 Data type and storage location
9
U
T
I
L
I
T
Y
F
U
N
C
T
I
O
N
10
C
O
M
M
U
N
I
C
A
T
I
O
N
I
N
T
E
R
F
A
C
E
S
E
T
T
I
N
G
11
D
I
S
P
L
A
Y
A
N
D
O
P
E
R
A
T
I
O
N
S
E
T
T
I
N
G
S
12
C
L
O
C
K
S
E
T
T
I
N
G
S
A
N
D
B
A
T
T
E
R
Y
S
T
A
T
U
S
D
I
S
P
L
A
Y
13
F
I
L
E
D
I
S
P
L
A
Y
A
N
D
C
O
P
Y
14
G
O
T
S
E
L
F
C
H
E
C
K
15
C
L
E
A
N
I
N
G
O
F
D
I
S
P
L
A
Y
S
E
C
T
I
O
N
16
I
N
S
T
A
L
L
A
T
I
O
N
O
F
C
o
r
e
O
S
,
B
O
O
T
O
S
A
N
D
S
T
A
N
D
A
R
D
M
O
N
I
T
O
R
O
S
2 At maintenance
The data of the Flash Memory (Project data, etc.) can be saved even if the battery voltage becomes
low.
*1 The project data can be started only from the flash memory (C drive).
It cannot be started from the built-in CF card (A drive).
Folder and file in memory card
Multiple folders and files will be created when OS or project data is transferred to the
memory card.
Do not delete or edit these folders and files since the GOT uses them.
If the folders or files are deleted or edited, the GOT will not function normally.
Data type Storage location
BootOS
Flash Memory (C drive)
Standard monitor OS
Communication driver
Extended function OS
Option OS
Project data
(Including recipe setting, alarm conditions, time action, and GOT setup.)
Flash Memory (C drive)
*1
Alarm data (Alarm log file)
Internal SRAM (D drive)
Recipe data
PC
GT Designer2
GT Designer3
GOT main unit
(C drive)
(A drive)
Built-in CF card
(when installed in GOT)
Inserting/Removing
Built-in CF card
(when installed in PC)
Flash Memory (Internal)
Upload
(D drive)
Internal SRAM
Alarm
Copy
Copy files
on Windows
Recipe
Alarm
Upload
Recipe
Recipe
Alarm
Recipe
Alarm
Recipe
Alarm
Alarm
BootOS
OS
Project data
Alarm
Recipe
13 - 3 13.1 Data Storage Location
13.1.3 OS version confirmation
13.1.3 OS version confirmation
Confirm the OS version carefully when install BootOS and Standard monitor OS.
When OS is installed, GOT checks and compares the OS version automatically.
(1) When install BootOS
When the BootOS to be installed has the older major version, GOT displays the installation
disapproving message to cancel the installation so that the older version may not be written.
(Even when the version of the BootOS to be installed has the same or later version, the version
information and the dialog for selecting continue/not continue will be displayed.)
When installing from the standard CF card, the dialog is displayed by the main unit.
When installing from drawing software via USB or RS-232, the dialog is displayed by the drawing
software.
(2) When install Standard monitor OS, communication driver, Option OS
When Standard monitor OS, communication driver, or Option OS has already been installed, the
version information of the OS which has been installed and the dialog for selecting continue/not
continue will be displayed.
Moreover, when the different versions will coexist among all OSs (Standard monitor OS,
communication driver, and Option OS) by installing OS, the installation disapproving dialog will be
displayed and the installation process is canceled.
(3) When download project data
GOT automatically compares the version between the project data to be downloaded and the
installed OS.
When the versions are different, the dialog confirming whether to install the OS together is
displayed.
When downloading the project data from the CF card, storing the project data and OS beforehand
is recommended.
The version of each OS can be confirmed by [Property] of [OS information] screen.
Refer to the following for details of the screen display operation.
Section 13.2 OS Information
Explanation of OS version
01.00.00A
BootOS version
Appears only when the property
of the BootOS is displayed.
Minor version
Major version
13 - 4 13.1 Data Storage Location
13.1.3 OS version confirmation
9
U
T
I
L
I
T
Y
F
U
N
C
T
I
O
N
10
C
O
M
M
U
N
I
C
A
T
I
O
N
I
N
T
E
R
F
A
C
E
S
E
T
T
I
N
G
11
D
I
S
P
L
A
Y
A
N
D
O
P
E
R
A
T
I
O
N
S
E
T
T
I
N
G
S
12
C
L
O
C
K
S
E
T
T
I
N
G
S
A
N
D
B
A
T
T
E
R
Y
S
T
A
T
U
S
D
I
S
P
L
A
Y
13
F
I
L
E
D
I
S
P
L
A
Y
A
N
D
C
O
P
Y
14
G
O
T
S
E
L
F
C
H
E
C
K
15
C
L
E
A
N
I
N
G
O
F
D
I
S
P
L
A
Y
S
E
C
T
I
O
N
16
I
N
S
T
A
L
L
A
T
I
O
N
O
F
C
o
r
e
O
S
,
B
O
O
T
O
S
A
N
D
S
T
A
N
D
A
R
D
M
O
N
I
T
O
R
O
S
Version confirmation of BootOS by rating plate
Confirm the version of BootOS installed in the GOT at product shipment by rating
plate of GOT rear face.
(a) GT1155-QTBD, GT1155-QSBD, GT1150-QLBD
(b) GT1155-QTBDQ, GT1155-QTBDA, GT1155-QSBDQ,
GT1155-QSBDA, GT1150-QLBDQ, GT1150-QLBDA
BootOS
version
GRAPHIC OPERATION TERMINAL
MODEL
IN 20.4
SERIAL
MITSUBISHI ELECTRIC CORPORATION
MADE IN JAPAN
80M1 IND. CONT. EQ
US LISTED
JY550D26101A
540001 BC BC
26.4VDC POWER 9.84W MAX
GT1155-QSBD
MODEL
GRAPHIC OPERATION TERMINAL
SERIAL
GT1155-QTBDQ
00007201DP00001-A
IN 24VDC
POWER MAX 00W
MITSUBISHI ELECTRIC MADE IN JAPAN
D P
BootOS
version
13 - 5 13.1 Data Storage Location
13.1.4 Display file
13.1.4 Display file
The files that can be displayed in each screen are as follows.
*1 The 6 8 dot font, 12-dot numerical HQ font, 16-dot numerical HQ font are displayed as Standard monitor OS.
*2 The user-created screen data, comment data, and font data are displayed as project data.
*3 Each folder is created automatically at installation, download and upload of each file.
*4 The folder name and file name can be set at [System Setting] in [System Environment] of GT Designer2.
When using GT Designer3, execute the settings by [GOT Type Setting...] in [Common].
GT Designer2 Version Screen Design Manual
GT Designer3 Version Screen Design Manual (Fundamentals)
Contents
Display
screen
Storage location
(Drive name/folder name)
BootOS
OS
information
screen
Built-in flash memory C:\G1BOOT\
*3
Standard
monitor OS
Standard monitor OS system screen data
Built-in flash memory C:\G1SYS\
*3
Standard monitor OS system screen
management information file
Standard monitor OS (monitor function)
*1
6 8-dot font (ASCII characters)
12-dot numerical HQ font
16-dot numerical HQ font
TrueType numerical font
12-dot standard font
16-dot standard font
Extended function OS
Option OS
Communication driver
Project data
*2
Project
information
screen
Built-in flash memory C:\PROJECT1\
*3*4
User-created screen data
Comment data
12-dot HQ fonts (Mincho/Gothic)
16-dot HQ fonts (Mincho/Gothic)
TrueType (Mincho/Gothic)
Resource
data
Advanced alarm log file CSV file
Alarm
information
screen
Standard CF card A:\
With drawing software, any folder name or file name can be specified.
13 - 6 13.2 OS Information
13.2.1 Function of OS information
9
U
T
I
L
I
T
Y
F
U
N
C
T
I
O
N
10
C
O
M
M
U
N
I
C
A
T
I
O
N
I
N
T
E
R
F
A
C
E
S
E
T
T
I
N
G
11
D
I
S
P
L
A
Y
A
N
D
O
P
E
R
A
T
I
O
N
S
E
T
T
I
N
G
S
12
C
L
O
C
K
S
E
T
T
I
N
G
S
A
N
D
B
A
T
T
E
R
Y
S
T
A
T
U
S
D
I
S
P
L
A
Y
13
F
I
L
E
D
I
S
P
L
A
Y
A
N
D
C
O
P
Y
14
G
O
T
S
E
L
F
C
H
E
C
K
15
C
L
E
A
N
I
N
G
O
F
D
I
S
P
L
A
Y
S
E
C
T
I
O
N
16
I
N
S
T
A
L
L
A
T
I
O
N
O
F
C
o
r
e
O
S
,
B
O
O
T
O
S
A
N
D
S
T
A
N
D
A
R
D
M
O
N
I
T
O
R
O
S
13.2 OS Information
13.2.1 Function of OS information
Each file name/folder name of BootOS and OS (Standard monitor OS, PC communication driver and Option
OS) by which each drive (A: Built-in CF card, C: Flash memory) holds can be displayed in lists.
Installation and uploading of the files are also possible.
Notes on installing OS
If the Boot OS or the Standard monitor OS is installed, such data on the GOT as the
project data will be deleted.
After installing the Boot OS or the Standard monitor OS, reinstall/download
necessary data.
13.2.2 Display operation of OS information screen
Function Contents Reference page
Information display of files and folders Displays the kind, name, data size, creation date and time of the file or folder. 13-7, 13-8
Install
All files written in the A drive (Built-in CF card) can be installed in the C drive (Flash
memory).
13-9
Upload
All files in the C drive (Flash memory) can be uploaded to the A drive (Built-in CF
card).
13-10
Property display
Displays the property (file name, data size, type, version and creation date) of the
file.
13-11
Data check Data check of files is possible. 13-12
Program/data control
OS information
Select a drive and
operate BootOS and
OS files.
Touch
[Program/data control].
Touch
[OS information].
Main menu
( Section 9.3 Utility Display)
13 - 7 13.2 OS Information
13.2.3 Display example of OS information
13.2.3 Display example of OS information
Remark
Displayed folders and files
Refer to the following for the details of displayed folders and files.
Section 13.1.4 Display file
Number Item Contents
(1) Select drive
The drive of which file or folder is displayed can be selected. When the CF card is
not installed, [A: Built-in CF card] will not be displayed.
(2) Kind
Indicates whether the displayed name is for file or folder.
In case of file, displays the extension; in case of folder, displays "DIR".
(3) Name
The file name or folder name which is stored in the selected drive or folder is
displayed.
When the file name or folder name exceeds 20 characters, the exceeding
characters (the 21th character or after) are not displayed.
(4) Path name The path name of the currently displayed drive/folder is displayed.
(5) Size Displays the size of the file displayed in Name.
(6) Date and time The date and time when each file was installed are displayed.
(7) The size of drive Displays the size in use size of the drive which is selected by drive selection.
(8) Operation switch
Execution switch of each function (install, upload, etc.) which can be executed on
the OS information screen.
(9) Number of files Displays the total number of the displayed files.
OS information screen: Storage file/folder display screen
(2)
OS information screen
(1)
(3) (4) (5) (6)
(7) (8) (9)
13 - 8 13.2 OS Information
13.2.4 Operation of OS information
9
U
T
I
L
I
T
Y
F
U
N
C
T
I
O
N
10
C
O
M
M
U
N
I
C
A
T
I
O
N
I
N
T
E
R
F
A
C
E
S
E
T
T
I
N
G
11
D
I
S
P
L
A
Y
A
N
D
O
P
E
R
A
T
I
O
N
S
E
T
T
I
N
G
S
12
C
L
O
C
K
S
E
T
T
I
N
G
S
A
N
D
B
A
T
T
E
R
Y
S
T
A
T
U
S
D
I
S
P
L
A
Y
13
F
I
L
E
D
I
S
P
L
A
Y
A
N
D
C
O
P
Y
14
G
O
T
S
E
L
F
C
H
E
C
K
15
C
L
E
A
N
I
N
G
O
F
D
I
S
P
L
A
Y
S
E
C
T
I
O
N
16
I
N
S
T
A
L
L
A
T
I
O
N
O
F
C
o
r
e
O
S
,
B
O
O
T
O
S
A
N
D
S
T
A
N
D
A
R
D
M
O
N
I
T
O
R
O
S
13.2.4 Operation of OS information
1 Display operation of OS information
1 If touch a drive in [Select drive], the
information of the first folder of the touched
drive is displayed.
2 If touch a folder name, the information of
the touched folder is displayed.
3 If touch a folder name of [ . . ], the
information of the folder in one higher
hierarchy is displayed.
4 If touch button of the scrollbar, the
screen scrolls up/down by one line.
If touch button, the screen scrolls
up/down by one screen.
5 If touch a file name, the touched file name
is selected and inverted.
6 Refer to the following for operation of
installation, upload, property, data check.
Installation
............... this section
Upload
.................... this section
Property
.................. this section
Data check
.............. this section
7 Touching button closes the screen.
OS information screen
OS information screen: Storage file/folder display screen
13 - 9 13.2 OS Information
13.2.4 Operation of OS information
2 Installation operation
BootOS and OS which are written in the A drive (Built-in CF card) can be installed in GOT.
1 Install the CF card to which the BootOS or
OS to install is written to the GOT.
Refer to the following for inserting/
removing method of CF card.
Section 8.1 CF Card
2 Touch [A: Built-in CF Card] for drive
selection.
3 Touching button starts the install.
4 When the installation is completed, the
dialog shown left is displayed.
GOT restarts if touch button.
OS information screen
OS information screen: Storage file/folder display screen
2
3
Install
OK
13 - 10 13.2 OS Information
13.2.4 Operation of OS information
9
U
T
I
L
I
T
Y
F
U
N
C
T
I
O
N
10
C
O
M
M
U
N
I
C
A
T
I
O
N
I
N
T
E
R
F
A
C
E
S
E
T
T
I
N
G
11
D
I
S
P
L
A
Y
A
N
D
O
P
E
R
A
T
I
O
N
S
E
T
T
I
N
G
S
12
C
L
O
C
K
S
E
T
T
I
N
G
S
A
N
D
B
A
T
T
E
R
Y
S
T
A
T
U
S
D
I
S
P
L
A
Y
13
F
I
L
E
D
I
S
P
L
A
Y
A
N
D
C
O
P
Y
14
G
O
T
S
E
L
F
C
H
E
C
K
15
C
L
E
A
N
I
N
G
O
F
D
I
S
P
L
A
Y
S
E
C
T
I
O
N
16
I
N
S
T
A
L
L
A
T
I
O
N
O
F
C
o
r
e
O
S
,
B
O
O
T
O
S
A
N
D
S
T
A
N
D
A
R
D
M
O
N
I
T
O
R
O
S
3 Upload operation
BootOS and OS in the C drive (Flash memory) can be uploaded to the A drive (Built-in CF card).
1 Install the CF card used as the uploading
destination to GOT. Refer to the following
for inserting/removing method of CF card.
Section 8.1 CF Card
2 Touch [A: Built-in CF Card] of [Select
drive].
3 Touching starts the uploading.
4 When the upload is completed, the dialog
shown left is displayed.
Touching closes the dialog.
OS information screen
OS information screen: Storage file/folder display screen
2
3
Upload
OK
13 - 11 13.2 OS Information
13.2.4 Operation of OS information
4 Property display operation
Displays the property of the file stored in the selected folder.
1 If touch button after selecting the
property displaying target folder, the
[Property] screen shown left is displayed.
In the [Property] screen, the following
information is displayed for each file
selected by .
2 If touch button of the scrollbar, the
screen scrolls up/down by one line.
If touch button, the screen scrolls
up/down by one screen.
3 Touching button returns the screen to
the previous screen display.
Property
Item Contents
Name Displays the file name.
Kind
Displays the following items according
to the file type.
Boot : BootOS
Standard : Standard monitor OS
Communication : Communication driver
Option : Option OS
Extend : Extended function OS
Version
Displays the version of BootOS and
OS.
Date, Time
Displays the date and time of the file
creation.
Size Displays the file size.
13 - 12 13.2 OS Information
13.2.4 Operation of OS information
9
U
T
I
L
I
T
Y
F
U
N
C
T
I
O
N
10
C
O
M
M
U
N
I
C
A
T
I
O
N
I
N
T
E
R
F
A
C
E
S
E
T
T
I
N
G
11
D
I
S
P
L
A
Y
A
N
D
O
P
E
R
A
T
I
O
N
S
E
T
T
I
N
G
S
12
C
L
O
C
K
S
E
T
T
I
N
G
S
A
N
D
B
A
T
T
E
R
Y
S
T
A
T
U
S
D
I
S
P
L
A
Y
13
F
I
L
E
D
I
S
P
L
A
Y
A
N
D
C
O
P
Y
14
G
O
T
S
E
L
F
C
H
E
C
K
15
C
L
E
A
N
I
N
G
O
F
D
I
S
P
L
A
Y
S
E
C
T
I
O
N
16
I
N
S
T
A
L
L
A
T
I
O
N
O
F
C
o
r
e
O
S
,
B
O
O
T
O
S
A
N
D
S
T
A
N
D
A
R
D
M
O
N
I
T
O
R
O
S
5 Data check operation
Carries out data check of the selected system file.
1 Touch button after selecting a
data check target file.
The dialog mentioned left will be displayed
after executing data check.
2 Touching button closes the dialog.
3 If the data check fails, the target file may be
broken.
Install the target file again.
4 For details of installation, refer to the
following.
Chapter 16 INSTALLATION OF
CoreOS, BOOTOS AND
STANDARD MONITOR OS
When data is normal.
When data is erroneous.
Data check
OK
13 - 13 13.3 Project Information
13.3.1 Function of project information
13.3 Project Information
13.3.1 Function of project information
The project data files stored in each drive (A: Built-in CF card, C: Flash memory) can be displayed by lists.
In addition, the files can be downloaded, uploaded, deleted or copied, etc.
13.3.2 Display operation of project information
Function Contents Reference page
Information display of files and
folders
Displays the kind, name, data size, the creation date and time of the file or folder. 13-14, 13-15
Delete Deletes project data. 13-16
Copy Copies project data. (Enabled to copy only from the A drive to the A drive) 13-17
Property display
Displays the project data creation date, author name and the version of drawing
software.
13-18
Data check Data check of the file can be executed. 13-19
Download
Downloads the project data written in the A drive (Built-in CF card) to C drive (Flash
memory).
13-20
Upload
Uploads the project data written in the C drive (Flash memory) to the A drive (Built-in
CF card).
13-22
Program/Data control
Project information
Main menu
( Section 9.3 Utility Display)
Select the drive and
operate project data file.
Touch
[Program/data control].
Touch
[Project information].
13 - 14 13.3 Project Information
13.3.3 Display example of project information
9
U
T
I
L
I
T
Y
F
U
N
C
T
I
O
N
10
C
O
M
M
U
N
I
C
A
T
I
O
N
I
N
T
E
R
F
A
C
E
S
E
T
T
I
N
G
11
D
I
S
P
L
A
Y
A
N
D
O
P
E
R
A
T
I
O
N
S
E
T
T
I
N
G
S
12
C
L
O
C
K
S
E
T
T
I
N
G
S
A
N
D
B
A
T
T
E
R
Y
S
T
A
T
U
S
D
I
S
P
L
A
Y
13
F
I
L
E
D
I
S
P
L
A
Y
A
N
D
C
O
P
Y
14
G
O
T
S
E
L
F
C
H
E
C
K
15
C
L
E
A
N
I
N
G
O
F
D
I
S
P
L
A
Y
S
E
C
T
I
O
N
16
I
N
S
T
A
L
L
A
T
I
O
N
O
F
C
o
r
e
O
S
,
B
O
O
T
O
S
A
N
D
S
T
A
N
D
A
R
D
M
O
N
I
T
O
R
O
S
13.3.3 Display example of project information
Remark
Displayed folders and files
Refer to the following for the details of displayed folders and files.
Section 13.1.4 Display file
Number Item Contents
(1) Select drive
The drive by which a file or folder is displayed can be selected.
When the CF card is not connected, [A: Built-in CF card] is not displayed.
(2) Kind
Indicates the type of the displayed name (file or folder).
The file is indicated with an extension, while the folder is indicated with "DIR."
(3) Name
Displays the name of file or folder saved in the selected drive or contained in the
selected folder.
When the file or folder name exceeds 18 characters, the 19th and later characters
are not displayed.
If the displayed project data is a GOT monitoring target file, "%" mark precedes the
file name.
If the displayed project data is currently selected to be displayed, asterisk "*"
precedes the file name.
(4) Path name Displays the path name of drive/folder which is currently displayed.
(5) Size Displays the size of the file displayed in [Name].
(6) Date and time Displays the date and time when each file is installed.
(7) Size of the drive Displays the size in use size of the drive selected in [Select drive].
(8) Operation switch
Displays the execution switch of functions (download, upload, etc.) which can be
carried out in [Project information].
(9) Number of files Displays the total number of the displayed files.
Project information screen:
Storage file/folder display screen
(2)
Project information screen
(1)
(3) (4) (5) (6)
(7) (8)
(9)
13 - 15 13.3 Project Information
13.3.4 Operation of project information
13.3.4 Operation of project information
1 Display operation of project information
1 Touch a drive in [Select drive], and the data
in the first folder contained in the touched
drive is displayed.
2 If touch a folder name, the data contained
in the touched folder is displayed.
3 If touch the folder with name [ . . ], the data
in the one-higher hierarchy folder is
displayed.
4 Touching the button in the scroll bar
scrolls up or down by 1 line.
Touching the button scrolls up or
down by 1 screen.
5 If touch a file name, the file is selected and
the file name is highlighted.
6 Refer to the following for operation of
delete, copy, property, data check,
download, upload.
Delete
...................... this section
Copy
........................ this section
Property
.................. this section
Data check
.............. this section
Download
................ this section
Upload
..................... this section
7 Touching button closes the screen.
Project information screen: Storage file/folder display screen
Project information screen
13 - 16 13.3 Project Information
13.3.4 Operation of project information
9
U
T
I
L
I
T
Y
F
U
N
C
T
I
O
N
10
C
O
M
M
U
N
I
C
A
T
I
O
N
I
N
T
E
R
F
A
C
E
S
E
T
T
I
N
G
11
D
I
S
P
L
A
Y
A
N
D
O
P
E
R
A
T
I
O
N
S
E
T
T
I
N
G
S
12
C
L
O
C
K
S
E
T
T
I
N
G
S
A
N
D
B
A
T
T
E
R
Y
S
T
A
T
U
S
D
I
S
P
L
A
Y
13
F
I
L
E
D
I
S
P
L
A
Y
A
N
D
C
O
P
Y
14
G
O
T
S
E
L
F
C
H
E
C
K
15
C
L
E
A
N
I
N
G
O
F
D
I
S
P
L
A
Y
S
E
C
T
I
O
N
16
I
N
S
T
A
L
L
A
T
I
O
N
O
F
C
o
r
e
O
S
,
B
O
O
T
O
S
A
N
D
S
T
A
N
D
A
R
D
M
O
N
I
T
O
R
O
S
2 Delete operation
This operation deletes the selected file.
1 Touch and select the file to delete.
2 Screen mentioned left is displayed if
button is touched.
Confirm the deletion targeted file is
specified correctly.
If touch button, the file is deleted.
If touch button, the deletion is
canceled.
3 When the deletion completes, the dialog
box shown left is displayed.
If touch button, the dialog is closed.
Del
OK
Cancel
OK
13 - 17 13.3 Project Information
13.3.4 Operation of project information
3 Copy operation
The file in the A drive is copied to another directory of the A drive.
Copy to/from C drive or D drive is disabled.
1 Install CF card in the PC, in which create a
folder for the copy destination.
Set the same character with [System
Setting] of [System Environment] of GT
Designer2 for the folder name.
When using GT Designer3, set the same
character with [GOT Type Setting...] in
[Common].
GT Designer2 Version Screen
Design Manual
GT Designer3 Version Screen
Design Manual (Fundamentals)
2 Install the CF card mentioned above to
GOT.
Refer to the following for inserting/
removing method of CF card.
Section 8.1 CF Card
3 Open [Project information] and touch the
drive of the file to be copied to select the
drive, and then touch the button.
The dialog for selecting a copy destination
folder as shown left is displayed.
4 Touch the folder display area to select a
folder, and then touch the button.
The dialog shown left is displayed.
Dialog for selecting a copy destination drive
Dialog for selecting a copy destination folder
Next
Exec.
13 - 18 13.3 Project Information
13.3.4 Operation of project information
9
U
T
I
L
I
T
Y
F
U
N
C
T
I
O
N
10
C
O
M
M
U
N
I
C
A
T
I
O
N
I
N
T
E
R
F
A
C
E
S
E
T
T
I
N
G
11
D
I
S
P
L
A
Y
A
N
D
O
P
E
R
A
T
I
O
N
S
E
T
T
I
N
G
S
12
C
L
O
C
K
S
E
T
T
I
N
G
S
A
N
D
B
A
T
T
E
R
Y
S
T
A
T
U
S
D
I
S
P
L
A
Y
13
F
I
L
E
D
I
S
P
L
A
Y
A
N
D
C
O
P
Y
14
G
O
T
S
E
L
F
C
H
E
C
K
15
C
L
E
A
N
I
N
G
O
F
D
I
S
P
L
A
Y
S
E
C
T
I
O
N
16
I
N
S
T
A
L
L
A
T
I
O
N
O
F
C
o
r
e
O
S
,
B
O
O
T
O
S
A
N
D
S
T
A
N
D
A
R
D
M
O
N
I
T
O
R
O
S
4 Property display operation
Displays the property of the project data in the selected folder.
5 Touch button.
If there is no file of the same name in the
copy destination folder, starts to copy.
When there is a file of the same name in
the copy destination folder, the dialog
mentioned left is displayed without starting
the copy.
If copy, in this case, the copied file is
overwritten to the project data in the copy
destination folder.
If touch button, starts to copy.
If touch button, cancels to copy.
6 When copying completes, the dialog of
completion is displayed.
If touch button, closes the dialog.
1 If touch button after selecting the
project data to display the property, the
property is displayed as shown left.
In property display, the following
information is displayed.
2 If touch button, the screen scrolls
up/down line by line.
3 If touch button, the screen scrolls
up/down by one screen.
4 If touch button, the property display is
closed and returned to the previous screen.
OK
OK
Cancel
OK
Property
Item Contents
Date Displays the creation date of the file.
Author Displays the author of the project data.
Drawing
S/W
version
Displays name and version of the drawing
software by which the project data is
created.
13 - 19 13.3 Project Information
13.3.4 Operation of project information
5 Data check operation
Carrys out data check of the selected project file.
1 Touch the button after
selecting the file for data check.
The data check is executed and the result
is displayed by the dialog shown left.
2 If touch button, the dialog is closed.
3 If [Data error] is displayed, the target file
may be broken.
Download the target file again.
When data is normal.
When data is erroneous.
Data check
OK
13 - 20 13.3 Project Information
13.3.4 Operation of project information
9
U
T
I
L
I
T
Y
F
U
N
C
T
I
O
N
10
C
O
M
M
U
N
I
C
A
T
I
O
N
I
N
T
E
R
F
A
C
E
S
E
T
T
I
N
G
11
D
I
S
P
L
A
Y
A
N
D
O
P
E
R
A
T
I
O
N
S
E
T
T
I
N
G
S
12
C
L
O
C
K
S
E
T
T
I
N
G
S
A
N
D
B
A
T
T
E
R
Y
S
T
A
T
U
S
D
I
S
P
L
A
Y
13
F
I
L
E
D
I
S
P
L
A
Y
A
N
D
C
O
P
Y
14
G
O
T
S
E
L
F
C
H
E
C
K
15
C
L
E
A
N
I
N
G
O
F
D
I
S
P
L
A
Y
S
E
C
T
I
O
N
16
I
N
S
T
A
L
L
A
T
I
O
N
O
F
C
o
r
e
O
S
,
B
O
O
T
O
S
A
N
D
S
T
A
N
D
A
R
D
M
O
N
I
T
O
R
O
S
6 Download
Transfers the project data from the A drive (Built-in CF card) to the C drive (Flash Memory).
1 Transfer the project data to be downloaded
to the GOT to the CF card, using drawing
software or another GOT.
2 Install the CF card mentioned by to
GOT. Refer to the following for inserting/
removing method of CF card.
Section 8.1 CF Card
3 Touch [A: Built-in CF card] in [Select drive].
4 If touching button, the screen
mentioned left is displayed.
If touching button, the download is
executed.
Download
OK
13 - 21 13.3 Project Information
13.3.4 Operation of project information
5 Touch button. If there is no project
data of the same name in the C drive,
starts the download.
If there is a project data of the same name
in the C drive, the screen shown left is
displayed without starting the download.
If touching button, an overwrite
download is executed to a project data of
the same name.
If touching button, cancels the
downloading.
6 When the downloading is completed, the
completion dialog mentioned left is
displayed.
GOT is restarted if button is touched.
OK
OK
Cancel
OK
13 - 22 13.3 Project Information
13.3.4 Operation of project information
9
U
T
I
L
I
T
Y
F
U
N
C
T
I
O
N
10
C
O
M
M
U
N
I
C
A
T
I
O
N
I
N
T
E
R
F
A
C
E
S
E
T
T
I
N
G
11
D
I
S
P
L
A
Y
A
N
D
O
P
E
R
A
T
I
O
N
S
E
T
T
I
N
G
S
12
C
L
O
C
K
S
E
T
T
I
N
G
S
A
N
D
B
A
T
T
E
R
Y
S
T
A
T
U
S
D
I
S
P
L
A
Y
13
F
I
L
E
D
I
S
P
L
A
Y
A
N
D
C
O
P
Y
14
G
O
T
S
E
L
F
C
H
E
C
K
15
C
L
E
A
N
I
N
G
O
F
D
I
S
P
L
A
Y
S
E
C
T
I
O
N
16
I
N
S
T
A
L
L
A
T
I
O
N
O
F
C
o
r
e
O
S
,
B
O
O
T
O
S
A
N
D
S
T
A
N
D
A
R
D
M
O
N
I
T
O
R
O
S
7 Upload
Transfers the project data from the C drive (Flash Memory) to the A drive (Built-in CF card).
1 Mount the CF card to GOT.
For the CF card installation/removal
method, refer to the following.
Section 8.1 CF Card
2 Touch "A: Standard CF card" in the drive
selection.
3 If touching button, the screen
shown on the left is displayed.
4 If touching button, the upload is
executed.
5 If there is a project data of the same name
in the A drive, the screen shown on the left
is displayed without starting the upload.
If touching button, an overwrite
upload is executed to the project data of
the same name.
If touching button, the upload is
canceled.
6 When the upload is completed, the
dialogue box shown on the left is displayed.
If touching button, the dialogue box is
closed.
Upload
OK
OK
Cancel
OK
13 - 23 13.4 Alarm Information
13.4.1 Function of alarm information
13.4 Alarm Information
13.4.1 Function of alarm information
The alarm log file held by the D drive (Internal SRAM) is displayed.
The functions below can be carried out for files.
13.4.2 The display operation of alarm information
Function Contents Reference page
Information display of files and
folders
Displays name, data size, creation date and time of file or folder. 13-24, 13-25
Deletion Deletes file. 13-26
Copy Copys file. 13-27
Program/Data control
Alarm information
Main menu
( Section 9.3 Utility Display)
Select a drive and
operate alarm log file.
Touch
[Program/data control].
Touch
[Alarm information].
13 - 24 13.4 Alarm Information
13.4.3 The display example of alarm information
9
U
T
I
L
I
T
Y
F
U
N
C
T
I
O
N
10
C
O
M
M
U
N
I
C
A
T
I
O
N
I
N
T
E
R
F
A
C
E
S
E
T
T
I
N
G
11
D
I
S
P
L
A
Y
A
N
D
O
P
E
R
A
T
I
O
N
S
E
T
T
I
N
G
S
12
C
L
O
C
K
S
E
T
T
I
N
G
S
A
N
D
B
A
T
T
E
R
Y
S
T
A
T
U
S
D
I
S
P
L
A
Y
13
F
I
L
E
D
I
S
P
L
A
Y
A
N
D
C
O
P
Y
14
G
O
T
S
E
L
F
C
H
E
C
K
15
C
L
E
A
N
I
N
G
O
F
D
I
S
P
L
A
Y
S
E
C
T
I
O
N
16
I
N
S
T
A
L
L
A
T
I
O
N
O
F
C
o
r
e
O
S
,
B
O
O
T
O
S
A
N
D
S
T
A
N
D
A
R
D
M
O
N
I
T
O
R
O
S
13.4.3 The display example of alarm information
Display of creation date and time
The creation date and time display is not updated even if a file is created or updated
while displaying the alarm information display screen.
If close the screen currently displayed (moving the screen to the folder of the upper
hierarchy, etc.) and display the screen again, the updated contents are displayed.
Remark
Folders and files displayed
Refer to the following for the details of folders and files displayed.
Section 13.1.4 Display file
Number Item Contents
(1) Select drive
The drive of which file or folder is displayed can be selected. When the CF card is
not installed, [A: Built-in CF card] is not displayed.
(2) Kind
Indicates whether the displayed name is file or folder.
In case of file, displays the extension; in case of folder, displays "DIR".
(3) Name
Displays the file name or folder name held by the selected drive or folder.
When the file name or folder name exceeds 20 characters, the exceeding
characters (the 21th character and after) are not displayed.
(4) Path name Displays the path name of drive/folder which is currently displayed.
(5) Size Displays the size of the file displayed in Name.
(6) Date and time Displays the date and time when each file has been created.
(7) Drive size Displays the size in use and the entire size of the drive selected by "Select drive".
(8) Operation switch
Displays the execution switch of each function (Delete, copy) which can be
executed on the alarm information screen.
(9) Number of files Displays the total number of the displayed files.
Alarm information: Storage file/folder display screen
(2)
Alarm information screen
(1)
(3) (4) (5) (6)
(7) (8)
(9)
13 - 25 13.4 Alarm Information
13.4.4 Alarm information operation
13.4.4 Alarm information operation
1 The display operation of alarm information
1 If touch a drive of [Select drive], the
information in the first folder of the touched
drive is displayed.
2 If touch a folder name, the information of
the touched folder is displayed.
3 If touch a folder of [ . . ], the information of
the folder of the one upper hierarchy is
displayed.
4 If touch button of the scrollbar, the
screen scrolls up/down by one line.
If touch button, the screen scrolls
up/down by one screen.
5 If touch a file name, the touched file name
is selected and inverted.
6 Refer to the following for delete, copy,
operations.
Delete
...................... this section
Copy
........................ this section
7 If touch button, the screen is closed.
Alarm information: Storage file/folder display screen
Alarm information screen
13 - 26 13.4 Alarm Information
13.4.4 Alarm information operation
9
U
T
I
L
I
T
Y
F
U
N
C
T
I
O
N
10
C
O
M
M
U
N
I
C
A
T
I
O
N
I
N
T
E
R
F
A
C
E
S
E
T
T
I
N
G
11
D
I
S
P
L
A
Y
A
N
D
O
P
E
R
A
T
I
O
N
S
E
T
T
I
N
G
S
12
C
L
O
C
K
S
E
T
T
I
N
G
S
A
N
D
B
A
T
T
E
R
Y
S
T
A
T
U
S
D
I
S
P
L
A
Y
13
F
I
L
E
D
I
S
P
L
A
Y
A
N
D
C
O
P
Y
14
G
O
T
S
E
L
F
C
H
E
C
K
15
C
L
E
A
N
I
N
G
O
F
D
I
S
P
L
A
Y
S
E
C
T
I
O
N
16
I
N
S
T
A
L
L
A
T
I
O
N
O
F
C
o
r
e
O
S
,
B
O
O
T
O
S
A
N
D
S
T
A
N
D
A
R
D
M
O
N
I
T
O
R
O
S
2 Deletion operation
Deletes selected files.
1 Touch and select the file to delete.
2 If touch button, the dialog mentioned
left is displayed.
Confirm deletion targeted file is specified
correctly.
If touch button, the file is deleted.
If touch button, the deletion is
canceled.
3 When the deletion is completed, the
completion dialog is displayed.
If touch button, the dialog is closed.
Del
OK
Cancel
OK
13 - 27 13.4 Alarm Information
13.4.4 Alarm information operation
3 Copy operation
Copies the selected file.
1 Touch and select the file to copy.
2 If touch button, the message
[Please select a destination.] is displayed
in the left bottom of the screen.
3 Touch the drive name display area to select
a drive, and then touch the button.
The dialog for selecting a copy destination
folder is displayed as shown left.
4 Touch the folder display area to select a
folder, and then touch the button.
The confirmation dialog shown left is
displayed.
Dialog for selecting a copy destination drive
Dialog for selecting a copy destination folder
Copy
Next
Exec.
13 - 28 13.4 Alarm Information
13.4.4 Alarm information operation
9
U
T
I
L
I
T
Y
F
U
N
C
T
I
O
N
10
C
O
M
M
U
N
I
C
A
T
I
O
N
I
N
T
E
R
F
A
C
E
S
E
T
T
I
N
G
11
D
I
S
P
L
A
Y
A
N
D
O
P
E
R
A
T
I
O
N
S
E
T
T
I
N
G
S
12
C
L
O
C
K
S
E
T
T
I
N
G
S
A
N
D
B
A
T
T
E
R
Y
S
T
A
T
U
S
D
I
S
P
L
A
Y
13
F
I
L
E
D
I
S
P
L
A
Y
A
N
D
C
O
P
Y
14
G
O
T
S
E
L
F
C
H
E
C
K
15
C
L
E
A
N
I
N
G
O
F
D
I
S
P
L
A
Y
S
E
C
T
I
O
N
16
I
N
S
T
A
L
L
A
T
I
O
N
O
F
C
o
r
e
O
S
,
B
O
O
T
O
S
A
N
D
S
T
A
N
D
A
R
D
M
O
N
I
T
O
R
O
S
5 Touch button.
If there is no file of the same name in the
copy destination folder, starts to copy.
If there is a file of the same name in the
copy destination folder, the following dialog
is displayed without starting the copy.
If copy, in this case, the copied file is
overwritten to the project data in the copy
destination folder.
If touch button, starts to copy.
If touch button, cancels to copy.
6 When the copy is completed, the dialog of
completion is displayed.
If touch button, closes the dialog.
OK
OK
Cancel
OK
13 - 29 13.5 Memory Card Format
13.5.1 Format function of memory card
13.5 Memory Card Format
13.5.1 Format function of memory card
Formats the CF card or Internal SRAM.
13.5.2 Display operation of memory card format
Formatting the D drive (Internal SRAM)
If the GOT is turned off and left in the status without a battery for 30s or longer, the
data in the D drive (Internal SRAM) becomes indefinite, possibly disabling data
writing. If the GOT is left in the status without a battery for 30s or longer, format the
D drive (Internal SRAM).
Program/Data control Program/Data control
Memory card format
Main menu
( Section 9.3 Utility Display)
Select a drive and
format it.
Touch
[Program/data control].
Touch
[Memory card format]. Touch [ ].
13 - 30 13.5 Memory Card Format
13.5.3 Format operation of memory card
9
U
T
I
L
I
T
Y
F
U
N
C
T
I
O
N
10
C
O
M
M
U
N
I
C
A
T
I
O
N
I
N
T
E
R
F
A
C
E
S
E
T
T
I
N
G
11
D
I
S
P
L
A
Y
A
N
D
O
P
E
R
A
T
I
O
N
S
E
T
T
I
N
G
S
12
C
L
O
C
K
S
E
T
T
I
N
G
S
A
N
D
B
A
T
T
E
R
Y
S
T
A
T
U
S
D
I
S
P
L
A
Y
13
F
I
L
E
D
I
S
P
L
A
Y
A
N
D
C
O
P
Y
14
G
O
T
S
E
L
F
C
H
E
C
K
15
C
L
E
A
N
I
N
G
O
F
D
I
S
P
L
A
Y
S
E
C
T
I
O
N
16
I
N
S
T
A
L
L
A
T
I
O
N
O
F
C
o
r
e
O
S
,
B
O
O
T
O
S
A
N
D
S
T
A
N
D
A
R
D
M
O
N
I
T
O
R
O
S
13.5.3 Format operation of memory card
1 To format the CF card, install the CF card
to the GOT first.
For the CF card installation/removal
method, refer to the following.
Section 8.1 CF Card
2 Touch and select the drive to format by
[Select Drive].
3 If touch button, the password input
screen is displayed.
4 Type [1][1][1][1] and touch the key.
The dialog box shown on the left will
appear. (The password is fixed to 1111.)
Confirm the contents of the dialog.
When execute the CF card format, touch
button.
When cancel the CF card format, touch
button.
5 If touch button by , the dialog
mentioned left is displayed for reconfirm.
6 Reconfirm whether to format the CF card.
If touch button, starts formatting.
If touch button, cancels formatting.
Format
Enter
OK
Cancel
OK
OK
Cancel
13 - 31 13.6 Memory Information
13.6.1 Memory information function
Remark
Restrictions on formatting
When use an unformatted CF card in GOT, format the CF card by PC.
GOT cannot format the unformatted CF card.
The formatting of GOT does not change the file system (Example: FAT16)
of the CF card and inherits the file system before formatting.
13.6 Memory Information
13.6.1 Memory information function
The following shows the amount of the memory empty area size and boot Drive information empty area size
which can be used by the user of each drive (A: Standard CF card, C: Built-in Flash Memory).
13.6.2 Memory information display operation
7 When the formatting is completed, the
completion dialog mentioned left is
displayed.
8 If touch button, closes the dialog.
OK
Program/data control
Memory information
Main menu
( Section 9.3 Utility Display)
Select a drive and
then format it.
Touch
"Program/data control"
Touch
"Memory information"
Touch " "
13 - 32 13.6 Memory Information
13.6.3 Display example of memory information
9
U
T
I
L
I
T
Y
F
U
N
C
T
I
O
N
10
C
O
M
M
U
N
I
C
A
T
I
O
N
I
N
T
E
R
F
A
C
E
S
E
T
T
I
N
G
11
D
I
S
P
L
A
Y
A
N
D
O
P
E
R
A
T
I
O
N
S
E
T
T
I
N
G
S
12
C
L
O
C
K
S
E
T
T
I
N
G
S
A
N
D
B
A
T
T
E
R
Y
S
T
A
T
U
S
D
I
S
P
L
A
Y
13
F
I
L
E
D
I
S
P
L
A
Y
A
N
D
C
O
P
Y
14
G
O
T
S
E
L
F
C
H
E
C
K
15
C
L
E
A
N
I
N
G
O
F
D
I
S
P
L
A
Y
S
E
C
T
I
O
N
16
I
N
S
T
A
L
L
A
T
I
O
N
O
F
C
o
r
e
O
S
,
B
O
O
T
O
S
A
N
D
S
T
A
N
D
A
R
D
M
O
N
I
T
O
R
O
S
13.6.3 Display example of memory information
No. Setting items Description
(1) Flash memory empty area size
Indicates the amount of memory empty area size for each drive in which a file or
folder can be stored.
If CF card is not mounted, "A: Standard CF card" is not displayed.
(1)
13 - 33 13.7 GOT data package acquisition
13.7.1 The function of GOT data package acquisition
13.7 GOT data package acquisition
13.7.1 The function of GOT data package acquisition
This function copies the following OSs that are installed on the GOT and the data to the memory card.
OS (Boot OS, Standard monitor OS, Communication OS, Extended function OS, Option OS)
Project data
Copied data can be used as a backup, or they can be installed on another GOT to create a GOT that has the
same configuration.
Refer to the following section for the Installation function of the GOT.
Section 16.3 BootOS and Standard Monitor OS Installation Using CF Card
13.7.2 Operating the GOT data package acquisition function
Program/data control
GOT data package acquisition
Main menu
( Section 9.3 Utility Display)
Touch the
"Program/data control."
Touch " ."
Touch the "GOT data
package acquisition."
13 - 34 13.7 GOT data package acquisition
13.7.3 Display example of GOT data package acquisition
9
U
T
I
L
I
T
Y
F
U
N
C
T
I
O
N
10
C
O
M
M
U
N
I
C
A
T
I
O
N
I
N
T
E
R
F
A
C
E
S
E
T
T
I
N
G
11
D
I
S
P
L
A
Y
A
N
D
O
P
E
R
A
T
I
O
N
S
E
T
T
I
N
G
S
12
C
L
O
C
K
S
E
T
T
I
N
G
S
A
N
D
B
A
T
T
E
R
Y
S
T
A
T
U
S
D
I
S
P
L
A
Y
13
F
I
L
E
D
I
S
P
L
A
Y
A
N
D
C
O
P
Y
14
G
O
T
S
E
L
F
C
H
E
C
K
15
C
L
E
A
N
I
N
G
O
F
D
I
S
P
L
A
Y
S
E
C
T
I
O
N
16
I
N
S
T
A
L
L
A
T
I
O
N
O
F
C
o
r
e
O
S
,
B
O
O
T
O
S
A
N
D
S
T
A
N
D
A
R
D
M
O
N
I
T
O
R
O
S
13.7.3 Display example of GOT data package acquisition
No. Setting items Description
(1) Drive selection
Displays the drive to which the user can copy the OS and data.
[A: Standard CF Card] will not appear if a CF card is not inserted.
(2) Copy Copying begins when [Copy] is touched.
(1)
(2)
13 - 35 13.7 GOT data package acquisition
13.7.4 GOT data package acquisition operation
13.7.4 GOT data package acquisition operation
1 GOT data package acquisition operation on the display
Copy the following OS that is installed on the GOT and data to the CF card.
1 Touch [A: Standard CF Card] under Select
drive to highlight it.
Touch the button to begin copying.
2 Different dialogs appear, depending on the
status of the copying destination. Follow
the dialog that appears.
3 Upon completion of OS/Data copying, a
dialog that indicates a completion of
copying will appear.
Touch the button to close the dialog
window.
Copy
OK
13 - 36 13.7 GOT data package acquisition
13.7.4 GOT data package acquisition operation
9
U
T
I
L
I
T
Y
F
U
N
C
T
I
O
N
10
C
O
M
M
U
N
I
C
A
T
I
O
N
I
N
T
E
R
F
A
C
E
S
E
T
T
I
N
G
11
D
I
S
P
L
A
Y
A
N
D
O
P
E
R
A
T
I
O
N
S
E
T
T
I
N
G
S
12
C
L
O
C
K
S
E
T
T
I
N
G
S
A
N
D
B
A
T
T
E
R
Y
S
T
A
T
U
S
D
I
S
P
L
A
Y
13
F
I
L
E
D
I
S
P
L
A
Y
A
N
D
C
O
P
Y
14
G
O
T
S
E
L
F
C
H
E
C
K
15
C
L
E
A
N
I
N
G
O
F
D
I
S
P
L
A
Y
S
E
C
T
I
O
N
16
I
N
S
T
A
L
L
A
T
I
O
N
O
F
C
o
r
e
O
S
,
B
O
O
T
O
S
A
N
D
S
T
A
N
D
A
R
D
M
O
N
I
T
O
R
O
S
2 Notes on copying operations
(1) Copying the OS/Project data to the GOT
When the OS or project data are copied to the memory card using the GOT data package
acquisition function and then to the GOT, the utility settings will also be copied.
After copying the OS and project data to the GOT, check the utility settings and reconfigure the
settings as necessary.
(2) Storage of other data on the CF card
When using the GOT data package acquisition function, do not store any other data to the memory
card.
Other data on the memory card will become unusable.
14 - 1 14.1 Debug
14.1.1 Debug functions
14. GOT SELF CHECK (DEBUG & SELF CHECK)
The GOT can display the screen for debugging or self-checking.
The following describes the functions available as the debugging and self-checking function.
14.1 Debug
14.1.1 Debug functions
The debug function includes functions for the PLC system status check and those for increasing the
efficiency in troubleshooting.
The following items can be realized with the debug function.
14.1.2 Display operation of debug
Items Contents Reference page
Debug System monitor, A list editor and FX list editor 14-1
Self check Memory check, Drawing check, Font check, Touch panel check and I/O check 14-116
System alarm
display
GOT errors, CPU errors 14-133
GOT start time Time when the GOT was started 14-135
Items Contents
System monitor The device of PLC CPU or buffer memory of the intelligent function module can be monitored and tested.
A list editor The sequence program of ACPU can be list edited.
FX list editor The sequence program of FX PLC can be list edited.
Debug & self check
Display Debug
(Example of system monitor)
Debug
Self check
Touch a debug
function to operate.
Touch [Debug].
Touch [Debug & self check].
Main menu
( Section 9.3 Utility Display)
14 - 2 14.2 System Monitor
14.1.2 Display operation of debug
9
U
T
I
L
I
T
Y
F
U
N
C
T
I
O
N
10
C
O
M
M
U
N
I
C
A
T
I
O
N
I
N
T
E
R
F
A
C
E
S
E
T
T
I
N
G
11
D
I
S
P
L
A
Y
A
N
D
O
P
E
R
A
T
I
O
N
S
E
T
T
I
N
G
S
12
C
L
O
C
K
S
E
T
T
I
N
G
S
A
N
D
B
A
T
T
E
R
Y
S
T
A
T
U
S
D
I
S
P
L
A
Y
13
F
I
L
E
D
I
S
P
L
A
Y
A
N
D
C
O
P
Y
14
G
O
T
S
E
L
F
C
H
E
C
K
15
C
L
E
A
N
I
N
G
O
F
D
I
S
P
L
A
Y
S
E
C
T
I
O
N
16
I
N
S
T
A
L
L
A
T
I
O
N
O
F
C
o
r
e
O
S
,
B
O
O
T
O
S
A
N
D
S
T
A
N
D
A
R
D
M
O
N
I
T
O
R
O
S
14.2 System Monitor
The system monitor function is capable of monitoring and changing the devices within a target controller.
It is intended to troubleshoot the controller system and to streamline maintenance operations.
By installing the system monitor, an extended function OS, from drawing software into the GOT, you can
monitor and test the devices of the controller and the buffer memory of the intelligent function module.
1 Any device on four dedicated screens can be monitored
The system monitor function comprises four monitors - entry monitor, batch monitor, TC monitor, and
BM monitor, and you can monitor any device according to the application.
The entry monitor function monitors up to 8 controller devices
entered by the user in a single window.
( Subsection 14.2.10 Entry monitor)
The batch monitor function monitors up to 16 controller
devices from the device number specified by the user in a
single window.
( Subsection 14.2.14 Batch monitor)
The TC monitor function monitors the present value, set
value, contact point, and coil of up to 8 controller timers (T)/
counters (C) from the device number specified by the user in
a single window.
( Subsection 14.2.17 TC Monitor (Monitoring Timers
and Counters))
The BM monitor function monitors up to 16 devices from the
initial device number in the buffer memory of the intelligent
function module specified by the user in a single window.
( Subsection 14.2.21 BM monitor (monitoring buffer
memory))
Entry monitor Batch monitor
TC monitor BM monitor (monitoring Buffer memory)
14 - 3 14.2 System Monitor
14.1.2 Display operation of debug
Displaying the system monitor screen
The GOT can display one of the four monitor screens as a full screen.
2 Data can be changed by test operation
For further information, see the following:
Subsection 14.2.24 Test operation
(Test example)
(1) Testing a bit device
A device specified by the user is turned on and off.
(2) Testing a word device
A specified value is written to a device specified by the user.
(3) Testing a timer/counter
Specified values are written as the present and set values of a device specified by the user.
(4) Testing buffer memory
A specified value is written to buffer memory specified by the user.
When turning ON MO When changing the present value of DO
14 - 4 14.2 System Monitor
14.1.2 Display operation of debug
9
U
T
I
L
I
T
Y
F
U
N
C
T
I
O
N
10
C
O
M
M
U
N
I
C
A
T
I
O
N
I
N
T
E
R
F
A
C
E
S
E
T
T
I
N
G
11
D
I
S
P
L
A
Y
A
N
D
O
P
E
R
A
T
I
O
N
S
E
T
T
I
N
G
S
12
C
L
O
C
K
S
E
T
T
I
N
G
S
A
N
D
B
A
T
T
E
R
Y
S
T
A
T
U
S
D
I
S
P
L
A
Y
13
F
I
L
E
D
I
S
P
L
A
Y
A
N
D
C
O
P
Y
14
G
O
T
S
E
L
F
C
H
E
C
K
15
C
L
E
A
N
I
N
G
O
F
D
I
S
P
L
A
Y
S
E
C
T
I
O
N
16
I
N
S
T
A
L
L
A
T
I
O
N
O
F
C
o
r
e
O
S
,
B
O
O
T
O
S
A
N
D
S
T
A
N
D
A
R
D
M
O
N
I
T
O
R
O
S
3 The display format and device comment/no-comment display can be switched
For further information, see the following:
Subsection 14.2.7 Switching the display format (DEC/HEX) and comment/no-comment
display
(Test example)
(1) Switching the display format
Word device values are displayed in decimal or hexadecimal numbers on the entry, batch, TC, and
BM monitors.
(2) Device comment display
Comments written in the controller are displayed when a controller device is monitored.
4 Other stations can be monitored
You can monitor other stations in the data link system containing the GOT (or GOT-connected station),
network system or CC-Link system.
For further information about the connection forms that can be monitored, see the following:
Subsection 14.2.1 System configuration
When the entry monitor is displayed
(comment display)
When the entry monitor is displayed
(hexadecimal display)
1
14 - 5 14.2 System Monitor
14.2.1 Specifications
14.2.1 Specifications
1 System configuration
This subsection describes the controller names and the connection forms between the GOT and the
controller that can be covered by the system monitor function.
For further information about communication units and cables for each connection form, see the
following:
GOT1000 Series Connection Manual
2 Target controller
*1 The GOT cannot write data to devices in the QSCPU. (The test operation is not available.)
Controller
QCPU (Q mode), Q series motion controller CPU
QSCPU
*1
QnACPU
ACPU/QCPU (A mode), A series motion controller CPU
FXCPU
Remote I.O station (MELSECNET/H system)
14 - 6 14.2 System Monitor
14.2.1 Specifications
9
U
T
I
L
I
T
Y
F
U
N
C
T
I
O
N
10
C
O
M
M
U
N
I
C
A
T
I
O
N
I
N
T
E
R
F
A
C
E
S
E
T
T
I
N
G
11
D
I
S
P
L
A
Y
A
N
D
O
P
E
R
A
T
I
O
N
S
E
T
T
I
N
G
S
12
C
L
O
C
K
S
E
T
T
I
N
G
S
A
N
D
B
A
T
T
E
R
Y
S
T
A
T
U
S
D
I
S
P
L
A
Y
13
F
I
L
E
D
I
S
P
L
A
Y
A
N
D
C
O
P
Y
14
G
O
T
S
E
L
F
C
H
E
C
K
15
C
L
E
A
N
I
N
G
O
F
D
I
S
P
L
A
Y
S
E
C
T
I
O
N
16
I
N
S
T
A
L
L
A
T
I
O
N
O
F
C
o
r
e
O
S
,
B
O
O
T
O
S
A
N
D
S
T
A
N
D
A
R
D
M
O
N
I
T
O
R
O
S
3 Connection type
(1) When the GOT is connected to a QCPU (Q mode), Q series motion controller CPU, or QSCPU
( : Available, : Partly restricted, : Unavailable)
*1 These items cannot be monitored when a motion controller (Q series) is monitored.
*2 The present value of Z cannot be changed. None of the connection types supports V.
*3 When a motion controller (Q series) is connected, device comments cannot be displayed.
*4 Indicates CC-Link connection (via G4).
*5 When a QCPU redundant system is used, data of the set value cannot be changed.
*6 The QSCPU does not support the connection type.
Function Connection type between GOT and controller
Reference
Name Description
Bus
connection
*6
Direct CPU
connection
*6
Computer link
connection
*6
CC-Link
connection
GOT multidrop
connection
G4
*4*6
Entry
monitor
Monitoring present values by
entering devices to be monitored
in advance
Subsection 14.2.10
Batch monitor
Monitoring the present value of n
devices from a specified device
Subsection 14.2.14
TC monitor
Monitoring the present value, set
value, contact point, and coil of m
devices from a specified device
*
1
*
1
*
1
*
1
Subsection 14.2.17
BM monitor
Monitoring the present value of x
devices in specified buffer memory
of a specified intelligent function
module
Subsection 14.2.21
Data
change by test
operation
Setting/Resetting bit devices
*
3
*
3
*
3
Subsection 14.2.24
Changing the present value of
word devices and buffer memory
*
2
Changing the present value of TC
(possible during TC monitoring)
*
3
Changing the set value of TC
(possible during TC monitoring)*
5
Quick test
Changing device values by
performing a quick test
Subsection 14.2.8
Display switching
Displaying device comments
Subsection 14.2.7
Displaying word device and buffer
memory values in decimal or
hexadecimal
14 - 7 14.2 System Monitor
14.2.1 Specifications
(2) When the GOT is connected to a QnACPU
( : Available, : Partly restricted, : Unavailable)
*1 The present value of Z cannot be changed. None of the connection forms supports V.
*2 When the GOT is connected to a QnACPU whose date shown on the rating plate is earlier than 9707B, device
comments cannot be displayed.
*3 Indicates CC-Link connection (via G4).
Function Connection type between GOT and controller
Reference
Name Description
Bus
connection
Direct CPU
connection
Computer link
connection
CC-Link
connection
GOT multidrop
connection
G4
*3
Entry
monitor
Monitoring present values by
entering devices to be monitored
in advance
*
2
*
2
Subsection 14.2.10
Batch monitor
Monitoring the present value of n
devices from a specified device
Subsection 14.2.14
TC monitor
Monitoring the present value, set
value, contact point, and coil of m
devices from a specified device
Subsection 14.2.17
BM monitor
Monitoring the present value of x
devices in specified buffer memory
of a specified intelligent function
module
Subsection 14.2.21
Data
change by test
operation
Setting/Resetting bit devices
Subsection 14.2.24
Changing the present value of
word devices and buffer memory
*
1
Changing the present value of TC
(possible during TC monitoring)
*
2
Changing the set value of TC
(possible during TC monitoring)
Quick test
Changing device values by
performing a quick test
Subsection 14.2.8
Display switching
Displaying device comments
Subsection 14.2.7
Displaying word device and buffer
memory values in decimal or
hexadecimal
14 - 8 14.2 System Monitor
14.2.1 Specifications
9
U
T
I
L
I
T
Y
F
U
N
C
T
I
O
N
10
C
O
M
M
U
N
I
C
A
T
I
O
N
I
N
T
E
R
F
A
C
E
S
E
T
T
I
N
G
11
D
I
S
P
L
A
Y
A
N
D
O
P
E
R
A
T
I
O
N
S
E
T
T
I
N
G
S
12
C
L
O
C
K
S
E
T
T
I
N
G
S
A
N
D
B
A
T
T
E
R
Y
S
T
A
T
U
S
D
I
S
P
L
A
Y
13
F
I
L
E
D
I
S
P
L
A
Y
A
N
D
C
O
P
Y
14
G
O
T
S
E
L
F
C
H
E
C
K
15
C
L
E
A
N
I
N
G
O
F
D
I
S
P
L
A
Y
S
E
C
T
I
O
N
16
I
N
S
T
A
L
L
A
T
I
O
N
O
F
C
o
r
e
O
S
,
B
O
O
T
O
S
A
N
D
S
T
A
N
D
A
R
D
M
O
N
I
T
O
R
O
S
(3) When the GOT is connected to a ACPU/QCPU (A mode) or A series motion controller CPU
( : Available, : Partly restricted, : Unavailable)
*1 These items cannot be monitored when an A motion controller CPU is monitored.
*2 V, Z, and A cannot be monitored, or their present values cannot be changed.
*3 Indicates CC-Link connection (via G4).
Function Connection type between GOT and controller
Reference
Name Description
Bus
connection
Direct CPU
connection
Computer link
connection
CC-Link
connection
GOT multidrop
connection
G4
*3
Entry
monitor
Monitoring present values by
entering devices to be monitored
in advance
*
2
Subsection 14.2.10
Batch monitor
Monitoring the present value of n
devices from a specified device
Subsection 14.2.14
TC monitor
Monitoring the present value, set
value, contact point, and coil of m
devices from a specified device
*
1
*
1
*
1
Subsection 14.2.17
BM monitor
Monitoring the present value of x
devices in specified buffer memory
of a specified intelligent function
module
Subsection 14.2.21
Data
change by test
operation
Setting/Resetting bit devices
Subsection 14.2.24
Changing the present value of
word devices and buffer memory
*
2
Changing the present value of TC
(possible during TC monitoring)
Changing the set value of TC
(possible during TC monitoring)
Quick test
Changing device values by
performing a quick test
*
2
Subsection 14.2.8
Display switching
Displaying device comments
Subsection 14.2.7
Displaying word device and buffer
memory values in decimal or
hexadecimal
14 - 9 14.2 System Monitor
14.2.1 Specifications
(4) When the GOT is connected to an FXCPU
( : Available, : Partly restricted, : Unavailable)
*1 Set value of T/C and contact coil cannot be monitored.
*2 Set value of T/C, contact coil, and actual value cannot be monitored. Use the TC monitor.
*3 V, Z, and A cannot be monitored, or their present values cannot be changed.
Function Connection type between GOT and controller
Reference
Name Description Direct CPU connection GOT multidrop connection
Entry
monitor
Monitoring present values by entering
devices to be monitored in advance
*
2
*
3
Subsection 14.2.10
Batch monitor
Monitoring the present value of n
devices from a specified device
*
1
*
3
Subsection 14.2.14
TC monitor
Monitoring the present value, set value,
contact point, and coil of m devices
from a specified device
Subsection 14.2.17
BM monitor
Monitoring the present value of x
devices in specified buffer memory of a
specified intelligent function module
Subsection 14.2.21
Data
change by test
operation
Setting/Resetting bit devices
*
3
Subsection 14.2.24
Changing the present value of word
devices and buffer memory
*
3
Changing the present value of TC
(possible during TC monitoring)
Changing the set value of TC (possible
during TC monitoring)
Quick test
Changing device values by performing
a quick test
*
3
Subsection 14.2.8
Display switching
Displaying device comments
Subsection 14.2.7
Displaying word device and buffer
memory values in decimal or
hexadecimal
*
3
14 - 10 14.2 System Monitor
14.2.1 Specifications
9
U
T
I
L
I
T
Y
F
U
N
C
T
I
O
N
10
C
O
M
M
U
N
I
C
A
T
I
O
N
I
N
T
E
R
F
A
C
E
S
E
T
T
I
N
G
11
D
I
S
P
L
A
Y
A
N
D
O
P
E
R
A
T
I
O
N
S
E
T
T
I
N
G
S
12
C
L
O
C
K
S
E
T
T
I
N
G
S
A
N
D
B
A
T
T
E
R
Y
S
T
A
T
U
S
D
I
S
P
L
A
Y
13
F
I
L
E
D
I
S
P
L
A
Y
A
N
D
C
O
P
Y
14
G
O
T
S
E
L
F
C
H
E
C
K
15
C
L
E
A
N
I
N
G
O
F
D
I
S
P
L
A
Y
S
E
C
T
I
O
N
16
I
N
S
T
A
L
L
A
T
I
O
N
O
F
C
o
r
e
O
S
,
B
O
O
T
O
S
A
N
D
S
T
A
N
D
A
R
D
M
O
N
I
T
O
R
O
S
(5) When the GOT is connected to a remote I/O station of MELSECNET/H system
( : Available, : Partly restricted, : Unavailable)
*1 The present value of V and Z cannot be changed.
*2 Indicates CC-Link connection (via G4).
*3 When a QCPU redundant system is used, data of the set value cannot be changed.
Function Connection type between GOT and controller
Reference
Name Description
Bus
connection
Direct CPU
connection
Computer link
connection
CC-Link
connection
GOT multidrop
connection
G4
*2
Entry
monitor
Monitoring present values by
entering devices to be monitored
in advance
Subsection 14.2.10
Batch monitor
Monitoring the present value of n
devices from a specified device
Subsection 14.2.14
TC monitor
Monitoring the present value, set
value, contact point, and coil of m
devices from a specified device
Subsection 14.2.17
BM monitor
Monitoring the present value of x
devices in specified buffer memory
of a specified intelligent function
module
Subsection 14.2.21
Data
change by test
operation
Setting/Resetting bit devices
Subsection 14.2.24
Changing the present value of
word devices and buffer memory
*
1
Changing the present value of TC
(possible during TC monitoring)
Changing the set value of TC
(possible during TC monitoring)*
3
Quick test
Changing device values by
performing a quick test
Subsection 14.2.8
Display switching
Displaying device comments
Subsection 14.2.7
Displaying word device and buffer
memory values in decimal or
hexadecimal
14 - 11 14.2 System Monitor
14.2.1 Specifications
4 Required Extended function OS
(1) The Extended function OS shown in the table below is required.
(2) Install the Extended function OS.
Install System monitor (Extended function OS) in the GOT.
For a detailed installation procedure, see the following:
GT Designer2 Version Basic Operation/Data Transfer Manual
GT Designer3 Version Screen Design Manual (Fundamentals)
5 Devices that can be monitored
For further information about the monitor device names that can be monitored and the scope,
see the following:
GT Designer2 Version Screen Design Manual
GT Designer3 Version Screen Design Manual (Fundamentals)
6 Access range
When the GOT is connected to the remote I/O station in MELSECNET/H network system,
only the master station can be monitored.
The access range other than above is the same as the access range when the GOT is connected
to a controller.
Refer to the following manual for details of the access range.
GT Designer2 Version Screen Design Manual
GOT1000 Series Connection Manual (Mitsubishi Products) for GT Works3
Extended function OS OS memory space (user area) Option function board
System monitor 0KB Not required
14 - 12 14.2 System Monitor
14.2.1 Specifications
9
U
T
I
L
I
T
Y
F
U
N
C
T
I
O
N
10
C
O
M
M
U
N
I
C
A
T
I
O
N
I
N
T
E
R
F
A
C
E
S
E
T
T
I
N
G
11
D
I
S
P
L
A
Y
A
N
D
O
P
E
R
A
T
I
O
N
S
E
T
T
I
N
G
S
12
C
L
O
C
K
S
E
T
T
I
N
G
S
A
N
D
B
A
T
T
E
R
Y
S
T
A
T
U
S
D
I
S
P
L
A
Y
13
F
I
L
E
D
I
S
P
L
A
Y
A
N
D
C
O
P
Y
14
G
O
T
S
E
L
F
C
H
E
C
K
15
C
L
E
A
N
I
N
G
O
F
D
I
S
P
L
A
Y
S
E
C
T
I
O
N
16
I
N
S
T
A
L
L
A
T
I
O
N
O
F
C
o
r
e
O
S
,
B
O
O
T
O
S
A
N
D
S
T
A
N
D
A
R
D
M
O
N
I
T
O
R
O
S
7 Precautions
(1) Monitoring and testing real number data
Real number data cannot be monitored and tested.
All word devices containing real number data are monitored in integer data (binary data).
(2) Monitoring devices in 32-bit (two-word) module
When monitoring word devices (T, C, D, W, etc.) in 32-bit (two-word) module, those with 32 bits of
data remaining are monitored.
Devices with 16 bits (one-word) of data remaining are not monitored.
If an odd number is specified for the first monitor device number, the last device number of the
specified controller will not be displayed.
(Example) When the data entry of the A2NCPU is monitored in units of 32 bits from odd numbers
(D1, D3 ...)
(3) Changing the T/C set values of large-size and small-size QnACPUs and displaying device
comments
The T/C set values of QnACPUs whose date on the CPU rating plate is after [9707B] can be
changed, and device comments can be displayed.
<Information on the rating plate>
(4) Programs capable of changing timer/counter set values
Only the main program can change the timer/counter set values of AnNCPUs, AnACPUs, and
AnUCPUS.
When executing multiple programs with the QCPU (Q mode) and QnACPU, setting values of
timer/counter can be changed only to the program (scan execution type program set at the
lowest number among them in parameter settings of GX Developer) whose file name is
displayed on the TC Monitor screen.
Note that a file to be displayed cannot be changed on the GOT.
(5) Z0 of Q/QnACPUs and Z0 and V0 of ACPUs
Z0 of Q/QnACPUs and Z0 and V0 of ACPUs are displayed as Z and V respectively.
D1017 D1018 D1019 D1020 D1021 D1022 D1023 (Device name)
Unit of monitor display Nothing displayed
PROGRAMMBLE CONTROLLER
DATE 9707 B
Date of manufacture
Function version
14 - 13 14.2 System Monitor
14.2.2 Display
14.2.2 Display
This section describes the operation procedure from turning on the power to the GOT to system monitor
display.
1 Outline until starting the system monitor
This subsection describes the flow until the system monitor function screen is displayed after System
monitor (Extended function OS) is installed in the GOT.
(1) How to display the utility
For how to display the utility, refer to the following.
Section 9.3 Utility Display
(2) If the project data has not been downloaded
The system monitor can be started from the utility even if the project data has not
been downloaded to the GOT.
Start
Turn on the power to the GOT
Display the functional change menu screen of the system monitor function.
Touch the special function switch.
Starting from the special function
switch (System Monitor) set in the
project data
Refer to the following manual for how to set the special
function switch.
For how to display the utility, refer to the user's manual of
the GOT to be used.
GT Designer2 Version Screen Design
Manual
GT Designer3 Version Screen Design
Manual (Functions)
Starting from the utility
Display the utility.
After the utility is displayed, touch [Debug & self check]
[Debug] [System monitor] from the Main Menu.
14 - 14 14.2 System Monitor
14.2.3 Operation procedure common to the system monitor screens
9
U
T
I
L
I
T
Y
F
U
N
C
T
I
O
N
10
C
O
M
M
U
N
I
C
A
T
I
O
N
I
N
T
E
R
F
A
C
E
S
E
T
T
I
N
G
11
D
I
S
P
L
A
Y
A
N
D
O
P
E
R
A
T
I
O
N
S
E
T
T
I
N
G
S
12
C
L
O
C
K
S
E
T
T
I
N
G
S
A
N
D
B
A
T
T
E
R
Y
S
T
A
T
U
S
D
I
S
P
L
A
Y
13
F
I
L
E
D
I
S
P
L
A
Y
A
N
D
C
O
P
Y
14
G
O
T
S
E
L
F
C
H
E
C
K
15
C
L
E
A
N
I
N
G
O
F
D
I
S
P
L
A
Y
S
E
C
T
I
O
N
16
I
N
S
T
A
L
L
A
T
I
O
N
O
F
C
o
r
e
O
S
,
B
O
O
T
O
S
A
N
D
S
T
A
N
D
A
R
D
M
O
N
I
T
O
R
O
S
14.2.3 Operation procedure common to the system monitor screens
14.2.4 Functional change menu screen
This subsection describes the configuration of the functional change menu screen and the functions of the
keys displayed on it.
The table below describes the functions of the keys displayed on the functional change menu screen.
Key Function
Performs entry monitoring in the Entry Monitor window.
Subsection 14.2.10 Entry monitor
Performs batch monitoring in the Batch Monitor window.
Subsection 14.2.14 Batch monitor
Performs TC monitoring in the TC Monitor window.
Subsection 14.2.17 TC Monitor (Monitoring Timers and Counters)
Performs buffer memory monitoring in the BM Monitor window.
Subsection 14.2.21 BM monitor (monitoring buffer memory)
The system monitor function is deactivated, and the screen returns to Main Menu
of the utility.
If the system is activated from the User screen, the screen returns to it.
DEV MON
BAT MON
TC MON
BM MON
END
14 - 15 14.2 System Monitor
14.2.5 Entering monitor devices (specifying monitor stations and devices)
14.2.5 Entering monitor devices (specifying monitor stations and devices)
This subsection describes how to specify network numbers, monitor stations, and monitor devices by taking
the Entry Monitor window as an example.
The procedure for specifying network numbers, monitor stations, and monitor devices is the same even if
other items than the "entry monitor."
(Example) Entering a monitor device when the entry monitor is used.
Touch
"DEV MON"
Functional change menu screen
When no device
is entered
When devices are
already entered
Touch "SET" Touch "SET"
Touch
"ENTRY"
(Continued to next page)
14 - 16 14.2 System Monitor
14.2.5 Entering monitor devices (specifying monitor stations and devices)
9
U
T
I
L
I
T
Y
F
U
N
C
T
I
O
N
10
C
O
M
M
U
N
I
C
A
T
I
O
N
I
N
T
E
R
F
A
C
E
S
E
T
T
I
N
G
11
D
I
S
P
L
A
Y
A
N
D
O
P
E
R
A
T
I
O
N
S
E
T
T
I
N
G
S
12
C
L
O
C
K
S
E
T
T
I
N
G
S
A
N
D
B
A
T
T
E
R
Y
S
T
A
T
U
S
D
I
S
P
L
A
Y
13
F
I
L
E
D
I
S
P
L
A
Y
A
N
D
C
O
P
Y
14
G
O
T
S
E
L
F
C
H
E
C
K
15
C
L
E
A
N
I
N
G
O
F
D
I
S
P
L
A
Y
S
E
C
T
I
O
N
16
I
N
S
T
A
L
L
A
T
I
O
N
O
F
C
o
r
e
O
S
,
B
O
O
T
O
S
A
N
D
S
T
A
N
D
A
R
D
M
O
N
I
T
O
R
O
S
(From previous page)
Device entry screen when the entry monitor,
batch monitor or TC monitor is selected
Device entry screen when the
BM monitor is selected
5)
1) 2) 3)
6) 4) 7) 8)
Set 1) to 8) as shown in the table below, and then touch the key.
For the operation of key windows, see the following:
Subsection 14.2.6 Key window setting columns and operation procedure
*1 For devices that can be set, see the following:
GT Designer 2 Version Screen Design Manual
GT Designer 3 Version Screen Design Manual(Fundamentals)
*2 Indicates CC-Link connection (via G4).
*3 When the station No. is set to the host station (FF), set the network No. to 0.
Displaying the data range
The Entry Monitor, Batch Monitor, TC Monitor, and BM Monitor screens display
the data range as shown below.
DW : 32-bit (two-word) module
Nothing displayed : 16-bit (one-word) module
No. Item
Description of setting
Bus connection
Direct CPU
connection
Computer link
connection
CC-Link connection
G4*
2
1) Network No. 0
2) Station No. FF
FF: When the host station is
selected
0: When the master station
is selected
1 to 64: When a local station
is selected
3)*
3
CPU No.
0 to 4: This item must be set only when the system is connected to multiple QCPUs. It is not
necessary when the system is connected to another CPU.
4) Data range
1: Indicates that the device value is a 32-bit (two-word) module.
0: Indicates that the device value is a 16-bit (one-word) module.
5) Device name
Set the name and number of the device to be monitored.
6)*
1
Device number
7)*
1
I/O number When the initial I/O signal of module is displayed with three digits, specify the first two digits.
8)*
1
Initial device
number
Set the initial device number of the buffer memory in decimal.
Enter
(Continued to next page)
14 - 17 14.2 System Monitor
14.2.5 Entering monitor devices (specifying monitor stations and devices)
(1) Retaining entered information
If the system monitor function is reactivated without turning off the power to the
GOT, the last displayed information will be retained.
If the power to the GOT is turned on again and the system monitor function is
reactivated, the last displayed information will be deleted.
(2) Entry unit of monitor devices
Each monitor device is entered in a combination of a network number and a CPU
station number. If the CPU station number is changed, the entered monitor device
will become invalid.
(From previous page)
Touch
" "
DEVICE ENTRY
14 - 18 14.2 System Monitor
14.2.6 Key window setting columns and operation procedure
9
U
T
I
L
I
T
Y
F
U
N
C
T
I
O
N
10
C
O
M
M
U
N
I
C
A
T
I
O
N
I
N
T
E
R
F
A
C
E
S
E
T
T
I
N
G
11
D
I
S
P
L
A
Y
A
N
D
O
P
E
R
A
T
I
O
N
S
E
T
T
I
N
G
S
12
C
L
O
C
K
S
E
T
T
I
N
G
S
A
N
D
B
A
T
T
E
R
Y
S
T
A
T
U
S
D
I
S
P
L
A
Y
13
F
I
L
E
D
I
S
P
L
A
Y
A
N
D
C
O
P
Y
14
G
O
T
S
E
L
F
C
H
E
C
K
15
C
L
E
A
N
I
N
G
O
F
D
I
S
P
L
A
Y
S
E
C
T
I
O
N
16
I
N
S
T
A
L
L
A
T
I
O
N
O
F
C
o
r
e
O
S
,
B
O
O
T
O
S
A
N
D
S
T
A
N
D
A
R
D
M
O
N
I
T
O
R
O
S
14.2.6 Key window setting columns and operation procedure
1 Operating the key window
1 Using the and keys, move the cursor to the item you want to set.
The displayed keyboard depends on the position of the cursor as shown below.
2 If necessary, enter numbers or characters from the keyboard.
key: Used to delete a character of the entered information.
key: Used to delete all characters under the cursor.
The keys without a description do not function.
3 Entry is completed by touching the key.
4 The keyboard closes by touching the key.
Displayed position of cursor
Keyboard displayed when the cursor
is placed on the device name
Keyboard displayed when the cursor
is placed on the device number
Del
AC
Enter
14 - 19 14.2 System Monitor
14.2.7 Switching the display format (DEC/HEX) and comment/no-comment display
14.2.7 Switching the display format (DEC/HEX) and comment/no-comment
display
This subsection describes how to switch the display format and comment/no-comment display.
The Entry Monitor window is taken here as an example to describe the specification of a monitor station and
a monitor device when the system monitor function is executed.
The procedure for switching the display format (DEC/HEX) and comment display when another item is
selected.
(Example of switching when the entry monitor is selected)
Switching the display format from DEC to HEX
Switching no-comment display to comment display
Touch
"FORM"
Switching the display format from DEC to HEX Switching no-comment display to comment display
Touch "HEX"
Touch
"DISPLAY"
Touch
"EXECUTE"
Touch
"EXECUTE"
14 - 20 14.2 System Monitor
14.2.7 Switching the display format (DEC/HEX) and comment/no-comment display
9
U
T
I
L
I
T
Y
F
U
N
C
T
I
O
N
10
C
O
M
M
U
N
I
C
A
T
I
O
N
I
N
T
E
R
F
A
C
E
S
E
T
T
I
N
G
11
D
I
S
P
L
A
Y
A
N
D
O
P
E
R
A
T
I
O
N
S
E
T
T
I
N
G
S
12
C
L
O
C
K
S
E
T
T
I
N
G
S
A
N
D
B
A
T
T
E
R
Y
S
T
A
T
U
S
D
I
S
P
L
A
Y
13
F
I
L
E
D
I
S
P
L
A
Y
A
N
D
C
O
P
Y
14
G
O
T
S
E
L
F
C
H
E
C
K
15
C
L
E
A
N
I
N
G
O
F
D
I
S
P
L
A
Y
S
E
C
T
I
O
N
16
I
N
S
T
A
L
L
A
T
I
O
N
O
F
C
o
r
e
O
S
,
B
O
O
T
O
S
A
N
D
S
T
A
N
D
A
R
D
M
O
N
I
T
O
R
O
S
(1) Changing the comment or comment capacity of the controller
If you change a comment or comment capacity of the controller after the system
monitor function is activated, the comment may not be properly displayed on each
monitor screen.
After a comment or comment capacity is changed, turn off the GOT and turn it on
again.
(2) Switching the display format (DEC/HEX)
The present value of word devices and the present value and set value of timers/
counters will be displayed in decimal or hexadecimal numbers.
(3) Switching comment/no-comment display
The comments written to the target controller will be displayed or not be displayed.
(Priority of comment display: Extension comment > Comment)
(4) Comment/No-comment display
(a) The BM monitor does not display comments.
(b) Comments will not be displayed when any of the CPUs listed below is
monitored.
FXCPU
QnACPU or Q series motion controller CPU whose date on the rating plate
is earlier than 9707B
(c) Comments will not be displayed when any of the devices listed below is
monitored.
Internal device of the GOT (GB, GD, GS)
Host device (X,Y, WW, WR) when a CC-Link is connected
(d) Displaying the comments of QCPUs (Q02CPU, Q02HCPU, Q06HCPU,
Q12HCPU, Q25HCPU, Q12PHCPU, Q25PHCPU, Q12PRHCPU,
Q25PRHCPU, Q02UCPU, Q03UDCPU, Q04UDHCPU, Q06UDHCPU)
Comments will not be displayed when the following PLC parameters (PLC file
settings) are set:
When the comment file is set to "Not used"
When the comment file is set to "Use the same file name as the program"
When a password is set to the comment file
When a comment file is stored in program memory
(e) Displaying the comments of QCPUs (Q00JCPU, Q00CPU, Q01CPU)
Comments will not be displayed when the following PLC parameter (PLC file
setting) is set:
When the comment file "MAIN" does not exist in the program memory
(f) Displaying the comments of QnACPUs
With a QnACPU whose date on the rating plate is earlier than 9707B,
comments cannot be displayed.
Use a QnACPU whose date on the rating plate is 9707B or later.
Also, comments will not be displayed when the following settings are made to
the PLC parameter (PLC file setting) is set.
When the comment file is not set "Not used"
When the comment file is set to "Use the same file name as the program"
When a keyword is entered for each memory
14 - 21 14.2 System Monitor
14.2.8 Quick test operation of monitor devices
14.2.8 Quick test operation of monitor devices
The quick test operation procedure for monitor devices is described below.
The Entry Monitor screen is taken as an example to describe quick test operation when the system monitor
function is executed.
The operation procedure is the same even if the batch monitor, TC monitor or BM monitor is selected.
(Example of quick test operation when the entry monitor is selected)
Danger
Before performing the quick test operations of the system monitor function (such as turning ON or
OFF bit device, changing the word device current value, changing the settings or current values of
the timer or counter, and changing the buffer memory current value), read through the manual
carefully and make yourself familiar with the operation method.
During quick test operation, never change the data of the devices which are used to perform
significant operation for the system.
False output or malfunction can cause an accident.
Touch "TEST"
Quick test of bit devices Quick test of word devices
(1) To quick test of bit devices (2) To quick test of word devices
Touch "OK"
This indicates that Quick
test operation is valid.
14 - 22 14.2 System Monitor
14.2.8 Quick test operation of monitor devices
9
U
T
I
L
I
T
Y
F
U
N
C
T
I
O
N
10
C
O
M
M
U
N
I
C
A
T
I
O
N
I
N
T
E
R
F
A
C
E
S
E
T
T
I
N
G
11
D
I
S
P
L
A
Y
A
N
D
O
P
E
R
A
T
I
O
N
S
E
T
T
I
N
G
S
12
C
L
O
C
K
S
E
T
T
I
N
G
S
A
N
D
B
A
T
T
E
R
Y
S
T
A
T
U
S
D
I
S
P
L
A
Y
13
F
I
L
E
D
I
S
P
L
A
Y
A
N
D
C
O
P
Y
14
G
O
T
S
E
L
F
C
H
E
C
K
15
C
L
E
A
N
I
N
G
O
F
D
I
S
P
L
A
Y
S
E
C
T
I
O
N
16
I
N
S
T
A
L
L
A
T
I
O
N
O
F
C
o
r
e
O
S
,
B
O
O
T
O
S
A
N
D
S
T
A
N
D
A
R
D
M
O
N
I
T
O
R
O
S
(1) Quick test of bit devices
(Operation example)
Change the status of bit device X001 from off ( ) to on ( ).
Touch
" "
The status of the selected
bit device is switched
from (off) to (on).
Touch the bit
device you want
to switch its
status to on or off.
The device name and number of
the selected bit device are
highlighted.
14 - 23 14.2 System Monitor
14.2.8 Quick test operation of monitor devices
(2) Quick test of word devices
(Operation example)
Change the device value of word device W200 from 43 to 100.
Conditions: Data range: 16 bits, device value display format: decimal number
Touch
"Enter"
Enter a new device value by operating
the key window.
In this example, enter "100."
For the operation of the key window,
see the following:Subsection
Subsection 14.2.6 Key window
setting columns and operation
procedure
Touch the device
you want to change
the device value.
(Continued to next page)
DEVICE ENTRY
14 - 24 14.2 System Monitor
14.2.8 Quick test operation of monitor devices
9
U
T
I
L
I
T
Y
F
U
N
C
T
I
O
N
10
C
O
M
M
U
N
I
C
A
T
I
O
N
I
N
T
E
R
F
A
C
E
S
E
T
T
I
N
G
11
D
I
S
P
L
A
Y
A
N
D
O
P
E
R
A
T
I
O
N
S
E
T
T
I
N
G
S
12
C
L
O
C
K
S
E
T
T
I
N
G
S
A
N
D
B
A
T
T
E
R
Y
S
T
A
T
U
S
D
I
S
P
L
A
Y
13
F
I
L
E
D
I
S
P
L
A
Y
A
N
D
C
O
P
Y
14
G
O
T
S
E
L
F
C
H
E
C
K
15
C
L
E
A
N
I
N
G
O
F
D
I
S
P
L
A
Y
S
E
C
T
I
O
N
16
I
N
S
T
A
L
L
A
T
I
O
N
O
F
C
o
r
e
O
S
,
B
O
O
T
O
S
A
N
D
S
T
A
N
D
A
R
D
M
O
N
I
T
O
R
O
S
Effective number of digits of device values that can be changed
If an entered value exceeds the corresponding number of digits specified below, the
device value cannot be changed.
[Decimal number]
16-bit (one-word) module : Six digits (including a digit for a sign)
32-bit (two-word) module : Ten digits (including a digit for a sign)
[Hexadecimal number]
16-bit (one-word) module : Four digits
32-bit (two-word) module : Eight digits
(From previous page)
Touch
" "
The device value of W200
is changed from 43 to 100.
14 - 25 14.2 System Monitor
14.2.9 Changing screens (common operation)
14.2.9 Changing screens (common operation)
This subsection takes the entry monitor as an example to describe how to change screens.
Functional change menu screen
Device entry screen
Test menu screen
The screen returns to the screen on which
the system monitor function was activated.
(Start from the utility screen)
The screen returns to the Main
Menu screen of the utility.
(Start from the user-created screen)
The screen returns to the
User-created screen.
END
Touch
END
Touch
DEV MON
Touch
DEV MON
Touch
CANCEL
Touch
MENU
Touch
MENU
Touch
MENU
Touch
MENU
Touch
TEST
Touch
SET
Touch
FORM
Touch
Functional change
menu screen
Display format
change menu screen
SET
Touch
FORM
Touch
FORM
Touch
CANCEL
Touch
CANCEL
Touch
CANCEL
Touch
SET
Touch
Section 14.2
System Monitor
FORM
Touch
Touch
14 - 26 14.2 System Monitor
14.2.10 Entry monitor
9
U
T
I
L
I
T
Y
F
U
N
C
T
I
O
N
10
C
O
M
M
U
N
I
C
A
T
I
O
N
I
N
T
E
R
F
A
C
E
S
E
T
T
I
N
G
11
D
I
S
P
L
A
Y
A
N
D
O
P
E
R
A
T
I
O
N
S
E
T
T
I
N
G
S
12
C
L
O
C
K
S
E
T
T
I
N
G
S
A
N
D
B
A
T
T
E
R
Y
S
T
A
T
U
S
D
I
S
P
L
A
Y
13
F
I
L
E
D
I
S
P
L
A
Y
A
N
D
C
O
P
Y
14
G
O
T
S
E
L
F
C
H
E
C
K
15
C
L
E
A
N
I
N
G
O
F
D
I
S
P
L
A
Y
S
E
C
T
I
O
N
16
I
N
S
T
A
L
L
A
T
I
O
N
O
F
C
o
r
e
O
S
,
B
O
O
T
O
S
A
N
D
S
T
A
N
D
A
R
D
M
O
N
I
T
O
R
O
S
14.2.10 Entry monitor
The device monitor is a function to enter devices to be monitored in advance and monitor only entered
devices.
This section describes how to activate the entry monitor when the system monitor function is executed.
14.2.11 Information displayed on the entry monitor screen and key functions
(1) The information displayed on the Entry Monitor screen is described below.
For the key functions, see the page that follows.
For further information about items 1) to 10) shown above, see the page that follows.
(No comments
displayed)
(Comments displayed)
1) Displays a network No.
2) Displays a station No.
3) Displays a CPU No.
6) Displays a word device value.
7) Displays bit device on/off.
8) Displays a device No.
9) Displays a device name.
10) Displays a monitor display area.
4) Displays a comment.
5) Displays a data range.
14 - 27 14.2 System Monitor
14.2.11 Information displayed on the entry monitor screen and key functions
(2) The following table describes the key functions displayed on the Entry Monitor screen.
Key switch Function
Activates the Quick test operation.
Subsection 14.2.8 Quick test operation of monitor devices
Switches the screen to the functional change menu screen to activate another monitor function or terminate the
system monitor function.
Subsection 14.2.9 Changing screens (common operation)
Switches the screen to the display format switching screen to change the value display format (DEC/HEX) on the
Entry Monitor screen or comment/no-comment display.
Subsection 14.2.7 Switching the display format (DEC/HEX) and comment/no-comment display
Switches the screen to the Device entry screen to enter monitor devices or delete or test entry devices.
Entering monitor devices: Subsection 14.2.5 Entering monitor devices (specifying monitor stations and
devices)
Deleting entry devices: Subsection 14.2.13 Deleting entry devices
Test operation: Subsection 14.2.24 Test operation
Scroll displayed information upward or downward by a line to display the preceding or next monitor device that is
not currently displayed. When five or more monitor devices are entered, these switches are available when their
comments are displayed.
: Scrolls information upward by a line.
: Scrolls information downward by a line.
TEST
MENU
FORM
SET
14 - 28 14.2 System Monitor
14.2.11 Information displayed on the entry monitor screen and key functions
9
U
T
I
L
I
T
Y
F
U
N
C
T
I
O
N
10
C
O
M
M
U
N
I
C
A
T
I
O
N
I
N
T
E
R
F
A
C
E
S
E
T
T
I
N
G
11
D
I
S
P
L
A
Y
A
N
D
O
P
E
R
A
T
I
O
N
S
E
T
T
I
N
G
S
12
C
L
O
C
K
S
E
T
T
I
N
G
S
A
N
D
B
A
T
T
E
R
Y
S
T
A
T
U
S
D
I
S
P
L
A
Y
13
F
I
L
E
D
I
S
P
L
A
Y
A
N
D
C
O
P
Y
14
G
O
T
S
E
L
F
C
H
E
C
K
15
C
L
E
A
N
I
N
G
O
F
D
I
S
P
L
A
Y
S
E
C
T
I
O
N
16
I
N
S
T
A
L
L
A
T
I
O
N
O
F
C
o
r
e
O
S
,
B
O
O
T
O
S
A
N
D
S
T
A
N
D
A
R
D
M
O
N
I
T
O
R
O
S
(3) The following table below describes the range of display of items 1) to 10) displayed
*1: Indicates CC-Link connection (via G4).
No. Item
Description of setting
Bus connection Direct CPU connection Computer link connection
CC-Link
connection
G4 *
1
1) Network No. 0
2) Station No. FF
F: When the host
station is
selected
0: When the
master station
is selected
1 to 64: When a
local station is
selected
3) CPU No.
0 to 4: This item must be set only when the system is connected to multiple QCPUs. It is not necessary
when the system is connected to another CPU.
4) Comment
Displays a comment (maximum number of characters: 16 one-byte characters)
A comment is displayed when "DISPLAY" is selected for comment display on the display format
switching screen.
5) Data range
DW: Indicates that the device value is a 32-bit (two-word) module.
Nothing displayed: Indicates that the device value is a 16-bit (one-word) module.
6) Word device value
[Decimal number]
16-bit (one-word) module: Six digits (including a digit for a sign) are displayed. (Display example: -
12345)
32-bit (two-word) module: Ten digits (including a digit for a sign) are displayed. (Display example: -
123456789)
[Hexadecimal number]
16-bit (one-word) module: Four digits are displayed. (Display example: H AB12)
32-bit (two-word) module: Eight digits are displayed. (Display example: H ABCDE123)
7) Bit device ON/OFF
: ON
: OFF
8) Device No. Up to eight devices can be monitored with regard to each CPU station number.
For further information about device numbers and names that can be entered:
GT Designer 2 Version Screen Design Manual
GT Designer 3 Version Screen Design Manual (Fundamentals)
9) Device name
10) Monitor display area
When no comments are displayed: Up to eight devices can be displayed.
When comments are displayed : Up to four devices can be displayed.
14 - 29 14.2 System Monitor
14.2.12 Procedure for entry monitor basic operation
14.2.12 Procedure for entry monitor basic operation
If more than eight devices are registered
You can register up to eight entry devices.
If more than eight devices are registered, the oldest ones will be deleted one by
one, and the eight latest entry devices will be monitored.
If necessary, delete unnecessary entry devices and re-enter ones you want to
monitor.
Touch
"DEV MON"
Display example when devices
are already entered
When no devices are entered
MENU
Touch
MENU
Touch
TEST
Touch
SET
Touch
FORM
Touch
If necessary, switch the screen display.
Subsection 14.2.7 Switching the
display format (DEC/HEX) and
comment/no-comment display
If necessary, perform the following:
Entering monitor devices
Enter the name and number of the devices you want to monitor one by one.
Subsection 14.2.5 Entering monitor devices (specifying monitor
stations and devices)
Deleting entry devices Subsection 14.2.13 Deleting entry devices
Test operation Subsection 14.2.24 Test operation
If necessary, perform Quick test
operation.
Subsection 14.2.8 Quick test
operation of monitor devices
14 - 30 14.2 System Monitor
14.2.13 Deleting entry devices
9
U
T
I
L
I
T
Y
F
U
N
C
T
I
O
N
10
C
O
M
M
U
N
I
C
A
T
I
O
N
I
N
T
E
R
F
A
C
E
S
E
T
T
I
N
G
11
D
I
S
P
L
A
Y
A
N
D
O
P
E
R
A
T
I
O
N
S
E
T
T
I
N
G
S
12
C
L
O
C
K
S
E
T
T
I
N
G
S
A
N
D
B
A
T
T
E
R
Y
S
T
A
T
U
S
D
I
S
P
L
A
Y
13
F
I
L
E
D
I
S
P
L
A
Y
A
N
D
C
O
P
Y
14
G
O
T
S
E
L
F
C
H
E
C
K
15
C
L
E
A
N
I
N
G
O
F
D
I
S
P
L
A
Y
S
E
C
T
I
O
N
16
I
N
S
T
A
L
L
A
T
I
O
N
O
F
C
o
r
e
O
S
,
B
O
O
T
O
S
A
N
D
S
T
A
N
D
A
R
D
M
O
N
I
T
O
R
O
S
14.2.13 Deleting entry devices
This subsection describes how to delete entry devices.
Deleting entry devices with the system monitor function executed is described below.
Touch "SET"
When specifying the device
name you want to delete
When deleting devices at a time
Touch
"DELETE"
Touch
"ALL CLR"
(2)
(1)
Enter the device name you
want to delete in (1).
Touch the Enter key.
Enter the device number you
want to delete in (2).
Touch the key. The window closes.
For further information about key window
operation, see Subsection 14.2.6
Key window setting columns and
operation procedure.
14 - 31 14.2 System Monitor
14.2.14 Batch monitor
14.2.14 Batch monitor
The batch monitor is a function to specify the head device of any device range to perform monitoring.
This section describes how to operate the batch monitor when the system monitor function is executed.
14.2.15 Information displayed on the Batch Monitor screen and key functions
(1) The information displayed on the Batch Monitor screen is described below.
(No comments displayed) (Comments displayed)
(No comments displayed) (Comments displayed)
1) Displays a network No.
2) Displays a station No.
3) Displays a CPU No.
4) Displays bit device on/off.
6) Displays a word device value.
7) Displays a device number.
8) Displays a device name.
Display example
of bit devices
Display example of word devices (16-bit)
5) Displays a comment.
14 - 32 14.2 System Monitor
14.2.15 Information displayed on the Batch Monitor screen and key functions
9
U
T
I
L
I
T
Y
F
U
N
C
T
I
O
N
10
C
O
M
M
U
N
I
C
A
T
I
O
N
I
N
T
E
R
F
A
C
E
S
E
T
T
I
N
G
11
D
I
S
P
L
A
Y
A
N
D
O
P
E
R
A
T
I
O
N
S
E
T
T
I
N
G
S
12
C
L
O
C
K
S
E
T
T
I
N
G
S
A
N
D
B
A
T
T
E
R
Y
S
T
A
T
U
S
D
I
S
P
L
A
Y
13
F
I
L
E
D
I
S
P
L
A
Y
A
N
D
C
O
P
Y
14
G
O
T
S
E
L
F
C
H
E
C
K
15
C
L
E
A
N
I
N
G
O
F
D
I
S
P
L
A
Y
S
E
C
T
I
O
N
16
I
N
S
T
A
L
L
A
T
I
O
N
O
F
C
o
r
e
O
S
,
B
O
O
T
O
S
A
N
D
S
T
A
N
D
A
R
D
M
O
N
I
T
O
R
O
S
For further information about items 1) to 10) shown above, see the page that follows.
Number of devices displayed on a single screen
The number of devices displayed on a single screen depends on the setting of the
data range, as shown below.
Word devices (16-bit) : 16 devices (no comments displayed), eight devices
(comments displayed)
Word devices (32-bit) : Eight devices (no comments displayed), four devices
(comments displayed)
Bit devices : 16 devices (no comments displayed), eight devices
(comments displayed)
For further information about the setting of the data range, see the following:
Subsection 14.2.5 Entering monitor devices (specifying monitor stations
and devices)
(No comments displayed) (Comments displayed)
9) Displays a data range.
10) Monitor display area
Display example of word devices (32-bit)
14 - 33 14.2 System Monitor
14.2.15 Information displayed on the Batch Monitor screen and key functions
(2) The following table describes the key functions displayed on the Batch Monitor screen.
Key switch Function
Activates the Quick test operation.
Subsection 14.2.8 Quick test operation of monitor devices
Switches the screen to the functional change menu screen to activate another monitor function or terminate the
system monitor function.
Subsection 14.2.9 Changing screens (common operation)
Switches the screen to the display format switching screen to change the value display format (DEC/HEX) on the
Batch Monitor screen or comment/no-comment display.
Subsection 14.2.7 Switching the display format (DEC/HEX) and comment/no-comment display
Switches the screen to the Device entry screen to enter or test monitor devices.
Entering monitor devices : Subsection 14.2.5 Entering monitor devices (specifying monitor stations and
devices)
Test operation : Subsection 14.2.24 Test operation
Scroll displayed information upward or downward by a line to display the preceding or next monitor device that is not
currently displayed. When five or more monitor devices are entered, these switches are available when their
comments are displayed.
: Scrolls information upward by a line.
: Scrolls information downward by a line.
TEST
MENU
FORM
SET
14 - 34 14.2 System Monitor
14.2.15 Information displayed on the Batch Monitor screen and key functions
9
U
T
I
L
I
T
Y
F
U
N
C
T
I
O
N
10
C
O
M
M
U
N
I
C
A
T
I
O
N
I
N
T
E
R
F
A
C
E
S
E
T
T
I
N
G
11
D
I
S
P
L
A
Y
A
N
D
O
P
E
R
A
T
I
O
N
S
E
T
T
I
N
G
S
12
C
L
O
C
K
S
E
T
T
I
N
G
S
A
N
D
B
A
T
T
E
R
Y
S
T
A
T
U
S
D
I
S
P
L
A
Y
13
F
I
L
E
D
I
S
P
L
A
Y
A
N
D
C
O
P
Y
14
G
O
T
S
E
L
F
C
H
E
C
K
15
C
L
E
A
N
I
N
G
O
F
D
I
S
P
L
A
Y
S
E
C
T
I
O
N
16
I
N
S
T
A
L
L
A
T
I
O
N
O
F
C
o
r
e
O
S
,
B
O
O
T
O
S
A
N
D
S
T
A
N
D
A
R
D
M
O
N
I
T
O
R
O
S
(3) The following table below describes the range of display of items 1) to 10) displayed.
*1: Indicates CC-Link connection (via G4).
No. Item
Description of setting
Bus connection Direct CPU connection
Computer link
connection
CC-Link
connection
G4*
1
1) Net No. 0
2) Station No. FF
FF: When the host
station is
selected
0: When the master
station is
selected
1 to 64: When a
local station is
selected
3) CPU No.
0 to 4: This item must be set only when the system is connected to multiple QCPUs. It is not necessary when
the system is connected to another CPU.
4) Bit device ON/OFF
: ON
: OFF
5) Comment
Displays a comment (maximum number of characters: 16 one-byte characters).
A comment is displayed when "DISPLAY" is selected for comment display on the display format switching
screen.
6) Word device value
[Decimal number]
16-bit (one-word) module: Six digits (including a digit for a sign) are displayed. (Display example: -12345)
32-bit (two-word) module: Ten digits (including a digit for a sign) are displayed. (Display example: -123456789)
[Hexadecimal number]
16-bit (one-word) module: Four digits are displayed. (Display example: H AB12)
32-bit (two-word) module: Eight digits are displayed. (Display example: H ABCDE123)
7) Device No. Up to 16 devices can be entered when the data range is word (16 bits).
Up to eight devices can be entered when the data range is two-word (32 bits).
For further information about device numbers and names that can be entered:
GT Designer 2 Version Screen Design Manual
GT Designer 3 Version Screen Design Manual (Fundamentals)
8) Device name
9) Data range
DW: Indicates that the device value is a 32-bit (two-word) module.
Nothing displayed: Indicates that the device value is a 16-bit (one-word) module.
10) Monitor display area
When no comments are displayed : Up to 16 devices can be displayed at a time (monitor module: one-word).
Up to eight devices can be displayed at a time (monitor module: two-
word).
When comments are displayed : Up to eight devices can be displayed at a time (monitor module: one-
word).
Up to four devices can be displayed at a time (monitor module: two-word).
14 - 35 14.2 System Monitor
14.2.16 Procedure for batch monitor basic operation
14.2.16 Procedure for batch monitor basic operation
Touch
"BAT MON"
When devices are entered
When no devices
are entered
MENU
Touch Touch
TEST
Touch
SET
Touch
FORM
Touch
If necessary, switch the screen display.
Subsection 14.2.7 Switching the
display format (DEC/HEX) and
comment/no-comment display
If necessary, perform the following:
Entering monitor devices
Enter the initial device name and a device number you want to monitor.
Subsection 14.2.5 Entering monitor devices (specifying monitor
stations and devices)
Test operation Section 14.2.24 Test operation
If necessary, perform Quick test
operation.
Subsection 14.2.8 Quick test
operation of monitor devices
MENU
14 - 36 14.2 System Monitor
14.2.17 TC Monitor (Monitoring Timers and Counters)
9
U
T
I
L
I
T
Y
F
U
N
C
T
I
O
N
10
C
O
M
M
U
N
I
C
A
T
I
O
N
I
N
T
E
R
F
A
C
E
S
E
T
T
I
N
G
11
D
I
S
P
L
A
Y
A
N
D
O
P
E
R
A
T
I
O
N
S
E
T
T
I
N
G
S
12
C
L
O
C
K
S
E
T
T
I
N
G
S
A
N
D
B
A
T
T
E
R
Y
S
T
A
T
U
S
D
I
S
P
L
A
Y
13
F
I
L
E
D
I
S
P
L
A
Y
A
N
D
C
O
P
Y
14
G
O
T
S
E
L
F
C
H
E
C
K
15
C
L
E
A
N
I
N
G
O
F
D
I
S
P
L
A
Y
S
E
C
T
I
O
N
16
I
N
S
T
A
L
L
A
T
I
O
N
O
F
C
o
r
e
O
S
,
B
O
O
T
O
S
A
N
D
S
T
A
N
D
A
R
D
M
O
N
I
T
O
R
O
S
14.2.17 TC Monitor (Monitoring Timers and Counters)
The TC monitor is a function to monitor only timers (T) and counters (C).
This section describes how to operate the TC monitor when the system monitor function is executed.
14.2.18 Information displayed on the TC Monitor screen and key functions
(1) The information displayed on the TC Monitor screen is described below.
For further information about items 1) to 11) shown above, see the page that follows.
(2) The following table describes the key functions displayed on the TC Monitor screen.
Key switch Function
Activates the Quick test operation.
Subsection 14.2.8 Quick test operation of monitor devices
Switches the screen to the functional change menu screen to activate another monitor function or terminate the
system monitor function.
Subsection 14.2.9 Changing screens (common operation)
Switches the screen to the display format switching screen to change the value display format (DEC/HEX) on the
TC Monitor screen or comment/no-comment display.
Subsection 14.2.7 Switching the display format (DEC/HEX) and comment/no-comment display
Switches the screen to the Device entry screen to enter or test monitor devices.
Entering monitor devices: Subsection 14.2.5 Entering monitor devices (specifying monitor stations and
devices)
Test operation: Subsection 14.2.24 Test operation
Canceling keywords: Subsection 14.2.20 Procedure for canceling TC monitor keywords
Scroll displayed information upward or downward by a line to display the preceding or next monitor device that is
not currently displayed. When five or more monitor devices are entered, these switches are available when their
comments are displayed.
: Scrolls information upward by a line.
: Scrolls information downward by a line.
(No comments displayed) (Comments displayed)
1) Displays a network No.
2) Displays a station No.
3) Displays a CPU No.
10) Displays contact point and coil on/off.
6) Displays a present value.
7) Displays a device number.
8) Displays a device name.
5) Displays a set value.
4) Displays a comment.
9) Displays a file name.
11) Monitor display area
TEST
MENU
FORM
SET
14 - 37 14.2 System Monitor
14.2.18 Information displayed on the TC Monitor screen and key functions
(3) The following table below describes the range of display of items 1) to 11) displayed.
*1: Indicates CC-Link connection (via G4).
No. Item
Description of setting
Bus connection
Direct CPU
connection
Computer link
connection
CC-Link
connection
G4*
1
1) Network No. 0
2) Station No. FF
FF: When the
host station
is selected
0: When the
master
station is
selected
1 to 64: When a
local station
is selected
3) CPU No.
0 to 4: This item must be set only when the system is connected to multiple QCPUs.
It is not necessary when the system is connected to another CPU.
4) Comment
Displays a comment (maximum number of characters: 16 one-byte characters).
A comment is displayed when "DISPLAY" is selected for comment display on the
display format switching screen.
5) Set value
[Decimal number]
Four digits are displayed. (Display example: 1234)
[Hexadecimal number]
Four digits are displayed. (Display example: H AB12)
6) Present value
[Decimal number]
Four digits are displayed. (Display example: 1234)
[Hexadecimal number]
Four digits are displayed. (Display example: H AB12)
(Present values cannot be monitored when the CPU is an FXCPU.)
7) Device No. Up to eight devices can be entered.
For further information about device numbers and names that can be entered:
GT Designer 2 Version Screen Design Manual
GT Designer 3 Version Screen Design Manual (Fundamentals)
8) Device name
9) File name
When the CPU is a QnACPU or QCPU : A program name will be displayed. When
there are plural program names, the initial
file name to be executed will be displayed.
When the CPU is an ACPU or FXCPU : "MAIN PROGRAM" will always be
displayed.
10) Contact point and coil on/off
: ON
: OFF
(When the CPU is an FXCPU, contact points and coils cannot be monitored.)
11) Monitor display area
When no comments are displayed : Up to eight devices can be displayed at a time.
When comments are displayed : Up to four devices can be displayed at a time.
14 - 38 14.2 System Monitor
14.2.19 Procedure for TC monitor basic operation
9
U
T
I
L
I
T
Y
F
U
N
C
T
I
O
N
10
C
O
M
M
U
N
I
C
A
T
I
O
N
I
N
T
E
R
F
A
C
E
S
E
T
T
I
N
G
11
D
I
S
P
L
A
Y
A
N
D
O
P
E
R
A
T
I
O
N
S
E
T
T
I
N
G
S
12
C
L
O
C
K
S
E
T
T
I
N
G
S
A
N
D
B
A
T
T
E
R
Y
S
T
A
T
U
S
D
I
S
P
L
A
Y
13
F
I
L
E
D
I
S
P
L
A
Y
A
N
D
C
O
P
Y
14
G
O
T
S
E
L
F
C
H
E
C
K
15
C
L
E
A
N
I
N
G
O
F
D
I
S
P
L
A
Y
S
E
C
T
I
O
N
16
I
N
S
T
A
L
L
A
T
I
O
N
O
F
C
o
r
e
O
S
,
B
O
O
T
O
S
A
N
D
S
T
A
N
D
A
R
D
M
O
N
I
T
O
R
O
S
14.2.19 Procedure for TC monitor basic operation
Touch
"TC MON"
Display example when devices
are already entered
When no devices are entered
MENU
Touch
MENU
Touch
TEST
Touch
SET
Touch
FORM
Touch
If necessary, switch the screen display.
Subsection 14.2.7 Switching
the display format (DEC/HEX) and
comment/no-comment display
If necessary, perform the following:
Entering monitor devices
Enter the initial device name and a device number you want to
monitor. Subsection 14.2.5 Entering monitor
devices (specifying monitor stations and devices)
Test operation Subsection 14.2.24 Test operation
Canceling keywords Subsection 14.2.20 Procedure
for canceling TC monitor keywords
If necessary, perform Quick test operation.
Subsection 14.2.8 Quick test
operation of monitor devices
14 - 39 14.2 System Monitor
14.2.20 Procedure for canceling TC monitor keywords
14.2.20 Procedure for canceling TC monitor keywords
When the target controller is a QCPU and a password is entered in the sequence program, the keyword
must be canceled to display the set values of times and counters.
The procedure for canceling keywords is described below.
Touch "SET"
Touch "KEY WORD"
(1)
When a password is entered in the
sequence program, "KEY WORD
ERR" will be displayed.
Keyword Release screen
1 Enter the password entered in the sequence program
at 1).
key : Touch this key to enter alphabetic
characters A to Z (uppercase).
key : Touch this key to enter alphabetic
characters a to z (lowercase).
key : Touch this key to enter numbers 1 to 9.
key : Use this key to delete an entered
character.
key : Use this key to delete all characters
under the cursor.
2 Entry is completed by touching the key, and the
keyboard closes.
A-Z
a-z
0-9
Del
AC
Enter
14 - 40 14.2 System Monitor
14.2.21 BM monitor (monitoring buffer memory)
9
U
T
I
L
I
T
Y
F
U
N
C
T
I
O
N
10
C
O
M
M
U
N
I
C
A
T
I
O
N
I
N
T
E
R
F
A
C
E
S
E
T
T
I
N
G
11
D
I
S
P
L
A
Y
A
N
D
O
P
E
R
A
T
I
O
N
S
E
T
T
I
N
G
S
12
C
L
O
C
K
S
E
T
T
I
N
G
S
A
N
D
B
A
T
T
E
R
Y
S
T
A
T
U
S
D
I
S
P
L
A
Y
13
F
I
L
E
D
I
S
P
L
A
Y
A
N
D
C
O
P
Y
14
G
O
T
S
E
L
F
C
H
E
C
K
15
C
L
E
A
N
I
N
G
O
F
D
I
S
P
L
A
Y
S
E
C
T
I
O
N
16
I
N
S
T
A
L
L
A
T
I
O
N
O
F
C
o
r
e
O
S
,
B
O
O
T
O
S
A
N
D
S
T
A
N
D
A
R
D
M
O
N
I
T
O
R
O
S
14.2.21 BM monitor (monitoring buffer memory)
The BM monitor (buffer memory monitor) is a function to monitor the buffer memory of special function
modules.
This section describes how to operate the BM monitor when the system monitor function is executed.
14.2.22 Information displayed on the BM Monitor screen and key functions
(1) The information displayed on the BM Monitor screen is described below.
For further information about items 1) to 7) shown above, see the page that follows.
1) Displays a network No.
2) Displays a station No.
3) Displays a CPU No.
4) Displays a word device value.
5) Displays a device No.
6) Displays a device name.
7) Displays the initial I/O signal of the module.
14 - 41 14.2 System Monitor
14.2.22 Information displayed on the BM Monitor screen and key functions
(2) The following table describes the key functions displayed on the BM Monitor screen.
(3) The following table below describes the range of display of items 1) to 7) displayed.
*1: Indicates CC-Link connection (via G4).
Key switch Function
Activates the Quick test operation.
Subsection 14.2.8 Quick test operation of monitor devices
Switches the screen to the functional change menu screen to activate another monitor function or terminate the system
monitor function.
Subsection 14.2.9 Changing screens (common operation)
Switches the screen to the display format switching screen to change the value display format (DEC/HEX) on the BM
Monitor screen or comment/no-comment display.
Subsection 14.2.7 Switching the display format (DEC/HEX) and comment/no-comment display
Switches the screen to the Device entry screen to enter or test monitor devices.
Entering monitor devices: Subsection 14.2.5 Entering monitor devices (specifying monitor stations and
devices)
Test operation: Subsection 14.2.24 Test operation
Scroll displayed information upward or downward by a line to display the preceding or next monitor device that is not
currently displayed. When five or more monitor devices are entered, these switches are available when their comments
are displayed.
: Scrolls information upward by a line.
: Scrolls information downward by a line.
No. Item
Description of setting
Bus connection
Direct CPU
connection
Computer link
connection
CC-Link
connection
G4 *
1
1) Network No. 0
2) Station No. FF
FF: When the
host station
is selected
0: When the
master
station is
selected
1 to 64: When a
local station
is selected
3) CPU No.
0 to 4: This item must be set only when the system is connected to multiple QCPUs. It is not
necessary when the system is connected to another CPU.
4) Word device value
[Decimal number]
four digits (including a digit for a sign) are displayed. (Display example: 1234)
[Hexadecimal number]
four digits are displayed. (Display example: H AB12)
5) Device No. Up to 16 devices can be entered. (When the CPU is an FXCPU, devices cannot be entered.)
For further information about device numbers and names that can be entered:
GT Designer 2 Version Screen Design Manual
GT Designer 3 Version Screen Design Manual (Fundamentals)
6) Device name
7) Monitor display area Up to 16 devices can be displayed at a time.
TEST
MENU
FORM
SET
14 - 42 14.2 System Monitor
14.2.23 Procedure for BM monitor basic operation
9
U
T
I
L
I
T
Y
F
U
N
C
T
I
O
N
10
C
O
M
M
U
N
I
C
A
T
I
O
N
I
N
T
E
R
F
A
C
E
S
E
T
T
I
N
G
11
D
I
S
P
L
A
Y
A
N
D
O
P
E
R
A
T
I
O
N
S
E
T
T
I
N
G
S
12
C
L
O
C
K
S
E
T
T
I
N
G
S
A
N
D
B
A
T
T
E
R
Y
S
T
A
T
U
S
D
I
S
P
L
A
Y
13
F
I
L
E
D
I
S
P
L
A
Y
A
N
D
C
O
P
Y
14
G
O
T
S
E
L
F
C
H
E
C
K
15
C
L
E
A
N
I
N
G
O
F
D
I
S
P
L
A
Y
S
E
C
T
I
O
N
16
I
N
S
T
A
L
L
A
T
I
O
N
O
F
C
o
r
e
O
S
,
B
O
O
T
O
S
A
N
D
S
T
A
N
D
A
R
D
M
O
N
I
T
O
R
O
S
14.2.23 Procedure for BM monitor basic operation
Display example when devices
are already entered
When no devices are entered
MENU
Touch
MENU
Touch
TEST
Touch
SET
Touch
FORM
Touch
If necessary, switch the screen display.
Subsection 14.2.7 Switching the
display format (DEC/HEX) and
comment/no-comment display
If necessary, perform the following:
Entering monitor devices: Subsection 14.2.5 Entering monitor
devices (specifying monitor stations and devices)
As shown below, set a unit and buffer memory.
Test operation Subsection 14.2.24 Test operation
If necessary, perform Quick test operation.
Subsection 14.2.8 Quick test
operation of monitor devices
I/O No.[ ] [ ]
Set the initial device number of
the buffer memory in decimal.
Set the first two digits of the
three-digit initial I/O signal
of the module.
Touch
"BM MON"
14 - 43 14.2 System Monitor
14.2.24 Test operation
14.2.24 Test operation
You can specify and test any station and device that can be monitored during monitoring by the system
monitor function. This section describes how to test the bit or word devices of the controller or the buffer
memory of the intelligent function unit.
14.2.25 Procedure for displaying the test menu screen and the setting key
window screen
This subsection describes how to display the test menu screen and the setting key window screen.
Danger
Before performing the quick test operations of the system monitor function (such as turning ON or OFF bit
device, changing the word device current value, changing the settings or current values of the timer or
counter, and changing the buffer memory current value), read through the manual carefully and make
yourself familiar with the operation method.
During test operation, never change the data of the devices which are used to perform significant
operation for the system.
False output or malfunction can cause an accident.
Setting key window screen
Touch
Touch
Test menu screen
Touch any switch.
SET
TEST
1 Touch .
2 (When performing test operation from the Entry Monitor
screen)
SET
2 Touch .
TEST
3 The test menu screen appears.
3 Touch , , , , or
Operation example: touch
For a detailed description of each key function, see the following:
4 Subsection 14.2.26 Information displayed on the test
menu screen and key functions
SET/RST SET VAL VALUE 16 VALUE 32 BM VAL 16
BM VAL 32
SET VAL
4 The setting key window screen appears.
Display example: set value operation screen of T (timer) and
C (counter)
5 For further information about each setting key window, see
the following:
6 Subsection 14.2.27 Information and set items
displayed on each setting key window screen
7 For further information about the test operation procedure,
see the following:
8 Subsection 14.2.28 Test operation procedure
14 - 44 14.2 System Monitor
14.2.26 Information displayed on the test menu screen and key functions
9
U
T
I
L
I
T
Y
F
U
N
C
T
I
O
N
10
C
O
M
M
U
N
I
C
A
T
I
O
N
I
N
T
E
R
F
A
C
E
S
E
T
T
I
N
G
11
D
I
S
P
L
A
Y
A
N
D
O
P
E
R
A
T
I
O
N
S
E
T
T
I
N
G
S
12
C
L
O
C
K
S
E
T
T
I
N
G
S
A
N
D
B
A
T
T
E
R
Y
S
T
A
T
U
S
D
I
S
P
L
A
Y
13
F
I
L
E
D
I
S
P
L
A
Y
A
N
D
C
O
P
Y
14
G
O
T
S
E
L
F
C
H
E
C
K
15
C
L
E
A
N
I
N
G
O
F
D
I
S
P
L
A
Y
S
E
C
T
I
O
N
16
I
N
S
T
A
L
L
A
T
I
O
N
O
F
C
o
r
e
O
S
,
B
O
O
T
O
S
A
N
D
S
T
A
N
D
A
R
D
M
O
N
I
T
O
R
O
S
14.2.26 Information displayed on the test menu screen and key functions
(1) Test menu screen
The table shown below describes the key functions.
Key Function
Switches the screen to the functional change menu screen to activate another monitor function or terminate the system monitor
function.
Subsection 14.2.9 Changing screens (common operation)
Switches the screen to the display format switching screen to change the value display format (DEC/HEX) or comment/no-
comment display.
Subsection 14.2.7 Switching the display format (DEC/HEX) and comment/no-comment display
Switches the screen to the Device entry screen.
Displays the screen for bit device on/off operation.
Displays the Set value operation screen for T (timers) and C (counters).
Displays the Present value operation screen for word devices.
Data range: 16-bit (one-word) module
Displays the Present value operation screen for word devices.
Data range: 32-bit (two-word) module
Displays the Present value operation screen for buffer memory.
Data range: 16-bit (one-word) module
Displays the Present value operation screen for buffer memory.
Data range: 32-bit (two-word) module
Terminates the test menu screen and displays each monitor screen.
MENU
FORM
SET
SET/RST
SET VAL
VALUE 16
VALUE 32
BM VAL 16
BM VAL 32
CANCEL
14 - 45 14.2 System Monitor
14.2.27 Information and set items displayed on each setting key window screen
14.2.27 Information and set items displayed on each setting key window screen
The information and set items on the setting key window screen to be used for each test are described below.
(1) Information displayed on each setting key window screen
Screen for bit device on/off operation
Set value operation screen for timers and counters
Present value operation screen for word devices
(16-bit (one-word) module/32-bit (two-word) module)
Present value operation screen for buffer memory
(16-bit (one-word) module/32-bit (two-word) module)
SET/RST
5) Sets a device number.
1) Displays a network No.
2) Displays a station No.
3) Displays a CPU No.
6) Sets a device name.
4) Sets on/off
SET VAL
7) Sets a T/C set value.
Displays whether decimal or
hexadecimal is selected.
D: Decimal
H: Hexadecimal
VALUE 16 VALUE 32
8) Sets the present
value of a word
device.
BM VAL 16 BM VAL 32
10) Sets the initial device number of the buffer memory.
9) Sets the initial I/O signal of a module.
14 - 46 14.2 System Monitor
14.2.27 Information and set items displayed on each setting key window screen
9
U
T
I
L
I
T
Y
F
U
N
C
T
I
O
N
10
C
O
M
M
U
N
I
C
A
T
I
O
N
I
N
T
E
R
F
A
C
E
S
E
T
T
I
N
G
11
D
I
S
P
L
A
Y
A
N
D
O
P
E
R
A
T
I
O
N
S
E
T
T
I
N
G
S
12
C
L
O
C
K
S
E
T
T
I
N
G
S
A
N
D
B
A
T
T
E
R
Y
S
T
A
T
U
S
D
I
S
P
L
A
Y
13
F
I
L
E
D
I
S
P
L
A
Y
A
N
D
C
O
P
Y
14
G
O
T
S
E
L
F
C
H
E
C
K
15
C
L
E
A
N
I
N
G
O
F
D
I
S
P
L
A
Y
S
E
C
T
I
O
N
16
I
N
S
T
A
L
L
A
T
I
O
N
O
F
C
o
r
e
O
S
,
B
O
O
T
O
S
A
N
D
S
T
A
N
D
A
R
D
M
O
N
I
T
O
R
O
S
(2) Set items on the setting key window screen
The table shown below describes details of the set items mentioned on the preceding page.
*1: Indicates CC-Link connection (via G4).
No. Item
Description of setting
Bus connection
Direct CPU
connection
Computer link
connection
CC-Link
connection
G4 *
1
1) Net No. 0
2) Station number FF
FF: When the
host station
is selected
0: When the
master
station is
selected
1 to 64: When a
local station
is selected
3) CPU No.
0 to 4: This item must be set only when the system is connected to multiple QCPUs. It is not
necessary when the system is connected to another CPU.
4) On/Off setting Set "1": On, Set "0": Off
5) Device No. For further information about device numbers and names that can be entered:
GT Designer 2 Version Screen Design Manual
GT Designer 3 Version Screen Design Manual (Fundamentals)
6) Device name
7) T/C set value
[Decimal number]
16-bit (one-word) module: Six digits (including a digit for a sign) are set. (Entry example: -
12345)
32-bit (two-word) module: Ten digits (including a digit for a sign) are set. (Entry example: -
123456789)
[D] displayed in the number entry box indicates that the entry is decimal.
[Hexadecimal number]
16-bit (one-word) module: Four digits are set. (Entry example: H AB12)
32-bit (two-word) module: Eight digits are set. (Entry example: H ABCDE123)
[H] displayed in the number entry box indicates that the entry is hexadecimal.
8) Word device present value
[Decimal number]
16-bit (one-word) module: Six digits (including a digit for a sign) are set. (Entry example: -
12345)
32-bit (two-word) module: Ten digits (including a digit for a sign) are set. (Entry example: -
123456789)
[D] displayed in the number entry box indicates that the entry is decimal.
[Hexadecimal number]
16-bit (one-word) module: Four digits are set. (Entry example: H AB12)
32-bit (two-word) module: Eight digits are set. (Entry example: H ABCDE123)
[H] displayed in the number entry box indicates that the entry is hexadecimal.
9) Initial I/O signal of module Set the first two digits of the three-digit initial I/O signal of the module.
10) Initial device number of buffer memory Set the number in a decimal number.
14 - 47 14.2 System Monitor
14.2.28 Test operation procedure
14.2.28 Test operation procedure
Test operation takes place by setting on the setting key window screen the name and number of a device,
initial device number of the buffer memory, and the initial I/O of the module or entering change values.
This subsection takes a change of set values as an example to describe the test operation procedure.
1 Touch the key on the test menu screen.
The setting key window screen appears.
2 Using the and keys, move the cursor to the item you want to set.
The keyboard displayed depends on the position of the cursor, as shown below.
3 If necessary, enter numbers or characters on the keyboard.
key: Use the key to delete an entered character.
key: Use the key to delete all characters under the cursor.
The and the keys on which nothing is displayed are not available.
For further information about the setting ranges, see the following:
Subsection 14.2.27 Information and set items displayed on each setting key window screen
4 Entry is completed by touching the key.
5 The keyboard closes by touching the key.
SET VAL
The position of the cursor displayed
Keyboard displayed when the cursor is
placed in the device name box
Keyboard displayed when the cursor is
placed in the device number box
Del Del
AC AC
Enter
14 - 48 14.2 System Monitor
14.2.28 Test operation procedure
9
U
T
I
L
I
T
Y
F
U
N
C
T
I
O
N
10
C
O
M
M
U
N
I
C
A
T
I
O
N
I
N
T
E
R
F
A
C
E
S
E
T
T
I
N
G
11
D
I
S
P
L
A
Y
A
N
D
O
P
E
R
A
T
I
O
N
S
E
T
T
I
N
G
S
12
C
L
O
C
K
S
E
T
T
I
N
G
S
A
N
D
B
A
T
T
E
R
Y
S
T
A
T
U
S
D
I
S
P
L
A
Y
13
F
I
L
E
D
I
S
P
L
A
Y
A
N
D
C
O
P
Y
14
G
O
T
S
E
L
F
C
H
E
C
K
15
C
L
E
A
N
I
N
G
O
F
D
I
S
P
L
A
Y
S
E
C
T
I
O
N
16
I
N
S
T
A
L
L
A
T
I
O
N
O
F
C
o
r
e
O
S
,
B
O
O
T
O
S
A
N
D
S
T
A
N
D
A
R
D
M
O
N
I
T
O
R
O
S
Operating the set values of timers and counters
(1) Time-up/Count-up status
Even if a set value or present value is changed after a timer or counter is up, the
time-up or count-up status does not change. The present status is retained.
(2) Changing an index qualifier
Only the constant part of a T/C set value with a qualifier can be changed. The
index qualifier cannot be changed.
(Example) Change the set value of T5 from 300 to 200.
(3) Operation when a password is entered for the controller
When the target controller is a QCPU, the Keyword Release screen appears.
Enter the password.
K300
T5
Z2
The index qualifier cannot be changed.
200
K200
T5
Z2
Constant part
Program before change Program after change
Change the set value of
T5 from K300 to K200.
1)
1 Enter the password entered in the sequence program
at 1).
key : Touch this key to enter alphabetic
characters A to Z (uppercase).
key : Touch this key to enter alphabetic
characters a to z (lowercase).
key : Touch this key to enter numbers 1 to 9.
key : Use this key to delete an entered
character.
key : Use this key to delete all characters
under the cursor.
2 Entry is completed by touching the key, and the
keyboard closes.
A-Z
a-z
0-9
Del
AC
Enter
14 - 49 14.2 System Monitor
14.2.29 Test operation basic procedure
14.2.29 Test operation basic procedure
CANCEL
Touch
"TEST"
Device entry screen
Device Entry screen
Test menu screen
SET/RST
Touch
BM VAL 32
Touch
BM VAL 16
Touch
VALUE 32
Touch
VALUE 16
Touch
SET VAL
Touch
SET
Touch
Touch
If necessary, change bit device on/off or word device values on the setting key window screen.
For further information about each setting key window screen, see the following:
Subsection 14.2.27 Information and set items displayed on each setting key window screen
Touch any switch.
14 - 50 14.2 System Monitor
14.2.30 Error messages and corrective actions
9
U
T
I
L
I
T
Y
F
U
N
C
T
I
O
N
10
C
O
M
M
U
N
I
C
A
T
I
O
N
I
N
T
E
R
F
A
C
E
S
E
T
T
I
N
G
11
D
I
S
P
L
A
Y
A
N
D
O
P
E
R
A
T
I
O
N
S
E
T
T
I
N
G
S
12
C
L
O
C
K
S
E
T
T
I
N
G
S
A
N
D
B
A
T
T
E
R
Y
S
T
A
T
U
S
D
I
S
P
L
A
Y
13
F
I
L
E
D
I
S
P
L
A
Y
A
N
D
C
O
P
Y
14
G
O
T
S
E
L
F
C
H
E
C
K
15
C
L
E
A
N
I
N
G
O
F
D
I
S
P
L
A
Y
S
E
C
T
I
O
N
16
I
N
S
T
A
L
L
A
T
I
O
N
O
F
C
o
r
e
O
S
,
B
O
O
T
O
S
A
N
D
S
T
A
N
D
A
R
D
M
O
N
I
T
O
R
O
S
14.2.30 Error messages and corrective actions
This section describes the error messages displayed when the system monitor function is executed, and
corrective action.
Error message Description Corrective action
PLC communications error
Communication could not be
established with the PLC CPU.
(1) Connections between the PLC CPU and the GOT.
(disconnected or cut cables).
(2) Has an error occurred in the PLC CPU.
(3) Refer to the following manual for confirming whether
the error has occurred in network.
GT11 User's Manual
14 - 51 14.3 MELSEC-A List Editor
14.2.30 Error messages and corrective actions
14.3 MELSEC-A List Editor
The MELSEC-A list editor enables you to change the sequence program in the ACPU/QCPU (A mode).
This function is intended to troubleshoot the PLC system and to streamline maintenance operations.
By installing list editor for MELSEC-A, an Option OS, from drawing software into the GOT, you can edit the
ACPU/QCPU (A mode) PLC program.
The features of the MELSEC-A list editor are described below.
1 Parameters and sequence programs are easy to maintain
You can check or partly correct, change or add PLC CPU parameters and sequence programs simply
by operating keys.
You can easily edit sequence programs without preparing any peripheral unit other than the GOT.
Example of changing sequence program commands
2 Other stations are accessible
You can edit the sequence program for other stations in the data link system containing the GOT (or
GOT-connected station), network system or CC-Link system.
3 Help function
A convenient help function is supported, which enables you to read, write, insert, and delete data as you
select menus.
4 Comment for each device can be displayed
Comment of the device at the cursor position can be displayed.
LD
OUT
LD
X0
Y20
X1
LD
MOV
LD
X0
D0
X1
D1
Changed
W
1
1
9
0
0
MOV
Current value
D1
Comment of D1 is displayed.
OUT M50
14 - 52 14.3 MELSEC-A List Editor
14.3.1 Specifications
9
U
T
I
L
I
T
Y
F
U
N
C
T
I
O
N
10
C
O
M
M
U
N
I
C
A
T
I
O
N
I
N
T
E
R
F
A
C
E
S
E
T
T
I
N
G
11
D
I
S
P
L
A
Y
A
N
D
O
P
E
R
A
T
I
O
N
S
E
T
T
I
N
G
S
12
C
L
O
C
K
S
E
T
T
I
N
G
S
A
N
D
B
A
T
T
E
R
Y
S
T
A
T
U
S
D
I
S
P
L
A
Y
13
F
I
L
E
D
I
S
P
L
A
Y
A
N
D
C
O
P
Y
14
G
O
T
S
E
L
F
C
H
E
C
K
15
C
L
E
A
N
I
N
G
O
F
D
I
S
P
L
A
Y
S
E
C
T
I
O
N
16
I
N
S
T
A
L
L
A
T
I
O
N
O
F
C
o
r
e
O
S
,
B
O
O
T
O
S
A
N
D
S
T
A
N
D
A
R
D
M
O
N
I
T
O
R
O
S
14.3.1 Specifications
1 System configuration
This subsection describes the PLC CPU series names and the connection forms between the GOT and
the PLC for which the MELSEC-A list editor is available.
For further information about communication units and cables for each connection form, see the
following:
GOT1000 Series Connection Manual
2 Targeted PLC
*1 Motion controller CPUs cannot be connected. The message "MOTION CONTROLLER NOT SUPPORTED" will be
displayed when the MELSEC-A list editor function is activated.
*2 When the PLC is A2USH-S1, it operates within the range of A3U; when the PLC is the A2SH-S1, A2SH, A1SH, or
A1SJH, it operates within the range of A3N.
3 Connection forms
When the GOT is connected to an ACPU/QCPU (A mode)
( : Available, : Unavailable)
*1 When the PLC is the A2SH-S1/A2SH/A1SH/A1SJH, use a CPU of version E or a later version.
Programs cannot be written to CPUs of version D or an earlier version.
*2 When the PLC is A3N, A2N-S1, A2N, or A1N, it can not be used.
*3 When the PLC is QCPU (A mode), it cannot be used.
*4 Indicates CC-Link connection (via G4).
PLC
ACPU/QCPU (A mode)
*1*2
Function name
Connection form between GOT and PLC
Bus connection
*1*3
Direct CPU
connection
Computer link
connection
CC-Link
connection
*1*2
GOT multidrop
connection
G4
*4
MELSEC-A list editor
14 - 53 14.3 MELSEC-A List Editor
14.3.1 Specifications
4 Required option OS and option function board
The option OS and option function board shown below are required.
(1) Option OS
Install the option OS in the above table to the GOT.
Refer to the following manual for the procedure for installing the option OS.
GT Designer2 Version Basic Operation/Data Transfer Manual
GT Designer3 Version Screen Design Manual (Fundamentals)
(2) OS memory space
The available memory space shown in the table above is required in the user area to install the
option OS to the GOT.
Refer to the following manual for the procedure for checking the available memory space of the
user area and information about the data using other user areas.
GT Designer2 Version Basic Operation/Data Transfer Manual
GT Designer3 Version Screen Design Manual (Fundamentals)
(3) Option function board
Mount one of the option function boards in the above table on the GOT.
For how to mount an option function board on the GOT, refer to the following manual.
Section 8.3 Option Function Board
Option OS OS memory space (user area) Option function board
MELSEC-A list editor 0KB GT11-50FNB
14 - 54 14.3 MELSEC-A List Editor
14.3.2 Access range
9
U
T
I
L
I
T
Y
F
U
N
C
T
I
O
N
10
C
O
M
M
U
N
I
C
A
T
I
O
N
I
N
T
E
R
F
A
C
E
S
E
T
T
I
N
G
11
D
I
S
P
L
A
Y
A
N
D
O
P
E
R
A
T
I
O
N
S
E
T
T
I
N
G
S
12
C
L
O
C
K
S
E
T
T
I
N
G
S
A
N
D
B
A
T
T
E
R
Y
S
T
A
T
U
S
D
I
S
P
L
A
Y
13
F
I
L
E
D
I
S
P
L
A
Y
A
N
D
C
O
P
Y
14
G
O
T
S
E
L
F
C
H
E
C
K
15
C
L
E
A
N
I
N
G
O
F
D
I
S
P
L
A
Y
S
E
C
T
I
O
N
16
I
N
S
T
A
L
L
A
T
I
O
N
O
F
C
o
r
e
O
S
,
B
O
O
T
O
S
A
N
D
S
T
A
N
D
A
R
D
M
O
N
I
T
O
R
O
S
14.3.2 Access range
The access range is the same as the access range when the GOT is connected to a controller.
Refer to the following manual for details of the access range.
GT Designer2 Version
Screen Design Manual
GOT1000 Series Connection Manual (Mitsubishi Products) for GT Works3
14.3.3 Precautions
The points of precaution when using MELSEC-A list editor are described.
(1) Reading the MELSEC-A list editor by specifying a command
The MELSEC-A list editor cannot be ready by specifying a dedicated command.
(2) Executing the MELSEC-A list editor
Execute the MELSEC-A list editor when the target PLC is not running.
It cannot be executed when the PLC is running.
(3) Changing sequence programs/parameters using another peripheral equipment
When using the MELSEC-A list editor, do not change programs or parameters in the PLC CPU
from other peripheral equipment.
If you change programs or parameters, either reset the GOT main unit or set the PLC No. again.
If you carelessly change the program on one PLC from multiple units of peripheral equipment
(including GOT), the contents of the program in the PLC CPU and the peripheral equipment may
not be the same, resulting in an unintended operation of the PLC CPU.
(4) Writing sequence programs
Sequence programs cannot be written when the target CPU is operating EEPROM.
14 - 55 14.3 MELSEC-A List Editor
14.3.4 Display
14.3.4 Display
1 Outline until the start
This subsection describes an outline until the system monitor screen is displayed after List editor for
MELSEC-A (Option OS) is installed in the GOT.
(1) How to display the utility
For how to display the utility, refer to the following.
Section 9.3 Utility Display
(2) If the project data has not been downloaded
The A list editor can be started from the utility even if the project data has not been
downloaded to the GOT.
Start
Turn on the power to the GOT.
Display the utility. Touch the special function switch.
Refer to the following manual for how to set the special
function switch.
Starting from the utility
After the utility is displayed, touch [Debug & self check]
[Debug] [MELSEC-A List editor] from the Main Menu.
For how to display the utility, refer to the user's manual
of the GOT to be used.
GT Designer2 Version Screen Design
Manual
GT Designer3 Version Screen Design
Manual (Functions)
Starting from the special function
switch (MELSEC-A List editor)
set in the project data
When a keyword is entered
in the target PLC
When no keyword is entered
in the target PLC
(Initial information displayed in the display area)
Enter the keyword.
Subsection 14.3.5 Operation of keyword input
*** MODE SELECTION ***
(READ) (INS) (PARAM)
PRESS MODE KEY
Read the PLC and display
the sequence program.
14 - 56 14.3 MELSEC-A List Editor
14.3.5 Operation of keyword input
9
U
T
I
L
I
T
Y
F
U
N
C
T
I
O
N
10
C
O
M
M
U
N
I
C
A
T
I
O
N
I
N
T
E
R
F
A
C
E
S
E
T
T
I
N
G
11
D
I
S
P
L
A
Y
A
N
D
O
P
E
R
A
T
I
O
N
S
E
T
T
I
N
G
S
12
C
L
O
C
K
S
E
T
T
I
N
G
S
A
N
D
B
A
T
T
E
R
Y
S
T
A
T
U
S
D
I
S
P
L
A
Y
13
F
I
L
E
D
I
S
P
L
A
Y
A
N
D
C
O
P
Y
14
G
O
T
S
E
L
F
C
H
E
C
K
15
C
L
E
A
N
I
N
G
O
F
D
I
S
P
L
A
Y
S
E
C
T
I
O
N
16
I
N
S
T
A
L
L
A
T
I
O
N
O
F
C
o
r
e
O
S
,
B
O
O
T
O
S
A
N
D
S
T
A
N
D
A
R
D
M
O
N
I
T
O
R
O
S
14.3.5 Operation of keyword input
If a keyword is registered in the ACPU when the connected ACPU or the ACPU PLC No.
No. corresponding to the operation is changed, the GOT requests for input of the registered keyword.
Input the keyword registered in the ACPU and press the key.
If a keyword is not registered in the ACPU, this operation is not required.
Procedure for inputting the keyword for the MELSEC-A list editor
*1 When the input keyword does not match with the registered keyword, only the following operations in subsection
14.3.27 can be allowed.
GO
0 4 0 4 1 1 GO
*** MODE SELECTION ***
(READ)(INS)(PARAM)
PRESS MODE KEY
<Display> <Key operation> <Description of operation>
KEYWORD= [******]
KEYWORD= [ OK ]
KEYWORD= [ NG ]
KEYWORD= [ ]
* NOW READING PLC
PLESE WAIT A MOMENT
MOTION CONTOROLLER
NOT SUPPORTED
When the keyword
(040411) is input
When the input keyword
is correct
When the input keyword
is not correct *1
Start the list editor function.
(* shows communication status
with the PLC CPU.)
Input of the keyword is requested.
Input the keyword registered in
the connected
ACPU and press the GO key.
The GOT checks the input keyword
and displays the result.
The check result display time
is about 2 seconds.
Input the keyword to 6 letters
maximum with the device
No./constant setting key.
("0" to "9", "A" to "F")
To Mode Selection
Subsection 14.3.9
Selection and operation
of modes
Error step reading
Buffer memory overall monitor
Time monitor
PLC No. setting
Main/sub switching
Other modes
14 - 57 14.3 MELSEC-A List Editor
14.3.5 Operation of keyword input
When you forgot the keyword entered in the ACPU
Even if you are unsure of the keyword entered in the ACPU, you cannot
delete it independently. If deleting user data, including sequence programs,
does not cause any inconvenience to you, clear (delete) the entered
keyword by <PLC memory all clear.>
Note that <PLC memory all clear> clears user data, including sequence
programs, as well.
For further information about PLC memory all clear, see the following:
Subsection 14.3.19 PLC memory all clear
When you know the keyword and want to change it or add a new keyword,
see the following:
Subsection 14.3.21 Common operation
14 - 58 14.3 MELSEC-A List Editor
14.3.6 Operation methods
9
U
T
I
L
I
T
Y
F
U
N
C
T
I
O
N
10
C
O
M
M
U
N
I
C
A
T
I
O
N
I
N
T
E
R
F
A
C
E
S
E
T
T
I
N
G
11
D
I
S
P
L
A
Y
A
N
D
O
P
E
R
A
T
I
O
N
S
E
T
T
I
N
G
S
12
C
L
O
C
K
S
E
T
T
I
N
G
S
A
N
D
B
A
T
T
E
R
Y
S
T
A
T
U
S
D
I
S
P
L
A
Y
13
F
I
L
E
D
I
S
P
L
A
Y
A
N
D
C
O
P
Y
14
G
O
T
S
E
L
F
C
H
E
C
K
15
C
L
E
A
N
I
N
G
O
F
D
I
S
P
L
A
Y
S
E
C
T
I
O
N
16
I
N
S
T
A
L
L
A
T
I
O
N
O
F
C
o
r
e
O
S
,
B
O
O
T
O
S
A
N
D
S
T
A
N
D
A
R
D
M
O
N
I
T
O
R
O
S
14.3.6 Operation methods
1 Key arrangement and a list of key functions
(1) The arrangement and functions of the keys displayed on the MELSEC-A List Editor window are
described below.
Key name Summary of function Reference
1) Mode key
The key that specifies read or write mode.
Switch the valid key with .
Subsection 14.3.9
Subsection 14.3.22
Subsection 14.3.23
The key that specifies insert or delete mode.
Switch the valid key with .
Subsection 14.3.9
Subsection 14.3.24
Subsection 14.3.25
The key that specifies parameter or other mode.
Switch the upper and lower lines with .
Subsection 14.3.9
Subsection 14.3.26
Subsection 14.3.27
2) Help key The key that can operate the help function. Subsection 14.3.18
3) Command/
Device key
Key that inputs K/H at the input of command, device name and constant input.
Only when the valid key of upper/lower character needs to be switched, switching is allowed with input of the
and keys.
-
Key that inputs the command, device number and constant.
Only when the valid key of upper/lower character needs to be switched, switching is allowed with input of the
and keys.
-
4) Control key
Key that declares start of step number input or automatic scroll.
Switch key that makes the lower character valid on each key with dual functions.
Whether upper or lower character is valid can be checked on the display.
Subsection 14.3.9
Switch key that makes the upper character valid on each key with dual functions.
Whether upper or lower character is valid can be checked on the display.
Subsection 14.3.9
When the Help function is used, the screen returns to the display at the input of the key.
-
In the Parameter mode, the process is cancelled.
After restarting, continue the operation.
-
If the Clear key is pressed when the system is not in the Parameter mode, Other mode or Help function, the screen
returns to the initial status of the mode selection.
(The input commands or device numbers except for the mode are cleared.)
This is used for repeating the procedure if incorrect keys are pressed.
Subsection 14.3.11
In the Other mode, the screen returns to the previous display. -
Key that provides blank space at the command and at between device names. -
Key that moves the cursor on the display ( , ) or determines scroll directions. Subsection 14.3.8
Press this key at the last of a series of key operations to execute the operation.
Check the details of key operations on the display before pressing this key.
Subsection 14.3.10
4) Control keys 1) Mode keys
2) Help key
4) Control key
3) Command/Device keys
Display area
READ
WRITE
SHIFT
INSERT
DELETE
SHIFT
PARAM
OTHER
SHIFT
HELP
~
FROM
A
END
Z
SHIFT SET
~
RST
0
MC
F
SHIFT SET
SET
SHIFT
CLEAR
HELP
SP
GO
14 - 59 14.3 MELSEC-A List Editor
14.3.6 Operation methods
(2) How to express keys and key operation descriptions
The keys for the MELSEC-A list editor and operation procedures are described in text in a
simplified manner as shown below.
(a) Some keys, such as and , are available for two different purposes.
Operate such keys with either the upper or lower function indicated on them valid according to
the operation. In descriptions, only the necessary functions are indicated on keys.
(Example of description)
When entering the character "M," the key is indicated as in the description.
Make upper or lower functions valid by using the key or the key.For further
information about the procedure for making upper or lower functions valid, see the following:
Subsection 14.3.8 Switching valid keys (upper/lower functions)
(b) The expression ... means touching keys from to in
order.
(Example of description)
The example of description shown below indicates that must be touched first,
second, third, and finally.
RST
0
MOV
M
MOV
M
M
SHIFT
SET
Key 1 Key 2 Key n Key 1 Key n
SET F
0 GO
SET GO F 0 R SP K 5
14 - 60 14.3 MELSEC-A List Editor
14.3.7 Display format of the display area
9
U
T
I
L
I
T
Y
F
U
N
C
T
I
O
N
10
C
O
M
M
U
N
I
C
A
T
I
O
N
I
N
T
E
R
F
A
C
E
S
E
T
T
I
N
G
11
D
I
S
P
L
A
Y
A
N
D
O
P
E
R
A
T
I
O
N
S
E
T
T
I
N
G
S
12
C
L
O
C
K
S
E
T
T
I
N
G
S
A
N
D
B
A
T
T
E
R
Y
S
T
A
T
U
S
D
I
S
P
L
A
Y
13
F
I
L
E
D
I
S
P
L
A
Y
A
N
D
C
O
P
Y
14
G
O
T
S
E
L
F
C
H
E
C
K
15
C
L
E
A
N
I
N
G
O
F
D
I
S
P
L
A
Y
S
E
C
T
I
O
N
16
I
N
S
T
A
L
L
A
T
I
O
N
O
F
C
o
r
e
O
S
,
B
O
O
T
O
S
A
N
D
S
T
A
N
D
A
R
D
M
O
N
I
T
O
R
O
S
14.3.7 Display format of the display area
The following describes the position and content of each data field in the MELSEC-A list editor display area.
(1) Mode and valid key display
The following describes the mode and valid key display.
The mode display shows the MELSEC-A list editor mode selected by the user.
The valid key display shows which of the two functions assigned to each key is currently available:
the function indicated at the upper part of the key or the function indicated at the lower part of the
key.
To switch between two functions of keys (functions indicated at upper and lower
parts of the keys), press the and keys.
Subsection 14.3.8 Switching valid keys (upper/lower functions)
Current mode display
Valid key display
Step number;
device name and number Program list etc.
The 4th line displays data (program
name, device name, etc.) entered
by the user.
R Current mode display
Valid key display (This display is not always available.)
With regard to keys framed in dotted lines in the figure
shown at the left, the valid key display indicates which
of the two functions assigned to each key is valid:
: Function indicated at the upper part of each key is available.
: Function indicated at the lower part of each key is available.
Example: key
Function indicated at the lower part of the key is
available. ......
Function indicated at the upper part of the key is
available. ......
FROM
A
(Display) (Mode)
R .................. Read mode
W ................. Write mode
I .................... Insert mode
D .................. Delete mode
P ................... Parameter mode
O .................. Other mode
FROM
A
INSERT
DELETE
SHIFT
WRITE
READ
SET
HELP
INC
E
F
F
PARAM
OTHER
FROM
A
B
B
TO
C
D
D
GO
<
O
DEC
K
MRD
L
MOV
M
>
N
*
G
/
H
CALL
I
RET
J
P
P
NOP
Y
BCD
U
BIN
V
W
W
MPS
X
=
Q
MPP
R
+
S
_
T
END
Z
SP
SET
4
ANB
5
ORB
6
PLS
7
RST
0
SFT
1
CJ
2
OUT
3
( )
CLEAR
LD
C
AND
D
OR
E
MC
F
LDI
8
ANI
9
ORI
A
MCR
B ( )
SHIFT SET
14 - 61 14.3 MELSEC-A List Editor
14.3.7 Display format of the display area
(2) The cursor appears
The cursor appears and is highlighted during data input.
(3) Indication of the selected line
When a program list is displayed, the line currently selected for editing is indicated by " "
appearing immediately after the step number.
You can use the and keys to move " " up and down.
(4) Step number display
A step number is displayed as a decimal number.
On the 1st and 2nd lines in the display area, significant digits in the lower four digits of a step
number are displayed.
On the 3rd and 4th lines in the display area, up to five significant digits in a step number are
displayed.
(5) Device display
Two or more device specifications attached to a basic or application instruction are displayed using
the same step number.
For information on the step numbers, see Paragraph (4) above.
(6) Display of data input from the keys
Data input from the keys will appear at the cursor position. As more characters are input, the cursor
moves to the right.
The cursor appears as " ".
Example: The user enters
R
0
1
2
3
L
A
O
D
N
U
K
D
T
1 2 3
X
M
T
0
2
0
0 0 5
The 3rd line in the display area is selected for editing.
R X 0 0 0 0
1
1
2
2
2
2
3
3
3
3
4
4
4
4
5
6
6
6
L
M
D
O
D
D
V
1
2
0
0
0
0
Displays significant digits in the lower
four digits of a step number.
Displays up to five significant digits in
a step number.
Step number
Line 1
Line 4
Mode
to
SET 1 0
R 0
1
2
3
L
0
0
L
D
R
U
D
T
X
M
M
M
0
1
1
1
0
0
0
0
0
0
0
0
SET 1 0
R
1
0
1
2
L
0
0
D
R
U T
X
M
M
0
1
1
0
0
0
0
0
0
0
14 - 62 14.3 MELSEC-A List Editor
14.3.7 Display format of the display area
9
U
T
I
L
I
T
Y
F
U
N
C
T
I
O
N
10
C
O
M
M
U
N
I
C
A
T
I
O
N
I
N
T
E
R
F
A
C
E
S
E
T
T
I
N
G
11
D
I
S
P
L
A
Y
A
N
D
O
P
E
R
A
T
I
O
N
S
E
T
T
I
N
G
S
12
C
L
O
C
K
S
E
T
T
I
N
G
S
A
N
D
B
A
T
T
E
R
Y
S
T
A
T
U
S
D
I
S
P
L
A
Y
13
F
I
L
E
D
I
S
P
L
A
Y
A
N
D
C
O
P
Y
14
G
O
T
S
E
L
F
C
H
E
C
K
15
C
L
E
A
N
I
N
G
O
F
D
I
S
P
L
A
Y
S
E
C
T
I
O
N
16
I
N
S
T
A
L
L
A
T
I
O
N
O
F
C
o
r
e
O
S
,
B
O
O
T
O
S
A
N
D
S
T
A
N
D
A
R
D
M
O
N
I
T
O
R
O
S
(7) Shifting of data to the left during the input of a program
When the user inputs a program, the codes entered before a touch on the key will appear on
the 4th (bottom) line of the display area.
If the codes cannot appear on a single line, the display on the 4th line only will shift by a single
character position to the left each time the user touches a key. (Each character that goes out of the
display area by the left-shift operation is retained in the memory.)
You can move " " in the specified direction (right or left) with the or key.
(8) Display of an error message
An error message will appear on the 4th line of the display area.
An error message on the display is cleared when you press any key. Then the display resumes the
state before the appearance of the error message.
When an error message is displayed, take action according to the procedure described in the
following section:
Subsection 14.3.28 Error messages and corrective actions
GO
W 5
0
1
1
L
N
M
0 P
8 3 6
X
M
0
3
0 0 5
P
1
1
1
K
1
2
2
2 4 7
D
4
5
4 7 D 1 0 0 0
The user has entered "DMOVP K2147483647 D1000".
( ) ( )
14 - 63 14.3 MELSEC-A List Editor
14.3.8 Switching valid keys (upper/lower functions)
14.3.8 Switching valid keys (upper/lower functions)
Make valid the upper or lower function of keys available for two different purposes to operate the MELSEC-A
list editor.
(1) Switching the upper and lower functions of mode keys
In general, the upper functions of mode keys are valid.
To make the lower function of a mode key valid, touch the key and then the mode key.
During switching of the upper and lower functions of mode keys, the mark on the valid keys
remains .
(2) Switching the upper and lower functions of command/device keys
Switch the upper and lower functions of command/device keys using the keys shown below, if
necessary.
:Makes the upper function valid.
:Makes the lower function valid.
* The keys shown below can be operated even if the lower function of a key is valid.
(You do not need to operate the key.)
Comparison symbol keys at the input of comparison operation commands: , ,
Minus key in command source data:
For further information about the display of valid keys, see the following:
Subsection 14.3.7 Display format of the display area
(3) Valid command/device keys after setting each mode
Valid command/device keys after setting each mode are shown below.
(a) Valid keys after setting read, write, and insert modes.
The upper functions of the command/device keys are valid.
If necessary, switch the upper and lower functions of necessary keys for operation.
(b) Valid keys after setting parameter, other, and help modes.
The lower functions of the command/device keys are valid.
If necessary, switch the upper and lower functions of necessary keys for operation.
14.3.9 Selection and operation of modes
Select appropriate modes of the MELSEC-A list editor for the operations described in Subsections 14.3.13
and 14.3.20.
You can change modes as you desire during any of the operations described in Subsections 14.3.13 and
14.3.20, so that you can continue operations while changing modes.
Remark Mode key input is always valid.
Input of the mode key clears the input data except for the step numbers. The
display returns to the initial status of the mode selection.
SHIFT
SHIFT
SET
SHIFT
READ
WRITE
INSERT
DELETE
PARAM
OTHER
Read mode
Write mode
Insert mode
Delete mode
Parameter mode
Other mode
..................
................
..............
..............
..............
................
14 - 64 14.3 MELSEC-A List Editor
14.3.10 Command input procedures
9
U
T
I
L
I
T
Y
F
U
N
C
T
I
O
N
10
C
O
M
M
U
N
I
C
A
T
I
O
N
I
N
T
E
R
F
A
C
E
S
E
T
T
I
N
G
11
D
I
S
P
L
A
Y
A
N
D
O
P
E
R
A
T
I
O
N
S
E
T
T
I
N
G
S
12
C
L
O
C
K
S
E
T
T
I
N
G
S
A
N
D
B
A
T
T
E
R
Y
S
T
A
T
U
S
D
I
S
P
L
A
Y
13
F
I
L
E
D
I
S
P
L
A
Y
A
N
D
C
O
P
Y
14
G
O
T
S
E
L
F
C
H
E
C
K
15
C
L
E
A
N
I
N
G
O
F
D
I
S
P
L
A
Y
S
E
C
T
I
O
N
16
I
N
S
T
A
L
L
A
T
I
O
N
O
F
C
o
r
e
O
S
,
B
O
O
T
O
S
A
N
D
S
T
A
N
D
A
R
D
M
O
N
I
T
O
R
O
S
14.3.10 Command input procedures
Command input procedures can be classified as follows:
1) Input the command key to use the command on the key.
2) Input the alphanumeric keys corresponding to each character of command sequentially.
3) Select and input the command to be used from the Help function.
Command input procedures for 1) and 2) above are as follows.
For command input procedure 3) from the Help function, refer to Subsection 14.3.10 Command input
procedures
When the command is input, the input details are displayed at the 4th line (the
bottom line) on the display. In the following description, the input of key may
be omitted when a blank space between the input command and the cursor
position is automatically inserted. Refer to the example in each description.
(1) For command code only
(a) When the command available on the keyboard is input
(Ex) When END is input
(b) When the command not available on the keyboard is input
(Ex) When FOR K5 is input
SP
Command GO
W 1
1
1
1
1
1
1
1
2
2
3
4
0
N
N
U
K
0
0
T
1
P
P
2 3
T 0
W 1
1
1
1
1
1
1
1
2
3
4
5
E
N
N
K
N
0
0
1
D
P
P
2 3
END GO
W 5
5
5
5
0
1
2
3
0
N
N
N
U
0
0
0
T
P
P
P
Y 0
W 5
5
5
5
1
1
4
5
F
N
N
0
K
0
0
R
5
P
P
0 2 2
SET GO F 0 R SP K 5
14 - 65 14.3 MELSEC-A List Editor
14.3.10 Command input procedures
(2) For command code and device (1)
(Ex) When LD X0 is input
(3) For commands other than above
Input the key between the command and the device, the source data, and
the destination data.
(Ex 1) When FMOV K2 DO K5 is input
(Ex 2) When OUT T1 K10 is input
SP Command GO DEVICE DEVICE No.
W 1
1
1
1
2
2
3
4
0
N
N
U
K
0
0
T
1
P
P
T 0
GO X 0
1
1
1
1
2 3
LD
W 1
1
1
1
2
3
4
5
L
N
N
K
D
0
0
1
P
P
X 0
1
1
1
1
2 3
0 0 0
SP
W 1
2
2
2
5
0
1
2
L
N
N
M
D
0
0
5
P
P
M 3
GO F MOV
1
1
1
1
W 2
2
3
3
1
1
0
1
N
N
D
K
0
0
0
5
P
P
1
1
1
1
K 2 SP D 0 SP K 5
W 1
1
1
1
4
4
5
6
0
N
N
U
K
0
0
T
1
P
P
T 1
SP T 1
1
1
1
1
0
OUT
W 1
1
1
1
2
3
4
5
L
N
N
K
D
0
0
1
P
P
X 0
1
1
1
1
2 3
0 0 0
K 1 0 GO
14 - 66 14.3 MELSEC-A List Editor
14.3.10 Command input procedures
9
U
T
I
L
I
T
Y
F
U
N
C
T
I
O
N
10
C
O
M
M
U
N
I
C
A
T
I
O
N
I
N
T
E
R
F
A
C
E
S
E
T
T
I
N
G
11
D
I
S
P
L
A
Y
A
N
D
O
P
E
R
A
T
I
O
N
S
E
T
T
I
N
G
S
12
C
L
O
C
K
S
E
T
T
I
N
G
S
A
N
D
B
A
T
T
E
R
Y
S
T
A
T
U
S
D
I
S
P
L
A
Y
13
F
I
L
E
D
I
S
P
L
A
Y
A
N
D
C
O
P
Y
14
G
O
T
S
E
L
F
C
H
E
C
K
15
C
L
E
A
N
I
N
G
O
F
D
I
S
P
L
A
Y
S
E
C
T
I
O
N
16
I
N
S
T
A
L
L
A
T
I
O
N
O
F
C
o
r
e
O
S
,
B
O
O
T
O
S
A
N
D
S
T
A
N
D
A
R
D
M
O
N
I
T
O
R
O
S
(Ex 3) When MC N3 M5 is input
(Ex 4) When LD = K10 D10 is input
(Ex 5) When ANDD<=H7FFFF D20 is input
(4) Handling of devices M, L and S
Devices M, L and S in the Test, Monitor, Write and Insert modes change the display depending on
the set parameters.
If LD L0 is input for the parameter setting of M0 to 999 and L1000 to L2047, the result is LD M0.
W 1
1
2
2
5
5
0
1
M
N
N
C
M
0
0
5
P
P
N 3
SP N 3
1
1
1
1
MC
W 1
1
1
1
4
4
5
6
0
N
N
U
K
0
0
T
1
P
P
T 1 1
1
1
1
0
M 5 GO
W 3
3
3
3
0
0
5
6
N
N
K
D
0
0
1
1
P
P
SP = K
1
1
1
1
LD
W 2
2
3
3
9
9
0
1
0
N
N
U
K
0
0
T
1
P
P
T 1 1
1
1
1
0
D 1 GO
0
0
0
0
1 0 0
W 3
3
4
4
5
5
6
7
N
N
H
D
0
0
0
2
P
P
SP D <
1
1
1
1
AND
W 3
3
3
3
0
0
5
6
N
N
K
D
0
0
1
1
P
P
1
1
1
1
0
0
0
0
= H
0 7 F F F F
2 0
7 F F F F D
GO
14 - 67 14.3 MELSEC-A List Editor
14.3.11 Action if an incorrect key is input
(5) For extension timer/extension counter of AnA and AnUCPU
When the extension timer (T256 to T2047) and the extension counter (C256 to C1023) are input as
the first device of the command, input the first device and the device number.
(Ex) When OUT T256 D500 is input
When the extension timer and the extension counter are used, be sure to set the
257 points or more and the setting value device (D, W, R) on the parameter for
both the timer and the counter.
14.3.11 Action if an incorrect key is input
If an incorrect key is input, cancel the input contents.
1 Operation
(1) Before touching the key (before reading/writing the input contents)
Before touching the key, touch the key.
(2) After touching the key (after reading/writing the input contents)
Write the command again. ( Subsection 14.4.9 Writing commands)
Commands finalized by writing and inserting operations are revised (overwritten) with the program
writing.
Remark When the key is input in the parameter mode, the GOT stops the process.
To continue the operation, carry on the key input.
W 0
0
0
0
1
2
3
4
0
N
N
U
D
0
0
T
5
P
P
T 2
1
1
1
1
OUT
W 9
0
0
0
9
0
1
2
0
L
N
N
U
D
0
0
T
P
P
M 1
1
1
1
GO
0
0
5 6
0
T 2 5 6
The device (D500) for the T256 setting value
on the parameter is automatically displayed.
GO
GO CLEAR
GO
CLEAR
14 - 68 14.3 MELSEC-A List Editor
14.3.12 List of functions
9
U
T
I
L
I
T
Y
F
U
N
C
T
I
O
N
10
C
O
M
M
U
N
I
C
A
T
I
O
N
I
N
T
E
R
F
A
C
E
S
E
T
T
I
N
G
11
D
I
S
P
L
A
Y
A
N
D
O
P
E
R
A
T
I
O
N
S
E
T
T
I
N
G
S
12
C
L
O
C
K
S
E
T
T
I
N
G
S
A
N
D
B
A
T
T
E
R
Y
S
T
A
T
U
S
D
I
S
P
L
A
Y
13
F
I
L
E
D
I
S
P
L
A
Y
A
N
D
C
O
P
Y
14
G
O
T
S
E
L
F
C
H
E
C
K
15
C
L
E
A
N
I
N
G
O
F
D
I
S
P
L
A
Y
S
E
C
T
I
O
N
16
I
N
S
T
A
L
L
A
T
I
O
N
O
F
C
o
r
e
O
S
,
B
O
O
T
O
S
A
N
D
S
T
A
N
D
A
R
D
M
O
N
I
T
O
R
O
S
14.3.12 List of functions
The table below shows the functions available for each mode.
Mode (mode display) Function
Write (W)
Writes, adds, or modifies a program.
Changes a device used at the selected step in the program.
Displays a list of instructions that start with the specified character and allows the user to choose from them.
Reads a program after allowing the user to specify a step number.
Declares the specified part of the program NOP.
Displays a comment for the specified device.
Read (R)
Reads a program after allowing the user to specify a step number.
Reads a program after allowing the user to specify an instruction used.
Reads a program after allowing the user to specify a device used.
Automatically scrolls the display of a program that has been read up to a specified step.
Corresponds to program read and automatic scroll functions described above.
Displays a comment for the specified device.
Insert (I)
Inserts a new program into the displayed program.
Displays a list of instructions that start with the specified character and allows the user to choose from them.
Reads a program after allowing the user to specify a step number.
Moves the selected part of the program to a specified part of the program.
Copies the selected part of the program to a specified part of the program.
Displays a comment for the specified device.
Delete (D)
Deletes a program at the specified step.
Deletes the specified block in the program.
Deletes all NOP instructions found in program codes described before the END instruction. (NOPLF instructions will not be
deleted.)
Displays a comment for the specified device.
Parameter (P))
Clears all parameters in the ACPU only.
Sets or changes various parameters like those for the memory capacity, timer/counter, and latching range.
Sets or changes a keyword.
Others (O)
Changes values set to timer/counter devices.
Displays details of an error in the ACPU and the associated step number.
Checks duplex coils, instruction codes, and other elements in the program.
With regard to a special function unit of the specified I/O number, monitors the contents of the buffer memory at the
specified address.
Monitors the ACPU clock (D9025 through D9027).
Clears all contents of the ACPU memory and resets it to the initial state.
Clears the program (Main/Sub) currently selected.
Clears all device memories except for special-D, special-M, and R.
Switches the target ACPU in GOT operations in each mode.
Switches the target program (Main/Sub) in GOT operations in each mode.
Forcibly changes the ACPU running status between RUN and STOP.
Performs a read or write operation to the ACPU memory in the machine language.
14 - 69 14.3 MELSEC-A List Editor
14.3.13 Basic Operation
14.3.13 Basic Operation
This section takes an easy operation example to describe the basic operation of the MELSEC-A list editor.
14.3.14 Reading sequence programs
[Operation example]
<Key operation> <Display>
SET 0 GO
GO
READ
R 3
4
4
5
O
O
L
U
U
K
D
T
T
10
Y
T
T
0
0
0
010
Scroll the screen with the GO key.
R 0
1
2
3
L
O
A
O
D
R
N
U
I
T
X
Y
X
Y
0
0
0
0
0
0
0
0
0
1
0
1
0
0
1
0
Read the 0th step.
R
1
1
1
7
4
5
6
E
N
N
D
N
O
O
2
D
P
P
0
Select the "Read" mode.
14 - 70 14.3 MELSEC-A List Editor
14.3.15 Changing (Overwriting) commands
9
U
T
I
L
I
T
Y
F
U
N
C
T
I
O
N
10
C
O
M
M
U
N
I
C
A
T
I
O
N
I
N
T
E
R
F
A
C
E
S
E
T
T
I
N
G
11
D
I
S
P
L
A
Y
A
N
D
O
P
E
R
A
T
I
O
N
S
E
T
T
I
N
G
S
12
C
L
O
C
K
S
E
T
T
I
N
G
S
A
N
D
B
A
T
T
E
R
Y
S
T
A
T
U
S
D
I
S
P
L
A
Y
13
F
I
L
E
D
I
S
P
L
A
Y
A
N
D
C
O
P
Y
14
G
O
T
S
E
L
F
C
H
E
C
K
15
C
L
E
A
N
I
N
G
O
F
D
I
S
P
L
A
Y
S
E
C
T
I
O
N
16
I
N
S
T
A
L
L
A
T
I
O
N
O
F
C
o
r
e
O
S
,
B
O
O
T
O
S
A
N
D
S
T
A
N
D
A
R
D
M
O
N
I
T
O
R
O
S
14.3.15 Changing (Overwriting) commands
The example shown below is used to describe how to change sequence program commands.
[Operation example]
3 OUT Y010
4 OUT T0 K100
X000 X001
0
Before change
After change
Change the timer setting
value from K10 to K100.
Y010
Y010
T0
K100
3 OUT Y010
4 OUT T0 K10
Change the timer setting
value from K10 to K100.
W
1
7
7
7
4 E
K
K
D
N
8
5
2
D
0
0
W 3
4
4
5
O
O
L
U
U
K
D
T
T
10
Y
T
T
0
0
0
010
K
W
10
3
4
4
O
O
U
U
K
T
T
10
Y
T
0
0
010
W 4
4
5
6
O
L
A
U
K
D
N
T
1
I
00
T
T
M
0
0
0
4 SET GO
1 GO K 0 0
SHIFT WRITE
GO
Select the "Write" mode.
The setting value of timer T0
was changed from "K10" to "K100".
Move the cursor to setting
value "K10" of T0.
Read the 4th step that changes
the setting value.
<Key operation> <Display>
14 - 71 14.3 MELSEC-A List Editor
14.3.16 Adding (Inserting) commands
14.3.16 Adding (Inserting) commands
The example shown below is used to describe how to add sequence program commands.
[Operation example]
T0
+P K80 K5 D20
MOV D20K2Y018
M0
5
7 +P K80 K5 D20
Before addition
After addition
7 +P K80 K5 D20
14 END
14 MOV D20 K2Y018
19 END
Add the MOV
command.
Add the MOV
command.
INSERT
SET GO 4 1
D SP MOV 0 2
1 8 K Y
GO
2
I 4
4
5
6
O
L
A
U
K
D
N
T
1
I
00
T
T
M
0
0
0
Select the "Insert" mode.
I
1
1
1
7
4
5
6
E
N
N
D
N
O
O
2
D
P
P
0
Read the 14th step to insert
the command.
I 1
1
1
2
4
4
9
0
E
N
D
K
N
O
2
2
D
P
0
Y0018
The command of "MOV D20 K2Y0018" was
added to Step 14.
<Key operation> <Display>
Input the "MOV D20 K2Y0018"
14 - 72 14.3 MELSEC-A List Editor
14.3.17 Deleting commands
9
U
T
I
L
I
T
Y
F
U
N
C
T
I
O
N
10
C
O
M
M
U
N
I
C
A
T
I
O
N
I
N
T
E
R
F
A
C
E
S
E
T
T
I
N
G
11
D
I
S
P
L
A
Y
A
N
D
O
P
E
R
A
T
I
O
N
S
E
T
T
I
N
G
S
12
C
L
O
C
K
S
E
T
T
I
N
G
S
A
N
D
B
A
T
T
E
R
Y
S
T
A
T
U
S
D
I
S
P
L
A
Y
13
F
I
L
E
D
I
S
P
L
A
Y
A
N
D
C
O
P
Y
14
G
O
T
S
E
L
F
C
H
E
C
K
15
C
L
E
A
N
I
N
G
O
F
D
I
S
P
L
A
Y
S
E
C
T
I
O
N
16
I
N
S
T
A
L
L
A
T
I
O
N
O
F
C
o
r
e
O
S
,
B
O
O
T
O
S
A
N
D
S
T
A
N
D
A
R
D
M
O
N
I
T
O
R
O
S
14.3.17 Deleting commands
The example shown below is used to describe how to delete sequence program commands.
[Operation example]
T0
+P K80 K5 D20
MOV D20 K2Y018
M0
5
Before deletion
After deletion
Delete the ANI
MO command.
5 LD T0
6 ANI M0
7 +P K80 K5 D20
Delete the ANI
MO command.
5 LD T0
7 +P K80 K5 D20
SET 6 GO
SHIFT DELETE
GO
D 1
1
1
2
4
4
9
0
E
N
D
K
N
O
2
2
D
P
0
Y0018
Select the "Delete" mode.
D 5
6
7
7
L
A
+
D
N
P
K
I
80
T
M
0
0
Read the 6th step
D 5
6
6
6
L
+
D
P
K
K5
T0
80
The "ANI MO" command was deleted.
The GO key deletes the command
at the cursor position.
The step number is brought forward.
<Key operation> <Display>
14 - 73 14.3 MELSEC-A List Editor
14.3.18 Using the help function
14.3.18 Using the help function
is input to use the Help function.
Input of displays the Help function menus in each mode. Select the corresponding item for
execution.
(1) Reading the command in the sequence program
Example of reading the area using the "MOV" command in the sequence program.
[Operation example]
HELP
HELP
READ HELP
GO
1
2
GO
MOV
NOT FOUND
R
1
1
6
3
3
M
D
O
D
2
V
2
0
0
Message when the "MOV"
command is not present after
the 13th step.
Now, reading the command with the Help function
command specification is completed.
1
2
*
:
:
*
STEP
INSTRUCTION
* READ * * * 1/
CLEAR:END HELP:MENU
2 1: Select "Read".
CLEAR:END HELP:MENU
KEY IN INSTRUCTION
[
* * * READ * * *
]
2: Select "INSTRUCTION".
CLEAR:END HELP:MENU
KEY IN STEP NO.
[
* * * READ * * *
]
Set the "MOV" command.
MOV
R
1
1
1
6
3
3
3
M
D
O
D
K
2
V
2
2
0
0
Y0018
Reading "MOV D20 K2Y0018"
of the 13th step.
1
2
*
:
:
*
COMMENT DISPLAY
*HELP MENU
CLEAR:END
* * *
READ
Input the HELP key in the Read mode.
<Key operation> <Display>
14 - 74 14.3 MELSEC-A List Editor
14.3.18 Using the help function
9
U
T
I
L
I
T
Y
F
U
N
C
T
I
O
N
10
C
O
M
M
U
N
I
C
A
T
I
O
N
I
N
T
E
R
F
A
C
E
S
E
T
T
I
N
G
11
D
I
S
P
L
A
Y
A
N
D
O
P
E
R
A
T
I
O
N
S
E
T
T
I
N
G
S
12
C
L
O
C
K
S
E
T
T
I
N
G
S
A
N
D
B
A
T
T
E
R
Y
S
T
A
T
U
S
D
I
S
P
L
A
Y
13
F
I
L
E
D
I
S
P
L
A
Y
A
N
D
C
O
P
Y
14
G
O
T
S
E
L
F
C
H
E
C
K
15
C
L
E
A
N
I
N
G
O
F
D
I
S
P
L
A
Y
S
E
C
T
I
O
N
16
I
N
S
T
A
L
L
A
T
I
O
N
O
F
C
o
r
e
O
S
,
B
O
O
T
O
S
A
N
D
S
T
A
N
D
A
R
D
M
O
N
I
T
O
R
O
S
(2) Displaying comment
The following example shows the procedure of displaying the comment in the Read mode.
[Operation example]
1
2
Move the cursor to the following step.
R 0
1
2
Motor start limit
L
O
L
D
U
D
T
X
Y
X
0
0
0
0
0
0
0
2
0
0
0
0
Select "1: YES". Display the comment of
the device at the cursor position.
CLEAR:END HELP:MENU
1
2
*
:
:
*
YES
*COMMENT DISP.* * *
NO
Select "2: COMMENT DISPLAY".
1
2
*
:
:
*
COMMENT DISPLAY
*HELP MENU
CLEAR:END
* * *
READ
Input the HELP key in the Read mode.
R 0
1
2
Motor start check
L
O
L
D
U
D
T
X
Y
X
0
0
0
0
0
0
0
2
0
0
0
0
<Key operation> <Display>
HELP
14 - 75 14.3 MELSEC-A List Editor
14.3.19 PLC memory all clear
14.3.19 PLC memory all clear
When input of a keyword is requested, all parameters and sequence programs can be cleared together with
the keyword registered in the ACPU using the operation below.
[Operation example]
1 Display the keyword input request.
2 Stop operation of ACPU
Set the target ACPU to the stop status.
3 Operation of PC memory all clear
Input "ALLCLR" and press the key.
4 Display of PC memory all clear process
When the GOT starts clearing the process, the display in the left appears. "*" column and the total
number of bytes change sequentially.
5 Completion of PC memory all clear process
When the GOT completes the clearing process, the screen in the left appears.
(status before the mode selection)
6 If necessary, start the next operation.
KEYWORD= [ ]
GO
A L C R GO L L
*
ALL CLEAR
20KB **********
"*" (maximum 10 per process) is displayed according to the memory capacity to be cleared.
As the clearing process proceeds, each "*" is deleted.
One "*" shows 10% of memory capacity.
The memory capacity (total number of bytes) to be cleared is displayed in kbytes.
As the clearing process proceeds, 1 kbyte is decreased.
** MODE SELECTION **
PRESS MODE KEY
(READ) (INS) (PARAM)
14 - 76 14.3 MELSEC-A List Editor
14.3.20 List of operation procedures
9
U
T
I
L
I
T
Y
F
U
N
C
T
I
O
N
10
C
O
M
M
U
N
I
C
A
T
I
O
N
I
N
T
E
R
F
A
C
E
S
E
T
T
I
N
G
11
D
I
S
P
L
A
Y
A
N
D
O
P
E
R
A
T
I
O
N
S
E
T
T
I
N
G
S
12
C
L
O
C
K
S
E
T
T
I
N
G
S
A
N
D
B
A
T
T
E
R
Y
S
T
A
T
U
S
D
I
S
P
L
A
Y
13
F
I
L
E
D
I
S
P
L
A
Y
A
N
D
C
O
P
Y
14
G
O
T
S
E
L
F
C
H
E
C
K
15
C
L
E
A
N
I
N
G
O
F
D
I
S
P
L
A
Y
S
E
C
T
I
O
N
16
I
N
S
T
A
L
L
A
T
I
O
N
O
F
C
o
r
e
O
S
,
B
O
O
T
O
S
A
N
D
S
T
A
N
D
A
R
D
M
O
N
I
T
O
R
O
S
14.3.20 List of operation procedures
14.3.21 Common operation
Details Purpose Procedures (key input sequence)
Basic
operation
Input of keyword at
start-up
Input when the
keyword is
registered in the
ACPU.
Mode selection
Switching of valid
key
Select the mode.
Switching of valid
key
Switch the valid
key (function
indicated at the
upper/lower part of
the key) by a user.
Action for incorrect
input
Perform the
operation for
incorrect key input.
Operation of
command help
function
Perform operation
with the Help
function command
specification.
Display of
Comment
Display the
comment stored in
the ACPU.
Command
input
operation
Command code
only
Input the
command code
only.
Command code
and 1 device
Input the
command code
and 1 device.
Other than above
(command key
input)
Input the
command other
than above with
the command key.
Other than above
(device key input)
Input the
command other
than above without
the command key.
GO
Keyword
Mode key ( READ , INSERT , PARAM )
SHIFT Mode key ( WRITE , DELETE , OTHERS )
SET SHIFT or
SHIFT CLEAR , Mode key or Mode key
Perform program display
operation in the Write/Insert mode.
1 1 HELP Input the capital letter
of the command.
GO GO
1
1 Input the capital
letter of the command.
Input the corresponding
command number.
1
Perform program display operation
in the Write/Read/Insert/Delete mode.
2 HELP 1
2
GO Command
SP Command Device Device No. GO
Input the SP between the device, the source data and the destination.
Input the SP between the command, the device, the source data and the destination.
14 - 77 14.3 MELSEC-A List Editor
14.3.22 Operation in write mode (W)
14.3.22 Operation in write mode (W)
14.3.23 Operation in read mode (R)
Details Purpose Procedures (key input sequence)
Continuous write in NOP
Set the specified range in the
program to NOP.
Write/modify (change) of
program
Write the new program/
modify (change)
Details Purpose Procedures (key input sequence)
Command reading with the
specified step number
Read the command of the
specified step number in the
program.
Read the command with the
specified command.
Read the specified command
in the program.
Read the command with the
specified device.
Read the command with the
specified device used in the
program.
Automatic scroll
Display the program with
automatic scroll.
Program display
in the Write mode
2 1 HELP
Start step specification
Final step
specification
1
2 Start step specification
GO
GO
GO
WRITE SET GO Step number GO SHIFT Com
mand
READ SET GO Step number GO
Command Device Device number GO READ
GO
SET Device Device number GO READ
GO
SET
SET
Read operation above SET
Step number
SP
14 - 78 14.3 MELSEC-A List Editor
14.3.24 Operation in insert mode (I)
9
U
T
I
L
I
T
Y
F
U
N
C
T
I
O
N
10
C
O
M
M
U
N
I
C
A
T
I
O
N
I
N
T
E
R
F
A
C
E
S
E
T
T
I
N
G
11
D
I
S
P
L
A
Y
A
N
D
O
P
E
R
A
T
I
O
N
S
E
T
T
I
N
G
S
12
C
L
O
C
K
S
E
T
T
I
N
G
S
A
N
D
B
A
T
T
E
R
Y
S
T
A
T
U
S
D
I
S
P
L
A
Y
13
F
I
L
E
D
I
S
P
L
A
Y
A
N
D
C
O
P
Y
14
G
O
T
S
E
L
F
C
H
E
C
K
15
C
L
E
A
N
I
N
G
O
F
D
I
S
P
L
A
Y
S
E
C
T
I
O
N
16
I
N
S
T
A
L
L
A
T
I
O
N
O
F
C
o
r
e
O
S
,
B
O
O
T
O
S
A
N
D
S
T
A
N
D
A
R
D
M
O
N
I
T
O
R
O
S
14.3.24 Operation in insert mode (I)
14.3.25 Operation in delete mode (D)
Details Purpose Procedures (key input sequence)
Insert a command in the
program.
Insert a command in the
program.
Move the program. Move the whole program.
Copy the program. Copy the program.
Details Purpose Procedures (key input sequence)
Delete a command from the
program.
Delete a command from the
program.
Delete the specified range of
the program.
Specify the range of the
program for deletion.
Delete the whole NOP.
Delete the whole NOP in the
program.
INSERT SET GO Step number Com
mand
GO
Display the program
in the Insert mode.
Specify the movement
start step.
2 1 HELP
Specify the movement
destination step.
GO Specify the movement
end step.
GO GO
Display the program
in the Insert mode.
Specify the
copy start step.
3 1 HELP
Specify the
copy end step.
Specify the copy
destination step.
GO GO GO
DELETE SET GO Step number GO SHIFT
Display the program
in the Delete mode.
Specify the
deletion start step.
1 1 HELP
Specify the deletion
end step.
GO GO
Display the program
in the Delete mode.
2 1 HELP
14 - 79 14.3 MELSEC-A List Editor
14.3.26 Operation in parameter mode (P)
14.3.26 Operation in parameter mode (P)
Details Purpose Procedures (key input sequence)
Clearing all parameters
Return the parameters to the
initial setting status.
Parameter setting
(for A0J2HCPU)
Set the parameters for the
A0J2HCPU.
Setting of latch range
Select the latch range from
"No latch", "1/2 latch" and "All
latch".
Setting of step relay
Set the availability (S1536 to
2047) of the step relay.
Completion of setting
When the parameter setting
is complete, write the PLC
CPU.
Parameter setting
(other than A0J2HCPU)
Set the parameters other
than A0J2HCPU.
Setting of memory
capacity
Set the main sequence
program capacity and the file
register capacity.
M, L, S setting (other
than AnA, AnUCPU)
Set the top device number
used in the latch relay/step
relay.
M, L, S setting
(AnA, AnUCPU only)
Set the top device number
used in the latch relay/step
relay/internal relay.
Timer setting
(other than AnACPU)
Set the top device used in the
low speed/high speed/
retentive timers.
Timer setting
(AnACPU))
Set the number of timers
used, the top device number
that stores the setting value
after T256, and the top
device used in the low speed/
highspeed/retentive timers.
Counter setting
(AnACPU only)
Set the number of counters
used, and the top device
number that stores the setting
value after C255.
Setting of latch range
WDT setting
Set the range of the device
for latch setting.
WDT setting
(other than AnA, AnU)
Set the value of the watchdog
timer in the unit of 10 ms.
Setting of I/O control
system (only for
A3HCPU and A3MCPU)
Set the I/O control system.
Completion of setting
(write)
When parameter setting is
complete, write the PLC
CPU.
PARAM END GO GO 1
PARAM 2 1)
GO 1 1) 2)
GO 2 1) 2)
END CLEAR 2)
Setting for multiple items is
also available.
GO (End of writing is displayed.)
PARAM 2 1)
GO END 2) 1) 1 Capacity (For main,
input unit: 1K step)
Capacity
1) 1 GO END 2)
(For sub,
input unit: 1K step)
points 1) 1 GO END 2)
(For file register,
input unit: 1K point)
Top number of L 1) 2 GO 2) Top number of S GO
Top number of L 1) 2 GO Top number of S GO
2) Top number of M GO
Top number of timer 1) 3 2) GO
No. of timers 1) 3 GO
Top device for storage
of setting values
GO
Top number of timer 2) GO
No. of counters
1) 4 GO Top device for storage
of setting values
GO 2)
GO
END
2) 5 1) Top number of latch GO
End number of latch GO
GO 2) 1) 6 WDT value (input unit: 10 ms)
GO 7 1) 2)
END CLEAR 2)
Setting for multiple items is
also available.
GO (End of writing is displayed.)
14 - 80 14.3 MELSEC-A List Editor
14.3.27 Operation in other mode (O)
9
U
T
I
L
I
T
Y
F
U
N
C
T
I
O
N
10
C
O
M
M
U
N
I
C
A
T
I
O
N
I
N
T
E
R
F
A
C
E
S
E
T
T
I
N
G
11
D
I
S
P
L
A
Y
A
N
D
O
P
E
R
A
T
I
O
N
S
E
T
T
I
N
G
S
12
C
L
O
C
K
S
E
T
T
I
N
G
S
A
N
D
B
A
T
T
E
R
Y
S
T
A
T
U
S
D
I
S
P
L
A
Y
13
F
I
L
E
D
I
S
P
L
A
Y
A
N
D
C
O
P
Y
14
G
O
T
S
E
L
F
C
H
E
C
K
15
C
L
E
A
N
I
N
G
O
F
D
I
S
P
L
A
Y
S
E
C
T
I
O
N
16
I
N
S
T
A
L
L
A
T
I
O
N
O
F
C
o
r
e
O
S
,
B
O
O
T
O
S
A
N
D
S
T
A
N
D
A
R
D
M
O
N
I
T
O
R
O
S
14.3.27 Operation in other mode (O)
Details Purpose Procedures (key input sequence)
Error check
Operation that checks the
error step number/error code
for the current error in the
ACPU. (other than AnA and
AnUCPU)
Program check
Check the program(double
coil, command code, END
command).
Buffer memory batch
monitoring
Monitor the buffer memory
details of the special function
unit.
Clock monitor
Monitor the clock data of the
ACPU.
Clearing of all PC memories
Clear all memories in the
ACPU.
Clearing of all programs
Clear all sequence program,
microcomputer program and
T/C setting value areas.
Clearing of all device
memories
Clear all details of the bit
device and the word device in
the ACPU.
PLC No. setting
Set the PLC No. of other
stations for access on the
MELSECNET II (/B) or
MELSECNET/10.
Main/sub-program switching
Select the main/sub- program
displayed on the list edit
screen.
Remote run/stop
Operate the run/stop status of
the ACPU from the GOT.
Read/write of machine
language
Specify the memory address
(absolute address) of the
ACPU. Read the memory
details and write the machine
language to the memory.
2 1 SHIFT OTHER
2 1
(Except AnA, AnUCPU)
(AnA, AnUCPU)
2 2 SHIFT OTHER GO
Step number
3 1 SHIFT OTHER 2 Y
Top I/O
number of unit
SP
K
H Buffer memory
address
GO
3 1 SHIFT OTHER 3
3 2 SHIFT OTHER GO GO
3 2 SHIFT OTHER 2 GO
3 2 SHIFT OTHER 3 GO
3 3 SHIFT OTHER 1
3
2
1
Network No.
PC No. GO
GO Station No. GO
END
3 3 SHIFT OTHER 2 GO
3 4 SHIFT OTHER 1 GO
3 4 SHIFT OTHER 3 SET Address
(hexadecimal)
GO GO
GO Machine
language code
GO
GO
Address
(hexadecimal)
SET
14 - 81 14.3 MELSEC-A List Editor
14.3.28 Error messages and corrective actions
14.3.28 Error messages and corrective actions
1 Error messages and corrective actions in direct CPU connection
If an error is detected with the MELSEC-A list editor during operation of each mode, an error message
appears at the 4th line of the display.
Error messages, display conditions and corrective actions are displayed below.
If an error message appears, take the following actions to resume operation.
1 Check the error message.
2 Remove the cause of the error.
3 Input the corresponding key.
4 (The error message disappears. The screen returns to the status before error.)
5
(Example)
R 0
1
2
3
L
0
A
0
D
R
N
U
I
T
X
Y
M
Y
0
0
1
0
GO M 0 RST
0
0
0
0
0
2
0
2
0
0
0
R 0
1
2
L
0
A
D
R
N I
X
Y
M
0
0
1
0
0
0
0
2
0
0
0
N O T F O U N D
SET
R 0
1
2
L
0
A
D
R
N I
X
Y
M
0
0
1
0
0
0
0
2
0
0
0
Reading the step with the RST command.
Delete the error message.
Display the error message.
The error message disappears.
The next operation is resumed.
14 - 82 14.3 MELSEC-A List Editor
14.3.28 Error messages and corrective actions
9
U
T
I
L
I
T
Y
F
U
N
C
T
I
O
N
10
C
O
M
M
U
N
I
C
A
T
I
O
N
I
N
T
E
R
F
A
C
E
S
E
T
T
I
N
G
11
D
I
S
P
L
A
Y
A
N
D
O
P
E
R
A
T
I
O
N
S
E
T
T
I
N
G
S
12
C
L
O
C
K
S
E
T
T
I
N
G
S
A
N
D
B
A
T
T
E
R
Y
S
T
A
T
U
S
D
I
S
P
L
A
Y
13
F
I
L
E
D
I
S
P
L
A
Y
A
N
D
C
O
P
Y
14
G
O
T
S
E
L
F
C
H
E
C
K
15
C
L
E
A
N
I
N
G
O
F
D
I
S
P
L
A
Y
S
E
C
T
I
O
N
16
I
N
S
T
A
L
L
A
T
I
O
N
O
F
C
o
r
e
O
S
,
B
O
O
T
O
S
A
N
D
S
T
A
N
D
A
R
D
M
O
N
I
T
O
R
O
S
Error message Description Corrective action
Address error
In machine language writing, the address which was
tried to be written was at the write-protect area.
Set the correct address.
No corresponding program The specified command was not found. Check the program.
Memory cassette check
In communication with the CPU for clearing the keyword
or writing the parameter, the memory cassette is
insufficient or not mounted.
(1) Mount the memory cassette properly.
(2) Replace the memory cassette with a new
one.
Step over error
The set step number is larger than the maximum step
number.
Set the correct step number.
Setting error Setting value is not correct. Set the correct value.
Not selectable The function which cannot be executed was selected. Select other function.
Operation error The set device symbol is incorrect. Perform the correct key operation.
Device error
The specified command was not found.
The device number exceeds the range.
(1) Set the correct device symbol.
(2) Set the number within the range of CPU
device.
Identical coil
The identical coil is found in the sequence
program.
Proceed to the next operation if it does not
affect the control.
Correct the program if it affects the control.
Command error
When the program is read, it cannot be converted to the
proper command.
When the CPU has detected the error, stop
running of the operation. After resetting the
CPU, check the command around the error.
Write the correct command. (For check of the
error step, refer to 14.3.27.)
Command setting error
The command set at the time of read, write or insert is
not correct.
Set the correct command.
Memory protect
When writing in the Write or the Insert/Delete mode, the
memory protect switch in the memory cassette is ON.
Turn OFF the memory protect switch in the
memory cassette.
Capacity over
Memory assignment set in the parameter exceeded the
capacity of the memory cassette.
Set the parameter within the capacity of the
memory cassette.
No END command There is no END command.
Write the END command at the last step of the
program.
PLC communication error
When the list editor function is started, proper
communication with the PLC is not made.
Restart the list editor function.
If communication is not made properly, check
the following:
(1) GOT main unit
(2) Connection of the cable
(3) CPU main unit (if any error has occurred)
PLC COMM ERROR
PLEASE CLOSE
When the editor for MELSEC-A is started, proper
communication with the CPU is not made.
Close and restart the editor for MELSEC-A.
If communication is not made properly, check
the following:
(1) GOT main unit
(2) Connection of the cable
(3) CPU main unit
PC write error
Correct writing was not made in the Write or Insert
mode.
(1) Check the setting of RAM/ROM.
(2) Check the RAM mounting.
(3) Check the setting of the memory protect
switch in the CPU.
PLC is running
Writing, insertion or deletion was attempted
during running of the CPU.
Stop the CPU.
PC No. error The PLC number is set to other station.
Change the PLC number and set the station for
access to the host.
(Continued to next page)
14 - 83 14.3 MELSEC-A List Editor
14.3.28 Error messages and corrective actions
**KS over
The value exceeding the range of the program capacity
by **K steps was attempted to be set.
Reduce the program capacity by **K steps for
setting.
**KP over
The value exceeding the range of the file register
capacity by **K points was attempted to be set.
The value exceeding the range of the file
register capacity by **K points was attempted
to be set.
Not available for QnACPU.
Set the PLC No.
The CPU at the list edit destination is QnACPU.
Set the PLC number and change the station for
access.
The keyword is not input.
Set the PLC No.
The "GO" key was pressed without input of the keyword
on the keyword input screen.
Set the PLC number and change the station for
list edit. Or select the same station and input
the keyword.
The PLC parameter was
changed.
Read the ladder monitor again.
The PLC parameter exceeding the file (R)
register capacity was set.
Restart the GOT system if required.
The PLC parameter was
changed.
Restart the GOT system.
The capacity of the file (R) register was set.
Read the ladder monitor on the PLC again if
required.
The PLC program was edited.
Read the ladder monitor again.
Edit the PLC program.
Read the ladder monitor on the PLC again if
required.
Error message Description Corrective action
14 - 84 14.3 MELSEC-A List Editor
14.3.28 Error messages and corrective actions
9
U
T
I
L
I
T
Y
F
U
N
C
T
I
O
N
10
C
O
M
M
U
N
I
C
A
T
I
O
N
I
N
T
E
R
F
A
C
E
S
E
T
T
I
N
G
11
D
I
S
P
L
A
Y
A
N
D
O
P
E
R
A
T
I
O
N
S
E
T
T
I
N
G
S
12
C
L
O
C
K
S
E
T
T
I
N
G
S
A
N
D
B
A
T
T
E
R
Y
S
T
A
T
U
S
D
I
S
P
L
A
Y
13
F
I
L
E
D
I
S
P
L
A
Y
A
N
D
C
O
P
Y
14
G
O
T
S
E
L
F
C
H
E
C
K
15
C
L
E
A
N
I
N
G
O
F
D
I
S
P
L
A
Y
S
E
C
T
I
O
N
16
I
N
S
T
A
L
L
A
T
I
O
N
O
F
C
o
r
e
O
S
,
B
O
O
T
O
S
A
N
D
S
T
A
N
D
A
R
D
M
O
N
I
T
O
R
O
S
2 PLC CPU error messages and troubleshooting
When the error step read in other mode is performed, the error message and the error step of the
current error in the ACPU are displayed.
Error messages, error details and corrective actions are displayed below.
If an error message appears, take the following actions to resume operation.
1 Check the error message.
2 If the error code is not displayed, check the error code of special register D9008 with the system monitor
function (Refer to Section 14.2).
3 Remove the cause of the error.
(Display)
(1) Example of display for an error in the CPU other than AnA and AnU
(2) Example of display for an error in the AnA or AnUCPU
(3) Example of next display for the display of " " above (error history is available)
When an error message of the PLC CPU appears, refer to the ACPU programming
manual (Common Command) and the user's manual for each CPU for corrective
actions.
0 E
S
R
P
R .
. U N I T
S T E P =
E R R . C O D E =
D O W N
2
4
5
1
Mode is displayed (other mode).
Error message is displayed.
Error step number is displayed
(step number of D9010).
Error code is displayed
(error code of D9008).
0
Mode is displayed (other mode).
Error step number is displayed
(step number of D9010).
Error message is displayed.
Error code is displayed
(error code of D9008).
Error detail code is displayed
(error code of D9091).
Error history if available is displayed.
E
S
R
P
R .
. U N I T
E R R .
D O W N
2
4
5
1
E R R .
S T E P =
C O D E =
I N F O = 1 4 1
9 9 / 0 7 / 1 2 1 1 : : 1 5
A C D O W N 1
0
0
9
5
Displayed if other error history is available.
Mode is displayed (other mode).
Error history number is displayed
(history control No. of ACPU).
Error step number is displayed.
Error message is displayed.
Error code is displayed.
Error detail code is displayed.
Second, minute, hour, date, month
and year of the error are displayed.
0 E R R . 0 S T E P =
E R R . C O D E =
14 - 85 14.3 MELSEC-A List Editor
14.3.28 Error messages and corrective actions
3 Error using list editor function on the link system
When the MELSEC-A list editor is used on the link system, the "PLC communication error (**)" may
appear.
In this case, check the error details and the corrective actions.
[Detailed description of error No. "25"]
If error number "25" appears, the following causes are possible. Check the details and the corrective
actions.
(1) When connected to the master station
Error No. Error message Corrective action
2 Time-out error: No response to the request Check the cable wiring.
4
Process cancel:
New process request was given to the list editor function while
the CPU is processing.
Perform correct key operations on the GOT.
5
Sum check error:
A sum check error from the link communication has occurred.
There may be noise interference.
Check the system again.
16
PLC No. error:
There is no station corresponding to the PLC number.
Check the PLC number setting.
Set the correct number.
19 This error may occur when the ACPU is reset during monitoring. Perform the monitor setting again.
24
Remote error:
Although remote stop/pause is performed from the computer link
unit, remote run/stop is additionally performed.
Perform the remote run/stop/pause from either unit.
25
Refer to the next page for error messages and actions.
After confirming the device value explained at the next page with the system monitor function, take action.
32
Link error:
While the slave station is monitoring the master station, the
master station is reset.
Perform the monitor setting again.
34
EEPROM failure:
The EEPROM, cannot be written due to EEPROM failure.
Replace the EEPROM with a new one.
Device
number
Description Details
M9210
Link card error
(for master station)
OFF : Normal
ON : Error
The control depends on whether there is an error at the
hardware of the link card. The link card in the CPU link unit
is judged at the CPU. Replace the link unit.
M9224 Link status
OFF : Online
ON : Offline, station-to-
station test, or self-
loopback test
The control depends on whether the master station itself is
online or offline, or in the station-to-station mode or the self-
loopback mode. Check the mode switch.
M9227 Loop test status
OFF : Not executed
ON : Forward loop test
and reverse loop
test are being
executed.
The control depends on whether the master station itself is
executing the forward loop test or the reverse loop test.
14 - 86 14.3 MELSEC-A List Editor
14.3.28 Error messages and corrective actions
9
U
T
I
L
I
T
Y
F
U
N
C
T
I
O
N
10
C
O
M
M
U
N
I
C
A
T
I
O
N
I
N
T
E
R
F
A
C
E
S
E
T
T
I
N
G
11
D
I
S
P
L
A
Y
A
N
D
O
P
E
R
A
T
I
O
N
S
E
T
T
I
N
G
S
12
C
L
O
C
K
S
E
T
T
I
N
G
S
A
N
D
B
A
T
T
E
R
Y
S
T
A
T
U
S
D
I
S
P
L
A
Y
13
F
I
L
E
D
I
S
P
L
A
Y
A
N
D
C
O
P
Y
14
G
O
T
S
E
L
F
C
H
E
C
K
15
C
L
E
A
N
I
N
G
O
F
D
I
S
P
L
A
Y
S
E
C
T
I
O
N
16
I
N
S
T
A
L
L
A
T
I
O
N
O
F
C
o
r
e
O
S
,
B
O
O
T
O
S
A
N
D
S
T
A
N
D
A
R
D
M
O
N
I
T
O
R
O
S
(2) When connected to the local station
Device
number
Description Details
M9211
Link card error
(for local station)
OFF : Normal
ON : Error
The control depends on whether there is an error at the
hardware of the link card. The link card in the CPU link unit
is judged at the CPU. Replace the link unit.
M9240 Link status
OFF : Online
ON : Offline, station-to-
station test, or self-
loopback test
The control depends on whether the local station itself is
online or offline, or in the station-to-station mode or the self-
loopback mode. Check the mode switch.
M9257 Loop test status
OFF : Not executed
ON : Forward loop test
and reverse loop
test are being
executed.
The control depends on whether the local station itself is
executing the forward loop test or the reverse loop test.
If an error code not listed in the previous page is displayed, contact the nearest of our system service
centers, agents, and branch offices.
14 - 87 14.4 MELSEC-FX List Editor
14.3.28 Error messages and corrective actions
14.4 MELSEC-FX List Editor
The MELSEC-FX list editor enables you to change the sequence program in the FX PLC.
This function is intended to troubleshoot the PLC system and to streamline maintenance operations.
By installing list editor for MELSEC-FX, an Option OS, from drawing software into the GOT, you can edit the
FX PLC program.
The features of the MELSEC-FX list editor are described below.
1 Parameters and sequence programs are easy to maintain
You can check or partly correct, change or add FX PLC CPU parameters and sequence programs
simply by operating keys.
You can easily edit sequence programs without preparing any peripheral unit other than the GOT.
2 Errors that occur during list editing can be checked easily
Error messages, error codes, and number of steps for errors that occur in the FX PLC can be checked.
Details can be checked immediately even for errors that occur during list editing.
3 Commands and devices can be searched and displayed
Commands and devices used in sequence programs can be searched.
The correction position can be searched for cases such as when you want to correct a specific device.
Changed
(Example of changing sequence program commands)
LD X000
OUT Y020
LD X001
LD X000
OUT Y030
LD X001
Searched device
M800
Displays the searched device.
LD M 800
OUT T 10
K 100
LD X 002
14 - 88 14.4 MELSEC-FX List Editor
14.4.1 Specifications
9
U
T
I
L
I
T
Y
F
U
N
C
T
I
O
N
10
C
O
M
M
U
N
I
C
A
T
I
O
N
I
N
T
E
R
F
A
C
E
S
E
T
T
I
N
G
11
D
I
S
P
L
A
Y
A
N
D
O
P
E
R
A
T
I
O
N
S
E
T
T
I
N
G
S
12
C
L
O
C
K
S
E
T
T
I
N
G
S
A
N
D
B
A
T
T
E
R
Y
S
T
A
T
U
S
D
I
S
P
L
A
Y
13
F
I
L
E
D
I
S
P
L
A
Y
A
N
D
C
O
P
Y
14
G
O
T
S
E
L
F
C
H
E
C
K
15
C
L
E
A
N
I
N
G
O
F
D
I
S
P
L
A
Y
S
E
C
T
I
O
N
16
I
N
S
T
A
L
L
A
T
I
O
N
O
F
C
o
r
e
O
S
,
B
O
O
T
O
S
A
N
D
S
T
A
N
D
A
R
D
M
O
N
I
T
O
R
O
S
14.4.1 Specifications
1 System configuration
This section describes the system configuration of the MELSEC-FX list editor.
For further information about communication units and cables for each connection form, see the
following.
GOT1000 Series Connection Manual
2 Controllers that can be edited with the MELSEC-FX list editor
3 Connection forms
( : Available, : Unavailable)
*1 Indicates CC-Link connection (via G4).
4 Required option OS and option function board
The option OS and option function board shown below are required.
(1) Option OS
Install the option OS in the above table to the GOT.
Refer to the following manual for the procedure for installing the option OS.
GT Designer2 Version Basic Operation/Data Transfer Manual
GT Designer3 Version Screen Design Manual (Fundamentals)
(2) OS memory space
The available memory space shown in the table above is required in the user area to install the
option OS to the GOT.
Refer to the following manual for the procedure for checking the available memory space of the
user area and information about the data using other user areas.
GT Designer2 Version Basic Operation/Data Transfer Manual
GT Designer3 Version Screen Design Manual (Fundamentals)
(3) Option function board
For how to mount an option function board on the GOT, refer to the following manual.
Section 8.3 Option Function Board
Target controller
FXCPU
Function name Connection form between GOT and PLC
Name
Description
Bus
connection
Direct CPU
connection
Computer link
connection
CC-Link
connection
GOT multidrop
connection
G4
*1
MELSEC-FX list editor
Sequence program writing, parameter
setting, PLC diagnostics and keyword
registration, etc.
Option OS OS memory space (user area) Option function board
MELSEC-FX list editor 0KB GT11-50FNB
14 - 89 14.4 MELSEC-FX List Editor
14.4.2 Access range
5 Functions list and monitor conditions
The following shows the memory that can be monitored by the MELSEC-FX list editor and the FX PLC
status conditions.
( : Can be monitored : Can be monitored under certain conditions : Cannot be monitored)
*1 The operation is available only when the protect switch is OFF.
*2 The available memory differs depending on the FX PLC being used.
For further information, see the following manual.
The hardware manual of the FX PLC being used
14.4.2 Access range
The access range is the same as the access range when the GOT is connected to a controller.
Refer to the following manual for details of the access range.
GT Designer2 Version Screen Design Manual
GOT1000 Series Connection Manual (Mitsubishi Products) for GT Works3
Function
Memory that can be monitored
*2
FX PLC
status
Reference Built-in
memory
RAM memory
cassette
EEPROM
memory
cassette, flash
memory
cassette
EPROM
memory
cassette
Reading
sequence
programs
Displaying sequence
programs RUN/
STOP
Subsection
14.4.7
Searching commands/
devices
Subsection
14.4.8
Writing
sequence
programs
Writing commands
*1
For Stop
only
Subsection
14.4.9
Changing operands/set
values
Subsection
14.4.10
Inserting commands
Subsection
14.4.9
Deleting commands
Subsection
14.4.11
Sequence program all clear
Subsection
14.4.12
PLC diagnostics RUN/
STOP
Subsection
14.4.13
Parameter setting
Display
Subsection
14.4.14 Set
*1
For Stop
only
Keyword
RUN/
STOP
Subsection
14.4.15
14 - 90 14.4 MELSEC-FX List Editor
14.4.3 Precautions
9
U
T
I
L
I
T
Y
F
U
N
C
T
I
O
N
10
C
O
M
M
U
N
I
C
A
T
I
O
N
I
N
T
E
R
F
A
C
E
S
E
T
T
I
N
G
11
D
I
S
P
L
A
Y
A
N
D
O
P
E
R
A
T
I
O
N
S
E
T
T
I
N
G
S
12
C
L
O
C
K
S
E
T
T
I
N
G
S
A
N
D
B
A
T
T
E
R
Y
S
T
A
T
U
S
D
I
S
P
L
A
Y
13
F
I
L
E
D
I
S
P
L
A
Y
A
N
D
C
O
P
Y
14
G
O
T
S
E
L
F
C
H
E
C
K
15
C
L
E
A
N
I
N
G
O
F
D
I
S
P
L
A
Y
S
E
C
T
I
O
N
16
I
N
S
T
A
L
L
A
T
I
O
N
O
F
C
o
r
e
O
S
,
B
O
O
T
O
S
A
N
D
S
T
A
N
D
A
R
D
M
O
N
I
T
O
R
O
S
14.4.3 Precautions
(1) Using other peripheral equipment for sequence program/parameter change
When using the MELSEC-FX list editor, do not change programs or parameters in the PLC CPU
from other peripheral equipment.
If you make a change, temporarily exit the MELSEC-FX list editor after the change is made, then
start the MELSEC-FX list editor again.
If you carelessly change the program on one PLC from multiple units of peripheral equipment
(including GOT), the contents of the program in the PLC CPU and the peripheral equipment may
not be the same, resulting in an unintended operation of the PLC CPU.
(2) Sequence program change
Stop the FX PLC before changing (writing, inserting, deleting) a sequence program or changing
parameters.
Operation is not possible with the FX PLC running.
(3) If you press the key but the system does not proceed to the next operation (for example, a
search)
Check the input contents (applied instruction number, device value, etc.).
(4) When using list monitor
Only devices to be used for basic instructions can be monitored.
The status of devices (word, bit) to be used for application instructions cannot be monitored.
GO
14 - 91 14.4 MELSEC-FX List Editor
14.4.4 Display
14.4.4 Display
1 Outline until the start
This subsection describes an outline until the MELSEC-FX list editor screen is displayed after List editor
for MELSEC-FX (Option OS) is installed in the GOT.
(1) How to display the utility
For how to display the utility, refer to the following.
Section 9.3 Utility Display
(2) If the project data has not been downloaded
The MELSEC-FX list editor can be started from the utility even if the project data
has not been downloaded to the GOT.
The MELSEC-FX list editor is started.
End
Enter the keyword.
Subsection 14.4.15 Keywords
When no keyword
is registered in the
connected FX PLC
When a keyword is
registered in the
connected FX PLC
Start
Turn on the power to the GOT.
Starting from the
utility
Display the utility.
Touch the special function switch.
Refer to the following manual for
how to set the special function switch.
After the utility is displayed, touch
[Debug & self check] [Debug]
[MELSEC-FX List editor] from the
main menu.
For how to display the utility, refer
to the user's manual of the GOT to
be used.
Starting from the special function
switch (MELSEC-FX list editor)
set in the project data
GT Designer2 Version
Screen Design Manual
GT Designer3 Version
Screen Design Manual
(Functions)
14 - 92 14.4 MELSEC-FX List Editor
14.4.4 Display
9
U
T
I
L
I
T
Y
F
U
N
C
T
I
O
N
10
C
O
M
M
U
N
I
C
A
T
I
O
N
I
N
T
E
R
F
A
C
E
S
E
T
T
I
N
G
11
D
I
S
P
L
A
Y
A
N
D
O
P
E
R
A
T
I
O
N
S
E
T
T
I
N
G
S
12
C
L
O
C
K
S
E
T
T
I
N
G
S
A
N
D
B
A
T
T
E
R
Y
S
T
A
T
U
S
D
I
S
P
L
A
Y
13
F
I
L
E
D
I
S
P
L
A
Y
A
N
D
C
O
P
Y
14
G
O
T
S
E
L
F
C
H
E
C
K
15
C
L
E
A
N
I
N
G
O
F
D
I
S
P
L
A
Y
S
E
C
T
I
O
N
16
I
N
S
T
A
L
L
A
T
I
O
N
O
F
C
o
r
e
O
S
,
B
O
O
T
O
S
A
N
D
S
T
A
N
D
A
R
D
M
O
N
I
T
O
R
O
S
2 Change screens
This section describes how to change the screen.
*1 With setting special function switches (FX list monitor), the list monitor can be started on the monitor screen.
When the list monitor is started on the monitor screen, the list editor cannot be used.
For how to set special function switches, refer to the following manual.
GT Designer2 Version Screen Design Manual
GT Designer3 Version Screen Design Manual (Functions)
Utility Main Menu
or
user-created monitor screen
Start
[PLC
diagnostics]
[Parameter
setting]
MORE
MORE
CLR OP
GO
[Keyword
setup]
[List
Monitor]
OP
CLR
GO
GO
GO
*1
14 - 93 14.4 MELSEC-FX List Editor
14.4.5 Operation procedures
14.4.5 Operation procedures
This section describes the contents of the MELSEC-FX list editor and the key functions displayed on the
screen.
1 Key arrangement and a list of key functions
The arrangement and functions of the keys displayed on the MELSEC-FX List Editor window are
described below.
2 Displayed contents
No. Item Description
1) Mode
Displays a mode for MELSEC-FX list editor. ( Subsection 14.4.6 Selection and operation of
modes)
[Monitor] is displayed when the list monitor is executed.( Subsection 14.4.16 List monitor)
2) Error message
Displays the contents of errors that occur with the MELSEC-FX list editor.
( Subsection 14.4.18 Error messages and corrective actions)
3) List display area
Displays the sequence program in list format (12 digits).
The position (line) that can be edited is displayed with a bar.
4) Key area Displays the keys that can be used with the MELSEC-FX list editor.
3) 4)
2)
1)
14 - 94 14.4 MELSEC-FX List Editor
14.4.5 Operation procedures
9
U
T
I
L
I
T
Y
F
U
N
C
T
I
O
N
10
C
O
M
M
U
N
I
C
A
T
I
O
N
I
N
T
E
R
F
A
C
E
S
E
T
T
I
N
G
11
D
I
S
P
L
A
Y
A
N
D
O
P
E
R
A
T
I
O
N
S
E
T
T
I
N
G
S
12
C
L
O
C
K
S
E
T
T
I
N
G
S
A
N
D
B
A
T
T
E
R
Y
S
T
A
T
U
S
D
I
S
P
L
A
Y
13
F
I
L
E
D
I
S
P
L
A
Y
A
N
D
C
O
P
Y
14
G
O
T
S
E
L
F
C
H
E
C
K
15
C
L
E
A
N
I
N
G
O
F
D
I
S
P
L
A
Y
S
E
C
T
I
O
N
16
I
N
S
T
A
L
L
A
T
I
O
N
O
F
C
o
r
e
O
S
,
B
O
O
T
O
S
A
N
D
S
T
A
N
D
A
R
D
M
O
N
I
T
O
R
O
S
3 Key functions
The table below shows the functions of the keys that are used for the operation on the MELSEC-FX list
editor screen.
4 Keyboard switching
Touching the button switches the command keyboard 1 and command keyboard 2.
When you touch the button for a keyboard function, the optimum keyboard for input for that function is
displayed automatically.
Key Function
Selects a mode for MELSEC-FX list editor. ( Subsection 14.4.6 Selection and operation
of modes)
Displays the PLC diagnostics, parameter setting, and keyword selection menu.
Switches between command keyboard 1 and command keyboard 2.
( "Keyboard switching" in this section)
When inputting commands :Cancels the key input when only part of the command has been
input. ( Subsection 14.4.17 Action for an incorrect key input)
When option menu is displayed: Closes the option menu.
Commands cannot be deleted with this key. ( Subsection 14.4.11 Deleting commands)
Space key.
This key is used when setting timers and counters, writing applied commands, etc.
Displays the list from a specified step No. when the step No. is input.
Moves the list display area bar up and down and switches the line being edited.
Determines the key operation.
to ,
to , etc.
Inputs commands, device names, etc.
The key contents depend on the input contents.
The commands that can be used differ depending on the target FX PLC.
Refer to the manual for the FX PLC to be used.
Exits the MELSEC-FX list editor.
MORE
Touch
Touch
Command keyboard 1
Command keyboard 2
14 - 95 14.4 MELSEC-FX List Editor
14.4.6 Selection and operation of modes
14.4.6 Selection and operation of modes
The MELSEC-FX list editor has four modes: READ, WRITE, INSERT, and DELETE.
Select an appropriate mode for the intended operation.
For more information on the mode to select, refer to the function operations from subsection 14.4.7 onward.
1 How to change modes
Touch the button.
Each time you touch this button, the mode changes.
2 In the case the mode cannot be changed
In the following cases, only READ mode is allowed.
If you try to change to other than READ mode, an error message is displayed.
To change to other than READ mode, take the action below.
Error Message Description Corrective action
PLC is running The FX PLC is in the RUN status. Stop the FX PLC.
Can not write.
The protect switch of the EEPROM memory
cassette is on.
Switch off the protect switch of the EEPROM
memory cassette.
The EPROM memory cassette is enabled.
Set a memory other than EPROM as the memory
to write to.
MODE
Touch the button.
The current mode is displayed.
14 - 96 14.4 MELSEC-FX List Editor
14.4.7 Sequence program display
9
U
T
I
L
I
T
Y
F
U
N
C
T
I
O
N
10
C
O
M
M
U
N
I
C
A
T
I
O
N
I
N
T
E
R
F
A
C
E
S
E
T
T
I
N
G
11
D
I
S
P
L
A
Y
A
N
D
O
P
E
R
A
T
I
O
N
S
E
T
T
I
N
G
S
12
C
L
O
C
K
S
E
T
T
I
N
G
S
A
N
D
B
A
T
T
E
R
Y
S
T
A
T
U
S
D
I
S
P
L
A
Y
13
F
I
L
E
D
I
S
P
L
A
Y
A
N
D
C
O
P
Y
14
G
O
T
S
E
L
F
C
H
E
C
K
15
C
L
E
A
N
I
N
G
O
F
D
I
S
P
L
A
Y
S
E
C
T
I
O
N
16
I
N
S
T
A
L
L
A
T
I
O
N
O
F
C
o
r
e
O
S
,
B
O
O
T
O
S
A
N
D
S
T
A
N
D
A
R
D
M
O
N
I
T
O
R
O
S
14.4.7 Sequence program display
Sequence programs are read from the FX PLC to the GOT and displayed.
There are two displaying methods: specifying the step number, and scrolling one screen at a time.
1 Display using cursor keys
(1) Operation
(2) Example
Scroll one line upward or downward.
2 Display specifying the step number
(1) Operation
(2) Example
Displaying step number 123.
When the specified step number is the operand of an applied instruction
If the specified step number is a timer (T) or counter (C) set value or the operand of
an applied instruction, that command section is displayed at the head.
Scroll with or .
128 MPP
129 DIV 23
D56
K200
128 MPP
129 DIV 23
D56
K200
128 MPP
129 DIV 23
D56
K200
Scrolling one line upward Scrolling one line downward
STEP GO Input the step number.
STEP
GO
Input the step number
Step number
0 LD X 000
1 OUT Y 000
2 LDI M 100
3 MOV 12
123 MOV 12
K 200
D 58
128 MPP
123
3 MOV 12
14 - 97 14.4 MELSEC-FX List Editor
14.4.7 Sequence program display
3 Display scrolling one screen at a time
(1) Operation
(2) Example
Displaying with scrolling one screen at a time.
MODE GO
(Read mode)
MODE
GO
Set the READ mode.
Displaying with scrolling
one screen at a time.
123 MOV 12
K 200
D 58
128 MPP
< WRITE >
< READ >
14 - 98 14.4 MELSEC-FX List Editor
14.4.8 Searching commands and devices
9
U
T
I
L
I
T
Y
F
U
N
C
T
I
O
N
10
C
O
M
M
U
N
I
C
A
T
I
O
N
I
N
T
E
R
F
A
C
E
S
E
T
T
I
N
G
11
D
I
S
P
L
A
Y
A
N
D
O
P
E
R
A
T
I
O
N
S
E
T
T
I
N
G
S
12
C
L
O
C
K
S
E
T
T
I
N
G
S
A
N
D
B
A
T
T
E
R
Y
S
T
A
T
U
S
D
I
S
P
L
A
Y
13
F
I
L
E
D
I
S
P
L
A
Y
A
N
D
C
O
P
Y
14
G
O
T
S
E
L
F
C
H
E
C
K
15
C
L
E
A
N
I
N
G
O
F
D
I
S
P
L
A
Y
S
E
C
T
I
O
N
16
I
N
S
T
A
L
L
A
T
I
O
N
O
F
C
o
r
e
O
S
,
B
O
O
T
O
S
A
N
D
S
T
A
N
D
A
R
D
M
O
N
I
T
O
R
O
S
14.4.8 Searching commands and devices
Displays a command or device by searching it in sequence program from Step 0.
1 Command search
(1) Operation
*1 If the command you want to search for is not on the keyboard, touch the key to switch to the other keyboard.
When searching for an applied instruction, touch the key and input the applied instruction number.
When searching for a label, touch or and input the pointer number.
( Subsection 14.4.9 Writing applied instructions)
*2 Input only when searching for commands requiring a device name and device number.
*3 After the search results are displayed, you can continue searching with the same conditions by touching the key.
Touching any key other than the key ends the search.
(2) Example
Searching for LD M8000.
Pointer (P, I) searches
For pointer searches, only labels are searched.
Pointers specified as operands in applied instructions are not searched.
MODE
(Read mode)
*1 *2 *3
Select the command
to search for.
Input the device name and
device number.
GO GO
MORE
FNC
P I
GO
GO
M 8 0 0 0 GO
GO
(Continue to search with the
same conditions)
MODE
LD
< WRITE >
< READ >
Search command
Select the command
to search for.
( )
Set the
READ mode.
3 MOV 12
8 LD M 8000
9 OUT T 10
K 100
12 LD X 002
24 LD M 8000
25 OUT T 0
K 100
28 OUT T 1
LD
14 - 99 14.4 MELSEC-FX List Editor
14.4.8 Searching commands and devices
2 Device search
(1) Operation
*1 After the search results are displayed, you can continue searching with the same conditions by touching the key.
Touching any key other than the key ends the search.
(2) Example
Searching for LD M8000.
Devices that cannot be searched
The following devices cannot be searched.
Pointers, interrupt pointers
Constant K, constant H, constant E
Bit devices with specifying numbers only
Special function unit/block buffer memory
Devices specified with the operand of an applied instruction
Pointers and interrupt pointers can be searched for with command searches.
( "Command search" in this section)
* 1
MODE SP GO GO
Input the device name and
device number.
(Read mode)
GO
GO
GO
(Continue to search with the
same conditions)
GO
M SP 8 0 0 0
MODE
Search device
Set the
READ mode.
3 MOV 12
8 LD M 8000
9 OUT T 10
K 100
12 LD X 002
24 LD M 8000
25 OUT T 0
K 100
28 OUT T 1
M8000
< WRITE >
< READ >
1
14 - 100 14.4 MELSEC-FX List Editor
14.4.9 Writing commands
9
U
T
I
L
I
T
Y
F
U
N
C
T
I
O
N
10
C
O
M
M
U
N
I
C
A
T
I
O
N
I
N
T
E
R
F
A
C
E
S
E
T
T
I
N
G
11
D
I
S
P
L
A
Y
A
N
D
O
P
E
R
A
T
I
O
N
S
E
T
T
I
N
G
S
12
C
L
O
C
K
S
E
T
T
I
N
G
S
A
N
D
B
A
T
T
E
R
Y
S
T
A
T
U
S
D
I
S
P
L
A
Y
13
F
I
L
E
D
I
S
P
L
A
Y
A
N
D
C
O
P
Y
14
G
O
T
S
E
L
F
C
H
E
C
K
15
C
L
E
A
N
I
N
G
O
F
D
I
S
P
L
A
Y
S
E
C
T
I
O
N
16
I
N
S
T
A
L
L
A
T
I
O
N
O
F
C
o
r
e
O
S
,
B
O
O
T
O
S
A
N
D
S
T
A
N
D
A
R
D
M
O
N
I
T
O
R
O
S
14.4.9 Writing commands
Writes a sequence program to the FX PLC. (Overwrite/Insert)
1 Writing basic commands
(1) Operations
(a) Inputting command only (Ex.: ANB, ORB command etc.)
(b) Inputting command and device (LD, AND commands etc.)
(c) Inputting command, No. 1 device, No. 2 device (MC, OUT (T, C) commands, etc.)
Moving the cursor to the position to write the command
When starting to write a command, place the cursor on the command line (the line
on which the step number is displayed).
You cannot write a command with the cursor on an operand or set value line.
(2) Example
(a) Writing ORB command
MODE GO Stop the FX PLC Input the command
For overwriting: (WRITE mode)
For insertion: (INSERT mode)
MODE
GO
Stop the FX PLC
Input the device name and device number
Input the command
For overwriting: (WRITE mode)
For insertion: (INSERT mode)
GO SP
MODE Stop the FX PLC
Input the device name and device number Input the command
For overwriting: (WRITE mode)
For insertion: (INSERT mode)
Input the device name and device number
Command line (Place the cursor on this line.)
Operand, set value line (Cannot operate on this line.)
2 LDI M 100
3 MOV 12
D 0
D 10
ORB GO
MODE
Set the
WRITE or
INSERT
mode
With or , move the
cursor to the position to
overwrite/insert the command.
Stop the FX PLC
4 LDI X 004
5 AND X 005
6 NOP
7 NOP
4 LDI X 004
5 AND X 005
6 ORB
7 NOP
< READ >
< WRITE >
14 - 101 14.4 MELSEC-FX List Editor
14.4.9 Writing commands
(b) Inputting LD X000
(c) Inputting OUT T100 K19
0 X LD GO
MODE
Set the
WRITE or
INSERT
mode.
Stop the FX PLC
0 NOP
1 NOP
2 NOP
3 NOP
0 LD X 000
1 NOP
2 NOP
3 NOP
< READ >
< WRITE >
With or , move the
cursor to the position to
overwrite/insert the command.
OUT
SP K 19 GO
100 T
100 OUT M 100
101 NOP
102 NOP
103 NOP
100 OUT M 100
101 OUT T 100
103 NOP
100 OUT M 100
101 OUT T 100
K 19
104 NOP
MODE
<READ >
< WRITE >
With or , move the
cursor to the position to
overwrite/insert the command.
Set the
WRITE or
INSERT
mode.
Stop the FX PLC
14 - 102 14.4 MELSEC-FX List Editor
14.4.9 Writing commands
9
U
T
I
L
I
T
Y
F
U
N
C
T
I
O
N
10
C
O
M
M
U
N
I
C
A
T
I
O
N
I
N
T
E
R
F
A
C
E
S
E
T
T
I
N
G
11
D
I
S
P
L
A
Y
A
N
D
O
P
E
R
A
T
I
O
N
S
E
T
T
I
N
G
S
12
C
L
O
C
K
S
E
T
T
I
N
G
S
A
N
D
B
A
T
T
E
R
Y
S
T
A
T
U
S
D
I
S
P
L
A
Y
13
F
I
L
E
D
I
S
P
L
A
Y
A
N
D
C
O
P
Y
14
G
O
T
S
E
L
F
C
H
E
C
K
15
C
L
E
A
N
I
N
G
O
F
D
I
S
P
L
A
Y
S
E
C
T
I
O
N
16
I
N
S
T
A
L
L
A
T
I
O
N
O
F
C
o
r
e
O
S
,
B
O
O
T
O
S
A
N
D
S
T
A
N
D
A
R
D
M
O
N
I
T
O
R
O
S
2 Writing applied instructions
(1) Operations
*1 (double word command) and (pulse execution format command) can also be input after the applied instruction number is input.
Inputting in the order is also possible.
*2 When a command specifies multiple devices for operations, input the key followed by the device name and device number.
(1) Moving the cursor to the position to write the command
When starting to write a command, place the cursor on the command line (the line
on which the step number is displayed).
You cannot write a command with the cursor on any other line.
(2) Commands using a text string constant for a command operand (such as ASC
command)
With the MELSEC-FX list editor, text string constants cannot be written as
operands. (such as ASC commands)
Use GX Developer for writing such commands.
(2) Example
Input "DMOVP D0 D2".
*1 The MOV command is FNC12.
Applied instruction number
*1
*1
*2
Stop the FX PLC
Input the device name and
device number.
MODE
P SP GO
FNC D
For overwriting: (WRITE mode)
For insertion: (INSERT mode)
D P
P D
SP
2 LDI M 100
3 MOV 12
D 0
D 10
Command line (Place the cursor on this line.)
Operand, set value line (Cannot operate on this line.)
SP D 1 2 P
SP D 0 D 2 GO
MODE
FNC
200 NOP
201 NOP
202 NOP
203 NOP
200 FNC
201 NOP
202 NOP
203 NOP
200 DMOVP 12
203 NOP
200 DMOVP 12
D 0
D 2
209 NOP
*1
< READ >
< WRITE >
Set the
WRITE or
INSERT
mode.
With or , move the
cursor to the position to
overwrite/insert the command.
Stop the FX PLC
14 - 103 14.4 MELSEC-FX List Editor
14.4.10 Changing operands, set values
14.4.10 Changing operands, set values
Changes the operand section of an applied instruction and OUT (T, C) command set value.
1 Operation
*1 For decimal numbers, input K, then the number.
For hexadecimal numbers, input H, then the number.
Moving the cursor to the line on which the operand or set value is to be changed
When starting to change an operand or a set value, place the cursor on the line of
the operand or set value to be changed (the line on which the step number is not
displayed).
If you place the cursor on the command line, the input operation is not possible.
2 Example
Changing "MOV D0 D10" to "MOV D0 D123".
MODE SP
GO
(Read mode)
Stop the FX PLC Input the device name and device number
2 LDI M 100
3 MOV 12
D 0
D 10
Command line (Cannot
operate on this line.)
Operand, set value line
(Place the cursor on this line.)
D 1 2 3 SP GO
MODE
3 MOV 12
D 0
D 10
8 LD M 10
3 MOV 12
D 0
D 123
8 LD M 10
< READ >
< WRITE >
Set the
WRITE
mode.
Stop the FX PLC
Move the cursor to the changed
location with or
14 - 104 14.4 MELSEC-FX List Editor
14.4.11 Deleting commands
9
U
T
I
L
I
T
Y
F
U
N
C
T
I
O
N
10
C
O
M
M
U
N
I
C
A
T
I
O
N
I
N
T
E
R
F
A
C
E
S
E
T
T
I
N
G
11
D
I
S
P
L
A
Y
A
N
D
O
P
E
R
A
T
I
O
N
S
E
T
T
I
N
G
S
12
C
L
O
C
K
S
E
T
T
I
N
G
S
A
N
D
B
A
T
T
E
R
Y
S
T
A
T
U
S
D
I
S
P
L
A
Y
13
F
I
L
E
D
I
S
P
L
A
Y
A
N
D
C
O
P
Y
14
G
O
T
S
E
L
F
C
H
E
C
K
15
C
L
E
A
N
I
N
G
O
F
D
I
S
P
L
A
Y
S
E
C
T
I
O
N
16
I
N
S
T
A
L
L
A
T
I
O
N
O
F
C
o
r
e
O
S
,
B
O
O
T
O
S
A
N
D
S
T
A
N
D
A
R
D
M
O
N
I
T
O
R
O
S
14.4.11 Deleting commands
Deletes one command at a time from a sequence program.
1 Operation
When moving the cursor to the position where the command is to be deleted.
Place the cursor on the command line (the line on which the step number is
displayed).
You cannot delete the command if the cursor is placed on the line of an operand or
set value.
2 Example
Deleting "OUT T10 K100".
MODE GO Stop the FX PLC
Move the cursor to the command to be deleted.
(DELETE mode)
2 LDI M 100
3 MOV 12
D 0
D 10
Command line (Place the cursor on this line.)
Operand, set value line (Cannot operate on this line.)
GO
8 LD M 10
9 OUT T 10
K 100
12 LD X 002
8 LD M 10
9 LD X 002
10 OR X 020Z1
13 AND D 1500.F
MODE
STEP
Set the
DELETE
mode.
Move the cursor to the command to be
deleted with , or the key.
< READ >
< DELETE >
Stop the FX PLC
14 - 105 14.4 MELSEC-FX List Editor
14.4.12 Sequence program all clear
14.4.12 Sequence program all clear
Clears all the sequence programs.
1 Operation
2 Example
Clears all the sequence programs.
Items cleared when All Clear for a sequence program is performed
When All Clear is executed, the parameters before program execution are initialized
and Latch Clear is executed.
The memory space becomes the default value, the comment area a 0 block, the file
register space a 0 block, and keywords unregistered.
After All Clear, set the above parameters etc. again.
(WRITE mode)
MODE NOP A GO Stop the FX PLC
MODE
OK
OK
Cancel
NOP
A GO
! Caution
The program will be erased.
Press "OK" to continue.
0 NOP
1 OUT Y 000
2 LDI M 100
3 MOV 12
0 NOP
1 NOP
2 NOP
3 NOP
< READ >
< WRITE >
Stop the FX PLC
Set the
WRITE
mode.
14 - 106 14.4 MELSEC-FX List Editor
14.4.13 PLC diagnostics
9
U
T
I
L
I
T
Y
F
U
N
C
T
I
O
N
10
C
O
M
M
U
N
I
C
A
T
I
O
N
I
N
T
E
R
F
A
C
E
S
E
T
T
I
N
G
11
D
I
S
P
L
A
Y
A
N
D
O
P
E
R
A
T
I
O
N
S
E
T
T
I
N
G
S
12
C
L
O
C
K
S
E
T
T
I
N
G
S
A
N
D
B
A
T
T
E
R
Y
S
T
A
T
U
S
D
I
S
P
L
A
Y
13
F
I
L
E
D
I
S
P
L
A
Y
A
N
D
C
O
P
Y
14
G
O
T
S
E
L
F
C
H
E
C
K
15
C
L
E
A
N
I
N
G
O
F
D
I
S
P
L
A
Y
S
E
C
T
I
O
N
16
I
N
S
T
A
L
L
A
T
I
O
N
O
F
C
o
r
e
O
S
,
B
O
O
T
O
S
A
N
D
S
T
A
N
D
A
R
D
M
O
N
I
T
O
R
O
S
14.4.13 PLC diagnostics
Displays the FX PLC error message, error code, and step at which the error occurred.
1 Operation
2 PLC diagnostics screen
The following describes the contents displayed on the PLC diagnostics screen and the function of on-
screen key.
(1) Displayed contents
No. Item Display contents
1) Error message
Displays the error message. (I/O configuration error/PLC hardware error/PC/HPP
communication error/Serial communication error/Parameter error/Syntax error/Circuit
error/Operation error)
2) Detail Displays the error code.
3) Step
Displays the step number in the sequence program at which the error occurred.
(This is displayed only for a syntax error, circuit error, or operation error.)
OP GO [PLC diagnostics]
OP
GO
Select [PLC diagnostics] with or
1) 2) 3)
14 - 107 14.4 MELSEC-FX List Editor
14.4.13 PLC diagnostics
Remark
Error details
For details on an FX PLC error, refer to the manual below.
Programming manual for the FX CPU used
(2) Key functions
The table below shows the functions of the keys that are used for the operation on the PLC
diagnostics screen.
Key Function
Exits the PLC diagnostics.
14 - 108 14.4 MELSEC-FX List Editor
14.4.14 Parameter setting
9
U
T
I
L
I
T
Y
F
U
N
C
T
I
O
N
10
C
O
M
M
U
N
I
C
A
T
I
O
N
I
N
T
E
R
F
A
C
E
S
E
T
T
I
N
G
11
D
I
S
P
L
A
Y
A
N
D
O
P
E
R
A
T
I
O
N
S
E
T
T
I
N
G
S
12
C
L
O
C
K
S
E
T
T
I
N
G
S
A
N
D
B
A
T
T
E
R
Y
S
T
A
T
U
S
D
I
S
P
L
A
Y
13
F
I
L
E
D
I
S
P
L
A
Y
A
N
D
C
O
P
Y
14
G
O
T
S
E
L
F
C
H
E
C
K
15
C
L
E
A
N
I
N
G
O
F
D
I
S
P
L
A
Y
S
E
C
T
I
O
N
16
I
N
S
T
A
L
L
A
T
I
O
N
O
F
C
o
r
e
O
S
,
B
O
O
T
O
S
A
N
D
S
T
A
N
D
A
R
D
M
O
N
I
T
O
R
O
S
14.4.14 Parameter setting
Sets FX PLC parameters.
1 Parameters that can be changed and change targets
(1) Parameters that can be changed
The parameters that can be changed with the MELSEC-FX list editor and the target FX PLCs are
as follows.
( : Can be set/changed : Cannot be set/changed)
*1 When connecting an FX0(S), set "0".
Setting other than "0" causes a parameter error.
*2 When the parameters are initialized, the display on the MELSEC-FX list editor is different from the FX PLC default values, but
do not change the latch range. Changing the latch range causes an error.
(2) Change targets
When a memory cassette is mounted, the parameters in the memory cassette are targeted for
changes.
2 Operation
*1 When checking parameters (not changing), it is not necessary to stop the PLC.
Item
Target CPU
FX0(S)
/FX0N
FX1 FX2(C) FX1S FX1N(C) FX2N(C) FX3G FX3U(C)
Memory space setting
File register space setting
*1
Latch range setting
*2 *2 *2
RUN terminal setting
Initialization of parameters
Stop the FX PLC [Parameter setting] OP GO
*1
OP
GO
Select [Parameter setting] with or .
*1
Stop the FX PLC
14 - 109 14.4 MELSEC-FX List Editor
14.4.14 Parameter setting
3 Parameter setting screen
The following describes the contents displayed on the PLC diagnostics screen and the function of on-
screen keys.
(1) Displayed contents
Memory space for kana comments after changing memory space, file register space
If the memory space is set smaller than the total of the file register space and kana
comment space, the kana comment space is automatically reduced.
(With the MELSEC-FX list editor, the kana comment space is not displayed.)
Note that if any setting as described below is made, the kana comment space is
reduced.
(Settings that reduce kana comment space and the kana comment space after
setting change)
Settings resulting in Nm < Nf 500 + Nk 500 + 500
Nm: Memory space after change (steps)
Nf: File register space after change (blocks)
Nk: Comment space before change (blocks)
Remark
Settable range and default value
The settable range and the default value depend on the FX PLC type.
Refer to the following manual for details of the settable range and the default value.
Programming manual for the FX PLC used
No. Item Display contents
1) Memory capacity
Sets the memory space (number of steps).
If you touch the section, you can change the memory space.
2) File reg. capacity
Sets the memory space (number of blocks) allocated to the file register.
Touch the section and input the number of blocks.
3) Latch range
Sets the latch range (power failure hold area).
Touch the number display section and input the value.
4) RUN terminal input
Sets whether or not to use one of the FX PLC input terminals for RUN input.
Touch the section and set the device to be set for the RUN terminal.
5) Default Initializes the parameters
1)
2)
3)
4)
5)
*K
Nm - Nf x 500 - 500
500
Kana comment space (steps) after setting change =
14 - 110 14.4 MELSEC-FX List Editor
14.4.14 Parameter setting
9
U
T
I
L
I
T
Y
F
U
N
C
T
I
O
N
10
C
O
M
M
U
N
I
C
A
T
I
O
N
I
N
T
E
R
F
A
C
E
S
E
T
T
I
N
G
11
D
I
S
P
L
A
Y
A
N
D
O
P
E
R
A
T
I
O
N
S
E
T
T
I
N
G
S
12
C
L
O
C
K
S
E
T
T
I
N
G
S
A
N
D
B
A
T
T
E
R
Y
S
T
A
T
U
S
D
I
S
P
L
A
Y
13
F
I
L
E
D
I
S
P
L
A
Y
A
N
D
C
O
P
Y
14
G
O
T
S
E
L
F
C
H
E
C
K
15
C
L
E
A
N
I
N
G
O
F
D
I
S
P
L
A
Y
S
E
C
T
I
O
N
16
I
N
S
T
A
L
L
A
T
I
O
N
O
F
C
o
r
e
O
S
,
B
O
O
T
O
S
A
N
D
S
T
A
N
D
A
R
D
M
O
N
I
T
O
R
O
S
(2) Key functions
The table below shows the functions of the keys that are used for the operation on the parameter
setting screen.
Key Function
Initializes the parameters
Completes the changed setting contents.
Ends parameter setting.
14 - 111 14.4 MELSEC-FX List Editor
14.4.15 Keywords
14.4.15 Keywords
Registers, deletes, releases protection for, and sets protection for the FX PLC keywords.
1 Function usability of the MELSEC-FX list editor for keyword protection levels
The functions that can be used with the MELSEC-FX list editor depend on the keyword protection level.
( : Available, : Unavailable)
*1 When the 2nd keyword is set to an FX PLC that supports 2nd keyword, it becomes " " (cannot be used).
*2 The names within the parentheses ( ) are for when a keyword + 2nd keyword is set.
Function
Keyword protection level
Reference
All operation protect
(All on-line operation
protect)
*2
Read/Incorrect write
protection
(Read/write protect)
*2
Incorrect write
protect (Write
protect)
*2
Keyword not
registered/keyword
protection canceled
Reading
sequence
programs
Displaying sequence
programs
Subsection
14.4.7
Searching commands/
devices
Subsection
14.4.8
Writing
sequence
programs
Writing commands
Subsection
14.4.9
Changing operands/set
values
Subsection
14.4.10
Inserting commands
Subsection
14.4.9
Deleting commands
Subsection
14.4.11
Sequence program all clear
Subsection
14.4.12
PLC diagnostics
*1
Subsection
14.4.13
Parameter setting
Subsection
14.4.14
14 - 112 14.4 MELSEC-FX List Editor
14.4.15 Keywords
9
U
T
I
L
I
T
Y
F
U
N
C
T
I
O
N
10
C
O
M
M
U
N
I
C
A
T
I
O
N
I
N
T
E
R
F
A
C
E
S
E
T
T
I
N
G
11
D
I
S
P
L
A
Y
A
N
D
O
P
E
R
A
T
I
O
N
S
E
T
T
I
N
G
S
12
C
L
O
C
K
S
E
T
T
I
N
G
S
A
N
D
B
A
T
T
E
R
Y
S
T
A
T
U
S
D
I
S
P
L
A
Y
13
F
I
L
E
D
I
S
P
L
A
Y
A
N
D
C
O
P
Y
14
G
O
T
S
E
L
F
C
H
E
C
K
15
C
L
E
A
N
I
N
G
O
F
D
I
S
P
L
A
Y
S
E
C
T
I
O
N
16
I
N
S
T
A
L
L
A
T
I
O
N
O
F
C
o
r
e
O
S
,
B
O
O
T
O
S
A
N
D
S
T
A
N
D
A
R
D
M
O
N
I
T
O
R
O
S
2 Operation
3 Keyword screen and protection level
When [Keyword setup] is selected with the MELSEC-FX list editor, the keyword screen is displayed.
Refer to the following manual for the procedure for keyword operations.
Subsection 10.2.3 Display contents of communication detail settings
Remark
Keywords
Refer to the following manual for details of keyword.
Programming manual for the FX PLC used
OP GO [Keyword setup]
OP
GO
Select [Keyword setup] with or .
14 - 113 14.4 MELSEC-FX List Editor
14.4.16 List monitor
14.4.16 List monitor
The status of contacts and coils in a sequence program is displayed.
1 Operation
Starting list monitor with special function switches (FX list monitor)
With setting special function switches (FX list monitor), the list monitor can be
started on the monitor screen.
When the list monitor is started on the monitor screen, the list editor cannot be used.
For how to set special function switches, refer to the following manual.
GT Designer2 Version Screen Design Manual
GT Designer3 Version Screen Design Manual (Functions)
OP GO [ List Monitor ]
OP
GO
Select [List Monitor] with or .
When the list monitor is started on the FX list editor screen,
the step numbers displayed on the FX list editor screen is
displayed on the list monitor screen.
14 - 114 14.4 MELSEC-FX List Editor
14.4.16 List monitor
9
U
T
I
L
I
T
Y
F
U
N
C
T
I
O
N
10
C
O
M
M
U
N
I
C
A
T
I
O
N
I
N
T
E
R
F
A
C
E
S
E
T
T
I
N
G
11
D
I
S
P
L
A
Y
A
N
D
O
P
E
R
A
T
I
O
N
S
E
T
T
I
N
G
S
12
C
L
O
C
K
S
E
T
T
I
N
G
S
A
N
D
B
A
T
T
E
R
Y
S
T
A
T
U
S
D
I
S
P
L
A
Y
13
F
I
L
E
D
I
S
P
L
A
Y
A
N
D
C
O
P
Y
14
G
O
T
S
E
L
F
C
H
E
C
K
15
C
L
E
A
N
I
N
G
O
F
D
I
S
P
L
A
Y
S
E
C
T
I
O
N
16
I
N
S
T
A
L
L
A
T
I
O
N
O
F
C
o
r
e
O
S
,
B
O
O
T
O
S
A
N
D
S
T
A
N
D
A
R
D
M
O
N
I
T
O
R
O
S
2 Displays and key functions
The following describes the displays for the list monitor.
*1 The status of contacts and coils is displayed as below.
No. Item Display contents
1) List display area
*1
The status of contacts and coils is displayed on the left of device displays.
2) Keys
The same operations as in the READ mode of the FX list editor can be executed.
Subsection 14.4.7 Sequence program display
3)
Ends the list monitor.
When the list monitor is executed on the FX list editor screen, the screen is switched to
the FX list editor screen.
Type of instruction Description
Status
Displayed Not displayed
LD, AND, OR(Contact instruction (Normal open)) Contact ON OFF
LDI, ANI, ORI(Contact instruction (Normal close)) Contact OFF ON
OUT, SET
TC: Coil ON OFF
Except TC: Contact ON OFF
RST
TC: Reset ON OFF
Word device Value: 0 Value: Except 0
Except TC and word
device: Contac
OFF ON
MC, STL Contact ON OFF
LDP, ANDP, ORP, LDF, ANDF, ORF
(Rise or fall contact instruction)
Not monitored Always not displayed
1)
3)
2)
14 - 115 14.4 MELSEC-FX List Editor
14.4.17 Action for an incorrect key input
14.4.17 Action for an incorrect key input
If an incorrect key is input, cancel the input contents.
1 Operation
(1) Before touching the key (before reading/writing the input contents)
Before touching the key, touch the key.
(2) After touching the key (after reading/writing the input contents)
Write the command again. ( Subsection 14.4.9 Writing commands)
Commands finalized by writing and inserting operations are revised (overwritten) with the program
writing.
14.4.18 Error messages and corrective actions
This section describes the error messages displayed when the MELSEC-FX list editor is executed, and
corrective action.
How to erase an error message
An error message is not erased even if the cause of the error is eliminated.
To erase an error message, touch a key on the MELSEC-FX list editor screen.
Error Message Description Corrective action
Can not display while
protected.
The all-operation protect, anti-plagiarism,
or incorrect write protect keyword is set.
Check the protected operation.
Clear the keyword protection or delete the keyword.
Subsection 14.4.15 Keywords
Can not operate while
protected.
PLC parameter error. An FX PLC parameter is defective. Set correct parameters in the FX PLC.
PLC communications error.
The communication with the FX PLC is
defective.
Check the FX PLC, cable, and GOT for abnormality.
Check whether the communication settings are correct
or not.
PLC is running.
A writing operation etc. has been made
while the FX PLC is running.
Stop the FX PLC.
Can not write.
The memory to write to is EPROM.
The protect switch of the EEPROM is
on.
Set other than EPROM for the memory to write to.
Switch off the protect switch of the EEPROM.
Step number is out of a range.
The specified step number exceeded the
maximum number.
Specify a step number below the maximum value.
Not found.
The specified command cannot be
found.
Proceed to the next operation.
Not found. The specified device cannot be found. Proceed to the next operation.
Step overflow.
The program may exceed the available
space. (Writing is not executed.)
Check the program memory space and delete commands
to keep it within the space.
Subsection 14.4.11 Deleting commands
Command error.
An invalid command (non-existent
command) was specified.
Input the correct command.
GO
GO CLR
GO
14 - 116 14.5 Self Check
14.5.1 Self check function
9
U
T
I
L
I
T
Y
F
U
N
C
T
I
O
N
10
C
O
M
M
U
N
I
C
A
T
I
O
N
I
N
T
E
R
F
A
C
E
S
E
T
T
I
N
G
11
D
I
S
P
L
A
Y
A
N
D
O
P
E
R
A
T
I
O
N
S
E
T
T
I
N
G
S
12
C
L
O
C
K
S
E
T
T
I
N
G
S
A
N
D
B
A
T
T
E
R
Y
S
T
A
T
U
S
D
I
S
P
L
A
Y
13
F
I
L
E
D
I
S
P
L
A
Y
A
N
D
C
O
P
Y
14
G
O
T
S
E
L
F
C
H
E
C
K
15
C
L
E
A
N
I
N
G
O
F
D
I
S
P
L
A
Y
S
E
C
T
I
O
N
16
I
N
S
T
A
L
L
A
T
I
O
N
O
F
C
o
r
e
O
S
,
B
O
O
T
O
S
A
N
D
S
T
A
N
D
A
R
D
M
O
N
I
T
O
R
O
S
14.5 Self Check
14.5.1 Self check function
Carries out self-check for the GOT hardware or memory etc.
The items that can be self-checked are as follows.
Items Contents Reference page
Memory check
Carries out write/read check of the Built-in CF card, Flash memory, and Internal
SRAM.
Password: "5920" (fixed)
14-117
Drawing Check Carries out missing bit check, color check and drawing check. 14-121
Font check Displays the character data on the screen to check visually. 14-126
Touch panel Check
Checks whether there are no dead zone area in the Touch key minimum unit
(16 dots x 16 dots).
14-128
I/O check
Carries out RS-422 and RS-232 connecting target confirmation (CPU
communication check) and the RS-232 self-loopback check (hardware check of
the RS-232 interface).
14-130
14 - 117 14.6 Memory Check
14.6.1 Memory check function
14.6 Memory Check
14.6.1 Memory check function
The memory check function carries out the write/read check of the Standard CF card, Flash memory, and
Internal SRAM.
14.6.2 Display operation of memory check
Function Contents
A drive memory check
Checks whether the memory (Standard CF card) of the A drive can be read/written
normally.
C drive memory check Checks whether the memory (Flash memory) of the C drive can be read/written normally.
D drive memory check Checks whether the memory (Internal SRAM) of the D drive can be read/written normally.
Memory check
Select the memory to
check and touch [Check].
Debug & self check Self check
Touch [Self check].
Touch
[Memory check].
Touch [Debug & self check].
Main menu
( Section 9.3 Utility Display)
14 - 118 14.6 Memory Check
14.6.3 Memory check operation
9
U
T
I
L
I
T
Y
F
U
N
C
T
I
O
N
10
C
O
M
M
U
N
I
C
A
T
I
O
N
I
N
T
E
R
F
A
C
E
S
E
T
T
I
N
G
11
D
I
S
P
L
A
Y
A
N
D
O
P
E
R
A
T
I
O
N
S
E
T
T
I
N
G
S
12
C
L
O
C
K
S
E
T
T
I
N
G
S
A
N
D
B
A
T
T
E
R
Y
S
T
A
T
U
S
D
I
S
P
L
A
Y
13
F
I
L
E
D
I
S
P
L
A
Y
A
N
D
C
O
P
Y
14
G
O
T
S
E
L
F
C
H
E
C
K
15
C
L
E
A
N
I
N
G
O
F
D
I
S
P
L
A
Y
S
E
C
T
I
O
N
16
I
N
S
T
A
L
L
A
T
I
O
N
O
F
C
o
r
e
O
S
,
B
O
O
T
O
S
A
N
D
S
T
A
N
D
A
R
D
M
O
N
I
T
O
R
O
S
14.6.3 Memory check operation
Carries out write/read check of memory.
When drive is not displayed
When the drive (memory) to check is not displayed, confirm the mounting procedure
or memory type with reference to the following.
CF card inserting/removing method Section 8.1 CF Card
When no faults are found in mounting, etc, a memory failure may be arisen.
Replace the CF card or Flash memory (C drive).
For details of Flash memory, contact your nearest sales office or FA Center.
The following example explains about Memory Check using Flash memory (C drive).
For the standard CF card (A drive) memory check, install the CF card before carrying out the same key
operations as Flash memory.
1 Select [Flash Memory] in the [Memory check]
setting screen, and touch the button.
If select the button, the numeric keyboard
window is displayed.
If select the button, the screen returns
to the initial menu.
2 Touch and then .
(The password is fixed to 5920.)
Touching executes read/write check for
the flash memory.
Check
OK
Cancel
5 9 2 0 Enter
Enter
14 - 119 14.6 Memory Check
14.6.3 Memory check operation
Remark
Password change
The password cannot be changed.
When input password error, the cancel dialog is displayed.
3 Touching the button returns to the
[Memory check] screen.
If touch , returns to the
[Memory check] screen.
OK
OK
14 - 120 14.6 Memory Check
14.6.3 Memory check operation
9
U
T
I
L
I
T
Y
F
U
N
C
T
I
O
N
10
C
O
M
M
U
N
I
C
A
T
I
O
N
I
N
T
E
R
F
A
C
E
S
E
T
T
I
N
G
11
D
I
S
P
L
A
Y
A
N
D
O
P
E
R
A
T
I
O
N
S
E
T
T
I
N
G
S
12
C
L
O
C
K
S
E
T
T
I
N
G
S
A
N
D
B
A
T
T
E
R
Y
S
T
A
T
U
S
D
I
S
P
L
A
Y
13
F
I
L
E
D
I
S
P
L
A
Y
A
N
D
C
O
P
Y
14
G
O
T
S
E
L
F
C
H
E
C
K
15
C
L
E
A
N
I
N
G
O
F
D
I
S
P
L
A
Y
S
E
C
T
I
O
N
16
I
N
S
T
A
L
L
A
T
I
O
N
O
F
C
o
r
e
O
S
,
B
O
O
T
O
S
A
N
D
S
T
A
N
D
A
R
D
M
O
N
I
T
O
R
O
S
When error is found in the memory
When error is found by memory check, the dialog indicating the area in which the
error occurred is displayed.
If an error is found in the D drive [Internal SRAM], format the internal SRAM.
For details of the formatting of the D drive [Internal SRAM], refer to the following.
Section 13.5 Memory Card Format
If an error is found in the C drive [Flash memory] or the D drive [Internal SRAM] right
after formatting, contact your nearest sales office or FA Center.
If touch , the screen returns to
the [Memory check] screen.
OK
14 - 121 14.7 Drawing Check
14.7.1 Drawing check function
14.7 Drawing Check
14.7.1 Drawing check function
The drawing check function carries out display checks as missing bit check, color check, basic figure display
check, move check among screens.
14.7.2 Display operation of drawing check
Notes on drawing check
Missing bits is occurred in the following cases.
1. There are parts drawn in different color with the filled color.
2. There are parts of basic figure and drawing patterns which are not drawn
according to the layout and procedures described in "Section 14.7.3 Display and
operation of drawing check".
When missing bits occurs, contact your nearest sales office or FA Center.
Bright dots (always lit) and dark dots (unlit) may appear on a liquid crystal display
panel. It is impossible to completely avoid this symptom, as the liquid crystal display
comprises of a great number of display elements.
A flicker may be caused in some display colors. This is a characteristic of the LCD
panel; it is not due to a fault or failure of the product.
Display check
Touch [Self check].
Touch [Debug & self check].
Starting drawing check
Touching [Drawing check] in the
Display check displays the screen
describing the drawing check operation.
Touch the upper right of the description
screen to start a drawing check.
Touch
[Display check].
Touch
[Drawing check].
Debug & self check Self check
Main menu
( Section 9.3 Utility Display)
14 - 122 14.7 Drawing Check
14.7.3 Display and operation of drawing check
9
U
T
I
L
I
T
Y
F
U
N
C
T
I
O
N
10
C
O
M
M
U
N
I
C
A
T
I
O
N
I
N
T
E
R
F
A
C
E
S
E
T
T
I
N
G
11
D
I
S
P
L
A
Y
A
N
D
O
P
E
R
A
T
I
O
N
S
E
T
T
I
N
G
S
12
C
L
O
C
K
S
E
T
T
I
N
G
S
A
N
D
B
A
T
T
E
R
Y
S
T
A
T
U
S
D
I
S
P
L
A
Y
13
F
I
L
E
D
I
S
P
L
A
Y
A
N
D
C
O
P
Y
14
G
O
T
S
E
L
F
C
H
E
C
K
15
C
L
E
A
N
I
N
G
O
F
D
I
S
P
L
A
Y
S
E
C
T
I
O
N
16
I
N
S
T
A
L
L
A
T
I
O
N
O
F
C
o
r
e
O
S
,
B
O
O
T
O
S
A
N
D
S
T
A
N
D
A
R
D
M
O
N
I
T
O
R
O
S
14.7.3 Display and operation of drawing check
Touching [Drawing check] in the [Display check] displays the screen describing the drawing check operation.
Touch the upper right of the screen to start a drawing check.
1 Before execute drawing check
(1) Touching the upper right part of the screen proceeds
to the next check in each step during the drawing
check. Touching the upper left part of the screen
returns to the [Display check] screen.
(2) For GT1155 (256 colors), color display (blue, black,
red, purple, green, light blue, yellow and white) is
available.
For GT1150 (monochrome 16 scales), the colors are
reduced to the 16-scale monochrome.
This section describes with an example using
GT1155 (256 colors).
1 Missing bit, Color Check
By touching the upper-right part of the screen, the entire screen color changes in the following order:
blue black red purple green light blue yellow white.
Check missing bit and color visually.
If touch the upper right part of the screen at the final color (white screen), the following Basic figure
check screen is displayed.
Upper-right touch
position
Upper-left touch
position
Black Red Purple Green Light blue Yellow White Blue
To Basic figure
check screen
14 - 123 14.7 Drawing Check
14.7.3 Display and operation of drawing check
2 Basic figure check
Check whether there is no shape transformation of basic figure or display losses.
The basic figure drawn has 4 types: 1. Filled circle, 2. Line, 3. Rectangle, 4. Ellipse.
To (a) Pattern 1 of
Move check among screens
14 - 124 14.7 Drawing Check
14.7.3 Display and operation of drawing check
9
U
T
I
L
I
T
Y
F
U
N
C
T
I
O
N
10
C
O
M
M
U
N
I
C
A
T
I
O
N
I
N
T
E
R
F
A
C
E
S
E
T
T
I
N
G
11
D
I
S
P
L
A
Y
A
N
D
O
P
E
R
A
T
I
O
N
S
E
T
T
I
N
G
S
12
C
L
O
C
K
S
E
T
T
I
N
G
S
A
N
D
B
A
T
T
E
R
Y
S
T
A
T
U
S
D
I
S
P
L
A
Y
13
F
I
L
E
D
I
S
P
L
A
Y
A
N
D
C
O
P
Y
14
G
O
T
S
E
L
F
C
H
E
C
K
15
C
L
E
A
N
I
N
G
O
F
D
I
S
P
L
A
Y
S
E
C
T
I
O
N
16
I
N
S
T
A
L
L
A
T
I
O
N
O
F
C
o
r
e
O
S
,
B
O
O
T
O
S
A
N
D
S
T
A
N
D
A
R
D
M
O
N
I
T
O
R
O
S
3 Move check among screens
(a) Pattern 1: Shape transformation, color check
The drawn figures are displayed in order and at regular intervals.
If the shape and color (white, yellow, light blue, green, purple, red, blue, black) are displayed
visually in order, it is normal.
For GT1150 (monochrome 16 scales), each color is subtracted to monochrome 16-scale.
(b) Pattern 2: Shape transformation, color check
The drawn figures are displayed in order and at regular intervals.
If the shape and color (white, yellow, light blue, green, purple, red, blue, black) are displayed
visually in order, it is normal.
For GT1150 (monochrome 16 scales), each color is subtracted to monochrome 16-scale.
To Pattern 2
Pattern 1
Pattern 2
To Pattern 3
14 - 125 14.7 Drawing Check
14.7.3 Display and operation of drawing check
(c) Pattern 3: Shape transformation, color check
The overlapped shapes of pattern 1 and pattern 2 are displayed.
If the shape and color (white, yellow, light blue, green, purple, red, blue, black) are displayed
visually in order, it is normal.
For GT1150 (monochrome 16 scales), each color is subtracted to monochrome 16-scale.
(d) Pattern 4: Shape Check
The drawn figures are displayed in order and at regular intervals.
If the shape and color are displayed visually in order, it is normal.
If touch the upper right part of the screen, returns to [Display check] screen.
To Pattern 4
To [Display check]
14 - 126 14.8 Font Check
14.8.1 Font check function
9
U
T
I
L
I
T
Y
F
U
N
C
T
I
O
N
10
C
O
M
M
U
N
I
C
A
T
I
O
N
I
N
T
E
R
F
A
C
E
S
E
T
T
I
N
G
11
D
I
S
P
L
A
Y
A
N
D
O
P
E
R
A
T
I
O
N
S
E
T
T
I
N
G
S
12
C
L
O
C
K
S
E
T
T
I
N
G
S
A
N
D
B
A
T
T
E
R
Y
S
T
A
T
U
S
D
I
S
P
L
A
Y
13
F
I
L
E
D
I
S
P
L
A
Y
A
N
D
C
O
P
Y
14
G
O
T
S
E
L
F
C
H
E
C
K
15
C
L
E
A
N
I
N
G
O
F
D
I
S
P
L
A
Y
S
E
C
T
I
O
N
16
I
N
S
T
A
L
L
A
T
I
O
N
O
F
C
o
r
e
O
S
,
B
O
O
T
O
S
A
N
D
S
T
A
N
D
A
R
D
M
O
N
I
T
O
R
O
S
14.8 Font Check
14.8.1 Font check function
The font check is a function which confirms fonts installed in GOT. The character data of the font is displayed
on the upper left part of the screen one by one.
14.8.2 Display operation of font check
Notes on font check
Judged as normal if the following characters are correctly displayed. (UNICODE)
Alphabetic & etc. : 0 x 0000 to 0 x 04F9 (From basic Latin to Krill)
Hangul : 0 x AC00 to 0 x D7A3 (Hangul / Hangul auxiliary)
Chinese Characters : 0 x 4E00 to 0 x 9FA5 (CJK integrated Kanjis)
If the characters above are not displayed correctly, the fonts may not be normally
installed.
Install the Standard monitor OS again.
Debug & self check Self check
Display check
Touch [Self check].
Touch
[Debug & self check].
Main menu
( Section 9.3 Utility Display)
Starting font check
Touch [Font check] in the Display check
to display the screen describing the font
check operation. Touch the upper right
of the description screen to start the
font check.
Touch
[Display clock].
Touch [Font check].
14 - 127 14.8 Font Check
14.8.3 Font check operation
14.8.3 Font check operation
Touching [Font check] in the [Display check] menu displays the screen describing the font check operation.
Touching the upper right of the screen starts the font check.
The character data of the installed font (stored in the flash memory) can be displayed on the screen one by
one to confirm the font drawings visually.
1 Before execute font check
Touching the upper right part of the screen
proceeds to the next check in each step during
Font check.
Touching the upper left part of the screen returns
to the [Display check] screen.
The installed font data is displayed by touching
the upper right part of the screen.
Upper-right touch
position
Upper-left touch
position
Font data
14 - 128 14.9 Touch Panel Check
14.9.1 Touch panel check function
9
U
T
I
L
I
T
Y
F
U
N
C
T
I
O
N
10
C
O
M
M
U
N
I
C
A
T
I
O
N
I
N
T
E
R
F
A
C
E
S
E
T
T
I
N
G
11
D
I
S
P
L
A
Y
A
N
D
O
P
E
R
A
T
I
O
N
S
E
T
T
I
N
G
S
12
C
L
O
C
K
S
E
T
T
I
N
G
S
A
N
D
B
A
T
T
E
R
Y
S
T
A
T
U
S
D
I
S
P
L
A
Y
13
F
I
L
E
D
I
S
P
L
A
Y
A
N
D
C
O
P
Y
14
G
O
T
S
E
L
F
C
H
E
C
K
15
C
L
E
A
N
I
N
G
O
F
D
I
S
P
L
A
Y
S
E
C
T
I
O
N
16
I
N
S
T
A
L
L
A
T
I
O
N
O
F
C
o
r
e
O
S
,
B
O
O
T
O
S
A
N
D
S
T
A
N
D
A
R
D
M
O
N
I
T
O
R
O
S
14.9 Touch Panel Check
14.9.1 Touch panel check function
Touch panel check is a function which checks whether there is no dead zone area in touch key minimum unit
(16 dots x 16 dots).
14.9.2 Display operation of touch panel check
Notes on Touch panel check
If the touched part is not filled with yellow color, there are the following two possible
causes.
1. Display part failure
2. Touch panel failure
In that case, contact your nearest sales office or FA Center.
Starting the touch panel check
Touching [Touch panel check] in the [Self check]
displays the screen describing the touch panel check
operation.
Touch the button in the description screen to
start the touch panel check.
Touch [Self check].
Touch [Debug & Self check].
Touch
[Touch panel check].
Debug & self check Self check
Main menu
( Section 9.3 Utility Display)
OK
14 - 129 14.9 Touch Panel Check
14.9.3 Touch panel check operations
14.9.3 Touch panel check operations
Touching [Touch panel check] of [Self check] displays the screen explaining the touch panel check operation.
Touch the button to start the touch panel check.
1 Touch a part of the screen.
The touched part becomes a yellow
*1
-filled
display.
If not displayed in yellow even when touched,
the display part may be faulty. In this case,
contact your nearest sales office or FA Center.
*1: For a monochrome 16-scale GOT, the part is displayed
with a subtracted yellow color.
2 If touch the upper left part, returns to the [Self-
check] screen.
Remark
Checking the upper left part of the screen
Only the upper left part of the screen cannot be filled with yellow.
*1
If returns to the [Self check] screen by touching the upper left part, judge that the
upper left area operates normally.
*1: For a monochrome 16-scale GOT, the part is displayed with a subtracted yellow color.
OK
Black-filled screen
Yellow
Upper-left touch position
14 - 130 14.10 I/O Check
14.10.1 I/O check function
9
U
T
I
L
I
T
Y
F
U
N
C
T
I
O
N
10
C
O
M
M
U
N
I
C
A
T
I
O
N
I
N
T
E
R
F
A
C
E
S
E
T
T
I
N
G
11
D
I
S
P
L
A
Y
A
N
D
O
P
E
R
A
T
I
O
N
S
E
T
T
I
N
G
S
12
C
L
O
C
K
S
E
T
T
I
N
G
S
A
N
D
B
A
T
T
E
R
Y
S
T
A
T
U
S
D
I
S
P
L
A
Y
13
F
I
L
E
D
I
S
P
L
A
Y
A
N
D
C
O
P
Y
14
G
O
T
S
E
L
F
C
H
E
C
K
15
C
L
E
A
N
I
N
G
O
F
D
I
S
P
L
A
Y
S
E
C
T
I
O
N
16
I
N
S
T
A
L
L
A
T
I
O
N
O
F
C
o
r
e
O
S
,
B
O
O
T
O
S
A
N
D
S
T
A
N
D
A
R
D
M
O
N
I
T
O
R
O
S
14.10 I/O Check
14.10.1 I/O check function
The I/O check is a function which checks whether GOT and PLC can communicate with each other.
If I/O check ends normally, the communication interface and the connection cable hardwares are normal.
To execute I/O check, the PLC communication driver has to be installed in GOT in advance from drawing
software.
Refer to the following for the details related to the installation of the PLC communication driver.
GT Designer2 Version
Basic Operation/Data Transfer Manual
GT Designer3 Version Screen Design Manual (Fundamentals)
I/O check function
Controllers except MITSUBISHI PLC cannot be checked with the use of I/O check
function.
When checking the communication between GOT and controller, follow "Preparatory
Procedures for Monitoring" in "GOT 1000 Series Connection Manual".
GOT 1000 Series Connection Manual.
14.10.2 Display operation of I/O check
I/O check
Touch [Self check].
Touch [Debug & self check].
Touch [I/O check].
Debug & self check Self check
Main menu
( Section 9.3 Utility Display)
GT1155-QTBD, GT1155-QSBD, GT1150-QLBD
14 - 131 14.10 I/O Check
14.10.3 I/O check operation
14.10.3 I/O check operation
1 Target confirmation
1 As a preparatory step for the CPU communication
check, perform the following items.
Installing [Communication driver]: Use drawing
software to install.
Setting [Communication settings]: Use drawing
software to enter and download.
Connecting connection device: Connect a PLC to
the communication interface for which the CPU
communication check is applied in order to start the
communication.
(Check for the power is on or if any error occurred.)
2 If touch the button, the CPU communication
check is carried out.
3 After the CPU communication starts normally, the
dialog mentioned left notifying that it is on checking,
until the CPU communication check ends normally.
4 When the CPU communication check ends, its result
is notified by dialog.
If the CPU communication check ends normally, the
dialog notifying of the normal termination mentioned
left is displayed. If touch the button in the dialog after
confirming the result, returns to I/O check.
If the dialog mentioned left is displayed after
selecting or during CPU communication check,
confirm the following.
No misconnection with CPU
( GOT1000 Series Connection Manual)
No hardware error
( GOT1000 Series Connection Manual)
No missettings of parameter
( Section 10.2 Communication Detail Settings)
If touch the button in the dialog after confirming
the result, returns to I/O check.
CPU
CPU
OK
14 - 132 14.10 I/O Check
14.10.3 I/O check operation
9
U
T
I
L
I
T
Y
F
U
N
C
T
I
O
N
10
C
O
M
M
U
N
I
C
A
T
I
O
N
I
N
T
E
R
F
A
C
E
S
E
T
T
I
N
G
11
D
I
S
P
L
A
Y
A
N
D
O
P
E
R
A
T
I
O
N
S
E
T
T
I
N
G
S
12
C
L
O
C
K
S
E
T
T
I
N
G
S
A
N
D
B
A
T
T
E
R
Y
S
T
A
T
U
S
D
I
S
P
L
A
Y
13
F
I
L
E
D
I
S
P
L
A
Y
A
N
D
C
O
P
Y
14
G
O
T
S
E
L
F
C
H
E
C
K
15
C
L
E
A
N
I
N
G
O
F
D
I
S
P
L
A
Y
S
E
C
T
I
O
N
16
I
N
S
T
A
L
L
A
T
I
O
N
O
F
C
o
r
e
O
S
,
B
O
O
T
O
S
A
N
D
S
T
A
N
D
A
R
D
M
O
N
I
T
O
R
O
S
2 Self-loopback
1 For preparation for the self-loopback communication
check, insert the connector for self-loopback check
(Customer purchased) shown in the diagram left in
the RS-232 interface.
For this connector, short 2 and 3 pins, 7 and 8 pins, 4
and 6 pins, respectively.
Set the interface channel setting for the self-loopback
check to none (ChNo. : 0) by using Communication
Settings of the GOT main unit. Refer to the followings
for the Communication Settings.
2 If touch the button, the hardware check for the
RS-232 interface is carried out.
3 After selecting , the transferred data and
received data are verified through the self-loopback
connector. If data can not be received during data
transmission, the dialog shown left is displayed, and
the GOT restarts which notifies the self-loopback
connector failure, self-loopback connector
communication error or RS-232 interface hardware
failure.
4 During check, the dialog shown left is displayed.
5 When all checks end normally, the dialog shown left
is displayed, and the GOT restarts.
Display unit (back)
RS-232
CF CARD
I/F
ACCESS
BATTERY
24V DC
INPUT
RESET
+ -
(FG)
CF CARD
OFF ON
RS-422
4 3 2
8 7 6
Self
Self
14 - 133 14.11 System Alarm Display
14.11.1 System alarm display function
14.11 System Alarm Display
14.11.1 System alarm display function
System alarm display is the function to display error code and error message when an error occurs in GOT,
controller or network.
System alarms can be reset on the System alarm display screen.
For details of system alarm, refer to the following manual.
GT Designer2 Version Screen Design Manual
GT Designer3 Version Screen Design Manual (Functions)
14.11.2 Displaying the system alarm display
6 If an error occurs the dialog is displayed at that point,
notifying the GOT has terminated abnormally and
which byte the error occurred, and then the GOT
restarts.
If a verification error occurs, the RS-232 interface
hardware may be faulty.
Main menu [Debug & self check]
System alarm display
Touch [Debug & self
check].
Touch [System alarm
display].
When touching Reset , the
system alarm display on the
GOT is reset.
( 9.3 Utility Display)
14 - 134 14.11 System Alarm Display
14.11.3 Operating the system alarm display
9
U
T
I
L
I
T
Y
F
U
N
C
T
I
O
N
10
C
O
M
M
U
N
I
C
A
T
I
O
N
I
N
T
E
R
F
A
C
E
S
E
T
T
I
N
G
11
D
I
S
P
L
A
Y
A
N
D
O
P
E
R
A
T
I
O
N
S
E
T
T
I
N
G
S
12
C
L
O
C
K
S
E
T
T
I
N
G
S
A
N
D
B
A
T
T
E
R
Y
S
T
A
T
U
S
D
I
S
P
L
A
Y
13
F
I
L
E
D
I
S
P
L
A
Y
A
N
D
C
O
P
Y
14
G
O
T
S
E
L
F
C
H
E
C
K
15
C
L
E
A
N
I
N
G
O
F
D
I
S
P
L
A
Y
S
E
C
T
I
O
N
16
I
N
S
T
A
L
L
A
T
I
O
N
O
F
C
o
r
e
O
S
,
B
O
O
T
O
S
A
N
D
S
T
A
N
D
A
R
D
M
O
N
I
T
O
R
O
S
14.11.3 Operating the system alarm display
1 System Alarm display resetting
(1) Before resetting System Alarm display
Eliminate each cause before resetting system alarms.
Without eliminating causes, System Alarm display cannot be reset even when
touching the [Reset] button.
(2) Processings with reset operation
The following data in the system information are also reset.
GOT error code (Write device)
GOT error detection signal (System Signal 2-1.b13)
1 Eliminate each cause of the system alarm
being occurred.
Error causes can be identified by the error
code, error message and channel No.
displayed on the System alarm display
screen.
( 18.
ERROR MESSAGE AND
SYSTEM ALARM)
2 Touch the button to reset system
alarms.
Touch.
Reset
14 - 135 14.12 GOT Start Time
14.12.1 GOT start time function
14.12 GOT Start Time
14.12.1 GOT start time function
GOT start time is the function to display the following date and time.
Start time of GOT
Current time of GOT
Operating hours of GOT
14.12.2 Display operation of GOT start time
Main menu [Debug & self check]
GOT start time
Touch [Debug & self
check].
Touch [GOT start time].
( 9.3 Utility Display)
14 - 136 14.12 GOT Start Time
14.12.3 Display of GOT start time
9
U
T
I
L
I
T
Y
F
U
N
C
T
I
O
N
10
C
O
M
M
U
N
I
C
A
T
I
O
N
I
N
T
E
R
F
A
C
E
S
E
T
T
I
N
G
11
D
I
S
P
L
A
Y
A
N
D
O
P
E
R
A
T
I
O
N
S
E
T
T
I
N
G
S
12
C
L
O
C
K
S
E
T
T
I
N
G
S
A
N
D
B
A
T
T
E
R
Y
S
T
A
T
U
S
D
I
S
P
L
A
Y
13
F
I
L
E
D
I
S
P
L
A
Y
A
N
D
C
O
P
Y
14
G
O
T
S
E
L
F
C
H
E
C
K
15
C
L
E
A
N
I
N
G
O
F
D
I
S
P
L
A
Y
S
E
C
T
I
O
N
16
I
N
S
T
A
L
L
A
T
I
O
N
O
F
C
o
r
e
O
S
,
B
O
O
T
O
S
A
N
D
S
T
A
N
D
A
R
D
M
O
N
I
T
O
R
O
S
14.12.3 Display of GOT start time
To display correct time
Set the clock of GOT.( Section 12.1 Time Setting and Display)
When the clock has not been set, the correct time is not displayed at [Start Time]
and [Current Time].
Remark
Time displayed at [Operating hours]
[Operating hours] is displayed irrespective of [Start Time] and [Current Time].
When changing the clock of the GOT, [Operating hours] does not match with the
difference between [Current Time] and [Start Time]. ([Operating hours] is not the
time calculated from [Current Time] and [Start Time].)
The time displayed at [Operating hours] is a reference for the accumulated time
while GOT is powered on or reset-restarted (OS installation, communication setting
change).
Item Description
Start Time
Displays the time when the GOT was powered on or reset-restarted (OS installation,
communication setting change).
Current Time Displays the current time.
Operating hours
Displays operating hours of the GOT.
The displayed operating hours is the accumulated time while GOT is powered on or reset-
restarted (OS installation, communication setting change).
When powering off or reset-restarting the GOT, the operating hours is cleared.
15 - 1 15.1 Clean
15.1.1 Display operation of clean
15. CLEANING OF DISPLAY SECTION
(CLEAN)
In utility, the screen can be set as not to be effected by touching the screen when clean with clothes.
For cleaning method, refer to "Section 17.3 Cleaning Method".
15.1 Clean
15.1.1 Display operation of clean
Even if touch points other than the upper left corner and upper right corner of the screen, the GOT does not
operates.
15.1.2 Operation of clean
If touch the upper left and upper right corners of the screen at the same time, the screen returns to the
previous screen display.
For details of cleaning method, refer to the following.
Section 17.3 Cleaning Method
Clean
Main menu
( 9.3 Utility Display)
Touch [Clean].
Upper-right touch
position
Upper-left touch
position
16 - 1
9
U
T
I
L
I
T
Y
F
U
N
C
T
I
O
N
10
C
O
M
M
U
N
I
C
A
T
I
O
N
I
N
T
E
R
F
A
C
E
S
E
T
T
I
N
G
11
D
I
S
P
L
A
Y
A
N
D
O
P
E
R
A
T
I
O
N
S
E
T
T
I
N
G
S
12
C
L
O
C
K
S
E
T
T
I
N
G
S
A
N
D
B
A
T
T
E
R
Y
S
T
A
T
U
S
D
I
S
P
L
A
Y
13
F
I
L
E
D
I
S
P
L
A
Y
A
N
D
C
O
P
Y
14
G
O
T
S
E
L
F
C
H
E
C
K
15
C
L
E
A
N
I
N
G
O
F
D
I
S
P
L
A
Y
S
E
C
T
I
O
N
16
I
N
S
T
A
L
L
A
T
I
O
N
O
F
C
o
r
e
O
S
,
B
O
O
T
O
S
A
N
D
S
T
A
N
D
A
R
D
M
O
N
I
T
O
R
O
S
16. INSTALLATION OF CoreOS, BOOTOS
AND STANDARD MONITOR OS
To execute the GOT utility, BootOS or Standard monitor OS has to be installed in the C drive (Flash
memory).
This chapter explains the installation using GOT.
For details of the installation using drawing software, refer to the following.
GT Designer2 Version Basic Operation/Data Transfer Manual
GT Designer3 Version Screen Design Manual (Fundamentals)
CoreOS
Section 16.1 to 16.4 of this chapter describes BootOS and Standard monitor OS
only.
For CoreOS, refer to the following.
Section 16.5 CoreOS
GRAPHIC OPERATION TERMINAL GOT1000
MITSUBISHI
When GOT is remote, installed
easily using the CF card
Install OS from GOT to GOT using
the CF card
BootOS or
standard monitor OS
installation
BootOS or
standard monitor OS
installation
CF card
GT Designer2
GT Designer3
CF card
GOT
Write OS
file
Upload OS
file
Drawing software CF card GOT
GOT CF card GOT
GOT
GRAPHIC OPERATION TERMINAL GOT1000
MITSUBISHI
GOT
GRAPHIC OPERATION TERMINAL GOT1000
MITSUBISHI Install the
CF card in GOT
Install the
CF card in GOT
16 - 2 16.1 BootOS and Standard Monitor OS Required for Installation
16.1 BootOS and Standard Monitor OS
Required for Installation
Under-mentioned BootOS and Standard monitor OS are necessary to execute utility.
OS name Function overview Storage location
BootOS
Required for the control of GOT and the communication between PC and GOT.
Installed at factory shipment.
(BootOS can be installed from drawing software or the CF card. When installed
from drawing software or the CF card, GOT is initialized to be the factory
shipment status.)
Flash memory
C: G1BOOT
Standard
monitor
OS
Standard monitor OS
Required for display and
operation of the user-created
screen and utility screen.
Not installed in GOT at factory
shipment.
Install it from drawing software
or the CF card.
At installation, select Mincho or
Gothic for the 16-dot standard
font.
Flash memory
C:G1SYS
System Screen Data
System Screen Information
TrueType numerical font
12-dot Standard Font (Gothic)
16-dot Standard Font (Mincho)
16-dot Standard Font (Gothic)
16 - 3 16.2 Prior Preparations for Installing BootOS and Standard Monitor OS
9
U
T
I
L
I
T
Y
F
U
N
C
T
I
O
N
10
C
O
M
M
U
N
I
C
A
T
I
O
N
I
N
T
E
R
F
A
C
E
S
E
T
T
I
N
G
11
D
I
S
P
L
A
Y
A
N
D
O
P
E
R
A
T
I
O
N
S
E
T
T
I
N
G
S
12
C
L
O
C
K
S
E
T
T
I
N
G
S
A
N
D
B
A
T
T
E
R
Y
S
T
A
T
U
S
D
I
S
P
L
A
Y
13
F
I
L
E
D
I
S
P
L
A
Y
A
N
D
C
O
P
Y
14
G
O
T
S
E
L
F
C
H
E
C
K
15
C
L
E
A
N
I
N
G
O
F
D
I
S
P
L
A
Y
S
E
C
T
I
O
N
16
I
N
S
T
A
L
L
A
T
I
O
N
O
F
C
o
r
e
O
S
,
B
O
O
T
O
S
A
N
D
S
T
A
N
D
A
R
D
M
O
N
I
T
O
R
O
S
16.2 Prior Preparations for Installing BootOS
and Standard Monitor OS
For the installation using GOT, the CF card storing BootOS or Standard monitor OS is required.
For the method of writing BootOS and Standard monitor OS in the CF card, the following two methods are
available.
(1) [To Memory Card] from drawing software
GT Designer2 Version Basic Operation/Data Transfer Manual
GT Designer3 Version Screen Design Manual (Fundamentals)
(2) Uploading from other GOT (BootOS or Standard monitor OS has been installed)
Chapter 13 FILE DISPLAY AND COPY (PROGRAM/DATA CONTROL)
Precautions on writing BootOS, Standard monitor OS in CF card
When writing BootOS, Standard monitor OS, etc. in the CF card, be sure to execute
by the utility of other GOT or drawing software.
The installation is not executed properly with the CF card to which uploaded from
the utility of GOT or copied by softwares other than drawing software.
Note the available capacity of the CF card.
The available capacity of BootOS and Standard monitor OS can be confirmed by [To
Memory Card] of drawing software.
Capacity of data of OS to be transferred
16 - 4 16.3 BootOS and Standard Monitor OS Installation Using CF Card
16.3 BootOS and Standard Monitor OS
Installation Using CF Card
There are the following two types for the BootOS, Standard monitor OS installation using CF card.
(1) Installation method when the GOT is turned on
When the GOT is turned on, all the OS and project data stored in the memory card are transferred
to the GOT.
This installation method is valid for the following cases.
When the utility of GOT cannot be displayed
When the standard monitor OS is not installed
To create a GOT with the same configuration as the copy source by using the GOT data package
acquisition function
(2) Installation method using the program/data control function (Utility)
By the operation of the utility, the OS and project data stored in the memory card are selected and
transferred to GOT.
Notes on installing the Boot OS and Standard monitor OS
(1) Installing both the Boot OS and Standard monitor OS
Install the Boot OS first, and then install the Standard monitor OS.
When the Boot OS is installed, the built-in flash memory on the GOT becomes
initialized to the factory setting. (All OSs and project data will be deleted.)
The Boot OS comes factory installed. Installation of the Boot OS is not necessary
unless upgrading the Boot OS version.
(2) Copying the project data using the CF card
Download the project data after installing the Boot OS, Standard monitor OS, and
other OSs.
Make sure that the version of the Standard monitor OS on the GOT and that of the
Standard monitor OS that created the project data match.
(3) When the OS and project data are on the CF card (When drawing software is in
use)
When the 2-point press installation function is used, project data will be installed
at the completion of the OS installation.
When installing the system using the utility screen, install the OS and download
the project data on their respective operation screens.
(4) The installation cannot be interrupted.
The followings should not be performed during the installation of BootOS or
standard monitor OS.
The installation may fail, and GOT may not operate.
Turning OFF the GOT power
Pressing the reset button of GOT
Turning OFF the CF card access switch
Removing the CF card
When GOT does not operate due to the failure of the installation, follow the
procedures mentioned below.
When the installation of BootOS is failed:
Install CoreOS.
Section 16.5.1 Installation method of CoreOS
When the installation of standard monitor OS is failed:
Install BootOS.
Section 16.3.1 Installation method when the GOT is turned on
16 - 5 16.3 BootOS and Standard Monitor OS Installation Using CF Card
16.3.1 Installation method when the GOT is turned on
9
U
T
I
L
I
T
Y
F
U
N
C
T
I
O
N
10
C
O
M
M
U
N
I
C
A
T
I
O
N
I
N
T
E
R
F
A
C
E
S
E
T
T
I
N
G
11
D
I
S
P
L
A
Y
A
N
D
O
P
E
R
A
T
I
O
N
S
E
T
T
I
N
G
S
12
C
L
O
C
K
S
E
T
T
I
N
G
S
A
N
D
B
A
T
T
E
R
Y
S
T
A
T
U
S
D
I
S
P
L
A
Y
13
F
I
L
E
D
I
S
P
L
A
Y
A
N
D
C
O
P
Y
14
G
O
T
S
E
L
F
C
H
E
C
K
15
C
L
E
A
N
I
N
G
O
F
D
I
S
P
L
A
Y
S
E
C
T
I
O
N
16
I
N
S
T
A
L
L
A
T
I
O
N
O
F
C
o
r
e
O
S
,
B
O
O
T
O
S
A
N
D
S
T
A
N
D
A
R
D
M
O
N
I
T
O
R
O
S
16.3.1 Installation method when the GOT is turned on
The displayed message is different depending on the installation condition of Standard monitor OS. When
the screen requesting operation is displayed, operate the GOT according to the instructions on the screen.
1 Operation procedure
1 Power OFF GOT and CF card access
switch. Insert the CF card in which
BootOS, Standard monitor OS or project
data is stored in the CF card interface of
GOT.
2 Switch ON the CF card access switch of
GOT.
3 Power ON the GOT touching the upper and
lower left corners of the GOT screen.
4 BootOS and Standard monitor OS are
installed in the built-in Flash memory.
5 The CF card access LED is lit during
installation.
Do not pull out the CF card or power off the
GOT while the CF card access LED is lit.
6 GOT restarts automatically after installation
is completed.
(When Standard monitor OS is already
installed, touch the button to reboot
the GOT.)
7 After confirming that GOT restarted
normally, switch OFF the CF card access
switch of GOT.
8 Confirm the CF card access LED is
extinguished, remove the CF card from the
CF interface of GOT.
OK
16 - 6 16.3 BootOS and Standard Monitor OS Installation Using CF Card
16.3.2 Installation method using the program/data control function (Utility)
16.3.2 Installation method using the program/data control function (Utility)
For details of program/data control function, refer to the following.
Chapter 13 FILE DISPLAY AND COPY (PROGRAM/DATA CONTROL)
Program/data control is a function to install OS files from the CF card to GOT by the Utility operation.
Precautions on executing program/data control function
When execute program/data control function, Standard monitor OS has to be
installed in GOT in advance. Thus, this function cannot be used for the initial
installation of Standard monitor OS after purchasing GOT.
Install Standard monitor OS by the following two methods.
(1) Method using drawing software
GT Designer2 Version Basic Operation/Data Transfer Manual
GT Designer3 Version Screen Design Manual (Fundamentals)
(2) Installation method when turning the GOT power on
Section 16.3.1 Installation method when the GOT is turned on
1 Operation procedure
1 Power OFF the GOT. After CF card access
LED is off, install the CF card in which
BootOS, Standard monitor OS or project
data is stored in the CF card interface of
GOT.
2 Switch ON the CF card access switch of
GOT.
3 Display the program/data control function
screen (Utility) on the GOT, and install
BootOS, Standard monitor OS from the CF
card to GOT.
Touch [Install].
16 - 7 16.3 BootOS and Standard Monitor OS Installation Using CF Card
16.3.2 Installation method using the program/data control function (Utility)
9
U
T
I
L
I
T
Y
F
U
N
C
T
I
O
N
10
C
O
M
M
U
N
I
C
A
T
I
O
N
I
N
T
E
R
F
A
C
E
S
E
T
T
I
N
G
11
D
I
S
P
L
A
Y
A
N
D
O
P
E
R
A
T
I
O
N
S
E
T
T
I
N
G
S
12
C
L
O
C
K
S
E
T
T
I
N
G
S
A
N
D
B
A
T
T
E
R
Y
S
T
A
T
U
S
D
I
S
P
L
A
Y
13
F
I
L
E
D
I
S
P
L
A
Y
A
N
D
C
O
P
Y
14
G
O
T
S
E
L
F
C
H
E
C
K
15
C
L
E
A
N
I
N
G
O
F
D
I
S
P
L
A
Y
S
E
C
T
I
O
N
16
I
N
S
T
A
L
L
A
T
I
O
N
O
F
C
o
r
e
O
S
,
B
O
O
T
O
S
A
N
D
S
T
A
N
D
A
R
D
M
O
N
I
T
O
R
O
S
4 The CF card access LED is lit during install
execution.
5 Do not pull out the CF card, power OFF, or
reset the GOT while the CF card access
card is lit.
6 After the installation is finished, the dialog
box shown on the left is displayed.
7 Touch the button to reboot the GOT.
8 After confirming that GOT restarted
normally, switch OFF the CF card access
switch of GOT.
9 Confirm the CF card access LED is
extinguished, remove the CF card from the
CF card interface of GOT.
OK
16 - 8 16.4 When Installing the Different Version of BootOS, Standard Monitor OS
16.3.2 Installation method using the program/data control function (Utility)
16.4 When Installing the Different Version of
BootOS, Standard Monitor OS
(1) Boot OS installation
When the Boot OS is installed, the GOT compares the version of the current Boot OS and the
version of the Boot OS to be installed.
When the major version of the Boot OS to be installed is older than that of the current Boot OS, the
following warning dialogs will appear to prevent an accidental overwriting.
(When installing from drawing software, follow the messages that appear on the PC screen.)
(a) When only the Boot OS is stored on the CF card.
A message will appear to indicate that the installation cannot be proceeded.
Touch the button to cancel the installation.
Restart the GOT.
(b) When the Boot OS, Standard monitor OS, and other OSs are stored on the CF card.
The installation of the Boot OS will be skipped, and an installation of the Standard monitor OS
and other OSs will take place.
The following message will appear if the Standard monitor OS is already installed on the GOT.
Touching the button will start the installation.
Touching the button will stop the installation.
OK
OK
Cancel
16 - 9 16.4 When Installing the Different Version of BootOS, Standard Monitor OS
16.3.2 Installation method using the program/data control function (Utility)
9
U
T
I
L
I
T
Y
F
U
N
C
T
I
O
N
10
C
O
M
M
U
N
I
C
A
T
I
O
N
I
N
T
E
R
F
A
C
E
S
E
T
T
I
N
G
11
D
I
S
P
L
A
Y
A
N
D
O
P
E
R
A
T
I
O
N
S
E
T
T
I
N
G
S
12
C
L
O
C
K
S
E
T
T
I
N
G
S
A
N
D
B
A
T
T
E
R
Y
S
T
A
T
U
S
D
I
S
P
L
A
Y
13
F
I
L
E
D
I
S
P
L
A
Y
A
N
D
C
O
P
Y
14
G
O
T
S
E
L
F
C
H
E
C
K
15
C
L
E
A
N
I
N
G
O
F
D
I
S
P
L
A
Y
S
E
C
T
I
O
N
16
I
N
S
T
A
L
L
A
T
I
O
N
O
F
C
o
r
e
O
S
,
B
O
O
T
O
S
A
N
D
S
T
A
N
D
A
R
D
M
O
N
I
T
O
R
O
S
Regardless of the types of data (as described in section (a) and (b) above) on the CF card, or
whether the version of the OS to be installed is the same as the current one or newer, a window
that has the version information and a message that asks whether to continue installation will
appear.
<The GOT screen that appears when the Boot OS was installed from the CF card>
Touching the button will start the installation.
Touching the button will stop the installation.
(2) Standard monitor OS installation
Match the version of each OS file when installing Standard monitor OS.
Standard monitor OS cannot be installed if the version of each OS file does not match.
Checking method of BootOS, Standard monitor OS version
1. Check the version of BootOS or Standard monitor OS installed in GOT at [OS
information] of the utility.
Refer to the following for details.
Section 13.2 OS Information
2. Check the version of BootOS installed in GOT at product shipment on the rating
plate on GOT rear face.
(a) GT1155-QTBD, GT1155-QSBD, GT1150-QLBD
When the installation process is discontinued. When the installation process is normally executed.
Standard monitor OS : 1. O. O
Communication driver : 2. O. O
Option OS : 2. O. O
Standard monitor OS : 2. O. O
Communication driver : 2. O. O
Option OS : 2. O. O
OK
Cancel
Please match the number.
BootOS
version
GRAPHIC OPERATION TERMINAL
MODEL
IN 20.4
SERIAL
MITSUBISHI ELECTRIC CORPORATION
MADE IN JAPAN
80M1 IND. CONT. EQ
US LISTED
JY550D26101A
540001 BC BC
26.4VDC POWER 9.84W MAX
GT1155-QSBD
16 - 10 16.4 When Installing the Different Version of BootOS, Standard Monitor OS
16.3.2 Installation method using the program/data control function (Utility)
(b) GT1155-QTBDQ, GT1155-QTBDA, GT1155-QSBDQ, GT1155-QSBDA,
GT1150-QLBDQ, GT1150-QLBDA
MODEL
GRAPHIC OPERATION TERMINAL
SERIAL
GT1155-QTBDQ
00007201DP00001-A
IN 24VDC
POWER MAX 00W
MITSUBISHI ELECTRIC MADE IN JAPAN
D P
BootOS
version
16 - 11 16.5 CoreOS
16.5.1 Installation method of CoreOS
9
U
T
I
L
I
T
Y
F
U
N
C
T
I
O
N
10
C
O
M
M
U
N
I
C
A
T
I
O
N
I
N
T
E
R
F
A
C
E
S
E
T
T
I
N
G
11
D
I
S
P
L
A
Y
A
N
D
O
P
E
R
A
T
I
O
N
S
E
T
T
I
N
G
S
12
C
L
O
C
K
S
E
T
T
I
N
G
S
A
N
D
B
A
T
T
E
R
Y
S
T
A
T
U
S
D
I
S
P
L
A
Y
13
F
I
L
E
D
I
S
P
L
A
Y
A
N
D
C
O
P
Y
14
G
O
T
S
E
L
F
C
H
E
C
K
15
C
L
E
A
N
I
N
G
O
F
D
I
S
P
L
A
Y
S
E
C
T
I
O
N
16
I
N
S
T
A
L
L
A
T
I
O
N
O
F
C
o
r
e
O
S
,
B
O
O
T
O
S
A
N
D
S
T
A
N
D
A
R
D
M
O
N
I
T
O
R
O
S
16.5 CoreOS
Install CoreOS only if the GOT is not in its factory-shipped condition, even if BootOS is installed.
Normally, installation is not required.
Precautions when installing CoreOS.
The installation cannot be interrupted.
The followings should not be performed during the installation of CoreOS.
GOT may not operate.
Turning OFF the GOT power
Pressing the reset button of GOT
Turning ON the CF card access switch
Removing the CF card
If GOT does not operate, please consult your nearest sales office or FA Center.
If GOT does not recover after CoreOS is installed, there may be a hardware problem.
Please consult your nearest sales office or FA Center.
16.5.1 Installation method of CoreOS
1 Before installing CoreOS.
(1) Installation method
CoreOS can be installed only using the memory card.
The installation via USB, RS-232 or Ethernet is not available.
(2) CF card to be used
CF card of 32MB or more is required.
(3) BootOS
By installing CoreOS, BootOS is also installed with its latest version automatically.
(No operation is required to the user.)
16 - 12 16.5 CoreOS
16.5.1 Installation method of CoreOS
2 Installation method of CoreOS
1 Write CoreOS from drawing software to the
CF card
For details on the operation method of
drawing software, refer to the following
manual.
GT Designer2 Version Basic
Operation/Data Transfer Manual
GT Designer3 Version Screen
Design Manual (Fundamentals)
2 Check that the power of GOT main unit is
OFF, and then mount the CF card to GOT.
After mounting it, turn ON the CF card
access switch.
3 Turn ON the GOT power
After the power is turned on, CoreOS
installation execution screen is
automatically displayed after a brief
interval.
4 After the CF card access switch is turned
off, the installation of CoreOS is started.
16 - 13 16.5 CoreOS
16.5.1 Installation method of CoreOS
9
U
T
I
L
I
T
Y
F
U
N
C
T
I
O
N
10
C
O
M
M
U
N
I
C
A
T
I
O
N
I
N
T
E
R
F
A
C
E
S
E
T
T
I
N
G
11
D
I
S
P
L
A
Y
A
N
D
O
P
E
R
A
T
I
O
N
S
E
T
T
I
N
G
S
12
C
L
O
C
K
S
E
T
T
I
N
G
S
A
N
D
B
A
T
T
E
R
Y
S
T
A
T
U
S
D
I
S
P
L
A
Y
13
F
I
L
E
D
I
S
P
L
A
Y
A
N
D
C
O
P
Y
14
G
O
T
S
E
L
F
C
H
E
C
K
15
C
L
E
A
N
I
N
G
O
F
D
I
S
P
L
A
Y
S
E
C
T
I
O
N
16
I
N
S
T
A
L
L
A
T
I
O
N
O
F
C
o
r
e
O
S
,
B
O
O
T
O
S
A
N
D
S
T
A
N
D
A
R
D
M
O
N
I
T
O
R
O
S
5 When the installation is completed, the
dialogue box shown on the left is displayed.
Check that the message is displayed, and
turn the GOT power OFF.
(When the installation is completed, the
power LED blinks.)
6 Remove the CF card after turning the
power OFF.
7 If the power is turned on again, the screen
shown on the left is displayed.
(The GOT goes into its factory shipped
condition.)
As necessary, install each OS (Standard
monitor OS, communication driver, etc.) or
download a project data.
For the installation method of each OS or
the download method of project data, refer
to the following manual.
GT Designer2 Version Basic
Operation/Data Transfer Manual
GT Designer3 Version Screen
Design Manual (Fundamentals)
16 - 14 16.5 CoreOS
16.5.2 When CoreOS cannot be installed
16.5.2 When CoreOS cannot be installed
When CoreOS cannot be installed, check the following contents.
When CoreOS cannot be installed even after the following contents are checked, there may be a
hardware problem.
Please consult your nearest sales office or FA Center.
Description Action
The installation of CoreOS is not executed after the
CF card is inserted to GOT.
Check that the CF card access switch of GOT is ON.
If it is OFF, turn it ON.
Memory card write from drawing software may not be normally completed.
Execute memory card write from drawing software again.
The following message is displayed on GOT.
"GOT error. Contact your local sales office."
GOT main unit is breakdown.
Please consult your nearest sales office or FA Center.
The following message is displayed on GOT.
"CF card error. Installation will be canceled. Check
whether the CF card can be used."
CF card is broken.
Format the CF card and execute the installation again.
Replace the CF card.
The following message is displayed on GOT.
Wrong operation system.
Either the wrong type of GOT was selected for the [Core OS write] setting of the
drawing software, or the data on the CF card are broken.
Make sure that the correct type of GOT is selected, and execute [Core OS write]
again.
The following message is displayed on GOT.
The version of OS is not acceptable to this GOT.
Installation will be canceled.
Confirm the version of OS.
Install Core OS from the latest version of drawing software.
17 - 1
17
M
A
I
N
T
E
N
A
N
C
E
A
N
D
I
N
S
P
E
C
T
I
O
N
18
E
R
R
O
R
M
E
S
S
A
G
E
A
N
D
S
Y
S
T
E
M
A
L
A
R
M
A
P
P
E
N
D
I
C
E
S
17. MAINTENANCE AND INSPECTION
The GOT does not include consumable components that will cause the shorten life.
However, the battery, liquid crystal screen and backlight have each life length.
It is recommended to replace the battery periodically.
(For the replacement of the liquid crystal screen and backlight, please consult your nearest sales office or FA
center.)
For the battery life, refer to the following.
Section 3.4 Power Supply Specifications
For the life of the LCD screen or backlight, refer to the following.
Section 3.2 Performance Specifications
STARTUP AND MAINTENANCE
PRECAUTIONS
DANGER
When power is on, do not touch the terminals.
Doing so can cause an electric shock or malfunction.
Connect the battery correctly.
Do not discharge, disassemble, heat, short, solder or throw the battery into the fire.
Incorrect handling may cause the battery to generate heat, burst or take fire, resulting in injuries or
fires.
Before starting cleaning or terminal screw retightening, always switch off the power externally in all
phases.
Not switching the power off in all phases can cause a unit failure or malfunction.
Undertightening can cause a short circuit or malfunction.
Overtightening can cause a short circuit or malfunction due to the damage of the screws or unit.
STARTUP AND MAINTENANCE
PRECAUTIONS
CAUTION
Do not disassemble or modify the unit.
Doing so can cause a failure, malfunction, injury or fire.
Do not touch the conductive and electronic parts of the unit directly.
Doing so can cause a unit malfunction or failure.
The cables connected to the unit must be run in ducts or clamped.
Not doing so can cause the unit or cable to be damaged due to the dangling, motion or accidental
pulling of the cables or can cause a malfunction due to a cable connection fault.
When unplugging the cable connected to the unit, do not hold and pull the cable portion.
Doing so can cause the unit or cable to be damaged or can cause a malfunction due to a cable
connection fault.
Do not drop or apply any impact to the battery.
If any impact has been applied, discard the battery and never use it.
The battery may be damaged by the drop or impact.
Before touching the unit, always touch grounded metal, etc. to discharge static electricity from human
body, etc.
Not doing so can cause the unit to fail or malfunction.
DISPOSAL PRECAUTIONS
CAUTION
When disposing of the product, handle it as industrial waste.
17 - 2 17.1 Daily Inspection
17.1 Daily Inspection
Daily inspection items
Refer to the following for the model names of the protection sheet or the replacement procedure.
Section 8.5 Protective Sheet
17.2 Periodic Inspection
Yearly or half-yearly inspection items
The following inspection should also be performed when equipment has been moved or modified or the
wiring changed.
No. Inspection Item
Inspection
Method
Criterion Action
1 GOT mounting status
Check for loose
mounting screws.
Securely mounted
Retighten screws within the
specified torque range
2
Connection
status
Loose terminal screws
Retighten screws
with screwdriver
Not loose Retighten terminal screws
Proximate solderless
terminals
Visual check Proper intervals Correct
Loose connectors Visual check Not loose
Retighten connector fixing
screws
3
Usage
status
Dirt on protection sheet Visual check Not outstanding Replace with new one
Foreign material
attachment
Visual check
No foreign matter
sticking
Remove clean
No. Inspection Item Inspection Method Criterion Action
1
Surrounding
environment
Ambient
temperature
Make measurement
with thermometer or
hygrometer
Measure corrosive
gas
Display section 0 to 50C
For use in control panel,
temperature inside control
panel is ambient
temperature
Other portions 0 to 55C
Ambient
humidity
10 to 90%RH
Atmosphere No corrosive gas
2 Power supply voltage check
24VDC Measure
voltage across
terminals.
20.4 to 26.4VDC Change supply power
3
Mounting
status
Looseness Move module Should be mounted firmly Retighten screws
Dirt, foreign
matter
Visual check
No dirt, foreign matter
sticking
Remove, clean
4
Connection
status
Loose
terminal
screws
Retighten screws with
screwdriver
Not loose Retighten terminal screws
Proximate
solderless
terminals
Visual check Proper intervals Correct
Loose
connectors
Visual check Not loose
Retighten connector fixing
screws
5 Battery
Check the system
alarm (error code:
500) report on the
Alarm Information
screen (Section 13.4
Alarm Information).
(Preventive maintenance)
Replace with new battery
when the current battery
has reached the specified
life span, even if battery
voltage is not displayed.
17 - 3 17.3 Cleaning Method
17
M
A
I
N
T
E
N
A
N
C
E
A
N
D
I
N
S
P
E
C
T
I
O
N
18
E
R
R
O
R
M
E
S
S
A
G
E
A
N
D
S
Y
S
T
E
M
A
L
A
R
M
A
P
P
E
N
D
I
C
E
S
17.3 Cleaning Method
Use the GOT always in a clean condition.
To clean the GOT, wipe the dirty part with a soft cloth using neutral detergent.
For the display operation of the [Clean] screen, refer to the following.
Chapter 15 CLEANING OF DISPLAY SECTION (CLEAN)
Precautions for cleaning
Do not use chemicals such as thinner, organic solvents and strong acids, since they
may cause the protective sheet to be deformed or the dissolvable paint on the
surface to peel off.
In addition, do not use spray solvents since they may cause the electrical failure of
the GOT and peripheral devices.
Clean
GRAPHIC OPERATION TERMINAL
GOT 1000
MITSUBISHI
17 - 4 17.4 Battery Voltage Low Detection and Battery Replacement
17.4 Battery Voltage Low Detection and Battery
Replacement
1 Low battery voltage detection and replacement
The battery is used for backing up the clock data, alarm history or recipe data.
It is recommended that you replace battery periodically.
Refer to the following for the replacement procedure.
Section 8.4 Battery
The battery voltage low detection can be confirmed by the utility screen and system alarm.
Refer to the following for details of the battery status display by the utility screen.
Chapter 12 CLOCK SETTINGS AND BATTERY STATUS DISPLAY (TIME SETTING
AND DISPLAY)
By using system alarm, the message that notifies the battery voltage has decreased can be displayed at
the battery voltage low on the screen of the GOT.
Refer to the following for details of the system alarm display.
GT Designer2 Version Screen Design Manual
GT Designer3 Version Screen Design Manual (Functions)
Battery replacement timing
When detecting voltage low, replace the battery immediately.
Data can be saved for approximately a month after the battery voltage low detection
and cannot be saved after that.
If it exceeds a month from the voltage low detection to battery replacement, the
clock data or D-drive (Internal SRAM) data may become indefinite.
Adjust the clock and format the D drive (Internal SRAM).
System alarm
500 Warning! Built-in battery voltage is low.
17 - 5 17.4 Battery Voltage Low Detection and Battery Replacement
17
M
A
I
N
T
E
N
A
N
C
E
A
N
D
I
N
S
P
E
C
T
I
O
N
18
E
R
R
O
R
M
E
S
S
A
G
E
A
N
D
S
Y
S
T
E
M
A
L
A
R
M
A
P
P
E
N
D
I
C
E
S
Example of alarm output to external device (lamp, buzzer, etc.)
The following describes an example of outputting the battery voltage low signal from
a FX series PLC to an external device with system information.
Condition: The Write Device is "D20" and all data is used (the button is
clicked on the setting screen of drawing software) for the system
information assignment.
D36 b12: Battery voltage low (System Signal 2-2)
Turned on upon a battery voltage drop.
Used as shown below in the sequence program.
For details of system information, refer to the following.
GT Designer2 Version Screen Design Manual
GT Designer3 Version Screen Design Manual (Fundamentals)
2 Handling of Batteries and Devices with Built-in Batteries in EU Member States
This section describes the precautions for disposing of waste batteries in EU member states and
exporting batteries and/or devices with built-in batteries to EU member states.
(1) Disposal precautions
In EU member states, there is a separate collection system for waste batteries. Dispose of batteries
properly at the local community waste collection/recycling center.
The following symbol is printed on the batteries and packaging of batteries and devices with built-in
batteries used for Mitsubishi Graphic Operation Terminal (GOT).
Symbol
This symbol is for EU member states only.
The symbol is specified in the new EU Battery Directive (2006/66/EC) Article 20
"Information for end-users" and Annex II.
The symbol indicates that batteries need to be disposed of separately from other wastes.
Select All
M32
Output to external device of PLC
Activated the output upon battery
voltage low detection.
Battery voltage low
M8000
MOV D36 K4M20
RUN monitor
Y***
"*" indicates the output number at which the external device is connected.
17 - 6 17.4 Battery Voltage Low Detection and Battery Replacement
(2) Exportation precautions
The new EU Battery Directive (2006/66/EC) requires the following when marketing or exporting
batteries and/or devices with built-in batteries to EU member states.
To print the symbol on batteries, devices, or their packaging
To explain the symbol in the manuals of the products
(a) Labelling
To market or export batteries and/or devices with built-in batteries, which have no symbol, to
EU member states on September 26, 2008 or later, print the symbol shown in (1) on the GOT
or their packaging.
(b) Explaining the symbol in the manuals
To export devices incorporating Mitsubishi Graphic Operation Terminal to EU member states
on September 26, 2008 or later, provide the latest manuals that include the explanation of the
symbol.
If no Mitsubishi manuals or any old manuals without the explanation of the symbol are
provided, separately attach an explanatory note regarding the symbol to each manual of the
devices.
Remark
The requirements apply to batteries and/or devices with built-in batteries manufactured
before the enforcement date of the new EU Battery Directive(2006/66/EC).
17 - 7 17.5 Backlight Shutoff Detection
17.5.1 Backlight shutoff detection and external alarm
17
M
A
I
N
T
E
N
A
N
C
E
A
N
D
I
N
S
P
E
C
T
I
O
N
18
E
R
R
O
R
M
E
S
S
A
G
E
A
N
D
S
Y
S
T
E
M
A
L
A
R
M
A
P
P
E
N
D
I
C
E
S
17.5 Backlight Shutoff Detection
The backlight is built into GOT for the liquid crystal display.
When GOT detects backlight shutoff, the POWER LED blinks green/orange alternately.
The brightness of the backlight decreases with the lapse of usage period. When backlight shutoff is detected
or the display becomes unclear, replace the backlight.
For replacement of the backlight, contact your nearest sales office or FA Center.
(1) Life of backlight
The usable duration of backlight can be extended by setting to "Screen saving backlight off" in the utility
of GOT (GOT set up).
Refer to the following for details.
Chapter 11 DISPLAY AND OPERATION SETTINGS (GOT SET UP)
17.5.1 Backlight shutoff detection and external alarm
When the GOT detects a backlight shutoff, the system information set with drawing software is turned on.
You can issue a backlight shutoff of the GOT from the PLC to external devices (such as the lamp or buzzer),
using system information.
To avoid any screen touch operation by the user who misunderstands it is in screen saving mode, install an
external alarm and interlock the loads that would cause danger.
For details of the system information, refer to the following.
GT Designer2 Version Screen Design Manual
GT Designer3 Version Screen Design Manual (Fundamentals)
Example of alarm output to external devices (such as lamp or buzzer)
The following provides an example of outputting the backlight shutoff detection
signal from a FX Series PLC to an external device, using system information.
Condition: The Written Device is "D20" and all data is used (the button is
clicked on the setting screen of drawing software) for the system
information assignment.
D36 b14: D36b14: Backlight shutoff detection (System Signal 2-2)
Turned on upon a backlight shutoff.
Used as shown below in the sequence program.
Precautions for the backlight shutoff status
In the backlight shutoff status, the touch key operates.
Early replacement of backlight is recommended.
Select All
M34
Output to external device of PLC
Activated the output upon battery
shutoff detection.
Backlight shutoff detection
M8000
MOV D36 K4M20
RUN monitor
Y***
"*" indicates the output number at which the external device is connected.
18 - 1 18.1 Error Contents Display
18. ERROR MESSAGE AND SYSTEM
ALARM
This chapter describes the error messages and system alarm displayed in the GOT.
As the error code and error message displaying functions when an error occurs at the GOT or Controller, the
system alarm is available.
The error code can also be confirmed in the error code storage area of the system information.
For details of system alarm and system information, refer to the following.
GT Designer2 Version Screen Design Manual
GT Designer3 Version Screen Design Manual (Fundamentals)
18.1 Error Contents Display
This section describes how to identify the error code and system alarm displayed on the monitor screen by
the system alarm display function and the reference material.
(1) Displaying format on monitor screen ... Displayed in user setting position
The system alarm is displayed together with an error code, its error message and occurrence time.
The displayed error code and error message are registered to the GOT in advance and need not to
be prepared by the user.
Display priority
The alarm is displayed in the following priority if the displaying range is one or two lines.
(1) GOT error :The error in the GOT is displayed as an alarm.
(2) CPU error :The error in the PLC CPU is displayed as an alarm.
(3) Network error :The error in the network is displayed as an alarm.
Alarms with smaller priority cannot be displayed if system alarms overflow the displaying range.
As well, the error code, error message or time is not displayed if the displayed message overflows
each line in the displaying range.
335 Memory card battery voltage low. Replace battery. 16:40:30
104 Parameter error
400 Unable to communicate with CPU.
Error code Error message Time of occurrence
(Displayed only for errors related to GOT.)
Up to 3 lines are displayed.
(1 line per error)
18 - 2 18.1 Error Contents Display
17
M
A
I
N
T
E
N
A
N
C
E
A
N
D
I
N
S
P
E
C
T
I
O
N
18
E
R
R
O
R
M
E
S
S
A
G
E
A
N
D
S
Y
S
T
E
M
A
L
A
R
M
A
P
P
E
N
D
I
C
E
S
(2) Error code and reference manual
*1 The assigned error code for FXPLC is 100 to 109, which displays the status of M8060 to M8069.
(Example) When the error code (100) error occurs, correct the error according to the M8060 description.
*2 The error code displayed on GOT is calculated by changing the error code displayed on the servo amplifier to a
decimal number and adding "20000" to it.
For this reason, to refer to the manual of the servo amplifier based on the error code displayed upon a system
alarm caused to the GOT, subtract the error code by "20000" and convert the lower three digits into a
hexadecimal.
(Example: If the system alarm displayed at GOT is "20144," the error code of the servo amplifier is: 20144 -
20000 = 144 (BIN) = 90 (HEX).
Error source Error code Contents Reference
CPU
0 to 99
(Value of D9008)
Error code of CPU (for ACPU)
User's manual of the ACPU
connected with GOT
100 to 299
Error code of CPU
FX PLC
*1
Third party PLC
Temperature controller
(OMRON temperature
controller only)
User's manual of the FXCPU to
which GOT is connected
If a third-party PLC is connected,
take actions referring to the error
message.
GOT
300 to 399
Error code of the GOT main unit
function
Section 18.2 400 to 499
Error code of the GOT
communication function
500 to 699
Error code of the GOT main unit
function
CPU
1000 to 10000
(Value of SD0)
Error code of CPU
(for QCPU, QnACPU)
User's manual of the QCPU and
QnACPU connected with GOT
Servo
amplifier
*2
20016 to 20237 Error code of servo amplifier
User's manual of the servo
amplifier connected to GOT
18 - 3 18.2 List of Error Message/System Alarm
18.2 List of Error Message/System Alarm
The system alarm detected with GOT is shown below.
Error
code
Error message Action
303
Set monitor points too large.
Decrease setting points.
The number of objects of the screen to be displayed is too large and the
system work area cannot be secured.
Decrease the number of objects from the displayed screen. For the
number of maximum objects for 1 screen, refer to the following.
GT Designer2 Version Screen Design Manual
GT Designer3 Version Screen Design Manual (Fundamentals)
304
Set trigger points too large.
Decrease setting points.
When cycle is / ON and when cycle is / OFF the number of objects used
exceeds 100.
Decrease the number of objects.
306
No project data.
Download screen data.
The project data is not downloaded to the built-in flash memory.
Download the project data to the built-in flash memory.
307 Monitor device not set
The monitor device of the object is not set.
Set the monitor device of the object.
308
No comment data.
Download comment.
The comment file does not exist.
Create the comment file and download to GOT.
309
Device reading error.
Correct device.
The error occurred when reading a continuous device.
Correct the device.
310
Project data does not exist or out
of range.
1. Specified base screen / window screen does not exist in the project
data.
2. Specified base screen / window screen is out of the permissible area.
Specify the existing base screen / window screen.
311
No. of alarm has exceeded upper
limit.
Delete restored alarm.
The number of alarm histories that can be observed by the alarm history
display function has exceeded the maximum points (1024 points).
Delete the restored history to decrease the number of alarm histories.
312
No. of sampling has exceeded
upper limit.
Delete collected data.
The collection frequency exceeded the upper limit when "Store Memory"
and "Accumulate/Average" were set in the scatter graph.
1. Approve "Clear trigger" setup in the scatter graph.
2. Set the "Operation at frequency over time" and "initialize and continue"
in scatter graph.
315
Device writing error.
Correct device.
Error occurred while writing in the device.
Correct the device.
316
Cannot display or input operation
value.
Review expression.
In indirect specification of comment/parts number, the data operation
result exceeded the range in which device type can be expressed.
Review the data operational expression, in order not exceeding the range
in which the device type can be expressed.
320
Specified object does not exist or
out of range.
The part file does not exist.
Create the part file and download to GOT.
321
Station No. for monitor device is
wrong
Check the monitor target station No. of the project data.
18 - 4 18.2 List of Error Message/System Alarm
17
M
A
I
N
T
E
N
A
N
C
E
A
N
D
I
N
S
P
E
C
T
I
O
N
18
E
R
R
O
R
M
E
S
S
A
G
E
A
N
D
S
Y
S
T
E
M
A
L
A
R
M
A
P
P
E
N
D
I
C
E
S
322
Dedicated device is out of range.
Confirm device range.
The monitored device No. is set out of the permissible range of the
targeted PLC CPU, or the data length for a device dedicated to 32 bits is
set other than 32 bits.
1. Set the device within the range that can be monitored by the monitored
PLC CPU and parameter settings.
2. AB: L device/ S7-200: HC device/ OMPON temperature controller: Set
the data length of C0, C1 and C3 devices to 32 bits.
330
Insufficient memory media
capacity.
Confirm M-card capacity.
Available memory of the memory card is insufficient.
Check the available memory of the memory card on the Drive Information
of drawing software.
GT Designer2 Version Basic Operation/Data Transfer Manual
GT Designer3 Version Screen Design Manual (Fundamentals)
331
Memory card not installed or M-
CARD switched OFF
The memory card is uninstalled or access switch is OFF in drive.
1. Install the memory card in the specified drive.
2. Turn ON the access switch.
332 Memory media is not formatted.
Memory card is not formatted or formatted incorrectly.
Format the memory card.
334
Memory media error.
Replace memory media.
Memory card is faulty.
Replace the memory card.
345
BCD/BIN conversion error.
Correct data
The BCD/BIN conversion disabled data is being displayed/input.
1. Change the device data to be displayed to the BCD value.
2. Correct the input value to the 4 digits integer.
351
Recipe file error.
Confirm content of recipe file.
The contents of the recipe file are not normal.
1. Confirm the contents of the recipe files in the memory card.
2. Reboot the GOT after deleting the recipe file in the memory card
(format).
352
Recipe file make error.
Reboot GOT after inserting
memory card.
Failed to generate recipe file.
Reboot the GOT after installing the memory card.
353
Unable to write Recipe file.
Confirm memory card is inserted.
Failed to write in the recipe file.
1. Confirm the contents of the memory card.
2. Do not pull out the memory card while recipe is operating.
354 Recipe file write error
Error occurred while writing in the recipe file.
Do not unplug the memory card while recipe is operating.
355 Recipe file read error
Error occurred while writing in the recipe file.
1. Do not unplug the memory card while recipe is operating.
2. Confirm the contents (device value) of the recipe file in the memory
card.
356
File system error occurred in
PLC.
Confirm file register.
Error occurred in the specified file register when executing the recipe
function by specifying the file register name.
1. Execute the recipe function again after confirming the file register
name.
2. Execute the recipe function again after formatting the PC memory in the
specified PLC CPU drive with GX Developer.
Error
code
Error message Action
18 - 5 18.2 List of Error Message/System Alarm
357
Error in specified PLC drive.
Confirm PLC drive.
When executing the recipe function specifying the file register name, error
occurred in PLC CPU drive.
1. Execute the recipe function again after confirming the specified PLC
CPU drive.
2. Execute the recipe function again after formatting the PC memory in the
specified PLC CPU drive with GX Developer.
358
PLC file access failure.
Confirm PLC drive.
When the recipe function is executed specifying the file register name,
PLC CPU file register could not be accessed.
Execute the recipe function again after confirming the specified PLC CPU
drive / file register name. (When you specify drive 0, execute the recipe
function again after changing to other drives.)
359
Processing from another
peripheral device.
Execute it after.
When the recipe function is executed specifying the file register name,
other peripherals carry out the process to the file register.
Wait until the processing of other peripherals end, and execute the recipe
function again.
360
0 divisor division error.
Confirm operation expression.
Division 0 was generated by the data operational expression.
Review the data operational expression so that the divisor should not
become 0.
370
Upper and lower limit value error.
Confirm value setting.
The setting of lower/upper limit value is [Upper limit < Lower limit].
Correct the setting so as to be "Upper limit Lower limit".
402
Communication timeout.
Confirm communication pathway
or modules.
The time-out error occurred during communication.
1. Confirm the cable omission and PLC status.
2. Put COM instruction when A, QnA or QCPU is connected and the PLC
scanning is long.
403
SIO status error.
Confirm communication pathway
or modules.
Either of the overrun error, parity bit error or flaming error was generated
when the RS-422 / RS-232 communication was received.
Confirm the cable omission, status of the PLC, and the transmission
speed of the computer link.
406
Specified station access is out of
range.
Confirm station no.
1. Station numbers other than master/local station are specified at the CC-
Link connection (via G4).
2. Accessed PLC CPUs other than QCPU.
Confirm the station number of the monitor screen data.
410
Cannot perform operation
because of PLC run mode.
stop the PLC.
The operation, which could not be performed during RUN of PLC CPU,
was performed.
Stop the PLC CPU.
411
Memory cassette is write-
protected.
Check the memory cassette.
The memory cassette installed in PLC CPU is in the state protected with
EPROM or E
2
PROM.
Confirm the memory cassette installed in PLC CPU.
412
Cannot read/write device
protected by keyword.
Remove key word.
The key word is set in PLC CPU.
Cancel the key word.
448
PLC cannot handle as requested.
Correct devices.
The file register of QnACPU and the device beyond the outside range of
buffer memory was specified.
Correct the monitor device by setting file register of PLC CPU.
Error
code
Error message Action
18 - 6 18.2 List of Error Message/System Alarm
17
M
A
I
N
T
E
N
A
N
C
E
A
N
D
I
N
S
P
E
C
T
I
O
N
18
E
R
R
O
R
M
E
S
S
A
G
E
A
N
D
S
Y
S
T
E
M
A
L
A
R
M
A
P
P
E
N
D
I
C
E
S
480
Communication channel not set.
Set channel number on Utility.
One or more channel for PLC and host (microcomputer) connection (Ch.1
to 5) is not allocated by drawing software or utility.
Set the channel by drawing software or utility.
500
Warning! Built-in battery voltage
is low.
The voltage of the GOT built-in battery is decreased.
Replace the GOT built-in battery.
510 Clock data input out of range
The value that is input as clock data is out of the input enabled range.
In this case, the input value is not accepted.
Confirm the input range of the value to be input as clock data, and input
the proper value again.
522
Unnecessary file deleted to
create new file.
Cancelled the file of different contents and created a new file.
Note that the old file is cancelled and the new file is created if the file of
the same name with different contents exists when creating files.
524
Device writing error.
Correct device.
When writing in the device, error occurred.
Correct the device.
525
Unable to read/write alarm log
files under different projects.
Unable to read the alarm log file saved by the different project.
Confirm where to store the alarm log file and alarm log file.
535 Cannot open image file.
No CF card is installed in the drive or the access switch is turned on.
1. Install a recording medium in the specified drive.
2. Turn the access switch on.
The specified file is not found in the card.
3. Add the image file or change the image file name to a correct one.
536
Image file error or invalid file
format.
There is an error in the image file data or the image file format is not
supported.
Change to the correct image file.
550 Invalid key code
The key code input execution trigger was ON with the non-target key code
set in the key code storage device.
Confirm the key code supported by the object where error occurs.
570 Recipe device points too large.
The number of the set points of the recipe device exceeds the specified
range.
Put the number of the set points of the recipe device within the specified
range.
571
Capacity shortage of user
memory (RAM)
There is no empty area/space in D drive.
If the alarm log file located in the D drive needs to be backed up, copy it to
the CF card with the utility and then format the D drive.
If the recipe function is used to read devices, format the D drive and then
read again to create the recipe data.
Error
code
Error message Action
18 - 7 18.3 Troubleshooting in Bus Connection
18.3.1 Locating error positions
18.3 Troubleshooting in Bus Connection
When connect GOT and PLC CPU with bus connection, and the cause is not clear in "18.2 List of Error
Message/System Alarm", execute the following troubleshooting.
Refer to the following for details concerning the bus connection.
GOT1000 Series Connection Manual
18.3.1 Locating error positions
Explanation regarding the method of specifying the error part.
(Please refer to User's Manual of used PLC CPU for details related to the PLC CPU error and special
register.)
(1) How to locate error positions:
(a) Use of peripheral devices
Using the peripheral devices such as GX Developer, check what type of the error occurs on
the PLC CPU and, based on the error message on the PLC CPU, check each module and
cable for installation and earthing statuses.
(2) Error timing
Check the timing of errors.
1) An error occurs when the power is turned on or immediately after the PLC is reset:
The error may be detected by the initial processing of the PLC CPU.
In this case, because the faulty module may not be identified, use only an END instruction
for the sequence program and remove the modules one by one until the error does not
occur.
When the error is eliminated after a specific module has been removed, the module may be
causing the error.
2) An error occurs after a specific operation or several seconds:
The error may occur in the sequence program. Check the error step where the error may
occur and the sequence program in that step.
The sequence program can be diagnosed throughout by merely using an END instruction for
the sequence program.
3) An error occurs when a specific device operates:
The mis-operation may be caused by noise.
Check that any signal line such as bus cable is not laid out too close to the operating device.
If the line is too close to the device, separate the line 100 mm or more from the device.
(a) Locating the module where an error occurs:
Based on the PLC CPU error codes and special resister information, locate a specific module
where an error occurs.
By the method stated above, correct the sequence program or replace the faulty module with a new
one, and check whether the error occurs.
If the error continues to occur, it may have another cause.
Referring to 18.3.2 "Further locating error positions", locate the error position further.
18 - 8 18.3 Troubleshooting in Bus Connection
18.3.2 Further locating error positions
17
M
A
I
N
T
E
N
A
N
C
E
A
N
D
I
N
S
P
E
C
T
I
O
N
18
E
R
R
O
R
M
E
S
S
A
G
E
A
N
D
S
Y
S
T
E
M
A
L
A
R
M
A
P
P
E
N
D
I
C
E
S
18.3.2 Further locating error positions
If the function of the PLC cannot be recovered even when the module on which an error occurs is replaced
with a new one, the error may be caused by the effect from another module.
Disconnect the extension cables and bus connection cables in order from the modules starting from the
module located furthest from the operating position in the system, and check for the status of occurrence of
the error each time the cables are disconnected until the error does not occur.
The module or extension cables/bus-connection cables disconnected immediately before the error does not
occur are considered to cause the error.
Examples of the ways of further locating error positions are shown below. (When use the extension base unit
QnASCPU)
Repeat the examples 1 and 2 above to locate error positions.
Notes on narrowing the error part range
1. When disconnecting the extension base units in order, use only an END
instruction for the sequence program, and any error resulting from the sequence
program will not occur, and the status of occurrence of errors will be obtained
easily.
2. When the frequency of occurrence of an error is low, check the error by taking a
rather long time with the modules disconnected.
The checks stated above are effective to locate a noise invading route when the
mis-operation is caused by noise.
Example 1:
Turn off the power of the GOT.
Turn off the power of the PLC.
Disconnect the bus-connection cable
(IN side) from the final stage GOT.
Turn on the power of the PLC.
Turn on the power of the GOT.
If an error does not occur, the final
stage GOT may be faulty.
Disconnect the bus-connection cable
(OUT side) from the GOT located one
stage before the final stage.
Example 2:
Turn off the power of the GOT.
Turn off the power of the PLC.
Turn on the power of the PLC.
Turn on the power of the GOT.
If an error does not occur, the final
stage GOT and the bus-connection
cable before the final stage may be
faulty.
18 - 9 18.3 Troubleshooting in Bus Connection
18.3.3 Specific example of troubleshooting
18.3.3 Specific example of troubleshooting
Taking the following system as an example, troubleshooting is shown when PLC CPU error occurred. (When
QnASCPU and the extension base unit are used)
PLC
(main base unit)
GOT 1) GOT 2)
PLC
(extension base unit) Bus connection
cable
Bus connection
cable
Extension cable
Start
The SP. UNIT DOWN message appears on PLC CPU.
Replace the faulty PLC CPU with a new one.
The error occurs further (not on PLC CPU).
The error occurs further
(not on the GOT 2) (bus connection unit).
The error will not occur.
End
Check the error code/step appearing on the PLC CPU.
(Obtain the status of the error and the location where the error occurs.)
Turn off the power of the GOT.
Turn off the power of the PLC.
Turn on the power of the PLC.
Turn on the power of the GOT.
Turn off the power of the GOT.
Turn off the power of the PLC.
Turn on the power of the PLC.
Turn on the power of the GOT.
Turn off the power of the GOT.
Turn off the power of the PLC.
Turn on the power of the PLC.
Turn on the power of the GOT.
The bus-connection cable connecting the GOT 1) to the GOT 2) is judged faulty.
Replace the faulty bus-connection cable with a new one.
Disconnect the bus-connection cable from the GOT 2) at IN side
(to further locate the error positions).
Disconnect the bus-connection cable from the GOT 1) at OUT side
(to further locate the error positions).
18 - 10 18.4 Troubleshooting for Monitoring
18.3.3 Specific example of troubleshooting
17
M
A
I
N
T
E
N
A
N
C
E
A
N
D
I
N
S
P
E
C
T
I
O
N
18
E
R
R
O
R
M
E
S
S
A
G
E
A
N
D
S
Y
S
T
E
M
A
L
A
R
M
A
P
P
E
N
D
I
C
E
S
18.4 Troubleshooting for Monitoring
This section describes the countermeasures when GOT does not display the monitor screen.
*1 For utility menu, refer to the following.
Chapter 11 DISPLAY AND OPERATION SETTINGS (GOT SET UP)
*2 For the details of the forced screen saver enable signal, refer to the following.
GT Designer2 Version Screen Design Manual
GT Designer3 Version Screen Design Manual (Fundamentals)
Backlight OFF during screen saving is set.
The setting of screen saving can be set
in the GOT utility menu. *1
GOT does not display the screen
POWER LED of GOT is off.
GOT POWER LED is lit in orange
System Information
function (System Signal 1)
is set.
The possible cause is a GOT hardware fault.
Please consult your nearest sales office or FA Center, explaining a detailed description
of the problem.
Turn on the power supply of GOT
The bit of Forced Screen Saver Enable
Signal may be ON. Confirm the bit status.
When "ON", set the bit to "OFF". *2
NO
NO
YES
NO
YES
YES
GOT POWER LED blinks
in orange/green
NO
Backlight bulb is blown.
To replace the backlight, contact your nearest
sales office or FA Center.
YES
18 - 11 18.5 Starting GOT
18.5.1 Power-Off
18.5 Starting GOT
18.5.1 Power-Off
Do not turn the GOT power OFF during the start-up right after turning the GOT power on or during the
restart-up after transferring each OS or project data and changing the setting on the utility screen.
When Booting or Booting project data is displayed on the screen, GOT is in start-up mode or restart-up
mode.
<When GOT standard monitor OS is V 01. 02. 01 or before>
When the GOT power in turned OFF, the setting may return to the factory-shipped default when the GOT
power turned on next time.
If the power is turned off due to power failure or others, install the OS or download the project data again.
<When GOT standard monitor OS is V 01. 02. 02 or later>
Even if the power is turned off during the start-up, GOT operates in the condition that the OS and project
data before the power OFF are stored when turning the GOT power on.
18.5.2 Communication from drawing software to the GOT
Drawing software cannot communicate with the GOT while "Booting" is displayed on the GOT screen.
"Booting" is displayed on the GOT screen under the following conditions:
Right after turning on the power to the GOT
When rebooting after transferring OSs and project data
When rebooting after changing the settings on the utility screen.
When the communication with GOT is attempted, communication errors will occur on drawing software.
Carry out the communication after "Booting project data" is displayed on the GOT screen.
It may take time to start the communication between the GOT and the controller depending on the type of
controllers.
GOT starts the communication with drawing software after the communication with the controller has been
established.
App - 1
17
M
A
I
N
T
E
N
A
N
C
E
A
N
D
I
N
S
P
E
C
T
I
O
N
18
E
R
R
O
R
M
E
S
S
A
G
E
A
N
D
S
Y
S
T
E
M
A
L
A
R
M
A
P
P
E
N
D
I
C
E
S
Appendix 1 External Dimensions
APPENDICES
Appendix 1 External Dimensions
External dimensional diagrams of GT1155-QTBD, GT1155-QSBD and GT1150-QLBD
164(6.46")
23(0.91")
22
(0.87")
120(4.73")
22
(0.87")
120(4.73")
1
3
5
(
5
.
3
2
"
)
4
7
(
1
.
8
6
"
)
6
(
0
.
2
4
"
)
5
6
(
2
.
2
1
"
)
152(5.99")
1
2
0
(
4
.
7
3
"
)
1
0
(
0
.
4
"
)
1
0
(
0
.
4
"
)
Unit: mm (inch)
GRAPHIC OPERATION TERMINAL
GOT 1000
MITSUBISHI
#4-40UNC
(Inch screw type)
M2.6
(Metric screw type)
Panel thickness: 5mm(0.2") or less
5
3
(
2
.
0
9
"
)
5
(0.2")
4
(0.16")
App - 2 Appendix 1 External Dimensions
External dimensional diagrams of GT1155-QTBDQ, GT1155-QSBDQ and GT1150-QLBDQ
GRAPHIC OPERATION TERMINAL
GOT 1000
MITSUBISHI
(1.12")
(1.12")
167(6.57")
28.5
21(0.83")
1
3
5
(
5
.
3
2
"
)
6
2
(
2
.
4
4
"
)
6
(
0
.
2
4
"
)
4
8
(
1
.
8
9
"
)
6
5
(
2
.
5
6
"
)
1
0
1
2
0
(
4
.
7
3
"
)
1
0
(
0
.
4
"
)
(
0
.
4
"
)
110(4.33")
M2
(Metric screw type)
#4-40UNC
(Inch screw type)
Panel board thickness to be 5 mm(0.2") or less
Unit: mm(inch)
152(5.99")
28.5
110(4.33")
4
5
(0.16") (0.2")
App - 3
17
M
A
I
N
T
E
N
A
N
C
E
A
N
D
I
N
S
P
E
C
T
I
O
N
18
E
R
R
O
R
M
E
S
S
A
G
E
A
N
D
S
Y
S
T
E
M
A
L
A
R
M
A
P
P
E
N
D
I
C
E
S
Appendix 1 External Dimensions
External dimensional diagrams of GT1155-QTBDA, GT1155-QSBDA and GT1150-QLBDA
GRAPHIC OPERATION TERMINAL
GOT 1000
MITSUBISHI
167(6.57")
28.5
21(0.83")
1
3
5
(
5
.
3
2
"
)
6
2
(
2
.
4
4
"
)
6
(
0
.
2
4
"
)
4
8
(
1
.
8
9
"
)
6
5
(
2
.
5
6
"
)
1
0
1
2
0
(
4
.
7
3
"
)
1
0
110(4.33")
#4-40UNC
(Inch screw type)
Panel board thickness to be 5 mm(0.2") or less
Unit: mm(inch)
152(5.99")
28.5
110(4.33")
(1.12")
(1.12")
(
0
.
4
"
)
(
0
.
4
"
)
4
5
(0.16") (0.2")
App - 4 Appendix 1 External Dimensions
External dimensions of memory board
External dimensions of stand
GT05-50STAND
A9GT-50STAND
37.0(1.46")
2
0
.
0
(
0
.
7
9
"
)
6.1(0.25")
Unit: mm (inch)
153(6.05")
260(10.24")
220(8.67")
1
2
1
(
4
.
7
7
"
)
For angle of 75
Unit: mm (inch)
2
5
4
(
1
0
.
0
"
)
Unit: mm (inch)
156(6.15")
262(10.32")
1
2
3
.
5
(
4
.
8
7
"
)
220(8.67")
2
5
4
(
1
0
.
0
"
)
For angle of 75
App - 5
17
M
A
I
N
T
E
N
A
N
C
E
A
N
D
I
N
S
P
E
C
T
I
O
N
18
E
R
R
O
R
M
E
S
S
A
G
E
A
N
D
S
Y
S
T
E
M
A
L
A
R
M
A
P
P
E
N
D
I
C
E
S
Appendix 1 External Dimensions
External diamentions of serial multi-drop connection unit
GT01-RS4-M
External diamentions of connector conversion adapter
GT10-9PT5S
57(2.25")
7
2
(
2
.
8
4
"
)
8
0
(
3
.
1
5
"
)
65(2.56")
2- 4.5
9
0
(
3
.
5
5
"
)
Unit : mm (inch)
Protective cover is installed Protective cover is removed
Unit : mm (inch)
4
8
(
1
.
8
9
"
)
36(1.42")
22
(0.87")
App - 6 Appendix 1 External Dimensions
External dimensions of communication cable
Value of Length L mm (inch)
100 10000 (393.7")
200 20000 (787.4")
300 30000 (1181.1")
Value of Length L mm (inch)
10 1000 (39.37")
30 3000 (118.11")
100 10000 (393.7")
200 20000 (787.4")
300 30000 (1181.1")
30000(1181.1")
7
(0.28")
50(1.97") 53(2.09")
5
5
(
2
.
1
7
"
)
16
(0.63")
16
(0.63")
3
5
(
1
.
3
8
"
)
M2.6
M2.6
16
(0.63")
16
(0.63")
50(1.97") 53(2.09")
5
5
(
2
.
1
7
"
)
3
5
(
1
.
3
8
"
)
7
(0.28")
L
M2.6
M2.6
GT01-C30R4-25P
GT01-C R4-25P
Unit: mm (inch)
50(1.97")
16
(0.63")
3
5
(
1
.
3
8
"
)
13
(0.52")
6
(0.24")
L 40(1.58")
25 33
(0.99") (1.3")
M2.6
GT01-C R4-8P
App - 7
17
M
A
I
N
T
E
N
A
N
C
E
A
N
D
I
N
S
P
E
C
T
I
O
N
18
E
R
R
O
R
M
E
S
S
A
G
E
A
N
D
S
Y
S
T
E
M
A
L
A
R
M
A
P
P
E
N
D
I
C
E
S
Appendix 1 External Dimensions
#4-40UNC
M2.6
30000(1181.1") 50(1.97") 53(2.09")
5
5
(
2
.
1
7
"
)
16
(0.63")
16
(0.63")
3
5
(
1
.
3
8
"
)
6
#4-40UNC #4-40UNC
30000(1181.1") 50(1.97") 50(1.97")
16
(0.63")
16
(0.63")
3
5
(
1
.
3
8
"
)
3
5
(
1
.
3
8
"
) 6
GT01-C30R2-25P
GT01-C30R2-9S
30000(1181.1") 50(1.97")
16
(0.63")
3
5
(
1
.
3
8
"
) 7
(0.28")
40(1.58")
#4-40UNC
20 28
(0.79") (1.11")
13
(0.52")
GT01-C30R2-6P
App - 8 Appendix 1 External Dimensions
External dimentions of bus connection cable connector
*1: The GT15-C EXSS/GT15-C BS cable has a grounding wire (1 m).
The GT15-C BS cable has a grounding wire (For the cable length of 10m or more: 1m, for the cable length less
than 10m: 0.5m).
Be sure to connect the wire to control panels.
*2: The GT15-C EXSS-1 is the set product consisting of (GT15-EXCNB+GT15-C BS). (Refer to Fig. A)
Cable model Cable length (m(ft.)) External dimensions
GT15-QC B 0.6(2),1.2(3.9),3(10),5(20),10(33) Fig. 1
GT15-QC BS 15(49),20(66),25(82),30(98),35(120) Fig. 1
GT15-C NB 1.2(3.9),3(10),5(20) Fig. 2
GT15-AC B 0.6(2),1.2(3.9),3(10),5(20) Fig. 3
GT15-A370C B-S1 1.2(3.9),2.5(8) Fig. 4
GT15-A370C B 1.2(3.9),2.5(8) Fig. 5
GT15-A1SC B 0.7(2),1.2(3.9),3(10),5(20) Fig. 6
GT15-A1SC NB 0.45(1.5),0.7(2),3(10),5(20) Fig. 7
GT15-C EXSS-1 10.6(34.8),20.6(67.6),30.6(100) Fig. 8 + Fig. 9
GT15-EXCNB 0.5(2) Fig. 8
GT15-C BS
0.7(2),1.2(3.9),3(10),5(20),10(33),
20(66),30(98)
Fig. 9
GT15-J2C B 1(3) Fig. 10
PLC side GOT side
GT15-EXCNB (Fig.8) GT15-C BS (Fig.9)
Unit : mm (inch)
Fig.A
145(5.7")
L
Cable Approx. 10
Ferrite core Approx. 35 40
95(3.74")
10(0.39")
4
2
(
1
.
6
5
"
)
34.5
(1.35")
Fig.1
Contracted tube color: Red
L
Cable Approx. 8.0
Fig.2
Ferrite core Approx. 35 40
Contracted tube color: Green
PLC side
GOT side
20(0.78") 60
(2.36")
5
8
(
2
.
2
8
"
)
70(2.75") 50
(1.96")
32(1.25")
11.5(0.45")
4
9
(
1
.
9
2
"
)
Cable Approx. 17.0
Fig.3
Ferrite core Approx. 32 16
Contracted tube color: Green
20(0.78")
60
(2.36")
L
50(1.96") 70(2.75")
5
8
(
2
.
2
8
"
)
Cable Approx. 8.0
Fig.4
Ferrite core Approx. 35 40
Contracted tube color: Green
L 11.5(0.45") 32(1.25")
110
(4.33")
4
9
(
1
.
9
2
"
)
50
(1.96")
Cable Approx. 8.0
Fig.5
Ferrite core Approx. 35 40
Contracted tube color: Green
Motion controller
CPU side A7GT-CNB side
11.5(0.45") 32(1.25")
110
(4.33")
L
50
(1.96")
60
(2.36")
20(0.78")
4
9
(
1
.
9
2
"
)
5
8
(
2
.
2
8
"
)
Cable Approx. 8.0
Fig.6
Ferrite core Approx. 35 40
Contracted tube color: Green
11.5(0.45")
33(1.29")
160
(6.29")
L
110
(4.33")
4
9
(
1
.
9
2
"
)
App - 9
17
M
A
I
N
T
E
N
A
N
C
E
A
N
D
I
N
S
P
E
C
T
I
O
N
18
E
R
R
O
R
M
E
S
S
A
G
E
A
N
D
S
Y
S
T
E
M
A
L
A
R
M
A
P
P
E
N
D
I
C
E
S
Appendix 1 External Dimensions
Cable Approx. 8.0
Fig.7
Ferrite core Approx. 35 40
Contracted tube color: Green
PLC side
A7GT-CNB side
11.5(0.45")
32(1.25")
110
(4.33")
L
50(1.96")
60
(2.36")
20(0.78")
4
9
(
1
.
9
2
"
)
5
8
(
2
.
2
8
"
)
Cable Approx. 9.0
Fig.8
PLC side GOT side
FG wire 11.5
(0.45")
32(1.25")
4
9
(
1
.
9
2
"
)
C
O
N
1
1000
(39.37")
500(19.68")
C
O
N
2
G
O
T
s
id
e
6
0
(
2
.
3
6
"
)
75
(2.95")
20.5(0.8")
Cable Approx. 9.0
Fig.9
Ferrite core Approx 35 40
Contracted tube color: Blue
FG wire
11.5(0.45") 33(1.29") L
5
0
(
1
.
9
6
"
)
110
(4.33")
160
(6.29")
Cable Approx. 8.0
Fig.10
Ferrite core Approx. 35 40
Contracted tube color: Green
GOT side
1000(39.37")
4
9
(
1
.
9
2
"
)
100
(3.93")
32(1.25")
A0J2-PW side
70
(2.75")
11.5(0.45")
App - 10 Appendix 2 Usage Condition of Utility Function
Appendix 2 Usage Condition of Utility Function
The function which can be used differs according to the GOT type.
Moreover, there are the function which can be set with drawing software and the function which
cannot be set.
: Applicable : Not Applicatble - : Not required
(Continued to next page)
Setting items Function GT15
GT Soft
GOT 1000
GT11
Drawing
Setting
C
o
n
n
e
c
t
i
o
n
s
e
t
t
i
n
g
s
*
1
Channel No. setting and communication driver
assignment to communication interface
Connection
detail settings
Communication parameter setting
Sequence program protection key word setting
(When connecting FX series PLC)
Sequence program protection key word deleting
(When connecting FX series PLC)
Sequence program protection status cancel (When
connecting FX series PLC)
G
O
T
S
e
t
u
p
Display
settings
Opening screen time setting
Screen save time setting
Screen save backlight ON/OFF setting -
Message language switching (Japanese/English/
Chinese (Simplified)/Chinese (Traditional)/Korean/
German)
*2
Battery alarm display ON/OFF setting -
Screen saving human sensor enable/disable setting
Human sensor detect level setting
Display of human sensor detect time
Human sensor OFF delay setting
Invert colors ON/OFF setting
Brightness
/contrast
adjustment
Liquid crystal brightness setting
Liquid crystal contrast setting
V
V
V
V
App - 11 Appendix 2 Usage Condition of Utility Function
17
M
A
I
N
T
E
N
A
N
C
E
A
N
D
I
N
S
P
E
C
T
I
O
N
18
E
R
R
O
R
M
E
S
S
A
G
E
A
N
D
S
Y
S
T
E
M
A
L
A
R
M
A
P
P
E
N
D
I
C
E
S
: Applicable : Not Applicatble - : Not required
Setting items Function GT15
GT Soft
GOT 1000
GT11
Drawing
Setting
G
O
T
S
e
t
u
p
Operation Buzzer volume setting
Security setting
*3
Security level change (Security
password input for each object)
Utility call key Utility call key setting
Key sensitivity Key sensitivity setting -
Key reaction speed Displaying key response speed -
Touch panel
adjustment
Correcting touch position reading error -
Q/QnA ladder monitor
setting
Setting of data holding destination for
MELSEC-Q/QnA ladder monitor function
-
Transparent mode
setting
Setting of communication target channel
No. when using FA transparent function
-
V
i
d
e
o
/
R
G
B
S
e
t
t
i
n
g
Video Unit
Settings
Setting of the video input signal and
resolution
-
Video Display
Settings
Setting of the captive area size for each
video channel, the color tone, contrast,
brightness, and color intensity
-
RGB Display
Settings
Setting of the RGB clock phase, hori-
zontal screen position, and vertical
screen position
-
Time display and setting
*4
Selecting base clock -
Displaying the present time of the clock -
Setting the present time of the clock -
Displaying battery status -
App - 12 Appendix 2 Usage Condition of Utility Function
: Applicable : Not Applicatble - : Not required
(Continued to next page)
Setting items Function GT15
GT Soft
GOT 1000
GT11
Drawing
Setting
P
r
o
g
r
a
m
/
d
a
t
a
c
o
n
t
r
o
l
OS information
Installing OS
Uploading OS
Displaying the properties of OS (Type,
version, date)
System file (OS) data check
Project information
Downloading project file
Uploading project file
Deleting project file
Copying project file (A drive A drive)
Displaying the properties of project file
(Date, version, screen title)
Project file data check
Alarm information
Deleting alarm log file
Copying alarm log file
G1A CSV conversion (Conversion of
alarm file from G1A to CSV)
G1A TXT conversion (Conversion of
alarm file from G1A to TEXT)
Historical graph
display
Historical graph display of alarm file
Total graph
display
Total graph display of alarm file
Advanced recipe
information
G1P CSV conversion (Conversion of
advanced recipe file from G1P to CSV)
G1P TXT conversion (Conversion of
advanced recipe file from G1P to CSV)
Deleting advanced recipe file or folder
Copying advanced recipe file
Moving advanced recipe file or folder
Changing advanced recipe folder name
Creating a new advanced recipe file or
folder
Advanced recipe
record list
Loading record value
Saving record value
Matching record value
Deleting device value
App - 13 Appendix 2 Usage Condition of Utility Function
17
M
A
I
N
T
E
N
A
N
C
E
A
N
D
I
N
S
P
E
C
T
I
O
N
18
E
R
R
O
R
M
E
S
S
A
G
E
A
N
D
S
Y
S
T
E
M
A
L
A
R
M
A
P
P
E
N
D
I
C
E
S
: Applicable : Not Applicatble - : Not requireds
Setting items Function GT15
GT Soft
GOT 1000
GT11
Drawing
Setting
P
r
o
g
r
a
m
/
d
a
t
a
c
o
n
t
r
o
l
Logging
information
G1L CSV conversion (Conversion of logging
file from G1L to CSV)
G1L TXT conversion (Conversion of logging
file from G1L to TXT)
Deleting logging file or folder
Copying logging file
Moving logging file
Changing logging file name
Creating a new logging folder or file
Operation log
information
G1O CSV conversion (Conversion from G1L
of operation log file to CSV)
G1O TXT conversion (Conversion from G1O
of logging file to TXT)
Deletion of a operation log file or folder
Copying of an operation log file
Moving of an operation log file
Changing of an operation log file name
Creating of a new operation log folder
Displaying and searching of the list of
operation logs
Hard copy
information
Deleting hard copy file
Copying hard copy file
Memory card
format
Formatting memory card
Memory
information
Displaying the memory free space of GOT
Special data
information
Displaying the name, data size and creating date
of file or folder
Deleting special data file or folder
Special data file check
Downloading special data of A drive (Standard
CF card) to C drive (Built-in flash memory)
GOT data
package
acquisition
Copies OS, special data, and project data to the
memory card
App - 14 Appendix 2 Usage Condition of Utility Function
: Applicable : Not Applicatble - : Not required
Setting items Function GT15
GT Soft
GOT 1000
GT11
Drawing
Setting
D
e
b
u
g
/
S
e
l
f
c
h
e
c
k
D
e
b
u
g
System
monitor
Changing the present value of the device
monitor of PLC, the buffer memory monitor of
the test function and special memory, and the
buffer memory
Ladder
monitor
Displaying ladder monitor and executing hard
copy
A list editor
Changing PLC program of ACPU and
parameters
FX list
editor
List editing PLC program of FX PLC
Intelligent
module
monitor
Executing the monitor and data change for
the buffer memory of intelligent function
module on the dedicated screen
Or monitoring available to check the signal
status of I/O module
Network
monitor
Monitoring the network status of
MELSECNET/H, MELSECNET/10,
MELSECNET(II) and MELSECNET/B
Q motion
monitor
Servo monitor and parameter settings of the
motion controller CPU (Q series)
Servo
amplifier
monitor
Executing each monitor function, parameter
change, test operation and others of the
servo amplifier
CNC
monitor
Executing the position display monitor
equivalent to the display dedicated to
MELDAS, the alarm diagnosis monitor, the
tool offset/parameter, the program monitor,
etc.
App - 15 Appendix 2 Usage Condition of Utility Function
17
M
A
I
N
T
E
N
A
N
C
E
A
N
D
I
N
S
P
E
C
T
I
O
N
18
E
R
R
O
R
M
E
S
S
A
G
E
A
N
D
S
Y
S
T
E
M
A
L
A
R
M
A
P
P
E
N
D
I
C
E
S
: Applicable : Not Applicatble - : Not required
*1: It is necessary to perform the followings by drawing software.
Installation of communication driver
Assignment of channel No. and communication driver
*2: The following display and operations are not allowed with the GT11.
Chinese (Traditional) cannot be displayed.
Japanese and Chinese (Simplified) cannot be selected on the GOT screen.
(Japanese and Chinese (Simplified) fonts cannot be installed at the same time.)
*3: It is necessary to set the security level by drawing software.
*4: Mount a battery as necessary.
*5: It is necessary to mount a RS-232 connector for test. ( Section 14.10 I/O Check)
*6: GT11 will display only the GOT error and CPU error.
*7: It is necessary to mount the option function board and battery.
Setting items Function GT15
GT Soft
GOT 1000
GT11
Drawing
Setting
D
e
b
u
g
/
S
e
l
f
c
h
e
c
k
S
e
l
f
c
h
e
c
k
Memory check
A drive memory check (Standard CF card)
C drive memory check (Built-in flash
memory)
D drive memory check (Built-in SRAM)
Drawing check
Missing bits, color, draw, display and
overlap display check of liquid crystal
Font check Installed fonts check
Touch panel
check
Touch panel operation check
I/O check
Connected target confirmation
Self-loopback check
*5
NETWK unit
status display
Monitoring of the LED status display of the
MELSECNET/H communication unit and
CC-Link communication unit (GT15-
J61BT13)
-
System alarm
display
Displaying GOT errors, CPU errors,
network errors
*6
Resetting GOT errors
GOT start time
Displaying GOT start date and time, current
time, accumulated operating hours
Screen cleaning
Displaying the screen to clean the display
section
M
a
i
n
t
e
n
a
n
c
e
r
e
p
o
r
t
Maintenance report
*7
Backlight maintenance notification time
setting
-
Display section maintenance notification
time setting
-
Touch key maintenance notification count
setting
-
Built-in flash memory maintenance
notification count setting
-
I
n
t
e
g
r
a
t
e
d
v
a
l
u
e
r
e
s
e
t
Integrated value
reset
*7
Function to reset the values of backlight
maintenance notification time counted for
maintenance time report, display section
maintenance notification time, touch key
maintenance notification count and built-in
flash memory maintenance notification
count
-
App - 16 Appendix 3 Transportation Precautions
Appendix 3 Transportation Precautions
When transporting lithium batteries, make sure to treat them based on the transport regulations.
Appendix 3.1 Relevant models
The battery for the GOT1000 Series is classified as shown in the table below.
Appendix 3.2 Transport guidelines
Products are packed properly in compliance with the transportation regulations prior to shipment. When
repacking any of the unpacked products to transport it to another location, make sure to observe the IATA
Dangerous Goods Regulations, IMDG Code and other local transportation regulations.
For details, please consult your transportation company.
Product name Model Description Handled as
Battery for GOT1000 Series GT11-50BAT Lithium coin battery Non-dangerous goods
App - 17 Appendix 4 List of Functions Added by GT Designer2 Version Upgrade (For GOT1000 Series)
17
M
A
I
N
T
E
N
A
N
C
E
A
N
D
I
N
S
P
E
C
T
I
O
N
18
E
R
R
O
R
M
E
S
S
A
G
E
A
N
D
S
Y
S
T
E
M
A
L
A
R
M
A
P
P
E
N
D
I
C
E
S
Appendix 4 List of Functions Added by GT Designer2
Version Upgrade (For GOT1000 Series)
The following describes the functions added by version upgrade of the GT Designer2 Version2.96A.
For function comparisons among GOTs, refer to the following.
GT Designer2 Version Basic Operation/Data Transfer Manual
(App3-2 List of Differences between the GOT1000 series and GOT-900 series
functions)
For using the following functions, use GT Designer2 or OS of the corresponding version or later.
(Applicable OS versions and communication drivers for GT16, GT15, GT SoftGOT1000, and GT11 are
different from those for GT10. The added functions for GT10 are listed separately from those for GT15, GT
SoftGOT1000, and GT11.)
How to use this table
provides the versions of GT Designer2 and OS required for each GOT or
communication unit.
and the following provides description for the functions added with the version
upgrade, and the versions of GT Designer2 and OS with which the function is
compatible.
Regarding and the following, there may be a case where the function is not
supported by a particular type of GOT even when the function is compatible with the
version.
In such a case, check the version for the function and the version of the GOT, and
use GT Designer2 or OS of the later version.
Appendix 4.1 GT16, GT15, GT SoftGOT1000 and GT11
1 Added GOT main unit/Communication unit
Target Models
Version of GT
Designer2
Version of OS
GT1695M-XTBA, GT1695M-XTBD 2.90U Standard monitor OS [04.02.**]
GT1685M-STBA, GT1685M-STBD 2.90U Standard monitor OS [04.02.**]
GT1675M-STBA,GT1675M-STBD, GT1675M-VTBA, GT1675M-VTBD 2.96A Standard monitor OS [04.04.**]
GT1665M-STBA, GT1665M-STBD, GT1665M-VTBA, GT1665M-VTBD 2.96A Standard monitor OS [04.04.**]
GT1595-XTBA 2.18U Standard monitor OS [02.02.**]
GT1595-XTBD 2.32J Standard monitor OS [03.00.**]
GT1585-STBD 2.18U Standard monitor OS [02.02.**]
GT1585V-STBA, GT1585V-STBD 2.32J Standard monitor OS [03.00.**]
GT1575-STBD 2.18U Standard monitor OS [02.02.**]
GT1575V-STBA, GT1575V-STBD 2.32J Standard monitor OS [03.00.**]
GT1575-VTBD 2.18U Standard monitor OS [02.02.**]
GT1575-VNBA, GT1575-VNBD, GT1572-VNBA, GT1572-VNBD 2.18U Standard monitor OS [02.02.**]
GT1565-VTBD 2.18U Standard monitor OS [02.02.**]
(Continued to next page)
App - 18 Appendix 4 List of Functions Added by GT Designer2 Version Upgrade (For GOT1000 Series)
2 Added connection types
(1) For GT16
GT1562-VNBA, GT1562-VNBD 2.18U Standard monitor OS [02.02.**]
GT1555-VTBD 2.58L Standard monitor OS [03.03.**]
GT1555-QTBD, GT1555-QSBD, GT1550-QLBD 2.32J Standard monitor OS [03.00.**]
GT1155-QTBDQ, GT1155-QSBDQ, GT1155-QTBDA, GT1155-QSBDA
GT1150-QLBDQ, GT1150-QLBDA
2.58L Standard monitor OS [03.03.**]
GT1155-QTBD 2.73B Standard monitor OS [03.09.**]
GT1155HS-QSBD to GT1150HS-QLBD 2.18U Standard monitor OS [02.02.**]
GT SoftGOT1000 2.27D -
GT15-QBUS(2), GT15-ABUS(2), GT15-RS2-9P, GT15-RS4-9S, GT15-RS4-TE 2.18U
Standard monitor OS [02.02.**]
Communication driver
For communication drivers used in
each connection, use [02.02.**] or
GT15-J71GP23-SX 2.77F Standard monitor OS [03.12.**]
GT01-RS4-M 2.96A
Standard monitor OS [04.03.**]
Communication driver
Multidrop(Host) [04.04.**]
Multidrop(Slave) [04.04.**]
GT16M-V4, GT16M-R2, GT16M-V4R1, GT16M-ROUT 2.90U
Extended function OS
Video/RGB [04.02.**]
GT16M-MMR 2.90U
Extended function OS
Multimedia [04.02.**]
GT15-CFCD 2.43V
Standard monitor OS [03.01.**]
BootOS [03.01.**.M]
GT15-CFEX-C08SET 2.45X Standard monitor OS [03.02.**]
GT15-SOUT 2.58L
Extended function OS
Sound Output [03.03.**]
GT15-DIO 2.58L
Extended function OS
External I/O / Operation Panel
[03.03.**]
GT15-DIOR 2.90U
Extended function OS
External I/O / Operation Panel
[04.02.**]
GT15-80FPA 2.91V
Extended function OS
Operator authentication [04.03.**]
Fingerprint Authentication
[04.03.**]
Item Description
Version of GT
Designer2
Version of OS
Bus connection
Supporting connection to BUS 2.90U
Communication driver
Bus(Q)[04.02.**]
Bus(A/QnA) [04.02.**]
Supporting connection to Q00UJCPU, Q00UCPU,
Q01UCPU, Q10UDHCPU, Q20UDHCPU, Q10UDEHCPU,
and Q20UDEHCPU
2.91V
Communication driver
Bus(Q)[04.03.**]
(Continued to next page)
Target Models
Version of GT
Designer2
Version of OS
App - 19 Appendix 4 List of Functions Added by GT Designer2 Version Upgrade (For GOT1000 Series)
17
M
A
I
N
T
E
N
A
N
C
E
A
N
D
I
N
S
P
E
C
T
I
O
N
18
E
R
R
O
R
M
E
S
S
A
G
E
A
N
D
S
Y
S
T
E
M
A
L
A
R
M
A
P
P
E
N
D
I
C
E
S
Item Description
Version of GT
Designer2
Version of OS
Bus connection Supporting connection to Q170MCPU 2.96A
Communication driver
Bus(Q)[04.04.**]
Direct connection to
CPU
Supporting the direct CPU connection 2.90U
Communication driver
A/QnA/Q CPU, QJ71C24 [04.02.**]
MELSEC-FX [04.02.**]
Supporting connection to Q00UJCPU, Q00UCPU,
Q01UCPU, Q10UDHCPU, Q20UDHCPU, Q10UDEHCPU,
and Q20UDEHCPU
2.91V
Communication driver
A/QnA/Q CPU, QJ71C24 [04.03.**]
Supporting connection to Q170MCPU 2.96A
Communication driver
A/QnA/Q CPU, QJ71C24 [04.04.**]
Computer link
connection
Supporting the computer link connection 2.90U
Communication driver
A/QnA/Q CPU, QJ71C24 [04.02.**]
AJ71QC24, MELDAS C6* [04.02.**]
AJ71C24/UC24 [04.02.**]
Supporting connection to Q00UJCPU, Q00UCPU,
Q01UCPU, Q10UDHCPU, Q20UDHCPU, Q10UDEHCPU,
and Q20UDEHCPU
2.91V
Communication driver
A/QnA/Q CPU, QJ71C24 [04.03.**]
Supporting connection to Q170MCPU 2.96A
Communication driver
A/QnA/Q CPU, QJ71C24 [04.04.**]
MELSECNET/H
connection (PLC to PLC
network)
Supporting connection to MELSECNET/H (PLC to PLC
network)
2.90U
Communication driver
MELSECNET/H [04.02.**]
Supporting connection to Q00UJCPU, Q00UCPU,
Q01UCPU, Q10UDHCPU, Q20UDHCPU, Q10UDEHCPU,
and Q20UDEHCPU
2.91V
Communication driver
MELSECNET/H [04.03.**]
Supporting connection to Q170MCPU 2.96A
Communication driver
MELSECNET/H [04.04.**]
MELSECNET/10
connection (PLC to PLC
network)
Supporting connection to MELSECNET/10 PLC to PLC
connection)
2.90U
Communication driver
MELSECNET/H [04.02.**]
Supporting connection to Q00UJCPU, Q00UCPU,
Q01UCPU, Q10UDHCPU, Q20UDHCPU, Q10UDEHCPU,
and Q20UDEHCPU
2.91V
Communication driver
MELSECNET/H [04.03.**]
Supporting connection to Q170MCPU 2.96A
Communication driver
MELSECNET/H [04.04.**]
CC-Link IE controller
network connection
Supporting connection to CC-Link IE controller network 2.90U
Communication driver
CC-Link IE Controller
Network [04.02.**]
Supporting connection to Q00UJCPU, Q00UCPU,
Q01UCPU, Q10UDHCPU, Q20UDHCPU, Q10UDEHCPU,
and Q20UDEHCPU
2.91V
Communication driver
CC-Link IE Controller
Network [04.03.**]
Supporting connection to Q170MCPU 2.96A
Communication driver
CC-Link IE Controller
Network [04.04.**]
CC-Link connection
(Intelligent device
station)
Supporting connection to CC-Link (Intelligence device
station)
2.90U
Communication driver
CC-Link Ver2 (ID) [04.02.**]
Supporting connection to Q00UJCPU, Q00UCPU,
Q01UCPU, Q10UDHCPU, Q20UDHCPU, Q10UDEHCPU,
and Q20UDEHCPU
2.91V
Communication driver
CC-Link Ver2 (ID) [04.03.**]
Supporting connection to Q170MCPU 2.96A
Communication driver
CC-Link Ver2 (ID) [04.04.**]
(Continued to next page)
App - 20 Appendix 4 List of Functions Added by GT Designer2 Version Upgrade (For GOT1000 Series)
Item Description
Version of GT
Designer2
Version of OS
CC-Link connection (Via
G4)
Supporting connection to CC-Link (Via G4) 2.90U
Communication driver
CC-Link(G4) [04.02.**]
Supporting connection to Q00UJCPU, Q00UCPU,
Q01UCPU, Q10UDHCPU, Q20UDHCPU, Q10UDEHCPU,
and Q20UDEHCPU
2.91V
Communication driver
CC-Link(G4) [04.03.**]
Supporting connection to Q170MCPU 2.96A
Communication driver
CC-Link(G4) [04.04.**]
Ethernet connection
Supporting connection to the Ethernet 2.90U
Communication driver
Ethernet(MELSEC),Q17nNC,
CRnD-700 [04.02.**]
Supporting connection to Q00UJCPU, Q00UCPU,
Q01UCPU, Q10UDHCPU, Q20UDHCPU, Q10UDEHCPU,
and Q20UDEHCPU
2.91V
Communication driver
Ethernet(MELSEC),Q17nNC,
CRnD-700 [04.03.**]
Supporting connection to Q170MCPU 2.96A
Communication driver
Ethernet(MELSEC),Q17nNC,
CRnD-700 [04.04.**]
OMRON PLC
connection
Supporting connection to OMRON PLC 2.90U
Communication driver
OMRON SYSMAC [04.02.**]
KEYENCE PLC
connection
Supporting connection to KEYENCE PLC 2.90U
Communication driver
KEYENCE KV700/1000 [04.02.**]
KOYO EI PLC
connection
Supporting connection to KOYO EI PLC 2.90U
Communication driver
KOYO KOSTAC/DL [04.02.**]
SHARP PLC connection Supporting connection to SHARP PLC 2.90U
Communication driver
SHARP JW [04.02.**]
TOSHIBA PLC
connection
Supporting connection to TOSHIBA PLC 2.90U
Communication driver
TOSHIBA PROSEC T/V
[04.02.**]
TOSHIBA MACHINE
PLC connection
Supporting connection to TOSHIBA MACHINE PLC 2.90U
Communication driver
TOSHIBA MACHINE TCmini
[04.02.**]
JTEKT PLC connection Supporting connection to JTEKT PLC 2.90U
Communication driver
JTEKT TOYOPUC-PC [04.02.**]
HITACHI IES PLC
connection
Supporting connection to HITACHI IES PLC 2.90U
Communication driver
HITACHI HIDIC H [04.02.**]
HITACHI HIDIC H (Protocol 2)
[04.02.**]
HITACHI PLC
connection
Supporting connection to HITACHI PLC 2.90U
Communication driver
HITACHI S10mini/S10V [04.02.**]
FUJI FA PLC connection Supporting connection to FUJI FA PLC 2.90U
Communication driver
FUJI MICREX-F [04.02.**]
PANASONIC PLC
connection
Supporting connection to PANASONIC PLC 2.90U
Communication driver
MATSUSHITA MEWNET-FP [04.02.**]
Communication driver name has been changed. 2.96A
Communication driver
PANASONIC MEWNET-FP [04.04.**]
YASKAWA PLC
connection
Supporting connection to YASKAWA PLC 2.90U
Communication driver
YASKAWA GL/CP9200(SH/H)/
CP9300MS [04.02.**]
Ethernet(YASKAWA) [04.02.**]
(Continued to next page)
App - 21 Appendix 4 List of Functions Added by GT Designer2 Version Upgrade (For GOT1000 Series)
17
M
A
I
N
T
E
N
A
N
C
E
A
N
D
I
N
S
P
E
C
T
I
O
N
18
E
R
R
O
R
M
E
S
S
A
G
E
A
N
D
S
Y
S
T
E
M
A
L
A
R
M
A
P
P
E
N
D
I
C
E
S
Item Description
Version of GT
Designer2
Version of OS
YOKOGAWA PLC
connection
Supporting connection to YOKOGAWA PLC 2.90U
Communication driver
YOKOGAWA FA500/FA-M3/
STARDOM [04.02.**]
Ethernet(YOKOGAWA) [04.02.**]
MODBUS/TCP [04.02.**]
ALLEN-BRADLEY PLC
connection
Supporting connection to ALLEN-BRADLEY PLC 2.90U
Communication driver
AB SLC500, AB 1:N [04.02.**]
AB MicroLogix [04.02.**]
AB Control/CompactLogix [04.02.**]
EtherNet/IP(AB) [04.02.**]
GE FANUC PLC
connection
Supporting connection to GE FANUC PLC 2.90U
Communication driver
GE Fanuc Automation(SNP-X)
[04.02.**]
LS IS PLC connection Supporting connection to LS IS PLC 2.90U
Communication driver
LS Industrial Systems
MASTER-K[04.02.**]
SCHNEIDER PLC
connection
Supporting connection to the MODBUS /TCP
2.90U
Communication driver
MODBUS/TCP [04.02.**]
SIEMENS PLC
connection
Supporting connection to SIEMENS PLC 2.90U
Communication driver
SIEMENS S7-300/400 [04.02.**]
SIEMENS S7-200 [04.02.**]
Microcomputer
connection
Supporting connection to a microcomputer 2.90U
Communication driver
Computer [04.02.**]
MODBUS /RTU con-
nection
Supporting MODBUS /RTU connection
2.96A
Communication driver
MODBUS/RTU [04.04.**]
MODBUS /TCP con-
nection
Supporting connection to the MODBUS /TCP
2.90U
Communication driver
MODBUS/TCP [04.02.**]
OMRON temperature
controller connection
Supporting connection to OMRON temperature controller 2.90U
Communication driver
OMRON THERMAC / INPANEL
NEO [04.02.**]
SHINKO indicating
controller connection
Supporting connection to SHINKO indicating controller 2.90U
Communication driver
SHINKO TECHNOS CONTROLLER
[04.02.**]
CHINO controller
connection
Supporting connection to CHINO controller 2.90U
Communication driver
CHINO Controllers(MODBUS)
[04.02.**]
FUJI SYS temperature
controller connection
Supporting connection to FUJI SYS temperature controller 2.90U
Communication driver
FUJI PXR/PXG/PXH [04.02.**]
YAMATAKE temperature
controller connection
Supporting connection to YAMATAKE temperature controller 2.90U
Communication driver
YAMATAKE SDC/DMC [04.02.**]
YOKOGAWA
temperature controller
connection
Supporting connection to YOKOGAWA temperature
controller
2.90U
Communication driver
YOKOGAWA GREEN/UT100/
UT2000 [04.02.**]
RKC temperature
controller connection
Supporting connection to RKC temperature controller 2.90U
Communication driver
RKC SR Mini HG(MODBUS) [04.02.**]
Inverter connection Supporting connection to inverter 2.90U
Communication driver
FREQROL 500/700 [04.02.**]
Robot controller
connection
Supporting connection to robot controller 2.90U
Communication driver
QJ71E71/AJ71(Q)E71,Q17nNC,
CRnD-700 [04.02.**]
(Continued to next page)
App - 22 Appendix 4 List of Functions Added by GT Designer2 Version Upgrade (For GOT1000 Series)
(2) For GT15, GT SoftGOT1000, and GT11
Item Description
Version of GT
Designer2
Version of OS
Servo amplifier
connection
Supporting connection to servo amplifier 2.90U
Communication driver
MELSERVO-J3, J2S/M [04.02.**]
Supporting connection to MR-J2S-*CL 2.96A
Communication driver
MELSERVO-J3, J2S/M [04.04.**]
CNC connection
(MELDAS C6/C64)
Supporting connection to CNC (MELDAS C6/C64 series) 2.90U
Communication driver
AJ71QC24, MELDAS C6* [04.02.**]
MELSECNET/H [04.02.**]
CC-Link Ver2 (ID) [04.02.**]
Ethernet(MELSEC), Q17nNC,
CRnD-700 [04.02.**]
GOT multidrop
connection
Supporting the GOT multidrop connection
Supported
soon
Communication driver
Multidrop(Host) [04.04.**]
Multidrop(Slave) [04.04.**]
Barcode reader
connection
Supporting connection to barcode reader 2.90U
Extended function OS
Barcode [04.02.**]
Printer connection Supporting connection to printer 2.90U
Extended function OS
Printer [04.02.**]
FA transparent
Supporting the FA transparent function via USB 2.90U Standard monitor OS [04.02.**]
Supporting the Ethernet connection between the GOT and
the PLC on GX Developer
2.96A Standard monitor OS [04.04.**]
External I/O device
connection
Supporting connection to external I/O devices 2.90U
Extended function OS
External I/O / Operation Panel
[04.02.**]
RFID connection Supporting connection to the RFID controller 2.90U
Extended function OS
RFID [04.02.**]
Item Description
Version of
GT
Designer2
Version of OS
GT
15
GT Soft
GOT1000
GT11
Bus Serial
Bus connection
Supporting connection to BUS
2.04E
Communication driver
Bus(Q)[01.00.**]
Bus(A/QnA) [01.00.**]
2.58L
GT15
Communication driver
Bus(Q) [03.03.**]
Bus(A/QnA) [03.03.**]
GT11
BootOS [03.03.**.P]
Standard monitor OS [03.03.**]
Communication driver
Bus(Q) [03.03.**]
Bus(A/QnA) [03.03.**]
Supporting connection to Q172HCPU,
Q173HCPU
2.09K
Communication driver
Bus(Q) [01.02.**]
Priority order of data load can be set. 2.43V
Communication driver
Bus connection Q [03.01.**]
Supporting connection to Universal model
QCPU
2.63R
Communication driver
Bus connection Q [03.07.**] Supporting connection to Q17nDCPU
Supporting connection to CNC C70
(Continued to next page)
App - 23 Appendix 4 List of Functions Added by GT Designer2 Version Upgrade (For GOT1000 Series)
17
M
A
I
N
T
E
N
A
N
C
E
A
N
D
I
N
S
P
E
C
T
I
O
N
18
E
R
R
O
R
M
E
S
S
A
G
E
A
N
D
S
Y
S
T
E
M
A
L
A
R
M
A
P
P
E
N
D
I
C
E
S
Item Description
Version of
GT
Designer2
Version of OS
GT
15
GT Soft
GOT1000
GT11
Bus Serial
Bus connection
Supporting connection to CRnQ-700 2.73B
Communication driver
Bus connection Q [03.09.**]
Supporting connection to Q13UDHCPU
and Q26UDHCPU
2.77F
Communication driver
Bus connection Q [03.12.**]
Supporting connection to Q02PHCPU and
Q06PHCPU
2.82L
Communication driver
Bus connection Q [03.13.**]
Supporting connection to Q03UDECPU,
Q04UDEHCPU, Q06UDEHCPU,
Q13UDEHCPU, and Q26UDEHCPU
Supporting connection to Q00UJCPU,
Q00UCPU, Q01UCPU, Q10UDHCPU,
Q20UDHCPU, Q10UDEHCPU, and
Q20UDEHCPU
2.91V
Communication driver
Bus connection Q [04.03.**]
Supporting connection to Q170MCPU 2.96A
Communication driver
Bus connection Q [04.04.**]
Direct connection
to CPU
Supporting connection to Q172HCPU,
Q173HCPU
2.09K
Communication driver
A/QnA/QCPU,QJ71C24 [01.02.**]
Supporting connection to FX3U series 2.18U
Communication driver
MELSEC-FX[02.02.**]
Supporting automatic system switching
for QCPU redundant system
2.32J
Communication driver
A/QnA/QCPU, QJ71C24,
MELDAS C6* [03.00.**]
Communication driver name has been
changed.
2.43V
Communication driver
A/QnA/QCPU, QJ71C24
[03.01.**]
Supporting connection to Universal model
QCPU
2.63R
Communication driver
A/QnA/QCPU,QJ71C24,
MELDASC6*[03.07.**]
Supporting connection to Q17nDCPU
Supporting connection to CNC C70
Supporting connection to CRnQ-700
2.73B
Communication driver
A/QnA/QCPU, QJ71C24
[03.09.**]
Supporting settings for the number of
retries, the timeout time, and delay time
Communication driver
A/QnA/QCPU, QJ71C24
[03.09.**]
MELSEC-FX[03.09.**]
Supporting connection to Q13UDHCPU
and Q26UDHCPU
2.77F
Communication driver
A/QnA/QCPU, QJ71C24
[03.12.**]
Supporting connection to Q02PHCPU and
Q06PHCPU
2.82L
Communication driver
A/QnA/QCPU, QJ71C24
[03.13.**]
Supporting connection to Q03UDECPU,
Q04UDEHCPU, Q06UDEHCPU,
Q13UDEHCPU, and Q26UDEHCPU
Supporting connection to QS001CPU
Supporting connection to FX3G series 2.90U
Communication driver
MELSEC-FX[04.02.**]
(Continued to next page)
App - 24 Appendix 4 List of Functions Added by GT Designer2 Version Upgrade (For GOT1000 Series)
Item Description
Version of
GT
Designer2
Version of OS
GT
15
GT Soft
GOT1000
GT11
Bus Serial
Direct connection
to CPU
Supporting connection to Q00UJCPU,
Q00UCPU, Q01UCPU, Q10UDHCPU,
Q20UDHCPU, Q10UDEHCPU, and
Q20UDEHCPU
2.91V
Communication driver
A/QnA/QCPU, QJ71C24
[04.03.**]
Supporting connection to Q170MCPU 2.96A
Communication driver
A/QnA/QCPU, QJ71C24
[04.04.**]
Computer link
connection
Supporting connection to Q172HCPU,
Q173HCPU
2.09K
Communication driver
A/QnA/QCPU,QJ71C24 [01.02.**]
Communication driver name has been
changed.
2.43V
Communication driver
A/QnA/QCPU, QJ71C24 [03.01.**]
AJ71QC24, MELDAS C6* [03.01.**]
Supporting connection to Universal model
QCPU
2.63R
Communication driver
A/QnA/QCPU,QJ71C24,
MELDASC6*[03.07.**]
Supporting connection to Q17nDCPU
Supporting connection to CNC C70
Supporting the redundant system with the
redundant type extension base unit
Supporting connection to CRnQ-700
2.73B
Communication driver
A/QnA/QCPU, QJ71C24
[03.09.**]
Supporting settings for the number of
retries, the timeout time, and delay time
Communication driver
A/QnA/QCPU, QJ71C24
[03.09.**]
AJ71QC24, MELDAS C6*
[03.09.**]
AJ71C24/UC24[03.09.**]
Supporting connection to Q13UDHCPU
and Q26UDHCPU
2.77F
Communication driver
A/QnA/QCPU, QJ71C24
[03.12.**]
Supporting connection to QJ71CMON
Supporting connection to Q170MCPU 2.96A
Communication driver
A/QnA/QCPU, QJ71C24
[04.04.**]
Computer link
connection
Supporting connection to Q02PHCPU and
Q06PHCPU
2.82L
Communication driver
A/QnA/QCPU, QJ71C24
[03.13.**]
Supporting connection to Q03UDECPU,
Q04UDEHCPU, Q06UDEHCPU,
Q13UDEHCPU, and Q26UDEHCPU
Supporting connection to Q00UJCPU,
Q00UCPU, Q01UCPU, Q10UDHCPU,
Q20UDHCPU, Q10UDEHCPU, and
Q20UDEHCPU
2.91V
Communication driver
A/QnA/QCPU, QJ71C24
[04.03.**]
MELSECNET/H
connection (PLC
to PLC network)
Supporting connection to MELSECNET/H
(PLC to PLC network)
2.25B -
2.32J
Communication driver
MELSECNET/H [03.00.**]
Supporting routing parameter setting with
GT Designer2.
2.43V
Communication driver
MELSECNET/H [03.01.**]
(Continued to next page)
App - 25 Appendix 4 List of Functions Added by GT Designer2 Version Upgrade (For GOT1000 Series)
17
M
A
I
N
T
E
N
A
N
C
E
A
N
D
I
N
S
P
E
C
T
I
O
N
18
E
R
R
O
R
M
E
S
S
A
G
E
A
N
D
S
Y
S
T
E
M
A
L
A
R
M
A
P
P
E
N
D
I
C
E
S
Item Description
Version of
GT
Designer2
Version of OS
GT
15
GT Soft
GOT1000
GT11
Bus Serial
MELSECNET/H
connection (PLC
to PLC network)
Supporting connection to Universal model
QCPU
2.63R
Communication driver
MELSECNET/H[03.07.**] Supporting connection to Q17nDCPU
Supporting connection to CNC C70
Supporting connection to CRnQ-700 2.73B
Communication driver
MELSECNET/H[03.09.**]
Supporting connection to Q13UDHCPU
and Q26UDHCPU
2.77F
Communication driver
MELSECNET/H[03.12.**]
Supporting connection to Q02PHCPU and
Q06PHCPU
2.82L
Communication driver
MELSECNET/H[03.13.**]
Supporting connection to Q03UDECPU,
Q04UDEHCPU, Q06UDEHCPU,
Q13UDEHCPU, and Q26UDEHCPU
Supporting connection to QS001CPU
Supporting connection to Q00UJCPU,
Q00UCPU, Q01UCPU, Q10UDHCPU,
Q20UDHCPU, Q10UDEHCPU, and
Q20UDEHCPU
2.91V
Communication driver
MELSECNET/H [04.03.**]
Supporting connection to Q170MCPU 2.96A
Communication driver
MELSECNET/H [04.04.**]
MELSECNET/10
connection (PLC
to PLC network)
Supporting connection to MELSECNET/
10 PLC to PLC connection)
2.09K
Communication driver
MELSECNET/10 [01.02.**]
Supporting connection to Q172HCPU,
Q173HCPU
Supporting automatic system switching
for QCPU redundant system
2.32J
Communication driver
MELSECNET/10 [03.00.**]
Supporting routing parameter setting with
GT Designer2.
2.43V
Communication driver
MELSECNET/H [03.01.**]
Supporting connection to Universal model
QCPU
2.63R
Communication driver
MELSECNET/H[03.07.**] Supporting connection to Q17nDCPU
Supporting connection to CNC C70
Supporting connection to CRnQ-700 2.73B
Communication driver
MELSECNET/H[03.09.**]
Supporting connection to Q13UDHCPU
and Q26UDHCPU
2.77F
Communication driver
MELSECNET/H[03.12.**]
Supporting connection to Q02PHCPU and
Q06PHCPU
2.82L
Communication driver
MELSECNET/H[03.13.**]
Supporting connection to Q03UDECPU,
Q04UDEHCPU, Q06UDEHCPU,
Q13UDEHCPU, and Q26UDEHCPU
Supporting connection to QS001CPU
Supporting connection to Q00UJCPU,
Q00UCPU, Q01UCPU, Q10UDHCPU,
Q20UDHCPU, Q10UDEHCPU, and
Q20UDEHCPU
2.91V
Communication driver
MELSECNET/H [04.03.**]
Supporting connection to Q170MCPU 2.96A
Communication driver
MELSECNET/H [04.04.**]
(Continued to next page)
App - 26 Appendix 4 List of Functions Added by GT Designer2 Version Upgrade (For GOT1000 Series)
Item Description
Version of
GT
Designer2
Version of OS
GT
15
GT Soft
GOT1000
GT11
Bus Serial
CC-Link IE
controller network
connection
Supporting connection to CC-Link IE
controller network
2.77F
Communication driver
CC-Link IE Controller
Network[03.12.**]
Supporting connection to Q02PHCPU and
Q06PHCPU
2.82L
Communication driver
CC-Link IE Controller
Network[03.13.**]
Supporting connection to Q03UDECPU,
Q04UDEHCPU, Q06UDEHCPU,
Q13UDEHCPU, and Q26UDEHCPU
Supporting connection to QS001CPU
Supporting connection to Q00UJCPU,
Q00UCPU, Q01UCPU, Q10UDHCPU,
Q20UDHCPU, Q10UDEHCPU, and
Q20UDEHCPU
2.91V
Communication driver
CC-Link IE Controller
Network[04.03.**]
Supporting connection to Q170MCPU 2.96A
Communication driver
CC-Link IE Controller
Network[04.04.**]
CC-Link
connection
(Intelligent device
station)
Supporting connection to CC-Link
(Intelligence device station)
2.09K
Communication driver
CC-LINK(ID) [01.02.**]
Supporting connection to Q172HCPU,
Q173HCPU
Supporting connection to CC-Link Ver.2 2.32J
Communication driver
CC-Link Ver2 (ID) [03.00.**]
Supporting connection to Universal model
QCPU
2.63R
Communication driver
CC-Link Ver2 (ID) [03.07.**]
Supporting connection to Q17nDCPU
Supporting connection to CNC C70
Supporting the redundant system with the
redundant type extension base unit
Supporting connection to CRnQ-700 2.73B
Communication driver
CC-Link Ver2 (ID) [03.09.**]
Supporting connection to Q13UDHCPU
and Q26UDHCPU
2.77F
Communication driver
CC-Link Ver2 (ID) [03.12.**]
Supporting connection to Q02PHCPU and
Q06PHCPU
2.82L
Communication driver
CC-Link Ver2 (ID) [03.13.**]
Supporting connection to Q03UDECPU,
Q04UDEHCPU, Q06UDEHCPU,
Q13UDEHCPU, and Q26UDEHCPU
Supporting connection to Q00UJCPU,
Q00UCPU, Q01UCPU, Q10UDHCPU,
Q20UDHCPU, Q10UDEHCPU, and
Q20UDEHCPU
2.91V
Communication driver
CC-Link Ver2 (ID) [04.03.**]
Supporting connection to Q170MCPU 2.96A
Communication driver
CC-Link Ver2 (ID) [04.04.**]
CC-Link
connection (Via
G4)
Supporting connection to CC-Link (Via
G4)
2.09K
Communication driver
CC-LINK(G4) [01.02.**]
Supporting connection to Q172HCPU,
Q173HCPU
(Continued to next page)
App - 27 Appendix 4 List of Functions Added by GT Designer2 Version Upgrade (For GOT1000 Series)
17
M
A
I
N
T
E
N
A
N
C
E
A
N
D
I
N
S
P
E
C
T
I
O
N
18
E
R
R
O
R
M
E
S
S
A
G
E
A
N
D
S
Y
S
T
E
M
A
L
A
R
M
A
P
P
E
N
D
I
C
E
S
Item Description
Version of
GT
Designer2
Version of OS
GT
15
GT Soft
GOT1000
GT11
Bus Serial
CC-Link
connection (Via
G4)
Supporting connection to Universal model
QCPU
2.63R
Communication driver
CC-Link(G4)[03.07.**]
Supporting connection to Q17nDCPU
Supporting connection to CNC C70
Supporting the redundant system with the
redundant type extension base unit
Supporting connection to AJ65BT-R2N
2.73B
Communication driver
CC-Link(G4)[03.09.**]
Supporting connection to CRnQ-700
Supporting settings for the number of
retries, the timeout time, and delay time
Supporting connection to Q13UDHCPU
and Q26UDHCPU
2.77F
Communication driver
CC-Link(G4)[03.12.**]
Supporting connection to Q02PHCPU and
Q06PHCPU
2.82L
Communication driver
CC-Link(G4)[03.13.**]
Supporting connection to Q03UDECPU,
Q04UDEHCPU, Q06UDEHCPU,
Q13UDEHCPU, and Q26UDEHCPU
Supporting connection to Q00UJCPU,
Q00UCPU, Q01UCPU, Q10UDHCPU,
Q20UDHCPU, Q10UDEHCPU, and
Q20UDEHCPU
2.91V
Communication driver
CC-Link(G4) [04.03.**]
Supporting connection to Q170MCPU 2.96A
Communication driver
CC-Link(G4) [04.04.**]
Ethernet
connection
Supporting connection to the Ethernet
2.09K
Communication driver
QJ71E71/AJ71(Q)E71
[01.02.**]
Supporting connection to Q172HCPU,
Q173HCPU
Supporting automatic system switching
for QCPU redundant system
2.32J
Communication driver
QJ71E71/AJ71(Q)E71 [03.00.**]
Supporting routing parameter setting with
GT Designer2.
2.43V
Communication driver
QJ71E71/AJ71(Q)E71 [03.01.**]
Supporting connection to Universal model
QCPU
2.63R
Communication driver
QJ71E71/AJ71(Q)E71,
Q17nNC[03.07.**]
Supporting connection to Q17nDCPU
Supporting connection to CNC C70
Supporting the redundant system with the
redundant type extension base unit
Supporting the redundant system with the
remote I/O station of the MELSECNET/H
network system
The communication driver name is
changed.
2.73B
Communication driver
QJ71E71/AJ71(Q)E71,Q17nNC,
CRnD-700 [03.09.**]
Supporting connection to CRnQ-700 and
CRnD-700
Supporting connection to Q13UDHCPU
and Q26UDHCPU
2.77F
Communication driver
QJ71E71/AJ71(Q)E71,Q17nNC,
CRnD-700 [03.12.**]
(Continued to next page)
App - 28 Appendix 4 List of Functions Added by GT Designer2 Version Upgrade (For GOT1000 Series)
Item Description
Version of
GT
Designer2
Version of OS
GT
15
GT Soft
GOT1000
GT11
Bus Serial
Ethernet
connection
The communication driver name is
changed.
2.82L
Communication driver
Ethernet(MELSEC),Q17nNC,
CRnD-700 [03.13.**]
Supporting connection to Q02PHCPU and
Q06PHCPU
Supporting connection to Q03UDECPU,
Q04UDEHCPU, Q06UDEHCPU,
Q13UDEHCPU, and Q26UDEHCPU
Supporting connection to QS001CPU
Supporting connection to Q00UJCPU,
Q00UCPU, Q01UCPU, Q10UDHCPU,
Q20UDHCPU, Q10UDEHCPU, and
Q20UDEHCPU
2.91V
Communication driver
Ethernet(MELSEC), Q17nNC,
CRnD-700 [04.03.**]
Supporting connection to Q170MCPU 2.96A
Communication driver
Ethernet(MELSEC), Q17nNC,
CRnD-700 [04.04.**]
OMRON PLC
connection
Extended device range monitored
(The setting of TIM or CNT up to 4095,
etc.)
2.09K
Communication driver
OMRON SYSMAC
[01.02.**]
Supporting delay time setting 2.27D
Communication driver
OMRON SYSMAC
[02.04.**]
Supporting the settings of Retry and
Timeout Time.
2.43V
Communication driver
OMRON SYSMAC [03.01.**]
Supporting connection to CP1L 2.82L
Communication driver
OMRON SYSMAC [03.13.**]
KEYENCE PLC
connection
Supporting connection to KEYENCE PLC 2.18U
Communication driver
KEYENCE KV700/1000 [02.02.**]
Supporting connection to KV-3000 and
KV-5000
2.77F
Communication driver
KEYENCE KV700/1000 [03.12.**]
KOYO EI PLC
connection
Supporting connection to KOYO EI PLC 2.82L
Communication driver
KOYO KOSTAC/DL [03.13.**]
SHARP PLC
connection
Supporting connection to SHARP PLC 2.09K
Communication driver
SHARP JW [01.02.**]
Supporting settings for the number of
retries and the timeout time
2.73B
Communication driver
SHARP JW [03.09.**]
TOSHIBA PLC
connection
Supporting connection to TOSHIBA PLC 2.09K
Communication driver
TOSHIBA PROSEC T/V
[01.02.**]
Supporting settings for the number of
retries, the timeout time, and delay time
2.73B
Communication driver
TOSHIBA PROSEC T/V
[03.09.**]
Supporting connection to
model2000(S2T)
2.77F
Communication driver
TOSHIBA PROSEC T/V
[03.12.**]
TOSHIBA
MACHINE PLC
connection
Supporting connection to TOSHIBA
MACHINE PLC
2.77F
Communication driver
TOSHIBA MACHINE TCmini
[03.12.**]
(Continued to next page)
App - 29 Appendix 4 List of Functions Added by GT Designer2 Version Upgrade (For GOT1000 Series)
17
M
A
I
N
T
E
N
A
N
C
E
A
N
D
I
N
S
P
E
C
T
I
O
N
18
E
R
R
O
R
M
E
S
S
A
G
E
A
N
D
S
Y
S
T
E
M
A
L
A
R
M
A
P
P
E
N
D
I
C
E
S
Item Description
Version of
GT
Designer2
Version of OS
GT
15
GT Soft
GOT1000
GT11
Bus Serial
JTEKT PLC
connection
Supporting connection to JTEKT PLC 2.32J
Communication driver
JTEKT TOYOPUC-PC [03.00.**]
HITACHI IES PLC
connection
Supporting connection to HITACHI IES
PLC
2.09K
Communication driver
HITACHI HIDIC H [01.02.**]
HITACHI HIDIC H (Protocol 2)
[01.02.**]
Supporting settings for the number of
retries, the timeout time, and delay time
2.73B
Communication driver
HITACHI HIDIC H [03.09.**]
HITACHI HIDIC H (Protocol 2)
[03.09.**]
HITACHI PLC
connection
Supporting connection to HITACHI PLC 2.43V
Communication driver
HITACHI S10mini/S10V [03.01.**]
FUJI FA PLC
connection
Supporting connection to FUJI FA PLC 2.43V
Communication driver
FUJI MICREX-F [03.01.**]
PANASONIC
PLC connection
Supporting connection to PANASONIC
PLC
2.09K
Communication driver
MATSUSHITA MEWNET-FP
[01.02.**]
Supporting connection to FP- 2.18U
Communication driver
MATSUSHITA MEWNET-FP
[02.02.**]
Supporting connection to FP-X
2.58L
Communication driver
MATSUSHITA MEWNET-FP
[03.03.**]
The device range applicable to monitoring
is extended.
(Up to 991F for R and up to 911 for WR
can be set.)
Supporting settings for the timeout time
and the delay time
2.73B
Communication driver
MATSUSHITA MEWNET-FP
[03.09.**]
Communication driver name has been
changed.
2.96A
Communication driver
PANASONIC MEWNET-FP
[04.04.**]
YASKAWA PLC
connection
Supporting connection to MP2000 and
MP3000
2.47Z
Communication driver
YASKAWA GL/CP9200(SH/H)/
CP9300MS [03.02.**]
Supporting the Ethernet connection 2.47Z
Communication driver
Ethernet(YASKAWA) [03.02.**]
Supporting settings for the number of
retries and the timeout time
2.73B
Communication driver
YASKAWA GL/CP9200(SH/H)/
CP9300MS [03.09.**]
Supporting connection to CP-312 2.77F
Communication driver
Ethernet(YASKAWA) [03.12.**]
YOKOGAWA
PLC connection
Supporting connection to STARDOM 2.32J
Communication driver
YOKOGAWA FA500/FA-M3/
STARDOM [03.00.**]
Supporting the Ethernet connection 2.47Z
Communication driver
Ethernet(YOKOGAWA) [03.02.**]
Supporting connection to the
MODBUS /TCP
2.73B
Communication driver
MODBUS/TCP [03.09.**]
(Continued to next page)
App - 30 Appendix 4 List of Functions Added by GT Designer2 Version Upgrade (For GOT1000 Series)
Item Description
Version of
GT
Designer2
Version of OS
GT
15
GT Soft
GOT1000
GT11
Bus Serial
ALLEN-
BRADLEY PLC
connection
Can use L device by MicroLogix 1000/
1200/1500 series
2.18U
Communication driver
AB MicroLogix [02.02.**]
Supporting connection to Control/
CompactLogix
2.58L
Communication driver
AB Control/CompactLogix
[03.03.**]
Supporting the Ethernet connection 2.63R
Communication driver
EtherNet/IP(AB)[03.07.**]
GE FANUC PLC
connection
Supporting connection to GE FANUC PLC 2.82L
Communication driver
GE Fanuc Automation(SNP-X)
[03.13.**]
LS IS PLC
connection
Supporting connection to LS IS PLC 2.90U
Communication driver
LS Industrial Systems
MASTER-K [04.02.**]
SCHNEIDER
PLC connection
Supporting connection to the
MODBUS /TCP
2.73B
Communication driver
MODBUS/TCP [03.09.**]
SIEMENS PLC
connection
Supporting connection to SIEMENS S7-
200 series
2.18U
Communication driver
SIEMENS S7-200 [02.02.**]
Microcomputer
connection
Supporting XON/XOFF control
2.32J
Communication driver
Computer [03.00.**]
Supporting interrupt extension
MODBUS /RTU
connection
Supporting MODBUS /RTU connection
2.96A
Communication driver
MODBUS/RTU [04.04.**]
MODBUS /TCP
connection
Supporting MODBUS /TCP connection
2.73B
Communication driver
MODBUS/TCP [03.09.**]
OMRON
temperature
controller
connection
Supporting connection to OMRON
temperature controller
2.18U
Communication driver
OMRON THERMAC / INPANEL
NEO [02.02.**]
The functions to automatically stop
monitoring faulty stations and to
disconnect communications with
controllers are added.
2.58L
Communication driver
OMRON THERMAC/INPANEL
NEO [03.03.**]
SHINKO
indicating
controller
connection
Supporting connection to SHINKO
indicating controller
2.43V
Communication driver
Shinko Technos Controller
[03.01.**]
The functions to automatically stop
monitoring faulty stations and to
disconnect communications with
controllers are added
2.58L
Communication driver
Shinko Technos Controller
[03.03.**]
CHINO controller
connection
Supporting connection to CHINO
controller
2.58L
Communication driver
CHINO Controllers(MODBUS)
[03.03.**]
The functions to automatically stop
monitoring faulty stations and to
disconnect communications with
controllers are added
(Continued to next page)
App - 31 Appendix 4 List of Functions Added by GT Designer2 Version Upgrade (For GOT1000 Series)
17
M
A
I
N
T
E
N
A
N
C
E
A
N
D
I
N
S
P
E
C
T
I
O
N
18
E
R
R
O
R
M
E
S
S
A
G
E
A
N
D
S
Y
S
T
E
M
A
L
A
R
M
A
P
P
E
N
D
I
C
E
S
Item Description
Version of
GT
Designer2
Version of OS
GT
15
GT Soft
GOT1000
GT11
Bus Serial
FUJI SYS
temperature
controller
connection
Supporting connection to FUJI SYS
temperature controller
2.32J
Communication driver
FUJI PXR/PXG/PXH [03.00.**]
The functions to automatically stop
monitoring faulty stations and to
disconnect communications with
controllers are added
2.58L
Communication driver
FUJI PXR/PXG/PXH [03.03.**]
YAMATAKE
temperature
controller
connection
Supporting connection to YAMATAKE
temperature controller
2.18U
Communication driver
YAMATAKE SDC/DMC [02.02.**]
The functions to automatically stop
monitoring faulty stations and to
disconnect communications with
controllers are added
2.58L
Communication driver
YAMATAKE SDC/DMC [03.03.**]
YOKOGAWA
temperature
controller
connection
Supporting connection to YOKOGAWA
temperature controller
2.43V
Communication driver
YOKOGAWA GREEN/UT100/
UT2000 [03.01.**]
The functions to automatically stop
monitoring faulty stations and to
disconnect communications with
controllers are added
2.58L
Communication driver
YOKOGAWA GREEN/UT100/
UT2000 [03.03.**]
RKC temperature
controller
connection
Supporting connection to RKC
temperature controller
2.18U
Communication driver
RKC SR Mini HG(MODBUS)
[02.02.**]
Supporting connection to SRZ
2.58L
Communication driver
RKC SR Mini HG(MODBUS)
[03.03.**]
The functions to automatically stop
monitoring faulty stations and to
disconnect communications with
controllers are added
Supporting connection to CB series 2.87R
Communication driver
RKC SR Mini HG(MODBUS)
[04.03.**]
Inverter
connection
Supporting connection to inverter 2.18U
Communication driver
FREQROL 500/700 [02.02.**]
Setting range for Timeout Time has been
changed.
(3 to 30 seconds 1 to 30 seconds)
2.43V
Communication driver
FREQROL 500/700 [03.01.**]
Supporting connection to E700 series and
V500/V500L series
2.63R
Communication driver
FREQROL 500/700[03.07.**]
Supporting connection to D700 series 2.91V
Communication driver
FREQROL 500/700 [04.03.**]
Servo amplifier
connection
Supporting connection to servo amplifier 2.09K
Communication driver
MELSERVO-J2S/M [01.02.**]
Supporting connection to MELSERVO-J3
series
2.18U
Communication driver
MELSERVO-J3,J2S/M [02.02.**]
Supporting connection to MR-J3-*T series 2.63R
Communication driver
MELSERVO-J3, J2S/M [03.07.**]
Supporting writing to the E
2
PROM area in
parameter writing
2.32J
Communication driver
MELSERVO-J3, J2S/M [03.00.**]
(Continued to next page)
App - 32 Appendix 4 List of Functions Added by GT Designer2 Version Upgrade (For GOT1000 Series)
Item Description
Version of
GT
Designer2
Version of OS
GT
15
GT Soft
GOT1000
GT11
Bus Serial
Servo amplifier
connection
Supporting the point table setting for MR-
J2S-*CP
2.32J
Communication driver
MELSERVO-J3, J2S/M [03.00.**]
Supporting the test run mode 2.32J
Communication driver
MELSERVO-J3, J2S/M [03.00.**]
Supporting settings for the number of
retries, the timeout time, and delay time
2.73B
Communication driver
MELSERVO-J3, J2S/M [03.09.**]
Enables setting the host station address. 2.90U
Communication driver
MELSERVO-J3, J2S/M [04.02.**]
Supporting connection to MR-J2S-*CL 2.96A
Communication driver
MELSERVO-J3, J2S/M [04.04.**]
Robot controller
connection
Supporting connection to robot controller 2.77F
Communication driver
QJ71E71/AJ71(Q)E71,Q17nNC,
CRnD-700 [03.12.**]
CNC connection
(MELDAS C6/
C64)
Supporting connection to CNC (MELDAS
C6/C64 series)
2.18U
Communication driver
A/QnA/QCPU, QJ71C24, MELDAS
C6
*
[02.02.**]
A/QnAQJ71E71/AJ71(Q)E71
[02.02.**]
MELSECNET/10 [02.02.**]
CC-Link(ID) [02.02.**]
Communication driver name has been
changed.
2.43V
Communication driver
AJ71QC24, MELDAS C6* [03.01.**]
Supporting settings for the number of
retries, the timeout time, and delay time
2.73B
Communication driver
AJ71QC24, MELDAS C6* [03.09.**]
Communication driver name has been
changed.
Communication driver
QJ71E71/AJ71(Q)E71,Q17nNC,
CRnD-700 [03.09.**]
GOT multidrop
connection
Supporting the GOT multidrop connection
2.96A
*1
Communication driver
Multidrop(Host) [04.04.**]
Multidrop(Slave) [04.04.**]
*1
Barcode reader
connection
Supporting connection to barcode reader 2.09K
Extended function OS
Barcode [01.02.**]
Supporting connection to 2D-code reader 2.27D
Extended function OS
Barcode [02.04.**]
Printer
connection
Supporting connection to printer 2.27D
Extended function OS
Printer [02.04.**]
FA transparent
Supporting the FA transparent function via
USB
2.09K
GT15
Standard monitor OS [01.02.**]
GT11
Standard monitor OS [01.02.**]
Boot OS [01.02.**.C]
MT Developer (via USB), MR Configurator
and FR Configurator are added as
compatible software.
2.27D Standard monitor OS [02.04.**]
GX Configuration and PX Developer are
added as compatible software.
2.32J Standard monitor OS [03.00.**]
(Continued to next page)
App - 33 Appendix 4 List of Functions Added by GT Designer2 Version Upgrade (For GOT1000 Series)
17
M
A
I
N
T
E
N
A
N
C
E
A
N
D
I
N
S
P
E
C
T
I
O
N
18
E
R
R
O
R
M
E
S
S
A
G
E
A
N
D
S
Y
S
T
E
M
A
L
A
R
M
A
P
P
E
N
D
I
C
E
S
*1 The GT15 will support the GOT multidrop connection soon.
3 Added GT Designer2 functions
(1) For GT16
(2) For GT15, GT SoftGOT1000, and GT11
Item Description
Version of
GT
Designer2
Version of OS
GT
15
GT Soft
GOT1000
GT11
Bus Serial
FA transparent
Supporting the computer link connection
between the GOT and PLC on GX
Developer
2.77F Standard monitor OS [03.12.**]
Supporting the computer link connection
between the GOT and PLC on PX
Developer
2.82L Standard monitor OS [03.13.**]
FX Configurator-FP is added as
compatible software.
Supporting the Ethernet connection
between the GOT and the PLC on GX
Developer
2.96A Standard monitor OS [04.04.**]
Multiple-GT11
connection
Connection with multiple GT11s 2.09K Standard monitor OS [01.02.**]
External I/O
device
connection
Supporting connection to external I/O
devices
2.58L
Extended function OS
External I/O / Operation Panel
[03.03.**]
RFID connection
Supporting connection to the RFID
controller
2.73B
Extended function OS
RFID [03.09.**]
Item Description
Version of GT
Designer2
Version of OS
Function for GT
Designer2
All GT15 functions added by GT Designer2 Version2.90U or
earlier are available.
2.90U Standard monitor OS [04.02.**]
Project data matching
Project data matching is available between data stored in
the personal computer and data opened with GT Designer2.
2.96A -
Screen preview Enables switching screens in the Screen Preview window. 2.96A -
Auxiliary setting
The setting to adjust the order of displaying objects on the
GOT to that of the overlapped objects on GT Designer2 is
added.
2.96A -
Item Description
Version of GT
Designer2
Version of OS
GT
15
GT Soft
GOT1000
GT
11
Ethernet download Downloading the project data via Ethernet 2.09K Standard monitor OS [01.02.**]
Basic comment,
comment group
Copying comments in column unit on
Basic Comment or Comment Group, etc.
2.09K -
Enables editing the comment group
directly in settings for lamps and touch
switches.
2.77F -
(Continued to next page)
App - 34 Appendix 4 List of Functions Added by GT Designer2 Version Upgrade (For GOT1000 Series)
Library workspace
Improved library structure and added
import function
2.09K -
Improved user library structure, expanded
the user library registration capacity,
copying the figure data to the user library,
etc.
2.18U -
Addition of fixed frame figure 2.18U -
Enables setting the background color of
the figures in the Library Editor screen.
2.47Z -
Enables sorting the figure data by subject
or function and displaying different-
shaped figures in the same color in the
image list.
2.58L -
Real type data are added to the subject in
the library.
2.63R -
Project data
matching
Project data matching is available
between data stored in the GOT and data
opened with GT Designer2.
2.09K Standard monitor OS [01.02.**]
Project data matching is available
between the GOT and GT Designer2 even
if the minor versions are not matched.
2.82L -
Project data matching is available
between data stored in the personal
computer and data opened with GT
Designer2.
2.96A -
Copy ON OFF
Copy OFF ON
Enables copying of only characters in
lamp display, touch switch and comment
display.
2.18U -
Enables copying of only comment No. in
bit lamp, touch switch, and comment
display(bit).
2.73B -
Import, Export
Enables editing of the settings for
advanced alarm observation (advanced
user alarm), alarm history, advanced
recipe function and recipe function in the
CSV file format and other format.
2.18U -
Items that can be imported or exported
with the advanced alarm observation and
alarm history are added. (Device No.,
comment No., detail No., and others)
2.77F -
Print Enables printing of header and footer 2.18U -
Edit
Enables duplicating and consecutive
copying of figures and objects.
2.90U -
Data View
Enables changing of the settings for the
respective objects in grouped objects
2.18U -
Batch Edit
Enables global replacement of channel
No.
2.18U -
Screen Preview
Enables checking for security level
switching and language switching in
image after switching
2.18U -
(Continued to next page)
Item Description
Version of GT
Designer2
Version of OS
GT
15
GT Soft
GOT1000
GT
11
App - 35 Appendix 4 List of Functions Added by GT Designer2 Version Upgrade (For GOT1000 Series)
17
M
A
I
N
T
E
N
A
N
C
E
A
N
D
I
N
S
P
E
C
T
I
O
N
18
E
R
R
O
R
M
E
S
S
A
G
E
A
N
D
S
Y
S
T
E
M
A
L
A
R
M
A
P
P
E
N
D
I
C
E
S
Screen preview
Enables switching screens in the Screen
Preview window.
2.96A -
Wizard
Wizard for setting the GOT type, controller
type and communication settings when
creating a new project
2.18U -
Screen script,
project script
Settings on the Script Edit dialog are
available for screen script and project
script.
2.27D -
Auxiliary setting
Setting of maintaining screen numbers of
the screens being displayed (System
Information) during screen switching is
added.
2.27D -
The setting to adjust the order of
displaying objects on the GOT to that of
the overlapped objects on GT Designer2
is added.
2.96A Standard monitor OS [04.04.**]
Expansion /
Reduction
Supports expansion/reduction when
multiple objects and shapes are selected.
2.32J -
Supports automatically zooming in and
out objects and figures suitable for the
screen size when the GOT type is
changed to a GOT type with different
resolution.
2.73B -
Screen capture
Function for capturing the specified range
and loading to GT Designer2
2.43V -
Zoom
Interval of magnification specification
has been changed.
+/- buttons have been added.
Zoom in/zoom out operations using the
" Ctrl key" and "Mouse wheel" have
been added.
2.43V -
Guidelines
Lines to align figures and objects are
displayed when arranging a placed figure
or object.
2.90U -
Communication
Holds the previous downloaded drive. 2.47Z -
Enables updating BootOS without the
standard monitor OS updated when
only BootOS is already installed on the
GOT.
Enables installing the standard monitor
OS with the communication driver at
once when only BootOS is already
installed on the GOT.
2.58L BootOS [03.03.**.P]
Enables installing OSs on the A drive with
the OS boot drive set to the A drive.
2.73B -
Preferences
Enables setting the maximum number of
screens to be displayed on GT Designer2.
2.63R -
Device list
Functions of the collection target
selection, jump, file output, and others are
added.
2.73B -
(Continued to next page)
Item Description
Version of GT
Designer2
Version of OS
GT
15
GT Soft
GOT1000
GT
11
App - 36 Appendix 4 List of Functions Added by GT Designer2 Version Upgrade (For GOT1000 Series)
4 Added common settings/object functions
(1) For GT16
Text list
Enables displaying the direct input texts in
a list.
2.90U -
Reading BMP or
JPEG image data
Enables displaying BMP or JPEG image
data reduced to a resolution of 2000
1600 or less on GT Designer2.
2.77F -
Item Description
Version of GT
Designer2
Version of OS
Common setting
All GT15 functions added by GT Designer2 Version2.90U or
earlier are available.
2.90U Standard monitor OS [04.02.**]
Figure Supporting logo text
Supported
soon
Standard monitor OS [04.04.**]
Standard font Supporting Chinese(Traditional)(supporting Europe) 2.91V Standard monitor OS [04.03.**]
Window screen Supporting the overlap windows 3, 4, and 5 2.90U Standard monitor OS [04.02.**]
GOT internal device
The settable range of GS is extended to the range from GS0
to GS2047.
2.90U Standard monitor OS [04.02.**]
For the GOT multidrop connection, the device to store the
GOT station number is added.
Supported
soon
Standard monitor OS [04.04.**]
The device to notify the RGB signal input status is added.
2.96A
Devices for the MODBUS /RTU connection are added.
Screen switching
function
Enables setting the screen switching devices for the overlap
windows 3, 4, and 5.
2.90U Standard monitor OS [04.02.**]
Station No. Switching
Function
Enables setting the station No. switching devices for the
overlap windows 3, 4, and 5.
2.90U Standard monitor OS [04.02.**]
System information
System information regarding the overlap windows 3, 4, and
5 is added.
2.90U Standard monitor OS [04.02.**]
System information regarding the E drive is added.
The system signal 2-3 is added. 2.96A Standard monitor OS [04.04.**]
Security
Supporting the external authentication (RFID) for the
operator authentication
2.91V
Extended function OS
Operator authentication [04.03.**]
RFID [04.03.**]
Supporting the fingerprint authentication for the operator
authentication
Extended function OS
Operator authentication [04.03.**]
Fingerprint Authentication [04.03.**]
Enables notifying the login operator name.
2.96A
Extended function OS
Operator authentication [04.04.**]
Supporting the GOT operator management information
conversion tool
-
Device setting
Enables reading or writing a device when the 32K-block unit
is splitted.
2.91V Standard monitor OS [04.03.**]
Communication settings
Enables setting the multi-channel Ethernet connection. 2.90U Standard monitor OS [04.02.**]
Enables setting multiple drivers for external devices,
including a bar code reader. (One driver can be set for one
type of external device.)
2.96A Standard monitor OS [04.04.**]
(Continued to next page)
Item Description
Version of GT
Designer2
Version of OS
GT
15
GT Soft
GOT1000
GT
11
App - 37 Appendix 4 List of Functions Added by GT Designer2 Version Upgrade (For GOT1000 Series)
17
M
A
I
N
T
E
N
A
N
C
E
A
N
D
I
N
S
P
E
C
T
I
O
N
18
E
R
R
O
R
M
E
S
S
A
G
E
A
N
D
S
Y
S
T
E
M
A
L
A
R
M
A
P
P
E
N
D
I
C
E
S
*1 For the ASCII display or ASCII input, the Kana-kanji conversion is not available.
Only the Kana-kanji conversion (enhanced version) is available.
(2) For GT15, GT SoftGOT1000, and GT11
RGB display
Enables using up to two channels when the GT16M-R2 is
used for the RGB input unit.
2.90U
Standard monitor OS [04.02.**]
Extended function OS
Video/RGB [04.02.**]
Multimedia function
Function to display or record video images taken by a video
camera connected to the multimedia unit and to play video
files stored in a CF card.
2.90U
Standard monitor OS [04.02.**]
Extended function OS
Multimedia [04.02.**]
Enables sending video files to the personal computer by
using the Ethernet interface of the multimedia unit.
2.96A
Standard monitor OS [04.04.**]
Extended function OS
Multimedia [04.04.**]
Enables recording a video image for approximately 1500
minutes (200 video files).
Enables fast-forwarding and playing videos in slow motion.
Enables recording or playing video files with sound.
Supported
soon
Object function
All GT15 functions added by GT Designer2 Version2.90U or
earlier are available.
*1
2.90U Standard monitor OS [04.02.**]
Touch switch
[Batch Self Check], [USB Device Display], and [Multimedia]
are added to [Switch Action] of the special function switch.
2.90U Standard monitor OS [04.02.**]
The go to screen switch is applicable to the overlap windows
3, 4, and 5.
[Ladder Editor] and [Operator Management] are added to
[Switch Action] of the special function switch.
2.96A Standard monitor OS [04.04.**]
Numerical Display/
Numerical input
Enables setting the asterisk display. 2.96A Standard monitor OS [04.04.**]
ASCII Display / ASCII
Input
Enables setting the asterisk display. 2.96A Standard monitor OS [04.04.**]
Historical Trend Graph
Enables displaying logging data at the specified time on a
trend graph.
2.96A Standard monitor OS [04.04.**]
RFID function
Supporting the dedicated protocol (ICU-60S and ICU-
215(Mifare) manufactured by MARS TECHNO SCIENCE
Corp.)
2.91V
Extended function OS
RFID [04.03.**]
Project Script
The file operation functions (file_copy, file_xcopy) are
added.
2.96A Standard monitor OS [04.04.**]
Screen Script
Supporting the overlap windows 3, 4, and 5 2.90U Standard monitor OS [04.02.**]
The file operation functions (file_copy, file_xcopy) are
added.
2.96A Standard monitor OS [04.04.**]
Key Code
The key code for the historical trend graph (Display position
time specification jump) is added.
2.96A Standard monitor OS [04.04.**]
Item Description
Version of GT
Designer2
Version of OS
GT
15
GT Soft
GOT1000
GT
11
Figure
JPEG file reading enabled 2.09K Standard monitor OS [01.02.**]
Function to import IGES format data. 2.43V -
Enables adjusting image qualities for
reading JPEG files.
2.47Z -
Supporting piping 2.73B Standard monitor OS [03.00.**]
Enables setting the coordinates and the
size using values.
2.90U -
(Continued to next page)
Item Description
Version of GT
Designer2
Version of OS
App - 38 Appendix 4 List of Functions Added by GT Designer2 Version Upgrade (For GOT1000 Series)
Figure Supporting logo text
Supported
soon
Standard monitor OS [04.04.**]
Object
Enables setting the coordinates and the
size using values.
2.90U -
Text
Windows fonts applicable
2.09K Standard monitor OS [01.02.**]
Stroke font applicable 2.43V Standard monitor OS [03.01.**]
Enables specifyng of background color. 2.32J Standard monitor OS [03.00.**]
Standard font
The following fonts are supported.
Japanese 12dot
Japanese 16dot Gothic
Japanese 16dot Mincho
2.04E Standard monitor OS [01.01**]
The following fonts are supported.
Japanese (supporting Europe) 12dot
Japanese (supporting Europe) 16dot
Gothic
Japanese (supporting Europe) 16dot
Mincho
Chinese (Simplified) 12dot
Chinese (Simplified) 16dot Mincho
Chinese (Simplified) (supporting
Europe) 12dot
Chinese (Simplified) (supporting
Europe) 16dot Mincho
2.27D
Standard monitor OS [02.04.**]
Boot OS [G]
Standard font
Supporting
Chinese (Traditional) (supporting Europe)
2.91V Standard monitor OS [04.03.**]
TrueType font
Supporting the TrueType numerical font
(7-segment)
2.90U
Standard monitor OS [04.02.**]
Boot OS [04.02.**U]
Stroke font
Enables setting the KANJI region. 2.47Z Standard monitor OS [03.02.**]
Supporting Thai 2.47Z Standard monitor OS [03.02.**]
The following font name is changed.
Stroke Standard Font(JPN)
The following fonts are added.
Stroke Standard Font(China GB)
Stroke Standard Font(China
GB)(supporting Hangul)
2.58L
Extended function OS
Stroke Standard Font [03.03.**]
The following font is added.
Stroke Font(JPN)
2.58L
Option OS
Stroke Font(JPN) [03.03.**]
KANJI Region Supporting Chinese (Traditional) 2.18U
Standard monitor OS [02.02.**]
Option OS
Standard Font (China Big5)
[02.02.**]
Window screen
Supporting the overlap windows 3, 4, and
5
2.96A -
GOT internal
device
System alarm information, printer status
information, and GT SoftGOT1000 end
device are added.
2.27D Standard monitor OS [02.04.**]
The devices for the trigger buffer of the
MES interface are added.
2.47Z
Standard monitor OS [03.02.**]
Option OS
MES Interface [03.02.**]
(Continued to next page)
Item Description
Version of GT
Designer2
Version of OS
GT
15
GT Soft
GOT1000
GT
11
App - 39 Appendix 4 List of Functions Added by GT Designer2 Version Upgrade (For GOT1000 Series)
17
M
A
I
N
T
E
N
A
N
C
E
A
N
D
I
N
S
P
E
C
T
I
O
N
18
E
R
R
O
R
M
E
S
S
A
G
E
A
N
D
S
Y
S
T
E
M
A
L
A
R
M
A
P
P
E
N
D
I
C
E
S
GOT internal
device
The settable range of GS is extended to
the range from GS0 to GS2047.
2.96A -
For the GOT multidrop connection, the
device to store the GOT station number is
added.
2.96A
*1
Standard monitor OS [04.04.**]
*1
Devices for the MODBUS /RTU con-
nection are added.
2.96A
GOT Type
Supporting vertical installation type
display
2.18U Standard monitor OS [02.02.**]
Screen switching
function
"ON" and "OFF" can be set. 2.43V Standard monitor OS [03.01.**]
Enables setting the screen switching
devices for the overlap windows 3, 4, and
5.
2.96A -
Station No.
Switching Function
Designation of the channel No. for which
station No. is switched is possible.
2.18U Standard monitor OS [02.02.**]
Enables setting the station No. switching
devices for the overlap windows 3, 4, and
5.
2.96A -
Language
Switching Device
Language switching device can be used.
2.00A Standard monitor OS [01.00.**]
2.18U Standard monitor OS [02.02.**]
Enables setting the column No. of the
comments to be displayed when the
device value is out of range.
2.90U Standard monitor OS [04.02.**]
Password Setting
Password can be set for the connection of
motion controller and servo amplifier.
2.18U Standard monitor OS [02.02.**]
System
information
System information of report function and
print are added.
2.27D Standard monitor OS [02.04.**]
D drive automatic recovery status
notification signal is added.
2.32J Standard monitor OS [03.00.**]
System information regarding B drive has
been added.
2.43V Standard monitor OS [03.01.**]
The system signal 2-3 is added. 2.96A Standard monitor OS [04.04.**]
Security
The name [Password] is changed to
[Security] in the system environment.
2.58L Standard monitor OS [03.03.**]
Enables setting the operator
authentication.
2.58L
Extended function OS
Operator authentication [03.03.**]
Supporting the external authentication
(RFID) for the operator authentication
2.91V
Extended function OS
Operator authentication [04.03.**]
RFID [04.03.**]
Supporting the fingerprint authentication
for the operator authentication
Extended function OS
Operator authentication [04.03.**]
Fingerprint Authentication [04.03.**]
Enables notifying the login operator name.
2.96A
Extended function OS
Operator authentication [04.04.**]
Supporting the GOT operator
management information conversion tool
-
GOT Setup
In clock management, both adjust and
broadcast can be set.
2.18U Standard monitor OS [02.02.**]
(Continued to next page)
Item Description
Version of GT
Designer2
Version of OS
GT
15
GT Soft
GOT1000
GT
11
App - 40 Appendix 4 List of Functions Added by GT Designer2 Version Upgrade (For GOT1000 Series)
GOT Setup
Data save device of MELSEC-Q / QnA
ladder monitor data can be set at GT
Designer2.
2.18U -
Automatic program read at the start of
ladder monitor for MELSEC-Q/QnA/
Priority Level Comment can be set.
2.43V -
Time setting for call key ON until the start
up of utility can be set (for 1-point
pressing).
2.18U Standard monitor OS [02.02.**]
Alarm can be set to be displayed in
system language switching or battery
drops.
2.27D Standard monitor OS [02.04.**]
Enables the backup/restore setting.
2.58L -
Enables the setting for monitoring local
devices.
Enables setting the drive for collectively
reading comment data.
Enables settings for the backup trigger
setting and the maximum number of
backup data.
2.73B -
Clock Setting
Designation of the channel No. used for
adjusting and broadcasting is possible.
2.18U Standard monitor OS [02.02.**]
Startup Logo
Function for setting any screen for the
GOT startup screen
2.09K
Standard monitor OS [01.02.**]
Boot OS [01.02.**.C]
Enables displaying a BMP data stored in
the A drive as the startup logo when the
OS boot drive is set to the A drive.
2.73B Boot OS [03.09.**.S]
Handy GOT
Setting
Setting of the grip switch LED of handy
GOT
2.18U Standard monitor OS [02.02.**]
Dialog window
System messages to be displayed on
GOT can be customized or created by the
user.
2.27D Standard monitor OS [02.04.**]
Operation log
Function to save the GOT operation
performed by the user as a history
2.32J
Standard monitor OS [03.00.**]
Option OS
Operation Log [03.00.**]
Function for converting multiple files 2.43V -
The binary format file output can be
converted to CSV/Unicode format file by
external control.
2.43V Standard monitor OS [03.01.**]
Enables saving the operation log for the
operator authentication.
2.58L
Standard monitor OS [03.03.**]
Option OS
Operation Log [03.03.**]
Extended function OS
Operator authentication [03.03.**]
Comment Comment group can be used.
2.00A Standard monitor OS [02.02.**]
2.18U Standard monitor OS [02.02.**]
Part
Enables setting the background color of
the figures in the Parts Editor screen.
2.47Z -
(Continued to next page)
Item Description
Version of GT
Designer2
Version of OS
GT
15
GT Soft
GOT1000
GT
11
App - 41 Appendix 4 List of Functions Added by GT Designer2 Version Upgrade (For GOT1000 Series)
17
M
A
I
N
T
E
N
A
N
C
E
A
N
D
I
N
S
P
E
C
T
I
O
N
18
E
R
R
O
R
M
E
S
S
A
G
E
A
N
D
S
Y
S
T
E
M
A
L
A
R
M
A
P
P
E
N
D
I
C
E
S
Key Window
User defined key window display can be
switched in synchronization with the
language switching device.
2.18U Standard monitor OS [02.02.**]
In the user defined key window, input
range (maximum value) and input range
(minimum value) are displayed.
2.18U Standard monitor OS [02.02.**]
The current value is displayed in the key
window.
2.82L Standard monitor OS [03.13.**]
Device setting
65 or later station numbers in the
MELSECNET/G network system can be
set with using Universal model QCPU as
a relay station.
2.63R Standard monitor OS [03.07.**]
Enables reading or writing a device when
the 32K-block unit is splitted.
2.91V Standard monitor OS [04.03.**]
Communication
settings
Enables setting multiple drivers for
external devices, including a bar code
reader. (One driver can be set for one
type of external device.)
2.96A Standard monitor OS [04.04.**
Object rename Function to allow setting of object name 2.32J Standard monitor OS [03.00.**]
Lamp
Windows fonts applicable
2.09K Standard monitor OS [01.02.**]
Stroke font applicable 2.43V Standard monitor OS [03.01.**]
Figure created as a part can be used to a
lamp.
2.43V Standard monitor OS [03.01.**]
[Comment Group] can be used. 2.43V Standard monitor OS [03.01.**]
Enables specifying the transparent color
of a figure when using an image file as a
figure.
2.47Z Standard monitor OS [03.02.**]
Touch switch
Windows fonts applicable
2.09K Standard monitor OS [01.02.**]
Stroke font applicable 2.43V Standard monitor OS [03.01.**]
Figure created as a part can be used to a
touch switch.
2.43V Standard monitor OS [03.01.**]
Data change switch can be used. 2.32J Standard monitor OS [03.00.**]
[Comment Group] can be used. 2.43V Standard monitor OS [03.01.**]
[Adjust Text Size] setting is possible. 2.43V Standard monitor OS [03.01.**]
Touch switch
Auto repeat can be used. 2.43V Standard monitor OS [03.01.**]
The toutch switch on the ladder monitor
with device search function can be used.
2.43V Standard monitor OS [03.01.**]
[PX Developer Function call] is added to
[Switch Action] of the special function
switch.
2.47Z Standard monitor OS [03.02.**]
Enables specifying the transparent color
of a figure when using an image file as a
figure.
2.47Z Standard monitor OS [03.02.**]
(Continued to next page)
Item Description
Version of GT
Designer2
Version of OS
GT
15
GT Soft
GOT1000
GT
11
App - 42 Appendix 4 List of Functions Added by GT Designer2 Version Upgrade (For GOT1000 Series)
Touch switch
[FX List Monitor], [Operator Information
Management], [Log-in/Log-out (Operator
Authentication)], [Password Change
(Operator Authentication)], and [Backup/
Restore] are added to [Switch Action] of
the special function switch.
2.58L Standard monitor OS[03.03.**]
The name [Password] is changed to
[Password (Security Level)] in [Switch
Action] of the special function switch.
[CNC Data Input/Output] is added to
[Switch Action] of the special function
switch.
2.63R Standard monitor OS [03.07.**]
[SFC Monitor] is added to [Switch Action]
of the special function switch.
2.77F Standard monitor OS [03.12.**]
[Ladder Editor] and [Operator
Management] are added to [Switch
Action] of the special function switch.
2.96A Standard monitor OS [04.04.**]
Numerical Display/
Numerical input
Setting to display input value when
entering the value at input target object
position is possible.
2.32J Standard monitor OS [03.00.**]
Format String setting is possible. 2.43V Standard monitor OS [03.01.**]
When Bit Trigger is not met, whether to
enable "Hold Display" can be selected.
2.43V Standard monitor OS [03.01.**]
Enables setting the TrueType Numerical
for the font.
2.90U Standard monitor OS [04.02.**]
Enables setting the asterisk display. 2.96A Standard monitor OS [04.04.**]
ASCII Display /
ASCII Input
Function to store NULL (0x00) at the end
of input characters
2.18U Standard monitor OS [02.02.**]
Function to convert characters input in
Kana into Kanji
2.18U
Standard monitor OS [02.02.**]
Option OS
KANA KANJI (JP) [02.02.**]
Alignment setting is added. 2.27D Standard monitor OS [02.04.**]
Setting for displaying an input value at the
input target object position is possible.
2.32J Standard monitor OS [03.00.**]
When Bit Trigger is not met, whether to
enable "Hold Display" can be selected.
2.43V Standard monitor OS [03.01.**]
The character display position during the
ASCII input can be set to [Left] or [Right].
2.82L Standard monitor OS [03.13.**]
Supporting the Kana-kanji conversion
(enhanced version)
2.90U
Standard monitor OS [04.02.**]
Option OS
KANA KANJI (JPN) (Enhanced
Version) [04.02.**]
Enables setting the asterisk display. 2.96A Standard monitor OS [04.04.**]
Clock display
Enables setting the TrueType Numerical
for the font.
2.90U Standard monitor OS [04.02.**]
Data List
When Bit Trigger is not met, whether to
enable "Hold Display" can be selected.
2.43V Standard monitor OS [03.01.**]
Comment Display
When Bit Trigger is not met, whether to
enable "Hold Display" can be selected.
2.43V Standard monitor OS [03.01.**]
The simple comment is added. 2.77F Standard monitor OS [03.12.**]
(Continued to next page)
Item Description
Version of GT
Designer2
Version of OS
GT
15
GT Soft
GOT1000
GT
11
App - 43 Appendix 4 List of Functions Added by GT Designer2 Version Upgrade (For GOT1000 Series)
17
M
A
I
N
T
E
N
A
N
C
E
A
N
D
I
N
S
P
E
C
T
I
O
N
18
E
R
R
O
R
M
E
S
S
A
G
E
A
N
D
S
Y
S
T
E
M
A
L
A
R
M
A
P
P
E
N
D
I
C
E
S
Advanced alarm
popup display
Enables setting whether to enable or
disable the display position switching.
2.90U Standard monitor OS [04.02.**]
User alarm
Number of alarms settable for GT11 is
extended to the same as GT15 (Up to
8192 alarms).
2.27D Standard monitor OS [02.04.**]
When Bit Trigger is not met, whether to
enable "Hold Display" can be selected.
2.43V Standard monitor OS [03.01.**]
Alarm history
Number of alarms settable for GT11 is
extended to the same as GT15 (Up to
3072 alarms).
2.27D Standard monitor OS [02.04.**]
Function to save alarm history data to the
A drive (standard CF card) for GT11
2.27D Standard monitor OS [02.04.**]
Function to display the cursor by touching
an alarm, and function to output the
corresponding comment No. to a device
2.32J Standard monitor OS [03.00.**]
The comment group application 2.73B Standard monitor OS [03.09.**]
Scrolling alarm
display
The scrolling alarm display applicable 2.73B Standard monitor OS [03.09.**]
Advanced Alarm
Function for detecting alarm even at the
fall of bit device with Advanced User
Alarm
2.09K Standard monitor OS [01.02.**]
Function to display a cursor by touching
an alarm and to output the corresponding
comment No. to a device.
2.43V Standard monitor OS [03.01.**]
The binary format file output can be
converted to CSV/Unicode format file by
external control.
2.43V Standard monitor OS [03.01.**]
For the advanced alarm display, the title
row can be set to be hidden.
2.82L Standard monitor OS [03.13.**]
For the advanced alarm display, the alarm
information in the top row is output if the
external output trigger is on when the
cursor is hidden.
2.82L Standard monitor OS [03.13.**]
Parts Display/
Parts Movement
Function for using BMP/JPEG data in
memory card as parts
2.09K Standard monitor OS [01.02.**]
Settings for BMP/JPEG file parts can be
made on each object.
2.43V Standard monitor OS [03.01.**]
Parts Display/
Parts Movement
When Bit Trigger is not met, whether to
enable "Hold Display" can be selected.
2.43V Standard monitor OS [03.01.**]
Enables specifying the transparent color
of a figure when using an image file as a
figure.
2.47Z Standard monitor OS [03.02.**]
Panelmeter
Windows fonts applicable
2.09K Standard monitor OS [01.02.**]
Stroke font applicable 2.43V Standard monitor OS [03.01.**]
Up to 101 points can be set for scale,
value number.
2.27D Standard monitor OS [02.04.**]
Meter Attribute and Core can be set. 2.43V Standard monitor OS [03.01.**]
Level
When Bit Trigger is not met, whether to
enable "Hold Display" can be selected.
2.43V Standard monitor OS [03.01.**]
(Continued to next page)
Item Description
Version of GT
Designer2
Version of OS
GT
15
GT Soft
GOT1000
GT
11
App - 44 Appendix 4 List of Functions Added by GT Designer2 Version Upgrade (For GOT1000 Series)
Trend graph
Up to 101 points can be set for scale,
value number.
2.27D Standard monitor OS [02.04.**]
Function to collect data only when display
trigger is met is added.
2.32J Standard monitor OS [03.00.**]
Line graph
Up to 101 points can be set for scale,
value number.
2.27D Standard monitor OS [02.04.**]
Function to collect data only when display
trigger is met is added.
2.32J Standard monitor OS [03.00.**]
When Bit Trigger is not met, whether to
enable "Hold Display" can be selected.
2.43V Standard monitor OS [03.01.**]
Bar graph
Up to 101 points can be set for scale,
value number.
2.27D Standard monitor OS [02.04.**]
Function to collect data only when display
trigger is met is added.
2.32J Standard monitor OS [03.00.**]
When Bit Trigger is not met, whether to
enable "Hold Display" can be selected.
2.43V Standard monitor OS [03.01.**]
Statistics graph
Up to 101 points can be set for scale,
value number.
2.27D Standard monitor OS [02.04.**]
Function to collect data only when display
trigger is met is added.
2.32J Standard monitor OS [03.00.**]
When Bit Trigger is not met, whether to
enable "Hold Display" can be selected.
2.43V Standard monitor OS [03.01.**]
Scatter graph
Up to 101 points can be set for scale,
value number.
2.27D Standard monitor OS [02.04.**]
Function to collect data only when display
trigger is met is added.
2.32J Standard monitor OS [03.00.**]
Historical Trend
Graph
Function to display the data collected by
the logging function in trend graph format
2.18U Standard monitor OS [02.01.**]
Enables displaying logging data at the
specified time on a trend graph.
2.96A Standard monitor OS [04.04.**]
Time Action
Second specification and external control
are possible.
2.43V Standard monitor OS [03.01.**]
Logging Function
Function to collect and accumulate device
values
2.18U
Standard monitor OS [02.02.**]
Option OS
Logging [02.02.**]
Function for converting multiple files 2.43V -
The binary/CSV/Unicode format files
output can be stored to another folder by
external control.
2.43V Standard monitor OS [03.01.**]
Device data
transfer function
Function to read the device value and
write in the other device when the trigger
condition is satisfied.
2.73B
Extended function OS
Device data transfer [03.09.**]
Recipe function
Number of devices settable for one recipe
in GT11 is extended to the same as GT15
(Up to 8192 devices).
2.27D
Standard monitor OS [02.04.**]
Option OS
Recipe [02.04.**]
Function to save recipe data of GT11 in
CSV file format
2.27D
Standard monitor OS [02.04.**]
Option OS
Recipe [02.04.**]
(Continued to next page)
Recipe function
Function to save recipe data to the A drive
(standard CF card) for GT11
2.27D
Standard monitor OS [02.04.**]
Option OS
Recipe [02.04.**]
Item Description
Version of GT
Designer2
Version of OS
GT
15
GT Soft
GOT1000
GT
11
App - 45 Appendix 4 List of Functions Added by GT Designer2 Version Upgrade (For GOT1000 Series)
17
M
A
I
N
T
E
N
A
N
C
E
A
N
D
I
N
S
P
E
C
T
I
O
N
18
E
R
R
O
R
M
E
S
S
A
G
E
A
N
D
S
Y
S
T
E
M
A
L
A
R
M
A
P
P
E
N
D
I
C
E
S
Advanced Recipe
The extended function of the existing
recipe function
2.09K
Standard monitor OS [01.02.**]
Option OS
Advanced recipe [01.02.**]
Function for converting multiple files 2.43V -
The binary format file output can be
converted to CSV/Unicode format file by
external control.
2.43V Standard monitor OS [03.01.**]
The number of records that can be set is
changed to 2000.
2.58L
Standard monitor OS [03.03.**]
Option OS
Advanced Recipe [03.03.**]
Report function Function to print the colleted data 2.27D
Standard monitor OS [02.04.**]
Extended function OS
Report [02.04.**]
Hard copy function
Compatible with the printer output 2.27D
Standard monitor OS [02.04.**]
Extended function OS
Printer [02.04.**]
Thumbnail Output can be set. 2.43V Standard monitor OS [03.01.**]
Operation panel
function
Enables setting the operation panel. 2.58L
Extended function OS
External I/O / Operation Panel
[03.03.**]
Sound output
function
Enables setting the sound output. 2.58L
Extended function OS
Sound Output [03.03.**]
Barcode
Function for loading the data read with bar
cord reader to PLC CPU
2.09K Standard monitor OS [01.00.**]
Number of settable devices is extended
from 32 to 1024 points.
2.27D Standard monitor OS [02.04.**]
Space (0x20) or NULL (0x00) can be
selected for blank device.
2.27D Standard monitor OS [02.04.**]
RFID function
Function to write in the devices which data
are read by the RFID reader/writer.
2.73B
Extended function OS
RFID [03.09.**]
Supporting the dedicated protocol (ICU-
60S and ICU-215(Mifare) manufactured
by MARS TECHNO SCIENCE Corp.)
2.91V
Extended function OS
RFID [04.03.**]
Video display
Function to display an image taken by a
video camera on the GOT
2.32J
Standard monitor OS [03.00.**]
Extended function OS
Video/RGB [03.00.**]
RGB display
Function to display the personal computer
screen on the GOT
2.32J
Standard monitor OS [03.00.**]
Extended function OS
Video/RGB [03.00.**]
Remote personal
computer
operation function
Function to operate the mouse pointer on
the personal computer by touching the
personal computer screen displayed on
the GOT using the RGB display function.
2.82L
Standard monitor OS [03.13.**]
Extended function OS
PC Remote Operation [03.13.**]
Set overlay screen
Number of screens that can be called on
GT11 is extended to the same as GT15
(Up to 2047 screens).
2.27D Standard monitor OS [02.04.**]
(Continued to next page)
Item Description
Version of GT
Designer2
Version of OS
GT
15
GT Soft
GOT1000
GT
11
App - 46 Appendix 4 List of Functions Added by GT Designer2 Version Upgrade (For GOT1000 Series)
*1 The GT15 will support the GOT multidrop connection soon.
Set overlay screen
Screen calling setting with dragging is
possible.
2.43V -
Specifying of placement position (Front/
Back) for the basic and called screens is
possible.
2.43V Standard monitor OS [03.01.**]
[Disable background colors of overlay
screen when setting an overlay screen]
can be set.
2.58L Standard monitor OS [03.03.**]
Test function
Function for changing device value with
displaying test window.
2.09K Standard monitor OS [02.02.**]
Project Script
Function to execute scripts in unit of
project file
2.00A Standard monitor OS [01.00.**]
2.18U Standard monitor OS [02.02.**]
Word device values can be converted into
data in the specified data type, and the
GOT can read or write the data. (Data
type conversion function)
2.73B Standard monitor OS [03.09.**]
The file operation functions are added. 2.77F Standard monitor OS [03.12.**]
The file operation functions (file_copy,
file_xcopy) are added.
2.96A Standard monitor OS [04.04.**]
Screen Script
Function to execute scripts in unit of
screen
2.00A Standard monitor OS [01.00.**]
2.18U Standard monitor OS [02.02.**]
Word device values can be converted into
data in the specified data type, and the
GOT can read or write the data. (Data
type conversion function)
2.73B Standard monitor OS [03.09.**]
The file operation functions are added. 2.77F Standard monitor OS [03.12.**]
The file operation functions (file_copy,
file_xcopy) are added.
2.96A Standard monitor OS [04.04.**]
Object Script
Function to execute scripts in unit of
object
2.18U
Option OS
Object Script [02.02.**]
"width", "height", and "decimal_point" are
added to the object property.
2.90U
Option OS
Object Script [04.02.**]
Key Code
Key codes for increment key and
decrement key are added.
2.18U Standard monitor OS [02.02.**]
Key code for historical trend graph is
added.
2.18U Standard monitor OS [02.02.**]
Key code used for Kana Kanji conversion
is added.
2.18U Standard monitor OS [02.02.**]
Key codes for user ID ascending/
descending order movement of cursor are
added.
2.27D Standard monitor OS [02.04.**]
Key codes used for the Kana-kanji
conversion (enhanced version) are
added.
2.90U Standard monitor OS [04.02.**]
The key code for the historical trend graph
(Display position time specification jump)
is added.
2.96A Standard monitor OS [04.04.**]
Item Description
Version of GT
Designer2
Version of OS
GT
15
GT Soft
GOT1000
GT
11
App - 47 Appendix 4 List of Functions Added by GT Designer2 Version Upgrade (For GOT1000 Series)
17
M
A
I
N
T
E
N
A
N
C
E
A
N
D
I
N
S
P
E
C
T
I
O
N
18
E
R
R
O
R
M
E
S
S
A
G
E
A
N
D
S
Y
S
T
E
M
A
L
A
R
M
A
P
P
E
N
D
I
C
E
S
5 Other functions added
(1) For GT16
(2) For GT15, GT SoftGOT1000, and GT11
Item Description
Version of GT
Designer2
Version of OS
Other function
All GT15 functions added by GT Designer2 Version2.90U or
earlier are available.
2.90U Standard monitor OS [04.02.**]
Q motion monitor
function
Supporting Q170MCPU 2.96A
Option OS
Q motion monitor [04.04.**]
Backup/restore function
Enables setting the E drive for the storage location for the
backup data or backup setting.
2.90U
Extended function OS
Backup/Restore [04.02.**]
Supporting Q170MCPU 2.96A
Extended function OS
Backup/Restore [04.04.**]
CNC data I/O function
Enables specifying the E drive for the target to input or
output the CNC data.
2.90U
Extended function OS
CNC Data I/O [04.02.**]
Cycle monitor data can be input and output 2.96A
Extended function OS
CNC Data I/O [04.04.**]
Ladder editor
Function to edit the sequence program stored in the
controller by using the GOT
2.96A
Extended function OS
GOT Platform Library [04.04.**]
Option OS
Ladder editor [04.04.**]
GOT Function Expansion Library
[04.04.**]
Multi-channel function
Supporting connection to multiple controllers on the
Ethernet network
2.90U
Standard monitor OS [04.02.**]
Communication driver
Use the communication driver,
[04.02.**] or later for each
connection.
Tag import function
Function to import a tag file created by the third party
programming software to GT Designer2, and set a tag as a
device.
2.91V Standard monitor OS [04.03.**]
Item Description
Version of GT
Designer2
Version of OS
GT
15
GT Soft
GOT1000
GT
11
Utility
Displays details in OS information, project
information, alarm information, hard copy
information and advance recipe
information properties.
2.18U Standard monitor OS [02.02.**]
Network unit
status display
Function to display the status of
MELSECNET/H communication unit and
CC-Link communication unit
2.32J Standard monitor OS [03.00.**]
GOT data package
acquisition
Function for copying the installed OS or
data in the GOT main unit to the memory
card
2.43V
Standard monitor OS [03.01.**]
BootOS [03.01.**.M]
(Continued to next page)
App - 48 Appendix 4 List of Functions Added by GT Designer2 Version Upgrade (For GOT1000 Series)
Unlimited
installation of
extended function
OSs and option
OSs
Extended function OS and option OS can
be installed unlimitedly.
Extended function OS and option OS can
be operated up to 21.
(Conventionally, both of above OSs can
be installed and operated up to 9. The
extended function OS data size is twice as
large as other OS data. The logging OS
data size is three times as large as other
OS data.)
2.18U BootOS [02.02.**.E]
Unlimited
installation of
extended function
OSs and option
OSs
Extended function OS and option OS can
be operated up to 32.
(The extended function OS data size is
twice as large as other OS data. The
logging OS data size is three times as
large as other OS data.)
2.73B BootOS [03.09.**.S]
Built-in option
function board
GT15-FNB built in the GOT is enabled. 2.58L
BootOS [03.03.**.P]
Standard monitor OS [03.03.**]
System monitoring
function
Function for monitoring/testing device of
PLC CPU or buffer memory of intelligent
function module
2.09K
Extended function OS
System monitor [01.02.**]
Supporting display of Chinese (Simplified/
Traditional), German, Korean
2.27D
Extended function OS
System monitor [02.04.**]
Supporting connection to Universal model
QCPU
2.63R
Extended function OS
System monitor [03.07.**]
Supporting connection to CC-Link IE
controller network
2.77F
Extended function OS
System monitor [03.12.**]
Network monitor
function
Function to monitor the network status of
MELSECNET/H, MELSECNET/10, etc.
2.18U
Option OS
Network monitor [02.02.**]
Supporting display of Chinese (Simplified/
Traditional), German, Korean
2.27D
Option OS
Network monitor [02.04.**]
Enables monitoring the status of the CC-
Link IE controller network.
2.77F
Option OS
Network monitor [03.12.**]
Ladder monitoring
function
Function for displaying sequence program
loaded to CPU on GOT
2.09K
Option OS
Ladder monitor for MELSEC-A
[01.02.**]
Ladder monitor for MELSEC-Q
/QnA [01.02.**]
Ladder monitor for MELSEC-FX
[01.02.**]
Supporting display of Chinese (Simplified/
Traditional), German, Korean
2.27D
Option OS
Ladder monitor for MELSEC-Q
/QnA [02.04.**]
Ladder monitor for MELSEC-FX
[02.04.**]
Supporting language switching
(Japanese/Korean) for displaying file
name and title of the sequence program
2.27D
Option OS
Ladder monitor for MELSEC-
Q/QnA [02.04.**]
Supporting the read of programs/
comments
2.43V
Option OS
Ladder monitor for MELSEC-
Q/QnA [03.01.**]
(Continued to next page)
Item Description
Version of GT
Designer2
Version of OS
GT
15
GT Soft
GOT1000
GT
11
App - 49 Appendix 4 List of Functions Added by GT Designer2 Version Upgrade (For GOT1000 Series)
17
M
A
I
N
T
E
N
A
N
C
E
A
N
D
I
N
S
P
E
C
T
I
O
N
18
E
R
R
O
R
M
E
S
S
A
G
E
A
N
D
S
Y
S
T
E
M
A
L
A
R
M
A
P
P
E
N
D
I
C
E
S
Ladder monitoring
function
Supporting reading comments from CF
cards
2.58L
Option OS
Ladder monitor for MELSEC-
Q/QnA [03.03.**] Supporting monitoring local devices 2.58L
Supporting connection to Universal model
QCPU
2.63R
Option OS
Ladder monitor for MELSEC-
Q/QnA [03.07.**]
Ladder monitoring
function
In searching multiple file programs, the
backward search display is possible.
2.73B
Option OS
Ladder monitor for MELSEC-
Q/QnA [03.09.**]
With MELSEC-QnA ladder monitor, the
currently displayed program automatically
reflect the set value of TC changed in the
test function.
Supporting connection to CC-Link IE
controller network
2.77F
Option OS
Ladder monitor for MELSEC-
Q/QnA [03.12.**]
Supporting the safety function block
display when using the QS001CPU (Only
the FB definition name is displayed in the
application instruction format.)
2.82L
Option OS
Ladder monitor for MELSEC-
Q/QnA [03.13.**]
The ranges of M and B devices that can
be monitored are expanded.
2.82L
Option OS
Ladder monitor for MELSEC-
Q/QnA [03.13.**]
Intelligent module
monitor function
Function to monitor and change the data
of intelligent function module buffer
memory using a dedicated screen
2.18U
Option OS
Intelligent module monitor [02.02.**]
Supporting connection to CC-Link IE
controller network
2.77F
Option OS
Intelligent module monitor [03.12.**]
When using the QS001CPU, the PC
information monitor screen (Operation
details screen, Error details screen) is
displayed.
2.82L
Option OS
Intelligent module monitor [03.13.**]
List editor for
MELSEC-A
Function for displaying/editing sequence
program saved from ACPU with list mode
2.09K
Option OS
List editor for MELSEC-A [01.02.**]
List editor for
MELSEC-FX
Function to display / edit the sequence
program read out from the FXCPU in the
list mode
2.18U
Option OS
List editor for MELSEC-FX
[02.02.**]
Supporting display of Chinese (Simplified) 2.27D
Extended function OS
List editor for MELSEC-FX
[02.04.**]
Supporting display of Chinese (Simplified/
Traditional), German and Korean
(GT11 supports display of Chinese
(Simplified/Traditional) and Korean)
2.27D
Extended function OS
List editor for MELSEC-FX [02.04.**]
(Continued to next page)
Item Description
Version of GT
Designer2
Version of OS
GT
15
GT Soft
GOT1000
GT
11
App - 50 Appendix 4 List of Functions Added by GT Designer2 Version Upgrade (For GOT1000 Series)
Q motion monitor
function
Function to execute servo monitor and
parameter setting for motion controller
CPU (Q series)
2.18U
Option OS
Q motion monitor [02.02.**]
Parameter setting is enabled for
Q172HCPU/Q173HCPU.
2.32J Standard monitor OS [03.00.**]
Supporting connection to Q17nDCPU 2.63R
Option OS
Q motion monitor [03.07.**]
Enables clearing the SFC error history.
(Universal model QCPU only)
2.63R
Option OS
Q motion monitor [03.07.**]
Supporting connection to CC-Link IE
controller network
2.77F
Option OS
Q motion monitor [03.12.**]
Supporting Q170MCPU 2.96A
Option OS
Q motion monitor [04.04.**]
Servo amplifier
monitor function
Function to monitor the servo amplifier
and also to change parameters, execute
test run, etc.
2.18U
Option OS
Servo amplifier monitor [02.02.**]
CNC monitor
function
Function to monitor the MELDAS that is
connected to the GOT
2.18U
Option OS
CNC monitor [02.02.**]
Supporting connection to CNC C70 2.63R
Option OS
CNC monitor [03.07.**]
Backup/restore
function
Function to back up setting data for
controllers and to restore the data to the
controllers
2.58L
Extended function OS
Backup/Restore [03.07.**]
Supporting Backup Data Conversion Tool 2.63R -
Supporting the trigger backup 2.73B
Extended function OS
Backup/Restore [03.09.**]
Supporting Q170MCPU 2.96A
Extended function OS
Backup/Restore [04.04.**]
CNC data I/O
function
Function to copy or delete data of the
CNC that is connected to the GOT
2.63R
Extended function OS
CNC Data I/O [03.07.**]
Cycle monitor data can be input and
output
2.96A
Extended function OS
CNC Data I/O [04.04.**]
SFC monitor
function
Function to display sequence programs
written in the PLC CPU in the SFC
diagram format on the GOT
2.77F
Extended function OS
GOT Platform Library [03.12.**]
Option OS
SFC Monitor [03.12.**]
GOT Function Expansion Library
[03.12.**]
Ladder editor
Function to edit the sequence program
stored in the controller by using the GOT
2.96A
Extended function OS
GOT Platform Library [04.04.**]
Option OS
Ladder editor [04.04.**]
GOT Function Expansion Library
[04.04.**]
Multi-channel
function
Function to monitor multiple controllers
with a single unit of GOT
2.18U
Standard monitor OS [02.02.**]
Communication driver
Use the communication driver,
[02.02.**] or later for each
connection.
(Continued to next page)
Item Description
Version of GT
Designer2
Version of OS
GT
15
GT Soft
GOT1000
GT
11
App - 51 Appendix 4 List of Functions Added by GT Designer2 Version Upgrade (For GOT1000 Series)
17
M
A
I
N
T
E
N
A
N
C
E
A
N
D
I
N
S
P
E
C
T
I
O
N
18
E
R
R
O
R
M
E
S
S
A
G
E
A
N
D
S
Y
S
T
E
M
A
L
A
R
M
A
P
P
E
N
D
I
C
E
S
Gateway function
Function for monitoring each controller
from one GOT/PC or sending a mail from
GOT
2.09K
Option OS
Gateway function (Mail)
[01.02.**]
Gateway function (Server, Client)
[01.02.**]
Supporting the FTP server function 2.18U
Option OS
Gateway functionFTP [02.02.**]
Enables transfer of binary data by the FTP
server function.
2.32J
Option OS
Gateway (FTP) [03.00.**]
Document display
function
Function to display document on the GOT 2.32J
Standard monitor OS [03.00.**]
Option OS
Document Display [03.00.**]
Image quality adjustment for documents is
possible.
2.43V Standard monitor OS [03.01.**]
MES interface
function
Function to execute data linkage between
the control and information systems
2.43V
Standard monitor OS [03.01.**]
Option OS
MES Interface [03.01.**]
Oracle 8i, ACCESS2000, ACCESS2003,
and MSDE2000 are added to the
applicable database.
2.47Z
Standard monitor OS [03.02.**]
Option OS
MES Interface [03.02.**]
The trigger buffering function is added.
Enables setting [Do not sample] for the
sampling setting in the device tag settings.
Industrial SQL Server 9.0 and Microsoft
SQL Server 2005 are added as an
applicable database.
2.58L
Standard monitor OS [03.03.**]
Option OS
MES Interface [03.03.**]
Access 2007 is added as an applicable
database.
2.82L
Standard monitor OS [03.13.**]
Option OS
MES Interface [03.13.**]
Function to send resource data stored in
the GOT to the database
Tag import
function
Function to import a tag file created by the
third party programming software to GT
Designer2, and set a tag as a device.
2.91V Standard monitor OS [04.03.**]
Item Description
Version of GT
Designer2
Version of OS
GT
15
GT Soft
GOT1000
GT
11
App - 52 Appendix 4 List of Functions Added by GT Designer2 Version Upgrade (For GOT1000 Series)
Appendix 4.2 For GT10
GT Designer2 Version 2.43V or later is applicable to GT1020.
GT Designer2 Version 2.58L or later is applicable to GT1030.
GT Designer2 Version 2.90U or later is applicable to GT105 .
GT Designer2 Version 2.90U or later is applicable to GT104 .
1 Added GOT main unit
2 Added connection types
: Applicable : N/A - : Applicable (from the first version)
Target Models
Version of GT
Designer2
Version of OS
GT1020-LBD, GT1020-LBD2, GT1020-LBL 2.43V -
GT1020-LBDW, GT1020-LBDW2, GT1020-LBLW 2.58L -
GT1030-LBD, GT1030-LBD2 , GT1030-LBDW, GT1030-LBDW2 2.58L -
GT1055-QSBD, GT1050-QBBD 2.90U -
GT1045-QSBD, GT1040-QBBD 2.90U -
Item Description
Version of GT
Designer2
Version of OS
GT
105 /
104
GT
1030
GT
1020
Direct
connection to
CPU
Supporting connection to FX3G series 2.90U
Standard monitor OS [01.10.**]
Communication driver
MELSEC-FX[01.06.**]
Computer link
connection
Supporting connection to A series PLC 2.82L
Standard monitor OS [01.09.**]
Communication driver
AJ71C24/UC24[01.04.**]
-
CC-Link
connection (Via
G4)
Supporting connection to CC-Link (Via G4) 2.73B
Standard monitor OS [01.07.**]
Communication driver
CC-Link(G4)[01.00.**]
-
GOT multidrop
connection
Supporting the GOT multidrop connection 2.96A
Standard monitor OS [01.11.**]
Communication driver
Multidrop(Host) [01.11.**]
Multidrop(Slave) [01.11.**]
Microcomputer
connection
Supporting the data formats of Format 1 and
Format 2.
2.47Z
Standard monitor OS [01.02.**]
Communication driver
Computer[01.02.**]
- -
MODBUS /
RTU connection
Supporting MODBUS /RTU connection
2.96A
Standard monitor OS [01.12.**]
MODBUS/ RTU [01.07.**]
OMRON PLC
connection
Supporting connection to OMRON PLC 2.47Z
Standard monitor OS [01.02.**]
Communication driver
OMRON SYSMAC [01.02.**]
- -
KEYENCE PLC
connection
Supporting connection to KEYENCE PLC 2.73B
Standard monitor OS [01.07.**]
Communication driver
KEYENCE KV-700/1000[01.00.**]
-
Supporting connection to KV-3000 and KV-5000 2.77F
Communication driver
KEYENCE KV700/1000 [01.03.**]
-
(Continued to next page)
App - 53 Appendix 4 List of Functions Added by GT Designer2 Version Upgrade (For GOT1000 Series)
17
M
A
I
N
T
E
N
A
N
C
E
A
N
D
I
N
S
P
E
C
T
I
O
N
18
E
R
R
O
R
M
E
S
S
A
G
E
A
N
D
S
Y
S
T
E
M
A
L
A
R
M
A
P
P
E
N
D
I
C
E
S
TOSHIBA
MACHINE PLC
connection
Supporting connection to TOSHIBA MACHINE
PLC
2.77F
Communication driver
TOSHIBA MACHINE TCmini
[01.03.**]
-
PANASONIC
PLC connection
Supporting connection to PANASONIC PLC 2.73B
Standard monitor OS [01.07.**]
Communication driver
MATSUSHITA MEWNET-FP
[01.00.**]
-
Communication driver name has been changed. 2.96A
Standard monitor OS [01.12.**]
Communication driver
Panasonic MEWNET-FP
[01.07.**]
YASKAWA PLC
connection
Supporting connection to CP9200SH/MP900
series
2.73B
Standard monitor OS [01.07.**]
Communication driver
YASKAWA MP [01.00.**]
-
Supporting connection to MP2000/MP900 series 2.73B -
LS IS PLC
connection
Supporting connection to LS IS PLC 2.90U
Standard monitor OS [01.07.**]
Communication driver
LS Industrial Systems MASTER-K
[01.05.**]
ALLEN-
BRADLEY PLC
connection
Supporting connection to MicroLogix 1000/1200/
1500 series.
2.58L
Standard monitor OS [01.04.**]
Communication driver
AB MicroLogix [01.00.**]
-
Supporting connection to SLC500 series. 2.58L
Standard monitor OS [01.04.**]
Communication driver
AB SLC 500 [01.00.**]
-
SIEMENS PLC
connection
Supporting connection to SIEMENS S7-200
series.
2.58L
Standard monitor OS [01.04.**]
Communication driver
SIEMENS S7-200 [01.00.**]
-
Supporting connection to SIEMENS S7-300/400
series
2.90U
Standard monitor OS [01.10.**]
Communication driver
SIEMENS S7-300/400 [01.05.**]
Inverter
connection
Supporting connection to inverter 2.73B
Standard monitor OS [01.07.**]
Communication driver
FREQROL 500/700 [01.00.**]
-
Servo amplifier
connection
Supporting connection to MR-J2S-*CL 2.96A
Standard monitor OS [01.12.**]
Communication driver
MELSERVO-J3, J2S/M [01.07.**]
Bar code reader
connection
Supporting connection to barcode reader 2.77F Standard monitor OS [01.08.**] -
Item Description
Version of GT
Designer2
Version of OS
GT
105 /
104
GT
1030
GT
1020
App - 54 Appendix 4 List of Functions Added by GT Designer2 Version Upgrade (For GOT1000 Series)
3 Added GT Designer2 functions
4 Added common settings/object functions
Item Description
Version of GT
Designer2
Version of OS
GT
105 /
104
GT
1030
GT
1020
Library
workspace
Enables setting the background color of the
figures in the Library Editor screen.
2.47Z - - -
Project data
matching
Project data matching is available between data
stored in the personal computer and data
opened with GT Designer2.
2.96A -
Screen preview
Enables switching screens in the Screen
Preview window.
2.96A -
Auxiliary setting
Enables setting [Specify the touch area.]. 2.77F - -
For the set overlay screen function, the setting to
place the called screen under the basic screen is
added.
2.96A -
For the set overlay screen function, the setting to
disable the background color of the called
screen is added.
Reading BMP or
JPEG image
data
Enables displaying BMP or JPEG image data
reduced to a resolution of 2000 1600 or less
on GT Designer2.
2.77F - -
Directly editing
comment group
Enables editing the comment group directly in
settings for the lamps and touch switches.
2.77F - -
Item Description
Version of GT
Designer2
Version of OS
GT
105 /
104
GT
1030
GT
1020
Figure
Supporting piping 2.73B Standard monitor OS [01.00.**] -
Enables displaying BMP or JPEG image data
reduced to a resolution of 2000 1600 or less
on GT Designer2.
2.77F Standard monitor OS [01.08.**] -
Supporting logo text
Supported
soon
Standard monitor OS [01.12.**]
Standard font
Supporting Japanese
Supporting Japanese (supporting Europe)
Supporting Chinese (Simplified)(supporting
Europe)
Supporting Chinese (Traditional)(supporting
Europe)
2.91V Standard monitor OS [01.11.**]
TrueType font
Supporting the TrueType numerical font (Gothic)
2.91V
Standard monitor OS [01.11.**]
Supporting the TrueType numerical font
(7-segment)
BootOS [01.11.**.G]
Standard monitor OS [01.11.**]
Window screen
Corresponding to the overlap window display
and the superimpose display.
2.73B Standard monitor OS [01.07.**] -
GOT internal
device
Devices from GS0 to GS1023 are available. 2.96A Standard monitor OS [01.12.**]
GOT Setup The key reaction speed can be set. 2.82L Standard monitor OS [01.09.**] -
(Continued to next page)
App - 55 Appendix 4 List of Functions Added by GT Designer2 Version Upgrade (For GOT1000 Series)
17
M
A
I
N
T
E
N
A
N
C
E
A
N
D
I
N
S
P
E
C
T
I
O
N
18
E
R
R
O
R
M
E
S
S
A
G
E
A
N
D
S
Y
S
T
E
M
A
L
A
R
M
A
P
P
E
N
D
I
C
E
S
5 Other functions added
Clock function
The clock data storage to the GD device is
possible.
2.73B Standard monitor OS [01.07.**] -
Numerical
Display/
Numerical input
Format String setting is possible. 2.77F Standard monitor OS [01.08.**] -
Enables setting the asterisk display. 2.96A Standard monitor OS [01.12.**]
ASCII input
The ASCII input can be set. 2.58L Standard monitor OS [01.03.**] -
Enables setting the asterisk display. 2.96A Standard monitor OS [01.12.**]
Comment
Display
The simple comment is added. 2.77F Standard monitor OS [01.08.**] -
Lamp Display [Comment Group] can be used. 2.77F Standard monitor OS [01.08.**] -
Touch switch
Auto repeat can be used. 2.73B Standard monitor OS [01.07.**] -
[Comment Group] can be used. 2.77F Standard monitor OS [01.08.**] -
The device monitor and debug function can be
set for the action setting of the special function
switch and the multi action switch.
2.82L Standard monitor OS [01.09.**] -
Graph
The statistics bar graph can be set. 2.58L Standard monitor OS [01.03.**] - -
The statistics pie graph can be set. 2.58L Standard monitor OS [01.03.**] - -
Alarm history
display
Enables selecting whether to set the scrolling
comment display suitable for the message
display area.
2.63R Standard monitor OS [01.06.**] -
Comment group can be used. 2.73B Standard monitor OS [01.07.**] -
Scrolling alarm
display
The scrolling alarm display applicable 2.73B Standard monitor OS [01.07.**] -
Item Description
Version of GT
Designer2
Version of OS
GT
105 /
104
GT
1030
GT
1020
Installing OS
Enables installing the OS without the OS
installation screen of the GOT.
2.77F Standard monitor OS [01.08.**] -
Installing/
uploading with
GT10-LDR
Enables installing or uploading the OS,
communication drivers, project data, and others
with the GT10-LDR.
2.77F -
Enables installing the OS for the GT10-LDR.
Supporting the following fonts when the OS is
installed.
Japanese
Chinese (Simplified)(supporting Europe)
Chinese (Traditional)(supporting Europe)
TrueType numerical font (7-segment)
TrueType numerical font (Gothic)
2.91V Standard monitor OS [01.11.**]
MELSEC-FX list
editor function
Function to display or edit a sequence program
read from the FXCPU in the list mode
2.90U -
Item Description
Version of GT
Designer2
Version of OS
GT
105 /
104
GT
1030
GT
1020
Index-1
INDEX
[A]
A list editor ......................................................... 14-51
[B]
Backlight shutoff detection................................... 17-7
Bar code ........................................................ 2-1,2-12
Battery ..................................................... 4-3,8-7,17-4
BootOS.................................................. 9-1,13-2,16-2
Brightness/contrast adjustment ........................... 11-8
Brightness/contrast adjustment of display ........... 11-8
Buzzer volume setting ....................................... 11-10
[C]
CF card (Compact Flash card) 2-10,8-1,9-1,13-2,16-1
Clean ................................................................... 15-1
Cleaning of display ...................................... 15-1,17-3
Clock settings ...................................................... 12-1
Communication settings screen .......................... 10-2
Component list....................................................... 2-2
Connector conversion adapter ...................... 2-1,8-19
[D]
Daily inspection ................................................... 17-2
Debug & self check.............................................. 14-1
Display............................................................. 14-136
Display of OS information.................................... 13-6
Display of utility screen.......................................... 9-6
Display settings ................................................... 11-1
Displaying........................................................ 14-133
[E]
Error list ............................................................... 18-3
Error message and solution................................. 18-3
External dimensions .......................................... App-1
[F]
Features ................................................................ 1-4
FX list editor....................................................... 14-87
[G]
General specifications ........................................... 3-1
GOT data package acquisition .......................... 13-33
GOT set up.......................................................... 11-1
GOT Start Time ............................................... 14-135
[I]
Installation ............................................................. 6-1
Invert colors ......................................................... 11-7
[L]
List of error code and error massage................... 18-3
[M]
Memory card adaptor............................................. 8-4
Message indicator................................................ 18-3
[O]
Operation setting ............................................... 11-11
Option .............................................................. 2-4,8-1
Option function board ...................................... 2-1,8-5
OS file list..................................................... 13-5,16-2
OS file storage location................................ 13-1,16-2
OS installation........................................9-1,13-1,16-2
Overall configuration.............................................. 2-1
[P]
Panel cutting dimensions....................................... 6-4
Part name .............................................................. 4-1
Password............................................................... 9-7
PC connection cable............................................ 2-12
Performance specifications.................................... 3-2
Periodic inspection............................................... 17-2
Power supply specifications................................... 3-8
Program/data control ........................................... 13-1
Project data storage location ....................... 13-1,13-5
Protective cover for oil ................................... 2-1,8-13
Protective sheet .....................................2-1,8-10,17-2
[R]
Required device..................................................... 2-1
RFID .............................................................. 2-1,2-12
Rough pre-operation procedure............................. 1-5
[S]
Screen data transfer cable................................... 2-12
Security level change............................... 11-10,11-14
Self check ........................................................ 14-116
Serial multi-drop connection unit ................... 2-1,8-16
Set up .................................................................. 11-1
Specifications......................................................... 3-1
General specifications........................................ 3-1
Performance specifications ................................ 3-2
Power supply specifications ............................... 3-8
Stand ............................................................. 2-1,8-12
Standard monitor OS.............................9-1,13-2,16-2
System............................................................. 14-133
System alarm............................................... 17-4,18-1
System Alarm Display...................................... 14-133
System configuration ............................................. 2-1
System monitor .................................................... 14-2
Index-2
[T]
Third party PLC connection cable ......................... 2-2
Time setting and display...................................... 12-1
Troubleshooting
Troubleshooting in bus connection .................. 18-7
[U]
USB environmental protection cover ................... 8-11
Utility function list ................................................... 9-2
[W]
Wiring .................................................................... 7-1
Index-3
MEMO
WARRANTY
Please confirm the following product warranty details before using this product.
1. Gratis Warranty Term and Gratis Warranty Range
If any faults or defects (hereinafter "Failure") found to be the responsibility of Mitsubishi occurs during use of the product within the
gratis warranty term, the product shall be repaired at no cost via the sales representative or Mitsubishi Service Company.
However, if repairs are required onsite at domestic or overseas location, expenses to send an engineer will be solely at the
customer's discretion. Mitsubishi shall not be held responsible for any re-commissioning, maintenance, or testing on-site that
involves replacement of the failed module.
[Gratis Warranty Term]
The gratis warranty term of the product shall be for one year after the date of purchase or delivery to a designated place. Note
that after manufacture and shipment from Mitsubishi, the maximum distribution period shall be six (6) months, and the longest
gratis warranty term after manufacturing shall be eighteen (18) months. The gratis warranty term of repair parts shall not exceed
the gratis warranty term before repairs.
[Gratis Warranty Range]
(1) The range shall be limited to normal use within the usage state, usage methods and usage environment, etc., which follow
the conditions and precautions, etc., given in the instruction manual, user's manual and caution labels on the product.
(2) Even within the gratis warranty term, repairs shall be charged for in the following cases.
1. Failure occurring from inappropriate storage or handling, carelessness or negligence by the user. Failure caused by the
user's hardware or software design.
2. Failure caused by unapproved modifications, etc., to the product by the user.
3. When the Mitsubishi product is assembled into a user's device, Failure that could have been avoided if functions or
structures, judged as necessary in the legal safety measures the user's device is subject to or as necessary by industry
standards, had been provided.
4. Failure that could have been avoided if consumable parts (battery, backlight, fuse, etc.) designated in the instruction
manual had been correctly serviced or replaced.
5. Failure caused by external irresistible forces such as fires or abnormal voltages, and Failure caused by force majeure
such as earthquakes, lightning, wind and water damage.
6. Failure caused by reasons unpredictable by scientific technology standards at time of shipment from Mitsubishi.
7. Any other failure found not to be the responsibility of Mitsubishi or that admitted not to be so by the user.
2. Onerous repair term after discontinuation of production
(1) Mitsubishi shall accept onerous product repairs for seven (7) years after production of the product is discontinued.
Discontinuation of production shall be notified with Mitsubishi Technical Bulletins, etc.
(2) Product supply (including repair parts) is not available after production is discontinued.
3. Overseas service
Overseas, repairs shall be accepted by Mitsubishi's local overseas FA Center. Note that the repair conditions at each FA Center
may differ.
4. Exclusion of loss in opportunity and secondary loss from warranty liability
Regardless of the gratis warranty term, Mitsubishi shall not be liable for compensation of damages caused by any cause found not
to be the responsibility of Mitsubishi, loss in opportunity, lost profits incurred to the user or third person by Failures of Mitsubishi
products, special damages and secondary damages whether foreseeable or not , compensation for accidents, and compensation
for damages to products other than Mitsubishi products, replacement by the user, maintenance of on-site equipment, start-up test
run and other tasks.
5. Changes in product specifications
The specifications given in the catalogs, manuals or technical documents are subject to change without prior notice.
6. Product application
(1) In using the Mitsubishi graphic operation terminal, the usage conditions shall be that the application will not lead to a major
accident even if any problem or fault should occur in the graphic operation terminal device, and that backup and fail-safe
functions are systematically provided outside of the device for any problem or fault.
(2) The Mitsubishi graphic operation terminal has been designed and manufactured for applications in general industries, etc.
Thus, applications in which the public could be affected such as in nuclear power plants and other power plants operated by
respective power companies, and applications in which a special quality assurance system is required, such as for Railway
companies or Public service purposes shall be excluded from the graphic operation terminal applications. In addition,
applications in which human life or property that could be greatly affected, such as in aircraft, medical applications, incineration
and fuel devices, manned transportation, equipment for recreation and amusement, and safety devices, shall also be excluded
from the graphic operation terminal range of applications. However, in certain cases, some applications may be possible,
providing the user consults their local Mitsubishi representative outlining the special requirements of the project, and providing
that all parties concerned agree to the special circumstances, solely at the users discretion.
Microsoft, Windows, Windows NT, Windows Vista are registered trademarks of Microsoft Corporation in the United States
and other countries.
Adobe and Adobe Reader are registered trademarks of Adobe Systems Incorporated.
Pentium and Celeron are a registered trademarks of Intel Corporation in the United States and other countries.
Ethernet is a trademark of Xerox Co., Ltd. in the United States.
MODBUS is a trademark of Schneider Electric SA.
Other company and product names herein may be either trademarks or registered trademarks of their respective owners.
HEADQUARTERS
EUROPE MITSUBISHI ELECTRIC EUROPE B.V.
German Branch
Gothaer Strae 8
D-40880 Ratingen
Phone: +49 (0)2102 / 486-0
Fax: +49 (0)2102 / 486-1120
CZECH REPUBLIC MITSUBISHI ELECTRIC EUROPE B.V.
Czech Branch
Avenir Business Park, Radlick 714/113a
CZ-158 00 Praha 5
Phone: +420 - 251 551 470
Fax: +420 - 251-551-471
FRANCE MITSUBISHI ELECTRIC EUROPE B.V.
French Branch
25, Boulevard des Bouvets
F-92741 Nanterre Cedex
Phone: +33 (0)1 / 55 68 55 68
Fax: +33 (0)1 / 55 68 57 57
IRELAND MITSUBISHI ELECTRIC EUROPE B.V.
Irish Branch
Westgate Business Park, Ballymount
IRL-Dublin 24
Phone: +353 (0)1 4198800
Fax: +353 (0)1 4198890
ITALY MITSUBISHI ELECTRIC EUROPE B.V.
Italian Branch
Viale Colleoni 7
I-20041 Agrate Brianza (MB)
Phone: +39 039 / 60 53 1
Fax: +39 039 / 60 53 312
POLAND MITSUBISHI ELECTRIC EUROPE B.V.
Poland Branch
Krakowska 50
PL-32-083 Balice
Phone: +48 (0)12 / 630 47 00
Fax: +48 (0)12 / 630 47 01
SPAIN MITSUBISHI ELECTRIC EUROPE B.V.
Spanish Branch
Carretera de Rub 76-80
E-08190 Sant Cugat del Valls (Barcelona)
Phone: 902 131121 // +34 935653131
Fax: +34 935891579
UK MITSUBISHI ELECTRIC EUROPE B.V.
UK Branch
Travellers Lane
UK-Hatfield, Herts. AL10 8XB
Phone: +44 (0)1707 / 27 61 00
Fax: +44 (0)1707 / 27 86 95
JAPAN MITSUBISHI ELECTRIC CORPORATION
Office Tower Z 14 F
8-12,1 chome, Harumi Chuo-Ku
Tokyo 104-6212
Phone: +81 3 622 160 60
Fax: +81 3 622 160 75
USA MITSUBISHI ELECTRIC AUTOMATION, Inc.
500 Corporate Woods Parkway
Vernon Hills, IL 60061
Phone: +1 847 478 21 00
Fax: +1 847 478 22 53
EUROPEANREPRESENTATIVES
AUSTRIA GEVA
Wiener Strae 89
AT-2500 Baden
Phone: +43 (0)2252 / 85 55 20
Fax: +43 (0)2252 / 488 60
BELARUS TEHNIKON
Oktyabrskaya 16/5, Off. 703-711
BY-220030 Minsk
Phone: +375 (0)17 / 210 46 26
Fax: +375 (0)17 / 210 46 26
BELGIUM ESCO DRIVES & AUTOMATION
Culliganlaan 3
BE-1831 Diegem
Phone: +32 (0)2 / 717 64 30
Fax: +32 (0)2 / 717 64 31
BELGIUM Koning & Hartman b.v.
Woluwelaan 31
BE-1800 Vilvoorde
Phone: +32 (0)2 / 257 02 40
Fax: +32 (0)2 / 257 02 49
BOSNIA AND HERZEGOVINA INEA BH d.o.o.
Aleja Lipa 56
BA-71000 Sarajevo
Phone: +387 (0)33 / 921 164
Fax: +387 (0)33/ 524 539
BULGARIA AKHNATON
4 Andrej Ljapchev Blvd. Pb 21
BG-1756 Sofia
Phone: +359 (0)2 / 817 6004
Fax: +359 (0)2 / 97 44 06 1
CROATIA INEA CR d.o.o.
Losinjska 4 a
HR-10000 Zagreb
Phone: +385 (0)1 / 36 940 - 01/ -02/ -03
Fax: +385 (0)1 / 36 940 - 03
CZECH REPUBLIC AutoCont C.S. s.r.o.
Technologick 374/6
CZ-708 00 Ostrava-Pustkovec
Phone: +420 595 691 150
Fax: +420 595 691 199
CZECH REPUBLIC B:ELECTRIC, s.r.o.
Mladoboleslavsk 812
CZ-197 00 Praha 19 - Kbely
Phone: +420 286 850 848, +420 724 317 975
Fax: +420 286 850 850
DENMARK Beijer Electronics A/S
Lykkegrdsvej 17, 1.
DK-4000 Roskilde
Phone: +45 (0)46/ 75 76 66
Fax: +45 (0)46 / 75 56 26
ESTONIA Beijer Electronics Eesti O
Prnu mnt.160i
EE-11317 Tallinn
Phone: +372 (0)6 / 51 81 40
Fax: +372 (0)6 / 51 81 49
FINLAND Beijer Electronics OY
Jaakonkatu 2
FIN-01620 Vantaa
Phone: +358 (0)207 / 463 500
Fax: +358 (0)207 / 463 501
GREECE UTECO A.B.E.E.
5, Mavrogenous Str.
GR-18542 Piraeus
Phone: +30 211 / 1206 900
Fax: +30 211 / 1206 999
HUNGARY MELTRADE Ltd.
Fert utca 14.
HU-1107 Budapest
Phone: +36 (0)1 / 431-9726
Fax: +36 (0)1 / 431-9727
LATVIA Beijer Electronics SIA
Vestienas iela 2
LV-1035 Riga
Phone: +371 (0)784 / 2280
Fax: +371 (0)784 / 2281
LITHUANIA Beijer Electronics UAB
Savanoriu Pr. 187
LT-02300 Vilnius
Phone: +370 (0)5 / 232 3101
Fax: +370 (0)5 / 232 2980
EUROPEANREPRESENTATIVES
MALTA ALFATRADE Ltd.
99, Paola Hill
Malta- Paola PLA 1702
Phone: +356 (0)21 / 697 816
Fax: +356 (0)21 / 697 817
MOLDOVA INTEHSIS srl
bld. Traian 23/1
MD-2060 Kishinev
Phone: +373 (0)22 / 66 4242
Fax: +373 (0)22 / 66 4280
NETHERLANDS HIFLEX AUTOM.TECHNIEK B.V.
Wolweverstraat 22
NL-2984 CD Ridderkerk
Phone: +31 (0)180 46 60 04
Fax: +31 (0)180 44 23 55
NETHERLANDS Koning & Hartman b.v.
Haarlerbergweg 21-23
NL-1101 CH Amsterdam
Phone: +31 (0)20 / 587 76 00
Fax: +31 (0)20 / 587 76 05
NORWAY Beijer Electronics AS
Postboks 487
NO-3002 Drammen
Phone: +47 (0)32 / 24 30 00
Fax: +47 (0)32 / 84 85 77
ROMANIA Sirius Trading & Services srl
Aleea Lacul Morii Nr. 3
RO-060841 Bucuresti, Sector 6
Phone: +40 (0)21 / 430 40 06
Fax: +40 (0)21 / 430 40 02
SERBIA Craft Con. & Engineering d.o.o.
Bulevar Svetog Cara Konstantina 80-86
SER-18106 Nis
Phone: +381 (0)18 / 292-24-4/5
Fax: +381 (0)18 / 292-24-4/5
SERBIA INEA SR d.o.o.
Izletnicka 10
SER-113000 Smederevo
Phone: +381 (0)26 / 617 163
Fax: +381 (0)26 / 617 163
SLOVAKIA AutoCont Control s.r.o.
Radlinskho 47
SK-02601 Dolny Kubin
Phone: +421 (0)43 / 5868210
Fax: +421 (0)43 / 5868210
SLOVAKIA CS MTrade Slovensko, s.r.o.
Vajanskeho 58
SK-92101 Piestany
Phone: +421 (0)33 / 7742 760
Fax: +421 (0)33 / 7735 144
SLOVENIA INEA d.o.o.
Stegne 11
SI-1000 Ljubljana
Phone: +386 (0)1 / 513 8100
Fax: +386 (0)1 / 513 8170
SWEDEN Beijer Electronics AB
Box 426
SE-20124 Malm
Phone: +46 (0)40 / 35 86 00
Fax: +46 (0)40 / 35 86 02
SWITZERLAND Omni Ray AG
Im Schrli 5
CH-8600 Dbendorf
Phone: +41 (0)44 / 802 28 80
Fax: +41 (0)44 / 802 28 28
TURKEY GTS
Bayraktar Bulvari Nutuk Sok. No:5
TR-34775 Yukar Dudullu-mraniye-STANBUL
Phone: +90 (0)216 526 39 90
Fax: +90 (0)216 526 3995
UKRAINE CSC Automation Ltd.
4-B, M. Raskovoyi St.
UA-02660 Kiev
Phone: +380 (0)44 / 494 33 55
Fax: +380 (0)44 / 494-33-66
EURASIANREPRESENTATIVES
KAZAKHSTAN Kazpromautomatics Ltd.
Mustafina Str. 7/2
KAZ-470046 Karaganda
Phone: +7 7212 / 50 11 50
Fax: +7 7212 / 50 11 50
MIDDLE EAST REPRESENTATIVES
ISRAEL ILAN & GAVISH Ltd.
24 Shenkar St., Kiryat Arie
IL-49001 Petah-Tiqva
Phone: +972 (0)3 / 922 18 24
Fax: +972 (0)3 / 924 0761
LEBANON CEG INTERNATIONAL
Cebaco Center/Block A Autostrade DORA
Lebanon - Beirut
Phone: +961 (0)1 / 240 430
Fax: +961 (0)1 / 240 438
AFRICANREPRESENTATIVE
SOUTH AFRICA CBI Ltd.
Private Bag 2016
ZA-1600 Isando
Phone: + 27 (0)11 / 977 0770
Fax: + 27 (0)11 / 977 0761
MITSUBISHI
ELECTRIC
FACTORY AUTOMATION
Mitsubishi Electric Europe B.V. /// FA - European Business Group /// Gothaer Strae 8 /// D-40880 Ratingen /// Germany
Tel.: +49(0)2102-4860/// Fax: +49(0)2102-4861120/// info@mitsubishi-automation.com/// www.mitsubishi-automation.com
MITSUBISHI ELECTRIC
You might also like
- The Subtle Art of Not Giving a F*ck: A Counterintuitive Approach to Living a Good LifeFrom EverandThe Subtle Art of Not Giving a F*ck: A Counterintuitive Approach to Living a Good LifeRating: 4 out of 5 stars4/5 (5794)
- The Gifts of Imperfection: Let Go of Who You Think You're Supposed to Be and Embrace Who You AreFrom EverandThe Gifts of Imperfection: Let Go of Who You Think You're Supposed to Be and Embrace Who You AreRating: 4 out of 5 stars4/5 (1090)
- Never Split the Difference: Negotiating As If Your Life Depended On ItFrom EverandNever Split the Difference: Negotiating As If Your Life Depended On ItRating: 4.5 out of 5 stars4.5/5 (838)
- Hidden Figures: The American Dream and the Untold Story of the Black Women Mathematicians Who Helped Win the Space RaceFrom EverandHidden Figures: The American Dream and the Untold Story of the Black Women Mathematicians Who Helped Win the Space RaceRating: 4 out of 5 stars4/5 (894)
- Grit: The Power of Passion and PerseveranceFrom EverandGrit: The Power of Passion and PerseveranceRating: 4 out of 5 stars4/5 (587)
- Shoe Dog: A Memoir by the Creator of NikeFrom EverandShoe Dog: A Memoir by the Creator of NikeRating: 4.5 out of 5 stars4.5/5 (537)
- Elon Musk: Tesla, SpaceX, and the Quest for a Fantastic FutureFrom EverandElon Musk: Tesla, SpaceX, and the Quest for a Fantastic FutureRating: 4.5 out of 5 stars4.5/5 (474)
- The Hard Thing About Hard Things: Building a Business When There Are No Easy AnswersFrom EverandThe Hard Thing About Hard Things: Building a Business When There Are No Easy AnswersRating: 4.5 out of 5 stars4.5/5 (344)
- Her Body and Other Parties: StoriesFrom EverandHer Body and Other Parties: StoriesRating: 4 out of 5 stars4/5 (821)
- The Sympathizer: A Novel (Pulitzer Prize for Fiction)From EverandThe Sympathizer: A Novel (Pulitzer Prize for Fiction)Rating: 4.5 out of 5 stars4.5/5 (119)
- The Emperor of All Maladies: A Biography of CancerFrom EverandThe Emperor of All Maladies: A Biography of CancerRating: 4.5 out of 5 stars4.5/5 (271)
- The Little Book of Hygge: Danish Secrets to Happy LivingFrom EverandThe Little Book of Hygge: Danish Secrets to Happy LivingRating: 3.5 out of 5 stars3.5/5 (399)
- The World Is Flat 3.0: A Brief History of the Twenty-first CenturyFrom EverandThe World Is Flat 3.0: A Brief History of the Twenty-first CenturyRating: 3.5 out of 5 stars3.5/5 (2219)
- The Yellow House: A Memoir (2019 National Book Award Winner)From EverandThe Yellow House: A Memoir (2019 National Book Award Winner)Rating: 4 out of 5 stars4/5 (98)
- Devil in the Grove: Thurgood Marshall, the Groveland Boys, and the Dawn of a New AmericaFrom EverandDevil in the Grove: Thurgood Marshall, the Groveland Boys, and the Dawn of a New AmericaRating: 4.5 out of 5 stars4.5/5 (265)
- A Heartbreaking Work Of Staggering Genius: A Memoir Based on a True StoryFrom EverandA Heartbreaking Work Of Staggering Genius: A Memoir Based on a True StoryRating: 3.5 out of 5 stars3.5/5 (231)
- Team of Rivals: The Political Genius of Abraham LincolnFrom EverandTeam of Rivals: The Political Genius of Abraham LincolnRating: 4.5 out of 5 stars4.5/5 (234)
- On Fire: The (Burning) Case for a Green New DealFrom EverandOn Fire: The (Burning) Case for a Green New DealRating: 4 out of 5 stars4/5 (73)
- INfusia VP7 Operating ManualDocument59 pagesINfusia VP7 Operating ManualDaniel Vargas100% (10)
- The Unwinding: An Inner History of the New AmericaFrom EverandThe Unwinding: An Inner History of the New AmericaRating: 4 out of 5 stars4/5 (45)
- IEC 60601-1 Medical Design Standards - 3rd EditionDocument7 pagesIEC 60601-1 Medical Design Standards - 3rd Editionacm573100% (1)
- Electronic Fundamentals Module 04 Semiconductors DiodesDocument114 pagesElectronic Fundamentals Module 04 Semiconductors DiodesMiltiadis ZabelasNo ratings yet
- Republic Act R.A 7832Document7 pagesRepublic Act R.A 7832rhealuceromNo ratings yet
- BarronDocument21 pagesBarronMltm DrmNo ratings yet
- WarrantyDocument12 pagesWarrantySonaina KhanNo ratings yet
- Pioneer-XRP170C 270C HiFiDocument23 pagesPioneer-XRP170C 270C HiFiAlan BurnNo ratings yet
- Primary Lithium Battery: 3.6 V Primary Lithium-Thionyl Chloride (Li-Socl) High Energy Density Aa-Size Bobbin CellDocument2 pagesPrimary Lithium Battery: 3.6 V Primary Lithium-Thionyl Chloride (Li-Socl) High Energy Density Aa-Size Bobbin CelledgarNo ratings yet
- Two-Stage Vs One-Stage Design For A Bidirectional 400V 12V 6kW Auxiliary Power Module in Electric VehiclesDocument5 pagesTwo-Stage Vs One-Stage Design For A Bidirectional 400V 12V 6kW Auxiliary Power Module in Electric VehiclesKostas GekasNo ratings yet
- CS3448 BOM - Parts List for CS3000/4000/4080 SchematicDocument7 pagesCS3448 BOM - Parts List for CS3000/4000/4080 SchematicJohnny Tenezaca DuarteNo ratings yet
- General Requirement - RAN Site Infrastructure v.01 - FINALDocument80 pagesGeneral Requirement - RAN Site Infrastructure v.01 - FINALSoepar Nova Syam100% (1)
- Tomacorriente 20amp Appleton CompletoDocument6 pagesTomacorriente 20amp Appleton CompletoFex FexNo ratings yet
- Kelompok 11 AC Voltage ControllerDocument55 pagesKelompok 11 AC Voltage ControllerAnonymous ugAY1fsF0aNo ratings yet
- 20KW 96v Front & Rear Drive EV Project ReportDocument6 pages20KW 96v Front & Rear Drive EV Project ReportPutera AlviraNo ratings yet
- PS 981 - PH 982 PDFDocument12 pagesPS 981 - PH 982 PDFmiveyNo ratings yet
- Datasheet-TB6560 3axis Stepper Motor Driver: Sunwind Electronics Company LTDDocument6 pagesDatasheet-TB6560 3axis Stepper Motor Driver: Sunwind Electronics Company LTDAdelNo ratings yet
- Substation 33/132 kV overviewDocument1 pageSubstation 33/132 kV overviewaldeto71No ratings yet
- SIC9762D SISemiconductorsDocument14 pagesSIC9762D SISemiconductorsVaibhavNo ratings yet
- Philips Efficia Defibrillator SpecsDocument2 pagesPhilips Efficia Defibrillator SpecsErvan FutrantoNo ratings yet
- High Speed Can Bus Transceiver: DescriptionDocument9 pagesHigh Speed Can Bus Transceiver: Descriptionsweety987No ratings yet
- Hybrid Power SystemsDocument29 pagesHybrid Power SystemsR. Mega Mahmudia100% (1)
- JBL Manual - Northridge E150PDocument8 pagesJBL Manual - Northridge E150PionelflorinelNo ratings yet
- Resin-Impregnated Paper (RIP) Condenser Transformer BushingDocument6 pagesResin-Impregnated Paper (RIP) Condenser Transformer BushingDHANASEKARAN NNo ratings yet
- Switchgear and accessories specificationsDocument128 pagesSwitchgear and accessories specificationsCoral bhaiNo ratings yet
- Science Course Outline: Grade 2: Be Friend With NatureDocument30 pagesScience Course Outline: Grade 2: Be Friend With NaturePuput Maharani100% (1)
- CBSE Physics Project on TransformersDocument15 pagesCBSE Physics Project on TransformersSuiiNo ratings yet
- lg55ld520 SM PDFDocument71 pageslg55ld520 SM PDFDan Prewitt100% (1)
- Aeng 514 FinalDocument722 pagesAeng 514 FinalPaul GernahNo ratings yet
- Presentation On Ic 555 Timer: By: Pragya Mitra Shivnandan Kumar Sandeep KumarDocument22 pagesPresentation On Ic 555 Timer: By: Pragya Mitra Shivnandan Kumar Sandeep KumarSandeep Kamti BrzeeNo ratings yet