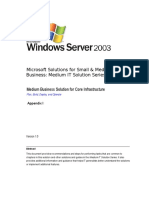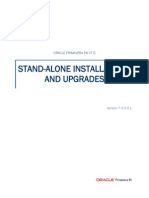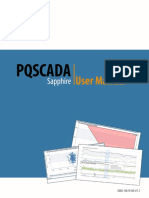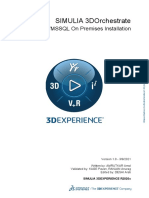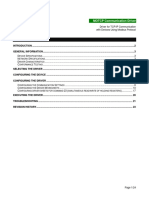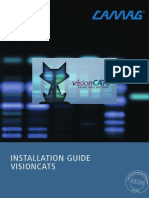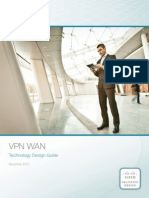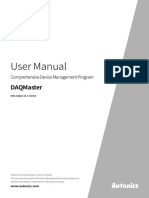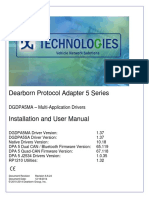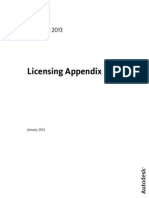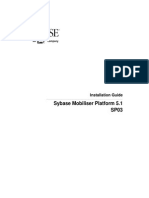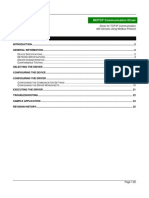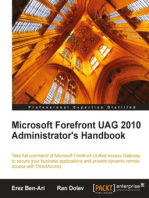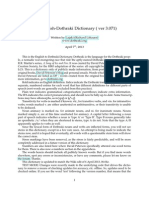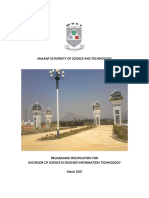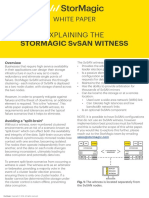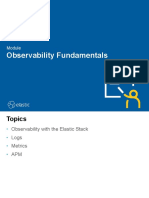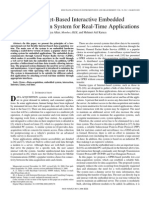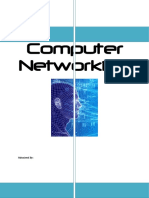Professional Documents
Culture Documents
Installing PSCAD X4 (v4 - 5)
Uploaded by
Juan Jose GomezOriginal Title
Copyright
Available Formats
Share this document
Did you find this document useful?
Is this content inappropriate?
Report this DocumentCopyright:
Available Formats
Installing PSCAD X4 (v4 - 5)
Uploaded by
Juan Jose GomezCopyright:
Available Formats
Installing PSCAD
Manitoba HVDC Research Centre
a division of Manitoba Hydro International Ltd. 211 Commerce Drive Winnipeg, MB R3P 1A3, Canada www.hvdc.ca
Written for v4.5 Revision 3, July 3, 2013
Installing PSCAD (v4.5)
Contents
1. INTRODUCTION ............................................................................................................................................. 1 1.1 1.2 1.3 2. OVERVIEW ......................................................................................................................................................1 DETERMINING YOUR INSTALLATION .....................................................................................................................1 HOW TO USE THIS DOCUMENT ...........................................................................................................................6
SOFTWARE INSTALLATION AND LICENSING CONFIGURATION (MUL) ............................................................ 7 2.1 2.2 2.3 2.4 2.5 2.6 CONFIGURING THE SOFTWARE INSTALLATION ON THE SERVER ...................................................................................8 CONFIGURING THE LICENCE MANAGER ...............................................................................................................17 INSTALLING THE LICENCE ON THE SERVER ............................................................................................................21 FINALIZING THE INSTALLATION ON THE SERVER .....................................................................................................22 ACTIVATING A LICENCE TO RUN PSCAD .............................................................................................................25 INSTALLING SOFTWARE ON THE CLIENT COMPUTERS .............................................................................................31
3.
SOFTWARE INSTALLATION AND LICENSING CONFIGURATION (SUL)............................................................ 38 3.1 3.2 INSTALLING SOFTWARE ....................................................................................................................................39 INSTALLING AND ACTIVATING A LICENCE .............................................................................................................46
4. 5. 6. 7. 8. 9.
INSTALLING GFORTRAN .............................................................................................................................. 52 INSTALLING LIVEWIRE ................................................................................................................................. 55 LICENSING LIVEWIRE ................................................................................................................................... 57 ADDING OR REMOVING SOFTWARE............................................................................................................ 63 MOVING THE PSCAD LICENCE TO ANOTHER COMPUTER ............................................................................. 64 RESOLVING ISSUES ...................................................................................................................................... 66 9.1 9.2 9.3 9.4 9.5 9.6 ISSUES WITH THE SOFTWARE INSTALLATION .........................................................................................................66 ISSUES WITH CONFIGURING THE LICENCE MANAGER .............................................................................................67 ISSUES WITH INSTALLING A NETWORK LICENCE .....................................................................................................68 ISSUES WITH ACTIVATING A PSCAD LICENCE .......................................................................................................69 ISSUES WITH ACTIVATING A LIVEWIRE LICENCE ....................................................................................................71 CONTACTING THE SUPPORT DESK ......................................................................................................................72 LICENSING ACROSS NETWORKS
APPENDIX A
2013 Manitoba HVDC Research Centre a division of Manitoba Hydro International Ltd.
Rev.3, July 3, 2013
Installing PSCAD (v4.5)
1. Introduction
1.1 Overview
This document provides instructions for installing and configuring software, installing licences, and activating licences. The software includes PSCAD v4.5, Licence Manager, GFortran Compiler, and LiveWire. The licensing includes PSCAD license, LiveWire license, and Expanded Licensing. These instructions are intended for both Professional and Educational licenses, and for both Multi-User and Single-User licences. Instructions are included for contacting our support desk in case any issues are encountered. Prior to beginning your installation, it is recommended that you determine which products to install (Section 1.2). Once you have set up your software and licensing (Sections 2 to 6 as applicable), it may be necessary to modify the setup. As such, instructions for adding and removing software, and for moving the license to a different computer are also included (Sections 7 and 8). To request assistance, see Section 9. Note This document is intended for new installations. If you are updating software, please refer instead to Updating PSCAD, available at https://hvdc.ca/knowledge-library/reference-material.
1.2
Determining Your Installation
It is recommended that you determine which products to install prior to beginning the installation. The products will depend on the type of license you have, the Multi-User licence (MUL) or the Single-User licence (SUL). For an MUL, this will also depend on whether the installation is on the licence Server or PSCAD Client computer. Table 1-1 may be used to help determine software and hardware requirements. Following the table are product descriptions.
2013 Manitoba HVDC Research Centre a division of Manitoba Hydro International Ltd. Page 1 of 72
Rev.3, July 3, 2013
Installing PSCAD (v4.5)
Products Licence Type Machine PSCAD Licence File (License.txt) Licence Manager GFortran LiveWire Lite (Demo) LiveWire Expanded Licensing USB Lock
PSCAD Multi-User licence (MUL) (Network Licence) Licence Server PSCAD Client Computer Computer Single-User licence (SUL) running PSCAD and Licence Legend: Yes = Installation is required No = Installation is not recommended Opt = Optional to install, not required *May be installed, but requires a licence to use **Typically installed. Refer to the description of the Licence Manager to see when not to install the Licence Manager. Yes Yes No Yes Opt Opt* No Yes Yes No No Yes Opt Opt* No No Opt Yes Yes** Opt Opt Opt* Opt* Yes
Table 1-1. Determining Your Installation Multi-User licence The Multi-User licence (MUL) is installed on a Server, and is used to share one or more PSCAD seats across a network to Client computers. For example, if the MUL consists of five seats, the MUL may issue up to five PSCAD licences at one time. Single-User licence The Single-User licence (SUL) is a single licence that is used to run one instance of PSCAD at one time. This licence may be used on any computer on which the software, licence and USB lock are installed.
2013 Manitoba HVDC Research Centre a division of Manitoba Hydro International Ltd. Page 2 of 72
Rev.3, July 3, 2013
Installing PSCAD (v4.5)
PSCAD PSCAD (Power Systems Computer Aided Design) is a powerful and flexible graphical user interface to the world-renowned, EMTDC electromagnetic transient simulation engine. PSCAD enables the user to schematically construct a circuit, run a simulation, analyse the results, and manage the data in a completely integrated, graphical environment. Online plotting functions, controls, and meters are also included, enabling the user to alter system parameters during a simulation run, and thereby view the effects while the simulation is in progress. PSCAD comes complete with a library of pre-programmed and tested simulation models, ranging from simple passive elements and control functions, to more complex models, such as electric machines, full-on FACTS devices, transmission lines, and cables. If a required model does not exist, PSCAD provides avenues for building custom models. Licence Manager The Licence Manager, installed on a Server computer, is used to manage the PSCAD seats on a Multi-User licence. These seats are issued to Client computers over a network. Each time a Client computer opens or closes PSCAD, it requests or relinquishes its seat, respectively. There are two conditions under which the Licence Manager is never installed on the Server, as follows: On a computer running a Single-User licence. On a computer running a Multi-User licence when the following two conditions are both met: The licence contains only one PSCAD seat, and The licence will not be shared with Client computers across a network.
2013 Manitoba HVDC Research Centre a division of Manitoba Hydro International Ltd. Page 3 of 72
Rev.3, July 3, 2013
Installing PSCAD (v4.5)
Licence File The licence file, License.txt, is installed on the computer that is running the PSCAD licence. This file contains the following information about the licence: The type of licence: MUL or SUL Professional or Educational The type of software (PSCAD, Expanded Licensing, LiveWire) For an MUL, the number of PSCAD seats. If applicable, the licensed softwares expiry date.
The licence file is used in conjunction with the USB lock to validate a licence. The licence file and USB lock are installed as follows: For an MUL, the licence file and USB lock are both installed on the Server computer. The Client computer is issued a PSCAD seat from the Server through a network. For an SUL, the licence file and USB lock are both installed on the local computer that is running PSCAD. GFortran 95 Compiler A Fortran compiler is required to compile your simulations with PSCAD. The GFortran 95 compiler is a free product that is available as part of the installation. If you own a Professional or Educational PSCAD licence, it is recommended that you purchase the Intel Visual Fortran Composer XE 2011 (v12) compiler, mainly for its superior debugging environment and optimization features. The Intel v12 compiler has shown to provide EMTDC runtime executables that are significantly faster (twice as fast
2013 Manitoba HVDC Research Centre a division of Manitoba Hydro International Ltd. Page 4 of 72
Rev.3, July 3, 2013
Installing PSCAD (v4.5)
in some cases) than those built by its predecessor (Intel Visual Fortran 11). Please contact our sales desk for purchasing details (sales@pscad.com). LiveWire LiveWire is a data analysis program that visualizes and analyzes data. It is not required for using PSCAD. There are two LiveWire packages available for installation: The LiveWire Lite (Demo) is a free time-limited trial. The LiveWire is a licensed product, available from our sales desk (sales@pscad.com). Expanded Licensing Expanded Licensing is provided to approved organizations whose Client computers reside on a different network than the Server. Please refer to Appendix A to determine whether this alternative licensing is required for your networking configuration. USB Lock The USB lock is a device that plugs into the USB port of a computer. It is part of the licensing validation process. Refer to the description of the licence file for more information.
2013 Manitoba HVDC Research Centre a division of Manitoba Hydro International Ltd. Page 5 of 72
Rev.3, July 3, 2013
Installing PSCAD (v4.5)
1.3 How to Use this Document
Sections 2 to 6 provide instructions for installing software and configuring licensing. Once you have determined which products are applicable for your installation (Section 1.2), begin the installation as follows: To install software and configure licensing for a Multi-User licence, proceed to Section 2. To install software and configure licensing for a Single-User licence, proceed to Section 3. Within Sections 2 and 3, references are made to Sections 4 to 6 as applicable: GFortran is installed as per Section 4. LiveWire is installed as per Section 5. LiveWire is licensed as per Section 6.
Sections 7 and 8 contain instructions that are related to making modifications after your installation and licensing are finalized, as follows: To add or remove software, see Section 7. To move the licence from one computer to another computer, see Section 8.
Section 9 provides instructions for contacting our` support desk in case you encounter any issues. Appendix A provides networking requirements when using a Multi-User licence.
2013 Manitoba HVDC Research Centre a division of Manitoba Hydro International Ltd. Page 6 of 72
Rev.3, July 3, 2013
Installing PSCAD (v4.5)
2. Software Installation and Licensing Configuration (MUL)
This section provides instructions for software installation and licensing configuration for the following types of licences: Professional Multi-User licences (MULs) Educational Multi-User licences (MULs)
These instructions include all required installations and configurations for the Server and Client computers, and should be completed in the order presented. Specifically, the Licence Manager and PSCAD licence (and LiveWire licence and Expanded Licensing as applicable) will be installed and configured on the Server. On the Client computers (and in rare cases, on the Server), PSCAD and GFortran (and LiveWire if applicable) will be installed and configured to obtain a licence from the Licence Manager. The instructions for the Professional and Educational licences are very similar; any differences are as noted. Before beginning these instructions, verify that the Client computers are on the same network as the Server, as described in Appendix A. If any of the client computers are on a different network, your setup may require Expanded Licensing. Please contact support@pscad.com if you have any questions.
2013 Manitoba HVDC Research Centre a division of Manitoba Hydro International Ltd. Page 7 of 72
Rev.3, July 3, 2013
Installing PSCAD (v4.5)
2.1 Configuring the Software Installation on the Server
Configure the software installation on the Server as follows: a. Upon purchasing the software, our sales desk will forward the following: The software installation files. These files will typically either be saved to a website for download or saved to a compact disk (CD). A USB lock. The licence for running the software. This is a License.txt" file, and will typically either be provided in an email or saved to a CD. Note The licence file will contain the license for PSCAD, and if applicable, LiveWire and Expanded Licensing. b. Save the License.txt file to your computer desktop. c. If operating on Windows Vista or Windows 7, ensure that you have local administrator privileges prior to beginning the installation. d. Run setup.exe from the installation files. Notes 1. If you downloaded the installation files, ensure that they are saved to a local drive rather than to a network drive. 2. For a PSCAD installation on the Server, the 32-bit version of PSCAD will be installed on a 32-bit machine, and both the 32-bit and 64-bit versions will be installed on a 64-bit machine. The suitable version may then be launched, as determined in Step 2.5(b). 3. If you encounter any installation issues, refer to Section 9.1.
2013 Manitoba HVDC Research Centre a division of Manitoba Hydro International Ltd. Page 8 of 72
Rev.3, July 3, 2013
Installing PSCAD (v4.5)
e. The User Account Control dialog box may display to inquire whether you want to allow setup.exe to make changes to your computer. This message is a standard warning to protect your computer when an executable file is detected. Select Yes to begin the installation. f. The InstallShield Wizard will launch and display the following screen if any required prerequisite software must be installed. Select Install.
g. Select Next.
2013 Manitoba HVDC Research Centre a division of Manitoba Hydro International Ltd. Page 9 of 72
Rev.3, July 3, 2013
Installing PSCAD (v4.5)
h. If you agree with the software licence agreement, select I accept the terms of the licence agreement, then select Next.
i.
Review the default destination folder for the program files. To install to a different folder, set the file path with the Browse button. Select Next.
2013 Manitoba HVDC Research Centre a division of Manitoba Hydro International Ltd. Page 10 of 72
Rev.3, July 3, 2013
Installing PSCAD (v4.5)
j. From the Product Listing screen, select all required programs, then select Next. Normally, only the License Manager is installed on a Server. For Servers also running PSCAD, however, also select PSCAD and GFortran Compiler (and LiveWire if your licence includes this software, or LiveWire Lite (Demo) for a time-limited trial).
Notes 1. To select a product for installation, place a checkmark next to the product. 2. To display a description of a product in the Description field, click on the product name. 3. You may install or remove a product at a later time, in accordance with Section 7. k. In the following dialog box, select PSCAD will use a Licence Manager on this machine, then select OK.
2013 Manitoba HVDC Research Centre a division of Manitoba Hydro International Ltd. Page 11 of 72
Rev.3, July 3, 2013
Installing PSCAD (v4.5)
l. If the following message is displayed, likely the Licence Manager was not selected in Step(j). For this type of installation, the Licence Manager is required, and will therefore automatically be installed.
m. The Information screen will display your system resources. Select Next.
2013 Manitoba HVDC Research Centre a division of Manitoba Hydro International Ltd. Page 12 of 72
Rev.3, July 3, 2013
Installing PSCAD (v4.5)
n. The Setup Status screen will indicate that the InstallShield Wizard is configuring your installation. If selected, PSCAD will be installed at this time.
o. The Licence Manager will be installed. Select Next.
2013 Manitoba HVDC Research Centre a division of Manitoba Hydro International Ltd. Page 13 of 72
Rev.3, July 3, 2013
Installing PSCAD (v4.5)
p. If you agree with the software licence agreement, select I accept the terms of the licence agreement and Next.
q. Read the Pre-Installation Information screen, and then select Next.
r. The System Information screen will display. Select Next.
2013 Manitoba HVDC Research Centre a division of Manitoba Hydro International Ltd. Page 14 of 72
Rev.3, July 3, 2013
Installing PSCAD (v4.5)
s. Review the default destination folder for the Licence Manager program files. To install to a different folder, set the file path with the Browse button. Select Next.
t. Select Next to install the Licence Manager.
u. The Sentinel drivers will be installed (or updated). These drivers are required for reading the USB lock. Unplug all Sentinel USB locks from your computer, then select OK.
2013 Manitoba HVDC Research Centre a division of Manitoba Hydro International Ltd. Page 15 of 72
Rev.3, July 3, 2013
Installing PSCAD (v4.5)
v. The Sentinel drivers will be installed. Select OK.
w. When the Sentinel drivers have been installed or updated, connect your USB lock to the computer, then select OK.
x. The following message is displayed as a reminder that if the Client computers are on a different network than the Server, Expanded Licensing is required. This is determined by comparing your networking configuration against the Licence Managers networking configuration as described in Appendix A. Select OK.
y. The Licence Manager Setup Tool utility will display. Proceed to Section 2.2 to configure the Licence Manager using this utility.
2013 Manitoba HVDC Research Centre a division of Manitoba Hydro International Ltd. Page 16 of 72
Rev.3, July 3, 2013
Installing PSCAD (v4.5)
2.2 Configuring the Licence Manager
This section is a continuation from Section 2.1. The Licence Manager Setup Tool utility will have been displayed automatically, and will be used to configure the Licence Manager as follows: Notes 1. To display the Setup Tool manually, browse to Setup Tool in the Windows Start menu. 2. For further reference information, refer to the contents in the Help menu of the Setup Tool. 3. If you encounter any issues, refer to Section 9.2. a. For Expanded Licensing Only: If your licence includes Expanded Licensing, configure the Networks tab as specified by our support desk.
Notes 1. The licence for Expanded Licensing is included as part of the License.txt" file that was provided to you by our sales desk. This file is installed in Section 2.3. 2. See Appendix A for more information on Expanded Licensing.
2013 Manitoba HVDC Research Centre a division of Manitoba Hydro International Ltd. Page 17 of 72
Rev.3, July 3, 2013
Installing PSCAD (v4.5)
b. In the Adapters & IPs tab, select the network on which the Server computer and the Client computers will communicate. There are two methods for configuring the networking: Note This step is applicable for all Multi-User licences, regardless whether you have Expanded Licensing or not. If you do not have Expanded Licensing, this tab permanently sets the network communication between the Server and Client computers. If you do have Expanded Licensing, this tab sets the default network communication between the Server and Client computers if the Expanded Licensing expires. The preferred method for setting the network is to lock communication to a specific network, which lists the specific IP address. Proceed as shown.
2013 Manitoba HVDC Research Centre a division of Manitoba Hydro International Ltd. Page 18 of 72
Rev.3, July 3, 2013
Installing PSCAD (v4.5)
Notes 1. The IP address 127.0.0.1 is typically never selected since this is the IP address of the current computer, and networking to other computers would not be possible. 2. Alternatively, select IP address 127.0.0.1 if the following two conditions are both met: You are installing a PSCAD licence with multiple PSCAD seats on your machine, and You will not share these seats with other computers over the network.
The second method of configuring the networking is to lock to an adapter type, such as wired or wireless, as shown. The Licence Manager will lock to the first detected adapter of the type selected. This is not the preferred method of setting the networking, as the IP address can vary depending on which adapter type is detected first. Proceed as shown.
2013 Manitoba HVDC Research Centre a division of Manitoba Hydro International Ltd. Page 19 of 72
Rev.3, July 3, 2013
Installing PSCAD (v4.5)
c. If required, the networking permission that was set in the Adapters & IPs tab may be relaxed or restricted by configuring the Override tab. Use the up and down arrows to restrict or loosen permission. For more detailed information on networking permissions, see Appendix A.
d. Save settings and close the utility by selecting Save Settings and Exit in the Actions menu.
e. When prompted, select Yes install/update product licenses, then select Next. This will display the License Update Utility. Go to Section 2.3 to install the licence on the Server.
2013 Manitoba HVDC Research Centre a division of Manitoba Hydro International Ltd. Page 20 of 72
Rev.3, July 3, 2013
Installing PSCAD (v4.5)
2.3 Installing the Licence on the Server
This section is a continuation from Section 2.2. The License Update Utility will have been displayed automatically, and will be used to configure the licence on the Server as follows: Notes 1. You may display the License Update Utility manually from the Windows Start menu by browsing to Enter License Key. 2. If you encounter any issues, refer to Section 9.3. a. Ensure that the USB lock is plugged in on the computer. b. From the Actions menu, select Enter license keys.
c. When prompted, browse to and select the License.txt" file that you saved to the desktop in Step 2.1(b), then select Open. d. The licence will be installed on the Server. e. Close the License Update Utility. f. Proceed to Section 2.4 to finalize the installation.
2013 Manitoba HVDC Research Centre a division of Manitoba Hydro International Ltd. Page 21 of 72
Rev.3, July 3, 2013
Installing PSCAD (v4.5)
2.4 Finalizing the Installation on the Server
This section is a continuation from Section 2.3. The InstallShield Wizard screen will have been displayed automatically, and will be used to finalize the installation as follows: a. Select Finish.
b. The following screen will indicate that the Licence Manager has been installed and configured, and recommend that you restart your computer. Select "Finish".
2013 Manitoba HVDC Research Centre a division of Manitoba Hydro International Ltd. Page 22 of 72
Rev.3, July 3, 2013
Installing PSCAD (v4.5)
c. Proceed as follows: If you chose to install GFortran on the Server, go to Section 4 for this installation. You will then be prompted to either install LiveWire (if selected for installation), or to return to Step (d) to finalize installations on the Server. If you chose to install LiveWire (Lite) or LiveWire on the Server, go to Section 5 for this installation. You will then be prompted to return to Step (d) to finalize installations on the Server. If you did not choose to install GFortran or LiveWire, this concludes the installation and configuration on the Server. The Licence Manager will be ready to issue licences from the Server to the Client computers. Proceed to Step (e). d. Once you have installed GFortran or LiveWire, you will be prompted to unplug your Sentinel USB locks. The InstallShield will repair your Sentinel drivers.
e. All selected software will have been installed on the Server.
2013 Manitoba HVDC Research Centre a division of Manitoba Hydro International Ltd. Page 23 of 72
Rev.3, July 3, 2013
Installing PSCAD (v4.5)
f. Select whether to restart your computer, then press Finish.
Note It is recommended that you restart the Server before proceeding. g. If PSCAD was installed on the Server, go to Section 2.5 to activate the licence on the Server. h. If PSCAD was not installed on the Server, go to Section 2.6 to install software on the Client computers.
2013 Manitoba HVDC Research Centre a division of Manitoba Hydro International Ltd. Page 24 of 72
Rev.3, July 3, 2013
Installing PSCAD (v4.5)
2.5 Activating a Licence to Run PSCAD
Activate a licence to run PSCAD on the Server or Client computer as follows: Note If you encounter any licensing issues, refer to Section 9.4. a. On the Server, ensure the USB lock is plugged in and the licence is installed (Section 2.3). b. Launch PSCAD as follows: Note The method for launching PSCAD v4.5 varies depending on the type of licence, (Professional or Educational), PSCAD version (v4.5.0, v4.5.1, or v4.5.2), and Windows operating system (32-bit or 64-bit).
2013 Manitoba HVDC Research Centre a division of Manitoba Hydro International Ltd. Page 25 of 72
Rev.3, July 3, 2013
Installing PSCAD (v4.5)
For a Professional Licence: Using the following table, launch PSCAD according to your Windows operating system and PSCAD version:
Operating System PSCAD Version Windows 32-bit Windows 64-bit
Browse to PSCAD (32-bit)in the Windows Start menu:
Browse to PSCAD (64-bit)in the Windows Start menu:
PSCAD v4.5.0
Browse to PSCAD v45in the Windows Start menu: PSCAD v4.5.1
PSCAD v4.5.2 Note The version corresponding to the machines operating system (32-bit or 64-bit) will automatically be selected to run.
2013 Manitoba HVDC Research Centre a division of Manitoba Hydro International Ltd. Page 26 of 72
Rev.3, July 3, 2013
Installing PSCAD (v4.5)
For an Educational Licence: Using the following table, launch PSCAD according to your Windows operating system and PSCAD version:
Operating System PSCAD Version Windows 32-bit Windows 64-bit
Browse to PSCAD (32-bit)in the Windows Start menu:
PSCAD v4.5.0
Notes 1. The 64-bit version of PSCAD v4.5.0 is not available. Ensure to select the 32bit version of PSCAD. 2. The 64-bit versions of PSCAD v4.5.1 and v4.5.2 are available (see below).
Browse to PSCAD v45in the Windows Start menu: PSCAD v4.5.1
PSCAD v4.5.2 Note The version corresponding to the machines operating system (32-bit or 64-bit) will automatically be selected to run.
2013 Manitoba HVDC Research Centre a division of Manitoba Hydro International Ltd. Page 27 of 72
Rev.3, July 3, 2013
Installing PSCAD (v4.5)
c. A licence will not be available at this time. Select OK.
d. The System Settings dialog box will display automatically. To display it manually, browse to System Settings.
2013 Manitoba HVDC Research Centre a division of Manitoba Hydro International Ltd. Page 28 of 72
Rev.3, July 3, 2013
Installing PSCAD (v4.5)
e. Configure the licence on the Server or Client computer as follows: On the Server: Configure the licensing as shown:
Note Servers do not typically run PSCAD. On the Client Computer: Configure the licensing as shown:
2013 Manitoba HVDC Research Centre a division of Manitoba Hydro International Ltd. Page 29 of 72
Rev.3, July 3, 2013
Installing PSCAD (v4.5)
f. If the licence has successfully been activated, a message similar to the one shown will display. Select OK.
g. If you agree with the software licence agreement, select I Agree.
h. PSCAD will be licensed to run. i. Proceed as follows: If your license includes LiveWire, activate the LiveWire licence (Step 6(a)). If you installed LiveWire Lite (Demo), request a trial license (Step 6(b)). If not yet performed, install software on the Client computers (Section 2.6).
2013 Manitoba HVDC Research Centre a division of Manitoba Hydro International Ltd. Page 30 of 72
Rev.3, July 3, 2013
Installing PSCAD (v4.5)
2.6 Installing Software on the Client Computers
Install software on the Client computers as follows: Notes 1. If you encounter any issues, refer to Section 9.1. 2. The 32-bit version of PSCAD will be installed on a 32-bit machine, and both the 32-bit and 64-bit versions will be installed on a 64-bit machine. The suitable version may then be launched, as determined in Step 2.5(b). a. If operating on Windows Vista or Windows 7, ensure that you have local administrator privileges prior to beginning the installation. b. Run setup.exe from the installation files (see Step 2.1(a)). Note If you downloaded the installation files, ensure that they are saved to a local drive rather than to a network drive. c. The User Account Control dialog box may display to inquire whether you want to allow setup.exe to make changes to your computer. This message is a standard warning to protect your computer when an executable file is detected. Select Yes to begin the installation.
2013 Manitoba HVDC Research Centre a division of Manitoba Hydro International Ltd. Page 31 of 72
Rev.3, July 3, 2013
Installing PSCAD (v4.5)
d. The InstallShield Wizard will launch and display the following screen if any required prerequisite software must be installed. Select Install to proceed.
e. Select Next to continue.
2013 Manitoba HVDC Research Centre a division of Manitoba Hydro International Ltd. Page 32 of 72
Rev.3, July 3, 2013
Installing PSCAD (v4.5)
f. If you agree with the software licence agreement, select I accept the terms of the license agreement, then select Next.
g. Review the default destination folder for the program files. To install to a different folder, set the file path with the Browse button. Select Next.
2013 Manitoba HVDC Research Centre a division of Manitoba Hydro International Ltd. Page 33 of 72
Rev.3, July 3, 2013
Installing PSCAD (v4.5)
h. From the Product Listing screen, select all required programs, then select Next. Normally, PSCAD and GFortran Compiler are installed on a Client computer, as well as LiveWire, if your licence includes this software, or LiveWire Lite (Demo) for a time-limited trial.
WARNING Do not select License Manager. This may cause licensing issues. Notes 1. To select a product for installation, place a checkmark next to the product. 2. To display a description of a product in the Description field, click on the product name. 3. You may install or remove a product at a later date, in accordance with Section 7.
2013 Manitoba HVDC Research Centre a division of Manitoba Hydro International Ltd. Page 34 of 72
Rev.3, July 3, 2013
Installing PSCAD (v4.5)
i. In the following dialog box, perform the following:
Select PSCAD will use a Licence Manager on another machine on your network.
Enter the Server name or IP address in the field provided. Select OK. Note If you do not yet know the Server name nor IP address, select PSCAD will use self-licensing. This will permit the installation to continue. The Server information will, however, be required to activate a license to run PSCAD (Section 2.5).
j.
The Information screen will display your system resources. Select Next.
2013 Manitoba HVDC Research Centre a division of Manitoba Hydro International Ltd. Page 35 of 72
Rev.3, July 3, 2013
Installing PSCAD (v4.5)
k. When the Setup Status screen displays, v4.5 will be installed.
l.
Proceed as follows: If you chose to install GFortran, go to Section 4 for this installation. You will then be prompted to either install LiveWire (if selected for installation), or to return to Step (m) to finalize the installation on the Client computer. If you chose to install LiveWire, go to Section 5 for this installation. You will then be prompted to return to Step (m) to finalize the installation on the Client computer. If you did not choose to install GFortran or LiveWire, then proceed to Step (p).
m. Once all software has been installed, the Sentinel drivers will be installed or repaired as required. Unplug your Sentinel USB locks from your computer, then select OK.
2013 Manitoba HVDC Research Centre a division of Manitoba Hydro International Ltd. Page 36 of 72
Rev.3, July 3, 2013
Installing PSCAD (v4.5)
n. Once the Sentinel drivers have been installed or repaired, a message will display as a reminder to re-install your USB locks. o. The Sentinel drivers will be installed. Select OK.
p. The installations on the Client computer will be complete at this time. Select Finish, then proceed to Section 2.5 to activate a licence on the Client computer.
2013 Manitoba HVDC Research Centre a division of Manitoba Hydro International Ltd. Page 37 of 72
Rev.3, July 3, 2013
Installing PSCAD (v4.5)
3. Software Installation and Licensing Configuration (SUL)
This section provides instructions for software installation and licensing configuration for the following type of licences: Professional Single-User licences (SULs) Educational Single-User licences (SULs)
These instructions include all required installations and configurations, and should be completed in the order presented. Specifically, PSCAD and GFortran (and LiveWire if applicable) will be installed and configured to obtain a licence from the Licence Manager. The instructions for the Professional and Educational licences are very similar; any differences are as noted.
2013 Manitoba HVDC Research Centre a division of Manitoba Hydro International Ltd. Page 38 of 72
Rev.3, July 3, 2013
Installing PSCAD (v4.5)
3.1 Installing Software
Install software as follows: a. Upon purchasing the software, our sales desk will forward the following: The software installation files. These files will typically either be saved to a website for download or saved to a compact disk (CD). A USB lock. The licence for running the software. This is a License.txt" file, and will typically either be provided in an email or saved to a CD. Note The licence file will contain the licence for PSCAD, and if applicable, LiveWire. b. Save the License.txt" file to your computer desktop. c. If operating on Windows Vista or Windows 7, ensure that you have local administrator privileges prior to beginning the installation. d. Run setup.exe from the installation files. Notes 1. If you downloaded the installation files, ensure that they are saved to a local drive rather than to a network drive. 2. The 32-bit version of PSCAD will be installed on a 32-bit machine, and both the 32-bit and 64-bit versions will be installed on a 64-bit machine. The suitable version may then be launched, as determined in Step 3.2(b). 3. If you encounter any issues, refer to Section 9.1.
2013 Manitoba HVDC Research Centre a division of Manitoba Hydro International Ltd. Page 39 of 72
Rev.3, July 3, 2013
Installing PSCAD (v4.5)
e. The User Account Control dialog box may display to inquire whether you want to allow setup.exe to make changes to your computer. This message is a standard warning to protect your computer when an executable file is detected. Select Yes to begin the installation. f. The InstallShield Wizard will launch and display the following screen if any required prerequisite software must be installed. Select Install to proceed.
g. Select Next to continue.
2013 Manitoba HVDC Research Centre a division of Manitoba Hydro International Ltd. Page 40 of 72
Rev.3, July 3, 2013
Installing PSCAD (v4.5)
h. If you agree with the software licence agreement, select I accept the terms of the license agreement, then select Next.
i.
Review the default destination folder for the program files. To install to a different folder, set the file path with the Browse button. Select Next.
2013 Manitoba HVDC Research Centre a division of Manitoba Hydro International Ltd. Page 41 of 72
Rev.3, July 3, 2013
Installing PSCAD (v4.5)
j. From the Product Listing screen, select all required programs, then select Next. Normally, PSCAD and GFortran Compiler are installed, as well as LiveWire, if your licence includes this software, or LiveWire Lite (Demo) for a time-limited trial.
WARNING Do not select Licence Manager. This may cause licensing issues. Notes 1. To select a product for installation, place a checkmark next to the product. 2. To display a description of a product in the Description field, click on the product name. 3. You may install or remove a product at a later date, in accordance with Section 7.
2013 Manitoba HVDC Research Centre a division of Manitoba Hydro International Ltd. Page 42 of 72
Rev.3, July 3, 2013
Installing PSCAD (v4.5)
k. In the following dialog box, select PSCAD will use self-licensing, then select OK.
l.
The Information screen will display your system resources. Select Next.
2013 Manitoba HVDC Research Centre a division of Manitoba Hydro International Ltd. Page 43 of 72
Rev.3, July 3, 2013
Installing PSCAD (v4.5)
m. When the Setup Status screen displays, the software will be installed.
n. Proceed as follows: If you elected to install GFortran, go to Section 4 for this installation. You will then be prompted to either install LiveWire (if selected for installation) or to return to Step (o) to finalize the installation. If you chose to install LiveWire, go to Section 5 for this installation. You will then be prompted to return to Step (o) to finalize the installation. If you did not choose to install either GFortran or LiveWire, proceed to Step (r). o. Once the software has been installed, the Sentinel drivers will be installed or repaired as required. Unplug all Sentinel USB locks from your computer, then select OK.
2013 Manitoba HVDC Research Centre a division of Manitoba Hydro International Ltd. Page 44 of 72
Rev.3, July 3, 2013
Installing PSCAD (v4.5)
p. The Sentinel drivers will be installed. Select OK.
q. Once the Sentinel drivers have been installed or repaired, a reminder to re-install the USB locks before running the software will display. r. The installations will be complete at this time. Select Finish, then proceed to Section 3.2 to install and activate the licence.
2013 Manitoba HVDC Research Centre a division of Manitoba Hydro International Ltd. Page 45 of 72
Rev.3, July 3, 2013
Installing PSCAD (v4.5)
3.2 Installing and Activating a Licence
Once software has been installed (Section 3.1), install and activate a licence as follows: Note If you encounter any issues, refer to Section 9.4. a. Ensure the USB lock is plugged in. b. Launch PSCAD as follows: Note The method for launching PSCAD v4.5 varies depending on the type of licence, (Professional or Educational), PSCAD version (v4.5.0, v4.5.1, or v4.5.2), and Windows operating system (32-bit or 64-bit).
2013 Manitoba HVDC Research Centre a division of Manitoba Hydro International Ltd. Page 46 of 72
Rev.3, July 3, 2013
Installing PSCAD (v4.5)
For a Professional Licence: Using the following table, launch PSCAD according to your Windows operating system and PSCAD version:
Operating System PSCAD Version Windows 32-bit Windows 64-bit
Browse to PSCAD (32-bit)in the Windows Start menu:
Browse to PSCAD (64-bit)in the Windows Start menu:
PSCAD v4.5.0
Browse to PSCAD v45in the Windows Start menu: PSCAD v4.5.1
PSCAD v4.5.2 Note The version corresponding to the machines operating system (32-bit or 64-bit) will automatically be selected to run.
2013 Manitoba HVDC Research Centre a division of Manitoba Hydro International Ltd. Page 47 of 72
Rev.3, July 3, 2013
Installing PSCAD (v4.5)
For an Educational Licence: Using the following table, launch PSCAD according to your Windows operating system and PSCAD version:
Operating System PSCAD Version Windows 32-bit Windows 64-bit
Browse to PSCAD (32-bit)in the Windows Start menu:
PSCAD v4.5.0
Notes 1. The 64-bit version of PSCAD v4.5.0 is not available. Ensure to select the 32-bit version of PSCAD. 2. The 64-bit versions of PSCAD v4.5.1 and v4.5.2 are available (see below).
Browse to PSCAD v45in the Windows Start menu: PSCAD v4.5.1
PSCAD v4.5.2 Note The version corresponding to the machines operating system (32-bit or 64-bit) will automatically be selected to run.
2013 Manitoba HVDC Research Centre a division of Manitoba Hydro International Ltd. Page 48 of 72
Rev.3, July 3, 2013
Installing PSCAD (v4.5)
c. A licence will not be available at this time. Select OK.
d. The System Settings dialog box will display automatically. To display it manually, browse to System Settings.
2013 Manitoba HVDC Research Centre a division of Manitoba Hydro International Ltd. Page 49 of 72
Rev.3, July 3, 2013
Installing PSCAD (v4.5)
e. Configure the licence as shown.
f.
If the licence has been successfully activated, a message similar to the one shown will display. Select OK.
2013 Manitoba HVDC Research Centre a division of Manitoba Hydro International Ltd. Page 50 of 72
Rev.3, July 3, 2013
Installing PSCAD (v4.5)
g. If you agree with the software licence agreement, select I Agree.
h. PSCAD will be licensed to run. i. Proceed as follows: If your licence includes LiveWire, activate this licence (Step 6(a)). If you installed LiveWire Lite (Demo), request a trial license (Step 6(b)).
2013 Manitoba HVDC Research Centre a division of Manitoba Hydro International Ltd. Page 51 of 72
Rev.3, July 3, 2013
Installing PSCAD (v4.5)
4. Installing GFortran
This section contains instructions for installing the GFortran compiler, and is a continuation (from Section 2 or Section 3 as applicable). Install GFortran as follows: a. If selected for installation, the InstallShield Wizard will automatically begin the installation of GFortran. Select Next.
b. If you agree with the software licence agreement, select I accept the terms of the license agreement and Next.
2013 Manitoba HVDC Research Centre a division of Manitoba Hydro International Ltd. Page 52 of 72
Rev.3, July 3, 2013
Installing PSCAD (v4.5)
c. Review the default destination folder for the software files. To install to a different folder, use the Change button to set the file path. Select Next.
d. Review the instructions in the Start Copying Files screen. Select Next.
e. GFortran Setup will configure your software installation.
2013 Manitoba HVDC Research Centre a division of Manitoba Hydro International Ltd. Page 53 of 72
Rev.3, July 3, 2013
Installing PSCAD (v4.5)
f. Once the installation is complete, you will be advised to restart your computer before using GFortran. Select Finish. It is recommended that you log out (preferred) or reboot your machine only once all software has been installed.
g. If you elected to install LiveWire, proceed to Section 5 for the installation. h. If you did not elect to install LiveWire, proceed as follows: To Step 2.4(d) to finalize the installation on the Server (Multi-User licence). To Step 2.6(m) to finalize the installation on the Client computer (Multi-User licence). To Step 3.1(o) to finalize the installation (Single-User licence).
2013 Manitoba HVDC Research Centre a division of Manitoba Hydro International Ltd. Page 54 of 72
Rev.3, July 3, 2013
Installing PSCAD (v4.5)
5. Installing LiveWire
This section contains instructions for installing LiveWire, and is a continuation (from Section 2, Section 3, or Section 4 as applicable). Install LiveWire as follows: a. If selected for installation, the InstallShield Wizard will automatically begin the installation of LiveWire. Select Next.
b. If you agree with the software licence agreement, select Yes.
2013 Manitoba HVDC Research Centre a division of Manitoba Hydro International Ltd. Page 55 of 72
Rev.3, July 3, 2013
Installing PSCAD (v4.5)
c. Review the default destination folder for the software files. To install to a different folder, set the file path with the Browse button. Select Next.
d. LiveWire will be installed. When the installation is complete, select Finish.
e. Proceed as follows: Note This software may be activated once all software has been installed. To Step 2.4(d) to finalize the installation on the Server (Multi-User licence). To Step 2.6(m) to finalize the installation on the Client computer (Multi-User licence). To Step 3.1(o) to finalize the installation (Single-User licence).
2013 Manitoba HVDC Research Centre a division of Manitoba Hydro International Ltd. Page 56 of 72
Rev.3, July 3, 2013
Installing PSCAD (v4.5)
6. Licensing LiveWire
This section provides instructions for either activating a LiveWire license or obtaining a trial license for LiveWire. Proceed as follows: a. Activating a LiveWire License: This step provides instructions for activating a full LiveWire license. If required, instructions are also included for installing a LiveWire licence. Proceed as follows: Notes 1. The LiveWire licence is typically packaged with the PSCAD licence (License.txt"), which was provided by our sales desk. 2. This licence will normally already have been installed (Section 2.3 for a MultiUser licence, or Section 3.2 for a Single-User licence). If it has not already been installed, installation instructions are also included. 3. If you encounter any licensing issues, refer to Section 9.5. Launch LiveWire. A warning dialog box will display. Select OK.
The LiveWire Licence Manager will display.
2013 Manitoba HVDC Research Centre a division of Manitoba Hydro International Ltd. Page 57 of 72
Rev.3, July 3, 2013
Installing PSCAD (v4.5)
If the LiveWire license was not previously installed, install it as follows: Note This step is applicable for both the Multi-User licence (installation on the Server) and the Single-User licence (installation on a local machine).
2013 Manitoba HVDC Research Centre a division of Manitoba Hydro International Ltd. Page 58 of 72
Rev.3, July 3, 2013
Installing PSCAD (v4.5)
Configure the licence as follows: For a Single-User license, activate the licence on the local machine as shown:
For a Multi-User licence, activate the license on the Server using instructions from the previous step. Note Servers do not typically run LiveWire (nor PSCAD).
2013 Manitoba HVDC Research Centre a division of Manitoba Hydro International Ltd. Page 59 of 72
Rev.3, July 3, 2013
Installing PSCAD (v4.5)
For a Multi-User licence, activate the licence on the Client machine as shown:
You may use LiveWire once you restart it. Select OK.
2013 Manitoba HVDC Research Centre a division of Manitoba Hydro International Ltd. Page 60 of 72
Rev.3, July 3, 2013
Installing PSCAD (v4.5)
b. Obtaining a Trial License: Proceed as follows: Launch LiveWire. A warning dialog box will display. Select OK.
The LiveWire Licence Manager will display. Select Generate.
When prompted, enter a file name and select a folder in which to save the file.
When the Trial Request dialog box displays, enter information in all fields, then select Send. An email with your request and system information will be forwarded to ZSystems. Note Do not upgrade your operating system, change your system clock, or change any hardware configuration (e.g. hard drives, motherboard, etc.) while awaiting your trial license.
2013 Manitoba HVDC Research Centre a division of Manitoba Hydro International Ltd. Page 61 of 72
Rev.3, July 3, 2013
Installing PSCAD (v4.5)
You will receive an email with the trial license text file. Save the file to your desktop, then configure the licensing as shown:
The trial license will be installed, and LiveWire will be ready to use for the trial period.
You may use LiveWire once you restart it. Select OK.
2013 Manitoba HVDC Research Centre a division of Manitoba Hydro International Ltd. Page 62 of 72
Rev.3, July 3, 2013
Installing PSCAD (v4.5)
7. Adding or Removing Software
Once the initial installation has been complete, software may be added or removed at any time, as follows: a. Run the setup.exe file from the installation files. Note If you downloaded the installation files, ensure that they are saved to a local drive rather than to a network drive. b. During the installation, use the following dialog box to determine the software to be retained, added, or removed, as follows:
To retain previously installed software, place a checkmark next to the product. WARNING Ensure that all software to be retained is selected. All software that is deselected will be uninstalled.
To add software, place a checkmark next to the product. To remove software, remove the checkmark next to the product.
c. Log out then log in to your computer.
2013 Manitoba HVDC Research Centre a division of Manitoba Hydro International Ltd. Page 63 of 72
Rev.3, July 3, 2013
Installing PSCAD (v4.5)
8. Moving the PSCAD Licence to another Computer
This section provides instructions for moving a licence from one computer (Computer A) to another computer (Computer B). These instructions assume software installation and licensing have been finalized previously (Section 2 or Section 3). This section encompasses instructions for both a Professional and Educational licence, and for both a Multi-User and Single-User licence. Proceed as follows: a. For a Multi-User licence (either a Professional or Educational licence), proceed as follows: Configure the installation of the Licence Manager (and PSCAD, GFortran and LiveWire as applicable) on Computer B in accordance with Steps 2.1(c) to (z). Configure the Licence Manager on Computer B in accordance with Steps 2.2(a) to (d). At Step 2.2(e), select No dont install/update my licenses. Finalize the software installation on Computer B in accordance with Section 2.4. Copy the following file from Computer A to Computer B. This is the licence for PSCAD (and LiveWire and Expanded Licensing if applicable). C:\Windows\lmgr-hvdc On all Client computers that will be obtaining a licence from Computer B, configure the network licensing to point to Computer B in accordance with Section 2.5.
2013 Manitoba HVDC Research Centre a division of Manitoba Hydro International Ltd. Page 64 of 72
Rev.3, July 3, 2013
Installing PSCAD (v4.5)
b. For a Single-User licence (either a Professional or Educational licence), proceed as follows: Configure the software installation (PSCAD, GFortran and LiveWire as applicable) on Computer B in accordance with Steps 3.1(c) to (r). Copy the following file from Computer A to Computer B. This is the licence for PSCAD (and LiveWire if applicable). C:\Windows\lmgr-hvdc Activate the licence on Computer B in accordance with Section 3.2. Note At Step 3.2(e), omit steps (3) and (4) in the snapshot.
2013 Manitoba HVDC Research Centre a division of Manitoba Hydro International Ltd. Page 65 of 72
Rev.3, July 3, 2013
Installing PSCAD (v4.5)
9. Resolving Issues
Refer to the following sections if you encounter any issues: See Section 9.1 for issues when installing the software See Section 9.2 for issues when configuring the Licence Manager See Section 9.3 for issues when installing a licence See Section 9.4 for issues when activating a licence for PSCAD See Section 9.5 for issues when activating a licence for LiveWire See Section 9.6 to contact our support desk
9.1
Issues with the Software Installation
If you encounter any issues during the software installation, you may troubleshoot the issues using our PSCAD Installation Errors document, available at the following link: http://updater.pscad.com/docs/PSCAD%20Installation%20Errors.pdf If you are still unable to resolve the problem, please contact our support desk (Section 9.6). Ensure to include as much information as possible to describe when the problem occurred and snapshots of any error messages, as well as a Get Info log file, which is generated as described in Step 9.4(a).
2013 Manitoba HVDC Research Centre a division of Manitoba Hydro International Ltd. Page 66 of 72
Rev.3, July 3, 2013
Installing PSCAD (v4.5)
9.2 Issues with Configuring the Licence Manager
If you encounter any issues with configuring the Licence Manager, proceed as follows: a. In the Actions menu of the Setup Tool, select Save Messages As.
Note The messages will be saved as a log file to the location you specify, and named Setup Tool, followed by the date and time. b. Forward the saved log file to our support desk (Section 9.6).
2013 Manitoba HVDC Research Centre a division of Manitoba Hydro International Ltd. Page 67 of 72
Rev.3, July 3, 2013
Installing PSCAD (v4.5)
9.3 Issues with Installing a Network Licence
If you encounter any issues with installing a network licence (Section 2.3), proceed as follows: a. In the Actions menu of the License Update Utility, select Save Messages.
b. When prompted, enter a file name and browse to a folder in which to save the messages. The messages will be saved as a log file. c. Forward the log file to our support desk (Section 9.6).
2013 Manitoba HVDC Research Centre a division of Manitoba Hydro International Ltd. Page 68 of 72
Rev.3, July 3, 2013
Installing PSCAD (v4.5)
9.4 Issues with Activating a PSCAD Licence
If you encounter any issues with activating a PSCAD licence, please forward the following log files as applicable to our support desk (Section 9.6) to determine the reason: a. GetInfo.txt file: This file is available on computers running the Licence Manager or PSCAD, as follows: Download the Get Info utility from the following link and save to your computer: http://updater.pscad.com/utilities/GetInfo32.zip Select the GetInfo32.exe file to run the utility. The generated file will be saved to your computer and opened on your desktop; the file location will be listed within the file, towards the bottom. b. PscadLmgr.txt file: This file is available on computers running the PSCAD application, and is located according to the Windows operating system and PSCAD version, as follows:
2013 Manitoba HVDC Research Centre a division of Manitoba Hydro International Ltd. Page 69 of 72
Rev.3, July 3, 2013
Installing PSCAD (v4.5)
c. Lmgrd-log.txt file: This file is available on computers running the Licence Manager, and is located according to the Windows operating system and version of Licence Manager, as follows:
2013 Manitoba HVDC Research Centre a division of Manitoba Hydro International Ltd. Page 70 of 72
Rev.3, July 3, 2013
Installing PSCAD (v4.5)
9.5 Issues with Activating a LiveWire Licence
If you are unable to activate a LiveWire licence, please forward the following log files as applicable to our support desk (Section 9.6) to determine the reason: a. GetInfo.txt file: Obtain this log file in accordance with Step 9.4(a). b. ZSystemsLmgr.txt file: This file is available on computers running the LiveWire application, and is located as follows: C:\Windows\ZSystemsLmgr.txt c. Lmgrd-log.txt file: Obtain this log file in accordance with Step 9.4(c).
2013 Manitoba HVDC Research Centre a division of Manitoba Hydro International Ltd. Page 71 of 72
Rev.3, July 3, 2013
Installing PSCAD (v4.5)
9.6 Contacting the Support Desk
There are two methods for contacting the support desk if you encounter any issues with installation or licensing. In each case, the necessary log files as described in Sections 9.2 to 9.4 may be attached. Contact the support desk as follows: Submit a support request in an e-mail to support@pscad.com. Register in our MyCentre website utility, and submit a support request from within this utility. Refer to the following document for instructions: https://mycentre.hvdc.ca/_Downloads/ManagingMyCentre.pdf
2013 Manitoba HVDC Research Centre a division of Manitoba Hydro International Ltd. Page 72 of 72
Rev.3, July 3, 2013
Installing PSCAD (v4.5)
Appendix A Licensing Across Networks
This appendix provides information about licensing software across networks, and is used to determine the appropriate configuration for your networking system. For Multi-User licences (MULs), the Licence Manager resides on a Server computer and issues licences remotely to Client computers across the networking system. There are two kinds of remote-licensing, briefly described as follows:
Legacy Licensing: Legacy Licensing is the traditional configuration, in which
the Client computers are on the same network as the Server.
Expanded Licensing: Expanded Licensing occurs more infrequently, when the
Client computers are not on the same network as the Server.
Legacy Licensing is the recommended method for licensing across networks as it is simple to configure within the Licence Manager. Conversely, the Expanded Licensing is only recommended if absolutely essential due to the following limitations: It requires prior approval The number of licensed networks is limited Updated maintenance is required on a Professional license It expires, and must be re-applied for.
Legacy Licensing This section provides the background on network classes, and how the Licence Manager applies them for issuing licences. This information may be used to determine whether your networking system supports Legacy Licensing. If it does not support Legacy Licensing, proceed to the section on Expanded Licensing to support your networking requirements.
2013 Manitoba HVDC Research Centre a division of Manitoba Hydro International Ltd.
Rev.3, July 3, 2013
Installing PSCAD (v4.5)
The Licence Manager adheres to networks as defined according to RFC-960. Classes and class levels of networks are shown in Table 1. Network Class A B C D Start Address End Address 126. 0. 0.0 0.0 Class Level Higher class
1.0.0.0 128.0.0.0 192.0.0.0 224.0.0.0
191.255.
223.255.255.0 239.255.255.0 Lower class
Table 1. Network Classes and Class Levels
Source: Internet Protocol Standards, page 2
Four network classes, from A to D, are listed in Table 1. Each network class possesses a range of network addresses, as listed in the Start Address and End Address columns. Each network address consists of four sets of digits separated by periods. The four network classes are ranked according to their networking restrictions, as shown in the Class Level column. The higher the class level, the lower the networking restrictions. Networking restrictions are more fully explained using Table 2. This is the same table as Table 1, with the addition of the IP Mask column.
2013 Manitoba HVDC Research Centre a division of Manitoba Hydro International Ltd.
Rev.3, July 3, 2013
Installing PSCAD (v4.5)
Network Class A B C D Start Address 1.0.0.0 128.0.0.0 192.0.0.0 224.0.0.0 End Address 126. 0. 0.0 0.0 Class Level IP Mask *. *. * *
Higher class 255.
191.255.
255.255. *.
223.255.255.0 239.255.255.0 Lower class
255.255.255. * 255.255.255.255
Table 2. Network Classes and IP Masks For each network class, the IP Mask column specifies the IP address configuration that is required for a computer to reside on a particular network. The digits 255 represent those digits in the Client computers IP address that must be exactly the same as the corresponding digits on the Servers IP address in order for the Client computer to reside on the same network as the Server. The * is a wild card, and represents the digits in the Client computers IP address that do not have to match the corresponding digits on the Servers IP address in order for the Client computer to reside on the same network as the Server. Table 2 demonstrates the limitations of a Class D network. A Class D network requires all four sets of digits to be the same for the Server and Client computer. Therefore, a Class D network may only network to itself, and thus may only issue a licence to itself. This network is typically not used, except in a very uncommon situation, in which a Multi-User licence with two or more seats is installed, with the result that multiple instances of PSCAD may be run on a single computer. The Licence Manager may be configured to alter the IP Mask restrictions in Table 2. In this manner, certain network classes may be artificially elevated to a higher class, and certain network classes may be artificially lowered to a lower class. Elevating a class is useful for lowering the restriction, thereby permitting more computers to network to that Server. Lowering a class is useful for increasing restriction, thereby restricting the access of Client computers.
2013 Manitoba HVDC Research Centre a division of Manitoba Hydro International Ltd.
Rev.3, July 3, 2013
Installing PSCAD (v4.5)
Table 3 lists all of the available re-configurations for classes A to C. Table 3 assumes a Licence Manager version 1.30 or later and NET Framework 4.0 (or better). The latest version of Licence Manager may be obtained by contacting the support desk (Section 9.6).
Original Configuration
Network Class Example of IP Address IP Mask
ReConfiguration
After Re-Configuration
IP Address Network Class A B C A B C B C
No Change A 12.11.21.31 12. *. *.* Increase Restriction Increase Restriction Lower Restriction B 132.11.21.31 132.11. *.* No Change Increase Restriction C 192.11.21.31 192.11.21.* Lower Restriction No Change
12. *. *.* 12.11. *.* 12.11.21.* 132. *. *.* 132.11. *.* 132.11.21.* 192.11. *.* 192.11.21.*
Table 3. Re-Configuring Network Classes The following may be observed from this table: In all classes, the first set of digits must always match. Class A may remain Class A, or be lowered to Class B or Class C. Class B may remain Class B, or be either raised to Class A or lowered to Class C. Class C may remain Class C, or be raised to Class B.
2013 Manitoba HVDC Research Centre a division of Manitoba Hydro International Ltd.
Rev.3, July 3, 2013
Installing PSCAD (v4.5)
If you have determined that the Server and Client computers are on different networks after reviewing your configuration against Table 3, then the Licence Manager will refuse to issue a licence if it is configured for Legacy Licensing. In this case, Expanded Licensing may be required. Expanded Licensing Expanded Licensing must be obtained if the Client computer is on a different network than the Server. This is determined by reviewing the section on Legacy Licensing. Expanded Licensing permits the Licence Manager to be configured to issue licences to Client computers that reside on different networks than the Server. To request approval for this licence, please forward the following information to our support desk (Section 9.6): Your licence number. Your networking configuration (the networks on which the Server and Client computers reside). If approved, we will provide a licence containing the time-limited Expanded Licensing along with installation instructions.
2013 Manitoba HVDC Research Centre a division of Manitoba Hydro International Ltd.
Rev.3, July 3, 2013
Installing PSCAD (v4.5)
DOCUMENT TRACKING Rev. Description 0 1 Initial Generalized to cover v4.5.0 to v4.5.2; Amalgamated licence activation for Server/Client computers; Revised support desk contact information; General corrections and improvements 2 3 Minor updates and improvements for v4.5.2 Removed an outdated installation screenshot 14/Jun/2013 03/Jul/2013 Date 07/Dec/2012 26/Apr/2013
2013 Manitoba HVDC Research Centre a division of Manitoba Hydro International Ltd.
Rev.3, July 3, 2013
You might also like
- How To Configure ISP RedundancyDocument19 pagesHow To Configure ISP RedundancyJavier LeonNo ratings yet
- PADS 9.3 InstallDocument17 pagesPADS 9.3 InstallNacho NavajasNo ratings yet
- Microsoft Solutions For Small & Medium Business: Medium IT Solution Series Medium Business Solution For Core InfrastructureDocument18 pagesMicrosoft Solutions For Small & Medium Business: Medium IT Solution Series Medium Business Solution For Core InfrastructureAlva JoeNo ratings yet
- Manual - Pdms InstallationDocument39 pagesManual - Pdms InstallationShahfaraz AhmadNo ratings yet
- Unicenter AutoSys Connect OptionDocument52 pagesUnicenter AutoSys Connect OptionRizwanscribdNo ratings yet
- Installation Power DesignerDocument52 pagesInstallation Power DesignerMarcelo PaivaNo ratings yet
- Primavera P6 Stand-Alone Installations & Up-Grades GuideDocument19 pagesPrimavera P6 Stand-Alone Installations & Up-Grades GuideN P SrinivasaraoNo ratings yet
- Zenon Driver ManualDocument50 pagesZenon Driver ManualTarang BorichaNo ratings yet
- QUARC Installation GuideDocument80 pagesQUARC Installation Guidegopuchaurasia50% (2)
- Autocad 2012 Licensing GuideDocument68 pagesAutocad 2012 Licensing GuidenormangNo ratings yet
- BrocadeNetworkAdvisor 12 2 0 ReleaseNotes v1 0Document48 pagesBrocadeNetworkAdvisor 12 2 0 ReleaseNotes v1 0rkbala.thirupathi9513No ratings yet
- Installation Guide (1)Document19 pagesInstallation Guide (1)Almira Alic TurcinovicNo ratings yet
- Deployment Considerations: QAD Desktop 2Document21 pagesDeployment Considerations: QAD Desktop 2Oussama AymenNo ratings yet
- Manual - ReportAdapter For SmartPlant 3D (En)Document21 pagesManual - ReportAdapter For SmartPlant 3D (En)nguyenxuanvungNo ratings yet
- Deltares License Management - Installation ManualDocument45 pagesDeltares License Management - Installation ManualAnne PutriNo ratings yet
- DAQMaster ENGLISH User V3-4 - 20200514 WDocument242 pagesDAQMaster ENGLISH User V3-4 - 20200514 WHector CamachoNo ratings yet
- OS - TEST ENGINEER - MANUAL - v1.0Document36 pagesOS - TEST ENGINEER - MANUAL - v1.0Thành LongNo ratings yet
- Autodesk Licensing Guide: Autocad 2013Document68 pagesAutodesk Licensing Guide: Autocad 2013oscarpintogomezNo ratings yet
- Vcs Nos Upgrade DPDocument90 pagesVcs Nos Upgrade DPHam ZaNo ratings yet
- 2 Granta5 Start GBDocument64 pages2 Granta5 Start GBTristen Cipher JohnNo ratings yet
- FANUC License Server V9 User ManualDocument53 pagesFANUC License Server V9 User ManualJimmy MitchellNo ratings yet
- OspreyConnect Release NotesDocument6 pagesOspreyConnect Release NotesHtun Hla AungNo ratings yet
- Fusion 360 Lab Installation Instructions AnzDocument13 pagesFusion 360 Lab Installation Instructions AnzAlexander FermiumNo ratings yet
- DPA4PMA User ManualDocument58 pagesDPA4PMA User ManualRichard CentenoNo ratings yet
- CP R75 EPSVPN SC NGX R65 UpgradeGuideDocument34 pagesCP R75 EPSVPN SC NGX R65 UpgradeGuideclivewithersNo ratings yet
- SMX - 0619-00 PQSCADA Sapphire User Manual V1.1Document74 pagesSMX - 0619-00 PQSCADA Sapphire User Manual V1.1Tawat PuangthongNo ratings yet
- Configuration Guide: Smartconnector For Qualys Qualysguard FileDocument15 pagesConfiguration Guide: Smartconnector For Qualys Qualysguard FilesantuchetuNo ratings yet
- FactoryTalk View Site Edition Version 12 (CPR9 SR12) Design ConsiderationsDocument70 pagesFactoryTalk View Site Edition Version 12 (CPR9 SR12) Design ConsiderationsrodriggoguedesNo ratings yet
- Installation DS NOCDocument19 pagesInstallation DS NOCPatrice TanoNo ratings yet
- Move2013.1.2 InstallationGuideDocument18 pagesMove2013.1.2 InstallationGuideYoshua GaloenkNo ratings yet
- IOSrv MBENETDocument42 pagesIOSrv MBENETIrwan PambudiNo ratings yet
- Simulia 3dorchestrate: Windows/Mssql On Premises InstallationDocument31 pagesSimulia 3dorchestrate: Windows/Mssql On Premises InstallationBrady PittNo ratings yet
- Dearborn Protocol Adapter 4 Plus Dpa4Pma - Multi-Application Drivers Installation and User ManualDocument54 pagesDearborn Protocol Adapter 4 Plus Dpa4Pma - Multi-Application Drivers Installation and User ManualMartinezNo ratings yet
- Driver For TCP-IP Communication With Devices Using Modbus ProtocolDocument24 pagesDriver For TCP-IP Communication With Devices Using Modbus ProtocolJuan Flores CórdovaNo ratings yet
- Installation Guide VisionCATSDocument35 pagesInstallation Guide VisionCATSFajar Aji LumaksoNo ratings yet
- FactoryTalk View Site Edition Version 12 (CPR9 SR12) Design ConsiderationsDocument70 pagesFactoryTalk View Site Edition Version 12 (CPR9 SR12) Design ConsiderationsMarceloNo ratings yet
- CVD Vpnwandesignguide Dec13Document146 pagesCVD Vpnwandesignguide Dec13Florea Dan MihaiNo ratings yet
- DAQMaster User V3-7-2103US 210329 WDocument249 pagesDAQMaster User V3-7-2103US 210329 WadiNo ratings yet
- DPA5 User ManualDocument67 pagesDPA5 User ManualMaqpower EngenhariaNo ratings yet
- Silo - Tips - Dnastar Lasergene 12 Network Client Installation Guide For Windows and MacintoshDocument55 pagesSilo - Tips - Dnastar Lasergene 12 Network Client Installation Guide For Windows and Macintoshsadertr 123No ratings yet
- SoftwareONE MAP QuickstartDocument7 pagesSoftwareONE MAP QuickstartJairo MejiaNo ratings yet
- ANSYS Mechanical APDL As A Server Users GuideDocument16 pagesANSYS Mechanical APDL As A Server Users GuideSuri Kens MichuaNo ratings yet
- DCON v2.02Document25 pagesDCON v2.02Hareem FatimaNo ratings yet
- Acdmac 2013 Licensing AppendixDocument14 pagesAcdmac 2013 Licensing AppendixmindwriterNo ratings yet
- Mobiliser Platform Installation Guide 5.1 SP03Document56 pagesMobiliser Platform Installation Guide 5.1 SP03Srinivasu GaddeNo ratings yet
- Key Creator Administration GuideDocument27 pagesKey Creator Administration GuideFadi W MoussaNo ratings yet
- EE VX2 InstallDocument30 pagesEE VX2 Installpacot24No ratings yet
- FactoryTalk View Site Edition Version 11 (CPR9 SR11) Design ConsiderationsDocument70 pagesFactoryTalk View Site Edition Version 11 (CPR9 SR11) Design ConsiderationsjfgarcianzNo ratings yet
- MotcpDocument26 pagesMotcpiambadassNo ratings yet
- ACR122U SDK User Manual - v2.0Document20 pagesACR122U SDK User Manual - v2.0ChrisNo ratings yet
- E XMS 5.7.1 SoftwareInstallandUpgradeGuide RevCDocument168 pagesE XMS 5.7.1 SoftwareInstallandUpgradeGuide RevCJay KmrNo ratings yet
- HPE - Dp00002639en - Us - HPE Smart Storage Administrator GUI User GuideDocument142 pagesHPE - Dp00002639en - Us - HPE Smart Storage Administrator GUI User GuideHung Do MinhNo ratings yet
- CFD Installation Guide 06222011 ENGLISHDocument24 pagesCFD Installation Guide 06222011 ENGLISHKondari GarataiahNo ratings yet
- Quality Companion 3 Install GuideDocument25 pagesQuality Companion 3 Install GuideamaurimejiaNo ratings yet
- Designing SCADA Application Software: A Practical ApproachFrom EverandDesigning SCADA Application Software: A Practical ApproachNo ratings yet
- Citrix XenDesktop Implementation: A Practical Guide for IT ProfessionalsFrom EverandCitrix XenDesktop Implementation: A Practical Guide for IT ProfessionalsNo ratings yet
- SRS - How to build a Pen Test and Hacking PlatformFrom EverandSRS - How to build a Pen Test and Hacking PlatformRating: 2 out of 5 stars2/5 (1)
- Modeling and Desing of MPPTDocument6 pagesModeling and Desing of MPPTJuan Jose GomezNo ratings yet
- Fuel Cell Technologies Program: ProductionDocument2 pagesFuel Cell Technologies Program: ProductionRadu Victor Tapu100% (1)
- MATLAB Analysis of IEEE 39-Bus System StabilityDocument23 pagesMATLAB Analysis of IEEE 39-Bus System StabilityAlexander Molina-Cabrera50% (2)
- Installation Manual 15.1 enDocument104 pagesInstallation Manual 15.1 enJuan Jose GomezNo ratings yet
- Ikarhto DDocument26 pagesIkarhto DJuan Jose GomezNo ratings yet
- Pes 2015 J League DBDocument896 pagesPes 2015 J League DBJuan Jose GomezNo ratings yet
- Vista and XP64 Support NotesDocument9 pagesVista and XP64 Support NotesJuan Jose GomezNo ratings yet
- How To Activate Spanish HelpDocument3 pagesHow To Activate Spanish HelpJuan Jose GomezNo ratings yet
- BBIT Programme Document - April 08, 2021Document158 pagesBBIT Programme Document - April 08, 2021Kenneth MwangoNo ratings yet
- Jigsaw Admin TrainingDocument165 pagesJigsaw Admin TrainingjlexsiNo ratings yet
- System and Software Architecture Description (SSAD) : Fuppy Team No.7Document37 pagesSystem and Software Architecture Description (SSAD) : Fuppy Team No.7gisselydszNo ratings yet
- TeleForm 10.5 Adminstration GuideDocument380 pagesTeleForm 10.5 Adminstration Guidenalz0% (1)
- Explaining The StorMagic SvSAN Witness Digital PDFDocument8 pagesExplaining The StorMagic SvSAN Witness Digital PDFpk bsdkNo ratings yet
- Open Modbus TCP For NCM CP EnglishDocument58 pagesOpen Modbus TCP For NCM CP EnglishSaasiNo ratings yet
- Observability FundamentalsDocument81 pagesObservability Fundamentalsiamramece100% (1)
- SafeZone-edge Milestone Xprotect Integration Configuration GuideDocument43 pagesSafeZone-edge Milestone Xprotect Integration Configuration Guidehombres123No ratings yet
- Configuring OEM 13c For Oracle Database FirewallDocument22 pagesConfiguring OEM 13c For Oracle Database FirewallRudy Milián NapánNo ratings yet
- OptiXtrans DC908 Solutions and Technologies Introduction V1.4Document30 pagesOptiXtrans DC908 Solutions and Technologies Introduction V1.4ismail çetinNo ratings yet
- Factorytalk Batch Components Installation and Upgrade GuideDocument88 pagesFactorytalk Batch Components Installation and Upgrade GuideNelsonNo ratings yet
- KofaxCaptureAdministratorsGuide enDocument349 pagesKofaxCaptureAdministratorsGuide enAlex PNo ratings yet
- M01-Concepts Admin Intro Introduction To Configuration Manager v1606.1Document58 pagesM01-Concepts Admin Intro Introduction To Configuration Manager v1606.1aahad kalsekarNo ratings yet
- Install and Activate RobotStudio School EditionDocument1 pageInstall and Activate RobotStudio School EditionMeche HerztNo ratings yet
- TS GES 2019 en Get Started With Tekla StructuresDocument72 pagesTS GES 2019 en Get Started With Tekla StructuresvfmgNo ratings yet
- Notes Eli The Computer GuyDocument19 pagesNotes Eli The Computer GuyFlominou12No ratings yet
- TCP Socket Temperature LoggerDocument2 pagesTCP Socket Temperature Loggerdav_aryantoNo ratings yet
- Assignment 1 (ch2-3)Document11 pagesAssignment 1 (ch2-3)daniyaradil2004No ratings yet
- GPRSDocument8 pagesGPRSsevandhiNo ratings yet
- Chapter 1 Introduction To Cloud Computing - Cloud ComputingDocument8 pagesChapter 1 Introduction To Cloud Computing - Cloud ComputingpalailalithaNo ratings yet
- Micro Focus Security Arcsight Connectors: Smartconnector For Blue Coat Proxy SG Multiple Server File Configuration GuideDocument18 pagesMicro Focus Security Arcsight Connectors: Smartconnector For Blue Coat Proxy SG Multiple Server File Configuration GuideJobs JeddahNo ratings yet
- MR Guide 811 Rev PDocument732 pagesMR Guide 811 Rev PwjdietrichNo ratings yet
- AFT Standard ELicense Installation InstructionsDocument11 pagesAFT Standard ELicense Installation InstructionsMelvin MagbanuaNo ratings yet
- Ice Performance White PaperDocument36 pagesIce Performance White PaperRafael Louback FerrazNo ratings yet
- Online Banking System: A Review of Its History, Features and Technical RequirementsDocument23 pagesOnline Banking System: A Review of Its History, Features and Technical RequirementsMuzaFarNo ratings yet
- Handling Windows Updates With Wincc Scada SystemsDocument23 pagesHandling Windows Updates With Wincc Scada SystemsAbdessamad IsmailiNo ratings yet
- Computer Networking: Submitted byDocument21 pagesComputer Networking: Submitted byArjun Verma89% (9)
- ProVision Plus 2 - 4 - 0 Installation & Administration Guide - May2019Document80 pagesProVision Plus 2 - 4 - 0 Installation & Administration Guide - May2019nea317No ratings yet
- WebCTRL v6.1 User ManualDocument212 pagesWebCTRL v6.1 User ManualAlex JonesNo ratings yet
- Sun Server X4-2 System: OracleDocument5 pagesSun Server X4-2 System: OracleRochdi BouzaienNo ratings yet