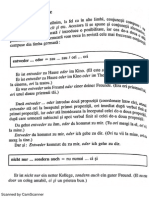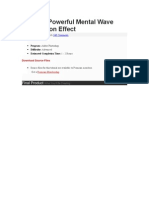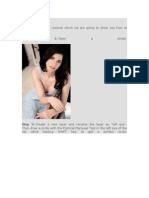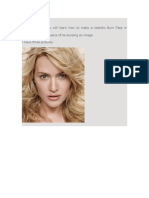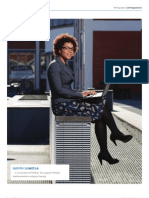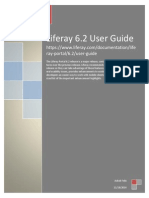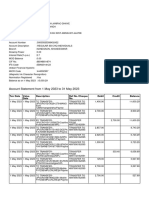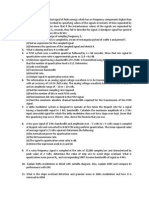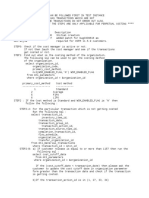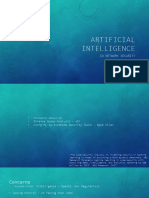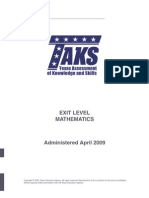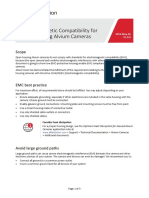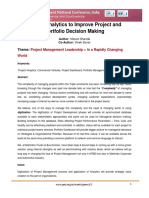Professional Documents
Culture Documents
Blending Photos
Uploaded by
Costache Iacob ViorelCopyright
Available Formats
Share this document
Did you find this document useful?
Is this content inappropriate?
Report this DocumentCopyright:
Available Formats
Blending Photos
Uploaded by
Costache Iacob ViorelCopyright:
Available Formats
Blending Photos
We are going to replace the background behind a subject, but we will also have the model take on the texture and characteristics of the wall. Step 1: First, using an image of a rather grumpy looking dude from Photospin.com.
Step 2: Set up the layers palette as follows. First, copy of the background so remove the man from the background without messing with the ackground layer. !ext, create a new layer between the two with the model present and fill it with black.
Step 3: !ow we are going to conform a texture to the man"s frame, and to do such # will be using a displacement map. #"ll go ahead and create that now. #f you are following along, go ahead and duplicate the lue $hannel in the channels palette.
Step 4: #n this step we are going to bump up the contrast of the new channel in a couple ways. First, use the Shadow%&ighlights filter on the channel. 'y settings are shown below.
Step 5: (s with most displacement maps, this will need some blur applied. (pply a )aussian lur as seen here.
Step 6: #n step*+ bump up the contrast a bit on the channel. 'y settings are seen below.
Step 7: ,nce satisfied with the displacement map, save it to a new file, name it, and save it to your hard drive.
Step 8: $lose the map once it has been saved. -eturn to the original image and delete the lue $opy channel. .ou won"t be needing it any more.
Step 9: -eturn to the layers palette. /sing your favorite selection tool, select the man separate from the background. #n this step used the magic wand tool with (dd 0o Selection turned on, selected the background, then inverted the selection.
Step 10: ,nce your selection has been made, click the (dd a mask icon on the bottom of the layers palette. 0he background will disappear to reveal the black layer beneath.
Step 11: !ow open a background image that is fairly close to the si1e of the original photo. #n this case # am going to use a stone wall 2or perhaps a stone path3 as my pattern of choice. 0his image is also available at Photospin.com.
Step 12: 'ake a copy of the stone image and paste it into a new layer beneath the top most layer with the man present, but above the black layer. 4on"t worry if the image is smaller than the original as seen here5 we can fix that in a bit.
Step 13: 4uplicate the wall layer and place the new instance of the wall at the top of the layer stack.
Step 14: For this top layer, go ahead and use the 6dit 78 0ransform 78 Scale function to increase the si1e of the layer so that the entire image is covered.
Step 15: $ommand%$ontrol9$lick the mask on the man layer to generate the selection again. -un the 4isplace filter with the settings seen below on the selection.
Step 16: Select the inverse and hit the 4elete key. 0his will wipe away the extra stone, leaving only the man covered. $hange the lending 'ode for this layer to ,verlay. 0he results can be seen below so you can check your progress.
Step 17: !ow use the transform tools to increase the si1e of the stone layer behind the man.
Step 18: 4uplicate the top layer and change the blending mode for the new layer to Soft :ight. 0his just helps enhance the features of the stone on the man.
Step 19: (djust the Saturation of the Soft :ight layer, decreasing the Saturation to *;< or so.
Step 20: -educe the saturation of the ,verlay layer also, but only adjust this to about *+<.
Step 21: We can still tone this down a bit further. $reate a &ue%Saturation adjustment layer just above the man.
Step 22: .ou should be getting a fairly decent blend of the subject with his background.
Step 23: (s a result of using the 4isplace tool, some stretching of pixels has occurred on the stone*man layers. #f this is the case, first select the stone*man overlay layer, and clean up these stretch marks around the eyes, lips and edges by taking samples of unstretched stone with the &ealing rush and applying the pattern to the stretched areas.
0he image shows the man after the clean*up process.
Step 24: :ast things to do is reveal the eyes and lips again. 0o do this simply create masks for the stone*man layers and paint over those areas with lack in their respective masks.
Step 25: Final thing, some shadow would do nicely to make him stand out from the background just a bit. /sing the urn 0ool on the stone background and running it around the man"s shoulders and head should work nicely. 'y urn 0ool settings are seen here5
The final image is seen here:
You might also like
- The Subtle Art of Not Giving a F*ck: A Counterintuitive Approach to Living a Good LifeFrom EverandThe Subtle Art of Not Giving a F*ck: A Counterintuitive Approach to Living a Good LifeRating: 4 out of 5 stars4/5 (5794)
- The Yellow House: A Memoir (2019 National Book Award Winner)From EverandThe Yellow House: A Memoir (2019 National Book Award Winner)Rating: 4 out of 5 stars4/5 (98)
- Conjunctii CompuseDocument3 pagesConjunctii CompuseCostache Iacob ViorelNo ratings yet
- Photoshop Matte Painting in Easy StepsDocument49 pagesPhotoshop Matte Painting in Easy StepsCostache Iacob ViorelNo ratings yet
- Create A Powerful Mental Wave Explosion EffectDocument38 pagesCreate A Powerful Mental Wave Explosion EffectCostache Iacob ViorelNo ratings yet
- Star Diffusion: Preview of Final ResultsDocument10 pagesStar Diffusion: Preview of Final ResultsCostache Iacob ViorelNo ratings yet
- 1preview of Final ResultsDocument9 pages1preview of Final ResultsCostache Iacob ViorelNo ratings yet
- Funny Eyes: A Funny Photoshop Tutorial Which We Are Going To Show You How To Create Funny Eyes. A PhotoDocument5 pagesFunny Eyes: A Funny Photoshop Tutorial Which We Are Going To Show You How To Create Funny Eyes. A PhotoCostache Iacob ViorelNo ratings yet
- 1burn FaceDocument8 pages1burn FaceCostache Iacob ViorelNo ratings yet
- 1add Light Streak Into A PhotoDocument9 pages1add Light Streak Into A PhotoCostache Iacob ViorelNo ratings yet
- A Heartbreaking Work Of Staggering Genius: A Memoir Based on a True StoryFrom EverandA Heartbreaking Work Of Staggering Genius: A Memoir Based on a True StoryRating: 3.5 out of 5 stars3.5/5 (231)
- Hidden Figures: The American Dream and the Untold Story of the Black Women Mathematicians Who Helped Win the Space RaceFrom EverandHidden Figures: The American Dream and the Untold Story of the Black Women Mathematicians Who Helped Win the Space RaceRating: 4 out of 5 stars4/5 (895)
- The Little Book of Hygge: Danish Secrets to Happy LivingFrom EverandThe Little Book of Hygge: Danish Secrets to Happy LivingRating: 3.5 out of 5 stars3.5/5 (400)
- Shoe Dog: A Memoir by the Creator of NikeFrom EverandShoe Dog: A Memoir by the Creator of NikeRating: 4.5 out of 5 stars4.5/5 (537)
- Never Split the Difference: Negotiating As If Your Life Depended On ItFrom EverandNever Split the Difference: Negotiating As If Your Life Depended On ItRating: 4.5 out of 5 stars4.5/5 (838)
- Elon Musk: Tesla, SpaceX, and the Quest for a Fantastic FutureFrom EverandElon Musk: Tesla, SpaceX, and the Quest for a Fantastic FutureRating: 4.5 out of 5 stars4.5/5 (474)
- Grit: The Power of Passion and PerseveranceFrom EverandGrit: The Power of Passion and PerseveranceRating: 4 out of 5 stars4/5 (588)
- The Emperor of All Maladies: A Biography of CancerFrom EverandThe Emperor of All Maladies: A Biography of CancerRating: 4.5 out of 5 stars4.5/5 (271)
- On Fire: The (Burning) Case for a Green New DealFrom EverandOn Fire: The (Burning) Case for a Green New DealRating: 4 out of 5 stars4/5 (74)
- Team of Rivals: The Political Genius of Abraham LincolnFrom EverandTeam of Rivals: The Political Genius of Abraham LincolnRating: 4.5 out of 5 stars4.5/5 (234)
- Devil in the Grove: Thurgood Marshall, the Groveland Boys, and the Dawn of a New AmericaFrom EverandDevil in the Grove: Thurgood Marshall, the Groveland Boys, and the Dawn of a New AmericaRating: 4.5 out of 5 stars4.5/5 (266)
- The Hard Thing About Hard Things: Building a Business When There Are No Easy AnswersFrom EverandThe Hard Thing About Hard Things: Building a Business When There Are No Easy AnswersRating: 4.5 out of 5 stars4.5/5 (344)
- The World Is Flat 3.0: A Brief History of the Twenty-first CenturyFrom EverandThe World Is Flat 3.0: A Brief History of the Twenty-first CenturyRating: 3.5 out of 5 stars3.5/5 (2259)
- The Gifts of Imperfection: Let Go of Who You Think You're Supposed to Be and Embrace Who You AreFrom EverandThe Gifts of Imperfection: Let Go of Who You Think You're Supposed to Be and Embrace Who You AreRating: 4 out of 5 stars4/5 (1090)
- The Unwinding: An Inner History of the New AmericaFrom EverandThe Unwinding: An Inner History of the New AmericaRating: 4 out of 5 stars4/5 (45)
- The Sympathizer: A Novel (Pulitzer Prize for Fiction)From EverandThe Sympathizer: A Novel (Pulitzer Prize for Fiction)Rating: 4.5 out of 5 stars4.5/5 (121)
- Her Body and Other Parties: StoriesFrom EverandHer Body and Other Parties: StoriesRating: 4 out of 5 stars4/5 (821)
- TOPdesk: A Useful Audit ToolDocument3 pagesTOPdesk: A Useful Audit ToolTOPdeskNo ratings yet
- Hill ClimbingDocument12 pagesHill ClimbingVishesh YadavNo ratings yet
- Liferay 6.2 User GuideDocument740 pagesLiferay 6.2 User GuideAshokFelix50% (2)
- Serial NumberDocument1 pageSerial NumberGokul KrishNo ratings yet
- Resume TumurDocument1 pageResume TumurTumur BazarragchaaNo ratings yet
- Microsoft SQL Server To IBM DB2 UDB Conversion GuideDocument558 pagesMicrosoft SQL Server To IBM DB2 UDB Conversion GuideBupBeChanhNo ratings yet
- Account Statement From 1 May 2023 To 31 May 2023: TXN Date Value Date Description Ref No./Cheque No. Debit Credit BalanceDocument10 pagesAccount Statement From 1 May 2023 To 31 May 2023: TXN Date Value Date Description Ref No./Cheque No. Debit Credit Balanceavinashdeshmukh7027No ratings yet
- EE462L, Spring 2014 DC DC Buck ConverterDocument37 pagesEE462L, Spring 2014 DC DC Buck ConverterprateekNo ratings yet
- 2 SC 2240Document6 pages2 SC 2240silvertronicNo ratings yet
- Data Import TemplateDocument10 pagesData Import TemplateAmit ParabNo ratings yet
- Assignment ADCDocument2 pagesAssignment ADCVivek UpadhyayNo ratings yet
- Presented By:-: Temperature Controlled DC FanDocument19 pagesPresented By:-: Temperature Controlled DC FanAkash HalliNo ratings yet
- B66273L Vol1Document244 pagesB66273L Vol1sami belkhiria100% (1)
- Steps To Be Followed Bde Stuck CostDocument8 pagesSteps To Be Followed Bde Stuck CostBSP Industrial TadersNo ratings yet
- Writing To Communicate 3 Cynthia Boardman Pve1w PDFDocument4 pagesWriting To Communicate 3 Cynthia Boardman Pve1w PDFMilanMoore57% (7)
- Paper 13-Design of An Intelligent Combat Robot For War FieldDocument7 pagesPaper 13-Design of An Intelligent Combat Robot For War FieldDhruv DalwadiNo ratings yet
- M IV ServiceMAN 00223 PDFDocument228 pagesM IV ServiceMAN 00223 PDFcomphome100% (2)
- Ai DataDocument8 pagesAi Dataapi-413617976No ratings yet
- M.tech Structural Engineering Syllabus 2nd SemesterDocument5 pagesM.tech Structural Engineering Syllabus 2nd SemesterPriyankaNo ratings yet
- Ac 160Document12 pagesAc 160kanbouchNo ratings yet
- Compendio Académico UNI Álgebra-LumbrerasDocument320 pagesCompendio Académico UNI Álgebra-LumbrerasmagnoliaNo ratings yet
- 35 MG2 and 38DLP Series Gage Upgrade Using GageviewDocument3 pages35 MG2 and 38DLP Series Gage Upgrade Using GageviewBoulHich BoulHichNo ratings yet
- Math Texas TAKS With Answers 2009Document51 pagesMath Texas TAKS With Answers 2009aehsgo2collegeNo ratings yet
- Online Examination System, Use Case ProjectDocument32 pagesOnline Examination System, Use Case ProjectMohit Sharma100% (23)
- Devashish Kapadnis ResumeDocument1 pageDevashish Kapadnis ResumeShubham MeshramNo ratings yet
- Smash Up RulebookDocument12 pagesSmash Up RulebookRobert MilesNo ratings yet
- Seatel 1898 Quick Start and Specs PDFDocument6 pagesSeatel 1898 Quick Start and Specs PDFIonut NeamtuNo ratings yet
- Alvium Cameras - EMC HousingsDocument3 pagesAlvium Cameras - EMC HousingsKarina Karmen KosaNo ratings yet
- Use of Data Analytics in Project ManagementDocument12 pagesUse of Data Analytics in Project ManagementPraful PawarNo ratings yet
- Revised Research ProposalDocument8 pagesRevised Research ProposaldinehmetkariNo ratings yet