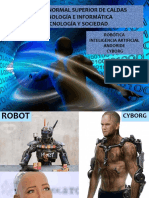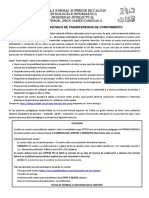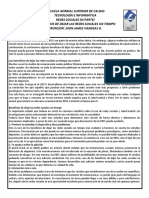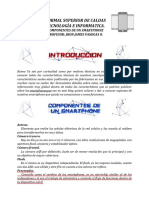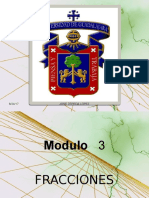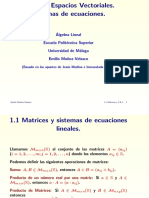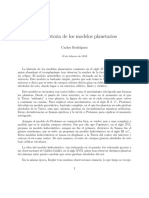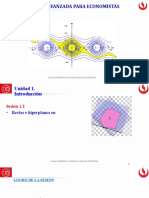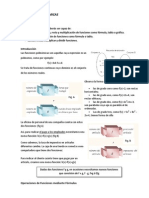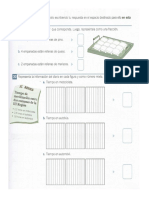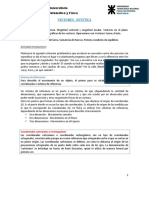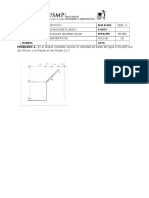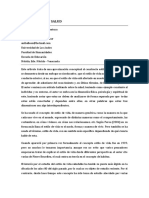Professional Documents
Culture Documents
Manipulacion y Formato de Celdas
Uploaded by
jameshc22601Original Title
Copyright
Available Formats
Share this document
Did you find this document useful?
Is this content inappropriate?
Report this DocumentCopyright:
Available Formats
Manipulacion y Formato de Celdas
Uploaded by
jameshc22601Copyright:
Available Formats
ESCUELA NORMAL SUPERIOR DE CALDAS DOCENTE: JHON JAMES VANEGAS OCAMPO TECNOLOGIA E INFORMATICA GUA DE APOYO A LA MEDIACIN PRBLMICA
Edicin y manipulacin de celdas en EXCEL
Adems de la ya conocida utilidad que posee MS-Excel para la realizacin de diversidad de clculos matemticos, es posible que el usuario configure la apariencia de las celdas y datos que se presentan en cada hoja de manera personalizada, agregando elementos visuales conforme a sus necesidades. En este sentido, aspectos como el formato de los datos, se configuran con opciones anlogas a los de otras herramientas de MS-Office como MS-Word y MS- PowerPoint.
1. MANIPULACIN DE CELDAS
1.1 SELECCIN DE CELDAS Antes de realizar cualquier modificacin a una celda o a un rango de celdas en MS-Excel, tendremos que seleccionar aquellas celdas sobre las que queremos que se realice la operacin. A continuacin encontrars algunos de los mtodos de seleccin ms utilizados A la hora de seleccionar celdas es muy importante fijarse en la forma del puntero del ratn para saber si realmente vamos a seleccionar celdas o realizar otra operacin. La forma del puntero del ratn a la hora de seleccionar celdas consiste en una CRUZ GRUESA BLANCA, tal como: .
Seleccin de una celda Para seleccionar una nica celda slo tienes que hacer clic sobre la celda a seleccionar con el botn izquierdo del ratn. Seleccin de un rango de celdas Para seleccionar un conjunto de celdas adyacentes, pulsar el botn izquierdo del ratn en la primera celda a seleccionar y mantener pulsado el botn del ratn mientras se arrastra hasta la ltima celda a seleccionar, despus soltarlo y vers como las celdas seleccionadas aparecen con un marco alrededor y cambian de color. Seleccin de una columna Para seleccionar una columna hay que situar el cursor sobre el identificativo superior de la columna a seleccionar y hacer clic sobre ste.
Seleccin de una fila Para seleccionar una fila hay que situar el cursor sobre el identificativo izquierdo de la fila a seleccionar y hacer clic sobre ste. Seleccin de una hoja entera Situarse sobre el botn superior izquierdo de la hoja situado entre el indicativo de la columna A y el de la fila 1 y hacer clic sobre ste. Si realizamos una operacin de hojas como eliminar hoja o insertar una hoja, no hace falta seleccionar todas las celdas con este mtodo ya que el estar situados en la hoja basta para tenerla seleccionada. 1.2 AADIR A UNA SELECCIN Muchas veces puede que se nos olvide seleccionar alguna celda o que queramos seleccionar celdas NO contiguas, para ello se ha de realizar la nueva seleccin manteniendo pulsada la tecla CTRL. Este tipo de seleccin se puede aplicar con celdas, columnas o filas. Por ejemplo podemos seleccionar una fila y aadir una nueva fila a la seleccin haciendo clic sobre el indicador de fila manteniendo pulsada la tecla CTRL. 1.3 AMPLIAR O REDUCIR UNA SELECCIN Si queremos ampliar o reducir una seleccin ya realizada siempre que la seleccin sea de celdas contiguas, realizar 1
los siguientes pasos, manteniendo pulsada la tecla MAYUS (Shift) hacer clic donde queremos que termine la seleccin. 1.4 PEGADO ESPECIAL En algunas ocasiones nos puede interesar copiar el valor de una celda sin llevarnos la frmula, o copiar la frmula pero no el formato o aspecto de la celda, es decir, elegir los elementos del rango a copiar. Esta posibilidad nos la proporciona el Pegado especial. Para utilizar esta posibilidad: Seleccionar las celdas a copiar. Hacer clic en el botn Copiar de la pestaa Inicio, o bien, utilizar la combinacin de teclado CTRL + C. Observa como aparece una lnea de marca alrededor de las celdas copiadas indicndonos la informacin situada en el portapapeles. Seleccionar las celdas donde quieres copiarlas. Haz clic en la flecha del botn Pegar que se encuentra en la pestaa Inicio y selecciona Pegado especial (Ver figura contigua). Aparecer el cuadro de dilogo Pegado especial en el que tendrs que activar las opciones que se adapten al pegado que quieras realizar: Todo: Para copiar tanto la frmula como el formato de la celda. Frmulas: Para copiar nicamente la frmula de la celda pero no el formato de sta. Valores: Para copiar el resultado de una celda pero no la frmula, como tampoco el formato. Formatos: Para copiar nicamente el formato de la celda pero no el contenido. Comentarios: Para copiar comentarios asignados a las celdas (no estudiado en este curso). Validacin: Para pegar las reglas de validacin de las celdas copiadas (no estudiado en este curso). Todo excepto bordes: Para copiar las frmulas as como todos los formatos excepto bordes. Ancho de las columnas: Para copiar la anchura de la columna. Formato de nmeros y frmulas: Para copiar nicamente las frmulas y todas los opciones de formato de nmeros de las celdas seleccionadas. Formato de nmeros y valores: Para copiar nicamente los valores y todas los opciones de formato de nmeros de las celdas seleccionadas. 1.5 BORRAR CELDAS Puede que alguna vez introduzcas informacin en una celda y a continuacin decidas borrarla. Para ello debes: - Seleccionar la celda o rango de celdas a borrar. - Ir a la pestaa Inicio. - Escoger la opcin Borrar, entonces aparecer otro submen. - Seleccionar una de las opciones disponibles entre: Borrar Todo: Elimina el contenido de las celdas seleccionadas, los comentarios ligados a esas celdas y cualquier formato excepto la anchura de la columna y la altura de la fila. Ejemplo: En una celda tenemos introducido el siguiente valor: 12.000 , borramos la celda con la opcin Todo. Si ahora introducimos el valor 23000 aparecer tal como lo acabamos de escribir sin formato. Borrar Formatos: Borra el formato de las celdas seleccionadas que pasan a asumir el formato Estndar, pero no borra su contenido y sus comentarios. Cuando hablamos de formato nos referimos a todas las opciones disponibles en el cuadro de dilogo Formato Celdas, el cual veremos en la siguiente seccin. Ejemplo: En una celda tenemos introducido el siguiente valor: 12.000 , borramos la celda con la opcin Formato. Ahora en la celda aparecer 12000 ya que nicamente hemos borrado el formato o aspecto de sta, no el contenido. 2
Borrar Contenido: Elimina el contenido de las celdas seleccionadas, tengan o no frmulas, pero mantiene sus comentarios y su formato. Ejemplo: En una celda tenemos introducido el siguiente valor: 12.000 , borramos la celda con la opcin Contenido. Si ahora introducimos el valor 23000 aparecer con el formato anterior, es decir 23.000 . Borrar Comentarios: Suprime cualquier comentario ligado al rango de las celdas seleccionadas, pero conserva sus contenidos y formatos. Otra forma de eliminar el contenido de una celda es: Seleccionar la celda a borrar. Pulsar la tecla SUPR Con esta opcin nicamente se borrar el contenido de la celda
2. FORMATO DE CELDAS
Excel nos permite no solo realizar cuentas sino que tambin nos permite darle una buena presentacin a nuestra hoja de clculo resaltando la informacin ms interesante, de esta forma con un solo vistazo podremos percibir la informacin ms importante y as sacar conclusiones de forma rpida y eficiente. Por ejemplo podemos llevar la cuenta de todos nuestros gastos y nuestras ganancias del ao y resaltar en color rojo las prdidas y en color verde las ganancias, de esta forma sabremos rpidamente si el ao ha ido bien o mal. A continuacin veremos las diferentes opciones disponibles en Excel para el cambio de aspecto de las celdas de una hoja de clculo y cmo manejarlas para modificar el tipo y aspecto de la letra, la alineacin, bordes, sombreados y forma de visualizar nmeros en la celda. 2.1 FUENTE Excel nos permite cambiar la apariencia de los datos de una hoja de clculo cambiando la fuente, el tamao, estilo y color de los datos de una celda. Para cambiar la apariencia de los datos de nuestra hoja de clculo, podemos utilizar los cuadros de dilogo o la banda de opciones. A continuacin te describimos estas dos formas. No obstante, en cualquiera de las dos primero debers previamente seleccionar el rango de celdas al cual se quiere modificar el aspecto: 2.1.1 Utilizando los cuadros de dilogo: En la pestaa Inicio haz clic en la flecha que se encuentra al pie de la seccin Fuente. Se abrir el cuadro de dialogo Formato de celdas, haz clic sobre la pestaa Fuente, y all encontraras todas las opciones para cambiar la apariencia de los datos. Conforme vamos cambiando los valores de la ficha, aparece en el recuadro Vista previa un modelo de cmo quedar nuestra seleccin en la celda. Una vez elegidos todos los aspectos deseados, hacemos clic sobre el botn Aceptar. 2.1.2 Utilizando la Banda de opciones: Disponemos de unos botones que nos permiten modificar algunas de las opciones de la pestaa Fuente del cuadro de dilogo Formato de celdas de forma ms rpida, como: En este recuadro aparece el tipo de fuente o letra de la celda en la que nos encontramos situados. Para cambiarlo, hacer clic sobre la flecha de la derecha para elegir otro tipo. Al igual que el botn de Fuente anterior, aparece el tamao de nuestra celda, para cambiarlo puedes elegir otro desde la flecha de la derecha, o bien escribirlo directamente en el recuadro. Este botn lo utilizamos para poner o quitar la Negrita. Al hacer clic sobre ste se activa o desactiva la negrita dependiendo del estado inicial. Este botn funciona igual que el de la Negrita, pero en este caso lo utilizamos para poner o quitar la Cursiva. Este botn funciona como los dos anteriores pero para poner o quitar el Subrayado simple. 3
Con este botn podemos elegir un color para la fuente. Debajo de la letra A aparece una lnea, en nuestro caso roja, que nos indica que si hacemos clic sobre el botn cambiaremos la letra a ese color. En caso de querer otro color, hacer clic sobre la flecha de la derecha y elegirlo. 2.2 ALINEACIN Para cambiar la alineacin de los datos de nuestra hoja de clculo debemos seguir los siguientes pasos: Seleccionar el rango de celdas al cual queremos modificar la alineacin. Buscar en la pestaa Inicio el men Alineacin Elegir las opciones deseadas. Una vez elegidas todas las opciones deseadas, hacer clic sobre el botn Aceptar.
La Banda de opciones del men Alineacin dispone de unos botones que nos permitirn modificar la alineacin de los datos de una forma ms rpida, como: Al hacer clic sobre este botn la alineacin horizontal de las celdas seleccionadas pasar a ser Izquierda. Este botn nos centrar horizontalmente los datos de las celdas seleccionadas. Este botn nos alinear a la derecha los datos de las celdas seleccionadas. Este botn unir todas las celdas seleccionadas para que formen una sola celda, y a continuacin nos centrar los datos. 2.3 BORDES Excel nos permite crear lneas en los bordes o lados de las celdas. Para agregar o cambiar los bordes de las celdas debemos seguir los siguientes pasos: Seleccionar el rango de celdas al cual queremos agregar o modificar los bordes. Buscar en la pestaa Inicio el men Fuente Seleccionar la opcin deseada desde el botn
Al presionar la flecha derecha del botn , podemos escoger entre 13 opciones diferentes de bordes, adems de otras opciones para dibujar los bordes de manera personalizada 2.4 RELLENOS Excel nos permite sombrear las celdas de una hoja de clculo para remarcarlas de las dems. Para ello, debemos seguir los siguientes pasos: Seleccionar el rango de celdas al cual queremos agregar o modificar el relleno. Buscar en la pestaa Inicio el men Fuente Seleccionar la opcin deseada desde el botn
Al presionar la flecha derecha del botn , podemos escoger entre diferentes opciones de colores predefinidos, adems de otras opciones para configurar colores de manera personalizada
2.5 NMEROS Excel nos permite modificar la visualizacin de los nmeros en la celda. Para ello, seguir los siguientes pasos: Seleccionar el rango de celdas al cual queremos modificar el aspecto de los nmeros. Seleccionar la pestaa Inicio y buscar el men Nmero. Dar clic en la pestaa Formato del nmero el cual desplegar el recuadro Categora Elegir la opcin deseada del recuadro Categora
A continuacin se explican las distintas opciones del recuadro Categora:, se elegir de la lista una categora dependiendo del valor introducido en la celda. Las categoras ms utilizadas son: General: Visualiza en la celda exactamente el valor introducido. Es el formato que utiliza Excel por defecto. Este formato admite enteros, decimales, nmeros en forma exponencial si la cifra no coge por completo en la celda. Nmero: Contiene una serie de opciones que permiten especificar el nmero de decimales, tambin permite especificar el separador de millares y la forma de visualizar los nmeros negativos. Moneda: Es parecido a la categora Nmero, permite especificar el nmero de decimales, se puede escoger el smbolo monetario como podra ser y la forma de visualizar los nmeros negativos. Contabilidad: Difiere del formato moneda en que alinea los smbolos de moneda y las comas decimales en una columna. Fecha: Contiene nmeros que representan fechas y horas como valores de fecha. Puede escogerse entre diferentes formatos de fecha. Hora: Contiene nmeros que representan valores de horas. Puede escogerse entre diferentes formatos de hora. Porcentaje: Visualiza los nmeros como porcentajes. Se multiplica el valor de la celda por 100 y se le asigna el smbolo %, por ejemplo, un formato de porcentaje sin decimales muestra 0,1528 como 15%, y con 2 decimales lo mostrara como 15,28%. Fraccin: Permite escoger entre nueve formatos de fraccin. Cientfica: Muestra el valor de la celda en formato de coma flotante. Podemos escoger el nmero de decimales. Texto: Las celdas con formato de texto son tratadas como texto incluso si en el texto se encuentre algn nmero en la celda. Especial: Contiene algunos formatos especiales, como puedan ser el cdigo postal, el nmero de telfono, etc. Personalizada: Aqu podemos crear un nuevo formato, indicando el cdigo de formato. En la Banda de opciones Nmero tambin disponemos de una serie de botones que nos permitirn modificar el formato de los nmeros de forma ms rpida: Si se hace clic sobre el botn, los nmeros de las celdas seleccionadas se convertirn a formato moneda (el smbolo depender de cmo tenemos definido el tipo moneda en la configuracin regional de Windows, seguramente tendremos el smbolo ). Para asignar el formato de porcentaje (multiplicar el nmero por 100 y le aadir el smbolo %). Para utilizar el formato de millares (con separador de miles y cambio de alineacin). Para quitar un decimal a los nmeros introducidos en las celdas seleccionadas. Para aadir un decimal a los nmeros introducidos en las celdas seleccionadas.
3. CAMBIOS DE ESTRUCTURA
3.1 ALTO DE FILA Si deseamos modificar la altura de alguna fila, podemos utilizar los siguientes pasos: Colocar el puntero del ratn en la lnea situada debajo del nmero de la fila que desees modificar, en la cabecera de la fila. El puntero del ratn adopta la forma de una flecha de dos puntas, tal como: Mantener pulsado el botn del ratn, y arrastrar la lnea a la nueva posicin. Conforme movemos el ratn, la altura de la fila cambia. Al final soltar el botn del ratn.
3.1.1 AUTOAJUSTAR Si hemos modificado la altura de una fila, podemos redimensionarla para ajustarla a la entrada ms alta de la fila, utilizando el siguiente procedimiento. Situarse sobre la lnea divisoria por debajo de la fila que deseas modificar, en la cabecera de la fila. Tal como vimos a la hora de modificar la altura con el ratn, el puntero del ratn se convertir en una flecha de dos puntas. Haz doble clic, el tamao se reajustar automticamente.
3.2 ANCHO DE COLUMNA Si deseamos modificar la anchura de alguna columna, podemos utilizar los siguientes pasos: Situar el puntero del ratn en la lnea situada a la derecha del nombre de la columna que desees modificar, en la cabecera de la columna. El puntero del ratn adopta la forma de una flecha de dos puntas, tal como: . Mantener pulsado el botn del ratn, y arrastrar la lnea a la nueva posicin. Observa como conforme nos movemos la anchura de la columna va cambiando. Soltar el botn del ratn cuando el ancho de la columna sea el deseado.
3.2.1 AUTOAJUSTAR A LA SELECCIN Podemos modificar la anchura de una columna para acomodarla al dato de entrada ms ancho, utilizando el siguiente procedimiento. Situarse sobre la lnea divisoria a la derecha de la columna que deseas modificar, en la cabecera de la columna. Tal como vimos a la hora de modificar la anchura con el ratn, el puntero del ratn se convertir en una flecha de dos puntas. Hacer doble clic, automticamente se ajustar el tamao de la columna al mayor texto que hayas introducido en la columna.
3.3 CAMBIAR EL NOMBRE DE LA HOJA. En Excel creamos libros de trabajo formados por varias hojas. Por defecto cada hoja se referencia como Hoja1, Hoja2, y as sucesivamente. Si trabajamos con varias hojas dentro del libro es aconsejable utilizar un nombre de hoja para identificarla de forma ms rpida, as s utilizamos una hoja para manejar los ingresos y gastos de cada mes, la primera hoja se podra nombrar Enero, la segunda Febrero, ... La longitud mxima de los nombre de las hojas es de 31 caracteres. No puede haber dos hojas de clculo dentro del mismo libro de trabajo con el mismo nombre. Si deseamos modificar el nombre de una hoja, podemos seguir los siguientes pasos: Hacer doble clic sobre el nombre de la hoja en su etiqueta Escribir el nuevo nombre de la hoja. Pulsar INTRO. .
3.4 OCULTAR HOJAS Si deseas ocultar hojas de clculo del libro de trabajo, debes seguir los siguientes pasos: Seleccionar las hojas a ocultar. No se pueden seleccionar todas las hojas, deber quedar al menos una en el libro de trabajo. Seleccionar la opcin Formato del men Celdas en la pestaa Inicio. Elegir la opcin Ocultar y mostrar. Aparecer otro submen. Seleccionar la opcin Ocultar hoja. 3.5 MOSTRAR HOJAS OCULTAS 6
Si deseamos mostrar hojas ocultas, seguir los siguientes pasos: Seleccionar la opcin Formato del men Celdas en la pestaa Inicio. Elegir la opcin Ocultar y mostrar. Aparecer otro submen. Elegir la opcin Mostrar hoja... Aparecer el cuadro de dilogo Mostrar de la derecha con las hojas ocultas. Seleccionar la hoja a mostrar. Hacer clic en Aceptar.
3.6 CAMBIAR EL COLOR A LAS ETIQUETAS DE HOJA Excel nos permite cambiar o asignar un color a las etiquetas de las hojas de clculo. Para ello, debemos seguir los siguientes pasos: Seleccionar la opcin Formato del men Celdas en la pestaa Inicio. Elegir la opcin Color de etiqueta. Aparecer otro submen. Seleccionar el color deseado.
Aqu te mostramos como quedaran si coloreramos las etiquetas de las hojas.
Para quitar el color de la etiqueta de la hoja hay que seguir los mismos pasos que al principio de este apartado: Seleccionar la opcin Formato del men Celdas en la pestaa Inicio. Elegir la opcin Color de etiqueta. Aparecer otro submen. Seleccionar la opcin Sin color.
CUESTIONARIO DE REPASO
Responde las siguientes preguntas en el cuaderno 1. Explique el procedimiento para seleccionar una celda, un rango de celdas, una columna, una fila y una hoja entera. 2. En qu consiste Aadir a una seleccin y cmo lo realiza 3. En qu consiste Ampliar o reducir una seleccin y cmo lo realiza 4. Cundo debo utilizar la funcin Pegado especial? Cul es el procedimiento para utilizar esta funcin? 5. La funcin Pegado Especial ofrece diferentes opciones de pegado de acuerdo a nuestras necesidades. Seleccione tres de ellas y explique en qu consisten. 6. Explique en qu consisten las funciones Borrar todo, Borrar formato, Borrar contenido y Borrar comentario 7. Adems de la funcin Borrar contenido de una celda, existe otra forma de realizar este proceso. Explquelo. 8. Excel nos permite cambiar la fuente, el tamao, estilo y color de los datos de una celda. Existen dos formas para ello: Utilizando los cuadros de dilogo y utilizando la banda de opciones. Explique la forma de utilizar cada uno de ellos y las opciones que se ofrecen en cada mtodo. 9. Explique el procedimiento para cambiar la alineacin de los datos de una celda y las funciones que cumplen los botones de la banda de opciones del men Alineacin. 10. Explique el procedimiento para crear lneas en los bordes de las celdas. 11. Explique el procedimiento para sombrear las celdas de una hoja de clculo. 12. Explique el procedimiento para modificar la visualizacin de los nmeros en la celda 13. Excel nos permite modificar la visualizacin de los nmeros asignndoles una categora. Seleccione cinco de ellas y explique cules son sus caractersticas. 14. 15. 16. 17. 18. 19. 20. Para qu sirven los botones y ? Explique el procedimiento para modificar el alto de una fila y el ancho de una columna Explique el procedimiento para autoajustar el alto de una fila y el ancho de una columna Explique el procedimiento para cambiar el nombre de una hoja de un libro de Excel Explique el procedimiento para ocultar hojas en un libro de Excel Explique el procedimiento para mostrar hojas ocultas de un libro de Excel Explique el procedimiento para cambiar el color de la etiqueta de una hoja en un libro de Excel.
Tomado de: http://www.aulaclic.es/excel2007/index.htm Gua elaborada por Vctor Fabio Suarez Chilma, Adaptada por Jhon James Vanegas Ocampo
7
You might also like
- Acompañamiento Día de La FamiliaDocument1 pageAcompañamiento Día de La Familiajameshc22601No ratings yet
- PresentaciónDocument9 pagesPresentaciónjameshc22601100% (1)
- Guía Rápida de Campañas para La Movilización SocialDocument68 pagesGuía Rápida de Campañas para La Movilización SocialAlex Aragon TrujilloNo ratings yet
- TALLER Respetan Los Estudiantes La Propiedad Intelectual 2019Document2 pagesTALLER Respetan Los Estudiantes La Propiedad Intelectual 2019jameshc2260150% (2)
- Actividad Pedagógica de Transferencia de ConocimientoDocument1 pageActividad Pedagógica de Transferencia de Conocimientojameshc22601100% (1)
- Taller 3. Superar Adicción Al CelularDocument2 pagesTaller 3. Superar Adicción Al Celularjameshc22601100% (2)
- Taller de Introducción A ExcelDocument1 pageTaller de Introducción A Exceljameshc22601No ratings yet
- Mediación TecnofactosDocument2 pagesMediación Tecnofactosjameshc22601100% (1)
- Taller Redes Sociales - Beneficios de Dejar Las RedesDocument2 pagesTaller Redes Sociales - Beneficios de Dejar Las Redesjameshc22601100% (1)
- Conceptos Robótica - Inteligencia Artificial - Andoride - CyborgDocument1 pageConceptos Robótica - Inteligencia Artificial - Andoride - Cyborgjameshc22601100% (2)
- Taller 2. Sintomas de HiperconectividadDocument2 pagesTaller 2. Sintomas de Hiperconectividadjameshc22601No ratings yet
- Tecnofactos. Elementos IntroductoriosDocument3 pagesTecnofactos. Elementos Introductoriosjameshc22601100% (1)
- El Origen de Las CosasDocument3 pagesEl Origen de Las Cosasjameshc22601100% (1)
- Indicaciones Trabajo para La ClaseDocument1 pageIndicaciones Trabajo para La Clasejameshc22601No ratings yet
- Componentes de Un SmartphoneDocument3 pagesComponentes de Un Smartphonejameshc22601100% (1)
- Comparativo Smartphones 2022Document4 pagesComparativo Smartphones 2022jameshc22601100% (1)
- Ejercicio Word InicioDocument1 pageEjercicio Word Iniciojameshc22601No ratings yet
- Arrendamiento SultanaDocument1 pageArrendamiento Sultanajameshc22601No ratings yet
- TALLER Respetan Los Estudiantes La Propiedad Intelectual 2019Document2 pagesTALLER Respetan Los Estudiantes La Propiedad Intelectual 2019jameshc2260150% (2)
- El Origen de Las CosasDocument3 pagesEl Origen de Las Cosasjameshc22601100% (1)
- Código de Conducta DigitalDocument3 pagesCódigo de Conducta Digitaljameshc22601No ratings yet
- Taller Los Siete Pecados CapitalesDocument4 pagesTaller Los Siete Pecados Capitalesjameshc2260150% (2)
- Fracciones Modulo 3Document22 pagesFracciones Modulo 3José Zepeda LópezNo ratings yet
- FACTORIZACIÓNDocument4 pagesFACTORIZACIÓNRoxana RyfNo ratings yet
- Trabajo de Econometria IIIDocument24 pagesTrabajo de Econometria IIIYann Clinton Gommez FernandezNo ratings yet
- Movimiento Del Agua A Traves Del SueloDocument4 pagesMovimiento Del Agua A Traves Del SueloJhonatan ChiicomaNo ratings yet
- Cuestionario de Experiencia de Pareja (CEP) y Cuestionari Ode RelacionDocument69 pagesCuestionario de Experiencia de Pareja (CEP) y Cuestionari Ode RelacionLeidy YFNo ratings yet
- Tarea 02 de Circuitos Digitales II 2018-II (Unmsm)Document7 pagesTarea 02 de Circuitos Digitales II 2018-II (Unmsm)walterNo ratings yet
- Cap.1. Deflexiones en Vigas Métodos ClásicosDocument30 pagesCap.1. Deflexiones en Vigas Métodos ClásicosRobinson Alberto Morales GarciaNo ratings yet
- Modulo. Administracion IiDocument131 pagesModulo. Administracion IiMaria Lucia RiosNo ratings yet
- Prueba 2 Serb Achille ReDocument8 pagesPrueba 2 Serb Achille ReCarlos Tapia PeñafielNo ratings yet
- Actividad Int 3 Manuel IñiguezDocument6 pagesActividad Int 3 Manuel IñiguezManuel PadillaNo ratings yet
- 2 Segundo GradoDocument48 pages2 Segundo GradoLiz P SNo ratings yet
- Manual Tutorial: "Estabilidad de Taludes Utilizando El Software SLIDE 5.0"Document35 pagesManual Tutorial: "Estabilidad de Taludes Utilizando El Software SLIDE 5.0"Antony Jair Vera80% (5)
- ALtema 1 EMVDocument32 pagesALtema 1 EMVniggiNo ratings yet
- Control y Evaluación Financiero II Preguntas de ExamenDocument17 pagesControl y Evaluación Financiero II Preguntas de Examenjuanpablos2188% (8)
- Modelos PlanetariosDocument2 pagesModelos PlanetariosCarlos RodríguezNo ratings yet
- Trabajo Mecanico (TPE) Ficha 8 OkDocument14 pagesTrabajo Mecanico (TPE) Ficha 8 OkALFREDONo ratings yet
- Comprensibilidad de Roca y Lo FluidoDocument9 pagesComprensibilidad de Roca y Lo FluidoDenniellMillanAguileraNo ratings yet
- Informe Levantamiento Con CintaDocument4 pagesInforme Levantamiento Con CintaYelenka Andrea Nuñez Bolaño100% (2)
- 1.2 Rectas y Hiperplanos en RNDocument9 pages1.2 Rectas y Hiperplanos en RNAngelo Giovanni Huamani FloresNo ratings yet
- Funciones PolinomicasDocument5 pagesFunciones PolinomicasMágicos OchentasNo ratings yet
- Simce Fracciones y DecimalesDocument7 pagesSimce Fracciones y DecimalesKarina AlejandraNo ratings yet
- Fuerza de ChorroDocument17 pagesFuerza de ChorroCristian Campo GutiérrezNo ratings yet
- MagnetismoDocument19 pagesMagnetismoENRIQUE OSWALDO PAREDES MORENONo ratings yet
- Social Network AnalysisDocument4 pagesSocial Network Analysismentitasambrosoli24No ratings yet
- Campos Tematicos MatematicaDocument52 pagesCampos Tematicos MatematicaWilliam A. Arteaga RengifoNo ratings yet
- VectoresDocument18 pagesVectoresJorge SegoviaNo ratings yet
- V SQUEZ PICON GABRIELA JASMIN pc3Document12 pagesV SQUEZ PICON GABRIELA JASMIN pc3Denis BrañezNo ratings yet
- Teoria de ErroresDocument21 pagesTeoria de ErroresVladimir XD Neyra Santa cruzNo ratings yet
- InformesDocument10 pagesInformesSteefii Andrea Ticona VilcaNo ratings yet