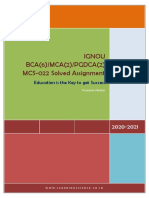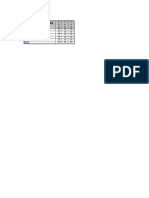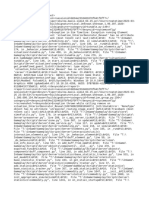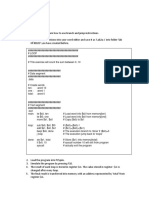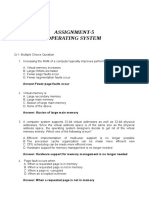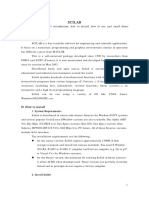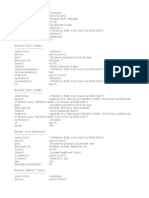Professional Documents
Culture Documents
Tutorial OPC
Uploaded by
galahan66Original Description:
Copyright
Available Formats
Share this document
Did you find this document useful?
Is this content inappropriate?
Report this DocumentCopyright:
Available Formats
Tutorial OPC
Uploaded by
galahan66Copyright:
Available Formats
DCOM Configuration Tutorial This section is intended to provide general guidance on configuring DCOM settings for newer Operating
Systems, which do differ slightly from Windows NT and 2000 Operating Systems. This article will simply outline the steps to configure DCOM. If you would like to know and understand the reasons WHY some of these settings are so, then please read: NT/2000 User Security Permissions/Considerations Special considerations in multiple domain settings.
We will configure DCOM in 4 steps:
1. 2. 3. 4.
Configuring the general/default settings Configuring the settings for OPCENUM Configuring the settings for your OPC Server Configuring the Local Security Policies
Starting DCOM Configuration The DCOM Configuration utility can be accessed either in the Windows Control Panel -> Administrative Tools, or the Windows START button. To start it manually:
1. Click on the Windows START button 2. Click on the RUN option 3. Type "DCOMCNFG" (without the quotes) and press ENTER. (case does not matter)
This will load the Windows "Component Services", which is shown below:
Next > Configuring Default DCOM Settings
Step 1 - Configuring Default DCOM Security Options The following screen is opened by: Right-clicking on the "My Computer" node in the "Component Services" screen. Choosing "Properties" from the menu. Then click the "Default Properties" Tab.
The options available in this screen should be configured as: o The Enable Distributed COM on this computer MUST be checked. o The Default Authentication Level should be set to None. o The Default Impersonation Level should be set to Identity The next step is to click on the "COM Security" tab, which is shown below: o As of XP SP2 there are four buttons in this screen. You MUST configure all four buttons.
Click on the "Edit Default" button within the "Access Permissions " area and make sure that the following accounts exist with the "Allow Access" permissions: Everyone Interactive System Network IWAM_<computer-name> * IUSR_<computer-name> * Guests Anonymous o Once that is complete, do the same with the "Edit Default" button in the " Launch Permissions" section and give the right "Allow Launch" to the same accounts as mentioned in the bullet-points above. o Make the same settings under both "Edit Limits" buttons. If you do not set up these limits your DCOM will be limited based on these settings. Now click the OK button to save and close the window. o
* If you plan to use IIS (Internet Information Services) as an OPC Client, then its login context should be added to the list of trusted accounts as shown above. Next > Configuring OPCENUM
Step 2 - Configuring DCOM Security Options for OPCENUM The next step is to locate OPCEnum in the list of COM components. Simply click on, or expand the "DCOM Config" section to show the objects available to configure:
Locate OPCEnum, and then open its properties by simply right-clicking on it, and choosing "Properties" from the menu. General Tab The General Tab has only one option, and that is the "Authentication level".
For each of use, you can select "None" as your option.
Location Tab OPCEnum is a program that scans your registry for a list of OPC Servers on your computer.
OPCEnum needs to run on the computer where it resides.. therefore the option of choice here is to check "Run application on this computer". Security Tab There are 3 options in the Security tab that need to be set. Launch Permissions: Select the option "Use Default". Access Permissions: Select the option "Use Default". Configuration Permissions: Select the option "Customize ", and then click the "Edit" button.
A window will open allowing to specify the accounts that do/don't have configuration permissions, simply add the same: Network Interactive System Everyone Guests Anonymous IUSR_<computer-name> * IWAM_<computer-name> *
Ensure that all of the accounts above receive "Full Control" rights. * If you are using IIS (Internet Information Services) as an OPC Client. Identity Tab Use either the Interactive or System account. Click OK to save and close the OPCENUM options window. Next Step > Configuring OPC Server
Step 4 - Configuring DCOM Security Options for the OPC Server This step should only be followed if your computer has an OPC Server on it that you wish to allow OPC Clients to connect to. At the "Component Services" window, click on or expand the "DCOM Config" node and locate your OPC Server from the list.
When you have found your OPC Server in this list, simply right-click on it and open its properties. Then follow the same steps as those listed for configuring OPCENUM. Next Step > Configuring Local Security Policies
Configuring Local Security Policy Settings
Overview
When making remote OPC connections there are some additional settings that should be checked. This is important when the two computers are not under the same domain when logged in. Updates to newer operating systems have made changes to the local Policy settings and it is entirely possible that these updates have restricted systems that were otherwise once working. This document assumes that all DCOM security settings are configured in accordance with our recommendations.
Local Security Settings
The settings outlined in this document must be checked on both the OPC Server and OPC Client computer(s). The Local Security Settings can be found: START > Control Panel > Administrative Tools > Local Security Settings The Local Security Settings window is shown below:
Expand the Local Policies folder and go the Security Options (shown in gray).
DCOM Policies
Locate the following options: DCOM: Machine Access Restrictions in Security Descriptor Definition Language (SDDL) syntax DCOM: Machine Launch Restrictions in Security Descriptor Definition Language (SDDL) syntax
Both of these options should be set to "NOT DEFINED". If either of these are defined, then you will need to work with an IT professional or network administrator who has the necessary rights to be able to access and modify these policies.
Network Access - Everyone Permissions
We need to to let Everyone permissions also apply to anonymous users. Locate the following options: Network access: Let Everyone permissions apply to anonymous users
These settings default to "disabled". We recommend enabling these options by right-clicking on them and changing the setting as shown below:
Click the OK button to save the setting and close the window.
Network Access - Sharing and Security Model
We need to configure the sharing and security model for local accounts. Locate the following options: Network access: Sharing and security model for local accounts
This setting now has a default value of "Guest only" which can prevent OPC connections. Right click on this policy and open its Properties:
Change the setting to "Classic" as shown above, then click OK to save and close the window. Next Step > Workgroups vs. Domains
You might also like
- Shoe Dog: A Memoir by the Creator of NikeFrom EverandShoe Dog: A Memoir by the Creator of NikeRating: 4.5 out of 5 stars4.5/5 (537)
- The Subtle Art of Not Giving a F*ck: A Counterintuitive Approach to Living a Good LifeFrom EverandThe Subtle Art of Not Giving a F*ck: A Counterintuitive Approach to Living a Good LifeRating: 4 out of 5 stars4/5 (5794)
- Hidden Figures: The American Dream and the Untold Story of the Black Women Mathematicians Who Helped Win the Space RaceFrom EverandHidden Figures: The American Dream and the Untold Story of the Black Women Mathematicians Who Helped Win the Space RaceRating: 4 out of 5 stars4/5 (895)
- The Yellow House: A Memoir (2019 National Book Award Winner)From EverandThe Yellow House: A Memoir (2019 National Book Award Winner)Rating: 4 out of 5 stars4/5 (98)
- Grit: The Power of Passion and PerseveranceFrom EverandGrit: The Power of Passion and PerseveranceRating: 4 out of 5 stars4/5 (588)
- The Little Book of Hygge: Danish Secrets to Happy LivingFrom EverandThe Little Book of Hygge: Danish Secrets to Happy LivingRating: 3.5 out of 5 stars3.5/5 (400)
- The Emperor of All Maladies: A Biography of CancerFrom EverandThe Emperor of All Maladies: A Biography of CancerRating: 4.5 out of 5 stars4.5/5 (271)
- Never Split the Difference: Negotiating As If Your Life Depended On ItFrom EverandNever Split the Difference: Negotiating As If Your Life Depended On ItRating: 4.5 out of 5 stars4.5/5 (838)
- The World Is Flat 3.0: A Brief History of the Twenty-first CenturyFrom EverandThe World Is Flat 3.0: A Brief History of the Twenty-first CenturyRating: 3.5 out of 5 stars3.5/5 (2259)
- On Fire: The (Burning) Case for a Green New DealFrom EverandOn Fire: The (Burning) Case for a Green New DealRating: 4 out of 5 stars4/5 (74)
- Elon Musk: Tesla, SpaceX, and the Quest for a Fantastic FutureFrom EverandElon Musk: Tesla, SpaceX, and the Quest for a Fantastic FutureRating: 4.5 out of 5 stars4.5/5 (474)
- A Heartbreaking Work Of Staggering Genius: A Memoir Based on a True StoryFrom EverandA Heartbreaking Work Of Staggering Genius: A Memoir Based on a True StoryRating: 3.5 out of 5 stars3.5/5 (231)
- Team of Rivals: The Political Genius of Abraham LincolnFrom EverandTeam of Rivals: The Political Genius of Abraham LincolnRating: 4.5 out of 5 stars4.5/5 (234)
- Devil in the Grove: Thurgood Marshall, the Groveland Boys, and the Dawn of a New AmericaFrom EverandDevil in the Grove: Thurgood Marshall, the Groveland Boys, and the Dawn of a New AmericaRating: 4.5 out of 5 stars4.5/5 (266)
- The Hard Thing About Hard Things: Building a Business When There Are No Easy AnswersFrom EverandThe Hard Thing About Hard Things: Building a Business When There Are No Easy AnswersRating: 4.5 out of 5 stars4.5/5 (345)
- The Unwinding: An Inner History of the New AmericaFrom EverandThe Unwinding: An Inner History of the New AmericaRating: 4 out of 5 stars4/5 (45)
- The Gifts of Imperfection: Let Go of Who You Think You're Supposed to Be and Embrace Who You AreFrom EverandThe Gifts of Imperfection: Let Go of Who You Think You're Supposed to Be and Embrace Who You AreRating: 4 out of 5 stars4/5 (1090)
- The Sympathizer: A Novel (Pulitzer Prize for Fiction)From EverandThe Sympathizer: A Novel (Pulitzer Prize for Fiction)Rating: 4.5 out of 5 stars4.5/5 (121)
- Her Body and Other Parties: StoriesFrom EverandHer Body and Other Parties: StoriesRating: 4 out of 5 stars4/5 (821)
- DS80C400 KitDocument2 pagesDS80C400 Kitfredp50No ratings yet
- PowerShell Transcript - deskTOP EGNH2SF.+NudRo2C.20210207212813Document9 pagesPowerShell Transcript - deskTOP EGNH2SF.+NudRo2C.20210207212813nincsNo ratings yet
- ALU OS6900 Getting Started GuideDocument24 pagesALU OS6900 Getting Started GuidekadagysNo ratings yet
- Chaves Win 7, 8, 8.1, 10, 11Document12 pagesChaves Win 7, 8, 8.1, 10, 11Cauã VinhasNo ratings yet
- Procedure For Installing Service Manual Viewer and Service Manual DataDocument28 pagesProcedure For Installing Service Manual Viewer and Service Manual Datadirk161943No ratings yet
- 120WILFDocument3 pages120WILFPavo FríoNo ratings yet
- MCS 022 Solved Assignment 2020 21 XvehdaDocument37 pagesMCS 022 Solved Assignment 2020 21 XvehdaVishwajeetsinh JadejaNo ratings yet
- Con6668 Exacc Technical 3960467 PDFDocument61 pagesCon6668 Exacc Technical 3960467 PDFAlexei PolozovNo ratings yet
- Network ProgramDocument2 pagesNetwork Programnkumar_20573No ratings yet
- Vectorworks 2020 SP2 Win x64 PDFDocument3 pagesVectorworks 2020 SP2 Win x64 PDFBrianNo ratings yet
- XW 4600Document48 pagesXW 4600energiculNo ratings yet
- Oracle® Fail Safe: Tutorial Release 4.1 For Microsoft WindowsDocument46 pagesOracle® Fail Safe: Tutorial Release 4.1 For Microsoft WindowsPaxa TrumanNo ratings yet
- Setup & Status Metering Demand Reset Commands DL System NotesDocument7 pagesSetup & Status Metering Demand Reset Commands DL System NotesBudhi HermawanNo ratings yet
- Binary Arithmetic: - Binary Addition - Binary Subtraction - Binary Multiplication - Binary DivisionDocument40 pagesBinary Arithmetic: - Binary Addition - Binary Subtraction - Binary Multiplication - Binary Divisionnachocatalan100% (1)
- MITSUBISHI QL Structured Mode IEC Programming Manual Common InstructionsDocument942 pagesMITSUBISHI QL Structured Mode IEC Programming Manual Common InstructionsJose Javier PereiraNo ratings yet
- Lastexception 63816396377Document4 pagesLastexception 63816396377Yi Hang YU [11C13]No ratings yet
- Game LogDocument11 pagesGame LogنصرالحكمالغزلىNo ratings yet
- OpenOCD User's GuideDocument148 pagesOpenOCD User's GuideMathew HollandNo ratings yet
- PCSPIM Lab Tutorial 2Document3 pagesPCSPIM Lab Tutorial 2b2uty77_593619754No ratings yet
- Assignment 5 OsDocument11 pagesAssignment 5 OsAmit SharmaNo ratings yet
- Unit 2 - ImperativeDocument17 pagesUnit 2 - ImperativeSai sathvikaNo ratings yet
- Ch10 ForouzanDocument44 pagesCh10 Forouzanjohnmechanji0% (1)
- Incvl 060 QC 3Document93 pagesIncvl 060 QC 3jaspreet1989No ratings yet
- User's Manual: Nucom PCI-7841/cPCI-7841/PM-7841Document52 pagesUser's Manual: Nucom PCI-7841/cPCI-7841/PM-7841djicccNo ratings yet
- Gatewey SchneiderDocument24 pagesGatewey SchneiderYsrrael OrtegaNo ratings yet
- Exchange Client Network Bandwidth Calculator - Public.0.48BETA4 - TimeZone.v5Document37 pagesExchange Client Network Bandwidth Calculator - Public.0.48BETA4 - TimeZone.v5Demeter József SzabolcsNo ratings yet
- Gui Code2 PDFDocument13 pagesGui Code2 PDFmajutakgentarNo ratings yet
- KM002102G MDW Serial Protocol From Version 6 06 XXDocument16 pagesKM002102G MDW Serial Protocol From Version 6 06 XXAlexandr TimofeevNo ratings yet
- BCD InfoDocument2 pagesBCD Infokarthick_mariner92No ratings yet