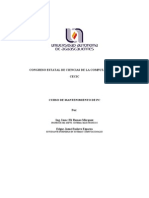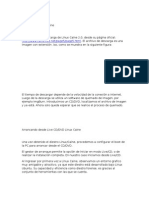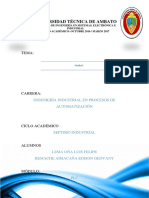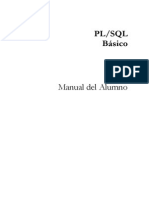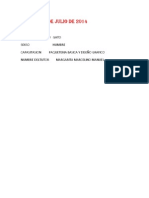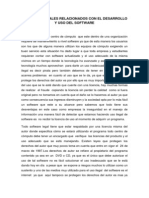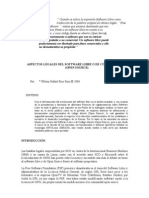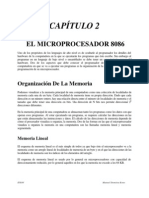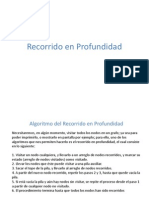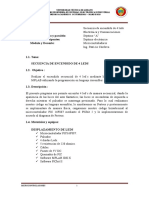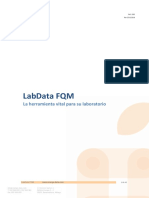Professional Documents
Culture Documents
Faviola Imprimir
Uploaded by
Gricesyta HdezOriginal Title
Copyright
Available Formats
Share this document
Did you find this document useful?
Is this content inappropriate?
Report this DocumentCopyright:
Available Formats
Faviola Imprimir
Uploaded by
Gricesyta HdezCopyright:
Available Formats
UNIVERSIDAD INTERCULTURAL S.L.
P POR LA DIVERSIDAD CULTURAL, RIQUEZA DE NUESTRA IDENTIDAD
UNIDAD ACADEMICA MATLAPA
DOCENTE: Lic. Nicols Castro Mrquez
ALUMNA: Mara Faviola Hernndez Snchez SEMESTRE: VI LIC.INFORMATICA ADMINISTRATIVA
MODO GRAFICO EN PYTHON VENTANA Para la creacin de la ventana principal se utiliza la funcin ventana = Tk() que es atribuida a una variable en este caso ventana, la cual heredara todas funciones de Tkinter , para inicializar la ventana usamos ventana.mainloop() y con esto nuestra ventana ser lanzada. Codigo: from Tkinter import * ventana = Tk() ventana.mainloop()
La lnea ventana = Tk() inicia el script y la lnea ventana.mainloop() lo finaliza, por lo tanto todo el codigo para agregar la demas funcionalidades deber ir despues de la primera y antes de la ultima es decir anter de ventana = Tk() y despues de ventana.mainloop(). Si queremos ponerle un titulo a la ventana usamos la funcion title() es decir : ventana.title(titulo de mi ventana). Codigo : From Tkinter import Ventana = Tk () ventana.title ('titulo de mi ventana') ventana.mainloop () CUADROS DE TEXTO: Label: Sirve para posicionar cadenas de texto no editables por el usuario externamente, pero que s se pueden modificar mediante cdigo, tiles para mostrar mensajes en la pantalla, para usarlo, ponemos este cdigo: Label = Label (ventana, test="Hola mundo")#Ponemos una lnea de texto label.grid (row=0,column=1)
Se puede modificar el texto mediante el comando label.config (test = "nuevo texto")
CheckButton: sirve para situar el tpico cuadro de los formularios en los que se pone un tick, para usarlo, ponemos este cdigo: Var = IntVar () c1=Check button (ventana, text="Uno",variable=var,command=Check)#Creamos un checkButton #Dentro de ventana, que modifica la cariable var y llama a command c1.grid(row=1, column=0) y al principio del programa definimos una funcin a la que va a llamar el botn cuando cambie su estado def Check(): #Se ejecuta al modificar el valor del CheckButton if var.get(): #Si se ha activado la casilla print "El checkbutton fue seleccionado" else: #Si se ha desactivado la casilla print "El checkButton no fue seleccionado" Ejecutamos el programa y nos sale:
ETIQUETAS: Las etiquetas con se hacen con la funcin Label (ventana,text) y para posicionarlo en la ventana con la funcion grid(row,column).El primer parametro de la funcion Label es la instancia de la ventana, es decir el resultado de ventana = Tk(), y a la variable text se le asigna un valor tipo cadena entre 2 comillas. Para posicionarlo usaremos la funcin grid (row, columns) que sera fila, columns. Ejemplo: Cdigo: From Tkinter import * Ventana = Tk () ventana.title ('Labels') label1=Label (ventana, test="Intro to Tkinter") label1.grid (row=1, column=1) ventana.mainloop ()
Resultado:
BOTON DE COMANDO Para usar un botn usamos los mismos parametros que para agregar una etiqueta: la instancia de la ventana y el valor de texto del botn, aparte el boton tiene 3 parametros extras ,2 para modificar la apariecia del botn: bg y relief, y un parametro para modificar el comportamiento del botn al ser presionado: command.El cdigo de un botn: from Tkinter import * ventana = Tk() ventana.title('usando Botones') boton1 = Button(ventana,text="Boton 1") boton1.grid(row=1,column=1) ventana.mainloop() Resultado :
Podemos cambiar el fondo del boton, e incluso agregar otro boton, para cambiar el color de boton usaremos el parametro bg=color donde color puede sustituirse por un color del ingles : red, blue,green,lime etc . Y para agregar otro boton usamos otra variable para diferenciarlo del primero. y para poner una nueva posicion usaremos la posicion row=1, column=2. Codigo : From Tkinter import * Ventana = Tk () Ventana. Title ('usando Botones') boton1 = Button (ventana, text="Boton 1", BG='red') boton1.grid (row=1, column=1)
boton2 = Button (ventana, text="Boton 2", bg='blue') boton2.grid (row=1, column=2) ventana.mainloop () Resultado:
IMGENES La biblioteca de imgenes Python aade capacidades de procesamiento de imgenes para el intrprete Python. Esta biblioteca es compatible con muchos formatos, adems de proporcionar un poderoso procesado de imgenes y capacidades grficas. Para leer una imagen: From PIL import Image imagen_pil = Image.open ('imagen.jpg') Cdigo para cargar una imagen #imagen.py #Cdigo para cargar una imagen en Python from PIL import Image im = Image. Open ("imagen.jpg") #En directorio de imagen.py im. Show () #Paleta.py #Cdigo que muestra la paleta de colores from PIL import Image import Image Palette palette = [] for i in range (256): palette. Extend ((i, i, i)) assert Len(palette) == 768 im.putpalette(palette) BIBLIOGRAFIA http://www.esdebian.org/foro/43982/crear-boton-que-ejecute-comando-python-glade http://www.portalhacker.net/b112/etiquetas-python/147771/ http://www.pygtk.org/pygtk2tutorial-es/ch-GettingStarted.html
You might also like
- Sistemas Uni - Informes de CursosDocument6 pagesSistemas Uni - Informes de CursosEsdras KorafiNo ratings yet
- Curso de Mantenimiento de PCDocument19 pagesCurso de Mantenimiento de PCsenacaqueza100% (6)
- Apuntes de HTMLDocument60 pagesApuntes de HTMLAbrirllaveNo ratings yet
- Caine ManualDocument5 pagesCaine ManualJonathan Ruiz100% (1)
- FORMS MUS MetodologiaDocument72 pagesFORMS MUS MetodologiagactonyNo ratings yet
- GRAFCETDocument38 pagesGRAFCETLuis Lema100% (1)
- PLSQL BasicoDocument108 pagesPLSQL BasicoINGLERM10No ratings yet
- Andrew S. Tanenbaum - Sistemas Operativos Modernos 2º Edición SolucionarioDocument65 pagesAndrew S. Tanenbaum - Sistemas Operativos Modernos 2º Edición Solucionariohavel99967% (3)
- InvestigacionDocument3 pagesInvestigacionGricesyta HdezNo ratings yet
- Etica y Valores SEMESTREDocument3 pagesEtica y Valores SEMESTREGricesyta HdezNo ratings yet
- La Digestión de La VacaDocument1 pageLa Digestión de La VacaGricesyta HdezNo ratings yet
- Practica 2Document1 pagePractica 2Gricesyta HdezNo ratings yet
- Instituto de Especialidades en ComputacionDocument1 pageInstituto de Especialidades en ComputacionGricesyta HdezNo ratings yet
- Total Del Factor A PonderarDocument1 pageTotal Del Factor A PonderarGricesyta HdezNo ratings yet
- Espiral de La LealtadDocument2 pagesEspiral de La LealtadGricesyta Hdez100% (1)
- Action ScriptDocument1 pageAction ScriptGricesyta HdezNo ratings yet
- Imprimir Errores Comunes Sistemana AnalisisDocument1 pageImprimir Errores Comunes Sistemana AnalisisGricesyta HdezNo ratings yet
- EnsayoDocument2 pagesEnsayoGricesyta HdezNo ratings yet
- Aspectos Legales Del Software LibreDocument21 pagesAspectos Legales Del Software LibreIng YO SoyNo ratings yet
- 8086Document9 pages8086China ArNo ratings yet
- Arda Max Keylogger ManualDocument11 pagesArda Max Keylogger ManualingenihackNo ratings yet
- Practica 7: Documentación Sobre La Latencia de La Red Con Uso de PingDocument4 pagesPractica 7: Documentación Sobre La Latencia de La Red Con Uso de PingSebastianNo ratings yet
- Recorrido ProfundidadDocument7 pagesRecorrido ProfundidadDiego Rudel MonterrozaNo ratings yet
- Ejemplo de Herramientas de EvaluaciónDocument2 pagesEjemplo de Herramientas de EvaluaciónGuilmar Álvarez PalenciaNo ratings yet
- KRDP U1 A1 RamgDocument6 pagesKRDP U1 A1 RamgElAztecaNo ratings yet
- Enrutamiento Dinámico RIP Versión 2Document12 pagesEnrutamiento Dinámico RIP Versión 2Diego RaveNo ratings yet
- SW 2Document13 pagesSW 2Israel PaviaNo ratings yet
- Uso de Comparador en El Pic 12f675 FerreroDocument5 pagesUso de Comparador en El Pic 12f675 FerreroZeroNo ratings yet
- Ejercicios Arrays v.3Document10 pagesEjercicios Arrays v.3Abigail Moreno BurgosNo ratings yet
- SWEBOK Capítulo10 InstrumentosDocument6 pagesSWEBOK Capítulo10 InstrumentosKeyner Baygorrea TineoNo ratings yet
- UD04Document4 pagesUD04Ali ButtNo ratings yet
- Pasos para La Instalación de A2 Herramienta Administrativa ConfigurablDocument9 pagesPasos para La Instalación de A2 Herramienta Administrativa ConfigurablsoniboxNo ratings yet
- Método CJ ZJDocument7 pagesMétodo CJ ZJJohan Rolando TomaláNo ratings yet
- Historial de Exámenes para Nilson Adriano Quispe Chavez - Prueba de Módulo 5 PDFDocument3 pagesHistorial de Exámenes para Nilson Adriano Quispe Chavez - Prueba de Módulo 5 PDFNilson QuispeNo ratings yet
- Ejer1 Secuencia LedsDocument4 pagesEjer1 Secuencia LedsWilson ManobandaNo ratings yet
- Crear Tu Primer Script PHPDocument2 pagesCrear Tu Primer Script PHPBladymir Capcha ChavezNo ratings yet
- COMO PROGRAMAR EN JAVA para Estudiantes PDFDocument42 pagesCOMO PROGRAMAR EN JAVA para Estudiantes PDFAlejandra CordobaNo ratings yet
- Solucion de Control de WebDocument51 pagesSolucion de Control de WebNasfry BFNo ratings yet
- Manual Básico de Practicas LABVIEW.Document9 pagesManual Básico de Practicas LABVIEW.alexia cortazarNo ratings yet
- 04 191-LabData FQM InformaciónDocument45 pages04 191-LabData FQM InformaciónSolutions Orange DataNo ratings yet
- Manejadores de Base de DatosDocument13 pagesManejadores de Base de Datosblynk182No ratings yet