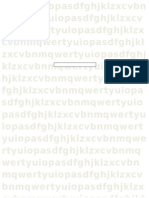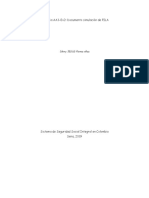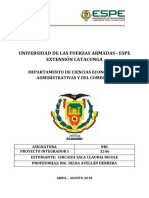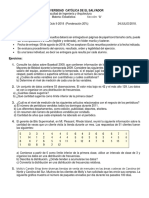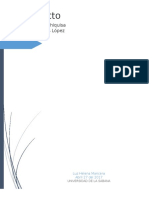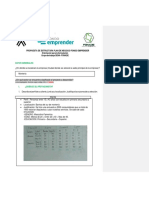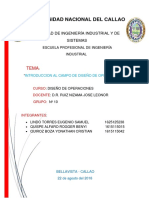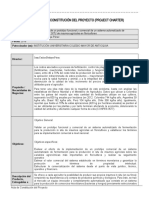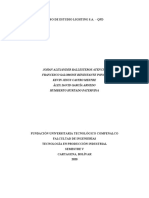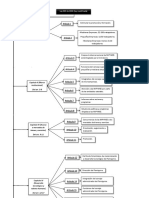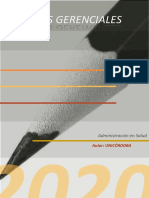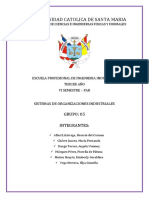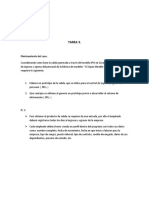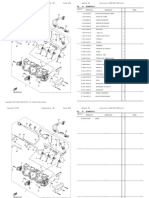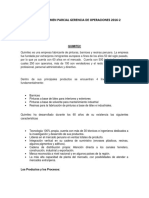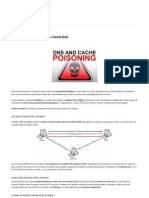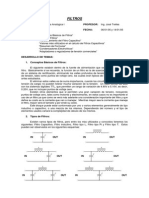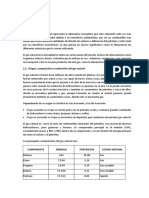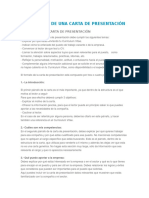Professional Documents
Culture Documents
MANUAL Software Genius - SYON
Uploaded by
Josemaria PomaresCopyright
Available Formats
Share this document
Did you find this document useful?
Is this content inappropriate?
Report this DocumentCopyright:
Available Formats
MANUAL Software Genius - SYON
Uploaded by
Josemaria PomaresCopyright:
Available Formats
www.syon.
es
Polgono Industrial Oeste C/ Francisco Salzillo, 26A 30169 San Gins (MURCIA) // Telfono 968 61 34 60
Manual de usuario Software Record
INDICE DE CONTENIDOS
1. FUNCIONAMIENTO DE UN CONTROL DE PRESENCIA ................................................... 4
1.1 INTRODUCCIN ......................................................................................................................... 4 1.2 MARCAJES .................................................................................................................................. 4 1.3 CONTADORES ............................................................................................................................ 4 1.4 HORARIOS .................................................................................................................................. 5 1.5 BLOQUES ..................................................................................................................................... 5 1.6 CALENDARIOS ............................................................................................................................ 5 1.7 CLCULO DE TIEMPOS DE CONTADORES ............................................................................... 6 1.8 INCIDENCIAS .............................................................................................................................. 8 1.9 CONTROL DE PRODUCCIN .................................................................................................. 10
2. FORMULARIO PRINCIPAL ............................................................................................. 11 3. MANTENIMIENTO .......................................................................................................... 12
3.1 PERSONAL ................................................................................................................................. 12 3.2 CONTROL DE MARCAJES ........................................................................................................ 14 3.3 PARTES DE TRABAJO ................................................................................................................ 22
4. CONFIGURACIN ........................................................................................................ 25
4.1 PARMETROS ........................................................................................................................... 25 4.2 CONFIGURACIN SERVICIO TERMINALES ............................................................................. 27 4.3 GRUPOS DE RETRIBUCIONES ................................................................................................... 29 4.4 INCIDENCIAS ............................................................................................................................ 30 4.5 CALENDARIOS .......................................................................................................................... 31 4.6 CICLOS ...................................................................................................................................... 34 4.7 HORARIOS ................................................................................................................................ 36 4.8 BLOQUES ................................................................................................................................... 38 4.9 CONTADORES .......................................................................................................................... 39 4.10 TAREAS PREDEFINIDAS ........................................................................................................... 41 4.11 LOCALIDADES ........................................................................................................................ 43 4.12 departamentos ..................................................................................................................... 45 4.13 TERMINALES ............................................................................................................................ 46 4.14 HISTRICO CAPTURAS ........................................................................................................... 49
5. UTILIDADES .................................................................................................................... 50
5.1 EMPAQUETAR BASE DE DATOS ............................................................................................... 50 5.2 REPARAR BASE DE DATOS ....................................................................................................... 50 5.3 HACER COPIA DE SEGURIDAD ............................................................................................... 51 5.4 RESTAURAR COPIA DE SEGURIDAD ........................................................................................ 51
www.syon.es
968 61 34 60
Manual de usuario Software Record
www.syon.es
968 61 34 60
Manual de usuario Software Record
1. FUNCIONAMIENTO DE UN CONTROL DE PRESENCIA
1.1 INTRODUCCIN
Antes de comenzar a explicar el software Genius es necesario conocer en que consiste un control de presencia, y precisamente a eso vamos a dedicar este primer captulo. Un programa de control de presencia nos facilita controlar el tiempo que los empleados trabajan partiendo de sus horas de entrada y salida, as como controlar las horas que corresponden a su jornada habitual, horas extras, retrasos, vacaciones, visitas al mdico, etc. El software Genius tambin dispone de un mdulo de control de produccin con el que podemos, adems de controlar las horas que trabajan los empleados, saber a qu tareas concretas han dedicado esas horas.
1.2 MARCAJES
Denominamos marcajes a las horas a las que ha entrado y salido cada trabajador. Estos marcajes sern introducidos en el software Genius bien manualmente o, como ser mas habitual, a travs de un terminal de control en el que cada empleado fichar, dependiendo del dispositivo, lo har con huella, con tarjeta, reconocimiento facial, etc.
1.3 CONTADORES
Un contador es lo que vamos a utilizar para conocer el tiempo que el trabajador ha computado y de qu tipo ha sido el tiempo. Algunos contadores en el software Genius seran: 1. 2. 3. 4. Contador de Horas Presentes Contador de Horas Extras Contador de Tiempo Terico Contador de Ausencias
A parte de los citados y los ya incluidos podremos agregar tantos contadores como necesitemos.
www.syon.es
968 61 34 60
Manual de usuario Software Record
1.4 HORARIOS
Un horario es la descripcin diaria de un da de trabajo comn. Dentro de un horario estn las horas de entrada y salida de la jornada laboral, a partir de estas horas se calcula lo que se denomina el tiempo terico, que podr ser asignado al contador que el usuario seleccione. El tiempo terico es, como su propio nombre indica, el tiempo que el trabajador debera de trabajar, en teora, durante ese da. Un horario est dividido en franjas, cada una de estas franjas tiene asignada un bloque, este va a determinar a que contadores van a ser asignados los tiempos presentes y ausentes que el empleado acumule en el horario.
1.5 BLOQUES
El bloque es lo que va a determinar a qu contadores se va a sumar el tiempo generado en una franja concreta de un horario. Un bloque est compuesto por asociaciones a uno o varios contadores, distribuidos en contadores de presencia y contadores de ausencia. Cuando estemos computando tiempo en una franja de un horario, se estar computando tiempo a los contadores del bloque al que haga referencia esa franja. Es decir, si un trabajador se encuentra presente en una franja de tiempo de un horario, se estar sumando ese tiempo a los contadores incluidos en el bloque como contadores de presencia, si por el contrari el trabajador no se encuentra presente, los tiempos sern computados a los contadores de ausencia de ese mismo bloque.
1.6 CALENDARIOS
Nos serviremos de los calendarios para definir el horario que deben cumplir los trabajadores en cada uno de los das del ao. Un calendario est compuesto por 365 horarios, y puede asignarse a tantos trabajadores como se quiera. Gracias a los calendarios no tendremos que decir qu horario lleva cada trabajador uno por uno, ya que podemos crear un calendario y asignarlo a todos los trabajadores que comparten la misma jornada laboral.
www.syon.es
968 61 34 60
Manual de usuario Software Record
1.7 CLCULO DE TIEMPOS DE CONTADORES
Para entender los trminos que hemos definido anteriormente vamos a hacer un recorrido paso a paso para ver cmo el software Genius hace los clculos necesarios desde los marcajes de entrada y de salida de un trabajador, hasta el cmputo final de tiempos en los contadores.
CASO DE EJEMPLO
Empleado con jornada laboral: lunes a viernes de 08:00 a 15:00h. Hoy, da 12 de mayo de 2011 ha realizado un marcaje de entrada a las 07:55h y un marcaje de salida a las 14:50h
El software Genius realiza los siguientes pasos para calcular el tiempo de los contadores: 1. Va al calendario que tiene asignado el empleado. 2. Comprueba el horario correspondiente al da 12 de Mayo de 2011. 3. Constata los siguientes datos:
HORA TERICA ENTRADA 08:00h
HORA TERICA SALIDA 15:00h
TIEMPO TERICO 7h
Al tener el horario el contador Tiempo Terico asignado, el software Genius asigna esas 7h. a dicho contador y dando lugar a la primera asignacin de tiempos. 4. Una vez computado el tiempo terico, pasamos a las franjas del horario: 1 FRANJA De 0:00 a 08:00h, la franja tiene asignado el bloque Flexibilidad
Lo que quiere decir que, durante esta franja (0:00 a 08:00h), el trabajador ha estado 6 horas y 55 minutos ausente, y 5 minutos presente. Lo que har Genius es asignar 6 h. y 55 min. a cada uno de los contadores de tiempo ausente que el bloque Flexibilidad tenga asociados, y de igual forma, asignar 5 min. a los contadores de presencia que tenga asociados el bloque Flexibilidad.
www.syon.es
968 61 34 60
Manual de usuario Software Record
Ahora realicemos el cmputo de tiempos paso a paso: Vamos al bloque Flexibilidad y comprobamos los bloques de ausencia y presencia que tiene asociados: ! !
Ningn contador de ausencias 2 contadores de presencia
Al no tener ningn contador de ausencias, esas 6h y 55 min. de ausencia no sern asignadas a ningn contador. Genius sumar 5 min. de presencia en la franja en la que estamos a los 2 contadores de presencia del bloque Flexibilidad: ! ! Horas Presentes Horas Computables
El cmputo de tiempo de los contadores estara as: " " " " Contador de Tiempo Terico: 7h. Contador de Horas Presente : 5 min. Contador de Horas Computables: 5 min. Contador de Horas Ausente : 0 min.
2 FRANJA
De 08:00 a 15:00h, la franja tiene asignado el bloque Presencia Obligada
En esta franja el trabajador ha estado 6h. y 50 min. presente y 10 min. ausente. Genius asignar esas 6h. y 50 min. a cada uno de los contadores que el bloque Presencia Obligada tenga asociados como contadores de tiempo presente. De igual forma, los 10 min. de ausencia los asignar a los contadores que el bloque Presencia Obligada tenga asociados como contadores de ausencia. Ahora realicemos el cmputo de tiempos paso a paso: Vamos a bloque Presencia Obligada y comprobamos los bloques de ausencia y presencia a los que hace referencia: ! ! !
Horas Presentes (presencia) Horas Computables (presencia) Horas Ausentes (ausencia)
www.syon.es
968 61 34 60
Manual de usuario Software Record
Se asignar a cada unos de los contadores de presencia las 6h. y 50min. que el empleado estuvo presente. Y los 10 min. de ausencia al contador Horas Ausentes del bloque Presencia Obligada.
El cmputo de tiempo de los contadores de las dos franjas que hemos visto, estara as: # # # # Contador de Tiempo Terico: 7h Contador de Horas Presente : 6h. y 55min. Contador de Horas Computables: 6h. y 55min. Contador de Horas Ausentes: 10min.
3 FRANJA
De 15:00 a 0:00 Horas, la franja tiene asignado el bloque Flexibilidad.
En esta franja el empleado, conforme a su horario y marcajes, ha estado 9 horas ausente. Al igual que en la primera franja, la tercera tiene asignada el bloque Flexibilidad, que no tiene contadores de ausencia asignados, por lo que el tiempo ausente del empleado en esta franja no ser computado y los contadores no varan.
1.8 INCIDENCIAS
Una incidencia es un motivo por el cual el trabajador no cumplir con su jornada laboral, ejemplos de incidencias pueden ser vacaciones, visitas a mdicos, etc. Genius nos permite configurar el modo en que queremos que se calculen estas incidencias y crear tantos tipos como queramos. Podemos elegir entre dos opciones para calcular las incidencias: # Sustituir el tiempo de unos contadores por otros:
De este modo podramos crearnos una incidencia que sustituyera el tiempo del contador Horas ausentes y lo sumara a Horas computables, con esto conseguiramos tener una incidencia que justificara las horas ausentes de un trabajador. Este tipo de incidencia nos permite borrar el tiempo del contador origen, o dejarlo como est. # Borrar todos los contadores
Si elegimos este modo de clculo, todos los tiempos de los contadores quedarn a cero, a partir de
8
www.syon.es
968 61 34 60
Manual de usuario Software Record
ah podremos sumar tiempo a los contadores introducindolos en los detalles de las incidencias como contadores de destino y poniendo como contadores de origen, los contadores que contendrn los tiempos que queramos asignarles.
CASO DE EJEMPLO Supongamos que tenemos el mismo horario del ejemplo anterior:
HORA TERICA ENTRADA 08:00h
HORA TERICA SALIDA 15:00h
TIEMPO TERICO 7h
Este horario tiene las siguientes franjas:
1 FRANJA 2 FRANJA 3 FRANJA
De 0:00 a 8:00 Horas, la franja tiene asignado el bloque Flexibilidad. De 8:00 a 15:00 Horas, la franja tiene asignado el bloque Presencia Obligada. De 15:00 a 0:00 Horas, la franja tiene asignado el bloque Flexibilidad.
Hoy es viernes da 20 de Mayo y el trabajador no ha venido a trabajar porque est de vacaciones. Como consecuencia de esto el cmputo de tiempos ha quedado as:
# # # #
Contador de Tiempo Terico: 7 Horas Contador de Horas Presente : 0 Horas Contador de Horas Computables: 0 Horas Contador de Horas Ausentes: 7 Horas
www.syon.es
968 61 34 60
Manual de usuario Software Record
Nosotros queremos que se computen 7 horas al contador Horas Computables, ya que la ausencia es justificada. Tendremos que asignar a ese trabajador y da la incidencia Vacaciones, que asignar el contador Tiempo Terico al contador Horas computables, con lo que conseguimos que esas horas se computen como vlidas, y a su vez, el tiempo ausente quede con 7 horas, lo cual es correcto ya que el trabajador en realidad no ha estado y que el tiempo presente se quede a 0 por el mismo motivo. Genius ya viene con algunas incidencias creadas, las cuales nos pueden servir de gua para crear otras incidencias que necesitemos.
1.9 CONTROL DE PRODUCCIN
Como opcin adicional al control de tiempo de los empleados, Genius nos permite controlar a qu ha dedicado el tiempo cada empleado, a esto lo llamamos control de produccin. Al igual que hay unos marcajes de presencia, que nos dicen la hora de entrada y de salida de los empleados, tendremos unos marcajes de produccin que nos indicarn la hora a la que el empleado ha empezado a trabajar en una tarea determinada. Para computar los tiempos de produccin, Genius se gua por los tiempos ya calculados en los contadores. Los contadores disponen de una opcin que determina si el tiempo que se asigna a ellos contar como tiempo de produccin o no. Si el contador tiene activada esta opcin, el tiempo que se compute al mismo ser tambin sumado a la tarea que el empleado est realizando en ese momento. Con este sencillo mtodo podremos controlar que empleados han trabajado en cada tarea y cunto tiempo han dedicado a cada una de ellas incluyendo que das y a que horas. En Genius tendremos partes de trabajo. En Genius tendremos partes de trabajo, que se compondrn de al menos una tarea. Podremos dividirlos en tantas tareas como queramos, y a su vez estas tareas podremos dividirlas en otras sub-tareas y as sucesivamente. De este modo, Genius nos permite dividir el trabajo al nivel de detalle que nosotros queramos, cuantos mas detalles tengamos, mas detallados podrn ser las consultas que hagamos posteriormente, pero tambin tiene el inconveniente de que los empleados tendran que realizar ms marcajes, en cualquier caso, esto lo dejamos a eleccin del usuario.
www.syon.es
968 61 34 60
10
Manual de usuario Software Record
2. FORMULARIO PRINCIPAL
El Formulario Principal de datos es el primer formulario que nos encontramos una vez ejecutada la aplicacin, desde este podremos acceder a travs de los mens de Mantenimiento y Configuracin a los distintos Formularios de datos, o podremos acceder a las utilidades de copias de seguridad y restauracin de Base de Datos mediante el men utilidades. En el Formulario Principal nos encontramos los siguientes mens: # Archivo: En este men solo nos encontraremos la opcin de Salir de la Aplicacin. # Mantenimiento: Aqu encontramos los formularios que utilizaremos ms asiduamente. # Configuracin: Son una serie de formularios en los que nos encontramos datos que son en su mayor parte para las campos de tipo lista desplegable, y formularios para las configuraciones del modo en que se calcularn los tiempos. # Utilidades: Este men consta de las utilidades necesarias para hacer y restaurar copias de seguridad, as como otras utilidades para re-indexar y reparar la base de datos en caso de que quede corrupta a causa de cuelgues del ordenador o cortes de electricidad. # Ventanas: Si pulsamos sobre este men nos saldr una lista de las ventanas que tenemos abiertas en el programa en ese momento. # Ayuda: Podemos servirnos de este men para acceder a la ayuda en el caso de tener alguna duda de cmo manejar la aplicacin, tambin tenemos la ayuda accesible desde cualquier punto de nuestra aplicacin pulsando la tecla F1.
www.syon.es
968 61 34 60
11
Manual de usuario Software Record
3. MANTENIMIENTO
Con este men accedemos a los formularios con los que ms asiduamente trabajaremos en la aplicacin, a continuacin procedemos a describir el funcionamiento de cada uno de ellos.
3.1 PERSONAL
Mediante este formulario introduciremos los datos de cada unos de los empleados, este es de tipo. Formulario de datos. Para aprender su manejo lea el manual de funcionamiento general de la aplicacin. A continuacin pasamos a describir los campos de este formulario: # Cdigo: Este campo es un nmero que identifica a cada empleado, la aplicacin generar automticamente este cdigo del siguiente modo (si es posible): buscando el valor cdigo ms alto de todos los registros introducidos, y sumndole uno. Podremos modificar el valor de este campo en cualquier momento, pero no podr haber en ningn caso dos empleados con el mismo cdigo. DNI/CIF: Introduciremos el D.N.I. o C.I.F. del empleado.
12
www.syon.es
968 61 34 60
Manual de usuario Software Record
# # # # # # #
Nombre : El Nombre del empleado. Tarjeta: El nmero de tarjeta asignada al empleado. Domicilio: Domicilio postal del empleado. Poblacin: Localidad postal del empleado. Provincia: Provincia del empleado. Departamento: Departamento en el que el empleado trabaja. Grupo Retribucin: Mediante este campo establecemos los precios a los que cobrar el empleado los distintos tiempos de los contadores, este valor ser seleccionado a partir del formulario de Grupos de Retribucin. Activo: Indica si el trabajador esta trabajando o no. Si desactivamos este campo, los tiempos de ste empleado no sern calculados. Detalles de Calendarios: En esta parte del formulario ser donde introduzcamos el calendario en el que est trabajando el empleado. Podremos introducir distintos calendarios para distintas franjas de tiempo. Fecha: Fecha a partir de la cual empieza a trabajar el empleado con el calendario. Calendario: Calendario que se asigna al empleado a partir de la fecha anterior.
# #
www.syon.es
968 61 34 60
13
Manual de usuario Software Record
3.2 CONTROL DE MARCAJES
Este es el formulario con el que ms vamos a trabajar, gracias a l podremos consultar y editar de una forma muy eficiente todos los datos que nos interesen en cuanto a marcajes, tiempos, retribuciones, incidencias, etc. A continuacin pasamos a describir el modo de trabajar con este formulario: Al entrar en este formulario no encontramos con una lista de todos los empleados en el lado derecho del mismo, al igual que en cualquier formulario de datos, podemos ordenar, localizar, y filtrar estos empleados como queramos. A la derecha, y ocupando la mayor parte del formulario, nos encontramos con un calendario en el cual, dependiendo de la Vista que tengamos seleccionada, nos mostrar los Marcajes, Contadores, Informacin, Marcajes de Produccin o Tiempos de Produccin, por da del empleado seleccionado. Justo encima de este calendario, podemos ver dos controles, Ao y Mes. Nos podemos servir de estos controles para posicionarnos en el mes que queramos y ver los datos de ese mes para el empleado seleccionado. Otro modo ms rpido para movernos de un mes a otro es mediante las teclas Av. Pag. y Re. Pag. de su teclado, que le llevarn al siguiente y anterior mes respectivamente. Podemos observar que el calendario tiene los das pintados de distintos colores, vamos a pasar a
14
www.syon.es
968 61 34 60
Manual de usuario Software Record
explicar el significado de estos colores: # Color del nmero de da: El color del nmero de da depende del Horario que le corresponde al empleado para ese da, como posteriormente podr comprobar, cuando creamos horarios en Genius, a ese Horario, se le asigna un color seleccionado por usted, el nmero ser del color que usted asigne al horario.
En la imagen anterior, podemos observar como el empleado seleccionado tiene un horario de lunes a viernes (Color Verde) y otro para sbado y domingo (Color Rojo). # Color de fondo de casilla: Lo siguiente que nos llama la atencin de los colores del calendario, es que hay algunas casillas que tienen el fondo de algn color, esto se debe a que en estos das el empleado seleccionado tuvo alguna incidencia. Al igual que los horarios, podemos asignar colores a las incidencias, lo que nos facilita el identificar cada una de ellas con un simple vistazo en este formulario.
En la imagen anterior, podemos observar que el empleado seleccionado tuvo una incidencia que le dur desde el da 7 hasta el da 14 de marzo. Tambin podemos ver que los das 3 y 23 de marzo estn parcialmente pintados, esto se debe a que el empleado tuvo una incidencia pero que esta no fue del da completo, solo fue a ciertas horas. Habr observado ya que este formulario nos da muchsima informacin tan solo con un golpe de vista. A continuacin vamos a explicar otras funcionalidades de las que consta este formulario y a las cuales podremos acceder a travs de los mens. # Vistas: Este men nos permite elegir los datos que queremos que se muestren en el formulario, podemos seleccionar entre las siguientes opciones. Ver Marcajes: Con esta vista se mostrarn en el formulario las horas de entrada y salida del empleado da por da.
Ver Contadores: Seleccionando esta opcin ser cuando nos salgan los tiempos de los contadores. Podemos seleccionar los contadores que queremos que salgan mediante la opcin Contadores Visibles. Ver Retribuciones: Esta opcin es la que nos permitir consultar las retribuciones que corresponden a los empleados. Ver Informacin: Esta ser la vista que nos permitir ver el calendario, el horario y la incidencia que tienen asignados los empleados por cada da. Ver Marcajes Produccin: En esta vista veremos la hora a la que cada empleado ha fichado las tareas en las que ha trabajado. Ver Tiempos Produccin: Y por ltimo esta ser la vista en la que nos saldrn los tiempos acumulados para cada tarea y da.
15
www.syon.es
968 61 34 60
Manual de usuario Software Record
Contadores Visibles: Aunque no se trate de una vista, sta es una opcin mas que nos encontramos en el men Vistas, aqu seleccionaremos los contadores visibles que queremos que aparezcan en la vista de Contadores. HERRAMIENTAS:
Totales Contadores: Pulsando en esta opcin del men nos saldr una ventana que nos informar de los totales de tiempos que el trabajador lleva acumulados en el mes, trimestre y ao en el que estemos posicionados. Totales Retribuciones: Esta herramienta es similar a la anterior, pero en lugar de mostrarnos los tiempos, mostrar una ventana con las retribuciones que correspondan al empleado. Totales Incidencias: Por ltimo tenemos esta herramienta de totales, nos mostrar las incidencias que el empleado ha tenido durante el mes, trimestre y ao en el que estamos posicionados. Re-clculo: Genius se encarga de calcular automticamente los tiempos de los contadores cuando realizamos cambios en el formulario de Edicin de Marcajes, pero en el caso de que cambiemos datos en las configuraciones de horarios, calendarios o incidencias, estos cambios no se vern reflejados en los tiempos de los contadores hasta que no hagamos un recalculo.
Pulsando esta opcin, nos saldr el formulario mostrado. Este formulario nos permitir elegir entre calcular: # El Empleado Actual: Calcular solo el empleado en el que nos encontremos posicionados en el formulario de Marcajes. Empleados Seleccionados: Calcular los empleados seleccionados mediante la herramienta de Multi-Seleccin del men Edicin, la cual, si la activamos, nos permitir seleccionar varios empleados mediante clics de ratn y manteniendo pulsada la tecla CTRL.
Todos los Empleados: Esta opcin nos calcular todos los empleados visibles en el formulario de Marcajes, lo que da la opcin de jugar con los filtros, ya que, por ejemplo, podramos hacer un filtro con el que salieran solo los empleados de un departamento, y al seleccionar esta opcin de clculo, solo se recalcularan estos.
968 61 34 60 16
www.syon.es
Manual de usuario Software Record
Fecha Desde y Hasta: Nos permite seleccionar el rango de fechas que queremos recalcular.
INFORMES: En el men informes, a parte de las opciones comunes, nos encontraremos con dos informes propios de este formulario, estos son:
Informe Tiempos: Este informe nos mostrar los tiempos acumulados en los contadores del empleado.
Antes de mostrar el informe nos mostrar una ventana que nos dar la opcin de imprimir un informe por cada uno de los empleados visibles. En el caso de que no marquemos esta opcin, tan solo nos sacar el informe del empleado en el que actualmente estemos posicionados. En la parte superior de esta ventana, encontraremos un botn en el que se nos permitir elegir los contadores que queremos que salgan en el informe. Al igual que en la herramienta re-clculo Genius, nos permite aprovechar la potencia de los Filtros, de modo que si tenemos un filtro activado y seleccionamos la opcin de Todos los empleados visibles, solo
www.syon.es
968 61 34 60
17
Manual de usuario Software Record
nos saldrn informes para los empleados que cumplan las condiciones del filtro. Si contamos con el mdulo de produccin podremos tambin incluir en el listado bien los tiempos de produccin o los marcajes acumulados por los empleados. Como ltimo paso, elegiremos el rango de fechas que queramos que se muestren en el informe y pulsaremos el botn de presentacin preliminar o de imprimir. # Informe Incidencias: De nuevo nos aparecer una ventana con la opcin de Todos los Empleados Visibles, la cual nos permitir, como hemos visto anteriormente, aprovechar los filtros para seleccionar los empleados que queremos que salgan en el informe. En el caso de que no seleccionemos esta opcin, en el informe saldr solo el empleado en el que estemos posicionados. Tenemos dos opciones de listado de incidencias: # Detallado: En el que saldr para cada empleado las fechas en que ha tenido incidencias, y la incidencia que ha sido. # Totales: Que mostrar el nmero de veces que los empleados han tenido cada incidencia.
Por ltimo seleccionaremos el rango de fechas para el informe y pulsaremos sobre la presentacin preliminar o sobre imprimir. Hasta ahora hemos visto todas las opciones que ofrece el Formulario de Marcajes para consultar datos como Horas de Marcaje, Incidencias, Horarios, etc. A continuacin vamos a ver como podemos modificar estos datos. Para modificar los marcajes o incidencias de un da de un empleado, tendremos que posicionarnos en el empleado, pulsar el botn de Editar, y hacer doble clic en el da que queramos modificar, saldr el siguiente formulario:
www.syon.es
968 61 34 60
18
Manual de usuario Software Record
Vamos a explicar cada una de las partes de este formulario: # Rango Fechas: Esta seccin no se puede modificar, es solo informativa, nos indica las fechas en las que va a tener efecto los cambios que realicemos. # Incidencias: En esta seccin introduciremos o modificaremos las incidencias que afectan a das completos, tenemos tres opciones: # Dejar todas las incidencias como estn: No se realizar ningn cambio en las incidencias que se encuentren dentro del rango de fechas. # Quitar todas las incidencias: Se quitarn todas las incidencias que se encuentren dentro del rango de fechas. # Introducir Incidencia en todos los das: Se introducir la Incidencia que indiquemos en todos los das dentro del rango de fechas.
www.syon.es
968 61 34 60
19
Manual de usuario Software Record
Incidencias Horas: Mediante esta seccin podremos agregar incidencias que no afectan al da completo, sino solo a una franja de horas. Podemos servirnos de los botones de aadir y borrar, para agregar y suprimir lneas.
Cambios Horarios: Tenemos la opcin de, independientemente del calendario que tenga, forzar que un empleado tenga un horario. El horario que queremos que el empleado tenga para ese da lo asignaremos aqu.
Dejar todos los cambios horarios como estn: No se realizar ningn cambio en los cambios horarios que se encuentren dentro del rango de fechas.
Quitar todos los cambios horarios: Se quitarn todos los cambios horarios que se encuentren dentro del rango de fechas.
Introducir cambio horario en todos los das: Se introducir el Horario que indiquemos en todos los das dentro del rango de fechas.
Marcajes: Nos serviremos de esta parte del formulario para cambiar las horas de los marcajes o incluso aadir o borrar marcajes, ya sean de presencia o de produccin. Este formulario se divide en:
Saldos: Nos mostrar como quedan los tiempos de los contadores cada vez que modifiquemos algn dato en el formulario.
Presencia: Son los marcajes de presencia, es decir, las horas de entrada y salida de los empleados.
Produccin: Son los marcajes de produccin, es decir las horas a las que el trabajador ha empezado con una nueva tarea.
Botones de borrar y aadir: Dependiendo de si estamos situados en los marcajes de presencia o produccin, borrar o aadir una lnea en el que estemos posicionados.
Una vez realizados todos los cambios que deseemos, pulsaremos el botn de aceptar para que sean aplicados, o en caso de que deseemos descartarlos pulsaremos el botn cancelar. En el caso de que queramos introducir una misma incidencia, cambio horario o marcajes en un rango de das, no estamos obligados a ir uno a uno introduciendo la incidencia, cambio horario o marcaje, ya que podemos seleccionar varios das a la vez de los siguientes modos. " Con el Ratn: Pulsando sobre el da del inicio del rango y sin soltar el ratn, desplazarnos hasta el da del fin de rango. Una vez seleccionados los das deseados, pulsaremos la tecla Intro del teclado para entrar al Formulario de Edicin de Marcajes.
www.syon.es
968 61 34 60
20
Manual de usuario Software Record
" Con el Teclado: Situndonos en la casilla del da de inicio del rango, y manteniendo la techa SHIFT (Mayscula), procedemos a posicionarnos en la casilla del da del fin del rango. Una vez seleccionados los das deseados, pulsaremos la tecla Intro del teclado para entrar al Formulario de Edicin de Marcajes. Es aconsejable trabajar lo mximo posible con el teclado, ya que es mucho ms rpido que el ratn. Genius est diseado de modo que todo lo que pueda hacerse con el ratn se pueda hacer con el teclado. Al igual que podemos modificar varios das de una sola vez, Genius nos permite modificar varios empleados de una sola vez, para realizar esta tarea, nos serviremos de la multiseleccin, que nos permitir seleccionar varios empleados. Una vez seleccionados todos los empleados que deseemos, procederemos a hacer las modificaciones al igual que si estuvisemos modificando tan solo un empleado. A continuacin pasamos a enumerar los pasos necesarios para usar la multiseleccin: En primer lugar activaremos la Multiseleccin en el Men de Edicin pulsando sobre el sub-men de Activar/Desactivar Multiseleccin. Una vez activada, Genius nos permitir seleccionar varios empleados de una sola vez de los siguientes modos: Manteniendo pulsada la tecla CTRL del teclado y haciendo clic en cada uno de los empleados. Pulsando la tecla de Mayscula (SHIFT) y movindonos con los cursores de abajo a arriba o viceversa. Por ltimo solo tendremos que pulsar la tecla editar y modificar las incidencias, cambios horarios y marcajes que deseemos tal y como si lo estuvisemos haciendo para solo un empleado, de este modo, estos cambio sern aplicados a todos los empleados seleccionados. Cuando estemos modificando varias fechas de una sola vez, o varios empleados de una sola vez, podremos observar que aparecen las siguientes opciones que podremos activar o desactivar: # Aplicar Incidencia de Horas a todo el Rango: Si activamos esta casilla, las Incidencias de Horas introducidas se establecern a todos los empleados y das seleccionados, en caso contrari, la Incidencias de Horas de los empleados y das seleccionados no se modificarn. # Aplicar Marcajes Presencia a todo el Rango: Si activamos esta casilla, los Marcajes de Presencia introducidos se establecern a todos los empleados y das seleccionados, en caso contrari, los Marcajes de Presencia de los empleados y das seleccionados no se modificarn. # Aplicar Marcajes Produccin a todo el Rango: Si activamos esta casilla, los Marcajes de Produccin introducidos se establecern a todos los empleados y das seleccionados, en caso
21
www.syon.es
968 61 34 60
Manual de usuario Software Record
contrari, los Marcajes de Produccin de los empleados y das seleccionados no se modificarn.
3.3 PARTES DE TRABAJO
En este formulario ser donde creemos los partes de trabajo y las tareas de las que se componen. Tambin nos permite consultar los tiempos acumulados de las tareas y que empleados han trabajado en ellas. Este formulario es de tipo Formulario de datos, para aprender su manejo lea el manual de funcionamiento general de la aplicacin. A continuacin pasamos a describir los campos de este formulario: # Cdigo: Este campo es un nmero que identifica a cada Parte de Trabajo, la aplicacin generar automticamente este cdigo del siguiente modo (si es posible): buscando el valor cdigo ms alto de todos los registros introducidos, y sumndole uno. Podremos modificar el valor de este campo en cualquier momento, pero no podr haber en ningn caso dos partes de trabajo con el mismo cdigo.
www.syon.es
968 61 34 60
22
Manual de usuario Software Record
# # #
Denominacin: En este campo introduciremos una denominacin para identificar el Parte de Trabajo. Fecha Creacin: Fecha en la que se ha creado el Parte de Trabajo. Datos Parte de Trabajo: Nos da informacin del Parte de trabajo.
PARTE DE TRABAJO # # # # # # # # # # # # # # # # # # # # Estado: Nos indica si el Parte de Trabajo se encuentra Iniciado, Terminado, etc. Fecha Inicio: Fecha en la que se inici el Parte de Trabajo. Fecha Fin: Fecha en la que se ha dado por concluido el Parte de Trabajo. Tiempo: El tiempo total computado al Parte de Trabajo, es decir, la suma total de todas las tareas que componen el mismo. Tareas: En este control crearemos la estructura del Parte de Trabajo. Si pulsamos sobre este control con el botn derecho del ratn nos saldr un men con las siguientes opciones: Aadir: Agregar una nueva tarea al mismo nivel que la que este seleccionada. Aadir dentro: Agregar una sub-tarea a la tarea que est seleccionada. Insertar: Insertar una tarea al mismo nivel que la tarea seleccionada situada en la parte superior de la misma. Modificar: Nos permitir cambiar el nombre de la tarea seleccionada. Borrar: Borrar la tarea que est seleccionada. Reactivar: Reactiva la tarea, que pondr el estado de la tarea en Iniciada o Sin Iniciar, segn tenga tiempo computados o no. Pausar: Pausa la Tarea. A partir de este momento, el tiempo que tenga introducida la tarea no variar aunque se sigan computando tiempos a esta tarea. Terminar: Da por concluida la tarea. Al igual que al pausarla, el tiempo de la tarea quedar bloqueado y no variar. Cancelar: Cancela la tarea. No se borrar el tiempo asignado a esta tarea, pero al igual que al pausarla o terminarla, tampoco se seguir computando tiempo a la misma. Datos Tarea: Nos da informacin de la tarea seleccionada en el control de Tareas. Estado: Nos indica si la Tarea se encuentra Iniciada, Terminada, etc. Fecha Inicio: Fecha en la que se inici la tarea seleccionada. Fecha Fin: Fecha en la que se ha dado por concluido la Tarea. Tiempo: El tiempo total computado a la Tarea. Tiempos de Empleados: En esta pestaa podremos consultar un detalle de los tiempos de las tareas y de los partes de trabajo. En caso de querer consultar los tiempos de un parte de trabajo, haremos clic en el panel izquierdo en el que salen todos los partes de trabajo, y en el caso de que queramos consultar tiempos de tareas, pincharemos en la tarea que deseemos. La informacin
www.syon.es
968 61 34 60
23
Manual de usuario Software Record
es la siguiente: # # Empleado: Nombre de los empleados que han trabajado en la tarea o parte de trabajo y el tiempo que han dedicado. Fecha: Pulsando el signo + que hay a la izquierda del nombre del empleado, nos saldrn un desglose de los das que el empleado ha trabajado en la tarea o parte de trabajo, y el tiempo dedicado en cada da. Podemos hacer doble clic sobre cualquiera de las fechas que nos salgan y Genius se encargar de abrir el formulario de marcajes y posicionarnos en el empleado y da seleccionado para que podamos hacer una consulta ms profunda.
www.syon.es
968 61 34 60
24
Manual de usuario Software Record
4. CONFIGURACIN 4.1 PARMETROS
Este formulario nos muestra las configuraciones generales de Genius. Se divide en las siguientes partes:
Clculos en tiempo real: Si activamos esta opcin Genius realizar re-clculos automticos del da actual con el intervalo de tiempo que indiquemos. Con esto conseguimos que para los casos que tengamos marcajes de entrada pero no de salida, el tiempo se actualice, y coincida con la realidad, y de este modo poder hacer consultas en tiempo real. Captura de Marcajes: Si deseamos que Genius se encargue de recoger los marcajes y de este modo no tener que realizar las capturas nosotros manualmente en el Formulario de Terminales, nos serviremos de estas dos opciones. Capturar Marcajes de terminales activos al iniciar Genius: Si activa esta casilla, cada
25
www.syon.es
968 61 34 60
Manual de usuario Software Record
# # #
vez que inicie Genius se capturarn todos los marcajes de los terminales que tenga configurados y activos. Captura Automtica: Se capturarn los marcajes de los terminales que tengan este modo de captura. Captura en Tiempo Real: Se capturarn los marcajes de los terminales que tengan este modo de captura. Minutos entre marcajes: Podemos hacer que Genius descarte marcajes del mismo empleado que se produzcan en menos de los minutos que especifiquemos, lo cual es muy til, ya que se suelen producir muy a menudo marcajes duplicados por dudas del empleado de si ha fichado o no. Datos Empresa: Introduciremos los datos de nuestra empresa.
www.syon.es
968 61 34 60
26
Manual de usuario Software Record
4.2 CONFIGURACIN SERVICIO TERMINALES
La aplicacin Genius dispone de un mdulo que permite que el ordenador siga calculando los tiempos, y capturando los marcajes an estando fuera del programa, todo esto lo podremos configurar desde este formulario, este consta de lo siguiente: # Clculos en tiempo real: Si activamos esta opcin Genius realizar re-clculos automticos del da actual con el intervalo de tiempo que indiquemos. Con esto conseguimos que para los casos que tengamos marcajes de entrada pero no de salida, el tiempo se actualice, y coincida con la realidad, y de este modo poder hacer consultas en tiempo real. Captura de Marcajes: Si deseamos que Genius se encargue de recoger los marcajes y de este modo no tener que realizar las capturas nosotros manualmente en el Formulario de Terminales, nos serviremos de estas dos opciones. Captura Automtica: Se capturarn los marcajes de los terminales que tengan este modo de captura. Captura en Tiempo Real: Se capturarn los marcajes de los terminales que tengan este modo de captura. Minutos entre marcajes: Podemos hacer que Genius descarte marcajes del mismo empleado que se produzcan en menos de los minutos que especifiquemos, lo cual es muy til, ya que se suelen producir muy a menudo marcajes duplicados por dudas del empleado
968 61 34 60 27
# # #
www.syon.es
Manual de usuario Software Record
# # #
de si ha fichado o no. Modo: Nos indica el modo en el que funciona el centro de terminales. Local: Si la base de datos se encuentra en el ordenador Local. Remoto: Si el servicio se comporta como si fuese un terminal.
En el caso de que el servicio se comporte como si fuese un terminal, ser necesario rellenar los campos de Servidor, y Puertos de comunicacin.
www.syon.es
968 61 34 60
28
Manual de usuario Software Record
4.3 GRUPOS DE RETRIBUCIONES
Mediante este formulario introduciremos los distintos grupos de retribuciones que pueden tener los empleados. Este es de tipo Formulario de datos, para aprender su manejo lea el manual de funcionamiento general de la aplicacin.
A continuacin pasamos a describir los campos de este formulario: # Cdigo: Este campo es un nmero que identifica a cada grupo de retribucin, la aplicacin generar automticamente este cdigo del siguiente modo (si es posible): buscando el valor cdigo ms alto de todos los registros introducidos, y sumndole uno. Podremos modificar el valor de este campo en cualquier momento, pero no podr haber en ningn caso dos grupos de retribucin con el mismo cdigo. Denominacin: En este campo introduciremos una denominacin para identificar el grupo de retribucin. Retribucin de Contadores: En esta seccin introduciremos la cantidad con la que se remunerar cada hora que el empleado acumule en el contador indicado.
# #
www.syon.es
968 61 34 60
29
Manual de usuario Software Record
4.4 INCIDENCIAS
# # # # # # # # # #
Cdigo: Este campo es un nmero que identifica a cada incidencia. No podr haber en ningn caso dos incidencias con el mismo cdigo. Denominacin: Introduciremos una denominacin para identificar la Incidencia. Abreviatura: Introduciremos una abreviatura que Genius pueda usar cuando la denominacin sea demasiado larga y no pueda mostrarse en los formularios o informes. Funcionamiento: Especificaremos el modo en el que funciona la incidencia, para saber mas acerca de funcionamiento de incidencias consulte el 1.8. Incidencias. Color: Es el color que identifica a la incidencia, este color se usa en el Formulario de Marcajes para colorear las celdas que tienen incidencias asignadas Computa en da No Laboral: Podemos hacer que la incidencia cuente en los das laborales o no para los clculos de totales de incidencias. Equivalencias de contadores: Aqu es donde indicaremos las sustituciones de tiempo que provoca la incidencia: Borrar Tiempo: Nos da la opcin de de borrar el tiempo del contador origen. Contador Origen: Contador que contiene el tiempo antes de aplicar la incidencia. Contador Destino: Contador al cual se pasar el tiempo del contador Origen una vez aplicada la incidencia.
www.syon.es
968 61 34 60
30
Manual de usuario Software Record
4.5 CALENDARIOS
# # # # #
Cdigo: Este campo es un nmero que identifica a cada calendario, no podr haber en ningn caso dos calendarios con el mismo cdigo. Denominacin: Introduciremos una denominacin para identificar el calendario. Abreviatura: Introduciremos una abreviatura que Genius pueda usar cuando la denominacin sea demasiado larga y no pueda mostrarse en los formularios o informes. Calendario: Este control nos ayudar a especificar que horario tiene cada da del ao, podemos asignar los horarios a los das de los siguiente modos: Con el Ratn: Pulsando sobre un da con el botn izquierdo del ratn, y sin soltar el botn, desplazarnos hasta otro da. Esto har que se nos seleccionen todos los das que se encuentren entre los dos das que nos hemos posicionado. Con el Ratn + CTRL: Nos permite seleccionar los das, pero por columnas, lo cual es muy til para coger todos los Lunes, o todos los Martes, etc.
www.syon.es
968 61 34 60
31
Manual de usuario Software Record
Con los cursores + SHIFT (Mayscula): Situndonos en un da y pulsando la tecla SHIFT, y posteriormente sin soltar esta tecla posicionarnos en otro da har que se seleccionen todos los das que se encuentran entre esos dos das.
Posiblemente, en alguna ocasin se nos presente el caso de que deseemos establecer un horario al mismo da de varios calendarios, como por ejemplo, si el da 12 de octubre no se trabaja en nuestra empresa, querremos poner en todos los calendarios ese da como festivo. La utilidad de multiseleccin, ya vista anteriormente en el Formulario de Edicin de Marcajes, nos permitir modificar varios calendarios de una sola vez. A continuacin pasamos a enumerar los pasos necesarios para usar la multiseleccin: En primer lugar activaremos la Multiseleccin en el Men de Edicin pulsando sobre el SubMenu de Activar/Desactivar Multiseleccin. Una vez activada, Genius nos permitir seleccionar varios calendarios de una sola vez de los siguientes modos: Manteniendo pulsada la tecla CTRL del teclado y haciendo clic en cada uno de los calendarios. Pulsando la tecla de Mayscula (SHIFT) y movindonos con los cursores de abajo a arriba o
32
www.syon.es
968 61 34 60
Manual de usuario Software Record
viceversa. Por ltimo solo tendremos que pulsar la tecla editar y modificar las horarios que deseemos tal y como si lo estuvisemos haciendo para solo un calendario, de este modo, estos cambio sern aplicados a todos los calendarios seleccionados. En la imagen de arriba podemos observar como hay seleccionados varios calendarios a la vez, cualquier modificacin que se haga en ese momento, se aplicar a todos los calendarios resaltados de azul. Otro mtodo para introducir horarios a un calendario es mediante la opcin Aplicar Ciclos, que encontraremos en el men de herramientas. Gracias a esta podremos seleccionar un rango de fechas a las que se aplicar un ciclo de Horarios. Para ms informacin puede consultar la ayuda del Formulario de Ciclos.
www.syon.es
968 61 34 60
33
Manual de usuario Software Record
4.6 CICLOS
En algunas ocasiones el asignar el horario a cada uno de los das de un calendario puede ser una tarea muy tediosa ya que puede darse el caso de que cada da tengamos un horario distinto. Los ciclos nos facilitarn el introducir los horarios de un calendario para los casos en que estos horarios sigan un ciclo que se repita peridicamente.
A continuacin pasamos a describir los campos de este formulario:
# #
Cdigo: Este campo es un nmero que identifica a cada ciclo, no podr haber en ningn caso dos ciclos con el mismo cdigo. Descripcin: Introduciremos una Descripcin para identificar el Ciclo.
www.syon.es
968 61 34 60
34
Manual de usuario Software Record
DETALLES # # Das: Numero de das que se va a repetir el horario. Horario: Horario que se establecer en el calendario, cuando se seleccione este ciclo.
Cuando estemos en un calendario y seleccionemos la opcin de aplicar ciclos, Genius nos solicitar un rango de fechas en el que a partir de los detalles introducidos en el ciclo, se introducirn X das el horario especificado, y as sucesivamente por cada detalle del ciclo, cuando se acaben los detalles, se empezar de nuevo desde el principio hasta concluir todos los das del rango de fechas.
www.syon.es
968 61 34 60
35
Manual de usuario Software Record
4.7 HORARIOS
# # # #
# #
Cdigo: Este campo es un nmero que identifica a cada Horario, no podr haber en ningn caso dos calendarios con el mismo cdigo. Denominacin: Introduciremos una denominacin para identificar el Horario. Abreviatura: Introduciremos una abreviatura que Genius pueda usar cuando la denominacin sea demasiado larga y no pueda mostrarse en los formularios o informes. Tipo Horario: Nos permite especificar cuando un horario va a ser de tipo automtico. Un horario automtico nos permite hacer que Genius seleccione el horario que el empleado va ha realizar cada da a partir de la hora del primer marcaje del empleado. Cuando establecemos un Horario como automtico, podemos observar que desaparecen los datos de Tiempo Terico y que en los detalles del horario, se sustituye el campo bloque por el campo Horario, a partir de este momento podemos establecer las franjas que van ha determinar el Horario, dependiendo de la hora del primer marcaje. En caso de que el empleado no tenga marcajes en un da, se seleccionar el horario establecido en el campo Horario por Defecto. Color: Los das del calendario se pintarn de este color cuando tengan asignado este horario. Redondeo: Nos permite redondear los tiempos calculados en este Horario. Gracias a este campo, podremos hacer que los tiempos siempre sean mltiplos de 5,10,15 minutos, etc. En el formulario de contadores existe un campo llamado Tiempo Real que nos permite que este redondeo no se aplique a ciertos contadores.
968 61 34 60 36
www.syon.es
Manual de usuario Software Record
# # # # #
Tiempo Terico: En esta seccin introduciremos las horas a las que en teora el trabajador entrar y saldr de trabajar. Podemos indicar un contador en el que se sumarn estos tiempos y del cual posteriormente nos podremos servir para configurar incidencias. Horario por defecto: Este campo solo aparece en el caso de que el horario sea de tipo automtico. Podremos especificar el horario que deseamos que se use para los das en el que el empleado no realice marcajes, y por lo tanto no podamos seleccionar un horario de las franjas de horas. Franjas: Es esta seccin es donde introduciremos la franjas del horario, las cuales determinarn el modo en el que los tiempos se distribuirn en los contadores. Cortesa Inicio: nos permite especificar un espacio de tiempo al principio de la franja en el cual, si el trabajador tiene un marcaje, ser redondeado a la hora de inicio de la franja. Hora: Hora a la que empieza la franja Bloque : Bloque que determina como van ha ser distribuidos los tiempos presentes y ausentes que se han dado en esta franja. Cortesa Fin: Genius nos permite especificar un espacio de tiempo al final de la franja en el cual, si el trabajador tiene un marcaje, ser redondeado a la hora del final de la franja.
En caso de que el tipo de Horario sea automtico solo nos aparecern los siguientes campos: # Hora: Si la hora del primer marcaje del da realizado por el empleado se encuentra entre la hora aqu especificada, y la hora del siguiente detalle, el horario establecido en el siguiente campo ser el seleccionado para el cmputo de tiempos. Horario: Horario que se establecer para el cmputo de tiempos.
www.syon.es
968 61 34 60
37
Manual de usuario Software Record
4.8 BLOQUES
Mediante este formulario introduciremos los distintos bloques que deseemos configurar. Este es de tipo Formulario de datos, para aprender su manejo lea el manual de funcionamiento general de la aplicacin. A continuacin pasamos a describir los campos de este formulario: # # # Cdigo: Este campo es un nmero que identifica a cada Bloque, no podr haber en ningn caso dos bloques con el mismo cdigo. Denominacin: Introduciremos una denominacin para identificar el Bloque. Contadores de Presencia: En este apartado introduciremos todos los contadores a los que queremos que se les sume el tiempo de presencia cuando ste sea asignado al bloque desde las franjas de los horarios. Contadores de Ausencia: En este apartado introduciremos todos los contadores a los que queremos que se les sume el tiempo de ausencia cuando ste sea asignado al bloque desde las franjas de los horarios.
www.syon.es
968 61 34 60
38
Manual de usuario Software Record
4.9 CONTADORES
Mediante este formulario introduciremos los distintos contadores que deseemos configurar. Este es de tipo Formulario de datos, para aprender su manejo lea el manual de funcionamiento general de la aplicacin.
A continuacin pasamos a describir los campos de este formulario: # # # # Cdigo: Este campo es un nmero que identifica a cada contador, no podr haber en ningn caso dos contadores con el mismo cdigo. Denominacin: Introduciremos una denominacin para identificar el Contador. Abreviatura: Introduciremos una abreviatura que Genius pueda usar cuando la denominacin sea demasiado larga y no pueda mostrarse en los formularios o informes. Calculado: Genius nos permite crearnos contadores que cojan el valor a partir de formulas
39
www.syon.es
968 61 34 60
Manual de usuario Software Record
compuestas por otros contadores. Si activamos este campo, el contador acumular el tiempo a partir de la formula introducida en el siguiente campo. # # # Frmula: Cuando el campo es calculado tendremos que introducir la frmula del clculo en este campo, un ejemplo de formula sera: [Horas Computables]-[Tiempo Terico] Tiempo Real: Si activamos esta casilla, los tiempos calculados para este contador sern los realmente fichados sin que se tengan en cuenta las cortesas ni los redondeos del Horario. Productivo: Si marcamos esta casilla, esto significar que el tiempo que se compute a este contador, ser tomado en cuenta a la hora de computarlo en las tareas de produccin.
www.syon.es
968 61 34 60
40
Manual de usuario Software Record
4.10 TAREAS PREDEFINIDAS
Con este formulario nos podremos crear tareas predefinidas, de este modo podremos crearnos tareas que se repitan muy a menudo y posteriormente asignarlas a los partes de trabajo tantas veces como queramos, de este modo, si stas se compone de muchas sub-tareas, no tendr que crearlas todas cada vez. Este formulario es de tipo Formulario de datos, para aprender su manejo lea el manual de funcionamiento general de la aplicacin.
A continuacin pasamos a describir los campos de este formulario:
www.syon.es
968 61 34 60
41
Manual de usuario Software Record
# # # # # # # #
Cdigo: Este campo es un nmero que identifica a cada tarea predefinida, no podr haber en ningn caso dos tareas predefinidas con el mismo cdigo. Denominacin: Introduciremos una denominacin para identificar la tarea predefinida. Tareas: En este control crearemos la estructura de la tarea. Si pulsamos sobre este control con el botn derecho del ratn nos saldr un men con las siguientes opciones: Aadir: Agregar una nueva tarea al mismo nivel que la que est seleccionada. Aadir dentro: Agregar una sub-tarea a la tarea que est seleccionada Insertar: Insertar una tarea al mismo nivel que la tarea seleccionada situada en la parte superior de la misma. Modificar: Nos permitir cambiar el nombre de la tarea seleccionada. Borrar: Borrar la tarea que este seleccionada.
www.syon.es
968 61 34 60
42
Manual de usuario Software Record
4.11 LOCALIDADES
Aqu disponemos de un listado de los pueblos de Espaa para poder introducirlos en los campos de la aplicacin en los que se nos solicite una localidad. Este es de tipo Formulario de datos, para aprender su manejo le aconsejo que lea el manual de funcionamiento general de la aplicacin. El hecho de que se disponga de un listado de pueblos de Espaa en lugar de introducir nosotros las localidades manualmente es para facilitar la realizacin de filtros. Supongamos que en lugar de seleccionar las localidades de esta lista, estas se introdujesen manualmente, en muchas ocasiones para la misma localidad no introduciramos el mismo valor, por ejemplo para la localidad Puerto Lumbreras en una ocasin podramos introducir el valor Puerto Lumberas y en otra Purt. Lumbreras, lo que hara que la aplicacin las tomara como dos localidades distintas, por lo que se complicara enormemente hacer un filtro con los registro de esa localidad. Con este sistema estamos obligados siempre a introducir el valor de la misma manera en todas las
43
www.syon.es
968 61 34 60
Manual de usuario Software Record
ocasiones, adems de facilitarnos la introduccin al no tener que teclear el nombre completo de la localidad y de introducirnos automticamente el cdigo postal y la provincia. En este formulario los nombres de las localidades estn introducidos segn su nombre oficial, es posible que algunos nombres salgan en lengua catalana, por ejemplo la localidad Elche esta introducida como Elx/Elche. Puede editar estas localidades e introducir el nombre que desee, en este caso podramos dejarlo slo en Elx o slo en Elche, tal y como nosotros deseemos. A continuacin pasamos a describir los distintos campos que nos encontramos en este formulario: # # # Provincia: Provincia a la que pertenece la Localidad. Nombre : Denominacin de la Localidad. Cdigo Postal: Cdigo Postal de la Localidad.
www.syon.es
968 61 34 60
44
Manual de usuario Software Record
4.12 DEPARTAMENTOS
En este formulario nos podremos crear los distintos departamentos de los que se compone nuestra empresa. Este es de tipo Formulario de datos, para aprender su manejo lea el manual de funcionamiento general de la aplicacin. A continuacin pasamos a describir los campos de este formulario: # # Cdigo: Este campo es un nmero que identifica a cada departamento, no podr haber en ningn caso dos departamentos con el mismo cdigo. Denominacin: Introduciremos una denominacin para identificar el departamento.
www.syon.es
968 61 34 60
45
Manual de usuario Software Record
4.13 TERMINALES
En este formulario podremos especificar a Genius los terminales disponibles en su empresa. Este es de tipo Formulario de datos, para aprender su manejo lea el manual de funcionamiento general de la aplicacin. A continuacin pasamos a describir los campos de este formulario: # # # # Cdigo: Este campo es un nmero que identifica a cada terminal, no podr haber en ningn caso dos terminales con el mismo cdigo. Descripcin: Aqu introduciremos un texto que nos ayudar a identificar el terminal. Situacin: Este campo nos informa de la posicin fsica del terminal. Tipo de Terminal: Genius soporta varios modelos de terminales, en este campo indicaremos el modelo del terminal.
www.syon.es
968 61 34 60
46
Manual de usuario Software Record
# # #
Activo: Nos indica si el terminal est en funcionamiento o no. Si no activamos la casilla activo Genius no incluir este terminal cuando se hagan capturas automticas. Captura Automtica Activa: Si deseamos que Genius incluya este terminal en las capturas automticas, deberemos activar esta casilla. Capturar Cada (Segundos): Indicamos cada cuanto tiempo queremos que Genius realice una captura de los marcajes de este terminal. Es conveniente esperar al menos 2 minutos entre captura y captura. Para que se realicen las capturas esta opcin tiene que estar Habilitada en el Formulario de Parmetros como veremos a continuacin.
Captura En Tiempo Real: Genius puede permanecer a la escucha de modo que capture los marcajes tan pronto como sean realizados. Si marcamos esta casilla, Genius incluir este terminal en la lista de terminales a la escucha. Para que se realicen las capturas esta opcin tiene que estar habilitada en el Formulario de Parmetros como veremos a continuacin.
En el formulario de Terminales tambin nos encontramos unos botones que nos permiten realizar algunas operaciones con los terminales, a continuacin vamos a pasar a describir para que sirven cada uno de estos botones. # # # # # # # Configurar: Nos mostrar una ventana en la que podremos modificar todas las opciones configurables del terminal. La ventana que salga depender del terminal. Consultar Fecha y Hora: Nos mostrar la fecha y hora que tiene establecida el terminal. Establecer Fecha y hora: En esta opcin podremos cambiar la fecha y hora del terminal. Ver Marcajes: Si pulsamos esta opcin Genius nos mostrar los marcajes que actualmente tiene el terminal en memoria. Esta opcin no borra los marcajes del terminal ni tampoco los captura. Borrar Marcajes: Borra los marcajes que el terminal tenga en memoria. Consulta nmero de marcajes: Nos informa de cuantos marcajes tiene el terminal en memoria. Capturar marcajes: Captura los marcajes que tiene el terminal en memoria y los incorpora a Genius. Posteriormente a esto, borra los marcajes capturados. A continuacin vamos a ver cmo funciona y que herramientas nos ofrece Genius para la captura de marcajes con los terminales: # Capturas Manuales: De este modo, nosotros tendremos que hacer las capturas peridicamente a cada terminal bien pulsando el botn anteriormente descrito de capturar marcajes o mediante la herramienta de Capturar Todo que encontramos en el men Herramientas del formulario de terminales. # Capturas Automticas desde Genius: Desde el Formulario de Parmetros podemos habilitar la captura automtica y la captura en tiempo real. A partir de este momento, Genius se encargar de capturar automticamente los marcajes de los terminales que tengan activada la casilla de captura
47
www.syon.es
968 61 34 60
Manual de usuario Software Record
automtica o de captura en tiempo real respectivamente. # Capturas Automticas desde Servicio externo: El mtodo visto en el punto anterior tiene una limitacin. Esta es que el ordenador solo realizar las capturas cuando tengamos ejecutada la aplicacin Genius, lo cual es suficiente en la mayora de los casos, pero para algunos clientes puede darse el caso de que por cualquier motivo deseen que las capturas se realicen aunque no tengamos ejecutada la aplicacin. Para estos casos Genius dispone de un servicio que realiza las capturas de los terminales aunque en ese momento no se est ejecutando el programa Genius. Este servicio se puede configurar en el Formulario de Configuracin Servicio Terminales.
www.syon.es
968 61 34 60
48
Manual de usuario Software Record
4.14 HISTRICO CAPTURAS
Este formulario nos informa de las capturas que se han realizado desde Genius. Este es de tipo Formulario de datos, para aprender su manejo lea el manual de funcionamiento general de la aplicacin. A continuacin pasamos a describir los campos de este formulario: # # # # # # # # # Cdigo: Este campo es un nmero que identifica el nmero de Captura. Descripcin: Fecha en la que se ha realizado la captura. Tipo Captura: Nos indica si la captura ha sido manual o automtica. Marcajes Correctos: Son los marcajes que se han incorporado a Genius. Terminal: Terminal en el que se efectu el Marcaje. Tarjeta: Numero de tarjeta con la que se realizo el Marcaje. Fecha: Fecha del Marcaje. Hora: Hora del Marcaje. Modificador: Informacin adicional que lleva el marcaje.
www.syon.es
968 61 34 60
49
Manual de usuario Software Record
5. UTILIDADES
Este men contiene utilidades relacionadas con la base de datos, a continuacin pasamos a explicar para que sirven cada una de ellas.
5.1 EMPAQUETAR BASE DE DATOS
Aunque pasa con poca frecuencia, puede darse que por una prdida de corriente elctrica o por un cuelgue del ordenador, salgamos de la aplicacin sin cerrarla correctamente y que la base de datos quede corrupta. Cuando entremos a la aplicacin y nos de un fallo de la base de datos, simplemente procederemos a ejecutar esta utilidad, la que nos har una reorganizacin de la base de datos, de modo que corrija los fallos que se hayan podido producir a causa de esta anomala. Reinicie el ordenador antes de hacer esta operacin. Si tiene ordenadores en red, ejecute esta utilidad desde el servidor y asegrese de que todos los puestos estn fuera de la aplicacin. En el caso de que no consigamos solucionar los problemas con esta utilidad de empaquetar, procederemos ejecutar la utilidad de Reparar la Base de Datos que se explica a continuacin.
5.2 REPARAR BASE DE DATOS
En el caso de que no consigamos solucionar los problemas con la utilidad de Empaquetar, que hemos visto en el apartado anterior, procederemos a ejecutar esta utilidad. Esta utilidad hace una reconstruccin de las tablas y de los datos que estas contienen de modo que soluciona cualquier problema que pueda tener la base da datos. Reinicie el ordenador antes de hacer esta operacin. Si tiene ordenadores en red, ejecute esta utilidad desde el servidor y asegrese de que todos los puestos estn fuera de la aplicacin.
www.syon.es
968 61 34 60
50
Manual de usuario Software Record
5.3 HACER COPIA DE SEGURIDAD
Es de suma importancia que haga peridicamente copias de seguridad de los datos de su programa ya que si por cualquier motivo su ordenador se estropeara, podra darse el caso de que no se pudieran recuperar los datos que este contiene. Si pulsamos en esta utilidad, la aplicacin nos pedir que introduzcamos un nombre de fichero y una ruta en la que queremos guardarlo, en este fichero ser donde se realice la copia completa de todos los datos de nuestro programa. Una vez realizada la copia de seguridad es altamente aconsejable que copie el fichero de copia de seguridad en un CD-ROM, ya que si dejamos este fichero en el disco duro, en caso de rotura de este, no podramos acceder a este fichero que contiene la copia de seguridad.
5.4 RESTAURAR COPIA DE SEGURIDAD
Este es el proceso contrario al anterior, mediante esta utilidad podremos recuperar la base de datos de un fichero de copia de seguridad e incorporar todos los datos de este fichero a la base de datos de nuestra aplicacin. Una vez que accedamos a esta utilidad, nos solicitar que indiquemos el fichero que contiene la copia de seguridad que queremos restaurar, despus de seleccionar este archivo, la aplicacin, como medida de seguridad, har una copia de seguridad interna de los datos actuales ya que estos sern borrados. Una vez finalizada esta copia de seguridad se proceder a sustituir los datos actuales de la aplicacin por los contenidos en el fichero seleccionado.
www.syon.es
968 61 34 60
51
You might also like
- 6.4.1.2 Packet Tracer: Configuración Inicial Del RouterDocument5 pages6.4.1.2 Packet Tracer: Configuración Inicial Del RouterAndres DavidNo ratings yet
- Preguntas Guía Examen MME Enero 2011Document6 pagesPreguntas Guía Examen MME Enero 2011AlfredoNo ratings yet
- Análisis ICAM del proceso de investigaciónDocument22 pagesAnálisis ICAM del proceso de investigaciónmiguel141092No ratings yet
- Cubo LED 8x8x8Document34 pagesCubo LED 8x8x8José Gonzalo Velasquez83% (6)
- 9788499589077Document20 pages9788499589077Red Anticorrupcion Amazonas0% (3)
- DDP Colinas FinalDocument35 pagesDDP Colinas FinalAndres BolañoNo ratings yet
- Clasificacion de Las Armas de FuegoDocument22 pagesClasificacion de Las Armas de FuegoAlejandro Escobar YescasNo ratings yet
- Simulacion Quesos Cifuentes PDFDocument32 pagesSimulacion Quesos Cifuentes PDFalexNo ratings yet
- Controles BotonesDocument6 pagesControles BotonesMonica Alejandra Ramirez MartinNo ratings yet
- SGSSST para TalleresDocument8 pagesSGSSST para TalleresOscar SotoNo ratings yet
- MA-DF-01 Manual de Convivencia-OkDocument31 pagesMA-DF-01 Manual de Convivencia-Okmario andres prada muñozNo ratings yet
- Capítulo 9. Política de DiversificaciónDocument30 pagesCapítulo 9. Política de DiversificaciónJimenaFaguaNo ratings yet
- Plan - de - Negocios-Proyectos - Productivos - Juan Francisco Salazar Pico Mayo 2023Document57 pagesPlan - de - Negocios-Proyectos - Productivos - Juan Francisco Salazar Pico Mayo 2023Juan Francisco Salazar PicoNo ratings yet
- Certificado Laboral Persona NaturalDocument1 pageCertificado Laboral Persona NaturalEliodoro Pernet UbarneNo ratings yet
- Instrumento de Evaluación SGSSTDocument56 pagesInstrumento de Evaluación SGSSTDaniel AntonioNo ratings yet
- Actividad 3 de DistribucionDocument4 pagesActividad 3 de DistribucionJuan GabrielNo ratings yet
- Trabajo Final 1 1Document54 pagesTrabajo Final 1 1Quinto Contreras NiltonNo ratings yet
- Tarea 11 EstadisticasDocument4 pagesTarea 11 Estadisticas122113cNo ratings yet
- Sena Actividad 3 PILADocument8 pagesSena Actividad 3 PILAjohn de jesusflorez Viñas0% (1)
- Taller 2 Desarrollo Organizacional Angie VanegasDocument4 pagesTaller 2 Desarrollo Organizacional Angie Vanegasangie vanegasNo ratings yet
- Administracion de OperacionesDocument4 pagesAdministracion de OperacionesMarco RojasNo ratings yet
- Proceso de Solicitud de CompraDocument2 pagesProceso de Solicitud de CompraMauge ReinosoNo ratings yet
- Manual de Funciones AutoservicioDocument11 pagesManual de Funciones AutoservicioJulián Andrés Chía lopezNo ratings yet
- Proyecto de Sandalias para DamasDocument64 pagesProyecto de Sandalias para DamasJose Mostacero VargasNo ratings yet
- Final Recursos HumanosDocument16 pagesFinal Recursos HumanosKelly MariaNo ratings yet
- Caratulas para Portafolio Del EstudianteDocument7 pagesCaratulas para Portafolio Del EstudianteJhonatan DefasNo ratings yet
- Evaluacion N°1Document11 pagesEvaluacion N°1Jose IsaiasNo ratings yet
- Guia de Uso - PanaceaDocument13 pagesGuia de Uso - PanaceaJonathan Gomez BuitragoNo ratings yet
- 1 Guia de Ejercicios - Estadistica DescriptivaDocument3 pages1 Guia de Ejercicios - Estadistica DescriptivaGABYNo ratings yet
- Actividad 7 Formulacion de ProyectosDocument67 pagesActividad 7 Formulacion de ProyectosalejandraNo ratings yet
- Guia de Aprendizaje 001 Plan de MejoramientoDocument11 pagesGuia de Aprendizaje 001 Plan de Mejoramientomario bros linaresNo ratings yet
- Planeación de un servicio gastronómico para eventoDocument2 pagesPlaneación de un servicio gastronómico para eventoNicolas Alias0% (1)
- Trabajo de Codigo de BarrasDocument7 pagesTrabajo de Codigo de Barrascarlos andres gomezNo ratings yet
- Taller MultiproductoDocument4 pagesTaller Multiproductojuan davidNo ratings yet
- Analisis Factor Hombre Carnes Frias BiffDocument6 pagesAnalisis Factor Hombre Carnes Frias BiffLizzEscobarNo ratings yet
- NTC5649Document32 pagesNTC5649Sandra Milena Badillo Fajardo50% (2)
- Informe Técnico de Polvo de Harina ACHS 141117Document16 pagesInforme Técnico de Polvo de Harina ACHS 141117rosarioNo ratings yet
- Nueva Estructura Plan de Negocios (2) en WordDocument13 pagesNueva Estructura Plan de Negocios (2) en WordSilvia Susana Madera SantosNo ratings yet
- Taller B Programacion Lineal 2021Document6 pagesTaller B Programacion Lineal 2021Khris OrtegaNo ratings yet
- Cuarto Taller Ética en Los NegociosDocument4 pagesCuarto Taller Ética en Los NegociosValeria Alvarez HNo ratings yet
- Gran Rifa ProDocument1 pageGran Rifa ProAlessandra Campos LeonNo ratings yet
- Sabajon de FeijoaDocument3 pagesSabajon de Feijoajuancho reyesNo ratings yet
- 1º Trabajo de Diseño de OperacionesDocument6 pages1º Trabajo de Diseño de OperacionesRogerQuispeNo ratings yet
- Actividad 3 Seleccion de MercadoDocument9 pagesActividad 3 Seleccion de MercadoAlejandro Orrego CoyNo ratings yet
- Hamburguesas El CorralDocument10 pagesHamburguesas El CorralLiz HerreraNo ratings yet
- Informe Final de La Consultoría en Procesos Contables, Financieros y TributariosDocument5 pagesInforme Final de La Consultoría en Procesos Contables, Financieros y TributariosEduard Mauricio Ascanio RuedasNo ratings yet
- Caso BacataDocument7 pagesCaso BacataMilenaNo ratings yet
- Introducción a la logística: conceptos, historia y definicionesDocument27 pagesIntroducción a la logística: conceptos, historia y definicionesGutierrez Eduardo RamiroNo ratings yet
- Preguntas Economía Popular y SolidariaDocument8 pagesPreguntas Economía Popular y SolidariaJOSELYN SILVANA SAMBACHI CHILIGNo ratings yet
- Acta Del Proyecto (Campos Vac+¡os)Document3 pagesActa Del Proyecto (Campos Vac+¡os)Juan Ricardo CordobaNo ratings yet
- Caso de Estudio LIGHTING S.A. - QFDDocument4 pagesCaso de Estudio LIGHTING S.A. - QFDKevin CastroNo ratings yet
- Taller Caso Bagel Host MarriotDocument6 pagesTaller Caso Bagel Host MarrioteverkunNo ratings yet
- Mapa Conceptual Ley 905-2004Document3 pagesMapa Conceptual Ley 905-2004camilo santosNo ratings yet
- Taller primera sesión presupuestalDocument5 pagesTaller primera sesión presupuestalPaula RiosNo ratings yet
- 2 - Modelos Gerenciales 2020Document98 pages2 - Modelos Gerenciales 2020Caridad sofia Bohorquez mielesNo ratings yet
- Nomina Empresa XyzDocument1 pageNomina Empresa Xyzวิลล่าราน ซิสโก100% (1)
- Italcol S.A.S MarketingDocument14 pagesItalcol S.A.S MarketingJessica TorresNo ratings yet
- Histograma y distribución de frecuencias: cómo organizar y analizar datos continuosDocument39 pagesHistograma y distribución de frecuencias: cómo organizar y analizar datos continuosErasmo Israel Garcia OchoaNo ratings yet
- Actividad No 1 PresupuestoDocument22 pagesActividad No 1 PresupuestoLIBARDO MORALES DIAZNo ratings yet
- Mapa Conceptual Empresa Como Sistema AbiertoDocument4 pagesMapa Conceptual Empresa Como Sistema AbiertoislopezpaNo ratings yet
- TRABAJO Auditoria Eje 2Document25 pagesTRABAJO Auditoria Eje 2Alejandro RojasNo ratings yet
- 2020 Lize TH PerezDocument68 pages2020 Lize TH PerezJonathan RodríguezNo ratings yet
- Caso de Estudio La Baldosa S ADocument3 pagesCaso de Estudio La Baldosa S AMaxValdiviaRodriguezNo ratings yet
- 03 Funciones Fecha y HoraDocument21 pages03 Funciones Fecha y HoraCapa CecaNo ratings yet
- Prototipo de control de ingreso y egreso de personalDocument3 pagesPrototipo de control de ingreso y egreso de personaldanielNo ratings yet
- Planificación de Mantenimientos PreventivosDocument9 pagesPlanificación de Mantenimientos PreventivosAnonymous QHxP0HW2100% (1)
- Gomez MartinezDocument40 pagesGomez MartinezNerinaMenchónAzzaliniNo ratings yet
- Cementación de Tuberías de RevestimientoDocument4 pagesCementación de Tuberías de RevestimientoMtDaniel Acosta100% (1)
- Yzf-R6 Admision 2Document2 pagesYzf-R6 Admision 2JOSEP MARIA VILELLA RAMONEDANo ratings yet
- Solución Examen Gerencia OperacionesDocument7 pagesSolución Examen Gerencia OperacionesdulcexitaNo ratings yet
- Razonamiento Basado en Casos Aplicado A Problemas de ClasificaciónDocument196 pagesRazonamiento Basado en Casos Aplicado A Problemas de ClasificaciónDaniel MontoyaNo ratings yet
- NORMA COVENIN 823 - PresentacionDocument61 pagesNORMA COVENIN 823 - PresentacionMisael Abdias Millan AlonzoNo ratings yet
- Auditorio de BarcelonaDocument22 pagesAuditorio de BarcelonaROSA ALVARADO ABANTO0% (1)
- Perfil de Proyecto Grupo CAQUIDocument8 pagesPerfil de Proyecto Grupo CAQUIAngelJmCh0% (1)
- Foro La Educacion ProhibidaDocument2 pagesForo La Educacion ProhibidaTrebor PeñarockNo ratings yet
- Manual Ataque DNS SpoofingDocument9 pagesManual Ataque DNS SpoofingSharith Michell Lobato ChirinoNo ratings yet
- Mapas ChachapoyasDocument19 pagesMapas ChachapoyasBony José Aguilar PoémapeNo ratings yet
- Objetivos de Aprendizaje TransversalesDocument16 pagesObjetivos de Aprendizaje TransversalesEscuela Manantial100% (2)
- Plan Is FerioDocument1 pagePlan Is FerioordunocejaNo ratings yet
- Lookahead Frente 1 AbrilDocument8 pagesLookahead Frente 1 AbrilAlex Armando Rojas GonzaloNo ratings yet
- TDR Instalacion - Ficha TecnicaDocument5 pagesTDR Instalacion - Ficha TecnicaPablo Ruiz AnahuaNo ratings yet
- Steve JobsDocument22 pagesSteve JobsJairo NeiraNo ratings yet
- Filtros analógicos: conceptos, tipos y funcionamiento del filtro capacitivoDocument5 pagesFiltros analógicos: conceptos, tipos y funcionamiento del filtro capacitivoellisitox100% (1)
- Capitulo 5 Modelo de NegociosDocument9 pagesCapitulo 5 Modelo de NegociosMarco T. Galvez0% (1)
- Como Citar Fuentes Bibliograficas en Estilo ApaDocument5 pagesComo Citar Fuentes Bibliograficas en Estilo Apaapi-298071187No ratings yet
- Planilla Metrados A.confinada-ModeloDocument36 pagesPlanilla Metrados A.confinada-ModeloGraceUcañanFernandezNo ratings yet
- Marco TeoricoDocument21 pagesMarco TeoricoJhosteing MoralesNo ratings yet
- Taller TecnologiaDocument9 pagesTaller TecnologiaCamila ChoachiNo ratings yet
- Carta presentación CV 4 puestos trabajoDocument2 pagesCarta presentación CV 4 puestos trabajoLilian GarcíaNo ratings yet
- Problemática Del Caño Usivar Yopal CasanareDocument5 pagesProblemática Del Caño Usivar Yopal CasanareLiz Fuentes100% (1)