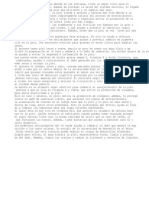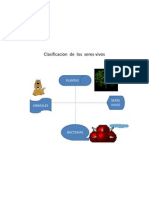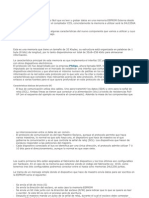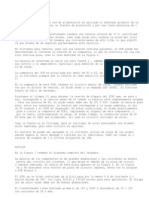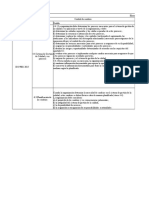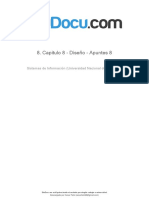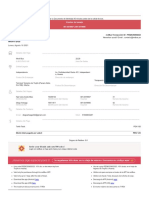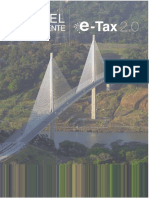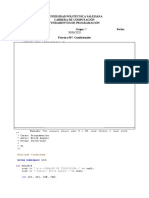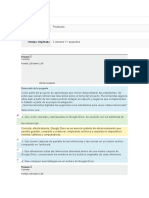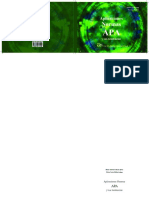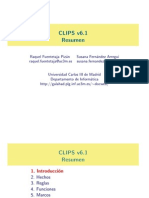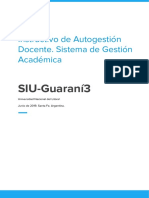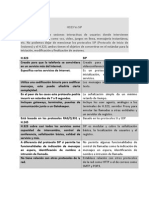Professional Documents
Culture Documents
Unidad 3
Uploaded by
julicolombiaOriginal Title
Copyright
Available Formats
Share this document
Did you find this document useful?
Is this content inappropriate?
Report this DocumentCopyright:
Available Formats
Unidad 3
Uploaded by
julicolombiaCopyright:
Available Formats
Unidad 3.
Exportando bases de datos desde Access a Excel y funciones para anlisis de datos
Crear una base de datos es un buen comienzo para administrar bien la informacin que se tiene en una empresa; sin embargo existen otras funciones que podran servir para ir ms all del almacenamiento de datos. En este caso se utilizarn algunas funciones de Excel para realizar unos de los ms comunes anlisis de datos que se realizan en una empresa.
1. Exportando una base de datos desde Access Cuando los datos de una empresa se encuentran almacenados en una base de datos lo que se debe hacer, es exportarlos a un formato en el cual se puedan realizar clculos y obtener resultados que le permitan dar uso a la informacin adquirida. Para explicar y demostrar lo expuesto anteriormente, se debe utilizar la base de datos de Microsoft Access de la papelera de don Nicols, para exportar una de sus tablas a un formato de Microsoft Excel. 1.1. Ingresar a Microsoft Access 2010 Lo primero que se debe hacer es abrir el archivo de la base de datos. Para ello se abre la base de datos de DonNicolas, la cual se ha venido estructurando en las unidades anteriores. Para acceder a esta base de datos siga los pasos indicados a continuacin: 1. Dar clic en el Botn Inicio. 2. Despus clic en Todos los programas. 3. Clic Microsoft Office. 4. Y finalmente accede a Microsoft Access 2010.
Figura 1. Ingreso a Microsoft Access (Paso 1)
3
1
Despus de abrir Microsoft Access 2010, an hace falta abrir la base de datos. Para ello siga los pasos descritos en la figura 2, que describe el paso 5.
5. Seleccionar la base de datos DonNicolas .accbd y dar clic para ingresar al ejemplo. Figura 2. Ingreso a Microsoft Access (Paso 2)
5
1
Para este caso se exportar a Excel la tabla VentaProducto, la cual contiene la relacin de ventas con productos vendidos. Cabe recordar que la tabla VentaProducto tiene 2 atributos, IdVenta e IdProducto.
1.2. Exportacin de datos Pasos para realizar la exportacin de datos: 1. Seleccionar tabla VentaProducto.
Figura 3. Exportar una tabla de Access (Paso 1)
2. Identificar los atributos de la tabla. Figura 4. Exportar una tabla de Access (Paso 2)
3. Para Exportar la tabla VentaProducto, se debe dar clic en la pestaa Datos Externos. Figura 5. Exportar una tabla de Access (Paso 3)
4. Ubicar el grupo Exportar y hacer clic en la opcin Excel. Figura 6. Exportar una tabla de Access (Paso 4)
Al dar clic en el botn Excel, aparece un cuadro de dilogo indicando en donde exportar el archivo y con qu nombre exportarlo. Al terminar se da clic en Aceptar. Figura 7. Exportar una tabla de Access (Paso 5)
Al dar clic en el botn Aceptar, aparece un cuadro de dilogo indicando que el proceso se ha realizado exitosamente. Al terminar se da clic en Cerrar. Figura 8. Exportar una tabla de Access (Paso 6)
Con el paso anterior queda finalizada la exportacin de la tabla VentaProducto de la base de datos a Excel, recuerde que el archivo queda guardado en la direccin que se ha especificado durante el proceso. Al abrir el archivo VentaProducto.xlsx se ve de la siguiente manera: Figura 9. Base de datos Exportada en Excel
Cabe recordar que la descripcin que se identifica con los nmeros de las ventas (IdVenta) y los productos (IdProducto), se encuentran en la tabla Venta y Producto.
Figura 10. Tabla productos base de datos DonNicolas
2. Induccin para el manejo de Excel Las siguientes actividades se realizarn con apoyo de Microsoft Excel, por ello se realizar un pequeo repaso de Microsoft Excel, su ingreso y los contenidos de cada una de sus pestaas. Para ingresar a Microsoft Excel, se debe dar clic primero en el botn de Windows y luego dar clic en la opcin Todos los programas, luego buscar la carpeta Microsoft Office para finalmente elegir Microsoft Excel 2010 1. 2. 3. 4. Botn Inicio. Clic en Todos los programas. Seleccionar la carpeta Microsoft Office. Finalmente clic en Microsoft Excel 2010.
Luego de estos pasos ya est dentro de Excel 2010. Figura 11. Ingreso a Microsoft Excel 2010 desde Windows 7
3 4
Microsoft Excel 2010 cuenta en un men principal con 8 pestaas, las cuales se explican a continuacin: Archivo: esta pestaa de Excel es la que contiene todas las funciones de creacin, apertura, guardado, impresin y cierre de los archivos que se manipulan en el programa. Inicio: esta pestaa cuenta con las funciones ms comunes de Excel. Entre estas opciones estn: fuente, alineacin, estilos, celdas y modificar.
Insertar: esta pestaa cuenta con opciones para insertar diferentes objetos tales como tablas, ilustraciones, grficos, vnculos y smbolos. Diseo de pgina: esta pestaa cuenta con las opciones para configurar las pginas, el rea de impresin, orden de las imgenes y los temas. Frmulas: esta pestaa sirve para insertar diferentes frmulas, segn las necesidades del usuario. Datos: esta pestaa cuenta con las opciones para todo el manejo de los datos en Excel: datos externos, ordenacin y validacin de los mismos. Revisar: esta pestaa enmarca todas las opciones de Excel relacionadas con revisin, tanto de ortografa como de comentarios por celdas. Vista: esta pestaa contiene todos los tipos de vista (con saltos de pgina, diseo de pgina, pgina completa, entre otros) y zoom (acercar y alejar) que se le puede dar a la hoja de clculo de Excel. 2.1 Funciones para anlisis de datos Las siguientes son algunas funciones que se van a utilizar con archivos exportados desde la base de datos de la papelera don Nicols. 2.1.1. Funcin Moda Importante: esta funcin se ha remplazado con una o varias funciones nuevas que puede que proporcionen mayor precisin y cuyos nombres pueden reflejar claramente su uso. Esta funcin todava est disponible por compatibilidad con versiones anteriores de Excel. No obstante, si la compatibilidad con versiones anteriores no es necesaria, debe usar las nuevas funciones de ahora en adelante, puesto que describen mejor su funcionalidad. En este caso como se utiliza la versin Excel 2010, se debe utilizar la funcin MODA.UNO. La funcin MODA.UNO devuelve el valor que se repite con ms frecuencia en una matriz o rango de datos (Microsoft, 2013). Hay que tener en cuenta que los datos que se colocan en la funcin MODA.UNO deben ser nmeros, nombres, matrices o referencias que contengan nmeros.
Para demostrar cmo se ejecuta esta funcin y qu resultados produce, se utiliza el archivo exportado VentaProducto, para ello se propone el siguiente ejercicio: Don Nicols ya tiene su base de datos y ha exportado los datos a un archivo de Excel, ahora l quiere conocer cul es el producto que ms se vende con el fin de solicitar a los proveedores una mayor cantidad de este producto y que estos le ofrezcan promociones. Lo primero que se hace es escribir en la celda en la que se muestra la moda =MODA.UNO (despus de hacer esto y sin dar Enter, con el cursor seleccionar los nmeros que harn parte de la moda. Para el caso del archivo exportado es desde las celdas B2 hasta la B53 y se ve de la siguiente manera: =MODA.UNO(B2:B53) Figura 12. Archivo de Excel con funcin MODA.UNO
Despus de haber seleccionado los nmeros, se cierra esta funcin con parntesis y se presiona la tecla Enter. Automticamente se ve la moda o en este caso, el producto que ms se vende. En este caso ser el producto nmero 1, que si se revisa en la base de datos del ejercicio, corresponde al papel Camily que tiene un costo de $35.000, tal como lo indica la figura 13.
Figura 13. Archivo de Excel con funcin MODA.UNO aplicada
Como caso especial con la funcin MODA.UNO, suponiendo que hay 3 nmeros con la misma cantidad de resultados, esta devuelve el nmero menor de la moda (por ejemplo: en este caso si la moda fueran los productos 1, 3 y 5, la moda que devuelve Excel es el nmero 1). 2.1.2. Funcin Frecuencia La funcin Frecuencia es una funcin que puede apoyar a la funcin Moda, porque devuelve el nmero de veces que se repiten los valores de un rango. De la misma manera que funciona con la moda, la funcin Frecuencia slo acepta nmeros, referencias o matrices que contengan nmeros. Para explicar mejor esta funcin, se realiza el siguiente ejercicio: Don Nicols de forma mensual est comprando la misma cantidad de productos a sus proveedores. Sin embargo, est viendo que hay algunos productos que se acaban muy rpido y otros que lo nico que estn haciendo es apilarse en la bodega y no se venden mucho. Don Nicols quiere saber qu productos se estn
vendiendo ms rpido y cules no se estn vendiendo mucho, para as comprar en mayor y menor cantidad los productos que ms y menos se vendan respectivamente. Lo primero que se debe hacer para sacar la frecuencia de los nmeros es escribir el cdigo de los productos que se tienen. En el caso de la papelera son 20 productos por lo tanto 20 cdigos, los cuales corresponden a los nmeros del 1 al 20, se escriben de forma vertical u horizontal segn como se desee ver (para este caso se hace de forma vertical). 1. Escribir los nmeros del 1 al 20, los cuales identifican los cdigos de los productos de la papelera de don Nicols. Figura 14. Archivo de Excel con listado de cdigo de productos
2. El segundo paso es darle un nombre al rango de nmeros que se van a contar en la funcin frecuencia. Para el caso del ejercicio, se seleccionan todos los productos vendidos (desde la celda B2 hasta la B53) y en la parte superior izquierda de Excel, se escribe el nombre que se le asigna al rango en este caso, Productos y se presiona el botn Enter. De esta forma, se crea el nombre del rango que ser usado para la funcin Frecuencia.
Figura 15. Dar un nombre a un rango de Excel
Nombre del rango
2 Seleccionar
Despus de haber nombrado el rango, se contina con a la ejecucin de la funcin Frecuencia. 3. Se seleccionan todas las celdas que se encuentran al lado de los cdigos del producto. En este sitio es donde Microsoft Excel muestra la frecuencia en la que se repiten cada uno de los nmeros especificados a su lado, o para el ejercicio la cantidad de veces que se ha vendido uno de los productos de la papelera.
Figura 16. Seleccin de la parte en la que se va a mostrar la frecuencia de los nmeros
4. Despus de haber seleccionado las celdas, se escribe la funcin de Frecuencia as: =frecuencia(X,Z), donde X significa el nombre que se le dio al rango que para el caso del ejercicio es Productos y Z significa los nmeros a los que se les desea conocer su frecuencia, los cuales son los que se encuentran a la izquierda del campo mencionado. La funcin queda de esta forma: =FRECUENCIA(productos;E5:E24)
Figura 17. Realizacin formula frecuencia
Al terminar de escribir la formula debe presionar Ctrl+Shift+Enter
Al terminar de escribir la frmula se presionan las teclas Ctrl + Shift + Enter (Ctrl y Shift deben estar presionadas) y as se muestra la frecuencia para cada uno de los nmeros, como lo nuestra la figura 18.
En este caso se puede ver como complemento que el producto 1 que es papeles, tena 5 ventas; de la misma manera que el producto 4 y 19. Esto le ayuda a don Nicols a realizar para el prximo mes una mejor organizacin en cuanto a los productos que compra y reducir totalmente la compra, en este caso del producto 9, puesto que an no ha logrado vender ni uno. Esta es la manera como se realizan anlisis por medio de Excel. Figura 18. Resultado frmula de Frecuencia
Resultado de la funcin
2.1.2. Funcin subtotal Como su nombre lo dice, esta funcin devuelve un subtotal en una lista o base de datos. Esta funcin es til para calcular principalmente ventas, compras o cualquier elemento que se deba sumar, basado en una o varias caractersticas. El objetivo de esta funcin es esencial para resolver el problema inicial que tena don Nicols en su papelera. l deca que crea que les estaba pagando mal a sus vendedores. La funcin subtotal sera todo un xito para calcular el total de ventas de sus empleados y as pagarles de la forma correcta. Para este ejercicio, lo primero que se debe hacer es exportar como archivo de Excel desde la base de datos DonNicolas, la tabla Venta. Figura 19. Exportando la tabla Venta
Teniendo el archivo exportado Venta.xlsx, el cual se ve de la siguiente forma: Figura 20. Archivo Venta.xlsx Exportado desde la tabla Venta
Se procede entonces a calcular los subtotales en este caso por los 4 vendedores con los que l cuenta. Primero se deben organizar los datos en este caso por IdVendedor (ya que la tabla Vendedor es la que contiene los nombres de los vendedores). Para organizar los datos se deben realizar los siguientes pasos: 1. Seleccionar la informacin a modificar. 2. Dar clic en la pestaa Datos. 3. Seleccionar el botn Ordenar.
Figura 21. Seleccionando la informacin a ordenar
2 3
Despus de dar clic en el botn ordenar, aparecen las opciones de criterios de ordenacin. Hay infinitas posibilidades de ordenar por cualquier clase de criterio, segn la informacin que contenga una tabla. Sin embargo, para el ejercicio se solicita ordenar por nivel de vendedores solamente, puesto que se necesita revisar su pago.
Figura 22. Ordenando las ventas por vendedor
Al realizar esto, se puede ver cmo se han organizado los datos por el cdigo del vendedor. Ahora s se puede proceder a utilizar la funcin Subtotales. Figura 23. Ventas ordenadas segn el cdigo del vendedor
Para utilizar la funcin Subtotal, se deben seleccionar los campos que se van a calcular. En este caso, se seleccionan las 4 columnas y todas las filas que contengan informacin. Luego se selecciona la pestaa Datos y en el grupo Esquema se le da clic en la opcin Subtotal. Figura 24. Uso de la funcin Subtotal
Al seleccionar la opcin Subtotal aparece una ventana pequea en la cual se elegir cmo calcular el subtotal.
Cuando aparece la ventana de criterios de subtotales se debe elegir el criterio segn lo siguiente: Figura 25. Identificacin de criterios en pestaa de subtotales
1 2 3
1. Para cada cambio en: representa cualquiera de los criterios que se utilizan para crear un subtotal. Para el caso del ejercicio, se utiliza el IdVendedor (que significa por cada IdVendedor haga). 2. Usar funcin: representa la funcin que se realiza en el clculo de subtotales. El clculo por defecto es suma, pero tambin existe la funcin: contar, promedio, mximo, mnimo, entre otras. 3. Agregar subtotal a: representa la columna que se va a sumar, segn la funcin. Al terminar de seleccionar estas 3 opciones, se le est dando una funcin a Excel similar a: Por cada IdVendedor igual que se vea, sumar los valores que se encuentren en la columna Costo_Venta y crear un subtotal justo antes de cambiar de IdVendedor.
Al dar clic en Aceptar, los subtotales se ven representados as: Figura 26. Criterios de sumado y funcin Subtotal mostrada
Y esta es la manera como don Nicols puede conocer qu tanto les va a pagar a sus vendedores de comisin, segn los productos que estos han logrado comerciar. Esta es la manera como se realizan subtotales desde Excel.
Referencias Microsoft Corporation. (2013). MODA.UNO (funcin MODA.UNO). Consultado el 21 de noviembre de 2012, en http://office.microsoft.com/es-es/excel-help/modauno-funcion-moda-uno-HP010335686.aspx
Control del documento Nombre Autor Diego Alejandro Gmez Pardo Paola Andrea Bobadilla Gutirrez Cargo Instructor virtual Guionista Lnea de produccin Dependencia Centro Agroindustrial Regional Quindo Centro Agroindustrial Regional Quindo Fecha Mayo de 2012 Septiembre de 2013
Adaptacin
You might also like
- Embraco TablaDocument34 pagesEmbraco TablaGranja La Pradera82% (33)
- Alimentos Q Evitan El EnvejacimientoDocument1 pageAlimentos Q Evitan El EnvejacimientojulicolombiaNo ratings yet
- Tabla de Pies Cúbicos A Litros1Document1 pageTabla de Pies Cúbicos A Litros1julicolombiaNo ratings yet
- Clasificacion de Los Seres VivosDocument3 pagesClasificacion de Los Seres VivosjulicolombiaNo ratings yet
- Micro I2C BibliomanDocument5 pagesMicro I2C BibliomanjulicolombiaNo ratings yet
- Car Gad orDocument3 pagesCar Gad orjulicolombiaNo ratings yet
- Clasificacion de Los Seres VivosDocument3 pagesClasificacion de Los Seres VivosjulicolombiaNo ratings yet
- Exploration Network Chapter1 FVVDocument57 pagesExploration Network Chapter1 FVVjulicolombiaNo ratings yet
- Tutorial para PIC de 8 PinesDocument132 pagesTutorial para PIC de 8 PinesFelipe Perez100% (1)
- CV-Angela Bustillos - LtgaDocument15 pagesCV-Angela Bustillos - LtgaGisselaNo ratings yet
- Sistema CAPA y Control de CambiosDocument2 pagesSistema CAPA y Control de CambiosAnonymous 4eZWoUNo ratings yet
- Taladro Manual - Buscar Con GoogleDocument2 pagesTaladro Manual - Buscar Con GoogleAndrés MirandaNo ratings yet
- 8 Capitulo 8 Diseno Apuntes 8Document3 pages8 Capitulo 8 Diseno Apuntes 8Cesar FelizNo ratings yet
- Concepto de Unidad UNIT en Turbo Pascal 7Document10 pagesConcepto de Unidad UNIT en Turbo Pascal 7GranLibroNo ratings yet
- TicketDocument2 pagesTicketdiegoNo ratings yet
- Pasos para Formatear Una ComputadoraDocument8 pagesPasos para Formatear Una ComputadoraJahir SantamaríaNo ratings yet
- Clasificación y Tipos de Algoritmos PDFDocument1 pageClasificación y Tipos de Algoritmos PDFRicardo0% (1)
- 03-GUIA-Contribuyente Acceso Al SistemaDocument10 pages03-GUIA-Contribuyente Acceso Al SistemaMuriel JaramilloNo ratings yet
- Instructivo RADIANDocument14 pagesInstructivo RADIANEnrique OrtizNo ratings yet
- OFIMÁTICADocument214 pagesOFIMÁTICACielo Mosqueira RubioNo ratings yet
- Programación Practica 07Document6 pagesProgramación Practica 07ᴇ ʀ ɪ ᴄ ᴋ .ᴀNo ratings yet
- Software Idstudio SuiteDocument4 pagesSoftware Idstudio SuiteJILLNo ratings yet
- Especificación de RequerimientosDocument9 pagesEspecificación de RequerimientosPaula Andrea Rosado BarrazaNo ratings yet
- Salida Herramientas de ColaboracionDocument7 pagesSalida Herramientas de ColaboracionJhonatan Abel Raymundo OrihuelaNo ratings yet
- Fundamentos de Administracion Unidad 2 Actividad 1Document5 pagesFundamentos de Administracion Unidad 2 Actividad 1Ivan GarciaNo ratings yet
- Herramientas Informaticas e Internet - 9no 3C-2UDocument9 pagesHerramientas Informaticas e Internet - 9no 3C-2UDaniel ZapataNo ratings yet
- NORMAS APA Marco Ledesma Nestor MuñozDocument42 pagesNORMAS APA Marco Ledesma Nestor MuñozyoNo ratings yet
- 100 Cosas Que Todo Presentador Debe Saber Sobre La GenteDocument11 pages100 Cosas Que Todo Presentador Debe Saber Sobre La GentePatriciaCsggNo ratings yet
- Clips ManualDocument34 pagesClips Manualhéctor_cortés_8No ratings yet
- Instructivo Docente AutogestiónG3Document31 pagesInstructivo Docente AutogestiónG3Nani ?No ratings yet
- Implementación de Un Perceptrón Con Arduino PDFDocument8 pagesImplementación de Un Perceptrón Con Arduino PDFjlmp456No ratings yet
- Manual SpireDocument113 pagesManual SpireRonal Jhelwer100% (1)
- 3 - 1 Ejercicio ER en Otros LenguajesDocument13 pages3 - 1 Ejercicio ER en Otros LenguajesUriel cruz viteNo ratings yet
- Etapas Recursos-Tecnologia Richard NolanDocument13 pagesEtapas Recursos-Tecnologia Richard Nolanapi-261288757No ratings yet
- H323 VS SipDocument3 pagesH323 VS SipUliSes Perez GlezNo ratings yet
- HV Estefany BernalDocument1 pageHV Estefany Bernaljuanita ramos lagosNo ratings yet
- 1.ministerio Agricultura Ganaderia Acuicultura PescaDocument10 pages1.ministerio Agricultura Ganaderia Acuicultura PescaJulián AguirreNo ratings yet