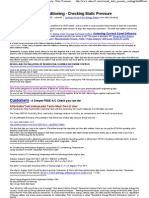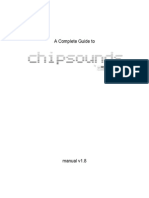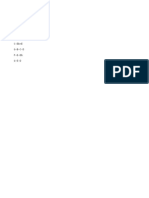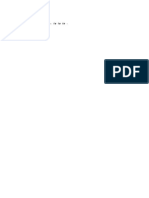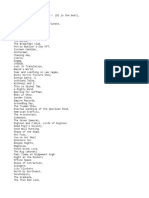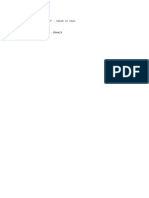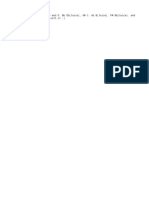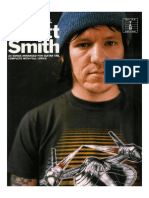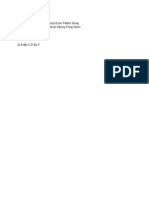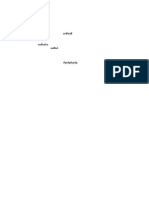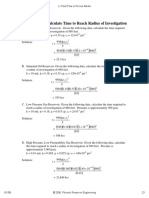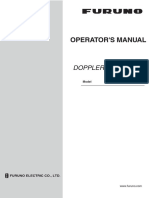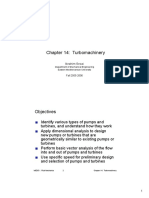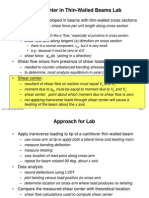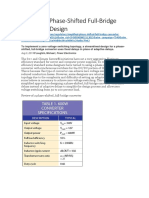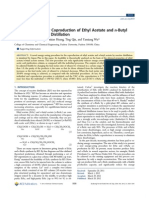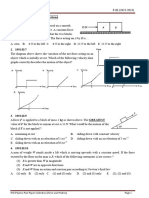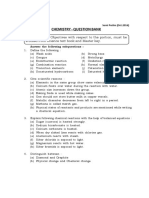Professional Documents
Culture Documents
Image Lounge Manual
Uploaded by
yajcoltraneCopyright
Available Formats
Share this document
Did you find this document useful?
Is this content inappropriate?
Report this DocumentCopyright:
Available Formats
Image Lounge Manual
Uploaded by
yajcoltraneCopyright:
Available Formats
Image Lounge
Pinnacle Systems Production Book, First Edition (Image Lounge, Web PDF Edition)
2002 Pinnacle Systems, Inc. All Rights Reserved. Primatte Keyer software 2002 Photron USA, Inc. and Pinnacle Systems, Inc. Composite Wizard and Image Lounge software 2002 Pinnacle Systems, Inc. The content of this manual is provided under license. This manual is provided for informational use only. All material contained with this manual is subject to change without notice. Pinnacle Systems, Incorporated, assumes no liabilities for any errors or inaccuracies that may appear in this manual. No part of this manual may be reproduced, stored in an alternative form, or transmitted in any form without the express, written permission of Pinnacle Systems Incorporated, except as provided by license. Please recognize that video clips, images, and artwork to which you may have access may be protected under copyright law. The unauthorized use of such media may be a violation of the rights of the owner. Primatte is a trademark of Photron USA, Inc. Composite Wizard and Image Lounge, Primatte Keyer and Commotion are trademarks of Pinnacle Systems, Inc. Macintosh is a registered trademark of Apple Computer, Inc. After Effects and Photoshop are registered trademarks of Adobe Systems, Inc. Electric Image Universe is a trademark of Electric Image, Inc. All other products and name brands are trademarks of their respective holders. Writing and layout performed March 2002 at Pinnacle Systems, Incorporated, 80 Liberty Ship Way, Suite 7, Sausalito, CA, 94965, U.S.A. Printed in the U.S.A.
Credits
LEAD WRITING, EDITING, AND GRAPHICS PRODUCTION LAYOUT DESIGN
Lee Croft Karyn Nelson Lee Croft Karyn Nelson
COVER AND INTERIOR ARTWORK CONTENT CONSULTING AND EDITING
Scott Squires Stonewall Ballard Scott Gross John Knoll Forest Key Cam Grifn Barry Berman Stu Maschwitz Cory Rosen John Knoll Matt Silverman
TUTORIAL FOOTAGE
Sample source images donated by:
Artbeats, Inc. http://www.artbeats.com Hornet Animation, Inc. http://www.hornetinc.com Keep Clear footage courtesy Mr. Bagel Productions, 1999.
Visit the Pinnacle Systems website at http://www.pinnaclesys.com.
T A B LE O F CO N TEN TS
IMAGE LOUNGE
INTRODUCTION SYSTEM REQUIREMENTS MACINTOSH INSTALLATION 14
Ramp Angle....................................................................... 21 Alpha Inversion.................................................................. 22
IL BORDER PATROL 14 15 22
Edge Smoothing................................................................ 22 Outline Distance ................................................................ 23 Outline Width..................................................................... 23 Outline Color ..................................................................... 23 Outline Blur........................................................................ 23 Combination Mode............................................................ 23 Avoid Clipping ................................................................... 23 Tips.................................................................................... 23
IL COLOR MAP 24
The Color Map Presets Folder .......................................... 16 Demo installers and Demo Plug-ins .................................. 16
WINDOWS INSTALLATION 16
The Color Map Presets Folder .......................................... 18 Demo installers and demo plug-ins................................... 18
USAGE NOTES 18
Blend with original .............................................................18 Note ...................................................................................18
ABOUT THE COLOR MAP 19
Attribute to Map ................................................................ 25 Preserve Alpha .................................................................. 25 Premultiply Colors ............................................................. 25 Color Map 1....................................................................... 25 Map 1 <-> Map 2 .............................................................. 26 Color Map 2....................................................................... 26 Using the Color Control..................................................... 26 Editing Markers ................................................................. 26
IL EFFECT BLENDER 27
Using the Color Control..................................................... 20 Editing Markers..................................................................20 Managing Presets..............................................................20
IL ALPHA RAMP 21
View Mode.........................................................................21 Ramp Edge Point ..............................................................21 Ramp Curvature ................................................................21 Control Layer..................................................................... 27
pinnacle image lounge table of contents
T A B LE O F C ON TEN TS
Control Channel.................................................................27 Invert Control .....................................................................28 Stretch Layer .....................................................................28
IL FRACTAL BRIMSTONE 28
Birth Radius....................................................................... 33 Death Radius..................................................................... 33 Birth/Death Radius Variation ............................................. 34 Radius Age Bias ................................................................ 34 Air Resistance ................................................................... 34 Brownian Motion ............................................................... 35 About the Color Controls .................................................. 35 Color Mode ....................................................................... 36 Birth -> Death.................................................................... 36 Death -> Birth.................................................................... 36 Age Color Blend ................................................................ 37 Image Color Blend ............................................................ 37 Birth Color Map/Death Color Map .................................... 37 Map Color Blend ............................................................... 37 Edge Feather ..................................................................... 37 Extra Transparency ........................................................... 38 Fade In Time...................................................................... 38 Fade Out Time................................................................... 38 About the Cloud Controls ................................................. 38 Appearance ....................................................................... 39 Birth Aspect....................................................................... 39 Death Aspect..................................................................... 39 Detail ................................................................................. 40 Scale.................................................................................. 40
pinnacle image lounge table of contents
Getting Started ..................................................................28 Performance ......................................................................28 Controls .............................................................................29 Special Notes ....................................................................29 Quality................................................................................29 Composite Mode ...............................................................29 Preserve Transparency...................................................... 30 Slow Time 10x ...................................................................30 Time Offset ........................................................................30 About the Particle Controls ............................................... 30 Producer ............................................................................30 Gravity ...............................................................................31 Beam Spread Angle........................................................... 31 Producer Width..................................................................31 Beam Direction ..................................................................32 Velocity ..............................................................................32 Velocity Variation ...............................................................32 Birth Rate...........................................................................33 Lifetime ..............................................................................33
T A BLE OF C ON TE N TS
Bias....................................................................................40 Gain ...................................................................................40 Black Clip/White Clip......................................................... 41 Mutation Rate ....................................................................42 Velocity Stretching.............................................................42 Enable Rotation .................................................................43 The Flow Controls .............................................................44 Influence Type ...................................................................44 Gravity ...............................................................................44 Helix...................................................................................44 Whirlwind ...........................................................................45 Spiral..................................................................................45 Slipstream..........................................................................45 Influencer ...........................................................................45 Influence ............................................................................46 Spiral Decay ......................................................................46
IL FRACTAL CLOUDS 46
Gain ................................................................................... 48 Black Clip .......................................................................... 48 White Clip .......................................................................... 48 Aspect Ratio...................................................................... 48 Rotation ............................................................................. 48 Position ............................................................................. 48 Mutation Rate.................................................................... 48 Mutation Offset.................................................................. 48
IL FRACTAL FIRE 49
Color Map.......................................................................... 49 Texture .............................................................................. 49 Paint Mode ........................................................................ 49 Smokiness......................................................................... 49 Detail ................................................................................. 49 Scale.................................................................................. 50 Velocity.............................................................................. 50 Mutation Rate.................................................................... 50 Mutation Offset.................................................................. 50 Direction ............................................................................ 51 Bias ................................................................................... 51 Gain ................................................................................... 51 Flame Height ..................................................................... 51 Height Cutoff Slope........................................................... 51
Color Map..........................................................................46 Transfer Mode ...................................................................46 Appearance .......................................................................47 Detail..................................................................................47 Scale..................................................................................47 Bias....................................................................................47
pinnacle image lounge table of contents
T A B LE O F CO N TEN TS
Flame Width.......................................................................51 Flame Edge Scale..............................................................51 Flame Edge Amplitude ...................................................... 51 Flame Edge Slope .............................................................51 Flame Base........................................................................52 Acceleration.......................................................................52 Wind ..................................................................................52 Wiggle................................................................................52 Fuel Supply Cutoff.............................................................52
IL FRACTAL TUNNEL 53
Rotation ............................................................................. 55 Velocity.............................................................................. 55 Z-Position .......................................................................... 55 Position ............................................................................. 55
IL FRAMER 55
Corner 1 ............................................................................ 55 Corner 2 ............................................................................ 56 Frame Width ...................................................................... 56 Frame Color....................................................................... 56 Source Masking/Act as Mask ........................................... 56
IL GRUNGE 56
Color Map..........................................................................53 Transfer Mode ...................................................................53 Appearance .......................................................................53 Detail..................................................................................54 Scale..................................................................................54 Bias....................................................................................54 Gain ...................................................................................54 Black Clip ..........................................................................54 White Clip ..........................................................................54 Fade Inner Radius .............................................................54 Fade Width ........................................................................54 Zoom .................................................................................54 Twist ..................................................................................54 Grunge Styles.................................................................... 56 Grunge Amount ................................................................. 57 Grunge Smoothing ............................................................ 57
IL HALL OF MIRRORS 58
Images............................................................................... 58 Scale.................................................................................. 59 Rotation ............................................................................. 59 Offset................................................................................. 59 Transfer Mode ................................................................... 59 Fade .................................................................................. 59
pinnacle image lounge table of contents
T A BLE OF C ON TE N TS
IL HALL OF TIME
60
Wind .................................................................................. 65
IL REAL SHADOWS 65
Images ...............................................................................60 Echo Time..........................................................................60 Scale..................................................................................61 Rotation .............................................................................61 Offset .................................................................................61 Transfer Mode ...................................................................61 Fade...................................................................................61
IL MIRAGE 61
Color.................................................................................. 65 Opacity .............................................................................. 65 Softness ............................................................................ 66 Fadeout ............................................................................. 66 Custom Control ................................................................. 66 Avoid Clipping ................................................................... 67 Hide Layer/Shadow Only .................................................. 67
IL TEXT SCROLL 67
View Mode.........................................................................61 Gain ...................................................................................62 Detail..................................................................................62 Scale..................................................................................63 Aspect Ratio ......................................................................63 Blur ....................................................................................63 The Custom Control .......................................................... 63 Velocity ..............................................................................64 Mutation Rate ....................................................................64 Mutation Offset..................................................................64 Field Edge Scale................................................................64 Field Edge Amplitude ........................................................ 64 Field Side Feather..............................................................64 Field End Feather ..............................................................64 Bend ..................................................................................65 Creating text for Text Scroll .............................................. 67 Start Offset ........................................................................ 68 Scroll Rate ......................................................................... 68 Text Color.......................................................................... 68 Char Size ........................................................................... 68 Aspect Ratio...................................................................... 69 Text Blur ............................................................................ 69 Leading.............................................................................. 69 Upper-Left Corner ............................................................. 69 Lower-Right Corner........................................................... 69 Shadow Distance .............................................................. 69 Shadow Angle ................................................................... 69 Shadow Color.................................................................... 69
pinnacle image lounge table of contents
T A BLE OF C ON TE N TS
Shadow Opacity ................................................................70 Shadow Blur ......................................................................70 Fade Distance....................................................................70 Composite Mode ...............................................................70 Field Rendering .................................................................70 Tips ....................................................................................70
IL TEXT TYPEWRITER 71
Space Time Scale ............................................................. 74 Typing Rate Variation ........................................................ 74 Raster Height .................................................................... 74 Raster Ratio....................................................................... 74 Raster Phase ..................................................................... 75 Raster Contrast ................................................................. 75 Grunge Amount ................................................................. 75 Dot Scatter ........................................................................ 75 Fade Mode ........................................................................ 75 Fade Size........................................................................... 76 Fade Completion............................................................... 76 Tips.................................................................................... 76 Usage ................................................................................ 76
IL TRUECAMERA BLUR 77
Applying IL Text Typewriter............................................... 71 Entering and Editing Text .................................................. 71 Font Size............................................................................72 Width Scale .......................................................................72 Position..............................................................................72 Color ..................................................................................72 Raster Effect ......................................................................72 Typing Completion ............................................................72 Leading Scale ....................................................................73 Tracking Scale ...................................................................73 Kerning ..............................................................................73 Typing Effect......................................................................73 Transfer Mode ...................................................................73 Cursor Mode......................................................................74 Blink Rate ..........................................................................74 Cursor Blink/Text Blink...................................................... 74
Show ................................................................................. 78 Blur Amount ...................................................................... 78 Blur Alpha.......................................................................... 78 Blur Aspect........................................................................ 79 Iris Blades.......................................................................... 79 Iris Angle............................................................................ 79 Iris Softness....................................................................... 79 Iris Edge Enhancement ..................................................... 79 Gamma.............................................................................. 80
pinnacle image lounge table of contents
T A BLE OF C ON TE N TS
IL TRUECAMERA RACK FOCUS
80
Position ............................................................................. 86 Mutation Rate.................................................................... 86 Mutation Offset.................................................................. 86 View................................................................................... 86
IL TURBULENT DISTORTION EZ 87
Show..................................................................................81 Maximum Blur ...................................................................81 Blur Aspect ........................................................................81 Iris Blades ..........................................................................82 Iris Angle ............................................................................82 Iris Softness .......................................................................82 Iris Edge Enhancement...................................................... 82 Gamma ..............................................................................82 Focal Point.........................................................................82 Depth of Field ....................................................................82 Near/Far Blur Gain.............................................................83 Control Layer .....................................................................83 Conform Layer...................................................................83 Control Attribute ................................................................83 Control Polarity/Invert........................................................ 83 Depth .................................................................................84 Tips ....................................................................................84
IL TURBULENT DISTORTION 84
Detail ................................................................................. 87 Scale.................................................................................. 87 Gain ................................................................................... 87 Aspect Ratio...................................................................... 87 Position ............................................................................. 87 Mutation Rate.................................................................... 87 Mutation Offset.................................................................. 87
IL TURBULENT EDGES 88
Mutation Rate.................................................................... 88 Scale.................................................................................. 88 Sharpness ......................................................................... 89 Gain ................................................................................... 89 Notes ................................................................................. 89
IL ULTRA DISPLACER 90
Appearance .......................................................................85 Detail..................................................................................85 Scale..................................................................................85 Gain ...................................................................................86 Aspect Ratio ......................................................................86
Map Layer ......................................................................... 90 Map Interpretation............................................................. 90 Map Behavior .................................................................... 91
pinnacle image lounge table of contents
T A BLE OF C ON TE N TS
Scale..................................................................................91 Rotation .............................................................................91 Offset .................................................................................91 Map Alpha Mode ...............................................................91
IL VIDEO FEEDBACK 92
Set up the precomp ........................................................ 102 Set up the composition ................................................... 102 Animate the Reflections .................................................. 103 Final Words ..................................................................... 103
TUTORIAL 2: CREDIT ROLL 104
Scale..................................................................................92 Rotation .............................................................................93 Offset .................................................................................93 Transfer Mode ...................................................................93 Fade...................................................................................93
ABOUT THESE TUTORIALS 94
Before we begin .............................................................. 104 Set up the Project ........................................................... 104 Create the background ................................................... 104 Create the text................................................................. 106 Displace the fire............................................................... 108 Distort the text................................................................. 109
The Project Files ................................................................94
NOTE TO WINDOWS USERS TUTORIAL 1: BORDER PATROL 95 96
TUTORIAL 3: DESIGN
111
Set up and precomp ....................................................... 111 Hall of Mirrors.................................................................. 111 Shadows ......................................................................... 112 The final composition ...................................................... 113 Apply the clouds ............................................................. 113 Create the frame ............................................................. 115 Animate the geometrics .................................................. 116 Type On Text................................................................... 116 Tweak the text................................................................. 117 Animate the text .............................................................. 117 Apply the logo ................................................................. 117
pinnacle image lounge table of contents
Precompose the elements................................................. 96 Create the text ...................................................................96 Animate the text ................................................................98 Set up the Comp ...............................................................99 Tweaking the borders........................................................ 99 Animate the borders ........................................................ 100 Set up the comp ..............................................................101 Animate the border.......................................................... 101
10
T A B LE O F C ON TEN TS
Animate the frame ...........................................................118
TUTORIAL 4: DUCK IN TIME 119
Brimstone ........................................................................ 133 Tunnel.............................................................................. 133
Set up the project ............................................................119 Apply the borders ............................................................119 Apply the effect ...............................................................120
TUTORIAL 5: DUCK SHADOW 122
TUTORIAL 8: TAHITI FLAME
135
Set up the project............................................................ 135 Precompose the fire base ............................................... 135 Animate the fire base ...................................................... 136 Animate the fire base ...................................................... 138 Preview the fire precomp ................................................ 140 The final composite ......................................................... 140 Animate the distortion ..................................................... 140 Sprinkles on top, please .............................................. 141
TUTORIAL 9: TRUECAMERA BLUR 142
A little backstory .......................................................... 122 Set up the project ............................................................122 Apply the shadow............................................................122 Soften the shadow .......................................................... 123 Fun stuff...........................................................................124
TUTORIAL 6: FISH WATER 125
About the lesson..............................................................125 Set up the project ............................................................125 Precompose the water .................................................... 125 Create the bubbles .......................................................... 128 The final composite ......................................................... 130 Apply effects to the fish................................................... 130 Add more bubbles ...........................................................131
TUTORIAL 7: FRACTAL TUTORIALS 132
TrueCamera vs. Gaussian ............................................... 142 About TrueCamera filters ................................................ 143 Set up the first project..................................................... 143 Animate the blur .............................................................. 143 Example images .............................................................. 144 Iris Blades and artifact shape.......................................... 145 Iris Blades and Lens Flare Pro ........................................ 146
TUTORIAL 10: TRUECAMERA RACK FOCUS 147
Clouds .............................................................................132 Fire...................................................................................132
Set up the Project ........................................................... 147 Examining the controls.................................................... 148
pinnacle image lounge table of contents
11
T A BLE OF C ON TE N TS
Setting up a rack focus ................................................... 151 Rack Focus in action ....................................................... 151 Final notes .......................................................................153
TUTORIAL 11: TYPEWRITER 154
APPENDIX
ABOUT THE APPENDIX CALCULATING Z-DEPTH 162 163
Set up the project ............................................................154 Set up the text .................................................................154 Finishing up .....................................................................156 Set up the project ............................................................156 Set up the text .................................................................157 Animate the text ..............................................................157 Set up the project ............................................................158 Set up the text .................................................................158 Animate the text ..............................................................159 Distort the text .................................................................159
CONGRATULATIONS! 160
Why Z? ......................................................................... 163 How it works.................................................................... 163 A Practical Example ........................................................ 165
USING Z-MAPS 167
Where theres smoke................................................... 167 Theres Fire ................................................................. 168 Depth through Blur.......................................................... 168 Rack Focus ..................................................................... 169
THE SCIENCE OF FOCUS 171
Circle of Confusion.......................................................... 171 Depth of Field .................................................................. 173 Digital Depth of Field....................................................... 174
CREATING Z-MAPS (3D) 175
Creating 3D Depth Maps................................................. 175 What is camera fog? ....................................................... 176 Technique Overview........................................................ 176 Setting up the scene ....................................................... 176 Setting up the fog............................................................ 177
pinnacle image lounge table of contents
12
T A BLE OF C ON TE N TS
The steps .........................................................................179 Issues to be aware of ...................................................... 179
CREATING Z-MAPS (2D) 181
The process .....................................................................181 Roto the car .....................................................................181 Isolate background elements .......................................... 182 Determine the depth........................................................ 183 Finish the Z-map .............................................................184 About this technique ....................................................... 185
BLURS 186
Gaussian Blur ..................................................................187 Blur profiles .....................................................................187 Box versus Gaussian....................................................... 187 TrueCamera Blur .............................................................189 TrueCamera Versus Gaussian ......................................... 189 Depth Blurs......................................................................190
pinnacle image lounge table of contents
13
P I NNA CL E IMAG E LO UN GE
INTRODUCTION
Image Lounge contains powerful tools for creating organic effects like re, water, clouds, shadows and more. Many of these effects have been unavailable on any platform, while others required high-end workstations. Image Lounge puts the power of nature in your hands as you work with Adobe After Effects. Image Lounge contains powerful design tools for broadcast and music video applications. These are workhorse effects for doing sophisticated text treatment, graphic elements and other design effects that would normally take you hours to build into a project. Image Lounge puts them at your ngertips, whenever you need them.
SYSTEM REQUIREMENTS
Macintosh The Macintosh version of Composite Wizard requires: Adobe After Effects 4.1 or later (carbon versions for 5.x) Power Macintosh MacOS 9 or later
Windows The Windows version of Composite Wizard requires: Adobe After Effects 4.1 or later Windows 98, 2000, or XP.
pinnacle image lounge introduction
14
PI N N A C L E IMAG E LO UN GE
MACINTOSH INSTALLATION
The following steps will guide you through the Macintosh installation of Image Lounge. Please be sure to read the The Color Map Presets Folder at the end of this section. 1. Double-click the installer icon. 2. After reading and accepting the license agreement, enter your name and your product registration code. This code is your proof of license from Pinnacle Systems. Do not share it.
3. The installer will either install directly on your hard drive, or allow you to manually tell it where to place the Image Lounge plug-ins folder.
Figure 1:2 Installation Dialog
The Image Lounge plug-ins folder belongs in the Plug-ins folder for After Effects.
Figure 1:1 Registration Dialog
4. If you need to move your copy of Image Lounge to a different copy of If you do not have a product registration code you can install demo versions of the plug-ins. The demo version installation will install a fully functional copy of the plug-ins that will run for 5 days. After the 5 day demo period, the lters will continue to operate, but will generate a yellow X over the image. Contact Pinnacle Systems for your authorization code. After Effects with a different serial number, you must reinstall from the original installer, and reenter your registration code. After installation, launch After Effects and it will serialize the plug-ins to your copy of After Effects. This process protects you by making it impossible for someone to copy the installed plug-ins from your computer and use them on a different copy of After Effects.
pinnacle image lounge macintosh installation
15
PI N N A C L E IMAG E LO UN GE
The Color Map Presets Folder
WINDOWS INSTALLATION
1. Insert the Image Lounge For Windows CD-ROM into your drive, and double-click its icon to open it.
Many of the lters in Image Lounge make use of an item called the Color Map. The Color Map stores les in a folder called the Color Map Presets Folder. This folder must reside in the same folder as your After Effects application for Image Lounge to function properly. The Macintosh installer, by default, creates the Color Map Presets folder at the same install location as the Image Lounge lters. For example, if you install the lters directly into your After Effects Plug-Ins folder, the Color Map Presets folder will be installed there as well. If, after installation, you nd that your Color Map Presets folder is in the wrong location, please manually move it to the root After Effects folder.
For more information, see "About the Color Map" on page 19. Demo installers and Demo Plug-ins
2. Double-click on the le Image Lounge.exe.
Figure 1:3 Image Lounge.exe
3. The Image Lounge installation program begins. Follow the directions as they are presented to you.
Demo installers may be freely used, as long as the license is accepted. Demo plug-ins are functionally identical to the regular versions, except that they draw a big X in each frame. This will allow you to evaluate the plug-ins in your environment before committing to a purchase.
Figure 1:4 Welcome Dialog
pinnacle image lounge windows installation
16
PI N N A C L E IMAG E LO UN GE
4. After agreeing to the Software License Agreement you will be presented with the User Information dialog.
5. After successfully entering and then conrming your registration information, you will be presented with the Choose Destination Location dialog.
Figure 1:5 User Information Dialog
Here you are required to enter your Authorization Code to continue the install process. Your Authorization Code is located on a small sticker inside your Image Lounge CD packaging. The Next button will be grayed out until the user information is correctly entered. If you do not have an Authorization Code you can install demo versions of the plug-ins. The demo version installation will install a fully functional copy of the plug-ins that will run for 5 days. After the 5 day demo period, the lters will continue to operate, but will generate a yellow X over the image. Contact Pinnacle Systems for your Authorization Code.
Figure 1:6 Choose Destination Location Dialog
The default location will be your After Effects plug-ins folder. If you want to put it somewhere else, you can direct the installer to the nal location or move the folder after installation. Note that the installer looks for After Effects 4.1 or later by default. If you are using After Effects 4.0 you will need to manually select your After Effects 4.0 Plug-ins folder. 6. Click the Next button to install Image Lounge.
pinnacle image lounge windows installation
17
P I NNA CL E IMAG E LO UN GE
7. After installation, launch After Effects. Your plug-ins will be serialized to your copy of After Effects. This process protects you by making it impossible for someone to copy the installed plug-ins from your computer and use them with a different copy of After Effects.
The Color Map Presets Folder
USAGE NOTES
Blend with original
The installer creates a Color Map Presets folder in the same directory as your After Effects application. If this folder is moved or renamed, some Pinnacle plug-ins may behave erratically.
Demo installers and demo plug-ins
All Pinnacle Image Lounge plug-ins include a Blend with Original control to set the amount of the effect applied or to allow a gradual fade-in or fade-out of the effect. Set to 0%, the result is just the effect. Set to 100%, the result is as if the effect was disabled.
Figure 1:7 Blend With Original.
Demo installers may be freely used, as long as the license is accepted. Demo plug-ins are functionally identical to the regular versions, except that they draw a big X in each frame. This will allow you to evaluate the plug-ins in your environment before committing to a purchase.
Note
One potentially confusing situation arises when using plug-ins that access the layers image at different times or access other layers via a pop-up. After Effects provides the image data to the plug-in without any layer masks, effects, or geometric transformations applied in the same comp. This can result in images not lining up, masked out image showing up unexpectedly, or missing effects. The only solution in this case is to precompose the accessed layer, moving the layer mask and any effects into the new comp. Even animating the position of a layer within a comp is bypassed in this case. The Pinnacle Image Lounge plug-ins that might run into this problem are noted in their descriptions. These plug-ins are: IL Ultra Displacer IL Turbulent Distortion EZ
pinnacle image lounge usage notes
18
P I NNA CL E IMAG E LO UN GE
IL Turbulent Distortion IL TrueCamera Rack Focus
ABOUT THE COLOR MAP
The Color Map is a powerful map generator that allows you precise control over color and transparency transitions throughout the map. Several of the plug-ins in Image Lounge use the Color Map control, including IL Color Map, IL Fractal Fire, IL Fractal Clouds, IL Fractal Brimstone, and IL Fractal Tunnel. As seen in Figure 1:8, Color Map is a very intuitive gradient designer like those found in Photoshop and similar programs. You can add up to 32 colors to the gradient, edit any marker by eyedropper or color picker, and even adjust transparency. Much of the power and realism from effects like Fractal Clouds, Fractal Fire and Fractal Brimstone comes from understanding how to set the Color Map, and how functions like Gain interact with it. We encourage you to become very familiar with the color map functions of Image Lounge so you will have the maximum designing power at your ngertips. Color Map is also available as a separate plug-in as part of Image Lounge.
Figure 1:8 The Color Map Sliders
pinnacle image lounge about the color map
19
P I NNA CL E IMAG E LO UN GE
Using the Color Control
The color control consists of these parts: Color Bar. This strip along the top illustrates the color mapping in effect. Color markers specify the color and transparency at the point that they are touching. One marker is always selected, and is distinguished by the lled-in black top. Transparency Bar. Click in this bar to set the transparency (alpha) of the selected marker. The little triangle under the transparency bar identies the setting of the current marker. Color Swatch. Clicking on this swatch opens the Apple Color Picker, allowing you to specify the color of the current marker. Save button. Click on this button to save the current color bar as a preset. A standard le save dialog will open into the Color Map Presets folder. Type in a name for the preset and save. The other color controls will immediately have that preset available. Presets pop-up menu. Choose a preset from this menu to load into the color bar.
Select a marker by clicking on it. The selected marker will have a lled-in black tip. Change the color of a selected marker by clicking on the color swatch on the left side of the control. Change the transparency of the selected marker by clicking on the transparency bar. The left side is completely transparent, and the right side is completely opaque.
Managing Presets
Presets are small les stored in the Color Map Presets folder. This folder must be in the same folder as the active copy of After Effects. If you have more than one copy of After Effects, you can share a presets folder by putting an alias to the presets folder into the other After Effects folder. The preset names as they appear in the presets pull-down menu are the same as their le names, so you can use the Finder to copy, rename, and delete presets. Any changes are immediately seen by the color controls. You can share presets with other people by copying the preset les into their Color Map Presets folder. Note that the Color Map Preset Manager le exists only to provide icons to the preset les. It is not an application. Double-clicking on a preset le will not do anything useful.
Editing Markers
Set a markers position by clicking on it and dragging it sideways. Create a new marker by clicking in the color bar. The new marker will start with the color at that point. Delete a marker by clicking on it and dragging down until the marker pops off the color bar. Release the mouse button
pinnacle image lounge about the color map
20
PI N N A C L E IMAG E LO UN GE
IL ALPHA RAMP
IL Alpha Ramp quickly creates circular, curved, or linear alpha ramps directly into the alpha of your current effecta great workow enhancer that allows instantaneous enhancement to any effect, without having to create additional matte layers within your composite. Use Alpha Ramp to create text transitions/wipes, and to add a gradation from transparent to opaque to any effect.
Normal is the regular mode for rendering. Alpha shows the alpha channel of the layer as white, composited with the other layers in the comp. Ramp shows the ramp alone as a black-to-white blend on opaque alpha.
Figure 1:10 IL Alpha Ramp, Alpha and Normal View Modes
Ramp Edge Point
The Ramp Edge Point is the top, center point of the ramp. If the curvature is 100%, then this is the center of the radial ramp.
Ramp Curvature
At 100%, Ramp Curvature produces a conical ramp at 0%, it produces a linear ramp. In between, it produces a circular ramp with a variablewidth at center.
Figure 1:9 IL Alpha Ramp
Ramp Angle View Mode
This pop-up allows you to see the effect of Alpha Ramp clearly with complex images. The modes are:
The Ramp Angle determines the direction the ramp approaches the Ramp Edge Point. This has no effect with a Ramp Curvature of 100%
pinnacle image lounge il alpha ramp
21
PI N N A C L E IMAG E LO UN GE
Alpha Inversion
IL BORDER PATROL
lL Border Patrol synthesizes zesty outline, edge, or inline shapes on the border of your images for instant pizzazz for your text or graphic animations. Add life and dynamic movement to your otherwise static graphic elements. Broadcast designers will love the ease of use and the immediate high pay-off of this powerful effect.
Alpha Inversion smoothly reverses the direction of the ramp. At 50%, the ramp is uniformly 50% opaque. Figure 1:11 shows a round blur with a width of 250 at 0 and 100% inversion.
Figure 1:11 Alpha Inversion, Blur Width 250
Figure 1:12 IL Border Patrol
Edge Smoothing
Edge Smoothing determines how smooth the outline will be. Depending on the complexity of the alpha channel, aliasing may appear in the outline. Turning this control up will smooth the line more.
pinnacle image lounge il border patrol
22
PI N N A C L E IMAG E LO UN GE
Outline Distance
Combination Mode
Outline Distance species how close to the alpha edge the outline will be drawn. Larger numbers move the outline away from the alpha. Negative values will draw the outline within the alpha. Note that very large distances can take a long time to render.
This pop-up controls how the outline is combined with the original image. Replace replaces the layer with the outline. Over draws the outline over the layer, like tracing the edges with a pen, while preserving the layers original alpha channel. Under draws the outline under the layers alpha, so the outline looks like its coming from behind the layer. Perfect for glows and halos. On draws the outline on the layer, Mask uses the outline as a mask, revealing the original layer with a Track Matte effect. Stencil is the inverse of Mask. The outline cuts a hole in the layers alpha.
Figure 1:13 Outline Distances of 0 and 15
Avoid Clipping Outline Width
Outline Width controls the width of the outline itself. Small numbers make thin lines, big numbers make thick lines.
Outline Color
If IL Border Patrol is used on a layer smaller than that layers comp, it is possible to make the outline large enough to extend past the edges of the layer. In that case, the outline would be clipped by the layer edges. Checking the Clipping Avoided box allows the outline to render beyond the edges of the layer.
Tips
Outline Color controls consist of a swatch and eyedropper, and allow you to specify the color of the line.
Outline Blur
Outline Blur applies blur to the outline, creating quick halos and glows. Larger numbers add more blur.
Very complex edges, such as might be produced by an application of the IL Grunge lter, may cause Border Patrol to run out of memory and produce an incomplete outline. When this happens, Border Patrol beeps using the current alert sound.
pinnacle image lounge il border patrol
23
PI N N A C L E IMAG E LO UN GE
To avoid this problem, blur the edge slightly so that Border Patrol will trace around the outside of the region instead of trying to outline each pixel. If Combination mode is set to Under, negative distance settings can be used to animate the outline emerging from under the layer.
IL COLOR MAP
IL Color Map colorizes an image using a pair of sophisticated color blend ramps. Stylize your footage with bold color treatments, add duotone and tritone style colorization, or whack an image out to create editorial transitions. IL Color Map can be used for ne control of monochrome images, spot matting using transparent bands, or psychedelic color transformations. The custom Color Control allows from 1 to 32 markers, each specifying a color and transparency. A preset pop-up provides access to saved color maps and makes it easy to copy color maps from one color control to another.
Figure 1:14 Multiple Border Patrol Effects
Figure 1:15 IL Color Map
Custom controls in After Effects cant be animated, so Color Map provides two color controls and an animatable slider that can blend between them.
pinnacle image lounge il color map
24
PI N N A C L E IMAG E LO UN GE
Preserve Alpha
When Preserve Alpha is checked, IL Color Map will not expose the image outside the layers alpha or mask. Transparent areas in the color blend can still punch holes in the existing alpha.
Figure 1:17 Color Maps Based on Saturation and Brightness
Premultiply Colors
When Premultiply Colors is enabled, areas with a low alpha value are treated as dark. Disable this option to avoid color fringing on anti-aliased images.
Figure 1:16 IL Color Map
Color Map 1
Attribute to Map
The Attribute to Map pop-up menu species which channel of the layer is to be mapped.
The color bar species how the selected channel will be colored. The left side of the color bar sets the color of the channels 0 value, while the right side maps the channels 255 value. The rest of the control is used for editing.
pinnacle image lounge il color map
25
PI N N A C L E IMAG E LO UN GE
Transparency Bar. Click in this bar to set the transparency (alpha) of the selected marker. The little triangle under the transparency bar identies the setting of the current marker. Color Swatch. Clicking on this swatch opens the Apple Color Picker, allowing you to specify the color of the current marker. Save button. Click on this button to save the current color bar as a preset. A standard le save dialog will open into the Presets folder. Type in a name for the preset and save. The other color controls will immediately have that preset available. Presets pop-up menu. Choose a preset from this menu to load into the color bar.
Figure 1:18 $20 With Remapped Colors
Map 1 <-> Map 2
Map 1 <-> Map 2 blends the effects of the two color maps. At 0%, only the top map has an effect. At 100%, only the bottom map is used. Use this slider to produce the effect of an animated color map, or keyframe it to produce animated blends and transitions.
Color Map 2
Editing Markers
Using the Color Control
Set a markers position by clicking on it and dragging it sideways. Create a new marker by clicking in the color bar. The new marker will start with the color at that point. Delete a marker by clicking on it and dragging down until the marker pops off the color bar. Release the mouse button. Duplicate a marker by holding down Command, then click and drag on the market to be copied. Select a marker by clicking on it. The selected marker will have a lled-in black tip.
This is identical in function to Color Map 1.
The Color Control consists of the following parts: Color Bar. This strip along the top illustrates the color mapping in effect. Color Markers specify the color and transparency at the point that they are touching. One marker is always selected, and is distinguished by the lled-in black top.
pinnacle image lounge il color map
26
PI N N A C L E IMAG E LO UN GE
Change the color of a selected marker by clicking on the color swatch on the left side of the control. Change the transparency of the selected marker by clicking on the transparency bar. The left side is completely transparent, and the right side is completely opaque.
IL EFFECT BLENDER
IL Effect Blender simplies your animation workow by applying a series of effects to a layer within a controlled region of the image. Build up your text, color treatment, and other effects, then use IL Effect Blender to apply the nished results within a specied region of the image. A great workow enhancer that will simplify and speed up your projects.
Figure 1:19 IL Effect Blender
Control Layer
The Control Layer popup menu species which layer in the comp will control the blending effect. The control layer can be the target layer itself, or another layer brought in for masking. The control layer need not be visible to operate.
Control Channel
The Control Channel determines which channel of the image will be used as a control (mask) for the blending effect. The choices are:
pinnacle image lounge il effect blender
27
PI N N A C L E IMAG E LO UN GE
Alpha Luminance Brightness Red Green Blue
IL FRACTAL BRIMSTONE
IL Fractal Brimstone is the Tyrannosaurus Rex of organic particle generators, allowing you to create mind-boggling, realistic re, smoke, fog, twisters, and distortion-eld animations to enhance your next visual effects shot. IL Fractal Brimstone gives you total control over dozens of parameters to synthesize literally thousands of incredible effects. Brimstone works by shading particles with the same algorithms used in IL Fractal Clouds, creating complex and organic-looking re, water, smoke, mist, explosions, molecules and much, much more. This is a very rich and deep lter, capable of incredible results. While you can get amazing effects immediately, take the time to explore the possibilities in this powerful effects tool. Remember that you have to move the time marker away from frame 0 to see particles.
Getting Started
Invert Control
This checkbox will invert the control area. It works like the Invert Selection command in Photoshop.
Stretch Layer
If the Control Layer is not the same size as the current layer, checking the Stretch On box will stretch or shrink the Control Layer to t the current layer.
The best way to use Brimstone is to work straight down the controls, choosing where and how the particles are produced, specifying the color, the texture, and nally any special ow effects.
Performance
Every effort has been made to optimize performance on Brimstone, but be aware that it is possible to create long render times by setting certain parameters. High numbers of large, complex particles can take some time to render.
pinnacle image lounge il fractal brimstone
28
PI N N A C L E IMAG E LO UN GE
Controls
There are ve basic areas of control that you need to understand to use Brimstone: General Controls Particle Controls Color Controls Cloud Controls Flow Controls
Figure 1:20 IL Fractal Brimstone General Controls
Each is described in detail in the following pages.
Special Notes
Quality
Most control settings in IL Fractal Brimstone are assigned to a particle at birth. Once the particle is born, it is programmed to certain behaviors as it ages and dies. Controls notated with an asterisk (*) affect all the particles at once, and can do so at any particular frame on the timeline. For example, Velocity is programmed into the particle at birth, while Gravity* will affect all particles at any particular frame. Brimstone is Motion Blur aware, so you can create very organic motion by enabling motion blur in After Effects and adjusting the shutter angle. Please note that After Effects motion blur adds considerable rendering time to your project.
This pop-up controls the quality of the overall rendering; the lower the quality, the faster the render. Better provides the highest quality. Faster disables velocity stretching, motion blur, and texture alignment with travel direction. Draft displays the particle positions as white dots, allowing you to tweak particle ow and motion in near realtime before adding texture.
Composite Mode
The Composite Mode pop-up species what compositing mode the particle stream will have over the layer it is applied to.
pinnacle image lounge il fractal brimstone
29
PI N N A C L E IMAG E LO UN GE
Preserve Transparency
When this checkbox is activated, Brimstone acts as if the layer is a track matte. The alpha is generated by multiplying the effects alpha with the layers alpha. When turned off, the layers alpha channel is ignored.
Slow Time 10x
This check-box slows down Brimstones functions by a factor of 10, allowing you to create slow, graceful effects like water, fog and reworks. Switching between slow and normal time may have substantial effects when there are keyframed parameters, since the timing of the keyframes is effectively altered by a factor of 10.
Time Offset
Since particles are generated from frame zero, this slider allows you to offset the time origin, so that the effect behaves as though it were earlier or later than the current frame. This is very helpful for creating plumes of smoke or re, so that your effect doesnt need time to build up
About the Particle Controls
Figure 1:21 IL Fractal Brimstone Particle Controls
Producer
The Particle Controls govern the behavior of the particle system in a general way where the particles are generated, how big, how fast, gravity, air resistance all these are controlled by particle controls. If youve used another particle system, these controls will be very familiar.
The Producer is the location from which all particle originate. Animating the position of the Producer will create smoke plumes and smoke trails.
pinnacle image lounge il fractal brimstone
30
PI N N A C L E IMAG E LO UN GE
Beam Spread Angle
The Beam Spread Angle determines how wide the particle cone will be, from 1-360 degrees. This allows you to make res, explosions and other kinds of radial effects.
Figure 1:22 Producer Location and Keyframed Location, Producing Trails
Gravity
The Gravity value species the overall gravitational eld on the system. Positive numbers will make particle fall, and negative numbers will make them rise. Zero-G will make particles oat. In Figure 1:23 the velocity for the particle streams in left image are all 0. Note the effect of positive and negative numbers. The right image shows the effect of gravity on a stream moving perpendicular to the direction of gravity, in this case 90. See also Beam Direction on page 32.
Figure 1:24 Beam Spread Angle Examples
Producer Width
The Producer Width controls how wide the producer will be, from a single point to a long line for making re and fog. Higher numbers create a longer producer line, allowing you to create such effects as rain, snow, or a wall of re.
Figure 1:23 Gravity at Velocity 0, and Gravity at 90 Figure 1:25 Producer Width, and Producer Width Versus Birth Rate
pinnacle image lounge il fractal brimstone
31
PI N N A C L E IMAG E LO UN GE
One thing to note is the relationship between Birth Rate and Producer Width, as shown in the right image of Figure 1:25. If the number of particles stays constant while the producer width increases, the birth rate will also need to increase in order to keep the particle effect solid. In the given example, a Producer Width of 20 produces a realistic particle stream. The same stream with a birth rate of 100 results in obvious spherical particles.
Beam Direction
Velocity Variation
Velocity Variation adds a specied range of randomness to the Velocity value, which can adds a chaotic, natural look to particle streams.
The Beam Direction value provides a vector to control the angle at which the particles are shot out. Great for lining up jets and smoke from engines and exhaust, or for creating hoses, sprinklers, or water streams.
Figure 1:27 Velocity and Velocity Variation
Figure 1:27 shows us examples of various velocity settings. In both images, the number of particles remains constant through each example. The only difference between each particle stream is the velocity at which they leave the Producer. The right image shows Velocity Variation settings of 0, 30, 75, and 100. A setting of zero will give no variation in the initial velocity of the particles. Since all the particles are traveling at exactly the same speed they sort of clump together into a column shape. As variation is introduced into the emission velocities we begin to see some particles breaking free at the top of the stream. It is these particles to which the variation has been applied, and as such they have a higher rate of velocity than the rest of the particles.
Figure 1:26 Beam Direction, With and Without Gravity
Velocity
Velocity controls the speed of the each particle at birth. The higher the velocity, the higher the birth rate must be in order to keep the particle effect solid.
pinnacle image lounge il fractal brimstone
32
PI N N A C L E IMAG E LO UN GE
Birth Rate
Birth Rate controls how often particles are born. Animating this control creates explosions, wisps and other effects, and generally controls the density of your particle stream.
Figure 1:29 Lifetime
Figure 1:28 Birth Rate
The left image in Figure 1:28 shows the default particle stream with varying birth rates. The right image shows two streams, both with Producer Widths of 65. The left stream has a birth rate of 25, and the particle effect is clearly seen. Raising the Birth Rate to 80 or higher creates a nice thick particle effect.
Lifetime
Figure 1:29 shows how Lifetime can totally alter the look of a particle stream. In the left image gravity is applied to the streams. At 0.25 the particles die about 2/3 of the way along their up vector; at 1 the particles reach the top but dont come back down, and at 16 the particles go all the way up and come all the way back down. The right image shows how lifetime can affect the look of a solid stream. With a Lifetime of 2 the particles only make it just past the crown of the arc before they disappear. Imagine squirting a garden hose up at a 45 angle and having the water evaporate before it hits the ground. With a setting of 4, however, the particles live long enough to create a full arc.
Birth Radius
The Lifetime value species how long the particles will last before fading out, (the time from birth to death, which affects all birth and death controls). Keyframing the Lifetime can produce strange results.
The radius of particles at their time of birth
Death Radius
The radius of particles at their time of death
pinnacle image lounge il fractal brimstone
33
PI N N A C L E IMAG E LO UN GE
Radius Age Bias
The Radius Age Bias controls when, in the lifetime of a particle, the radius is halfway between birth and death. This allows you make particles transition in size at a different rate than they change color and age.
Figure 1:30 Birth/Death Rates: 50/1 and 1/50
Birth/Death Radius Variation
Birth/Death Radius Variation adds randomness to the radius settings, making your Brimstone animations look more organic.
Figure 1:32 Radius Age Bias
Figure 1:32 shows how Radius Age Bias alters both a vertical and an arcing particle stream.
Air Resistance
The Air Resistance value species how much resistance there is to the particle ow. Higher numbers cause velocity to decay over time. Numbers approaching zero will allow the ow to behave normally.
Figure 1:31 Birth And Death Radius Variations
The left image in Figure 1:31 shows Birth Radius Variations of 0, 50, and 90%, on a stream with a Birth Radius of 40 and a Death Radius of 70. The right image shows Death Radius Variations of 0 and 75% on a stream with a Birth Radius of 20 and a Death Radius of 70. There is also a third stream, with a Birth Radius Variation of 80 and a Death Radius Variation of 90.
pinnacle image lounge il fractal brimstone
34
PI N N A C L E IMAG E LO UN GE
The Brownian Motion slider allows you to simulate Brownian motion by controlling how much random motion is applied to each individual particle. Higher numbers create stronger changes in direction.
Figure 1:33 Air Resistance
Figure 1:33 shows how various air resistance settings work on particles. Note that the right image has particles owing from top to bottom with a gravity setting of two. Even with gravity on the Air Resistance was able to stunt the ow of the particles, although it took signicantly more resistance because of the extra momentum generated by the gravity.
Brownian Motion
Figure 1:34 Brownian Motion
About the Color Controls
Brownian motion is the random movement of particles when suspended in a liquid or gas environment. The particle movement is caused by particles colliding with other particles in the medium. It is named after English botanist Robert Brown, who, in 1827, noticed and documented random movement of pollen grain, suspended in liquid, under a microscope. In 1905, Albert Einstein won the Nobel prize for his mathematical theories behind Brownian motion. Particles in a liquid or gas medium are constantly bumping into each other. When very small particles are hit they will make random jumps from their apparent motion path. It is these random deviations that make up Brownian motion.
The Color Controls specify how the particles are colored. Brimstone uses the same functionality found in IL Color Map, which allows very specic color control and smooth, natural-looking transitions. There are several color modes to choose from, including: Varying the color map from birth to death Moving the particles down a color spline over time Color mapping as an image instead of on the particle level.
pinnacle image lounge il fractal brimstone
35
PI N N A C L E IMAG E LO UN GE
Birth -> Death
Birth -> Death uses the Birth Color Map to start, and transforms each particle towards the Death Color Map as it ages.
Figure 1:35 IL Fractal Brimstone Color Controls
Color Mode
Figure 1:36 Color Mode Birth -> Death
This pop-up controls how the color map(s) are applied to the particles. Birth -> Death uses the Birth Color Map to start, and transforms each particle towards the Death Color Map as it ages. Death -> Birth works the same way, only from Death Color Map to Birth. Age Color Blend colors each particle by moving it down the Color Map as it ages. Image Color Blend uses the Color Map on the entire image, like the Color Map in Clouds and Fire.
Death -> Birth
Death -> Birth works the same way, only from the Death Color Map to the Birth.
The Color Blend modes use a combination of the Birth and Death Color Maps, as dened by the Map Color Blend control.
Figure 1:37 Color Mode Death -> Birth
pinnacle image lounge il fractal brimstone
36
PI N N A C L E IMAG E LO UN GE
Age Color Blend
Birth Color Map/Death Color Map
Age Color Blend colors each particle by moving it down the Color Map as it ages.
These function identically to the IL Color Map plug-in. For an explanation of their interface and function, please For more information, see "IL Color Map" on page 24.
Map Color Blend
Map Color Blend determines the centerpoint of the blend between the Birth Color and the Death Color.
Figure 1:38 Color Mode Age Color Blend
Image Color Blend
Image Color Blend uses the Color Map on each individual particle, like the Color Map in Clouds and Fire.
Figure 1:40 Map Color Blend
Figure 1:40 shows Map Color Blend values of 20, 50, and 90%.
Edge Feather
Edge feather erodes the edges of each particle, making them blend together and appear more natural. If your particles are looking kind of blobbish, turn up feathering.
Figure 1:39 Color Mode Image Color Blend
pinnacle image lounge il fractal brimstone
37
PI N N A C L E IMAG E LO UN GE
Fade In Time
Gradually fades particles in from Birth. High numbers return longer fadeins.
Fade Out Time
Gradually fades particles out towards Death. High numbers return longer fade-outs.
Figure 1:41 Edge Feather
As seen in Figure 1:41, an Edge Feather value of 0% will produce a solid edge. Higher values will progressively erode particle edges.
Extra Transparency
Extra Transparency improves the way that particles blend together by adding more transparency than is provided by the color map. From 0% to 50%, the left side of the color map becomes transparent, and from 50% to 100%, the whole color map gradually becomes transparent.
Figure 1:43 Fade In Time/Fade Out Time
By applying combinations of Fade In and Fade Out to your particles you can create very natural effects without masking.
About the Cloud Controls
The Cloud Controls are very similar to the controls for IL Fractal Clouds, allowing you to control the texture applied to the particles. Because of the overlapping nature of particle streams, however, Brimstone creates very different looks than any of the fractal lters.
Figure 1:42 Extra Transparency
Under normal conditions the color map supplies the transparency this provides more if there's not enough from the color map
pinnacle image lounge il fractal brimstone
38
PI N N A C L E IMAG E LO UN GE
Birth Aspect
Birth Aspect sets the aspect ratio of the cloud at the time of its birth. 0 is normal aspectmoving from there will stretch the aspect either vertically or horizontally.
Death Aspect
Death Aspect sets the aspect ratio of the cloud at Death time. 0 is normal aspectmoving from there will stretch the aspect either vertically or horizontally.
Figure 1:44 IL Fractal Brimstone Cloud Controls
Appearance
As in IL Fractal Clouds, the Appearance pop-up controls the type of cloud texture on the particles. You can choose from Clouds, Billows and Filaments.
Figure 1:46 Birth Aspect and Death Aspect
Figure 1:45 Appearance: Clouds, Filaments, and Billows
Figure 1:46 shows Birth Aspect settings on the left, and Death Aspect settings on the right. It is important to note that the Birth and Death Aspects are relative to each other. For example, the Birth Aspect examples above are all uniform in width throughout the life of the cloud. This is because the Death Aspect was set to 0 at the time, which applied no change to the birth value at the time of death. Conversely, the Death Aspect examples all exhibit change over the life of the cloud, because they were all born with a Birth Aspect value of 0, and changed to the Death Aspect value the closer they came to death. If you set Birth/Death Aspect wide apart, and
pinnacle image lounge il fractal brimstone
39
PI N N A C L E IMAG E LO UN GE
increase the lifetime, youll see interesting acceleration and dissipation effects.
Detail
Detail controls the amount of detail in the texture. Another way to think of this is sharpness. Higher numbers show an increase in sharp detail. Detail is particularly useful in creating the illusion of immense size, such as a pyroclastic cloud shooting from an erupting volcano.
Figure 1:48 Scale
Use Scale in conjunction with Detail to ne-tune illusions of scale.
Bias
Figure 1:47 Detail
If you think of the Cloud texture as a wave pattern, Bias controls the overall position of the texture on the Color Map. Changing the Bias will move the textures high and low points through the color map. In conjunction with Gain and the Color Map controls, this gives you very specic control of Brimstones appearance.
Gain
Scale
The Scale value determines the size of the texture on each particle. Low numbers will zoom in very close for misty textures, while high numbers will reveal many iterations of detail.
If you think of the Cloud texture as a wave pattern, Gain controls the overall amplitude of the wave. Turn it up to make the parts of the texture further apart on the color map, and down for more similarity.
pinnacle image lounge il fractal brimstone
40
PI N N A C L E IMAG E LO UN GE
Figure 1:49 Gain Figure 1:50 Black Clip
Gain functions in very much the same manner as using the Brightness/ Contrast lter and adjusting the contrast.
Black Clip/White Clip
Black Clip determines the cutoff for values to drop off to the left side of the Color Map. This is very good for adjusting the density of the texture. The higher the Black Clip value the less purple and green we see in the particle cloud. White Clip works the same as Black Clip, but controls what values drop off to the right side of the Color Map.
Black Clip and White Clip do not actually refer to colors, but to values processed before the Color Map is applied to Brimstone.
It might be more accurate to think of them Left and Right clip the Color Map ranges left-to-right from 0 to 1, or low values to high values. Black is as low a value as you can get, and white is as high as you can get, thus Black and White Clip.
pinnacle image lounge il fractal brimstone
41
PI N N A C L E IMAG E LO UN GE
Figure 1:52 Mutation
Figure 1:51 White Clip
One thing to note is the reversal of the values between White Clip and Black Clip: Black starts at 0 and goes up, and White starts at 1 and works down. This makes perfect sense in the context of Black and White being on opposite ends of a grayscale spectrum.
Mutation is an effect that really must be seen in motion to be fully explained. However, Figure 1:52 shows the effect of differing Mutation values on the same point in time, which in this case was 6 seconds into a 10 second animation. You can easily see the degree of change that mutation can add to your particle cloud.
Velocity Stretching
Essentially what you are doing when you set a Black and White Clip value is drag in the endpoints on a grayscale spectrum which represents the visible area of the Color Map.
Mutation Rate
Velocity Stretching enables you to dynamically stretch the aspect of the particle along the X axis, with the stretch amount based on the velocity of the individual particle. (Non-planar stretching is possible using the Enable Rotation option, described below.) Stretching is a common technique used to give a sense of acceleration. For example, think of your favorite cartoon character running or jumping. When the action begins there is usually some accompanying stretching to exaggerate the movement, and relay to the viewer that there is an impending velocity change.
The Mutation Rate controls the speed at which the cloud texture changes, as though roiling on the wind. Higher numbers make faster changes.
pinnacle image lounge il fractal brimstone
42
PI N N A C L E IMAG E LO UN GE
Enable Rotation
Enable Rotation gives you the ability to have particles auto-rotate, so that its x-axis is aligned along its motion vector. The degree of rotation is always relative to the vector of movement. If rotation is off, certain other aspects of IL Fractal Brimstone are less useful, since theres no control over their direction. A perfect example of this is Velocity Stretching, described on the previous page.
Figure 1:53 Velocity Stretching
Figure 1:53 shows Velocity Stretching in action. We have chosen a parabolic arc motion to illustrate the stretching because when travelling in this manner the particles are not at a constant velocity. At birth the particles are yellow and are at their highest velocity. As they reach the crest of the arc they are at their lowest velocity and are orange. As they crest the arc and begin their descent they again begin to pick up velocity due to gravity and turn red at the time of their death. You can tell that the velocity is not constant because the space between the particles is not constant. The leftmost arc has a Velocity Stretching value of 0, and as such all its particles are perfectly round. The other two arcs have Velocity Stretching values of 10 and 50. Note that the stretching is not constant, and that in all examples the particles at the crest of the arc have little or no stretching. The greater a particles velocity, the more stretching will be applied.
Figure 1:54 Enable Rotation and Velocity Stretching
As shown in Figure 1:53, when Enable Rotation is not enabled all Velocity Stretching is arbitrarily calculated along the particles x-axis, regardless of particle position or trajectory. When Enable Rotation is enabled, however, the particle dynamically rotates so that its x-axis is aligned along the motion vector, creating a more natural, motion-blurrish stretching. Note that at the top of the arc, where there is little or no particle velocity, the particles are perfectly round.
pinnacle image lounge il fractal brimstone
43
PI N N A C L E IMAG E LO UN GE
Inuence Type
This pop-up determines which kind of effect the inuencer will add to the particle stream. There are ve options:
Figure 1:55 Spirals Without and With Rotation and Velocity Stretching
Gravity Helix Whirlwind Spiral Slipstream
Because Rotation enables blurring along the motion vector it is incredibly adept at adding motion effects to such vector-altering effects as Spirals. (The creation of Spirals is covered below.)
The Flow Controls
Gravity
Gravity creates an attractor/repeller that can be used for gravity wells, wind, gusts, etc. Negative Gravity can be used to repel particles.
The Flow Controls are special controls for changing the particle ow beyond the ordinary stream. These include adding inuences like gravity well, spiral and helix.
Figure 1:57 Gravity Inuncer Examples
Figure 1:56 The Flow Controls
Note that in this as well as all other Inuence Type examples, the Inuencer has been colored red to distinguish it from the Producer.
Helix
Helix creates a three-dimensional helix, like a DNA molecule.
pinnacle image lounge il fractal brimstone
44
PI N N A C L E IMAG E LO UN GE
Whirlwind
Slipstream
Whirlwind creates a cyclone that turns faster at the center than at the edges, like a real twister.
Slipstream creates a chaotic bend in the stream, as though it was owing over an object.
Figure 1:58 Helix and Whirlwind
Figure 1:60 SlipStream
Spiral
Spiral creates a unwinding spiral, like a whirlpool. Spiral works well when combined with Velocity Stretching and Birth/Death Aspect.
When placed close to a particle stream it can cause a severe kink or bend. If you move it slightly into the path of the particle stream, however, you can really disrupt your ow.
Inuencer
Species the position of the inuence point. Animating the position will cause change in the effect.
Figure 1:59 Spirals
Figure 1:61 Animating the Inuencer Position
pinnacle image lounge il fractal brimstone
45
PI N N A C L E IMAG E LO UN GE
Inuence
IL FRACTAL CLOUDS
IL Fractal Clouds gives you fast, powerful control over one of the most powerful CGI tools fractal noise. With IL Fractal Clouds, you can create all sorts of clouds, oceans, water ripples, planet surfaces and much, much more.
Color Map
Inuence controls how much inuence the ow effect has on the particles; you can type in much larger numbers than the slider reads.
See About the Color Map on page 19 for detailed notes on using the Color Map.
Transfer Mode
Figure 1:62 Inuencer
Controls how the cloud image is applied to the layer. Replace replaces the layer with clouds. Over places clouds over the layer, combining the alphas from the layer and the clouds. You can use Over to enlarge the layers alpha to include the cloud effect. Under puts the clouds under layer, visible only through low alpha. On masks the cloud image with the layer's alpha Mask uses the cloud layers alpha to mask the layer. Stencil uses the cloud layers alpha to exclude areas of the layer. Stencil is the inverse of Mask.
Spiral Decay
Controls the amount of deterioration in the inuence patterns. Higher numbers mean more deterioration.
Figure 1:63 Spiral Decay
Negative numbers will apply negative decay, and actually expand the size of the spiral.
pinnacle image lounge il fractal clouds
46
PI N N A C L E IMAG E LO UN GE
Appearance
Controls the look of the turbulent noise in the image. Clouds look like standard Photoshop clouds Billows have a round, pufer shape and texture. Filaments have a thin, wispier shape and texture.
Figure 1:65 Clouds, Billows, and Filaments
Detail
Detail determines how much detail is in the cloud pattern similar to a focus or sharpness control.
Scale
Scale controls how big the cloud texture is. By carefully setting Detail and Scale, you can create the illusion of immense size.
Bias
Figure 1:64 IL Fractal Clouds
If you think of the Cloud texture as a wave pattern, Bias controls the overall position of the texture on the Color Map. Changing the Bias will move the textures high and low points through the color map. In conjunction with Gain and the Color Map controls, this give you very specic control of Clouds appearance.
pinnacle image lounge il fractal clouds
47
PI N N A C L E IMAG E LO UN GE
Gain
If you think of the Cloud texture as a wave pattern, Gain controls the overall amplitude of the wave. Turn it up to make the parts of the texture further apart on the color map, and down for more similarity. Gain functions in very much the same manner as using the Brightness/Contrast lter and adjusting the contrast.
Black Clip
Black Clip value the amount of dark blue in the image increases, giving us the middle image. By adjusting the Aspect Ratio value we can stretch the clouds horizontally, giving us a reasonable representation of a cloudy day.
Rotation
Rotation allows you to rotate the cloud texture independently of the layer.
Position
Controls which values are clipped to black. The higher the number, the more black will appear in the Cloud texture.
White Clip
Position controls where in the noise eld the texture is centered. Animate this point to create drift, or windy clouds.
Mutation Rate
Determined which values are clipped to white. Lower numbers make more of the Cloud texture white.
Aspect Ratio
Mutation Rate controls the speed of the cloud textures change over time. Using Velocity and Mutation rate together, you can control how peacefully or frenetic the Clouds appear to be.
Mutation Offset
Stretches the Cloud texture horizontally or vertically, depending on positive or negative setting.
Mutation Offset controls where in the fractal space the cloud, and therefore the texture, is positioned. Use this control to nd a texture you like, then mutate it using Mutation Rate. Mutation Offset can also be animated for nonlinear mutation effects.
Figure 1:66 Creating Clouds
The Black and White Clip properties dont necessarily refer to the colors black and white. The left image in Figure 1:66 shows a standard Fractal Cloud layer, created using dark and light blue colors. By increasing the
pinnacle image lounge il fractal clouds
48
PI N N A C L E IMAG E LO UN GE
IL FRACTAL FIRE
IL Fractal Fire is an optimized fractal noise factory to make your pyrotechnic soul burn. Create a nearly endless variety of re effects, including solar ares, napalm explosions, smoky oil res, or an inferno to make the devil inside of you proud.
Paint Mode
Controls how the re image is applied to the layer. Replace replaces the layer with re. Over places re over the layer, combining the alphas from the layer and the re. You can use Over to enlarge the layers alpha to include the re effect. Under puts re under the current layer, visible only through low alpha. On masks the re image with the layer's alpha Mask uses the res alpha to mask the layer. Stencil uses the res alpha to exclude areas of the layer. Stencil is the inverse of Mask
Figure 1:67 IL Fractal Fire Example
Smokiness
Color Map
Adds a smoky artifact to the top of the ames. The higher the setting, the more black smoke will appear.
Detail
See About the Color Map on page 19 for detailed notes on using the Color Map. Be aware that the re gets its distinctive look by mapping the texture with the Color Map. The default map has been tested to create a believable and organic re look.
Texture
Determines how much detail is in the ame pattern; similar to a focus or sharpness control.
This pop-up determines the texture of the re. Gasoline creates large ames. Kerosene gives a more roiling, hot-burning look. Plasma includes energy tendrils, suitable for solar ares and energy elds.
pinnacle image lounge il fractal fire
49
PI N N A C L E IMAG E LO UN GE
Figure 1:68 Detail Values of 30% and 70%
Scale
Controls how big the ame texture is relative to the ame size. By carefully setting Detail and Scale, you can create the illusion of immense size.
Velocity
Species how quickly the re is burning. Lower numbers make slower res.
Mutation Rate
Controls the speed of the re textures change over time. Using Velocity and Mutation Rate together, you can control how peaceful or raging the re appears to be.
Mutation Offset
Controls where in the fractal space the re, and therefore the texture, is positioned. Use this control to nd a texture you like, then mutate it using Mutation Rate. Mutation Offset can also be animated for nonlinear mutation effects.
Figure 1:69 IL Fractal Fire
pinnacle image lounge il fractal fire
50
PI N N A C L E IMAG E LO UN GE
Direction
Height Cutoff Slope
Species which direction the re burns from the ame base. Useful for adding horizontal ames like ame throwers or jets.
Bias
Determines how gradually or abruptly the top of the ames will fade out. Higher numbers make a more gradual transition.
Flame Width
If you think of the re texture as a wave pattern, Bias controls the overall position of the texture on the Color Map. Changing the Bias will move the textures high and low points through the color map. In conjunction with Gain and the Color Map controls, this gives you very specic control of the res appearance.
Gain
Species how much of the layer width the re will cover.
If you think of the re texture as a wave pattern, Gain controls the overall amplitude of the wave. Turn it up to make the parts of the texture further apart on the color map, and down for more similarity.
Flame Height
Figure 1:71 Flame Width
Flame Edge Scale
Controls how high the ames will rise before fading out. Higher numbers make taller re.
Controls the size of the edge transition, for greater control of re motion. Higher numbers make for larger, rolling ame edges.
Flame Edge Amplitude
Species the frequency of edge artifacts on the ames. Higher numbers make more frequent edge changes.
Flame Edge Slope
Determines how gradually or abruptly the sides of the ames will fade out. Higher numbers make a more gradual transition.
Figure 1:70 Flame Height
pinnacle image lounge il fractal fire
51
PI N N A C L E IMAG E LO UN GE
Flame Base
Controls the position of the bottom of the re. Higher numbers will move the ame base up (assuming a vertical direction setting).
Acceleration
Its important to note that you must key frame it Off, then On, then move forward a few frames to see the effect.
Species how much the ames will accelerate as they rise. Higher numbers make the ames move faster as they move higher.
Wind
Adds a horizontal wind factor, blowing the ames.
Wiggle
Adds a gustiness look to the ames. Works well with Wind.
Fuel Supply Cutoff
This is a unique control, allowing you to simulate gas jets, ame throwers and the like. Keyframing the cutoff from Off to On will cut off the res fuel, and a few frames later, it will die off into a gout of ame.
Figure 1:72 Fuel Supply Cutoff
pinnacle image lounge il fractal fire
52
PI N N A C L E IMAG E LO UN GE
IL FRACTAL TUNNEL
IL Fractal Tunnel creates complex, turbulent tunnel effects, perfect for effects shots featuring wormholes, whirlpools and other tunnel environments.
Color Map
See About the Color Map on page 19 for detailed notes on using the Color Map.
Transfer Mode
The Transfer Mode pop-up menu controls how the Tunnel effect is combined with the target layer. Replace replaces layer with tunnel. Over places Tunnel over the layer, combining the alphas from the layer and the tunnel. You can use Over to enlarge the layers alpha to include the tunnel effect. Under places the tunnel behind the layer, visible only through areas of zero alpha On masks the tunnel effect with the layer's alpha channel Mask uses the tunnels alpha to mask the layer. Stencil uses the tunnels alpha to exclude areas of the layer the inverse of Mask.
The rest of the transfer modes are the standard After Effects layer transfer modes.
Appearance
Controls the look of the turbulent noise in the tunnel.
Figure 1:73 IL Fractal Tunnel
Clouds look like standard Photoshop clouds. Billows have a round, pufer shape and texture. Filaments have a thin, wispier shape and texture.
pinnacle image lounge il fractal tunnel
53
PI N N A C L E IMAG E LO UN GE
Detail
Fade Inner Radius
Detail determines how much detail is in the tunnel pattern; similar to a focus or sharpness control.
Scale
Fade Inner Radius controls the radius of the hole at the back of the tunnel. The bigger the number, the bigger and closer the hole looks.
Fade Width
Scale controls how big the tunnel texture is. By carefully setting Detail and Scale, you can create the illusion of immense size.
Bias
Fade Width determines the hardness of the transition between the tunnel and the hole. Bigger numbers make for a softer transition.
If you think of the tunnel texture as a wave pattern, Bias controls the overall position of the texture on the Color Map. Changing the Bias will move the textures high and low points through the color map. In conjunction with Gain and the Color Map controls, this give you very specic control of Tunnels appearance.
Gain
Figure 1:74 Fade Inner Radius and Width
If you think of the tunnel texture as a wave pattern, Gain controls the overall amplitude of the wave. Turn it up to make the parts of the texture further apart on the color map, and down for more similarity.
Black Clip
Zoom
Zoom controls the illusion of the depth of the tunnel. Higher numbers make the tunnel look deeper.
Twist
Black Clip controls which values are clipped to black. The higher the number, the more black will appear in the tunnel texture.
White Clip
Twist species how much the tunnel corkscrews as it moves through space. Higher numbers create a stronger twist; positive and negative numbers create twist in opposite directions.
White Clip determines which values are clipped to white. Lower numbers make more of the tunnel texture white.
pinnacle image lounge il fractal tunnel
54
PI N N A C L E IMAG E LO UN GE
Rotation
IL FRAMER
The computer graphics industry has made some unbelievable advances in the last decade dinosaurs have been brought back to life, tornadoes have blown us out of our seats, and spectacular battles in space have taken us to brave, new worlds. But no matter how great the strides, animators continue to be plagued by the most puzzling, technically bafing demand placed on them rectangles! Okay, so while it may not be rocket science, IL Framer quickly and easily takes care of a fundamental motion graphics design task: drawing boxes and frames around objects on screen. While this isnt exactly difcult to do it can denitely be a tedious, time consuming chore. This handy plugin takes care of it with two clicks of the mouse.
Rotation determines a rate of rotation for the tunnel. Rotation differs from twist in that rotation moves the entire tunnel uniformly.
Velocity
Velocity controls the speed the tunnel moves relative to camera. Higher numbers make the tunnel move faster; negative numbers move away, positive numbers move towards the camera.
Z-Position
Z-position allows you to move into the tunnel along the z-axis. In fact, the texture moves towards you, and the inner radius maintains its distance, so you can easily create a y-through by animating z-position.
Position
Position controls the tunnels location in the layer. Animate this point to create an illusion of perspective.
Figure 1:76 IL Framer
Corner 1
Positions upper-left corner of the frame.
Figure 1:75 Flaming Tunnel Effect
pinnacle image lounge il framer
55
PI N N A C L E IMAG E LO UN GE
Corner 2
IL GRUNGE
IL Grunge is a style tool with many applications. It creates organic-looking, distressed edges inside the alpha channel of the layer, and can be used to stylishly distress objects for a torn page look, as well as simulate different kinds of corrosion. Use IL Grunge wherever you want to add a little bite to your images.
Positions lower-right corner of the frame.
Frame Width
Frame Width controls the thickness of the line making up the frame.
Frame Color
Frame Color provides a swatch and eyedropper to select a color for the frame.
Source Masking/Act as Mask
The Act as Mask option masks the source layer into the frame line itself. If you set the Frame width to a high number, you can create textured picture frames this way.
Figure 1:78 IL Grunge
Grunge Styles
The Grunge Styles pop-up menu species which kind of Grunge will be applied.
Figure 1:77 Textured Picture Frame Example
Decay Sand Blast Acid Bath
Figure 1:77 shows the IL Framer lter applied to a wood image, which is above the sunset apple image in the composition window. Checking Act As Mask drops out the middle and creates a wooden picture frame effect.
pinnacle image lounge il grunge
56
PI N N A C L E IMAG E LO UN GE
Figure 1:79 Decay Grunge Style
Figure 1:81 Acid Bath Grunge Style
Decay is a furry, invasive look. It can eat into the alpha substantially.
Acid Bath is the smoothest and most gradual Grunge effect. It has a blurrier, graduated look, like chemical damage.
Grunge Amount
Grunge Amount controls the intensity of the Grunge Effect. Higher numbers return more Grunge. It is important to note that while the slider goes only to 1.0, higher values can be set by clicking on the underlined center value. High settings may be necessary to completely obliterate large lm-res areas. Be aware that the time to calculate a frame goes up dramatically with high Grunge Amount settings.
Grunge Smoothing
Figure 1:80 Sand Blast Grunge Style
Sand Blast is a more subtle grunge effect, simulating the effect of blasting the edges away with a sandblaster.
Grunge Smoothing blurs the result of the Grunge Effect, smoothing out some of the detail. This can be very important when animating Grunged layers.
pinnacle image lounge il grunge
57
PI N N A C L E IMAG E LO UN GE
IL HALL OF MIRRORS
IL Hall of Mirrors creates multiple reections of the layer, and provides controls to affect the reections. Hall of Mirrors can create a myriad of design effects from simulating innite mirror reections to making visual echoes and motion trails.
Figure 1:83 IL Hall Of Mirrors
Images
Images species the number of object reections. Higher numbers create more reections.
Figure 1:82 Hall of Mirrors, Before and After
IL Hall of Mirrors creates the same effects as IL Hall of Time does when its Echo Time is set to zero. However, Hall of Mirrors is optimized, so that spatial echoing renders much faster in this lter.
Figure 1:84 5 and 10 Images
pinnacle image lounge il hall of mirrors
58
PI N N A C L E IMAG E LO UN GE
Scale
Offset
Scale determines the scale relationship between iterations. This setting controls the relationship between iterations, so anything less than 1.0 will yield reections shrinking into the distance.
Species an offset from the original layer that is applied between each reection. If you like you can drag the offset producer point beyond the edge of the comp. If necessary, you can expand the size of your comp window and/or reduce the comp preview magnication.
Transfer Mode
The Transfer Mode pop-up menu controls how the Mirror effect is applied.
Figure 1:85 50 Images at 0.95 Scale, 5 Images at 0.55 scale
Behind draws the reections behind the original layer. In Front draws the reections in front of the original layer.
The rest of the transfer modes are the standard After Effects layer transfer modes.
Fade
Rotation
Controls the rotational relationship between iterations. The setting is applied to each reection relative to its predecessor.
Controls the fade relationship between reections. Each time a reection is rendered, it uses this setting to determine how much more it should fade than its predecessor.
Figure 1:86 Rotation Examples Figure 1:87 Fade Examples
pinnacle image lounge il hall of mirrors
59
PI N N A C L E IMAG E LO UN GE
IL HALL OF TIME
IL Hall of Time drops your image into a time warp, with cascading images from your clip accumulating in a corridor of time. Animate the amount of time echo, cascading rotation, scale, and opacity, for a dynamite effect. IL Hall of Time works great with animated type or graphics for a signature look.
Figure 1:89 Duck In Time
Images
Images species the number of reections. Higher numbers create more reections.
Echo Time
Figure 1:88 IL Hall of Time
Echo Time controls the offset of the reections in seconds. Negative numbers look back in time, positive numbers look ahead. Be advised that because of the After Effects pipeline, Hall Of Time will discard layer masks as it looks through time. If you want to time-echo a masked layer, remember to precomp it before applying Hall of Time.
pinnacle image lounge il hall of time
60
PI N N A C L E IMAG E LO UN GE
Scale
IL MIRAGE
IL Mirage is a powerful tool for simulating mirages, heat waves, jet wash, and other thermal currents that may cause distortion patterns within your effect shot. Mirage can be a central design theme within an animation, or can be used as a realism enhancing touch to elements of re, light, explosions, or other hot properties within your effect shot.
Scale controls the scale relationship between iterations, so anything less than 1.0 will yield reections shrinking into the distance.
Rotation
Rotation controls the rotational relationship between iterations. The setting is applied to each reection relative to its predecessor.
Offset
Species an offset from the original layer that is applied between each reection.
Transfer Mode
The Transfer Mode pop-up menu controls how the Mirror effect is applied. Behind draws the reections behind the original layer. In Front draws the reections in front of the original layer.
The rest of the transfer modes are the standard After Effects layer transfer modes.
Fade
The Fade value controls the amount of fade between reections. Each time a reection is rendered, it uses this setting to determine how much more it should fade than its predecessor.
Figure 1:90 IL Mirage Example
View Mode
Normal shows the comp with the Mirage effect applied. Distortion Field shows a graphical representation of the area that will be affected by the Mirage effect.
pinnacle image lounge il mirage
61
PI N N A C L E IMAG E LO UN GE
Gain
Gain controls the amount of distortion in the mirage effect. Higher numbers distort the underlying image more.
Figure 1:92 Gain Examples
Detail
The Detail value determines how much high-frequency distortion is visible in the Mirage.
Figure 1:93 Detail Examples
Figure 1:91 IL Mirage
pinnacle image lounge il mirage
62
PI N N A C L E IMAG E LO UN GE
Scale
Blur
The Scale property species the size of the waves within the mirage. Higher numbers make more waves.
Blur controls how much blur is added procedurally to the distortion. More blur creates hot, close, jet-wash type images, while little or no blur more closely resembles distant distortions like a desert mirage.
Figure 1:94 Scale Examples Figure 1:96 Blur Examples
Aspect Ratio
Aspect Ratio values above 50% stretch the mirage effect horizontally, negative values stretch the mirage effect vertically.
The Custom Control
Figure 1:97 shows the IL Mirage Custom Control, accessed through the composition window. The Distortion Field is the green and red area.
Figure 1:95 Aspect Ratio Examples
Figure 1:97 IL Mirage Custom Controls
pinnacle image lounge il mirage
63
PI N N A C L E IMAG E LO UN GE
The Mirage Custom Control gives you a powerful and intuitive control over the placement of the mirage through an inverted-T interface, making it easy to align the mirage effect to res, afterburners and other background items that need a heat signature. The Producer Point, located at the intersection of the control, moves the entire control without changing any other attribute. The nodes on the right and left of the Producer adjust the width of the mirage effect. The node at the tip of the control has a dual function: it controls both the length and rotation of the Distortion Field. Due to After Effects interface guidelines, the Mirage Control has to affect standard controls in the Mirage effect controls window. We encourage you to use the Mirage Control instead of the standard controls for Producer Point, Direction, Field Length and Field Width. Click anywhere off the edge of the active comp layer to hide the Mirage Custom Controls. Click on the bold IL Mirage in the Effects Controls window to unhide.
Mutation Offset
The Mutation Offset controls where in the fractal space the mirage is positioned. With the View Mode set to Distortion Field, use the Mutation Offset control to view the fractal texture of the distortion effect. After you nd a texture you like, mutate it with the Mutation Rate control. The Mutation Offset can also be animated for nonlinear mutation effects.
Field Edge Scale
The Field Edge Scale species the size of the edge treatment of the Distortion Field. Larger numbers create a larger, less detailed edge.
Field Edge Amplitude
The Field Edge Amplitude controls the variation in the edge pattern turbulence. Higher numbers create stronger turbulence at the edge.
Field Side Feather
The Field Side Feather control determines the transition between the edges of the Distortion eld and complete transparency. Higher numbers create more gradual feathering of the transition, and make a softer look.
Field End Feather
Velocity
Velocity determines the speed of the Distortion Field. Higher numbers make faster distortions.
Mutation Rate
The Field End Feather control sets the transition feathering at the tip of the Distortion eld. As in Field Side Feather, higher numbers create a more gradual fade out.
The Mutation Rate controls the speed at which the Distortion eld ripples and changes. Higher numbers create faster mutation.
pinnacle image lounge il mirage
64
PI N N A C L E IMAG E LO UN GE
Bend
IL REAL SHADOWS
IL Real Shadows allows you to add realistic perspective shadows to any layer with an alpha channel. Real Shadows is specically designed for situations where the target layer is animated, such as keyed footage of people on a blue/green screen.
The Bend control will cause your distortion effect to bend to one side or the other, with negative numbers causing a leftward bend, and higher numbers causing a bend to the right.
Figure 1:98 Bend Examples
Wind
Figure 1:99 Apple On The Moon
Wind species a vector, perpendicular to the Distortion Field, that bends the Field to one side like wind. The direction of the vector is controlled by positive or negative values, while the strength is controlled by the amount of the value relative to 0. For a realistic look, try keyframing gusts in this parameter.
Figure 1:99 shows how the use of shadows can mean the difference between a believable shot and a fake shot. Apart from the shadows, the two images are otherwise identical. Note how the apple on the left seems to be oating, whereas the apple on the right really appears to be on the lunar surface.
Color
Use the eyedropper or the color picker to specify the color of the shadow.
Opacity
Opacity controls the transparency of the shadow. Lower numbers are more transparent.
pinnacle image lounge il real shadows
65
PI N N A C L E IMAG E LO UN GE
Custom Control
In the Composition window, youll see the Real Shadows Custom Control. The Real Shadows Control gives you a powerful and intuitive control over the placement of the shadow, making it easy to align to the motion of the target layer. The custom control is particularly convenient for animating the shadow when a characters foot steps off the ground, which looks fake when using an ordinary drop shadow.
Figure 1:100 IL Real Shadows
Softness
The Softness value determines the blurriness of the shadow as it falls away from the shadow-casting object. Note the wraparound effect of the softness, which make Real Shadows look more organic. Higher numbers create more blur.
Fadeout
Figure 1:101 IL Real Shadows Custom Control
Species how the shadow will fade away as it recedes from the shadowcasting object. Higher numbers create a faster fadeout.
The Producer Point, located at the intersection of the control, moves the entire control without changing any other attribute. The nodes on the right and left of the Producer adjust the width of the Baseline. The node at the tip of the control has a dual function: it controls both the length of the Real Shadow, and the angle of Slant.
pinnacle image lounge il real shadows
66
PI N N A C L E IMAG E LO UN GE
Due to After Effects interface guidelines, the Real Shadows Control has to affect standard controls in the Real Shadows effect controls window. We encourage you to use the Real Shadows Control instead of the standard controls for Baseline Start, Baseline End, Height & Slant.
Avoid Clipping
IL TEXT SCROLL
IL Text Scroll creates scrolling titles from a standard text le. Creating attractive scrolling titles is one of the most common and time-consuming broadcast design tasks. With IL Text Scroll you can roll credits in minutes, instead of hours.
Activating the Avoid Clipping checkbox allows the shadow to extend past the boundaries of the target layer.
Hide Layer/Shadow Only
Checking the Shadow Only checkbox replaces the target image with just the shadow.
Figure 1:102 Duck and Apple, Shadows Only Figure 1:103 IL Text Scroll Example
Creating text for Text Scroll
In order to use IL Text Scroll, you rst must type your credits into a standard text le using an application like SimpleText. Dont format the text, just add carriage returns where you want blank lines. Text Scroll will do the rest.
pinnacle image lounge il text scroll
67
PI N N A C L E IMAG E LO UN GE
When you rst apply Text Scroll, youll see a dialog for importing your text le and choosing font information. If you do not specify a text le, no credits will appear on screen.
Figure 1:104 Text Import Dialogs
Macintosh users note: Due to a design aw in the system control panel MacOS Easy Open, it must be disabled in order to open text les from Text Scroll. If you are having problems, open MacOS Easy Open and disable Automatic Document Translation.
Start Offset
Start Offset gives you a vertical offset from the original starting position of the text. Negative numbers make the text appear sooner.
Scroll Rate
Scroll Rate controls how fast the credits move across the screen. Smaller numbers move the credits slower.
Text Color
Figure 1:105 IL Text Scroll
Char Size
Use the eyedropper or the color picker to specify the color of the text.
Char Size determines the size of the text. Char Size is fully keyframable, as are all other parameters in IL Text Scroll. Higher numbers make bigger letters.
pinnacle image lounge il text scroll
68
PI N N A C L E IMAG E LO UN GE
Aspect Ratio
The Aspect Ratio controls the width of the titles without affecting the height. 50% is normal, unaffected type. Higher percentages stretch the characters wider, while lower numbers yield more condensed type.
Figure 1:107 Leading, 0.5 and 1.7
Upper-Left Corner
Upper-Left Corner species the upper-left limit of the scroll space. (See Fade Distance below.)
Figure 1:106 Aspect Ratio, 30% and 60%
Text Blur
Lower-Right Corner
The Text Blur value blurs the text, which can be useful as an effect, but also to get rid of interlacing artifacts caused by thin letters. Text Blur also blurs the shadow at the same time.
Leading
Lower-Right Corner species the lower-right limit of the scroll space. (See Fade Distance below.)
Shadow Distance
Leading controls the amount of space between lines. Higher numbers increase the amount of space.
Shadow Distance determines how far from the text the shadow will be drawn. Higher numbers move the shadow further away.
Shadow Angle
Shadow Angle controls the shadows angular offset relative to the text. As you move around the wheel, the shadow will move around the text.
Shadow Color
Use the eyedropper or the color picker to specify the color of the shadow.
pinnacle image lounge il text scroll
69
PI N N A C L E IMAG E LO UN GE
Shadow Opacity
Shadow Opacity controls how opaque the shadow will be. Higher numbers create more opacity.
Shadow Blur
Behind places the text behind the layers alpha channel, but lling the entire layer. In Front places the text over the layer.
Field Rendering
Shadow Blur blurs the shadow independently of the text. Higher numbers create more blur.
Fade Distance
Fade Distance species how close the type will come to the upper and lower edges before it begins to fade out. High numbers make a large, gradual fade low numbers show little or no fading.
When Field Rendering is checked, this text movement is rendered with eld interlacing movement occurs on each eld, or twice per frame. When unchecked, the text moves upwards only on individual frames. Note that enabling eld rendering may reduce interlace artifacts with some fonts, while non-eld rendered text may icker less with certain fonts and vertical scroll rates.
Tips
IL Text Scroll scrolls text upwards only. To produce downward-scrolling text, time-reverse the layer. Scrolling text can interact with eld rendering in unpleasant ways. The best way to avoid ickering due to interlacing is to use fonts without thin horizontal lines and to add a small amount of blur. Experiment with rendering with and without eld rendering turned on to see which is better for the scroll rate youve chosen. This must be viewed on a standard interlaced monitor to see interlace artifacts.
Figure 1:108 Fade Distance, 20% and 55%
Note that the fade edges are dened by the Upper-Left and Lower Right Corners. (See the denitions of these parameters above.)
Composite Mode
Composite Mode denes how the text is composited with the target layer. Replace replaces the layer with text.
pinnacle image lounge il text scroll
70
PI N N A C L E IMAG E LO UN GE
IL TEXT TYPEWRITER
IL Text Typewriter is an advanced text-effect generator that simulates multi-line text being typed on the screen. This allows you to perform animated type-on effects, mimicking CRTs and typewriters. You can add raster lines and cursors for computer effects, or add grunge and scatter to mimic old typewriters and printers. All parameters can be keyframed, giving broadcast designers a powerful animation tool for thousands of different text effects.
1:110. In the bottom left corner theres a checkbox to allow you to see the typed text in the font you select.
Figure 1:110 IL Text Typewriter Text Entry Box
After typing in the desired text, click OK the text will appear in default color (white) on the active layer. At any time, you may change the font or text by clicking the Options button in the Effects dialog.
Entering and Editing Text
Figure 1:109 IL Text Typewriter Example
The Text Entry dialog allows you to enter or edit text, change fonts, and to ag letters and words for special effects. \i ags the text to invert, making a stencil from the text.
Applying IL Text Typewriter
After rst applying IL Text Typewriter to the layer, you will be presented with a dialog box for entering text and selecting fonts, as shown in Figure
pinnacle image lounge il text typewriter
71
PI N N A C L E IMAG E LO UN GE
\b ags the text to blink at the Blink Rate when Text Blink is enabled. \r ags the text as reversing, which is the same as inverse, except it will blink from inverse to normal when Text Blink is enabled.
Position
The text ags operate like parentheses; any text situated between two identical ags will have that effect applied to it. For example, Figure 1:111 shows the result of entering IL TEXT \i TYPEWRITER \i in the Text Entry dialog.
The Position value species the origin point of the text. The location of the text relative to the origin point is dependent both on the text alignment, which is set in the Text Entry dialog, and the setting of the Typing Effect parameter.
Color
Use the eyedropper or the color picker to specify the color of the text.
Raster Effect
Raster Effect creates raster lines, as with old computer-screen lettering. It has three settings: Off, Easy Lines, and More Control. More Control allows you more precise control in the event of monitor artifacting.
Figure 1:111 Inverted Text
Il Text Typewriter has a limit of 255 characters of text.
Font Size
The Font Size slider controls the size of the text, and can be keyframed with sub-pixel interpolation for smooth animation.
Width Scale
Figure 1:112 Raster Effect
Typing Completion
Width Scale provides control over the individual width of each character. Values lower than 1 will make the individual characters horizontally smaller.
Typing Completion controls how much of the text has been typed onto the screen. Keyframing this control creates the effect of text being typed character-by-character onto the layer.
pinnacle image lounge il text typewriter
72
PI N N A C L E IMAG E LO UN GE
Leading Scale
Leading Scale controls the amount of vertical space between lines of text.
Tracking Scale
Tracking Scale determines the amount of horizontal space between letters. Both Leading and Tracking controls yield interesting results when negative values are used.
Kerning
Checking the Kerning On box will kern fonts according to their built-in kerning tables. Fonts without kerning tables will not be affected.
Typing Effect
The Typing Effect pop-up menu species how letters are typed onto the screen. Normal acts like a standard character generator, writing the text on in regular order. Random Order reveals the letters of the text in random sequence. Typewriter simulates a manual typewriter by moving the text to the left as each new letter appears.
Transfer Mode
The Transfer mode pop-up menu controls how the letters are applied to the layer.
Figure 1:113 IL Text Typewriter
Replace replaces the layer with text.
pinnacle image lounge il text typewriter
73
PI N N A C L E IMAG E LO UN GE
Over composites text over the layer. Under composites text under the layer alpha. On masks the tunnel effect with the layer's alpha channel. Mask creates a mask in the shape of the text. Stencil creates an inverted mask.
Typing Rate Variation
Typing Rate Variation adds a human feel to the typing effect by varying the amount of time between letters appearing. Higher settings create more random variation.
Raster Height
Cursor Mode
Cursor Mode determines whether a cursor is displayed, and what kind. Leading cursors move to the right after typing a letter.
Blink Rate
Raster Height controls the thickness of the raster lines when raster lines are active. Higher settings are required for interlaced screens to avoid jittering.
The Blink Rate controls the speed of blinking text and cursors. Higher numbers create faster blinking.
Cursor Blink/Text Blink
Cursor and Text Blink enable blinking in text and cursors agged to do so. The blink occurs at the rate determined by the Blink Rate.
Space Time Scale
Figure 1:114 Raster Heights of 3 and 7
Raster Ratio
The Space Time Scale produces pauses between words and lines. Lower settings make spaces and returns take less time. High settings will break up typing with a more human feel. Low settings make the letters roll out evenly and mechanically.
Raster Ratio controls the contrast ratio between the raster line and the dark space between the lines.
pinnacle image lounge il text typewriter
74
PI N N A C L E IMAG E LO UN GE
Figure 1:115 Raster Ratios of 20% and 70%
Figure 1:116 Grunge Amounts of 6% and 28%
Raster Phase
Dot Scatter
Raster Phase controls the position of the raster lines within the letters. Animating this control can create scrolling lines within the text.
Raster Contrast
Dot Scatter controls a proprietary algorithm that breaks the text into pixels, but maintains them at a controllable level of coherence. A low setting can simulate dot matrix or ink-jet printers, while animating the control can make text appear or disappear in a cloud of pixels
Raster Contrast adjusts the amount of contrast between the dark and light areas of the raster effect. Values lower than 100% will reduce the contrast, and make the differing areas appear more similar in value.
Grunge Amount
The Grunge Amount controls the amount of grunge applied to the type. The higher the setting, the more degraded and worn the text will look. Animating this control can create a dissolving or emerging text effect.
Figure 1:117 Dot Scatter, 10% and 33%
Fade Mode
Determines how text fades in and out. Fades can uniformly affect the text, or can begin at the top, bottom, left or right.
pinnacle image lounge il text typewriter
75
PI N N A C L E IMAG E LO UN GE
Fade Size
Species the thickness of the fade transition edge. A low setting produces a hard-edged wipe, while a high setting produces a gradual change in opacity.
Fade Completion
Controls where the fade transition edge is on the layer. Its important to note that the fade operates within the layer geometry, not within the text bounding box. This means at 50%, the transition edge will be halfway across the layer, but if the text is in a corner, it may not be affected yet. By basing the fade completion on layer geometry, we allow you to animate the text position and move through the fade transition edge for some very interesting effects.
Tips
Figure 1:118 Military CRT Readout Example
A manual typewriter look can be simulated by using a white layer for background, and coloring the letters black. Pick a typewriter font like Courier. Set the Typing Effect to Typewriter Mode, and add a little grunge to make it look a bit more real. Animate the typing completion to type the letters on the screen.
Make sure you allocate enough memory to Adobe Type Manager (ATM), or you can have problems with large font sizes. ATM should be set to Preserve Character Shapes, or the descenders of some fonts will be cut off. Fonts with thin lines, including serifs, can jitter on interlaced monitors. When using such fonts, use CW Super Blur to soften the effect.
Usage
Figure 1:119 Manual Typewriter Example
IL Text Typewriter is perfect for creating military-style CRT readouts. Use a CRT style font like OCR, color it green or phosphor blue, add raster lines, pick a block cursor with blink, and animate the typing completion. Flag inverse or blinking words in the text dialog box. Finally, set a Fade Mode, and animate the completion to fade the letters out after typing.
To mimic a really bad dot-matrix printer, choose a simple sans serif font like Monaco, color it blue-purple, add raster lines and then a tiny amount of dot scatter to dirty it up. Itll look just like a fast food receipt.
pinnacle image lounge il text typewriter
76
PI N N A C L E IMAG E LO UN GE
IL TRUECAMERA BLUR
IL TrueCamera Blur replicates the blur created when an image is shot outof-focus using a real 35mm lm camera. Unlike normal blurs that give images a fake digital look, IL TrueCamera Blur accurately replicates the lens artifacts found in lm, artifacts due to issues caused when light passes through a real lm lens.
Figure 1:120 Dot Matrix Printer Example
Some very stylish effects can be achieved by fading in text while animating from a very wide tracking setting to normal.
IL TrueCamera Blurs virtual lens properties give you total control over the nuances of your image, just like you were back on the set shooting your elements. IL TrueCamera Blur means the difference between a fake-looking shot and picture-perfect digital reality.
Figure 1:121 Il TrueCamera Blur Example
IL TrueCamera Blur functions the same as IL TrueCamera Rack Focus, but lacks the depth map controls. In most situations, IL TrueCamera Blur will render faster than IL TrueCamera Rack Focus.
pinnacle image lounge il truecamera blur
77
PI N N A C L E IMAG E LO UN GE
For a detailed explanation of the wide range of blur types available to you in Image Lounge, please refer to Blurs on page 186 in the Appendix.
ing to wait for a full render to check your settings. Figure 1:123 shows the Iris 1x feature before and after making iris edge adjustments.
Figure 1:123 Iris 1x Before and After Adjustments
Blur Amount
The Blur Amount slider controls the amount of Camera Blur. Higher numbers produce more blur.
Figure 1:122 IL True Camera Blur
Show
Offers several display modes for maximum control. Blur displays the nal blur (this is the setting for nal rendering). Iris 1x and Iris 10x display the iris artifact at actual and 10x magnication, allowing you to quickly adjust the look of the iris, without hav-
Figure 1:124 Before and After Adding Blur
Blur Alpha
Blur Alpha allows you to choose whether the blur is applied to the alpha channel as well as the RGB channels. Checking the box is recommended
pinnacle image lounge il truecamera blur
78
PI N N A C L E IMAG E LO UN GE
in most cases, as disabling Blur Alpha can keep edges from spreading with matted or masked images.
Blur Aspect
The Blur Aspect value stretches the blur and lens artifacts positive numbers stretch the blur horizontally, negative numbers stretch the blur vertically. Horizontal stretching allows you to precisely match anamorphic (wide screen) lenses.
Figure 1:126 3 and 5 Iris Blades
Iris Angle
Iris Angle controls the angle (rotation) of the iris artifact.
Iris Softness
Iris Softness species how sharp or blurry the iris artifact will be. Higher numbers create softer artifacts.
Figure 1:125 Horizontal and Vertical Blur Aspect
Iris Blades
The Iris Blades pop-up species the number of blades in the iris of the TrueCamera Blur lens. Youll see the effect of the blade number in the iris artifacts as the Blur Amount is turned up, as the number of sides on the artifacts is caused by the number of blades. Figure 1:126 shows the blur and artifacts created by both three and ve iris blades. The highest setting is Round, which replaces the bladed artifact with a circular one. Setting the iris to Round and turning up the edge enhancement gives an effect similar to a catadioptric (mirror) lens. You've seen this donut blur effect on extreme telephoto shots of sparkly water.
Figure 1:127 Iris Softness of 0 and 4
Iris Edge Enhancement
Iris Edge Enhancement emphasizes the iris edges, which simulates some kinds of lens optics.
pinnacle image lounge il truecamera blur
79
PI N N A C L E IMAG E LO UN GE
IL TRUECAMERA RACK FOCUS
IL TrueCamera Rack Focus brings z-buffer control to the TrueCamera algorithm, allowing for the creation of realistic depth of eld simulation when a z-buffer map, or grayscale depth map, is available. Depth Maps, usually created within a 3D application, can indicate the distance from the camera of different points within an image. IL TrueCamera Rack Focus can reference this depth map to progressively blur an image as it recedes in space, away from the viewer. By animating the virtual camera parameters within IL TrueCamera Rack Focus, the feel of a camera operator changing focus as a scene progresses can be created with startling realism.
Figure 1:128 Iris Edge Enhancements of 30% and 95%
At higher settings, the iris artifacts become more transparent in the center than at the edges.
Gamma
Gamma is a reciprocal gamma function that controls how bright a pixel must be before it generates an iris artifact. Lower numbers create more artifacts. Most applications are between 0.1 and 1.0.
Figure 1:130 IL TrueCamera Rack Focus Example
Figure 1:129 Gamma Values of 0.90 and 0.10
IL TrueCamera Rack Focus functions the same as IL TrueCamera Blur, but adds depth map controls. In most situations, IL TrueCamera Blur will render faster than IL TrueCamera Rack Focus. Unlike IL TrueCamera Blur, IL TrueCamera Rack Focus is intended for use only on full-frame, 100% opaque layers. The Appendix contains detailed explanations on the terms, concepts, and techniques associated with z-depth maps, their use, and creation. It also
pinnacle image lounge il truecamera rack focus
80
PI N N A C L E IMAG E LO UN GE
explains such concepts as rack focus, focal point, and depth of eld. The Appendix begins on page 162. For a detailed explanation of the wide range of blur types available to you in Image Lounge, please refer to Blurs on page 186 in the Appendix.
Show
The Show menu offers several display modes for maximum control. Blur displays the nal blur (this is the setting for nal rendering). Sharp Zone displays only the areas where no blur is applied, and blacks the rest of the image out (this is a fast, easy way to control depth blurs). Blur Control displays the depth map as processed by the depth controls, allowing you to easily see and adjust what will be blurred in your image. Iris 1x 10x displays the iris artifact at actual and 10x magnication, allowing you to adjust the look of the Iris quickly, without having to wait for a full render to check your settings.
Maximum Blur
The Maximum Blur slider controls the amount of TrueCamera Blur. Higher numbers produce more blur.
Blur Aspect
The Blur Aspect value stretches the blur and lens artifacts positive numbers stretch the blur horizontally, negative numbers stretch the blur vertically. Horizontal stretching allows you to precisely match anamorphic (wide screen) lenses.
Figure 1:131 IL TrueCamera Rack Focus
pinnacle image lounge il truecamera rack focus
81
PI N N A C L E IMAG E LO UN GE
Iris Blades
Focal Point
The Iris Blades pop-up species the number of blades in the iris of the TrueCamera Blur lens. Youll see the effect of the blade number in the iris artifacts as the Blur Amount is turned up the number of sides on the artifacts is caused by the number of blades. Figure 1:126 shows the blur and artifacts created by both three and ve iris blades. The highest setting is Round, which replaces the bladed artifact with a circular one.
Iris Angle
Controls where in the depth map the image will be in focus. By animating this control, you can create rack focus effects. In Figure 1:132 the Focal Point is located at the center of the Sharp Zone (the left image).
Iris Angle controls the angle (rotation) of the iris artifact.
Iris Softness
Figure 1:132 Using he Sharp Zone to Set the Depth of Field
Iris Softness species how sharp or blurry the iris artifact will be. Higher numbers create softer artifacts.
Iris Edge Enhancement
Depth of Field
Iris Edge Enhancement emphasizes the iris edges, which simulates some kinds of lens optics. At higher settings, the iris artifacts become more transparent in the center than at the edges.
Gamma
The Depth of Field control simulates depth of eld by affecting the levels of the grayscale depth map. Depth of Field controls the size of the Sharp Zone where the camera lens would keep the image in focus. Figure 1:133 shows two Sharp Zone views of the depth of eld, and the corresponding view of the control layer. To determine what area of the image is in focus, rst set the Show Mode to Sharp Zone, then adjust the size of the area with the Depth of Field control, and set its location with Focal Point. As a nal step, switch the Show Mode back to Blur for rendering.
Gamma is a reciprocal gamma function that controls how bright a pixel must be before it generates an iris artifact. Lower numbers create more artifacts. Most applications are between 0.1 and 1.0.
pinnacle image lounge il truecamera rack focus
82
PI N N A C L E IMAG E LO UN GE
Figure 1:134 Near Blur Gain Values of 1 and 4
Control Layer
The Control Layer pop-up allows you to designate a layer to use as Depth Map.
Conform Layer
Figure 1:133 Sharp Zones and the Corresponding Depth Map Levels
The Conform Layer checkbox will automatically resize the Depth Map to the current layers resolution.
Control Attribute
Near/Far Blur Gain
These sliders control the intensity of the blur in front and behind the Sharp Zone. This allows you to adjust and animate the foreground and background blurs independently.
The Control Attribute pop-up menu allows you to designate Luminance, Hue, Saturation, Brightness or any other channel of the depth map to control the Blur. The default setting of Luminance will work best for most maps.
Control Polarity/Invert
Normally, IL TrueCamera Rack Focus interprets a depth map as black being closest, and white being furthest away. Checking this box inverts your Depth Map, so that white is closest and black is furthest away. This
pinnacle image lounge il truecamera rack focus
83
PI N N A C L E IMAG E LO UN GE
is particularly useful when working with 3D programs that generate an inverted z-map.
Depth
IL TURBULENT DISTORTION
IL Turbulent Distortion allows you to quickly and easily distort images with turbulent noise. Create water distortion, heat waves, and many other effects in your images. Create powerful organic distortions and exciting style effects, with the maximum control. Note that the controls are identical for horizontal and vertical distortion, and as such will only be explained once.
Checking the Enable Obscuration checkbox enables a realistic obscuration algorithm, so that Iris artifacts are properly obscured by overlapping foreground objects.
Tips
Real lenses tend to increase their depth of eld as they focus further from the camera, and the area beyond the focal point (Far Blur) tends to get less blurry sooner. To simulate this realistic effect, animate your Focal Point, enlarge the Depth of Field as the Focal Point moves further away, animate Near Blur Gain up, and Far Blur Gain down.
Figure 1:135 IL Turbulent Distortion
pinnacle image lounge il turbulent distortion
84
PI N N A C L E IMAG E LO UN GE
Detail
The Detail slider determines how much detail is in the distortion eld, similar in function to a focus or sharpness control. Increasing sharpness in the distortion eld will create more abrupt transitions between distorted and unaffected areas of the image.
Figure 1:136 IL Turbulent Distortion Example
Appearance
The Appearance pop-up gives you a choice between two different textures for the turbulent distortion eld, giving you even more variety and control over the distortion effect. Uniform returns a texture that looks more like distortions in water, heat waves and reections. Turbulent more closely resembles turbulent uid.
Figure 1:138 Detail Examples
Scale
Scale controls how big the distortion eld is. Bigger eld size creates bigger distortion areas, while smaller scale creates smaller, busier, more detailed areas of distortion.
Figure 1:137 Uniform Versus Turbulent
Figure 1:139 Scale Examples
pinnacle image lounge il turbulent distortion
85
PI N N A C L E IMAG E LO UN GE
Gain
Position
Gain controls the strength of the distortion eld over the target layer. If you think of the distortion eld as a wave pattern, Gain controls the overall amplitude of the wave.
Position controls where in the turbulent noise eld the distortion eld is centered. Animate this point to create drifts or eddies.
Mutation Rate
Mutation Rate controls the speed of the distortion elds change over time. Higher numbers create faster changes.
Mutation Offset
Figure 1:140 Gain Examples
Mutation Offset controls where in the fractal space the distortion, and therefore the texture, is positioned. Use this control to nd a texture you like, then mutate it using Mutation Rate. Mutation Offset can also be animated for nonlinear mutation effects.
View
Aspect Ratio
Positive Aspect Ratio values stretch the distortion eld horizontally, negative values stretch the distortion eld vertically.
Distorted Layer displays the target layer after being distorted. Distortion Field displays the distortion eld as a red/green image. Red controls the horizontal, and Green controls the vertical.
Figure 1:141 Horizontal and Vertical Aspect Ratios Figure 1:142 Distorted Layer and Corresponding Distortion Field
pinnacle image lounge il turbulent distortion
86
PI N N A C L E IMAG E LO UN GE
IL TURBULENT DISTORTION EZ
IL Turbulent Distortion EZ is a simplied version of Turbulent Distortion.
Scale
Scale controls how big the distortion eld is. Bigger eld size creates bigger distortion areas, while smaller scale creates smaller, busier, more detailed areas of distortion.
Gain
Gain controls the strength of the distortion eld over the target layer. If you think of the distortion eld as a wave pattern, Gain controls the overall amplitude of the wave.
Aspect Ratio
Positive Aspect Ratio values stretch the distortion eld horizontally negative values stretch the distortion eld vertically.
Position
Position controls where in the turbulent noise eld the distortion eld is centered. Animate this point to create drifts or eddies.
Mutation Rate
Figure 1:143 IL Turbulent Distortion EZ
Mutation Rate controls the speed of the distortion elds change over time. Higher numbers create faster changes.
Mutation Offset
Detail
The Detail slider determines how much detail is in the distortion eld, similar in function to a focus or sharpness control. Increasing sharpness in the distortion eld will create more abrupt transitions between distorted and unaffected areas of the image.
Mutation Offset controls where in the fractal space the distortion, and therefore the texture, is positioned. Use this control to nd a texture you like, then mutate it using Mutation Rate. Mutation Offset can also be animated for nonlinear mutation effects.
pinnacle image lounge il turbulent distortion ez
87
PI N N A C L E IMAG E LO UN GE
IL TURBULENT EDGES
IL Turbulent Edges modies a layers alpha edge to give an organic, rippling look. IL Turbulent Edges gives you the ability to add natural, chaotic edges to any layer. This can be used as both a stylistic effect or an organic one, such as adding realistic edges to CG water.
Figure 1:145 IL Turbulent Edges
Scale
Scale determines the size of the edge disturbance. Higher numbers produce more turbulence.
Figure 1:144 IL Turbulent Edges Example
Mutation Rate
The Mutation Rate controls the speed at which the turbulence will change. 0% means no change, while 100% will change substantially on each frame.
Figure 1:146 Scale Examples
pinnacle image lounge il turbulent edges
88
PI N N A C L E IMAG E LO UN GE
Sharpness
Notes
Sharpness sharpens the edges following disturbance. Higher numbers sharpen the image more.
IL Turbulent Edges works best with soft-edged alpha layers and masks. If you have a hard-edged alpha/mask, you may have to turn Gain up to see the effect. High gains can produce artifacts in deep concave edge corners, Applying an alpha bevel to the source image prior to applying IL Turbulent Edges may produce a more even result.
Figure 1:147 Sharpness Example
Gain
Gain species how much of the effect will be applied. Higher numbers make the effect stronger.
Figure 1:148 Gain Examples
pinnacle image lounge il turbulent edges
89
PI N N A C L E IMAG E LO UN GE
IL ULTRA DISPLACER
IL Ultra Displacer offers a more powerful way to use displacement maps and yields more predictable, controllable, and organic-looking results than other displacement map effects. IL Ultra Displacer can simulate water, heated air, steam, and other interference and distortion effects to make your images look like they are being seen through a distortion eld.
Remember that some layers may need to be precomped in order for IL Ultra Displacer to see the geometrics or lters applied to the layer.
Figure 1:150 Inferno Map Displacement
Displacement maps can be as complicated or as simple as you like, as these two examples show.
Figure 1:149 IL Ultra Displacer Example
Figure 1:151 Ripple Map Displacement
Map Layer
Map Interpretation
The Map Layer pop-up menu selects the layer to be used as a displacement map. Map Layer defaults to the target layer, so the initial effect may be undesirable. In most cases, youll want to choose another layer as the Map Layer. The Map Layer may be still or animated.
The Use Slope checkbox allows you to create glass-like distortions using shaded spheres, bubbles, or other maps that darken towards the edges. Checking Use Slope activates the glass-like effect.
pinnacle image lounge il ultra displacer
90
PI N N A C L E IMAG E LO UN GE
IL Ultra Displacer lets you use standard grayscale (single-channel) images as controls instead of the red/green images needed by regular displacement effects.
Scale
Scale controls how much displacement is performed. Higher numbers increase the amount of displacement.
Figure 1:153 Scale Values of 0.3 and 3.0
Rotation
Rotation determines the angle of rotation applied to each displacement vector.
Offset
Figure 1:152 IL Ultra Displacer
Species where in the target layer the displacement map will be centered. Offset can be animated to move the map across the target.
Map Alpha Mode
Map Behavior
The Map Behavior option controls how IL Ultra Displacer handles displacement maps that are a different size than the target layer. Stretch will conform the map to t the target. Tile will repeat it to ll the target. Center will align the displacement map to the center of the target layer.
Use Alpha uses the alpha channel from the map as part of displacement. Use Blue Channel uses the blue channel of the map as an alpha for the displacement map Ignore Alpha uses no alpha info on the displacement map.
pinnacle image lounge il ultra displacer
91
PI N N A C L E IMAG E LO UN GE
IL VIDEO FEEDBACK
IL Video Feedback creates multiple iterations of the layer, using a unique time-slipping compositing algorithm. IL Video Feedback simulates the effect of pointing a video camera at its own monitor, creating an innite reection. In addition, the time-slipping compositing system can create chaotic patterns unattainable in any other way.
results. To reset IL Video Feedback by clearing its frame memory, move the current time to frame zero.
Figure 1:155 IL Video Feedback
Scale
Determines the relative scale between iterations. For example, a setting of 0.5 makes each iteration half (0.5) the size of the previous one.
Figure 1:154 IL Video Feedback Example
IL Video Feedback does not operate in the normal wayit composites the current frame with the last frame it produced, regardless of the time associated with either frame, and saves the result internally. Tweaking settings may give unexpected or unreproduceable results. Renderings with IL Video Feedback must start at layer time 0 to produce consistent
Figure 1:156 Three Iterations With Scales of 0.5 and 0.75
pinnacle image lounge il video feedback
92
PI N N A C L E IMAG E LO UN GE
Rotation
Rotation controls the degree of rotation between iterations.
Figure 1:157 Rotation Examples
Offset
The Offset species the X/Y offset relationship between iterations.
Transfer Mode
Behind draws the iterations behind the original layer. In Front draws the iterations in front of the original layer.
The rest of the transfer modes behave like the standard After Effects layer transfer modes
Fade
Controls the fade relationship between iterations. Each time an iteration is rendered, it uses this setting to determine how much more it should fade than its predecessor.
pinnacle image lounge il video feedback
93
PI N N A C L E IMAG E LO UN GE
ABOUT THESE TUTORIALS
All the les associated with these tutorials can be found on your Image Lounge Install CD in the folder named Tutorials. Opening this folder will reveal individual folders containing all the source les for each tutorial lesson. Each of these individual folders will contain: An After Effects 4.1 format completed project le An Elements folder, containing all the source movie and image les needed to complete the lesson A Rendered folder, showing how the lessons should look when successfully completed.
The Project Files
The After Effects project les, when opened, show the tutorials completed as per the steps described in the lesson. For most layers in the projects the Effects have been disabled, and must be enabled before you can see them in action. To enable effects check the Effect checkbox next to the name of the specic layer in the Time Layout window.
Figure 1:158 Duck In Time Lesson Folder
Some of the individual lesson folders will contain a folder called Before & After, which contains two-frame QuickTime movies showing the project before and after the particular effect(s) was applied.
pinnacle image lounge about these tutorials
94
PI N N A C L E IMAG E LO UN GE
NOTE TO WINDOWS USERS
The project les and elements contained on this CD were originally created on a Macintosh. Due to the le naming conventions of the Windows family of operating systems, problems arose when trying to open these les with their original naming scheme. To address the problem we have renamed all the les in a Windows-friendly format. For example, the Macintosh QuickTime movie le 1.Duck w/alpha has been renamed duck with alpha.mov. The PDF you are reading has been completely updated to account for both Windows and Macintosh users. Unfortunately, the printed manual you received with Image Lounge does not reect these changes. Future pressings of the printed documentation will incorporate the cross-platform updates. We apologize for any inconvenience this may cause.
pinnacle image lounge note to windows users
95
PI N N A C L E IMAG E LO UN GE
TUTORIAL 1: BORDER PATROL
This tutorial will utilize the following plug-ins: IL Text Typewriter IL Border Patrol IL Turbulent Edges IL Hall of Time
1. Create a new project and import the image le ILlayer.psd. 2. Create a new 3-second composition named TextPreComp, and add the le ILlayer.psd. Create a new Solid, give it light blue/green color, and place it behind the foreground layer. 3. Position the logo layer at 326,110. If you like you can lock this layer as we wont be adding any effects to it.
This is actually a three-part tutorial, using the same elements in three individual projects highlighting the plug-ins listed above. All three involve using IL Border Patrol to enhance text treatments.
Precompose the elements
The rst step is to set up the precomp layer, which makes up the base element of the other projects in this lesson.
Figure 1:160 The Logo Over the Solid Background
Create the text
1. Apply IL Text Typewriter to the solid layer. As soon as it is selected the options window is displayed. The options window is where you enter the text you want animated by IL Text Typewriter.
Figure 1:159 Border Patrol Precomp Layer Final
pinnacle image lounge tutorial 1: border patrol
96
PI N N A C L E IMAG E LO UN GE
Figure 1:162 Position the Text Numerically
4. Change the point size of the text to 60 by dragging the slider. The text is now situated correctly in the comp window.
Figure 1:161 IL Text Typewriter Options
2. Type in the phrase Ultimate style Tools. Change the font to Helvetica (Mac) or Arial (Windows), set the style to Bold, and the Alignment to Center. Click OK when done. The text appears in the composition window barely visible in the top left corner. The next step is to position and size the text accordingly. 3. From the Effect Controls window, nd the Position value and position the text at 323, 273.5. You can do this either numerically or by using the crosshairs.
Figure 1:163 Text Situated Correctly
You might be wondering why you had to choose a custom color for the solid instead of the usual black. Well, it was to highlight the next step. IL Text Typewriter, as well as many other plug-ins in Image Lounge, contain a set of Transfer Modes, and the one we will be using will make this custom colored solid invisible. 5. From the Transfer Mode popup menu, select Replace. The text background now becomes black.
pinnacle image lounge tutorial 1: border patrol
97
PI N N A C L E IMAG E LO UN GE
What Replace does is replaces the active layer with the text, essentially making invisible any area not covered with text. The black you are seeing is the default black background color of the composition window. 6. Set the Grunge value to 10%. This gives the edges of our text a weathered, distressed look.
Figure 1:165 Animating the Dot Scatter
4. Scrub back and forth through the animation to preview the Dot Scatter effect. When you are nished close the composition.
BORDER PATROL 1
Figure 1:164 10% Grunge Applied
Animate the text
Now that the text is has been created were going to animate it. 1. At frame 1 set a keyframe for the Dot Scatter parameter, the value of which will be set to 0%. 2. Advance to 01:29, and set another 0% keyframe. 3. Advance to 02:27 and change Dot Scatter to 1000. The text disappears and is replaced by a eld of random dots.
Figure 1:166 Border Patrol 1 Final
This project will utilize the precomposed layer we just completed, and will apply some basic IL Border Patrol effects.
pinnacle image lounge tutorial 1: border patrol
98
PI N N A C L E IMAG E LO UN GE
Set up the Comp
2. Set the Edge Smoothing value to 0. 3. Click the eyedropper next to the Outline Color value and sample the yellow of the word Image.
1. Create a new composition named 1.Border Patrol Comp and add in the Text PreComp layer. 2. Apply IL Border Patrol to the nested layer. 4. Give the border an Outline Blur value of around 3.
Tweaking the borders
When the effect is rst applied all the objects in the scene are outlined by a thick white line, as shown in Figure 1:167. Note also that the text is outlined. For this initial setting we only want the logo to be outlined.
Figure 1:168 Border Patrol Before and After
Figure 1:168 shows the before and after results of our border settings. Now well add another border. 5. Apply IL Border Patrol again. This time set the Outline Distance to between 8 and 9.
Figure 1:167 Border Patrol Applied
1. Decrease the Outline Distance value from 0 to around -5. The border applied to the text disappears. The Outline Distance value species the distance from the edge of the object to the center of the border. By giving this value a negative number we shrink in where we want the border placed. The reason the border disappears from the text is that we essentially shrunk it a distance wider than the thickness of the text itself.
A distinct border can now easily be seen. However, the edges of the second border are quite rough, and we need to smooth them. 6. Increase the Edge Smoothing value to 9, which removes the rough edges.
pinnacle image lounge tutorial 1: border patrol
99
PI N N A C L E IMAG E LO UN GE
1. In the Time Layout window expand the layer views so that the parameters for both IL Border Patrol effects can be seen. 2. At Frame 1 set keyframes for the Edge Smoothing, Outline Distance, and Outline Width parameters in both effects. 3. Advance forward to the last frame. Set the Outline Distance values for both lters to 50. Set the Outline Width value to 2.1 for the upper lter
Figure 1:169 Border Smoothed Before and After
and 1.6 for the lower lter. 4. Scrub through the animation to see the nal effect.
7. As a last step, change the color of this border to a bright green, and give it a Border Blur value of between 3 and 4.
Figure 1:171 Border Patrol 1 Complete
Figure 1:170 Both Border Lines Created
Animate the borders
Since our source footage is animated it would be best for us to animate the border settings accordingly.
pinnacle image lounge tutorial 1: border patrol 100
PI N N A C L E IMAG E LO UN GE
BORDER PATROL 2
Figure 1:173 Border Applied, Before and After
4. Apply IL Turbulent Edges. For this project well use the default settings.
Animate the border
Figure 1:172 Border Patrol 2 Final
As a nal step well animate the border parameters. 1. At the rst frame set keyframes for the Outline Distance and Outline Width parameters.
This project will utilize the same precomposed layer from the rst tutorial.
Set up the comp
1. Create a new composition named 2.Border Patrol Comp and add in the Text PreComp layer. Set the background color of the composition to a green color (HSV values of 187, 36, 37). 2. Apply IL Border Patrol to the nested layer. 3. Set the Edge Smoothing to 0, the Outline Distance to -7.5, and the Outline Blur to 3. Once again use the eyedropper to sample the yellow color of the word Image. Figure 1:173 shows the result at this point.
2. Go to the last frame, then set the Outline Distance to 50 and the Outline Width to 2.1. 3. Scrub through the animation to preview.
pinnacle image lounge tutorial 1: border patrol 101
PI N N A C L E IMAG E LO UN GE
BORDER PATROL 3
5. Go to the last frame, then set the Outline Distance to 50 and the Outline Width to 2.1. 6. Close the composition.
Figure 1:174 Border Patrol 3 Final
Figure 1:175 Border Patrol 3 Precomp
The nal project in our set of three, it requires an additional precomp layer before applying the Hall of Time effect.
Set up the precomp
Set up the composition
1. Create a new composition named 3.Border Patrol Comp and add in the Comp 3 PreComp layer. 2. Apply the IL Hall of Time lter. 3. Set the Echo Time to 0.05.
1. Create a new 3-second composition named Comp 3 Precomp and add in the Text PreComp layer. 2. Apply IL Border Patrol to the nested layer.
Echo Time controls the offset of the reections in seconds. 3. Apply the same settings as in the previous projects: Edge Smoothing of 0, Outline Distance of -7.4, Outline Blur of 3.2, and set the border color to green. 4. At the rst frame set keyframes for the Outline Distance and Outline Width parameters. 4. Increase the Scale value from 0.75 to 0.95. The Scale value determines whether the reections will increase or decrease in size as they go off in the distance.
pinnacle image lounge tutorial 1: border patrol 102
PI N N A C L E IMAG E LO UN GE
Animate the Reections
The nal step in this lesson is to animate the reections. For this were going to keyframe the Offset value. 1. On the rst frame set the Offset value to 778, -116. Set a keyframe for this value., 2. Go to the last frame and change the Offset values to 416, 326. 3. Preview the animation.
Final Words
The possibilities for cool effects, especially when used with type, are virtually limitless with the tools found in Image Lounge.
pinnacle image lounge tutorial 1: border patrol 103
PI N N A C L E IMAG E LO UN GE
TUTORIAL 2: CREDIT ROLL
This tutorial will utilize the following plug-ins: IL Fractal Tunnel IL Credit Roll IL Mirage IL Ultra Displacer
Before we begin
The color scheme for the background in this lesson is quite complicated, and as such we have provided a settings le for you to use. It is located in the Elements folder, which is found in the Credit Roll & Mirage folder in the Tutorials section of your Image Lounge install CD. The le is named Color Map for Fractal Tunnel BG. To install it simply drag it to the Color Map Presets folder, located inside your After Effects folder.
Set up the Project
1. Create a new After Effects project. Add in the following elements: 1_Distortion Cloud Pass.mov 2_Fiery BG Render.mov 3_Black Frame.pct
2. Create a new composition named 1.Firey BG Comp, and add in the 3_Black Frame.pct element.
Create the background
To create the re tunnel background effect were going to apply a lter to the Black Frame layer. A solid would also have worked just as well. 1. Highlight the Black Frame layer and apply IL Fractal Tunnel.
Figure 1:176 Credit Roll Final
The frame is now lled with the default tunnel effect. 2. Locate the Presets popup menu, found underneath the color selector at the top of the effect controls. From under this menu select Color Map for Fractal Tunnel BG.
pinnacle image lounge tutorial 2: credit roll 104
This lesson involves creating a credit sequence, as found at the end of movies and TV shows. The background and text elements are separate precomposed layers.
PI N N A C L E IMAG E LO UN GE
Figure 1:177 New Color Map Applied
Figure 1:178 Before and After Steps 3-5
The tunnel changes colors to those specied in the new color map. Now we will tweak the IL Fractal Tunnel settings to get the look we want. Because there are quite a few of these settings they will just be listed here. As you apply each setting watch and take note of what effect it has on the overall tunnel effect. Feel free to enter your own settings if you wish. 3. Set the Detail slider to around 32%. 4. Slightly increase the Scale slider to 57. 5. Increase the Bias slider to 68. Performing just these three steps has gotten our tunnel looking signicantly closer to the desired end effect. Figure 1:178 shows a before and after shot of these changes.
6. Reduce the Gain slider to 30. 7. Reduce the Black Clip slider to 46. 8. Set the Z Position to 1.3 At this point our tunnel is nearly complete. All that is left to do is change its orientation. We can currently see straight down the tunnel to the other endwhat we need to do is swing end the tunnel off the left side of the screen. 9. By either using the crosshairs or entering the values numerically, set the Position parameter to -120, 249.
pinnacle image lounge tutorial 2: credit roll 105
PI N N A C L E IMAG E LO UN GE
Figure 1:180 Text Scroll Options Figure 1:179 Fiery Tunnel Completed
Our Fiery Tunnel background element is now complete. Because this tunnel effect can take quite some time to calculate we have provided a prerendered version for you to use for the rest of the lesson.
Create the text
Il Text Scroll works referencing a le full of text rather than providing an editor window for manual entry. If you like, open these text les and take a look at themone le contains a list of the characters names, and the other contains a list of the performers names. Once the Text Scroll controls appear you can just see the name Emilio Constanza in black in the bottom left corner of the composition window. what we will do now is set up this text as our character names, and then duplicate the effect on the lower layer as our performer names. As we did when creating the tunnel, due to the number of parameters to adjust here the steps to create the effect will simply be listed. Feel free to experiment with the settings to get the feel for them. 5. Decrease the Start Offset slider to -100. 6. Increase the Scroll Rate to 4. Since the slider only goes to 2 youll have to manually enter this.
Now that we have the background for our credit sequence, well go ahead and make the text. 1. Create a new composition named 2.Text Precomp and add in two copies of 2_Fiery BG Render.mov. 2. Highlight the top layer and apply IL Text Scroll. The Options dialog appears. 3. Choose Helvetica as the font, then click the Open File button. 4. Navigate to the Image Lounge install CD, nd the Credit Roll & Mirage tutorial folder, go to the Elements folder, select the text le Text for Credits1.txt, then click OK. (If you like, feel free to copy these les to your hard drive rst and then locate them there from the Open dialog.)
7. Set the Char (Character) Size to 20.
pinnacle image lounge tutorial 2: credit roll 106
PI N N A C L E IMAG E LO UN GE
8. Increase the Aspect Ratio to just above 55%. This stretches the text out horizontally. 9. Increase the Leading to around 1.75. This sets the distance between lines of text.
Figure 1:182 Left Side Text Completed
Our left side text is now complete, and the next step is to create the right side text. 15. Go to the Effect Controls palette for the upper layer, highlight the
Figure 1:181 Text Created
words IL Text Scroll, and select Copy from under the Edit menu. Close the Effect Controls dialog.
At this point our text is more or less situated how we want it. The next few steps will add some additional effects to the text. 10. Set the Shadow Distance to around 3.5. This creates a drop shadow under the text. 11. To simulate light coming from the bottom right corner, set the Shadow Angle to around -43. 12. Set the Shadow Color to a light pink (HSV settings: 0,51,100). 13. Set Shadow Blur to around 0.80. 14. Finally, disable the Fields Enabled checkbox.
16. Turn off the visibility for the top layer, and activate the bottom layer. select Open Effect Controls from under the Layer menu. 17. Once the Effect Controls open, make sure it is in the foreground and select Paste. What we have just done is copied and pasted the effect settings from the top layer into the bottom layer, which will ensure that the Text Scroll settings for both layers are identical. As soon as you paste the effect the Options window appears once again. 18. Choose Helvetica as the font, but this time select Right alignment. 19. Click the Open File button and select Text for Credits2.txt. Click OK.
pinnacle image lounge tutorial 2: credit roll 107
PI N N A C L E IMAG E LO UN GE
Figure 1:183 Right Side Text Complete
Figure 1:184 Completed Text
Now how easy was that? As a nal step we want to set our text layer so that only the text is visiblethe background is completely transparent. This will be accomplished through the Composite Mode selector, to which you were introduced in the previous lesson. The default Composite Mode for both layers is In Front, which places the text over the layer to which it is applied while keeping that layer visible. We want both layers to be text only. 20. Set the Composite Mode of both layers to Replace. This makes the entire layer invisible except for the text, which allows the background color to show through, completing our text effect, as seen in Figure 1:184.
Displace the re
For the nal step in our credit sequence were going to add some subtle distortion and displacement effects as an added dimension to the shot, really giving the text a sense of being in such a hot, ery inferno. 1. Create a new composition named 3.Comp and add the following elements in order: 2.Firey BG Render 2.Text Precomp 1_Distortion Cloud Pass.mov
2. Turn off the visibility of the Distortion Cloud Pass layer, as it is only for control purposes. The Distortion Cloud Pass was originally created using IL Fractal Clouds. For more information on this lter refer to 46. 3. Highlight the background re layer and apply IL Ultra Displacer.
pinnacle image lounge tutorial 2: credit roll 108
PI N N A C L E IMAG E LO UN GE
Il Ultra Displacer distorts a layer by moving pixels based on the color values of pixels in a second layer, called the Map Layer. In this case our Map Layer is going to be the Distortion Cloud Pass. 4. Set the Map Layer to 1_Distortion Cloud Pass.mov. 5. Set the Scale slider down to 0.2. 6. As a nal step set the Rotation value of -58 to alter the angle of displacement.
IL Mirage functions similarly to IL Ultra Displacer in that it distorts the image it is applied to, but it is different in that it doesnt have a control layer. when you rst apply the lter you see control points appear in the composition window. These control paints determine the placement and direction of the distortion.
Figure 1:186 IL Mirage Default Settings
Even at its default settings the Mirage effect is easily visiblelook at the names of Emilio Constanza and Cristina Llave in the left column, or Joaquin Casanueva and Roberto Calbreath in the right.
Figure 1:185 IL Ultra Displacer Before and After
To preview the displacement effect click the visibility of the effect on and off. Figure 1:185 shows the re before and after Il Ultra Displacer is applied. The next step is to add a subtle heat-ripple effect to the text layer.
Distort the text
2. Set the Producer Point to 320, 520 by dragging the point in the composition window, using the crosshairs, or entering the value numerically. 3. Increase the Detail setting to 40%. 4. Slightly increase the Aspect Ratio to around 56%. 5. Increase the Blur value to 7. 6. Decrease the Velocity value to around 3.5%.
1. Highlight the text layer and apply IL Mirage.
pinnacle image lounge tutorial 2: credit roll 109
PI N N A C L E IMAG E LO UN GE
7. Increase the Mutation Rate to around 17%. 8. Set the Field Length slider to 0.40. This sets the distortion effect to around half the vertical length of the composition window. 9. Set the Field Width slider to 1.0. This sets the distortion effect to the horizontal width of the composition window. 10. Drop the Field Edge Scale down to 0. 11. Increase the Field Side Feather slider to around 90%. 12. Finally, increase the Field End Feather to around 57%.
14. Change the Producer Point of the second effect to 320,0. This ips the producer from below the bottom of the screen to even with the top. 15. Set the Direction value to 180, which makes the producer face downward. 16. Set the Field Length to 0.23. Preview the shot by scrubbing through the time, noting how each separate distortion/displacement effect alters a specic part of the image.
Figure 1:187 IL Mirage Before and After
If you preview the animation youll see a very nice rippling heat signature effect at the bottom of the screen. What were going to do now is copy and paste the IL Mirage lter back onto this layer and set up an identical distortion effect for the top part of the image. 13. Copy IL Mirage from the Effect Controls dialog and paste it back in, so that there are two identical effects applied.
pinnacle image lounge tutorial 2: credit roll 110
PI N N A C L E IMAG E LO UN GE
TUTORIAL 3: DESIGN
This tutorial will utilize the following plug-ins: IL Hall of Mirrors IL Real Shadows IL Fractal Clouds IL Framer
are going to create an incredibly detailed, effects-laden animated logo treatment, the kind guaranteed to knock the socks off your next client.
Set up and precomp
1. Create a new After Effects project. Add in the element ILlayer.psd. 2. Create a new 3-second composition named 1.Logo PreComp, and give it the same soft blue/green background color from Tutorial 1 (HSV values 161, 13, 88).
Figure 1:189 Design Logo Precomp
Hall of Mirrors
1. Create a new composition named 2.PreComp, and add the Logo Precomp layer you just created. Keep the background the same blue/ green color as in the previous composition.
Figure 1:188 Design Tutorial Final
2. Apply the lter IL Hall of Mirrors.
This lesson will be of particular interest to those users doing broadcast design. Using nothing but a single image of the Image Lounge logo we
pinnacle image lounge tutorial 3: design 111
PI N N A C L E IMAG E LO UN GE
At this point our composition looks like the left image in Figure 1:191. To create a little more dazzling effect well change the rotated images are applied to one another. 6. Change the Transfer Mode from its default setting of In Front to Add. The layers are now all added to each other, giving us the effect in the right image of Figure 1:191. Next well animate this effect over the life of our project. 7. At Frame 1 set keyframes for Images, Scale, Rotation, Offset, and Fade. 8. Advance to 00:12 and set the Rotation value to 72. 9. Advance to 00:15 and set a keyframe for Fade. 4. Increase the Scale to 1.0. 10. Advance to 00:22 and set the Offset to 303, 438. 5. Set the Rotation to 11. 11. Advance to 01:14. Set the Images to 10, Scale to 0.10, Rotation to 87, Offset to 557, 102, and Fade to 100%. At this point out work with Hall of Mirrors is complete. If you like you may adjust the interpolation between the keyframes to improve their animation. Preview the effect and move on to the next step.
Shadows
Figure 1:190 Hall of Mirrors Defaults
At its default settings its quite easy to see where this plug-in gets its name. Anyone who has ever seen one mirror reected into another (such as you would nd in a hall of mirrors at a carnival) will recognize the effect. 3. Increase the Images to 26.
1. Go back to Frame 1 and apply the effect IL Real Shadows.
Figure 1:191 Transfer Mode Set to Add
2. Change the shadow color to a sickly yellow (HSV Values 64, 58, 91).
pinnacle image lounge tutorial 3: design 112
PI N N A C L E IMAG E LO UN GE
The rst thing we need to do is adjust the Baseline and Height & Slant. In a traditional scene the baseline would be aligned along the feet of whatever was supposed to be casting the shadows. 3. Set the Baseline Start to -2, 313. 4. Set the Baseline End to 627, 468. 5. Set the Height & Slant to 41, 67.
The nal composition
Now that our precomp layers have been created we can put together the nal shot. 1. Create a new composition named 3.Comp. Set the background color to light purple (HSV values 266, 59, 74). 2. Create three solid layers with the following settings: Bottom solid: 640 x 480, colored default black, named Clouds. Middle solid: 630 x 470, colored (HSV 324, 60, 10), named Frame & Edges. Top solid: 640 x 480, default black, named Type-on Text.
3. On top of the top solid layer place the Logo PreComp layer.
Apply the clouds
Figure 1:192 Baseline/Height & Slant Defaults; Current Settings
1. Turn off the visibility of all layers except the Clouds layer. 2. With the Clouds layer selected apply IL Fractal Clouds. The default color settings for the clouds are black and white. Our rst task is to change these color settings. Locate the Color Map at the top of the effect controls. By default this is a black to white gradient. We want to make it a purple to sickly-yellow gradient. 3. Click on the black arrow underneath the gradient to select it. When an arrow is selected its color becomes visible in the color tile to the bottom right corner of the Color Map section.
Figure 1:192 shows both the defaults and the above settings for the Baseline and Height & Slant values. The nal step here is to animate the Height & slant values. 6. At the rst frame set a keyframe for the current Height & Slant values. 7. Go to the last frame, and set Height & Slant to 582, 32. Preview the effect. The shadow now travels from the left to the right.
pinnacle image lounge tutorial 3: design 113
PI N N A C L E IMAG E LO UN GE
Figure 1:193 IL Fractal Clouds Color Defaults
Figure 1:195 IL Fractal Clouds Both Colors Changed
4. With black selected, click the color tile to bring up the standard Macintosh color picker. Enter HSV values of 294, 78, 74.
Figure 1:195 shows the completed color change, and our fractal clouds now reect the desired colors. Now we need to tweak the cloud settings to get the desired look. 6. Reduce the Detail slider to around 20%. 7. Increase the Scale slider to around 75%. 8. Set the Rotation value to around -54. 9. Increase the Mutation Rate to around 17.
Figure 1:194 IL Fractal Clouds First Color Changed
10. Change the Appearance popup menu from Clouds to Billows.
The gradient now ranges from purple to white, and the generated clouds reect this change. 5. Click the white arrow to activate it, then click the color tile to activate the color picker. Enter HSV values of 64, 58, 91.
pinnacle image lounge tutorial 3: design 114
PI N N A C L E IMAG E LO UN GE
Figure 1:196 Clouds to Billows
Figure 1:197 IL Turbulent Edges Defaults
Billows is a different kind of fractally generated effect. Figure 1:196 shows the progression from our original colored clouds to the nal Billows. Now our last step in creating the cloud layer is to animate some of the parameters. 11. At the rst frame set keyframes for Detail, Scale, and Rotation. 12. Go to the last frame. Set Detail to around 70%, Scale to around 50%, and Rotation to 0. Preview the animation in the cloud layer.
Create the frame
At its default settings the effect of IL Turbulent Edges becomes quite clear. 3. Set the Mutation Rate to 15%. 4. Set the Scale up to around 47%. 5. Set the Sharpness up to around 75%. 6. Increase the Gain way up to around 45%.
1. Activate the visibility of Frame & Edges and then highlight the layer. 2. Apply IL Turbulent Edges.
Figure 1:198 IL Turbulent Edges Default and Final Settings
The effects of these settings on the edge of the frame are quite striking.
pinnacle image lounge tutorial 3: design 115
PI N N A C L E IMAG E LO UN GE
Animate the geometrics
For this layer were going to be animating the overall Scale value of the layer, not the scale value of the effect. 1. At the rst frame set a keyframe for the Scale value at 100%. 2. At the last frame, set Scale to 50%.
Figure 1:200 IL Text Typewriter Options
3. Type in the phrase Ultimate Style Tools.
Figure 1:199 Animated Scale First and Last Frames
4. Choose Helvetica as the font. Preview the animation. Figure 1:199 shows the rst and last frames of the animated layer.
Type On Text
5. Enable both the Bold and Italic checkboxes. 6. Set the alignment to Center. 7. Click OK.
1. Activate the visibility of Type-On Text and then highlight the layer. 2. Apply the lter IL Text Typewriter. The Text Typewriter Options window appears.
pinnacle image lounge tutorial 3: design 116
PI N N A C L E IMAG E LO UN GE
Animate the text
1. At frame 1 set keyframes for Typing Completion, Grunge Amount, and Dot Scatter. 2. Set Typing Completion to 0%. 3. Advance forward to 01:02, and set Typing Completion to 100%.
Figure 1:201 Design Text Basic
4. Advance forward to 01:29 and set keyframes for Grunge Amount and Dot Scatter.
Figure 1:201 shows the added text at its default settings. 5. At the last frame, set the Grunge Amount to 8%, and the Dot Scatter
Tweak the text
to 100%.
1. Change the text color to blue/green (HSV settings 161, 13, 88). 2. Change the text position to 320, 383. 3. Change the Typing Effect popup to Random Order. This will cause the letters to type on in, you guessed it, random order. 4. Set the Transfer Mode to On, to see the background layers.
Figure 1:203 Il Text Typewriter at Frames 14 and 67
Apply the logo
1. Activate the visibility of 1.Logo Precomp and then highlight the layer. 2. Apply IL Framer.
Figure 1:202 Design Text Tweaked
pinnacle image lounge tutorial 3: design 117
PI N N A C L E IMAG E LO UN GE
IL Framer is the kind of effect that is at the same time both incredibly basic and innitely useful. We will now apply and then animate some frame effects so nish off our scene. 3. Set Corner 1 to 42, 39. 4. Set Corner 2 to 590, 433. 5. Change Frame Color to our previous yellow color (HSV values 64, 59, 91).
3. Advance to 01:29 and set a keyframe for Frame Width. 4. Finally, advance to 02:10 and set Frame Width to 0, which makes the frame disappear.
Figure 1:205 Frames 35 and 59.
5. Preview the completed project.
Figure 1:204 Il Framer at Frame 1
Animate the frame
1. At frame 1 set keyframes for Corner 1, Corner 2, Frame Width, and Frame Color. 2. Advance to 01:05. Set Corner 1 to 129, 338; Corner 2 to 505, 396; and the Frame Color to HSV values 294, 78, 38. If you like adjust the interpolation of the corner keyframes for smoother movement.
pinnacle image lounge tutorial 3: design 118
PI N N A C L E IMAG E LO UN GE
TUTORIAL 4: DUCK IN TIME
This tutorial will utilize the following plug-ins: IL Border Patrol IL Hall of Time
2. Create a new 3:10-second composition named TextPreComp, and add the le Duck w/ Alpha movie.
Apply the borders
At this point we are going to apply three separate IL Border Patrol passes to the duck. Well then apply our Hall of Time effect to this entire layer. 1. Apply the rst IL Border Patrol pass with the following settings: Edge Smoothing: 0 Outline Distance: 0 Outline Width: 5.6 Outline Color: HSV settings 294, 78, 38 Combination Mode: Over
Figure 1:206 Duck In Time Final
This is a really neat tutorial using the shot of the duck running across the screen.
Set up the project
As with most of the tutorials in this manual the rst step is to set up the precomp layer. 1. Create a new project and import the les IL.layer.ps and duck with alpha.mov.
Figure 1:207 Duck Border Pass 1
2. Apply the second IL Border Patrol pass with the following settings: Edge Smoothing: 0 Outline Distance: -1.5
pinnacle image lounge tutorial 4: duck in time 119
PI N N A C L E IMAG E LO UN GE
Outline Width: 5.9 Outline Color: HSV settings 33, 33, 100 Combination Mode: Over
Figure 1:209 Duck Border Pass 3
Apply the effect
With our precomped duck layer completed its time to complete the shot by applying the Hall of Time effect.
Figure 1:208 Duck Border Pass 2
1. Create a new composition named 1.DuckInTime. Add in the following 3. Apply the third and nal IL Border Patrol pass with the following settings: Edge Smoothing: 18 Outline Distance: 2.9 Outline Width: 5.9 Outline Color: HSV settings 122, 78, 38 Combination Mode: Over 2. Turn off the visibility of the duck layer. 3. Position the IL Logo layer at 340, 87. Feel free to lock this layer as we wont be using it any more. 4. Activate the PreComp layer and apply IL Hall of Time. 5. Set the number of Images to 12. elements in order: IL.Layer.ps PreComp 1.Duck w. alpha
pinnacle image lounge tutorial 4: duck in time 120
PI N N A C L E IMAG E LO UN GE
6. Set the Scale value to 1.0. This makes all the reections the same size as the original. 7. Set the Offset to 35, 125. 8. Set the Composite Mode to Add. This gives the edges a sort of neon, glowing look, but it completely wipes out the duck. 9. To x this, enable the visibility of the top duck layer.
Figure 1:210 Duck In Time Completed
pinnacle image lounge tutorial 4: duck in time 121
PI N N A C L E IMAG E LO UN GE
TUTORIAL 5: DUCK SHADOW
This tutorial will utilize the following plug-in: IL Real Shadows
positing situation louder than a shadowless object in a scene containing shadows. While this lter is most useful when working with elements shot against a blue- or greenscreen it can be used (as it was in the Design tutorial) to provide a shadow for any object with an alpha channel.
Set up the project
1. Create a new project le and import the elements Duck BG Still.pct and duck with alpha.mov. 2. Create a new composition named 1.Duck Real Shadow and add both elements to it. 3. Position the background image at 320, 173, then lock the layer if you wish.
Figure 1:211 Duck Shadows Final
This lesson is one of the coolest and most fun of all offered with Image Lounge. Its also one of the easiest to do, which makes it doubly exciting.
A little backstory
Apply the shadow
Scrub back and forth through the scene to see the movement of the duck. Note the shadows on the ground being cast by the car. 1. Apply IL Real Shadows to the duck layer. As in previous tutorials, after applying the lter you get the inverted T shape of the Baseline and Slant controls. What we want to do is align the Baseline along the path taken by the feet of the duck. 2. Position the Baseline Start point around 0, 300. 3. Position the Baseline End point around 640, 300.
Ever since the day we rst opened our eyes as newborns we have seen objects cast shadows. In order for you to see an object it must have light shone upon its surfaceby virtue of that fact alone we know that every object casts a shadow to one degree or another. In the world of compositing, however, we often run in to situations where our elements are shadowless due to the keying process, they way they were lmed (or rendered), or both. And nothing screams FAKE!! in a com-
pinnacle image lounge tutorial 5: duck shadow 122
PI N N A C L E IMAG E LO UN GE
Soften the shadow
The only thing wrong with our shadow at this point is the hard edges, so in this section well soften the shadow up a little. 1. Set Fadeout to 0.40, which makes the shadow more diffuse the farther away from the baseline it is.
Figure 1:212 Baseline Defaults and Changed
Figure 1:212 shows the Baseline before and after we changed the points. Scrub back and forth through the clip and watch the position of the ducks feet to ensure that the baseline accurately represents their position. The next step is to change the Height & Slant point to make the shadow appear to be cast on the ground. 4. Drag the Height & Slant point down and slightly to the right to position the shadow, or use the values 337, 260.
Figure 1:214 Fadeout Adjusted
2. Set Softness to 20, which nicely blurs and softens the edges of the shadow.
Figure 1:213 Shadow Applied
Again preview the duck motion to see the shadow in action.
Figure 1:215 Softness Adjusted
pinnacle image lounge tutorial 5: duck shadow 123
PI N N A C L E IMAG E LO UN GE
3. Set Opacity to 60%, which makes more of the background show through.
Figure 1:216 Opacity Adjusted
Figure 1:217 Shadow Only
Scrub through the shot to preview the effect.
Fun stuff
Heres a little something fun to try. Enable the Shadow Only checkbox. The duck disappears but his shadow remains.
pinnacle image lounge tutorial 5: duck shadow 124
PI N N A C L E IMAG E LO UN GE
TUTORIAL 6: FISH WATER
This tutorial will utilize the following plug-ins: IL Fractal Clouds IL Fractal Brimstone IL Ultra Displacer
About the lesson
Fish IL is quite a detailed project, involving the creation of three layers of precomposed fractal water, particle systems, and image displacement, among other effects.
Set up the project
1. Create a new project le and import the following elements: Fish Comp.mov Fish matte.mov Water.fg.mov
Precompose the water
The rst step is to precompose our three water layers: Foreground (FG), Midground (MG) and Background (BG). (NOTE: We have also included all the water elements pre-rendered. If you are a tutorial purist who wants to use these lessons to learn every single nuance associated with getting the most out of Image Lounge, feel free to create the water layers yourself. If, on the other hand, youd rather be prone on your couch watching reruns of Geraldo and really just want the basics, feel free to skip ahead.)
Figure 1:218 Fish Water Final
WATER BG
Those of you who also own Composite Wizard will be familiar with this sh project. CW lters were used to remove blue spill, clean up the keyed matte, color correct the sh, and perform a host of other tasks. If you dont currently own Composite Wizard, install the demo and give the lters a whirl.
1. Create a new 4:28 composition named Water BG. 2. Add a new solid, and apply IL Fractal Clouds.
pinnacle image lounge tutorial 6: fish water 125
PI N N A C L E IMAG E LO UN GE
First change the colors from the default black and white to a dark blue and a bright light blue. 3. Change the black arrow to the dark blue (HSV 217, 92, 71). 4. Change the white arrow to light blue (HSV 190, 64, 100).
Figure 1:220 Water BG Precomp
Figure 1:219 Water BG Color Map
6. On the rst frame set a keyframe for the Position value, which should be at 320, 240.
5. Adjust the following parameters to set the fractal properties. 7. On the last frame set a Position keyframe of 500, 240. Set Detail to 38%. Set the Scale to 0.44. Set the Bias to 0.46. Set the Gain to 0.62. 2. Add a new solid, and apply IL Fractal Clouds. Set the Aspect Ratio to 39%. Set the Mutation Rate to 12%. Set the Mutation Offset to 0.2. First change the colors from the default black and white to a nearly transparent dark blue and a bright light blue/green. 3. Change the black arrow to the dark blue (HSV 217, 92, 71). 4. Change the white arrow to light blue (HSV 168, 45, 89).
WATER MG
1. Create a new 4:28 composition named Water MG. Make sure the background color is black.
pinnacle image lounge tutorial 6: fish water 126
PI N N A C L E IMAG E LO UN GE
6. On the rst frame set a keyframe for the Position value, which should be at 300, 240. 7. On the last frame set a Position keyframe of 500, 240.
Figure 1:221 Fish Water MG Color Map
5. Adjust the following parameters to set the fractal properties. Set the Appearance to Billows. Set Detail to 33%. Set the Bias to 0.46. Set the Gain to 0.62. Set the Aspect Ratio to 39%. Set the Mutation Rate to 12%. Set the Mutation Offset to 0.2.
WATER FG
1. Create a new 4:28 composition named Water FG. Make sure the background color is black. 2. Add a new solid, and apply IL Fractal Clouds. First change the colors from the default black and white to transparent black and light blue. 3. Change the white arrow to light blue (HSV 200, 41, 100).
Figure 1:223 Fish Water MG Color Map
4. Adjust the following parameters to set the fractal properties.
Figure 1:222 Water MG Precomp
Set the Appearance to Filaments. Set Detail to 80%. Set Scale to 0.31. Set the Bias to 0.40. Set the Gain to 0.73
Figure 1:222 shows the completed Water MG layer.
pinnacle image lounge tutorial 6: fish water 127
PI N N A C L E IMAG E LO UN GE
Set the Black Clip to 0.23. Set the Aspect Ratio to 39%. Set the Mutation Rate to 12%. Set the Mutation Offset to 0.2.
Figure 1:225 Water Precomp Layers: Background, Midground, and Foreground
Create the bubbles
To create the bubbles we are going to be using IL Fractal Brimstone, the amazing particle system. The rst layer of bubbles we create is going to be the background bubbles that appear behind the sh. 1. Create a new 4:28 composition named 1.Bubbles BG Precomp.
Figure 1:224 Water MG Precomp
2. Add a new solid, and apply IL Fractal Brimstone. As seen in Figure 1:226, the default settings of IL Fractal Brimstone create a large, straight pillar of re. Below we will detail the settings necessary to create the bubbles.
Figure 1:222 shows the completed Water FG layer. 5. On the rst frame set a keyframe for the Position value, which should be at 210, 122. 6. On the last frame set a Position keyframe of 500, 240. You have now completed creating the water layers.
Figure 1:226 Brimstone Defaults
pinnacle image lounge tutorial 6: fish water 128
PI N N A C L E IMAG E LO UN GE
As you clearly can see by looking at the Brimstone interface it would take six months to explain what every feature does, so were just going to list them and only specically comment on the important points. As you enter in each value watch its effect on the overall Brimstone effect. The IL Fractal Brimstone chapter begins on 28 and contains detailed examples and explanations of all of IL Fractal Brimstones functionality. 3. Enter in the values listed below to create the background bubbles layer: General Controls Set the Time Offset to 10.
Set the Radius Age Bias to 67%. Set Brownian Motion to 1.0.
Color Controls Set the Birth Color Map to Black to White, and adjust the in and out points as shown in Figure 1:227.
Figure 1:227 Birth Color Map Settings
Particle Controls Set the Producer location to 320, 700. Set the Beam Spread Angle to 360. Particles are now emitted in every direction. Set the Producer Width to 100. Set the Velocity to 1.2. Set the Velocity Variation to 18%. Set the Birth Rate to 100. Set the Birth Radius to 1.5. Set the Birth Radius Variation to 7%. Set the Death Radius to 6.3. Set the Death Radius Variation to 7%.
Set the Death Color Map to Black to White.
Cloud Controls Set the Appearance popup menu to Billows. Set the Birth Aspect to -0.4. Set the Death Aspect to 0.77. Set the Detail to 7.5%. Set Scale down to 0.4.
At this point your Brimstone bubbles should look similar to those in Figure 1:228.
pinnacle image lounge tutorial 6: fish water 129
PI N N A C L E IMAG E LO UN GE
matte will mask out any bubbles that occupy the same space as the sh, thus giving the illusion that they are indeed in the background. 7. Set the transfer mode of the bubbles layer to Add. With that were done precomping the background bubbles layer. Theres still two more layers of bubbles to create, but well do those later in the nal composite.
Figure 1:228 Brimstone Bubbles
The nal composite
A few additional steps will complete the layer. 4. Set the Opacity of the solid layer to 50%. 5. Add the le Fish matte.mov on top of the solid layer, and turn its visibility off.
This is where it all comes together. 1. Create a new 04:28 composition named 2.Fish Water Comp. 2. Add in the le Fish Comp.mov. 3. Add in the le Water.FG.mov and turn off its visibility.
6. Activate the Transfer Controls, and designate Fish matte.mov as a Luma Inverted track matte for the solid bubbles layer. Because this sh footage was shot on DV it has a bit of interlacing which we should get rid of. 4. Apply the After Effects Reduce Interlace Flicker lter, and set the Softness slider to around 0.5.
Apply effects to the sh
1. Apply IL Ultra Displacer and designate Water.fg.mov as the Control
Figure 1:229 Luma Inverted Track Matte
Layer. 2. Set the Scale to 0.2 to reduce the displacement effect.
Why did we do this? Because the bubbles are supposed to be in the background and will thus be going behind the sh, the luma inverted track
pinnacle image lounge tutorial 6: fish water 130
PI N N A C L E IMAG E LO UN GE
Figure 1:230 Ultra Displacer Default and Scale 0.2
Set the Birth Rate to 22. Set the Birth Radius to 6. Set the Birth Radius Variation to 99%. Set the Death Radius to 35. Set the Death Radius Variation to 32%.
Add more bubbles
1. Create a new black solid, name it Bubbles FG, and set its transfer mode to Add. 2. Open the composition 1.Bubbles BG Precomp and open the transfer controls for the solid bubbles layer.
Figure 1:231 Foreground Bubbles Before and After
3. Highlight IL Fractal Brimstone and select Copy from the Edit menu. Close this composition. 4. Select the black solid you just created in the main composition, open its effect controls, and select Paste from the Edit menu. Most of the settings here are the same. Listed below are the changes you need to make. 5. Make the following changes: Change the Velocity to just over 3. Set the Velocity Variation to 0. 7. Change the layers Opacity to 80%. 8. Add another copy of the composition 1.Bubbles BG Precomp as a layer and set its transfer mode to Add. Congratulations! Youve just nished creating a sh composite that would make Jacques Cousteau proud. 6. Add the composition 1.Bubbles BG Precomp as a layer and set its transfer mode to Add.
pinnacle image lounge tutorial 6: fish water 131
PI N N A C L E IMAG E LO UN GE
TUTORIAL 7: FRACTAL TUTORIALS
This tutorial will utilize the following plug-ins: IL Fractal Clouds IL Fractal Fire IL Fractal Brimstone Il Fractal Tunnel
Figure 1:233 Fractal Tutorials Clouds 2
If theres ever been such a thing as a free range tutorial then this is it. Because of the virtually unlimited amount of effects that can be generated using Image Lounges fractal lters were kind of hard pressed to be able to provide specic examples of everything you can do with them. So, like medical school students at a cadaver, we present 12 fractal projects for you to slice open and dissect. Dont forget to check and see which parameters are animated.
Clouds
Figure 1:234 Fractal Tutorials Clouds 3
Fire
Figure 1:232 Fractal Tutorials Clouds Figure 1:235 Fractal Tutorial Fire 1
pinnacle image lounge tutorial 7: fractal tutorials 132
PI N N A C L E IMAG E LO UN GE
Figure 1:236 Fractal Tutorials Fire 2
Figure 1:239 Fractal Tutorials Brimstone 2
Figure 1:237 Fractal Tutorials Fire 3
Figure 1:240 Fractal Tutorials Brimstone 3
Brimstone
Tunnel
Figure 1:238 Fractal Tutorials Brimstone 1
Figure 1:241 Fractal Tutorials Tunnel 1
pinnacle image lounge tutorial 7: fractal tutorials 133
PI N N A C L E IMAG E LO UN GE
Figure 1:242 Fractal Tutorials Tunnel 2
Figure 1:243 Fractal Tutorials Tunnel 3
pinnacle image lounge tutorial 7: fractal tutorials 134
PI N N A C L E IMAG E LO UN GE
TUTORIAL 8: TAHITI FLAME
This tutorial will utilize the following plug-ins: IL Fractal Fire IL Mirage
rising heat distortionmore than enough to satisfy that little rebug in all of us.
Set up the project
1. Create a new project le and import the following elements: Tahiti BG.psd Sun & Flare.mov
2. Create a new 05:00 second composition named 1.Fire PreComp. 3. Add a new black solid named Fire Base.
Precompose the re base
1. Select Fire Base and apply IL Fractal Fire.
Figure 1:244 Tahiti Flame Final
After the last lesson, where there were three examples of abstract re created using IL Fractal Fire, we thought it would be a good idea (not to mention a lot of fun) to create a project where we seriously torched something to show off just how great this lter is at making awesome-looking re. This project has something for everyonebillowing re, thick smoke, and
Figure 1:245 IL Fractal Fire Default Values
2. Increase the Detail slider to 63%. 3. Decrease the Scale value to around 42%. 4. Increase Velocity to 12.
pinnacle image lounge tutorial 8: tahiti flame 135
PI N N A C L E IMAG E LO UN GE
5. Increase the Mutation Rate to 30%. 6. For the time being leave Flame Height as it is. Eventually we will keyframe this value to 0, but for now we need to be able to see the re in order to tweak its settings. 7. Set the Height Cutoff Slope to 40%. 8. Set the Flame Width to 10%. 9. Set the Acceleration to 20%. 10. Now set the Flame Height to 0.
Figure 1:247 Fire Base Keyframe 1
2. Advance to frame 00:14 and make the following changes: Set Flame Height to 1.7%. Set Height Cutoff Slope to 36%. Set Flame Width to 21%. Set a keyframe for position.
Figure 1:246 Current Flame Settings
Figure 1:246 shows how your ame should currently look. The next step is to animate some of the ames parameters.
Animate the re base
Figure 1:248 Fire Base Keyframe 2
1. At the rst frame set keyframes for Flame Height, Flame Cutoff Slope, and Flame Width. Set the Position value for the layer (not the effect) to 454, 240 and set a keyframe.
3. Advance to frame 01:20 and make the following changes: Set Flame Height to 6.1%.
pinnacle image lounge tutorial 8: tahiti flame 136
PI N N A C L E IMAG E LO UN GE
Set Height Cutoff Slope to 25%. Set Flame Width to 75%. Set Position to 376, 240.
Figure 1:250 Fire Base Keyframe 4
5. Finally, advance to the nal frame and make the following changes:
Figure 1:249 Fire Base Keyframe 3
Set Flame Height to 15%. Set Height Cutoff Slope to 24%. Set Flame Width to 83%.
4. Advance to frame 03:20 and make the following changes: Set Flame Height to 14%. Set Height Cutoff Slope to 29%. Set Flame Width to 100%. Set Position to 320, 240.
Figure 1:251 Fire Base Frame 5
Preview the re base, and note just how much this effect not only looks like re but it actually moves like re.
Precompose the re plume
1. Add a new black solid named Fire Plume.
pinnacle image lounge tutorial 8: tahiti flame 137
PI N N A C L E IMAG E LO UN GE
2. Copy the IL Fractal Fire settings from the Effect Controls dialog of the Fire Base layer in the rst composite, then paste them onto the new Fire Plume solid. 3. Make the following changes to the Fire settings at frame 1: Set Smokiness to 1.6%. Decrease Detail slider to 52%. Increase the Scale value to 50%. Decrease Velocity to 10. Increase the Mutation Rate to 30%. Set the Height Cutoff Slope to 80%. Set the Flame Width to 35%. Set the Acceleration to 50%.
Flame Edge Scale Set a keyframe for the layer Position.
Figure 1:252 Flame Plume Keyframe 1
2. Advance to frame 00:14 and make the following changes: Set a keyframe for Smokiness. Set Flame Height to 5.6%. Set Height Cutoff Slope to 70%. Set Flame Width to 36%. Set a keyframe for Flame Edge Scale. Set a keyframe for layer Position.
4. Set the Position of the layer (not the effect) to 454, 240.
Animate the re base
1. At the rst frame set keyframes for the following parameters: Smokiness Flame Height Flame Cutoff Slope Flame Width
pinnacle image lounge tutorial 8: tahiti flame 138
PI N N A C L E IMAG E LO UN GE
4. Advance to frame 03:20 and make the following changes:
Figure 1:253 Flame Plume Keyframe 2
Set Smokiness to 50%. Set Flame Height to 45%. Set Height Cutoff Slope to 35%. Set Flame Width to 30%. Set Flame Edge Scale to 35%. Set layer Position to 320, 240.
3. Advance to frame 01:20 and make the following changes: Set Smokiness to 17%. Set Flame Height to 20%. Set Height Cutoff Slope to 45%. Set Flame Width to 40%. Set a keyframe for Flame Edge Scale. Set layer Position to 376, 240.
Figure 1:255 Flame Plume Keyframe 4
5. Advance to frame 04:29 and make the following changes: Set Height Cutoff Slope to 30%. Set Flame Width to 50%. Set Flame Edge Scale to 34%.
Figure 1:254 Flame Plume Keyframe 3
pinnacle image lounge tutorial 8: tahiti flame 139
PI N N A C L E IMAG E LO UN GE
The nal composite
Now we need to place our re precomp over the background layer and add in the heat distortion. 1. Create a new composition named 2.Tahiti Comp. Add in the TahitiBG element and the Fire Precomp layer. Because our re starts out below the bottom of the frame and then shoots upward in a large gust we are going to have to set up our heat distortion according to that gust. First well set up the distortion parameters and then animate their effect. 2. With Tahiti BG selected apply IL Mirage. 3. Move the Producer Point straight down offscreen to 245, 285. 4. Increase the Detail slider to 23%. 5. Decrease the Velocity slider to 5%. 6. Decrease the Mutation Rate to 4%. 7. Set the Field Edge Amplitude to 33%. 8. Set Field Side Feather and Field Edge Feather both to 75%.
Animate the distortion
Figure 1:256 Flame Plume Keyframe 5
Preview the re precomp
Activate both the Fire Base and Fire Plume layers, then scrub back and forth to preview the motion of the re. It looks absolutely gorgeous.
1. At frame 1 set a keyframe for Field Length, then set its value to 0.20. 2. Advance forward in time until the re plume gives its rst big burst, which is around frame 01:21, and set Field Length to 0.50.
Figure 1:257 Flame Precomp Preview
pinnacle image lounge tutorial 8: tahiti flame 140
PI N N A C L E IMAG E LO UN GE
3. The next signicant gust occurs around 02:14. At this point set the Field Length to 0.80. At this point the ame effect is looking really good. Figure 1:258 shows two frames its amazing how real this effect looks, and the heat distortion is what really sells the shot.
The lens are layer was created using our very own Knoll Light Factory. For more information on Knoll Light Factory install the demo version off your Image Lounge CD and take it for a spin. 1. Add 2.Sun & Flare.mov to the top of the composite. Thats it! Of course, having been the ones who set up this project in the rst place we had the luxury of knowing where to keyframe our lens are for maximum effect. Essentially, we did just what we did when we rendered the head distortion we based the are on the re precomp layer.
Figure 1:258 The Flame Composite
Sprinkles on top, please
You know when you buy a sundae from an ice cream store, no matter how many different kinds of ice cream you combine together in your cup the snack is never complete without the little toppings nuts, sprinkles, candy bits, etc. Well, compositing can be like that, too. Think of it like this: after we precomped the re together we could have simply stuck it over the background and been satised with a good looking shot. Adding the heat distortion, however, greatly enhanced the believability of the shot and really helped to sell the composite. Well, being gourmets of cool, eye-popping effects, we here at Pinnacle Systems have included for your ne dining pleasure a lens are layer, the perfect sprinkles to nish off your Tahiti Flame sundae.
Figure 1:259 Flame Composite With Flare - Final
pinnacle image lounge tutorial 8: tahiti flame 141
PI N N A C L E IMAG E LO UN GE
TUTORIAL 9: TRUECAMERA BLUR
This tutorial will utilize the following plug-in: IL TrueCamera Blur
TrueCamera vs. Gaussian
Just because all blurs may look the same to the average Joe on the street doesnt mean that all blurs are actually the same. IL TrueCamera Blur stands apart from the rest of the pack because it accurately replicates the blur created by shooting out-of-focus images with a real 35mm lm camera. For example, Figure 1:261 shows the same image with a 10 pixel blur applied. The left image was blurred with a standard Gaussian blur, and the right image with TrueCamera Blur.
Figure 1:261 Gaussian Blur Versus TrueCamera Blur Figure 1:260 TrueCamera Blur Final
Being graphics professionals we are all familiar with the concept of blur. Weve applied it millions of times in the past in animation programs, page layout programs, still-image graphics packages, and the like. Many of us know Gaussian Blur better than we know some of our family members. So, since were all familiar with blur whats the point of another blur lter? For a detailed explanation of the wide range of blur types available to you in Image Lounge, please refer to Blurs on page 186 in the Appendix.
Two huge differences instantly pop out. First, look at how much more pronounced the highlight areas of the scene are in the TrueCamera image. Theyre brighter, thicker, and more edgy, for lack of a better word. Also, in the Gaussian image the blur function pulls in the edges of the image and you end up with artifacting around the perimeter of the composite not so in TrueCamera.
pinnacle image lounge tutorial 9: truecamera blur 142
PI N N A C L E IMAG E LO UN GE
Lets dive right in and start playing around with the lter. Were going to be animating the amount of TrueCamera blur applied, as the effect is incredibly easy to see when its applied over time.
About TrueCamera lters
Gamma emphasizes the highlights, or points of light, to better show the artifact. Lower numbers create more artifacts.
Animate the blur
1. On frame 1 make sure the Blur Amount is set to 0, then set a keyframe for it. 2. Go forward to the last frame and set the Blur Amount to 20. 3. Render the project (or view the pre-rendered movie supplied by us).
Before we jump in be advised that were going to be mentioning functions of the lter like Iris Blades, Iris Edge Enhancement, etc. The next tutorial deals with IL TrueCamera Rack Focus and contains even more real-world camera terms and concepts. Remember, the Appendix contains detailed explanations on the terms, concepts, and techniques associated with zdepth maps, their use, and creation. It also explains such concepts as rack focus, focal point, and depth of eld. The Appendix begins on 161.
Set up the rst project
Okay, looks like were ready to continue. 1. Create a new project le and add in the element Logo.pct. 2. Create a new 1-second composition named 1.TrueCamera and add the Logo element to it. 3. Select the logo layer and apply IL TrueCamera Blur. 4. Set the number of Iris Blades to 12. Any distant points blurred by TrueCamera will blur into 12-sided objects. The sharpness of these points is determined by the Iris Edge Enhancement slider. 5. Lower the Gamma setting to 0.2. Viewing the blur when animated makes the effect a lot easier to see. If you are so inclined, try rendering out the same animation with a Gaussian blur and compare the end result. The second project is essentially identical to the rst, except the number of iris blades has been reduced to 10 and the Blur Amount has been increased on the last frame to 70.
Figure 1:262 TrueCamera Blur: 0 Pixels and 20 Pixels
pinnacle image lounge tutorial 9: truecamera blur 143
PI N N A C L E IMAG E LO UN GE
Example images
The following images will show the scene blurred with various TrueCamera settings, and give you an idea for just how versatile this lter really is.
The inverse of this is Figure 1:265, where the Blur Aspect has been set to -4, and the blur is now four times higher than it is wide.
Figure 1:265 Blur Aspect -4 Figure 1:263 Blur Amount 10
The number of Iris Blades also controls how much blur is applied.
Figure 1:263 shows the scene with TrueCamera Blur applied with all its settings at default except for Blur Amount, which has been increased to 10.
Figure 1:266 Blur Amount 10, Iris Blades 3 and 12
Figure 1:264 Blur Aspect 4
In Figure 1:266 we have a Blur Amount of 10 in both images. The left images as a Iris Blades set to 3, and the right has it set to 12. Increasing the number of iris blades increases the amount of blur. The Iris Edge Enhancement slider controls the sharpness of the blur.
Keeping the same Blur Amount, setting the Blur Aspect to 4 gives us the effect seen in Figure 1:264. The blur is now four times wider than it is high.
pinnacle image lounge tutorial 9: truecamera blur 144
PI N N A C L E IMAG E LO UN GE
Iris Blades and artifact shape
The number of iris blades in a camera has a great deal of control over how the artifacting will look, specically in regards to its shape. To illustrate this point were going to reset all our values to defaults, then set the following parameters:
Figure 1:267 Blur Amount 10, Iris Edge Enhancement 0 and 100%
Blur Amount to 20 Iris Edge Enhancement to 100% Gamma to 0.01
Figure 1:267 shows edge enhancement values of 0 and 100%. Increasing edge enhancement also creates a stronger-looking blur, even if the actual blur amount remains constant. The Gamma value emphasizes the highlights, or points of light, to better show the blur artifact. Lower numbers create more artifacts. The left image in Figure 1:268 shows Gamma at 0.01, almost its lowest setting. The blurred artifacts are very bright and distinct. The right image shows the Gamma set to 1, a high setting. Lens artifacting is minimized.
Setting the Blur Amount to 20 will give us a good deal of blur to work with. The maximum amount of Iris Edge Enhancement will ensure the highest amount of artifacting. And the Gamma setting that low will make the artifacting very bright and easy to see. Figure 1:269 shows our scene before and after these settings were applied.
Figure 1:269 Iris Blades 5
Figure 1:268 Blur Amount 10, Gamma 0.01 and 1
In the right image note the high level of artifacting, especially of the bright edge areas. All the artifacts are pentagonally shaped. Why is this? By default the number if Iris Blades is set to 5. The number of Iris Blades
pinnacle image lounge tutorial 9: truecamera blur 145
PI N N A C L E IMAG E LO UN GE
determines the number of sides on the artifacts, because when the ve blades ange together the hole they form is shaped like a pentagon. Figure 1:270 shows iris settings of 7 and 3. A setting of 7 produces heptagonal artifacts, and a setting of three produces triangular artifacts.
For example, the PolySpread lens primitive contains a setting for the number of sides the sides in question are determined by the number of iris blades in the digital lens. Figure 1:271 shows two examples of the same Knoll Light Factory effect with Sides settings of 3 and 5. Figure 1:272 shows the ares correctly applied to our logo.
Figure 1:270 Iris Blades 7 and 3 Figure 1:272 Knoll Flares Applied With Correct Sides
Iris Blades and Lens Flare Pro
If you happen to be using both IL TrueCamera Blur and Knoll Light Factory in the same shot, be advised that the number of Iris Blades in your digital lens must be set the same in both plug-ins to ensure parity between the effects.
Figure 1:271 Knoll Light Factory Iris Artifacting
pinnacle image lounge tutorial 9: truecamera blur 146
PI N N A C L E IMAG E LO UN GE
TUTORIAL 10: TRUECAMERA RACK FOCUS
This tutorial will utilize the following plug-in: IL TrueCamera Rack Focus
For a detailed explanation of the wide range of blur types available to you in Image Lounge, please refer to Blurs on page 186 in the Appendix.
Set up the Project
1. Create a new After Effects project and add in the following elements: Logo Beauty Pass.mov Logo Z Depth.mov
2. Create a new composition named 1.Rack Focus and add both elements to it. Take a look at frame 1 of both elements.
Figure 1:273 IL TrueCamera Rack Focus Final
Figure 1:274 Rack Focus Elements
This lesson will guide you through the process of pulling a rack focus on an animated logo. The Appendix contains detailed explanations on the terms, concepts, and techniques associated with z-depth maps, their use, and creation. It also explains such concepts as rack focus, focal point, and depth of eld. The Appendix begins on 161.
3. Make Logo Z Depth.mov hidden by turning off its visibility or simply placing it behind the beauty pass. Unlike most of the previous tutorials theres no precomping or nested layers you just get to jump in with both feet and begin.
pinnacle image lounge tutorial 10: truecamera rack focus 147
PI N N A C L E IMAG E LO UN GE
Examining the controls
There are three main controls in IL TrueCamera Rack Focus that control how the focus is applied, and how the rack focus is animated: The Show Menu Focal Point Depth of Field
Sharp Zone shows what areas of the image are going to be sharp not have any blur applied to them, in other words. The sharp zone is determined by the control layer. Blur Control shows the control layer as it is currently interpreted by the lter. Okay, lets try and put that in simple terms. Because of the ability of the lter to animate a rack focus, it has to be able to animate the perception of depth in the z-map. Essentially what the plug-in is doing is running a Levels calculation on the z-map. Adjusting the gray levels in this manner changes the composition of light and dark areas in the z-map, and as such allows animated blur effects to be applied to the scene. When you select Blur Control you see the z-map as the plug-in itself see it, with whatever levels adjustments have been made according to the parameters you have set. Lets take a look at how these settings work together. 3. Make sure you are at frame 1, and then set the Show menu to Sharp Zone.
Lets take a look at these controls. 1. Activate the Beauty Pass layer and apply IL TrueCamera Rack Focus. Unlike previous blur lters this one defaults with a Blur Amount of 0, so theres no change to the image 2. Designate Logo Z Depth.mov as the Control Layer. One of the main differences between this interface and IL TrueCamera Blur is the Show popup menu. There are ve options under this menu: Blur Sharp Zone Blur Control Iris 1x Iris 10x
For now were going to be interested in the rst three.
Figure 1:275 Blur and Sharp Zone Settings
Blur is the setting you use for nal renders. It shows the scene with the blur effects applied.
pinnacle image lounge tutorial 10: truecamera rack focus 148
PI N N A C L E IMAG E LO UN GE
Figure 1:275 shows the difference between Blur mode and Sharp Zone. The only areas visible in the Sharp Zone image are those pixels that are 100% sharp, and will have no blur applied to them. Any pixels that will be blurred are blacked out. This mode is extremely convenient for determining the depth of eld for your scene. 4. Set the Show menu to Sharp Zone.
the logo. A Focal Point setting of zero focuses our digital camera on that point. Conversely, a Focal Point setting of 255 will focus the camera on the farthest point away from the scene, or the lightest pixel in the z-map, which in this example are in the corner of the far wall. Lets see how Focal Point settings affect our Blur Control image. The left image in Figure 1:277 shows the current Focal Point setting of 0.
Figure 1:276 Sharp Zone and Blur Control Settings
Figure 1:277 Focal Point Settings of 0 and 255
Figure 1:276 shows the relationship between the Sharp Zone and Blur Control settings. The lighter an area in the Blur Control image, the more blur will be applied to it. Solid black areas receive no blur at all. Note how the areas in the Blur Control image that are solid black match perfectly with the visible pixels in the Sharp Zone image. Next, lets take a look at the Focal Point controls, which by default are set to zero. A setting of zero focuses the camera on the point closest to it, which in the original z-map is represented by the darkest pixel in the image. If you refer back to Figure 1:274 you can see the original z-map. Note that the darkest pixels in that image are concentrated on the very front point of
If we increase this value to 255, however, we get the image on the right. As you can see these images are essentially the inverse of each other. With a Focal Point of 255 the foreground will receive the most blur, and the background will be in focus. 5. Set the Show menu back to Sharp Zone. As you may have guessed the sharp zone now is also the inverse of its previous setting. Only the far pixels will be in perfect focus, and all other pixels will receive blur.
pinnacle image lounge tutorial 10: truecamera rack focus 149
PI N N A C L E IMAG E LO UN GE
7. Keeping the DOF at 25%, set the Focal Point to 128.
Figure 1:278 Current Sharp Zone View
Lastly, lets see how the Depth of Field control gures into all of this. By default the Depth of Field control is set to 50%. This percentage represents the amount of the distance between the nearest and farthest points in the scene. 6. Set the Show Menu to Blur Control, and the Focal Point to 0.
Figure 1:280 Focal Point 1 and 128.
128, being halfway between 0 and 255, positions the focal point of the camera in the middle of our scene. The only light areas seen in the Blur Control layer are the very front of the logo and the very back corner of the back walls. The Depth of Field is the black area between these two extremes. 8. Set the Depth of Field control to 12.5%.
Figure 1:279 Depth of Field 50% and 25%
By decreasing the DOF we decrease the area of the image that is in focus, and thus increase the area of the image that is out of focus. The Blur Control layer reects this by increasing the amount of light areas in the image the lighter the pixel the more blur is applied.
Figure 1:281 Depth of Field 25% and 12.5%
pinnacle image lounge tutorial 10: truecamera rack focus 150
PI N N A C L E IMAG E LO UN GE
12.5% is half of 25%, and our DOF area in the Blur Control layer has shrunk accordingly. The DOF can be clearly seen in the right image in Figure 1:281 as a black patch behind the logo and before the wall.
Setting up a rack focus
3. Set the Maximum Blur value to 20, which will give us quite a nice amount of blur. 4. Increase the Blur Aspect to 0.50, which will make the blur slightly wider than it is high. 5. Set the number of Iris Blades to 7. 6. Set the Iris Softness to 7.5. 7. Decrease the Gamma value to 0.20. 8. Set the Depth of Field to 40%. 9. Set the Near Blur Gain to 0.72.
Essentially, the process for setting up a rack focus is a simple three-step process: A. Set up the scene and designate the control layer. B. Experiment with the camera settings to get a Focal Point, Depth of Field, and Blur Amount that are desirable, or that match the environment into which the composition is occurring. C. Animate the Focal Point.
10. Set the Far Blur Gain to 1.39. While there are a number of other control factors which you can use to alter the look of your scene, the above steps are the blueprint you can follow while you experiment.
Rack Focus in action
By this point you should have a fairly good understanding of the basic controls of IL TrueCamera Rack Focus, so now lets get on with actually pulling a rack focus through our scene. Following Steps A and B above, we will rst set up the camera properties. 1. Go back to frame 1 and press Reset to reset the values of the lter to their defaults. 2. Set the Control Layer to Logo Z Depth.mov.
Figure 1:282 No Blur and Initial settings
Figure 1:282 shows the difference between the scene with no blur applied and the scene with the settings you just entered. The overall effect the blur has on highlighting the logo is striking, drawing the viewers eye right
pinnacle image lounge tutorial 10: truecamera rack focus 151
PI N N A C L E IMAG E LO UN GE
to the important items in the scene. Even if this was a still shot this effect would greatly enhance the overall look of the completed project. The rest of this lesson will be fullling Step C above, animating the focal point. There will be two rack foci performed, between keyframes 2 and 3 and keyframes 4 and 5. 11. Set a keyframe for the Focal Point at frame 0. This sets the initial keyframe for the rack focus. 12. Advance forward to 01:00 and set another keyframe for Focal Point.
Figure 1:284 Rack Focus Keyframes 2 and 3
This is the rst rack focus. Up until the second keyframe the foreground is in focus and the background is blurry. By the third keyframe, however, this has reversed, and the background is now in focus while the foreground is out of focus. You just witnessed a rack focus. 14. Advance forward to 03:20 and set a keyframe for Focal Point.
Figure 1:283 Rack Focus Keyframes 1 and 2
The focal point has not changed between keyframes 1 and 2. 13. Advance forward to 02:12 and set the Focal Point to 255.
Figure 1:285 Rack Focus Keyframes 3 and 4
The focal point has not changed between keyframes 3 and 4. 15. Finally, advance forward to 04:11 and set the Focal Point back to 0.
pinnacle image lounge tutorial 10: truecamera rack focus 152
PI N N A C L E IMAG E LO UN GE
Figure 1:286 Rack Focus Keyframes 4 and 5
The second rack focus occurs.
Final notes
Make sure you check out the Appendix to truly be able to get the most out of your TrueCamera and Rack Focus experience.
pinnacle image lounge tutorial 10: truecamera rack focus 153
PI N N A C L E IMAG E LO UN GE
TUTORIAL 11: TYPEWRITER
This tutorial will utilize the following plug-ins: IL Text Typewriter IL Turbulent Distortion EZ
Set up the project
1. Create a new After Effects project and add in the logo le ILLayer.psd. 2. Create a new composition (640x346, 01:20) named 1.Typewriter. 3. Create a new solid and color it blue (HSV 212,92,65). 4. Add the logo element into the composition, and position it at 320, 96. Lock the layer if you like, as we wont be using it.
Set up the text
This is actually a three-part tutorial, using the same elements in three individual projects. All three involve using IL Text Typewriter to create animated text treatments.
TYPEWRITER 1
The rst step when using IL Text Typewriter is to set up your text parameters, and then control the animated typing effect by animating the Typing Completion parameter. 1. Select the solid layer and apply IL Text Typewriter. As soon as it is selected the options window is displayed. The options window is where you enter the text you want animated by IL Text Typewriter. 2. Type in the phrase Ultimate style Tools. Change the font to Helvetica, set the Style to Bold, and the Alignment to Center. Click OK when done.
Figure 1:287 Typewriter 1 Final
This project involves creating computer-style text, complete with blinking cursor, and making that text type onto the screen.
The text appears in the composition window, barely visible in the top left corner. The next step is to position and size the text accordingly. 3. From the Effect Controls window, nd the Position value and position the text at 324, 272. You can do this either numerically or by using the crosshairs.
pinnacle image lounge tutorial 11: typewriter 154
PI N N A C L E IMAG E LO UN GE
Check the Enable Cursor Blink checkbox. Set the Raster Height to 4.
Figure 1:288 Position the Text Numerically
4. Change the point size of the text to 60 by dragging the slider. The text is now sized and situated correctly in the comp window.
Figure 1:290 Text Setup Complete
If you were to hit Play right now and preview the comp youd see the cursor blink on and off every few frames.
Figure 1:289 Text Situated Correctly
Animate the text
5. Apply the following settings to your text: Using the eyedropper tool next to the Color parameter, sample the light green color of the word Lounge. Set the Raster Effect popup menu to Easy Lines. Leave the Typing Completion slider at 100%. Eventually we will keyframe this parameter to animate our text. Set the Cursor Mode popup to Leading Box. This gives us a square cursor after our text.
The nal step in our lesson is to animate the text typing itself on, and to do this we will be using the Typing Completion slider. 1. Go to the rst frame, set Typing Completion to 0, and set a keyframe. The text instantly disappears, leaving only the cursor. Since we want our text to type on to the screen this is exactly what we need as a starting point.
pinnacle image lounge tutorial 11: typewriter 155
PI N N A C L E IMAG E LO UN GE
2. Advance forward in time to 01:07 and set Typing Completion to 100%. The text is now completely written on the screen.
Finishing up
TYPEWRITER 2
The animation is complete, so scrub back and forth through the composition to preview the animation. The text types itself onto the screen between the 0 and 100% Typing Completion keyframes, and the cursor sits and blinks for the remainder of the project.
Figure 1:292 Typewriter 2 Final
This project involves grungy, distressed type randomly writing itself, then quickly vaporizing and disappearing from the screen.
Figure 1:291 Typewriter 1 Complete
Set up the project
1. Create a new After Effects project and add in the logo le ILLayer.psd. 2. Create a new composition (640x346, 01:20) named 2.Typewriter. 3. Add the logo element into the composition, and position it at 320, 96. Lock the layer if you like, as we wont be using it. 4. Create a new solid, and sample the light green color in the word Lounge to set the solid color.
pinnacle image lounge tutorial 11: typewriter 156
PI N N A C L E IMAG E LO UN GE
Set up the text
Because we just went through the steps for setting up text we wont go through them again here. 1. Create the text Ultimate Style Tools and position it using exactly the same steps as you did for the previous lesson.
The text style is now nalized, as shown in Figure 1:294. The next step is to animate the text.
Animate the text
1. Go to the rst frame, set Typing Completion to 0, and set a keyframe. 2. Advance forward to 01:00 and set the Typing Completion to 100%.
When completed your composition window should look like Figure 1:293. If you like, scrub through the animation to preview the type-on effect. Next well keyframe the dot scatter effect. 3. Advance to 01:10 and set a keyframe for Dot Scatter, which should be set to 0%. Set a keyframe for Fade Completion, which should also be set to 0%.
Figure 1:293 Text Created
4. Finally, advance forward to 01:19 and set both Dot Scatter and Fade Completion to 100%. The text disappears, and the animation is nished. Preview the completed project and render.
2. Apply the following settings to your text: Use the eyedropper tool to set the text color to the purple found in the Image Lounge logo. Set the Typing Effect popup to Random Order. Set the Grunge Amount to 7%.
Figure 1:294 Text Style Complete
pinnacle image lounge tutorial 11: typewriter 157
PI N N A C L E IMAG E LO UN GE
TYPEWRITER 3
Set up the text
As in the previous lesson, simply follow the same text setup steps as you have in the past. 1. Create the text Ultimate Style Tools and position it using exactly the same steps as you did for the previous lesson. When completed your composition window should look like Figure 1:293.
Figure 1:295 Typewriter 2 Final
This nal project involves warped, twisting text writing on to the screen from the right side of the frame.
Set up the project
Figure 1:296 Text Created
2. Apply the following settings to your text: Set the Position to 580, 270 Use the eyedropper tool to set the text color to the purple found in the Image Lounge logo. Set the Typing Effect popup to Typewriter.
1. Create a new After Effects project and add in the logo le ILLayer.psd. 2. Create a new composition (640x346, 01:20) named 3.Typewriter. 3. Add the logo element into the composition, and position it at 320, 96. Lock the layer if you like, as we wont be using it. 4. Create a new solid, and sample the mustard yellow color in the word Image to set the solid color.
Figure 1:297 Text Style Complete
pinnacle image lounge tutorial 11: typewriter 158
PI N N A C L E IMAG E LO UN GE
The text style is now nalized, as shown in Figure 1:297. The next step is to animate the text.
Animate the text
1. Go to the rst frame, set Typing Completion to 0, and set a keyframe. 2. Advance forward to 01:07 and set the Typing Completion to 100%. If you like, scrub through the animation to preview the type-on effect.
Distort the text
Figure 1:298 Typewriter 3 Complete
The nal step is to apply the distortion to the text, then animate the distortion. 1. Apply IL Turbulent Distortion EZ to the text layer and set the following parameters: Set the Scale to 0.43. Set Gain to 28. Advance in time to 01:07 and set a keyframe for Detail. Advance to the last keyframe and set Detail to 100%.
2. Preview the animation.
pinnacle image lounge tutorial 11: typewriter 159
PI N N A C L E IMAG E LO UN GE
CONGRATULATIONS!
You have now completed all of the tutorials for Pinnacle Systems Image Lounge. Please feel free to install the demo versions of our other plug-in setsPrimatte Keyer, Composite Wizard, and Knoll Light Factoryto see how well they integrate to meet your compositing, effects, and matte creation needs.
pinnacle image lounge congratulations! 160
Appendix
AP PE N D IX
ABOUT THE APPENDIX
The appendix contains detailed explanations of concepts essential to getting the most out of both Composite Wizard and Image Lounge. Rather than explain these items multiple times throughout the documentation we have decided to combine them here, allowing us to explain them in much greater detail.
Calculating Z-Depth
Blurs
There are many different kinds of blurs available in both Composite Wizard and Image Loungethis chapter makes sense of them.
This chapter is essentially a primer on z-depth: what it is, what you can do with it, and how the lters use it.
Using Z-Maps
This chapter tells you what you can do with a z-map once you have one.
The Science of Focus
Everything you ever wanted to know about focus: how cameras work, depth of eld, circles of confusion, and how these concepts relate to the lters.
Creating Z-Maps (3D)
How to create a depth map in a 3D application. This chapter explains all the concepts behind z-map creation.
Creating Z-Maps (2D)
This chapter is sort of a part two to the previous chapter. This explains how to create a z-map for a 2D image.
appendix about the appendix 162
AP PE N D IX
CALCULATING Z-DEPTH
Many of the plug-ins detailed in this book, (such as the Composite Wizard lters CW Super Blur and CW Super Rack Focus, and the Image Lounge lters IL TrueCamera Blur and IL TrueCamera Rack Focus,) contain functionality specically designated to be controlled by a grayscale depth map, commonly referred to as a z-map. Because many of you will undoubtedly not be familiar with z-maps, their creation, or their use, this section will explain these concepts in detail.
Why Z?
used as a control layer to determine how much of a particular effect an individual pixel in an image receives. The term z-map may be misleading in the sense that the depth does not have to occur along the true z-axis of the original 3D environment. When simulating depth in a 2D environment the z-axis is always relative to the camera. If you think of the eyes of the viewer as the camera, the z-axis is always facing in and out of the monitor screen, no matter how the scene in the clip may be positioned.
How it works
The term z-map might be a little misleading to those who are not familiar with working in 3D space. Anyone who has ever taken a high school geometry class will understand the concept of two-dimensional space: the x-axis represents horizontal space and the y-axis represents vertical space. Whenever you work in packages such as Commotion, Photoshop, or After Effects you are working solely in 2-dimensional space. When you work in 3D you have, in addition to the x- and y-axes, a z-axis, representing depth. Think of it like this: if youre looking at an image on your monitor the x-axis goes from left to right, the y-axis goes from top to bottom, and the z-axis is actually goes in and out of the screen, closer or further away from you. A z-map is a grayscale image, similar to an alpha channel, that is a graphical representation of depth. An alpha channel uses 256 levels of gray to determine masking, transparency, etc.in a z-map every pixel in a scene is assigned a 0-255 grayscale value based upon its distance from the camera. Traditionally the objects closest to the camera are white and the objects furthest from the camera are black. This grayscale image is then
In order to illustrate how z-depth works and how the grayscale z-map relates to 3D space were going to use the example scene shown below in Figure 1:1. The scene is comprised of a ground plane, upon which sits a red cone, a blue sphere, and a green inverted cone.
Figure 1:1 Example Scene
appendix calculating z-depth 163
AP PE N D IX
Imagine we have a camera positioned directly above our shapes, looking straight down. The closest point to the camera is the top of the red cone. The next highest points are the tops of the both the blue sphere and the green cone, which are at the same height. Figure 1:2 shows a side view of this scene, easily showing the distances to the camera.
ulated a z-map. Lets say there was a hot air balloon obscured behind the bridge, and the camera couldnt see itthat object would have absolutely no bearing on how the z-map was created.
Figure 1:3 The Visible Object Surfaces
Because only visible objects are calculated the green cone is actually seen as a circle, because the wide top surface of the cone obscures all the points below it. So, as we said before, the top of the red cone is the closest point to the camera, and the ground plane is the farthest point from the camera.
Figure 1:2 Distance from Camera
The z-map is generated by the camera in the 3D application, and as such the only pixels it will represent are those seen by the camera on a given frame. To illustrate this point, imagine that in Figure 1:2 above we dropped a huge bedsheet onto our objects. By the time it nished collapsing and came to rest it would probably have a shape similar to that seen in Figure 1:3. The visible area is the only area considered when the z-map is calculated. For example, think back to the Golden Gate lesson, where you sim-
Figure 1:4 Grayscale Values Based on Depth
appendix calculating z-depth 164
AP PE N D IX
When the z-map is calculated the topmost point of the red cone will render as pure black, and the ground plane will render as pure white. All points in between will assume a shade of gray based upon their proximity to the camera. The amount of a particular effect assigned to a given pixel in a scene is dependent upon the value of its corresponding z-map pixelthe lighter the pixel the more effect is assigned.
Figure 1:5 shows the top and side views of our scenethe top view is our z-map. (Note that the black outline around the top view is there only to show the outer perimeter of the ground plane, and would not be there in the actual z-map.) Four corresponding points have been identied in both views. A shows the highest point in the scene, the top of the red cone, and is solid black. B and D show the next highest points, the tops of the sphere and inverted cone. Note that because the top of the inverted cone is at, it is represented by a solid color due to the lack of change in depth. In the case of the sphere, however, only the pixel representing the very top point has the same gray value as the top of the inverted cone. The outside edge of the sphere, represented by C, shows the extents of the spheres visible depth. The z-map generated here is a gradient, based on depth, between the highest visible point and the lowest visible point in the sphere.
A Practical Example
Okay, enough with the theory, its time to see a real z-map in action. Figure 1:6 shows the beauty pass from the logo tutorial and its corresponding z-map.
Figure 1:5 Z-depth Map from Top
Figure 1:6 The Beauty Pass and Z-Map
appendix calculating z-depth 165
AP PE N D IX
The frontmost point of the 3D logo is solid black. The further away from the camera a point on the logo lies the lighter its corresponding z-map pixel. The walls behind the logo, being the farthest points in the scene from the camera, are the lightest pixels in the z-map. The very farthest point in the scene, the corner of the two walls and the ground plane, is pure white. How your computer sees the Z-map If we were to look at the z-map in 3D space it would look something like Figure 1:7. In the rightmost image we see the extruded z-map from its side. Note the black-to-white gradient from the front to the back. While we humans see the z-map simply as a grayscale image your computer sees it as depth.
Figure 1:8 The RGB Image Extruded by the Z-Map
Figure 1:7 Three Views of the Extruded Z-Map
And thats exactly what a z-map is: a 2D grayscale representation of 3D depth. Figure 1:8 shows three views of the beauty pass extruded in 3D space according to the values of the z-map.
appendix calculating z-depth 166
AP PE N D IX
USING Z-MAPS
Okay, so now you have your z-map, what can you do with it? Well, the most common use is to use it as a control layer for a blur operation, simulating what a real camera would seethis directly relates to the previous depth of eld discussion, and will be covered in detail a little later. So, before we start discussing blur control layers, lets take a look at some other uses for z-maps.
Where theres smoke
The rst step is to precompose the background layer, which involves compositing the smoke element over the rendered scene at some degree of transparency. Figure 1:10 shows the precomped backgroundit looks very fake, and really looks like one image over another.
Figure 1:9 shows three elements of a composition: a scene of a room containing a large piece of machinery, rendered in a 3D animation program; its corresponding z-map; and a clip of oating smoke lmed over a black background.
Figure 1:10 Precomped Background
The next step is to precompose the foreground, which involves taking the rendered scene and using the z-map to determine the scenes opacity by means of a Luma track matte.
Figure 1:9 Scene, Z-map, and Smoke
Lets say the task before us was to give the sense that this scene was lled with heavy smoke from a nearby re. What we will do is use the zmap to give our smoke element a sense of depth, like its actually inside our scene.
Figure 1:11 Transparency Determines by Z-Map
appendix using z-maps 167
AP PE N D IX
Figure 1:11 shows the rendered scene before and after the track matte is applied. In the right image the scene looks signicantly darker because the background color in the composition is black.
utilizes seven different precomposed layers. The re is generated by IL Fractal Fire, the heat distortions are created using IL Ultra Displacer, and CW Light Wrap and CW Composite Color Matcher are used to color correct the foreground. The z-map was invaluable in making the re look integrated into the seen instead of just placed on top of it.
Figure 1:12 Z-Smoke Final
Figure 1:13 Z-Map Fire and Smoke Example
As a nal step, we compose the foreground over the background. The transparent areas in the foreground allow the smoky composite in the background to be seen, creating the illusion of a room full of smoke.
Theres Fire
This example clearly shows that z-maps are useful for much more than simple depth blurring.
Depth through Blur
This same technique can be applied to a composition of many layers to create complex scenes, such as is shown in Figure 1:13. This example
The most direct use of a z-map, and the use that most directly relates to Composite Wizard and Image Lounge, it to use the z-map as a control
appendix using z-maps 168
AP PE N D IX
layer for a blur effect applied to a clip. When a z-map is used in this manner the map functions in exactly the same way as an alpha channel. The lighter the pixel in the z-map the more blur is applied to the image.
Lets take a look at the rst, middle, and last frames of a three-second rack focus effect, and see how the corresponding z-map control layer determines the blur location and amount.
Figure 1:14 Foreground Blur and Background Blur Figure 1:15 Rack Focus Frame 1
The left image in Figure 1:14 shows our scene, where the z-map has determined how a blur effect is applied. The lighter the z-map pixel the more blur is applied to the scene,the foreground (which has the lightest pixels) is the most blurry, and the background is in focus. If we invert the z-map, so the background pixels are lightest, the background blurs and the foreground is sharp and in focus. Calculating blur in this manner most closely resembles the way blur actually occurs on lm, and can greatly enhance the believability of a shot.
Rack Focus
Figure 1:15 shows the rst frame of the rack focus effect. The lighter areas of the z-map are at the front of the object, and the corresponding areas of the beauty pass are blurred.
The effect that Z-maps have on a scene can be animated as well, allowing for the simulation of dynamic focus effects, otherwise known as a rack focus.
Figure 1:16 Rack Focus Frame 45
Half way through the animation we nd that almost all of the z-map is black, and as a result the entire scene is in focus. The signicance of this will be elaborated upon later when we discuss Depth of Field.
appendix using z-maps 169
AP PE N D IX
Figure 1:17 Rack Focus Frame 90
Figure 1:17 shows the last frame of the rack focus. This is essentially the opposite of the rst framethe foreground is solid black and in perfect focus, while the background is blurred and out of focus.
appendix using z-maps 170
AP PE N D IX
THE SCIENCE OF FOCUS
Circle of Confusion
The manner in which these blades control the diameter of the opening is similar to the functionality of the iris of the human eye. The images recorded on the lm or CCD are projections of light through this hole. The light projected through the iris forms a cone inside the camera, and if the point of this cone lands squarely on the light sensitive plane, the recorded image will be in focus. Figure 1:18 shows such an in-focus situation. Light from the sun bounces off the soccer playerafter passing through the lens to enter the camera, it then passes through the iris and makes contact with the lm. Because the point of the light cone lands squarely on the lm the soccer player is in focus.
During our discussions on z-depth the word focus was used extensively. But what exactly does it mean to say that an image is in focus? We all know that it means the opposite of blurry, but how do you measure exactly how in or out of focus an image is? Film and video images are created when light passes through lenses onto a plane of light sensitive material, such as unexposed lm or a CCD. (A CCD, or Charge Coupled Device, is a light-sensitive device used to capture images in such items as video cameras, scanners, and digital cameras.) Adjusting the lenses so that images appear to be in focus is an important part of this process, and understanding how this occurs is an important part of understanding how IL TrueCamera Blur and IL TrueCamera Rack Focus accurately simulate out-of-focus images. The key to this operation is the aperture, also known as the iris. The iris is the adjustable opening through which light, after entering the camera through the lens, passes through the lens en route to the lm; in most cases this opening is a hole of adjustable size formed by several overlapping blades that are ganged to open and close together.
Figure 1:18 The Image In Focus
appendix the science of focus 171
AP PE N D IX
Light rays that travel different distances to the lens, however, will have cones of varying lengths, so only objects at a certain distance will be truly in focus. This distance is referred to as the focal distance or focal point. It is possible to have objects nearer and farther from the lens than the focal point appear to be in focus. This occurs when the cone intersects the light sensitive plane near enough to its apex that the size of the crosssection is smaller than the resolution of the lms grain, or the CCDs pixel array. Making the iris smaller, or stopping down, is one way to narrow the cone and allow more of an image to appear to be in focusanother way is to switch to a wider lens. Wide angle lenses have the appearance of better depth of eld than telephoto lensesbecause the magnication factor of a wide-angle lens is less than that of a telephoto, the variation in the position of the cone peak with variation in the subject distance is smaller. (For example, if you were to change from a wide to a long lens without changing the position of the camera, you would get a different depth of eld. However, if you were to change from a wide to a long lens, and then physically move the camera so that the size of the lmed image was identical for each lens, the depth of eld would, in fact, be the same.)
laractually the shape of the iris itself. The Circle of Confusion in Figure 1:19 is the point where the cones of the green point and the blue point intersect at the focal plane. Out of focus images reveal this circular representation of the lens failing to resolve the image. The classic example is a close-up of an actor with city light behind themeach out-of-focus pinpoint of light is projected onto the lm as an enlarged representation of the cameras aperture. Sometimes these circles can appear to have bright edges due to light bouncing off the edges of the metal iris blades themselves.
Figure 1:20 Circles of Confusion, Classic Example
Figure 1:19 Circle of Confusion
Circles of confusion projected onto lm or CCD through an aperture, resolving either within the threshold of the imaging planes resolution or outside of itthats how photographic images are acquired.
That little cross-section of the cone referred to earlier represents what is called the Circle of Confusion. Its called that because its usually circuappendix the science of focus 172
AP PE N D IX
Depth of Field
Figure 1:19 shows a diagram of three dots representing points in space. The light reected from the red dot falls squarely on the focal plane and is in perfect focus. The blue dot and green dot represent the maximum distances from the focal point that will appear in focus. Anything situated past the blue dot or in front of the green dot will appear out of focus. The blue and green dots represent the acceptable Depth of Field for our virtual camera lens. Depth of eld is a constant valuein our diagram it is the distance between the green and blue dots. The red dot determines the area the lens is focused on; the blue and green dots determine the acceptable range in front of and behind the red dot where the image is in focus. Earlier we showed three frames of a three-second rack focus effect. Lets see how that same scene can elaborate on depth of eld. Well use the same color scheme here as in Figure 1:19: red for the focal point, green for the near extent of depth of eld, and blue for the far extent of depth of eld.
Figure 1:21 shows Frame 1 of our rack focus. If you look at the z-map image on the left the blur area extends from the front of the scene to the back side of the logo. From the logo to the wall the scene is in focus. Now look at the middle image: the focal point of the lens on this frame is the far wall (red). The green line shows the near extent of the depth of eldeverything in front of this line is blurry. There is no blue line in this diagram to show the far depth of eld because that area is obscured by the wall at the back of the scene.
Figure 1:22 Depth of Field Frame 45
Figure 1:22 shows the focal situation at frame 45, the middle frame of our rack focus. The z-map is almost entirely black, and as such the entire scene is in focus. At this frame the focal point of the lens (red) is the center of the scene. The near extent of the depth of eld (green) is the front of the image, and the far extent (blue) is the back of the image. Because the entire scene ts inside the depth of eld the entire scene is in focus. Notice that the distance from the red line to the green line has not changedthat distance is constant no matter where the focal point is positioned.
Figure 1:21 Depth of Field Frame 1
appendix the science of focus 173
AP PE N D IX
Figure 1:23 Depth of Field Frame 90
Figure 1:23 shows the last frame, frame 90. The focal point is the very front of the logo, and the far extent of the depth of eld is the back side of the logo. Everything past the blue line is out of focus. As before, note that the distance between the red line and the blue line is unchanged.
Digital Depth of Field
One of the advantages to working digitally (as opposed to actually lming with a traditional camera) is that our depth of eld is not determined by lens type. When working with an actual camera the lens chosen for a particular shot has a known depth of eld which cannot be modied. The digital world, however, does not have this physical limitation. All of the Rack Focus and TrueCamera plug-ins found in Composite Wizard and Image Lounge contain a Depth of Field value, which allows you to essentially create your own custom digital lenses.
appendix the science of focus 174
AP PE N D IX
CREATING Z-MAPS (3D)
The preceding chapters of the Appendix have explored everything you could ever want to do with a z-map which is great if you know how to make one. For those of you who dont, this chapter is for you. There are two main ways to create a z-map: with a 3D application or by faking it in 2D. If the depth effect you are going to apply is intended for a rendered 3D element youre better off making one in the 3D application itself, its the most accurate way. For a 2D scene (i.e. video or lm footage) you can either fake one with gradients or replicate the scene precisely in a 3D application and create it thereit goes without saying that the gradient method is the easiest of the two. Well start out explaining the 3D technique and then follow up with the 2D technique. Each section will provide a detailed explanation of the process involved. It is important that you read both sections, however, as the 3D section will explain the entire process and the 2D section will only cover how to fake it with gradients.
Creating 3D Depth Maps
In order to explain the technique were going to use the scene in Figure 1:24 as an example. This scene is a still, but the steps to create the z-map are identical for both moving and still scenes.
Figure 1:24 Example Scene
The following technique is not specic to any one 3D application or platform, so it should translate well into your package of choice. Before we begin, however, you should check the documentation provided with your 3D software and see if it contains the ability to automatically export depth data, either in a proprietary format or as a grayscale image. If you package exports depth in a proprietary format youll need an application to convert it to grayscale.
The rst step is to set up your project, including all the lights, textures, etc. Creating the z- map is the last thing you do in a project, after everything else is nalized and complete. Its best to create the z-map after youve done the nal render for your project because any changes you make to the scene are going to require another render of the z-map.
appendix creating z-maps (3d) 175
AP PE N D IX
What is camera fog?
Technique Overview
Practically every commercial 3D rendering program has some kind of fog function that you can apply to the render camera. Fog functions are so named because they function in exactly the same manner as regular fog. Figure 1:25 shows our example scene with a black fog effect applied. The farther away an object is the darker the fog makes it appear.
To create the z-map were going to use the programs fog function to determine the depth in our scene. Think about how we need the z-map to look: the objects closest to the camera need to be black, and the objects farthest from the camera need to be white. Were going to make every object in our scene solid black, and then use white fog to simulate the depth.
Setting up the scene
The rst thing you need to do is make every object in your scene matte black. Matte black means that the object is a at, non-shiny black color. No specular highlights, reections, or anything of that nature. The best way to set this up will undoubtedly differ greatly depending on your 3D application. Just make sure that every single piece of geometry is solid matte blackno exceptions. Digital fog is applied to a scene as a post process. A post process is any calculation that takes place after the main render is completed. Fog is added into the scene by the software at the end of the render. Since its not a part of the rendered scene its not affected by scene properties such as light.
Figure 1:25 Black Fog Applied to the Scene
To illustrate the point, imagine yourself standing in the middle of a thick fog. You can see clearly for about 10 feet or so in front of you. After that things start to fade out, and you cant see anything past around 40 feet in front of you. Digital fog works in exactly the same manner.
Camera fog is said to be fully luminant, which means that it doesnt need a secondary light source to be visible. In fact, when we render out our zmap were not going to have any lights on in our scene at all, its just going to be our matte black geometry and our fully luminant white fog.
appendix creating z-maps (3d) 176
AP PE N D IX
Setting up the fog
This section explains how to set up the fog. Remember that while this is pretty standard functionality for 3D applications, your particular program of choice might require a slightly different setup.
tings for the fog. If you refer again to Figure 1:26 you can see that the piece of geometry closest to the camera is the beginning of the ground plane, which is positioned along the z-axis at -500. The point furthest away from the camera is the back wall, which sits at 500. Fog start and stop points are almost always calculated relative to the position of the camera. Our camera is situated at -940. The closest geometry is at -500. There is a distance of 440 meters between the camera and the closest geometry. The farthest point is at 500, which is 1440 meters away from the camera. These two settings, 440 and 1440, represent the values we will enter as the start and stop distances for the fog.
Figure 1:26 Diagram of Scene from Side
Figure 1:26 shows a side view of our scene. The numbers at the bottom represent the position in meters along the z-axis. The long arrow represents the camerathe square end represents the location of the digital camera itself, and the arrow end designates the point in space that the camera end is pointed at. The red cube is situated at 0, the center of our scene. The ground plane is 1000 meters long, stretching in space from 500 to -500. The camera is positioned at -940, and the cameras reference point is at 0. When you set the fog settings for a camera you usually have two controls, one for the start point of the fog and one for where it ends. If you looked at this fog from the side it would appear to be a simple gradient. The rst thing you need to do is determine the locations of the closest and furthest items in your scene, as this has direct bearing on the start and end set-
Figure 1:27 Fog Settings.
appendix creating z-maps (3d) 177
AP PE N D IX
Figure 1:27 shows a diagram of these fog settings applied to white fog. At -500, the start point of our fog, our scene is black. (The scene is black in the sense that there is no fog at the start point and thus no whiteness is applied to our solid black geometry.) As we progress through the scene along the z-axis the white fog gets thicker and thicker, ending up totally white along the back wall.
Figure 1:29 White Fog With Colored and Matte Black Geometry
Figure 1:29 shows our scene with white fog applied, rst to the standard scene and then to the scene with matte black geometry and no lights. This image on the right is a completed z-map, ready for use in After Effects. And just to show you that we werent fooling around Figure 1:30 shows the rst and last frames of a rack focus effect created in IL TrueCamera Rack Focus using our sample scene and the z-map above.
Figure 1:28 Fog Alters Black Geometry
Figure 1:28 shows how these fog settings will color our black geometry. The closest objects will be black and the farthest will be white.
Figure 1:30 Sample Scene Rack Focus
This technique may seem a little confusing, especially if youve never done it before, but with a little practice youll get the hang of it in no time.
appendix creating z-maps (3d) 178
AP PE N D IX
4. Set the material properties of all the geometry in your scene to matte black. Turn off all textures, reections, specular highlights, and the like. Do not, however, turn off any bump or displacement effects that alter the physical shape of your objects. 5. Turn off all lights in the scene. 6. Render.
Issues to be aware of
For most scenes, especially indoor scenes and outdoor scenes that do not cover a great distance, setting the fog to start and stop at the object extents is a reasonable thing to do, especially if its to be used in a lter like IL TrueCamera Rack Focus, where you can fully animate the gray levels in the z-map itself. However, there are denitely situations where you arent going to want to set your fog extents this way.
The steps
So, now that the process has been explained to you heres a quick recap of the steps, in order. 1. Finalize your scene. If possible wait until you have completed the nal render. 2. Find the distances of the nearest and closest points to the camera.
The images in Figure 1:31 are a perfect example of such a situation.
Figure 1:31 Hallway Animation 5 Seconds
3. Set up your white camera fog. Set the start point for the fog to be the closest object and the end point to the farthest object. (See Issues to be aware of below for exceptions to this rule.)
These three images are frames 1, 105, and 150 of a 450 frame (15 second) animation done for a major sports franchise. The scene, as specied by the client, was to be an enormous industrial warehouse containing a giant machine, supposedly around the size of an oil drilling platform. This
appendix creating z-maps (3d) 179
AP PE N D IX
machine would be revealed at the end of the animation to be a giant press, which would slam together and create the team helmet worn by the players. The camera was to start at the end of a long, dark hallway and slowly enter into the large main warehouse area containing the machine. The animators decided to render out a z-map to simulate depth of eld, which would heighten the sense of scale desired by the client. If the animators had rendered out a z-map based on the entire length of the hallway PLUS the entire length of the warehouse the effect would not have been nearly as noticeable and it would have made the distance look smaller. The farther away something is the blurrier it appears, so the shorter the distance between the start and stop extents of the fog the more of the image will be out of focus.
house, which means that until the camera reaches the very front of the machine (around frame 7) there is always blur to one degree in the background. This blur continually adds to the sense of immense depth that the client requested.
Figure 1:33 Final Render With Blur
Figure 1:32 Hallway Animation Frames and Z-Maps
Figure 1:32 shows the same three frames of the animation with their corresponding z-map frames. The animators settled on a fog distance equal to the distance from the front of the machine to the back wall of the ware-
appendix creating z-maps (3d) 180
AP PE N D IX
CREATING Z-MAPS (2D)
Now that youve been exposed to the process of creating a z-map in a 3D application well take a look at how you can use this same technique on a regular old piece of 2D video footage. Were going to be using a combination of Commotion, Photoshop, and After Effects to do this effect, but the technique is by no means specic to these packages.
Roto the car
The rst thing were going to do is create a matte for the car, and well do it using Commotions powerful rotosplines. Starting at frame 1 were going to draw a spline around the outline of the car, then animate the position of that spline over the length of the clip so that it always remains aligned with the cars outline. Once that is done the spline will be used to render an animated matte for the car.
Figure 1:34 Car Footage Example Frames
Figure 1:34 shows the rst, middle, and last frames of a 90-second clip of a car driving from the far background to right past the camera. (Those of you who own Commotion will be very familiar with this clipits been used in tutorials and demos since the company was rst started.) What we want to do is add a depth blur to this image, so that as the car gets closer to the camera it becomes less and less blurry, eventually appearing in perfect focus right before it goes out of frame.
The process
In order to achieve the desired effect we are rst going to have to separate the car from the background element. Well also have to create a zmap for the background so we can set the focus for the scene, and create an animated z-map for the car so that its blur settings can change while the rest of the scene remains constant.
Figure 1:35 Car Rotospline and Matte
Figure 1:35 shows frames 27 and 65 of the clip. The upper pictures show the red rotospline around the car, and the bottom pictures show the matte generated by that spline. This matte should be rendered out as a separate le, not into the alpha channel of the car clip itself.
appendix creating z-maps (2d) 181
AP PE N D IX
Isolate background elements
The next step is to create the z-map for the background. Since our camera is locked off for the entire clip the background doesnt change, which means we only have to create a single frame, and for this task were going to use Photoshop. If the background was moving you could use After Effects for basic movement, or a Commotion/After Effects solution for complicated movement. The gradients could be created either with After Effects built-in gradient features or using the Image Lounge lter IL Alpha Ramp. At the very end of our clip the car goes out of frame, leaving us with a clean background plate to work with. We start by placing a copy of this frame inside Photoshop. Then, using tools like the Polygonal Lasso Tool and the Magic Wand, we begin to isolate areas of the frame. Once these areas are isolated they should each be placed each on their own individual layer.
(The solid colors are only used to differentiate the different sections from each other. Because there will initially be some overlap in selected areas, the regions will eventually have to be added and subtracted from each other, and differing colors assists in doing so.)
Figure 1:37 Selecting the Remaining Areas
Figure 1:37 shows the remaining areas, each isolated on their own layer and lled with a solid color. If you were to turn on all these layers at the same time you would see Figure 1:38.
Figure 1:36 Selecting the Sky
For example, Figure 1:36 shows the sky area selected by multiple clicks of the Magic Wand tool. Once the area was isolated a new layer named Sky was created, and the selected area was lled in with a solid color.
Figure 1:38 All Layers Turned On
appendix creating z-maps (2d) 182
AP PE N D IX
Determine the depth
Now were going to start creating our gradient ramps, but before we do we have to determine the progression of depth in the image. If you were to look at our ve layers, which one do you think would be the farthest away from the camera? It would be the green sky, so the sky area is going to be solid white. The layer closest to the camera is the ground, so the front of the ground layer will be black. We start out by creating a new layer in Photoshop, which is going to be our grayscale z-map layer, and lling it with white, which represents the sky area. Starting from the sky and working our way back towards the camera the next farthest item is the yellow building. Since this building is perpendicular to the camera it will all be at one depth, and thus will be one color. Using the yellow building layer to load in that area as a selection, well ll it with a color slightly darker than white, around 90% gray. Figure 1:39 shows the selected area and the lled gray area.
Figure 1:40 Applying the Ground Gradient
Simply repeat this process for each individual element in the scene, tweaking and making alterations to the gradients as necessary. Figure 1:41 shows the completed z-map for the background element in our clip.
Figure 1:39 Setting the Back Building Figure 1:41 The Completed Z-Depth Background.
This now gives us a starting point for the gradient ramps for the other items in the scene. Figure 1:40 shows the ground area loaded in as a selection and a black to 90% gray gradient applied.
The nal step is to take this still image into After Effects and integrate it with the roto footage of the car created in Commotion.
appendix creating z-maps (2d) 183
AP PE N D IX
Finish the Z-map
Before we begin lets take a look at our two depth map elements, the car layer and the background layer.
Figure 1:43 Car Depth Map Final
Figure 1:42 Depth Map Elements
The car progresses from white to black as it advances toward the camera, providing a perfect matte with which to simulate depth of eld using IL TrueCamera Rack Focus.
Imagine the white car in our gray scene. As the scene progresses what is going to happen to the color of the car? Well, because it gets closer to the camera the color of the car must get darker as time goes on. To simulate this well keyframe a Levels adjustment on the car layer. Before we begin we must make sure that the car is masked out with an alpha channel. If your car layer doesnt have an alpha channel its very easy to set a duplicate copy up as a Luma track matte of itself. Once this is completed make sure the project is at frame 1, then apply Levels to the car layer. Decrease the Output White level until the car begins to match its surroundings. Once you are satised with the cars color set a keyframe for the Output White value and advance to the last frame. Set the Output White level all the way to 0 for pure black, then scrub through the clip to preview the animation.
Figure 1:44 Final Effect
Figure 1:44 shows the depth blur effect in action. Note how blurry the background areas are, and how blurry the car is on the rst frame. By the time the car gets to the front of the shot, however, it is back in perfect focus. Figure 1:45 shows the nal effect in greater detail.
appendix creating z-maps (2d) 184
AP PE N D IX
Figure 1:45 Car Depth Map Final
About this technique
As you can see creating depth maps in this manner is not for the lighthearted. We were fortunate in that the camera was locked off, which allowed us to create a single frame for the background map, and we had only one moving object to rotoscope. Nonetheless this should provide you with a clear understanding of how to modify the process for your own production needs. Good luck!
appendix creating z-maps (2d) 185
AP PE N D IX
BLURS
The previous sections have shown you a multitude of ways to use depth maps to perform a variety of effects, the most common of which is to simulate depth of eld through blurring. Composite Wizard and Image Lounge provide you with a number of different blur options. This section will elaborate on the different blur types available to you. As with many of the other chapters in the Appendix we will be using the logo image below as our master example image.
Box Blur
A Box blur is the fastest of all the blur modes available to you in CW and IL. While it works well with soft scenes, the edges of the box effect can cause unpleasant artifacting in high-contrast scenes.
Figure 1:47 Box Blurs of 10 and 20
Box blurs are very fast to calculate because the blur has straight edges and a uniform prole. The blur produced by a Box blur is practically identical to TrueCamera Blur with a 4-sided iris.
Figure 1:46 Blur Master Image
In CW Super Blur and CW Super Compound Blur you have two types of blur available to you: Faster and Better. Faster blurs with a Box blur, and Better blurs with a Gaussian blur.
Figure 1:48 Box Blur, and TrueCamera Blur with 4-Sided Iris
TrueCamera Blur is covered in detail later in this chapter.
appendix blurs 186
AP PE N D IX
Gaussian Blur
If you are familiar with the blur options available to you in such programs as Commotion, Photoshop, or After Effects, you will undoubtedly be familiar with Gaussian blur.
Figure 1:50 Box and Gaussian Blur Proles
Figure 1:49 Gaussian Blurs of 10 and 20
The Box blur produces a square, box-like prolethe prole shape is actually where Box blur gets its name. Because the prole is such a simple shape, the blur calculates quickly but with results that are less pleasing to the eye, essentially a quality-for-speed trade-off. The Gaussian blur prole is exponential and bell-shaped. It has a tapering effect at the edges and is most active at its center, and as such is said to have an emphasis on the center. By comparison, the Box blur is applied evenly to the whole blur area with no tapering of the effect.
Box versus Gaussian
Gaussian blurs produce round blurs with an emphasis on the center. This eliminates the artifacting on high-contrast scenes, and produces a very pleasant appearance. The Gaussian blur prole is exponential and bellshaped, and produces an effect more akin to viewing the scene through a piece of lightly frosted glass than viewing it through an out-of-focus lens. Gaussian blurs are fairly quick to calculate, though not as quick as Box blurs.
Blur proles
The following examples highlight the differences between Box and Gaussian blurs by showing their effect on a single white square on a plain black background.
While explaining Box and Gaussian blurs above we referred in both instances to the blur prole. Without going into too technical of an explanation, the prole of the blur refers to the type of curve that would be created if the blurs mathematical algorithm were plotted onto a standard X/Y graph.
appendix blurs 187
AP PE N D IX
edges. A Gaussian blur produce a much more natural, lifelike blur than a Box blur. Now that you have specic examples of both blur types, refer again to Figure 1:50 and compare the individual blur proles to the effect their blurs produce. The Box blur produces square, harsh edges, much like its mathematical prole. The Gaussian blur is round, soft, and has tapered edges, exactly like its prole.
Figure 1:51 Box Blur, Value 30
Figure 1:51 shows a Box blur with a value of 30. The square artifacts from the Box algorithm can be easily seen at the corners of the square. The human eye naturally picks up on straight lines, making them distracting to the overall scene, which is why Box blur is not recommended for high contrast scenes. If, instead of black and white, this image was comprised of two shades of red that were very similar in tone, the artifacts from the Box blur algorithm would be far less noticeable.
To see a more dynamic example, Figure 1:53 shows 12-pixel Box and Gaussian blurs applied to a high-contrast checkerboard pattern. The Gaussian blur is soft and evenly applied, while the Box blur shows horizontal and vertical artifacting in the white areas of the image.
Figure 1:53 Box and Gaussian Blurs, Value 12
Figure 1:52 Gaussian Blur, Value 30
To see a practical example of the difference the blur types have on our logo image its best to zoom in closely. Figure 1:54 shows the front point of the logo object with 10-pixel Box and Gaussian blurs applied.
Figure 1:52 shows a Gaussian blur with a value of 30. Note the soft, round effect it applies to the corners and the subtle gradiation it applies to the
appendix blurs 188
AP PE N D IX
The resulting blur is more physically accurate than other types, but requires substantially more time to produce. If you are trying to accurately simulate the kind of blur you see in lm, TrueCamera Blur is your best choice.
Figure 1:54 Box and Gaussian Blurs of 10
The Box blur gives off a noticeably square blur, caused by its equal, linear calculations both horizontally and vertically. The Gaussian blur is more even, round, and tapered.
Figure 1:56 TrueCamera Blur Value 10, Plus Iris Enhancement
TrueCamera Blur
IL TrueCamera Blur and IL TrueCamera Rack Focus use general convolution blurs, which can simulate the appearance of the circles of confusion produces by an iris, but are computationally expensive. Since the circle of confusion is actually calculated as an image within the plug-in, you can affect its shape, angle, and the prole of the intensity.
Figure 1:56 shows two views of a TrueCamera Blur value of 10. The left image uses the default settings, and the right image has TrueCameras iris enhancement features applied. The intensity of artifacting in the image is not dependent on the amount of blur.
TrueCamera Versus Gaussian
To show the superiority of the TrueCamera Blur algorithm over other blur methods at simulating focus blur, lets take a look at some side-by-side examples. Figure 1:57 shows a composite of Mr. Stu against the Dallas skyline at night. No blur has been applied to the background layer.
Figure 1:55 3- and 5-Sided Iris Artifacts
appendix blurs 189
AP PE N D IX
Lets now take a look at the skyline with a 10-pixel TrueCamera Blur applied. (To better show the artifacting, this image is shown larger than the previous images.)
Figure 1:57 Mr. Stu In Dallas
Traditionally, Gaussian has been the blur of choice when trying to simulate focus blur. Figure 1:58 shows the skyline with a 10-pixel Gaussian blur. This nicely softens the background and greatly improves the sense of distance between Mr. Stu and the skyline.
Figure 1:59 TrueCamera Blurred skyline
The iris enhancement features of the TrueCamera Blur algorithm provide a signicantly better blurnot only is it more accurate in a scientic sense, it also produces a blurred image more pleasing to the eye.
Depth Blurs
Blurs with depth control (z-maps) are much more complex than those that uniformly blur an image. A uniform blur can calculate many pixels at once,
Figure 1:58 Gaussian Blurred Skyline
appendix blurs 190
AP PE N D IX
while a z-mapped blur must cope with the possibility that adjacent pixels can have wildly different blurs. CW Super Compound Blur is the fastest of the depth-blur lters because it uses the z-map to vary the compositing of a uniform blur with the original image. CW Super Rack Focus uses a more sophisticated algorithm that calculates the blur separately at each point, producing a better-looking result, but more slowly. Figure 1:60 shows both these blurs at their default settings, with a z-map applied as a control layer and a blur value of 20.
Rack Focus. Only IL TrueCamera Rack Focus has the ability to calculate this obscuration in a physically-accurate way.
Figure 1:60 Super Compound Blur and Super Rack Focus, Value 20
The simpler z-mapped blurs produce a physically-incorrect result, though. If you look through the lens of a 35mm camera at two objects at different distances, but whose images overlap, you'll see that a sharp object in front obscures the blur of an out-of-focus object in the background, but a blurry front object is not obscured by a sharp background object. In fact, the blurry edge of the frontmost object bleeds over the sharp background object, an effect that is not reproducible with normal Zmapped blurs such as Adobe's Compound Blur or Pinnacles CW Super
appendix blurs 191
You might also like
- A Heartbreaking Work Of Staggering Genius: A Memoir Based on a True StoryFrom EverandA Heartbreaking Work Of Staggering Genius: A Memoir Based on a True StoryRating: 3.5 out of 5 stars3.5/5 (231)
- The Sympathizer: A Novel (Pulitzer Prize for Fiction)From EverandThe Sympathizer: A Novel (Pulitzer Prize for Fiction)Rating: 4.5 out of 5 stars4.5/5 (119)
- Never Split the Difference: Negotiating As If Your Life Depended On ItFrom EverandNever Split the Difference: Negotiating As If Your Life Depended On ItRating: 4.5 out of 5 stars4.5/5 (838)
- Devil in the Grove: Thurgood Marshall, the Groveland Boys, and the Dawn of a New AmericaFrom EverandDevil in the Grove: Thurgood Marshall, the Groveland Boys, and the Dawn of a New AmericaRating: 4.5 out of 5 stars4.5/5 (265)
- The Little Book of Hygge: Danish Secrets to Happy LivingFrom EverandThe Little Book of Hygge: Danish Secrets to Happy LivingRating: 3.5 out of 5 stars3.5/5 (399)
- Grit: The Power of Passion and PerseveranceFrom EverandGrit: The Power of Passion and PerseveranceRating: 4 out of 5 stars4/5 (587)
- The World Is Flat 3.0: A Brief History of the Twenty-first CenturyFrom EverandThe World Is Flat 3.0: A Brief History of the Twenty-first CenturyRating: 3.5 out of 5 stars3.5/5 (2219)
- The Subtle Art of Not Giving a F*ck: A Counterintuitive Approach to Living a Good LifeFrom EverandThe Subtle Art of Not Giving a F*ck: A Counterintuitive Approach to Living a Good LifeRating: 4 out of 5 stars4/5 (5794)
- Team of Rivals: The Political Genius of Abraham LincolnFrom EverandTeam of Rivals: The Political Genius of Abraham LincolnRating: 4.5 out of 5 stars4.5/5 (234)
- Shoe Dog: A Memoir by the Creator of NikeFrom EverandShoe Dog: A Memoir by the Creator of NikeRating: 4.5 out of 5 stars4.5/5 (537)
- The Emperor of All Maladies: A Biography of CancerFrom EverandThe Emperor of All Maladies: A Biography of CancerRating: 4.5 out of 5 stars4.5/5 (271)
- The Gifts of Imperfection: Let Go of Who You Think You're Supposed to Be and Embrace Who You AreFrom EverandThe Gifts of Imperfection: Let Go of Who You Think You're Supposed to Be and Embrace Who You AreRating: 4 out of 5 stars4/5 (1090)
- Her Body and Other Parties: StoriesFrom EverandHer Body and Other Parties: StoriesRating: 4 out of 5 stars4/5 (821)
- The Hard Thing About Hard Things: Building a Business When There Are No Easy AnswersFrom EverandThe Hard Thing About Hard Things: Building a Business When There Are No Easy AnswersRating: 4.5 out of 5 stars4.5/5 (344)
- Hidden Figures: The American Dream and the Untold Story of the Black Women Mathematicians Who Helped Win the Space RaceFrom EverandHidden Figures: The American Dream and the Untold Story of the Black Women Mathematicians Who Helped Win the Space RaceRating: 4 out of 5 stars4/5 (890)
- Elon Musk: Tesla, SpaceX, and the Quest for a Fantastic FutureFrom EverandElon Musk: Tesla, SpaceX, and the Quest for a Fantastic FutureRating: 4.5 out of 5 stars4.5/5 (474)
- The Unwinding: An Inner History of the New AmericaFrom EverandThe Unwinding: An Inner History of the New AmericaRating: 4 out of 5 stars4/5 (45)
- The Yellow House: A Memoir (2019 National Book Award Winner)From EverandThe Yellow House: A Memoir (2019 National Book Award Winner)Rating: 4 out of 5 stars4/5 (98)
- Static Pressure Concept 1Document8 pagesStatic Pressure Concept 1bharath477No ratings yet
- On Fire: The (Burning) Case for a Green New DealFrom EverandOn Fire: The (Burning) Case for a Green New DealRating: 4 out of 5 stars4/5 (73)
- AFS Casting Defect HandbookDocument119 pagesAFS Casting Defect Handbooktyagimanoj90100% (7)
- John Mayer - Stop This TrainDocument3 pagesJohn Mayer - Stop This TrainyajcoltraneNo ratings yet
- John Mayer - Stop This TrainDocument3 pagesJohn Mayer - Stop This TrainyajcoltraneNo ratings yet
- Narrative Cinematography For Documentary StorytellingDocument69 pagesNarrative Cinematography For Documentary Storytellingjohn_clement100% (3)
- Chipsounds GuideDocument61 pagesChipsounds GuideyajcoltraneNo ratings yet
- SGS Annual 2019 Form V Mathematics Advanced Multiple ChoiceDocument36 pagesSGS Annual 2019 Form V Mathematics Advanced Multiple ChoiceDog DogNo ratings yet
- C Vm2 Protection From Fire Amendment 3Document70 pagesC Vm2 Protection From Fire Amendment 3yunying21100% (1)
- Manoeuvring The Vessels in Heavy Weather at SeaDocument7 pagesManoeuvring The Vessels in Heavy Weather at SeaMahesh Poonia100% (5)
- BS 5896 2012 - SecuredDocument30 pagesBS 5896 2012 - SecuredAdonis KumNo ratings yet
- CurrentDocument1 pageCurrentyajcoltraneNo ratings yet
- Gabe Bondoc - AIn't My BabyDocument1 pageGabe Bondoc - AIn't My BabyyajcoltraneNo ratings yet
- Plesae Dont GODocument1 pagePlesae Dont GOyajcoltraneNo ratings yet
- Key of D Piano FingeringsDocument1 pageKey of D Piano FingeringsyajcoltraneNo ratings yet
- Movies To WatchDocument2 pagesMovies To WatchyajcoltraneNo ratings yet
- Jay-Z I'M Feelin It Coct - Eb-G - BB - D - F - Cmin9 To Cmin Ebgbbd Bboct - D F A C - Tap BB - Bbmaj9 Lil Sus2 Thing GoingDocument1 pageJay-Z I'M Feelin It Coct - Eb-G - BB - D - F - Cmin9 To Cmin Ebgbbd Bboct - D F A C - Tap BB - Bbmaj9 Lil Sus2 Thing GoingyajcoltraneNo ratings yet
- Gabe Bondoc - AIn't My BabyDocument1 pageGabe Bondoc - AIn't My BabyyajcoltraneNo ratings yet
- Keyofd LH: E5 G5 B5 D5 RH: F#-D-E (Descending) D-F# F# F# - B-C#-B E F# G - Figure It OutDocument1 pageKeyofd LH: E5 G5 B5 D5 RH: F#-D-E (Descending) D-F# F# F# - B-C#-B E F# G - Figure It OutyajcoltraneNo ratings yet
- Tye Tribet - You Are My JoyDocument3 pagesTye Tribet - You Are My JoyyajcoltraneNo ratings yet
- John Mayer - Don't Think TwiceDocument1 pageJohn Mayer - Don't Think TwiceyajcoltraneNo ratings yet
- Jimi Hendrix - Rock Me BabyDocument2 pagesJimi Hendrix - Rock Me BabyyajcoltraneNo ratings yet
- Gospel GuitarDocument1 pageGospel GuitaryajcoltraneNo ratings yet
- Scarface - My BlockDocument1 pageScarface - My BlockyajcoltraneNo ratings yet
- 2 Orders of The Pad Thai For Pam and For The Pot Luck: Please Add Extra Rice InsteadDocument1 page2 Orders of The Pad Thai For Pam and For The Pot Luck: Please Add Extra Rice InsteadyajcoltraneNo ratings yet
- G# and C (Twice), Then BB and D. BB DB (Twice), G# C. Ab B (Twice) - F# BB (Twice) - and Lastly, F# Bb. Good Luck With It:)Document1 pageG# and C (Twice), Then BB and D. BB DB (Twice), G# C. Ab B (Twice) - F# BB (Twice) - and Lastly, F# Bb. Good Luck With It:)yajcoltraneNo ratings yet
- Gabe Bondoc - Gentlemen Don'tDocument2 pagesGabe Bondoc - Gentlemen Don'tyajcoltrane100% (1)
- SLR Magic Anamorphot Manual 133x-50Document3 pagesSLR Magic Anamorphot Manual 133x-50exportcompNo ratings yet
- The Essential Elliott SmithDocument130 pagesThe Essential Elliott Smithyajcoltrane100% (7)
- KendrickDocument2 pagesKendrickyajcoltraneNo ratings yet
- G ScaleDocument1 pageG ScalerjpfunkNo ratings yet
- Treatise 43Document1 pageTreatise 43robertjohn23No ratings yet
- Subsequent Treatment For RCC Log FormDocument1 pageSubsequent Treatment For RCC Log FormyajcoltraneNo ratings yet
- The LINQ Dining Haute Doggery 1Document1 pageThe LINQ Dining Haute Doggery 1yajcoltraneNo ratings yet
- Drummers MoreDocument1 pageDrummers MoreyajcoltraneNo ratings yet
- Guitar SetListDocument5 pagesGuitar SetListyajcoltrane100% (1)
- Drummers MoreDocument1 pageDrummers MoreyajcoltraneNo ratings yet
- Exercise 2-1-Calculate Time To Reach Radius of InvestigationDocument12 pagesExercise 2-1-Calculate Time To Reach Radius of InvestigationSohaibSeidNo ratings yet
- Principle of Maximum EntropyDocument10 pagesPrinciple of Maximum Entropydev414No ratings yet
- Operator Manual Doppler Speedlog Ds80Document42 pagesOperator Manual Doppler Speedlog Ds80Can KaramanNo ratings yet
- PDF Milton Roy NPSH Guideline - CompressDocument19 pagesPDF Milton Roy NPSH Guideline - CompressVũ Văn QuangNo ratings yet
- Nonlinear Equations Reduction of Order-When y or X Are MissingDocument3 pagesNonlinear Equations Reduction of Order-When y or X Are Missingakabaka123No ratings yet
- Chapter 14mDocument24 pagesChapter 14mamirNo ratings yet
- Parasitic DragDocument4 pagesParasitic DragsarfraazNo ratings yet
- Finite Element Simulation of Non LinearDocument11 pagesFinite Element Simulation of Non LinearmostafaNo ratings yet
- Is 6594Document17 pagesIs 6594Gaurav AgarwalNo ratings yet
- PDF TOEFL CompressDocument8 pagesPDF TOEFL CompressFachrizaNo ratings yet
- Unit 1 P4 RevisionDocument19 pagesUnit 1 P4 RevisionمارسيلاNo ratings yet
- Trenching Soil TypesDocument1 pageTrenching Soil TypesJerome MansuetoNo ratings yet
- A - 1 - Product Overview - EN - 20190725 - W Botones AutonicsDocument10 pagesA - 1 - Product Overview - EN - 20190725 - W Botones Autonicsjcflores.mayaNo ratings yet
- Shear Center TheoryDocument15 pagesShear Center TheoryRadha Krishnan RNo ratings yet
- Simplified Phase-Shifted Full-Bridge Converter DesignDocument14 pagesSimplified Phase-Shifted Full-Bridge Converter DesignjslrNo ratings yet
- Water in MalaysisDocument44 pagesWater in MalaysisAlvaro HueteNo ratings yet
- Cheat Sheet For MaterialDocument2 pagesCheat Sheet For Materialhajerah sulaimanNo ratings yet
- Novel Procedure For Coproduction of Ethyl Acetate and N-ButylDocument7 pagesNovel Procedure For Coproduction of Ethyl Acetate and N-ButylYiğit ErkulNo ratings yet
- Motor GeneratorsDocument15 pagesMotor GeneratorsAnonymous OuY6oAMggxNo ratings yet
- Phy c3.1-3.5 Past PaperDocument53 pagesPhy c3.1-3.5 Past Papersap15whcNo ratings yet
- Chemistry Question Bank For 10th STDDocument4 pagesChemistry Question Bank For 10th STDsameeraNo ratings yet
- Optical CommunicationDocument5 pagesOptical CommunicationSaiviswanth BoggarapuNo ratings yet
- Fire Resistance DesignDocument43 pagesFire Resistance DesignPrantik Adhar SamantaNo ratings yet
- Glossary of Wire Cable Terminology PDFDocument46 pagesGlossary of Wire Cable Terminology PDFJesús SánchezNo ratings yet