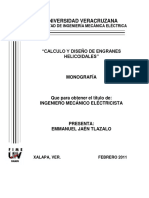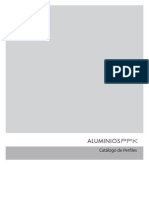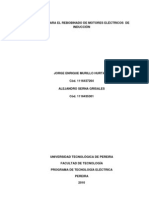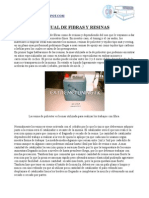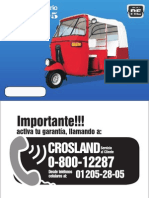Professional Documents
Culture Documents
Abre SketchUp 8 y Empezar A Crear Su Obra Maestra
Uploaded by
Hanson BlackerOriginal Title
Copyright
Available Formats
Share this document
Did you find this document useful?
Is this content inappropriate?
Report this DocumentCopyright:
Available Formats
Abre SketchUp 8 y Empezar A Crear Su Obra Maestra
Uploaded by
Hanson BlackerCopyright:
Available Formats
Abre SketchUp 8 y empezar a crear su obra maestra, pero antes de ir Gung Ho, tendr que configurar sus componentes
para ser reconocido por el Cutlist 4,1 plugin. Esto es un poco diferente a la simple creacin de componentes. Usted tendr que anidan los muchos componentes bajo un mismo componente completo. Siga este ejemplo para familiarizarse con el proceso. Paso 2: crear el proyecto 1. Vamos a crear un componente. Primero, seleccione la salida dimensin SketchUp. El plugin de 4,1 Cutlist reconoce salidas mtricas e imperiales. Para este ejemplo voy a utilizar pulgadas.
Figura 1. Dibuja componente
2. Vamos a crear un grupo especial. Desde el punto de quiebra centro del eje, dibuja un panel que es de "de ancho x 12" de profundidad (Figura 1). 3. Triple clic en el elemento dibujado para resaltar la parte entera. 4. Haga clic en l. 5. Seleccione Crear componente. 6. Esto es importante. Sabemos que esta parte ser cortada de una hoja de contrachapado de abedul. Tenemos que describir la parte correspondiente. El Cutlist 4,1 plugin identificar las palabras por defecto, pero puedes aadir los tuyos. Vamos a tocar esto en breve. 7. Vamos a etiquetar este componente primario como un mdulo de acabado y el nombre "Base Gabinete 01". En el cuadro de la descripcin del componente desplegable Tipo, en una descripcin detallada de lo que sea con cdigos o identificadores que usa normalmente, pero asegrese de agregar "de madera contrachapada de abedul" en alguna parte. 8. Por ejemplo, he creado todo de mis mdulos desde un punto de partida en la habitacin y ve a la derecha alrededor de la habitacin. Voy a describir este mdulo como "Base Cabinet 01, una pared, madera contrachapada de abedul" Seleccione Crear. 9. Ahora tenemos que anidan cada componente individual dentro del componente principal que acabamos de crear. El doble de la componente para trabajar en el mismo (Figura 2).
Figura 2. Componente Modo de trabajo, componente anidado
10. Triple clic en el componente para resaltarlo de nuevo. 11. Haga clic en l. 12. Crear componente. 13. Llmelo "BC-LP-S1-A". Para m eso significa que este componente es la base del gabinete (BC)-Left Panel (LP) - Seccin 1 (S1), Wall A. Yo s dnde estoy empezando en la habitacin. 14. Describir la pieza como "Base Cabinet-Left Panel-Seccin 1-A-Wall contrachapado de abedul" 15. Crear. Ahora voy a mostrar lo que acabo de hacer. Haga clic fuera de la parte que estamos trabajando para que estemos fuera del editor de componentes. Haga clic en la parte una vez.Ahora parece ser un componente. Haga doble clic en la parte visible de entrar en el componente de edicin. Haga clic en la parte de nuevo y todava parece ser un componente.Esa parte es ahora un componente anidado (Figura 2). Todos los componentes que se crean en el interior del componente principal ser componentes anidados para este mdulo, por lo tanto, es importante para crear todo otro componente de este mdulo en el marco del componente principal, "Gabinete base 01, una pared, contrachapado de abedul". Se pueden crear mdulos independientes con componentes anidados o crear todos los componentes anidados en el mdulo de componente.
Figura 3. Duplicar el panel
Ahora vamos a crear algunos componentes ms y hacer que el caso del mdulo. Vamos a duplicar el componente en lugar de crear otro de la misma (Figura 3). Haga clic en la herramienta Mover, presione la tecla Ctrl (muestra un signo "+" sobre el cursor Mover a significar la duplicacin) y mover el nuevo componente ligeramente a la derecha en el eje rojo y escribir "23,25" y pulsa Enter. Mida desde el panel exterior al panel exterior para asegurarnos
de que tenemos 24 ". Tenga en cuenta que este componente se describe como un panel de la izquierda, por lo tanto, cuando se duplique el componente tendremos dos paneles de la izquierda. Vamos a querer etiquetarlo como un panel de la derecha. 1. Haga clic en el nuevo panel. 2. Haga clic en "Make Unique". 3. Haga clic de nuevo. 4. Seleccione "Informacin de la entidad". 5. En el campo "Nombre Definicin" caja de texto, el cambio 'LP' a 'RP' y elimine la nada # y despus de ella. 6. Cierre la ventana "Informacin de la entidad" popup. 7. Haga clic en la herramienta ABC. Coloque el cursor en el panel izquierdo. Haga clic una vez y mover el cursor de distancia. Observe que el componente se identifica como "BCLP-S1". 8. Pulse la tecla Esc, nosotros no vamos a mostrar la etiqueta en este momento. 9. Ahora, con la herramienta ABC an seleccionado o seleccionar de nuevo si ha cerrado la herramienta, coloque el cursor en el panel derecho. Haga clic una vez y mover el cursor de distancia. Observe que el componente se identifica como "BC-RP-S1". 10. Pulse la tecla Esc, nosotros no vamos a mostrar la etiqueta en este momento.
Figura 4. Levante los paneles
Ahora sus piezas estn correctamente identificados y descritos para ser reconocido por el Cutlist 4,1 plugin.Vamos a seguir adelante y levantar los paneles a la altura adecuada (Figura 4). 1. Haga clic en el panel de la izquierda hasta el fondo en el modo de componente de trabajo. 2. Seleccione la herramienta Empujar / tirar. Seleccione el plano que se levant y lo levanta un poco. 3. Tipo 36 y pulse Intro. Se abrir el panel de 36 "de altura. 4. Repetir el procedimiento para el panel de la derecha. Los paneles se hacen. Vamos a crear unas cuantas estanteras Euro (ES), o estantes a tope conjuntos (Figura 5).
1. Mientras que en el interior del componente principal, seleccione la herramienta Rectngulo. 2. Dibuja una plataforma entre los dos paneles en diagonal, de esquina a esquina. 3. Triple clic en la pieza a destacar. 4. Haz clic derecho y "Crear componente". 5. El nombre de "BC-ES-S1". 6. Describir como "Base Cabinet-Euro-Shelf Seccin 1-Pared A Birch-Plywood".
Figura 5. Haga la cima ES
7. Crear. 8. Abrir el componente 9. Selecciona la herramienta Empujar / Tirar, seleccione el plano, baje la superficie y el tipo "75" y pulse Enter. 10. Salga del modo de componente de trabajo para ese componente, pero se quedan en el interior del componente principal (Gabinete Base) Duplicar la parte (Figura 6). Queremos la parte superior de la parte inferior ES estar en 3 "de la parte inferior del panel. Con la herramienta Medir, marcar la posicin en consecuencia.Ahora vamos a duplicar la cima ES creacin y moverla a su lugar, pero tambin queremos dos estantes regulables en este mdulo. 1. Seleccione la pieza. Seleccione la herramienta Mover, presione la tecla Ctrl. Haga clic en la esquina superior de la parte en la misma lnea en la que coloc su marca medida. 2. Mueva la pieza a su punto de referencia y click izquierdo una vez para fijar en su lugar. 3. (Figura 7) Inmediatamente presione la tecla '/' clave y el nmero de aperturas entre las estanteras (en este caso habr tres aperturas en este mdulo para que se pulsa '/ 3' y pulse enter).
Figura 6. Duplicar ES
Ahora que los componentes de la caja para el mdulo de acabado, pero justo antes de que est listo para abrir la Cutlist 4,1 plugin, tenemos que seleccionar un material y la pintura de todas las partes en consecuencia. Pinte cada parte individual en el componente primario. Si usted pinta todo el mdulo a la vez, el plugin no reconocer los materiales.
Figura 7. Aadir estantes, listo para Cutlist 4,1
Paso 3: Abra la Cutlist 4,1 Plugin 1. Ahora que nuestro proyecto est listo para cutlist, resalte el componente principal (en este ejemplo, el mdulo de gabinete de base) y abra la Cutlist 4,1 API de la barra de mens de SketchUp 8 en la parte superior de la pantalla. 2. En este ejemplo, slo se trabaja con materiales laminados. Cuando el complemento se abre, en la seccin "CutList" ficha, desmarque "Partes". 3. La "Hoja de las Palabras" caja incluye palabras predeterminadas. Desactive la casilla y escriba "contrachapado de abedul" en el cuadro.Desactive la "Parte palabras" caja tambin puesto que no estamos trabajando con las partes. 4. Haga clic en la pestaa "Diseo". 5. No queremos dividir y partes para desactivar las dos primeras cajas (Dividir piezas anchas y gruesas piezas de Split). 6. Comprobar el diseo de caja Material. 7. Desactive la opcin "Mostrar sin colocar las piezas" caja. 8. Escriba "1" en la primera casilla junto a "Saw Tamao Corte:". Seleccione el tamao de la hoja de corte (por lo general 1/8 "). 9. Seleccione la opcin "Hojas" ficha. 10. Seleccione los tamaos de hoja que se est trabajando. En mi caso 4 "de ancho x 8 'de largo. 11. En este punto, si los materiales que est trabajando son los ms comunes, puede seleccionar "Guardar configuracin". 12. Haga clic en Ejecutar. Dos ventanas pop-up. Una de ellas ser las hojas cortadas optimizados, el otro ser la lista detallada. Imprimir ambas listas y llevarlos al taller.
13. ETIQUETADO NOTA: Dependiendo de cmo etiquetar sus partes, puede que tenga que cruzar los dos archivos de referencia para determinar los tamaos de resaca y corte.De lo contrario, etiquetar sus partes similares a "BC-LP-S1, 12W x 36L". Cuando el etiquetado de sus piezas, utilice nicamente el etiquetado general, "madera", es decir, "consejo", "MDF", etc No partes con etiqueta especfica material o no aparecern en las listas, como "" finger joint lamo "o " stock cereza. (Update ene . 15, 2012) 14. NOTA: Si ha trabajado con otras listas de cortes o han presentado dibujados a mano las hojas sueltas, cuando ves las hojas cortadas final creado por el programa de revisin para hacer que las hojas estn optimizados para su forma de procesar sus hojas. Si queris hacer alguna correccin, puede, pero no soy consciente de lo que se puede hacer en el programa. Tambin puede comprobar y desmarque la opcin "Minimizar los residuos" y "Alinear las piezas a cortar las lneas" en la pestaa Diseo para volver a configurar los resultados de los programas, aunque yo recomendara dejar los verific. 15. ETIQUETADO NOTA: Si est utilizando varios materiales en un solo proyecto, el grupo de todas las partes-como materiales en componentes individuales anidados en el componente de toda la unidad. Ejemplo: Estoy construyendo una repisa de la chimenea y de mis columnas son marcos de lamo cara y los lados, mi arco y friso superior del manto son de MDF, y mis paneles frontales de columna son de "de madera contrachapada. Con todas mis partes explotaron como componentes individuales, voy a destacar todas las piezas de MDF y combinarlas como un solo componente. Voy a hacer lo mismo con mis partes, piezas de MDF contrachapado, etc Cutlist 4,1 plug-in de forma automtica separar las partes de diferente grosor, por lo que no es necesario hacer que los componentes separados para diferentes espesores de materiales. (Actualizacin 15 de enero 2012) 16. NOTA CSV: Si va a exportar como un archivo CSV para hojas de clculo como Excel, no utilice comas para separar las palabras en sus descripciones ya que sesgan la entrada CSV dividir cada palabra separada por comas en celdas separadas. (Ene. 15, 2012)
Figura 10. Cutlist 4.1 Lista de piezas detallada
Figura 11. Las dimensiones finales y etiquetado
Ahora usted tiene una comprensin general de cmo utilizar el plugin. A medida que su proceder con los diversos componentes y otros materiales en su creacin, el programa reconocer las partes y componentes. Slo tienes que etiquetar e identificar la forma adecuada. Crditos y fuentes La Cutlist 4,1 plugin para Google SketchUp, Steve Racz (http://www.steveracz.com/joomla/ ) (posicin post original) http://lumberjocks.com/ daltxguy/blog/5143 Dave Richards es un contribuyente a finewoodworking.com y tiene un montn de informes tiles para el uso y jugando con Google SketchUp. Ryan Bruzan escribi las instrucciones de este post. ROPA DE CAMA NO MUESTRA? Parece que, por defecto, la lista de corte 4,1 plug-in identifica las partes como partes de mesa. Agregue la palabra "Plywood" a sus piezas de madera contrachapada descripciones. Para ello, haga clic con cada parte. Haga clic en "Informacin de la entidad" en la parte superior de la ventana emergente. En el campo "Nombre Descripcin" caja de texto, aadir "Plywood" despus de su etiqueta. Partes duplicadas cambiar automticamente, pero comprobar que todo lo que las partes tienen en cuenta. La lista de corte 4,1 plugin tambin representa el grosor de la pieza y distribuye piezas de chapa en consecuencia, as que asegrese de etiquetar todas y cada una las piezas de chapa con "Plywood." Si tienes varios tipos de materiales (es decir, Cerezo y Nogal), asegrese de pintar los partes en consecuencia. En complemento, bajo la pestaa "Diseo", asegrese de que el "Diseo de Material" casilla est activada!
NOTA: POR QU ES MI dimensin no siendo cierto en la impresin de hoja suelta? Puedo usar los materiales pre-impresin para determinar que todas mis piezas son exactos y no aproximados (~). Cuando veo ese smbolo (~) delante de cualquiera de mis dimensiones, que me dice que necesito para hacer frente a esa parte y para corregirlo verdadera dimensin. A veces, sin embargo, despus de verificar que la parte es fiel a mi medida deseada sin (~) delante de la medida de la cinta mtrica pantalla, todava a veces ver una dimensin en mi pre-impresin que es an muy lejos. Asegrese de que la parte no contiene esa dimensin visual en el modo de edicin como componente de las cuentas del programa Cutlist para que como parte del componente.
You might also like
- Diseño de Engranes Helicoidales PDFDocument162 pagesDiseño de Engranes Helicoidales PDFbos2982No ratings yet
- Carburadores 2 PDFDocument19 pagesCarburadores 2 PDFHanson BlackerNo ratings yet
- ALTENDORFDocument167 pagesALTENDORFHanson BlackerNo ratings yet
- Abre SketchUp 8 y Empezar A Crear Su Obra MaestraDocument9 pagesAbre SketchUp 8 y Empezar A Crear Su Obra MaestraHanson BlackerNo ratings yet
- Aluminio PFKDocument104 pagesAluminio PFKDarío Muñoz75% (4)
- ALTENDORFDocument167 pagesALTENDORFHanson BlackerNo ratings yet
- Manual para Ado de MotoresDocument60 pagesManual para Ado de MotoresJorge Eduardo González Martínez100% (2)
- Manual Resinas y FibrasDocument22 pagesManual Resinas y FibrasNarc_BlackNo ratings yet
- Manual de Post Form AdoDocument6 pagesManual de Post Form AdoNilton Z SonccoNo ratings yet
- Torno Mecanico Hecho Con Piezas CorrientesDocument5 pagesTorno Mecanico Hecho Con Piezas CorrientesHanson BlackerNo ratings yet
- Folleto Guía Completa Diseño Cocinas PDFDocument16 pagesFolleto Guía Completa Diseño Cocinas PDFrjalo17No ratings yet
- Pisos de Concreto Sin Grietas ¿Cómo?: Proyecto 6.1Document2 pagesPisos de Concreto Sin Grietas ¿Cómo?: Proyecto 6.1Daniel Villalba CardenasNo ratings yet
- Abre SketchUp 8 y Empezar A Crear Su Obra MaestraDocument9 pagesAbre SketchUp 8 y Empezar A Crear Su Obra MaestraHanson BlackerNo ratings yet
- Manual de Usuario Torito 4 Tiempos GNV GLPDocument58 pagesManual de Usuario Torito 4 Tiempos GNV GLPHanson Blacker82% (78)