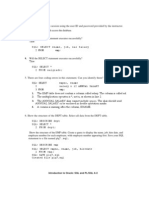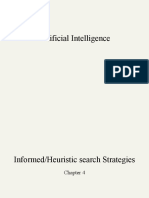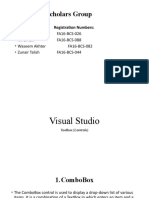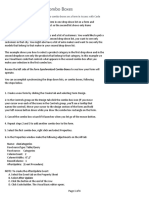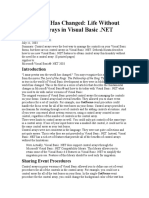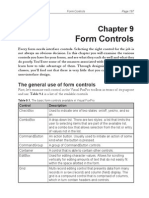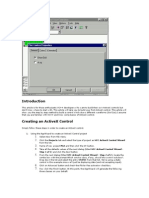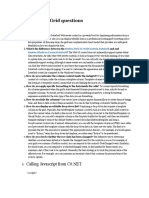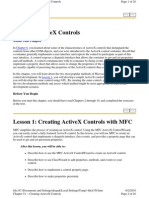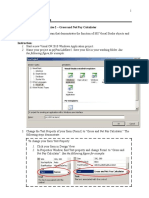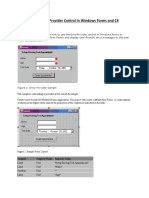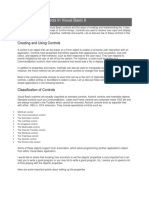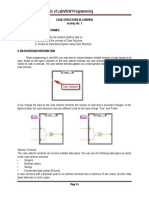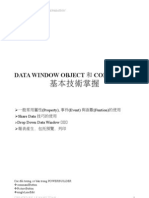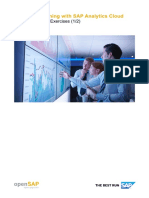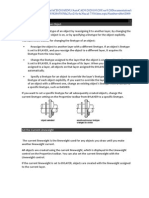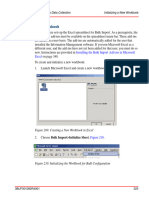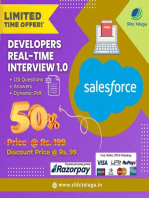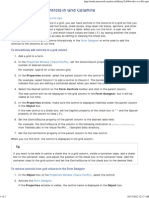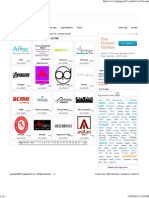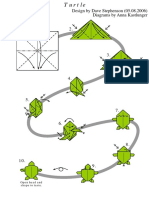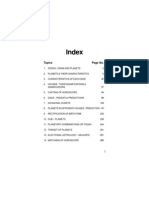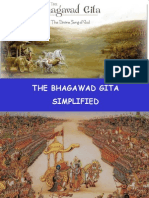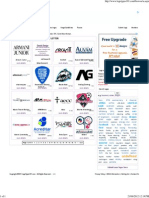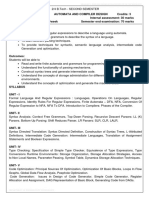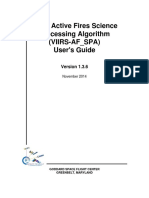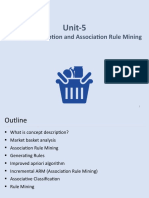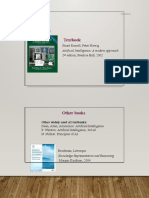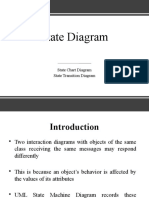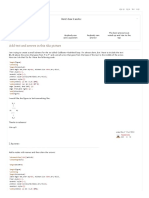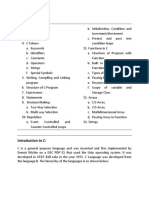Professional Documents
Culture Documents
How To - Display Controls in Grid Columns
Uploaded by
ashtikar_prabodh3313Original Title
Copyright
Available Formats
Share this document
Did you find this document useful?
Is this content inappropriate?
Report this DocumentCopyright:
Available Formats
How To - Display Controls in Grid Columns
Uploaded by
ashtikar_prabodh3313Copyright:
Available Formats
How to: Display Controls in Grid Columns
http://msdn.microsoft.com/en-us/library/2c84bwwk(v=vs.80).aspx
How to: Display Controls in Grid Columns
Visual Studio 2005 0 out of 2 rated this helpful - Rate this topic In addition to displaying field data in a grid, you can have controls in the columns of a grid so that you can present a user with embedded text boxes, check boxes, drop-down list boxes, spinners, and other controls. For example, if you have a logical field in a table, when you run the form, a user can tell which record values are true (.T.) and which record values are false (.F.) by seeing whether the check box is set. Changing the value is as easy as setting or clearing the check box. You can add controls to grid columns interactively in the Form Designer or write code to add the controls to the columns at run time.
To interactively add controls to a grid column
1. Add a grid to a form. 2. In the Properties Window (Visual FoxPro), set the ColumnCount property of the grid to the number of desired columns. For example, type 2 for a two-column grid. 3. In the Properties window, select the parent column for the control from the Object box. For example, select Column1 to add a control to Column1. The border of the grid changes to indicate that you are editing a contained object when you select the column. 4. Select the desired control on the Form Controls toolbar and click in the parent column. The new control will not be displayed in the grid column in the Form Designer, but it will be visible at run time. 5. In the Properties window, make sure the control is displayed indented under the parent column in the Object box. If the new control is a check box, set the Caption property of the check box to " " and the Sparse property of the column to false (.F.). 6. Set the ControlSource property of the parent column to the desired table field. For example, the ControlSource of the column in the following illustration is products.discontinu from Testdata.dbc in the Visual FoxPro ...\Samples\Data directory. 7. Set the CurrentControl property of the parent column to the new control. When you run the form, the control is displayed in the grid column.
Tip
If you want to be able to center a check box in a grid column, create a container class, add a check box to the container class, and adjust the position of the check box in the container class. Add the container class to the grid column and set the ControlSource of the check box to the desired field.
To remove controls from grid columns in the Form Designer
1. In the Object box of the Properties Window (Visual FoxPro), select the control. 2. Activate the Form Designer. If the Properties window is visible, the control name is displayed in the Object box.
1 of 2
10/13/2012 12:17 AM
How to: Display Controls in Grid Columns
http://msdn.microsoft.com/en-us/library/2c84bwwk(v=vs.80).aspx
3. Press the DELETE key. You also can add controls to a grid column using the AddObject Method in code.
To programmatically add controls to a grid column
In the Init Event of the grid, use the AddObject Method to add the control to the grid column and set the CurrentControl Property of the column. For example, the following lines of code in the Init event of a grid add two controls to a grid column and specify one of them as the current control:
THIS.grcColumn1.AddObject("spnQuantity", "SPINNER") THIS.grcColumn1.AddObject("cboQuantity", "COMBOBOX") THIS.grcColumn1.CurrentControl = "spnQuantity" * The following lines of code make sure the control is visible * and is diplayed in every row in the grid THIS.grcColumn1.spnQuantity.Visible = .T. THIS.grcColumn1.Sparse = .F. In this example, Column1 has three possible current control values:
spnQuantity cboQuantity Text1
(the default control)
Note
Properties set on the Grid level are not passed on to the columns or headers. In the same way, you must set properties of the headers and contained controls directly; they do not inherit their properties from settings at the Column level.
Tip
For the best display of combo boxes in grid columns, set the following combo box properties:
BackStyle = 0 && Transparent Margin = 0 SpecialEffect = 1 && Plain BorderStyle = 0 && None
2 of 2
10/13/2012 12:17 AM
You might also like
- WinCC Professional Getting StartedDocument144 pagesWinCC Professional Getting StartedThEbEsT0280% (5)
- Lagna Lord in Different HousesDocument8 pagesLagna Lord in Different HousesVaraha Mihira92% (24)
- Practice 1 SolutionsDocument103 pagesPractice 1 SolutionsRodney Espnz62% (13)
- Artificial Intelligence Lecture 6Document62 pagesArtificial Intelligence Lecture 6Alishma KanvelNo ratings yet
- COMP 211: Introduction To Software EngineeringDocument3 pagesCOMP 211: Introduction To Software EngineeringShubhamTiwariNo ratings yet
- Combo BoxDocument27 pagesCombo BoxJawwad RafiqNo ratings yet
- How To Synchronize Two Combo Boxes On A Form in Access With CodeDocument4 pagesHow To Synchronize Two Combo Boxes On A Form in Access With Codeaghilas yassineNo ratings yet
- Learn More Study LessDocument7 pagesLearn More Study Lessbishal_shrivastavaNo ratings yet
- The General Use of Form ControlsDocument38 pagesThe General Use of Form ControlsbodokikokosNo ratings yet
- Step 1 of 2) and Click The Next ButtonDocument25 pagesStep 1 of 2) and Click The Next Buttonapi-3767556No ratings yet
- How Do You Use Scripts To Dynamize Objects in WinCC Comfort and WinCC Advanced? - ID: 53752382 - Industry Support SiemensDocument5 pagesHow Do You Use Scripts To Dynamize Objects in WinCC Comfort and WinCC Advanced? - ID: 53752382 - Industry Support SiemensAhmed AwadhNo ratings yet
- 1 BTN, LBL, TXTBX, MSKTXTBXDocument30 pages1 BTN, LBL, TXTBX, MSKTXTBXkris2tmgNo ratings yet
- Creating Custom - Net Controls With C#Document6 pagesCreating Custom - Net Controls With C#Lindsay GuerraNo ratings yet
- Visual Programming: Tools in Visual StudioDocument17 pagesVisual Programming: Tools in Visual StudioJawwad RafiqNo ratings yet
- What's The Difference Between The and and ? The Web UI Control Does Not Inherently Support Master-DetailDocument2 pagesWhat's The Difference Between The and and ? The Web UI Control Does Not Inherently Support Master-DetailarivmailNo ratings yet
- Property/ Method Description: PropertiesDocument3 pagesProperty/ Method Description: PropertiesHuidrom SharatNo ratings yet
- Creating ActiveX Controls with MFC and ATLDocument28 pagesCreating ActiveX Controls with MFC and ATLstalinbalusamyNo ratings yet
- CMPE 30032 Practice Laboratory Exercise 2Document12 pagesCMPE 30032 Practice Laboratory Exercise 2jscansinoNo ratings yet
- Macros&Events User GuideDocument24 pagesMacros&Events User GuideLarreinetaNo ratings yet
- XtypesDocument14 pagesXtypesbuntyneffsarNo ratings yet
- Solution 2016 OctDocument9 pagesSolution 2016 Oct43 Anurag SinghNo ratings yet
- Customizing The Datagrid To Project The Selected ColumnsDocument14 pagesCustomizing The Datagrid To Project The Selected ColumnsFenil DesaiNo ratings yet
- Adding Menus and Sub Menus in An Application: Menu Controls Replace and Add Functionality To The Menu-Related Controls ofDocument20 pagesAdding Menus and Sub Menus in An Application: Menu Controls Replace and Add Functionality To The Menu-Related Controls ofCatherine Flores JimenezNo ratings yet
- Using Error Provider Control in Windows Forms and CDocument9 pagesUsing Error Provider Control in Windows Forms and CVenkateshwar Reddy100% (1)
- Alv Grid Control: Presented by Loveline P. ThomasDocument35 pagesAlv Grid Control: Presented by Loveline P. ThomasSubhash Sukumaran NairNo ratings yet
- Basic ControlsDocument3 pagesBasic ControlsKamal Singh RajputNo ratings yet
- Magic Xpa 3.1 Release NotesDocument32 pagesMagic Xpa 3.1 Release NotesAugust WestNo ratings yet
- Let SAS Generate XML Code For ACCESS Audit Trail Data Macro: Sijian Zhang, Washington DC VA Medical CenterDocument8 pagesLet SAS Generate XML Code For ACCESS Audit Trail Data Macro: Sijian Zhang, Washington DC VA Medical CenterMartin JordanNo ratings yet
- Unit Ii Visual Basic Programming: Creating and Using Controls - Menus and DialogsDocument27 pagesUnit Ii Visual Basic Programming: Creating and Using Controls - Menus and DialogsMasterNo ratings yet
- FORMS Interview QuestionsDocument15 pagesFORMS Interview QuestionssframeworkNo ratings yet
- ActiveForms, Part IDocument3 pagesActiveForms, Part IsatyendrashahNo ratings yet
- VB Unit4&5Document86 pagesVB Unit4&5Ravi KumarNo ratings yet
- Ex - No. Stock Maintainance .08.09: Problem StatementDocument11 pagesEx - No. Stock Maintainance .08.09: Problem StatementyeshchennaiNo ratings yet
- Checkbox y OptionbuttonDocument10 pagesCheckbox y OptionbuttonSALVAMEXTABNo ratings yet
- Variables Grid WorksheetsDocument32 pagesVariables Grid WorksheetsTuấn Lê QuangNo ratings yet
- Slide 01 Winforms 2005Document26 pagesSlide 01 Winforms 2005Hung LeNo ratings yet
- Excel Data Validation Combo Box ClickDocument5 pagesExcel Data Validation Combo Box ClickMaha Moddather HassanNo ratings yet
- Apex TechDocument15 pagesApex Tech476No ratings yet
- Power Builder QuestionsDocument13 pagesPower Builder QuestionsPathri PraveenNo ratings yet
- The Requirement Filed Validator ControlDocument7 pagesThe Requirement Filed Validator ControlMohamed IlyasNo ratings yet
- Working With Controls in Visual Basic 6: Creating and Using ControlsDocument34 pagesWorking With Controls in Visual Basic 6: Creating and Using ControlsGhifar Ihsan Farisi0% (1)
- CognosDocument10 pagesCognosfriend0friend1friendNo ratings yet
- Lab Handout - v04 Tableau 01 - Beyond Basic VisualizationDocument16 pagesLab Handout - v04 Tableau 01 - Beyond Basic VisualizationhammadNo ratings yet
- AJP Chapter 1 AWTDocument47 pagesAJP Chapter 1 AWTAayush ChalkeNo ratings yet
- DotSpatial - 2 - Symbology e Tabela AtributoDocument14 pagesDotSpatial - 2 - Symbology e Tabela AtributoMarco Antonio Almeida100% (1)
- Exercise 15Document11 pagesExercise 15Jose CastilloNo ratings yet
- Activity 7-Case Structure in LabVIEWDocument8 pagesActivity 7-Case Structure in LabVIEWALlan ABiangNo ratings yet
- DATA WINDOW OBJECT 和 CONTROL 的基本技術掌握Document21 pagesDATA WINDOW OBJECT 和 CONTROL 的基本技術掌握Toan HangNo ratings yet
- Assignment 3 Modern Tools and Technologies 2 CSE-456Document14 pagesAssignment 3 Modern Tools and Technologies 2 CSE-456Akshay AnandNo ratings yet
- Quick guide to StormCAD lessonsDocument62 pagesQuick guide to StormCAD lessonsHariSumaryonoNo ratings yet
- Ava AWT TutorialDocument12 pagesAva AWT TutorialsupriyaNo ratings yet
- Plan Sales Model in SAP Analytics CloudDocument30 pagesPlan Sales Model in SAP Analytics CloudMais alhawamdehNo ratings yet
- Java Unit 6 (R16) PDFDocument19 pagesJava Unit 6 (R16) PDFShankar reddyNo ratings yet
- BERKELEY MADONNA GUIDEDocument9 pagesBERKELEY MADONNA GUIDElandaNo ratings yet
- Creating an ActiveX Control in .NET with CDocument4 pagesCreating an ActiveX Control in .NET with Ceds.netNo ratings yet
- Cognos Framework Manager ExampleDocument7 pagesCognos Framework Manager ExampleMadhes Analyst100% (1)
- Create Model That Uses MATLAB Function BlockDocument5 pagesCreate Model That Uses MATLAB Function BlockVipan SharmaNo ratings yet
- AWT Components: Button (Java - Awt.button)Document22 pagesAWT Components: Button (Java - Awt.button)NoelEkkaNo ratings yet
- Change Line Type in AcadDocument6 pagesChange Line Type in AcadLindi NewmanNo ratings yet
- Industrial IT, 800xa - Information Management, Configuration - 03Document180 pagesIndustrial IT, 800xa - Information Management, Configuration - 03El_darioNo ratings yet
- Rearing Dragon Origami InstructionsDocument10 pagesRearing Dragon Origami Instructionsashtikar_prabodh3313No ratings yet
- Brand Vector Logos Start With 'A' Letter4Document1 pageBrand Vector Logos Start With 'A' Letter4ashtikar_prabodh3313No ratings yet
- RGB Color Codes ChartDocument3 pagesRGB Color Codes Chartashtikar_prabodh3313No ratings yet
- 03 Introduction To EPC & EPC ArchitectureDocument61 pages03 Introduction To EPC & EPC Architectureashtikar_prabodh3313No ratings yet
- Brand Vector Logos Start With 'A' Letter3Document1 pageBrand Vector Logos Start With 'A' Letter3ashtikar_prabodh3313No ratings yet
- Designed by Anna Kastlunger (2005) : Unfold CompletelyDocument1 pageDesigned by Anna Kastlunger (2005) : Unfold Completelyashtikar_prabodh3313No ratings yet
- Origami Austria Swan PDFDocument1 pageOrigami Austria Swan PDFashtikar_prabodh3313No ratings yet
- Ncert SyllabusDocument13 pagesNcert Syllabusashtikar_prabodh3313No ratings yet
- Research Paper 1Document24 pagesResearch Paper 1ashtikar_prabodh3313No ratings yet
- How To - Display Controls in Grid ColumnsDocument2 pagesHow To - Display Controls in Grid Columnsashtikar_prabodh3313No ratings yet
- How To - Display Controls in Grid ColumnsDocument2 pagesHow To - Display Controls in Grid Columnsashtikar_prabodh3313No ratings yet
- Brand Vector Logos Start With 'A' Letter2Document1 pageBrand Vector Logos Start With 'A' Letter2ashtikar_prabodh3313No ratings yet
- Rearing Dragon Origami InstructionsDocument10 pagesRearing Dragon Origami Instructionsashtikar_prabodh3313No ratings yet
- Origami TurtleDocument1 pageOrigami Turtleashtikar_prabodh3313No ratings yet
- Saral JyotishDocument296 pagesSaral JyotishTushar Chadha50% (2)
- Gita SarDocument17 pagesGita Sarkushal jaitwaniNo ratings yet
- Brand Vector Logos Start With 'A' Letter5Document1 pageBrand Vector Logos Start With 'A' Letter5ashtikar_prabodh3313No ratings yet
- Guide for Managing Disputes in Cooperative Housing SocietiesDocument83 pagesGuide for Managing Disputes in Cooperative Housing SocietiesVivekanandan MVNo ratings yet
- Ganapati Atharvashirsha Critics in MarathiDocument35 pagesGanapati Atharvashirsha Critics in MarathiAtul KunteNo ratings yet
- Visual Foxpro DOCUMENTDocument98 pagesVisual Foxpro DOCUMENTAndronache Andreea100% (2)
- Brand Vector Logos Start With 'A' LetterDocument1 pageBrand Vector Logos Start With 'A' Letterashtikar_prabodh3313No ratings yet
- Nagpur District PincodesDocument6 pagesNagpur District Pincodesashtikar_prabodh3313No ratings yet
- Different Types of Universities in IndiaDocument2 pagesDifferent Types of Universities in Indiaashtikar_prabodh3313No ratings yet
- Computer Knowledge Solved PapersDocument42 pagesComputer Knowledge Solved Papersashtikar_prabodh3313No ratings yet
- Analogy Paper Set 1Document8 pagesAnalogy Paper Set 1ashtikar_prabodh3313No ratings yet
- Well House Consultants Samples Notes From Well House Consultants 1Document24 pagesWell House Consultants Samples Notes From Well House Consultants 1ashtikar_prabodh3313100% (1)
- Visual FoxPro MenusDocument16 pagesVisual FoxPro Menusashtikar_prabodh3313No ratings yet
- Visual FoxPro MenusDocument16 pagesVisual FoxPro Menusashtikar_prabodh3313No ratings yet
- 500 YogasDocument38 pages500 Yogasashtikar_prabodh3313No ratings yet
- Lesson 1 Introduction To JavaScriptDocument2 pagesLesson 1 Introduction To JavaScriptJaja ArcenalNo ratings yet
- Print A Binary Tree in Vertical Order - Set 1 - GeeksforGeeksDocument8 pagesPrint A Binary Tree in Vertical Order - Set 1 - GeeksforGeeksShubham MishraNo ratings yet
- CodeKit - The Mac App For Web DevelopersDocument3 pagesCodeKit - The Mac App For Web DevelopersKenneth LópezNo ratings yet
- It4t4 PDFDocument2 pagesIt4t4 PDFVyshnavi ThottempudiNo ratings yet
- CS401 SOLVED MCQs FINAL TERM BY JUNAIDDocument34 pagesCS401 SOLVED MCQs FINAL TERM BY JUNAIDasimtoqeer458No ratings yet
- As CS Textbook AQA Units 1 - 2Document590 pagesAs CS Textbook AQA Units 1 - 2solai viswanathNo ratings yet
- VIIRS Active Fires Science Processing Algorithm (Viirs-Af - Spa) User's GuideDocument9 pagesVIIRS Active Fires Science Processing Algorithm (Viirs-Af - Spa) User's GuideNithindev GuttikondaNo ratings yet
- Unit-5: Concept Description and Association Rule MiningDocument39 pagesUnit-5: Concept Description and Association Rule MiningNayan PatelNo ratings yet
- Knowledge RepresentationDocument13 pagesKnowledge RepresentationUI19EC21 Talluri issakuNo ratings yet
- L12.State DiagramDocument48 pagesL12.State DiagramNetflix ChatbotNo ratings yet
- Joins in RDBMSDocument24 pagesJoins in RDBMSAnbusaba ShanmugamNo ratings yet
- M.Tech Syllabus, UCOE, Punjabi University, PatialaDocument47 pagesM.Tech Syllabus, UCOE, Punjabi University, PatialagurusodhiiNo ratings yet
- Plaxis 2DDocument13 pagesPlaxis 2DVo Dinh ThaoNo ratings yet
- Mastering Regular Expressions - Jeffrey E. F. FriedlDocument6 pagesMastering Regular Expressions - Jeffrey E. F. Friedlluhyfyzi0% (1)
- Threads, SMP, and Microkernels ExplainedDocument26 pagesThreads, SMP, and Microkernels ExplaineddwparyaniNo ratings yet
- IEC 61850 Source Code LibrariesDocument7 pagesIEC 61850 Source Code LibrariesHameedNo ratings yet
- 9 Hashvariable 191212153643 PDFDocument59 pages9 Hashvariable 191212153643 PDFharounNo ratings yet
- BTech in CSE program details and signature-based data retrieval project reportDocument36 pagesBTech in CSE program details and signature-based data retrieval project reportRacharla NagrajNo ratings yet
- Hexagonal ArchitectureDocument6 pagesHexagonal ArchitectureSebastian TorralbaNo ratings yet
- Essar Sample Technical Placement Paper Level1Document7 pagesEssar Sample Technical Placement Paper Level1placementpapersampleNo ratings yet
- Add Text and Arrows in This Tikz Picture - TeX - LaTeX Stack ExchangeDocument3 pagesAdd Text and Arrows in This Tikz Picture - TeX - LaTeX Stack ExchangeFrank GNo ratings yet
- Vs Flex Grid ProDocument255 pagesVs Flex Grid Propaga urrmurdoNo ratings yet
- QTP Tutorial #17 – Test Automation Frameworks – Keyword Driven and Linear Framework ExamplesDocument5 pagesQTP Tutorial #17 – Test Automation Frameworks – Keyword Driven and Linear Framework Examplesmanu2020No ratings yet
- Abend CodesDocument64 pagesAbend Codessuresh4950No ratings yet
- Slide 3 Hadoop MapReduce TutorialDocument119 pagesSlide 3 Hadoop MapReduce TutorialHưngNo ratings yet
- C Programming NotesDocument52 pagesC Programming NotesYagnesh AsharNo ratings yet
- Self Assessment Guide (PRG)Document2 pagesSelf Assessment Guide (PRG)Mikaela Mariñas MoletaNo ratings yet