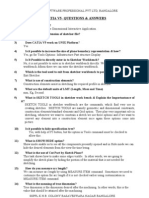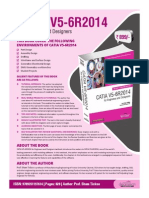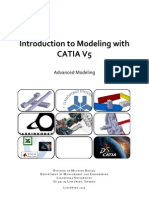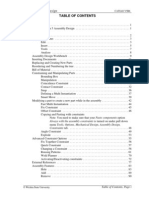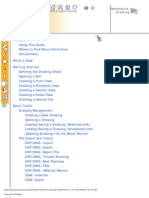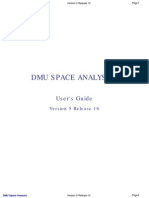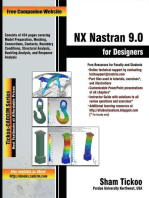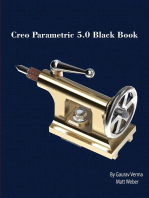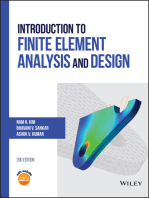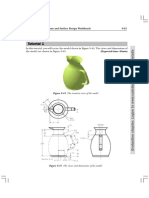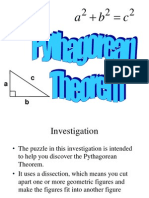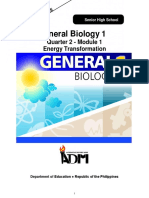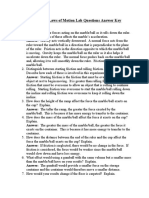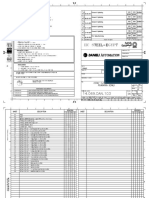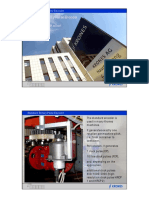Professional Documents
Culture Documents
CATIA V5 Surface Operations & Solidifying Models
Uploaded by
Sowriraja KrishnasamyOriginal Description:
Original Title
Copyright
Available Formats
Share this document
Did you find this document useful?
Is this content inappropriate?
Report this DocumentCopyright:
Available Formats
CATIA V5 Surface Operations & Solidifying Models
Uploaded by
Sowriraja KrishnasamyCopyright:
Available Formats
CATIA V5 : Ch - 10
CATIA V5 TRAINING MATERIAL
GENERATIVE SHAPE DESIGN
CATIA V5 : Ch - 10
Learning Objectives:
Create projection elements.
Create intersections.
Heal geometries.
Restore surfaces.
Extract elements.
Create boundaries.
Transform features.
Create curves or surfaces by extrapolation.
CATIA V5 : Ch - 10
SURFACE OPERATIONS
CATIA V5 also provides you with various tools that are used to modify surfaces. These are known as surface operation tools and are used regularly while creating surface models.
Creating Projection Curves
Choose the Projection button from the Wireframe toolbar; the Projection Definition dialog box is displayed, as shown in the figure.
The Projection Definition dialog box
CATIA V5 : Ch - 10
The curve and the support surface
The resulting projected element
Creating Intersection Elements
When you invoke this tool, the Intersection Definition dialog box is displayed, as shown in the figure.
The Intersection Definition dialog box
CATIA V5 : Ch - 10
Intersection of Two Curves
Elements to be intersected and the resulting intersections
Intersection of Two Surfaces
Surfaces to be selected
Resulting intersection curve
CATIA V5 : Ch - 10
Intersection of a Solid and a Surface
When a solid and a surface are intersected, the result could be a contour or a surface, depending on the option selected in the Surface-Part Intersection area in the Intersection Definition dialog box.
Healing Geometries
Choose the Healing button from the Join-Healing toolbar to display the Healing definition dialog box, as shown in the figure.
The Join-Healing toolbar
The Healing Definition dialog box
CATIA V5 : Ch - 10
The surface to be healed
The resulting healed surface
Disassembling Elements
To disassemble elements, choose the Disassemble button from the Join-Healing tool bar.
The Disassemble dialog box is displayed, as shown in the figure.
The Disassemble dialog box
CATIA V5 : Ch - 10
Untrimming Surface or Curve
To untrim a surface, choose the Untrim tool from the Join-Healing toolbar; the Untrim dialog box is displayed, as shown in the figure.
The Untrim dialog box
The Warning box
The trimmed surface
The untrimmed surface
CATIA V5 : Ch - 10
Creating Boundary Curves
Choose the Boundary button from the Operation toolbar to invoke the Boundary Definition dialog box, as shown in the figure.
The Boundary Definition dialog box
Boundary with a complete continuity
Boundary with a point continuity
CATIA V5 : Ch - 10
Boundary with a tangent continuity
Boundary with no continuity
Extracting Geometry
Choose the Extract button from the Extracts toolbar, which is invoked when you choose the down arrow on the right of the Boundary button in the Operations toolbar.
The Extract Definition dialog box is displayed, as shown in the figure. The Extract Definition dialog box
CATIA V5 : Ch - 10
Transformation Features
Transformation features are the features that are used to change the physical position of the geometry, such as translating, rotating, scaling, and so on.
The Transformations toolbar
CATIA V5 : Ch - 10
Translating Elements
To translate an element, choose the Translate button from the Transformations toolbar; the Translate Definition dialog box is displayed, as shown in the figure.
The Translate Definition dialog box
Surface and directional reference
Resulting translated surface
CATIA V5 : Ch - 10
Rotating Elements
When you choose the Rotate button from the Transformations toolbar, the Rotate Definition dialog box will be displayed, as shown in the figure.
The Rotate Definition dialog box
Surface and the axis of rotation
Resulting rotated surface
CATIA V5 : Ch - 10
Creating Symmetry Elements
When you invoke the Symmetry tool, the Symmetry Definition dialog box is displayed, as shown in the figure.
The Symmetry Definition dialog box
Surface and the reference element
Resulting mirrored surface
CATIA V5 : Ch - 10
Scaling Elements
When you invoke this tool, the Scaling Definition dialog box is displayed, as shown in the figure.
The Scaling Definition dialog box
Surface and the reference element
Resulting scaled surface
CATIA V5 : Ch - 10
Nonuniform Scaling of Elements
When you invoke this tool, the Affinity Definition dialog box is displayed, as shown in the figure.
The Affinity Definition dialog box
Surface to be selected
Resulting nonuniform scaling
CATIA V5 : Ch - 10
Transforming an Element From Axis to Axis
When you invoke this tool, the Axis To Axis Definition dialog box is displayed, as shown in the figure.
The Axis To Axis Definition dialog box
Surface and axes to be selected
Resulting transformed surface
CATIA V5 : Ch - 10
Extrapolating Surfaces and Curves
When you invoke the Extrapolate tool, the Extrapolate Definition dialog box is displayed, as shown in the figure.
The Extrapolate Definition dialog box
Boundary and surface to be selected
Resulting extrapolated surface
CATIA V5 : Ch - 10
Boundary and curve to be selected
Resulting extrapolated curve
CATIA V5 : Ch - 10
Splitting a Solid Body With a Surface
Choose the Split button from the Surface-Based Features (Extended) toolbar; the Split Definition dialog box is displayed, as shown in the figure.
The Surface-Based Features (Extended) toolbar
The Split Definition dialog box
Body to be split and the splitting surface
Resulting solid body after hiding the splitting surface
CATIA V5 : Ch - 10
SOLIDIFYING SURFACE MODELS
Adding Thickness to a Surface
To add thickness to a surface you first need to switch to the Part workbench and then choose the Thick Surface button from the Surface- Based Features (Extended) toolbar.
The ThickSurface Definition dialog box is displayed, as shown in the figure.
The ThickSurface Definition dialog box
Surface to be thickened
Resulting solid model
CATIA V5 : Ch - 10
Creating a Solid Body From a Closed Surface Body
When you invoke the Close Surface tool, the CloseSurface Definition dialog box is displayed, as shown in the figure.
The CloseSurface Definition dialog box
Surface with open ends
Resulting closed body
CATIA V5 : Ch - 10
Sewing a Surface With a Solid Body
Choose the Sew Surface button from the Surface-Based Features (Expanded) toolbar; the Sew Surface Definition dialog box is displayed, as shown in the figure.
The Sew Surface Definition dialog box
Solid body
Surface created on the solid body
CATIA V5 : Ch - 10
Surface to be sewed and face to be removed
Resulting solid body
Surface to be sewed and face to be removed
Resulting solid body
CATIA V5 : Ch - 10
Tutorial 1
In this tutorial, you will create the model of the back cover of a toy monitor shown in Figure A. This model will be created using the tools in the Wireframe and Surface Design workbench and the Part Design workbench. After creating the surface model,you need to convert it into a solid body. Its views and dimensions are shown (Expected time: 1 hr) in Figure B.
Figure A Back cover of the toy monitor
Figure B Views and dimensions for Tutorial 1
CATIA V5 : Ch - 10
1.
Start a new file in the Wireframe and Surface Design workbench and create the base surface of the model by extruding the sketch drawn on the zx plane, as shown in Figure C and Figure D.
Figure C Sketch of the base feature
Figure D Resulting base surface
CATIA V5 : Ch - 10
2.
Create the other surfaces that are required for the basic structure of the model, as shown in Figure E through Figure N.
Figure E Reference sketch
Figure F Point and curve to be selected
CATIA V5 : Ch - 10
Figure G Sketch to be drawn on the new plane
Figure H Point and curve to be selected
Figure I Sketch to be drawn on the new plane
Figure J Resulting lofted surface
CATIA V5 : Ch - 10
Figure K Sketch to be drawn
Figure L Resulting extruded surface
Figure M Surface and reference to be selected
Figure N Resulting mirrored surface
CATIA V5 : Ch - 10
3.
Trim the unwanted surfaces, as shown in Figure O.
Figure O The model after trimming the surfaces
4.
Invoke the Part workbench and convert the surface model into a solid model, as shown in Figure P.
Figure P The model after solidifying the surfaces
CATIA V5 : Ch - 10
5.
Fillet the edges and shell the model, as shown in Figure Q.
Figure Q Final model for Tutorial 1
6.
Save the file in \My Documents\CATIA\c10 folder and then close it.
CATIA V5 : Ch - 10
Tutorial 2
In this tutorial, you will create the model of the Hair Dryer Cover shown in Figure A. It will be created using the tools in the Wireframe and Surface Design workbench and the Part Design workbench. The views and dimensions are shown in Figure B. (Expected time: 1 hr)
Figure A Model of the Hair Dryer Cover
Figure B Views and dimensions for Tutorial 2
CATIA V5 : Ch - 10
1.
Start a new file in the Wireframe and Surface Design workbench and create the base surface, which forms the body of the Hair Dryer Cover, using Multisections surface tool, as shown in Figure C and Figure D.
Figure C Sketches of sections and guide curves
Figure D Resulting base surface
CATIA V5 : Ch - 10
2.
Create a swept surface that forms the handle of the cover, as shown in Figure E, Figure F, Figure G and Figure H.
Figure E Sketch of the first guide curve
Figure F Sketch of the second guide curve
CATIA V5 : Ch - 10
Figure G Profile, guide curves, and anchor points to be selected
Figure H Resulting swept surface
CATIA V5 : Ch - 10
3.
Trim the surfaces and create a flat boundary surface to close the surface body, as shown in Figure I, Figure J, Figure K and Figure L.
Figure I Intersecting surfaces
Figure J Resulting trimmed surface
CATIA V5 : Ch - 10
Figure K Curves to be selected
Figure L Resulting filled surface
Figure M The model after creating all the flat boundary surfaces
CATIA V5 : Ch - 10
4.
Join the surfaces together.
5.
Invoke the Part Design workbench and solidify the surface body using the Close Surface tool, as shown in Figure N.
Figure N Resulting solid body
CATIA V5 : Ch - 10
6.
Create the remaining features of the model using the Edge Fillet and Shell tools, as shown in Figure O.
Figure O Final model of the Hair Dryer Cover
7.
Save the file in \My Documents\CATIA\c10 folder and then close it.
CATIA V5 : Ch - 10
Exercise 1
Create the model of the Cover shown in Figure A. Its views and dimension are shown in Figure B. (Expected time: 30 min)
Figure A Model of the cover
Figure B Views and dimensions of the model
You might also like
- CATIA V5-6R2015 Basics - Part II: Part ModelingFrom EverandCATIA V5-6R2015 Basics - Part II: Part ModelingRating: 4.5 out of 5 stars4.5/5 (3)
- CATIA V5-6R2015 Basics - Part I : Getting Started and Sketcher WorkbenchFrom EverandCATIA V5-6R2015 Basics - Part I : Getting Started and Sketcher WorkbenchRating: 4 out of 5 stars4/5 (10)
- Top 10 CATIA V5 CATScript MacrosDocument20 pagesTop 10 CATIA V5 CATScript MacrosAnonymous rhbWnv100% (1)
- Gurucad Catia v5 Trainings deDocument61 pagesGurucad Catia v5 Trainings deGURUCAD GbR Catia V5 AerospaceNo ratings yet
- CATIA V5 Training BasicDocument310 pagesCATIA V5 Training BasicHarsh Vardhan Somani50% (4)
- CATIA Certified Professional ExamsDocument9 pagesCATIA Certified Professional Examsassar_metal0% (2)
- Catia V5-Questions & AnswersDocument37 pagesCatia V5-Questions & AnswerssachinpetleNo ratings yet
- Caa RadeDocument8 pagesCaa Radeanshu_foru0% (1)
- Catia V5 Knowledge WareDocument43 pagesCatia V5 Knowledge WareJerome100% (1)
- CATIA GenerativeShapeDesignDocument792 pagesCATIA GenerativeShapeDesignPBesuhovNo ratings yet
- CATIA V5-6R2014 For Engineers and DesignersDocument2 pagesCATIA V5-6R2014 For Engineers and DesignersDreamtech Press33% (6)
- Airbus Catia V5 Wireframe and Surface PDFDocument17 pagesAirbus Catia V5 Wireframe and Surface PDFPericlesleiteNo ratings yet
- CATIA V5R17 Mold DesignDocument61 pagesCATIA V5R17 Mold DesignesunjeNo ratings yet
- Advanced Modeling - V02Document37 pagesAdvanced Modeling - V02Bardia ShaikhiNo ratings yet
- Catia MechanismDocument36 pagesCatia MechanismPRASANTH G KRISHNAN100% (1)
- 4Training-Material CATIA V5 Assembly Design Ch11 PDFDocument57 pages4Training-Material CATIA V5 Assembly Design Ch11 PDFMohammad Rizal RamlyNo ratings yet
- CATIA V5R16 Expert Mechanical Book 2 TutorialDocument622 pagesCATIA V5R16 Expert Mechanical Book 2 TutorialDruta Paul86% (7)
- Gurucad Catia V5 MacrosDocument10 pagesGurucad Catia V5 MacrosGURUCAD GbR Catia V5 Aerospace0% (1)
- Nerative Shape DesignDocument361 pagesNerative Shape Designramchandra rao deshpandeNo ratings yet
- CatiaV5R7 Assembly Design BookDocument216 pagesCatiaV5R7 Assembly Design BookChafikious100% (1)
- Catia V5 R16 - Assembly DesignDocument551 pagesCatia V5 R16 - Assembly DesignHarsh100% (33)
- Catia ExercisesDocument15 pagesCatia ExercisesBusu CypNo ratings yet
- Edu Cat en Vba Af v5r19 ToprintDocument153 pagesEdu Cat en Vba Af v5r19 Toprintcadthein100% (1)
- Catia V5 Mechanical Design Solutions 2Document709 pagesCatia V5 Mechanical Design Solutions 2Sivakumar Nadaraja100% (2)
- CatiaDocument70 pagesCatiaScarman21100% (5)
- SurfacingDocument86 pagesSurfacingreachzaki100% (2)
- Catia v5 Dmu Space AnalysisDocument419 pagesCatia v5 Dmu Space AnalysisGustavo LevyNo ratings yet
- CATIA V5 Composites Part DesignDocument1 pageCATIA V5 Composites Part DesignZahin RahmanNo ratings yet
- Design For Manufacture And Assembly A Complete Guide - 2020 EditionFrom EverandDesign For Manufacture And Assembly A Complete Guide - 2020 EditionNo ratings yet
- Autodesk Inventor | Step by Step: CAD Design and FEM Simulation with Autodesk Inventor for BeginnersFrom EverandAutodesk Inventor | Step by Step: CAD Design and FEM Simulation with Autodesk Inventor for BeginnersNo ratings yet
- SolidWorks 2016 Learn by doing 2016 - Part 2From EverandSolidWorks 2016 Learn by doing 2016 - Part 2Rating: 4 out of 5 stars4/5 (1)
- SolidWorks 2016 Learn by doing 2016 - Part 3From EverandSolidWorks 2016 Learn by doing 2016 - Part 3Rating: 3.5 out of 5 stars3.5/5 (3)
- Catia Exercises With Image Aid ExplanationDocument38 pagesCatia Exercises With Image Aid ExplanationKaran KatochNo ratings yet
- En-Catia v5r13 Designer Guide Chapter9-Working With Wireframe and Surface Design WorkbenchDocument40 pagesEn-Catia v5r13 Designer Guide Chapter9-Working With Wireframe and Surface Design Workbenchmictlan56100% (1)
- EN-Catia v5r13 Designer Guide Chapter9-Working With Wireframe and Surface Design Workbench PDFDocument40 pagesEN-Catia v5r13 Designer Guide Chapter9-Working With Wireframe and Surface Design Workbench PDFNhan LeNo ratings yet
- c10 Catia v5r17Document37 pagesc10 Catia v5r17Shubham HarleNo ratings yet
- Tutorials: Tutorial 1Document16 pagesTutorials: Tutorial 1Umanath R PoojaryNo ratings yet
- CATIA - Wireframe and Surface Design ExercisesDocument20 pagesCATIA - Wireframe and Surface Design ExercisesNavdeep Singh Sidhu80% (20)
- Part Design (Solid Modeling)Document76 pagesPart Design (Solid Modeling)ShivamKumarNo ratings yet
- Generative Shape DesignDocument173 pagesGenerative Shape Designjaskaran singhNo ratings yet
- LED Linear Highbay LightingDocument7 pagesLED Linear Highbay LightingMohammed YasarNo ratings yet
- Section 3 - Vibration MeasurementDocument24 pagesSection 3 - Vibration MeasurementAbbas AkbarNo ratings yet
- Java Practice Test 1Document6 pagesJava Practice Test 1Harsha VardhanaNo ratings yet
- Step 1: State The Null and Alternative HypothesisDocument3 pagesStep 1: State The Null and Alternative HypothesisChristine Joyce BascoNo ratings yet
- Altera - ENDocument8 pagesAltera - ENDoanh NguyenNo ratings yet
- The Iec GooseDocument2 pagesThe Iec GooseGalo VacaNo ratings yet
- Pythagorean TheoremDocument27 pagesPythagorean Theoremapi-241390860No ratings yet
- 2023 Key Stage 2 Mathematics Braille Transcript Paper 1 ArithmeticDocument8 pages2023 Key Stage 2 Mathematics Braille Transcript Paper 1 ArithmeticMini WorldNo ratings yet
- Useful XFOIL Command ListDocument6 pagesUseful XFOIL Command ListHariharan RamanathanNo ratings yet
- Interface Requirements SpecificationDocument27 pagesInterface Requirements Specificationdhanoj6522No ratings yet
- General Biology 1: Quarter 2 - Module 1 Energy TransformationDocument41 pagesGeneral Biology 1: Quarter 2 - Module 1 Energy TransformationAyesh MontefalcoNo ratings yet
- Standard Test Methods For Time of Setting of Hydraulic Cement by Vicat NeedleDocument4 pagesStandard Test Methods For Time of Setting of Hydraulic Cement by Vicat NeedleCeddie PamintuanNo ratings yet
- Air Suspension Benefits Over Steel SpringsDocument3 pagesAir Suspension Benefits Over Steel SpringsBejoy G NairNo ratings yet
- Newton's Laws of Motion Lab Questions Answer KeyDocument2 pagesNewton's Laws of Motion Lab Questions Answer KeyAbdulla NassNo ratings yet
- Template 8dDocument165 pagesTemplate 8dLuis Alberto Quiroz GranadosNo ratings yet
- Foundation DetailsDocument29 pagesFoundation DetailsSUSOVAN BISWASNo ratings yet
- Adobe After Effects CS3 Keyboard Shortcuts GuideDocument14 pagesAdobe After Effects CS3 Keyboard Shortcuts GuideBrandon Sirota100% (1)
- DRV IpDocument23 pagesDRV IpTim MarshallNo ratings yet
- Java Array, Inheritance, Exception Handling Interview QuestionsDocument14 pagesJava Array, Inheritance, Exception Handling Interview QuestionsMuthumanikandan Hariraman0% (1)
- Swiftautoid SA T9680 Black Series 2D Imager Andriod Industrial TabletDocument2 pagesSwiftautoid SA T9680 Black Series 2D Imager Andriod Industrial TabletAirul MutaqinNo ratings yet
- Temperature Effect On Voc and IscDocument5 pagesTemperature Effect On Voc and IscAnonymous bVLovsnNo ratings yet
- Arduino Library For The AM2302 Humidity and Temperature SensorDocument2 pagesArduino Library For The AM2302 Humidity and Temperature SensorMallickarjunaNo ratings yet
- Module 6 The HypothesisDocument14 pagesModule 6 The HypothesisJester Guballa de LeonNo ratings yet
- Manual EAP1.5-2kg 040Document21 pagesManual EAP1.5-2kg 040mykeenzo5658No ratings yet
- Hadoop HiveDocument61 pagesHadoop HivemustaqNo ratings yet
- EC424 Monetary Economics (Michaelmas Term) Additional QuestionsDocument5 pagesEC424 Monetary Economics (Michaelmas Term) Additional QuestionsSteamPunkNo ratings yet
- What Is Radar and Its FunctionDocument3 pagesWhat Is Radar and Its FunctionJean Maya DiscayaNo ratings yet
- Chevalier FSG-1224ADIIIDocument12 pagesChevalier FSG-1224ADIIIOsvaldo MarinNo ratings yet
- Standard Rotary Pulse Encoder Operation Replacement SettingDocument8 pagesStandard Rotary Pulse Encoder Operation Replacement SettingGuesh Gebrekidan50% (2)
- Lab 5-Activity DiagramDocument19 pagesLab 5-Activity Diagramsayed omranNo ratings yet