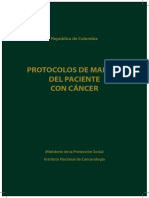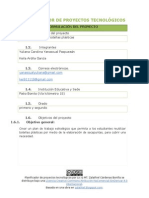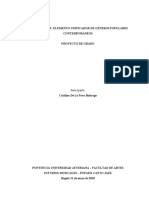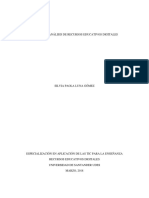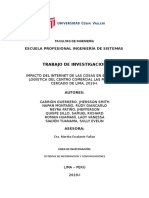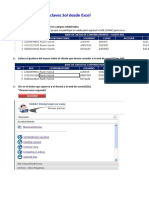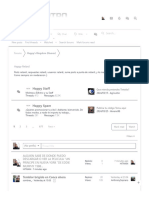Professional Documents
Culture Documents
Manual WiziQ
Uploaded by
Walter Adrian VilarCopyright
Available Formats
Share this document
Did you find this document useful?
Is this content inappropriate?
Report this DocumentCopyright:
Available Formats
Manual WiziQ
Uploaded by
Walter Adrian VilarCopyright:
Available Formats
AULA VIRTUAL WiziQ
AULA VIRTUAL WiziQ
En la plataforma de gestin del aprendizaje (LMS) de la Universidad est disponible la herramienta para clases virtuales WiziQ. Esta herramienta se habilitar de forma similar a foro, chat, tarea, etc.; es decir, usted deber ingresar a la opcin Administracin de herramientas y estructura del curso
Dar clic en la opcin Nueva herramienta
Escribir el nombre de la herramienta en el recuadro correspondiente
En tipo de herramienta elegir Clase virtual
En las celdas de fecha y hora ingresar los datos en los cuales se realizar la clase:
A continuacin deber dar clic en el texto Crear, para que la actividad quede programada.
En la ventana del curso correspondiente se mostrar:
Al ingresar a WiziQ a travs del cono creado en la plataforma de gestin del aprendizaje (LMS) en la fecha y hora programada, se mostrarn las siguientes ventanas que le permiten configurar:
Habilitar la aceleracin del hardware para mejorar el video:
Permitir que WiziQ acceda y utilice la cmara y el micrfono disponible en el computador.
Establecer la cantidad de informacin que WiziQ puede grabar en el computador que se est utilizando para la videoconferencia.
Fijar el nivel de volumen del micrfono y reduccin del eco que se podra producir.
Seleccin de la cmara a emplearse en la videoconferencia.
Una vez configuradas las opciones indicadas se desplegar la ventana que corresponde a la pizarra que se utilizar durante la clase. En este momento se inicia la clase y adems se activa la grabacin de todo que se realice en el tiempo que dure.
Informacin del usuario
Ventana para configuracin de audio y video Botn para ocultar la ventana de audio y video
Dar clic en el botn Ocultar, para que la ventana Tu Audio video se cierre.
Herramientas de recursos
Nombres de participantes conectados
Herramientas de pizarra
rea de chat
rea para escritura de mensajes
Herramientas disponibles y que estn ubicadas en la esquina superior derecha:
1. 2. 3. 4. 5. 6.
Nombre del usuario Nivel de la seal de conexin a Internet, si todas las barras estn en color verde la seal es muy buena. Lpiz para sealar quien tiene el control de escritura Botn para activar la seal de audio Botn para activar o desactivar la seal de video Configuracin del dispositivo de audio y video
Para las opciones 3, 4 y 5 existen dos estados: Activo ( sobre los conos se intercambia entre los dos estados.
) e Inactivo (
). Al dar clic
Herramientas que se ubican en la esquina superior izquierda de la ventana:
Archivo Al dar clic sobre el botn Ar se despliega el siguiente men:
Nueva pestaa: Permite crear pestaas de trabajo, stas se aadir a la derecha de la que tiene el nombre Pizarra blanca 1. Antes de seleccionar Nueva pestaa
Luego de elegir Nueva pestaa
Al dar un clic en el cono ventana. Al dar un clic en el cono pestaa. Al hacer clic en el cono el men:
que se encuentra a la derecha del nombre se cierra la
que se ubica a la derecha del nombre se aade una nueva
localizado a la derecha del nombre de la pestaa se despliega
Color de fondo: En el cual existen opciones para cambiar el color del fondo.
Cambiar el nombre de la pestaa: Una vez elegida la opcin se recubre de color negro el texto del nombre de la pestaa, habilitndose de esta forma para su edicin.
Tomar una instantnea: Capturar el contenido de la pizarra como una imagen, el cual puede se grabado en formato jpg.
Activar vista de cuadrcula: Despliega una cuadrcula en la ventana
Si se desea que la cuadrcula no se muestre se debe volver a seleccionar la opcin Activar vista de cuadrcula.
Subir De Escritorio: Permite subir un archivo desde su computador u otro medio de almacenamiento, para lograr lo sealado se muestra la siguiente ventana:
A travs de sta se selecciona la informacin a mostrarse en la pizarra. Abre contenido de biblioteca: Al dar clic en el esto botn se mostrar la ventana:
Dnde usted deber seleccionar el archivo a utilizar y que ha sido previamente cargado por el administrador de WiziQ. Fin de clase: Dar clic en esta opcin para concluir la clase. Con esta accin se para la grabacin.
Editar
: Se tienen opciones de edicin bsicas que dispone cualquier programa.
Deshacer la ltima accin Rehacer la ltima accin Biblioteca de contenido : Para seleccionar el archivo a utilizar y que ha sido previamente cargado por el administrador de WiziQ
Subir de escritorio
Reproductor de media Se utiliza para compartir videos en lnea, previamente seleccionados desde youtube u otro servidor de videos.
Aadir direccin en el recuadro que est a la derecha del texto Video:
Aadir a la lista: Para aadir el video a la lista dar clic en el texto Aadir a la lista
Dar clic en el cono que se encuentra a la derecha de la direccin del video para que empiece la reproduccin, otra forma es dar clic al botn Juego. Con el cono se elimina el video de la lista, mostrndose el mensaje para aceptar o rechazar la accin seleccionada.
Se puede eliminar la lista completa de videos de la clase al dar clic en el texto Borrar lista.
Compartir pantalla : Al dar clic sobre el cono mostrado se desplegar el cuadro de dilogo que le indica la accin a realizarse:
Al dar clic sobre el botn Iniciar la pantalla, se muestra la siguiente ventana:
Luego del tiempo sealado se despliega el cuadro de dilogo que le permite seleccionar lo que desea compartir: Escritorio, ventanas o aplicaciones
Posterior a la eleccin de lo que se quiere compartir se despliega la ventana en la que se indica si el proceso se ejecut con xito.
En esta misma se habilita el botn para dejar de compartir el elemento elegido, en el ejemplo el escritorio.
Encuesta
Dar clic sobre el texto Editar para ingresar las preguntas y respuestas.
Para aadir ms opciones de respuesta dar clic al texto Aadir otra opcin. Al dar clic sobre el botn Guardar una encuesta, se almacena la pregunta, mostrndose en la parte superior de la ventana el texto de la consulta:
Si se aade la pregunta: La calidad del video fue, con las alternativas de respuesta: Excelente, muy bueno, bueno o regular, el resultado es:
Al hacer clic en el botn Publicar encuesta, se mostrar en la ventana del docente:
Y en la ventana del estudiante se mostrar el cuadro de dilogo para que conteste la pregunta:
Al elegir una de las tres opciones se habilita el botn enviar para remitir el resultado al docente.
Luego de hacer clic en el botn Enviar se mostrar en la ventana del estudiante el mensaje:
Y en la venta del docente se actualizar el grfico con la cantidad de respuestas de cada alternativa. Se puede elegir entre tres tipos de grficos: Barras: que se habilita al dar clic en el cono
Circular: que se habilita al dar clic en el cono
Lista: que se habilita al dar clic en el cono
Para finalizar dar clic en el botn Fin de la encuesta Sala para sesin de trabajo en grupo
Si selecciona Editar sala se muestra la ventana:
A travs de la opcin Editar nombre puede cambiar el nombre que por omisin pone el programa. Con la alternativa Eliminar sala se borra la sala creada.
Dar clic en Aceptar para que ingrese el cambio del nombre.
Al dar clic en el recuadro que se encuentra a la izquierda del nombre, usted selecciona los alumnos que formarn un grupo de trabajo en una sala. Para el ejemplo se tienen dos salas: Principal y 1
Al estudiante seleccionado se le enviar a la Sala 1
El segundo estudiante permanecer en el Saln principal. Dar clic en el botn Iniciar sesin de trabajo en grupo, de esta forma cada sala podr realizar un trabajo de forma independiente de las otras salas.
En la ventana del estudiante Arias ya no aparece el nombre del estudiante Becerra que ahora se encuentra en la Sala 1
En la ventana del docente se expondr la distribucin de los alumnos en las salas:
El docente decide cuando termina el trabajo al dar clic en el botn Finalizar sesin de trabajo en grupo. Por consiguiente todos los estudiantes vuelven a estar en la misma sala.
Opciones para control de acciones de estudiantes: Al extremo derecho de la ventana se muestra el nombre del docente (resaltado en color amarillo) y a continuacin todos los estudiantes conectados.
Docente
Lista de participantes
En el caso del primer estudiante tiene deshabilitada la cmara, el micrfono y el acceso a la pizarra, es decir el alumno ver y escuchar todo lo que el docente est realizando pero no podr interactuar.
Adems, ni el docente ni los estudiantes pueden observar y/o escuchar al participante Arias. Si el docente diese un clic sobre el cono del micrfono estar permitiendo que el estudiante Arias pueda emitir su criterio, realizar preguntas a travs del micrfono de su computadora, y esta intervencin ser escuchada por todos.
Para observar al estudiante se debe dar clic sobre el cono de la cmara. Si se quiere que el estudiante escriba sobre la pizarra, se debe dar clic sobre el cono del lpiz.
rea de Chat En sta se disponen de opciones mostradas en el grfico:
Deshabilitar el chat para que los estudiantes no lo puedan utilizar Botn para copiar los comentarios del chat
Minimizar el rea de chat
Opcin para hacer que el rea de chat regrese a su posicin original
Mensajes que han sido enviados por los participantes
Opcin para elegir a quin a dirigir el mensaje
Seleccionar el tamao de letra y el color
Zona para escribir el mensaje
Tiempo transcurrido de la clase
You might also like
- Fisica 2 BGU PDFDocument241 pagesFisica 2 BGU PDFWalter Adrian Vilar100% (2)
- Ezequiel Sallis - Aventuras y Desventuras de La Investigacion de Los Delitos InformaticosDocument22 pagesEzequiel Sallis - Aventuras y Desventuras de La Investigacion de Los Delitos InformaticosWalter Adrian VilarNo ratings yet
- Los Costos Del Crimen y de La Violencia Nueva Evidencia y Hallazgos en America Latina y El CaribeDocument132 pagesLos Costos Del Crimen y de La Violencia Nueva Evidencia y Hallazgos en America Latina y El CaribeEliasNo ratings yet
- Ecualizador Elevador de OctavaDocument2 pagesEcualizador Elevador de OctavaWalter Adrian Vilar100% (2)
- Amplificador de 40w para Refuerzo de PCDocument2 pagesAmplificador de 40w para Refuerzo de PCWalter Adrian Vilar0% (1)
- Protocolos de Manejo Del Paciente Con CáncerDocument267 pagesProtocolos de Manejo Del Paciente Con CáncerRoccio Menzel Lara100% (1)
- PROYECTO TECNOLóGICODocument9 pagesPROYECTO TECNOLóGICOYuliianaYanasscualNo ratings yet
- Tesis197 PDFDocument29 pagesTesis197 PDFJuan Marcelo Calderon MendozaNo ratings yet
- 522Document3 pages522formacionenriqueNo ratings yet
- XAMPPDocument4 pagesXAMPPAndres AlvaradoNo ratings yet
- Cuadro de Análisis de Recursos Educativos DigitalesDocument7 pagesCuadro de Análisis de Recursos Educativos DigitalesPaola LunaNo ratings yet
- Sistemas de Soporte A Las Decisiones en GrupoDocument25 pagesSistemas de Soporte A Las Decisiones en Grupodiegocuevac100% (2)
- Routeros BasicsDocument51 pagesRouteros BasicsMarc Vilalta ParraNo ratings yet
- Jump SellerDocument7 pagesJump SellerYaniAlessanNo ratings yet
- Actividad 3 Evidencia 2Document5 pagesActividad 3 Evidencia 2Elsa Romero CamargoNo ratings yet
- Qué Es Una Base de DatosDocument5 pagesQué Es Una Base de DatosOrlando Daniel Julian RosasNo ratings yet
- Control 2Document5 pagesControl 2Vania MonardesNo ratings yet
- Trabajo de Investigacion - Cultura AmbietalDocument50 pagesTrabajo de Investigacion - Cultura AmbietalSamuelNo ratings yet
- Cliente ServidorDocument20 pagesCliente ServidorWilson Javier Chambi SalazarNo ratings yet
- Acceso Clave Sol Desde ExcelDocument4 pagesAcceso Clave Sol Desde ExcelManuel Picon AngelesNo ratings yet
- Cómo Configurar El TL-WA701ND - TL-WA801ND V2 Como Repeater (Repetidor) - TP-LinkDocument5 pagesCómo Configurar El TL-WA701ND - TL-WA801ND V2 Como Repeater (Repetidor) - TP-LinkcarlitosstrikeNo ratings yet
- Como Solucionar Código de Error de Windows 10 Anniversary Durante La ActualizacionDocument10 pagesComo Solucionar Código de Error de Windows 10 Anniversary Durante La ActualizacionluiscolocolNo ratings yet
- Manual XR18 PCDocument24 pagesManual XR18 PCDavid Rodriguez100% (1)
- Clase01 DocumentacionDocument13 pagesClase01 DocumentacionOscar Daniel Ruge EspinosaNo ratings yet
- Certificacion LpiDocument3 pagesCertificacion LpiEnrique AndradeNo ratings yet
- JVS N3DL HCDocument1 pageJVS N3DL HCCARLOS ROANo ratings yet
- Ejemplo Informe Académico (08-03-2021)Document5 pagesEjemplo Informe Académico (08-03-2021)Ronny CamachoNo ratings yet
- Actividad 4Document3 pagesActividad 4Dîånîtå Îßåñëz100% (2)
- Libro 4 - Operación Del ServicioDocument98 pagesLibro 4 - Operación Del ServicioJuan100% (2)
- Aeiel304u2 SpaDocument2 pagesAeiel304u2 SpaDaniela ChalarcaNo ratings yet
- Lógica Algorítmica 3304Document19 pagesLógica Algorítmica 3304papatv0% (2)
- Happy Retartd Clonacion Señales o TriangulacionDocument3 pagesHappy Retartd Clonacion Señales o TriangulacionRené Ramón Poblete ArizmendyNo ratings yet
- El ABC de Las Tacticas en HattrickDocument11 pagesEl ABC de Las Tacticas en HattrickJacob GomezNo ratings yet
- Ejercicios de Subred Resueltos 1Document14 pagesEjercicios de Subred Resueltos 1Eduardo FernandezNo ratings yet
- Planilla Obsequios Cheil - AtecnoDocument1 pagePlanilla Obsequios Cheil - AtecnoRichard TorresNo ratings yet