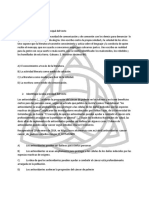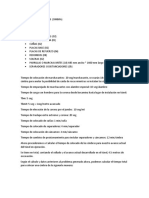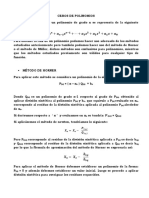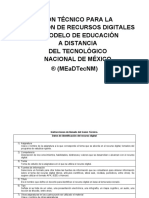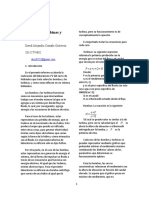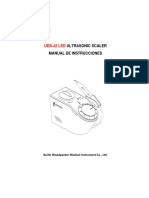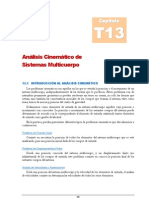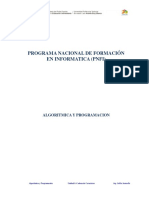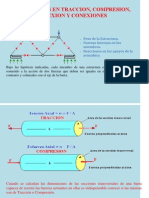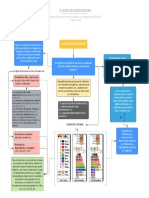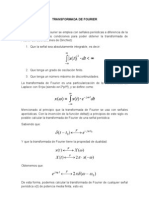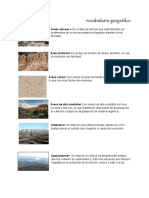Professional Documents
Culture Documents
Corel Draw
Uploaded by
Jefferson SojosCopyright
Available Formats
Share this document
Did you find this document useful?
Is this content inappropriate?
Report this DocumentCopyright:
Available Formats
Corel Draw
Uploaded by
Jefferson SojosCopyright:
Available Formats
UNIDAD EDUCATIVA PARTICULAR MIXTA HERMANO MIGUEL NOMBRE: EVELYN HERRERA GARZON CURSO: 3ERO C FECHA: 12- 12-
13 TEMA: 5. COREL DRAW 5.1 INTRODUCCION Coreldraw es una aplicacin informtica de diseo grfico vectorial, es decir, que usa frmulas matemticas en su contenido. CorelDRAW es la ltima versin de uno de los programas de diseo grfico ms populares del mercado. Con CorelDRAW podr realizar de forma sencilla cualquier trabajo de diseo (logotipos, diagramas, ilustraciones, folletos, etc.) y obtener resultados profesionales con el mnimo esfuerzo. Una de las principales ventajas que ofrece CorelDRAW, frente a otro tipo de programas de diseo vectorial, es su complejo abanico de herramientas de dibujo de manejo intuitivo que le permitirn conseguir rpidamente cualquier efecto deseado. Adems, el paquete de aplicaciones de CorelDRAW dispone tambin de herramientas para disear y retocar imgenes de mapa de bits, permitiendo integrar ambos tipos de formatos de imagen en un solo documento. 5.2 DESCRIPCION DEL ENTORNO
5.3 IMPORTAR GRAFICO
Importar, en este programa significa, traer una imagen al archivo CorelDRAW, sin que la imagen original presente cambios, es decir estaremos pegando en el archivo una copia de la imagen.
Se Importa por diversos atajos, como:
Presionando tecla Control y tecla I. Icono de Importar en la Barra Estndar, que no cambia. Men Archivo Importar. Al acceder a Importar se abre un explorador donde se puede escoger cualquier imagen o fotografa en diversos formatos y hasta los archivos pdf se pueden importar, sea una sola hoja o todas las hojas contenidas en el archivo pdf.
5.4 CONFIGURACION DE LA PAGINA DE DIBUJO
a. 1. 2. 3. 4. a. 1. 2. a. 1. 2. Tamao y Orientacin: Seleccionar la opcin Diseo / Preparara Pgina / Tamao del men principal. Seleccionar la orientacin (Vertical - Horizontal) de la hoja Seleccionar el tamao de la hoja en la opcin Papel Diseo: Seleccionar la opcin Diseo / Preparara Pgina / Diseo del men principal. Seleccionar una de las opciones que se listan en la opcin Diseo Fondo: Seleccionar la opcin Diseo / Preparara Pgina / Fondo del men principal. Seleccionar una de las opciones de fondo:
Sin fondo: La pgina con tendr un fondo. Slido: Se utilizar un color slido para el fondo. Mapa de bits: se utilizar un archivo grfico (imagen) de fondo. a. b.
Insertar pgina: Seleccionar la opcin Diseo / Insertar Pgina del men principal.
Eliminar pgina: Seleccionar la opcin Diseo / Eliminar Pgina del men principal.
Activar/Desactivar Regletas: Seleccionar la opcin Diseo / Preparara Pgina / Reglas del men principal.
5.5 INSERTAR TEXTO
Para insertar un texto de prrafo, haz clic en la Herramienta Texto
Arrastra el cursor en la ventana de dibujo para ajustar el tamao del marco de texto de prrafo y escribe all el texto deseado. Al copiar texto dentro del marco de texto de prrafo, notars que los cuadritos superior e inferior del marco pueden cambiar. Veamos en qu circunstancias cambian y porqu. Cuando aparece la flecha negra en el cuadro inferior del marco de texto de prrafo, quiere decir que hay ms texto que no se puede visualizar porque el cuadro es muy pequeo. Aqu puedes hacer dos cosas: modificas el tamao del cuadro de texto de prrafo, agrandndolo para que se vea todo el texto; o haces un clic con el puntero del mouse sobre la flecha negra en el cuadro inferior. Cuando el puntero del mouse se transforma en , all dibujas otro cuadro de texto de prrafo. Esto har que el texto que estaba "escondido", aparezca en el nuevo cuadro
de texto de prrafo.
Veamos cmo se observan los 2 cuadros de texto al hacer esto.
La herramienta de texto de prrafo es muy til a la hora de diagramar cualquier tipo de publicacin que contenga textos extensos como por ejemplo diarios o revista
5.6 TRABAJAR CON OBJETOS
Para seleccionar los objetos, se utiliza la herramienta de Seleccin, la cual permite seleccionar objetos o grupos de objetos. Depende de las propiedades que tenga el objeto, la forma de seleccionarlo. Veamos: Para seleccionar... Un objeto relleno Un objeto no relleno Pulsa sobre... Cualquier punto del objeto El filete o borde del objeto
Tambin podemos seleccionar uno o varios objetos, arrastrando alrededor de ellos un cuadrado de seleccin. Debes tener en cuenta que siempre se debe seleccionar un objeto antes de realizar cualquier operacin sobre l. Una vez seleccionado, aparece una cruz en el centro del objeto y ocho manejadores de tamao en las esquinas y los puntos intermedios de un rectngulo slo identificable por estos detalles, y que se denomina cuadro de seleccin.
Cuando se seleccionan varios objetos, un slo cuadro de seleccin los engloba a todos ellos y la cruz aparece en el centro del cuadro de seleccin. Si pulsas la tecla Esc, se deseleccionan todos los objetos. Si pulsas la barra espaciadora, puedes cambiar entre la herramienta de seleccin y la ltima herramienta utilizada.
Otra forma de seleccionar objetos es mediante el men Edicin. All haz clic sobre la opcin Seleccionar todo. Se abre un submen que contiene las opciones: Objetos Texto Lineas gua Nodos La primera opcin te permite seleccionar todos los objetos que hay en la pgina de dibujo y/o sobre la mesa de trabajo. Incluye tanto objetos de texto como objetos grficos. La segunda opcin slo selecciona los textos que hay en el documento abierto, permitiendo as modificar todos los atributos de los textos de una sola vez. La tercera opcin selecciona todas las lneas guas que hay en el documento. Puede servir para borrar de una vez sola todas las lneas guas, pulsando la tecla suprimir. La cuarta y ltima opcin permite seleccionar los nodos de los objetos creados a partir de la herramienta Bzier. Esta herramienta la veremos en detalle unos captulos ms adelante. Pero para que vayas teniendo una idea: hemos dicho que los diseos vectoriales estn formados por vectores y que a su vez los vectores estn formados por puntos (nodos) unidos por lneas. Bien, esta opcin justamente selecciona esos puntos que forman a los objetos.
5.7 RECORTES Y UNION DE OBJETOS
Puedes obtener cualquier forma que desees soldando dos o varios objetos. Para ello debes seleccionar los objetos que quieres soldar. Luego haz clic en el men Organizar, selecciona Dar Forma y all tienes la opcin Soldar.
Lo que obtienes al soldar varios objetos es una figura igual al contorno de todas ellas y con el color del objeto que est ms atrs. Por ejemplo: Partimos de dos objetos como los de la figura que se encuentra a la derecha, un cuadrado de color rojo que est atrs y un crculo celeste que est arriba. Luego de seleccionar ambos, haz clic en el men Organizar, luego selecciona Dar Forma y por ltimo haz clic en Soldar.
Obtendrs un objeto formado por el contorno de ambas figuras y del color de la que estaba ms atrs. Observa la imagen de la derecha.
Otra forma de Soldar objetos es a travs de la Ventana Acoplable Dar Forma. La encuentras en el menOrganizar, Dar Forma, y all selecciona Dar Forma. Se abre una ventana acoplable como la que observas a la derecha. En la lista desplegable de Dar Forma, adems de Soldar, existen otras opciones. En la muestra se observa cul va a ser el resultado luego de hacer clic en el botn Soldar. Los cuadros de verificacin Objeto(s) origen y Objeto(s) destino, sirven para permitir que adems de obtener un objeto soldado, queden en la hoja los objetos originales con los cuales se cre el objeto soldado. Generalmente lo que deseamos es obtener el objeto soldado, as que no se seleccionan ninguno de los dos cuadros de verificacin. Por ltimo haces clic en el botn Soldar y obtienes tu forma soldada.
5.8 DIBUJO DE LINEAS Y CURVAS
Entran a Corel Draw , nuevo grafico y por ejemplo si quieren hacer una linea curva como la de la imagen del diseo united de adidas haces esto facil.seleccionen la herramienta mano alzada. 2. Tracen una linea de acuerdo a la longitud que ustedes quieran. 3. Ya tenemos la linea ahora seleccionamos la herramienta Forma es la segunda de arriba para abajo 4. en el punto donde se ven que curvean a otro lado agregamos un nodo haciendo dos veces clic en ese lugar. 5. ya tenemos el nodo y ahora vamos a las curvas a) Seleccionamos cualquier parte de la linea que este entre el punto del centro y el de la orilla y nos vamos a la opcion de Convertir Linea En Curva que esta sealada en el dibujo y la arrastramos hasta que la hagamos coincidir con el del dibujo o hasta que nos guste la forma que realiza
b) por ultimo hacemos lo mismo en la otra parte de la linea y listo ya nos queda la linea que se muestra en el dibujo y ahora ya la podemos pasar al corel
5.9 DIBUJAR RECTANGULOS Y CUADRADOS
En la barra de Herramientas, encontrars la herramienta Rectngulo como se observa en la imagen. y la vers
Al seleccionar la herramienta Rectngulo, la barra de propiedades se modifica, para mostrar los atributos de la herramienta que podemos cambiar.
Para crear rectngulos,
primero
selecciona
la
herramienta Rectngulo . Haz clic en la pgina de dibujo y sin soltar arrastra el mouse hasta crear un rectngulo de la forma deseada. Para crear cuadrado, presiona la tecla Ctrl, mientras arrastras el mouse con la herramienta rectngulo, en direccin diagonal. Si presionas simultneamente las teclas Ctrl + Shift mientras arrastras el mouse, el punto donde comienzas a dibujar pasa a ser el centro del cuadrado.
5.10 DIBUJAR ELIPSES O CIRCULOS
En la barra de Herramientas, encontrars la herramienta Elipse se observa en la imagen. y la vers como
Al seleccionar la herramienta Elipse, la barra de propiedades se modifica, para mostrar los atributos de la herramienta que podemos cambiar.
Para crear valos,
primero
selecciona
la
herramienta elipse . Haz clic en la pgina de dibujo y sin soltar arrastra el mouse hasta crear un valo de la forma deseada. Para crear un crculo, presiona la tecla Ctrl, mientras arrastras el mouse con la herramienta elipse, en direccin diagonal. Si presionas simultneamente las teclas Ctrl + Shift mientras arrastras el mouse, el punto donde comienzas a dibujar pasa a ser el centro del crculo.
You might also like
- Tarea B - Caso FybecaDocument1 pageTarea B - Caso FybecaJefferson SojosNo ratings yet
- Debss 24Document65 pagesDebss 24Jefferson SojosNo ratings yet
- TEXTO INFORMATIVO-informeDocument9 pagesTEXTO INFORMATIVO-informeJefferson Sojos100% (1)
- Tipos de Textos y Sus CaracterísticasDocument11 pagesTipos de Textos y Sus CaracterísticasJefferson SojosNo ratings yet
- El Principio de ArquímedesDocument2 pagesEl Principio de ArquímedesJefferson SojosNo ratings yet
- Topografia Fao 0Document10 pagesTopografia Fao 0PABLO GRANJANo ratings yet
- Arcos Metalicos RigidosDocument3 pagesArcos Metalicos RigidosDiego CoronadoNo ratings yet
- Análisis Dimensional Ejercicios ResueltosDocument37 pagesAnálisis Dimensional Ejercicios ResueltosMila FloresNo ratings yet
- Óptica Geometrica Reflexión y RefracciónDocument8 pagesÓptica Geometrica Reflexión y RefracciónValeria TapiaNo ratings yet
- Trabajo Practico Adicional Funcion ExponencialDocument3 pagesTrabajo Practico Adicional Funcion ExponencialTobias Abraham UreñaNo ratings yet
- Horner MullerDocument6 pagesHorner MullerEdir VillaltaNo ratings yet
- Tarea Nº4 Lab - Mantenimiento PlantasDocument12 pagesTarea Nº4 Lab - Mantenimiento PlantasGARY JOAN ACEVEDO CALDERONNo ratings yet
- Recetario de Helados Artesanales ActualizadoDocument3 pagesRecetario de Helados Artesanales ActualizadoMichael Chuquiruna Muñoz50% (2)
- Formato Guion TecnicoDocument10 pagesFormato Guion TecnicoYadiraNo ratings yet
- Informe de Motores y TurbinasDocument8 pagesInforme de Motores y TurbinasDavid AlejoNo ratings yet
- Uds-J2 LedDocument11 pagesUds-J2 LedAlan DelgadoNo ratings yet
- Esquema Electrico Modulo de Comandos Fi24dp32Document58 pagesEsquema Electrico Modulo de Comandos Fi24dp32Samuel AraujoNo ratings yet
- APRENDIZAJES ESPERADOS PRIORIZADOS - 5to GradoDocument12 pagesAPRENDIZAJES ESPERADOS PRIORIZADOS - 5to GradoEmelia Güera Diaz Romero0% (1)
- T13 Analisis Cinematico Sistemas MulticuerpoDocument27 pagesT13 Analisis Cinematico Sistemas MulticuerpoRuben Tecorralco100% (1)
- Dgfa Aprendizajes Esenciales BGDocument39 pagesDgfa Aprendizajes Esenciales BGRigoberto FloresNo ratings yet
- SantaellaU8 EjerciciosCadenadeCaracteresDocument9 pagesSantaellaU8 EjerciciosCadenadeCaracteresSullin Santaella100% (1)
- Clase 03 de Diseño en Acero F PDFDocument38 pagesClase 03 de Diseño en Acero F PDFkettyjuanaNo ratings yet
- Formato Evaluación para 330B L 3YRDocument25 pagesFormato Evaluación para 330B L 3YRWillian Ticlia RuizNo ratings yet
- Calculo Del Indice de LangelierDocument4 pagesCalculo Del Indice de LangelierjuanNo ratings yet
- Lab6 Parametros R-L-C en Corriente Continua y AlternaDocument18 pagesLab6 Parametros R-L-C en Corriente Continua y AlternaRoman RacNo ratings yet
- Funcionamiento Engranaje PlanetarioDocument6 pagesFuncionamiento Engranaje PlanetarioBrtonNo ratings yet
- PNTP PcalorificoDocument78 pagesPNTP PcalorificoRicardoNo ratings yet
- Mapa Conceptual - Clases de ResistenciasDocument1 pageMapa Conceptual - Clases de ResistenciasJulSanto100% (1)
- Aritmetica 5Document44 pagesAritmetica 5Leandro Campos ChaparroNo ratings yet
- Tipos de Variable JavaDocument7 pagesTipos de Variable JavaRafael HernandezNo ratings yet
- 2da Practica 2021-ProcesosDocument4 pages2da Practica 2021-ProcesosGustavo AndreéNo ratings yet
- Metodo de Eficiencia de JOBDocument5 pagesMetodo de Eficiencia de JOBJULIANA MARTINEZNo ratings yet
- Transformada de FourierDocument4 pagesTransformada de FourierDavid OlayaNo ratings yet
- Vocabulario GeográficoDocument10 pagesVocabulario Geográficolucia castel RuzNo ratings yet
- Cuestionario de Estudio.Document6 pagesCuestionario de Estudio.Marina Loza Flores0% (1)