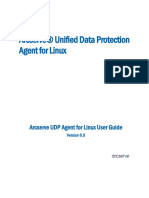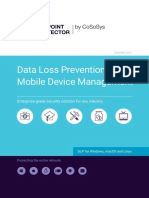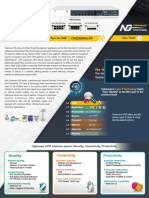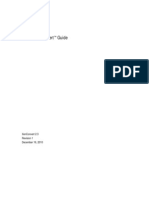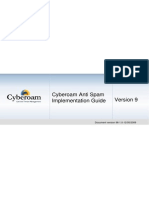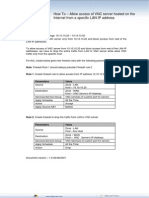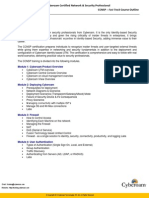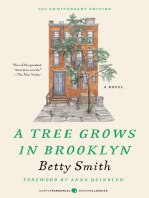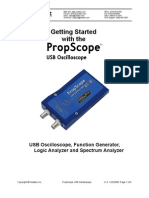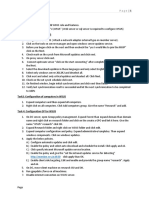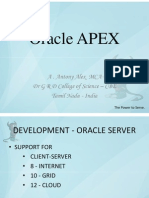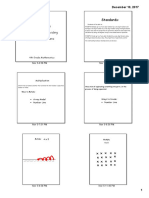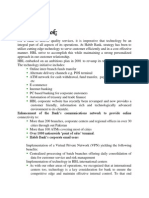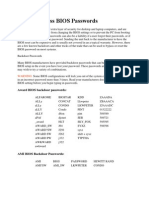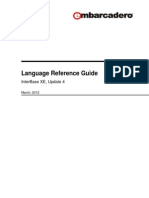Professional Documents
Culture Documents
Howto Implementsinglesignonauthenticationwithwindowsntdomaincontrollerintegration 120501100911 Phpapp01
Uploaded by
kernel1987Original Description:
Copyright
Available Formats
Share this document
Did you find this document useful?
Is this content inappropriate?
Report this DocumentCopyright:
Available Formats
Howto Implementsinglesignonauthenticationwithwindowsntdomaincontrollerintegration 120501100911 Phpapp01
Uploaded by
kernel1987Copyright:
Available Formats
How To - Implement Single Sign On authentication with Windows NT Domain Controller Integration
How To - Implement Single Sign On Authentication with Windows NT Domain Controller Integration
This article describes how to implement single sign on authentication with Windows NT Domain Controller integration. Cyberoam Windows NT Domain Controller integration feature allows Cyberoam to map the users and groups from Windows NT Domain Controller for the purpose of authentication. Prerequisites: NetBIOS Domain name Windows NT Domain Controller Server IP address Administrator Username and Password (Windows NT Domain Controller) IP address of Cyberoam Interface connected to Windows NT Domain Controller
Configuring Windows NT Domain Controller authentication
Logon to Cyberoam Web Admin Console and follow the below given steps: Step 1: Create Windows NT Domain groups Go to Group> Add Group and create all the groups For mapping the Windows NT Domain Controller user groups with the Cyberoam user groups, create all the Windows NT Domain Controller user groups into Cyberoam before Windows NT Domain Controller users log on to Cyberoam for the first time. If the Windows NT Domain Controller groups are not created in Cyberoam, all the users will be assigned to the Default group of Cyberoam. If all the Windows NT Domain Controller user groups are created in Cyberoam before users log on to Cyberoam then user will be automatically created in the respective group when they log on to Cyberoam. Step 2: Define Authentication parameters Go to User>Authentication Settings Select Windows Domain Controller under Configure Authentication & Integration parameters Select Default Group. Cyberoam will create user(s) in the respective groups if groups are already created in Cyberoam otherwise user will be created in the group selected as Default group. Click Update to save the settings
How To - Implement Single Sign On authentication with Windows NT Domain Controller Integration
Step 3: Configure Cyberoam to use Windows NT Domain Controller Click Add to configure Windows NT Domain Controller parameters
Specify IP address of Windows NT Domain Controller and any details if required and click OK to save the details.
How To - Implement Single Sign On authentication with Windows NT Domain Controller Integration
Click the server IP address which is to be used for authentication and click Update to save the configuration. Step 4: Test Windows NT Domain Controller integration Go to Help>Downloads and click HTTP to open the HTTP client login page.
Specify username and password
Username will be displayed on User>Manage Live Users page if user is able to log on to Cyberoam successfully.
How To - Implement Single Sign On authentication with Windows NT Domain Controller Integration
Single Sign on Implementation
Step 5: Use the following procedure for implementing Single Sign On (SSO) for Windows NT Domain Controller if the SSO Client is to be installed on Windows 2000, Windows XP or Windows 2003: Step 5.1: Download SSCyberoamAutoSetup.zip from Help>Download page from Cyberoam Web Admin Console on Domain Controller or on any of the client machine which is member of Domain and has the Administrator user privileges.
Step 5.2: Create directory SSOsetup and unzip SSCyberoamAutoSetup.zip. Following files will be extracted: 1. SSCyberoamSetup.exe 2. SSCyberoamConfigSetup.exe 3. SSCyberoamConfig.ini 4. ElitecoreAdmin.exe 5. ElitecoreRun.exe Step 5.3: Run ElitecoreAdmin.exe to create Admin.ini file to store the user account credentials which has administrative rights (local administrative rights) for all desktop computers. Administrative right is required to run SSCyberoam setup and install Client on the user machine. Specify username, password, and windows domain name (NetBIOS Domain Name) from where users will log on. If you do not know NetBIOS name, refer to Determine NetBIOS Name. This will create Admin.ini file in the SSOsetup directory.
NetBIOS Domain Name
Admin.ini file is passed as a parameter to Elitecorerun.exe to run SS Cyberoam setup. Step 5.4: Setup your configuration in SSCyberoamConfig.ini file using following syntax:
How To - Implement Single Sign On authentication with Windows NT Domain Controller Integration
Domain Name=XYZ (NetBIOS Domain name is the domain from where users will log on) Server=aaa.bbb.ccc.ddd (IP address of Cyberoam Interface which is connected to Windows NT Domain Controller) Domain Controller=PDC Step 5.5: Copy following files to cyberoam directory under NETLOGON of the domain controller: 1. SSCyberoamSetup.exe 2. SSCyberoamConfigSetup.exe 3. SSCyberoamConfig.ini 4. Admin.ini 5. ElitecoreRun.exe You can access NETLOGON directory using: \\pdcservername\netlogon Step 5.6: Configure logon script Log on script is executed every time user logs on to the local computer. Each user could have an individual log on script or all users could share the same logon script. Default location of logon script: NETLOGON directory Go to step 5.6.1 if logon script is already created Go to step 5.6.2 if logon script is not created Step 5.6.1: Update logon script (If logon script is already created) Download the logon script batch file from http://kb.cyberoam.com/redirfile.asp?id=511&SID= Edit the existing logon script by using any Text Editor and add the lines specified in the batch at the end of the script. Note: Replace pdcservername with the Windows NT Domain Controller's computer name. Do not keep any space before or after any slash (\) If all users share the common logon script then, you need to update only the common script else you need to update all the scripts created for each user. Step 5.6.2: Create logon script (If logon script is not already created) a) Download the batch file from http://kb.cyberoam.com/redirfile.asp?id=511&SID= and save as cyberoam.bat in the NETLOGON directory Note: Replace pdcservername with the Windows NT Domain Controllers computer name. Do not keep any space before or after any slash (\) b) Define logon script - cyberoam.bat (created in step 5.6.2) as a default logon script for all the users using following method: Log on to Cyberoam Web Admin Console Go to User -> Migrate Users and click "User Logon Script Updation Utility" from to download updatelogonscript.bat file Execute this script file from the domain controller itself or any other machine which is part of the domain as follows: updatelogonscript.bat cyberoam.bat Please note you will require administrative privilege to run the script
How To - Implement Single Sign On authentication with Windows NT Domain Controller Integration
When the user logs on for the first time after the above configuration, logon script runs SSCyberoamSetup.exe and installs Cyberoam Single Sign On Client (Cyberoam SSO Client) on the user machine. Cyberoam will authenticate user based on the details specified in SSCyberoamConfig.ini and Windows username. Note: On every log on attempt, SSCyberoamSetup.exe is executed which installs Cyberoam SSO Client if Client is not available on user machine. Whenever the User tries to logon in Windows, the script defaultlogonscript.bat will be executed which in turn executes the Cyberoam logon program with the Windows Username and automatically logs in User to the Cyberoam. If the User has logged in successfully using Single Sign on utility, then (S) will be shown next to the Username e.g. Joe (S) in the Live User list Step 5.7: Check whether Cyberoam SSO Client is installed and configured properly from any of the local machine. a) Check for Single SignIn Cyberoam Client folder from Start Programs. If client is installed properly, Single SignIn Cyberoam Client folder will be created.
b) Check SSO version and server IP address HKEY_LOCAL_MACHINE/SOFTWARE/eLitecore/Cyberoam of the registry of the local machine.
from
How To - Implement Single Sign On authentication with Windows NT Domain Controller Integration
Step 6: This completes the implementation of single sign on authentication with Windows NT Domain Controller integration.
How To - Implement Single Sign On authentication with Windows NT Domain Controller Integration
Determine NetBIOS Domain Name
On the Desktop of Domain Controller: Go to Network Neighborhood Properties Identification tab
NetBIOS Domain Name
Document version:2.0-16/07/2007
You might also like
- MTCRE QuestionsDocument7 pagesMTCRE Questionskernel1987No ratings yet
- Agent User Guide LinuxDocument234 pagesAgent User Guide Linuxkernel1987No ratings yet
- Bandwidth Management - QueueDocument12 pagesBandwidth Management - QueueIrvan Evan DoaN'ksNo ratings yet
- 06 - NUTANIX - Invisible Infrastructure - Rodrigo GomezDocument21 pages06 - NUTANIX - Invisible Infrastructure - Rodrigo Gomezkernel1987No ratings yet
- System x3100 M4: Product Guide (Withdrawn Product)Document37 pagesSystem x3100 M4: Product Guide (Withdrawn Product)kernel1987No ratings yet
- MTCRE QuestionsDocument7 pagesMTCRE Questionskernel1987No ratings yet
- How To - Implement Clientless Single Sign On Authentication in Multiple Active Directory Domain Controller EnvironmentDocument15 pagesHow To - Implement Clientless Single Sign On Authentication in Multiple Active Directory Domain Controller Environmentkernel1987No ratings yet
- Data Loss Prevention & Mobile Device Management: Enterprise-Grade Security Solution For Any IndustryDocument8 pagesData Loss Prevention & Mobile Device Management: Enterprise-Grade Security Solution For Any Industrykernel1987No ratings yet
- ET05 - Intercept X PDFDocument1 pageET05 - Intercept X PDFkernel1987No ratings yet
- CyberoamCR200iNG XP PDFDocument2 pagesCyberoamCR200iNG XP PDFkernel1987No ratings yet
- EdgeSwitch CLI Command Reference UGDocument431 pagesEdgeSwitch CLI Command Reference UGMuhammad Syafriel Cupriel SiCuphuNo ratings yet
- Citrix Xenconvert GuideDocument52 pagesCitrix Xenconvert GuideclamerNo ratings yet
- How To - Configure Port Forwarding Using Virtual Host To Access Devices On Internal Network PDFDocument7 pagesHow To - Configure Port Forwarding Using Virtual Host To Access Devices On Internal Network PDFdharamduttNo ratings yet
- Cyberoam Anti Spam Implementation GuideDocument31 pagesCyberoam Anti Spam Implementation GuideRobert Mota HawksNo ratings yet
- XenDesktop Getting StartedDocument86 pagesXenDesktop Getting StartedSandro OliveiraNo ratings yet
- CCN SP Question Paper 286 LDocument8 pagesCCN SP Question Paper 286 LYo NgokNo ratings yet
- Howto Allowaccessofvncserverhostedontheinternetfromaspecificlanipaddress 120501100915 Phpapp01Document1 pageHowto Allowaccessofvncserverhostedontheinternetfromaspecificlanipaddress 120501100915 Phpapp01kernel1987No ratings yet
- CCN SP Course Outline FTDocument3 pagesCCN SP Course Outline FTkernel1987No ratings yet
- Citrix Xenconvert GuideDocument52 pagesCitrix Xenconvert GuideclamerNo ratings yet
- The Subtle Art of Not Giving a F*ck: A Counterintuitive Approach to Living a Good LifeFrom EverandThe Subtle Art of Not Giving a F*ck: A Counterintuitive Approach to Living a Good LifeRating: 4 out of 5 stars4/5 (5794)
- Shoe Dog: A Memoir by the Creator of NikeFrom EverandShoe Dog: A Memoir by the Creator of NikeRating: 4.5 out of 5 stars4.5/5 (537)
- The Yellow House: A Memoir (2019 National Book Award Winner)From EverandThe Yellow House: A Memoir (2019 National Book Award Winner)Rating: 4 out of 5 stars4/5 (98)
- Hidden Figures: The American Dream and the Untold Story of the Black Women Mathematicians Who Helped Win the Space RaceFrom EverandHidden Figures: The American Dream and the Untold Story of the Black Women Mathematicians Who Helped Win the Space RaceRating: 4 out of 5 stars4/5 (895)
- The Hard Thing About Hard Things: Building a Business When There Are No Easy AnswersFrom EverandThe Hard Thing About Hard Things: Building a Business When There Are No Easy AnswersRating: 4.5 out of 5 stars4.5/5 (344)
- The Little Book of Hygge: Danish Secrets to Happy LivingFrom EverandThe Little Book of Hygge: Danish Secrets to Happy LivingRating: 3.5 out of 5 stars3.5/5 (399)
- Grit: The Power of Passion and PerseveranceFrom EverandGrit: The Power of Passion and PerseveranceRating: 4 out of 5 stars4/5 (588)
- The Emperor of All Maladies: A Biography of CancerFrom EverandThe Emperor of All Maladies: A Biography of CancerRating: 4.5 out of 5 stars4.5/5 (271)
- Devil in the Grove: Thurgood Marshall, the Groveland Boys, and the Dawn of a New AmericaFrom EverandDevil in the Grove: Thurgood Marshall, the Groveland Boys, and the Dawn of a New AmericaRating: 4.5 out of 5 stars4.5/5 (266)
- Never Split the Difference: Negotiating As If Your Life Depended On ItFrom EverandNever Split the Difference: Negotiating As If Your Life Depended On ItRating: 4.5 out of 5 stars4.5/5 (838)
- A Heartbreaking Work Of Staggering Genius: A Memoir Based on a True StoryFrom EverandA Heartbreaking Work Of Staggering Genius: A Memoir Based on a True StoryRating: 3.5 out of 5 stars3.5/5 (231)
- On Fire: The (Burning) Case for a Green New DealFrom EverandOn Fire: The (Burning) Case for a Green New DealRating: 4 out of 5 stars4/5 (73)
- Elon Musk: Tesla, SpaceX, and the Quest for a Fantastic FutureFrom EverandElon Musk: Tesla, SpaceX, and the Quest for a Fantastic FutureRating: 4.5 out of 5 stars4.5/5 (474)
- Team of Rivals: The Political Genius of Abraham LincolnFrom EverandTeam of Rivals: The Political Genius of Abraham LincolnRating: 4.5 out of 5 stars4.5/5 (234)
- The World Is Flat 3.0: A Brief History of the Twenty-first CenturyFrom EverandThe World Is Flat 3.0: A Brief History of the Twenty-first CenturyRating: 3.5 out of 5 stars3.5/5 (2259)
- The Unwinding: An Inner History of the New AmericaFrom EverandThe Unwinding: An Inner History of the New AmericaRating: 4 out of 5 stars4/5 (45)
- The Gifts of Imperfection: Let Go of Who You Think You're Supposed to Be and Embrace Who You AreFrom EverandThe Gifts of Imperfection: Let Go of Who You Think You're Supposed to Be and Embrace Who You AreRating: 4 out of 5 stars4/5 (1090)
- The Sympathizer: A Novel (Pulitzer Prize for Fiction)From EverandThe Sympathizer: A Novel (Pulitzer Prize for Fiction)Rating: 4.5 out of 5 stars4.5/5 (120)
- Her Body and Other Parties: StoriesFrom EverandHer Body and Other Parties: StoriesRating: 4 out of 5 stars4/5 (821)
- Operating Manual - MSA330-340 Fusion MachineDocument44 pagesOperating Manual - MSA330-340 Fusion MachineKim UlloaNo ratings yet
- موديلات تتوافق مه 15.6 Led Slim 30 PinDocument5 pagesموديلات تتوافق مه 15.6 Led Slim 30 PinNOFAL OgluNo ratings yet
- SethiDocument89 pagesSethiankurNo ratings yet
- S0 HandoutDocument4 pagesS0 HandoutJ Reach (JR3ach)No ratings yet
- Ed NDWPF Fy TP MZ L 5-f FHD MZ LG GHLJ JPL LKDocument7 pagesEd NDWPF Fy TP MZ L 5-f FHD MZ LG GHLJ JPL LKNanthaneNo ratings yet
- Power ViewDocument2 pagesPower ViewcerebroNo ratings yet
- Owner S Manual: Digital System ControllerDocument17 pagesOwner S Manual: Digital System ControllerDha BzoreNo ratings yet
- Getting Started With The: USB Oscilloscope, Function Generator, Logic Analyzer and Spectrum AnalyzerDocument6 pagesGetting Started With The: USB Oscilloscope, Function Generator, Logic Analyzer and Spectrum AnalyzerStephen MalinakNo ratings yet
- Written Test PaperDocument12 pagesWritten Test PaperSrividhya RamakrishnanNo ratings yet
- Wsus PracticalDocument2 pagesWsus Practicaltaahir25No ratings yet
- Oracle APEX: A - Antony Alex MCA DR G R D College of Science - CBE Tamil Nadu - IndiaDocument37 pagesOracle APEX: A - Antony Alex MCA DR G R D College of Science - CBE Tamil Nadu - IndiaantonyNo ratings yet
- Autodesk - Authorised Training Centres - India - KarnatakaDocument3 pagesAutodesk - Authorised Training Centres - India - Karnatakaचन्दनप्रसादNo ratings yet
- ML Project - IpynbDocument324 pagesML Project - IpynbRajeshNo ratings yet
- SAP PRESS CollectionDocument10 pagesSAP PRESS CollectionMarcusMouses0% (1)
- Chapter 8Document8 pagesChapter 8hotredrose39No ratings yet
- User Manual Cadence DigitalDocument5 pagesUser Manual Cadence DigitalJennifer StricklandNo ratings yet
- Unit 4Document3 pagesUnit 4api-384938836No ratings yet
- Shark Attacks and The Poisson ApproximationDocument6 pagesShark Attacks and The Poisson ApproximationnqdinhNo ratings yet
- Template Method Design PatternDocument3 pagesTemplate Method Design PatternRadheshyam NayakNo ratings yet
- HDL Implementation of Vending Machine by KCPSM3 ProcessorDocument4 pagesHDL Implementation of Vending Machine by KCPSM3 ProcessorEditor IJRITCCNo ratings yet
- Algorithm & FlowchartDocument7 pagesAlgorithm & FlowchartAnas ShaikhNo ratings yet
- Mmultimedia 3Document45 pagesMmultimedia 3iyasu ayenekulu100% (2)
- Future Outlook of HBLDocument5 pagesFuture Outlook of HBLAmbreen AlamNo ratings yet
- Java Coding GuidelineDocument26 pagesJava Coding GuidelineNazmul KarimNo ratings yet
- Increase Size of Log Segment SybaseDocument5 pagesIncrease Size of Log Segment SybaseAnkitSharmaNo ratings yet
- Arduped PDFDocument17 pagesArduped PDFPrakash Duraisamy100% (1)
- New Microsoft Word DocumentDocument3 pagesNew Microsoft Word DocumentGab Worlanyo GodsonNo ratings yet
- Core Java Amity TutDocument5 pagesCore Java Amity TutRaghav GogiaNo ratings yet
- Interbase Language Reference PDFDocument292 pagesInterbase Language Reference PDFdanielbg817No ratings yet
- TXTBK - C++ - Intermediate Gems - 4.7Document275 pagesTXTBK - C++ - Intermediate Gems - 4.7NedelcuNo ratings yet