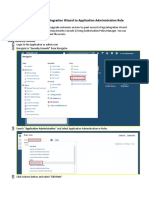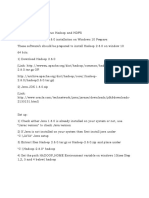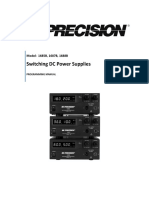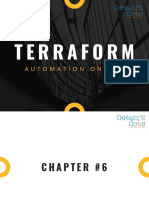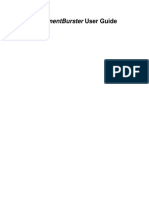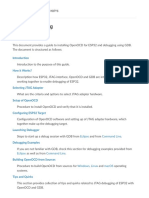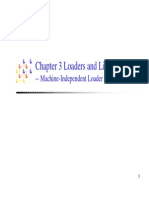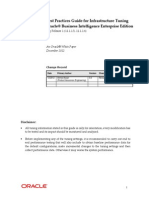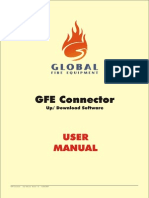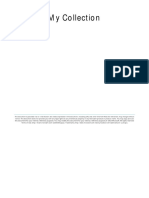Professional Documents
Culture Documents
Tutorial 1
Uploaded by
mariarosalinOriginal Description:
Copyright
Available Formats
Share this document
Did you find this document useful?
Is this content inappropriate?
Report this DocumentCopyright:
Available Formats
Tutorial 1
Uploaded by
mariarosalinCopyright:
Available Formats
Tutorial 3D Max (for beginners) PART I
The Interface
Introduction
This tutorial gives a brief explanation of the MAX interface items commonly used and introduces you to the important areas of the interface. Explanations
3D Max Page 1 10/7/2008
of how to use certain tools and how they fit into the workflow is the subject of subsequent Key Fundamentals
Download Sample Data
In order to follow this tutorial, you may want to use the supplied files. Please read the sample data instructions before downloading.
� How to download and use sample data
To place all tutorial files and maps (images) into a handy place for you to access them quickly and for MAX or VIZ to use the data (to 'see' the maps) without problem, do the following: 1. Create a folder on your system called 'KF Tutorials' (KF is short for 'Key Fundamentals') 2. Within this folder create two sub-folders called 'Files' and 'Maps' 3. Download and unzip '[tutorial number]_files.zip' to the 'Files' folder 4. Download and unzip '[module number]_maps.zip' to the 'Maps' folder, overwriting any existing maps with the same name. Note: this needs to be done only once for each module as all the maps for all tutorials in one module are contained within the zip file 5. Open MAX or VIZ and go to Customize > Configure User Paths > External Files tab 6. Press Add and navigate to the KF Tutorials / Maps folder 7. Press Use Path. This will make sure that when you open tutorial scenes any image maps will display in the viewports 8. On the Files I/O tab select Import from the list on the left and then press Modify 9. Navigate to 'KF Tutorials / Files' folder and press Use Path 10. On the Files I/O tab select Scenes from the list on the left and then press Modify 11. Navigate to 'KF Tutorials / Files' folder and press Use Path. The last two steps will configure MAX/VIZ to look in your 'Files' folder when opening scenes or importing drawing data
3D Max
Page 2
10/7/2008
12. Finally, press Ok to exit the Configure User Paths dialog Note: Scene files have been created in Max 8 / VIZ 2007. When opening a scene in a more recent version of MAX/VIZ an 'Obsolete File' warning will pop up when opening the scene. Press Ok and do not save the file to your training folder when the tutorial is completed. To save the file you are working on 'Save As' in a different location. This will keep the original files unaltered for future use
kf101_files.zip (16kb)
The Menu Bar
The menu bar is a good place to start exploring the functionality of MAX / VIZ. Other commands are accessed elsewhere, either on the toolbars, command panel, quad menus or via keyboard shortcuts. Key Fundamentals covers the following menus as an introduction to the MAX / VIZ interface (shaded items)
The Main Toolbar
Explore the following commonly used items on the Menu Bar:
Undo / Redo
Use these buttons to undo or redo. The amount of undos can be changed on the General Tab of the Preferences dialog
Right click over the undo button to display a list of recent operations. The point at which the user wants to undo from can be selected. This also works for redo's
3D Max
Page 3
10/7/2008
Selection Tools
Place your cursor over the icons to reveal tool tips and press: Select Object the button turns orange and objects can then be selected by left clicking over the object in a viewport
Select by Name opens the Select Objects dialog where objects can be selected in many ways
Region Option buttons Press and hold to reveal a sub-menu of different region select modes
Selection Filter - dropdown filter list to restrict selectable objects by type
Window / Crossing toggle button toggles between crossing and window regions
These tools are further explained in Working with Objects
Transform Tools
Place your cursor over the first three icons to reveal tool tips:
Select and Move
3D Max
Page 4
10/7/2008
Select and Rotate Select and Scale
Press Select and Move - notice the button turns orange. These are modal buttons. When in the Select and Move mode (button is orange) objects can be transformed by moving. If the button is not highlighted objects cannot be moved. The same applies to Select and Rotate and Select and Scale
With the button in Select and Move mode (button is orange) right click over the button. This displays the Move Transform Type-in floater
This 'floater' is used to accurately move objects by typing values for X,Y,Z
With the floater still displayed press Select and Rotate and Select and Scale Note that the Transform Type-in dialog changes to suit. Close the Transform Type-in floater by clicking on the X at the top right of the window
Press the Reference Coordinate System list down arrow - this allows you to transform objects using different coordinate reference systems. The View option is the most used for landscape work, using the viewports to transform objects Up and Down (Left or Front viewports for example) or Left and Right (Top viewport). However, the Local option is sometimes used when modeling objects
Transform tools are further explained in 'KV02 Working with Objects'
3D Max
Page 5
10/7/2008
Snap Tools
Place the cursor over the icons to reveal tool tips:
3D Snap Toggle Angle Snap Toggle Percentage Snap Toggle Spinner Snap Toggle
Right click over any of the first three buttons to display the Grid and Snap Settings dialog This is where you change snap settings for snapping to different parts of an object or grid
Right
click
over
the Spinner
Snap
Toggle. This
opens
the Preferences dialog to change spinner snap settings Snap tools are further explained in 'Working with Objects'
Named Selection Sets
This is where you can name 'Selection Sets' for selecting multiple objects using the list. They are further explained in 'KV02 Working with Objects'
Layer Manager
The Layer Manager organizes and manages layers imported directly from AutoCAD and can be used in conjunction with other object management
3D Max
Page 6
10/7/2008
tools. It is not covered in depth in Key Fundamentals but should be studied later
Materials and Rendering
Place your cursor over the icons and list box to reveal tool tips:
Material Editor - opens the Material Editor dialog; Render Scene - opens the Render Scene dialog; Render type - options for rendering. 'View' and 'Region' are the most used; Quick Render - renders the active viewport with the current render settings. These features are further explained in 'KV04 Lighting, Materials and Production'
3D Max
Page 7
10/7/2008
Viewports
The viewports enable you to view any part of the scene or any part of an object and are highly configurable for many modeling purposes. The configuration of viewports and how to navigate in 3D space is explained later in the tutorials
Command Panel
3D Max
Page 8
10/7/2008
The Command Panel contains commands for creating and modifying objects, for assigning controllers for animation, display functions and extra utilities. Although many commands can be accessed elsewhere on the Menu Bar, toolbars and quad menus, Key Fundamentals uses the Command Panel to lead you through the modeling process
Navigation Tools
The navigation tools are an important element to master when learning to use MAX / VIZ. To easily navigate around objects and the scene in 3D space is the first step to being efficient and feeling comfortable with the program. These tools are explained later in this tutorial
Animation Controls
Time slider - shows the available frames and using the slider you can move animated objects in the scene Auto Key
move the Time Slider to a frame number in an animation and select an object. Press Auto Key to start the object animation. Move the object
3D Max
Page 9
10/7/2008
and adjust the time slider forwards. Then deselect the Auto Key button. The object's movement is animated for this length of time and can be seen to move by moving the Time Slider Time Configuration dialog
Press Time Configuration to open the Time Configuration dialog. This is where the number of frames available and number of frames per second playback are configured
Playback controls - the animation can be played in the viewports using these buttons Animating cameras and objects is covered in Lighting, Materials and Production'
3D Max
Page 10
10/7/2008
Status Bar
The Status bar gives information regarding the position of the selected object and a prompt for available commands Selection Lock Toggle - a useful button to keep the selection of objects locked whilst navigating around the scene
Maxscript Listener
The MAXScript Listener enables repetitive tasks to be recorded and macros to be quickly setup on toolbars. This is not covered in Key Fundamentals
Right-Click Menus and Quad Menus
MAX / VIZ enables the user to access commands in a number of ways. As well as using the commands from the Menu Bar, Main Toolbar and Command Panel, right click menus and quad menus offer other ways of implementing your favorite commands
3D Max
Page 11
10/7/2008
Open kf101_01.max. This scene contains a simple sphere object Place the cursor in a blank space in the viewport and right click. This menu is displayed. This is an example of a Quad Menu using just two sub-menus (display and transform) from a possible four. Quad Menus are displayed when you right click in a viewport
Select the sphere and right click again. Other options on the Quad Menu become available (black and not grey) that pertain to the type of object selected
Position the cursor over the word 'Perspective' to the top left of the viewport and right click. This menu is displayed
3D Max
Page 12
10/7/2008
Position the cursor over a blank space on the Command Panel and right click. This menu is displayed
Right click menus and Quad Menus are well used feature of MAX / VIZ. Practice right clicking over parts of the interface, even icons, to access a variety right click menus.
FIN
3D Max
Page 13
10/7/2008
You might also like
- The Subtle Art of Not Giving a F*ck: A Counterintuitive Approach to Living a Good LifeFrom EverandThe Subtle Art of Not Giving a F*ck: A Counterintuitive Approach to Living a Good LifeRating: 4 out of 5 stars4/5 (5784)
- The Yellow House: A Memoir (2019 National Book Award Winner)From EverandThe Yellow House: A Memoir (2019 National Book Award Winner)Rating: 4 out of 5 stars4/5 (98)
- Never Split the Difference: Negotiating As If Your Life Depended On ItFrom EverandNever Split the Difference: Negotiating As If Your Life Depended On ItRating: 4.5 out of 5 stars4.5/5 (838)
- Shoe Dog: A Memoir by the Creator of NikeFrom EverandShoe Dog: A Memoir by the Creator of NikeRating: 4.5 out of 5 stars4.5/5 (537)
- The Emperor of All Maladies: A Biography of CancerFrom EverandThe Emperor of All Maladies: A Biography of CancerRating: 4.5 out of 5 stars4.5/5 (271)
- Hidden Figures: The American Dream and the Untold Story of the Black Women Mathematicians Who Helped Win the Space RaceFrom EverandHidden Figures: The American Dream and the Untold Story of the Black Women Mathematicians Who Helped Win the Space RaceRating: 4 out of 5 stars4/5 (890)
- The Little Book of Hygge: Danish Secrets to Happy LivingFrom EverandThe Little Book of Hygge: Danish Secrets to Happy LivingRating: 3.5 out of 5 stars3.5/5 (399)
- Team of Rivals: The Political Genius of Abraham LincolnFrom EverandTeam of Rivals: The Political Genius of Abraham LincolnRating: 4.5 out of 5 stars4.5/5 (234)
- Grit: The Power of Passion and PerseveranceFrom EverandGrit: The Power of Passion and PerseveranceRating: 4 out of 5 stars4/5 (587)
- Devil in the Grove: Thurgood Marshall, the Groveland Boys, and the Dawn of a New AmericaFrom EverandDevil in the Grove: Thurgood Marshall, the Groveland Boys, and the Dawn of a New AmericaRating: 4.5 out of 5 stars4.5/5 (265)
- A Heartbreaking Work Of Staggering Genius: A Memoir Based on a True StoryFrom EverandA Heartbreaking Work Of Staggering Genius: A Memoir Based on a True StoryRating: 3.5 out of 5 stars3.5/5 (231)
- On Fire: The (Burning) Case for a Green New DealFrom EverandOn Fire: The (Burning) Case for a Green New DealRating: 4 out of 5 stars4/5 (72)
- Elon Musk: Tesla, SpaceX, and the Quest for a Fantastic FutureFrom EverandElon Musk: Tesla, SpaceX, and the Quest for a Fantastic FutureRating: 4.5 out of 5 stars4.5/5 (474)
- The Hard Thing About Hard Things: Building a Business When There Are No Easy AnswersFrom EverandThe Hard Thing About Hard Things: Building a Business When There Are No Easy AnswersRating: 4.5 out of 5 stars4.5/5 (344)
- The Unwinding: An Inner History of the New AmericaFrom EverandThe Unwinding: An Inner History of the New AmericaRating: 4 out of 5 stars4/5 (45)
- The World Is Flat 3.0: A Brief History of the Twenty-first CenturyFrom EverandThe World Is Flat 3.0: A Brief History of the Twenty-first CenturyRating: 3.5 out of 5 stars3.5/5 (2219)
- The Gifts of Imperfection: Let Go of Who You Think You're Supposed to Be and Embrace Who You AreFrom EverandThe Gifts of Imperfection: Let Go of Who You Think You're Supposed to Be and Embrace Who You AreRating: 4 out of 5 stars4/5 (1090)
- The Sympathizer: A Novel (Pulitzer Prize for Fiction)From EverandThe Sympathizer: A Novel (Pulitzer Prize for Fiction)Rating: 4.5 out of 5 stars4.5/5 (119)
- Her Body and Other Parties: StoriesFrom EverandHer Body and Other Parties: StoriesRating: 4 out of 5 stars4/5 (821)
- Microsoft Word Shortcut Keys - PDF DownloadDocument1 pageMicrosoft Word Shortcut Keys - PDF DownloadWaris AliNo ratings yet
- Chessmaster 5500 - PCGamingWiki PCGW - Bugs, Fixes, Crashes, Mods, Guides and Improvements For Every PC GameDocument2 pagesChessmaster 5500 - PCGamingWiki PCGW - Bugs, Fixes, Crashes, Mods, Guides and Improvements For Every PC GamejoldNo ratings yet
- Castalia - InstallationDocument4 pagesCastalia - InstallationRim NegraNo ratings yet
- Roja P: AWS/ Devops EngineerDocument5 pagesRoja P: AWS/ Devops EngineerRishikeshNo ratings yet
- Getting SP CollectsDocument41 pagesGetting SP CollectsKishore ChowdaryNo ratings yet
- Adding Index To Siebel TableDocument2 pagesAdding Index To Siebel TablevenkyperamNo ratings yet
- Grant Access For Page Integration Wizard To Application Administration RoleDocument10 pagesGrant Access For Page Integration Wizard To Application Administration RoleSergioNo ratings yet
- Chapter 08. Implementation SupportDocument33 pagesChapter 08. Implementation Supportramadanilf0% (1)
- Installation of Hadoop in Windows10Document4 pagesInstallation of Hadoop in Windows10Bindu MadhuriNo ratings yet
- SyllabusDocument15 pagesSyllabusChialuNo ratings yet
- Postgresql Gcloud Database As A Service - 11Document29 pagesPostgresql Gcloud Database As A Service - 11Daniel PenninckNo ratings yet
- Konami Tournament Software User GuideDocument64 pagesKonami Tournament Software User GuideDanauskas SimasNo ratings yet
- Switching DC Power Supplies: Model: 1685B, 1687B, 1688BDocument15 pagesSwitching DC Power Supplies: Model: 1685B, 1687B, 1688Bedgartepe4324No ratings yet
- Terraform: Automation On AwsDocument24 pagesTerraform: Automation On AwsNitinNo ratings yet
- Automate Mouse Clicks EasilyDocument2 pagesAutomate Mouse Clicks EasilyKavin Prasath NNo ratings yet
- Reports Distribution Manual PDFDocument59 pagesReports Distribution Manual PDFbahbaNo ratings yet
- PortDocument54 pagesPortRobert willaimsNo ratings yet
- Descargar Quiubole para Hombres PDF GratisDocument5 pagesDescargar Quiubole para Hombres PDF GratisIvan AkéNo ratings yet
- JTAG Debugging - ESP32 - ESP-IDF Programming Guide Latest DocumentatiocnDocument9 pagesJTAG Debugging - ESP32 - ESP-IDF Programming Guide Latest DocumentatiocnDenes MarschalkoNo ratings yet
- Chapter 3 Loaders and Linkers: - Machine-Independent Loader FeatureDocument7 pagesChapter 3 Loaders and Linkers: - Machine-Independent Loader FeatureNimisha JithNo ratings yet
- Database Metadata: Note This Article Refers To An Example Sharepoint Site Created by Adventure Works, A FictitiousDocument4 pagesDatabase Metadata: Note This Article Refers To An Example Sharepoint Site Created by Adventure Works, A FictitiousLuky KurniawanNo ratings yet
- 950400man Download-Instructions 14087revaDocument8 pages950400man Download-Instructions 14087revaRenato SilvaNo ratings yet
- Corporater EPM Administrator v4.0.x Eng PDFDocument205 pagesCorporater EPM Administrator v4.0.x Eng PDFBianca Mihaela ConstantinNo ratings yet
- Chapter-4 Software Concepts: IntroductionDocument12 pagesChapter-4 Software Concepts: IntroductionAskok RajNo ratings yet
- Oracle OBIEE Tuning GuideDocument56 pagesOracle OBIEE Tuning Guideali01966No ratings yet
- Quick Setup Guide: MFC-L2717DW / MFC-L2710DW / MFC-L2690DWXL / MFC-L2690DW / DCP-L2550DW / HL-L2390DWDocument2 pagesQuick Setup Guide: MFC-L2717DW / MFC-L2710DW / MFC-L2690DWXL / MFC-L2690DW / DCP-L2550DW / HL-L2390DWcalvin ballNo ratings yet
- Windows 10 PPT 160912134059Document16 pagesWindows 10 PPT 160912134059Shimpli KulkarniNo ratings yet
- Gfe Connector ManualDocument23 pagesGfe Connector ManualSamuel BenvindoNo ratings yet
- CaseStudy Hozelock BRCH en A00610Document2 pagesCaseStudy Hozelock BRCH en A00610sentyNo ratings yet
- My Collection NET Framework 4Document184 pagesMy Collection NET Framework 4geko1No ratings yet