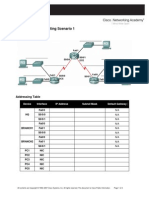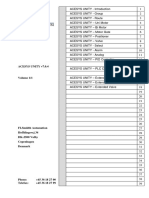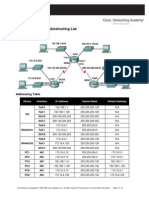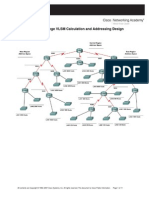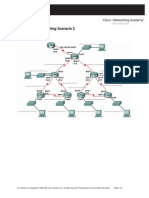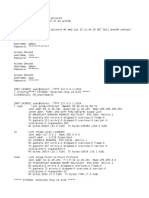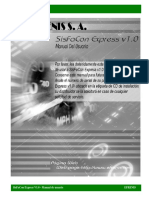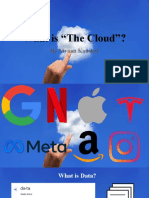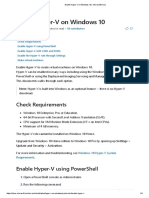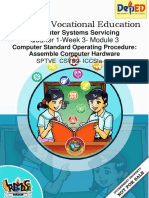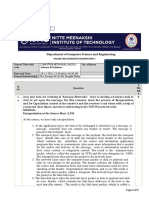Professional Documents
Culture Documents
Lab - Activity CCNA Exploration 1 Chapt: 9.8.3
Uploaded by
Rico Agung FirmansyahOriginal Description:
Original Title
Copyright
Available Formats
Share this document
Did you find this document useful?
Is this content inappropriate?
Report this DocumentCopyright:
Available Formats
Lab - Activity CCNA Exploration 1 Chapt: 9.8.3
Uploaded by
Rico Agung FirmansyahCopyright:
Available Formats
Lab 9.8.
3: Intermediary Device as an End Device
Topology Diagram
Addressing Table
Device R1-ISP Fa0/0 S0/0/0 R2-Central Fa0/0 N/A Eagle Server N/A hostPod#A hostPod#B S1-Central N/A N/A N/A 172.31.24.254 172.16.Pod#.1 172.16.Pod#.2 172.16.254.1 255.255.255.0 255.255.0.0 255.255.0.0 255.255.0.0 N/A 172.16.255.254 172.16.255.254 172.16.255.254 172.16.255.254 255.255.0.0 N/A 192.168.254.253 192.168.254.254 255.255.255.0 192.168.254.253 255.255.255.0 10.10.10.5 N/A 255.255.255.252 10.10.10.6 Interface S0/0/0 IP Address 10.10.10.6 Subnet Mask Default Gateway
255.255.255.252 N/A
All contents are Copyright 19922007 Cisco Systems, Inc. All rights reserved. This document is Cisco Public Information.
Page 1 of 5
CCNA Exploration Network Fundamentals: Ethernet
Lab 9.8.3: Intermediary Device as an End Device
Learning Objectives
Upon completion of this lab, you will be able to: Use Wireshark to capture and analyze frames originating from network nodes. Examine the origination of frames in a small network.
Background
A switch is used to route frames between network devices. A switch does not normally originate the frame to node devices. Rather, a switch efficiently passes the frame from one device to another in the LAN.
Scenario
Wireshark will be used to capture and analyze Ethernet frames. If Wireshark has not been loaded on the host pod computer, it can be downloaded from URL ftp://eagleserver.example.com/pub/eagle_labs/eagle1/chapter9/, file wireshark-setup0.99.4.exe. In this lab you will ping a neighbors pod host computer. Write down the IP address and port connection on S1-Central for the neighbors pod host computer: IP Address: ______________________________________ S1-Central port number: ___________
Task 1: Use Wireshark to Capture and Analyze Frames Originating From Network Nodes.
Step 1: Configure Wireshark for packet captures. Prepare Wireshark for captures. 1. Click Capture > Options. 2. Select the Interface that corresponds to the LAN. 3. Check the box to Update list of packets in real time. 4. Click Start. This will begin the packet capture. During this capture there will probably be more than 200 captures, making analysis a bit tedious. The critical Telnet conversation between the pod host computer and S1Central will be easy to filter. Step 2: Use the Windows Telnet client to access S1-Central. S1-Central has been configured with 11 student accounts, ccna1 through ccna11. To provide access to each student, use the userid corresponding to your pod. For example, for host computers on pod 1, use userid ccna1. Unless directed otherwise by your instructor, the password is cisco. 1. From the Windows terminal, issue the Telnet command, telnet destination-ip-address: C:/> telnet 172.16.254.1 2. Enter the appropriate user name and password, cisco. The S1-Central prompt should be returned, S1-Central#.
All contents are Copyright 19922007 Cisco Systems, Inc. All rights reserved. This document is Cisco Public Information.
Page 2 of 5
CCNA Exploration Network Fundamentals: Ethernet
Lab 9.8.3: Intermediary Device as an End Device
Step 3: Clear the MAC address table. 1. Examine the switch MAC address table with the command show mac-address-table. In addition to several static CPU entries, there should be numerous dynamic address table entries. 2. To clear dynamic MAC address table entries, use the clear mac-address-table dynamic command. 3. List the dynamic MAC address entries: MAC Address Switch Port
4. Open a second terminal window. Ping your neighbors IP address, which was recorded earlier: C:>\ ping n 1 ip-address 5. The MAC address for this computer should be dynamically added in the S1-Central MAC address table. 6. Again list the dynamic MAC address entries: MAC Address Switch Port
What conclusion can be made about how a switch learns MAC addresses connected to switch interfaces? ____________________________________________________________________________ ____________________________________________________________________________ . 7. Close Wireshark capture. The capture will be analyzed in the next task.
Task 2: Examine the Origination of Frames in a Small Network.
Step 1: Examine a Telnet session to S1-Central. 1. Highlight one of the Telnet session packets. On Wireshark menu, click Analyze | Follow TCP Stream. A stream content window will open, default display ASCII. If the username and passwords are not visible, switch to HEX Dump. 2. Verify the username and password that you entered: Username: ___________________________ Password: __________ 3. Close the stream content window. Step 2: Examine output of the show mac-address-table command. 1. Open Notepad. Captured data will be transferred to Notepad for analysis. There may be numerous packets that were captured. 2. In the top Wireshark Packet List pane, scroll down to the captured ICMP request. If the bottom Wireshark Packet Byte window is not visible, click View > Packet bytes.
All contents are Copyright 19922007 Cisco Systems, Inc. All rights reserved. This document is Cisco Public Information. Page 3 of 5
CCNA Exploration Network Fundamentals: Ethernet
Lab 9.8.3: Intermediary Device as an End Device
Figure 1. Wireshark Capture of Telnet See Figure 1, a partial output of the Wireshark capture: Select the last Telnet data packet from S1-Central before the ping command. Next, select the corresponding Packet byte. Right-click the Packet byte and click Copy > Text only. In Notepad, click Edit > Paste. Dynamic mappings should be similar to the following output: {_lEMaNL;RPC Mac Address Table ------------------------------------------Vlan Mac Address Type Ports ------------------------All 000f.f79f.6cc0 STATIC CPU All 0100.0ccc.cccc STATIC CPU All 0100.0ccc.cccd STATIC CPU All 0100.0cdd.dddd STATIC CPU 1 0010.a47b.015f DYNAMIC Fa0/1 Total Mac Addresses for this criterion: 5 S1-Central# 3. Write down the MAC address and Port number displayed in the output. Does the switch port correspond to your pod host computer? __________ MAC Address Type Port
Why is your pod host computer mapping still in the MAC address table, despite having been cleared? _____________________________________________________________________ _____________________________________________________________________________
All contents are Copyright 19922007 Cisco Systems, Inc. All rights reserved. This document is Cisco Public Information.
Page 4 of 5
CCNA Exploration Network Fundamentals: Ethernet
Lab 9.8.3: Intermediary Device as an End Device
Select the last Telnet data packet immediately after the ping reply. Next, select the corresponding Packet byte. Right-click the Packet byte and click Copy > Text only. In Notepad, click Edit > Paste. Text should be similar to the following Paste action: {_lEPaNM;VP Mac Address Table ------------------------------------------Vlan Mac Address Type Ports ------------------------All 000f.f79f.6cc0 STATIC CPU All 0100.0ccc.cccc STATIC CPU All 0100.0ccc.cccd STATIC CPU All 0100.0cdd.dddd STATIC CPU 1 0010.a47b.015f DYNAMIC Fa0/1 1 0016.76ac.a76a DYNAMIC Fa0/2 Total Mac Addresses for this criterion: 6 S1-Central# 4. Write down the MAC address and Port number for the second dynamic displayed in the output. Does the switch port correspond to your neighbors pod host computer? __________ MAC Address Type Port
Task 3: Reflection
The Wireshark capture of a Telnet session between a pod host computer and S1-Central was analyzed to show how a switch dynamically learns about nodes directly connected to it.
Task 4: Challenge
Use Wireshark to capture and analyze a Telnet session between the pod host computer and the Cisco switch. Use the Wireshark menu option Analyze > Follow TCP Stream to view the login user ID and password. How secure is the Telnet protocol? What can be done to make communication with Cisco devices more secure? ___________________________________________________________________________________ ___________________________________________________________________________________ ___________________________________________________________________________________ ___________________________________________________________________________________ ___________________________________________________________________________________
Task 5: Clean Up
Wireshark was installed on the pod host computer. If Wireshark needs to be uninstalled, click Start > Control Panel. Open Add or Remove Programs. Select Wireshark, and click Remove. Remove any files created on the pod host computer during the lab. Unless directed otherwise by the instructor, turn off power to the host computers. Remove anything that was brought into the lab, and leave the room ready for the next class.
All contents are Copyright 19922007 Cisco Systems, Inc. All rights reserved. This document is Cisco Public Information.
Page 5 of 5
You might also like
- The Subtle Art of Not Giving a F*ck: A Counterintuitive Approach to Living a Good LifeFrom EverandThe Subtle Art of Not Giving a F*ck: A Counterintuitive Approach to Living a Good LifeRating: 4 out of 5 stars4/5 (5794)
- The Gifts of Imperfection: Let Go of Who You Think You're Supposed to Be and Embrace Who You AreFrom EverandThe Gifts of Imperfection: Let Go of Who You Think You're Supposed to Be and Embrace Who You AreRating: 4 out of 5 stars4/5 (1090)
- Never Split the Difference: Negotiating As If Your Life Depended On ItFrom EverandNever Split the Difference: Negotiating As If Your Life Depended On ItRating: 4.5 out of 5 stars4.5/5 (838)
- Hidden Figures: The American Dream and the Untold Story of the Black Women Mathematicians Who Helped Win the Space RaceFrom EverandHidden Figures: The American Dream and the Untold Story of the Black Women Mathematicians Who Helped Win the Space RaceRating: 4 out of 5 stars4/5 (895)
- Grit: The Power of Passion and PerseveranceFrom EverandGrit: The Power of Passion and PerseveranceRating: 4 out of 5 stars4/5 (588)
- Shoe Dog: A Memoir by the Creator of NikeFrom EverandShoe Dog: A Memoir by the Creator of NikeRating: 4.5 out of 5 stars4.5/5 (537)
- The Hard Thing About Hard Things: Building a Business When There Are No Easy AnswersFrom EverandThe Hard Thing About Hard Things: Building a Business When There Are No Easy AnswersRating: 4.5 out of 5 stars4.5/5 (345)
- Elon Musk: Tesla, SpaceX, and the Quest for a Fantastic FutureFrom EverandElon Musk: Tesla, SpaceX, and the Quest for a Fantastic FutureRating: 4.5 out of 5 stars4.5/5 (474)
- Her Body and Other Parties: StoriesFrom EverandHer Body and Other Parties: StoriesRating: 4 out of 5 stars4/5 (821)
- The Emperor of All Maladies: A Biography of CancerFrom EverandThe Emperor of All Maladies: A Biography of CancerRating: 4.5 out of 5 stars4.5/5 (271)
- The Sympathizer: A Novel (Pulitzer Prize for Fiction)From EverandThe Sympathizer: A Novel (Pulitzer Prize for Fiction)Rating: 4.5 out of 5 stars4.5/5 (121)
- The Little Book of Hygge: Danish Secrets to Happy LivingFrom EverandThe Little Book of Hygge: Danish Secrets to Happy LivingRating: 3.5 out of 5 stars3.5/5 (400)
- The World Is Flat 3.0: A Brief History of the Twenty-first CenturyFrom EverandThe World Is Flat 3.0: A Brief History of the Twenty-first CenturyRating: 3.5 out of 5 stars3.5/5 (2259)
- The Yellow House: A Memoir (2019 National Book Award Winner)From EverandThe Yellow House: A Memoir (2019 National Book Award Winner)Rating: 4 out of 5 stars4/5 (98)
- Devil in the Grove: Thurgood Marshall, the Groveland Boys, and the Dawn of a New AmericaFrom EverandDevil in the Grove: Thurgood Marshall, the Groveland Boys, and the Dawn of a New AmericaRating: 4.5 out of 5 stars4.5/5 (266)
- A Heartbreaking Work Of Staggering Genius: A Memoir Based on a True StoryFrom EverandA Heartbreaking Work Of Staggering Genius: A Memoir Based on a True StoryRating: 3.5 out of 5 stars3.5/5 (231)
- Team of Rivals: The Political Genius of Abraham LincolnFrom EverandTeam of Rivals: The Political Genius of Abraham LincolnRating: 4.5 out of 5 stars4.5/5 (234)
- On Fire: The (Burning) Case for a Green New DealFrom EverandOn Fire: The (Burning) Case for a Green New DealRating: 4 out of 5 stars4/5 (74)
- The Unwinding: An Inner History of the New AmericaFrom EverandThe Unwinding: An Inner History of the New AmericaRating: 4 out of 5 stars4/5 (45)
- Lab - Activity CCNA 2 Exp: 5.6.3Document11 pagesLab - Activity CCNA 2 Exp: 5.6.3Rico Agung Firmansyah0% (1)
- Lab - Activity CCNA 2 Exp: 3.5.2Document4 pagesLab - Activity CCNA 2 Exp: 3.5.2Rico Agung FirmansyahNo ratings yet
- ACESYS UNITY Reference Manual v7.0.4Document279 pagesACESYS UNITY Reference Manual v7.0.4Dennis Isika100% (1)
- Lab - Activity CCNA 2 Exp: 7.5.3Document13 pagesLab - Activity CCNA 2 Exp: 7.5.3Rico Agung FirmansyahNo ratings yet
- Lab - Activity CCNA 2 Exp: 6.4.2Document11 pagesLab - Activity CCNA 2 Exp: 6.4.2Rico Agung FirmansyahNo ratings yet
- Lab - Activity CCNA 2 Exp: 6.4.5Document9 pagesLab - Activity CCNA 2 Exp: 6.4.5Rico Agung FirmansyahNo ratings yet
- Lab - Activity CCNA 2 Exp: 3.5.4Document3 pagesLab - Activity CCNA 2 Exp: 3.5.4Rico Agung FirmansyahNo ratings yet
- Lab - Activity CCNA 2 Exp: 3.5.3Document7 pagesLab - Activity CCNA 2 Exp: 3.5.3Rico Agung FirmansyahNo ratings yet
- Lab 6.7.2: Examining ICMP Packets: Topology DiagramDocument8 pagesLab 6.7.2: Examining ICMP Packets: Topology DiagramRico Agung FirmansyahNo ratings yet
- Lab - Activity CCNA Exploration 1 Chapt: 11.5.5Document12 pagesLab - Activity CCNA Exploration 1 Chapt: 11.5.5Rico Agung FirmansyahNo ratings yet
- Config SheetDocument2 pagesConfig Sheetbetiyi8719No ratings yet
- ENT-02 Allot Enterprise PlatformsDocument52 pagesENT-02 Allot Enterprise PlatformsJavier JavierNo ratings yet
- 1.6 Next Generation Server Access Architecture With Cisco Nexus 6000 Eddie Tan1 2Document44 pages1.6 Next Generation Server Access Architecture With Cisco Nexus 6000 Eddie Tan1 2txNo ratings yet
- How To Install OpenVPN Access Server OpenVPN-As On CentOS 6 - Nam Huy LinuxDocument10 pagesHow To Install OpenVPN Access Server OpenVPN-As On CentOS 6 - Nam Huy Linuxnamhuylinux100% (1)
- 3A 2700 VentureDocument547 pages3A 2700 VentureJuliet SinghNo ratings yet
- Rubrik CDM Version 6.0 Release Notes (Rev. A7)Document22 pagesRubrik CDM Version 6.0 Release Notes (Rev. A7)BerthetNo ratings yet
- AXIS 233D Network Dome Camera Installation GuideDocument102 pagesAXIS 233D Network Dome Camera Installation GuidexspectroxNo ratings yet
- Abit ZX-G31LM Rev1.4Document28 pagesAbit ZX-G31LM Rev1.4datamarce2016 marceNo ratings yet
- Backing Storage: Name: - GroupDocument1 pageBacking Storage: Name: - GroupWalid_Sassi_TunNo ratings yet
- AfterlockDocument33 pagesAfterlockMaina Mathenge100% (1)
- Computer 5 Lesson 1-Computer Around UsDocument21 pagesComputer 5 Lesson 1-Computer Around Usclyde domingoNo ratings yet
- IBM PureFlex System and IBM Flex System - IBM RedbooksDocument430 pagesIBM PureFlex System and IBM Flex System - IBM RedbooksManit ChansingNo ratings yet
- Manual Pos Facil v2.0Document332 pagesManual Pos Facil v2.0comercial abreuNo ratings yet
- Host PowerTools For VMware 2.1 - User ManualDocument35 pagesHost PowerTools For VMware 2.1 - User ManualX XNo ratings yet
- What Is The Cloud?Document15 pagesWhat Is The Cloud?Nivaan KaushalNo ratings yet
- HP Designjet T730-T830 MFP - User GuideDocument209 pagesHP Designjet T730-T830 MFP - User GuideJoel AcunaNo ratings yet
- Emergency Button For 7$, Arduino, WIFI and ESP8266: Technology Workshop Craft Home Food Play Outside CostumesDocument13 pagesEmergency Button For 7$, Arduino, WIFI and ESP8266: Technology Workshop Craft Home Food Play Outside CostumesJunior CostaNo ratings yet
- Enable Hyper-V On Windows 10 - Microsoft DocsDocument4 pagesEnable Hyper-V On Windows 10 - Microsoft DocsDeepak KumarNo ratings yet
- Microprocessor ArchitectureDocument83 pagesMicroprocessor Architectureसुनील ढिल्लोNo ratings yet
- Technical Vocational Education: Quarter 1-Week 3-Module 3Document33 pagesTechnical Vocational Education: Quarter 1-Week 3-Module 3miel parkNo ratings yet
- Siebel - Native - Gateway - Cluster - Overview - Videodoc ID 2768007 - 1Document37 pagesSiebel - Native - Gateway - Cluster - Overview - Videodoc ID 2768007 - 1sasankgogineniNo ratings yet
- Code Script TampermonkeyDocument3 pagesCode Script TampermonkeypatebolooucarboNo ratings yet
- 1099-Hexaware Placement PaperDocument1 page1099-Hexaware Placement PaperRohan SatheNo ratings yet
- Ethernet Notes PDFDocument43 pagesEthernet Notes PDFNavneet Suman100% (1)
- Routing Concept in (ROMAN URDU)Document7 pagesRouting Concept in (ROMAN URDU)Fayyaz AhmedNo ratings yet
- Android Operating SystemDocument23 pagesAndroid Operating SystemShining EyesNo ratings yet
- Applies To:: How To Disable Logging To The Sqlnet - Log and The Listener - Log (Doc ID 162675.1)Document2 pagesApplies To:: How To Disable Logging To The Sqlnet - Log and The Listener - Log (Doc ID 162675.1)Thiago Marangoni ZerbinatoNo ratings yet
- CN Scheme & SolutionDocument5 pagesCN Scheme & SolutionS Geetha SravyaNo ratings yet
- BodyComm Operations Manual CmeDocument10 pagesBodyComm Operations Manual CmeJorge VargasNo ratings yet