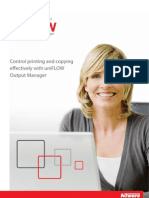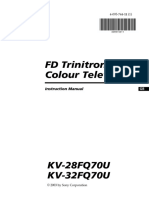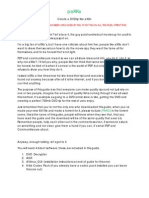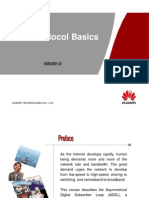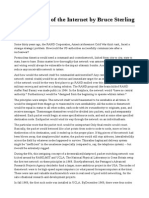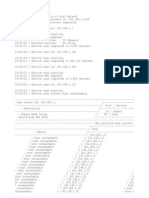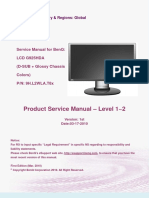Professional Documents
Culture Documents
FVS318 FullManual
Uploaded by
Katherine TuckerOriginal Title
Copyright
Available Formats
Share this document
Did you find this document useful?
Is this content inappropriate?
Report this DocumentCopyright:
Available Formats
FVS318 FullManual
Uploaded by
Katherine TuckerCopyright:
Available Formats
January 2005
202-10059-02
Version 3
J anuary 2005
NETGEAR, Inc.
4500 Great America Parkway
Santa Clara, CA 95054 USA
Reference Manual for the
ProSafe VPN Firewall
FVS318v3
ii
January 2005
2005 by NETGEAR, Inc. All rights reserved.
Trademarks
NETGEAR is a trademark of Netgear, Inc.
Microsoft, Windows, and Windows NT are registered trademarks of Microsoft Corporation.
Other brand and product names are registered trademarks or trademarks of their respective holders.
Statement of Conditions
In the interest of improving internal design, operational function, and/or reliability, NETGEAR reserves the right to
make changes to the products described in this document without notice.
NETGEAR does not assume any liability that may occur due to the use or application of the product(s) or circuit
layout(s) described herein.
Federal Communications Commission (FCC) Compliance Notice: Radio Frequency Notice
This equipment has been tested and found to comply with the limits for a Class B digital device, pursuant to
part 15 of the FCC Rules. These limits are designed to provide reasonable protection against harmful interference in a
residential installation. This equipment generates, uses, and can radiate radio frequency energy and, if not installed and
used in accordance with the instructions, may cause harmful interference to radio communications. However, there is no
guarantee that interference will not occur in a particular installation. If this equipment does cause harmful interference to
radio or television reception, which can be determined by turning the equipment off and on, the user is encouraged to try
to correct the interference by one or more of the following measures:
Reorient or relocate the receiving antenna.
Increase the separation between the equipment and receiver.
Connect the equipment into an outlet on a circuit different from that to which the receiver is connected.
Consult the dealer or an experienced radio/TV technician for help.
EN 55 022 Declaration of Conformance
This is to certify that the FVS318v3 ProSafe VPN Firewall is shielded against the generation of radio interference in
accordance with the application of Council Directive 89/336/EEC, Article 4a. Conformity is declared by the application
of EN 55 022 Class B (CISPR 22).
January 2005
iii
Besttigung des Herstellers/Importeurs
Es wird hiermit besttigt, da das FVS318v3 ProSafe VPN Firewall gem der im BMPT-AmtsblVfg 243/1991 und Vfg
46/1992 aufgefhrten Bestimmungen entstrt ist. Das vorschriftsmige Betreiben einiger Gerte (z.B. Testsender) kann
jedoch gewissen Beschrnkungen unterliegen. Lesen Sie dazu bitte die Anmerkungen in der Betriebsanleitung.
Das Bundesamt fr Zulassungen in der Telekommunikation wurde davon unterrichtet, da dieses Gert auf den Markt
gebracht wurde und es ist berechtigt, die Serie auf die Erfllung der Vorschriften hin zu berprfen.
Certificate of the Manufacturer/Importer
It is hereby certified that the FVS318v3 ProSafe VPN Firewall has been suppressed in accordance with the conditions
set out in the BMPT-AmtsblVfg 243/1991 and Vfg 46/1992. The operation of some equipment (for example, test
transmitters) in accordance with the regulations may, however, be subject to certain restrictions. Please refer to the notes
in the operating instructions.
Federal Office for Telecommunications Approvals has been notified of the placing of this equipment on the market
and has been granted the right to test the series for compliance with the regulations.
Voluntary Control Council for Interference (VCCI) Statement
This equipment is in the second category (information equipment to be used in a residential area or an adjacent area
thereto) and conforms to the standards set by the Voluntary Control Council for Interference by Data Processing
Equipment and Electronic Office Machines aimed at preventing radio interference in such residential areas.
When used near a radio or TV receiver, it may become the cause of radio interference.
Read instructions for correct handling.
January 2005
iv
Product and Publication Details
Model Number: FVS318v3
Publication Date: J anuary 2005
Product Family: Router
Product Name: FVS318v3 ProSafe VPN Firewall
Home or Business Product: Business
Language: English
Contents v
January 2005
Contents
Chapter 1
About This Manual
Audience, Scope, Conventions, and Formats ................................................................1-1
How to Use This Manual ................................................................................................1-2
How to Print this Manual .................................................................................................1-3
Chapter 2
Introduction
Key Features of the VPN Firewall ..................................................................................2-1
A Powerful, True Firewall with Content Filtering ......................................................2-2
Security ....................................................................................................................2-2
Autosensing Ethernet Connections with Auto Uplink ...............................................2-3
Extensive Protocol Support ......................................................................................2-3
Easy Installation and Management ..........................................................................2-4
Maintenance and Support ........................................................................................2-4
Package Contents ..........................................................................................................2-5
The FVS318v3 Front Panel ......................................................................................2-5
The FVS318v3 Rear Panel ......................................................................................2-6
NETGEAR-Related Products .........................................................................................2-7
NETGEAR Product Registration, Support, and Documentation .....................................2-7
Chapter 3
Connecting the Firewall to the Internet
Prepare to Install Your FVS318v3 ProSafe VPN Firewall ...............................................3-1
First, Connect the FVS318v3 .........................................................................................3-1
Now, Configure the FVS318v3 for Internet Access ........................................................3-4
Troubleshooting Tips ......................................................................................................3-6
Overview of How to Access the FVS318v3 VPN Firewall ..............................................3-8
How to Log On to the FVS318v3 After
Configuration Settings Have Been Applied ..............................................................3-9
How to Bypass the Configuration Assistant ...........................................................3-10
January 2005
vi Contents
Using the Smart Setup Wizard ..................................................................................... 3-11
How to Manually Configure Your Internet Connection ..................................................3-12
Chapter 4
Firewall Protection and
Content Filtering
Firewall Protection and Content Filtering Overview ........................................................4-1
Block Sites ......................................................................................................................4-2
Using Rules to Block or Allow Specific Kinds of Traffic ..................................................4-3
Inbound Rules (Port Forwarding) .............................................................................4-5
Inbound Rule Example: A Local Public Web Server ..........................................4-5
Inbound Rule Example: Allowing a Videoconference from Restricted Addresses 4-6
Considerations for Inbound Rules .....................................................................4-6
Outbound Rules (Service Blocking) .........................................................................4-7
Outbound Rule Example: Blocking Instant Messenger .....................................4-7
Order of Precedence for Rules ................................................................................4-8
Default DMZ Server .................................................................................................4-8
Respond to Ping on Internet WAN Port ...................................................................4-9
Services ........................................................................................................................4-10
Using a Schedule to Block or Allow Specific Traffic ......................................................4-12
Time Zone ..............................................................................................................4-13
Getting E-Mail Notifications of Event Logs and Alerts ..................................................4-14
Viewing Logs of Web Access or Attempted Web Access .............................................4-16
Syslog ....................................................................................................................4-17
Chapter 5
Basic Virtual Private Networking
Overview of VPN Configuration ......................................................................................5-2
Client-to-Gateway VPN Tunnels ..............................................................................5-2
Gateway-to-Gateway VPN Tunnels .........................................................................5-2
Planning a VPN ..............................................................................................................5-3
VPN Tunnel Configuration ..............................................................................................5-5
How to Set Up a Client-to-Gateway VPN Configuration .................................................5-5
Step 1: Configuring the Client-to-Gateway VPN Tunnel on the FVS318v3 ..............5-6
Step 2: Configuring the NETGEAR ProSafe VPN Client on the Remote PC ...........5-9
Monitoring the Progress and Status of the VPN Client Connection .......................5-16
Transferring a Security Policy to Another Client ....................................................5-18
Exporting a Security Policy ..............................................................................5-18
Contents vii
January 2005
Importing a Security Policy ..............................................................................5-19
How to Set Up a Gateway-to-Gateway VPN Configuration ..........................................5-20
Procedure to Configure a Gateway-to-Gateway VPN Tunnel ................................5-21
VPN Tunnel Control ......................................................................................................5-26
Activating a VPN Tunnel ........................................................................................5-26
Start Using a VPN Tunnel to Activate It ...........................................................5-26
Using the VPN Status Page to Activate a VPN Tunnel ....................................5-26
Activate the VPN Tunnel by Pinging the Remote Endpoint .............................5-27
Verifying the Status of a VPN Tunnel .....................................................................5-29
Deactivating a VPN Tunnel ....................................................................................5-30
Using the Policy Table on the VPN Policies Page to Deactivate a VPN Tunnel 5-30
Using the VPN Status Page to Deactivate a VPN Tunnel ...............................5-31
Deleting a VPN Tunnel ...........................................................................................5-32
Chapter 6
Advanced Virtual Private Networking
Overview of FVS318v3 Policy-Based VPN Configuration ..............................................6-1
Using Policies to Manage VPN Traffic .....................................................................6-2
Using Automatic Key Management ..........................................................................6-2
IKE Policies Automatic Key and Authentication Management ................................6-3
VPN Policy Configuration for Auto Key Negotiation .................................................6-5
VPN Policy Configuration for Manual Key Exchange ...............................................6-9
Using Digital Certificates for IKE Auto-Policy Authentication .......................................6-13
Certificate Revocation List (CRL) ...........................................................................6-14
Walk-Through of Configuration Scenarios on the FVS318v3 .......................................6-14
VPN Consortium Scenario 1:
Gateway-to-Gateway with Preshared Secrets .......................................................6-15
FVS318v3 Scenario 1: FVS318v3 to Gateway B IKE and VPN Policies ...............6-16
How to Check VPN Connections ...........................................................................6-21
Testing the Gateway A FVS318v3 LAN and the Gateway B LAN ...................6-21
FVS318v3 Scenario 2: FVS318v3 to FVS318v3 with RSA Certificates .................6-22
Chapter 7
Maintenance
Viewing VPN Firewall Status Information .......................................................................7-1
Viewing a List of Attached Devices .................................................................................7-5
Upgrading the Firewall Software ....................................................................................7-5
Configuration File Management .....................................................................................7-7
January 2005
viii Contents
Backing Up the Configuration ..................................................................................7-7
Restoring the Configuration .....................................................................................7-7
Erasing the Configuration .........................................................................................7-8
Changing the Administrator Password ...........................................................................7-8
Chapter 8
Advanced Configuration
How to Configure Dynamic DNS ....................................................................................8-1
Using the LAN IP Setup Options ....................................................................................8-2
Configuring LAN TCP/IP Setup Parameters ............................................................8-3
Using the Firewall as a DHCP server .......................................................................8-4
Using Address Reservation ......................................................................................8-5
Configuring Static Routes ...............................................................................................8-5
Static Route Example ...............................................................................................8-7
Enabling Remote Management Access .........................................................................8-7
Chapter 9
Troubleshooting
Basic Functioning ...........................................................................................................9-1
Power LED Not On ...................................................................................................9-1
LEDs Never Turn Off ................................................................................................9-2
LAN or Internet Port LEDs Not On ...........................................................................9-2
Troubleshooting the Web Configuration Interface ..........................................................9-3
Troubleshooting the ISP Connection ..............................................................................9-4
Troubleshooting a TCP/IP Network Using a Ping Utility .................................................9-5
Testing the LAN Path to Your Firewall ......................................................................9-5
Testing the Path from Your PC to a Remote Device ................................................9-6
Restoring the Default Configuration and Password ........................................................9-7
Problems with Date and Time .........................................................................................9-7
Appendix A
Technical Specifications
Appendix B
Network, Routing, and Firewall Basics
Related Publications ...................................................................................................... B-1
Basic Router Concepts .................................................................................................. B-1
What is a Router? ................................................................................................... B-2
Routing Information Protocol ................................................................................... B-2
IP Addresses and the Internet ....................................................................................... B-2
Contents ix
January 2005
Netmask .................................................................................................................. B-4
Subnet Addressing .................................................................................................. B-5
Private IP Addresses ............................................................................................... B-7
Single IP Address Operation Using NAT ....................................................................... B-8
MAC Addresses and Address Resolution Protocol ................................................. B-9
Related Documents ................................................................................................. B-9
Domain Name Server .............................................................................................. B-9
IP Configuration by DHCP ........................................................................................... B-10
Internet Security and Firewalls .................................................................................... B-10
What is a Firewall? .................................................................................................B-11
Stateful Packet Inspection ...............................................................................B-11
Denial of Service Attack ..................................................................................B-11
Ethernet Cabling ...........................................................................................................B-11
Category 5 Cable Quality ...................................................................................... B-12
Inside Twisted Pair Cables .................................................................................... B-13
Uplink Switches, Crossover Cables, and MDI/MDIX Switching ............................ B-14
Appendix C
Virtual Private Networking
What is a VPN? ............................................................................................................. C-1
What Is IPSec and How Does It Work? ......................................................................... C-2
IPSec Security Features ......................................................................................... C-2
IPSec Components ................................................................................................. C-2
Encapsulating Security Payload (ESP) ................................................................... C-3
Authentication Header (AH) .................................................................................... C-4
IKE Security Association ......................................................................................... C-4
Mode ................................................................................................................. C-5
Key Management .................................................................................................... C-6
Understand the Process Before You Begin ................................................................... C-6
VPN Process Overview ................................................................................................. C-7
Network Interfaces and Addresses ......................................................................... C-7
Interface Addressing ......................................................................................... C-7
Firewalls ........................................................................................................... C-8
VPN Tunnel Between Gateways ............................................................................. C-8
VPNC IKE Security Parameters .................................................................................. C-10
VPNC IKE Phase I Parameters ............................................................................. C-10
January 2005
x Contents
VPNC IKE Phase II Parameters ............................................................................ C-11
Testing and Troubleshooting ........................................................................................ C-11
Additional Reading ...................................................................................................... C-11
Appendix D
Preparing Your Network
Preparing Your Computers for TCP/IP Networking ....................................................... D-1
Configuring Windows 95, 98, and Me for TCP/IP Networking ....................................... D-2
Install or Verify Windows Networking Components ................................................. D-2
Enabling DHCP to Automatically Configure TCP/IP Settings ................................. D-4
Selecting Windows Internet Access Method .......................................................... D-6
Verifying TCP/IP Properties .................................................................................... D-6
Configuring Windows NT4, 2000 or XP for IP Networking ............................................ D-7
Install or Verify Windows Networking Components ................................................. D-7
Enabling DHCP to Automatically Configure TCP/IP Settings ................................. D-8
DHCP Configuration of TCP/IP in Windows XP ..................................................... D-8
DHCP Configuration of TCP/IP in Windows 2000 ................................................ D-10
DHCP Configuration of TCP/IP in Windows NT4 .................................................. D-13
Verifying TCP/IP Properties for Windows XP, 2000, and NT4 .............................. D-15
Configuring the Macintosh for TCP/IP Networking ...................................................... D-16
MacOS 8.6 or 9.x .................................................................................................. D-16
MacOS X ............................................................................................................... D-16
Verifying TCP/IP Properties for Macintosh Computers ......................................... D-17
Verifying the Readiness of Your Internet Account ....................................................... D-18
Are Login Protocols Used? ................................................................................... D-18
What Is Your Configuration Information? .............................................................. D-18
Obtaining ISP Configuration Information for Windows Computers ....................... D-19
Obtaining ISP Configuration Information for Macintosh Computers ..................... D-20
Restarting the Network ................................................................................................ D-21
Appendix E
VPN Configuration of NETGEAR FVS318v3
Case Study Overview .................................................................................................... E-1
Gathering the Network Information ......................................................................... E-1
Configuring the Gateways ....................................................................................... E-2
Activating the VPN Tunnel ...................................................................................... E-5
The FVS318v3-to-FVS318v3 Case ............................................................................... E-6
Contents xi
January 2005
Configuring the VPN Tunnel ................................................................................... E-6
Viewing and Editing the VPN Parameters ............................................................... E-9
Initiating and Checking the VPN Connections .......................................................E-11
The FVS318v3-to-FVS318v2 Case ............................................................................. E-13
Configuring the VPN Tunnel ................................................................................. E-13
Viewing and Editing the VPN Parameters ............................................................. E-16
Initiating and Checking the VPN Connections ...................................................... E-18
The FVS318v3-to-FVL328 Case ................................................................................. E-20
Configuring the VPN Tunnel ................................................................................. E-20
Viewing and Editing the VPN Parameters ............................................................. E-23
Initiating and Checking the VPN Connections ...................................................... E-25
The FVS318v3-to-VPN Client Case ............................................................................ E-27
Client-to-Gateway VPN Tunnel Overview ............................................................. E-27
Configuring the VPN Tunnel ................................................................................. E-28
Initiating and Checking the VPN Connections ...................................................... E-36
Glossary
List of Glossary Terms ...................................................................................................G-1
Numeric .........................................................................................................................G-1
A ....................................................................................................................................G-1
B ....................................................................................................................................G-2
C ....................................................................................................................................G-2
D ....................................................................................................................................G-3
E ....................................................................................................................................G-4
G ....................................................................................................................................G-4
I ......................................................................................................................................G-4
L .....................................................................................................................................G-6
M ....................................................................................................................................G-6
P ....................................................................................................................................G-7
Q ....................................................................................................................................G-8
R ....................................................................................................................................G-8
S ....................................................................................................................................G-9
T ....................................................................................................................................G-9
U ....................................................................................................................................G-9
W ...................................................................................................................................G-9
January 2005
xii Contents
About This Manual 1-1
January 2005
Chapter 1
About This Manual
This chapter describes the intended audience, scope, conventions, and formats of this manual.
Audience, Scope, Conventions, and Formats
This reference manual assumes that the reader has basic to intermediate computer and Internet
skills. However, basic computer network, Internet, firewall, and VPN technologies tutorial
information is provided in the Appendices and on the NETGEAR Web site.
This guide uses the following typographical conventions:
This guide uses the following formats to highlight special messages:
This manual is written for the FVS318v3 VPN Firewall according to these specifications.:
Table 1-1. Typographical Conventions
italics Emphasis, books, CDs, URL names
bold User input
f i xed Screen text, file and server names, extensions, commands, IP addresses
Note: This format is used to highlight information of importance or special interest.
Table 1-2. Manual Scope
Product Version FVS318v3 ProSafe VPN Firewall
Manual Publication Date J anuary 2005
Note: Product updates are available on the NETGEAR, Inc. Web site at
http://kbserver.netgear.com/products/FVS318v3.asp.
Reference Manual for the ProSafe VPN Firewall FVS318v3
1-2 About This Manual
January 2005
How to Use This Manual
The HTML version of this manual includes the following:
Buttons, and , for browsing forwards or backwards through the manual one page
at a time
A button that displays the table of contents and an button. Double-click on a
link in the table of contents or index to navigate directly to where the topic is described in the
manual.
A button to access the full NETGEAR, Inc. online Knowledge Base for the
product model.
Links to PDF versions of the full manual and individual chapters.
Reference Manual for the ProSafe VPN Firewall FVS318v3
About This Manual 1-3
January 2005
How to Print this Manual
To print this manual you can choose one of the following several options, according to your needs.
Printing a Page in the HTML View.
Each page in the HTML version of the manual is dedicated to a major topic. Use the Print
button on the browser toolbar to print the page contents.
Printing a Chapter.
Use the PDF of This Chapter link at the top left of any page.
Click the PDF of This Chapter link at the top right of any page in the chapter you want
to print. The PDF version of the chapter you were viewing opens in a browser window.
Note: Your computer must have the free Adobe Acrobat reader installed in order to view
and print PDF files. The Acrobat reader is available on the Adobe Web site at
http://www.adobe.com.
Click the print icon in the upper left of the window.
Tip: If your printer supports printing two pages on a single sheet of paper, you can save
paper and printer ink by selecting this feature.
Printing the Full Manual.
Use the Complete PDF Manual link at the top left of any page.
Click the Complete PDF Manual link at the top left of any page in the manual. The PDF
version of the complete manual opens in a browser window.
Click the print icon in the upper left of the window.
Tip: If your printer supports printing two pages on a single sheet of paper, you can save
paper and printer ink by selecting this feature.
Reference Manual for the ProSafe VPN Firewall FVS318v3
1-4 About This Manual
January 2005
Introduction 2-1
January 2005
Chapter 2
Introduction
This chapter describes the features of the NETGEAR FVS318v3 ProSafe VPN Firewall.
Key Features of the VPN Firewall
The FVS318v3 ProSafe VPN Firewall with eight-port switch connects your local area network
(LAN) to the Internet through an external access device such as a cable modem or DSL modem.
The FVS318v3 is a complete security solution that protects your network from attacks and
intrusions. Unlike simple Internet sharing firewalls that rely on Network Address Translation
(NAT) for security, the FVS318v3 uses stateful packet inspection for Denial of Service attack
(DoS) protection and intrusion detection. The FVS318v3 allows Internet access for up to 253
users. The FVS318v3 VPN Firewall provides you with multiple Web content filtering options,
plus browsing activity reporting and instant alerts both via e-mail. Parents and network
administrators can establish restricted access policies based on time-of-day, Web site addresses
and address keywords, and share high-speed cable/DSL Internet access for up to 253 personal
computers. In addition to NAT, the built-in firewall protects you from hackers.
With minimum setup, you can install and use the firewall within minutes.
The FVS318v3 VPN Firewall provides the following features:
Easy, Web-based setup for installation and management.
Content filtering and site blocking security.
Built-in eight-port 10/100 Mbps switch.
Ethernet connection to a WAN device, such as a cable modem or DSL modem.
Extensive protocol support.
Login capability.
Front panel LEDs for easy monitoring of status and activity.
Flash memory for firmware upgrade.
Reference Manual for the ProSafe VPN Firewall FVS318v3
2-2 Introduction
January 2005
A Powerful, True Firewall with Content Filtering
Unlike simple Internet sharing NAT firewalls, the FVS318v3 is a true firewall, using stateful
packet inspection to defend against hacker attacks. Its firewall features include:
DoS protection.
Automatically detects and thwarts DoS attacks such as Ping of Death, SYN Flood, LAND
Attack, and IP Spoofing.
Blocks unwanted traffic from the Internet to your LAN.
Blocks access from your LAN to Internet locations or services that you specify as off-limits.
Logs security incidents.
The FVS318v3 logs security events such as blocked incoming traffic, port scans, attacks, and
administrator logins. You can configure the firewall to email the log to you at specified
intervals. You can also configure the firewall to send immediate alert messages to your e-mail
address or email pager whenever a significant event occurs.
With its content filtering feature, the FVS318v3 prevents objectionable content from reaching
your PCs. The firewall allows you to control access to Internet content by screening for
keywords within Web addresses. You can configure the firewall to log and report attempts to
access objectionable Internet sites.
Security
The FVS318v3 VPN Firewall is equipped with several features designed to maintain security, as
described in this section.
PCs Hidden by NAT
NAT opens a temporary path to the Internet for requests originating from the local network.
Requests originating from outside the LAN are discarded, preventing users outside the LAN
from finding and directly accessing the PCs on the LAN.
Port Forwarding with NAT
Although NAT prevents Internet locations from directly accessing the PCs on the LAN, the
firewall allows you to direct incoming traffic to specific PCs based on the service port number
of the incoming request, or to one designated DNS host computer. You can specify
forwarding of single ports or ranges of ports.
Reference Manual for the ProSafe VPN Firewall FVS318v3
Introduction 2-3
January 2005
Autosensing Ethernet Connections with Auto Uplink
With its internal eight-port 10/100 switch, the FVS318v3 can connect to either a 10 Mbps standard
Ethernet network or a 100 Mbps Fast Ethernet network. Both the LAN and WAN interfaces are
autosensing and capable of full-duplex or half-duplex operation.
The firewall incorporates Auto Uplink
TM
technology. Each Ethernet port automatically senses
whether the Ethernet cable plugged into the port should have a normal connection such as to a PC
or an uplink connection such as to a switch or hub. That port then configures itself to the correct
configuration. This feature also eliminates the need to worry about crossover cables, as Auto
Uplink will accommodate either type of cable to make the right connection.
Extensive Protocol Support
The FVS318v3 VPN Firewall supports the Transmission Control Protocol/Internet Protocol (TCP/
IP) and Routing Information Protocol (RIP). For further information about TCP/IP, refer to
Appendix B, Network, Routing, and Firewall Basics.
IP Address Sharing by NAT
The FVS318v3 VPN Firewall allows several networked PCs to share an Internet account using
only a single IP address, which may be statically or dynamically assigned by your Internet
service provider (ISP). This technique, known as NAT, allows the use of an inexpensive
single-user ISP account.
Automatic Configuration of Attached PCs by DHCP
The FVS318v3 VPN Firewall dynamically assigns network configuration information,
including IP, gateway, and Domain Name Server (DNS) addresses, to attached PCs on the
LAN using the Dynamic Host Configuration Protocol (DHCP). This feature greatly simplifies
configuration of PCs on your local network.
DNS Proxy
When DHCP is enabled and no DNS addresses are specified, the firewall provides its own
address as a DNS server to the attached PCs. The firewall obtains actual DNS addresses from
the ISP during connection setup and forwards DNS requests from the LAN.
Point-to-Point Protocol over Ethernet (PPPoE)
PPPoE is a protocol for connecting remote hosts to the Internet over a DSL connection by
simulating a dial-up connection. This feature eliminates the need to run a login program such
as Entersys or WinPOET on your PC.
Reference Manual for the ProSafe VPN Firewall FVS318v3
2-4 Introduction
January 2005
Easy Installation and Management
You can install, configure, and operate the FVS318v3 ProSafe VPN Firewall within minutes after
connecting it to the network. The following features simplify installation and management tasks:
Browser-based management
Browser-based configuration allows you to easily configure your firewall from almost any
type of personal computer, such as Windows, Macintosh, or Linux. A user-friendly Setup
Wizard is provided and online help documentation is built into the browser-based Web
Management Interface.
Smart Wizard
The FVS318v3 VPN Firewall automatically senses the type of Internet connection, asking you
only for the information required for your type of ISP account.
Diagnostic functions
The firewall incorporates built-in diagnostic functions such as Ping, DNS lookup, and remote
reboot.
Remote management
The firewall allows you to login to the Web Management Interface from a remote location on
the Internet. For security, you can limit remote management access to a specified remote IP
address or range of addresses, and you can choose a nonstandard port number.
Visual monitoring
The FVS318v3 VPN Firewalls front panel LEDs provide an easy way to monitor its status
and activity.
Maintenance and Support
NETGEAR offers the following features to help you maximize your use of the FVS318v3 VPN
Firewall:
Flash memory for firmware upgrade.
Free technical support seven days a week, 24 hours a day.
Note: The FVS318v3 firmware is not backward compatible with earlier versions of the
FVS318 firewall.
Reference Manual for the ProSafe VPN Firewall FVS318v3
Introduction 2-5
January 2005
Package Contents
The product package should contain the following items:
FVS318v3 ProSafe VPN Firewall.
AC power adapter.
Category 5 (Cat 5) Ethernet cable.
Installation Guide.
Resource CD (240-10114-02) for ProSafe VPN Firewall, including:
This guide.
Application Notes and other helpful information.
Registration and Warranty Card.
If any of the parts are incorrect, missing, or damaged, contact your NETGEAR dealer. Keep the
carton, including the original packing materials, in case you need to return the firewall for repair.
The FVS318v3 Front Panel
The front panel of the FVS318v3 VPN Firewall contains the status LEDs described below.
Figure 2-1: FVS318v3 front panel
You can use some of the LEDs to verify connections. Viewed from left to right, Table 2-1
describes the LEDs on the front panel of the firewall. These LEDs are green when lit.
PWR Internet LOCAL Ports Test
Reference Manual for the ProSafe VPN Firewall FVS318v3
2-6 Introduction
January 2005
The FVS318v3 Rear Panel
The rear panel of the FVS318v3 VPN Firewall contains the port connections listed below.
Figure 2-2: FVS318v3 rear panel
Viewed from left to right, the rear panel contains the following features:
Factory default reset push button
Eight Ethernet LAN ports
Internet Ethernet WAN port for connecting the firewall to a cable or DSL modem
Table 2-1. LED Descriptions
LED Label Activity Description
PWR On Power is supplied to the firewall.
TEST On
Off
The system is initializing.
The system is ready and running.
INTERNET
100 (100 Mbps) On
Off
The Internet (WAN) port is operating at 100 Mbps.
The Internet (WAN) port is operating at 10 Mbps.
LINK/ACT
(Link/Activity)
On
Blinking
The Internet port has detected a link with an attached device.
Data is being transmitted or received by the Internet port.
LOCAL
100 (100 Mbps) On
Off
The Local port is operating at 100 Mbps.
The Local port is operating at 10 Mbps.
LINK/ACT
(Link/Activity)
On
Blinking
The Local port has detected a link with an attached device.
Data is being transmitted or received by the Local port.
FACTORY DEFAULTS
Reset Button
ON/OFF
Switch
DC Power INTERNET
Port
LOCAL
Ports
Reference Manual for the ProSafe VPN Firewall FVS318v3
Introduction 2-7
January 2005
DC power input
ON/OFF switch
NETGEAR-Related Products
NETGEAR products related to the FVS318v3 are listed in the following table:
NETGEAR Product Registration, Support, and
Documentation
Register your product at http://www.NETGEAR.com/register. Registration is required before you
can use our telephone support service.
Product updates and Web support are always available by going to: http://kbserver.netgear.com.
Documentation is available on the Resource CD and at http://kbserver.netgear.com.
Table 2-2. NETGEAR-Related Products
Category Wireless Wired
Notebooks WAG511 108 Mbps Dual Band PC Card
WG511T 108 Mbps PC Card
WG511 54 Mbps PC Card
WG111 54 Mbps USB 2.0 Adapter
MA521 802.11b PC Card
MA111 802.11b USB Adapter
FA511 CardBus Adapter
FA120 USB 2.0 Adapter
Desktops WAG311 108 Mbps Dual Band PCI Adapter
WG311T 108 Mbps PCI Adapter
WG311 54 Mbps PCI Adapter
WG111 54 Mbps USB 2.0 Adapter
MA111 802.11b USB Adapter
FA311 PCI Adapter
FA120 USB 2.0 Adapter
PDAs MA701 802.11b Compact Flash Card
Antennas and
Accessories
ANT24O5 5 dBi Antenna
ANT2409 Indoor/Outdoor 9 dBi Antenna
ANT24D18 Indoor/Outdoor 18 dBi Antenna
Antenna Cables1.5, 3, 5, 10, and 30 m lengths
VPN01L and VPN05L ProSafe VPN Client Software
Reference Manual for the ProSafe VPN Firewall FVS318v3
2-8 Introduction
January 2005
When the VPN firewall router is connected to the Internet, click the Knowledge Base or the
Documentation link under the Web Support menu to view support information or the
documentation for the VPN firewall router.
Connecting the Firewall to the Internet 3-1
January 2005
Chapter 3
Connecting the Firewall to the Internet
This chapter describes how to set up the firewall on your LAN, connect to the Internet, perform
basic configuration of your FVS318v3 ProSafe VPN Firewall using the Setup Wizard, or how to
manually configure your Internet connection.
Follow these instructions to set up your firewall.
Prepare to Install Your FVS318v3 ProSafe VPN Firewall
For Cable Modem Service: When you perform the VPN firewall router setup steps be sure to
use the computer you first registered with your cable ISP.
For DSL Service: You may need information such as the DSL login name/e-mail address and
password in order to complete the VPN firewall router setup.
Before proceeding with the VPN firewall router installation, familiarize yourself with the contents
of the Resource CD (240-10114-02) for ProSafe VPN Firewall, especially this manual and the
animated tutorials for configuring networking on PCs.
First, Connect the FVS318v3
1. CONNECT THE CABLES BETWEEN THE FVS318V3, COMPUTER, AND MODEM
a. Turn off your computer.
b. Turn off the cable or DSL broadband modem.
Reference Manual for the ProSafe VPN Firewall FVS318v3
3-2 Connecting the Firewall to the Internet
January 2005
c. Locate the Ethernet cable (Cable 1 in the diagram) that connects your PC to the modem.
Figure 3-1: Disconnect the Ethernet cable from the computer
d. Disconnect the cable at the computer end only, point A in the diagram.
e. Look at the label on the bottom of the VPN firewall router. Locate the Internet port.
Securely insert the Ethernet cable from your modem (Cable 1 in the diagram below) into
the Internet port of the VPN firewall router as shown in point B of the diagram.
Figure 3-2: Connect the VPN firewall router to the modem
Modem
nternet
Computer
A
Modem
Cable 1
Internet
Internet
port
Firewall
B
Reference Manual for the ProSafe VPN Firewall FVS318v3
Connecting the Firewall to the Internet 3-3
January 2005
f. Securely insert the blue cable that came with your VPN firewall router (the blue
NETGEAR cable in the diagram below) into a LOCAL port on the firewall such as
LOCAL port 8 (point C in the diagram), and the other end into the Ethernet port of your
computer (point D in the diagram).
Figure 3-3: Connect the computer to the VPN firewall router
Your network cables are connected and you are ready to restart your network.
2. RESTART YOUR NETWORK IN THE CORRECT SEQUENCE
Warning: Failure to restart your network in the correct sequence could prevent you from
connecting to the Internet.
a. First, turn on the broadband modem and wait two minutes.
b. Now, plug in the power cord to your VPN firewall router and wait one minute.
c. Last, turn on your computer.
Note: For DSL customers, if software logs you in to the Internet, do not run that software. You
may need to go to the Internet Explorer Tools menu, Internet Options, Connections tab page
where you can select Never dial a connection.
Local Ports
Blue NETGEAR
Cable
Internet
Modem
Computer
Firewall
C
D
Reference Manual for the ProSafe VPN Firewall FVS318v3
3-4 Connecting the Firewall to the Internet
January 2005
Figure 3-4: Status lights
d. Check the VPN firewall router status lights to verify the following:
PWR: The power light should turn solid green. If it does not, see Troubleshooting
Tips on page 3-6.
TEST: The test light blinks when the firewall is first turned on then goes off. If after
two minutes it is still on, see Troubleshooting Tips on page 3-6.
INTERNET: The Internet LINK light should be lit. If not, make sure the Ethernet cable
is securely attached to the VPN firewall router Internet port and the modem, and the
modem is powered on.
LOCAL: A LOCAL light should be lit. Green on the 100 line indicates your computer
is communicating at 100 Mbps; off on the 100 line indicates 10 Mbps. If a LOCAL
light is not lit, check that the Ethernet cable from the computer to the firewall is
securely attached at both ends, and that the computer is turned on.
Now, Configure the FVS318v3 for Internet Access
1. From the Ethernet connected PC you just set up, open a browser such as Internet Explorer or
NetscapeNavigator.
Power Internet Local Port 8 Test
Reference Manual for the ProSafe VPN Firewall FVS318v3
Connecting the Firewall to the Internet 3-5
January 2005
With the VPN firewall router in its factory default state, your browser will automatically
display the NETGEAR Smart Wizard Configuration Assistant welcome page.
Figure 3-5: NETGEAR Smart Wizard Configuration Assistant welcome screen
Note: If you do not see this page, type http://www.routerlogin.net in the browser address bar
and press Enter. If you still cannot see this screen, see How to Bypass the Configuration
Assistant on page 3-10.
If you cannot connect to the VPN firewall router, verify your computer networking setup. It
should be set to obtain both IP and DNS server addresses automatically, which is usually so.
For help with this, see Appendix D, Preparing Your Network or the animated tutorials on the
Resource CD.
2. Click OK. Follow the prompts to proceed with the Smart Wizard Configuration Assistant to
connect to the Internet.
Reference Manual for the ProSafe VPN Firewall FVS318v3
3-6 Connecting the Firewall to the Internet
January 2005
3. Click Done to finish. If you have trouble connecting to the Internet, see Troubleshooting
Tips on page 3-6 to correct basic problems.
Figure 3-6: NETGEAR Smart Wizard Configuration Assistant success screen
Note: The Smart Wizard Configuration Assistant only appears when the firewall is in its factory
default state. After you configure the VPN firewall router, it will not appear again. You can always
connect to the firewall to change its settings. To do so, open a browser such as Internet Explorer
and go to http://www.routerlogin.net. Then, when prompted, enter admin as the user name and
password for the password both in lower case letters.
You are now connected to the Internet!
Troubleshooting Tips
Here are some tips for correcting simple problems you may have.
Be sure to restart your network in this sequence:
1. Turn off the VPN firewall router, shut down the computer, and unplug and turn off the modem.
2. Turn on the modem and wait two minutes
3. Turn on the VPN firewall router and wait one minute
4. Turn on the computer.
Reference Manual for the ProSafe VPN Firewall FVS318v3
Connecting the Firewall to the Internet 3-7
January 2005
Make sure the Ethernet cables are securely plugged in.
The Internet link light on the VPN firewall router will be lit if the Ethernet cable to the VPN
firewall router from the modem is plugged in securely and the modem and VPN firewall router
are turned on.
For each powered on computer connected to the VPN firewall router with a securely plugged
in Ethernet cable, the corresponding VPN firewall router LOCAL port link light will be lit.
The labels on the front and back of the VPN firewall router identify the number of each
LOCAL port.
Make sure the network settings of the computer are correct.
LAN connected computers must be configured to obtain an IP address automatically via
DHCP. Please see Appendix D, Preparing Your Network or the animated tutorials on the
Resource CD for help with this.
Some cable modem ISPs require you to use the MAC address of the computer registered on
the account. If so, in the Router MAC Address section of the Basic Settings menu, select Use
this Computers MAC Address. The firewall will then capture and use the MAC address of
the computer that you are now using. You must be using the computer that is registered with
the ISP. Click Apply to save your settings. Restart the network in the correct sequence.
Use the status lights on the front of the FVS318v3 to verify correct firewall operation.
If the FVS318v3 power light does not turn solid green or if the test light does not go off within
two minutes after turning the firewall on, reset the firewall according to the instructions in
Backing Up the Configuration on page 7-7.
Reference Manual for the ProSafe VPN Firewall FVS318v3
3-8 Connecting the Firewall to the Internet
January 2005
Overview of How to Access the FVS318v3 VPN Firewall
The table below describes how you access the VPN firewall router, depending on the state of the
VPN firewall router.
Table 3-1. Ways to access the firewall
Firewall State Access Options Description
Factory Default
Note: The VPN
firewall router is
supplied in the
factory default state.
Also, the factory
default state is
restored when you
use the factory reset
button. See
Backing Up the
Configuration on
page 7-7 for more
information on this
feature.
Automatic Access via
the Smart Wizard
Configuration
Assistant
Any time a browser is opened on any computer connected to
the VPN firewall router, the VPN firewall router will
automatically connect to that browser and display the
Configuration Assistant welcome page.
There is no need to enter the VPN firewall router URL in the
browser, or provide the login user name and password.
Manually enter a URL
to bypass the Smart
Wizard Configuration
Assistant
You can bypass the Smart Wizard Configuration Assistant
feature by typing
http://www.routerlogin.net/basicsetting.htm
in the browser address bar and pressing Enter. You will not
be prompted for a user name or password.
This will enable you to manually configure the VPN firewall
router even when it is in the factory default state. When
manually configuring the firewall, you must complete the
configuration by clicking Apply when you finish entering your
settings. If you do not do so, a browser on any PC connected
to the firewall will automatically display the firewall's
Configuration Assistant welcome page rather than the
browsers home page.
Configuration
Settings Have Been
Applied
Enter the standard
URL to access the
VPN firewall router
Connect to the VPN firewall router by typing either of these
URLs in the address field of your browser, then press Enter:
http://www.routerlogin.net
http://www.routerlogin.com
The VPN firewall router will prompt you to enter the user
name of admin and the password. The default password is
password.
Enter the IP address
of the VPN firewall
router
Connect to the VPN firewall router by typing the IP address of
the VPN firewall router in the address field of your browser,
then press Enter. 192.168.0.1 is the default IP address of the
VPN firewall router. The VPN firewall router will prompt you
to enter the user name of admin and the password. The
default password is password.
Reference Manual for the ProSafe VPN Firewall FVS318v3
Connecting the Firewall to the Internet 3-9
January 2005
How to Log On to the FVS318v3 After
Configuration Settings Have Been Applied
1. Connect to the VPN firewall router by typing http://www.routerlogin.net in the address field
of your browser, then press Enter.
Figure 3-7: Login URL
2. For security reasons, the firewall has its own user name and password. When prompted, enter
admin for the firewall user name and password for the firewall password, both in lower case
letters. To change the password, see Changing the Administrator Password on page 7-8
Note: The firewall user name and password are not the same as any user name or password
you may use to log in to your Internet connection.
A login window like the one shown below opens:
Figure 3-8: Login window
Once you have entered your user name and password, your Web browser should find the
FVS318v3 VPN Firewall and display the home page as shown below.
Reference Manual for the ProSafe VPN Firewall FVS318v3
3-10 Connecting the Firewall to the Internet
January 2005
Figure 3-9: Login result: FVS318v3 home page
When the VPN firewall router is connected to the Internet, click the Knowledge Base or the
Documentation link under the Web Support menu to view support information or the
documentation for the VPN firewall router.
If you do not click Logout, the VPN firewall router will wait five minutes after there is no activity
before it automatically logs you out.
How to Bypass the Configuration Assistant
1. When the VPN firewall router is in the factory default state, type
http://www.routerlogin.net/basicsetting.htm in your browser, then press Enter.
When the VPN firewall router is in the factory default state, a user name and password are not
required.
2. The browser then displays the FVS318v3 settings home page shown in Login result:
FVS318v3 home page on page 3-10.
Reference Manual for the ProSafe VPN Firewall FVS318v3
Connecting the Firewall to the Internet 3-11
January 2005
If you do not click Logout, the VPN firewall router waits five minutes after there is no activity
before it automatically logs you out.
Using the Smart Setup Wizard
You can use the Smart Setup Wizard to assist with manual configuration or to verify the Internet
connection. The Smart Setup Wizard is not the same as the Smart Wizard Configuration Assistant
(as illustrated in Figure 3-5) that only appears when the firewall is in its factory default state. After
you configure the VPN firewall router, the Smart Wizard Configuration Assistant will not appear
again.
To use the Smart Setup Wizard to assist with manual configuration or to verify the Internet
connection settings, follow this procedure.
1. Connect to the VPN firewall router by typing http://www.routerlogin.net in the address field
of your browser, then press Enter.
2. For security reasons, the firewall has its own user name and password. When prompted, enter
admin for the firewall user name and password for the firewall password, both in lower case
letters. To change the password, see Changing the Administrator Password on page 7-8
Note: The firewall user name and password are not the same as any user name or password
you may use to log in to your Internet connection.
Once you have entered your user name and password, your Web browser should find the
FVS318v3 VPN Firewall and display the home page as shown in Figure 3-9.
3. Click Setup Wizard on the upper left of the main menu.
4. Click Next to proceed. Input your ISP settings, as needed.
5. At the end of the Setup Wizard, click the Test button to verify your Internet connection. If you
have trouble connecting to the Internet, use the Troubleshooting Tips Troubleshooting Tips
on page 3-6 to correct basic problems, or refer to Chapter 9, Troubleshooting.
Reference Manual for the ProSafe VPN Firewall FVS318v3
3-12 Connecting the Firewall to the Internet
January 2005
How to Manually Configure Your Internet Connection
You can manually configure your firewall using the menu below, or you can allow the Setup
Wizard to determine your configuration as described in the previous section.
Figure 3-10: Browser-based configuration Basic Settings menu
ISP Does Not Require Login ISP Does Require Login
Reference Manual for the ProSafe VPN Firewall FVS318v3
Connecting the Firewall to the Internet 3-13
January 2005
You can manually configure the firewall using the Basic Settings menu shown in Figure 3-10
using these steps:
1. Log in to the firewall at its default address of http://www.routerlogin.net using a browser like
Internet Explorer or Netscape
Navigator.
2. Click the Basic Settings link under the Setup section of the main menu.
3. If your Internet connection does not require a login, click No at the top of the Basic Settings
menu and fill in the settings according to the instructions below. If your Internet connection
does require a login, click Yes, and skip to step 4.
a. Account:
Enter your Account Name (may also be called Host Name) and Domain Name.
These parameters may be necessary to access your ISPs services such as mail or news
servers.
b. Internet IP Address:
If your ISP has assigned you a permanent, fixed (static) IP address for your PC, select
Use static IP address. Enter the IP address that your ISP assigned. Also enter the
netmask and the Gateway IP address. The Gateway is the ISPs firewall to which your
firewall will connect.
c. Domain Name Server (DNS) Address:
If you know that your ISP does not automatically transmit DNS addresses to the firewall
during login, select Use these DNS servers and enter the IP address of your ISPs
Primary DNS Server. If a Secondary DNS Server address is available, enter it also.
Note: After completing the DNS configuration, restart the computers on your network so
that these settings take effect.
d. Firewalls MAC Address:
This section determines the Ethernet MAC address that will be used by the firewall on the
Internet port. Some ISPs will register the Ethernet MAC address of the network interface
card in your PC when your account is first opened. They will then only accept traffic from
the MAC address of that PC. This feature allows your firewall to masquerade as that PC
by cloning its MAC address.
To change the MAC address, select Use this Computers MAC address. The firewall
will then capture and use the MAC address of the PC that you are now using. You must be
using the one PC that is allowed by the ISP. Or, select Use this MAC address and
enter it.
e. Click Apply to save your settings.
Reference Manual for the ProSafe VPN Firewall FVS318v3
3-14 Connecting the Firewall to the Internet
January 2005
4. If your Internet connection does require a login, fill in the settings according to the instructions
below. Select Yes if you normally must launch a login program such as Enternet or WinPOET
in order to access the Internet.
Note: After you finish setting up your firewall, you will no longer need to launch the ISPs
login program on your PC in order to access the Internet. When you start an Internet
application, your firewall will automatically log you in.
a. For connections that require a login using protocols such as PPPoE, PPTP, Telstra Bigpond
Cable broadband connections, select your Internet service provider from the drop-down
list.
Figure 3-11: Basic Settings ISP list
b. The screen will change according to the ISP settings requirements of the ISP you select.
c. Fill in the parameters for your ISP according to the Wizard-detected procedures starting on
page 3-11.
d. Click Apply to save your settings.
Firewall Protection and Content Filtering 4-1
January 2005
Chapter 4
Firewall Protection and
Content Filtering
This chapter describes how to use the content filtering features of the FVS318v3 ProSafe VPN
Firewall to protect your network. These features can be found by clicking on the Security heading
in the main menu of the browser interface.
Firewall Protection and Content Filtering Overview
The FVS318v3 ProSafe VPN Firewall provides you with Web content filtering options, plus
browsing activity reporting and instant alerts via e-mail. Parents and network administrators can
establish restricted access policies based on time-of-day, Web addresses and Web address
keywords. You can also block Internet access by applications and services, such as chat or games.
A firewall is a special category of router that protects one network (the trusted network, such as
your LAN) from another (the untrusted network, such as the Internet), while allowing
communication between the two. A firewall incorporates the functions of a NAT (Network
Address Translation) router, while adding features for dealing with a hacker intrusion or attack,
and for controlling the types of traffic that can flow between the two networks. Unlike simple
Internet sharing NAT routers, a firewall uses a process called stateful packet inspection to protect
your network from attacks and intrusions. NAT performs a very limited stateful inspection in that
it considers whether the incoming packet is in response to an outgoing request, but true stateful
packet inspection goes far beyond NAT.
To configure these features of your firewall, click on the subheadings under the Security heading
in the main menu of the browser interface. The subheadings are described below:
Reference Manual for the ProSafe VPN Firewall FVS318v3
4-2 Firewall Protection and Content Filtering
January 2005
Block Sites
The FVS318v3 allows you to restrict access based on Web addresses and Web address keywords.
Up to 255 entries are supported in the Keyword list. The Block Sites menu is shown in Figure 4-1:
Figure 4-1: Block Sites menu
To enable keyword blocking, check Turn keyword blocking on, then click Apply.
To add a keyword or domain, type it in the Keyword box, click Add Keyword, then click Apply.
To delete a keyword or domain, select it from the list, click Delete Keyword, then click Apply.
Keyword application examples:
If the keyword "XXX" is specified, the URL <http://www.badstuff.com/xxx.html>is blocked,
as is the newsgroup alt.pictures.XXX.
If the keyword .com is specified, only Web sites with other domain suffixes (such as .edu or
.gov) can be viewed.
If you wish to block all Internet browsing access, enter the keyword ..
Reference Manual for the ProSafe VPN Firewall FVS318v3
Firewall Protection and Content Filtering 4-3
January 2005
To specify a Trusted User, enter that PCs IP address in the Trusted User box and click Apply.
You may specify one Trusted User, which is a PC that will be exempt from blocking and
logging. Since the Trusted User will be identified by an IP address, you should configure that
PC with a fixed or reserved IP address.
Using Rules to Block or Allow Specific Kinds of Traffic
Firewall rules are used to block or allow specific traffic passing through from one side to the other.
Inbound rules (WAN to LAN) restrict access by outsiders to private resources, selectively allowing
only specific outside users to access specific resources. Outbound rules (LAN to WAN) determine
what outside resources local users can have access to.
A firewall has two default rules, one for inbound traffic and one for outbound. The default rules of
the FVS318v3 are:
Inbound: Block all access from outside except responses to requests from the LAN side.
Outbound: Allow all access from the LAN side to the outside.
These default rules are shown in the Rules table of the Rules menu in Figure 4-2:
Figure 4-2: Rules menu
Reference Manual for the ProSafe VPN Firewall FVS318v3
4-4 Firewall Protection and Content Filtering
January 2005
You may define additional rules that specify exceptions to the default rules. By adding custom
rules, you can block or allow access based on the service or application, source or destination IP
addresses, and time of day. You can also choose to log traffic that matches or does not match the
rule you have defined.
To create a new rule, click the Add button.
To edit an existing rule, select its button on the left side of the table and click Edit.
To delete an existing rule, select its button on the left side of the table and click Delete.
To move an existing rule to a different position in the table, select its button on the left side of the
table and click Move. At the script prompt, enter the number of the desired new position and
click OK.
An example of the menu for defining or editing a rule is shown in Figure 4-3. The parameters are:
Service. From this list, select the application or service to be allowed or blocked. The list
already displays many common services, but you are not limited to these choices. Use the
Services menu to add any additional services or applications that do not already appear.
Action. Choose how you would like this type of traffic to be handled. You can block or allow
always, or you can choose to block or allow according to the schedule you have defined in the
Schedule menu.
Source Address. Specify traffic originating on the LAN (outbound) or the WAN (inbound),
and choose whether you would like the traffic to be restricted by source IP address. You can
select Any, a Single address, or a Range. If you select a range of addresses, enter the range in
the start and finish boxes. If you select a single address, enter it in the start box.
Destination Address.The Destination Address will be assumed to be from the opposite (LAN
or WAN) of the Source Address. As with the Source Address, you can select Any, a Single
address, or a Range unless NAT is enabled and the destination is the LAN. In that case, you
must enter a Single LAN address in the start box.
Log. You can select whether the traffic will be logged. The choices are:
Never no log entries will be made for this service.
Match traffic of this type that matches the parameters and action will be logged.
Reference Manual for the ProSafe VPN Firewall FVS318v3
Firewall Protection and Content Filtering 4-5
January 2005
Inbound Rules (Port Forwarding)
Because the FVS318v3 uses Network Address Translation (NAT), your network presents only one
IP address to the Internet, and outside users cannot directly address any of your local computers.
However, by defining an inbound rule you can make a local server (for example, a Web server or
game server) visible and available to the Internet. The rule tells the firewall to direct inbound
traffic for a particular service to one local server based on the destination port number. This is also
known as port forwarding.
Remember that allowing inbound services opens holes in your FVS318v3 VPN Firewall. Only
enable those ports that are necessary for your network. Following are two application examples of
inbound rules:
Inbound Rule Example: A Local Public Web Server
If you host a public Web server on your local network, you can define a rule to allow inbound Web
(HTTP) requests from any outside IP address to the IP address of your Web server at any time of
day. This rule is shown in Figure 4-3:
Figure 4-3: Rule example: a local public Web server
Note: Some residential broadband ISP accounts do not allow you to run any server
processes (such as a Web or FTP server) from your location. Your ISP may periodically
check for servers and may suspend your account if it discovers any active services at
your location. If you are unsure, refer to the Acceptable Use Policy of your ISP.
Reference Manual for the ProSafe VPN Firewall FVS318v3
4-6 Firewall Protection and Content Filtering
January 2005
Inbound Rule Example: Allowing a Videoconference from Restricted Addresses
If you want to allow incoming videoconferencing to be initiated from a restricted range of outside
IP addresses, such as from a branch office, you can create an inbound rule. In the example shown
in Figure 4-4, CU-SEEME connections are allowed only from a specified range of external IP
addresses. In this case, we have also specified logging of any incoming CU-SeeMe requests that
do not match the allowed parameters.
Figure 4-4: Rule example: a videoconference from restricted addresses
Considerations for Inbound Rules
If your external IP address is assigned dynamically by your ISP, the IP address may change
periodically as the DHCP lease expires. Consider using the Dyamic DNS feature in the
Advanced menus so that external users can always find your network.
If the IP address of the local server PC is assigned by DHCP, it may change when the PC is
rebooted. To avoid this, use the Reserved IP address feature in the LAN IP menu to keep the
PCs IP address constant.
Each local PC must access the local server using the PCs local LAN address (192.168.0.99 in
this example). Attempts by local PCs to access the server using the external WAN IP address
will fail.
Reference Manual for the ProSafe VPN Firewall FVS318v3
Firewall Protection and Content Filtering 4-7
January 2005
Outbound Rules (Service Blocking)
The FVS318v3 allows you to block the use of certain Internet services by PCs on your network.
This is called service blocking or port filtering. You can define an outbound rule to block Internet
access from a local PC based on:
IP address of the local PC (source address)
IP address of the Internet site being contacted (destination address)
Time of day
Type of service being requested (service port number)
Following is an application example of an outbound rule:
Outbound Rule Example: Blocking Instant Messenger
If you want to block Instant Messenger usage by employees during working hours, you can create
an outbound rule to block that application from any internal IP address to any external address
according to the schedule that you have created in the Schedule menu. You can also have the
firewall log any attempt to use Instant Messenger during that blocked period.
Figure 4-5: Rule example: blocking Instant Messenger
Reference Manual for the ProSafe VPN Firewall FVS318v3
4-8 Firewall Protection and Content Filtering
January 2005
Order of Precedence for Rules
As you define new rules, they are added to the tables in the Rules table, as shown below:
Figure 4-6: Rules table with examples
For any traffic attempting to pass through the firewall, the packet information is subjected to the
rules in the order shown in the Rules table, beginning at the top and proceeding to the default rules
at the bottom. In some cases, the order of precedence of two or more rules may be important in
determining the disposition of a packet. The Move button allows you to relocate a defined rule to a
new position in the table.
Default DMZ Server
Incoming traffic from the Internet is normally discarded by the firewall unless the traffic is a
response to one of your local computers or a service for which you have configured an inbound
rule. Instead of discarding this traffic, you can have it forwarded to one computer on your network.
This computer is called the Default DMZ Server.
Reference Manual for the ProSafe VPN Firewall FVS318v3
Firewall Protection and Content Filtering 4-9
January 2005
The Default DMZ Server feature is helpful when using some online games and videoconferencing
applications that are incompatible with NAT. The firewall is programmed to recognize some of
these applications and to work properly with them, but there are other applications that may not
function well. In some cases, one local PC can run the application properly if that PCs IP address
is entered as the Default DMZ Server.
To assign a computer or server to be a Default DMZ server:
1. Click Default DMZ Server.
2. Type the IP address for that server.
3. Click Apply.
Respond to Ping on Internet WAN Port
If you want the firewall to respond to a ping from the Internet, click the Respond to Ping on
Internet WAN Port check box. This should only be used as a diagnostic tool, since it allows your
firewall to be discovered. Don't check this box unless you have a specific reason to do so.
Note: For security, NETGEAR strongly recommends that you avoid using the Default
DMZ Server feature. When a computer is designated as the Default DMZ Server, it loses
much of the protection of the firewall, and is exposed to many exploits from the Internet.
If compromised, the computer can be used to attack your network.
Note: In this application, the use of the term DMZ has become common, although it is
a misnomer. In traditional firewalls, a DMZ is actually a separate physical network port.
A true DMZ port is for connecting servers that require greater access from the outside,
and will therefore be provided with a different level of security by the firewall. A better
term for our application is Exposed Host.
Reference Manual for the ProSafe VPN Firewall FVS318v3
4-10 Firewall Protection and Content Filtering
January 2005
Services
Services are functions performed by server computers at the request of client computers. For
example, Web servers serve Web pages, time servers serve time and date information, and game
hosts serve data about other players moves. When a computer on the Internet sends a request for
service to a server computer, the requested service is identified by a service or port number. This
number appears as the destination port number in the transmitted IP packets. For example, a packet
that is sent with destination port number 80 is an HTTP (Web server) request.
The service numbers for many common protocols are defined by the Internet Engineering Task
Force (IETF) and published in RFC1700, Assigned Numbers. Service numbers for other
applications are typically chosen from the range 1024 to 65535 by the authors of the application.
Although the FVS318v3 already holds a list of many service port numbers, you are not limited to
these choices. Use the Services menu to add additional services and applications to the list for use
in defining firewall rules. The Services menu shows a list of services that you have defined, as
shown in Figure 4-7:
Figure 4-7: Services menu
To define a new service, first you must determine which port number or range of numbers is used
by the application. This information can usually be determined by contacting the publisher of the
application or from user groups of newsgroups.
Reference Manual for the ProSafe VPN Firewall FVS318v3
Firewall Protection and Content Filtering 4-11
January 2005
To add a service:
1. When you have the port number information, go the Services menu and click on the Add
Custom Service button. The Add Services menu appears as shown in Figure 4-8:
Figure 4-8: Add Custom Service menu
2. Enter a descriptive name for the service so that you will remember what it is.
3. Select whether the service uses TCP or UDP as its transport protocol.
If you cant determine which is used, select both.
4. Enter the lowest port number used by the service.
5. Enter the highest port number used by the service.
If the service only uses a single port number, enter the same number in both fields.
6. Click Apply.
The new service now appears in the Services menu, and in the Service name selection box in the
Rules menu.
Reference Manual for the ProSafe VPN Firewall FVS318v3
4-12 Firewall Protection and Content Filtering
January 2005
Using a Schedule to Block or Allow Specific Traffic
If you enabled content filtering in the Block Sites menu, or if you defined an outbound rule to use
a schedule, you can set up a schedule for when blocking occurs or when access is restricted. The
firewall allows you to specify when blocking will be enforced by configuring the Schedule page
shown below:
Figure 4-9: Schedule page
Reference Manual for the ProSafe VPN Firewall FVS318v3
Firewall Protection and Content Filtering 4-13
January 2005
To block keywords or Internet domains based on a schedule, select Every Day or select one or
more days. If you want to limit access completely for the selected days, select All Day. Otherwise,
If you want to limit access during certain times for the selected days, type a Start Blocking time
and an End Blocking time.
Note: Enter the values as 24-hour time. For example, to specify 10:30 am, enter 10 hours and 30
minutes; for 10:30 pm, enter 22 hours and 30 minutes.
Be sure to click Apply when you have finished configuring this page.
Time Zone
The FVS318v3 VPN Firewall uses the Network Time Protocol (NTP) to obtain the current time
and date from one of several Network Time Servers on the Internet. In order to localize the time
for your log entries, you must specify your Time Zone:
Time Zone. Select your local time zone. This setting will be used for the blocking schedule
and for time-stamping log entries.
Daylight Savings Time. Check this box for daylight savings time.
Note: If your region uses Daylight Savings Time, you must manually select Adjust for
Daylight Savings Time on the first day of Daylight Savings Time, and unselect it at the end.
Enabling Daylight Savings Time will add one hour to the standard time.
Be sure to click Apply when you have finished configuring this menu.
Reference Manual for the ProSafe VPN Firewall FVS318v3
4-14 Firewall Protection and Content Filtering
January 2005
Getting E-Mail Notifications of Event Logs and Alerts
In order to receive logs and alerts by e-mail, you must provide your e-mail information in the Send
alerts and logs by e-mail area:
Figure 4-10: E-mail menu
Turn e-mail notification on. Check this box if you wish to receive e-mail logs and alerts from
the firewall.
Send alerts and logs by e-mail. If your enable e-mail notification, these boxes cannot be
blank. Enter the name or IP address of your ISPs outgoing (SMTP) mail server (such as
mail.myISP.com). You may be able to find this information in the configuration menu of your
e-mail program. Enter the e-mail address to which logs and alerts are sent. This e-mail address
will also be used as the From address. If you leave this box blank, log and alert messages will
not be sent via e-mail.
Send E-mail alerts immediately. You can specify that logs are immediately sent to the
specified e-mail address when any of the following events occur:
If a Denial of Service attack is detected.
If a Port Scan is detected.
Reference Manual for the ProSafe VPN Firewall FVS318v3
Firewall Protection and Content Filtering 4-15
January 2005
If a user on your LAN attempts to access a Web site that you blocked using the Block Sites
menu.
Send logs according to this schedule. You can specify that logs are sent to you according to a
schedule. Select whether you would like to receive the logs None, Hourly, Daily, Weekly, or
When Full. Depending on your selection, you may also need to specify:
Day for sending log
Relevant when the log is sent weekly or daily.
Time for sending log
Relevant when the log is sent daily or weekly.
If the Weekly, Daily or Hourly option is selected and the log fills up before the specified
period, the log is automatically e-mailed to the specified e-mail address. After the log is sent,
the log is cleared from the firewalls memory. If the firewall cannot e-mail the log file, the log
buffer may fill up. In this case, the firewall overwrites the log and discards its contents.
Be sure to click Apply when you have finished configuring this menu.
Reference Manual for the ProSafe VPN Firewall FVS318v3
4-16 Firewall Protection and Content Filtering
January 2005
Viewing Logs of Web Access or Attempted Web Access
The firewall logs security-related events such as denied incoming and outgoing service requests,
hacker probes, and administrator logins. If you enable content filtering in the Block Sites menu,
the Log page will also show you when someone on your network tried to access a blocked site. If
you enabled e-mail notification, you'll receive these logs in an e-mail message. If you don't have
e-mail notification enabled, you can view the logs here. An example is shown in Figure 4-11:
Figure 4-11: Logs menu
Reference Manual for the ProSafe VPN Firewall FVS318v3
Firewall Protection and Content Filtering 4-17
January 2005
Log entries are described in Table 4-1
Log action buttons are described in Table 4-2
Syslog
You can configure the firewall to send system logs to an external PC that is running a syslog
logging program. Enter the IP address of the logging PC and click the Enable Syslog check box.
Logging programs are available for Windows, Macintosh, and Linux computers.
Table 4-1. Log entry descriptions
Field Description
Date and Time The date and time the log entry was recorded.
Description or
Action
The type of event and what action was taken if any.
Source IP The IP address of the initiating device for this log entry.
Source port and
interface
The service port number of the initiating device, and whether it
originated from the LAN or WAN.
Destination The name or IP address of the destination device or Web site.
Destination port and
interface
The service port number of the destination device, and whether its on
the LAN or WAN.
Table 4-2. Log action buttons
Button Description
Refresh Refresh the log screen.
Clear Log Clear the log entries.
Send Log Email the log immediately.
Reference Manual for the ProSafe VPN Firewall FVS318v3
4-18 Firewall Protection and Content Filtering
January 2005
Basic Virtual Private Networking 5-1
January 2005
Chapter 5
Basic Virtual Private Networking
This chapter describes how to use the virtual private networking (VPN) features of the FVS318v3
VPN Firewall. VPN communications paths are called tunnels. VPN tunnels provide secure,
encrypted communications between your local network and a remote network or computer.
The VPN information is organized as follows:
Overview of VPN Configuration on page 5-2 provides an overview of the two most
common VPN configurations: client-to-gateway and gateway-to-gateway.
Planning a VPN on page 5-3 provides the VPN Committee (VPNC) recommended default
parameters set by the VPN Wizard.
VPN Tunnel Configuration on page 5-5 summarizes the two ways to configure a VPN
tunnel: VPN Wizard (recommended for most situations) and Advanced (see Chapter 6,
Advanced Virtual Private Networking).
How to Set Up a Client-to-Gateway VPN Configuration on page 5-5 provides the steps
needed to configure a VPN tunnel between a remote PC and a network gateway using the VPN
Wizard and the NETGEAR ProSafe VPN Client.
How to Set Up a Gateway-to-Gateway VPN Configuration on page 5-20 provides the steps
needed to configure a VPN tunnel between two network gateways using the VPN Wizard.
VPN Tunnel Control on page 5-26 provides the step-by-step procedures for activating,
verifying, deactivating, and deleting a VPN tunnel once the VPN tunnel has been configured.
Chapter 6, Advanced Virtual Private Networking provides the steps needed to configure
VPN tunnels when there are special circumstances and the VPNC recommended defaults of
the VPN Wizard are inappropriate.
Appendix C, Virtual Private Networking discusses Virtual Private Networking (VPN)
Internet Protocol security (IPSec). IPSec is one of the most complete, secure, and
commercially available, standards-based protocols developed for transporting data.
Appendix E, VPN Configuration of NETGEAR FVS318v3 presents a case study on how to
configure a secure IPSec VPN tunnel from a NETGEAR FVS318v3 to a FVL328. This case
study follows the VPN Consortium interoperability profile guidelines (found at
http://www.vpnc.org/InteropProfiles/Interop-01.html).
Reference Manual for the ProSafe VPN Firewall FVS318v3
5-2 Basic Virtual Private Networking
January 2005
Overview of VPN Configuration
Two common scenarios for configuring VPN tunnels are between a remote personal computer and
a network gateway and between two or more network gateways. The FVS318v3 supports both of
these types of VPN configurations. The FVS318v3 VPN Firewall supports up to eight concurrent
tunnels.
Client-to-Gateway VPN Tunnels
Client-to-gateway VPN tunnels provide secure access from a remote PC, such as a telecommuter
connecting to an office network (see Figure 5-1).
Figure 5-1: Client-to-gateway VPN tunnel
A VPN client access allows a remote PC to connect to your network from any location on the
Internet. In this case, the remote PC is one tunnel endpoint, running the VPN client software. The
FVS318v3 VPN Firewall on your network is the other tunnel endpoint. See How to Set Up a
Client-to-Gateway VPN Configuration on page 5-5 to set up this configuration.
Gateway-to-Gateway VPN Tunnels
Gateway-to-gateway VPN tunnels provide secure access between networks, such as a branch
or home office and a main office (see Figure 5-2).
192.168.3.1
VPN Tunnel
FVS318
24.0.0.1
PCs
Reference Manual for the ProSafe VPN Firewall FVS318v3
Basic Virtual Private Networking 5-3
January 2005
Figure 5-2: Gateway-to-gateway VPN tunnel
A VPN between two or more NETGEAR VPN-enabled firewalls is a good way to connect branch
or home offices and business partners over the Internet. VPN tunnels also enable access to network
resources across the Internet. In this case, use FVS318v3s on each end of the tunnel to form the
VPN tunnel end points. See How to Set Up a Gateway-to-Gateway VPN Configuration on page
5-20 to set up this configuration.
Planning a VPN
To set up a VPN connection, you must configure each endpoint with specific identification and
connection information describing the other endpoint. You must configure the outbound VPN
settings on one end to match the inbound VPN settings on other end, and vice versa.
This set of configuration information defines a security association (SA) between the two VPN
endpoints. When planning your VPN, you must make a few choices first:
Will the local end be any device on the LAN, a portion of the local network (as defined by a
subnet or by a range of IP addresses), or a single PC?
Will the remote end be any device on the remote LAN, a portion of the remote network (as
defined by a subnet or by a range of IP addresses), or a single PC?
Will either endpoint use Fully Qualified Domain Names (FQDNs)? Many DSL accounts are
provisioned with DHCP addressing, where the IP address of the WAN port can change from
time to time. Under these circumstances, configuring the WAN port with a dynamic DNS
(DynDNS) service provider simplifies the configuration task. When DynDNS is configured on
the WAN port, configure the VPN using FDQN.
VPN Gateway A VPN Gateway B
VPN Tunnel
PCs
PCs
Reference Manual for the ProSafe VPN Firewall FVS318v3
5-4 Basic Virtual Private Networking
January 2005
FQDNs supplied by Dynamic DNS providers can allow a VPN endpoint with a dynamic IP
address to initiate or respond to a tunnel request. Otherwise, the side using a dynamic IP
address must always be the initiator.
What method will you use to configure your VPN tunnels?
The VPN Wizard using VPNC defaults (see Table 5-1)
Advanced methods (see Chapter 6, Advanced Virtual Private Networking)
What level of IPSec VPN encryption will you use?
DE The Data Encryption Standard (DES) processes input data that is 64 bits wide,
encrypting these values using a 56 bit key. Faster but less secure than 3DES.
3DES (Triple DES) achieves a higher level of security by encrypting the data three
times using DES with three different, unrelated keys.
AES
What level of authentication will you use?
MDS 128 bits, faster but less secure.
SHA-1 160 bits, slower but more secure.
Table 5-1. Parameters recommended by the VPNC and used in the VPN Wizard
Parameter Factory Default
Secure Association Main Mode
Authentication Method Pre-shared Key
Encryption Method 3DES
Authentication Protocol SHA-1
Diffie-Hellman (DH) Group Group 2 (1024 bit)
Key Life 8 hours
IKE Life Time 24 hours
NETBIOS Enabled
Note: NETGEAR publishes additional interoperability scenarios with various gateway
and client software products.
Reference Manual for the ProSafe VPN Firewall FVS318v3
Basic Virtual Private Networking 5-5
January 2005
VPN Tunnel Configuration
There are two tunnel configurations and three ways to configure them:
Use the VPN Wizard to configure a VPN tunnel (recommended for most situations):
See How to Set Up a Client-to-Gateway VPN Configuration on page 5-5.
See How to Set Up a Gateway-to-Gateway VPN Configuration on page 5-20.
See Chapter 6, Advanced Virtual Private Networking when the VPN Wizard and its VPNC
defaults (see Table 5-1 on page 5-4) are not appropriate for your special circumstances.
How to Set Up a Client-to-Gateway VPN Configuration
Setting up a VPN between a remote PC running the NETGEAR ProSafe VPN Client and a
network gateway (see Figure 5-3) involves the following two steps:
Step 1: Configuring the Client-to-Gateway VPN Tunnel on the FVS318v3 on page 5-6 uses
the VPN Wizard to configure the VPN tunnel between the remote PC and network gateway.
Step 2: Configuring the NETGEAR ProSafe VPN Client on the Remote PC on page 5-9
configures the NETGEAR ProSafe VPN Client endpoint.
Figure 5-3: Client-to-gateway VPN tunnel
192.168.3.1
VPN Tunnel
FVS318v3
24.0.0.1
PC
(Running NETGEAR
ProSafe VPNClient)
PCs
Reference Manual for the ProSafe VPN Firewall FVS318v3
5-6 Basic Virtual Private Networking
January 2005
Step 1: Configuring the Client-to-Gateway VPN Tunnel on the
FVS318v3
Follow this procedure to configure a client-to-gateway VPN tunnel using the VPN Wizard.
1. Log in to the FVS318v3 at its LAN address of http://192.168.0.1 with its default user name of
admin and password of password. Click the VPN Wizard link in the main menu to display
this screen. Click Next to proceed.
Figure 5-4: VPN Wizard start screen
2. Fill in the Connection Name and the pre-shared key, select the type of target end point, and
click Next to proceed.
Note: The Connection Name is arbitrary and not relevant to how the configuration functions.
Note: This section uses the VPN Wizard to set up the VPN tunnel using the VPNC
default parameters listed in Table 5-1 on page 5-4. If you have special requirements not
covered by these VPNC-recommended parameters, refer to Chapter 6, Advanced
Virtual Private Networking to set up the VPN tunnel.
Reference Manual for the ProSafe VPN Firewall FVS318v3
Basic Virtual Private Networking 5-7
January 2005
Figure 5-5: Connection Name and Remote IP Type
The Summary screen below displays.
Figure 5-6: VPN Wizard Summary
Enter the new Connection Name:
(RoadWarrior in this example)
Enter the pre-shared key:
(12345678 in this example)
Select the radio button:
A remote VPN client (single PC)
Reference Manual for the ProSafe VPN Firewall FVS318v3
5-8 Basic Virtual Private Networking
January 2005
To view the VPNC recommended authentication and encryption settings used by the VPN
Wizard, click the here link (see Figure 5-6). Click Back to return to the Summary screen.
Figure 5-7: VPNC Recommended Settings
3. Click Done on the Summary screen (see Figure 5-6) to complete the configuration procedure.
The VPN Policies menu below displays showing that the new tunnel is enabled.
Figure 5-8: VPN Policies
To view or modify the tunnel settings, select the radio button next to the tunnel entry and click
Edit.
Reference Manual for the ProSafe VPN Firewall FVS318v3
Basic Virtual Private Networking 5-9
January 2005
Step 2: Configuring the NETGEAR ProSafe VPN Client on the
Remote PC
This procedure describes how to configure the NETGEAR ProSafe VPN Client. This example
assumes the PC running the client has a dynamically assigned IP address.
The PC must have the NETGEAR ProSafe VPN Client program installed that supports IPSec. Go
to the NETGEAR Web site (http://www.netgear.com) and select VPN01L_VPN05L in the Product
Quick Find drop-down menu for information on how to purchase the NETGEAR ProSafe VPN
Client.
1. Install the NETGEAR ProSafe VPN Client on the remote PC and reboot.
a. You may need to insert your Windows CD to complete the installation.
b. If you do not have a modem or dial-up adapter installed in your PC, you may see the
warning message stating The NETGEAR ProSafe VPN Component requires at least one
dial-up adapter be installed. You can disregard this message.
c. Install the IPSec Component. You may have the option to install either the VPN Adapter
or the IPSec Component or both. The VPN Adapter is not necessary.
d. The system should show the ProSafe icon ( ) in the system tray after rebooting.
e. Double-click the system tray icon to open the Security Policy Editor.
2. Add a new connection.
a. Run the NETGEAR ProSafe Security Policy Editor program and create a VPN
Connection.
Note: Before installing the NETGEAR ProSafe VPN Client software, be sure to turn off
any virus protection or firewall software you may be running on your PC.
Note: The procedure in this section explains how to create a new security policy from
scratch. For the procedure on how to import an existing security policy that has already
been created on another client running the NETGEAR ProSafe VPN Client, see
Transferring a Security Policy to Another Client on page 5-18.
Reference Manual for the ProSafe VPN Firewall FVS318v3
5-10 Basic Virtual Private Networking
January 2005
b. From the Edit menu of the Security Policy Editor, click Add, then Connection. A New
Connection listing appears in the list of policies. Rename the New Connection so that it
matches the Connection Name you entered in the VPN Settings of the FVS318v3 on
LAN A.
Note: In this example, the Connection Name used on the client side of the VPN tunnel is
NETGEAR_VPN_router and it does not have to match the RoadWarrior Connection
Name used on the gateway side of the VPN tunnel (see Figure 5-5) because Connection
Names are unrelated to how the VPN tunnel functions.
Tip: Choose Connection Names that make sense to the people using and administrating
the VPN.
Figure 5-9: Security Policy Editor new connection
Reference Manual for the ProSafe VPN Firewall FVS318v3
Basic Virtual Private Networking 5-11
January 2005
Figure 5-10: Security Policy Editor connection settings
c. Select Secure in the Connection Security check box.
d. Select IP Subnet in the ID Type menu.
In this example, type 192.168.3.1 in the Subnet field as the network address of the
FVS318v3.
e. Enter 255.255.255.0 in the Mask field as the LAN Subnet Mask of the FVS318v3.
f. Select All in the Protocol menu to allow all traffic through the VPN tunnel.
g. Select the Connect using Secure Gateway Tunnel check box.
h. Select IP Address in the ID Type menu below the check box.
i. Enter the public WAN IP Address of the FVS318v3 in the field directly below the ID Type
menu. In this example, 22.23.24.25 would be used.
The resulting Connection Settings are shown in Figure 5-10.
3. Configure the Security Policy in the NETGEAR ProSafe VPN Client software.
a. In the Network Security Policy list, expand the new connection by double clicking its
name or clicking on the + symbol. My Identity and Security Policy subheadings appear
below the connection name.
b. Click on the Security Policy subheading to show the Security Policy menu.
Reference Manual for the ProSafe VPN Firewall FVS318v3
5-12 Basic Virtual Private Networking
January 2005
Figure 5-11: Security Poli cy Editor Security Policy
c. Select the Main Mode in the Select Phase 1 Negotiation Mode check box.
4. Configure the VPN Client Identity.
In this step, you will provide information about the remote VPN client PC. You will need to
provide:
The Pre-Shared Key that you configured in the FVS318v3.
Either a fixed IP address or a fixed virtual IP address of the VPN client PC.
a. In the Network Security Policy list on the left side of the Security Policy Editor window,
click on My Identity.
Reference Manual for the ProSafe VPN Firewall FVS318v3
Basic Virtual Private Networking 5-13
January 2005
Figure 5-12: Security Policy Editor My Identity
b. Choose None in the Select Certificate box.
c. Select IP Address in the ID Type box. If you are using a virtual fixed IP address, enter this
address in the Internal Network IP Address box. Otherwise, leave this box empty.
d. In the Internet Interface box, select the adapter you use to access the Internet. Select PPP
Adapter in the Name menu if you have a dial-up Internet account. Select your Ethernet
adapter if you have a dedicated Cable or DSL line. You may also choose Any if you will
be switching between adapters or if you have only one adapter.
e. Click the Pre-Shared Key button. In the Pre-Shared Key dialog box, click the Enter Key
button. Enter the FVS318v3's Pre-Shared Key and click OK. In this example, 12345678 is
entered. This field is case sensitive.
Figure 5-13: Security Policy Editor Pre-Shared Key
Reference Manual for the ProSafe VPN Firewall FVS318v3
5-14 Basic Virtual Private Networking
January 2005
5. Configure the VPN Client Authentication Proposal.
In this step, you will provide the type of encryption (DES or 3DES) to be used for this
connection. This selection must match your selection in the FVS318v3 configuration.
a. In the Network Security Policy list on the left side of the Security Policy Editor window,
expand the Security Policy heading by double clicking its name or clicking on the +
symbol.
b. Expand the Authentication subheading by double clicking its name or clicking on the +
symbol. Then select Proposal 1 below Authentication.
Figure 5-14: Security Policy Editor Authentication
c. In the Authentication Method menu, select Pre-Shared key.
d. In the Encrypt Alg menu, select the type of encryption. In this example, use Triple DES.
e. In the Hash Alg menu, select SHA-1.
f. In the SA Life menu, select Unspecified.
g. In the Key Group menu, select Diffie-Hellman Group 2.
6. Configure the VPN Client Key Exchange Proposal.
In this step, you will provide the type of encryption (DES or 3DES) to be used for this
connection. This selection must match your selection in the FVS318v3 configuration.
a. Expand the Key Exchange subheading by double clicking its name or clicking on the +
symbol. Then select Proposal 1 below Key Exchange.
Reference Manual for the ProSafe VPN Firewall FVS318v3
Basic Virtual Private Networking 5-15
January 2005
Figure 5-15: Security Policy Editor Key Exchange
b. In the SA Life menu, select Unspecified.
c. In the Compression menu, select None.
d. Check the Encapsulation Protocol (ESP) check box.
e. In the Encrypt Alg menu, select the type of encryption. In this example, use Triple DES.
f. In the Hash Alg menu, select SHA-1.
g. In the Encapsulation menu, select Tunnel.
h. Leave the Authentication Protocol (AH) check box unchecked.
7. Save the VPN Client Settings.
From the File menu at the top of the Security Policy Editor window, select Save.
After you have configured and saved the VPN client information, your PC will automatically
open the VPN connection when you attempt to access any IP addresses in the range of the
remote VPN firewalls LAN.
8. Check the VPN Connection.
To check the VPN Connection, you can initiate a request from the remote PC to the
FVS318v3s network by using the Connect option in the NETGEAR ProSafe menu bar. The
NETGEAR ProSafe client will report the results of the attempt to connect. Since the remote
PC has a dynamically assigned WAN IP address, it must initiate the request.
To perform a ping test using our example, start from the remote PC:
Reference Manual for the ProSafe VPN Firewall FVS318v3
5-16 Basic Virtual Private Networking
January 2005
a. Establish an Internet connection from the PC.
b. On the Windows taskbar, click the Start button, and then click Run.
c. Type ping -t 192.168.3.1 , and then click OK.
Figure 5-16: Running a Ping test to the LAN from the PC
This will cause a continuous ping to be sent to the first FVS318v3. After between several
seconds and two minutes, the ping response should change from timed out to reply.
Figure 5-17: Ping test results
Once the connection is established, you can open the browser of the PC and enter the LAN IP
address of the remote FVS318v3. After a short wait, you should see the login screen of the VPN
Firewall (unless another PC already has the FVS318v3 management interface open).
Monitoring the Progress and Status of the VPN Client Connection
Information on the progress and status of the VPN client connection can be viewed by opening the
NETGEAR ProSafe Log Viewer.
1. To launch this function, click on the Windows Start button, then select Programs, then
NETGEAR ProSafe VPN Client, then Log Viewer.
Reference Manual for the ProSafe VPN Firewall FVS318v3
Basic Virtual Private Networking 5-17
January 2005
The Log Viewer screen for a similar successful connection is shown below:
Figure 5-18: Log Viewer screen
2. The Connection Monitor screen for a similar connection is shown below:
Figure 5-19: Connection Monitor screen
In this example you can see the following:
The FVS318v3 has a public IP WAN address of 22.23.24.25.
The FVS318v3 has a LAN IP address of 192.168.3.1.
The VPN client PC has a dynamically assigned address of 192.168.2.2.
Note: Use the active VPN tunnel information and pings to determine whether a failed
connection is due to the VPN tunnel or some reason outside the VPN tunnel.
Reference Manual for the ProSafe VPN Firewall FVS318v3
5-18 Basic Virtual Private Networking
January 2005
While the connection is being established, the Connection Name field in this menu will say SA
before the name of the connection. When the connection is successful, the SA will change to the
yellow key symbol shown in the illustration above.
Transferring a Security Policy to Another Client
This section explains how to export and import a security policy as an .spd file so that an existing
NETGEAR ProSafe VPN Client configuration can be copied to other PCs running the NETGEAR
ProSafe VPN Client.
Exporting a Security Policy
The following procedure (Figure 5-20) enables you to export a security policy as an .spd file.
Figure 5-20: Exporting a security policy
Note: While your PC is connected to a remote LAN through a VPN, you might not have
normal Internet access. If this is the case, you will need to close the VPN connection in
order to have normal Internet access.
Step 1: Select Export Security Policy from
the File pulldown.
Step 2: Click Export once you decide the name of the file
and directory where you want to store the client policy.
In this example, the exported policy is named policy.spd
and is being stored on the C drive.
Reference Manual for the ProSafe VPN Firewall FVS318v3
Basic Virtual Private Networking 5-19
January 2005
Importing a Security Policy
The following procedure (Figure 5-21) enables you to import an existing security policy.
Figure 5-21: Importing a security policy
Step 1: Invoke the NETGEAR ProSafe
VPN Client and select Import Security
Policy from the File pulldown.
Step 2: Select the security policy to import.
In this example, the security policy file is
named FVS318v3_clientpolicy_direct.spd
and located on the Desktop.
The security policy is now imported.
In this example, the connection name is
Scenario_1.
Reference Manual for the ProSafe VPN Firewall FVS318v3
5-20 Basic Virtual Private Networking
January 2005
How to Set Up a Gateway-to-Gateway VPN Configuration
Figure 5-22: Gateway-to-Gateway VPN Tunnel
Follow the procedure below to set the LAN IPs on each FVS318v3 to different subnets and
configure each properly for the Internet.
The LAN IP address ranges of each VPN endpoint must be different. The connection will fail if
both are using the NETGEAR default address range of 192.168.0.x.
In this example, LAN A uses 192.168.0.1 and LAN B uses 192.168.3.1.
Note: This section uses the VPN Wizard to set up the VPN tunnel using the VPNC
default parameters listed in Table 5-1 on page 5-4. If you have special requirements not
covered by these VPNC-recommended parameters, refer to Chapter 6, Advanced
Virtual Private Networking to set up the VPN tunnel.
A
B
VPN Tunnel
PCs
PCs
FVS318v3VPNFirewall
FVS318v3VPNFirewall
Reference Manual for the ProSafe VPN Firewall FVS318v3
Basic Virtual Private Networking 5-21
January 2005
Procedure to Configure a Gateway-to-Gateway VPN Tunnel
Follow this procedure to configure a gateway-to-gateway VPN tunnel using the VPN Wizard.
1. Log in to the FVS318v3 on LAN A at its default LAN address of http://192.168.0.1 with its
default user name of admin and password of password. Click the VPN Wizard link in the
main menu to display this screen. Click Next to proceed.
Figure 5-23: VPN Wizard start screen
2. Fill in the Connection Name and the pre-shared key, select the type of target end point, and
click Next to proceed.
Figure 5-24: Connection Name and Remote IP Type
Enter the new Connection Name:
(GtoG in this example)
Enter the pre-shared key:
(12345678 in this example)
Select the radio button:
A remote VPN Gateway
Reference Manual for the ProSafe VPN Firewall FVS318v3
5-22 Basic Virtual Private Networking
January 2005
3. Fill in the IP Address or FQDN for the target VPN endpoint WAN connection and click Next.
Figure 5-25: Remote IP
4. Identify the IP addresses at the target endpoint that can use this tunnel, and click Next.
Figure 5-26: Secure Connection Remote Accessibility
Enter the WAN IP address of the remote VPN
gateway:
(22.23.24.25 in this example)
Enter the LAN IP settings of the remote VPN
gateway:
IP Address
(192.168.3.1 in this example)
Subnet Mask
(255.255.255.0 in this example)
Reference Manual for the ProSafe VPN Firewall FVS318v3
Basic Virtual Private Networking 5-23
January 2005
The Summary screen below displays.
Figure 5-27: VPN Wizard Summary
Reference Manual for the ProSafe VPN Firewall FVS318v3
5-24 Basic Virtual Private Networking
January 2005
To view the VPNC recommended authentication and encryption settings used by the VPN
Wizard, click the here link (see Figure 5-27). Click Back to return to the Summary screen.
Figure 5-28: VPN Recommended Settings
5. Click Done on the Summary screen (see Figure 5-27) to complete the configuration
procedure. The VPN Policies menu below displays showing that the new tunnel is enabled.
Figure 5-29: VPN Policies
Reference Manual for the ProSafe VPN Firewall FVS318v3
Basic Virtual Private Networking 5-25
January 2005
6. Repeat for the FVS318v3 on LAN B. Pay special attention and use the following network
settings as appropriate.
WAN IP of the remote VPN gateway (e.g., 14.15.16.17)
LAN IP settings of the remote VPN gateway:
IP Address (e.g, 192.168.0.1)
Subnet Mask (e.g., 255.255.255.0)
Preshared Key (e.g., 12345678)
7. Use the VPN Status screen to activate the VPN tunnel by performing the following steps:
a. Open the FVS318v3 management interface and click on VPN Status under VPN to get the
VPN Status/Log screen (Figure 5-30).
Figure 5-30: VPN Status/Log screen
b. Click on VPN Status (Figure 5-32) to get the Current VPN Tunnels (SAs) screen
(Figure 5-31). Click on Connect for the VPN tunnel you want to activate.
Note: The VPN Status screen is only one of three ways to active a VPN tunnel. See
Activating a VPN Tunnel on page 5-26 for information on the other ways.
Reference Manual for the ProSafe VPN Firewall FVS318v3
5-26 Basic Virtual Private Networking
January 2005
Figure 5-31: Current VPN Tunnels (SAs) Screen
c. Look at the VPN Status/Log screen (Figure 5-30) to verify that the tunnel is connected.
VPN Tunnel Control
Activating a VPN Tunnel
There are three ways to activate a VPN tunnel:
Start using the VPN tunnel.
Use the VPN Status page.
Activate the VPN tunnel by pinging the remote endpoint.
Start Using a VPN Tunnel to Activate It
To use a VPN tunnel, use a Web browser to go to a URL whose IP address or range is covered by
the policy for that VPN tunnel.
Using the VPN Status Page to Activate a VPN Tunnel
To use the VPN Status screen to activate a VPN tunnel, perform the following steps:
1. Log in to the VPN Firewall.
2. Open the FVS318v3 management interface and click on VPN Status under VPN to get the
VPN Status/Log screen (Figure 5-32).
Reference Manual for the ProSafe VPN Firewall FVS318v3
Basic Virtual Private Networking 5-27
January 2005
Figure 5-32: VPN Status/Log screen
3. Click VPN Status (Figure 5-32) to get the Current VPN Tunnels (SAs) screen (Figure 5-33).
Click Connect for the VPN tunnel you want to activate.
Figure 5-33: Current VPN Tunnels (SAs) screen
Activate the VPN Tunnel by Pinging the Remote Endpoint
Note: This section uses 192.168.3.1 for an example remote endpoint LAN IP address.
To activate the VPN tunnel by pinging the remote endpoint (192.168.3.1), do the following steps
depending on whether your configuration is client-to-gateway or gateway-to-gateway:
Client-to-Gateway Configurationto check the VPN Connection, you can initiate a request
from the remote PC to the FVS318v3s network by using the Connect option in the
NETGEAR ProSafe menu bar. The NETGEAR ProSafe client will report the results of the
attempt to connect. Since the remote PC has a dynamically assigned WAN IP address, it must
initiate the request.
To perform a ping test using our example, start from the remote PC:
Reference Manual for the ProSafe VPN Firewall FVS318v3
5-28 Basic Virtual Private Networking
January 2005
a. Establish an Internet connection from the PC.
b. On the Windows taskbar, click the Start button, and then click Run.
c. Type ping -t 192.168.3.1 and then click OK.
Figure 5-34: Running a Ping test to the LAN from the PC
This will cause a continuous ping to be sent to the first FVS318v3. Within two minutes,
the ping response should change from timed out to reply.
Note: Use Ctrl-C to stop the pinging.
Figure 5-35: Ping test results
Once the connection is established, you can open the browser of the PC and enter the LAN IP
address of the remote FVS318v3. After a short wait, you should see the login screen of the
VPN Firewall (unless another PC already has the FVS318v3 management interface open).
Gateway-to-Gateway Configurationtest the VPN tunnel by pinging the remote network
from a PC attached to the FVS318v3.
a. Open a command prompt (Start ->Run ->cmd).
b. Type ping 192.168.3.1.
Reference Manual for the ProSafe VPN Firewall FVS318v3
Basic Virtual Private Networking 5-29
January 2005
Figure 5-36: Pinging test results
Note: The pings may fail the first time. If so, then try the pings a second time.
Verifying the Status of a VPN Tunnel
To use the VPN Status page to determine the status of a VPN tunnel, perform the following steps:
1. Log in to the VPN Firewall.
2. Open the FVS318v3 management interface and click VPN Status under VPN to get the VPN
Status/Log screen (Figure 5-37).
Figure 5-37: VPN Status/Log screen
Logthis log shows the details of recent VPN activity, including the building of the VPN
tunnel. If there is a problem with the VPN tunnel, refer to the log for information about what
might be the cause of the problem.
Click Refresh to see the most recent entries.
Reference Manual for the ProSafe VPN Firewall FVS318v3
5-30 Basic Virtual Private Networking
January 2005
Click Clear Log to delete all log entries.
3. Click VPN Status (Figure 5-37) to get the Current VPN Tunnels (SAs) screen (Figure 5-38).
Figure 5-38: Current VPN Tunnels (SAs) screen
This page lists the following data for each active VPN Tunnel.
SPIeach SA has a unique SPI (Security Parameter Index) for traffic in each direction.
For Manual key exchange, the SPI is specified in the Policy definition. For Automatic key
exchange, the SPI is generated by the IKE protocol.
Policy Namethe name of the VPN policy associated with this SA.
Remote Endpointthe IP address on the remote VPN Endpoint.
Actionthe action will be either a Drop or a Connect button.
SLifeTime (Secs)the remaining Soft Lifetime for this SA in seconds. When the Soft
Lifetime becomes zero, the SA (Security Association) will re-negotiated.
HLifeTime (Secs)the remaining Hard Lifetime for this SA in seconds. When the Hard
Lifetime becomes zero, the SA (Security Association) will be terminated. (It will be
re-established if required.)
Deactivating a VPN Tunnel
Sometimes a VPN tunnel must be deactivated for testing purposes. There are two ways to
deactivate a VPN tunnel:
Policy table on VPN Policies page
VPN Status page
Using the Policy Table on the VPN Policies Page to Deactivate a VPN Tunnel
To use the VPN Policies page to deactivate a VPN tunnel, perform the following steps:
1. Log in to the VPN Firewall.
2. Click on VPN Policies under VPN to get the VPN Policies screen below (Figure 5-39).
Reference Manual for the ProSafe VPN Firewall FVS318v3
Basic Virtual Private Networking 5-31
January 2005
Figure 5-39: VPN Policies
3. Clear the Enable check box for the VPN tunnel you want to deactivate and click Apply. (To
reactivate the tunnel, check the Enable box and click Apply.)
Using the VPN Status Page to Deactivate a VPN Tunnel
To use the VPN Status page to deactivate a VPN tunnel, perform the following steps:
1. Log in to the VPN Firewall.
2. Click VPN Status under VPN to get the VPN Status/Log screen (Figure 5-40).
Figure 5-40: VPN Status/Log screen
Reference Manual for the ProSafe VPN Firewall FVS318v3
5-32 Basic Virtual Private Networking
January 2005
3. Click VPN Status (Figure 5-40) to get the Current VPN Tunnels (SAs) screen (Figure 5-41).
Click Drop for the VPN tunnel you want to deactivate.
Figure 5-41: Current VPN Tunnels (SAs) screen
Deleting a VPN Tunnel
To delete a VPN tunnel:
1. Log in to the VPN Firewall.
2. Click VPN Policies under VPN to display the VPN Policies screen (Figure 5-42). Select the
radio button for the VPN tunnel to be deleted and click the Delete button.
Figure 5-42: VPN Policies
Note: When NETBIOS is enabled (which it is in the VPNC defaults implemented by
the VPN Wizard), automatic traffic will reactivate the tunnel. To prevent reactivation
from happening, either disable NETBIOS or disable the policy for the tunnel (see
Using the Policy Table on the VPN Policies Page to Deactivate a VPN Tunnel on page
5-30).
Advanced Virtual Private Networking 6-1
January 2005
Chapter 6
Advanced Virtual Private Networking
This chapter describes how to use the advanced virtual private networking (VPN) features of the
FVS318v3 VPN Firewall. See Chapter 5, Basic Virtual Private Networking for a description on
how to use the basic VPN features.
Overview of FVS318v3 Policy-Based VPN Configuration
The FVS318v3 uses state-of-the-art firewall and security technology to facilitate controlled and
actively monitored VPN connectivity. Since the FVS318v3 strictly conforms to IETF standards, it
is interoperable with devices from major network equipment vendors.
Figure 6-1: Secure access through FVS318v3 VPN firewalls
FVS318v3VPNFirewall
FVS318v3VPNFirewall
PCs
PCs
Reference Manual for the ProSafe VPN Firewall FVS318v3
6-2 Advanced Virtual Private Networking
January 2005
Using Policies to Manage VPN Traffic
You create policy definitions to manage VPN traffic on the FVS318v3. There are two kinds of
policies:
IKE Policies: Define the authentication scheme and automatically generate the encryption
keys. As an alternative option, to further automate the process, you can create an IKE policy
that uses a trusted certificate authority to provide the authentication while the IKE policy still
handles the encryption.
VPN Policies: Apply the IKE policy to specific traffic that requires a VPN tunnel. Or, you can
create a VPN policy that does not use an IKE policy but in which you manually enter all the
authentication and key parameters.
Since VPN policies use IKE policies, you define the IKE policy first. The FVS318v3 also allows
you to manually input the authentication scheme and encryption key values. In the case of manual
key management there will not be any IKE policies.
In order to establish secure communication over the Internet with the remote site you need to
configure matching VPN policies on both the local and remote FVS318v3 VPN Firewalls. The
outbound VPN policy on one end must match to the inbound VPN policy on other end, and vice
versa.
When the network traffic enters into the FVS318v3 from the LAN network interface, if there is no
VPN policy found for a type of network traffic, then that traffic passes through without any
change. However, if the traffic is selected by a VPN policy, then the IPSec authentication and
encryption rules are applied to it as defined in the VPN policy.
By default, a new VPN policy is added with the least priority, that is, at the end of the VPN policy
table.
Using Automatic Key Management
The most common configuration scenarios will use IKE policies to automatically manage the
authentication and encryption keys. Based on the IKE policy, some parameters for the VPN tunnel
are generated automatically. The IKE protocols perform negotiations between the two VPN
endpoints to automatically generate required parameters.
Some organizations will use an IKE policy with a Certificate Authority (CA) to perform
authentication. Typically, CA authentication is used in large organizations that maintain their own
internal CA server. This requires that each VPN gateway have a certificate from the CA. Using
CAs reduces the amount of data entry required on each VPN endpoint.
Reference Manual for the ProSafe VPN Firewall FVS318v3
Advanced Virtual Private Networking 6-3
January 2005
IKE Policies Automatic Key and Authentication Management
Click the IKE Policies link from the VPN section of the main menu, and then click the Add button
of the IKE Policies screen to display the IKE Policy Configuration menu shown in Figure 6-2.
Figure 6-2: IKE - Policy Configuration Menu
Reference Manual for the ProSafe VPN Firewall FVS318v3
6-4 Advanced Virtual Private Networking
January 2005
The IKE Policy Configuration fields are defined in the following table.
Table 6-1. IKE Policy Configuration fields
Field Description
General These settings identify this policy and determine its major characteristics.
Policy Name The descriptive name of the IKE policy. Each policy should have a unique
policy name. This name is not supplied to the remote VPN endpoint. It is
only used to help you identify IKE policies.
Direction/Type This setting is used when determining if the IKE policy matches the current
traffic. The drop-down menu includes the following:
Initiator Outgoing connections are allowed, but incoming are blocked.
Responder Incoming connections are allowed, but outgoing are
blocked.
Both Directions Both outgoing and incoming connections are allowed.
Remote Access This is to allow only incoming client connections,
where the IP address of the remote client is unknown.
If Remote Access is selected, the Exchange Mode must be Aggressive,
and the Identities below (both Local and Remote) must be Name. On the
matching VPN Policy, the IP address of the remote VPN endpoint should
be set to 0.0.0.0.
Exchange Mode Main Mode or Aggressive Mode. This setting must match the setting used
on the remote VPN endpoint.
Main Mode is slower but more secure. Also, the Identity below must be
established by IP address.
Aggressive Mode is faster but less secure. The Identity below can be by
name (host name, domain name, and e-mail address) instead of by IP
address.
Local These parameters apply to the Local FVS318v3 VPN Firewall.
Local Identity Type Use this field to identify the local FVS318v3. You can choose one of the
following four options from the drop-down list:
By its Internet (WAN) port IP address.
By its Fully Qualified Domain Name (FQDN) your domain name.
By a Fully Qualified User Name your name, E-mail address, or
other ID.
By DER ASN.1 DN the binary DER encoding of your ASN.1 X.500
Distinguished Name.
Local Identity Data This field lets you identify the local FVS318v3 by name.
Reference Manual for the ProSafe VPN Firewall FVS318v3
Advanced Virtual Private Networking 6-5
January 2005
VPN Policy Configuration for Auto Key Negotiation
An already defined IKE policy is required for VPN - Auto Policy configuration. From the VPN
Policies section of the main menu, you can navigate to the VPN - Auto Policy configuration menu.
Remote These parameters apply to the target remote FVS318v3, VPN gateway, or
VPN client.
Remote Identity Type Use this field to identify the remote FVS318v3. You can choose one of the
following four options from the drop-down list:
By its Internet (WAN) port IP address.
By its Fully Qualified Domain Name (FQDN) your domain name.
By a Fully Qualified User Name your name, E-mail address, or
other ID.
By DER ASN.1 DN the binary DER encoding of your ASN.1 X.500
Distinguished Name.
Remote Identity Data This field lets you identify the target remote FVS318v3 by name.
IKE SA Parameters These parameters determine the properties of the IKE Security
Association.
Encryption Algorithm Choose the encryption algorithm for this IKE policy:
DES is the default
3DES is more secure
Authentication Algorithm If you enable Authentication Header (AH), this menu lets you to select from
these authentication algorithms:
MD5 the default
SHA-1 more secure
Authentication Method You may select Pre-Shared Key or RSA Signature.
Pre-Shared Key Specify the key according to the requirements of the Authentication
Algorithm you selected.
For MD5, the key length should be 16 bytes.
For SHA-1, the key length should be 20 bytes.
RSA Signature RSA Signature requires a certificate.
Diffie-Hellman (D-H) Group The DH Group setting determines the bit size used in the key exchange.
This must match the value used on the remote VPN gateway or client.
SA Life Time The amount of time in seconds before the Security Association expires;
over an hour (3600) is common.
Table 6-1. IKE Policy Configuration fields
Field Description
Reference Manual for the ProSafe VPN Firewall FVS318v3
6-6 Advanced Virtual Private Networking
January 2005
Figure 6-3: VPN - Auto Policy menu
Reference Manual for the ProSafe VPN Firewall FVS318v3
Advanced Virtual Private Networking 6-7
January 2005
The VPN Auto Policy fields are defined in the following table.
Table 6-1. VPN Auto Policy Configuration Fields
Field Description
General These settings identify this policy and determine its major characteristics.
Policy Name The descriptive name of the VPN policy. Each policy should have a unique
policy name. This name is not supplied to the remote VPN endpoint. It is
only used to help you identify VPN policies.
IKE Policy The existing IKE policies are presented in a drop-down list.
Note: Create the IKE policy BEFORE creating a VPN - Auto policy.
Remote VPN Endpoint The address used to locate the remote VPN firewall or client to which you
wish to connect. The remote VPN endpoint must have this FVS318v3s
Local IP values entered as its Remote VPN Endpoint.
By its Fully Qualified Domain Name (FQDN) your domain name.
By its IP Address.
Address Type The address type used to locate the remote VPN firewall or client to which
you wish to connect.
By its Fully Qualified Domain Name (FQDN) your domain name.
By its IP Address.
Address Data The address used to locate the remote VPN firewall or client to which you
wish to connect. The remote VPN endpoint must have this FVS318v3s
Local Identity Data entered as its Remote VPN Endpoint.
By its Fully Qualified Domain Name (FQDN) your domain name.
By its IP Address.
SA Life Time The duration of the Security Association before it expires.
Seconds the amount of time before the SA expires. Over an hour is
common (3600).
Kbytes the amount of traffic before the SA expires.
One of these can be set without setting the other.
IPSec PFS If enabled, security is enhanced by ensuring that the key is changed at
regular intervals. Also, even if one key is broken, subsequent keys are no
easier to break. Each key has no relationship to the previous key.
PFS Key Group If PFS is enabled, this setting determines the DH group bit size used in the
key exchange. This must match the value used on the remote gateway.
Reference Manual for the ProSafe VPN Firewall FVS318v3
6-8 Advanced Virtual Private Networking
January 2005
Traffic Selector These settings determine if and when a VPN tunnel will be established. If
network traffic meets all criteria, then a VPN tunnel will be created.
Local IP The drop-down menu allows you to configure the source IP address of the
outbound network traffic for which this VPN policy will provide security.
Usually, this address is from your network address space. The choices are:
ANY for all valid IP addresses in the Internet address space
Single IP Address
Range of IP Addresses
Subnet Address
Remote IP The drop-down menu allows you to configure the destination IP address of
the outbound network traffic for which this VPN policy will provide security.
Usually, this address is from the remote site's corporate network address
space. The choices are:
ANY for all valid IP addresses in the Internet address space
Single IP Address
Range of IP Addresses
Subnet Address
Authenticating Header (AH)
Configuration
AH specifies the authentication protocol for the VPN header. These
settings must match the remote VPN endpoint.
Enable Authentication Use this check box to enable or disable AH for this VPN policy.
Authentication Algorithm If you enable AH, then select the authentication algorithm:
MD5 the default
SHA1 more secure
Encapsulated Security
Payload (ESP) Configuration
ESP provides security for the payload (data) sent through the VPN tunnel.
Generally, you will want to enable both Encryption and Authentication. Two
ESP modes are available:
Plain ESP encryption
ESP encryption with authentication
These settings must match the remote VPN endpoint.
Enable Encryption Use this check box to enable or disable ESP Encryption.
Encryption Algorithm If you enable ESP encryption, then select the encryption algorithm:
DES the default
3DES more secure
Enable Authentication Use this check box to enable or disable ESP transform for this VPN policy.
You can select the ESP mode also with this menu.
Two ESP modes are available:
Plain ESP
ESP with authentication
Table 6-1. VPN Auto Policy Configuration Fields
Field Description
Reference Manual for the ProSafe VPN Firewall FVS318v3
Advanced Virtual Private Networking 6-9
January 2005
VPN Policy Configuration for Manual Key Exchange
With Manual Key Management, you will not use an IKE policy. You must manually type in all the
required key information. Click the VPN Policies link from the VPN section of the main menu to
display the menu shown below.
Authentication Algorithm If you enable AH, then use this menu to select which authentication
algorithm will be employed.
The choices are:
MD5 the default
SHA1 more secure
NETBIOS Enable Check this if you wish NETBIOS traffic to be forwarded over the VPN
tunnel. The NETBIOS protocol is used by Microsoft Networking for such
features as Network Neighborhood.
Table 6-1. VPN Auto Policy Configuration Fields
Field Description
Reference Manual for the ProSafe VPN Firewall FVS318v3
6-10 Advanced Virtual Private Networking
January 2005
Figure 6-4: VPN - Manual Policy menu
Reference Manual for the ProSafe VPN Firewall FVS318v3
Advanced Virtual Private Networking 6-11
January 2005
The VPN Manual Policy fields are defined in the following table.
Table 6-1. VPN Manual Policy Configuration Fields
Field Description
General These settings identify this policy and determine its major characteristics.
Policy Name The name of the VPN policy. Each policy should have a unique policy
name. This name is not supplied to the remote VPN Endpoint. It is used to
help you identify VPN policies.
Remote VPN Endpoint The WAN Internet IP address of the remote VPN firewall or client to which
you wish to connect. The remote VPN endpoint must have this
FVS318v3s WAN Internet IP address entered as its Remote VPN
Endpoint.
Traffic Selector These settings determine if and when a VPN tunnel will be established. If
network traffic meets all criteria, then a VPN tunnel will be created.
Local IP The drop down menu allows you to configure the source IP address of the
outbound network traffic for which this VPN policy will provide security.
Usually, this address is from your network address space. The choices are:
ANY for all valid IP addresses in the Internet address space
Single IP Address
Range of IP Addresses
Subnet Address
Remote IP The drop down menu allows you to configure the destination IP address of
the outbound network traffic for which this VPN policy will provide security.
Usually, this address is from the remote site's corporate network address
space. The choices are:
ANY for all valid IP addresses in the Internet address space
Single IP Address
Range of IP Addresses
Subnet Address
Authenticating Header (AH)
Configuration
AH specifies the authentication protocol for the VPN header. These
settings must match the remote VPN endpoint.
Note: The Incoming settings here must match the Outgoing settings on the
remote VPN endpoint, and the Outgoing settings here must match the
Incoming settings on the remote VPN endpoint.
SPI - Incoming Enter a hexadecimal value (3 - 8 chars). Any value is acceptable, provided
the remote VPN endpoint has the same value in its Outgoing SPI field.
SPI - Outgoing Enter a hexadecimal value (3 - 8 chars). Any value is acceptable, provided
the remote VPN endpoint has the same value in its Incoming SPI field.
Enable Authentication Use this check box to enable or disable AH. Authentication is often not
used. In this case, leave the check box unchecked.
Reference Manual for the ProSafe VPN Firewall FVS318v3
6-12 Advanced Virtual Private Networking
January 2005
Authentication Algorithm If you enable AH, then select the authentication algorithm:
MD5 the default
SHA1 more secure
Enter the keys in the fields provided. For MD5, the keys should be 16
characters. For SHA-1, the keys should be 20 characters.
Key - In Enter the keys.
For MD5, the keys should be 16 characters.
For SHA-1, the keys should be 20 characters.
Any value is acceptable, provided the remote VPN endpoint has the same
value in its Authentication Algorithm Key - Out field.
Key - Out Enter the keys in the fields provided.
For MD5, the keys should be 16 characters.
For SHA-1, the keys should be 20 characters.
Any value is acceptable, provided the remote VPN endpoint has the same
value in its Authentication Algorithm Key - In field.
Encapsulated Security
Payload (ESP) Configuration
ESP provides security for the payload (data) sent through the VPN tunnel.
Generally, you will want to enable both encryption and authentication.
when you use ESP. Two ESP modes are available:
Plain ESP encryption
ESP encryption with authentication
These settings must match the remote VPN endpoint.
SPI - Incoming Enter a hexadecimal value (3 - 8 chars). Any value is acceptable, provided
the remote VPN endpoint has the same value in its Outgoing SPI field.
SPI - Outgoing Enter a hexadecimal value (3 - 8 chars). Any value is acceptable, provided
the remote VPN endpoint has the same value in its Incoming SPI field.
Enable Encryption Use this check box to enable or disable ESP Encryption.
Encryption Algorithm If you enable ESP Encryption, then select the Encryption Algorithm:
DES the default
3DES more secure
Key - In Enter the key in the fields provided.
For DES, the key should be eight characters.
For 3DES, the key should be 24 characters.
Any value is acceptable, provided the remote VPN endpoint has the same
value in its Encryption Algorithm Key - Out field.
Key - Out Enter the key in the fields provided.
For DES, the key should be eight characters.
For 3DES, the key should be 24 characters.
Any value is acceptable, provided the remote VPN endpoint has the same
value in its Encryption Algorithm Key - In field.
Table 6-1. VPN Manual Policy Configuration Fields
Field Description
Reference Manual for the ProSafe VPN Firewall FVS318v3
Advanced Virtual Private Networking 6-13
January 2005
Using Digital Certificates for IKE Auto-Policy Authentication
Digital certificates are strings generated using encryption and authentication schemes that cannot
be duplicated by anyone without access to the different values used in the production of the string.
They are issued by Certification Authorities (CAs) to authenticate a person or a workstation
uniquely. The CAs are authorized to issue these certificates by Policy Certification Authorities
(PCAs), who are in turn certified by the Internet Policy Registration Authority (IPRA). The
FVS318v3 is able to use certificates to authenticate users at the end points during the IKE key
exchange process.
The certificates can be obtained from a certificate server that an organization might maintain
internally or from the established public CAs. The certificates are produced by providing the
particulars of the user being identified to the CA. The information provided may include the user's
name, e-mail ID, and domain name.
Enable Authentication Use this check box to enable or disable ESP authentication for this VPN
policy.
Authentication Algorithm If you enable authentication, then use this menu to select the algorithm:
MD5 the default
SHA1 more secure
Key - In Enter the key.
For MD5, the key should be 16 characters.
For SHA-1, the key should be 20 characters.
Any value is acceptable, provided the remote VPN endpoint has the same
value in its Authentication Algorithm Key - Out field.
Key - Out Enter the key in the fields provided.
For MD5, the key should be 16 characters.
For SHA-1, the key should be 20 characters.
Any value is acceptable, provided the remote VPN endpoint has the same
value in its Authentication Algorithm Key - In field.
NETBIOS Enable Check this if you wish NETBIOS traffic to be forwarded over the VPN
tunnel. The NETBIOS protocol is used by Microsoft Networking for such
features as Network Neighborhood.
Table 6-1. VPN Manual Policy Configuration Fields
Field Description
Reference Manual for the ProSafe VPN Firewall FVS318v3
6-14 Advanced Virtual Private Networking
January 2005
Each CA has its own certificate. The certificates of a CA are added to the FVS318v3 and then can
be used to form IKE policies for the user. Once a CA certificate is added to the FVS318v3 and a
certificate is created for a user, the corresponding IKE policy is added to the FVS318v3. Whenever
the user tries to send traffic through the FVS318v3, the certificates are used in place of pre-shared
keys during initial key exchange as the authentication and key generation mechanism. Once the
keys are established and the tunnel is set up the connection proceeds according to the VPN policy.
Certificate Revocation List (CRL)
Each Certification Authority (CA) maintains a list of the revoked certificates. The list of these
revoked certificates is known as the Certificate Revocation List (CRL).
Whenever an IKE policy receives the certificate from a peer, it checks for this certificate in the
CRL on the FVS318v3 obtained from the corresponding CA. If the certificate is not present in the
CRL it means that the certificate is not revoked. IKE can then use this certificate for
authentication. If the certificate is present in the CRL it means that the certificate is revoked, and
the IKE will not authenticate the client.
You must manually update the FVS318v3 CRL regularly in order for the CA-based authentication
process to remain valid.
Walk-Through of Configuration Scenarios on the FVS318v3
There are a variety of configurations you might implement with the FVS318v3. The scenarios
listed below illustrate typical configurations you might use in your organization.
In order to help make it easier to set up an IPsec system, the following two scenarios are provided.
These scenarios were developed by the VPN Consortium (http://www.vpnc.org). The goal is to
make it easier to get the systems from different vendors to interoperate. NETGEAR is providing
you with both of these scenarios in the following two formats:
VPN Consortium Scenarios without any product implementation details
VPN Consortium Scenarios based on the FVS318v3 User Interface
The purpose of providing these two versions of the same scenarios is to help you determine where
the two vendors use different vocabulary. Seeing the examples presented in these different ways
will reveal how systems from different vendors do the same thing.
Reference Manual for the ProSafe VPN Firewall FVS318v3
Advanced Virtual Private Networking 6-15
January 2005
The PC must have the NETGEAR ProSafe VPN Client program installed that supports IPSec. Go
to the NETGEAR Web site (http://www.netgear.com) and select VPN01L_VPN05L in the Product
Quick Find drop down menu for information on how to purchase the NETGEAR ProSafe VPN
Client.
VPN Consortium Scenario 1:
Gateway-to-Gateway with Preshared Secrets
The following is a typical gateway-to-gateway VPN that uses a preshared secret for authentication.
Figure 6-5: VPN Consortium Scenario 1
Gateway A connects the internal LAN 10.5.6.0/24 to the Internet. Gateway A's LAN interface has
the address 10.5.6.1, and its WAN (Internet) interface has the address 14.15.16.17.
Gateway B connects the internal LAN 172.23.9.0/24 to the Internet. Gateway B's WAN (Internet)
interface has the address 22.23.24.25. Gateway B's LAN interface address, 172.23.9.1, can be used
for testing IPsec but is not needed for configuring Gateway A.
The IKE Phase 1 parameters used in Scenario 1 are:
Main mode
TripleDES
SHA-1
MODP group 2 (1024 bits)
pre-shared secret of hr5xb84l6aa9r6
SA lifetime of 28800 seconds (eight hours) with no kilobytes rekeying
Note: Before installing the NETGEAR ProSafe VPN Client software, be sure to turn off
any virus protection or firewall software you may be running on your PC.
10.5.6.0/24
10.5.6.1
Gateway A
14.15.16.17 22.23.24.25
172.23.9.0/24
Internet Gateway B
172.23.9.1
Reference Manual for the ProSafe VPN Firewall FVS318v3
6-16 Advanced Virtual Private Networking
January 2005
The IKE Phase 2 parameters used in Scenario 1 are:
TripleDES
SHA-1
ESP tunnel mode
MODP group 2 (1024 bits)
Perfect forward secrecy for rekeying
SA lifetime of 3600 seconds (one hour) with no kilobytes rekeying
Selectors for all IP protocols, all ports, between 10.5.6.0/24 and 172.23.9.0/24, using IPv4
subnets
FVS318v3 Scenario 1: FVS318v3 to Gateway B IKE and VPN
Policies
Note: This scenario assumes all ports are open on the FVS318v3. You can verify this by reviewing
the security settings as seen in the Figure 4-2 on page 4-3.
Figure 6-6: LAN to LAN VPN access from an FVS318v3 to an FVS318v3
Use this scenario illustration and configuration screens as a model to build your configuration.
1. Log in to the FVS318v3 labeled Gateway A as in the illustration.
Log in at the default address of http://192.168.0.1 with the default user name of admin and
default password of password, or using whatever password and LAN address you have
chosen.
2. Configure the WAN (Internet) and LAN IP addresses of the FVS318v3.
a. From the main menu Setup section, click the Basic Setup link to go back to the Basic
Settings menu.
FVS318
Gateway B Scenario 1
14.15.16.17 22.23.24.25
WAN IP WAN IP
172.23.9.1/24 10.5.6.1/24
LAN IP
LAN IP
Gateway A
FVS318
Reference Manual for the ProSafe VPN Firewall FVS318v3
Advanced Virtual Private Networking 6-17
January 2005
Figure 6-7: FVS318v3 Internet IP Address menu
b. Configure the WAN Internet Address according to the settings above and click Apply to
save your settings. For more information on configuring the WAN IP settings in the Basic
Settings topics, please see How to Manually Configure Your Internet Connection on
page 3-12.
WAN IP
addresses
ISP provides
these addresses
Reference Manual for the ProSafe VPN Firewall FVS318v3
6-18 Advanced Virtual Private Networking
January 2005
c. From the main menu Advanced section, click the LAN IP Setup link. The following
menu appears
Figure 6-8: LAN IP Setup menu
d. Configure the LAN IP address according to the settings above and click Apply to save
your settings. For more information on LAN TCP/IP setup topics, please see Configuring
LAN TCP/IP Setup Parameters on page 8-3.
Note: After you click Apply to change the LAN IP address settings, your workstation will
be disconnected from the FVS318v3. You will have to log on with http://10.5.6.1 which is
now the address you use to connect to the built-in Web-based configuration manager of
the FVS318v3.
Reference Manual for the ProSafe VPN Firewall FVS318v3
Advanced Virtual Private Networking 6-19
January 2005
3. Set up the IKE Policy illustrated below on the FVS318v3.
a. From the main menu VPN section, click on the IKE Policies link, and then click the Add
button to display the screen below.
Figure 6-9: Scenario 1 IKE Policy
b. Configure the IKE Policy according to the settings in the illustration above and click
Apply to save your settings. For more information on IKE Policy topics, please see IKE
Policies Automatic Key and Authentication Management on page 6-3.
Reference Manual for the ProSafe VPN Firewall FVS318v3
6-20 Advanced Virtual Private Networking
January 2005
4. Set up the FVS318v3 VPN -Auto Policy illustrated below.
a. From the main menu VPN section, click on the VPN Policies link, and then click on the
Add Auto Policy button.
Figure 6-10: Scenario 1 VPN - Auto Policy
b. Configure the IKE Policy according to the settings in the illustration above and click
Apply to save your settings. For more information on IKE Policy topics, please see IKE
Policies Automatic Key and Authentication Management on page 6-3.
5. After applying these changes, all traffic from the range of LAN IP addresses specified on
FVS318v3 A and FVS318v3 B will flow over a secure VPN tunnel.
WAN IP
address
LAN IP
addresses
Reference Manual for the ProSafe VPN Firewall FVS318v3
Advanced Virtual Private Networking 6-21
January 2005
How to Check VPN Connections
You can test connectivity and view VPN status information on the FVS318v3 (see also VPN
Tunnel Control on page 5-26).
Testing the Gateway A FVS318v3 LAN and the Gateway B LAN
1. Using our example, from a PC attached to the FVS318v3 on LAN A, on a Windows PC click
the Start button on the taskbar and then click Run.
2. Type ping -t 172.23.9.1, and then click OK.
3. This will cause a continuous ping to be sent to the LAN interface of Gateway B. Within two
minutes, the ping response should change from timed out to reply.
4. At this point the connection is established.
5. To test connectivity between the FVS318v3 Gateway A and Gateway B WAN ports, follow
these steps:
a. Using our example, log in to the FVS318v3 on LAN A, go to the main menu Maintenance
section and click the Diagnostics link.
b. To test connectivity to the WAN port of Gateway B, enter 22.23.24.25, and then click
Ping.
c. This causes a ping to be sent to the WAN interface of Gateway B. Within two minutes, the
ping response should change from timed out to reply. You may have to run this test several
times before you get the reply message back from the target FVS318v3.
d. At this point the connection is established.
Note: If you want to ping the FVS318v3 as a test of network connectivity, be sure the
FVS318v3 is configured to respond to a ping on the Internet WAN port by checking the check
box seen in Figure 4-2 on page 4-3. However, to preserve a high degree of security, you should
turn off this feature when you are finished with testing.
6. To view the FVS318v3 event log and status of Security Associations, follow these steps:
a. Go to the FVS318v3 main menu VPN section and click the VPN Status link.
b. The log screen displays a history of the VPN connections, and the IPSec SA and IKE SA
tables will report the status and data transmission statistics of the VPN tunnels for each
policy.
Reference Manual for the ProSafe VPN Firewall FVS318v3
6-22 Advanced Virtual Private Networking
January 2005
FVS318v3 Scenario 2: FVS318v3 to FVS318v3 with RSA
Certificates
The following is a typical gateway-to-gateway VPN that uses Public Key Infrastructure x.509
(PKIX) certificates for authentication. The network setup is identical to the one given in
Scenario 1. The IKE Phase 1 and Phase 2 parameters are identical to the ones given in Scenario 1,
with the exception that the identification is done with signatures authenticated by PKIX
certificates.
Note: Before completing this configuration scenario, make sure the correct Time Zone is set on the
FVS318v3. For instructions on this topic, see Time Zone on page 4-13.
1. Obtain a root certificate.
a. Obtain the root certificate (that includes the public key) from a Certificate Authority (CA)
Note: The procedure for obtaining certificates differs from a CA like Verisign and a CA
such as a Windows 2000 certificate server, which an organization operates for providing
certificates for its members. For example, an administrator of a Windows 2000 certificate
server might provide it to you via e-mail.
b. Save the certificate as a text file called trust.txt.
2. Install the trusted CA certificate for the Trusted Root CA.
a. Log in to the FVS318v3.
b. From the main menu VPN section, click the CAs link.
c. Click Add to add a CA.
d. Click Browse to locate the trust.txt file.
e. Click Upload.
3. Create a certificate request for the FVS318v3.
a. From the main menu VPN section, click the Certificates link.
Reference Manual for the ProSafe VPN Firewall FVS318v3
Advanced Virtual Private Networking 6-23
January 2005
b. Click the Generate Request button to display the screen illustrated in Figure 6-11 below.
.
Figure 6-11: Generate Self Certificate Request menu
c. Fill in the fields on the Add Self Certificate screen.
Required
Name. Enter a name to identify this certificate.
Subject. This is the name that other organizations will see as the holder (owner) of
this certificate. This should be your registered business name or official company
name. Generally, all certificates should have the same value in the Subject field.
Hash Algorithm. Select the desired option: MD5 or SHA1.
Signature Algorithm. Select the desired option: DSS or RSA.
Signature Key Length. Select the desired option: 512, 1024, or 2048.
Optional
IP Address. If you use IP type in the IKE policy, you should input the IP
Address here. Otherwise, you should leave this blank.
FVS318v3
Reference Manual for the ProSafe VPN Firewall FVS318v3
6-24 Advanced Virtual Private Networking
January 2005
Domain Name. If you have a domain name, you can enter it here. Otherwise, you
should leave this blank.
E-mail Address. You can enter you e-mail address here.
d. Click the Next button to continue. The FVS318v3 generates a Self Certificate Request as
shown below.
Figure 6-12: Self Certificate Request data
4. Transmit the Self Certificate Request data to the Trusted Root CA.
a. Highlight the text in the Data to supply to CA area, copy it, and paste it into a text file.
b. Give the certificate request data to the CA. In the case of a Windows 2000 internal CA,
you might simply e-mail it to the CA administrator. The procedures of a CA like Verisign
and a CA such as a Windows 2000 certificate server administrator will differ. Follow the
procedures of your CA.
Highlight, copy and
paste this data into
a text file.
Reference Manual for the ProSafe VPN Firewall FVS318v3
Advanced Virtual Private Networking 6-25
January 2005
c. When you have finished gathering the Self Certificate Request data, click the Done
button. You will return to the Certificates screen where your pending FVS318v3 Self
Certificate Request will be listed, as illustrated in Figure 6-13 below.
Figure 6-13: Self Certificate Requests table
5. Receive the certificate back from the Trusted Root CA and save it as a text file.
Note: In the case of a Windows 2000 internal CA, the CA administrator might simply email it
to back to you. Follow the procedures of your CA. Save the certificate you get back from the
CA as a text file called final.txt.
6. Upload the new certificate.
a. From the main menu VPN section, click the Certificates link.
b. Click the radio button of the Self Certificate Request you want to upload.
c. Click the Upload Certificate button.
d. Browse to the location of the file you saved in Step 5 above that contains the certificate
from the CA.
e. Click the Upload button.
FVS318v3
Reference Manual for the ProSafe VPN Firewall FVS318v3
6-26 Advanced Virtual Private Networking
January 2005
f. You will now see the FVS318v3 entry in the Active Self Certificates table and the
pending FVS318v3 Self Certificate Request is gone, as illustrated below.
Figure 6-14: Self Certificates table
7. Associate the new certificate and the Trusted Root CA certificate on the FVS318v3.
a. Create a new IKE policy called Scenario_2 with all the same properties of Scenario_1
(see Scenario 1 IKE Policy on page 6-19) except now use the RSA Signature instead of
the shared key.
Figure 6-15: IKE policy using RSA Signature
FVS318v
Reference Manual for the ProSafe VPN Firewall FVS318v3
Advanced Virtual Private Networking 6-27
January 2005
b. Create a new VPN Auto Policy called scenario2a with all the same properties as
scenario1a except that it uses the IKE policy called Scenario_2.
Now, the traffic from devices within the range of the LAN subnet addresses on FVS318v3 A
and Gateway B will be authenticated using the certificates rather than via a shared key.
8. Set up Certificate Revocation List (CRL) checking.
a. Get a copy of the CRL from the CA and save it as a text file.
Note: The procedure for obtaining a CRL differs from a CA like Verisign and a CA such
as a Windows 2000 certificate server, which an organization operates for providing
certificates for its members. Follow the procedures of your CA.
b. From the main menu VPN section, click the CRL link.
c. Click Add to add a CRL.
d. Click Browse to locate the CRL file.
e. Click Upload.
Now expired or revoked certificates will not be allowed to use the VPN tunnels managed by
IKE policies which use this CA.
Note: You must update the CRLs regularly in order to maintain the validity of the
certificate-based VPN policies.
Reference Manual for the ProSafe VPN Firewall FVS318v3
6-28 Advanced Virtual Private Networking
January 2005
Maintenance 7-1
January 2005
Chapter 7
Maintenance
This chapter describes how to use the maintenance features of your FVS318v3 ProSafe VPN
Firewall. These features can be found by clicking on the Maintenance heading in the main menu of
the browser interface.
Viewing VPN Firewall Status Information
The Router Status menu provides status and usage information. From the main menu of the
browser interface, click Maintenance, then select Router Status to view this screen.
Figure 7-1: Router Status screen
Reference Manual for the ProSafe VPN Firewall FVS318v3
7-2 Maintenance
January 2005
This screen shows the following parameters:
Table 7-1. FVS318v3 Status fields
Field Description
System Name The System Name assigned to the firewall.
Firmware Version The firewall firmware version.
WAN Port These parameters apply to the Internet (WAN) port of the firewall.
MAC Address The MAC address used by the Internet (WAN) port of the firewall.
IP Address The IP address used by the Internet (WAN) port of the firewall. If no address is
shown, the firewall cannot connect to the Internet.
IP Subnet Mask The IP Subnet Mask being used by the Internet (WAN) port of the firewall.
DHCP The protocol on the WAN port used to obtain the WAN IP address. This field can
show DHCP Client, Fixed IP, PPPoE, BPA or PPTP. For example, if set to Client,
the firewall is configured to obtain an IP address dynamically from the ISP.
LAN Port These parameters apply to the Local (WAN) port of the firewall.
MAC Address The MAC address used by the LAN port of the firewall.
IP Address The IP address used by the Local (LAN) port of the firewall. The default is
192.168.0.1
IP Subnet Mask The IP Subnet Mask used by the Local (LAN) port of the firewall. The default is
255.255.255.0
DHCP Identifies if the firewalls built-in DHCP server is active for the LAN attached
devices.
Reference Manual for the ProSafe VPN Firewall FVS318v3
Maintenance 7-3
January 2005
Click Show WAN Status to display the WAN connection status.
Figure 7-2: WAN Connection Status screen
This screen shows the following statistics:.
Log action buttons are described in Table 7-2
Table 7-1. Connection Status fields
Field Description
Connection Time The length of time the firewall has been connected to your Internet service providers
network.
Connection Method The method used to obtain an IP address from your Internet service provider.
IP Address The WAN (Internet) IP address assigned to the firewall.
Network Mask The WAN (Internet) subnet mask assigned to the firewall.
Default Gateway The WAN (Internet) default gateway the firewall communicates with.
Table 7-2. Connection Status action buttons
Button Description
Renew Click the Renew button to renew the DHCP lease.
Reference Manual for the ProSafe VPN Firewall FVS318v3
7-4 Maintenance
January 2005
Click Show Statistics to display firewall usage statistics.
Figure 7-3: Router Statistics screen
This screen shows the following statistics:
Table 7-1. Router Statistics fields
Field Description
Interface The statistics for the WAN (Internet), LAN (local), 802.11a, and 802.11b/g interfaces.
For each interface, the screen displays:
Status The link status of the interface.
TxPkts The number of packets transmitted on this interface since reset or manual clear.
RxPkts The number of packets received on this interface since reset or manual clear.
Collisions The number of collisions on this interface since reset or manual clear.
Tx B/s The current transmission (outbound) bandwidth used on the interfaces.
Rx B/s The current reception (inbound) bandwidth used on the interfaces.
Up Time The amount of time since the firewall was last restarted.
Up Time The time elapsed since this port acquired the link.
Poll Interval Specifies the intervals at which the statistics are updated in this window. Click on Stop
to freeze the display.
Reference Manual for the ProSafe VPN Firewall FVS318v3
Maintenance 7-5
January 2005
WAN Status action buttons are described in the table below:
Viewing a List of Attached Devices
The Attached Devices menu contains a table of all IP devices that the firewall has discovered on
the local network. From the main menu of the browser interface, under the Maintenance heading,
select Attached Devices to view the table, shown below.
Figure 7-4: Attached Devices menu
For each device, the table shows the IP address, NetBIOS Host Name (if available), and Ethernet
MAC address. Note that if the firewall is rebooted, the table data is lost until the firewall
rediscovers the devices. To force the firewall to look for attached devices, click the Refresh
button.
Upgrading the Firewall Software
Table 7-2. Connection Status action buttons
Field Description
Set Interval Enter a time and click the button to set the polling frequency.
Stop Click the Stop button to freeze the polling information.
Note: The FVS318v3 firmware is not backward compatible with earlier versions of the
FVS318 firewall.
Reference Manual for the ProSafe VPN Firewall FVS318v3
7-6 Maintenance
January 2005
The routing software of the FVS318v3 VPN Firewall is stored in FLASH memory, and can be
upgraded as new software is released by NETGEAR. Upgrade files can be downloaded from
NETGEAR's Web site. If the upgrade file is compressed (.ZIP file), you must first extract the
binary (.BIN) file before sending it to the firewall. The upgrade file can be sent to the firewall
using your browser.
Note: The Web browser used to upload new firmware into the FVS318v3 VPN Firewall must
support HTTP uploads. NETGEAR recommends using Microsoft Internet Explorer or Netscape
Navigator 5.0 or above.
From the main menu of the browser interface, under the Maintenance heading, select the Router
Upgrade heading to display the menu shown below.
Figure 7-5: Router Upgrade menu
To upload new firmware:
1. Download and unzip the new software file from NETGEAR.
2. In the Router Upgrade menu, click the Browse button and browse to the location of the binary
(.BIN) upgrade file
3. Click Upload.
Note: When uploading software to the FVS318v3 VPN Firewall, it is important not to
interrupt the Web browser by closing the window, clicking a link, or loading a new page. If the
browser is interrupted, it may corrupt the software. When the upload is complete, your firewall
will automatically restart. The upgrade process will typically take about one minute.
In some cases, you may need to reconfigure the firewall after upgrading.
Reference Manual for the ProSafe VPN Firewall FVS318v3
Maintenance 7-7
January 2005
Configuration File Management
The configuration settings of the FVS318v3 VPN Firewall are stored within the firewall in a
configuration file. This file can be saved (backed up) to a users PC, retrieved (restored) from the
users PC, or cleared to factory default settings.
From the main menu of the browser interface, under the Maintenance heading, select the Settings
Backup heading to bring up the menu shown below.
Figure 7-6: Settings Backup menu
You can use the Settings Backup menu to back up your configuration in a file, restore from that
file, or erase the configuration settings.
Backing Up the Configuration
To save your settings, select the Backup tab. Click the Backup button. Your browser will extract
the configuration file from the firewall and prompts you for a location on your PC to store the file.
You can give the file a meaningful name at this time, such as sanjose.cfg.
Restoring the Configuration
To restore your settings from a saved configuration file, enter the full path to the file on your PC or
click the Browse button to browse to the file. When you have located it, click the Restore button
to send the file to the firewall. The firewall will then reboot automatically.
Reference Manual for the ProSafe VPN Firewall FVS318v3
7-8 Maintenance
January 2005
Erasing the Configuration
It is sometimes desirable to restore the firewall to a known blank condition. To do this, see the
Erase function, which will restore all factory settings. After an erase, the firewall's password will
be password, the LAN IP address will be 192.168.0.1, and the firewall's DHCP client will be
enabled.
To erase the configuration, click the Erase button.
To restore the factory default configuration settings without knowing the login password or IP
address, you must use the reset button on the rear panel of the firewall. See Restoring the Default
Configuration and Password on page 9-7.
Changing the Administrator Password
The default password for the firewalls Web Configuration Manager is password. NETGEAR
recommends that you change this password to a more secure password.
From the main menu of the browser interface, under the Maintenance heading, select Set Password
to bring up this menu.
Figure 7-7: Set Password menu
To change the password, first enter the old password, and then enter the new password twice. Click
Apply. To change the login idle timeout, change the number of minutes and click Apply.
Advanced Configuration 8-1
January 2005
Chapter 8
Advanced Configuration
This chapter describes how to configure the advanced features of your FVS318v3 ProSafe VPN
Firewall. These features can be found under the Advanced heading in the main menu of the
browser interface.
How to Configure Dynamic DNS
If your network has a permanently assigned IP address, you can register a domain name and have
that name linked with your IP address by public Domain Name Servers (DNS). However, if your
Internet account uses a dynamically assigned IP address, you will not know in advance what your
IP address will be, and the address can change frequently. In this case, you can use a commercial
dynamic DNS service, which will allow you to register your domain to their IP address, and will
forward traffic directed to your domain to your frequently-changing IP address.
The firewall contains a client that can connect to a dynamic DNS service provider. To use this
feature, you must select a service provider and obtain an account with them. After you have
configured your account information in the firewall, whenever your ISP-assigned IP address
changes, your firewall will automatically contact your dynamic DNS service provider, log in to
your account, and register your new IP address.
1. Log in to the firewall at its default LAN address of http://192.168.0.1 with its default user
name of admin, default password of password, or using whatever password and LAN address
you have chosen for the firewall.
2. From the main menu of the browser interface, under Advanced, click on Dynamic DNS.
3. Access the Web site of one of the dynamic DNS service providers whose names appear in the
menu, and register for an account.
For example, for dyndns.org, go to www.dyndns.org.
4. Select the name of your dynamic DNS Service Provider.
5. Type the host and domain name that your dynamic DNS provider gave you. This will look like
a URL, such as myName.dyndns.org.
6. Type the user name for your dynamic DNS account.
Reference Manual for the ProSafe VPN Firewall FVS318v3
8-2 Advanced Configuration
January 2005
7. Type the password (or key) for your dynamic DNS account.
8. If your dynamic DNS provider allows the use of wildcards in resolving your URL, you may
select the Use wildcards check box to activate this feature.
For example, the wildcard feature will cause *.yourhost.dyndns.org to be aliased to the same
IP address as yourhost.dyndns.org
9. Click Apply to save your configuration.
Using the LAN IP Setup Options
The LAN IP Setup menu allows configuration of LAN IP services such as DHCP and RIP. From
the main menu of the browser interface, under Advanced, click on LAN IP Setup to view the
menu shown below.
Figure 8-1: LAN IP Setup Menu
Note: If your ISP assigns a private WAN IP address such as 192.168.x.x or 10.x.x.x, the
dynamic DNS service will not work because private addresses will not be routed on the
Internet.
Reference Manual for the ProSafe VPN Firewall FVS318v3
Advanced Configuration 8-3
January 2005
Configuring LAN TCP/IP Setup Parameters
The firewall is shipped preconfigured to use private IP addresses on the LAN side, and to act as a
DHCP server. The firewalls default LAN IP configuration is:
LAN IP addresses192.168.0.1
Subnet mask255.255.255.0
These addresses are part of the IETF-designated private address range for use in private networks,
and should be suitable in most applications. If your network has a requirement to use a different IP
addressing scheme, you can make those changes in this menu.
The LAN IP parameters are:
IP Address
This is the LAN IP address of the firewall.
IP Subnet Mask
This is the LAN Subnet Mask of the firewall. Combined with the IP address, the IP Subnet
Mask allows a device to know which other addresses are local to it, and which must be reached
through a gateway or firewall.
RIP Direction
RIP (Router Information Protocol) allows a firewall to exchange routing information with
other firewalls. The RIP Direction selection controls how the firewall sends and receives RIP
packets. Both is the default.
When set to Both or Out Only, the firewall broadcasts its routing table periodically.
When set to Both or In Only, it incorporates the RIP information that it receives.
When set to None, it will not send any RIP packets and ignores any RIP packets received.
RIP Version
This controls the format and the broadcasting method of the RIP packets that the firewall
sends. (It recognizes both formats when receiving.) By default, this is set for RIP-1.
RIP-1 is universally supported. RIP-1 is probably adequate for most networks, unless you
have an unusual network setup.
RIP-2 carries more information. RIP-2B uses subnet broadcasting.
Reference Manual for the ProSafe VPN Firewall FVS318v3
8-4 Advanced Configuration
January 2005
Using the Firewall as a DHCP server
By default, the firewall functions as a DHCP (Dynamic Host Configuration Protocol) server,
allowing it to assign IP, DNS server, and default gateway addresses to all computers connected to
the firewall's LAN. The assigned default gateway address is the LAN address of the firewall. IP
addresses will be assigned to the attached PCs from a pool of addresses specified in this menu.
Each pool address is tested before it is assigned to avoid duplicate addresses on the LAN.
For most applications, the default DHCP and TCP/IP settings of the firewall are satisfactory. See
IP Configuration by DHCP on page B-10 for an explanation of DHCP and information about
how to assign IP addresses for your network.
If another device on your network will be the DHCP server, or if you will manually configure the
network settings of all of your computers, clear the Use router as DHCP server check box.
Otherwise, leave it checked.
To specify the pool of IP addresses to be assigned, set the Starting IP Address and Ending IP
Address. These addresses should be part of the same IP address subnet as the firewalls LAN IP
address. Using the default addressing scheme, you should define a range between 192.168.0.2 and
192.168.0.253, although you may wish to save part of the range for devices with fixed addresses.
The firewall will deliver the following parameters to any LAN device that requests DHCP:
An IP address from the range you have defined
Subnet mask
Gateway IP address (the firewalls LAN IP address)
Primary DNS server (if you entered a primary DNS address in the Basic Settings menu;
otherwise, the firewalls LAN IP address)
Secondary DNS server (if you entered a secondary DNS address in the Basic Settings menu
Note: If you change the LAN IP address of the firewall while connected through the
browser, you will be disconnected. You must then open a new connection to the new IP
address and log in again.
Reference Manual for the ProSafe VPN Firewall FVS318v3
Advanced Configuration 8-5
January 2005
Using Address Reservation
When you specify a reserved IP address for a PC on the LAN, that PC will always receive the
same IP address each time it accesses the firewalls DHCP server. Reserved IP addresses should be
assigned to servers that require permanent IP settings.
To reserve an IP address:
1. Click the Add button.
2. In the IP Address box, type the IP address to assign to the PC or server.
(Choose an IP address from the firewalls LAN subnet, such as 192.168.0.X.)
3. Type the MAC Address of the PC or server.
(Tip: If the PC is already present on your network, you can copy its MAC address from the
Attached Devices menu and paste it here.)
4. Click Apply to enter the reserved address into the table.
Note: The reserved address will not be assigned until the next time the PC contacts the firewalls
DHCP server. Reboot the PC or access its IP configuration and force a DHCP release and renew.
To edit or delete a reserved address entry:
1. Click the button next to the reserved address you want to edit or delete.
2. Click Edit or Delete.
Configuring Static Routes
Static Routes provide additional routing information to your firewall. Under normal
circumstances, the firewall has adequate routing information after it has been configured for
Internet access, and you do not need to configure additional static routes. You must configure
static routes only for unusual cases such as multiple firewalls or multiple IP subnets located on
your network.
From the Main Menu of the browser interface, under Advanced, click on Static Routes to view the
Static Route table shown below.
Reference Manual for the ProSafe VPN Firewall FVS318v3
8-6 Advanced Configuration
January 2005
Figure 8-2: Static Routes table
To add or edit a Static Route:
1. Click the Add button to open the Add/Edit menu, shown below.
Figure 8-3: Static Route Entry and Edit menu
2. Type a route name for this static route in the Route Name box.
(This is for identification purpose only.)
3. Select Private if you want to limit access to the LAN only. The static route will not be reported
in RIP.
4. Select Active to make this route effective.
5. Type the Destination IP Address of the final destination.
6. Type the IP Subnet Mask for this destination.
If the destination is a single host, type 255.255.255.255.
7. Type the Gateway IP Address, which must be a firewall on the same LAN segment as the
firewall.
Reference Manual for the ProSafe VPN Firewall FVS318v3
Advanced Configuration 8-7
January 2005
8. Type a number between 1 and 15 as the Metric value.
This represents the number of firewalls between your network and the destination. Usually, a
setting of 2 or 3 works, but if this is a direct connection, set it to 1.
9. Click Apply to have the static route entered into the table.
Static Route Example
As an example of when a static route is needed, consider the following case:
Your primary Internet access is through a cable modem to an ISP.
You have an ISDN firewall on your home network for connecting to the company where
you are employed. This firewalls address on your LAN is 192.168.0.100.
Your companys network is 134.177.0.0.
When you first configured your firewall, two implicit static routes were created. A default route
was created with your ISP as the gateway, and a second static route was created to your local
network for all 192.168.0.x addresses. With this configuration, if you attempt to access a device on
the 134.177.0.0 network, your firewall will forward your request to the ISP. The ISP forwards your
request to the company where you are employed, and the request will likely be denied by the
companys firewall.
In this case you must define a static route, telling your firewall that 134.177.0.0 should be accessed
through the ISDN firewall at 192.168.0.100. The static route would look like Figure 8-3.
In this example:
The Destination IP Address and IP Subnet Mask fields specify that this static route applies to
all 134.177.x.x addresses.
The Gateway IP Address fields specifies that all traffic for these addresses should be
forwarded to the ISDN firewall at 192.168.0.100.
A Metric value of 1 will work since the ISDN firewall is on the LAN.
Private is selected only as a precautionary security measure in case RIP is activated.
Enabling Remote Management Access
Using the Remote Management page, you can allow a user or users on the Internet to configure,
upgrade and check the status of your FVS318v3 VPN Firewall.
Reference Manual for the ProSafe VPN Firewall FVS318v3
8-8 Advanced Configuration
January 2005
To configure your firewall for Remote Management:
1. Select the Turn Remote Management On check box.
2. Specify what external addresses will be allowed to access the firewalls remote management.
Note: For enhanced security, restrict access to as few external IP addresses as practical.
a. To allow access from any IP address on the Internet, select Everyone.
b. To allow access from a range of IP addresses on the Internet, select IP address range.
Enter a beginning and ending IP address to define the allowed range.
c. To allow access from a single IP address on the Internet, select Only this PC.
Enter the IP address that will be allowed access.
3. Specify the Port Number that will be used for accessing the management interface.
Web browser access normally uses the standard HTTP service port 80. For greater security,
you can change the remote management web interface to a custom port by entering that
number in the box provided. Choose a number between 1024 and 65535, but do not use the
number of any common service port. The default is 8080, which is a common alternate for
HTTP.
4. Click Apply to have your changes take effect.
5. When accessing your firewall from the Internet, the Secure Sockets Layer (SSL) will be
enabled. You will enter https:// and type your firewall's WAN IP address into your browser,
followed by a colon (:) and the custom port number. For example, if your WAN IP address is
134.177.0.123 and you use port number 8080, type the following in your browser:
https://134.177.0.123:8080
If you do not use the SSL https://address, but rather use http://address, the FVS318v3 will
automatically attempt to redirect to https://address.
Note: The first time you remotely connect the FVS318v3 with a browser via SSL, you may get
a message regarding the SSL certificate. If you are using a Windows computer with Internet
Explorer 5.5 or higher, simply click Yes to accept the certificate.
Note: Be sure to change the firewalls default configuration password to a very secure
password. The ideal password should contain no dictionary words from any language,
and should be a mixture of letters (both upper and lower case), numbers, and symbols.
Your password can be up to 30 characters.
Reference Manual for the ProSafe VPN Firewall FVS318v3
Advanced Configuration 8-9
January 2005
Tip: If you are using a dynamic DNS service such as TZO, you can always identify the IP
address of your FVS318v3 by running TRACERT from the Windows Start menu Run option.
For example, type tracert yourFVS318v3.mynetgear.net and you will see the IP address
your ISP assigned to the FVS318v3.
Reference Manual for the ProSafe VPN Firewall FVS318v3
8-10 Advanced Configuration
January 2005
Troubleshooting 9-1
January 2005
Chapter 9
Troubleshooting
This chapter gives information about troubleshooting your FVS318v3 ProSafe VPN Firewall.
After each problem description, instructions are provided to help you diagnose and solve the
problem.
Basic Functioning
After you turn on power to the firewall, the following sequence of events should occur:
1. When power is first applied, verify that the PWR LED is on.
2. After approximately 30 seconds, verify that:
a. The TEST LED is not lit.
b. The LAN port LEDs are lit for any local ports that are connected.
c. The Internet port LED is lit.
If a ports LED is lit, a link has been established to the connected device. If a LAN port is
connected to a 100 Mbps device, verify that the ports LED is green. If the port is 10 Mbps, the
LED will be green.
If any of these conditions does not occur, refer to the appropriate following section.
Power LED Not On
If the Power and other LEDs are off when your firewall is turned on:
Make sure that the power cord is properly connected to your firewall and that the power
supply adapter is properly connected to a functioning power outlet.
Check that you are using the 12 V DC power adapter supplied by NETGEAR for this product.
If the error persists, you have a hardware problem and should contact technical support.
Reference Manual for the ProSafe VPN Firewall FVS318v3
9-2 Troubleshooting
January 2005
LEDs Never Turn Off
When the firewall is turned on, the LEDs turn on briefly and then turn off. If all the LEDs stay on,
there is a fault within the firewall.
If all LEDs are still on one minute after power up:
Cycle the power to see if the firewall recovers.
Clear the firewalls configuration to factory defaults. This will set the firewalls IP address to
192.168.0.1. This procedure is explained in Restoring the Default Configuration and
Password on page 9-7.
If the error persists, you might have a hardware problem and should contact technical support.
LAN or Internet Port LEDs Not On
If either the LAN LEDs or Internet LED do not light when the Ethernet connection is made, check
the following:
Make sure that the Ethernet cable connections are secure at the firewall and at the hub or
workstation.
Make sure that power is turned on to the connected hub or workstation.
Be sure you are using the correct cable:
When connecting the firewalls Internet port to a cable or DSL modem, use the cable that was
supplied with the cable or DSL modem. This cable could be a standard straight-through
Ethernet cable or an Ethernet crossover cable.
Reference Manual for the ProSafe VPN Firewall FVS318v3
Troubleshooting 9-3
January 2005
Troubleshooting the Web Configuration Interface
If you are unable to access the firewalls Web Configuration interface from a PC on your local
network, check the following:
Check the Ethernet connection between the PC and the firewall as described in the previous
section.
Make sure your PCs IP address is on the same subnet as the firewall. If you are using the
recommended addressing scheme, your PCs address should be in the range of 192.168.0.2 to
192.168.0.254.
Note: If your PCs IP address is shown as 169.254.x.x: Recent versions of Windows and
MacOS will generate and assign an IP address if the computer cannot reach a DHCP server.
These auto-generated addresses are in the range of 169.254.x.x. If your IP address is in this
range, check the connection from the PC to the firewall and reboot your PC.
If your firewalls IP address has been changed and you dont know the current IP address,
clear the firewalls configuration to factory defaults. This will set the firewalls IP address to
192.168.0.1. This procedure is explained in Restoring the Default Configuration and
Password on page 9-7.
Make sure your browser has J ava, J avaScript, or ActiveX enabled. If you are using Internet
Explorer, click Refresh to be sure the J ava applet is loaded.
Try quitting the browser and launching it again.
Make sure you are using the correct login information. The factory default login name is
admin and the password is password. Make sure that CAPS LOCK is off when entering this
information.
If the firewall does not save changes you have made in the Web Configuration Interface, check the
following:
When entering configuration settings, be sure to click the Apply button before moving to
another menu or tab, or your changes are lost.
Click the Refresh or Reload button in the Web browser. The changes may have occurred, but
the Web browser may be caching the old configuration.
Reference Manual for the ProSafe VPN Firewall FVS318v3
9-4 Troubleshooting
January 2005
Troubleshooting the ISP Connection
If your firewall is unable to access the Internet, you should first determine whether the firewall is
able to obtain a WAN IP address from the ISP. Unless you have been assigned a static IP address,
your firewall must request an IP address from the ISP. You can determine whether the request was
successful using the Web Configuration Manager.
To check the WAN IP address:
1. Launch your browser and select an external site such as http://www.netgear.com
2. Access the main menu of the firewalls configuration at http://192.168.0.1
3. Under the Maintenance heading, select Router Status
4. Check that an IP address is shown for the WAN Port
If 0.0.0.0 is shown, your firewall has not obtained an IP address from your ISP.
If your firewall is unable to obtain an IP address from the ISP, you may need to force your cable or
DSL modem to recognize your new firewall by performing the following procedure:
1. Turn off power to the cable or DSL modem.
2. Turn off power to your firewall.
3. Wait five minutes and reapply power to the cable or DSL modem.
4. When the modems LEDs indicate that it has reacquired sync with the ISP, reapply power to
your firewall.
If your firewall is still unable to obtain an IP address from the ISP, the problem may be one of the
following:
Your ISP may require a login program.
Ask your ISP whether they require PPP over Ethernet (PPPoE) or some other type of login.
If your ISP requires a login, you may have incorrectly set the login name and password.
Your ISP may check for your PC's host name.
Assign the PC Host Name of your ISP account as the Account Name in the Basic Settings
menu.
Your ISP only allows one Ethernet MAC address to connect to Internet, and may check for
your PCs MAC address. In this case:
Inform your ISP that you have bought a new network device, and ask them to use the firewalls
MAC address.
Reference Manual for the ProSafe VPN Firewall FVS318v3
Troubleshooting 9-5
January 2005
OR
Configure your firewall to spoof your PCs MAC address. This can be done in the Basic
Settings menu. Refer to How to Manually Configure Your Internet Connection on
page 3-12.
If your firewall can obtain an IP address, but your PC is unable to load any Web pages from the
Internet:
Your PC may not recognize any DNS server addresses.
A DNS server is a host on the Internet that translates Internet names (such as www addresses)
to numeric IP addresses. Typically your ISP will provide the addresses of one or two DNS
servers for your use. Alternatively, you may configure your PC manually with DNS addresses,
as explained in your operating system documentation.
Your PC may not have the firewall configured as its TCP/IP gateway.
If your PC obtains its information from the firewall by DHCP, reboot the PC and verify the
gateway address.
Troubleshooting a TCP/IP Network Using a Ping Utility
Most TCP/IP terminal devices and firewalls contain a ping utility that sends an echo request packet
to the designated device. The device then responds with an echo reply. Troubleshooting a TCP/IP
network is made very easy by using the ping utility in your PC or workstation.
Testing the LAN Path to Your Firewall
You can ping the firewall from your PC to verify that the LAN path to your firewall is set up
correctly.
To ping the firewall from a PC running Windows 95 or later:
1. From the Windows toolbar, click the Start button and select Run.
2. In the field provided, type ping followed by the IP address of the firewall, as in this example:
ping 192.168.0.1
3. Click on OK.
You should see a message like this one:
Pinging <IP address> with 32 bytes of data
Reference Manual for the ProSafe VPN Firewall FVS318v3
9-6 Troubleshooting
January 2005
If the path is working, you see this message:
Reply from < IP address >: bytes=32 time=NN ms TTL=xxx
If the path is not working, you see this message:
Request timed out
If the path is not functioning correctly, you could have one of the following problems:
Wrong physical connections
Make sure the LAN port LED is on. If the LED is off, follow the instructions in LAN
or Internet Port LEDs Not On on page 9-2.
Check that the corresponding Link LEDs are on for your network interface card and
for the hub ports (if any) that are connected to your workstation and firewall.
Wrong network configuration
Verify that the Ethernet card driver software and TCP/IP software are both installed
and configured on your PC or workstation.
Verify that the IP address for your firewall and your workstation are correct and that
the addresses are on the same subnet.
Testing the Path from Your PC to a Remote Device
After verifying that the LAN path works correctly, test the path from your PC to a remote device.
From the Windows run menu, type:
PING -n 10 <IP address>
where <IP address>is the IP address of a remote device such as your ISPs DNS server.
If the path is functioning correctly, replies as in the previous section are displayed. If you do not
receive replies:
Check that your PC has the IP address of your firewall listed as the default gateway. If the
IP configuration of your PC is assigned by DHCP, this information will not be visible in
your PCs Network Control Panel. Verify that the IP address of the firewall is listed as the
default gateway.
Check to see that the network address of your PC (the portion of the IP address specified
by the netmask) is different from the network address of the remote device.
Check that your cable or DSL modem is connected and functioning.
Reference Manual for the ProSafe VPN Firewall FVS318v3
Troubleshooting 9-7
January 2005
If your ISP assigned a host name to your PC, enter that host name as the Account Name in
the Basic Settings menu.
Your ISP could be rejecting the Ethernet MAC addresses of all but one of your PCs. Many
broadband ISPs restrict access by only allowing traffic from the MAC address of your
broadband modem, but some ISPs additionally restrict access to the MAC address of a
single PC connected to that modem. If this is the case, you must configure your firewall to
clone or spoof the MAC address from the authorized PC. Refer to How to Manually
Configure Your Internet Connection on page 3-12.
Restoring the Default Configuration and Password
This section explains how to restore the factory default configuration settings, changing the
firewalls administration password to password and the IP address to 192.168.0.1. You can erase
the current configuration and restore factory defaults in two ways:
Use the Erase function of the firewall (see Erasing the Configuration on page 7-8).
Use the Reset button on the rear panel of the firewall. Use this method for cases when the
administration password or IP address are not known.
1. Press and hold the Reset button until the Test LED turns on and begins blinking (about 10
seconds).
2. Release the Reset button and wait for the firewall to reboot.
Problems with Date and Time
The E-Mail menu in the Content Filtering section displays the current date and time of day. The
FVS318v3 VPN Firewall uses the Network Time Protocol (NTP) to obtain the current time from
one of several Network Time Servers on the Internet. Each entry in the log is stamped with the date
and time of day. Problems with the date and time function can include:
Date shown is J anuary 1, 2000. Cause: The firewall has not yet successfully reached a
Network Time Server. Check that your Internet access settings are configured correctly. If you
have just completed configuring the firewall, wait at least five minutes and check the date and
time again.
Time is off by one hour. Cause: The firewall does not automatically sense Daylight Savings
Time. In the E-Mail menu, check or uncheck the box marked Adjust for Daylight Savings
Time.
Reference Manual for the ProSafe VPN Firewall FVS318v3
9-8 Troubleshooting
January 2005
Technical Specifications A-1
January 2005
Appendix A
Technical Specifications
This appendix provides technical specifications for the FVS318v3 ProSafe VPN Firewall.
Network Protocol and Standards Compatibility
Data and Routing Protocols: TCP/IP, RIP-1, RIP-2, DHCP
PPP over Ethernet (PPPoE)
Power Adapter
North America: 120V, 60 Hz, input
United Kingdom, Australia: 240V, 50 Hz, input
Europe: 230V, 50 Hz, input
J apan: 100V, 50/60 Hz, input
All regions (output): 12 V DC @ 1.2 A output, 18W maximum
Physical Specifications
Dimensions: 39.6 x 254 x 178 mm (1.6 x 10 x 7 in)
Weight: 1.23 kg (2.72 lb)
Environmental Specifications
Operating temperature: 0 to 40 C (32 to 104 F)
Operating humidity: 90% maximum relative humidity, noncondensing
Reference Manual for the ProSafe VPN Firewall FVS318v3
A-2 Technical Specifications
January 2005
Electromagnetic Emissions
Meets requirements of: FCC Part 15 Class B
VCCI Class B
EN 55 022 (CISPR 22), Class B
Interface Specifications
LAN: 10BASE-T or 100BASE-Tx, RJ -45
WAN: 10BASE-T or 100BASE-Tx, RJ -45
Network, Routing, and Firewall Basics B-1
January 2005
Appendix B
Network, Routing, and Firewall Basics
This chapter provides an overview of IP networks, routing, and networking.
Related Publications
As you read this document, you may be directed to various RFC documents for further
information. An RFC is a Request For Comment (RFC) published by the Internet Engineering
Task Force (IETF), an open organization that defines the architecture and operation of the Internet.
The RFC documents outline and define the standard protocols and procedures for the Internet. The
documents are listed on the World Wide Web at www.ietf.org and are mirrored and indexed at
many other sites worldwide.
Basic Router Concepts
Large amounts of bandwidth can be provided easily and relatively inexpensively in a local area
network (LAN). However, providing high bandwidth between a local network and the Internet can
be very expensive. Because of this expense, Internet access is usually provided by a slower-speed
wide-area network (WAN) link such as a cable or DSL modem. In order to make the best use of the
slower WAN link, a mechanism must be in place for selecting and transmitting only the data traffic
meant for the Internet. The function of selecting and forwarding this data is performed by a router.
Reference Manual for the ProSafe VPN Firewall FVS318v3
B-2 Network, Routing, and Firewall Basics
January 2005
What is a Router?
A router is a device that forwards traffic between networks based on network layer information in
the data and on routing tables maintained by the router. In these routing tables, a router builds up a
logical picture of the overall network by gathering and exchanging information with other routers
in the network. Using this information, the router chooses the best path for forwarding network
traffic.
Routers vary in performance and scale, number of routing protocols supported, and types of
physical WAN connection they support. The FVS318v3 ProSafe VPN Firewall is a small office
router that routes the IP protocol over a single-user broadband connection.
Routing Information Protocol
One of the protocols used by a router to build and maintain a picture of the network is the Routing
Information Protocol (RIP). Using RIP, routers periodically update one another and check for
changes to add to the routing table.
The FVS318v3 VPN Firewall supports both the older RIP-1 and the newer RIP-2 protocols.
Among other improvements, RIP-2 supports subnet and multicast protocols. RIP is not required
for most home applications.
IP Addresses and the Internet
Because TCP/IP networks are interconnected across the world, every machine on the Internet must
have a unique address to make sure that transmitted data reaches the correct destination. Blocks of
addresses are assigned to organizations by the Internet Assigned Numbers Authority (IANA).
Individual users and small organizations may obtain their addresses either from the IANA or from
an Internet service provider (ISP). You can contact IANA at www.iana.org.
The Internet Protocol (IP) uses a 32-bit address structure. The address is usually written in dot
notation (also called dotted-decimal notation), in which each group of eight bits is written in
decimal form, separated by decimal points.
For example, the following binary address:
11000011 00100010 00001100 00000111
is normally written as:
195. 34. 12. 7
Reference Manual for the ProSafe VPN Firewall FVS318v3
Network, Routing, and Firewall Basics B-3
January 2005
The latter version is easier to remember and easier to enter into your computer.
In addition, the 32 bits of the address are subdivided into two parts. The first part of the address
identifies the network, and the second part identifies the host node or station on the network. The
dividing point may vary depending on the address range and the application.
There are five standard classes of IP addresses. These address classes have different ways of
determining the network and host sections of the address, allowing for different numbers of hosts
on a network. Each address type begins with a unique bit pattern, which is used by the TCP/IP
software to identify the address class. After the address class has been determined, the software
can correctly identify the host section of the address. The follow figure shows the three main
address classes, including network and host sections of the address for each address type.
Figure B-1: Three Main Address Classes
The five address classes are:
Class A
Class A addresses can have up to 16,777,214 hosts on a single network. They use an eight-bit
network number and a 24-bit node number. Class A addresses are in this range:
1. x. x. x t o 126. x. x. x.
Class B
Class B addresses can have up to 65,354 hosts on a network. A Class B address uses a 16-bit
network number and a 16-bit node number. Class B addresses are in this range:
128. 1. x. x t o 191. 254. x. x.
7261
Class A
Network Node
Class B
Class C
Network Node
Network Node
Reference Manual for the ProSafe VPN Firewall FVS318v3
B-4 Network, Routing, and Firewall Basics
January 2005
Class C
Class C addresses can have 254 hosts on a network. Class C addresses use 24 bits for the
network address and eight bits for the node. They are in this range:
192. 0. 1. x t o 223. 255. 254. x.
Class D
Class D addresses are used for multicasts (messages sent to many hosts). Class D addresses are
in this range:
224. 0. 0. 0 t o 239. 255. 255. 255.
Class E
Class E addresses are for experimental use.
This addressing structure allows IP addresses to uniquely identify each physical network and each
node on each physical network.
For each unique value of the network portion of the address, the base address of the range (host
address of all zeros) is known as the network address and is not usually assigned to a host. Also,
the top address of the range (host address of all ones) is not assigned, but is used as the broadcast
address for simultaneously sending a packet to all hosts with the same network address.
Netmask
In each of the address classes previously described, the size of the two parts (network address and
host address) is implied by the class. This partitioning scheme can also be expressed by a netmask
associated with the IP address. A netmask is a 32-bit quantity that, when logically combined (using
an AND operator) with an IP address, yields the network address. For instance, the netmasks for
Class A, B, and C addresses are 255.0.0.0, 255.255.0.0, and 255.255.255.0, respectively.
For example, the address 192.168.170.237 is a Class C IP address whose network portion is the
upper 24 bits. When combined (using an AND operator) with the Class C netmask, as shown here,
only the network portion of the address remains:
11000000 10101000 10101010 11101101 ( 192. 168. 170. 237)
combined with:
11111111 11111111 11111111 00000000 ( 255. 255. 255. 0)
Equals:
11000000 10101000 10101010 00000000 ( 192. 168. 170. 0)
Reference Manual for the ProSafe VPN Firewall FVS318v3
Network, Routing, and Firewall Basics B-5
January 2005
As a shorter alternative to dotted-decimal notation, the netmask may also be expressed in terms of
the number of ones from the left. This number is appended to the IP address, following a backward
slash (/), as /n. In the example, the address could be written as 192.168.170.237/24, indicating
that the netmask is 24 ones followed by 8 zeros.
Subnet Addressing
By looking at the addressing structures, you can see that even with a Class C address, there are a
large number of hosts per network. Such a structure is an inefficient use of addresses if each end of
a routed link requires a different network number. It is unlikely that the smaller office LANs would
have that many devices. You can resolve this problem by using a technique known as subnet
addressing.
Subnet addressing allows us to split one IP network address into smaller multiple physical
networks known as subnetworks. Some of the node numbers are used as a subnet number instead.
A Class B address gives us 16 bits of node numbers translating to 64,000 nodes. Most
organizations do not use 64,000 nodes, so there are free bits that can be reassigned. Subnet
addressing makes use of those bits that are free, as shown below.
Figure B-2: Example of Subnetting a Class B Address
A Class B address can be effectively translated into multiple Class C addresses. For example, the
IP address of 172.16.0.0 is assigned, but node addresses are limited to 255 maximum, allowing
eight extra bits to use as a subnet address. The IP address of 172.16.97.235 would be interpreted as
IP network address 172.16, subnet number 97, and node number 235. In addition to extending
the number of addresses available, subnet addressing provides other benefits. Subnet addressing
allows a network manager to construct an address scheme for the network by using different
subnets for other geographical locations in the network or for other departments in the
organization.
7262
Class B
Network Subnet Node
Reference Manual for the ProSafe VPN Firewall FVS318v3
B-6 Network, Routing, and Firewall Basics
January 2005
Although the preceding example uses the entire third octet for a subnet address, note that you are
not restricted to octet boundaries in subnetting. To create more network numbers, you need only
shift some bits from the host address to the network address. For instance, to partition a Class C
network number (192.68.135.0) into two, you shift one bit from the host address to the network
address. The new netmask (or subnet mask) is 255.255.255.128. The first subnet has network
number 192.68.135.0 with hosts 192.68.135.1 to 129.68.135.126, and the second subnet has
network number 192.68.135.128 with hosts 192.68.135.129 to 192.68.135.254.
The following table lists the additional subnet mask bits in dotted-decimal notation. To use the
table, write down the original class netmask and replace the 0 value octets with the dotted-decimal
value of the additional subnet bits. For example, to partition your Class C network with subnet
mask 255.255.255.0 into 16 subnets (4 bits), the new subnet mask becomes 255.255.255.240.
The following table displays several common netmask values in both the dotted-decimal and the
masklength formats.
Note: The number 192.68.135.127 is not assigned because it is the broadcast address
of the first subnet. The number 192.68.135.128 is not assigned because it is the network
address of the second subnet.
Table B-1. Netmask notation translation table for one octet
Number of Bits Dotted-Decimal Value
1 128
2 192
3 224
4 240
5 248
6 252
7 254
8 255
Table B-2. Netmask formats
Dotted-Decimal Masklength
255.0.0.0 /8
Reference Manual for the ProSafe VPN Firewall FVS318v3
Network, Routing, and Firewall Basics B-7
January 2005
Configure all hosts on a LAN segment to use the same netmask for the following reasons:
So that hosts recognize local IP broadcast packets
When a device broadcasts to its segment neighbors, it uses a destination address of the local
network address with all ones for the host address. In order for this scheme to work, all devices
on the segment must agree on which bits comprise the host address.
So that a local router or bridge recognizes which addresses are local and which are remote
Private IP Addresses
If your local network is isolated from the Internet (for example, when using NAT), you can assign
any IP addresses to the hosts without problems. However, the IANA has reserved the following
three blocks of IP addresses specifically for private networks:
10. 0. 0. 0 - 10. 255. 255. 255
172. 16. 0. 0 - 172. 31. 255. 255
192. 168. 0. 0 - 192. 168. 255. 255
Choose your private network number from this range. The DHCP server of the FVS318v3 VPN
Firewall is preconfigured to automatically assign private addresses.
Regardless of your particular situation, do not create an arbitrary IP address; always follow the
guidelines explained here. For more information about address assignment, refer to RFC 1597,
Address Allocation for Private Internets, and RFC 1466, Guidelines for Management of IP
Address Space. The Internet Engineering Task Force (IETF) publishes RFCs on its Web site at
www.ietf.org.
255.255.0.0 /16
255.255.255.0 /24
255.255.255.128 /25
255.255.255.192 /26
255.255.255.224 /27
255.255.255.240 /28
255.255.255.248 /29
255.255.255.252 /30
255.255.255.254 /31
255.255.255.255 /32
Table B-2. Netmask formats
Reference Manual for the ProSafe VPN Firewall FVS318v3
B-8 Network, Routing, and Firewall Basics
January 2005
Single IP Address Operation Using NAT
In the past, if multiple PCs on a LAN needed to access the Internet simultaneously, you had to
obtain a range of IP addresses from the ISP. This type of Internet account is more costly than a
single-address account typically used by a single user with a modem, rather than a router. The
FVS318v3 VPN Firewall employs an address-sharing method called Network Address Translation
(NAT). This method allows several networked PCs to share an Internet account using only a single
IP address, which may be statically or dynamically assigned by your ISP.
The router accomplishes this address sharing by translating the internal LAN IP addresses to a
single address that is globally unique on the Internet. The internal LAN IP addresses can be either
private addresses or registered addresses. For more information about IP address translation, refer
to RFC 1631, The IP Network Address Translator (NAT).
The following figure illustrates a single IP address operation.
Figure B-3: Single IP Address Operation Using NAT
This scheme offers the additional benefit of firewall-like protection because the internal LAN
addresses are not available to the Internet through the translated connection. All incoming
inquiries are filtered out by the router. This filtering can prevent intruders from probing your
system. However, using port forwarding, you can allow one PC (for example, a Web server) on
your local network to be accessible to outside users.
7786EA
192.168.0.2
192.168.0.3
192.168.0.4
192.168.0.5
192.168.0.1 172.21.15.105
Private IP addresses
assigned by user
Internet
IP addresses
assigned by ISP
Reference Manual for the ProSafe VPN Firewall FVS318v3
Network, Routing, and Firewall Basics B-9
January 2005
MAC Addresses and Address Resolution Protocol
An IP address alone cannot be used to deliver data from one LAN device to another. To send data
between LAN devices, you must convert the IP address of the destination device to its media
access control (MAC) address. Each device on an Ethernet network has a unique MAC address,
which is a 48-bit number assigned to each device by the manufacturer. The technique that
associates the IP address with a MAC address is known as address resolution. Internet Protocol
uses the Address Resolution Protocol (ARP) to resolve MAC addresses.
If a device sends data to another station on the network and the destination MAC address is not yet
recorded, ARP is used. An ARP request is broadcast onto the network. All stations on the network
receive and read the request. The destination IP address for the chosen station is included as part of
the message so that only the station with this IP address responds to the ARP request. All other
stations discard the request.
Related Documents
The station with the correct IP address responds with its own MAC address directly to the sending
device. The receiving station provides the transmitting station with the required destination MAC
address. The IP address data and MAC address data for each station are held in an ARP table. The
next time data is sent, the address can be obtained from the address information in the table.
For more information about address assignment, refer to the IETF documents RFC 1597, Address
Allocation for Private Internets, and RFC 1466, Guidelines for Management of IP Address Space.
For more information about IP address translation, refer to RFC 1631, The IP Network Address
Translator (NAT).
Domain Name Server
Many of the resources on the Internet can be addressed by simple descriptive names such as
www.NETGEAR.com. This addressing is very helpful at the application level, but the descriptive
name must be translated to an IP address in order for a user to actually contact the resource. J ust as
a telephone directory maps names to phone numbers, or as an ARP table maps IP addresses to
MAC addresses, a domain name system (DNS) server maps descriptive names of network
resources to IP addresses.
Reference Manual for the ProSafe VPN Firewall FVS318v3
B-10 Network, Routing, and Firewall Basics
January 2005
When a PC accesses a resource by its descriptive name, it first contacts a DNS server to obtain the
IP address of the resource. The PC sends the desired message using the IP address. Many large
organizations, such as ISPs, maintain their own DNS servers and allow their customers to use the
servers to look up addresses.
IP Configuration by DHCP
When an IP-based local area network is installed, each PC must be configured with an IP address.
If the PCs need to access the Internet, they should also be configured with a gateway address and
one or more DNS server addresses. As an alternative to manual configuration, there is a method by
which each PC on the network can automatically obtain this configuration information. A device
on the network may act as a Dynamic Host Configuration Protocol (DHCP) server. The DHCP
server stores a list or pool of IP addresses, along with other information (such as gateway and DNS
addresses) that it may assign to the other devices on the network. The FVS318v3 VPN Firewall
has the capacity to act as a DHCP server.
The FVS318v3 VPN Firewall also functions as a DHCP client when connecting to the ISP. The
firewall can automatically obtain an IP address, subnet mask, DNS server addresses, and a
gateway address if the ISP provides this information by DHCP.
Internet Security and Firewalls
When your LAN connects to the Internet through a router, an opportunity is created for outsiders
to access or disrupt your network. A NAT router provides some protection because by the very
nature of the process, the network behind the router is shielded from access by outsiders on the
Internet. However, there are methods by which a determined hacker can possibly obtain
information about your network or at the least can disrupt your Internet access. A greater degree of
protection is provided by a firewall router.
Reference Manual for the ProSafe VPN Firewall FVS318v3
Network, Routing, and Firewall Basics B-11
January 2005
What is a Firewall?
A firewall is a device that protects one network from another, while allowing communication
between the two. A firewall incorporates the functions of the NAT router, while adding features for
dealing with a hacker intrusion or attack. Several known types of intrusion or attack can be
recognized when they occur. When an incident is detected, the firewall can log details of the
attempt, and can optionally send email to an administrator notifying them of the incident. Using
information from the log, the administrator can take action with the ISP of the hacker. In some
types of intrusions, the firewall can fend off the hacker by discarding all further packets from the
hackers IP address for a period of time.
Stateful Packet Inspection
Unlike simple Internet sharing routers, a firewall uses a process called stateful packet inspection to
ensure secure firewall filtering to protect your network from attacks and intrusions. Since
user-level applications such as FTP and Web browsers can create complex patterns of network
traffic, it is necessary for the firewall to analyze groups of network connection states. Using
Stateful Packet Inspection, an incoming packet is intercepted at the network layer and then
analyzed for state-related information associated with all network connections. A central cache
within the firewall keeps track of the state information associated with all network connections.
All traffic passing through the firewall is analyzed against the state of these connections in order to
determine whether or not it will be allowed to pass through or rejected.
Denial of Service Attack
A hacker may be able to prevent your network from operating or communicating by launching a
Denial of Service (DoS) attack. The method used for such an attack can be as simple as merely
flooding your site with more requests than it can handle. A more sophisticated attack may attempt
to exploit some weakness in the operating system used by your router or gateway. Some operating
systems can be disrupted by simply sending a packet with incorrect length information.
Ethernet Cabling
Although Ethernet networks originally used thick or thin coaxial cable, most installations currently
use unshielded twisted pair (UTP) cabling. The UTP cable contains eight conductors, arranged in
four twisted pairs, and terminated with an RJ 45 type connector. A normal straight-through UTP
Ethernet cable follows the EIA568B standard wiring as described below in Table B-3.
Reference Manual for the ProSafe VPN Firewall FVS318v3
B-12 Network, Routing, and Firewall Basics
January 2005
Category 5 Cable Quality
Category 5 distributed cable that meets ANSI/EIA/TIA-568-A building wiring standards can be a
maximum of 328 feet (ft.) or 100 meters (m) in length, divided as follows:
20 ft. (6 m) between the hub and the patch panel (if used)
295 ft. (90 m) from the wiring closet to the wall outlet
10 ft. (3 m) from the wall outlet to the desktop device
The patch panel and other connecting hardware must meet the requirements for 100 Mbps
operation (Category 5). Only 0.5 inch (1.5 cm) of untwist in the wire pair is allowed at any
termination point.
A twisted pair Ethernet network operating at 10 Mbits/second (10BASE-T) will often tolerate low
quality cables, but at 100 Mbits/second (10BASE-Tx) the cable must be rated as Category 5, or
Cat 5, by the Electronic Industry Association (EIA). This rating will be printed on the cable jacket.
A Category 5 cable will meet specified requirements regarding loss and crosstalk. In addition,
there are restrictions on maximum cable length for both 10 and 100 Mbits/second networks.
Table B-3. UTP Ethernet cable wiring, straight-through
Pin Wire color Signal
1 Orange/White Transmit (Tx) +
2 Orange Transmit (Tx) -
3 Green/White Receive (Rx) +
4 Blue
5 Blue/White
6 Green Receive (Rx) -
7 Brown/White
8 Brown
Reference Manual for the ProSafe VPN Firewall FVS318v3
Network, Routing, and Firewall Basics B-13
January 2005
Inside Twisted Pair Cables
For two devices to communicate, the transmitter of each device must be connected to the receiver
of the other device. The crossover function is usually implemented internally as part of the
circuitry in the device. Computers and workstation adapter cards are usually media-dependent
interface ports, called MDI or uplink ports. Most repeaters and switch ports are configured as
media-dependent interfaces with built-in crossover ports, called MDI-X or normal ports. Auto
Uplink technology automatically senses which connection, MDI or MDI-X, is needed and makes
the right connection.
Figure B-4 illustrates straight-through twisted pair cable.
Figure B-4: Straight-through twisted-pair cable
Figure B-5 illustrates crossover twisted pair cable.
Figure B-5: Crossover twisted-pair cable
Reference Manual for the ProSafe VPN Firewall FVS318v3
B-14 Network, Routing, and Firewall Basics
January 2005
Figure B-6: Category 5 UTP cable with male RJ-45 plug at each end
Note: Flat silver satin telephone cable may have the same RJ -45 plug. However, using telephone
cable results in excessive collisions, causing the attached port to be partitioned or disconnected
from the network.
Uplink Switches, Crossover Cables, and MDI/MDIX Switching
In the wiring table above, the concept of transmit and receive are from the perspective of the PC,
which is wired as Media Dependant Interface (MDI). In this wiring, the PC transmits on pins 1 and
2. At the hub, the perspective is reversed, and the hub receives on pins 1 and 2. This wiring is
referred to as Media Dependant Interface - Crossover (MDI-X).
When connecting a PC to a PC, or a hub port to another hub port, the transmit pair must be
exchanged with the receive pair. This exchange is done by one of two mechanisms. Most hubs
provide an Uplink switch which will exchange the pairs on one port, allowing that port to be
connected to another hub using a normal Ethernet cable. The second method is to use a crossover
cable, which is a special cable in which the transmit and receive pairs are exchanged at one of the
two cable connectors. Crossover cables are often unmarked as such, and must be identified by
comparing the two connectors. Since the cable connectors are clear plastic, it is easy to place them
side by side and view the order of the wire colors on each. On a straight-through cable, the color
order will be the same on both connectors. On a crossover cable, the orange and blue pairs will be
exchanged from one connector to the other.
Reference Manual for the ProSafe VPN Firewall FVS318v3
Network, Routing, and Firewall Basics B-15
January 2005
The FVS318v3 VPN Firewall incorporates Auto Uplink
TM
technology (also called MDI/MDIX).
Each LOCAL Ethernet port will automatically sense whether the Ethernet cable plugged into the
port should have a normal connection (e.g. connecting to a PC) or an uplink connection (e.g.
connecting to a router, switch, or hub). That port will then configure itself to the correct
configuration. This feature also eliminates the need to worry about crossover cables, as Auto
Uplink
TM
will accommodate either type of cable to make the right connection.
Reference Manual for the ProSafe VPN Firewall FVS318v3
B-16 Network, Routing, and Firewall Basics
January 2005
Virtual Private Networking C-1
January 2005
Appendix C
Virtual Private Networking
There have been many improvements in the Internet including Quality of Service, network
performance, and inexpensive technologies, such as DSL. But one of the most important advances
has been in Virtual Private Networking (VPN) Internet Protocol security (IPSec). IPSec is one of
the most complete, secure, and commercially available, standards-based protocols developed for
transporting data.
What is a VPN?
A VPN is a shared network where private data is segmented from other traffic so that only the
intended recipient has access. The term VPN was originally used to describe a secure connection
over the Internet. Today, however, VPN is also used to describe private networks, such as Frame
Relay, Asynchronous Transfer Mode (ATM), and Multiprotocol Label Switching (MPLS).
A key aspect of data security is that the data flowing across the network is protected by encryption
technologies. Private networks lack data security; so data attackers can tap directly into the
network and read the data. IPSec-based VPNs use encryption to provide data security, which
increases the networks resistance to data tampering or theft.
IPSec-based VPNs can be created over any type of IP network, including the Internet, Frame
Relay, ATM, and MPLS, but only the Internet is ubiquitous and inexpensive.
VPNs are traditionally used for:
Intranets: Intranets connect an organizations locations. These locations range from the
headquarters offices, to branch offices, to a remote employees home. Often this connectivity
is used for e-mail and for sharing applications and files. While Frame Relay, ATM, and MPLS
accomplish these tasks, the shortcomings of each limits connectivity. The cost of connecting
home users is also very expensive compared to Internet-access technologies, such as DSL or
cable. Because of this, organizations are moving their networks to the Internet, which is
inexpensive, and using IPSec to create these networks.
Reference Manual for the ProSafe VPN Firewall FVS318v3
C-2 Virtual Private Networking
January 2005
Remote Access: Remote access enables telecommuters and mobile workers to access e-mail
and business applications. A dial-up connection to an organizations modem pool is one
method of access for remote workers, but is expensive because the organization must pay the
associated long distance telephone and service costs. Remote access VPNs greatly reduce
expenses by enabling mobile workers to dial a local Internet connection and then set up a
secure IPSec-based VPN communications to their organization.
Extranets: Extranets are secure connections between two or more organizations. Common
uses for extranets include supply-chain management, development partnerships, and
subscription services. These undertakings can be difficult using legacy network technologies
due to connection costs, time delays, and access availability. IPSec-based VPNs are ideal for
extranet connections. IPSec-capable devices can be quickly and inexpensively installed on
existing Internet connections.
What Is IPSec and How Does It Work?
IPSec is an Internet Engineering Task Force (IETF) standard suite of protocols that provides data
authentication, integrity, and confidentiality as data is transferred between communication points
across IP networks. IPSec provides data security at the IP packet level. A packet is a data bundle
that is organized for transmission across a network, and includes a header and payload (the data in
the packet). IPSec emerged as a viable network security standard because enterprises wanted to
ensure that data could be securely transmitted over the Internet. IPSec protects against possible
security exposures by protecting data while in transit.
IPSec Security Features
IPSec is the most secure method commercially available for connecting network sites. IPSec was
designed to provide the following security features when transferring packets across networks:
Authentication: Verifies that the packet received is actually from the claimed sender.
Integrity: Ensures that the contents of the packet did not change in transit.
Confidentiality: Conceals the message content through encryption.
IPSec Components
IPSec contains the following elements:
Reference Manual for the ProSafe VPN Firewall FVS318v3
Virtual Private Networking C-3
January 2005
Encapsulating Security Payload (ESP): Provides confidentiality, authentication, and
integrity.
Authentication Header (AH): Provides authentication and integrity.
Internet Key Exchange (IKE): Provides key management and Security Association (SA)
management.
Encapsulating Security Payload (ESP)
ESP provides authentication, integrity, and confidentiality, which protect against data tampering
and, most importantly, provide message content protection.
IPSec provides an open framework for implementing industry standard algorithms, such as SHA
and MD5. The algorithms that IPSec uses produce a unique and unforgeable identifier for each
packet, which is a data equivalent of a fingerprint. This fingerprint allows the device to determine
if a packet has been tampered with. Furthermore, packets that are not authenticated are discarded
and not delivered to the intended receiver.
ESP also provides all encryption services in IPSec. Encryption translates a readable message into
an unreadable format to hide the message content. The opposite process, called decryption,
translates the message content from an unreadable format to a readable message. Encryption and
decryption allows only the sender and the authorized receiver to read the data. In addition, ESP has
an option to perform authentication, called ESP authentication. Using ESP authentication, ESP
provides authentication and integrity for the payload and not for the IP header.
Figure C-1: Original packet and packet with IPSec Encapsulated Security Payload
Reference Manual for the ProSafe VPN Firewall FVS318v3
C-4 Virtual Private Networking
January 2005
The ESP header is inserted into the packet between the IP header and any subsequent packet
contents. However, because ESP encrypts the data, the payload is changed. ESP does not encrypt
the ESP header, nor does it encrypt the ESP authentication.
Authentication Header (AH)
AH provides authentication and integrity, which protect against data tampering, using the same
algorithms as ESP. AH also provides optional anti-replay protection, which protects against
unauthorized retransmission of packets. The authentication header is inserted into the packet
between the IP header and any subsequent packet contents. The payload is not touched.
Although AH protects the packets origin, destination, and contents from being tampered with, the
identity of the sender and receiver is known. In addition, AH does not protect the datas
confidentiality. If data is intercepted and only AH is used, the message contents can be read. ESP
protects data confidentiality. For added protection in certain cases, AH and ESP can be used
together. In the following table, IP HDR represents the IP header and includes both source and
destination IP addresses.
Figure C-2: Original packet and packet with IPSec Authentication Header
IKE Security Association
IPSec introduces the concept of the Security Association (SA). An SA is a logical connection
between two devices transferring data. An SA provides data protection for unidirectional traffic by
using the defined IPSec protocols. An IPSec tunnel typically consists of two unidirectional SAs,
which together provide a protected, full-duplex data channel.
The SAs allow an enterprise to control exactly which resources may communicate securely,
according to security policy. To do this an enterprise can set up multiple SAs to enable multiple
secure VPNs, as well as define SAs within the VPN to support different departments and business
partners.
Reference Manual for the ProSafe VPN Firewall FVS318v3
Virtual Private Networking C-5
January 2005
Mode
SAs operate using modes. A mode is the method in which the IPSec protocol is applied to the
packet. IPSec can be used in tunnel mode or transport mode. Typically, the tunnel mode is used for
gateway-to-gateway IPSec tunnel protection, while transport mode is used for host-to-host IPSec
tunnel protection. A gateway is a device that monitors and manages incoming and outgoing
network traffic and routes the traffic accordingly. A host is a device that sends and receives
network traffic.
Transport Mode: The transport mode IPSec implementation encapsulates only the packets
payload. The IP header is not changed. After the packet is processed with IPSec, the new IP
packet contains the old IP header (with the source and destination IP addresses unchanged)
and the processed packet payload. Transport mode does not shield the information in the IP
header; therefore, an attacker can learn where the packet is coming from and where it is going.
The packet diagrams in Figure C-1 and Figure C-2 show a packet in transport mode.
Tunnel Mode: The tunnel mode IPSec implementation encapsulates the entire IP packet. The
entire packet becomes the payload of the packet that is processed with IPSec. A new IP header
is created that contains the two IPSec gateway addresses. The gateways perform the
encapsulation and decapsulation on behalf of the hosts. Tunnel mode ESP prevents an attacker
from analyzing the data and deciphering it, as well as knowing who the packet is from and
where it is going.
Note: AH and ESP can be used in both transport mode or tunnel mode.
Figure C-3: Original packet and packet with IPSec ESP in Tunnel mode
Reference Manual for the ProSafe VPN Firewall FVS318v3
C-6 Virtual Private Networking
January 2005
Key Management
IPSec uses the Internet Key Exchange (IKE) protocol to facilitate and automate the SA setup and
the exchange of keys between parties transferring data. Using keys ensures that only the sender
and receiver of a message can access it.
IPSec requires that keys be re-created, or refreshed, frequently so that the parties can communicate
securely with each other. IKE manages the process of refreshing keys; however, a user can control
the key strength and the refresh frequency. Refreshing keys on a regular basis ensures data
confidentiality between sender and receiver.
Understand the Process Before You Begin
This appendix provides case studies on how to configure a secure IPSec VPN tunnels. This
document assumes the reader has a working knowledge of NETGEAR management systems.
NETGEAR is a member of the VPN Consortium, a group formed to facilitate IPSec VPN vendor
interoperability. The VPN Consortium has developed specific scenarios to aid system
administrators in the often confusing process of connecting two different vendor implementations
of the IPSec standard. The case studies in this TechNote follow the addressing and configuration
mechanics defined by the VPN Consortium. Additional information regarding inter-vendor
interoperability may be found at http://www.vpnc.org/interop.html.
It is a good idea to gather all the necessary information required to establish a VPN before you
begin the configuration process. You should understand whether the firmware is up to date, all of
the addresses that will be necessary, and all of the parameters that need to be set on both sides. Try
to understand any incompatibilities before you begin, so that you minimize any potential
complications which may arise from normal firewall or WAN processes.
If you are not a full-time system administrator, it is a good idea to familiarize yourself with the
mechanics of a VPN as described in this appendix. Other good sources include:
The NETGEAR VPN Tutorial http://www.netgear.com/planetvpn/pvpn_2.html
The VPN Consortium http://www.vpnc.org/
The VPN bibliography in Additional Reading on page C-11.
Reference Manual for the ProSafe VPN Firewall FVS318v3
Virtual Private Networking C-7
January 2005
VPN Process Overview
Even though IPSec is standards-based, each vendor has its own set of terms and procedures for
implementing the standard. Because of these differences, it may be a good idea to review some of
the terms and the generic processes for connecting two gateways before diving into to the
specifics.
Network Interfaces and Addresses
The VPN gateway is aptly named because it functions as a gatekeeper for each of the computers
connected on the Local Area Network behind it.
In most cases, each gateway will have a public facing address (WAN side) and a private facing
address (LAN side). These addresses are referred to as the network interface in documentation
regarding the construction of VPN communication.
Interface Addressing
This example uses addresses provided the VPN Consortium. However, when you set up your own
equipment, you will be using addresses specific to the devices that you are attempting to connect
via IPSec VPN.
Figure C-4: VPN Consortium example network interface addressing
Make sure the addresses do not overlap or conflict. That is, each set of addresses should be
separate and distinct.
Gateway A
22.23.24.25 14.15.16.17
10.5.6.0/24 172.23.9.0/24
172.23.9.1 10.5.6.1
WAN IP WAN IP
LAN IP LAN IP
Gateway B
VPN Consortium Example
Network Interface Addressing
Reference Manual for the ProSafe VPN Firewall FVS318v3
C-8 Virtual Private Networking
January 2005
You need to know the subnet mask of both gateway LAN Connections. Refer to Appendix A,
Technical Specifications to gather the necessary address and subnet mask information to aid in
the configuration and troubleshooting process.
Firewalls
It is important to understand that many gateways are also firewalls. VPN tunnels cannot function
properly if firewall settings disallow all incoming traffic. Please refer to the firewall instructions
for both gateways to understand how to open specific protocols, ports, and addresses that you
intend to allow.
VPN Tunnel Between Gateways
A Security Association (SA), frequently called a tunnel, is the set of information that allows two
entities (networks, PCs, routers, firewalls, gateways) to trust each other and communicate securely
as they pass information over the Internet.
Table C-1. WAN (Internet/public) and LAN (internal/private) addressing
Gateway LAN or WAN VPNC Example Address
Gateway A LAN (Private) 10.5.6.1
Gateway A WAN (Public) 14.15.16.17
Gateway B LAN (Private) 22.23.24.25
Gateway B WAN (Public) 172.23.9.1
Table C-2. Subnet addressing
Gateway LAN or WAN Interface Name Example Subnet Mask
Gateway A LAN (Private) Subnet Mask A 255.255.255.0
Gateway B LAN (Private) Subnet Mask B 255.255.255.0
Reference Manual for the ProSafe VPN Firewall FVS318v3
Virtual Private Networking C-9
January 2005
Figure C-5: VPN tunnel Security Associaton (SA)
The SA contains all the information necessary for gateway A to negotiate a secure and encrypted
communication stream with gateway B. This communication is often referred to as a tunnel. The
gateways contain this information so that it does not have to be loaded onto every computer
connected to the gateways.
Each gateway must negotiate its SA with another gateway using the parameters and processes
established by IPSec. As illustrated below, the most common method of accomplishing this
process is via the Internet Key Exchange (IKE) protocol which automates some of the negotiation
procedures.
Figure C-6: IPSec Security Association (SA) negotiation
Or, you can configure your gateways using manual key exchange, which involves manually
configuring each paramter on both gateways.
1. The IPSec software on Host A initiates the IPSec process in an attempt to communicate
with Host B. The two computers then begin the Internet Key Exchange (IKE) process.
VPN Gateway A VPN Gateway B
VPN Tunnel
PCs
PCs
VPN Gateway VPN Gateway
1) Communication
request sent to VPN Gateway
2) IKE Phase I authentication
3) IKE Phase II negotiation
4) Secure data transfer
5) IPSec tunnel termination
IPSec Security Association IKE
VPN Tunnel Negotiation Steps
Reference Manual for the ProSafe VPN Firewall FVS318v3
C-10 Virtual Private Networking
January 2005
2. IKE Phase I.
a. The two parties negotiate the encryption and authentication algorithms to use in the IKE
SAs.
b. The two parties authenticate each other using a predetermined mechanism, such as
preshared keys or digital certificates.
c. A shared master key is generated by the Diffie-Hellman Public key algorithm within the
IKE framework for the two parties. The master key is also used in the second phase to
derive IPSec keys for the SAs.
3. IKE Phase II.
a. The two parties negotiate the encryption and authentication algorithms to use in the IPSec
SAs.
b. The master key is used to derive the IPSec keys for the SAs. Once the SA keys are created
and exchanged, the IPSec SAs are ready to protect user data between the two VPN
gateways.
4. Data transfer. Data is transferred between IPSec peers based on the IPSec parameters and
keys stored in the SA database.
5. IPSec tunnel termination. IPSec SAs terminate through deletion or by timing out.
VPNC IKE Security Parameters
Remember that both gateways must have the identical parameters set for the process to work
correctly. The settings shown below follow the examples given for Scenario 1 of the VPN
Consortium.
VPNC IKE Phase I Parameters
The IKE Phase 1 parameters used:
Main mode
TripleDES
SHA-1
MODP group 1
pre-shared secret of "hr5xb84l6aa9r6"
SA lifetime of 28800 seconds (eight hours)
Reference Manual for the ProSafe VPN Firewall FVS318v3
Virtual Private Networking C-11
January 2005
VPNC IKE Phase II Parameters
The IKE Phase 2 parameters used in Scenario 1 are:
TripleDES
SHA-1
ESP tunnel mode
MODP group 1
Perfect forward secrecy for rekeying
SA lifetime of 28800 seconds (one hour)
Testing and Troubleshooting
Once you have completed the VPN configuration steps you can use PCs, located behind each of
the gateways, to ping various addresses on the LAN-side of the other gateway.
You can troubleshoot connections using the VPN status and log details on the Netgear gateway to
determine if IKE negotiation is working. Common problems encountered in setting up VPNs
include:
Parameters may be configured differently on Gateway A and Gateway B.
Two LANs set up with similar or overlapping addressing schemes.
So many required configuration parameters mean errors such as mistyped information or
mismatched parameter selections on either side are more likely to happen.
Additional Reading
Building and Managing Virtual Private Networks, Dave Kosiur, Wiley & Sons; ISBN:
0471295264
Firewalls and Internet Security: Repelling the Wily Hacker, William R. Cheswick and Steven
M. Bellovin, Addison-Wesley; ISBN: 0201633574
VPNs A Beginners Guide, J ohn Mains, McGraw Hill; ISBN: 0072191813
[FF98] Floyd, S., and Fall, K., Promoting the Use of End-to-End Congestion Control in the
Internet. IEEE/ACM Transactions on Networking, August 1999.
Reference Manual for the ProSafe VPN Firewall FVS318v3
C-12 Virtual Private Networking
January 2005
Relevant RFCs listed numerically:
[RFC 791] Internet Protocol DARPA Internet Program Protocol Specification, Information
Sciences Institute, USC, September 1981.
[RFC 1058] Routing Information Protocol, C Hedrick, Rutgers University, J une 1988.
[RFC 1483] Multiprotocol Encapsulation over ATM Adaptation Layer 5, J uha Heinanen,
Telecom Finland, J uly 1993.
[RFC 2401] S. Kent, R. Atkinson, Security Architecture for the Internet Protocol, RFC 2401,
November 1998.
[RFC 2407] D. Piper, The Internet IP Security Domain of Interpretation for ISAKMP,
November 1998.
[RFC 2474] K. Nichols, S. Blake, F. Baker, D. Black, Definition of the Differentiated Services
Field (DS Field) in the IPv4 and IPv6 Headers, December 1998.
[RFC 2475] S. Blake, D. Black, M. Carlson, E. Davies, Z. Wang, and W. Weiss, An
Architecture for Differentiated Services, December 1998.
[RFC 2481] K. Ramakrishnan, S. Floyd, A Proposal to Add Explicit Congestion Notification
(ECN) to IP, J anuary 1999.
[RFC 2408] D. Maughan, M. Schertler, M. Schneider, J . Turner, Internet Security Association
and Key Management Protocol (ISAKMP).
[RFC 2409] D. Harkins, D.Carrel, Internet Key Exchange (IKE) protocol.
[RFC 2401] S. Kent, R. Atkinson, Security Architecture for the Internet Protocol.
Preparing Your Network D-1
January 2005
Appendix D
Preparing Your Network
This appendix describes how to prepare your network to connect to the Internet through the
FVS318v3 ProSafe VPN Firewall and how to verify the readiness of broadband Internet service
from an Internet service provider (ISP).
Preparing Your Computers for TCP/IP Networking
Computers access the Internet using a protocol called TCP/IP (Transmission Control Protocol/
Internet Protocol). Each computer on your network must have TCP/IP installed and selected as its
networking protocol. If a Network Interface Card (NIC) is already installed in your PC, then TCP/
IP is probably already installed as well.
Most operating systems include the software components you need for networking with TCP/IP:
Windows
95 or later includes the software components for establishing a TCP/IP network.
Windows 3.1 does not include a TCP/IP component. You need to purchase a third-party TCP/
IP application package such as NetManage Chameleon.
Macintosh Operating System 7 or later includes the software components for establishing a
TCP/IP network.
All versions of UNIX or Linux include TCP/IP components. Follow the instructions provided
with your operating system or networking software to install TCP/IP on your computer.
Note: If an ISP technician configured your computer during the installation of a
broadband modem, or if you configured it using instructions provided by your ISP, you
may need to copy the current configuration information for use in the configuration of
your firewall. Write down this information before reconfiguring your computers. Refer
to Obtaining ISP Configuration Information for Windows Computers on page D-19
or Obtaining ISP Configuration Information for Macintosh Computers on page D-20
for further information.
Reference Manual for the ProSafe VPN Firewall FVS318v3
D-2 Preparing Your Network
January 2005
In your IP network, each PC and the firewall must be assigned a unique IP addresses. Each PC
must also have certain other IP configuration information such as a subnet mask (netmask), a
domain name server (DNS) address, and a default gateway address. In most cases, you should
install TCP/IP so that the PC obtains its specific network configuration information automatically
from a DHCP server during bootup. For a detailed explanation of the meaning and purpose of
these configuration items, refer to Appendix B, Network, Routing, and Firewall Basics.
The FVS318v3 VPN Firewall is shipped preconfigured as a DHCP server. The firewall assigns the
following TCP/IP configuration information automatically when the PCs are rebooted:
PC or workstation IP addresses192.168.0.2 through 192.168.0.254
Subnet mask255.255.255.0
Gateway address (the firewall)192.168.0.1
These addresses are part of the IETF-designated private address range for use in private networks.
Configuring Windows 95, 98, and Me for TCP/IP Networking
As part of the PC preparation process, you need to manually install and configure TCP/IP on each
networked PC. Before starting, locate your Windows CD; you may need to insert it during the
TCP/IP installation process.
Install or Verify Windows Networking Components
To install or verify the necessary components for IP networking:
1. On the Windows taskbar, click the Start button, point to Settings, and then click Control
Panel.
2. Double-click the Network icon.
The Network window opens, which displays a list of installed components:
Reference Manual for the ProSafe VPN Firewall FVS318v3
Preparing Your Network D-3
January 2005
You must have an Ethernet adapter, the TCP/IP protocol, and Client for Microsoft Networks.
If you need to install a new adapter, follow these steps:
a. Click the Add button.
b. Select Adapter, and then click Add.
c. Select the manufacturer and model of your Ethernet adapter, and then click OK.
If you need TCP/IP:
a. Click the Add button.
b. Select Protocol, and then click Add.
c. Select Microsoft.
d. Select TCP/IP, and then click OK.
Note: It is not necessary to remove any other network components shown in the
Network window in order to install the adapter, TCP/IP, or Client for Microsoft
Networks.
Reference Manual for the ProSafe VPN Firewall FVS318v3
D-4 Preparing Your Network
January 2005
If you need Client for Microsoft Networks:
a. Click the Add button.
b. Select Client, and then click Add.
c. Select Microsoft.
d. Select Client for Microsoft Networks, and then click OK.
3. Restart your PC for the changes to take effect.
Enabling DHCP to Automatically Configure TCP/IP Settings
After the TCP/IP protocol components are installed, each PC must be assigned specific
information about itself and resources that are available on its network. The simplest way to
configure this information is to allow the PC to obtain the information from a DHCP server in the
network.
You will find there are many similarities in the procedures for different Windows systems
when using DHCP to configure TCP/IP.
The following steps will walk you through the configuration process for each of these
versions of Windows.
Locate your Network Neighborhood icon.
If the Network Neighborhood icon is on the Windows desktop, position your mouse
pointer over it and right-click your mouse button.
If the icon is not on the desktop,
Click Start on the task bar located at the bottom left of the window.
Choose Settings, and then Control Panel.
Locate the Network Neighborhood icon and click on it. This will open the Network
panel as shown below.
Reference Manual for the ProSafe VPN Firewall FVS318v3
Preparing Your Network D-5
January 2005
Verify the following settings as shown:
Client for Microsoft Network exists
Ethernet adapter is present
TCP/IP is present
Primary Network Logon is set to
Windows logon
Click on the Properties button. The
following TCP/IP Properties window will
display.
Reference Manual for the ProSafe VPN Firewall FVS318v3
D-6 Preparing Your Network
January 2005
Selecting Windows Internet Access Method
1. On the Windows taskbar, click the Start button, point to Settings, and then click Control
Panel.
2. Double-click the Internet Options icon.
3. Select I want to set up my Internet connection manually or I want to connect through a
Local Area Network and click Next.
4. Select I want to connect through a Local Area Network and click Next.
5. Uncheck all boxes in the LAN Internet Configuration screen and click Next.
6. Proceed to the end of the Wizard.
Verifying TCP/IP Properties
After your PC is configured and has rebooted, you can check the TCP/IP configuration using the
utility winipcfg.exe:
By default, the IP Address tab is open on
this window.
Verify the following:
Obtain an IP address automatically is
selected. If not selected, click in the radio
button to the left of it to select it. This
setting is required to enable the DHCP server
to automatically assign an IP address.
Click OK to continue.
Restart the PC.
Repeat these steps for each PC with this
version of Windows on your network.
Reference Manual for the ProSafe VPN Firewall FVS318v3
Preparing Your Network D-7
January 2005
1. On the Windows taskbar, click the Start button, and then click Run.
2. Type winipcfg, and then click OK.
The IP Configuration window opens, which lists (among other things), your IP address, subnet
mask, and default gateway.
3. From the drop-down box, select your Ethernet adapter.
The window is updated to show your settings, which should match the values below if you are
using the default TCP/IP settings that NETGEAR recommends for connecting through a
router or gateway:
The IP address is between 192.168.0.2 and 192.168.0.254
The subnet mask is 255.255.255.0
The default gateway is 192.168.0.1
Configuring Windows NT4, 2000 or XP for IP Networking
As part of the PC preparation process, you may need to install and configure
TCP/IP on each networked PC. Before starting, locate your Windows CD; you may need to insert
it during the TCP/IP installation process.
Install or Verify Windows Networking Components
To install or verify the necessary components for IP networking:
1. On the Windows taskbar, click the Start button, point to Settings, and then click Control
Panel.
2. Double-click the Network and Dialup Connections icon.
3. If an Ethernet adapter is present in your PC, you should see an entry for Local Area
Connection. Double-click that entry.
4. Select Properties.
5. Verify that Client for Microsoft Networks and Internet Protocol (TCP/IP) are present. If
not, select Install and add them.
6. Select Internet Protocol (TCP/IP), click Properties, and verify that Obtain an IP address
automatically is selected.
7. Click OK and close all Network and Dialup Connections windows.
Reference Manual for the ProSafe VPN Firewall FVS318v3
D-8 Preparing Your Network
January 2005
8. Then, restart your PC.
Enabling DHCP to Automatically Configure TCP/IP Settings
You will find there are many similarities in the procedures for different Windows systems when
using DHCP to configure TCP/IP.
The following steps will walk you through the configuration process for each of these versions of
Windows.
DHCP Configuration of TCP/IP in Windows XP
Locate your Network Neighborhood icon.
Select Control Panel from the Windows XP new Start Menu.
Select the Network Connections icon on the Control Panel. This will take you to the next
step.
Now the Network Connection window
displays.
The Connections List that shows all the
network connections set up on the PC,
located to the right of the window.
Right-click on the Connection you will
use and choose Status.
Reference Manual for the ProSafe VPN Firewall FVS318v3
Preparing Your Network D-9
January 2005
Now you should be at the Local Area
Network Connection Status window. This
box displays the connection status, duration,
speed, and activity statistics.
Administrator logon access rights are needed
to use this window.
Click the Properties button to view details
about the connection.
The TCP/IP details are presented on the
Support tab page.
Select Internet Protocol, and click
Properties to view the configuration
information.
Reference Manual for the ProSafe VPN Firewall FVS318v3
D-10 Preparing Your Network
January 2005
DHCP Configuration of TCP/IP in Windows 2000
Once again, after you have installed the network card, TCP/IP for Windows 2000 is configured.
TCP/IP should be added by default and set to DHCP without your having to configure it.
However, if there are problems, follow these steps to configure TCP/IP with DHCP for Windows
2000.
Verify that the Obtain an IP address
automatically radio button is selected.
Verify that Obtain DNS server address
automatically radio button is selected.
Click the OK button.
This completes the DHCP configuration of TCP/
IP in Windows XP.
Repeat these steps for each PC with this version
of Windows on your network.
Reference Manual for the ProSafe VPN Firewall FVS318v3
Preparing Your Network D-11
January 2005
Click on the My Network Places icon on the Windows desktop. This will bring up a window
called Network and Dial-up Connections.
Right click on Local Area Connection and select Properties.
The Local Area Connection Properties
dialog box appears.
Verify that you have the correct Ethernet
card selected in the Connect using: box.
Verify that at least the following two items
are displayed and selected in the box of
Components checked are used by this
connection:
Client for Microsoft Networks and
Internet Protocol (TCP/IP)
Click OK.
Reference Manual for the ProSafe VPN Firewall FVS318v3
D-12 Preparing Your Network
January 2005
With Internet Protocol (TCP/IP) selected,
click on Properties to open the Internet
Protocol (TCP/IP) Properties dialogue box.
Verify that
Obtain an IP address automatically is
selected.
Obtain DNS server address
automatically is selected.
Click OK to return to Local Area
Connection Properties.
Click OK again to complete the
configuration process for Windows 2000.
Restart the PC.
Repeat these steps for each PC with this version
of Windows on your network.
Reference Manual for the ProSafe VPN Firewall FVS318v3
Preparing Your Network D-13
January 2005
DHCP Configuration of TCP/IP in Windows NT4
Once you have installed the network card, you need to configure the TCP/IP environment for
Windows NT 4.0. Follow this procedure to configure TCP/IP with DHCP in Windows NT 4.0.
Choose Settings from the Start Menu, and then select Control Panel.
This will display Control Panel window.
Double-click the Network icon in the
Control Panel window.
The Network panel will display.
Select the Protocols tab to continue.
Reference Manual for the ProSafe VPN Firewall FVS318v3
D-14 Preparing Your Network
January 2005
Highlight the TCP/IP Protocol in the
Network Protocols box, and click on the
Properties button.
Reference Manual for the ProSafe VPN Firewall FVS318v3
Preparing Your Network D-15
January 2005
Verifying TCP/IP Properties for Windows XP, 2000, and NT4
To check your PCs TCP/IP configuration:
1. On the Windows taskbar, click the Start button, and then click Run.
The Run window opens.
2. Type cmd and then click OK.
A command window opens
3. Type ipconfig /all
Your IP Configuration information will be listed, and should match the values below if you are
using the default TCP/IP settings that NETGEAR recommends for connecting through a
router or gateway:
The IP address is between 192.168.0.2 and 192.168.0.254
The subnet mask is 255.255.255.0
The TCP/IP Properties dialog box now
displays.
Click the IP Address tab.
Select the radio button marked Obtain an IP
address from a DHCP server.
Click OK. This completes the configuration
of TCP/IP in Windows NT.
Restart the PC.
Repeat these steps for each PC with this version
of Windows on your network.
Reference Manual for the ProSafe VPN Firewall FVS318v3
D-16 Preparing Your Network
January 2005
The default gateway is 192.168.0.1
4. Type exit
Configuring the Macintosh for TCP/IP Networking
Beginning with Macintosh Operating System 7, TCP/IP is already installed on the Macintosh. On
each networked Macintosh, you will need to configure TCP/IP to use DHCP.
MacOS 8.6 or 9.x
1. From the Apple menu, select Control Panels, then TCP/IP.
The TCP/IP Control Panel opens:
2. From the Connect via box, select your Macintoshs Ethernet interface.
3. From the Configure box, select Using DHCP Server.
You can leave the DHCP Client ID box empty.
4. Close the TCP/IP Control Panel.
5. Repeat this for each Macintosh on your network.
MacOS X
1. From the Apple menu, choose System Preferences, then Network.
Reference Manual for the ProSafe VPN Firewall FVS318v3
Preparing Your Network D-17
January 2005
2. If not already selected, select Built-in Ethernet in the Configure list.
3. If not already selected, Select Using DHCP in the TCP/IP tab.
4. Click Save.
Verifying TCP/IP Properties for Macintosh Computers
After your Macintosh is configured and has rebooted, you can check the TCP/IP configuration by
returning to the TCP/IP Control Panel. From the Apple menu, select Control Panels, then TCP/IP.
The panel is updated to show your settings, which should match the values below if you are using
the default TCP/IP settings that NETGEAR recommends:
The IP Address is between 192.168.0.2 and 192.168.0.254
The Subnet mask is 255.255.255.0
The Router address is 192.168.0.1
If you do not see these values, you may need to restart your Macintosh or you may need to switch
the Configure setting to a different option, then back again to Using DHCP Server.
Reference Manual for the ProSafe VPN Firewall FVS318v3
D-18 Preparing Your Network
January 2005
Verifying the Readiness of Your Internet Account
For broadband access to the Internet, you need to contract with an Internet service provider (ISP)
for a single-user Internet access account using a cable modem or DSL modem. This modem must
be a separate physical box (not a card) and must provide an Ethernet port intended for connection
to a Network Interface Card (NIC) in a computer. Your firewall does not support a USB-connected
broadband modem.
For a single-user Internet account, your ISP supplies TCP/IP configuration information for one
computer. With a typical account, much of the configuration information is dynamically assigned
when your PC is first booted up while connected to the ISP, and you will not need to know that
dynamic information.
In order to share the Internet connection among several computers, your firewall takes the place of
the single PC, and you need to configure it with the TCP/IP information that the single PC would
normally use. When the firewalls Internet port is connected to the broadband modem, the firewall
appears to be a single PC to the ISP. The firewall then allows the PCs on the local network to
masquerade as the single PC to access the Internet through the broadband modem. The method
used by the firewall to accomplish this is called Network Address Translation (NAT) or IP
masquerading.
Are Login Protocols Used?
Some ISPs require a special login protocol, in which you must enter a login name and password in
order to access the Internet. If you normally log in to your Internet account by running a program
such as WinPOET or EnterNet, then your account uses PPP over Ethernet (PPPoE).
When you configure your router, you will need to enter your login name and password in the
routers configuration menus. After your network and firewall are configured, the firewall will
perform the login task when needed, and you will no longer need to run the login program from
your PC. It is not necessary to uninstall the login program.
What Is Your Configuration Information?
More and more, ISPs are dynamically assigning configuration information. However, if your ISP
does not dynamically assign configuration information but instead used fixed configurations, your
ISP should have given you the following basic information for your account:
Reference Manual for the ProSafe VPN Firewall FVS318v3
Preparing Your Network D-19
January 2005
An IP address and subnet mask
A gateway IP address, which is the address of the ISPs router
One or more domain name server (DNS) IP addresses
Host name and domain suffix
For example, your accounts full server names may look like this:
mai l . xxx. yyy. com
In this example, the domain suffix is xxx. yyy. com.
If any of these items are dynamically supplied by the ISP, your firewall automatically acquires
them.
If an ISP technician configured your PC during the installation of the broadband modem, or if you
configured it using instructions provided by your ISP, you need to copy the configuration
information from your PCs Network TCP/IP Properties window or Macintosh TCP/IP Control
Panel before reconfiguring your PC for use with the firewall. These procedures are described next.
Obtaining ISP Configuration Information for Windows Computers
As mentioned above, you may need to collect configuration information from your PC so that you
can use this information when you configure the FVS318v3 VPN Firewall. Following this
procedure is only necessary when your ISP does not dynamically supply the account information.
To get the information you need to configure the firewall for Internet access:
1. On the Windows taskbar, click the Start button, point to Settings, and then click Control
Panel.
2. Double-click the Network icon.
The Network window opens, which displays a list of installed components.
3. Select TCP/IP, and then click Properties.
The TCP/IP Properties dialog box opens.
4. Select the IP Address tab.
If an IP address and subnet mask are shown, write down the information. If an address is
present, your account uses a fixed (static) IP address. If no address is present, your account
uses a dynamically-assigned IP address. Click Obtain an IP address automatically.
5. Select the Gateway tab.
Reference Manual for the ProSafe VPN Firewall FVS318v3
D-20 Preparing Your Network
January 2005
If an IP address appears under Installed Gateways, write down the address. This is the ISPs
gateway address. Select the address and then click Remove to remove the gateway address.
6. Select the DNS Configuration tab.
If any DNS server addresses are shown, write down the addresses. If any information appears
in the Host or Domain information box, write it down. Click Disable DNS.
7. Click OK to save your changes and close the TCP/IP Properties dialog box.
You are returned to the Network window.
8. Click OK.
9. Reboot your PC at the prompt. You may also be prompted to insert your Windows CD.
Obtaining ISP Configuration Information for Macintosh
Computers
As mentioned above, you may need to collect configuration information from your Macintosh so
that you can use this information when you configure the FVS318v3 VPN Firewall. Following this
procedure is only necessary when your ISP does not dynamically supply the account information.
To get the information you need to configure the firewall for Internet access:
1. From the Apple menu, select Control Panels, then TCP/IP.
The TCP/IP Control Panel opens, which displays a list of configuration settings. If the
Configure setting is Using DHCP Server, your account uses a dynamically-assigned IP
address. In this case, close the Control Panel and skip the rest of this section.
2. If an IP address and subnet mask are shown, write down the information.
3. If an IP address appears under Router address, write down the address. This is the ISPs
gateway address.
4. If any Name Server addresses are shown, write down the addresses. These are your ISPs DNS
addresses.
5. If any information appears in the Search domains information box, write it down.
6. Change the Configure setting to Using DHCP Server.
7. Close the TCP/IP Control Panel.
Reference Manual for the ProSafe VPN Firewall FVS318v3
Preparing Your Network D-21
January 2005
Restarting the Network
Once youve set up your computers to work with the firewall, you must reset the network for the
devices to be able to communicate correctly. Restart any computer that is connected to the
FVS318v3 VPN Firewall.
After configuring all of your computers for TCP/IP networking and restarting them, and
connecting them to the local network of your FVS318v3 VPN Firewall, you are ready to access
and configure the firewall.
Reference Manual for the ProSafe VPN Firewall FVS318v3
D-22 Preparing Your Network
January 2005
VPN Configuration of NETGEAR FVS318v3 E-1
January 2005
Appendix E
VPN Configuration of NETGEAR FVS318v3
This is a case study on how to configure a secure IPSec VPN tunnel on a NETGEAR FVS318v3.
This case study follows the VPN Consortium interoperability profile guidelines (found at
http://www.vpnc.org/InteropProfiles/Interop-01.html).
This study covers the following situations:
FVS318v3 to FVS318v3 (see page E-6)
FVS318v3 to FVS318v2 (see page E-13)
FVS318v3 to FVL328 (see page E-20)
FVS318v3 to VPN Client (see page E-27)
Case Study Overview
The procedure for configuring a VPN tunnel between two gateway endpoints is as follows:
1. Gather the network information
2. Configure gateway A
3. Configure gateway B
4. Activate the VPN tunnel
Gathering the Network Information
The configuration in this document follows the addressing and configuration mechanics defined
by the VPN Consortium. Gather all the necessary information before you begin the configuration
process. Verify whether the firmware is up to date, all of the addresses that will be necessary, and
all of the parameters that need to be set on both sides. Check that there are no firewall restrictions.
Note: Product updates are available on the NETGEAR, Inc. Web site at
http://www.netgear.com/support/main.asp.
Reference Manual for the ProSafe VPN Firewall FVS318v3
E-2 VPN Configuration of NETGEAR FVS318v3
January 2005
Figure E-1: Addressing and subnets used for this case study
Configuring the Gateways
Configure each gateway as summarized in Figure E-2 and Figure E-3:
1. Configure Gate A.
a. Log in to the router at Gateway A.
b. Use the VPN Wizard to configure this router.
Enter the requested information as prompted by the VPN Wizard:
Connection Name and Pre-Shared Key
Remote WAN IP address
Remote LAN IP Subnet: IP Address and Subnet Mask:
2. Repeat the above steps for Gateway B.
a. Log in to the router at Gateway B.
b. Use the VPN Wizard to configure this router.
Enter the requested information as prompted by the VPN Wizard.
Note: The WAN and LAN IP addresses must be unique at each end of the VPN tunnel.
Gateway A
22.23.24.25 14.15.16.17
10.5.6.0/24 172.23.9.0/24
172.23.9.1 10.5.6.1
WAN IP WAN IP
LAN IP LAN IP
Gateway B
VPN Consortium Example
Network Interface Addressing
Reference Manual for the ProSafe VPN Firewall FVS318v3
VPN Configuration of NETGEAR FVS318v3 E-3
January 2005
Figure E-2: NETGEARs VPN Wizard for the router at each gateway (part 1 of 2)
Step 1: Click VPN Wizard on
the Side Menu Bar
Step 2: Enter the following:
o Connection name
o Pre-Shared Key (must be the
same for each end)
o Select A remote VPN Gateway
Step 3: Enter the remote WANs
IP address
Step 4: Enter the following:
o Remote LAN IP Address
o Remote LAN Subnet Mask
to Figure E-3
Reference Manual for the ProSafe VPN Firewall FVS318v3
E-4 VPN Configuration of NETGEAR FVS318v3
January 2005
Figure E-3: NETGEARs VPN Wizard for the router at a gateway A (part 2 of 2)
Note: The default log in address for the FVS318v3 router is http://192.168.0.1 with the
default user name of admin and default password of password. The login address will
change to the local LAN IP subnet address after you configure the router. The user name
and password will also change to the ones you have chosen to use in your installation.
Step 5: Verify the information
(example screen)
Example screen
Reference Manual for the ProSafe VPN Firewall FVS318v3
VPN Configuration of NETGEAR FVS318v3 E-5
January 2005
Activating the VPN Tunnel
You can activate the VPN tunnel by testing connectivity and viewing the VPN tunnel status
information as described in the following flowchart:
Figure E-4: Testing Flowchart
All traffic from the range of LAN IP addresses specified on the router at Gateway A and the router
at Gateway B will now flow over a secure VPN tunnel.
Test Step 1
Ping Remote
LAN IP Address
Test Step 2
Ping Remote
WAN IP Address
Test Step 3
View VPN
Tunnel Status
Start
Fix the
Router Network
Fix the
VPN Tunnel
End
Fail Pass
Fail Pass
and then Retest and then Retest
Reference Manual for the ProSafe VPN Firewall FVS318v3
E-6 VPN Configuration of NETGEAR FVS318v3
January 2005
The FVS318v3-to-FVS318v3 Case
Configuring the VPN Tunnel
Note: This scenario assumes all ports are open on the FVS318v3.
Figure E-5: LAN to LAN VPN access from an FVS318v3 to an FVS318v3
Use this scenario illustration and configuration screens as a model to build your configuration.
1. Log in to the FVS318v3 labeled Gateway A as in the illustration (Figure E-5).
Log in at the default address of http://192.168.0.1 with the default user name of admin and
default password of password (or using whatever password and LAN address you have
chosen).
Table E-1. Policy Summary
VPN Consortium Scenario: Scenario 1
Type of VPN LAN-to-LAN or Gateway-to-Gateway
Security Scheme: IKE with Preshared Secret/Key
Date Tested: November 2004
Model/Firmware Tested:
NETGEAR-Gateway A FVS318v3 with firmware version v3.0_14
NETGEAR-Gateway B FVS318v3 with firmware version v3.0_14
IP Addressing:
NETGEAR-Gateway A Static IP address
NETGEAR-Gateway B Static IP address
FVS318v3
Gateway B Scenario 1
14.15.16.17 22.23.24.25
WAN IP WAN IP
172.23.9.1/24 10.5.6.1/24
LAN IP
LAN IP
Gateway A
FVS318v3
Reference Manual for the ProSafe VPN Firewall FVS318v3
VPN Configuration of NETGEAR FVS318v3 E-7
January 2005
2. Use the VPN Wizard to configure the FVS318v3 at Gateway A.
Follow the steps listed in Figure E-2 and Figure E-3 using the following parameters as
illustrated in Figure E-6:
Connection Name: Scenario_1 (in this example)
Pre-Shared Key: 12345678 (in this example), must be the same at both VPN tunnel
endpoints
Remote WAN IP address: 22.23.24.25 (in this example), must be unique at each VPN
tunnel endpoint
Remote LAN IP Subnet
IP Address: 172.23.9.1 (in this example), must be unique at each VPN tunnel endpoint
Subnet Mask: 255.255.255.0 (in this example)
3. Log in to the FVS318v3 labeled Gateway B as in the illustration (Figure E-5).
Log in at the default address of http://192.168.0.1 with the default user name of admin and
default password of password (or using whatever password and LAN address you have
chosen).
4. Repeat the process using the VPN Wizard to configure the FVS318v3 at Gateway B.
Follow the steps listed in Figure E-2 and Figure E-3, but use the following parameters instead
as illustrated in Figure E-6:
Connection Name: Scenario_1 (in this example)
Pre-Shared Key: 12345678 (in this example), must be the same at both VPN tunnel
endpoints
Remote WAN IP address: 14.15.16.17 (in this example), must be unique at each VPN
tunnel endpoint
Note: Based on the network addresses used in this example, you would log in to the
LAN IP address of http://10.5.6.1 at Gateway A.
Note: Based on the network addresses used in this example, you would log in to the
LAN IP address of http://172.23.9.1 at Gateway B.
Reference Manual for the ProSafe VPN Firewall FVS318v3
E-8 VPN Configuration of NETGEAR FVS318v3
January 2005
Remote LAN IP Subnet
IP Address: 10.5.6.1 (in this example), must be unique at each VPN tunnel endpoint
Subnet Mask: 255.255.255.0 (in this example)
All traffic from the range of LAN IP addresses specified on FVS318v3 A and FVS318v3 B will
now flow over a secure VPN tunnel once the VPN tunnel is initiated (see Initiating and Checking
the VPN Connections on page 11).
Figure E-6: VPN parameter entry at Gateway A (FVS318v3) and Gateway B (FVS318v3)
Gateway A VPN Parameter Entry Gateway B VPN Parameter Entry
Continue as shown in Figure E-3 Continue as shown in Figure E-3
Reference Manual for the ProSafe VPN Firewall FVS318v3
VPN Configuration of NETGEAR FVS318v3 E-9
January 2005
Viewing and Editing the VPN Parameters
The VPN Wizard sets up a VPN tunnel using the default parameters from the VPN Consortium
(VPNC). The policy definitions to manage VPN traffic on the FVS318v3 are presented in
Figure E-7 and Figure E-8.
Figure E-7: VPN policies at Gateway A (FVS318v3) and Gateway B (FVS318v3)
Gateway A VPN Policy Parameters Gateway B VPN Policy Parameters
Reference Manual for the ProSafe VPN Firewall FVS318v3
E-10 VPN Configuration of NETGEAR FVS318v3
January 2005
Figure E-8: IKE parameters at Gateway A (FVS318v3) and Gateway B (FVS318v3)
Note: The Pre-Shared Key must be the same at both VPN tunnel endpoints.
The remote WAN and LAN IP addresses for one VPN tunnel endpoint will be the local
WAN and LAN IP addresses for the other VPN tunnel endpoint.
The VPN Wizard ensures the other VPN parameters are the same at both VPN tunnel
endpoints.
Gateway A IKE Parameters Gateway B IKE Parameters
Reference Manual for the ProSafe VPN Firewall FVS318v3
VPN Configuration of NETGEAR FVS318v3 E-11
January 2005
Initiating and Checking the VPN Connections
You can test connectivity and view VPN status information on the FVS318v3 according to the
testing flowchart shown in Figure E-4. To test the VPN tunnel from the Gateway A LAN, do the
following:
1. Test 1: Ping Remote LAN IP Address: To establish the connection between the FVS318v3
Gateway A and Gateway B tunnel endpoints, perform these steps at Gateway A:
a. From a Windows PC attached to the FVS318v3 on LAN A, click the Start button on the
taskbar and then click Run.
b. Type ping -t 172.23.9.1, and then click OK (you would type ping -t 10.5.6.1 if testing
from Gateway B).
c. This will cause a continuous ping to be sent to the LAN interface of Gateway B. Within
two minutes, the ping response should change from timed out to reply.
At this point the VPN-tunnel-endpoint-to-VPN-tunnel-endpoint connection is established.
2. Test 2: Ping Remote WAN IP Address (if Test 1 fails): To test connectivity between the
Gateway A and Gateway B WAN ports, follow these steps:
a. Log in to the router on LAN A, go to the main menu Maintenance section, and click the
Diagnostics link.
b. To test connectivity to the WAN port of Gateway B, enter 22.23.24.25, and then click
Ping (you would enter 14.15.16.17 if testing from Gateway B).
c. This causes a ping to be sent to the WAN interface of Gateway B. Within two minutes, the
ping response should change from timed out to reply. You may have to run this test several
times before you get the reply message back from the target FVS318v3.
d. At this point the gateway-to-gateway connection is verified.
3. Test 3: View VPN Tunnel Status: To view the FVS318v3 event log and status of Security
Associations, follow these steps:
a. Go to the FVS318v3 main menu VPN section and click the VPN Status link.
b. The log screen displays a history of the VPN connections, and the IPSec SA and IKE SA
tables report the status and data transmission statistics of the VPN tunnels for each policy.
Reference Manual for the ProSafe VPN Firewall FVS318v3
E-12 VPN Configuration of NETGEAR FVS318v3
January 2005
Figure E-9: VPN Status for the FVS318v3 routers at Gateway A and Gateway B
22.23.24.25
22.23.24.25
Status of VPN tunnel
from Gateway B
Status of VPN tunnel
to Gateway B
VPN Status at Gateway A (FVS318v3)
VPN Status at Gateway B (FVS318v3)
Status of VPN tunnel
from Gateway A
Status of VPN tunnel
to Gateway A
22.23.24.25
Reference Manual for the ProSafe VPN Firewall FVS318v3
VPN Configuration of NETGEAR FVS318v3 E-13
January 2005
The FVS318v3-to-FVS318v2 Case
Configuring the VPN Tunnel
Note: This scenario assumes all ports are open on the FVS318v3 and FVS318v2.
Figure E-10: LAN to LAN VPN access from an FVS318v3 to an FVS318v2
Use this scenario illustration and configuration screens as a model to build your configuration.
1. Log in to the FVS318v3 labeled Gateway A as in the illustration (Figure E-10).
Log in at the default address of http://192.168.0.1 with the default user name of admin and
default password of password (or using whatever password and LAN address you have
chosen).
Table E-2. Policy Summary
VPN Consortium Scenario: Scenario 1
Type of VPN LAN-to-LAN or Gateway-to-Gateway
Security Scheme: IKE with Preshared Secret/Key
Date Tested: November 2004
Model/Firmware Tested:
NETGEAR-Gateway A FVS318v3 with firmware version v3.0_14
NETGEAR-Gateway B FVS318v2 with firmware version V2.4
IP Addressing:
NETGEAR-Gateway A Static IP address
NETGEAR-Gateway B Static IP address
FVS318v2
Gateway B Scenario 1
14.15.16.17 22.23.24.25
WAN IP WAN IP
172.23.9.1/24 10.5.6.1/24
LAN IP
LAN IP
Gateway A
FVS318v3
Reference Manual for the ProSafe VPN Firewall FVS318v3
E-14 VPN Configuration of NETGEAR FVS318v3
January 2005
2. Use the VPN Wizard to configure the FVS318v3 at Gateway A.
Follow the steps listed in Figure E-2 and Figure E-3 using the following parameters as
illustrated in Figure E-11:
Connection Name: Scenario_1 (in this example)
Pre-Shared Key: 12345678 (in this example), must be the same at both VPN tunnel
endpoints
Remote WAN IP address: 22.23.24.25 (in this example), must be unique at each VPN
tunnel endpoint
Remote LAN IP Subnet
IP Address: 172.23.9.1 (in this example), must be unique at each VPN tunnel endpoint
Subnet Mask: 255.255.255.0 (in this example)
3. Log in to the FVS318v2 labeled Gateway B as in the illustration (Figure E-10).
Log in at the default address of http://192.168.0.1 with the default user name of admin and
default password of password (or using whatever password and LAN address you have
chosen).
4. Repeat the process using the VPN Wizard to configure the FVS318v2 at Gateway B.
Follow the steps listed in Figure E-2 and Figure E-3, but use the following parameters instead
as illustrated in Figure E-11:
Connection Name: Scenario_1 (in this example)
Pre-Shared Key: 12345678 (in this example), must be the same at both VPN tunnel
endpoints
Remote WAN IP address: 14.15.16.17 (in this example), must be unique at each VPN
tunnel endpoint
Note: Based on the network addresses used in this example, you would log in to the
LAN IP address of http://10.5.6.1 at Gateway A.
Note: Based on the network addresses used in this example, you would log in to the
LAN IP address of http://172.23.9.1 at Gateway B.
Reference Manual for the ProSafe VPN Firewall FVS318v3
VPN Configuration of NETGEAR FVS318v3 E-15
January 2005
Remote LAN IP Subnet
IP Address: 10.5.6.1 (in this example), must be unique at each VPN tunnel endpoint
Subnet Mask: 255.255.255.0 (in this example)
All traffic from the range of LAN IP addresses specified on FVS318v3 A and FVS318v3 B will
now flow over a secure VPN tunnel once the VPN tunnel is initiated (see Initiating and Checking
the VPN Connections on page 18).
Figure E-11: VPN parameter entry at Gateway A (FVS318v3) and Gateway B (FVS318v2)
Gateway A VPN Parameter Entry Gateway B VPN Parameter Entry
Continue as shown in Figure E-3 Continue as shown in Figure E-3
Reference Manual for the ProSafe VPN Firewall FVS318v3
E-16 VPN Configuration of NETGEAR FVS318v3
January 2005
Viewing and Editing the VPN Parameters
The VPN Wizard sets up a VPN tunnel using the default parameters from the VPN Consortium
(VPNC). The policy definitions to manage VPN traffic are presented in Figure E-12.
Reference Manual for the ProSafe VPN Firewall FVS318v3
VPN Configuration of NETGEAR FVS318v3 E-17
January 2005
Figure E-12: VPN Parameters at Gateway A (FVS318v3) and Gateway B (FVS318v2)
Gateway A VPN Parameters (FVS318v3)
Gateway B VPN Parameters (FVS318v2)
Reference Manual for the ProSafe VPN Firewall FVS318v3
E-18 VPN Configuration of NETGEAR FVS318v3
January 2005
Initiating and Checking the VPN Connections
You can test connectivity and view VPN status information on the FVS318v3 according to the
testing flowchart shown in Figure E-4. To test the VPN tunnel from the Gateway A LAN, do the
following:
1. Test 1: Ping Remote LAN IP Address: To establish the connection between the FVS318v3
Gateway A and FVS318v2 Gateway B tunnel endpoints, perform these steps at Gateway A:
a. From a Windows PC attached to the FVS318v3 on LAN A, click the Start button on the
taskbar and then click Run.
b. Type ping -t 172.23.9.1, and then click OK (you would type ping -t 10.5.6.1 if testing
from Gateway B).
c. This will cause a continuous ping to be sent to the LAN interface of Gateway B. Within
two minutes, the ping response should change from timed out to reply.
At this point the VPN-tunnel-endpoint-to-VPN-tunnel-endpoint connection is established.
2. Test 2: Ping Remote WAN IP Address (if Test 1 fails): To test connectivity between the
Gateway A and Gateway B WAN ports, follow these steps:
a. Log in to the router on LAN A, go to the main menu Maintenance section, and click the
Diagnostics link.
b. To test connectivity to the WAN port of Gateway B, enter 22.23.24.25, and then click
Ping (you would enter 14.15.16.17 if testing from Gateway B).
c. This causes a ping to be sent to the WAN interface of Gateway B. Within two minutes, the
ping response should change from timed out to reply. You may have to run this test several
times before you get the reply message back from the target FVS318v2.
d. At this point the gateway-to-gateway connection is verified.
Note: The Pre-Shared Key must be the same at both VPN tunnel endpoints.
The remote WAN and LAN IP addresses for one VPN tunnel endpoint will be the local
WAN and LAN IP addresses for the other VPN tunnel endpoint.
The VPN Wizard ensures the other VPN parameters are the same at both VPN tunnel
endpoints.
Reference Manual for the ProSafe VPN Firewall FVS318v3
VPN Configuration of NETGEAR FVS318v3 E-19
January 2005
3. Test 3: View VPN Tunnel Status: To view the FVS318v3 and FVS318v2 event log and status
of Security Associations, go to the FVS318v3 main menu VPN section and click the VPN
Status link. For the FVS318v2, click Show VPN Status from the Router Status screen.
Figure E-13: VPN Status for the routers at Gateway A (FVS318v3) and Gateway B
(FVS318v2)
22.23.24.25
22.23.24.25
Status of VPN tunnel
from Gateway B
Status of VPN tunnel
to Gateway B
VPN Status at Gateway A (FVS318v3)
IPSec Connection Status at Gateway B (FVS318v2)
Status of VPN
tunnel to and
from Gateway A
Reference Manual for the ProSafe VPN Firewall FVS318v3
E-20 VPN Configuration of NETGEAR FVS318v3
January 2005
The FVS318v3-to-FVL328 Case
Configuring the VPN Tunnel
Note: This scenario assumes all ports are open on the FVS318v3 and FVL328.
Figure E-14: LAN to LAN VPN access from an FVS318v3 to an FVL328
Use this scenario illustration and configuration screens as a model to build your configuration.
1. Log in to the FVS318v3 labeled Gateway A as in the illustration (Figure E-14).
Log in at the default address of http://192.168.0.1 with the default user name of admin and
default password of password (or using whatever password and LAN address you have
chosen).
Table E-3. Policy Summary
VPN Consortium Scenario: Scenario 1
Type of VPN LAN-to-LAN or Gateway-to-Gateway
Security Scheme: IKE with Preshared Secret/Key
Date Tested: November 2004
Model/Firmware Tested:
NETGEAR-Gateway A FVS318v3 with firmware version v3.0_14
NETGEAR-Gateway B FVL328 with firmware version V2.0_01
IP Addressing:
NETGEAR-Gateway A Static IP address
NETGEAR-Gateway B Static IP address
FVL328
Gateway B Scenario 1
14.15.16.17 22.23.24.25
WAN IP WAN IP
172.23.9.1/24 10.5.6.1/24
LAN IP
LAN IP
Gateway A
FVS318v3
Reference Manual for the ProSafe VPN Firewall FVS318v3
VPN Configuration of NETGEAR FVS318v3 E-21
January 2005
2. Use the VPN Wizard to configure the FVS318v3 at Gateway A.
Follow the steps listed in Figure E-2 and Figure E-3 using the following parameters as
illustrated in Figure E-15:
Connection Name: Scenario_1 (in this example)
Pre-Shared Key: 12345678 (in this example), must be the same at both VPN tunnel
endpoints
Remote WAN IP address: 22.23.24.25 (in this example), must be unique at each VPN
tunnel endpoint
Remote LAN IP Subnet
IP Address: 172.23.9.1 (in this example), must be unique at each VPN tunnel endpoint
Subnet Mask: 255.255.255.0 (in this example)
3. Log in to the FVL328 labeled Gateway B as in the illustration (Figure E-14).
Log in at the default address of http://192.168.0.1 with the default user name of admin and
default password of password (or using whatever password and LAN address you have
chosen).
4. Repeat the process using the VPN Wizard to configure the FVL328 at Gateway B.
Follow the steps listed in Figure E-2 and Figure E-3, but use the following parameters instead
as illustrated in Figure E-15:
Connection Name: Scenario_1 (in this example)
Pre-Shared Key: 12345678 (in this example), must be the same at both VPN tunnel
endpoints
Remote WAN IP address: 14.15.16.17 (in this example), must be unique at each VPN
tunnel endpoint
Note: Based on the network addresses used in this example, you would log in to the
LAN IP address of http://10.5.6.1 at Gateway A.
Note: Based on the network addresses used in this example, you would log in to the
LAN IP address of http://172.23.9.1 at Gateway B.
Reference Manual for the ProSafe VPN Firewall FVS318v3
E-22 VPN Configuration of NETGEAR FVS318v3
January 2005
Remote LAN IP Subnet
IP Address: 10.5.6.1 (in this example), must be unique at each VPN tunnel endpoint
Subnet Mask: 255.255.255.0 (in this example)
All traffic from the range of LAN IP addresses specified on FVS318v3 A and FVL328 B will now
flow over a secure VPN tunnel once the VPN tunnel is initiated (see Initiating and Checking the
VPN Connections on page 25).
Figure E-15: VPN parameter entry at Gateway A (FVS318v3) and Gateway B (FVL328)
Gateway A VPN Parameter Entry Gateway B VPN Parameter Entry
Continue as shown in Figure E-3 Continue as shown in Figure E-3
Reference Manual for the ProSafe VPN Firewall FVS318v3
VPN Configuration of NETGEAR FVS318v3 E-23
January 2005
Viewing and Editing the VPN Parameters
The VPN Wizard sets up a VPN tunnel using the default parameters from the VPN Consortium
(VPNC). The policy definitions to manage VPN traffic on the FVS318v3 and FVL328 are
presented in Figure E-16 and Figure E-17.
Figure E-16: VPN policies at Gateway A (FVS318v3) and Gateway B (FVL328)
Gateway A VPN Policy Parameters Gateway B VPN Policy Parameters
Reference Manual for the ProSafe VPN Firewall FVS318v3
E-24 VPN Configuration of NETGEAR FVS318v3
January 2005
Figure E-17: IKE parameters at Gateway A (FVS318v3) and Gateway B (FVL328)
Note: The Pre-Shared Key must be the same at both VPN tunnel endpoints.
The remote WAN and LAN IP addresses for one VPN tunnel endpoint will be the local
WAN and LAN IP addresses for the other VPN tunnel endpoint.
The VPN Wizard ensures the other VPN parameters are the same at both VPN tunnel
endpoints.
Gateway A IKE Parameters Gateway B IKE Parameters
Reference Manual for the ProSafe VPN Firewall FVS318v3
VPN Configuration of NETGEAR FVS318v3 E-25
January 2005
Initiating and Checking the VPN Connections
You can test connectivity and view VPN status information on the FVS318v3 and FVL328
according to the testing flowchart shown in Figure E-4. To test the VPN tunnel from the Gateway
A LAN, do the following:
1. Test 1: Ping Remote LAN IP Address: To establish the connection between the FVS318v3
Gateway A and FVL328 Gateway B tunnel endpoints, perform these steps at Gateway A:
a. From a Windows PC attached to the FVS318v3 on LAN A, click the Start button on the
taskbar and then click Run.
b. Type ping -t 172.23.9.1, and then click OK (you would type ping -t 10.5.6.1 if testing
from Gateway B).
c. This will cause a continuous ping to be sent to the LAN interface of Gateway B. Within
two minutes, the ping response should change from timed out to reply.
At this point the VPN-tunnel-endpoint-to-VPN-tunnel-endpoint connection is established.
2. Test 2: Ping Remote WAN IP Address (if Test 1 fails): To test connectivity between the
Gateway A and Gateway B WAN ports, follow these steps:
a. Log in to the router on LAN A, go to the main menu Maintenance section, and click the
Diagnostics link.
b. To test connectivity to the WAN port of Gateway B, enter 22.23.24.25, and then click
Ping (you would enter 14.15.16.17 if testing from Gateway B).
c. This causes a ping to be sent to the WAN interface of Gateway B. Within two minutes, the
ping response should change from timed out to reply. You may have to run this test several
times before you get the reply message back from the target FVL328.
d. At this point the gateway-to-gateway connection is verified.
3. Test 3: View VPN Tunnel Status: To view the FVS318v3 and FVL328 event log and status of
Security Associations, go to the FVS318v3 main menu VPN section and click the VPN Status
link. For the FVL328, click VPN Status on the VPN Status/Log screen.
Reference Manual for the ProSafe VPN Firewall FVS318v3
E-26 VPN Configuration of NETGEAR FVS318v3
January 2005
Figure E-18: VPN Status for the routers at Gateway A (FVS318v3) and Gateway B (FVL328)
22.23.24.25
22.23.24.25
Status of VPN tunnel
from Gateway B
Status of VPN tunnel
to Gateway B
VPN Status at Gateway A (FVS318v3)
IPSec Connection Status at Gateway B (FVL328)
Status of VPN
tunnel to and
from Gateway A
Reference Manual for the ProSafe VPN Firewall FVS318v3
VPN Configuration of NETGEAR FVS318v3 E-27
January 2005
The FVS318v3-to-VPN Client Case
Client-to-Gateway VPN Tunnel Overview
The operational differences between gateway-to-gateway and client-to-gateway VPN tunnels are
summarized as follows:
Table E-4. Policy Summary
VPN Consortium Scenario: Scenario 1
Type of VPN PC/Client-to-Gateway
Security Scheme: IKE with Preshared Secret/Key
Date Tested: November 2004
Model/Firmware Tested:
NETGEAR-Gateway A FVS318v3 with firmware version v3.0_14
NETGEAR-Client B NETGEAR ProSafe VPN Client v10.3.5
IP Addressing:
NETGEAR-Gateway A Static IP address
NETGEAR-Client B Dynamic IP address
Table E-5. Differences between VPN tunnel types
Operation Gateway-to-Gateway VPN Tunnels Client-to-Gateway VPN Tunnels
Exchange Mode Main ModeThe IP addresses of both
gateways are known (especially when
FQDN is used), so each gateway can
use the Internet source of the traffic for
validation purposes.
Aggressive ModeThe IP address of
the client is not known in advance, so the
gateway is programmed to accept valid
traffic sourced from any Internet location
(i.e., less secure).
Direction/Type Both DirectionsEither end of the VPN
tunnel may initiate traffic (usually).
Remote AccessThe client end of the
VPN tunnel must initiate traffic because
its IP address is not know in advance,
which prevents the gateway end of the
VPN tunnel from initiating traffic.
Reference Manual for the ProSafe VPN Firewall FVS318v3
E-28 VPN Configuration of NETGEAR FVS318v3
January 2005
Configuring the VPN Tunnel
Note: This scenario assumes all ports are open on the FVS318v3.
Figure E-19: LAN to PC VPN access from an FVS318v3 to a VPN Client
Use this scenario illustration and configuration screens as a model to build your configuration.
1. Log in to the FVS318v3 labeled Gateway A as in the illustration (Figure E-19).
Log in at the default address of http://192.168.0.1 with the default user name of admin and
default password of password (or using whatever password and LAN address you have
chosen).
2. Use the VPN Wizard to configure the FVS318v3 at Gateway A.
Follow the steps illustrated in Figure E-19 (the resulting parameter screens are shown in
Figure E-20):
Connection Name: Scenario_1 (in this example)
Pre-Shared Key: 12345678 (in this example), must be the same at both VPN tunnel
endpoints
Connection Type: A Remote VPN Client
Note: Based on the network addresses used in this example, you would log in to the
LAN IP address of http://10.5.6.1 at Gateway A.
Gateway A
14.15.16.17
10.5.6.0/24
10.5.6.1
WAN IP WAN IP
LAN IP
Client B
0.0.0.0
Router
Scenario 1
PC
(running NETGEAR
ProSafe VPNClient)
Reference Manual for the ProSafe VPN Firewall FVS318v3
VPN Configuration of NETGEAR FVS318v3 E-29
January 2005
Figure E-20: VPN Wizard at Gateway A (FVS318v3)
Pre-Shared Key
must be the same
at both ends of
the VPN tunnel
Select A Remote
VPN Client
Reference Manual for the ProSafe VPN Firewall FVS318v3
E-30 VPN Configuration of NETGEAR FVS318v3
January 2005
Figure E-21: VPN parameters at Gateway A (FVS318v3)
Reference Manual for the ProSafe VPN Firewall FVS318v3
VPN Configuration of NETGEAR FVS318v3 E-31
January 2005
3. Set up the VPN Client at Gateway B as in the illustration (Figure E-19).
a. Right-mouse-click the ProSafe icon ( ) in the system tray and select the Security Policy
Editor. If you need to install the NETGEAR ProSafe VPN Client on your PC, consult the
documentation that came with your software.
b. Add a new connection using the Edit/Add/Connection menu and rename it Scenario_1.
(Scenario_1 is used in this example to reflect the fact that the connection uses the
Pre-Shared Key security scheme and encryption parameters proposed by the VPN
Consortium, but you may want to choose a name for your connection that is meaningful to
your specific installation. The name you choose does not have to match the name used at
the gateway end of the VPN tunnel.)
Figure E-22: Adding and renaming a new connection
Reference Manual for the ProSafe VPN Firewall FVS318v3
E-32 VPN Configuration of NETGEAR FVS318v3
January 2005
c. Program the Scenario_1 connection screen as follows (see Figure E-23):
Connection Security: Secure
Remote Party Identity and Addressing: Select IP Subnet from the ID Type menu and
then enter 10.5.6.1 for Subnet, 255.255.255.0 for Mask, and leave All for Protocol.
(The Subnet and Mask parameters entered here must match the Start IP address and
Subnet Mask parameters of the Local IP Traffic Selector on the VPN Autopolicy
screen shown in Figure E-21 for the gateway router.)
Enable Connect Using Secure Gateway Tunnel; select Domain Name for ID_Type;
enter fvs_local for Domain Name; and enter 14.15.16.17 for Gateway IP Address.
(Domain Name must match the Local Identity Data parameter of the IKE Policy
Configuration screen shown in Figure E-21 for the gateway router. Also, Gateway
IP Address must match the WAN IP address of the gateway router shown in
Figure E-19.)
Expand the Scenario_1 screen hierarchy by clicking the +sign in front of Scenario_1.
Then expand the rest of the screen hierarchies by clicking the rest of the +signs.
Figure E-23: Scenario_1 connection screen parameters
Reference Manual for the ProSafe VPN Firewall FVS318v3
VPN Configuration of NETGEAR FVS318v3 E-33
January 2005
d. Select Security Policy on the left hierarchy menu and then select Aggressive Mode under
Select Phase 1 Negotiation Mode (see Figure E-24). (The Select Phase 1 Negotiation
Mode choice must match the Exchange Mode setting for the General IKE Policy
Configuration parameters shown in Figure E-21 for the gateway router.)
Figure E-24: Scenario_1 Security Policy screen parameters
Reference Manual for the ProSafe VPN Firewall FVS318v3
E-34 VPN Configuration of NETGEAR FVS318v3
January 2005
e. Select My Identity on the left hierarchy menu and program the screen as follows (see
Figure E-25):
Under My Identity, select None for Select Certificate (since we are using a
Pre-Shared Key in this scenario). Then enter 12345678 for the Pre-Shared Key value.
(The Preshared-Key value must match the value you entered in the VPN Wizard for
the gateway Pre-Shared Key value shown in Figure E-20.)
Under My Identity, select Domain Name for the ID Type and then enter fvs_remote.
(Domain Name must match the Remote Identity Data parameter of the IKE Policy
Configuration screen shown in Figure E-21 for the gateway router.)
Figure E-25: Scenario_1 My Identity screen parameters
Pre-Shared Key
must be the same
at both ends of
the VPN tunnel
Reference Manual for the ProSafe VPN Firewall FVS318v3
VPN Configuration of NETGEAR FVS318v3 E-35
January 2005
f. Verify the Authentication (Phase 1) and Key Exchange (Phase 1) Proposal 1 screen
parameters (see Figure E-26) match the IKE SA Parameters of the IKE Policy
Configuration screen shown in Figure E-21 for the gateway router.
Figure E-26: Scenario_1 Proposal 1 parameters for Authentication and Key Exchange
g. Save the Scenario_1 connection using Save under the File menu. You can also export the
connection parameters using Export Security Policy under the File menu.
You are new ready to activate the tunnel, but you must do it from the client endpoint (see
Initiating and Checking the VPN Connections on page 36). In the client-to-gateway scenario,
the gateway router will not know the clients IP address until the client initiates the traffic.
Reference Manual for the ProSafe VPN Firewall FVS318v3
E-36 VPN Configuration of NETGEAR FVS318v3
January 2005
Initiating and Checking the VPN Connections
You can test connectivity and view VPN status information on the FVS318v3 and VPN Client
according to the testing flowchart shown in Figure E-4. To test the VPN tunnel from the Gateway
A LAN, do the following:
1. Test 1: Launch Scenario_1 Connection from Client PC: To check the VPN Connection,
you can initiate a request from the remote PC to the VPN routers network by using the
Connect option in the VPN Clients menu bar (see Figure E-27). Since the remote PC has a
dynamically assigned WAN IP address, it must initiate the request.
a. Open the popup menu by right-clicking on the system tray icon.
b. Select Connect to open the My Connections list.
c. Choose Scenario_1.
The VPN Client reports the results of the attempt to connect. Once the connection is
established, you can access resources of the network connected to the VPN router.
Alternative Ping Test: To perform a ping test as an alternative, start from the remote PC:
a. From a Windows Client PC, click the Start button on the taskbar and then click Run.
b. Type ping -t 10.5.6.1, and then click OK.
c. This will cause a continuous ping to be sent to the LAN interface of Gateway A. Within
two minutes, the ping response should change from timed out to reply.
At this point the VPN-tunnel-endpoint-to-VPN-tunnel-endpoint connection is established.
Figure E-27: Scenario_1 connection launch from VPN Client PC
Reference Manual for the ProSafe VPN Firewall FVS318v3
VPN Configuration of NETGEAR FVS318v3 E-37
January 2005
2. Test 2: Ping Remote WAN IP Address (if Test 1 fails): To test connectivity between the
Gateway A and Gateway B WAN ports, follow these steps:
a. From a Windows Client PC, click the Start button on the taskbar and then click Run.
b. Type ping -t 14.151.6.17, and then click OK.
c. This causes a ping to be sent to the WAN interface of Gateway A. Within two minutes, the
ping response should change from timed out to reply. You may have to run this test several
times before you get the reply message back from the target FVS318v3.
d. At this point the gateway-to-gateway connection is verified.
3. Test 3: View VPN Tunnel Status: To view the FVS318v3 event log and status of Security
Associations, go to the FVS318v3 main menu VPN section and click the VPN Status link. For
the For the VPN Client, click VPN Status on the VPN Status/Log screen.
a. Open the popup menu by right-clicking on the system tray icon.
b. Select Connection Monitor.
See Figure E-28 for the resulting status screens.
Reference Manual for the ProSafe VPN Firewall FVS318v3
E-38 VPN Configuration of NETGEAR FVS318v3
January 2005
Figure E-28: VPN Status for Gateway A (FVS318v3) and Gateway B (VPN Client)
22.23.24.25
22.23.24.25
Status of VPN tunnel
from Gateway B
Status of VPN tunnel
to Gateway B
VPN Status at Gateway A (FVS318v3)
Connection Monitor at Gateway B (remote VPN Client)
Status of VPN
tunnel to and
from Gateway A
January 2005
Glossary 1
Glossary
List of Glossary Terms
Use the list below to find definitions for technical terms used in this manual.
Numeric
10BASE-T
IEEE 802.3 specification for 10 Mbps Ethernet over twisted pair wiring.
100BASE-Tx
IEEE 802.3 specification for 100 Mbps Ethernet over twisted pair wiring.
802.1x
802.1x defines port-based, network access control used to provide authenticated network access and
automated data encryption key management. The IEEE 802.1x draft standard offers an effective framework
for authenticating and controlling user traffic to a protected network, as well as dynamically varying
encryption keys. 802.1x uses a protocol called EAP (Extensible Authentication Protocol) and supports
multiple authentication methods, such as token cards, Kerberos, one-time passwords, certificates, and public
key authentication. For details on EAP specifically, refer to IETF's RFC 2284.
A
Access Control List (ACL)
An ACL is a database that an Operating System uses to track each users access rights to system objects
(such as file directories and/or files).
ADSL
Short for asymmetric digital subscriber line, a technology that allows data to be sent over existing copper
telephone lines at data rates of from 1.5 to 9 Mbps when receiving data (known as the downstream rate) and
from 16 to 640 Kbps when sending data (known as the upstream rate). ADSL requires a special ADSL
modem. ADSL is growing in popularity as more areas around the world gain access.
Reference Manual for the ProSafe VPN Firewall FVS318v3
2 Glossary
January 2005
ARP
Address Resolution Protocol, a TCP/IP protocol used to convert an IP address into a physical address (called
a DLC address), such as an Ethernet address. A host wishing to obtain a physical address broadcasts an ARP
request onto the TCP/IP network. The host on the network that has the IP address in the request then replies
with its physical hardware address. There is also Reverse ARP (RARP) which can be used by a host to
discover its IP address. In this case, the host broadcasts its physical address and a RARP server replies with
the host's IP address.
Auto Uplink
Auto Uplink
TM
technology (also called MDI/MDIX) eliminates the need to worry about crossover vs.
straight-through Ethernet cables. Auto Uplink
TM
will accommodate either type of cable to make the right
connection.
B
Bandwidth
The information capacity, measured in bits per second, that a channel could transmit. Bandwidth examples
include 10 Mbps for Ethernet, 100 Mbps for Fast Ethernet, and 1000 Mbps (I Gbps) for Gigabit Ethernet.
Baud
The signaling rate of a line, that is, the number of transitions (voltage or frequency changes) made per
second. Also known as line speed.
Broadcast
A packet sent to all devices on a network.
C
Class of Service
A term to describe treating different types of traffic with different levels of service priority. Higher priority
traffic gets faster treatment during times of switch congestion
CA
A Certificate Authority is a trusted third-party organization or company that issues digital certificates used
to create digital signatures and public-private key pairs.
Cat 5
Category 5 unshielded twisted pair (UTP) cabling. An Ethernet network operating at 10 Mbits/second
(10BASE-T) will often tolerate low quality cables, but at 100 Mbits/second (10BASE-Tx) the cable must be
rated as Category 5, or Cat 5 or Cat V, by the Electronic Industry Association (EIA). This rating will be
Reference Manual for the ProSafe VPN Firewall FVS318v3
Glossary 3
January 2005
printed on the cable jacket. Cat 5 cable contains eight conductors, arranged in four twisted pairs, and
terminated with an RJ 45 type connector. In addition, there are restrictions on maximum cable length for both
10 and 100 Mbits/second networks.
Certificate Authority
A Certificate Authority is a trusted third-party organization or company that issues digital certificates used
to create digital signatures and public-private key pairs. The role of the CA in this process is to guarantee
that the individual granted the unique certificate is, in fact, who he or she claims to be. Usually, this means
that the CA has an arrangement with a financial institution, such as a credit card company, which provides it
with information to confirm an individual's claimed identity. CAs are a critical component in data security
and electronic commerce because they guarantee that the two parties exchanging information are really who
they claim to be.
D
DHCP
An Ethernet protocol specifying how a centralized DHCP server can assign network configuration
information to multiple DHCP clients. The assigned information includes IP addresses, DNS addresses, and
gateway (router) addresses.
DMZ
Specifying a Default DMZ Server allows you to set up a computer or server that is available to anyone on
the Internet for services that you haven't defined. There are security issues with doing this, so only do this if
you'll willing to risk open access.
DNS
Short for Domain Name System (or Service), an Internet service that translates domain names into IP
addresses. Because domain names are alphabetic, they're easier to remember. The Internet however, is really
based on IP addresses. Every time you use a domain name, therefore, a DNS service must translate the name
into the corresponding IP address. For example, the domain name www.example.com might translate to
198.105.232.4. The DNS system is, in fact, its own network. If one DNS server doesn't know how to
translate a particular domain name, it asks another one, and so on, until the correct IP address is returned.
Domain Name
A descriptive name for an address or group of addresses on the Internet. Domain names are of the form of a
registered entity name plus one of a number of predefined top level suffixes such as .com, .edu, .uk, etc. For
example, in the address mail.NETGEAR.com, mail is a server name and NETGEAR.com is the domain.
DSL
Short for digital subscriber line, but is commonly used in reference to the asymmetric version of this
technology (ADSL) that allows data to be sent over existing copper telephone lines at data rates of from 1.5
Reference Manual for the ProSafe VPN Firewall FVS318v3
4 Glossary
January 2005
to 9 Mbps when receiving data (known as the downstream rate) and from 16 to 640 Kbps when sending data
(known as the upstream rate).
ADSL requires a special ADSL modem. ADSL is growing in popularity as more areas around the world
gain access.
DSLAM
DSL Access Multiplexor. The piece of equipment at the telephone company central office that provides the
ADSL signal.
Dynamic Host Configuration Protocol
DHCP. An Ethernet protocol specifying how a centralized DHCP server can assign network configuration
information to multiple DHCP clients. The assigned information includes IP addresses, DNS addresses, and
gateway (router) addresses.
E
EAP
Extensible Authentication Protocol is a general protocol for authentication that supports multiple
authentication methods. EAP, an extension to PPP, supports such authentication methods as token cards,
Kerberos, one-time passwords, certificates, public key authentication and smart cards. EAP is defined by
RFC 2284.
Ethernet
A LAN specification developed jointly by Xerox, Intel and Digital Equipment Corporation. Ethernet
networks transmit packets at a rate of 10 Mbps.
G
Gateway
A local device, usually a router, that connects hosts on a local network to other networks.
I
ICMP
See Internet Control Message Protocol
Reference Manual for the ProSafe VPN Firewall FVS318v3
Glossary 5
January 2005
IEEE
Institute of Electrical and Electronics Engineers. This American organization was founded in 1963 and sets
standards for computers and communications.
IETF
Internet Engineering Task Force. An organization responsible for providing engineering solutions for TCP/
IP networks. In the network management area, this group is responsible for the development of the SNMP
protocol.
IKE
Internet Key Exchange. An automated method for exchanging and managing encryption keys between two
VPN devices.
Internet Control Message Protocol
ICMP is an extension to the Internet Protocol (IP) that supports packets containing error, control, and
informational messages. The PING command, for example, uses ICMP to test an Internet connection.
Internet Protocol
The method or protocol by which data is sent from one computer to another on the Internet. Each computer
(known as a host) on the Internet has at least one IP address that uniquely identifies it among all other
computers on the Internet. When you send or receive data (for example, an e-mail note or a Web page), the
message gets divided into little chunks called packets. Each of these packets contains both the sender's
Internet address and the receiver's address. Any packet is sent first to a gateway computer that understands a
small part of the Internet. The gateway computer reads the destination address and forwards the packet to an
adjacent gateway that in turn reads the destination address and so forth across the Internet until one gateway
recognizes the packet as belonging to a computer within its immediate neighborhood or domain. That
gateway then forwards the packet directly to the computer whose address is specified.
Because a message is divided into a number of packets, each packet can, if necessary, be sent by a different
route across the Internet. Packets can arrive in a different order than they were sent. The Internet Protocol
just delivers them. It's up to another protocol, the Transmission Control Protocol (TCP) to put them back in
the right order. IP is a connectionless protocol, which means that there is no continuing connection between
the end points that are communicating. Each packet that travels through the Internet is treated as an
independent unit of data without any relation to any other unit of data. (The reason the packets do get put in
the right order is because of TCP, the connection-oriented protocol that keeps track of the packet sequence in
a message.) In the Open Systems Interconnection (OSI) communication model, IP is in Layer 3, the
Networking Layer. The most widely used version of IP today is IP version 4 (IPv4). However, IP version 6
(IPv6) is also beginning to be supported. IPv6 provides for much longer addresses and therefore for the
possibility of many more Internet users. IPv6 includes the capabilities of IPv4 and any server that can
support IPv6 packets can also support IPv4 packets.
IP
See Internet Protocol
Reference Manual for the ProSafe VPN Firewall FVS318v3
6 Glossary
January 2005
IP Address
A four-byte number uniquely defining each host on the Internet, usually written in dotted-decimal notation
with periods separating the bytes (for example, 134.177.244.57). Ranges of addresses are assigned by
Internic, an organization formed for this purpose.
ISP
Internet service provider.
L
LAN
See Local Area Network
Local Area Network
A communications network serving users within a limited area, such as one floor of a building. A LAN
typically connects multiple personal computers and shared network devices such as storage and printers.
Although many technologies exist to implement a LAN, Ethernet is the most common for connecting
personal computers and is limited to a distance of 1,500 feet. LANs can be connected together, but if
modems and telephones connect two or more LANs, the larger network constitutes what is called a WAN or
Wide Area Network.
M
MAC
(1) Medium Access Control. In LANs, the sublayer of the data link control layer that supports
medium-dependent functions and uses the services of the physical layer to provide services to the logical
link control (LLC) sublayer. The MAC sublayer includes the method of determining when a device has
access to the transmission medium. (2) Message Authentication Code. In computer security, a value that is a
part of a message or accompanies a message and is used to determine that the contents, origin, author, or
other attributes of all or part of the message are as they appear to be. (IBM Glossary of Computing Terms)
MAC address
The Media Access Control address is a unique 48-bit hardware address assigned to every network interface
card. Usually written in the form 01:23:45:67:89:ab.
Maximum Receive Unit
The size in bytes of the largest packet that can be sent or received.
Maximum Transmit Unit
The size in bytes of the largest packet that can be sent or received.
Reference Manual for the ProSafe VPN Firewall FVS318v3
Glossary 7
January 2005
Mbps
Megabits per second.
MDI/MDIX
In cable wiring, the concept of transmit and receive are from the perspective of the PC, which is wired as a
Media Dependant Interface (MDI). In MDI wiring, a PC transmits on pins 1 and 2. At the hub, switch,
router, or access point, the perspective is reversed, and the hub receives on pins 1 and 2. This wiring is
referred to as Media Dependant Interface - Crossover (MDI-X).
MTU
The size in bytes of the largest packet that can be sent or received.
P
packet
A block of information sent over a network. A packet typically contains a source and destination network
address, some protocol and length information, a block of data, and a checksum.
Point-to-Point Protocol
PPP. A protocol allowing a computer using TCP/IP to connect directly to the Internet.
PPP
A protocol allowing a computer using TCP/IP to connect directly to the Internet.
PPPoA
PPPoA. PPP over ATM is a protocol for connecting remote hosts to the Internet over an always-on
connection by simulating a dial-up connection.
PPPoE
PPPoE. PPP over Ethernet is a protocol for connecting remote hosts to the Internet over an always-on
connection by simulating a dial-up connection.
PPP over ATM
PPPoA. PPP over ATM is a protocol for connecting remote hosts to the Internet over an always-on
connection by simulating a dial-up connection.
PPP over Ethernet
PPPoE. PPP over Ethernet is a protocol for connecting remote hosts to the Internet over an always-on
connection by simulating a dial-up connection.
Reference Manual for the ProSafe VPN Firewall FVS318v3
8 Glossary
January 2005
PPTP
Point-to-Point Tunneling Protocol. A method for establishing a virtual private network (VPN) by embedding
Microsofts network protocol into Internet packets.
Protocol
A set of rules for communication between devices on a network.
PSTN
Public Switched Telephone Network.
Q
QoS
See Quality of Service
Quality of Service
QoS is a networking term that specifies a guaranteed level of throughput. Throughput is the amount of data
transferred from one device to another or processed in a specified amount of time - typically, throughputs are
measured in bytes per second (Bps).
R
RADIUS
Short for Remote Authentication Dial-In User Service, RADIUS is an authentication system. Using
RADIUS, you must enter your user name and password before gaining access to a network. This
information is passed to a RADIUS server, which checks that the information is correct, and then authorizes
access. Though not an official standard, the RADIUS specification is maintained by a working group of the
IETF.
RFC
Request For Comment. Refers to documents published by the Internet Engineering Task Force (IETF)
proposing standard protocols and procedures for the Internet. RFCs can be found at www.ietf.org.
router
A device that forwards data between networks. An IP router forwards data based on IP source and
destination addresses.
Reference Manual for the ProSafe VPN Firewall FVS318v3
Glossary 9
January 2005
S
Segment
A section of a LAN that is connected to the rest of the network using a switch, bridge, or repeater.
Subnet Mask
Combined with the IP address, the IP Subnet Mask allows a device to know which other addresses are local
to it, and which must be reached through a gateway or router.
T
TCP/IP
The main internetworking protocols used in the Internet. The Internet Protocol (IP) used in conjunction with
the Transfer Control Protocol (TCP) form TCP/IP.
U
Universal Plug and Play
UPnP. A networking architecture that provides compatibility among networking technology. UPnP
compliant routers provide broadband users at home and small businesses with a seamless way to participate
in online games, videoconferencing and other peer-to-peer services.
UTP
Unshielded twisted pair is the cable used by 10BASE-T and 100BASE-Tx Ethernet networks.
W
WAN
See Wide Area Network
Web
Also known as World-Wide Web (WWW) or W3. An Internet client-server system to distribute information,
based upon the hypertext transfer protocol (HTTP).
WEB Proxy Server
Reference Manual for the ProSafe VPN Firewall FVS318v3
10 Glossary
January 2005
A Web proxy server is a specialized HTTP server that allows clients access to the Internet from behind a
firewall. The proxy server listens for requests from clients within the firewall and forwards these requests to
remote Internet servers outside the firewall. The proxy server reads responses from the external servers and
then sends them to internal client clients.
Wide Area Network
A WAN is a computer network that spans a relatively large geographical area. Typically, a WAN consists of
two or more local-area networks (LANs).
Windows Internet Naming Service
WINS. Windows Internet Naming Service is a server process for resolving Windows-based computer names
to IP addresses.
If a remote network contains a WINS server, your Windows PCs can gather information from that WINS
server about its local hosts. This allows your PCs to browse that remote network using the Windows
Network Neighborhood feature.
WINS
WINS. Windows Internet Naming Service is a server process for resolving Windows-based computer names
to IP addresses.
You might also like
- The Subtle Art of Not Giving a F*ck: A Counterintuitive Approach to Living a Good LifeFrom EverandThe Subtle Art of Not Giving a F*ck: A Counterintuitive Approach to Living a Good LifeRating: 4 out of 5 stars4/5 (5784)
- The Yellow House: A Memoir (2019 National Book Award Winner)From EverandThe Yellow House: A Memoir (2019 National Book Award Winner)Rating: 4 out of 5 stars4/5 (98)
- Never Split the Difference: Negotiating As If Your Life Depended On ItFrom EverandNever Split the Difference: Negotiating As If Your Life Depended On ItRating: 4.5 out of 5 stars4.5/5 (838)
- Shoe Dog: A Memoir by the Creator of NikeFrom EverandShoe Dog: A Memoir by the Creator of NikeRating: 4.5 out of 5 stars4.5/5 (537)
- The Emperor of All Maladies: A Biography of CancerFrom EverandThe Emperor of All Maladies: A Biography of CancerRating: 4.5 out of 5 stars4.5/5 (271)
- Hidden Figures: The American Dream and the Untold Story of the Black Women Mathematicians Who Helped Win the Space RaceFrom EverandHidden Figures: The American Dream and the Untold Story of the Black Women Mathematicians Who Helped Win the Space RaceRating: 4 out of 5 stars4/5 (890)
- The Little Book of Hygge: Danish Secrets to Happy LivingFrom EverandThe Little Book of Hygge: Danish Secrets to Happy LivingRating: 3.5 out of 5 stars3.5/5 (399)
- Team of Rivals: The Political Genius of Abraham LincolnFrom EverandTeam of Rivals: The Political Genius of Abraham LincolnRating: 4.5 out of 5 stars4.5/5 (234)
- Grit: The Power of Passion and PerseveranceFrom EverandGrit: The Power of Passion and PerseveranceRating: 4 out of 5 stars4/5 (587)
- Devil in the Grove: Thurgood Marshall, the Groveland Boys, and the Dawn of a New AmericaFrom EverandDevil in the Grove: Thurgood Marshall, the Groveland Boys, and the Dawn of a New AmericaRating: 4.5 out of 5 stars4.5/5 (265)
- A Heartbreaking Work Of Staggering Genius: A Memoir Based on a True StoryFrom EverandA Heartbreaking Work Of Staggering Genius: A Memoir Based on a True StoryRating: 3.5 out of 5 stars3.5/5 (231)
- On Fire: The (Burning) Case for a Green New DealFrom EverandOn Fire: The (Burning) Case for a Green New DealRating: 4 out of 5 stars4/5 (72)
- Elon Musk: Tesla, SpaceX, and the Quest for a Fantastic FutureFrom EverandElon Musk: Tesla, SpaceX, and the Quest for a Fantastic FutureRating: 4.5 out of 5 stars4.5/5 (474)
- The Hard Thing About Hard Things: Building a Business When There Are No Easy AnswersFrom EverandThe Hard Thing About Hard Things: Building a Business When There Are No Easy AnswersRating: 4.5 out of 5 stars4.5/5 (344)
- The Unwinding: An Inner History of the New AmericaFrom EverandThe Unwinding: An Inner History of the New AmericaRating: 4 out of 5 stars4/5 (45)
- The World Is Flat 3.0: A Brief History of the Twenty-first CenturyFrom EverandThe World Is Flat 3.0: A Brief History of the Twenty-first CenturyRating: 3.5 out of 5 stars3.5/5 (2219)
- The Gifts of Imperfection: Let Go of Who You Think You're Supposed to Be and Embrace Who You AreFrom EverandThe Gifts of Imperfection: Let Go of Who You Think You're Supposed to Be and Embrace Who You AreRating: 4 out of 5 stars4/5 (1090)
- The Sympathizer: A Novel (Pulitzer Prize for Fiction)From EverandThe Sympathizer: A Novel (Pulitzer Prize for Fiction)Rating: 4.5 out of 5 stars4.5/5 (119)
- Her Body and Other Parties: StoriesFrom EverandHer Body and Other Parties: StoriesRating: 4 out of 5 stars4/5 (821)
- U123476 Uniflow Brochure UkDocument8 pagesU123476 Uniflow Brochure Uksamudragupta06No ratings yet
- 1Document9 pages1Kavinhariharasudhan SankaralingamNo ratings yet
- Characteristics, Applications and Challenges in Mobile Ad-Hoc Networks (MANET) : OverviewDocument7 pagesCharacteristics, Applications and Challenges in Mobile Ad-Hoc Networks (MANET) : OverviewInternational Journal of Application or Innovation in Engineering & ManagementNo ratings yet
- Sony RM-938 CodesDocument28 pagesSony RM-938 CodesAloui ZakariaNo ratings yet
- 1-2 Port RS-232/422/485 Serial Device Servers for Ethernet ConnectivityDocument1 page1-2 Port RS-232/422/485 Serial Device Servers for Ethernet ConnectivityrakacyuNo ratings yet
- LT340C Asia Datasheet LowDocument6 pagesLT340C Asia Datasheet LowOctavianusNo ratings yet
- 751all Sol PDFDocument165 pages751all Sol PDFAnonymous yJX25kNo ratings yet
- Aleutia Solar Classroom in A BoxDocument6 pagesAleutia Solar Classroom in A BoxaleutiaNo ratings yet
- Create A DVDrip Like aXXoDocument15 pagesCreate A DVDrip Like aXXorockstarlk100% (17)
- Adsl BasicsDocument65 pagesAdsl BasicsDarwin Baca0% (1)
- Control Remoto Universal GE Modelo RM94927-F MANUAL000036754Document44 pagesControl Remoto Universal GE Modelo RM94927-F MANUAL000036754Douglas FerrerNo ratings yet
- 8 Keyboard Types 1. Multimedia KeyboardDocument4 pages8 Keyboard Types 1. Multimedia KeyboardMikan DebloisNo ratings yet
- DWC-USRP - LectureNotes PDFDocument84 pagesDWC-USRP - LectureNotes PDFJesús Mendoza PadillaNo ratings yet
- MT6056i DataSheet ENG 110520Document2 pagesMT6056i DataSheet ENG 110520gabyNo ratings yet
- A Short History of the Internet and its Decentralized, Packet-Switching DesignDocument6 pagesA Short History of the Internet and its Decentralized, Packet-Switching DesignMaria Eugenia Perez CalixtoNo ratings yet
- DCS-2100G Manual 07062005Document141 pagesDCS-2100G Manual 07062005Andrei MateiNo ratings yet
- Wireless Communication: Potential and Emerging TrendsDocument59 pagesWireless Communication: Potential and Emerging TrendsRana Sajid HameedNo ratings yet
- 2003-05 Toronto Computes!Document56 pages2003-05 Toronto Computes!thecomputerpaperNo ratings yet
- MCQ CN PDFDocument51 pagesMCQ CN PDFragavendharNo ratings yet
- d610 Latitude CentrinoDocument115 pagesd610 Latitude CentrinoNicolaescu GabrielNo ratings yet
- WAP Push MessagesDocument10 pagesWAP Push MessageskartikNo ratings yet
- Quadrature Amplitude ModulationDocument10 pagesQuadrature Amplitude ModulationSafirinaFebryantiNo ratings yet
- History of The InternetDocument17 pagesHistory of The InternetFerdinand A. RamosNo ratings yet
- Riso Comcolor 9050: 150-Ppm Monochrome 150-Ppm Color Print Copy ScanDocument39 pagesRiso Comcolor 9050: 150-Ppm Monochrome 150-Ppm Color Print Copy ScanFlora TradeNo ratings yet
- Romantis UHP Overview MAR13eDocument26 pagesRomantis UHP Overview MAR13ePravesh Kumar Thakur100% (1)
- ResultsDocument5 pagesResultsCHEATINGBASTARDNo ratings yet
- 865GM3/865PEM2 Series: MS-6763 (v1.X) M-ATX MainboardDocument70 pages865GM3/865PEM2 Series: MS-6763 (v1.X) M-ATX MainboardveryfoneNo ratings yet
- 2013 CC111 Int Comp Sheet 1 AnswerDocument11 pages2013 CC111 Int Comp Sheet 1 AnswerSara El-GendyNo ratings yet
- Chapeter 2Document42 pagesChapeter 2Ravindra SinghNo ratings yet
- Benq LCD G925hda Version 1stDocument57 pagesBenq LCD G925hda Version 1stautreraNo ratings yet