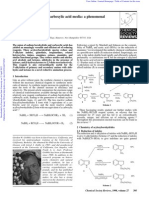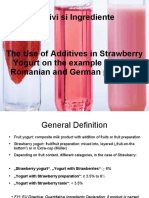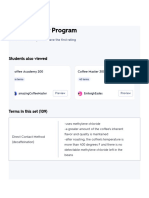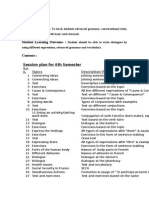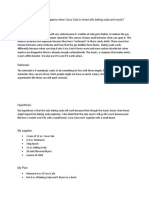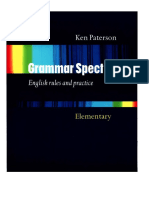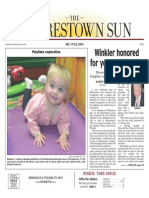Professional Documents
Culture Documents
Cleaning Laptop Keyboard Like New
Uploaded by
z4rm4rCopyright
Available Formats
Share this document
Did you find this document useful?
Is this content inappropriate?
Report this DocumentCopyright:
Available Formats
Cleaning Laptop Keyboard Like New
Uploaded by
z4rm4rCopyright:
Available Formats
Cleaning Laptop Keyboard Like New
This will restore the keyboard to new, or better, performance. Laptop keyboards dont wear out, they foul out. Proper cleaning and lubrication as described here will restore your laptop keyboard to the snappy and smooth performance it had when new. There are several reasons why the keys will start to stick, spilled drinks, normal wearing off of the factory lubrication, weakening of the rubber pieces which give each key its snap action, and contamination by dust and hair. The following will completely solve these problems and return the keyboard to perfect operation. This will require about 2 hours time once you have collected the proper cleaning materials.
Cleaning materials: Cotton swabs Cosmetic foam rubber cleaning pads ( use only with naptha (lighter fluid), NOT alcohol) Paper towels Rubbing alcohol Water Lighter fluid (naptha) Fine tipped tweezers Scissors Kitchen strainer Household cleaner, Windex or equivalent Super Lube Dry Film spray (critical - DO NOT SUBSTUTUTE !) K-Mart automotive. This is a PTFE (teflon) based lubricant which dries perfectly DRY and is ideally suited for this application.
Proceed as follows: DISASSEMBLE IMPORTANT: Make a keyboard map so you know where each key goes. Carefully pry each key loose with a small screwdriver and place in a container. They pop off. DO NOT use excessive force. There may be a small rubber piece for each key. Remove all of these and place in a separate container. CAREFUL, these are small and like to jump away. CLEAN KEYBOARD ( do this well...... you will be wonderfully rewarded ) Clean the keyboard with cotton swabs SLIGHTLY DAMPENED with water. Replace these
1
often and BE SURE they are only slightly damp. If they are too wet the excess water will contaminate the keyboard through capillary action. This will clean all water soluble contaminants like Coca-Cola, coffee, and sugar residue. For the very small places, cut the foam rubber into small pieces and use the tweezers, again SLIGHTLY DAMPENED, for cleaning. You must clean each and every key space, inside and out, this is critical since this is where the key touches and moves. Repeat this procedure again using rubbing alcohol and cotton swabs but NOT the foam rubber as it disintegrates when used with alcohol. Finally repeat this procedure using naptha (lighter fluid) and foam rubber. You can clean even the smallest key guides with small pieces of foam rubber and tweezers. This action will remove any petroleum based contaminants as well as the grease that is sometimes used on the wider keys which may have guide wires, for example, the SCACE BAR. CLEAN KEYS
Some keys may have wires attached and some grease on them, clean these first with cotton swabs and naptha (lighter fluid). Remove all traces of the grease. Place all keys in a kitchen strainer. Spray with household cleaner and let stand for 5 minutes. Rinse thoroughly with hot water and place keys on paper towels to dry. Let dry completely. CLEAN RUBBER COMPONENTS
Place all rubber components in a kitchen strainer. Spray with household cleaner and let stand for 5 minutes. Use stopper in the sink so that you don?t lose these if they jump out of the strainer. Rinse these thoroughly with hot water and place on paper towels. Fold the towels over and press to squeeze most of the water out of the pieces. Let dry completely. LUBRICATE KEYS
Place all keys bottom-up on a paper bag. Lightly coat the keys, at a 45 degree angle with Super Lube Dry Film lubricant. Do this from all 4 sides to assure penetration and coverage into the small and critical guide spaces inside each key. Let dry ( this happens nearly instantly). DO NOT overdue this step as the carrier solvent may affect the plastic. LUBRICATE KEYBOARD
Mask off the laptop with paper and scotch tape. Apply lubricant (as above in LUBRICATE KEYS) to the keyboard and let dry. All right, you now have perfectly cleaned and lubricated keys, keyboard, and rubber components.
REASSEMBLE
Place all rubber components into the keyboard. Install keys with wires. Make sure wire is secured in the key, usually snapped into place. Place ends of wire in the guide slots adjacent to the key location as you align the key. Firmly press down to snap the key into place. Install the rest of the keys by aligning and firmly pressing down.
Laptop Keyboard Not Working
Laptop keyboards are a little more delicate than keyboards used in desktop computers. Hence they face more problems. Normally, laptop keyboards are replaced when they render defective. However, most of these laptop keyboard not working issues can be taken care of or even prevented by regular cleaning. Common issues like, keys not working on your keyboard, having to press keys firmly to get the output or any laptop keyboard typing issues, can easily be handled at home. Instructions to solve these laptop keyboard problems are given below. Problem #1 - My Laptop Keyboard Keys Not Working Sometimes you may find certain keys of your laptop keyboard not working properly. You type those keys but there is no output on the screen or you need to press these keys firmly to get a result. You face this problem if you accidentally spill any liquid substance on your keyboard, or due to dust accumulating on the inside of the keys, pressing certain keys really hard while playing games or even due to absence of lubrication. Therefore you are suppose to maintain your laptop keyboard by cleaning and lubricating it regularly. Troubleshooting Steps 1. To start with, take out each key out from the laptop keyboard. Use a small screwdriver to carefully pry each key by making it loose. As they become loose, keys will simply pop off. Also, take out the rubber piece present under every key. Keep the keys and rubber pieces in different containers. 2. Once you have removed all keys from the keyboard, you will have to clean the keyboard from the inside. Use cotton swabs or ear bubs and slightly dip them in water. Avoid getting them too moist, as excess water can damage the keyboard. Meticulously clean the whole keyboard using moist cotton swabs, laying extra emphasis on key spaces. 3. Now, start cleaning keys you had earlier removed and kept in the container. Use foam rubber and lighter fluid to clean each key alone. This will help in removing any sticky substance present on keys. Apply any household cleaner on these keys and let them stay for about 15 minutes. After this, wash all the keys properly using hot water and let the keys dry completely. 4. The small rubber pieces which you took out earlier and kept in the container have to be thoroughly rinsed in warm water, after you have sprayed a household cleaner on them. Soak these rubber pieces up in paper napkins so that they dry quickly.
3
5. To lubricate the keys, place all keys (facing top-down) on a flat surface. Apply mild lubricant from all sides, on all keys and leave them to dry. Avoid applying too much lubricant instead go for a light coat. 6. Similar to the manner in which you lubricated the keys, apply mild lubricant on the keyboard surface and let it dry. 7. Once you have cleaned and lubricated all the parts, carefully reassemble the laptop keyboard. Begin with placing all rubber components on the keyboard. Next, fix all keys in their respective positions cautiously securing the wire in these keys. Use your finger and press down all keys, one at a time, firmly so that they fit properly in the slots. That is it. The complete process will take you a maximum of 2 hours. Cleaning and lubricating the laptop keyboard in the above prescribed manner once a year, can prevent many 'laptop keyboard not working' situations. Problem#2 - My Laptop Keyboard Types Wrong Characters When your laptop keyboard types wrong characters, it is because of a software problem and not a hardware one. If you accidentally press specific keys on your keyboard, it can activate a particular function responsible for the problem. Troubleshooting Steps 1. Select the control panel option Click on 'Regional and Language Services' 'Languages' 'Details' 'Key Settings' 2. Choose the option 'Switch Between Input Languages' and click on 'Change Key Sequence' 3. Make sure that all the check boxes in the window are unchecked and repeat the same for 'Switch to..... (Keyboard Type)' 4. Click 'Ok' 'Ok' 'Apply' 'Ok'. Problem#3 - My Laptop Keyboard Types Numbers Instead of Letters This is another laptop keyboard problem due to some software issue. It is possible you may have enabled a digital lock unknowingly. Troubleshooting Steps Pressing the 'Function' key along with the 'Num lock' key (Fn + Numlock) or press the 'Function' Key along with the 'Shift' and 'Num Lock' key (Fn +Shift + NumLock). This will disable the lock and consequently solve your problem.
You might also like
- Shoe Dog: A Memoir by the Creator of NikeFrom EverandShoe Dog: A Memoir by the Creator of NikeRating: 4.5 out of 5 stars4.5/5 (537)
- The Yellow House: A Memoir (2019 National Book Award Winner)From EverandThe Yellow House: A Memoir (2019 National Book Award Winner)Rating: 4 out of 5 stars4/5 (98)
- The Subtle Art of Not Giving a F*ck: A Counterintuitive Approach to Living a Good LifeFrom EverandThe Subtle Art of Not Giving a F*ck: A Counterintuitive Approach to Living a Good LifeRating: 4 out of 5 stars4/5 (5794)
- The Little Book of Hygge: Danish Secrets to Happy LivingFrom EverandThe Little Book of Hygge: Danish Secrets to Happy LivingRating: 3.5 out of 5 stars3.5/5 (400)
- Grit: The Power of Passion and PerseveranceFrom EverandGrit: The Power of Passion and PerseveranceRating: 4 out of 5 stars4/5 (588)
- Elon Musk: Tesla, SpaceX, and the Quest for a Fantastic FutureFrom EverandElon Musk: Tesla, SpaceX, and the Quest for a Fantastic FutureRating: 4.5 out of 5 stars4.5/5 (474)
- A Heartbreaking Work Of Staggering Genius: A Memoir Based on a True StoryFrom EverandA Heartbreaking Work Of Staggering Genius: A Memoir Based on a True StoryRating: 3.5 out of 5 stars3.5/5 (231)
- Hidden Figures: The American Dream and the Untold Story of the Black Women Mathematicians Who Helped Win the Space RaceFrom EverandHidden Figures: The American Dream and the Untold Story of the Black Women Mathematicians Who Helped Win the Space RaceRating: 4 out of 5 stars4/5 (895)
- Team of Rivals: The Political Genius of Abraham LincolnFrom EverandTeam of Rivals: The Political Genius of Abraham LincolnRating: 4.5 out of 5 stars4.5/5 (234)
- Never Split the Difference: Negotiating As If Your Life Depended On ItFrom EverandNever Split the Difference: Negotiating As If Your Life Depended On ItRating: 4.5 out of 5 stars4.5/5 (838)
- The Emperor of All Maladies: A Biography of CancerFrom EverandThe Emperor of All Maladies: A Biography of CancerRating: 4.5 out of 5 stars4.5/5 (271)
- Devil in the Grove: Thurgood Marshall, the Groveland Boys, and the Dawn of a New AmericaFrom EverandDevil in the Grove: Thurgood Marshall, the Groveland Boys, and the Dawn of a New AmericaRating: 4.5 out of 5 stars4.5/5 (266)
- On Fire: The (Burning) Case for a Green New DealFrom EverandOn Fire: The (Burning) Case for a Green New DealRating: 4 out of 5 stars4/5 (74)
- The Unwinding: An Inner History of the New AmericaFrom EverandThe Unwinding: An Inner History of the New AmericaRating: 4 out of 5 stars4/5 (45)
- The Hard Thing About Hard Things: Building a Business When There Are No Easy AnswersFrom EverandThe Hard Thing About Hard Things: Building a Business When There Are No Easy AnswersRating: 4.5 out of 5 stars4.5/5 (345)
- The World Is Flat 3.0: A Brief History of the Twenty-first CenturyFrom EverandThe World Is Flat 3.0: A Brief History of the Twenty-first CenturyRating: 3.5 out of 5 stars3.5/5 (2259)
- The Gifts of Imperfection: Let Go of Who You Think You're Supposed to Be and Embrace Who You AreFrom EverandThe Gifts of Imperfection: Let Go of Who You Think You're Supposed to Be and Embrace Who You AreRating: 4 out of 5 stars4/5 (1090)
- The Sympathizer: A Novel (Pulitzer Prize for Fiction)From EverandThe Sympathizer: A Novel (Pulitzer Prize for Fiction)Rating: 4.5 out of 5 stars4.5/5 (121)
- Her Body and Other Parties: StoriesFrom EverandHer Body and Other Parties: StoriesRating: 4 out of 5 stars4/5 (821)
- Ingles Nivel 2 Evidencia 3Document3 pagesIngles Nivel 2 Evidencia 3Silvio Brum0% (1)
- Pob Sba (N.W)Document22 pagesPob Sba (N.W)Travis YG Wallace100% (8)
- Sodium Borohydride in Carboxylic Acid MediaDocument10 pagesSodium Borohydride in Carboxylic Acid MediadntwntNo ratings yet
- Siemens MDA CatalogueDocument61 pagesSiemens MDA CatalogueParashuram PatilNo ratings yet
- Ferrero Marketing StrategyDocument15 pagesFerrero Marketing StrategyWillyando Denma100% (3)
- Aditivi Presentation PDFDocument13 pagesAditivi Presentation PDFVallery IGNo ratings yet
- Engg Chem Lab ManualDocument45 pagesEngg Chem Lab ManualShariq Farooqui0% (1)
- Coffee Master Program Flashcards - QuizletDocument23 pagesCoffee Master Program Flashcards - QuizletmuuayliiNo ratings yet
- GMAT Practice Set 13 - QuantitativeDocument90 pagesGMAT Practice Set 13 - QuantitativeKaplanGMATNo ratings yet
- Recipe - Amma SamayalDocument27 pagesRecipe - Amma SamayalDak QimieNo ratings yet
- Digestion The Fascinating JourneyDocument17 pagesDigestion The Fascinating JourneyLavacheeyannaNo ratings yet
- Food Service Industry TestDocument4 pagesFood Service Industry Testjan.lodrkNo ratings yet
- Frenchsem 6Document21 pagesFrenchsem 6Ritesh SinghNo ratings yet
- 1P Pirate TownDocument1 page1P Pirate TownMarkus WallNo ratings yet
- Moscow Travel Guide BookDocument28 pagesMoscow Travel Guide Bookewijayanto1No ratings yet
- Retail Tea List: January, 2020Document8 pagesRetail Tea List: January, 2020putri azzahraNo ratings yet
- 15-8046 - Permits PDFDocument36 pages15-8046 - Permits PDFRecordTrac - City of OaklandNo ratings yet
- I Malavoglia, or The House Bu The Medlar Tree PDFDocument255 pagesI Malavoglia, or The House Bu The Medlar Tree PDFGBNo ratings yet
- Beisol HT 100Document3 pagesBeisol HT 100Muhammad Aasim HassanNo ratings yet
- 2000 Ecce For MBDocument23 pages2000 Ecce For MBThyma FnfriNo ratings yet
- To The Man On The Trail - Jack LondonDocument8 pagesTo The Man On The Trail - Jack LondonYêu Văn HọcNo ratings yet
- Alu CansDocument26 pagesAlu CansindusexposiumNo ratings yet
- Clean & Lean Diet PDFDocument157 pagesClean & Lean Diet PDFChaszmeque RachelNo ratings yet
- ExperimentDocument2 pagesExperimentapi-485456300No ratings yet
- Savage in The Touch by Milana JacksDocument165 pagesSavage in The Touch by Milana JacksH. V.No ratings yet
- Angles 1er EsoDocument120 pagesAngles 1er EsoAnonymous bL8jGl5tNo ratings yet
- Moorestown - 1217 PDFDocument40 pagesMoorestown - 1217 PDFelauwitNo ratings yet
- Ve Project Examples of Proposal Logframe Workplan and Budget Updated 3Document17 pagesVe Project Examples of Proposal Logframe Workplan and Budget Updated 3api-343490696No ratings yet
- Summary Spice ListDocument6 pagesSummary Spice ListBarba BranimirNo ratings yet
- Parent Guide (Fall 2007)Document36 pagesParent Guide (Fall 2007)Speed Skating Canada - Patinage de vitesse CanadaNo ratings yet