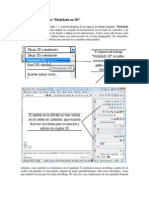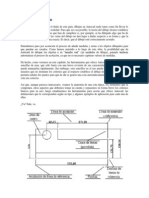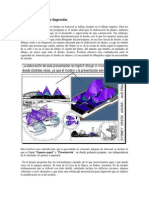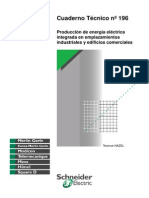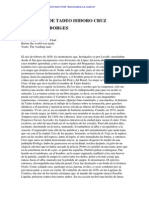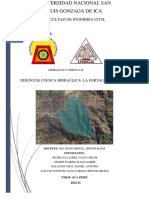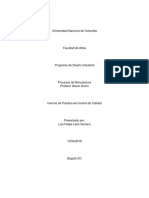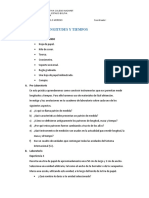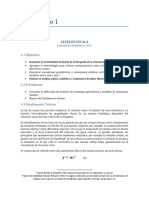Professional Documents
Culture Documents
Unidad XV, Xvi
Uploaded by
Rakso ZelaznogOriginal Title
Copyright
Available Formats
Share this document
Did you find this document useful?
Is this content inappropriate?
Report this DocumentCopyright:
Available Formats
Unidad XV, Xvi
Uploaded by
Rakso ZelaznogCopyright:
Available Formats
Unidad 15.
Edicin simple
Como la absoluta mayora de los usuarios de computadora, seguramente usted ya ha utilizado un
procesador de palabras, como Word. Y sabe perfectamente que es posible modificar un documento,
editarlo, no slo en cuanto a su contenido, sino tambin en cuanto a su forma. Por lo que sabe
tambin que para modificar el tipo de letra del texto, por ejemplo, primero hay que seleccionarlo
con el ratn. Y lo mismo ocurre si deseamos copiar una parte del texto, cortarla, pegarla, borrarla o
hacer cualquier otro cambio.
En Autocad, la edicin pasa tambin por la seleccin de los objetos. Y tambin es posible realizar
con estos objetos toda una serie de modificaciones comunes, como moverlos, copiarlos o borrarlos.
Pero como se trata de un programa bastante ms sofisticado que un procesador de palabras, la
edicin de los objetos en Autocad tiene mtodos ms elaborados para seleccionarlos, as como tiene
una larga coleccin de cambios que podemos realizar y que revisaremos en ste captulo y los dos
siguientes.
15.1 Mtodos de seleccin de objetos
Cuando activamos un comando de edicin simple, como copiar con el comando Copia, Autocad
convierte el cursor en un pequeo cuadro llamado Caja de seleccin, del cual hablamos ya en el
captulo 2.
La seleccin de objetos con este cursor es tan simple como sealar las lneas que lo forman y hacer
clic. Si deseamos aadir algn objeto a la seleccin, simplemente se le seala y se vuelve a hacer
clic; para concluir la seleccin se pulsa la tecla ENTER.
Si por alguna razn hemos aadido a la seleccin algn objeto equivocado y no deseamos comenzar
la seleccin de nuevo, entonces hay que sealarlo, pulsar la tecla Maysculas (SHIFT) y hacer
clic, con lo que se elimina de la seleccin, las lneas punteadas que lo distinguan desaparecen.
Una vez que se pulsa ENTER y, por tanto, se concluye con la seleccin de objetos, la ejecucin
del comando de edicin contina, tal como se ver en todo este captulo.
Sin embargo, este mtodo simple de seleccin de objetos puede ser poco prctico con un dibujo
repleto de elementos, como el siguiente ejemplo:
Si tuviramos que hacer clic a cada objeto para que quedara seleccionado, el trabajo de edicin sera
realmente arduo. Para estos casos utilizamos las ventanas implcitas y las de captura.
Estas ventanas se crean cuando indicamos dos puntos en pantalla que representan las esquinas
contrapuestas del rectngulo que forma la ventana.
Las ventanas de seleccin son implcitas cuando se crean de izquierda a derecha. En ellas, todos los
objetos que quedan dentro de la ventana quedan seleccionados. Si un objeto slo queda
parcialmente dentro del rea de la ventana implcita, no forma parte de la seleccin.
Si creamos nuestra ventana de seleccin de derecha a izquierda, entonces ser de captura y todos los
objetos que toque con el borde quedarn seleccionados.
Como seguramente habr notado el lector al intentar una u otra ventana, cuando dibujamos una
ventana implcita, presenta un fondo color morado. Las ventanas de captura se distinguen por un
fondo color verde, ambos colores con cierto nivel de transparencia.
A su vez, tenemos otros mtodos de seleccin disponibles cuando, al ejecutar un comando de
edicin, la ventana de comandos nos da el mensaje Designe objetos. Por ejemplo, si necesitamos
seleccionar todos los objetos que hay en pantalla (y que no hayan sido bloqueados por capa como
veremos en el captulo sobre capas), entonces en la ventana de comandos ponemos la letra T, de
Todos.
Otras opciones que podemos usar escribiendo las letras maysculas directamente en la ventana de
comandos cuando hay que designar objetos son:
- LTimo. Seleccionar el objeto que haya sido seleccionado al final de una seleccin anterior.
- Borde. Permite dibujar segmentos de lnea para seleccionar objetos. Todos los objetos a los que
cruce la lnea quedarn en el conjunto de seleccin.
- polgonOV. Esta opcin permite dibujar un polgono irregular que servir como rea de captura
implcita, es decir, en la que todos los objetos que queden completamente contenidos en ella
quedarn seleccionados.
- PolgonOC. De manera similar a las ventanas de captura, esta opcin permite crear polgonos
irregulares en donde quedarn seleccionados todos los objetos que queden total o parcialmente en
su rea.
- Suprimir. Al usar esta opcin, Autocad elimina de la seleccin todos los objetos a los que
vayamos haciendo clic.
- Previo. Repite el conjunto de seleccin del ltimo comando.
- Mltiple. Esta opcin simplemente muestra los objetos seleccionados hasta que terminamos y
pulsamos ENTER, no mientras vamos haciendo la seleccin.
Por otra parte, todas estas opciones no resuelven todas las necesidades de seleccin que podemos
tener en un dibujo con Autocad. Cuando 2 o ms objetos estn empalmados o demasiado juntos, la
seleccin de uno en particular puede complicarse a pesar de todos los mtodos vistos hasta ahora.
Una solucin simple es utilizar la seleccin cclica, que consiste en hacer clic sobre algn objeto
cercano al tiempo que pulsamos la tecla CONTROL, despus de lo cual podemos ir haciendo clic
(ya sin la tecla) y veremos que los objetos cercanos irn quedando seleccionados alternadamente,
hasta que alcancemos el objeto deseado.
15.1.1 El uso de filtros de seleccin
Aunado a todo lo anterior, Autocad ofrece una manera de filtrar objetos para formar grupos de
seleccin; es decir, permite definir criterios para seleccionar objetos en funcin de su tipo o de sus
propiedades. Por ejemplo, podemos elegir todos los crculos (tipo de objeto) o bien todos los
objetos que tengan cierto color (propiedad) o los que cumplan con ambas condiciones. Podramos
incluso crear criterios ms interesantes, como el de seleccionar todas las lneas que tengan cierto
grosor y, adems, todos los crculos que tengan determinado radio.
Adicionalmente, es posible grabar la lista de criterios bajo determinado nombre para que, cuando
deseemos repetir la seleccin, simplemente indiquemos el nombre y lo apliquemos.
Para utilizar los filtros de seleccin sugerimos definir primero los criterios y luego aplicarlos
durante la ejecucin de algn comando de edicin. Para crear los criterios usamos el comando
Filter, en la ventana de comandos, que nos mostrar el cuadro de dilogo correspondiente:
Una vez creado el filtro, podemos invocar algn comando de edicin, como Copia, que nos pedir
que designemos los objetos.
Durante la ejecucin del comando de edicin debemos escribir filter, tal como se ve en la imagen
anterior. Al aparecer el cuadro de dilogo pulsamos el botn Aplicar, que, precisamente, aplicar
el filtro al seleccionar los objetos. En otras palabras, no realizar la seleccin en s, sino que aplicar
el filtro cuando la seleccin se realice, por ejemplo, con una ventana de captura.
Ahora bien, hasta ahora hemos omitido mencionar que en su configuracin estndar, Autocad
permite seleccionar objetos para edicin an antes de ejecutar los comandos. El resultado es el
mismo, slo que los objetos quedarn resaltados con recuadros llamados pinzamientos (de los que
ya hemos hablado y que estudiaremos a fondo ms adelante) y que los comandos de edicin ya no
mostrarn el mensaje Designe objetos.
Por lo que podemos usar otro orden para seleccionar objetos usando filtros: 1) ejecutar el comando
Filter para crear los criterios o aplicar los ya grabados y pulsar Aplicar, 2) abrir una ventana de
seleccin (implcita o de captura) con la confianza de que slo los objetos que nos interesan
quedarn seleccionados gracias al filtro y, 3) ejecutar el comando de edicin.
Como siempre, puede usar el mtodo que le parezca ms natural.
15.1.2 Seleccin rpida
Finalmente, otro mtodo similar al anterior es el de Seleccin rpida, que tambin permite crear
criterios de seleccin de objetos, algo ms simples que con la filtracin pero, como su nombre lo
indica, de manera rpida, aunque no permite crear listas de criterios ni grabarlas. Otra de sus
limitantes es que no es posible invocar la seleccin rpida durante la ejecucin de un comando de
edicin, pero como ya se mencion, podemos crear un conjunto de seleccin antes de activar algn
comando, por lo que el resultado vendra siendo el mismo.
El comando Selecr activa el cuadro de dilogo en donde podemos elegir el tipo de objetos a
seleccionar, las propiedades que debe poseer y los valores de dichas propiedades. Por ejemplo,
podemos crear un conjunto de seleccin con todos los crculos que tengan un dimetro igual a 50
unidades de dibujo.
15.1.3 Grupos de objetos
En todas las tareas de edicin revisadas hasta ahora, siempre es necesario designar los objetos que
sern editados. En muchas ocasiones se trata adems de designar ms de un objeto. A su vez, como
se ver ms adelante, hay tareas de consulta de datos sobre los objetos que nos obligan a elegir
determinado grupo de objetos una y otra vez.
Para ahorrarnos el trabajo de seleccionar objetos, Autocad permite agruparlos bajo determinado
nombre, de modo tal que podemos seleccionarlos al invocarlo o haciendo clic en un objeto que
pertenezca al grupo.
Para crear grupos de objetos, asignarles nombres distintivos y administrarlos, hay un cuadro de
dilogo que aparece con el comando Grupo.
Para crear un grupo de objetos debemos escribir el nombre en la caja de texto correspondiente,
pulsar el botn Nuevo e indicar qu objetos sern parte del grupo. Si nosotros activamos la casilla
Sin nombre, entonces no estaremos obligados a escribir un nombre para el grupo, aunque en
realidad Autocad designa uno automticamente anteponindole un asterisco. Estos grupos sin
nombre tambin se crean cuando copiamos un grupo existente. En cualquier caso, si sabemos que
existen grupos sin nombre y deseamos verlos en la lista, entonces tambin deberemos activar la
casilla Incluir sin nombre.
Con este cuadro de dilogo podemos crear todos los grupos que sean necesarios. Considere que un
objeto puede pertenecer a grupos diversos. Cuando la casilla Seleccionable est activada, al hacer
clic en un objeto, el grupo en su conjunto queda seleccionado. Obviamente, si hacemos clic en un
objeto que pertenece a ms de un grupo, entonces todos los objetos involucrados presentarn
pinzamientos.
Por su parte, podemos usar el botn Encontrar nombre del cuadro de dilogo, que nos permitir
indicar un objeto y nos devolver los nombres de los grupos a los que pertenece.
En la parte inferior del cuadro de dilogo vemos el grupo de botones llamado Cambiar grupo,
los cuales sirven en general para administrar los grupos creados. De hecho, estos botones se activan
cuando elegimos un grupo de la lista. Sus funciones son muy simples y no requieren que nos
extendamos en ellas, por lo que podemos ver su explicacin en la siguiente imagen.
Como ya hemos visto, podemos seleccionar un grupo de objetos haciendo clic en alguno de sus
miembros. Luego podramos usar algn comando de edicin. A la inversa, podemos iniciar un
comando de edicin y escribir "G" cuando Autocad solicite se designen objetos, luego escribimos el
nombre del grupo. De cualquiera de ambos modos, usamos los grupos para seleccionar objetos con
miras a modificarlos. Observe esta secuencia del comando Simetra.
15.1.4 Orden de visualizacin
Cuando un objeto con sombreado (como se ver en el captulo 18) se crea sobre un objeto de texto
existente, por ejemplo, lo cubre afectando la presentacin. Una solucin es ubicar los objetos de
distintas categoras en capas diferentes (tal como se ver tambin ms adelante), pero otra solucin,
ms simple, es que el usuario pueda decidir qu objetos estn atrs o encima de otros.
Para cambiar el orden de visualizacin de los objetos, seleccionamos el objeto a modificar con un
clic y luego usamos la opcin Ordenar objetos del men contextual.
Hay que aadir que el comando Textoalfrenteubica todos los objetos de texto y cotas de un dibujo
por encima de todos los dems objetos.
Ahora bien, una vez estudiados los mtodos de seleccin de objetos, con lo que podemos obviar en
lo sucesivo su explicacin, es necesario revisar tambin los detalles de los comandos de edicin
simples en lo que resta de este captulo.
15.2 Copiar
Como su nombre lo indica, el comando Copia, permite realizar la copia de un objeto o de un
conjunto de seleccin. Para ejecutarlo, como siempre, disponemos de 3 mtodos: El botn del panel
"Dibujo 2D" del centro de controles, el men Modificar-Copiar y el comando Copia en la
ventana de comandos.
Al ejecutar Copia, Autocad nos pide que designemos los objetos a copiar si no lo hicimos antes de
iniciar el comando. Despus, como puede observar en la siguiente secuencia de la ventana de
comandos, debemos indicar el punto base o de desplazamiento de la copia. O sea, hay que indicar
un punto en pantalla que servir como referencia para ubicar la copia.
Otra opcin que puede usted notar en la ventana de comandos, antes de indicar el punto base, es la
de Mltiple, que al seleccionarla (con la letra M) permite crear copias mltiples de la seleccin,
tambin a partir de un punto base. Las copias se realizan hasta que pulsamos ENTER.
15.3 Desplazar
El comando Desplaza funciona igual que Copia, slo que el objeto no se duplica, slo se desplaza
tomando como referencia un punto que nos pide Autocad en la ventana de comandos como base
para el desplazamiento. Por tanto tampoco tiene la opcin Mltiple.
15.4 Borrar
Borrar es una de las operaciones ms simples, por lo que ofenderamos la inteligencia del lector si
intentamos explicarlo. Slo cabe mencionar que tambin podemos seleccionar objetos y pulsar la
tecla SUPR.
15.5 Cortar
Cortapp tambin elimina los objetos seleccionados del dibujo, slo que en vez de que stos se
pierdan, pasan al portapapeles de Windows, en donde permanecern hasta que otro objeto sea
cortado o copiado y los sustituya. A su vez, si pegamos un objeto cortado, con el men Edicin-
Pegar o el comando Pegapp, el objeto aparece adherido al cursor para que lo ubiquemos en el
dibujo como deseemos con un clic.
15.6 Escalar
Escala modifica proporcionalmente el tamao de un objeto (o varios) en funcin de un factor de
escala que debemos indicar. Obviamente, si el factor es 1, la seleccin no sufre ningn cambio. Un
factor de .5 reduce los objetos a la mitad y uno de 2 lo aumenta al doble. Cabe decir que en
cualquier caso debemos indicar un punto base a partir del cual se realiza el cambio. El comando
incluye la opcin "Copiar" para que el objeto original se mantenga.
15.7 Alargar
El comando Alarga extiende uno o varios objetos hasta el borde de otro. Este comando no puede
ejecutarse con crculos, elipses, rectngulos u otras polilneas cerradas. Pero puede ejecutarse con
lneas, arcos, arcos elpticos y polilneas abiertas.
Durante la ejecucin del comando, debemos indicar primero el o los objetos que sirven de lmite.
Una vez designados, indicamos los objetos a alargar, obviamente, hasta el borde del objeto lmite.
El proceso concluye al pulsar la tecla "ENTER".
Como habr notado, el comando Alarga tiene las opciones Proyeccin y Arista, pero ambas se
aplican al entorno 3D, por lo que sern vistos en su momento.
15.8 Girar
En muchas ocasiones el propio nombre del comando indica claramente de qu se trata y no hay
procedimientos especficos que detallar, por lo que desarrollar explicaciones al respecto se vuelve
tautolgico, sino es que una perogrullada. En lo personal me divierte pensar que tendra que
escribir, como en muchos libros de computacin realmente se hace, cosas como la siguiente: El
comando Gira sirve para girar objetos. Aunque, a decir verdad, eso me ha ocurrido infinidad de
veces en todos los ttulos de las Guas Inmediatas de Computacin que llevo elaborados. Incluso,
semejante barbaridad no es ajena a este mismo libro y ms de una vez.
Por eso, cuando se de cuenta de que tal cosa ocurre, le pido haga de cuenta que no pretend
explicarle tautolgicamente ningn concepto, por favor.
Pero sea, el caso es que girar objetos requiere un punto de referencia, un centro a partir del cual se
cuentan los ngulos de giro y dicho punto no necesariamente debe ser parte del objeto, puede estar
fuera de l.
A su vez, el ngulo de giro puede ser indicado en la ventana de comandos o podemos usar el ratn
para girar libremente el objeto. Por ltimo, incluye la opcin Copia, para que el original se
mantenga sin cambios.
15.9 Longitud
El comando Longitud, igual que Alargar, no puede aplicarse a objetos cerrados. Al ejecutarlo, de
forma predeterminada, muestra la longitud de los segmentos de lnea o el ngulo incluidos los
arcos. Sus opciones se enlistan enseguida:
a) Incremento. Modifica la longitud del objeto aadindole el valor indicado. En el caso de los
arcos incrementa el valor del ngulo.
b) Porcentaje. Toma la longitud actual del objeto como 100%, si escribimos 120, incrementa
la longitud en un 20%. Si se ponen valores menores a 100, la longitud se reduce.
c) Total. Permite la captura de un valor que ser la longitud absoluta del objeto a editar
d) Dinmica. Activa la opcin de arrastrar el punto final ms cercano del objeto, cambiando su
longitud.
Obviamente, si no tenemos otros objetos de referencia para alargar algn objeto, el comando
Longitud es la alternativa, ya que podemos modificar los objetos teniendo como referencia su
propia longitud actual.
15.10 Alinear
Esta opcin de edicin permite alinear un objeto respecto a otro e incluso modificando su escala. En
el dibujo en 2D bastan 2 puntos para realizar la alineacin. Veamos el siguiente ejemplo:
15.11 Unir
El comando Unir permite unir segmentos individuales de lneas, arcos, arcos elpticos y splines,
fundindolos en un solo objeto. Cuando ejecutamos el comando, simplemente nos solicita que
sealemos los distintos objetos a unir.
15.12 Deshacer cambios
Igual que muchsimos programas para Windows, Autocad tambin tiene un botn Deshacer en la
barra de herramientas estndar que funciona como ya sabemos, revirtiendo el ltimo cambio que
hayamos hecho.
Sin embargo, tambin existe un comando Deshacer que podemos teclear en la ventana de
comandos, el cual nos dar opciones adicionales para controlar la anulacin de los cambios.
La opcin predeterminada permite indicar el nmero de modificaciones que se van a anular, por lo
que ya no es necesario revertir cambios de uno en uno con el botn o el men.
A su vez, la opcin "Control" permite modificar el comportamiento del comando Deshacer con las
siguientes subopciones:
- Todas. Es la opcin activa y le permite a Autocad ir deshaciendo los cambios consecutivamente.
- Ninguna. Desactiva el comando Deshacer, perdindose incluso la posibilidad de revertir cambios
anteriores a la eleccin de "Ninguna".
- Una. Limita el efecto de Deshacer a slo el ltimo cambio.
Por su parte, las opciones "Inicio" y "Fin" consideran todos los cambios en el dibujo como una sola
operacin y de ese modo pueden revertirlo. Es decir, si usamos el comando Deshacer-Inicio y
continuamos dibujando y luego Deshacer-Fin, todas las operaciones efectuadas en el nter pueden
deshacerse invocando el comando una sola vez.
De manera similar funciona la opcin "Marca", que coloca, precisamente, una marca en la
secuencia de cambios que hagamos en el dibujo. Si luego usamos el comando Deshacer y su opcin
"Retorno", Autocad anular todos los cambios hasta llegar a la marca. La diferencia es que
podemos seguir anulando cambios ms all de la marca, pero con "Marca" y "Retorno" podemos
saber exactamente hasta dnde se anularn los cambios. Adems, es posible crear cuantas marcas
sean necesarias. La opcin "Retorno" llegar hasta la ltima marca, si se vuelve a ejecutar,
entonces ir a la anterior y as sucesivamente. Como puede concluirse fcilmente, estas opciones
son una buena alternativa cuando el trabajo en Autocad es creativo (como la fase de diseo de un
producto nuevo) y va a implicar el uso continuo de cambios y de intentos de lneas que luego se van
a eliminar para intentar otras.
Finalmente, la opcin "Auto" restablece el comando Deshacer a su comportamiento habitual.
Unidad 16. Edicin Avanzada
Mas all de las operaciones de edicin que podran ser comunes a todos los programas, como copiar
o borrar, Autocad tiene un juego adicional de comandos para modificar objetos que son propios del
dibujo tcnico. Como podr comprobar enseguida, muchas de estas herramientas de modificacin
especializadas facilitan la creacin de nuevos objetos y el tipo de dibujo CAD.
16.1 Desfase
El comando Desfasecrea objetos nuevos a una distancia especfica de objetos ya existentes. No se
trata siempre de duplicados de los mismos. Por ejemplo, en el caso de los crculos, Desfase crea
nuevos crculos concntricos que tienen, por tanto, un radio distinto del crculo original, pero el
mismo centro. En el caso de los arcos, el duplicado puede tener el mismo centro y el mismo ngulo
implcito, pero ms o menos longitud de arco en funcin del lado del original en el que se ponga.
En cambio, cuando usamos el comando con un objeto de lnea, obtenemos una lnea nueva
exactamente igual a la original, pero a la distancia especificada.
Al ejecutar el comando, Autocad nos pide la distancia a la que estar el nuevo objeto o la indicacin
de un punto que deber atravesar. Luego solicita el objeto a duplicar y, finalmente, el lado en que se
pondr. Sin embargo, el comando no termina aqu, Autocad vuelve a solicitar nuevos objetos, con la
idea de que podamos crear varios duplicados a la misma distancia. Una aplicacin tpica que ilustra
esta comando es el dibujo de muros en una casa habitacin.
16.2 Simetra
Simetra crea, como su nombre lo indica, objetos simtricos a los originales respecto a un eje.
Coloquialmente, podemos decir que duplica los objetos seleccionados pero como si fueran
reflejados en un espejo. La superficie del espejo, visto perpendicularmente, sera el eje de simetra.
Cuando activamos el comando y hacemos nuestra seleccin de objetos, Autocad nos pide 2 puntos
para establecer el eje de simetra igual que cuando dibujamos una lnea. El nuevo objeto simtrico
se ubica a la distancia y al ngulo del eje de simetra a la que est el objeto original. Despus de
definir el eje, podemos optar por borrar el original o mantenerlo.
16.3 Matriz
El comando Matriz crea copias mltiples de un objeto de acuerdo a dos criterios: como matriz
rectangular o como matriz polar. En la matriz rectangular debemos indicar el nmero de filas y
columnas de la matriz y la distancia entre ellas. El objeto original queda en la esquina inferior
izquierda.
La matriz polar crea el nmero de duplicados indicados, pero alrededor de un centro. Los
duplicados pueden distribuirse entre los 360 de un crculo imaginario o ubicarse en funcin del
ngulo indicado a ocupar. Un ejemplo podra verse as:
Al ejecutar el comando, se abre un cuadro de dilogo donde debemos indicar de qu tipo de matriz
se trata, que objetos intervienen y los dems datos necesarios segn el caso. En la versin 2000
todos los datos se solicitan en la ventana de comandos.
16.4 Empalme
El comando Empalme une las aristas de dos objetos y las redondea con un arco. El siguiente
ejemplo muestra el resultado.
Las opciones del comando Emplame permiten modificar el radio de los arcos (RAdio), hacer
empalme a todas las aristas de una polilnea en un solo paso (Polilnea) y activar o desactivar el
recorte de las lneas a empalmar.
En el caso de las polilneas, el comando crea un arco de empalme ah donde dos lneas formen un
vrtice, independientemente si ste es abierto o cerrado.
Con la opcin RAdio del comando podemos indicar el radio de los arcos que habrn de crearse en
las siguientes aplicaciones del comando. Aunque es probable que en algunos casos el radio del arco
no permita crear el empalme, por ser muy grande o muy pequeo.
16.5 Chafln
Este comando bisela 2 aristas a la distancia o ngulo especificado. Como siempre, el resultado
puede ejemplificarse mucho mejor con una imagen.
Las lneas a elegir para el chafln no debern ser paralelas, de lo contrario el comando no puede
ejecutarse, aunque no necesariamente necesitan formar un vrtice, ya que el comando, adems de
recortar, puede alargar las lneas hasta el bisel. A su vez, como puede verse en la siguiente imagen,
las opciones del comando permiten indicar la distancia de cada lnea desde donde surgir el bisel; o
bien, podemos dar una distancia y un ngulo a partir de la primera lnea.
La subopcin Recortar, al desactivarse, hace que el comando mantenga las lneas originales, sin
recortarlas, aunque genera el bisel.
Finalmente, si tenemos un rectngulo y queremos biselar todas sus esquinas a la misma distancia (o
distancia y ngulo), entonces convendr recordar que ese rectngulo tambin es una polilnea. Si
usamos esta opcin del comando Chafln, entonces el biselado puede realizarse en un solo paso.
El comando incluye la opcin Mltiple, para que pueda ser aplicado a mltiples objetos sin
necesidad de reiniciarlo.
16.6 Recortar
El comando Recortar toma la forma de uno o ms objetos y los usa como aristas de corte. Una vez
seleccionados, se puede recortar otros objetos que se intersecan con stos.
El comando no concluye sino hasta que pulsamos la tecla ENTER o usamos la opcin
correspondiente del men contextual.
Finalmente, de nueva cuenta, sus opciones Proyeccin y Arista se aplican en el entorno 3D.
16.7 Partir
El comando Partepuede eliminar un segmento de un objeto sealando los 2 puntos que delimitan
dicho segmento. Si ambos puntos son iguales, entonces el comando crea 2 objetos independientes.
Cuando ejecutamos el comando, el punto que usamos para designar el objeto se considera como el
primer punto de ruptura, por lo que ya slo es necesario sealar el segundo. Sin embargo, en la
ventana de comandos tenemos la oportunidad de volver a sealar el primer punto, con el objeto ya
designado.
16.8 Descomponer
Cuando definimos las polilneas, dijimos que eran objetos compuestos por lneas y/o arcos, que
estaban unidos en sus vrtices y que, por tanto, se comportaban como un objeto nico. El comando
Descomponer separa las lneas y los arcos de las polilneas y los convierte en objetos
independientes.
Claro es que las polilneas no son los nicos objetos susceptibles de descomponerse en sus partes
originales. Tambin es posible aplicar el comando a distintos objetos 3D que son compuestos de
objetos simples, as como bloques (que se vern ms adelante) e incluso texto. Prubelo.
You might also like
- Manual de Costos de ConstrucciónDocument18 pagesManual de Costos de ConstrucciónRuben Dario Mata Romero92% (12)
- Alineamiento vertical en diseño geométrico de víasDocument43 pagesAlineamiento vertical en diseño geométrico de víasnikve89% (9)
- 6 Apilcaciones de La IntegralDocument33 pages6 Apilcaciones de La IntegralENIC-AITCGNo ratings yet
- Cartilla SCHNEIDER No.155 - Redes Distribución en M.TDocument31 pagesCartilla SCHNEIDER No.155 - Redes Distribución en M.TKevin MoraNo ratings yet
- Unidad Xxxvii, XxxviiiDocument64 pagesUnidad Xxxvii, XxxviiiRakso ZelaznogNo ratings yet
- Unidad XXXV, XxxviDocument11 pagesUnidad XXXV, XxxviRakso ZelaznogNo ratings yet
- Unidad Xxi, XxiiDocument17 pagesUnidad Xxi, XxiiRakso ZelaznogNo ratings yet
- Unidad Xiii, XivDocument14 pagesUnidad Xiii, XivRakso ZelaznogNo ratings yet
- Unidad Xxxi, XxxiiDocument16 pagesUnidad Xxxi, XxxiiRakso ZelaznogNo ratings yet
- Unidad Xi, XiiDocument11 pagesUnidad Xi, XiiRakso ZelaznogNo ratings yet
- Unidad XXV, XxviDocument22 pagesUnidad XXV, XxviRakso ZelaznogNo ratings yet
- Unidad Xxxiii, XxxivDocument39 pagesUnidad Xxxiii, XxxivRakso ZelaznogNo ratings yet
- Unidad Xxvii, XxviiiDocument27 pagesUnidad Xxvii, XxviiiRakso ZelaznogNo ratings yet
- Unidad Xxiii, XxivDocument11 pagesUnidad Xxiii, XxivRakso ZelaznogNo ratings yet
- Unidad XL, XliDocument28 pagesUnidad XL, XliRakso ZelaznogNo ratings yet
- Unidad Xvii, XviiiDocument14 pagesUnidad Xvii, XviiiRakso ZelaznogNo ratings yet
- Unidad V, VIDocument26 pagesUnidad V, VIRakso ZelaznogNo ratings yet
- Unidad Vii, ViiiDocument26 pagesUnidad Vii, ViiiRakso ZelaznogNo ratings yet
- Unidad IX.XDocument19 pagesUnidad IX.XRakso ZelaznogNo ratings yet
- Unidad Ixx, XXDocument21 pagesUnidad Ixx, XXRakso ZelaznogNo ratings yet
- Unidad III y IVDocument19 pagesUnidad III y IVRakso ZelaznogNo ratings yet
- Unidad Ixxx, XXXDocument22 pagesUnidad Ixxx, XXXRakso ZelaznogNo ratings yet
- Unidad I, IIDocument24 pagesUnidad I, IIRakso ZelaznogNo ratings yet
- Port AdaDocument1 pagePort AdaRakso ZelaznogNo ratings yet
- CT-196 Produccion de Energia Electrica Integrada en EmplazamiDocument28 pagesCT-196 Produccion de Energia Electrica Integrada en EmplazamineoflashNo ratings yet
- IndiceDocument11 pagesIndiceRakso ZelaznogNo ratings yet
- Borges Jorge - Biografía de Tadeo Isidoro CruzDocument2 pagesBorges Jorge - Biografía de Tadeo Isidoro CruzEmilio Guachetá Gutiérrez100% (1)
- ApéndiceDocument41 pagesApéndiceRakso ZelaznogNo ratings yet
- Sector ElectricoDocument227 pagesSector ElectricoRakso ZelaznogNo ratings yet
- Unidad I, IIDocument24 pagesUnidad I, IIRakso ZelaznogNo ratings yet
- Estudio de Mercado: Edificación e Instalaciones Sanitarias en BrasilDocument37 pagesEstudio de Mercado: Edificación e Instalaciones Sanitarias en BrasilPromoMadridNo ratings yet
- Estudio de Cuenca - Cuenca La Fortaleza - EnvioDocument20 pagesEstudio de Cuenca - Cuenca La Fortaleza - EnvioJuan Carlos Galvez CcenchoNo ratings yet
- Magnitud y UnidadesDocument42 pagesMagnitud y UnidadesFerfeisfernando Arrieta0% (1)
- 7 Curvas Horizontales Circulares 4Document21 pages7 Curvas Horizontales Circulares 4matialmazanNo ratings yet
- Universidad Nacional de ColombiaDocument9 pagesUniversidad Nacional de ColombiaÁleran VocalsNo ratings yet
- PRACTICA # 1 Medicion de Longitudes y TiemposDocument2 pagesPRACTICA # 1 Medicion de Longitudes y TiemposVictor rojasNo ratings yet
- Levant. Con Brujula y Cinta 3BDocument26 pagesLevant. Con Brujula y Cinta 3BJosue S. Estrada EpsiuqNo ratings yet
- Manual ETABS 9 EspanolDocument242 pagesManual ETABS 9 EspanolWilson Lopez AraujoNo ratings yet
- Laboratorio 0 (Ley de Escala)Document3 pagesLaboratorio 0 (Ley de Escala)Arturo Seclen MedinaNo ratings yet
- Capitulo IDocument14 pagesCapitulo IclavavaviNo ratings yet
- Guia de Trabajo 10° Fisica - InsaevaDocument13 pagesGuia de Trabajo 10° Fisica - InsaevaAna SanchezNo ratings yet
- Curvas Planas, Ecuaciones Paramétricas y Coordenadas PolaresDocument34 pagesCurvas Planas, Ecuaciones Paramétricas y Coordenadas Polaresfelipe tolentinoNo ratings yet
- Física 2: Campos eléctricos y cargas puntualesDocument5 pagesFísica 2: Campos eléctricos y cargas puntualesJorge GustavoNo ratings yet
- Recursos naturales y energíaDocument27 pagesRecursos naturales y energíaChela FloresNo ratings yet
- Conclusion Descriptiva - MatemáticaDocument5 pagesConclusion Descriptiva - MatemáticaFrancisco ContrerasNo ratings yet
- Dinamica Circular Teoria PDFDocument2 pagesDinamica Circular Teoria PDFyemoarequipaNo ratings yet
- Medidas de LongitudDocument8 pagesMedidas de LongitudAlejo Duarte100% (1)
- 2 Ciencia, Mediciones y VectoresDocument10 pages2 Ciencia, Mediciones y VectoresLIESEL ASTRID ROZO TORRESNo ratings yet
- Practica Dirigida de Fisica III Campo ElectricoDocument8 pagesPractica Dirigida de Fisica III Campo ElectricoNoxzNo ratings yet
- Levantamientos Topograficos - Nivelacion DirectaDocument181 pagesLevantamientos Topograficos - Nivelacion DirectaEdwinFreddyGarciaPaicoNo ratings yet
- Productos Laminados - Barras Corrugadas para Hormigón Armado - Definiciones, Clasificación y RequisitosDocument15 pagesProductos Laminados - Barras Corrugadas para Hormigón Armado - Definiciones, Clasificación y RequisitosGABRIELA FLORES TERCEROSNo ratings yet
- Metrológia MMI - I - Pie de Metro 23Document18 pagesMetrológia MMI - I - Pie de Metro 23Anderson BarriosNo ratings yet
- Cubicación de trozas y tablas de pinoDocument20 pagesCubicación de trozas y tablas de pinoMarx Herrera MachacaNo ratings yet
- INFORME8Document4 pagesINFORME8Anonymous Sq59gwKbNo ratings yet
- Pci Trabajo Campo PDFDocument38 pagesPci Trabajo Campo PDFUrey Guzman ValerianoNo ratings yet
- Cinematica y DinamicaDocument8 pagesCinematica y DinamicaDavid MooreNo ratings yet
- Guía - Aplicaciones de La Integral PDFDocument3 pagesGuía - Aplicaciones de La Integral PDFRoberto Alejandro Meneses FloresNo ratings yet
- Medidadas AndinasDocument17 pagesMedidadas AndinasYOVANA ORIHUELA CARRIONNo ratings yet
- Fundamentos de Matemáticas Tarea 4 - Resolver Actividades Enfocadas en La Unidad 3Document19 pagesFundamentos de Matemáticas Tarea 4 - Resolver Actividades Enfocadas en La Unidad 3yurelyNo ratings yet