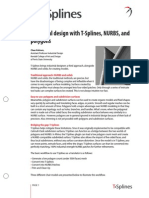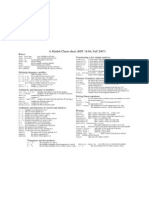Professional Documents
Culture Documents
Edu Cat en v5f FB v5r19
Uploaded by
Guilherme PfeilstickerOriginal Description:
Original Title
Copyright
Available Formats
Share this document
Did you find this document useful?
Is this content inappropriate?
Report this DocumentCopyright:
Available Formats
Edu Cat en v5f FB v5r19
Uploaded by
Guilherme PfeilstickerCopyright:
Available Formats
CATIA V5 Fundamentals
CATIA V5 Fundamentals
STUDENT GUI DE
Copyright DASSAULT SYSTEMES 3
CATIA V5 Fundamentals
Student Handbook
Version 5 Release 19
40 Hours
CATIA V5 Fundamentals
STUDENT GUI DE
Copyright DASSAULT SYSTEMES 4
No part of this publication may be reproduced, translated, stored in retrieval system or
transmitted, in any form or by any means, including electronic, mechanical,
photocopying, recording or otherwise, without the express prior written permission
of DASSAULT SYSTEMES. This courseware may only be used with explicit
DASSAULT SYSTEMES agreement.
ALL RIGHTS RESERVED
Copyright DASSAULT SYSTEMES
CATIA V5 Fundamentals
STUDENT GUI DE
Copyright DASSAULT SYSTEMES 5
Table of Contents
Introduction to CATIA 7
Profile Creation 21
Basic Features 51
Additional Part Features 75
Dress-Up Features 119
Reusing Data 151
Finalizing Design Intent 181
Assembly Design 213
Designing in Context 243
Drafting (ISO) 269
Master Project 288
Shortcuts 327
Glossary 328
CATIA V5 Fundamentals
STUDENT GUI DE
Copyright DASSAULT SYSTEMES 7
Introduction to CATIA
Learning Objectives
Upon completion of this lesson you will be able to:
Understand the CATIA software.
Open CATIA.
Understand the CATIA interface.
1
4 Hours
CATIA V5 Fundamentals
STUDENT GUI DE
Copyright DASSAULT SYSTEMES 8
Each lesson in this course contains a case study, which
explains the skills and concepts covered in the lesson.
The case study will be described at the beginning of
each lesson, and the student will be able to do the case
study exercise once the theory for that lesson has been
covered.
Design Intent
Stages in the Process
Each case study contains a set of model
requirements, known as the design intent. The first
case study does not contain a design intent because
you are not going to design anything. However, by
the end of this lesson you should be able to:
Change the orientation of a model.
Change the visualization properties of a model.
Manipulate the specification tree.
Access the Help system of CATIA.
Part
Design
Product
Design
Generative
Drafting
Exercises Exercises Exercises
Familiarization
Exercises
Master Project (Case Study)
Case Study
Each lesson consists of steps. You will go through
the following steps to introduce yourself to CATIA:
1. Understand the CATIA software.
2. Open CATIA.
3. Understand the CATIA interface.
CATIA V5 Fundamentals
STUDENT GUI DE
Copyright DASSAULT SYSTEMES 9
CATIA is a mechanical design software. It is a
feature-based, parametric solid modeling design
tool that takes advantage of the easy-to-learn
Windows graphical user interface. You can create
fully associative 3D solid models, with or without
constraints, while using automatic or user-defined
relations to capture the design intent.
CATIA acts as the backbone for concept,
product definition, manufacturing, simulation,
and after-market information found within
various lifecycle stages of a product.
It provides the specifications and geometrical
data related to a product across several lifecycle
phases.
Open CATIA
Concept Planning Develop Qualify Launch Support
In a Windows environment, you can start the
CATIA application in several ways:
A. Select CATIA from the Start >Programs >CATIA menu.
B. Double-click the CATIA icon on your Windows desktop.
C.Double-click on an existing CATIA document.
Test
Maintenance
Analysis
Suppliers
Planning
Engineering
Simulation
Purchasing
CATIA Within the PLM Solution
CATIAs Scope From Concept To Realization
Understand the CATIA software
CATIA V5 Fundamentals
STUDENT GUI DE
Copyright DASSAULT SYSTEMES 10
Understand the CATIA interface
A. Separate workbenches and their respective toolbars.
B. Easy navigation from one workbench to another.
C.Standard and specific menus & toolbars (File, Edit,
Insert...).
D.Standard manipulations (Copy-Paste, Drag-and-
Drop, Edit in Place...).
E. Intuitive (highlighting, copilot, pointer shapes...).
F. Multi-document support.
G.Contextual menu (MB3) support.
H.Specification tree, which includes technological
features, constraints, and relationships.
CATIAs user interface adopts the Windows
interface, and contains the following key features:
CATIA V5 is specifically designed for the Windows
operating environment, and it behaves in the same
manner as other Windows applications. Traditional
menus provide access to all the CATIA commands.
Toolbars contain icons for quick access to the most
frequently used commands.
CATIA V5 Fundamentals
STUDENT GUI DE
Copyright DASSAULT SYSTEMES 11
1
2
3
5
Rendering Styles
4
6
1
2
3
4
5
6
CATIA has the ability to apply different styles of
rendering to visualize the geometry and provide
more clarity to the model.
View Tools
Shading (SHD)
Shading with Edges
Shading with Edges without smooth Edges
Shading with Edges with Hidden edges
Shading with Material
Wireframe (NHR)
CATIA V5 Fundamentals
STUDENT GUI DE
Copyright DASSAULT SYSTEMES 12
Case Study: Introduction to CATIA
Recap Exercise
20 min
In this exercise, you will review the master project assembly. With the knowledge you
have learned in this lesson, you should be able to:
Change the orientation of a model
Change the visualization properties of a model
Manipulate the specification tree
Access the CATIA help system
CATIA V5 Fundamentals
STUDENT GUI DE
Copyright DASSAULT SYSTEMES 13
Case Study (1/6)
1. Open Introduction_Drill_Press.CATProduct.
2. Change the Orientation of the assembly.
a. Change the model orientation to Front.
b. Zoom in on the area as shown.
3. Change the Visualization properties.
a. Select the front face of the support part
as shown and change the color to red.
1
3a
2b
2a
CATIA V5 Fundamentals
STUDENT GUI DE
Copyright DASSAULT SYSTEMES 14
Case Study (2/6)
4. Zoom out on the model.
5. Change to the Isometric view.
6. Change the rendering style to Wireframe.
7. Change the rendering style to Shading with Edges.
6
7
5
CATIA V5 Fundamentals
STUDENT GUI DE
Copyright DASSAULT SYSTEMES 15
Case Study (3/6)
8. Change the display of the specification
tree.
a. Press the <F3>key to toggle the
specification tree on and off.
b. Select one of the branches of the
specification tree and notice that
the model darkens.
c. Try zooming out; notice that the
specification tree is being
manipulated and not the model.
d. Press <Shift>and <F3>to re-
activate the model.
8b
CATIA V5 Fundamentals
STUDENT GUI DE
Copyright DASSAULT SYSTEMES 16
Case Study (4/6)
8. Change the display of the specification tree
(continued)
e. Expand the Casing_sup node of the
tree. Notice that the features of the
part are now displayed in the tree.
f. Collapse all the nodes to show only the
top level of the tree.
8f
8e
CATIA V5 Fundamentals
STUDENT GUI DE
Copyright DASSAULT SYSTEMES 17
Case Study (5/6)
9. Review the areas of information.
a. Hover the mouse over the various tools
and areas of the toolbars and notice the
tool tip comments.
b. Review the message bar as you pause the
mouse cursor over the icons for more
information.
9b
9a
CATIA V5 Fundamentals
STUDENT GUI DE
Copyright DASSAULT SYSTEMES 18
Case Study (6/6)
9. Review the areas of information (continued).
c. Click Help > CATIA V5 Help.
d. A web browser launches, with the
CATIA Help start page loaded.
e. Spend few minutes browsing the
various links within the system.
10. Close the assembly without saving changes.
9d
9c
CATIA V5 Fundamentals
STUDENT GUI DE
Copyright DASSAULT SYSTEMES 19
Case Study: Introduction to CATIA Recap
Change the orientation of a model
Change the visualization properties of a model
Manipulate the specification tree
Access the CATIA help system
CATIA V5 Fundamentals
STUDENT GUI DE
Copyright DASSAULT SYSTEMES 21
Profile Creation
Learning Objectives
Upon completion of this lesson you will be able to:
Create a new part.
Select an appropriate sketch support.
Create sketched geometry.
Constrain the sketch.
Create the pad feature.
Save and close the document.
2
4 Hours
CATIA V5 Fundamentals
STUDENT GUI DE
Copyright DASSAULT SYSTEMES 22
The case study for this lesson is the support
plaque used in the drill support assembly.
Design Intent
The model must be created in one feature.
While this is not typical practice, in this
case it is a requirement.
The center hole must remain in the center of
the support.
This requirement can be met by
creating a rectangular profile
symmetric about part origin and
locating the center of the circle
(representing the hole) at the origin.
The smaller holes must be 30mm away from
the center hole.
Constraining the three small holes on a
construction circle that is 60mm in
diameter will ensure this requirement is
met.
The model must be saved with the name
Support_Plaque.
Case Study
CATIA V5 Fundamentals
STUDENT GUI DE
Copyright DASSAULT SYSTEMES 23
1. Create a new part.
2. Select an appropriate sketch support.
3. Create sketched geometry.
4. Constrain the sketch.
5. Create the pad feature.
6. Save and close the document.
Stages in the Process
CATIA V5 Fundamentals
STUDENT GUI DE
Copyright DASSAULT SYSTEMES 24
When creating a new model, the Part Design
workbench is activated. When a part is saved, it is
saved with a .CATPart extension to distinguish it
from other CATIA documents.
Use the following method to create a new part file:
Click Start >Mechanical Design >Part design.
Click File >New and select Part from the New
dialog box.
Select the New icon from the Standard toolbar
and select Part from the New dialog box.
A new part contains only three default
reference planes. These default reference
planes are always the first elements in the
specification tree and are used as a basis for
feature creation.
Create a New Part
CATIA V5 Fundamentals
STUDENT GUI DE
Copyright DASSAULT SYSTEMES 25
Every new part begins with a 2D profile. This
profile can be created using the Sketcher
workbench. The elements created within Sketcher
are exclusively 2D WIREFRAME elements. In the
Part Design workbench, the geometry created in
Sketcher is seen as a single sketch. This sketch is
used to create 3D features inside the Part Design
workbench.
A sketch support is the plane on which the sketch
is created. The sketch support must be planar.
You can create a sketch on a reference plane or
on a planar face of any existing geometry. The
default orientation of the model depends on which
reference plane is selected for the sketch support.
Sketches can be extruded
to create solid geometry.
Sketch support
Sketch
Select an Appropriate Sketch Support
CATIA V5 Fundamentals
STUDENT GUI DE
Copyright DASSAULT SYSTEMES 26
The Sketcher workbench is an environment built to
facilitate the creation of the 2D Profiles. The
Sketcher workbench includes:
A. The Grid, which guides you while you create the
profiles.
B. The Profile toolbar, which is used to create
geometry.
C. The Constraint toolbar, which is used to
constrain your sketch.
D. The Sketch Tools toolbar, that displays options
available during geometry creation.
D
A
B
C
It is recommended to use a Positioned Sketch
while creating a sketched profile. Do not to use
Fillets, Chamfers and Drafts when creating
sketched profile, because some of the
manufacturing processes need to remove the
Dress-Up features.
Create Sketched Geometry
CATIA V5 Fundamentals
STUDENT GUI DE
Copyright DASSAULT SYSTEMES 27
Constraints serve to mathematically fix
geometry in space. Two types of constraints can
be added to sketched geometry:
A. Geometric constraints, which specify how
sketched elements are positioned with respect
to each other and existing 3D geometry.
B. Dimensional constraints, which specify the
distance between two elements. This distance
can be linear, angular, or radial.
Ideally, a completed sketch must be fully
constrained. As you begin to create geometry, try
to create it reasonably close in shape and size to
the final constrained sketch.
Constrain the Sketch
A
B
CATIA V5 Fundamentals
STUDENT GUI DE
Copyright DASSAULT SYSTEMES 28
Once the sketched profile has been created, solid
3D geometry can be generated from it. A pad is a
sketch-based feature that adds material to a
model.
Save and Close the Document
2D Profile (sketch) Extruded Pad
Documents need to be saved so that work is not lost.
There are different ways to save CATIA documents:
Save
Save As
Save All
Save Management
Documents are saved:
With the same name (to replace the initial
document).
Under a new name (to create a new
document).
Documents can be saved:
After modifying them.
After creating new ones.
Create the Pad Feature
CATIA V5 Fundamentals
STUDENT GUI DE
Copyright DASSAULT SYSTEMES 29
1
2
3
User-Defined Profile: creates a sketched
element as a construction element
Geometrical Constraints: controls whether
geometric constraints are automatically created
or not, during the development of the initial
sketch
5
Sketch: creates a new sketch and opens
sketcher workbench
Positioned Sketch: creates a new sketch and
you can specify various parameter for sketch
support
Sketcher
4
Sketch Tools
Grid: a grid is applied to the background of the
Sketcher workbench
Snap to Point: the mouse pointer snaps to the
points of the grid
6
1
2
3
4
5
6
Sketcher Tools
CATIA V5 Fundamentals
STUDENT GUI DE
Copyright DASSAULT SYSTEMES 30
Profile
User-Defined Profile: creates complex profiles
consisting of straight line and circular arcs
Pre-defined Profiles: creates predefined
profiles such as rectangle, parallelogram,
hexagon etc.
1
2
3
Circles: creates circles and circular arcs
4
Splines: creates splines and connecting curves
1
2
3
4
5
6
7
Ellipses and Parabolas: creates conic curves
such as ellipse, parabola, hyperbola etc.
Lines: creates predefined profiles such as
rectangle, parallelogram, hexagon etc.
5
6
7
Points: creates splines and connecting curves
Geometry Creation Tools
CATIA V5 Fundamentals
STUDENT GUI DE
Copyright DASSAULT SYSTEMES 31
Operation
Corner: create a corner shape between the two
selected lines
Chamfer: Create a chamfer between the two
selected lines
1
2
3 Constraint Defined in Dialog Box: creates
geometrical constraints on selected elements
4
Constraint: quickly creates geometrical and
dimensional constraints
1
2
3
4
5
6
5
6
Constraint
Sketch-Based Features
Pad: extrudes a profile sketched in the
Sketcher workbench. This command is
available in Part Design workbench
Save: saves recent changes done in existing
files and saves newly created files
Standard
Additional Tools
CATIA V5 Fundamentals
STUDENT GUI DE
Copyright DASSAULT SYSTEMES 32
Exercise: Profile Creation
Recap Exercise
15 min
By the end of this exercise you will be able to:
Create a new part
Access the Sketcher workbench
Create geometry using the Profile tool
Create a corner
Close the document without saving it
In this exercise you will create a sketched profile. High-level instruction for this exercise is
provided.
CATIA V5 Fundamentals
STUDENT GUI DE
Copyright DASSAULT SYSTEMES 33
Do it Yourself
1. Create a new part.
2. Create a Positioned Sketch using YZ plane
as the Reference plane and access the
Sketcher workbench.
3. Ensure that the automatic constraints
(located in the Sketch Tools toolbar) are
deactivated.
4. Create the profile (as shown) using the
Profile icon.
5. Create the corner (this is a Style type of
radius).
6. Close the document without saving it.
2
3
4
5
CATIA V5 Fundamentals
STUDENT GUI DE
Copyright DASSAULT SYSTEMES 34
Exercise Recap: Profile Creation
Create a new part file
Select the YZ plane as the sketch
support
Create sketched geometry
Close the document without saving it
The sketch created in this exercise could
be used to create a revolved feature, as
shown above. You will learn how to create
revolved features in Lesson 4.
CATIA V5 Fundamentals
STUDENT GUI DE
Copyright DASSAULT SYSTEMES 35
Exercise: Multiple Profile Creation
Recap Exercise
10 min
In this exercise you will create a profile consisting of several shapes. You will
use the tools from previous exercises to complete this exercise.
By the end of this exercise you will be able to:
Create a new part
Access the Sketcher workbench
Create sketched geometry
Close the document without saving it
CAUTION: To simplify the exercise, the sketch will contain several closed contours representing both the
external shape of the 3D part (including fillets) and the internal forms (holes and pockets). Generally, for
complex parts it is recommended that you simplify the sketches using dedicated 3D features like fillets,
chamfers, holes, drafts, etc. to better fit the design and manufacturing intents.
CATIA V5 Fundamentals
STUDENT GUI DE
Copyright DASSAULT SYSTEMES 36
Do it Yourself
1. Create the profile shown, using the ZX
plane as the sketch support.
Conf. Dep.
CATIA V5 Fundamentals
STUDENT GUI DE
Copyright DASSAULT SYSTEMES 37
Exercise Recap: Multiple Profile Creation
Create the profile using a series of lines
and arcs.
Create the basic shape using the Profile
tool, then add corners and chamfers as
separate operations.
Create the whole profile using the Profile
tool.
You can create the outside profile in a number
of ways:
Conf. Dep.
Create a new part file
Select the ZX plane as the sketch
support
Create sketched geometry
Close the document without saving it
CATIA V5 Fundamentals
STUDENT GUI DE
Copyright DASSAULT SYSTEMES 38
Exercise: Sketch Constraints
Recap Exercise
15 min
In this exercise, you will fully constrain an existing sketch using the tools from the
previous exercise. This exercise will help you understand how to constrain and
dimension sketched entities. High-level instructions for this exercise are provided.
By the end of this exercise you will be able to:
Load an existing document
Constrain a sketch
Dimension a sketch
Use problem-solving skills
Save and close a model
CAUTION: Generally, for complex parts it is recommended that you simplify the sketches using dedicated 3D
features like fillets, chamfers, holes, drafts, etc. to better fit the design and manufacturing intents.
CATIA V5 Fundamentals
STUDENT GUI DE
Copyright DASSAULT SYSTEMES 39
Do it Yourself (1/5)
1. Load the file.
Load Ex2E_1.CATPart. Once loaded, notice
that sketches have already been created for
you.
2. Edit the sketch.
Modify the sketch.1 in the Sketcher
workbench by double-clicking on the sketch
directly in the model or in the specification
tree.
3. Add Horizontal constraints.
3
3
3
CATIA V5 Fundamentals
STUDENT GUI DE
Copyright DASSAULT SYSTEMES 40
Do it Yourself (2/5)
4. Add Tangency constraint.
Apply a tangency constraint between
the bottom horizontal line and the arc.
5. Remove coincidence constraints which
are not required.
5 4
CATIA V5 Fundamentals
STUDENT GUI DE
Copyright DASSAULT SYSTEMES 41
Do it Yourself (3/5)
6. Add dimensional constraints.
Using proper techniques, add dimensional
constraints to the sketch. Once all the
dimensional constraints have been applied,
the sketch will turn green, indicating that
the sketch is fully-constrained.
6
CATIA V5 Fundamentals
STUDENT GUI DE
Copyright DASSAULT SYSTEMES 42
Do it Yourself (4/5)
7. Edit the sketch.
Modify the sketch.2 in the Sketcher
workbench by double-clicking on the sketch
directly in the model or in the specification
tree.
8. Sketch in Context.
Project the edge of sketch.1 and keep it as a
construction element. Add Concentricity
constraint.
9. Add dimensional constraint.
Add 20mm diameter dimension to make
sketch.2 fully-constrained.
10. Add dimensional constraint.
Similarly, make sketch.3 fully-constrained.
8
9
10
CATIA V5 Fundamentals
STUDENT GUI DE
Copyright DASSAULT SYSTEMES 43
Do it Yourself (5/5)
11. Search and Load Ex2E_2.CATPart.
Load an existing part file. Once
loaded, notice that sketches have
already been created for you.
12. Edit the sketch.
Modify the sketches in the Sketcher
workbench by double-clicking on
the sketch directly in the model or
in the specification tree.
13. Geometrically and dimensionally
constrain the sketches.
Fully constrain the sketched circles
with 20mm diameter dimensions as
in the earlier instance.
14. Compare sketches.
Were the sketches easier to
constrain compared to the earlier
instance? Why?
15. Save and close both the documents.
13
11
13
13
CATIA V5 Fundamentals
STUDENT GUI DE
Copyright DASSAULT SYSTEMES 44
Exercise Recap: Sketch Constraints
Constrain the sketches
Dimension the sketches
Understand proper sketching
techniques
CATIA V5 Fundamentals
STUDENT GUI DE
Copyright DASSAULT SYSTEMES 45
Exercise: Sketch Constraints
Recap Exercise
15 min
In this exercise you will fully constrain an existing sketch. You will use the tools
learned in this lesson to complete the exercise with no detailed instructions.
By the end of the exercise you will be able to:
Open an existing model
Edit a sketch
Constrain an existing sketched geometry
Save and close the document
CAUTION: Generally, for complex parts it is recommended that you simplify the sketches using dedicated 3D
features like fillets, chamfers, holes, drafts, etc. to better fit the design and manufacturing intents.
CATIA V5 Fundamentals
STUDENT GUI DE
Copyright DASSAULT SYSTEMES 46
Do it Yourself
1. Load Ex_2F.CATPart and fully constrain the sketch.
CATIA V5 Fundamentals
STUDENT GUI DE
Copyright DASSAULT SYSTEMES 47
Exercise Recap: Sketch Constraints
Constrain a sketch
Dimension a sketch
CATIA V5 Fundamentals
STUDENT GUI DE
Copyright DASSAULT SYSTEMES 48
Case Study: Profile Creation
Recap Exercise
10 min
You will practice what you have learned by completing the case study model
using only a detailed drawing as a guidance.
The model must be created in one feature.
The model must be centered along the YZ and ZX planes.
The smaller holes must be 30mm away from the center hole.
The center hole must remain in the center of the support.
The model must be saved with the name Support_Plaque.
In this exercise, you will create the case study model. Recall the design intent
of this model:
Using the techniques learnt so far, create the model without detailed instructions.
CATIA V5 Fundamentals
STUDENT GUI DE
Copyright DASSAULT SYSTEMES 49
Do It Yourself: Drawing of the Support Plaque
CATIA V5 Fundamentals
STUDENT GUI DE
Copyright DASSAULT SYSTEMES 50
Case Study: Support Plaque Recap
Create a new part file
Select the YZ plane as the sketch support
Create a sketch geometry
Constrain the sketch according to the design
intent
Create a pad feature
Save and close the document
CATIA V5 Fundamentals
STUDENT GUI DE
Copyright DASSAULT SYSTEMES 51
Basic Features
Learning Objectives
Upon completion of this lesson you will be able to:
Determine a suitable base feature.
Create the pad and pocket features.
Create holes.
Create fillets and chamfers.
3
4 Hours
CATIA V5 Fundamentals
STUDENT GUI DE
Copyright DASSAULT SYSTEMES 52
Case Study
The case study for this lesson is the engine support
used in the drill support assembly.
Design Intent
Internal loops must not be created in a sketch.
Each element on this model must be
created as a separate feature. This makes it
easy to make modifications in the future.
The four center holes must be created as one
feature.
At first, one hole is created and then it is
patterned to create the other three holes.
Since the requirement is to have them
created as one feature, a pocket must be
used.
The fillets and the chamfer may need to be
removed in downstream applications.
The fillets and the chamfer cannot be
created within the sketched profile; they
must be created as separate features.
CATIA V5 Fundamentals
STUDENT GUI DE
Copyright DASSAULT SYSTEMES 53
1. Determine a suitable base feature.
2. Create the pad and pocket features.
3. Create holes.
4. Create fillets and chamfers.
Pad
Pocket
Pocket
Chamfer
Fillets
Coaxial hole
Stages in the Process
CATIA V5 Fundamentals
STUDENT GUI DE
Copyright DASSAULT SYSTEMES 54
Determine a Suitable Base Feature
When selecting a base feature, it is recommended
to select the basic elements that convey the
primary shape or function of the part. This does
not mean the level of detail for a base feature must
be completely defined. For example, fillets, holes,
pockets, or other features need not be created as
a part of the base feature sketch; these can be
created later as separate features.
Use the following steps to create a base feature:
Identify the part features.
Select one feature to represent the base
element.
Identify the CATIA tools (features) needed to
create it.
Create the feature.
Base Feature
The base feature usually starts from a sketch or
a surface element.
CATIA V5 Fundamentals
STUDENT GUI DE
Copyright DASSAULT SYSTEMES 55
Create the Pad and Pocket Features
A. A pad is a sketched-based feature that adds
material to a model.
B. A pocket is a sketched-based feature that
removes material from a model.
The profile sketch should consist of connecting
entities that form a closed loop. Open loop profile
sketches can be used only with the Thick option.
The length of a pad or pocket can be defined by
dimensions or with respect to existing 3D limiting
elements. If the pad/pocket feature is defined by a
limiting element, it becomes associative to that
element.
A
B
Sketch
Pad
Sketch
Pocket
CATIA V5 Fundamentals
STUDENT GUI DE
Copyright DASSAULT SYSTEMES 56
A hole removes circular material from an existing
solid feature. A hole does not require a profile
sketch. Like a pocket, its length can be defined
using dimensions or with respect to the existing 3D
elements.
A hole can be created using the Pocket or Hole
tool. The advantage of creating a hole using a Hole
tool is that a sketch gets created automatically.
The Hole tool also allows you to include
technological information, such as thread, angle
bottom, and counter bore.
If there is a possibility that the profile for the cutout
may change from circular to another shape then
consider using a pocket instead of a hole.
Create Fillets and Chamfers
A fillet is a curved face of a constant or variable
radius that is tangent to, and that joins, two
surfaces.
A chamfer replaces a selected edge by a flat
section to create a beveled surface between
the two original faces, which are common to
that edge.
Create Holes
Hole
Fillets
Chamfer
CATIA V5 Fundamentals
STUDENT GUI DE
Copyright DASSAULT SYSTEMES 57
1
2
3
5
Pad: adds material to a model by extruding a
sketched profile
Pocket: removes material from a model by
extruding a sketched profile
Hole: removes circular material from an
existing solid model
Sketch-Based Features
4
Dress-Up Features
Edge Fillet: creates smooth transitional surfaces
between two adjacent faces
Variable Radius Fillet: creates curved surfaces
defined according to a variable radius
Face-Face Fillet: used when there is no
intersection between the faces or when there are
more than two sharp edges between the faces
Tritangent Fillet: removes one of the three faces
which are selected
Chamfer: replaces a selected edge by a flat
section to create a beveled surface
6
7
8
1
2
3
Basic Features Tools
4
5
6
7
8
1
2
3
4
8
CATIA V5 Fundamentals
STUDENT GUI DE
Copyright DASSAULT SYSTEMES 58
Exercise: Basic Feature Creation
Recap Exercise
15 min
In this exercise you will open an existing part that contains a base pad
feature. In the base feature you will create a pocket, a face-face fillet and
chamfer. High-level instructions for this exercise are provided.
By the end of this exercise you will be able to:
Create a hole
Create a pocket
Create a face-face fillet
Create a chamfer
CATIA V5 Fundamentals
STUDENT GUI DE
Copyright DASSAULT SYSTEMES 59
Do it Yourself (1/4)
2
1
1. Open up the part Ex3B.CATPart.
Open an existing part file using the
Open tool. The part file constrains
two pad features.
2. Create four chamfers.
Create chamfers on the four vertical
edges of Pad.1.
CATIA V5 Fundamentals
STUDENT GUI DE
Copyright DASSAULT SYSTEMES 60
Do it Yourself (2/4)
3
3. Create a simple hole.
Create a simple hole using the pre-
defined references method.
Conf. Dep.
CATIA V5 Fundamentals
STUDENT GUI DE
Copyright DASSAULT SYSTEMES 61
Do it Yourself (3/4)
4
4. Create a pocket.
Create an Up to Last pocket using
the dimension shown.
CATIA V5 Fundamentals
STUDENT GUI DE
Copyright DASSAULT SYSTEMES 62
Do it Yourself (4/4)
5
5. Create a face-face fillet.
Create a face-face fillet between
surfaces on Pad.1 and Pad.2.
6. Save and close the file.
CATIA V5 Fundamentals
STUDENT GUI DE
Copyright DASSAULT SYSTEMES 63
Exercise Recap: Basic Feature Creation
Create a hole
Create a pocket
Create a face to face fillet
Create a chamfer
CATIA V5 Fundamentals
STUDENT GUI DE
Copyright DASSAULT SYSTEMES 64
Exercise: Basic Features Creation
Recap Exercise
10 min
In this exercise, you will create a part that contains features taught in this and
the previous lessons. You will use the tools you have learned to complete the
exercise with no detailed instructions.
By the end of this exercise you will be able to:
Create a pad
Create a pocket
Create a countersunk hole
Create an edge fillet
CATIA V5 Fundamentals
STUDENT GUI DE
Copyright DASSAULT SYSTEMES 65
Do it Yourself
1. Create the following part.
CATIA V5 Fundamentals
STUDENT GUI DE
Copyright DASSAULT SYSTEMES 66
Exercise Recap: Basic Features Creation
Create a pad
Create a pocket
Create a countersunk hole
Create an edge fillet
CATIA V5 Fundamentals
STUDENT GUI DE
Copyright DASSAULT SYSTEMES 67
Exercise: Edge and Face-Face Fillets
Recap Exercise
10 min
In this exercise you will create a part that contains features taught in this and
the previous lessons. You will use the tools you have learned to complete the
exercise with no detailed instructions.
By the end of this exercise you will be able to:
Create a face-face fillet
Create the necessary additional fillet in order
to enable face-face fillet creation
CATIA V5 Fundamentals
STUDENT GUI DE
Copyright DASSAULT SYSTEMES 68
Do it Yourself
Ex3D_A.CATPart
Ex3D_B.CATPart
1. Add edge fillets to the top faces of the following parts.
2. Add face-face fillets by determining the radius yourself. Afterwards add
bottom edge fillets.
3. Change the distance between the cylindrical / drafted pads and the
preliminary edge fillets radius and examine the impact on the face-face fillet
CATIA V5 Fundamentals
STUDENT GUI DE
Copyright DASSAULT SYSTEMES 69
Exercise Recap: Edge and Face-Face Fillets
Create edge fillets in order to
enable face-face fillet creation
Create face-face fillets
CATIA V5 Fundamentals
STUDENT GUI DE
Copyright DASSAULT SYSTEMES 70
Case Study: Basic Features
Recap Exercise
20 min
In this exercise you will create the case study model. Recall
the design intent of this model:
The sketch must not contain any internal loops.
Each element on this model will need to be created as a separate feature. Creating the elements
separately makes it easy to make modifications later.
The four center holes must be created as one feature.
One hole would be created first and then patterned to create the other three holes. Since the
requirement is to have them created as one feature, a pocket will need to be used.
The fillets and the chamfer may need to be removed in downstreamapplications.
The fillets and the chamfer cannot be created within the sketched profile; they will have to be
created as separate features.
Using the techniques discussed so far, create the model without detailed instructions.
CATIA V5 Fundamentals
STUDENT GUI DE
Copyright DASSAULT SYSTEMES 71
Do It Yourself: Drawing of the Engine Support (1/2)
You will be required to create the following
features:
1. Pad
2. Pocket
3. Coaxial hole
4. Pocket
5. Fillets
6. Chamfer
1
2
3
4
5
6
CATIA V5 Fundamentals
STUDENT GUI DE
Copyright DASSAULT SYSTEMES 72
Do It Yourself: Drawing of the Engine Support (2/2)
CATIA V5 Fundamentals
STUDENT GUI DE
Copyright DASSAULT SYSTEMES 73
Case Study: Engine Support Recap
Select a base feature
Create a pad
Create a pocket
Create holes
Create edge fillets
Create chamfers
CATIA V5 Fundamentals
STUDENT GUI DE
Copyright DASSAULT SYSTEMES 75
Additional Part Features
Learning Objectives
Upon completion of this lesson you will be able to:
Create feature profiles and Axis system.
Create Multi-profile Sketch Feature
Create basic wireframe geometry.
Create shaft and groove features.
Shell the model.
4 Hours
4
CATIA V5 Fundamentals
STUDENT GUI DE
Copyright DASSAULT SYSTEMES 76
The case study for this lesson is the Handle
Block used in the Drill Press assembly.
Design Intent
The top and the bottom portions of the
model must be created as separate
features.
The holes must be created at an angle to
the XY plane.
The model must be hollow and must have a
uniform thickness of 3mm, except the end
which must have a thickness of 1mm.
The holes must be normal to the sides of
the handle block.
Case Study
X-section of handle block
XY plane
CATIA V5 Fundamentals
STUDENT GUI DE
Copyright DASSAULT SYSTEMES 77
1. Create feature profiles and Axis system.
2. Create Multi-profile Sketch Feature
3. Create basic wireframe geometry.
4. Create shaft and groove features.
5. Shell the model.
Stages in the Process
CATIA V5 Fundamentals
STUDENT GUI DE
Copyright DASSAULT SYSTEMES 78
Lesson 2 introduced you to the basic Sketcher
tools and the Sketcher environment. This lesson
will introduce you to the advanced Sketcher tools.
Sketcher includes the following additional tools:
Re-limitation tools
Transformation tools
Project 3D element tool
Analyze a sketch using the Sketch Analysis tool.
Multi-pads and pockets are features that create
several pads/pockets in one operation. These tools
require a sketch with at least two closed profiles.
Consider using these tools as a fast way to create
multiple features
Careful thought must be given to the profiles
created in the sketch when they are used to define
a Multi-Pad/Pocket. The profiles cannot intersect,
they must form a closed loop to avoid feature
definition error.
Create Multi-profile Sketch Feature
Create Feature Profiles and Axis System
CATIA V5 Fundamentals
STUDENT GUI DE
Copyright DASSAULT SYSTEMES 79
In the Part Design workbench, you have the ability
to create points, lines, and planes outside of the
Sketcher environment. These elements are called
reference or 3D wireframe geometry.
Depending on how the part was initially created,
these elements can be represented in the
specification tree in two ways. If the Enable hybrid
design option is selected, CATIA will place these
features within the main PartBody. If the Enable
hybrid design option is cleared, wireframe elements
are inserted under a group called a Geometrical set.
Geometrical sets contain only 3D wireframe and
surface elements and not solid geometry.
Create Shaft and Groove Features
A revolved feature is created by revolving a 2D
profile around an axis of revolution. In the Part
Design workbench, you can create two types of
revolved features:
The axis of revolution for a revolved feature
can be created inside the sketch containing the
profile, using the Axis tool.
If you did not create an axis in the sketch you
can define it from the Shaft/Groove definition
window in the Axis selection field. Any linear
element in the model can be used.
Create Basic Wireframe Geometry
CATIA V5 Fundamentals
STUDENT GUI DE
Copyright DASSAULT SYSTEMES 80
Shelling a feature hollows out solid geometry. The
shelling operation removes one or more faces from
the solid and applies a constant thickness to the
remaining faces. You can also apply a different
thickness to the selected faces.
While shelling a model, it is important to consider
the feature order. The Shell operation hollows all
solid features in a model. If you do not want a
feature to be shelled, it must be created after the
shell operation.
Create Thin Features
A thin feature is created by applying a constant
thickness to a profile. The definition dialog
boxes for pads, pockets, shafts, and grooves
contain a section for defining a thin feature.
A thin feature can be created with a closed
or open profile.
Thickness can be applied to one side or
both sides of the profile.
Shell the Model
CATIA V5 Fundamentals
STUDENT GUI DE
Copyright DASSAULT SYSTEMES 81
1
2
3
Knowledge
Formula: creates Relationships between
Dimensions
Equivalent dimensions: Equates all selected
parameters to a value
5
Relimitations: trim or extend the existing
sketched geometry
Transformation: modify existing sketcher
geometry
3D Geometry: project the existing 3D elements
onto the sketch plane
Operation
4
Tools
Sketch Analysis: helps to resolve problems with a sketch
6
7
Tools
Axis System: used to define local coordinates
1
2
3
4
5
6
7
Additional Sketcher Tools
CATIA V5 Fundamentals
STUDENT GUI DE
Copyright DASSAULT SYSTEMES 82
1
2
4
5
6
3
7
1
2
Sketch-Based Features
4
3
Reference Elements
5
Point: creates a point in 3D space
Line: creates a line in 3D space
Plane: creates a plane in 3D space
Multi-pad: creates several pads in one operation
Multi-pocket: creates several pockets in one
operation
Shaft: helps to resolve problems with the sketch 6
Dress-Up Features
7
Shell: removes one or more faces from the
solid and applies a constant thickness to the
remaining faces
Additional Part Design Tools
CATIA V5 Fundamentals
STUDENT GUI DE
Copyright DASSAULT SYSTEMES 83
Exercise: Sketch Analysis and Pocket
Recap Exercise
15 min
By the end of this exercise you will be able to:
Problem-solve a sketch
Use the Sketch Analysis tool
Create a pad using a sub-element of a sketch
Create a multi-pocket
In this exercise, you will open an existing part that contains a multi-profile sketch. You will
use this sketch to create several features. High-level instructions for this exercise are
provided.
CATIA V5 Fundamentals
STUDENT GUI DE
Copyright DASSAULT SYSTEMES 84
Do it Yourself (1/7)
3
1. Open Ex4B.CATPart.
Open an existing part file.
2. Create multi-pad feature.
Create the multi-pad feature using the
sketch given. An error message
appears, indicating that the sketch is
not valid. Cancel the multi-pad creation.
3. Edit the sketch.
Access the Sketcher workbench for
Sketch.1 to investigate the sketch.
1
2
CATIA V5 Fundamentals
STUDENT GUI DE
Copyright DASSAULT SYSTEMES 85
Do it Yourself (2/7)
4
5
4. Use the Sketch Solving Status Tool.
Use the Sketch Analysis tool to
investigate what is wrong with the sketch.
Although the sketch appears to be
completely green (Iso-constrained), the
status of the sketch is actually under-
constrained. Observe the highlighted
points.
5. Access the Sketch Analysis tool.
Use the Sketch Analysis tool to further
investigate the sketch.
CATIA V5 Fundamentals
STUDENT GUI DE
Copyright DASSAULT SYSTEMES 86
Do it Yourself (3/7)
8
6
7
6. Review the geometry.
Select the Geometry tab. The sketch
contains two open profiles and an
isolated line.
7. Remove the constraints from the
display.
To simplify the display, select the Hide
Constraints icon.
8. Resolve the open profile.
Select the inside open profile and use
the Close Opened Profile icon to
resolve the issue.
CATIA V5 Fundamentals
STUDENT GUI DE
Copyright DASSAULT SYSTEMES 87
Do it Yourself (4/7)
9
9. Resolve the isolated line.
Select the isolated line in the window. Observe
where it is located in the model. This line should
be a construction element. Use the Set in
Construction Mode icon to convert the point.
CATIA V5 Fundamentals
STUDENT GUI DE
Copyright DASSAULT SYSTEMES 88
Do it Yourself (5/7)
10
10. Review the second open profile.
Select the outer open profile from the
window. Observe the area as shown.
Zoom in; observe that the line is not a
single entity but two entities. This is
not correct. The Close Opened
Profile option could be used to
resolve this issue; however, the line
would still be two separate entities.
Instead, exit the Sketch analysis tool
and resolve the issue using re-
limitation tools.
CATIA V5 Fundamentals
STUDENT GUI DE
Copyright DASSAULT SYSTEMES 89
Do it Yourself (6/7)
11
12
11. Resolve the second open profile.
Delete one of the top lines. Use the
Trim tool to extend the remaining line.
Remember to add tangency between
the line and the arc.
12. Re-analyze the sketch.
Return to the Sketch solving status
window. The sketch should now be
iso-constrained.
CATIA V5 Fundamentals
STUDENT GUI DE
Copyright DASSAULT SYSTEMES 90
Do it Yourself (7/7)
13
13. Exit the sketcher and create the multi-
pad feature as shown.
14. Save and close the file.
Conf. Dep.
Conf. Dep.
CATIA V5 Fundamentals
STUDENT GUI DE
Copyright DASSAULT SYSTEMES 91
Exercise Recap: Sketch Analysis and Pocket
Problem-solve a sketch
Use the Sketch Analysis tool
Use re-limitation tools
Create a multi-pad feature
CATIA V5 Fundamentals
STUDENT GUI DE
Copyright DASSAULT SYSTEMES 92
Exercise: Multiple Profile Sketch Features
Recap Exercise
15 min
In this exercise, you will create a part that contains two features, a multi-
pad, and a multi-pocket. You will use the tools learned in this lesson to
complete the exercise with no detailed instructions.
By the end of this exercise you will be able to:
Create a multi-pad
Create a multi-pocket
CATIA V5 Fundamentals
STUDENT GUI DE
Copyright DASSAULT SYSTEMES 93
Do it Yourself (1/2)
1
2
1. Multi-pad
2. Multi-pocket
You need to create the following features:
CATIA V5 Fundamentals
STUDENT GUI DE
Copyright DASSAULT SYSTEMES 94
Do it Yourself (2/2)
1. Create the following part.
CATIA V5 Fundamentals
STUDENT GUI DE
Copyright DASSAULT SYSTEMES 95
Exercise Recap: Multiple Profile Sketch Features
Create a multi-pad
Create a multi-pocket
CATIA V5 Fundamentals
STUDENT GUI DE
Copyright DASSAULT SYSTEMES 96
Exercise: Shaft and Groove
Recap Exercise
15 min
In this exercise you will create a new part. Using the shafts, grooves, and multi-pocket
features, you will construct a pulley. High-level instructions for this exercise are
provided.
By the end of this exercise you will be able to:
Create a shaft
Create a groove
Create a multi-pad
CATIA V5 Fundamentals
STUDENT GUI DE
Copyright DASSAULT SYSTEMES 97
Do it Yourself (1/3)
2
1. Create a new part file.
Create a new part file called
[Ex4E.CATPart].
2. Create a shaft feature.
Use the dimension shown to construct a
shaft feature.
CATIA V5 Fundamentals
STUDENT GUI DE
Copyright DASSAULT SYSTEMES 98
Do it Yourself (2/3)
3. Create a groove feature.
Use the dimensions shown to create a groove feature.
Remember to use the transformation tools while creating
several identical profiles within one sketch. All profiles have
the same internal dimensions.
CATIA V5 Fundamentals
STUDENT GUI DE
Copyright DASSAULT SYSTEMES 99
Do it Yourself (3/3)
4
4. Create a multi-pocket feature.
Use the dimensions shown to create a
multi-pocket feature.
5. Save and close the model.
CATIA V5 Fundamentals
STUDENT GUI DE
Copyright DASSAULT SYSTEMES 100
Exercise Recap: Shaft and Groove
Create a shaft feature
Create a groove feature
Create a multi-pocket feature
CATIA V5 Fundamentals
STUDENT GUI DE
Copyright DASSAULT SYSTEMES 101
Exercise: Shaft and Groove
Recap Exercise
15 min
In this exercise, you will create a part that contains features taught in
this and the previous lessons. You will use the tools learned in this
lesson to complete the exercise with no detailed instructions.
By the end of this exercise you will be able to:
Create a shaft feature
Create edge fillets
Create internal and external groove features
Create a pocket feature
Create a reference point and line
Create a cone-shaped groove feature
CATIA V5 Fundamentals
STUDENT GUI DE
Copyright DASSAULT SYSTEMES 102
Do it Yourself
1. Create the following spool part.
CATIA V5 Fundamentals
STUDENT GUI DE
Copyright DASSAULT SYSTEMES 103
Exercise Recap: Shaft and Groove
Create a shaft feature
Create edge fillets
Create internal and external groove features
Create a pocket feature
Create a reference point and line
Create a cone-shaped groove feature
CATIA V5 Fundamentals
STUDENT GUI DE
Copyright DASSAULT SYSTEMES 104
Exercise: Pad, Fillet, Hole and Shell
Recap Exercise
20 min
By the end of this exercise you will be able to:
Create a pad
Create an edge fillet
Create holes
Create a shell feature
In this exercise you will open an existing part that contains a sketch. You will use this
sketch to create a pad, fillet, and shell feature. High-level instructions for this exercise
are provided.
CATIA V5 Fundamentals
STUDENT GUI DE
Copyright DASSAULT SYSTEMES 105
Do it Yourself (1/4)
2
1
1. Open up the part Ex4H.CATPart.
Open an existing part file using the Open
tool. The part file contains a sketch.
2. Create a pad.
Create a pad with a length of [175mm]
using the existing sketch.
CATIA V5 Fundamentals
STUDENT GUI DE
Copyright DASSAULT SYSTEMES 106
Do it Yourself (2/4)
3
3. Create edge fillets.
Create an edge fillet feature. Select the
top surface and all the six vertical
edges.
CATIA V5 Fundamentals
STUDENT GUI DE
Copyright DASSAULT SYSTEMES 107
Do it Yourself (3/4)
4
4. Create holes.
Create [50mm] diameter holes. Use the top
of the pad as the starting surface and make
them concentric to the two center radii. Set
the depth to cut through the entire pad.
Conf. Dep.
CATIA V5 Fundamentals
STUDENT GUI DE
Copyright DASSAULT SYSTEMES 108
Do it Yourself (4/4)
5
5. Create a shell feature.
Create a Shell and select the bottom surface
to be removed and specify a thickness of
[5mm] for the inside thickness.
CATIA V5 Fundamentals
STUDENT GUI DE
Copyright DASSAULT SYSTEMES 109
Exercise Recap: Pad, Fillet, Hole and Shell
Create a pad
Create a fillet
Create holes
Create a shell feature
CATIA V5 Fundamentals
STUDENT GUI DE
Copyright DASSAULT SYSTEMES 110
Exercise: Thin Pad, Shell and Holes
Recap Exercise
10 min
By the end of this exercise you will be able to:
Create pads
Create a shell
Create a thick pad
Create holes
Create a chamfer
In this exercise you will create a part that contains features taught in this and the previous
lessons. You will use the tools learned in this lesson to complete the exercise with no
detailed instructions.
CATIA V5 Fundamentals
STUDENT GUI DE
Copyright DASSAULT SYSTEMES 111
Do it Yourself
Create the following part.
CATIA V5 Fundamentals
STUDENT GUI DE
Copyright DASSAULT SYSTEMES 112
Exercise Recap: Thin Pad, Shell and Holes
Create pads
Create a shell
Create a thick pad
Create holes
Create a chamfer
CATIA V5 Fundamentals
STUDENT GUI DE
Copyright DASSAULT SYSTEMES 113
Case Study: Additional Part Features
Recap Exercise
20 min
In this exercise you will create the case study model.
Recall the design intent of this model:
The top portion and bottom portions of the model must be created as separate features.
The holes must created at an angle to the XY plane.
The model must be hollow.
The holes must be drilled normal to the sides of the handle.
Using the techniques discussed so far, create the model without detailed instructions.
CATIA V5 Fundamentals
STUDENT GUI DE
Copyright DASSAULT SYSTEMES 114
Do It Yourself: Drawing of the Handle Block (1/4)
2
1
You will need to create the following features:
1. Create a multi-pad feature.
Create the bottom section of the model
with the Multi-pad tool.
2. Create a revolve feature.
Create the top section of the model
using a revolve feature.
CATIA V5 Fundamentals
STUDENT GUI DE
Copyright DASSAULT SYSTEMES 115
Do It Yourself: Drawing of the Handle Block (2/4)
3
4
5
You will need to create the following features
(continued):
3. Create a groove.
Create a cut using the Groove tool. Use the
Project 3D tools to associate the cut to the
revolve feature.
4. Create a plane.
Create a plane [45] degrees from the XY plane.
5. Create holes.
Create holes that are coincident with the user-
defined plane.
CATIA V5 Fundamentals
STUDENT GUI DE
Copyright DASSAULT SYSTEMES 116
Do It Yourself: Drawing of the Handle Block (3/4)
6
8
8
8
You will need to create the following features
(continued):
6. Create a pocket.
Create the sketch for the pocket by
creating one profile, use the Rotate tool to
create the remaining three profiles.
7. Shell the model.
Shell the model to a thickness of 2mm,
except at the bottom where the thickness
should be different (see the drawing).
8. Create dress-up features.
Complete the model by adding a 5mm fillet
to the top edge and a 1mm x 45 degree
chamfer to the two edges shown.
CATIA V5 Fundamentals
STUDENT GUI DE
Copyright DASSAULT SYSTEMES 117
Do It Yourself: Drawing of the Handle Block (4/4)
Use the dimensions shown to complete the Handle Block part.
CATIA V5 Fundamentals
STUDENT GUI DE
Copyright DASSAULT SYSTEMES 118
Case Study: Handle Block Recap
Create a multi-pad feature
Create a shaft feature
Create a groove feature
Create reference geometry
Create holes
Create a pocket
Shell the model
Create dress-up features
CATIA V5 Fundamentals
STUDENT GUI DE
Copyright DASSAULT SYSTEMES 119
Dress-Up Features
Learning Objectives
Upon completion of this lesson you will be able to:
Apply a draft
Create a stiffener
Create threads and taps
Edit features
4 Hours
5
CATIA V5 Fundamentals
STUDENT GUI DE
Copyright DASSAULT SYSTEMES 120
The case study for this lesson is the Casing used
in the Drill Press assembly.
Design Intent
The inner ribs of the Casing should be created
using Stiffener features.
Stiffener features provide the most
efficient method of creating this geometry.
The Casing should have a 4 degree draft.
This part would most likely be
manufactured using the Molding process,
which requires drafts.
The Casing should have taps defined for all
the holes.
Taps can be represented in a simple
manner without having to create the
complex geometry, which can be time-
consuming and resource-intensive during
regeneration cycles.
Case Study
CATIA V5 Fundamentals
STUDENT GUI DE
Copyright DASSAULT SYSTEMES 121
1. Apply a draft.
2. Create a stiffener.
3. Create threads and taps.
4. Edit features.
1
2
3
Stages in the Process
CATIA V5 Fundamentals
STUDENT GUI DE
Copyright DASSAULT SYSTEMES 122
Draft features are used to apply an angle to a part
surface relative to some reference. Material is
added or removed depending on the draft angle and
the pull direction applied during the operation.
Whenever possible, use the same reference for
the parting and neutral elements. Doing so can
often avoid unexpected geometry.
Whenever possible, create parts in the following
general order:
1. Main part features
2. Drafts
3. Fillets
4. Shells
5. Minor part features
Apply a Draft
1
4
2 3
5 5
Create a Stiffener
In CATIA, stiffeners are created by extruding and
thickening an open-sketched profile.
A. From Side
The sketch is extruded in the profile plane and
thickened normal to it.
B. From Top
The sketch is extruded normal to the profile plane
and thickened in the profile plane.
A
B
CATIA V5 Fundamentals
STUDENT GUI DE
Copyright DASSAULT SYSTEMES 123
A thread is a helical groove outside of a cylindrical
shaft, while a tap is a helical groove inside a
cylindrical hole.
In CATIA, the actual geometry of threads and
taps is not displayed. It is represented on the
part cosmetically.
The features contain parameters that define the
intended thread and tap geometry, such as
diameter, pitch, and depth.
It can also be displayed in a drawing view.
Edit Features
Thread
Tap
Feature editing and manipulation, beyond
dimension changes, is often required as design
intent changes or modeling strategies evolve.
CATIA has several functionalities that enable you
to edit features,
Create Threads and Taps
Define in work object
Reorder features
Properties
Filters (Search)
Parent-child relationships
Resolve feature failures
CATIA V5 Fundamentals
STUDENT GUI DE
Copyright DASSAULT SYSTEMES 124
1
2
3
4
Sketch-Based Features
Stiffener: Creates a stiffener by extruding and
thickening an open-sketched profile.
5
1
2
3
4
5
Draft Angle: Creates a basic draft.
Draft Reflect Line: Creates drafts on non-
planar surfaces, such as a cylinder.
Variable Angle Draft: Creates a draft that has
different angles at transition edges.
Thread/Tap: Applies threads or taps on shafts
or holes.
Dress-Up Features
Main Tools
CATIA V5 Fundamentals
STUDENT GUI DE
Copyright DASSAULT SYSTEMES 125
Exercise: Reflect Draft
Recap Exercise
20 min
In this exercise you will practice creating drafts. High-level instructions for this
exercise are provided.
By the end of this exercise you will be able to:
Create a basic draft
Create a reflect draft
Conf. Dep.
CATIA V5 Fundamentals
STUDENT GUI DE
Copyright DASSAULT SYSTEMES 126
Do it Yourself (1/5)
1. Create a new part.
Create a new part with the geometrical set.
2. Create a shaft.
You will create a sketch of the shown profile
and use that to create a shaft feature.
a. Create the sketch on the YZ plane.
b. Create a 360 shaft feature.
2
1
CATIA V5 Fundamentals
STUDENT GUI DE
Copyright DASSAULT SYSTEMES 127
Do it Yourself (2/5)
3. Create a basic draft.
a. Select the walls of the cylinder as the faces to draft
and the top surface as the neutral and pulling
direction.
b. Specify a [6deg] draft angle.
3
Conf. Dep.
CATIA V5 Fundamentals
STUDENT GUI DE
Copyright DASSAULT SYSTEMES 128
Do it Yourself (3/5)
4. Create a Reflect draft.
a. Create an offset datum plane that is [100
mm] from the xy plane in the negative
direction.
b. Select the face of the cylinder to apply
the reflect draft.
c. Click OK on the Feature Definition
Error.
d. Define the parting element as the offset
plane created earlier.
e. Define the pulling direction as the offset
plane created earlier.
f. Ensure that the pull direction is correct.
4c
4d
4e
4b
4f
Conf. Dep.
CATIA V5 Fundamentals
STUDENT GUI DE
Copyright DASSAULT SYSTEMES 129
Do it Yourself (4/5)
5. Create a pocket.
a. Select the top surface of the pad and sketch the
following profile. Use the existing face of the pad to
create a [10mm] offset.
b. Create a pocket that is [50mm] deep.
5a
5b
CATIA V5 Fundamentals
STUDENT GUI DE
Copyright DASSAULT SYSTEMES 130
Do it Yourself (5/5)
6. Create an edge fillet.
a. Select the edges around the top and
bottom profiles and specify a [5mm]
radius value.
7. Hide all the references plane.
8. Save and close the file.
6a
Conf. Dep.
CATIA V5 Fundamentals
STUDENT GUI DE
Copyright DASSAULT SYSTEMES 131
Exercise Recap: Reflect Draft
Create a basic draft
Create a reflect draft
Conf. Dep.
Conf. Dep.
CATIA V5 Fundamentals
STUDENT GUI DE
Copyright DASSAULT SYSTEMES 132
Exercise: Stiffeners and Draft
Recap Exercise
10 min
In this exercise you will use the new skills you have acquired to create a part that
contains a draft and four stiffeners. You will use the tools used in the previous
exercises to complete this exercise with no detailed instructions.
By the end of this exercise you will be able to:
Create a new part
Apply draft to a part
Create stiffeners
CATIA V5 Fundamentals
STUDENT GUI DE
Copyright DASSAULT SYSTEMES 133
Do it Yourself
1. Create the part shown below.
CATIA V5 Fundamentals
STUDENT GUI DE
Copyright DASSAULT SYSTEMES 134
Exercise Recap: Stiffeners and Draft
Create a new part
Apply draft to a part
Create stiffeners
CATIA V5 Fundamentals
STUDENT GUI DE
Copyright DASSAULT SYSTEMES 135
Exercise: Thread
Recap Exercise
10 min
In this exercise you will create a bolt and complete the exercise with the techniques
and tools you have already learned, without any detailed instructions.
By the end of this exercise you will
be able to:
Create threads.
CATIA V5 Fundamentals
STUDENT GUI DE
Copyright DASSAULT SYSTEMES 136
Do it Yourself
1. Create the bolt part with the dimensions given below.
CATIA V5 Fundamentals
STUDENT GUI DE
Copyright DASSAULT SYSTEMES 137
Exercise Recap: Thread
Create threads
CATIA V5 Fundamentals
STUDENT GUI DE
Copyright DASSAULT SYSTEMES 138
Exercise: Features Activation
Recap Exercise
10 min
In this exercise you will open an existing part and investigate how it was modeled.
High-level instructions for this exercise are provided.
By the end of this exercise you will be able to:
Review the specification tree
Hide features
Activate features
CATIA V5 Fundamentals
STUDENT GUI DE
Copyright DASSAULT SYSTEMES 139
Do it Yourself (1/2)
3
1. Load Ex3E.CATPart.
2. Review the specification tree.
Review the specification tree and
note the hidden and deactivated
features.
3. Hide the default reference planes.
The reference planes are no longer
required to simplify the display. Hide
them from visible space.
CATIA V5 Fundamentals
STUDENT GUI DE
Copyright DASSAULT SYSTEMES 140
Do it Yourself (2/2)
4
4. Activate the edge fillets.
The last three features in the
specification tree have been deactivated.
Activate these features.
5. Close the model.
CATIA V5 Fundamentals
STUDENT GUI DE
Copyright DASSAULT SYSTEMES 141
Exercise Recap: Features Activation
Review a specification tree
Hide features
Activate features
CATIA V5 Fundamentals
STUDENT GUI DE
Copyright DASSAULT SYSTEMES 142
Exercise: Update Error Management
Recap Exercise
20 min
In this exercise, you will open an existing part file, update it and resolve any feature
failures that may occur. High level instructions for this exercise are provided.
By the end of this exercise you will be able to:
Troubleshoot a part that contains features that fail.
CATIA V5 Fundamentals
STUDENT GUI DE
Copyright DASSAULT SYSTEMES 143
Do it Yourself (1/3)
1
2
In this exercise, you will open an existing part file,
update the part and resolve any feature failures.
1. Open Ex5e_error.CATPart.
Open an existing part file using the
Open tool and investigate the features
in the specification tree.
2. Update the model.
The icons in the specification tree
specify that model needs to be
updated .
CATIA V5 Fundamentals
STUDENT GUI DE
Copyright DASSAULT SYSTEMES 144
Do it Yourself (2/3)
3. Resolve feature failures.
Once CATIA tries to regenerate Pad.3,
sketch.3 fails. CATIA prompts you to edit the
sketch. Review the sketch and make a note of
the missing references. Delete them and exit
the sketcher workbench.
3
CATIA V5 Fundamentals
STUDENT GUI DE
Copyright DASSAULT SYSTEMES 145
Do it Yourself (3/3)
4
4. Resolve feature failures (continued).
The second feature failure occurs
because of an update cycle error
between features Pad.5 and
Shell.1. After reviewing the
features, Shell.1 needs to be
reordered to occur before Pad.5.
a. Deactivate Pad.5 and then
reorder Shell.1 to occur before it.
b. Select Deactivate in the Update
Diagnosis dialog box. Hole.2 and
Hole.3 also need to be
deactivated since they are
children of Pad.5.
c. Reorder Pad.5 to appear after
Shell.1, since the Sketch for
Pad.5 needs a face from Shell.1
feature.
d. Activate all the three features that
were deactivated.
5. Save and close the file.
Conf. Dep.
CATIA V5 Fundamentals
STUDENT GUI DE
Copyright DASSAULT SYSTEMES 146
Exercise Recap: Update Error Management
Troubleshoot a part that contains features
that fail.
CATIA V5 Fundamentals
STUDENT GUI DE
Copyright DASSAULT SYSTEMES 147
Case Study: Dress-up Features
Recap Exercise
25 min
You will practice what you learned by completing the case study model using
only a detailed drawing and hints as guidance.
In this exercise you will create the case study model. Recall the design intent of
this model:
The inner ribs should be created using stiffener features.
The casing should contain a four degree draft.
The casing should have taps defined for any holes.
Using the techniques discussed in this and the previous
lessons, create the model without detailed instructions.
CATIA V5 Fundamentals
STUDENT GUI DE
Copyright DASSAULT SYSTEMES 148
Do It Yourself: Drawing of the Casing
Create the model using the drawing provided here.
CATIA V5 Fundamentals
STUDENT GUI DE
Copyright DASSAULT SYSTEMES 149
Case Study: Casing Recap
The inner ribs should be
created using stiffener
features.
The casing should contain
a four degree draft.
The casing should have
taps defined for any holes.
CATIA V5 Fundamentals
STUDENT GUI DE
Copyright DASSAULT SYSTEMES 151
Reusing Data
Learning Objectives
Upon completion of this lesson you will be able to:
Duplicate Features
Transform a Body
Copy and Paste the Data
Insert Data From a Catalog
4 Hours
6
CATIA V5 Fundamentals
STUDENT GUI DE
Copyright DASSAULT SYSTEMES 152
The case study for this lesson is the Engine used
in the Drill Press assembly.
Design Intent
A. The side fins must be created using a
rectangular pattern.
This avoids having to create and sketch
each pocket individually.
B. The hole pattern must be created using a user-
defined pattern.
This feature can also be created as a
rectangular pattern; however, a user-
defined pattern will enable you to
customize the hole locations.
C. The model must be partially created by copy
pasting the features.
This is one way of quickly recreating
duplicate features.
D. The model must include features from a
catalog.
This is an easy method to retrieve data
from a source that is accessible to
everyone.
A
B
C
D
Case Study
CATIA V5 Fundamentals
STUDENT GUI DE
Copyright DASSAULT SYSTEMES 153
1. Duplicate Features
2. Transform a Body
3. Copy and Paste the Data
4. Insert Data From a Catalog
Stages in the Process
CATIA V5 Fundamentals
STUDENT GUI DE
Copyright DASSAULT SYSTEMES 154
In order to avoid creation of each feature
individually, duplication tools are used. Two types
of duplication features:
A
B
Duplicate Features
A. Mirror: While designing parts, it is better to
identify areas of symmetry before you start
making the model. This enables you to plan and
reduce the amount of work needed by only
building half of the part, then using the Mirror
tool to build the other side.
B. Pattern: Using Patterns you can create several
identical features from an existing one and
simultaneously position them on a part. Three
different types of patterns are:
i. Rectangular patterns are linear and can
be created in two directions.
ii. Circular patterns are radial and defined
about an axis.
iii. User patterns use an existing sketch of
points to define the location of the
instances.
CATIA V5 Fundamentals
STUDENT GUI DE
Copyright DASSAULT SYSTEMES 155
Transformations are used in a multi-body
context. Transformations are required when you
have some geometry that has been created in
one location and which needs to be moved into a
specific position. These transformations enable
you to move a body by translating it along an
axis, rotating it round an axis, or moving it
symmetrically about a plane.
The Scaling option allows to shrink or expand an
entire body based on a single reference. In the
design of the model for an injection molded
plastic part, the design part will often be scaled
up, to account for material shrinkage.
Translate
Rotate
Symmetry
Scaling
Transform a Body
CATIA V5 Fundamentals
STUDENT GUI DE
Copyright DASSAULT SYSTEMES 156
Features can be duplicated by copying and pasting
them within a part. The pasted feature is identical
and completely independent of the original feature.
To copy and paste, you can use any one of the
following techniques:
Paste on
the flank
Copy the hole
Copy and Paste the Data
Click Copy then Paste in the Standard toolbar
Select Edit >Copy then Edit >Paste
Press Ctrl+C and then Ctrl+V
Right-click then select Copy and Paste, or
In the geometry area or the specification tree,
press and hold down the Ctrl key and drag the
selection and drop in the geometry area or the
specification tree.
CATIA V5 Fundamentals
STUDENT GUI DE
Copyright DASSAULT SYSTEMES 157
Catalogs are sets of frequently used features or
components which are stored as a library of
information. You can retrieve these features or
components to avoid recreating geometries.
Catalogs can be built of two types of features:
A. User Feature is a group of features that exists
as one entity and when placed in a model, it is
represented by a single feature.
B. PowerCopy is also a group of features that
exist as one entity. However, when placed in a
model the original order and the state of the
features are preserved. This makes it easy to
modify the features after placing the
PowerCopy.
Insert Data From a Catalog
CATIA V5 Fundamentals
STUDENT GUI DE
Copyright DASSAULT SYSTEMES 158
1
2
3
4
Patterns
5
Transformations
Translate: moves a body in a linear direction
Rotate: rotates a body around a selected axis
Symmetry: mirrors a body without duplicating it
Mirror: duplicates selected features across a
reference plane to create mirror effect
6
7
8
Rectangular Pattern: creates array of selected
features in linear directions
Circular Pattern: creates array of selected
features in radial directions
User Pattern: creates array of selected
features using locations defined in an existing
sketch of points
Scaling: shrinks or expands an entire body
based on a given ratio
Reusing Tools
1
2
3
4
5
6
7
8
CATIA V5 Fundamentals
STUDENT GUI DE
Copyright DASSAULT SYSTEMES 159
Exercise: Patterns
Recap Exercise
15 min
In this exercise you will practice creating and manipulating patterns. High-level
instructions for this exercise are provided.
By the end of this exercise you will be able to:
Create a rectangular pattern
Remove instances from a pattern
Explode a pattern
Modify an instance of the pattern
Conf. Dep.
CATIA V5 Fundamentals
STUDENT GUI DE
Copyright DASSAULT SYSTEMES 160
Do it Yourself (1/3)
1
2
You will be opening up an existing part,
creating a rectangular pattern, removing some
instances, exploding the pattern, and
modifying some instances of the pattern.
1. Open the file Ex6B.CATPart.
2. Create a rectangular pattern of
Pocket.1.
CATIA V5 Fundamentals
STUDENT GUI DE
Copyright DASSAULT SYSTEMES 161
Do it Yourself (2/3)
3. Remove the following instances from
the pattern.
CATIA V5 Fundamentals
STUDENT GUI DE
Copyright DASSAULT SYSTEMES 162
Do it Yourself (3/3)
4. Explode the pattern.
5. Modify the two pockets as per the
following sketch.
6. Save and close the file.
Conf. Dep.
4
5
CATIA V5 Fundamentals
STUDENT GUI DE
Copyright DASSAULT SYSTEMES 163
Exercise Recap: Patterns
Create a rectangular pattern
Remove instances from a pattern
Explode a pattern
Modify an instance of the pattern
Conf. Dep.
CATIA V5 Fundamentals
STUDENT GUI DE
Copyright DASSAULT SYSTEMES 164
Exercise: Patterns
Recap Exercise
25 min
In this exercise you will use the newly acquired skills to create a part containing a
circular pattern. You will use the tools used in the previous exercises to complete this
exercise with no detailed instructions.
By the end of this exercise you will be able to:
Create a new part
Create a circular pattern
CATIA V5 Fundamentals
STUDENT GUI DE
Copyright DASSAULT SYSTEMES 165
Do it Yourself
Create the part as shown below:
CATIA V5 Fundamentals
STUDENT GUI DE
Copyright DASSAULT SYSTEMES 166
Exercise Recap: Patterns
Create a new part
Create a circular pattern
CATIA V5 Fundamentals
STUDENT GUI DE
Copyright DASSAULT SYSTEMES 167
Exercise: Patterns Modifications
Recap Exercise
10 min
In this exercise you will modify an existing pattern by exploding and removing
instances. You will also copy and paste one of the exploded instances and make
changes in the copied feature. High-level instructions for this exercise are provided.
By the end of this exercise you will be able to:
Explode a pattern
Remove instances of the pattern
Copy and paste features
Modify the copied features
Conf. Dep.
CATIA V5 Fundamentals
STUDENT GUI DE
Copyright DASSAULT SYSTEMES 168
Do it Yourself (1/3)
1
2
2
In this exercise, you will open an existing part
file and manipulate instances of a pattern.
1. Open Ex6Econeholder.CATPart.
Open an existing part file using the
Open tool and investigate the features in
the specification tree.
2. Edit the pattern and remove instances.
Remove two instances of the pattern by
clicking on the pattern instance dots.
Note that the fillet feature will fail
because it was created after the pattern
feature. Removing instances of the
pattern will also remove references for
the fillet feature. Select Edgefillet.10,
select Edit, and click OK to remove the
missing references. Click OK on the
Edge Fillet definition dialog box.
CATIA V5 Fundamentals
STUDENT GUI DE
Copyright DASSAULT SYSTEMES 169
Do it Yourself (2/3)
3
5
4
3. Explode the pattern.
Explode the pattern and notice that the fillet
and shell features that were created after
the pattern are not deleted.
4. Copy and paste an instance.
Copy Pad.2 and paste it into the same part.
5. Modify the copied instance.
Edit the sketch of the copied pad and move
the sketch to the centre of the part. Change
the pad length to [100mm].
Conf. Dep.
CATIA V5 Fundamentals
STUDENT GUI DE
Copyright DASSAULT SYSTEMES 170
Do it Yourself (3/3)
6
6. Add a draft and fillet to the instance.
Add an [8 degree] draft and [5mm]
fillets to the copied instance.
7. Save and close the part.
CATIA V5 Fundamentals
STUDENT GUI DE
Copyright DASSAULT SYSTEMES 171
Exercise Recap: Patterns Modifications
Remove pattern instances
Explode pattern
Copy and paste a pad instance
Modify the copied pad
Create a draft and fillets
Conf. Dep.
CATIA V5 Fundamentals
STUDENT GUI DE
Copyright DASSAULT SYSTEMES 172
Exercise: Pattern and Catalog
Recap Exercise
30 min
In this exercise you will create a phone model. You will use the tools learned in this
lesson to complete the exercise with no detailed instructions.
By the end of this exercise you will be able to:
Create a pattern
Remove instances of a pattern
Insert a feature from a catalog
CATIA V5 Fundamentals
STUDENT GUI DE
Copyright DASSAULT SYSTEMES 173
Do it Yourself
Z
X
Y
CATIA V5 Fundamentals
STUDENT GUI DE
Copyright DASSAULT SYSTEMES 174
Exercise Recap: Pattern and Catalog
Create a pattern
Remove instances of a pattern
Insert a pocket feature from a catalog
CATIA V5 Fundamentals
STUDENT GUI DE
Copyright DASSAULT SYSTEMES 175
Case Study: Reusing Data
Recap Exercise
35 min
You will practice what you have learned by completing the case study model
using only a detailed drawing and hints as guidance.
In this exercise you will create the case study model. Recall the design intent of
this model:
The side fins should be created by a rectangular pattern
The hole pattern should be created by a user pattern
The model should be partially created by copying and pasting features
The model should include features from a catalog
Using the techniques discussed so far, create the model
without detailed instructions.
CATIA V5 Fundamentals
STUDENT GUI DE
Copyright DASSAULT SYSTEMES 176
Do It Yourself: Drawing of the Engine (1/3)
The following steps offer useful hints to guide
you through the creation of the engine part:
1. Open CaseStudy.CATPart.
2. Create a rectangular pattern for the side fins.
3. Create a user pattern for the hole pattern.
CATIA V5 Fundamentals
STUDENT GUI DE
Copyright DASSAULT SYSTEMES 177
Do It Yourself: Drawing of the Engine (2/3)
5
The following steps offer useful hints to guide you
through the creation of the engine part (continued):
4. Create copies of Pad.3, Pad.5 and
Hole.1 one after the other and
paste them one by one into the
model.
5. Move the pasted features into a
separate body by selecting the
features, and selecting Insert In
New.. from the contextual menu.
6. Translate the body to a distance of
[40] in the X direction.
Conf. Dep.
CATIA V5 Fundamentals
STUDENT GUI DE
Copyright DASSAULT SYSTEMES 178
Do It Yourself: Drawing of the Engine (3/3)
The following steps offer useful hints to guide you
through the creation of the engine part (continued):
7. Insert data from the supplied CaseStudy.catalog.
8. Reorder the catalog Shaft feature to occur before
Pocket.4 in order to apply the pocket feature to the
catalog geometry.
CATIA V5 Fundamentals
STUDENT GUI DE
Copyright DASSAULT SYSTEMES 179
Case Study: Engine Recap
The side fins should be created by a rectangular
pattern
The hole pattern should be created by a user-
defined pattern
The model should be partially created by copying
and pasting the features
The model should include features from a catalog
CATIA V5 Fundamentals
STUDENT GUI DE
Copyright DASSAULT SYSTEMES 181
Finalizing Design Intent
Learning Objectives
Upon completion of this lesson you will be able to:
Apply Material Properties
Analyze the Model
Create Formulas and Parameters
4 Hours
7
CATIA V5 Fundamentals
STUDENT GUI DE
Copyright DASSAULT SYSTEMES 182
L
The case study for this lesson is the table used
in the Drill Support assembly.
Design Intent
The model must be made of aluminum.
The material selected for this part is
aluminum. The material properties of
aluminum in the CATIA library will meet
the requirements.
Model geometry must adhere to the following
criteria (which can be verified using
measurement tools and enforced using
formulas):
a. Create a hole that is always 2mm above
the bottom oblong holes and is centered
horizontally.
b. Overall width must be 80% of the length
(L).
c. The thickness of the model is always 1%
of the length (L).
d. The thickness of the ribs is two times the
thickness of the model.
a
b
L
c
d
Case Study
CATIA V5 Fundamentals
STUDENT GUI DE
Copyright DASSAULT SYSTEMES 183
1. Apply Material Properties
2. Analyze the Model
3. Create Formulas and Parameters
Stages in the Process
CATIA V5 Fundamentals
STUDENT GUI DE
Copyright DASSAULT SYSTEMES 184
In CATIA you can apply material to any part.
These material properties (e.g., density) affects the
mass of the part. These properties play important
role in the structural and thermal analyses of the
part.
CATIA has a default library of materials already
installed. Your company may have custom
materials created to conform to your requirements.
You can render the material on the model using a
customized view mode or shading with material
mode.
There are three types of measure modes:
Analyze the Model
A. The Measure Between tool
B. The Measure Item tool
C. The Measure Inertia tool
All measurements can be saved in the
specification tree by selecting the Keep Measure
option. All measurement tools have an option to
create a geometry. Points, lines, and axis systems
related to measurement can be created to illustrate
the measurement. This is called as measurement
geometry.
Properties
important for
thermal and
structural
analyses
Rendering
after applying
material.
First
point
Second point
Line
Measurement
Geometry
Apply Material Properties
CATIA V5 Fundamentals
STUDENT GUI DE
Copyright DASSAULT SYSTEMES 185
All features and elements in CATIA are unique.
Once the features are created, they receive a
unique identifier (parameter). These parameters
can be used to create formulas. Formulas are
equations that relate one parameter to another and
ensure that the design intent is maintained.
Formulas are stored under the Relations branch of
the specification tree.
In addition to system generated parameters you
can create new parameters. Such parameters are
called as User-Defined parameters. User-Defined
parameters are isolated until they are related to
some geometric parameter in the model. User-
defined parameters are stored under the
Parameters branch of the tree.
It is important to consider units when you write
formulas. If units are not specified in a formula, the
default unit is used (i.e., meters). This is
particularly important if you are adding or
subtracting a numerical value.
Create Formulas and Parameters
CATIA V5 Fundamentals
STUDENT GUI DE
Copyright DASSAULT SYSTEMES 186
1
2
3
Material
4
Measure
Measure Between: measures the distance
between the elements in a model
Measure Item: measures a specific element in
a model
Measure Inertia: calculates the mass
properties of the model
Apply Material: applies material to any part in CATIA
Knowledge
5
Formula: creates new user-defined parameters
and creates relation between different
parameters
1
2
3
4
5
Main Tools
CATIA V5 Fundamentals
STUDENT GUI DE
Copyright DASSAULT SYSTEMES 187
Exercise: Material and Measures
Recap Exercise
15 min
In this exercise you will use the measurement tools to determine specific dimensions
on an existing model. High-level instructions for this exercise are provided.
By the end of this exercise you will be able to:
Apply material to a model
Take measurements
Calculate mass properties
CATIA V5 Fundamentals
STUDENT GUI DE
Copyright DASSAULT SYSTEMES 188
Do it Yourself (1/2)
1. Open Ex7B.CATPart.
2. Apply Iron material to the model.
3. View the applied material.
4. Determine the width of the part.
2
3
4
W
i
d
t
h
CATIA V5 Fundamentals
STUDENT GUI DE
Copyright DASSAULT SYSTEMES 189
Do it Yourself (2/2)
5. Calculate the distance between the three
center points of the three holes.
6. Determine the mass of the model.
7. Measure the angle as shown.
8. Save and close the file.
6
5
7
CATIA V5 Fundamentals
STUDENT GUI DE
Copyright DASSAULT SYSTEMES 190
Exercise Recap: Material and Measures
Apply material to a model
Take measurements
Calculate mass properties
CATIA V5 Fundamentals
STUDENT GUI DE
Copyright DASSAULT SYSTEMES 191
Exercise: Parameter and Formula
Recap Exercise
20 min
In this exercise you will practice maintaining design intent by creating
formulas and parameters. You will use the tools used in the previous
exercises to complete this exercise. High-level instructions for this exercise
are provided.
By the end of this exercise you will be able to:
Create formulas
Create user-defined parameters
CATIA V5 Fundamentals
STUDENT GUI DE
Copyright DASSAULT SYSTEMES 192
Do it Yourself (1/7)
1. Open Ex7D.CATPart.
Open an existing part file using the Open tool.
2. Review the model.
Review the model creation. Are there any existing formulas?
CATIA V5 Fundamentals
STUDENT GUI DE
Copyright DASSAULT SYSTEMES 193
Do it Yourself (2/7)
3
3
Width
Length
3. Control all Pad.1 dimensions with the width.
Create formulas so that changing the width of
pad.1 also updates the radius and the length.
The radius should be 8% of the width and the
length should be 75% of the width.
CATIA V5 Fundamentals
STUDENT GUI DE
Copyright DASSAULT SYSTEMES 194
Do it Yourself (3/7)
4
Outside radius
4. Create a formula.
Create a formula to link the diameter of
the co-axial hole with the outside
radius. The co-axial holes diameter
should be two- third (2/3) of the outside
radius.
CATIA V5 Fundamentals
STUDENT GUI DE
Copyright DASSAULT SYSTEMES 195
Do it Yourself (4/7)
The next two steps are used to create a formula
that controls the radius of EdgeFillet.2 based on
the arc length of EdgeFillet.1.
5. Measure arc length of the edge fillet.
In order to use a measurement in a
formula, you must create the measurement
before creating the feature where you want
to use it. As a workaround, define
EdgeFillet.1 as the object and take the
measurement. By doing this, the
measurement comes before EdgeFillet.2 in
the regeneration cycle:
a. Right-click on EdgeFillet.1 and select
Define in Work Object.
b. Calculate the arc length of EdgeFillet.1.
You will need to customize the
measurement to calculate the length.
c. Save the measurement in the
specification tree.
CATIA V5 Fundamentals
STUDENT GUI DE
Copyright DASSAULT SYSTEMES 196
Do it Yourself (5/7)
6
6. Create a formula.
Create a formula that equates the
radius of EdgeFillet.2 to one-third (1/3)
the arc length measured in the last
step.
CATIA V5 Fundamentals
STUDENT GUI DE
Copyright DASSAULT SYSTEMES 197
Do it Yourself (6/7)
7
8
7. Create a user-defined parameter.
Type =[Length]
Name =[Width]
Value =[200mm]
8. Equate the width of the part to the
new Width parameter.
Set the Width dimension
(PartBody\Sketch.1\Offset.28\Offset)
of Pad.1 equal to the new parameter.
CATIA V5 Fundamentals
STUDENT GUI DE
Copyright DASSAULT SYSTEMES 198
Do it Yourself (7/7)
9. Test the model.
Change the Width parameter to [150mm] and change the radius of EdgeFillet.1
to [5mm]. Update the model. Did the model update as expected?
10. Save and close the file.
CATIA V5 Fundamentals
STUDENT GUI DE
Copyright DASSAULT SYSTEMES 199
Exercise Recap: Parameter and Formula
Create formulas
Create user-defined parameters
CATIA V5 Fundamentals
STUDENT GUI DE
Copyright DASSAULT SYSTEMES 200
Exercise: Parameter and Formula
Recap Exercise
15 min
In this exercise, you will create formulas and parameters to control
dimensions in the model. You will use the tools you have learned in this
lesson to complete the exercise with no detailed instructions.
By the end of this exercise you will be able to:
Rename parameters
Create formulas
Create user-defined parameters
CATIA V5 Fundamentals
STUDENT GUI DE
Copyright DASSAULT SYSTEMES 201
Do it Yourself (1/3)
2b
2c
2f
2a
2d
2e
1. Open Ex_7E.CATPart.
2. Rename the following parameters to create the formulas:
Current Name
PartBody\Pad.1\FirstLimit\Length
PartBody\Sketch.1\Offset.41\Offset
PartBody\Sketch.1\Radius.13\Radius
PartBody\Sketch.1\Radius.14\Radius
PartBody\Hole.2\Diameter
PartBody\EdgeFillet.2\CstEdgeRibbon.16\Radius
Thickness
New Name
Pad.1 Length
SmallArc Radius
LargeArc Radius
Hole Diameter
Fillet Radius f.
e.
d.
c.
b.
a.
CATIA V5 Fundamentals
STUDENT GUI DE
Copyright DASSAULT SYSTEMES 202
Do it Yourself (2/3)
3. Create a parameter.
Type =[Length].
Name =[Length].
Value =180mm].
4. Create the following formulas:
LargeArc Radius =10% of Length.
SmallArc Radius =2/3 LargeArc Radius.
Thickness =2.5% Length.
Hole Diameter =LargeArc Radius.
Fillet Radius =Thickness.
Pad.1 Length =Length.
CATIA V5 Fundamentals
STUDENT GUI DE
Copyright DASSAULT SYSTEMES 203
Do it Yourself (3/3)
5b
5a
5. Test the model.
a. Change the length parameter to a value of
[300mm].
b. Use the Measurement tool to calculate the
new distance between the center of the
large arc and the center of the small arc.
CATIA V5 Fundamentals
STUDENT GUI DE
Copyright DASSAULT SYSTEMES 204
Exercise Recap: Parameter and Formula
Rename parameters
Create formulas
Create user-defined parameters
CATIA V5 Fundamentals
STUDENT GUI DE
Copyright DASSAULT SYSTEMES 205
Case Study: Finalizing Design Intent
Recap Exercise
30 min
You will practice what you learned by completing the case study model using
only a detailed drawing as a guidance.
In this exercise, you will create the case study model. Recall the design intent of
this model:
The model must be made of aluminum.
Create a hole that is centered on the part horizontally and 2mm above the top of the
bottom oblong holes.
When modifications are made to the model:
Overall width must be 80% of the length (L).
Thickness of the model is always 1% the length (L) of the model.
The thickness of the ribs is 2 times the thickness of the model.
Using the techniques discussed so far, create the model without detailed instructions.
CATIA V5 Fundamentals
STUDENT GUI DE
Copyright DASSAULT SYSTEMES 206
Do It Yourself: Finalizing Design Intent (1/5)
Formula1
1. Open CS_L7.CATPart.
2. Create a 20mm diameter hole with the
following requirements:
Hole must remain 2mm above the top of
the bottom oblong holes.
a. To do this, you can create a
measurement to calculate the distance
from the bottom of the model to the top
of the bottom oblong holes. For the
measurement a point has already been
created.
Hole must remain centered horizontally
on the model.
a. This model has been created symmetric
about the YZ plane.
Use the following steps as hints to create the
model:
CATIA V5 Fundamentals
STUDENT GUI DE
Copyright DASSAULT SYSTEMES 207
Do It Yourself: Finalizing Design Intent (2/5)
Length
Formula2
3. Rename the parameters and create formulas to maintain the required design
intent. The completed model is shown.
CATIA V5 Fundamentals
STUDENT GUI DE
Copyright DASSAULT SYSTEMES 208
Do It Yourself: Finalizing Design Intent (3/5)
Length
Formula3
Formula4
4. Rename the parameters and create formulas to maintain the required design
intent. The completed model is shown.
CATIA V5 Fundamentals
STUDENT GUI DE
Copyright DASSAULT SYSTEMES 209
Do It Yourself: Finalizing Design Intent (4/5)
5. Calculate the volume and mass of the model. Create an associative point at the
center of gravity.
CATIA V5 Fundamentals
STUDENT GUI DE
Copyright DASSAULT SYSTEMES 210
Do It Yourself: Finalizing Design Intent (5/5)
6. Modify the length of the model to [500mm]. Calculate the distance between the
center oblong hole and the side wall.
CATIA V5 Fundamentals
STUDENT GUI DE
Copyright DASSAULT SYSTEMES 211
Case Study: Finalizing Design Intent Recap
Apply material to the model
Calculate mass properties
Create formulas
Take measurements
CATIA V5 Fundamentals
STUDENT GUI DE
Copyright DASSAULT SYSTEMES 213
Assembly Design
Learning Objectives
Upon completion of this lesson you will be able to:
Create a New CATProduct
Assemble in the Base Component
Manipulate the Position of the Component
Assemble & Fully Constrain Components
Save the Assembly
4 Hours
8
CATIA V5 Fundamentals
STUDENT GUI DE
Copyright DASSAULT SYSTEMES 214
The case study for this lesson is the handle
mechanism sub-assembly.
Design Intent
Fix the first component.
Although fixing the first component is not
essential in CATIA, it is considered as a
good practice.
Fully constrain all components.
Fully constraining the components is a
good way to avoid undesired changes.
Reuse existing components.
Reusing the existing components
decreases the design time.
Case Study
Stages in the Process
1. Create a New CATProduct
2. Assemble in the Base Component
3. Manipulate the Position of the Component
4. Assemble & Fully Constrain Components
5. Save the Assembly
CATIA V5 Fundamentals
STUDENT GUI DE
Copyright DASSAULT SYSTEMES 215
A product is an assembly document that stores a
collection of components (parts or other
assemblies). It uses the .CATProduct extension.
The components used in an assembly can be pre-
existing components or components created within
the assembly. Like a part, a product contains a
specification tree. The tree shows the inserted
components, and the constraints used to fix the
components. Products are created in the
Assembly Design workbench.
Create a New CATProduct
CATIA V5 Fundamentals
STUDENT GUI DE
Copyright DASSAULT SYSTEMES 216
You can add a component to an assembly in one
of the three ways:
A. Contextual menu: Right-click the assembly that
will receive the component and use the
contextual menu to insert the component.
B. Product Structure: Tools Select the assembly
in the specification tree and use the icons in the
Product Structure Tools.
C. Insert menu: Select the assembly in the
specification tree and use the Insert menu.
When you add existing parts or assemblies as
components, their corresponding files are not
copied into the assembly; they are only referenced
by the assembly. Once components are inserted
into a product you can customize their display and
their properties.
Assemble in the Base Component
CATIA V5 Fundamentals
STUDENT GUI DE
Copyright DASSAULT SYSTEMES 217
After inserting the base component, it can be left
to floatin space (without constraints), but it is a
good practice to fix this component. Fixing it will
serve as a reference for placing all other
components that are assembled later. Once you
have fixed a component, you can still temporarily
manipulate its location using the compass.
Besides using the compass, components can be
moved using the Snap tool. These changes are
temporary and after updating the assembly, the
constraint will be re-evaluated.
In addition to manipulating the position of
components in geometry area you can reorder
components in the specification tree to match
your design requirements.
An assembly may require more than one
instance of a component. The Copy and Paste
options provide an easy way to duplicate a
component.
Manipulating
orientation of entire
assembly.
Manipulating position
of a component in an
assembly.
Manipulate the Position of the Component
CATIA V5 Fundamentals
STUDENT GUI DE
Copyright DASSAULT SYSTEMES 218
When components are first inserted into assembly,
they can be translated and rotated in any direction.
As constraints are applied to the component, the
degrees of freedom decrease. Similar to sketching
constraints, the assembly constraints also locate a
geometry that is relative to the existing features.
Use the following general steps to add the
assembly constraints:
1. Fix one component in space in the assembly.
2. With the compass, drag and rotate
components to their approximate positions.
3. Position each component precisely by
selecting and applying the appropriate
constraints.
4. To control the result, update the assembly.
1 2
3
4
Assemble & Fully Constrain Components
CATIA V5 Fundamentals
STUDENT GUI DE
Copyright DASSAULT SYSTEMES 219
The following four options (found in the File menu)
can be used to save the assembly and child
documents:
A. The Save option saves the active component
children of the active document.
B. The Save As option is similar to Save, except
that you can also specify a name and a folder
for the active document.
C. The Save All option saves all the open
documents that have been modified since the
last save.
D. The Save Management option prompts you to
save all the open documents and children of
these documents; you can also control their
names and locations.
Save the Assembly
CATIA V5 Fundamentals
STUDENT GUI DE
Copyright DASSAULT SYSTEMES 220
1
2
3
4
Product Structure tools
Add components: adds existing components
such as parts, subassemblies etc. to a Product
Graph tree Reordering: reorders components
in the specification tree to meet your needs
Fast Multi Instantiation: repeats components
using the parameters previously set in the
Define Multi Instantiation command
Define Multi Instantiation: repeats
components as many times as you want in the
direction of your choice
Move
5 Snap: snaps one component over another with
reference to selected faces
1
2
3
4
5
Assembly Design Tools
CATIA V5 Fundamentals
STUDENT GUI DE
Copyright DASSAULT SYSTEMES 221
1
2
3
4
Constraints
Coincidence Constraint: creates an alignment
between two components that can be coaxial,
coplanar, or merged points
Contact Constraint: connects two planes or
faces
Offset Constraint: defines the distance
between two elements
Angle Constraint: defines the angular distance
between two elements
Fix Component: prevents the component from
moving from its position during the update
operation
Fix Together: enables you to constrain
components so that, they move as a single
entity
7
Reuse Pattern: duplicates a component
reusing a pattern created in the Part Design
workbench
1
2
3
4
5
7
6
5
6
Assembly Design Tools
CATIA V5 Fundamentals
STUDENT GUI DE
Copyright DASSAULT SYSTEMES 222
Exercise: Reuse Components
Recap Exercise
20 min
In this exercise you will practice reusing the patterns. High-level instructions for this
exercise are provided.
By the end of this exercise you will be able to:
Use the Reuse Pattern tool
Copy and paste a component
CATIA V5 Fundamentals
STUDENT GUI DE
Copyright DASSAULT SYSTEMES 223
Do it Yourself (1/3)
1
2
1. Load Exercise10B.CATProduct.
2. Instantiate VISD8.CATPart using Reuse
Pattern.
Using Rectangular pattern defined in the
Engine_support_pattern.catpart,
instantiate VISD8.CATPart.
CATIA V5 Fundamentals
STUDENT GUI DE
Copyright DASSAULT SYSTEMES 224
Do it Yourself (2/3)
3
3
3. Create instance of VISD8.CATPart.
Copy VISD8.CATPart and paste it in
the root product.
CATIA V5 Fundamentals
STUDENT GUI DE
Copyright DASSAULT SYSTEMES 225
Do it Yourself (3/3)
4
4. Manipulate the position of new
instance using the compass.
Drag and drop the compass on the
pasted instance and manipulate
the position.
5. Close the assembly without saving it.
CATIA V5 Fundamentals
STUDENT GUI DE
Copyright DASSAULT SYSTEMES 226
Exercise Recap: Reuse Components
Use the Reuse Pattern tool
Copy and paste a component
CATIA V5 Fundamentals
STUDENT GUI DE
Copyright DASSAULT SYSTEMES 227
Exercise: Component Positioning
Recap Exercise
10 min
In this exercise you will use the tools used in the previous exercises to
create a new assembly.
By the end of this exercise you will be able to:
Create a new product
Add a component into the assembly
Position the component using manual methods
CATIA V5 Fundamentals
STUDENT GUI DE
Copyright DASSAULT SYSTEMES 228
Do it Yourself
1. Insert the cric_frame.catpart first and fix
it in space.
2. Insert cric_branch_3.catpart and
cric_branch_1.catpart, then move them
into the positions shown.
CATIA V5 Fundamentals
STUDENT GUI DE
Copyright DASSAULT SYSTEMES 229
Exercise Recap: Component Positioning
Create a new product
Add a component into the assembly
Position the component using manual methods
CATIA V5 Fundamentals
STUDENT GUI DE
Copyright DASSAULT SYSTEMES 230
Exercise: Constraints Creation
Recap Exercise
20 min
In this exercise you will continue to practice assembling and constraining
components while building an assembly. High-level instructions for this exercise are
provided.
By the end of this exercise you will be able to:
Create a Contact constraint
Create an Offset constraint
Create a Coincidence constraint
Create a Parallelism constraint
CATIA V5 Fundamentals
STUDENT GUI DE
Copyright DASSAULT SYSTEMES 231
Do it Yourself (1/4)
1. Create new product.
2. Save the file and specify [Stand] as the
name.
3. Insert Base.CATPart and apply a Fix
constraint.
CATIA V5 Fundamentals
STUDENT GUI DE
Copyright DASSAULT SYSTEMES 232
Do it Yourself (2/4)
4. Insert Column.CATPart and apply a
Contact constraint.
5. Apply a Coincident constraint.
6. Update the assembly and view the
structure and constraints.
CATIA V5 Fundamentals
STUDENT GUI DE
Copyright DASSAULT SYSTEMES 233
Do it Yourself (3/4)
7. Insert Table.CATPart and position it
with the compass as shown.
8. Apply a Coincident constraint.
CATIA V5 Fundamentals
STUDENT GUI DE
Copyright DASSAULT SYSTEMES 234
Do it Yourself (4/4)
9. Apply an offset constraint. Specify [450]
as the offset value.
10. Apply a parallelism constraint.
11. Save the product file.
CATIA V5 Fundamentals
STUDENT GUI DE
Copyright DASSAULT SYSTEMES 235
Exercise Recap: Constraints Creation
Create a Contact constraint
Create an Offset constraint
Create a Coincidence constraint
Create a Parallelism constraint
CATIA V5 Fundamentals
STUDENT GUI DE
Copyright DASSAULT SYSTEMES 236
Exercise: Degrees of Freedom
Recap Exercise
20 min
In this exercise you will troubleshoot an existing assembly and determine which of its
components are not fully constrained. You will use the tools used in the previous
exercises to complete this exercise.
By the end of this exercise you will be able to:
Determine the degrees of freedom of a component
Fully constrain a component
Conf. Dep.
CATIA V5 Fundamentals
STUDENT GUI DE
Copyright DASSAULT SYSTEMES 237
Do it Yourself
Open Troubleshoot.CATProduct and determine which components in the assembly
are not fully constrained. Create the constraints necessary to fully constrain the
components of the assembly.
Conf. Dep.
CATIA V5 Fundamentals
STUDENT GUI DE
Copyright DASSAULT SYSTEMES 238
Exercise Recap: Degrees of Freedom
Determine the degrees of freedom of a component
Fully constrain a component
Conf. Dep.
CATIA V5 Fundamentals
STUDENT GUI DE
Copyright DASSAULT SYSTEMES 239
Case Study: Assembly Design
Recap Exercise
20 min
You will practice what you have learned by completing the case study model
using only a detailed drawing as guidance.
In this exercise you will create the case study model. Recall the design intent of
this model:
First component is fixed
All the components are fully-constrained
Duplication tools are required
Using the techniques discussed so far, create the model
without detailed instructions.
CATIA V5 Fundamentals
STUDENT GUI DE
Copyright DASSAULT SYSTEMES 240
Do It Yourself: Drawing of the Handle Mechanism
CATIA V5 Fundamentals
STUDENT GUI DE
Copyright DASSAULT SYSTEMES 241
Case Study: Handle Mechanism Recap
First component is fixed
All the components are fully-constrained
Duplication tools are required
CATIA V5 Fundamentals
STUDENT GUI DE
Copyright DASSAULT SYSTEMES 243
Designing in Context
Open an Existing Assembly
Insert a New Model
Create a Sketch in Context
Create Assembly-Level Features
4 Hours
9
Learning Objectives
Upon completion of this lesson you will be able to:
CATIA V5 Fundamentals
STUDENT GUI DE
Copyright DASSAULT SYSTEMES 244
The case study for this lesson is the Chuck part
used in the Drill Support assembly.
Design Intent
The model must be created within an assembly.
The base feature sketch support should refer a
reference plane from another model.
The axis of revolution for the shaft should be
coincident with the axis of the base component.
The chuck geometry will be used to define the
volume within the canella_axis.
Case Study
1. Open an Existing Assembly
2. Insert a New Model
3. Create a Sketch in Context
4. Create Assembly-Level Features
Stages in the Process
CATIA V5 Fundamentals
STUDENT GUI DE
Copyright DASSAULT SYSTEMES 245
Assemblies can contain components that
reference individual parts and assembly files. If
referenced files are moved from their original
locations, CATIA may not be able to locate them
when the top-level assembly is retrieved. CATIA
prompts you to specify the new locations of the
missing files. Using the Desk command, you can
locate these files.
By default, the assemblies and their components
are loaded into a CATIA session in Design mode.
In this mode, the part definition of all the
components are loaded into memory. The loading
time may be large. To improve performance,
assemblies can be loaded in the visualization
mode, where CGR representations of the
geometry are loaded instead of the actual
geometry.
Visualization mode
Design mode
Product opened in
Visualization mode
A
B
C
Open an Existing Assembly
CATIA V5 Fundamentals
STUDENT GUI DE
Copyright DASSAULT SYSTEMES 246
A. Part: Create a new part file that exists as a
separate file.
B. Product: Create a new product or sub-
assembly that exists as a separate file.
C. Component: Create a new product that exists
only in the top-level assembly.
As mentioned in the previous lessons, CATIA
enables you to insert previously created
components into an assembly. New models can
also be created directly in an assembly. You can
create the following types of models:
A
B
C
Insert a New Model
CATIA V5 Fundamentals
STUDENT GUI DE
Copyright DASSAULT SYSTEMES 247
While working in context of an assembly you can
make use of the existing components in one of the
following ways:
As a general rule when designing in context, the
components created within the context of an
assembly is unique to the assembly and should
not be inserted into another assembly nor moved
to another position. However, if the components
have to be moved as per the design requirement,
you must break the external references. This is
done by isolating the feature.
A. Sketching on a face of a component
B. Projecting / intersecting 3D elements onto the
sketch plane
C.Defining sketch constraints using other
components
D.Limiting features up to other components
A
B
C
D
Face of existing
component used
to create a sketch
Coincident
constraint between
sketch entity and
existing edge
Edge created using
intersection
Pad limited by
existing face
Create a Sketch in Context
CATIA V5 Fundamentals
STUDENT GUI DE
Copyright DASSAULT SYSTEMES 248
Assembly features are created inside an
assembly and these features affect not only a
single part but a set of components of the
assembly. These features include: split, hole,
pocket, add, remove, and symmetry.
Assembly-level split, hole, and pocket features
can be created based on the same type of
features that exist in the child component.
These features cannot be patterned.
Assembly-level hole features appear in the
assembly specification tree and the part
specification tree in which it is applied. This is
because, the hole dimensions are modified at
the assembly level, but their position is modified
at the part level.
Engine
Component
Pulley
component
Assembly level hole feature
affects engine as well as pulley.
Assembly-level hole features in the
assembly specification tree and the
part specification tree
Create Assembly-Level Features
CATIA V5 Fundamentals
STUDENT GUI DE
Copyright DASSAULT SYSTEMES 249
1
2
3
4
Assembly Features
Split: splits one or more components using the
splitting surface in a single operation
Hole: creates a hole passing through multiple
components in a single operation
Pocket: creates a pocket passing through
multiple components in a single operation
Add: adds a part body to multiple components
in a single operation
Remove: removes material from all the affected
components using geometry of a part body in a
single operation
5
File Menu
6
File > Desk: helps to locate the missing files
referenced by an assembly loaded in the
session
1
2
3
4
5
Design in Context Tools
CATIA V5 Fundamentals
STUDENT GUI DE
Copyright DASSAULT SYSTEMES 250
Exercise: Visualization and Design Modes
Recap Exercise
25 min
In this exercise you will open an existing assembly and change between the
Visualization and Design modes, make modifications to a component, and switch
back to Visualization mode. High-level instructions for this exercise are provided.
By the end of this exercise you will be able to:
Open an existing assembly in Visualization mode
Change between the Visualization and Design
modes
Modify a component
CATIA V5 Fundamentals
STUDENT GUI DE
Copyright DASSAULT SYSTEMES 251
Do it Yourself (1/2)
1
2
3
1. Open the file Ex9B.CATProduct.
Verify that the Work with the cache
system option is activated for this
exercise.
2. Locate the missing files using the Desk
command.
3. Switch all the components to Design mode.
CATIA V5 Fundamentals
STUDENT GUI DE
Copyright DASSAULT SYSTEMES 252
Do it Yourself (2/2)
4
5
6
4. Modify the diameter of the Column from
[80mm] to [75mm].
5. Modify the diameter of hole.1 in the Base
component from [80mm] to [75mm].
6. Switch the Table.1 and Table_Handle.1
components back to Visualization mode.
CATIA V5 Fundamentals
STUDENT GUI DE
Copyright DASSAULT SYSTEMES 253
Exercise Recap: Visualization and Design Modes
Open an existing assembly in Visualization
mode
Change between the Visualization and
Design modes
Modify a component
CATIA V5 Fundamentals
STUDENT GUI DE
Copyright DASSAULT SYSTEMES 254
Exercise: Design in Context
Recap Exercise
20 min
In this exercise, you will construct the Engine Axis part within the Bloc_Engine
assembly. High-level instructions for this exercise are provided.
By the end of this exercise you will be able to:
Create a new part within an assembly
Create a part geometry referencing other components in the assembly
Modify the geometry of a source and update the target component
CATIA V5 Fundamentals
STUDENT GUI DE
Copyright DASSAULT SYSTEMES 255
Do it Yourself (1/5)
1
2
1. Open the file Ex9D.CATProduct.
2. Insert a new part file and make it the active model.
CATIA V5 Fundamentals
STUDENT GUI DE
Copyright DASSAULT SYSTEMES 256
Do it Yourself (2/5)
3. Create a shaft inside the new part with the following
sketch.
Create the sketch on the zx plane that exists in the engine part.
Use Intersect 3D elements to create an external reference between
the surface of the hole and the profile.
Use Project 3D elements for the creation of the axis and the vertical
side of the profile.
Inside the Sketcher workbench, select the Cut Part by Sketch
Plane icon from the Visualization toolbar, to better view the part.
3
CATIA V5 Fundamentals
STUDENT GUI DE
Copyright DASSAULT SYSTEMES 257
Do it Yourself (3/5)
4
4. Create a hole using the criteria shown.
CATIA V5 Fundamentals
STUDENT GUI DE
Copyright DASSAULT SYSTEMES 258
Do it Yourself (4/5)
5. Create a pocket as shown.
CATIA V5 Fundamentals
STUDENT GUI DE
Copyright DASSAULT SYSTEMES 259
Do it Yourself (5/5)
6
7
6. Activate the Engine part and modify the hole.4
diameter from 28mm to 30mm.
7. Update the assembly.
CATIA V5 Fundamentals
STUDENT GUI DE
Copyright DASSAULT SYSTEMES 260
Exercise Recap: Design in Context
Create a new part within an assembly
Create a part geometry referencing other components in the assembly
Modify the geometry of a source and update the target component
CATIA V5 Fundamentals
STUDENT GUI DE
Copyright DASSAULT SYSTEMES 261
Exercise: Design in Context
Recap Exercise
20 min
In this exercise you will create a part in the context of the assembly then compare it
with an existing model where the components were created separately. You will use
the tools you have learned in this lesson to complete the exercise with no detailed
instructions.
By the end of this exercise you will be able to:
Create a part within the context of an assembly
Understand some of the differences between the two design
approaches
CATIA V5 Fundamentals
STUDENT GUI DE
Copyright DASSAULT SYSTEMES 262
Do it Yourself (1/2)
1. Open Ex9E.CATProduct and create the following engine support in the context of
the assembly. Reference the engine component while creating the engine
support.
CATIA V5 Fundamentals
STUDENT GUI DE
Copyright DASSAULT SYSTEMES 263
Do it Yourself (2/2)
2. Open Bloc_Engine.CATProduct and
compare this model with the part you
created. Investigate the following:
A. Can geometry changes made to the
engine part cause geometry changes in
the engine support?
B. Are you able to move the components
using the compass in an assembly?
C. What happens if the engine part is
deleted?
CATIA V5 Fundamentals
STUDENT GUI DE
Copyright DASSAULT SYSTEMES 264
Exercise Recap: Design in Context
Create a part within the context of an assembly
Understand some of the differences between the two
design approaches
A. Can geometry changes made to the engine part cause
geometry changes in the engine support?
With Bloc_Engine.CATProduct, the only references that
exist between the components are through assembly
constraints, which cannot modify the actual geometry.
B. Are you able to move components using the compass in
an assembly?
You are able to move components in both assemblies;
however, you will be breaking the assembly constraints in
the Bloc_Engine.CATProduct. The components need to be
isolated before they can be moved.
C. What happens if the engine part is deleted?
In Ex9E.CATProduct the engine support will lose
references that were used to create its geometry. The part
will open, but features that reference the engine will not be
modifiable.
CATIA V5 Fundamentals
STUDENT GUI DE
Copyright DASSAULT SYSTEMES 265
Case Study: Designing in Context
Recap Exercise
25 min
You will practice what you learned by completing the case study model using
only a detailed drawing as guidance.
In this exercise you will create the case study model. Recall the design intent of
this model:
The model must be created within the assembly.
The base feature sketch support should reference a datum plane from another model.
The axis of revolution for the shaft should be coincident with the axis of the base component.
The Chuck geometry will be used to define the volume within the Canella_axis.
Using the techniques discussed so far, create the model
without detailed instructions.
CATIA V5 Fundamentals
STUDENT GUI DE
Copyright DASSAULT SYSTEMES 266
Do It Yourself: Designing in Context (1/2)
1. Open the supplied file CS-L9.CATProduct
from the case study directory.
2. Insert a new part into the assembly.
3. Create the revolved base feature.
4. Create a pocket to define a cut.
5. Mirror the pocket.
6. Create a pocket to define one of the
ridges.
7. Pattern the pocket as a complete crown.
8. Create an assembly-level hole.
9. Perform a Remove Boolean operation at
the assembly level to remove the Chuck
part from the Canella_axis component.
You must complete the following tasks:
CATIA V5 Fundamentals
STUDENT GUI DE
Copyright DASSAULT SYSTEMES 267
Do It Yourself: Designing in Context (2/2)
4
5
6
7
8
CATIA V5 Fundamentals
STUDENT GUI DE
Copyright DASSAULT SYSTEMES 268
Case Study: Chuck Recap
Insert a new part into the
reference assembly.
Create a revolved base feature.
Create a pocket to define a cut.
Create a pocket.
Pattern the pocket.
Create an assembly-level hole.
Perform a remove at the
assembly level that removes the
Chuck part from the barrel
component.
CATIA V5 Fundamentals
STUDENT GUI DE
Copyright DASSAULT SYSTEMES 269
Drafting (ISO)
Learning Objectives
Upon completion of this lesson you will be able to:
Start a New Drawing
Create Views
Create Dimensions and Annotations
Create Additional Views
View Modifications
Save the Drawing
Print the Drawing
2 Hours
10
CATIA V5 Fundamentals
STUDENT GUI DE
Copyright DASSAULT SYSTEMES 270
The case study for this lesson is the drawing of
base part used in the Drill Press assembly.
Design Intent
The drawing should be created using an ISO
standard.
The drawing should contain one view that
shows hidden lines and axis.
The drawing should contain a title block.
Case Study
Stages in the Process
1. Start a New Drawing
2. Create Views
3. Create Dimensions and Annotations
4. Create Additional Views
5. View Modifications
6. Save the Drawing
7. Print the Drawing
CATIA V5 Fundamentals
STUDENT GUI DE
Copyright DASSAULT SYSTEMES 271
The 3D environment gives designers a very efficient
and flexible tool to create parts and assemblies.
However, it is often necessary to communicate the
manufacturing information with 2D drawings. Once
a new drawing is started you are prompted to define
the properties of the drawing.
Sample CATDrawing files corresponding to the
organization standards can be stored at the central
location. These files contain Title Blocks of the
organization and drafting standards
To use these files to start new drawings, select File
>New fromcommand.
Start a New Drawing
A. Title Blocks of the organization, which may
contain information such as name of the
organization, part number, etc.
B. Drafting standards such as dimension styles,
line types, etc.
CATIA V5 Fundamentals
STUDENT GUI DE
Copyright DASSAULT SYSTEMES 272
Create Views
A. Associative: (linked to 3D models), which are
called Generated Views.
B. Non-associative: (not linked to 3D models),
which are called Draw Views.
Views represent different orientations of a part,
which help to convey its design intent. Two types of
views can be created in CATIA:
The View Wizard enables you to quickly create
different views in one operation. Among different
modes of view generation exact view generation
mode is the best option in many cases. For
creating views of large assemblies you can use
CGR mode.
A
B
CATIA V5 Fundamentals
STUDENT GUI DE
Copyright DASSAULT SYSTEMES 273
Dimensions define the size and functional intent of
a part and are often used to create a fabrication
drawing for a manufacturer.
You can control the display of dimensions using
the Dimension Properties such as dimension line
style, tolerance formats, etc. and Numerical
Properties such as numerical display, precision.
In addition to creating dimensions in a drawing,
you can add notes and annotations to it using Text
Toolbar.
You can create dimensions either using tools
dedicated to the type of dimension you want to
create; length/distance, angular, radius, diameter,
etc. or you can use general dimensioning tool,
CATIA interprets the elements you select, and
creates a Length/ Distance, Angular, Radius, or
Diameter dimension automaticallyfor you.
general
dimensioning
tool
Create Dimensions and Annotations
CATIA V5 Fundamentals
STUDENT GUI DE
Copyright DASSAULT SYSTEMES 274
Secondary Views are added to improve the clarity
of the description of a part through better
visualization and/or to aid in dimensioning.
A. Section View: created by cutting the solid by
section plane
B. Detail View: created by defining a "callout" on
an existing view around the area to be enlarged,
creates new view
C. Clipping View: created by defining a "callout"
on an existing view around the area to be
enlarged, modifies existing view
D. Broken View: defined by adding break lines to
determine an area of the view that will be
removed
E. Breakout View: created by cutting the solid
locally order to see the inside of a part
F. Auxiliary View: created in a given direction that
cannot be obtained with a standard view
A
B
C
Create Additional Views
D E F
CATIA V5 Fundamentals
STUDENT GUI DE
Copyright DASSAULT SYSTEMES 275
A. To modify the position of a view: Select the view
frame and drag to move it to another location.
B. To delete the unnecessary views: Select the
view frame and select Edit >Delete.
C. To modify the properties of a view: Select the
view frame and select Properties from the
contextual menu.
D. To change the content of a view: Select the view
frame and select Modify Links from contextual
menu.
E. To change the definition of the projection plane
of a view: select Modify Projection Plane from
the contextual menu.
F. To change the section profile definition use the
Edit /Replace toolbar.
To modify a view use the following steps:
changing the
content of a
view
View Modifications
CATIA V5 Fundamentals
STUDENT GUI DE
Copyright DASSAULT SYSTEMES 276
1
2
3
4
Drafting Toolbars
Views: create different kinds of views
Drawing: create sheets, views, 2D components
and frame title blocks
Dimensioning: create all types of dimensions
needed to complete drawing
Generation: generate dimensions and balloons
Annotations: add annotations to existing views
Dress-Up: add dress-up elements on the
drawing
Geometry Creation: creates 2D geometry
elements such as points, lines, planes, circles
etc.
Geometry Modifications: transform existing
2D elements and add constraints to elements
on the drawing
1
2
3
4
5
5
6
6
7
8
7
8
Drafting Tools
CATIA V5 Fundamentals
STUDENT GUI DE
Copyright DASSAULT SYSTEMES 277
Exercise: Drawing Creation
Recap Exercise
20 min
In this exercise you will create a drawing using ISO standard. High-level instructions
for this exercise are provided.
By the end of this exercise you will be able to:
Create a drawing
Insert a title block using catalog
Create views using the view wizard
Move and delete views
Dimension geometry
CATIA V5 Fundamentals
STUDENT GUI DE
Copyright DASSAULT SYSTEMES 278
Do it Yourself (1/3)
1
1. Load Ex12B.CATPart .
2. Create a new drawing.
Use the A2 and standard ISO drawing
size.
3. Insert a title block using catalog.
Insert ISO_A2 from
Catalog_Title_Blocks.catalog.
CATIA V5 Fundamentals
STUDENT GUI DE
Copyright DASSAULT SYSTEMES 279
Do it Yourself (2/3)
4
5
4. Use the view wizard to create views.
Place the pre-defined layout of
Configuration 6 with a third angle
projection.
5. Move and delete some views.
Delete the top, bottom, and rear
views.
Position the views so that they
appear evenly spaced out in the
drawing.
CATIA V5 Fundamentals
STUDENT GUI DE
Copyright DASSAULT SYSTEMES 280
Do it Yourself (3/3)
6. Dimension and annotate the drawing as shown.
7. Close the drawing without saving.
CATIA V5 Fundamentals
STUDENT GUI DE
Copyright DASSAULT SYSTEMES 281
Exercise Recap: Drawing Creation
Create a drawing
Insert a title block
Create views using the view wizard
Move and delete views
Dimension geometry
CATIA V5 Fundamentals
STUDENT GUI DE
Copyright DASSAULT SYSTEMES 282
Exercise: Drawing Creation
Recap Exercise
20 min
In this exercise you will use the new skills you have gained to create a drawing of a
jewel case part. You will use the tools used in the previous exercises to complete
this exercise without any detailed instruction.
By the end of this exercise you will be able to:
Create a new drawing
Insert a title block
Add views
Dimension and annotate the drawing
Save the drawing
CATIA V5 Fundamentals
STUDENT GUI DE
Copyright DASSAULT SYSTEMES 283
Do it Yourself
1. Create drawing of the Jewel_Case_Done part, as shown.
CATIA V5 Fundamentals
STUDENT GUI DE
Copyright DASSAULT SYSTEMES 284
Exercise Recap: Drawing Creation
Create a new drawing
Insert a title block
Add views
Dimension and annotate the drawing
Save the drawing
CATIA V5 Fundamentals
STUDENT GUI DE
Copyright DASSAULT SYSTEMES 285
Case Study: Drafting
Recap Exercise
20 min
You will practice what you learned by completing the case study model using
only a detailed drawing and hints as guidance.
In this exercise, you will create the case study model drawing. Recall the design
intent of this model:
The drawing should be created using an ISO standard.
The drawing should contain one view that shows hidden lines and the axis.
The drawing should contain a title block.
Using the techniques you have learned in this and previous
lessons, create the model without detailed instruction.
CATIA V5 Fundamentals
STUDENT GUI DE
Copyright DASSAULT SYSTEMES 286
Do It Yourself: Drawing of the Base Part
CATIA V5 Fundamentals
STUDENT GUI DE
Copyright DASSAULT SYSTEMES 287
Case Study: Base Recap
The drawing should be created using an ISO
standard.
The drawing should contain one view that shows
hidden lines and the axis.
The drawing should contain a title block.
CATIA V5 Fundamentals
STUDENT GUI DE
Copyright DASSAULT SYSTEMES 288
Master Project
Drill Press Assembly
30 min
The objectives of this project are to create a part, analyze it, add the part to an
assembly, modify the part within the context of the assembly, and to create an
assembly drawing. The assembly used in this project is the Drill Press. You have
created several components used in the assembly in case studies throughout
the course.
Create the support part for the assembly
Finalize the part
Create the drill press assembly
Edit a part within the context of the assembly
Create a drawing of the Drill Press assembly
By the end of this project you will be able to:
CATIA V5 Fundamentals
STUDENT GUI DE
Copyright DASSAULT SYSTEMES 289
Master Project: Overview (1/3)
Following is a list of steps that are required
to complete the master project:
1. Create a part.
Create the support used in the Drill Press
assembly. The part uses features learned
in this course.
Design Intent:
A stable base feature must be selected.
The model must be created
symmetrically about the YZ and the ZX
planes, and must sit on the XY plane.
Fillets must be created as separate
features (they cannot be created within
the profile sketches).
Avoid complicated profiles.
CATIA V5 Fundamentals
STUDENT GUI DE
Copyright DASSAULT SYSTEMES 290
Master Project: Overview (2/3)
2. Finalize the part.
Apply material and take measurements of
the model.
Design Intent:
The model must be made of aluminum.
Overall dimension, the mass and center
of gravity must be clearly displayed on
the model.
The length of the model must be double
the width of the model.
A parameter must be created to control
the length of the model.
3. Create the Drill Press assembly.
Using the models you have built in the
case studies, and additional models,
create the Drill Press assembly.
Design Intent:
Select the most stable base component.
Fully constrain all the components in the
assembly.
CATIA V5 Fundamentals
STUDENT GUI DE
Copyright DASSAULT SYSTEMES 291
Master Project: Overview (3/3)
4. Modify a part in the context of the
assembly.
Make changes to the support within
the context of the assembly.
Design Intent:
The diameter of the hole must update
when changes are made to the
handle block.
5. Create an assembly drawing.
Create a simple assembly drawing of
the Drill Press assembly.
Design Intent:
Three main views of the drawing
must be shown.
Overall dimensions for the Drill Press
must be displayed on the drawing.
The drawing must contain a title
block.
CATIA V5 Fundamentals
STUDENT GUI DE
Copyright DASSAULT SYSTEMES 292
Master Project: Overview Recap
Create the support
Finalize the part file
Create the Drill Press assembly
Edit a part within the context of the assembly
Create an assembly drawing
CATIA V5 Fundamentals
STUDENT GUI DE
Copyright DASSAULT SYSTEMES 293
Master Project: Part Creation
Drill Press Assembly
60 min
The objective of this step is to plan and create the support part. The support part
is a part of the Drill Press assembly. High-level instructions for this exercise are
provided.
Create a new part
Determine the best base feature
Determine the best tool for each feature
Save a file
By the end of this step, you will be able to:
CATIA V5 Fundamentals
STUDENT GUI DE
Copyright DASSAULT SYSTEMES 294
Master Project: Part Creation (1/10)
Detail views on the next page.
Create the support part.
CATIA V5 Fundamentals
STUDENT GUI DE
Copyright DASSAULT SYSTEMES 295
Master Project: Part Creation (2/10)
Create the support part (continued).
CATIA V5 Fundamentals
STUDENT GUI DE
Copyright DASSAULT SYSTEMES 296
Master Project: Part Creation (3/10)
1. Create a base feature.
Select a stable base feature. For the
support, a simple block shape is best.
Create the block so that the bottom of
the block is located on the XY plane,
and the box is symmetric about the YZ
and ZX planes.
2. Remove material.
Remove the material using a pocket
feature.
3. Create cylindrical pad.
Create the top cylinder using a pad
feature. This feature could also be
constructed with a shaft. What are the
benefits of using a pad?
Here is a list of tasks to guide you:
1
2
3
CATIA V5 Fundamentals
STUDENT GUI DE
Copyright DASSAULT SYSTEMES 297
Master Project: Part Creation (4/10)
4. Remove side material.
Remove the side material using a
pocket feature.
5. Remove material from the other side.
Remove the material from the other
side by mirroring the pocket created
in step 4 about a reference plane.
6. Apply 1degree draft to the cylindrical
surface.
Apply a 1 degree draft to side
surface of the cylindrical pad. Use
the bottom surface of the block as
the neutral element. Make sure the
pull direction appears as shown.
Here is a list of tasks to guide you
(continued):
4
5
6
CATIA V5 Fundamentals
STUDENT GUI DE
Copyright DASSAULT SYSTEMES 298
Master Project: Part Creation (5/10)
7. Apply a 1 degree draft to the sides of the
base.
Apply a 1 degree draft to 8 side
surfaces of the block. Use the bottom
surface of the block as the neutral
element. Make sure the pull direction
is as shown.
8. Create Pad.
Create a pad through the block.
Create the pad in the center of the
block, then extrude in both the
directions equally.
9. Apply fillets to the model.
Apply fillets to the model. All fillets
must be 5mm.
Here is a list of tasks to guide you
(continued):
7
8
9
CATIA V5 Fundamentals
STUDENT GUI DE
Copyright DASSAULT SYSTEMES 299
Master Project: Part Creation (6/10)
10. Create lip.
Create the lip at the base of the block
by offsetting the bottom surface of the
block in the Sketcher workbench.
Recall the design intent: the bottom of
the support must sit on the XY plane.
11. Shell the model.
Shell the model leaving a 5mm inside
thickness. Remove the two surfaces
as shown.
12. Create a hole.
Create a 70mm diameter hole at the
top of the block.
Here is a list of tasks to guide you
(continued):
10
11
12
CATIA V5 Fundamentals
STUDENT GUI DE
Copyright DASSAULT SYSTEMES 300
Master Project: Part Creation (7/10)
13. Create a stiffener.
Create a stiffener in the center of the
support.
14. Create 1 degree draft on stiffener.
Apply a 1 degree draft to the sides of
the stiffener. Use the bottom surface
of the support as the neutral element.
Ensure that the pull direction appears
as shown.
15. Create edge fillets on the four edges.
Add 5mm edge fillets to the inside
four edges of the stiffener as shown.
Here is a list of tasks to guide you
(continued):
13
14
15
CATIA V5 Fundamentals
STUDENT GUI DE
Copyright DASSAULT SYSTEMES 301
Master Project: Part Creation (8/10)
16
17
18
16. Create a Tritangent fillet.
Add a tritangent fillet to the
stiffener.
17. Create edge fillets on the two outside
edges of the stiffener.
Complete the stiffener by adding
5mm edge fillets to the end edges.
18. Create and pattern a hole.
Create an 8 mm diameter hole on
the lip of the support and use the
Rectangular Pattern tool to create
the other three holes.
Here is a list of tasks to guide you
(continued):
CATIA V5 Fundamentals
STUDENT GUI DE
Copyright DASSAULT SYSTEMES 302
Master Project: Part Creation (9/10)
Front Face
reference
Side Face
reference
19
19. Add two cataloged features.
The tabs have been created for you and are located in
the Tabs.Catalog file. Use the references for the user
feature as shown.
Create two planes as the sketch support reference. The
first plane is offset from the XY plane 50mm, the second
plane is offset 170mm from the XY plane.
Here is a list of tasks to guide you (continued):
CATIA V5 Fundamentals
STUDENT GUI DE
Copyright DASSAULT SYSTEMES 303
Master Project: Part Creation (10/10)
20
20. Add edge fillets to both tabs and lip edge.
Finish the model by adding 5mm
fillets to the tabs and the edge
between the lip and the block.
Here is a list of tasks to guide you
(continued):
CATIA V5 Fundamentals
STUDENT GUI DE
Copyright DASSAULT SYSTEMES 304
Master Project: Part Creation Recap
Create a new part
Determine the best base feature
Determine the best tool for each feature
Save a file
CATIA V5 Fundamentals
STUDENT GUI DE
Copyright DASSAULT SYSTEMES 305
Master Project: Finalize the Part
Drill Press Assembly
60 min
The objective of this step is to finalize the support part. Material will be applied,
measurements will be taken, and formulas will be developed. High-level
instructions for this exercise are provided.
Apply material to the model
Save overall length and width measurements
Calculate the mass of the model
Locate the center of gravity
Create formulas
By the end of this step, you will be able to:
CATIA V5 Fundamentals
STUDENT GUI DE
Copyright DASSAULT SYSTEMES 306
Master Project: Finalize the Part (1/4)
Length
width
Base Feature
1
2
1. Apply material to the model.
Apply aluminum to the model.
2. Create formula to control the width of the
model.
Create a formula that equates the
width of the model to the length.
Use the width and length dimension
for the base feature.
Continue with the support part created in step 1. If
you did not complete step 1, use
Support_Step1.CATPart from the completed folder.
Here is a list of tasks to guide you:
CATIA V5 Fundamentals
STUDENT GUI DE
Copyright DASSAULT SYSTEMES 307
Master Project: Finalize the Part (2/4)
3
4
3. Add a user-defined parameter to the model.
Create a user-defined parameter of type
[length]. Name the parameter [Length].
Give the parameter a value of [485mm].
4. Equate the length of the model to the user-
defined parameter.
Equate the length dimension to the new
parameter. Test the parameter by
changing the Length parameter value
back to [480mm].
Here is a list of tasks to guide you
(continued):
CATIA V5 Fundamentals
STUDENT GUI DE
Copyright DASSAULT SYSTEMES 308
Master Project: Finalize the Part (3/4)
5
6
5. Calculate the overall length, width and height
of the model.
Calculate the measurements as shown.
Customize the measurements to calculate
the components. Save the measurements.
6. Determine the mass of the support.
Customize the Measure Inertia tool to only
calculate mass. Save the measurement.
Here is a list of tasks to guide you
(continued):
CATIA V5 Fundamentals
STUDENT GUI DE
Copyright DASSAULT SYSTEMES 309
Master Project: Finalize the Part (4/4)
7
7. Locate the center of gravity.
Create a point at the center of gravity using
the Create Geometry option from the
Measure Inertia window.
8. Hide the Geometrical set and the
Measurements.
For clarity, hide the Geometrical Set.1 and
Measure branches of the specification tree.
To help, here is a list of tasks (continued):
CATIA V5 Fundamentals
STUDENT GUI DE
Copyright DASSAULT SYSTEMES 310
Master Project: Finalize the Part Recap
Apply material to the model
Save overall length and width measurements
Calculate the mass of the model
Locate the center of gravity
Create formulas
CATIA V5 Fundamentals
STUDENT GUI DE
Copyright DASSAULT SYSTEMES 311
Master Project: Create an Assembly
Drill Press Assembly
60 min
The objective of this step is to create the Drill Press assembly. This assembly
contains all the parts you have created in the case studies also the support part.
High-level instructions for this exercise are provided.
Create a new assembly
Add components to the assembly
Fully constrain the assembly
Modify display properties
Save the file
By the end of this step you will be able to:
CATIA V5 Fundamentals
STUDENT GUI DE
Copyright DASSAULT SYSTEMES 312
Master Project: Create an Assembly (1/7)
Bloc_Engine
.CATProduct
Handle_Mechanism
.CATProduct
Drill_Support
.CATProduct
Stand.CATProduct
Casing_Sup.CATPart
Casing_Inf.CATPart
Support
.CATPart
1. Create a new assembly.
Create a new assembly. Name the
assembly [Drill_Press].
2. Add the Stand.CATProduct.
The first component assembled into the
file should be the most stable. In this
case, the Stand sub-assembly is the
best choice. Use the Fix constraint to
fully constrain the component.
All sub-assemblies have already been created
for you. The structure of the Drill Press
assembly is shown.
Here is a list of tasks to guide you:
CATIA V5 Fundamentals
STUDENT GUI DE
Copyright DASSAULT SYSTEMES 313
Master Project: Create an Assembly (2/7)
3a
3b
3c
3. Insert Support.CATPart.
a. Add the Support to the assembly. If you did
not complete step 2, use the
Support_Step2.CATPart in the completed
folder instead.
b. The inside bottom surface of the support
should be on the same plane as the top of
the column.
c. The ZX plane in the support should be
parallel with the side of the table.
d. The axis of the pad on the support should
be coincident with the axis of the column.
Here is a list of tasks to guide you
(continued):
CATIA V5 Fundamentals
STUDENT GUI DE
Copyright DASSAULT SYSTEMES 314
Master Project: Create an Assembly (3/7)
4a
4b
4c
4. Insert Bloc_Engine.CATProduct.
a. Make the surface of the Engine support parallel
with the YZ plane in the support.
b. Make the axis of the hole coincident with the
hole in the tab on the support.
c. The bottom surface should be in contact with the
top surface of the tab.
Here is a list of tasks to guide you (continued):
CATIA V5 Fundamentals
STUDENT GUI DE
Copyright DASSAULT SYSTEMES 315
Master Project: Create an Assembly (4/7)
5a
5b
5. Insert Drill_Support_L9.CATProduct.
a. Align the axis of the Canella_Axis with the
axis of the hole in the support.
b. Make the side of support plaque parallel to
the side of the side of the table.
Here is a list of tasks to guide you
(continued):
CATIA V5 Fundamentals
STUDENT GUI DE
Copyright DASSAULT SYSTEMES 316
Master Project: Create an Assembly (5/7)
6c
6a
6b
6d
6. Insert Handle_Mechanism.CATProduct.
a. Make the axis of the handle block coincident
with the axis in the circular pad on the
support.
b. Make the bottom surface on the revolved
feature in the handle block in contact with
the circular pad on the support.
c. Make the top surface of the connecting rod
parallel to the top surface of the support.
d. Add an external line contact constraint,
using the surface contact tool between the
circular surface of the bearing and the top
surface of the support plaque.
Here is a list of tasks to guide you
(continued):
CATIA V5 Fundamentals
STUDENT GUI DE
Copyright DASSAULT SYSTEMES 317
Master Project: Create an Assembly (6/7)
7b 7a
7c
8a
7. Add Casing_inf.CATPart.
a. Make one of the center holes in the casing
coincident with the axis of the Canella axis.
b. Make one of the outer holes coincident with
the corresponding hole on the support.
c. Have the bottom surface of the casing in
contact with the top surface of the support.
8. Add Casing_sup.CATPart.
a. Use the default reference planes on both
the casing parts to fully constrain the
component as shown.
Here is a list of tasks to guide you
(continued):
CATIA V5 Fundamentals
STUDENT GUI DE
Copyright DASSAULT SYSTEMES 318
Master Project: Create an Assembly (7/7)
9a
9b
10
9. Insert Canella_Pulley.CATProduct.
For clarity, hide the support, and both the casing parts from display.
a. Make the axis of the pulley support with the axis of the canella axis.
b. Make the top surface of the pulley coincident with the top surface of
the pulley in the Bloc_Engine.
10.Modify the display.
Re-display all the components in the assembly. Hide all the constrains
and visible reference planes if any.
Here is a list of tasks to guide you
(continued):
CATIA V5 Fundamentals
STUDENT GUI DE
Copyright DASSAULT SYSTEMES 319
Master Project: Create an Assembly Recap
Create a new assembly
Add components to the
assembly
Fully constrain the
assembly
Modify display
properties
Save the file
CATIA V5 Fundamentals
STUDENT GUI DE
Copyright DASSAULT SYSTEMES 320
Master Project: Edit a Part in an Assembly
Drill Press Assembly
40 min
Edit a part in the context of the assembly
Create a feature using references from other
components in the assembly
By the end of this step you will be able to:
The objective of this step is to use the skills learned in this course to add a feature to the
support part in the context of the assembly. Currently, there is no hole on the support for
the handle block to the inserted. In this step, you will create the hole by referencing the
diameter of the handle block. High-level instructions for this exercise are provided.
CATIA V5 Fundamentals
STUDENT GUI DE
Copyright DASSAULT SYSTEMES 321
Master Project: Edit a Part in an Assembly (1/2)
1
2
1. Activate the support part.
To create a feature inside the support
model, the model must be active.
2. Create profile.
Create a profile by projecting the edges of
the handle block. This ensures that the
diameter of the hole is always correct. To
create the projection, rotate the model to
3D orientation, select the cylindrical
surface, and use the Intersect 3D
elements tool.
Continue with the Drill Press assembly created
in step 3. If you have not completed step 3,
use Step3_complete.CATProduct instead.
Here is a list of tasks to guide you:
CATIA V5 Fundamentals
STUDENT GUI DE
Copyright DASSAULT SYSTEMES 322
Master Project: Edit a Part in an Assembly (2/2)
3
4
3. Remove material.
Use a pocket feature to remove the
material from the support.
4. Reactivate the assembly.
Reactivate the assembly. Re-display the
components you may have hidden.
Here is a list of tasks to guide you
(continued):
CATIA V5 Fundamentals
STUDENT GUI DE
Copyright DASSAULT SYSTEMES 323
Master Project: Edit a Part in an Assembly Recap
Create a new part
Determine the best base feature
Determine the best tool for each feature
Save a file
CATIA V5 Fundamentals
STUDENT GUI DE
Copyright DASSAULT SYSTEMES 324
Master Project: Create an Assembly Drawing
Drill Press Assembly
20 min
The objective of this step is to create a drawing of the drill press assembly.
Include the overall dimensions of the model and a title block in the drawing.
High-level instructions for this exercise are provided.
Create a new drawing
Create three main views
Add dimensions
Apply title block
Save a file
By the end of this step you will be able to:
CATIA V5 Fundamentals
STUDENT GUI DE
Copyright DASSAULT SYSTEMES 325
Master Project: Create an Assembly Drawing
Standard: ANSI
Format: C ANSI
Orientation: Portrait
Sheet Scale: 1:10
Isometric views scale 1:15
Title Block:
Drawing_TitleBlock_Sample1.
Create a drawing of the drill press assembly
as shown. If you have not completed step 4,
use Step4_complete.CATProduct.
Use the following criteria:
CATIA V5 Fundamentals
STUDENT GUI DE
Copyright DASSAULT SYSTEMES 326
Master Project: Create an Assembly Drawing Recap
Create a new drawing
Create three main views
Add dimensions
Apply title block
Save a file
CATIA V5 Fundamentals
STUDENT GUI DE
Copyright DASSAULT SYSTEMES 327
F1
Shift F1
Shift F2
F3
Ctrl +
Tab
Ctrl N
Ctrl O
Ctrl S
Ctrl P
Ctrl Z
Ctrl Y
Ctrl C
Ctrl V
Ctrl X
Ctrl U
Ctrl F
Link to on-line documentation
Contextual help for an icon
Overview of the specification tree
Hide/Show the specification tree
Change CATIA V5
window
New file
Open file
Save file
Print
Undo
Redo
Copy
Paste
Cut
Update
Find
Ctrl +several selections
Shift +2 selections
Alt F8
Alt F11
Alt +Enter
Alt +MB1
Ctrl F11
Up/Down or Left/Right arrow
Shift +MB2
Shift +manipulation with
compass
Multiple selection
Selection of all elements
between and including the 2
selected elements
Macros
Visual Basic editor
Properties
Pre-selection Navigator
Pre-selection Navigator
Pre-selection Navigator
Local zoom and change of
viewpoint
Displacement respecting
constraints
Shortcuts
CATIA V5 Fundamentals
STUDENT GUI DE
Copyright DASSAULT SYSTEMES 328
Active Item (Assembly Design): The
component which is being edited is called the
active item. To make an item active, double-
click it. The active item will be highlighted.
Assembly Design: Creation of specifications
for parts, constraints, and features in the
context of an assembly.
Assembly Features: Features created inside
an assembly which affects more than one
component of the assembly.
Assembly: Assembly is a document that
contains a collection of components. It has the
file extension .CATProduct. An assembly is
also called a product.
Associative: A CATIA model is fully
associative with the drawings and parts or
assemblies that reference it. Changes in the
model are automatically reflected in the
associated drawings, parts, and/or assemblies.
Likewise, changes in the context of the
drawing or assembly are reflected back in the
model.
Catalogs: Catalogs are sets of frequently
used features or components which are
stored as a library of information.
Compass: An orientation reference tool
that helps while performing view rotations.
The Compass is a powerful tool that can
be used to physically move and
manipulate objects. This is especially
useful in Assembly Design, Freestyle, and
Digital Mockup workbenches.
Component: A reference of a part or a
subassembly integrated in an assembly. A
component possesses characteristics
related to how a referenced part or
subassembly is integrated in an assembly.
Constraints: Constraints establish
geometrical or dimensional relationships
between the features of a model by fixing
their positions with respect to one another.
Glossary
CATIA V5 Fundamentals
STUDENT GUI DE
Copyright DASSAULT SYSTEMES 329
Construction Geometry: Construction
Geometry is created within a sketch to aid in
profile creation. Unlike standard sketched
geometry, construction geometry does not
appear outside the Sketcher workbench.
Design in Context: When a new part is created
in an assembly, the new part features and
sketches can be defined using geometry of
existing components. This process is known as
design in context.
Design Intent: Design Intent is the plan of how
to construct the solid model of a part in order to
properly convey its visual and functional
aspects. In order to efficiently use a parametric
modeler like CATIA, you must consider the
design intent before and while modeling the
part.
Design Mode: In this mode, the part definitions
(exact geometry and parameters) of all the
components in an assembly are loaded into
memory. By default, the assemblies and their
components are loaded into a CATIA session in
the Design mode.
Draft Angle: The angle that draft faces
make with the pulling direction from the
neutral element. This angle may be
defined for each face.
Drawing: A document which contains the
geometrical information and specifications
in form of 2D views. It has the extension
as .CATPart.
Dress-up Features: Features created
directly on the solid model. Fillets and
chamfers are examples of this type of
feature.
Explode: Command used to break down a
pattern of features into number of
individual features.
Features: Elements that make up a part.
They can be based on sketches (sketch-
based) or features that build on existing
elements (dress-up and transformation).
They can also be generated from surfaces
(surface-based).
Glossary
CATIA V5 Fundamentals
STUDENT GUI DE
Copyright DASSAULT SYSTEMES 330
Feature-based: Like an assembly is made up
of a number of individual parts, a CATIA
document is made up of individual elements.
These elements are called features and the
approach is called Feature-based.
Grid: A network of horizontal and vertical lines
applied to the background of the Sketcher
workbench, that provides coordinates for
locating points.
Instances (Assembly Design): Each
component inserted into an assembly is a
separate instance. For example, if the same
part is inserted into an assembly twice, they will
have the same part number but different
instance numbers. No two components in an
assembly can have the same instance number.
In Work Object: It is the current state of the
part during its design phase. It can be identified
in the specification tree by its name, which is
underlined.
Layered Approach: The layered
approach builds the part one piece at a
time, adding a layer or feature onto the
previous one until the desired solution is
obtained.
Manufacturing Approach: The
manufacturing approach to modeling
mimics the way the part would be
manufactured.
Neutral Element: It is a plane or face
which defines the neutral curve. The
drafted surfaces pivot about a neutral
curve.
Part Design: The workbench dedicated
for designing parts using the solid
modeling approach.
Part Number: It identifies the part file
used in the assembly. Normally, the part
number is same as the file name for the
components, at times, it may be different.
Glossary
CATIA V5 Fundamentals
STUDENT GUI DE
Copyright DASSAULT SYSTEMES 331
Part: A document which contains the
geometrical information and specifications that
define a 3D solid model. It has the extension as
CATPart.
Part Body: Default container that contains the
features that make up a part.
Pattern: array of several identical features
created from an existing feature.
Positioned Sketch: Sketch for which you have
specified the reference plane, origin, and the
orientation of the absolute axis.
Property: It is an attribute such as color or a
name that can be assigned to any feature.
Potter's Wheel Approach: The potter's wheel
approach builds the part as a single, revolved
feature. A single sketch, representing the cross-
section, includes all the information and
dimensions necessary to make the part as one
feature.
Pulling Direction: The direction from which the
draft angle is measured. It derives its name from
the direction in which the mold is pulled to extract
the molded part.
Sketch-based features: Features created using
a 2D sketch. Generally, the sketch is
transformed into a 3D solid by extruding,
rotating, sweeping, or lofting.
Sketcher: The workbench dedicated for creating
2D profiles with associated constraints, which
can then be used to create 3D geometry.
Specification Tree: It keeps the hierarchy of
features, constraints, and processes, and the
assembly information for a CATIA document.
The specification tree provides a visual step-by-
step record of the sequence followed while
creating a solid model.
Visualization mode: In this mode, CGR
representations of the geometry, of all the
components in an assembly, are loaded instead
of the actual geometry. CGR (.cgr) files contain
no geometry or part information; they are only a
tessellated visual representation of the model.
Glossary
Your everyday companion!
Companion is an essential tool which allows you to continuously enhance your skills and optimize your performance with
Dassault Systemes products right at your desk! The Companion includes theory, demonstrations, exercises, and methodology
recommendations that enable you to learn proven ways to perform your daily tasks. Every release the Companion is updated by
Dassault Systemes experts to ensure that your knowledge remains current.
For more details please visit www.3ds.com/education/
Show them what you know!
Get Certified!
Research shows, and industry experts agree, that an IT certification increases your credibility in the Information Technology
workplace. It provides tangible evidence to show that you have the proficiency to provide a higher level of support to your
employer. Are you ready to get certified and affirm the knowledge, skills, and experience you possess and gain a worldwide
recognized credential leading to success?
For complete details please visit http://www.pearsonvue.com/dassaultsystemes/
User Companion
CATIA | ENOVIA | DELMIA | SIMULIA | 3DVIA
You might also like
- The Subtle Art of Not Giving a F*ck: A Counterintuitive Approach to Living a Good LifeFrom EverandThe Subtle Art of Not Giving a F*ck: A Counterintuitive Approach to Living a Good LifeRating: 4 out of 5 stars4/5 (5794)
- The Gifts of Imperfection: Let Go of Who You Think You're Supposed to Be and Embrace Who You AreFrom EverandThe Gifts of Imperfection: Let Go of Who You Think You're Supposed to Be and Embrace Who You AreRating: 4 out of 5 stars4/5 (1090)
- Never Split the Difference: Negotiating As If Your Life Depended On ItFrom EverandNever Split the Difference: Negotiating As If Your Life Depended On ItRating: 4.5 out of 5 stars4.5/5 (838)
- Hidden Figures: The American Dream and the Untold Story of the Black Women Mathematicians Who Helped Win the Space RaceFrom EverandHidden Figures: The American Dream and the Untold Story of the Black Women Mathematicians Who Helped Win the Space RaceRating: 4 out of 5 stars4/5 (895)
- Grit: The Power of Passion and PerseveranceFrom EverandGrit: The Power of Passion and PerseveranceRating: 4 out of 5 stars4/5 (588)
- Shoe Dog: A Memoir by the Creator of NikeFrom EverandShoe Dog: A Memoir by the Creator of NikeRating: 4.5 out of 5 stars4.5/5 (537)
- The Hard Thing About Hard Things: Building a Business When There Are No Easy AnswersFrom EverandThe Hard Thing About Hard Things: Building a Business When There Are No Easy AnswersRating: 4.5 out of 5 stars4.5/5 (344)
- Elon Musk: Tesla, SpaceX, and the Quest for a Fantastic FutureFrom EverandElon Musk: Tesla, SpaceX, and the Quest for a Fantastic FutureRating: 4.5 out of 5 stars4.5/5 (474)
- Her Body and Other Parties: StoriesFrom EverandHer Body and Other Parties: StoriesRating: 4 out of 5 stars4/5 (821)
- The Sympathizer: A Novel (Pulitzer Prize for Fiction)From EverandThe Sympathizer: A Novel (Pulitzer Prize for Fiction)Rating: 4.5 out of 5 stars4.5/5 (120)
- The Emperor of All Maladies: A Biography of CancerFrom EverandThe Emperor of All Maladies: A Biography of CancerRating: 4.5 out of 5 stars4.5/5 (271)
- The Little Book of Hygge: Danish Secrets to Happy LivingFrom EverandThe Little Book of Hygge: Danish Secrets to Happy LivingRating: 3.5 out of 5 stars3.5/5 (399)
- The World Is Flat 3.0: A Brief History of the Twenty-first CenturyFrom EverandThe World Is Flat 3.0: A Brief History of the Twenty-first CenturyRating: 3.5 out of 5 stars3.5/5 (2259)
- The Yellow House: A Memoir (2019 National Book Award Winner)From EverandThe Yellow House: A Memoir (2019 National Book Award Winner)Rating: 4 out of 5 stars4/5 (98)
- Devil in the Grove: Thurgood Marshall, the Groveland Boys, and the Dawn of a New AmericaFrom EverandDevil in the Grove: Thurgood Marshall, the Groveland Boys, and the Dawn of a New AmericaRating: 4.5 out of 5 stars4.5/5 (266)
- A Heartbreaking Work Of Staggering Genius: A Memoir Based on a True StoryFrom EverandA Heartbreaking Work Of Staggering Genius: A Memoir Based on a True StoryRating: 3.5 out of 5 stars3.5/5 (231)
- Team of Rivals: The Political Genius of Abraham LincolnFrom EverandTeam of Rivals: The Political Genius of Abraham LincolnRating: 4.5 out of 5 stars4.5/5 (234)
- On Fire: The (Burning) Case for a Green New DealFrom EverandOn Fire: The (Burning) Case for a Green New DealRating: 4 out of 5 stars4/5 (73)
- The Unwinding: An Inner History of the New AmericaFrom EverandThe Unwinding: An Inner History of the New AmericaRating: 4 out of 5 stars4/5 (45)
- Drawing Sketches For Solid Models: Learning ObjectivesDocument38 pagesDrawing Sketches For Solid Models: Learning ObjectivesthehendrixNo ratings yet
- T SplinesInClassroomDocument5 pagesT SplinesInClassroomthehendrixNo ratings yet
- Tut02 MouseDocument99 pagesTut02 MouseUmut ArslanNo ratings yet
- Photoshop Brush CheatsheetDocument1 pagePhotoshop Brush CheatsheetthehendrixNo ratings yet
- Build Your Own VAWT by David MussellDocument17 pagesBuild Your Own VAWT by David MussellMr Void100% (9)
- Cheat Sheet For MATLABDocument1 pageCheat Sheet For MATLABgaza001No ratings yet