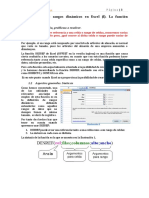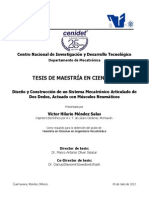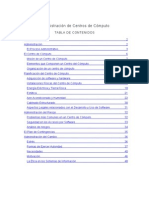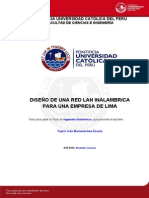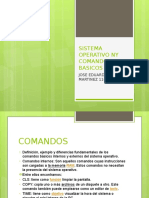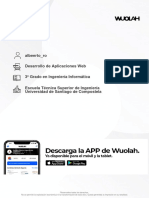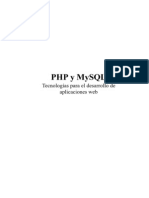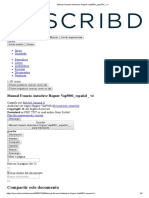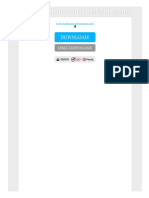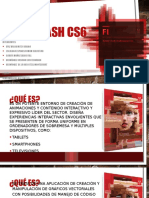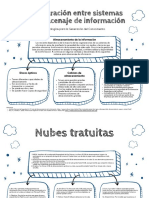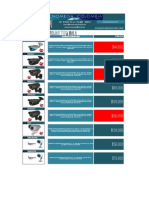Professional Documents
Culture Documents
Manual Perfil V6
Uploaded by
Kal-El Riperman0 ratings0% found this document useful (0 votes)
40 views113 pagesOriginal Title
ManualPerfilV6
Copyright
© © All Rights Reserved
Available Formats
PDF, TXT or read online from Scribd
Share this document
Did you find this document useful?
Is this content inappropriate?
Report this DocumentCopyright:
© All Rights Reserved
Available Formats
Download as PDF, TXT or read online from Scribd
0 ratings0% found this document useful (0 votes)
40 views113 pagesManual Perfil V6
Uploaded by
Kal-El RipermanCopyright:
© All Rights Reserved
Available Formats
Download as PDF, TXT or read online from Scribd
You are on page 1of 113
PERFIL CUESTIONARIO y PERFIL REDER
GUA DE INSTALACIN Y MANUAL DE USUARIO
(Ref.- 05032013)
Perfil V6.0. .- Gua de Instalacin y Manual de Usuario Pgina 2 de 113
ndice
0.- Introduccin ............................................................................................... 5
0.1. Ayuda Perfil ............................................................................................................... 5
1.- Herramienta de autoevaluacin Perfil v. 6.0 .............................................. 6
1.1. En qu consiste Perfil v. 6.0? ............................................................................................ 6
1.2. Cmo funciona Perfil v. 6.0? ............................................................................................ 7
1.3. Caractersticas de la herramienta. ..................................................................................... 8
1.4. Niveles de usuario. ........................................................................................................... 10
2.- Instalacin ....................................................................................................................... 11
2.1. Requerimientos tcnicos mnimos. .................................................................................. 11
2.2. Proceso de instalacin ...................................................................................................... 11
2.2.1. Introduccin .............................................................................................................. 11
2.2.2. Instalacin del Servicio de Autoevaluaciones ........................................................... 13
2.2.3. Instalacin de Perfil Cliente v.6.0 ................................................ 21
3.- Inicio de sesin. ....................................................................................... 24
3.1. Introduccin .................................................................................................................... 24
3.2. Seleccin del servidor de autoevaluacin ........................................................................ 24
3.3. Introduccin de las credenciales de inicio de sesin ....................................................... 27
3.3.1. Inicio de sesin como administrador ........................................................................ 27
3.3.2. Inicio de sesin como Coordinador/Evaluador ......................................................... 28
3.4. Conectado/No conectado ................................................................................................ 29
3.4.1. Estado conexin del usuario Administrador ............................................................. 29
3.4.2. Estado conexin de los usuario Coordinador y Evaluador ........................................ 29
4.- Funcionalidades del Usuario Administrador ................................................................... 31
4.1. Gestin de usuarios .......................................................................................................... 31
4.1.1 Alta de un nuevo usuario. .......................................................................................... 31
Perfil V6.0. .- Gua de Instalacin y Manual de Usuario Pgina 3 de 113
4.1.2. Bsqueda de usuarios. .............................................................................................. 32
4.2. Gestin de proyectos ....................................................................................................... 32
4.2.1. Alta de nuevo proyecto de autoevaluacin .............................................................. 32
4.2.2. Bsqueda y consulta de proyectos de autoevaluacin ............................................. 35
5.- Funcionalidades del Usuario Coordinador ...................................................................... 36
5.1. Gestin del Consenso .................................................................................................. 36
5.1.1. Integracin de las valoraciones ................................................................................. 36
5.1.2. Reunin de Consenso ................................................................................................ 36
5.2. Gestin de puntos fuertes, reas de mejora y planes de accin ................................ 37
5.3. Anlisis de Intervalos ................................................................................................... 38
5.4. Finalizar Proceso de autoevaluacin ........................................................................... 39
5.5. Guardar ....................................................................................................................... 40
5.6. Informacin grfica ..................................................................................................... 41
5.7. Informes ...................................................................................................................... 43
5.8. Biblioteca .......................................................................................................................... 46
6.- Funcionalidades del Usuario Evaluador ........................................................................ 47
6.1. Pantalla de Evaluacin ..................................................................................................... 47
6.2. RoadMap del Modelo ....................................................................................................... 48
6.3. Guardar resultados en Servidor ....................................................................................... 49
6.4. Finalizar Evaluacin .......................................................................................................... 49
6.5. Informacin grfica .......................................................................................................... 50
6.6. Informes ........................................................................................................................... 51
6.7. Biblioteca .......................................................................................................................... 53
Apndice Instalacin Servicio Web Windows XP ............................................................. 55
A. COMPROBACIN DE QUE IIS EST INSTALADO EN NUESTRA MQUINA. .................. 55
B. INSTALACIN DEL SERVICIO WEB. .............................................................................. 57
C. CONFIGURACIN DEL SERVICIO WEB. ........................................................................ 65
Perfil V6.0. .- Gua de Instalacin y Manual de Usuario Pgina 4 de 113
D. COMPROBACIN PARA VER QUE TODO EST CORRECTAMENTE INSTALADO........... 67
Apndice Instalacin Servicio Web Windows 7 ............................................................... 68
A. COMPROBACIN DE QUE IIS EST INSTALADO EN NUESTRA MQUINA. .................. 68
B. INSTALACIN DEL SERVICIO WEB. .............................................................................. 71
C. CONFIGURACIN DEL SERVICIO WEB. ........................................................................ 77
D. COMPROBACIONES PARA VER QUE TODO EST CORRECTAMENTE INSTALADO. ...... 80
E. COMPROBACIONES DE .NET FRAMEWORK ..................................................................... 81
Apndice Instalacin Servicio Web Windows 2003 R2 .................................................... 82
A. COMPROBACIN DE QUE IIS EST INSTALADO EN NUESTRA MQUINA. .................. 82
B. INSTALACIN DEL SERVICIO WEB. .............................................................................. 84
C. CONFIGURACIN DEL SERVICIO WEB. ........................................................................ 90
D. COMPROBACIONES PARA VER QUE TODO EST CORRECTAMENTE INSTALADO ....... 92
Apndice Instalacin Servicio Web Windows 2008 R2 .................................................... 93
A. COMPROBACIN DE QUE IIS EST INSTALADO EN NUESTRA MQUINA. .................. 93
B. INSTALACIN DEL SERVICIO WEB. .............................................................................. 97
C. CONFIGURACIN DEL SERVICIO WEB. ...................................................................... 104
D. COMPROBACIONES PARA VER QUE TODO EST CORRECTAMENTE INSTALADO. .... 108
E. COMPROBACIONES DE .NET FRAMEWORK ................................................................. 109
Apndice Perfil V6.0 Cloud ......................................................................... 110
A. Qu es Perfil V6.0 Cloud? ........................................................................................ 110
B. Configuracin Perfil V6.0 Cloud ................................................................................ 110
Perfil V6.0. .- Gua de Instalacin y Manual de Usuario Pgina 5 de 113
0.- Introduccin
La presente Gua de Instalacin y Manual de Usuario explica de forma detallada el proceso de
Instalacin y cmo sacar el mximo rendimiento a la aplicacin Perfil.
Perfil Cuestionario y Perfil REDER son dos aplicaciones prcticamente iguales. La nica
diferencia es que, Perfil Cuestionario contiene 90 preguntas, mientras que Perfil REDER
contiene 32 formularios, correspondientes a los 32 subcriterios del Modelo.
Le recomendamos que lea y comprenda este documento antes de proceder a la instalacin y
al manejo de Perfil. Compruebe tambin que est utilizando la ltima Gua y Manual
actualizado de la pgina Web del CEG: www.clubexcelencia.org/perfil
0.1. Ayuda Perfil
Dispone de una seccin de FAQs, donde poder consultar las preguntas ms frecuentes sobre
la herramienta, puede visitarlas en la siguiente direccin www.clubexcelencia.org/Perfil-Faq
Existe un Servicio de Soporte a la instalacin de Perfil. Este servicio ayuda al cliente a la
instalacin de Perfil mediante un soporte de expertos. Este servicio no conlleva coste aadido
actualmente. El equipo de soporte est capacitado para resolver los problemas que le
pudieran ocurrir durante la instalacin. Para decidir qu tipo de instalacin realizar o
ensear como evaluar, se tendr que dirigir a su licenciatario o al Club Excelencia en Gestin.
Puede que se necesite conectarse de forma remota a su equipo, para lo cual el equipo de
soporte utiliza una herramienta de soporte remoto. Para facilitar la labor del tcnico, cierre
todos los programas e inicie sesin como usuario administrador.
Los detalles de este servicio son:
Tel: 91 556 89 00
Correo electrnico: soporteperfil@irdb.es
Horario de atencin: 09:00-11:00h L-V
Para seguir de forma adecuada este manual, por favor identifquese con los roles de
abajo, y lea las partes del manual donde aparece dicho icono.
Tcnico Instalador: persona encargada del despliegue de la aplicacin.
Administrador: persona encargada de asumir el rol de administrador de la
aplicacin.
Coordinador: persona que asumir el rol de coordinador durante la evaluacin.
Evaluadores: personas que asumirn el rol de evaluadores durante la evaluacin
Perfil V6.0. .- Gua de Instalacin y Manual de Usuario Pgina 6 de 113
1.- Herramienta de autoevaluacin Perfil v. 6.0
1.1. En qu consiste Perfil v. 6.0?
Bienvenido a la gua de usuario de Perfil v. 6.0. Perfil es una potente herramienta para realizar
procesos de autoevaluacin en Organizaciones mediante la cumplimentacin de un
cuestionario basado un modelo (EFQM, etc.).
Perfil v. 6.0 propone un entorno colaborativo para que los distintos roles participantes en un
proyecto puedan definir una visin comn sobre la situacin de su compaa con respecto a
determinados estndares de calidad (por ejemplo EFQM).
Perfil v. 6.0 presenta una serie de mejoras con respecto a sus predecesoras, entre las cuales
cabe destacar:
Multi idioma. La aplicacin se ajusta al idioma del equipo del usuario y tambin al del
cuestionario sobre el que se realizar la evaluacin.
Multi Cuestionario. La herramienta permite realizar evaluaciones de distintos modelos de
cuestionario (EFQM, REDER, etc.).
Multi Empresa. Con una misma instalacin de la herramienta, un usuario puede participar
en evaluaciones de distintas empresas.
Posibilidad de trabajo en entornos desconectados. Perfil v 6.0 no necesita tener conexin
permanente con ningn servidor, ya que posibilita el intercambio de informacin
mediante documentos.
Perfil V6.0. .- Gua de Instalacin y Manual de Usuario Pgina 7 de 113
1.2. Cmo funciona Perfil v. 6.0?
A nivel conceptual, el funcionamiento de la herramienta Perfil v. 6.0 consta de los
siguientes pasos.
Figura 1
Paso 1. Un Cliente solicita una licencia de uso de uno de los cuestionarios definidos por
CEG.
Paso 3. El usuario administrador definir un proyecto de autoevaluacin en el Cliente,
donde definir la lista de usuarios participantes, los roles de estos e importar los ficheros
recibidos por parte del CEG, que definir el modelo del cuestionario a utilizar en dicho
proyecto.
Paso 4. Tanto el usuario Coordinador, como los Evaluadores reciben en sus instancias de
Perfil la informacin necesaria para poder realizar la autoevaluacin. Este proceso se
puede realizar mediante la importacin de un fichero enviado por el Administrador, o bien
cuando el usuario inicia sesin en el Sistema y tiene conectividad con el Servidor de
autoevaluaciones.
Paso 5. Los Evaluadores cumplimentan el cuestionario, aportando puntuaciones y
evidencias a las distintas preguntas asociadas al cuestionario.
Paso 6. El Coordinador descarga o recibe los distintos cuestionarios realizados por los
evaluadores y prepara la reunin de consenso, donde se pondrn en comn las
puntuaciones generadas por los evaluadores y se generar un valor de consensuado por
cada pregunta del cuestionario.
Una vez finalizado el consenso, donde se decidir la puntuacin final sobre el modelo y se
acordarn los puntos fuertes, reas de mejora y planes de accin, el coordinador podr
finalizar dicha autoevaluacin y remitir los resultados de la misma al CEG para su anlisis.
1. Un cliente solicita licencia de cuestionario
2. CEG genera licencia para cliente y la enva
3. Administrador crea proyecto, instala
licencia y define usuarios y sus roles
4.Evaluadores y Coordinador reciben /
descargan Cuestionario.
CEG
Administrador
Servicio de
Coordinacin
de Auto
evaluaciones
Coordinador
Evaluador 1 Evaluador N
5. Evaluadores cumplimentan el cuestionario.
6. Evaluadores hacen llegar el cuestionario
al coordinador para consenso
Perfil V6.0. .- Gua de Instalacin y Manual de Usuario Pgina 8 de 113
1.3. Caractersticas de la herramienta.
Trabajo en escenarios desconectados. Perfil v. 6.0 permite que tanto los usuarios
Evaluadores como el Coordinador puedan realizar buena parte de sus tareas en escenarios
de conectividad limitada (sin conexin a Redes LAN o Internet). El mecanismo de
intercambio de informacin entre el Coordinador y los Evaluadores se puede realizar
mediante el intercambio de ficheros de datos.
Cuestionario y Escalas. El Sistema es capaz de recoger las puntaciones de los distintos
participantes en el proyecto, para un Cuestionario que haya sido creado por el CEG. Los
distintos cuestionarios son licenciados por el CEG y asociados al proyecto de
autoevaluacin por el Administrador. Las preguntas con sus correspondientes sugerencias
recogen y traducen a un lenguaje claro los criterios, subcriterios y las posibles reas a
abordar de que se compone el mencionado Modelo.
Inclusin de "Road Maps" interactivos. Perfil v. 6.0 no slo contiene la visin tradicional
del Modelo definido por el CEG, es decir, aqulla que representa al mismo en su dimensin
vertical con sus respectivos criterios, sino que incorpora adems una visin horizontal del
Modelo, que posibilita el contemplar a las organizaciones desde la perspectiva de sus
Procesos Crticos, enfoque ste que debe caracterizar cualquier Modelo de Gestin actual,
habida cuenta que en las organizaciones excelentes cada vez prima menos la pirmide
jerrquica y ms la Gestin por Procesos. De esta forma, frente a la metodologa
tradicional de completar el cuestionario criterio a criterio, Perfil V 6.0 aporta la
caracterstica de poder evaluar a las organizaciones centrndose en la lgica secuencial
implcita en sus Procesos Crticos, representados por lo que se ha dado en llamar Ejes.
Integracin de Preguntas y Sugerencias en la misma pantalla. Las preguntas y sugerencias
son presentadas en la misma pantalla, lo que facilita la claridad y comprensin de las
mismas. De esta forma, el evaluador no se ve obligado a abandonar momentneamente el
cuestionario en busca de las claves que le ayuden a contestar cada pregunta, sino que
contempla tanto la pregunta como las sugerencias de apoyo de forma simultnea.
Posibilidad de inclusin de Evidencias. Antes de asignar una puntuacin determinada a
una pregunta concreta, cada evaluador debe basar aqulla en evidencias que la
justifiquen. De esta forma, la puntuacin asignada queda respaldada por esas evidencias.
Perfil V 6.0 cuenta con la utilidad de poder aadir las evidencias que avalan una
puntuacin dada. Esta inclusin se hace de nuevo en la misma pantalla que alberga tanto
las preguntas como las sugerencias, lo que hace an ms patente la clara vocacin
integradora de la herramienta.
Visualizacin de resultados en tiempo real. Perfil V 6.0 aporta la capacidad de poder ir
visualizando los resultados de la autoevaluacin en tiempo real a medida que se van
contestando las preguntas. De esta manera, el Evaluador tiene conciencia tanto del
camino que va recorriendo, como de la coherencia de las puntuaciones asignadas tanto a
Criterios Agentes como a Criterios de Resultados.
Perfil V6.0. .- Gua de Instalacin y Manual de Usuario Pgina 9 de 113
Presentacin de resultados de forma numrica y grfica. Perfil V 6.0 permite la
visualizacin de los resultados en un amplio espectro de representaciones, tanto
numricas como grficas.
Identificacin de Puntos Fuertes y reas de Mejora. Siguiendo el proceso lgico de la
Autoevaluacin, Perfil V 6.0 no se limita a simplemente presentar los resultados obtenidos
en la misma, sino que incorpora una plataforma que ayuda a las organizaciones a centrarse
en la mejora continua. De esta manera, una vez confrontadas las autoevaluaciones de cada
Evaluador y alcanzado un consenso a la luz de las distintas puntuaciones asignadas y
evidencias aportadas, llega el momento de sacar a relucir los Puntos Fuertes de la
organizacin y, ms importante an, sus reas de Mejora. A tal efecto, Perfil V 6.0 incluye
una pantalla en la cual, a nivel subcriterio, podrn introducirse aquellos Puntos Fuertes
ms destacados, as como las reas de Mejora ms prioritarias sobre las cuales haya que
enfocarse.
Inclusin de Planes de Accin. En la misma pantalla anterior y, a continuacin de los
Puntos Fuertes y reas de Mejora, existe la posibilidad de introducir los Planes de Accin
asociados a esas reas de Mejora priorizadas a nivel subcriterio.
Matriz de Impactos - Planes de Accin vs. reas de Mejora. Dado el hecho de que a un
rea de Mejora determinada pueden corresponderle uno o ms Planes de Accin
asociados, y de que, anlogamente, un Plan de Accin puede afectar a una o ms reas de
Mejora, Perfil V 6.0 aporta la novedad de la incorporacin de una Matriz de Impactos,
donde se recogen las correspondencias o intersecciones existentes entre
o Un rea de Mejora determinada y su/s Plan/es de Accin asociado/s.
o Un Plan de Accin determinado y el/las reas de Mejora a la/s que afecta/n.
Navegabilidad e Interfaz intuitivas. El hecho de que Perfil V 6.0 cuente con tantas
caractersticas y que stas se encuentren materializadas en un nmero considerable de
pantallas no es en modo alguno obstculo para una navegacin sencilla e intuitiva por los
distintos mdulos que componen la herramienta. Los botones de comando agrupados en
una barra de herramientas nica, las referencias cruzadas existentes entre las pantallas,
los mens desplegables, los botones de opcin, etc., permiten que pasar de un sitio a otro
sea slo cuestin de un "clic" de ratn.
Al mismo tiempo, la amigable interfaz, en la cual se ha cuidado al mximo el diseo, los
cdigos de color asociados tanto a elementos como a puntuaciones, la disposicin de los
distintos mdulos a pantalla completa (que evita la incomodidad de tener que desplazarse
vertical y horizontalmente), la posibilidad de eleccin del tipo de grfico, etc. contribuyen a
que el proceso de llevar a cabo una Autoevaluacin se convierta en algo ms sencillo,
interactivo y transparente.
Se han mejorado las funcionalidades de navegacin por el modelo, de forma que el usuario
pueda encontrar de forma sencilla aquella pregunta que desee consultar.
Perfil V6.0. .- Gua de Instalacin y Manual de Usuario Pgina 10 de 113
1.4. Niveles de usuario.
Perfil v. 6.0 se presenta con tres niveles de usuario: Administrador, Coordinador y Evaluador.
Administrador: El usuario administrador tiene la misin de instalar el servicio gestor de
autoevaluaciones y tambin definir y gestionar los distintos proyectos de autoevaluacin
definidos en el Cliente. De forma esquemtica, un usuario administrador podr usar el Sistema
para:
Gestin de usuarios.
Gestin de proyectos de autoevaluacin.
Exportacin de fichero de configuracin para conexin al Servicio de
gestin de autoevaluaciones.
Coordinador: Ser el encargado de dirigir al grupo de Evaluadores, dirigir el consenso y realizar
el anlisis de los resultados. Del mismo modo, tambin conducir la deteccin de reas de
mejora y la definicin de los Planes de Accin asociados. A tal fin, un usuario Coordinador
tendr a su disposicin los siguientes procesos:
Modulo de Gestin del Consenso.
Anlisis grfico de resultados.
Asignacin de Puntos fuertes, reas de mejora y Planes de Accin.
Informes del proceso.
Evaluador: El proceso de evaluacin propiamente dicho comienza con la identificacin de la(s)
persona(s) que se encargarn de realizar dicho proceso (denominado Equipo Evaluador),
preferiblemente elegidas entre aquellos que, perteneciendo al propio personal de la
organizacin, tengan una mayor visin global de la misma y se caractericen por un alto espritu
crtico y constructivo. A ello va dirigido el nivel de usuario Evaluador. Cada Evaluador debe
centrarse en contestar de forma objetiva a todas y cada una de las preguntas de las que consta
el cuestionario, basando sus puntuaciones en las evidencias detectadas. A tal fin, el nivel de
usuario Evaluador incluye las funcionalidades siguientes:
Road Map del Modelo
Preguntas, Sugerencias, Escalas y Ayuda
Resultados por preguntas, subcriterios y ayudas
Resultados totales
Biblioteca de documentos asociados al proyecto
En los siguientes puntos de este documento se describe en detalle cada uno de los puntos
anteriores.
Perfil V6.0. .- Gua de Instalacin y Manual de Usuario Pgina 11 de 113
2.- Instalacin
2.1. Requerimientos tcnicos mnimos.
Sistemas operativos soportados:
Windows XP SP3
Windows Server 2003 SP2
Windows Vista SP1 or later
Windows Server 2008 (not supported on Server Core Role)
Windows 7
Windows Server 2008 R2 (not supported on Server Core Role)
Requerimientos mnimos de la aplicacin:
Microsoft .NET framework 4.0
Resolucin mnima 1024 x 768.
120 Mb de espacio en disco (sin contar lo que ocupan los requisitos previos).
Procesador 1 GHz (libre) con 512 Mb RAM (libre). Estos requisitos debern ser
superiores cuando se trate de la instalacin del servidor de autoevaluaciones y cuando
est instalado en la misma mquina el servidor y el Cliente.
2.2. Proceso de instalacin
2.2.1. Introduccin
Perfil v 6.0 est compuesto por dos componentes:
Perfil Cliente. Es la herramienta que tienen que tener todos los usuarios participantes en
los proyectos de Autoevaluacin (Evaluadores, Coordinadores y Administrador). Es decir,
es lo que hay que instalar en cada equipo, ya que permite tanto la operativa contra el
Servicio de Autoevaluaciones al que estemos conectados como la evaluacin autnoma
(en caso de que un usuario no pueda tener conexin con el Servicio de Autoevaluacin en
el que ha sido definido su proyecto).
Instalacin del Servicio de Autoevaluaciones. Se instala slo una vez por organizacin y lo
habitual es instalarla en algn servidor o PC de la misma. Esta aplicacin ser la encargada
de coordinar el proceso de autoevaluacin y de actuar como repositorio de informacin de
todos los usuarios involucrados en el proceso.
Perfil V6.0. .- Gua de Instalacin y Manual de Usuario Pgina 12 de 113
Para una nueva instalacin de la herramienta, el proceso de instalacin de Perfil v 6.0 debera
seguir los siguientes pasos:
1. Instalar el Servicio de autoevaluaciones en un equipo. El usuario Administrador se
conectar utilizando Perfil Cliente a dicho Servicio y configurar los distintos proyectos de
autoevaluacin y crear los distintos usuarios participantes en los mismos junto con el Rol
al que pertenecen en el proyecto.
Atencin! Este componente slo se instalar en aquel equipo destinado a almacenar la
informacin de los evaluadores, y no en el ordenador de cada participante.
2. Los usuarios Evaluadores, Coordinadores y Administrador instalan Perfil Cliente en sus
equipos y lo configuran para poder realizar el proceso de autoevaluacin. En los siguientes
puntos de este manual se detalla el proceso.
Una vez instalado, el usuario Administrador puede utilizar Perfil Cliente para definir y
administrar los distintos proyectos y usuarios asociados a un proceso de autoevaluacin.
Para ayudarle a la hora de decidir la forma de desplegar Perfil en su organizacin guese por el
siguiente Road Map.
Dispone de personal de
Informtica que le pueda asistir en
la instalacin o, tiene Usted
conocimientos de Informtica?
Contactar con el CEG y solicitar el servicio
de Consultora e implantacin de Perfil.
(Coste aadido de XXX uros).
Pedir al CEG que genere un Equipo
Evaluador Estndar Autnomo
(Evaluadores + Coordinador).
(Sin coste aadido).
Todos los usuarios van a utilizar el
mismo ordenador?
Instalar en el ordenador:
Perfil Cliente.
Servicio Autoevaluacin
Windows
Dispone de un equipo (SERV) donde
instalar el servicio de autoevaluacin?
Instalar segn rol de equipo:
Evaluadores: Perfil Cliente.
Coordinador:
Perfil Cliente.
Servicio Autoevaluacin Windows.
El Administrador acta como Coordinador; los
evaluadores exportan las evaluaciones al
Coordinador.
SI
NO
SI
NO NO
SI
OPCIN A
OPCIN B
Para ello es necesario disponer de:
Personal de informtica con conocimientos avanzados.
Recursos para la instalacin en Internet (Servidor de
aplicaciones WEB IIS).
Instalar segn rol de equipo:
Evaluadores y Coordinador: Perfil Cliente.
Equipo SERV: Servicio Autoevaluacin WEB.
Instalar segn rol de equipo:
Evaluadores y Coordinador:
Perfil Cliente.
Equipo SERV: Servicio
Autoevaluacin Windows.
OPCIN A
RED Local (LAN)
OPCIN B
INTERNET
PERFIL V6.0.- RBOL DE DECISIN PARA LA INSTALACIN
Figura 2
Perfil V6.0. .- Gua de Instalacin y Manual de Usuario Pgina 13 de 113
2.2.2. Instalacin del Servicio de Autoevaluaciones
2.2.2.1 Pre-requisitos
Para que dicho servicio funcione correctamente, el equipo en el que se va a realizar la
instalacin deber contar con los siguientes componentes instalados:
Microsoft .NET Framework 4.0
Microsoft SQL Server 2008 Express
Windows installer 4.5
No obstante, cuando se inicia la el programa de instalacin comprobar e instalar (en caso
necesario) los pre-requisitos.
Para poder instalar Microsoft .NET Framework 4.0, en un ordenador con Windows XP con
Service Pack anterior a SP3, es necesario instalar anteriormente el componente de Microsoft
Windows Imagine Component, que deber bajarse desde Microsoft e instalarlo.
La instalacin del Servicio de Autoevaluaciones, tiene dos opciones: realizar una instalacin en
una red local o equipo autnomo (se denomina Instalacin del servicio Windows) o bien
realizar la instalacin en un servidor accesible desde el exterior (en este caso se denomina
Instalacin del servicio web).
2.2.2.2. Opcin de Instalacin del servicio Windows
Atencin! En este caso vamos a tomar la opcin de la instalacin en un equipo autnomo o
red local.
Los archivos necesarios para la instalacin los bajaremos de la siguiente direccin. Para ello,
abrimos el navegador web que utilicemos y como Url ponemos:
http://serviciosperfil.clubexcelencia.org/Publish/Service/Windows/Perfil6WindowsService.zip
Guardaremos el archivo en una carpeta en nuestro ordenador, para posteriormente
descomprimirlo. Una vez descomprimido, tendemos dos archivos.
Figura 3
Perfil V6.0. .- Gua de Instalacin y Manual de Usuario Pgina 14 de 113
Para comenzar la instalacin, hay que hacer doble clic en setup.exe; en funcin de los
requisitos que tengamos instalados nos aparecern las siguientes pantallas:
Si no tenemos instalado Windows installer 4.5 , aparecer la pantalla:
Figura 4
Debemos de pulsar el botn Acepto. En el caso que no se tenga instalado Framework 4.0 o SQL
Server 2008, las siguientes pantallas que aparecen cuando pulsamos el botn Acepto son la
Figura 5 o la Figura 6, dependiendo de lo mencionado anteriormente.
Si el resto de requisitos los tenemos instalados, comenzar la instalacin de Windows installer
y, en un momento dado, nos aparecer la Figura 4 solicitando reinicializar.
Figura 5
Perfil V6.0. .- Gua de Instalacin y Manual de Usuario Pgina 15 de 113
Deberemos pulsar el botn S
En el caso que tenga que instalar Framework o SQL server 2008, lo instala sin tener que
reinicializar nada.
Si no tenemos instalado Framework 4.0 aparecer la pantalla:
Figura 6
Deberemos pulsar el botn Acepto
Perfil V6.0. .- Gua de Instalacin y Manual de Usuario Pgina 16 de 113
Si no tenemos instalado Sql Server 2008, aparecer la siguiente pantalla:
Figura 7
Deberemos pulsar el botn Acepto
En este momento, bien hemos instalado los requisitos, o bien ya los tenamos instalados.
Entonces, la primera pantalla que debe aparecer es la siguiente:
Figura 8
Perfil V6.0. .- Gua de Instalacin y Manual de Usuario Pgina 17 de 113
Al pulsar en Siguiente, comienza la instalacin:
Figura 9
Introducimos la ruta de la instalacin (hay que tener en cuenta el espacio disponible, pues al
principio, la instalacin requiere poco espacio, pero a medida que se agreguen proyectos y
evaluaciones, el tamao de la base de datos aumentar).
Seleccionamos la opcin Slo para este usuario.
Cuando acabemos, pulsamos en Siguiente.
Aparecer la siguiente pantalla:
Figura 10
Perfil V6.0. .- Gua de Instalacin y Manual de Usuario Pgina 18 de 113
En esta pantalla se configuran los parmetros de configuracin del Servicio, que son los
siguientes:
Puerto. Ser el puerto del equipo donde el Servicio escucha las peticiones de Perfil
Cliente. En este caso, es el 1527
Nombre de la Seccin: Identificador del servicio. Se recomienda dejar el valor por
defecto, es decir, ServicioWindowsPerfil6
Servidor de Base de datos: Indicar dnde se crear la base de datos que el servicio
Perfil necesita para funcionar. Por defecto, el nombre que sale es .\sqlexpress que
significa que el servicio se va a instalar en esa instancia. Si se quiere instalar en otra
hay que ser un usuario avanzado o bien ponerse en contacto con el administrador.
Cuando acabemos, pulsamos en Siguiente.
Aparecer la siguiente pantalla:
Figura 11
Nos informa que se va a proceder a la instalacin. Si queremos cambiar algn parmetro de la
instalacin, pulsaremos en el botn Atrs, si no pulsamos en Siguiente.
Perfil V6.0. .- Gua de Instalacin y Manual de Usuario Pgina 19 de 113
Al finalizar la instalacin, se nos mostrara la siguiente pantalla, con lo que queda finalizado el
proceso de instalacin.
Figura 12
Una vez finalizada la instalacin del Servicio, debemos iniciar el servicio en nuestra maquina,
para lo cual debemos ir a:
Inicio -> Panel de control -> -> Herramientas administrativas -> Servicios.
Se nos abrir una pantalla como esta:
Figura 13
Perfil V6.0. .- Gua de Instalacin y Manual de Usuario Pgina 20 de 113
Buscamos nuestro servicio Windows recin instalado (se denomina Servicio control de
autoevaluaciones Perfil6), hacemos clic derecho sobre l, y le damos a iniciar.
Ya podremos conectarnos con nuestra herramienta Perfil Cliente a este servicio.
2.2.2.3. Opcin de Instalacin del servicio Web
Atencin! En este caso vamos a tomar la opcin de la instalacin en un servicio basado en
Web
La instalacin del servicio basada en Web permitir instalar el repositorio de autoevaluaciones
y hacerlo accesible va Web. Si el equipo en el que se instala est publicado en Internet, los
distintos Evaluadores y el Coordinador podran acceder a dicho servicio desde cualquier
localizacin, siempre y cuando cuenten con una conexin a Internet.
Esta instalacin tambin es apropiada cuando, en general, queremos que el intercambio de
datos con el Servicio se realice mediante el protocolo HTTP, por lo que si se decide desplegar el
servicio en un servidor corporativo accesible desde una Red de rea Local (LAN), esta
configuracin tambin es aconsejable, al utilizar puertos habitualmente abiertos por los
firewalls y los anti-virus.
Para una mejor comprensin y para facilitarle la instalacin de este tipo de servicio, tiene una
explicacin personalizada para cada sistema operativo, al final de este manual.
Windows XP
Windows 7/Vista
Windows Server 2003R2
Windows Server 2008R2
Perfil V6.0. .- Gua de Instalacin y Manual de Usuario Pgina 21 de 113
2.2.3. Instalacin de Perfil Cliente v.6.0
2.2.3.1 Pre-requisitos
Para que funcione Perfil Cliente correctamente en el equipo es necesario tener instalados una
serie de componentes:
Microsoft .NET Framework 4.0
Microsoft SQL Server CE SP2
Windows installer 3.1
No obstante, cuando se inicia la el programa de instalacin comprobar e instalar (en caso
necesario) los pre-requisitos.
Para poder instalar Microsoft .NET Framework 4.0, en un ordenador con Windows XP con
Service Pack anterior a SP3, es necesario instalar anteriormente el componente de Microsoft,
Windows Imagine Component, que deber bajarse desde Microsoft e instalarlo.
Para instalar la parte de Cliente de Perfil V6.0, hay que abrir el navegador Internet Explorer y
escribir la direccin URL:
http://serviciosperfil.clubexcelencia.org/Publish/Client/publish.html
El navegador mostrar una ventana con un aspecto parecido a este:
Figura 14
Perfil V6.0. .- Gua de Instalacin y Manual de Usuario Pgina 22 de 113
El proceso instalar todo lo necesario en su equipo e iniciar el programa automticamente.
Si no tenemos instalado Framework 4.0 aparecer la pantalla:
Figura 15
Si no tenemos instalado el SQL Server CE 3.5 SP2 aparecer la pantalla:
Figura 16
Perfil V6.0. .- Gua de Instalacin y Manual de Usuario Pgina 23 de 113
Una vez instalado todo correctamente, se nos abrir directamente la aplicacin.
Figura 17
Atencin! Una vez instalado el programa, buscar actualizaciones automticas cada vez que
sea iniciado.
Perfil V6.0. .- Gua de Instalacin y Manual de Usuario Pgina 24 de 113
3.- Inicio de sesin.
3.1. Introduccin
Una vez instalada la aplicacin, pulsaremos sobre el icono que se ha creado en nuestro
equipo, el cual iniciar la aplicacin.
A continuacin, el sistema mostrar la pantalla de inicio de sesin:
Figura 18
3.2. Seleccin del servidor de autoevaluacin
Perfil v.6.0 permite conectar con diferentes proyectos de autoevaluacin (en cada uno de los
cuales se pueden tener distintos roles), ubicados en diferentes Servidores de autoevaluacin.
La lista de Servidores, configurados previamente, aparecern pulsando en el desplegable
apuntado por el punto 1.
Para poder acceder al cuestionario de evaluacin, obligatoriamente tendremos que
seleccionar de la lista a nuestro Servidor de Autoevaluacin.
En caso de no existir Servidor de Autoevaluacin configurado, tendremos dos opciones:
Opcin 1: Buscar / Configurar un servidor manualmente (Flecha 2).
Opcin 2: Importar el fichero de cuestionario enviado por el usuario Administrador
de la aplicacin (Flecha 3)
Perfil V6.0. .- Gua de Instalacin y Manual de Usuario Pgina 25 de 113
Opcin 1: Buscar / Configurar un servidor manualmente
Si pulsamos sobre esta opcin, se desplegarn, a su vez, dos opciones:
Opcin 1.1.1 Configuracin avanzada del servidor. Esta opcin se utilizar la primera vez
que entremos en la aplicacin, para poder configurar el servidor y acceder a la aplicacin.
En esta opcin, el sistema permitir configurar de forma manual todos los parmetros de
conexin con el Servidor.
Figura 19
Permite definir los parmetros bsicos de conexin con el servidor, segn los dos Tipos de
Conexin (Windows o Web) que se haya elegido.
Si la configuracin se ha realizado con el Servicio Windows, se deben rellenar los
siguientes campos:
Tipo de Conexin: Servicio Windows
Servidor DNS: El nombre del ordenador donde se instalo el servidor, puede
consultarlo haciendo clic derecho sobre el icono de Mi PC o Equipo, y
consultarlo en la pestaa nombre de equipo o en el apartado
correspondiente.
Puerto: 1527
Nombre: Aqu definimos el nombre del servidor de autoevaluaciones, deber
ser un nombre descriptivo, para poder identificar al servidor de entre otros. Se
recomienda poner Servidor Perfil Nombre mquina o Nombre empresa.
Perfil V6.0. .- Gua de Instalacin y Manual de Usuario Pgina 26 de 113
Si la configuracin se ha realizado con el Servicio Web, se deben rellenar los
siguientes campos:
Figura 20
Tipo de Conexin: Servicio web
Servidor DNS: El nombre del ordenador donde se instalo el servidor, puede
consultarlo haciendo clic derecho sobre el icono de Mi PC o Equipo, y
consultarlo en la pestaa nombre de equipo o en el apartado
correspondiente.
Puerto: dejar en blanco para coger el valor por defecto (80).
Directorio Virtual: PerfilADMIN.ServiceWebSetup
SSL: Si utiliza un certificado para autentificar y establecer una conexin segura
deber de seleccionar esta opcin.
Nombre: Aqu definimos el nombre del servidor de autoevaluaciones, deber
ser un nombre descriptivo, para poder identificar al servidor de entre otros. Se
recomienda poner Servidor Perfil Nombre mquina o Nombre empresa.
Una vez introducidos los parmetros pulsaremos sobre la opcin Probar conexin (flecha 1).
Si la configuracin es correcta, el sistema mostrar el mensaje.
Figura 21
Finalmente pulsaremos sobre el botn Aceptar (flecha 2), el cual registrar el nuevo servidor.
Importar fichero. Realiza el mismo proceso que el que se describir en el proceso Importar el
fichero de cuestionario enviado por el usuario Administrador.
Perfil V6.0. .- Gua de Instalacin y Manual de Usuario Pgina 27 de 113
Opcin 1.1.2: Buscar Servidor. El sistema buscar automticamente al servidor de
autoevaluacin y mostrar una lista con todos los encontrados, permitiendo la seleccin
de la lista. El sistema configurar los parmetros de forma automtica y el Servidor
quedar agregado al desplegable de seleccin de servidor.
Opcin 2: Importar el fichero de cuestionario enviado por el usuario Administrador de la
aplicacin.
En esta opcin, el usuario ha recibido un fichero de configuracin por parte del
Administrador.
El sistema abrir un cuadro de dialogo, donde se podr seleccionar el fichero recibido. Una
vez finalizado el proceso, quedar configurada la conexin con servidor.
Nota: En escenarios donde el usuario est siempre desconectado, esta ser la forma
adecuada de configurar el inicio de sesin.
3.3. Introduccin de las credenciales de inicio de sesin
En el siguiente punto deberemos introducir los datos necesarios para poder acceder a la
aplicacin. Para ello debemos primero seleccionar el servidor contra el cual queramos trabajar
para posteriormente introducir nuestro usuario y contrasea.
Figura 22
3.3.1. Inicio de sesin como administrador
Para hacer inicio de sesin como administrador, recuerde que tiene que tener conectividad
obligatoria con el servidor, pues el administrador siempre trabaja contra la base de datos del
servidor.
Los datos por defecto del administrador son:
Usuario: admin
Contrasea: admin123
Perfil V6.0. .- Gua de Instalacin y Manual de Usuario Pgina 28 de 113
Una vez iniciada la sesin acceder a la ventana correspondiente.
Figura 23
3.3.2. Inicio de sesin como Coordinador/Evaluador
Para poder iniciar sesin como Coordinador o Evaluador, deber de estar previamente dado de
alta en el proyecto. Si no tiene conectividad con el servidor recuerde que verificar su
identidad contra la base de datos local o contra el fichero de configuracin.
Una vez que ha iniciado sesin podr seleccionar el proyecto con el que desea trabajar
3.3.2.1 Seleccin de proyecto
Puesto que un usuario puede estar asociado a distintos proyectos de autoevaluacin, el
siguiente paso ser seleccionar uno de los proyectos a lo que el usuario est asociado en dicho
servidor de autoevaluacin.
Figura 24
Se seleccionar una de las opciones de proyecto (habla clic sobre un proyecto) y se pulsar
el botn Abrir proyecto (Flecha 1).
Una vez que haya actualizado el proyecto, l sistema acceder a la pantalla principal de la
aplicacin, mostrando las pestaas a las que su usuario tenga privilegios.
Perfil V6.0. .- Gua de Instalacin y Manual de Usuario Pgina 29 de 113
Figura 25
3.4. Conectado/No conectado
Durante el uso de la herramienta, hay momentos en los cuales necesitara saber si tiene
conexin con el servidor de autoevaluaciones o no. Para ayudarle a saberlo en todo momento,
Perfil Cliente le informar de su estado que se ir actualizando peridicamente.
3.4.1. Estado conexin del usuario Administrador
Como el usuario administrador siempre trabajar contra el servidor, siempre deber estar
conectado, por lo tanto una vez que inicie sesin le saldr la siguiente pantalla.
Figura 26
3.4.2. Estado conexin de los usuario Coordinador y Evaluador
Una vez que iniciemos sesin con nuestro usuario, en la pantalla de seleccin del proyecto, le
aparecer el estado de su conexin indicando si est o no conectado.
Perfil V6.0. .- Gua de Instalacin y Manual de Usuario Pgina 30 de 113
Figura 27
Una vez que este dentro del proyecto, en la parte inferior, se le ira informando del estado de la
conexin con el servidor. Cuando tenga conexin la barra inferior se mostrar as.
Figura 28
En cambio cuando no tenga conexin se mostrar lo siguiente.
Figura 29
Perfil V6.0. .- Gua de Instalacin y Manual de Usuario Pgina 31 de 113
4.- Funcionalidades del Usuario Administrador
Para acceder al sistema como Administrador, en la pantalla de Inicio de sesin deber
introducir:
Usuario: admin
Contrasea: admin123
(Estas claves vienen definidas por defecto, pero veremos que se podrn cambiar en la
gestin de usuarios).
Para poder acceder a las funcionalidades de Administrador, el usuario deber estar
conectado al servidor de autoevaluacin.
Perfil v. 6.0 mostrar la siguiente cabecera de pantalla a los administradores.
Figura 30
4.1. Gestin de usuarios
En este proceso, el usuario podr buscar y gestionar a todos los usuarios existentes en el
servidor de autoevaluacin. Posteriormente, cada uno de estos usuarios podr estar asociado
a uno o varios proyectos de autoevaluacin.
4.1.1 Alta de un nuevo usuario.
Pulsando esta opcin de men, el Sistema mostrar una ventana para introducir los datos del
nuevo usuario.
Figura 31
Perfil V6.0. .- Gua de Instalacin y Manual de Usuario Pgina 32 de 113
En la seccin datos generales, introduciremos los datos bsicos del usuario:
Nombre
Apellidos
Telfono
Cargo en la empresa
Departamento
Organizacin
Los datos marcados con un asterisco rojo (*) son requeridos para el proceso de alta.
En la seccin Datos de usuario podremos introducir los datos de inicio de sesin (usuario y
contrasea) y decidir si este usuario est o no temporalmente bloqueado mediante el botn
Una vez introducidos los datos necesarios, se pulsar sobre el botn Aceptar.
4.1.2. Bsqueda de usuarios.
Para buscar usuarios pulsaremos la opcin de men Buscar dentro del grupo de opciones
Usuario. A continuacin, se podrn introducir diferentes criterios de bsqueda, pulsando el
botn Buscar para iniciar el proceso.
Figura 32
Una vez el sistema ha devuelto la lista de usuarios, el Administrador podr utilizar las opciones
de la columna detalles para editar o eliminar al usuario.
4.2. Gestin de proyectos
4.2.1. Alta de nuevo proyecto de autoevaluacin
Esta opcin ser la utilizada por el Administrador cuando quiera definir un nuevo proyecto de
autoevaluacin. Para iniciar el proceso, el Administrador pulsar en el men el botn Nuevo
dentro del grupo Proyecto.
Aparecer una primera pantalla donde se consignarn los datos bsicos del proyecto.
Perfil V6.0. .- Gua de Instalacin y Manual de Usuario Pgina 33 de 113
Figura 33
Los datos marcados con un asterisco rojo (*) son requeridos para el proceso de alta.
A continuacin se pulsar el botn aceptar, y se acceder a la pantalla de configuracin del
proyecto.
Figura 34
En la parte superior aparece un men (flecha 1), mediante el cual se puede acceder a las
distintas reas de configuracin del proyecto:
Datos Generales. Permite modificar la informacin asociada al proyecto en el paso
anterior.
Gestin de usuarios asociados al proyecto. Permite incluir (Flecha 1) / eliminar
(Flecha 2) usuarios asociados al proyecto de autoevaluacin (es necesaria la
conectividad para que el coordinador se entere de dicho cambio), as como definir
su(s) Rol(es) dentro del Sistema (rea apuntada por flecha 4) y generar el fichero
de configuracin que puede ser enviado a cada uno de ellos (Flecha 3). El usuario
administrador, no podr asociarse a un proyecto.
Perfil V6.0. .- Gua de Instalacin y Manual de Usuario Pgina 34 de 113
Figura 35
Fichero de configuracin. El fichero de configuracin contiene la informacin necesaria para
que un usuario que acaba de instalar el Cliente de Perfil v. 6.0 en su equipo pueda conectar y
realizar todo el proceso de autoevaluacin. Una vez el administrador ha generado su fichero
(por cada usuario podemos generar su fichero a demanda), este le ser enviado al usuario el
cual podr importarlo en la ventana de inicio de sesin (Flecha 3).
Figura 36
Este procedimiento se utilizar tambin para permitir la autoevaluacin por parte de aquellos
usuarios que no dispongan conexin directa con el servidor de autoevaluacin.
Activacin de licencia. Mediante esta opcin, el administrador podr asociar la
licencia y la definicin de cuestionario que el CEG le ha enviado. No se puede
comenzar un proyecto de autoevaluacin sin haber realizado este paso.
Figura 37
Perfil V6.0. .- Gua de Instalacin y Manual de Usuario Pgina 35 de 113
Una vez introducido el fichero de licencia, el Sistema generar toda la informacin
necesaria para poder realizar la autoevaluacin.
Este proceso deber ser previo a la generacin de los ficheros de configuracin
para los usuarios.
Informacin del Cuestionario asociado al proyecto. Proporciona una vista
informativa de los datos generales del proyecto actual.
4.2.2. Bsqueda y consulta de proyectos de autoevaluacin
Para ver los detalles y modificar proyectos ya existentes, el usuario administrador pulsar la
opcin Buscar dentro del grupo Proyecto. A continuacin, el sistema mostrar una pantalla de
bsqueda que pondr a su disposicin distintos campos para filtrar los resultados (Flecha 1).
Una vez especificados los filtros de bsqueda, pulsaremos sobre el botn Buscar.
Figura 38
Los resultados se mostrarn sobre el rea apuntada por la flecha 2. Una vez mostrados los
resultados, podremos utilizar las opciones que aparecen en la columna Detalles, para realizar
las siguientes acciones:
Consultar / Modificar proyecto . Accederemos a la pantalla de detalle de proyecto,
que ser la misma que la ya comentada en el punto anterior.
Eliminar proyecto . Esta accin dar de baja (eliminar) el proyecto, con toda su
informacin. El sistema solicitar confirmacin.
Perfil V6.0. .- Gua de Instalacin y Manual de Usuario Pgina 36 de 113
5.- Funcionalidades del Usuario Coordinador
Una vez iniciada la sesin en un proyecto por parte del Coordinador, el Sistema presentar un
men con los siguientes grupos de opciones: Consenso, Grficas e Informes.
Figura 39
5.1. Gestin del Consenso
5.1.1. Integracin de las valoraciones
El primer paso es recoger las valoraciones otorgadas por cada uno de los miembros del Equipo
Evaluador. Las evaluaciones se recogen automticamente en la pantalla del Mdulo de
Consenso. Los Evaluadores disponen de una opcin de men denominada Guardar. Esta
opcin le permite almacenar en el Servidor de Autoevaluaciones la informacin de
puntuaciones y evidencias. Cuando el coordinador inicia la sesin en el servidor, estos datos le
son enviados.
Si se ha generado alguna evaluacin autnoma por parte de algn Evaluador, y este no puede
enviar la informacin al Servidor de Autoevaluaciones, la opcin de guardar comentada
anteriormente tambin le da la opcin de generar un fichero que puede enviar al Coordinador
y que este puede importar mediante la opcin Importar del grupo Consenso.
Un Coordinador puede importar este fichero en diferentes fases, de forma que puede ir
actualizando la informacin que el Evaluador vaya generando.
5.1.2. Reunin de Consenso
Una vez introducidas las valoraciones, la pantalla presenta las siguientes utilidades:
Identificacin de Mximos y Mnimos por cada una de las preguntas de las que consta el
Cuestionario.
Identificacin de discrepancias, es decir, diferencias entre el Mximo y el Mnimo, por cada
una de las preguntas de las que consta el Cuestionario.
Si dicha discrepancia es mayor de 25 puntos (fondo de color rojo), la pregunta debera ser
objeto de consenso. Tambin es posible modificar la media total otorgada por el Equipo
Evaluador en la Columna final de Consenso haciendo doble clic con el ratn en la media que se
quiera modificar.
Posibilidad de modificar el margen de consenso establecido, en principio, en 25.
Medias aritmticas por cada una de las preguntas de las que consta el Cuestionario de las
puntuaciones otorgadas por el Equipo Evaluador.
Perfil V6.0. .- Gua de Instalacin y Manual de Usuario Pgina 37 de 113
Posibilidad de asignar las evidencias recogidas por los Evaluadores a la matriz de Puntos
fuertes y reas de mejora. Para ello, el usuario Coordinador hacer clic en el Subcriterio
deseado y el sistema le mostrar la lista de evidencias recogidas por todos los usuarios para las
preguntas asociadas a dicho Subcriterio.
Figura 40
Posibilidad de no considerar las valoraciones otorgadas por uno o varios miembros del
Equipo Evaluador de cara a la Moderacin del Consenso o a la Puntuacin Total. Para ello, el
usuario Coordinador debe posicionar el cursor en donde aparece sealado el nombre del
Cdigo de Usuario y pulsar. El icono del usuario cambiar a este aspecto
Atencin!. Mientras se van consensuando las diferentes valoraciones, es imprescindible que el
Coordinador seale, en los iconos situados en la ltima columna de la Hoja soporte
Reunin de Consenso, su aprobacin a dicha valoracin consensuada. Una vez terminado el
consenso, el Coordinador debe finalizarlo a travs del Men Principal, Consenso Finalizar.
5.2. Gestin de puntos fuertes, reas de mejora y planes de accin
Una vez confrontadas las autoevaluaciones de cada evaluador y alcanzado un consenso a la luz
de las distintas puntuaciones asignadas y evidencias aportadas, llega el momento de identificar
los Puntos Fuertes de la organizacin y, ms importante an, sus reas de Mejora. A tal fin,
Perfil V 6.0 incluye una pantalla en la cual, a nivel subcriterio, podrn introducirse aquellos
Puntos Fuertes ms destacados, as como las reas de Mejora ms prioritarias sobre las cuales
haya que enfocarse.
Mediante esta opcin, el Coordinador puede introducir o recoger desde las evidencias
introducidas por los Evaluadores, aquellos elementos identificados como puntos fuertes o
Perfil V6.0. .- Gua de Instalacin y Manual de Usuario Pgina 38 de 113
reas de mejora. Se podrn introducir hasta un mximo de 10 elementos de cada uno.
Para introducir directamente un Punto fuerte o un rea de Mejora, seleccionamos la caja de
texto sobre la que queremos escribir y la rellenamos. Si lo que deseamos es incluir una
evidencia introducida por un Evaluador, pulsaremos sobre el icono y el Sistema mostrar
la lista.
Figura 41
5.3. Anlisis de Intervalos
En ste mdulo pueden visualizarse de forma ntegra los resultados de la autoevaluacin a
nivel pregunta, gracias a una cuadrcula donde se recogen las puntuaciones asignadas a cada
una de las preguntas del cuestionario.
Figura 42
Navegacin
Perfil V6.0. .- Gua de Instalacin y Manual de Usuario Pgina 39 de 113
La pantalla se divide en tres reas:
Mostrar la puntuacin consensuada por cada una de las preguntas del modelo,
permitiendo realizar un anlisis basado en medias mviles (tanto a nivel intervalos absolutos
como con respecto a la media).
Detalle de la pregunta seleccionada. En funcin de la pregunta seleccionada en el rea
superior, el Sistema mostrar la informacin asociada a la misma:
Ttulo de la pregunta.
Sugerencias y ayudas.
Escalas.
Para aquellas cajas que contengan el icono , al pulsar sobre este mostrar el contenido
completo.
Grficas. La primera contiene la grfica de las puntuaciones por preguntas asociadas al
criterio asociado a la pregunta seleccionada y la segunda grfica contiene la grfica de
puntuaciones asignadas a todos los Criterios definidos en el Modelo.
5.4. Finalizar Proceso de autoevaluacin
A esta opcin se accede desde el grupo de opciones Consenso Finalizar y permite dar por
finalizado el proyecto de autoevaluacin.
Antes de poder ser cerrado, el Sistema comprueba el grado de finalizacin de todos los
participantes en el proyecto y muestra un grfico de avance de cada uno de ellos.
Si todos los evaluadores han finalizado y se ha realizado el consenso del proyecto, el sistema
dejar finalizar el proceso. En caso contrario, el botn para finalizar no se mostrar.
Tambin es necesario seleccionar el sector al cual pertenece la evaluacin, para poder
finalizar.
Figura 43
Perfil V6.0. .- Gua de Instalacin y Manual de Usuario Pgina 40 de 113
Si todos los evaluadores no han terminado, se mostrar un mensaje de advertencia, indicando
que si quiere finalizar el proyecto, a pesar de ello.
Despus de aceptar las condiciones previas, si pulsamos en el botn de finalizar, se mostrar
el siguiente mensaje en pantalla:
Figura 44
Si no desea enviar los resultados al Club Excelencia pulse en No y su proyecto quedar
finalizado.
Si desea enviar la informacin haga click en S y se mostrar el siguiente mensaje:
Figura 45
- Pulsando en S el proyecto quedar finalizado.
- Pulsando en No el proyecto NO se finalizar.
Una vez cerrado el proceso, el sistema enviar las puntuaciones consensuadas al CEG
para que este genere y remita un informe de posicionamiento del Cliente con el resto
de organizaciones. En caso de no poder contactar con el CEG, el Sistema pregunta si
deseamos guardar la informacin para remitirla posteriormente por otro medio.
5.5. Guardar
El Coordinador tambin dispone de la opcin de guardar toda su informacin en el servidor de
autoevaluacin. Para esto, deber pulsar la opcin "Guardar del grupo de opciones
Consenso
Perfil V6.0. .- Gua de Instalacin y Manual de Usuario Pgina 41 de 113
Figura 46
5.6. Informacin grfica
Resultados por criterio
Este mdulo est diseado para analizar cada criterio por separado. La propia definicin del
criterio y los ejemplos de excelencia incluidos establecen el marco de referencia en el cual
debemos situarnos a la hora de examinar los resultados.
La caracterstica ms relevante de esta seccin es la gran cantidad de informacin y grado de
detalles proporcionados acerca de un criterio concreto y sus subdivisiones en subcriterios y
preguntas.
De un vistazo, podemos observar desde la valoracin total del criterio, en puntos y porcentaje
del Modelo, hasta los porcentajes y media obtenidos a nivel pregunta, pasando por los
porcentajes y media obtenidos a nivel subcriterio.
La fcil navegabilidad y la posibilidad de acceder de forma inmediata a cualquier pregunta del
cuestionario o a la informacin de apoyo contenida en la descripcin oficial del Modelo,
completan este apartado de Perfil V 6.0
Perfil V6.0. .- Gua de Instalacin y Manual de Usuario Pgina 42 de 113
Figura 47
Atencin! En funcin de si este mdulo lo est visualizando un usuario Evaluador o
Coordinador, el Sistema presentar, para el primero sus puntaciones y para el segundo las
puntuaciones consensuadas.
Resultado por Preguntas
En una sola pantalla se presentan de forma grfica los resultados obtenidos en cada una de las
preguntas del cuestionario. Evidentemente, stas se han agrupado siguiendo el orden lgico
incremental pregunta Subcriterio Criterio.
Figura 48
Perfil V6.0. .- Gua de Instalacin y Manual de Usuario Pgina 43 de 113
Resultados totales
En este mdulo eminentemente grfico se representan los puntos y porcentajes totales a nivel
criterio obtenidos por la organizacin respecto a los mximos consignados en el Modelo.
La pantalla se divide en dos reas, donde la primera muestra de modo grfico las puntuaciones
consensuadas y, en otra serie los puntos mximos asociados a cada criterio del Modelo. El
Coordinador puede decidir su mostrar las grficas en barras o en porcentajes sobre la
puntuacin mxima del modelo.
En la segunda rea se muestra la informacin de las grficas, pero en formato tabular.
Figura 49
5.7. Informes
En el grupo opciones denominado Informes, el coordinador tendr a su disposicin los
siguientes informes:
Dependiendo de si el usuario que est visualizando el informe es Evaluador o Coordinador, el
Sistema mostrar la puntuacin asignada por el Evaluador a cada pregunta o bien la
puntuacin consensuada, si el usuario es Coordinador.
Informe Criterios. Mostrar una grfica por cada uno de los distintos Criterios, cada una
de las cuales contendr la puntuacin de cada una de las preguntas del criterio agrupadas por
subcriterios.
Perfil V6.0. .- Gua de Instalacin y Manual de Usuario Pgina 44 de 113
Figura 50
Autoevaluacin. Mostrar la misma informacin que la grfica de resultados totales.
Figura 51 d
Detallado. Mostrar un listado con todas las preguntas definidas en el Cuestionario. Cada
pregunta tendr la siguiente informacin:
Identificador de pregunta
Subcriterio al que pertenece
Puntuacin asignada.
Perfil V6.0. .- Gua de Instalacin y Manual de Usuario Pgina 45 de 113
Valor medio del Criterio.
Evidencias asociadas. Si el generador del informe es el Coordinador, en esta
seccin se incluirn todas las evidencias introducidas por los Evaluadores del
proyecto.
Figura 52
Puntos fuertes, reas de mejora y Planes de accin. Mostrar, agrupada por Criterios, la
lista de puntos fuertes, reas de mejora y planes de accin asociada a cada uno de los
subcriterios asociados al Criterio.
Figura 53
Perfil V6.0. .- Gua de Instalacin y Manual de Usuario Pgina 46 de 113
5.8. Biblioteca
Esta opcin permite asociar documentos de ayuda en formato .doc, .docx y .pdf y de un
mximo de 2 Mb a nivel de proyecto.
De esta manera, los dems usuario del proyecto podrn acceder a dicha informacin.
Figura 54
Le debemos poner un ttulo y una descripcin al fichero, y seleccionamos el fichero. Pulsamos
en aceptar.
Figura 55
Perfil V6.0. .- Gua de Instalacin y Manual de Usuario Pgina 47 de 113
Ahora, en la tabla podemos ver todos los documentos de ayuda, haciendo clic en el icono del
lpiz, abriremos el documento en nuestro ordenador. Si hacemos clic en la papelera,
podremos borrar el documento, solo si, somos el usuario que lo hemos subido.
6.- Funcionalidades del Usuario Evaluador
Una vez iniciada la sesin en un proyecto por parte del Coordinador, el Sistema presentar un
men con los siguientes grupos de opciones: Cuestionario, Grficas e Informes.
6.1. Pantalla de Evaluacin
Es el cuestionario propiamente dicho. Se encuentra accesible en la opcin Pregunta del
grupo de opciones Cuestionario.
En esta pantalla se introducirn las puntuaciones asignadas a cada de las preguntas de que
consta aqul. Esta puntuacin debe introducirse tras llevar a cabo (en cada pregunta) el
proceso de reflexin que ya se coment y que recordamos:
Lectura detallada de la pregunta.
Lectura detallada de las sugerencias adaptadas al sentido de cada pregunta, que las
complementan y ayudan a su mejor comprensin.
Documentacin de las evidencias asociadas a cada pregunta, las cuales justificarn la
puntuacin que se asigne. La aplicacin tiene una capacidad mxima de seis lneas de
evidencias, por lo que se requiere capacidad de sntesis.
Asignacin de la puntuacin en base a lo anterior. Para ello, puede hacer uso de la
barra que hay justo debajo de las Escalas, desplazndola horizontalmente o bien
escribiendo directamente la puntuacin asignada.
Figura 56
Perfil V6.0. .- Gua de Instalacin y Manual de Usuario Pgina 48 de 113
6.2. RoadMap del Modelo
Perfil v. 6.0 permite la exploracin del modelo asociado al cuestionario. Para ello, el Sistema
proporcionar dos modelos de agrupacin de los Subcriterios del Modelo:
Vista Vertical del modelo. Mostrar la estructura del Modelo desde el punto de vista
de Criterios.
Vista horizontal del modelo. Mostrar la estructura del Modelo desde el punto de vista
de Ejes.
En cada caso, el Sistema dispone de un desplegable que permite resaltar a los Subcriterios
pertenecientes a un determinado Eje o Criterio, en funcin de la vista que est presentando.
Figura 57
Pulsando sobre las preguntas mostradas en el RoadMap, el Sistema navegar hasta la pantalla
de Evaluacin de la pregunta.
Las preguntas ya contestadas aparecern resaltadas sobre el Road Map.
Perfil V6.0. .- Gua de Instalacin y Manual de Usuario Pgina 49 de 113
6.3. Guardar resultados en Servidor
Esta opcin permitir generar el fichero con las puntuaciones y evidencias recogidas por el
Evaluador para poder enviarlas al Coordinador, el cual, mediante el proceso de Importar
cuestionario, podr almacenar y posteriormente enviar al Servidor de autoevaluaciones. En
caso de tener conectividad con el Servidor de autoevaluaciones por parte del Evaluador,
adems de generar dicho fichero, la informacin tambin se ir quedando almacenada.
Figura 58
6.4. Finalizar Evaluacin
Una vez terminado el proceso de autoevaluacin, el usuario Evaluador deber marcar esta
opcin. De este modo, indicar al Coordinador que su Evaluacin ha finalizado.
Figura 59
Una vez finalizada una evaluacin, el usuario evaluador no podr introducir ms informacin.
Perfil V6.0. .- Gua de Instalacin y Manual de Usuario Pgina 50 de 113
6.5. Informacin grfica
Resultados por criterio
Este mdulo est diseado para analizar cada criterio por separado. La propia definicin del
criterio y los ejemplos de excelencia incluidos establecen el marco de referencia en el cual
debemos situarnos a la hora de examinar los resultados.
La caracterstica ms relevante de esta seccin es la gran cantidad de informacin y grado de
detalles proporcionados acerca de un criterio concreto y sus subdivisiones en subcriterios y
preguntas.
De un vistazo, podemos observar desde la valoracin total del criterio, en puntos y porcentaje
del Modelo, hasta los porcentajes y media obtenidos a nivel pregunta, pasando por los
porcentajes y media obtenidos a nivel subcriterio.
La fcil navegabilidad y la posibilidad de acceder de forma inmediata a cualquier pregunta del
cuestionario o a la informacin de apoyo contenida en la descripcin oficial del Modelo,
completan este apartado de Perfil V 6.0
Figura 60
En funcin de si este mdulo lo est visualizando un usuario Evaluador o Coordinador, el
Sistema presentar, para el primero, sus puntaciones y, para el segundo, las puntuaciones
consensuadas.
Perfil V6.0. .- Gua de Instalacin y Manual de Usuario Pgina 51 de 113
Resultado por Preguntas
En una sola pantalla se presentan de forma grfica los resultados obtenidos en cada una de las
preguntas del cuestionario. Evidentemente, stas se han agrupado siguiendo el orden lgico
incremental pregunta Subcriterio Criterio.
Figura 61
6.6. Informes
En el grupo opciones denominado Informes, el coordinador tendr a su disposicin los
siguientes informes:
Dependiendo de si el usuario que est visualizando el informe es Evaluador o Coordinador, el
Sistema mostrar la puntuacin asignada por el Evaluador a cada pregunta o bien la
puntuacin consensuada, si el usuario es Coordinador.
Informe Criterios.
Mostrar una grfica por cada uno de los distintos Criterios, cada una de las cuales contendr
la puntuacin de cada una de las preguntas del criterio agrupadas por subcriterios.
Perfil V6.0. .- Gua de Instalacin y Manual de Usuario Pgina 52 de 113
Figura 62
Autoevaluacin. Mostrar la misma informacin que la grfica de resultados totales.
Figura 63
In d
Detallado. Mostrar un listado con todas las preguntas definidas en el Cuestionario. Cada
pregunta tendr la siguiente informacin:
Identificador de pregunta
Subcriterio al que pertenece
Puntuacin asignada.
Valor medio del Criterio.
Perfil V6.0. .- Gua de Instalacin y Manual de Usuario Pgina 53 de 113
Evidencias asociadas. Si el generador del informe es el Coordinador, en esta
seccin se incluirn todas las evidencias introducidas por los Evaluadores del
proyecto.
Figura 64
6.7. Biblioteca
Esta opcin permite asociar documentos de ayuda en formato .doc, .docx y .pdf y de un
mximo de 2 Mb a nivel de proyecto.
De esta manera, los dems usuario del proyecto podrn acceder a dicha informacin.
Perfil V6.0. .- Gua de Instalacin y Manual de Usuario Pgina 54 de 113
Figura 65
Le debemos poner un ttulo y una descripcin al fichero, y seleccionamos el fichero. Pulsamos
en aceptar.
Figura 66
Ahora, en la tabla podemos ver todos los documentos de ayuda, haciendo clic en el icono del
lpiz, abriremos el documento en nuestro ordenador. Si hacemos clic en la papelera,
podremos borrar el documento, solo si, somos el usuario que lo hemos subido.
Perfil V6.0. .- Gua de Instalacin y Manual de Usuario Pgina 55 de 113
Apndice Instalacin Servicio Web Windows XP
La instalacin de este servicio deber ser realizada en UN SOLO EQUIPO (mquina
servidor), con el que contactarn el resto de equipos (que solamente tendrn Perfil Cliente).
Recuerde tambin, antes de continuar, que para poder instalar el servicio web, la mquina
servidor deber ser accesible por los ordenadores clientes y estar visible
1
. En caso de que
algn cliente no tenga acceso, recuerde que puede trabajar tambin en modo desconectado.
(Ver modo desconectado en el manual de usuario de la herramienta)
Para poder realizar la instalacin de este software, deber tener permisos de administrador en
el equipo de destino.
A. COMPROBACIN DE QUE IIS EST INSTALADO EN NUESTRA MQUINA.
1 Debemos chequear si nuestro ordenador tiene instalado el IIS (Internet Information
Services). Para ello realizamos la siguiente comprobacin:
-Inicio / Panel de Control / Agregar o quitar programas.
Dentro de agregar o quitar programas, pulsamos en la pestaa Agregar o quitar
componentes de Windows. Nos aparecer lo siguiente:
Figura 67
1
Se considera que una mquina est visible, cuando tiene conectividad (bien sea a travs de Internet,
VPN, LAN). Una manera sencilla de comprobar conectividad entre 2 mquinas es utilizar el comando
ping en la consola de comandos de Windows de la siguiente manera:
Ping xxx.xxx.xxx.xxx (sustituyendo xxx.xxx.xxx.xxx por la ip de la mquina) Si el ping es correcto.
Debemos comprobar que la mquina no tenga bloqueados ni deshabilitado el protocolo Ping.
Perfil V6.0. .- Gua de Instalacin y Manual de Usuario Pgina 56 de 113
Si tenemos instalado el IIS, nos aparecer el checkbox Servicios de Internet Information
Server (IIS) de la pantalla anterior marcado, si no, debemos marcarlo. Si est marcado en
nuestra mquina, podemos saltarnos hasta el punto B. INSTALACION DEL SERVICIO WEB.
Si no lo tenemos instalado, debemos continuar con todos los pasos siguientes.
2 Procedemos a instalar el IIS. Para ello, pulsamos siguiente habiendo seleccionado Servicios
de Internet Information Server (IIS), tal y como est en la pantalla anterior.
Tras pulsar siguiente, Windows puede pedirnos el CD de instalacin para Windows xp.
Debemos introducirle y pulsar aceptar para proseguir con el proceso.
Esperamos a que Windows realice todas las acciones necesarias y aparezca la siguiente
ventana:
Figura 68
3 Pulsamos Finalizar y salimos del asistente.
Perfil V6.0. .- Gua de Instalacin y Manual de Usuario Pgina 57 de 113
B. INSTALACIN DEL SERVICIO WEB.
1 Nos descargamos el archivo necesario para la instalacin del servicio web del siguiente
enlace:
http://serviciosperfil.clubexcelencia.org/Publish/Service/Web/Perfil6WebService.zip
Figura 69
2 Extraemos el archivo descargado. Para ello, pulsamos botn derecho encima del archivo
descargado y posteriormente en Extraer todo
Este proceso de extraccin se puede realizar con diversos programas como Winrar, WinZip,
7zip, pero el mtodo es el mismo.
Figura 70
Perfil V6.0. .- Gua de Instalacin y Manual de Usuario Pgina 58 de 113
3 Despus de la extraccin, nos aparecern dos archivos, uno con extensin .msi y otro .exe.
Ejecutamos el archivo con extensin .exe (Setup) para que as, sean comprobados los pre-
requisitos necesarios para la instalacin de dicho servicio.
Figura 71
4 Tras ejecutar Setup.exe, si nuestro ordenador no tiene instalados los pre-requisitos, nos
aparecern los siguientes mensajes
2
, los cuales debemos Aceptar, para proceder a la
instalacin de todo el software previo necesario para el Servicio Web.
Figura 72
2
El nmero de ventanas que nos aparecern, depender del nmero de programas que
nuestro ordenador necesite instalar previamente.
Perfil V6.0. .- Gua de Instalacin y Manual de Usuario Pgina 59 de 113
Figura 73
Figura 74
Perfil V6.0. .- Gua de Instalacin y Manual de Usuario Pgina 60 de 113
5 Aguardamos mientras se instalan los componentes previos necesarios. El progreso de
instalacin nos lo mostrar la siguiente ventana:
Figura 75
6 Si nuestra mquina nos pide reiniciar, debemos reiniciar para poder proseguir con la
instalacin. Tenga en cuenta que debe guardar lo que est haciendo para no perder
informacin.
Figura 76
Perfil V6.0. .- Gua de Instalacin y Manual de Usuario Pgina 61 de 113
7 Tras reiniciar, la instalacin continuar normalmente. A la finalizacin de la instalacin de
los pre-requisitos necesarios, nos aparecer la siguiente ventana de instalacin del Servicio
Web:
Figura 77
8 Pulsaremos siguiente y nos aparecer la siguiente pantalla:
Figura 78
Perfil V6.0. .- Gua de Instalacin y Manual de Usuario Pgina 62 de 113
En esta pantalla, debemos dejar los campos de la siguiente manera (tal y como aparecen en la
imagen):
-Sitio: Sitio Web predeterminado.
-Directorio virtual: Dejaremos el directorio que viene por defecto ->
PerfilADMIN.ServiceWebSetup
9 Pulsamos en siguiente, y nos aparecer la pantalla de configuracin de la base de datos:
Figura 79
En esta pantalla, debemos seleccionar el nombre de servidor de la base de datos. El nombre
por defecto suele ser el apropiado, excepto si deseamos instalarlo en otro motor de bases de
datos diferente al que la herramienta instala por defecto (SQL 2008 Express).
10 Pulsamos en siguiente, siguiente de nuevo, y esperamos a que el proceso de instalacin
concluya.
Figura 80
Perfil V6.0. .- Gua de Instalacin y Manual de Usuario Pgina 63 de 113
11 Tras finalizar la instalacin debemos hacer unas comprobaciones en el IIS, para chequear
que todo est configurado correctamente. Para ello, nos vamos a la siguiente ruta:
-Inicio / Panel de control / Herramientas administrativas / Servicios de Internet Information
Server.
Nos aparecer una pantalla como la siguiente:
Figura 81
12 Desplegamos la pestaa de (equipo local), pulsamos sobre Sitios Web y damos botn
derecho sobre Sitio web predeterminado y pulsamos en Propiedades, como indica la
siguiente figura:
Figura 82
Perfil V6.0. .- Gua de Instalacin y Manual de Usuario Pgina 64 de 113
13 Tras pulsar Propiedades nos aparecer un men como el siguiente:
Figura 83
En la pestaa ASP .NET, debemos configurar la Versin de ASP .NET como la 4.0.30319, tal
y como indica la imagen anterior. Posteriormente, pulsamos Aceptar.
Si tras aceptar, nos aparece un mensaje como el que se muestra a continuacin, pulsaremos
S para proseguir con el proceso de configuracin.
Figura 84
Perfil V6.0. .- Gua de Instalacin y Manual de Usuario Pgina 65 de 113
C. CONFIGURACIN DEL SERVICIO WEB.
1 Tras finalizar la instalacin debemos hacer unas comprobaciones en el IIS, para chequear
que todo est configurado correctamente. Para ello, nos vamos a la siguiente ruta:
-Inicio / Panel de control / Herramientas administrativas / Servicios de Internet Information
Server.
Figura 85
2 Una vez dentro, en la siguiente pantalla deberemos seleccionar Sitio Web, botn derecho
y Propiedades, como se muestra en la prxima imagen:
Figura 86
Perfil V6.0. .- Gua de Instalacin y Manual de Usuario Pgina 66 de 113
3 Tras hacer clic en propiedades, nos aparecer un men, con distintas pestaas. Debemos
seleccionar la pestaa ASP.NET y en el men desplegable Versin de ASP.NET, elegiremos
la versin 4.0.30319, tal y como se indica a continuacin:
Figura 87
Pulsamos Aceptar, teniendo en cuenta que nos puede salir el siguiente aviso, el cual
debemos decir S.
Figura 88
4 Se reiniciar automticamente el servicio W3SVC, y podremos salir de Servicios de Internet
Information Server.
Perfil V6.0. .- Gua de Instalacin y Manual de Usuario Pgina 67 de 113
D. COMPROBACIN PARA VER QUE TODO EST CORRECTAMENTE
INSTALADO.
1 Para comprobar que nuestro servicio est funcionando correctamente y es accesible, desde
el mismo ordenador en el que ha sido instalado, debemos seguir los siguientes pasos:
Pegamos el siguiente enlace en un navegador web (Internet Explorer, Mozilla Firefox),
sustituyendo ****** por el nombre de nuestra mquina
3
.
http://******/PerfilADMIN.ServiceWebSetup/PerfilService.svc
2 Tras introducir dicho enlace en un navegador web y pulsar ENTER, si nos aparece la
siguiente pgina web, podemos afirmar que todo est instalado y funcionando correctamente:
Figura 89
3 Si la pantalla anterior no aparece deberemos comprobar que hemos realizado todos los
pasos de configuracin instalacin y comprobacin del IIS y del programa correctamente y
realizar de nuevo la comprobacin anterior.
*Esta misma comprobacin se debe realizar tambin desde otros ordenadores distintos
(clientes) para comprobar si tienen acceso al servicio web de perfil.
3
El nombre de la mquina se puede obtener pulsando: Inicio / Botn derecho sobre Mi PC y en la
pestaa Nombre de equipo
El nombre que aparece en la fila Nombre completo de equipo, es el que debemos usar para hacer la
comprobacin.
Perfil V6.0. .- Gua de Instalacin y Manual de Usuario Pgina 68 de 113
Apndice Instalacin Servicio Web Windows 7
La instalacin de este servicio deber ser realizada en UN SOLO EQUIPO (mquina
servidor), con el que contactarn el resto de equipos (que solamente tendrn Perfil Cliente).
Recuerde tambin, antes de continuar, que para poder instalar el servicio web, la mquina
servidor deber ser accesible por los ordenadores clientes y estar visible
4
. En caso de que
algn cliente no tenga acceso, recuerde que puede trabajar tambin en modo desconectado.
(Ver modo desconectado en el manual de usuario de la herramienta)
Para poder realizar la instalacin de este software, deber tener permisos de administrador en
el equipo de destino.
A. COMPROBACIN DE QUE IIS EST INSTALADO EN NUESTRA MQUINA.
1 Debemos chequear si nuestro ordenador tiene instalado el IIS (Internet Information
Services). Para ello realizamos la siguiente comprobacin:
-Inicio / Panel de Control / Sistema y Seguridad / Herramientas administrativas.
Dentro de herramientas administrativas comprobamos si nos aparece el Administrador de
Internet Information Services (IIS):
Figura 90
4
Se considera que una mquina est visible, cuando tiene conectividad (bien sea a travs de Internet,
VPN, LAN). Una manera sencilla de comprobar conectividad entre 2 mquinas es utilizar el comando
ping en la consola de comandos de Windows de la siguiente manera:
Ping xxx.xxx.xxx.xxx (sustituyendo xxx.xxx.xxx.xxx por la ip de la mquina) Si el ping es correcto.
Debemos comprobar que la mquina no tenga bloqueados ni deshabilitado el protocolo Ping.
Perfil V6.0. .- Gua de Instalacin y Manual de Usuario Pgina 69 de 113
Si tenemos instalado el IIS en nuestra mquina, podemos saltarnos hasta el punto B.
INSTALACION DEL SERVICIO WEB.
Si no lo tenemos instalado, debemos continuar con todos los pasos siguientes.
2 Procedemos a instalar el IIS. Para ello vamos a la siguiente ruta:
-Inicio / Panel de Control / Programas / Activar o desactivar las caractersticas de Windows.
Figura 91
3 Nos aparecer una ventana con Check Box en la cual, desplegando la pestaa Internet
Information Services, debemos dejarla tal y como indica la siguiente imagen, pulsando
posteriormente aceptar.
Tras aceptar, debemos esperar a que Windows realice las acciones necesarias para la
instalacin de IIS.
Perfil V6.0. .- Gua de Instalacin y Manual de Usuario Pgina 70 de 113
Figura 92
Perfil V6.0. .- Gua de Instalacin y Manual de Usuario Pgina 71 de 113
B. INSTALACIN DEL SERVICIO WEB.
1 Nos descargamos el archivo necesario para la instalacin del servicio web del siguiente
enlace:
http://serviciosperfil.clubexcelencia.org/Publish/Service/Web/Perfil6WebService.zip.
Figura 93
2 Extraemos el archivo descargado. Para ello, pulsamos botn derecho encima del archivo
descargado y posteriormente en Extraer todo
Este proceso de extraccin se puede realizar con diversos programas como Winrar, WinZip,
7zip pero el mtodo es el mismo.
Perfil V6.0. .- Gua de Instalacin y Manual de Usuario Pgina 72 de 113
Figura 94
3 Despus de la extraccin, nos aparecern dos archivos, uno con extensin .msi y otro .exe.
Ejecutamos el archivo con extensin .exe (Setup) para que as, sean comprobados los pre-
requisitos necesarios para la instalacin de dicho servicio.
Figura 95
Perfil V6.0. .- Gua de Instalacin y Manual de Usuario Pgina 73 de 113
4 Tras ejecutar Setup.exe, si nuestro ordenador no tiene instalados los pre-requisitos, nos
aparecern los siguientes mensajes
5
, los cuales debemos Aceptar, para proceder a la
instalacin de todo el software previo necesario para el Servicio Web.
Figura 96
Figura 97
5
El nmero de ventanas que nos aparecern, depender del nmero de programas que
nuestro ordenador necesite instalar previamente.
.
Perfil V6.0. .- Gua de Instalacin y Manual de Usuario Pgina 74 de 113
5 Aguardamos mientras se instalan los componentes previos necesarios. El progreso de
instalacin nos lo mostrar la siguiente ventana:
Figura 98
6 Si nuestra mquina nos pide reiniciar, debemos reiniciar para poder proseguir con la
instalacin. Tenga en cuenta que debe guardar lo que est haciendo para no perder
informacin.
Figura 99
Perfil V6.0. .- Gua de Instalacin y Manual de Usuario Pgina 75 de 113
7 Tras reiniciar, la instalacin continuar normalmente. A la finalizacin de la instalacin de
los pre-requisitos necesarios, nos aparecer la siguiente ventana de instalacin del Servicio
Web:
Figura 100
8 Pulsaremos siguiente y nos aparecer la siguiente pantalla:
Figura 101
En esta pantalla, debemos dejar los campos de la siguiente manera (tal y como aparecen en la
imagen):
-Sitio: Default Web Site
Perfil V6.0. .- Gua de Instalacin y Manual de Usuario Pgina 76 de 113
-Directorio virtual: Dejaremos el directorio que viene por defecto ->
PerfilADMIN.ServiceWebSetup
-Grupo de aplicaciones: ASP .NET V4.0. (S no es posible seleccionar ASP .NET V4.0. seleccionar
el que viene por defecto (DefaultAppPool) y cambiarlo ms adelante, como se indica en el paso
D. Comprobaciones de .Net Framework)
9 Pulsamos en siguiente, y nos aparecer la pantalla de configuracin de la base de datos:
Figura 102
En esta pantalla, debemos seleccionar el nombre de servidor de la base de datos. El nombre
por defecto suele ser el apropiado, excepto si deseamos instalarlo en otro motor de bases de
datos diferente al que la herramienta instala por defecto (SQL 2008 Express).
10 Pulsamos en siguiente, siguiente de nuevo, y esperamos a que el proceso de instalacin
concluya.
Figura 103
Perfil V6.0. .- Gua de Instalacin y Manual de Usuario Pgina 77 de 113
C. CONFIGURACIN DEL SERVICIO WEB.
1 Tras finalizar la instalacin debemos hacer unas comprobaciones en el IIS, para chequear
que todo est configurado correctamente. Para ello, nos vamos a la siguiente ruta:
-Inicio / Panel de control / Sistema y seguridad / Herramientas administrativas / Administrador
de Internet Information Services (IIS)
Nos aparecer una pantalla como la siguiente:
En esta pantalla, debemos hacer click sobre Grupos de aplicaciones, donde nos aparecer
una lista de los grupos de aplicaciones instalados, de la siguiente manera:
Figura 104
Perfil V6.0. .- Gua de Instalacin y Manual de Usuario Pgina 78 de 113
Figura 105
2 En la lista que nos aparece, deberemos pulsar botn derecho sobre ASP .NET V4.0 y
pulsar configuracin avanzada, tal y como indica la siguiente imagen:
Figura 106
Perfil V6.0. .- Gua de Instalacin y Manual de Usuario Pgina 79 de 113
3 Tras pulsar en configuracin avanzada, nos aparece un men:
Figura 107
En dicho men, debemos cambiar el valor de la configuracin en la categora Identidad.
Para ello pulsamos sobre Identidad y posteriormente sobre el botn que aparece a
nuestra derecha.
4 Cuando pulsemos el botn nos aparece la siguiente pantalla, en la que debemos
seleccionar en el men desplegable llamado Cuenta integrada, la opcin NetworkService,
tal y como est en la siguiente imagen y pulsando aceptar posteriormente:
Figura 108
5 Aceptamos la configuracin avanzada y salimos del administrador de Internet Information
Services (IIS). Posterior mente, en el apartado C, nos mostrar algunas comprobaciones
posibles para saber si nuestro servicio est correctamente instalado, configurado y
funcionando.
Perfil V6.0. .- Gua de Instalacin y Manual de Usuario Pgina 80 de 113
D. COMPROBACIONES PARA VER QUE TODO EST CORRECTAMENTE
INSTALADO.
1 Para comprobar que nuestro servicio est funcionando correctamente y es accesible, desde
el mismo ordenador en el que ha sido instalado, debemos seguir los siguientes pasos:
Pegamos el siguiente enlace en un navegador web (Internet Explorer, Mozilla Firefox),
sustituyendo ****** por el nombre de nuestra mquina
6
.
http://******/PerfilADMIN.ServiceWebSetup/PerfilService.svc
2 Tras introducir dicho enlace en un navegador web y pulsar ENTER, si nos aparece la
siguiente pgina web, podemos afirmar que todo est instalado y funcionando correctamente:
Figura 109
3 Si la pantalla anterior no aparece deberemos comprobar que hemos realizado todos los
pasos de configuracin instalacin y comprobacin del IIS y del programa correctamente y
realizar de nuevo la comprobacin anterior.
*Esta misma comprobacin se debe realizar tambin desde otros ordenadores distintos
(clientes) para comprobar si tienen acceso al servicio web de perfil.
6
El nombre de la mquina se puede obtener pulsando: Inicio / Botn derecho sobre Equipo /
Propiedades.
Nos aparecer una ventana en la que una de las filas tiene la siguiente forma:
El nombre que aparece en la fila Nombre de equipo, es el que debemos usar para hacer la
comprobacin.
Perfil V6.0. .- Gua de Instalacin y Manual de Usuario Pgina 81 de 113
E. COMPROBACIONES DE .NET FRAMEWORK
1 Si no hemos podido seleccionar .NET Framework V.4.0 durante la instalacin, o queremos
comprobar que est correctamente instalado, debemos ir a la siguiente ruta:
-Inicio / Panel de Control / Sistema y seguridad / Herramientas administrativas / Administrador
de Internet Information Services (IIS)
Nos aparecer una ventana como la siguiente:
Figura 110
2 Desplegamos la pestaa Sitios y Servicio Web Perfil y pulsamos sobre Configuracin
bsica.
Nos aparecer una ventana como sta:
Figura 111
3 En dicha ventana debemos seleccionar, o comprobar que est marcado, ASP .NET v4.0 en
Grupo de aplicaciones. Tras seleccionarlo, pulsamos aceptar y cerramos el Administrador del
IIS.
Perfil V6.0. .- Gua de Instalacin y Manual de Usuario Pgina 82 de 113
Apndice Instalacin Servicio Web Windows 2003 R2
La instalacin de este servicio deber ser realizada en UN SOLO EQUIPO (mquina
servidor), con el que contactarn el resto de equipos (que solamente tendrn Perfil Cliente).
Recuerde tambin, antes de continuar, que para poder instalar el servicio web, la mquina
servidor deber ser accesible por los ordenadores clientes y estar visible
7
. En caso de que
algn cliente no tenga acceso, recuerde que puede trabajar tambin en modo desconectado.
(Ver modo desconectado en el manual de usuario de la herramienta)
Para poder realizar la instalacin de este software, deber tener permisos de administrador en
el equipo de destino.
A. COMPROBACIN DE QUE IIS EST INSTALADO EN NUESTRA
MQUINA.
1 Debemos chequear si nuestro ordenador tiene instalado el IIS (Internet Information
Services). Para ello realizamos la siguiente comprobacin:
-Inicio / Panel de Control / Agregar o quitar programas.
Dentro de agregar o quitar programas, pulsamos en la pestaa Agregar o quitar
componentes de Windows. Nos aparecer lo siguiente:
Figura 112
7
Se considera que una mquina est visible, cuando tiene conectividad (bien sea a travs de Internet,
VPN, LAN). Una manera sencilla de comprobar conectividad entre 2 mquinas es utilizar el comando
ping en la consola de comandos de Windows de la siguiente manera:
Ping xxx.xxx.xxx.xxx (sustituyendo xxx.xxx.xxx.xxx por la ip de la mquina) Si el ping es correcto.
Debemos comprobar que la mquina no tenga bloqueados ni deshabilitado el protocolo Ping.
Perfil V6.0. .- Gua de Instalacin y Manual de Usuario Pgina 83 de 113
Si tenemos instalado el IIS, nos aparecer el checkbox Servidor de aplicaciones de la pantalla
anterior marcado, si no, debemos marcarlo. Si est marcado en nuestra mquina, podemos
saltarnos hasta el punto B. INSTALACION DEL SERVICIO WEB.
Si no lo tenemos instalado, debemos continuar con todos los pasos siguientes.
2 Procedemos a instalar el IIS. Para ello, pulsamos siguiente habiendo seleccionado Servidor
de Aplicaciones, tal y como est en la pantalla siguiente.
Figura 113
Tras pulsar siguiente, Windows puede pedirnos el CD de instalacin para Windows 2003 R2.
Debemos introducirle y pulsar aceptar para proseguir con el proceso.
Esperamos a que Windows realice todas las acciones necesarias y aparezca la siguiente
ventana:
Figura 114
3 Pulsamos Finalizar y salimos del asistente.
Perfil V6.0. .- Gua de Instalacin y Manual de Usuario Pgina 84 de 113
B. INSTALACIN DEL SERVICIO WEB.
1 Nos descargamos el archivo necesario para la instalacin del servicio web del siguiente
enlace:
http://serviciosperfil.clubexcelencia.org/Publish/Service/Web/Perfil6WebService.zip
*Si nos aparece un mensaje de seguridad en el navegador, deberemos agregar la pgina a
sitios de confianza pulsando Agregar.
Figura 115
Figura 116
Perfil V6.0. .- Gua de Instalacin y Manual de Usuario Pgina 85 de 113
2 Extraemos el archivo descargado. Para ello, pulsamos botn derecho encima del archivo
descargado y posteriormente en Extraer todo
Este proceso de extraccin se puede realizar con diversos programas como Winrar, WinZip,
7zip, pero el mtodo es el mismo.
Figura 117
3 Despus de la extraccin, nos aparecern dos archivos, uno con extensin .msi y otro .exe.
Ejecutamos el archivo con extensin .exe (Setup) para que as, sean comprobados los pre-
requisitos necesarios para la instalacin de dicho servicio.
Figura 118
Perfil V6.0. .- Gua de Instalacin y Manual de Usuario Pgina 86 de 113
4 Tras ejecutar Setup.exe, si nuestro ordenador no tiene instalados los pre-requisitos, nos
aparecern los siguientes mensajes
8
, los cuales debemos pulsar S, para proceder a la
instalacin de todo el software previo necesario para el Servicio Web.
Figura 119
Figura 120
8
El nmero de ventanas que nos aparecern, depender del nmero de programas que
nuestro ordenador necesite instalar previamente.
Perfil V6.0. .- Gua de Instalacin y Manual de Usuario Pgina 87 de 113
Figura 121
5 Aguardamos mientras se instalan los componentes previos necesarios. El progreso de
instalacin nos lo mostrar la siguiente ventana:
Figura 122
6 Si nuestra mquina nos pide reiniciar, debemos reiniciar para poder proseguir con la
instalacin. Tenga en cuenta que debe guardar lo que est haciendo para no perder
informacin.
Figura 123
Perfil V6.0. .- Gua de Instalacin y Manual de Usuario Pgina 88 de 113
7 Tras reiniciar, la instalacin continuar normalmente. A la finalizacin de la instalacin de
los pre-requisitos necesarios, nos aparecer la siguiente ventana de instalacin del Servicio
Web:
Figura 124
8 Pulsaremos siguiente y nos aparecer la siguiente pantalla:
Figura 125
En esta pantalla, debemos dejar los campos de la siguiente manera (tal y como aparecen en la
imagen):
-Sitio: Sitio Web predeterminado.
-Directorio virtual: Dejaremos el directorio que viene por defecto ->
PerfilADMIN.ServiceWebSetup
Perfil V6.0. .- Gua de Instalacin y Manual de Usuario Pgina 89 de 113
-Grupo de aplicaciones: Debemos seleccionar .Net Framework 4. Si no aparece, dejaremos la
que viene por defecto (DefaultAppPool) y lo cambiaremos ms adelante en el apartado C.
9 Pulsamos en siguiente, y nos aparecer la pantalla de configuracin de la base de datos:
Figura 126
En esta pantalla, debemos seleccionar el nombre de servidor de la base de datos. El nombre
por defecto suele ser el apropiado, excepto si deseamos instalarlo en otro motor de bases de
datos diferente al que la herramienta instala por defecto (SQL 2008 Express).
10 Pulsamos en siguiente, siguiente de nuevo, y esperamos a que el proceso de instalacin
concluya.
Figura 127
Perfil V6.0. .- Gua de Instalacin y Manual de Usuario Pgina 90 de 113
11 Cuando la instalacin termine, pulsamos cerrar y continuamos con los siguientes
apartados.
C. CONFIGURACIN DEL SERVICIO WEB.
1 Tras finalizar la instalacin debemos hacer unas comprobaciones en el IIS, para chequear
que todo est configurado correctamente. Para ello, nos vamos a la siguiente ruta:
-Inicio / Panel de control / Herramientas administrativas / Servicios de Internet Information
Server.
Figura 128
2 Una vez dentro, en la siguiente pantalla deberemos seleccionar Sitio Web, botn derecho
y Propiedades, como se muestra en la prxima imagen:
Figura 129
Perfil V6.0. .- Gua de Instalacin y Manual de Usuario Pgina 91 de 113
3 Tras hacer clic en propiedades, nos aparecer un men, con distintas pestaas. Debemos
seleccionar la pestaa ASP.NET y en el men desplegable Versin de ASP.NET, elegiremos
la versin 4.0.30319, tal y como se indica a continuacin:
Figura 130
Pulsamos Aceptar, teniendo en cuenta que nos puede salir un mensaje de aviso, el cual
debemos decir S.
4 Cerramos el administrador y procedemos con el siguiente apartado.
Perfil V6.0. .- Gua de Instalacin y Manual de Usuario Pgina 92 de 113
D. COMPROBACIONES PARA VER QUE TODO EST
CORRECTAMENTE INSTALADO.
1 Para comprobar que nuestro servicio est funcionando correctamente y es accesible, desde
el mismo ordenador en el que ha sido instalado, debemos seguir los siguientes pasos:
Pegamos el siguiente enlace en un navegador web (Internet Explorer, Mozilla Firefox),
sustituyendo ****** por el nombre de nuestra mquina
9
.
http://******/PerfilADMIN.ServiceWebSetup/PerfilService.svc
2 Tras introducir dicho enlace en un navegador web y pulsar ENTER, si nos aparece la
siguiente pgina web, podemos afirmar que todo est instalado y funcionando correctamente:
Figura 131
3 Si la pantalla anterior no aparece deberemos comprobar que hemos realizado todos los
pasos de configuracin instalacin y comprobacin del IIS y del programa correctamente y
realizar de nuevo la comprobacin anterior.
*Esta misma comprobacin se debe realizar tambin desde otros ordenadores distintos
(clientes) para comprobar si tienen acceso al servicio web de perfil.
9
El nombre de la mquina se puede obtener pulsando: Inicio / Botn derecho sobre Mi PC y en la
pestaa Nombre de equipo
El nombre que aparece en la fila Nombre de equipo, es el que debemos usar para hacer la
comprobacin.
Perfil V6.0. .- Gua de Instalacin y Manual de Usuario Pgina 93 de 113
Apndice Instalacin Servicio Web Windows 2008 R2
La instalacin de este servicio deber ser realizada en UN SOLO EQUIPO (mquina
servidor), con el que contactarn el resto de equipos (que solamente tendrn Perfil Cliente).
Recuerde tambin, antes de continuar, que para poder instalar el servicio web, la mquina
servidor deber ser accesible por los ordenadores clientes y estar visible
10
. En caso de que
algn cliente no tenga acceso, recuerde que puede trabajar tambin en modo desconectado.
(Ver modo desconectado en el manual de usuario de la herramienta)
Para poder realizar la instalacin de este software, deber tener permisos de administrador en
el equipo de destino.
A. COMPROBACIN DE QUE IIS EST INSTALADO EN NUESTRA
MQUINA.
1 Debemos chequear si nuestro ordenador tiene instalado el IIS (Internet Information
Services). Para ello realizamos la siguiente comprobacin:
-Inicio / Panel de Control / Programas / Programas y caractersticas
Pulsamos en el apartado que dice Activar o desactivar caractersticas de Windows. Nos
aparecer lo siguiente:
Figura 132
10
Se considera que una mquina est visible, cuando tiene conectividad (bien sea a travs de Internet,
VPN, LAN). Una manera sencilla de comprobar conectividad entre 2 mquinas es utilizar el comando
ping en la consola de comandos de Windows de la siguiente manera:
Ping xxx.xxx.xxx.xxx (sustituyendo xxx.xxx.xxx.xxx por la ip de la mquina) Si el ping es correcto.
Debemos comprobar que la mquina no tenga bloqueados ni deshabilitado el protocolo Ping.
Perfil V6.0. .- Gua de Instalacin y Manual de Usuario Pgina 94 de 113
2 Dentro de la ventana, pulsamos sobre Agregar funciones
Figura 133
3 Tras pulsar en Agregar funciones o Agregar roles y nos aparecer un men como el
siguiente:
Figura 134
Si tenemos instalado el IIS, nos aparecer el checkbox Servidor web (IIS) marcado, sino,
debemos marcarlo.
Perfil V6.0. .- Gua de Instalacin y Manual de Usuario Pgina 95 de 113
Si est marcado en nuestra mquina, podemos saltarnos hasta el punto B. INSTALACION DEL
SERVICIO WEB.
Si no lo tenemos instalado, debemos continuar con todos los pasos siguientes.
4 Procedemos a instalar el IIS. Para ello, pulsamos siguiente habiendo seleccionado Servidor
Web (IIS).
Figura 135
Perfil V6.0. .- Gua de Instalacin y Manual de Usuario Pgina 96 de 113
5 Tras pulsar siguiente habiendo seleccionado Servidor web (IIS) nos aparecer una
pantalla con checkbox, en la que debemos seleccionar las opciones tal y como vienen en la
siguiente imagen y pulsando siguiente e instalar posteriormente:
Figura 136
6 Pulsamos cerrar y salimos del asistente.
Perfil V6.0. .- Gua de Instalacin y Manual de Usuario Pgina 97 de 113
B. INSTALACIN DEL SERVICIO WEB.
1 Nos descargamos el archivo necesario para la instalacin del servicio web del siguiente
enlace:
http://serviciosperfil.clubexcelencia.org/Publish/Service/Web/Perfil6WebService.zip
*Si nos aparece un mensaje de seguridad en el navegador, deberemos agregar la pgina a
sitios de confianza pulsando. Para ello accedemos a Herramientas-Opciones de internet y en
la pestaa Sitios agregamos la pgina web a sitios de confianza y Aceptamos.
Figura 137
Tras agregar el sitio a confianza, nos aparecer el mensaje de descarga y podemos proceder a
guardar el archivo.
Figura 138
Perfil V6.0. .- Gua de Instalacin y Manual de Usuario Pgina 98 de 113
2 Extraemos el archivo descargado. Para ello, pulsamos botn derecho encima del archivo
descargado y posteriormente en Extraer todo
Este proceso de extraccin se puede realizar con diversos programas como Winrar, WinZip,
7zip, pero el mtodo es el mismo.
Figura 139
3 Despus de la extraccin, nos aparecern dos archivos, uno con extensin .msi y otro .exe.
Ejecutamos el archivo con extensin .exe (Setup) para que as, sean comprobados los pre-
requisitos necesarios para la instalacin de dicho servicio.
Figura 140
Perfil V6.0. .- Gua de Instalacin y Manual de Usuario Pgina 99 de 113
4 Tras ejecutar Setup.exe, si nuestro ordenador no tiene instalados los pre-requisitos, nos
aparecern los siguientes mensajes
11
, los cuales debemos pulsar S, para proceder a la
instalacin de todo el software previo necesario para el Servicio Web.
Figura 141
Figura 142
11
El nmero de ventanas que nos aparecern, depender del nmero de programas que
nuestro ordenador necesite instalar previamente.
Perfil V6.0. .- Gua de Instalacin y Manual de Usuario Pgina 100 de 113
Figura 143
5 Aguardamos mientras se instalan los componentes previos necesarios. El progreso de
instalacin nos lo mostrar la siguiente ventana:
Figura 144
Perfil V6.0. .- Gua de Instalacin y Manual de Usuario Pgina 101 de 113
6 Si nuestra mquina nos pide reiniciar, debemos reiniciar para poder proseguir con la
instalacin. Tenga en cuenta que debe guardar lo que est haciendo para no perder
informacin.
Figura 145
7 Tras reiniciar, la instalacin continuar normalmente. A la finalizacin de la instalacin de
los pre-requisitos necesarios, nos aparecer la siguiente ventana de instalacin del Servicio
Web:
Figura 146
Perfil V6.0. .- Gua de Instalacin y Manual de Usuario Pgina 102 de 113
8 Pulsaremos siguiente y nos aparecer la siguiente pantalla:
Figura 147
En esta pantalla, debemos dejar los campos de la siguiente manera (tal y como aparecen en la
imagen):
-Sitio: Default Web Site.
-Directorio virtual: Se recomienda dejar el que viene por defecto
(PerfilADMIN.ServiceWebSetup). Si se cambia, se recomienda no dejar espacios en el nombre
elegido.
-Grupo de aplicaciones: ASP .NET V4.0. (S no es posible seleccionar ASP .NET V4.0. seleccionar
el que viene por defecto (DefaultAppPool) y cambiarlo ms adelante, como se indica en el paso
E. Comprobaciones de .Net Framework.
9 Pulsamos en siguiente, y nos aparecer la pantalla de configuracin de la base de datos:
Figura 148
Perfil V6.0. .- Gua de Instalacin y Manual de Usuario Pgina 103 de 113
En esta pantalla, debemos seleccionar el nombre de servidor de la base de datos. El nombre
por defecto suele ser el apropiado, excepto si deseamos instalarlo en otro motor de bases de
datos diferente al que la herramienta instala por defecto (SQL 2008 Express).
10 Pulsamos en siguiente, siguiente de nuevo, y esperamos a que el proceso de instalacin
concluya.
Figura 149
Perfil V6.0. .- Gua de Instalacin y Manual de Usuario Pgina 104 de 113
C. CONFIGURACIN DEL SERVICIO WEB.
1 Tras finalizar la instalacin debemos hacer unas comprobaciones en el IIS, para chequear
que todo est configurado correctamente. Para ello, nos vamos a la siguiente ruta:
-Inicio / Panel de control / Sistema y seguridad / Herramientas administrativas / Administrador
de Internet Information Services (IIS)
Nos aparecer una pantalla como la siguiente:
Figura 150
En esta pantalla, debemos hacer clic sobre Grupos de aplicaciones, donde nos aparecer
una lista de los grupos de aplicaciones instalados, de la siguiente manera:
Perfil V6.0. .- Gua de Instalacin y Manual de Usuario Pgina 105 de 113
Figura 151
2 En la lista que nos aparece, deberemos pulsar botn derecho sobre ASP .NET V4.0 y
pulsar configuracin avanzada, tal y como indica la siguiente imagen:
Figura 152
3 Tras pulsar en configuracin avanzada, nos aparece un men:
Perfil V6.0. .- Gua de Instalacin y Manual de Usuario Pgina 106 de 113
Figura 153
En dicho men, debemos cambiar el valor de la configuracin en la categora Identidad.
Para ello pulsamos sobre Identidad y posteriormente sobre el botn que aparece a
nuestra derecha.
4 Cuando pulsemos el botn nos aparece la siguiente pantalla, en la que debemos
seleccionar en el men desplegable llamado Cuenta integrada, la opcin NetworkService,
tal y como est en la siguiente imagen y pulsando aceptar posteriormente. Si ya est
seleccionado por defecto, dejaremos la configuracin como est:
Figura 154
5 Aceptamos la configuracin avanzada y salimos. Posterior mente, en el apartado C, nos
mostrar algunas comprobaciones posibles para saber si nuestro servicio est correctamente
instalado, configurado y funcionando.
Perfil V6.0. .- Gua de Instalacin y Manual de Usuario Pgina 107 de 113
Figura 155
Perfil V6.0. .- Gua de Instalacin y Manual de Usuario Pgina 108 de 113
D. COMPROBACIONES PARA VER QUE TODO EST
CORRECTAMENTE INSTALADO.
1 Para comprobar que nuestro servicio est funcionando correctamente y es accesible, desde
el mismo ordenador en el que ha sido instalado, debemos seguir los siguientes pasos:
Pegamos el siguiente enlace en un navegador web (Internet Explorer, Mozilla Firefox),
sustituyendo ****** por el nombre de nuestra mquina
12
.
http://******/PerfilADMIN.ServiceWebSetup/PerfilService.svc
2 Tras introducir dicho enlace en un navegador web y pulsar ENTER, si nos aparece la
siguiente pgina web, podemos afirmar que todo est instalado y funcionando correctamente:
Figura 156
3 Si la pantalla anterior no aparece deberemos comprobar que hemos realizado todos los
pasos de configuracin instalacin y comprobacin del IIS y del programa correctamente y
realizar de nuevo la comprobacin anterior. Tambin debemos verificar el apartado E. y
comprobar que tenemos .Net Framework correctamente configurado.
*Esta misma comprobacin se debe realizar tambin desde otros ordenadores distintos
(clientes) para comprobar si tienen acceso al servicio web de perfil.
12
El nombre de la mquina se puede obtener pulsando: Inicio / Botn derecho sobre Equipo /
Propiedades.
Nos aparecer una ventana en la que una de las filas tiene la siguiente forma:
El nombre que aparece en la fila Nombre de equipo, es el que debemos usar para hacer la
comprobacin.
Perfil V6.0. .- Gua de Instalacin y Manual de Usuario Pgina 109 de 113
E. COMPROBACIONES DE .NET FRAMEWORK
1 Si no hemos podido seleccionar .NET Framework V.4.0 durante la instalacin, o queremos
comprobar que est correctamente instalado, debemos ir a la siguiente ruta:
-Inicio / Panel de Control / Sistema y seguridad / Herramientas administrativas / Administrador
de Internet Information Services (IIS)
Nos aparecer una ventana como la siguiente:
Figura 157
2 Desplegamos la pestaa Sitios y PerfilAdmin.ServiceWebSetup y pulsamos sobre
Configuracin avanzada.
Perfil V6.0. .- Gua de Instalacin y Manual de Usuario Pgina 110 de 113
Nos aparecer un men como el que se muestra a continuacin:
Figura 158
3 En dicha ventana debemos seleccionar, o comprobar que est marcado, ASP .NET v4.0 en
Grupo de aplicaciones. Tras seleccionarlo, pulsamos aceptar y cerramos el Administrador del
IIS.
Apndice Perfil V6.0 Cloud
A. Qu es Perfil V6.0 Cloud?
Se trata de un servicio opcional que ofrece el Club de Excelencia con el fin de facilitar la
configuracin y al acceso a la herramienta Perfil.
La nueva versin V6.0 Cloud de Perfil es una nueva versin que mantiene las caractersticas y
funcionalidades de la versin anterior (V6.0), pero que simplifica los requerimientos de uso e
instalacin, ya que los repositorios de informacin y bases de datos estarn alojados en
servidores a los que se accede a travs de la Nube (Cloud Computing).
B. Configuracin Perfil V6.0 Cloud
Una vez instalado Perfil, para configurar el servicio contratado de Perfil V6.0 Cloud tiene que
seguir los siguientes pasos:
Perfil V6.0. .- Gua de Instalacin y Manual de Usuario Pgina 111 de 113
Punto 1: Ejecutamos Perfil y nos aparecer la siguiente pantalla:
Figura 159
Punto 2: Pulsamos en el icono nmero 2 y seleccionamos la opcin Configuracin Avanzada
del Servidor. Nos aparecer la siguiente ventana por defecto:
Figura 160
Punto 3: Seleccionamos en el tipo de conexin Servicio Web
Junto con la licencia, el CEG le indicar una direccin web muy similar a la siguiente:
https://perfilcloud.clubexcelencia.org/Identificador
Esta direccin web, nos ayudar a completar los campos de la siguiente ventana:
Perfil V6.0. .- Gua de Instalacin y Manual de Usuario Pgina 112 de 113
Figura 161
Punto 4: Ahora pulsamos en el icono Probar Conexin. Nos aparecer un mensaje
indicando que la conexin es satisfactoria:
Figura 162
Punto 5: Pulsamos en el icono Aceptar y queda configurado nuestro servidor de
Perfil V 6.0 Cloud.
Perfil V6.0. .- Gua de Instalacin y Manual de Usuario Pgina 113 de 113
Punto 6: Seleccionamos en la ventana de inicio de Perfil el servidor que acabamos de
configurar:
Figura 163
Credenciales por defecto: Usuario: admin
Password: admin123
Atencin: Se recomienda encarecidamente cambiar las credenciales de acceso del
usuario administrador.
You might also like
- Ingeniería de Métodos I: Productividad, Cronometraje y Balance de LíneaDocument8 pagesIngeniería de Métodos I: Productividad, Cronometraje y Balance de LíneaKal-El RipermanNo ratings yet
- Autenticación y autorización en InternetDocument20 pagesAutenticación y autorización en Internetsofty1994No ratings yet
- La Función DESREFDocument37 pagesLa Función DESREFKal-El RipermanNo ratings yet
- Ejercicios de Windows (Hoja Nº 0)Document2 pagesEjercicios de Windows (Hoja Nº 0)Rafael Pz MoralesNo ratings yet
- Taller de MandolinaDocument11 pagesTaller de MandolinaLuis Ledesma Cotrina83% (6)
- Clase 03Document49 pagesClase 03Jean Carlos ConcepciónNo ratings yet
- Taller de MandolinaDocument11 pagesTaller de MandolinaLuis Ledesma Cotrina83% (6)
- Mandolin ADocument1 pageMandolin ABernardo Santos CruzNo ratings yet
- Informática IiDocument51 pagesInformática IiKal-El RipermanNo ratings yet
- Tec 3Document16 pagesTec 3Arturo1086No ratings yet
- Me Dios Interact I Vos 0Document36 pagesMe Dios Interact I Vos 0Kal-El RipermanNo ratings yet
- Estudio Sobre La Seguridad de Las Redes Inalámbricas (Wifi) en Los Hogares Españoles, 2º Cuatrimestre de 2011Document23 pagesEstudio Sobre La Seguridad de Las Redes Inalámbricas (Wifi) en Los Hogares Españoles, 2º Cuatrimestre de 2011INTECONo ratings yet
- 65 Victor Hilario Mendez SalasDocument119 pages65 Victor Hilario Mendez SalasKal-El RipermanNo ratings yet
- Administración de Centros de ComputoDocument50 pagesAdministración de Centros de ComputoIST Francisco Ricci98% (124)
- Barrenechea Zavala Taylor Red Inalambrica LimaDocument122 pagesBarrenechea Zavala Taylor Red Inalambrica Limavialibre0102No ratings yet
- Diseño de Una Estación CentralDocument19 pagesDiseño de Una Estación CentralKal-El RipermanNo ratings yet
- Sistema Operativo y Comandos BasicosDocument8 pagesSistema Operativo y Comandos BasicosEduardo0% (1)
- LibroDocument123 pagesLibroGloriia Ambrociio100% (1)
- Mapa MentalDocument1 pageMapa MentalEmmanuel SantosNo ratings yet
- Taller #8 El Computador Sus Partes y Su Funcionamiento Octubre 21 2021Document3 pagesTaller #8 El Computador Sus Partes y Su Funcionamiento Octubre 21 2021Marly TenorioNo ratings yet
- Wuolah Free CSSDocument8 pagesWuolah Free CSSCristina Ferrandez PaulNo ratings yet
- Arquitectura Von Neumann 40Document6 pagesArquitectura Von Neumann 40circonaNo ratings yet
- PHP y MySQL Tecnología para El Desarrollo de Aplicaciones Web.Document526 pagesPHP y MySQL Tecnología para El Desarrollo de Aplicaciones Web.Jose Javier Moctezuma Navarrete80% (15)
- Correo electrónico, redes sociales y almacenamiento en la nubeDocument14 pagesCorreo electrónico, redes sociales y almacenamiento en la nubeCristina PérezNo ratings yet
- Manual Usuario Autoclave Hogner Vap5001 - Español - v1 PDFDocument3 pagesManual Usuario Autoclave Hogner Vap5001 - Español - v1 PDFfscarboNo ratings yet
- Parcial 1 Dba2Document4 pagesParcial 1 Dba2hustonchrisrNo ratings yet
- Material de Reforzamiento U3Document4 pagesMaterial de Reforzamiento U3maria jose orellana ccosccoNo ratings yet
- Como Desbloquear PDF Protegido GratisDocument2 pagesComo Desbloquear PDF Protegido GratisLeahNo ratings yet
- Instala Windows XP en Macs Intel siguiendo pasosDocument18 pagesInstala Windows XP en Macs Intel siguiendo pasosturulo75No ratings yet
- La Caida de Las Redes SocialesDocument4 pagesLa Caida de Las Redes SocialesDorian CorleoneNo ratings yet
- Bot para Trabajar PTC PDFDocument9 pagesBot para Trabajar PTC PDFNatalia EscalonaNo ratings yet
- ▷ Configuración de un servidor DNS en Centos 7 【 Puerto53.com 】Document7 pages▷ Configuración de un servidor DNS en Centos 7 【 Puerto53.com 】Daniel SanchezNo ratings yet
- Adobe Flash Cs6Document12 pagesAdobe Flash Cs6Wonce Hernández DlrNo ratings yet
- Guía introductoria a ScratchDocument3 pagesGuía introductoria a ScratchMiller HernandezNo ratings yet
- Paso A Paso Declaracion SugeridaDocument8 pagesPaso A Paso Declaracion SugeridaCristiandavid BernalrodriguezNo ratings yet
- Extensiones FotográficasDocument4 pagesExtensiones FotográficaskevindavidmejiaNo ratings yet
- Ensayo AndroidDocument4 pagesEnsayo AndroidBrandon Garcia VidalesNo ratings yet
- Comparativa sistemas almacenaje informaciónDocument2 pagesComparativa sistemas almacenaje informaciónDenisse Zamudio NavidadNo ratings yet
- Formato de texto, estilos y herramientas básicasDocument6 pagesFormato de texto, estilos y herramientas básicasJosé Antonhy MenéndezNo ratings yet
- Resultado FHV y Ev. Curr. Cas #030 (R)Document2 pagesResultado FHV y Ev. Curr. Cas #030 (R)Juan Francisco Luzon CoelloNo ratings yet
- Manual Capacitacion Google WorkspaceDocument54 pagesManual Capacitacion Google WorkspaceChristian MarquinezNo ratings yet
- Instalar Asturix 4 Paso A Paso (El Blog de Koppen)Document8 pagesInstalar Asturix 4 Paso A Paso (El Blog de Koppen)CONNAN73No ratings yet
- CCTV Tecnomega HikvisionDocument44 pagesCCTV Tecnomega HikvisionAlejandro VillamizarNo ratings yet
- Manual de Gestión de Google DriveDocument4 pagesManual de Gestión de Google DriveRaul RivasNo ratings yet
- Norton GhostDocument2 pagesNorton Ghostgenis89No ratings yet
- TUTORIAL Curso Virtual Llenado Certificado Defuncion GT4Document8 pagesTUTORIAL Curso Virtual Llenado Certificado Defuncion GT4Chö Häche SantanäNo ratings yet