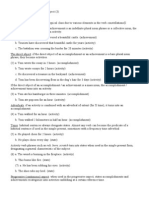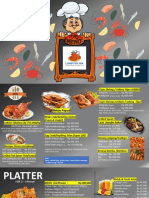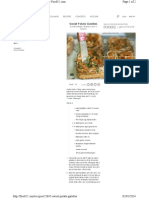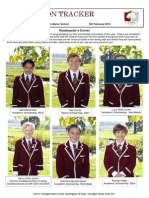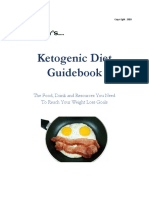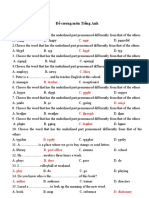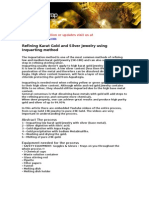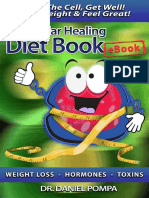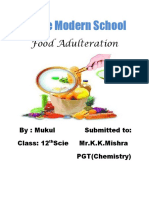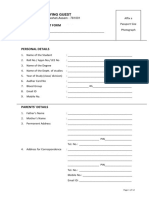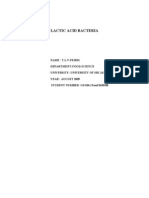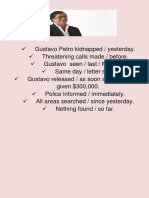Professional Documents
Culture Documents
Manual
Uploaded by
Ilie Ionel0 ratings0% found this document useful (0 votes)
11 views21 pagesry
Copyright
© © All Rights Reserved
Available Formats
PDF, TXT or read online from Scribd
Share this document
Did you find this document useful?
Is this content inappropriate?
Report this Documentry
Copyright:
© All Rights Reserved
Available Formats
Download as PDF, TXT or read online from Scribd
0 ratings0% found this document useful (0 votes)
11 views21 pagesManual
Uploaded by
Ilie Ionelry
Copyright:
© All Rights Reserved
Available Formats
Download as PDF, TXT or read online from Scribd
You are on page 1of 21
Moving
W, W Move forward
Z, S Move backward
A, A Strafe (sidestep) left
S, D Strafe (sidestep) right
Z Turn left
C Turn right
Q Lean left
E Lean right
z, i Jump
X, Num . Crouch
M Mouse look
s (hold) Walk/run
lToggle walk/run
Looking Around
d, R Look up
y, V Look down
j, F Center view
Using Items/Weapons
<, eUse object in hand
? Use object in world
t, > Drop/throw item
bPut item away
Mousewheel Select next belt item
Mousewheel Select previous belt item
0-9 Select belt items
1Open Inventory screen
; Reload weapon
[ Toggle scope
] Toggle laser sight
' Change ammo
Other
pPause game
qOpen main menu
2Open Goals/Notes screen
3-=Toggle nanoaugmenta-
tions on and off
Num + Quick save
Num / Quick load
Num * Take screen shot
DEFAULT KEY MAPPING
Credits
Producer and Project Director:
Warren Spector
Lead Programmer and Assistant
Director: Chris Norden
Programmers: Scott Martin,
Albert Yarusso
Lead Designer: Harvey Smith
Designers: Marshall Andrews,
Ricardo Bare, Monte Martinez,
Steve Powers, Robert White
Dialogue: Sheldon Pacotti
Additional Dialogue: Austin
Grossman
In-Game Text and Intro/Endgame
Cinematics: Chris Todd
Lead Artist: Jay Lee
Artists: Clay Hoffman, Russell
Hughes, Rob Kovach, Nghia Lam,
Terry Manderfeld, Hugh Suh
Audio: Peter Marquardt, Stan
Neuvo, Will Nevins, Darren
Walsh
Music: Alexander Brandon of
Straylight Productions
New York, Hong Kong and Paris
Club Songs: Reeves Gabrels
QA Leads: James Flores (Ion Storm
Austin), Jay Franke (Ion Storm
Dallas), Mike Orenich (Eidos
Interactive US), Tom Murton
(Eidos Interactive Europe)
Assistant Lead Tester (Eidos
Interactive US): Carlo Delallana
QA Ion Storm: Marshall
Andrews, Dane Caruthers,
Andy Dombroski, Peter
Hushvahtov, Nathan Regener,
Wendy Regener, Bonnie Steele,
Chris Waltrip
QA Eidos Interactive: Carlo
Delallana, Eruch Adams, Daryl
Bibby, Lawrence Day, Steve
Didd, James Featherstone,
Daniel Franklin, Erik Kennedy,
Ron Lauron, Chris Lovenguth,
Clayton Palma, Corey Fong,
Colby McCracken, Ryan Natale,
Ralph Ortiz, Bill Schmidt,
Kenneth Schmidt, Beau Teora,
Kjell Vistad, Jason Walker
Eidos Honcho: John Kavanagh
Associate Producer: Peter
Marquardt
Hardware/Net/Tech/Video Support:
Einar Dietz, Chad Warren
ION Storm PR and Marketing:
Chad Barron, Mike Breslin
Documentation by IMGS, Inc.:
Chris McCubbin (Writing),
Jennifer Spohrer (Graphic Design)
To hear more music by
Reeves Gabrels, go to
www.reevesgabrels.com.
Installing & Starting....................2
System Requirements ....................2
Starting the Game ........................2
Main Menu ..................................2
Pausing the Game..................3
Saving & Loading ..................3
Combat Difficulty Level ..............3
Character Creation......................3
Appearance ............................4
Skills ......................................4
Greetings, Agent Denton............4
Passive Readouts ..........................4
Damage Monitor....................4
Active Augmentation..............5
& Device Icons
Items-at-Hand ........................5
Information Screens ......................5
Inventory................................6
Health ....................................6
Augs (Augmentations)............7
Skills ......................................8
Goals/Notes ..........................8
Conversations ........................8
Images ..................................9
Logs ......................................9
Looking Around ............................9
Focusing ................................9
Vision Enhancements..............9
Text & Readouts ..................10
Movement ..................................10
Stealth (Crouching & ..........11
Crawling)
Using Equipment ........................11
Nanokeys ............................12
Self-Powered Items ..............12
Inventory Management........12
Weapon Upgrades................12
Communicating ..........................13
Combat ......................................13
Aiming ................................13
Weapon Types......................14
Reloading & Ammunition ....14
Booby Traps ........................15
Damage & Healing ....................15
Taking Damage ....................15
Healing ................................15
Energy ........................................16
Spy Stuff ....................................16
Lockpicking..........................16
Electrical Intrusion ................16
The World..................................17
Long-Range Transport ................17
Moving & Throwing....................17
Containers ..................................17
Computer Terminals....................17
Credit Chits & ATMs ..................17
Security Stations..........................18
Settings ......................................18
Keyboard/Mouse..................18
Controls ..............................18
Game Options......................19
Display ................................19
Colors ..................................20
Sound ..................................20
Previous Menu ....................20
Technical Support inside
back cover
1
TABLE OF CONTENTS
Note. All references in this playguide to a click refer to a left mouse click.
Right-clicks are referred to as right-clicks.
2
INSTALLING &
STARTING
To install Deus Ex, insert the game CD
into your CD-ROM drive. After a few
seconds, the Launch Panel will appear.
Click Next to begin the install, and
follow the onscreen prompts.
In the event the Launch Panel does not
appear when you insert the CD, double-
click on the MY COMPUTER icon, then the
CD-ROM icon, and then the SETUP.EXE file
to bring up the Launch Panel.
You will be asked to select the compo-
nents you wish to install. The game will
run more smoothly with less load time if
the Game Content, Maps and Speech
files are installed to the hard drive. Do
not uncheck DirectX unless you are
absolutely sure you have already
installed DirectX 7.0a on your machine.
If you install DirectX 7.0a, you will
need to reboot your computer before
you begin playing the game.
System Requirements
Minimum Requirements:
* 300 MHz Pentium
TM
II or equivalent
* Windows 95/98
* 64 MB RAM
* DirectX 7.0a compliant 3D acceler-
ated video card
* DirectX 7.0a compliant sound card
* DirectX 7.0a (included) or higher
* 4X CD-ROM drive
* 150 MB uncompressed hard drive
space, plus space for save games
* Keyboard and mouse
Recommended Requirements:
* AMD Athlon
TM
or Intel Pentium
TM
III
processor
* 128 MB RAM
* 3D accelerator with 16 MB VRAM
* 8X CD-ROM Drive
* 750 MB uncompressed hard drive
space, plus save game space
* EAX-compliant audio card
NOTE: A 3D accelerated video card is
required; 3Dfx Glide and Direct3D are
supported. It may be necessary to update
your hardware drivers before playing.
Starting the Game
To play Deus Ex, make sure the game
is installed and your computer is
booted to the Windows desktop. Go
to the Windows START menu and click
on PROGRAMS/DEUS EX/PLAY DEUS EX.
Main Menu
The first thing you see when Deus Ex
loads will be the Main Menu, which
has the following options.
New Game. Begins a completely new
game, starting with difficulty level
and character creation.
Save Game (only active if you go to
the Main Menu from gameplay). See
Saving & Loading, p. 3.
Load Game. See Saving & Loading,
p. 3.
Settings. A variety of options which
allow you to fully customize your
controls and settings. For more
details, see Settings, p. 18.
Training. Takes you to an introducto-
ry tutorial training mission. It is not
necessary to complete the training
mission before playing Deus Ex, but
training is strongly recommended for
first-time players.
Play Intro. Replays opening cinematic.
Credits. Displays the games credits.
Back To Game. Returns you to your
game in progress. This button is only
active if you go to the Main Menu
from gameplay.
Exit. Closes the game and returns
you to your Windows desktop. You
will be prompted to confirm this
selection before the game closes.
You can return to this screen at any
time during play, by hitting q.
Pausing the Game
If you wish to pause the game with-
out quitting, hit p. Hit it again to
return to the game.
You can also use qto call the Main
Menu or 1or 2to call the
Information screens. The game will
remain paused as long as the Main
Menu (or one of its sub-menus) or an
information screen remains up.
Saving & Loading
You can save or load a game from the
Main Menu. The Save Game option is
only active when you enter the Main
Menu from gameplay. You wont be
able to save your game during a con-
versation or InfoLink message.
NOTE. You can have as many saved
games as you want in Deus Ex. If you
like to save frequently, it is recommend-
ed that you periodically delete some of
your older saved games, in order to
save hard drive space. You can also
conserve drive space by overwriting
existing saved games, rather than cre-
ating new ones.
The Save/Load windows have the
following options.
To the left of the screen is a scrollable
list of all the currently saved games, list-
ed chronologically with the most recent
at the top. The saves are identified by
name and date/time of save. The
default name of a save is its in-game
location, but you can rename any save
by clicking on it to highlight the name,
then just typing in a new one.
Click on a save in the list to select it,
so that you can load it, delete it or
save a new game over it. Rename the
new save game, if you want it to
have a different name.
If you dont highlight an existing save
before pressing Save, the game will
create a new save at the top of the list.
To the right of the screen is a window
that includes a small, monochrome
image of your view at the time of the
save, and the location of that save.
At the bottom are three buttons:
Delete. Deletes a selected save, eras-
ing it from your hard drive.
Save/Load. Depending on the screen,
tells the game to go ahead and load or
save the selected game.
Cancel. Returns you to the Main Menu.
There is a built in Quick Save/Load fea-
ture which allows you to save your
game using hot keys. Use numpad +
to Quick Save, and numpad -to
Quick Load while in-game.
Note: Pressing Quick Save will overwrite
your previous Quick Save.
Combat
Difficulty Level
When you start a new game of Deus
Ex, the first thing you have to do is
select the Combat Difficulty Level for
your new game. There are four settings
Easy, Medium, Hard and Realistic. At
higher difficulty levels you will take
significantly more damage in combat.
There are no other differences between
difficulty levels. Once you select a diffi-
culty level, you cannot change it
without starting a new game.
CHARACTER
CREATION
Before beginning play, you must com-
plete your game character. You are
automatically taken to the Character
Creation screen any time you start a
new game.
You may replace the name in the
real name field by clicking on the
name menu and typing a new name.
This will become your real name
in the game, but you will still usu-
3
ally be addressed by your code name,
J.C. Denton. Your code name cannot
be changed.
There are three buttons at the bottom
of the Character Creation screen:
Reset to Defaults. Undoes all choices
and returns your character to default
appearance and skill values.
Start Game. Saves your choices and
starts the game. Your appearance is set,
and you can only make further modifi-
cations to your skills through normal
advancement see Skills, p. 8.
Cancel. Returns you to the Main
Menu without starting a new game.
Appearance
Using the arrow buttons beneath the
character portrait, you can select
among several combinations of hair
color and skin tone. The portrait thats
visible when you exit the Character
Creation screen will determine your
appearance throughout the game.
Skills
There are 11 skills in the game. Each
skill has four levels of mastery
Untrained, Trained, Advanced and
Master. You begin the game with each
skill at Untrained Level (except for
Weapons: Pistol, which begins at
Trained Level), and you are given 5000
points with which to increase your
skills. The cost for the next level in
each skill is given beside its name. For
more information, see Skills, p. 8.
A small window next to the buttons
keeps a running total of your current
unspent skill points. There are two
buttons beneath the skill list.
Upgrade. Highlight a skill and click
UPGRADE to increase that skill one level, if
you have sufficient points available.
Downgrade. Highlight a skill and
click on this button to reduce that
skill by one level (minimum level,
Untrained), and return the point
value of that level to your point pool.
While creating your character, you
can downgrade your automatic level
of Pistol to increase your point total
for other skills, but this is not recom-
mended for first time players.
Downgrade is only available at the
start of a new game.
GREETINGS,
AGENT DENTON
In Deus Ex you are agent J.C.
Denton, a nano-augmented special
covert operative for UNATCO, the
United Nations Anti-Terrorist Coalition.
Passive Readouts
Your internal nano-processors con-
stantly make diagnostic checks on
your physical status. This information
is transmitted directly to your optic
nerve, in the form of a passive status
readout, which appears along both
sides of the screen.
Damage Monitor
In the upper left corner of your view
is a diagram of your body. This color-
coded graphic displays the
approximate degree of
damage you have sus-
tained in any given part of
your body.
The colors, from best to
worst status, are Green
(near-perfect health), Pale Green,
Yellow (moderate damage), Orange,
Red (seriously damaged), Black (totally
incapacitated). Only your arms and
legs can appear as black if your
head or torso receive this much dam-
age, youre dead. However, damaged
arms and legs will affect your aim, run
and jump abilities.
Bio-Energy Bar. This bar, to the left
of the body diagram, tracks the
amount of bio-energy currently avail-
able to power your nano-augmenta-
4
tions. If the bar goes all the way to
the top of the diagrams head, your
bio-energy is fully charged.
Air Supply Bar. This bar, to the right
of the body diagram, is only visible
when youre underwater. The longer
you go without air, the smaller this
bar grows. When it is fully depleted,
you begin to take physical damage
from drowning. If you get a breath of
fresh air, even for a moment, this bar
will be fully replenished.
Environmental Hazard Readouts.
These icons on the left side of the
screen flash only when youre in an
environmental hazard capable of
doing physical damage. Environmental
hazards include radioactivity, electrici-
ty, poison gas and fire.
Active
Augmentation
& Device Icons
These icons appear along
the right side of your view.
They tell you which, if any,
augmentations or protec-
tive devices you have
active at the moment.
The icons for protective devices with
internal energy supplies (powered
armor, hazmat suits, etc.) will also dis-
play a bar that shows how much
energy remains in that item. When
the bar disappears, that item is
exhausted and useless, and is auto-
matically deleted from your inventory.
Items-at-Hand
This row of boxes along the bottom
of your screen displays up to nine
items from your inventory that you
have at hand, ready to produce at
a moments notice without entering
your Inventory screen. The tenth box
always holds your nanokey ring. These
boxes represent items already on your
Inventory screen, not additional space
apart from your inventory. (For instruc-
tions on moving or changing your
items-at-hand, see Inventory, p. 6.)
These items can be grasped immedi-
ately by hitting the number key corre-
sponding to the number of their box.
For example, if you have a crowbar in
box 3, hitting 3will bring the crowbar
immediately to hand, ready to use. If
you already have something else in
your hand, the crowbar will automati-
cally replace it. If your mouse has a
wheel, you can use it to move between
and select the items-at-hand.
Equipped Items. If you actually have
an object equipped and in your hand,
that object will be visible in your
view. If you wish to put the object
away without replacing it with some-
thing, make sure that your cursor is
not over a named object, then
B or right-click.
Information
Screens
Your internal nano-processors keep a
very detailed record of your condi-
tion, equipment and recent history.
You can access this data at any time
during play by hitting 1to get to
the Inventory screen or 2 to get to
the Goals/Notes screen. Once you
have accessed your information
screens, you can move between the
screens by clicking on the tabs at the
top of the screen. You can map other
information screens to hotkeys using
Settings, Keyboard/Mouse.
There are eight Information Screens.
Note. The Information Screens appear
translucent by default, so you can retain a
(rather dim) view of your surroundings
while in them. The game is paused while
an information screen is open.
Certain menu options will have a letter
underlined. Press aplus the under-
lined letter to select those options.
5
Inventory
This screen records every usable
object you are carrying on your per-
son at the moment. Your inventory
contains 30 slots, and each object
you can carry takes up one or more
slots. For more on managing and
arranging your inventory, see
Inventory Management, p. 12.
Click on any object in your inventory
to move or view it. When you click on
an object, a description of it appears
in the window to the right.
You can move objects around on your
inventory grid by clicking and dragging,
provided theres an empty space large
enough to hold the object you wish to
move. The position of the objects on
the grid wont affect their availability in
gameplay. You may need to rearrange
your inventory (or drop objects) to
make room for a large object.
You can also drag objects between your
items-at-hand bar and your inventory.
Drag an object out of items-at-hand to
remove it, or drag an object from
inventory to an items-at-hand box to
place it in that box (replacing any item
thats already there).
Remember, items-at-hand are not an
addition to your inventory they are
items in your inventory that are more
easily accessible.
Stacks. Some objects, including food
and several other useful items, are
stackable. That is, many objects of that
type can occupy a single inventory
slot. If the object in your inventory is
actually a stack, the number of items
in the stack appears next to the item.
There is a stack limit to weapons such
as LAMs, EMPs and gas grenades.
Nanokey ring. This window shows
your nanokey ring, and the number
of nanokeys it currently holds. Click
on it to display a list of all your
nanokeys, in the order they were
found (most recent first).
Ammunition. Click on the ammo
button to view a list of ammo types
in your possession, the number of
rounds, and a description of each
ammo type.
Credits. This small window at the top
of your inventory box shows the
number of credits you currently have
available for cash transactions.
Buttons on the Inventory screen are:
Equip/Unequip. Places the selected
object from inventory in your hand,
ready to use, or unequips an
equipped object.
Use. Instantly uses an item on your-
self. For example, food may be eaten.
Each press of this button will con-
sume only a single item in a stack.
Drop. Drops an item from your
Inventory. When you close the
Inventory screen, the item will fall to the
floor, where it can be picked up normal-
ly. If you return to that location during
the same mission, the dropped item
may still be there. If you return in a later
mission, it will be gone. You can also
drop an item in hand with t or >.
Change Ammo. Only active for pro-
jectile weapons. Cycles through all
available types of ammo for that
weapon. The currently active ammo
type for the weapon will highlight in
the weapon description window each
time you click this button. You can
also press 'to change ammo.
Health
This screen allows you to keep precise
track of your current physical condition.
It shows exactly how much damage
each area of your body has sustained.
6
Click on any of the six areas of the
body diagram for a detailed descrip-
tion of the effects of damage to that
region. Click on the Heal tab for the
region to apply one medkit to that
region.
Clicking the Heal All tab will apply
enough medkits to your body to bring
you up to full health. Caution should
be observed in using Heal All, as it can
quickly deplete your medkit supply.
A small window on the right side of
the screen keeps track of the current
number of medkits in your inventory.
(You can also Use a medkit from your
Inventory screen or in-hand, but in
those cases the healing cannot be
specifically allocated.)
Augs (Augmentations)
This screen allows you to keep track
of your nano-augmentations and bio-
energy levels.
You begin with three nano-augs
already installed. They are listed on
the bottom left of the screen.
Infolink. Your infolink allows HQ to
monitor your activities, and allows
you to receive realtime neural com-
munications. It is always on.
IFF. An IFF (Identification: Friend or
Foe) system is included in your soft-
ware package. This analyzes people
and creatures in your field of view, and
identifies those that may be hostile. It
is always on.
Light. The light can be toggled on and
off with =, and is the only one of your
three standard augs that drains bio-
energy when in use. Careful the
beam may draw unwanted attention in
stealth situations.
You have nine additional slots
for nano-augmentations, dis-
tributed around your body as
indicated in the diagram
onscreen. You can fill these
slots by finding augmentation
canisters.
To install a new augmentation you
must have an augmentation canister
and have access to a medbot. If you
activate a medbot with an augmenta-
tion canister in your possession, a
variant of this screen will appear
which includes an option for you to
install the aug.
Choosing Augmentations. Each aug-
mentation canister is designed for one
specific upgrade slot. When you install
a canister, you get to choose one of
two augmentations available for that
slot. Once you fill a slot, that aug is
permanently installed, and the second
option is gone, so choose wisely. The
augmentations you select will greatly
affect how your character develops,
and what strategies will be most
advantageous against different foes
and challenges.
You wont know what any given aug-
mentation slot can do until its canis-
ter is in your possession. At that time
you can click on the canister in inven-
tory to see the names of available
options. More information about the
augs will be available when you reach
a medbot.
Upgrades. Once an aug is installed, it
can be upgraded. All augs are installed
at tech 1, and most can be upgraded
to tech 4. Each upgrade makes the
aug more powerful and efficient.
To upgrade an aug, you need
an upgrade canister. You do not
need a medbot to upgrade an
aug just Use the upgrade
canister at any time. An
upgrade canister will increase
any one installed aug by one
tech level, up to the maximum.
The Augs screen will show you the
number of upgrade canisters you cur-
rently have. Click on the aug you wish
to upgrade, then on the Upgrade but-
ton to complete an upgrade.
Upgrades are permanent.
Using Augmentations. Almost all
the installed augs must be activat-
7
ed to be used, and will drain bio-
energy as long as they remain active.
You can activate an aug from the
Augs screen, by clicking on an
installed aug, then clicking the
Activate button. You can also activate
augmentations with hot keys (3
through =).
In the Augs screen, you can click on
any installed aug to display a detailed
description of its function, and the
effect of each successive upgrade.
Bio-Energy. You can also
keep track of your
bio-energy levels
from the Augs
screen. Displays on
the lower right of the
screen show your current bio-energy
levels, and the number of biocells
currently available. The Use Cell but-
ton will apply a single cell to your
energy reserves each time you click
on it. (You can also Use a biocell from
inventory or in-hand.) The use of 1
bio electric cell replenishes 25% of
your bio-energy.
Skills
This screen allows you to view and
increase your skills. Its basically iden-
tical to the Skills screen for character
creation, except that you cannot
downgrade skills for more skill
points. Once youre in the game,
skills can only improve.
Click on any skill on the left side of
the screen to display a detailed
description of its function and effec-
tiveness at successive levels on the
right side of the screen.
A window under the list of skills dis-
plays your current total unspent skill
points.
Upgrading. You can upgrade any
skill at any time, provided you have
the necessary skill points. Just click on
the skill you wish to upgrade, then
click the Upgrade button.
Goals/Notes
To access the Goals/Notes screen
directly from play, press 2.
This extremely important screen tracks
your progress through the game.
The top of the screen displays your cur-
rent mission goals, divided into Primary
(essential) and Secondary (optional).
Primary Goals must be achieved in
order to complete a mission. You will
be rewarded in a variety of ways when
achieving Secondary Goals.
The Display Completed Goals check box
allows you to toggle back and forth
between displaying all the goals youve
received for that mission, and display-
ing only those goals that still remain to
be achieved. The scrollable window at
the bottom of the screen displays all
your notes for the entire game.
Culled from e-mails, conversations
and data cubes, these notes include
any known passwords or security
codes, as well as a great deal of other
useful information. Data that was
obtained from e-mail or data cubes is
stored verbatim, while other impor-
tant information is summarized.
You can add a note of your own by
clicking the Add Note button and then
entering your text. To end your note,
just click elsewhere on the screen.
You can delete any note yours or the
games by clicking the Delete Note
button. You will be prompted to confirm
your choice before the note is deleted.
Conversations
This screen allows you to access a
transcript of every conversation youve
held throughout the current mission.
The conversations are listed chrono-
logically (most recent first), and iden-
tified by contact, location and type
(whether the conversation was face-
to-face, or an infolink transmission).
Click on a conversation to display its
transcript in the lower window.
8
Images
These are graphics or photographs
that you have loaded into your mem-
ory. Images are listed from the most
recent to the oldest, and are identified
by the name of the object they
depict. Click on the image name to
display that image.
Notes. The Image screen allows you
to make notes directly on the image.
Add Note. Click on this button, then
click on the spot of the image where
you wish to place your note, then
begin typing. When youre finished,
click off your note.
Delete Note. Click on a note, then
click this button to remove it.
Show Notes. This button allows you to
toggle your notes from visible to
invisible, to permit unobstructed
viewing of the image.
Logs
This screen keeps track of specific
actions performed in the immediate
past. Actions that might be logged
include activating or deactivating an
aug, or picking up or discarding an
object.
Clear Log. Use this button to wipe
your log clean and start fresh.
Looking Around
The first thing you want to do is to
take a good look around you. Your
point of view is controlled by the
mouse. Move it forward or back to
look up or down, respectively, or
from side to side to look in the indi-
cated direction.
You can also control the elevation of
your point of view with the keyboard.
Dor R to look up.
Y or V to look down.
jor F to center your view.
Crosshairs. Your crosshairs appear at
the center of your point of view. This
makes it easy to target objects in
combat, or pick them up and use
them. The crosshairs can be turned
off using Game Options see p. 19.
Focusing
When you pass the crosshairs over an
object in the game thats within reach
and that can be interacted with
(including people, since you can talk
to them or attack them), you auto-
matically focus on that thing. The
objects name will appear, and brack-
ets will appear around it. While you
are focused on an object, you can
right-click to attempt to Use that
object in the most appropriate way
(pick up a small object, open a door,
read a book, etc.).
Vision Enhancements
There are several items in the game
that will augment your vision.
Binoculars make distant objects
appear closer when you Use them
(see Using Equipment, p. 11).
Telescopic Sights work similarly to
binoculars, but are Used differently.
You must have a weapon equipped
with the telescopic sight (or scope
upgrade) in hand, then hit [ to see
through the sight. If your skill with
the weapon is low, or if the target is
very far away, you may experience
some wavering of the view.
Tech Goggles are like binoculars, except
they lso provide light enhancement.
Tech goggles wont allow you to see in
pitch darkness, but they do make it
much easier to see in dim conditions.
Each set of tech goggles can only be
used once, for a limited amount of
time.
9
Text & Readouts
Many objects in the game provide
information in text or numeric form.
These include books, newspapers,
and data cubes. In general, these
objects cannot be picked up and
placed in inventory. Instead, when
you right-click on the object, a text
window opens on your screen from
which you can read the data. If you
move your view away from the
object, the text window will close. If
the data is important to your mission,
it will be stored in your Goals and
Notes screen as a note. An image
may also be stored in your Images
screen.
Interactive
Readouts. Readouts
for e-mail, security
systems and so on
are interactive. You
input information in
the form of codes
or commands.
Instructions are
always included on
the readout itself.
Movement
By default, your basic tools for move-
ment in the game are the arrow keys.
Press W or W to move forward.
Press Z or S to back up.
Press Zto turn left and Cto turn right.
Since you move forward in the direc-
tion youre facing, you can turn cor-
ners by using your mouse to look
(and turn) left or right while moving.
Strafing. Strafing is stepping to the
right or left without facing in that
direction.
A or A to strafe left.
S or D to strafe right.
You can also strafe by holding a
and pressing Z and C.
Leaning. You can lean to the right or
left to take a quick look around the
corner. Your lean will last only as long
as you hold the lean key.
Q to lean left.
E to lean right.
Speed. You can move at two basic
speeds, a walk or a run (certain augs
will allow you to run even faster).
Your default rate of movement is a
run (you can change this in your
Options menu see p. 19). You are
stealthier while walking or crawling,
because you make less noise.
lto toggle from one move-
ment rate to the other.
Hold down sto go temporarily
from one rate of movement to another.
Jumping. You can jump across gaps
and up onto objects. The exact dis-
tance of your jumps depends on your
speed (which varies depending on
your augs and your current damage).
zor Ito jump.
Ladders. Throughout the game you
will need to climb up and down lad-
ders. To climb a ladder, center your-
self in front of the ladder and use the
arrow keys normally to move. If you
believe youre in front of a ladder, but
youre not going up or down, try
jumping to get yourself started. If you
crouch before attempting to mount a
ladder from the top, you are are less
likely to fall down.
To climb up, look up and press W or
W. To climb down, press Zor S, or
look down and press W or W.
Swimming. Swimming is just like
regular movement, except that you
can move up or down as well as for-
ward, back and side to side. If you
face down (using the mouse) while
swimming you will submerge, and if
you face upwards youll ascend.
Remember that if youre submerged
for too long youll start to take dam-
age, and may drown.
10
Stealth
(Crouching & Crawling)
Hold down X or numpad . to
crouch.
You can crawl, or move while
crouched, but at a reduced rate.
Crouching has a number of important
purposes in the game. First, it allows
you to take cover behind low objects
or pass through low openings.
More importantly, however, when
you are crouched you become much
stealthier, taking full advantage of
whatever cover is available and mov-
ing almost silently. It becomes very
difficult for most enemies to see you.
Of course, stealth has its limits. You
may still be vulnerable to electronic
sensors, or in a very open area, or if
the enemy is very close. Any noise
you make may give you away. Its
always a good idea to stick to shad-
ows and keep as much distance as
possible between you and the enemy
while moving stealthily.
If you attack somebody, that will
probably attract the attention of
everybody in the vicinity, even while
crouched (although it is often possi-
ble, with some skill and tactical fore-
sight, to take down an enemy silently
and quickly).
You cannot crouch while swimming.
Jump-Crouch. If you need to crawl
over a low obstacle with limited
headroom, or climb through a small
window, you can Jump-Crouch. Hold
X to crouch, then immediately hit
zto jump through.
Using Equipment
Throughout a mission you will find
many objects that you can pick up
and carry. Anything that you can carry
in your inventory can be useful.
The easiest way to use an object is to
have it in your hand, and left-click (you
can also use an object directly from
your Inventory screen see p. 6).
The easiest way to bring it to hand is to
have it in one of the nine items-at-hand
slots across the bottom of your screen.
Each of these boxes is numbered and
the corresponding number key will bring
the item in that box to hand.
You can place items from your inven-
tory into your items-at-hand slots as
described in Inventory, p. 6.
tor the middle mouse button will
discard an item without using it.
Bor the right mouse button
will return an item to your inventory
without using it, emptying your
hand. Note that the right mouse but-
ton will only work if you are not
focusing on a usable object (like a
door or button see Focusing, p. 9)
in the game.
Stackable Items. Stackable items
include grenades, food, medkits, bio-
cells, lockpicks and nano-tools.
You can only have one slot full of a
given stackable item at any time. If
you have your slot full, and you find
additional items of that type, the
game will refuse to pick them up
until you reduce the number in your
stack. Stacks can be placed in your
items-at-hand slots. See Stacks, p. 6.
11
W
Move
forward
Q
Lean
left
E
Lean
right
R
Look
up
A
Strafe
left
S
Move
backward
D
Strafe
right
F
Center
view
Z
Turn
left
X
Crouch
C
Turn
right
V
Look
down
Multiple Items. You can carry more
than one of some non-stackable items
(including most of the self-powered
items; see below), each in a separate
slot. For other objects (including most
weapons), you can put only one in
inventory if you try to pick up
another, the game will tell you that you
already have one. (However, it will add
the ammo from the second weapon to
your inventory, if applicable.)
Object Size. Several objects, particu-
larly large weapons, take up several
slots in your inventory. Rifles, LAWS
and swords are all particularly bulky.
Note that however many slots a
weapon takes up in your inventory, it
will only take up a single box in your
items-at-hand.
Nanokeys
A nanokey is a unique pattern of
nanites used to open a particular
nanolock. They are found in small
blue cylinders, and are stored in your
nanokey ring. The nanokey ring takes
up no slots in your inventory, but is
always found in the last (0) slot of
your items-at-hand, from which it
cannot be removed.
Your nanokey ring can be brought to
hand and used normally on any
locked door. If you have the correct
nanokey encoded on your key ring,
the lock will open.
Self-Powered Items
Several defensive and survival items
(including, but not limited to, pow-
ered armor, tech goggles and re-
breathers) have an internal power
supply. Once activated, self-powered
items will run until they exhaust all
energy. They cannot be reused or
returned to inventory. Typically, an
items charge lasts a few seconds or
minutes just long enough to get
you through the worst part of a fire-
fight, or to the end of a long under-
water tunnel.
Inventory Management
There is no place to store items
between missions, other than in your
inventory. If you go back to the same
location in different missions, any-
thing you left behind will be gone.
Therefore, it is extremely important
that you take only those items that
you expect to find most useful. Your
choices will have a great impact on
your strategy and character develop-
ment throughout the game. Game
essential items cannot be discarded.
Weapon Upgrades
Reloadable ranged weapons can be
upgraded in a number of ways. These
upgrades are found in the form of
nanokits throughout the game. To
upgrade a weapon, drag the upgrade
nanokit over the weapon
in your inventory that
you wish to upgrade.
Once a weapon is
upgraded, that upgrade
cannot be removed or
transferred. If you discard
an upgraded weapon, you
lose all its upgrades as well.
To see which weapons an upgrade
will work on, click on it in the inven-
tory. All your weapons compatible
with that upgrade will highlight.
Some upgrades (e.g., sights and
silencers) can only be used once on a
given weapon. Others (e.g., accuracy,
speed, recoil and clip mods) can be
used multiple times for cumulative
effect (although the effect often
diminishes as more identical upgrades
are added).
Some weapons come with stan-
dard upgrades. The sniper rifle
comes with a telescopic sight,
while the stealth pistol and mini-
crossbow have no need for a
silencer weapon upgrade.
12
Communicating
If you walk up to friendly people (not a
foe according to your IFF), you can
click on them and theyll usually have
something to say to you. If youre not
in a hurry (or being shot at), its usually
worthwhile to try to talk to everyone
you can.
Conversations. Throughout the game
there are certain particularly important
people who youll need to have longer
conversations with. When you approach
these people and click on them, the
screen changes to a third-person view
and the conversation begins.
You cannot abort a conversation once
it begins. While in conversation you
cannot be attacked, but enemies can
use the time to get into position to
attack you as soon as you stop talking.
Infolink Messages. From time to
time you will also receive messages
from HQ via your neural infolink.
Infolink messages are usually very
important warnings or information,
and should be attended to very close-
ly. Receiving an infolink message does
not interrupt your actions in any way.
Records. Everything said to you in
your current mission (remarks, conver-
sations and infolink messages) is stored
in your Conversations screen (see p. 8).
Mission-crucial information from con-
versations (including all pass-codes) is
permanently recorded on the Goals
and Notes screen (see p. 8).
Combat
To attack an enemy, you must have a
weapon in your hand. Make sure
youre in range, position your cursor
over the target, and click.
Caution: Many otherwise friendly loca-
tions will turn into deadly ambushes if
youre rash enough to enter with a
weapon carried openly.
Aiming
In Deus Ex, it is important not only to
know who youre shooting at, but
also where youre hitting them. Just
like you, enemies take damage to
specific areas of the body.
Head shots are devastating, but the
head is hard to hit except from sur-
prise or very close range.
Torso shots are easy to make and can
take an enemy out, but it takes a lot
of them to do so.
Arm and leg shots are easy to make,
and can incapacitate an enemy, but
they are not fatal .
Sighting. When you have a weapon
at the ready, a targeting crosshair will
appear. When using a telescopic
sight, you may notice that your
crosshair wavers. Increased skill and
weapon upgrades will steady your
hand, making it easier to sight. If you
move or lose your target, the
crosshair resets.
The targeting crosshair indicates shot
accuracy. When you acquire a target,
the crosshair is spread out. As you
hold your aim, it contracts around
your target, and when it is completely
contracted, your hit chances are best.
There are two special sights which
require special commands to toggle
on and off:
[ toggles a telescopic sight.
] toggles a laser sight. Note that the
laser produces a visible speck of light,
which may alert attentive enemies to
your presence.
13
Weapon Types
There are dozens of different
weapons in Deus Ex. They include,
but are not limited to, blunt instru-
ments, knives, swords, pistols, rifles,
assault guns and heavy weapons of
various sorts. There are even exotic
weapons like mini-crossbows and
throwing knives.
Some general advice on different
kinds of weapons
Close Combat. The important thing
here, of course, is to make sure
youre in range. Be warned ene-
mies who know youre there wont
stand still and wait for you to hit
them.
Most close-combat weapons (crow-
bars, batons, knives, swords) do not
require ammo, but a few powered
items (like the riot-prod) do.
Non-Lethal. Only weapons specifical-
ly designed to be non-lethal, like the
riot prod, can stun an enemy. A non-
lethal weapon might stun an enemy
for only a moment, or it might also
put him out for the duration. In gen-
eral, if a stunned enemy is still on his
feet, either get away or hit him again,
pronto.
Auto-Fire. Automatic weapons like
the assault gun are great, but thanks
to physics they have an annoying
habit of pulling up in combat, ruin-
ing your aim. To minimize this effect,
fire in short bursts. High skill and
weapon upgrades also help minimize
this problem.
Fire and Forget. Some weapons,
notably the LAW (Light Anti-tank
Weapon), are strictly one-shot. Once
you use them, they vanish from your
inventory forever (although of course
you might find a different LAW later).
Area-Effect. Some of the most pow-
erful weapons rockets, grenades,
flame-throwers, etc. have an
area effect. This can be devastating
against crowds of enemies, but
always remember that if youre stand-
ing too close, you can be hurt or
even killed by your own weapon.
Grenades can be particularly treacher-
ous. They bounce. If your aim is off,
the grenade you were trying to throw
through a window can bounce off the
sill and end up right back at your feet.
Reloading &
Ammunition
A weapon reloads automatically each
time it runs out of ammo (assuming
more ammo is available). You can
turn off auto-reload using the Game
Options screen, see p. 20.
However, reloading during a firefight
can cost precious moments. To make
sure a weapon is fully loaded before
trouble starts, use ;while the
weapon is in-hand.
Ammunition does not take up space
in your inventory. When you click on
a weapon in inventory, its description
will display all the ammo types it can
use, and any types that are currently
in your possession appear brighter. (It
is possible to carry around ammuni-
tion for a weapon you dont have yet.)
To find out how much ammunition of
a given sort you have available, click
on the Ammo button in your
Inventory screen. The Ammo button
will list the ammunition you have,
and the types you need for the
weapons in your possession.
You can change ammo types from
your Inventory screen, by clicking on
the weapon, then clicking on the
ammo type you wish to load. You can
also change ammo types by taking
the weapon in-hand and using '.
14
Booby Traps
LAMs (Light Attack Munitions) and
other grenades are adhesive, and
equipped with a proximity sensor
that allows them to be used as a
makeshift mine or booby trap.
To make a booby
trap, ready the
grenade and click
on any flat surface
within reach. (Your
hand will turn to
show youre within
reach of a suitable
surface.) After a few
seconds the proximity sensor will acti-
vate and anyone passing within a few
feet of the grenade will set it off. (You
cant set off your own booby traps,
but you can be caught in the blast if
a nearby enemy sets one off.)
Note that enemies can set booby traps
for you. You can deactivate these by
quickly moving towards the grenade
and right-clicking on it before it deto-
nates. Once it is deactivated, right-
click on it again to pick it up.
Damage & Healing
Taking Damage
When you take damage, its important
to remember that you take it to a spe-
cific body region. The various regions
and the effects of wounds are dis-
cussed under Health, p. 6.
Healing
There is no natural healing in Deus
Ex. Youll need access to some sort of
healing agent to mend your wounds.
The main methods for healing are
described below.
Medkits used from the Health screen
can be allocated to specific body
regions. All other forms of healing are
assigned by your internal systems to the
body regions that seem to need it most.
Medkits. These compact
scientific wonders repair
physical damage almost
instantaneously. A medkit
will heal between 30 and 50 points of
damage, depending on the region
being healed and your skills. Medkits
can be Used in-hand, or from the
Inventory or Health screens. See
Health, p. 6.
Medbots. Medbots are
semi-autonomous mobile
surgery units. A medbot
can heal up to 300 points
of physical damage when
used. The same medbot
can be used any number of
times, but they require one minute to
recharge between uses. Medbots are
also necessary to install new augs. The
main limiting factor with medbots is
that you have to go where they are
you cant take one with you.
Augs. Certain nano-augmentations
will allow you to heal damage.
Food. The nano-systems in your body
can take complex carbohydrates and
use them as fuel to repair physical
damage. Food can be eaten from
inventory or in-hand. While the heal-
ing from a single candy bar is negligi-
ble, three candy bars, four sodas and
a food packet can yield significant
healing. Healing from food cannot be
allocated to specific parts of the body.
Nutritionally balanced soy food is by
far the best food for heal-
ing. Fresh water provides
minimal healing, as do
the sugars in candy bars
and sodas.
Alcoholic beverages (beer, wine and
liquor) also do limited healing, but
your nano-metabolism accelerates
their intoxicating effects. Expect to
experience a few moments of disorien-
tation after metabolizing alcohol.
Cigarettes have no healing effect.
15
Energy
Your augs are powered by bio-electric
energy, bio-energy for short. Your
body does not produce bio-energy
naturally you have to store it in
internal batteries. When this energy
reserve is exhausted, you cannot use
any augs (except your Neural Link
and IFF, which are not powered by
bio-energy).
You can track your current bio-energy
levels by the height of the bar to the
left of your damage readout (the
higher the better), or by the graph
on your Augs screen (see p. 7).
There are two ways to replenish your
bio-energy when it starts to get low.
Repair Bots. These useful lit-
tle mechs will charge your
bio-energy (up to 75% of
your maximum capaci-
ty per use). You can
use a repair bot any
number of times,
but they require
one minute of
recharge time
between uses.
Biocells. These stackable cells are
quite common. They give you a one-
time shot of bio-ener-
gy. It takes about
four biocells to
fully restore com-
pletely depleted
energy reserves.
Spy Stuff
As a UNATCO special agent, you have
been trained in advanced intrusion
techniques. Of course, its always a
good idea to check and make sure
nobodys left a nanokey or a dat-
acube with a digital code lying
around, before using up your lock-
picks and multitools.
Lockpicking
The modern lockpick is an
unstable matrix of nanites
which will attempt to con-
figure itself into the cor-
rect nanokey pattern
to open a given
lock. Lockpicks are
single-use objects, and it may take
several used in sequence to recreate
the correct nanokey pattern.
When you approach
a locked door your
internal sensors will
analyze it and esti-
mate the number of
lockpicks that will be
required to breach it.
This information will
automatically display
itself. If the door cannot be picked, the
Lock Strength will be listed as "INF".
Breaking Down Doors. Your sensors
will also estimate the physical strength
of the door, and you will be able to
tell if the door can be broken down by
force. Explosives and heavy weaponry
can be used to break down doors. If
the door cannot be broken, the Door
Strength will be listed as "INF".
Electrical Intrusion
This technique is similar
to lockpicking, except it
is used to bypass digital
keypad locks, security
cameras and turrets. A
multitool is used for this pur-
pose. Like lockpicks, your inter-
nal sensors can analyze a security sys-
tem and estimate the number of mul-
titools you will require to bypass it.
Some doors with digital key-
pads can only be bypassed
with multitools. Others can
either be bypassed with
multitools or opened with
lockpicks, whichever is more
efficient in the circumstances.
16
THE WORLD
There are many things in the world
that you can interact with directly.
Long-Range
Transport
When you have to travel from one
place to another, you may need to
use a boat, helicopter, subway or
other means of long-range transit. To
make such journeys, just approach
the vehicle and right-click on it (for
boats and helicopters), or enter it
(e.g., for subways). You will then
make the remainder of the journey
automatically.
Moving &
Throwing
Even if an object is too large or bulky
to be placed in your inventory, you
can still move it from one place to
another. Medium-sized objects like
boxes and chairs can be picked up
and carried if your hands are empty
(right-click to pick up and move an
object) and even thrown short dis-
tances (tor right-click again to
throw). Larger objects like crates and
barrels can be pushed around (just
position yourself behind the object
and move toward it). Certain augs
will allow you to pick up and move
much larger and heavier items.
Containers
Keep an eye open for wooden supply
crates. These can contain a variety of
useful equipment, including ammo,
medical supplies and tools. To open a
supply crate, you need to break it
open with a crowbar, knife, sword or
similar substantial object. (You can
even shoot it open, if you want to
expend the ammo.) Supply crates are
identified with symbols that show
whether theyre carrying munitions,
medical supplies or general supplies.
Be careful what you smash open,
other containers such as barrels and
TNT crates may contain hazardous
materials like radioactives, poison gas
or explosives. However, these objects
can be used against enemies, by
shooting at them from a safe distance.
Computer
Terminals
Computer terminals often contain
useful information such as email, and
sometimes they can used to control
security systems. To use a computer
terminal, you need to enter the cor-
rect user name and password (this
information can be obtained from
data cubes, email, or through conver-
sations), or you must have sufficient
Computer skill to hack your way in.
Any user names or passwords you
happen to stumble upon are perma-
nently recorded on your Goals and
Notes screen (see p. 8).
Public Terminals. These are found in
public places like subway stations.
They do not require a user name or
password to use, but they only con-
vey bulletins of general public interest.
Credit
Chits &
ATMs
The hard currency of
the world is the credit
chit, a sort of one-use,
fixed-balance credit
card. They can be used
to buy food and sup-
plies. ATMs are available in public
places that allow users to access their
bank accounts and withdraw funds in
the form of credit chits. ATMs can be
hacked for cash using the Computer
skill. Once you obtain credit from any
source, its yours until you spend it.
Your current funds on hand are
displayed on your Inventory screen
(see p. 6).
17
Security Stations
Security stations are used to turn
security cameras on and off, open
sealed doors, and even control auto-
matic turrets. You can also use a secu-
rity station to monitor the situation at
a remote security camera. Security
stations require a login and password
to access (see Computer Terminals,
p. 17), or sufficient
Computer skill to
hack your way in.
SETTINGS
The settings for the game can be
changed by clicking on the Settings
button in the Main Menu. These
options provide great latitude in cus-
tomizing your gaming experience.
All of the Settings screens include the
following buttons.
Reset To Defaults. Return all the
options on this screen to their origi-
nal, default values.
OK. Accept the information on the
screen as modified, and return to the
Main Menu.
Cancel. Return to the Main Menu
without saving any changes.
You can obtain an on-screen descrip-
tion of each function in the Settings
menu by passing your mouse cursor
over that button.
From any Settings menu you can use
qto save changes and return to
the previous menu.
Keyboard/Mouse
This screen includes a scrollable list of
most of the keyboard and mouse
commands in the game. In addition
to providing an in-game ready refer-
ence, it can also be used to remap
your keyboard commands to better
suit your playing style.
To remap a command, open the
Keyboard/Mouse screen, highlight
the command you wish to change
with the mouse and hit eor dou-
ble click on the command, then press
the key or button you wish to assign.
Note that you will not be able to
reassign the 1-=keys. After you
have finished binding all of your con-
trols, click OK to exit.
Controls
This screen allows you to set various
control settings.
Always Run. Your default movement
speed within the game is run. When
this option is turned off, your default
movement will change to walk. Walk
is less noisy and more stealthy, but
run will get you there faster. With
either setting, you will still be able to
toggle your movement speed with
l (see Movement, p. 10).
Toggle Crouch. This option changes
the crouch command (X, by default)
from a press-and-hold function to a
toggle. If this option is on, pressing
the X key will toggle between a
crouched and an upright position.
Invert Mouse. This function inverts
the vertical mouse axis, so that when
you push the mouse forward you look
down, rather than up, and vice versa.
Mouse Sensitivity. Allows you to
increase or decrease the responsive-
ness of your mouse.
18
Game Options
These options mostly deal with how
you experience the world of the
game.
Object Names. When enabled, you
will see the name of an object when
you pass your cursor over it. This
option is enabled by default.
Weapon Auto-Reload. If this option
is enabled, you will automatically
reload your weapons (if you have the
ammo) whenever you empty your
clip. This option is enabled by
default.
Gore Level. This option can be set to
Normal or Low. The Low Gore Level
shows none of the blood visible in
the default Normal level.
Subtitles. Allows you to set the game
to play voice only, or voice with sub-
titles, during conversations.
Crosshairs. You can toggle the
crosshairs that determine where you
are aiming in combat between visible
and invisible.
HUD Augmentation Display. This
option allows you to toggle between
showing only active augmentations in
your view, or showing all your aug-
mentations (and whether they are
active or inactive at the moment).
UI/Menu Background. Allows you to
set what will be visible in the back-
ground when you are looking at an
information screen or menu. The
options are Render 3D, which con-
tinues to show the animated world,
Snapshot, which shows a still image,
and Black, which shows nothing.
Snapshot or Black may enhance per-
formance on some slower machines.
Player Bob. Allows you to turn on or
off the slight bob that occurs when
your character is moving, to simulate
realistic walking.
Log Timeout Value. Determines the
amount of time your Log screen will
retain messages (see Logs, p. 9).
Display
These options allow you to increase
or decrease the visual realism of the
world. Often, performance can be
enhanced on slower machines by sac-
rificing some visual realism.
Adjust Brightness. Opens a slider
window that can be adjusted to make
the game brighter or darker.
Toggle Full-Screen Mode. Toggles
the game between full-screen mode
and an inset window on your desk-
top. Expect the game to run signifi-
cantly faster in full-screen than in a
window.
Rendering Device. Allows you to
select the 3D graphics mode you
wish to run the game in. This option
brings up the same graphics menu
that is displayed when the game is
run for the first time. Be sure to save
your game before you attempt to
change your rendering device,
because the game will exit and restart
when this option is selected.
Screen Resolution. Allows you to
raise or lower the screen resolution.
The higher resolutions offer better
graphical quality, but you will get a
slower frame rate. If the game is run-
ning slow, try lowering the screen
resolution.
Texture Color Depth. Allows you to
select between 16-bit and 32-bit
color depth. 32-bit color is richer and
more realistic, but the game will run
a bit slower, and not all graphic cards
support 32-bit.
19
World Texture Detail/Object
Texture Detail. Allows you to set the
detail levels for the background
objects and architecture within the
game. Lowering the detail texture
levels may increase performance.
Detail Textures. Allows you to turn
detail textures on or off. This may
improve performance at the cost of
some visual realism.
Decals. Allows you to turn decals
(blood, shadows, scorch marks and
similar visual effects) on or off.
Disabling decals may improve per-
formance on some slower machines.
Colors
These options allow you to adjust the
color scheme of in-game menus and
icons.
Menu Translucency. Allows you to
set your menus between translucent
and opaque.
Menu Color Scheme. Allows you to
select among a variety of menu colors.
HUD Borders Visible. Allows you to
turn the ornamental borders of your
status readouts on or off.
HUD Borders Translucency. Allows
you to set the ornamental borders of
your status readouts to be translucent
or opaque.
HUD Background Translucency.
Allows you to set the background of
your status readouts to translucent or
opaque.
HUD Color Scheme. Allows you to
change the color of in-game screens
(HUD overlays, Inventory,
Goals/Notes, etc.)
Sound
Controls the volume and quality of
the games sounds.
Music Volume.
Sound Effects Volume.
Speech Volume.
These three sliders control their
respective volume levels.
Effects Channels. Allows you to set
the maximum number of effects
channels, up to 16. More channels
create a more rich and realistic sonic
environment, but may require more
processing power.
Sample Rate. Allows you to select
from three sample rates. Lowering
the sample rate may increase per-
formance slightly, but will result in
lower sound quality.
Sound Quality. Allows you to select
between 8 and 16-bit samples.
Selecting 8-bit may increase perform-
ance, but will result in lower sound
quality.
Reverse Stereo. The sound going to
your left and right speakers is
reversed.
Dolby Surround Sound. Enables
Dolby Surround. (Your computer
must be connected to a Dolby Pro-
Logic receiver in order for you to hear
the Dolby Surround Sound.)
Hardware 3d Support. Enables 3D
sound, if your sound card supports
EAX or A3D.
Previous Menu
This button returns you to the Main
Menu. qwill also take you to the
Main Menu.
20
You might also like
- Varachet Forte 120281Document19 pagesVarachet Forte 120281Ilie IonelNo ratings yet
- Torchlight ManualDocument57 pagesTorchlight Manualkoffamof100% (3)
- Eula Microsoft Visual StudioDocument3 pagesEula Microsoft Visual StudioqwwerttyyNo ratings yet
- Eula Microsoft Visual StudioDocument3 pagesEula Microsoft Visual StudioqwwerttyyNo ratings yet
- Eula Microsoft Visual StudioDocument3 pagesEula Microsoft Visual StudioqwwerttyyNo ratings yet
- Eula Microsoft Visual StudioDocument3 pagesEula Microsoft Visual StudioqwwerttyyNo ratings yet
- Eula Microsoft Visual StudioDocument3 pagesEula Microsoft Visual StudioqwwerttyyNo ratings yet
- Eula Microsoft Visual StudioDocument3 pagesEula Microsoft Visual StudioqwwerttyyNo ratings yet
- Deliric - DelicateseDocument20 pagesDeliric - DelicateseMatei ComanNo ratings yet
- LMA An. I-Sem 1-Engleza LEC-The Category of Aspect & Aspect 3-Reedited OnDocument4 pagesLMA An. I-Sem 1-Engleza LEC-The Category of Aspect & Aspect 3-Reedited OnIlie IonelNo ratings yet
- The Yellow House: A Memoir (2019 National Book Award Winner)From EverandThe Yellow House: A Memoir (2019 National Book Award Winner)Rating: 4 out of 5 stars4/5 (98)
- Hidden Figures: The American Dream and the Untold Story of the Black Women Mathematicians Who Helped Win the Space RaceFrom EverandHidden Figures: The American Dream and the Untold Story of the Black Women Mathematicians Who Helped Win the Space RaceRating: 4 out of 5 stars4/5 (895)
- The Subtle Art of Not Giving a F*ck: A Counterintuitive Approach to Living a Good LifeFrom EverandThe Subtle Art of Not Giving a F*ck: A Counterintuitive Approach to Living a Good LifeRating: 4 out of 5 stars4/5 (5794)
- The Little Book of Hygge: Danish Secrets to Happy LivingFrom EverandThe Little Book of Hygge: Danish Secrets to Happy LivingRating: 3.5 out of 5 stars3.5/5 (400)
- Devil in the Grove: Thurgood Marshall, the Groveland Boys, and the Dawn of a New AmericaFrom EverandDevil in the Grove: Thurgood Marshall, the Groveland Boys, and the Dawn of a New AmericaRating: 4.5 out of 5 stars4.5/5 (266)
- Shoe Dog: A Memoir by the Creator of NikeFrom EverandShoe Dog: A Memoir by the Creator of NikeRating: 4.5 out of 5 stars4.5/5 (537)
- Elon Musk: Tesla, SpaceX, and the Quest for a Fantastic FutureFrom EverandElon Musk: Tesla, SpaceX, and the Quest for a Fantastic FutureRating: 4.5 out of 5 stars4.5/5 (474)
- Never Split the Difference: Negotiating As If Your Life Depended On ItFrom EverandNever Split the Difference: Negotiating As If Your Life Depended On ItRating: 4.5 out of 5 stars4.5/5 (838)
- Grit: The Power of Passion and PerseveranceFrom EverandGrit: The Power of Passion and PerseveranceRating: 4 out of 5 stars4/5 (588)
- A Heartbreaking Work Of Staggering Genius: A Memoir Based on a True StoryFrom EverandA Heartbreaking Work Of Staggering Genius: A Memoir Based on a True StoryRating: 3.5 out of 5 stars3.5/5 (231)
- The Emperor of All Maladies: A Biography of CancerFrom EverandThe Emperor of All Maladies: A Biography of CancerRating: 4.5 out of 5 stars4.5/5 (271)
- The World Is Flat 3.0: A Brief History of the Twenty-first CenturyFrom EverandThe World Is Flat 3.0: A Brief History of the Twenty-first CenturyRating: 3.5 out of 5 stars3.5/5 (2259)
- On Fire: The (Burning) Case for a Green New DealFrom EverandOn Fire: The (Burning) Case for a Green New DealRating: 4 out of 5 stars4/5 (73)
- The Hard Thing About Hard Things: Building a Business When There Are No Easy AnswersFrom EverandThe Hard Thing About Hard Things: Building a Business When There Are No Easy AnswersRating: 4.5 out of 5 stars4.5/5 (344)
- Team of Rivals: The Political Genius of Abraham LincolnFrom EverandTeam of Rivals: The Political Genius of Abraham LincolnRating: 4.5 out of 5 stars4.5/5 (234)
- The Unwinding: An Inner History of the New AmericaFrom EverandThe Unwinding: An Inner History of the New AmericaRating: 4 out of 5 stars4/5 (45)
- The Gifts of Imperfection: Let Go of Who You Think You're Supposed to Be and Embrace Who You AreFrom EverandThe Gifts of Imperfection: Let Go of Who You Think You're Supposed to Be and Embrace Who You AreRating: 4 out of 5 stars4/5 (1090)
- The Sympathizer: A Novel (Pulitzer Prize for Fiction)From EverandThe Sympathizer: A Novel (Pulitzer Prize for Fiction)Rating: 4.5 out of 5 stars4.5/5 (121)
- Her Body and Other Parties: StoriesFrom EverandHer Body and Other Parties: StoriesRating: 4 out of 5 stars4/5 (821)
- Bitterness of The Inner Quarters: by Na Hye-SeokDocument11 pagesBitterness of The Inner Quarters: by Na Hye-SeokAndreea PopaNo ratings yet
- Soft Drink ProjectDocument4 pagesSoft Drink Projectvivek badhanNo ratings yet
- Coopering 2 PDFDocument23 pagesCoopering 2 PDFtrola666910No ratings yet
- Lobster18a Menu April 2Document5 pagesLobster18a Menu April 2Resdy BenyaminNo ratings yet
- Sweet Potaies YotamDocument2 pagesSweet Potaies YotamGeorge PetrakosNo ratings yet
- Tockington Tracker 6-2-15Document4 pagesTockington Tracker 6-2-15Tockington Manor SchoolNo ratings yet
- Recipes From MalawiDocument8 pagesRecipes From MalawiAna OrriolsNo ratings yet
- Ketogenic - Diet - Guidebook - DR Ken Berry 042018 PDFDocument13 pagesKetogenic - Diet - Guidebook - DR Ken Berry 042018 PDFjon100% (8)
- Stay Out of The BathroomDocument87 pagesStay Out of The BathroomMax O'NautaNo ratings yet
- Is 307Document22 pagesIs 307selva_651950No ratings yet
- Đề cương môn Tiếng Anh: C. near C. head D. missed C. likes B. teacher C. ought D. noise C. through C. brotherDocument5 pagesĐề cương môn Tiếng Anh: C. near C. head D. missed C. likes B. teacher C. ought D. noise C. through C. brotherThanh HằngNo ratings yet
- Happy Mother's Day!: Jalyn Welch Jillian Cordes Kania Williams Connie HowardDocument8 pagesHappy Mother's Day!: Jalyn Welch Jillian Cordes Kania Williams Connie HowardodcplNo ratings yet
- Information Sheet Bar Parts: Learning ObjectivesDocument2 pagesInformation Sheet Bar Parts: Learning Objectivesemerson sj cruzNo ratings yet
- Refining Karat Gold and Silver Jewelry Using InQuarting MethodDocument7 pagesRefining Karat Gold and Silver Jewelry Using InQuarting MethodAFLAC ............100% (1)
- 12 Haccp Baking PDFDocument32 pages12 Haccp Baking PDFMuzammal FarooqNo ratings yet
- Level 1 - DistributionDocument247 pagesLevel 1 - DistributionChetna PatwalNo ratings yet
- 2014 Cellular Healing Diet EbookDocument42 pages2014 Cellular Healing Diet Ebookdenis75% (4)
- Food AdultrationDocument21 pagesFood AdultrationAshish KumarNo ratings yet
- Industrial Project Report Magazine For EntrepreneurDocument17 pagesIndustrial Project Report Magazine For EntrepreneureiribooksNo ratings yet
- Appendix-Glossary of Hiberno-English Slang and JargonDocument6 pagesAppendix-Glossary of Hiberno-English Slang and JargonAndrian MacariNo ratings yet
- Petrifilm: Coliform Count PlateDocument6 pagesPetrifilm: Coliform Count PlateSandriuski100% (1)
- Bihar, Liquor Ban and The Economy: Prof. Ashutosh Yadav Department of Commerce Hansraj College University of DelhiDocument8 pagesBihar, Liquor Ban and The Economy: Prof. Ashutosh Yadav Department of Commerce Hansraj College University of DelhiAditya DiwakarNo ratings yet
- Model Project Profile On Plastic Bottle (Pcbi)Document2 pagesModel Project Profile On Plastic Bottle (Pcbi)sivanagendrarao beharabhargavaNo ratings yet
- Pera Pera Penguin 66Document1 pagePera Pera Penguin 66brentk112No ratings yet
- Distorted Mirror - R.K. LaxmanDocument112 pagesDistorted Mirror - R.K. LaxmankkishonbabuNo ratings yet
- Hostel Allotment Form 2017-18: Saira Girls Paying GuestDocument12 pagesHostel Allotment Form 2017-18: Saira Girls Paying GuestPampa KarNo ratings yet
- Lactic Acid Bacteria ProjectDocument17 pagesLactic Acid Bacteria ProjectLaksilu Viduraga PeirisNo ratings yet
- 2 Taller Voz Pasiva 10 GradoDocument3 pages2 Taller Voz Pasiva 10 GradoVanessa Polo TorrenegraNo ratings yet
- CadburyDocument73 pagesCadburyab_7178100% (1)
- And Then There Were None - Penguin Active ReaderDocument75 pagesAnd Then There Were None - Penguin Active ReaderRomina FessiaNo ratings yet