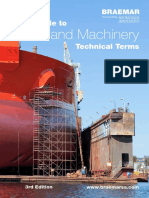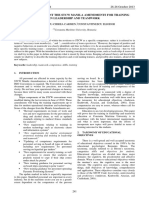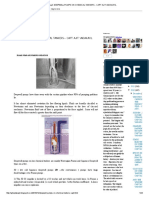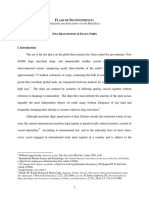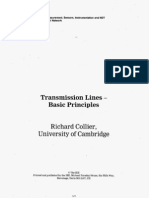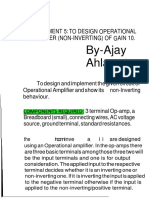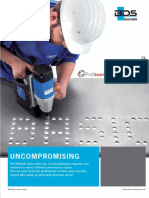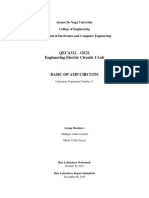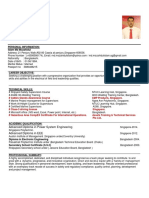Professional Documents
Culture Documents
Create A Network WordPress Codex
Uploaded by
MannMannOriginal Title
Copyright
Available Formats
Share this document
Did you find this document useful?
Is this content inappropriate?
Report this DocumentCopyright:
Available Formats
Create A Network WordPress Codex
Uploaded by
MannMannCopyright:
Available Formats
4/3/2014 Create A Network WordPress Codex
http://codex.wordpress.org/Create_A_Network 1/5
Codex
Contents
[hide]
1 Step 0: Bef ore You Begin
2 Step 1: Prepare Your WordPress
Create A Network
Languages: English Franais Portugus do Brasil () Espaol (Add your l anguage)
As of WordPress 3.0, you have the ability to create a network of sites by using the multisite feature. This article contains instructions
for creating a multisite network.
A multisite network can be very similar to your own personal version of WordPress.com. End users of your network can create their
own sites on demand, just like end users of WordPress.com can create blogs on demand. If you do not have any need to allow end
users to create their own sites on demand, you can create a multisite network in which only you, the administrator, can add new
sites.
A multisite network is a collection of sites that all share the same WordPress installation. They can also share plugins and themes.
The individual sites in the network are virtual sites in the sense that they do not have their own directories on your server, although
they do have separate directories for media uploads within the shared installation, and they do have separate tables in the database.
NOTE: If you are currently running WordPress MU, you do not need to complete these steps. your network is already enabled.
Once you upgrade to the 3.x branch, you will be prompted to update your .htaccess rules for MultiSite. As of the release of
WordPress 3.1, you will need to upgrade WPMU manually. You can no longer use the auto-upgrade tool to move from WPMU to
Multisite.
NOTE: Upgraded and can't find the Network Admin menu?
Step 0: Before You Begin
Compared with a typical single WordPress installation a network installation has additional
considerations. You must decide if you want to use subdomains or subfolders and how you
want to manage them. Installing themes and plugins is different: for example, each individual
site of a network can activate both, but install neither.
Ready to get started? Download WordPress
Search WordPress.org
Codex tools: Log in
4/3/2014 Create A Network WordPress Codex
http://codex.wordpress.org/Create_A_Network 2/5
3 Step 2: Allow Multisite
4 Step 3: Installing a Network
5 Step 4: Enabling the Network
6 Step 5: Network Admin Settings
7 Step 6: Administration
8 Related Articles
Tools Network Screen
This guide describes how to install manually WordPress Multisite in your current WordPress
installation. There are also available ready-to-run packages from BitNami.
Please read Before You Create A Network in full before continuing.
Step 1: Prepare Your WordPress
Your existing WordPress site will be updated when creating a network. Unless this is a fresh
install and you have nothing to lose, please backup your database and files.
Verify that Pretty Permalinks work on your single WP instance.
Also deactivate all active plugins. You can reactivate them again after the network is created.
If you plan to run WordPress out of its own directory, do that before activating Multisite.
Step 2: Allow Multisite
To enable the Network Setup menu item, you must first define multisite in the wp-config.php file.
Open up wp-config.php and add this line above where it says /* That's all, stop editing! Happy blogging. */. If it doesn't
say that anywhere, then add the line somewhere above the first line that begins with require or include:
/* Multisite */
define( 'WP_ALLOW_MULTISITE', true );
You will need to refresh your browser to continue.
Step 3: Installing a Network
The previous step enables the Network Setup item in your Tools menu. Use that menu item to go to the Create a Network of
WordPress Sites screen.
To see an example of the Create a Network of WordPress Sites screen, look at Administration >
Tools > Network Setup. The screen does not look exactly the same in all circumstances. The
example shown is for an installation on localhost, which restricts the options available.
Addresses of Sites in your Network
You are given the choice between sub-domains and sub-directories, except when existing settings
restrict your choice.
You must choose one or the other. You can reconfigure your network to use the other choice after installation, despite the advice on
the screen, but reconfiguring it might not be easy.
You only need wildcard DNS for on-demand domain-based sites, despite the advice that may be on the screen.
Once more: See Before You Create A Network.
4/3/2014 Create A Network WordPress Codex
http://codex.wordpress.org/Create_A_Network 3/5
Tools Network Created
Sub-domains a domain-based network in which on-demand sites use subdomains
Sub-directories a path-based network in which on-demand sites use paths
Network Details
These are filled in automatically, but you can make changes.
Server Address
The domain of the URL you are using to access your WordPress installation.
Network Title
The title of your network as a whole.
Admin E-mail Address
Your email address as super admin of the network as a whole.
Double-check the details and press the Install button.
Note: The installer may perform a check for wildcard subdomains when you have not configured them yet, or when you do not need
them at all. Ignore the warning if it does not apply to your network. See the Server Requirements section in Before You Create A
Network for information about wildcard subdomains.
Step 4: Enabling the Network
To enable your network, follow the instructions on the Create a Network of WordPress Sites screen.
The instructions that you see are customized for your installation. They might not be the same as
the examples you see here.
Back up your existing wp-config.php and .htaccess files, unless this is a fresh install and you
have nothing to lose.
There are two steps:
1. Add the specified lines to your wp-config.php file
The extra lines go just after where you added the line in Step 1: Prepare Your WordPress.
2. Add the specified lines to your .htaccess file
If you do not have a .htaccess file, then create it in the same directory as your wp-config.php file.
If you ALREADY have a .htaccess file, replace any existing WP lines with these new ones.
In some cases you might also have to add Options FollowSymlinks at the start of the file.
After completing these steps, log in again using the link provided. You might have to clear your browser's cache and cookies in order
to log in.
Step 5: Network Admin Settings
4/3/2014 Create A Network WordPress Codex
http://codex.wordpress.org/Create_A_Network 4/5
At the left of your WordPress toolbar, My Sites is now the second item. There, all your sites are listed, with handy fly-out menus, as
well as a Network Admin menu item. Under Network Admin you can use the Dashboard item to go to the Network Dashboard
screen.
Go to the Settings Screen to configure network options, and the Sites Screen to manage your sites.
For more information, see: Network Admin
Upgraded and can't find the Network Admin menu?
Step 6: Administration
There are some additional things you might need to know about advanced administration of the network, due to the additional
complexity of a Multisite. Even if you're familiar with WordPress, the location and behavior of Multisite Network Administration can be
confusing.
Read Multisite Network Administration for more information.
For help troubleshooting:
Debugging a WordPress Network
Migrating Multiple Blogs into WordPress 3.0 Multisite
Related Articles
Setting up Top-Level Domains Using the Domain Mapping Plugin
Getting setup on Windows Servers
Hosting WordPress
Installing Multiple Blogs
Categories: WPMS | Network | UI Link | Hosting
Home Page
WordPress Lessons
Getting Started
Working with
WordPress
Design and Layout
4/3/2014 Create A Network WordPress Codex
http://codex.wordpress.org/Create_A_Network 5/5
About
Blog
Hosting
Jobs
Support
Get Involved
Learn
Showcase
Plugins
Themes
Ideas
WordCamp
WordPress.TV
BuddyPress
bbPress
WordPress.com
Matt
Privacy
License / GPLv2
Follow @WordPress
827k Like
Advanced Topics
Troubleshooting
Developer Docs
About WordPress
Codex Resources
Community portal
Current events
Recent changes
Random page
Help
You might also like
- A Heartbreaking Work Of Staggering Genius: A Memoir Based on a True StoryFrom EverandA Heartbreaking Work Of Staggering Genius: A Memoir Based on a True StoryRating: 3.5 out of 5 stars3.5/5 (231)
- The Sympathizer: A Novel (Pulitzer Prize for Fiction)From EverandThe Sympathizer: A Novel (Pulitzer Prize for Fiction)Rating: 4.5 out of 5 stars4.5/5 (119)
- Never Split the Difference: Negotiating As If Your Life Depended On ItFrom EverandNever Split the Difference: Negotiating As If Your Life Depended On ItRating: 4.5 out of 5 stars4.5/5 (838)
- Devil in the Grove: Thurgood Marshall, the Groveland Boys, and the Dawn of a New AmericaFrom EverandDevil in the Grove: Thurgood Marshall, the Groveland Boys, and the Dawn of a New AmericaRating: 4.5 out of 5 stars4.5/5 (265)
- The Little Book of Hygge: Danish Secrets to Happy LivingFrom EverandThe Little Book of Hygge: Danish Secrets to Happy LivingRating: 3.5 out of 5 stars3.5/5 (399)
- Grit: The Power of Passion and PerseveranceFrom EverandGrit: The Power of Passion and PerseveranceRating: 4 out of 5 stars4/5 (587)
- The World Is Flat 3.0: A Brief History of the Twenty-first CenturyFrom EverandThe World Is Flat 3.0: A Brief History of the Twenty-first CenturyRating: 3.5 out of 5 stars3.5/5 (2219)
- Toyota 1ZZ FE 3ZZ FE Engine Repair Manual RM1099E PDFDocument141 pagesToyota 1ZZ FE 3ZZ FE Engine Repair Manual RM1099E PDFJhorwind Requena87% (15)
- The Subtle Art of Not Giving a F*ck: A Counterintuitive Approach to Living a Good LifeFrom EverandThe Subtle Art of Not Giving a F*ck: A Counterintuitive Approach to Living a Good LifeRating: 4 out of 5 stars4/5 (5794)
- Team of Rivals: The Political Genius of Abraham LincolnFrom EverandTeam of Rivals: The Political Genius of Abraham LincolnRating: 4.5 out of 5 stars4.5/5 (234)
- Shoe Dog: A Memoir by the Creator of NikeFrom EverandShoe Dog: A Memoir by the Creator of NikeRating: 4.5 out of 5 stars4.5/5 (537)
- The Emperor of All Maladies: A Biography of CancerFrom EverandThe Emperor of All Maladies: A Biography of CancerRating: 4.5 out of 5 stars4.5/5 (271)
- The Gifts of Imperfection: Let Go of Who You Think You're Supposed to Be and Embrace Who You AreFrom EverandThe Gifts of Imperfection: Let Go of Who You Think You're Supposed to Be and Embrace Who You AreRating: 4 out of 5 stars4/5 (1090)
- Javascript TutorialDocument388 pagesJavascript TutorialGirishNo ratings yet
- Her Body and Other Parties: StoriesFrom EverandHer Body and Other Parties: StoriesRating: 4 out of 5 stars4/5 (821)
- The Hard Thing About Hard Things: Building a Business When There Are No Easy AnswersFrom EverandThe Hard Thing About Hard Things: Building a Business When There Are No Easy AnswersRating: 4.5 out of 5 stars4.5/5 (344)
- Hidden Figures: The American Dream and the Untold Story of the Black Women Mathematicians Who Helped Win the Space RaceFrom EverandHidden Figures: The American Dream and the Untold Story of the Black Women Mathematicians Who Helped Win the Space RaceRating: 4 out of 5 stars4/5 (890)
- Elon Musk: Tesla, SpaceX, and the Quest for a Fantastic FutureFrom EverandElon Musk: Tesla, SpaceX, and the Quest for a Fantastic FutureRating: 4.5 out of 5 stars4.5/5 (474)
- The Unwinding: An Inner History of the New AmericaFrom EverandThe Unwinding: An Inner History of the New AmericaRating: 4 out of 5 stars4/5 (45)
- The Yellow House: A Memoir (2019 National Book Award Winner)From EverandThe Yellow House: A Memoir (2019 National Book Award Winner)Rating: 4 out of 5 stars4/5 (98)
- On Fire: The (Burning) Case for a Green New DealFrom EverandOn Fire: The (Burning) Case for a Green New DealRating: 4 out of 5 stars4/5 (73)
- Scientific American - February 2019Document112 pagesScientific American - February 2019Frankling AguilarNo ratings yet
- Guide to installing solar panels for your home in under 40 stepsDocument28 pagesGuide to installing solar panels for your home in under 40 stepsPraful KakdeNo ratings yet
- About Me-B - enDocument25 pagesAbout Me-B - enMannMannNo ratings yet
- Five Nights at Freddy's The Ultimate Guide Five Nights at Freddy's Wiki FandomDocument1 pageFive Nights at Freddy's The Ultimate Guide Five Nights at Freddy's Wiki FandomAmto Hosima0% (1)
- Fault Tree AnalysisDocument3 pagesFault Tree AnalysisMannMannNo ratings yet
- Braemar Hull and Machinery GuideDocument116 pagesBraemar Hull and Machinery GuideMannMann100% (5)
- Guidance For Shipowners On Conducting Noise SurveysDocument18 pagesGuidance For Shipowners On Conducting Noise SurveysMannMann100% (1)
- Vetting Guidelines - Final 10 June 2011Document8 pagesVetting Guidelines - Final 10 June 2011tuyenbsr100% (3)
- BP shipping officer requirementsDocument2 pagesBP shipping officer requirementsСимеон АйковNo ratings yet
- Assignment 3 CELTADocument3 pagesAssignment 3 CELTAHam Naz80% (5)
- Bills of Lading March 2011 PDFDocument82 pagesBills of Lading March 2011 PDFMannMannNo ratings yet
- Project UpgradDocument25 pagesProject UpgradSachin s.p100% (1)
- Analytics For Sustainable BusinessDocument6 pagesAnalytics For Sustainable BusinessDeloitte AnalyticsNo ratings yet
- Brian MacKay - SIRE - Ship Vetting Workshop 12 Oct 2011Document21 pagesBrian MacKay - SIRE - Ship Vetting Workshop 12 Oct 2011MannMannNo ratings yet
- Piaggio Xevo 400 Workshop Manual PDFDocument376 pagesPiaggio Xevo 400 Workshop Manual PDFsamasca_serban100% (1)
- UKDC BunkerDisputes WebDocument20 pagesUKDC BunkerDisputes WebMannMannNo ratings yet
- Fuel Example ReportDocument1 pageFuel Example ReportMannMannNo ratings yet
- BIMCO Hull ResistanceDocument10 pagesBIMCO Hull ResistanceWidhana Fajar KussumaNo ratings yet
- Authorware Tutorial PDFDocument84 pagesAuthorware Tutorial PDFMannMannNo ratings yet
- CIMAC SG1 Guideline Low Sulphur DieselDocument23 pagesCIMAC SG1 Guideline Low Sulphur Dieselparamjyot_sabharwalNo ratings yet
- Managing bunker fuel problemsDocument58 pagesManaging bunker fuel problemsMannMannNo ratings yet
- ClausenDocument4 pagesClausenpapaki2No ratings yet
- Bunker CalcDocument6 pagesBunker CalcMannMannNo ratings yet
- RefractoryDocument8 pagesRefractoryMannMannNo ratings yet
- Strategic Management: Define Goals & Evaluate PerformanceDocument15 pagesStrategic Management: Define Goals & Evaluate PerformanceBenijamin HadzalicNo ratings yet
- Introduction To MS ACCESSDocument27 pagesIntroduction To MS ACCESSMannMann0% (1)
- Brian MacKay - SIRE - Ship Vetting Workshop 12 Oct 2011Document21 pagesBrian MacKay - SIRE - Ship Vetting Workshop 12 Oct 2011MannMannNo ratings yet
- Lappalainen 2008 Transforming Maritime Safety Culture v2Document56 pagesLappalainen 2008 Transforming Maritime Safety Culture v2MannMannNo ratings yet
- Ways To Implement The STCW Manila Amendments For Training in Leadership and TeamworkDocument4 pagesWays To Implement The STCW Manila Amendments For Training in Leadership and TeamworkMannMannNo ratings yet
- Phases of RudderDocument7 pagesPhases of RudderMannMannNo ratings yet
- Ajit Vadakayil - Deepwell Pumps On Chemical Tankers - Capt Ajit VadakayilDocument24 pagesAjit Vadakayil - Deepwell Pumps On Chemical Tankers - Capt Ajit VadakayilMannMannNo ratings yet
- Essential Features of ISPS Code - As CE Duties and ResponsibilitiesDocument2 pagesEssential Features of ISPS Code - As CE Duties and ResponsibilitiesMannMann100% (1)
- 1-1 Shaughnessy TinaDocument31 pages1-1 Shaughnessy TinaAbdurRafiAddarajadNo ratings yet
- OCIMF SIRE System GuideDocument21 pagesOCIMF SIRE System GuideMannMannNo ratings yet
- 『 Open』 『 Close』: POS.420 (Hydraulic oil inlet valve)Document5 pages『 Open』 『 Close』: POS.420 (Hydraulic oil inlet valve)MannMannNo ratings yet
- The Significance of Andragogy in Present Day Higher EducationDocument5 pagesThe Significance of Andragogy in Present Day Higher EducationInternational Journal of Innovative Science and Research TechnologyNo ratings yet
- 24 7 HRM Saas PricingDocument3 pages24 7 HRM Saas PricingRamakanth MardaNo ratings yet
- A Real-Time Face Recognition System Using Eigenfaces: Daniel GeorgescuDocument12 pagesA Real-Time Face Recognition System Using Eigenfaces: Daniel GeorgescuAlex SisuNo ratings yet
- Transmission Lines-Basic Principles 01515900Document13 pagesTransmission Lines-Basic Principles 01515900Sachin1091No ratings yet
- Coupled Scheme CFDDocument3 pagesCoupled Scheme CFDJorge Cruz CidNo ratings yet
- Design and analyze a non-inverting op-amp circuit with gain of 10Document7 pagesDesign and analyze a non-inverting op-amp circuit with gain of 10Mandeep KaloniaNo ratings yet
- BDS Maschinen MABasicDocument4 pagesBDS Maschinen MABasicJOAQUINNo ratings yet
- Lab Report 11Document6 pagesLab Report 11James Lemuel MallapreNo ratings yet
- Korea Battery Product Catalogue 2023Document8 pagesKorea Battery Product Catalogue 2023Cesar GarciaNo ratings yet
- Uid Common Tech-Spec 08-13Document5 pagesUid Common Tech-Spec 08-13Nasir KhanNo ratings yet
- Et 321 06-23-15Document2 pagesEt 321 06-23-15Shishan AhmadNo ratings yet
- Philips DoseRight 2.0 CT Dose ControlDocument4 pagesPhilips DoseRight 2.0 CT Dose Controlsombrero61No ratings yet
- Ford Pinto Case Study HandoutDocument2 pagesFord Pinto Case Study HandoutSteven Snitch TranNo ratings yet
- Enum Types JavaDocument3 pagesEnum Types JavaAmandeep PuniaNo ratings yet
- Caustic Soda Plant 27 000 Tpy 186Document1 pageCaustic Soda Plant 27 000 Tpy 186Riddhi SavaliyaNo ratings yet
- TRINITY GCSL S2707 Quick Reference: J22 Front Panel ConnectorDocument1 pageTRINITY GCSL S2707 Quick Reference: J22 Front Panel Connectorrick krossNo ratings yet
- 3600 Marine Engine Application and Installation Guide: PipingDocument10 pages3600 Marine Engine Application and Installation Guide: PipingmikelinchpNo ratings yet
- Fpga Implementation of Ofdm Modem: Asst. Prof, Department of ECE, DBIT, Mysore Road, Bangalore-560074Document6 pagesFpga Implementation of Ofdm Modem: Asst. Prof, Department of ECE, DBIT, Mysore Road, Bangalore-560074lambanaveenNo ratings yet
- Resume: Advanced Diploma in Power System Engineering Advanced Diploma in EEEDocument2 pagesResume: Advanced Diploma in Power System Engineering Advanced Diploma in EEEMozahidul IslamNo ratings yet
- Water Plant EstimateDocument4 pagesWater Plant EstimateVishnu DasNo ratings yet
- Adaptive Bit LoadingDocument10 pagesAdaptive Bit LoadingKrrish BommanaNo ratings yet
- Staring Index PagesDocument7 pagesStaring Index PagesKolte RushikeshNo ratings yet
- Circular No. 27 - Olympiad ScheduleDocument2 pagesCircular No. 27 - Olympiad Schedulerishu ashiNo ratings yet