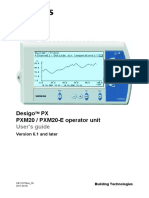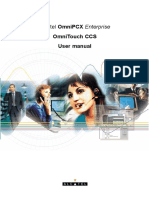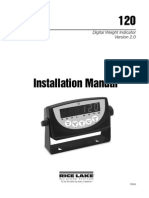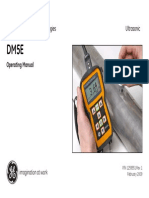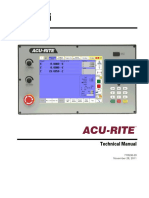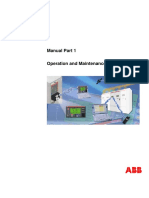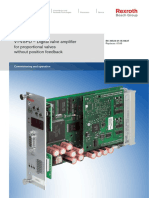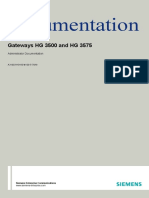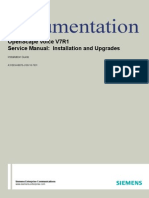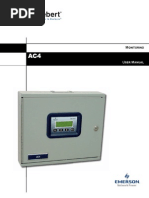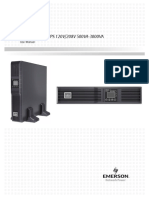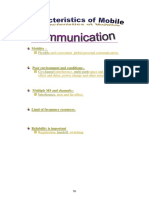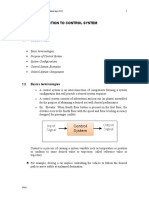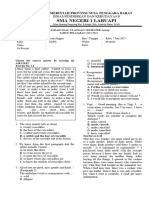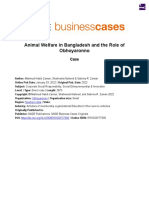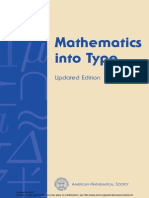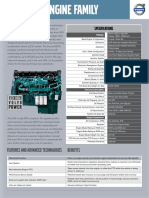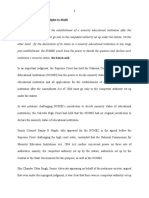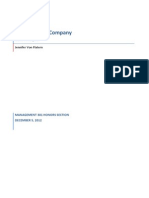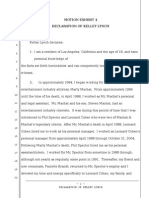Professional Documents
Culture Documents
Alcatel BSS: EVOLIUM A9125 Compact TC Terminal User Guide
Uploaded by
Ahmed Nabeeh0 ratings0% found this document useful (0 votes)
39 views84 pagesB8 TC Terminal
Original Title
TC Terminal
Copyright
© © All Rights Reserved
Available Formats
PDF, TXT or read online from Scribd
Share this document
Did you find this document useful?
Is this content inappropriate?
Report this DocumentB8 TC Terminal
Copyright:
© All Rights Reserved
Available Formats
Download as PDF, TXT or read online from Scribd
0 ratings0% found this document useful (0 votes)
39 views84 pagesAlcatel BSS: EVOLIUM A9125 Compact TC Terminal User Guide
Uploaded by
Ahmed NabeehB8 TC Terminal
Copyright:
© All Rights Reserved
Available Formats
Download as PDF, TXT or read online from Scribd
You are on page 1of 84
Alcatel BSS
EVOLIUM A9125 Compact TC
Terminal User Guide
BSC & TC Document
User Guide
Release B8
3BK 20830 AAAA PCZZA Ed.06
Status RELEASED
Short title EVOLIUM A9125 Compact TC Terminal User Guide
All rights reserved. Passing on and copying of this document, use
and communication of its contents not permitted without written
authorization from Alcatel/Evolium.
BLANK PAGE BREAK
2 / 84 3BK 20830 AAAA PCZZA Ed.06
Contents
Contents
Preface . . . . . . . . . . . . . . . . . . . . . . . . . . . . . . . . . . . . . . . . . . . . . . . . . . . . . . . . . . . . . . . . . . . . . . . . . . . . . . . . . . . . . . . . 7
1 Getting Started . . . . . . . . . . . . . . . . . . . . . . . . . . . . . . . . . . . . . . . . . . . . . . . . . . . . . . . . . . . . . . . . . . . . . . . . . . . . 9
1.1 Hardware Requirements . . . . . . . . . . . . . . . . . . . . . . . . . . . . . . . . . . . . . . . . . . . . . . . . . . . . . . . . . . . . 10
1.2 Software Requirements . . . . . . . . . . . . . . . . . . . . . . . . . . . . . . . . . . . . . . . . . . . . . . . . . . . . . . . . . . . . 10
1.3 Install TC Terminal Software . . . . . . . . . . . . . . . . . . . . . . . . . . . . . . . . . . . . . . . . . . . . . . . . . . . . . . . . 11
1.3.1 Install the Software . . . . . . . . . . . . . . . . . . . . . . . . . . . . . . . . . . . . . . . . . . . . . . . . . . . . . 11
1.3.2 Declare Existing Users . . . . . . . . . . . . . . . . . . . . . . . . . . . . . . . . . . . . . . . . . . . . . . . . . . 12
1.3.3 Declare New Users . . . . . . . . . . . . . . . . . . . . . . . . . . . . . . . . . . . . . . . . . . . . . . . . . . . . . 12
1.4 Log On . . . . . . . . . . . . . . . . . . . . . . . . . . . . . . . . . . . . . . . . . . . . . . . . . . . . . . . . . . . . . . . . . . . . . . . . . . . 13
1.5 Check Parameter Settings . . . . . . . . . . . . . . . . . . . . . . . . . . . . . . . . . . . . . . . . . . . . . . . . . . . . . . . . . . 14
1.6 Connect and Disconnect . . . . . . . . . . . . . . . . . . . . . . . . . . . . . . . . . . . . . . . . . . . . . . . . . . . . . . . . . . . 16
1.7 In Case of Transmission Failure . . . . . . . . . . . . . . . . . . . . . . . . . . . . . . . . . . . . . . . . . . . . . . . . . . . . . 16
1.8 Change Your Password . . . . . . . . . . . . . . . . . . . . . . . . . . . . . . . . . . . . . . . . . . . . . . . . . . . . . . . . . . . . . 17
2 Introduction . . . . . . . . . . . . . . . . . . . . . . . . . . . . . . . . . . . . . . . . . . . . . . . . . . . . . . . . . . . . . . . . . . . . . . . . . . . . . . . 19
2.1 Communication Window . . . . . . . . . . . . . . . . . . . . . . . . . . . . . . . . . . . . . . . . . . . . . . . . . . . . . . . . . . . . 20
2.1.1 Menu Bar . . . . . . . . . . . . . . . . . . . . . . . . . . . . . . . . . . . . . . . . . . . . . . . . . . . . . . . . . . . . . . 21
2.1.2 Toolbar . . . . . . . . . . . . . . . . . . . . . . . . . . . . . . . . . . . . . . . . . . . . . . . . . . . . . . . . . . . . . . . . 22
2.2 TCC Window . . . . . . . . . . . . . . . . . . . . . . . . . . . . . . . . . . . . . . . . . . . . . . . . . . . . . . . . . . . . . . . . . . . . . . 23
2.2.1 TCC Tree . . . . . . . . . . . . . . . . . . . . . . . . . . . . . . . . . . . . . . . . . . . . . . . . . . . . . . . . . . . . . . 23
2.2.2 Overview Panel . . . . . . . . . . . . . . . . . . . . . . . . . . . . . . . . . . . . . . . . . . . . . . . . . . . . . . . . 24
2.2.3 Configuration Panel . . . . . . . . . . . . . . . . . . . . . . . . . . . . . . . . . . . . . . . . . . . . . . . . . . . . . 26
2.2.4 Site Info Panel . . . . . . . . . . . . . . . . . . . . . . . . . . . . . . . . . . . . . . . . . . . . . . . . . . . . . . . . . 27
2.2.5 Download Panel . . . . . . . . . . . . . . . . . . . . . . . . . . . . . . . . . . . . . . . . . . . . . . . . . . . . . . . . 28
2.2.6 File Info Panel . . . . . . . . . . . . . . . . . . . . . . . . . . . . . . . . . . . . . . . . . . . . . . . . . . . . . . . . . . 29
2.2.7 Fan & Temperature Panel . . . . . . . . . . . . . . . . . . . . . . . . . . . . . . . . . . . . . . . . . . . . . . . 31
2.3 MT120 Window . . . . . . . . . . . . . . . . . . . . . . . . . . . . . . . . . . . . . . . . . . . . . . . . . . . . . . . . . . . . . . . . . . . . 32
2.3.1 Alarms Panel . . . . . . . . . . . . . . . . . . . . . . . . . . . . . . . . . . . . . . . . . . . . . . . . . . . . . . . . . . 33
2.3.2 Commissioning Panel . . . . . . . . . . . . . . . . . . . . . . . . . . . . . . . . . . . . . . . . . . . . . . . . . . . 34
2.3.3 Config. (changeable) Panel . . . . . . . . . . . . . . . . . . . . . . . . . . . . . . . . . . . . . . . . . . . . . 35
2.3.4 Config. (readonly) Panel . . . . . . . . . . . . . . . . . . . . . . . . . . . . . . . . . . . . . . . . . . . . . . . . 36
2.3.5 Remote Inventory Panel . . . . . . . . . . . . . . . . . . . . . . . . . . . . . . . . . . . . . . . . . . . . . . . . . 37
3 MT120 Boards . . . . . . . . . . . . . . . . . . . . . . . . . . . . . . . . . . . . . . . . . . . . . . . . . . . . . . . . . . . . . . . . . . . . . . . . . . . . . 39
3.1 Locate Boards . . . . . . . . . . . . . . . . . . . . . . . . . . . . . . . . . . . . . . . . . . . . . . . . . . . . . . . . . . . . . . . . . . . . . 40
3.1.1 Locate a Board in TCC . . . . . . . . . . . . . . . . . . . . . . . . . . . . . . . . . . . . . . . . . . . . . . . . . . 40
3.1.2 Locate a Board in the TCC Tree . . . . . . . . . . . . . . . . . . . . . . . . . . . . . . . . . . . . . . . . . 41
3.2 Declare a New BSC . . . . . . . . . . . . . . . . . . . . . . . . . . . . . . . . . . . . . . . . . . . . . . . . . . . . . . . . . . . . . . . . 42
3.2.1 Declare a New BSC: Non-commissioning Profile . . . . . . . . . . . . . . . . . . . . . . . . . . 42
3.2.2 Declare a New BSC: Commissioning Profile . . . . . . . . . . . . . . . . . . . . . . . . . . . . . . 43
3.3 Configure the Qmux and Hardware . . . . . . . . . . . . . . . . . . . . . . . . . . . . . . . . . . . . . . . . . . . . . . . . . . 44
3.4 Run Commissioning Loop Tests . . . . . . . . . . . . . . . . . . . . . . . . . . . . . . . . . . . . . . . . . . . . . . . . . . . . . 45
3.5 Manage Site Information . . . . . . . . . . . . . . . . . . . . . . . . . . . . . . . . . . . . . . . . . . . . . . . . . . . . . . . . . . . 47
3.5.1 Check Site Information . . . . . . . . . . . . . . . . . . . . . . . . . . . . . . . . . . . . . . . . . . . . . . . . . . 47
3.5.2 Modifying Site Information . . . . . . . . . . . . . . . . . . . . . . . . . . . . . . . . . . . . . . . . . . . . . . . 48
3.6 Check Transmission with Board . . . . . . . . . . . . . . . . . . . . . . . . . . . . . . . . . . . . . . . . . . . . . . . . . . . . . 49
3.7 Replace a Board . . . . . . . . . . . . . . . . . . . . . . . . . . . . . . . . . . . . . . . . . . . . . . . . . . . . . . . . . . . . . . . . . . . 50
3.8 Modify the Remote Inventory . . . . . . . . . . . . . . . . . . . . . . . . . . . . . . . . . . . . . . . . . . . . . . . . . . . . . . . 52
3.9 Online Configuration . . . . . . . . . . . . . . . . . . . . . . . . . . . . . . . . . . . . . . . . . . . . . . . . . . . . . . . . . . . . . . . 53
3.10 Generate a Board Inventory . . . . . . . . . . . . . . . . . . . . . . . . . . . . . . . . . . . . . . . . . . . . . . . . . . . . . . . . 55
4 Communication and Alarm Messages . . . . . . . . . . . . . . . . . . . . . . . . . . . . . . . . . . . . . . . . . . . . . . . . . . . . . . 57
4.1 Fault Indication . . . . . . . . . . . . . . . . . . . . . . . . . . . . . . . . . . . . . . . . . . . . . . . . . . . . . . . . . . . . . . . . . . . . 58
4.1.1 Enable Fault Indication in TCC . . . . . . . . . . . . . . . . . . . . . . . . . . . . . . . . . . . . . . . . . . . 58
4.1.2 View Alarms Specific to a Board . . . . . . . . . . . . . . . . . . . . . . . . . . . . . . . . . . . . . . . . . 59
3BK 20830 AAAA PCZZA Ed.06 3 / 84
Contents
4.2 View Messages . . . . . . . . . . . . . . . . . . . . . . . . . . . . . . . . . . . . . . . . . . . . . . . . . . . . . . . . . . . . . . . . . . . . 60
4.3 Filter Messages . . . . . . . . . . . . . . . . . . . . . . . . . . . . . . . . . . . . . . . . . . . . . . . . . . . . . . . . . . . . . . . . . . . 61
4.3.1 Create Filters . . . . . . . . . . . . . . . . . . . . . . . . . . . . . . . . . . . . . . . . . . . . . . . . . . . . . . . . . . 61
4.3.2 Activate/Deactivate a Filter . . . . . . . . . . . . . . . . . . . . . . . . . . . . . . . . . . . . . . . . . . . . . . 62
4.3.3 Save a Filter . . . . . . . . . . . . . . . . . . . . . . . . . . . . . . . . . . . . . . . . . . . . . . . . . . . . . . . . . . . 62
4.3.4 Load an Existing Filter . . . . . . . . . . . . . . . . . . . . . . . . . . . . . . . . . . . . . . . . . . . . . . . . . . 63
4.3.5 Update a Filter . . . . . . . . . . . . . . . . . . . . . . . . . . . . . . . . . . . . . . . . . . . . . . . . . . . . . . . . . 63
4.3.6 Clear a Filter . . . . . . . . . . . . . . . . . . . . . . . . . . . . . . . . . . . . . . . . . . . . . . . . . . . . . . . . . . . 63
4.4 Manage Log Files . . . . . . . . . . . . . . . . . . . . . . . . . . . . . . . . . . . . . . . . . . . . . . . . . . . . . . . . . . . . . . . . . . 64
4.4.1 Create Log Files . . . . . . . . . . . . . . . . . . . . . . . . . . . . . . . . . . . . . . . . . . . . . . . . . . . . . . . . 64
4.4.2 Open an Existing Log File . . . . . . . . . . . . . . . . . . . . . . . . . . . . . . . . . . . . . . . . . . . . . . . 64
4.4.3 Append a Log File . . . . . . . . . . . . . . . . . . . . . . . . . . . . . . . . . . . . . . . . . . . . . . . . . . . . . . 65
4.4.4 Save Current Log in Decoded Format . . . . . . . . . . . . . . . . . . . . . . . . . . . . . . . . . . . . 65
4.4.5 Save an Existing Log File in Decoded Format . . . . . . . . . . . . . . . . . . . . . . . . . . . . . 65
4.4.6 Open a Decoded Log File . . . . . . . . . . . . . . . . . . . . . . . . . . . . . . . . . . . . . . . . . . . . . . . 66
5 Software . . . . . . . . . . . . . . . . . . . . . . . . . . . . . . . . . . . . . . . . . . . . . . . . . . . . . . . . . . . . . . . . . . . . . . . . . . . . . . . . . . 67
5.1 Restart or Reset Current Software . . . . . . . . . . . . . . . . . . . . . . . . . . . . . . . . . . . . . . . . . . . . . . . . . . . 68
5.1.1 Restart Software . . . . . . . . . . . . . . . . . . . . . . . . . . . . . . . . . . . . . . . . . . . . . . . . . . . . . . . 68
5.1.2 Reset Software . . . . . . . . . . . . . . . . . . . . . . . . . . . . . . . . . . . . . . . . . . . . . . . . . . . . . . . . . 69
5.2 Download Software via TCC . . . . . . . . . . . . . . . . . . . . . . . . . . . . . . . . . . . . . . . . . . . . . . . . . . . . . . . . 70
5.3 Activate Software From TCC . . . . . . . . . . . . . . . . . . . . . . . . . . . . . . . . . . . . . . . . . . . . . . . . . . . . . . . . 72
5.4 Delete Preloaded Software . . . . . . . . . . . . . . . . . . . . . . . . . . . . . . . . . . . . . . . . . . . . . . . . . . . . . . . . . 74
5.5 View the Software Inventory . . . . . . . . . . . . . . . . . . . . . . . . . . . . . . . . . . . . . . . . . . . . . . . . . . . . . . . . 76
6 Fans . . . . . . . . . . . . . . . . . . . . . . . . . . . . . . . . . . . . . . . . . . . . . . . . . . . . . . . . . . . . . . . . . . . . . . . . . . . . . . . . . . . . . . 79
6.1 Test Fans . . . . . . . . . . . . . . . . . . . . . . . . . . . . . . . . . . . . . . . . . . . . . . . . . . . . . . . . . . . . . . . . . . . . . . . . . 80
6.2 Supervise Board Temperature . . . . . . . . . . . . . . . . . . . . . . . . . . . . . . . . . . . . . . . . . . . . . . . . . . . . . . 82
4 / 84 3BK 20830 AAAA PCZZA Ed.06
Figures
Figures
Figure 1: Overall View of MT120 Boards in an EVOLIUM A9125 Compact TC Rack . . . . . . . . . . . . . . . . . . . 24
Figure 2: The TCC Configuration Panel . . . . . . . . . . . . . . . . . . . . . . . . . . . . . . . . . . . . . . . . . . . . . . . . . . . . . . . . . . . . 26
Figure 3: The TCC Site Info Panel . . . . . . . . . . . . . . . . . . . . . . . . . . . . . . . . . . . . . . . . . . . . . . . . . . . . . . . . . . . . . . . . . 27
Figure 4: The TCC Download Panel . . . . . . . . . . . . . . . . . . . . . . . . . . . . . . . . . . . . . . . . . . . . . . . . . . . . . . . . . . . . . . . 28
Figure 5: The TCC File Info Panel . . . . . . . . . . . . . . . . . . . . . . . . . . . . . . . . . . . . . . . . . . . . . . . . . . . . . . . . . . . . . . . . . 29
Figure 6: The TCC Fan & Temperature Panel . . . . . . . . . . . . . . . . . . . . . . . . . . . . . . . . . . . . . . . . . . . . . . . . . . . . . . 31
Figure 7: The MT120 Alarm Panel . . . . . . . . . . . . . . . . . . . . . . . . . . . . . . . . . . . . . . . . . . . . . . . . . . . . . . . . . . . . . . . . 33
Figure 8: The MT120 Commissioning Panel . . . . . . . . . . . . . . . . . . . . . . . . . . . . . . . . . . . . . . . . . . . . . . . . . . . . . . . . 34
Figure 9: The MT120 Config. (changeable) Panel . . . . . . . . . . . . . . . . . . . . . . . . . . . . . . . . . . . . . . . . . . . . . . . . . . . 35
Figure 10: The MT120 Config. (readonly) Panel . . . . . . . . . . . . . . . . . . . . . . . . . . . . . . . . . . . . . . . . . . . . . . . . . . . . 36
Figure 11: The MT120 Remote Inventory Panel . . . . . . . . . . . . . . . . . . . . . . . . . . . . . . . . . . . . . . . . . . . . . . . . . . . . 37
Figure 12: Viewing Messages in the Communication Window . . . . . . . . . . . . . . . . . . . . . . . . . . . . . . . . . . . . . . . . 60
Figure 13: Example of Decoded Log File . . . . . . . . . . . . . . . . . . . . . . . . . . . . . . . . . . . . . . . . . . . . . . . . . . . . . . . . . . 66
Figure 14: Displaying Board Temperature and Fan Speed . . . . . . . . . . . . . . . . . . . . . . . . . . . . . . . . . . . . . . . . . . . 83
3BK 20830 AAAA PCZZA Ed.06 5 / 84
Figures
6 / 84 3BK 20830 AAAA PCZZA Ed.06
Preface
Preface
Purpose The EVOLIUM A9125 Compact TC User Guide is designed to help supervise
communication between the server and G2 or EVOLIUM A9125 Compact
TC racks.
Whats New In Edition 06
Description improvement in Replace a Board (Section 3.7).
In Edition 05
Description improvement in Replace a Board (Section 3.7).
In Edition 04
Check for disk space on the drive C before installing the TC Terminal.
In Edition 03
3BKA55CBR118825 - B8 - Product Platforms naming
3BKA55CBR120766 - Strategy for the support PC LMTs (Laptop) in B8 release
Audience This manual is designed for:
Operators responsible for system monitoring and fault diagnosis
System support engineers
Telecommunication technicians in charge of the installation, configuration,
maintenance and troubleshooting of MT120 boards.
Assumed Knowledge The reader must have general knowledge of:
Telecommunication systems and terminology
GSM functions
Windows 2000 / XP.
3BK 20830 AAAA PCZZA Ed.06 7 / 84
Preface
8 / 84 3BK 20830 AAAA PCZZA Ed.06
1 Getting Started
1 Getting Started
This chapter describes the hardware requirements, the software requirements,
and how to:
Install TC Terminal software
Log on
Check the parameter settings
Connect and disconnect
Change your password.
3BK 20830 AAAA PCZZA Ed.06 9 / 84
1 Getting Started
1.1 Hardware Requirements
The TC Terminal requires the following hardware.
Hardware
Description Minimum Requirements Recommended Requirements
Processor Pentium 233 Pentium II/350 or Celeron 400 or higher
RAM 64 MBytes 64 MBytes
Hard disk 1 GBytes > 4 GBytes
Diskette Drive 1 drive 3 1/2", 1.4 MBytes 1 drive 3 1/2", 1.4 MBytes
CD-ROM Drive CD-ROM Drive CD-ROM Drive
Interfaces 1x serial interface + 1x PS/2 or 2x serial
interface
1x serial interface + 1x PS/2 or 2x serial
interface +1x PS/2
1x parallel interface
Video adapter SVGA with 1024x768 pixel resolution SVGA with 1024x768 pixel resolution or
higher
Mouse Serial mouse or PS/2 mouse Serial mouse or PS/2 mouse
1.2 Software Requirements
The TC Terminal requires the following software.
Windows 2000 Windows XP
Operating system Windows 2000 Windows XP
Service Pack Service Pack 3 Service Pack 1
HTML Browser MS Internet Explorer 5.x recommended
or Netscape Communicator 4.78
MS Internet Explorer 5.x recommended or
Netscape Communicator 4.78
System rights Local administration rights
10 / 84 3BK 20830 AAAA PCZZA Ed.06
1 Getting Started
1.3 Install TC Terminal Software
From the CD-ROM containing the TC Terminal Software, you can install the TC
Terminal Software on Windows 2000/XP operating system.
This task is reserved to personnel who have Windows 2000 / XP Administrator
privileges.
Before installing the TC Terminal, check the disk space!
At least 50 MB free space on disk C are required for a proper installation
of the program.
1.3.1 Install the Software
To install the TC Terminal software on Windows 2000 / XP:
1. Copy the TC Terminal software from the installation CD-ROM to your hard
disk.
2. Double-click on TCTEAVyy.zip to extract the TC Terminal Software, where
yy is the version number.
3. Double-click on setup.exe.
A dialog box appears, asking you if you want to uninstall the previous TC
Terminal software version.
4. Validate.
5. Double-click again on setup.exe and follow the instructions displayed on
the screen during the installation.
6. Once the installation is finished, restart Windows.
The TC Terminal icon is installed on your desktop.
7. Right-click on the TC Terminal icon, and select Properties.
8. Click on Shortcut.
9. In the Start in field, type the name of the installation directory you have
selected during the setup.
The TC Controller needs this to find the Online Help when starting from
the desktop icon.
3BK 20830 AAAA PCZZA Ed.06 11 / 84
1 Getting Started
1.3.2 Declare Existing Users
This task is reserved to personnel who have Windows 2000 / XP Administrator
privileges.
To declare users who were already declared in the previous TC Terminal
software version, for each user account, you must:
1. Log in, using the users Windows 2000 / XP login and password.
2. Open the directory in which you have installed the TC Terminal software.
3. Run the following files in the order given below:
TC32OTP.exe
TC32controller.exe
DT16.exe.
When running each of these files, a dialog box appears to inform you that
the server can only be run from a container application. Click on [ OK ] to
close the dialog box.
4. Run the TC32container.exe file.
The user is declared. The TC-Terminal Login dialog box automatically
opens.
1.3.3 Declare New Users
This task is reserved to personnel who have Windows 2000 / XP Administrator
privileges.
To declare new users:
1. Declare the new user in Windows 2000 / XP.
2. Log in, using the users Windows 2000 / XP login and password.
3. Open the directory in which you have installed the TC Terminal software.
4. Run the following files in the order given below:
TC32OTP.exe
TC32controller.exe
DT16.exe
TC32container.exe.
When running each of these files, a dialog box appears to inform you that
the server can only be run from a container application. Click on [ OK ] to
close the dialog box.
The user is declared. The TC-Terminal Login dialog box automatically
opens.
12 / 84 3BK 20830 AAAA PCZZA Ed.06
1 Getting Started
1.4 Log On
Before opening and using the software, ensure that the RS-232C asynchronous
link cable is connected from the communication port of your PC to the MMI
port (upper connector) of one of the MT120 boards in the G2 or EVOLIUM
A9125 Compact TC rack.
Your administrator has given you a user name and a password for you to log
on with for the first time. Later, we recommend you Change Your Password
(Section 1.8).
First Time Connection
Before connecting for the first time to the G2 or EVOLIUM A9125 Compact
TC rack, Check Parameter Settings (Section 1.5).
To log on:
1. Double-click on the Compact TC Terminal icon, or click on TC Terminal in
the Start menu, as appropriate.
The TC-Terminal Login dialog box opens. You have 60 seconds to enter
your logon before the software exits.
Note: If your Compact TC Terminal Username is not the same as your Windows
Session Username, the following message appears:
Username or password unknown. Please type a valid username or
password
2. Click on [ OK ] to open the TC-Terminal Login dialog box.
3. Type your name, then press [ TAB ].
4. Type your password, then press [ TAB ].
5. Click on [ OK ].
The Compact TC Terminal opens, and the Communication window appears
on screen.
3BK 20830 AAAA PCZZA Ed.06 13 / 84
1 Getting Started
1.5 Check Parameter Settings
The Compact TC Terminal uses a set of default communication parameters.
Before connecting for the first time to the G2 or EVOLIUM A9125 Compact TC
rack, you must check these parameters and change them if necessary.
To check the parameter settings:
1. From the menu bar, select:
Serial -> Settings
The Serial interface and settings dialog box appears, showing the default
settings.
2. Modify your settings according to the Description of Settings Table below.
3. Click on [ OK ].
14 / 84 3BK 20830 AAAA PCZZA Ed.06
1 Getting Started
Field or Button Description
Com port Communication port for the RS-232C cable.
BTS / TC default baudrate Default baudrate to establish a connection with the rack, via the MT120
master board.
You must keep the baudrate at 9600.
BTS / TC switching baudrate You can set the baudrate up to 115200 baud.
Default connection You must keep the TC default connection.
DT16 default baudrate You must keep the baudrate at 38200.
DT16 parity You must keep the parity at Even.
Log grid message count Type the maximum number of lines to be shown in the Message area of
the Communication window.
Filter count Type the maximum number of lines to be shown in the Filter area of the
Communication window.
Open log file at startup
No: No log file is created at startup
New: A new log file is created at startup
Append: The log file used during the last connection is opened and
appended.
Log off timeout in min. Leave the setting at 0, if you do not want the Compact TC Terminal to
disconnect automatically.
Otherwise, type the number of minutes the machine can remain idle before
logging off.
Overview at startup Check to open the TC Tree at the same time as the Communication
window.
Online Help Browser
MS-IE stands for Microsoft Internet Explorer version 4 or higher.
Nestcape stands for Netscape version 4.7 or higher.
Table 1: Description of Settings
3BK 20830 AAAA PCZZA Ed.06 15 / 84
1 Getting Started
1.6 Connect and Disconnect
Before connecting, Check Parameter Settings (Section 1.5).
To connect, from the menu bar select:
Serial -> Connect
During the connection procedure:
The Communication window displays:
Communication messages
The status of the connection (Standby, Broken, Connected)
The baudrate of the connection.
The TCC panel opens,
The TC Tree opens, showing the subracks on which each MT120 board is
installed.
With a G2 rack only the MT120 board you are connected is displayed.
If the TC Tree is not displayed, in the menu bar, select:
View -> Overview
To disconnect, from the menu bar select:
Serial -> Disconnect
1.7 In Case of Transmission Failure
The Compact TC Terminal communicates with boards using an RS-232 link
and an Alcatel proprietary local protocol.
If there is a transmission failure, check that:
The RS-232C cable is properly connected to the PC and the board.
The BTS/TC default baudrate is set to 9600 in the Serial interface and
settings dialog box (see Check Parameter Settings (Section 1.5)).
16 / 84 3BK 20830 AAAA PCZZA Ed.06
1 Getting Started
1.8 Change Your Password
You cannot change your name for the log on procedure, but you can change
your password as often as necessary.
To change your password:
1. Exit the Compact TC Terminal if it is opened.
2. Double-click on the TC Terminal icon, or click on TC Terminal in the Start
menu, as appropriate.
The TC-Terminal Login dialog box opens. You have 60 seconds to enter
your login before the software exits.
Note: If your Compact TC Terminal Username is not the same as your Windows
Session Username, click on [ OK ] when the following message appears:
Username or password unknown. Please type a valid username or
password
3. Type your name, then press [ TAB ].
4. Type your current password, then press [ TAB ].
5. Click on [ Change password ].
Two new fields appear in the TC-Terminal Login dialog box.
6. Type your new password, then press [ TAB ].
7. Type your new password again to confirm it, then press [ TAB ].
If you make an error when confirming your password, an error message
appears and the software exits. Start the whole procedure again.
8. Click on [ OK ].
The software opens.
Note: There is no confirmation message to indicate that your new password has
been registered.
3BK 20830 AAAA PCZZA Ed.06 17 / 84
1 Getting Started
18 / 84 3BK 20830 AAAA PCZZA Ed.06
2 Introduction
2 Introduction
The Compact TC Terminal has three main windows, which are:
Communication
TCC
MT120.
3BK 20830 AAAA PCZZA Ed.06 19 / 84
2 Introduction
2.1 Communication Window
The Communication window appears when you open the Compact TC
Terminal. It displays all the transmission messages and alarms between the
server and the G2 or EVOLIUM A9125 Compact TC rack.
In this window, you can:
Connect and disconnect from the G2 or EVOLIUM A9125 Compact TC rack
View messages in hexadecimal, TLV or decoded text
Filter messages and alarms to reduce noise
Create log files to consult on site or later.
For details on messages and alarms, please refer to the BSC/TC Alarm
Dictionary.
Note: With an EVOLIUM A9125 Compact TC rack
You can access all the MT120 boards by connecting to one MT120 board.
With a G2 rack
You must connect to each MT120 board individually.
Message Pane Displays the messages and alarms which appear during connection.
Message input in hexadecimal
decoded Pane
Displays messages and alarms in hexadecimal, TLV or decoded text.
Filter Pane Filters and reduces noise in the Message area.
20 / 84 3BK 20830 AAAA PCZZA Ed.06
2 Introduction
2.1.1 Menu Bar
The A9125 Compact TC Terminal menu tree is shown in the following figure.
Logfile
Decode
New
Apend
Undo
Cut
Copy
Tool bar
Status bar
Overview
MENU BAR
File
Edit
View
Serial
Window
Show
Paste
Arrange icons
Online Help
About...
Help Topic
Print...
Print Preview
Print Setup...
Recent File
Exit
View
Close
Open
Save
File
Connect
Disconnect
Filter
Load
Save
Hex
TLV
Decoded
Test Container
Reserved for
Alcatel use
Help
Settings
Append
Delete
Clear
Activate
Clear
Scroll locked
Communication
TCC
MT120 n
Clear placement
3BK 20830 AAAA PCZZA Ed.06 21 / 84
2 Introduction
2.1.2 Toolbar
The icons which appear on the Toolbar are described below.
1 Creates a new log file
2 Appends the log file
3 Closes the log file
4 Opens a decoded log file
5 Saves a decoded log file
6 Prints a decoded log file
7 Shows or hide the TC Tree
8 Connects
9 Disconnects
10 When disconnected, changes parameter settings
11 Displays details of messages in hexadecimal
12 Displays details of messages in TLV
13 Displays details of messages in decoded format
14 Clears all the messages from the message area
15 Opens the online help.
22 / 84 3BK 20830 AAAA PCZZA Ed.06
2 Introduction
2.2 TCC Window
The TCC Tree and Window open when you connect to a rack. In the TCC
you can:
Locate boards
Check transmission
Declare BSCs
Download software
Edit site information
Check fans
Supervise boards temperature.
2.2.1 TCC Tree
To open the TCC Tree, if it is not on display:
View -> Overview
The TCC Tree indicates:
In which subracks MT120 boards are located
The reference number of each board
And, depending on the color, whether each board is functioning correctly
(see Color Code in Overview Panel (Section 2.2.2)).
With a G2 rack, only the MT120 board to which you are connected is displayed.
3BK 20830 AAAA PCZZA Ed.06 23 / 84
2 Introduction
2.2.2 Overview Panel
The Overview panel gives an overall view of the boards and their status
(running or not).
Use the Overview panel to:
Locate boards
Check transmission
Enable fault indication
Restart software
Reset software
Run a commissioning loop test.
Figure 1: Overall View of MT120 Boards in an EVOLIUM A9125 Compact
TC Rack
24 / 84 3BK 20830 AAAA PCZZA Ed.06
2 Introduction
Top frame: indicates the PCM-Links connection status:
Green and letter C: connection with PCM-Link
Red and letters DC: no connection with PCM-Link.
Bottom frame: displays where the MT120 boards are located in the
EVOLIUM A9125 Compact TC rack (SR 1 stands for the top subrack).
With a G2 rack, only the MT120 board to which you are connected is
displayed.
Each MT120 board is allotted a number and a color. The board numbered in
italic-bold is the master board (the board you are connected to).
The colors and their meaning are the following:
Green: the board is running correctly
Yellow: the board presents minor problem(s)
Orange: the board presents fatal problem(s)
Red: the board needs to be replaced.
3BK 20830 AAAA PCZZA Ed.06 25 / 84
2 Introduction
2.2.3 Configuration Panel
The Configuration panel enables you to view all the BSCs the TCC can
communicate with, before assigning them to each board.
Use the Configuration panel to:
Declare BSCs
Generate a board inventory.
Figure 2: The TCC Configuration Panel
Top frame: to specify the rack number and PCM impedance
Middle frame: to view BSCs and, if necessary, enter new ones
Bottom frame: to generate inventories of MT120 boards.
26 / 84 3BK 20830 AAAA PCZZA Ed.06
2 Introduction
2.2.4 Site Info Panel
Use the Site Info panel to:
Check or modify site information for the rack
Check or modify the site information for MT120 boards.
Figure 3: The TCC Site Info Panel
Top frame: to check and, if necessary, modify general site information
TEI columns: to see which boards have which site information
Bottom frame: to check which board(s) have different information from the
general site information, and what that information is.
3BK 20830 AAAA PCZZA Ed.06 27 / 84
2 Introduction
2.2.5 Download Panel
Use the Download panel to:
Download software
Activate preloaded software
Delete preloaded software.
Figure 4: The TCC Download Panel
Top frame: to select software to download, activate or delete
Bottom frame: to select boards:
From which to download software
On which to download, activate or delete software.
With a G2 rack, this area is blank.
28 / 84 3BK 20830 AAAA PCZZA Ed.06
2 Introduction
2.2.6 File Info Panel
Use the File Info panel to View the Software Inventory (Section 5.5) for each
board of the rack.
With a G2 rack, only information related to the MT120 board to which you
are connected is displayed.
Figure 5: The TCC File Info Panel
Tei Terminal End Identifier. Identifier for the board
SR Subrack position of the board
Slot Slot position of the board
Name Name of the downloaded software
Date Date of creation of the software
Time Time of creation of the software.
3BK 20830 AAAA PCZZA Ed.06 29 / 84
2 Introduction
Status current: software that is currently running the board
previous: software that used to run the board before the
current software
preloaded: software which has been downloaded but has not
yet been activated
fallback: last remaining preloaded version of the current
software
original: factory software that originally came with the board.
Stored c: compressed
f: in the Flash memory
p: protected.
Records File size (256 Byte/record).
30 / 84 3BK 20830 AAAA PCZZA Ed.06
2 Introduction
2.2.7 Fan & Temperature Panel
Use the Fan & Temperature panel to:
Test fans
Supervise board temperature.
Figure 6: The TCC Fan & Temperature Panel
Top frame: to test fans at different speeds
Middle frame: to view the temperature curve of a board
Bottom frame: to read the temperature of each board, or select a board to
view its temperature curve.
With a G2 rack, this area is blank.
3BK 20830 AAAA PCZZA Ed.06 31 / 84
2 Introduction
2.3 MT120 Window
To open the monitoring window of an MT120 board, double-click on the board
in the TC Tree.
The title bar of each window shows which TEI (Terminal End Identifier) has
been allocated to the board (example: MT120 25 means that the TEI for
that board is 25).
In this window, you can:
View alarms which are specific to a board
Define BSC and hardware configuration
Run a commissioning Loop test
Modify the remote inventory
Execute the board replacement software procedure.
32 / 84 3BK 20830 AAAA PCZZA Ed.06
2 Introduction
2.3.1 Alarms Panel
Use the Alarms panel to view all the alarms relating to the MT120 board.
Figure 7: The MT120 Alarm Panel
Top frame: displays all the alarms for the board, in their order of appearance
If the MT120 board is the master board (the board you are connected to),
you can also see the alarms for the rack:
A check in the Active column indicates that the problem which generated
the alarm has not been solved
A square in the Active column indicates that the problem which
generated the alarm has been solved.
Bottom frame: displays all the pending alarms.
Note: The Timestamp column does not indicate when the alarm occurred, but when
the Compact TC Terminal received it.
For a full description of alarms and how to solve the problem, refer to the
BSC/TC Alarm Dictionary.
3BK 20830 AAAA PCZZA Ed.06 33 / 84
2 Introduction
2.3.2 Commissioning Panel
Use the Commissioning panel to run a commissioning Loop test.
Figure 8: The MT120 Commissioning Panel
Use the Bottom frame to run a commissioning test of the board.
34 / 84 3BK 20830 AAAA PCZZA Ed.06
2 Introduction
2.3.3 Config. (changeable) Panel
Use the Config. (changeable) panel to:
Define BSC and hardware configuration
Execute online configuration of the board
Execute the board replacement software procedure.
Figure 9: The MT120 Config. (changeable) Panel
Use the:
Bottom frame to execute online configuration or replace a board.
Top frame to define which BSC the board is to communicate with, and the
Ater Mux number.
Middle frames to enable Qmux and set the DSP configuration.
3BK 20830 AAAA PCZZA Ed.06 35 / 84
2 Introduction
2.3.4 Config. (readonly) Panel
Use the Config. (readonly) panel to see how the board has been configured.
Figure 10: The MT120 Config. (readonly) Panel
36 / 84 3BK 20830 AAAA PCZZA Ed.06
2 Introduction
2.3.5 Remote Inventory Panel
Use the Remote Inventory panel to view and, if necessary, Modify the Remote
Inventory (Section 3.8) of the MT120 board.
Figure 11: The MT120 Remote Inventory Panel
3BK 20830 AAAA PCZZA Ed.06 37 / 84
2 Introduction
38 / 84 3BK 20830 AAAA PCZZA Ed.06
3 MT120 Boards
3 MT120 Boards
This chapter is designed to help you:
Locate boards
Declare BSCs
Check and/or modify the Qmux and hardware configuration
Run commissioning Loop tests
Enable fault indication
View board alarms
Check and modify Site information
Check transmission
Execute the software procedure to replace a board
Check and modify the Remote Inventory
Execute online configuration
Generate a board inventory.
3BK 20830 AAAA PCZZA Ed.06 39 / 84
3 MT120 Boards
3.1 Locate Boards
3.1.1 Locate a Board in TCC
If it is not on display, open the TCC panel:
Window -> TCC -> Overview
Top frame: indicates the PCM-Links connection status:
Green and letter C: connection with PCM-Link
Red and letters DC: no connection with PCM-Link.
Bottom frame: displays where the MT120 boards are located in the
EVOLIUM A9125 Compact TC rack (SR 1 stands for the top subrack). You
can double-click on a board to open its individual window.
With a G2 rack, only the board to which you are connected is displayed.
The board numbered in italic-bold is the master board (the board you are
connected to). Each MT120 board is allotted a number and a color. For
more details about the colors, see the Color Code table below.
40 / 84 3BK 20830 AAAA PCZZA Ed.06
3 MT120 Boards
This color... Indicates...
Green The board is running correctly.
Yellow The board presents minor problem(s).
Try to restart (see Restart Software (Section 5.1.1)) or reset
(see Reset Software (Section 5.1.2)) the board.
Orange The board presents fatal problem(s).
Check the board temperature (see Supervise Board
Temperature (Section 6.2))
Check Transmission with Board (Section 3.6)
Try to restart (see Restart Software (Section 5.1.1)) or
reset (see Reset Software (Section 5.1.2)) the board.
Red The board needs to be replaced (see Replace a Board
(Section 3.7)).
Table 2: TCC Color Codes for Board Status
3.1.2 Locate a Board in the TCC Tree
If it is not on display, open the TCC Tree (View > Overview).
The TCC Tree indicates:
On which subracks MT120 boards are located
Under which number each board is referenced
And, depending on the color, whether each board is functioning correctly
(see the Color Code table in Locate a Board in TCC (Section 3.1.1)).
With a G2 rack, only the board to which you are connected is displayed.
You can double-click on a board to open its individual panel.
3BK 20830 AAAA PCZZA Ed.06 41 / 84
3 MT120 Boards
3.2 Declare a New BSC
The way you declare a new BSC depends on your profile. Both ways are
described below.
3.2.1 Declare a New BSC: Non-commissioning Profile
To declare a new BSC if you do not have the commissioning user profile:
1. Open the TCC Configuration panel:
Window -> TCC -> Configuration
2. In the BSC Identification area, enter the identification number and the
name of the new BSC.
3. Click on [ Save ].
42 / 84 3BK 20830 AAAA PCZZA Ed.06
3 MT120 Boards
3.2.2 Declare a New BSC: Commissioning Profile
To declare a new BSC if you have a commissioning user profile:
1. Open the TCC Configuration panel:
Window -> TCC -> Configuration
2. In the BSC Identification area, enter the identification number and name of
the new BSC.
3. If necessary, enter the rack number in the TC rack global configuration area.
4. If necessary, select the PCM impedance.
5. Click on [ Save ].
Modifying the rack number and PCM impedance, affects all the boards of
the rack.
6. Click on [ Save ].
You must now Configure the Qmux and Hardware (Section 3.3) of the MT120
board so that it can communicate with the BSC.
3BK 20830 AAAA PCZZA Ed.06 43 / 84
3 MT120 Boards
3.3 Configure the Qmux and Hardware
Before following this procedure, and if necessary, Declare a New BSC (Section
3.2).
You must have the commissioning user profile to configure the Qmux and
hardware for the newly-declared BSC!
To configure the board:
1. If not on display, open the TCC Tree:
View -> Overview
2. In the TCC Tree, select the board you want to configure.
3. Open the Config. (changeable) panel of the board:
MT120 -> Configuration (RW)
44 / 84 3BK 20830 AAAA PCZZA Ed.06
3 MT120 Boards
4. In the Qmux Configuration frame, and only if there is a Qmux link, select
[ Qmux enabled ], then enter a Qmux Timeslot and a nibble:
For... The Qmux Timeslot is... And the Nibble is...
4:1 mapping 14 Bits 0 and 1.
5. In the Hardware Configuration frame, select the BSC the board must
communicate with.
6. Enter the Atermux number.
7. In the DSP Configuration frame, check [ Random ].
8. In the Configuration/Replacement frame, select Write Configuration.
9. Click on [ Execute ].
The board is configured.
10. Close the MT120 board window.
3.4 Run Commissioning Loop Tests
This procedure enables you to verify PCM-Links. Before running a
Commissioning Loop test, you must enable Fault Indication (Section 4.1).
Run Test on Individual
Board
To run a Commissioning Loop Test on an individual board, click on [ Start/Stop
Loop Tests ] in the Commissioning panel of the board.
Run Test on One or More
Boards
To run a Commissioning Loop test on one or more boards:
1. Open the TCC Overview panel.
Window -> TCC -> Overview
2. Right-click on a board to display the context menu.
3. Click on [ Commissioning ].
3BK 20830 AAAA PCZZA Ed.06 45 / 84
3 MT120 Boards
4. Click on:
[ all ] to verify PCM-Links for all the boards of the rack
[ selected ] to verify PCM-Links for the board you have selected.
The Commissioning Loop Test window appears.
5. Check the PCM-Links you want to verify, and click on [ Start ].
The report appears in the Messages area.
46 / 84 3BK 20830 AAAA PCZZA Ed.06
3 MT120 Boards
3.5 Manage Site Information
All the boards of the rack must have the same Site Information.
3.5.1 Check Site Information
To check the Site Information, open the TCC Site Info panel:
Window -> TCC -> Site Info
The most used frame shows the Site Information which is held by most
of the boards on the rack
The other frame shows the Site Information which is held by a few of the
boards on the rack. If you click on each board in the other TEI column,
you can view their individual Site Information.
If necessary, modify the Site Information (see Modifying Site Information
(Section 3.5.2)), applying the most used site information or one of the other
site information.
3BK 20830 AAAA PCZZA Ed.06 47 / 84
3 MT120 Boards
3.5.2 Modifying Site Information
The task is only available to users with the commissioning profile.
To modify the Site Information, open the TCC Site Info panel:
Window -> TCC -> Site Info
Now, modify the site information using either most used or other, as
described in the procedures below.
3.5.2.1 Modify Using most used Frame
To modify site information using information from the most used frame:
1. Check [ most used ].
2. Modify the information in the most used fields.
3. Click on [ Update All ].
The Site Information is applied to all the boards of the rack. Any board listed
in the other TEI column moves to the most used TEI column.
48 / 84 3BK 20830 AAAA PCZZA Ed.06
3 MT120 Boards
3.5.2.2 Modify Using other Frame
To modify site information using information from the other frame:
1. Select [ other ].
2. In the other TEI column, select the board that holds the Site Information you
want to apply to the whole rack.
3. Modify the information in the other fields.
4. Click on [ Update All ].
The Site Information is applied to all the boards of the rack. The boards
listed in the other TEI column move to the most used TEI column.
3.6 Check Transmission with Board
After replacing a board, or if a board seems faulty, check if the transmission
between the board and the Compact TC Terminal is correct.
To check transmission with a board:
1. Open the TCC Overview panel.
Window -> TCC -> Overview
2. Right-click on the board to display the pop-up context menu.
3. Click on [ Command: Read ] and select each command in turn.
Each command sends a message that you can read in the Communication
window.
3BK 20830 AAAA PCZZA Ed.06 49 / 84
3 MT120 Boards
3.7 Replace a Board
Check that the board to be replaced is disconnected (no PCM links). Extracting
the board from the rack leads to loss of traffic.
In order to reduce the outage, make sure that the board used for the
replacement is loaded with the correct software version. If this is not the case,
download the required software version before starting the replacement.
This task is only available to users with the commissioning profile.
This procedure explains the tasks to follow in the Compact TC Terminal before
and after replacing an MT120 board. For the physical replacement of the
MT120 board, refer to the TC Corrective Maintenance Handbook.
To replace a board:
1. If not on display, open the TCC Tree:
View -> Overview
2. In the TCC Tree, select the board that needs replacing.
3. Open the Config. Changeable panel of the board:
MT120 -> Configuration (RW)
4. In the Configuration/Replacement area, select [ MT120 Replacement ].
50 / 84 3BK 20830 AAAA PCZZA Ed.06
3 MT120 Boards
5. Click on [ Execute ].
The Replacement Wizard dialog box appears. The Configuration file field
shows which file is used to configure software on the new board.
6. Physically replace the MT120 board, then click on [ Next ].
The software that was running in the old board is installed automatically
on the new board.
The information about the Qmux and hardware related to the old board is
saved automatically on the new board.
7. Check Transmission with Board (Section 3.6).
8. Close the MT120 board window.
3BK 20830 AAAA PCZZA Ed.06 51 / 84
3 MT120 Boards
3.8 Modify the Remote Inventory
This task is only available to users with the commissioning profile.
To modify the Remote Inventory of a board:
1. If not on display, open the TCC Tree:
View -> Overview
2. In the TCC Tree, select the board for which you want to modify the Remote
Inventory.
3. Open the Remote Inventory panel of the board:
MT120 -> Remote Inventory
4. Enter your modifications.
5. Click on [ Save ].
6. Close the MT120 board window.
52 / 84 3BK 20830 AAAA PCZZA Ed.06
3 MT120 Boards
3.9 Online Configuration
This procedure only concerns generic settings.
This task is only available to users with the commissioning profile.
To configure a board via your terminal:
1. If not on display, open the TCC Tree:
View -> Overview
2. In the TCC Tree, select the board that needs configuring.
3. Open the Config. (changeable) panel of the board:
MT120 -> Configuration (RW)
4. In the Configuration/Replacement frame, select [ Online Configuration ].
3BK 20830 AAAA PCZZA Ed.06 53 / 84
3 MT120 Boards
5. In the Configuration file frame, click on [ ... ] to choose the configuration
file to use for the board:
Choose
C:\Program Files/TCTerminal/generic_settings/...
For...
A_14_noX25.bin 4:1 mapping X.25 extraction to BSC.
A_14_X25MSC.bin 4:1 mapping X.25 extraction to MSC.
A_14_X25TC.bin 4:1 mapping X.25 extraction to TC.
mu_14_noX25.bin mu law 4:1 mapping X.25 extraction to BSC.
mu_14_X25MSC.bin mu law 4:1 mapping X.25 extraction to MSC.
mu_14_X25TC.bin mu law 4:1 mapping X.25 extraction to TC.
6. Click on [ Execute ].
Note: To view the new configuration, see the Config. (readonly) Panel (Section
2.3.4) of the board.
7. Close the MT120 board window.
54 / 84 3BK 20830 AAAA PCZZA Ed.06
3 MT120 Boards
3.10 Generate a Board Inventory
You need to generate a board inventory each time you insert a new MT120
board or replace an old one in the rack. The inventory gives details taken from
the Remote Inventory of each board.
To generate an inventory:
1. Open the TCC Configuration panel.
Window -> TCC -> Configuration
2. In the Inventar File frame, click on [ ... ] to open a Windows dialog box and
select a folder for your inventory text file.
3. In the Windows dialog box, click on an existing file, or enter a name for
your new file, then validate.
4. In the Inventar File area, click on [ Write ].
The inventory file is generated.
5. Click on [ View ] to open the file in WordPad.
If you select an existing file and click on [ Write ], the data contained in that file
is erased and replaced by new data.
3BK 20830 AAAA PCZZA Ed.06 55 / 84
3 MT120 Boards
56 / 84 3BK 20830 AAAA PCZZA Ed.06
4 Communication and Alarm Messages
4 Communication and Alarm Messages
This chapter is designed to show you how to:
Enable Fault Indication
Filter messages to view only the significant ones
Create log files of these messages for future reference.
3BK 20830 AAAA PCZZA Ed.06 57 / 84
4 Communication and Alarm Messages
4.1 Fault Indication
The Communication window displays alarms for the rack as well as for all the
boards of the rack. To read fault alarms for a specific board in its Alarms panel,
you must first enable Fault Indication in the TCC.
4.1.1 Enable Fault Indication in TCC
Note: You do not need to enable Fault Indication at each connection. This function
remains active until you disable it.
To enable Fault Indication in TCC:
1. Open the TCC Overview panel.
Window -> TCC -> Overview
2. Right-click on a board to display the pop-up context menu.
3. Click on [ Fault Indication ].
4. Click on [ on all boards on ].
You can now view the board alarms in the Communication window or in
the Alarms panel (see View Alarms Specific to a Board (Section 4.1.2)) of
each board.
With a G2 rack, only the messages related to the MT120 board to which
you are connected are displayed.
58 / 84 3BK 20830 AAAA PCZZA Ed.06
4 Communication and Alarm Messages
4.1.2 View Alarms Specific to a Board
To view alarms for a specific board:
1. If not on display, open the TCC Tree:
View -> Overview
2. In the TCC Tree, select the board for which you want to view the alarms.
3. Open the Alarms panel of the board:
MT120 -> Alarms
See Alarms Panel (Section 2.3.1) for more details on this panel.
4. Close the MT120 board window.
3BK 20830 AAAA PCZZA Ed.06 59 / 84
4 Communication and Alarm Messages
4.2 View Messages
Communication and alarms messages for the whole rack appear in the
Message pane of the Communication window. You can:
Display the details of a message
View these details in Hexadecimal, TLV or in decoded text
Clear all the messages from the Message area.
Figure 12: Viewing Messages in the Communication Window
To... Select...
Display details of a
message
A message in the Communication Message pane.
The details of the message appear in the pane below.
View details in
Hexadecimal, TLV
or Decoded text
In the Communication Menu bar:
Show -> Hex, TLV or decoded
Clear all messages In the Communication Menu bar:
Show -> Clear
60 / 84 3BK 20830 AAAA PCZZA Ed.06
4 Communication and Alarm Messages
4.3 Filter Messages
You can filter messages to view only the significant ones.
Once you have created filters, you can:
Activate/deactive filters
Save filters
Load existing filters
Update filters
Clear filters.
4.3.1 Create Filters
To filter messages:
1. In the Filter pane of the Communication window, click on one of the empty
cells in the Interface column, to unscroll a list of interfaces.
2. Select the interface delivering the messages to filter from (USB, MMI,
DT16, QMUX).
3. In the ID column, enter the identification number of the message to filter.
(Check in the Communication Messages pane for the identification number
of that message).
3BK 20830 AAAA PCZZA Ed.06 61 / 84
4 Communication and Alarm Messages
4. Click on Message to filter, and select the message from the scrolling list.
The message MID appears in the MID column.
(Check in the Communication Message area for the MID number of the
message, and look for that number in the Message to filter scrolling list.)
5. Select [ Active ] if you do not want the message to appear in the
Communication Message pane.
6. Click on Selection, and select one of the following in the scrolling list.
Selection: The type of messages you have selected in Message to filter
Container: Messages received from the rack
Broadcast: Broadcast messages sent to all the rack
All: All the messages sent to MT120 boards.
7. Repeat the procedure for each message you want to filter.
Once the filter is done, you can:
Activate that filter (Serial -> Filter -> Activate)
Save it (see Save a Filter (Section 4.3.3))
Clear it (Serial -> Filter -> Clear).
4.3.2 Activate/Deactivate a Filter
You know if the filter is active when the title bar of the Communication Filter
pane is highlighted. To activate or deactivate the filter:
In the Communication Menu bar, select:
Serial -> Filter -> Activate/Deactivate
4.3.3 Save a Filter
You do not need to save a filter to use it. But if you want to use that filter
often, save it.
To save a filter:
1. In the Communication Menu bar, select:
Serial -> Filter -> Save
2. In the Windows dialog box, specify the address and the name of your
new filter file (filename.flt).
3. Validate.
62 / 84 3BK 20830 AAAA PCZZA Ed.06
4 Communication and Alarm Messages
4.3.4 Load an Existing Filter
To load an existing filter:
1. In the Communication Menu bar, select:
Serial -> Filter -> Load
2. In the Windows dialog box, select the filter to load (filename.flt).
3. Validate.
The filter appears in the Communication Filter area. You can:
Activate this filter (Serial -> Filter -> Activate)
Modify it (in the latter case, do not forget to update it (see Update a Filter
(Section 4.3.5)).
4.3.5 Update a Filter
Updating a filter file means overwriting the existing filter file or creating a
new one.
To update a filter:
1. In the Communication Menu bar, select:
Serial -> Filter -> Save
2. In the Windows dialog box, select the filter file (filename .flt).
OR enter a new name for this file.
3. Validate.
4.3.6 Clear a Filter
Clearing a filter means unloading it from the Communication Filter area.
To clear a filter:
Serial -> Filter -> Clear
If you have modified this filter and have not updated it (see Update a Filter
(Section 4.3.5)), you will lose all your modifications.
3BK 20830 AAAA PCZZA Ed.06 63 / 84
4 Communication and Alarm Messages
4.4 Manage Log Files
The Compact TC Terminal does not keep an automatic trace of communication
messages and alarms. To keep a trace, you must create a log file. Once you
have created log files, you can also:
Open existing log files
Save the current or existing files in decoded format
Append new messages and alarms to a log file
There are two log file formats available: <filename>.clf, which is the default
format and <filename>.dec, which indicates that the log file has been saved in
a decoded format.
4.4.1 Create Log Files
To create a log file:
1. In the Communication Menu bar, select:
File -> Logfile -> New
2. In the Windows dialog box, specify the address and the name of your
new log file (<filename>.clf).
3. Validate.
In order to read a log file easily, you can save it in a decoded format. Refer to
Save Current Log in Decoded Format (Section 4.4.4) for detailed information.
4.4.2 Open an Existing Log File
To open an existing log file:
1. Disconnect the Compact TC Terminal.
2. In the Communication Menu bar, select:
File -> Logfile -> Open
3. In the Windows dialog box, select the file to open (<filename>.dec).
4. Validate.
The log file appears in the Communication Messages pane. You can:
Append it
Save it in a decoded format for easier reading.
64 / 84 3BK 20830 AAAA PCZZA Ed.06
4 Communication and Alarm Messages
4.4.3 Append a Log File
You can maintain a single log file of all the communication alarms linked to a
specific rack over a period of time, and append it at each session.
To append a log file:
1. In the Communication Menu bar, select:
File -> Logfile -> Open
2. In the Windows dialog box, select the file to append (<filename>.dec).
The log file opens in the Communication Messages pane, displaying
earlier alarms.
3. In the Communication Menu bar, select:
File -> Logfile -> Append
The new communication alarms appear at the bottom of the old ones.
4.4.4 Save Current Log in Decoded Format
To save the current log in a decoded format:
1. In the Communication Menu bar, select:
File -> Decode -> Save
2. In the Windows dialog box, specify the address and the name of your
decoded file (<filename>.dec).
3. Validate.
A file showing a decoded version of the current log is created. You can:
Open this file on screen (File -> Decode -> Open)
Print it (File -> Decode -> Print).
4.4.5 Save an Existing Log File in Decoded Format
To save an existing log file in a decoded format:
1. Disconnect the Compact TC Terminal.
2. In the Communication Menu bar, select:
File -> Decode -> File
3. In the Windows dialog box, select the log file (<filename>.clf) you want to
save in a decoded format.
4. Specify an address and a name for this new file (<filename>.dec).
5. Validate.
3BK 20830 AAAA PCZZA Ed.06 65 / 84
4 Communication and Alarm Messages
4.4.6 Open a Decoded Log File
To open a decoded log file on screen:
1. In the Communication Menu bar, select:
File -> Decode -> Open
2. In the Windows dialog box, select the decoded file to open (filename.dec).
3. Validate.
The decoded file opens in your Windows WordPad software (or the
equivalent).
Figure 13: Example of Decoded Log File
66 / 84 3BK 20830 AAAA PCZZA Ed.06
5 Software
5 Software
This chapter is designed to help you:
Restart or reset software
Download software
Activate preloaded software
Delete preloaded software
View the software inventory.
3BK 20830 AAAA PCZZA Ed.06 67 / 84
5 Software
5.1 Restart or Reset Current Software
5.1.1 Restart Software
Note: Before restarting the software that currently runs the board, check why
the board is not transmitting correctly (see Check Transmission with Board
(Section 3.6)).
To restart the software that currently runs the board:
1. Open the TCC Overview panel.
Window -> TCC -> Overview
2. Right-click on the faulty board, to display the pop-up context menu.
3. Click on [ Restart ].
You can follow the progress of the restart procedure by reading the
messages in the Communication window.
If the board is still not running correctly (color yellow or orange), try resetting
the software (see Reset Software (Section 5.1.2)).
68 / 84 3BK 20830 AAAA PCZZA Ed.06
5 Software
5.1.2 Reset Software
Note: Before resetting the software that currently runs the board, check why the board
is not transmitting correctly (see Check Transmission with Board (Section 3.6)).
Resetting the software means that it is re-installed on the board and that
all the parameters are re-initialized.
To reset the software that runs the board:
1. Open the TCC Overview panel.
Window -> TCC -> Overview
2. Right-click on the faulty board to display the pop-up context menu.
3. Click on [ Reset ].
You can follow the progress of the resetting procedure by reading the
messages in the Communication window.
If the board is still not running correctly (color yellow or orange), try removing
and putting it back in place, or change it (see Replace a Board (Section 3.7)).
3BK 20830 AAAA PCZZA Ed.06 69 / 84
5 Software
5.2 Download Software via TCC
This task is only available to users with the commissioning profile.
The TCC enables you to download software on several boards at the same time.
Note: Before restarting the software that currently runs the board, check why
the board is not transmitting correctly (see Check Transmission with Board
(Section 3.6)).
To download software via TCC:
1. Open the TCC Download panel.
Window -> TCC -> Download
With a G2 rack only the MT120 board you are connected to is displayed.
2. In the Action field, select [ Download Software ].
3. In Master file name, click on the list or on [ ... ] to select the software
to download.
70 / 84 3BK 20830 AAAA PCZZA Ed.06
5 Software
4. Check the color of the boards at the bottom of the panel:
White: the board can be selected for the download
Green: the software is currently running the board
Orange: the software has already been preloaded on the board.
5. Double-click on each white board to download the software onto it.
With a G2 rack, you can only select the board you are connected to.
When the board is selected, it becomes dark blue.
6. Click on [ Submit ] and check the colors of the boards at the bottom
of the panel:
Yellow: the software is being downloaded
Orange: the software has already been preloaded on the board
Green: the software has successfully been downloaded
Red: failure in downloading the software.
Once the software is downloaded, you can activate (see Activate Software
From TCC (Section 5.3)) or delete it (Delete Preloaded Software (Section 5.4)).
3BK 20830 AAAA PCZZA Ed.06 71 / 84
5 Software
5.3 Activate Software From TCC
This task is only available to users with a commissioning profile.
With a G2 rack
To activate software on different MT120 boards you must connect to each
MT120 board individually.
To activate the software on one or several boards at the same time:
1. Open the TCC Download panel.
Window -> TCC -> Download
2. In the Action field, select [ Activate Preloaded Software ].
3. In Master file name, click on the list or on [ ... ] to search and select the
software to be activated.
4. Check the color of the boards at the bottom of the panel:
White: the software is preloaded on the board, and waiting to be
activated
Grey: the software has not been preloaded on the board.
72 / 84 3BK 20830 AAAA PCZZA Ed.06
5 Software
5. Double-click on each white board to activate the software on it.
With a G2 rack, you can only select the board you are connected to.
When the board is selected, it becomes dark blue.
6. Click on [ Submit ] and check the colors of the boards at the bottom
of the panel:
Yellow: the software is being activated
Green: the software has been activated successfully, and runs the board
Red: failure in activating the software.
3BK 20830 AAAA PCZZA Ed.06 73 / 84
5 Software
5.4 Delete Preloaded Software
You can delete software only when it is in the preloaded stage.
This task is only available to users with the commissioning profile.
With a G2 rack
To delete preloaded software on different MT120 boards, you must connect
to each MT120 board individually.
To delete preloaded software:
1. Open the TCC Download panel.
Window -> TCC -> Download
2. In the Action field, select [ Delete Preloaded Software ].
3. In Master file name, click on the list or on [ ... ] to select the preloaded
software to be deleted.
4. Check the color of the boards at the bottom of the panel:
White: the software is preloaded on the board, and can be deleted
Grey: the software has not been preloaded on the board.
74 / 84 3BK 20830 AAAA PCZZA Ed.06
5 Software
5. Double-click on each white board to delete the preloaded software from it.
With a G2 rack, you can only select the board you are connected to.
When the board is selected, it becomes dark blue.
6. Click on [ Submit ].
When the software is deleted, the color of the board changes to grey.
3BK 20830 AAAA PCZZA Ed.06 75 / 84
5 Software
5.5 View the Software Inventory
You can view the software inventory installed on the boards of the rack, and
see which software:
Was originally installed on a board
Is downloaded and on which board
Is currently running and on which board.
With a G2 rack
To view the software inventory on different MT120 boards, you must connect
to each MT120 board individually.
To view the software inventory:
1. Open the TCC File Info panel.
Window -> TCC -> File Info
76 / 84 3BK 20830 AAAA PCZZA Ed.06
5 Software
2. Select a display mode in the Show area.
For details on the meaning of each column, please refer to the descriptions
below:
Tei Terminal End Identifier. Identifier for the board
SR Subrack position of the board
Slot Slot position of the board
Name Name of the downloaded software
Date Date of creation of the software
Time Time of creation of the software.
Status original: software that originally came with the board
current: software that is running the board
previous: software running before the current software
preload: software which has been downloaded onto the board
but has not yet been activated.
Stored c: compressed
f: in the Flash memory
p: protected.
Records File size (256 Byte/record).
3BK 20830 AAAA PCZZA Ed.06 77 / 84
5 Software
78 / 84 3BK 20830 AAAA PCZZA Ed.06
6 Fans
6 Fans
This chapter is designed to show you how to:
Test fans
Supervise board temperature.
To replace fans, please refer to the TC Corrective Maintenance Handbook .
3BK 20830 AAAA PCZZA Ed.06 79 / 84
6 Fans
6.1 Test Fans
Note: With a G2 rack
As no fans are equipped in the rack, this test cannot be performed.
To test the fans of the rack:
1. Open the TCC Fan & Temperature panel.
Window -> TCC -> Fan & Temperature
2. In the Fan Speed field, select [ All tests ].
80 / 84 3BK 20830 AAAA PCZZA Ed.06
6 Fans
3. Click on [ Submit ].
The boards appear, displaying their temperature. A map of the fans appears
in the Fan Commissioning pane.
Green fans function correctly, red ones do not
F stands for Front fan, B for Back fan.
4. Select Low, Medium or High in the Fan Speed field.
5. Then click on [ Submit ].
Running tests at different speeds enables you to see if one of the fans presents
problems (fan in red), and at which speed.
In case of fan failure, refer to the TC Corrective Maintenance Handbook.
3BK 20830 AAAA PCZZA Ed.06 81 / 84
6 Fans
6.2 Supervise Board Temperature
During fan tests, a board can appear too high or too low in temperature. You
can check in the Temperature Supervision frame if that state is temporary
or permanent.
Note: With a G2 rack
The fan is used for MT120 board temperature limitation.
After the fan test:
1. Right-click in the Temperature Supervision frame.
2. In the pop-up context menu, click on an interval of time for the supervision.
3. Then click on [ Activate ].
82 / 84 3BK 20830 AAAA PCZZA Ed.06
6 Fans
4. Select a board in the board frame.
Figure 14: Displaying Board Temperature and Fan Speed
The board temperature appears in red
The fan speed appears in blue.
At each interval, a new reading of the boards temperature and fans speed
appears.
5. Click on the other boards in turn, to view their temperature curve.
3BK 20830 AAAA PCZZA Ed.06 83 / 84
6 Fans
BLANK PAGE BREAK
84 / 84 3BK 20830 AAAA PCZZA Ed.06
You might also like
- BTS Terminal User GuideDocument168 pagesBTS Terminal User GuideVijay VermaNo ratings yet
- Pxm20 SiemensDocument76 pagesPxm20 SiemensRamadan RashadNo ratings yet
- Desigo PX PXM20 / PXM20-E Operator Unit: User's GuideDocument72 pagesDesigo PX PXM20 / PXM20-E Operator Unit: User's GuidedavidNo ratings yet
- BTS Terminal PDFDocument152 pagesBTS Terminal PDFphantd_hcmNo ratings yet
- Vvampset en M A007Document98 pagesVvampset en M A007harisNo ratings yet
- CCS User 03 en PDFDocument252 pagesCCS User 03 en PDFAsnake TegenawNo ratings yet
- Desigo PX PXM20 Operator Unit: User's GuideDocument76 pagesDesigo PX PXM20 Operator Unit: User's GuideEng M ElseaidyNo ratings yet
- Administration Guide NMC2 R161 Ed03Document197 pagesAdministration Guide NMC2 R161 Ed03Famara BodianNo ratings yet
- Liebert Nfinity Power System: User Manual - 208 / 240V 60HzDocument48 pagesLiebert Nfinity Power System: User Manual - 208 / 240V 60HzGaleano Castrillonz AndresNo ratings yet
- Installation Manual: Digital Weight IndicatorDocument44 pagesInstallation Manual: Digital Weight IndicatorJuan MontufarNo ratings yet
- OpenScape 4000 V7, VHG 3500 HFA For OpenScape 4000 SoftGate, Administrator Documentation, Issue 2 PDFDocument56 pagesOpenScape 4000 V7, VHG 3500 HFA For OpenScape 4000 SoftGate, Administrator Documentation, Issue 2 PDFChris ThianNo ratings yet
- DTM For Hilscher PROFIBUS DP Slave Device: Operating Instruction ManualDocument138 pagesDTM For Hilscher PROFIBUS DP Slave Device: Operating Instruction ManualMatias Alarcon FrezNo ratings yet
- DTM For Hilscher PROFIBUS DP Slave Device: Operating Instruction ManualDocument138 pagesDTM For Hilscher PROFIBUS DP Slave Device: Operating Instruction ManualRosmel lorenzoNo ratings yet
- Atoll 3.3.2 Administrator ManualDocument262 pagesAtoll 3.3.2 Administrator ManualK Ouertani100% (1)
- BA BT300 DLT1200 11 aEN 001 PDFDocument84 pagesBA BT300 DLT1200 11 aEN 001 PDFRonnie Ayala SandovalNo ratings yet
- JUMO VariTRON 500 Operating ManualDocument110 pagesJUMO VariTRON 500 Operating ManualNatiqNo ratings yet
- Aquatrans AT600 FlowmeterDocument190 pagesAquatrans AT600 FlowmeterRhanier AdamNo ratings yet
- Touch P5 User GuideDocument115 pagesTouch P5 User GuideNorbertCampeauNo ratings yet
- 720i Rice LakeDocument123 pages720i Rice LakeJose Luis ToledoNo ratings yet
- TC3 User Interface ENDocument266 pagesTC3 User Interface ENakl hacklNo ratings yet
- c4g - Control Unit UseDocument610 pagesc4g - Control Unit Userodrigomachado507No ratings yet
- 720i ManualDocument122 pages720i ManualWilsonAndrésMarinPizarroNo ratings yet
- Installation Manual: Programmable HMI Indicator/ControllerDocument131 pagesInstallation Manual: Programmable HMI Indicator/ControllerricsnikNo ratings yet
- Speeduino ManualDocument57 pagesSpeeduino ManualPeter McCracken100% (3)
- Claroty CTD v4.8.0 Reference Guide 20230329Document227 pagesClaroty CTD v4.8.0 Reference Guide 20230329SuperCassyNo ratings yet
- Manual Dm5eDocument104 pagesManual Dm5etoluviejoNo ratings yet
- netTAP NT 50 - Gateway Devices UM 18 ENDocument92 pagesnetTAP NT 50 - Gateway Devices UM 18 ENAlexander von BelowNo ratings yet
- OpenScape UC Application V7 OpenScape Desktop Client Enterprise Web Embedded Edition User Guide Issue 4Document403 pagesOpenScape UC Application V7 OpenScape Desktop Client Enterprise Web Embedded Edition User Guide Issue 4Gökhan PusulukNo ratings yet
- Sensing & Inspection Technologies Ultrasonic: Operating ManualDocument100 pagesSensing & Inspection Technologies Ultrasonic: Operating ManualAnand RamachandranNo ratings yet
- Docklight ManualDocument86 pagesDocklight ManualDaniel dos SantosNo ratings yet
- Comau c4g PDFDocument610 pagesComau c4g PDFuriahp76100% (2)
- Micro Motion Series 3000 MVD Transmitters and Controllers: Configuration and Use ManualDocument348 pagesMicro Motion Series 3000 MVD Transmitters and Controllers: Configuration and Use Manualfoobar2016No ratings yet
- NPO ManualDocument664 pagesNPO Manualgamashik100% (1)
- LabX Manual ENDocument746 pagesLabX Manual ENharlan777No ratings yet
- Acurite 3500i Manual NuevoDocument960 pagesAcurite 3500i Manual NuevoAlonso BarreraNo ratings yet
- User Man Part1-03Document131 pagesUser Man Part1-03Bata ZivanovicNo ratings yet
- VT-VSPD - Digital Valve Amplifier For Proportional Valves Without Position FeedbackDocument80 pagesVT-VSPD - Digital Valve Amplifier For Proportional Valves Without Position FeedbacklekavetosNo ratings yet
- HiPath 4000 V6, Gateways HG 3500 and HG 3575, Administrator Documentation, Issue 5Document466 pagesHiPath 4000 V6, Gateways HG 3500 and HG 3575, Administrator Documentation, Issue 5felipe2_vilela100% (3)
- Manualwap3wm6 1Document446 pagesManualwap3wm6 1SEMINARIO UNINo ratings yet
- OpenScape Voice V7, Service Manual - Installation and Upgrades, Installation Guide, Issue 25Document963 pagesOpenScape Voice V7, Service Manual - Installation and Upgrades, Installation Guide, Issue 25Vasile SilionNo ratings yet
- Atoll3 3 2Administrator-Manual PDFDocument266 pagesAtoll3 3 2Administrator-Manual PDFabhaykumar80No ratings yet
- OpenScape Voice V7 - Service Manual - Installation and Upgrades - Installation Guide - Issue 16 PDFDocument837 pagesOpenScape Voice V7 - Service Manual - Installation and Upgrades - Installation Guide - Issue 16 PDFkangkang2104100% (3)
- Renesas Flexible Software Package (FSP) v410 User ManualDocument4,346 pagesRenesas Flexible Software Package (FSP) v410 User Manualmar_barudjNo ratings yet
- TMS320TCI6614 DatasheetDocument270 pagesTMS320TCI6614 DatasheetPankaj GoyalNo ratings yet
- CDATA - FD16XX - GPON OLT - User Manual - Command Line Operation Manual - V3.0 20220901Document582 pagesCDATA - FD16XX - GPON OLT - User Manual - Command Line Operation Manual - V3.0 20220901Carlos Andres Pulgarin GomezNo ratings yet
- User'S Guide: Exchangeable Control UnitDocument64 pagesUser'S Guide: Exchangeable Control UnitJack ParedesNo ratings yet
- Operating Instructions Specification Hiperface Motor Feedback Protocol Neutral IM0064865Document79 pagesOperating Instructions Specification Hiperface Motor Feedback Protocol Neutral IM0064865Mohammad MorassaeiNo ratings yet
- Administration Manual OpenScape Desk Phone IP OpenScape Voice PDFDocument334 pagesAdministration Manual OpenScape Desk Phone IP OpenScape Voice PDFadminakNo ratings yet
- CompTIA Linux+ Certification Study Guide (2009 Exam): Exam XK0-003From EverandCompTIA Linux+ Certification Study Guide (2009 Exam): Exam XK0-003No ratings yet
- BSC Maintenance HandbookDocument130 pagesBSC Maintenance HandbookLuis RomeiroNo ratings yet
- PacFactory User Manual of INGESYSDocument170 pagesPacFactory User Manual of INGESYSAgung Chrisyancandra MobonguniNo ratings yet
- Liebert AC4 Controller ManualDocument88 pagesLiebert AC4 Controller ManualGreg WilliamsNo ratings yet
- LTRT 91040 One Voice Operations Center Users Manual Ver 74Document194 pagesLTRT 91040 One Voice Operations Center Users Manual Ver 74erikaNo ratings yet
- CMMT-AS Manual 2023-11l 8204518g1-3Document1 pageCMMT-AS Manual 2023-11l 8204518g1-3Ismail AliNo ratings yet
- 9130 BSC Evolution Terminal User Guide - B10 PDFDocument100 pages9130 BSC Evolution Terminal User Guide - B10 PDFtienpq150987No ratings yet
- Liebert Gxt4 UPS 120V/208V 500VA-3000VA: User ManualDocument56 pagesLiebert Gxt4 UPS 120V/208V 500VA-3000VA: User ManualJuan BaltasarNo ratings yet
- 57 ManualCollection - GRS103 - HiOS-2S-09100 - enDocument643 pages57 ManualCollection - GRS103 - HiOS-2S-09100 - enmarceloNo ratings yet
- Deploying QoS for Cisco IP and Next Generation Networks: The Definitive GuideFrom EverandDeploying QoS for Cisco IP and Next Generation Networks: The Definitive GuideRating: 5 out of 5 stars5/5 (2)
- THE LTSPICE XVII SIMULATOR: Commands and ApplicationsFrom EverandTHE LTSPICE XVII SIMULATOR: Commands and ApplicationsRating: 5 out of 5 stars5/5 (1)
- Mobility Flexible: and Convenient Global Personal CommunicationDocument41 pagesMobility Flexible: and Convenient Global Personal CommunicationAhmed NabeehNo ratings yet
- S01M02ed3 HSUPADocument83 pagesS01M02ed3 HSUPAAhmed NabeehNo ratings yet
- 9500 MPR Ansi en Datasheet 3.3Document17 pages9500 MPR Ansi en Datasheet 3.3ysussyNo ratings yet
- BTS3012 O&mDocument68 pagesBTS3012 O&mAhmed NabeehNo ratings yet
- 2 Ro PDH Sonet SDHDocument50 pages2 Ro PDH Sonet SDHOliver Bueno CanacheNo ratings yet
- 9500 MPR Ansi en Datasheet 3.3Document17 pages9500 MPR Ansi en Datasheet 3.3ysussyNo ratings yet
- 2 Ro PDH Sonet SDHDocument50 pages2 Ro PDH Sonet SDHOliver Bueno CanacheNo ratings yet
- PD PSC3 en Rev.02Document32 pagesPD PSC3 en Rev.02Ahmed NabeehNo ratings yet
- Introduction To Control SystemDocument9 pagesIntroduction To Control SystemAbdulhakam Abubakar YusufNo ratings yet
- 1634313583!Document24 pages1634313583!Joseph Sanchez TalusigNo ratings yet
- Soal Bahasa Inggris Sastra Semester Genap KLS Xi 2023Document3 pagesSoal Bahasa Inggris Sastra Semester Genap KLS Xi 2023Ika Endah MadyasariNo ratings yet
- Wetlands Denote Perennial Water Bodies That Originate From Underground Sources of Water or RainsDocument3 pagesWetlands Denote Perennial Water Bodies That Originate From Underground Sources of Water or RainsManish thapaNo ratings yet
- Theo Hermans (Cáp. 3)Document3 pagesTheo Hermans (Cáp. 3)cookinglike100% (1)
- ITC Green Centre: Gurgaon, IndiaDocument19 pagesITC Green Centre: Gurgaon, IndiaAgastya Dasari100% (2)
- Animal Welfare in Bangladesh and The Role of Obhoyaronno CaseDocument11 pagesAnimal Welfare in Bangladesh and The Role of Obhoyaronno CaseZarin Tanjim WoyshorjoNo ratings yet
- Mathematics Into TypeDocument114 pagesMathematics Into TypeSimosBeikosNo ratings yet
- Student Worksheet Task 1 - Long Reading: Fanny Blankers-KoenDocument2 pagesStudent Worksheet Task 1 - Long Reading: Fanny Blankers-KoenDANIELA SIMONELLINo ratings yet
- Europe Landmarks Reading Comprehension Activity - Ver - 1Document12 pagesEurope Landmarks Reading Comprehension Activity - Ver - 1Plamenna Pavlova100% (1)
- Volvo D16 Engine Family: SpecificationsDocument3 pagesVolvo D16 Engine Family: SpecificationsJicheng PiaoNo ratings yet
- Grafton Business Services 2023Document61 pagesGrafton Business Services 2023Vigh ZsoltNo ratings yet
- Recent Cases On Minority RightsDocument10 pagesRecent Cases On Minority RightsHarsh DixitNo ratings yet
- S Jozsef Viata in DiosigDocument52 pagesS Jozsef Viata in Diosigunoradean2No ratings yet
- Coordination Compounds 1Document30 pagesCoordination Compounds 1elamathiNo ratings yet
- Deadlands - Dime Novel 02 - Independence Day PDFDocument35 pagesDeadlands - Dime Novel 02 - Independence Day PDFDavid CastelliNo ratings yet
- Trenching Shoring SafetyDocument29 pagesTrenching Shoring SafetyMullapudi Satish KumarNo ratings yet
- Jurnal UlkusDocument6 pagesJurnal UlkusIndri AnggraeniNo ratings yet
- Nikulin D. - Imagination and Mathematics in ProclusDocument20 pagesNikulin D. - Imagination and Mathematics in ProclusannipNo ratings yet
- People Vs Felipe Santiago - FCDocument2 pagesPeople Vs Felipe Santiago - FCBryle DrioNo ratings yet
- Security Questions in UPSC Mains GS 3 2013 2020Document3 pagesSecurity Questions in UPSC Mains GS 3 2013 2020gangadhar ruttalaNo ratings yet
- Test 1Document9 pagesTest 1thu trầnNo ratings yet
- Panera Bread Company: Case AnalysisDocument9 pagesPanera Bread Company: Case AnalysisJaclyn Novak FreemanNo ratings yet
- Flabbergasted! - Core RulebookDocument160 pagesFlabbergasted! - Core RulebookRobert RichesonNo ratings yet
- Final ReflectionDocument4 pagesFinal Reflectionapi-314231777No ratings yet
- Grave MattersDocument19 pagesGrave MattersKeith Armstrong100% (2)
- Motion Exhibit 4 - Declaration of Kelley Lynch - 03.16.15 FINALDocument157 pagesMotion Exhibit 4 - Declaration of Kelley Lynch - 03.16.15 FINALOdzer ChenmaNo ratings yet
- Proposed) Declaration of Factual Innocence Under Penal Code Section 851.8 and OrderDocument4 pagesProposed) Declaration of Factual Innocence Under Penal Code Section 851.8 and OrderBobby Dearfield100% (1)
- Diane Mediano CareerinfographicDocument1 pageDiane Mediano Careerinfographicapi-344393975No ratings yet
- Personal Training Program Design Using FITT PrincipleDocument1 pagePersonal Training Program Design Using FITT PrincipleDan DanNo ratings yet