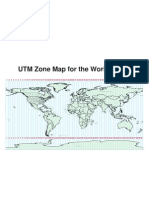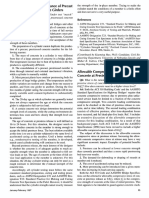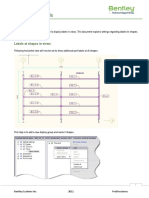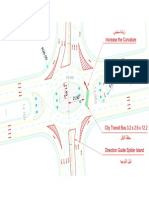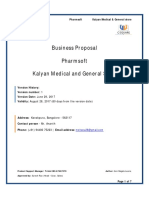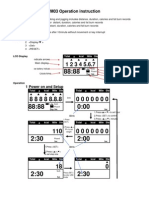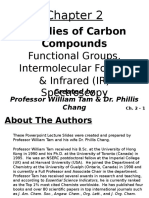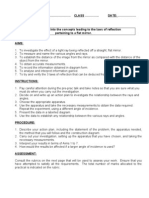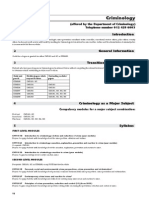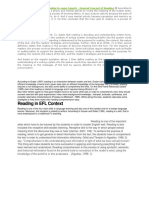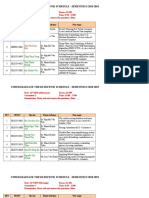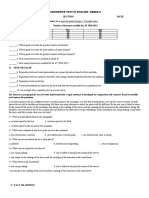Professional Documents
Culture Documents
Sewersewers Tutorial
Uploaded by
Alexi Milan0 ratings0% found this document useful (0 votes)
73 views39 pagesSewersewers tutorial
Original Title
Sewersewers tutorial
Copyright
© © All Rights Reserved
Available Formats
PDF, TXT or read online from Scribd
Share this document
Did you find this document useful?
Is this content inappropriate?
Report this DocumentSewersewers tutorial
Copyright:
© All Rights Reserved
Available Formats
Download as PDF, TXT or read online from Scribd
0 ratings0% found this document useful (0 votes)
73 views39 pagesSewersewers Tutorial
Uploaded by
Alexi MilanSewersewers tutorial
Copyright:
© All Rights Reserved
Available Formats
Download as PDF, TXT or read online from Scribd
You are on page 1of 39
Lesson 1: Overview of the SewerGEMS V8i Workspace
3-50 Bentley SewerGEMS V8i Users Guide
Lesson 1: Overview of the SewerGEMS V8i
Workspace
SewerGEMS hasan extensively customizableuser interface. Inthislessonyouwill
learn how to personalize SewerGEMSs toolbars, managers, andother interface
elements. Thefollowinglessonsguideyouthroughtheprocessof settingupthe
SewerGEMS interfaceinanalternateconfiguration, startingfromthedefault configu-
rationthat is inusewhenthesoftwareisfirstinstalled. Theadvantageof thealternate
configuration isthat it increasesthesizeof thedrawingpane.
To returntheinterfaceto thedefault component placement settings, click View >
Reset Workspace.
Part 1: Workspace Components Overview
TheSewerGEMS workspacecontainsthreedifferent typeof components: thedrawing
pane, toolbars, anddockablemanagers. Thebehavior anduseof thesecomponentsis
discussedinthefollowingpartsof thislesson. WhenstartingBentley SewerGEMS
V8i for thefirst time, thedefault interfacesettingswill beused.
Lets begin by starting up Bentley SewerGEMS V8i. If SewerGEMS V8i isalready
open, skipsteponeandclick theFilepulldownmenuandselect theOpen command
instead, thenproceedto steptwo.
1. IntheWelcometo Bentley SewerGEMS V8i dialogthat appears, click theOpen
ExistingProject button.
2. Browseto theC:/Program Files/Bentley/SewerGEMS V8i/Lessons folder, high-
lightLesson_1.swg, then click Open.
Theexamplenetwork will appear inthedrawingpane, andtheinterfacewill look like
this:
Quick Start Lessons
Bentley SewerGEMS V8i Users Guide 3-51
Part 2: Working With the Drawing Pane
Thedrawingpaneiswhereyoucreateand view your model. Youcanpanandzoom
your model inthispane.
If youhavealready completedPart 1of thislesson, proceedto thePanningsection
below. Otherwise, completethefollowingstepsbeforeproceedingto thePanning
section:
1. Start Bentley SewerGEMS V8i.
2. IntheWelcometo Bentley SewerGEMS V8i dialogthat appears, click theOpen
ExistingProject button.
3. Browseto theC:/Program Files/Bentley/SewerGEMS/Lessons folder, highlight
Lesson_1.swg, thenclick Open.
Drawing Pane
Toolbar
Pulldown Menu
Dockable Manager
You created this PDF from an application that is not licensed to print to novaPDF printer (http://www.novapdf.com)
Lesson 1: Overview of the SewerGEMS V8i Workspace
3-52 Bentley SewerGEMS V8i Users Guide
Panning
Youcanchangethepositionof thedrawingview inthenetwork by usingthe
Pantool. Alternatively, if your mouseisequippedwithamousewheel, youcan
panby simply holdingdownthemousewheel andmovingthemouseto reposi-
tionthecurrent view. Thischangesthemousecursor to thePanicon, allowingyouto
repositionthecurrentview inthe same mannerclick on the drawing, hold down the
mousebutton, andmovethemouseto reposition thecurrent view.
Zooming
Youcanperformanumber of zoomingoperationsinthedrawingpaneto changethe
current view of your model.
ThesimpleZoomInandZoomOut commandslet youincreaseor
decrease, respectively, thezoomlevel of thecurrent view by onestep
per mouseclick.
TheZoomExtentscommandautomatically changesthezoomlevel so that the
entirenetwork isdisplayedinthedrawingpane.
TheZoomRealtimecommandletsyoudynamically scaleupanddownthe
zoomlevel. Thezoomlevel isdefinedby themagnitudeof mousemovement
whilethetool isactive.
TheZoomCenter commandopenstheZoomCenter dialog, allowingyouto
center thedrawingpaneview onthecoordinatesyouenter, at thezoomlevel
youspecify intheZoommenu.
Click theZoomCenter button, andenter 75intheX field, 30intheY field, and
choose200intheZoom menu, thenclick OK. Thedrawingpanewill center onthe
manholeelement MH-5atamagnificationof 200%.
Part 3: Working With Toolbars
Toolbarsprovideefficient accessto frequently usedcommands. All of thetoolbarsin
SewerGEMS arecustomizablebothintermsof thebuttonsthat they display andinthe
positionthat they occupy withintheinterface.
Quick Start Lessons
Bentley SewerGEMS V8i Users Guide 3-53
If youhavealready completedPart 2of thislesson, proceedto theAddingand
RemovingToolbar Buttonssectionbelow. Otherwise, completethefollowing steps
beforeproceedingto thefollowing section:
1. Start Bentley SewerGEMS V8i.
2. IntheWelcometo Bentley SewerGEMS V8i dialogthat appears, click theOpen
ExistingProject button.
3. Browseto theC:/Program Files/Bentley/SewerGEMS V8i/Lessons folder, high-
light Lesson_1.swg, then click Open.
Adding and Removing Toolbar buttons
Youcanaddandremovebuttonsto/fromtoolbarsto suit your preference.
Lets begin by adding a button to the File toolbar:
1. Click thearrow buttonthat islocatedonthefar right of theFiletoolbar (theone
withNew, Open, Save, etc.) andmovethemousecursor over theAddor Remove
Buttonscommandthat appears.
2. In theshortcut menuthatappears, movethemousecursor over theCloseAll
command.
3. Your toolbar shouldnow look likethis:
Now lets remove a button from the Zoom toolbar.
4. Click thearrow buttonthatislocatedon thefar right of theZoomtoolbar (the
Zoomtoolbar istheonewiththezoomandpanbuttons) andmovethemouse
cursor over theAddor RemoveButtonscommandthat appears.
5. Notethat inthesubmenuthat appears, thereisamenuitemfor eachof thebuttons
availableto theZoomtoolbar. Most of theitemshaveacheckedbox next to them,
indicatingthat they areall visibleonthetoolbar. Click theZoomRealtimemenu
item.
6. TheZoomRealtimebuttondisappearsfromthetoolbar, andthecorresponding
menuitemlosesitscheck.
Your toolbar shouldnow look likethis:
You created this PDF from an application that is not licensed to print to novaPDF printer (http://www.novapdf.com)
Lesson 1: Overview of the SewerGEMS V8i Workspace
3-54 Bentley SewerGEMS V8i Users Guide
Repositioning Toolbars
Youcanrepositionany toolbar so that thetoolbar isfloating(notdocked, or attached,
to thetoolbar areasof theinterface), andyoucanmoveany toolbar to anew docked
location.
RepositiontheLayout toolbar (theLayouttoolbar istheonealongtheleft sideof the
interfacethatcontainsall of theelement layout tools) so thatit issituatedhorizontally
underneaththeother toolbars.
1. Hover themousecursor over thetopedgeof the toolbar, in the textured area
indicatedby alineof dots.
2. Whenthemousecursor changesto afour-directional arrow icon, click andhold
downthemousebutton.
3. Dragthemouseto theareabeneaththeset of horizontal toolbarsalongthetopof
theinterfaceandreleasethemousebutton.
Part 4: Working With Dockable Manager Components
By default, thedockablemanagersoccupy themajority of theinterface. They are
calleddockablemanagersbecausethey canbedocked, or attached, to theedgesof the
Bentley SewerGEMS V8i window. Youcanpositionany of themanagersalongthe
top, bottom, left, or right of theBentley SewerGEMS V8i window, andwhenmore
thanonemanager issituatedinthesamespot, thedockedpanebecomestabbed,
allowingyouto switchbetweenall of themanagersthat aredockedinthesamearea.
If youhavealready completedPart 3of thislesson, proceedto theparagraphstarting
In this part of the lesson... below. Otherwise, completethefollowingstepsbefore
proceedingto thefollowing section:
1. Start Bentley SewerGEMS V8i.
2. IntheWelcometo Bentley SewerGEMS V8i dialogthat appears, click theOpen
ExistingProject button.
Browseto theC:/Program Files/Bentley/SewerGEMS V8i/Lessons folder, highlight
Lesson_1.swg, thenclick Open.
Quick Start Lessons
Bentley SewerGEMS V8i Users Guide 3-55
Inthispartof thelesson, wewill createan alternateinterfacesetupthat makescertain
frequently usedinterfacecomponentsmoreaccessible. Specifically, wewill addthe
EPS ResultsBrowser dialogasafloatingwindow, andaddtheProperty Editor to the
interfaceasadockablemanager.
1. OpentheEPS ResultsBrowser dialogbox. Click Analysis>EPS Results
Browser.
2. Click theEPS ResultsBrowser tabandholdthemouse, anddragthewindow,
representedby agrey outline, to thebottomleft corner of thedrawingpane.
3. Hover themousecursor over thebottomright corner of theEPS ResultsBrowser
dialogbox, until themousecursor turnsinto diagonal two-headedarrow and
resizethedialogbox until it isassmall aspossiblewhilestill accommodatingall
of thecontrols, likethis:
4. OpentheProperty Editor. Click View >Properties.
5. Click theheading of theProperty Editor, and, whileholdingdown themouse
button, dragthemouseto theupper-right corner of theinterface, just below the
bottomtoolbar. Thedialogbox iscorrectly positionedwhenthegrey outline
representingthedialogbox occupiesthelengthof theright sideof theinterface,
likethis:
You created this PDF from an application that is not licensed to print to novaPDF printer (http://www.novapdf.com)
Lesson 1: Overview of the SewerGEMS V8i Workspace
3-56 Bentley SewerGEMS V8i Users Guide
6. Resizethewidthof thedockablemanagers ontheleft andtheProperty Editor on
theright so that thedrawingpaneislarger, displayingmoreof thenetwork at
once. Hover themousecursor over theright andleft edges, respectively, until the
mousecursor changesto thedouble-headedhorizontal arrow cursor, thenclick,
hold, anddragthemouseuntil thedesiredsizeisobtained.
7. Click theZoomExtentsbuttonto view theentirenetwork inthedrawingpane.
8. TheProperty Editor will begray, withthemessageSelect asingleelement. Click
onanelement to seetheattributesassociatedwithit intheProperty Editor.
9. Your interfaceshouldnow look likethis:
Quick Start Lessons
Bentley SewerGEMS V8i Users Guide 3-57
Whenthemanagersaredocked, they canbeinstatic or dynamic mode. Wheninstatic
mode, themanagersarealwaysvisible. Whena manager is in dynamic mode, it isnt
visibleunlessthemousecursor ishoveredover theassociatedtab. Whenthemouse
cursor ismovedaway fromthetab, themanager retracts. To switchbetweenthetwo,
click thepushpintogglebuttoninthetop-right corner of themanager. A horizontal
pushpinindicatesthat themanager isindynamic mode. Whenthepushpinisvertical,
themanager isinstatic mode.
Lesson 2: Laying Out a Network
SewerGEMS isanextremely efficient tool for layingout astormor sanitary sewer
network. Itiseasy to prepareaschematic or scaledmodel andlet SewerGEMS take
careof thelink-nodeconnectivity.
You created this PDF from an application that is not licensed to print to novaPDF printer (http://www.novapdf.com)
Lesson 2: Laying Out a Network
3-58 Bentley SewerGEMS V8i Users Guide
Inconstructing thenetwork for thislesson, youdo not needto beconcernedwith
assigninglabelsto pipesandnodes, becausethesoftwareassignslabelsautomatically.
A schematic drawingisoneinwhichpipelengthsareenteredmanually, intheuser-
definedlengthfield. Inascaleddrawing, pipelengthsareautomatically calculated
from the position of the pipes bendsandstartandstopnodesinthedrawing pane. For
thepurposesof thislesson, wewill buildaschematic model.
Part 1: Laying Out Catchments and Ponds
Lets begin by starting up Bentley SewerGEMS V8i. If youalready haveSewerGEMS
V8i openfromthepreviouslesson, click theOpenbuttonandskipaheadto step2.
1. IntheWelcometo Bentley SewerGEMS V8i dialogbox that appears, click the
Open ExistingProject button.
2. Browseto theC:/Program Files/Bentley/SewerGEMS V8i/Lessons folder, high-
lightLesson_ 2_1.swg, then click Open.
Catchmentsand pondsarepolygonelementsthat graphically depictthearea
representedby theelement. Beginby layingoutthetwo catchmentsby tracingthe
catchment outlinesshowninthe.dxf background, asfollows:
3. Select theCatchment layout tool.
4. Click ononeof thecornersof thecatchment outlinefor CM-1. Dragthe
mouseto thenext corner, andclick again.
5. Continuelayingout thecatchment boundariesby clickingeachcorner until you
click thelast one. Right-click andselect Donefromthesubmenuthat appears.
Repeat steps4and5for theremainingcatchment. Your model shouldnow look
likethis:
6. Inaschematic model, wheretheshapeisnt necessarily important, SewerGEMS
V8i providesashortcut for layingout catchmentsandponds. Rather thandrawing
apolygonline-by-line, youcanalso useadefaultshapeby holdingdowntheCtrl
Quick Start Lessons
Bentley SewerGEMS V8i Users Guide 3-59
key whileclickingto definethecenter point of theelement, thendraggingthe
mouseto definethesizeandorientation of thepentagon. Clickingagainplacesthe
element.
Thisconcludesthispart of thelesson. Thenext part of thelessoncontinueswhere
thispart leavesoff, so youcankeepthesameproject openif youplanto continue
immediately. If youplan to beginthenext lessonat alater time, you caneither
savethecurrent project, or usetheLesson_2_2.swgproject locatedintheC:/
ProgramFiles/Bentley/SewerGEMS V8i/Lessonsfolder.
Part 2: Laying Out Nodes and Links
ThetermNodesrefersto any of theavailablepoint element types:
catch basins
Manholes
Cross Section Nodes
Junction Chamber
Pressure Junction
Outlet Structures
Outfalls
Wet Wells
Pumps
Thetermlinksrefersto any of theavailablelineelements:
Pressure Pipe
Conduits
Channels
Gutters
In this part of the lesson, well begin by layingout all of thenodes, andthenconnect
themusinglinks.
You created this PDF from an application that is not licensed to print to novaPDF printer (http://www.novapdf.com)
Lesson 2: Laying Out a Network
3-60 Bentley SewerGEMS V8i Users Guide
If youve already completed Part 1 of this lesson, you can continue using the same
model. Otherwise, beginby clickingtheOpenbutton; then, browseto theC:/
ProgramFiles/Bentley/SewerGEMS V8i/Lessons folder, highlightLesson_2_2.swg,
thenclick Open.
1. Select theCatchbasin layouttool andclick in thelower-rightcorner of
CM-1to placeacatchbasinnodethere, at thespot indicatedonthedxf
background. Placeanother asindicatedinthebackgroundinCM-2.
2. Select theManholelayouttool andclick eachof thelocationsindicated
by thedxf background, 6inall. Notethat theelement labeledDiversion
Chamber inthebackgroundisalso amanhole.
3. Select theOutfall layout tool andclick eachof thelocationsindicatedby
thedxf background, 2inall. Inthedxf background, theoutletsarelabeled
Treatment and Overflow.
Your model should now look likethis(whenthedxf backgroundisturnedoff -
click thecheckbox next to LessonLayout intheBackgroundLayersmanager to
turnoff thebackground):
Now lay out link elementsto connect thenodes, asfollows:
4. Click theLayout tool andselect theConduit tool
fromthesubmenuthat appears.
5. Click onMH-1and dragthemouseto MH-2, and
click againto lay out theconduit. Right-click and
select Donefromthesubmenuto completethe
conduit.
Quick Start Lessons
Bentley SewerGEMS V8i Users Guide 3-61
6. Click CB-1, dragthemouseto MH-2, andclick to lay out asecondconduit. The
conduittool isstill active, so dragthemouseto MH-3andclick again to lay out a
thirdconduit. Dragandclick on MH-4to lay out afourth. Right-click andselect
Donefromthesubmenu.
7. Click CB-2 dragthemouseto MH-4, andclick. Drag themouseto MH-5and
click again. Dragto and click onMH-6. Right-click and select Donefromthe
submenu.
8. Click OF-1, dragthemouseto MH-6, andclick again. DragtheMouseto OF-2
andclick to lay out thefinal conduit. Right-click andselect Donefromthe
submenu.
Your model should now look likethis:
Thelast stepinlayingout thenetwork isestablishing theconnectivity betweenthe
polygonelementsandthenodeelements.
9. Click theViewpulldownmenuand select thePropertiescommand.
10. Dock theProperty Editor dialogthat appearsto theright sideof theSewer-
GEMS V8i window (For adescriptionof how to do this, seeLesson1, Part 4, Step
5).
11. Highlight CM-1. Theattributesassociatedwiththecatchment will appear inthe
Property Editor.
12. Click thepulldownmenuintheOutflow Nodefield, andchoosethe<Select...>
command.
13. Your mousecursor changesinto aPick Element tool. Click onCB-1.
14. Highlight CM-2, click thepulldownmenuintheOutflow Nodefield,
andchoosethe<Select...>command. Click onCB-2.
You created this PDF from an application that is not licensed to print to novaPDF printer (http://www.novapdf.com)
Lesson 2: Laying Out a Network
3-62 Bentley SewerGEMS V8i Users Guide
Your model shouldnow look likethis:
Notethedashed linesindicatingtheconnectivity betweenthepolygonandnode
elements.
Thisconcludesthispartof thelesson. Thenext part of thelessoncontinueswherethis
part leavesoff, so youcankeepthesameproject openif youplanto continueimmedi-
ately. If youplanto beginthenext part of thelessonat alater time, youcaneither save
thecurrent project, or usetheLesson_2_3.swgproject locatedintheC:/Program
Files/Bentley/SewerGEMS V8i/Lessonsfolder.
Part 3: Moving Element Labels
If youve already completed Part 2 of this lesson, you can continue using the same
model. Otherwise, beginby clickingtheFile/Open button; then, browseto theC:/
ProgramFiles/Bentley/SewerGEMS V8i/Lessons folder, highlight Lesson
_2_3.swg, thenclick Open.
Asyoucansee, thedefault placement of theelement labelscansometimesinterfere
withthevisibility of other elementsandlabels. Youcanmanually movethelabelsby
clickingonthemuntil just thelabel ishighlighted. Notethat whenanelement ishigh-
lighted, thelabel ishighlightedaswell. To movethelabel, makesurethat only the
label ishighlighted.
Quick Start Lessons
Bentley SewerGEMS V8i Users Guide 3-63
Whenthelabel ishighlighted, youwill seeasmall square, or grip, near the label, as
shownbelow:
Click onthisgripandmovethelabel to thenew position, such that it doesnt interfere
withthevisibility of other labelsandelements. Repeat thisprocesswiththeother
element labelsinthemodel.
Whenyouhavedoneso, themodel shouldlook likethis:
By default, labelsfor link elements arepositionedso that they areplacedat anangle
parallel to thelink. Youcanchangetheangleof orientationby right-clickingalabel
andselectingtheRotatecommandfromthesubmenuthat appears. By movingyour
mouseupanddownwhilethiscommandisactive, youcanrotatethelabel angle
aroundapivot point. Whenyouarefinishedrotatingthelabel, right-click andselect
Donefromthesubmenuthat appears.
ThisconcludesLesson2. Thenext lessoncontinueswherethisoneleavesoff, so you
cankeepthesameproject openif youplanto continueimmediately. If youplanto
beginthenextlessonat alater time, youcaneither savethecurrent projector usethe
Lesson_3_1.swg project locatedintheC:/Program Files/Bentley/SewerGEMS V8i/
Lessonsfolder.
You created this PDF from an application that is not licensed to print to novaPDF printer (http://www.novapdf.com)
Lesson 3: Entering Data
3-64 Bentley SewerGEMS V8i Users Guide
Lesson 3: Entering Data
InputdatainSewerGEMS V8i canbedividedinto two categories: element inputdata
and global project data. Thislessonexplainsthedifferencebetweenthetwo and
describeshow to definebothtypesof data.
Part 1: Entering Element Input Data
Element input datarefersto thedataassociatedwiththeelementsinthemodel. Itcan
beenteredusingtheProperty Editor, asdescribedinLesson2, throughFlexTables, or
through theAlternativesEditor, asdescribedinthe Editing Alternatives topic.
Eachmethodoffersdifferentadvantages:
The Property Editor is easily accessible andcanbepositionednext to thedrawing
paneso youcanseethevisual context of theelement whosedataisbeingmodi-
fied.
The FlexTables are categorized according to element type, so they arebest suited
for enteringdatafor largegroupsof elementsat once. They also provideglobal
editingandfilteringfunctionality to allow youto enter datacommonto alarge
number of elementsquickly and easily.
The Alternatives Editor allowsyouto usedatainheritancefunctionality
(discussedin Editing Alternatives) and thecategorizednatureof thedata(alter-
nativesaregroupedaccording to thetypeof datathey contain, suchasphysical
data, inflow data, hydrologic data, etc.), canbeuseful.
Lets begin by using the Property Editor to definetheattributes for theindividual
elementsinthemodel.
If youve already completed Lesson 2, you cancontinueusing thesamemodel. Other-
wise, beginby clickingtheFile/Open button, thenbrowseto theC:/Program Files/
Bentley/SewerGEMS V8i/Lessonsfolder, highlight Lesson_3_1.swg, then click
Open.
1. Highlight CB-1.
2. Thefieldsthat areavailablefor agivenelement typevary dependingonthe
settingsinother fields. ChangetheStructureShapeTypeto Rectangular Struc-
ture. Notethat theDiameter fielddisappears, andaLength fieldandaWidth
field appear initsplace.
3. ChangetheI nlet Typeto I nflow-CaptureCurve.
4. Click theellipsisbuttonintheI nflow-CaptureCurvefield to opentheI nflow
CaptureCurvedialog.
Quick Start Lessons
Bentley SewerGEMS V8i Users Guide 3-65
5. UsingWindowsExplorer, browseto theC:/ProgramFiles/Bentley/SewerGEMS
V8i/Lessons folder andopenthetext document entitledCB I nlet Data.txt. High-
light all of thedatainthetext file, andpressCtrl+C on your keyboardto copy the
data.
6. Back intheI nflow-CaptureCurvedialog, pressCtrl+V to copy thedatainto the
dialog. (If the copy command doesnt work immediately, click thefirstcolumn
heading, holddownthemousebutton, anddragthecursor over to thesecond
columnto highlight bothcolumns, thenpressCtrl+V).
7. Click OK intheI nflow-CaptureCurvedialogto closeit.
8. Enter thefollowingdatainthespecifiedfields:
9. Highlight CB-2.
10. ChangetheStructureShapeTypeto Rectangular Structure, leavingthedefault
valuesfor Length and Width at 3.00ft.
11. ChangetheI nlet Typeto I nflow-CaptureCurve.
12. Click theellipsisbuttonintheI nflow-CaptureCurvefield to opentheI nflow
CaptureCurvedialog. PressCtrl+V to copy thedatayoucopiedduringstep5
into thedialog.
Table 3-1: CB-1 Attribute Values
Field Name Value
Ground Elevation 106.00 ft.
Invert Elevation 102.00 ft.
You created this PDF from an application that is not licensed to print to novaPDF printer (http://www.novapdf.com)
Lesson 3: Entering Data
3-66 Bentley SewerGEMS V8i Users Guide
13. Enter thefollowingdatainthespecifiedfields:
14. Highlight MH-1.
15. Enter alocal inflow (local inflow isinflow that occursat aspecific element, as
opposedto theinflow fromglobal stormevents, whichisappliedover thewhole
model). Click theellipsisbuttonintheI nflow Collection field.
16. In theI nflow Collection dialogthat appears, click theNew button, thenclick
Hydrograph I nflowinthesubmenuthat appears.
17. UsingWindowsExplorer, browseto theC:/ProgramFiles/Bentley/SewerGEMS
V8i/Lessonsfolder andopenthetext document entitledMH1I nflow Collec-
tion.txt. Highlight all of thedatain thetext file, andpressCtrl+C onyour
keyboardto copy thedata.
18. Back intheI nflow-Collection dialog, press Ctrl+V to copy thedatainto the
dialog. (If the copy command doesnt work immediately, click thefirstcolumn
heading, holddownthemousebutton, anddragthecursor over to thesecond
columnto highlight bothcolumns, thenpressCtrl+V).
19. Click OK intheI nflow Collection dialog to closeit.
Table 3-2: CB-2 Attribute Values
Field Name Value
Ground Elevation 101.00 ft.
Invert Elevation 97.00 ft.
Quick Start Lessons
Bentley SewerGEMS V8i Users Guide 3-67
20. Enter thefollowingdatainthespecifiedfields:
For theother elementsinthemodel, of whichtherearemorethanoneof each
type, lets enter the datausingFlexTables.
21. Click theViewpulldownmenuand select theFlexTablescommand.
22. Under theTables- Predefined node, double-click theManholeTable.
23. Enter thefollowingdataintheManholeTabledialogthat appears:
24. ChangetheLabel for MH-6to Diversion Chamber. Whenyouhaveenteredthe
data, closetheManholeTable. IntheFlexTablesdialog, double-click theCatch-
ment Tablenode.
Table 3-3: MH-1 Attribute Values
Field Name Value
Ground Elevation 107.00 ft.
Invert Elevation 103.00 ft.
Diameter 3.00 ft.
Table 3-4: Manhole Attributes
Element Ground
Elevation
Invert
Elevation
Diameter)
MH-2 105.00 ft 101.00 ft 3.00 ft.
MH-3 103.00 ft 99.00 ft 3.00 ft.
MH-4 100.00 ft 96.00 ft 3.00 ft.
MH-5 99.00 ft 95.00 ft 3.00 ft.
MH-6 97.00 ft 93.00 ft 3.00 ft.
You created this PDF from an application that is not licensed to print to novaPDF printer (http://www.novapdf.com)
Lesson 3: Entering Data
3-68 Bentley SewerGEMS V8i Users Guide
25. Enter thefollowingdataintheCatchment Tabledialogthat appears(if oneor
moreattributesdoesnot appear intheFlexTableby default, youwill haveto add
themto theFlexTable. For instructionsonaddingattributesto aFlexTable, see
Lesson1Part 2):
26. Whenyouhaveenteredthedata, closetheCatchment Table. IntheFlexTables
dialog, double-click theConduit Tablenode.
27. Enter thefollowingdataintheConduit Tablethat appears(notethat thestopand
startinvertsaredefinedby thevaluesof theadjacent nodes, sincetheSet Invert
To Start/Stop Nodefieldsareset to Trueby default):
Table 3-5: Catchment Attributes
Element Area (acres) SCS CN Tc (hours)
CM-1 10.000 80.000 0.400
CM-2 13.000 82.000 0.500
Table 3-6: Conduit Attributes
Element Has User
Defined
Length
User
Defined
Length (ft.)
Diameter
(in)
Start Invert
(ft.)
CO-1 True 250.00 24.0 Automatically
Assigned
CO-2 True 50.00 24.0 Automatically
Assigned
CO-3 True 500.00 30.0 Automatically
Assigned
CO-4 True 500.00 30.0 Automatically
Assigned
CO-5 True 50.00 24.0 Automatically
Assigned
Quick Start Lessons
Bentley SewerGEMS V8i Users Guide 3-69
28. Whenyouhaveenteredthedata, closetheConduit Table.
29. Click onCO-9 inthedrawing pane.
30. In thePropertiesEditor, changetheHasStart Control Structure? valueto
True. Click theellipsisbuttonintheStart Control Structurefield.
31. In theConduit Control Structuredialogthat appears, click theNew buttonand
select Weir fromthesubmenu.
32. ChangetheCrest Elevation to 94.50ft. ChangetheStructureTop Elevation to
97.00ft. ChangetheWeir Length to 2.00 ft. Click theClosebutton.
33. Inthedrawingpane, aniconappearsontheupstreamendof CO-9 to indicatethat
acontrol ispresent.
CO-6 True 500.00 36.0 Automatically
Assigned
CO-7 True 300.00 36.0 Automatically
Assigned
CO-8 True 300.00 30.0 Automatically
Assigned
CO-9 True 300.00 30.0 Automatically
Assigned
Table 3-6: Conduit Attributes
Element Has User
Defined
Length
User
Defined
Length (ft.)
Diameter
(in)
Start Invert
(ft.)
You created this PDF from an application that is not licensed to print to novaPDF printer (http://www.novapdf.com)
Lesson 3: Entering Data
3-70 Bentley SewerGEMS V8i Users Guide
34. In theFlexTablesdialog, double-click theOutfall Tablenode.
35. In theOutfall Tabledialogthat appears, enter thefollowingdata:
Thisconcludesthispart of thelesson. Thenextpart continueswherethispart leaves
off, so you cankeepthesameproject openif youplanto continueimmediately. If you
planto beginthenext part at alater time, youcaneither savethecurrent project or use
theLesson_3_2.swgproject locatedintheC:/Program Files/Bentley/SewerGEMS
V8i/Lessonsfolder.
Part 2: Entering Global Project Data
Global project datareferstoinformationthat appliesto theproject asawhole. This
includesproject properties, stormevents, andglobal stormevents.
Defining Project Properties
Project Propertiesarepurely informational data that store the Project Title, Engineers
Name, Company Name, andtheDate, alongwithany notesassociatedwiththeproject
Table 3-7: Outfall Attributes
Element Ground
Elevation
(ft.)
Set Invert
Elevation
to Ground
Elevation
Invert
Elevation
(ft.)
Change
Label To
OF-1 95.00 False 91.00 Treatment
OF-2 95.00 False 91.00 Overflow
Quick Start Lessons
Bentley SewerGEMS V8i Users Guide 3-71
Thisdata, if entered, will beaddedto thefooter of any of thepreformattedreportsthat
aregeneratedbySewerGEMS V8i, withtheexceptionof thedataenteredintheNotes
field, whichwill not bedisplayed.
If youve already completed Part 1 of this lesson, you can continue using the same
model. Otherwise, beginby clickingtheFile/Open button; then, browseto theC:/
ProgramFiles/Bentley/SewerGEMS V8i/Lessonsfolder, highlight Lesson_3_2.swg,
thenclick Open.
1. Click theFilemenuandselecttheProject Propertiescommand.
2. In theProject Propertiesdialogthat appears, enter thefollowinginformationin
thespecifiedfields:
3. Thedateisautomatically enteredusingtheinformationinyour systemcalendar.
Thedialogshouldnow look likethis:
4. Click theOK button.
Table 3-8: Project Properties
Field Name Value
Title Lesson Model
Engineer <Your Name Here>
Company: <Your Company
Name Here>
You created this PDF from an application that is not licensed to print to novaPDF printer (http://www.novapdf.com)
Lesson 3: Entering Data
3-72 Bentley SewerGEMS V8i Users Guide
5. To seehow theinformationwill appear onthepreformattedreports, click the
Report pulldownmenuandselect theProject I nventory command.
6. In theProject I nventoryreport dialog, scroll to thebottomof thepageto view
thefooter.
Defining Storm Events
A stormevent isasinglecurvethatrepresentsonerainfall event for agivenrecurrence
interval. Oncethestormevent iscreatedit caneither beusedlocally at acatchment, or
it canbeusedglobally, asdiscussedinthenextsectionof thispart of thelesson.
Thisexampleshowshow to retrieveandpastean external rainfall datasourcefileinto
SewerGEMS asacumulativerainfall datatable. SeeLesson7for adetailedexample
onhow to set upmultiplereturneventsfromsynthetic rainfall data(suchasSCS Type
I, IA, II, III distributions).
1. Click theComponentspulldownmenuand select theStorm Eventscommand.
2. In theStorm Eventsdialogthat appears, click theNew buttonandselect Cumu-
lativefromthesubmenuthat appears.
3. In theTimeSettingsdialogthat appears, enter thefollowingdata:
Table 3-9: Time Settings
Field Name Value (hrs)
Start Time 0.000
Increment 0.100
End Time 24.000
Quick Start Lessons
Bentley SewerGEMS V8i Users Guide 3-73
4. Thestart andendtimesdefinethedurationof thestormevent, whiletheincrement
definestheamount of timebetweeneachordinatewhenthestormiscalculated.
Click theOK buttonto closetheTimeSettingsdialog.
5. In theReturn Event field, enter avalueof 10years.
6. UsingWindowsExplorer, browseto theC:/ProgramFiles/Bentley/SewerGEMS
V8i/Lessons folder andopenthetext document entitledStorm Event Data.txt.
Highlight all of thedatainthetextfile, andpressCtrl+C onyour keyboardto
copy thedata.
Thisproceduredemonstratedhow youcancopy stormdatafromapredefined
stormevent, createdfromexternal rainfall datasources. Lesson6describesa
detailedexampleonhow to set upmultiplereturneventsfromsynthetic rainfall
data(suchasSCS TypeI, IA, II, III distributions)
7. Back intheStorm Eventsdialog, highlight theDepth columnof theTimevs.
Depth tableontheright sideof thedialogandpressCtrl+V onyour keyboard to
pastethedatainto thetable.
8. Click theClosebuttonto closetheStorm Eventsdialog.
You created this PDF from an application that is not licensed to print to novaPDF printer (http://www.novapdf.com)
Lesson 3: Entering Data
3-74 Bentley SewerGEMS V8i Users Guide
Defining Global Storm Events
Asmentionedinthelastsection, onceastormevent iscreated, it canbeassigned
locally to oneor morecatchments, or assignedto theproject globally. Whenastorm
event isdefinedasaglobal event, it appliesthestormevent to every catchment inthe
scenario that doesnot havelocalizedrainfall.
1. To apply thestormevent wejust createdglobally, click theComponentspull-
downmenuandselect theGlobal StormEventscommand.
2. In theGlobal StormEvent dialogthat appears, click thearrow buttoninthe
Global StormEvent field. Select theonly event inthelist, Storm Event - 1.
3. Notethat theother fieldsinthedialog, colored yellow to denotetheir read-only
status, arefilledinautomatically withthedataassociatedwiththeselectedstorm
event. Click theClosebuttonto closetheGlobal StormEventsdialog.
Adding Sanitary Loads
Inthispartof thelesson, wewill set upaunit sanitary loadandapatternsanitary load.
A unit sanitary loadcanbeset uponceandthenusedat multiplenodes, andcanalso
besavedasanengineeringlibrary for useinother models(seeAdding Unit Sanitary
(Dry Weather) Loads on page 7-370). A patternsanitary loadisaloadthat varies
over time.
1. To createanew unit sanitary load, click theComponentsmenuandselect the
Unit Sanitary (Dry Weather) Loadscommand.
2. In thedialogthatappears, click theNew buttonand select Area fromthesubmenu
that appears.
3. Right-click thegal/min label to theright of theUnit Load fieldandselect the
Unitsand Formattingcommandfromthesubmenuthat appears.
4. In theSet Field Optionsdialogthat appears, changetheUnit valueto gal/day.
Click OK.
Quick Start Lessons
Bentley SewerGEMS V8i Users Guide 3-75
5. Back intheUnit Sanitary Loadsdialog, enter 720intheUnit Load field. Click
theClosebutton.
6. Highlight MH-3inthedrawing pane.
7. In thePropertiesEditor, click theellipsisbuttonintheSanitary Loadsfield.
8. In theSanitary (Dry Weather) Flow dialogthat appears, click theNew button
andselect theUnit Load - Unit Typeand Count commandfromthesubmenu
that appears.
9. Enter 6.5intheLoadingUnit Count field.
10. Click theUnit Sanitary Load pulldownmenuandselect Unit Sanitary Load - 1.
Click OK.
11. Highlight MH-4andrepeatsteps7- 10.
12. Highlight MH-2.
You created this PDF from an application that is not licensed to print to novaPDF printer (http://www.novapdf.com)
Lesson 3: Entering Data
3-76 Bentley SewerGEMS V8i Users Guide
13. In thePropertiesEditor, click theellipsis buttonintheSanitary Loadsfield.
14. In theSanitary (Dry Weather) Flow dialogthat appears, click theNew button
andselect thePattern Load - BaseFlow andPattern commandfromthe
submenu that appears.
15. Enter 7200intheBaseFlow field.
16. Click theellipsisbuttonnextto thePattern field. InthePatternsdialogthat
appears, click theNew button. Enter 0.5for theStartingMultiplier.
17. UsingWindowsExplorer, browseto theC:/ProgramFiles/Bentley/SewerGEMS
V8i/Lessonsfolder andopenthetext document entitledSanitary Load
Pattern.txt. Highlight all of thedatainthetext file, andpressCtrl+C onyour
keyboardto copy thedata.
18. Back inthePatternsdialog, click theTimeFrom Start columnheading, hold
downthemousebutton, anddrag thecursor over to theMultiplier columnto
highlight both columns, thenpressCtrl+V. Click theClosebutton.
Quick Start Lessons
Bentley SewerGEMS V8i Users Guide 3-77
19. Back intheSanitary (Dry Weather) Flow dialog, click thePattern pulldown
menuandselect Pattern - 1. Click OK.
20. To apply thepattern to theunit loadwecreated, youmust createaPatternSetup.
Click theComponents pulldownmenuand select thePatternSetupscommand.
21. In thePatternSetupsdialog, click theNew buttonto createanew patternsetup.
22. Click thepulldownmenu in theSetupPatterncolumnandselect Pattern- 1.
23. Click theClosebutton.
24. Finally, changethecalculation optionso that thePatternSetupisapplied. Click
theAnalysispulldowmmenuandselect theCalculationOptionscommand.
You created this PDF from an application that is not licensed to print to novaPDF printer (http://www.novapdf.com)
Lesson 4: Validating and Calculating a Model
3-78 Bentley SewerGEMS V8i Users Guide
25. ChangethePatternSetup valueto PatternSetup- 1.
ThisconcludesLesson3. Thenext lessoncontinueswherethisoneleavesoff, so you
cankeepthesameproject openif youplanto continueimmediately. If youplanto
beginthenextlessonat alater time, youcaneither savethecurrent projector usethe
Lesson_4.swgproject locatedintheC:/Program Files/Bentley/SewerGEMS V8i/
Lessonsfolder.
Lesson 4: Validating and Calculating a Model
InLessons2and3wecreatedthemodel andenteredtherequired inputdata. The
model isnow ready to becalculated. WhenyouexecutetheComputecommand,
SewerGEMS V8i performsavalidationroutineto detect any errorsor input datathat
will interferewiththesuccessful calculationof themodel. Alternatively, youcanalso
validateyour model atany time, without calculating.
If youve already completed Lesson 3, you cancontinueusing thesamemodel. Other-
wise, beginby clickingtheFile/Open button, thenbrowseto theC:/Program Files/
Bentley/SewerGEMS V8i/Lessonsfolder, highlight Lesson_4.swg, then click Open.
1. Click theValidatebuttoninthetoolbar, or click theAnalysismenuand
select theValidatecommand.
2. A Bentley SewerGEMS V8i Problem dialogappears, informingyouthatoneor
morevalidationerrorswerefound. Click OK inthisbox.
3. TheUser Notificationsdialogappears. Thisdialoglists dataentry errorsthat
prevent themodel fromcalculatingsuccessfully. Thesetypesof errorsaremarked
withared icon.
Quick Start Lessons
Bentley SewerGEMS V8i Users Guide 3-79
4. Double-click thefirst messageinthelist, Outfall is boundary element type, no
boundary element selected.
5. Thedrawingpanecentersontheelementreferencedby theerror message, andthe
element ishighlighted. IntheProperty Editor, changetheBoundary Condition
Typeto FreeOutfall.
6. Repeat theabovestepwiththesecond messageinthelist.
7. ClosetheUser Notifications dialog.
8. Click theComputebutton. Whenthemodel hasbeencomputed, the
Calculation ExecutiveSummary appears. Thisdialogdisplayssomeof
theimportant calculatedresults.
You created this PDF from an application that is not licensed to print to novaPDF printer (http://www.novapdf.com)
Lesson 4: Validating and Calculating a Model
3-80 Bentley SewerGEMS V8i Users Guide
9. Youcangenerateanexecutivesummary report by clickingtheReport buttonin
thisdialog.
10. ClosetheCalculation ExecutiveSummary report dialog.
11. Click theDetailed Summary button. TheDetailed Summary dialogappears.
TheDetailedsummary containsinformationdividedby category:
Calculation Detailed Summary - CalculationOptions(seeCalculation
Options Tab on page 8-441 for moredetails).
Quick Start Lessons
Bentley SewerGEMS V8i Users Guide 3-81
Calculation Detailed Summary - Catchment Summary (seeCatchment
Summary Tab on page 8-442 for moredetails).
Calculation Detailed Summary - General Summary (see General Summary
Tab on page 8-443 for moredetails).
You created this PDF from an application that is not licensed to print to novaPDF printer (http://www.novapdf.com)
Lesson 4: Validating and Calculating a Model
3-82 Bentley SewerGEMS V8i Users Guide
Calculation Detailed Summary - Node Summary (see Node Summary Tab
onpage8-444for moredetails).
Calculation Detailed Summary - Gutter Summary (see Gutter Summary Tab on
page8-445for moredetails).
Quick Start Lessons
Bentley SewerGEMS V8i Users Guide 3-83
12. AswiththeExecutiveSummary, youcangenerateareport usingtheReport
button.
13. Click theAnalysismenuandselect User Notifications. Notethat therearestill
messageslistedhere, althoughthemodel didcomputesuccessfully. These
messages, markedwithanorangeicon, arewarnings(incontrastwitherrors,
markedinred). Warningsdo not interferewiththecalculations, anddo not neces-
sarily invalidatetheresults. They simply call attentionto certainconditionswithin
thenetwork that may bearesult of incorrect input data, or thattheuser mightnot
beimmediately awareof.
ThisconcludesLesson4. Thenext lessoncontinueswherethisoneleavesoff, so you
cankeepthesameproject openif youplanto continueimmediately. If youplanto
beginthenextlessonat alater time, youcaneither savethecurrent projector usethe
Lesson_5_1.swg project locatedintheC:/Program Files/Bentley/SewerGEMS V8i/
Lessonsfolder.
You created this PDF from an application that is not licensed to print to novaPDF printer (http://www.novapdf.com)
Lesson 5: Presenting Calculated Results
3-84 Bentley SewerGEMS V8i Users Guide
Lesson 5: Presenting Calculated Results
Animportant featureinall softwareistheability to present resultsclearly. Thislesson
outlinesseveral of Bentley SewerGEMS V8is reporting features, including:
Reports, whichdisplay andprint informationonany or all elementsinthe
system.
Tabular Reports(FlexTables), for viewing, editing, andpresentationof selected
dataandelementsinatabular format.
Graphs, to display calculatedresult attributevaluesover timefor any element in
themodel.
Profiles, to graphically show, inaprofileview, how aselectedattribute, suchas
hydraulic grade, variesalonganinterconnectedseriesof pipesover time.
Element Annotation, for dynamic presentationof thevaluesof user-selected
variablesintheplanview.
Color Coding, whichassignscolorsbasedonrangesof valuesto elementsinthe
plan view. Color codingisuseful inperformingquick diagnosticson thenetwork.
Quick Start Lessons
Bentley SewerGEMS V8i Users Guide 3-85
Part 1: Generating Preformatted Reports
Bentley SewerGEMS V8i hastheability to generateanumber of different prefor-
mattedreports. Two of thesereportswerementionedinthepreviouslesson, theCalcu-
lationExecutiveSummary andtheCalculationDetailedSummary.
If youve already completed Lesson 4, you cancontinueusing thesamemodel. Other-
wise, beginby clickingtheFile/Open button, thenbrowseto theC:/Program Files/
Bentley/SewerGEMS V8i/Lessons folder, highlight Lesson_5_1.swg, then click
Open.
1. Click theComputebutton, thenclosetheCalculation Executive
Summary dialog.
2. Right-click Diversion Chamber andselect Reportfromtheshortcut menuthat
appears. Youcanusethisfunctionfor any element inthemodel, allowingyouto
quickly generateareport detailingasingle elements input and output data, as
shownbelow.
You created this PDF from an application that is not licensed to print to novaPDF printer (http://www.novapdf.com)
Lesson 5: Presenting Calculated Results
3-86 Bentley SewerGEMS V8i Users Guide
3. ClosethePrint Preview window.
4. Youcanalso generatereportsthat detail input andoutput datafor all elementsof a
singletype. Click theReport menu, movethemousecursor over Element
Tables, andclick theConduit commandfromthesubmenuthat appears.
5. In theFlexTabledialog(FlexTableswill bediscussedfurther inthenext part of
thislesson) that appears, click theReport button.
6. ClosethePrint Preview and FlexTablewindows.
7. TheScenario Summary Reportdetailsthecalculationoptionsthat areassociated
withthecurrent scenario, alongwith thealternativesthat it iscomprisedof
(Scenariosarediscussedinthenext lesson). Click theReport menuandselect the
Scenario Summarycommand.
Quick Start Lessons
Bentley SewerGEMS V8i Users Guide 3-87
8. ClosethePrint Preview window.
9. TheProject Inventory Reportdetailsall of theinformationcontainedinthe
Scenario Summary Reportmentionedabove, alongwithacount of thenumber of
eachelement typeinthemodel. Click theReport menuandselect theProject
I nventory command.
You created this PDF from an application that is not licensed to print to novaPDF printer (http://www.novapdf.com)
Lesson 5: Presenting Calculated Results
3-88 Bentley SewerGEMS V8i Users Guide
10. ClosetheProject I nventory report window.
Thisconcludesthispart of thelesson. Thenextpart continueswherethispart leaves
off, so you cankeepthesameproject openif youplanto continueimmediately. If you
planto beginthenext part at alater time, youcaneither savethecurrent project or use
theLesson_5_2.swgproject locatedintheC:/Program Files/Bentley/SewerGEMS
V8i/Lessonsfolder.
Part 2: Generating Custom Tabular Reports
InLesson3, wesaw how FlexTablescanbeusedasanefficient meansof dataentry.
They arealso useful for creatingcustomizedreportsof calculatedresults, asdemon-
stratedinthispart of thelesson.
Quick Start Lessons
Bentley SewerGEMS V8i Users Guide 3-89
If youve already completed Part 1 of this lesson, you can continue using the same
model. Otherwise, beginby clickingtheFile/Open button; then, browseto theC:/
ProgramFiles/Bentley/SewerGEMS V8i/Lessonsfolder, highlight Lesson_5_2.swg,
thenclick Open.
1. Click theComputebutton, thenclosetheCalculation Executive
Summary dialog.
2. Click theAnalysismenu, select theEPS ResultsBrowser command. A
FlexTabledisplaysthecalculatedresultsfor thecurrent timestep. TheEPS
ResultsBrowser allowsyouto control thetimestepthat isdisplayed.
3. Click theViewmenuandselecttheFlexTablescommand.
4. IntheFlexTablesdialog, highlight theTables-Project node,
thenclick theNew buttonandselect Folder fromthe
submenu that appears.
5. A folder iscreatedinthetreeview of theFlexTablesdialog.
Thisallowsyouto organizeyour customtables. Highlight thenewly
createdfolder andclick theRenamebutton. Renamethefolder to
Conduit Results.
6. Click theNew buttonandselect FlexTablefromthe
submenu that appears.
7. TheFlexTablesetup dialogappears. ChangetheTable
Typeto Conduit.
You created this PDF from an application that is not licensed to print to novaPDF printer (http://www.novapdf.com)
Lesson 5: Presenting Calculated Results
3-90 Bentley SewerGEMS V8i Users Guide
TheAvailableColumnslist paneontheleftsideof thedialogdisplaysall of the
attributesthatareavailablefor display inthecustomtable. TheSelectedColumns
listpane, whichiscurrently empty, displaysall of theattributesthat will be
displayedinthecustomtable. Youdefineacustomtableby movingtheattributes
that youwant thetableto display fromtheAvailableColumnslistto theSelected
Columnslist.
Inputdataattributesaredenotedby ablueicon.
Output data(result) attributes aredenotedby ayellow icon.
8. Double-click Label to moveit to theSelectedColumnslist.
9. Double-click eachof theyellow result attributesintheAvailable
Column list to movethemto theSelected Columnslist. Alterna-
tively, youcanhighlighttheattributesandclick theAdd button.
10. Whenyouhavefinishedmovingall of theoutput attributesto theSelected
Columnslist, click theOK button.
Quick Start Lessons
Bentley SewerGEMS V8i Users Guide 3-91
11. TheFlexTabledisplay dialogappears. Thetablecurrently displaystheresultsfor
eachof theconduitsinthemodel for the00:00:00hour timestep. Resizethe
FlexTabledialogso that morecolumnsarevisible, andpositiontheFlexTable
dialogso that theEPS ResultsBrowser dialogisalso visible.
12. Click andholdtheTimeSlider control, thenslowly drag thecontrol to theright.
Notethat thevaluesfor most of theresult attributesinthetablevary over time.
Movetheslider to aroundthehalfway point.
You created this PDF from an application that is not licensed to print to novaPDF printer (http://www.novapdf.com)
Lesson 5: Presenting Calculated Results
3-92 Bentley SewerGEMS V8i Users Guide
13. TherowsintheFlexTablecanbesortedaccordingto any attribute. Right-click the
Flow columnheadingandselecttheSort...Descendingcommandfromthe
shortcut menuthat appears. Thetablerowswill bearrangedso that theelement
withthehighest flow duringthecurrent timestep isat thetopand theelement
withthelowest flow isat thebottom.
14. Youcanapply filtersto any FlexTable. Filterslet youchangethetableso
that only rowsthatmatchthespecifiedcriteriawill appear. Tablescanbe
filteredaccordingto any attribute. Click theEdit button.
15. In theFlexTablesetupdialog, double-click theDiameter attributeintheAvail-
ableColumnslist. Click OK.
16. In theFlexTabledisplay dialog, scroll to theDiameter column. Right-click the
columnheadingandselect theFilter...Filter commandfromtheshortcut menu
that appears.
17. In theFilter dialog, scroll to theDiameter attributeintheFieldspaneand
double-click it to additto thequery paneat thebottomof thedialog. Click the<=
operator button. Click therefresh buttonabovetheUniqueValuespaneand
double-click 24.0 inthelist that appears. Thedialogshouldnow look likethis:
Quick Start Lessons
Bentley SewerGEMS V8i Users Guide 3-93
18. Click theApply button, click OK intheQuery Successful prompt, thenclick OK
to closetheQuery Builder dialog.
19. In theFlexTabledisplay dialog, notethatthereareonly threeelementsdisplayed,
andamessagehasappearedalongthebottom of the dialog: 3 of 9 elements
displayed and a FILTERED notificationappearsto therightof themessage.
Only theelementswithadiameter of 24 inchesor lessareshown inthetable
becauseof thefilter wecreated.
20. ClosetheFlexTabledisplay dialog, thenclosetheFlexTablesmanager dialog.
Thisconcludesthispart of thelesson. Thenextpart continueswherethispart leaves
off, so you cankeepthesameproject openif youplanto continueimmediately. If you
planto beginthenext part at alater time, youcaneither savethecurrent project or use
theLesson_5_3.swgproject locatedintheC:/Program Files/Bentley/SewerGEMS
V8i/Lessons folder.
Part 3: Using Graphs
Graphsdisplay calculatedresult attributevaluesover timefor any elementinthe
model. For elementswith morethanoneattributeavailablefor graphing, youcan
display all of theattributesonthesamegraph.
If youve already completed Part 2 of this lesson, you can continue using the same
model. Otherwise, beginby clickingtheFile/Open button; then, browseto theC:/
ProgramFiles/Bentley/SewerGEMS V8i/Lessonsfolder, highlight Lesson_5_3.swg,
thenclick Open.
1. Click theComputebutton, thenclosetheCalculation Executive
Summary dialog.
2. Right-click onCM-1and select Graph fromtheshortcut menuthat appears.
3. ClosetheGraph SeriesOptions dialogthat appears. TheGraph dialogopens,
displayingtheplot of total outflow over time(thedefault attributefor catchment
graphs) for CM-1for thedurationof thesimulation.
You created this PDF from an application that is not licensed to print to novaPDF printer (http://www.novapdf.com)
Lesson 5: Presenting Calculated Results
3-94 Bentley SewerGEMS V8i Users Guide
4. Youcanview thedataonwhichthegraph isbasedby clickingtheData tab.
Quick Start Lessons
Bentley SewerGEMS V8i Users Guide 3-95
5. Switchback to theGraphtabandclick theGraph SeriesOptions button.
6. TheGraph SeriesOptions dialogthat appearsallowsyouto control what
isdisplayedby thegraph, includingscenarios, elements, andattributes.
Scenarioswill bediscussedinthenext lesson, andwewill revisit graphsatthat
time.
7. In theFieldslist, clear theTotal Outflow checkbox (under theResultsfolder)
andclick theCumulativePrecipitation checkbox (under theResults(Extended
Catchment) folder), then click theOK button.
8. Youcanalso display morethanoneattributesimultaneously onthesamegraph.
Click theGraph SeriesOptions button.
9. Click theTotal Outflow checkbox intheFieldspane, thenclick theOK button.
10. Thegraphnow displaysbothoutflow andcumulativeprecipitationfor CM-1.
Click theAdd to Graph Manager buttonto savetheGraphandenter thename
CM-1Outflow and CumulativePrecipitation intheCreateGraph dialogthat
appears. ClosetheGraphview dialog.
You created this PDF from an application that is not licensed to print to novaPDF printer (http://www.novapdf.com)
Lesson 5: Presenting Calculated Results
3-96 Bentley SewerGEMS V8i Users Guide
11. Youcangraphmultipleelementsonthesamegraph. HolddowntheCtrl key on
your keyboardandclick bothof thecatchment elementsinturn.
12. Right-click ononeof thecatchmentsandselect theGraph commandfromthe
shortcut menu. ClosetheGraph SeriesOptionsdialog.
Quick Start Lessons
Bentley SewerGEMS V8i Users Guide 3-97
13. Youcanzoominonany areaof thegraphusingtheZoomtool. Click the
Zoom tool to activateit. Thezoomtool behavesliketheZoomWindow
tool for thedrawingpane; youdefinetheareato bezoomedby clickingon
You created this PDF from an application that is not licensed to print to novaPDF printer (http://www.novapdf.com)
Lesson 5: Presenting Calculated Results
3-98 Bentley SewerGEMS V8i Users Guide
thegraph to definethetop-left corner of thezoomarea, thenholddownthemouse
buttonanddragdownand to theright, releasingthemousebuttonwhenthecursor
ispositionedat thebottom-right corner of thezoomarea.
14. To zoomback out, click, hold, anddrag to theleft, thenreleasethemouse
button. Thisreturnstheview to thefull extent zoomlevel, displayingthe
entiregraph. Alternatively, youcanclick theZoomExtentsbutton.
15. Click theSavebuttonandenter thenameAll CatchmentsOutflow intheCreate
Graph dialog, thenclick OK. ClosetheGraph dialog.
16. Click theView menuandselecttheGraphscommand.
17. In theGraphsmanager dialogthat appears, notethesavedgraphs.
18. ClosetheGraphsmanager dialog.
Quick Start Lessons
Bentley SewerGEMS V8i Users Guide 3-99
Thisconcludesthispart of thelesson. Thenextpart continueswherethispart leaves
off, so you cankeepthesameproject openif youplanto continueimmediately. If you
planto beginthenext part at alater time, youcaneither savethecurrent project or use
theLesson_5_4.swgproject locatedintheC:/Program Files/Bentley/SewerGEMS
V8i/Lessons folder.
Part 4: Generating Profiles
Profilesgraphically show how aselected attribute, suchashydraulic grade, varies
alonganinterconnectedseriesof network elementsover time.
If youve already completed Part 3 of this lesson, you can continue using the same
model. Otherwise, beginby clickingtheFile/Open button; then, browseto theC:/
ProgramFiles/Bentley/SewerGEMS V8i/Lessonsfolder, highlight Lesson_5_4.swg,
thenclick Open.
1. Click theComputebutton, thenclosetheCalculation Executive
Summary dialog.
2. Click theViewmenuandselecttheProfilescommand.
3. In theProfilesmanager that appears, click theNew button.
4. In theProfileSetup dialog that appears, click theSelect FromDrawing
button.
5. Themousecursor changesto anElement Selection tool. Click onCB-1
andMH-3. MH-2, whichistheintermediatenodebetweenthem, isalso
highlighted, alongwiththelink elementsthat jointheseelements. Right-
click andselect Donefromtheshortcut menuthat appears.
You created this PDF from an application that is not licensed to print to novaPDF printer (http://www.novapdf.com)
Lesson 5: Presenting Calculated Results
3-100 Bentley SewerGEMS V8i Users Guide
6. Thisreturnsyouto theProfileSetup dialog. Notethat thelist panenow contains
theelementsthat werehighlightedinthedrawingpane. Thesearetheelements
that will bedisplayedintheprofile, intheorder they will appear fromleft to right
intheprofileview. Click theOpen Profilebutton.
7. TheProfileview dialogappears, displayingthethreenodesandtwo linksthat
werehighlighted. ThebluelinerepresentsthecalculatedHGL. Thegreenline
representsthegroundelevation. Theparallel vertical linesrepresent thenode
elements. Theredmarkssuperimposedover thenodeelementsrepresent the
maximumHGL calculatedfor that node. Click thePlay buttonto seehow the
HGL changesover thecourseof thesimulation.
8. ClosetheProfiledisplay dialog. IntheProfilesmanager dialog, highlight
Profile-1andclick theEdit button.
Quick Start Lessons
Bentley SewerGEMS V8i Users Guide 3-101
9. ThisopenstheProfileSetup dialogfor thehighlightedprofile. Click theReverse
button, thenclick theOpen Profilebutton.
10. Notethat thedirection of theprofilehasbeenreversed. ClosetheProfileview
dialog.
11. In theProfilesmanager, highlightProfile-1andclick theRenamebutton.
Enter thenameUpstreamOf MH-3.
12. Click theNew button. IntheProfileSetup dialog, click theSelect From
Drawingbutton.
You created this PDF from an application that is not licensed to print to novaPDF printer (http://www.novapdf.com)
Lesson 5: Presenting Calculated Results
3-102 Bentley SewerGEMS V8i Users Guide
13. Inthedrawingpane, click onCB-2, MH-5, Diversion Chamber, andTreatment.
Right-click andselect Donefromtheshortcut menu.
14. In theProfileSetup dialog, click theOpen Profilebutton.
15. Youcanzoominonany areaof theprofileusingtheZoomtool. Click the
Zoomtool to activateit. Thezoomtool behavesliketheZoomWindow
tool for thedrawingpane; youdefinetheareato bezoomedby clickingon
Quick Start Lessons
Bentley SewerGEMS V8i Users Guide 3-103
thegraph to definethetop-left corner of thezoomarea, thenholdingdownthe
mousebuttonanddraggingdownandto theright, releasingthemousebutton
whenthecursor ispositionedat thebottom-right corner of thezoomarea.
16. To zoomback out, click, hold, anddrag to theleft, thenreleasethemouse
button. Thisreturnstheview to thefull extent zoomlevel, displayingthe
entireprofile. Alternatively, youcanclick theZoomExtentsbutton.
17. ClosetheProfileview dialog. In theProfilesmanager, highlight Profile-1and
click theRenamebutton. Enter thenameDownstream of MH-3.
18. ClosetheProfilesmanager dialog.
Thisconcludesthispart of thelesson. Thenextpart continueswherethispart leaves
off, so you cankeepthesameproject openif youplanto continueimmediately. If you
planto beginthenext part at alater time, youcaneither savethecurrent project or use
theLesson_5_5.swgproject locatedintheC:/Program Files/Bentley/SewerGEMS
V8i/Lessons folder.
You created this PDF from an application that is not licensed to print to novaPDF printer (http://www.novapdf.com)
Lesson 5: Presenting Calculated Results
3-104 Bentley SewerGEMS V8i Users Guide
Part 5: Applying Element Annotation
Element annotation functionality allowsthedisplay of valuesfor user-selected
attributesinthedrawingpane. Thesevaluesaredynamically updated whenthecurrent
timestepischanged.
If youve already completed Part 4 of this lesson, you can continue using the same
model. Otherwise, beginby clickingtheFile/Open button; then, browseto theC:/
ProgramFiles/Bentley/SewerGEMS V8i/Lessons folder, highlightLesson_5_5.swg,
thenclick Open.
1. Click theComputebutton, thenclosetheCalculation Executive
Summarydialog.
2. AnnotationisassignedthroughtheElement
Symbology manager. If youareusingthedefault
workspaceconfiguration, theElement Symbology
manager islocateddirectly below thetoolbarson
theleft sideof thedialog. If not, click theView
menuandselect theElement Symbology
command. Highlight Conduit andclick theNew
button, then select New Annotation fromthe
shortcut menuthat appears.
3. In theAnnotation Propertiesdialogthat appears, changetheField Nameto
Velocity. In thePrefix field, typeinVel: (withaspaceafter thecolon).
4. TheX andY Initial offset fieldsallow youto define, respectively, thehorizontal
andvertical distancebetweentheelement andtheannotation. A positivevaluefor
Initial X Offset will causetheannotationto beplacedto theright of theelement at
thedistancespecified; anegativevaluewill causetheannotationto beplacedto
Quick Start Lessons
Bentley SewerGEMS V8i Users Guide 3-105
theleft of theelement. A positivevaluefor Initial Y Offset will causetheannota-
tionto beplacedabovetheelement; anegativevaluewill causetheannotationto
beplacedbelow it. Enter avalueof -5.00feet for theI nitial Y Offset.
5. TheI nitial Height Multiplier allowsyouto increasethesizeof text usedfor the
annotation. Changethis valueto 0.750. TheSelection Set control allowsyou to
apply thecurrent annotationto only thoseelementscontainedwithinapreviously
definedselectionset. Leavethisvalueat <All Elements>. Click theOK button.
6. In theEPS ResultsBrowser, click andslowly dragthetimeslider to theright.
Notethat thevelocity annotationvaluesdisplay theupdatedvaluefor thecurrent
timestepasit changes.
7. IntheElement Symbologymanager, click theNew buttonandselect New Anno-
tation fromtheshortcut menuthat appears.
8. ChangetheField Nameto Hydraulic Grade. Enter HGL: (withaspaceafter the
colon) inthePrefix field. ChangetheY Offset to -8.00. ChangetheI nitial
Height Multiplier valueto 0.750. Click theOK button.
You created this PDF from an application that is not licensed to print to novaPDF printer (http://www.novapdf.com)
Lesson 5: Presenting Calculated Results
3-106 Bentley SewerGEMS V8i Users Guide
9. Notethat thehydraulic gradelinevalueisnow displayedbelow the
velocity annotation. However, thetwo annotationsslightly overlap. High-
light theHydraulic GradeannotationnodeintheElement Symbology
manager and click theEdit button.
10. In theAnnotation Properties dialogthat appears, highlight Hydraulic Gradein
thelist paneontheleftsideof thedialog. ChangetheY Offset to -11.00andclick
theApply button.
NotetheInitial OffsetandInitial Multiplier checkboxes. Whenthesearechecked,
thesettingsfor theannotationthat iscurrently highlightedinthelist panewill be
appliedto all of theelementswiththat particular annotation(inthiscase, all
conduits). If youhavemanually movedsomeof theannotationsinthedrawing
pane, youshouldclear theInitial Offset checkbox so that the new settings wont
interferewithyour manually repositionedannotations.
11. In theEPS ResultsBrowser, click andslowly dragthetimeslider to therightto
seehow thevalueschangeover time.
12. In theElement Symbology manager, youcancreateThemeFoldersto organize
thevariousannotationsfor an element type. Highlight Conduit andclick theNew
button, then select New Folder fromtheshortcut menuthat appears.
13. Highlight thenewly createdfolder andclick theRenamebutton. Enter the
nameCalculated Results.
Quick Start Lessons
Bentley SewerGEMS V8i Users Guide 3-107
14. Click ontheVelocity annotationlabel andholddownthemousebutton,
thendragthemousecursor to theCalculated Resultsfolder. Your mouse
cursor will changeto adragobject icon. Releasethemousebuttonto
placetheVelocity annotationinthefolder. RepeatthisprocedurewiththeHGL
annotation.
15. Thecheckboxesnext to each nodeintheElementSymbology manager list control
thevisibility of theassociatedobject inthedrawingpane, asfollows:
Thecheckbox next to theConduit node(andthecorrespondingcheckboxesnext
to eachof theother element types) controlsthevisibility of conduit elementsin
thedrawing pane.
Thecheckbox next to theLabel nodecontrolsthevisibility of conduit element
labelsinthedrawingpane.
You created this PDF from an application that is not licensed to print to novaPDF printer (http://www.novapdf.com)
Lesson 5: Presenting Calculated Results
3-108 Bentley SewerGEMS V8i Users Guide
Thecheckbox next to afolder controlsthevisibility of all annotation definitions
withinthat folder. Inthecaseof theCalculatedResultsfolder, it controlsthevisi-
bility of theVelocity andHGL annotationsfor conduit elementsinthedrawing
pane.
16. Clear thecheckbox next to theCalculated Resultsfolder. Notethat boththe
Velocity andHGL annotationsdisappear fromthedrawingpane, whiletheLabel
annotationisstill displayed. Click thecheckbox next to theCalculated Results
folder to turntheannotationsback on.
17. Theresultsannotationsmay now interferewiththevisibility of other elementsand
labels. Manually repositiontheelement labelsif thisis thecase, so that all of the
labelsareclearly visible(To learnhow to manually repositionlabels, seePart 3:
Moving Element Labels on page 3-62). Your model shouldnow look likethis:
Thisconcludesthispart of thelesson. Thenextpart continueswherethispart leaves
off, so you cankeepthesameproject openif youplanto continueimmediately. If you
planto beginthenext part at alater time, youcaneither savethecurrent project or use
theLesson_5_6.swgproject locatedintheC:/Program Files/Bentley/SewerGEMS
V8i/Lessonsfolder.
Part 6: Applying Color Coding
Color Codingallowsyouto assigncolorsbasedonrangesof valuesfor aspecified
attributeto elementsintheplanview. Color coding isuseful inperformingquick diag-
nosticsonthenetwork.
Quick Start Lessons
Bentley SewerGEMS V8i Users Guide 3-109
If youve already completed Part 5 of this lesson, you can continue using the same
model. Otherwise, beginby clickingtheFile/Open button; then, browseto theC:/
ProgramFiles/Bentley/SewerGEMS V8i/Lessonsfolder, highlight Lesson_5_6.swg,
thenclick Open.
1. Click theComputebutton, thenclosetheCalculation Executive
Summary dialog.
2. Color CodingisassignedthroughtheElement
Symbology manager. If youareusingthedefault
workspaceconfiguration, theElement Symbology
manager islocateddirectly below thetoolbarson
theleft sideof thedialog. If not, click theView
menuandselect theElement Symbology
command. Highlight Conduit andclick theNew
button, then select New Color Codingfromtheshortcut menuthat appears.
3. In theColor CodingPropertiesdialogthat appears, changetheField Nameto
Velocity. TheSelection Set control allowsyouto apply thecurrent color coding
to only thoseelementscontainedwithinapreviously definedselectionset. Leave
thisvalueat <All Elements>.
4. Click theCalculateRangebutton.
5. ThisfillsintheMin. andMax. fieldsusingthehighestandlowest calculated
values(over thedurationof theentiresimulation, not just thecurrent timestep)
for theattributespecifiedintheField Namemenu. TheStepsfieldletsyou
specify how many intermediatepointsarecreatedbetweentheminimumand
maximumvaluesdefined by theMin. andMax. fields(withtheminandmax
valueseachrepresentingapoint countingtowardsthetotal aswell). Leavethe
Stepsvalueat 5.
You created this PDF from an application that is not licensed to print to novaPDF printer (http://www.novapdf.com)
Lesson 5: Presenting Calculated Results
3-110 Bentley SewerGEMS V8i Users Guide
6. Under Color Maps, leavetheOptionsfieldset to Color. Click the
I nitializebutton. TheColor Mapstableisnow populatedwith 5rows
(becausetherewere5stepsintherange) andadifferent color hasbeen
assignedto each step.
7. Click thearrow buttonintheColor columnof thefirst row andselect
Yellow. Click theRamp button. Thethreemiddlecolorsarechangedto
variousshadesof orange. TheRamp buttonassignscolorsto theinterme-
diaterowsto createagradientbetweenthefirstandlast colorsinthetable. Click
theOK button.
8. In theEPS ResultsBrowser, click andslowly dragthetimeslider to theright.
Notethat thecolor of theconduitelementschangeaccordingto thecalculated
velocity valuefor thecurrent timestep.
Youcanalso set upcolor codingto changethesizeof anelement typeinthe
drawingpaneaccordingto thevalueof aspecifiedattribute.
Quick Start Lessons
Bentley SewerGEMS V8i Users Guide 3-111
9. IntheElement Symbology manager, click theNew buttonandselect New Color
Codingfromtheshortcut menuthat appears.
10. In theColor CodingPropertiesdialog, changetheField Nameto Hydraulic
Grade. LeavetheSelection Set valueat <All Elements>. Click theCalculate
Rangebutton. LeavetheStepsvalueat5.
11. Under Color Maps, changetheOptionsvalueto Size. Click theI nitializebutton.
For thefirst row, leavetheSizevalueintheColor Mapstableat 1, thevaluefor
thesecond row at 2, thethirdat 3, thefourthat 4, andthefifthat 5. TheSize
valuesareamultiplier of thedefault elementsymbol size. Inthecaseof link
elementslikeconduits, thevalueisamultiplier of thedefault lineweight (width).
So aSizevalueof 5for aconduit meansthataconduitdisplayedat thatvaluewill
befivetimeswider thanadefault conduit. Click theOK button.
You created this PDF from an application that is not licensed to print to novaPDF printer (http://www.novapdf.com)
Lesson 5: Presenting Calculated Results
3-112 Bentley SewerGEMS V8i Users Guide
12. In theEPS ResultsBrowser, click andslowly dragthetimeslider to theright.
Notethat thecolor of theconduitelementschangeaccordingto thecalculated
velocity value, whileat thesametimethesizeof theconduitschangesaccording
to thecalculatedHGL for thecurrenttimestep.
13. In theElement Symbology manager, youcancreateThemeFoldersto organize
thevariouscolor codingdefinitions for anelement type. Highlight Conduit and
click theNew button, thenselect New Folder fromtheshortcut menuthat
appears.
14. Highlight thenewly createdfolder andclick theRenamebutton. Enter the
nameColor CodingDefinitions.
Quick Start Lessons
Bentley SewerGEMS V8i Users Guide 3-113
15. Click on theVelocity color codinglabel andholddownthemousebutton,
thendragthemousecursor to theColor Coding Definitionsfolder. Your
mousecursor will changeto adragobject icon. Releasethemousebutton
to placetheVelocity color codingdefinitionunderneaththefolder. Repeat this
procedurewiththeHGL color codingdefinition.
16. Thecheckboxesnext to each nodeintheElementSymbology manager list control
thevisibility of theassociatedobject inthedrawingpane, asfollows:
Thecheckbox next to theConduit node(andthecorrespondingcheckboxesnext
to eachof theother element types) controlsthevisibility of conduit elementsin
thedrawing pane.
Thecheckbox next to theLabel nodecontrolsthevisibility of conduit element
labelsinthedrawingpane.
Thecheckbox next to afolder controlsthevisibility of all annotation definitions
withinthat folder. Inthecaseof theColor Codingfolder, it controlsthevisibility
of theVelocity andHGL color codingdefinitionsfor conduit elementsin the
drawingpane.
17. Clear thecheckbox next to theColor CodingDefinitions folder. Notethat both
theVelocity and HGL color codingsdisappear fromthedrawingpane, leavingthe
conduitsdisplayedinthedefault color andsize. Click thecheckbox next to the
Color CodingDefinitions folder to turn thecolor coding definitionsback on.
ThisconcludesLesson5. Thenext lessoncontinueswherethisoneleavesoff, so you
cankeepthesameproject openif youplanto continueimmediately. If youplanto
beginthenextlessonat alater time, youcaneither savethecurrent projector usethe
Lesson_6_1.swg project locatedintheC:/Program Files/Bentley/SewerGEMS V8i/
Lessonsfolder.
You created this PDF from an application that is not licensed to print to novaPDF printer (http://www.novapdf.com)
Lesson 6: Creating Multiple StormEvents
3-114 Bentley SewerGEMS V8i Users Guide
Lesson 6: Creating Multiple Storm Events
InLesson3, weusedapredefinedstormevent for easeof dataentry. Inthislesson, we
will set upmultiplereturneventsfromsynthetic rainfall dataand apply themto the
model by creatinganew scenario usinganew Rainfall Runoff alternative.
It iscommonfor engineersto consider multiplestormeventswhendesigning drainage
facilities. Multiplerainfall eventsaremodeledinSewerGEMS viarainfall alterna-
tivesandscenario management.
Thislessondescribestheprocessfor definingandapplyingmultiplerainfall events.
Two 24-hour eventswill beappliedto theSCS TypeII dimensionlessrainfall distribu-
tions. Thisprocedurecanbeapplied to anunlimitednumber of designstormsfor use
withdifferent scenarios.
General Organization of Storm Events
It isimportant to understandtheoverall hierarchy of designstormdatainthecontext
of scenario management. Therearebasically threemajor levelsof designstormdata
that youmust createandassign:
StormEvents- Thistabular datarepresentstheraw datafor asinglestormevent. This
datacancomefromapplyingrainfall depthto dimensionlessrainfall distributions
(suchasSCS TypeI, IA, II, III), or fromactual gaugeddata. StormEventsare
enteredusingthemainmenuoptionAnalysis/ StormEvents.
Rainfall Runoff Alternatives- Eachrainfall alternativereferencesanindividual Storm
Event. Rainfall Runoff alternativesarecreatedandeditedby clickingtheAlternatives
buttononthemaintool bar toaccesstheAlternativesmanager.
Scenarios- Any scenario canreferenceany Rainfall Runoff Alternative. Thishier-
archy providesmaximumflexibility for usewithscenario management. Scenariosare
editedby clicking theScenario buttononthemaintoolbar.
Theoverall hierarchy discussedherecanbeillustratedas:
Scenarioreferences>Rainfall Runoff Alternativethat references>Storm Event
EXAMPLE: ENTER MULTIPLE STORM EVENTS FOR THE FOLLOWING DATA, THEN
REFERENCE WITH RAINFALL RUNOFF ALTERNATIVES AND SCENARIOS:
10-Year, 24-Hour Depth=4.8inches, SCS TypeII DimensionlessDistribution
100-Year, 24-Hour Depth=7.1inches, SCS TypeII DimensionlessDistribution
Quick Start Lessons
Bentley SewerGEMS V8i Users Guide 3-115
Part 1: Creating Unique Storm Events for Design Storms
Wemust first establishour raw datafor eachuniquerainfall event. Follow the
sequencebelow to enter 2SCS rainfall events.
If youve already completed Lesson 5, you cancontinueusing thesamemodel. Other-
wise, beginby clickingtheFile/Open button; then, browseto theC:/Program Files/
Bentley/SewerGEMS V8i/Lessons folder, highlight Lesson_6_1.swg, then click
Open.
1. Click theComponentsmenuandselect Storm Events. Thiswill display the
Storm Eventsmanager window.
Wewill now enter aSCS rainfall 10-year event.
2. In theStorm Eventsmanager dialog, click
theNew buttonand select theFrom
DimensionlessCurvecommandfromthe
submenu that appears.
3. In theEngineeringLibraries dialogthat
appears, theDimensionlessRainfall
Curveslibrary will bedisplayed. Expand
theDimensionlessRainfall Curves node
inthelist paneontheleft by clickingthe
Plusbutton, thenexpandtheSCSTYPES.xml nodeso that all four distributions
areshown(TypesI, IA, II, III). Select TypeI I 24hr, thenclick theSelect button.
You created this PDF from an application that is not licensed to print to novaPDF printer (http://www.novapdf.com)
Lesson 6: Creating Multiple StormEvents
3-116 Bentley SewerGEMS V8i Users Guide
4. In theRainfall CurveI mport Settingsdialogthat appears, changetheStorm
Event Data Typefieldto Depth and theStorm Event Depth Typeto Cumula-
tive. Enter avalueof 4.800 intheDepth field, thenclick OK.
5. SewerGEMS V8i will generateacumulativerainfall curveby multiplying4.8
inches(thedepththat wasspecifiedin step4) by theSCS TypeII dimensionless
distribution(thecurvetypethat wasselectedinStep3). Theresultingcumulative
depth tablewill bedisplayedintheData tableontheright sideof theStorm
Eventsdialog. Type10intheReturn Event fieldabovetheDatatable.
6. Highlight thenewly createdstorminthelist paneontheleft sideof the
dialogandclick theRenamebutton. Typein10yr Event.
7. Repeat steps2and3.
8. In theRainfall CurveI mport Settingsdialogthat appears, changetheStorm
Event Data Typefieldto Depth and theStorm Event Depth Typeto Cumula-
tive. Enter avalueof 7.100 intheDepth field, thenclick OK.
9. Type100intheReturn Event fieldabovetheData table.
Quick Start Lessons
Bentley SewerGEMS V8i Users Guide 3-117
10. Highlight thenewly createdstorminthelist paneontheleft sideof thedialogand
click theRenamebutton. Typein100yr Event.
11. ClosetheStorm Eventsmanager dialog.
Thisconcludesthispart of thelesson. Thenextpart continueswherethispart leaves
off, so you cankeepthesameproject openif youplanto continueimmediately. If you
planto beginthenext part at alater time, youcaneither savethecurrent project or use
theLesson_6_2.swgproject locatedintheC:/Program Files/Bentley/SewerGEMS
V8i/Lessons folder.
Part 2: Creating Rainfall Runoff Alternatives to Reference Storm
Events
In Part 1of thislesson, wecreatedour raw rainfall stormevent data. Inthispart of the
lesson, wewill referencethesestormsby creatingRainfall Runoff Alternatives.
If youve already completed Part 1 of this lesson, you can continue using the same
model. Otherwise, beginby clickingtheFile/Open button; then, browseto theC:/
ProgramFiles/Bentley/SewerGEMS V8i/Lessonsfolder, highlight Lesson_6_2.swg,
thenclick Open.
1. Click theAnalysismenuandselecttheAlternativescommand.
2. In theAlternativesmanager dialogthat appears, expandtheRainfall
Runoff Alternativenodeby clickingtheplusbuttonnext to it. Highlight
theBaseAlternativeand click theRenamebutton. Typein10yr Storm.
You created this PDF from an application that is not licensed to print to novaPDF printer (http://www.novapdf.com)
Lesson 6: Creating Multiple StormEvents
3-118 Bentley SewerGEMS V8i Users Guide
3. Double-click the10yr Storm alternativeto openuptheRainfall Runoff Alter-
nativeeditor. Click theGlobal Rainfall list box. Youshouldseethe2events
that weredefinedinPart 1of thislesson, alongwithStorm Event - 1, whichwas
used intheearlier lessons. Select the10yr Event. ClosetheRainfall Runoff
Alternativeeditor.
4. In theAlternativesmanager, highlight theRainfall Runoff Alternative
node, thenclick theNew buttonandselect theBaseAlternativecommand
fromthesubmenuthat appears.
5. Highlight thenewly createdbasealternativeandclick theRenamebutton. Typein
100yr Storm.
Quick Start Lessons
Bentley SewerGEMS V8i Users Guide 3-119
6. Double-click the100yr Stormalternativeto open uptheRainfall Runoff Alter-
nativeeditor. Click theGlobal StormEvent list box andselect the100yr Event.
ClosetheRainfall Runoff Alternativeeditor.
7. ClosetheAlternativesmanager.
8. Click theComponentsmenuandselect theGlobal StormEventscommand. The
Global StormEventsdialogthat appearsprovidesasummary of global storm
events, their depth, duration, andtheir original sourceof distributiondata. Close
theGlobal StormEventsdialog.
You created this PDF from an application that is not licensed to print to novaPDF printer (http://www.novapdf.com)
Lesson 6: Creating Multiple StormEvents
3-120 Bentley SewerGEMS V8i Users Guide
Thisconcludesthispart of thelesson. Thenextpart continueswherethispart leaves
off, so you cankeepthesameproject openif youplanto continueimmediately. If you
planto beginthenext part at alater time, youcaneither savethecurrent project or use
theLesson_6_3.swgproject locatedintheC:/Program Files/Bentley/SewerGEMS
V8i/Lessonsfolder.
Part 3: Creating Scenarios to Reference Rainfall Runoff
Alternatives
InPart 2of thislesson, wecreatedRainfall Runoff AlternativesusingStormEvents
definedinPart 1. Inthislesson, wewill createscenariosthat referencetheRainfall
Runoff Alternatives.
YoucanreferenceasingleRainfall Runoff Alternativefromanunlimitednumber of
scenarios. For example, youmay want to apply thesame100-yr designstormto pre-
developedconditions, andtwo different proposeddesigns. Ineachof thesethree
cases, youwouldreferencethesame100-year Rainfall Runoff Alternative. Thisorga-
nizationmaximizesyour flexibility for sharingstormdataacrossdifferent scenarios.
If youve already completed Part 2 of this lesson, you can continue using the same
model. Otherwise, beginby clickingtheFile/Open button; then, browseto theC:/
ProgramFiles/Bentley/SewerGEMS V8i/Lessons folder, highlightLesson_6_3.swg,
thenclick Open.
1. Click theAnalysispulldownmenuandselect Scenarios.
2. In theScenariosmanager, highlight theBasescenario,
thenclick theNew buttonandselect Child Scenario
fromthesubmenuthat appears.
Quick Start Lessons
Bentley SewerGEMS V8i Users Guide 3-121
3. Highlight thenewly createdscenario andclick theRenamebutton. Type
in10yr Storm.
Tip: When creating design storm scenarios, it is important to include
the return event description AND scenario description as part of
the child scenario name. By using this convention, you can
reference the same design storm frommultiple scenarios, while
clearly differentiating between each scenario when you click the
fall down scenario list on the main tool bar. If you do not add a
description in addition to the return event, you could potentially
see several "100-Year" events in the fall down scenario list, even
though they reference different topological or physical
alternatives.
4. Double-click the10yr Stormscenario to bringupthescenario Property Editor
dialog.
You created this PDF from an application that is not licensed to print to novaPDF printer (http://www.novapdf.com)
Lesson 6: Creating Multiple StormEvents
3-122 Bentley SewerGEMS V8i Users Guide
5. In theProperty Editor, makesuretheRainfall Runoff Alternativeisset to 10yr
Storm.
6. IntheScenariosmanager, highlight theBasescenario, thenclick theNew button
andselect Child Scenario fromthesubmenuthat appears.
7. Highlight thenewly createdscenario andclick theRenamebutton. Typein100yr
Storm.
Quick Start Lessons
Bentley SewerGEMS V8i Users Guide 3-123
8. Makingsurethat the100yr Storm scenario isstill highlightedintheScenarios
manager, set theRainfall Runoff Alternativeto 100yr StormintheProperty
Editor.
9. TheBaseRainfall Runoff Alternativehasbeenrenamedandrevisedto bea10yr
Event, so highlight theBasescenario intheScenariosmanager andclick the
Renamebutton. Typein10yr BaseDesign.
You created this PDF from an application that is not licensed to print to novaPDF printer (http://www.novapdf.com)
Lesson 6: Creating Multiple StormEvents
3-124 Bentley SewerGEMS V8i Users Guide
10. In theScenariosmanager, click theComputebutton
andselect theBatch Run commandfromthesubmenu
that appears.
11. TheBatch Run dialogthatappearsallowsyouto calcu-
lateanumber of scenariosat thesametime. Click the
checkboxesnext to 10yr Stormand100yr Storm.
Click theBatch button.
12. In thePleaseConfirmdialogthat appears, click theYesbutton. After both
scenarioshavebeencalculated, click OK intheI nformation box that appears.
13. ClosetheScenariosmanager.
14. In theDrawingPane, right-click thelast conduit beforetheTreatment outfall,
CO-8, andselect theGraph commandfromtheshortcut menuthat appears.
15. In theGraph SeriesOptionsdialogthat appears, click the10yr Stormand 100
yr StormcheckboxesintheScenarioslist pane. Click theBasecheckbox to clear
it. Click theOK button.
16. TheGraphview dialognow displaystheflow for eachof thescenarioswe
computedduringthebatchrun, allowingyouto comparethetwo.
Quick Start Lessons
Bentley SewerGEMS V8i Users Guide 3-125
ThisconcludesLesson6. Thenext lessonwill usedifferent model files, so saveyour
model evenif youplanto continueimmediately. Click theFilepulldownmenuand
select theSaveAscommand. Browseto theProgramFiles/Bentley/SewerGEMS/
Lessonsfolder andenter thenameLesson_7.swg, thenclick Save.
Lesson 7: Working With the ArcMap Client
Inthislesson, wewill discussusingtheArcMapclient to:
Customize the ArcMap interface
Create a new project
Lay out a model
Create a project from an existing Bentley SewerGEMS V8i project
Use GeoTables to perform ArcMap functionsonliveBentley SewerGEMS V8i
data
You created this PDF from an application that is not licensed to print to novaPDF printer (http://www.novapdf.com)
Lesson 7: Working With the ArcMap Client
3-126 Bentley SewerGEMS V8i Users Guide
Part 1: Customizing the ArcMap Interface
Inthispart of thelesson, wewill customizetheArcMapinterfaceto display important
Bentley SewerGEMS V8i dialogswhileprovidingalargeareainthedisplay panefor
model layout and viewing.
1. Start ArcMap.
2. Thefirst timeyoustart ArcMapafter installingBentley SewerGEMS V8i, the
Bentley SewerGEMS V8i toolbar will befloating(undocked). Dock it inthearea
of theArcMaptoolbarsby clickingon theheadingbar andholdingthemouse
button, thendragit to anempty areaof theArcMaptoolbar areaandreleasethe
mousebutton.
3. Click theSewerGEMS V8i menuontheSewerGEMS V8i toolbar andhover the
mousecursor over theView menu, thenselect theProject Manager command.
4. Click theheadingbar of theProject Manager dialog, hold downthemouse
button, anddragthedialogover themiddleof theArcMapDisplay/Source/Selec-
tiondialog, thenreleasethemousebutton. Your interfaceshouldnow look like
this:
Quick Start Lessons
Bentley SewerGEMS V8i Users Guide 3-127
5. Click theSewerGEMS V8i menuontheSewerGEMS V8i toolbar andhover the
mousecursor over theView menu, thenselect thePropertiescommand.
6. Click theheadingbar of thePropertiesdialog, holddownthemousebutton, and
dragthedialogto theright edgeof theArcMapwindow, thenreleasethemouse
button. Your interfaceshouldnow look likethis:
Thisconcludesthispart of thelesson. Thenextpart continueswherethispart leaves
off, so youcankeepArcMapopenif youplanto continueimmediately. If youplanto
beginthenext part at alater time, youcancloseArcMapandtheinterfacechanges
youmadewill beretainednext timeyouopen ArcMap.
Part 2: Creating a New Project in ArcMap
AnArcMapBentley SewerGEMS V8i project consistsof:
A Bentley SewerGEMS V8i .mdb filethis file contains all modeling data, and
includeseverythingneededto performacalculation.
A Bentley SewerGEMS V8i .swgfilethis file contains data such as annotation
andcolor-codingdefinitions.
A geodatabaseassociationa project must be linked to a new or existing geoda-
tabase.
You created this PDF from an application that is not licensed to print to novaPDF printer (http://www.novapdf.com)
You might also like
- The Subtle Art of Not Giving a F*ck: A Counterintuitive Approach to Living a Good LifeFrom EverandThe Subtle Art of Not Giving a F*ck: A Counterintuitive Approach to Living a Good LifeRating: 4 out of 5 stars4/5 (5794)
- The Gifts of Imperfection: Let Go of Who You Think You're Supposed to Be and Embrace Who You AreFrom EverandThe Gifts of Imperfection: Let Go of Who You Think You're Supposed to Be and Embrace Who You AreRating: 4 out of 5 stars4/5 (1090)
- Never Split the Difference: Negotiating As If Your Life Depended On ItFrom EverandNever Split the Difference: Negotiating As If Your Life Depended On ItRating: 4.5 out of 5 stars4.5/5 (838)
- Hidden Figures: The American Dream and the Untold Story of the Black Women Mathematicians Who Helped Win the Space RaceFrom EverandHidden Figures: The American Dream and the Untold Story of the Black Women Mathematicians Who Helped Win the Space RaceRating: 4 out of 5 stars4/5 (895)
- Grit: The Power of Passion and PerseveranceFrom EverandGrit: The Power of Passion and PerseveranceRating: 4 out of 5 stars4/5 (588)
- Shoe Dog: A Memoir by the Creator of NikeFrom EverandShoe Dog: A Memoir by the Creator of NikeRating: 4.5 out of 5 stars4.5/5 (537)
- The Hard Thing About Hard Things: Building a Business When There Are No Easy AnswersFrom EverandThe Hard Thing About Hard Things: Building a Business When There Are No Easy AnswersRating: 4.5 out of 5 stars4.5/5 (344)
- Elon Musk: Tesla, SpaceX, and the Quest for a Fantastic FutureFrom EverandElon Musk: Tesla, SpaceX, and the Quest for a Fantastic FutureRating: 4.5 out of 5 stars4.5/5 (474)
- Her Body and Other Parties: StoriesFrom EverandHer Body and Other Parties: StoriesRating: 4 out of 5 stars4/5 (821)
- The Sympathizer: A Novel (Pulitzer Prize for Fiction)From EverandThe Sympathizer: A Novel (Pulitzer Prize for Fiction)Rating: 4.5 out of 5 stars4.5/5 (121)
- The Emperor of All Maladies: A Biography of CancerFrom EverandThe Emperor of All Maladies: A Biography of CancerRating: 4.5 out of 5 stars4.5/5 (271)
- The Little Book of Hygge: Danish Secrets to Happy LivingFrom EverandThe Little Book of Hygge: Danish Secrets to Happy LivingRating: 3.5 out of 5 stars3.5/5 (399)
- The World Is Flat 3.0: A Brief History of the Twenty-first CenturyFrom EverandThe World Is Flat 3.0: A Brief History of the Twenty-first CenturyRating: 3.5 out of 5 stars3.5/5 (2259)
- The Yellow House: A Memoir (2019 National Book Award Winner)From EverandThe Yellow House: A Memoir (2019 National Book Award Winner)Rating: 4 out of 5 stars4/5 (98)
- Devil in the Grove: Thurgood Marshall, the Groveland Boys, and the Dawn of a New AmericaFrom EverandDevil in the Grove: Thurgood Marshall, the Groveland Boys, and the Dawn of a New AmericaRating: 4.5 out of 5 stars4.5/5 (266)
- A Heartbreaking Work Of Staggering Genius: A Memoir Based on a True StoryFrom EverandA Heartbreaking Work Of Staggering Genius: A Memoir Based on a True StoryRating: 3.5 out of 5 stars3.5/5 (231)
- Team of Rivals: The Political Genius of Abraham LincolnFrom EverandTeam of Rivals: The Political Genius of Abraham LincolnRating: 4.5 out of 5 stars4.5/5 (234)
- On Fire: The (Burning) Case for a Green New DealFrom EverandOn Fire: The (Burning) Case for a Green New DealRating: 4 out of 5 stars4/5 (73)
- The Unwinding: An Inner History of the New AmericaFrom EverandThe Unwinding: An Inner History of the New AmericaRating: 4 out of 5 stars4/5 (45)
- Growing in Our AdversityDocument2 pagesGrowing in Our AdversityAlexi Milan100% (1)
- CAV Process For CHED and DFADocument2 pagesCAV Process For CHED and DFApennywiser0% (1)
- World UTM MapDocument1 pageWorld UTM MapAgustinus Nugroho KarangNo ratings yet
- Autodesk Qty Tutorial PDFDocument107 pagesAutodesk Qty Tutorial PDFAlexi MilanNo ratings yet
- Repair Manual For Concrete Bridge ElementsDocument27 pagesRepair Manual For Concrete Bridge ElementsIk Einstein OjoganNo ratings yet
- Design and Calculation of Cable - Stayed Bridge Diploma - ThesisDocument39 pagesDesign and Calculation of Cable - Stayed Bridge Diploma - ThesisAnonymous YHcvra8Xw6No ratings yet
- Concrete ColumnDocument4 pagesConcrete ColumnAlexi MilanNo ratings yet
- Structure 2Document1 pageStructure 2Alexi MilanNo ratings yet
- COMPREHENSIVE DESIGN Example For PRESTRESSED CONCRETE (PSC) GIRDER SUPERSTRUCTURE BRIDGE WITH COMMENTARY SI UNITSDocument384 pagesCOMPREHENSIVE DESIGN Example For PRESTRESSED CONCRETE (PSC) GIRDER SUPERSTRUCTURE BRIDGE WITH COMMENTARY SI UNITSvNo ratings yet
- Sermon Notes: Making Wise DecisionsDocument2 pagesSermon Notes: Making Wise DecisionsmsNo ratings yet
- Job Information: Engineer Checked ApprovedDocument1 pageJob Information: Engineer Checked ApprovedAlexi MilanNo ratings yet
- JL-97-January-February Allowable Compressive Strength of Concrete at Prestress ReleaseDocument5 pagesJL-97-January-February Allowable Compressive Strength of Concrete at Prestress ReleaseAlexi MilanNo ratings yet
- Volume14 BearingDocument33 pagesVolume14 BearingFrancis Domingo100% (1)
- RM e Steel Design AashtoDocument46 pagesRM e Steel Design AashtoAlexi MilanNo ratings yet
- Volume14 BearingDocument33 pagesVolume14 BearingFrancis Domingo100% (1)
- Detail Center LabelsDocument8 pagesDetail Center LabelsAlexi MilanNo ratings yet
- Sermon Notes: Making Wise DecisionsDocument2 pagesSermon Notes: Making Wise DecisionsmsNo ratings yet
- List of Registered Qra Consultants Feb15Document2 pagesList of Registered Qra Consultants Feb15Alexi MilanNo ratings yet
- COMPREHENSIVE DESIGN Example For PRESTRESSED CONCRETE (PSC) GIRDER SUPERSTRUCTURE BRIDGE WITH COMMENTARY SI UNITSDocument384 pagesCOMPREHENSIVE DESIGN Example For PRESTRESSED CONCRETE (PSC) GIRDER SUPERSTRUCTURE BRIDGE WITH COMMENTARY SI UNITSvNo ratings yet
- Vocabulary Library of My MahalDocument2 pagesVocabulary Library of My MahalAlexi MilanNo ratings yet
- Geo5 Fem Theoretical GuideDocument113 pagesGeo5 Fem Theoretical GuideAnonymous 87xpkIJ6CFNo ratings yet
- Slender ColumnsDocument11 pagesSlender ColumnsPn EkanayakaNo ratings yet
- JL-97-January-February Allowable Compressive Strength of Concrete at Prestress ReleaseDocument5 pagesJL-97-January-February Allowable Compressive Strength of Concrete at Prestress ReleaseAlexi MilanNo ratings yet
- Roundabout (Comment)Document1 pageRoundabout (Comment)Alexi MilanNo ratings yet
- Frequently Asked Questions On NBI Clearance ProcessesDocument7 pagesFrequently Asked Questions On NBI Clearance ProcessesRisha Jealyn Estareja LungsodNo ratings yet
- Catch BasinDocument1 pageCatch BasinAlexi MilanNo ratings yet
- CS Residential GalleryDocument2 pagesCS Residential GalleryAlexi MilanNo ratings yet
- BibleOrigins PDFDocument1 pageBibleOrigins PDFAlexi MilanNo ratings yet
- Quotation Sanitarywares & Accessories Mosaic: Project:Rafal Residence Casa Piu Trading CompanyDocument3 pagesQuotation Sanitarywares & Accessories Mosaic: Project:Rafal Residence Casa Piu Trading CompanyAlexi MilanNo ratings yet
- Waste Electrical and Electronic Equipment (WEEE) Disposal FormDocument2 pagesWaste Electrical and Electronic Equipment (WEEE) Disposal FormJake HurleyNo ratings yet
- Rangkuman OB Chapter 15 by MSS FEUIDocument7 pagesRangkuman OB Chapter 15 by MSS FEUICahyaning SatykaNo ratings yet
- Henry E. Kyburg JR Theory and MeasurementDocument280 pagesHenry E. Kyburg JR Theory and MeasurementDiogo AugustoNo ratings yet
- Csec It June 2010 QaDocument16 pagesCsec It June 2010 QaLisa B Arnold50% (2)
- Monograph 33Document106 pagesMonograph 33Karthik Abhi100% (1)
- PSD - Trilok - Kalyan Medicals - June 29, 17 - Business Proposal Ver 1Document7 pagesPSD - Trilok - Kalyan Medicals - June 29, 17 - Business Proposal Ver 1papuNo ratings yet
- Pedometer ManualDocument4 pagesPedometer Manualkwano007No ratings yet
- Families of Carbon Compounds: Functional Groups, Intermolecular Forces, & Infrared (IR) SpectrosDocument79 pagesFamilies of Carbon Compounds: Functional Groups, Intermolecular Forces, & Infrared (IR) SpectrosRuryKharismaMuzaqieNo ratings yet
- The Use of Electrical Resistivity Tomography (ERT) To Delineate W PDFDocument76 pagesThe Use of Electrical Resistivity Tomography (ERT) To Delineate W PDFConstantin UngureanuNo ratings yet
- GEH-6126 Vol I PDFDocument134 pagesGEH-6126 Vol I PDFAbuk SabukNo ratings yet
- Critical Issues in JournalismDocument5 pagesCritical Issues in JournalismChad McMillenNo ratings yet
- Laws of ReflectionDocument3 pagesLaws of ReflectionwscienceNo ratings yet
- CriminologyDocument2 pagesCriminologydeliriummagic100% (1)
- Block 7Document15 pagesBlock 7api-3703652No ratings yet
- FIRO Element B InterpretationDocument8 pagesFIRO Element B InterpretationchinadavehkNo ratings yet
- Calculation of HLB ValueDocument8 pagesCalculation of HLB ValueShrutiNo ratings yet
- SRS APO Panel ReadmeDocument25 pagesSRS APO Panel ReadmeLiz Minmey Flores FloresNo ratings yet
- Psychology From Inquiry To Understanding Canadian 3rd Edition Lynn Test BankDocument38 pagesPsychology From Inquiry To Understanding Canadian 3rd Edition Lynn Test Bankvoormalizth9100% (12)
- Prizm Programming GuideDocument168 pagesPrizm Programming GuideBucur MateiNo ratings yet
- Def ReadingDocument1 pageDef ReadingJembus WedutNo ratings yet
- Solid 186Document23 pagesSolid 186structure123No ratings yet
- No Vo GADocument2 pagesNo Vo GAlongthNo ratings yet
- High TechDocument4 pagesHigh TechDannySP10100% (1)
- Architectural Record KaustDocument12 pagesArchitectural Record KaustMahmoued KhaliedNo ratings yet
- 802.11n: Next-Generation Wireless LAN Technology: White PaperDocument13 pages802.11n: Next-Generation Wireless LAN Technology: White PaperALEXANDRE JOSE FIGUEIREDO LOUREIRONo ratings yet
- How To Modify Standard PF-Status of ALV GridDocument4 pagesHow To Modify Standard PF-Status of ALV GridAshish MohapatraNo ratings yet
- Lich Bao Ve LVTN - Sem 2 - 2018-2019 - Thong Bao Sinh VienDocument16 pagesLich Bao Ve LVTN - Sem 2 - 2018-2019 - Thong Bao Sinh VienKha NguyễnNo ratings yet
- Thiết bị hiệu chuẩn BeamexDocument116 pagesThiết bị hiệu chuẩn BeamexLe Thanh DuyNo ratings yet
- Summative Test English 8Document2 pagesSummative Test English 8Cristina SarmientoNo ratings yet
- Students United in Living-Out Its Identity For Truth, Integrity, Knowledge, and Academic Supremacy" or Simply Adu - PulitikaDocument18 pagesStudents United in Living-Out Its Identity For Truth, Integrity, Knowledge, and Academic Supremacy" or Simply Adu - PulitikaJoshua Reggio BustamanteNo ratings yet