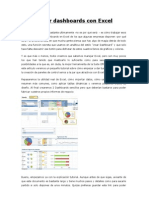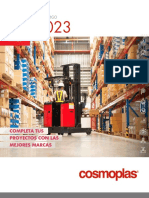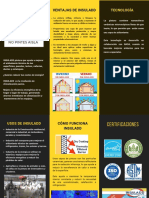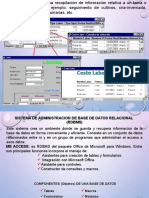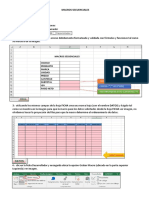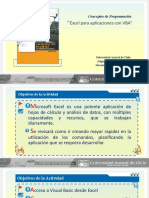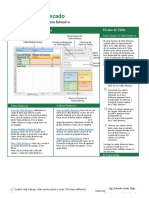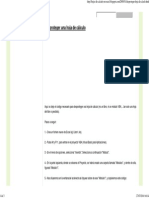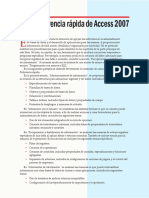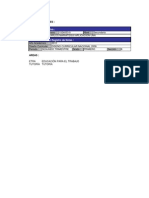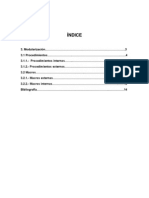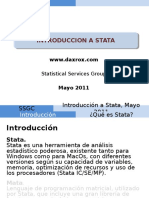Professional Documents
Culture Documents
Clases de Excel - Intermedio
Uploaded by
amardones0 ratings0% found this document useful (0 votes)
8 views62 pagesOriginal Title
Clases de Excel_Intermedio
Copyright
© © All Rights Reserved
Available Formats
DOC, PDF, TXT or read online from Scribd
Share this document
Did you find this document useful?
Is this content inappropriate?
Report this DocumentCopyright:
© All Rights Reserved
Available Formats
Download as DOC, PDF, TXT or read online from Scribd
0 ratings0% found this document useful (0 votes)
8 views62 pagesClases de Excel - Intermedio
Uploaded by
amardonesCopyright:
© All Rights Reserved
Available Formats
Download as DOC, PDF, TXT or read online from Scribd
You are on page 1of 62
Clases de Excel: Las frmulas
Captulo anterior: 7 - Buscar y reemplazar datos
Captulo siguiente: 9 - Primera prctica con frmulas
En esta leccin comenzaremos a estudiar la parte ms importante de Excel, las frmulas
con mltiples ejemplos prcticos.
a sintaxis de una frmula.- !na frmula es una expresin "ue introducimos en una
celda y "ue relaciona #alores y frmulas de otras celdas para producir un resultado. !na
frmula comienza siempre con el si$no i$ual (=) y puede contener textos, nmeros,
referencias de celdas, etc.
En la celda "ue contiene una frmula se #isualiza siempre el resultado de la misma y la
frmula en s% se #isualiza en la &arra de frmulas.
a frmula com&ina diferentes operadores para realizar los clculos. Estos operadores
son'
Artimticos:
-(uma +
-)esta -
-*ultiplicacin
-+i#isin !
-Porcentaje "
-Exponente #
$e comparacin:
-,$ual =
-+istinto %&
-*ayor &
-*enor %
-*ayor o i$ual &=
-*enor o i$ual %=
$e texto:
--ontatenacin ' Este ltimo operador sir#e &sicamente para unir cadenas de texto y
producir un nue#o #alor a partir de esa unin. P.Ejemplo' (orro')o*o = (orro)o*o
Ejemplos de frmulas ser%an'
=+,+- (uma los #alores num.ricos +, . -
=C++C- (uma el contenido de las celdas C+ y C-
=(C++C-)-A, (uma el contenido de las celdas C+ y C- y el resultado lo resta de A,.
=/entas-0astos )esta dos ran$os de celdas llamados /entas y 0astos
=,#1 Ele#a al cu&o el nmero /
Prioridad en las frmulas.- Es muy importante se0alar "ue en una frmula, la
introduccin de al$unos de los diferentes operadores tiene prioridad so&re otros.
1&ser#a el orden de prioridad de los operadores.
2.Porcentaje
/.Exponente
3.*ultiplicacin y di#isin
4.(uma y resta
5.!nin de texto
6.-omparacin
7s%, si introducimos la frmula'
= +2 + , +2 producir un resultado de 12, pues primero se realiza la operacin de
multiplicacin de / 8 29 y finalmente se le suma el primer 29.
= (+2 + ,) +2 producir un resultado de +,2, pues en este caso se producir en primer
lu$ar la multiplicacin del interior del par.ntesis multiplicando su resultado por el
ltimo 29.
*ensajes de error.- En al$n momento puede producirse el :ec:o de "ue nos
e"ui#o"uemos en la realizacin de una frmula y "ue .sta intente realizar clculos con
datos errneos. Por ejemplo, podemos intentar =C++C, :a&iendo un texto en C+ y un
nmero en C,, por lo "ue Excel de#ol#er un mensaje de error. 1&ser#a los si$uientes
mensajes de error y su causa'
34$5/!26 (e est intentando di#idir un nmero entre 9
37!A ;alor no disponi&le
3879:;)E< (e :a utilizado un nom&re "ue Excel no reconoce
387=L96 ,nterseccin no #lida de dos reas
347=:6 <mero utilizado de forma incorrecta
34)E>6 )eferencia no #lida a una celda
34/AL9)6 1perando o ar$umento errneo
3333333 -olumna demasiado estrec:a para #er los datos
+?@ /alidacin de los datos
Captulo anterior: 23 - as listas
Captulo siguiente: 25 - Eurocon#ersin
,ma$ina "ue existe una celda "ue tendr siempre un dato ele$ido de entre una lista. En
#ez de escri&ir manualmente ese dato, podemos crear una lista desple$a&le, restrin$ir
entradas, limitar el nmero de caracteres de la celda, mostrar mensajes de ayuda, etc.
2.(ita el cursor en la celda $,.
/.7ccede a $atos - /alidacin y te aparecer el si$uiente cuadro'
En la lista desple$a&le Configuracin podemos ele$ir "u. #alores sern #lidos para la
celda acti#a. +espl.$ala y o&ser#a las distintas posi&ilidades de la misma.
3.Eli$e finalmente la opcin Lista. =e aparecer una casilla de texto> escri&e lo
si$uiente ?separado por punto y coma@'
;arcelonaA;ilBaoA/alenciaA0eronaALridaA:adrid
4.7cepta el cuadro de dilo$o. 1&ser#ars "ue :a aparecido una flec:a t%pica de las
listas desple$a&les'
5.Prue&a a desple$arla y o&ser#a su contenido'
+esde a"u% podemos ele$ir un #alor ms cmodamente. 7:ora slo falta aplicar la
misma lista al resto de las celdas'
6.-on el cursor situado en la celda de la lista "ue aca&amos de crear, pulsa la
com&inacin de teclas Ctrl + C?copiar al portapapeles@.
7.(elecciona el resto del ran$o ($1:$C)
A.Pulsa Ctrl + / ?pe$ar del portapapeles@
9.Pulsa Esc para finalizar la seleccin.
Bunciones especiales de &s"ueda.- ;amos a #er al$unas funciones interesantes "ue
podemos aplicar a las listas de datos.
;=DCA)/: compara el #alor de la &s"ueda con la primera columna de la lista y nos
de#uel#e un #alor asociado en la misma fila.
;=D/A)E: compara el #alor de la &s"ueda con la primera fila de la lista y nos
de#uel#e un #alor asociado en la misma columna.
C957C5$5): compara el #alor de &s"ueda con el contenido de cierta columna "ue se
le pasa como parmetro y de#uel#e el %ndice del re$istro de la lista.
57$5CE: a partir del %ndice de la lista, nos proporciona el dato del campo o columna
"ue se le pasa como parmetro.
;eamos al$unos ejemplos en la prctica'
2.70ade las si$uientes celdas a la :oja y ord.nalas por apellido.
/.(ita el cursor en AF y escri&e' GreH DIncJeH ?puedes usar las opciones de -opiar y
Pe$ar@.
3.(ita el cursor en la celda ;F.
4.Escri&e la si$uiente frmula'
=;=DCA)/(AFAA,:$CA,)
5.Pulsa la tecla 5ntro.
1&ser#a "ue :a aparecido el nom&re de la lista "ue corresponde con los apellidos
escritos. Esta frmula &usca un #alor (AF) en un ran$o de celdas (A,:$C) y nos
de#uel#e el #alor "ue encuentra dos posicin a su derec:a ?contndose ella@, es decir, el
nom&re.
Es una funcin "ue tra&aja perfectamente para localizar datos en una lista extensa y
de#ol#ernos un dato concreto de la misma fila.
(i a:ora prue&as a escri&ir otros apellidos "ue existan en la lista, compro&ars "ue la
frmula funciona y se actualiza.
79KA: si la lista no est ordenada alfa&.ticamente, :ay "ue a0adir el parmetro
>ALD9 en esta funcin. Por ejemplo' =;=DCA)/(AFAA,:$CA,A>ALD9) por"ue de
lo contrario, no funcionar%a correctamente.
Biltros de datos.- 1tra posi&ilidad para tra&ajar con listas son los llamados >iltros. Estos
actan en forma de lista desple$a&le y nos permite filtrar o ele$ir datos se$n unas
condiciones espec%ficas.
2.(elecciona el ran$o de la lista A+:$C
/.7ccede a $atos - >iltro - Autofiltro y pulsa un clicC en cual"uier parte de la lista
para "uitar la seleccin.
1&ser#a "ue :an aparecido las t%picas flec:as correspondientes a las listas desple$a&les
comunes en DindoEs.
3.7&re la lista correspondiente al campo Ciudad y selecciona ;ilBao
4.;uel#e a a&rir la misma lista y selecciona la opcin Kodas.
5.7&re la lista del campo GroLincia y eli$e la opcin GersonaliHar@@@
6.Prepara el cuadro de dilo$o de la si$uiente forma'
7.Acepta. 1&ser#a "ue :an aparecido las pro#incias cuya inicial comience a partir de la
letra :.
A.;uel#e a mostrar todas las pro#incias.
En campos num.ricos, podr%amos por ejemplo ejecutar una consulta "ue nos mostrar
los #alores ms altos, #alores a partir de un nmero determinado, etc.
+-@ EuroconLersin
Captulo anterior: 24 - ;alidacin de los datos
Captulo siguiente: 26 - -rear y modificar un $rfico
Esta utilidad permite con#ertir listas de nmeros "ue tenemos pre#iamente en formato
moneda al e"ui#alente en euros. =ras la inclusin de esta moneda en #arios pa%ses
europeos, se :ace o&li$ado con#ertir al$unas listas "ue ten%amos preparadas ?como
listas de precios de art%culos@, al e"ui#alente a la moneda nica europea.
(upon$amos "ue tenemos la si$uiente lista de art%culos y su #alor en peseta espa0ola'
?puedes escri&ir y pro&ar t tam&i.n el ejemplo@.
El e"ui#alente del Euro en Peseta espa0ola es el si$uiente'
+ Euro = +CCM1NC Gts
Podr%amos situarnos en la celda $, y escri&ir la frmula' =C,!+CCM1NC dejando dos
decimales en el resultado, pero #amos a :acerlo con la utilidad de con#ersin de Euros'
2.7ccede a Eerramientas - Euro ConLersin@ =e aparecer una #entana de la "ue
de&es ele$ir las si$uientes caracter%sticas'
El resultado es el si$uiente'
El nico pro&lema de esta opcin es "ue no $uarda nin$una frmula en la nue#a
columna, por lo "ue si a0adimos nue#as filas, tendremos "ue #ol#er a utilizar esta
opcin. Bsicamente, se utilizar en los casos en los "ue ten$amos listas de precios en
pesetas de anti$uas :ojas y "ueramos actualizar su e"ui#alente al euro.
En el caso de $estionar una lista con art%culos de forma "ue ten$amos "ue a0adir,
&orrar, modificar precios, de&er%amos crear una frmula normal y corriente como ya
sa&emos.
,ntroduccin a los $rficos en Excel.- Excel ofrece la posi&ilidad de tra&ajar con
$rficos en sus :ojas de clculo "ue nos proporcionarn una #isin ms clara y $rfica
del contenido de las ta&las de datos.
!n $rfico en Excel es la representacin $rfica de un conjunto de datos de una :oja de
clculo. Podemos crear diferentes tipos de $rficos ?&arras, columnas, l%neas, etc@
dependiendo de la informacin #isual "ue "ueramos conse$uir. os datos utilizados en
su creacin, pueden #ariar y el $rfico se actualizar automticamente.
Estas son las caracter%sticas de al$uno de los $rficos ms utilizados'
0rIfico de Ireas
)epresentan la e#olucin de las series a lo lar$o del tiempo. *uestran el #olumen de
cada serie y el total acumulado de las mismas.
0rIfico de Barras
-omparan las series. El eje F se representa #erticalmente y el eje G :orizontalmente.
as &arras apiladas ?ejemplo@ representan la relacin de cada punto con el total.
0rIfico de columnas
)epresenta las series en &arras #erticales y permite compararlas y analizar las
diferencias de #alores entre los puntos a tra#.s del tiempo. Es un $rfico ideal para
o&ser#ar los datos en un momento de tiempo dado.
0rIfico de lneas
Estudia las tendencias de los #alores a lo lar$o de un per%odo de tiempo, resaltando la
#elocidad del cam&io.
0rIfico BursItil
Especial para representar datos &urstiles. (i se desean representar los #alores &urstiles
de apertura, mximo, m%nimo y cierre, se tienen "ue seleccionar 4 filas o columnas de
datos correspondientes a dic:os #alores. Es un $rfico ideal para estudiar las
fluctuaciones "ue realizan.
0rIfico circular o de sectores
)epresenta una sola serie de datos "ue son analizados y cuyo #alor se expresa en
porcentaje. (e utilizan tam&i.n para resaltar al$n #alor concreto.
0rIfico de anillos
(imilar al de sectores, no se limita a una sola serie sino "ue puede representar tantas
como deseemos. as series son los anillos y, los colores, representan cada cate$or%a.
0rIfico de radar
-ada cate$or%a forma un eje y cada eje sale del punto central. (i existen #arias series,
todos sus puntos se unirn con una l%nea. <o se podrn intercam&iar los #alores del
orden una #ez creado.
0rIfico OP (grIfico de dispersin)
=ra&ajan con dos ejes de #alores. (e selecciona la primera columna del ran$o para los
#alores de eje F y la se$unda para los del eje G. (e usan para analizar tendencias de los
#alores a tra#.s del tiempo, y sus posi&les relaciones entre series.
0rIfico de superficie (1-$)
<os sir#e para tra&ajar con $randes cantidades de datos y su com&inacin. ,nicia
mediante colores, las zonas con #alores ms parecidos.
,@ Las matrices
Captulo anterior: 2 - ,ntroduccin
Captulo siguiente: 3 - ;inculos y referencias en Excel
El concepto de *atriz #iene de los len$uajes de pro$ramacin y de la necesidad de
tra&ajar con #arios elementos de forma rpida y cmoda. Podr%amos decir "ue una
matriz es una serie de elementos "ue forman filas ?matriz &i-dimensional@ o filas y
columnas ?matriz tri-dimensional@.
a si$uiente ta&la representa una matriz &idimensional'
2 / 3 4 5
...a:ora una matriz tridimensional'
2,2 2,/ 2,3 2,4 2,5
/,2 /,/ /,3 /,4 /,5
3,2 3,/ 3,3 3,4 3,5
1&ser#a, por ejemplo, el nom&re del elemento 3,4 "ue si$nifica "ue est en la posicin
de fila 3, columna 4. En Excel, podemos tener un $rupo de celdas en forma de matriz y
aplicar una frmula determinada en ellas de forma "ue tendremos un a:orro del tiempo
de escritura de frmulas.
En Excel, las frmulas "ue :acen referencia a matrices se encierran entre corc:etes QR.
Hay "ue tener en cuenta al tra&ajar con matrices lo si$uiente'
-<o se puede cam&iar el contenido de las celdas "ue componen la matriz
-<o se puede eliminar o mo#er celdas "ue componen la matriz
-<o se puede insertar nue#as celdas en el ran$o "ue compone la matriz
2. -rea la si$uiente :oja'
En la celda ;?, o&ser#ars "ue :emos :ec:o una simple multiplicacin para calcular el
precio total de las unidades. o mismo pasa con las dems frmulas.
En #ez de esto, podr%amos :a&er com&inado todos los clculos posi&les en uno solo
utilizando una frmula matricial.
!na frmula matricial se tiene "ue aceptar utilizando la com&inacin de teclas
CK)L+:PDC+5ntro y Excel colocar los corc:etes automticamente.
/. Borra las celdas adecuadas para "ue "uede la :oja de la si$uiente forma'
3. (ita el cursor en la celda ;S e introduce la frmula'
=D=:A(;1:E1;?:E?)
4. 7cepta la frmula usando la com&inacin de teclas adecuada.
1&ser#a cmo :emos o&tenido el mismo resultado tan slo con introducir una frmula.
1&ser#a la misma en la &arra de frmulas. 7:ora :ay "ue tener cuidado en editar celdas
"ue pertenezcan a una matriz, ya "ue no se pueden efectuar operaciones "ue afecten
slo a un ran$o de datos. -uando editamos una matriz, editamos todo el ran$o como si
de una sola celda se tratase.
-onstantes matriciales.- 7l i$ual "ue en las frmulas normales, podemos incluir
referencias a datos fijos o constantes. En las frmulas matriciales tam&i.n podemos
incluir datos constantes. 7 estos datos se les llama constantes matriciales y se de&e
incluir un separador de columnas ?s%m&olo A@ y un separador de filas ?s%m&olo T@. Por
ejemplo, para incluir una matriz como constante matricial'
2.Escri&e estas celdas en la :oja/
/.(elecciona el ran$o C+:$,
3.Escri&e la frmula' =A+:;,Q+2A,2T12A?2R
4.7cepta la frmula con la com&inacin de teclas adecuada.
1&ser#a "ue Excel :a ido multiplicando los #alores de la matriz por los nmeros
introducidos en la frmula'
-uando tra&ajamos por frmulas matriciales, cada uno de los elementos de la misma,
de&e tener id.ntico nmero de filas y columnas por"ue, de lo contrario, Excel
expandir%a las frmulas matriciales. Por ejemplo'
=Q+A,A1RQ,T1R se con#ertir%a en =Q+A,A1T+A,A1RQ,A,A,T1A1A1R
5.(elecciona el ran$o C?:E-
6.,ntroduce la frmula' =A?:;?+Q,A-A2T1AFA-R y ac.ptala.
1&ser#emos "ue Excel de#uel#e un mensaje de error diciendo "ue el ran$o
seleccionado es diferente al de la matriz ori$inal.
7.Ira&a la :oja si lo deseas.
1@ /inculos . referencias en Excel
Captulo anterior: / - as matrices
Captulo siguiente: 4 - Proteccin de :ojas
Excel permite utilizar en sus frmulas referencias a otras celdas, :ojas o incluso li&ros
de tra&ajo. 7 #eces es ms prctico di#idir el tra&ajo en pe"ue0os li&ros y
posteriormente unirlos en uno. ,ma$%nate una empresa con tres sucursales, las cuales
lle#an por separado una serie de :ojas. En un momento dado, interesar%a unirlas todas
en una sola :oja a modo de resumen.
Excel permite #arios tipos de referencias en sus frmulas'
-)eferencias externas: cual"uier referencia a celdas y ran$os de otros li&ros de tra&ajo.
-LiBro independiente: un li&ro "ue contiene #%nculos con otros li&ros y, por lo tanto,
depende de los datos de los otros li&ros.
-LiBro de traBa*o fuente: li&ro "ue contiene los datos a los "ue :ace referencia una
frmula de un li&ro dependiente a tra#.s de una referencia externa.
Por ejemplo, la referencia' UC:T:is documentosTV/entas@xlsWEneroU6A+,:ar%a
referencia a la celda A+, de la :oja Enero del li&ro /entas@xls "ue est $uardado en la
carpeta :is documentos de la unidad C:
2.-rea en un li&ro nue#o la si$uiente :oja'
/.Iuarda el li&ro con el nom&re' Empresa+
3.-ierra el li&ro de tra&ajo.
4.En un nue#o li&ro de tra&ajo, crea la si$uiente :oja'
5.(itate en la celda ;?.
6.Escri&e la frmula' ?suponiendo "ue la ten$as $uardada en la carpeta :is
documentos: =UC:T:is documentosTVempresa+@xlsWEo*a+U6;?:$?)
7.-piala dos celdas :acia a&ajo.
A.Ira&a el li&ro con el nom&re' empresa,@xls
9.7&re el li&ro empresa+@xls
29.7ccede a /entana - 9rganiHar y acepta la opcin :osaico.
7:ora tenemos dos #entanas correspondientes a los dos li&ros de tra&ajo a&iertos. Para
pasar de una a otra, de&emos acti#arla con un cliC en su t%tulo o en cual"uier parte de la
misma. Por ejemplo, si deseamos situar el cursor en la #entana inacti#a, primero
de&emos pulsar un clicC para acti#arla y despu.s otro clicC para situar ya el cursor.
22.(ita el cursor en la celda ;? del li&ro empresa,@
1&ser#a la &arra de frmulas. 7:ora no #emos el camino marcado "ue :ace referencia a
un arc:i#o $ra&ado en disco. -uando tenemos a&iertos los arc:i#os, no se o&ser#a el
camino de unidades y carpetas.
(i a:ora modificamos cual"uier dato del li&ro empresa+, se actualizar%an las frmulas
del li&ro empresa,@
2/.-ierra los dos li&ros.
7uditor%a de :ojas.- Esta sencilla opcin sir#e para sa&er a "u. celdas :ace referencia
una frmula determinada, posi&les errores en frmulas, etc.
2.-rea un li&ro nue#o.
/.-rea una sencilla :oja con sus frmulas'
3. (ita el cursor en la celda $,
3.7ccede a Eerramientas - Auditora - )astrear precedentes
4.7ccede a Eerramientas - Auditora - )astrear dependientes
Excel nos muestra "ue la frmula :ace referencia al ran$o ;,:C, ?precedentes@ y "ue a
su #ez, otra celda, la E,, depende del resultado de la celda actual ?dependientes@.
7 tra#.s de esta opcin podemos localizar "u. celdas dependen de otras en sus
frmulas> a "u. celdas :ace referencia la frmula e> incluso podemos, en caso de error,
localizar el mismo ?opcin )astrear error@
5.7ccede a Eerramientas - Auditora - Xuitar todas las flecJas
?@ Groteccin de Jo*as
Captulo anterior: 3 - ;inculos y referencias en Excel
Captulo siguiente: 5 - as ta&las dinmicas
a proteccin de :ojas nos permite prote$er contra &orrados accidentales al$unas celdas
"ue consideremos importantes. Podemos prote$er toda la :oja, el li&ro entero, o &ien
slo al$unas celdas. Para realizar estos pasos, a&re cual"uier prctica $uardada
anteriormente.
2.7ccede a Eerramientas - Groteger - Groteger Jo*a y acepta el cuadro de dilo$o
"ue aparece.
/.,ntenta &orrar con la tecla Dupr cual"uier celda "ue conten$a un dato.
a :oja est prote$ida por completo. ,ma$inemos a:ora "ue slo deseamos prote$er las
celdas "ue contienen las frmulas, dejando li&res de proteccin el resto de celdas.
3.+esprote$e la :oja si$uiendo el mismo m.todo "ue antes.
4.(elecciona, por ejemplo, el ran$o ;,:C? y accede a >ormato - Celdas - (GestaYa
proteger)@
5.+esacti#a la opcin ;loZueada y acepta el cuadro.
6.;uel#e a prote$er la :oja desde Eerramientas - Groteger - Groteger Jo*a@
7.-am&ia al$n #alor del ran$o ;,:C?
A.,ntenta cam&iar al$o o &orrar al$una celda del resto de la :oja.
-on la opcin anterior ?Blo"ueada@, :emos preparado un ran$o de celdas para "ue est.
li&re de proteccin cuando decidamos prote$er toda la :oja. +e esta forma, no :a&r
fallos de &orrados accidentales en celdas importantes.
(i escri&imos una contrase0a al prote$er la :oja, nos la pedir en caso de "uerer
desprote$erla posteriormente.
(i ele$imos la opcin Groteger liBro, podemos prote$er la estructura entera del li&ro
?formatos, anc:ura de columnas, colores, etc...@
,nsertar comentarios.- Es posi&le la insercin de comentarios en una celda a modo de
anotacin personal. +esde la opcin 5nsertar - Comentario podemos crear una
pe"ue0a anotacin.
2.(ita el cursor en cual"uier celda y accede a 5nsertar - Comentario@
/.Escri&e el si$uiente texto'
+escuento aplicado se$n la ltima reunin del consejo de administracin
3.Pulsa clicC fuera de la casilla amarilla.
+ependiendo de "u. opcin est. acti#ada en el men Eerramientas - 9pciones - /er,
podemos desacti#ar la #isualizacin de una marca roja, la nota amarilla, acti#ar slo la
marca, o todo.
4.7ccede a Eerramientas - 9pciones y o&ser#a en la pesta0a /er ?seccin
Comentarios@ las distintas casillas de opcin. Prue&a a acti#ar las tres saliendo del
cuadro de dilo$o y o&ser#a el resultado.
5.Binalmente, deja la opcin Dlo indicador de comentario acti#ada.
6.(ita el cursor so&re la celda "ue contiene el comentario.
7.Pulsa el &otn derec:o del ratn so&re esa misma celda.
+esde a"u%, o &ien desde Edicin, podemos modificar o eliminar el comentario.
(u&totales.- En listas de datos a$rupados por un campo, es til mostrar a #eces, no slo
el total $eneral de una columna, sino tam&i.n los su&-totales parciales de cada elemento
comn.
2.-rea una sencilla :oja'
/. 1rd.nala por :arca.
3.(elecciona todo el ran$o de datos (A+:CC)
4.7ccede a $atos - DuBtotales@
Excel nos muestra, por defecto, una confi$uracin para crear su&-totales a$rupados por
:arca ?casilla Gara cada camBio en@, utilizando la funcin D=:A y a0adiendo el
resultado &ajo la columna /entas@
5.7cepta el cuadro.
1&ser#a la a$rupacin "ue :a :ec:o Excel, calculando las #entas por marcas y
o&teniendo las sumas parciales de cada una de ellas.
En el mar$en iz"uierdo de la #entana se muestran unos controles para o&tener mayor o
menor ni#el de resumen en los su&totales.
6.Pulsa los &otones y o&ser#a el resultado.
7.;uel#e a $atos - DuBtotales@
A.7&re la lista de =sar funcin y eli$e la funcin G)9:E$59.
9.+esacti#a la casilla )eemplaHar suBtotales actuales por"ue &orrar%a los "ue ya :ay
escritos.
29.7cepta.
22.Pulsa un clicC uno a uno en los 4 &otones y o&ser#a el resultado.
2/.7ccede a $atos - DuBtotales y pulsa en Xuitar todos.
(i se "uisiera crear su&totales por otro campo ?por ejemplo el campo Pa%s@, de&er%amos
primero ordenar la lista por ese campo para "ue Excel pueda a$rupar posteriormente la
ta&la.
-@ Las taBlas dinImicas
Captulo anterior: 4 - Proteccin de :ojas
Captulo siguiente: 6 - =a&las de datos de una y dos #aria&les
!na ta&la dinmica nos permite modificar el aspecto de una lista de elementos de una
forma ms fcil, cmoda y resumida. 7dems, podemos modificar su aspecto y mo#er
campos de lu$ar.
Para crear ta&las dinmicas :emos de tener pre#iamente una ta&la de datos preparada y
posteriormente acceder a $atos - 5nforme de taBlas . grIficos dinImicos@
2.-rea la si$uiente ta&la de datos'
/.(elecciona toda la ta&la y accede a $atos - 5nforme de taBlas . grIficos dinImicos@
En primer lu$ar aparece una pantalla "ue representa el primer paso en el ,nforme de
ta&las y $rficos dinmicos. 7ceptaremos la ta&la "ue :ay en pantalla.
3.Pulsa en Diguiente.
4.7cepta el ran$o pulsando en Diguiente.
-omo ltimo paso, Excel nos propone crear la ta&la en la misma :oja de tra&ajo a partir
de una celda determinada, o &ien en una :oja completamente nue#a ?opcin ele$ida por
defecto@.
5.7se$rate de "ue est acti#ada esta ltima opcin y pulsa en Kerminar.
(e crea una :oja nue#a con la estructura de lo "ue ser la ta&la dinmica. o "ue :ay
"ue :acer es JarrastrarJ los campos desde la &arra "ue aparece en la parte inferior, :acia
la posicin deseada en el interior de la ta&la.
6.7rrastra los campos Groducto . :es a la posicin "ue se muestra en la si$uiente
fi$ura'
7.7rrastra a:ora el campo Grecio en el interior ?#entana $rande@. 7utomticamente
aparecer el resultado'
Hemos dise0ado la estructura para "ue nos muestre los productos en su parte iz"uierda,
los meses en columnas, y adems, el precio de cada producto en la interseccin de la
columna.
1&ser#a tam&i.n "ue se :an calculado los totales por productos y por meses.
(i modificamos al$n dato de la ta&la ori$inal, podemos actualizar la ta&la dinmica
desde la opcin $atos - ActualiHar datos siempre "ue el cursor est. en el interior de la
ta&la dinmica.
7l actualizar una ta&la, Excel compara los datos ori$inales. Pero si se :an a0adido
nue#as filas, tendremos "ue indicar el nue#o ran$o accediendo al paso / del 7sistente.
Esto podemos :acerlo accediendo nue#amente a $atos - 5nforme de taBlas . grIficos
dinImicos y #ol#iendo atrs un paso.
Es posi&le "ue al terminar de dise0ar la ta&la dinmica nos interese ocultar al$n
su&total calculado. (i es as%, de&emos pulsar do&le clicC en el campo $ris "ue representa
el nom&re de al$n campo, y en el cuadro de dilo$o "ue aparece, ele$ir la opcin
7inguno. +esde este mismo cuadro podemos tam&i.n cam&iar el tipo de clculo.
Es posi&le tam&i.n mo#er los campos de sitio simplemente arrastrando su &otn $ris
:acia otra posicin. Por ejemplo, puede ser "ue "ueramos #er la ta&la con la disposicin
de los campos al re#.s, es decir, los productos en columnas y los meses en filas.
Prue&a a mo#er el :es . el Groducto a la parte iz"uierda. ;ers "ue a:ora se or$aniza
y suma a tra#.s del mes.
+esde la &arra de modificacin de la ta&la, podemos realizar operaciones de
actualizacin, seleccin de campos, ocultar, resumir, a$rupar, etc. Puedes practicar sin
miedo los diferentes &otones de la &arra.
Bs"ueda de o&jeti#os.- Hay #eces en las "ue al tra&ajar con frmulas, conocemos el
resultado "ue se desea o&tener, pero no las #aria&les "ue necesita la frmula para
alcanzar dic:o resultado. Por ejemplo, ima$inemos "ue deseamos pedir un pr.stamo al
&ando de /.999.999 de pts y disponemos de dos a0os para pa$arlo. ;eamos cmo se
calcula el pa$o mensual'
a funcin =GA09(inters!+,Aperodo+,Acapital) nos da la cuota mensual a pa$ar
se$n un capital, un inter.s y un per%odo en a0os.
2.Escri&e los si$uientes datos'
/.Escri&e en la celda ;- la frmula: =GA09(;,!+,A;1+,A;+)@
3.Kuita los decimales.
4.;emos "ue la cuota a pa$ar es de NS@,FC Gts@
a funcin =GA09() siempre nos dar el resultado en nmeros ne$ati#os. (i "ueremos
con#ertirlo en resultado positi#o, de&emos encerrar la funcin en otra funcin' la
funcin =A;D() Esta funcin con#ierte cual"uier nmero en positi#o ?#alor a&soluto@
5. *odifica la funcin y escri&e' =A;D(GA09(;,!+,A;1+,A;+))
7:ora podemos #ariar los #alores de las tres casillas superiores para compro&ar
diferentes resultados. Pero #amos a lo "ue #amos' ima$inemos "ue slo disponemos de
A9.999 pts para pa$ar cada mes. El &anco actual nos ofrece un inter.s del 4,5L, as% "ue
#amos a #er "u. inter.s tendr%amos "ue conse$uir para lle$ar a pa$ar las A9.999 "ue
podemos pa$ar. Podr%amos ir cam&iando manualmente la celda del inter.s :asta
conse$uir el resultado re"uerido, pero a #eces :ay clculos complejos y nos lle#ar%a
tiempo ir pro&ando con decimales :asta conse$uirlo.
Para ello, tenemos la opcin ;uscar oB*etiLos, a tra#.s de la cual Excel nos
proporcionar el resultado &uscado.
5.(ita el cursor en ;- si no lo est ya.
6.7ccede a Eerramientas - ;uscar oB*etiLos.
7.)ellena las casillas como #es a continuacin y acepta el cuadro.
Excel a#isa "ue :a :allado una solucin al pro&lema.
A.7cepta este ltimo cuadro de dilo$o.
(in em&ar$o, si o&ser#as la celda del inter.s, aparece en ne$ati#o, por lo "ue el
resultado no :a sido el esperado ?e#identemente, el &anco no nos #a a pa$ar el inter.s a
nosotros@, por lo "ue nos #emos o&li$ados a cam&iar otra celda.
El capital no podemos cam&iarlo. <ecesitamos los /.999.999, as% "ue, #amos a
intentarlo con los a0os.
9.+es:az la ltima accin desde
29.;uel#e a preparar las si$uientes casillas'
22.7cepta la solucin de Excel.
1&ser#a "ue :an aparecido decimales pero> ya sa&emos "ue podemos cam&iar el
nmero de meses a pa$ar si es "ue no podemos tocar el inter.s. Kuita los decimales.
<ecesitaremos dos a0os y dos meses.
Posi&lemente otro &anco nos ofrezca un inter.s ms &ajo, por lo "ue podemos #ol#er a
&uscar un nue#o #alor para el per%odo.
Para tra&ajar con la opcin de ;uscar oB*etiLos, :ay "ue tener presente lo si$uiente'
-!na celda cam&iante ?#aria&le@ de&e tener un #alor del "ue dependa la frmula para la
"ue se desea encontrar una solucin espec%fica.
-!na celda cam&iante no puede contener una frmula.
-(i el resultado esperado no es el deseado, de&emos des:acer la accin.
C@ KaBlas de datos de una . dos LariaBles
Captulo anterior: 5 - as ta&las dinmicas
Captulo siguiente: 7 - El pro$rama sol#er
Existe otro m.todo para &uscar #alores deseados llamado taBlas de LariaBles. Existen
dos tipos de ta&las'
-KaBla de una LariaBle: utilizada cuando se "uiere compro&ar cmo afecta un #alor
determinado a una o #arias frmulas.
-KaBla de dos LariaBles: para compro&ar cmo afectan dos #alores a una frmula.
7 continuacin, modificaremos la ta&la de amortizacin del pr.stamo de forma "ue
Excel calcule #arios intereses y #arios a0os al mismo tiempo. Para crear una ta&la :ay
"ue tener en cuenta'
-a celda "ue contiene la frmula de&er ocupar el #.rtice superior iz"uierdo del ran$o
"ue contendr el resultado de los clculos.
-os diferentes #alores de una de las #aria&les de&ern ser introducidos en una columna,
y los #alores de la otra #aria&le en una fila, de forma "ue los #alores "ueden a la
derec:a y de&ajo de la frmula.
-El resultado o&tenido es una matriz, y de&er ser tratada como tal.
2.Prepara la si$uiente ta&la. En ella, :emos dispuesto #arios tipos de inter.s y #arios
a0os para #er distintos resultados de una sola #ez.
/.(elecciona el ran$o ;-:>F y accede a $atos - KaBla
3.)ellena las casillas como #es a continuacin y acepta.
4.+e&es seleccionar el ran$o CC:>F y arre$larlo de forma "ue no se #ean decimales,
formato millares y ajustar el anc:o de las columnas.
+e esta forma, podemos compro&ar de una sola #ez #arios a0os y #arios tipos de
inter.s.
Escenarios.- !n Escenario es un $rupo de celdas llamadas -eldas cam&iantes "ue se
$uarda con un nom&re.
2.Haz una copia de la :oja con la "ue estamos tra&ajando y en la copia, modifica los
datos'
/.7ccede a Eerramientas - Escenarios y pulsa en Agregar.
3.)ellena las casillas tal y como #es en la p$ina si$uiente'
4.7cepta el cuadro de dilo$o.
5.;uel#e a aceptar el si$uiente cuadro de dilo$o.
6.;uel#e a pulsar en Agregar.
7.-olcales el nom&re'
A.7cepta y modifica el si$uiente cuadro'
9.7cepta y a$re$a otro escenario.
29.;uel#e a escri&ir i$ual "ue antes'
22.7cepta y modifica la l%nea del inter.s'
22.7cepta.
7ca&amos de crear tres escenarios con distintas celdas cam&iantes para un mismo
modelo de :oja y una misma frmula.
2/.(elecciona el primer escenario de la lista y pulsa en :ostrar. 1&ser#a el resultado
en la :oja de clculo.
23.Haz lo mismo para los otros dos escenarios. *u.stralos y o&ser#a el resultado.
Podemos tam&i.n crear un resumen de todos los escenarios existentes en una :oja para
o&ser#ar y comparar los resultados.
24.Pulsa en )esumen y acepta el cuadro "ue aparece.
1&ser#a "ue Excel :a creado una nue#a :oja en formato de su&-totales ?o en formato
ta&la dinmica si se :u&iera ele$ido la otra opcin@. Esta :oja puede ser tratada como
una :oja de su&-totales expandiendo y enco$iendo ni#eles.
S@ El programa solLer
Captulo anterior: 6 - =a&las de datos de una y dos #aria&les
Captulo siguiente: A - 7cceso a dotos del exterior
El pro$rama DolLer se puede utilizar para resol#er pro&lemas complejos> creando un
modelo de :oja con mltiples celdas cam&iantes.
Para resol#er un pro&lema con DolLer de&emos definir'
-a celda o&jeti#o ?celda cuyo #alor deseamos aumentar, disminuir o determinar@
-as celdas cam&iantes ?son usadas por DolLer para encontrar el #alor deseado en la
celda o&jeti#o@
-as restricciones ?l%mites "ue se aplican so&re las celdas cam&iantes@
2.-rea la :oja "ue #iene a continuacin teniendo en cuenta las frmulas de las
si$uientes celdas'
;F MB4-BA ;1 M358B/8?B6N3999@O9,5
;? MB3835
?7l mar$en de las t%picas sumas de totales@
Hemos calculado el &eneficio restando los $astos de los in$resos. Por otro lado, los
in$resos son proporcionales al nmero de unidades #endidas multiplicado por el precio
de #enta ?35 pts@.
/. 1&ser#a la frmula de la celda ;1
as unidades "ue esperamos #ender en cada trimestre son el resultado de una compleja
frmula "ue depende del factor estacional ?en "u. per%odos se espera #ender@ y el
presupuesto en pu&licidad ?supuestas #entas fa#ora&les@. <o te preocupes si no
entiendes demasiado esta frmula.
3.(ita el cursor en >F.
El o&jeti#o es esta&lecer cul es la mejor distri&ucin del $asto en pu&licidad a lo lar$o
del a0o. En todo caso, el presupuesto en pu&licidad no superar las 49.999 pesetas
anuales.
)esumiendo: "ueremos encontrar el mximo &eneficio posi&le (>F), #ariando el #alor
de unas determinadas cedas, "ue representan el presupuesto en pu&licidad(;C:EC),
teniendo en cuenta "ue dic:o presupuesto no de&e exceder las 49.999 pesetas al a0o.
4.Eli$e Eerramientas - DolLer@
a Celda oB*etiLo es a"uella cuyo #alor "ueremos encontrar ?aumentndolo o
disminuy.ndolo@.
El campo CamBiando las celdas indicar las celdas cuyos #alores se pueden cam&iar
para o&tener el resultado &uscado. En nuestro ejemplo sern a"uellas celdas donde se
muestra el #alor del $asto en pu&licidad para un per%odo determinado.
5.(ita el cursor en el campo CamBiando las celdas y pulsa el &otn rojo ?minimizar
dilo$o@.
6.,ntroduce ?o selecciona con el ratn@ el ran$o ;C:EC@
7.;uel#e a mostrar el cuadro de dilo$o desde el &otn rojo.
7 continuacin #amos a a0adir las restricciones "ue se de&ern cumplir en los clculos.
)ecuerda "ue el presupuesto en pu&licidad no exceder las 49.999 pts.
A.Pulsa el &otn Agregar.
9.Pulsa >C en la :oja de clculo.
29.Haz clicC en el campo )estriccin.
22.Escri&e el #alor' 49999.
2/.Pulsa el &otn Agregar del mismo cuadro de dilo$o.
1tra restriccin es "ue el $asto de cada per%odo sea siempre positi#o.
23.Pulsa en el $asto de pu&licidad del primer per%odo ;C.
24.Eli$e el operador &= de la lista del medio y completa el cuadro de la si$uiente forma'
25.,ntroduce las dems restricciones correspondientes a los tres per%odos "ue faltan de
la mima forma.
26.7cepta el cuadro para salir al cuadro de dilo$o principal.
27.Pulsa en el &otn )esolLer.
1&ser#a "ue Excel :a encontrado una solucin "ue cumple todos los re"uisitos
impuestos. 7:ora podemos aceptarla o rec:azarla.
2A.Pulsa en Aceptar.
1&ser#a "ue a:ora la :oja de clculo muestra el &eneficio mximo "ue podemos
conse$uir ju$ando con el presupuesto en pu&licidad.
-omo detalle curioso, o&ser#a cmo no de&er%amos pro$ramar nin$una partida
presupuestaria para la pu&licidad del primer per%odo.
-onfi$uracin del DolLer.- +esde Eerramientas - DolLer (Botn 9pciones@@@) tenemos
#arias opciones para confi$urar (ol#er. as ms importantes son'
-Kiempo mIximo: se$undos transcurridos para encontrar una solucin. El mximo
aceptado es de 3/.767 se$undos.
-5teraciones: nmero mximo de iteraciones o clculos internos.
-Grecisin: nmero fraccional entre 9 y 2 para sa&er si el #alor de una celda alcanza su
o&jeti#o o cumple un l%mite superior o inferior. -uanto menor sea el nmero, mayor
ser la precisin.
-Kolerancia: tanto por ciento de error acepta&le como solucin ptima cuando la
restriccin es un nmero entero.
-Adoptar modo lineal: si se acti#a esta opcin, se acelera el proceso de clculo.
-:ostrar resultado de iteraciones: si se acti#a, se interrumpe el proceso para
#isualizar los resultados de cada iteracin.
-=sar escala automItica: se acti#a si la ma$nitud de los #alores de entrada y los de
salida son muy diferentes.
N@ Acceso a dotos del exterior
Captulo anterior: 7 - El pro$rama sol#er
Captulo siguiente: 9 - *icrosoft Kuery
7 #eces puede ocurrir "ue necesitemos datos "ue, ori$inalmente, se crearon con otros
pro$ramas especiales para ese cometido. Podemos tener una &ase de datos creada con
Access o d;ADE "ue son dos de los ms conocidos $estores de &ases de datos y,
posteriormente, "uerer importar esos datos :acia Excel para poder tra&ajar con ellos.
Para ello, necesitaremos una aplicacin especial llamada :icrosoft Xuer. "ue nos
permitir acceso a datos externos creados desde distintos pro$ramas.
=am&i.n es posi&le "ue slo nos interese acceder a un conjunto de datos y no a todos
los datos de la &ase por completo> por lo "ue utilizaremos una Consulta "ue son
parmetros especiales donde podemos ele$ir "u. datos "ueremos #isualizar o importar
:acia Excel.
(i deseamos acceder a este tipo de datos, es necesario :a&er instalado pre#iamente los
controladores de &ase de datos "ue permiten el acceso a dic:os datos. Esto lo puedes
compro&ar desde el Ganel de Control y accediendo al icono'
7ll%, te aparecer un cuadro de dilo$o con los controladores disponi&les'
-reacin de una consulta de datos.- Para comenzar, es necesario definir pre#iamente la
consulta "ue utilizaremos indicando la fuente de datos y las ta&las "ue "ueremos
importar. (i no tienes nociones de la utilizacin de los pro$ramas $estores de &ases de
datos> no te preocupes por"ue slo #amos a extraer datos de ellos.
;eamos cmo :acerlo'
2.7ccede a $atos - 9Btener datos externos - 7ueLa consulta de Base de datos
7parecer la pantalla de :icrosoft Xuer.. 7:ora podemos dar un nom&re a la nue#a
consulta.
/.Pulsa en AYadir y a0ade los si$uientes datos'
3.Haz clicC en Conectar.
4.-licC en Deleccionar
7:ora de&emos indicarle la ruta donde &uscar el arc:i#o a importar. <osotros :emos
ele$ido la &ase de datos 7eptuno@:$; "ue #iene de ejemplo en la instalacin de
:icrosoft 9ffice OG. a puedes encontrar en la carpeta -'P7rc:i#os de
programaT:icrosoft 9fficeT9fficeTE*emplos. 1&ser#a la si$uiente ilustracin'
5.(elecciona la &ase de datos 7EGK=79@:$; y acepta.
6.7cepta tam&i.n el cuadro de dilo$o "ue aparece ?el anterior@
7.(elecciona la ta&la CL5E7KED
A.7cepta los cuadros de dilo$o "ue "uedan :asta "ue aparezca en pantalla el asistente
de creacin de consultas tal y como aparece en la p$ina si$uiente'
9.-ar$a los campos 5dCliente, $ireccinM Ciudad . Kelfono seleccionando clicC en el
campo y pulsando el &otn
29.Pasa al paso Diguiente.
7:ora podemos ele$ir de entre los campos al$una condicin para la importacin de los
datos. Es posi&le "ue slo nos interesen los clientes cuya po&lacin sea Barcelona. (i no
modificamos nin$una opcin, Excel importar todos los datos.
22.*odifica las casillas de la si$uiente forma'
2/.Pulsa en Diguiente.
23.Eli$e el campo 5dCliente como campo para la ordenacin y Diguiente.
7 continuacin, podr%amos importar los datos directamente a Excel, pero #amos a #er
cmo funciona la #entana de Xuer.. =am&i.n podr%amos $uardar la consulta.
24.Eli$e la opcin /er datos@@@
25.Pulsa en >inaliHar.
F@ :icrosoft Xuer.
Captulo anterior: A - 7cceso a dotos del exterior
Captulo siguiente: 29 - os macros
7parece la pantalla de tra&ajo de :icrosoft Xuer.. +esde esta pantalla podemos
modificar las opciones de consulta, el modo de ordenacin, a0adir o eliminar campos,
etc.
1&ser#a las partes de la pantalla, en la parte superior tenemos la t%pica &arra de &otones.
En la parte central, el nom&re y los campos de la ta&la "ue :emos ele$ido, as% como la
#entana de criterios de seleccin> y en la parte inferior, los campos en forma de
columna.
Podemos a0adir campos a la consulta seleccionndolos de la ta&la y arrastrndolos :acia
una nue#a columna de la parte inferior. En nuestro caso, #emos "ue slo :ay un cliente
"ue cumpla la condicin de ser de la ciudad de Barcelona.
26.Borra el criterio ;arcelona de la casilla de criterios.
27.Pulsa el &otn E*ecutar consulta aJora situado en la &arra de :erramientas superior
y o&ser#a el resultado.
2A.7&re el men ArcJiLo y selecciona la opcin $eLolLer datos a :icrosoft Excel@
29.7cepta el cuadro de dilo$o "ue aparece.
+e#ol#er datos a Excel.- 7:ora podemos tratar los datos como si fueran columnas
normales de Excel, pero con la #entaja "ue tam&i.n podemos modificar al$unos
parmetros desde la &arra de :erramientas "ue aparece.
7 tra#.s de esta &arra tendremos siempre la posi&ilidad de actualizar la consulta, :aya o
no :aya ocurrido al$una modificacin en ella.
B%jate "ue es posi&le por"ue el pro$rama almacena en un li&ro de tra&ajo la definicin
de la consulta de donde son ori$inarios los datos, de manera "ue pueda ejecutarse de
nue#o cuando deseemos actualizarlos.
(i desacti#amos la casilla 0uardar definicin de consulta y $uardamos el li&ro, Excel
no podr #ol#er a actualizar los datos externos por"ue .stos sern $uardados como un
ran$o esttico de datos.
=am&i.n podemos indicar "ue se actualicen los datos externos cuando se a&ra el li&ro
"ue los contiene> para ello :ay "ue acti#ar la casilla ActualiHar al aBrir el arcJiLo@
)ecuerda "ue, para "ue sea posi&le la actualizacin de los datos externos, se necesita
almacenar la consulta en el mismo li&ro o tener la consulta $uardada y ejecutarla de
nue#o.
,mpresin de una :oja.- !tilizando la ltima :oja "ue tenemos en pantalla, #eamos "u.
:acer en el caso de impresin de una :oja. En principio, tenemos el &otn /ista
preliminar situado en la &arra superior de :erramientas> "ue nos permite o&tener una
#isin pre#ia del resultado de la :oja antes de imprimir.
2.7ccede a esta opcin' o&ser#a la parte superior' tenemos #arios &otones para controlar
los mr$enes ?arrastrando@, o &ien para modificar las caracter%sticas de la impresin
(Botn Configurar)
/.7ccede al &otn Configurar.
+esde este cuadro de dilo$o, podemos esta&lecer el tama0o del papel, orientacin en la
impresora, cam&iar la escala de impresin, colocar enca&ezados, etc.
1&ser#a "ue en la parte superior existen unas pesta0as desde donde podemos modificar
todos estos parmetros. Puedes realizar distintas prue&as y com&inaciones sin lle$ar a
imprimir> as% como, o&ser#ar el resultado en la pantalla de presentacin preliminar.
(eleccin del rea de impresin.- Es posi&le seleccionar slo un ran$o de celdas para
"ue se imprima. Para :acer esto, si$ue estas instrucciones.
2.(elecciona el ran$o a imprimir
/.,r a ArcJiLo - [rea de impresin - EstaBlecer Irea de impresin
-orreccin orto$rfica.- Excel FP incorpora un corrector orto$rfico "ue podemos
acti#ar al ir escri&iendo texto so&re la marc:a o &ien una #ez :ayamos terminado de
escri&ir.
El corrector "ue acta so&re la marc:a podemos encontrarlo en Eerramientas -
Autocorreccin. En este men, aparece un cuadro de dilo$o donde podemos a0adir
pala&ras para "ue Excel las cam&ie automticamente por otras.
1tro m.todo es corre$ir, una #ez finalizado el tra&ajo, desde Eerramientas -
9rtografa. 7parecer un men "ue nos ir indicando las pala&ras "ue Excel considera
falta de orto$raf%a. Podemos omitirlas o &ien cam&iarlas por las "ue nos ofrece el
pro$rama.
(i ele$imos la opcin Agregar palaBras a@@@M podemos ele$ir el diccionario "ue
"ueremos introducir la pala&ra "ue no se encuentra en el diccionario principal de Excel.
Por omisin, disponemos del diccionario GE)D97AL@$5C, "ue se encuentra #ac%o
:asta "ue le #amos a0adiendo pala&ras nue#as.
7 partir de introducir una nue#a pala&ra en el diccionario, .sta deja de ser incorrecta.
Hay "ue :acer notar "ue Excel comparte los diccionarios con otras aplicaciones de
1ffice, por lo "ue si :emos a0adido pala&ras, .stas estarn disponi&les en una futura
correccin desde Dord, por ejemplo.
+2@ Los macros
Captulo anterior: 9 - *icrosoft Kuery
Captulo siguiente: 22 - Primera tarea' rellenar eti"uetas perdidas
En ocasiones, tenemos "ue realizar acciones repetiti#as y rutinarias una y otra #ez. En
#ez de :acerlas manualmente, podemos crear una macro "ue tra&aje por nosotros. as
macros son funciones "ue ejecutan instrucciones automticamente y "ue nos permiten
a:orrar tiempo y tra&ajo.
os pasos para crear una macro son'
2.7cceder a Eerramientas - :acro - 0raBar macro
/.Pulsar las teclas o tareas, una tras otra, teniendo cuidado de no e"ui#ocarnos.
3.+etener la $ra&acin de la macro.
4.+epurar posi&les errores o modificar la macro.
as macros tam&i.n pueden ejecutarse pulsando una com&inacin de teclas espec%fica,
por lo "ue ni si"uiera de&emos acceder a un men para in#ocar a la macro, o &ien
asi$nrsela a un &otn.
-uando creamos una macro, en realidad Excel est creando un pe"ue0o pro$rama
utilizando el len$uaje comn en aplicaciones 1ffice' el ;isual Basic.
-reacin de una macro.-
2.7ccede a Eerramientas - :acro - 0raBar nueLa macro. =e aparecer un men'
/.7cepta el nom&re propuesto ?*acro2@ y acepta el cuadro de dilo$o.
7 continuacin, aparecer un pe"ue0o &otn desde el "ue podrs detener la $ra&acin
de la macro.
7 partir de estos momentos, todo lo "ue :a$as ?escri&ir, &orrar, cam&iar al$o...@ se ir
$ra&ando. +e&emos tener cuidado, por"ue cual"uier fallo tam&i.n se $ra&ar%a.
3.Pulsa Control + 5nicio
4.Escri&e' $as transcurridos y pulsa 5ntro .
5.En la celda A, escri&e' >ecJa actual y pulsa 5ntro.
6.En la celda A1 escri&e' >ecJa pasada y pulsa 5ntro.
7.En la celda A? escri&e' Kotal das y pulsa 5ntro.
A.(elecciona con un clicC la ca&ecera de la columna A ?el nom&re de la columna@ de
forma "ue se seleccione toda la columna.
9.7ccede a >ormato - Columna - Autoa*ustar a la seleccin
29.Pulsa clicC en la celda ;, y escri&e' =E9P()@ Pulsa 5ntro.
22.Escri&e' ,F!2F!FN y pulsa 5ntro.
2/.7ccede a >ormato - Celda eli$e el formato 7\ mero y acepta.
23.(ita el cursor en la celda A+.
24.Pulsa la com&inacin de teclas Control + ?se seleccionarn todo el ran$o no-
#ac%o@.
25.7ccede a >ormato - Autoformato - :ulticolor , y acepta.
26.Binaliza la $ra&acin desde el &otn +etener $ra&acin o &ien desde el men
Eerramientas - :acro - $etener $ra&acin.
7:ora #amos a #er si la macro funciona'
2.-olcate en la Eo*a,
/.7ccede a Eerramientas - :acro - :acros@
3.Eli$e tu macro y pulsa el &otn E*ecutar.
4.1&ser#a su comportamiento.
a macro :a ido realizando paso a paso todas las acciones "ue :emos preparado.
-reacin de una macro ms compleja.- a creacin de macros no se limita a pe"ue0as
operaciones rutinarias como aca&amos de #er en el ltimo ejemplo> podemos crear
macros ms complejas "ue resuel#an situaciones complicadas de formateo y clculo de
celdas "ue nos a:orrarn muc:o tra&ajo.
Excel crea sus macros utilizando el len$uaje comn de pro$ramacin de los
componentes de 1ffice' el ;isual Basic> por lo "ue, si tenemos idea de dic:o len$uaje,
podremos modificar el cdi$o de la macro manualmente.
Pero #amos a crear una macro ms completa. (upon$amos "ue "ueremos conse$uir un
informe mensual de una ta&la de datos de #entas, a0adiendo columnas, clasificndolas,
imprimirlas, clasificarlas con otros criterios, etc. =endrs "ue a&rir el fic:ero "ue se
adjunta en esta leccin y tra&ajar con .l.
2.7&re el fic:ero Gedidos@OLD :aciendo un clicC so&re el nom&re de dic:o arc:i#o. A
la Jora de descargarte el arcJiLoM no Jagas caso de las adLertenciasM .a Zue estI
comproBado Zue el contenido de dicJo arcJiLo no contiene ning\n Lirus@
/.1&ser#a sus dos :ojas' Grecios . Gedidos.
,ma$ina "ue se trata de una empresa textil "ue tiene "ue ela&orar una macro "ue realice
tareas de fin de mes. a :oja nos muestra una clasificacin por estados, canales
?minorista y mayorista@, cate$or%as, precios y cantidad. a macro automatizar el tra&ajo
de forma "ue cada mes podremos reco$er un informe de los pedidos de mes anterior
extray.ndolo del sistema de proceso de pedidos.
El secreto de una macro lar$a es di#idirla en #arias macros pe"ue0as y lue$o unirlas. (i
intentamos crear toda una $ran macro se$uida, :a&r "ue realizar cuatrocientos pasos,
cruzar los dedos, desearse lo mejor y> "ue no :ayan demasiados fallos.
a :oja "ue :emos recuperado nos muestra las unidades y totales netos. os pedidos del
mes anterior, *arzo de 2994, se encuentran en la :oja /. -omo #amos a crear una
macro, y estamos sometidos al ries$o de fallos, #amos a crear una copia de nuestra :oja.
+e todas formas, aun"ue la macro funcione perfectamente, tendremos una copia para
practicar con ella.
2.-rea una copia de la :oja Gedidos ?arrastrndola :acia la derec:a con la tecla de
control pulsada@.
++@ Grimera tarea: rellenar etiZuetas perdidas
Captulo anterior: 29 - os macros
Captulo siguiente: 2/ - 7mpliacin de la macro
-uando el sistema de pedidos produce un informe, introduce una eti"ueta en una
columna la primera #ez "ue aparece la eti"ueta. ;amos a crear la macro. =e pedimos
"ue prestes atencin a las acciones "ue #amos creando y su resultado en pantalla.
2.-rea una nue#a macro con el nom&re' )ellenarEtiZuetas y acepta.
Pasos de la macro'
2.Pulsa Ctrl + 5nicio para situar el cursor en la primera celda.
/.Pulsa Ctrl + para seleccionar el ran$o completo.
3.Pulsa >- (5r a@@@)
4.Pulsa el &otn Especial de ese mismo cuadro de dilo$o.
5.7cti#a la casilla Celdas en Blanco y acepta.
6.Escri&e' =C, y pulsa Ctrl + 5ntro@
7.Pulsa Ctrl + 5nicio
A.Pulsa Ctrl + @
9.Eli$e Edicin - Copiar ?o el &otn Copiar@.
29.Eli$e Edicin - Gegado especial@@@@
22.7cti#a /alores y acepta.
2/.Binaliza la $ra&acin.
Hemos utilizado com&inaciones de teclas y m.todos rpidos de seleccionar y rellenar
celdas para a$ilizar el tra&ajo.
1&ser#a "ue :emos finalizado la macro sin desacti#ar la ltima seleccin de celdas. -on
una simple pulsacin de la tecla Esc y despu.s mo#er el cursor, :a&r%a &astado, pero lo
:emos :ec:o as% para "ue puedas #er cmo se modifica una macro.
2.Elimina la :oja copia de Gedidos.
/.;uel#e a crear otra copia de Gedidos.
3.Ejecuta la macro en la :oja copia.
(i todos los pasos se :an efectuado correctamente, la macro de&er%a funcionar sin
pro&lemas.
4.;uel#e a &orrar y crear otra copia de Gedidos.
;er el cdi$o de la macro.- Hemos dic:o "ue Excel tra&aja sus macros &sicamente en
el len$uaje comn ;isual Basic. ;eamos "u. :a sucedido al crear la macro a &ase de
pulsaciones de teclas y teclear texto'
2.7ccede a Eerramientas - :acros - Editor de /isual ;asic
=e aparecer una pantalla especial di#idida en tres partes'
-Gantalla de pro.ecto: es donde se almacenan los nom&res de las :ojas y las macros
"ue :ay creadas.
-Gantalla de mdulos: un mdulo es una rutina escrita en ;isual Basic "ue se almacena
en forma de arc:i#o y "ue puede ser utilizada en cual"uier pro$rama.
-Gantalla de cdigo: a"u% es donde podemos escri&ir y modificar el cdi$o de la macro
actual.
2.En la pantalla de Gro.ecto, pulsa do&le clicC en :dulos y lue$o en :dulo +@
7parecer el cdi$o ;isual Basic en la parte derec:a.
(i ya conoces ;isual Basic.- (i ya :as pro$ramado con ;isual Basic #ers "ue el
sistema para Excel es prcticamente id.ntico. <o tendrs demasiados pro&lemas en
comprender las sentencias de pro$ramacin.
Di no conoces /isual ;asic: aun"ue este curso no trata de pro$ramacin, puede ser#irte
como iniciacin a la misma aun"ue no :ayas :ec:o nunca. +e esta forma, te pones en
contacto con ;isual Basic, uno de los ms extendidos len$uajes mundialmente.
<ormalmente, una rutina en len$uaje ;isual Basic de macros, se lee de derec:a a
iz"uierda. B%jate "ue comienza con la sentencia DuB )ellenarEtiZuetas()M esto es, la
orden DuB y el nom&re de la macro. B%jate tam&i.n "ue la rutina finaliza con la orden
End DuB. =odas las rdenes contenidas entre ellas son las secuencias de pulsaciones
"ue :as ido ejecutando en la creacin de la macro.
)ecuerda "ue la primera pulsacin fue ir a la primera celda con la com&inacin Ctrl +
5nicio. 1&ser#a la traduccin en ;isual Basic'
)an$e?J72J@.(elect
(election.-urrent)e$ion.(elect
(elecciona la re$in actual de la seleccin ori$inal.
(election.(pecial-ells?xl-ell=ypeBlanCs@.(elect
(elecciona las celdas en &lanco de la seleccin actual.
(election.Bormula)2-2 M JM)Q-2R-J
(i$nifica' Ja frmula para todo lo seleccionado es...J. a frmula M?-2@ si$nifica'
Jleer el #alor de la celda "ue se encuentra justo encima de m%J.
-uando utilizamos Ctrl + 5ntro para rellenar celdas, la macro tendr la pala&ra
Delection delante de la pala&ra >rmula. -uando se introduce 5ntro para rellenar una
celda, la macro tendr la pala&ra ActiLeCell delante de la pala&ra >rmula.
El resto de sentencias de la macro, con#ierten las frmulas en #alores. 1&ser#a el resto
de sentencias y relacinalos con las pulsaciones "ue :as ido realizando en la creacin de
la macro. )ecuerda leerlas de derec:a a iz"uierda.
+,@ Ampliacin de la macro
Captulo anterior: 22 - Primera tarea' rellenar eti"uetas perdidas
Captulo siguiente: 23 - 70adir columnas calculadas
En este e-mail #eremos cmo se amplia una macro.
2.-ierra la #entana del editor de ;isual Basic.
/.7ccede a Eerramientas - :acro - :acros@
3.(elecciona la macro y pulsa en el &otn 9pciones.
4.7si$na la letra r como com&inacin de teclas de la macro y acepta.
5.-ierra el ltimo cuadro de dilo$o.
6.7ccede a Eerramientas - :acro - Editor de /isual ;asic
7.70ade al final del cdi$o y antes del fin de la rutina End DuB las si$uientes l%neas'
Application@CutCop.:ode = >alse
)ange(]A+])@Delect
A.-ierra y ejecuta de nue#o la macro.
1&ser#a "ue las ltimas l%neas :acen "ue el modo de Copiar se cancele y el cursor
#uel#a a la celda A+. Es lo mismo "ue si :u&i.semos pulsado la tecla Esc . Ctrl +
5nicio cuando $ra&&amos la macro.
;er cmo tra&aja una macro paso a paso.- a ejecucin de una macro es muy rpida. 7
#eces nos puede interesar #er paso a paso lo "ue :ace una macro, so&re todo cuando :ay
al$n fallo, para localizarlo y corre$irlo.
2.Elimina y #uel#e a :acer otra copia de la :oja actual.
/.7ccede a Eerramientas - :acro - :acros
3.(elecciona la macro y pulsa en el &otn Gaso a paso.
1&ser#a cmo la macro se :a detenido en la primera l%nea y la :a marcado en color
amarillo.
4.;e pulsando la tecla >N y o&ser#a cmo la macro se #a deteniendo en las diferentes
l%neas de la rutina.
5.Binalmente, cierra la #entana de cdi$o.
(e$unda tarea' a0adir columnas de fec:as.- <uestro informe no incluye la fec:a en cada
fila, por lo "ue #amos a a0adir una nue#a columna para a0adir el mes de cada re$istro.
2.Ejecuta la macro en la nue#a :oja copiada.
/.-rea una nue#a macro con el nom&re' AYadir>ecJa y acepta.
Gasos de la macro:
2.(itate en la celda A+@
/.7ccede a 5nsertar - Columnas@
3.Escri&e' >ecJa y pulsa 5ntro.
4.;uel#e a la celda y con#i.rtela en formato ne$rita.
5.(elecciona el ran$o A,:A+SF
6.Escri&e' :ar-FN y pulsa Ctrl + 5ntro@
7.Pulsa Ctrl + 5nicio y finaliza la $ra&acin.
A.Borra la :oja.
9.+e la :oja ori$inal, :az una copia.
29.Ejecuta las dos macros en el orden "ue las :emos creado.
E#identemente, cada #ez "ue ejecutemos la macro, Excel rellenar las celdas reci.n
creadas con la pala&ra ]mar-FN]. !na solucin ser%a cam&iar la macro cada mes con la
nue#a fec:a, pero no parece la solucin ms adecuada. ;amos a :acer "ue el pro$rama
nos pida el mes y posteriormente lo rellene .l.
Peticin de datos al usuario.-
2.7ccede al cdi$o ;isual Basic de la ltima macro creada.
/.(elecciona el texto Jmar-9AJ ?comillas incluidas@
3.Pulsa la tecla Dupr para &orrarlo.
4.Escri&e en su lu$ar' 5nput;ox (]5ntroduce la fecJa en formato ::-AA: ])
5.(al del cuadro de dilo$o y ejecuta la macro de nue#o.En al$una :oja copia el
ori$inal. En al$una :oja copia el ori$inal, o &ien &orra la columna 7 de la ltima :oja y
ejecuta la macro.
6.-uando te pida la fec:a, escri&e por ejemplo' ?-++
a orden 5nput;ox es una funcin de ;isual Basic "ue #isualiza un cuadro con un
mensaje personalizado para la entrada de datos cuando se est ejecutando la macro.
+1@ AYadir columnas calculadas
Captulo anterior: 2/ - 7mpliacin de la macro
Captulo siguiente: 24 - *acro para crear una ta&la dinmica
Esta es la tercera tarea "ue consiste en aprender a a0adir columnas calculadas.
1&ser#a "ue en la :oja tenemos tres precios por dise0o' Bajo, *edio y 7lto. (i
"ueremos comparar el #alor de los pedidos sin descuento con el de los mismos con
descuento, precisaremos a0adir en cada fila la lista de precios. !na #ez :ayamos
o&ser#ado la lista de precios de cada fila, podremos calcular el importe total de los
pedidos, multiplicando las unidades por los precios.
Binalmente, con#ertiremos las frmulas en #alores como preparacin para a0adir los
pedidos al arc:i#o :istrico permanente.
2.-rea una nue#a macro llamada' AYadirColumnas@
/.Pulsa >-, #e a la celda E+ utilizando este cuadro y escri&e en esa celda' Karifa.
3.;e a la celda 5+ y escri&e' ;ruto.
4.;e a la celda E, y escri&e la si$uiente frmula' =;=DCA)/(E,AGrecios6
^A^,:^C^?AD5(UGedidosU6C,=]:inorista]A,A1))
5.;e a la celda 5, e introduce' =>,E,. Pulsa 5ntro.
6.(elecciona el ran$o de celdas E,:5+SF
7.7ccede a Edicin - )ellenar - Eacia aBa*o
A.Pulsa Ctrl + 5nicio
9.Binaliza la $ra&acin de la macro.
En la celda E, aparece el #alor ?@-. Esta frmula &usca el precio *edio (E,) de la
primera columna del ran$o A,:C? de la :oja Grecios. 7 continuacin de#uel#e el #alor
de la columna nmero , de la lista por ser *inorista la celda C,. El precio para la #enta
*inorista de un dise0o con un precio *edio es de 4.59 dlares.
Para compro&ar su funcionamiento'
29.Borra las dos columnas E e 5 y ejecuta la macro.
as frmulas de ;=DCA)/ son an frmulas. En nuestro arc:i#o :istrico de pedidos,
no de&emos a0adir frmulas, sino resultados. ;amos a transformar las frmulas en
#alores.
22.-rea una nue#a macro llamada' ConLertir/alores@
2/.(elecciona el ran$o E,:5+SF.
23.-pialo al portapapeles.
24.;e a Edicin - Gegado especial@
25.(elecciona /alores y acepta.
26.Binaliza la $ra&acin de la macro.
-uarta tarea' 7justar columnas y a&rir :istrico de pedidos.- Binalmente, "ueremos
a0adir los nue#os pedidos del mes al arc:i#o :istrico acumulati#o de pedidos.
<ecesitamos ase$urarnos de "ue las columnas de los nue#os pedidos del mes se ajustan
adecuadamente a las columnas del arc:i#o de pedidos.
El arc:i#o :istrico de pedidos es un arc:i#o en formato del pro$rama d;ADE ?d&f@
"ue cre nuestro compa0ero Pepito del departamento de Bacturacin. ;amos a a&rirlo
desde Excel para manipularlo.
2.7&re el arc:i#o Gedidos@dBf:aciendo un clic so&re el nom&re de dic:o arc:i#o.
+e&ers ele$ir el tipo de arc:i#o dBf'
/.1&ser#a las ca&eceras de las columnas del arc:i#o :istrico> son diferentes. Puedes
or$anizarte las dos #entanas para compararlas. 1&ser#a "ue el orden de las columnas
-ate$or%a y Precio no coincide una :oja con otra. 7dems, las eti"uetas de =nidades .
;ruto son diferentes.
3.-rea una nue#a macro llamada' >i*arColumnas@
4.(elecciona con un clicC la ca&ecera de la columna E del li&ro Gedidos@xls y eli$e
Edicin - Cortar@
5.Pulsa una #ez so&re la ca&ecera de la columna $ para seleccionarla y eli$e 5nsertar -
Cortar celdas@
6.;e a la celda >+ ?contiene la pala&ra Cantidad@, escri&e en su lu$ar' 7eto y pulsas
5ntro.
7.Binaliza la $ra&acin.
A.-omprue&a el funcionamiento de la macro. Kuiz de&as :acer una copia de la :oja
anterior.
Kuinta tarea' !nificar los pedidos.- a ltima :oja con la macro ejecutada, posee un
dise0o de columnas i$ual "ue el arc:i#o :istrico. ;amos a a0adir la :oja a partir de la
primera l%nea en &lanco de la parte inferior del arc:i#o.
2.7cti#a el li&ro Gedidos@dBf
/.;e a la celda A+ y pulsa Ctrl +
3.-omprue&a el nom&re del ran$o en la casilla de nom&res'
4.-rea una nue#a macro llamada Ampliar;ase$atos@
5.Pulsa Ctrl + 5nicio@
6.(itate en la primera celda en &lanco del ran$o pulsando las teclas >in, >lecJa aBa*o
y de nue#o la >lecJa aBa*o@
7.Pulsa Ctrl + KaBulador para #ol#er a la :oja Gedidos@xls.
A.(elecciona la celda A,.
9.+ejando pulsada la tecla DJift, pulsa las teclas' >inM >lecJa aBa*oM >inM >lecJa
derecJa@
29.Pulsa Ctrl + C para copiar las celdas al portapapeles.
22.Pulsa Ctrl + DJift + KaB para #ol#er al li&ro Gedidos@dBf@
2/.Pulsa Ctrl + / para pe$ar el contenido del portapapeles.
23.Pulsa Esc para cancelar el estado de copia.
24.Pulsa Ctrl + para seleccionar todo el ran$o de datos.
25.7ccede a 5nsertar - 7omBre - $efinir para #ol#er a definir el nom&re del ran$o
nue#o.
26.Escri&e ;ase_de_datos
<1=7 f%jate "ue no :emos ele$ido el mismo nom&re "ue ten%a antes pulsando so&re el
nom&re "ue aparece en la #entana, sino "ue :emos definido un nue#o nom&re para el
ran$o. (i :u&i.ramos ele$ido el mismo nom&re "ue ten%a, Excel $uardar%a la anti$ua
definicin.
27.7ccede a Cerrar del men ArcJiLo.
<1=7 en un caso real, a:ora podr%amos ele$ir la orden de 0uardar, pero en este caso,
al ser una macro de prue&a, no $ra&aremos nin$n cam&io.
2A.Pulsa en 7o para cancelar el $uardado.
29.Binaliza la $ra&acin de la macro.
Enlazar todas las macros.- le$a el momento de la #erdad. ;amos a crear una macro
"ue ejecute una a una las dems macros "ue :emos preparado. (i te :as ase$urado de
"ue cada macro por separado funciona, no de&e :a&er nin$n pro&lema.
2.+e&ers dejar slo el li&ro Gedidos@xls a la #ista.
/.+eja tam&i.n una copia de la :oja Gedidos para pro&ar las macros.
3.-rea una nue#a macro llamada' EacerKodo@
Gasos de la macro:
2.7ccede a Eerramientas - :acros - :acro
/.Eli$e de la lista de macros )ellenarEtiZuetas y acepta.
3.Haz exactamente lo mismo para las dems macros en este orden'
AYadir>ecJa ?cuando te pida la fec:a, introduce' 2--++@
AYadirColumnas
>i*arColumnas
Ampliar;ase$atos
4.Binaliza la $ra&acin de la macro.
-omo ya :emos dic:o, en un caso real, la ltima pre$unta de si "ueremos $uardar el
li&ro Gedidos@dBf contestar%amos "ue s%.
+?@ :acro para crear una taBla dinImica
Captulo anterior: 23 - 70adir columnas calculadas
Captulo siguiente: 25 - -mo :acer "ue un macro se repita
En esta leccin continuaremos profundizando en el estudio de las macros y crearemos
nue#as para nuestra :oja de Gedidos@xls@
En tu capacidad de conta&le y analista de la empresa cuya :oja utilizamos en la pasada
leccin, te :a&rs sentido admirado de cmo se distri&uyen en las diferentes l%neas de
dise0o de camisetas en las diferentes reas $eo$rficas de 7m.rica y por los diferentes
canales de #entas.
;amos a crear una ta&la dinmica "ue muestre las unidades de los pedidos por
cate$or%as, resaltando celdas "ue conten$an #entas excepcionales. *s adelante
crearemos otra ta&la para producir $rficos.
*acro para crear una ta&la dinmica de referencias cruzadas.-
2.(in nada en pantalla, a&re la :oja Gedidos@dBf para a&rir nuestra &ase de datos
:istrica de pedidos "ue realizamos en la leccin anterior.
/.7ccede a $atos - 5nforme de taBlas . grIficos dinImicos@
3.En el paso 2, pulsa en Diguiente.
4.En el paso /, selecciona todo el ran$o de datos y pulsa en Diguiente.
5.En el paso 3 finaliza y despu.s coloca los campos como si$ue'
6.Pulsa en Diguiente.
7.En el ltimo paso, acepta de forma "ue la ta&la se cree en una nue#a :oja.
A.Baja el zoom al 75L
9.-m&iale el nom&re a la :oja por el de' KaBla dinImica@
29.+esde la opcin ArcJiLo - 0uardar como@@@ $uarda el li&ro con el nom&re'
Categoras@xls ?ase$rate de "ue $uardas con formato F(@.
a ta&la muestra una informacin $lo&al de los productos, pero #amos a #er la relacin
"ue existe entre las distintas cate$or%as de dise0o. Para ello, con#ertiremos la ta&la para
"ue produzca en porcentajes y as% poder comparar mejor la relacin existente.
22.;e a la celda A+@
2/.Pulsa so&re el &otn Configuracin de campo de la &arra de :erramientas'
7parece el cuadro de dilo$o del campo de la ta&la con informacin so&re el campo
Duma de unidades@
23.Pulsa so&re el &otn 9pciones para expandir el cuadro de dilo$o.
24.(elecciona de la lista la opcin :ostrar datos como@@@ - " de la fila@
25.(elecciona la pala&ra Duma del nom&re del cuadro y sustityelo por Gorcenta*es:
26.(al del cuadro aceptando los cam&ios.
1&ser#a cmo los datos se :an con#ertido a porcentajes. a columna de la derec:a
#isualiza los porcentajes al 299L. ;amos a :acer "ue no se #isualicen'
27.(elecciona cual"uier celda de la columna `.
2A.7ccede a >ormato - Columna - 9cultar@
7:ora nadie podr #er "ue el total es el porcentaje 299L del total de la fila.
-rear una macro "ue mar"ue las excepciones manualmente.- ,ma$inemos "ue "ueremos
marcar en color amarillo todas a"uellas celdas cuya cantidad sea superior al nmero 39.
*anualmente, si la :oja es muy $rande, puede ser un tra&ajo mortal.
2.(elecciona la celda $1@
/.7&re la paleta porttil de colores y selecciona el color amarillo. ?El sexto color@. El
fondo se con#ertir en amarillo.
3.Busca :acia a&ajo en la columna $ para la si$uiente columna con #alor superior al
39L, es decir, la celda $S, y cam&ia su fondo a amarillo i$ual "ue la celda anterior.
+ar formato a una celda para "ue dispon$a de color y un aspecto especial puede ser
di#ertido las dos o tres primeras #eces. Pero cuando se repite la misma accin una y otra
#ez, puede ser &astante a&urrido.
;amos a crear una macro "ue mirar si la celda es superior a un #alor. (i lo es, le dar
el color amarillo de fondo.
2.-rea una nue#a macro y la llamas' >ormatoCelda@
/.En 1pciones, as%$nale la com&inacin Ctrl + `
3.-oloca el fondo amarillo.
4.Binaliza la $ra&acin de la macro.
5.(ita el cursor en cual"uier celda con #alor superior a 39L
6.Gulsa Ctrl + `
E#identemente, esto es como :acerlo manualmente, pero con una com&inacin de teclas
"ue llame a una macro. ;eamos cmo modificarla'
7.7ccede a Eerramientas - :acro - :acros, selecciona la macro y pulsa en
*odificar.
A.1&ser#a el cdi$o. (iempre :ar lo mismo.
9.*odif%calo a0adiendo estas l%neas'
a rutina 5f@@@KJen - End 5f comprue&a si la condicin "ue si$ue a 5f es cierta. (i lo es,
se ejecutan las sentencias del interior. (i no lo es, no se ejecutan. Esta orden de&e aca&ar
con la sentencia End 5f.
29.-ierra la #entana del editor y sita el cursor so&re al$una celda cuyo #alor no pase
del 39L. Ejecuta la macro pulsando Ctrl + ` y o&ser#a "ue no aparece el color de
fondo.
22.Haz lo mismo con cual"uier celda "ue s% pase del 39L.
a macro #a tomando cuerpo, pero toda#%a tenemos "ue desplazar el cursor
manualmente y mirar si el contenido de la celda es superior a la condicin esta&lecida.
;amos a :acer "ue el cursor se desplace automticamente una celda :acia a&ajo. Para
ello, utilizaremos la orden offset (filaMcolumna)@
2/.7$re$a estas l%neas'
+-@ Cmo Jacer Zue un macro se repita
Captulo anterior: 24 - *acro para crear una ta&la dinmica
Captulo siguiente: 26 - 7nexo
Hacer "ue la macro se repita mediante un &ucle.- -on esto, conse$uir%amos "ue el
cursor se desplazase una fila :acia a&ajo, pero lue$o se parar%a. =endr%amos "ue ir
pulsando Ctrl + ` constantemente. +e&emos crear un &ucle controlado de forma "ue la
macro se ejecute una y otra #ez :asta "ue nosotros lo decidamos.
Para ello, crearemos un procedimiento personalizado en el "ue se crear un &ucle "ue
contendr la macro'
Grocedimiento
ComienHo del Bucle
*acro
>in del Bucle . LolLer a comenHar Bucle
>in del procedimiento
7:ora &ien, Scmo sa&e .l cuando tiene "ue parar el &ucleT E#identemente no
continuar :asta la fila 65.536. S-undo de&e pararT -uando encuentre la primera celda
#ac%a. En ese momento parar.
Grocedimiento
ComienHo del Bucle@ )epetir Bucle Jasta Zue celda actiLa = ]]
*acro
>in del Bucle . LolLer a comenHar Bucle
>in del procedimiento
(u e"ui#alente en len$uaje Basic ser%a'
El &ucle $o =ntil@@@Loop ?repetir :asta "ue se cumpla la condicin@ #erifica "ue cada
#uelta se #aya compro&ando "ue la condicin no se cumple. En el momento en "ue se
cumple, es decir, en "ue la celda acti#a no contiene nada ?JJ@, se detiene el &ucle.
23.*odifica el cdi$o de la macro como este ltimo ejemplo, sitate en la celda +3 y
ejecuta la macro.
S7 "ue ya #a pareciendo otra cosaT <o o&stante continan los incon#enientes. a macro
se detiene. =endr%amos "ue #ol#er a situar el cursor en la primera celda a compro&ar de
la se$unda columna. ;amos a desplazar la celda acti#a para "ue se site
automticamente en la si$uiente columna.
Podr%amos, al finalizar el &ucle, a0adir la si$uiente l%nea'
oop
)ange(]E1])@Delect
End (u&
G Excel situar%a el cursor automticamente en la si$uiente columna. 7 continuacin
slo "uedar #ol#er a ejecutar la macro. El pro&lema #iene cuando :aya "ue #ol#er a
ejecutarla en la si$uiente columna> el cursor #ol#er a la celda E1@
;amos a a0adir l%neas de cdi$o "ue desplacen el cursor :acia arri&a y lo siten en la
si$uiente celda con un #alor num.rico. -orresponde a las pulsaciones >lecJa derecJaM
>lecJa arriBaM >inM >lecJa arriBaM >lecJa aBa*o "ue ser%an las encar$adas de situar el
cursor en la si$uiente columna.
ActiLeCell@9ffset(2M +)@ActiLate
ActiLeCell@9ffset(-+M 2)@ActiLate
Delection@End(xl=p)@Delect
ActiLeCell@9ffset(+M 2)@ActiLate
+e esta forma, controlamos la posicin del cursor de forma "ue se site en la primera
celda num.rica de la si$uiente columna.
2.*odifica la macro de esta forma.
/.Prue&a la macro.
3.En la si$uiente columna, #uel#e a ejecutar la macro.
a macro de&er%a pasar siempre de una columna a otra.
+C@ Anexo
Captulo anterior: 25 - -mo :acer "ue un macro se repita
Captulo siguiente: 27 - a funcin MP7I1?@
7 continuacin te ofrecemos ejemplos de estructuras de diferentes &ucles.
-$o aJile@@@Loop: se$uir en el &ucle mientras o :asta una condicin se cumpla.
$im ComproBarM Contador U -reamos dos #aria&les.
ComproBar = Krue: Contador = 2 U ,nicializa su #alor.
$o U Bucle externo.
$o aJile Contador % ,2 U Bucle interno.
Contador = Contador + + U ,ncrementa el contador.
5f Contador = +2 KJen U (i la condicin es #erdadera.
ComproBar = >alse U Esta&lece el #alor a Balse.
Exit $o U (ale del &ucle interno.
End 5f
Loop
Loop =ntil ComproBar = >alse U (ale inmediatamente del &ucle externo.
->or@@@7ext: utilizar un contador para ejecutar las instrucciones un nmero determinado
de #eces.
>or * = 2 Ko +2 U Bucle controlado. (e repetir 29 #eces
instrucciones
7ext *
->or EacJ@@@7ext: repeticin del $rupo de instrucciones para cada uno de los o&jetos de
una coleccin.
>or EacJ frm 5n Application@>orms
5f frm@Caption %& Dcreen@ActiLe>orm@Caption KJen frm@Close
7ext
-aJile@@@ aend: ejecuta una serie de instrucciones mientras una condicin sea
#erdadera.
$im Contador U -reamos una #aria&le.
Contador = 2 U ,nicializa la #aria&le con el #alor 9
aJile Contador % ,2 U -omprue&a el #alor del -ontador.
Contador = Contador + + U ,ncrementa -ontador.
aend U Binaliza el &ucle End D:ile cuando -ontador V 29.
$eBug@Grint Contador U ,mprime /9 en la #entana +epuracin.
+S@ La funcin =GA09()
Captulo anterior: 26 - 7nexo
Captulo siguiente: 2A - )esultado completo de la :oja
a funcin =GA09() calcula los pa$os peridicos "ue tendremos "ue JsoltarJ so&re un
pr.stamo, a un inter.s determinado, y en un tiempo x. 1s ir de mara#illa a los "ue
"uer.is pedir un pr.stamo o ya lo estis pa$ando. Podremos #er cuanto tendremos "ue
pa$ar mensualmente, o cuanto nos cla#an los &ancos de intereses. <os permitir ju$ar
con diferentes capitales, a0os o tipos de inter.s. a sintaxis de la orden es'
=GA09(5ntersAKiempoACapital)
Esta frmula nos calcular el pa$o anualmente. (i "ueremos sa&er los pa$os mensuales
tendremos "ue di#idir el inter.s por 2/ y multiplicar el tiempo por 2/. 1&ser#a'
=GA09(5nters!+,AKiempo+,ACapital)
Ejemplo'
(upon$amos "ue :emos de calcular los pa$os mensuales y anuales peridicos del
si$uiente supuesto'
Celda ;-: =GA09(;,A;1A;+)
Celda ;C: =GA09(;,!+,A;1+,A;+)
1&ser#a "ue la frmula GA09 ofrece un resultado en ne$ati#o ?rojo@. (i "ueremos
con#ertir el resultado en un nmero positi#o, de&emos encerrar la funcin dentro de otra
funcin' =A;D()@ a funcin 7B( si$nifica a&soluto. !n nmero a&soluto de otro
nmero, siempre ser positi#o. a frmula en ese caso ser%a'
=A;D(GA09(;,!+,A;1+,A;+))
-omo ya :emos dic:o, en este tipo de :ojas podemos pro&ar a cam&iar cantidades de
las celdas B2,B/ y B3 y compro&ar los distintos resultados. 7 continuacin tienes un
completo e interesante ejemplo de un supuesto de cr.dito des$losado mes a mes. En este
ejemplo se utiliza una funcin nue#a' =GA0957K()M "ue des$losa el inter.s "ue
pa$amos de la cantidad mensual.
a funcin =GA09() nos muestra lo "ue de&emos pa$ar, pero no nos dice cuanto
pa$amos de capital real y de intereses. a funcin =GA0957K() realiza esto ltimo.
-olocaremos y comentaremos las frmulas de las dos primeras filas. 7 partir de la
se$unda fila, slo restar copiar las frmulas :acia a&ajo. (upon$amos un cr.dito de
/.999.999 de pts con un inter.s del A,5L en un plazo de / a0os, es decir, /4 meses.
1&ser#a la primera l%nea de frmulas'
-AC <mero de mes "ue se pa$a
-;C -lculo del pa$o mensual con la funcin =A;D(GA09(^;^,!+,A^;^1+,A^;^+))
-CC )estamos la cantidad pa$ada de los intereses y tenemos el capital real "ue pa$amos
=;C-$C
-$C +es$lose del inter.s con la funcin =A;D(GA0957K(;,!+,A+A;1+,A;+))
-EC El primer mes tenemos acumulado el nico pa$o de capital real =CC
->C Pendiente nos "ueda el capital inicial menos el "ue :emos pa$ado en el primer pa$o
=;+-EC
Bien, a:ora :emos de calcular el se$undo mes. 7 partir de a:%, slo :a&r "ue copiar la
frmula :acia a&ajo.
as celdas "ue cam&ian en el se$undo mes son'
-$S =A;D(GA0957K(^;^,!+,A+A^;^1+,A>C)) -alculamos el pa$o so&re el capital
pendiente (>C) en #ez de so&re el capital inicial como en el primer mes (;+)@
-on#ertimos las celdas ;, y ;1 en a&solutas, ya "ue copiaremos la funcin :acia a&ajo
y "ueremos "ue se actualice slo la celda >C a medida "ue se copia la frmula.
-ES El acumulado del mes ser i$ual al acumulado del mes anterior ms el capital del
presente mes. =EC+CS
->S <os "ueda pendiente el capital pendiente del mes anterior menos el capital "ue
pa$amos el presente mes. =>C-CS
7:ora slo nos "ueda seleccionar toda la se$unda fila y copiarla :acia a&ajo, :asta la
fila /9, donde tenemos la fila del ltimo mes de pa$o.
+N@ )esultado completo de la Jo*a
Captulo anterior: 27 - a funcin MP7I1?@
Captulo siguiente: 29 - )ecuperacin del precio de la lista
1&ser#a cmo a medida "ue #amos pa$ando reli$iosamente nuestro pr.stamo, los
intereses se reducen, :asta "ue el ltimo mes no pa$amos prcticamente nada de
intereses. 1&ser#a las sumas al final de la :oja "ue nos informan del total de intereses
"ue :emos JsoltadoJ' al final del pr.stamo, :emos pa$ado 2A2.A7/ pts de intereses'
=ra&ajo con &otones de control.- En esta leccin #eremos cmo se pro$raman &otones
de control. a utilizacin de los controles en forma de &otn a$ilizan el manejo de las
:ojas de clculo. 7ntes "ue nada de&emos acti#ar la &arra de &otones ?si no lo est ya@.
a &arra se acti#a con la opcin /er - ;arras de Jerramientas y acti#ando la casilla
>ormularios.
;amos a dise0ar una :oja de clculo de pr.stamo para un coc:e. (upon$amos "ue
tenemos la si$uiente :oja de clculo con las frmulas preparadas.
-omentario de las celdas'
;+: a"u% introducimos manualmente el precio del coc:e
;,: la reduccin puede ser un adelanto en pts del precio total del coc:e. (e refleja en
porcentaje.
;1' Brmula MB2-?B28B/@, es decir, lo "ue "ueda del precio menos el adelanto. Ese
ser el precio.
;? . ;-: el inter.s y el nmero de a0os a calcular.
;C: >rmula =A;D(GA09(;?!+,A;-+,A;1))@ -alcula el pa$o mensual tal y como
#imos en la leccin anterior.
Esta :oja ser%a #lida y podr%a calcular los pa$os peridicos mensuales. =an slo
tendr%amos "ue introducir o #ariar las cantidades del precio, reduccin, inter.s o a0os.
El pro&lema #iene cuando en esta misma :oja podemos'
-5ntroducir cantidades desorBitantes como +@-22@222@222@222@222
-;orrar sin Zuerer alguna celda Zue contenga frmulas
-5ntroducir palaBras como ]Gerro] en celdas numricas
-9tras paranoias Zue se nos ocurran
o "ue #amos a :acer es crear la misma :oja, pero de una forma ms Jami$a&leJ, so&re
todo para los "ue no dominan muc:o esto del Excel. a :oja ser ms atracti#a a la
#ista, ms cmoda de manejar, y adems no nos permitir introducir &ar&aridades como
las anteriormente expuestas. Para ello utilizaremos los controles de dilo$o.
Bien, supon$amos "ue :emos creado una lista de coc:es con sus correspondientes
precios, tal "ue as%'
B%jate "ue :emos colocado el ran$o a partir de la columna W. Esto se de&e a "ue cuando
ten$amos la :oja preparada, este ran$o Jno nos molesteJ y no se #ea. Este ran$o de
celdas comienza a la misma altura "ue el anterior, es decir, en la fila 2. 7:ora :aremos
lo si$uiente'
2. (elecciona el ran$o entero ?desde `+ :asta LC@
/. 7ccede al men 5nsertar - 7omBre - Crear y desacti#a la casilla Columna
iz"uierda del cuadro de dilo$o "ue aparece.
3. 7cepta el cuadro de dilo$o.
-on esto le damos el nom&re CocJe a la lista de coc:es y el de Grecio a la lista de
precios. Estos nom&res nos ser#irn ms adelante para incluirlos en frmulas, de forma
"ue no utilicemos ran$os como $+:$C, sino el nom&re del mismo ?-oc:e@.
;amos a:ora a crear una &arra desliza&le "ue nos ser#ir para esco$er un coc:e de la
lista.
2. Pulsa un clicC en el &otn ?-uadro com&inado@
/. =raza un rectn$ulo desde la celda $, :asta la celda E,
3. -oloca un t%tulo en $+' CocJe
1&ser#a ms o menos el resultado :asta a:ora'
Es muy importante resaltar el :ec:o de "ue en este cuadro de dilo$o, si pulsamos un
clicC fuera, al #ol#er a colocar el ratn so&re el mismo, aparecer una mano para
posteriormente utilizarlo. (i "ueremos editarlo para modificarlo, :emos de pulsar un
clicC manteniendo la tecla de Control del teclado pulsada@ !na #ez seleccionado,
pulsaremos do&le clicC para acceder a sus propiedades.
2.Pulsa do&le -licC ?manteniendo Control pulsada@ so&re el cuadro "ue aca&amos de
crear y rellena el cuadro de dilo$o "ue aparece con las si$uientes opciones'
-)an$o de entrada' CocJe
-;incular con la celda' E,
-%neas de unin #erticales' N
SKu. :emos :ec:oT En la opcin )an$o de entrada le estamos diciendo a este cuadro de
dilo$o "ue JmireJ en el ran$o "ue :emos definido como -oc:e, es decir' `,:`C o lo
"ue es lo mismo, los precios. +e esta forma, cuando a&ramos esta lista "ue estamos
creando y escojamos un coc:e, aparecer un nmero en la celda E,. Este nmero ser
la posicin en la lista "ue se encuentra el coc:e "ue :ayamos esco$ido. Por ejemplo, si
desple$amos la lista y esco$emos el coc:e Bord, aparecer en la celda H/ el nmero /.
Puedes pro&arlo. Pulsa un clicC fuera del cuadro de lista para poder utilizarlo. -uando
sal$a el dedito, a&re la lista y esco$e cual"uier coc:e. (u posicin en la lista aparecer
en la celda H/. Esta celda ser#ir como celda de control para :acer otro clculo ms
adelante. +e i$ual forma, si escri&i.ramos un nmero en la celda H/, el nom&re del
coc:e aparecer%a en la lista desple$a&le.
+F@ )ecuperacin del precio de la lista
Captulo anterior: 2A - )esultado completo de la :oja
)ecuperacin del precio de la lista.-
2.(elecciona la celda ;+ y escri&e' =57$5CE(GrecioAE,)
1&ser#a "ue en la celda aparece el precio del coc:e esco$ido en la lista desple$a&le.
Esto es $racias a la funcin =57$5CE. Esta funcin &usca el nmero "ue :aya en la
celda E, en el ran$o Grecio y nos de#uel#e el contenido de ese mismo ran$o. +e esta
forma slo encontraremos coc:es de una lista definida con unos precios fijos. 7s% no
:ay posi&les e"ui#ocaciones.
imitacin de la reduccin para #alidar #alores.- Por des$racia an podemos introducir
un porcentaje inadecuado para la reduccin del precio.
2.Pulsa un clicC en la :erramienta -ontrol de nmero y crea un control ms o menos
como .ste'
/.-on la tecla de control pulsada, :az do&le clicC so&re el control reci.n creado para
acceder a sus propiedades.
3. )ellena las casillas con los si$uientes datos'
;alor actual' ,2
;alor m%nimo' 2
;alor mximo' ,2
,ncremento' +
;incular con la celda' E1
4. 7cepta el cuadro y pulsa Esc para "uitar la seleccin del control y poder utilizarlo
5. Pulsa so&re las flec:as del control reci.n creado y o&ser#a cmo cam&ia el #alor de la
celda E1
6. (itate en la celda ;1 y escri&e' =E1!+22 Esto con#ierte en porcentaje el #alor de E1
El control se incrementa slo con nmeros enteros pero es preciso "ue la reduccin se
introduzca como un porcentaje. a di#isin entre 299 de la celda E1 permite "ue el
control use nmeros enteros y a nosotros nos permite especificar la reduccin como un
porcentaje.
-reacin de un control "ue incremente de cinco en cinco.- (i "ueremos introducir
reducciones por ejemplo del A9L, de&er%amos ir pulsando la flec:a arri&a &astantes
#eces.
2.7ccede a las propiedades del control reci.n creado
/.Escri&e 299 en el cuadro /alor mIximo, un 5 en el cuadro 5ncremento, y acepta.
3.Pulsa Esc para desacti#ar el control.
1&ser#a "ue a:ora la celda ;1 #a cam&iando de 5 en 5. Ga puedes pro&ar una amplia
#ariedad de com&inaciones de modelos y de porcentajes de reduccin.
imitacin del r.dito para #alidar sus #alores.- El r.dito es el tanto por ciento de la
reduccin. <os #an a interesar porcentajes "ue #ayan #ariando de cuarto en cuarto y
dentro de un ran$o del 9L al /9L. Ga "ue posi&ilitan porcentajes decimales, #amos a
necesitar ms pasos "ue los "ue precisamos con el pa$o de la reduccin, y es por eso
"ue #amos a usar una &arra de desplazamiento en #ez de un control como el anterior.
2.-rea una ;arra de desplaHamiento ms o menos as%'
/.7ccede a sus propiedades y modif%calas de la si$uiente forma'
;alor m%nimo' 2
;alor mximo' ,222
,ncremento' ,-
;incular con celda' E-
3.7cepta el cuadro de dilo$o y pulsa Esc para "uitar la seleccin
4.(elecciona la celda ;? y escri&e en ella' =E-!+2222
5.-on el &otn Aumentar decimales, aum.ntala en / decimales
Prue&a a:ora la &arra de desplazamiento. a celda B4 di#ide por 299 para cam&iar el
nmero a un porcentaje y por otro 299 para poder para poder aproximar a las
cent.simas. 7:ora slo nos falta el control para los a0os.
2.-rea un nue#o Control numrico y colcalo ms o menos as%'
/.7ccede a sus propiedades y cm&ialas de la si$uiente forma'
;alor m%nimo' +
;alor mximo' C
,ncremento' +
;incular con la celda' EC
3.Prue&a este ltimo control y #erifica "ue los a0os cam&ian de uno en uno.
*uy &ien, el modelo ya est completo. Ga podemos experimentar con #arios modelos
sin tener "ue preocuparnos de "ue podamos escri&ir entradas "ue no sean #lidas. +e
:ec:o, sin tener "ue escri&ir nada en el modelo. !na de las #entajas de una interfaz
$rfica de usuario es la posi&ilidad de reducir las opciones para #alidar #alores. ;amos
a:ora a darle un ltimo to"ue'
4.(elecciona las columnas desde la 0 :asta la b y ocltalas. El aspecto final ser el
si$uiente'
You might also like
- Manual de CaneriasDocument37 pagesManual de Caneriasprefabmaya3100% (1)
- 81.macros. Aplicaciones VBA Con ExcelDocument177 pages81.macros. Aplicaciones VBA Con ExcelPaco PorrasNo ratings yet
- Cómo Hacer Dashboards Con ExcelDocument29 pagesCómo Hacer Dashboards Con Exceljuankrlos_h2020No ratings yet
- Manual de Operacion JU4H JU6H Clarkefire PDFDocument31 pagesManual de Operacion JU4H JU6H Clarkefire PDFebezmole100% (8)
- Cálculo Hidráulico de Rociadores Con Ejercicios Resueltos 1-2-3Document28 pagesCálculo Hidráulico de Rociadores Con Ejercicios Resueltos 1-2-3Miguel Franchi89% (19)
- Manual de Excel 2019 AvanzadoDocument90 pagesManual de Excel 2019 AvanzadojacquelineNo ratings yet
- FIR 053 HFC Installation Manual ES V05Document60 pagesFIR 053 HFC Installation Manual ES V05Javier Guillermo Nuñez ValdiviaNo ratings yet
- Catálogo: MarzoDocument394 pagesCatálogo: MarzoMauricio Rivas González100% (1)
- Diagnostico para Una Nueva Regulacion de La Distribucion Electrica en ChileDocument77 pagesDiagnostico para Una Nueva Regulacion de La Distribucion Electrica en ChileamardonesNo ratings yet
- Libro - PDF - Final - 2013 Usm PDFDocument134 pagesLibro - PDF - Final - 2013 Usm PDFamardonesNo ratings yet
- Libro - PDF - Final - 2013 Usm PDFDocument134 pagesLibro - PDF - Final - 2013 Usm PDFamardonesNo ratings yet
- Libro - PDF - Final - 2013 Usm PDFDocument134 pagesLibro - PDF - Final - 2013 Usm PDFamardonesNo ratings yet
- Nuevos usos de la energía con soluciones a la medidaDocument38 pagesNuevos usos de la energía con soluciones a la medidaamardonesNo ratings yet
- Lenguaje de InterfazDocument41 pagesLenguaje de InterfazBenja Hernandez100% (1)
- Ejemplo Red de Aire Comprimido Con Pipe Flow ExpertDocument32 pagesEjemplo Red de Aire Comprimido Con Pipe Flow ExpertFernando CaffroniNo ratings yet
- Boletin 0121 Fuerza de Reacción en LanzasDocument2 pagesBoletin 0121 Fuerza de Reacción en LanzasJesús Ramón Lares SarabiaNo ratings yet
- Presentación InsuladdDocument2 pagesPresentación InsuladdamardonesNo ratings yet
- Catalogo Tecnico TubexaDocument80 pagesCatalogo Tecnico TubexaGuillermo Díaz ToroNo ratings yet
- Actualidad Del Empleo de Retardantes de Largo Plazo Por Medios Aéreos y Terrestres PDFDocument16 pagesActualidad Del Empleo de Retardantes de Largo Plazo Por Medios Aéreos y Terrestres PDFamardonesNo ratings yet
- LibroEpanet PDFDocument96 pagesLibroEpanet PDFMauro Izaguirre VillanuevaNo ratings yet
- EN2Manual Esp v20012 Ext PDFDocument296 pagesEN2Manual Esp v20012 Ext PDFsaga050891No ratings yet
- 2020 19 08 01 Modelo MatematicaDocument52 pages2020 19 08 01 Modelo MatematicaMariano Saldivia0% (1)
- Tecnologías de distribución eléctrica y sus costosDocument95 pagesTecnologías de distribución eléctrica y sus costosamardonesNo ratings yet
- Guía de Buenas y Malas Prácticas de Instalaciones Fotovoltaicas Sobre Techo Anexo - Guía Checklist Pre-Fiscalización TE4Document40 pagesGuía de Buenas y Malas Prácticas de Instalaciones Fotovoltaicas Sobre Techo Anexo - Guía Checklist Pre-Fiscalización TE4nayaretNo ratings yet
- Actualidad Del Empleo de Retardantes de Largo Plazo Por Medios Aéreos y Terrestres PDFDocument16 pagesActualidad Del Empleo de Retardantes de Largo Plazo Por Medios Aéreos y Terrestres PDFamardonesNo ratings yet
- Mark Industrial IPAEDocument11 pagesMark Industrial IPAEamardones0% (1)
- Boquilla Agua IncendiosDocument1 pageBoquilla Agua IncendiosamardonesNo ratings yet
- Segmentación Del Mercado Industrial PDFDocument77 pagesSegmentación Del Mercado Industrial PDFPAOQENo ratings yet
- Modelo Estandar Fisica Particulas PDFDocument5 pagesModelo Estandar Fisica Particulas PDFSkorpion1117No ratings yet
- 03 Marzo Modeloestandar FisicaparticulasDocument5 pages03 Marzo Modeloestandar FisicaparticulasamardonesNo ratings yet
- Centroid EsDocument10 pagesCentroid EsamardonesNo ratings yet
- Energia Solar Colector Plano Alto Rendimiento (Instrucciones Montaje y Uso)Document20 pagesEnergia Solar Colector Plano Alto Rendimiento (Instrucciones Montaje y Uso)amardonesNo ratings yet
- Manual SASDocument51 pagesManual SASRuben Larico LopezNo ratings yet
- Introduccion Base de Datos AccessDocument11 pagesIntroduccion Base de Datos AccessHenry G. PoouNo ratings yet
- Búsqueda Inteligente Excel sin ActiveXDocument5 pagesBúsqueda Inteligente Excel sin ActiveXspuzzarNo ratings yet
- Tecnología 3Document105 pagesTecnología 3Claudia MaresNo ratings yet
- Prueba Excel Energizando - XLSMDocument22 pagesPrueba Excel Energizando - XLSMAndres Felipe PerezNo ratings yet
- Soluciones Ejercicios Macros AccessDocument25 pagesSoluciones Ejercicios Macros AccessJulio TueroNo ratings yet
- Seleccionar o Referenciar Celdas de Excel Mediante VBADocument6 pagesSeleccionar o Referenciar Celdas de Excel Mediante VBAEleovildo MartinNo ratings yet
- Manual de Macro SecuencialDocument5 pagesManual de Macro SecuencialCarlos Favio ReynosoNo ratings yet
- ExcelVBADocument25 pagesExcelVBALuke SkywalkerNo ratings yet
- Excel 2016 Avanzado Guia RapidaDocument5 pagesExcel 2016 Avanzado Guia RapidaEduardo AldázNo ratings yet
- MACROS Clase 1Document9 pagesMACROS Clase 1Manuel IgnacioNo ratings yet
- Ofimatica UpmhDocument7 pagesOfimatica UpmhBeleen DoonfenzhmirtzNo ratings yet
- 01 TALLER Macros en Excel (Libreto Con Formulario (VBA) )Document8 pages01 TALLER Macros en Excel (Libreto Con Formulario (VBA) )Andres Camilo LeivaNo ratings yet
- Capitulo 2 Referencia, Propiedades y Variables A Excel VBADocument20 pagesCapitulo 2 Referencia, Propiedades y Variables A Excel VBAmbenaventecaliNo ratings yet
- Desproteger ExcelDocument3 pagesDesproteger ExcelJohanMuller85No ratings yet
- Creación esquema XML ExcelDocument4 pagesCreación esquema XML ExcelNoemi FollanoNo ratings yet
- Cuestionario Word IIDocument4 pagesCuestionario Word IIJosé MelaraNo ratings yet
- 4 Referencia Rápida Access Versión 2007Document65 pages4 Referencia Rápida Access Versión 2007cindyelizNo ratings yet
- Notas Secundaria José Mariátegui 2012Document4 pagesNotas Secundaria José Mariátegui 2012Fidel Choque ArapaNo ratings yet
- ModularizaciónDocument14 pagesModularizacióndavidmr905No ratings yet
- Cuadro Comparativo VensilDocument3 pagesCuadro Comparativo VensilikerbrayNo ratings yet
- Guia de Aprendizaje Unidad 5Document2 pagesGuia de Aprendizaje Unidad 5ADRIANA MILENA FONSECANo ratings yet
- PROYECTO INFORMÁTICA (Macro)Document10 pagesPROYECTO INFORMÁTICA (Macro)Cristian Andres OchoaNo ratings yet
- El Editor Del Visual BasicDocument2 pagesEl Editor Del Visual BasicAbrahamNo ratings yet
- Introduccion A StataDocument114 pagesIntroduccion A StataHectorNo ratings yet
- Brochure Acti Excel Empresarial NuevoDocument5 pagesBrochure Acti Excel Empresarial NuevoWalter Kevin Torres SalazarNo ratings yet