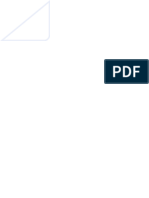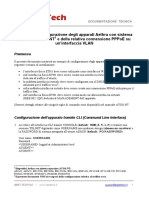Professional Documents
Culture Documents
Photoshop Reference
Uploaded by
MarcoDiEmidioCopyright
Available Formats
Share this document
Did you find this document useful?
Is this content inappropriate?
Report this DocumentCopyright:
Available Formats
Photoshop Reference
Uploaded by
MarcoDiEmidioCopyright:
Available Formats
Aiuto ed esercitazioni
ADOBE
PHOTOSHOP
Gennaio 2014
Il contenuto di alcuni collegamenti potrebbe essere disponibile solo in inglese.
Novit
Il contenuto di alcuni collegamenti potrebbe essere disponibile solo in inglese.
Novit di Photoshop CC
Torna allinizio
AdobePhotoshopCC offre diverse nuove funzioni e miglioramenti per una pi ricca esperienza di imaging digitale. In questa sezione potete
trovare unintroduzione alle nuove funzioni e collegamenti verso risorse contenenti ulteriori informazioni.
Nota: se avete effettuato laggiornamento da Photoshop CS5, consultate Novit di Photoshop CS6 per una panoramica delle nuove funzioni di
Photoshop CS6 e Photoshop 13.1 per Adobe Creative Cloud.
Photoshop CC | Gennaio 2014
Photoshop CC | Settembre 2013
Photoshop CC | Giugno 2013
Photoshop CC | Gennaio 2014
Stampare oggetti 3D
Novit di Photoshop CC | Gennaio 2014
Con Photoshop possibile stampare un modello 3D compatibile senza doversi preoccupare dei limiti di una stampante 3D. Nella preparazione per
la stampa, Photoshop rende automaticamente ermetici i modelli 3D.
Per informazioni, consultate Stampare oggetti 3D.
Stampa di un modello 3D
A. Modello 3D B. Piatto di stampa C. Sovrapposizione volume di stampa
Alterazione prospettica
Novit di Photoshop CC | Gennaio 2014
Photoshop consente di regolare facilmente la prospettiva nelle immagini. Questa funzione particolarmente utile per le immagini con linee rette e
superfici piatte, ad esempio immagini di architettura ed edifici. La stessa procedura permette di creare unimmagine composita da pi oggetti con
prospettive diverse.
Per ulteriori informazioni, consultate Alterazione prospettica.
A. Definire i piani in modalit Layout B. Regolare la prospettiva in modalit Alterazione
Oggetti avanzati collegati
Novit di Photoshop CC | Gennaio 2014
ora possibile creare oggetti avanzati collegati i cui contenuti fanno riferimento a file immagine esterni. I contenuti di un oggetto avanzato
collegato vengono aggiornati quando il file immagine sorgente subisce delle modifiche. Per gli oggetti avanzati collegati possibile utilizzare un file
sorgente condiviso tra diversi documenti Photoshop.Gli oggetti avanzati collegati sono utili per i team di pi utenti che lavorano su uno stesso
progetto oppure per riutilizzare le stesse risorse in pogetti diversi.
Nel pannello Livelli gli oggetti avanzati collegati sono visualizzati con unicona di collegamento ( ).
Per ulteriori informazioni, consultate Creare oggetti avanzati collegati.
Imaging 3D
Funzione migliorata in Photoshop CC | Gennaio 2014
ora possibile condividere i livelli 3D mediante Sketchfab, un servizio Web per la pubblicazione e visualizzazione di modelli 3D interattivi. In
Photoshop, scegliete 3D > Seleziona livello 3D su Sketchfab.
Potete ora rigenerare le mappe UV per oggetti e materiali nel livello 3D selezionato. Questa opzione utile per riparametrizzare gli oggetti
3D scaricati da Internet. In Photoshop, scegliete 3D > Rigenera UV.
Potete ora facilmente raggruppare tutti gli oggetti di una scena. In Photoshop, scegliete 3D > Raggruppa tutti gli oggetti nella scena.
ora possibile applicare una sezione trasversale a un modello 3D. Per informazioni, consultate questo documento con le risposte alle
domande pi frequenti.
Nel menu 3D ora disponibile unopzione che consente di unificare tutti gli elementi di una scena 3D e renderla ermetica. Scegliete 3D >
Unifica scena per stampa 3D.
Adobe Camera Raw
Funzione migliorata in Photoshop CC | Gennaio 2014
Adobe Camera Raw ora offre i seguenti miglioramenti:
Raddrizzamento automatico di unimmagine tramite una delle tre seguenti operazioni:
Fate doppio clic sullo strumento raddrizza ( ) nella barra degli strumenti.
Con lo strumento raddrizza selezionato, fate doppio clic ovunque nellimmagine di anteprima.
Con lo strumento taglierina selezionato, premete il tasto Ctrl (Windows) o Comando (Mac) per passare temporaneamente allo strumento
raddrizza. A questo punto, fate doppio clic ovunque nellimmagine di anteprima.
Anche per Bianchi e Neri ora disponibile una funzione di tipo Valori tonali automatici
quando si fa doppio clic sui cursori tenendo premuto il tasto Maiusc (Maiusc+doppio clic).
Funzionalit Temperatura automatica e Tinta automatica. Per richiamare questa funzionalit, fate Maiusc+doppio clic nellanteprima
dellimmagine.
Opzione per scegliere un colore di sfondo per larea di lavoro e mostrare o nascondere un sottile bordo attorno allimmagine. Fate clic con il
Torna allinizio
pulsante destro del mouse fuori dallimmagine nellarea di lavoro e selezionate unopzione dal menu a comparsa.
Supporto della scelta rapida Opzione+clic per le finestre di dialogo Sincronizza, Nuovo predefinito, Salva impostazioni e Copia/Incolla
(Bridge). Quando tenete premuto il tasto Opzione e fate clic su una casella di controllo, questa viene selezionata in modo esclusivo. Per
tornare al precedente stato di attivazione, fate di nuovo Opzione+clic.
Consultate Novit di ACR 8.x.
Photoshop CC | Settembre 2013
Generare risorse di immagini dai livelli
Novit di Photoshop CC | Settembre 2013
Potete generare risorse di immagini J PEG, PNG o GIF dai contenuti di un livello o gruppo di livelli di un file PSD. Le risorse vengono generate
automaticamente quando aggiungete lestensione di un formato immagine supportato al nome di un livello o gruppo di livelli. Facoltativamente,
potete anche specificare i parametri di qualit e dimensione da applicare alle risorse di immagini generate.
La generazione delle risorse di immagini da un file PSD utile in particolare per la progettazione Web per dispositivi diversi.
Per ulteriori informazioni, consultate Galleria sfocatura fotografica.
Risorse di immagini generate da livelli o gruppi di livelli
Riduzione delleffetto mosso - Miglioramenti
Funzione migliorata in Photoshop CC | Settembre 2013
Miglioramenti apportati allinterfaccia utente a beneficio della produttivit
Opzione per disabilitare leliminazione degli artefatti
Supporto dellanteprima ad alta risoluzione per i display Retina
Prestazioni migliorate su schermi grandi e display Retina
Per ulteriori informazioni, consultate Ridurre la sfocatura causata da fotocamera mossa.
Riduzione delleffetto mosso - Miglioramenti apportati allinterfaccia utente
Altri miglioramenti
Maggiore stabilit per il salvataggio di file su percorsi di rete
Lintegrazione Photoshop-Behance ora disponibile per pi lingue. Consultate Condividere il lavoro su Behance.
Torna allinizio
Supporto del formato di file PSDX nativo di sola lettura
Nuovi controlli per modificare lintervallo e la sfocatura di ombre, luci e mezzitoni
Prestazioni e stabilit migliorate per le funzioni di tipo in base al contenuto
Innalzamento del limite massimo per le misurazioni: da 700 a 10.000
Selezione dei punti di ancoraggio migliorata: quando si fa clic su un punto di ancoraggio viene ora selezionato tale punto e vengono
deselezionati gli altri
Supporto a 32 bit per 24 filtri. Consultate Presentazione degli effetti dei filtri.
Prevenzione di arresti imprevisti dellapplicazione grazie a miglioramenti nel rilevamento GPU e relativa disabilitazione
Nuova opzione per selezionare tutti i livelli o i livelli attivi per gli strumenti tracciato e selezione diretta
Modifiche apportate alla modalit Isolamento:
Supporto di scelte rapide da tastiera personalizzate per entrare e uscire dalla modalit Isolamento
Lopzione per passare alla modalit Isolamento con doppio clic non pi disponibile in modalit Livelli attivi
Quando si esce dalla modalit Isolamento il filtraggio non viene pi disattivato; vengono invece ripristinati i valori predefiniti di filtraggio dei
livelli
Nuova opzione nel menu a comparsa del pannello Propriet per controllare la visualizzazione del pannello durante la creazione di un
livello forma
La selezione dei punti dei tracciati non viene pi mantenuta quando si cambia livello.
Photoshop CC | Giugno 2013
Ridurre la sfocatura causata da fotocamera mossa
Novit di Photoshop CC
Photoshop offre un meccanismo sofisticato per ridurre automaticamente la sfocatura causata dalla fotocamera mossa al momento dello scatto. Se
necessario, potete regolare le impostazioni avanzate per migliorare ulteriormente la nitidezza dellimmagine. La funzione Riduzione effetto mosso
consente di ridurre la sfocatura provocata da diversi movimenti della fotocamera, quali movimento lineare, movimento ad arco, movimento rotatorio
e movimento zigzag.
Riduzione delleffetto mosso | Prima e dopo
Immagini idonee alla funzione Riduzione effetto mosso
La funzione Riduzione effetto mosso offre risultati migliori se applicata a immagini con una buona illuminazione e con un basso livello di disturbo. I
seguenti tipi di immagini fisse sono particolarmente adatti alla riduzione delleffetto mosso:
Immagini scattate in interni o esterni con un obiettivo con lunghezza focale elevata
Immagini di una scena statica scattate in interni con tempi lunghi e senza flash
Inoltre, la riduzione delleffetto mosso pu rendere pi nitido il testo sfocato in immagini mosse.
Per ulteriori informazioni, consultate Ridurre la sfocatura causata da fotocamera mossa.
Ridimensionamento delle immagini - Miglioramenti
Funzione migliorata in Photoshop CC
Il comando Dimensione immagine ora include un metodo per mantenere i dettagli e rendere pi nitide le immagini ingrandite. Inoltre, la finestra di
dialogo Dimensione immagine stata aggiornata per maggiore praticit:
Una finestra visualizza limmagine di anteprima in base ai parametri di ridimensionamento. Se si ridimensiona la finestra di dialogo, viene
ridimensionata anche la finestra di anteprima.
Lopzione Scala stili viene attivata e disattivata dal menu con licona ingranaggio, in alto a destra nella finestra di dialogo.
Dal menu a comparsa Dimensioni, scegliete diverse unit di misura per visualizzare le dimensioni delloutput finale.
Utilizzate licona di collegamento per attivare o disattivare lopzione Mantieni proporzioni.
Le opzioni del menu Ricampiona sono disposte in ordine di utilizzo, compreso il nuovo metodo per mantenere i bordi nitidi.
Per ulteriori informazioni, consultate Ridimensionamento delle immagini.
Immagine originale non ritagliata
Immagine nitida ridimensionata, con dettagli ben definiti
Nota:
Nota:
Condividere il lavoro su Behance
Novit di Photoshop CC
Potete caricare le vostre immagini creative come lavori in corso su Behance direttamente da Photoshop. Behance la piattaforma online leader
per presentare e scoprire lavori creativi. Con Behance potete creare un portfolio dei vostri lavori e pubblicarlo per ricevere feedback in modo
efficiente. Potete caricare sia nuove immagini, sia versioni riviste di immagini precedentemente caricate.
al momento lintegrazione di Behance con Photoshop CC non disponibile in Francia e Giappone.
Caricamento delle revisioni su Behance
Potete condividere il lavoro direttamente dallinterno di Photoshop in uno dei modi seguenti:
Con un documento aperto, selezionate File > Condividi su Behance.
Con un documento aperto, fate clic sul pulsante Condividi su Behance ( ) nellangolo in basso a sinistra nella finestra del documento.
Potete avviare un nuovo portfolio Behance utilizzando il vostro ID Adobe oppure collegare un account Behance esistente al vostro ID Adobe.
Per ulteriori informazioni sullintegrazione tra Photoshop e Behance, consultate Condividere il lavoro su Behance. Per ulteriori informazioni
sullutilizzo di Behance, consultate questo documento con le risposte alle domande pi frequenti.
Per registrarsi su Behance necessario avere almeno 13 anni di et.
potete condividere immagini a partire da una dimensione minima di 320x320 pixel.
Sincronizzare le impostazioni con Adobe Creative Cloud
Novit di Photoshop CC
Quando si lavora su pi computer, la gestione e la sincronizzazione delle preferenze tra i diversi computer sono operazioni complesse che
richiedono del tempo e sono soggette a errori.
La nuova funzione Sincronizza impostazioni consente di sincronizzare le preferenze e le impostazioni tramite Creative Cloud. Se utilizzate due
computer, la funzione Sincronizza impostazioni consente di mantenere sincronizzate le impostazioni tra i due computer. La sincronizzazione
avviene tramite il vostro account Adobe Creative Cloud. Le impostazioni vengono caricate sul vostro account Creative Cloud e quindi scaricate e
applicate sullaltro computer.
Scegliete Modifica > Sincronizza impostazioni e selezionate le opzioni desiderate. Per ulteriori informazioni, consultate Sincronizzare le
Nota:
impostazioni con Adobe Creative Cloud | CC.
Imaging 3D
Funzione migliorata in Photoshop CC
consultate anche Funzioni 3D | Solo Creative Cloud per le funzioni solo Creative Cloud aggiunte a Photoshop CS6. Queste funzioni sono
disponibili anche in Photoshop CC.
Disegno 3D
Photoshop CC offre diversi miglioramenti che consentono di disegnare modelli 3D con maggiore precisione. Mentre colorate nella modalit
predefinita Disegno 3D dinamico, potete visualizzare come i tratti del pennello si aggiornano in tempo reale sia nella vista del modello 3D che nella
vista della texture. La modalit Disegno 3D dinamico offre inoltre prestazioni migliori e una riduzione della distorsione.
Il metodo Pittura proiezione, metodo di disegno 3D predefinito in Photoshop CS5 e CS6, rimane disponibile in Photoshop CC. Per passare a
questo metodo di disegno 3D, scegliete 3D > Utilizza pittura proiezione.
Oltre a Disegno 3D dinamico, in Photoshop CC sono stati apportati i seguenti miglioramenti alla funzionalit pittura 3D:
Quando impostate come destinazione diversi tipi di texture, potete vedere la destinazione di disegno sia nella vista del modello 3D che nella
vista della texture di destinazione.
Potete scegliere di pitturare gli oggetti 3D in modalit non illuminata. In questa modalit viene ignorata lilluminazione nella scena e vengono
applicati agli oggetti 3D i dati non elaborati della texture. La modalit non illuminata consente di pitturare senza ombreggiatura e con
maggiore precisione cromatica.
Metodi di pittura 3D disponibili
I diversi metodi di pittura sono adatti per utilizzi diversi. Photoshop CC offre i seguenti metodi di pittura 3D:
Disegno 3D dinamico: (impostazione predefinita in Photoshop CC) i tratti di pennello applicati nella vista del modello 3D o nella vista
texture vengono riportati in tempo reale nellaltra vista. Questo metodo di pittura 3D offre prestazioni elevate e distorsione minima.
Pittura proiezione livello: (migliorato in Photoshop CC) questo metodo utilizzato dallo strumento sfumatura e dai filtri. Il metodo Pittura
proiezione livello comporta lunione di un livello colorato con il livello 3D sottostante. Durante loperazione di unione, Photoshop proietta
automaticamente il colore sulle texture di destinazione appropriate.
Pittura proiezione: (unico metodo disponibile in Photoshop CS6) il metodo Pittura proiezione adatto per colorare diverse texture alla volta o
per colorare la giuntura tra due texture. Tuttavia risulta in genere lento e pu produrre crepe nel caso di oggetti 3D complessi.
Pittura texture: potete aprire la texture 2D e colorarla direttamente.
Per ulteriori informazioni, consultate Disegno 3D.
Disegno 3D dinamico in Photoshop
Pannello 3D
Il pannello 3D di Photoshop CC stato migliorato al fine di facilitare lutilizzo di oggetti 3D. Simile al pannello Livelli, il nuovo pannello 3D presenta
una struttura ad albero della scena, con oggetti principali e oggetti secondari.
possibile interagire con gli oggetti 3D nella struttura della scena in diversi modi:
Eliminare gli oggetti
Riordinare gli oggetti
Invertire lordine degli oggetti
Inserire gli oggetti
Duplicare gli oggetti
Creare istanze di oggetti (istanze collegate o scollegate)
Raggruppare gli oggetti
Potete effettuare tali operazioni mediante il menu di scelta rapida associato a un oggetto 3D. In Windows, fate clic con il pulsante destro su un
oggetto per accedere al relativo menu di scelta rapida. In Mac OS, per accedere al menu di scelta rapida fate clic sulloggetto tenendo premuto il
tasto Control.
Alcune operazioni non sono disponibili per alcuni tipi di oggetti 3D.
Per ulteriori informazioni, consultate Impostazioni del pannello 3D | Photoshop CC.
Istanza collegata: le modifiche apportate alloggetto vengono applicate anche allistanza
Istanza dissociata dalloggetto originale
Filtri
Funzione migliorata in Photoshop CC
Filtro Nitidezza avanzata - Miglioramenti
Il filtro Nitidezza avanzata stato migliorato e consente di ottenere risultati di alta qualit tramite una tecnologia di nitidezza adattiva che consente
di ridurre al minimo gli effetti di disturbo e alone.
Linterfaccia semplificata del filtro offre controlli ottimizzati con cui applicare la nitidezza in modo mirato. Utilizzate i cursori per regolazioni rapide e
i controlli avanzati per migliorare i risultati ottenuti.
Per ulteriori informazioni, consultate Presentazione degli effetti dei filtri e Regolazione della nitidezza e della sfocatura dellimmagine.
Finestra di dialogo Nitidezza avanzata
Filtri Minimo e Massimo - Miglioramenti
I filtro Massimo e Minimo sono stati aggiornati. Con le opzioni del menu Mantieni potete ora scegliere se favorire la spigolosit o la rotondit
mentre specificate il valore del raggio. I valori di raggio possono essere immessi come decimali.
Per ulteriori informazioni, consultate Presentazione degli effetti dei filtri.
Mantieni spigolosit o rotondit
Adobe Camera Raw come filtro
Novit di Photoshop CC
In Photoshop CC, Adobe Camera Raw disponibile anche come filtro. Quando elaborate unimmagine in Photoshop, potete scegliere di applicare
il filtro Camera Raw (Filtro > Filtro Camera Raw) alle immagini aperte in Photoshop. Potete quindi applicare le regolazioni Camera Raw a pi tipi di
file, ad esempio PNG, clip video, TIFF, J PEG e altri. Le immagini elaborate con il filtro Camera Raw possono trovarsi su qualsiasi livello.
Filtro Camera Raw (Maiusc + Ctrl/Comando + A) in Photoshop
Per ulteriori informazioni, guardate questo video sullutilizzo di Camera Raw come filtro in Photoshop.
Adobe Camera Raw
Per informazioni sui recenti miglioramenti di Camera Raw, guardate il video sulla panoramica di Adobe Camera Raw 8.
Preferenze per la gestione di file JPEG e TIFF
Novit di Photoshop CC
Sono disponibili nuove preferenze per determinare come gestire in Photoshop i file J PEG e TIFF. Queste impostazioni sono particolarmente utili
se i flussi di lavoro includono sempre lutilizzo di Camera Raw o se desiderate richiamare Camera Raw selettivamente. Ad esempio, un fotografo
potrebbe elaborare ogni immagine con la finestra di dialogo Camera Raw prima di aprirla in Photoshop. Tuttavia, un ritoccatore o un compositore
potrebbe aprire la finestra di dialogo Camera Raw solo per le immagini che sono gi state elaborate tramite Camera Raw.
Per modificare le preferenze in Photoshop, fate clic su Preferenze > Gestione file > sezione Compatibilit file > Preferenze Camera Raw > sezione
Gestione J PEG e TIFF. Potete scegliere se quando si apre un file J PEG o TIFF deve essere richiamata automaticamente la finestra di dialogo
Camera Raw. Ad esempio, dal menu a discesa J PEG, scegliete:
Disattiva supporto J PEG. Quando aprite un file J PEG in Photoshop, non viene aperta la finestra di dialogo Camera Raw.
Apri automaticamente file J PEG con impostazioni. Quando aprite un file J PEG in Photoshop, la finestra di dialogo Camera Raw viene aperta
solo se il file J PEG gi stato elaborato con Adobe Camera Raw.
Apri automaticamente tutti i file J PEG supportati. La finestra di dialogo Camera Raw viene aperta ogni volta che aprite un file J PEG.
Utilizzate il menu a discesa TIFF per impostare opzioni analoghe per i file TIFF.
Strumento rimozione macchie
Funzione migliorata in Photoshop CC
Il nuovo comportamento di rimozione macchie (finestra di dialogo Camera Raw > strumento Rimozione macchie, oppure scelta rapida da tastiera
B) simile al pennello correttivo di Photoshop. Passare lo strumento rimozione macchie su un elemento della foto, selezionate unarea sorgente
da applicare allarea selezionata e il resto viene effettuato in automatico. Potete premere la barra avanti (/) per lasciare che Camera Raw scelga
automaticamente unarea sorgente.
Una linea che deve essere rimossa (a sinistra), viene identificata e selezionata, abbinata a unarea sorgente (al centro), quindi rimossa (a destra)
Bench lo strumento rimozione macchie consenta di rimuovere le imperfezioni visibili, alcune potrebbero non essere visibili nella vista normale (ad
esempio tracce di polvere sul sensore o imperfezioni cutanee). Lopzione Visualizza imperfezioni dello strumento rimozione macchie consente di
visualizzare anche le imperfezioni pi lievi e meno evidenti. Quando selezionate Visualizza imperfezioni, limmagine viene invertita. Potete variare i
livelli di contrasto dellimmagine invertita per vedere pi chiaramente le imperfezioni, quindi utilizzare lo strumento rimozione macchie in questa
visualizzazione per rimuoverle.
Per ulteriori informazioni, consultate larticolo sullo strumento rimozione macchie migliorato di Photoshop CC.
Filtro radiale
Novit di Photoshop CC
Il nuovo strumento filtro radiale (finestra di dialogo Camera Raw > strumento Filtro radiale oppure scelta rapida da tastiera J ) consente di definire
aree ellittiche e di applicare correzioni localizzate in tali aree. Le correzioni possono essere applicate allinterno o allesterno dellarea di selezione.
Potete inserire pi filtri radiali su una stessa immagine e applicare a ciascuna di esse un diverso set di impostazioni.
Immagine scattata (a sinistra) e soggetto evidenziato con un effetto di tipo vignettatura con i filtri radiali (a destra)
Ad esempio, nellimmagine qui sopra stato simulato un effetto di tipo vignettatura. Due aree di filtro radiale sovrapposte sono state definite sul
volto del soggetto, una leggermente pi grande dellaltra. Con larea filtro radiale pi grande, sono state apportate regolazioni per attenuare le
zone dietro il volto. Con la seconda, pi piccola, stato invece regolato ed illuminato il volto.
Per ulteriori informazioni, consultate larticolo sullo strumento Filtro radiale.
Modalit Upright
Novit di Photoshop CC
La funzione Upright (finestra di dialogo Camera Raw > Correzione lente > scheda Manuale) in Camera Raw consente di raddrizzare
automaticamente il contenuto dellimmagine. La modalit Upright corregge automaticamente la prospettiva degli elementi nella fotografia. Questa
funzione offre quattro impostazioni:
Automatico: correzioni di prospettiva bilanciate
In piano: correzioni prospettiche a favore dei dettagli orizzontali
In piano: correzioni prospettiche a favore dei dettagli verticali
Completo: combinazione delle correzioni In piano, Verticale e Automatico
Potete applicare unimpostazione, quindi le altre in sequenza e scegliere quella che produce risultati migliore sulla fotografia in oggetto.
Immagine campione prima della correzione prospettica (a sinistra) e dopo aver applicato limpostazione Automatica della funzione Upright (a
destra)
Inoltre, stato aggiunto il nuovo cursore Aspetto. Il cursore Aspetto consente di modificare laspetto dellimmagine in orizzontale o in verticale.
Quando si fa scorrere il controllo verso sinistra, si agisce sullaspetto orizzontale; quando lo si fa scorrere verso destra si agisce invece
sullaspetto verticale della foto.
Per ulteriori informazioni, consultate larticolo sulla correzione automatica della prospettiva in Camera Raw.
Selezione di pi tracciati
Funzione migliorata in Photoshop CC
In Photoshop CC sono stati introdotti alcuni miglioramenti che consentono di lavorare con pi tracciati. Potete applicare i comandi a pi tracciati
dal menu del pannello Tracciati. In particolare ora possibile selezionare ed eliminare pi tracciati alla volta.
ora possibile effettuare le seguenti operazioni:
Tenete premuto il tasto Maiusc e fate clic per selezionare pi tracciati nel pannello Tracciati.
Tenete premuto Ctrl (Windows) o Comando (Mac OS) e fate clic per selezionare tracciati non contigui.
Trascinate lo strumento selezione tracciato o selezione diretta su pi tracciati per manipolarli insieme, anche se si trovano su livelli diversi.
Tenete premuto il tasto Alt (Windows) o Opzione (Mac OS) e trascinate un tracciato nel pannello Tracciati per duplicarlo.
Per riordinare un tracciato, trascinatelo nel pannello Tracciati. Potete riordinare solo i tracciati che non sono tracciati di forme, testo o
maschere vettoriali.
Eliminate pi tracciati selezionati alla volta.
Per ulteriori informazioni, consultate Modifica dei tracciati.
Modificare rettangoli e rettangoli con angoli arrotondati
Funzione migliorata in Photoshop CC
Nota:
Dopo aver creato una forma di tipo rettangolo o rettangolo arrotondato, potete regolarne le dimensioni, la posizione e i raggi degli angoli. Ogni
angolo pu essere regolato singolarmente e le stesse regolazioni possono essere apportate contemporaneamente a pi rettangoli su livelli diversi.
Per ulteriori informazioni, consultate Modificare le forme.
Supporto delle lingue indoarie
Novit di Photoshop CC
Potete ora digitare il testo in 10 lingue indoarie nei documenti Photoshop: bengalese, gujarati, hindi, kannada, malayalam, marathi, oriya, punjabi,
tamil e telugu.
Per abilitare il supporto delle lingue indoarie, selezionate Preferenze > Testo > Lingue mediorientali e asiatiche meridionali. Le modifiche diventano
effettive a partire dal successivo documento creato.
Quando abilitate il supporto per le lingue indoarie, nel menu a comparsa del pannello Paragrafo vengono attivati due compositori aggiuntivi:
Composizione riga-per-riga
Composizione multi-riga
in uno stesso documento potete abilitare il supporto Lingue mediorientali e asiatiche meridionali oppure il supporto Orientale.
Opzione anti -alias Sistema per il testo
Funzione migliorata in Photoshop CC
La nuova opzione di anti-alias Sistema per il testo offre unanteprima realistica di come verr visualizzato il testo sul Web. Questa nuova opzione
simula le opzioni di anti-alias dei browser pi diffusi per Windows e Mac.
Altri miglioramenti
Prestazioni notevolmente migliorate per la Galleria sfocatura. La Galleria sfocatura utilizza OpenCL sia per le anteprime che per il risultato
finale.
La funzionalit di migrazione dei predefiniti stata migliorata:
I predefiniti vengono ora migrati sia dalla cartella delle librerie dellutente che dalla cartella dei predefiniti dellapplicazione.
Vengono ora migrati sia i predefiniti attivi che i predefiniti non caricati.
Vengono migrati solo i predefiniti per la versione immediatamente precedente. Ad esempio, vengono migrati i predefiniti CS6 ma non i
predefiniti CS5.
Dopo la migrazione dei predefiniti non pi necessario riavviare il sistema.
Modifiche apportate alle finestre di dialogo Apri e Salva in Windows:
Modifiche allordine e alla disposizione di alcuni controlli
Lopzione Usa estensione minuscole stata rimossa. Potete modificare limpostazione maiuscole/minuscole delle estensioni nella finestra
di dialogo Preferenze.
Le icone di avvertenza e la casella di informazioni di avvertenza sono state sostituite dal pulsante Avvertenza accanto ai pulsanti Salva e
Annulla. Quando fate clic sul pulsante Avvertenza, Photoshop visualizza un messaggio in cui viene riportato il motivo dellavvertenza. Se
un documento privo di avvertenze, il pulsante Avvertenza nascosto.
Pulsante Avvertenza
Un widget per il controllo degli angoli per i pennelli ora disponibile nella barra delle opzioni e nel menu di scelta rapida.
Lopzione Visualizza > Dimensioni stampa stata ripristinata.
Il valore gamma per il testo adesso impostato automaticamente per le nuove opzioni Sistema.
Sono state migliorate le prestazioni per il salvataggio del lavoro su condivisioni di rete su Mac OS X.
I metadati e i profili ICC vengono ora inclusi quando salvate un documento come PNG.
Ora potete esportare il codice CSS (Cascading Style Sheet) direttamente da livelli o gruppi. Selezionate Livello > Copia CSS.
Miglioramenti relativi a Copia CSS:
Per Copia CSS vengono ora sempre utilizzate le unit pixel (px).
La trasparenza per Copia CSS funziona correttamente nelle sfumature.
stato migliorato il posizionamento del testo con trasformazioni.
Non viene pi generata la larghezza per il testo diverso dal testo paragrafo.
ora possibile selezionare ed eliminare pi stili di testo.
I post su Twitter e Facebook non sono coperti dai termini di Creative Commons.
Note legali | Informativa sulla privacy online
Potete ora utilizzare il tasto Maiusc durante la creazione di tracciati.
Modifiche a livello di prodotto
Tutte le funzioni di Photoshop Extended CS6 sono ora disponibili in Photoshop CC. Photoshop CC non dispone di una versione Extended a
parte.
Le seguenti applicazioni non vengono pi installate per impostazione predefinita con Photoshop CC:
Bridge CC; per un elenco delle nuove funzioni, consultate Novit di Adobe Bridge CC
Extension Manager
ExtendScriptToolkit
Nota: per scaricare Bridge CC, Extension Manager o ExtendScriptToolkit, accedete ad Adobe Creative Cloud, passate allarea dedicata
alle app e scaricate lapplicazione desiderata.
Nuovi requisiti di sistema per Photoshop CC:
Supporto per Mac OS X 10.7 (Lion) e 10.8 (Mountain Lion)
Mac OS X 10.6 (Snow Leopard) non supportato ufficialmente. In particolare, non potete utilizzare file video in Mac OS X 10.6. Potete
creare una timeline con immagini fisse e aggiungere effetti, ad esempio transizioni. Tuttavia, potete esportare questo lavoro solo
mediante lopzione File > Esporta > Rendering video > Sequenza immagini di Photoshop.
In Photoshop CC il filtro Effetti di luce (Filtro > Rendering > Effetti di luce) funziona solo per le immagini RGB a 8 bit.
Alterazione prospettica | Photoshop CC
Torna allinizio
Torna allinizio
Torna allinizio
Sfondo
Prerequisito: abilitare il processore grafico
Regolare la prospettiva
Domande frequenti
Photoshop consente di regolare facilmente la prospettiva nelle immagini. Questa funzione particolarmente utile per le immagini con linee rette e
superfici piatte, ad esempio immagini di architettura ed edifici. La stessa procedura permette di creare unimmagine composita da pi oggetti con
prospettive diverse.
Sfondo
A volte, un oggetto pu apparire diverso nella foto rispetto a come appare realmente ai nostri occhi, a causa della distorsione prospettica. Se uno
stesso oggetto viene ripreso da diverse distanze e a diverse angolazioni, le immagini risultanti possono presentare distorsioni prospettiche diverse.
Distorsione prospettica in immagini di uno stesso oggetto ripreso a distanze diverse e con diverse angolazioni
(Immagine Creative Commons: SharkD)
Prerequisito: abilitare il processore grafico
Photoshop richiede almeno 512 MB di RAM video (VRAM) per eseguire la funzione di alterazione prospettica. Per ulteriori informazioni, consultate
questo documento con le risposte alle domande pi frequenti su GPU per Photoshop CC.
Per poter regolare la prospettiva necessario che il processore grafico sia attivato nelle preferenze di Photoshop.
1. Selezionate Modifica > Preferenze > Prestazioni.
2. Nellarea Impostazioni processore grafico, selezionate Usa processore grafico.
3. Fate clic su Impostazioni avanzate. Accertatevi che Usa processore grafico per accelerare lelaborazione sia selezionato.
4. Fate clic su OK.
Regolare la prospettiva
Definire i piani
Prima di regolare la prospettiva, dovete definire i piani per loggetto architettonico ritratto nellimmagine.
1. Aprite limmagine in Photoshop.
2. Selezionate Modifica > Preferenze > Alterazione prospettica. Prendete nota del suggerimento visualizzato e chiudetelo.
3. Disegnate dei quadrilateri lungo i piani delloggetto nellimmagine. Provate a mantenere i lati paralleli alle linee rette delloggetto.
Disegnate i lati dei quadrilateri in modo che siano circa paralleli alle linee presenti nelloggetto. Come illustrato, potete allineare insieme due piani.
Ecco un set di piani definiti per un edificio.
Manipolare i piani
1. Passate dalla modalit Layout alla modalit Alterazione.
Modalit Alterazione
2. Manipolate la prospettiva utilizzando uno dei diversi modi possibili:
Spostate gli angoli dei quadrilateri (perni). Ad esempio, potete regolare la prospettiva di questa immagine in modo che i due lati delledificio
presentino la stessa entit di scorcio. La prospettiva risultante sar simile allosservazione diretta delledificio da un angolo.
Regolazione della prospettiva in modo da equilibrare i due lati delledificio
Tenete premuto Maiusc e fate clic su un singolo lato di un quadrilatero per raddrizzarlo e mantenerlo dritto durante ulteriori manipolazioni
della prospettiva. I bordi cos raddrizzati vengono evidenziati in giallo nella modalit Alterazione. Potete manipolare gli angoli dei quadrilateri
(i perni) per regolare con maggior precisione la prospettiva.
Tenete premuto Maiusc e fate clic su un singolo lato di un quadrilatero per raddrizzarlo e mantenerlo dritto durante ulteriori manipolazioni della
prospettiva. Il bordo selezionato pi a destra nellimmagine evidenziato in giallo.
Il bordo selezionato raddrizzato. Inoltre, il raddrizzamento del bordo viene mantenuto nel corso di ulteriori manipolazioni prospettiche.
Per non mantenere pi tale raddrizzamento, tenete premuto Maiusc e fate di nuovo clic.
In modalit Alterazione, fate clic sulle seguenti icone di regolazione prospettica automatica:
Per mettere automaticamente in piano le linee quasi orizzontali
In piano orizzontalmente
Per raddrizzare automaticamente le linee quasi verticali
Tasti freccia
H
L
W
Tasto Invio
Maiusc + clic
Maiusc + trascinate un bordo
Torna allinizio
Raddrizza verticalmente
Per raddrizzare automaticamente le linee sia verticali sia orizzontali
Raddrizza verticalmente e orizzontalmente
3. Dopo aver regolato la prospettiva, fate clic sullicona Conferma Alterazione prospettica ( ).
Tasti di scelta rapida
Le seguenti scelte rapide da tastiera facilitano la regolazione della prospettiva:
Per spostare leggermente un angolo di un quadrilatero (perno)
Per nascondere la griglia quando si lavora in modalit Alterazione
Per passare alla modalit Layout
Per passare alla modalit Alterazione
In modalit Layout, potete premere il tasto Invio per passare rapidamente alla modalit Alterazione. In modalit Alterazione, il tasto
Invio applica le modifiche correnti alla prospettiva.
(Modalit Alterazione) Raddrizza un singolo lato di un quadrilatero e lo mantiene dritto nel corso di ulteriori manipolazioni della
prospettiva. Per non mantenere pi il raddrizzamento del lato, tenete premuto Maiusc e fate di nuovo clic.
(Modalit Alterazione) Vincola la forma di un piano mentre questo viene allungato
Domande frequenti
possibile modificare diverse prospettive in una stessa immagine?
I post su Twitter e Facebook non sono coperti dai termini di Creative Commons.
S. Quando modificate diverse prospettive in una stessa immagine, potete scegliere di:
Mantenere inalterata una parte dellimmagine con una certa prospettiva e regolare la prospettiva per il resto dellimmagine. Per effettuare tale
operazione:
1. Trascinate sulla parte dellimmagine di cui desiderate mantenere la prospettiva. Accertatevi che il quadrilatero non sia allineato ad altri
piani di cui desiderate regolare la prospettiva.
2. Mantenete questo quadrilatero inalterato mentre lavorate sugli altri piani da regolare.
Modificate le parti dellimmagine che hanno prospettive diverse in modo indipendente luna dallaltra.
1. Disegnate quadrilateri non connessi attorno alle parti dellimmagine da regolare.
2. Manipolate i quadrilateri in modo indipendente luno dallaltro.
I suggerimenti non vengono pi visualizzati. Come possibile ottenerli di nuovo?
Effettuate le seguenti operazioni:
1. Selezionate Modifica > Preferenze > Generali.
2. Fate clic su Ripristina tutte le finestre di dialogo di avvertenza, quindi su OK.
possibile definire diversi set di piani per uno stesso oggetto architettonico?
S. A titolo di esempio, ecco due diversi modi di definire i piani per lentrata del Taj Mahal:
Un quadrilatero tracciato in modo approssimativo attorno alloggetto architettonico
Un altro set di piani definito per lo stesso oggetto architettonico. Questo set di piani consente di apportare regolazioni prospettiche pi precise.
Note legali | Informativa sulla privacy online
Stampare gli oggetti 3D | Photoshop CC
Torna allinizio
Nota:
Preparazione alla stampa di oggetti 3D
Anteprima e stampa delloggetto 3D
Utility di stampa 3D
Domande frequenti
Consultare anche
Con Photoshop possibile stampare un modello 3D compatibile senza doversi preoccupare dei limiti di una stampante 3D. Nella preparazione per
la stampa, Photoshop rende automaticamente ermetici i modelli 3D.
Preparazione alla stampa di oggetti 3D
1. Selezionate Finestra > Area di lavoro > 3D per passare allarea di lavoro 3D.
2. Aprite il modello 3D in Photoshop. Se necessario, personalizzatene la dimensione in fase di apertura.
3. Selezionate 3D > Impostazioni stampa 3D.
Impostazioni stampa 3D
4. Nel pannello Impostazioni stampa 3D, scegliete se desiderate stampare con una stampate locale connessa al computer tramite una porta
USB oppure tramite un servizio online per la stampa 3D come ad esempio Shapeways.com.
Shapeways.com una community e un marketplace leader per la stampa 3D. Shapeways.com offre diversi profili di stampanti che potete
utilizzare per la stampa di modelli 3D. Per ulteriori informazioni, consultate questo documento con le risposte alle domande pi frequenti.
Per aggiornare lelenco delle stampanti supportate o dei profili Shapeways.com, scegliete Ottieni ultime stampanti dal menu a comparsa
Stampa su.
5. Selezionate una stampante locale oppure un profilo Shapeways.com.
Per visualizzare una stima dei prezzi per la stampa di modelli 3D tramite i profili Shapeways.com, scegliete Stampante > Stima prezzo.
6. Selezionate ununit per il volume della stampante (pollici, centimetri, millimetri o pixel). Lunit scelta viene utilizzata per le dimensioni
Volume stampante e per le misure del piatto di stampa.
Torna allinizio
A. Modello 3D B. Piatto di stampa C. Sovrapposizione volume di stampa
7. Selezionate un valore di Livello dettagli (Basso, Medio o Alto) per la stampa 3D. Il tempo richiesto per la stampa delloggetto 3D dipende dal
livello di dettagli impostato.
8. Se preferite non vedere la sovrapposizione del volume della stampante sul modello 3D, deselezionate Mostra sovrapposizione volume
stampante.
9. Regolate le dimensioni Volume scena per specificare le dimensioni desiderate per loggetto 3D stampato. Quando modificate un valore (X, Y
o Z), gli altri due vengono ridimensionati in proporzione. Mentre modificate le dimensioni Volume scena, il piatto di stampa sotto il modello
3D viene ridimensionato in proporzione.
Per scorrere il valore di una dimensione Volume scena, fate clic sulletichetta corrispondente (X, Y o Z) e trascinate verso sinistra o destra.
Tenete premuto Maiusc per modificare il valore pi rapidamente.
10. Scegliete Adatta a volume stampante per ridimensionare automaticamente il modello 3D in base al volume di stampa disponibile per la
stampante selezionata.
11. Se il modello 3D dispone di mappe normali, di rilievo o di opacit, potete scegliere di ignorare uno o pi tipi di mappe durante la stampa del
modello. Quando modificate le impostazioni Dettagli superficie, Il modello 3D viene aggiornato in tempo reale.
12. Potete scegliere di non stampare le strutture di supporto (impalcatura o base) necessarie per loggetto 3D. Utilizzate questa opzione con
cautela: la stampa del modello 3D potrebbe non riuscire in assenza di una struttura di supporto necessaria.
13. Se la stampante supporta pi materiali, scegliete quello che desiderate usare per la stampa delloggetto 3D.
Anteprima e stampa delloggetto 3D
Dopo aver specificato le impostazioni per la stampa 3D, effettuate le seguenti operazioni:
1. Fate clic sullicona Avvia stampa ( ) o scegliete 3D > Stampa 3D. Photoshop unifica la scena 3D e la prepara per la stampa.
2. Per la stampa mediante un profilo Shapeways.com, Photoshop segnala che la stima del prezzo potrebbe differire dal prezzo di stampa
effettivo. Fate clic su OK.
3. Nella finestra di anteprima che viene visualizzata, utilizzate gli strumenti videocamera 3D per ruotare, ingrandire o spostare loggetto 3D.
Per ruotare la videocamera 3D
Per ruotare la videocamera 3D su se stessa
Torna allinizio
Calibra piatto di stampa
Carica filamento
Rimuovi filamento
Cambia filamento
Torna allinizio
Per effettuare il panning con la videocamera 3D
Per fare scorrere la videocamera 3D
Per ripristinare la videocamera 3D nella sua posizione originale
Anteprima di stampa 3D
4. Se desiderate esportare le impostazioni di stampa 3D in un file STL, fate clic su Esporta e salvate il file nel percorso desiderato sul
computer. Potete caricare il file STL in un servizio online, ad esempio in Shapeways.com, oppure copiarlo su una scheda SD per
consegnarlo a un servizio di stampa locale.
5. Verificate il riepilogo di stampa 3D e fate clic su Stampa.
Per annullare una stampa 3D in corso, selezionate 3D > Annulla stampa 3D.
Utility di stampa 3D
Photoshop offre utility interattive basate su procedure guidate per la configurazione, la calibrazione e la manutenzione della stampante 3D. Potete
utilizzare tali utility solo quando la stampante 3D accesa e collegata al computer.
1. Selezionate 3D > Utility stampante 3D.
2. Selezionate lutility da avviare.
Consente di livellare il piatto di stampa. Questa utility esegue le seguenti operazioni:
Richiede di eliminare eventuali residui di materiale di stampa dalla stampante.
Inizializza la testina di stampa.
Consente di regolare lo spazio tra il piatto di stampa e la testina di stampa per nove posizioni di ugello.
Potete utilizzare questa utility in modalit guidata o manuale.
Consente di caricare un filamento in una stampante 3D di tipo FDM.
Consente di rimuovere un filamento da una stampante 3D di tipo FDM.
Consente di sostituire il filamento di una stampante 3D FDM
3. Seguite le istruzioni visualizzate.
Domande frequenti
possibile applicare una sezione trasversale a un modello 3D prima di stamparlo?
S. Prima della stampa potete definire le sezioni trasversali in modo che taglino specifiche parti di un modello 3D. Effettuate le seguenti operazioni:
1. Selezionate Finestra > Area di lavoro > 3D per passare allarea di lavoro 3D.
2. Aprite loggetto 3D da stampare.
3. Selezionate Scena nel pannello 3D.
4. Nel pannello Propriet, selezionateSezione trasversale.
5. Specificate le impostazioni per la sezione trasversale nel pannello Propriet .
6. Selezionate 3D > Applica sezione trasversale alla scena.
7. Stampate la scena 3D.
Taglio di una sezione trasversale di una sfera prima della stampa
possibile applicare mappe di rilievo o opacit a un modello 3D prima di stamparlo?
S. Effettuate le seguenti operazioni:
1. Selezionate un materiale nel pannello Scena.
2. Nel pannello Propriet, fate clic sullicona cartella ( ) accanto a Rilievo/Opacit e caricate una texture. Potete anche definire una nuova
texture da applicare al modello 3D.
3. Se definite una nuova texture, salvatela. La texture viene applicata al modello 3D come mappa di rilievo o di opacit.
4. Stampate il modello 3D.
Applicazione di una mappa di rilievo a un modello 3D prima di stamparlo
I post su Twitter e Facebook non sono coperti dai termini di Creative Commons.
Note legali | Informativa sulla privacy online
Torna allinizio
Applicazione di una mappa di opacit a un modello 3D prima di stamparlo
possibile stampare modelli 3D a due colori ?
S, possibile stampare modelli 3D a due colori utilizzando una stampante 3D dotata di due testine. Nellarea di lavoro 3D e nellanteprima di
stampa 3D il modello viene visualizzato a due colori.
Stampa di un modello 3D a due colori
Come vengono stampati i modelli 3D con pi livelli ?
Dal punto di vista della stampa, ciascun livello di un modello 3D viene trattato come un oggetto 3D. Se necessario, potete unire due o pi livelli
(3D > Unisci livelli 3D).
Consultare anche
Disegno 3D | CC, CS6
Pannello 3D - Miglioramenti | Photoshop CC
Documentazione per le funzioni 3D di Photoshop
Generare risorse di immagini dai livelli | Photoshop CC
Torna allinizio
Nota:
Generare risorse di immagini da livelli o gruppi di livelli
Esempio di utilizzo per un lavoro di progettazione Web
Specificare i parametri di qualit e dimensione
Disattivare la generazione di risorse di immagini per tutti i documenti
Domande frequenti
Dai contenuti di un livello o gruppo di livelli di un file PSD possibile generare risorse di immagini J PEG, PNG o GIF. Le risorse vengono generate
automaticamente quando aggiungete lestensione di un formato immagine supportato al nome di un livello o gruppo di livelli. Facoltativamente,
potete anche specificare i parametri di qualit e dimensione da applicare alle risorse di immagini generate.
La generazione delle risorse di immagini da un file PSD utile in particolare per la progettazione Web per dispositivi diversi.
Generare risorse di immagini da livelli o gruppi di livelli
Per comprendere meglio il funzionamento del generatore di immagini, potete esaminare un semplice file PSD (che potete scaricare da questo
collegamento) contenente la seguente gerarchia di livelli:
Esempio di file PSD con struttura di livelli
Questo file ha due gruppi di livelli: Rounded_rectangles e Ellipses. Ciascun gruppo contiene cinque livelli.
Per generare risorse di immagini da questo file PSD, effettuate i passaggi seguenti:
1. Con il file PSD aperto, selezionate File > Genera > Risorse immagine.
2. Aggiungete lestensione del formato desiderato (. j pg, . png o . gi f ) al nome del livello o gruppo di livelli da cui desiderate generare le
risorse di immagini. Ad esempio, modificate il nome dei gruppi di livelli Rounded_rectangles e Ellipses in Rounded_r ect angl es. j pg e
El l i pses. png e quello del livello Ellipse_4 in El l i pse_4. gi f .
I nomi di livelli non possono contenere i caratteri speciali /, : e *.
Photoshop genera le risorse di immagini e le salva in una sottocartella nella cartella del file PSD originale. Se il file PSD originale non era ancora
stato salvato, Photoshop salva le risorse generate in una
sottocartella nella cartella Desktop.
Torna allinizio
Nota:
I nomi delle risorse di immagini vengono generati dal nome del relativo livello o gruppo di livelli
La generazione delle risorse di immagini abilitata per il documento corrente. Una volta abilitata, resta disponibile anche se il documento
viene chiuso e riaperto. Per disabilitare la generazione delle risorse di immagini per il documento corrente, deselezionate File > > Genera >
Risorse immagine.
Generare pi risorse da un livello o gruppo di livelli
Per generare pi risorse da un livello o gruppo di livelli, separate con una virgola i nomi delle risorse. Ad esempio, il nome del livello di seguito
genera tre risorse:
El l i pse_4. j pg, El l i pse_4b. png, El l i pse_4c. png
Esempio di utilizzo per un lavoro di progettazione Web
La generazione delle risorse di immagini da un file PSD utile in particolare per la progettazione Web per dispositivi diversi. Considerate la
seguente progettazione Web e la relativa struttura di livelli:
Progettazione Web con struttura di livelli
Per estrarre licona in alto e la riga superiore della griglia di immagini Global Hotspots come risorse di immagini:
Aggiungete le estensioni del formato immagine ai nomi dei relativi livelli.
Rinominare i livelli o gruppi di livelli
Dal contenuto di un livello o gruppo di livello viene generata una singola risorsa di immagine. Ad esempio, il gruppo di livelli AdventureCo
Torna allinizio
Logo dellimmagine qui sopra contiene un livello forma e un livello di testo dinamico. Quando da questo gruppo viene generata una risorsa di
immagine, tali livelli vengono rasterizzati.
Photoshop genera le risorse di immagini e le salva nello stesso percorso del file PSD originale.
Risorse di immagini generate
Specificare i parametri di qualit e dimensione
Per impostazione predefinita, le risorse J PG vengono generate con qualit 90%. Per impostazione predefinita, le risorse PNG vengono generate
come immagini a 32 bit. Le risorse GIF vengono generate con trasparenza alfa di base.
Quando si rinominano i livelli o gruppi di livelli per la generazione di risorse, possibile specificare i parametri di qualit e dimensione.
Parametri per risorse JPG
Per specificare la qualit di output desiderata, aggiungete un suffisso al nome della risorsa: .jpg( 1- 10) o .jpg( 1- 100%) . Ad esempio:
El l i pse_4. j pg5
El l i pse_4. j pg50%
Per aggiungere le dimensioni di output desiderate (relative o in una delle unit di misura supportate: px, i n, cme mm), aggiungete un
prefisso al nome della risorsa. Photoshop ridimensiona di conseguenza limmagine. Ad esempio:
200%El l i pse_4. j pg
300 x 200 Rounded_r ect angl e_3. j pg
10i n x 200mmRounded_r ect angl e_3. j pg
Nota: ricordate di aggiungere uno spazio tra il prefisso e il nome della risorsa. Per specificare le dimensioni in pixel, possibile omettere
lunit. Ad esempio, 300 x 200.
Come illustrato, nelle dimensioni di output specificate potete utilizzare unit di misura diverse e pixel. Ad esempio, 4in x 100
Rounded_rectangle_3.jpg un nome di livello valido per la generazione di risorse.
Parametri per risorse PNG
Per specificare la qualit di output desiderata, aggiungete un suffisso al nome della risorsa: .8, 24 o 32. Ad esempio:
El l i pse_4. png24
Per aggiungere le dimensioni di output desiderate (relative o in una delle unit di misura supportate: px, i n, cme mm), aggiungete un
prefisso al nome della risorsa. Photoshop ridimensiona di conseguenza limmagine. Ad esempio:
42%El l i pse_4. png
300mmx 20cmRounded_r ect angl e_3. png
10i n x 50cmRounded_r ect angl e_3. png
Nota: ricordate di aggiungere uno spazio tra il prefisso e il nome della risorsa. Per specificare le dimensioni in pixel, possibile omettere
lunit. Ad esempio, 300 x 200.
Come illustrato, nelle dimensioni di output specificate potete utilizzare unit di misura diverse e pixel. Ad esempio, 4in x 100
Rounded_rectangle_3.png un nome di livello valido per la generazione di risorse.
Parametri per risorse GIF
Per aggiungere le dimensioni di output desiderate (relative o in una delle unit di misura supportate: px, i n, cme mm), aggiungete un
prefisso al nome della risorsa. Ad esempio:
I post su Twitter e Facebook non sono coperti dai termini di Creative Commons.
Torna allinizio
Nota:
Torna allinizio
42%El l i pse_4. gi f
300mmx 20cmRounded_r ect angl e_3. gi f
20i n x 50cmRounded_r ect angl e_3. gi f
Nota: ricordate di aggiungere uno spazio tra il prefisso e il nome della risorsa. Per specificare le dimensioni in pixel, possibile omettere
lunit. Ad esempio, 300 x 200.
Come illustrato, nelle dimensioni di output specificate potete utilizzare unit di misura diverse e pixel. Ad esempio, 4in x 100
Rounded_rectangle_3.gif un nome di livello valido per la generazione di risorse.
I parametri di qualit non sono disponibili per le risorse GIF.
Specificare nomi di livelli complessi
Utilizzando i parametri nei nomi dei livelli per la generazione delle risorse, potete specificare nomi di risorse complessi. Ad esempio:
120%Del i ci ous. j pg, 42%Del i ci ous. png24, 100x100 Del i ci ous_2. j pg90%, 250%Del i ci ous. gi f
Da questo livello vengono generate le seguenti risorse:
Del i ci ous. j pg (immagine J PG con qualit 8 ridimensionata al 120%)
Del i ci ous. png (immagine PNG a 24 bit ridimensionata al 42%)
Del i ci ous_2. j pg (Immagine J PG con qualit 90% e dimensione assoluta di 100x100 px)
Del i ci ous. gi f (immagine GIF ridimensionata al 250%)
Disattivare la generazione di risorse di immagini per tutti i documenti
Potete disattivare la generazione delle risorse di immagini globalmente per tutti i documenti Photoshop modificando le Preferenze.
1. Selezionate Modifica > Preferenze > Plug-in.
2. Deselezionate Abilita Generatore.
3. Fate clic su OK.
quando la generazione delle risorse di immagini viene disabilitata dalle Preferenze, il comando di menu File > Genera non pi disponibile
finch tale funzione non venga nuovamente abilitata nella finestra di dialogo Preferenze.
Domande frequenti
necessario specificare nomi di risorsa univoci ?
I nomi delle risorse devono essere univoci per ogni singolo documento.
Con quale livello di qualit vengono generate le risorse di immagini ?
Per impostazione predefinita, le risorse J PG vengono generate con qualit 90%. Per impostazione predefinita, le risorse PNG vengono generate
come immagini a 32 bit. Le risorse GIF vengono generate con trasparenza alfa di base.
possibile generare le risorse di immagini da livelli con trasparenza e altri effetti ?
S. La trasparenza e altri effetti applicati a un livello vengono mantenuti nelle risorse generate dal livello. Tuttavia, tali effetti potrebbero risultare
rasterizzati nella risorsa generata.
Come vengono generate le risorse di immagini dai livelli con contenuti che fuoriescono sul quadro?
A meno che non vengano mascherati, nella risorsa generata vengono inclusi tutti i dati dei pixel di un livello. I livelli o gruppi di livelli con elementi
che fuoriescono sul quadro sono interamente visibili nella risorsa generata.
La virgola lunico separatore ammesso nei nomi delle risorse immagine?
Oltre alla virgola, possibile usare come separatore il simbolo pi (+). Ad esempio:
42%Rounded_r ect angl e_1. png24 + 100x100 Rounded_r ect angl e_1. j pg90%
equivalente a:
42%Rounded_r ect angl e_1. png24, 100x100 Rounded_r ect angl e_1. j pg90%
Consultare anche
A closer look at the Photoshop Generator syntax (La sintassi della funzione Generatore di Photoshop)
Note legali | Informativa sulla privacy online
Ridurre la sfocatura causata da fotocamera mossa | Photoshop CC
Torna allinizio
Torna allinizio
Nota:
Torna allinizio
Video | Utilizzo del filtro di riduzione della sfocatura causata da fotocamera mossa
Immagini idonee alla funzione Riduzione effetto mosso
Utilizzare la riduzione automatica delleffetto mosso
Utilizzare pi tracce di sfocatura per la riduzione delleffetto mosso
Impostazioni avanzate per traccia di sfocatura
Photoshop offre un meccanismo sofisticato per ridurre automaticamente la sfocatura causata dalla fotocamera mossa al momento dello scatto. Se
necessario, potete regolare le impostazioni avanzate per migliorare ulteriormente la nitidezza dellimmagine. Il filtro Riduzione effetto mosso in
Filtro > Nitidezza consente di ridurre la sfocatura provocata da diversi movimenti della fotocamera, quali movimento lineare, ad arco, rotatorio e
zigzag.
Riduzione delleffetto mosso | Prima e dopo
Immagini idonee alla funzione Riduzione effetto mosso
La funzione Riduzione effetto mosso offre risultati migliori se applicata a immagini con una buona illuminazione e con un basso livello di disturbo. I
seguenti tipi di immagini fisse sono particolarmente adatti alla riduzione delleffetto mosso:
Immagini scattate in interni o esterni con un obiettivo con lunghezza focale elevata
Immagini di una scena statica scattate in interni con tempi lunghi e senza flash
Inoltre, la riduzione delleffetto mosso pu rendere pi nitido il testo sfocato in immagini mosse.
Utilizzare la riduzione automatica delleffetto mosso
1. Aprite limmagine.
2. Scegliete Filtro > Nitidezza > Riduzione effetto mosso. Photoshop analizza automaticamente larea dellimmagine pi adatta per la riduzione
del mosso, determina la natura di sfocatura presente ed estrapola le correzioni appropriate per lintera immagine. Limmagine corretta viene
quindi visualizzata per la revisione nella finestra di dialogo Riduzione effetto mosso.
Il lentino Dettagli nel riquadro in basso a destra consente di esaminare attentamente larea attiva. Se necessario, potete effettuare uno zoom in
o zoom out su un elemento nellimmagine. Mentre trascinate lo strumento mano sul lentino Dettagli per esaminare unarea dellimmagine,
potete rilasciare il pulsante del mouse per visualizzare una rapida anteprima delle modifiche apportate dalla riduzione delleffetto mosso in tale
regione.
se nella finestra di dialogo Riduzione effetto mosso non sembra essere applicata alcuna correzione, accertatevi che sia attivata lopzione
Anteprima nel riquadro a destra.
Utilizzare pi tracce di sfocatura per la riduzione delleffetto mosso
Una traccia di sfocatura rappresenta la forma e lestensione della sfocatura in unarea selezionata dellimmagine. Aree diverse dellimmagine
possono presentare una sfocatura con forma diversa. La funzione di riduzione automatica delleffetto mosso considera la traccia di sfocatura per
larea predefinita dellimmagine che stata rilevata come pi adatta alla stima della sfocatura. Per regolare ulteriormente limmagine, possibile
fare in modo che Photoshop calcoli e consideri le tracce di sfocatura per pi aree.
Le tracce di sfocatura disponibili sono elencate nel pannello Avanzato della finestra di dialogo Riduzione effetto mosso. Potete fare clic su una
traccia di sfocatura per ingrandirla.
Pi tracce di sfocatura elencate nel pannello Avanzato
Creare e modificare le tracce di sfocatura
Photoshop consente di creare e modificare le tracce di sfocatura in diversi modi. Per risultati ottimali, create le tracce di sfocatura nelle aree
dellimmagine che contengono elementi di contrasto lungo i bordi. Ad esempio, larea A nellillustrazione qui sotto pi adatta per la stima della
sfocatura rispetto allarea B.
A causa del contrasto di texture, larea A pi adatta per la stima della sfocatura rispetto allarea B.
Ridimensionare/riposizionare i limiti dellarea attiva corrente
Quando si ridimensionano i limiti dellarea attiva, viene aggiornata la traccia di sfocatura associata ad essa. Per rendere attiva unaltra area,
trascinate il perno centrale dellarea attiva corrente.
Suggerimento di una nuova area per la stima della sfocatura
1. Fate clic sullicona Aggiungi traccia di sfocatura suggerita ( ) nel pannello Avanzato del riquadro a destra. Photoshop evidenzia una nuova
area nellimmagine adatta alla stima della sfocatura e ne crea la traccia.
2. Se necessario, aggiungete altre tracce di sfocatura.
Per eliminare una o pi tracce di sfocatura selezionate, fate clic sullicona del cestino ().
Selezionare manualmente una nuova area nellimmagine
1. Fate clic sullicona dello strumento stima sfocatura ( ) nellangolo in alto a sinistra della finestra di dialogo Riduzione effetto mosso.
2. Disegnate un rettangolo di selezione sullimmagine. Photoshop crea automaticamente una traccia di sfocatura per larea selezionata.
3. Se necessario, aggiungete altre tracce di sfocatura.
Creare una traccia di sfocatura con lo strumento direzione sfocatura
1. Selezionate lo strumento direzione sfocatura ( ) dal pannello a sinistra.
2. Disegnate una linea retta che rappresenti la direzione della sfocatura sullimmagine.
3. Se necessario, regolate la lunghezza e la direzione della traccia di sfocatura.
Lunghezza e direzione della traccia di sfocatura
Modificare una traccia di sfocatura con il lentino Dettagli
1. Con il lentino Dettagli, inquadrate una nuova area dellimmagine adatta per la riduzione delleffetto mosso.
2. Fate clic sullicona Migliora in corrispondenza del lentino ( ) per attivare nel riquadro a sinistra larea evidenziata nel lentino Dettagli. La
traccia di sfocatura per larea visualizzata in precedenza nel lentino Dettagli viene aggiornata automaticamente.
La scelta rapida da tastiera q consente di agganciare o sganciare il lentino Dettagli.
Modificare una traccia di sfocatura con il lentino Dettagli
Visualizzare in anteprima e applicare pi tracce di sfocatura
Dopo avere aggiunto le tracce di sfocatura necessarie, potete selezionarne una o pi nel pannello Avanzato per applicarle allimmagine.
Visualizzare in anteprima e confrontare i risultati di due tracce di sfocatura
Tenete premuto il tasto Ctrl (Windows) o Comando (Mac OS) e selezionate le tracce di sfocatura nel pannello Avanzato. Photoshop
visualizza il riquadro di anteprima multipla per le tracce sfocatura selezionate.
Risultati per due tracce di sfocatura, affiancati
Durante lanteprima dei risultati di due tracce di sfocatura affiancate, potete regolare rapidamente lArrotondamento e lEliminazione artefatti e
verificarne leffetto sullimmagine. Consultate Arrotondamento ed Eliminazione artefatti.
Duplicare una traccia sfocatura
Torna allinizio
Trascinate una traccia sfocatura sullicona Aggiungi traccia di sfocatura suggerita ( ).
Photoshop crea una copia della traccia di sfocatura e blocca la copia duplicata.
La duplicazione di tracce di sfocatura utile quando si desidera regolare rapidamente lArrotondamento e lEliminazione artefatti e verificarne
leffetto sullimmagine. Consultate Arrotondamento ed Eliminazione artefatti.
Utilizzo di tracce di sfocatura duplicate
Riutilizzare le tracce di sfocatura
Una volta create le tracce di sfocatura, potete salvarle e applicarle ad altre immagini.
1. Selezionate una o pi tracce di sfocatura.
2. Scegliete Salva traccia sfocatura dal menu a comparsa del pannello Avanzato. Potete salvare le tracce di sfocatura in due formati: KNL e
PNG.
Per utilizzare la traccia di sfocatura salvata in unaltra immagine, scegliete Carica dal menu a comparsa del pannello Avanzato.
Salvare e caricare le tracce di sfocatura
Impostazioni avanzate per traccia di sfocatura
Le impostazioni avanzate per le tracce di sfocatura consentono di regolare ulteriormente la riduzione delleffetto mosso.
Limiti della traccia di sfocatura
Limpostazione Limiti traccia sfocatura rappresenta la dimensione limite della traccia di sfocatura. Se necessario potete modificare questo valore.
Disturbo sorgente
Photoshop stima automaticamente la quantit di disturbo presente nellimmagine. Se necessario, selezionate un altro valore
(Automatico/Basso/Medio/Alto).
Arrotondamento
Larrotondamento riduce il disturbo ad alta frequenza introdotto dallaumento di nitidezza. Il valore predefinito 30% e potete spostare il cursore
per impostare un valore diverso. Si consiglia di mantenere un valore di arrotondamento basso.
Eliminazione artefatti
Talvolta, quando si rende unimmagine pi nitida, possono diventare visibili alcuni artefatti di disturbo. Per eliminare tali artefatti, effettuate le
I post su Twitter e Facebook non sono coperti dai termini di Creative Commons.
Note legali | Informativa sulla privacy online
Nota:
seguenti operazioni:
1. Selezionate Eliminazione artefatti.
Quando lopzione Eliminazione artefatti non attivata, Photoshop genera anteprime meno omogenee che sono nitide, ma con artefatti di
disturbo.
2. Impostate il cursore Eliminazione artefatti su un valore pi elevato. Un valore di Eliminazione artefatti pari a 100% produce limmagine
originale, mentre un valore pari a 0% non elimina alcun artefatto di disturbo.
Eliminazione artefatti produce risultati migliori per leliminazione di disturbo di media frequenza.
Eliminazione artefatti
Artefatti di disturbo
Condividere il lavoro su Behance | Photoshop CC
Nota:
Nota:
Torna allinizio
Potete caricare le vostre immagini creative come lavori in corso su Behance direttamente da Photoshop. Behance la piattaforma online leader
per presentare e scoprire lavori creativi. Con Behance potete creare un portfolio dei vostri lavori e pubblicarlo per ricevere feedback in modo
efficiente.
al momento Lintegrazione di Behance con Photoshop CC non disponibile in Francia e Giappone.
Potete condividere il lavoro direttamente dallinterno di Photoshop in uno dei modi seguenti:
Con un documento aperto, selezionate File > Condividi su Behance.
Con un documento aperto, fate clic sullicona Condividi su Behance nellangolo in basso a sinistra nella finestra del documento.
Per ulteriori informazioni sulluso di Behance, visitate Behance Help Center.
potete condividere immagini a partire da una dimensione minima di 320x320 pixel.
Per registrarsi su Behance necessario avere almeno 13 anni di et.
Condividere unimmagine su Behance
1. Con limmagine aperta in Photoshop, selezionate Condividi su Behance.
2. Effettuate una delle seguenti operazioni:
Se non disponete di un account Behance, Fate clic su Start Your Public Portfolio (Avvia profilo pubblico) e create un account Behance.
Se utilizzate lo stesso indirizzo e-mail per laccount Behance e liscrizione Creative Cloud, collegate i due account inserendo la password
di Behance.
Se utilizzate indirizzi e-mail diversi per laccount Behance e liscrizione Creative Cloud, compilate i dettagli in I Have a Behance Portfolio
(Dispongo di un portfolio Behance).
3. Nella schermata per linserimento delle informazioni, specificate un titolo e alcuni tag per limmagine che state condividendo. Potete anche
pubblicare un commento per avviare una conversazione sul vostro lavoro.
Specificate un titolo e i tag per limmagine
4. Se disponete di un cerchio di feedback su Behance, potete scegliere di condividere il lavoro solamente con i partecipanti a tale cerchio.
5. Nella schermata di selezione dellimmagine di copertina, ritagliate limmagine per creare unimmagine di copertina per il lavoro.
Ritagliate per definire limmagine di copertina
6. Fate clic su Crop Cover & Publish (Ritaglia copertina e pubblica). Behance carica limmagine come lavoro in corso e la rende disponibile per
feedback e commenti da parte di altri utenti.
Lavoro incorso caricato e disponibile su Behance
7. Fate clic su Visualizza e condividi su Behance per effettuare la sincronizzazione con i social network quali Twitter, Facebook e Linkedin. La
prossima volta che caricate unimmagine, potete scegliere di condividerla su Twitter, Facebook e Linkedin direttamente da Photoshop.
Nota:
Torna allinizio
Richiedere feedback attraverso i social network
8. Mano a mano che continuate a lavorare sullimmagine, potete caricarne delle revisioni su Behance.
Caricare le revisioni su Behance
Il lavoro in corso disponibile su Behance
sono supportate anche immagini panoramiche da 3200x320 pixel o 320x3200 pixel. Le immagini panoramiche possono avere proporzioni
massime di 10:1.
Consultare anche
Pubblicare su Behance da Creative Cloud
I post su Twitter e Facebook non sono coperti dai termini di Creative Commons.
Note legali | Informativa sulla privacy online
Creare gli oggetti avanzati | CC, CS6
Torna allinizio
Nota:
Nozioni di base sugli oggetti avanzati
Creare gli oggetti avanzati incorporati | CC, CS6
Creare oggetti avanzati collegati | Photoshop CC
Duplicare un oggetto avanzato incorporato
Modificare il contenuto di un oggetto avanzato
Sostituire il contenuto di un oggetto avanzato
Riconvertire in livello un oggetto avanzato collegato o incorporato
Esportare il contenuto di un oggetto avanzato incorporato
Nozioni di base sugli oggetti avanzati
Gli oggetti avanzati sono livelli che contengono dati appartenenti a immagini raster o vettoriali, ad esempio file di Photoshop o Illustrator. Gli
oggetti avanzati conservano tutte le caratteristiche originali del contenuto sorgente di unimmagine, permettendovi di apportare modifiche non
distruttive al livello.
In Photoshop CC e CS6 possibile incorporare i contenuti di unimmagine in un documento Photoshop. In Photoshop CC inoltre possibile creare
oggetti avanzati collegati i cui contenuti fanno riferimento a file immagine esterni. I contenuti di un oggetto avanzato collegato vengono aggiornati
quando il file immagine sorgente subisce delle modifiche.
Gli oggetti avanzati collegati sono diversi dalle istanze duplicate di un oggetto avanzato in un documento Photoshop. Per gli oggetti avanzati
collegati possibile utilizzare un file sorgente condiviso tra diversi documenti Photoshop.
Con gli oggetti avanzati potete:
Applicare trasformazioni non distruttive. Potete ridimensionare, ruotare, distorcere, deformare, trasformare in prospettiva o alterare un livello
senza perdere i dati o la qualit originale dellimmagine, in quanto le trasformazioni non influiscono sui dati originali.
Usare i dati vettoriali, come la grafica vettoriale di Illustrator, che altrimenti sarebbero rasterizzati in Photoshop.
Applicare filtri non distruttivi. Potete modificare in qualunque momento i filtri che avete applicato agli oggetti avanzati.
Modificando un oggetto avanzato, vengono aggiornate automaticamente tutte le istanze di tale oggetto.
Applicare una maschera di livello collegata o non collegata al livello di oggetti avanzati.
Provate diverse soluzioni con immagini segnaposto a bassa risoluzione, da sostituire in un secondo tempo con le relative versioni finali.
Per effettuare operazioni che alterano i dati dei pixel (come colorare, schermare, bruciare o clonare) direttamente su un livello Oggetto avanzato,
occorre prima convertirlo in un livello normale in modo da rasterizzarlo. Per effettuare operazioni che alterano i dati dei pixel, potete modificare il
contenuto di un oggetto avanzato, clonare un nuovo livello sopra il livello Oggetto avanzato, modificare i duplicati delloggetto avanzato o creare un
nuovo livello.
quando viene modificato un oggetto avanzato al quale applicato un filtro avanzato, Photoshop disattiva gli effetti filtro durante la
trasformazione. Gli effetti filtro vengono applicati nuovamente dopo la trasformazione. Consultate I filtri avanzati.
Livello normale e oggetto avanzato nel pannello Livelli. Licona nellangolo in basso a destra della miniatura indica loggetto avanzato.
Torna allinizio
Torna allinizio
(Photoshop CC) Un oggetto avanzato collegato nel pannello Livelli
Creare gli oggetti avanzati incorporati | CC, CS6
Potete creare gli oggetti avanzati incorporati in diversi modi: usando il comando Apri come oggetto avanzato, inserendo un file (CS6) o un file
incorporato (CC, CS6), incollando i dati da Illustrator o convertendo uno o pi livelli di Photoshop in un oggetto avanzato.
Effettuate una delle seguenti operazioni:
(CC) Scegliete File > Inserisci incorporato per importare i file come oggetti avanzati in un documento di Photoshop aperto.
Scegliete File > Apri come oggetto avanzato, selezionate un file e fate clic su Apri.
(CS6) Scegliete File > Inserisci per importare i file come oggetti avanzati in un documento di Photoshop aperto.
Sebbene sia possibile inserire anche file JPEG, preferibile inserire file PSD, TIFF o PSB in quanto questi formati consentono di
aggiungere livelli e modificare i pixel, quindi di salvare di nuovo senza alcuna perdita di dati. Per salvare invece un file JPEG modificato
necessario unire i nuovi livelli in un livello unico e ricomprimere limmagine, provocando un deterioramento della qualit dellimmagine.
Per convertire un livello selezionato in oggetto avanzato, scegliete Livello > Oggetti avanzati > Converti in oggetto avanzato.
In Bridge, scegliete File > Inserisci > In Photoshop per importare un file come oggetto avanzato in un documento di Photoshop aperto.
Un modo semplice per lavorare con i dati da fotocamera in formato raw consiste nellaprire tali dati come oggetti avanzati. Per regolare le
impostazioni Camera Raw, potete fare doppio clic sul livello Oggetto avanzato che contiene il file in formato raw in qualsiasi momento.
Selezionate uno o pi livelli e scegliete Livello > Oggetti avanzati > Converti in oggetto avanzato. Gli oggetti vengono raggruppati in un
unico oggetto avanzato.
Trascinate i livelli o gli oggetti PDF o di Adobe Illustrator in un documento di Photoshop.
Incollate la grafica da Illustrator al documento di Photoshop e scegliete Oggetto avanzato nella finestra di dialogo Incolla. Per la massima
flessibilit, attivate sia PDF che AICB (trasparenza non supportata) nella sezione Gestione file e Appunti della finestra di dialogo
Preferenze di Adobe Illustrator.
Creare oggetti avanzati collegati | Photoshop CC
In Photoshop CC potete creare degli oggetti avanzati collegati. I contenuti di un oggetto avanzato collegato vengono aggiornati quando il file
immagine sorgente subisce delle modifiche. Gli oggetti avanzati collegati sono utili per i team di pi utenti che lavorano su uno stesso progetto
oppure per riutilizzare le stesse risorse in pogetti diversi.
Per creare un oggetto avanzato collegato, effettuate le seguenti operazioni:
1. Scegliete File > Inserisci collegato.
2. Selezionate un file, quindi fate clic su Inserisci.
Loggetto avanzato collegato viene creato e visualizzato nel pannello Livelli con unicona di collegamento ( ).
Aggiornare gli oggetti avanzati collegati
Se viene modificato un file sorgente esterno a cui viene fatto riferimento in un documento Photoshop aperto, loggetto avanzato collegato
corrispondente viene automaticamente aggiornato. Se invece si apre un documento Photoshop contenente oggetto avanzati collegati non
sincronizzati, questi possono essere aggiornati:
Fate clic con il pulsante destro del mouse su un oggetto avanzato collegato e selezionate Aggiorna contenuto modificato.
Selezionate Livello > Oggetti avanzati > Aggiorna contenuto modificato.
Gli oggetti avanzati collegati le cui immagini sorgente hanno subito modifiche sono evidenziati nel pannello Livelli :
Oggetti avanzati collegati non sincronizzati, evidenziati nel pannello Livelli
Oggetti avanzati collegati con file sorgente esterni mancanti, nel pannello Livelli
Per aggiornare tutti gli oggetti avanzati collegati nel documento Photoshop corrente, selezionate Livello > Oggetti avanzati > Aggiorna tutti i
contenuti modificati.
Incorporare gli oggetti avanzati collegati
Torna allinizio
Torna allinizio
Torna allinizio
Nota:
Torna allinizio
Torna allinizio
Effettuate una delle seguenti operazioni:
Fate clic con il pulsante destro del mouse su un livello Oggetto avanzato collegato nel pannello Livelli e selezionate Incorpora collegato.
Selezionate Livello > Oggetti avanzati > Incorpora collegato.
Nel pannello Propriet, selezionate Incorpora.
Selezionate Livello > Oggetti avanzati > Incorpora tutti i collegati per incorporare tutti gli oggetti avanzati collegati nel documento Photoshop.
Duplicare un oggetto avanzato incorporato
Nel pannello Livelli selezionate un livello Oggetto avanzato ed effettuate una delle seguenti operazioni:
Per creare un oggetto avanzato duplicato che sia collegato alloriginale, scegliete Livello > Nuovo > Crea livello copiato, oppure trascinate
il livello Oggetto avanzato sullicona Crea un nuovo livello, nella parte inferiore del pannello Livelli. Eventuali modifiche apportate
alloriginale saranno riprodotte sulla copia e viceversa.
Per creare un oggetto avanzato duplicato che non sia collegato alloriginale, scegliete Livello > Oggetti avanzati > Nuovo oggetto
avanzato tramite Copia. Eventuali modifiche apportate alloriginale non saranno riprodotte sulla copia.
Nel pannello Livelli viene visualizzato un nuovo oggetto avanzato con lo stesso nome delloriginale e con il suffisso copia.
Modificare il contenuto di un oggetto avanzato
Quando modificate un oggetto avanzato, il contenuto sorgente viene aperto in Photoshop (se si tratta di dati raster o di un file camera raw) o
nellapplicazione predefinita per il formato inserito (ad esempio, Adobe Illustrator or Adobe Acrobat). Quando salvate le modifiche nel contenuto
sorgente, tali modifiche si ripercuotono su tutte le istanze collegate delloggetto avanzato nel documento di Photoshop.
1. Selezionate loggetto avanzato nel pannello Livelli ed effettuate una delle seguenti operazioni:
Scegliete Livello > Oggetti avanzati > Modifica contenuto.
Fate doppio clic sullicona degli oggetti avanzati nel pannello Livelli.
Nel pannello Propriet, selezionate Modifica contenuto.
2. Per chiudere la finestra di dialogo, fate clic su OK.
3. Apportate le modifiche necessarie al file del contenuto sorgente, quindi scegliete File > Salva.
Photoshop aggiorna loggetto avanzato per riflettere le modifiche apportate. Se le modifiche non sono visibili, accertatevi che il documento
contenente loggetto avanzato sia attivo.
Sostituire il contenuto di un oggetto avanzato
Potete sostituire i dati immagine per un oggetto avanzato o per pi istanze collegate. Questa funzione permette di aggiornare rapidamente una
soluzione visiva o di sostituire le immagini segnaposto a bassa risoluzione con le relative versioni finali.
quando sostituite un oggetto avanzato, eventuali ridimensionamenti, alterazioni o effetti che sono stati applicati al primo oggetto avanzato
vengono mantenuti.
1. Selezionate loggetto avanzato, quindi scegliete Livello > Oggetti avanzati > Sostituisci contenuto.
2. Selezionate il file da usare e fate clic su Inserisci.
3. Fate clic su OK.
Il nuovo contenuto viene inserito nelloggetto avanzato.
Riconvertire in livello un oggetto avanzato collegato o incorporato
Convertendo un oggetto avanzato in un livello normale, il contenuto viene rasterizzato in base alle dimensioni correnti. Convertite un oggetto
avanzato in un livello normale soltanto se non avete pi bisogno di modificare i dati delloggetto avanzato. Le trasformazioni, le alterazioni e i filtri
applicati a un oggetto avanzato non possono pi subire modifiche dopo che loggetto avanzato viene rasterizzato.
Selezionate loggetto avanzato, quindi scegliete Livello > Oggetti avanzati > Rasterizza.
Se volete ricreare loggetto avanzato, selezionate nuovamente i livelli originali e ricominciate da capo. Il nuovo oggetto avanzato non
conserver le trasformazioni che sono state applicate alloggetto avanzato originale.
Esportare il contenuto di un oggetto avanzato incorporato
I post su Twitter e Facebook non sono coperti dai termini di Creative Commons.
Note legali | Informativa sulla privacy online
1. Selezionate loggetto avanzato nel pannello Livelli, quindi scegliete Livello > Oggetti avanzati > Esporta contenuto.
2. Scegliete una destinazione per il contenuto delloggetto avanzato e fate clic su Salva.
Photoshop esporta loggetto avanzato nel formato originale con cui stato inserito (J PEG, AI, TIF, PDF o altro). Se loggetto avanzato
stato creato dai livelli, viene esportato nel formato PSB.
Adobe consiglia
Esercitazioni introduttive per Photoshop
LevelUp for Photoshop (gioco a pi livelli per imparare a usare Photoshop)
articolo (23 ottobre 2013)
LevelUp for Photoshop un gioco con missioni, punti e premi per acquisire competenze di base nellutilizzo di Photoshop CC.
Installare Adobe Tutorial Player
risoluzione dei problemi (1 novembre 2013)
Tutorial Player per Photoshop unapp interattiva per iPad. Consente di monitorare il livello di apprendimento mentre si completano
diversi passaggi di unesercitazione e offre assistenza in caso di necessit.
Esercitazioni video: Learn Photoshop CC (Imparare a usare Photoshop CC)
Adobe TV (17 maggio 2013)
esercitazione video
Video | Photoshop introduction (Video | Introduzione a Photoshop)
esercitazione video (17 giugno 2013)
Video | Syncing Presets in Photoshop CC (Video | Sincronizzazione dei predefiniti in Photoshop CC)
esercitazione video (17 giugno 2013)
Video | 3D Painting - The next level (Video | Pittura 3D - Il livello successivo)
esercitazione video (17 giugno 2013)
Video | Using the Camera Shake Reduction filter (Video | Utilizzo del filtro di riduzione delleffetto mosso)
esercitazione video (17 giugno 2013)
Video | Adobe Camera Raw as a filter (Video | Adobe Camera Raw come filtro)
esercitazione video (17 giugno 2013)
Il contenuto di alcuni collegamenti potrebbe essere disponibile solo in inglese.
Download Center Learn
Learn / Photoshop CC / Get started
How to edit a photo in Photoshop
What do I need?
The latest Photoshop CC
Dont have it yet?
Download
Installation problems? Get help.
The tutorial files
Everything you need in order to follow along, including sample images to use if youd like.
Download
And how about a cheat sheet?
Work Photoshop key commands like a pro. Download it now.
Watch the videos to see how to create this project. Download the sample files on your Mac or PC to do it
yourself.
Who is this for?
This tutorial is perfect for first time Photoshop users.
How long is the tutorial?
Total video time: 19 minutes. Budget extra time if you plan to follow along.
Presenter: Howard Pinsky
Want to make your photos beautiful? It feels like magic in
Photoshop.
As a new Photoshop user, youre probably itching to get your photos edited. Its one of the first things
most people want to do, and its one of the most fun. In this video, well show you how to use crop and
straighten, two common tools that help to bring out the most in your image. Youll also learn how to save
your image as a Photoshop (PSD) file, which helps you keep it editable. Youll be surprised how much
straightening and cropping can enhance your photos. Have questions? Get help from us in the forums.
The Adobe Flash Player or an HTML5 supported browser is required for video playback.
Get the latest Flash Player
Learn more about upgrading to an HTML5 browser
Straighten and crop
Open a file (0:36)
Straightening (3:10)
Cropping (3:35)
Make unwanted elements disappearjust like that.
The Adobe Flash Player or an HTML5 supported browser is required for video playback.
Get the latest Flash Player
Learn more about upgrading to an HTML5 browser
Remove unwanted areas
Spot Healing brush (0:30)
Content-Aware Fill (1:36)
Content-Aware Move (2:40)
Is an unsightly plastic bag marring your otherwise pristine landscape? Photoshop makes it easy for you to
remove unwanted areas of your photo. You can even move objects to a new location. This video
demonstrates a few of the cool tools that youll find in Photoshop. It really is almost like magic. Try these
techniques on some of your own photos. It works best on a small-to-medium-sized selection with a
relatively uniform surrounding area.
Create cool effects.
The Adobe Flash Player or an HTML5 supported browser is required for video playback.
Get the latest Flash Player
Learn more about upgrading to an HTML5 browser
Use layers for cool effects
Hue/Saturation (1:33)
Black & White (2:19)
Selective colorization (2:30)
In addition to producing fun effects, you can use Adjustment Layers to make interesting edits while
preserving your original image. With Adjustment Layers, its important to save your image as a PSD to keep
them intact.
Personalize your image. Add a logo and text.
The Adobe Flash Player or an HTML5 supported browser is required for video playback.
Get the latest Flash Player
Learn more about upgrading to an HTML5 browser
Add a logo and text
Place a logo (0:36)
Add text (1:25)
Save as a J PG (2:56)
Photoshop lets you save a copy of your file in common image formats, such as GIF, J PG, and PNG. Most
modern computers and browsers understand these formats, so they are ideal for sharing images with your
friends and family. Also, these files are typically much smaller than the original PSD, so they wont clog up
their inbox.
Find interactive step-by-step versions of this tutorial and others in the Tutorial Player for Photoshop app for
iPad. Download it for free on iTunes!
Let us know what you think.
Congratulations, youre done! We hope youre ready to learn more and create something great using
Photoshop. Please tell us what you think about the tutorial.
Share this on Facebook
Share this on Twitter
Whats next?
Learn more about Photoshop
All tutorials for Photoshop CC
New features, fundamentals, workflows and advanced techniques.
LevelUp for Photoshop
A game of missions, points, and rewards that helps you learn basic Photoshop skills.
Get help and support
Were you able to complete the project successfully?
If not, get help in our dedicated Getting Started forum.
How to sharpen photos with Photoshop
Almost all photos can benefit from a bit of sharpening. Add this essential technique to your toolbox.
2014 Adobe Systems Incorporated. All Rights Reserved
Help
Terms of Use
Privacy Policy and Cookies
Download Center Learn
Learn / Photoshop CC / Get started
How to make non-destructive edits using
Camera Raw
What do I need?
The latest Photoshop CC
Dont have it yet?
Download
Installation problems? Get help.
The tutorial files
No starter files are needed, but you can download sample files.
Download
And how about a cheat sheet?
Work Photoshop key commands like a pro. Download it now.
Watch the videos to see how to create this project. Download the sample files on your Mac or PC to do it
yourself.
Who is this for?
This tutorial is perfect for first time Photoshop users.
How long is the tutorial?
Total video time: 16 minutes. Budget extra time if you plan to follow along.
Presenter: Howard Pinsky
Raw image files give your photos so much more. Heres why.
Does your digital camera shoot raw? Have you been wondering if you should be shooting raw?
If you are unfamiliar with Camera Raw, raw files contain unprocessed data from the cameras image sensor
and are sometimes referred to as digital negatives, since in many ways they are similar to negatives in film
photography.
Dont be scared; you and your photographs have a lot to gain. And since Camera Raw edits are non-
destructive, you literally have nothing to lose. In the following videos, lets go through the basics of Camera
Raw format and answer the questions youve always been afraid to ask. If you need help or have questions
while doing this tutorial, please use our tutorial forum to get the help and answers you need.
The Adobe Flash Player or an HTML5 supported browser is required for video playback.
Get the latest Flash Player
Learn more about upgrading to an HTML5 browser
Learn the basics
Compare J PEG and raw (2:03)
Non-destructive editing (2:22)
Edit details with precision.
The Adobe Flash Player or an HTML5 supported browser is required for video playback.
Get the latest Flash Player
Learn more about upgrading to an HTML5 browser
Powerful editing
Work with colors (3:25)
Healing (4:22)
Adjustment brush (5:00)
The Adobe Camera Raw utility provides fast and easy access to the raw image formats produced by many
leading professional and midrange digital cameras. It lets you adjust pretty much every aspect of your
image. And because raw files offer over 68 billion colors per pixel, you can uncover details that were
originally hidden in the shadows or blown-out areas of your photos.
Correct image perspective and lens distortion.
The Adobe Flash Player or an HTML5 supported browser is required for video playback.
Get the latest Flash Player
Learn more about upgrading to an HTML5 browser
Fix lens distortion
Lens profiles (0:30)
Fix level and perspective (0:50)
Save options (2:05)
Adobe Camera Raw lets you correct many image perspective and lens flaws by synching the raw file with
your specific camera and lens profile. It also offers additional ways to correct lens distortion.
Use Camera Raw edit for all your photos!
The Adobe Flash Player or an HTML5 supported browser is required for video playback.
Get the latest Flash Player
Learn more about upgrading to an HTML5 browser
Camera Raw filter
Replace adjustment layers (0:53)
Sharpen midtones (1:35)
Finish the edit (3:00)
Use Adobe Camera Raw as a filter to make non-destructive edits to all your images and layers.
Let us know what you think.
Congratulations, youre done! We hope youre ready to learn more and create something great using
Photoshop. Please tell us what you think about the tutorial in our survey.
Share this on Facebook
Share this on Twitter
Whats next?
Learn more about Photoshop
How to sharpen photos with Photoshop
Almost all photos can benefit from a bit of sharpening. Add this essential technique to your toolbox.
LevelUp for Photoshop
A game of missions, points, and rewards that helps you learn basic Photoshop skills.
Get help and support
Were you able to complete the project successfully?
If not, get help in our dedicated Getting Started forum.
Get started with Creative Cloud apps
Create a website with Adobe Muse, or maybe a brochure with InDesign. Get started now!
2014 Adobe Systems Incorporated. All Rights Reserved
Help
Terms of Use
Privacy Policy and Cookies
Area di lavoro e flusso di lavoro
How to tune Photoshop for peak performance (Come ottimizzare le prestazioni di Photoshop)
Jeff Tranberry (17 giugno 2013)
articolo
Salvataggio in background e ripristino automatico
Kelby (7 maggio 2012)
esercitazione video
Proteggete i preziosi dati immagine.
Migrazione e condivisione dei predefiniti
Kelby (7 maggio 2012)
esercitazione video
Scoprite come applicare le stesse impostazioni allinterno di un gruppo di lavoro.
Il contenuto di alcuni collegamenti potrebbe essere disponibile solo in inglese.
Condividere il lavoro su Behance | Photoshop CC
Nota:
Nota:
Torna allinizio
Potete caricare le vostre immagini creative come lavori in corso su Behance direttamente da Photoshop. Behance la piattaforma online leader
per presentare e scoprire lavori creativi. Con Behance potete creare un portfolio dei vostri lavori e pubblicarlo per ricevere feedback in modo
efficiente.
al momento Lintegrazione di Behance con Photoshop CC non disponibile in Francia e Giappone.
Potete condividere il lavoro direttamente dallinterno di Photoshop in uno dei modi seguenti:
Con un documento aperto, selezionate File > Condividi su Behance.
Con un documento aperto, fate clic sullicona Condividi su Behance nellangolo in basso a sinistra nella finestra del documento.
Per ulteriori informazioni sulluso di Behance, visitate Behance Help Center.
potete condividere immagini a partire da una dimensione minima di 320x320 pixel.
Per registrarsi su Behance necessario avere almeno 13 anni di et.
Condividere unimmagine su Behance
1. Con limmagine aperta in Photoshop, selezionate Condividi su Behance.
2. Effettuate una delle seguenti operazioni:
Se non disponete di un account Behance, Fate clic su Start Your Public Portfolio (Avvia profilo pubblico) e create un account Behance.
Se utilizzate lo stesso indirizzo e-mail per laccount Behance e liscrizione Creative Cloud, collegate i due account inserendo la password
di Behance.
Se utilizzate indirizzi e-mail diversi per laccount Behance e liscrizione Creative Cloud, compilate i dettagli in I Have a Behance Portfolio
(Dispongo di un portfolio Behance).
3. Nella schermata per linserimento delle informazioni, specificate un titolo e alcuni tag per limmagine che state condividendo. Potete anche
pubblicare un commento per avviare una conversazione sul vostro lavoro.
Specificate un titolo e i tag per limmagine
4. Se disponete di un cerchio di feedback su Behance, potete scegliere di condividere il lavoro solamente con i partecipanti a tale cerchio.
5. Nella schermata di selezione dellimmagine di copertina, ritagliate limmagine per creare unimmagine di copertina per il lavoro.
Ritagliate per definire limmagine di copertina
6. Fate clic su Crop Cover & Publish (Ritaglia copertina e pubblica). Behance carica limmagine come lavoro in corso e la rende disponibile per
feedback e commenti da parte di altri utenti.
Lavoro incorso caricato e disponibile su Behance
7. Fate clic su Visualizza e condividi su Behance per effettuare la sincronizzazione con i social network quali Twitter, Facebook e Linkedin. La
prossima volta che caricate unimmagine, potete scegliere di condividerla su Twitter, Facebook e Linkedin direttamente da Photoshop.
Nota:
Torna allinizio
Richiedere feedback attraverso i social network
8. Mano a mano che continuate a lavorare sullimmagine, potete caricarne delle revisioni su Behance.
Caricare le revisioni su Behance
Il lavoro in corso disponibile su Behance
sono supportate anche immagini panoramiche da 3200x320 pixel o 320x3200 pixel. Le immagini panoramiche possono avere proporzioni
massime di 10:1.
Consultare anche
Pubblicare su Behance da Creative Cloud
I post su Twitter e Facebook non sono coperti dai termini di Creative Commons.
Note legali | Informativa sulla privacy online
Sincronizzare le impostazioni con Adobe Creative Cloud | Photoshop
CC
Torna allinizio
Torna allinizio
Video | Sincronizzazione dei predefiniti in Photoshop CC
Sincronizzare le impostazioni
Gestire la sincronizzazione delle impostazioni
Consultare anche
Quando si lavora su pi computer, la gestione e la sincronizzazione delle preferenze tra i diversi computer sono operazioni complesse che
richiedono del tempo e sono soggette a errori.
La nuova funzione Sincronizza impostazioni consente di sincronizzare le preferenze e le impostazioni tramite Creative Cloud. Se utilizzate due
computer, la funzione Sincronizza impostazioni consente di mantenere sincronizzate le impostazioni tra i due computer.
La sincronizzazione avviene tramite il vostro account Adobe Creative Cloud. Le impostazioni vengono caricate sul vostro account Creative Cloud e
quindi scaricate e applicate sullaltro computer.
Potete avviare la sincronizzazione manualmente; non viene effettuata in automatico e non pu essere pianificata.
Sincronizzare le impostazioni
Per avviare la sincronizzazione, scegliete una delle seguenti operazioni:
(Windows) Fate clic su Modifica > [vostro ID Adobe] > Sincronizza impostazioni.
(Mac) Fate clic su Photoshop > [vostro ID Adobe] > Sincronizza impostazioni.
Gestire la sincronizzazione delle impostazioni
Per impostare altri dati da sincronizzare, scegliete una delle seguenti operazioni:
(Windows) Fate clic su Modifica > [ID Adobe] > Gestisci Sincronizza impostazioni.
(Mac) Fate clic su Photoshop > [ID Adobe] > Gestisci Sincronizza impostazioni.
In alternativa, fate clic su Sincronizza impostazioni nella finestra di dialogo Preferenze (Modifica > Preferenze).
Gestisci Sincronizza impostazioni
Potete modificare le opzioni di sincronizzazione e scegliere cosa fare in caso di conflitto. Selezionate le opzioni per le preferenze e le impostazioni
da sincronizzare. possibile sincronizzare le preferenze che non dipendono da impostazioni dellhardware o del computer.
Selezionate le preferenze da sincronizzare.
Preferenze che possono essere sincronizzate
Campioni
Forme personali
Strumenti predefiniti
Azioni
Stili
Pattern
I post su Twitter e Facebook non sono coperti dai termini di Creative Commons.
Note legali | Informativa sulla privacy online
Nota:
Torna allinizio
Pennelli
Sfumature
Contorni
In caso di conflitti: specificate lazione da intraprendere quando viene rilevato un conflitto:
Chiedi sempre
Mantieni impostazioni locali
Mantieni impostazioni remote
affinch possano essere sincronizzate correttamente, le impostazioni devono essere modificate solo dallinterno dellapplicazione. La
funzione Sincronizza impostazioni, infatti, non consente di sincronizzare eventuali file inseriti manualmente in una cartella di impostazioni.
Consultare anche
Aiuto di Creative Cloud | Sincronizzare le impostazioni con Creative Cloud
Panoramica degli strumenti
Nota:
Torna allinizio
Allavvio di Photoshop, il pannello Strumenti visualizzato sul lato sinistro dello schermo. Le opzioni di alcuni strumenti del pannello Strumenti
sono visualizzate nella barra delle opzioni contestuale.
Potete espandere alcuni strumenti per visualizzare gli strumenti nascosti che si trovano sotto. Un piccolo triangolo in basso a destra dellicona
dello strumento indica la presenza di strumenti nascosti.
Posizionando il puntatore su uno strumento, potete visualizzare le informazioni che lo riguardano. Il nome dello strumento compare allinterno di
una descrizione comandi sotto al puntatore.
Per informazioni su some usare gli strumenti in Photoshop, consultate Utilizzo degli strumenti .
Panoramica degli strumenti
Galleria degli strumenti di selezione
Gli strumenti selezione
creano selezioni di aree
rettangolari, ellittiche, righe
singole e colonne singole.
Lo strumento sposta muove
selezioni, livelli e guide.
Gli strumenti lazo creano
selezioni a mano libera,
poligonali (con bordi retti) e
magnetiche (allineate).
Lo strumento selezione
rapida dipinge rapidamente
una selezione usando una
punta di pennello dalla
rotondit regolabile.
Galleria degli strumenti per tagliare e creare sezioni
Galleria degli strumenti di ritocco
Lo strumento bacchetta
magica seleziona aree di
colori simili.
Lo strumento taglierina ritaglia le
immagini.
Lo strumento sezione crea le sezioni. Lo strumento selezione sezioni
seleziona le sezioni.
Lo strumento pennello
correttivo al volo rimuove
difetti e oggetti.
Lo strumento pennello
correttivo colora usando un
campione o un pattern per
correggere le imperfezioni di
unimmagine.
Lo strumento toppa corregge
le imperfezioni di unarea
selezionata di unimmagine
usando un campione o un
pattern.
Lo strumento occhi rossi
rimuove il riflesso rosso
causato dalluso del flash.
Lo strumento timbro clone
dipinge usando il campione di
unimmagine.
Lo strumento timbro con
pattern dipinge usando una
parte di immagine come
pattern.
Lo strumento gomma
cancella i pixel e ripristina parti
dellimmagine
precedentemente salvate.
Lo strumento gomma per
sfondo cancella le aree
tramite trascinamento,
rendendole trasparenti.
Galleria degli strumenti di pittura
Galleria degli strumenti di disegno e testo
Lo strumento gomma
magica cancella le aree a
tinta unita tramite un clic,
rendendole trasparenti.
Lo strumento sfoca rende pi
morbidi i bordi netti di
unimmagine.
Lo strumento nitidezza rende
pi netti i bordi sfumati di
unimmagine.
Lo strumento sfumino rende
pi sfumati i pixel di
unimmagine.
Lo strumento scherma
schiarisce le aree di
unimmagine.
Lo strumento brucia
annerisce le aree di
unimmagine.
Lo strumento spugna cambia
la saturazione del colore in
unarea.
Lo strumento pennello
dipinge con pennellate.
Lo strumento matita disegna
con tratti netti.
Lo strumento sostituzione
colore sostituisce il colore
selezionato con uno nuovo.
Lo strumento pennello
miscela colori simula
tecniche pittoriche realistiche,
come ad esempio la
miscelazione di pi colori
sullarea di lavoro e la
variazione di umidit della
pittura.
Lo strumento pennello
storia applica una copia
dellistantanea o dello stato
selezionato nella finestra
dellimmagine corrente.
Lo strumento pennello
artistico storia applica tratti
stilizzati che simulano vari stili
pittorici, riprendendo
unistantanea o uno stato
selezionato.
Gli strumenti sfumatura
creano fusioni a linea retta,
radiali, angolari, riflesse e
romboidali tra i colori.
Lo strumento secchiello
riempie le aree di colori simili
con il colore di primo piano.
Galleria degli strumenti per navigazione, note e misurazione
Galleria degli strumenti 3D
Gli strumenti di selezione
tracciato creano selezioni in
base a una forma o un
segmento usando punti di
ancoraggio, linee di direzione
e punti di direzione.
Gli strumenti testo creano il
testo in unimmagine.
Gli strumenti maschera testo
creano una selezione nella
forma di testo.
Gli strumenti penna
disegnano tracciati con bordi
morbidi.
Gli strumenti forma o linea
disegnano forme e linee in un
livello normale o in un livello
forma.
Lo strumento forma
personale crea forme
personali selezionate da un
elenco di forme.
Lo strumento mano sposta
unimmagine entro la rispettiva
finestra.
Lo strumento ruota vista
ruota il quadro in modo non
distruttivo.
Lo strumento zoom
ingrandisce e riduce la
visualizzazione di
unimmagine.
Lo strumento note permette
di allegare note a
unimmagine.
Lo strumento contagocce
esegue una campionatura dei
colori in unimmagine.
Lo strumento campionatore
colore visualizza i valori
cromatici per un massimo di
quattro aree.
Lo strumento misura rileva
distanze, posizioni e angoli.
Lo strumento conteggio
conta gli oggetti presenti in
unimmagine. (Solo Photoshop
Extended)
I post su Twitter e Facebook non sono coperti dai termini di Creative Commons.
Note legali | Informativa sulla privacy online
Lo strumento rotazione
oggetto 3D ruota loggetto
intorno allasse x.
Lo strumento rotazione su
se stesso oggetto 3D ruota
loggetto intorno allasse z.
Lo strumento panning
oggetto 3D effettua il panning
nella direzione x oppure y.
Lo strumento scorrimento
oggetto 3D sposta loggetto
lateralmente quando lo
trascinate in orizzontale oppure
avanti e indietro quando lo
trascinate in verticale.
Lo strumento scala oggetto
3D ridimensiona loggetto.
Lo strumento ruota
fotocamera 3D orbita la
fotocamera in direzione x
oppure y.
Lo strumento rotazione
fotocamera su se stessa 3D
ruota la fotocamera intorno
allasse z.
Lo strumento panning
fotocamera 3D effettua il
panning della fotocamera nella
direzione x oppure y.
Lo strumento cammina con
fotocamera 3D sposta la
fotocamera lateralmente
quando la trascinate in
orizzontale o avanti e indietro
quando la trascinate in
verticale.
Lo strumento zoom con
fotocamera 3D avvicina o
allontana il campo visivo.
Nozioni di base sullarea di lavoro
Torna all'inizio
Torna all'inizio
Area di lavoro di Photoshop
Panoramica delle aree di lavoro
Gestire le finestre e i pannelli
Salvare e cambiare area di lavoro
Nascondere le descrizioni degli strumenti
Area di lavoro di Photoshop
Larea di lavoro di Photoshop intuitiva e offre numerose funzioni che ne facilitano lutilizzo:
Diversi livelli di luminosit: scegliete Modifica > Preferenze (Windows) oppure Photoshop > Preferenze (Mac OS) e selezionate un campione
di tema colore nella sezione Interfaccia.
Nota: per ridurre rapidamente la luminosit, premete Maiusc+1; per aumentarla, premete Maiusc+2. In Mac OS inoltre necessario
premere il tasto Fn.
Visualizzazioni direttamente nellimmagine: mentre usate i vostri strumenti preferiti, vengono visualizzate le dimensioni di selezione, gli angoli
di trasformazione e altre informazioni utili. Per modificare la posizione di tali informazioni, scegliete unopzione da Mostra valori
trasformazione, nelle preferenze Interfaccia.
Nuovo Mini Bridge: la nuova galleria Mini Bridge consente di accedere pi facilmente a immagini e documenti. Scegliete Finestra >
Estensioni > Mini Bridge.
Maggiore spazio sullo schermo: fate clic sul pulsante nella parte inferiore della barra degli strumenti per passare dalla modalit di
visualizzazione standard a quella a schermo intero.
Panoramica delle aree di lavoro
Potete creare e modificare documenti e file usando vari elementi come pannelli, barre e finestre. La disposizione di questi elementi detta area di
lavoro. Le aree di lavoro delle diverse applicazioni AdobeCreative Suite5 condividono uno stesso aspetto, in modo da facilitare il passaggio
da unapplicazione a unaltra. Potete adattare ogni applicazione al vostro modo di lavorare, selezionando unarea di lavoro tra quelle predefinite
oppure creandone una personalizzata.
Anche se la disposizione dellarea di lavoro predefinita diversa nei vari prodotti, i singoli elementi possono essere manipolati allo stesso modo.
Area di lavoro predefinita di Illustrator
A. Finestre documento a schede B. Barra dellapplicazione C. Commutatore area di lavoro D. Barra del titolo del pannello E. Pannello
Controllo F. Pannello Strumenti G. Pulsante Riduci a icone H. Quattro gruppi di pannelli ancorati verticalmente
Torna all'inizio
La barra dellapplicazione lungo il lato superiore contiene un controllo per cambiare area di lavoro, i menu (solo in Windows) e altri controlli
per lapplicazione. In alcuni prodotti per Mac OS, potete mostrare o nascondere la barra usando il menu Finestra.
Il pannello Strumenti contiene gli strumenti per creare e modificare immagini, disegni, elementi di pagina e cos via. Gli strumenti correlati
sono raggruppati.
Il pannello Controllo presenta le opzioni disponibili per lo strumento corrente. In Illustrator, il pannello Controllo presenta le opzioni disponibili
per loggetto corrente. (In Adobe Photoshopquesto conosciuto come barra delle opzioni. In Adobe Flash, Adobe Dreamweavere
Adobe Fireworks conosciuto come finestra di ispezione propriet e include propriet dellelemento attualmente selezionato.)
Nella finestra del documento visualizzato il file su cui state lavorando. Le finestre del documento possono essere sotto forma di schede e,
in alcuni casi, raggruppate e ancorate.
I pannelli permettono di controllare e modificare il lavoro. Alcuni esempi di pannelli sono la Timeline in Flash, il pannello Pennello in
Illustrator, il pannello Livelli in Adobe Photoshope il pannello Stili CSS in Dreamweaver. I pannelli possono essere raggruppati, impilati o
ancorati.
Il riquadro applicazione raggruppa tutti gli elementi dellarea di lavoro in una singola finestra integrata che pu essere utilizzata come una
singola unit. Quando spostate o ridimensionate il riquadro applicazione o uno dei suoi elementi, tutti gli altri elementi al suo interno vengono
regolati di conseguenza in modo da evitare sovrapposizioni. I pannelli non spariscono quando cambiate applicazione o se fate clic al di fuori
dellapplicazione. Se usate pi di unapplicazione, potete affiancarle sullo schermo o su pi schermi.
Se utilizzate Mac e preferite invece linterfaccia libera classica, potete disattivare la funzione del riquadro applicazione. In Adobe Illustrator,
ad esempio, selezionate Finestra > Riquadro applicazione per attivarlo o disattivarlo. (In Flash, il riquadro applicazione sempre attivo per
Mac, mentre Dreamweaver per Mac non utilizza un riquadro applicazione.)
Nascondere o mostrare tutti i pannelli
(Illustrator, Adobe InCopy, Adobe InDesign, Photoshop, Fireworks) Per nascondere o mostrare tutti i pannelli, compresi i pannelli
Strumenti e Controllo, premete Tab.
(Illustrator, InCopy, InDesign, Photoshop) Per nascondere o mostrare tutti i pannelli eccetto i pannelli Strumenti e Controllo, premete
Maiusc+Tab.
Se nelle preferenze Interfaccia selezionata lopzione Mostra automaticamente pannelli nascosti, potete visualizzare temporaneamente i
pannelli nascosti. In Illustrator questa opzione sempre attiva. Portate il puntatore al bordo della finestra dellapplicazione (Windows) o
dello schermo (Mac OS) e passate il mouse sulla fascetta che compare.
(Flash, Dreamweaver, Fireworks) Per nascondere o mostrare tutti i pannelli, premete F4.
Visualizzare le opzioni dei pannelli
Fate clic sullicona del menu del pannello nellangolo superiore destro del pannello.
Potete aprire il menu di un pannello anche se questo ridotto a icona.
In Photoshop, potete modificare la dimensione dei caratteri del testo dei pannelli e delle descrizioni dei comandi. Scegliete una dimensione dal
menu Dimensione font interfaccia nelle preferenze di Interfaccia.
(Illustrator) Regolare la luminosit dei pannelli
Spostate il cursore Luminosit nelle preferenze di Interfaccia utente. Questo comando agisce su tutti i pannelli, compreso il pannello Controllo.
Riconfigurare il pannello Strumenti
Potete visualizzare le voci nel pannello Strumenti disponendole in una singola colonna o luna accanto allaltra, su due colonne. Questa funzione
non disponibile nel pannello Strumenti di Fireworks e Flash.
In InDesign e InCopy potete anche scegliere tra una visualizzazione a colonna singola, a due colonne o a riga singola, impostando unopzione
nelle preferenze Interfaccia.
Fate clic sulla doppia freccia nella parte superiore del pannello Strumenti.
Gestire le finestre e i pannelli
Per personalizzare larea di lavoro, potete spostare e manipolare le finestre di documento e i pannelli. Potete inoltre salvare aree di lavoro
personalizzate e passare dalluna allaltra. In Fireworks, rinominare le aree di lavoro personalizzate pu portare a comportamenti inattesi.
Nota: nei seguenti esempi viene utilizzato Photoshop solo a scopo esemplificativo. Larea di lavoro funziona allo stesso modo in tutti i prodotti.
Ridisporre, agganciare o rendere mobili le finestre dei documenti
Quando sono aperti pi file, le finestre documento sono presentate sotto forma di schede.
Per modificare lordine delle schede, trascinate la scheda di un documento fino alla posizione desiderata nel gruppo di schede.
Per disancorare (rendere mobile o sganciare le schede) una finestra documento dal gruppo di finestre, trascinatela fuori dal gruppo.
Nota: in Photoshop potete scegliere Finestra > Ordina > Finestra mobile per rendere mobile una sola finestra documento, oppure Finestra >
Ordina > Tutte in finestre mobili per rendere mobili tutte le finestre dei documenti insieme. Per ulteriori informazioni, consultate la nota tecnica
kb405298.
Nota: Dreamweaver non supporta lancoraggio/disancoraggio di finestre documento. Utilizzate il pulsante Riduci a icona della finestra
documento per creare finestre mobili (Windows) oppure scegliete Finestra > Affianca in verticale per creare finestre di documenti affiancate.
Per ulteriori informazioni su questo argomento, consultate Affianca in verticale nella Guida in linea di Dreamweaver. Il flusso di lavoro per gli
utenti Macintosh leggermente diverso.
Per ancorare una finestra documento in un altro gruppo di finestre, trascinatela fino al nuovo gruppo.
Per creare gruppi di documenti a schede o affiancati, trascinate una finestra fino a una delle zone di rilascio lungo il bordo superiore, inferiore
o laterale di unaltra finestra. Potete inoltre selezionare una disposizione per il gruppo di finestre mediante il pulsante per la disposizione dei
documenti nella barra dellapplicazione.
Nota: alcuni prodotti non supportano questa funzione. In questo caso, il menu Finestra del prodotto potrebbe presentare i comandi
Sovrapponi o Affianca che facilitano la disposizione dei documenti.
Per passare a un altro documento in un gruppo a schede mentre trascinate una selezione, trascinatela per un momento sulla scheda del
documento desiderato.
Nota: alcuni prodotti non supportano questa funzione.
Ancorare e disancorare i pannelli
Per ancoraggio si intende un set di pannelli o gruppi di pannelli visualizzati insieme, generalmente con un orientamento verticale. Potete ancorare
o disancorare i pannelli spostandoli allinterno o allesterno dellancoraggio.
Per ancorare un pannello, trascinatelo dalla linguetta nellancoraggio, in alto, in basso o in mezzo ad altri pannelli.
Per ancorare un gruppo di pannelli, trascinatelo dalla barra del titolo (quella vuota sopra le linguette) nellancoraggio.
Per rimuovere un pannello o un gruppo di pannelli, trascinatelo fuori dellancoraggio puntando il mouse sulla sua linguetta o barra del titolo.
Potete trascinarlo in un altro ancoraggio o lasciarlo mobile.
Spostare i pannelli
Quando spostate i pannelli, vengono evidenziate le zone di rilascio blu in cui possibile spostare il pannello. Ad esempio, potete spostare un
pannello in alto o in basso in un ancoraggio trascinandolo nella zona di rilascio stretta e blu che si trova sopra o sotto un altro pannello. Se lo
trascinate in unarea che non una zona di rilascio, il pannello resta mobile nellarea di lavoro.
Nota: la posizione del mouse (anzich la posizione del pannello) attiva la zona di rilascio, pertanto se questa non visibile, provate a trascinare il
mouse nella posizione in cui questa dovrebbe trovarsi.
Per spostare un pannello, trascinatelo dalla linguetta.
Per spostare un gruppo di pannelli, trascinatene la barra del titolo.
La zona di rilascio stretta e blu indica che il pannello Colore verr ancorato sopra il gruppo di pannelli Livelli.
A. Barra del titolo B. Tab C. Zona di rilascio
Tenete premuto Ctrl (Windows) o Comando (Mac OS) mentre spostate un pannello per evitare che venga ancorato. Premete Esc mentre
spostate il pannello per annullare loperazione.
Aggiungere e rimuovere i pannelli
Se rimuovete tutti i pannelli da unarea di ancoraggio, questa scompare. Per creare unarea di ancoraggio, portate i pannelli fino al bordo destro
dellarea di lavoro, fino a visualizzare una zona di rilascio.
Per rimuovere un pannello, fate clic con il pulsante destro del mouse (Windows) o tenendo premuto il tasto Control (Mac OS) sulla sua
linguetta e selezionate Chiudi; in alternativa, deselezionatelo nel menu Finestra.
Per aggiungere un pannello, selezionatelo dal menu Finestra e ancoratelo dove desiderate.
Modificare i gruppi di pannelli
Per spostare un pannello e inserirlo in un gruppo, trascinatene la linguetta fino alla zona di rilascio evidenziata nel gruppo.
Aggiunta di un pannello a un gruppo di pannelli
Per ridisporre i pannelli in un gruppo, trascinate la linguetta di un pannello fino alla nuova posizione desiderata allinterno del gruppo.
Per rimuovere un pannello da un gruppo, cos da renderlo mobile, trascinatelo dalla linguetta allesterno del gruppo.
Per spostare un gruppo, trascinatene la barra del titolo (larea sopra le linguette).
Impilare i pannelli mobili
Se trascinate un pannello fino a unarea che non una zona di rilascio, il pannello resta mobile nellarea di lavoro. Un pannello mobile pu essere
posizionato ovunque nellarea di lavoro. Potete impilare pannelli mobili o gruppi di pannelli in modo che si muovano come una singola unit se
trascinate la barra del titolo superiore.
Pannelli mobili impilati
Per impilare i pannelli mobili, trascinate un pannello dalla linguetta fino alla zona di rilascio nella parte inferiore di un altro pannello.
Per cambiare lordine di disposizione a pila, trascinate un pannello in alto o in basso dalla linguetta.
Nota: rilasciate la linguetta sopra la zona di rilascio stretta che si trova tra i pannelli, invece che su quella pi larga nella barra del titolo.
Per rimuovere un pannello o un gruppo di pannelli dalla disposizione a pila, in modo che diventi mobile, trascinatelo fuori afferrandone la
linguetta o la barra del titolo.
Ridimensionare i pannelli
Per ridurre o espandere un pannello, gruppo di pannelli o una pila di pannelli mobili, fate doppio clic su una scheda. In alternativa, fate
doppio clic sullarea delle linguette (nello spazio vuoto accanto alle linguette).
Per ridimensionare un pannello, trascinatene un bordo. Alcuni pannelli, come il pannello Controllo di Photoshop, non possono essere
ridimensionati mediante trascinamento.
Ridurre a icona ed espandere i pannelli
Per limitare il numero di elementi visualizzati nellarea di lavoro, conviene ridurre i pannelli a icona. In alcuni casi i pannelli sono ridotti a icona
nellarea di lavoro predefinita.
Torna all'inizio
Pannelli ridotti a icona
Pannelli espansi
Per ridurre a icona o espandere tutti i pannelli di una colonna, fate clic sulla doppia freccia nella parte superiore dellancoraggio.
Fate clic sullicona di un singolo pannello per espanderlo.
Per ridimensionare le icone dei pannelli in modo da visualizzare solo le icone (senza etichette di testo), regolate la larghezza dellancoraggio
fino a far scomparire il testo. Per visualizzare nuovamente il testo delle icone, allargate lancoraggio.
Per ridurre di nuovo a icona un pannello espanso, fate clic sulla linguetta, sullicona o sulla doppia freccia nella barra del titolo del pannello.
In alcuni prodotti, se selezionate Riduzione automatica pannelli icone nelle preferenze Interfaccia o Opzioni interfaccia utente, licona di un
pannello espanso si riduce automaticamente a icona quando fate clic lontano dallicona.
Per aggiungere un pannello o un gruppo di pannelli mobili a un ancoraggio di icone, trascinatene la linguetta o la barra del titolo. I pannelli
aggiunti a un ancoraggio di icone vengono ridotti automaticamente a icona.
Per spostare licona di un pannello (o un gruppo di icone di pannelli), trascinatela. Potete trascinare le icone dei pannelli in alto o in basso
nellancoraggio, allinterno di altri ancoraggi (dove compaiono nello stile dei pannelli di quellancoraggio) o allesterno dellancoraggio (dove
compaiono come icone mobili).
Salvare e cambiare area di lavoro
Salvate le dimensioni attuali e la disposizione dei pannelli assegnando un nome allarea di lavoro, cos da ripristinarla anche se spostate o
chiudete un pannello. I nomi delle aree di lavoro salvate sono elencate nel controllo per limpostazione dellarea di lavoro, nella barra
dellapplicazione.
Salvare uno spazio di lavoro personalizzato
1. Quando larea di lavoro nella configurazione che desiderate salvare, effettuate una delle seguenti operazioni:
(Illustrator) Scegliete Finestra > Area di lavoro > Salva area di lavoro.
(Photoshop, InDesign, InCopy) Scegliete Finestra > Area di lavoro > Nuova area di lavoro.
(Dreamweaver) Scegliete Finestra > Layout area di lavoro > Nuova area di lavoro.
(Flash) Scegliete Nuova area di lavoro dal controllo per limpostazione dellarea di lavoro, nella barra dellapplicazione.
(Fireworks) Scegliete Salva attuale dal controllo per limpostazione dellarea di lavoro, nella barra dellapplicazione.
2. Immettete un nome per larea di lavoro.
3. (Photoshop, InDesign) In Acquisisci, selezionate una o pi opzioni:
Posizioni pannelli Salva le posizioni correnti dei pannelli (solo InDesign).
Scelte rapide da tastiera Salva il set corrente di scelte rapide da tastiera (solo Photoshop).
Menu o Personalizzazione menu Salva il set corrente di menu.
Visualizzare o cambiare area di lavoro
Selezionate unarea di lavoro dal controllo per limpostazione dellarea di lavoro, nella barra dellapplicazione.
In Photoshop, potete assegnare scelte rapide da tastiera a ciascuna area di lavoro per selezionarle pi rapidamente.
Eliminare unarea di lavoro personalizzata
Selezionate Gestisci area di lavoro dal controllo per limpostazione dellarea di lavoro, nella barra dellapplicazione, quindi fate clic su Elimina.
Questa funzione non disponibile in Fireworks.
(Photoshop, InDesign, InCopy) Selezionate Elimina area di lavoro dal controllo per limpostazione dellarea di lavoro, nella barra
dellapplicazione.
(Illustrator) Scegliete Finestra > Area di lavoro > Gestisci aree di lavoro, selezionate larea di lavoro e fate clic sullicona Cestino.
(Photoshop, InDesign) Scegliete Finestra > Area di lavoro > Elimina area di lavoro, selezionate larea di lavoro e fate clic su Elimina.
Torna all'inizio
Ripristinare le aree di lavoro predefinite
1. Selezionate larea di lavoro Default o Essenziali dal commutatore area di lavoro nella barra dellapplicazione. Per Fireworks, consultate l
articolo http://www.adobe.com/devnet/fireworks/articles/workspace_manager_panel.html.
Nota: in Dreamweaver, Designer larea di lavoro predefinita.
2. Per Fireworks (Windows), eliminate queste cartelle:
Windows Vista \\Utenti\<nome utente>\AppData\Roaming\Adobe\Fireworks CS4\
Windows XP \\Documents and Settings\<nome utente>\Application Data\Adobe\Fireworks CS4
3. (Photoshop, InDesign, InCopy) Scegliete Finestra > Area di lavoro > Ripristina [nome area di lavoro].
(Photoshop) Ripristinare una disposizione dellarea di lavoro salvata
In Photoshop, le aree di lavoro appaiono nelle stesse posizioni in cui le avete utilizzate lultima volta, ma potete ripristinare le posizioni predefinite
originali dei pannelli.
Per ripristinare una singola area di lavoro, scegliete Finestra > Area di lavoro > Ripristina nome dell'area di lavoro.
Per ripristinare tutte le aree di lavoro installate con Photoshop, fate clic su Ripristina aree di lavoro predefinite nelle preferenze Interfaccia.
Per modificare lordine delle aree di lavoro nella barra dellapplicazione, trascinatele.
Nascondere le descrizioni degli strumenti
Quando portate il puntatore sulla maggior parte degli strumenti e delle opzioni, per impostazione predefinita vengono visualizzate le relative
descrizioni. Se preferite, potete scegliere di nasconderle.
Nelle preferenze Interfaccia, deselezionate Mostra descrizione comandi.
Nota: in alcune finestre di dialogo le descrizioni comandi non sono disponibili.
Altri argomenti presenti nellAiuto
Adobe Bridge
Note legali | Informativa sulla privacy online
Pannelli e menu
Torna all'inizio
Torna all'inizio
Immettere valori nei pannelli, nelle finestre di dialogo e nella barra delle opzioni
Operazioni con i cursori
Utilizzo dei pannelli a comparsa
Visualizzare e definire i menu
Immettere valori nei pannelli, nelle finestre di dialogo e nella barra delle opzioni
Effettuate una delle seguenti operazioni:
Digitate un valore nella casella di testo, quindi premete Invio (Windows) o A capo (Mac OS).
Trascinate il cursore.
Spostate il puntatore sul titolo di un cursore o di un cursore a comparsa. Quando il puntatore si trasforma in un dito, trascinate il cursore a
scorrimento a sinistra o a destra. Questa funzione disponibile solo per i cursori e i cursori a comparsa selezionati.
Trascinate il quadrante.
Fate clic sui pulsanti freccia nel pannello per aumentare o diminuire il valore.
(Windows) Fate clic nel campo e usate il tasto freccia su e il tasto freccia gi sulla tastiera per aumentare o diminuire il valore.
Selezionate un valore nel menu associato alla casella di testo.
Modi di immettere i valori numerici
A. Menu freccia B. Cursore a scorrimento C. Casella di testo D. Quadrante E. Cursore
Operazioni con i cursori
I cursori a comparsa
Alcuni pannelli, finestre di dialogo e barre delle opzioni contengono impostazioni regolabili con un cursore a scorrimento (ad esempio lopzione
Opacit nel pannello Livelli). Se accanto alla casella di testo compare un triangolo, fatevi clic sopra per attivare il cursore a scorrimento.
Posizionate il puntatore sul triangolo accanto allimpostazione, tenete premuto il pulsante del mouse e trascinate il cursore o il raggio dellangolo
sul valore desiderato. Per chiudere la casella del cursore, fate clic allesterno oppure premete Invio. Per annullare le modifiche, premete il tasto
Esc.
Per aumentare o diminuire i valori con incrementi del 10% quando la casella del cursore aperta, tenete premuto Maiusc e premete il tasto freccia
su o freccia gi.
Uso di diversi tipi di cursori a comparsa
A. Fate clic per aprire la casella del cursore a comparsa. B. Trascinate il cursore o il raggio dellangolo.
Potete anche far scorrere alcuni cursori. Se ad esempio posizionate il puntatore sulla parola Riempimento o Opacit nel pannello Livelli, il
puntatore assume la forma di una mano. Spostate quindi il puntatore verso sinistra o verso destra per modificare la percentuale di riempimento
o opacit.
I cursori a scorrimento
Torna all'inizio
In alcuni pannelli, finestre di dialogo e barre delle opzioni, potete trascinare i cursori a scorrimento per modificare i valori delle opzioni. Questi
cursori restano nascosti finch non posizionate il puntatore sul titolo dei cursori e dei cursori a comparsa. Quando il puntatore assume la forma di
un dito, potete trascinare il cursore a destra o a sinistra. Tenete premuto Maiusc mentre trascinate per accelerare la velocit di scorrimento
secondo un fattore pari a 10.
Passando sul titolo di un cursore o un cursore a comparsa, viene visualizzato il cursore a scorrimento.
Utilizzo dei pannelli a comparsa
Con i pannelli a comparsa potete accedere facilmente alle opzioni disponibili per pennelli, campioni, sfumature, stili, pattern, contorni e forme. I
pannelli a comparsa possono essere personalizzati: potete rinominare ed eliminare gli elementi che contengono o caricare, salvare e sostituire le
librerie. Inoltre potete cambiare il modo in cui i pannelli sono visualizzati: per nome, con miniature o in entrambi i modi.
Fate clic sulla miniatura di uno strumento nella barra delle opzioni per visualizzare il pannello a comparsa corrispondente. Fate clic su una voce
del pannello a comparsa per selezionarla.
Visualizzazione del pannello a comparsa Pennello nella barra delle opzioni
A. Fate clic per visualizzare il pannello a comparsa. B. Fate clic per visualizzare il menu del pannello a comparsa.
Rinominare o eliminare una voce in un pannello a comparsa
Selezionate una voce, fate clic sul triangolo nellangolo in alto a destra del pannello a comparsa e selezionate una delle seguenti opzioni:
Rinomina strumento predefinito Consente di immettere un nuovo nome per la voce.
Elimina strumento predefinito Elimina una voce dal pannello a comparsa.
Nota: per cancellare una voce da un pannello a comparsa, potete anche fare clic sulla voce tenendo premuto Alt (Windows) o Opzione
(Mac OS).
Personalizzare lelenco delle voci in un pannello a comparsa
1. Fate clic sul triangolo in alto a destra nel pannello a comparsa per visualizzare il menu del pannello.
2. Per tornare alla libreria predefinita, scegliete il comando Ripristina strumenti predefiniti. Potete sostituire lelenco corrente o aggiungere la
libreria predefinita allelenco corrente.
3. Per caricare una libreria diversa, effettuate una delle seguenti operazioni:
Scegliete il comando Carica strumenti predefiniti per aggiungere una libreria allelenco corrente. Quindi selezionate il file della libreria da
usare e fate clic su Carica.
Scegliete il comando Sostituisci strumenti predefiniti per sostituire lelenco corrente con unaltra libreria. Quindi selezionate il file della
libreria da usare e fate clic su Carica.
Scegliete un file della libreria (visualizzato in fondo al menu del pannello). Fate clic su OK per sostituire lelenco corrente o su Aggiungi
per aggiungerlo.
4. Per salvare lelenco corrente come libreria da usare successivamente, scegliete Salva strumenti predefiniti. Specificate il nome del file della
libreria e fate clic su Salva.
(Mac OS) Aggiungendo lestensione del nome del file della libreria, potrete condividere facilmente le librerie con altri sistemi operativi. Per
aggiungere le estensioni dei nomi di file, nella finestra Preferenze, in Gestione file, impostate lopzione Aggiungi estensione del file su
Sempre.
Torna all'inizio
Modificare la visualizzazione delle voci in un pannello a comparsa
1. Fate clic sul triangolo in alto a destra nel pannello a comparsa per visualizzare il menu del pannello.
2. Selezionate unopzione di visualizzazione: Solo testo, Miniatura piccola o Miniatura grande.
Visualizzare e definire i menu
Visualizzare i menu di scelta rapida
Nei menu di scelta rapida sono visualizzati i comandi che riguardano lo strumento, la selezione o il pannello attivo. pertanto si differenziano dai
menu visibili nella parte superiore dellarea di lavoro.
Visualizzazione del menu di scelta rapida per usare lo strumento contagocce
1. Posizionate il puntatore su unimmagine o una voce di un pannello.
2. Fate clic con il pulsante destro del mouse (Windows) o fate clic tenendo premuto il tasto Control (Mac OS).
Definire un set di menu
1. Effettuate una delle seguenti operazioni:
Scegliete Modifica > Menu.
Scegliete Finestra > Area di lavoro > Scelte rapide da tastiera e menu e fate clic sulla scheda Menu.
2. Nella finestra di dialogo Scelte rapide da tastiera e menu, scegliete un set di menu dal menu a comparsa Set.
3. Scegliete unopzione dal menu Menu per:
Menu dellapplicazione Consente di visualizzare, nascondere o aggiungere colore alle voci dei menu dellapplicazione.
Menu pannelli Consente di visualizzare, nascondere o aggiungere colore alle voci dei menu dei pannelli.
4. Fate clic sul triangolo accanto al nome di un menu o di un pannello.
5. Effettuate una delle seguenti operazioni:
Per nascondere una voce del menu, fate clic sul pulsante Visibilit .
Per visualizzare una voce del menu, fate clic sul pulsante Visibilit vuoto.
Per assegnare un colore a una voce di menu, fate clic sul campione di colore (se non assegnato alcun colore, compare la dicitura
Nessuno) e scegliete un colore.
6. Una volta terminate le modifiche del menu, effettuate una delle seguenti operazioni:
Per salvare tutte le modifiche del set di menu corrente, fate clic sul pulsante Salva set . Le modifiche al set personalizzato vengono
salvate. Se state salvando modifiche al set Predefiniti di Photoshop, si apre la finestra di dialogo Salva. Immettete un nome per il nuovo
set e fate clic su OK.
Per creare un nuovo set basato sul set di menu corrente, fate clic sul pulsante Crea nuovo set .
Nota: se non avete salvato il set di modifiche corrente, fate clic su Annulla per annullare tutte le modifiche e chiudere la finestra di dialogo.
7. Nella finestra di dialogo Salva, immettete un nome per il set e fate clic su Salva.
Scelta di un colore per una voce di menu usando la finestra di dialogo Scelte rapide da tastiera e menu
Eliminare un set di menu
1. Effettuate una delle seguenti operazioni:
Scegliete Modifica > Menu.
Scegliete Finestra > Area di lavoro > Scelte rapide da tastiera e menu e fate clic sulla scheda Menu.
2. Nella finestra di dialogo Scelte rapide da tastiera e menu, scegliete un set di menu dal menu Set.
3. Fate clic sullicona Elimina set .
Visualizzare temporaneamente le voci del menu
possibile visualizzare temporaneamente le voci nascoste in un menu. Una volta chiuso il menu, le voci tornano allo stato nascosto.
Effettuate una delle seguenti operazioni:
Da un menu contenente voci nascoste, scegliete Mostra tutte le voci di menu.
Tenete premuto il tasto Ctrl (Windows) o Comando (Mac OS) e fate clic su un menu con voci nascoste.
Per mostrare sempre tutte le voci dei menu, scegliete Finestra > Area di lavoro > Essenziali.
Attivare e disattivare i colori dei menu
In Preferenze interfaccia, selezionate o deselezionate Mostra colori menu.
Note legali | Informativa sulla privacy online
Preferenze
I post su Twitter e Facebook non sono coperti dai termini di Creative Commons.
Note legali | Informativa sulla privacy online
Le preferenze
Nel file delle preferenze di Adobe Photoshop sono memorizzate varie impostazioni del programma, comprese le opzioni relative a visualizzazione,
salvataggio file, prestazioni, cursori, trasparenze, testo, plug-in e dischi di memoria virtuale. La maggior parte di queste opzioni impostata nella
finestra di dialogo Preferenze. Le impostazioni delle preferenze vengono salvate ogni volta che uscite dallapplicazione.
Un funzionamento anomalo del programma pu essere dovuto a preferenze danneggiate. Se sospettate che le preferenze siano state
danneggiate, ripristinatele alle impostazioni predefinite.
Potete trovare informazioni sulle specifiche impostazioni delle preferenze negli argomenti che trattano le relative operazioni. Ad esempio,
cercate nellAiuto preferenze trasparenza per informazioni sulle impostazioni trattate per le funzioni correlate, come i livelli.
Aprire una finestra di dialogo delle preferenze
1. Effettuate una delle seguenti operazioni:
(Windows) Scegliete Modifica > Preferenze e selezionate il set di preferenze desiderato dal sottomenu.
(Mac OS) Scegliete Photoshop > Preferenze e selezionate il set di preferenze desiderato dal sottomenu.
2. Per passare a un altro set di preferenze, effettuate una delle seguenti operazioni:
Scegliete un set di preferenze dal menu sul lato sinistro della finestra di dialogo.
Fate clic su Successivo per visualizzare il set di preferenze successivo nellelenco; fate clic su Precedente per visualizzare il set
precedente.
Per informazioni su unopzione specifica, effettuate una ricerca nellAiuto.
Per ripristinare manualmente le impostazioni predefinite delle preferenze:
Individuate il file di preferenze da ripristinare e spostatelo in un altro percorso. al riavvio di Photoshop, viene creato un nuovo file delle
preferenze nel percorso originale. Consultate Nomi e percorsi dei file delle preferenze.
Per ripristinare rapidamente le preferenze mediante una scelta rapida da tastiera:
Tenete premuti Alt+Ctrl+Maiusc (Windows) o Opzione+Comando+Maiusc (Mac OS) durante lavvio di Photoshop. Vi verr richiesto se
desiderate eliminare le impostazioni correnti. Al prossimo avvio di Photoshop verranno creati nuovi file delle preferenze.
Nota: utilizzando la scelta rapida da tastiera, vengono ripristinate anche le impostazioni predefinite dei file delle preferenze per le scelte rapide
personalizzate, le aree di lavoro e i colori.
Disattivare e attivare i messaggi di avvertenza
Talvolta, possono comparire messaggi contenenti avvertenze o richieste. possibile disattivare la visualizzazione di tali messaggi selezionando nel
messaggio lopzione Non mostrare pi. Potete inoltre riattivare la visualizzazione di tutti i messaggi soppressi.
1. Effettuate una delle seguenti operazioni:
(Windows) Scegliete Modifica > Preferenze > Generali.
(Mac OS) Scegliete Photoshop > Preferenze > Generali.
2. Fate clic su Ripristina tutte le finestre di dialogo di avvertenza, quindi su OK.
Altri argomenti presenti nellAiuto
Scelte rapide da tastiera predefinite
Torna allinizio
Torna allinizio
Download | Riferimento per le scelte rapide da tastiera di Photoshop CC (PDF)
Tasti per selezionare gli strumenti
Tasti per la visualizzazione delle immagini
Tasti per Alterazione marionetta
Tasti per Migliora bordo
Tasti per Galleria filtri
Tasti per Fluidifica
Tasti per Fuoco prospettico
Tasti per la finestra di dialogo Camera Raw
Tasti per la finestra di dialogo Bianco e nero
Tasti per Curve
Tasti per selezionare e spostare gli oggetti
Tasti per la trasformazione di selezioni, bordi di selezione e tracciati
Tasti per modificare i tracciati
Tasti per la pittura
Tasti per luso delle modalit di fusione
Tasti per selezionare e modificare gli oggetti
Tasti per la formattazione del testo
Tasti per il sezionamento e lottimizzazione
Tasti per usare i pannelli
Tasti per il pannello Azioni
Tasti per i livelli di regolazione
Tasti per il pannello Animazione in modalit Fotogrammi
Tasti per il pannello Animazione in modalit Timeline (Photoshop Extended)
Tasti per il pannello Pennello
Tasti per il pannello Canali
Tasti per luso del pannello Sorgente clone
Tasti per il pannello Colore
Tasti per luso del pannello Storia
Tasti per luso del pannello Info
Tasti per il pannello Livelli
Tasti per il pannello Composizioni livelli
Tasti per il pannello Tracciati
Tasti per il pannello Campioni
Tasti per gli strumenti 3D (Photoshop Extended)
Tasti per le misurazioni (Photoshop Extended)
Tasti per i file DICOM (Photoshop Extended)
Tasti per Estrai e Crea pattern (plug-in facoltativi)
Tasti funzione
Download | Riferimento per le scelte rapide da tastiera di Photoshop CC (PDF)
Tasti per selezionare gli strumenti
Questo articolo di riferimento stato
compilato da Marijan Tompa per la
community di utenti Photoshop ed
disponibile per il download.... Altro
http://adobe.ly/181G9SM
di Marijan Tompa
http://tomaxxi.com/
Graphic Designer di Subotica (Serbia).
Guru di Adobe Creative Cloud. Inoltre,
rappresentante Adobe IDUG Chapter;
sviluppatore J S, AS3, Flex; e sviluppatore
di script e pannelli per InDesign.
Contribuite con le vostre conoscenze a
Adobe Community Help
Nota:
Tenete premuto un tasto per attivare temporaneamente uno strumento. Quando rilasciate il tasto, lo strumento precedente diventa nuovamente
attivo. Per personalizzare le scelte rapide, consultate Definire nuove scelte rapide da tastiera. Per visualizzare le scelte rapide da tastiera per le
nuove funzioni introdotte in Photoshop CS6, consultate Scelte rapide da tastiera per le nuove funzioni CS6.
nelle righe in cui sono presenti pi strumenti, premete ripetutamente la stessa scelta rapida per passare da uno strumento allaltro.
Risultato Windows Mac OS
Scorre gli strumenti con lo stesso tasto di
scelta rapida
Maiusc + tasto di scelta rapida (se la
preferenza Usa tasto Maiusc. per
scambiare strumento disattivata)
Maiusc + tasto di scelta rapida (se la
preferenza Usa tasto Maiusc. per
scambiare strumento disattivata)
Scorrere gli strumenti nascosti Alt + clic + strumento (tranne gli strumenti
aggiungi punto di ancoraggio, elimina
punto di ancoraggio e cambia punto di
ancoraggio)
Opzione + clic + strumento (tranne gli
strumenti aggiungi punto di ancoraggio,
elimina punto di ancoraggio e cambia
punto di ancoraggio)
sposta, strumento V V
selezione rettangolare, strumento
selezione ellittica, strumento
M M
lazo, strumento
lazo poligonale, strumento
lazo magnetico, strumento
L L
bacchetta magica, strumento
selezione rapida, strumento
W W
taglierina, strumento
sezione, strumento
selezione sezioni, strumento
C C
contagocce, strumento
campionatore colore, strumento
righello, strumento
nota, strumento
conteggio, strumento
I I
pennello correttivo al volo, strumento
pennello correttivo, strumento
toppa, strumento
occhi rossi, strumento
J J
pennello, strumento
matita, strumento
sostituzione colore, strumento
pennello miscela colori, strumento
B B
timbro clone, strumento
timbro con pattern, strumento
S S
pennello storia, strumento
pennello artistico storia, strumento
Y Y
gomma, strumento
gomma per sfondo, strumento
gomma magica, strumento
E E
sfumatura, strumento
secchiello, strumento
G G
Torna allinizio
Tasti per la visualizzazione delle immagini
Questo elenco parziale contiene scelte rapide che non sono visualizzate nei comandi di menu o nella descrizione degli strumenti.
scherma, strumento
brucia, strumento
spugna, strumento
O O
penna, strumento
penna a mano libera, strumento
P P
testo orizzontale, strumento
testo verticale, strumento
maschera testo orizzontale, strumento
maschera testo verticale, strumento
T T
selezione tracciato, strumento
selezione diretta, strumento
A A
rettangolo, strumento
rettangolo arrotondato, strumento
ellisse, strumento
poligono, strumento
linea, strumento
forma personale, strumento
U U
rotazione oggetto 3D*, strumento
rotazione su se stesso oggetto 3D*,
strumento
panning oggetto 3D*, strumento
scorrimento oggetto 3D*, strumento
scala oggetto 3D*, strumento
K K
ruota fotocamera 3D*, strumento
ruota fotocamera su se stessa 3D*,
strumento
panning fotocamera 3D*, strumento
cammina con fotocamera 3D*, strumento
Zoom con fotocamera 3D*
N N
mano, strumento H H
ruota vista, strumento R R
zoom, strumento Z Z
Usate lo stesso tasto di scelta rapida per Fluidifica
Solo Photoshop Extended
Risultato Windows Mac OS
Scorre i documenti aperti Control + Tab Control + Tab
Passa al documento precedente Maiusc + Ctrl + Tab Maiusc + Comando + `
Chiude un file in Photoshop e apre Bridge Maiusc + Ctrl + W Maiusc + Comando + W
*
Torna allinizio
Tasti per Alterazione marionetta
Questo elenco parziale contiene scelte rapide che non sono visualizzate nei comandi di menu o nella descrizione degli strumenti.
Passa dalla modalit Standard alla
modalit Maschera veloce
Q Q
Alterna (in avanti) tra la modalit schermo
standard, schermo con barra dei menu e
schermo intero
F F
Alterna (indietro) tra la modalit schermo
standard, schermo con barra dei menu e
schermo intero
Maiusc + F Maiusc + F
Alterna i colori quadro scorrendoli in
avanti
Spazio + F (oppure fate clic con il
pulsante destro del mouse sullo sfondo
del quadro e selezionate il colore)
Spazio + F (oppure Control + clic sullo
sfondo del quadro e selezionate il colore)
Alterna i colori quadro scorrendoli indietro Spazio + Maiusc + F Spazio + Maiusc + F
Adatta limmagine alla finestra Doppio clic sullo strumento mano Doppio clic sullo strumento mano
Ingrandisce al 100% Doppio clic sullo strumento zoom oppure
Ctrl + 1
Doppio clic sullo strumento zoom oppure
Comando + 1
Passa allo strumento mano (quando la
modalit di modifica testo non attiva)
Barra spaziatrice Barra spaziatrice
Scorre simultaneamente pi documenti
con lo strumento mano
Maiusc + trascinamento Maiusc + trascinamento
Passa allo strumento zoom in Ctrl + Barra spaziatrice Comando + Barra spaziatrice
Passa allo strumento zoom out Alt + Barra spaziatrice Opzione + Barra spaziatrice
Sposta il rettangolo dingrandimento
durante il trascinamento dello strumento
zoom
Barra spaziatrice + trascinamento Barra spaziatrice + trascinamento
Applica la percentuale di zoom e mantiene
attiva la casella percentuale di zoom
Maiusc + Invio nella casella di percentuale
di zoom del pannello Navigatore
Maiusc + A capo nella casella di
percentuale di zoom del pannello
Navigatore
Riduce una determinata area
dellimmagine
Ctrl + trascinamento sullanteprima nel
pannello Navigatore
Comando + trascinamento sullanteprima
nel pannello Navigatore
Ingrandisce temporaneamente limmagine Tenete premuto H + clic sullimmagine e
tenete premuto il pulsante del mouse.
Tenete premuto H + clic sullimmagine e
tenete premuto il pulsante del mouse.
Scorre limmagine con lo strumento mano Barra spaziatrice + trascinamento, o
trascinamento della casella dellarea
visualizzazione nel pannello Navigatore
Barra spaziatrice + trascinamento, o
trascinamento della casella dellarea
visualizzazione nel pannello Navigatore
Scorre verso lalto o il basso di una
schermata
Pag Su oppure Pag Gi Pag Su oppure Pag Gi
Scorre verso lalto o il basso di 10 unit Maiusc + Pag Su oppure Pag Gi Maiusc + Pag Su oppure Pag Gi
Sposta la visualizzazione nellangolo
superiore sinistro o inferiore destro
Home oppure Fine Home oppure Fine
Attiva/disattiva la maschera di livello come
maschera rossa (con maschera di livello
selezionata)
* *
Tenete premuto Ctrl (Windows) o Comando (Mac OS) per scorrere verso sinistra (Pag Su) o verso destra (Pag Gi)
Torna allinizio
Torna allinizio
Torna allinizio
Tasti per Migliora bordo
Tasti per Galleria filtri
Risultato Windows Mac OS
Annulla completamente Esc Esc
Annulla lultima regolazione della puntina Ctrl + Z Comando + Z
Seleziona tutte le puntine Ctrl + A Comando + A
Deseleziona tutte le puntine Ctrl + D Comando + D
Seleziona pi puntine Maiusc + clic Maiusc + clic
Sposta pi puntine selezionate Maiusc + trascinamento Maiusc + trascinamento
Nasconde temporaneamente le puntine H H
Risultato Windows Mac OS
Apre la finestra di dialogo Migliora bordo Control + Alt + R Comando + Opzione + R
Alterna (in avanti) le varie modalit di
anteprima
F F
Scorre (allindietro) le varie modalit di
anteprima
Maiusc + F Maiusc + F
Alterna immagine originale e anteprima
della selezione
X X
Alterna selezione originale e versione
rifinita
P P
Attiva e disattiva lanteprima del raggio J J
Alterna gli strumenti Migliora raggio e
Cancella regolazioni
Maiusc + E Maiusc + E
Risultato Windows Mac OS
Applica un nuovo filtro su quello
selezionato
Alt + clic su un filtro Opzione + clic su un filtro
Apre/chiude tutti i triangoli di
visualizzazione
Alt + clic su un triangolo di visualizzazione Opzione + clic su un triangolo di
visualizzazione
Passa da Annulla a Predefinito Ctrl Comando
Passa da Annulla a Ripristina Alt Opzione
Annulla/ripristina Ctrl + Z Comando + Z
Passo avanti Ctrl + Maiusc + Z Comando + Maiusc + Z
Passo indietro Ctrl + Alt + Z Comando + Opzione + Z
Torna allinizio
Tasti per Fluidifica
Tasti per Fuoco prospettico
Risultato Windows Mac OS
Strumento altera avanti W W
Strumento ricostruisci R R
Strumento spirale senso orario C C
Strumento piega S S
Strumento gonfiamento B B
Strumento spingi a sinistra O O
Strumento riflessione M M
Strumento turbolenza T T
Strumento maschera area fissa F F
Strumento rilascia maschera D D
Inverte la direzione degli strumenti
gonfiamento, piega, spingi a sinistra e
riflessione
Alt + strumento Opzione + strumento
Ricampiona continuamente la distorsione Alt + trascinamento in anteprima con lo
strumento ricostruisci o in modalit Muovi,
Amplifica o Affine selezionata
Opzione + trascinamento in anteprima con
lo strumento ricostruisci o in modalit
Muovi, Amplifica o Affine selezionata
Riduce/aumenta la dimensione del
pennello di 2, o la densit, la pressione, la
velocit o la variazione turbolenza di 1
Freccia gi/Freccia su nella casella di
testo Dimensione pennello, Densit,
Pressione, Velocit o Variazione
turbolenza
Freccia gi/Freccia su nella casella di
testo Dimensione pennello, Densit,
Pressione, Velocit o Variazione
turbolenza
Riduce/aumenta la dimensione del
pennello di 2, o la densit, la pressione, la
velocit o la variazione turbolenza di 1
Freccia sinistra/Freccia destra con il
cursore Dimensione pennello, Densit,
Pressione, Velocit o Variazione
turbolenza visualizzato
Freccia sinistra/Freccia destra con il
cursore Dimensione pennello, Densit,
Pressione, Velocit o Variazione
turbolenza visualizzato
Scorre i controlli a destra dallinizio Tab Tab
Scorre i controlli a destra dalla fine Maiusc + Tab Maiusc + Tab
Passa da Annulla a Ripristina Alt Opzione
Tenete premuto Maiusc per ridurre/aumentare di 10
Risultato Windows Mac OS
Zoom doppio (temporaneo) X X
Zoom in Ctrl + + (pi) Comando + + (pi)
Zoom out Ctrl + - (trattino) Comando + - (trattino)
Adatta alla visualizzazione Ctrl + 0 (zero), doppio clic sullo strumento
mano
Comando + 0 (zero), doppio clic sullo
strumento mano
Esegue lo zoom al centro al 100% Doppio clic sullo strumento zoom Doppio clic sullo strumento zoom
Torna allinizio
Nota:
Tasti per la finestra di dialogo Camera Raw
tenete premuto un tasto per attivare temporaneamente uno strumento. Quando rilasciate il tasto, lo strumento precedente diventa
nuovamente attivo.
Aumenta la dimensione del pennello
(strumenti pennello e timbro)
] ]
Riduce la dimensione del pennello
(strumenti pennello e timbro)
[ [
Aumenta la durezza del pennello
(strumenti pennello e timbro)
Maiusc + ] Maiusc + ]
Riduce la durezza del pennello (strumenti
pennello e timbro)
Maiusc + [ Maiusc + [
Annulla lultima azione Ctrl + Z Comando + Z
Ripristina lultima azione Ctrl + Maiusc + Z Comando + Maiusc + Z
Deseleziona tutto Ctrl + D Comando + D
Nasconde la selezione e i piani Ctrl + H Comando + H
Sposta la selezione di 1 pixel Tasti freccia Tasti freccia
Sposta la selezione di 10 pixel Maiusc + tasti freccia Maiusc + tasti freccia
Copia Ctrl + C Comando + C
Incolla Ctrl + V Comando + V
Ripete lultimo duplicato e sposta Ctrl + Maiusc + T Comando + Maiusc + T
Crea una selezione mobile dalla selezione
corrente
Ctrl + Alt + T
Riempie una selezione con limmagine
sotto il puntatore
Ctrl + trascinamento Comando + trascinamento
Crea un duplicato della selezione come
selezione mobile
Ctrl + Alt + trascinamento Comando + Opzione + trascinamento
Vincola una selezione a un angolo di 15 Alt + Maiusc per ruotare Opzione + Maiusc per ruotare
Seleziona un piano sotto un altro piano
selezionato
Ctrl + clic sul piano Comando + clic sul piano
Crea un piano a 90 gradi dal piano
principale
Ctrl + trascinamento Comando + trascinamento
Cancella lultimo nodo mentre crea un
piano
Ritorno unitario Elimina
Crea un piano di un quadro intero, ad
angolo retto rispetto alla telecamera
Doppio clic sullo strumento crea piano Doppio clic sullo strumento crea piano
Mostra/nasconde le misurazioni (solo
Photoshop Extended)
Ctrl + Maiusc + H Comando + Maiusc + H
Esporta in un file DFX (solo Photoshop
Extended)
Ctrl + E Comando + E
Esporta in un file 3DS (solo Photoshop
Extended)
Ctrl + Maiusc + E Comando + Maiusc + E
Risultato Windows Mac OS
Strumento zoom Z Z
Strumento mano H H
Strumento bilanciamento bianco I I
Strumento campionatore colore S S
Strumento taglierina C C
Strumento raddrizza foto A A
Strumento rimozione macchie B B
Strumento occhi rossi E E
Pannello Base Ctrl+Alt+1 Comando+Opzione+1
Pannello Curva di viraggio Ctrl+Alt+2 Comando+Opzione+2
Pannello Dettagli Ctrl+Alt+3 Comando+Opzione+3
Pannello HLS/Scala di grigio Ctrl+Alt+4 Comando+Opzione+4
Pannello Toni divisi Ctrl+Alt+5 Comando+Opzione+5
Pannello Correzioni lente Ctrl+Alt+6 Comando+Opzione+6
Pannello Calibrazione fotocamera Ctrl+Alt+7 Comando+Opzione+7
Pannello Predefiniti Ctrl+Alt+8 Comand+Opzione+8 (la funzione di zoom
di Accesso universale di Mac OS deve
essere disattivata in Preferenze del
sistema)
Pannello Istantanee aperte Ctrl+Alt+9 Comando+Opzione+9
Strumento di regolazione mirata Curva
parametrica
Ctrl+Alt+Maiusc+T Comando+Opzione+Maiusc+T
Strumento di regolazione mirata Tonalit Ctrl+Alt+Maiusc+H Comando+Opzione+Maiusc+H
Strumento di regolazione mirata
Saturazione
Ctrl+Alt+Maiusc+S Comando+Opzione+Maiusc+S
Strumento di regolazione mirata
Luminanza
Ctrl+Alt+Maiusc+L Comando+Opzione+Maiusc+L
Strumento di regolazione mirata Miscela
scala di grigio
Ctrl+Alt+Maiusc+G Comando+Opzione+Maiusc+G
Ultimo strumento di regolazione mirata
usato
T T
Strumento pennello regolazione K K
Strumento filtro graduato G G
Aumenta/riduce la dimensione del
pennello
] / [ ] / [
Aumenta/riduce la sfumatura del bordo del
pennello
Maiusc + ] / Maiusc + [ Maiusc + ] / Maiusc + [
Aumenta/riduce il flusso dello strumento
pennello regolazione per incrementi di 10
= (uguale) / - (trattino) = (uguale) / - (trattino)
Passa temporaneamente dalla modalit Alt Opzione
Aggiungi alla modalit Cancella e
viceversa per lo strumento pennello
regolazione
Aumenta/riduce temporaneamente la
dimensione dello strumento pennello
regolazione
Alt + ] / Alt + [ Opzione + ] / Opzione + [
Aumenta/riduce temporaneamente la
sfumatura del bordo dello strumento
pennello regolazione
Alt + Maiusc + ] / Alt + Maiusc + [ Opzione + Maiusc + ] / Opzione + Maiusc
+ [
Aumenta/riduce temporaneamente il
flusso dello strumento pennello
regolazione per incrementi di 10
Alt + = / Alt + - Opzione + = / Opzione + -
Passa alla modalit Nuovo dalla modalit
Aggiungi o Cancella dello strumento
pennello regolazione o filtro graduato
N N
Attiva/disattiva la funzione maschera
automatica per lo strumento pennello
regolazione
M M
Attiva/disattiva Mostra maschera per lo
strumento pennello regolazione
Y Y
Passa da una puntina a unaltra per lo
strumento pennello regolazione
V V
Attiva/disattiva la sovrapposizione per gli
strumenti filtro graduato, rimozione
macchia o occhi rossi
V V
Ruota limmagine a sinistra L oppure Ctrl + ] L oppure Comando + ]
Ruota limmagine a destra R oppure Ctrl + [ R oppure Comando + [
Zoom in Ctrl + + (pi) Comando + + (pi)
Zoom out Ctrl + - (trattino) Comando + - (trattino)
Passa temporaneamente allo strumento
zoom in
(Non funziona se selezionato lo
strumento raddrizza. Se attivo lo
strumento taglierina, passa
temporaneamente allo strumento
raddrizza.)
Ctrl Comando
Passa temporaneamente allo strumento
zoom out e cambia il pulsante Apri
immagine in Apri copia e il pulsante
Annulla in Ripristina
Alt Opzione
Attiva/disattiva lanteprima P P
Modalit schermo intero F F
Attiva temporaneamente lo strumento
bilanciamento bianco e cambia il pulsante
Apri immagine in Apri copia.
(Non funziona se attivo lo strumento
taglierina.)
Maiusc Maiusc
Seleziona pi punti nel pannello Curve Clic sul primo punto, Maiusc + clic sui
punti aggiuntivi
Clic sul primo punto, Maiusc + clic sui
punti aggiuntivi
Aggiunge un punto alla curva nel pannello
Curve
Ctrl + clic nellanteprima Comando + clic nellanteprima
Torna allinizio
Torna allinizio
Tasti per la finestra di dialogo Bianco e nero
Tasti per Curve
Sposta il punto selezionato nel pannello
Curve (di una unit)
Tasti freccia Tasti freccia
Sposta il punto selezionato nel pannello
Curve (di 10 unit)
Maiusc + freccia Maiusc + freccia
Apre le immagini selezionate nella finestra
di dialogo Camera Raw da Bridge
Ctrl + R Comando + R
Apre le immagini selezionate da Bridge
saltando la finestra di dialogo Camera
Raw
Maiusc + doppio clic sullimmagine Maiusc + doppio clic sullimmagine
Visualizza le luci che verranno ritagliate in
anteprima
Alt + trascinamento del cursore
Esposizione, Recupero o Nero
Opzione + trascinamento del cursore
Esposizione, Recupero o Nero
Avvertenza per ritaglio luci O O
Avvertenza per ritaglio ombre U U
(Modalit provino) Aggiunge una
classificazione da 1 a 5
Ctrl + 1-5 Comando + 1-5
(Modalit provino) Aumenta/riduce la
classificazione
Ctrl + . (punto) / Ctrl + , (virgola) Comando + . (punto) / Comando + ,
(virgola)
(Modalit provino) Aggiunge unetichetta
rossa
Ctrl + 6 Comando+6
(Modalit provino) Aggiunge unetichetta
gialla
Ctrl + 7 Comando + 7
(Modalit provino) Aggiunge unetichetta
verde
Ctrl + 8 Comando + 8
(Modalit provino) Aggiunge unetichetta
blu
Ctrl + 9 Comando + 9
(Modalit provino) Aggiunge unetichetta
viola
Ctrl + Maiusc + 0 Comando + Maiusc + 0
Preferenze di Camera Raw Ctrl + K Comando + K
Elimina le preferenze di Adobe Camera
Raw
Ctrl + Alt (allapertura) Opzione + Maiusc (allapertura)
Risultato Windows Mac OS
Apre la finestra di dialogo Bianco e nero Maiusc + Ctrl + Alt + B Maiusc + Comando + Opzione + B
Aumenta/riduce il valore selezionato di 1% Freccia su/Freccia gi Freccia su/Freccia gi
Aumenta/riduce il valore selezionato di
10%
Maiusc + Freccia su/Freccia gi Maiusc + Freccia su/Freccia gi
Modifica il valore del cursore colore pi
vicino
Clic + trascinamento sullimmagine Clic + trascinamento sullimmagine
Torna allinizio
Tasti per selezionare e spostare gli oggetti
Questo elenco parziale contiene scelte rapide che non sono visualizzate nei comandi di menu o nella descrizione degli strumenti.
Risultato Windows Mac OS
Apre la finestra di dialogo Curve Ctrl + M Comando + M
Seleziona il punto successivo sulla curva + (pi) + (pi)
Seleziona il punto precedente sulla curva - (meno) - (meno)
Seleziona pi punti sulla curva Maiusc + clic sui punti Maiusc + clic sui punti
Deseleziona un punto Ctrl + D Comando + D
Per eliminare un punto sulla curva Selezionate un punto e premete Canc Selezionate un punto e premete Canc
Sportare il punto selezionato di 1 unit Tasti freccia Tasti freccia
Sportare il punto selezionato di 10 unit Maiusc + Tasti freccia Maiusc + Tasti freccia
Visualizza le luci e le ombre che verranno
ritagliate
Alt + trascinamento del cursore del punto
bianco o nero
Opzione + trascinamento del cursore del
punto bianco o nero
Imposta un punto sulla curva composita Ctrl + clic sullimmagine Comando + clic sullimmagine
Imposta un punto sulle curve dei canali Maiusc + Ctrl + clic sullimmagine Maiusc + Comando + clic sullimmagine
Alterna le dimensioni della griglia Alt + clic sul campo Opzione + clic sul campo
Risultato Windows Mac OS
Riposiziona il riquadro di selezione
durante la selezione
Qualsiasi strumento di selezione (eccetto
colonna singola e riga singola) + Barra
spaziatrice + trascinamento
Qualsiasi strumento di selezione (eccetto
colonna singola e riga singola) + Barra
spaziatrice + trascinamento
Aggiunge aree a una selezione Qualsiasi strumento di selezione + Maiusc
+ trascinamento
Qualsiasi strumento di selezione + Maiusc
+ trascinamento
Sottrarre unarea da una selezione Qualsiasi strumento di selezione + Alt +
trascinamento
Qualsiasi strumento di selezione +
Opzione + trascinamento
Interseca una selezione Qualsiasi strumento di selezione (eccetto
selezione rapida) + Maiusc + Alt +
trascinamento
Qualsiasi strumento di selezione (eccetto
selezione rapida) + Maiusc + Opzione +
trascinamento
Vincola il riquadro di selezione a un
quadrato o cerchio (se non vi sono altre
selezioni attive)
Maiusc + trascinamento Maiusc + trascinamento
Disegna il riquadro di selezione a partire
dal centro (se non vi sono altre selezioni
attive)
Alt + trascinamento Opzione + trascinamento
Vincola la forma e disegna il riquadro di
selezione dal centro
Maiusc + Alt + trascinamento Maiusc + Opzione + trascinamento
Passa allo strumento sposta Ctrl (tranne quando sono selezionati
mano, sezione, tracciato, forma o uno
degli strumenti penna)
Comando (tranne quando sono selezionati
mano, sezione, tracciato, forma o uno
degli strumenti penna)
Passa dallo strumento lazo magnetico allo
strumento lazo
Alt + trascinamento Opzione + trascinamento
Passa dallo strumento lazo magnetico allo
strumento lazo poligonale
Alt + clic Opzione + clic
Torna allinizio
Torna allinizio
Tasti per la trasformazione di selezioni, bordi di selezione e tracciati
Questo elenco parziale contiene scelte rapide che non sono visualizzate nei comandi di menu o nella descrizione degli strumenti.
Tasti per modificare i tracciati
Questo elenco parziale contiene scelte rapide che non sono visualizzate nei comandi di menu o nella descrizione degli strumenti.
Applica/annulla unoperazione dello
strumento lazo magnetico
Invio/Esc oppure Ctrl + . (punto) A capo/Esc oppure Comando + . (punto)
Sposta la copia della selezione Strumento sposta + Alt + trascinamento
selezione
Strumento sposta + Opzione +
trascinamento selezione
Sposta larea di selezione di 1 pixel Qualsiasi selezione + Freccia destra,
Freccia sinistra, Freccia su o Freccia gi
Qualsiasi selezione + Freccia destra,
Freccia sinistra, Freccia su o Freccia gi
Sposta la selezione di 1 pixel Strumento sposta + Freccia destra,
Freccia sinistra, Freccia su o Freccia gi
Strumento sposta + Freccia destra,
Freccia sinistra, Freccia su o Freccia gi
Sposta il livello di 1 pixel se non stata
effettuata alcuna selezione sul livello
Ctrl + Freccia destra, Freccia sinistra,
Freccia su o Freccia gi
Comando + Freccia destra, Freccia
sinistra, Freccia su o Freccia gi
Aumenta/riduce la larghezza di
rilevamento
Strumento lazo magnetico + oppure Strumento lazo magnetico + + (pi)
oppure * da tastierino numerico
Accetta il ritaglio o esce dal ritaglio Strumento taglierina + Invio oppure Esc Strumento taglierina + A capo oppure Esc
Attiva/disattiva lopzione Oscura per lo
strumento taglierina
/ (barra avanti) da tastierino numerico / (barra avanti) da tastierino numerico
Crea il compasso Strumento righello + Alt + trascinamento
punto di fine
Strumento righello + Opzione +
trascinamento punto di fine
Blocca la guida sulle tacche del righello
(tranne quando lopzione Visualizza >
Effetto calamita non attivata)
Maiusc + trascinamento guida Maiusc + trascinamento guida
Converte la guida in orizzontale o verticale Alt + trascinamento guida Opzione + trascinamento guida
Tenete premuto Maiusc per spostare di 10 pixel
Si applica agli strumenti forma
Risultato Windows Mac OS
Trasforma dal centro o riflette Alt Opzione
Vincola Maiusc Maiusc
Distorci Ctrl Comando
Applica Invio A capo
Annulla Ctrl + . (punto) oppure Esc Comando + . (punto) oppure Esc
Esegue la trasformazione libera con dati
duplicati
Ctrl + Alt + T Comando + Opzione + T
Riesegue la trasformazione libera con dati
duplicati
Ctrl + Maiusc + Alt + T Comando + Maiusc + Opzione + T
Risultato Windows Mac OS
Torna allinizio
Tasti per la pittura
Questo elenco parziale contiene scelte rapide che non sono visualizzate nei comandi di menu o nella descrizione degli strumenti.
Seleziona pi punti di ancoraggio Strumento selezione diretta + Maiusc +
clic
Strumento selezione diretta + Maiusc +
clic
Seleziona lintero tracciato Strumento selezione diretta + Alt + clic Strumento selezione diretta + Opzione +
clic
Duplica un tracciato Strumento penna (qualsiasi strumento
penna), selezione tracciato o selezione
diretta + Ctrl + Alt + trascinamento
Strumento penna (qualsiasi strumento
penna), selezione tracciato o selezione
diretta + Comando + Opzione +
trascinamento
Passa dallo strumento selezione tracciato,
penna, aggiungi punto di ancoraggio,
elimina punto di ancoraggio o cambia
punto di ancoraggio allo strumento
selezione diretta
Ctrl Comando
Passa dallo strumento penna o penna a
mano libera allo strumento cambia punto
di ancoraggio quando il puntatore sopra
il punto di ancoraggio o di direzione
Alt Opzione
Chiude il tracciato Strumento penna magnetica + doppio clic Strumento penna magnetica + doppio clic
Chiude il tracciato con segmenti linea retta Strumento penna magnetica + Alt +
doppio clic
Strumento penna magnetica + Opzione +
doppio clic
Risultato Windows Mac OS
Seleziona il colore di primo piano dal
selettore colore
Qualsiasi strumento di pittura + Maiusc +
Alt + clic con il pulsante destro del mouse
+ trascinamento
Qualsiasi strumento di pittura + Ctrl +
Opzione + Comando + trascinamento
Seleziona il colore di primo piano
dallimmagine con lo strumento
contagocce
Qualsiasi strumento di pittura + Alt oppure
qualsiasi strumento forma + Alt (eccetto
quando selezionata lopzione Tracciati)
Qualsiasi strumento di pittura + Opzione
oppure qualsiasi strumento forma +
Opzione (eccetto quando selezionata
lopzione Tracciati)
Seleziona il colore di sfondo Strumento contagocce + Alt + clic Strumento contagocce + Opzione + clic
Strumento campionatore colore Strumento contagocce + Maiusc Strumento contagocce + Maiusc
Elimina il campionatore colore Strumento campionatore colore + Alt +
clic
Strumento campionatore colore + Opzione
+ clic
Imposta opacit, tolleranza, forza o
esposizione per la modalit di colorazione
Qualsiasi strumento di colorazione o
modifica + tasti numerici (es., 0 = 100%, 1
= 10%, 4 e 5 in rapida successione =
45%) (quando lopzione Aerografo
attivata, usate Maiusc + tasti numerici)
Qualsiasi strumento di colorazione o
modifica + tasti numerici (es., 0 = 100%, 1
= 10%, 4 e 5 in rapida successione =
45%) (quando lopzione Aerografo
attivata, usate Maiusc + tasti numerici)
Imposta il flusso per la modalit
colorazione
Qualsiasi strumento di colorazione o
modifica + Maiusc + tasti numerici (es., 0
= 100%, 1 = 10%, 4 e 5 in rapida
successione = 45%) (quando lopzione
Aerografo attivata, omettete Maiusc)
Qualsiasi strumento di colorazione o
modifica + Maiusc + tasti numerici (es., 0
= 100%, 1 = 10%, 4 e 5 in rapida
successione = 45%) (quando lopzione
Aerografo attivata, omettete Maiusc)
Cambia limpostazione Miscela del
pennello miscela colori
Alt + Maiusc + numero Opzione + Maiusc + numero
Cambia limpostazione Bagnato del
pennello miscela colori
Tasti numerici Tasti numerici
Torna allinizio
Tasti per luso delle modalit di fusione
Imposta su zero le impostazioni Bagnato e
Miscela del pennello miscela colori
00 00
Scorre i metodi di fusione Maiusc + + (pi) oppure (meno) Maiusc + + (pi) oppure (meno)
Apre la finestra di dialogo Riempimento
sul livello Sfondo o standard
Backspace o Maiusc + Backspace Ritorno unitario o Maiusc + Ritorno
unitario
Riempimento con un colore di primo piano
o di sfondo
Alt + Backspace oppure Ctrl +
Backspace
Opzione + Ritorno unitario oppure
Comando + Ritorno unitario
Riempimento da storia Ctrl + Alt + Backspace Comando + Opzione + Ritorno unitario
Visualizza la finestra di dialogo
Riempimento
Maiusc + Backspace Maiusc + Ritorno unitario
Blocca/sblocca i pixel trasparenti / (barra avanti) da tastierino numerico / (barra avanti) da tastierino numerico
Collega i punti con una linea retta Qualsiasi strumento di pittura + Maiusc +
clic
Qualsiasi strumento di pittura + Maiusc +
clic
Tenete premuto Maiusc per mantenere la trasparenza
Risultato Windows Mac OS
Scorre i metodi di fusione Maiusc + + (pi) oppure (meno) Maiusc + + (pi) oppure (meno)
Normale Maiusc + Alt + N Maiusc + Opzione + N
Dissolvi Maiusc + Alt + I Maiusc + Opzione + I
Dietro (solo strumento pennello) Maiusc + Alt + Q Maiusc + Opzione + Q
Cancella (solo strumento pennello) Maiusc + Alt + R Maiusc + Opzione + R
Scurisci Maiusc + Alt + K Maiusc + Opzione + K
Moltiplica Maiusc + Alt + M Maiusc + Opzione + M
Colore brucia Maiusc + Alt + B Maiusc + Opzione + B
Brucia lineare Maiusc + Alt + A Maiusc + Opzione + A
Schiarisci Maiusc + Alt + G Maiusc + Opzione + G
Scolora Maiusc + Alt + S Maiusc + Opzione + S
Colore scherma Maiusc + Alt + D Maiusc + Opzione + D
Scherma lineare Maiusc + Alt + W Maiusc + Opzione + W
Sovrapponi Maiusc + Alt + O Maiusc + Opzione + O
Luce soffusa Maiusc + Alt + F Maiusc + Opzione + F
Luce intensa Maiusc + Alt + H Maiusc + Opzione + H
Luce vivida Maiusc + Alt + V Maiusc + Opzione + V
Luce lineare Maiusc + Alt + J Maiusc + Opzione + J
Luce puntiforme Maiusc + Alt + Z Maiusc + Opzione + Z
Miscela dura Maiusc + Alt + L Maiusc + Opzione + L
Torna allinizio
Tasti per selezionare e modificare gli oggetti
Questo elenco parziale contiene scelte rapide che non sono visualizzate nei comandi di menu o nella descrizione degli strumenti.
Differenza Maiusc + Alt + E Maiusc + Opzione + E
Esclusione Maiusc + Alt + X Maiusc + Opzione + X
Tonalit Maiusc + Alt + U Maiusc + Opzione + U
Saturazione Maiusc + Alt + T Maiusc + Opzione + T
Colore Maiusc + Alt + C Maiusc + Opzione + C
Luminosit Maiusc + Alt + Y Maiusc + Opzione + Y
Togli saturazione Strumento spugna + Maiusc + Alt + D Strumento spugna + Maiusc + Opzione +
D
Satura Strumento spugna + Maiusc + Alt + S Strumento spugna + Maiusc + Opzione +
S
Scherma/brucia le ombre Strumento scherma/strumento brucia +
Maiusc + Alt + S
Strumento scherma/strumento brucia +
Maiusc + Opzione + S
Scherma/brucia i mezzitoni Strumento scherma/strumento brucia +
Maiusc + Alt + M
Strumento scherma/strumento brucia +
Maiusc + Opzione + M
Scherma/brucia le luci Strumento scherma/strumento brucia +
Maiusc + Alt + H
Strumento scherma/strumento brucia +
Maiusc + Opzione + H
Imposta il metodo di fusione su Soglia per
le immagini bitmap, su Normale per tutte
le altre immagini
Maiusc + Alt + N Maiusc + Opzione + N
Risultato Windows Mac OS
Sposta il testo nellimmagine Ctrl + trascinamento testo quando
selezionato un livello di testo
Comando + trascinamento testo quando
selezionato un livello di testo
Seleziona 1 carattere a sinistra/destra o
una riga in alto/basso, oppure una parola
a sinistra/destra
Maiusc + Freccia sinistra/Freccia destra o
Freccia gi/Freccia su oppure Ctrl +
Maiusc + Freccia sinistra/Freccia destra
Maiusc + Freccia sinistra/Freccia destra o
Freccia gi/Freccia su oppure Comando +
Maiusc + Freccia sinistra/Freccia destra
Seleziona i caratteri dal punto di
inserimento fino al punto su cui si fatto
clic
Maiusc + clic Maiusc + clic
Sposta 1 carattere a sinistra/destra o una
riga in alto/basso, oppure una parola a
sinistra/destra
Freccia sinistra/Freccia destra, Freccia
gi/Freccia su o Ctrl + Freccia
sinistra/Freccia destra
Freccia sinistra/Freccia destra, Freccia
gi/Freccia su o Comando + Freccia
sinistra/Freccia destra
Crea un nuovo livello di testo quando un
livello di testo selezionato nel pannello
Livelli
Maiusc + clic Maiusc + clic
Seleziona una parola, una frase, un
paragrafo o un brano
Doppio clic, tre clic, quattro clic o cinque
clic
Doppio clic, tre clic, quattro clic o cinque
clic
Mostra/nasconde la selezione nel testo
selezionato
Ctrl + H Comando + H
Visualizza il rettangolo di selezione per la
trasformazione del testo quando lo
modificate o attiva lo strumento sposta se
il cursore allinterno del rettangolo di
Ctrl Comando
Torna allinizio
Torna allinizio
Tasti per la formattazione del testo
Questo elenco parziale contiene scelte rapide che non sono visualizzate nei comandi di menu o nella descrizione degli strumenti.
Tasti per il sezionamento e lottimizzazione
selezione
Ridimensiona il testo allinterno di un
rettangolo di selezione quando
ridimensionate il rettangolo
Ctrl + trascinamento di una maniglia del
rettangolo di selezione
Comando + trascinamento di una maniglia
del rettangolo di selezione
Sposta la casella di testo mentre la create Barra spaziatrice + trascinamento Barra spaziatrice + trascinamento
Risultato Windows Mac OS
Allinea a sinistra, al centro o a destra Strumento testo orizzontale + Ctrl +
Maiusc + L, C oppure R
Strumento testo orizzontale + Comando +
Maiusc + L, C oppure R
Allinea in alto, al centro o in basso Strumento testo verticale + Ctrl + Maiusc
+ L, C oppure R
Strumento testo verticale + Comando +
Maiusc + L, C oppure R
Sceglie scala orizzontale 100% Ctrl + Maiusc + X Comando + Maiusc + X
Sceglie scala verticale 100% Ctrl + Maiusc + Alt + X Comando + Maiusc + Opzione + X
Sceglie Interlinea automatica Ctrl + Maiusc + Alt + A Comando + Maiusc + Opzione + A
Sceglie 0 per spaziatura Ctrl + Maiusc + Q Comando + Ctrl + Maiusc + Q
Giustifica paragrafo; allinea lultima riga a
sinistra
Ctrl + Maiusc + J Comando + Maiusc + J
Giustifica paragrafo, giustifica tutto Ctrl + Maiusc + F Comando + Maiusc + F
Attiva/disattiva la sillabazione del
paragrafo
Ctrl + Maiusc + Alt + H Comando + Maiusc + Opzione + H
Attiva/disattiva composizione riga-per-
riga/multi-riga
Ctrl + Maiusc + Alt + T Comando + Maiusc + Opzione + T
Riduce/aumenta la dimensione del testo
selezionato di 2 punti/pixel
Ctrl + Maiusc + / oppure * Comando + Maiusc + / oppure *
Riduce/aumenta linterlinea di 2 punti/pixel Alt + Freccia gi o Freccia su Opzione + Freccia gi o Freccia su
Riduce/aumenta lo scorrimento della linea
di base di 2 punti/pixel
Maiusc + Alt + Freccia gi o Freccia su Maiusc + Opzione + Freccia gi o Freccia
su
Riduce/aumenta crenatura/spaziatura di
20/1000 em
Alt + Freccia sinistra o Freccia destra Opzione + Freccia sinistra o Freccia
destra
Tenete premuto Alt (Windows) o Opzione (Mac OS) per ridurre/aumentare di 10
Tenete premuto Ctrl (Windows) o Comando (Mac OS) per ridurre/aumentare di 10
Risultato Windows Mac OS
Passa dallo strumento sezione allo
strumento selezione sezioni
Ctrl Comando
Disegna una sezione quadrata Maiusc + trascinamento Maiusc + trascinamento
Disegna dal centro verso lesterno Alt + trascinamento Opzione + trascinamento
Torna allinizio
Torna allinizio
Tasti per usare i pannelli
Questo elenco parziale contiene scelte rapide che non sono visualizzate nei comandi di menu o nella descrizione degli strumenti.
Tasti per il pannello Azioni
Disegna una sezione quadrata dal centro
verso lesterno
Maiusc + Alt + trascinamento Maiusc + Opzione + trascinamento
Riposiziona la sezione durante la
creazione della sezione
Barra spaziatrice + trascinamento Barra spaziatrice + trascinamento
Apre il menu di scelta rapida Clic con il pulsante destro sulla sezione Control + clic sulla sezione
Risultato Windows Mac OS
Imposta le opzioni per nuovi elementi
(tranne nei pannelli Azioni, Animazione,
Stili, Pennelli, Strumenti predefiniti e
Composizioni livelli)
Alt + clic sul pulsante Nuovo Opzione + clic sul pulsante Nuovo
Elimina senza conferma (tranne nel
pannello Pennello)
Alt + clic sul cestino Opzione + clic sul cestino
Applicare un valore e lasciare attiva la
casella di testo
Maiusc + Invio Maiusc + A capo
Mostrare/nascondere tutti i pannelli Tab Tab
Mostra/nasconde tutti i pannelli tranne la
finestra degli strumenti e la barra delle
opzioni
Maiusc + Tab Maiusc + Tab
Evidenzia la barra delle opzioni Selezione strumento + Invio Selezione strumento + A capo
Aumenta/riduce i valori selezionati di 10 Maiusc + Freccia su/Freccia gi Maiusc + Freccia su/Freccia gi
Risultato Windows Mac OS
Attiva un comando e disattiva tutti gli altri,
o attiva tutti i comandi
Alt + clic sulla casella di spunta accanto a
un comando
Opzione + clic sulla casella di spunta
accanto a un comando
Attiva il controllo modale corrente e
disattiva tutti gli altri controlli modali
Alt + clic Opzione + clic
Modifica le opzioni dellazione o del set di
azioni
Alt + doppio clic sullazione o il set di
azioni
Opzione + doppio clic sullazione o il set di
azioni
Visualizza la finestra di dialogo Opzioni
per il comando registrato
Doppio clic sul comando registrato Doppio clic sul comando registrato
Riproduce lintera azione Ctrl + doppio clic sullazione Comando + doppio clic sullazione
Espande/riduce tutti i componenti di
unazione
Alt + clic sul triangolo Opzione + clic sul triangolo
Riproduce un comando Ctrl + clic sul pulsante Esegui Comando + clic sul pulsante Esegui
Crea una nuova azione e inizia la
registrazione senza conferma
Alt + clic sul pulsante Nuova azione Opzione + clic sul pulsante Nuova azione
Seleziona elementi contigui dello stesso Maiusc + clic su azione/comando Maiusc + clic su azione/comando
Torna allinizio
Torna allinizio
Torna allinizio
Nota:
Tasti per i livelli di regolazione
Per utilizzare le scelte rapide per i canali iniziando con Alt/Opzione + 1 per il rosso, scegliete Modifica > Scelte rapide da tastiera, quindi
selezionate Usa scelte rapide di canale precedenti. Quindi riavviate Photoshop.
Tasti per il pannello Animazione in modalit Fotogrammi
Tasti per il pannello Animazione in modalit Timeline (Photoshop Extended)
per attivare tutte le scelte rapide, scegliete Abilita scelte rapide da tastiera per timeline dal menu del pannello Animazione (timeline).
tipo
Seleziona elementi non contigui dello
stesso tipo
Ctrl + clic su azione/comando Comando + clic su azione/comando
Risultato Windows Mac OS
Sceglie un canale specifico per la
regolazione
Alt + 3 (rosso), 4 (verde), 5 (blu) Opzione + 3 (rosso), 4 (verde), 5 (blu)
Sceglie un canale composito per
regolazione
Alt + 2 Opzione + 2
Elimina un livello di regolazione Canc oppure Ritorno unitario Elimina
Definisce le opzioni automatiche per Livelli
o Curve
Alt + clic sul pulsante Automatico Opzione + clic sul pulsante Automatico
Risultato Windows Mac OS
Seleziona/deseleziona pi fotogrammi
contigui
Maiusc + clic sul secondo fotogramma Maiusc + clic sul secondo fotogramma
Seleziona/deseleziona pi fotogrammi non
contigui
Ctrl + clic su pi fotogrammi Comando + clic su pi fotogrammi
Incolla usando le impostazioni precedenti
senza visualizzare la finestra di dialogo
Alt + comando Incolla fotogrammi del
menu a comparsa del pannello
Opzione + comando Incolla fotogrammi
del menu a comparsa del pannello
Risultato Windows Mac OS
Inizia la riproduzione della timeline o del
pannello Animazione
Barra spaziatrice Barra spaziatrice
Alterna codici temporali e numeri di
fotogramma (vista posizione temporale
corrente)
Alt + clic sulla visualizzazione della
posizione temporale corrente (angolo in
alto a sinistra della timeline)
Opzione + clic sulla visualizzazione della
posizione temporale corrente (angolo in
alto a sinistra della timeline)
Espande o riduce lelenco di livelli Alt + clic Opzione + clic sui triangoli dellelenco
Passa al secondo intero
successivo/precedente nella timeline
Tenete premuto Maiusc e fate clic sui
pulsanti Fotogramma
successivo/precedente (ai due lati del
pulsante Play).
Tenete premuto Maiusc e fate clic sui
pulsanti Fotogramma
successivo/precedente (ai due lati del
pulsante Play)
Aumenta la velocit di riproduzione Tenete premuto Maiusc mentre trascinate
la posizione temporale corrente
Tenete premuto Maiusc mentre trascinate
la posizione temporale corrente
Riduce la velocit di riproduzione Tenete premuto Ctrl mentre trascinate la Tenete premuto Comando mentre
Torna allinizio
Tasti per il pannello Pennello
posizione temporale corrente trascinate la posizione temporale corrente
Allinea un oggetto (fotogramma chiave,
posizione temporale corrente, attacco del
livello e cos via) alloggetto pi vicino
nella timeline
Maiusc + trascinamento Maiusc + trascinamento
Ridimensiona (distribuendo equamente in
una lunghezza condensata o espansa) un
gruppo selezionato di fotogrammi chiave
Alt + trascinamento (primo o ultimo
fotogramma chiave della selezione)
Opzione + trascinamento (primo o ultimo
fotogramma chiave del gruppo)
Indietro di un fotogramma Freccia sinistra oppure PagSu Freccia sinistra oppure PagSu
Avanti di un fotogramma Freccia destra oppure PagGi Freccia destra oppure PagGi
Indietro di 10 fotogrammi Maiusc + Freccia sinistra oppure Maiusc +
PagSu
Maiusc + Freccia sinistra oppure Maiusc +
PagSu
Avanti di 10 fotogrammi Maiusc + Freccia destra oppure Maiusc +
PagGi
Maiusc + Freccia destra oppure Maiusc +
PagGi
Passa allinizio della timeline Home Home
Passa alla fine della timeline Fine Fine
Passa allinizio dellarea di lavoro Maiusc + Home Maiusc + Home
Passa alla fine dellarea di lavoro Maiusc + Fine Maiusc + Fine
Passa allattacco del livello corrente Freccia su Freccia su
Passa allo stacco del livello corrente Freccia gi Freccia gi
Indietro di 1 secondo Maiusc + Freccia su Maiusc + Freccia su
Avanti di 1 secondo Maiusc + Freccia gi Maiusc + Freccia gi
Ripristina lorientamento originale di un
documento ruotato
Esc Esc
Risultato Windows Mac OS
Elimina il pennello Alt + clic sul pennello Opzione + clic sul pennello
Rinomina il pennello Doppio clic sul pennello Doppio clic sul pennello
Modifica la dimensione del pennello Alt + clic con il pulsante destro del mouse
+ trascinamento verso sinistra o destra
Ctrl + Opzione + trascinamento verso
sinistra o destra
Riduce/aumenta la morbidezza/durezza
del pennello
Alt + clic con il pulsante destro del mouse
+ trascinamento verso lalto o il basso
Ctrl + Opzione + trascinamento verso lalto
o il basso
Seleziona la dimensione del pennello
precedente/successiva
, (virgola) oppure . (punto) , (virgola) oppure . (punto)
Seleziona il primo/ultimo pennello Maiusc + , (virgola) oppure . (punto) Maiusc + , (virgola) oppure . (punto)
Visualizza il mirino di precisione per i
pennelli
Bloc Maiusc oppure Maiusc + Bloc Maiusc Bloc Maiusc
Attiva/disattiva lopzione aerografo Maiusc + Alt + P Maiusc + Opzione + P
Torna allinizio
Torna allinizio
Torna allinizio
Tasti per il pannello Canali
Per utilizzare le scelte rapide per i canali che iniziano con Ctrl/Comando + 1 per il rosso, scegliete Modifica > Scelte rapide da tastiera, quindi
selezionate Usa scelte rapide di canale precedenti.
Tasti per luso del pannello Sorgente clone
Tasti per il pannello Colore
Risultato Windows Mac OS
Seleziona singoli canali Ctrl + 3 (rosso), 4 (verde), 5 (blu) Comando + 3 (rosso), 4 (verde), 5 (blu)
Seleziona un canale composito Ctrl + 2 Comando + 2
Carica un canale come selezione Ctrl + clic sulla miniatura canale oppure
Alt + Ctrl + 3 (rosso), 4 (verde), 5 (blu)
Comando + clic sulla miniatura canale
oppure Opzione + Comando + 3 (rosso), 4
(verde), 5 (blu)
Aggiunge alla selezione corrente Ctrl + Maiusc + clic sulla miniatura canale. Comando + Maiusc + clic sulla miniatura
canale
Sottrae dalla selezione corrente Ctrl + Alt + clic sulla miniatura canale Comando + Opzione + clic sulla miniatura
canale
Interseca la selezione corrente Ctrl + Maiusc + Alt + clic sulla miniatura
canale
Comando + Maiusc + Opzione + clic sulla
miniatura canale
Imposta le opzioni per il pulsante Salva
selezione come canale
Alt + clic sul pulsante Salva selezione
come canale
Opzione + clic sul pulsante Salva
selezione come canale
Creare un nuovo canale di tinta piatta Ctrl + clic sul pulsante Crea nuovo canale Comando + clic sul pulsante Crea nuovo
canale
Seleziona/deseleziona nella selezione di
pi canali colore
Maiusc + clic sul canale colore Maiusc + clic sul canale colore
Seleziona/deseleziona il canale alfa e lo
mostra/nasconde come maschera rossa
Maiusc + clic sul canale alfa Maiusc + clic sul canale alfa
Visualizza le opzioni del canale Doppio clic sulla miniatura del canale alfa
o di tinta piatta
Doppio clic sulla miniatura del canale alfa
o di tinta piatta
Attiva/disattiva la maschera composita e in
scala di grigio in modalit Maschera
veloce
(apostrofo) (apostrofo)
Risultato Windows Mac OS
Mostra sorgente clone (sovrappone
limmagine)
Alt + Maiusc Opzione + Maiusc
Scosta sorgente clone Alt + Maiusc + tasti freccia Opzione + Maiusc + tasti freccia
Ruota sorgente clone Alt + Maiusc + Q oppure R Opzione + Maiusc + oppure $
Ridimensiona (aumenta o riduce le
dimensioni) sorgente clone
Alt + Maiusc + oppure + (pi) Opzione + Maiusc + Q oppure R
Risultato Windows Mac OS
Seleziona il colore di sfondo Alt + clic sul colore nella barra dei colori Opzione + clic sul colore nella barra dei
Torna allinizio
Torna allinizio
Torna allinizio
Tasti per luso del pannello Storia
Tasti per luso del pannello Info
Tasti per il pannello Livelli
colori
Visualizza il menu Barra colori Clic con il pulsante destro del mouse sulla
barra dei colori
Ctrl + clic sulla barra dei colori
Scorre i colori Maiusc + clic sulla barra dei colori Maiusc + clic sulla barra dei colori
Risultato Windows Mac OS
Crea una nuova istantanea Alt + Nuova istantanea Opzione + Nuova istantanea
Rinomina listantanea Doppio clic sul nome dellistantanea Doppio clic sul nome dellistantanea
Scorre in avanti gli stati dellimmagine Ctrl + Maiusc + Z Comando + Maiusc + Z
Scorre indietro gli stati dellimmagine Ctrl + Alt + Z Comando + Opzione + Z
Duplica qualsiasi stato dellimmagine,
tranne quello corrente
Alt + clic sullo stato dellimmagine Opzione + clic sullo stato dellimmagine
Cancella definitivamente la storia
(impossibile annullare loperazione)
Alt + Cancella storia (nel menu a
comparsa del pannello Storia)
Opzione + Cancella storia (nel menu a
comparsa del pannello Storia)
Risultato Windows Mac OS
Modifica le modalit di rilevamento del
colore
Clic sullicona del contagocce Clic sullicona del contagocce
Cambia unit di misura Clic sullicona a crocetta Clic sullicona a crocetta
Risultato Windows Mac OS
Carica la trasparenza del livello come
selezione
Ctrl + clic sulla miniatura del livello Comando + clic sulla miniatura del livello
Aggiunge alla selezione corrente Ctrl + Maiusc + clic sulla miniatura del
livello
Comando + Maiusc + clic sulla miniatura
del livello
Sottrae dalla selezione corrente Ctrl + Alt + clic sulla miniatura del canale Comando + Opzione + clic sulla miniatura
del canale
Interseca la selezione corrente Ctrl + Maiusc + Alt + clic sulla miniatura
del canale
Comando + Maiusc + Opzione + clic sulla
miniatura del canale
Carica la maschera di filtro come una
selezione
Ctrl + clic sulla miniatura della maschera
di filtro
Comando + clic sulla miniatura della
maschera di filtro
Raggruppa i livelli Ctrl + G Comando + G
Separa i livelli Ctrl + Maiusc + G Comando + Maiusc + G
Crea/rilascia la maschera di ritaglio Ctrl + Alt + G Comando + Opzione + G
Seleziona tutti i livelli Ctrl + Alt + A Comando + Opzione + A
Unisce i livelli visibili Ctrl + Maiusc + E Comando + Maiusc + E
Crea un nuovo livello vuoto con finestra di
dialogo
Alt + clic sul pulsante Nuovo livello Opzione + clic sul pulsante Nuovo livello
Crea un nuovo livello sotto il livello di
destinazione
Ctrl + clic sul pulsante Nuovo livello Comando + clic sul pulsante Nuovo livello
Seleziona il livello pi alto Alt + . (punto) Opzione + ; (punto e virgola)
Seleziona il livello pi basso Alt + , (virgola) Opzione + , (virgola)
Aggiunge alla selezione dei livelli nel
pannello Livelli
Maiusc + Alt + 0 oppure 9 Opzione + ( oppure )
Seleziona il livello immediatamente
sotto/sopra
Alt + 0 oppure 9 Opzione + Maiusc + 0 oppure 9
Sposta il livello di destinazione in gi/in su Ctrl + Maiusc + + (pi) oppure (meno) Comando + Maiusc + (pi) oppure
(meno)
Unisce una copia di tutti i livelli visibili nel
livello di destinazione
Ctrl + Maiusc + Alt + E Comando + Maiusc + Opzione + E
Unisce i livelli Evidenziate i livelli da unire, quindi Ctrl +
E
Evidenziate i livelli da unire, quindi
Comando + E
Sposta il livello in fondo o in cima Ctrl + Maiusc + - (meno) oppure + (pi)
da tastierino numerico
Comando + Maiusc + - (meno) oppure +
(pi) da tastierino numerico
Copia il livello corrente nel livello
sottostante
Alt + comando Unisci sotto del menu a
comparsa del pannello
Opzione + comando Unisci sotto del menu
a comparsa del pannello
Unisce tutti i livelli visibili in un nuovo
livello sopra quello attualmente
selezionato
Alt + comando Unisci visibili del menu a
comparsa del pannello
Opzione + comando Unisci visibili del
menu a comparsa del pannello
Mostra/nasconde solo questo
livello/gruppo di livelli o tutti i livelli/gruppi
di livelli
Clic con il pulsante destro del mouse
sullicona occhio
Ctrl + clic sullicona occhio
Mostra/nasconde tutti gli altri livelli
attualmente visibili
Alt + clic sullicona occhio Opzione + clic sullicona occhio
Attiva/disattiva il blocco trasparenza per il
livello di destinazione o lultimo blocco
applicato
/ (barra avanti) da tastierino numerico / (barra avanti) da tastierino numerico
Modifica le opzioni di effetto/stile di livello Doppio clic su effetto/stile di livello Doppio clic su effetto/stile di livello
Nasconde leffetto/lo stile di livello Alt + doppio clic su effetto/stile di livello Opzione + doppio clic su effetto/stile di
livello
Modifica lo stile di livello Doppio clic sul livello Doppio clic sul livello
Disattiva/attiva la maschera vettoriale Maiusc + clic sulla miniatura della
maschera vettoriale
Maiusc + clic sulla miniatura della
maschera vettoriale
Apre la finestra di dialogo Opzioni
visualizzazione maschera livello
Doppio clic sulla miniatura della maschera
di livello
Doppio clic sulla miniatura della maschera
di livello
Attiva/disattiva la maschera di livello Maiusc + clic sulla miniatura della
maschera di livello
Maiusc + clic sulla miniatura della
maschera di livello
Mostra/nasconde la maschera vettoriale Maiusc + clic sulla miniatura della
maschera
Maiusc + clic sulla miniatura della
maschera
Attiva/disattiva la maschera di livello o Alt + clic sulla miniatura della maschera di Opzione + clic sulla miniatura della
Nota:
Torna allinizio
se si utilizza Kotoeri come modalit di inserimento per la lingua giapponese, la scelta rapida per Attiva/disattiva la modalit maschera rossa
per la maschera di livello avvia unazione in Kotoeri. Per abilitare questa scelta rapida, cambiate modalit di inserimento testo (ad esempio,
U.S.).
Tasti per il pannello Composizioni livelli
limmagine composita livello maschera di livello
Attiva/disattiva la maschera di livello o
limmagine composita
Alt + clic sulla miniatura della maschera Opzione + clic sulla miniatura della
maschera
Attiva/disattiva la modalit maschera rossa
per la maschera di livello
* da tastierino numerico oppure Maiusc +
Alt + clic
* da tastierino numerico
Seleziona tutto il testo e
temporaneamente lo strumento testo
Doppio clic sulla miniatura del livello di
testo
Doppio clic sulla miniatura del livello di
testo
Creare una maschera di ritaglio Alt + clic sulla linea tra due livelli Opzione + clic sulla linea tra due livelli
Rinomina un livello Doppio clic sul nome del livello Doppio clic sul nome del livello
Modifica le impostazioni dei filtri Doppio clic sulleffetto del filtro Doppio clic sulleffetto del filtro
Modifica le opzioni di fusione dei filtri
avanzati
Doppio clic sullicona di fusione dei filtri Doppio clic sullicona di fusione dei filtri
Crea un nuovo gruppo di livelli sotto il
livello/set di livelli corrente
Ctrl + clic sul pulsante Nuovo gruppo Comando + clic sul pulsante Nuovo
gruppo
Crea un nuovo gruppo di livelli con
finestra di dialogo
Alt + clic sul pulsante Nuovo gruppo Opzione + clic sul pulsante Nuovo gruppo
Crea una maschera di livello che
nasconde tutto o la selezione
Alt + clic sul pulsante Aggiungi maschera
di livello
Opzione + clic sul pulsante Aggiungi
maschera di livello
Crea una maschera vettoriale che mostra
tutto/area tracciato
Ctrl + clic sul pulsante Aggiungi maschera
di livello
Comando + clic sul pulsante Aggiungi
maschera di livello
Crea una maschera vettoriale che
nasconde tutto o mostra larea del
tracciato
Ctrl + Alt + clic sul pulsante Aggiungi
maschera di livello
Comando + Opzione + clic sul pulsante
Aggiungi maschera di livello
Visualizza le propriet del gruppo di livelli Clic con il pulsante destro del mouse sul
gruppo, quindi scegliete Propriet del
gruppo oppure doppio clic sul gruppo
Ctrl + clic sul gruppo del livello, quindi
scegliete Propriet del gruppo oppure
doppio clic sul gruppo
Seleziona/deseleziona pi livelli contigui Maiusc + clic Maiusc + clic
Seleziona/deseleziona pi livelli non
contigui
Ctrl + clic Comando + clic
Risultato Windows Mac OS
Crea nuova composizione livelli senza
usare la casella Nuova composizione
livelli
Alt + clic sul pulsante Crea nuova
composizione livelli
Opzione + clic sul pulsante Crea nuova
composizione livelli
Apre la finestra di dialogo Opzioni di
composizione
Doppio clic sulla composizione livelli Doppio clic sulla composizione livelli
Rinomina in linea Doppio clic sul nome della composizione
livelli
Doppio clic sul nome della composizione
livelli
Seleziona/deseleziona pi composizioni di
livelli contigue
Maiusc + clic Maiusc + clic
Seleziona/deseleziona pi composizioni di Ctrl + clic Comando + clic
Torna allinizio
Torna allinizio
Torna allinizio
Tasti per il pannello Tracciati
Tasti per il pannello Campioni
Tasti per gli strumenti 3D (Photoshop Extended)
livelli non contigue
Risultato Windows Mac OS
Carica un tracciato come selezione Ctrl + clic sul nome del tracciato Comando + clic sul nome del tracciato
Aggiunge un tracciato alla selezione Ctrl + Maiusc + clic sul nome del tracciato Comando + Maiusc + clic sul nome del
tracciato
Sottrae un tracciato dalla selezione Control + Alt + clic sul nome del tracciato Comando + Opzione + clic sul nome del
tracciato
Mantiene lintersezione di un tracciato
come selezione
Ctrl + Maiusc + Alt + clic sul nome del
tracciato
Comando + Maiusc + Opzione + clic sul
nome del tracciato
Nasconde il tracciato Ctrl + Maiusc + H Comando + Maiusc + H
Imposta le opzioni per il pulsante Riempi
tracciato con colore di primo piano,
Disegna il tracciato con il pennello, Carica
tracciato come una selezione, Crea un
tracciato di lavoro a partire dalla selezione
o Crea un nuovo tracciato
Alt + clic sul pulsante Opzione + clic sul pulsante
Risultato Windows Mac OS
Crea un nuovo campione dal colore di
primo piano
Clic su unarea vuota del pannello Clic su unarea vuota del pannello
Imposta il colore campione come sfondo Ctrl + clic sul campione Comando + clic sul campione
Elimina il campione Alt + clic sul campione Opzione + clic sul campione
Risultato Windows Mac OS
Abilita gli strumenti oggetto 3D K K
Abilita gli strumento videocamera 3D N N
Nasconde la superficie pi vicina Alt + Ctrl + X Opzione + Comando + X
Mostra tutte e superfici Alt + Maiusc + Ctrl + X Opzione + Maiusc + Comando + X
Strumento oggetto 3D Clic con il pulsante destro del mouse
(Windows) / Clic tenendo premuto il
tasto Control (Mac OS)
Alt (Windows) / Opzione (Mac OS)
Ruota Passa allo strumento trascina Passa allo strumento rotazione su se
stesso
Ruota su se stesso Passa allo strumento scorrimento Passa allo strumento rotazione
Torna allinizio
Torna allinizio
Per scalare sul piano Y, tenete premuto il tasto Maiusc.
Tasti per le misurazioni (Photoshop Extended)
Tasti per i file DICOM (Photoshop Extended)
Trascinamento Passa allo strumento moto circolare Passa allo strumento scorrimento
Sposta Passa allo strumento rotazione su se
stesso
Passa allo strumento trascina
Scala Scala sul piano Z Scala sul piano Z
Strumento videocamera Clic con il pulsante destro del mouse
(Windows) / Clic tenendo premuto il
tasto Control (Mac OS)
Alt (Windows) / Opzione (Mac OS)
Moto circolare Passa allo strumento trascina Passa allo strumento rotazione su se
stesso
Ruota su se stesso Passa allo strumento scorrimento Passa allo strumento rotazione
Panning Passa allo strumento moto circolare Passa allo strumento scorrimento
Cammina Passa allo strumento rotazione su se
stesso
Passa allo strumento trascina
Risultato Windows Mac OS
Registra una misurazione Maiusc + Ctrl + M Maiusc + Comando + M
Deseleziona tutte le misurazioni Ctrl + D Comando + D
Seleziona tutte le misurazioni Ctrl + A Comando + A
Nasconde tutte le misurazioni Maiusc + Ctrl + H Maiusc + Comando + H
Rimuove una misurazione Ritorno unitario Elimina
Sposta leggermente la misurazione Tasti freccia Tasti freccia
Sposta per incrementi la misurazione Maiusc + tasti freccia Maiusc + tasti freccia
Estende o riduce la misurazione
selezionata
Ctrl + freccia sinistra/destra Comando + freccia sinistra/destra
Estende o riduce per incrementi la
misurazione selezionata
Maiusc + Ctrl + freccia sinistra/destra Maiusc + Comando + freccia
sinistra/destra
Ruota la misurazione selezionata Ctrl + freccia su/gi Comando + freccia su/gi
Ruota per incrementi la misurazione
selezionata
Maiusc + Ctrl + freccia sinistra/destra Maiusc + Comando + freccia
sinistra/destra
Risultato Windows Mac OS
Strumento zoom Z Z
Strumento mano H H
Torna allinizio
Tasti per Estrai e Crea pattern (plug-in facoltativi)
Strumento livello finestra W W
Seleziona tutti i fotogrammi Ctrl + A Comando + A
Deseleziona tutti i fotogrammi eccetto
quello corrente
Ctrl + D Comando + D
Navigate attraverso i vari fotogrammi Tasti freccia Tasti freccia
Risultato (Estrai e Crea pattern) Windows Mac OS
Adatta alla finestra Ctrl + 0 Comando + 0
Zoom in Ctrl + + (pi) Comando + + (pi)
Zoom out Ctrl + - (trattino) Comando + - (trattino)
Scorre i controlli a destra dallinizio Tab Tab
Scorre i controlli a destra dalla fine Maiusc + Tab Maiusc + Tab
Attiva temporaneamente lo strumento
mano
Barra spaziatrice Barra spaziatrice
Passa da Annulla a Ripristina Alt Opzione
Risultato (solo Estrai) Windows Mac OS
Strumento evidenziatore bordi B B
riempimento, strumento G G
Strumento contagocce I I
Strumento ripulisci C C
Strumento ritocca contorno T T
Attiva/disattiva gli strumenti evidenziatore
bordi e gomma
Alt + strumento evidenziatore bordi o
gomma
Opzione + strumento evidenziatore bordi o
gomma
Attiva/disattiva Evidenziazione migliore Ctrl con lo strumento evidenziatore bordi
selezionato
Comando con lo strumento evidenziatore
bordi selezionato
Rimuove levidenziazione corrente Alt + Canc Opzione + Ritorno unitario
Evidenzia lintera immagine Ctrl + Canc Comando + Ritorno unitario
Riempie larea di primo piano e visualizza
in anteprima loggetto estratto
Maiusc + clic con lo strumento
riempimento selezionato
Maiusc + clic con lo strumento
riempimento selezionato
Sposta la maschera quando lo strumento
ritocca contorno selezionato
Ctrl + trascinamento Comando + trascinamento
Aggiunge opacit quando lo strumento
ripulisci selezionato
Alt + trascinamento Opzione + trascinamento
Attiva/disattiva le opzioni del menu Mostra
in anteprima tra Originale/Estratta
X X
Abilita gli strumenti ripulisci e ritocca
contorno prima dellanteprima
Maiusc + X Maiusc + X
Scorre in anteprima il menu Visualizza F F
Torna allinizio
Tasti funzione
dallalto verso il basso
Scorre in anteprima il menu Visualizza dal
basso verso lalto
Maiusc + F Maiusc + F
Riduce/aumenta la dimensione del
pennello di 1
Freccia gi/Freccia su nella casella di
testo Dimensione pennello
Freccia gi o Freccia su nella casella di
testo Dimensione pennello
Riduce/aumenta la dimensione del
pennello di 1
Freccia sinistra/Freccia destra quando
visualizzato lindicatore di dimensione
pennello
Freccia sinistra/Freccia destra quando
visualizzato lindicatore di dimensione
pennello
Imposta lintensit dello strumento ripulisci
o ritocca contorno
09 09
Tenete premuto Maiusc per ridurre/aumentare di 10
Risultato (solo Crea pattern) Windows Mac OS
Cancella la selezione corrente Ctrl + D Comando + D
Annulla lo spostamento di una selezione Ctrl + Z Comando + Z
Genera o rigenera Ctrl + G Comando + G
Interseca la selezione corrente Maiusc + Alt + selezione Maiusc + Opzione + selezione
Alterna le viste: pattern originale/generato X X
Va alla prima porzione di Storia porzioni Home Home
Va allultima porzione di Storia porzioni Fine Fine
Va alla porzione precedente di Storia
porzioni
Freccia sinistra, Pag Su Freccia sinistra, Pag Su
Va alla porzione successiva di Storia
porzioni
Freccia destra, Pag Gi Freccia destra, Pag Gi
Elimina la porzione corrente da Storia
porzioni
Elimina Elimina
Scosta la selezione quando visualizzate
loriginale
Freccia destra, Freccia sinistra, Freccia su
o Freccia gi
Freccia destra, Freccia sinistra, Freccia su
o Freccia gi
Aumenta lo scostamento della selezione
quando visualizzate loriginale
Maiusc + Freccia destra, Freccia sinistra,
Freccia su o Freccia gi
Maiusc + Freccia destra, Freccia sinistra,
Freccia su o Freccia gi
Risultato Windows Mac OS
Avvia laiuto F1 Tasto Aiuto
Annulla/ripristina F1
Comando Taglia F2 F2
Copia F3 F3
Incolla F4 F4
Mostra/nasconde il pannello Pennello F5 F5
Mostra/nasconde il pannello Colore F6 F6
I post su Twitter e Facebook non sono coperti dai termini di Creative Commons.
Note legali | Informativa sulla privacy online
Mostra/nasconde il pannello Livelli F7 F7
Mostra/nasconde il pannello Info F8 F8
Mostra/nasconde il pannello Azioni F9 Opzione + F9
Ripristina F12 F12
Riempimento Maiusc + F5 Maiusc + F5
Sfoca la selezione Maiusc + F6 Maiusc + F6
Inverte la selezione Maiusc + F7 Maiusc + F7
Utilizzo degli strumenti
Torna allinizio
Selezione e visualizzazione degli strumenti
Utilizzo della barra delle opzioni
Strumenti predefiniti
Allavvio di Photoshop, il pannello Strumenti visualizzato sul lato sinistro dello schermo. Le opzioni di alcuni strumenti del pannello Strumenti
sono visualizzate nella barra delle opzioni contestuale.
Potete espandere alcuni strumenti per visualizzare gli strumenti nascosti che si trovano sotto. Un piccolo triangolo in basso a destra dellicona
dello strumento indica la presenza di strumenti nascosti.
Posizionando il puntatore su uno strumento, potete visualizzare le informazioni che lo riguardano. Il nome dello strumento compare allinterno di
una descrizione comandi sotto al puntatore.
Per una panoramica illustrata dei vari strumenti di disegno di Photoshop, consultate Gallerie di strumenti.
Selezione e visualizzazione degli strumenti
Selezionare uno strumento
Effettuate una delle seguenti operazioni:
Fate clic su uno strumento nel pannello Strumenti. Se compare un triangolino nellangolo in basso a destra dellicona dello strumento,
tenete premuto il pulsante del mouse per visualizzare gli strumenti nascosti. Quindi, fate clic sullo strumento da selezionare.
Premete la scelta rapida da tastiera desiderata. La scelta rapida da tastiera indicata nella descrizione del comando corrispondente. Ad
esempio, potete selezionare lo strumento sposta premendo il tasto V.
Per passare temporaneamente a uno strumento, tenete premuto il tasto della scelta rapida da tastiera corrispondente. Quando rilasciate il
tasto, viene ripristinato lo strumento che era attivo prima di premere la scelta rapida.
Accesso agli strumenti
A. Pannello Strumenti B. Strumento attivo C. Strumenti nascosti D. Nome dello strumento E. Scelta rapida dello strumento F. Triangolino indicante
strumenti nascosti
Scorrere gli strumenti nascosti
Per impostazione predefinita, possibile scorrere gli strumenti nascosti appartenenti a uno stesso gruppo tenendo premuto il tasto Maiusc mentre
si preme ripetutamente il tasto di scelta rapida associato agli strumenti di tale gruppo. Se preferite scorrere gli strumenti senza tenere premuto il
tasto Maiusc, potete disattivare questa preferenza.
1. Scegliete Modifica > Preferenze > Generali (Windows) o Photoshop > Preferenze > Generali (Mac OS).
2. Deselezionate Usa tasto Maiusc. per scambiare strumento.
Modificare i puntatori degli strumenti
Ogni puntatore predefinito ha un diverso punto di attivazione, da cui inizia leffetto o lazione sullimmagine. Con la maggior parte degli strumenti
potete usare cursori di precisione, ossia crocette centrate attorno al punto di attivazione.
Nella maggior parte dei casi, il puntatore di uno strumento uguale allicona che rappresenta quello strumento. Il puntatore visualizzato quando
selezionate lo strumento. Il puntatore predefinito per gli strumenti di selezione la crocetta ; il puntatore predefinito per lo strumento testo a
forma di I ; per gli strumenti di pittura, il puntatore predefinito invece licona della dimensione del pennello.
Standard
Precisa
Punta pennello normale
Punta pennello a grandezza naturale
Mostra cursore preciso sulla punta del pennello
Mostra solo cursore preciso durante il disegno
Torna allinizio
Torna allinizio
1. Scegliete Modifica > Preferenze > Cursori (Windows) o Photoshop > Preferenze > Cursori (Mac OS).
2. Scegliete unimpostazione per i puntatori degli strumenti in Cursori di disegno o Altri cursori:
I puntatori visualizzati hanno laspetto delle icone degli strumenti.
I puntatori hanno laspetto di una crocetta.
Il contorno del puntatore corrisponde circa al 50% dellarea su cui agir lo strumento. Questa opzione mostra i
pixel che saranno pi visibilmente interessati.
Il contorno del puntatore corrisponde quasi al 100% dellarea su cui agir lo strumento e a quasi tutti
i pixel che saranno interessati.
Visualizza crocette al centro della forma del pennello.
Consente di migliorare le prestazioni con pennelli di grandi dimensioni.
3. Fate clic su OK.
Le opzioni Cursori di disegno controllano i puntatori per i seguenti strumenti:
Gomma, matita, pennello, pennello correttivo, timbro, timbro con pattern, selezione rapida, sfumino, sfoca, nitidezza, scherma, brucia e spugna
Le opzioni Altri cursori controllano i puntatori per i seguenti strumenti:
Selezione, lazo, lazo poligonale, bacchetta magica, taglierina, sezione, toppa, contagocce, penna, sfumatura, linea, secchiello, lazo magnetico,
penna magnetica, penna mano libera, misura e campionatore del colore
Con alcuni puntatori, per passare dai cursori standard a quelli precisi occorre premere il tasto Bloc Maiusc.
Ridimensionare o modificare la durezza dei cursori di pittura in modo visivo
Potete ridimensionare o modificare la durezza di un cursore di pittura mediante trascinamento sullimmagine. Mentre trascinate, il cursore di pittura
visualizza lanteprima delle modifiche. Le anteprime richiedono OpenGL. Consultate GPU e supporto OpenGL.
Per ridimensionare un cursore, tenete premuto Alt e il pulsante destro del mouse (Windows) o tenete premuto Ctrl + Opzione (Mac OS) e
trascinate verso sinistra o destra. Per cambiare la durezza, trascinate verso lalto o il basso.
Utilizzo della barra delle opzioni
La barra delle opzioni visualizzata sotto la barra dei menu, nella parte superiore dellarea di lavoro. La barra delle opzioni sensibile al contesto,
cio varia in base allo strumento selezionato. Alcune opzioni (ad esempio il metodo o lopacit) sono comuni a tutti gli strumenti, mentre altre sono
specifiche di un solo strumento.
Potete spostare la barra delle opzioni nellarea di lavoro usando la barra di spostamento oppure potete agganciarla al lato superiore o inferiore
dello schermo. Le descrizioni comandi vengono visualizzate quando il puntatore si sofferma sugli strumenti. Per visualizzare o nascondere la barra
delle opzioni, scegliete Finestra > Opzioni.
Barra delle opzioni dello strumento lazo
A. Barra di spostamento B. Descrizione comando
Per ripristinare le impostazioni predefinite degli strumenti, con il pulsante destro del mouse (Windows) oppure tenendo premuto Control (Mac OS)
fate clic sullicona dello strumento nella barra delle opzioni, quindi scegliete Ripristina strumento o Ripristina tutti gli strumenti dal menu di scelta
rapida.
Per ulteriori informazioni sullimpostazione delle opzioni di uno strumento specifico, cercate il nome dello strumento nellAiuto di Photoshop.
Strumenti predefiniti
Gli strumenti predefiniti consentono di salvare e riutilizzare le impostazioni degli strumenti. Potete caricare, modificare e creare librerie di strumenti
predefiniti con il selettore Strumenti predefiniti nella barra delle opzioni, il pannello Strumenti predefiniti e Gestione predefiniti.
Per selezionare uno strumento predefinito, fate clic sul selettore Strumenti predefiniti nella barra delle opzioni, quindi selezionate uno strumento
predefinito dal pannello a comparsa. Potete anche scegliere Finestra > Strumenti predefiniti ed effettuare una selezione dal pannello Strumenti
predefiniti.
I post su Twitter e Facebook non sono coperti dai termini di Creative Commons.
Note legali | Informativa sulla privacy online
Mostra tutti gli strumenti predefiniti
Ordina per strumento
Mostra strumenti predefiniti correnti
Solo testo, Miniatura piccola o Miniatura grande
Nota:
Visualizzazione del selettore Strumenti predefiniti
A. Fate clic sul selettore Strumenti predefiniti nella barra delle opzioni per visualizzare il pannello a comparsa Strumenti predefiniti. B. Selezionate
uno strumento predefinito per usare le impostazioni predefinite ogni volta che selezionate lo strumento (finch non scegliete Ripristina strumento
dal menu del pannello). C. Deselezionate questa opzione per visualizzare tutti gli strumenti predefiniti; selezionatela per visualizzare solo i
predefiniti dello strumento selezionato nella finestra degli strumenti.
Creare uno strumento predefinito
1. Selezionate uno strumento e impostate le opzioni da salvare come predefinite nella barra delle opzioni.
2. Effettuate una delle seguenti operazioni:
Fate clic sul pulsante Strumento predefinito accanto allo strumento, a sinistra della barra delle opzioni.
Scegliete Finestra > Strumenti predefiniti per visualizzare il pannello Strumenti predefiniti.
3. Effettuate una delle seguenti operazioni:
Fate clic sul pulsante Crea nuovo strumento predefinito .
Scegliete Nuovo strumento predefinito dal menu del pannello.
4. Immettete il nome del nuovo strumento predefinito e fate clic su OK.
Modificare lelenco degli strumenti predefiniti
Fate clic sul triangolo per aprire il menu del pannello a comparsa Strumenti predefiniti e scegliete una delle seguenti opzioni:
Mostra tutti gli strumenti predefiniti caricati.
Ordina i predefiniti in base allo strumento.
Mostra soltanto i predefiniti dello strumento attivo. Potete inoltre selezionare lopzione Solo strumento
attivo nel pannello a comparsa Strumenti predefiniti.
Determina quanti predefiniti saranno visualizzati nel pannello a comparsa.
per creare, caricare e gestire le librerie di strumenti predefiniti, consultate Usare Gestione predefiniti.
App ausiliarie
Torna all'inizio
Connessione delle app ausiliarie per Photoshop allapplicazione
Utilizzo di Adobe Nav
Utilizzo di Adobe Color Lava
Utilizzo di Adobe Eazel
Importante: per risolvere problemi relativi alle app ausiliarie, visitate il forum utenti Adobe per le app ausiliarie. Non fornito alcun supporto
telefonico. Potete porre domande, presentare richieste di funzioni e segnalare eventuali problemi allindirizzo feedback.photoshop.com.
Connessione delle app ausiliarie per Photoshop allapplicazione
AdobePhotoshopcomunica con Adobe Nav for Photoshop, Adobe Color Lava for Photoshop e Adobe Eazel for Photoshop mediante rete
wireless. Per la connessione, Photoshop e le app devono trovarsi nella stessa rete wireless. Per verificare la rete wireless, effettuate le seguenti
operazioni:
In Mac OS, fate clic su sullicona Wi-Fi nella barra dei menu del sistema operativo per scegliere una rete wireless.
In Windows XP, scegliete Start > Pannello di controllo > Rete e connessioni Internet > Connessioni di rete > Connessione rete wireless.
In Windows Vista/Windows 7, scegliete Start > Pannello di controllo > Rete e connessioni Internet > Centro connessioni di rete e
condivisione.
SulliPad, toccate Impostazioni e quindi Wi-Fi.
Nota: per ulteriori informazioni sulla connessione tra Photoshop e le app ausiliarie, consultate il documento tecnico Troubleshoot companion app
connectivity problems | Photoshop (Risoluzione di problemi di connettivit con le app ausiliarie) o guardate Getting started with Photoshop
companion apps for Photoshop CS5 (Introduzione alle app ausiliarie per Photoshop CS5) su Adobe TV. Per informazioni generali su come
impostare la rete wireless e risolvere eventuali problemi, visitate il sito Supporto di Apple o Guida e istruzioni pratiche di Windows.
Impostazioni di connessione di Photoshop
Importante: per usare Photoshop con Adobe Nav, Adobe Color Lava e Adobe Eazel necessario Photoshop 12.0.4 o versione successiva. Se
necessario, scegliete Aiuto > Aggiornamenti per installare lultima versione di Photoshop.
Impostate Photoshop come connessione remota alle app.
1. In Photoshop, scegliete Modifica > Connessioni remote.
Create una connessione remota in Photoshop.
2. Nel campo Nome servizio della finestra di dialogo Connessioni remote, inserite un nome descrittivo.
3. Nel campo Password, immettete una password a sei cifre.
4. Selezionate Attiva connessioni remote, quindi fate clic su OK.
Impostazioni di connessione wireless delle app ausiliarie
1. In Adobe Nav, Adobe Color Lava o Adobe Eazel, toccate licona PS nellangolo inferiore destro dellapp.
2. Nella finestra Connessioni, toccate il servizio Photoshop desiderato.
3. Immettete la password a sei cifre e toccate Connetti.
Una volta stabilita la connessione, licona PS diventa blu .
Torna all'inizio
Connessioni IP per le app ausiliarie
Se non disponibile alcuna rete wireless, potete creare una connessione IP diretta tra Adobe Nav, Adobe Color Lava o Adobe Eazel e
Photoshop.
1. In Adobe Nav, Adobe Color Lava o Adobe Eazel, toccate licona PS nellangolo inferiore destro dellapp.
2. Nella finestra Connessioni, toccate Nuovo.
3. Immettete lindirizzo IP e password nella finestra di dialogo Connessioni remote Photoshop.
4. Fate clic su Connetti.
Una volta stabilita la connessione, licona PS diventa blu .
Nota: per consigli sulla risoluzione dei problemi relativi alle connessioni IP, consultate la documentazione di supporto Troubleshoot companion
app connectivity problems | Photoshop (Risoluzione di problemi di connettivit con le app ausiliarie | Photoshop).
Utilizzo di Adobe Nav
Adobe Nav for Photoshop consente di selezionare e gestire gli strumenti di Photoshop sulliPad. Adobe Nav consente anche di aprire i documenti
Photoshop tramite iPad durante luso di Photoshop sul computer. Luso di Adobe Nav per accedere agli strumenti e ai documenti offre maggiore
spazio e flessibilit di lavoro sulle immagini in Photoshop.
Importante: Adobe Nav disponibile in inglese, francese, tedesco e giapponese. Le versioni in altre lingue di Photoshop possono connettersi ad
Adobe Nav, ma solo nelle lingue citate in precedenza. Adobe Nav richiede Photoshop 12.0.4 o versione successiva. Per scaricare la versione pi
recente di Photoshop, scegliete Aiuto > Aggiornamenti.
Per unesercitazione video sullutilizzo di Adobe Nav, visitate la pagina dedicata allaggiornamento Adobe CS5.5 sul sito Web NAPP. Potete
inoltre guardare il video di Russell Brown sullaggiornamento delle app per Photoshop per informazioni sulle nuove funzioni di Adobe Nav per
iPad 2.
Effettuare la connessione a Photoshop
Adobe Nav deve essere connesso a Photoshop. Per istruzioni sulla connessione di Adobe Nav a Photoshop, consultate Connessione delle app
ausiliarie per Photoshop allapplicazione.
Modalit Strumenti di Adobe Nav
La modalit Strumenti di Adobe Nav consente di selezionare e usare gli strumenti di Photoshop. Adobe Nav in grado di visualizzare fino a 16
strumenti contemporaneamente. Potete personalizzare la modalit Strumenti per includere gli strumenti pi usati oppure gli strumenti relativi a
unattivit particolare, ad esempio la pittura.
Modalit Strumenti di Adobe Nav
A. Pulsanti degli strumenti B. Opzioni di modifica C. Passa a modalit Strumenti D. Passa a modalit Documento E. Connetti a
Photoshop F. Finestra degli strumenti
Per passare alla modalit Strumenti, toccate nella parte inferiore dellapp.
Toccate uno strumento per usarlo in Photoshop. Lo strumento selezionato presenta uno sfondo bianco.
Torna all'inizio
Nota: per specificare le opzioni degli strumenti, usate la barra Opzioni di Photoshop.
Per visualizzare una vista al 100% dellimmagine attiva, toccate il pulsante Actual Pixels (Pixel reali).
Per passare alle diverse modalit di schermo, toccate il pulsante Screen Mode (Modalit schermo). Per ulteriori informazioni, consultate
Cambiare la modalit dello schermo.
Per scambiare i colori di primo piano e sfondo, toccate licona per lo scambio dei colori . Per ripristinare le impostazioni predefinite,
toccate licona dei colori predefiniti .
Nota: nella barra degli strumenti di Adobe Nav sono riportati i colori di primo piano e di sfondo selezionati. Per selezionare effettivamente il
colore di primo piano o di sfondo, usate la finestra degli strumenti di Photoshop. Consultate Scegliere i colori nella finestra degli strumenti.
Per aggiungere, eliminare o spostare gli strumenti, toccate Edit (Modifica). Effettuate quindi una delle seguenti operazioni:
Trascinate un colore per spostarlo.
Toccate la X nellangolo superiore sinistro del pulsante dello strumento, per eliminarlo.
Trascinate lo strumento dal menu a destra alla griglia per aggiungere uno strumento.
Gli strumenti presenti nella griglia vengono visualizzati in blu nel menu.
Per tornare alla modalit Strumenti, toccate Done (Chiudi).
Modalit Documento di Adobe Nav
La modalit Documento consente di selezionare, visualizzare e aprire nuovi documenti Photoshop da Adobe Nav.
La modalit Documento di Adobe Nav visualizza i file correntemente aperti in Photoshop.
Per passare alla modalit Documento, toccate nella parte inferiore dellapp.
Il punto blu a sinistra del nome del file indica un documento attivo.
Per attivare un altro documento in Photoshop, toccate la miniatura relativa.
Per visualizzare le informazioni su un documento, incluse dimensioni e risoluzioni, toccate due volte la miniatura relativa. Toccate due volte
per tornare alla visualizzazione Miniature.
Per creare un nuovo documento senza titolo in Photoshop, toccate New (Nuovo) oppure la miniatura segnaposto per il nuovo documento.
I nuovi documenti sono da 1024x768, a 72 dpi e in sRGB.
Per duplicare un documento, trascinatene la miniatura sulla miniatura segnaposto del nuovo documento.
Per ingrandire una miniatura, allargate le dita per aumentare le dimensioni di quattro volte. Per tornare alla visualizzazione miniature,
avvicinate le dita.
Per riordinare i documenti, trascinate una miniatura in una nuova posizione.
Utilizzo di Adobe Color Lava
Adobe Color Lava for Photoshop consente di creare campioni di colore con temi sulliPad. Quando Adobe Color Lava connesso a Photoshop,
potete impostare i campioni di Adobe Color Lava come colore di primo piano. Potete anche aggiungere colori Adobe Color Lava al pannello
Campioni di Photoshop durante il lavoro. In alternativa, potete inviare i temi Adobe Color Lava tramite e-mail come librerie di campioni per
condividerli con altri utenti su computer diversi.
Importante: Adobe Color Lava disponibile in inglese, francese, tedesco e giapponese. Le versioni in altre lingue di Photoshop possono
connettersi ad Adobe Color Lava, ma solo in tali lingue. Adobe Color Lava richiede Photoshop 12.0.4 o versione successiva. Per scaricare la
versione pi recente di Photoshop, scegliete Aiuto > Aggiornamenti.
Per unesercitazione video sullutilizzo di Adobe Color Lava, visitate la pagina dedicata allaggiornamento Adobe CS5.5 sul sito Web NAPP.
Potete inoltre guardare il video di Russell Brown sullaggiornamento delle app per Photoshop per informazioni sulle nuove funzioni di
Adobe Color Lava per iPad 2.
Modalit Mixer di Adobe Color Lava
A. Vaschetta di eliminazione del colore B. Quadro C. Vaschette colore D. Campioni E. Connetti a Photoshop F. Passa a modalit Libreria
tema G. Carica una foto
Miscelare i colori in Adobe Color Lava
Per miscelare i colori Adobe Color Lava, selezionate i colori nelle vaschette dei campioni, quindi dipingete con il dito sul quadro.
Per caricare un colore, toccate il relativo riquadro. Il colore selezionato presenta un bordo bianco pi spesso.
Per passare da RGB a Scala di grigi e viceversa, toccate lanello interno nelle vaschette dei colori.
Per modificare i valori di tonalit, saturazione e luminosit, toccate due volte la vaschetta dei colori. Per accettare le impostazioni HSB,
toccate .
Per eliminare il colore selezionato, toccate la vaschetta di eliminazione del colore una o due volte.
Per ripristinare i valori predefiniti delle vaschette dei colori, toccate .
Per cancellare il quadro, toccate .
Per creare un nuovo tema, toccate il pulsante New (Nuovo).
Per caricare una foto sul quadro, toccate licona della fotocamera . Quindi, scegliete unimmagine sulliPad dallalbum delle foto.
Usare i campioni in Adobe Color Lava
I set di campioni vengono visualizzati sulla parte destra dellapp Adobe Color Lava. Il campione attivo, o selezionato, presenta dimensioni maggiori
rispetto agli altri quattro.
Toccate un campione per selezionarlo. Quando miscelate i colori, Adobe Color Lava sostituisce il colore nel campione selezionato con quello
in uso.
Toccate un campione per impostarlo come colore di primo piano in Photoshop.
Per modificare i set dei campioni, toccate il pulsante della modalit Libreria temi .
Gestire i temi in Adobe Color Lava
La modalit Libreria temi consente di lavorare con un massimo di 300 set di campioni o temi.
Modalit Libreria temi di Adobe Color Lava
A. Temi colore B. Modifica temi C. Passa a modalit Mixer colori D. Connetti a Photoshop
Toccate un tema per selezionarlo.
Per modificare un tema selezionato, toccate il pulsante modalit Mixer colori .
Toccate un campione per impostarlo in un tema come colore di primo piano in Photoshop.
Per visualizzare i valori RGB, HSL ed esadecimali di ciascun campione in un tema, toccate due volte il tema.
Dettagli dei temi di Adobe Color Lava
Per rinominare o eliminare un tema, toccate il pulsante Edit (Modifica) oppure tenete premuto il dito su un tema. Effettuate quindi una delle
seguenti operazioni:
Toccate la X nellangolo in alto a sinistra di un tema per eliminarlo.
Toccate un tema per rinominarlo.
Condividere i temi di Adobe Color Lava
Per istruzioni sulla connessione di Photoshop e Adobe Color Lava, consultate Connessione delle app ausiliarie per Photoshop allapplicazione.
1. Quando siete connessi a Photoshop, toccate per passare alla modalit Libreria temi.
2. Toccate due volte il tema per visualizzarne i dettagli. Quindi, toccate uno dei seguenti pulsanti:
Send to Photoshop (Invia a Photoshop) I colori del tema vengono visualizzati nel pannello Campioni.
E-mail Viene aperto un messaggio e-mail per linvio del tema a un altro utente. Il messaggio e-mail include unanteprima .png del tema,
unanteprima .png del quadro e un file della libreria dei campioni .ase. Per istruzioni sul caricamento di una libreria di campioni in Photoshop,
consultate Gestire le librerie di campioni.
Torna all'inizio
Utilizzo di Adobe Eazel
Adobe Eazel for Photoshop consente di creare immagini ad acquerello su tela. Ogni tratto risulta bagnato e impiega alcuni secondi per
asciugarsi. Il colore si mescola in base alle opzioni scelte e al grado di umidit del tratto precedente. Potete salvare il disegno Eazel nella galleria
di immagini delliPad e potete aprirlo in Photoshop per apportare ulteriori modifiche o per eseguire delle composizione.
Importante: Adobe Eazel disponibile in inglese, francese, tedesco e giapponese. Le versioni in altre lingue di Photoshop possono connettersi
ad Adobe Eazel, ma solo in tali lingue. Adobe Eazel richiede Photoshop 12.0.4 o versione successiva. Per scaricare la versione pi recente di
Photoshop, scegliete Aiuto > Aggiornamenti.
Per unesercitazione video sullutilizzo di Adobe Eazel, visitate la pagina dedicata allaggiornamento Adobe CS5.5 sul sito Web NAPP.
Adobe Eazel for Photoshop
A. Campione pennello B. Controlli dita C. Quadro
Nota: Adobe Eazel rileva automaticamente la mano destra e la mano sinistra.
Campione pennello Mostra il colore, le dimensioni e lopacit del pennello selezionato.
Controllo pollice Consente di annullare, ripetere e cancellare tutto.
Controllo dito indice Scegliete un colore.
Controllo dito medio Consente di regolare le dimensioni del pennello.
Controllo dito anulare Consente di modificare lopacit della pittura.
Controllo dito mignolo Consente di salvare il disegno e inviarlo a Photoshop.
Modalit di lavoro di Adobe Eazel
Adobe Eazel offre due modalit di lavoro: persistente e temporaneo. In modalit persistente, tutti i controlli per le cinque dita rimangono visibili
sullo schermo mentre specificate le opzioni. Per usare la modalit persistente, effettuate le seguenti operazioni:
1. Poggiate contemporaneamente tutte e cinque le dita sullarea di lavoro, quindi sollevatele.
2. Toccate o trascinate unimpostazione per regolarla.
3. Toccate larea di lavoro per accettare la modifica.
4. Toccate nuovamente larea di lavoro per impostare una nuova opzione oppure toccate una seconda volta per iniziare a dipingere.
In modalit temporanea, viene visualizzato un solo controllo per volta sullo schermo. Il controllo rimane visibile solo finch interagite con esso con
le dita. Per usare la modalit temporanea, eseguite le procedure di seguito:
1. Posizionate tutte le dita sullarea di lavoro e sollevatele tutte tranne il dito associato alle opzioni che desiderate modificare.
2. Trascinate il dito per regolare limpostazione oppure toccate con il mignolo per selezionare unopzione
3. Toccate nuovamente larea di lavoro per impostare unaltra opzione o cominciare a dipingere.
Scegliere i colori in Adobe Eazel
Adobe Eazel dispone di cinque campioni di colore in una palette in corrispondenza del dito indice. Il campione selezionato presenta un bordo
lampeggiante.
Scelta di un colore in Eazel
A. Campioni colore B. Campione pennello C. Colore corrente D. Ruota dei colori
Per scegliere un campione, trascinate lindice su di esso e sollevate il dito.
Per cambiare campione, trascinate il dito indice su di esso per selezionarlo. Continuate a eseguire il trascinamento sulla ruota dei colori o su
un colore nel disegno dellarea di lavoro.
Specificare la dimensione del tratto e il valore dellopacit in Adobe Eazel
Per scegliere un pennello pi grande, trascinate il dito medio verso lalto. Per scegliere un pennello pi piccolo, trascinate il dito medio verso
il basso. Il campione del pennello si modifica durante il trascinamento.
Per rendere la pittura pi opaca, trascinate lanulare verso lalto. Per rendere la pittura pi trasparente, trascinate lanulare verso il basso. Il
campione del pennello si modifica durante il trascinamento.
Annullare, ripetere e cancellare in Adobe Eazel
Per annullare lultimo tratto, usate il pollice per scegliere oppure fate scorrere il dito da destra a sinistra.
Per ripetere lultimo tratto, usate il pollice per scegliere oppure fate scorrere il dito da sinistra a destra.
Per cancellare larea di lavoro, usate il pollice per scegliere oppure fate scorrere il dito verso lalto.
Salvare il disegno Adobe Eaze e inviarlo a Photoshop
Potete salvare un disegno Adobe Eazel nella galleria delliPad come foto .jpeg. Quindi, usate lapp Immagini per inviarlo via e-mail a un altro
utente, usarlo come sfondo o stamparlo. Potete anche inviare un disegno Adobe Eazel a Photoshop, in cui potete aprirlo per ulteriori modifiche o
per effettuare composizioni.
Importante: per istruzioni sulla connessione di Photoshop e Adobe Eazel, consultate Connessione delle app ausiliarie per Photoshop
allapplicazione.
Per salvare il disegno sulliPad, scegliete Settings (Impostazioni) con il mignolo, quindi toccate il pulsante per Save to Photos (Salva in
Immagini).
Per inviare il disegno a Photoshop, scegliete Setting (Impostazioni) con il mignolo, quindi toccate il pulsante Transmit to Photoshop (Trasmetti
a Photoshop).
Adobe Eazel in grado di inviare i dati di immagine a Photoshop, che apre il disegno con una risoluzione di 4096x3092. In Photoshop,
potete salvare un disegno Adobe Eazel in qualsiasi formato di file supportato.
Nota: il disegno Adobe Eazel potrebbe risultare leggermente diverso in Photoshop, a causa del rendering o di piccole differenze
geometriche.
Note legali | Informativa sulla privacy online
Metadati e note
Torna all'inizio
Torna all'inizio
I metadati
Note
I metadati
I metadati sono informazioni standardizzate relative a un file, ad esempio il nome dellautore, la risoluzione, lo spazio di colori, il copyright e le
parole chiave associate. Ad esempio, quasi tutte le fotocamere digitali aggiungono alcune informazioni di base a un file di immagine, come
altezza, larghezza, formato file e ora in cui stata scattata la foto. I metadati consentono di semplificare il vostro flusso di lavoro e di organizzare i
file.
Lo standard XMP
Le informazioni dei metadati vengono memorizzate mediante lo standard XMP (Extensible Metadata Platform), su cui si basano Adobe Bridge,
Adobe Illustrator, Adobe InDesign e Adobe Photoshop. Le regolazioni apportate alle immagini con PhotoshopCamera Raw vengono
memorizzate come metadati XMP. Lo standard XMP si basa sul formato XML e, nella maggior parte dei casi, i metadati vengono memorizzati nel
file. Se non possibile memorizzare le informazioni nel file, i metadati XMP vengono memorizzati in un file distinto definito file collaterale. XMP
facilita lo scambio di metadati tra le applicazioni Adobe nei flussi di lavoro editoriali. Ad esempio, potete salvare i metadati di un file come modello
e importarli in altri file.
I metadati memorizzati in altri formati, ad esempio EXIF, IPTC (IIM), GPS e TIFF, vengono sincronizzati e descritti con lo standard XMP in modo
da poter essere visualizzati e gestiti pi facilmente. La piattaforma XMP viene utilizzata anche da altre applicazioni e funzioni, ad esempio Adobe
Drive, per comunicare e memorizzare informazioni quali i commenti sulle versioni, che possibile ricercare con Adobe Bridge.
Nella maggior parte dei casi, i metadati rimangono associati al file anche se il formato del file cambia (ad esempio, da PSD a J PG). I metadati
vengono conservati anche quando i file vengono inseriti in un documento o in un progetto Adobe.
Per gli sviluppatori C++ o Java, il kit di sviluppo software XMP (XMP Toolkit SDK) permette di personalizzare la creazione e lo scambio di
metadati. Per gli sviluppatori Adobe Flash o Flex, il kit di sviluppo XMP File Info (XMP File Info SDK) permette di personalizzare la finestra di
dialogo Informazioni file. Per ulteriori informazioni, visitate il sito Web di Adobe.
Operazioni con i metadati in Adobe Bridge e nei componenti di Adobe Creative Suite
Molte delle potenti funzioni di Adobe Bridge che consentono di organizzare, cercare e tenere traccia dei file e delle versioni dipendono dai
metadati XMP presenti nei file. In Adobe Bridge sono disponibili due metodi per lutilizzo dei metadati: tramite il pannello Metadati e tramite le
finestra di dialogo Info file.
In alcuni casi, possono esservi visualizzazioni multiple per la stessa propriet dei metadati. Ad esempio, una propriet potrebbe essere
denominata Autore in una visualizzazione e Creatore in unaltra, ma entrambe si riferiscono alla stessa propriet fondamentale. Anche se
personalizzate per flussi di lavoro specifici, queste viste rimangono standardizzate nella piattaforma XMP.
Note
Potete allegare delle note a unimmagine in Photoshop. Tale operazione utile per associare commenti, note di produzione o altre informazioni a
unimmagine. Le note sono visualizzate nellimmagine come icone piccole non stampabili e sono associate a una posizione nellimmagine anzich
a un livello. Potete nascondere o mostrare le note, nonch aprirle per visualizzarne o modificarne il contenuto.
Aggiungere le note
Potete aggiungere delle note ovunque nel quadro dellimmagine di Photoshop. Quando create una nota, sullimmagine compare unicona.
1. Selezionate lo strumento nota nella finestra degli strumenti. Se lo strumento non visibile, tenete premuto il mouse sullo strumento
contagocce.
2. Nella barra delle opzioni, inserite o specificate quanto segue:
Autore Consente di specificare il nome dellautore della nota.
Colore Specificate un colore da assegnare allicona della nota. Facendo clic sulla casella del colore si apre il Selettore colore di Adobe,
dove potete selezionare un colore.
3. Fate clic sul punto in cui desiderate inserire la nota.
4. Il cursore per linserimento del testo diventa attivo.
Visualizzare o nascondere le note
Per visualizzare o nascondere le note, effettuate una delle seguenti operazioni:
Scegliete Visualizza > Mostra > Note.
Scegliete Visualizza > Extra. Questo comando attiva e disattiva anche la visualizzazione di griglie, guide, bordi di selezione, tracciati finali e
sezioni.
Aprire e modificare le note
Con lo strumento nota, fate doppio clic sullicona della nota nellimmagine. Nel pannello Note viene visualizzata larea di modifica del testo.
Scegliete Finestra > Note per visualizzare il pannello Note, quindi fate clic sulle frecce indietro e avanti per scorrere le varie note presenti
nellimmagine attiva.
Importare le note da una versione PDF a livello unico di unimmagine a pi livelli
Quando aprite un file PDF, Photoshop importa automaticamente eventuali note contenute in esso. Tuttavia, se le note erano state aggiunte a una
versione PDF a livello unico di unimmagine a pi livelli, potete importare le note separatamente. In questo modo i revisori che non dispongono di
Photoshop possono inserire i propri commenti, che potranno poi essere visionati nel contesto dellimmagine originale con pi livelli.
1. Scegliete File > Importa > Note.
2. Selezionate un file PDF o FDF contenente le note da importare e fate clic su Carica.
Le note vengono visualizzate nelle stesse posizioni in cui erano state salvate nel documento sorgente.
Eliminare le note
Selezionate lo strumento Nota, quindi effettuate una delle seguenti operazioni:
Per eliminare una singola nota, fate clic su di essa nellimmagine, quindi fate clic sullicona Elimina nota nel pannello Note.
Per eliminare tutte le note, fate clic su Cancella tutto nella barra delle opzioni.
Altri argomenti presenti nellAiuto
Aggiungere metadati tramite la finestra di dialogo Info file
Utilizzare i modelli di metadati
Importare metadati in un documento
Note legali | Informativa sulla privacy online
Inserire immagini di Photoshop in altre applicazioni
Torna all'inizio
Torna all'inizio
Preparare immagini da inserire in programmi di impaginazione
Usare grafica di Photoshop in Adobe Illustrator
Creare trasparenze usando i tracciati di ritaglio
Stampa di tracciati di ritaglio
Esportare tracciati in Adobe Illustrator
Collegare o incorporare unimmagine usando OLE (solo Windows)
Photoshop fornisce numerose funzioni che consentono di usare le immagini in altre applicazioni. Grazie alla perfetta integrazione tra i prodotti
Adobe, potete importare i file in formato Photoshop (PSD) direttamente in numerose applicazioni Adobe e usare le caratteristiche di Photoshop,
quali livelli, stili di livello, maschere, trasparenze ed effetti.
Preparare immagini da inserire in programmi di impaginazione
Il modo in cui dovete preparare unimmagine per un programma di impaginazione dipende dai formati supportati da tale programma:
Adobe InDesign 2.0 e versioni successive supporta linserimento di file Photoshop PSD. Non dovete salvare o esportare limmagine
Photoshop in un formato file diverso. Le aree trasparenti vengono visualizzate e stampate correttamente.
Per la maggior parte degli altri programmi di impaginazione limmagine dovr essere salvata come file TIFF o EPS. Tuttavia, se limmagine
contiene aree totalmente trasparenti, dovete definire queste aree con un tracciato di ritaglio. Per informazioni sul migliore formato per
limportazione di immagini da Photoshop, consultate la documentazione del programma di impaginazione.
Se il programma di impaginazione non supporta i file Photoshop PSD, attenetevi alle seguenti istruzioni:
1. Se unimmagine contiene uno sfondo trasparente o alcune aree che devono essere trasparenti, create un tracciato di ritaglio attorno alle
aree opache dellimmagine. Anche se avete cancellato lo sfondo attorno allimmagine, dovete definire larea con un tracciato di ritaglio prima
di convertire il file in formato TIFF o EPS. Altrimenti, il programma di impaginazione potrebbe considerare bianche le aree trasparenti.
2. Scegliete File > Salva con nome.
3. Nella finestra di dialogo Salva come, scegliete un formato dal menu Formato. Il formato scelto dipende dalloutput finale per il documento.
Per stampare con una stampante non PostScript, scegliete TIFF. Per stampare con una stampante PostScript, scegliete Photoshop EPS.
Quindi, fate clic su Salva.
4. Nella finestra di dialogo Opzioni TIFF o Opzioni EPS, impostate le seguenti opzioni. Lasciate le altre opzioni sulle impostazioni predefinite e
fate clic su OK.
Finestra di dialogo Opzioni TIFF: impostate Compressione immagine su Nessuna.
Finestra di dialogo Opzioni EPS (Windows): impostate Anteprima su TIFF (8 bit/pixel) e Codifica su ASCII85.
Finestra di dialogo Opzioni EPS (Mac OS): impostate Anteprima su Mac (8 bit/pixel) e Codifica su ASCII85.
Se il programma di impaginazione visualizza come bianco le aree trasparenti, provate a stampare il documento. Alcuni programmi di
impaginazione non visualizzano correttamente i tracciati di ritaglio, ma li stampano comunque correttamente.
Usare grafica di Photoshop in Adobe Illustrator
Adobe Illustrator pu aprire e riconoscere file Photoshop; non dovete salvare o esportare limmagine Photoshop in un formato file diverso. Se
inserite unimmagine in un file Illustrator aperto, potete incorporarla come qualsiasi altro elemento del disegno o mantenere il collegamento con il
file originale. Sebbene non sia possibile modificare unimmagine collegata allinterno di Illustrator, potete passare a Photoshop e modificarla tramite
il comando Modifica originale. Dopo il salvataggio, tutte le modifiche sono visibili nella versione in Illustrator.
1. Se il file immagine aperto in Photoshop, salvatelo in formato Photoshop (PSD) e chiudetelo.
2. In Adobe Illustrator, effettuate una delle seguenti operazioni:
Per aprire il file direttamente in Illustrator, scegliete File > Apri. Individuate limmagine nella finestra di dialogo Apri file e fate clic su Apri.
Per incorporare limmagine in un file Illustrator esistente, scegliete File > Inserisci. Individuate il file nella finestra di dialogo Inserisci,
accertatevi che lopzione Collega non sia selezionata e fate clic su Inserisci.
Per inserire limmagine in un file e mantenere un collegamento con loriginale, scegliete File > Inserisci. Nella finestra di dialogo Inserisci,
individuate il file, selezionate lopzione Collega e fate clic su Inserisci. Illustrator centra limmagine nellillustrazione aperta. Una X rossa
nellimmagine indica che collegata e non modificabile.
3. Se avete aperto o inserito limmagine senza collegamento, appare la finestra di dialogo Importazione in Photoshop. Scegliete lopzione
Torna all'inizio
Torna all'inizio
appropriata e fate clic su OK:
Converti i livelli di Photoshop in oggetti, per convertire i livelli in elementi Illustrator. Questopzione mantiene maschere, metodi di
fusione, trasparenza e, a scelta, sezioni e mappe immagini. Tuttavia, non supporta i livelli di regolazione e gli effetti di livello di
Photoshop.
Converti i livelli di Photoshop in livello unico, per unire tutti i livelli in un unico livello. Questopzione mantiene laspetto dellimmagine, ma
successivamente non potrete modificare i singoli livelli.
Creare trasparenze usando i tracciati di ritaglio
Con i tracciati di ritaglio potete definire aree trasparenti in immagini da inserire in applicazioni di impaginazione. Inoltre, gli utenti Mac OS possono
inserire le immagini di Photoshop in numerose applicazioni di elaborazione testo.
Potete anche usare solo parte di unimmagine di Photoshop quando la stampate o la aprite in unaltra applicazione. Ad esempio, vi potrebbe
interessare solo un oggetto in primo piano ma non lo sfondo. Un tracciato di ritaglio consente di isolare loggetto in primo piano e rendere
trasparente tutto ci che lo circonda, sia in stampa che quando inserite limmagine in unaltra applicazione.
Nota: i tracciati sono vettoriali e hanno quindi bordi netti. Di conseguenza non potete mantenere leffetto di un bordo sfumato, come quello di
unombra, con un tracciato di ritaglio.
Immagine importata in Illustrator o InDesign senza (a sinistra) e con (a destra) tracciato di ritaglio
1. Disegnate un tracciato di lavoro che definisca larea da visualizzare.
Se avete gi selezionato larea dellimmagine da visualizzare, convertite la selezione in un tracciato di lavoro. Per ulteriori informazioni,
consultate Convertire una selezione in un tracciato.
2. Nel pannello Tracciati, salvate il tracciato di lavoro come tracciato.
3. Scegliete Tracciato di ritaglio dal menu del pannello Tracciati, impostate le opzioni elencate di seguito e fate clic su OK:
Per Tracciato, scegliete il tracciato da salvare.
Per Poligonale, non specificate alcun valore per stampare limmagine usando il valore predefinito della stampante. Se si verificano errori
di stampa, immettete un valore di poligonale che verr usato dallinterprete PostScript per descrivere la curva. Minore il valore di
poligonale, maggiore il numero di segmenti retti necessari per riprodurre la curva, che risulter quindi pi precisa. I valori possono
essere compresi tra 0,2 e 100. In generale, si consiglia unimpostazione di poligonale da 8 a 10 per stampe ad alta risoluzione (da
1200 dpi a 2400 dpi) e da 1 a 3 per stampe a bassa risoluzione (da 300 dpi a 600 dpi).
4. Se intendete stampare il file in quadricromia, convertitelo in CMYK.
5. Salvate il file in uno dei seguenti modi:
Per stampare il file con una stampante PostScript, salvatelo in formato Photoshop EPS, DCS o PDF.
Per stampare il file con una stampante non PostScript, salvatelo in formato TIFF ed esportatelo in Adobe InDesign o in Adobe
PageMaker5.0 o successive.
Stampa di tracciati di ritaglio
Talvolta capita che una fotounit non riesca a interpretare un tracciato di ritaglio, o che un tracciato di ritaglio sia troppo complesso per poter
essere stampato con una data stampante: ne consegue un errore Limitcheck o un errore generale PostScript. A volte, inoltre, la stampa di un
tracciato complesso pu riuscire con una stampante a bassa risoluzione, ma generare degli errori con una stampante ad alta risoluzione. Una
stampante a bassa risoluzione, infatti, semplifica il tracciato e usa meno segmenti per descrivere le curve rispetto a una stampante ad alta
risoluzione.
Potete semplificare un tracciato di ritaglio come segue:
Riducete manualmente il numero di punti di ancoraggio del tracciato.
Aumentate limpostazione di tolleranza usata per creare il tracciato. Per fare ci, caricate il tracciato come selezione, scegliete Crea tracciato
di lavoro dal menu del pannello Tracciati e aumentate limpostazione di tolleranza (partite da un valore tra 4 e 6 pixel). Quindi, ricreate il
tracciato di ritaglio.
Torna all'inizio
Torna all'inizio
Esportare tracciati in Adobe Illustrator
Il comando Tracciati per Illustrator consente di esportare i tracciati di Photoshop come file di Adobe Illustrator. Questa modalit di esportazione dei
tracciati utile quando un lavoro richiede sia Photoshop che Illustrator, o luso di funzioni di Photoshop per grafica creata con Illustrator.
Ad esempio, potete esportare un tracciato creato con lo strumento penna, applicarvi una traccia e usarlo come abbondanza con un tracciato di
ritaglio di Photoshop che volete stampare in Illustrator. Con questa funzione potete inoltre allineare testo o oggetti di Illustrator con tracciati di
Photoshop.
1. Disegnate e salvate un tracciato, o convertite una selezione esistente in un tracciato.
2. Scegliete File > Esporta > Tracciati per Illustrator.
3. Scegliete una posizione per il tracciato esportato e immettete un nome di file. Verificate che il tracciato di lavoro sia selezionato nel menu
Tracciato per esportarlo.
4. Fate clic su Salva.
5. Aprite il file in Adobe Illustrator. Potete manipolare il tracciato o usarlo per allineare gli oggetti di Illustrator aggiunti al file.
Tenete presente che gli indicatori di taglio in Adobe Illustrator riflettono le dimensioni dellimmagine di Photoshop. La posizione del tracciato
dentro limmagine di Photoshop viene mantenuta, purch non modifichiate gli indicatori di taglio o spostiate il tracciato.
Collegare o incorporare unimmagine usando OLE (solo Windows)
Photoshop un server OLE 2.0, ossia supporta immagini collegate e incorporate in unapplicazione contenitore OLE (quale un programma di
elaborazione testi o impaginazione). Potete ad esempio inserire dei file o delle selezioni di Photoshop in altre applicazioni OLE, come Adobe
PageMaker, Adobe FrameMaker e Microsoft Word, con il copia e incolla o altri metodi.
Il collegamento consente di inserire un collegamento nel file OLE contenitore associato al file di Photoshop sul disco rigido.
Lincorporamento consente di inserire il file di Photoshop nel file OLE contenitore.
Se inserite limmagine in unapplicazione contenitore, potete farvi doppio clic sopra per modificarla in Photoshop. Una volta chiusa in
Photoshop, limmagine viene aggiornata nellapplicazione contenitore.
Collegare o incorporare una selezione o unimmagine in unapplicazione OLE
Effettuate una delle seguenti operazioni:
Copiate una selezione in Photoshop e inseritela nellapplicazione contenitore OLE con il relativo comando Incolla speciale. Per ulteriori
informazioni, consultate la documentazione dellapplicazione in questione. Le selezioni incollate possono essere solo incorporate ma non
collegate.
Usate il comando Inserisci oggetto dellapplicazione contenitore OLE per inserire una nuova immagine di Photoshop o un file di Photoshop
esistente come oggetto OLE incorporato o collegato. Per ulteriori informazioni, consultate la documentazione dellapplicazione in questione.
Inserire una bitmap con risoluzione dello schermo non collegata in unapplicazione OLE
Con lo strumento sposta , trascinate una selezione nellapplicazione contenitore OLE. Quando rilasciate loggetto, questo appare come una
bitmap a 72 ppi, che non pu essere aggiornata automaticamente in Photoshop.
Modificare e aggiornare unimmagine collegata o incorporata in unapplicazione OLE
1. Nellapplicazione di elaborazione testi o impaginazione, fate doppio clic sullimmagine collegata o incorporata per avviare Photoshop (se non
gi aperto) e aprire limmagine da modificare.
2. Modificate limmagine come desiderato.
3. Effettuate una delle seguenti operazioni:
Per le immagini incorporate, chiudete il file o scegliete File > Aggiorna o File > Chiudi e ritorna a [nome applicazione].
Per le immagini collegate, salvate e chiudete il file.
Nota: potete anche modificare i file collegati senza prima aprire il documento contenitore. Limmagine collegata sar aggiornata alla
successiva apertura del documento nellapplicazione contenitore OLE.
Altri argomenti presenti nellAiuto
Utilizzo di Photoshop e After Effects
Utilizzo di Photoshop e Flash
Utilizzo di Photoshop e Dreamweaver
Aggiungere o eliminare punti di ancoraggio
Note legali | Informativa sulla privacy online
Inserimento dei file
Torna all'inizio
Torna all'inizio
Inserire un file in Photoshop
Inserire file PDF o Illustrator in Photoshop
Incollare grafica di Adobe Illustrator in Photoshop
Il comando Inserisci consente di inserire nel documento foto, grafica o file supportati da Photoshop come oggetti avanzati, che possono essere
ridimensionati, posizionati, inclinati, ruotati o alterati senza deteriorare limmagine.
Inserire un file in Photoshop
1. Aprite il documento di Photoshop in cui volete inserire le grafica o la foto.
2. Effettuate una delle seguenti operazioni:
(Photoshop) Scegliete File > Inserisci, selezionate il file da inserire e fate clic su Inserisci.
Potete anche trascinare un file da Windows o Mac OS fino a unimmagine Photoshop aperta.
(Bridge) Selezionate il file, quindi scegliete File > Inserisci > In Photoshop.
3. Se inserite un file PDF o Illustrator (AI), appare la finestra di dialogo Inserisci PDF. Selezionate le pagine o le immagini da inserire, impostate
le opzioni di ritaglio, quindi fate clic su OK. Per ulteriori informazioni sulluso delle opzioni della finestra di dialogo Inserisci PDF, consultate
Inserire file PDF o Illustrator in Photoshop.
La grafica inserita sar racchiusa in un rettangolo di selezione, al centro dellimmagine di Photoshop, e conserver aspetto e proporzioni
originali. Verr ridimensionata solo se pi grande dellimmagine di Photoshop in cui viene inserita.
Nota: oltre al comando Inserisci, potete aggiungere la grafica di Adobe Illustrator come oggetto avanzato anche copiandola e incollandola
da Illustrator in un documento di Photoshop. Consultate Incollare grafica di Adobe Illustrator in Photoshop.
4. (Facoltativo) Cambiate la posizione o trasformate la grafica inserita effettuando una delle seguenti operazioni:
Per cambiare la posizione della grafica inserita, posizionate il puntatore allinterno del rettangolo di selezione e trascinate o immettete un
valore per X nella barra delle opzioni per specificare la distanza fra il punto centrale della grafica inserita e il bordo sinistro
dellimmagine. Inserite un valore per Y, per specificare la distanza tra il punto centrale della grafica inserita e il bordo superiore
dellimmagine.
Per ridimensionare la grafica inserita, trascinate una delle maniglie negli angoli del rettangolo di selezione o immettete i valori per L e A
nella barra delle opzioni. Quando trascinate, tenete premuto Maiusc per vincolare le proporzioni.
Per ruotare la grafica inserita, spostate il puntatore fuori dal rettangolo di selezione (il puntatore si trasforma in una freccia ricurva) e
trascinate, o inserite un valore in gradi per lopzione Rotazione nella barra delle opzioni. Limmagine effettuer una rotazione attorno
al suo punto centrale. Per regolare il punto centrale, trascinatelo in una nuova posizione o fate clic su una maniglia dellicona
corrispondente , nella barra delle opzioni.
Per inclinare la grafica inserita, tenete premuto Ctrl (Windows) o Comando (Mac OS) e trascinate una maniglia laterale del rettangolo di
selezione.
Per alterare la grafica inserita, scegliete Modifica > Trasforma > Altera, quindi scegliete uno stile dal menu a comparsa Altera nella barra
delle opzioni.
Se scegliete Personale nel menu a comparsa Altera, trascinate i punti di controllo, un segmento del rettangolo di selezione o della trama
oppure unarea allinterno della trama per alterare limmagine.
5. Se inserite un file PDF, EPS o Adobe Illustrator, impostate lopzione Anti-alias nella barra delle opzioni. Per fondere i pixel del bordo durante
la rasterizzazione, attivate lopzione Anti-alias. Per produrre una transizione netta tra i pixel dei bordi durante la rasterizzazione, disattivate
Anti-alias.
6. Effettuate una delle seguenti operazioni:
Fate clic su Conferma nella barra delle opzioni o premete Invio (Windows) o A capo (Mac OS) per vincolare la grafica inserita a un
nuovo livello.
Per annullare linserimento, fate clic su Annulla nella barra delle opzioni o premete Esc.
Inserire file PDF o Illustrator in Photoshop
Per inserire un file PDF o Adobe Illustrator, usate la finestra di dialogo Inserisci PDF per impostare le opzioni di inserimento della grafica.
Torna all'inizio
1. Aprite il documento Photoshop di destinazione e inserite un file PDF o Adobe Illustrator.
2. Nella finestra di dialogo Inserisci PDF, scegliete Pagine o Immagini dal menu Seleziona, a seconda degli elementi del documento PDF che
desiderate importare. Se il PDF contiene pi pagine o immagini, fate clic sulla miniatura della pagina o del file da inserire.
Nota: usate il menu Dimensione miniatura per modificare la visualizzazione delle miniature nella finestra di anteprima. Lopzione Adatta
pagina adatta una miniatura alle dimensioni della finestra di anteprima. Se avete selezionato pi elementi, appare una barra di scorrimento.
3. In Opzioni, specificate nel menu Ritaglia in base a la parte del documento PDF o Illustrator (AI) da inserire:
Rettangolo di selezione Ritaglia in base al rettangolo pi piccolo che racchiude tutto il testo e la grafica della pagina. Questa opzione
elimina lo spazio bianco esterno.
Limite supporto Ritaglia in base alle dimensioni originali della pagina.
Limite di ritaglio Ritaglia in base alla zona di ritaglio (margini) del file PDF.
Limite pagina al vivo Ritaglia in base allarea specificata nel file PDF per le esigenze di produzione, quali taglio, piegatura e rifilatura.
Limite di rifilo Ritaglia in base allarea specificata per le dimensioni desiderate della pagina finita.
Limite immagine Ritaglia in base allarea specificata nel file PDF per inserire i dati PDF in unaltra applicazione.
4. Fate clic su OK per chiudere la finestra Inserisci PDF.
5. Se necessario, impostate le opzioni di posizionamento, ridimensionamento, inclinazione, rotazione, alterazione e anti-alias nella barra delle
opzioni.
6. Fate clic su Conferma per inserire la grafica come oggetto avanzato su un nuovo livello del documento di destinazione.
Incollare grafica di Adobe Illustrator in Photoshop
Potete copiare grafica da Adobe Illustrator e incollarla in un documento di Photoshop.
1. In Adobe Illustrator, specificate le preferenze il comportamento della funzione copia e incolla:
Per attivare la rasterizzazione automatica quando si incolla la grafica in un documento di Photoshop, disattivate le opzioni PDF e AICB
(trasparenza non supportata) nelle preferenze Gestione file e Appunti.
Per incollare la grafica come un oggetto avanzato, immagine rasterizzata, tracciato o livello di forma, selezionate le opzioni PDF e AICB
(trasparenza non supportata) nelle preferenze Gestione file e Appunti.
2. Aprite un file in Adobe Illustrator, selezionate la grafica da copiare e scegliete Modifica > Copia.
3. In Photoshop, aprite il documento in cui incollare la grafica di Adobe Illustrator e scegliete Modifica > Incolla.
Nota: se le opzioni PDF e AICB (trasparenza non supportata) sono deselezionate nelle preferenze di Gestione file e Appunti di Adobe
Illustrator, la grafica incollata nel documento di Photoshop verr automaticamente rasterizzata. Potete saltare i punti successivi di questa
procedura.
4. Nella finestra di dialogo Incolla, specificate come importare la grafica di Adobe Illustrator, quindi fate clic su OK:
Oggetto avanzato Incolla la grafica come oggetto vettoriale avanzato, che pu essere ridimensionato, trasformato o spostato senza
deteriorare limmagine. Quando confermate linserimento, i dati del file vengono incorporati nel documento di Photoshop su un livello a parte.
Pixel Incolla la grafica come pixel che, prima di essere rasterizzati e inseriti su un livello a parte del documento di Photoshop, possono
essere ridimensionati, trasformati o spostati.
Tracciato Incolla la grafica come tracciato che pu essere modificato con gli strumenti penna, selezione tracciato o selezione diretta.
Il tracciato viene incollato nel livello selezionato nel pannello Livelli.
Livello forma Incolla la grafica come un nuovo livello forma (vale a dire un livello contenente un tracciato riempito con il colore di sfondo).
5. Se nella finestra Incolla avete selezionato Oggetto avanzato o Pixel, eseguite le trasformazioni desiderate, quindi fate clic su Invio (Windows)
o A capo (Mac OS) per inserire la grafica.
Altri argomenti presenti nellAiuto
Adobe Bridge
Mini Bridge
Segmenti, componenti e punti di un tracciato
Note legali | Informativa sulla privacy online
Specificare le colonne per unimmagine
Torna all'inizio
Specificare le colonne per unimmagine
Specificare le colonne per unimmagine
Le colonne aiutano a posizionare le immagini o gli elementi con precisione. I comandi Nuovo, Dimensione immagine e Dimensione quadro
consentono di esprimere la larghezza delle immagini in colonne. Luso delle colonne indicato se dovete importare unimmagine in programmi di
impaginazione quali Adobe InDesigne desiderate che tale immagine si estenda esattamente su un certo numero di colonne.
1. Scegliete Modifica > Preferenze > Unit di misura e righelli (Windows) o Photoshop > Preferenze > Unit di misura e righelli (Mac OS).
2. Immettete i valori desiderati per Larghezza e Distanza.
3. Utilizzate il comando File > Nuovo per creare una nuova immagine; selezionate Colonne come valore della larghezza e immettete il numero
di colonne per il nuovo documento. Potete inoltre ridimensionare unimmagine aperta con il numero di colonne richiesto dal layout della
pagina mediante i comandi Immagine > Dimensione immagine o Immagine > Dimensione quadro.
Altri argomenti presenti nellAiuto
Note legali | Informativa sulla privacy online
Visualizzare o nascondere gli elementi extra non stampabili
Torna all'inizio
Visualizzare o nascondere gli elementi extra
Visualizzare o nascondere gli elementi extra
Guide, griglie, bordi di selezione, sezioni e linee di base del testo sono tutti esempi di elementi extra non stampabili utili per selezionare, spostare
o modificare gli oggetti. Potete attivare o disattivare qualsiasi combinazione di elementi extra senza influire sullimmagine. Potete inoltre
nascondere gli elementi extra attivati per rendere larea di lavoro pi pulita.
Effettuate una delle seguenti operazioni:
Per visualizzare o nascondere gli elementi extra attivati, scegliete Visualizza > Extra. Nel sottomenu Mostra, ogni elemento extra attivato
identificato da un segno di spunta.
Per attivare e visualizzare un singolo elemento extra, scegliete Visualizza > Mostra e nel sottomenu selezionate lelemento extra desiderato.
Per attivare e visualizzare tutti gli elementi extra disponibili, scegliete Visualizza > Mostra > Tutto.
Per disattivare e nascondere tutti gli elementi extra, scegliete Visualizza > Mostra > Niente.
Per attivare o disattivare dei gruppi di elementi extra, scegliete Visualizza > Mostra > Mostra opzioni aggiuntive.
Nota: i comandi Extra, Tutto e Niente agiscono sui campionatori colore anche se questi ultimi non sono disponibili come opzione nel sottomenu
Mostra.
Altri argomenti presenti nellAiuto
Note legali | Informativa sulla privacy online
Eseguire Photoshop in modalit a 32 bit mode (solo per Mac OS a
64 bit)
Nelle versioni a 64 bit di Mac OS 10.5 e versioni successive, alcuni dei precedenti plug-in facoltativi sono disponibili solo se Photoshop viene
eseguito in modalit a 32 bit:
1. Nel Finder, scegliete Vai > Applicazioni.
2. Espandete la cartella Photoshop. Fate clic con il pulsante destro del mouse sullicona dellapplicazione Photoshop e scegliete Informazioni.
3. Nella sezione Generale della finestra Informazioni, selezionate Apri in modalit 32 bit.
4. Chiudete la finestra Informazioni e riavviate Photoshop.
Per ulteriori informazioni, consultate il documento tecnico su benefici e limiti del sistema operativo a 64 bit in Photoshop (in inglese).
Note legali | Informativa sulla privacy online
Righelli
Torna all'inizio
Torna all'inizio
Torna all'inizio
I righelli
Modificare il punto zero di un righello
Cambiare lunit di misura
I righelli
I righelli aiutano a posizionare le immagini o gli elementi con precisione. Quando sono visibili, i righelli appaiono lungo i lati superiore e sinistro
della finestra attiva. I marcatori del righello indicano la posizione del puntatore mano a mano che lo spostate. Variando lorigine (il punto 0,0 dei
righelli) potete misurare le distanze da uno specifico punto dellimmagine. Lorigine del righello determina anche lorigine della griglia.
Per visualizzare o nascondere i righelli, scegliete Visualizza > Righelli.
Modificare il punto zero di un righello
1. (Facoltativo) Scegliete Visualizza > Effetto calamita con, quindi scegliete una delle combinazioni disponibili nel sottomenu. Lorigine del
righello viene cos calamitata verso guide, sezioni o limiti del documento e pu anche essere calamitata verso la griglia.
2. Posizionate il puntatore sullintersezione dei righelli nellangolo in alto a sinistra della finestra e trascinate in diagonale sullimmagine. Due
linee tratteggiate perpendicolari indicano la nuova origine dei righelli.
Potete tenere premuto Maiusc mentre trascinate affinch lorigine del righello sia calamitata verso le tacche del righello.
Per riportare lorigine del righello al valore predefinito, fate doppio clic sullangolo superiore sinistro.
Trascinamento per creare una nuova origine per il righello
Cambiare lunit di misura
1. Effettuate una delle seguenti operazioni:
Fate doppio clic su un righello.
(Windows) Scegliete Modifica > Preferenze > Unit di misura e righelli oppure, con il pulsante destro del mouse, fate clic sul righello e
scegliete una nuova unit di misura dal menu a comparsa.
(Mac OS) Scegliete Photoshop > Preferenze > Unit di misura e righelli oppure, tenendo premuto Control, fate clic sul righello e
scegliete una nuova unit di misura dal menu a comparsa.
2. Nel campo Righelli, scegliete ununit di misura.
Nota: modificando le unit nel pannello Info vengono modificate anche le unit di misura dei righelli.
3. Nel campo Dimensione punti/pica, scegliete una delle seguenti opzioni:
PostScript (72 punti/pollice) Imposta una dimensione compatibile per la stampa con un dispositivo PostScript.
Tradizionale Usa 72,27 punti/pollice, dimensione tradizionalmente utilizzata per la stampa.
4. Fate clic su OK.
Altri argomenti presenti nellAiuto
Note legali | Informativa sulla privacy online
Annullare e il pannello Storia
Torna all'inizio
Torna all'inizio
Torna all'inizio
Torna all'inizio
Torna all'inizio
Torna all'inizio
Usare i comandi Annulla o Ripristina
Ripristinare la versione precedente
Ripristinare parzialmente la versione precedente di unimmagine
Annullare unoperazione
Ricevere una notifica al termine di unoperazione
Utilizzo del pannello Storia
Creare listantanea di unimmagine
Dipingere con uno stato o unistantanea dellimmagine
Usare i comandi Annulla o Ripristina
I comandi Annulla e Ripristina consentono di annullare e ripristinare le operazioni. Potete inoltre annullare e ripristinare le operazioni mediante il
pannello Storia.
Selezionate Modifica > Annulla o Modifica > Ripristina.
Se unoperazione non pu essere annullata, Annulla non disponibile ed sostituito da Impossibile annullare.
Ripristinare la versione precedente
Scegliete File > Versione precedente.
Nota: lultima versione salvata viene aggiunta come stato della storia nel pannello Storia. Loperazione pu essere annullata.
Ripristinare parzialmente la versione precedente di unimmagine
Effettuate una delle seguenti operazioni:
Usate lo strumento pennello storia per colorare con lo stato o listantanea corrente nel pannello Storia.
Usate lo strumento gomma dopo avere selezionato lopzione Cancella con storia.
Selezionate larea da ripristinare e scegliete Modifica > Riempi. Per Usa, scegliete Storia e fate clic su OK.
Nota: per ripristinare limmagine con unistantanea dello stato iniziale del documento, scegliete Opzioni storia dal menu del pannello e controllate
che sia selezionata lopzione Crea automaticamente la prima istantanea.
Annullare unoperazione
Tenete premuto Esc finch loperazione in corso non si interrompe. In Mac OS potete anche premere Comando + . (punto).
Ricevere una notifica al termine di unoperazione
La barra di avanzamento indica che in corso unoperazione. Potete interrompere loperazione o fare in modo che il programma vi avvisi non
appena loperazione ultimata.
1. Effettuate una delle seguenti operazioni:
(Windows) Scegliete Modifica > Preferenze > Generali.
(Mac OS) Scegliete Photoshop > Preferenze > Generali.
2. (Photoshop) Selezionate Avverti ad operazione ultimata.
3. Fate clic su OK.
Utilizzo del pannello Storia
Potete usare il pannello Storia per tornare a un qualsiasi stato recente dellimmagine creata durante la sessione di lavoro in corso. Ogni volta che
apportate una modifica allimmagine, al pannello viene aggiunto un nuovo stato.
Se ad esempio selezionate, colorate e ruotate una parte dellimmagine, ognuna di queste fasi viene elencata separatamente nel pannello. Quando
selezionate uno degli stati, limmagine torna allaspetto che aveva quando la modifica stata applicata la prima volta. A questo punto potete
proseguire il lavoro da quello stato.
Potete anche usare il pannello Storia per eliminare stati delle immagini e, in Photoshop, per creare un documento da uno stato o da unistantanea.
Per visualizzare il pannello Storia, scegliete Finestra > Storia o fate clic sulla linguetta del pannello Storia.
Pannello Storia di Photoshop
A. Imposta lorigine del pennello storia B. Miniatura dellistantanea C. Stato storia D. Cursore dello stato storia
Quando usate il pannello Storia, ricordate quanto segue:
Le modifiche relative allintero programma (come quelle apportate ai pannelli, allimpostazione dei colori, alle azioni e alle preferenze), non si
riflettono nel pannello Storia perch non riguardano unimmagine specifica.
Per impostazione predefinita, il pannello Storia elenca gli ultimi 20 stati. Potete modificare il numero degli stati conservati in memoria
impostando la relativa opzione in Preferenze > Prestazioni. Gli stati meno recenti vengono eliminati automaticamente per liberare memoria
per Photoshop. Per conservare un determinato stato durante tutta la sessione di lavoro, eseguite unistantanea di quello stato.
Se chiudete e riaprite il documento, dal pannello vengono cancellati tutti gli stati e tutte le istantanee dellultima sessione di lavoro.
Per impostazione predefinita, listantanea dello stato iniziale del documento nella parte superiore del pannello.
Gli stati vengono aggiunti in fondo allelenco: lo stato pi vecchio si trova in cima allelenco e quello pi recente in fondo.
Ogni stato viene elencato con il nome dello strumento o del comando usato per modificare limmagine.
Per impostazione predefinita, quando selezionate uno stato, quelli che lo seguono appaiono in grigio. Potete cos constatare facilmente quali
modifiche verranno annullate continuando a lavorare dallo stato selezionato.
Per impostazione predefinita, quando si seleziona uno stato e si modifica poi limmagine, tutti gli stati successivi vengono eliminati.
Se selezionate uno stato e modificate limmagine (eliminando cos gli stati successivi), potete usare il comando Annulla per annullare lultima
modifica e ripristinare gli stati eliminati.
Per impostazione predefinita, quando si elimina uno stato si eliminano anche quelli successivi. Se selezionate Consenti storia non lineare,
eliminando uno stato quelli successivi restano inalterati.
Ripristinare uno stato precedente dellimmagine
Effettuate una delle seguenti operazioni:
Fate clic sul nome dello stato.
Scegliete Passo avanti o Passo indietro dal menu del pannello Storia o dal menu Modifica per passare allo stato successivo o precedente.
Eliminare uno o pi stati di unimmagine
Effettuate una delle seguenti operazioni:
Fate clic sul nome dello stato e scegliete Elimina dal menu del pannello Storia per eliminare la modifica selezionata e quelle successive.
Trascinate lo stato sullicona cestino per eliminare quella modifica e tutte le modifiche successive.
Scegliete Cancella storia dal menu del pannello per eliminare lelenco degli stati dal pannello Storia senza modificare limmagine. Questa
opzione non riduce la quantit di memoria usata da Photoshop.
Tenendo premuto Alt (Windows) o Opzione (Mac OS) scegliete Cancella storia dal menu del pannello per svuotare lelenco degli stati dal
pannello Storia senza modificare limmagine. Se un messaggio vi segnala che la memoria di Photoshop sta per esaurirsi, potete svuotare
lelenco degli stati in modo da eliminarli dal buffer di Annulla e liberare memoria. Non possibile annullare il comando Cancella storia.
Scegliete Modifica > Svuota memoria > Storie per svuotare lelenco degli stati per tutti i documenti aperti. Non possibile annullare questa
azione.
Creare o sostituire un documento con uno stato dellimmagine
Effettuate una delle seguenti operazioni:
Nel pannello Storia, trascinate uno stato o unistantanea sul pulsante Crea nuovo documento da stato corrente . Lelenco cronologico delle
operazioni per un documento appena creato contiene solo la voce Stato duplicato.
Selezionate uno stato o unistantanea e fate clic sul pulsante Crea nuovo documento da stato corrente . Lelenco cronologico delle
operazioni per un documento appena creato contiene solo la voce Stato duplicato.
Selezionate uno stato o unistantanea e scegliete Nuovo documento dal menu del pannello Storia. Lelenco cronologico delle operazioni per
un documento appena creato contiene solo la voce Stato duplicato.
Trascinate uno stato su un documento esistente.
Per salvare una o pi istantanee o stati dellimmagine da usare in successive sessioni di modifica, create un nuovo file separato per ogni stato
che salvate. Quando riaprite il file originale, aprite anche tutti i file salvati. Potete trascinare listantanea iniziale di ogni file sullimmagine
originale per accedere nuovamente allistantanea dal pannello Storia dellimmagine originale.
Impostare le opzioni storia
Potete specificare il numero massimo di voci da includere nel pannello Storia e impostare altre opzioni per personalizzare il pannello.
1. Scegliete Opzioni storia dal menu del pannello Storia.
2. Selezionate una delle seguenti opzioni:
Crea automaticamente la prima istantanea Crea automaticamente unistantanea dello stato iniziale dellimmagine quando aprite il
documento.
Crea automaticamente nuova istantanea al salvataggio Genera unistantanea ogni volta che salvate.
Consenti storia non lineare Apporta modifiche allo stato selezionato senza eliminare lo stato successivo. Normalmente, quando
selezionate uno stato e modificate limmagine, tutti gli stati successivi a quello selezionato vengono eliminati. In questo modo, il pannello
Storia pu visualizzare lelenco delle operazioni di modifica nel rispettivo ordine di esecuzione. Registrando gli stati in maniera non lineare,
potete selezionare uno stato, modificare limmagine ed eliminare solo quello stato. La modifica verr aggiunta in fondo allelenco degli stati.
Mostra automaticamente finestra Nuova istantanea Photoshop richiede i nomi delle istantanee anche quando usate i pulsanti del
pannello.
Rendi non annullabili le modifiche di visibilit livelli Per impostazione predefinita, lattivazione o disattivazione della visibilit dei livelli
non viene registrata come passo cronologico e quindi non pu essere annullata. Selezionate questa opzione per includere la visibilit dei
livelli tra gli stati della palette Storia.
Impostare le opzioni del registro Storia modifiche
Pu essere necessario tenere traccia delle modifiche apportate a un file in Photoshop a scopo personale o legale, o su richiesta dei clienti. Il
registro Storia modifiche vi aiuta a conservare la storia testuale delle operazioni eseguite su unimmagine. Potete visualizzare i metadati del
registro mediante Adobe Bridge o la finestra di dialogo Info file.
Potete esportare il testo in un file di registro esterno o salvare le informazioni nei metadati dei file modificati. La memorizzazione di numerose
operazioni di modifica nei metadati aumenta le dimensioni del file e ne ritarda lapertura e il salvataggio.
Per verificare che il file di registro non sia stato alterato, conservate il registro delle modifiche nei metadati del file e usate Adobe Acrobat per
apporvi una firma digitale.
Per impostazione predefinita, i dati del registro storie di ciascuna sessione vengono salvati come metadati incorporati nel file dellimmagine. Potete
specificare la posizione di salvataggio dei dati del registro storie e il livello di dettaglio.
1. Scegliete Modifica > Preferenze > Generali (Windows) o Photoshop > Preferenze > Generali (Mac OS).
2. Fate clic su Registro storie per attivarlo e disattivarlo.
3. Per lopzione Salva voci di registro in, scegliete una delle seguenti opzioni:
Metadati Salva il Registro storie come metadati incorporati in ogni file.
File di testo Esporta il Registro storie in un file di testo. Vi verr richiesto di assegnare un nome al file di testo e di scegliere una posizione
in cui salvarlo.
Entrambi Salva i metadati nel file e crea un file di testo.
Nota: per salvare il file di testo in una posizione diversa o salvare un altro file di testo, fate clic sul pulsante Scegli, specificate dove salvare
il file, assegnate un nome al file, se necessario, e fate clic su Salva.
4. Nel menu Voci del registro modifiche, scegliete una delle seguenti opzioni:
Solo sessioni Tiene traccia di ogni volta in cui avete avviato o chiuso Photoshop e di ogni volta che avete aperto o chiuso i file (compreso il
nome file di ogni immagine). senza includere informazioni sulle modifiche apportate al file.
Torna all'inizio
Torna all'inizio
Concise Include il testo che appare nel pannello Storia, oltre alle informazioni sulle sessioni.
Dettagliate Include il testo che appare nel pannello Azioni, oltre alle informazioni concise. Se desiderate una storia completa di tutte le
modifiche apportate ai file, scegliete Dettagliate.
Creare listantanea di unimmagine
Il comando Istantanea consente di creare subito una copia temporanea (istantanea) di uno stato dellimmagine. La nuova istantanea viene
aggiunta allinizio dellelenco, nella parte superiore del pannello Storia. Selezionando unistantanea potrete lavorare con quella versione
dellimmagine.
Le istantanee sono simili agli stati elencati nel pannello Storia, ma offrono ulteriori vantaggi:
Alle istantanee possibile assegnare un nome per semplificarne lidentificazione.
Le istantanee possono essere memorizzate per unintera sessione di lavoro.
I risultati possono essere facilmente confrontati. Ad esempio, eseguite unistantanea prima e dopo lapplicazione di un filtro. Quindi
selezionate la prima istantanea e applicate lo stesso filtro con impostazioni diverse. Passate poi da unistantanea allaltra per trovare le
impostazioni pi adatte.
Con le istantanee, potete recuperare facilmente il lavoro svolto. Prima di usare una tecnica complessa o di applicare unazione, eseguite
unistantanea. Se i risultati ottenuti non vi soddisfano, potete selezionare listantanea per annullare lintera operazione.
Nota: le istantanee non vengono salvate insieme allimmagine e vengono eliminate quando chiudete il file. Inoltre, se non stato attivato
Consenti storia non lineare, quando si seleziona unistantanea e si modifica limmagine vengono eliminati tutti gli stati elencati nel pannello
Storia.
Creare unistantanea
1. Selezionate uno stato ed effettuate una delle seguenti operazioni:
Per creare unistantanea automaticamente, fate clic sul pulsante Crea nuova istantanea nel pannello Storia oppure, se attiva
lopzione Crea automaticamente nuova istantanea al salvataggio, scegliete Nuova istantanea dal menu del pannello Storia.
Per impostare le opzioni quando create unistantanea, scegliete Nuova istantanea dal menu del pannello Storia oppure, tenendo
premuto Alt (Windows) o Opzione (Mac OS), fate clic sul pulsante Crea nuova istantanea.
2. Immettete il nome dellistantanea nella casella di testo Nome.
3. Scegliete il contenuto dellistantanea dal menu Da:
Intero documento Crea unistantanea di tutti i livelli dellimmagine in quello stato.
Livelli uniti Crea unistantanea che unisce tutti i livelli dellimmagine in quello stato.
Livello attuale Crea unistantanea solo del livello selezionato in quello stato.
Usare le istantanee
Effettuate una delle seguenti operazioni:
Per selezionare unistantanea, fate clic sul nome dellistantanea o trascinate il cursore situato a sinistra dellistantanea verso lalto o il basso
per passare da unistantanea allaltra.
Per rinominare unistantanea, fate doppio clic sullistantanea e immettete il nuovo nome.
Per eliminare unistantanea, potete selezionarla e scegliere Elimina dal menu del pannello o fare clic sullicona cestino , oppure trascinarla
sullicona cestino.
Dipingere con uno stato o unistantanea dellimmagine
Lo strumento pennello storia consente di applicare una copia dellistantanea o dello stato selezionato nella finestra dellimmagine corrente.
Questo strumento consente di creare una copia, o campione, dellimmagine e di dipingere usando la copia.
Ad esempio, potreste creare listantanea di una modifica apportata con uno strumento di pittura o un filtro (dopo avere selezionato lopzione Intero
documento). Dopo aver annullato la modifica, potreste usare lo strumento pennello storia per riapplicare la stessa modifica solo ad alcune parti
dellimmagine, in modo selettivo. Se non usate le istantanee unite, lo strumento pennello storia applica le modifiche dal livello dello stato
selezionato allo stesso livello dellaltro stato.
Lo strumento pennello storia applica la copia di uno stato o unistantanea a un altro stato o a unaltra istantanea nella stessa posizione. In
Photoshop potete anche usare lo strumento pennello artistico storia per creare effetti speciali.
1. Selezionate lo strumento pennello storia .
2. Nella barra delle opzioni effettuate una delle seguenti operazioni:
Specificate lopacit e il metodo di fusione.
Scegliete un pennello e impostate le relative opzioni.
3. Nel pannello Storia fate clic sulla colonna di sinistra dello stato o dellistantanea da usare come origine per lo strumento pennello storia.
4. Trascinate per dipingere con lo strumento.
Altri argomenti presenti nellAiuto
Note legali | Informativa sulla privacy online
Posizionamento con lo strumento righello
Torna all'inizio
Posizionare con lo strumento righello
Posizionare con lo strumento righello
Lo strumento righello vi permette di posizionare con precisione le immagini e gli elementi. Lo strumento righello calcola la distanza tra due
punti qualsiasi nellarea di lavoro. Quando misurate da un punto allaltro, viene tracciato un segmento non stampabile e nella barra delle opzioni e
nel pannello Info sono visualizzate le seguenti informazioni:
La posizione iniziale (X e Y).
Le distanze in orizzontale (L) e in verticale (A) tra gli assi x e y.
Langolo misurato rispetto allasse (A).
La distanza totale tracciata (D1).
Le due distanze (D1 e D2), se usate un compasso.
Tutte le misure, angoli esclusi, sono nellunit di misura impostata nella finestra delle preferenze Unit di misura e righelli.
Se il documento ha gi una linea di misurazione, questa scompare quando selezionate lo strumento righello.
Misurare tra due punti
1. Selezionate lo strumento righello . Se lo strumento righello non visibile, tenete premuto il mouse sullo strumento contagocce.
2. Trascinate dal punto iniziale a quello finale. Tenete premuto Maiusc per misurare in incrementi di 45.
3. Per creare un compasso da una linea di misurazione esistente, tenete premuto Alt (Windows) oppure Opzione (Mac OS) e trascinate ad
angolo da una delle estremit della linea, oppure fate doppio clic sulla linea e trascinate. Tenete premuto Maiusc per vincolare lo strumento
a multipli di 45.
Modificare una linea di misurazione
1. Selezionate lo strumento righello .
2. Effettuate una delle seguenti operazioni:
Per ridimensionare la linea, trascinate una delle estremit di una linea di misurazione esistente.
Per spostare la linea, portate il puntatore su di essa lontano dalle estremit e trascinatela.
Per eliminare la linea, portate il puntatore su di essa lontano dalle estremit e trascinate la linea fuori dallimmagine, oppure fate clic su
Cancella nella barra delle opzioni dello strumento.
Nota: potete trascinare una linea di misurazione su un elemento dellimmagine che dovrebbe essere orizzontale o verticale, quindi potete
scegliere Immagine > Rotazione immagine > Altro. Langolo di rotazione necessario a raddrizzare limmagine verr inserito automaticamente
nella finestra Ruota quadro.
Altri argomenti presenti nellAiuto
Note legali | Informativa sulla privacy online
Posizionamento degli elementi con allineamento
Torna all'inizio
Usare leffetto calamita
Usare leffetto calamita
Leffetto calamita permette di posizionare in modo preciso bordi di selezione, ritagli, sezioni, forme e tracciati. Tuttavia, se leffetto calamita vi
impedisce di posizionare correttamente gli elementi, potete disattivarlo.
Attivare o disattivare la funzione di effetto calamita
Scegliete Visualizza > Effetto calamita. Un segno di spunta indica che il comando attivato.
Per disattivare temporaneamente leffetto calamita mentre si utilizza lo strumento sposta, tenete premuto il tasto Ctrl.
Specificare il tipo di effetto calamita
Scegliete Visualizza > Effetto calamita con, quindi scegliete una o pi opzioni dal sottomenu:
Guide Effetto calamita con le guide.
Griglia Effetto calamita con la griglia. Non potete attivare questa opzione se la griglia nascosta.
Livello Allinea i contenuti nel livello.
Sezioni Effetto calamita con i contorni delle sezioni. Non potete attivare questa opzione se le sezioni sono nascoste.
Limiti documento Effetto calamita con i margini del documento.
Tutto Seleziona tutte le opzioni di Effetto calamita con.
Niente Deseleziona tutte le opzioni di Effetto calamita con.
Un segno di spunta indica che unopzione selezionata e leffetto calamita attivato.
Per consentire leffetto calamita per una sola opzione, accertatevi che il comando Effetto calamita sia disattivato, scegliete Visualizza > Effetto
calamita con, infine scegliete lopzione desiderata. Leffetto calamita viene attivato per lopzione selezionata e disattivato per tutte le altre.
Altri argomenti presenti nellAiuto
Note legali | Informativa sulla privacy online
Griglia e guide
Torna all'inizio
Posizionare con le guide e la griglia
Posizionare con le guide e la griglia
Le guide e la griglia aiutano a posizionare immagini ed elementi con precisione. Le guide sono visualizzate sotto forma di linee che si estendono
sopra limmagine. Potete spostarle o rimuoverle, nonch bloccarle per evitare di spostarle accidentalmente.
Le guide sensibili facilitano lallineamento di forme, sezioni e selezioni. Queste guide vengono visualizzate automaticamente quando disegnate una
forma o create una selezione o una sezione. Se necessario, potete nascondere le guide sensibili.
La griglia utile per disporre gli elementi in modo simmetrico. Per impostazione predefinita, la griglia appare sotto forma di linee, ma pu anche
essere impostata come punti.
Le guide e la griglia hanno un funzionamento simile:
Le selezioni, i bordi delle selezioni e gli strumenti vengono calamitati verso le guide o la griglia se trascinati a 8 pixel di schermo (non
dellimmagine). Anche le guide, se spostate, vengono calamitate verso la griglia. Questa funzione pu essere attivata o disattivata.
La spaziatura delle guide, nonch la visibilit e la possibilit di calamitare le guide e la griglia, possono essere impostate per ogni immagine.
La spaziatura della griglia, nonch il colore e lo stile di guide e griglia, sono invece uguali per tutte le immagini.
Visualizzare o nascondere una griglia, le guide o le guide sensibili
Effettuate una delle seguenti operazioni:
Scegliete Visualizza > Mostra > Griglia.
Scegliete Visualizza > Mostra > Guide.
Visualizza > Mostra > Guide sensibili.
Scegliete Visualizza > Extra. Questo comando visualizza e nasconde anche i bordi del livello, i bordi di selezione, i tracciati finali e le sezioni.
Posizionare una guida
1. Se i righelli non sono visibili, scegliete Visualizza > Righelli.
Nota: per poter esaminare i valori con la massima accuratezza, ingrandite limmagine al 100% o usate il pannello Info.
2. Per creare una guida, effettuate una delle seguenti operazioni:
Scegliete Visualizza > Nuova guida. Nella finestra di dialogo selezionate lorientamento Orizzontale o Verticale, specificate una posizione
e fate clic su OK.
Trascinate dal righello orizzontale per creare una guida orizzontale.
Trascinamento per creare una guida orizzontale
Tenete premuto Alt (Windows) o Opzione (Mac OS) e trascinate dal righello verticale per creare una guida orizzontale.
Trascinate dal righello verticale per creare una guida verticale.
Tenete premuto Alt (Windows) o Opzione (Mac OS) e trascinate dal righello orizzontale per creare una guida verticale.
Tenete premuto Maiusc e trascinate dal righello orizzontale o verticale per creare una guida calamitata alle tacche del righello. Quando
trascinate una guida, il puntatore diventa una freccia a due punte.
3. (Facoltativo) Per bloccare tutte le guide, scegliete Visualizza > Blocca guide.
Spostare una guida
1. Selezionate lo strumento sposta , o tenete premuto il tasto Ctrl (Windows) o Comando (Mac OS) per attivarlo.
2. Posizionate il puntatore sulla guida (il puntatore diventa una freccia a due punte).
3. Effettuate una delle seguenti operazioni per spostare la guida:
Trascinate la guida per spostarla.
Per trasformare la guida da orizzontale a verticale, o viceversa, tenete premuto Alt (Windows) o Opzione (Mac OS) mentre selezionate o
trascinate la guida.
Per allineare la guida alle tacche del righello, tenete premuto Maiusc mentre trascinate la guida. La guida viene calamitata verso la
griglia se questultima visibile e se selezionata lopzione Visualizza > Effetto calamita con > Griglia.
Rimuovere le guide dallimmagine
Effettuate una delle seguenti operazioni:
Per rimuovere una singola guida, trascinatela fuori dalla finestra dellimmagine.
Per rimuovere tutte le guide, scegliete Visualizza > Cancella guide.
Impostare le preferenze delle guide e della griglia
1. Effettuate una delle seguenti operazioni:
(Windows) Scegliete Modifica > Preferenze > Guide, griglia e sezioni.
(Mac OS) Scegliete Photoshop > Preferenze > Guide, griglia e sezioni.
2. Per Colore, specificate un colore per le guide, la griglia o entrambe. Se scegliete Personale, fate clic sulla casella del colore, scegliete un
colore e fate clic su OK.
3. Per Stile, scegliete unopzione di visualizzazione per le guide, la griglia o entrambe.
4. Per Righe griglia ogni, inserite un valore per la spaziatura della griglia. Per Suddivisioni, specificate un valore per cui suddividere la griglia.
Se necessario, cambiate le unit di misura per questa opzione. Lopzione Percentuale crea una griglia che suddivide limmagine in sezioni
uguali; con 25 percento, ad esempio, otterrete una griglia di 4 righe per 4 colonne uguali tra loro.
5. Fate clic su OK.
Altri argomenti presenti nellAiuto
Note legali | Informativa sulla privacy online
Personalizzare le scelte rapide da tastiera
Torna all'inizio
Torna all'inizio
Definire nuove scelte rapide da tastiera
Cancellare la scelta rapida di un comando o strumento
Cancellare un set di scelte rapide
Visualizzare un elenco delle attuali scelte rapide
Nota: Per informazioni dettagliate, fate clic sui collegamenti di seguito. Per porre domande, presentare richieste di funzioni e segnalare eventuali
problemi, visitate feedback.photoshop.com.
Photoshop consente di visualizzare un elenco di tutte le scelte rapide, di modificarle o di crearne di nuove. La finestra di dialogo Scelte rapide da
tastiera funziona da editor delle scelte rapide e comprende tutti i comandi che supportano le scelte rapide, alcune delle quali non sono presenti nel
set di scelte rapide predefinito.
Oltre a utilizzare le scelte rapide da tastiera, potete accedere a molti comandi mediante i menu di scelta rapida, contestuali per lo strumento, la
selezione o il pannello attivo. Per visualizzare un menu di scelta rapida, fate clic con il pulsante destro del mouse nella finestra del documento
o in un pannello.
Definire nuove scelte rapide da tastiera
1. Effettuate una delle seguenti operazioni:
Selezionate Modifica > Scelte rapide da tastiera.
Selezionate Finestra > Area di lavoro > Scelte rapide da tastiera e menu e fate clic sulla scheda Scelte rapide da tastiera.
2. Selezionate un set di scelte rapide dal menu Set nella parte superiore della finestra di dialogo Scelte rapide da tastiera e menu.
3. Scegliete un tipo di scelta rapida dal menu Scelte rapide per:
Menu dellapplicazione Consente di personalizzare le scelte rapide da tastiera per le voci della barra dei menu.
Menu pannelli Consente di personalizzare le scelte rapide da tastiera per le voci nei menu dei pannelli.
Strumenti Consente di personalizzare le scelte rapide da tastiera per gli strumenti della finestra degli strumenti.
4. Nella colonna delle scelte rapide dellelenco di riepilogo selezionate la scelta rapida da modificare.
5. Digitate una nuova scelta rapida.
Se la scelta rapida da tastiera gi assegnata a un altro comando o strumento del set, viene visualizzato un messaggio di avvertenza. Fate
clic su Accetta per assegnare la scelta rapida al nuovo comando o strumento e cancellare la scelta rapida assegnata in precedenza. Dopo
aver riassegnato una scelta rapida, potete fare clic su Annulla modifiche per annullare la modifica, o su Accetta e mostra conflitto per
assegnare una nuova scelta rapida allaltro comando o strumento.
6. Dopo aver modificato le scelte rapide, effettuate una delle seguenti operazioni:
Per salvare tutte le modifiche apportate al set corrente di scelte rapide da tastiera, fate clic sul pulsante Salva set . Le modifiche al set
personalizzato vengono salvate. Se state salvando modifiche al set Predefiniti di Photoshop, si apre la finestra di dialogo Salva.
Immettete un nome per il nuovo set e fate clic su OK.
Per creare un nuovo set sulla base del set corrente di scelte rapide, fate clic sul pulsante che consente di creare un nuovo set . Nella
finestra di dialogo Salva, immettete un nome per il nuovo set nella casella di testo Nome, quindi fate clic su Salva. La nuova scelta
rapida da tastiera apparir nel menu a comparsa sotto il nuovo nome.
Fate clic su Ripristina per annullare lultima modifica salvata senza chiudere la finestra di dialogo.
Fate clic su Usa impostazioni predefinite per ripristinare la scelta rapida predefinita.
Fate clic su Annulla per annullare le modifiche e chiudere la finestra di dialogo.
Nota: se non avete salvato il set di modifiche apportate, fate clic su Annulla per annullare tutte le modifiche e uscire dalla finestra di dialogo.
Cancellare la scelta rapida di un comando o strumento
1. Selezionate Modifica > Scelte rapide da tastiera.
2. Nella finestra di dialogo Scelte rapide da tastiera selezionate il comando o lo strumento di cui desiderate eliminare la scelta rapida.
3. Fate clic su Elimina scelta rapida.
Torna all'inizio
Torna all'inizio
Cancellare un set di scelte rapide
1. Selezionate Modifica > Scelte rapide da tastiera.
2. Nel menu a comparsa Set scegliete il set da eliminare.
3. Fate clic sullicona Elimina e quindi su OK per chiudere la finestra di dialogo.
Visualizzare un elenco delle attuali scelte rapide
Per visualizzare un elenco delle attuali scelte rapide, esportatele come file HTML da visualizzare o stampare con un browser Web.
1. Scegliete Modifica > Scelte rapide da tastiera.
2. Dal menu Scelte rapide per, scegliete un tipo di scelte rapide: Menu applicazione, Menu pannelli o Strumenti.
3. Fate clic su Riepiloga.
Note legali | Informativa sulla privacy online
Predefiniti
Torna allinizio
Torna allinizio
Solo testo
Miniatura piccola o Miniatura grande
Elenco breve o Elenco lungo
Miniature tratti
Utilizzare i predefiniti di precedenti versioni di Photoshop
La parola allesperto: migrazione dei predefiniti in Photoshop CS6
Usare Gestione predefiniti
Utilizzare i predefiniti di precedenti versioni di Photoshop
Potete migrare i predefiniti da versioni precedenti di Photoshop alle versioni pi recenti. Il comando Migra predefiniti consente di migrare
automaticamente pennelli, campioni, sfumature, pattern e altro ancora.
1. Scegliete Modifica > Predefiniti > Migra predefiniti.
2. Fate clic su S quando richiesto per importare i predefiniti da una versione precedente di Photoshop.
3. Fate clic su OK.
Usare Gestione predefiniti
Gestione predefiniti
Gestione predefiniti consente di gestire le librerie di pennelli, campioni, sfumature, stili, pattern, contorni, forme personali e strumenti predefiniti
forniti con Photoshop. Ad esempio, potete usare Gestione predefiniti per cambiare il set corrente di elementi predefiniti o creare nuove librerie.
Dopo avere caricato una libreria in Gestione predefiniti, potete accedere alle voci della libreria dalla barra delle opzioni, dai pannelli, dalle finestre
di dialogo e cos via.
Quando modificate un predefinito, Photoshop vi chiede in genere di salvare le modifiche come nuovo predefinito, in modo da farvi avere a
disposizione sia il predefinito originale che quello modificato.
Ogni tipo di libreria ha la propria estensione di file e la propria cartella predefinita. I file dei predefiniti sono installati sul computer in uso nella
cartella Presets, allinterno della cartella dellapplicazione Adobe Photoshop.
Per aprire Gestione predefiniti, scegliete Modifica > Predefiniti > Gestione predefiniti. Scegliete unopzione dal menu Tipo predefinito per passare
ad un tipo specifico di predefinito.
Potete regolare la configurazione dei predefiniti facendo clic sul pulsante del menu del pannello e scegliendo una modalit di visualizzazione dalla
sezione superiore del menu:
Visualizza il nome di ciascun predefinito.
Visualizza una miniatura di ciascun predefinito.
Visualizza il nome e la miniatura di ciascun predefinito.
Visualizza un tratto campione e una miniatura di ciascun pennello predefinito. Questa opzione disponibile solo per i pennelli
predefiniti.
Per modificare la disposizione dellelenco, trascinate una voce al suo interno.
Nota:
Nota:
Riorganizzazione degli strumenti in Gestione predefiniti
per eliminare un predefinito in Gestione predefiniti, selezionatelo e fate clic su Elimina. Potete anche usare il comando Ripristina per
ripristinare tutte le voci predefinite di una libreria.
Caricare una libreria di elementi predefiniti
Effettuate una delle seguenti operazioni:
Fate clic sul triangolo a destra del menu a comparsa Tipo predefinito e scegliete un file libreria dal fondo del menu del pannello. Fate clic
su OK per sostituire lelenco corrente o su Aggiungi per aggiungere la libreria allelenco.
Per aggiungere una libreria allelenco corrente, fate clic su Carica, selezionate il file libreria da aggiungere e fate clic su Carica.
Per sostituire lelenco corrente con unaltra libreria, scegliete Sostituisci [tipo di predefiniti] dal menu del pannello. Selezionate il file della
libreria da usare e fate clic su Carica.
ogni tipo di libreria ha la propria estensione di file e la propria cartella predefinita.
Gestire gli elementi predefiniti
Potete rinominare o eliminare gli elementi predefiniti, nonch creare o ripristinare librerie di predefiniti.
Rinominare gli elementi predefiniti
1. Selezionate un elemento predefinito. Tenete premuto Maiusc e fate clic per selezionare pi elementi.
2. Effettuate una delle seguenti operazioni:
Fate clic su Rinomina, quindi specificate il nuovo nome del pennello, campione e cos via.
Se Gestione predefiniti visualizza i predefiniti sotto forma di miniature, fate doppio clic su un predefinito, immettete il nuovo nome e fate
clic su OK.
Se Gestione predefiniti visualizza i predefiniti sotto forma di elenco o solo testo, fate doppio clic su un predefinito, immettete il nuovo
nome nella riga e premete Invio (Windows) o A capo (Mac OS).
Eliminare gli elementi predefiniti
Effettuate una delle seguenti operazioni:
Selezionate un elemento predefinito e fate clic su Elimina.
Tenete premuto Alt (Windows) o Opzione (Mac OS) mentre fate clic sugli elementi da eliminare.
Creare una nuova libreria di elementi predefiniti
1. Effettuate una delle seguenti operazioni:
Per salvare tutti gli elementi predefiniti dellelenco come libreria, accertatevi che tutti gli elementi siano selezionati.
Per salvare un sottogruppo dellelenco corrente come libreria, tenete premuto Maiusc e selezionate gli elementi da salvare.
2. Fate clic su Salva set, scegliete unubicazione e un nome file e fate clic su Salva.
Potete salvare la libreria ovunque. Tuttavia, se la salvate nella cartella Predefiniti, nella posizione prevista per i predefiniti, al successivo
avvio di Photoshop il nome della libreria verr visualizzato in fondo al menu del pannello.
Ripristinare la libreria originale degli elementi predefiniti
Scegliete Ripristina dal menu del pannello. Potete sostituire lelenco corrente o aggiungere la libreria predefinita allelenco corrente.
Posizioni previste per i predefiniti
1. La posizione prevista in cui salvare, caricare o sostituire i predefiniti dipende dal sistema operativo.
Windows 7 e Windows Vista: [Unit]:\Utenti\<utente>\AppData\Roaming\Adobe\Adobe Photoshop [numero_versione]\Presets.
Mac: <Utente>/Libreria/Supporto applicazioni/Adobe/AdobePhotoshop [numero_versione]/Presets.
Windows XP: [Unit]:\Document and Settings\<utente>\Dati applicazione\Adobe\Adobe Photoshop [numero_versione]\Predefiniti.
2. I predefiniti forniti con Adobe Photoshop vengono registrati nella cartella del programma Photoshop.
Visualizzazione dei file nascosti in Windows
In Windows, le posizione previste in cui salvare, caricare o sostituire i predefiniti sono nascoste per impostazione predefinita.
1. Per visualizzare i file nascosti in Windows XP:
a. Scegliete Start > Pannello di controllo > Opzioni cartella.
I post su Twitter e Facebook non sono coperti dai termini di Creative Commons.
Note legali | Informativa sulla privacy online
b. Nella scheda Visualizzazione, in File e cartelle nascosti, selezionate Mostra file e cartelle nascosti.
c. Fate clic su OK.
2. Per visualizzare i file nascosti in Windows Vista:
a. Scegliete Start > Pannello di controllo > Aspetto e personalizzazione > Opzioni cartella.
b. Nella scheda Visualizzazione, in File e cartelle nascosti, selezionate Mostra file e cartelle nascosti.
c. Fate clic su OK.
Plug-in
I post su Twitter e Facebook non sono coperti dai termini di Creative Commons.
Note legali | Informativa sulla privacy online
I moduli plug-in
I moduli plug-in sono programmi software sviluppati da Adobe Systems, o da altri produttori in collaborazione con Adobe Systems, per arricchire
Photoshop di nuove funzioni. Con il programma vengono forniti molteplici plug-in per limportazione, lesportazione e lapplicazione di effetti
speciali, installati automaticamente nella cartella Plug-In di Photoshop.
Potete selezionare unulteriore cartella dei plug-in per usare, ad esempio, i moduli plug-in di unaltra applicazione. Potete anche creare
collegamenti (Windows) o alias (Mac OS) per i plug-in memorizzati in altre cartelle del sistema. I collegamenti o gli alias cos creati dovranno
essere aggiunti alla cartella dei plug-in per poter essere usati con Photoshop.
Dopo linstallazione, i plug-in vengono visualizzati come opzioni nei menu Importa ed Esporta, come formati di file nelle finestre di dialogo Apri e
Salva con nome, o come filtri nel menu Filtro. Bench Photoshop supporti un numero elevato di plug-in, possibile che non tutti i plug-in installati
trovino spazio nei rispettivi menu. In tal caso, gli ultimi plug-in installati vengono visualizzati nel sottomenu Filtro > Altro.
Installare un modulo plug-in
Mac OS non consente lesecuzione di Photoshop in ambiente Classic. I plug-in che in origine erano stati progettati per Mac OS 9 non verranno
visualizzati.
Effettuate una delle seguenti operazioni:
Per installare un modulo plug-in di Adobe Systems, usate il programma di installazione, se fornito. In Windows, potete inoltre installare o
copiare il modulo nella cartella Plug-Ins, allinterno della cartella di Photoshop. In Mac OS, trascinate una copia del modulo nella cartella
Plug-Ins, allinterno della cartella di Photoshop. Accertatevi che i file non siano compressi.
Per installare un modulo plug-in di altri produttori, seguite le istruzioni di installazione fornite con il modulo. Se non riuscite a eseguire un
plug-in di altri produttori, possibile che vi serva il numero di serie di una versione precedente di Photoshop.
Selezionare una cartella di plug-in addizionali
1. Scegliete Modifica > Preferenze > Plug-in (Windows) o Photoshop > Preferenze > Plug-in (Mac OS).
2. Selezionate Cartella dei plug-in addizionali.
3. Fate clic su Scegli, quindi selezionate una cartella o directory dallelenco. Accertatevi di non scegliere una posizione allinterno della cartella
Plug-in. Per visualizzare il contenuto di una cartella, fate doppio clic sulla directory (Windows) o fate clic su Apri (Mac OS).
4. Dopo avere evidenziato la cartella dei plug-in addizionali, fate clic su OK (Windows) o su Scegli (Mac OS).
5. Riavviate Photoshop per attivare i plug-in.
Sospendere il caricamento dei plug-in
Aggiungete un carattere tilde ~ prima del nome del plug-in, della cartella o della directory. Il file (o tutti i file della directory) verranno ignorati
dallapplicazione.
Visualizzare le informazioni sui plug-in installati
Effettuate una delle seguenti operazioni:
(Windows) Scegliete Aiuto > Info sui plug-in e quindi scegliete un plug-in dal sottomenu.
(Mac OS) Scegliete Photoshop > Info sui plug-in e quindi scegliete un plug-in dal sottomenu.
Altri argomenti presenti nellAiuto
Miglioramenti per la produttivit (J DI) in CS6
Nota:
Torna allinizio
Torna allinizio
Torna allinizio
Torna allinizio
Torna allinizio
Torna allinizio
Con Photoshop CS6 sono stati introdotti oltre 60 miglioramenti a livello di produttivit, con le cosiddette funzioni J DI (J ust Do It). Si tratta di
numerosi piccoli miglioramenti che rispondono alle richieste degli utenti e, insieme, contribuiscono a un netto miglioramento della produttivit.
per informazioni sulle nuove funzioni e i miglioramenti in Photoshop CC, consultate Novit di Photoshop CC.
Automazione
Provino a contatto II ripristinato come opzione di Automatizza
Presentazione PDF ripristinata come opzione di Automatizza
Composizioni livelli in PDF ripristinato come opzione di Script
Pennelli
I tratti di pennello possono essere registrati come azioni mediante lopzione Consenti registrazione strumenti nel menu del pannello Azioni.
Poich i tratti di pennello sono spesso specifici per ciascun progetto, ricordate di disattivare questa opzione dopo la registrazione di azioni
che la richiedono.
Cursore Luminosit/contrasto per texture durante le operazioni di pittura
Il cursore della punta del pennello riflette la posa e la variazione del pennello per punte tonde e acquisite.
Proiezione pennello per punte statiche
Dinamica dei colori uniforme per ogni tratto per impostazione predefinita
Nota: per informazioni sulla posa pennello, la proiezione e le opzioni di dinamica dei colori, consultate Pittura e pattern.
Il controllo HUD (Heads-Up Display) per la modifica delle dimensioni e della durezza del pennello consente anche di modificare lopacit:
premete Control+Alt (Windows) o Comando+Opzione (Mac OS) e trascinate verso lalto o il basso. Nelle preferenze Generali, deselezionate
Varia la durezza dei pennelli tondi in base al movimento HUD verticale.
La dimensione massima dei pennelli ora di 5000 pixel
Canali
Suddividi canali stato abilitato per documenti con livello singolo (per consentire di dividere la trasparenza semplice).
Selettore colore
Permette di incollare nel campo esadecimale un valore #(ad esempio, #aabbcc) o 0x (ad esempio, 0xAABBCC)
Consente di usare valori esadecimali brevi (ad esempio, #123)
Contagocce
Nel menu Campiona nella barra delle opzioni stata aggiunta lopzione per ignorare i livelli di regolazione.
Nel menu Campiona stata aggiunta lopzione per campionare dal livello corrente e da quelli sottostanti.
Le opzioni Dimensione campione vengono ora visualizzate nel menu di scelta rapida di vari strumenti contagocce (Punto nero e Punto bianco
in Valori tonali, ecc.).
Formati di file
Nei file TIFF vengono ora lette pi profondit di bit.
Sono state aggiunte opzioni per la trasparenza OpenEXR allapertura e al salvataggio.
Viene letto il formato di BIGTIFF (file TIFF di oltre 4 GB).
Vengono letti i formati comuni per coppie di immagine stereo (J PS, MPO, PNS).
Torna allinizio
Torna allinizio
Torna allinizio
Torna allinizio
Torna allinizio
Torna allinizio
Torna allinizio
Torna allinizio
GPU
stata migliorata la stabilit mediante la prequalifica delle GPU rilevate prima di usarle
Ridimensionamento delle immagini
Lopzione Automatica bicubica seleziona automaticamente il metodo di ricampionamento migliore in base al tipo di ridimensionamento.
Importazione
(Mac OS) Supporto ImageKit per scanner e fotocamere, per importare immagini da pi dispositivi
Livelli
Alla barra delle opzioni per il comando Trasformazione libera stato aggiunto il menu Interpolazione.
stata aggiunta lopzione di dithering agli stili di livello Sovrapposizione sfumatura e Traccia sfumata.
Sono state aggiunte le scelte rapide da tastiera 00 e Maiusc + 00 per impostare su 0% lopacit di livello e riempimento.
possibile modificare allo stesso tempo il blocco, il metodo di fusione oppure letichetta colore di pi selezionati i livelli.
Il comando da tastiera Ctrl/Comando + J consente di duplicare i gruppi di livelli selezionati (oltre ai livelli).
Le descrizioni dei livelli comprendono il nome del livello.
Il nuovo comando Rasterizza stile livello unisce gli effetti di livello in un livello.
Gli stili di livello sono stati riordinati per riflettere lordine in cui sono applicati (ad esempio, con lombra esterna sotto agli altri effetti)
Se sono state personalizzate le opzioni di fusione Stile di livello, viene riportata sul livello lindicazione Fondi se/Opzioni di fusione.
Lazione Alt/Opzione + clic sulle frecce di attivazione FX consente di mostrare o nascondere tutti gli effetti di livello.
Per i livelli nascosti viene visualizzato il metodo di fusione e opacit corretto.
Quando si rinominano i livelli, possibile premere Tab per passare al livello successivo e Maiusc + Tab per passare a quello precedente.
I nomi dei livelli forma riflettono il nome dello strumento (ad esempio, Rettangolo1).
Fluidifica
stata aggiunta laccelerazione scheda video GPU.
Sono state aggiunte le modalit di interfaccia utente Base e Avanzata.
stata migliorata la visibilit del cursore per Mac.
stata aggiunta lopzione per caricare lultima trama.
La dimensione massima del pennello Fluidifica ora di 15.000 pixel.
(Solo inglese) Il pennello Fluidifica pu essere ridimensionato con i tasti parentesi quadre [ ], come gli altri tipi di incrementi usati in
Photoshop.
Premendo Ctrl (Windows) o Comando (Mac OS) si passa alla lente di ingrandimento.
Con Alt + clic con il pulsante destro del mouse + trascinamento si modifica la dimensione del pennello (Windows).
Lazione Ctrl + Alt + trascinamento consente di modificare la dimensione del pennello (Mac OS).
Maschere
Sono state abilitate le regolazioni Inverti e Soglia per le maschere in immagini da 32 bit/canale.
Plug-in
Allavvio, possibile disattivare i plug-in opzionali e di terze parti tenendo premuto Maiusc.
Predefiniti
Sono stati aggiunti i predefiniti Nuovo documento per dispositivi comuni (ad esempio, iPhone, iPad, e cos via).
Sono stati aggiunti i predefiniti Mappa sfumatura per la stampa tradizionale con viraggio e toni divisi.
Gli strumenti predefiniti riorganizzati vengono mantenuti dopo il riavvio.
Torna allinizio
Torna allinizio
Torna allinizio
Torna allinizio
Torna allinizio
Torna allinizio
Torna allinizio
Sono stati aggiunti nuovi predefiniti HDR Pro di RC Concepcion e Scott Kelby.
Stampa
aggiunto il pulsante Modifica per il campo Descrizione nella finestra di dialogo Stampa.
La finestra di dialogo Stampa e la finestra di anteprima di stampa possono essere ridimensionate.
possibile personalizzare il colore di sfondo per lanteprima nella finestra di dialogo Stampa.
possibile riposizionare manualmente larea stampata sulla pagina.
Quando si usa lopzione Gestione colore effettuata da Photoshop, possibile nascondere i profili colore che non sono appropriati per la
stampante selezionata.
stata ripristinata lopzione Stampa area selezionata ed possibile modificare la selezione nella finestra di dialogo Stampa.
Salvataggio
Un messaggio di avvertenza indica che per le immagini a 16 bit non possibile visualizzare le dimensioni file nella finestra di dialogo Salva
con nome J PEG.
SDK
stata aggiunta la possibilit di accedere tramite script al nome dello strumento associato al nome dello strumento predefinito.
stata aggiunta la possibilit di tornare a una serie di guide in un documento tramite lSDK per script.
Selezione
stato aggiunto il supporto per bordo sfumato con valori decimali per lo strumento di selezione, lo strumento lazo e il pannello Maschera
(come nella finestra di dialogo Bordo sfumato).
Il raggio del bordo sfumato pu essere richiamato in Crea selezione dalla finestra di dialogo del tracciato.
Trasformazione
Nelle miniature dei livelli viene ancora mostrata licona Oggetto avanzato durante la trasformazione di un livello.
stato migliorato il trascinamento delle curve vettoriali.
possibile effettuare un rotazione di 90 con dimensioni in pixel di tipo pari x dispari evitando di arrivare a una posizione di mezzo pixel. Per
attivare questo comportamento, nelle preferenze Generali deve essere selezionata lopzione Allinea strumenti vettoriali e trasformazioni alla
griglia dei pixel.
stata aggiunta la preferenza Gestione file > Ignora i metadati di rotazione immagine allapertura dei file per disattivare la rotazione
automatica delle immagini in base ai metadati del file.
Testo
stato aggiunto il comando Testo > Incolla Lorem ipsum per inserire rapidamente del testo segnaposto.
stata aggiunta limpostazione Fondi colori testo con gamma per fondere i livelli di testo con unimpostazione gamma diversa dallo spazio
colore del documento. Per accedere a questa opzione, scegliete Modifica > Impostazioni colore e fate clic su Altre opzioni, a destra.
Limpostazione predefinita 1,45 effettua la fusione del testo in modo migliore rispetto alle precedenti versioni di Photoshop e in modo pi
coerente con altre applicazioni.
Nota: quando selezionate Fondi colori testo con gamma, i livelli di testo da Photoshop CS6 assumono un aspetto diverso rispetto alle precedenti
versioni di Photoshop.
Interfaccia utente
I comandi Nuovo/Apri documento sono disponibili nel menu di scelta rapida delle schede dei documenti (funzione gi disponibile in Mac OS e
ora anche in Windows)
stata aggiunta la casella Non mostrare pi per le avvertenze Svuota.
stata rimossa la barra dellapplicazione e la barra del titolo trascinabile stata ridotta di oltre il 30%.
I post su Twitter e Facebook non sono coperti dai termini di Creative Commons.
Note legali | Informativa sulla privacy online
Scelte rapide da tastiera
Torna allinizio
Torna allinizio
Torna allinizio
Torna allinizio
Torna allinizio
Stampa
Galleria sfocatura (Campo, Diaframma, Scostamento inclinazione)
Fluidifica
Strumento taglierina
Grandangolo adattato
Di seguito cono elencate le scelte rapide da tastiera utili per alcune funzioni di Photoshop.
Stampa
Per cancellare le impostazioni di stampa, tenete premuta la barra spaziatrice mentre selezionate File > Stampa.
Galleria sfocatura (Campo, Diaframma, Scostamento inclinazione)
H: nasconde temporaneamente linterfaccia utente sul quadro
M: mostra temporaneamente la maschera di sfocatura
Fluidifica
M: carica lultima trama
X: strumento riflessione
Strumento taglierina
Grandangolare adattato
Scelte rapide per gli strumenti
C: strumento vincolo
Fate doppio clic nel riquadro di ritaglio oppure premete Invio o A capo Conferma ritaglio
Esc Annulla ritaglio
X
Scambia lorientamento del riquadro di ritaglio, da
orizzontale a verticale e viceversa
I
(Solo Creative Cloud) Immagine attiva per gli
strumenti taglierina e ritaglio prospettiva
Backspace oppure Canc Ripristina il riquadro di ritaglio
O Scorre le opzioni di sovrapposizione
Maiusc + O
Scorre lorientamento per le sovrapposizioni
triangolo e spirale aurea
Barra (/) Nasconde o mostra larea ritagliata
Maiusc + trascinare Crea un nuovo riquadro di ritaglio
Maiusc + trascinare la maniglia dangolo Mantiene le proporzioni
Ctrl (Windows) o Comando (Mac OS) Richiama lo strumento raddrizza
Ctrl + ruotare Impedisce che il riquadro di ritaglio venga ridotto
Maiusc + ruotare Limita a incrementi di 15 gradi
Maiusc + trascinare limmagine Limita a incrementi di 45 gradi
Ctrl + trascinare Disabilita temporaneamente lallineamento al bordo
I post su Twitter e Facebook non sono coperti dai termini di Creative Commons.
Note legali | Informativa sulla privacy online
Y: strumento vincolo poligono
M: strumento sposta
H: strumento mano
Z: strumento zoom
Scelte rapide per i controlli
P: Anteprima
W: Mostra vincolo
E: Mostra trama
T: Correzione
S: Scala
F: Lunghezza focale
R: Fattore di ritaglio
A: Come scattato
Scelte rapide nascoste non visibili nellinterfaccia
L: attiva/disattiva mascherino trasparente
X: zoom temporaneo
E: ripristina lultimo angolo poligono aggiunto
Ulteriori scelte rapide da tastiera
Scelte rapide da tastiera predefinite
Concetti di base sul colore e sulle immagini
Il contenuto di alcuni collegamenti potrebbe essere disponibile solo in inglese.
Ridimensionamento delle immagini | CC, CS6
Torna allinizio
Il comando Dimensione immagine di Photoshop CC ora include un metodo per mantenere i dettagli e rendere pi nitide le immagini ingrandite.
Inoltre, la finestra di dialogo Dimensione immagine di Photoshop CC stata aggiornata per maggiore praticit.
Una finestra visualizza limmagine di anteprima in base ai parametri di ridimensionamento.
Se si ridimensiona la finestra di dialogo, viene ridimensionata anche la finestra di anteprima.
Lopzione Scala stili viene attivata e disattivata dal menu con licona ingranaggio, in alto a destra nella finestra di dialogo.
Dal menu a comparsa Dimensioni, scegliete diverse unit di misura per visualizzare le dimensioni delloutput finale.
Utilizzate licona di collegamento per attivare o disattivare lopzione Mantieni proporzioni.
Ridimensionare le immagini
Ridimensionamento delle immagini
1. Scegliete Immagine > Dimensione immagine.
2. Per modificare lanteprima dellimmagine, effettuate una delle seguenti operazioni:
Per modificare le dimensioni della finestra di anteprima, trascinate un angolo della finestra di dialogo Dimensione immagine e
ridimensionatela.
Per visualizzare una diversa area dellimmagine, trascinate nellanteprima.
Per aumentare il livello di ingrandimento dellanteprima, tenete premuto Ctrl (Windows) o Comando (Mac OS) e fate clic sullimmagine di
anteprima. Per ridurre lingrandimento, tenete invece premuto Alt (Windows) o Opzione (Mac OS) mentre fate clic. Dopo che avete fatto
clic, la percentuale di ingrandimento viene visualizzata brevemente vicino al bordo inferiore dellimmagine di anteprima.
3. Per modificare lunit di misura per le dimensioni in pixel, fate clic sul triangolino accanto a Dimensioni e scegliete unopzione dal menu.
4. Per mantenere il rapporto originale tra larghezza e altezza, assicuratevi che lopzione Mantieni proporzioni sia attivata. Per ridimensionare la
larghezza e laltezza in modo indipendente, fate clic sullicona Mantieni proporzioni per scollegare i due valori.
I post su Twitter e Facebook non sono coperti dai termini di Creative Commons.
Note legali | Informativa sulla privacy online
Nota:
Automatico
Mantieni dettagli (ingrandimento)
Bicubica pi morbida (ingrandimento)
Bicubica pi nitida (riduzione)
Bicubica (sfumature omogenee)
Vicina pi prossima (contorni ben definiti)
Bilineare
potete modificare lunit di misura per la larghezza e laltezza scegliendo dai menu a destra delle caselle di testo Larghezza e Altezza.
5. Effettuate una delle seguenti operazioni:
Per modificare le dimensioni o la risoluzione dellimmagine e fare s che il numero totale di pixel venga regolato in proporzione,
accertatevi che sia selezionato Ricampiona e, se necessario, scegliete un metodo di interpolazione dal menu di Ricampiona.
Per cambiare le dimensioni e la risoluzione dellimmagine senza modificare il numero totale di pixel nellimmagine, deselezionate
Ricampiona.
6. (Facoltativo) Dal menu Adatta a:
Scegliete un predefinito per ridimensionare limmagine.
Scegliete Risoluzione automatica per ridimensionare limmagine per uno specifico output di stampa. Nella finestra di dialogo Risoluzione
automatica, specificate il valore Retino e selezionate una Qualit. Potete modificare lunit di misura scegliendo unopzione dal menu a
destra della casella di testo Retino.
7. Inserite i valori desiderati di Larghezza e Altezza. Per immettere i valori con una diversa unit di misura, scegliete lunit desiderata dai
menu delle caselle Larghezza e Altezza.
Le nuove dimensioni del file sono riportate nella parte superiore della finestra di dialogo Dimensione immagine; le dimensioni precedenti
sono tra parentesi.
8. Per modificare la Risoluzione, digitate un nuovo valore. (Facoltativo) Potete anche scegliere una diversa unit di misura.
9. Se limmagine contiene dei livelli a cui sono stati applicati degli stili, selezionate Scala stili dal menu dellicona ingranaggio per
ridimensionare gli effetti nellimmagine ridimensionata. Questa opzione disponibile solo se avete selezionato Mantieni proporzioni.
10. Dopo aver impostato le opzioni, effettuate una delle seguenti operazioni:
Fate clic su OK.
Per ripristinare i valori inizialmente visualizzati nella finestra di dialogo Dimensione immagine, scegliete Dimensione originale dal menu Adatta a
oppure tenete premuto Alt (Windows) o Opzione (Mac OS) e fate clic su Ripristina.
Opzioni di ricampionamento | Photoshop CC
Il metodo di ricampionamento applicato dipende dal tipo di documento e di ridimensionamento (ingrandimento o riduzione).
Con questo metodo, diventa disponibile un cursore di riduzione disturbo per attenuare il disturbo durante
lingrandimento dellimmagine.
Questo metodo indicato per ingrandire le immagini in base allinterpolazione bicubica, ma stato
ideato per generare risultati pi morbidi.
Metodo adeguato per ridurre le dimensioni di unimmagine in base allinterpolazione bicubica con maggiore
nitidezza. Questo metodo mantiene i particolari in unimmagine ricampionata. Se Bicubica pi nitida esagera la nitidezza di alcune aree
dellimmagine, provate con Bicubica.
Metodo pi lento, ma pi preciso, basato sullanalisi dei valori dei pixel circostanti. Grazie a calcoli pi
complessi, questa opzione genera migliori gradazioni di tonalit rispetto a Vicina pi prossima e Bilineare.
Questo metodo rapido ma meno preciso e riproduce i pixel dellimmagine. Mantiene i bordi ben
definiti e produce file di dimensioni inferiori per illustrazioni contenenti bordi senza anti-alias. Pu per causare un effetto scalettato, che diventa
evidente quando distorcete o ridimensionate unimmagine o eseguite pi manipolazioni su una selezione.
Metodo che aggiunge i pixel in base ai valori di colore medi dei pixel circostanti. Genera risultati di qualit media.
Per ulteriori informazioni
Dimensioni e risoluzione dellimmagine
Nozioni di base sulle immagini
Torna all'inizio
Torna all'inizio
Torna all'inizio
Le immagini bitmap
La grafica vettoriale
Combinare immagini vettoriali e immagini bitmap
Canali di colore
Profondit di bit
Eseguire conversioni tra diverse profondit di bit
Nota: Per informazioni dettagliate, fate clic sui collegamenti di seguito. Per porre domande, presentare richieste di funzioni e segnalare eventuali
problemi, visitate feedback.photoshop.com.
Le immagini bitmap
Nelle immagini bitmap, o immagini raster, le immagini stesse sono rappresentate mediante una griglia rettangolare di elementi di immagine (pixel).
A ciascun pixel vengono assegnati una posizione specifica e un valore cromatico. Quando si lavora con le immagini bitmap, si modificano i pixel
anzich gli oggetti o le forme. Le immagini bitmap sono il mezzo elettronico pi diffuso per riprodurre immagini a tono continuo, come le fotografie
o i disegni digitali, poich sono in grado di rappresentare in modo efficace anche le pi lievi gradazioni di tonalit e colori.
Le immagini bitmap sono vincolate alla risoluzione, ovvero contengono un numero fisso di pixel. Per questa ragione, se ridimensionate con
notevoli ingrandimenti sullo schermo o stampate a una risoluzione inferiore a quella con cui sono state create, possono apparire meno nitide e
scalettate.
Esempio di immagine bitmap a diversi livelli di ingrandimento
Talvolta le immagini bitmap richiedono grandi quantit di spazio di memorizzazione e spesso devono essere compresse per ridurre le dimensioni
dei file quando vengono utilizzate in determinati componenti Creative Suite. Ad esempio, prima di importare un file immagine in un layout, lo potete
comprimere nellapplicazione di origine.
Nota: in Adobe Illustrator potete creare effetti bitmap nella grafica usando effetti e stili di grafica.
La grafica vettoriale
La grafica vettoriale (talvolta chiamata forme vettoriali o oggetti vettoriali) costituita da linee e curve definite da oggetti matematici denominati
vettori, che descrivono unimmagine in base alle sue caratteristiche geometriche.
Potete spostare o modificare liberamente la grafica vettoriale senza perdere dettagli o chiarezza, poich indipendente dalla risoluzione; mantiene
quindi bordi ben definiti se ridimensionata, stampata con una stampante PostScript, salvata in file PDF o importata in unapplicazione di grafica
vettoriale. Pertanto, la grafica vettoriale rappresenta la scelta migliore per disegni, come i loghi, che saranno utilizzati in diverse dimensioni e su
vari supporti di stampa.
Gli oggetti vettoriali creati utilizzando gli strumenti disegno e forma in Adobe Creative Suite sono esempi di grafica vettoriale. Potete utilizzare i
comandi Copia e Incolla per duplicare la grafica vettoriale tra i componenti Creative Suite.
Combinare immagini vettoriali e immagini bitmap
Quando combinate grafica vettoriale e immagini bitmap in un documento, ricordate che laspetto del disegno non corrisponde sempre a quello che
avr sul supporto finale (sia che venga stampato in tipografia, con una stampante ad uso personale o visualizzato sul Web). I seguenti fattori
influenzano la qualit finale dellimmagine:
Trasparenza Molti effetti aggiungono pixel parzialmente trasparenti al disegno. Se il disegno contiene trasparenze, Photoshop esegue un
processo chiamato conversione della trasparenza prima della stampa o dellesportazione. Nella maggior parte dei casi, le impostazioni predefinite
di conversione producono risultati eccellenti. Tuttavia, se il disegno contiene aree complesse e sovrapposte e desiderate un output ad alta
Torna all'inizio
Torna all'inizio
Torna all'inizio
risoluzione, consigliabile effettuare unanteprima degli effetti della conversione.
Risoluzione di immagine Numero di pixel per pollice (ppi) in unimmagine bitmap. Una risoluzione troppo bassa dellimmagine stampata provoca
un effetto pixel (immagine a grana grossa); una risoluzione troppo alta (pixel pi piccoli di quelli riproducibili dal dispositivo di output) aumenta la
dimensione del file senza per migliorare la qualit dellimmagine stampata e rallenta la stampa.
Risoluzione della stampante e frequenza di retino Il numero di punti di inchiostro prodotti per pollice (dpi) e il numero di linee per pollice (lpi) di
punti in un retino mezzatinta. Il rapporto tra la risoluzione di immagine, la risoluzione della stampante e la frequenza del retino (o retinatura)
determina la qualit dei particolari riprodotti nellimmagine stampata
Canali di colore
Tutte le immagini di Photoshop dispongono di uno o pi canali nei quali vengono memorizzate le informazioni sugli elementi cromatici. Il numero di
canali predefiniti in unimmagine dipende dal metodo di colore impostato. Per impostazione predefinita, le immagini bitmap, in scala di grigio, a due
tonalit e in scala di colore hanno un solo canale, mentre le immagini RGB e Lab ne hanno tre e le immagini CMYK quattro. Potete aggiungere i
canali a tutti i tipi di immagini, ad eccezione delle immagini bitmap. Per ulteriori informazioni, consultate Metodi di colore.
I canali delle immagini a colori sono in realt immagini in scala di grigio che rappresentano ciascuna componente cromatica. Ad esempio,
unimmagine RGB contiene canali separati per i valori cromatici di rosso, verde e blu.
Oltre ai canali predefiniti, potete aggiungere allimmagine i canali alfa per memorizzare e modificare le selezioni come maschere. Potete
aggiungere inoltre i canali di tinta piatta per eventuali lastre di colori tinta piatta necessarie per la stampa. Per ulteriori informazioni, consultate
Nozioni di base sui canali.
Profondit di bit
La profondit di bit determina la quantit di informazioni sul colore disponibili per ciascun pixel di unimmagine. Maggiore il numero bit di
informazioni per pixel, maggiore il numero di colori disponibili e pi precisa la rappresentazione dei colori. Ad esempio, unimmagine con una
profondit di 1 bit pu avere due valori: bianco e nero. Unimmagine con una profondit in bit pari a 8 avr 2 , ovvero 256, valori possibili. Le
immagini in scala di grigio con una profondit di 8 bit hanno 256 valori di grigio possibili.
Le immagini RGB sono costituite da 3 canali di colore. Unimmagine RGB a 8 bit per pixel ha quindi 256 valori possibili per ciascun canale, vale a
dire oltre 16 milioni di valori del colore. Le immagini RGB con 8 bit per canale (bpc) sono a volte definite immagini a 24 bit (8 bit x 3 canali = 24 bit
di dati per ogni pixel).
Oltre alle immagini a 8 bpc, Photoshop supporta inoltre le immagini contenenti 16 bpc e 32 bpc. Le immagini a 32 bpc sono anche definite
immagini HDR (High Dynamic Range).
Supporto per immagini a 16 bit in Photoshop
Per le immagini a 16 bpc, Photoshop fornisce il tipo di supporto descritto di seguito:
Possibilit di lavorare nei metodi Scala di grigio, Colore RGB, Colore CMYK, Colore Lab e Multicanale.
Possibilit di usare tutti gli strumenti della finestra degli strumenti, ad eccezione del pennello artistico storia, con le immagini a 16 bpc.
Sono disponibili controlli per la regolazione del colore e dei valori tonali.
Possibilit di usare i livelli, compresi i livelli di regolazione, nelle immagini a 16 bpc.
Molti filtri di Photoshop possono essere utilizzati con immagini a 16 bpc.
Per poter usare alcune funzioni di Photoshop, ad esempio alcuni filtri, potete convertire unimmagine a 16 bpc in unimmagine a 8 bpc. Prima
della conversione, vi consigliamo di creare una copia del file immagine con il comando Salva con nome, in modo da conservare i dati
dellimmagine a 16 bpc nel file originale.
Adobe consiglia
Desiderate condividere unesercitazione?
Nozioni di base sulla profondit bit
Martin Evening
Informazioni utili tratte da Adobe Photoshop
for Photographers.
Eseguire conversioni tra diverse profondit di bit
Effettuate una delle seguenti operazioni:
Per convertire da 8 bpc a 16 bpc, scegliete Immagine > Metodo > 16 Bit/canale o 8 Bit/canale.
Per convertire da 8 bpc o 16 bit a 32 bpc, scegliete Immagine > Metodo > 32 Bit/canale.
8
Altri argomenti presenti nellAiuto
Note legali | Informativa sulla privacy online
Dimensioni e risoluzione dellimmagine
Torna all'inizio
Le dimensioni in pixel e la risoluzione dellimmagine stampata
Dimensione del file
La risoluzione del monitor
La risoluzione della stampante
Determinare la risoluzione consigliata per unimmagine
Visualizzare sullo schermo le dimensioni di stampa
Ricampionamento
Cambiare le dimensioni in pixel di unimmagine
Cambiare le dimensioni di stampa e la risoluzione
Quali fattori incidono sulla dimensione del file?
Per informazioni dettagliate, fate clic sui collegamenti di seguito. Per porre domande, presentare richieste di funzioni e segnalare eventuali
problemi, visitate feedback.photoshop.com.
Le dimensioni in pixel e la risoluzione dellimmagine stampata
Le dimensioni in pixel misurano il numero di pixel complessivo lungo la larghezza e laltezza di unimmagine. La risoluzione indica invece il livello di
dettaglio di unimmagine bitmap e si misura in pixel per pollice (ppi). Maggiore il numero di pixel per pollice, maggiore la risoluzione.
Solitamente unimmagine con una risoluzione elevata consente di ottenere una migliore qualit in stampa.
Stessa immagine a 72 e 300 ppi; zoom interno del 200%
A meno che limmagine non venga ricampionata (consultate Ricampionamento), la quantit di dati rimane invariata se modificate le dimensioni di
stampa o la risoluzione. Ad esempio, se modificate la risoluzione di un file, larghezza e altezza verranno adattate di conseguenza per mantenere
inalterata la quantit di dati dellimmagine.
In Photoshop, potete verificare il rapporto fra dimensione dellimmagine e risoluzione nella finestra di dialogo Dimensione immagine (Immagine >
Dimensione immagine). Per non modificare la quantit di dati di una foto, deselezionate Ricampiona immagine. Quindi potete cambiare la
larghezza, laltezza o la risoluzione. Modificando uno di questi valori, gli altri vengono adattati di conseguenza. Con lopzione Ricampiona
immagine selezionata, potete modificare la risoluzione, la larghezza e laltezza dellimmagine in base alle esigenze di stampa o di visualizzazione
sullo schermo.
Torna all'inizio
Torna all'inizio
Le dimensioni in pixel sono uguali alla dimensione del documento (output) moltiplicata per la risoluzione.
A. Dimensioni e risoluzione originali B. Senza ricampionamento: se si riduce la risoluzione, le dimensioni in pixel restano inalterate. C. Con
ricampionamento: se si riduce la risoluzione e si mantiene invariata la dimensione del documento, le dimensioni in pixel vengono ridotte.
Visualizzare rapidamente le dimensioni dellimmagine corrente
Per visualizzare rapidamente le dimensioni dellimmagine corrente di un documento, usate la casella delle informazioni in fondo alla finestra del
documento.
Posizionate il puntatore sulla casella delle informazioni del file e tenete premuto il mouse.
Dimensione del file
La dimensione del file di unimmagine la dimensione digitale del file immagine, espressa in kilobyte (KB), megabyte (MB) o gigabyte (GB). La
dimensione del file proporzionale alle dimensioni in pixel dellimmagine. Le immagini con un numero maggiore di pixel possono produrre risultati
di stampa migliori a una particolare dimensione di stampa, ma richiedono pi spazio su disco e risultano pi lente da elaborare e stampare.
La risoluzione dellimmagine quindi un compromesso tra la qualit (quantit di dati desiderati) e la dimensione del file.
Un altro fattore che influenza la dimensione di un file il formato. I formati GIF, J PEG, PNG e TIFF usano infatti metodi di compressione diversi; a
parit di dimensioni in pixel, le dimensioni del file possono variare molto. La dimensione del file influenzata inoltre dalla profondit del colore in bit
e dal numero di livelli e canali presenti in unimmagine.
Photoshop supporta immagini con un numero massimo di 300.000 per 300.000 pixel. Sono questi i limiti massimi per la risoluzione e le dimensioni
di stampa di unimmagine.
La risoluzione del monitor
La risoluzione del monitor indicata in termini di dimensioni dei pixel. Ad esempio, se la risoluzione del monitor e le dimensioni in pixel di una foto
sono uguali, la foto visualizzata al 100% riempie lo schermo. La dimensione di unimmagine sullo schermo dipende da una serie di fattori:
dimensioni dei pixel dellimmagine, dimensioni del monitor e impostazione della risoluzione del monitor. In Photoshop, potete modificare
lingrandimento dellimmagine sullo schermo per facilitare il lavoro con immagini di qualsiasi dimensione in pixel.
Torna all'inizio
Torna all'inizio
Unimmagine da 620 x 400 pixel visualizzata su monitor di diverse dimensioni e risoluzioni
Quando preparate immagini destinate a essere visualizzate su schermo, valutate quale sar la risoluzione minima del monitor che potr essere
utilizzata per visualizzarla.
La risoluzione della stampante
La risoluzione della stampante corrisponde al numero di punti di inchiostro per pollice (dpi). In termini generali, maggiore il numero di punti per
pollice, migliore la qualit della stampa. La maggior parte delle stampanti a getto dinchiostro assicura risoluzioni da circa 720 dpi a 2880 dpi,
anche se in realt spruzzano gocce microscopiche di inchiostro e non tracciano puntini veri e propri come le fotounit e le stampanti laser.
La risoluzione della stampante diversa ma comunque collegata a quella dellimmagine. Per stampare una foto di alta qualit con una stampante
a getto dinchiostro, potete ottenere buoni risultati con una risoluzione dellimmagine di almeno 220 ppi.
La frequenza di retino corrisponde al numero di punti di stampa o di celle mezzetinte per pollice usato per stampare immagini in scala di grigio o
selezioni colore. Detta anche retinatura o lineatura, la frequenza di retino misurata in linee per pollice (lpi), cio linee di celle per pollice in un
retino mezzetinte. Maggiore la risoluzione di una periferica di output, maggiore la frequenza di retino che potete usare.
Il rapporto tra la risoluzione dellimmagine e la frequenza del retino determina la qualit dei particolari nellimmagine stampata. Per produrre
unimmagine mezzatinta di alta qualit, si imposta di solito una risoluzione dellimmagine pari alla frequenza di retino moltiplicata per 1,5 o 2.
Con alcune immagini e dispositivi di output, una risoluzione pi bassa pu comunque produrre buoni risultati. Per sapere qual la frequenza di
retino della vostra stampante, consultate la documentazione della periferica o rivolgetevi al service.
Nota: alcune fotounit e stampanti laser a 600 dpi si basano su tecnologie diverse dalle mezzetinte. Se dovete stampare unimmagine con una
periferica che non supporta le mezzetinte, chiedete informazioni al vostro fotolitista o consultate la documentazione della periferica per impostare le
risoluzioni immagine consigliate.
Esempi di frequenza di retino
A. 65 lpi: retinatura grossolana, per stampare newsletter o buoni da supermercato B. 85 lpi: retinatura media, per stampare quotidiani C. 133 lpi:
retinatura di alta qualit, per stampare riviste in quadricromia D. 177 lpi: retinatura finissima, per stampare pubblicazioni ufficiali e immagini per
libri darte
Determinare la risoluzione consigliata per unimmagine
Se intendete stampare limmagine con un retino mezzatinta, la gamma delle risoluzioni disponibili dipender dalla frequenza di retino della
periferica di output. Potete configurare Photoshop in modo da impostare la risoluzione consigliata per limmagine in base alla frequenza di retino
della periferica in uso.
Nota: se la risoluzione dellimmagine 2,5 volte maggiore della retinatura, durante la stampa viene visualizzato un messaggio di errore. Questo
significa che la risoluzione dellimmagine troppo alta per la stampante. Salvate una copia del file e riducete la risoluzione.
1. Scegliete Immagine > Dimensione immagine.
2. Fate clic su Auto.
Torna all'inizio
Torna all'inizio
3. Per Retino, specificate la retinatura per la periferica di output. Se necessario, scegliete una diversa unit di misura. Il valore del retino serve
solo per calcolare la risoluzione dellimmagine, non per impostare il retino di stampa.
4. Nellarea Qualit selezionate unopzione:
Bozza Genera una risoluzione pari alla frequenza di retino (non inferiore a 72 ppi).
Buona Genera una risoluzione pari a 1,5 volte la frequenza di retino.
Migliore Genera una risoluzione pari a 2 volte la frequenza di retino.
Visualizzare sullo schermo le dimensioni di stampa
Effettuate una delle seguenti operazioni:
Scegliete Visualizza > Dimensioni stampa.
Con lo strumento mano o zoom, fate clic su Dimensione di stampa nella barra delle opzioni.
La visualizzazione dellimmagine viene aggiornata mostrando le dimensioni di stampa approssimative, riportate nellarea Dimensioni documento
della finestra Dimensione immagine. Le dimensioni di stampa effettivamente visualizzate dipendono dalle dimensioni e dalla risoluzione del monitor
in uso.
Nota: il comando Dimensione di stampa non disponibile nella versione Creative Cloud.
Ricampionamento
Ricampionare significa modificare la quantit di dati di unimmagine alterando le dimensioni in pixel o la risoluzione dellimmagine. Il
ricampionamento verso il basso (riduzione del numero di pixel), o downsampling, elimina delle informazioni dallimmagine. Il ricampionamento
verso lalto (aumento del numero di pixel), o upsampling, aggiunge nuovi pixel. Per specificare come aggiungere o eliminare i pixel, dovete
scegliere un metodo di interpolazione.
Ricampionamento dei pixel
A. Pixel ricampionati verso il basso B. Originale C. Pixel ricampionati verso lalto (pixel selezionati visualizzati per ciascuna immagine)
Tenete presente che il ricampionamento pu causare un deterioramento della qualit dellimmagine. Ad esempio, quando ricampionate
unimmagine verso il basso, potete ridurne la quantit di particolari e la nitidezza. Il filtro Maschera di contrasto applicato a unimmagine
ricampionata pu migliorarne la nitidezza.
Per evitare di eseguire il ricampionamento, acquisite da scanner o create limmagine con una risoluzione sufficientemente alta. Per visualizzare
sullo schermo unanteprima dellimmagine dopo avere modificato le dimensioni in pixel o per eseguire delle stampe di prova a diverse risoluzioni,
ricampionate una copia del file.
Photoshop esegue il ricampionamento usando un metodo di interpolazione per assegnare i valori cromatici ai nuovi pixel sulla base dei valori
Torna all'inizio
Torna all'inizio
Torna all'inizio
cromatici dei pixel esistenti. Potete scegliere quale metodo usare nella finestra di dialogo Dimensione immagine.
Vicina pi prossima Metodo rapido, ma meno preciso, che riproduce i pixel dellimmagine. indicato per illustrazioni con bordi senza anti-alias,
per mantenere i bordi netti e generare un file pi piccolo. Pu per causare un effetto scalettato, che diventa evidente quando distorcete o
ridimensionate unimmagine o eseguite pi manipolazioni su una selezione.
Bilineare Metodo che aggiunge i pixel in base ai valori di colore medi dei pixel circostanti. Genera risultati di qualit media.
Bicubica Metodo pi lento, ma pi preciso, basato sullanalisi dei valori dei pixel circostanti. Grazie a calcoli pi complessi, questa opzione genera
migliori gradazioni di tonalit rispetto a Vicina pi prossima e Bilineare.
Bicubica pi morbida Metodo adeguato per ingrandire le immagini in base allinterpolazione bicubica, ma concepito per generare risultati pi
morbidi.
Bicubica pi nitida Metodo adeguato per ridurre le dimensioni di unimmagine in base allinterpolazione bicubica con maggiore nitidezza. Questo
metodo mantiene i particolari in unimmagine ricampionata. Se Bicubica pi nitida esagera la nitidezza di alcune aree dellimmagine, provate con
Bicubica.
Potete specificare un metodo di interpolazione predefinito da usare per il ricampionamento dei dati delle immagini. Scegliete Modifica >
Preferenze > Generali (Windows) o Photoshop > Preferenze > Generali (Mac OS), quindi scegliete un metodo dal menu Interpolazione
immagine.
Cambiare le dimensioni in pixel di unimmagine
Quando modificate le dimensioni in pixel, non modificate solo limmagine sullo schermo, ma anche la qualit e le caratteristiche dellimmagine
stampata in termini di dimensioni e risoluzione.
1. Scegliete Immagine > Dimensione immagine.
2. Per mantenere le proporzioni correnti tra larghezza e altezza in pixel, selezionate Mantieni proporzioni. Questa opzione aggiorna
automaticamente la larghezza quando si modifica laltezza e viceversa.
3. In Dimensione pixel specificate i valori per la larghezza e laltezza. Per specificare i valori come percentuali delle dimensioni correnti,
scegliete lunit di misura Percentuale. Le nuove dimensioni del file sono riportate nella parte superiore della finestra di dialogo Dimensione
immagine; le dimensioni precedenti sono tra parentesi.
4. Accertatevi che sia selezionata lopzione Ricampiona immagine, quindi scegliete un metodo di interpolazione
5. Se limmagine contiene livelli con stili applicati ad essi, selezionate Scala stili per ridimensionare gli effetti nellimmagine ridimensionata.
Questa opzione disponibile solo se avete selezionato Mantieni proporzioni.
6. Dopo avere impostato le opzioni, fate clic su OK.
Per risultati ottimali, se desiderate creare unimmagine pi piccola, ricampionatela verso il basso e applicate il filtro Maschera di
contrasto. Se desiderate invece creare unimmagine pi grande, acquisitela con una risoluzione superiore.
Cambiare le dimensioni di stampa e la risoluzione
Quando predisponete le immagini per la stampa, utile specificare le dimensioni dellimmagine in rapporto alle dimensioni di stampa e alla
risoluzione. Queste due misure, che costituiscono le dimensioni del documento, determinano il numero totale di pixel e quindi la dimensione del file
dellimmagine. Determinano inoltre le dimensioni base con cui limmagine verr inserita in unaltra applicazione. Potete modificare ulteriormente le
dimensioni di unimmagine stampata con il comando Stampa. Le modifiche apportate in questo modo interessano tuttavia solo limmagine
stampata, non le dimensioni del file dellimmagine.
Attivando il ricampionamento potete modificare individualmente le dimensioni di stampa e la risoluzione, nonch cambiare il numero totale di pixel
nellimmagine. Se disattivate il ricampionamento, potete modificare le dimensioni di stampa o la risoluzione: laltro valore verr regolato
automaticamente, in modo da mantenere inalterato il numero di pixel. Per una stampa di alta qualit, modificate dapprima le dimensioni e la
risoluzione, senza ricampionare. Ricorrete poi al ricampionamento solo se indispensabile.
1. Scegliete Immagine > Dimensione immagine.
2. Modificate le dimensioni di stampa, la risoluzione dellimmagine o entrambe le opzioni:
Per cambiare solo le dimensioni di stampa o solo la risoluzione e definire il numero totale di pixel nellimmagine in modo proporzionale,
selezionate lopzione Ricampiona immagine, quindi scegliete un metodo dinterpolazione.
Per cambiare le dimensioni di stampa e la risoluzione senza modificare il numero totale di pixel nellimmagine, deselezionate Ricampiona
immagine.
3. Per conservare le proporzioni correnti tra la larghezza e laltezza dellimmagine, selezionate Mantieni proporzioni. Questa opzione modifica
automaticamente la larghezza quando si modifica laltezza e viceversa.
4. In Dimensioni documento specificate i nuovi valori per laltezza e la larghezza. Se lo desiderate, scegliete una nuova unit di misura. Per
Larghezza, lopzione Colonne usa le dimensioni di larghezza e distanza specificate in Preferenze > Unit di misura e righello.
5. Specificate un nuovo valore di Risoluzione. Se lo desiderate, scegliete una nuova unit di misura.
Per ripristinare i valori iniziali di Dimensioni immagine, tenete premuto Alt (Windows) o Opzione (Mac OS) e fate clic su Ripristina.
Quali fattori incidono sulla dimensione del file?
La dimensione del file proporzionale alle dimensioni dei pixel dellimmagine e al numero di livelli che contiene. Le immagini con un numero
maggiore di pixel possono produrre risultati di stampa migliori, ma richiedono maggiore spazio su disco e risultano pi lente da modificare e
stampare. consigliabile tenere traccia delle dimensioni dei file per evitare che questi diventino troppo grandi per gli scopi prefissati. Se un file
troppo grande, potete ridurre il numero di livelli o le dimensioni dellimmagine.
Potete controllare le informazioni sulla dimensione del file in fondo alla finestra del programma.
Altri argomenti presenti nellAiuto
Gestione dei livelli
Informazioni sulle immagini
Note legali | Informativa sulla privacy online
Acquisire le immagini da fotocamere e scanner
Torna all'inizio
Torna all'inizio
Torna all'inizio
Acquisire le immagini digitali da fotocamere
Importare immagini da una fotocamera digitale mediante il supporto WIA (solo Windows)
Importare le immagini acquisite da scanner
Acquisire le immagini digitali da fotocamere
Potete copiare le immagini nel computer collegando a questultimo una fotocamera o un lettore di schede multimediali.
In AdobeBridge, usate il comando Ottieni foto da fotocamera per copiare le foto e quindi ordinarle, rinominarle e applicarvi i metadati.
Se il lettore di schede multimediali o la fotocamera sono visualizzati come unit nel vostro computer, potete copiare direttamente le immagini
sul disco rigido o in Adobe Bridge.
Usate il software in dotazione con la fotocamera, oppure Windows Image Acquisition (WIA) o Image Capture (Mac OS). Per ulteriori
informazioni su come usare Windows Image Acquisition o Image Capture, consultate la relativa documentazione.
Importare immagini da una fotocamera digitale mediante il supporto WIA (solo Windows)
Alcune fotocamere digitali importano immagini mediante il supporto WIA (Windows Image Acquisition). Il supporto WIA consente di importare le
immagini direttamente in Photoshop, grazie a uninterazione tra Photoshop, Windows e il software della fotocamera digitale o dello scanner.
1. Scegliete File > Importa > Supporto WIA.
2. Scegliete una destinazione in cui salvare i file delle immagini sul computer.
3. Accertatevi che lopzione Apri immagini acquisite in Photoshop sia selezionata. Se le immagini da importare sono molte o se intendete
modificarle in un momento successivo, deselezionate questa opzione.
4. Per salvare le immagini importate in una cartella denominata in base alla data corrente, selezionate lopzione Crea sottocartella univoca con
data odierna.
5. Fate clic su Avvio.
6. Selezionate la fotocamera da cui importare le immagini.
Nota: se il nome della fotocamera non compare nel sottomenu, accertatevi che il software e i driver siano stati installati e che la fotocamera
sia collegata correttamente.
7. Scegliete limmagine o le immagini da importare:
Fate clic sullimmagine nellelenco di miniature per importarla.
Tenete premuto Maiusc e fate clic su pi immagini per importarle tutte insieme.
Fate clic su Seleziona tutto per importare tutte le immagini disponibili.
8. Fate clic su Copia immagini per avviare limportazione.
Importare le immagini acquisite da scanner
Per importare immagini acquisite da scanner, aprite i file TIFF salvati da un software specifico per lacquisizione da scanner oppure usate
uninterfaccia TWAIN o WIA direttamente in Photoshop. In entrambi i casi, accertatevi che sia installato il software dello scanner. Per le istruzioni di
installazione, consultate la documentazione fornita dal produttore dello scanner.
Nota: i driver degli scanner non sono distribuiti da Adobe, ma dai produttori degli scanner. Se riscontrate dei problemi di acquisizione, verificate
che sia installata la versione pi aggiornata del driver e del software dello scanner.
Importare immagini da unapplicazione specifica per lacquisizione da scanner
La maggior parte degli scanner sono dotati di software da eseguire al di fuori di Photoshop, che offrono le stesse opzioni di acquisizione e la
stessa qualit. Utilizzando tali applicazioni possibile evitare potenziali problemi generati da driver TWAIN obsoleti. inoltre possibile lavorare in
modo pi efficiente, pouch mentre si modificano le immagini in Photoshop lacquisizione di altre immagini pu proseguure in background.
1. Avviate il software di acquisizione da scanner e impostate le opzioni desiderate. In Mac OS, potete anche utilizzare lutility Image Capture.
2. Salvate le immagini acquisite in formato TIFF.
3. In Photoshop, aprite i file TIFF salvati.
Il software di alcuni scanner consente di impostare Photoshop come editor esterno delle immagini dopo lacquisizione.
Importare le immagini mediante uninterfaccia TWAIN
Linterfaccia multipiattaforma TWAIN consente di acquisire le immagini da scanner, fotocamere digitali e altri dispositivi per la cattura di
fotogrammi.
1. Installate il software TWAIN fornito dal produttore del dispositivo.
2. Potete scaricare e installare plug-in TWAIN di Photoshop per Windows o Mac OS.
Il plug-in supporta Windows e Mac OS a 32 bit. Se il produttore dello scanner offre driver a 64 bit, in grado di supportare anche Mac OS
10.6 a 64 bit. Tuttavia tali driver sono pochi diffusi e la maggior parte degli utenti Mac OS devono quindi eseguire Photoshop nella modalit a
32 bit.
3. Scegliete File > Importa, quindi nel sottomenu scegliete la periferica che desiderate usare.
Importare le immagini mediante uninterfaccia WIA (solo Windows)
1. Scegliete File > Importa > Supporto WIA.
2. Scegliete una destinazione in cui salvare i file delle immagini sul vostro computer.
3. Fate clic su Avvio.
4. Selezionate Apri immagini acquisite in Photoshop (a meno che non abbiate un numero elevato di immagini da importare, oppure desiderate
modificare le immagini in un secondo momento).
5. Se desiderate salvare le immagini importate in una cartella denominata con la data corrente, selezionate lopzione Crea sottocartella
univoca.
6. Selezionate lo scanner che desiderate usare.
Nota: se il nome dello scanner non compare nel sottomenu, accertatevi che il software e i driver siano stati installati e che lo scanner sia
collegato correttamente.
7. Scegliete il tipo di immagine da acquisire: immagine a colori, immagine in scala di grigio, immagine in bianco e nero o testo.
Per specificare impostazioni personalizzate, selezionate Regola la qualit dellimmagine digitalizzata.
8. Fate clic su Anteprima. Se necessario, trascinate le maniglie del rettangolo di selezione per regolare le dimensioni dellarea di ritaglio.
9. Fate clic su Digitalizza.
Limmagine acquisita viene salvata in formato BMP.
Altri argomenti presenti nellAiuto
Importare immagini da una fotocamera digitale o da un lettore di schede multimediali in Adobe Bridge
Individuare, aprire e salvare immagini in Camera Raw
Note legali | Informativa sulla privacy online
Creare, aprire e importare le immagini
Torna all'inizio
Torna all'inizio
Torna all'inizio
Creare unimmagine
Duplicare unimmagine
Aprire i file
Aprire i file PDF
Aprire un file EPS
Per informazioni dettagliate, fate clic sui collegamenti di seguito. Per porre domande, presentare richieste di funzioni e segnalare eventuali
problemi, visitate feedback.photoshop.com.
Creare unimmagine
1. Scegliete File > Nuovo.
2. Nella finestra di dialogo Nuovo, immettete un nome per limmagine.
3. (Facoltativo) Scegliete la dimensione del documento dal menu Predefinito.
Nota: per creare un documento con le dimensioni in pixel impostate per una periferica specifica, fate clic sul pulsante Device Central.
4. Impostate la larghezza e laltezza scegliendo un predefinito dal menu Dimensione o immettendo i valori nelle caselle di testo Larghezza e
Altezza.
Per assegnare alla nuova immagine valori di larghezza e altezza, risoluzione, metodo di colore e profondit di bit identici a quelli di
unaltra immagine aperta, scegliete un nome file in fondo al menu Predefinito.
5. Impostate la risoluzione, il metodo di colore e la profondit di bit.
Se avete copiato una selezione negli Appunti, le dimensioni e la risoluzione dellimmagine si basano automaticamente sui dati di
quellimmagine.
6. Selezionate unopzione per il quadro:
Bianco Riempie il livello di sfondo con il colore bianco (sfondo predefinito).
Colore di sfondo Riempie il livello di sfondo con il colore di sfondo corrente.
Trasparente Imposta il primo livello come trasparente, senza valori cromatici. Il documento cos creato avr come contenuto un solo livello
trasparente.
7. (Facoltativo) Se necessario, fate clic sul pulsante Avanzate per visualizzare ulteriori opzioni.
8. (Facoltativo) In Avanzate, scegliete un profilo di colore o Non gestire colore in questo documento. Per Proporzioni pixel, scegliete Quadrato
salvo se limmagine destinata a un video. In tal caso, scegliete unaltra opzione per usare dei pixel non quadrati.
9. Al termine, per salvare le impostazioni come valori predefiniti, fate clic su Salva predefinito o su OK per aprire il nuovo file.
Duplicare unimmagine
Potete copiare unintera immagine (inclusi i livelli, le maschere di livello e i canali) nella memoria del sistema senza salvare limmagine su disco.
1. Aprite limmagine da duplicare.
2. Scegliete Immagine > Duplica.
3. Specificate un nome per limmagine duplicata.
4. Per duplicare limmagine e unire i livelli, selezionate Duplica solo livelli uniti. Per conservare i livelli, accertatevi che questa opzione sia
deselezionata.
5. Fate clic su OK.
Aprire i file
Potete aprire i file con i comandi Apri e Apri recente. Potete anche aprire i file in Photoshop da Adobe Bridge o AdobePhotoshopLightroom.
Quando aprite alcuni tipi di file in Photoshop, ad esempio quelli da fotocamera e i PDF, dovete prima specificare le impostazioni e le opzioni in una
finestra di dialogo.
Oltre alle immagini fisse, gli utenti di PhotoshopExtended possono aprire e modificare file 3D, video e sequenze di immagini. Per ulteriori
informazioni, consultate Importazione di file video e sequenze di immagini.
Nota: Photoshop ricorre a moduli plug-in per aprire e importare molti formati file. Se il formato di un file non compare nella finestra di dialogo apri
Torna all'inizio
o nel sottomenu File > Importa, potrebbe essere necessario installare il plug-in specifico per tale formato.
Pu accadere che Photoshop non riconosca il formato di un file, ad esempio se il file stato trasferito da un diverso sistema operativo. Talvolta
trasferendo un file da Mac OS a Windows, al formato viene assegnata unetichetta errata. In questi casi dovrete specificare il formato corretto per
aprire il file.
Importando la grafica di Illustrator in Photoshop, vengono conservati quando possibile livelli, maschere, trasparenze, forme composte, sezioni,
mappe immagine e testo modificabile. In Illustrator, esportate la grafica nel formato Photoshop (PSD). Se la grafica di Illustrator contiene
elementi non supportati, Photoshop ne mantiene comunque laspetto fondendo per i livelli e rasterizzandola.
Aprire un file con il comando Apri
1. Scegliete File > Apri.
2. Selezionate il nome del file da aprire. Se il file non viene visualizzato, selezionate lopzione che consente di visualizzare tutti i file dal menu a
comparsa Tipo file (Windows) o Abilita (Mac OS).
3. Fate clic su Apri. In alcuni casi compare una finestra di dialogo in cui potete impostare le opzioni relative al formato.
Nota: se compare un messaggio riguardante il profilo di colore, specificate se usare come spazio di lavoro un profilo incorporato, convertire
il documento nello spazio di lavoro o ripristinare il profilo incorporato. Per ulteriori informazioni, consultate Gestire il colore delle immagini
importate.
Aprire un file usato di recente
Scegliete File > Apri recente e selezionate un file dal sottomenu.
Nota: per specificare il numero di file elencati nel sottomenu Apri recente, modificate il valore nella casella Lista di file recenti contiene, nella
sezione Gestione file della finestra Preferenze. Scegliete Modifica > Preferenze > Gestione file (Windows) o Photoshop > Preferenze > Gestione
file (Mac OS).
Specificare il formato con cui aprire un file
Se il file stato salvato con unestensione che non corrisponde al formato effettivo (ad esempio, un file PSD salvato con lestensione .gif), o senza
estensione, pu accadere che Photoshop non riesca ad aprirlo. Selezionando il formato corretto, Photoshop sar in grado di riconoscere e aprire il
file.
Effettuate una delle seguenti operazioni:
(Windows) Scegliete File > Apri come e selezionate il file da aprire. Scegliete il formato desiderato dal menu a comparsa Apri come e fate
clic su Apri.
(Mac OS) Scegliete File > Apri e selezionate Tutti i documenti dal menu a comparsa Abilita. Selezionate il file da aprire, scegliete il formato
desiderato dal menu a comparsa Formato e fate clic su Apri.
Nota: se il file non si apre, possibile che il formato selezionato non sia quello giusto o che il file sia danneggiato.
Aprire i file PDF
Il formato Adobe PDF (Portable Document Format) un formato versatile in grado di rappresentare sia i dati vettoriali che bitmap. Inoltre, offre
funzioni di ricerca e di navigazione elettronica allinterno del documento. Il formato PDF il formato principale di Adobe Illustrator e Adobe Acrobat.
Alcuni file PDF contengono ununica immagine, altri possono contenere pi pagine e immagini. Quando aprite un file PDF in Photoshop, potete
scegliere quali pagine o immagini aprire e specificare le opzioni di rasterizzazione.
Potete inoltre importare i dati in formato PDF usando i comandi Inserisci e Incolla o la funzione di trascinamento. La pagina o limmagine viene
inserita in un livello a parte come oggetto avanzato.
Nota: la procedura seguente valida solo per aprire file PDF generici in Photoshop. Quando aprite file Photoshop PDF, non necessario
specificare le opzioni nella finestra di dialogo Importazione PDF.
1. Effettuate una delle seguenti operazioni:
(Photoshop) Scegliete File > Apri.
(Bridge) Selezionate il file PDF e scegliete File > Apri con > Adobe Photoshop. Passate al punto 3.
2. Nella finestra di dialogo Apri, selezionate il nome del file e fate clic su Apri.
3. Nella finestra di dialogo Importazione PDF, scegliete Pagine o Immagini dal menu Seleziona, a seconda degli elementi del documento PDF
che desiderate importare.
4. Selezionate le pagine o le immagini da aprire facendo clic sulle miniature. Per selezionare pi pagine o immagini, tenete premuto Maiusc e
fate clic. Il numero di elementi selezionati appare sotto la finestra di anteprima. Se state importando immagini, passate al punto 8.
Nota: usate il menu Dimensione miniatura per modificare la visualizzazione delle miniature nella finestra di anteprima. Lopzione Adatta
pagina adatta una miniatura alle dimensioni della finestra di anteprima. Se avete selezionato pi elementi, appare una barra di scorrimento.
5. Per assegnare un nome al nuovo documento, immettetelo nella casella di testo Nome. Se importate pi pagine o immagini, verranno aperti
pi documenti con il nome base seguito da un numero.
6. In Opzioni di pagina, specificate la parte del documento PDF da includere nel menu Ritaglia in base a:
Rettangolo di selezione Ritaglia in base al rettangolo pi piccolo che racchiude tutto il testo e la grafica della pagina. Questa opzione
Torna all'inizio
elimina lo spazio bianco esterno ed eventuali elementi oltre il limite di rifilo.
Nota: Rettangolo di selezione non ritaglia eventuale spazio bianco appartenente allo sfondo creato dallapplicazione sorgente.
Limite supporto Ritaglia in base alle dimensioni originali della pagina.
Limite di ritaglio Ritaglia in base alla zona di ritaglio (margini) del file PDF.
Limite pagina al vivo Ritaglia in base allarea specificata nel file PDF per le esigenze di produzione, quali taglio, piegatura e rifilatura.
Limite di rifilo Ritaglia in base allarea specificata per le dimensioni desiderate della pagina finita.
Limite immagine Ritaglia in base allarea specificata nel file PDF per inserire i dati PDF in unaltra applicazione.
7. In Dimensione immagine, inserite i valori per Larghezza e Altezza (se necessario):
Per mantenere le proporzioni delle pagine quando vengono ridimensionate secondo il rettangolo definito dai valori di Larghezza e
Altezza, selezionate Mantieni proporzioni.
Per ridimensionare le pagine in base ai valori di Larghezza e Altezza, deselezionate Mantieni proporzioni. Ridimensionando le pagine
potrebbero prodursi delle distorsioni.
Quando selezionate pi di una pagina, le caselle di testo Larghezza e Altezza visualizzano i valori massimi delle pagine selezionate. Tutte le
pagine vengono importate con le dimensioni originarie se selezionate Mantieni proporzioni e non modificate i valori di Larghezza e Altezza.
Modificando detti valori, tutte le pagine vengono ridimensionate proporzionalmente durante la rasterizzazione.
8. In Dimensione immagine, specificate le seguenti opzioni:
Risoluzione Imposta la risoluzione per il nuovo documento. Consultate anche Le dimensioni in pixel e la risoluzione dellimmagine
stampata.
Metodo Imposta il metodo di colore per il nuovo documento. Consultate anche Metodi di colore.
Profondit di bit Imposta la profondit di bit per il nuovo documento. Consultate anche Profondit di bit.
I valori di Larghezza e Altezza e la risoluzione determinano le dimensioni finali in pixel del documento risultante.
9. Selezionate Sopprimi avvertenze profilo colore per disattivare la comparsa di messaggi sui profili di colore.
10. Fate clic su OK.
Aprire un file EPS
Il formato PostScript (EPS) usato per la rappresentazione di dati bitmap e vettoriali ed supportato dalla maggioranza delle applicazioni di
grafica e impaginazione. Lapplicazione Adobe che genera principalmente grafica PostScript Adobe Illustrator. Quando aprite un file EPS che
contiene immagini vettoriali, il file viene rasterizzato, cio le linee e le curve della grafica vettoriale definite matematicamente vengono convertite
nei pixel o bit di unimmagine bitmap.
Potete importare la grafica PostScript in Photoshop anche con i comandi Inserisci e Incolla e con la funzione di trascinamento.
1. Scegliete File > Apri.
2. Selezionate il file da aprire, quindi fate clic su Apri.
3. Indicate le dimensioni, la risoluzione e il metodo desiderati. Selezionate Mantieni proporzioni per conservare lo stesso rapporto tra altezza e
larghezza.
4. Per limitare leffetto scalettato ai bordi dellimmagine, selezionate Anti-alias.
Altri argomenti presenti nellAiuto
Adobe Bridge
Mini Bridge
Elaborare le immagini con Camera Raw
Note legali | Informativa sulla privacy online
Visualizzazione delle immagini
Torna all'inizio
Torna all'inizio
Torna all'inizio
Cambiare la modalit dello schermo
Visualizzare unaltra area di unimmagine
Usare lo strumento ruota vista
Disattivare i movimenti per i trackpad (Mac OS)
Usare il pannello Navigatore
Zoom in o Zoom out
Cambiare la modalit dello schermo
Potete usare le opzioni disponibili per visualizzare le immagini sullintero schermo. Potete visualizzare o nascondere la barra dei menu, la barra del
titolo e le barre di scorrimento.
Premete il tasto F per passare rapidamente tra le diverse modalit dello schermo.
Effettuate una delle seguenti operazioni:
Per visualizzare la modalit predefinita (barra dei menu in alto e barre di scorrimento laterali), scegliete Visualizza > Modalit schermo >
Modalit schermo standard. In alternativa, fate clic sul pulsante Modalit schermo nella barra dellapplicazione e, dal menu a comparsa,
scegliete Modalit schermo standard.
Per visualizzare una finestra a schermo intero con una barra dei menu e uno sfondo di tonalit 50% grigio, senza barra del titolo n barre di
scorrimento, scegliete Visualizza > Modalit schermo > Modalit schermo intero con barra dei menu. In alternativa, fate clic sul pulsante
Modalit schermo nella barra dellapplicazione e, dal menu a comparsa, scegliete Modalit schermo intero con barra dei menu.
Per visualizzare una finestra a schermo intero con uno sfondo nero (senza barra del titolo, barra dei menu n barre di scorrimento), scegliete
Visualizza > Modalit schermo > Modalit schermo intero. In alternativa, fate clic sul pulsante Modalit schermo nella barra dellapplicazione
e, dal menu a comparsa, scegliete Modalit schermo intero.
Visualizzare unaltra area di unimmagine
Effettuate una delle seguenti operazioni:
Usate le barre di scorrimento della finestra.
Selezionate lo strumento mano e trascinatelo sullimmagine per spostarne la visualizzazione. Per passare allo strumento mano da un altro
strumento, tenete premuta la barra spaziatrice mentre trascinate.
Se il computer dispone di OpenGL, potete usare lo strumento mano per spostare con un leggero movimento limmagine nella direzione da
visualizzare. Dopo un rapido movimento del mouse, limmagine si sposta come se si stesse effettuando un trascinamento continuo. Per
abilitare questa funzione, scegliete Modifica > Preferenze > Generali (Windows) o Illustrator > Preferenze > Generali (Mac OS), quindi
selezionate Abilita scorrimento con movimento strumento.
Trascinamento dello strumento mano per visualizzare unarea diversa di unimmagine
Trascinate la casella colorata (zona di anteprima di riferimento) nel pannello Navigatore.
Usare lo strumento ruota vista
Con lo strumento ruota vista potete ruotare il quadro in modo non distruttivo, senza trasformare limmagine stessa. Questa funzione pu essere
Torna all'inizio
Torna all'inizio
Torna all'inizio
utile ad esempio per facilitare il disegno in particolari situazioni. necessario disporre di OpenGL.
Potete anche usare movimenti di rotazione su computer MacBook o con pannelli trackpad multi-touch.
1. Nella finestra degli strumenti, selezionate lo strumento ruota vista . Se non visibile, tenete premuto il mouse sullo strumento mano.
2. Effettuate una delle seguenti operazioni:
Trascinate nellimmagine. Una bussola indica il Nord dellimmagine (il lato superiore originale), a prescindere dallattuale angolo del
quadro.
Nella barra delle opzioni, inserite il valore in gradi nel campo Angolo di rotazione.
Fate clic o trascinate il controllo circolare Imposta angolo di rotazione.
3. Per ripristinare linclinazione originale del quadro, fate clic su Ripristina.
Per un video sullo strumento ruota vista e altri suggerimenti dello spazio di lavoro, visitate www.adobe.com/go/lrvid4001_ps_it (largomento relativo
allo strumento ruota vista inizia dalla posizione temporale 5:10).
Disattivare i movimenti per i trackpad (Mac OS)
Se usate un computer MacBook con un trackpad multi-touch, potete usare il trackpad per spostare, ruotare o ingrandire e ridurre le immagini.
Questa funzionalit migliora considerevolmente lefficienza operativa, tuttavia potete disattivarla per evitare di effettuare modifiche involontarie.
1. Scegliete Photoshop > Preferenze > Interfaccia (Mac OS).
2. Nella sezione Generale, deselezionate Attiva movimenti.
Usare il pannello Navigatore
Il pannello Navigatore vi permette di modificare rapidamente la visualizzazione dellimmagine utilizzando le miniature. La casella colorata nel
Navigatore (denominata zona di anteprima di riferimento) corrisponde allarea visualizzabile correntemente nella finestra.
Effettuate una o pi delle seguenti operazioni:
Per visualizzare il pannello Navigatore, scegliete Finestra > Navigatore.
Per modificare lingrandimento, digitate un valore nella casella di testo, fate clic sul pulsante Zoom Out o Zoom In oppure trascinate il cursore
di zoom.
Per spostare la visualizzazione di unimmagine, trascinate la zona di anteprima di riferimento nella miniatura dellimmagine. Potete inoltre fare
clic sulla miniatura dellimmagine per definire larea visibile.
Per impostare sia la dimensione che la posizione dellarea proxy, tenete premuto il tasto Ctrl (Windows) o Comando (Mac OS) e trascinate
sulla miniatura dellimmagine.
Per cambiare i colori della zona di anteprima di riferimento, scegliete Opzioni pannello nel menu del pannello. Selezionate un colore
predefinito nel menu a comparsa Colore o fate clic sulla casella del colore per scegliere un colore personalizzato.
Navigatore, pannello
A. Pulsante del menu del pannello B. Miniatura del disegno C. Zona di anteprima di riferimento D. Casella di testo Zoom E. Pulsante Zoom
out F. Cursore di zoom G. Pulsante Zoom in
Zoom in o Zoom out
Per ingrandire o ridurre la visualizzazione di unimmagine, utilizzate lo strumento zoom o i comandi del menu Visualizza. Quando usate lo
strumento zoom, a ogni clic limmagine viene ingrandita o ridotta secondo la percentuale predefinita e la visualizzazione viene centrata intorno al
punto in cui fate clic. Raggiunto lingrandimento massimo del 3200% o la dimensione minima di 1 pixel, il centro dello strumento zoom appare
vuoto.
Per visualizzare con precisione le immagini, con riproduzione accurata della la nitidezza, degli effetti di livello e altre regolazioni, consultate
Visualizzare le immagini al 100%.
Impostare le preferenze per lo strumento zoom
1. Scegliete Modifica > Preferenze > Prestazioni (Windows) o Photoshop > Preferenze > Prestazioni (Mac OS). Nella sezione Impostazioni
GPU, selezionate Attiva disegno OpenGL.
Nota: alcune preferenze per lo strumento zoom richiedono OpenGL. Se lopzione Attiva disegno OpenGL non disponibile, significa che la
scheda video in uso non supporta questa tecnologia.
2. Nelle preferenze Generali, selezionate le seguenti opzioni:
Zoom con animazione Abilita la funzione di zoom continuo mentre si tiene premuto lo strumento zoom.
Zoom ridimensiona finestre Consultate Ridimensionare automaticamente la finestra durante lo zoom.
Zoom con rotellina scorrimento Abilita la funzione di zoom mediante lutilizzo della rotellina di scorrimento del mouse.
Centra sul punto su cui si fatto clic per zoom Centra la visualizzazione di zoom sul punto su cui stato fatto clic.
Effettuare lo zoom con un valore predefinito
Effettuate una delle seguenti operazioni:
Selezionate lo strumento zoom , quindi fate clic sul pulsante Zoom in o Zoom out nella barra delle opzioni. Quindi, fate clic sullarea
in cui desiderate aumentare o ridurre lo zoom.
Per passare rapidamente alla modalit zoom out, tenete premuto Alt (Windows) o Opzione (Mac OS).
Scegliete Visualizza > Zoom in o Visualizza > Zoom out. Il comando Zoom in o Zoom out non disponibile se gi stato raggiunto il livello di
ingrandimento massimo o minimo.
Impostate il livello di zoom nellangolo in basso a sinistra della finestra del documento o nel pannello Navigatore.
Visualizzare le immagini al 100%
Limpostazione dello zoom al 100% permette di visualizzare le immagini con la massima accuratezza, poich ogni pixel dellimmagine viene
visualizzato da un pixel del monitor. Con altre impostazioni di zoom, i pixel dellimmagine vengono invece interpolati con una diversa quantit di
pixel del monitor.
Effettuate una delle seguenti operazioni:
Fate doppio clic sullo strumento zoom nella finestra degli strumenti.
(Creative Cloud) Scegliete Visualizza > 100% oppure fate clic su 100% nella barra delle opzioni dello strumento mano o zoom.
Scegliete Visualizza > Pixel effettivi oppure fate clic su Pixel effettivi nella barra delle opzioni dello strumento mano o zoom.
Immettete 100% nella barra di stato e premete Invio (Windows) o A capo (Mac OS).
La visualizzazione di unimmagine al 100% corrisponde al modo in cui limmagine verr visualizzata in un browser Web (alla risoluzione
corrente del monitor).
Effettuare lo zoom continuo
Per effettuare uno zoom continuo, la scheda video deve supportare OpenGL e lopzione Zoom con animazione deve essere selezionata nelle
preferenze Generali.
Selezionate lo strumento zoom ed effettuate una delle seguenti operazioni:
Per effettuare lo zoom in, fate clic nellimmagine e tenete premuto il pulsante del mouse. Per effettuare lo zoom out, tenete premuto Alt
(Windows) o Opzione (Mac OS.
Nella barra delle opzioni, selezionate Zoom a scorrimento. Quindi trascinate nellimmagine verso sinistra per effettuare lo zoom out e verso
destra per effettuare lo zoom in.
Ingrandire unarea specifica
1. Selezionate lo strumento zoom.
2. Trascinate lo strumento sopra la parte dellimmagine che desiderate ingrandire.
Trascinamento dello strumento zoom per ingrandire unimmagine
La parte dellimmagine racchiusa dalla selezione dello zoom appare con il massimo ingrandimento possibile. Per spostare la selezione
allinterno dellimmagine in Photoshop, tracciate una selezione e tenete premuta la barra spaziatrice.
Ingrandire temporaneamente limmagine
1. Tenete premuto il tasto H, fate clic sullimmagine e tenete premuto il pulsante del mouse.
Lo strumento corrente diventa lo strumento mano e il livello di ingrandimento dellimmagine viene modificato come segue:
Se lintera immagine rientrava nella finestra del documento, limmagine viene ingrandita fino a riempire la finestra.
Se era visibile solo una porzione dellimmagine, limmagine viene ridotta. Trascinate la selezione per ingrandire unaltra area
dellimmagine.
2. Rilasciate il pulsante del mouse, quindi rilasciate il tasto H.
Limmagine torna alle dimensioni precedenti e viene ripristinato il precedente strumento.
Ridimensionare automaticamente la finestra durante lo zoom
Con lo strumento zoom, selezionate Adatta finestre nella barra delle opzioni. La finestra viene ridimensionata a ogni ingrandimento o riduzione
della visualizzazione.
Se lopzione Adatta finestre deselezionata (impostazione predefinita), la finestra mantiene dimensioni costanti indipendentemente dal livello di
ingrandimento dellimmagine. Questa impostazione utile se usate uno schermo del monitor piccolo o lavorate con visualizzazioni affiancate.
Nota: per ridimensionare automaticamente la finestra quando si effettua lo zoom mediante le scelte rapide da tastiera, scegliete Modifica >
Preferenze > Generali (Windows) o Photoshop > Preferenze > Generali (Mac OS). Quindi selezionate Zoom ridimensiona finestre.
Adattare unimmagine allo schermo
Effettuate una delle seguenti operazioni:
Fate doppio clic sullo strumento mano nella finestra degli strumenti.
Scegliete Visualizza > Adatta allo schermo.
Selezionate uno strumento zoom o lo strumento mano e fate clic sul pulsante Adatta allo schermo nella barra delle opzioni.
Queste opzioni cambiano le dimensioni di visualizzazione e della finestra per adattarle a quelle del monitor.
Nascondere la griglia dei pixel
Per impostazione predefinita, con ingrandimenti superiori al 500% diventa visibile la griglia di pixel dellimmagine. Per nascondere la griglia,
effettuate le seguenti operazioni.
Scegliete Visualizza > Mostra e deselezionate Griglia pixel.
Altri argomenti presenti nellAiuto
Note legali | Informativa sulla privacy online
Regolazioni a colori e monocromatiche con i canali
Torna all'inizio
Miscelare i canali di colore
Miscelare i canali di colore
La regolazione Miscelatore canale consente di creare immagini di alta qualit in scala di grigio, in tonalit seppia o in altre tinte, nonch di
apportare regolazioni di colore creative alle immagini. Per creare immagini di alta qualit in scala di grigio, scegliete la percentuale per ogni canale
di colore nella regolazione Miscelatore canale. Per convertire unimmagine a colori in unimmagine in scala di grigio e successivamente aggiungere
delle tinte, usate il comando Bianco e nero. Consultate Convertire unimmagine a colori in bianco e nero.
Le opzioni della regolazione Miscelatore canale modificano un canale di colore di destinazione (output) usando una miscela dei canali di colore
esistenti nellimmagine (sorgente). I canali di colore sono immagini in scala di grigio che rappresentano i valori tonali delle componenti di colore in
unimmagine (RGB o CMYK). Quando usate la regolazione Miscelatore canale, potete aggiungere o sottrarre dei dati in scala di grigio da un
canale sorgente a un canale di destinazione. Si tratta quindi di unoperazione diversa dallaggiungere o sottrarre colori a una componente di colore
specifica, come avviene con la regolazione Correzione colore selettiva.
I predefiniti Miscelatore canale sono disponibili nel menu Predefinito del pannello Regolazioni (CS5) o Propriet (CS6). Usate i predefiniti
Miscelatore canale per creare, salvare e caricare i predefiniti personali.
Miscelare i canali di colore
1. Selezionate il canale composito nel pannello Canali.
2. Per aprire la regolazione Miscelatore canale, effettuate una delle seguenti operazioni:
Fate clic sullicona Miscelatore canale nel pannello Regolazioni.
Scegliete Livello > Nuovo livello di regolazione > Miscelatore canale. Fate clic su OK nella finestra di dialogo Nuovo livello.
(CS5) Fate clic su un predefinito Miscelatore canale nel pannello Regolazioni.
Nota: potete inoltre scegliere Immagine > Regolazioni > Miscelatore colore. Tenete presente che con questo metodo le regolazioni
vengono apportate direttamente sul livello dellimmagine e quindi vengono eliminati dei dati immagine.
3. Effettuate una delle seguenti operazioni:
Nel pannello Regolazioni (CS5) o Propriet (CS6), scegliete un canale dal menu Canale in output nel quale fondere uno o pi dei canali
esistenti.
(CS6) Nel pannello Propriet, scegliete un predefinito Miscelatore canale dal menu Predefinito.
Quando si scegliendo un canale in output, il cursore sorgente per quel canale viene impostato su 100% e tutti gli altri canali su 0%. Ad
esempio, scegliendo Rosso come canale in output i cursori Canali sorgente vengono impostati su 100% per Rosso e su 0% per Verde e Blu
(in unimmagine RGB).
4. Per ridurre il contributo del canale al canale in output, trascinate il cursore di un canale sorgente verso sinistra. Per aumentare il contributo
del canale, trascinate il cursore di un canale sorgente verso destra o immettete un valore compreso tra -200% e +200% nella casella. Un
valore negativo inverte il canale sorgente prima di aggiungerlo al canale in output.
Photoshop visualizza il valore totale dei canali sorgenti nel campo Totale. Se il valore complessivo dei canali supera il 100%, Photoshop
visualizza unicona di avvertenza accanto al totale.
5. Trascinate il cursore o specificate un valore per lopzione Costante.
Questa opzione regola il valore in scala di grigio del canale in output. I valori negativi aggiungono pi nero, quelli positivi pi bianco. Un
valore pari a -200% rende il canale in output nero; un valore pari a +200% lo rende bianco.
Potete salvare le impostazioni della finestra di dialogo Miscelatore canale e applicarle ad altre immagini. Consultate Salvare le impostazioni
di regolazione e Applicare nuovamente le impostazioni di regolazione.
Creare immagini monocromatiche da immagini RGB o CMYK
Nelle immagini monocromatiche i canali di colore solo visualizzati come valori di grigio. Potete regolare la percentuale di ciascun canale sorgente
per migliorare limmagine in scala di grigio nel suo complesso.
1. Selezionate il canale composito nel pannello Canali.
2. Applicate una regolazione Miscelatore canale.
3. Nel pannello Regolazioni (CS5) o Propriet (CS6) effettuate una delle seguenti operazioni:
Selezionate Monocromatico.
Selezionate uno dei predefiniti elencati nel menu Miscelatore canale:
Bianco e nero infrarosso (RGB) Rosso=-70%, Verde=200%, Blu=-30%
Bianco e nero con filtro blu (RGB) Rosso=0%, Verde=0%, Blu=100%
Bianco e nero con filtro verde (RGB) Rosso=0%, Verde=100%, Blu=0%
Bianco e nero con filtro arancione (RGB) Rosso=50%, Verde=50%, Blu=0%
Bianco e nero con filtro rosso (RGB) Rosso=100%, Verde=0%, Blu=0%
Bianco e nero con filtro giallo (RGB) Rosso=34%, Verde=66%, Blu=0%
4. Per controllare la quantit di particolari e contrasto nelle immagini da convertire in scala di grigio, usate i cursori per i canali sorgente.
Prima di impostare le percentuali dei canali sorgente, verificate come ciascun canale influisce sullimmagine monocromatica. Ad esempio, in
RGB, visualizzate limmagine con il canale Rosso impostato su +100% e i canali sorgente Verde e Blu su 0%. Quindi, visualizzate
limmagine con il canale sorgente Verde impostato su +100% e gli altri due canali su 0%. Infine, visualizzate limmagine con il canale
sorgente Blu impostato su +100% e gli altri due canali su 0%.
Il valore Totale rappresenta la percentuale totale dei canali sorgenti. Per conseguire risultati ottimali, regolate i canali sorgente in modo
da ottenere un valore complessivo pari a 100%. Se il valore complessivo supera il 100%, unicona di avvertenza accanto al totale indica
che limmagine elaborata sar pi chiara delloriginale, con possibile perdita di particolari visibili nelle aree di luce.
5. (Facoltativo) Trascinate il cursore o specificate un valore per Costante.
Questa opzione regola il valore in scala di grigio del canale in output. I valori negativi aggiungono pi nero, quelli positivi pi bianco. Un
valore pari a -200% rende il canale in output nero; un valore pari a +200% lo rende bianco.
Applicare un aspetto tinto a mano a specifici elementi di unimmagine
1. Selezionate il canale composito nel pannello Canali.
2. Applicate una regolazione Miscelatore canale.
3. Nel pannello Regolazioni (CS5) o Propriet (CS6), selezionate e quindi deselezionate Monocromatico.
4. Scegliete unopzione Canale in output e regolate i cursori del canale sorgente. Ripetete questo passaggio per ciascun canale in output.
A. Immagine a colori originale B. Selezionate Monocromatico per creare unimmagine in scala di grigio. C. Deselezionate Monocromatico e
miscelate i canali per tingere gli elementi dellimmagine in scala di grigio.
Altri argomenti presenti nellAiuto
Note legali | Informativa sulla privacy online
Visualizzazione di pi immagini
Torna all'inizio
Torna all'inizio
Visualizzare le immagini in pi finestre
Effettuare la corrispondenza di zoom e posizione in pi immagini
Visualizzare le immagini in pi finestre
La finestra del documento larea in cui vengono visualizzate le immagini. Potete aprire pi finestre e visualizzare pi immagini o pi versioni di
una stessa immagine. Lelenco delle finestre aperte disponibile nel menu Finestra. Per portare in primo piano unimmagine aperta, scegliete il
nome del file dalla parte inferiore del menu Finestra. La memoria disponibile potrebbe limitare il numero di finestre per immagine.
1. Scegliete Finestra > Ordina > Nuova finestra per [nome del file immagine].
2. Se desiderate ordinare le finestre, scegliete Finestra > Ordina e quindi una delle seguenti opzioni:
Sovrapponi Visualizza le finestre non agganciate sovrapposte e sfalsate dal lato superiore sinistro al lato inferiore destro dello schermo.
Affianca Visualizza le finestre una accanto allaltra. Man mano che chiudete le immagini, le finestre aperte vengono ridimensionate in modo
da adattarsi allo spazio disponibile.
Finestra mobile Limmagine fluttua liberamente.
Tutte in finestre mobili Tutte le immagini diventano mobili.
Raggruppa tutte in schede Mostra unimmagine a schermo intero e ricuce a schede le altre immagini.
Potete usare lopzione Scorri tutte le finestre dello strumento mano per scorrere tutte le immagini aperte. Effettuate la selezione nella
barra delle opzioni e trascinate unimmagine per scorrere tutte le immagini visibili.
Effettuare la corrispondenza di zoom e posizione in pi immagini
Effettuare la corrispondenza solo dello zoom
1. Aprite una o pi immagini oppure aprite unimmagine in pi finestre.
2. Scegliete Finestra > Ordina > Affianca per visualizzare le immagini una accanto allaltra.
3. Selezionate lo strumento zoom ed effettuate una delle seguenti operazioni:
Selezionate Zoom delle finestre nella barra delle opzioni e fate clic su unimmagine. Le altre immagini verranno ingrandite o ridotte in
base allo stesso fattore relativo.
Scegliete Finestra > Ordina > Corrispondenza zoom. Tenete premuto il tasto Maiusc e fate clic su una delle immagini. Le altre immagini
verranno ingrandite o ridotte in base allo stesso fattore.
Effettuare la corrispondenza solo della posizione
1. Aprite una o pi immagini oppure aprite unimmagine in pi finestre.
2. Scegliete Finestra > Ordina > Affianca.
3. Effettuate una delle seguenti operazioni:
Scegliete Finestra > Ordina > Corrispondenza posizione.
Selezionate lo strumento mano, selezionate Scorri tutte le finestre nella barra delle opzioni, quindi trascinate per visualizzare unaltra
area di una delle immagini. (Per abilitare temporaneamente questa opzione, tenete premuto Maiusc e trascinate con lo strumento mano.)
Nota: Photoshop scorre automaticamente alla stessa posizione relativa sugli assi orizzontali e verticali. Potrebbe essere necessario scorrere
manualmente per visualizzare i bordi dellimmagine.
Effettuare la corrispondenza di zoom e posizione
1. Aprite una o pi immagini oppure aprite unimmagine in pi finestre.
2. Scegliete Finestra > Ordina > Affianca.
3. Scegliete Finestra > Ordina > Corrispondenza con tutto.
Senza il comando Corrispondenza con tutto (in alto) e con il comando Corrispondenza con tutto (in basso) selezionato
4. Selezionate lo strumento zoom o mano.
5. Selezionate una delle immagini, tenete premuto il tasto Maiusc e fate clic o trascinate unarea di unimmagine. Le altre immagini vengono
ingrandite con lo stesso fattore e calamitate verso larea in cui avete fatto clic.
Altri argomenti presenti nellAiuto
Note legali | Informativa sulla privacy online
Informazioni sulle immagini
Torna all'inizio
Operazioni con il pannello Info
Visualizzare le informazioni sul file nella finestra del documento
Operazioni con il pannello Info
Oltre alle informazioni cromatiche relative alla posizione del puntatore, il pannello Info include altre utili informazioni, a seconda dello strumento in
uso. Il pannello Info pu visualizzare anche suggerimenti per lo strumento selezionato, informazioni sullo stato del documento e i valori a 8, 16 o
32 bit.
Il pannello Info contiene le seguenti informazioni:
A seconda dellopzione specificata, il pannello Info visualizza i valori a 8, 16 o 32 bit.
Per i valori CMYK, nel pannello Info compare un punto esclamativo se il colore sotto il puntatore o il campionatore non rientra nella gamma
di colori CMYK stampabili.
Quando usate uno strumento di selezione, durante il trascinamento il pannello Info mostra le coordinate x e y della posizione del puntatore,
nonch la larghezza (L) e laltezza (A) della selezione.
Quando usate lo strumento taglierina o zoom, durante il trascinamento il pannello Info mostra la larghezza (L) e laltezza (A) della selezione.
Il pannello mostra anche langolo di rotazione della taglierina.
Quando usate lo strumento linea, penna o sfumatura, o quando spostate una selezione, durante il trascinamento il pannello Info mostra le
coordinate x e y della posizione di partenza, la variazione in X (DX), la variazione in Y (DY), langolo (A) e la distanza di trascinamento (D).
Quando usate un comando di trasformazione bidimensionale, il pannello Info mostra la variazione percentuale in larghezza (L) e in altezza
(A), langolo di rotazione (A) e quello di inclinazione orizzontale (O) o verticale (V).
Quando usate le finestre di dialogo per la regolazione del colore (ad esempio Curve), il pannello Info mostra i valori cromatici (precedenti e
successivi alla regolazione) dei pixel che si trovano sotto il puntatore e i campionatori di colore.
Se lopzione Mostra suggerimenti strumenti attivata, vedrete alcuni suggerimenti su come usare lo strumento selezionato nella finestra degli
strumenti.
A seconda dellopzione selezionata, il pannello Info visualizza alcune informazioni di stato, come la dimensione del documento, il profilo del
documento, le dimensioni dellimmagine, le dimensioni della memoria, lefficienza, il tempo e lo strumento corrente.
Usare il pannello Info
Il pannello Info visualizza le informazioni sul file di unimmagine e fornisce alcune informazioni sui valori cromatici man mano che spostate il
puntatore su unimmagine. Se desiderate visualizzare le informazioni mentre trascinate nellimmagine, accertatevi che il pannello Info sia visibile
nellarea di lavoro.
1. (Facoltativo) Per visualizzare il pannello Info, effettuate una delle seguenti operazioni:
Se agganciato ad altri pannelli, fate clic sulla linguetta del pannello Info.
Scegliete Finestra > Info. Nella parte inferiore del pannello Info vengono visualizzate le informazioni sul file dellimmagine. Potete
modificare le informazioni visualizzate facendo clic sul triangolo nellangolo in alto a destra del pannello e scegliendo Opzioni pannello dal
menu del pannello.
2. Impostate le opzioni per le informazioni da visualizzare nel pannello Info effettuando una delle seguenti operazioni:
Scegliete Opzioni pannello dal menu del pannello Info e specificate le opzioni nella finestra di dialogo Opzioni pannello.
Fate clic su unicona del contagocce e scegliete le opzioni di visualizzazione dal menu a comparsa. Potete inoltre usare il menu a
comparsa per specificare se il pannello Info deve visualizzare valori a 8, 16 o 32 bit.
Fate clic sullicona delle coordinate del cursore e scegliete una unit di misura.
3. Selezionate uno strumento.
4. Per usare lo strumento, spostate il puntatore sullimmagine o trascinatelo sullimmagine. Possono comparire le seguenti informazioni, a
seconda dello strumento usato:
Visualizza i valori numerici per il colore che si trova sotto il puntatore.
Visualizza le coordinate x e y del puntatore.
Visualizza la larghezza (L) e laltezza (A) del riquadro di selezione o della forma mentre trascinate, o la larghezza e laltezza di una
Torna all'inizio
selezione attiva.
Modificare le opzioni del pannello Info
1. Fate clic sul triangolo nellangolo in alto a destra per aprire il menu del pannello Info e scegliete Opzioni pannello.
2. Nella finestra di dialogo Opzioni pannello, in Primo rilevamento colore, scegliete una delle seguenti opzioni di visualizzazione:
Colore reale Visualizza i valori nel metodo di colore corrente dellimmagine.
Prova colore Visualizza i valori per lo spazio colorimetrico di output dellimmagine.
Una modalit colore Visualizza i valori colorimetrici in quella modalit colore.
Inchiostro totale Visualizza la percentuale totale di tutti gli inchiostri CMYK nella posizione corrente del puntatore, in base ai valori
impostati nella finestra Impostazioni CMYK.
Opacit Visualizza lopacit del livello corrente. Questa opzione non si applica allo sfondo.
Potete inoltre impostare le opzioni di rilevamento facendo clic sullicona del contagocce nel pannello Info. Oltre alle opzioni Primo
rilevamento colore, potete anche visualizzare i valori a 8, 16 o 32 bit.
3. Per Secondo rilevamento colore, scegliete una delle opzioni di visualizzazione tra quelle riportate al punto 2. Inoltre, potete fare clic
sullicona del contagocce nel pannello Info e scegliere le opzioni di rilevamento dal menu a comparsa.
Fate clic sullicona del contagocce e scegliete una modalit di rilevamento dal menu a comparsa.
4. Scegliete ununit di misura in Unit di misura righelli.
5. In Informazioni stato, scegliete una delle seguenti opzioni per visualizzare le informazioni sul file nel pannello Info:
Dimensioni file Visualizza le informazioni sulla quantit di dati contenuti nellimmagine. Il numero a sinistra rappresenta le dimensioni di
stampa dellimmagine (che corrisponde circa alle dimensioni del file salvato in formato Adobe Photoshop con livelli uniti). Il numero a destra
indica le dimensioni indicative del file, con livelli e canali.
Profilo documento Visualizza il nome del profilo del documento usato dallimmagine.
Dimensioni immagine Visualizza le dimensioni dellimmagine.
Dimensioni memoria Visualizza le informazioni sulla quantit di RAM e sullo spazio sul disco impiegati per elaborare limmagine. Il numero
a sinistra corrisponde alla quantit di memoria attualmente impiegata dal programma per mostrare tutte le immagini aperte. Il numero a
destra rappresenta la quantit totale di RAM disponibile per elaborare le immagini.
Efficienza Visualizza la percentuale di tempo effettivamente dedicato allesecuzione di operazioni (anzich alla scrittura e lettura su disco di
memoria virtuale). Un valore inferiore al 100% indica che Photoshop usa il disco di memoria virtuale e quindi rallentato.
Tempo Visualizza il tempo impiegato per completare lultima operazione.
Strumento corrente Visualizza il nome dello strumento attivo.
Scala di misurazione Visualizza la scala del documento.
6. (Facoltativo) Scegliete Mostra suggerimenti strumenti per visualizzare le informazioni su come usare lo strumento selezionato in fondo al
pannello Info.
7. Fate clic su OK.
Per modificare le unit di misura, fate clic sullicona a croce nel pannello Info ed effettuate una selezione dal menu.
Visualizzare le informazioni sul file nella finestra del documento
La barra di stato posizionata in fondo a ogni finestra del documento e mostra informazioni utili, come la percentuale di ingrandimento e le
dimensioni del file corrente per limmagine attiva, oltre a brevi istruzioni sullo strumento selezionato.
Nota: potete anche visualizzare ulteriori informazioni sul file riguardanti lautore e il copyright. Tali informazioni comprendono i dati standard e le
filigrane Digimarc. Photoshop esamina automaticamente le immagini aperte per individuare eventuali filigrane grazie al plug-in Digimarc Rivela
filigrana. Quando viene rilevata una filigrana, Photoshop visualizza un simbolo di copyright nella barra del titolo della finestra dellimmagine e
aggiorna la sezione Copyright della finestra Info file.
1. Fate clic sul triangolo nel bordo inferiore della finestra del documento.
Opzioni di visualizzazione delle informazioni sul file quando attivato Version Cue
2. Scegliete unopzione di visualizzazione dal menu a comparsa:
Nota: se Version Cue attivato, scegliete dal sottomenu Mostra.
Version Cue Visualizza lo stato dei gruppi di lavoro Version Cue del documento, indicando se sono aperti, non gestiti, non salvati, ecc.
Questa opzione disponibile solo se Version Cue attivato.
Dimensioni file Informazioni sulla quantit di dati contenuti nellimmagine. Il numero a sinistra rappresenta le dimensioni di stampa
dellimmagine (che corrisponde circa alle dimensioni del file salvato in formato Adobe Photoshop con livelli uniti). Il numero a destra indica le
dimensioni indicative del file, con livelli e canali.
Profilo documento Il nome del profilo colori usato per limmagine.
Dimensioni immagine Le dimensioni dellimmagine.
Scala di misurazione La scala del documento.
Dimensioni memoria Informazioni sulla quantit di RAM e sullo spazio sul disco impiegati per elaborare limmagine. Il numero a sinistra
corrisponde alla quantit di memoria attualmente impiegata dal programma per mostrare tutte le immagini aperte. Il numero a destra
rappresenta la quantit totale di RAM disponibile per elaborare le immagini.
Efficienza Percentuale di tempo effettivamente dedicato allesecuzione di operazioni (anzich alla scrittura e lettura su disco di memoria
virtuale). Un valore inferiore al 100% indica che Photoshop usa il disco di memoria virtuale e quindi rallentato.
Tempo Tempo necessario per completare lultima operazione.
Strumento corrente Il nome dello strumento attivo.
Esposizione a 32 bit Opzione per regolare limmagine di anteprima in modo da visualizzare sul monitor immagini HDR (High Dynamic
Range) con 32 bit per canale. Il cursore disponibile solo quando la finestra del documento visualizza unimmagine HDR.
Nella barra di stato, fate clic nellarea delle informazioni sul file per visualizzare i valori di larghezza, altezza, canali e risoluzione del documento.
Tenete premuto Ctrl (Windows) o Comando (Mac OS) e fate clic per visualizzare i valori di larghezza e altezza della porzione.
Altri argomenti presenti nellAiuto
Note legali | Informativa sulla privacy online
Immagini HDR (High Dynamic Range)
Torna all'inizio
Le immagini HDR
Scattare foto per ottenere immagini HDR
Funzioni che supportano le immagini HDR a 32 bpc
Unire immagini come HDR
Regolare la gamma dinamica visualizzata per le immagini HDR a 32 bit
Il Selettore colore HDR
Colorare sulle immagini HDR
Le immagini HDR
La gamma dinamica (vale a dire le differenze tra zone di ombra e luce) del visibile nettamente superiore a quella che percepisce locchio umano
e a quella delle immagini stampate o visualizzate. Tuttavia, mentre locchio umano in grado di adattarsi a livelli di luminosit molto diversi, le
fotocamere e i monitor possono riprodurre solo una gamma dinamica fissa. I fotografi, gli artisti cinematografici e in genere coloro che lavorano
con le immagini digitali devono essere molto selettivi nel determinare ci che importante in una scena, poich lavorano con una gamma
dinamica limitata.
Grazie alla loro capacit di rappresentare lintera gamma dinamica del visibile, le immagini HDR (High Dynamic Range) offrono un ampio ventaglio
di possibilit. Visto che tutti i valori di luminanza di una scena reale vengono rappresentati proporzionalmente e memorizzati in unimmagine HDR,
la regolazione dellesposizione di queste immagini simile alla regolazione dellesposizione che precede uno scatto.
Creazione di unimmagine HDR tramite unione di immagini con esposizioni diverse
A. Immagine con zone di ombra dettagliate, ma zone di luce ritagliate B. Immagine con zone di luce dettagliate, ma zone di ombra
ritagliate C. Immagine HDR con tutta la gamma dinamica della scena
In Photoshop, i valori di luminanza di unimmagine HDR vengono memorizzati tramite un sistema numerico a virgola mobile a 32 bit (32 bit per
canale). Questi valori dellimmagine HDR sono in stretto rapporto con la quantit di luce della scena. Nei file di immagini a 16 e 8 bpc non a virgola
mobile vengono invece memorizzati solo i valori di luminanza da nero a bianco carta, che rappresentano un segmento molto ridotto della gamma
dinamica della scena reale.
In Photoshop, il comando Unisci come HDR Pro consente di creare immagini HDR combinando pi fotografie acquisite con esposizioni diverse.
Poich unimmagine HDR contiene livelli di luminosit nettamente superiori a quelli visualizzabili sui monitor standard a 24 bit, Photoshop consente
di regolare lanteprima HDR. Se dovete stampare o utilizzare strumenti e filtri che non funzionano con le immagini HDR, potete convertirle in
immagini a 16 o 8 bpc.
Torna all'inizio
Torna all'inizio
Torna all'inizio
Scattare foto per ottenere immagini HDR
Quando scattate le fotografie da combinare con il comando Unisci come HDR Pro, tenete presenti i seguenti suggerimenti:
Fissate la fotocamera a un cavalletto.
Scattate un numero di foto sufficiente a coprire lintera gamma dinamica della scena. Potete provare a scattarne almeno cinque, ma potrebbe
essere necessario scattarne di pi a seconda della gamma dinamica della scena. Il numero minimo di fotografie necessarie tre.
Variate la velocit dellotturatore per ottenere esposizioni diverse. Evitate invece di modificare lapertura, perch questo modifica la profondit
di campo di ciascuna esposizione e i risultati potranno essere di qualit inferiore. Evitate anche di modificare la sensibilit ISO o lapertura,
perch questo potrebbe introdurre nellimmagine disturbo o vignettatura.
In genere preferibile non usare la funzione di bracketing automatico, poich le variazioni di esposizione sono solitamente insufficienti.
Le differenze di esposizione fra le fotografie devono infatti essere di uno o due EV (valore di esposizione), corrispondenti a circa uno o due
valori f di diaframma.
Non modificate lilluminazione; ad esempio, evitate di usare il flash solo per uno scatto e non per i successivi.
Accertatevi che la scena rimanga identica, senza lo spostamento di alcun elemento. La fusione delle esposizioni funziona solo con immagini
con esposizione diversa di una scena identica.
Funzioni che supportano le immagini HDR a 32 bpc
Potete lavorare con le immagini HDR a 32 bpc usando i seguenti strumenti, comandi di regolazione e filtri. Per usare altre funzioni di Photoshop,
potete convertire unimmagine a 32 bpc in unimmagine a 16 bpc o 8 bpc. Per conservare limmagine originale, create una copia con il comando
Salva con nome.
Regolazioni Livelli, Esposizione, Tonalit/saturazione, Miscelatore canale, Filtro fotografico.
Nota: sebbene possa essere usato con le immagini a 8 e 16 bpc, il comando Esposizione stato ideato per le regolazioni dellesposizione nelle
immagini HDR a 32 bpc.
Modalit di fusione Normale, Dissolvenza, Scurisci, Moltiplica, Schiarisci, Colore pi scuro, Scherma lineare (Aggiungi), Colore pi chiaro,
Differenza, Sottrai, Dividi, Tonalit, Saturazione, Colore e Luminosit.
Creazione di nuovi documenti a 32 bpc Nella finestra di dialogo Nuovo, disponibile lopzione 32 bit nel menu a comparsa della profondit di
bit, a destra del menu a comparsa Metodo colore.
Comandi del menu Modifica Tutti i comandi inclusi Riempi, Traccia, Trasformazione libera e Trasforma.
Formati di file Photoshop (PSD, PSB), Radiance (HDR), Portable Bit Map (PBM), OpenEXR e TIFF.
Nota: anche se Photoshop non consente il salvataggio di unimmagine HDR in formato LogLuv TIFF, pu comunque aprire e leggere un file
LogLuv TIFF.
Filtri Media, Sfocatura selezione, Controllo sfocatura, Effetto movimento, Sfocatura radiale, Sfocatura forma, Sfocatura superficie, Aggiungi
disturbo, Nuvole, Nuvole in differenza, Riflesso lente, Contrasta migliore, Maschera di contrasto, Effetto rilievo, Togli interlacciato, Colori NTSC,
Accentua passaggio, Massimo, Minimo e Sposta.
Comandi del menu Immagine Dimensione immagine, Dimensione quadro, Rotazione immagine, Ritaglia, Rifila, Duplica, Applica immagine,
Calcoli e Variabili.
Visualizzazione Proporzioni Pixel (Proporzioni pixel personali, Elimina proporzioni pixel, Ripristina proporzioni pixel ecc.)
Livelli Nuovi livelli, livelli duplicati, livelli di regolazione (Livelli, Vividezza, Tonalit/saturazione, Miscelatore canale, filtro fotografico ed
Esposizione), livelli di riempimento, maschere di livello, stili di livello, metodi di fusione supportati e oggetti avanzati.
Metodi Colore RGB, Scala di grigio, conversione a 8 bit/canale o 16 bit/canale.
Proporzioni pixel Supporto per documenti con pixel quadrati e non quadrati.
Selezione Inversa, Modifica bordo, Trasforma selezione, Salva selezione e Carica selezione.
Strumenti Tutti gli strumenti della finestra degli strumenti eccetto: lazo magnetico, bacchetta magica, pennello correttivo al volo, pennello
correttivo, occhi rossi, sostituzione colore, pennello artistico storia, gomma magica, gomma per sfondo, secchiello, scherma, brucia e spugna.
Alcuni strumenti funzionano soltanto con le modalit di fusione supportate.
Unire immagini come HDR
Il comando Unisci come HDR Pro consente di combinare pi immagini di uno stesso soggetto scattate con esposizioni diverse, al fine di acquisire
la gamma dinamica totale in una singola immagine HDR. Potete generare limmagine unita come file a 32, 16 o 8 bpc. Tuttavia, possibile
registrare tutti i dati immagine HDR unicamente in un file da 32 bpc.
Lunione HDR funziona meglio con foto ottimizzate per questo tipo di elaborazione. Consultate Scattare foto per ottenere immagini HDR.
Adobe consiglia
Desiderate condividere unesercitazione?
Tratto da un libro: creare immagini HDR da
Esercitazione video sulle migliori funzioni
di CS5: HDR Pro
Deke McClelland
Per rendere i toni di unimmagine da brillanti a surreali.
scatti realizzati con il bracketing
dellesposizione
Conrad Chavez
Descrizione del processo HDR dalla fotocamera al
computer.
Tratto da un libro: rimozione delleffetto
fantasma da immagini HDR
Scott Kelby
Scoprite come eliminare la sfocatura da oggetti in
movimento in una scena.
Esercitazione video sui miglioramenti alle
funzioni HDR Pro
J an Kabili
Panoramica delle nuove funzioni.
1. Effettuate una delle seguenti operazioni:
(Photoshop) Scegliete File > Automatizza > Unisci come HDR Pro.
(Bridge) Selezionate le immagini da usare e scegliete Strumenti > Photoshop > Unisci come HDR Pro. Passate al punto 5.
2. Nella finestra di dialogo Unisci come HDR Pro, fate clic su Sfoglia per selezionare le specifiche immagini, fate clic su Apri file oppure
scegliete Usa > Cartella. Per rimuovere un particolare elemento, selezionatelo nellelenco dei file e fate clic su Rimuovi.
3. (Facoltativo) Se le foto sono state scattate tenendo la fotocamera in mano, senza treppiede, selezionate lopzione Tenta di allineare
automaticamente le immagini sorgente.
4. Fate clic su OK.
Nota: se le immagini non dispongono di metadati sullesposizione, immettete i valori nella finestra di dialogo EV impostato manualmente.
In una seconda finestra di dialogo Unisci come HDR Pro vengono visualizzate le miniature delle immagini sorgente e unanteprima del
risultato.
5. In alto a destra dellanteprima, scegliete la profondit di bit per limmagine unita.
Per registrare nellimmagine unita lintera gamma dinamica dellimmagine HDR, scegliete 32 bit. Nei file di immagini a 8 e 16 bpc (non a
virgola mobile) non viene memorizzata la gamma completa dei valori di luminanza presenti in unimmagine HDR.
6. Per regolare la gamma tonale, consultate Opzioni per immagini a 32 bit o Opzioni per immagini a 16 o 8 bit.
7. (Facoltativo) Per salvare le impostazioni di gamma tonale, scegliete Predefinito > Salva predefinito. Per riapplicare successivamente tali
impostazioni, scegliete Carica predefinito.
Opzioni per immagini a 32 bit
Per regolare lanteprima del punto di bianco dellimmagine unita, spostate il cursore che si trova sotto listogramma. Spostando il cursore viene
regolata solo lanteprima dellimmagine: tutti i dati immagine HDR restano invariati nel file unito.
La regolazione dellanteprima viene registrata nel file HDR e applicata ogni volta che il file viene aperto in Photoshop. Per regolare di nuovo
lanteprima del punto di bianco in qualsiasi momento, scegliete Visualizza > Opzioni anteprima a 32 bit.
Opzioni per immagini a 16 o 8 bit
Le immagini HDR contengono livelli di luminanza che eccedono di gran lunga la gamma dinamica che pu essere registrata in immagini a 16 o
8 bpc. Per produrre unimmagine con la gamma dinamica necessaria, regolate lesposizione e il contrasto durante la conversione da 32 bpc a
profondit di bit inferiori.
Scegliete uno dei seguenti metodi di mappatura dei toni:
Adattamento locale Consente di regolare la tonalit HDR regolando le zone di luminosit locali per tutta limmagine.
Bagliore bordo Lopzione Raggio consente di specificare le dimensioni delle zone di luminosit locali. Lopzione Intensit consente di
specificare la distanza massima fra i valori tonali di due pixel, oltre la quale tali pixel non rientrano pi nella stessa zona di luce.
Tono e dettagli La gamma dinamica viene massimizzata con un valore Gamma di 1,0. Con impostazioni inferiori vengono accentuati i
mezzitoni mentre con impostazioni maggiori vengono accentuate le luci e le ombre. I valori di esposizione riflettono i valori f di
diaframma, o f-stop. Trascinate il cursore Dettagli per regolare la nitidezza e i cursori Ombra e Luce per schiarire o scurire le zone
corrispondenti.
Colore Vividezza regola lintensit dei colori tenui, riducendo al minimo il ritaglio dei colori molto saturi. Saturazione regola lintensit di
tutti i colori da 100 (monocromatico) a +100 (doppia saturazione).
Curva di viraggio Visualizza una curva regolabile su un istogramma che rappresenta i valori di luminanza nellimmagine HDR originale a
32 bit. Le tacche rosse lungo lasse orizzontale rappresentano incrementi di 1 EV (pari a circa un f-stop).
Nota: per impostazione predefinita, la curva di viraggio e listogramma limitano ed equalizzano le modifiche da punto a punto. Per
rimuovere il limite e applicare regolazioni di maggiore entit, selezionate lopzione Angolo dopo aver inserito un punto sulla curva. Quando
inserite e spostate un secondo punto, la curva diventa angolare.
Torna all'inizio
Regolazione con Curva di viraggio e Istogramma con lopzione Angolo
A. Inserimento di un punto e selezione dellopzione Angolo B. Regolazione di un nuovo punto: la curva forma un angolo in
corrispondenza del punto in cui stata applicata lopzione Angolo.
Equalizzaz. istogramma Comprime la gamma dinamica dellimmagine HDR, tentando di mantenere un certo contrasto. Questo metodo
automatico e non sono quindi necessarie altre regolazioni.
Esposizione e gamma Consente di regolare manualmente la luminosit e il contrasto dellimmagine HDR. Spostate il cursore Esposizione per
regolare il guadagno e il cursore Gamma per regolare il contrasto.
Compressione luci Comprime i valori di luce nellimmagine HDR, affinch rientrino nella gamma di luminanza del file immagine a 8 o 16 bpc.
Questo metodo automatico e non sono quindi necessarie altre regolazioni.
Compensare differenze dovute a oggetti in movimento
Se le immagini hanno contenuti diversi a causa di oggetti in movimento come automobili, persone o fogliame, selezionate Rimuovi effetti fantasma
nella finestra di dialogo Unisci come HDR Pro.
Un bordo verde evidenzia limmagine di base, ossia la miniatura con il miglior equilibrio tonale. Gli oggetti in movimento trovati nelle altre immagini
vengono rimossi. Se si verifica del movimento nelle aree pi chiare o scure dellimmagine, potete ottenere risultati migliori facendo clic su una
miniatura diversa, in cui gli oggetti in movimento sono pi evidenti.
Per unesercitazione sullopzione di rimozione degli aloni, guardate questo video. (la parte riguardante Rimuovi effetti fantasma inizia dal minuto
3:00).
Salvare o caricare le curve di risposta della fotocamera
Le curve di risposta indicano il modo in cui i sensori della fotocamera interpretano diversi livelli di luce in entrata. Per impostazione predefinita, la
funzione Unisci come HDR Pro calcola automaticamente la curva di risposta della fotocamera in base alla gamma tonale delle immagini che si
stanno unendo. Potete salvare la curva di risposta corrente e applicarla successivamente a un altro gruppo di immagini da unire.
Nellangolo in alto a destra della finestra di dialogo Unisci come HDR Pro, fate clic sul menu della curva di risposta e scegliete Salva curva di
risposta. Per riapplicare successivamente tale curva, scegliete Carica curva di risposta.
Convertire da 32 bit a 16 o 8 bpc
Se con lelaborazione Unisci come HDR Pro avete creato unimmagine a 32 bit, potete successivamente convertirla in immagine a 16 o 8 bit.
1. Aprite unimmagine a 32 bpc in Photoshop e scegliete Immagine > Metodo > 16 Bit/Canale oppure 8 Bit/Canale.
2. Regolate lesposizione e il contrasto per ottenere unimmagine con la gamma dinamica desiderata. Consultate Opzioni per immagini a 16 o
8 bit.
3. Per convertire limmagine a 32 bpc, fate clic su OK.
Regolare la gamma dinamica visualizzata per le immagini HDR a 32 bit
La gamma dinamica delle immagini HDR pi ampia di quella visualizzabile sui monitor standard. Quando aprire unimmagine HDR in Photoshop,
essa pu apparire molto scura o sbiadita. In Photoshop, potete regolare lanteprima in modo che sul monitor appaia unimmagine HDR in cui le
zone di luce e di ombra non siano sbiadite o troppo scure. Le impostazioni dellanteprima vengono memorizzate nel file dellimmagine HDR (solo
PSD, PSB e TIFF) e applicate tutte le volte che aprite il file in Photoshop. Le regolazioni dellanteprima non alterano il file dellimmagine HDR, i cui
dati rimangono invariati. Per modificare lesposizione dellimmagine HDR a 32 bpc, usate la regolazione dellesposizione (Immagine >
Regolazioni > Esposizione).
Torna all'inizio
Per visualizzare i valori a 32 bit nel pannello Info, fate clic sul contagocce del pannello e scegliete 32 bit dal menu a comparsa.
1. Aprite limmagine HDR a 32 bpc in Photoshop, quindi scegliete Visualizza > Opzioni anteprima a 32 bit.
2. Nella finestra di dialogo Opzioni anteprima a 32 bit, scegliete unopzione dal menu Metodo:
Esposizione e gamma Regola la luminosit e il contrasto.
Compressione luci Comprime i valori di luce nellimmagine HDR, affinch rientrino nella gamma di luminanza del file immagine a 8 o
16 bpc.
3. Se avete scelto Esposizione e gamma, spostate i cursori Esposizione e Gamma per regolare la luminosit e il contrasto dellanteprima
dellimmagine.
4. Fate clic su OK.
Per regolare lanteprima di unimmagine HDR aperta in Photoshop potete inoltre fare clic sul triangolo nella barra di stato nella finestra del
documento e scegliere Esposizione a 32 bit dal menu a comparsa. Per impostare il punto bianco per la visualizzazione dellimmagine
HDR, spostate il cursore. Fate doppio clic sul cursore per tornare allimpostazione di esposizione predefinita. Visto che la regolazione
viene applicata solo alla singola visualizzazione, potete tenere aperta la stessa immagine HDR in diverse finestre, ciascuna delle quali
con una regolazione diversa dellanteprima. Le regolazioni effettuate con questo metodo non vengono memorizzate nel file
dellimmagine HDR.
Il Selettore colore HDR
Il Selettore colore HDR consente di visualizzare e selezionare i colori da usare nelle immagini HDR a 32 bit. Come accade con il tradizionale
Selettore colore di Adobe, per selezionare un colore dovete fare clic nel campo del colore e regolare il cursore del colore. Il cursore Intensit
consente di regolare la luminosit del colore in base allintensit del colore nellimmagine HDR che state elaborando. In unarea di anteprima
potete visualizzare i campioni di un colore selezionato, verificando il risultato con esposizioni e intensit diverse.
Selettore colore HDR
A. Anteprima anteprima B. Colore regolato C. Colore originale D. Valori a virgola mobile a 32 bit E. Cursore Intensit F. Colore
selezionato G. Cursore dei colori H. Valori del colore
Visualizzare il Selettore colore HDR
Dopo avere aperto unimmagine a 32 bpc, effettuate una delle seguenti operazioni:
Fate clic sul riquadro di selezione del colore di primo piano o di sfondo nella finestra degli strumenti.
Nel pannello Colore fate clic sulla casella di selezione Imposta il colore di primo piano o Imposta il colore di sfondo.
Il Selettore colore di Adobe disponibile anche per quelle funzioni che consentono di scegliere un colore. Ad esempio, viene visualizzato quando
si fa clic sul campione di colore nella barra delle opzioni di alcuni strumenti o sui contagocce in alcune finestre di dialogo per la regolazione del
colore.
Torna all'inizio
Scegliere i colori per le immagini HDR
La parte inferiore del Selettore colore HDR funziona esattamente come il tradizionale selettore colore per le immagini a 8 o 16 bit. Selezionate un
colore facendo clic nel campo del colore, quindi spostate il cursore del colore per modificare la tonalit; in alternativa, usate i campi HSB o RGB
per immettere i valori numerici che corrispondono a un determinato colore. Nel campo del colore la luminosit aumenta dal basso verso lalto,
mentre la saturazione aumenta da sinistra a destra.
Per regolare la luminosit di un colore, usate il cursore Intensit. Nel documento HDR, il valore del colore pi il valore dellintensit saranno
convertiti in valori numerici a virgola mobile a 32 bit.
1. Selezionate un colore facendo clic nel campo del colore e spostando il cursore del colore; in alternativa, immettete i valori numerici HSB o
RGB, come fate nel Selettore colore di Adobe.
2. Regolate il cursore Intensit per aumentare o ridurre la luminosit del colore. Nellarea di anteprima, nella parte superiore del selettore
colore, il nuovo campione di colore mostra gli effetti degli incrementi graduali sul colore selezionato.
Gli incrementi di intensit sono inversamente proporzionali agli incrementi dellimpostazione Esposizione. Se aumentate di due incrementi
limpostazione Esposizione dellimmagine HDR, riducendo di due incrementi lIntensit manterrete lo stesso aspetto del colore, come se
lesposizione dellimmagine HDR e lintensit del colore fossero entrambe impostate su 0.
Se conoscete con precisione i valori RGB a 32 bit per il colore desiderato, potete immetterli direttamente nei campi dei valori RGB a 32 bit.
3. (Facoltativo) Correggete le impostazioni per larea di anteprima.
Anteprima entit incremento Imposta gli incrementi per ciascun campione di anteprima. Ad esempio, unimpostazione pari a 3 produrr
campioni di -9, -6, -3, +3, +6, +9. I campioni consentono di visualizzare unanteprima del colore selezionato con diverse impostazioni
dellesposizione.
Relativo al documento Selezionate questa opzione per correggere i campioni di anteprima in modo che riflettano lesposizione corrente
dellimmagine. Se ad esempio aumentate lesposizione del documento, il nuovo campione di anteprima diventa pi chiaro del colore
selezionato nel campo del colore del selettore colore, in modo da mostrare leffetto della maggiore esposizione sul colore selezionato. Se
lesposizione corrente impostata su 0 (valore predefinito), il nuovo campione non cambier n se questa opzione selezionata, n se
deselezionata.
4. (Facoltativo) Per aggiungere il colore selezionato al pannello Campioni, fate clic su Aggiungi ai campioni.
5. Fate clic su OK.
Colorare sulle immagini HDR
Potete apportare modifiche e aggiungere effetti alle immagini HDR/a 32 bpc usando i seguenti strumenti di Photoshop a scelta: pennello, matita,
penna, forma, timbro clone, timbro con pattern, gomma, sfumatura, sfoca, contrasta, sfumino e pennello storia. Potete inoltre usare lo strumento
testo per aggiungere i livelli testo a 32 bpc in unimmagine HDR.
Quando modificate o colorate sulle immagini HDR, potete visualizzare unanteprima del vostro lavoro con esposizioni diverse: a questo scopo,
usate il cursore Esposizione a 32 bit nellarea delle informazioni del documento o la finestra di dialogo Opzioni anteprima a 32 bit (Visualizza >
Opzioni anteprima a 32 bit). Il Selettore colore HDR consente inoltre di visualizzare unanteprima del vostro colore di primo piano con intensit
diverse, tenendo conto delle diverse impostazioni di esposizione in unimmagine HDR.
1. Aprite unimmagine HDR.
2. (Facoltativo) Impostate lesposizione per limmagine. Consultate Regolare la gamma dinamica visualizzata per le immagini HDR a 32 bit.
3. Per gli strumenti pennello o matita, fate clic sul colore di primo piano in modo da aprire il Selettore colore HDR e selezionare un colore. Per
lo strumento testo, fate clic sulla casella del colore nella barra delle opzioni dello strumento testo per impostare il colore del testo.
Larea di anteprima del Selettore colore HDR consente di selezionare e correggere un colore di primo piano in rapporto alle impostazioni di
esposizione nellimmagine HDR. Consultate Il Selettore colore HDR.
Per visualizzare gli effetti del colore con diverse esposizioni HDR, selezionate Finestra > Ordina > Nuova finestra per aprire pi
visualizzazioni simultanee della stessa immagine HDR, quindi impostate unesposizione diversa in ogni finestra usando il cursore
Esposizione nellarea della barra di stato del documento.
Altri argomenti presenti nellAiuto
Effettuare regolazioni con Esposizione HDR e Viraggio HDR
Note legali | Informativa sulla privacy online
Personalizzazione delle tavole dei colori per immagini in scala di
colore
Torna all'inizio
Personalizzare le tavole dei colori per immagini in scala di colore
Personalizzare le tavole dei colori per immagini in scala di colore
Il comando Tavola colore permette di apportare modifiche alla tavola di unimmagine in scala di colore. Queste funzioni sono particolarmente utili
con le immagini a pseudocolori (immagini in cui i livelli di grigio sono rappresentati a colori piuttosto che in tonalit di grigio), comuni in ambito
medico-scientifico. Tuttavia, la personalizzazione pu anche produrre effetti speciali nelle immagini in scala di colore con un numero limitato di
colori.
Nota: per modificare i colori in unimmagine a pseudocolori, scegliete Immagine > Regolazioni e usate i comandi di regolazione del sottomenu.
Modificare i colori e assegnare la trasparenza con una tavola colore
Potete modificare i colori nella tavola per realizzare effetti speciali o potete assegnare la trasparenza a un solo colore della tavola.
1. Aprite limmagine in scala di colore.
2. Scegliete Immagine > Metodo > Tavola colore.
3. Per modificare un solo colore, fate clic su di esso e scegliete il nuovo colore nel selettore del colore.
4. Per modificare una gamma di colori, trascinate nella tavola per scegliere lintervallo da modificare. Nel selettore del colore, scegliete il primo
colore dellintervallo, quindi fate clic su OK. Quando il selettore del colore riappare, scegliete lultimo colore dellintervallo e fate clic su OK.
I colori selezionati vengono inseriti nella finestra Tavola colore, con la sequenza specificata.
5. Per assegnare la trasparenza a un colore, selezionate lo strumento contagocce nella finestra di dialogo Tavola colore e fate clic sul colore
desiderato o nellimmagine. Il colore campionato risulter trasparente nellimmagine.
6. Fate clic su OK nella finestra Tavola colore per applicare i nuovi colori allimmagine in scala di colore.
Selezionare una tavola colore predefinita
1. Aprite limmagine in scala di colore.
2. Effettuate una delle seguenti operazioni:
Scegliete Immagine > Metodo > Tavola colore.
Scegliete Immagine > Metodo > Scala di colore. Nella finestra di dialogo Scala di colore, scegliete Personale dal menu a comparsa
Palette. Si apre la finestra di dialogo Tavola colore.
3. In questa finestra, scegliete una tavola predefinita dal menu Tavola.
Personale Crea la palette da voi definita.
Corpo nero Mostra una palette basata sui diversi colori prodotti da un radiatore a corpo nero quando viene riscaldato (da nero a rosso,
arancione, giallo e bianco).
Scala di grigio Mostra una palette di 256 livelli di grigio, dal nero al bianco.
Spettro Mostra una palette basata sui colori prodotti quando la luce bianca attraversa un prisma (da viola, blu e verde a giallo, arancione e
rosso).
Sistema (Mac OS) Mostra la palette standard Mac OS a 256 colori.
Sistema (Windows) Mostra la palette standard Windows a 256 colori.
Salvare e caricare le tavole colore
Potete usare i pulsanti Salva e Carica della finestra Tavola colore per salvare le vostre tavole dei colori per immagini in scala di colore e usarle
con altre immagini in Adobe Photoshop. Dopo aver caricato una tavola colore in unimmagine, i colori dellimmagine cambiano in modo da riflettere
le posizioni esatte a cui fanno riferimento allinterno della nuova tavola.
Nota: le tavole colore salvate possono anche essere caricate nel pannello Campioni.
Altri argomenti presenti nellAiuto
Note legali | Informativa sulla privacy online
Personalizzazione dei selettori colore e dei campioni
Torna all'inizio
Torna all'inizio
Torna all'inizio
Cambiare il Selettore colore
Aggiungere ed eliminare i campioni di colore
Gestire le librerie di campioni
Condividere i campioni tra le applicazioni
Cambiare il Selettore colore
Invece di usare il Selettore colore di Adobe, potete scegliere i colori usando il selettore standard del sistema operativo o uno di terze parti.
1. Scegliete Modifica > Preferenze > Generali (Windows) o Photoshop > Preferenze > Generali (Mac OS).
2. Scegliete un selettore dal menu Selettore colore, quindi fate clic su OK.
Per ulteriori informazioni, consultate la documentazione del sistema operativo.
Aggiungere ed eliminare i campioni di colore
Nel pannello Campioni potete aggiungere o eliminare i campioni di colore.
Potete inoltre aggiungere un campione di colore dal Selettore colore facendo clic sul pulsante Aggiungi ai campioni.
Aggiungere un colore al pannello Campioni
1. Scegliete quale colore desiderate aggiungere come colore di primo piano.
2. Effettuate una delle seguenti operazioni:
Fate clic sul pulsante Nuovo campione nel pannello Campioni. In alternativa, scegliete Nuovo campione dal menu del pannello
Campioni.
Portate il puntatore su uno spazio vuoto nellultima riga del pannello Campioni (il puntatore diventa lo strumento secchiello) e fate clic
per aggiungere il colore. Specificate un nome per il nuovo colore e fate clic su OK.
Selezione di un colore da unimmagine (a sinistra) e aggiunta del colore al pannello Campioni (a destra)
(Solo Creative Cloud) Scegliete Carica campioni nel menu del pannello. Quindi, nella finestra Carica, individuate un file HTML, CSS o
SVG e fate clic su OK. Photoshop legge i valori cromatici specificati nei documenti.
Nota: i nuovi colori vengono salvati nel file delle preferenze di Photoshop e restano disponibili durante le sessioni in corso. Per salvare un
colore definitivamente, aggiungetelo a una libreria.
Eliminare un colore dal pannello Campioni
Effettuate una delle seguenti operazioni:
Trascinate un campione sullicona cestino .
Tenete premuto il tasto Alt (Windows) o Opzione (Mac OS), portate il puntatore su un campione (il puntatore diventa una forbice) e fate clic.
Gestire le librerie di campioni
Le librerie di campioni sono uno strumento semplice per accedere a diversi set di colori. Potete salvare come librerie e riutilizzare anche i set di
campioni personali. I campioni possono anche essere salvati in un formato per la condivisione con altre applicazioni.
Torna all'inizio
Caricare o sostituire una libreria di campioni
Scegliete una delle seguenti opzioni nel menu del pannello Campioni:
Carica campioni Aggiunge una libreria al set corrente di campioni. Selezionate il file della libreria da usare e fate clic su Carica.
Sostituisci campioni Sostituisce lelenco corrente con unaltra libreria. Selezionate il file della libreria da usare e fate clic su Carica. Photoshop vi
consente di salvare il set corrente di campioni prima di sostituirli.
Nome di una libreria di colori Carica un sistema di colore specifico elencato in fondo al menu del pannello Campioni. Potete sostituire o
aggiungere il set corrente di colori nella libreria che state caricando.
Salvare un set di campioni come libreria
1. Scegliete Salva campioni dal menu del pannello Campioni.
2. Scegliete una posizione per la libreria di campioni, immettete un nome per il file e fate clic su Salva.
Potete salvare la libreria ovunque. Tuttavia, se la salvate nella cartella Predefiniti/Campioni, nella posizione prevista per i predefiniti, al
riavvio di Photoshop il nome della libreria apparir in fondo al menu del pannello Campioni.
Ripristinare la libreria predefinita di campioni
Scegliete Ripristina campioni dal menu del pannello Campioni. Potete sostituire o aggiungere il set corrente di colori nella libreria predefinita dei
campioni.
Condividere i campioni tra le applicazioni
Dopo avere creato i campioni tinta unita in Photoshop, Illustrator e InDesign, potete condividerli salvando una libreria di campioni destinati allo
scambio. I colori appariranno perfettamente identici in tutte le applicazioni, a condizione che le impostazioni restino sincronizzate.
1. Nel pannello Campioni, create solo i campioni delle tinte piatte e dei colori quadricromia che desiderate condividere, quindi eliminate quelli
che non vi interessano.
Nota: i seguenti tipi di campioni non possono essere condivisi tra le applicazioni: motivi, sfumature, il campione Registro di Illustrator o
InDesign, riferimenti della guida colori, nonch campioni HSB, XYZ, a due tonalit, RGB monitor, opacit, inchiostro totale e campioni RGB
per Web di Photoshop. Questi tipi di campioni vengono automaticamente esclusi durante il salvataggio dei campioni destinati allo scambio.
2. Selezionate Salva campioni da scambiare nel menu del pannello Campioni, quindi salvate i file di campioni in una posizione facilmente
accessibile.
3. Caricate il file di campioni nel pannello Campioni di Photoshop, Illustrator o InDesign.
Altri argomenti presenti nellAiuto
Aggiungere campioni da file HTML, CSS e SVG | Creative Cloud
Note legali | Informativa sulla privacy online
Conversioni tra i metodi di colore
Torna all'inizio
Torna all'inizio
Convertire unimmagine in un altro metodo di colore
Convertire unimmagine nel metodo Bitmap
Convertire una foto a colori in Scala di grigio
Convertire unimmagine dal metodo Bitmap in Scala di grigio
Convertire unimmagine RGB o in scala di grigio in unimmagine in scala di colore
Convertire unimmagine in un altro metodo di colore
Potete modificare unimmagine dal suo metodo originale (metodo sorgente) a un altro metodo (metodo destinazione). Quando selezionate un
diverso metodo di colore per unimmagine, modificate in modo permanente i valori cromatici dellimmagine. Ad esempio, quando convertite
unimmagine RGB in CMYK, i valori cromatici RGB che non rientrano nella gamma CMYK (definita dallo spazio di lavoro CMYK impostato nella
finestra Impostazioni colore) vengono adattati alla gamma valida. Alcuni dati dellimmagine potrebbero quindi andare persi e non potranno pi
essere ripristinati se riconvertite limmagine da CMYK in RGB.
Prima di convertire unimmagine effettuate le seguenti operazioni:
Apportate il maggior numero possibile di modifiche mentre impostato il metodo originale (in genere RGB per le immagini provenienti dalla
maggior parte degli scanner e delle fotocamere digitali; CMYK per le immagini provenienti dagli scanner a tamburo tradizionali e per quelle
importate da un sistema Scitex).
Salvate una copia di backup dellimmagine prima di convertirla. Assicuratevi che la copia salvata contenga tutti i livelli, in modo da poter
modificare la versione originale dellimmagine dopo la conversione.
Unite i livelli del file prima di convertirlo. Linterazione dei colori tra i metodi di fusione dei livelli varia in base al metodo.
Nota: nella maggior parte dei casi, necessario unire i livelli di un file prima di convertirlo. Tuttavia non si tratta di unoperazione obbligatoria
e in alcuni casi preferibile non effettuarla (ad esempio, se il file contiene dei livelli vettoriali di testo).
Scegliete Immagine > Metodo e il metodo desiderato dal sottomenu. I metodi che non sono disponibili per limmagine attiva non possono essere
selezionati.
Quando limmagine viene convertita in Multicanale, Bitmap o Scala di colore, i livelli vengono uniti in quanto questi metodi non supportano i livelli.
Convertire unimmagine nel metodo Bitmap
La conversione nel metodo Bitmap riduce limmagine a due colori, semplifica le informazioni sul colore e riduce le dimensioni del file.
Quando convertite unimmagine a colori nel metodo Bitmap, dovete prima convertirla in Scala di grigio. Cos facendo vengono eliminati dai pixel i
dati sulla tonalit e la saturazione e restano solo i valori sulla luminosit. Dal momento che sono disponibili solo poche opzioni di modifica per il
metodo Bitmap, conviene modificare limmagine in Scala di grigio prima di convertirla nel metodo Bitmap.
Nota: le immagini in metodo Bitmap sono a 1 bit per canale. Prima di convertire nel metodo Bitmap unimmagine a 16 o 32 bit per canale, occorre
convertirla in Scala di grigio a 8 bit.
1. Effettuate una delle seguenti operazioni:
Se limmagine a colori, scegliete Immagine > Metodo > Scala di grigio. Quindi scegliete Immagine > Metodo > Bitmap.
Se limmagine in scala di grigio, scegliete Immagine > Metodo > Bitmap.
2. Nel campo Output, inserite un valore per la risoluzione di output dellimmagine bitmap e scegliete ununit di misura. Per impostazione
predefinita le risoluzioni di input e di output corrispondono entrambe alla risoluzione corrente dellimmagine.
3. Selezionate uno dei seguenti metodi di conversione bitmap dal menu a comparsa Usa:
Soglia 50% Converte i pixel con valori di grigio in bianco (se il valore superiore al livello di grigio medio, cio 128) o in nero (se inferiore).
Il risultato una rappresentazione dellimmagine in bianco e nero ad alto contrasto.
Dithering pattern Converte limmagine organizzando i livelli di grigio in configurazioni geometriche di punti bianchi e neri.
Dithering diffusione Esegue una conversione con diffusione dellerrore, a partire dal pixel nellangolo superiore sinistro dellimmagine. Se il
valore del pixel superiore al grigio medio (128), il pixel diventa bianco; se inferiore, diventa nero. Poich il pixel originale raramente
bianco puro o nero puro, la conversione genera sempre qualche errore. Lerrore viene per trasferito ai pixel circostanti e diffuso su tutta
limmagine, creando una texture a grana grossa, tipo pellicola.
Retino mezzetinte Simula laspetto dei punti di un retino per mezzetinte nellimmagine convertita. Immettete i valori nella finestra di dialogo
Retino mezzetinte:
Torna all'inizio
Torna all'inizio
Nel campo Frequenza, inserite un valore per la frequenza di retino e scegliete ununit di misura. I valori possono essere compresi tra
1,000 e 999,999 linee per pollice o tra 0,400 e 400,00 linee per centimetro. Sono ammessi anche valori decimali. La frequenza di retino
la lineatura del retino mezzetinte, espressa in linee per pollice (lpi). La frequenza dipende dalla carta e dal tipo di macchina usata per
la stampa. Per i giornali si usano normalmente retini da 85 linee, mentre per le riviste si usano retini con una risoluzione maggiore, ad
esempio 133 e 150 lpi. Rivolgetevi al vostro tipografo per sapere qual la frequenza di retino corretta.
Inserite un valore compreso fra 180 e +180 gradi per langolo di retino. Langolo di retino rappresenta lorientamento del retino. I retini
mezzetinte a tono continuo e in bianco e nero in genere hanno un angolo di 45.
Per Forma, scegliete la forma del punto desiderata.
Importante: il retino mezzetinte diventa parte integrante dellimmagine. Se stampate limmagine su una stampante per mezzetinte, questa
user il proprio retino mezzetinte oltre a quello dellimmagine. Con alcune stampanti, ci potrebbe causare un effetto moir.
Pattern personale Simula laspetto di un retino mezzetinte personale nellimmagine convertita. Vi consigliamo di scegliere un pattern adatto
alle variazioni di spessore, ad esempio uno con molte tonalit di grigio.
Per usare questa opzione, definite prima di tutto un pattern, quindi retinate limmagine in scala di grigio in modo da applicare la texture. Per
coprire lintera immagine, il pattern deve avere le stesse dimensioni dellimmagine. In caso contrario verr ripetuto in pi sezioni. Photoshop
include diversi pattern che si ripetono automaticamente in sezioni e che possono essere usati come pattern per retini mezzetinte.
Per preparare la conversione di un pattern in bianco e nero, potete prima convertire limmagine in scala di grigio, quindi applicare pi volte
il filtro Sfoca maggiormente. Questa tecnica di sfocatura crea linee spesse che vanno dal grigio scuro al bianco.
Immagine originale in scala di grigio; metodo di conversione Soglia 50%
Metodo di conversione Dithering pattern; metodo di conversione Dithering diffusione
Convertire una foto a colori in Scala di grigio
1. Aprite la foto da convertire in bianco e nero.
2. Scegliete Immagine > Metodo > Scala di grigio.
3. Fate clic su Elimina. Photoshop converte i colori dellimmagine in nero, bianco e sfumature di grigio.
Nota: questa tecnica riduce al minimo la dimensione del file ma elimina anche informazioni cromatiche ed possibile che colori adiacenti
vengano convertiti nella stessa tonalit di grigio. Lutilizzo di un livello di regolazione Bianco e nero comporta un aumento della dimensione
del file ma mantiene le informazioni cromatiche e consente di mappare i colori su diverse tonalit di grigio.
Convertire unimmagine dal metodo Bitmap in Scala di grigio
Potete convertire unimmagine dal metodo Bitmap in Scala di grigio cos da poterla modificare. Tenete presente che unimmagine bitmap
modificata in Scala di grigio pu apparire diversa quando viene riconvertita in Bitmap. Ad esempio, un pixel nero in metodo Bitmap che viene
modificato in una tonalit di grigio in metodo Scala di grigio potrebbe assumere un valore di grigio superiore al valore del grigio medio (128) e
divenire bianco qualora limmagine venisse nuovamente convertita in metodo Bitmap.
1. Scegliete Immagine > Metodo > Scala di grigio.
2. Inserite un valore compreso tra 1 e 16 per il rapporto dimensioni.
Il rapporto dimensioni il fattore di riduzione di unimmagine. Ad esempio, per ridurre unimmagine in scala di grigio del 50%, specificate un
rapporto dimensioni pari a 2. Se inserite un numero maggiore di 1, viene calcolata la media di pi pixel nellimmagine bitmap e generato un
Torna all'inizio
unico pixel nellimmagine in scala di grigio. Ci consente di generare diverse tonalit di grigio a partire da unimmagine digitalizzata con uno
scanner a 1 bit.
Convertire unimmagine RGB o in scala di grigio in unimmagine in scala di colore
La conversione in Scala di colore riduce il numero di colori a un massimo di 256 (il numero di colori standard supportati dai formati GIF e PNG-8 e
dalla maggior parte delle applicazioni multimediali). Questo tipo di conversione riduce dunque le dimensioni del file eliminando dallimmagine
alcune informazioni sui colori.
Per eseguire la conversione in Scala di colore, limmagine di partenza deve essere a 8 bit per canale e in Scala di grigio o RGB.
1. Scegliete Immagine > Metodo > Scala di colore.
Nota: tutti i livelli visibili verranno uniti; eventuali livelli nascosti verranno rimossi.
Le immagini in scala di grigio vengono convertite in modo automatico. Per le immagini RGB, viene visualizzata la finestra Scala di colore.
2. Selezionate Anteprima per visualizzare unanteprima delle modifiche.
3. Specificate le opzioni di conversione.
Opzioni di conversione per immagini in scala di colore
Quando convertite unimmagine RGB in unimmagine in scala di colore, potete specificare una serie di opzioni nella finestra Scala di colore.
Palette Sono disponibili molti tipi di palette o tavole di colori per la conversione delle immagini in scala di colori. Per le opzioni Percettiva, Selettiva
e Adattata, potete scegliere se usare una palette locale basata sui colori dellimmagine corrente I tipi di palette disponibili sono:
Esatta Crea una palette con esattamente gli stessi colori che appaiono nellimmagine RGB. Questa opzione disponibile solo se
limmagine usa non pi di 256 colori. Poich la palette contiene tutti i colori presenti nellimmagine, non viene applicato il dithering.
Sistema (Mac OS) Usa la palette a 8 bit predefinita del sistema Mac OS, che si basa su una campionatura uniforme dei colori RGB.
Sistema (Windows) Usa la palette a 8 bit predefinita del sistema Windows, che si basa su una campionatura uniforme dei colori RGB.
Web Usa la stessa palette a 216 colori usata dai browser Web, su qualsiasi piattaforma, per la visualizzazione delle immagini su monitor
che non supportano pi di 256 colori. Si tratta di un sottogruppo della palette a 8 bit Mac OS. Usate questa opzione per evitare il dithering
del browser durante la visualizzazione delle immagini sui monitor che non supportano pi di 256 colori.
Uniforme Crea una palette basata su una campionatura uniforme dei colori a partire dai colori RGB al cubo. Ad esempio, se Photoshop
prende sei livelli di colore equidistanti di rosso, verde e blu, la combinazione genera una palette uniforme di 216 colori (6 al cubo =
6 x 6 x 6 = 216). Il numero totale di colori visualizzati nellimmagine corrisponde al cubo perfetto pi vicino (8, 27, 64, 125 o 216) inferiore
al valore visualizzato nella casella Colori.
Locale (percettiva) Crea una palette personale dando priorit ai colori ai quali locchio umano pi sensibile.
Locale (selettiva) Crea una tavola di colori simile a quella creata dallopzione Percettiva, ma favorisce aree di colore pi estese e
conserva i colori per il Web. Questa opzione garantisce in genere la massima integrit dei colori dellimmagine.
Locale (adattata) Crea una palette basata su una campionatura dello spettro dei colori che compaiono con maggiore frequenza
nellimmagine. Ad esempio, unimmagine RGB contenente solo i colori verde e blu produce una palette composta in prevalenza da questi
due colori. La maggior parte delle immagini contengono colori concentrati in particolari aree dello spettro. Per definire una palette in modo
pi preciso, selezionate prima una parte dellimmagine con i colori a cui desiderate dare maggiore rilievo. La conversione in Photoshop
propender verso questi colori.
Composita (percettiva) Crea una palette personale dando priorit ai colori ai quali locchio umano pi sensibile. indicata quando
sono aperti pi documenti e prende in considerazione tutti i documenti aperti.
Composita (selettiva) Crea una tavola di colori simile a quella creata dallopzione Percettiva, ma favorisce aree di colore pi estese e
conserva i colori per il Web. Questa opzione garantisce in genere la massima integrit dei colori dellimmagine. indicata quando sono
aperti pi documenti e prende in considerazione tutti i documenti aperti.
Composita (adattata) Crea una palette basata su una campionatura dello spettro dei colori che compaiono con maggiore frequenza
nellimmagine. Ad esempio, unimmagine RGB contenente solo i colori verde e blu produce una palette composta in prevalenza da questi
due colori. La maggior parte delle immagini contengono colori concentrati in particolari aree dello spettro. Per definire una palette in modo
pi preciso, selezionate prima una parte dellimmagine con i colori a cui desiderate dare maggiore rilievo. La conversione in Photoshop
propender verso questi colori. indicata quando sono aperti pi documenti e prende in considerazione tutti i documenti aperti.
Personale Crea una palette personale tramite la finestra di dialogo Tavola colore. Potete modificare e salvare la tavola per riutilizzarla in
futuro o fare clic su Carica per caricarne una gi salvata. Questa opzione mostra anche la palette Adattata corrente, utile per visualizzare
unanteprima dei colori pi usati nellimmagine.
Precedente Usa la palette personale impiegata nella conversione precedente. utile per convertire pi immagini con la stessa palette
personale.
Colori Nel caso delle palette Uniforme, Percettiva, Selettiva o Adattata, potete specificare manualmente lesatto numero di colori che desiderate
visualizzare, fino a un massimo di 256. La casella di testo Colori determina solo la modalit con cui viene creata la tavola. Adobe Photoshop
considera ancora limmagine come unimmagine a 8 bit, con 256 colori.
Inclusione dei colori e trasparenza Per specificare i colori da includere nella tavola o la trasparenza dellimmagine, potete scegliere tra le
seguenti opzioni:
Forzato Consente di scegliere le opzioni per inserire o meno nella tavola determinati colori. Lopzione Bianco e nero aggiunge un bianco
e un nero puri alla tavola dei colori; lopzione Primari aggiunge rosso, verde, blu, cyan, magenta, giallo, nero e bianco; lopzione Web
aggiunge i 216 colori sicuri per il Web e lopzione Personale consente di definire i colori personali da aggiungere.
Trasparenza Consente di scegliere se mantenere o meno le aree trasparenti dellimmagine durante la conversione. Se questa opzione
selezionata, nella tavola dei colori viene aggiunta una voce speciale per i colori trasparenti. Se deselezionata, le aree trasparenti
vengono riempite con il colore alone o, se non stato scelto un colore alone, con il bianco.
Alone Consente di specificare il colore di sfondo con cui riempire i bordi anti-alias lungo le aree trasparenti dellimmagine. Se lopzione
Trasparenza selezionata, lalone viene applicato alle aree di contorno per favorirne la fusione con lo sfondo Web dello stesso colore. Se
lopzione Trasparenza deselezionata, lalone viene applicato alle aree trasparenti. Se scegliete Nessuno e Trasparenza selezionato,
viene creata una trasparenza con contorni netti; altrimenti tutte le aree trasparenti vengono riempite di bianco al 100%. Le opzioni di Alone
sono disponibili solo se limmagine ha trasparenza.
Dithering A meno che non abbiate selezionato lopzione Esatta, la tavola dei colori che state usando potrebbe non includere tutti i colori presenti
nellimmagine. Per simulare i colori assenti dalla tavola, potete eseguire il dithering. Con il dithering i pixel dei colori disponibili vengono mescolati
per simulare i colori mancanti. Potete scegliere unopzione di dithering dal menu e immettere un valore per il fattore di dithering. Se specificate un
fattore alto viene eseguito il dithering di pi colori, ma le dimensioni del file possono aumentare. Sono disponibili le seguenti opzioni di dithering:
Nessuno Non esegue il dithering dei colori, ma usa il colore pi simile a quello mancante. Ci pu provocare transizioni brusche tra le
diverse tonalit di colore nellimmagine, generando un effetto posterizzato.
Diffusione Usa un metodo di diffusione dellerrore che produce un dithering meno strutturato rispetto allopzione Pattern. Per impedire
che venga applicato il dithering ai colori dellimmagine che contengono voci nella tavola dei colori, selezionate Mantieni colori esatti. Pu
essere utile per preservare le linee sottili e il testo nelle immagini Web.
Pattern Usa un pattern quadrato, tipo retino mezzetinte, per simulare i colori assenti dalla tavola.
Disturbo Aiuta a ridurre la visibilit dei pattern lungo il contorno delle immagini. Scegliete questa opzione se limmagine verr divisa in
sezioni per linserimento in una tabella HTML.
Altri argomenti presenti nellAiuto
Gli spazi colore di lavoro
Note legali | Informativa sulla privacy online
Metodi di colore
Torna all'inizio
Torna all'inizio
Torna all'inizio
Metodo di colore RGB
Metodo di colore CMYK
Metodo Colore Lab
Metodo Scala di grigio
Metodo Bitmap
Metodo Due tonalit
Metodo Scala di colore
Metodo Multicanale
Metodo di colore RGB
Il metodo di colore RGB di Photoshop usa il modello RGB, assegnando un valore di intensit a ogni pixel. Nelle immagini a 8 bit per canale i valori
di intensit sono compresi tra 0 (nero) e 255 (bianco) per ogni componente RGB (rosso, verde, blu) di unimmagine a colori. Ad esempio, un
colore rosso acceso ha un valore R di 246, un valore G di 20 e un valore B di 50. Quando i valori di tutti e tre le componenti sono uguali, il
risultato una tonalit di grigio neutro. Quando il valore di tutti e tre le componenti 255, si ottiene il bianco puro; quando il valore delle tre
componenti 0, il nero puro.
Le immagini RGB usano tre colori o canali per riprodurre i colori sullo schermo. Nelle immagini a 8 bit per canale, i tre canali generano 24 bit di
informazioni sui colori per pixel (8 bit x 3 canali). Nelle immagini a 24 bit i tre canali consentono di riprodurre fino a 16,7 milioni di colori per pixel.
Nelle immagini a 48 bit (16 bit per canale) e a 96 bit (32 bit per canale) possibile riprodurre un numero di colori per pixel addirittura superiore. Il
modello RGB il metodo predefinito per le nuove immagini di Photoshop e il metodo usato per la visualizzazione dei colori sui monitor. In altre
parole, quando sono impostati altri metodi di colore (ad esempio, CMYK), Photoshop converte limmagine CMYK in RGB per la visualizzazione
sullo schermo.
Pur essendo un modello di colore standard, la gamma esatta di colori rappresentata dal modello RGB pu variare a seconda dellapplicazione o
del monitor in uso. Il metodo di colore RGB cambia in Photoshop in base allimpostazione specificata per lo spazio di lavoro nella finestra di
dialogo Impostazioni colore.
Metodo di colore CMYK
Con il metodo CMYK, a ogni pixel viene assegnato un valore percentuale per ognuno degli inchiostri di quadricromia. Ai colori pi chiari (luci)
vengono assegnate percentuali basse dei colori degli inchiostri di quadricromia, mentre ai colori pi scuri (ombre) vengono assegnate percentuali
alte. Un rosso acceso, ad esempio, pu contenere 2% di cyan, 93% di magenta, 90% di giallo e 0% di nero. Nelle immagini CMYK il bianco puro
si ottiene assegnando il valore 0% a tutte e quattro le componenti.
Ricorrete al metodo CMYK per preparare unimmagine da stampare in quadricromia. Convertendo unimmagine RGB in CMYK si crea una
selezione colori. Se unimmagine inizialmente in RGB, bene effettuare tutte le modifiche in RGB e convertirla in CMYK solo al termine del
lavoro. Con il metodo RGB potete usare i comandi Imposta prova per simulare gli effetti della conversione in CMYK senza modificare i dati reali
dellimmagine. Potete anche usare il metodo CMYK per lavorare direttamente con le immagini CMYK digitalizzate o importate da sistemi di fascia
alta.
Anche se un modello di colore standard, la gamma esatta di colori rappresentati pu variare a seconda delle condizioni di stampa e della
macchina usata. Il metodo di colore CMYK cambia in Photoshop in base allimpostazione specificata per lo spazio di lavoro nella finestra di dialogo
Impostazioni colore.
Metodo Colore Lab
Il modello di colore CIE L*a*b* (Lab) si basa sulla percezione umana del colore. I valori numerici dello spazio Lab descrivono tutti i colori percepiti
da una persona con una visione normale. Poich lo spazio Lab descrive laspetto di un colore piuttosto che la quantit di colorante necessaria per
la riproduzione dei colori da parte di una periferica (quale un monitor, una stampante desktop o una fotocamera digitale), viene considerato un
modello di colore indipendente da periferica. I sistemi di gestione del colore usano Lab come spazio colorimetrico di riferimento per convertire in
modo prevedibile un colore da uno spazio colorimetrico allaltro.
Il metodo Colore Lab ha una componente di luminosit (L) compresa tra 0 e 100. Nel Selettore colore di Adobe e nel pannello Colori, le
componenti a (asse verde-rosso) e b (asse blu-giallo) sono comprese tra +127 e 128.
Le immagini Lab possono essere salvate nei formati Photoshop, Photoshop EPS, PSB (formato documento grande), Photoshop PDF, Dati raw di
Photoshop, TIFF, Photoshop DCS 1.0 e Photoshop DCS 2.0. Potete salvare le immagini Lab a 48 bit (16 bit per canale) nei formati Photoshop,
PSB (formato documento grande), Photoshop PDF, Dati raw di Photoshop e TIFF.
Torna all'inizio
Torna all'inizio
Torna all'inizio
Torna all'inizio
Torna all'inizio
Nota: quando vengono aperti, i file in formato DCS 1.0 o DCS 2.0 vengono convertiti in CMYK.
Metodo Scala di grigio
Il metodo Scala di grigio usa diverse sfumature di grigio in unimmagine. Le immagini a 8 bit possono avere fino a 256 sfumature di grigio. Ogni
pixel di unimmagine in scala di grigio ha un valore di luminosit compreso tra 0 (nero) e 255 (bianco). Le immagini a 16 e 32 bit hanno un numero
di sfumature molto pi elevato rispetto alle immagini a 8 bit.
I valori della scala di grigio possono anche essere calcolati come percentuale di copertura di inchiostro nero (0% corrisponde al bianco, 100% al
nero).
Il metodo Scala di grigio si basa sulla gamma definita dallo spazio di lavoro specificato nella finestra di dialogo Impostazioni colore.
Metodo Bitmap
Il metodo Bitmap usa uno di due valori cromatici (bianco o nero) per rappresentare i pixel di unimmagine. Nel metodo Bitmap le immagini sono a
1 bit, in quanto hanno una profondit di bit pari a 1.
Metodo Due tonalit
Il metodo Due tonalit crea immagini in scala di grigio a una, due, tre e quattro tonalit (colori), usando da uno a quattro inchiostri personali.
Metodo Scala di colore
Il metodo Scala di colore produce file di immagini a 8 bit con al massimo 256 colori. Quando converte unimmagine in Scala di colore, Photoshop
crea una tavola di consultazione del colore (CLUT, Color LookUp Table), nella quale vengono memorizzati e indicizzati i colori dellimmagine. Se
un colore usato nellimmagine originale non incluso nella tavola, viene selezionato il colore pi simile, oppure il colore viene simulato tramite
dithering usando i colori disponibili.
Nonostante la palette dei colori sia limitata, il metodo Scala di colore pu ridurre le dimensioni dei file mantenendo la qualit visiva necessaria per
presentazioni multimediali, pagine Web e simili utilizzi delle immagini. Tuttavia, questo metodo limita anche il numero di modifiche che potete
apportare allimmagine. Per eseguire modifiche di una certa importanza, convertite temporaneamente limmagine in RGB. I file in Scala di colore
possono essere salvati nei formati Photoshop, BMP, DICOM (Digital Imaging and Communications in Medicine), GIF, Photoshop EPS, Formato
documento grande (PSB), PCX, Photoshop PDF, Dati raw di Photoshop, Photoshop 2.0, PICT, PNG, Targae TIFF.
Metodo Multicanale
Le immagini multicanale contengono 256 livelli di grigio in ogni canale e sono utili per la stampa specializzata. Possono essere salvate nei formati
Photoshop, Formato documento grande (PSB), Photoshop 2.0, Dati raw di Photoshop e Photoshop DCS 2.0.
Se intendete convertire le immagini in Multicanale, tenete presente che:
I livelli non sono supportati e sono quindi convertiti in livello singolo.
I canali di colore nellimmagine originale sono convertiti in canali di tinta piatta nellimmagine convertita.
Convertendo unimmagine CMYK nel metodo Multicanale si creano canali di tinta piatta cyan, magenta, giallo e nero.
Convertendo unimmagine RGB nel metodo Multicanale si creano canali di tinta piatta cyan, magenta e giallo.
Quando si elimina un canale da unimmagine RGB, CMYK o Lab, limmagine viene automaticamente convertita nel metodo Multicanale, con
conversione dei livelli in un livello singolo.
Se dovete esportare unimmagine Multicanale, salvatela in formato Photoshop DCS 2.0.
Nota: le immagini in scala di colore e a 32 bit non possono essere convertite in Multicanale.
Altri argomenti presenti nellAiuto
Gli spazi colore di lavoro
Effettuare le prove colore su schermo
Note legali | Informativa sulla privacy online
Il colore
Torna all'inizio
Nozioni di base sul colore
Modelli, spazi e metodi di colore
Regolare tonalit, saturazione e luminosit del colore
Nota: Per informazioni dettagliate, fate clic sui collegamenti di seguito. Per porre domande, presentare richieste di funzioni e segnalare eventuali
problemi, visitate feedback.photoshop.com.
Nozioni di base sul colore
Per usare Photoshop nel modo migliore utile conoscere come si creano i colori e quali relazioni li legano. Per ottenere il risultato desiderato in
modo mirato anzich mediante diversi tentavi, utile comprendere le nozioni di base della teoria dei colori.
Colori primari
I colori primari additivi sono i tre colori della luce (rosso, verde e blu) dai quali si ottengono tutti i colori dello spettro visibile tramite mescolanza
additiva di combinazioni diverse. Sommando parti uguali di luce rossa, blu e verde si ottiene il bianco, mentre la totale mancanza di rosso, blu e
verde corrisponde al nero. I monitor dei computer sono periferiche che riproducono i colori usando i colori primari additivi.
Colori additivi (RGB)
R. Rosso G. Verde B. Blu
I colori primari sottrattivi sono pigmenti che, se miscelati in diverse proporzioni, producono uno spettro di colori. A differenza dei monitor, le
stampanti utilizzano i colori primari sottrattivi (pigmenti cyan, magenta, giallo e nero) per riprodurre i colori tramite mescolanza sottrattiva. Il termine
sottrattivo si riferisce al fatto che i colori primari sono puri fino a quando non vengono miscelati e producono versioni meno pure dei primari. Ad
esempio, larancio viene ottenuto per miscelazione sottrattiva di magenta e giallo.
Colori sottrattivi (CMYK)
C. Cyan M. Magenta Y. Giallo K. Nero
La ruota dei colori
Se non siete esperti nella regolazione delle componenti cromatiche, tenete a portata di mano uno schema della ruota dei colori standard quando
lavorate sul bilanciamento del colore. Potete usare la ruota dei colori per anticipare come il cambiamento di una componente influenzer gli altri
colori nellimmagine e come vengono trasformati i colori fra i metodi RGB e CMYK.
Torna all'inizio
Torna all'inizio
Ruota dei colori
R. Rosso Y. Giallo G. Verde C. Cyan B. Blu M. Magenta
Ad esempio, potete diminuire la quantit di un colore in unimmagine aumentando la quantit del suo opposto sulla ruota dei colori e viceversa. I
colori che si trovano opposti luno allaltro sulla ruota di colori standard vengono comunemente definiti colori complementari. Analogamente, potete
aumentare e ridurre un colore regolando i due colori ad esso adiacenti sulla ruota dei colori o regolando i due colori adiacenti al suo opposto.
In unimmagine CMYK potete diminuire il magenta riducendo la quantit effettiva di magenta oppure aumentando la quantit del suo
complementare, il verde, vale a dire il suo opposto nella ruota dei colori. In unimmagine RGB, potete diminuire il magenta rimuovendo il rosso e il
blu o aggiungendo il verde. Tutte queste regolazioni generano un bilanciamento globale del colore contenente una quantit inferiore di magenta.
Modelli, spazi e metodi di colore
I modelli di colore descrivono i colori che vediamo e usiamo nelle immagini digitali. Ogni modello, ad esempio RGB, CMYK o HSB, rappresenta un
metodo diverso (solitamente numerico) di descrivere il colore.
Lo spazio colore, o spazio colorimetrico, una variante del modello di colore e include una gamma (intervallo) specifica di colori. Ad esempio,
allinterno del modello RGB ci sono diversi spazi colore: Adobe RGB, sRGB, ProPhoto RGB, ecc.
Ogni periferica (monitor o stampante) ha un proprio spazio colore e pu riprodurre solo i colori della gamma di tale spazio. Quando trasferite
unimmagine da una periferica allaltra, i colori possono variare perch le periferiche interpretano i valori RGB o CMYK in base al proprio spazio
colorimetrico. Per garantire colori uniformi in caso di trasferimento di unimmagine, potete usare la gestione del colore. Consultate Perch a volte i
colori non corrispondono.
In Photoshop, il metodo di colore di un documento determina quale modello di colore viene usato per visualizzare e stampare limmagine su cui
lavorate. Photoshop basa i propri metodi di colore sui modelli di colore utili per le immagini destinate allambito editoriale. possibile scegliere tra
RGB (rosso, verde, blu), CMYK (cyan, magenta, giallo, nero), Colore Lab (basato su CIE L* a * b*) e Scala di grigio. Photoshop include inoltre
alcuni metodi specifici per la riproduzione del colore, come Scala di colore e Due tonalit. I metodi di colore determinano il numero di colori, il
numero di canali e le dimensioni del file di immagine. Dalla scelta del metodo di colore dipende anche la disponibilit di determinati strumenti e
formati di file. Consultate Metodi di colore.
Quando lavorate con i colori di unimmagine, in sostanza regolate valori numerici allinterno del file. facile considerare un colore come un
numero. Tuttavia, questi valori numerici non rappresentano colori assoluti, ma hanno un significato solo allinterno dello spazio colorimetrico della
periferica di riproduzione.
Regolare tonalit, saturazione e luminosit del colore
Il modello HSB si basa sulla percezione umana del colore e descrive le tre caratteristiche fondamentali del colore:
Tonalit Il colore riflesso o trasmesso attraverso un oggetto. Viene calcolata come posizione sulla ruota dei colori standard ed espressa in gradi,
da 0 a 360. In genere, la tonalit identificata dal nome del colore, ad esempio rosso, arancione o verde.
Saturazione Lintensit o la purezza del colore (anche detta croma). La saturazione rappresenta la quantit di grigio rispetto alla tonalit ed
calcolata come percentuale da 0% (grigio) a 100% (saturazione completa). Sulla ruota dei colori standard, la saturazione aumenta dal centro al
bordo.
Luminosit La luminosit relativa del colore, generalmente calcolata come una percentuale da 0% (nero) a 100% (bianco).
Modello colore HSB
H. Tonalit S. Saturazione B. Luminosit
Altri argomenti presenti nellAiuto
Comprendere la gestione del colore
Note legali | Informativa sulla privacy online
Scelta dei colori nei pannelli Colore e Campioni
Torna all'inizio
Torna all'inizio
Torna all'inizio
Panoramica del pannello Colore
Selezionare un colore nel pannello Colore
Selezionare un colore nel pannello Campioni
Panoramica del pannello Colore
Il pannello Colore (Finestra > Colore) mostra i valori cromatici dei colori di primo piano e di sfondo correnti. Con i cursori del pannello Colore
potete modificare i colori di primo piano e di sfondo usando diversi modelli di colore. Potete anche scegliere un colore di primo piano o di sfondo
dallo spettro dei colori visualizzato nella barra di colore in fondo al pannello.
Il pannello Colore
A. Colore di primo piano B. Colore di sfondo C. Cursore D. Barra di colore
Quando selezionate un colore, possibile che nel pannello Colore appaiano dei messaggi:
Un colore che non pu essere stampato con inchiostri CMYK identificato da un punto esclamativo in un triangolo sopra lestremit
sinistra della barra di colore.
Un colore non sicuro per il Web identificato da un quadratino sopra lestremit sinistra della barra di colore.
Modificare il modello dei cursori nel pannello Colore
Scegliete unopzione relativa ai cursori dal menu del pannello Colore.
Modificare lo spettro visualizzato nel pannello Colore
1. Scegliete unopzione dal menu del pannello Colore:
Spettro RGB, Spettro CMYK o Scala di grigio, per visualizzare lo spettro del modello colore specificato.
Colori attuali, per visualizzare lo spettro dei colori compresi tra i colori di primo piano e di sfondo correnti.
2. Per visualizzare solo i colori sicuri per il Web, scegliete Barra colori sicuri per Web.
Per modificare rapidamente lo spettro della barra di colore, fate clic su di essa premendo Maiusc fino a visualizzare lo spettro desiderato.
Selezionare un colore nel pannello Colore
1. Nel pannello Colore fate clic sulla casella del colore di primo piano o di sfondo per attivarla (la casella attiva bordata di nero).
Quando nel pannello Colore attiva la casella del colore di sfondo, lo strumento contagocce passa automaticamente al colore di sfondo.
2. Effettuate una delle seguenti operazioni:
Trascinate i cursori del colore. Per impostazione predefinita, i cursori del colore cambiano mentre trascinate. Per migliorare le
prestazioni, potete disattivare questa funzione deselezionando Cursori colore dinamici nella sezione Generali della finestra di dialogo
Preferenze.
Inserite i valori accanto ai cursori del colore.
Fate clic sul riquadro di selezione del colore, scegliete un colore nel selettore, quindi fate clic su OK.
Portate il puntatore sulla barra di colore (il puntatore diventa un contagocce) e fate clic per campionare un colore. Fate clic tenendo
premuto Alt per applicare il campione alla casella di selezione del colore inattiva.
Selezionare un colore nel pannello Campioni
Nel pannello Campioni (Finestra > Campioni) sono memorizzati i colori usati con maggiore frequenza. Potete aggiungere o eliminare i colori dal
pannello o visualizzare diverse librerie di colori per diversi progetti.
Per scegliere un colore di primo piano, fate clic su un colore nel pannello Campioni.
Per scegliere un colore di sfondo, fate clic su un colore nel pannello Campioni tenendo premuto Ctrl (Windows) o Comando (Mac OS).
Nota: potete cambiare il tipo di visualizzazione dei campioni scegliendo unopzione dal menu del pannello Campioni.
Altri argomenti presenti nellAiuto
Note legali | Informativa sulla privacy online
Scelta dei colori
Torna all'inizio
Torna all'inizio
Torna all'inizio
I colori di primo piano e di sfondo
Scegliere i colori nella finestra degli strumenti
Scegliere i colori con lo strumento contagocce
Panoramica del Selettore colore di Adobe
Scegliere un colore con il Selettore colore di Adobe
Scegliere un colore durante operazioni di pittura
Scegliere colori sicuri per il Web
Scegliere un equivalente CMYK per un colore non stampabile
Scegliere una tinta piatta
I colori di primo piano e di sfondo
Photoshop usa il colore di primo piano per applicare colori, riempimenti e tracce alle selezioni e il colore di sfondo per creare riempimenti sfumati
e riempire le aree cancellate di unimmagine. I colori di primo piano e di sfondo vengono anche usati da alcuni filtri per effetti speciali.
Potete definire un nuovo colore di primo piano o di sfondo con lo strumento contagocce, il pannello Colore, il pannello Campioni o il Selettore
colore di Adobe.
Il colore di primo piano predefinito il nero, quello di sfondo il bianco. In un canale alfa, invece, il primo piano predefinito il bianco e quello di
sfondo il nero.
Scegliere i colori nella finestra degli strumenti
Nella finestra degli strumenti, il colore di primo piano corrente appare nella parte superiore del riquadro di selezione del colore, quello di sfondo nel
riquadro inferiore.
Riquadri dei colori di primo piano e di sfondo nella finestra degli strumenti
A. Icona dei colori predefiniti B. Icona Scambia colori C. Riquadro del colore di primo piano D. Riquadro del colore di sfondo
Per modificare il colore di primo piano fate clic sul riquadro del colore superiore nella finestra degli strumenti, quindi scegliete un colore dal
Selettore colore di Adobe.
Per modificare il colore di primo piano fate clic sul riquadro del colore inferiore nella finestra degli strumenti, quindi scegliete un colore dal
Selettore colore di Adobe.
Per scambiare i colori di primo piano e di sfondo, fate clic sullicona Scambia colori nella finestra degli strumenti.
Per ripristinare i colori di primo piano e di sfondo, fate clic sullicona dei colori predefiniti nella finestra degli strumenti.
Scegliere i colori con lo strumento contagocce
Lo strumento contagocce permette di campionare un colore da usare come nuovo colore di primo piano o di sfondo. Potete effettuare il
campionamento dallimmagine attiva o da qualsiasi altro punto dello schermo.
1. Selezionate lo strumento contagocce .
2. Nella barra delle opzioni, cambiate la dimensione di campionamento del contagocce scegliendo unopzione dal menu Campione:
Punto campione Legge il valore esatto del pixel sul quale fate clic.
Media 3 x 3, Media 5 x 5, Media 11 x 11, Media 31 x 31, Media 51 x 51, Media 101 x 101 Legge il valore medio del numero di pixel
specificato nellarea in cui fate clic.
Torna all'inizio
Selezione di un colore di primo piano con lo strumento contagocce
A. Punto campione B. Campione medio di 5 x 5 pixel
3. Scegliete una delle seguenti opzioni nel menu Campione:
Tutti i livelli Campiona il colore da tutti i livelli dellimmagine.
Livello attuale Campiona il colore dal livello attivo.
4. Per ottenere un anello attorno allo strumento contagocce con lanteprima del colore campionato sopra il colore di primo piano corrente,
selezionate Mostra anello campionamento. Questa opzione richiede OpenGL. Consultate Attivare OpenGL e ottimizzare le impostazioni
GPU.
5. Effettuate una delle seguenti operazioni:
Per selezionare un nuovo colore di primo piano, fate clic nellimmagine. In alternativa, posizionate il puntatore sullimmagine, premete il
pulsante del mouse e trascinate. Il riquadro di selezione del colore di primo piano cambia in modo dinamico durante il trascinamento.
Rilasciate il pulsante del mouse per prelevare il nuovo colore.
Per scegliere un nuovo colore di sfondo, fate clic nellimmagine tenendo premuto Alt (Windows) o Opzione (Mac OS). Oppure,
posizionate il cursore sullimmagine, tenete premuto Alt (Windows) o Opzione (Mac OS) e il pulsante del mouse e trascinate. Il riquadro
di selezione del colore di sfondo cambia in modo dinamico durante il trascinamento. Rilasciate il pulsante del mouse per prelevare il
nuovo colore.
Per passare temporaneamente allo strumento contagocce da qualsiasi strumento di pittura per selezionare un colore di primo piano,
tenete premuto Alt (Windows) o Opzione (Mac OS).
Panoramica del Selettore colore di Adobe
Con il Selettore colore di Adobe potete scegliere i colori usando i quattro modelli: HSB, RGB, Lab e CMYK. Potete inoltre impostare il colore in
primo piano, il colore di sfondo e il colore del testo, nonch specificare i colori di destinazione per i diversi strumenti, comandi e opzioni.
Potete configurare il Selettore colore di Adobe per la selezione dei soli colori sicuri per il Web o per specifici sistemi di colori. Gli utenti di
Photoshop Extended possono accedere al Selettore colore HDR (High Dynamic Range) e scegliere i colori da usare nelle immagini HDR.
Il riquadro del colore del Selettore colore di Adobe visualizza le componenti del colore nei metodi HSB, RGB e Lab. Se conoscete il valore
numerico del colore desiderato, potete immetterlo nei campi di testo. Potete usare anche il cursore e il riquadro del colore per visualizzare in
anteprima il colore da scegliere. Mentre regolate il colore usando il campo e il cursore del colore, i valori numerici cambiano di conseguenza. La
parte superiore della casella del colore, posta a destra del cursore, visualizza il colore regolato, mentre la parte inferiore il colore originale. Le
icone di avvertenza segnalano se il colore non sicuro per il Web oppure se fuori gamma per la stampa (non stampabile) .
Selettore colore di Adobe
A. Colore selezionato B. Colore originale C. Colore regolato D. Icona di avvertenza fuori gamma E. Icona di avvertenza per colore non sicuro
per il Web F. Per visualizzare solo i colori sicuri per il Web G. Campo del colore H. Cursore dei colori I. Valori del colore
Torna all'inizio
Quando selezionate un colore nel Selettore colore di Adobe, vengono visualizzati in tempo reale i valori numerici HSB, RGB, Lab, CMYK e i
numeri esadecimali. In questo modo possibile rendersi conto di come viene descritto un colore nei diversi modelli di colore.
Sebbene Photoshop usi il Selettore colore di Adobe per impostazione predefinita, potete usare un selettore diverso impostandolo nelle Preferenze.
Ad esempio, potete usare il selettore colore del sistema operativo o un plug-in di terze parti.
Visualizzare il Selettore colore
Fate clic sul riquadro di selezione del colore di primo piano o di sfondo nella finestra degli strumenti.
Nel pannello Colore fate clic sulla casella di selezione Imposta il colore di primo piano o Imposta il colore di sfondo.
Il Selettore colore di Adobe disponibile anche per quelle funzioni che consentono di scegliere un colore. Ad esempio, viene visualizzato
quando si fa clic sul campione di colore nella barra delle opzioni di alcuni strumenti o sui contagocce in alcune finestre di dialogo per la
regolazione del colore.
Scegliere un colore con il Selettore colore di Adobe
Potete scegliere un colore specificando i valori delle sue componenti nelle caselle di testo HSB, RGB e Lab, o usando il cursore e il riquadro del
colore.
Per scegliere un colore con il cursore e il riquadro del colore, fate clic nel cursore dei colori o spostatene il triangolino per impostare una delle
componenti. Quindi spostate il cerchietto visualizzato nel riquadro del colore oppure fate clic nel riquadro, per impostare le altre due componenti.
Quando regolate il colore tramite il campo e il cursore del colore, i valori numerici dei diversi modelli cambiano di conseguenza. La parte superiore
del rettangolo a destra del cursore del colore visualizza il nuovo colore; la parte inferiore il colore originale. Le icone di avvertenza segnalano se il
colore non sicuro per il Web oppure se fuori gamma .
Potete scegliere un colore anche allesterno del Selettore colore di Adobe. Spostando il puntatore sulla finestra del documento, esso diventa un
contagocce. A questo punto potete selezionare un colore facendo clic sullimmagine. Il colore selezionato visualizzato nel Selettore colore di
Adobe. Potete spostare lo strumento contagocce ovunque sul desktop facendo clic sullimmagine e tenendo premuto il pulsante del mouse. Per
selezionare un colore, rilasciate il mouse.
Scegliere un colore usando il modello HSB
Quando usate il metodo di colore HSB, la tonalit specificata nel riquadro del colore con un valore compreso tra 0 e 360, corrispondente a una
posizione sulla ruota dei colori. Saturazione e luminosit sono indicate in percentuale. Nel riquadro del colore, la saturazione della tonalit
aumenta da sinistra a destra e la luminosit dal basso allalto.
1. Nel Selettore colore di Adobe, selezionate lopzione H e specificate un valore numerico nella casella di testo H o scegliete una tonalit
mediante il cursore.
2. Regolate la saturazione e la luminosit facendo clic sul riquadro del colore, spostando il cerchietto o specificando i valori numerici nelle
caselle di testo S e B.
3. (Facoltativo) Selezionate lopzione S o B per visualizzare la saturazione o la luminosit nel riquadro del colore ed eseguire ulteriori
regolazioni.
Scegliere un colore usando il modello RGB
Scegliete un colore specificando le sue componenti rosso, verde e blu.
1. Nel Selettore colore di Adobe, immettete un valore numerico nelle caselle di testo R, G e B. Specificate un valore per ogni componente
compreso tra 0 e 255 (0 nero e 255 il colore puro).
2. Per selezionare visivamente un colore usando il cursore e il riquadro del colore, fate clic su R, G o B, quindi regolate il cursore e il riquadro
del colore.
Il colore scelto viene visualizzato nel cursore del colore con 0 (nero) sul fondo e 255 (massima quantit) in alto. Il riquadro del colore
visualizza la gamma delle altre due componenti, una sullasse orizzontale e laltra su quello verticale.
Scegliere un colore usando il modello Lab
Quando scegliete un colore basato sul modello Lab, il valore L ne specifica la luminanza. Il valore a specifica quanto sia rosso o verde un colore.
Il valore b specifica quando sia blu o giallo un colore.
1. Nel Selettore colore di Adobe, immettete i valori per L (da 0 a 100), per A e per B (da -128 a +127).
2. (Facoltativo) Usate il cursore o il campo del riquadro per regolare il colore.
Scegliere un colore usando il modello CMYK
Potete scegliere un colore specificando il valore di percentuale di ogni componente (cyan, magenta, giallo e nero).
Scegliete un colore nel Selettore colore di Adobe immettendo i valori percentuali per C, M, Y e K o usando il cursore e il riquadro del colore.
Scegliere un colore specificando un valore esadecimale
Torna all'inizio
Torna all'inizio
Potete scegliere un colore specificando un valore esadecimale che definisce le componenti R, G e B del colore. Le tre coppie di numeri sono
espresse in valori da 00 (luminanza minima) a ff (luminanza massima). Ad esempio, 000000 il nero, ffffff il bianco e ff0000 il rosso.
Nel Selettore colore di Adobe, immettete un valore esadecimale nella casella di testo #.
Scegliere un colore durante operazioni di pittura
Il Selettore colore HUD (heads-up-display) consente di scegliere rapidamente i colori durante operazioni di pittura nella finestra del documento,
dove i colori delle immagini forniscono un contesto utile.
Nota: il Selettore colore HUD richiede OpenGL. Consultate Attivare OpenGL e ottimizzare le impostazioni GPU.
Scegliere il tipo di Selettore colore HUD
1. Scegliete Modifica > Preferenze > Generali (Windows) o Photoshop > Preferenze > Generali (Mac OS).
2. Nel menu Selettore colore HUD, scegliete Barra tonalit per visualizzare un selettore verticale oppure Ruota tonalit per visualizzare un
selettore circolare.
Scegliere un colore dal Selettore colore HUD
1. Selezionate uno strumento di pittura.
2. Premete Maiusc+Alt e fate clic con il pulsante destro del mouse (Windows) oppure Ctrl+Opzione+Comando (Mac OS).
3. Fate clic nella finestra del documento per visualizzare il selettore. Trascinate per selezionare una tonalit o una tinta di colore.
Dopo aver fatto clic nella finestra del documento, potete rilasciare i tasti premuti. Premete temporaneamente la barra spaziatrice per
mantenere selezionata la tinta mentre selezionate unaltra tonalit o viceversa.
Scelta del colore con il Selettore HUD
A. Tinta B. Tonalit
Per selezionare invece un colore dellimmagine, tenete premuto il tasto Alt (Windows) oppure Opzione (Mac OS) per accedere allo strumento
contagocce.
Scegliere colori sicuri per il Web
I colori sicuri per il Web sono i 216 colori usati dai browser a prescindere dalla piattaforma. Il browser trasforma tutti i colori dellimmagine in questi
colori quando visualizza limmagine su uno schermo a 8 bit. I 216 colori sono un sottoinsieme della palette di colori a 8 bit Mac OS. Lavorando
solo con questi colori siete certi che ci che preparate per il Web non presenter alcun effetto di dithering se visualizzato in un sistema a 256
colori.
Selezionare un colore sicuro per Web con il Selettore colore di Adobe
Selezionate lopzione Solo colori Web nellangolo inferiore sinistro del Selettore colore di Adobe. Qualsiasi colore scelto con questa opzione
attiva sicuro per il Web.
Cambiare un colore non sicuro per il Web in un colore sicuro per il Web
Se avete selezionato un colore non sicuro per il Web, accanto al rettangolo del colore nel Selettore colore di Adobe viene visualizzato un cubo di
avvertenza .
Fate clic sul cubo per selezionare il colore Web pi simile a quello selezionato. Se non visualizzato alcun cubo, il colore scelto sicuro per
il Web.
Scegliere un colore sicuro per il Web con il pannello Colore
1. Fate clic sulla linguetta del pannello Colore o scegliete Finestra > Colore per visualizzare il pannello Colore.
2. Scegliete unopzione per la selezione di un colore sicuro per il Web:
Torna all'inizio
Torna all'inizio
Scegliete Barra colori sicura per Web nel menu del pannello Colore. Qualsiasi colore scelto con questa opzione attiva sicuro per il
Web.
Scegliete Cursori colori Web dal menu del pannello Colore. Per impostazione predefinita, quando li trascinate, i cursori dei colori per
Web vengono allineati ai colori sicuri per il Web (indicati dalle tacche). Per selezionare comunque anche colori non sicuri per il Web,
tenete premuto Alt (Windows) o Opzione (Mac OS) mentre trascinate i cursori.
Se scegliete un colore non sicuro per il Web, viene visualizzato un cubo di avvertenza sopra la barra di colore, sul lato sinistro del
pannello Colore. Fate clic sul cubo per selezionare il colore Web pi simile a quello selezionato.
Scegliere un equivalente CMYK per un colore non stampabile
Alcuni colori nei modelli RGB, HSB e Lab non possono essere stampati poich sono fuori gamma e non hanno equivalenti nel modello CMYK.
Quando scegliete un colore non stampabile, viene visualizzato un triangolo di avvertenza nel Selettore colore di Adobe o nel pannello Colore. Il
campione sotto il triangolo visualizza lequivalente CMYK pi simile.
Nota: nel pannello Colore, il triangolo di avvertenza non disponibile se usate i cursori dei colori per Web.
Per scegliere lequivalente CMYK pi simile, fate clic sul triangolo di avvertenza nella finestra di dialogo Selettore colore o nel pannello
Colore.
I colori stampabili dipendono dallo spazio di lavoro CMYK corrente, come definito nella finestra di dialogo Impostazione colori.
Scegliere una tinta piatta
Il Selettore colore di Adobe consente di scegliere i colori dai sistemi PANTONE MATCHING SYSTEM, TrumatchSwatching System,
FocoltoneColour System, Toyo Color Finder 1050, ANPA-Color, HKSe DIC Color Guide.
Per essere certi che la stampa finale sia del colore desiderato, consultate il tipografo o il service di stampa e scegliete il colore basandovi su un
campione stampato. I produttori consigliano di acquistare una nuova mazzetta di campioni ogni anno per fare fronte allo scolorimento degli
inchiostri ed eventuali altri danni.
Importante: Photoshop stampa le tinte piatte su lastre CMYK (quadricromia) in ogni metodo di immagine, ad eccezione di Due tonalit. Per
stampare lastre effettivamente per colori tinta piatta, dovete creare dei canali di tinta piatta.
1. Aprite il Selettore colore di Adobe e fate clic su Librerie colori.
La finestra di dialogo Librerie colori visualizza il colore pi simile a quello correntemente selezionato nel Selettore colore di Adobe.
2. Per Libreria, scegliete una libreria di colori. Per informazioni sulle librerie dei colori, consultate le sezioni seguenti.
3. Identificate il colore desiderato inserendo il numero di inchiostro o trascinando i triangoli lungo le barre di scorrimento.
4. Fate clic sul campione del colore desiderato nellelenco.
Librerie delle tinte piatte
Il Selettore colore di Adobe supporta i seguenti sistemi di colore:
ANPA-COLOR Sistema impiegato normalmente per la stampa dei quotidiani. La guida ANPA-COLOR ROP Newspaper Color Ink Book contiene
campioni dei colori ANPA.
DIC Color Guide Sistema impiegato normalmente per progetti di stampa in Giappone. Per ulteriori informazioni, contattate Dainippon Ink &
Chemicals, Inc., Tokyo, Giappone.
FOCOLTONE Comprende 763 colori CMYK. I colori Focoltone consentono di evitare problemi di abbondanza e di registro nella prestampa,
mostrando le sovrastampe che compongono i colori. FOCOLTONE offre una guida di campioni con specifiche per colori quadricromia e tinta
piatta, guide di sovrastampa e una guida con etichette per la marcatura dei layout. Per ulteriori informazioni, contattate Focoltone International,
Ltd., a Stafford, Regno Unito.
Campioni HKS Sistema impiegato per progetti di stampa in Europa. Ogni colore ha un equivalente CMYK specifico. Potete scegliere tra HKS E
(per moduli continui), HKS K (per carta grafica lucida), HKS N (per carta naturale) e HKS Z (per carta da giornali). Per ogni tipo disponibile la
relativa guida colori. Al menu del sistema di colore sono inoltre stati aggiunti i campioni e le guide HKS Process.
PANTONE Sistema impiegato per la riproduzione delle tinte piatte. Il sistema PANTONE MATCHING SYSTEM in grado di riprodurre 1.114
colori. Le guide dei colori e i cataloghi dei campioni PANTONE sono stampati su carta patinata, non patinata e opaca per garantire una
visualizzazione accurata dei risultati di stampa e un migliore controllo del processo di stampa. Potete stampare in CMYK un colore PANTONE in
tinta unita. Per confrontare un colore PANTONE in tinta unita con lequivalente in quadricromia, usate la guida PANTONE Solid to Process. Le
percentuali di retino CMYK sono stampate sotto ciascun colore. Per ulteriori informazioni, contattate Pantone, Inc., Carlstadt, New J ersey
(www.pantone.com).
TOYO Color Finder 1050 Comprende oltre 1000 colori basati sugli inchiostri di stampa pi comuni in Giappone. La guida e i campioni TOYO
Process Color Finder sono stati aggiunti al menu del sistema di colore. La guida TOYO Color Finder 1050 Book contiene esempi stampati dei
colori Toyo ed disponibile presso i rivenditori di forniture grafiche e per la stampa. Per ulteriori informazioni, contattate Toyo Ink Manufacturing
Co., Ltd., Tokyo, Giappone.
TRUMATCH Sistema che offre corrispondenze di colori CMYK affidabili per oltre 2000 colori ottenibili con il computer. I colori Trumatch coprono lo
spettro visibile della gamma CMYK in intervalli regolari. Trumatch Color visualizza fino a 40 tinte e toni di ogni tonalit: ogni variante creata
allorigine in quadricromia e riproducibile in quadricromia su fotounit elettroniche. Sono inoltre inclusi grigi in quadricromia di diverse tonalit. Per
ulteriori informazioni, contattate Trumatch Inc., a New York City, New York.
Altri argomenti presenti nellAiuto
Personalizzare le impostazioni del colore
Note legali | Informativa sulla privacy online
Metodi di fusione
Torna all'inizio
Descrizioni dei metodi di fusione
Esempi di metodi di fusione
Il metodo di fusione specificato nella barra delle opzioni controlla il modo in cui i pixel sono influenzati da uno strumento di pittura o modifica. Per
la visualizzazione delleffetto di un metodo di colore, utile fare riferimento alla terminologia seguente:
Il colore di base il colore originale dellimmagine.
Il colore applicato il colore che viene applicato con lo strumento di pittura o di modifica.
Il colore risultante il colore che risulta dalla fusione.
Descrizioni dei metodi di fusione
Scegliete tra le opzioni del menu a comparsa Metodo nella barra delle opzioni.
Nota: per le immagini a 32 bit sono disponibili solo i metodi di fusione Normale, Dissolvi, Scurisci, Moltiplica, Schiarisci, Scherma lineare
(Aggiungi), Differenza, Tonalit, Saturazione, Colore, Luminosit, Colore pi chiaro e Colore pi scuro.
Normale Modifica o colora ciascun pixel per trasformarlo nel colore risultante. Questo il metodo predefinito. Il metodo normale si chiama Soglia
quando si lavora con unimmagine bitmap o in scala di colore.
Dissolvi Modifica o colora ciascun pixel per trasformarlo nel colore risultante. Il colore risultante, tuttavia, viene creato sostituendo in modo
casuale i pixel con il colore di base o quello applicato, secondo lopacit in ogni posizione dei pixel.
Dietro Modifica o applica il colore solo alla parte trasparente di un livello. Questo metodo funziona solo con i livelli in cui Mantieni trasparenza
disattivato ed analogo al dipingere sul retro delle aree trasparenti su un lucido.
Cancella Modifica o colora ciascun pixel e lo rende trasparente. Questo metodo disponibile per gli strumenti forma (se selezionato Riempi
regione ), secchiello , pennello , matita e per i comandi Riempi e Traccia. Funziona solo con i livelli in cui Mantieni trasparenza
disattivato.
Scurisci Esamina le informazioni cromatiche in ciascun canale e seleziona il colore di base o il colore applicato, il pi scuro dei due, come colore
risultante. I pixel pi chiari del colore applicato vengono sostituiti, quelli pi scuri non cambiano.
Moltiplica Esamina le informazioni cromatiche in ciascun canale e moltiplica il colore di base per quello applicato. Il colore risultante sempre pi
scuro. La moltiplicazione di un colore con nero produce nero; la moltiplicazione di un colore con bianco non cambia il colore. Se state applicando
un colore diverso dal nero o dal bianco, i tratti sovrapposti creati con uno strumento di pittura producono colori gradualmente pi scuri. Leffetto
simile a quello ottenuto disegnando sullimmagine con pi evidenziatori.
Colore brucia Esamina le informazioni cromatiche in ciascun canale e scurisce il colore di base per riflettere quello applicato aumentando il
contrasto tra i due. Luso del colore bianco non produce alcun cambiamento.
Brucia lineare Esamina le informazioni cromatiche in ciascun canale e scurisce il colore di base per riflettere quello applicato diminuendo la
luminosit. Luso del colore bianco non produce alcun cambiamento.
Schiarisci Esamina il colore in ciascun canale e seleziona il colore di base o il colore applicato, il pi chiaro dei due, come colore risultante.
I pixel pi scuri del colore applicato vengono sostituiti e quelli pi chiari non cambiano.
Scolora Esamina le informazioni cromatiche in ciascun canale e moltiplica linverso del colore applicato e del colore di base. Il colore risultante
sempre pi chiaro. Scolorando con il nero, il colore resta invariato. Scolorando con il bianco, si ottiene il bianco. Leffetto simile a quello ottenuto
proiettando pi diapositive luna sullaltra.
Colore scherma Esamina le informazioni cromatiche in ciascun canale e schiarisce il colore di base per riflettere quello applicato riducendo il
contrasto tra i due. La fusione con nero non produce alcun cambiamento.
Scherma lineare (Aggiungi) Esamina le informazioni cromatiche in ciascun canale e schiarisce il colore di base per riflettere il colore applicato
aumentando la luminosit. La fusione con nero non produce alcun cambiamento.
Sovrapponi Moltiplica o scolora i colori, a seconda del colore di base. I pattern o i colori si sovrappongono ai pixel esistenti mantenendo le luci e
le ombre del colore di base. Il colore di base non viene sostituito ma viene miscelato con il colore applicato per riflettere la luminosit o loscurit
del colore originale.
Luce soffusa Scurisce o schiarisce i colori, a seconda del colore applicato. Leffetto simile a quello ottenuto illuminando limmagine con un
faretto a luce diffusa. Se il colore applicato (sorgente luminosa) pi chiaro del grigio al 50%, limmagine viene schiarita, come se venisse
schermata; se pi scuro del grigio al 50%, limmagine viene scurita, come se venisse bruciata. Colorare con nero o bianco puro produce unarea
distintamente pi scura o pi chiara ma il risultato non nero o bianco puro.
Luce intensa Moltiplica o scolora i colori, a seconda del colore applicato. Leffetto simile a quello ottenuto illuminando limmagine con un faretto
intenso. Se il colore applicato (sorgente luminosa) pi chiaro del grigio al 50%, limmagine viene schiarita come se fosse scolorata. Ci utile
per aggiungere zone di luce allimmagine. Se il colore applicato pi scuro del grigio al 50%, limmagine viene scurita come se fosse moltiplicata.
Ci utile per aggiungere le ombre allimmagine. Luso del nero o del bianco puro produce il nero o il bianco puro.
Luce vivida Brucia o scherma i colori aumentando o diminuendo il contrasto, a seconda del colore applicato. Se il colore applicato (sorgente
Torna all'inizio
luminosa) pi chiaro del grigio al 50%, limmagine viene schiarita diminuendo il contrasto; se pi scuro del grigio al 50%, limmagine viene
scurita aumentando il contrasto.
Luce lineare Brucia o scherma i colori diminuendo o aumentando la luminosit, a seconda del colore applicato. Se il colore applicato (sorgente
luminosa) pi chiaro del grigio al 50%, limmagine viene schiarita aumentando la luminosit; se pi scuro del grigio al 50%, limmagine viene
scurita diminuendo la luminosit.
Luce puntiforme Sostituisce i colori, a seconda del colore applicato. Se il colore applicato (sorgente luminosa) pi chiaro del grigio al 50%, i
pixel pi scuri rispetto al colore applicato vengono sostituiti mentre quelli pi chiari restano inalterati. Se il colore applicato pi scuro del grigio al
50%, i pixel pi chiari rispetto al colore applicato vengono sostituiti mentre quelli pi scuri restano inalterati. Questa opzione utile per aggiungere
effetti speciali a unimmagine.
Miscela dura Aggiunge i valori dei canali rosso, verde e blu del colore di fusione ai valori RGB del colore base. Se la somma risultante per un
canale maggiore o uguale a 255, il valore ricevuto 255; se minore di 255, il valore 0. Pertanto tutti i pixel fusi hanno valori dei canali rosso,
verde e blu pari a 0 o 255. Tutti i pixel vengono modificati in colori additivi primari (rosso, verde, blu), bianco o nero.
Nota: per le immagini CMYK, Miscela dura cambia tutti i pixel nei colori sottrattivi primari (cyan, magenta, giallo), bianco o nero. Il valore
massimo 100.
Differenza Esamina le informazioni cromatiche in ciascun canale e sottrae il colore applicato da quello di base oppure il colore di base da quello
applicato, a seconda di quale dei due ha il valore di luminosit maggiore. La fusione con bianco inverte i valori del colore di base; la fusione con
nero non produce alcun cambiamento.
Esclusione Crea un effetto simile al metodo Differenza ma con un contrasto minore. La fusione con il bianco inverte i valori del colore di base; La
fusione con nero non produce alcun cambiamento.
Sottrai Esamina le informazioni cromatiche in ciascun canale e sottrae il colore applicato da quello di base. Nelle immagini a 8 e 16 bit, eventuali
valori risultanti negativi vengono ritagliati su zero.
Dividi Esamina le informazioni cromatiche in ciascun canale e divide il colore applicato per quello di base.
Tonalit Crea un colore risultante con la luminanza e la saturazione del colore di base e la tonalit del colore applicato.
Saturazione Crea un colore risultante con la luminosit e la tonalit del colore di base e la saturazione del colore applicato. Applicando questo
metodo a unarea con saturazione pari a zero (grigia), non viene prodotto alcun cambiamento.
Colore Crea un colore risultante con la luminosit del colore di base e la tonalit e la saturazione del colore applicato. In questo modo vengono
mantenuti i livelli di grigio nellimmagine; ci risulta utile per la colorazione di immagini monocromatiche e per tingere immagini a colori.
Luminosit Crea un colore risultante con la tonalit e la saturazione del colore di base e la luminosit del colore applicato. Questo metodo crea
un effetto inverso rispetto al metodo Colore.
Colore pi chiaro Confronta il totale di tutti i valori dei canali per il colore di fusione e di base, e visualizza il colore con valore pi alto. Colore pi
chiaro non genera un terzo colore, che pu essere ottenuto tramite la fusione Schiarisci, ma crea il colore risultante scegliendo i valori dei canali
pi alti dal colore base e dal colore di fusione.
Colore pi scuro Confronta il totale di tutti i valori dei canali per il colore di fusione e di base, e visualizza il colore con valore pi basso. Colore
pi scuro non genera un terzo colore, che pu essere ottenuto tramite la fusione Scurisci, ma crea il colore risultante scegliendo i valori dei canali
pi bassi dal colore base e dal colore di fusione.
Esempi di metodi di fusione
Questi esempi mostrano il risultato che si ottiene colorando parte del volto nellimmagine usando i vari metodi di fusione.
Al seguente indirizzo disponibile un video sui metodi di fusione: www.adobe.com/go/vid0012_it.
Immagine originale Normale, opacit 100% Normale, opacit 50% Dissolvi, opacit 50%
Dietro Cancella Scurisci Moltiplica
Colore brucia Brucia lineare Schiarisci Scolora
Colore scherma Scherma lineare (Aggiungi) Sovrapponi Luce soffusa
Luce intensa Luce vivida Luce lineare Luce puntiforme
Miscela dura Differenza Esclusione Sottrai
Dividi Tonalit Saturazione Colore
Luminosit, opacit 80% Colore pi chiaro Colore pi scuro
Note legali | Informativa sulla privacy online
Aggiunta di una modifica di metodo condizionale a unazione
Torna all'inizio
Aggiungere una modifica di metodo condizionale a unazione
Aggiungere una modifica di metodo condizionale a unazione
Potete specificare le condizioni per una modifica di metodo in modo che la conversione avvenga durante unazione, che una serie di comandi
eseguibili in sequenza su un file o un gruppo di file. Quando la modifica di metodo fa parte di unazione, si pu verificare un errore se il file al quale
la si applica non ha lo stesso metodo sorgente specificato nellazione. Supponiamo, ad esempio, che unoperazione di unazione preveda la
conversione di unimmagine dal metodo sorgente RGB nel metodo destinazione CMYK. Lapplicazione di questa azione a unimmagine in metodo
Scala di grigio (o altro metodo sorgente diverso da RGB) dar luogo a un errore.
Quando registrate unazione, potete usare il comando Modifica metodo condizionale per specificare uno o pi metodi sorgente e un metodo
destinazione.
1. Iniziate a registrare unazione.
2. Scegliete File > Automatizza > Modifica metodo condizionale.
3. Nella finestra di dialogo Modifica metodo condizionale, selezionate uno o pi metodi sorgente. Usate i pulsanti Tutto o Nessuno per
selezionare tutti i metodi possibili o nessuno di essi.
4. Scegliete un metodo destinazione dal menu a comparsa Metodo.
5. Fate clic su OK. La modifica di metodo condizionale appare come nuova operazione nel pannello Azioni.
Altri argomenti presenti nellAiuto
Aggiunta di azioni condizionali | Creative Cloud
Note legali | Informativa sulla privacy online
Add swatches from HTML CSS and SVG
Twitter and Facebook posts are not covered under the terms of Creative Commons.
Legal Notices | Online Privacy Policy
Note: This feature was introduced in the Creative Cloud release for Photoshop CS6.
You can add all colors specified in an HTML, CSS, or SVG document to the Swatches panel. If a color value is repeated in a document, only one
instance of the color is added not duplicates. This feature recognizes the following HTML/CSS color syntax: #112233, #123, rgb(1,2,3),
rgba(1,2,3,4), hsb(1,2,3), and hsba(1,2,3,4).
1. In the Swatches panel, do one of the following:
Choose Load Swatches from the panel menu.
Choose Replace Swatches from the panel menu.
2. In the Load window, navigate to the HTML, CSS, or SVG file, select it, and then, click Load.
For more information, see Customizing color pickers and swatches.
Immagini HDR (High Dynamic Range)
Torna all'inizio
Le immagini HDR
Scattare foto per ottenere immagini HDR
Funzioni che supportano le immagini HDR a 32 bpc
Unire immagini come HDR
Regolare la gamma dinamica visualizzata per le immagini HDR a 32 bit
Il Selettore colore HDR
Colorare sulle immagini HDR
Le immagini HDR
La gamma dinamica (vale a dire le differenze tra zone di ombra e luce) del visibile nettamente superiore a quella che percepisce locchio umano
e a quella delle immagini stampate o visualizzate. Tuttavia, mentre locchio umano in grado di adattarsi a livelli di luminosit molto diversi, le
fotocamere e i monitor possono riprodurre solo una gamma dinamica fissa. I fotografi, gli artisti cinematografici e in genere coloro che lavorano
con le immagini digitali devono essere molto selettivi nel determinare ci che importante in una scena, poich lavorano con una gamma
dinamica limitata.
Grazie alla loro capacit di rappresentare lintera gamma dinamica del visibile, le immagini HDR (High Dynamic Range) offrono un ampio ventaglio
di possibilit. Visto che tutti i valori di luminanza di una scena reale vengono rappresentati proporzionalmente e memorizzati in unimmagine HDR,
la regolazione dellesposizione di queste immagini simile alla regolazione dellesposizione che precede uno scatto.
Creazione di unimmagine HDR tramite unione di immagini con esposizioni diverse
A. Immagine con zone di ombra dettagliate, ma zone di luce ritagliate B. Immagine con zone di luce dettagliate, ma zone di ombra
ritagliate C. Immagine HDR con tutta la gamma dinamica della scena
In Photoshop, i valori di luminanza di unimmagine HDR vengono memorizzati tramite un sistema numerico a virgola mobile a 32 bit (32 bit per
canale). Questi valori dellimmagine HDR sono in stretto rapporto con la quantit di luce della scena. Nei file di immagini a 16 e 8 bpc non a virgola
mobile vengono invece memorizzati solo i valori di luminanza da nero a bianco carta, che rappresentano un segmento molto ridotto della gamma
dinamica della scena reale.
In Photoshop, il comando Unisci come HDR Pro consente di creare immagini HDR combinando pi fotografie acquisite con esposizioni diverse.
Poich unimmagine HDR contiene livelli di luminosit nettamente superiori a quelli visualizzabili sui monitor standard a 24 bit, Photoshop consente
di regolare lanteprima HDR. Se dovete stampare o utilizzare strumenti e filtri che non funzionano con le immagini HDR, potete convertirle in
immagini a 16 o 8 bpc.
Torna all'inizio
Torna all'inizio
Torna all'inizio
Scattare foto per ottenere immagini HDR
Quando scattate le fotografie da combinare con il comando Unisci come HDR Pro, tenete presenti i seguenti suggerimenti:
Fissate la fotocamera a un cavalletto.
Scattate un numero di foto sufficiente a coprire lintera gamma dinamica della scena. Potete provare a scattarne almeno cinque, ma potrebbe
essere necessario scattarne di pi a seconda della gamma dinamica della scena. Il numero minimo di fotografie necessarie tre.
Variate la velocit dellotturatore per ottenere esposizioni diverse. Evitate invece di modificare lapertura, perch questo modifica la profondit
di campo di ciascuna esposizione e i risultati potranno essere di qualit inferiore. Evitate anche di modificare la sensibilit ISO o lapertura,
perch questo potrebbe introdurre nellimmagine disturbo o vignettatura.
In genere preferibile non usare la funzione di bracketing automatico, poich le variazioni di esposizione sono solitamente insufficienti.
Le differenze di esposizione fra le fotografie devono infatti essere di uno o due EV (valore di esposizione), corrispondenti a circa uno o due
valori f di diaframma.
Non modificate lilluminazione; ad esempio, evitate di usare il flash solo per uno scatto e non per i successivi.
Accertatevi che la scena rimanga identica, senza lo spostamento di alcun elemento. La fusione delle esposizioni funziona solo con immagini
con esposizione diversa di una scena identica.
Funzioni che supportano le immagini HDR a 32 bpc
Potete lavorare con le immagini HDR a 32 bpc usando i seguenti strumenti, comandi di regolazione e filtri. Per usare altre funzioni di Photoshop,
potete convertire unimmagine a 32 bpc in unimmagine a 16 bpc o 8 bpc. Per conservare limmagine originale, create una copia con il comando
Salva con nome.
Regolazioni Livelli, Esposizione, Tonalit/saturazione, Miscelatore canale, Filtro fotografico.
Nota: sebbene possa essere usato con le immagini a 8 e 16 bpc, il comando Esposizione stato ideato per le regolazioni dellesposizione nelle
immagini HDR a 32 bpc.
Modalit di fusione Normale, Dissolvenza, Scurisci, Moltiplica, Schiarisci, Colore pi scuro, Scherma lineare (Aggiungi), Colore pi chiaro,
Differenza, Sottrai, Dividi, Tonalit, Saturazione, Colore e Luminosit.
Creazione di nuovi documenti a 32 bpc Nella finestra di dialogo Nuovo, disponibile lopzione 32 bit nel menu a comparsa della profondit di
bit, a destra del menu a comparsa Metodo colore.
Comandi del menu Modifica Tutti i comandi inclusi Riempi, Traccia, Trasformazione libera e Trasforma.
Formati di file Photoshop (PSD, PSB), Radiance (HDR), Portable Bit Map (PBM), OpenEXR e TIFF.
Nota: anche se Photoshop non consente il salvataggio di unimmagine HDR in formato LogLuv TIFF, pu comunque aprire e leggere un file
LogLuv TIFF.
Filtri Media, Sfocatura selezione, Controllo sfocatura, Effetto movimento, Sfocatura radiale, Sfocatura forma, Sfocatura superficie, Aggiungi
disturbo, Nuvole, Nuvole in differenza, Riflesso lente, Contrasta migliore, Maschera di contrasto, Effetto rilievo, Togli interlacciato, Colori NTSC,
Accentua passaggio, Massimo, Minimo e Sposta.
Comandi del menu Immagine Dimensione immagine, Dimensione quadro, Rotazione immagine, Ritaglia, Rifila, Duplica, Applica immagine,
Calcoli e Variabili.
Visualizzazione Proporzioni Pixel (Proporzioni pixel personali, Elimina proporzioni pixel, Ripristina proporzioni pixel ecc.)
Livelli Nuovi livelli, livelli duplicati, livelli di regolazione (Livelli, Vividezza, Tonalit/saturazione, Miscelatore canale, filtro fotografico ed
Esposizione), livelli di riempimento, maschere di livello, stili di livello, metodi di fusione supportati e oggetti avanzati.
Metodi Colore RGB, Scala di grigio, conversione a 8 bit/canale o 16 bit/canale.
Proporzioni pixel Supporto per documenti con pixel quadrati e non quadrati.
Selezione Inversa, Modifica bordo, Trasforma selezione, Salva selezione e Carica selezione.
Strumenti Tutti gli strumenti della finestra degli strumenti eccetto: lazo magnetico, bacchetta magica, pennello correttivo al volo, pennello
correttivo, occhi rossi, sostituzione colore, pennello artistico storia, gomma magica, gomma per sfondo, secchiello, scherma, brucia e spugna.
Alcuni strumenti funzionano soltanto con le modalit di fusione supportate.
Unire immagini come HDR
Il comando Unisci come HDR Pro consente di combinare pi immagini di uno stesso soggetto scattate con esposizioni diverse, al fine di acquisire
la gamma dinamica totale in una singola immagine HDR. Potete generare limmagine unita come file a 32, 16 o 8 bpc. Tuttavia, possibile
registrare tutti i dati immagine HDR unicamente in un file da 32 bpc.
Lunione HDR funziona meglio con foto ottimizzate per questo tipo di elaborazione. Consultate Scattare foto per ottenere immagini HDR.
Adobe consiglia
Desiderate condividere unesercitazione?
Tratto da un libro: creare immagini HDR da
Esercitazione video sulle migliori funzioni
di CS5: HDR Pro
Deke McClelland
Per rendere i toni di unimmagine da brillanti a surreali.
scatti realizzati con il bracketing
dellesposizione
Conrad Chavez
Descrizione del processo HDR dalla fotocamera al
computer.
Tratto da un libro: rimozione delleffetto
fantasma da immagini HDR
Scott Kelby
Scoprite come eliminare la sfocatura da oggetti in
movimento in una scena.
Esercitazione video sui miglioramenti alle
funzioni HDR Pro
J an Kabili
Panoramica delle nuove funzioni.
1. Effettuate una delle seguenti operazioni:
(Photoshop) Scegliete File > Automatizza > Unisci come HDR Pro.
(Bridge) Selezionate le immagini da usare e scegliete Strumenti > Photoshop > Unisci come HDR Pro. Passate al punto 5.
2. Nella finestra di dialogo Unisci come HDR Pro, fate clic su Sfoglia per selezionare le specifiche immagini, fate clic su Apri file oppure
scegliete Usa > Cartella. Per rimuovere un particolare elemento, selezionatelo nellelenco dei file e fate clic su Rimuovi.
3. (Facoltativo) Se le foto sono state scattate tenendo la fotocamera in mano, senza treppiede, selezionate lopzione Tenta di allineare
automaticamente le immagini sorgente.
4. Fate clic su OK.
Nota: se le immagini non dispongono di metadati sullesposizione, immettete i valori nella finestra di dialogo EV impostato manualmente.
In una seconda finestra di dialogo Unisci come HDR Pro vengono visualizzate le miniature delle immagini sorgente e unanteprima del
risultato.
5. In alto a destra dellanteprima, scegliete la profondit di bit per limmagine unita.
Per registrare nellimmagine unita lintera gamma dinamica dellimmagine HDR, scegliete 32 bit. Nei file di immagini a 8 e 16 bpc (non a
virgola mobile) non viene memorizzata la gamma completa dei valori di luminanza presenti in unimmagine HDR.
6. Per regolare la gamma tonale, consultate Opzioni per immagini a 32 bit o Opzioni per immagini a 16 o 8 bit.
7. (Facoltativo) Per salvare le impostazioni di gamma tonale, scegliete Predefinito > Salva predefinito. Per riapplicare successivamente tali
impostazioni, scegliete Carica predefinito.
Opzioni per immagini a 32 bit
Per regolare lanteprima del punto di bianco dellimmagine unita, spostate il cursore che si trova sotto listogramma. Spostando il cursore viene
regolata solo lanteprima dellimmagine: tutti i dati immagine HDR restano invariati nel file unito.
La regolazione dellanteprima viene registrata nel file HDR e applicata ogni volta che il file viene aperto in Photoshop. Per regolare di nuovo
lanteprima del punto di bianco in qualsiasi momento, scegliete Visualizza > Opzioni anteprima a 32 bit.
Opzioni per immagini a 16 o 8 bit
Le immagini HDR contengono livelli di luminanza che eccedono di gran lunga la gamma dinamica che pu essere registrata in immagini a 16 o
8 bpc. Per produrre unimmagine con la gamma dinamica necessaria, regolate lesposizione e il contrasto durante la conversione da 32 bpc a
profondit di bit inferiori.
Scegliete uno dei seguenti metodi di mappatura dei toni:
Adattamento locale Consente di regolare la tonalit HDR regolando le zone di luminosit locali per tutta limmagine.
Bagliore bordo Lopzione Raggio consente di specificare le dimensioni delle zone di luminosit locali. Lopzione Intensit consente di
specificare la distanza massima fra i valori tonali di due pixel, oltre la quale tali pixel non rientrano pi nella stessa zona di luce.
Tono e dettagli La gamma dinamica viene massimizzata con un valore Gamma di 1,0. Con impostazioni inferiori vengono accentuati i
mezzitoni mentre con impostazioni maggiori vengono accentuate le luci e le ombre. I valori di esposizione riflettono i valori f di
diaframma, o f-stop. Trascinate il cursore Dettagli per regolare la nitidezza e i cursori Ombra e Luce per schiarire o scurire le zone
corrispondenti.
Colore Vividezza regola lintensit dei colori tenui, riducendo al minimo il ritaglio dei colori molto saturi. Saturazione regola lintensit di
tutti i colori da 100 (monocromatico) a +100 (doppia saturazione).
Curva di viraggio Visualizza una curva regolabile su un istogramma che rappresenta i valori di luminanza nellimmagine HDR originale a
32 bit. Le tacche rosse lungo lasse orizzontale rappresentano incrementi di 1 EV (pari a circa un f-stop).
Nota: per impostazione predefinita, la curva di viraggio e listogramma limitano ed equalizzano le modifiche da punto a punto. Per
rimuovere il limite e applicare regolazioni di maggiore entit, selezionate lopzione Angolo dopo aver inserito un punto sulla curva. Quando
inserite e spostate un secondo punto, la curva diventa angolare.
Torna all'inizio
Regolazione con Curva di viraggio e Istogramma con lopzione Angolo
A. Inserimento di un punto e selezione dellopzione Angolo B. Regolazione di un nuovo punto: la curva forma un angolo in
corrispondenza del punto in cui stata applicata lopzione Angolo.
Equalizzaz. istogramma Comprime la gamma dinamica dellimmagine HDR, tentando di mantenere un certo contrasto. Questo metodo
automatico e non sono quindi necessarie altre regolazioni.
Esposizione e gamma Consente di regolare manualmente la luminosit e il contrasto dellimmagine HDR. Spostate il cursore Esposizione per
regolare il guadagno e il cursore Gamma per regolare il contrasto.
Compressione luci Comprime i valori di luce nellimmagine HDR, affinch rientrino nella gamma di luminanza del file immagine a 8 o 16 bpc.
Questo metodo automatico e non sono quindi necessarie altre regolazioni.
Compensare differenze dovute a oggetti in movimento
Se le immagini hanno contenuti diversi a causa di oggetti in movimento come automobili, persone o fogliame, selezionate Rimuovi effetti fantasma
nella finestra di dialogo Unisci come HDR Pro.
Un bordo verde evidenzia limmagine di base, ossia la miniatura con il miglior equilibrio tonale. Gli oggetti in movimento trovati nelle altre immagini
vengono rimossi. Se si verifica del movimento nelle aree pi chiare o scure dellimmagine, potete ottenere risultati migliori facendo clic su una
miniatura diversa, in cui gli oggetti in movimento sono pi evidenti.
Per unesercitazione sullopzione di rimozione degli aloni, guardate questo video. (la parte riguardante Rimuovi effetti fantasma inizia dal minuto
3:00).
Salvare o caricare le curve di risposta della fotocamera
Le curve di risposta indicano il modo in cui i sensori della fotocamera interpretano diversi livelli di luce in entrata. Per impostazione predefinita, la
funzione Unisci come HDR Pro calcola automaticamente la curva di risposta della fotocamera in base alla gamma tonale delle immagini che si
stanno unendo. Potete salvare la curva di risposta corrente e applicarla successivamente a un altro gruppo di immagini da unire.
Nellangolo in alto a destra della finestra di dialogo Unisci come HDR Pro, fate clic sul menu della curva di risposta e scegliete Salva curva di
risposta. Per riapplicare successivamente tale curva, scegliete Carica curva di risposta.
Convertire da 32 bit a 16 o 8 bpc
Se con lelaborazione Unisci come HDR Pro avete creato unimmagine a 32 bit, potete successivamente convertirla in immagine a 16 o 8 bit.
1. Aprite unimmagine a 32 bpc in Photoshop e scegliete Immagine > Metodo > 16 Bit/Canale oppure 8 Bit/Canale.
2. Regolate lesposizione e il contrasto per ottenere unimmagine con la gamma dinamica desiderata. Consultate Opzioni per immagini a 16 o
8 bit.
3. Per convertire limmagine a 32 bpc, fate clic su OK.
Regolare la gamma dinamica visualizzata per le immagini HDR a 32 bit
La gamma dinamica delle immagini HDR pi ampia di quella visualizzabile sui monitor standard. Quando aprire unimmagine HDR in Photoshop,
essa pu apparire molto scura o sbiadita. In Photoshop, potete regolare lanteprima in modo che sul monitor appaia unimmagine HDR in cui le
zone di luce e di ombra non siano sbiadite o troppo scure. Le impostazioni dellanteprima vengono memorizzate nel file dellimmagine HDR (solo
PSD, PSB e TIFF) e applicate tutte le volte che aprite il file in Photoshop. Le regolazioni dellanteprima non alterano il file dellimmagine HDR, i cui
dati rimangono invariati. Per modificare lesposizione dellimmagine HDR a 32 bpc, usate la regolazione dellesposizione (Immagine >
Regolazioni > Esposizione).
Per visualizzare i valori a 32 bit nel pannello Info, fate clic sul contagocce del pannello e scegliete 32 bit dal menu a comparsa.
Torna all'inizio
1. Aprite limmagine HDR a 32 bpc in Photoshop, quindi scegliete Visualizza > Opzioni anteprima a 32 bit.
2. Nella finestra di dialogo Opzioni anteprima a 32 bit, scegliete unopzione dal menu Metodo:
Esposizione e gamma Regola la luminosit e il contrasto.
Compressione luci Comprime i valori di luce nellimmagine HDR, affinch rientrino nella gamma di luminanza del file immagine a 8 o
16 bpc.
3. Se avete scelto Esposizione e gamma, spostate i cursori Esposizione e Gamma per regolare la luminosit e il contrasto dellanteprima
dellimmagine.
4. Fate clic su OK.
Per regolare lanteprima di unimmagine HDR aperta in Photoshop potete inoltre fare clic sul triangolo nella barra di stato nella finestra del
documento e scegliere Esposizione a 32 bit dal menu a comparsa. Per impostare il punto bianco per la visualizzazione dellimmagine
HDR, spostate il cursore. Fate doppio clic sul cursore per tornare allimpostazione di esposizione predefinita. Visto che la regolazione
viene applicata solo alla singola visualizzazione, potete tenere aperta la stessa immagine HDR in diverse finestre, ciascuna delle quali
con una regolazione diversa dellanteprima. Le regolazioni effettuate con questo metodo non vengono memorizzate nel file
dellimmagine HDR.
Il Selettore colore HDR
Il Selettore colore HDR consente di visualizzare e selezionare i colori da usare nelle immagini HDR a 32 bit. Come accade con il tradizionale
Selettore colore di Adobe, per selezionare un colore dovete fare clic nel campo del colore e regolare il cursore del colore. Il cursore Intensit
consente di regolare la luminosit del colore in base allintensit del colore nellimmagine HDR che state elaborando. In unarea di anteprima
potete visualizzare i campioni di un colore selezionato, verificando il risultato con esposizioni e intensit diverse.
Selettore colore HDR
A. Anteprima anteprima B. Colore regolato C. Colore originale D. Valori a virgola mobile a 32 bit E. Cursore Intensit F. Colore
selezionato G. Cursore dei colori H. Valori del colore
Visualizzare il Selettore colore HDR
Dopo avere aperto unimmagine a 32 bpc, effettuate una delle seguenti operazioni:
Fate clic sul riquadro di selezione del colore di primo piano o di sfondo nella finestra degli strumenti.
Nel pannello Colore fate clic sulla casella di selezione Imposta il colore di primo piano o Imposta il colore di sfondo.
Il Selettore colore di Adobe disponibile anche per quelle funzioni che consentono di scegliere un colore. Ad esempio, viene visualizzato quando
si fa clic sul campione di colore nella barra delle opzioni di alcuni strumenti o sui contagocce in alcune finestre di dialogo per la regolazione del
colore.
Scegliere i colori per le immagini HDR
;
Torna all'inizio
La parte inferiore del Selettore colore HDR funziona esattamente come il tradizionale selettore colore per le immagini a 8 o 16 bit. Selezionate un
colore facendo clic nel campo del colore, quindi spostate il cursore del colore per modificare la tonalit; in alternativa, usate i campi HSB o RGB
per immettere i valori numerici che corrispondono a un determinato colore. Nel campo del colore la luminosit aumenta dal basso verso lalto,
mentre la saturazione aumenta da sinistra a destra.
Per regolare la luminosit di un colore, usate il cursore Intensit. Nel documento HDR, il valore del colore pi il valore dellintensit saranno
convertiti in valori numerici a virgola mobile a 32 bit.
1. Selezionate un colore facendo clic nel campo del colore e spostando il cursore del colore; in alternativa, immettete i valori numerici HSB o
RGB, come fate nel Selettore colore di Adobe.
2. Regolate il cursore Intensit per aumentare o ridurre la luminosit del colore. Nellarea di anteprima, nella parte superiore del selettore
colore, il nuovo campione di colore mostra gli effetti degli incrementi graduali sul colore selezionato.
Gli incrementi di intensit sono inversamente proporzionali agli incrementi dellimpostazione Esposizione. Se aumentate di due incrementi
limpostazione Esposizione dellimmagine HDR, riducendo di due incrementi lIntensit manterrete lo stesso aspetto del colore, come se
lesposizione dellimmagine HDR e lintensit del colore fossero entrambe impostate su 0.
Se conoscete con precisione i valori RGB a 32 bit per il colore desiderato, potete immetterli direttamente nei campi dei valori RGB a 32 bit.
3. (Facoltativo) Correggete le impostazioni per larea di anteprima.
Anteprima entit incremento Imposta gli incrementi per ciascun campione di anteprima. Ad esempio, unimpostazione pari a 3 produrr
campioni di -9, -6, -3, +3, +6, +9. I campioni consentono di visualizzare unanteprima del colore selezionato con diverse impostazioni
dellesposizione.
Relativo al documento Selezionate questa opzione per correggere i campioni di anteprima in modo che riflettano lesposizione corrente
dellimmagine. Se ad esempio aumentate lesposizione del documento, il nuovo campione di anteprima diventa pi chiaro del colore
selezionato nel campo del colore del selettore colore, in modo da mostrare leffetto della maggiore esposizione sul colore selezionato. Se
lesposizione corrente impostata su 0 (valore predefinito), il nuovo campione non cambier n se questa opzione selezionata, n se
deselezionata.
4. (Facoltativo) Per aggiungere il colore selezionato al pannello Campioni, fate clic su Aggiungi ai campioni.
5. Fate clic su OK.
Colorare sulle immagini HDR
Potete apportare modifiche e aggiungere effetti alle immagini HDR/a 32 bpc usando i seguenti strumenti di Photoshop a scelta: pennello, matita,
penna, forma, timbro clone, timbro con pattern, gomma, sfumatura, sfoca, contrasta, sfumino e pennello storia. Potete inoltre usare lo strumento
testo per aggiungere i livelli testo a 32 bpc in unimmagine HDR.
Quando modificate o colorate sulle immagini HDR, potete visualizzare unanteprima del vostro lavoro con esposizioni diverse: a questo scopo,
usate il cursore Esposizione a 32 bit nellarea delle informazioni del documento o la finestra di dialogo Opzioni anteprima a 32 bit (Visualizza >
Opzioni anteprima a 32 bit). Il Selettore colore HDR consente inoltre di visualizzare unanteprima del vostro colore di primo piano con intensit
diverse, tenendo conto delle diverse impostazioni di esposizione in unimmagine HDR.
1. Aprite unimmagine HDR.
2. (Facoltativo) Impostate lesposizione per limmagine. Consultate Regolare la gamma dinamica visualizzata per le immagini HDR a 32 bit.
3. Per gli strumenti pennello o matita, fate clic sul colore di primo piano in modo da aprire il Selettore colore HDR e selezionare un colore. Per
lo strumento testo, fate clic sulla casella del colore nella barra delle opzioni dello strumento testo per impostare il colore del testo.
Larea di anteprima del Selettore colore HDR consente di selezionare e correggere un colore di primo piano in rapporto alle impostazioni di
esposizione nellimmagine HDR. Consultate Il Selettore colore HDR.
Per visualizzare gli effetti del colore con diverse esposizioni HDR, selezionate Finestra > Ordina > Nuova finestra per aprire pi
visualizzazioni simultanee della stessa immagine HDR, quindi impostate unesposizione diversa in ogni finestra usando il cursore
Esposizione nellarea della barra di stato del documento.
Altri argomenti presenti nellAiuto
Panoramica sulle curve
Panoramica del Selettore colore di Adobe
Effettuare regolazioni con Esposizione HDR e Viraggio HDR
Note legali | Informativa sulla privacy online
Conversioni tra i metodi di colore
Torna all'inizio
Torna all'inizio
Convertire unimmagine in un altro metodo di colore
Convertire unimmagine nel metodo Bitmap
Convertire una foto a colori in Scala di grigio
Convertire unimmagine dal metodo Bitmap in Scala di grigio
Convertire unimmagine RGB o in scala di grigio in unimmagine in scala di colore
Convertire unimmagine in un altro metodo di colore
Potete modificare unimmagine dal suo metodo originale (metodo sorgente) a un altro metodo (metodo destinazione). Quando selezionate un
diverso metodo di colore per unimmagine, modificate in modo permanente i valori cromatici dellimmagine. Ad esempio, quando convertite
unimmagine RGB in CMYK, i valori cromatici RGB che non rientrano nella gamma CMYK (definita dallo spazio di lavoro CMYK impostato nella
finestra Impostazioni colore) vengono adattati alla gamma valida. Alcuni dati dellimmagine potrebbero quindi andare persi e non potranno pi
essere ripristinati se riconvertite limmagine da CMYK in RGB.
Prima di convertire unimmagine effettuate le seguenti operazioni:
Apportate il maggior numero possibile di modifiche mentre impostato il metodo originale (in genere RGB per le immagini provenienti dalla
maggior parte degli scanner e delle fotocamere digitali; CMYK per le immagini provenienti dagli scanner a tamburo tradizionali e per quelle
importate da un sistema Scitex).
Salvate una copia di backup dellimmagine prima di convertirla. Assicuratevi che la copia salvata contenga tutti i livelli, in modo da poter
modificare la versione originale dellimmagine dopo la conversione.
Unite i livelli del file prima di convertirlo. Linterazione dei colori tra i metodi di fusione dei livelli varia in base al metodo.
Nota: nella maggior parte dei casi, necessario unire i livelli di un file prima di convertirlo. Tuttavia non si tratta di unoperazione obbligatoria
e in alcuni casi preferibile non effettuarla (ad esempio, se il file contiene dei livelli vettoriali di testo).
Scegliete Immagine > Metodo e il metodo desiderato dal sottomenu. I metodi che non sono disponibili per limmagine attiva non possono essere
selezionati.
Quando limmagine viene convertita in Multicanale, Bitmap o Scala di colore, i livelli vengono uniti in quanto questi metodi non supportano i livelli.
Convertire unimmagine nel metodo Bitmap
La conversione nel metodo Bitmap riduce limmagine a due colori, semplifica le informazioni sul colore e riduce le dimensioni del file.
Quando convertite unimmagine a colori nel metodo Bitmap, dovete prima convertirla in Scala di grigio. Cos facendo vengono eliminati dai pixel i
dati sulla tonalit e la saturazione e restano solo i valori sulla luminosit. Dal momento che sono disponibili solo poche opzioni di modifica per il
metodo Bitmap, conviene modificare limmagine in Scala di grigio prima di convertirla nel metodo Bitmap.
Nota: le immagini in metodo Bitmap sono a 1 bit per canale. Prima di convertire nel metodo Bitmap unimmagine a 16 o 32 bit per canale, occorre
convertirla in Scala di grigio a 8 bit.
1. Effettuate una delle seguenti operazioni:
Se limmagine a colori, scegliete Immagine > Metodo > Scala di grigio. Quindi scegliete Immagine > Metodo > Bitmap.
Se limmagine in scala di grigio, scegliete Immagine > Metodo > Bitmap.
2. Nel campo Output, inserite un valore per la risoluzione di output dellimmagine bitmap e scegliete ununit di misura. Per impostazione
predefinita le risoluzioni di input e di output corrispondono entrambe alla risoluzione corrente dellimmagine.
3. Selezionate uno dei seguenti metodi di conversione bitmap dal menu a comparsa Usa:
Soglia 50% Converte i pixel con valori di grigio in bianco (se il valore superiore al livello di grigio medio, cio 128) o in nero (se inferiore).
Il risultato una rappresentazione dellimmagine in bianco e nero ad alto contrasto.
Dithering pattern Converte limmagine organizzando i livelli di grigio in configurazioni geometriche di punti bianchi e neri.
Dithering diffusione Esegue una conversione con diffusione dellerrore, a partire dal pixel nellangolo superiore sinistro dellimmagine. Se il
valore del pixel superiore al grigio medio (128), il pixel diventa bianco; se inferiore, diventa nero. Poich il pixel originale raramente
bianco puro o nero puro, la conversione genera sempre qualche errore. Lerrore viene per trasferito ai pixel circostanti e diffuso su tutta
limmagine, creando una texture a grana grossa, tipo pellicola.
Retino mezzetinte Simula laspetto dei punti di un retino per mezzetinte nellimmagine convertita. Immettete i valori nella finestra di dialogo
Retino mezzetinte:
Nel campo Frequenza, inserite un valore per la frequenza di retino e scegliete ununit di misura. I valori possono essere compresi tra
Torna all'inizio
Torna all'inizio
1,000 e 999,999 linee per pollice o tra 0,400 e 400,00 linee per centimetro. Sono ammessi anche valori decimali. La frequenza di retino
la lineatura del retino mezzetinte, espressa in linee per pollice (lpi). La frequenza dipende dalla carta e dal tipo di macchina usata per
la stampa. Per i giornali si usano normalmente retini da 85 linee, mentre per le riviste si usano retini con una risoluzione maggiore, ad
esempio 133 e 150 lpi. Rivolgetevi al vostro tipografo per sapere qual la frequenza di retino corretta.
Inserite un valore compreso fra 180 e +180 gradi per langolo di retino. Langolo di retino rappresenta lorientamento del retino. I retini
mezzetinte a tono continuo e in bianco e nero in genere hanno un angolo di 45.
Per Forma, scegliete la forma del punto desiderata.
Importante: il retino mezzetinte diventa parte integrante dellimmagine. Se stampate limmagine su una stampante per mezzetinte, questa
user il proprio retino mezzetinte oltre a quello dellimmagine. Con alcune stampanti, ci potrebbe causare un effetto moir.
Pattern personale Simula laspetto di un retino mezzetinte personale nellimmagine convertita. Vi consigliamo di scegliere un pattern adatto
alle variazioni di spessore, ad esempio uno con molte tonalit di grigio.
Per usare questa opzione, definite prima di tutto un pattern, quindi retinate limmagine in scala di grigio in modo da applicare la texture. Per
coprire lintera immagine, il pattern deve avere le stesse dimensioni dellimmagine. In caso contrario verr ripetuto in pi sezioni. Photoshop
include diversi pattern che si ripetono automaticamente in sezioni e che possono essere usati come pattern per retini mezzetinte.
Per preparare la conversione di un pattern in bianco e nero, potete prima convertire limmagine in scala di grigio, quindi applicare pi volte
il filtro Sfoca maggiormente. Questa tecnica di sfocatura crea linee spesse che vanno dal grigio scuro al bianco.
Immagine originale in scala di grigio; metodo di conversione Soglia 50%
Metodo di conversione Dithering pattern; metodo di conversione Dithering diffusione
Convertire una foto a colori in Scala di grigio
1. Aprite la foto da convertire in bianco e nero.
2. Scegliete Immagine > Metodo > Scala di grigio.
3. Fate clic su Elimina. Photoshop converte i colori dellimmagine in nero, bianco e sfumature di grigio.
Nota: questa tecnica riduce al minimo la dimensione del file ma elimina anche informazioni cromatiche ed possibile che colori adiacenti
vengano convertiti nella stessa tonalit di grigio. Lutilizzo di un livello di regolazione Bianco e nero comporta un aumento della dimensione
del file ma mantiene le informazioni cromatiche e consente di mappare i colori su diverse tonalit di grigio.
Convertire unimmagine dal metodo Bitmap in Scala di grigio
Potete convertire unimmagine dal metodo Bitmap in Scala di grigio cos da poterla modificare. Tenete presente che unimmagine bitmap
modificata in Scala di grigio pu apparire diversa quando viene riconvertita in Bitmap. Ad esempio, un pixel nero in metodo Bitmap che viene
modificato in una tonalit di grigio in metodo Scala di grigio potrebbe assumere un valore di grigio superiore al valore del grigio medio (128) e
divenire bianco qualora limmagine venisse nuovamente convertita in metodo Bitmap.
1. Scegliete Immagine > Metodo > Scala di grigio.
2. Inserite un valore compreso tra 1 e 16 per il rapporto dimensioni.
Il rapporto dimensioni il fattore di riduzione di unimmagine. Ad esempio, per ridurre unimmagine in scala di grigio del 50%, specificate un
rapporto dimensioni pari a 2. Se inserite un numero maggiore di 1, viene calcolata la media di pi pixel nellimmagine bitmap e generato un
unico pixel nellimmagine in scala di grigio. Ci consente di generare diverse tonalit di grigio a partire da unimmagine digitalizzata con uno
scanner a 1 bit.
Torna all'inizio
Convertire unimmagine RGB o in scala di grigio in unimmagine in scala di colore
La conversione in Scala di colore riduce il numero di colori a un massimo di 256 (il numero di colori standard supportati dai formati GIF e PNG-8 e
dalla maggior parte delle applicazioni multimediali). Questo tipo di conversione riduce dunque le dimensioni del file eliminando dallimmagine
alcune informazioni sui colori.
Per eseguire la conversione in Scala di colore, limmagine di partenza deve essere a 8 bit per canale e in Scala di grigio o RGB.
1. Scegliete Immagine > Metodo > Scala di colore.
Nota: tutti i livelli visibili verranno uniti; eventuali livelli nascosti verranno rimossi.
Le immagini in scala di grigio vengono convertite in modo automatico. Per le immagini RGB, viene visualizzata la finestra Scala di colore.
2. Selezionate Anteprima per visualizzare unanteprima delle modifiche.
3. Specificate le opzioni di conversione.
Opzioni di conversione per immagini in scala di colore
Quando convertite unimmagine RGB in unimmagine in scala di colore, potete specificare una serie di opzioni nella finestra Scala di colore.
Palette Sono disponibili molti tipi di palette o tavole di colori per la conversione delle immagini in scala di colori. Per le opzioni Percettiva, Selettiva
e Adattata, potete scegliere se usare una palette locale basata sui colori dellimmagine corrente I tipi di palette disponibili sono:
Esatta Crea una palette con esattamente gli stessi colori che appaiono nellimmagine RGB. Questa opzione disponibile solo se
limmagine usa non pi di 256 colori. Poich la palette contiene tutti i colori presenti nellimmagine, non viene applicato il dithering.
Sistema (Mac OS) Usa la palette a 8 bit predefinita del sistema Mac OS, che si basa su una campionatura uniforme dei colori RGB.
Sistema (Windows) Usa la palette a 8 bit predefinita del sistema Windows, che si basa su una campionatura uniforme dei colori RGB.
Web Usa la stessa palette a 216 colori usata dai browser Web, su qualsiasi piattaforma, per la visualizzazione delle immagini su monitor
che non supportano pi di 256 colori. Si tratta di un sottogruppo della palette a 8 bit Mac OS. Usate questa opzione per evitare il dithering
del browser durante la visualizzazione delle immagini sui monitor che non supportano pi di 256 colori.
Uniforme Crea una palette basata su una campionatura uniforme dei colori a partire dai colori RGB al cubo. Ad esempio, se Photoshop
prende sei livelli di colore equidistanti di rosso, verde e blu, la combinazione genera una palette uniforme di 216 colori (6 al cubo =
6 x 6 x 6 = 216). Il numero totale di colori visualizzati nellimmagine corrisponde al cubo perfetto pi vicino (8, 27, 64, 125 o 216) inferiore
al valore visualizzato nella casella Colori.
Locale (percettiva) Crea una palette personale dando priorit ai colori ai quali locchio umano pi sensibile.
Locale (selettiva) Crea una tavola di colori simile a quella creata dallopzione Percettiva, ma favorisce aree di colore pi estese e
conserva i colori per il Web. Questa opzione garantisce in genere la massima integrit dei colori dellimmagine.
Locale (adattata) Crea una palette basata su una campionatura dello spettro dei colori che compaiono con maggiore frequenza
nellimmagine. Ad esempio, unimmagine RGB contenente solo i colori verde e blu produce una palette composta in prevalenza da questi
due colori. La maggior parte delle immagini contengono colori concentrati in particolari aree dello spettro. Per definire una palette in modo
pi preciso, selezionate prima una parte dellimmagine con i colori a cui desiderate dare maggiore rilievo. La conversione in Photoshop
propender verso questi colori.
Composita (percettiva) Crea una palette personale dando priorit ai colori ai quali locchio umano pi sensibile. indicata quando
sono aperti pi documenti e prende in considerazione tutti i documenti aperti.
Composita (selettiva) Crea una tavola di colori simile a quella creata dallopzione Percettiva, ma favorisce aree di colore pi estese e
conserva i colori per il Web. Questa opzione garantisce in genere la massima integrit dei colori dellimmagine. indicata quando sono
aperti pi documenti e prende in considerazione tutti i documenti aperti.
Composita (adattata) Crea una palette basata su una campionatura dello spettro dei colori che compaiono con maggiore frequenza
nellimmagine. Ad esempio, unimmagine RGB contenente solo i colori verde e blu produce una palette composta in prevalenza da questi
due colori. La maggior parte delle immagini contengono colori concentrati in particolari aree dello spettro. Per definire una palette in modo
pi preciso, selezionate prima una parte dellimmagine con i colori a cui desiderate dare maggiore rilievo. La conversione in Photoshop
propender verso questi colori. indicata quando sono aperti pi documenti e prende in considerazione tutti i documenti aperti.
Personale Crea una palette personale tramite la finestra di dialogo Tavola colore. Potete modificare e salvare la tavola per riutilizzarla in
futuro o fare clic su Carica per caricarne una gi salvata. Questa opzione mostra anche la palette Adattata corrente, utile per visualizzare
unanteprima dei colori pi usati nellimmagine.
Precedente Usa la palette personale impiegata nella conversione precedente. utile per convertire pi immagini con la stessa palette
personale.
Colori Nel caso delle palette Uniforme, Percettiva, Selettiva o Adattata, potete specificare manualmente lesatto numero di colori che desiderate
visualizzare, fino a un massimo di 256. La casella di testo Colori determina solo la modalit con cui viene creata la tavola. Adobe Photoshop
considera ancora limmagine come unimmagine a 8 bit, con 256 colori.
Inclusione dei colori e trasparenza Per specificare i colori da includere nella tavola o la trasparenza dellimmagine, potete scegliere tra le
seguenti opzioni:
Forzato Consente di scegliere le opzioni per inserire o meno nella tavola determinati colori. Lopzione Bianco e nero aggiunge un bianco
e un nero puri alla tavola dei colori; lopzione Primari aggiunge rosso, verde, blu, cyan, magenta, giallo, nero e bianco; lopzione Web
aggiunge i 216 colori sicuri per il Web e lopzione Personale consente di definire i colori personali da aggiungere.
Trasparenza Consente di scegliere se mantenere o meno le aree trasparenti dellimmagine durante la conversione. Se questa opzione
selezionata, nella tavola dei colori viene aggiunta una voce speciale per i colori trasparenti. Se deselezionata, le aree trasparenti
;
vengono riempite con il colore alone o, se non stato scelto un colore alone, con il bianco.
Alone Consente di specificare il colore di sfondo con cui riempire i bordi anti-alias lungo le aree trasparenti dellimmagine. Se lopzione
Trasparenza selezionata, lalone viene applicato alle aree di contorno per favorirne la fusione con lo sfondo Web dello stesso colore. Se
lopzione Trasparenza deselezionata, lalone viene applicato alle aree trasparenti. Se scegliete Nessuno e Trasparenza selezionato,
viene creata una trasparenza con contorni netti; altrimenti tutte le aree trasparenti vengono riempite di bianco al 100%. Le opzioni di Alone
sono disponibili solo se limmagine ha trasparenza.
Dithering A meno che non abbiate selezionato lopzione Esatta, la tavola dei colori che state usando potrebbe non includere tutti i colori presenti
nellimmagine. Per simulare i colori assenti dalla tavola, potete eseguire il dithering. Con il dithering i pixel dei colori disponibili vengono mescolati
per simulare i colori mancanti. Potete scegliere unopzione di dithering dal menu e immettere un valore per il fattore di dithering. Se specificate un
fattore alto viene eseguito il dithering di pi colori, ma le dimensioni del file possono aumentare. Sono disponibili le seguenti opzioni di dithering:
Nessuno Non esegue il dithering dei colori, ma usa il colore pi simile a quello mancante. Ci pu provocare transizioni brusche tra le
diverse tonalit di colore nellimmagine, generando un effetto posterizzato.
Diffusione Usa un metodo di diffusione dellerrore che produce un dithering meno strutturato rispetto allopzione Pattern. Per impedire
che venga applicato il dithering ai colori dellimmagine che contengono voci nella tavola dei colori, selezionate Mantieni colori esatti. Pu
essere utile per preservare le linee sottili e il testo nelle immagini Web.
Pattern Usa un pattern quadrato, tipo retino mezzetinte, per simulare i colori assenti dalla tavola.
Disturbo Aiuta a ridurre la visibilit dei pattern lungo il contorno delle immagini. Scegliete questa opzione se limmagine verr divisa in
sezioni per linserimento in una tabella HTML.
Altri argomenti presenti nellAiuto
Personalizzazione delle tavole dei colori per immagini in scala di colore
Aggiunta di una modifica di metodo condizionale a unazione
Gli spazi colore di lavoro
Note legali | Informativa sulla privacy online
Comprendere la gestione del colore
Torna all'inizio
Torna all'inizio
Perch a volte i colori non corrispondono
Sistema di gestione del colore
Vantaggi della gestione del colore
Creazione di un ambiente di visualizzazione per la gestione del colore
Lutilizzo di un sistema di gestione del colore permette di compensare le differenze nella resa dei colori delle varie periferiche, in modo da
prevedere con sicurezza i colori delloutput finale. Grazie alla visualizzazione accurata dei colori, potete prendere decisioni pi consapevoli ed
efficaci in merito ai colori durante lintero flusso di lavoro, dallacquisizione delle immagini digitali alloutput finale. La gestione del colore permette
inoltre di creare output basati sugli standard per la produzione di stampe ISO, SWOP e J apan Color.
Perch a volte i colori non corrispondono
Nessuno dei dispositivi utilizzati nei sistemi di pubblicazione in grado di riprodurre lintera gamma di colori percepibili dallocchio umano. Ogni
dispositivo opera allinterno di uno specifico spazio cromatico che pu produrre una determinata scala, o gamma, cromatica.
Il metodo colore determina la relazione tra i valori, mentre lo spazio cromatico definisce il significato assoluto di tali valori come colori. Alcuni
modelli di colore, ad esempio CIE L*a*b, presentano uno spazio cromatico fisso poich si relazionano direttamente al modo in cui gli esseri umani
percepiscono i colori. Per tale ragione, questi modelli vengono definiti indipendenti dal dispositivo. Altri modelli di colore invece, ad esempio RGB,
HSL, HSB e CMYK, possono presentare diversi spazi cromatici. Poich variano in base al dispositivo o allo spazio cromatico ad essi associato,
questi modelli sono definiti dipendenti dal dispositivo.
A causa di tali variazioni degli spazi cromatico, laspetto dei colori in uno stesso documento pu cambiare quando si passa da un dispositivo
allaltro. Le variazioni di colore possono scaturire da differenze nelle origini delle immagini, dalle modalit di definizione dei colori usate dalle
applicazioni software, dai supporti di stampa (sulla carta da giornale ad esempio viene riprodotta una gamma di colori inferiore rispetto alla carta
da rivista) e da altri fattori naturali, quali differenze nella produzione dei monitor o et dei monitor.
Gamme di colore per dispositivi e documenti diversi
A. Spazio cromatico Lab B. Documenti (spazio di lavoro) C. Dispositivi
Sistema di gestione del colore
I problemi di corrispondenza colore sono causati dai diversi spazi cromatici usati da dispositivi e software. Una soluzione consiste nellusare un
sistema che interpreti e converta i colori accuratamente tra i diversi dispositivi. Un sistema di gestione del colore (CMS, Color Management
System) confronta lo spazio cromatico usato per creare il colore con lo spazio cromatico delloutput dello stesso colore; quindi, effettua le
regolazioni necessarie per rappresentarlo in modo coerente sui diversi dispositivi.
Un sistema di gestione del colore converte i colori mediante i profili colore. Un profilo una descrizione matematica dello spazio cromatico di un
dispositivo. Ad esempio, un profilo di scanner indica a un sistema di gestione del colore in che modo i colori vengono interpretati nello scanner.
Nella gestione del colore di Adobe vengono utilizzati i profili ICC, un formato standard definito dallICC (International Color Consortium) e utilizzato
su piattaforme diverse.
Dal momento che non esiste un unico metodo di conversione dei colori adatto a tutti i tipi di grafica, un sistema di gestione del colore fornisce una
Torna all'inizio
Torna all'inizio
serie di intenti di rendering, o metodi di conversione, per poter applicare il metodo pi indicato a un particolare elemento grafico. Ad esempio, un
metodo di conversione dei colori in grado di rispettare i rapporti cromatici di una fotografia naturalistica pu alterare invece i colori di un logo
contenente tinte piatte.
Nota: attenzione a non confondere la gestione del colore con la correzione del colore. Un sistema di gestione del colore non pu correggere
unimmagine precedentemente salvata che presenta problemi di bilanciamento delle tonalit o dei colori. Tuttavia, pu mettervi in condizione di
valutare la qualit delle immagini prima di generarne loutput.
Vantaggi della gestione del colore
Senza un sistema di gestione del colore, le specifiche cromatiche sono dipendenti dal dispositivo in uso. Se il processo di produzione mirato a
un unico tipo di supporto, la gestione del colore potrebbe non essere necessaria. Questo pu accadere ad esempio se voi o il vostro service di
stampa potete impostare i valori cromatici delle immagini CMYK in base a una serie di condizioni di stampa specifiche.
Il valore della gestione del colore aumenta se nel processo di produzione sono presenti pi variabili. La gestione del colore consigliata se
prevedete di riusare la grafica a colori su supporti di stampa o online, di utilizzare vari dispositivi per un unico tipo di supporto (ad esempio,
macchine da stampa diverse) o se gestite pi stazioni di lavoro.
Potete usufruire dei vantaggi offerti da un sistema di gestione del colore per:
Ottenere riproduzioni fedeli e coerenti dei colori su pi dispositivi di output, incluse selezioni colore, stampanti desktop e monitor. La gestione
del colore particolarmente utile per regolare il colore per dispositivi con una gamma di colori relativamente ridotta, ad esempio una
macchina da stampa in quadricromia.
Effettuare unaccurata prova colore a video (anteprima) di un documento a colori per simularne la resa da uno specifico dispositivo di output
(questo tipo di prova soggetta alle limitazioni del monitor e ad altri fattori, ad esempio le condizioni di illuminazione nella stanza).
Analizzare accuratamente e incorporare in modo coerente le immagini a colori prodotte da sorgenti diverse che usano la gestione del colore
e, in alcuni casi, da dispositivi che non prevedono tale opzione.
Inviare i documenti a colori a dispositivi di output e supporti diversi senza dover regolare manualmente i colori nei documenti stessi o nella
grafica originale. Ci vale soprattutto per la creazione di immagini sia da stampare che da visualizzare online.
Stampare correttamente i colori su dispositivi di output sconosciuti. Ad esempio, possibile memorizzare un documento online che possa
essere stampato a colori, fedele alloriginale, in qualsiasi parte del mondo.
Creazione di un ambiente di visualizzazione per la gestione del colore
Lambiente di lavoro influenza il modo in cui si percepiscono i colori sul monitor o su una stampa. Per risultati ottimali, potete controllare i colori e
la luce dellambiente di lavoro adottando i seguenti accorgimenti:
Visualizzate i documenti in un ambiente con un livello di illuminazione e temperatura colore costante. Ad esempio, le caratteristiche
cromatiche della luce del sole mutano nellarco della giornata, alterando leffetto dei colori sullo schermo. Oscurate i vetri oppure lavorate in
una stanza senza finestre. Per eliminare le tonalit blu e verdi causate dallimpiego di lampade fluorescenti, potete installare lampade di tipo
D50 (5000 gradi Kelvin). Inoltre, potete visualizzare i documenti stampati con un tavolo luminoso D50.
Esaminate il documento in una stanza con pareti e soffitto dai colori neutri. Il colore di una stanza pu influire sulla percezione del colore del
monitor e del colore stampato. Il colore ideale per lambiente di visualizzazione il grigio neutro. Anche il colore dei vestiti, riflesso sul vetro
del monitor, potrebbe influenzare laspetto dei colori sullo schermo.
Rimuovete i motivi di sfondo colorati dal desktop del monitor. I motivi complicati o dai colori troppo vivaci interferiscono con la corretta
percezione dei colori di un documento. Impostate il desktop con motivi che usano solo grigi neutri.
Esaminate le prove colore dei documenti in condizioni identiche a quelle nelle quali i documenti finali saranno esaminati dal pubblico a cui
sono destinati. Ad esempio, esaminate un catalogo di articoli per la casa sotto una lampadina a incandescenza (comune in molte abitazioni)
e un catalogo di mobili per ufficio sotto una lampada fluorescente (comune in molti uffici). Ricordatevi comunque di scegliere i colori finali
nelle condizioni di luce specificate dalle norme per prove di stampa contrattuali in vigore nel vostro paese.
Altri argomenti presenti nellAiuto
|
Livelli
Layers 101 (Livelli 101)
Infinite Skills (9 agosto 2012)
esercitazione video
Introduzione ai livelli e al pannello Livelli
Il contenuto di alcuni collegamenti potrebbe essere disponibile solo in inglese.
Nozioni di base sui livelli
Torna all'inizio
I livelli
Panoramica del pannello Livelli
Convertire sfondi e livelli
Duplicare i livelli
Campionare da tutti i livelli visibili
Modificare le preferenze di trasparenza
Adobe consiglia
Desiderate condividere unesercitazione?
Top 10 Time Saving Enhancements
to Layers in Photoshop CS6 (10
miglioramenti per risparmiare tempo
con i livelli in Photoshop CS6)
J ulieanne Kost
J ulieanne Kost, Adobe Digital Imaging
Evangelist, illustra i 10 miglioramenti principali
che sono stati introdotti nel pannello Livelli di
Photoshop CS6.
Layers 101 (Livelli 101)
Andy Anderson
Come usate i livelli? Andy Anderson, autore di Infinite
Skills, mostra le opzioni e funzioni di base del
pannello Livelli.
I livelli
I livelli di Photoshop sono come fogli lucidi sovrapposti. Attraverso le aree trasparenti di un livello potete vedere gli elementi dei livelli sottostanti.
Potete spostare un livello per posizionarvi il contenuto, come fareste facendo scivolare un foglio lucido in una pila. Potete inoltre modificare
lopacit di un livello per rendere il contenuto semitrasparente.
Le aree trasparenti rivelano gli elementi del livello immediatamente sottostante.
I livelli consentono di svolgere operazioni quali la composizione di immagini multiple, laggiunta di testo a unimmagine o laggiunta di forme di
grafica vettoriale. Potete applicare uno stile di livello per aggiungere un effetto speciale, come unombra esterna o un bagliore.
Per una panoramica sullutilizzo dei livelli, guardate questa esercitazione video: Understanding layers (Nozioni di base sui livelli).
Organizzazione dei livelli
Una nuova immagine ha un solo livello. Il numero di livelli, set di livelli ed effetti di livello che potete aggiungere dipende dalla memoria del vostro
computer.
Per lavorare con i livelli, usate il pannello Livelli. Se create gruppi di livelli otterrete una migliore organizzazione e gestione dei livelli. I gruppi sono
utili per disporre i livelli in ordine logico, snellendo la struttura del pannello Livelli. Potete nidificare i gruppi di livelli in altri gruppi e usarli inoltre per
applicare attributi e maschere a pi livelli contemporaneamente.
Utilizzo dei livelli per la modifica non distruttiva
Talvolta i livelli non hanno nessun contenuto evidente. Ad esempio, un livello di regolazione contiene le correzioni cromatiche e tonali che
influenzano i livelli sottostanti. Anzich modificare i pixel dellimmagine direttamente, potete modificare un livello di regolazione e lasciare inalterati i
pixel sottostanti.
Torna all'inizio
Un tipo di livello speciale, denominato oggetto avanzato, pu contenere uno o pi livelli di contenuto. Potete trasformare un oggetto avanzato
ridimensionandolo, inclinandolo o modificandone la forma senza alterare direttamente i pixel dellimmagine. Oppure potete modificare loggetto
avanzato come immagine a parte, anche dopo il suo inserimento in unimmagine di Photoshop. Gli oggetti avanzati possono inoltre contenere
effetti filtro avanzati che consentono di applicare i filtri alle immagini in modo non distruttivo, in modo da correggere o rimuovere leffetto filtro in un
momento successivo. Consultate Modifiche non distruttive.
Livelli video
Potete usare i livelli video per aggiungere un video in unimmagine. Dopo avere importato un clip video in unimmagine come livello video, potete
mascherare il livello, trasformarlo, applicare gli effetti di livello, colorare sui singoli fotogrammi video o rasterizzare un singolo fotogramma e
convertire il livello in un livello standard. Usate il pannello Timeline per eseguire il video allinterno dellimmagine o accedere ai singoli fotogrammi.
Consultate Formati supportati per video e sequenze di immagini (Photoshop Extended).
Panoramica del pannello Livelli
Il pannello Livelli elenca tutti i livelli, i gruppi di livelli e gli effetti di livello di unimmagine. Potete usare questo pannello per mostrare e nascondere
i livelli, crearne di nuovi e lavorare con i gruppi. Potete inoltre accedere a opzioni e comandi dal menu del pannello Livelli.
Pannello Livelli di Photoshop
A. Menu del pannello Livelli B. Gruppo di livelli C. Livello D. Per espandere e ridurre gli effetti di livello E. Effetto di livello F. Miniatura del
livello
Visualizzare il pannello Livelli
Scegliete Finestra > Livelli.
Scegliere un comando dal menu del pannello Livelli
Fate clic sul triangolo in alto a destra del pannello.
Cambiare le dimensioni delle miniature dei livelli
Scegliete Opzioni pannello dal menu del pannello Livelli, quindi selezionate una dimensione di miniatura.
Modificare il contenuto della miniatura
Scegliete Opzioni pannello dal menu del pannello Livelli e selezionate Documento intero per visualizzare il contenuto dellintero documento.
Selezionate Limiti livello per limitare la miniatura ai pixel delloggetto nel livello.
La disattivazione delle miniature pu velocizzare il lavoro e aumentare lo spazio disponibile sul monitor.
Espandere e ridurre i gruppi
Fate clic sul triangolo a sinistra della cartella di un gruppo. Consultate Visualizzare i livelli e i gruppi allinterno di un gruppo.
Filtrare i livelli (CS6)
Nella parte superiore del pannello Livelli, nuove opzioni di filtro consentono di trovare rapidamente i livelli chiave nei documenti complessi. Potete
visualizzare sottoinsiemi di livelli in base al nome, al tipo, alleffetto, al metodo, agli attributi e alletichetta di colore.
Opzioni di filtro dei livelli nel pannello Livelli
1. Scegliete un tipo di filtro dal menu a comparsa.
2. Selezionate o immettete i criteri di filtro.
Torna all'inizio
Torna all'inizio
3. Fate clic sul pulsante di attivazione per attivare o disattivare il filtro.
Convertire sfondi e livelli
Quando create una nuova immagine con uno sfondo bianco o colorato, limmagine situata pi in basso nel pannello Livelli definita sfondo.
Unimmagine pu avere un solo livello di sfondo. Non potete modificare lordine di sovrapposizione del livello di sfondo, n il suo metodo di fusione
e opacit. Potete tuttavia convertire uno sfondo in un livello normale, quindi modificarne gli attributi.
Quando create una nuova immagine con contenuto trasparente, questa non ha alcun livello di sfondo. Il livello inferiore non vincolato come il
livello di sfondo: potete quindi spostarlo ovunque nel pannello Livelli e modificarne lopacit e il metodo di fusione.
Convertire uno sfondo in un livello
1. Fate doppio clic su Sfondo nel pannello Livelli o scegliete Livello > Nuovo > Livello dallo sfondo.
2. Impostate le opzioni del livello. Consultate Creare livelli e gruppi.
3. Fate clic su OK.
Convertire un livello in uno sfondo
1. Selezionate il livello nel pannello Livelli.
2. Scegliete Livello > Nuovo > Sfondo da livello.
Eventuali pixel trasparenti del livello vengono convertiti nel colore dello sfondo e il livello viene spostato in fondo allelenco.
Nota: per creare un livello di sfondo, non sufficiente assegnare a un livello normale il nome Sfondo; dovete piuttosto usare il comando
Sfondo da livello.
Duplicare i livelli
Potete duplicare i livelli nellimmagine corrente, in unaltra immagine o in una nuova.
Duplicare un livello o un gruppo di unimmagine
1. Selezionate un livello o un gruppo nel pannello Livelli.
2. Effettuate una delle seguenti operazioni:
Trascinate il livello o il gruppo sul pulsante Crea un nuovo livello .
Scegliete Duplica livello o Duplica gruppo dal menu Livelli o dal menu del pannello Livelli. Assegnate un nome al livello o al gruppo e
fate clic su OK.
Duplicare un livello o un gruppo in unaltra immagine
1. Aprite le immagini sorgente e di destinazione.
2. Nel pannello Livelli dellimmagine sorgente, selezionate uno o pi livelli o un gruppo.
3. Effettuate una delle seguenti operazioni:
Trascinate il livello o il gruppo dal pannello Livelli allimmagine di destinazione.
Selezionate lo strumento sposta per trascinare la selezione dallimmagine sorgente a quella di destinazione. Il livello o gruppo
copiato appare sopra il livello attivo nel pannello Livelli dellimmagine di destinazione. Tenete premuto Maiusc e trascinate il contenuto
dellimmagine per copiarlo nella stessa posizione che occupava nellimmagine sorgente (se le immagini sorgente e di destinazione hanno
le stesse dimensioni in pixel) o al centro della finestra del documento (se hanno dimensioni diverse).
Scegliete Duplica livello o Duplica gruppo dal menu Livelli o dal menu del pannello Livelli. Scegliete il documento di destinazione dal
menu a comparsa Documento e fate clic su OK.
Scegliete Selezione > Tutto per selezionare tutti i pixel del livello, quindi Modifica > Copia. Quindi scegliete Modifica > Incolla
nellimmagine di destinazione. Con questo metodo vengono copiati solo i pixel ed escluse le propriet dei livelli, quali il metodo di
fusione.
Creare un nuovo documento da un livello o gruppo
1. Selezionate un livello o un gruppo nel pannello Livelli.
2. Scegliete Duplica livello o Duplica gruppo dal menu Livelli o dal menu del pannello Livelli.
3. Scegliete Nuovo dal menu a comparsa Documento e fate clic su OK.
Torna all'inizio
Torna all'inizio
Campionare da tutti i livelli visibili
Per impostazione predefinita, con gli strumenti pennello miscela colori, bacchetta magica, sfumino, sfoca, contrasta, secchiello, timbro clone e
pennello correttivo il colore viene campionato solo dai pixel del livello attivo. Ci significa che potete sfumare o campionare in un solo livello.
Per sfumare o campionare i pixel di tutti i livelli visibili con gli strumenti sopra elencati, selezionate Campiona tutti i livelli dalla barra delle
opzioni.
Modificare le preferenze di trasparenza
1. In Windows, scegliete Modifica > Preferenze > Trasparenza e gamma; in Mac OS, scegliete Photoshop > Preferenze > Trasparenza e
gamma.
2. Scegliete le dimensioni e il colore per la scacchiera della trasparenza o scegliete Nessuna per Dimensione griglia in modo da nascondere la
scacchiera della trasparenza.
3. Fate clic su OK.
Altri argomenti presenti nellAiuto
Note legali | Informativa sulla privacy online
Generare risorse di immagini dai livelli | Photoshop CC
Torna allinizio
Nota:
Generare risorse di immagini da livelli o gruppi di livelli
Esempio di utilizzo per un lavoro di progettazione Web
Specificare i parametri di qualit e dimensione
Disattivare la generazione di risorse di immagini per tutti i documenti
Domande frequenti
Dai contenuti di un livello o gruppo di livelli di un file PSD possibile generare risorse di immagini J PEG, PNG o GIF. Le risorse vengono generate
automaticamente quando aggiungete lestensione di un formato immagine supportato al nome di un livello o gruppo di livelli. Facoltativamente,
potete anche specificare i parametri di qualit e dimensione da applicare alle risorse di immagini generate.
La generazione delle risorse di immagini da un file PSD utile in particolare per la progettazione Web per dispositivi diversi.
Generare risorse di immagini da livelli o gruppi di livelli
Per comprendere meglio il funzionamento del generatore di immagini, potete esaminare un semplice file PSD (che potete scaricare da questo
collegamento) contenente la seguente gerarchia di livelli:
Esempio di file PSD con struttura di livelli
Questo file ha due gruppi di livelli: Rounded_rectangles e Ellipses. Ciascun gruppo contiene cinque livelli.
Per generare risorse di immagini da questo file PSD, effettuate i passaggi seguenti:
1. Con il file PSD aperto, selezionate File > Genera > Risorse immagine.
2. Aggiungete lestensione del formato desiderato (. j pg, . png o . gi f ) al nome del livello o gruppo di livelli da cui desiderate generare le
risorse di immagini. Ad esempio, modificate il nome dei gruppi di livelli Rounded_rectangles e Ellipses in Rounded_r ect angl es. j pg e
El l i pses. png e quello del livello Ellipse_4 in El l i pse_4. gi f .
I nomi di livelli non possono contenere i caratteri speciali /, : e *.
Photoshop genera le risorse di immagini e le salva in una sottocartella nella cartella del file PSD originale. Se il file PSD originale non era ancora
stato salvato, Photoshop salva le risorse generate in una
sottocartella nella cartella Desktop.
Torna allinizio
Nota:
I nomi delle risorse di immagini vengono generati dal nome del relativo livello o gruppo di livelli
La generazione delle risorse di immagini abilitata per il documento corrente. Una volta abilitata, resta disponibile anche se il documento
viene chiuso e riaperto. Per disabilitare la generazione delle risorse di immagini per il documento corrente, deselezionate File > > Genera >
Risorse immagine.
Generare pi risorse da un livello o gruppo di livelli
Per generare pi risorse da un livello o gruppo di livelli, separate con una virgola i nomi delle risorse. Ad esempio, il nome del livello di seguito
genera tre risorse:
El l i pse_4. j pg, El l i pse_4b. png, El l i pse_4c. png
Esempio di utilizzo per un lavoro di progettazione Web
La generazione delle risorse di immagini da un file PSD utile in particolare per la progettazione Web per dispositivi diversi. Considerate la
seguente progettazione Web e la relativa struttura di livelli:
Progettazione Web con struttura di livelli
Per estrarre licona in alto e la riga superiore della griglia di immagini Global Hotspots come risorse di immagini:
Aggiungete le estensioni del formato immagine ai nomi dei relativi livelli.
Rinominare i livelli o gruppi di livelli
Dal contenuto di un livello o gruppo di livello viene generata una singola risorsa di immagine. Ad esempio, il gruppo di livelli AdventureCo
Torna allinizio
Logo dellimmagine qui sopra contiene un livello forma e un livello di testo dinamico. Quando da questo gruppo viene generata una risorsa di
immagine, tali livelli vengono rasterizzati.
Photoshop genera le risorse di immagini e le salva nello stesso percorso del file PSD originale.
Risorse di immagini generate
Specificare i parametri di qualit e dimensione
Per impostazione predefinita, le risorse J PG vengono generate con qualit 90%. Per impostazione predefinita, le risorse PNG vengono generate
come immagini a 32 bit. Le risorse GIF vengono generate con trasparenza alfa di base.
Quando si rinominano i livelli o gruppi di livelli per la generazione di risorse, possibile specificare i parametri di qualit e dimensione.
Parametri per risorse JPG
Per specificare la qualit di output desiderata, aggiungete un suffisso al nome della risorsa: .jpg( 1- 10) o .jpg( 1- 100%) . Ad esempio:
El l i pse_4. j pg5
El l i pse_4. j pg50%
Per aggiungere le dimensioni di output desiderate (relative o in una delle unit di misura supportate: px, i n, cme mm), aggiungete un
prefisso al nome della risorsa. Photoshop ridimensiona di conseguenza limmagine. Ad esempio:
200%El l i pse_4. j pg
300 x 200 Rounded_r ect angl e_3. j pg
10i n x 200mmRounded_r ect angl e_3. j pg
Nota: ricordate di aggiungere uno spazio tra il prefisso e il nome della risorsa. Per specificare le dimensioni in pixel, possibile omettere
lunit. Ad esempio, 300 x 200.
Come illustrato, nelle dimensioni di output specificate potete utilizzare unit di misura diverse e pixel. Ad esempio, 4in x 100
Rounded_rectangle_3.jpg un nome di livello valido per la generazione di risorse.
Parametri per risorse PNG
Per specificare la qualit di output desiderata, aggiungete un suffisso al nome della risorsa: .8, 24 o 32. Ad esempio:
El l i pse_4. png24
Per aggiungere le dimensioni di output desiderate (relative o in una delle unit di misura supportate: px, i n, cme mm), aggiungete un
prefisso al nome della risorsa. Photoshop ridimensiona di conseguenza limmagine. Ad esempio:
42%El l i pse_4. png
300mmx 20cmRounded_r ect angl e_3. png
10i n x 50cmRounded_r ect angl e_3. png
Nota: ricordate di aggiungere uno spazio tra il prefisso e il nome della risorsa. Per specificare le dimensioni in pixel, possibile omettere
lunit. Ad esempio, 300 x 200.
Come illustrato, nelle dimensioni di output specificate potete utilizzare unit di misura diverse e pixel. Ad esempio, 4in x 100
Rounded_rectangle_3.png un nome di livello valido per la generazione di risorse.
Parametri per risorse GIF
Per aggiungere le dimensioni di output desiderate (relative o in una delle unit di misura supportate: px, i n, cme mm), aggiungete un
prefisso al nome della risorsa. Ad esempio:
I post su Twitter e Facebook non sono coperti dai termini di Creative Commons.
Torna allinizio
Nota:
Torna allinizio
42%El l i pse_4. gi f
300mmx 20cmRounded_r ect angl e_3. gi f
20i n x 50cmRounded_r ect angl e_3. gi f
Nota: ricordate di aggiungere uno spazio tra il prefisso e il nome della risorsa. Per specificare le dimensioni in pixel, possibile omettere
lunit. Ad esempio, 300 x 200.
Come illustrato, nelle dimensioni di output specificate potete utilizzare unit di misura diverse e pixel. Ad esempio, 4in x 100
Rounded_rectangle_3.gif un nome di livello valido per la generazione di risorse.
I parametri di qualit non sono disponibili per le risorse GIF.
Specificare nomi di livelli complessi
Utilizzando i parametri nei nomi dei livelli per la generazione delle risorse, potete specificare nomi di risorse complessi. Ad esempio:
120%Del i ci ous. j pg, 42%Del i ci ous. png24, 100x100 Del i ci ous_2. j pg90%, 250%Del i ci ous. gi f
Da questo livello vengono generate le seguenti risorse:
Del i ci ous. j pg (immagine J PG con qualit 8 ridimensionata al 120%)
Del i ci ous. png (immagine PNG a 24 bit ridimensionata al 42%)
Del i ci ous_2. j pg (Immagine J PG con qualit 90% e dimensione assoluta di 100x100 px)
Del i ci ous. gi f (immagine GIF ridimensionata al 250%)
Disattivare la generazione di risorse di immagini per tutti i documenti
Potete disattivare la generazione delle risorse di immagini globalmente per tutti i documenti Photoshop modificando le Preferenze.
1. Selezionate Modifica > Preferenze > Plug-in.
2. Deselezionate Abilita Generatore.
3. Fate clic su OK.
quando la generazione delle risorse di immagini viene disabilitata dalle Preferenze, il comando di menu File > Genera non pi disponibile
finch tale funzione non venga nuovamente abilitata nella finestra di dialogo Preferenze.
Domande frequenti
necessario specificare nomi di risorsa univoci ?
I nomi delle risorse devono essere univoci per ogni singolo documento.
Con quale livello di qualit vengono generate le risorse di immagini ?
Per impostazione predefinita, le risorse J PG vengono generate con qualit 90%. Per impostazione predefinita, le risorse PNG vengono generate
come immagini a 32 bit. Le risorse GIF vengono generate con trasparenza alfa di base.
possibile generare le risorse di immagini da livelli con trasparenza e altri effetti ?
S. La trasparenza e altri effetti applicati a un livello vengono mantenuti nelle risorse generate dal livello. Tuttavia, tali effetti potrebbero risultare
rasterizzati nella risorsa generata.
Come vengono generate le risorse di immagini dai livelli con contenuti che fuoriescono sul quadro?
A meno che non vengano mascherati, nella risorsa generata vengono inclusi tutti i dati dei pixel di un livello. I livelli o gruppi di livelli con elementi
che fuoriescono sul quadro sono interamente visibili nella risorsa generata.
La virgola lunico separatore ammesso nei nomi delle risorse immagine?
Oltre alla virgola, possibile usare come separatore il simbolo pi (+). Ad esempio:
42%Rounded_r ect angl e_1. png24 + 100x100 Rounded_r ect angl e_1. j pg90%
equivalente a:
42%Rounded_r ect angl e_1. png24, 100x100 Rounded_r ect angl e_1. j pg90%
Consultare anche
A closer look at the Photoshop Generator syntax (La sintassi della funzione Generatore di Photoshop)
Note legali | Informativa sulla privacy online
Creare gli oggetti avanzati | CC, CS6
Torna allinizio
Nota:
Nozioni di base sugli oggetti avanzati
Creare gli oggetti avanzati incorporati | CC, CS6
Creare oggetti avanzati collegati | Photoshop CC
Duplicare un oggetto avanzato incorporato
Modificare il contenuto di un oggetto avanzato
Sostituire il contenuto di un oggetto avanzato
Riconvertire in livello un oggetto avanzato collegato o incorporato
Esportare il contenuto di un oggetto avanzato incorporato
Nozioni di base sugli oggetti avanzati
Gli oggetti avanzati sono livelli che contengono dati appartenenti a immagini raster o vettoriali, ad esempio file di Photoshop o Illustrator. Gli
oggetti avanzati conservano tutte le caratteristiche originali del contenuto sorgente di unimmagine, permettendovi di apportare modifiche non
distruttive al livello.
In Photoshop CC e CS6 possibile incorporare i contenuti di unimmagine in un documento Photoshop. In Photoshop CC inoltre possibile creare
oggetti avanzati collegati i cui contenuti fanno riferimento a file immagine esterni. I contenuti di un oggetto avanzato collegato vengono aggiornati
quando il file immagine sorgente subisce delle modifiche.
Gli oggetti avanzati collegati sono diversi dalle istanze duplicate di un oggetto avanzato in un documento Photoshop. Per gli oggetti avanzati
collegati possibile utilizzare un file sorgente condiviso tra diversi documenti Photoshop.
Con gli oggetti avanzati potete:
Applicare trasformazioni non distruttive. Potete ridimensionare, ruotare, distorcere, deformare, trasformare in prospettiva o alterare un livello
senza perdere i dati o la qualit originale dellimmagine, in quanto le trasformazioni non influiscono sui dati originali.
Usare i dati vettoriali, come la grafica vettoriale di Illustrator, che altrimenti sarebbero rasterizzati in Photoshop.
Applicare filtri non distruttivi. Potete modificare in qualunque momento i filtri che avete applicato agli oggetti avanzati.
Modificando un oggetto avanzato, vengono aggiornate automaticamente tutte le istanze di tale oggetto.
Applicare una maschera di livello collegata o non collegata al livello di oggetti avanzati.
Provate diverse soluzioni con immagini segnaposto a bassa risoluzione, da sostituire in un secondo tempo con le relative versioni finali.
Per effettuare operazioni che alterano i dati dei pixel (come colorare, schermare, bruciare o clonare) direttamente su un livello Oggetto avanzato,
occorre prima convertirlo in un livello normale in modo da rasterizzarlo. Per effettuare operazioni che alterano i dati dei pixel, potete modificare il
contenuto di un oggetto avanzato, clonare un nuovo livello sopra il livello Oggetto avanzato, modificare i duplicati delloggetto avanzato o creare un
nuovo livello.
quando viene modificato un oggetto avanzato al quale applicato un filtro avanzato, Photoshop disattiva gli effetti filtro durante la
trasformazione. Gli effetti filtro vengono applicati nuovamente dopo la trasformazione. Consultate I filtri avanzati.
Livello normale e oggetto avanzato nel pannello Livelli. Licona nellangolo in basso a destra della miniatura indica loggetto avanzato.
Torna allinizio
Torna allinizio
(Photoshop CC) Un oggetto avanzato collegato nel pannello Livelli
Creare gli oggetti avanzati incorporati | CC, CS6
Potete creare gli oggetti avanzati incorporati in diversi modi: usando il comando Apri come oggetto avanzato, inserendo un file (CS6) o un file
incorporato (CC, CS6), incollando i dati da Illustrator o convertendo uno o pi livelli di Photoshop in un oggetto avanzato.
Effettuate una delle seguenti operazioni:
(CC) Scegliete File > Inserisci incorporato per importare i file come oggetti avanzati in un documento di Photoshop aperto.
Scegliete File > Apri come oggetto avanzato, selezionate un file e fate clic su Apri.
(CS6) Scegliete File > Inserisci per importare i file come oggetti avanzati in un documento di Photoshop aperto.
Sebbene sia possibile inserire anche file JPEG, preferibile inserire file PSD, TIFF o PSB in quanto questi formati consentono di
aggiungere livelli e modificare i pixel, quindi di salvare di nuovo senza alcuna perdita di dati. Per salvare invece un file JPEG modificato
necessario unire i nuovi livelli in un livello unico e ricomprimere limmagine, provocando un deterioramento della qualit dellimmagine.
Per convertire un livello selezionato in oggetto avanzato, scegliete Livello > Oggetti avanzati > Converti in oggetto avanzato.
In Bridge, scegliete File > Inserisci > In Photoshop per importare un file come oggetto avanzato in un documento di Photoshop aperto.
Un modo semplice per lavorare con i dati da fotocamera in formato raw consiste nellaprire tali dati come oggetti avanzati. Per regolare le
impostazioni Camera Raw, potete fare doppio clic sul livello Oggetto avanzato che contiene il file in formato raw in qualsiasi momento.
Selezionate uno o pi livelli e scegliete Livello > Oggetti avanzati > Converti in oggetto avanzato. Gli oggetti vengono raggruppati in un
unico oggetto avanzato.
Trascinate i livelli o gli oggetti PDF o di Adobe Illustrator in un documento di Photoshop.
Incollate la grafica da Illustrator al documento di Photoshop e scegliete Oggetto avanzato nella finestra di dialogo Incolla. Per la massima
flessibilit, attivate sia PDF che AICB (trasparenza non supportata) nella sezione Gestione file e Appunti della finestra di dialogo
Preferenze di Adobe Illustrator.
Creare oggetti avanzati collegati | Photoshop CC
In Photoshop CC potete creare degli oggetti avanzati collegati. I contenuti di un oggetto avanzato collegato vengono aggiornati quando il file
immagine sorgente subisce delle modifiche. Gli oggetti avanzati collegati sono utili per i team di pi utenti che lavorano su uno stesso progetto
oppure per riutilizzare le stesse risorse in pogetti diversi.
Per creare un oggetto avanzato collegato, effettuate le seguenti operazioni:
1. Scegliete File > Inserisci collegato.
2. Selezionate un file, quindi fate clic su Inserisci.
Loggetto avanzato collegato viene creato e visualizzato nel pannello Livelli con unicona di collegamento ( ).
Aggiornare gli oggetti avanzati collegati
Se viene modificato un file sorgente esterno a cui viene fatto riferimento in un documento Photoshop aperto, loggetto avanzato collegato
corrispondente viene automaticamente aggiornato. Se invece si apre un documento Photoshop contenente oggetto avanzati collegati non
sincronizzati, questi possono essere aggiornati:
Fate clic con il pulsante destro del mouse su un oggetto avanzato collegato e selezionate Aggiorna contenuto modificato.
Selezionate Livello > Oggetti avanzati > Aggiorna contenuto modificato.
Gli oggetti avanzati collegati le cui immagini sorgente hanno subito modifiche sono evidenziati nel pannello Livelli :
Oggetti avanzati collegati non sincronizzati, evidenziati nel pannello Livelli
Oggetti avanzati collegati con file sorgente esterni mancanti, nel pannello Livelli
Per aggiornare tutti gli oggetti avanzati collegati nel documento Photoshop corrente, selezionate Livello > Oggetti avanzati > Aggiorna tutti i
contenuti modificati.
Incorporare gli oggetti avanzati collegati
Torna allinizio
Torna allinizio
Torna allinizio
Nota:
Torna allinizio
Torna allinizio
Effettuate una delle seguenti operazioni:
Fate clic con il pulsante destro del mouse su un livello Oggetto avanzato collegato nel pannello Livelli e selezionate Incorpora collegato.
Selezionate Livello > Oggetti avanzati > Incorpora collegato.
Nel pannello Propriet, selezionate Incorpora.
Selezionate Livello > Oggetti avanzati > Incorpora tutti i collegati per incorporare tutti gli oggetti avanzati collegati nel documento Photoshop.
Duplicare un oggetto avanzato incorporato
Nel pannello Livelli selezionate un livello Oggetto avanzato ed effettuate una delle seguenti operazioni:
Per creare un oggetto avanzato duplicato che sia collegato alloriginale, scegliete Livello > Nuovo > Crea livello copiato, oppure trascinate
il livello Oggetto avanzato sullicona Crea un nuovo livello, nella parte inferiore del pannello Livelli. Eventuali modifiche apportate
alloriginale saranno riprodotte sulla copia e viceversa.
Per creare un oggetto avanzato duplicato che non sia collegato alloriginale, scegliete Livello > Oggetti avanzati > Nuovo oggetto
avanzato tramite Copia. Eventuali modifiche apportate alloriginale non saranno riprodotte sulla copia.
Nel pannello Livelli viene visualizzato un nuovo oggetto avanzato con lo stesso nome delloriginale e con il suffisso copia.
Modificare il contenuto di un oggetto avanzato
Quando modificate un oggetto avanzato, il contenuto sorgente viene aperto in Photoshop (se si tratta di dati raster o di un file camera raw) o
nellapplicazione predefinita per il formato inserito (ad esempio, Adobe Illustrator or Adobe Acrobat). Quando salvate le modifiche nel contenuto
sorgente, tali modifiche si ripercuotono su tutte le istanze collegate delloggetto avanzato nel documento di Photoshop.
1. Selezionate loggetto avanzato nel pannello Livelli ed effettuate una delle seguenti operazioni:
Scegliete Livello > Oggetti avanzati > Modifica contenuto.
Fate doppio clic sullicona degli oggetti avanzati nel pannello Livelli.
Nel pannello Propriet, selezionate Modifica contenuto.
2. Per chiudere la finestra di dialogo, fate clic su OK.
3. Apportate le modifiche necessarie al file del contenuto sorgente, quindi scegliete File > Salva.
Photoshop aggiorna loggetto avanzato per riflettere le modifiche apportate. Se le modifiche non sono visibili, accertatevi che il documento
contenente loggetto avanzato sia attivo.
Sostituire il contenuto di un oggetto avanzato
Potete sostituire i dati immagine per un oggetto avanzato o per pi istanze collegate. Questa funzione permette di aggiornare rapidamente una
soluzione visiva o di sostituire le immagini segnaposto a bassa risoluzione con le relative versioni finali.
quando sostituite un oggetto avanzato, eventuali ridimensionamenti, alterazioni o effetti che sono stati applicati al primo oggetto avanzato
vengono mantenuti.
1. Selezionate loggetto avanzato, quindi scegliete Livello > Oggetti avanzati > Sostituisci contenuto.
2. Selezionate il file da usare e fate clic su Inserisci.
3. Fate clic su OK.
Il nuovo contenuto viene inserito nelloggetto avanzato.
Riconvertire in livello un oggetto avanzato collegato o incorporato
Convertendo un oggetto avanzato in un livello normale, il contenuto viene rasterizzato in base alle dimensioni correnti. Convertite un oggetto
avanzato in un livello normale soltanto se non avete pi bisogno di modificare i dati delloggetto avanzato. Le trasformazioni, le alterazioni e i filtri
applicati a un oggetto avanzato non possono pi subire modifiche dopo che loggetto avanzato viene rasterizzato.
Selezionate loggetto avanzato, quindi scegliete Livello > Oggetti avanzati > Rasterizza.
Se volete ricreare loggetto avanzato, selezionate nuovamente i livelli originali e ricominciate da capo. Il nuovo oggetto avanzato non
conserver le trasformazioni che sono state applicate alloggetto avanzato originale.
Esportare il contenuto di un oggetto avanzato incorporato
I post su Twitter e Facebook non sono coperti dai termini di Creative Commons.
Note legali | Informativa sulla privacy online
1. Selezionate loggetto avanzato nel pannello Livelli, quindi scegliete Livello > Oggetti avanzati > Esporta contenuto.
2. Scegliete una destinazione per il contenuto delloggetto avanzato e fate clic su Salva.
Photoshop esporta loggetto avanzato nel formato originale con cui stato inserito (J PEG, AI, TIF, PDF o altro). Se loggetto avanzato
stato creato dai livelli, viene esportato nel formato PSB.
Adobe consiglia
Gestione dei livelli
Torna allinizio
Torna allinizio
Torna allinizio
Testo
Forma
Riempi contenuto
Maschera vettoriale
Oggetto avanzato
Video
3D (solo Extended)
Livello
Tutti i livelli
Nota:
Rinominare un livello o un gruppo
Assegnare un colore a un livello o a un gruppo
Rasterizzare i livelli
Eliminare un livello o un gruppo
Esportare i livelli
Unione dei livelli
Rinominare un livello o un gruppo
Quando aggiungete i livelli a unimmagine, utile assegnare loro dei nomi che ne riflettano il contenuto. I nomi descrittivi facilitano infatti
lindividuazione dei livelli nel pannello.
Effettuate una delle seguenti operazioni:
Fate doppio clic sul nome del livello o del gruppo nel pannello Livelli e specificate un nuovo nome.
Tenete premuto Alt (Windows) o Opzione (Mac OS) e fate doppio clic sul livello (non sul nome o sulla miniatura) nel pannello Livelli.
Immettete il nuovo nome nella casella di testo Nome e fate clic su OK.
Selezionate un livello o un gruppo, quindi scegliete Propriet di livello o Propriet gruppo dal menu Livelli o dal menu del pannello Livelli.
Immettete il nuovo nome nella casella di testo Nome e fate clic su OK.
Assegnare un colore a un livello o a un gruppo
Si possono attribuire determinati colori a livelli e gruppi per facilitarne lindividuazione nel pannello Livelli.
(CC, CS6) Fate clic con il pulsante destro del mouse sul livello o sul gruppo e scegliete un colore.
(CS5) Selezionate un livello o un gruppo e scegliete Propriet livello o Propriet gruppo dal menu Livelli. Quindi scegliete un colore dal menu
a comparsa Colore e fate clic su OK.
Rasterizzare i livelli
Non potete usare gli strumenti di pittura o i filtri su livelli contenenti dati vettoriali (come livelli di testo, livelli di forma, maschere vettoriali e oggetti
avanzati) e dati generati (come i livelli di riempimento). Tuttavia potete rasterizzare questi livelli per convertirne il contenuto in unimmagine
rasterizzata su livello singolo.
Selezionate i livelli da rasterizzare, quindi scegliete Livello > Rasterizza e infine unopzione del sottomenu:
Rasterizza il testo su un livello di testo. Non rasterizza gli altri dati vettoriali presenti sul livello.
Rasterizza un livello di forma.
Rasterizza il riempimento del livello di forma, lasciando intatta la maschera vettoriale.
Rasterizza la maschera vettoriale di un livello, trasformandola in una maschera di livello.
Converte un oggetto avanzato in un livello raster.
Rasterizza il fotogramma corrente in un livello dellimmagine.
Rasterizza la vista corrente di dati 3D in un livello raster piatto.
Rasterizza tutti i dati vettoriali dei livelli selezionati.
Rasterizza tutti i livelli che contengono dati vettoriali e generati.
per rasterizzare livelli collegati, selezionate un livello collegato, scegliete Livello > Seleziona livelli collegati, quindi rasterizzate i livelli
selezionati.
Torna allinizio
Torna allinizio
Torna allinizio
Nota:
Nota:
Nota:
Nota:
Eliminare un livello o un gruppo
Leliminazione dei livelli non necessari riduce la dimensione del file.
Per eliminare rapidamente i livelli vuoti, scegliete File > Script > Elimina tutti i livelli vuoti.
1. Selezionate uno o pi livelli o gruppi nel pannello Livelli.
2. Effettuate una delle seguenti operazioni:
Per eseguire leliminazione e ricevere un messaggio di conferma, fate clic sullicona cestino . In alternativa, scegliete Livello >
Elimina > Livello, oppure Elimina livello o Elimina gruppo dal menu del pannello Livelli.
Per eliminare il livello o il gruppo senza conferma, trascinatelo sullicona cestino , tenete premuto Alt (Windows) o Opzione (Mac OS) e
fate clic sullicona cestino, oppure premete il tasto Canc.
Per eliminare i livelli nascosti, scegliete Livello > Elimina > Livelli nascosti.
Per eliminare livelli collegati, selezionate un livello collegato, scegliete Livello > Seleziona livelli collegati, quindi eliminate i livelli
selezionati.
Esportare i livelli
Potete esportare tutti i livelli o solo quelli visibili in un file a parte.
Scegliete File > Script > Esporta livelli in file.
Unione dei livelli
Una volta finalizzato il contenuto dei livelli, potete unirli per ridurre le dimensioni dei file. Quando unite i livelli, i dati dei livelli superiori sostituiscono
quelli su cui si sovrappongono nei livelli inferiori. Lintersezione di tutte le aree trasparenti nei livelli uniti rimane trasparente.
non potete usare un livello di regolazione o di riempimento come livello di destinazione per ununione.
Oltre a unire i livelli, potete applicarli in modo da unire il contenuto di pi livelli in un livello di destinazione, mantenendo intatti gli altri livelli.
una volta salvato un documento unito, non potrete pi tornare allo stato originale non unito. I livelli vengono infatti uniti in modo definitivo.
Unire due livelli o gruppi
1. Accertatevi che tutti i livelli e i gruppi da unire siano visibili.
2. Selezionate i livelli e i gruppi da unire.
3. Scegliete Livello > Unisci livelli.
per unire due livelli o gruppi adiacenti, selezionate lelemento pi in alto e scegliete Livello > Unisci livello. Per unire i livelli collegati,
scegliete Livello > Seleziona livelli collegati, quindi unite i livelli selezionati. Per unire due livelli 3D, scegliete Livello > Unisci livelli; in questo
modo, i livelli condividono la stessa scena e il livello pi alto assume le propriet 3D del livello inferiore (questa funzione disponibile se le viste
della videocamera sono uguali).
Unire i livelli in una maschera di ritaglio
1. Nascondete i livelli che non desiderate unire.
2. Selezionate il livello di base nella maschera di ritaglio. Il livello di base deve essere un livello raster.
3. Scegliete Unisci maschere di ritaglio dal menu Livelli o dal menu del pannello Livelli.
Per ulteriori informazioni sulle maschere di ritaglio, consultate Mascherare i livelli con maschere di ritaglio.
Unire tutti i livelli e i gruppi visibili di unimmagine
Scegliete Unisci visibili dal menu Livelli o dal menu del pannello Livelli. Tutti i livelli con licona occhio sono uniti.
il comando Unisci visibili disponibile se selezionato almeno un livello visibile.
Applicare pi livelli o livelli collegati
Quando applicate pi livelli selezionati o collegati, Photoshop crea un nuovo livello per il contenuto unito.
1. Selezionate pi livelli.
2. Premete Ctrl+Alt+E (Windows) o Comando+Opzione+E (Mac OS).
Applicare tutti i livelli visibili
1. Rendete visibili i livelli da unire.
I post su Twitter e Facebook non sono coperti dai termini di Creative Commons.
Note legali | Informativa sulla privacy online
Nota:
2. Premete Maiusc+Ctrl+Alt+E (Windows) o Maiusc+Comando+Opzione+E (Mac OS).
Photoshop crea un nuovo livello per il contenuto unito.
Unire in un livello unico tutti i livelli
La conversione in un livello unico riduce le dimensioni del file, combinando tutti i livelli visibili sullo sfondo ed eliminando quelli nascosti. Eventuali
aree trasparenti residue vengono riempite con il bianco. Una volta salvata unimmagine con un solo livello, non potrete pi tornare allo stato
originale non unito. I livelli vengono infatti uniti in modo definitivo.
la conversione dellimmagine tra alcuni metodi di colore comporta lunione del file. Per poter modificare in futuro limmagine originale,
salvate una copia del file con tutti i livelli prima di eseguirne la conversione.
1. Accertatevi che tutti i livelli da includere siano visibili.
2. Selezionate Livello > Unico livello o Unico livello dal menu del pannello Livelli.
Altri argomenti presenti nellAiuto
Visualizzare le informazioni sul file nella finestra del documento
Selezione, raggruppamento e collegamento dei livelli
Torna all'inizio
Torna all'inizio
Selezionare i livelli
Raggruppare e collegare i livelli
Visualizzare i bordi e le maniglie dei livelli
Selezionare i livelli
Per lavorare con i livelli potete selezionarne anche pi di uno. Per alcune operazioni, come lutilizzo degli strumenti di pittura e le regolazioni di
colore e tonalit, potete lavorare su un solo livello alla volta. Quando selezionate un solo livello, questo diventa il livello attivo. Il nome del livello
attivo visualizzato nella barra del titolo della finestra del documento.
Per altre operazioni, quali spostamenti, allineamenti, trasformazioni e applicazioni di stili dal pannello Stili, potete selezionare e lavorare
contemporaneamente su pi livelli. Potete selezionare i livelli nel pannello Livelli o con lo strumento sposta .
Potete inoltre collegare i livelli. A differenza della selezione multipla di livelli, i livelli collegati rimangono tali anche quando modificate la selezione
nel pannello Livelli. Consultate Collegare e scollegare i livelli.
Se non potete vedere i risultati di uno strumento o di un comando, possibile che non sia selezionato il livello corretto. Controllate il pannello
Livelli per assicurarvi di lavorare sul livello corretto.
Selezionare pi livelli nel pannello Livelli
Effettuate una delle seguenti operazioni:
Fate clic sul livello nel pannello Livelli.
Per selezionare pi livelli contigui, fate clic sul primo, quindi tenete premuto Maiusc e fate clic sullultimo.
Per selezionare pi livelli non contigui, tenete premuto Ctrl (Windows) o Comando (Mac OS) e fate clic nel pannello Livelli.
Nota: durante la selezione, fate clic tenendo premuto Ctrl (Windows) o Comando (Mac OS) sullarea allesterno della miniatura del livello.
Fate clic tenendo premuto Ctrl o Comando sulla miniatura del livello per selezionare le aree non trasparenti del livello.
Per selezionare tutti i livelli, scegliete Selezione > Tutti i livelli.
Per selezionare tutti i livelli simili (ad esempio quelli di tipo testo), selezionate uno dei livelli e scegliete Selezione > Livelli simili.
Per deselezionare un livello, fate clic su di esso tenendo premuto il tasto Ctrl (Windows) o Comando (Mac OS).
Per deselezionare tutti i livelli, fate clic nel pannello Livelli sotto lo sfondo o ultimo livello, oppure scegliete Selezione > Deseleziona livelli.
Selezionare i livelli nella finestra del documento
1. Selezionate lo strumento sposta .
2. Effettuate una delle seguenti operazioni:
Nella barra delle opzioni, selezionate Selezione automatica e scegliete Livello dal menu a comparsa, quindi nel documento fate clic sul
contenuto del livello da selezionare. Verr selezionato il livello pi alto contenente pixel sotto il cursore.
Nella barra delle opzioni, selezionate Selezione automatica e scegliete Gruppo dal menu a comparsa, quindi nel documento fate clic sul
contenuto da selezionare. Verr selezionato il gruppo pi alto contenente pixel sotto il cursore. Se fate clic su un livello che non
appartiene a un gruppo, esso viene selezionato.
Fate clic con il pulsante destro del mouse (Windows) o tenendo premuto Ctrl (Mac OS) sullimmagine e scegliete un livello dal menu di
scelta rapida. Questo menu elenca tutti i livelli che contengono pixel nella posizione corrente del puntatore.
Selezionare un livello allinterno di un gruppo
1. Fate clic sul gruppo nel pannello Livelli.
2. Fate clic sul triangolo a sinistra dellicona della cartella .
3. Fate clic sul livello allinterno del gruppo.
Raggruppare e collegare i livelli
Raggruppare e separare i livelli
Torna all'inizio
1. Selezionare pi livelli nel pannello Livelli.
2. Effettuate una delle seguenti operazioni:
Scegliete Livello > Raggruppa livelli.
Per raggruppare i livelli, tenete premuto Alt (Windows) o Opzione (Mac OS) e trascinate i livelli sullicona della cartella in fondo al
pannello Livelli.
3. Per separare i livelli, selezionate il gruppo e scegliete Livello > Separa livelli.
Aggiungere livelli a un gruppo
Effettuate una delle seguenti operazioni:
Selezionate il gruppo nel pannello Livelli e fate clic sul pulsante Crea un nuovo livello .
Trascinate un livello nella cartella del gruppo.
Trascinate la cartella di un gruppo nella cartella di un altro gruppo. Il gruppo e i relativi livelli verranno spostati.
Trascinate un gruppo esistente sul pulsante Nuovo gruppo .
Collegare e scollegare i livelli
Potete collegare due o pi livelli o gruppi. A differenza di pi livelli selezionati insieme, i livelli collegati rimangono tali fino a quando non vengono
scollegati. Con i livelli collegati potete effettuare spostamenti o applicare trasformazioni.
1. Selezionate i livelli o i gruppi nel pannello Livelli.
2. Fate clic sullicona di collegamento in fondo al pannello Livelli.
3. Per scollegare i livelli, effettuate una delle seguenti operazioni:
Selezionate un livello collegato e fate clic sullicona di collegamento.
Per disattivare temporaneamente un livello collegato, tenete premuto Maiusc e fate clic sullicona di collegamento del livello; apparir una
X rossa. Per riattivare il collegamento, fate di nuovo clic sullicona di collegamento tenendo premuto Maiusc.
Selezionate i livelli collegati e fate clic sullicona di collegamento. Per selezionare tutti i livelli collegati, selezionatene uno, quindi
scegliete Livello > Seleziona livelli collegati.
Visualizzare i bordi e le maniglie dei livelli
Per facilitare gli spostamenti e gli allineamenti del contenuto, visualizzatene i bordi. Per i livelli e i gruppi selezionati, potete visualizzare anche le
maniglie di trasformazione da usare per ridimensionare e ruotare.
Contenuto del livello con bordi visualizzati (a sinistra) e con la modalit di trasformazione attivata (a destra)
Visualizzare i bordi del contenuto di un livello selezionato
Scegliete Visualizza > Mostra > Bordi livello.
Visualizzare le maniglie di trasformazione in un livello selezionato
1. Selezionate lo strumento sposta .
2. Dalla barra delle opzioni, selezionate Mostra controlli di trasformazione.
Potete ridimensionare e ruotare il contenuto del livello usando le maniglie di trasformazione. Consultate Applicare una trasformazione libera.
Altri argomenti presenti nellAiuto
Note legali | Informativa sulla privacy online
Copiare CSS dai livelli | CC, CS6
I post su Twitter e Facebook non sono coperti dai termini di Creative Commons.
Informazioni legali | Informativa sulla privacy online
Nota:
La funzione Copia CSS genera delle propriet CSS da livelli forma o di testo. Il CSS viene copiato negli Appunti e pu essere incollato in un foglio
di stile. Per le forme vengono acquisiti i seguenti valori:
dimensione
posizione
colore traccia
colore riempimento (comprese le sfumature)
ombra esterna
Per i livelli di testo, Copia CSS acquisisce anche i seguenti valori:
famiglia di font
dimensione font
spessore carattere
altezza riga
sottolineatura
barratura
apice
pedice
allineamento testo
La copia di CSS da un gruppo di livelli contenente forme o testo genera una classe per ogni livello nonch una classe Gruppo. La classe Gruppo
rappresenta un elemento div principale che contiene elementi div secondari corrispondenti ai livelli del gruppo. I valori Alto/Sinistra degli elementi
div secondari sono in relazione allelemento div principale.
il comando Copia CSS non funziona con oggetti avanzati o se si selezionano pi livelli forma o di testo che non sono raggruppati.
1. Nel pannello Livelli, effettuate una delle seguenti operazioni:
Fate clic con il pulsante destro del mouse su un livello forma o di testo oppure su un gruppo di livelli e scegliete Copia CSS dal menu di
scelta rapida.
Selezionate un livello forma o di testo oppure un gruppo di livelli, quindi scegliete Copia CSS dal menu del pannello Livelli.
2. Incollate il codice nel documento foglio di stile.
Per ulteriori informazioni sulla creazione di pagine Web con Photoshop, consultate Divisione in sezioni delle pagine Web.
Modifiche non distruttive
Torna all'inizio
Tecniche di modifica non distruttiva
Tecniche di modifica non distruttiva
Le modifiche non distruttive consentono di apportare cambiamenti a unimmagine senza sovrascrivere i dati originali, in modo da conservarli e
poter ripristinare limmagine precedente alloccorrenza. Poich le modifiche non distruttive non rimuovono fisicamente i dati dallimmagine, la
qualit finale non risente delle modifiche via via apportate. Photoshop consente di eseguire modifiche non distruttive in diversi modi:
Usare i livelli di regolazione I livelli di regolazione consentono di applicare correzioni cromatiche o tonali a unimmagine senza modificare i valori
dei pixel in modo permanente.
Effettuare trasformazioni con gli oggetti avanzati Gli oggetti avanzati consentono di eseguire operazioni non distruttive quali il
ridimensionamento, la rotazione e lalterazione.
Applicare filtri con gli oggetti avanzati I filtri che vengono applicati agli oggetti avanzati diventano filtri avanzati e applicano effetti non distruttivi.
Regolare variazioni, ombre e luci con gli oggetti avanzati I comandi Luci/Ombre e Variazioni possono essere applicati a un oggetto avanzato
con le stesse modalit dei filtri avanzati.
Ritoccare su un livello separato Gli strumenti timbro clone, pennello correttivo e pennello correttivo al volo consentono di apportare ritocchi non
distruttivi su un livello separato. Nella barra delle opzioni, assicuratevi di selezionare Campiona tutti i livelli (selezionate Ignora livelli di regolazione
in modo che i livelli di regolazione non influiscano due volte sul livello separato). Potete scartare i ritocchi che non vi soddisfano, se necessario.
Modificare le immagini in Camera Raw Le regolazioni apportate a batch di immagini raw, J PEG o TIFF consentono di conservare i dati originali
dellimmagine. In Camera Raw le impostazioni di regolazione vengono memorizzate per ogni singola immagine separatamente dal file originale.
Aprire i file di Camera Raw come oggetti avanzati Per poter modificare i file di Camera Raw in Photoshop, dovete configurare alcune
impostazioni con Camera Raw. Dopo avere modificato un file di Camera Raw in Photoshop, non potete riconfigurare le impostazioni di Camera
Raw senza perdere le modifiche. Aprendo i file di Camera Raw in Photoshop come se fossero oggetti avanzati, potrete invece riconfigurare le
impostazioni di Camera Raw in qualsiasi momento, anche dopo avere modificato i file.
Ritagliare in modo non distruttivo Dopo avere creato un rettangolo di ritaglio con lo strumento taglierina, selezionate Nascondi nella barra delle
opzioni per conservare larea ritagliata in un livello. Potete ripristinare larea ritagliata in qualunque momento scegliendo Modifica > Mostra tutto
oppure trascinando lo strumento taglierina oltre il bordo dellimmagine. Lopzione Nascondi non disponibile per le immagini che contengono solo
un livello di sfondo.
Mascherare Le maschere di livello e le maschere vettoriali non sono distruttive in quanto possono essere modificate ancora senza che i pixel da
esse nascoste vengano perduti. Le maschere filtro consentono di mascherare gli effetti dei filtri avanzati sui livelli oggetti avanzati.
Altri argomenti presenti nellAiuto
Informazioni su Camera Raw
Regolazione dei colori e dei toni dellimmagine
Note legali | Informativa sulla privacy online
Spostamento, sovrapposizione e blocco dei livelli
Torna all'inizio
Torna all'inizio
Torna all'inizio
Torna all'inizio
Modificare lordine di sovrapposizione di livelli e gruppi
Spostare il contenuto dei livelli
Ruotare un livello
Bloccare i livelli
Modificare lordine di sovrapposizione di livelli e gruppi
Effettuate una delle seguenti operazioni:
Trascinate il livello o il gruppo in alto o in basso nel pannello Livelli. Quando la linea evidenziata appare nel punto in cui desiderate
posizionare il livello o il gruppo, rilasciate il pulsante del mouse.
Per inserire un livello in un gruppo, trascinatelo sulla cartella del gruppo . Se il gruppo ridotto a icona, il livello viene inserito in fondo al
gruppo.
Selezionate un livello o un gruppo, scegliete Livello > Ordina, quindi un comando dal sottomenu. Se il livello selezionato si trova in un gruppo
di livelli, il comando viene applicato soltanto al gruppo. Se il livello selezionato non si trova in un gruppo, il comando viene applicato
allordine di sovrapposizione nel pannello Livelli.
Per invertire lordine dei livelli selezionati, scegliete Livello > Ordina > Inverti. Se non sono selezionati almeno due livelli, queste opzioni non
sono disponibili (di colore grigio).
Nota: per definizione, il livello pi in basso nellordine di sovrapposizione il livello di sfondo. Il comando Porta sotto porta quindi lelemento
selezionato direttamente sopra il livello di sfondo.
Spostare il contenuto dei livelli
1. Nel pannello Livelli, selezionate i livelli contenenti gli oggetti da spostare.
2. Selezionate lo strumento sposta .
Potete selezionare i livelli da spostare direttamente nella finestra del documento. Nella barra delle opzioni dello strumento sposta,
selezionate Selezione automatica e scegliete Livello dal menu a comparsa Tenete premuto Maiusc e fate clic per selezionare pi livelli.
Per selezionare tutto il gruppo quando selezionate uno dei livelli in esso contenuti, selezionate Selezione automatica e scegliete Gruppo
dal menu a comparsa.
3. Effettuate una delle seguenti operazioni:
Nella finestra del documento, trascinate gli oggetti in uno dei livelli selezionati. Tutti gli oggetti del livello si sposteranno allo stesso
tempo.
Premete un tasto freccia per spostare gli oggetti di 1 pixel.
Tenete premuto Maiusc e premete un tasto freccia per spostare gli oggetti di 10 pixel.
Ruotare un livello
1. Nel pannello Livelli, selezionate il livello da ruotare.
2. Se nellimmagine c qualcosa selezionato, scegliete Selezione > Deseleziona.
3. Scegliete Modifica > Trasforma > Ruota. I bordi del livello sono evidenziati da un riquadro, detto riquadro di selezione.
4. Spostate il puntatore fuori dal riquadro di selezione finch non diventa una doppia freccia ricurva, quindi trascinate. Premete Maiusc per
vincolare la rotazione a incrementi di 15.
5. Una volta ottenuti i risultati desiderati, premete Invio (Windows) o A capo (Mac OS), o fate clic sul segno di spunta nella barra delle opzioni.
Per annullare la rotazione, premete Esc o fate clic sullicona Annulla nella barra delle opzioni.
Bloccare i livelli
Per proteggere il contenuto dei livelli, possibile bloccarli parzialmente o interamente. Potete ad esempio bloccare un livello completamente
quando avete finito di lavorarci. Potrebbe invece essere utile bloccare un livello parzialmente se trasparenza e stili sono corretti, ma non ne avete
ancora deciso la posizione. Quando un livello bloccato, a destra del nome del livello appare licona di un lucchetto . Se il livello
completamente bloccato, il lucchetto pieno; se il livello parzialmente bloccato, vuoto.
Bloccare tutte le propriet di un livello o gruppo
1. Selezionate un livello o un gruppo.
2. Fate clic su Blocca tutto nel pannello Livelli.
Nota: accanto ai livelli che appartengono a un gruppo bloccato appare licona lucchetto grigia .
Bloccare parzialmente un livello
1. Selezionate un livello.
2. Fate clic su una o pi opzioni di blocco nel pannello Livelli.
Blocca i pixel trasparenti Limita la modifica alle parti opache del livello. Corrisponde allopzione Mantieni trasparenza delle precedenti
versioni di Photoshop.
Blocca i pixel dellimmagine Impedisce che gli strumenti di pittura possano modificare i pixel del livello.
Blocca la posizione Impedisce che i pixel del livello vengano spostati.
Nota: per i livelli di testo e di forma, Blocca i pixel trasparenti e Blocca i pixel dellimmagine sono selezionati per impostazione predefinita e
non possono essere disattivati.
Applicare le opzioni di blocco ai livelli o gruppi selezionati
1. Selezionate pi livelli o un gruppo.
2. Scegliete Blocca livelli o Blocca tutti i livelli del gruppo dal menu Livelli o dal menu del pannello Livelli.
3. Selezionate le opzioni di blocco e fate clic su OK.
Altri argomenti presenti nellAiuto
Note legali | Informativa sulla privacy online
Opacit e fusione dei livelli
Torna all'inizio
Torna all'inizio
Specificare opacit globale e di riempimento per i livelli selezionati
Specificare un metodo di fusione per un livello o un gruppo
Raggruppare gli effetti di fusione
Escludere i canali dalla fusione
Specificare una gamma tonale per la fusione dei livelli
Riempimento di nuovi livelli con un colore neutro
Adobe consiglia
Desiderate condividere unesercitazione?
Blending Modes 101 (Metodi di
fusione 101)
Andy Anderson
I metodi di fusione determinano il modo in
cui i pixel di un livello vengono combinati
con i pixel dei livelli sottostanti. Andy
Anderson, autore di Infinite Skills, illustra
come utilizzare i metodi di fusione e i
livelli.
Specificare opacit globale e di riempimento per i livelli selezionati
Lopacit complessiva di un livello determina in che misura il livello sottostante viene oscurato o rivelato. Un livello con 1% di opacit quasi
trasparente, mentre uno con 100% di opacit completamente opaco.
Oltre allopacit complessiva, che agisce sugli stili di livello e i metodi di fusione applicati quel livello, potete specificare unopacit di riempimento.
Lopacit di riempimento agisce solo sui pixel, sulle forme o sul testo di un livello senza influire sullopacit degli effetti del livello come ad esempio
le ombre esterne.
Nota: non potete modificare lopacit di un livello di sfondo o di un livello bloccato. Per convertire un livello di sfondo in un livello normale con
supporto della trasparenza, consultate Convertire sfondi e livelli.
1. Nel pannello Livelli, selezionate uno o pi livelli o gruppi.
2. Modificate i valori Opacit e Riempimento. Se avete selezionato un gruppo, disponibile solo lopzione Opacit.
Per visualizzare tutte le opzioni di fusione, scegliete Opzioni di fusione dallicona Aggiungi uno stile di livello , in fondo al pannello Livelli.
Specificare un metodo di fusione per un livello o un gruppo
Il metodo di fusione di un livello determina il modo in cui i relativi pixel si fondono con i pixel sottostanti. Potete creare diversi effetti speciali
usando i metodi di fusione.
Per impostazione predefinita, il metodo di fusione di un gruppo Attraversa: il gruppo quindi privo di propriet di fusione indipendenti. Se
selezionate un diverso metodo di fusione per un gruppo, modificate di fatto lordine di composizione dellimmagine. Vengono per primi composti
tutti i livelli appartenenti al gruppo. Il gruppo composto viene poi trattato come singola immagine e unito al resto dellimmagine secondo il metodo
di fusione scelto. Pertanto, se assegnate al gruppo un metodo di fusione diverso da Attraversa, non verr applicato ai livelli esterni al gruppo
nessuno dei livelli di regolazione o metodi di fusione definiti nel gruppo.
Nota: non esiste alcun metodo di fusione Cancella per i livelli. Per le immagini Lab, i metodi di fusione Colore scherma, Colore brucia, Scurisci,
Schiarisci, Differenza, Esclusione, Sottrai e Dividi non sono disponibili. Per le immagini HDR, consultate Funzioni che supportano le immagini HDR
a 32 bpc.
1. Selezionate un livello o un gruppo nel pannello Livelli.
2. Scegliete un metodo di fusione:
Nel pannello Livelli, scegliete unopzione dal menu a comparsa Metodo fusione.
Scegliete Livello > Stile livello > Opzioni di fusione, quindi selezionate unopzione dal menu a comparsa Metodo fusione.
Al seguente indirizzo disponibile un video sulluso dei metodi di fusione: www.adobe.com/go/vid0012_it.
Torna all'inizio
Torna all'inizio
Raggruppare gli effetti di fusione
Per impostazione predefinita, i livelli di una maschera di ritaglio sono fusi con i livelli sottostanti con il metodo di fusione del livello del gruppo
situato pi in basso. Potete tuttavia applicare il metodo di fusione del livello pi basso solo a tale livello e mantenere cos laspetto di fusione
originale dei livelli ritagliati. Consultate Mascherare i livelli con maschere di ritaglio.
Potete anche applicare il metodo di fusione di un livello agli effetti di livello che modificano i pixel opachi, quali Bagliore interno o Sovrapposizione
colore, senza alterare gli effetti di livello che modificano solo i pixel trasparenti, quali Bagliore esterno o Ombra esterna.
1. Selezionate il livello da modificare.
2. Fate doppio clic sulla miniatura di un livello, scegliete Opzioni di fusione dal menu del pannello Livelli, oppure Livello > Stile livello > Opzioni
di fusione.
Nota: per visualizzare le opzioni di fusione per un livello di testo, scegliete Livello > Stile livello > Opzioni di fusione, oppure Opzioni di
fusione dal menu a comparsa del pulsante Aggiungi uno stile di livello, in fondo al pannello Livelli.
3. Specificate i limiti delle opzioni di fusione:
Selezionate Fondi effetti interni come gruppo per applicare il metodo di fusione del livello agli effetti di livello che modificano i pixel
opachi, quali Bagliore interno, Finitura lucida, Sovrapposizione colore e Sovrapposizione sfumatura.
Selezionate Fondi livelli ritagliati come gruppo per applicare il metodo di fusione del livello di base a tutti i livelli della maschera di
ritaglio. Deselezionate questa opzione (selezionata per impostazione predefinita) per mantenere il metodo di fusione originale e laspetto
di ogni livello del gruppo.
Opzioni di fusione avanzate
A. Livelli del logo e del tratto con il proprio metodo di fusione B. Opzione Fondi effetti interni come gruppo selezionata C. Opzione
Fondi livelli ritagliati come gruppo selezionata
Selezionate Livello forme trasparenza, per limitare gli effetti e le forature alle aree opache del livello. Deselezionate questa opzione
(selezionata per impostazione predefinita) per applicare questi effetti a tutto il livello.
Selezionate Effetti nascosti da maschera di livello per limitare gli effetti di livello allarea definita dalla maschera di livello.
Selezionate Effetti nascosti da maschera vettoriale per limitare gli effetti di livello allarea definita dalla maschera vettoriale.
4. Fate clic su OK.
Escludere i canali dalla fusione
Quando fondete un livello o un gruppo, potete limitare gli effetti a uno specifico canale. Per impostazione predefinita, la fusione ha effetto su tutti i
canali. Con unimmagine RGB, potete ad esempio escludere dalla fusione il canale rosso e modificare nellimmagine composita solo le
informazioni dei canali verde e blu.
Torna all'inizio
Torna all'inizio
1. Effettuate una delle seguenti operazioni:
Fate doppio clic sulla miniatura del livello.
Scegliete Livello > Stile livello > Opzioni di fusione.
Scegliete Opzioni di fusione dal pulsante Aggiungi uno stile di livello , in fondo al pannello Livelli.
Nota: per visualizzare le opzioni di fusione per un livello di testo, scegliete Livello > Stile livello > Opzioni di fusione, oppure Opzioni di
fusione dal menu a comparsa del pulsante Aggiungi uno stile di livello, in fondo al pannello Livelli.
2. Nellarea Fusione avanzata della finestra di dialogo Stile livello, deselezionate i canali da non includere quando viene fuso il livello.
Specificare una gamma tonale per la fusione dei livelli
I cursori della finestra di dialogo Opzioni di fusione consentono di controllare quali pixel del livello attivo e dei livelli sottostanti visibili appaiono
nellimmagine finale. Ad esempio, potete eliminare i pixel scuri del livello attivo o consentire la visualizzazione dei pixel chiari dei livelli sottostanti.
Potete anche definire un intervallo di pixel parzialmente fusi per ottenere una transizione uniforme tra aree con e senza fusione.
1. Fate doppio clic sulla miniatura di un livello, scegliete Livello > Stile livello > Opzioni di fusione oppure scegliete Opzioni di fusione dal menu
a comparsa del pulsante Aggiungi uno stile di livello nel pannello Livelli.
Nota: per visualizzare le opzioni di fusione per un livello di testo, scegliete Livello > Stile livello > Opzioni di fusione, oppure Opzioni di
fusione dal menu a comparsa del pulsante Aggiungi uno stile di livello, in fondo al pannello Livelli.
2. Nellarea Fusione avanzata della finestra di dialogo Stile livello, scegliete unopzione dal menu a comparsa Fondi se.
Scegliete Grigio, per specificare un intervallo di fusione per tutti i canali.
Selezionate un colore di canale (ad esempio rosso, verde o blu per unimmagine RGB), per specificare la fusione in quel canale.
3. Usate i cursori Questo livello e Livello sottostante per impostare lintervallo di luminosit dei pixel fusi, secondo una scala da 0 (nero) a 255
(bianco). Trascinate il cursore del bianco per impostare il valore massimo dellintervallo. Trascinate il cursore del nero per impostare il valore
minimo dellintervallo.
Per definire un intervallo di pixel con fusione parziale, tenete premuto Alt (Windows) o Opzione (Mac OS) e trascinate una met del
triangolo del cursore. I due valori che appaiono sopra il cursore diviso indicano gli estremi dellintervallo di fusione parziale.
Quando specificate gli intervalli di fusione, ricordate quanto segue:
Usate i cursori Questo livello per specificare lintervallo di pixel del livello attivo che saranno fusi e appariranno nellimmagine finale.
Ad esempio, se trascinate il cursore del bianco sul valore 235, i pixel con valori di luminosit maggiori di 235 non saranno fusi e
verranno pertanto esclusi dallimmagine finale.
Usate i cursori Livello sottostante per specificare lintervallo di pixel dei livelli sottostanti visibili che saranno fusi nellimmagine finale.
I pixel fusi sono combinati con i pixel del livello attivo per produrre pixel compositi; i pixel non fusi appaiono sotto le aree del livello attivo
sovrastante. Ad esempio, se trascinate il cursore del nero sul 19, i pixel con valori di luminosit minori di 19 non saranno fusi e
appariranno sotto il livello attivo nellimmagine finale.
Riempimento di nuovi livelli con un colore neutro
Alcuni effetti, ad esempio il filtro Effetti di luce, non possono essere applicati a livelli privi di pixel. Selezionando Riempi col colore neutro di
[Metodo] nella finestra di dialogo Nuovo livello, potete risolvere questo problema riempiendo prima il livello con un colore neutro predefinito.
Questo colore neutro invisibile viene assegnato in base al metodo di fusione del livello. Se non viene applicato alcun effetto, il riempimento con un
colore neutro non incide sui restanti livelli. Lopzione Riempi col colore neutro non disponibile per i livelli che usano i metodi Normale, Dissolvi,
Sovrapponi colori, Tonalit, Saturazione, Colore o Luminosit.
Altri argomenti presenti nellAiuto
Note legali | Informativa sulla privacy online
Stili ed effetti di livello
Torna all'inizio
Torna all'inizio
Gli stili e gli effetti di livello
Applicare gli stili predefiniti
Panoramica della finestra di dialogo Stile livello
Applicare o modificare uno stile di livello personale
Opzioni degli stili di livello
Modificare gli effetti di livello con contorni
Impostare un angolo di illuminazione globale per tutti i livelli
Visualizzare o nascondere gli stili di livello
Copiare gli stili di livello
Ridimensionare un effetto di livello
Eliminare gli effetti di livello
Convertire uno stile di livello in livello dimmagine
Creare e gestire stili predefiniti
Gli stili e gli effetti di livello
Photoshop offre diversi effetti, quali ombre, bagliori e smussi, con cui potete modificare rapidamente laspetto del contenuto di un livello. Gli effetti
di livello sono collegati al contenuto del livello. Quando spostate o modificate il contenuto di un livello, gli effetti vengono applicati al contenuto
modificato. Ad esempio, se applicate un effetto ombra esterna a un livello di testo e aggiungete del nuovo testo, lombra viene aggiunta
automaticamente anche al nuovo testo.
Uno stile di livello un insieme di uno o pi effetti applicati a un livello o a un gruppo di livelli. Potete applicare gli stili predefiniti forniti con
Photoshop o crearne di personali usando la finestra di dialogo Stile livello. Licona degli effetti di livello appare a destra del nome del livello, nel
pannello Livelli. Potete espandere lo stile nel pannello Livelli per visualizzare o modificare tutti gli effetti che lo compongono.
Pannello Livelli con livelli a cui sono stati applicati pi effetti
A. Icona degli effetti di livello B. Clic per espandere e mostrare gli effetti di livello C. Effetti di livello
Quando salvate uno stile personale, questo diventa uno stile predefinito. Gli stili predefiniti appaiono nel pannello Stili e per applicarli sufficiente
un clic del mouse su un livello o su un gruppo.
Applicare gli stili predefiniti
Potete applicare gli stili predefiniti dal pannello Stili. Gli stili di livello forniti con Photoshop sono raggruppati in librerie in base alla funzione.
Ad esempio, una libreria contiene gli stili per creare i pulsanti Web, mentre unaltra contiene quelli per il testo. Per accedere a questi stili
necessario caricare lapposita libreria. Per informazioni su come caricare e salvare gli stili, consultate Creare e gestire stili predefiniti.
Nota: non potete applicare gli stili di livello a uno sfondo, a un livello bloccato o a un gruppo.
Visualizzare il pannello Stili
Scegliete Finestra > Stili.
Applicare uno stile predefinito a un livello
Solitamente lo stile predefinito applicato sostituisce quello corrente. Potete tuttavia aggiungere gli attributi di un secondo stile a quelli dello stile
corrente.
Torna all'inizio
Torna all'inizio
Effettuate una delle seguenti operazioni:
Fate clic su uno stile nel pannello Stili per applicarlo ai livelli attualmente selezionati.
Trascinate uno stile dal pannello Stili su un livello nel pannello Livelli.
Trascinate uno stile dal pannello Stili sulla finestra del documento e rilasciate il pulsante del mouse quando il puntatore si trova sopra il
contenuto del livello a cui desiderate applicare lo stile.
Nota: per aggiungere lo stile (anzich sostituirlo) a effetti esistenti nel livello di destinazione, tenete premuto Maiusc mentre fate clic o
trascinate.
Scegliete Livello > Stile livello > Opzioni di fusione e fate clic sulla parola Stili nella finestra di dialogo Stile livello (prima voce dellelenco
a sinistra della finestra). Fate clic sullo stile da applicare, quindi su OK.
Con uno strumento forma o penna in modalit livelli di forma, selezionate uno stile dal pannello a comparsa nella barra delle opzioni prima di
disegnare la forma.
Applicare uno stile di un altro livello
Nel pannello Livelli, tenete premuto Alt (Windows) oppure Opzione (Mac OS) e trascinate lo stile dallelenco degli effetti del livello per
copiarlo su un altro livello.
Nel pannello Livelli, trascinate lo stile dallelenco degli effetti di un livello a un altro.
Modificare la visualizzazione degli stili predefiniti
1. Fate clic sul triangolo nel pannello Stili, nella finestra di dialogo Stile livello o nel pannello a comparsa Stile livello nella barra delle opzioni.
2. Scegliete unopzione di visualizzazione dal menu del pannello:
Solo testo , per visualizzare gli stili di livello sotto forma di elenco.
Miniatura piccola o Miniatura grande, per visualizzare gli stili di livello come miniature.
Elenco breve o Elenco lungo, per visualizzare gli stili di livello come un elenco, con nome e miniatura di ogni stile di livello.
Panoramica della finestra di dialogo Stile livello
Potete modificare gli stili applicati a un livello e crearne dei nuovi usando la finestra di dialogo Stile livello.
Finestra di dialogo Stile livello. Fate clic su una casella di controllo per applicare le impostazioni correnti senza visualizzare le opzioni delleffetto.
Fate clic sul nome delleffetto per visualizzarne le opzioni.
Potete creare stili personali usando uno o pi dei seguenti effetti:
Ombra esterna Aggiunge unombra al di fuori dei bordi del contenuto del livello.
Ombra interna Aggiunge unombra entro i bordi del contenuto del livello, conferendo al livello un aspetto rientrato.
Bagliore esterno e Bagliore interno Aggiungono bagliori che si diffondono dai bordi verso lesterno o linterno del contenuto del livello.
Smusso ed effetto rilievo Aggiunge diverse combinazioni di luci e ombre a un livello.
Finitura lucida Applica unombreggiatura interna che conferisce un aspetto lucido.
Sovrapposizione colore, sfumatura e pattern Riempie il contenuto del livello con un colore, una sfumatura o un pattern.
Traccia Traccia il contorno di un oggetto nel livello corrente usando un colore, una sfumatura o un pattern. Questo effetto particolarmente utile
nelle forme a bordi ben delineati, come il testo.
Applicare o modificare uno stile di livello personale
Nota: non potete applicare gli stili di livello a un livello di sfondo, a un livello bloccato o a un gruppo. Per applicare uno stile di livello a un livello di
sfondo, convertite lo sfondo in un livello normale.
1. Selezionate un solo livello nel pannello Livelli.
2. Effettuate una delle seguenti operazioni:
Torna all'inizio
Fate doppio clic sul livello (non sul nome o sulla miniatura).
Fate clic sullicona Aggiungi uno stile di livello in fondo al pannello Livelli e scegliete un effetto dallelenco.
Scegliete un effetto di livello da Livello > Stile livello.
Per modificare uno stile esistente, fate doppio clic su un effetto visualizzato sotto il nome del livello nel pannello Livelli. Fate clic sul
triangolo accanto allicona Aggiungi uno stile di livello per visualizzare gli effetti dello stile.
3. Impostate le opzioni per leffetto nella finestra Stile livello. Consultate Opzioni degli stili di livello.
4. Se necessario, aggiungete altri effetti allo stile. Nella finestra di dialogo Stile livello, fate clic sulla casella di controllo a sinistra del nome
delleffetto per aggiungerlo senza selezionarlo.
Potete modificare pi effetti senza chiudere la finestra di dialogo Stile livello. Fate clic sul nome di un effetto sul lato sinistro della finestra
di dialogo per visualizzarne le opzioni.
Modificare le impostazioni predefinite di stile con valori personalizzati
1. Nella finestra di dialogo Stile livello, personalizzate le impostazioni in base alle vostre esigenze.
2. Fate clic su Rendi impostazioni predefinite.
Alla prossima apertura della finestra di dialogo, verranno automaticamente applicate le impostazioni predefinite personalizzate. Se regolate
tali impostazioni e desiderate poi ripristinare le impostazioni predefinite personalizzate, fate clic su Ripristina impostazioni predefinite.
Per tornare alle impostazioni predefinite originali di Photoshop, consultate Ripristinare tutte le impostazioni predefinite per le preferenze.
Opzioni degli stili di livello
Altitudine Per Smusso ed effetto rilievo, imposta laltezza della sorgente di luce. Il valore 0 corrisponde al livello del terreno e 90 a una sorgente
di luce posizionata direttamente sopra il livello.
Angolo Determina langolo dilluminazione con il quale leffetto viene applicato al livello. Potete trascinare nella finestra del documento per
regolare langolo delleffetto Ombra esterna, Ombra interna o Finitura lucida.
Anti -alias Fonde i pixel del bordo di un contorno o di un contorno di superficie. Questa opzione particolarmente utile per le ombre di dimensioni
piccole e con contorni elaborati.
Metodo fusione Determina come lo stile di livello si fonde con i livelli sottostanti e se tale effetto viene applicato al livello attivo. Ad esempio,
unombra interna si fonde con il livello attivo poich leffetto viene disegnato sopra quel livello; unombra esterna si fonde solo con i livelli che
si trovano sotto il livello attivo. In molti casi il metodo predefinito di ogni effetto garantisce i risultati migliori. Consultate Metodi di fusione.
Riduzione Restringe i margini dellalone di unombra interna o di un bagliore interno prima di applicare la sfocatura.
Colore Specifica il colore di unombra, di un bagliore o di una luce. Potete fare clic sulla casella del colore e selezionare un colore.
Contorno Con i bagliori a tinta unita, consente di creare anelli di trasparenza. Con i bagliori con riempimento a sfumatura, consente di creare
variazioni nella ripetizione del colore e dellopacit di sfumatura. Con lo smusso e leffetto rilievo, consente di modellare i rilievi e le concavit
ombreggiati per la creazione dei rilievi. Con le ombre, consente di specificare la dissolvenza. Per ulteriori informazioni, consultate Modificare gli
effetti di livello con contorni.
Distanza Specifica la distanza di spostamento per leffetto di ombra o finitura lucida. Per regolare la distanza di spostamento, potete trascinare
nella finestra del documento.
Profondit Specifica la profondit delleffetto rilievo. Specifica inoltre la profondit di un pattern.
Usa luce globale Questa opzione vi permette di impostare un angolo di illuminazione principale, che sar quindi disponibile in tutti gli effetti di
livello che utilizzano le ombre: Ombra esterna, Ombra interna e Smusso ed effetto rilievo. Con tutti questi effetti, se selezionate Usa luce globale e
impostate un angolo di illuminazione, tale angolo diventa langolo di illuminazione globale. Tutti gli altri effetti in cui Usa luce globale selezionato
ereditano automaticamente la stessa impostazione dellangolo. Se Usa luce globale non selezionato, langolo di illuminazione che impostate sar
locale, valido quindi solo per leffetto specifico. Potete anche impostare langolo di illuminazione globale scegliendo Stile livello > Luce globale.
Contorno superficie Crea un aspetto lucido e simile al metallo ed applicato dopo lombreggiatura di uno smusso o di un rilievo.
Sfumatura Specifica la sfumatura di un effetto di livello. Fate clic sulla sfumatura per visualizzare lEditore sfumatura o fate clic sulla freccia
capovolta e scegliete una sfumatura dal pannello a comparsa. Potete modificare una sfumatura o crearne una nuova usando lEditore sfumatura.
Potete modificare il colore o lopacit nel pannello Sovrapponi sfumatura con le stesse modalit dellEditore sfumatura. Per alcuni effetti, potete
specificare opzioni di sfumatura aggiuntive. Inverti inverte lorientamento della sfumatura; Allinea con livello usa il rettangolo di selezione di un
livello per calcolare il riempimento della sfumatura; Scala ridimensiona lapplicazione della sfumatura. Potete anche spostare il centro della
sfumatura facendo clic e trascinandolo nella finestra dellimmagine. Stile specifica la forma della sfumatura.
Metodo luce o Metodo ombra Specifica il metodo di fusione dellarea di luce o di ombra di uno smusso o di un effetto rilievo.
Variazione Varia lapplicazione di un colore o dellopacit di sfumatura.
Livello fora ombra esterna Controlla la visibilit dellombra esterna in un livello semitrasparente.
Disturbo Specifica il numero di elementi casuali nellopacit di un bagliore o di unombra. Immettete un valore o trascinate il cursore.
Opacit Imposta lopacit di un effetto di livello. Immettete un valore o trascinate il cursore.
Pattern Specifica il pattern di un effetto di livello. Fate clic sul pannello a comparsa e selezionate un pattern. Fate clic sul pulsante Nuovo
predefinito per creare un nuovo pattern predefinito basato sulle impostazioni correnti. Se Collega a livello selezionato, fate clic su Allinea
origine per allineare lorigine del pattern a quella del documento; se deselezionato, fate clic su Allinea origine per allineare lorigine allangolo
superiore sinistro. Selezionate Collega a livello per spostare il pattern insieme al livello. Trascinate il cursore Scala o immettete un valore
Torna all'inizio
per specificare le dimensioni del pattern. Trascinate un pattern per posizionarlo nel livello; potete ripristinare la posizione originale con il pulsante
Allinea origine. Lopzione Pattern non disponibile se non stato caricato alcun pattern.
Posizione Specifica la posizione di un effetto traccia come esterna, interna o centrale.
Intervallo Controlla lintervallo o larea del bagliore interessati dal contorno.
Dimensioni Specifica il raggio e le dimensioni della sfocatura o la dimensione dellombra.
Attenuazione Sfoca le aree interessate dallombreggiatura, per ridurre gli effetti indesiderati.
Origine Specifica la sorgente per un bagliore interno. Centro applica un bagliore emesso dalla parte centrale del contenuto del livello; Bordo
applica un bagliore emesso dai bordi interni.
Estensione Espande i margini dellalone prima di applicare la sfocatura.
Stile Specifica lo stile dello smusso: Smusso interno crea uno smusso lungo i bordi interni del contenuto del livello; Smusso esterno crea uno
smusso lungo i bordi esterni del contenuto del livello; Effetto rilievo simula un effetto rilievo sul contenuto del livello rispetto ai livelli sottostanti;
Effetto rilievo cuscino simula i bordi del contenuto del livello sui livelli sottostanti; Rilievo traccia limita leffetto rilievo ai margini di un effetto traccia
applicato al livello. Leffetto Rilievo traccia non sar visibile se non si applica alcuna traccia al livello.
Tecnica Arrotonda, Scalpello deciso e Scalpello leggero sono le opzioni disponibili per Smusso ed effetto rilievo; Pi tenue e Precisa quelle degli
Effetti Bagliore interno e Bagliore esterno.
Arrotonda Sfoca leggermente i bordi di un alone ed utile per tutti i tipi di alone, sia con bordi sfumati che ben delineati. A dimensioni
maggiori, questa tecnica altera i particolari.
Scalpello deciso Usa una tecnica di misurazione della distanza ed utile in particolare per gli aloni con bordi ben delineati, risultanti da
forme a cui stato applicato un anti-alias, ad esempio il testo. indicata per mantenere inalterati i particolari pi precisi.
Scalpello leggero Usa una tecnica di misurazione della distanza modificata e, sebbene non cos precisa come la tecnica Scalpello
deciso, pu essere utile per una pi ampia serie di aloni. indicata per mantenere inalterati la maggior parte dei particolari.
Pi tenue Applica una sfocatura ed utile per tutti i tipi di alone, sia con bordi sfumati che ben delineati. A dimensioni maggiori, questa
tecnica altera i particolari pi precisi.
Precisa Usa una tecnica di misurazione della distanza per creare un bagliore ed utile per gli aloni a bordi ben delineati risultanti da
forme a cui stato applicato un anti-alias, ad esempio il testo. pi indicata della tecnica Pi tenue per mantenere inalterati i particolari.
Texture Applica una texture. Usate Scala, per modificare le dimensioni della texture. Selezionate Collega a livello, per spostare la texture insieme
al livello. Inverti inverte la texture. Profondit varia il grado e la direzione (verso lalto o il basso) dellapplicazione della texture. Se Collega a livello
deselezionato, fate clic su Allinea origine per allineare lorigine dei pattern a quella del documento; se selezionato, fate clic su Allinea origine
per allineare lorigine allangolo superiore sinistro. Trascinate la texture per posizionarla nel livello.
Modificare gli effetti di livello con contorni
Quando create degli stili di livello personali, potete usare i contorni per dare agli effetti Ombra esterna, Ombra interna, Bagliore interno, Bagliore
esterno, Smusso ed effetto rilievo e Finitura lucida in un determinato intervallo. Ad esempio, il contorno Lineare applicato alleffetto Ombra esterna
comporta una riduzione lineare dellopacit. Usate un contorno Personale per creare un particolare passaggio alla zona dombra.
Potete selezionare, reimpostare, eliminare o modificare lanteprima dei contorni nel relativo pannello a comparsa e in Gestione predefiniti.
Particolare della finestra di dialogo Stile livello per leffetto Ombra esterna
A. Fate clic per visualizzare la finestra di dialogo Editor contorno. B. Fate clic per visualizzare il pannello a comparsa.
Creare un contorno personalizzato
1. Selezionate leffetto Ombra esterna, Ombra interna, Bagliore interno, Bagliore esterno, Smusso ed effetto rilievo, Contorno o Finitura lucida
nella finestra di dialogo Stile livello.
2. Fate clic sulla miniatura del contorno nella finestra di dialogo Stile livello.
3. Fate clic sul contorno per aggiungere dei punti al contorno; trascinate per regolarlo. Potete anche immettere i valori richiesti nelle caselle
Input e Output.
4. Per creare un angolo appuntito anzich una curva uniforme, selezionate un punto e fate clic su Angolo.
5. Per salvare il contorno in un file, fate clic su Salva e specificate un nome.
6. Per salvare il contorno come predefinito, selezionate Nuovo.
7. Fate clic su OK. I nuovi contorni sono aggiunti in fondo al pannello a comparsa.
Torna all'inizio
Torna all'inizio
Torna all'inizio
Torna all'inizio
Caricare un contorno
Fate clic sul contorno nella finestra di dialogo Stile livello e selezionate Carica nella finestra di dialogo Editor contorno. Selezionate la cartella
che contiene la libreria di contorni da caricare e fate clic su Carica.
Eliminare un contorno
Fate clic sulla freccia capovolta accanto al contorno selezionato per visualizzare il pannello a comparsa. Tenete premuto Alt (Windows) o
Opzione (Mac OS) e fate clic sul contorno da eliminare.
Impostare un angolo di illuminazione globale per tutti i livelli
Luso della luce globale crea leffetto di una sorgente di luce comune per lintera immagine.
Effettuate una delle seguenti operazioni:
Selezionate Livello > Stile livello > Luce globale. Nella finestra di dialogo Luce globale, digitate un valore o trascinate il raggio dellangolo per
impostare le opzioni Angolo e Altitudine, quindi fate clic su OK.
Nella finestra di dialogo Stile livello, selezionate Usa luce globale per Ombra esterna, Ombra interna o Smusso. Per Angolo, immettete un
valore o trascinate il raggio e fate clic su OK.
Lilluminazione globale viene applicata a tutti gli effetti di livello che usano langolo di illuminazione globale.
Visualizzare o nascondere gli stili di livello
Un livello a cui stato applicato uno stile identificato dallicona a destra del suo nome, nel pannello Livelli.
Nascondere o mostrare tutti gli stili di livello nellimmagine
Scegliete Livello > Stile livello > Nascondi tutti gli effetti o Mostra tutti gli effetti.
Espandere o ridurre gli stili di livello nel pannello Livelli
Effettuate una delle seguenti operazioni:
Fate clic sul triangolo accanto allicona Aggiungi uno stile di livello per espandere lelenco degli effetti applicati al livello.
Fate ancora clic sul triangolo per ridurre gli effetti di livello.
Per espandere o ridurre tutti gli stili applicati a un gruppo, tenete premuto Alt (Windows) o Opzione (Mac OS) e fate clic sul triangolo o sul
triangolo capovolto del gruppo. Gli stili applicati a tutti i livelli del gruppo si espandono o si riducono di conseguenza.
Copiare gli stili di livello
Copiare e incollare gli stili un metodo semplice per applicare gli stessi effetti a pi livelli.
Copiare gli stili di livello da un livello allaltro
1. Nel pannello Livelli, selezionate il livello contenente lo stile da copiare.
2. Scegliete Livello > Stile livello > Copia stile livello.
3. Selezionate il livello di destinazione nel pannello e scegliete Livello > Stile livello > Incolla stile livello.
Lo stile di livello incollato sostituisce gli stili di livello esistenti in tutti i livelli di destinazione.
Copiare gli stili di livello da un livello allaltro con trascinamento
Effettuate una delle seguenti operazioni:
Nel pannello Livelli, per copiare un effetto di livello, tenete premuto Alt (Windows) o Opzione (Mac OS) e trascinatelo da un livello allaltro;
per copiare uno stile di livello, trascinate la barra Effetti da un livello allaltro.
Per applicare lo stile di livello al livello pi alto del pannello Livelli che contiene pixel nel punto di rilascio, trascinate uno o pi effetti dal
pannello.
Ridimensionare un effetto di livello
Uno stile di livello potrebbe essere stato creato per ottenere i migliori risultati con una determinata risoluzione e con elementi di una certa
dimensione. Scala effetti consente di ridimensionare gli effetti contenuti in uno stile di livello senza ridimensionare loggetto al quale viene applicato
lo stile di livello.
1. Selezionate il livello nel pannello Livelli.
2. Scegliete Livello > Stile livello > Scala effetti.
Torna all'inizio
Torna all'inizio
Torna all'inizio
3. Immettete un valore percentuale o trascinate il cursore.
4. Per visualizzare in anteprima le modifiche apportate allimmagine, selezionate Anteprima.
5. Fate clic su OK.
Eliminare gli effetti di livello
Potete eliminare un singolo effetto da uno stile applicato a un livello o rimuovere tutto lo stile dal livello.
Eliminare un effetto da uno stile
1. Nel pannello Livelli, espandete lo stile di livello in modo da visualizzarne gli effetti.
2. Trascinate leffetto sullicona cestino .
Eliminare uno stile da un livello
1. Nel pannello Livelli, selezionate il livello contenente lo stile da rimuovere.
2. Effettuate una delle seguenti operazioni:
Nel pannello Livelli, trascinate la barra Effetti sullicona cestino .
Scegliete Livello > Stile livello > Cancella stile livello.
Selezionate il livello e fate clic sul pulsante Cancella stile in fondo al pannello Stili.
Convertire uno stile di livello in livello dimmagine
Per personalizzare o rifinire laspetto degli stili di livello, potete convertirli in normali livelli dimmagine. Dopo avere convertito uno stile di livello in
livello dimmagine, potete migliorarlo colorandolo o applicandovi comandi e filtri. Tuttavia, lo stile di livello non potr pi essere modificato nel livello
originale e non verr aggiornato mentre modificate tale livello.
Nota: i livelli creati con questa operazione potrebbero produrre un risultato che non corrisponde esattamente alla versione con gli stili di livello.
Potrebbe apparire un messaggio di avvertenza durante la creazione di questi nuovi livelli.
1. Nel pannello Livelli, selezionate il livello che contiene lo stile di livello da convertire.
2. Scegliete Livello > Stile livello > Crea livelli.
Potrete modificare i nuovi livelli e cambiarne lordine di sovrapposizione come per i normali livelli. Alcuni effetti, ad esempio Bagliore interno,
verranno convertiti in livelli allinterno di una maschera di ritaglio.
Creare e gestire stili predefiniti
Potete creare uno stile personale e salvarlo come predefinito per averlo a disposizione nel pannello Stili. Potete anche salvare gli stili predefiniti in
una libreria e caricarli o rimuoverli dal pannello Stili in base alle vostre esigenze.
Creare un nuovo stile predefinito
1. Nel pannello Livelli, selezionate il livello che contiene lo stile da salvare come predefinito.
2. Effettuate una delle seguenti operazioni:
Fate clic su unarea vuota del pannello Stili.
Fate clic sul pulsante Crea nuovo stile nella parte inferiore del pannello Stili.
Scegliete Ridefinisci stile dal menu del pannello Stili.
Scegliete Livello > Stile livello > Opzioni di fusione e fate clic su Nuovo stile nella finestra Stile livello.
3. Immettete un nome per lo stile predefinito, impostate le opzioni di stile e fate clic su OK.
Rinominare uno stile predefinito
Effettuate una delle seguenti operazioni:
Fate doppio clic su uno stile nel pannello Stili. Se il pannello Stili impostata in modo da visualizzare gli stili come miniature, immettete un
nuovo nome nella finestra di dialogo e fate clic su OK. Diversamente, immettete un nuovo nome direttamente nel pannello Stili e premete
Invio (Windows) o A capo (Mac OS).
Selezionate uno stile nellarea Stili della finestra Stile livello. Scegliete Rinomina stile dal menu a comparsa, specificate un nuovo nome e fate
clic su OK.
Con uno strumento forma o penna, selezionate uno stile dal pannello a comparsa Stile nella barra delle opzioni. Scegliete Rinomina stile dal
menu del pannello a comparsa.
Eliminare uno stile
Effettuate una delle seguenti operazioni:
Trascinate lo stile sullicona cestino in fondo al pannello Stili.
Tenete premuto Alt (Windows) o Opzione (Mac OS) e fate clic sullo stile di livello nel pannello Stili.
Selezionate uno stile nellarea Stili della finestra Stile livello. Consultate Applicare gli stili predefiniti. Scegliete Elimina stile dal menu a
comparsa.
Con uno strumento forma o penna, selezionate uno stile dal pannello a comparsa Stile livello nella barra delle opzioni. Scegliete Elimina stile
dal menu del pannello a comparsa.
Salvare un set di stili predefiniti come libreria
1. Effettuate una delle seguenti operazioni:
Scegliete Salva stili dal menu del pannello Stili.
Selezionate Stili nella parte sinistra della finestra Stile livello. Scegliete Salva stili dal menu a comparsa.
Con uno strumento forma o penna, fate clic sulla miniatura dello stile di livello nella barra delle opzioni. Scegliete Salva stili dal menu a
comparsa del pannello.
2. Scegliete una posizione per la libreria degli stili, immettete un nome di file e fate clic su Salva.
Potete salvare la libreria ovunque. Se inserite il file della libreria nella cartella Predefiniti/Stili, nella posizione prevista per i predefiniti, al
riavvio dellapplicazione il nome della libreria verr visualizzato in fondo al menu del pannello Stili.
Nota: potete anche usare Gestione predefiniti per rinominare, eliminare e salvare librerie di stili predefiniti.
Caricare una libreria di stili predefiniti
1. Fate clic sul triangolo nel pannello Stili, nella finestra di dialogo Stile livello o nel pannello a comparsa Stile livello nella barra delle opzioni.
2. Effettuate una delle seguenti operazioni:
Scegliete il comando Carica stili per aggiungere una libreria allelenco corrente. Quindi selezionate il file della libreria da usare e fate clic
su Carica.
Scegliete il comando Sostituisci stili per sostituire lelenco corrente con unaltra libreria. Quindi selezionate il file della libreria da usare e
fate clic su Carica.
Scegliete un file della libreria (visualizzato in fondo al menu del pannello). Fate clic su OK per sostituire lelenco corrente o su Aggiungi
per aggiungere la libreria.
3. Per tornare alla libreria di stili predefiniti, scegliete Ripristina stili. Potete sostituire lelenco corrente o aggiungere la libreria predefinita
allelenco corrente.
Nota: potete anche usare Gestione predefiniti per caricare e ripristinare le librerie degli stili. Consultate Gestione predefiniti.
Note legali | Informativa sulla privacy online
Composizioni di livelli
Torna all'inizio
Torna all'inizio
Le composizioni di livelli
Creare una composizione di livelli
Applicare e visualizzare le composizioni di livelli
Modificare e aggiornare una composizione di livelli
Cancellare le avvertenze delle composizioni di livelli
Eliminare una composizione di livelli
Esportare composizioni di livelli
Le composizioni di livelli
Esiste spesso lesigenza di creare pi composizioni, o varianti di una pagina, da mostrare ai clienti. Le composizioni di livelli permettono di creare,
gestire e visualizzare pi versioni di un layout in un singolo file di Photoshop.
Una composizione di livelli unistantanea dello stato del pannello Livelli. Nelle composizioni sono inclusi tre tipi di opzioni di livello:
Visibilit del livello, ovvero se un livello visualizzato o nascosto.
Posizione del livello nel documento.
Aspetto del livello, ovvero se stato applicato uno stile al livello e il metodo di fusione del livello.
Nota: a differenza degli effetti di livello, non potete modificare le impostazioni dei filtri avanzati allinterno della composizione di livelli. Quando
applicate un filtro avanzato a un livello, esso appare in tutte le combinazioni di livelli dellimmagine.
Pannello Composizioni livelli
A. Pulsante Applica composizione livelli B. Ultimo stato documento C. Composizioni selezionate D. Icona Impossibile ripristinare
completamente la composizione livelli
Creare una composizione di livelli
1. Scegliete Finestra > Composizioni livelli per visualizzare il pannello Composizioni livelli.
2. Fate clic sul pulsante Crea nuova composizione livelli in fondo al pannello Composizioni livelli. La nuova composizione riflette lo stato
corrente dei livelli nel pannello Livelli.
3. Nella finestra di dialogo Nuova composizione livelli, assegnate un nome alla composizione, digitate una descrizione e selezionate le opzioni
da applicare ai livelli: Visibilit, Posizione e Aspetto.
4. Fate clic su OK. Le opzioni scelte vengono memorizzate come impostazioni predefinite per la composizione successiva.
Per copiare una composizione, selezionatela nel pannello Composizioni livelli e trascinate la composizione sul pulsante Nuova
composizione livelli.
Torna all'inizio
Torna all'inizio
Torna all'inizio
Torna all'inizio
Torna all'inizio
Applicare e visualizzare le composizioni di livelli
Nel pannello Composizioni livelli, effettuate una delle seguenti operazioni:
Per visualizzare una composizione di livelli, necessario innanzitutto applicarla. Fate clic sullicona Applica composizione livelli accanto
alla composizione selezionata.
Per scorrere le composizioni di livelli, usate i pulsanti Precedente e Successiva in fondo al pannello. Per scorrere specifiche
composizioni di livelli, selezionatele quindi usate i i pulsanti Precedente e Successiva.
Per ripristinare il documento allo stato precedente a quello di una composizione, fate clic sullicona Applica composizione livelli accanto a
Ultimo stato documento in alto nel pannello.
Modificare e aggiornare una composizione di livelli
Se modificate la configurazione di una composizione di livelli, dovete aggiornarla.
1. Selezionate la composizione di livelli nel pannello Composizioni livelli.
2. Modificate la visibilit, la posizione o lo stile del livello. Per salvare queste modifiche, potrebbe essere necessario modificare le opzioni della
composizione di livelli.
3. Per modificare le composizioni, scegliete Opzioni di composizione livelli dal menu del pannello e selezionate delle opzioni aggiuntive per
salvare la posizione e lo stile del livello.
4. Fate clic sul pulsante Aggiorna composizione livelli in fondo al pannello.
Cancellare le avvertenze delle composizioni di livelli
Alcune azioni creano degli stati che non consentono di ripristinare completamente una composizione di livelli. Questo si verifica quando eliminate
un livello, lo unite o lo convertite in uno sfondo. In questi casi, verr visualizzata unicona di avviso accanto al nome della composizione di livelli.
Effettuate una delle seguenti operazioni:
Ignorate lavviso. In questo caso, potreste perdere uno o pi livelli. Gli altri parametri salvati saranno conservati.
Aggiornate la composizione. I parametri salvati in precedenza andranno persi, ma la composizione sar aggiornata.
Fate clic sullicona di avviso per visualizzare il messaggio che spiega il motivo per cui la composizione non pu essere ripristinata
correttamente. Scegliete Cancella per rimuovere licona di avviso e lasciare invariati i livelli restanti.
Fate clic con il pulsante destro del mouse (Windows) o tenendo premuto Ctrl (Mac OS) sullicona di avviso per visualizzare il menu a
comparsa in cui potete scegliere Cancella avvertenza di composizione livelli o Cancella tutte le avvertenze di composizione livelli.
Eliminare una composizione di livelli
Effettuate una delle seguenti operazioni:
Selezionate la composizione di livelli nel pannello Composizioni livelli e fate clic sullicona cestino del pannello, o scegliete Elimina
composizione livelli dal menu del pannello.
Trascinate la composizione sullicona cestino del pannello.
Esportare composizioni di livelli
Potete esportare le composizioni di livelli in file singoli.
Scegliete File > Script > Composizione livelli in file, quindi scegliete il tipo di file e impostate la destinazione.
Nota: potete anche esportare tali composizioni in una Galleria di foto per Web (WPG); per usare questa funzione, il plug-in facoltativo Galleria di
foto per Web deve essere installato sul computer. Potete trovare il plug-in nella cartella Extra sul disco di installazione.
Note legali | Informativa sulla privacy online
Foratura per rivelare il contenuto di altri livelli
Torna all'inizio
Creare una foratura
Creare una foratura
Le opzioni di foratura consentono di specificare quali livelli forano i livelli sottostanti per rivelare il contenuto di altri livelli. Ad esempio, potete
usare un livello di testo per forare un livello di regolazione colore e rivelare unarea dellimmagine con i colori originali.
Quando create un effetto foratura, dovete decidere il livello che crea la forma della foratura, quali livelli verranno forati e quali livelli verranno
rivelati. Se desiderate rivelare un livello diverso dallo sfondo, potete posizionare i livelli da usare in un gruppo di livelli o in una maschera di ritaglio.
Logo con foratura bassa fino al livello dello sfondo
1. Effettuate una delle seguenti operazioni nel pannello Livelli:
Per rivelare lo sfondo, posizionate il livello che crea la foratura sopra i livelli da forare e accertatevi che lultimo livello dellimmagine sia
un livello di sfondo. Se necessario, per convertire un livello normale in livello di sfondo, scegliete Livello > Nuovo > Sfondo da livello.
Per rivelare un livello sopra lo sfondo, posizionate i livelli da forare in un gruppo. Il livello pi alto del gruppo forer i livelli sottostanti fino
allultimo del gruppo.
Per rivelare il livello di base di una maschera di ritaglio, posizionate i livelli da usare in una maschera di ritaglio. Consultate Mascherare i
livelli con maschere di ritaglio. Accertatevi che per il livello pi basso sia selezionato Fondi livelli ritagliati come gruppo. Consultate
Raggruppare gli effetti di fusione.
2. Selezionate il livello pi alto (il livello che crea la foratura).
3. Per visualizzare le opzioni di fusione, fate doppio clic sul livello (non sul nome o sulla miniatura), scegliete Livello > Stile livello > Opzioni di
fusione o scegliete Opzioni di fusione dal menu del pannello Livelli.
Nota: per visualizzare le opzioni di fusione per un livello di testo, scegliete Livello > Stile livello > Opzioni di fusione, oppure Opzioni di
fusione dal menu a comparsa del pulsante Aggiungi uno stile di livello, in fondo al pannello Livelli.
4. Scegliete unopzione dal menu a comparsa Foratura:
Scegliete Bassa per forare i livelli fino al primo punto di arresto, ad esempio il primo livello dopo un gruppo o il livello di base della
maschera di ritaglio.
Scegliete Profonda per forare i livelli fino allo sfondo. Se non esiste alcun livello di sfondo, leffetto della foratura Profonda la
trasparenza.
Nota: se non usate un gruppo di livelli o una maschera di ritaglio, sia Bassa che Profonda creano una foratura che rivela il livello di
sfondo (o la trasparenza, se il livello inferiore non uno sfondo).
5. Per creare leffetto foratura, effettuate una delle seguenti operazioni:
Riducete lopacit di riempimento.
Usando le scelte del menu Metodo di fusione, modificate il metodo di fusione per rivelare i pixel sottostanti.
6. Fate clic su OK.
Altri argomenti presenti nellAiuto
Note legali | Informativa sulla privacy online
Creare e gestire livelli e gruppi
Torna all'inizio
Creare livelli e gruppi
Visualizzare i livelli e i gruppi allinterno di un gruppo
Mostrare o nascondere un livello, un gruppo o uno stile
Creare livelli e gruppi
Quando create un nuovo livello, questo appare sopra il livello o nel gruppo selezionato nel pannello Livelli.
Creare un nuovo livello o gruppo
1. Effettuate una delle seguenti operazioni:
Per creare un nuovo livello o gruppo usando le opzioni predefinite, fate clic sul pulsante Crea un nuovo livello o Nuovo gruppo nel
pannello Livelli.
Scegliete Livello > Nuovo > Livello o Gruppo.
Scegliete Nuovo livello o Nuovo gruppo dal menu del pannello Livelli.
Tenete premuto Alt (Windows) o Opzione (Mac OS) e fate clic sul pulsante Crea un nuovo livello o Nuovo gruppo nel pannello Livelli,
per visualizzare la finestra di dialogo Nuovo livello e impostate le opzioni del livello.
Per aggiungere un livello sotto il livello selezionato, tenete premuto Ctrl (Windows) o Comando (Mac OS) e fate clic sul pulsante Crea un
nuovo livello o Nuovo gruppo nel pannello Livelli.
2. Impostate le opzioni del livello e fate clic su OK:
Nome Specifica un nome per il livello o il gruppo.
Usa livello precedente per creare maschera di ritaglio Questa opzione non disponibile per i gruppi. Consultate Mascherare i livelli con
maschere di ritaglio.
Colore Assegna un colore al livello o al gruppo nel pannello Livelli.
Metodo Specifica un metodo di fusione per il livello o il gruppo. Consultate Metodi di fusione.
Opacit Specifica un livello di opacit per il livello o il gruppo.
Riempi col colore neutro di [Metodo] Riempie il livello con un colore neutro predefinito.
Nota: per aggiungere i livelli attualmente selezionati a un nuovo gruppo, scegliete Livello > Raggruppa livelli o tenete premuto Maiusc e
fate clic sul pulsante Nuovo gruppo in fondo al pannello Livelli.
Creare un livello da un file esistente
1. Trascinate licona del file da Windows o Mac OS fino a unimmagine Photoshop aperta.
2. Spostate, ridimensionate o ruotate limmagine importata. Consultate Inserire un file in Photoshop.
3. Premete Invio o A capo.
Per impostazione predefinita, Photoshop crea un livello oggetto avanzato. Per creare invece livelli standard dai file trascinati, deselezionate
Inserisci o trascina immagini raster come oggetti avanzati nella sezione Generali delle preferenze.
Se il file inserito unimmagine con pi livelli, sul nuovo livello viene inserita una versione del file ridotta a livello singolo. Se invece
desiderate copiare livelli separati, duplicateli in unaltra immagine. Consultate Duplicare i livelli.
Creare un livello con effetti da un altro livello
1. Selezionate il livello esistente nel pannello Livelli.
2. Trascinate il livello sul pulsante Crea un nuovo livello, in fondo al pannello Livelli. Il nuovo livello creato include tutti gli effetti di quello
esistente.
Convertire una selezione in un nuovo livello
1. Create una selezione.
2. Effettuate una delle seguenti operazioni:
Torna all'inizio
Torna all'inizio
Selezionate Livello > Nuovo > Crea livello copiato per copiare la selezione in un nuovo livello.
Scegliete Livello > Nuovo > Crea livello tagliato per tagliare la selezione e incollarla in un nuovo livello.
Nota: per attivare questi comandi dovete rasterizzare gli oggetti avanzati o i livelli di forma.
Visualizzare i livelli e i gruppi allinterno di un gruppo
Per aprire il gruppo, effettuate una delle seguenti operazioni:
Fate clic sul triangolo a sinistra dellicona della cartella .
Fate clic con il pulsante destro del mouse (Windows) o tenendo premuto Ctrl (Mac OS) sul triangolo a sinistra dellicona della cartella e
scegliete Apri questo gruppo.
Tenete premuto Alt (Windows) o Opzione (Mac OS) e fate clic sul triangolo per aprire o chiudere un gruppo e i relativi gruppi nidificati.
Mostrare o nascondere un livello, un gruppo o uno stile
Effettuate una delle seguenti operazioni nel pannello Livelli:
Fate clic sullicona occhio accanto al livello, al gruppo o alleffetto di livello per nasconderne il contenuto nella finestra del documento. Fate
clic nuovamente nella colonna per rivisualizzare il contenuto. Per visualizzare licona occhio per stili ed effetti, fate clic sullicona Mostra gli
effetti di livello nel pannello .
Scegliete Mostra livelli o Nascondi livelli dal menu della palette Livelli.
Tenete premuto Alt (Windows) o Opzione (Mac OS) e fate clic sullicona occhio per visualizzare solo il contenuto del livello o del gruppo
desiderato. Photoshop memorizzer gli stati di visibilit di tutti i livelli prima di nasconderli. Se non modificate la visibilit di altri livelli, tenete
premuto Alt (Windows) o Opzione (Mac OS) e fate clic sullicona occhio per ripristinare le impostazioni di visibilit originali.
Trascinate il cursore lungo la colonna dellocchio per modificare la visibilit di pi elementi nel pannello Livelli.
Nota: vengono stampati solo i livelli visibili.
Altri argomenti presenti nellAiuto
Note legali | Informativa sulla privacy online
Combinare le immagini con Fusione automatica livelli
Torna all'inizio
Fusione automatica dei livelli
Fusione automatica dei livelli
Usate il comando Fusione automatica livelli per unire o combinare pi immagini con transizioni omogenee nellimmagine composita finale. Il
comando Fusione automatica livelli applica a ogni livello le maschere di livello che servono a mascherare aree sovraesposte o sottoesposte
oppure differenze di contenuto. Il comando Fusione automatica livelli disponibile soltanto per le immagini RGB o in scala di grigio. Non funziona
con oggetti avanzati, livelli video, livelli 3D o livelli di sfondo.
Uno dei diversi utilizzi del comando Fusione automatica livelli consiste nel fondere pi immagini di una stessa scena, ognuna con diverse aree a
fuoco, in modo da ottenere unimmagine composita con maggiore profondit di campo. Allo stesso modo, potete fondere pi immagini di una
stessa scena, ognuna con diversi tipi di illuminazione, in modo da creare unimmagine composita. Oltre a combinare insieme pi immagini di una
stessa scena, potete unire diverse immagini in una singola immagine panoramica. Tuttavia, per generare unimmagine panoramica in genere
preferibile usare il comando Photomerge.
Il comando Fusione automatica livelli applica a ogni livello le maschere di livello che servono a mascherare aree sovraesposte o sottoesposte
oppure differenze di contenuto, creando una composizione continua.
Adobe consiglia
Desiderate condividere unesercitazione?
Fusione della profondit di campo
Martin Evening
Informazioni utili tratte da Adobe Photoshop
for Photographers.
1. Copiate o inserite nello stesso documento le immagini da combinare.
Ogni immagine confluir in un livello separato. Consultate Duplicare i livelli.
2. Selezionate i livelli che desiderate fondere insieme.
3. (Facoltativo) Allineate i livelli.
Potete allineare i livelli manualmente oppure mediante il comando Allineamento automatico livelli. Consultate Allineare automaticamente i
livelli dellimmagine.
4. Con i livelli ancora selezionati, scegliete Modifica > Fusione automatica livelli.
5. Selezionate il metodo desiderato:
Panorama Fonde i livelli sovrapposti per ottenere unimmagine panoramica.
Crea serie di immagini Fonde i migliori dettagli di ogni area corrispondente. Questa opzione funziona meglio con livelli allineati.
Nota: Crea serie di immagini consente di fondere pi immagini di una stessa scena ma con diverse aree a fuoco o con illuminazione
diversa, in modo da combinare i migliori risultati di tutte le immagini (occorre innanzitutto applicare alle immagini lallineamento automatico).
6. Per regolare il colore e la luminosit nella fusione risultante, selezionate Toni e colori uniformi.
7. Fate clic su OK.
Al seguente indirizzo disponibile un video sulluso dellallineamento automatico e della fusione automatica per creare un panorama e
aumentare la profondit di campo: www.adobe.com/go/lrvid4120_ps_it.
Altri argomenti presenti nellAiuto
Note legali | Informativa sulla privacy online
Metodi di fusione
Torna all'inizio
Descrizioni dei metodi di fusione
Esempi di metodi di fusione
Il metodo di fusione specificato nella barra delle opzioni controlla il modo in cui i pixel sono influenzati da uno strumento di pittura o modifica. Per
la visualizzazione delleffetto di un metodo di colore, utile fare riferimento alla terminologia seguente:
Il colore di base il colore originale dellimmagine.
Il colore applicato il colore che viene applicato con lo strumento di pittura o di modifica.
Il colore risultante il colore che risulta dalla fusione.
Descrizioni dei metodi di fusione
Scegliete tra le opzioni del menu a comparsa Metodo nella barra delle opzioni.
Nota: per le immagini a 32 bit sono disponibili solo i metodi di fusione Normale, Dissolvi, Scurisci, Moltiplica, Schiarisci, Scherma lineare
(Aggiungi), Differenza, Tonalit, Saturazione, Colore, Luminosit, Colore pi chiaro e Colore pi scuro.
Normale Modifica o colora ciascun pixel per trasformarlo nel colore risultante. Questo il metodo predefinito. Il metodo normale si chiama Soglia
quando si lavora con unimmagine bitmap o in scala di colore.
Dissolvi Modifica o colora ciascun pixel per trasformarlo nel colore risultante. Il colore risultante, tuttavia, viene creato sostituendo in modo
casuale i pixel con il colore di base o quello applicato, secondo lopacit in ogni posizione dei pixel.
Dietro Modifica o applica il colore solo alla parte trasparente di un livello. Questo metodo funziona solo con i livelli in cui Mantieni trasparenza
disattivato ed analogo al dipingere sul retro delle aree trasparenti su un lucido.
Cancella Modifica o colora ciascun pixel e lo rende trasparente. Questo metodo disponibile per gli strumenti forma (se selezionato Riempi
regione ), secchiello , pennello , matita e per i comandi Riempi e Traccia. Funziona solo con i livelli in cui Mantieni trasparenza
disattivato.
Scurisci Esamina le informazioni cromatiche in ciascun canale e seleziona il colore di base o il colore applicato, il pi scuro dei due, come colore
risultante. I pixel pi chiari del colore applicato vengono sostituiti, quelli pi scuri non cambiano.
Moltiplica Esamina le informazioni cromatiche in ciascun canale e moltiplica il colore di base per quello applicato. Il colore risultante sempre pi
scuro. La moltiplicazione di un colore con nero produce nero; la moltiplicazione di un colore con bianco non cambia il colore. Se state applicando
un colore diverso dal nero o dal bianco, i tratti sovrapposti creati con uno strumento di pittura producono colori gradualmente pi scuri. Leffetto
simile a quello ottenuto disegnando sullimmagine con pi evidenziatori.
Colore brucia Esamina le informazioni cromatiche in ciascun canale e scurisce il colore di base per riflettere quello applicato aumentando il
contrasto tra i due. Luso del colore bianco non produce alcun cambiamento.
Brucia lineare Esamina le informazioni cromatiche in ciascun canale e scurisce il colore di base per riflettere quello applicato diminuendo la
luminosit. Luso del colore bianco non produce alcun cambiamento.
Schiarisci Esamina il colore in ciascun canale e seleziona il colore di base o il colore applicato, il pi chiaro dei due, come colore risultante.
I pixel pi scuri del colore applicato vengono sostituiti e quelli pi chiari non cambiano.
Scolora Esamina le informazioni cromatiche in ciascun canale e moltiplica linverso del colore applicato e del colore di base. Il colore risultante
sempre pi chiaro. Scolorando con il nero, il colore resta invariato. Scolorando con il bianco, si ottiene il bianco. Leffetto simile a quello ottenuto
proiettando pi diapositive luna sullaltra.
Colore scherma Esamina le informazioni cromatiche in ciascun canale e schiarisce il colore di base per riflettere quello applicato riducendo il
contrasto tra i due. La fusione con nero non produce alcun cambiamento.
Scherma lineare (Aggiungi) Esamina le informazioni cromatiche in ciascun canale e schiarisce il colore di base per riflettere il colore applicato
aumentando la luminosit. La fusione con nero non produce alcun cambiamento.
Sovrapponi Moltiplica o scolora i colori, a seconda del colore di base. I pattern o i colori si sovrappongono ai pixel esistenti mantenendo le luci e
le ombre del colore di base. Il colore di base non viene sostituito ma viene miscelato con il colore applicato per riflettere la luminosit o loscurit
del colore originale.
Luce soffusa Scurisce o schiarisce i colori, a seconda del colore applicato. Leffetto simile a quello ottenuto illuminando limmagine con un
faretto a luce diffusa. Se il colore applicato (sorgente luminosa) pi chiaro del grigio al 50%, limmagine viene schiarita, come se venisse
schermata; se pi scuro del grigio al 50%, limmagine viene scurita, come se venisse bruciata. Colorare con nero o bianco puro produce unarea
distintamente pi scura o pi chiara ma il risultato non nero o bianco puro.
Luce intensa Moltiplica o scolora i colori, a seconda del colore applicato. Leffetto simile a quello ottenuto illuminando limmagine con un faretto
intenso. Se il colore applicato (sorgente luminosa) pi chiaro del grigio al 50%, limmagine viene schiarita come se fosse scolorata. Ci utile
per aggiungere zone di luce allimmagine. Se il colore applicato pi scuro del grigio al 50%, limmagine viene scurita come se fosse moltiplicata.
Ci utile per aggiungere le ombre allimmagine. Luso del nero o del bianco puro produce il nero o il bianco puro.
Luce vivida Brucia o scherma i colori aumentando o diminuendo il contrasto, a seconda del colore applicato. Se il colore applicato (sorgente
Torna all'inizio
luminosa) pi chiaro del grigio al 50%, limmagine viene schiarita diminuendo il contrasto; se pi scuro del grigio al 50%, limmagine viene
scurita aumentando il contrasto.
Luce lineare Brucia o scherma i colori diminuendo o aumentando la luminosit, a seconda del colore applicato. Se il colore applicato (sorgente
luminosa) pi chiaro del grigio al 50%, limmagine viene schiarita aumentando la luminosit; se pi scuro del grigio al 50%, limmagine viene
scurita diminuendo la luminosit.
Luce puntiforme Sostituisce i colori, a seconda del colore applicato. Se il colore applicato (sorgente luminosa) pi chiaro del grigio al 50%, i
pixel pi scuri rispetto al colore applicato vengono sostituiti mentre quelli pi chiari restano inalterati. Se il colore applicato pi scuro del grigio al
50%, i pixel pi chiari rispetto al colore applicato vengono sostituiti mentre quelli pi scuri restano inalterati. Questa opzione utile per aggiungere
effetti speciali a unimmagine.
Miscela dura Aggiunge i valori dei canali rosso, verde e blu del colore di fusione ai valori RGB del colore base. Se la somma risultante per un
canale maggiore o uguale a 255, il valore ricevuto 255; se minore di 255, il valore 0. Pertanto tutti i pixel fusi hanno valori dei canali rosso,
verde e blu pari a 0 o 255. Tutti i pixel vengono modificati in colori additivi primari (rosso, verde, blu), bianco o nero.
Nota: per le immagini CMYK, Miscela dura cambia tutti i pixel nei colori sottrattivi primari (cyan, magenta, giallo), bianco o nero. Il valore
massimo 100.
Differenza Esamina le informazioni cromatiche in ciascun canale e sottrae il colore applicato da quello di base oppure il colore di base da quello
applicato, a seconda di quale dei due ha il valore di luminosit maggiore. La fusione con bianco inverte i valori del colore di base; la fusione con
nero non produce alcun cambiamento.
Esclusione Crea un effetto simile al metodo Differenza ma con un contrasto minore. La fusione con il bianco inverte i valori del colore di base; La
fusione con nero non produce alcun cambiamento.
Sottrai Esamina le informazioni cromatiche in ciascun canale e sottrae il colore applicato da quello di base. Nelle immagini a 8 e 16 bit, eventuali
valori risultanti negativi vengono ritagliati su zero.
Dividi Esamina le informazioni cromatiche in ciascun canale e divide il colore applicato per quello di base.
Tonalit Crea un colore risultante con la luminanza e la saturazione del colore di base e la tonalit del colore applicato.
Saturazione Crea un colore risultante con la luminosit e la tonalit del colore di base e la saturazione del colore applicato. Applicando questo
metodo a unarea con saturazione pari a zero (grigia), non viene prodotto alcun cambiamento.
Colore Crea un colore risultante con la luminosit del colore di base e la tonalit e la saturazione del colore applicato. In questo modo vengono
mantenuti i livelli di grigio nellimmagine; ci risulta utile per la colorazione di immagini monocromatiche e per tingere immagini a colori.
Luminosit Crea un colore risultante con la tonalit e la saturazione del colore di base e la luminosit del colore applicato. Questo metodo crea
un effetto inverso rispetto al metodo Colore.
Colore pi chiaro Confronta il totale di tutti i valori dei canali per il colore di fusione e di base, e visualizza il colore con valore pi alto. Colore pi
chiaro non genera un terzo colore, che pu essere ottenuto tramite la fusione Schiarisci, ma crea il colore risultante scegliendo i valori dei canali
pi alti dal colore base e dal colore di fusione.
Colore pi scuro Confronta il totale di tutti i valori dei canali per il colore di fusione e di base, e visualizza il colore con valore pi basso. Colore
pi scuro non genera un terzo colore, che pu essere ottenuto tramite la fusione Scurisci, ma crea il colore risultante scegliendo i valori dei canali
pi bassi dal colore base e dal colore di fusione.
Esempi di metodi di fusione
Questi esempi mostrano il risultato che si ottiene colorando parte del volto nellimmagine usando i vari metodi di fusione.
Al seguente indirizzo disponibile un video sui metodi di fusione: www.adobe.com/go/vid0012_it.
Immagine originale Normale, opacit 100% Normale, opacit 50% Dissolvi, opacit 50%
Dietro Cancella Scurisci Moltiplica
Colore brucia Brucia lineare Schiarisci Scolora
Colore scherma Scherma lineare (Aggiungi) Sovrapponi Luce soffusa
Luce intensa Luce vivida Luce lineare Luce puntiforme
Miscela dura Differenza Esclusione Sottrai
Dividi Tonalit Saturazione Colore
Luminosit, opacit 80% Colore pi chiaro Colore pi scuro
Note legali | Informativa sulla privacy online
Applicazione di filtri avanzati
Torna all'inizio
Torna all'inizio
I filtri avanzati
Applicare un filtro avanzato
Modificare un filtro avanzato
Nascondere i filtri avanzati
Riordinare, duplicare ed eliminare i filtri avanzati
Applicare maschere ai filtri avanzati
I filtri avanzati
Tutti i filtri che vengono applicati a un oggetto avanzato sono filtri avanzati. I filtri avanzati sono visualizzati nel pannello Livelli, sotto il livello
Oggetto avanzato al quale vengono applicati. Dal momento che possono essere regolati, rimossi o nascosti, i filtri avanzati non sono distruttivi.
Ad eccezione di Estrai, Fluidifica, Crea pattern e Fuoco prospettico, potete usare tutti gli altri filtri di Photoshop come filtri avanzati. Anche le
regolazioni Luci/Ombre e Variazioni possono essere applicate come filtri avanzati.
Per usare i filtri avanzati, selezionate un livello Oggetto avanzato, scegliete un filtro e quindi impostatene le opzioni. Dopo lapplicazione, il filtro
avanzato pu essere regolato, riordinato o eliminato.
Per espandere o comprimere la visualizzazione dei filtri avanzati, fate clic sul triangolo accanto allicona Filtro avanzato, visualizzata a destra del
livello Oggetto avanzato nel pannello Livelli. Con la stessa tecnica potete anche visualizzare o nascondere Stile livello. In alternativa, potete
scegliere Opzioni pannello dal menu del pannello Livelli, quindi selezionare Espandi nuovi effetti nella finestra di dialogo Opzioni pannello Livelli.
Usate le maschere di filtro per mascherare gli effetti Filtro avanzato in modo selettivo.
Adobe consiglia
Desiderate condividere unesercitazione?
Esempi visivi sui filtri avanzati
Martin Evening
Informazioni utili tratte da Adobe Photoshop
for Photographers.
Applicare un filtro avanzato
Al seguente indirizzo disponibile un video sullapplicazione dei filtri avanzati: www.adobe.com/go/vid0004_it.
1. Effettuate una delle seguenti operazioni:
Per applicare un filtro avanzato a un intero livello Oggetto avanzato, selezionate il livello nel pannello Livelli.
Per limitare gli effetti del filtro avanzato a unarea selezionata di un livello Oggetto avanzato, effettuate una selezione.
Per applicare un filtro avanzato a un livello normale, selezionate il livello e scegliete Filtro > Converti per filtri avanzati, infine fate clic
su OK.
2. Effettuate una delle seguenti operazioni:
Scegliete un filtro dal menu Filtro. Potete scegliere tutti i filtri, inclusi quelli sviluppati da terze parti e compatibili con i filtri avanzati, ad
eccezione di Estrai, Fluidifica, Crea pattern e Fuoco prospettico.
Scegliete Immagine > Regolazioni > Luci/Ombre o Immagine > Regolazioni > Variazioni.
Nota: se applicate i filtri con la Galleria filtri, verranno visualizzati nel pannello Livelli con il nome Galleria filtri. Potete modificare i singoli
filtri facendo doppio clic su un elemento della Galleria filtri.
3. Impostate le opzioni dei filtri e fate clic su OK.
Il filtro avanzato viene visualizzato sotto la riga Filtri avanzati nel pannello Livelli, sotto il livello Oggetto avanzato. Se nel pannello Livelli
presente unicona di avvertenza accanto a un filtro avanzato, significa che il filtro in questione non supporta il metodo di colore o la
profondit dellimmagine.
Dopo avere applicato un filtro avanzato, potete trascinarlo (o un intero gruppo di filtri avanzati) su un altro livello Oggetto avanzato nel pannello
Livelli: premete Alt (Windows) o Opzione (Mac OS) mentre trascinate. Non potete trascinare i filtri avanzati sui livelli normali.
Torna all'inizio
Torna all'inizio
Torna all'inizio
Torna all'inizio
Modificare un filtro avanzato
Se un filtro avanzato contiene impostazioni modificabili, potete intervenire in qualunque momento. Potete modificare anche le opzioni di fusione
per i filtri avanzati.
Nota: quando modificate un filtro avanzato, non potete visualizzare unanteprima dei filtri impilati su di esso. Al termine delle modifiche del filtro
avanzato, Photoshop visualizza nuovamente i filtri impilati su di esso.
Modificare le impostazioni dei filtri avanzati
1. Fate doppio clic sullicona Filtro avanzato nel pannello Livelli.
2. Impostate le opzioni di filtro e fate clic su OK.
Modificare le opzioni di fusione dei filtri avanzati
Modificare le opzioni di fusione dei filtri avanzati equivale a usare il comando Dissolvi durante lapplicazione di un filtro a un livello normale.
1. Fate doppio clic sullicona di modifica delle opzioni di fusione , accanto al filtro nel pannello Livelli.
2. Impostate le opzioni di fusione e fate clic su OK.
Nascondere i filtri avanzati
Effettuate una delle seguenti operazioni:
Per nascondere un solo filtro avanzato, fate clic sullicona occhio , accanto al filtro avanzato nel pannello Livelli. Per visualizzare il filtro
avanzato, fate di nuovo clic nella colonna.
Per nascondere tutti i filtri avanzati che sono stati applicati a un livello Oggetto avanzato, fate clic sullicona occhio , accanto alla riga Filtri
avanzati nel pannello Livelli. Per visualizzare i filtri avanzati, fate di nuovo clic nella colonna.
Riordinare, duplicare ed eliminare i filtri avanzati
Potete riordinare i filtri nel pannello Livelli, duplicarli o eliminarli se non desiderate pi applicarli a un oggetto avanzato.
Riordinare i filtri avanzati
Nel pannello Livelli, trascinate un filtro avanzato in alto o in basso nellelenco. Per riordinare i filtri della galleria, fate doppio clic su Galleria filtri.
Photoshop applica i filtri avanzati procedendo dal basso verso lalto.
Duplicare i filtri avanzati
Nel pannello Livelli, tenendo premuto Alt (Windows) o Opzione (Mac OS) trascinate il filtro avanzato da un oggetto avanzato a un altro, oppure
in unaltra posizione nellelenco Filtri avanzati.
Nota: per duplicare tutti i filtri avanzati, tenendo premuto Alt (Windows) o Opzione (Mac OS) trascinate licona Filtri avanzati visualizzata accanto
al livello Oggetto avanzato.
Eliminare i filtri avanzati
Per eliminare un singolo filtro avanzato, trascinatelo fino allicona cestino , in fondo al pannello Livelli.
Per eliminare tutti i filtri avanzati che sono stati applicati a un oggetto avanzato, selezionate il livello Oggetto avanzato e scegliete Livello >
Filtro avanzato > Cancella filtri avanzati.
Applicare maschere ai filtri avanzati
Quando applicate un filtro avanzato a un oggetto avanzato, Photoshop visualizza una miniatura vuota (bianca) di una maschera sulla riga Filtri
avanzati nel pannello Livelli, sotto loggetto avanzato. Per impostazione predefinita, questa maschera mostra lintero effetto del filtro. Se avete
effettuato una selezione prima di applicare il filtro avanzato, Photoshop visualizza sulla riga Filtri avanzati, nel pannello Livelli, la maschera
opportuna e non una maschera vuota.
Usate le maschere di filtro per applicare le maschere ai filtri avanzati in modo selettivo. Quando applicate una maschera ai filtri avanzati,
loperazione interessa tutti i filtri avanzati (non possibile applicare maschere ai singoli filtri avanzati).
Le maschere di filtro funzionano in modo analogo alle maschere di livello, pertanto potete usare molte tecniche analoghe. Come le maschere di
livello, anche le maschere di filtro sono memorizzate come canali alfa nel pannello Canali e voi potete caricare i loro bordi come una selezione.
Come accade per le maschere di livello, potete colorare su una maschera di filtro. Le aree colorate di nero sono nascoste; le aree colorate di
bianco sono visibili; e le aree colorate in tonalit di grigio sono visualizzate con vari livelli di trasparenza.
Usate i controlli nel pannello Maschere per modificare la densit della maschera di filtro, aggiungere una sfumatura ai bordi della maschera o
invertire la maschera.
Nota: per impostazione predefinita, le maschere di livello sono collegate ai livelli normali o ai livelli di oggetti avanzati. Quando spostate la
maschera di livello o il livello stesso con lo strumento sposta, essi si spostano insieme.
Applicare maschere agli effetti dei filtri avanzati
1. Fate clic sulla miniatura della maschera di filtro nel pannello Livelli per attivarla.
La miniatura della maschera viene circondata da un bordo.
2. Selezionate uno strumento di modifica o pittura.
3. Effettuate una delle seguenti operazioni:
Per nascondere porzioni del filtro, colorate la maschera di nero.
Per visualizzare porzioni del filtro, colorate la maschera di bianco.
Per rendere il filtro parzialmente visibile, colorate la maschera di grigio.
Potete anche applicare regolazioni dellimmagine e filtri alle maschere di filtro.
Modificare lopacit della maschera di filtro o sfumare i bordi della maschera
1. Fate clic sulla miniatura della maschera del filtro o selezionate il livello Oggetto avanzato nel pannello Livelli, quindi fate clic sul pulsante
Maschera di filtro nel pannello Maschera.
2. Nel pannello Maschere, trascinate il cursore della densit per regolare lopacit della maschera e il cursore della sfumatura per applicare
una sfumatura ai bordi della maschera. Consultate Regolare lopacit o i bordi di una maschera.
Nota: lopzione Bordo maschera non disponibile per le maschere di filtro.
Invertire una maschera di filtro
Fate clic sulla miniatura della maschera di filtro nel pannello Livelli, quindi fate clic sul pannello Maschere.
Visualizzare solo la maschera di filtro
Tenendo premuto Alt (Windows) o Opzione (Mac OS), fate clic sulla miniatura della maschera di filtro nel pannello Livelli. Per visualizzare il
livello Oggetto avanzato, tenendo premuto Alt o Opzione fate di nuovo clic sulla miniatura della maschera di filtro.
Spostare o copiare le maschere di filtro
Per spostare la maschera su un altro effetto filtro avanzato, trascinatela su di esso.
Per copiare la maschera, tenendo premuto Alt (Windows) o Opzione (Mac OS) trascinatela su un altro effetto filtro avanzato.
Disattivare una maschera di filtro
Effettuate una delle seguenti operazioni:
Tenete premuto Maiusc e fate clic sulla miniatura della maschera di filtro nel pannello Livelli.
Fate clic sulla miniatura della maschera di livello nel pannello Livelli, quindi sul pulsante Attiva/disattiva maschera nel pannello Maschere.
Scegliete Livello > Filtro avanzato > Disattiva maschera di filtro.
Quando la maschera disattivata, sulla miniatura della maschera di filtro viene visualizzata una X rossa e il filtro avanzato appare privo di
maschera. Per riattivare la maschera, tenendo premuto Maiusc fate di nuovo clic sulla miniatura della maschera di filtro.
Eliminare una maschera di filtro avanzato
Fate clic sulla miniatura della maschera di filtro nel pannello Livelli, quindi sullicona cestino nel pannello Maschere.
Nel pannello Livelli trascinate la miniatura della maschera di filtro fino allicona cestino.
Selezionate leffetto filtro avanzato, quindi scegliete Livello > Filtri avanzati > Elimina maschera di filtro.
Aggiungere una maschera di filtro
Se eliminate una maschera di filtro, in seguito potete aggiungerne unaltra.
Per aggiungere una maschera vuota, selezionate il livello Oggetto avanzato, quindi fate clic sul pulsante Maschera di filtro nel pannello
Maschere.
Per aggiungere una maschera basata su una selezione, effettuate una selezione, quindi fate clic tenendo premuto il pulsante destro del
mouse (Windows) o il tasto Control (Mac OS) sulla riga Filtri avanzati nel pannello Livelli e scegliete Aggiungi maschera di filtro.
Altri argomenti presenti nellAiuto
Note legali | Informativa sulla privacy online
Allineamento dei livelli
Torna all'inizio
Torna all'inizio
Torna all'inizio
Allineare oggetti su livelli diversi
Distribuire equamente livelli e gruppi
Allineare automaticamente i livelli dellimmagine
Allineare oggetti su livelli diversi
Potete allineare il contenuto dei livelli e dei gruppi con lo strumento sposta . Consultate Spostare il contenuto dei livelli.
1. Effettuate una delle seguenti operazioni:
Per allineare pi livelli, selezionateli con lo strumento sposta o nel pannello Livelli, oppure selezionate un gruppo.
Per allineare il contenuto di uno o pi livelli a un bordo di selezione, create una selezione nellimmagine, quindi selezionate i livelli nel
pannello Livelli. Usate questo metodo per allineare rispetto a un punto specifico dellimmagine.
2. Scegliete Livello > Allinea o Allinea livelli a selezione, quindi scegliete un comando dal sottomenu. Questi comandi sono disponibili come
pulsanti di allineamento nella barra delle opzioni dello strumento sposta.
Distribuisci bordi superiori Allinea il pixel superiore dei livelli selezionati al pixel pi alto di tutti i livelli selezionati o al bordo superiore
della selezione.
Centri verticali Allinea il pixel verticale centrale dei livelli selezionati al pixel verticale centrale di tutti i livelli selezionati o al centro
verticale del bordo della selezione.
Allinea bordi inferiori Allinea il pixel inferiore dei livelli selezionati al pixel pi basso di tutti i livelli selezionati o al bordo inferiore della
selezione.
Allinea bordi sinistri Allinea il pixel a sinistra dei livelli selezionati al pixel a sinistra del livello pi a sinistra o al bordo di sinistra della
selezione.
Centri orizzontali Allinea il pixel centrale orizzontale dei livelli selezionati al pixel centrale orizzontale di tutti i livelli selezionati o al centro
orizzontale del bordo della selezione.
Allinea bordi destri Allinea il pixel a destra dei livelli collegati al pixel pi a destra di tutti i livelli selezionati o al bordo di destra della
selezione.
Distribuire equamente livelli e gruppi
1. Selezionate tre o pi livelli.
2. Scegliete Livello > Distribuisci e fate clic su un comando. In alternativa, potete selezionare lo strumento sposta e fare clic su un pulsante
di distribuzione nella barra delle opzioni.
Distribuisci bordi superiori Distanzia equamente i livelli a partire dal pixel superiore di ogni livello.
Centri verticali Distanzia equamente i livelli a partire dal pixel centrale verticale di ogni livello.
Allinea bordi inferiori Distanzia equamente i livelli a partire dal pixel inferiore di ogni livello.
Allinea bordi sinistri Distanzia equamente i livelli a partire dal pixel pi a sinistra di ogni livello.
Centri orizzontali Distanzia equamente i livelli a partire dal pixel centrale orizzontale di ogni livello.
Allinea bordi destri Distanzia equamente i livelli a partire dal pixel pi a destra di ogni livello.
Allineare automaticamente i livelli dellimmagine
Il comando Allineamento automatico livelli esegue lallineamento in base alle analogie dei contenuti nei vari livelli, ad esempio angoli e bordi.
Dovete assegnare un livello di riferimento o lasciare che Photoshop ne individui uno automaticamente. Gli altri livelli sono allineati al livello di
riferimento, pertanto i contenuti che corrispondono si sovrappongono.
Con il comando Allineamento automatico livelli potete combinare le immagini in diversi modi:
Potete sostituire o eliminare parti delle immagini che hanno lo stesso sfondo. Dopo avere allineato le immagini, usate gli effetti maschera o
fusione per combinare parti di ogni immagine in unimmagine.
Potete assemblare linearmente pi immagini in cui immagini consecutive presentano alcune aree in comune.
Nel caso di fotogrammi video scattati su uno sfondo statico, potete convertire i fotogrammi in livelli, quindi aggiungere o eliminare il
contenuto nei vari fotogrammi.
1. Copiate o inserite nello stesso documento le immagini da allineare.
Ogni immagine confluir in un livello separato. Consultate Duplicare i livelli.
Potete caricare pi immagini nei livelli se usate uno script. Scegliete File > Script > Carica file in serie.
2. (Facoltativo) Nel pannello Livelli, create un livello di riferimento bloccandolo. Consultate Bloccare i livelli. Se non impostate un livello di
riferimento, Photoshop analizzer i livelli e ne selezioner uno al centro della composizione finale per riferimento.
3. Selezionate gli altri livelli da allineare.
Per selezionare pi livelli contigui dal pannello, fate clic tenendo premuto Maiusc; per selezionare livelli non contigui, fate clic tenendo
premuto Ctrl (Windows) o Comando (Mac OS).
Nota: non selezionate livelli di regolazione, livelli vettoriali o oggetti avanzati, che non contengono informazioni da allineare.
4. Scegliete Modifica > Allineamento automatico livelli e scegliete unopzione di allineamento. Per cucire insieme pi immagini che
condividono aree sovrapposte, ad esempio per creare un panorama, usate le opzioni Automatica, Prospettiva o Cilindrica. Per allineare
immagini acquisite con contenuto spostato, usate lopzione Riposiziona.
Automatico Photoshop analizza le immagini sorgenti e applica un layout Prospettiva o Cilindrico, a seconda di quale dei due produce una
composizione migliore.
Prospettiva Crea una composizione uniforme designando una delle immagini sorgenti (per impostazione predefinita, limmagine di mezzo)
come immagine di riferimento. Le altre immagini vengono quindi trasformate (riposizionate, allungate o inclinate secondo necessit) in modo
che i contenuti sovrapposti corrispondano tra i livelli.
Cilindrico Riduce la distorsione a farfalla che si produce con il layout Prospettiva, visualizzando le singole immagini come in un cilindro
spianato. Viene comunque mantenuta la corrispondenza dei contenuti sovrapposti tra i livelli. Limmagine di riferimento viene collocata al
centro. lopzione ideale per creare ampi panorami.
Sferica Allinea le immagini con campi visivi ampi (verticale e orizzontale). Imposta una delle immagini sorgente (per impostazione
predefinita, limmagine centrale) come immagine di riferimento, quindi trasforma sfericamente le altre immagini mantenendo la
corrispondenza dei contenuti sovrapposti.
Collage scena Allinea i livelli e fa corrispondere i contenuti sovrapposti, senza modificare la forma degli oggetti nellimmagine (ad esempio,
un cerchio rimane tale).
Riposiziona Allinea i livelli e mantiene la corrispondenza dei contenuti sovrapposti, ma non trasforma (allunga o inclina) nessuno dei livelli
sorgenti.
Correzione lente Corregge automaticamente i difetti prodotti dallobiettivo:
Rimozione vignettatura Compensa un difetto causato dallobiettivo che risulta nello scurimento dei bordi dellimmagine, specie in
corrispondenza degli angoli.
Distorsione geometrica Compensa la distorsione di tipo a barile, a cuscinetto e da grandangolo.
Nota: Distorsione geometrica prende in considerazione la distorsione radicale per migliorare il risultato dellallineamento, ad
eccezione degli obiettivi grandangolari; in caso di rilevamento di metadati grandangolari, Distorsione geometrica allinea le immagini
per la modalit grandangolare.
Dopo lallineamento automatico, potete usare Modifica > Trasformazione libera per perfezionare lallineamento o apportare correzioni tonali e
uniformare le differenze di esposizione tra livelli, quindi potete combinare i livelli in unimmagine composita.
Al seguente indirizzo disponibile un video sulluso dellallineamento automatico e della fusione automatica per creare un panorama e
aumentare la profondit di campo: www.adobe.com/go/lrvid4120_ps_it.
Altri argomenti presenti nellAiuto
Note legali | Informativa sulla privacy online
Mascheratura dei livelli con maschere vettoriali
Nota:
Nota:
Aggiungere e modificare le maschere vettoriali
Una maschera vettoriale un tracciato indipendente dalla risoluzione che viene utilizzato per ritagliare il contenuto di un livello. Per creare le
maschere vettoriali, usate gli strumenti penna o forma. Per ulteriori informazioni sullutilizzo degli strumenti penna o forma, consultate Disegnare.
Aggiungere una maschera vettoriale che mostri o nasconda lintero livello
1. Nel pannello Livelli, selezionate il livello a cui intendete aggiungere la maschera vettoriale.
2. Effettuate una delle seguenti operazioni:
Per creare una maschera vettoriale che mostri tutto il livello, scegliete Livello > Maschera vettoriale > Mostra tutto.
Per creare una maschera vettoriale che nasconda tutto il livello, scegliete Livello > Maschera vettoriale > Nascondi tutto.
Aggiungere una maschera vettoriale che mostri il contenuto di una forma
1. Nel pannello Livelli, selezionate il livello a cui intendete aggiungere una maschera vettoriale.
2. Selezionate un tracciato o usate gli strumenti forma o penna per disegnare un tracciato di lavoro.
per creare un tracciato con uno strumento forma, fate clic sullicona Tracciati nella barra delle opzioni dello strumento forma.
3. Fate clic sul pulsante Maschera vettoriale nel pannello Maschere o scegliete Livello > Maschera vettoriale > Tracciato corrente.
Modificare una maschera vettoriale
1. Nel pannello Livelli, selezionate il livello contenente la maschera vettoriale da modificare.
2. Fate clic sul pulsante Maschera vettoriale nel pannello Propriet (CC, CS6) o Maschere (CS5) o sulla miniatura nel pannello Tracciati. Quindi
modificate la forma con gli strumenti forma, penna o selezione diretta. Consultate Modificare i tracciati.
Modificare lopacit di una maschera vettoriale o sfumarne i bordi
1. Nel pannello Livelli, selezionate il livello con la maschera vettoriale.
2. Nel pannello Propriet (CC, CS6) o Maschere (CS5), fate clic sul pulsante Maschera vettoriale.
3. Trascinate il cursore Densit per regolare lopacit della maschera e il cursore Sfuma per applicare una sfumatura ai bordi della maschera.
Per ulteriori informazioni, consultate Modificare lopacit della maschera o rifinirne i bordi.
Eliminare una maschera vettoriale
1. Nel pannello Livelli, selezionate il livello con la maschera vettoriale.
2. Fate clic sul pulsante Maschera vettoriale nel pannello Maschere.
3. Nel pannello Propriet (CC, CS6) o Maschere (CS5), fate clic sul pulsante Elimina maschera .
Attivare o disattivare una maschera vettoriale
Effettuate una delle seguenti operazioni:
Selezionate il livello contenente la maschera vettoriale da disattivare o attivare e fate clic sul pulsante Attiva/disattiva maschera nel
pannello Propriet (CC, CS6) o Maschere (CS5).
Tenete premuto Maiusc e fate clic sulla miniatura della maschera di livello nel pannello Livelli.
Selezionate il livello con la maschera di livello da disattivare o attivare, quindi scegliete Livello > Maschera vettoriale > Disattiva o Attiva.
Quando la maschera disattivata, sulla miniatura della maschera di livello nel pannello Livelli appare una X rossa e il contenuto del livello
non presenta effetti di mascheratura.
Convertire una maschera vettoriale in una maschera di livello
Selezionate il livello con la maschera vettoriale da convertire e scegliete Livello > Rasterizza > Maschera vettoriale.
una volta rasterizzata, una maschera vettoriale non pu essere riconvertita in un oggetto vettoriale.
Altri argomenti presenti nellAiuto
I post su Twitter e Facebook non sono coperti dai termini di Creative Commons.
Note legali | Informativa sulla privacy online
Le maschere e i canali alfa
Video sullapplicazione dei filtri
Combinare pi immagini in un ritratto di gruppo
I post su Twitter e Facebook non sono coperti dai termini di Creative Commons.
Note legali | Informativa sulla privacy online
Nota:
Potete usare il comando Allineamento automatico livelli dal menu Modifica per creare una foto composita a partire da una coppia di immagini
quasi identiche contenenti aree da scartare. Ad esempio, anche se il primo scatto di un ritratto di gruppo potrebbe andare bene, immaginate che
una delle persone fotografate abbia gli occhi chiusi. In un altro scatto, tuttavia, gli occhi di quella persona sono aperti. Usando il comando
Allineamento automatico livelli e applicando una maschera di livello, potete combinare questi due scatti eliminando gli errori dallimmagine finale.
1. Aprite le due immagini che desiderate combinare.
2. Create una nuova immagine (File > Nuovo) delle stesse dimensioni delle due immagini sorgenti.
3. Nel pannello Livelli di ciascuna immagine sorgente, selezionate il livello in cui si trova il contenuto dellimmagine e trascinatelo nella finestra
della nuova immagine. Il pannello Livelli per la nuova immagine conterr ora due nuovi livelli, uno per ogni immagine sorgente.
4. Nel pannello Livelli della nuova immagine, disponete i nuovi livelli in modo che quello con il contenuto da correggere (ritratto con occhi
chiusi) sia sopra al livello con il contenuto corretto (ritratto con occhi aperti).
5. Selezionate i due nuovi livelli e scegliete Modifica > Allineamento automatico livelli.
6. Selezionate Solo riposizionamento e fate clic su OK. Photoshop individua le aree identiche nei livelli e le allinea sovrapponendole.
7. Fate clic sul livello superiore per selezionare solo quello.
8. Aggiungete a questo livello una maschera di livello vuota:
Fate clic su Aggiungi maschera di livello nel pannello Livelli.
Scegliete Livello > Maschera di livello > Mostra tutto.
9. Impostate il nero come colore di primo piano, scegliete una dimensione e una punta per il pennello, quindi ingrandite la visualizzazione se
ci vi permette di mettere meglio a fuoco la parte dellimmagine da correggere.
10. Con lo strumento pennello apportate aggiunte alla maschera di livello colorando sopra il livello superiore. Se si colora con il nero, tutto il
livello superiore viene mascherato; se si colora di grigio, si ottiene invece una parziale trasparenza del livello sottostante; infine se si colora
con il bianco viene ripristinato il livello superiore. Consultate Modificare una maschera di livello. Continuate a modificare la maschera di
livello finch non avrete ottenuto una fusione perfetta dei due livelli e creato unimmagine unificata.
durante lapplicazione della maschera, accertatevi che nel pannello Livelli sia selezionata la miniatura della maschera di livello e non
la miniatura dellimmagine.
11. Per avere lopportunit di apportare ulteriori modifiche in un altro momento, salvate la versione dellimmagine con i livelli e le maschere,
quindi createne una copia in cui unirete i livelli in un livello unico (avrete cos una versione con un unico livello e dimensioni del file pi
piccole).
Altri argomenti presenti nellAiuto
Le maschere e i canali alfa
Video sullapplicazione dei filtri
Allineamento automatico dei livelli
Maschere di livello
Torna allinizio
Nota:
Le maschere di livello e le maschere vettoriali
Aggiungere le maschere di livello
Scollegamento di livelli e maschere
Disattivare o attivare una maschera di livello
Applicare o eliminare una maschera di livello
Selezionare e visualizzare il canale della maschera di livello
Modificare il colore rosso o lopacit della maschera di livello
Regolazione dellopacit e dei bordi di una maschera
Le maschere di livello sono utili per nascondere porzioni del livello a cui vengono applicate e rivelare i livelli sottostanti. Sono uno strumento di
composizione efficace per combinare pi foto in una sola immagine e per effettuare correzioni locali di colori e toni.
Le maschere di livello e le maschere vettoriali
Potete usare le maschere per nascondere parti di un livello e rivelare porzioni dei livelli sottostanti. Potete creare due tipi di maschere:
Le maschere di livello sono immagini bitmap che dipendono dalla risoluzione usata e che possono essere create e modificate con gli
strumenti di pittura o di selezione.
Le maschere vettoriali sono invece indipendenti dalla risoluzione e vengono create con gli strumenti penna o forma.
Le maschere di livello e vettoriali sono di tipo non distruttivo e quindi possono essere modificate successivamente senza perdere i pixel che
nascondono.
Nel pannello Livelli, le maschere di livello e vettoriali appaiono come ulteriori miniature a destra della miniatura del livello. Per la maschera di
livello, la miniatura rappresenta il canale in scala di grigio creato quando aggiungete la maschera di livello. La miniatura della maschera
vettoriale rappresenta un tracciato che ritaglia il contenuto del livello.
per creare una maschera vettoriale o una maschera di livello sul livello di sfondo, prima convertite questultimo in un livello normale
(Livello > Nuovo > Livello dallo sfondo).
Applicazione di una maschera ai livelli
A. Miniatura della maschera di livello B. Miniatura della maschera vettoriale C. Icona di collegamento della maschera vettoriale D. Aggiungi
maschera
Potete modificare una maschera di livello per eseguire aggiunte o sottrazioni dalla maschera. Una maschera di livello unimmagine in scala di
grigio; le aree nere verranno nascoste, quelle bianche verranno mostrate e quelle in toni di grigio appariranno in vari gradi di trasparenza.
Torna allinizio
Sfondo colorato di nero, scheda descrittiva colorata in grigio e cesto colorato in bianco
Una maschera vettoriale crea una forma con bordi ben delineati su un livello ed utile per aggiungere un elemento grafico con bordi ben definiti.
Dopo avere creato un livello con una maschera vettoriale, potete applicarvi uno o pi stili di livello e modificarli per ottenere rapidamente un
pulsante, pannello o altro elemento grafico per il Web.
Il pannello Propriet (CC, CS6) o Maschere (CS5) contiene controlli aggiuntivi con cui regolare le maschere. Potete modificare lopacit di una
maschera per consentire o meno la visualizzazione del contenuto mascherato, invertire la maschera o rifinire i bordi della maschera, come nel
caso di unarea di selezione.
Pannello Maschere (CS5) e Propriet (CC, CS6)
A. Selezionate la maschera di livello. B. Aggiungete una maschera pixel. C. Aggiungete una maschera vettoriale. D. Menu del pannello. E. Applica
maschera F. Maschera di livello G. Maschera vettoriale
Aggiungere le maschere di livello
Quando aggiungete una maschera di livello, potete nascondere o mostrare tutto il livello oppure basare la maschera su una selezione o sulla
trasparenza. Successivamente potrete modificare la maschera con precisione mediante gli strumenti di pittura per nascondere parti del livello e
rivelare quelli sottostanti.
Aggiungere una maschera che mostri o nasconda lintero livello
1. Accertatevi che nessuna parte dellimmagine sia selezionata. Scegliete Selezione > Deseleziona.
2. Nel pannello Livelli, selezionate il livello o il gruppo.
3. Effettuate una delle seguenti operazioni:
Per creare una maschera vettoriale che riveli lintero livello, fate clic sul pulsante Aggiungi maschera livello nel pannello Livelli oppure
scegliete Livello > Maschera di livello > Mostra tutto.
Per creare una maschera che nasconda tutto il livello, tenete premuto Alt (Windows) o Opzione (Mac OS) e fate clic sul pulsante
Aggiungi maschera di livello oppure scegliete Livello >Maschera di livello > Nascondi tutto.
In CS5, potete anche usare il pannello Maschere (Finestra > Maschere).
Aggiungere una maschera di livello che nasconda parte di un livello
1. Nel pannello Livelli, selezionate il livello o il gruppo.
2. Selezionate larea dellimmagine ed effettuate una delle seguenti operazioni:
Per creare una maschera che mostri la selezione, fate clic sul pulsante Nuovo livello maschera nel pannello Livelli.
Per creare una maschera che nasconda la selezione, tenete premuto Alt (Windows) o Opzione (Mac OS) e fate clic sul pulsante
Aggiungi maschera di livello nel pannello Livelli.
Torna allinizio
Torna allinizio
Torna allinizio
Nota:
Torna allinizio
Scegliete Livello > Maschera di livello > Mostra selezione o Nascondi selezione.
Creare una maschera dalla trasparenza di livello
Per modificare direttamente la trasparenza del livello, create una maschera con tali dati. Questa tecnica utile per i flussi di lavoro video e 3D.
1. Nel pannello Livelli, selezionate il livello.
2. Scegliete Livello > Maschera di livello > Da trasparenza.
Photoshop converte la trasparenza in un colore opaco, nascosto dalla maschera appena creata. Il colore opaco varia notevolmente a seconda dei
filtri e di altre elaborazioni gi applicate al livello.
Applicare una maschera di livello da un altro livello
Effettuate una delle seguenti operazioni:
Per spostare la maschera in un altro livello, trascinatela nel livello di destinazione.
Per copiare una maschera di livello, tenete premuto Alt (Windows) o Opzione (Mac OS) e trascinate la maschera su un altro livello.
Scollegamento di livelli e maschere
Per impostazione predefinita, un livello o un gruppo collegato alle maschere di livello o vettoriali associate, come indicato dallicona di
collegamento tra le miniature nel pannello Livelli. Se applicate lo strumento sposta al livello o alla maschera associata, i livelli si spostano
insieme nellimmagine. Scollegandoli, potrete muoverli singolarmente e spostare i bordi della maschera separatamente rispetto al livello.
Per scollegare un livello dalla maschera associata, fate clic sullicona di collegamento nel pannello Livelli.
Per ristabilire il collegamento tra un livello e la sua maschera, fate clic tra la miniatura del livello e quella del tracciato della maschera, nel
pannello Livelli.
Disattivare o attivare una maschera di livello
Effettuate una delle seguenti operazioni:
Selezionate il livello contenente la maschera di livello da disattivare o attivare e fate clic sul pulsante Attiva/disattiva maschera nel
pannello Propriet (CC, CS6) o Maschere (CS5).
Tenete premuto Maiusc e fate clic sulla miniatura della maschera di livello nel pannello Livelli.
Selezionate il livello con la maschera di livello da disattivare o attivare, quindi scegliete Livello > Maschera di livello > Disattiva o Attiva.
Quando la maschera disattivata, sulla miniatura della maschera di livello nel pannello Livelli appare una X rossa e il contenuto del livello
non presenta effetti di mascheratura.
Applicare o eliminare una maschera di livello
Potete applicare una maschera di livello per eliminare definitivamente le parti nascoste di un livello. Le maschere di livello sono memorizzate come
canali alfa, quindi la loro applicazione o eliminazione pu ridurre la dimensione del file. Potete anche eliminare un maschera di livello senza
applicare le modifiche.
1. Nel pannello Livelli, selezionate il livello con la maschera di livello.
2. Nel pannello Maschere, fate clic sul pulsante Maschera pixel.
3. Effettuate una delle seguenti operazioni:
Per eliminare la maschera di livello dopo averla applicata definitivamente al livello, fate clic sullicona Applica maschera nel pannello
Propriet (CC, CS5) o Maschere (CS5).
Per eliminare la maschera di livello senza applicarla al livello, fate clic sul pulsante Elimina in fondo al pannello Maschere, quindi su
Elimina.
Per applicare o eliminare una maschera di livello, potete usare anche il menu Livello.
quando eliminate una maschera di livello non potete applicarla definitivamente a un livello di oggetti avanzati.
Selezionare e visualizzare il canale della maschera di livello
Per semplificare la modifica delle maschere di livello, potete visualizzare solo la maschera in scala di grigio come sovrapposizione di colore rosso.
Torna allinizio
Torna allinizio
Nel pannello Livelli, effettuate una delle seguenti operazioni:
Per visualizzare solo la maschera in scala di grigio, tenete premuto Alt (Windows) o Opzione (Mac OS) e fate clic sulla miniatura della
maschera di livello. Per visualizzare nuovamente i livelli, tenete premuto Alt o Opzione e fate clic sulla miniatura della maschera di livello.
In alternativa, fate clic sullicona occhio nel pannello Propriet (CC, CS6) o Maschere (CS5).
Tenete premuto Alt+Maiusc (Windows) o Opzione+Maiusc (Mac OS) e fate clic sulla miniatura della maschera di livello per visualizzare la
maschera sopra al livello come una maschera rossa. Per disattivare la visualizzazione del colore, tenete premuto Alt+Maiusc o
Opzione+Maiusc e fate nuovamente clic sulla miniatura.
Modificare il colore rosso o lopacit della maschera di livello
1. Effettuate una delle seguenti operazioni:
(CS5) Fate doppio clic sulla miniatura della maschera di livello.
Fate doppio clic sul canale della maschera di livello nel pannello Canali.
2. Per scegliere un nuovo colore di maschera, fate clic sul campione colore nella finestra Opzioni visualizzazione maschera livello e scegliete
un nuovo colore.
3. Per modificare lopacit, immettete un valore compreso tra 0% e 100%.
Le impostazioni del colore e dellopacit influiscono solo sullaspetto della maschera e non hanno alcun effetto sulla protezione delle aree
sottostanti. Ad esempio, potete modificare queste impostazioni per rendere la maschera pi facilmente visibile rispetto ai colori
dellimmagine.
4. Fate clic su OK.
Regolazione dellopacit e dei bordi di una maschera
Usate il pannello Propriet (CC, CS6) o Maschere (CS5) per regolare lopacit della maschera di livello o vettoriale selezionata. Il cursore Densit
consente di regolare lopacit della maschera. Sfuma consente di attenuare i bordi della maschera.
Sono inoltre disponibili ulteriori opzioni, specifiche per le maschere di livello. Lopzione Inverti consente di invertire le aree mascherate e non
mascherate. Lopzione Bordo maschera offre una serie di controlli per modificare i bordi della maschera, come Arrotonda e Contrai/espandi. Per
informazioni sullopzione Intervallo colore, consultate Limitare i livelli di regolazione e riempimento a specifiche aree.
Modificare la densit della maschera
1. Nel pannello Livelli, selezionate il livello contenente la maschera da modificare.
2. Effettuate una delle seguenti operazioni:
(CC, CS6) Nel pannello Livelli, fate clic sulla miniatura della maschera. La miniatura viene circondata da un bordo.
(CS5) Nel pannello Maschere, fate clic sul pulsante Maschera pixel o Maschera vettoriale.
3. Nel pannello Propriet (CC, CS6) o Maschere (CS5), trascinate il cursore Densit per regolare lopacit della maschera.
A una densit del 100%, la maschera completamente opaca e blocca qualsiasi area sottostante del livello. Mano a mano che si riduce la
densit, aumenta il grado di visibilit dellarea sotto la maschera.
Sfumare i bordi della maschera
1. Nel pannello Livelli, selezionate il livello contenente la maschera da modificare.
2. Effettuate una delle seguenti operazioni:
(CC, CS6) Nel pannello Livelli, fate clic sulla miniatura della maschera. La miniatura viene circondata da un bordo.
(CS5) Nel pannello Maschere, fate clic sul pulsante Maschera pixel o Maschera vettoriale.
3. Trascinate il cursore Sfuma per applicare una sfumatura ai bordi della maschera.
I bordi della maschera vengono sfocati, per creare una transizione meno netta tra le aree mascherate e non mascherate. Lopzione di
sfumatura viene applicata dai bordi della maschera verso lesterno, entro un intervallo di pixel impostati con il cursore.
Rifinire i bordi della maschera
1. Nel pannello Livelli, selezionate il livello contenente la maschera da modificare.
2. Effettuate una delle seguenti operazioni:
(CC, CS6) Nel pannello Livelli, fate clic sulla miniatura della maschera. La miniatura viene circondata da un bordo.
(CS5) Nel pannello Maschere, fate clic sul pulsante Maschera pixel o Maschera vettoriale.
I post su Twitter e Facebook non sono coperti dai termini di Creative Commons.
Note legali | Informativa sulla privacy online
3. Fate clic su Bordo maschera. possibile modificare i bordi della maschera con le opzioni della finestra di dialogo Migliora maschera e
visualizzare la maschera su sfondi differenti. Per una descrizione delle opzioni, consultate Rifinire i bordi delle selezioni.
4. Fate clic su OK per chiudere la finestra di dialogo Migliora maschera e applicare le modifiche alla maschera di livello.
Altri argomenti presenti nellAiuto
Le maschere e i canali alfa
Video sullapplicazione dei filtri
Rivelare i livelli con maschere di ritaglio
I post su Twitter e Facebook non sono coperti dai termini di Creative Commons.
Nota:
Le maschere di ritaglio consentono di usare il contenuto di un livello per applicare una maschera ai livelli sovrastanti. Leffetto della maschera
dipende dal contenuto del livello inferiore o di base. Il contenuto non trasparente del livello di base ritaglia (rivela) il contenuto dei livelli sovrastanti
nella maschera di ritaglio. Tutto il resto del contenuto dei livelli ritagliati viene nascosto.
Maschera di ritaglio: il contenuto del livello ritagliato (Potatoes) visibile soltanto entro il contenuto del livello di base (Logo).
In una maschera di ritaglio potete usare pi livelli, ma devono essere successivi. Il nome del livello di base della maschera sottolineato e le
miniature dei livelli sovrastanti sono rientrate. Nei livelli sovrastanti viene visualizzata licona della maschera di ritaglio.
Lopzione Fondi livelli ritagliati come gruppo nella finestra Stile livello specifica se il metodo di fusione della base viene applicato allintero gruppo o
solo alla base. Consultate Raggruppare gli effetti di fusione.
Creare una maschera di ritaglio
1. Ordinate i livelli del pannello Livelli in modo che il livello base con la maschera si trovi sotto ai livelli da mascherare.
2. Effettuate una delle seguenti operazioni:
Tenere premuto Alt (Windows) o Opzione (Mac OS), posizionate il puntatore sulla linea del pannello Livelli che divide il livello di base e il
livello superiore da includere nella maschera di ritaglio; quando il puntatore diventa due cerchi sovrapposti , fate clic.
Selezionate il primo livello sopra il livello di base nel pannello Livelli e scegliete Livello > Crea maschera di ritaglio.
3. Per aggiungere altri livelli alla maschera di ritaglio, seguite uno dei due metodi descritti al punto 2 e salite di un livello alla volta nel pannello
Livelli.
se create un nuovo livello fra quelli inclusi nella maschera di ritaglio, o se trascinate un livello non ritagliato fra i livelli di una
maschera di ritaglio, detto livello viene incluso nella maschera di ritaglio.
Ai livelli della maschera di ritaglio vengono assegnati gli attributi di opacit e metodo del livello di base.
Rimuovere un livello da una maschera di ritaglio
Effettuate una delle seguenti operazioni:
Tenete premuto Alt (Windows) o Opzione (Mac OS) e posizionate il puntatore sulla linea tra due livelli raggruppati nel pannello Livelli;
quando il puntatore diventa due cerchi sovrapposti , fate clic.
Nel pannello Livelli, selezionate un livello nella maschera di ritaglio, quindi scegliete Livello > Rilascia maschera di ritaglio. Questo
comando rimuove dalla maschera di ritaglio il livello selezionato e tutti i livelli sovrastanti.
Rilasciare tutti i livelli di una maschera di ritaglio
1. Nel pannello Livelli, selezionate il livello della maschera di ritaglio appena sopra il livello di base.
2. Scegliete Livello > Rilascia maschera di ritaglio.
Altri argomenti presenti nellAiuto
Le maschere e i canali alfa
Video sullapplicazione dei filtri
Note legali | Informativa sulla privacy online
Modifica delle maschere di livello
I post su Twitter e Facebook non sono coperti dai termini di Creative Commons.
Note legali | Informativa sulla privacy online
Nota:
1. Nel pannello Livelli, selezionate il livello contenente la maschera da modificare.
2. Effettuate una delle seguenti operazioni:
(CC, CS6) Fate clic sulla miniatura Maschera nel pannello Livelli.
(CS5) Fate clic sul pulsante Maschera pixel nel pannello Maschere.
3. Selezionate uno strumento di modifica o pittura.
quando la maschera attiva, i colori di primo piano e di sfondo assumono i valori predefiniti in scala di grigio.
4. Effettuate una delle seguenti operazioni:
Per sottrarre aree dalla maschera e mostrare il livello, colorate la maschera di bianco.
Per rendere il livello parzialmente visibile, colorate la maschera di grigio. I grigi scuri rendono il livello pi trasparente, mentre quelli chiari
lo rendono pi opaco.
Per aggiungere aree alla maschera e nascondere il livello o il gruppo, colorate la maschera di nero. I livelli sottostanti diventano visibili.
Per modificare il livello anzich la maschera di livello, selezionatelo facendo clic sulla sua miniatura nel pannello Livelli. La miniatura del livello
viene circondata da un bordo.
Per incollare una selezione in una maschera di livello, tenete premuto Alt (Windows) o Opzione (Mac OS) e fate clic sulla miniatura della
maschera di livello nel pannello Livelli per selezionare e visualizzare il canale della maschera. Scegliete Modifica > Incolla, quindi Selezione >
Deseleziona. La selezione viene convertita in scala di grigio e aggiunta alla maschera. Per deselezionare il canale della maschera, fate clic
sulla miniatura del livello nel pannello Livelli.
Altri argomenti presenti nellAiuto
Le maschere e i canali alfa
Video sullapplicazione dei filtri
Caricare selezioni dai bordi di un livello o di una maschera di livello
I post su Twitter e Facebook non sono coperti dai termini di Creative Commons.
Note legali | Informativa sulla privacy online
Caricare i bordi di un livello o di una maschera di livello come selezione
Potete selezionare tutte le aree non trasparenti di un livello oppure, se esiste una maschera di livello, tutte le aree non coperte dalla maschera. La
selezione di tali aree utile per selezionare il contenuto di testi o immagini circondati o che contengono aree trasparenti, nonch per creare una
selezione che escluda le aree coperte da una maschera su un livello.
1. Effettuate una delle seguenti operazioni:
Per selezionare solo le aree non trasparenti di un livello senza maschera, tenete premuto Ctrl (Windows) o Comando (Mac OS) e fate
clic sulla miniatura del livello nel pannello Livelli.
Per selezionare le aree non coperte dalla maschera di un livello con maschera, tenete premuto Ctrl (Windows) o Comando (Mac OS) e
fate clic sulla miniatura della maschera di livello nel pannello Livelli.
2. Se avete gi creato una selezione, potete effettuare una delle seguenti operazioni:
Per aggiungere dei pixel alla selezione corrente, tenete premuto Ctrl+Maiusc (Windows) o Comando+Maiusc (Mac OS) e fate clic sulla
miniatura del livello o della maschera di livello nel pannello Livelli.
Per sottrarre dei pixel dalla selezione corrente, tenete premuto Ctrl+Alt (Windows) o Comando+Opzione (Mac OS) e fate clic sulla
miniatura del livello o della maschera di livello nel pannello Livelli.
Per caricare lintersezione dei pixel con una selezione corrente, tenete premuto Ctrl+Alt+Maiusc (Windows) o Comando+Opzione+Maiusc
(Mac OS) e fate clic sulla miniatura del livello o della maschera di livello nel pannello Livelli.
Per spostare lintero contenuto di un livello, usate lo strumento sposta senza caricare una maschera di trasparenza.
Altri argomenti presenti nellAiuto
Le maschere e i canali alfa
Video sullapplicazione dei filtri
Selezionare
Refine a selection (Rifinire una selezione)
Infinite Skills (9 agosto 2012)
esercitazione video
Migliorare il bordo di una selezione o maschera
Selezione di specifiche aree di foto
video2brain (7 maggio 2012)
esercitazione video
Scoprite le operazioni alla base della modifica delle immagini.
Il contenuto di alcuni collegamenti potrebbe essere disponibile solo in inglese.
Creazione di selezioni
I post su Twitter e Facebook non sono coperti dai termini di Creative Commons.
Note legali | Informativa sulla privacy online
Torna allinizio
Nota:
Torna allinizio
La selezione dei pixel
Selezionare, deselezionare e riselezionare i pixel
La selezione dei pixel
Una selezione isola una o pi parti di unimmagine. Selezionando determinate aree di unimmagine potete applicare effetti e filtri a queste parti,
lasciando inalterate le aree non selezionate.
Il modo pi semplice per selezionare dei pixel nellimmagine consiste nellutilizzare gli strumenti di selezione rapida. Potete anche selezionare
delle aree di una particolare forma con gli strumenti di selezione oppure potete utilizzare gli strumenti lazo per effettuare una selezione tracciando
il contorno di un elemento nellimmagine. inoltre possibile effettuare selezioni basate su un intevallo di colori in unimmagine. Il menu Selezione
contiene i comandi per selezionare, deselezionare o riselezionare tutti i pixel.
Oltre ai pixel, possibile eseguire delle selezioni utilizzando dati vettoriali. Con gli strumenti penna o forma potete creare dei contorni precisi, o
tracciati. I tracciati possono essere convertiti in selezioni.
Le selezioni possono essere copiate, spostate e incollate, nonch salvate e memorizzate in un canale alfa. I canali alfa memorizzano le selezioni
come immagini in scala di grigio chiamate maschere. Le maschere hanno una funzione opposta a quella delle selezioni: coprono le parti non
selezionate dellimmagine proteggendole da modifiche e manipolazioni. Potete convertire una maschera memorizzata in una selezione caricando il
canale alfa in unimmagine.
come i tracciati possono essere convertiti in selezioni, cos anche le selezioni possono essere convertite in tracciati.
Selezionare, deselezionare e riselezionare i pixel
Se uno strumento non funziona correttamente, possibile che ci sia una selezione nascosta. Usate il comando Deseleziona e riprovate.
Selezionare tutti i pixel su un livello entro i margini del quadro
1. Selezionate il livello nel pannello Livelli.
2. Scegliete Selezione > Tutto.
Deselezionare le selezioni
Effettuate una delle seguenti operazioni:
Scegliete Selezione > Deseleziona.
Con lo strumento selezione rettangolo, selezione ellissi o lazo, fate clic in un punto qualsiasi dellimmagine allesterno dellarea
selezionata.
Riselezionare la selezione pi recente
Scegliete Selezione > Riseleziona.
Altri argomenti presenti nellAiuto
Convertire i tracciati in bordi di selezione
Salvataggio di selezioni e maschere di canali alfa
Regolazione delle selezioni di pixel
Torna all'inizio
Torna all'inizio
Spostare, nascondere o invertire una selezione
Regolare manualmente le selezioni
Espandere o contrarre una selezione di un numero specifico di pixel
Creare una selezione intorno a un bordo di selezione
Estendere una selezione e includere aree di colore simile
Eliminare i pixel estranei da una selezione basata sul colore
Rifinire i bordi delle selezioni
Ammorbidire i bordi delle selezioni
Eliminare i pixel di margine da una selezione
Spostare, nascondere o invertire una selezione
Potete spostare il bordo della selezione allinterno di unimmagine, nasconderlo e invertire la selezione (per selezionare le aree escluse dalla
selezione iniziale).
Nota: per spostare la selezione e non il bordo di selezione, usate lo strumento Sposta. Consultate Spostare una selezione.
Spostare il bordo della selezione
1. Con qualsiasi strumento di selezione, selezionate licona Nuova selezione nella barra delle opzioni e portate il puntatore allinterno della
selezione. Il puntatore assume la forma , per indicare che la selezione pu essere spostata.
2. Trascinate la selezione per racchiudere unaltra area dellimmagine. Potete trascinare un bordo di selezione oltre i limiti del quadro. Quando
lo riportate indietro, il bordo originale riappare intatto. Potete anche trascinare il bordo di selezione in unaltra finestra dellimmagine.
Bordo originale della selezione (a sinistra) e bordo della selezione spostato (a destra)
Potete applicare trasformazioni geometriche per modificare la forma del bordo di una selezione. Consultate Applicare le trasformazioni.
Controllare lo spostamento di una selezione
Per vincolare la direzione di spostamento a multipli di 45, iniziate a trascinare; quindi tenete premuto Maiusc mentre continuate a trascinare.
Per spostare la selezione in incrementi di 1 pixel, usate i tasti freccia sulla tastiera.
Per spostare la selezione in incrementi di 10 pixel, tenete premuto Maiusc e usate i tasti freccia.
Nascondere o mostrare il bordo della selezione
Effettuate una delle seguenti operazioni:
Scegliete Visualizza > Extra. Questo comando attiva e disattiva la visualizzazione di bordi di selezione, griglie, guide, tracciati di
destinazione, sezioni, annotazioni, bordi di livelli, conteggi e guide sensibili.
Scegliete Visualizza > Mostra > Bordi selezione. Questa opzione attiva e disattiva la visualizzazione dei bordi di selezione e influenza solo la
selezione corrente. I bordi di selezione riappaiono non appena create unaltra selezione.
Selezionare le parti non selezionate di unimmagine
Scegliete Selezione > Inversa.
Potete usare questa opzione per selezionare un oggetto posto su uno sfondo in tinta unita. Selezionate prima lo sfondo con lo strumento
bacchetta magica, quindi invertite la selezione.
Regolare manualmente le selezioni
Torna all'inizio
Torna all'inizio
Con gli strumenti di selezione potete eseguire aggiunte o sottrazioni dalle selezioni di pixel esistenti.
Prima di aggiungere o sottrarre manualmente da una selezione, potete impostare i valori di sfumatura e anti-alias del bordo nella barra delle
opzioni con gli stessi valori usati nella selezione originale.
Effettuare unaggiunta o selezionare unarea aggiuntiva
1. Create una selezione.
2. Con uno strumento di selezione, effettuate una delle seguenti operazioni:
Selezionate Aggiungi alla selezione nella barra delle opzioni e trascinate per aggiungere alla selezione.
Tenete premuto Maiusc e trascinate per aggiungere alla selezione.
Quando aggiungete una selezione, accanto al puntatore appare un segno pi.
Sottrarre unarea da una selezione
1. Create una selezione.
2. Con uno strumento di selezione, effettuate una delle seguenti operazioni:
Selezionate Sottrai dalla selezione nella barra delle opzioni e trascinate per intersecare altre selezioni.
Tenete premuto Alt (Windows) o Opzione (Mac OS) e trascinate per sottrarre unaltra selezione.
Quando sottraete una selezione, accanto al puntatore appare un segno meno.
Selezionare solo larea di intersezione tra diverse selezioni
1. Create una selezione.
2. Con uno strumento di selezione, effettuate una delle seguenti operazioni:
Selezionate Interseca con la selezione nella barra delle opzioni e trascinate.
Tenere premuto Alt+Maiusc (Windows) o Opzione+Maiusc (Mac OS) e trascinate sulla parte della selezione originale da selezionare.
Quando selezionate unarea di intersezione, accanto al puntatore appare una x.
Selezioni con intersezione
Espandere o contrarre una selezione di un numero specifico di pixel
1. Create la selezione con uno strumento di selezione.
2. Scegliete Selezione > Modifica > Espandi o Contrai.
3. Per Espandi di e Contrai di, inserite un valore in pixel compreso tra 1 e 100 e fate clic su OK.
Il bordo viene aumentato o ridotto del numero di pixel specificato. Eventuali aree del bordo di selezione che si trovano lungo il bordo del
quadro non vengono modificate dal comando Espandi.
Creare una selezione intorno a un bordo di selezione
Il comando Bordo consente di selezionare una fascia di pixel allinterno o allesterno di un bordo di selezione esistente. Questa opzione utile
quando desiderate selezionare un bordo o una fascia di pixel intorno a unarea dellimmagine, piuttosto che larea stessa, ad esempio per eliminare
leffetto alone intorno a un oggetto incollato.
Torna all'inizio
Torna all'inizio
Torna all'inizio
Selezione originale (a sinistra) e dopo aver usato il comando Bordo: 5 pixel (a destra)
1. Create la selezione con uno strumento di selezione.
2. Scegliete Selezione > Modifica > Bordo.
3. Impostate lo spessore del bordo della nuova selezione a un valore compreso tra 1 e 200 pixel e fate clic su OK.
La nuova selezione racchiude il bordo dellarea originale selezionata ed centrata sul bordo della selezione originaria. Ad esempio, un bordo
dello spessore di 20 pixel crea una nuova selezione con i bordi uniformi che si estende per 10 pixel allinterno del bordo di selezione
originario e di 10 pixel allesterno.
Estendere una selezione e includere aree di colore simile
Effettuate una delle seguenti operazioni:
Scegliete Selezione > Estendi per includere i pixel adiacenti che rientrano nellintervallo di tolleranza specificato nelle opzioni dello strumento
bacchetta magica.
Scegliete Selezione > Simile per includere i pixel di tutta limmagine, non solo quelli adiacenti alla selezione, che rientrano nellintervallo di
tolleranza specificato.
Per aumentare la selezione in incrementi, potete scegliere uno dei due comandi pi volte.
Nota: non potete usare i comandi Espandi o Simile sulle immagini in metodo Bitmap, n sulle immagini a 32 bit per canale.
Eliminare i pixel estranei da una selezione basata sul colore
1. Scegliete Selezione > Modifica > Arrotonda.
2. Per Raggio campione, inserite un valore di pixel compreso tra 1 e 100, quindi fate clic su OK.
Per ciascun pixel della selezione, Photoshop analizza i pixel circostanti in base alla distanza specificata in Raggio campione. Se avete
selezionato pi della met di detti pixel circostanti, il pixel rimane nella selezione e quelli vicini non selezionati vengono aggiunti. Se invece
avete selezionato meno della met dei pixel circostanti, il pixel viene eliminato dalla selezione. Leffetto generale una maggiore
omogeneit, uno smussamento degli angoli pi pronunciati e delleffetto scalettato ai bordi della selezione.
Rifinire i bordi delle selezioni
Lopzione Migliora bordo migliora la qualit dei bordi di selezione e consente di estrarre gli oggetti con facilit. Potete inoltre utilizzare Migliora
bordo per rifinire una maschera di livello. Consultate Regolare lopacit o i bordi di una maschera.
Adobe consiglia
Desiderate condividere unesercitazione?
Esercitazione video su come estrarre gli
oggetti in Photoshop CS5
Russell Brown
Scoprite come estrarre in modo rapido e preciso
grazie alla funzione Migliora bordo.
Esercitazione video su come selezionare con
precisione i ritratti
Deke McClelland
Scoprite come selezionare facilmente i capelli fini per
inserire un ritratto su un nuovo sfondo.
Esercitazione video su come creare
rapidamente selezioni rifinite
Martin Evening
Scoprite come combinare in modo efficiente lo
strumento selezione rapida e le funzioni di
miglioramento dei bordi.
Esercitazione video sullutilizzo delle funzioni
migliorate per la selezione e le maschere
J an Kabili
Scoprite tutti i miglioramenti apportati alle funzioni di
selezione e mascheratura.
Torna all'inizio
1. Create una selezione con uno strumento selezione.
2. Fate clic su Migliora bordo nella barra delle opzioni o scegliete Seleziona > Migliora bordo. Quindi impostate le seguenti opzioni:
Modalit visualizzazione Dal menu a comparsa, scegliete una modalit per la visualizzazione della selezione. Per informazioni su ciascuna
modalit, passate il puntatore del mouse sulla modalit fino a visualizzarne una descrizione. Mostra Originale visualizza la selezione
originale, per un confronto. Mostra raggio visualizza il bordo della selezione dove si verifica il miglioramento del bordo.
Strumenti Migliora raggio e Cancella regolazioni Consentono di regolare con precisione larea del bordo dove si verifica il
miglioramento del bordo. Per passare rapidamente da uno strumento allaltro, premete Maiusc+E. Per modificare la dimensione del pennello,
premete + (Windows) o (Mac OS) per aumentarla e * (Windows) o (Mac OS) per ridurla.
Passate il pennello su aree morbide, come ad esempio capelli o pelliccia, per aggiungere alla selezione dei particolari minuti.
Raggio avanzato Regola automaticamente il raggio per bordi netti e attenuati rilevati nellarea del bordo. Deselezionate questa opzione se il
bordo con bordi uniformemente netti o attenuati, oppure se desiderate controllare con maggior precisione limpostazione Raggio e i
pennelli di regolazione.
Raggio Consente di determinare la dimensione del bordo di selezione dove si verifica il miglioramento del bordo. Utilizzate un raggio ridotto
per bordi nitidi e un raggio maggiore per bordi attenuati.
Arrotonda Riduce le aree irregolari (rilievi e vallate) nel bordo della selezione, in modo da creare un contorno pi morbido.
Sfuma Consente di sfocare la transizione tra la selezione e i pixel circostanti.
Contrasto Quando si aumenta questo valore, le transizioni morbide lungo i bordi della selezione diventano pi brusche. In genere, risulta
pi efficace usare lopzione Raggio avanzato e gli strumenti di miglioramento.
Sposta bordo Con valori negativi i bordi morbidi vengono spostati verso linterno; con valori positivi vengono invece spostati verso lesterno.
Lo spostamento dei bordi verso linterno pu consentire di rimuovere colori di sfondo indesiderati dai bordi della selezione.
Decontamina colori Sostituisce i margini colorati con il colore dei pixel circostanti completamente selezionati. Lintensit della sostituzione
del colore proporzionale alla morbidezza dei bordi della selezione.
Importante: poich con questa opzione viene modificato il colore dei pixel, loutput deve essere effettuato su un nuovo livello o documento.
Conservate il livello originale, in modo da poterlo eventualmente ripristinare. Per vedere facilmente le modifiche nei colori dei pixel, per
Modalit visualizzazione scegliete Mostra livello.
Fattore Consente di modificare il livello di decontaminazione e sostituzione delle smarginature.
Output in Determina se la selezione migliorata diventa una selezione o maschera sul livello corrente o se viene generato un nuovo livello o
documento.
Ammorbidire i bordi delle selezioni
Per ammorbidire i bordi troppo netti di una selezione potete ricorrere allanti-alias o alla sfumatura del bordo.
Anti -alias Smussa i bordi scalettati di una selezione uniformando il passaggio del colore tra i pixel del bordo e i pixel dello sfondo. Poich
cambiano solo i pixel del bordo, non viene perso alcun dettaglio. Lanti-alias utile quando tagliate, copiate e incollate le selezioni per creare
immagini composite.
Lanti-alias disponibile per gli strumenti lazo, lazo poligonale, lazo magnetico, selezione ellittica e bacchetta magica. Per visualizzare la barra
delle opzioni specifica, selezionate lo strumento desiderato.
Nota: lopzione Anti-alias deve essere attivata prima di usare lo strumento. Non potete aggiungere lanti-alias a una selezione gi effettuata.
Sfuma Sfoca i bordi creando un contorno di transizione tra la selezione e i pixel circostanti. Questa sfocatura pu causare la perdita di particolari
sul bordo della selezione.
Potete definire la sfumatura del bordo per gli strumenti selezione, lazo, lazo poligonale o lazo magnetico mentre usate gli strumenti, o la potete
aggiungere a una selezione esistente.
Nota: leffetto della sfumatura del bordo diventa visibile solo quando spostate, tagliate o copiate la selezione.
Adobe consiglia
Desiderate condividere unesercitazione?
Esercitazione video sulla
sfumatura del bordo
video2brain - Tim Grey
Per risultati di alta qualit, sfumate il bordo
delle maschere anzich delle selezioni.
Selezionare i pixel con anti -alias
1. Selezionate lo strumento lazo, lazo poligonale, lazo magnetico, selezione ellittica o bacchetta magica.
Torna all'inizio
2. Attivate Anti-alias nella barra delle opzioni dello strumento selezionato.
Definire un bordo sfumato per uno strumento di selezione
1. Selezionate uno strumento lazo o selezione.
2. Immettete un valore per Sfuma nella barra delle opzioni. Questo valore, compreso tra 0 e 250 pixel, definisce lo spessore del bordo sfumato.
Definire un bordo sfumato per una selezione esistente
1. Scegliete Selezione > Modifica > Sfuma.
2. Inserite un valore per Raggio sfumatura e fate clic su OK.
Nota: una piccola selezione creata con un raggio sfumatura grande pu risultare cos tenue che i suoi bordi risultano invisibili e quindi non
sono selezionabili. Se appare il messaggio Nessun pixel selezionato pi del 50%, diminuite il raggio di sfumatura o aumentate le
dimensioni della selezione. Oppure fate clic su OK per accettare la maschera con le impostazioni correnti e create una selezione i cui bordi
non siano visibili.
Selezione senza e con bordo sfumato
A. Selezione senza bordo sfumato e stessa selezione riempita con un pattern B. Selezione con bordo sfumato e stessa selezione riempita
con un pattern
Eliminare i pixel di margine da una selezione
Quando spostate o incollate una selezione anti-alias, alcuni dei pixel che ne circondano il bordo vengono inclusi nella selezione. Ci pu produrre
un margine o un alone attorno ai bordi della selezione incollata. I seguenti comandi Livello > Alone consentono di modificare i pixel di margine
indesiderati:
Decontaminazione colori sostituisce i colori di sfondo nei pixel dei margini con il colore dei pixel circostanti completamente selezionati.
Elimina margine sostituisce il colore dei pixel del margine con il colore dei pixel pi allinterno del bordo della selezione che non contengono
colore di sfondo.
Elimina alone nero ed Elimina alone bianco consentono di incollare una selezione anti-alias, situata su uno sfondo bianco o nero, su uno
sfondo diverso. Ad esempio, un testo nero anti-alias situato su uno sfondo bianco presenta dei pixel di margine grigi, visibili su uno sfondo
colorato.
Potete eliminare delle aree di margine anche usando i cursori Fusione avanzata nella finestra Stili livello, ad esempio per eliminare o
rendere trasparenti determinate aree del livello. In questo caso, dovete rendere trasparenti le aree bianche o nere. Tenete premuto Alt
(Windows) o Opzione (Mac OS) e fate clic sui cursori per separarli; separando i cursori potete rimuovere i pixel di margine e mantenere
un bordo uniforme.
Ridurre il margine di una selezione
1. Scegliete Livello > Alone > Elimina margine.
2. Nella casella di testo Spessore immettete un valore per specificare larea entro la quale trovare i pixel di sostituzione. Nella maggior parte dei
casi sufficiente una distanza di 1 o 2 pixel.
3. Fate clic su OK.
Eliminare un alone da una selezione
Scegliete Livello > Alone > Elimina alone nero o Elimina alone bianco.
Altri argomenti presenti nellAiuto
Note legali | Informativa sulla privacy online
Spostamento, copia ed eliminazione dei pixel selezionati
Torna all'inizio
Torna all'inizio
Spostare una selezione
Copiare le selezioni
Copiare tra applicazioni diverse
Eliminare i pixel selezionati
Spostare una selezione
1. Selezionate lo strumento sposta .
2. Portate il puntatore allinterno della selezione e trascinatela in unaltra posizione. Se avete selezionato pi aree, queste si spostano insieme
mentre trascinate.
Selezione originale (a sinistra) e dopo averla spostata con lo strumento sposta (a destra)
Copiare le selezioni
Potete usare lo strumento sposta per copiare le selezioni mentre le trascinate allinterno delle immagini o da unimmagine allaltra. Per copiare e
spostare le selezioni potete anche usare i comandi Copia, Copia elementi uniti, Taglia e Incolla. Il trascinamento con lo strumento sposta richiede
meno memoria perch non ricorre agli Appunti.
Quando incollate una selezione o un livello fra immagini con risoluzioni diverse, i dati incollati mantengono le dimensioni dei pixel originali. La
parte incollata pu quindi risultare sproporzionata rispetto alla nuova immagine. Prima di copiare e di incollare, usate il comando Dimensione
immagine per dare la stessa risoluzione allimmagine sorgente e a quella di destinazione, o usate il comando Trasformazione libera per
ridimensionare il contenuto incollato.
Nota: a seconda delle impostazioni di gestione del colore e del profilo colore associato al file (o ai dati importati), potrebbe essere richiesto di
specificare come gestire le informazioni del colore nel file (o nei dati importati).
Nozioni di base sui comandi Copia e Incolla
Copia Copia larea selezionata sul livello attivo.
Copia elementi uniti Raggruppa in ununica copia tutti i livelli visibili nellarea selezionata.
Incolla Incolla una selezione copiata in unaltra parte dellimmagine o in unaltra immagine come nuovo livello. Se avete una selezione, il comando
Incolla posiziona la selezione copiata su quella corrente. Se non c una selezione attiva, il comando Incolla posiziona la selezione copiata nel
centro dellarea di visualizzazione.
Incolla nella stessa posizione Se gli Appunti contengono dei pixel copiati da un altro documento Photoshop, incolla la selezione nella stessa
posizione relativa nel documento di destinazione rispetto alla posizione occupata nel documento sorgente.
Incolla dentro e Incolla esterno Incolla una selezione copiata allinterno o allesterno di unaltra selezione nellimmagine. La selezione sorgente
viene incollata su un nuovo livello e il bordo della selezione di destinazione diventa una maschera di livello.
Copiare una selezione
1. Selezionate larea da copiare.
2. Scegliete Modifica > Copia o Modifica > Copia elementi uniti.
Copiare una selezione durante il trascinamento
1. Selezionate lo strumento sposta , o tenete premuto il tasto Ctrl (Windows) o Comando (Mac OS) per attivarlo.
2. Tenete premuto Alt (Windows) o Opzione (Mac OS) e trascinate la selezione da copiare e spostare.
Quando copiate una selezione fra pi immagini, trascinatela dalla finestra dellimmagine attiva a quella dellimmagine di destinazione. Se non
vi sono elementi selezionati, viene copiato lintero livello attivo. Mentre trascinate la selezione sulla finestra di unaltra immagine, il bordo
della finestra viene evidenziato per indicare che potete posizionarvi la selezione.
Trascinare una selezione in unaltra immagine
Creare pi copie di una selezione in unimmagine
1. Selezionate lo strumento sposta , o tenete premuto il tasto Ctrl (Windows) o Comando (Mac OS) per attivarlo.
2. Copiate la selezione:
Tenete premuto Alt (Windows) o Opzione (Mac OS) e trascinate la selezione.
Per copiare la selezione e spostare la copia di 1 pixel, tenete premuto Alt (Windows) o Opzione (Mac OS) e premete un tasto freccia.
Per copiare la selezione e spostare la copia di 10 pixel, tenete premuto Alt+Maiusc (Windows) o Opzione+Maiusc (Mac OS) e premete
un tasto freccia.
Se il tasto Alt o Opzione resta premuto, ogni volta che premete un tasto freccia create una copia della selezione che viene spostata
rispetto allultima copia della distanza specificata. In questo caso, la copia viene inserita sullo stesso livello.
Incollare una selezione allintero o allesterno di unaltra selezione
1. Tagliate o copiate la parte dellimmagine da incollare.
2. Nella stessa immagine o in unaltra immagine, selezionate larea allinterno o allesterno della quale desiderate incollare.
Nota: per incollare allesterno della selezione, selezionate unarea pi piccola rispetto alla selezione copiata.
3. Effettuate una delle seguenti operazioni:
Scegliete Modifica > Incolla speciale > Incolla dentro. Il contenuto della selezione sorgente appare allinterno della selezione di
destinazione.
Scegliete Modifica > Incolla speciale > Incolla esterno. Il contenuto della selezione sorgente appare allesterno della selezione di
destinazione.
Il comando Incolla dentro o Incolla esterno aggiunge un livello e una maschera di livello allimmagine. Nel pannello Livelli, il nuovo livello
contiene una miniatura del livello della selezione incollata che appare vicino a quella della maschera di livello. La maschera di livello si basa
sulla selezione incollata: la selezione appare senza maschera (bianca), mentre il resto del livello con maschera (nero). Il livello e la
maschera di livello sono scollegati e possono essere spostati indipendentemente luno dallaltra.
Torna all'inizio
Usare il comando Incolla dentro
A. Riquadri della finestra selezionati B. Immagine copiata C. Comando Incolla dentro D. Miniature e maschera del livello nel pannello
Livelli E. Immagine incollata riposizionata
4. Selezionate lo strumento sposta o attivatelo tenendo premuto Ctrl (Windows) o Comando (Mac OS). Quindi trascinate il contenuto della
sorgente fino a quando la parte desiderata visibile nella maschera.
5. Per specificare la quantit visibile dellimmagine che si trova sotto il livello, fate clic sulla miniatura della maschera di livello nel pannello
Livelli, selezionate uno strumento di pittura e modificate la maschera:
Per nascondere una parte maggiore dellimmagine sottostante il livello, colorate la maschera di nero.
Per mostrare una parte maggiore dellimmagine sottostante, coloratela di bianco.
Per mostrare solo parzialmente limmagine sottostante, coloratela di grigio.
6. Una volta raggiunti i risultati desiderati, scegliete Livello > Unisci sotto per unire il nuovo livello e la maschera di livello con il livello
sottostante e rendere permanenti le modifiche.
Copiare tra applicazioni diverse
Per copiare una selezione da Photoshop e incollarla in altre applicazioni e per incollare grafica da altre applicazioni in Photoshop, potete usare i
comandi Taglia, Copia e Incolla. La selezione tagliata o copiata rimane negli Appunti fino al momento del taglio o della copia di unaltra selezione.
Potete anche copiare la grafica da Photoshop e Illustrator tramite trascinamento.
A volte il contenuto degli Appunti viene convertito in immagini raster. Prima della rasterizzazione di un oggetto vettoriale, Photoshop visualizza
un messaggio di avvertenza.
Nota: limmagine viene rasterizzata con la risoluzione del file in cui la incollate. Gli oggetti avanzati vettoriali non vengono rasterizzati.
Incollare grafica PostScript da unaltra applicazione
1. Nellapplicazione desiderata selezionate limmagine e scegliete Modifica > Copia.
2. Selezionate limmagine in cui desiderate incollare la selezione.
3. Scegliete Modifica > Incolla.
4. Nella finestra di dialogo, selezionate una delle seguenti opzioni di Incolla come:
Oggetto avanzato Inserisce la grafica in un nuovo livello come oggetto avanzato.
Pixel Rasterizza la grafica mentre viene incollata. La rasterizzazione converte un oggetto vettoriale, definito matematicamente, in pixel.
Tracciati Incolla lelemento copiato come tracciato nel pannello Tracciati. Quando copiate del testo da Illustrator, dovete prima convertirlo in
Torna all'inizio
contorni.
Livello forma Crea un nuovo livello forma che usa il tracciato come maschera vettoriale.
Nota: quando copiate della grafica creata con Adobe Illustrator, le preferenze predefinite di Illustrator relative agli Appunti possono impedire
la visualizzazione della finestra di dialogo Incolla in Photoshop. Per rendere disponibili le opzioni Incolla quando incollate della grafica in
Photoshop, selezionate AICB nellarea Gestione file e Appunti della finestra di dialogo Preferenze di Illustrator.
5. Se selezionate Pixel nella sezione Incolla come, potete scegliere Anti-alias nella barra delle opzioni per ottenere una transizione uniforme
fra i bordi della selezione e i pixel circostanti.
Nota: se avete gi incollato dei dati e volete estrarre nuovamente i dati rasterizzati, potete usare i comandi Alone.
Salvare il contenuto degli Appunti alla chiusura di Photoshop
1. Effettuate una delle seguenti operazioni:
(Windows) Scegliete Modifica > Preferenze > Generali.
(Mac OS) Scegliete Photoshop > Preferenze > Generali.
2. Selezionate Esporta Appunti per salvare il contenuto degli Appunti quando chiudete Photoshop.
Copiare grafica mediante trascinamento
Effettuate una delle seguenti operazioni:
Trascinate uno o pi oggetti vettoriali di Illustrator fino a portarli su unimmagine aperta di Photoshop. Nellimmagine, viene cos creato un
oggetto vettoriale avanzato. Scegliete Livello > Oggetti avanzati > Modifica contenuto per riaprire e modificare il contenuto in Illustrator.
Per copiare gli oggetti vettoriali come tracciati di Photoshop, tenete premuto Ctrl (Windows) o Comando (Mac OS) mentre trascinate da
Adobe Illustrator.
Per copiare il contenuto di un livello selezionato da Photoshop a Illustrator, usate lo strumento sposta per trascinarlo dalla finestra di
Photoshop a un documento aperto di Illustrator.
Eliminare i pixel selezionati
Scegliete Modifica > Cancella o premete Backspace (Windows) o Ritorno unitario (Mac OS). Per tagliare una selezione e copiarla negli Appunti,
scegliete Modifica > Taglia.
Quando si elimina una selezione su un livello di sfondo, il colore originale viene sostituito dal colore di sfondo. Quando si elimina una selezione su
un livello standard, il colore originale viene sostituito dalla trasparenza.
Altri argomenti presenti nellAiuto
Impostare la gestione del colore
Note legali | Informativa sulla privacy online
Salvataggio di selezioni e maschere di canali alfa
Torna all'inizio
Torna all'inizio
Le maschere e i canali alfa
Creare e modificare maschere di canali alfa
Salvare e caricare le selezioni
Le maschere e i canali alfa
Quando selezionate una parte di unimmagine, larea non selezionata viene mascherata, ovvero protetta dalle modifiche. Quindi, quando create
una maschera, isolate alcune aree per proteggerle dalle modifiche del colore, dai filtri o da altri effetti applicati al resto dellimmagine. Potete anche
creare le maschere per apportare modifiche complesse allimmagine, ad esempio per applicare gradualmente effetti di colore o filtri.
Esempi di maschere
A. Maschera opaca usata per proteggere lo sfondo e modificare la farfalla B. Maschera opaca usata per proteggere la farfalla e colorare lo
sfondo C. Maschera semitrasparente usata per colorare lo sfondo e parte della farfalla
Le maschere sono memorizzate nei canali alfa. Le maschere e i canali sono immagini in scala di grigio che potete modificare come qualsiasi altra
immagine usando gli strumenti di pittura, di modifica e i filtri. Le aree di colore nero di una maschera sono protette, mentre quelle bianche sono
modificabili.
Per convertire una selezione in una maschera temporanea a facilitare le modifiche, usate la modalit Maschera veloce. La Maschera veloce
appare come uno strato sovrapposto di colore con opacit regolabile. Potete modificare la Maschera veloce usando uno degli strumenti di pittura o
applicando un filtro. Quando uscite dalla modalit Maschera veloce, la maschera viene riconvertita in una selezione.
Per salvare una selezione permanentemente, potete memorizzarla come canale alfa. Il canale alfa memorizza la selezione nel pannello Canali
come maschera in scala di grigio modificabile. Dopo averla memorizzata come canale alfa, potete ricaricarla in qualsiasi momento anche in
unaltra immagine.
Selezione salvata come canale alfa nel pannello Canali
Nota: potete mascherare o nascondere una o pi parti di un livello usando una maschera di livello.
Creare e modificare maschere di canali alfa
Potete creare un nuovo canale alfa e successivamente usare gli strumenti di pittura e di modifica e i filtri per creare una maschera a partire dal
Torna all'inizio
canale. Inoltre, potete salvare una selezione esistente in unimmagine di Photoshop come canale alfa, per visualizzarla nel pannello Canali.
Consultate Salvare e caricare le selezioni.
Adobe consiglia
Desiderate condividere unesercitazione?
Tratto da un libro: utilizzo del
pannello Maschere
Conrad Chavez
Scoprite come regolare rapidamente le
maschere con un set consolidato di opzioni.
Creare una maschera del canale alfa usando le opzioni correnti
1. Fate clic sul pulsante Nuovo canale in fondo al pannello Canali.
2. Colorate sul nuovo canale per mascherare le aree dellimmagine.
Prima di creare il canale da usare per la maschera, selezionate le aree dellimmagine. Quindi colorate sul canale per rifinire la maschera.
Creare una maschera del canale alfa e impostare le opzioni
1. Tenete premuto Alt (Windows) o Opzione (Mac OS) e fate clic sul pulsante Nuovo canale in fondo al pannello Canali o scegliete Nuovo
Canale dal menu del pannello Canali.
2. Specificate le opzioni nella finestra di dialogo Nuovo canale.
3. Colorate sul nuovo canale per mascherare le aree dellimmagine.
Opzioni dei canali
Per modificare le opzioni di un canale esistente, fate doppio clic sulla miniatura del canale nel pannello Canali o scegliete Opzioni canale dal menu
del pannello.
Le opzioni disponibili nelle finestre di dialogo Nuovo canale e Opzioni canale sono:
Aree mascherate Visualizza le aree mascherate in nero (opache) e le aree selezionate in bianco (trasparenti). Applicando il nero si aumentano le
aree mascherate; applicando il bianco si aumenta larea selezionata. Quando questa opzione selezionata, il pulsante Modifica in modalit
maschera veloce nella finestra degli strumenti appare come un cerchio bianco su sfondo grigio .
Aree selezionate Visualizza le aree mascherate in bianco (trasparenti) e le aree selezionate in nero (opache). Applicando il bianco si aumenta
larea selezionata; applicando il nero si aumenta larea selezionata. Quando questa opzione selezionata, il pulsante Modifica in modalit
maschera veloce appare come un cerchio grigio su sfondo bianco .
Tinta piatta Converte un canale alfa in un canale di tinta piatta. Disponibile solo per i canali esistenti.
Colore Imposta il colore e lopacit della maschera. Per modificare il colore, fate clic nel campo del colore. Le impostazioni del colore e
dellopacit influiscono solo sullaspetto della maschera e non hanno alcun effetto sulla protezione delle aree sottostanti. Modificando queste
impostazioni potete far risaltare di pi la maschera rispetto ai colori dellimmagine.
Colorare su un canale per mascherare aree dellimmagine
Quando il nuovo canale compare nella parte inferiore del pannello Canali, il solo canale visibile nella finestra dellimmagine. Fate clic sullicona
occhio accanto al canale di colore composito (RGB o CMYK) per visualizzare limmagine con una sovrapposizione di colore che mostra la
maschera.
Selezionate il pennello o uno strumento di modifica ed effettuate una delle seguenti operazioni per aggiungere o sottrarre aree dalla maschera
creata a partire dal canale alfa:
Per eliminare aree dal nuovo canale, coloratele di bianco.
Per aggiungere aree nel nuovo canale, coloratele di nero.
Per aggiungere o eliminare aree usando valori di opacit inferiori al 100%, impostate lopzione Opacit nella barra delle opzioni dello
strumento di pittura o di modifica, quindi colorate le aree di bianco o di nero. In alternativa, per ottenere valori di opacit inferiori al 100%,
colorate le aree con un colore diverso dal nero.
Salvare e caricare le selezioni
Potete salvare qualunque selezione come maschera in un canale alfa nuovo o gi esistente e successivamente ricaricarla dalla maschera.
Per usare una selezione come maschera di livello, caricate la selezione per renderla attiva, quindi aggiungete una nuova maschera di livello.
Salvare una selezione in un nuovo canale
1. Selezionate larea o le aree dellimmagine da isolare.
2. Fate clic sul pulsante Salva selezione come canale in fondo al pannello Canali. Comparir un nuovo canale, il cui nome dipende dalla
sequenza con cui stato creato.
Salvare una selezione in un canale nuovo o esistente
1. Usate uno strumento di selezione per selezionare larea o le aree dellimmagine che desiderate isolare.
2. Scegliete Selezione > Salva selezione.
3. Nella finestra di dialogo Salva selezione, impostate le seguenti opzioni, quindi fate clic su OK.
Documento Consente di scegliere unimmagine di destinazione per la selezione. Per impostazione predefinita, la selezione viene inserita in
un canale nellimmagine attiva. Potete scegliere di salvare la selezione in un canale di unaltra immagine aperta con le stesse dimensioni in
pixel, oppure in una nuova immagine.
Canale Consente di scegliere un canale di destinazione per la selezione. Per impostazione predefinita, la selezione viene salvata in un
nuovo canale. Potete scegliere di salvare la selezione in qualunque canale esistente nellimmagine selezionata o in una maschera di livello
(se limmagine contiene livelli).
4. Se salvate la selezione come nuovo canale, immettete un nome per il canale nella casella di testo Nome.
5. Se salvate la selezione in un canale esistente, scegliete come combinare le selezioni:
Sostituisci canale Sostituisce la selezione corrente nel canale.
Aggiungi al canale Aggiunge la selezione al contenuto del canale corrente.
Sottrai dal canale Elimina la selezione dal contenuto del canale.
Interseca con canale Salva le aree della nuova selezione risultanti dallintersezione con il contenuto del canale.
Potete selezionare il canale nel pannello Canali per visualizzare in scala di grigio la selezione salvata.
Caricare una selezione salvata dal pannello Canali
Potete riutilizzare una selezione precedentemente salvata caricandola in unimmagine. Potete anche caricare la selezione in unimmagine dopo
aver modificato un canale alfa.
Effettuate una delle seguenti operazioni nel pannello Canali:
Selezionate il canale alfa, fate clic sul pulsante Carica canale come selezione in fondo al pannello, quindi fate clic sul canale di colore
composito nella parte superiore del pannello.
Trascinate il canale contenente la selezione da caricare sul pulsante Carica selezione.
Tenete premuto Ctrl (Windows) o Comando (Mac OS) e fate clic sul canale contenente la selezione da caricare.
Per aggiungere la maschera a una selezione esistente, premete Ctrl+Maiusc (Windows) o Comando+Maiusc (Mac OS) e fate clic sul canale.
Per sottrarre la maschera da una selezione esistente, premete Ctrl+Alt (Windows) o Comando+Opzione (Mac OS) e fate clic sul canale.
Per caricare lintersezione tra la selezione salvata e una selezione esistente, premete Ctrl+Alt+Maiusc (Windows) o
Comando+Opzione+Maiusc (Mac OS) e selezionate il canale.
Potete trascinare la selezione da unimmagine aperta di Photoshop allaltra.
Caricare una selezione salvata
Nota: se caricate una selezione salvata da unaltra immagine, accertatevi di aprirla e che limmagine di destinazione sia attiva.
1. Scegliete Selezione > Carica selezione.
2. Selezionate le opzioni Sorgente nella finestra di dialogo Carica selezione:
Documento Consente di scegliere la sorgente da caricare.
Canale Consente di scegliere il canale contenente la selezione da caricare.
Inverti Seleziona le aree non selezionate.
3. Selezionate unopzione in Operazione per specificare come desiderate combinare le selezioni se limmagine ha gi una selezione:
Nuova selezione Aggiunge la selezione caricata.
Aggiungi alla selezione Aggiunge la selezione caricata alle selezioni esistenti nellimmagine.
Sottrai dalla selezione Sottrae la selezione caricata dalle selezioni esistenti nellimmagine.
Interseca con la selezione Salva una selezione risultante dallarea di intersezione tra la selezione caricata e le selezioni esistenti
nellimmagine.
Potete trascinare la selezione da unimmagine aperta di Photoshop allaltra.
Altri argomenti presenti nellAiuto
Note legali | Informativa sulla privacy online
Selezionare con gli strumenti lazo
Torna allinizio
Torna allinizio
Selezionare con lo strumento Lazo
Selezionare con lo strumento lazo poligonale
Selezionare con lo strumento lazo magnetico
Selezionare con lo strumento Lazo
Lo strumento lazo utile per disegnare segmenti a mano libera di un bordo di selezione.
1. Selezionate lo strumento lazo e impostate le opzioni di bordo sfumato e anti-alias nella barra delle opzioni. Consultate Ammorbidire i
bordi delle selezioni.
2. Per effettuare operazioni di aggiunta, sottrazione o intersecazione con una selezione esistente, fate clic sul pulsante corrispondente nella
barra delle opzioni.
Opzioni di selezione
A. Nuova selezione B. Aggiungi alla selezione C. Sottrai dalla selezione D. Interseca con la selezione
3. Effettuate una delle seguenti operazioni:
Per tracciare un bordo di selezione a mano libera, trascinate.
Per passare da segmenti a mano libera a segmenti retti, premete Alt (Windows) o Opzione (Mac OS) e fate clic nei punti di inizio e fine
dei segmenti. Per eliminare gli ultimi segmenti retti tracciati, tenete premuto il tasto Canc.
4. Per chiudere il bordo di selezione, rilasciate il pulsante del mouse senza tenere premuto Alt o Opzione.
5. (Facoltativo) Fate clic su Migliora bordo per regolare ulteriormente il bordo della selezione. Consultate Rifinire i bordi delle selezioni.
Selezionare con lo strumento lazo poligonale
Lo strumento lazo poligonale utile per disegnare segmenti retti di un bordo di selezione.
1. Selezionate lo strumento lazo poligonale e impostate le opzioni appropriate.
2. Specificate una delle opzioni di selezione nella barra delle opzioni.
Opzioni di selezione
A. Nuova selezione B. Aggiungi alla selezione C. Sottrai dalla selezione D. Interseca con la selezione
3. (Facoltativo) Impostate le opzioni di sfumatura e anti-alias del bordo nella barra delle opzioni. Consultate Ammorbidire i bordi delle selezioni.
4. Per impostare il punto iniziale, fate clic sullimmagine.
5. Effettuate una o pi delle seguenti operazioni:
Per disegnare un segmento retto, posizionate il puntatore del mouse nel punto in cui desiderate terminare il primo segmento retto e fate
clic. Continuate a fare clic per impostare i punti finali dei segmenti successivi.
Per disegnare linee rette vincolando i segmenti a incrementi di 45, tenete premuto Maiusc mentre spostate il puntatore del mouse per
fare clic sul segmento successivo.
Per disegnare un segmento a mano libera, tenete premuto Alt (Windows) o Opzione (Mac OS) e trascinate. Al termine, rilasciate il tasto
Alt o Opzione e il pulsante del mouse.
Torna allinizio
Larghezza
Contrasto
Frequenza
Pressione stilo
Per eliminare gli ultimi segmenti retti tracciati, premete Canc.
6. Chiudete il bordo della selezione:
Posizionate il puntatore dello strumento lazo poligonale sul punto iniziale (vicino al puntatore appare un cerchio chiuso) e fate clic.
Se il puntatore non si trova sul punto iniziale, fate doppio clic sul puntatore dello strumento lazo poligonale oppure premete Ctrl
(Windows) o Comando (Mac OS) e fate clic.
7. (Facoltativo) Fate clic su Migliora bordo per regolare ulteriormente il bordo della selezione. Consultate Rifinire i bordi delle selezioni.
Selezionare con lo strumento lazo magnetico
Con lo strumento lazo magnetico , il bordo viene allineato ai contorni delle aree ben definite dellimmagine. Lo strumento lazo magnetico non
disponibile per le immagini a 32 bit per canale.
Questo strumento ideale per selezionare rapidamente oggetti con contorni complessi su uno sfondo ad alto contrasto.
1. Selezionate lo strumento lazo magnetico.
2. Specificate una delle opzioni di selezione nella barra delle opzioni.
Opzioni di selezione
A. Nuova selezione B. Aggiungi alla selezione C. Sottrai dalla selezione D. Interseca con la selezione
3. (Facoltativo) Impostate le opzioni di sfumatura e anti-alias del bordo nella barra delle opzioni. Consultate Ammorbidire i bordi delle selezioni.
4. Impostate una o pi delle opzioni seguenti:
Per definire la larghezza di rilevamento, specificate un valore in pixel per Larghezza. Lo strumento lazo magnetico rileva i
contorni solo entro la distanza specificata dal puntatore.
Per cambiare il puntatore del lazo affinch indichi la larghezza del lazo, premete Bloc Maiusc quando lo strumento selezionato ma non
in uso. Premete + (Windows) o (Mac OS) per aumentare il bordo del lazo magnetico di 1 pixel e * (Windows) o (Mac OS) per ridurlo
di 1 pixel.
Per specificare la sensibilit del lazo ai bordi dellimmagine, impostate lopzione Contrasto a un valore compreso tra 1% e 100%.
Un valore maggiore rileva solo i bordi che formano un contrasto netto con gli elementi circostanti; un valore pi basso, quelli con un
contrasto minore.
Per specificare la velocit alla quale il lazo imposta i punti di fissaggio, impostate Frequenza a un valore compreso tra 0 e 100.
Un valore maggiore ncora il bordo della selezione in posizione pi velocemente.
In unimmagine con bordi ben definiti potete usare una larghezza di rilevamento pi grande e un maggiore contrasto del bordo, quindi
seguite il bordo in modo approssimativo. In unimmagine con bordi meno evidenti, usate una larghezza inferiore e un minore contrasto di
bordo, quindi seguite il bordo in modo pi preciso.
Se usate una tavoletta con stilo, selezionate o deselezionate lopzione Pressione stilo. Quando questa opzione
selezionata, laumento della pressione dello stilo comporta una riduzione del bordo.
5. Fate clic sullimmagine per impostare il primo punto di fissaggio. I punti di fissaggio bloccano in posizione il bordo della selezione.
6. Rilasciate il pulsante del mouse o tenetelo premuto, quindi spostate il cursore lungo il bordo da seguire.
Il segmento pi recente del bordo della selezione rimane attivo. Quando spostate il puntatore, il segmento attivo viene allineato al contorno
pi forte dellimmagine, secondo lampiezza di rilevamento impostata nella barra delle opzioni. Lo strumento lazo magnetico aggiunge
periodicamente dei punti di fissaggio al bordo della selezione per ancorare i segmenti precedenti.
7. Se il bordo non viene allineato al contorno desiderato, fate clic una volta per aggiungere manualmente un punto di fissaggio. Continuate a
tracciare il contorno e aggiungete i punti di fissaggio necessari.
I post su Twitter e Facebook non sono coperti dai termini di Creative Commons.
Note legali | Informativa sulla privacy online
I punti di fissaggio ancorano il bordo della selezione al contorno.
8. Per passare temporaneamente agli altri strumenti lazo, effettuate una delle seguenti operazioni:
Per attivare lo strumento lazo, tenete premuto Alt (Windows) o Opzione (Mac OS) e trascinate tenendo premuto il pulsante del mouse.
Per attivare lo strumento lazo poligonale, premete Alt (Windows) o Opzione (Mac OS) e fate clic.
9. Per cancellare i punti di fissaggio e i segmenti appena tracciati, premete Canc fino a cancellare i punti di fissaggio del segmento desiderato.
10. Chiudete il bordo della selezione:
Per chiudere il bordo con un segmento magnetico, fate doppio clic o premete Invio o A capo. Per chiudere il bordo manualmente,
trascinate fino al punto iniziale e fate clic.
Per chiudere il bordo con un segmento retto, tenete premuto Alt (Windows) o Opzione (Mac OS) e fate doppio clic.
11. (Facoltativo) Fate clic su Migliora bordo per regolare ulteriormente il bordo della selezione. Consultate Rifinire i bordi delle selezioni.
Altri argomenti presenti nellAiuto
Salvataggio delle selezioni e delle maschere di canale alfa
Convertire i tracciati in bordi di selezione e viceversa
Galleria degli strumenti di selezione
Selezionare con gli strumenti selezione
Selezione rettangolare
Selezione ellittica
Selezione singola riga o singola colonna
Normale
Proporzioni fisse
Dimensione fissa
Gli strumenti di selezione consentono di selezionare aree rettangolari, ellittiche e colonne e righe da 1 pixel.
1. Selezionate uno strumento di selezione:
Crea una selezione rettangolare (o una selezione quadrata se usato con il tasto Maiusc).
Crea una selezione ellittica (o una selezione circolare se usato con il tasto Maiusc).
Definisce il bordo come riga o colonna da 1 pixel.
2. Specificate una delle opzioni di selezione nella barra delle opzioni.
Opzioni di selezione
A. Nuova selezione B. Aggiungi alla selezione C. Sottrai dalla selezione D. Interseca con la selezione
3. Definite le opzioni di sfumatura dei bordi nella barra delle opzioni. Attivate o disattivate lanti-alias per lo strumento selezione ellittica.
Consultate Ammorbidire i bordi delle selezioni.
4. Per lo strumento selezione rettangolare o selezione ellittica, scegliete uno stile nella barra delle opzioni:
Determina le proporzioni della selezione mediante trascinamento.
Specifica una proporzione altezza-larghezza. Immettete i valori desiderati (anche decimali) per la proporzione. Ad
esempio, per una selezione la cui larghezza sia il doppio dellaltezza, immettete 2 per la larghezza e 1 per laltezza.
Specifica valori precisi di altezza e larghezza della selezione. Immettete i valori in pixel usando numeri interi.
Per i valori di altezza e larghezza, oltre ai pixel (px) potete usare anche unit di misura quali ad esempio i pollici (in) o i centimetri (cm).
5. Per allineare la selezione alle guide, a una griglia, a una sezione o ai limiti del documento, effettuate una delle seguenti operazioni, in modo
da allineare la selezione:
Scegliete Visualizza > Allinea o Visualizza > Allinea a e un comando dal sottomenu. La selezione pu essere allineata a un bordo del
documento e a pi elementi extra di Photoshop, secondo quanto impostato nel menu Allinea a.
6. Per creare una selezione, effettuate una delle seguenti operazioni:
Con lo strumento selezione rettangolare o selezione ellittica, trascinate sullarea da selezionare.
Per vincolare la selezione a un quadrato o un cerchio, tenete premuto Maiusc e trascinate (per mantenere la forma vincolata, rilasciate
prima il pulsante del mouse e poi Maiusc).
Per trascinare la selezione dal centro, iniziate a trascinare e tenete premuto Alt (Windows) o Opzione (Mac OS).
Trascinare dallangolo dellimmagine (a sinistra) e dal centro dellimmagine tenendo premuto Alt/Opzione (a destra)
Con lo strumento selezione singola colonna o singola riga, fate clic accanto allarea da selezionare, quindi trascinate la selezione nella
posizione desiderata. Se non visibile alcuna selezione, aumentate lingrandimento della visualizzazione dellimmagine.
Per spostare una selezione rettangolare o ellittica, trascinate per creare il bordo di selezione senza rilasciare il pulsante del mouse.
Quindi premete la barra spaziatrice e continuate a trascinare. Rilasciate la barra spaziatrice ma tenete ancora premuto il pulsante del
mouse se dovete regolare il bordo di selezione.
Altri argomenti presenti nellAiuto
I post su Twitter e Facebook non sono coperti dai termini di Creative Commons.
Note legali | Informativa sulla privacy online
Salvataggio delle selezioni e delle maschere di canale alfa
Convertire i tracciati in bordi di selezione e viceversa
Galleria degli strumenti di selezione
Estrarre un oggetto dal relativo sfondo
Torna all'inizio
Torna all'inizio
Usare il comando Migliora bordo pi efficace e flessibile
Usare il precedente plug-in facoltativo Estrai (solo Windows)
Quando eseguite lestrazione, Photoshop cancella lo sfondo fino alla trasparenza. I pixel del bordo delloggetto perdono le componenti cromatiche
derivanti dallo sfondo e si possono cos fondere con un nuovo sfondo senza produrre un alone di colore.
Usare il comando Migliora bordo pi efficace e flessibile
Per risultati migliori ed elaborazione non distruttiva, usate il comando Seleziona > Migliora bordo. Per istruzioni e collegamenti verso ulteriori
esercitazioni utili, consultate Rifinire i bordi delle selezioni.
Il comando Migliora bordo potente e particolarmente utile nel caso di contenuti con bordi complessi, come ad esempio una chioma di capelli fini.
A differenza del precedente plug-in Estrai che cancella permanentemente i dati dei pixel, Migliora bordo crea maschere di selezione che possono
essere successivamente regolate.
Usare il precedente plug-in facoltativo Estrai (solo Windows)
Nota: il plug-in Estrai non disponibile per Mac OS perch non compatibile le pi recenti versioni del sistema operativo e si possono ottenere
estrazioni migliori con il comando Migliora bordo.
Area selezionata evidenziata e riempita e oggetto estratto
1. Poich Migliora bordo offre funzionalit migliori, il plug-in Estrai non viene pi installato con Photoshop. Potete tuttavia scaricare il plug-in
facoltativo per Windows da qui.
2. Nella palette Livelli, selezionate il livello contenente lo stile di livello da convertire. Se selezionate un livello di sfondo, dopo lestrazione
questo diventa un livello normale. Se il livello contiene una selezione, lestrazione cancella lo sfondo solo nellarea selezionata.
Per evitare la perdita delle informazioni originali sullimmagine, duplicate il livello o eseguite unistantanea dellimmagine originale.
3. Scegliete Filtro > Estrai e selezionate le opzioni per lo strumento:
Dimensione pennello Immettete un valore o trascinate il cursore per specificare lo spessore dello strumento evidenziatore bordo .
Potete anche usare lopzione Dim. pennello per specificare lo spessore degli strumenti gomma, ripulisci e ritocca contorno.
Evidenz. Scegliete uno dei colori predefiniti per levidenziazione che compare attorno agli oggetti quando usate lo strumento evidenziatore
bordo; oppure scegliete Altro per assegnare allevidenziazione un colore personale.
Riempimento Scegliete uno dei colori predefiniti oppure scegliete Altro per specificare un colore personale per larea coperta con lo
strumento riempimento.
Evidenziazione migliore Selezionate questa opzione per evidenziare un bordo ben definito. Lopzione consente di tenere levidenziazione
sul bordo e applica unevidenziazione dello stesso spessore del bordo, indipendentemente dalle dimensioni impostate per il pennello.
Nota: se usate Evidenziazione migliore per il bordo di un oggetto che si trova accanto a un altro bordo che potrebbe causare interferenze,
usate un pennello di dimensioni minori. Se il bordo delloggetto ha un colore uniforme da un lato e bordi ad alto contrasto dallaltro, tenete il
bordo delloggetto nellarea del pennello ma centrate il pennello sul colore uniforme.
Specificate le opzioni di estrazione:
Immagine con texture Selezionate questa opzione se lo sfondo e il primo piano dellimmagine sono caratterizzati dalla presenza di
texture.
Arrotondato Immettete un valore o trascinate il cursore per aumentare o diminuire larrotondamento del contorno. Per evitare di sfocare i
dettagli, iniziate con un valore basso o pari zero. Se nel risultato dellestrazione vi sono imperfezioni nette, aumentate il valore di
arrotondamento in modo da eliminarle nella successiva estrazione.
Canale Scegliete il canale alfa dal menu Canale per basare levidenziazione su una selezione salvata nel canale alfa. Il canale alfa deve
essere basato su una selezione del contorno. Se modificate unevidenziazione basata su un canale, nel menu il canale assume il nome
Personale. Lopzione Canale disponibile solo se limmagine ha un canale alfa.
Forza primo piano Selezionate questa opzione se loggetto particolarmente intricato o se la parte interna non definita chiaramente.
4. Selezionate lo strumento evidenziatore bordo e disegnate il bordo delloggetto da estrarre. Trascinate in modo da sovrapporre
leggermente levidenziazione sia alloggetto in primo piano che allo sfondo. Per evidenziare i contorni frastagliati o intricati, in cui il primo
piano si fonde con lo sfondo, come capelli o le fronde degli alberi, usate un pennello grande.
Usate lo strumento zoom o lo strumento mano per regolare la visualizzazione nel modo desiderato.
Per cancellare levidenziazione, selezionate lo strumento gomma e trascinatelo sullevidenziazione. Per cancellare lintera evidenziazione,
premete Alt+Backspace (Windows) o Opzione+Ritorno unitario (Mac OS).
Se la parte interna delloggetto ben definita, assicuratevi che levidenziazione formi unarea completamente chiusa. Non necessario
evidenziare le aree in cui loggetto tocca i contorni dellimmagine. Se la parte interna delloggetto non ben definita, evidenziate lintero
oggetto.
Nota: non potete evidenziare lintero oggetto se avete selezionato Immagine con texture o Forza primo piano.
5. Definite larea dello sfondo effettuando una delle seguenti operazioni:
Se la parte interna delloggetto ben definita, selezionate lo strumento riempimento . Fate clic allinterno delloggetto per riempirlo.
Tenete presente che se fate clic di nuovo con lo strumento riempimento su unarea gi con riempimento, questultimo viene rimosso.
Se avete selezionato Forza primo piano, con lo strumento contagocce fate clic nelloggetto per campionare il colore di primo piano;
oppure fate clic sulla casella Colore e selezionate il colore di primo piano nel Selettore colore di Adobe. Questa tecnica fornisce buoni
risultati con oggetti che contengono toni di un solo colore.
6. (Facoltativo) Fate clic su Anteprima per visualizzare in anteprima loggetto estratto. Ingrandite lelemento come desiderato.
Mostra Scegliete unopzione di questo menu per passare dalla visualizzazione delloriginale a quella dellimmagine estratta.
Visualizza Scegliete unopzione di questo menu per visualizzare in anteprima loggetto estratto su uno sfondo opaco colorato o in scala di
grigio. Per visualizzare uno sfondo trasparente, scegliete Nessuno.
7. (Facoltativo) Migliorate lestrazione effettuando una delle seguenti operazioni:
Scegliete altre opzioni per Evidenz. e Riempimento e trascinate nuovamente con lo strumento evidenziatore bordo. Definite larea di
primo piano unaltra volta, quindi visualizzate in anteprima loggetto estratto.
Specificate nuove impostazioni per Estrazione (Arrotonda, Forza primo piano e Colore), quindi visualizzate in anteprima loggetto
estratto.
Quando siete soddisfatti del risultato dellestrazione, potete apportare i ritocchi finali.
8. Rifinite il risultato dellestrazione effettuando una delle seguenti operazioni:
Per cancellare residui di sfondo dallarea estratta, usate lo strumento ripulisci . Lo strumento sottrae opacit e ha un effetto
cumulativo. Potete anche usare lo strumento ripulisci per riempire spazi vuoti nelloggetto estratto. Per aggiungere nuovamente opacit,
tenete premuto Alt (Windows) o Opzione (Mac OS) mentre trascinate.
Per modificare il bordo delloggetto estratto, usate lo strumento ritocca contorno . Questo strumento aumenta il contrasto dei bordi e
ha un effetto cumulativo. Se il bordo non definito, lo strumento ritocca contorno aggiunge opacit alloggetto o sottrae opacit dallo
sfondo.
Se necessario, usate gli strumenti gomma per sfondo e pennello storia della finestra degli strumenti per ritoccare limmagine dopo averla
estratta.
9. Fate clic su OK per applicare lestrazione finale. Tutti i pixel del livello che si trovano allesterno delloggetto estratto vengono cancellati fino
alla trasparenza.
Dopo unestrazione, potete aggiungere nuovamente opacit allo sfondo e creare altri effetti scegliendo Modifica > Dissolvi estrazione.
Note legali | Informativa sulla privacy online
Duplicare, dividere e unire i canali
Torna all'inizio
Torna all'inizio
Torna all'inizio
Duplicare i canali
Suddividere i canali in immagini distinte
Unire i canali
Duplicare i canali
Potete copiare un canale e usarlo nellimmagine corrente o in unaltra.
Duplicare un canale
Se duplicate i canali alfa per poi usarli in pi immagini, le dimensioni in pixel dei canali devono essere identiche. Non potete duplicare un canale in
unimmagine bitmap.
1. Nel pannello Canali selezionate il canale da duplicare.
2. Scegliete Duplica canale dal menu del pannello Canali.
3. Specificate un nome per il duplicato.
4. Nel campo Documento, effettuate una delle seguenti operazioni:
Scegliete una destinazione. Potete aprire solo le immagini che hanno dimensioni in pixel identiche a quelle dellimmagine corrente. Per
creare un duplicato del canale nello stesso file, selezionate il nome del file corrente.
Scegliete Nuovo per copiare il canale in una nuova immagine multicanale (limmagine conterr un solo canale). Specificate un nome per
la nuova immagine.
5. Per invertire le aree selezionate e quelle mascherate nel canale duplicato, scegliete Inverti.
Duplicare un canale in unimmagine
1. Nel pannello Canali selezionate il canale da duplicare.
2. Trascinate il canale sul pulsante Nuovo canale in fondo al pannello.
Duplicare un canale in unaltra immagine
1. Nel pannello Canali selezionate il canale da duplicare.
2. Accertatevi che limmagine di destinazione sia aperta.
Nota: limmagine di destinazione non deve necessariamente avere le stesse dimensioni in pixel del canale duplicato.
3. Effettuate una delle seguenti operazioni:
Trascinate il canale dal pannello Canali alla finestra dellimmagine di destinazione. Il canale duplicato appare nella parte inferiore del
pannello Canali.
Scegliete Selezione > Tutto, quindi Modifica > Copia. Selezionate il canale nellimmagine di destinazione e scegliete Modifica > Incolla. Il
canale incollato sovrascrive il canale esistente.
Suddividere i canali in immagini distinte
Potete suddividere i canali solo nelle immagini con un unico livello. La suddivisione utile quando necessario conservare le informazioni dei
singoli canali in un file con un formato che non supporta i canali.
Per suddividere i canali in immagini distinte, scegliete Suddividi canali dal menu del pannello Canali.
Il file originale si chiude e i singoli canali vengono visualizzati in finestre distinte, in immagini in scala di grigio. La barra del titolo delle nuove
finestre mostra il nome del file originale e il canale. Potete ora salvare e modificare le immagini separatamente.
Unire i canali
Potete combinare pi immagini in scala di grigio in modo da ottenere diversi canali di una sola immagine. Le immagini da unire devono avere le
stesse dimensioni in pixel. Inoltre, devono essere in scala di grigio, avere i livelli uniti ed essere aperte. I metodi di colore disponibili durante
lunione dei canali dipendono dal numero di immagini in scala di grigio aperte. Se avete, ad esempio, tre immagini aperte, potete unirle in ununica
immagine RGB; quattro immagini aperte possono diventare invece unimmagine CMYK.
Se lavorate con file DCS che hanno perso i collegamenti per errore e non possono quindi essere aperti, inseriti o stampati, aprite i file dei
canali e uniteli in unimmagine CMYK. A questo punto, salvate di nuovo i file in formato DCS EPS.
1. Aprite le immagini in scala di grigio contenenti i canali da unire e rendete attiva una delle immagini.
Unisci canali disponibile solo se ci sono pi immagini aperte.
2. Scegliete Unisci canali dal menu del pannello Canali.
3. Per Metodo, scegliete il metodo di colore desiderato. Il numero di canali corretto per il metodo selezionato indicato nella casella di testo
Canali.
4. Se necessario, specificate un numero nella casella di testo Canali.
Se immettete un numero incompatibile con il metodo selezionato, viene automaticamente selezionato il metodo Multicanale. Questo
consente di creare unimmagine dotata di due o pi canali.
5. Fate clic su OK.
6. Per ogni canale, accertatevi che sia aperta limmagine desiderata. Se cambiate idea, fate clic su Metodo per tornare alla finestra Unisci
canali e selezionare un altro tipo di immagine.
7. Se create unimmagine multicanale, fate clic su Successivo e selezionate i restanti canali.
Nota: in unimmagine multicanale, tutti i canali sono di tipo alfa o canali di tinta piatta.
8. Dopo avere selezionato tutti i canali, fate clic su OK.
I canali selezionati vengono uniti in una nuova immagine del tipo specificato; le immagini originali si chiudono senza essere salvate. La
nuova immagine viene visualizzata in una finestra senza titolo.
Nota: non potete suddividere e successivamente ricombinare (unire) unimmagine con canali di tinta piatta. I canali di tinta piatta verranno
infatti aggiunti come canali alfa.
Altri argomenti presenti nellAiuto
Note legali | Informativa sulla privacy online
Creare una maschera veloce temporanea
Torna all'inizio
Creazione e modifica di una maschera veloce
Modificare le opzioni della modalit Maschera veloce
Creazione e modifica di una maschera veloce
Per creare una maschera con la modalit Maschera veloce, potete iniziare effettuando aggiunte o sottrazioni con una selezione. Potete anche
creare la maschera interamente in modalit Maschera veloce. Un colore differenzia le aree protette e non protette. Quando uscite dalla modalit
Maschera veloce, le aree non protette diventano una selezione.
Nota: mentre lavorate in modalit Maschera veloce, nel pannello Canali appare un canale Maschera veloce temporaneo. Tuttavia, le modifiche
vengono apportate alla maschera nella finestra dellimmagine.
1. Con uno strumento di selezione qualunque selezionate la parte dellimmagine da modificare.
2. Fate clic sul pulsante Modifica in modalit maschera veloce nella finestra degli strumenti.
Uno strato sovrapposto di colore (simile a una maschera rossa) copre e protegge larea non inclusa nella selezione. Le aree selezionate non
sono protette dalla maschera. Per impostazione predefinita, la modalit Maschera veloce colora larea protetta con una sovrapposizione
rossa opaca al 50%.
Selezione in modalit standard e in modalit Maschera veloce
A. Modalit standard B. Modalit Maschera veloce C. I pixel selezionati appaiono di colore bianco nella miniatura del canale. D. La
maschera rossa sovrapposta protegge larea allesterno della selezione e i pixel non selezionati appaiono di colore nero nella miniatura del
canale.
3. Per modificare la maschera, selezionate uno strumento di pittura nella finestra degli strumenti. I campioni della finestra diventano
automaticamente neri e bianchi.
4. Usate il bianco per selezionare altre parti dellimmagine (la sovrapposizione di colore viene rimossa dalle aree dipinte di bianco). Per
deselezionare aree, usate il nero (la sovrapposizione di colore copre le aree dipinte di nero). Se usate il grigio o un altro colore, viene creata
unarea semitrasparente, utile per gli effetti di sfumatura e anti-alias. Tenete presente che quando uscite dalla modalit Maschera veloce, le
aree semitrasparenti potrebbero non sembrare selezionate anche se in effetti lo sono.
Torna all'inizio
Applicazione del colore in modalit Maschera veloce
A. Selezione originale e modalit Maschera veloce con maschera di colore verde B. Aggiunta di altre selezioni in modalit Maschera veloce
con il colore bianco C. Sottrazione di selezioni in modalit Maschera veloce con il colore nero
5. Fate clic sul pulsante Modalit standard nella finestra degli strumenti per disattivare la maschera veloce e ritornare allimmagine
originale. Larea non protetta ora circondata da un bordo di selezione.
Se una maschera con bordi sfumati viene convertita in una selezione, la linea di contorno passa a met tra i pixel neri e i pixel bianchi della
sfumatura. Il bordo della selezione indica il punto di transizione tra i pixel selezionati a meno del 50% e i pixel selezionati a pi del 50%.
6. Applicate le modifiche desiderate allimmagine. Tali modifiche avranno effetto solo sullarea selezionata.
7. Per deselezionare la selezione, scegliete Selezione > Deseleziona; per salvarla, scegliete Selezione > Salva selezione.
Per convertire la maschera temporanea in un canale alfa permanente, passate alla modalit standard e scegliete Selezione > Salva
selezione.
Modificare le opzioni della modalit Maschera veloce
1. Fate doppio clic sul pulsante Modifica in modalit maschera veloce nella finestra degli strumenti.
2. Scegliete una delle seguenti opzioni di visualizzazione:
Aree mascherate Visualizza le aree mascherate in nero (opache) e le aree selezionate in bianco (trasparenti). Applicando il nero si
aumentano le aree mascherate; applicando il bianco si aumenta larea selezionata. Quando questa opzione selezionata, il pulsante
Modifica in modalit maschera veloce nella finestra degli strumenti appare come un cerchio bianco su sfondo grigio .
Aree selezionate Visualizza le aree mascherate in bianco (trasparenti) e le aree selezionate in nero (opache). Applicando il bianco si
aumenta larea selezionata; applicando il nero si aumenta larea selezionata. Quando questa opzione selezionata, il pulsante Modifica in
modalit maschera veloce appare come un cerchio grigio su sfondo bianco .
Per passare dallopzione Aree mascherate allopzione Aree selezionate e viceversa, tenete premuto il tasto Alt (Windows) o Opzione
(Mac OS) e fate clic sul pulsante Modifica in modalit maschera veloce.
3. Per selezionare un nuovo colore di maschera, fate clic sul riquadro del colore e scegliete quello desiderato.
4. Per modificare lopacit, immettete un valore compreso tra 0% e 100%.
Le impostazioni del colore e dellopacit influiscono solo sullaspetto della maschera e non hanno alcun effetto sulla protezione delle aree
sottostanti. Modificando queste impostazioni potete far risaltare di pi la maschera rispetto ai colori dellimmagine.
Altri argomenti presenti nellAiuto
Note legali | Informativa sulla privacy online
Calcoli di canale
Torna all'inizio
Torna all'inizio
Torna all'inizio
Fusione di livelli e canali
Fondere i canali con il comando Applica immagine
Fondere i canali con il comando Calcoli
I metodi di fusione Aggiungi e Sottrai
Fusione di livelli e canali
Potete usare gli effetti di fusione assieme ai livelli per combinare i canali di unimmagine e di immagini diverse, in modo da ottenere nuove
immagini. Potete usare il comando Applica immagine (per canali singoli e compositi) o il comando Calcoli (per canali singoli). Questi comandi
offrono due metodi di fusione aggiuntivi non disponibili nel pannello Livelli: Aggiungi e Sottrai. Anche se potete creare nuove combinazioni di canali
copiandoli nei livelli del pannello Livelli, la fusione delle informazioni dei canali risulta pi veloce con i comandi di calcolo.
I comandi di calcolo eseguono operazioni matematiche sui pixel corrispondenti di due canali (i pixel con posizioni identiche nellimmagine)
e combinano i risultati in un unico canale. Per comprendere come funzionano i comandi di calcolo essenziale conoscere due concetti.
Ogni pixel di un canale ha un valore di luminosit. I comandi Calcoli e Applica immagine modificano questi valori per produrre i pixel
compositi risultanti.
Tali comandi sovrappongono i pixel di due o pi canali. Le immagini usate per i calcoli devono quindi avere dimensioni in pixel identiche.
Fondere i canali con il comando Applica immagine
Il comando Applica immagine consente di fondere un livello e un canale di unimmagine (la sorgente) con un livello e un canale dellimmagine
attiva (la destinazione).
1. Aprite limmagine sorgente e quella di destinazione e selezionate il livello e il canale desiderati nellimmagine di destinazione. I nomi delle
immagini appaiono nella finestra di dialogo Applica immagine solo se le dimensioni in pixel corrispondono.
Nota: se le due immagini si basano su metodi diversi (ad esempio RGB e CMYK), potete applicare un canale singolo (ma non quello
composito dellimmagine sorgente) al canale composito del livello di destinazione.
2. Scegliete Immagine > Applica immagine.
3. Scegliete limmagine sorgente, il livello e il canale da combinare con limmagine di destinazione. Per usare tutti i livelli dellimmagine
sorgente, selezionate Unito per lopzione Livello.
4. Per visualizzare i risultati in anteprima nella finestra dellimmagine, selezionate Anteprima.
5. Per usare nel calcolo il negativo del contenuto del canale, selezionate Inverti.
6. Scegliete unopzione per Fusione.
Per ulteriori informazioni sulle opzioni Aggiungi e Sottrai, consultate I metodi di fusione Aggiungi e Sottrai. Per informazioni su altre opzioni di
fusione, consultate Descrizioni dei metodi di fusione.
7. Specificate un valore di opacit per lintensit delleffetto.
8. Per applicare i risultati solo alle aree opache del livello risultante, selezionate Mantieni trasparenza.
9. Per applicare la fusione tramite una maschera, selezionate Maschera. Quindi scegliete limmagine e il livello contenente la maschera. Per
Canale, potete scegliere qualunque canale di colore o canale alfa da usare come maschera. Potete anche usare una maschera basata sulla
selezione attiva o sui bordi del livello scelto (Trasparenza). Selezionate Inverti per invertire le aree con e senza maschera del canale.
Fondere i canali con il comando Calcoli
Il comando Calcoli consente di fondere due canali singoli provenienti da una o pi immagini sorgente. Potete quindi applicare i risultati a una
nuova immagine o a un nuovo canale o a una selezione nellimmagine attiva. Non potete applicare il comando Calcoli ai canali compositi.
1. Aprite limmagine o le immagini sorgente.
Nota: se usate pi immagini sorgente, queste devono avere le stesse dimensioni in pixel.
2. Scegliete Immagine > Calcoli.
3. Per visualizzare i risultati in anteprima nella finestra dellimmagine, selezionate Anteprima.
4. Scegliete la prima immagine sorgente, il livello e il canale. Per usare tutti i livelli dellimmagine sorgente, selezionate Unito per lopzione
Livello.
5. Per usare nel calcolo il negativo del contenuto del canale, selezionate Inverti. Per Canale, scegliete Grigio se volete duplicare leffetto di
Torna all'inizio
conversione dellimmagine in scala di grigio.
6. Scegliete la seconda immagine sorgente, il livello, il canale e specificate le opzioni.
7. Scegliete un metodo di fusione.
Per ulteriori informazioni sulle opzioni Aggiungi e Sottrai, consultate I metodi di fusione Aggiungi e Sottrai. Per informazioni su altre opzioni di
fusione, consultate Descrizioni dei metodi di fusione.
8. Specificate un valore di opacit per lintensit delleffetto.
9. Per applicare la fusione tramite una maschera, selezionate Maschera. Quindi scegliete limmagine e il livello contenente la maschera. Per
Canale, potete scegliere qualunque canale di colore o canale alfa da usare come maschera. Potete anche usare una maschera basata sulla
selezione attiva o sui bordi del livello scelto (Trasparenza). Selezionate Inverti per invertire le aree con e senza maschera del canale.
10. Per Risultato, specificate se desiderate inserire i risultati della fusione in una nuova immagine oppure in un nuovo canale o in una nuova
selezione dellimmagine attiva.
I metodi di fusione Aggiungi e Sottrai
I metodi di fusione Aggiungi e Sottrai sono disponibili solo per i comandi Applica immagini e Calcoli.
Aggiungi
Aggiunge i valori in pixel in due canali. un ottimo metodo per combinare immagini non sovrapposte in due canali.
Poich i valori in pixel pi alti rappresentano colori pi chiari, aggiungendo i canali con pixel sovrapposti limmagine si schiarisce. Le aree nere di
entrambi i canali rimangono nere (0 + 0 = 0). Le aree bianche in un canale producono aree bianche (255 + qualunque valore = valore pari o
maggiore di 255).
Il metodo Aggiungi divide la somma dei valori in pixel per il fattore di Scala e aggiunge a tale somma il valore di spostamento. Per trovare la media
dei pixel di due canali, ad esempio, dovete sommarli, dividerli per 2 e non inserire alcun valore di spostamento.
Il fattore di Scala pu essere un numero qualunque compreso tra 1,000 e 2,000. Specificando un fattore di Scala pi alto si scurisce limmagine.
Il valore Sposta consente di schiarire o scurire i pixel del canale di destinazione usando un valore di luminosit compreso tra +255 e 255. I valori
negativi scuriscono limmagine, i valori positivi la schiariscono.
Sottrai
Sottrae i valori in pixel nel canale sorgente dai pixel corrispondenti nel canale di destinazione. Analogamente allopzione Aggiungi, il risultato viene
diviso per il fattore di Scala e aggiunto al valore di spostamento.
Il fattore di Scala pu essere un numero qualunque compreso tra 1,000 e 2,000. Il valore Sposta consente di schiarire o scurire i pixel del canale
di destinazione usando un valore di luminosit compreso tra +255 e 255.
Note legali | Informativa sulla privacy online
Nozioni di base sui canali
Torna all'inizio
Torna all'inizio
I canali
Panoramica del pannello Canali
Mostrare o nascondere un canale
Visualizzare i canali di colore a colori
Selezionare e modificare i canali
Riordinare e rinominare i canali alfa e i canali di tinta piatta
Eliminare un canale
I canali
I canali sono immagini in scala di grigio in cui sono memorizzati diversi tipi di informazioni:
I canali di colore vengono creati automaticamente quando aprite una nuova immagine. Il metodo di colore dellimmagine determina il numero
di canali di colore da voi creati. Unimmagine RGB, ad esempio, ha un canale per ogni colore (uno per il rosso, uno per il verde e uno per il
blu), oltre a un canale composito usato per modificare limmagine.
I canali alfa memorizzano le selezioni come immagini in scala di grigio. Potete aggiungere canali alfa per creare e memorizzare maschere
con cui potete manipolare o proteggere parti specifiche di unimmagine. Consultate Le maschere e i canali alfa.
I canali di tinta piatta specificano lastre aggiuntive per la stampa con inchiostri per colori tinta piatta. Consultate Le tinte piatte.
Unimmagine pu contenere fino a 56 canali. Tutti i nuovi canali hanno le stesse dimensioni e lo stesso numero di pixel dellimmagine
originale.
Limpatto di un canale sulle dimensioni del file di immagine dipende dalle informazioni sui pixel presenti nel canale. In alcuni formati, ad
esempio TIFF e Photoshop, le informazioni dei canali vengono compresse in modo da risparmiare spazio. Quando scegliete Dimensioni
documento nel menu a comparsa, le dimensioni del file non compresso (canali alfa e livelli compresi) sono visualizzate come primo valore a
destra nella barra di stato, nella parte inferiore della finestra.
Nota: i canali di colore vengono conservati quando salvate il file in un formato che supporta il metodo di colore usato nellimmagine. I canali
alfa vengono invece conservati solo se salvate il file nei formati Photoshop, PDF, TIFF, PSB o Raw. Nel formato DCS 2.0 vengono conservati
solo i canali di tinta piatta. Se salvate il file in altri formati, le informazioni sui canali potrebbero venire eliminate.
Panoramica del pannello Canali
Il pannello Canali elenca tutti i canali dellimmagine, a cominciare dal canale composito (per le immagini RGB, CMYK e Lab). A sinistra del nome
del canale visualizzata una miniatura del contenuto, aggiornata automaticamente a ogni modifica.
Tipi di canali
A. Canali di colore B. Canali di tinta piatta C. Canali alfa
Visualizzare il pannello Canali
Scegliete Finestra > Canali.
Ridimensionare o nascondere le miniature dei canali
Scegliete Opzioni pannello dal menu del pannello Canali. Fate clic su una dimensione o su Nessuna per disattivare la visualizzazione delle
Torna all'inizio
Torna all'inizio
Torna all'inizio
Torna all'inizio
Torna all'inizio
miniature.
Anche se le miniature consentono di verificare rapidamente il contenuto dei canali, potete disattivarne la visualizzazione per migliorare le
prestazioni complessive dellapplicazione.
Mostrare o nascondere un canale
Potete usare il pannello Canali per visualizzare qualunque combinazione di canali nella finestra del documento. Ad esempio, potete visualizzare
insieme un canale alfa e il canale composito per verificare gli effetti delle modifiche del canale alfa sullintera immagine.
Fate clic nella colonna dellocchio accanto al canale per nasconderlo o visualizzarlo. Fate clic sul canale composito per visualizzare tutti i canali
di colore predefiniti. Il canale composito visualizzato quando sono visibili tutti gli altri canali di colore.
Per mostrare o nascondere pi canali, trascinate il cursore lungo la colonna dellocchio, nel pannello Canali.
Visualizzare i canali di colore a colori
I singoli canali sono visualizzati in scala di grigio. Nelle immagini RGB, CMYK o Lab, potete visualizzare i singoli canali a colori. Nelle immagini
Lab sono a colori solo i canali a e b. Se sono attivi pi canali, essi sono sempre visualizzati a colori.
Potete modificare limpostazione predefinita in modo da visualizzare a colori i singoli canali di colore. Quando un canale visibile nellimmagine,
alla sua sinistra nel pannello appare licona occhio .
1. Effettuate una delle seguenti operazioni:
In Windows, scegliete Modifica > Preferenze > Interfaccia.
In Mac OS, scegliete Photoshop > Preferenze > Interfaccia.
2. Selezionate Canali di colore a colori e fate clic su OK.
Selezionare e modificare i canali
Potete selezionare uno o pi canali nel pannello Canali. I nomi di tutti i canali selezionati o attivi sono evidenziati.
Selezione di pi canali
A. Non visibile o modificabile B. Visibile ma non selezionato per la modifica C. Selezionato per la visualizzazione e la modifica D. Selezionato
per la modifica ma non per la visualizzazione
Per selezionare un canale, fate clic sul nome del canale. Tenete premuto Maiusc e fate clic per selezionare o deselezionare pi canali.
Per modificare un canale, selezionatelo e usate uno strumento di pittura o modifica. Potete pitturare su un solo canale alla volta. Usate il
bianco per aggiungere il colore del canale selezionato a unintensit del 100%. Usate un valore di grigio per aggiungere il colore del canale a
unintensit pi bassa. Usate invece il nero per rimuovere completamente il colore del canale.
Riordinare e rinominare i canali alfa e i canali di tinta piatta
Potete spostare i canali di tinta piatta o i canali alfa sopra i canali di colore predefiniti solo se limmagine di tipo Multicanale (Immagine >
Metodo > Multicanale). Per informazioni sui limiti di tale metodo, consultate Metodo Multicanale.
Per riordinare i canali alfa o i canali di tinta piatta, trascinate il canale verso lalto o verso il basso nel pannello Canali. Quando appare una
riga nella posizione desiderata, rilasciate il pulsante del mouse.
Nota: i canali di tinta piatta vengono sovrastampati nellordine in cui appaiono nel pannello Canali, dallalto verso il basso.
Per rinominare un canale alfa o un canale di tinta piatta, fate doppio clic sul nome del canale nel pannello Canali e immettete un nuovo
nome.
Per ulteriori informazioni, consultate Creare un nuovo canale di tinta piatta.
Eliminare un canale
Prima di salvare unimmagine, potrebbe essere utile eliminare i canali di tinta piatta e i canali alfa superflui. I canali alfa complessi, infatti, possono
notevolmente aumentare lo spazio su disco occupato dallimmagine.
In Photoshop, selezionate il canale nel pannello Canali ed effettuate una delle seguenti operazioni:
Tenete premuto Alt (Windows) o Opzione (Mac OS) e fate clic sullicona cestino .
Trascinate il nome del canale dal pannello allicona cestino.
Scegliete Elimina canale dal menu del pannello Canali.
Fate clic sullicona cestino in fondo al pannello, quindi fate clic su S.
Nota: quando eliminate un canale di colore da un file contenente livelli, i livelli visibili vengono uniti mentre quelli nascosti vengono eliminati. Ci
accade perch eliminando un canale di colore limmagine viene convertita nel metodo Multicanale, che non supporta i livelli. I livelli di unimmagine
non vengono uniti quando si elimina un canale alfa, un canale di tinta piatta o una maschera veloce.
Altri argomenti presenti nellAiuto
Note legali | Informativa sulla privacy online
Creazione di selezioni rapide
Torna allinizio
Campiona tutti i livelli
Miglioramento automatico
Torna allinizio
Selezionare con lo strumento selezione rapida
Selezionare con lo strumento bacchetta magica
Selezionare con lo strumento selezione rapida
Potete usare lo strumento selezione rapida per dipingere rapidamente una selezione con una punta di pennello dalla rotondit regolabile.
Durante il trascinamento, la selezione si espande verso lesterno, rilevando e seguendo automaticamente i bordi definiti nellimmagine.
1. Selezionate lo strumento selezione diretta . Se non visibile, tenete premuto il mouse sullo strumento secchiello .
2. Nella barra delle opzioni, fate clic su una delle opzioni di selezione: Nuova selezione, Aggiungi alla selezione o Sottrai dalla selezione.
Quando non presente nessuna selezione, lopzione predefinita Nuovo. Dopo la selezione iniziale, lopzione diventa automaticamente
Aggiungi a.
3. Per modificare le dimensioni della punta del pennello, fate clic sul menu Pennello nella barra delle opzioni, quindi digitate una dimensione
pixel oppure spostate il cursore Diametro. Usate le opzioni del menu a comparsa Dimensione se desiderate che la dimensione della punta
del pennello risponda alla pressione della penna o a una rotellina stilo.
Durante la creazione di una selezione, premete + (Windows) o (Mac OS) per aumentare le dimensioni della punta del pennello di
selezione rapida e * (Windows) o (Mac OS) per ridurle.
4. Scegliete le opzioni della selezione rapida.
Crea una selezione basata su tutti i livelli invece che sul solo livello corrente.
Riduce disturbo e scalettatura nel bordo della selezione. Lopzione Miglioramento automatico fa scorrere
automaticamente la selezione verso i bordi dellimmagine, applicando alcuni dei miglioramenti del bordo che possono essere applicati
manualmente nella finestra di dialogo Migliora bordo con le opzioni Contrasta e Raggio.
5. Dipingete dentro la parte dellimmagine da selezionare.
La selezione aumenta man mano che dipingete. Se laggiornamento lento, continuate a trascinare e aspettate tutto il tempo necessario
affinch il lavoro sulla selezione sia completato. Mentre dipingete vicino ai bordi di una forma, larea della selezione si estende per seguire i
contorni del bordo della forma.
Uso dello strumento selezione rapida per estendere la selezione
Se interrompete il trascinamento e fate clic oppure trascinate in unarea vicina, la selezione si amplier inglobando la nuova area.
Per sottrarre unarea da una selezione, fate clic sullopzione Sottrai da nella barra delle opzioni, quindi trascinate sulla selezione
esistente.
Per passare temporaneamente dalla modalit aggiungi alla modalit sottrai, tenete premuto il tasto Alt (Windows) o Opzione (Mac).
Per cambiare il cursore dello strumento, scegliete Modifica > Preferenze > Cursori > Cursori di disegno (Windows) o Photoshop >
Preferenze > Cursori > Cursori di disegno (Mac OS). Lopzione Punta pennello normale visualizza il cursore standard Selezione rapida
con un segno meno o pi per indicare la modalit di selezione.
6. (Facoltativo) Fate clic su Migliora bordo per regolare ulteriormente il bordo della selezione. Consultate Rifinire i bordi delle selezioni.
Selezionare con lo strumento bacchetta magica
Lo strumento bacchetta magica consente di selezionare unarea di colore uniforme, ad esempio un fiore rosso, senza doverne tracciare il
I post su Twitter e Facebook non sono coperti dai termini di Creative Commons.
Note legali | Informativa sulla privacy online
Tolleranza
Anti -alias
Contiguo
Campiona tutti i livelli
contorno. Lintervallo di colori selezionati, o tolleranza di selezione, viene specificato relativamente al colore originale su cui si fa clic.
Non potete usare lo strumento bacchetta magica sulle immagini in metodo Bitmap, n sulle immagini a 32 bit per canale.
1. Selezionate lo strumento bacchetta magica . Se non visibile, tenete premuto il mouse sullo strumento selezione rapida .
2. Specificate una delle opzioni di selezione nella barra delle opzioni. Il puntatore dello strumento bacchetta magica cambia a seconda
dellopzione selezionata.
Opzioni di selezione
A. Nuova selezione B. Aggiungi alla selezione C. Sottrai dalla selezione D. Interseca con la selezione
3. Nella barra delle opzioni, potete impostare quanto segue:
Determina lintervallo di colori dei pixel selezionati. Immettete un valore in pixel compreso tra 0 e 255. Un valore basso
comporta la selezione solo dei colori molto simili al pixel su cui fate clic. Un valore alto comporta la selezione di una gamma pi ampia di
colori.
Crea una selezione con bordi pi uniformi.
Seleziona solo le aree adiacenti che usano gli stessi colori. Se questa opzione deselezionata, vengono selezionati tutti i pixel
dellimmagine che usano gli stessi colori.
Seleziona i colori usando i dati di tutti i livelli visibili. Se questa opzione deselezionata, vengono selezionati solo i
colori del livello attivo.
4. Nellimmagine, fate clic sul colore da selezionare. Se Contigui selezionato, vengono selezionati tutti i pixel adiacenti che rientrano
nellintervallo di tolleranza specificato. Altrimenti, vengono selezionati tutti i pixel che rientrano nellintervallo di tolleranza specificato.
5. (Facoltativo) Fate clic su Migliora bordo per correggere ulteriormente il bordo della selezione o visualizzare la selezione su sfondi diversi o
come maschera. Consultate Rifinire i bordi delle selezioni.
Altri argomenti presenti nellAiuto
Salvataggio delle selezioni e delle maschere di canale alfa
Convertire i tracciati in bordi di selezione e viceversa
Galleria degli strumenti di selezione
Selezionare un intervallo di colori in unimmagine
Torna allinizio
Selezione
Immagine
Selezionare un intervallo di colori
La parola allesperto: Regolazione dei toni incarnato
Salvare le impostazioni Incarnato come predefinito | Solo Creative Cloud
Selezionare un intervallo di colori
Con Intervallo colori si seleziona un determinato colore o intervallo di colori in una selezione o immagine. Per sostituire una selezione, accertatevi
di deselezionare tutto prima di applicare questo comando. Il comando Intervallo colori non disponibile per le immagini a 32 bit per canale.
Per rifinire una selezione esistente, usate il comando Intervallo colori pi volte per selezionare un sottogruppo di colori. Ad esempio, per
selezionare le aree verdi di una selezione cyan, selezionate Cyan nella finestra di dialogo Intervallo colori e fate clic su OK. Riaprite quindi la
finestra Intervallo colori e selezionate Verdi. Tenete presente che il risultato non molto evidente, in quanto vengono selezionate parti di colori
allinterno di diversi colori.
In Photoshop CC e Photoshop CS6, potete anche selezionare lincarnato e rilevare automaticamente i volti per selezionarli. Per creare una
selezione che mantiene inalterato lincarnato mentre modificate il colore nel resto dellimmagine, selezionate Inverti sotto i campionatori
contagocce.
1. Scegliete Selezione > Intervallo colori.
Potete inoltre utilizzare Intervallo colori per rifinire una maschera di livello. Consultate Modificare lopacit della maschera o rifinirne i
bordi.
2. Dal menu Selezione, scegliete una delle seguenti opzioni:
(Solo CC e CS6) Scegliete incarnato per selezionare i colori tipici dellincarnato. Per una selezione pi precisa dellincarnato, attivate
Rileva volti. Per un video descrittivo, consultate Selecting Skin Tones (Selezione dellincarnato in Photoshop CS6) di Peachpit.
Scegliete Colori campionati per attivare lo strumento contagocce e selezionare i colori nellimmagine. Per selezionare con maggior
precisione pi intervalli di colori nellimmagine, selezionate Cluster di colori localizzati.
Scegliete un colore o una gamma tonale. Con questa opzione non sar possibile regolare la selezione.
3. Selezionate una delle seguenti opzioni di visualizzazione:
Visualizza lanteprima della selezione risultante dai colori campionati nellimmagine. Per impostazione predefinita, i pixel
selezionati sono bianchi, quelli non selezionati neri e quelli parzialmente selezionati grigi.
Visualizza in anteprima lintera immagine. Ad esempio, potete campionare dei colori da una parte dellimmagine che non appare
sullo schermo.
Per passare dallanteprima Immagine allanteprima Selezione e viceversa nella finestra di dialogo Intervallo colori, premete Ctrl
(Windows) o Comando (Mac OS).
4. Per i colori campionati, posizionate il contagocce sullimmagine o sullanteprima e fate clic per campionare i colori da includere.
Campionamento del colore
Niente
Scala di grigio
Alone nero
Alone bianco
Maschera veloce
Nota:
Torna allinizio
Per regolare la selezione:
Per aggiungere colori alla selezione, selezionate il contagocce con il segno + e fate clic nellanteprima o nellimmagine.
Per eliminare colori dalla selezione, selezionate il contagocce con il segno e fate clic nellanteprima o nellimmagine.
Per attivare temporaneamente il contagocce con il segno +, tenete premuto Maiusc. Tenete premuto Alt (Windows) o Opzione (Mac OS)
per attivare il contagocce con il segno .
5. Regolate lintervallo dei colori selezionati con il cursore Tolleranza o inserendo un valore. Limpostazione di Tolleranza regola lampiezza
dellintervallo di colori nella selezione e aumenta o diminuisce la quantit dei pixel parzialmente selezionati (aree grigie nellanteprima
Selezione). Con un valore basso viene ridotto lintervallo di colori; con un valore alto lintervallo viene invece ampliato.
Aumentando la tolleranza si estende la selezione.
Se avete selezionato Cluster di colori localizzati, usate il cursore Intervallo per regolare la distanza del colore dai punti campione da
includere nella selezione. Ad esempio, se limmagine contiene unarea di fiori gialli sia in primo piano che sullo sfondo e volete selezionare
solo i fiori in primo piano, campionate i colori dai fiori in primo piano e riducete il valore Intervallo in modo da non selezionare i colori con lo
stesso colore che si trovano sullo sfondo.
6. Per unanteprima della selezione nella finestra dellimmagine, scegliete unopzione di Anteprima selezione:
Mostra limmagine originale.
Mostra in bianco i pixel completamente selezionati, in grigio quelli parzialmente selezionati e in nero quelli non selezionati.
Mostra limmagine originale per i pixel selezionati, mentre i pixel non selezionati sono visualizzati in nero. Questa opzione
utile per le immagini con colori chiari.
Mostra limmagine originale per i pixel selezionati, mentre i pixel non selezionati sono visualizzati in bianco. Questa opzione
utile per le immagini scure.
Mostra le aree non selezionate con una sovrapposizione rossa (o di un altro colore personale specificato nella finestra di
dialogo Opzioni maschera veloce).
7. Per tornare alla selezione originale, tenete premuto Alt (Windows) o Opzione (Mac OS) e fate clic su Ripristina.
8. Per salvare e caricare le impostazioni dellintervallo di colori, usate i pulsanti Salva e Carica nella finestra Intervallo colori e salvate le
impostazioni che potrete cos riutilizzare in un secondo tempo.
(Solo Creative Cloud) Le impostazioni di selezione di Incarnato possono ora essere salvate come un predefinito.
se compare il messaggio Nessun pixel selezionato pi del 50%, il bordo della selezione non sar visibile. Questo pu accadere, ad
esempio, se viene scelto un colore dal menu Selezione che non per presente nellimmagine in tonalit sufficientemente sature.
Salvare le impostazioni Incarnato come predefinito | Solo Creative Cloud
Il comando di selezione Intervallo colore ora salva le selezioni Incarnato come un predefinito. inoltre possibile salvare le impostazioni per
lopzione Rileva volti se selezionata lopzione Incarnato o Colori campionati.
Per salvare le impostazioni Incarnato come un predefinito:
1. Scegliete Seleziona > Intervallo colori.
2. Nella finestra di dialogo Intervallo colori, scegliete Incarnato dal menu Seleziona.
3. Per una selezione pi precisa dellincarnato, selezionate Rileva volti e regolate il cursore Tolleranza o immettete un valore. Per facilitare la
selezione, accertatevi che lopzione di visualizzazione sia impostata su Selezione e scegliete unanteprima di selezione per visualizzare le
selezioni nella finestra del documento.
4. Fate clic sul pulsante Salva. Nella finestra Salva, digitate un nome file da assegnare al predefinito per incarnato e fate clic su Salva.
Per caricare un predefinito per incarnato:
I post su Twitter e Facebook non sono coperti dai termini di Creative Commons.
Note legali | Informativa sulla privacy online
1. Nella finestra di dialogo Intervallo colore, fate clic sul pulsante Carica.
2. Nella finestra Carica, selezionate il file del predefinito da caricare e fate clic su Carica.
Altri argomenti presenti nellAiuto
Salvataggio delle selezioni e delle maschere di canale alfa
Convertire i tracciati in bordi di selezione e viceversa
Galleria degli strumenti di selezione
Regolazioni delle immagini
Correzioni colore automatiche
Kelby (7 maggio 2012)
esercitazione video
Basta un clic per correggere i problemi pi comuni nelle immagini.
Utilizzo dei livelli di regolazione
video2brain (7 maggio 2012)
esercitazione video
Come modificare colore e tonalit con la massima flessibilit.
Il contenuto di alcuni collegamenti potrebbe essere disponibile solo in inglese.
Alterazione prospettica | Photoshop CC
Torna allinizio
Torna allinizio
Torna allinizio
Sfondo
Prerequisito: abilitare il processore grafico
Regolare la prospettiva
Domande frequenti
Photoshop consente di regolare facilmente la prospettiva nelle immagini. Questa funzione particolarmente utile per le immagini con linee rette e
superfici piatte, ad esempio immagini di architettura ed edifici. La stessa procedura permette di creare unimmagine composita da pi oggetti con
prospettive diverse.
Sfondo
A volte, un oggetto pu apparire diverso nella foto rispetto a come appare realmente ai nostri occhi, a causa della distorsione prospettica. Se uno
stesso oggetto viene ripreso da diverse distanze e a diverse angolazioni, le immagini risultanti possono presentare distorsioni prospettiche diverse.
Distorsione prospettica in immagini di uno stesso oggetto ripreso a distanze diverse e con diverse angolazioni
(Immagine Creative Commons: SharkD)
Prerequisito: abilitare il processore grafico
Photoshop richiede almeno 512 MB di RAM video (VRAM) per eseguire la funzione di alterazione prospettica. Per ulteriori informazioni, consultate
questo documento con le risposte alle domande pi frequenti su GPU per Photoshop CC.
Per poter regolare la prospettiva necessario che il processore grafico sia attivato nelle preferenze di Photoshop.
1. Selezionate Modifica > Preferenze > Prestazioni.
2. Nellarea Impostazioni processore grafico, selezionate Usa processore grafico.
3. Fate clic su Impostazioni avanzate. Accertatevi che Usa processore grafico per accelerare lelaborazione sia selezionato.
4. Fate clic su OK.
Regolare la prospettiva
Definire i piani
Prima di regolare la prospettiva, dovete definire i piani per loggetto architettonico ritratto nellimmagine.
1. Aprite limmagine in Photoshop.
2. Selezionate Modifica > Preferenze > Alterazione prospettica. Prendete nota del suggerimento visualizzato e chiudetelo.
3. Disegnate dei quadrilateri lungo i piani delloggetto nellimmagine. Provate a mantenere i lati paralleli alle linee rette delloggetto.
Disegnate i lati dei quadrilateri in modo che siano circa paralleli alle linee presenti nelloggetto. Come illustrato, potete allineare insieme due piani.
Ecco un set di piani definiti per un edificio.
Manipolare i piani
1. Passate dalla modalit Layout alla modalit Alterazione.
Modalit Alterazione
2. Manipolate la prospettiva utilizzando uno dei diversi modi possibili:
Spostate gli angoli dei quadrilateri (perni). Ad esempio, potete regolare la prospettiva di questa immagine in modo che i due lati delledificio
presentino la stessa entit di scorcio. La prospettiva risultante sar simile allosservazione diretta delledificio da un angolo.
Regolazione della prospettiva in modo da equilibrare i due lati delledificio
Tenete premuto Maiusc e fate clic su un singolo lato di un quadrilatero per raddrizzarlo e mantenerlo dritto durante ulteriori manipolazioni
della prospettiva. I bordi cos raddrizzati vengono evidenziati in giallo nella modalit Alterazione. Potete manipolare gli angoli dei quadrilateri
(i perni) per regolare con maggior precisione la prospettiva.
Tenete premuto Maiusc e fate clic su un singolo lato di un quadrilatero per raddrizzarlo e mantenerlo dritto durante ulteriori manipolazioni della
prospettiva. Il bordo selezionato pi a destra nellimmagine evidenziato in giallo.
Il bordo selezionato raddrizzato. Inoltre, il raddrizzamento del bordo viene mantenuto nel corso di ulteriori manipolazioni prospettiche.
Per non mantenere pi tale raddrizzamento, tenete premuto Maiusc e fate di nuovo clic.
In modalit Alterazione, fate clic sulle seguenti icone di regolazione prospettica automatica:
Per mettere automaticamente in piano le linee quasi orizzontali
In piano orizzontalmente
Per raddrizzare automaticamente le linee quasi verticali
Tasti freccia
H
L
W
Tasto Invio
Maiusc + clic
Maiusc + trascinate un bordo
Torna allinizio
Raddrizza verticalmente
Per raddrizzare automaticamente le linee sia verticali sia orizzontali
Raddrizza verticalmente e orizzontalmente
3. Dopo aver regolato la prospettiva, fate clic sullicona Conferma Alterazione prospettica ( ).
Tasti di scelta rapida
Le seguenti scelte rapide da tastiera facilitano la regolazione della prospettiva:
Per spostare leggermente un angolo di un quadrilatero (perno)
Per nascondere la griglia quando si lavora in modalit Alterazione
Per passare alla modalit Layout
Per passare alla modalit Alterazione
In modalit Layout, potete premere il tasto Invio per passare rapidamente alla modalit Alterazione. In modalit Alterazione, il tasto
Invio applica le modifiche correnti alla prospettiva.
(Modalit Alterazione) Raddrizza un singolo lato di un quadrilatero e lo mantiene dritto nel corso di ulteriori manipolazioni della
prospettiva. Per non mantenere pi il raddrizzamento del lato, tenete premuto Maiusc e fate di nuovo clic.
(Modalit Alterazione) Vincola la forma di un piano mentre questo viene allungato
Domande frequenti
possibile modificare diverse prospettive in una stessa immagine?
I post su Twitter e Facebook non sono coperti dai termini di Creative Commons.
S. Quando modificate diverse prospettive in una stessa immagine, potete scegliere di:
Mantenere inalterata una parte dellimmagine con una certa prospettiva e regolare la prospettiva per il resto dellimmagine. Per effettuare tale
operazione:
1. Trascinate sulla parte dellimmagine di cui desiderate mantenere la prospettiva. Accertatevi che il quadrilatero non sia allineato ad altri
piani di cui desiderate regolare la prospettiva.
2. Mantenete questo quadrilatero inalterato mentre lavorate sugli altri piani da regolare.
Modificate le parti dellimmagine che hanno prospettive diverse in modo indipendente luna dallaltra.
1. Disegnate quadrilateri non connessi attorno alle parti dellimmagine da regolare.
2. Manipolate i quadrilateri in modo indipendente luno dallaltro.
I suggerimenti non vengono pi visualizzati. Come possibile ottenerli di nuovo?
Effettuate le seguenti operazioni:
1. Selezionate Modifica > Preferenze > Generali.
2. Fate clic su Ripristina tutte le finestre di dialogo di avvertenza, quindi su OK.
possibile definire diversi set di piani per uno stesso oggetto architettonico?
S. A titolo di esempio, ecco due diversi modi di definire i piani per lentrata del Taj Mahal:
Un quadrilatero tracciato in modo approssimativo attorno alloggetto architettonico
Un altro set di piani definito per lo stesso oggetto architettonico. Questo set di piani consente di apportare regolazioni prospettiche pi precise.
Note legali | Informativa sulla privacy online
Ridurre la sfocatura causata da fotocamera mossa | Photoshop CC
Torna allinizio
Torna allinizio
Nota:
Torna allinizio
Video | Utilizzo del filtro di riduzione della sfocatura causata da fotocamera mossa
Immagini idonee alla funzione Riduzione effetto mosso
Utilizzare la riduzione automatica delleffetto mosso
Utilizzare pi tracce di sfocatura per la riduzione delleffetto mosso
Impostazioni avanzate per traccia di sfocatura
Photoshop offre un meccanismo sofisticato per ridurre automaticamente la sfocatura causata dalla fotocamera mossa al momento dello scatto. Se
necessario, potete regolare le impostazioni avanzate per migliorare ulteriormente la nitidezza dellimmagine. Il filtro Riduzione effetto mosso in
Filtro > Nitidezza consente di ridurre la sfocatura provocata da diversi movimenti della fotocamera, quali movimento lineare, ad arco, rotatorio e
zigzag.
Riduzione delleffetto mosso | Prima e dopo
Immagini idonee alla funzione Riduzione effetto mosso
La funzione Riduzione effetto mosso offre risultati migliori se applicata a immagini con una buona illuminazione e con un basso livello di disturbo. I
seguenti tipi di immagini fisse sono particolarmente adatti alla riduzione delleffetto mosso:
Immagini scattate in interni o esterni con un obiettivo con lunghezza focale elevata
Immagini di una scena statica scattate in interni con tempi lunghi e senza flash
Inoltre, la riduzione delleffetto mosso pu rendere pi nitido il testo sfocato in immagini mosse.
Utilizzare la riduzione automatica delleffetto mosso
1. Aprite limmagine.
2. Scegliete Filtro > Nitidezza > Riduzione effetto mosso. Photoshop analizza automaticamente larea dellimmagine pi adatta per la riduzione
del mosso, determina la natura di sfocatura presente ed estrapola le correzioni appropriate per lintera immagine. Limmagine corretta viene
quindi visualizzata per la revisione nella finestra di dialogo Riduzione effetto mosso.
Il lentino Dettagli nel riquadro in basso a destra consente di esaminare attentamente larea attiva. Se necessario, potete effettuare uno zoom in
o zoom out su un elemento nellimmagine. Mentre trascinate lo strumento mano sul lentino Dettagli per esaminare unarea dellimmagine,
potete rilasciare il pulsante del mouse per visualizzare una rapida anteprima delle modifiche apportate dalla riduzione delleffetto mosso in tale
regione.
se nella finestra di dialogo Riduzione effetto mosso non sembra essere applicata alcuna correzione, accertatevi che sia attivata lopzione
Anteprima nel riquadro a destra.
Utilizzare pi tracce di sfocatura per la riduzione delleffetto mosso
Una traccia di sfocatura rappresenta la forma e lestensione della sfocatura in unarea selezionata dellimmagine. Aree diverse dellimmagine
possono presentare una sfocatura con forma diversa. La funzione di riduzione automatica delleffetto mosso considera la traccia di sfocatura per
larea predefinita dellimmagine che stata rilevata come pi adatta alla stima della sfocatura. Per regolare ulteriormente limmagine, possibile
fare in modo che Photoshop calcoli e consideri le tracce di sfocatura per pi aree.
Le tracce di sfocatura disponibili sono elencate nel pannello Avanzato della finestra di dialogo Riduzione effetto mosso. Potete fare clic su una
traccia di sfocatura per ingrandirla.
Pi tracce di sfocatura elencate nel pannello Avanzato
Creare e modificare le tracce di sfocatura
Photoshop consente di creare e modificare le tracce di sfocatura in diversi modi. Per risultati ottimali, create le tracce di sfocatura nelle aree
dellimmagine che contengono elementi di contrasto lungo i bordi. Ad esempio, larea A nellillustrazione qui sotto pi adatta per la stima della
sfocatura rispetto allarea B.
A causa del contrasto di texture, larea A pi adatta per la stima della sfocatura rispetto allarea B.
Ridimensionare/riposizionare i limiti dellarea attiva corrente
Quando si ridimensionano i limiti dellarea attiva, viene aggiornata la traccia di sfocatura associata ad essa. Per rendere attiva unaltra area,
trascinate il perno centrale dellarea attiva corrente.
Suggerimento di una nuova area per la stima della sfocatura
1. Fate clic sullicona Aggiungi traccia di sfocatura suggerita ( ) nel pannello Avanzato del riquadro a destra. Photoshop evidenzia una nuova
area nellimmagine adatta alla stima della sfocatura e ne crea la traccia.
2. Se necessario, aggiungete altre tracce di sfocatura.
Per eliminare una o pi tracce di sfocatura selezionate, fate clic sullicona del cestino ().
Selezionare manualmente una nuova area nellimmagine
1. Fate clic sullicona dello strumento stima sfocatura ( ) nellangolo in alto a sinistra della finestra di dialogo Riduzione effetto mosso.
2. Disegnate un rettangolo di selezione sullimmagine. Photoshop crea automaticamente una traccia di sfocatura per larea selezionata.
3. Se necessario, aggiungete altre tracce di sfocatura.
Creare una traccia di sfocatura con lo strumento direzione sfocatura
1. Selezionate lo strumento direzione sfocatura ( ) dal pannello a sinistra.
2. Disegnate una linea retta che rappresenti la direzione della sfocatura sullimmagine.
3. Se necessario, regolate la lunghezza e la direzione della traccia di sfocatura.
Lunghezza e direzione della traccia di sfocatura
Modificare una traccia di sfocatura con il lentino Dettagli
1. Con il lentino Dettagli, inquadrate una nuova area dellimmagine adatta per la riduzione delleffetto mosso.
2. Fate clic sullicona Migliora in corrispondenza del lentino ( ) per attivare nel riquadro a sinistra larea evidenziata nel lentino Dettagli. La
traccia di sfocatura per larea visualizzata in precedenza nel lentino Dettagli viene aggiornata automaticamente.
La scelta rapida da tastiera q consente di agganciare o sganciare il lentino Dettagli.
Modificare una traccia di sfocatura con il lentino Dettagli
Visualizzare in anteprima e applicare pi tracce di sfocatura
Dopo avere aggiunto le tracce di sfocatura necessarie, potete selezionarne una o pi nel pannello Avanzato per applicarle allimmagine.
Visualizzare in anteprima e confrontare i risultati di due tracce di sfocatura
Tenete premuto il tasto Ctrl (Windows) o Comando (Mac OS) e selezionate le tracce di sfocatura nel pannello Avanzato. Photoshop
visualizza il riquadro di anteprima multipla per le tracce sfocatura selezionate.
Risultati per due tracce di sfocatura, affiancati
Durante lanteprima dei risultati di due tracce di sfocatura affiancate, potete regolare rapidamente lArrotondamento e lEliminazione artefatti e
verificarne leffetto sullimmagine. Consultate Arrotondamento ed Eliminazione artefatti.
Duplicare una traccia sfocatura
Torna allinizio
Trascinate una traccia sfocatura sullicona Aggiungi traccia di sfocatura suggerita ( ).
Photoshop crea una copia della traccia di sfocatura e blocca la copia duplicata.
La duplicazione di tracce di sfocatura utile quando si desidera regolare rapidamente lArrotondamento e lEliminazione artefatti e verificarne
leffetto sullimmagine. Consultate Arrotondamento ed Eliminazione artefatti.
Utilizzo di tracce di sfocatura duplicate
Riutilizzare le tracce di sfocatura
Una volta create le tracce di sfocatura, potete salvarle e applicarle ad altre immagini.
1. Selezionate una o pi tracce di sfocatura.
2. Scegliete Salva traccia sfocatura dal menu a comparsa del pannello Avanzato. Potete salvare le tracce di sfocatura in due formati: KNL e
PNG.
Per utilizzare la traccia di sfocatura salvata in unaltra immagine, scegliete Carica dal menu a comparsa del pannello Avanzato.
Salvare e caricare le tracce di sfocatura
Impostazioni avanzate per traccia di sfocatura
Le impostazioni avanzate per le tracce di sfocatura consentono di regolare ulteriormente la riduzione delleffetto mosso.
Limiti della traccia di sfocatura
Limpostazione Limiti traccia sfocatura rappresenta la dimensione limite della traccia di sfocatura. Se necessario potete modificare questo valore.
Disturbo sorgente
Photoshop stima automaticamente la quantit di disturbo presente nellimmagine. Se necessario, selezionate un altro valore
(Automatico/Basso/Medio/Alto).
Arrotondamento
Larrotondamento riduce il disturbo ad alta frequenza introdotto dallaumento di nitidezza. Il valore predefinito 30% e potete spostare il cursore
per impostare un valore diverso. Si consiglia di mantenere un valore di arrotondamento basso.
Eliminazione artefatti
Talvolta, quando si rende unimmagine pi nitida, possono diventare visibili alcuni artefatti di disturbo. Per eliminare tali artefatti, effettuate le
I post su Twitter e Facebook non sono coperti dai termini di Creative Commons.
Note legali | Informativa sulla privacy online
Nota:
seguenti operazioni:
1. Selezionate Eliminazione artefatti.
Quando lopzione Eliminazione artefatti non attivata, Photoshop genera anteprime meno omogenee che sono nitide, ma con artefatti di
disturbo.
2. Impostate il cursore Eliminazione artefatti su un valore pi elevato. Un valore di Eliminazione artefatti pari a 100% produce limmagine
originale, mentre un valore pari a 0% non elimina alcun artefatto di disturbo.
Eliminazione artefatti produce risultati migliori per leliminazione di disturbo di media frequenza.
Eliminazione artefatti
Artefatti di disturbo
Regolazione della nitidezza e della sfocatura dellimmagine | CC,
CS6
Torna allinizio
Nota:
Torna allinizio
Video | Nitidezza in Photoshop CC
Consigli per migliorare la nitidezza
Rendere pi nitida limmagine con Nitidezza avanzata
Aumentare la nitidezza con Maschera di contrasto
Aumentare la nitidezza in modo selettivo
Aggiungere il filtro Sfocatura con lente
Sfocare unarea dellimmagine
Aumentare la nitidezza delle aree di unimmagine
Consigli per migliorare la nitidezza
Aumentando la nitidezza migliorate la definizione dei bordi degli elementi di unimmagine. La maggior parte delle immagini, scattate con una
fotocamera digitale o acquisite da scanner, possono essere migliorate regolandone la nitidezza. Il grado di nitidezza necessaria varia a seconda
della qualit della fotocamera digitale o dello scanner. Una maggiore nitidezza non corregge tuttavia i problemi di unimmagine troppo sfuocata.
Suggerimenti per migliorare la nitidezza:
Applicate la nitidezza usando un livello separato, in modo che sia possibile riapplicarla successivamente in caso di output con una diversa
periferica.
Se applicate la nitidezza usando un livello separato, impostate il metodo di fusione del livello su Luminosit, per evitare variazioni di colore
lungo i bordi.
La nitidezza aumenta il contrasto dellimmagine. Se dopo aver applicato la nitidezza, le luci e le ombre appaiono ritagliate, usate i comandi di
fusione del livello (se ne avete creato uno separato), per evitare lapplicazione della nitidezza a luci e ombre. Consultate Specificare una
gamma tonale per la fusione dei livelli.
Riducete il disturbo nellimmagine prima di regolare la nitidezza, in modo da non intensificare il disturbo.
Applicate la nitidezza a pi riprese e in piccole quantit. Applicate la nitidezza prima per correggere la sfocatura causata dallacquisizione
dellimmagine (da scanner o da fotocamera digitale). Dopo aver eseguito la correzione del colore e scelto le dimensioni dellimmagine,
applicate ancora la nitidezza (eventualmente usando una copia), per ottenere la nitidezza corretta per la periferica di output.
Se possibile, valutate la nitidezza tramite una prova con la periferica di output finale. La quantit di nitidezza necessaria varia a seconda della
periferica di output.
Utilizzate il filtro Maschera di contrasto o Nitidezza avanzata per esercitare un maggior controllo sulla nitidezza delle immagini. Photoshop offre
anche i filtri Nitidezza, Bordi nitidi e Nitidezza maggiore, ma sono filtri automatici che non forniscono controlli od opzioni.
Potete rendere pi nitida tutta limmagine oppure soltanto una parte di essa tramite una selezione o maschera. Dato che i filtri Maschera di
contrasto e Nitidezza avanzata possono essere applicati solo su un livello alla volta, nel caso di un file con pi livelli, per poter rendere pi nitidi
tutti i livelli di unimmagine, potrebbe essere necessario fonderli.
il termine Maschera di contrasto proviene da una tecnica da camera oscura che veniva utilizzata nella fotografia tradizionale basata su
pellicola. Ricordate che questo filtro aumenta la nitidezza e non viceversa.
Rendere pi nitida limmagine con Nitidezza avanzata
Il filtro Nitidezza avanzata offre controlli della nitidezza non disponibili con Maschera di contrasto. Potete impostare lalgoritmo di nitidezza o
regolare il fattore di nitidezza delle zone di luce e ombra.
Fattore
Raggio
Riduci disturbo
Rimuovi
Angolo
Pi preciso
Fattore dissolvenza
Ampiezza tonale
Raggio
Torna allinizio
(Photoshop CC) Finestra di dialogo Nitidezza avanzata
1. Ingrandite la finestra del documento fino al 100% per visualizzare con precisione la nitidezza.
2. Scegliete Filtro > Nitidezza > Nitidezza avanzata.
3. Impostate i comandi nelle schede Nitidezza:
Imposta lintensit della nitidezza. Pi alto il valore, maggiore il contrasto fra i pixel dei bordi, che aumenta leffetto di nitidezza.
Specifica il numero di pixel che circondano i pixel dei bordi a cui stata applicata la nitidezza. Maggiore il raggio, maggiori sono
gli effetti del bordo e pi evidente la nitidezza.
(Solo Photoshop CC) Riduce disturbi indesiderati mantenendo inalterati i bordi degli elementi importanti nellimmagine.
Imposta lalgoritmo di nitidezza usato per rendere limmagine pi nitida.
Controllo sfocatura il metodo usato dal filtro Maschera di contrasto.
Sfocatura con lente rileva i bordi e i dettagli di unimmagine e rende i particolari pi nitidi, riducendo lalone di nitidezza.
Effetto movimento tenta di ridurre gli effetti di sfocatura causati dai movimenti della fotocamera o del soggetto. Se scegliete Effetto
movimento, impostate il controllo Angolo.
Imposta la direzione di movimento per lopzione Effetto movimento del controllo Elimina.
(Solo CS6) Esegue unelaborazione pi lenta del file, per ottenere uneliminazione pi precisa delle sfocature.
4. Regolate la nitidezza delle zone di luce e ombra usando le schede Ombra e Luce, che appaiono facendo clic sul pulsante Avanzata. Se gli
aloni di nitidezza per ombre e luci appaiono troppo intensi, potete ridurli usando questi controlli, disponibili solo per le immagini a 8 e 16 bpc:
Regola lintensit della nitidezza nelle zone di luce e ombra.
Controlla lintervallo dei toni nelle ombre o nelle luci modificate. Spostate il cursore a sinistra o a destra per diminuire o
aumentare il valore di Ampiezza tonale. I valori pi bassi limitano le regolazioni alle aree pi scure per la correzione delle ombre e alle aree
pi chiare per la correzione delle luci.
Controlla le dimensioni dellarea attorno a ciascun pixel che serve per determinare se un pixel si trova in unarea di luce o dombra.
Spostando il cursore a sinistra definite unarea pi piccola, mentre spostandolo a destra ne specificate una pi grande.
5. Fate clic su OK.
Aumentare la nitidezza con Maschera di contrasto
Il filtro Maschera di contrasto aumenta la nitidezza di unimmagine incrementando il contrasto lungo i suoi bordi. La Maschera di contrasto non
rileva i contorni degli elementi di unimmagine. Individua invece i pixel che hanno valori diversi da quelli circostanti in base ai valori di soglia
specificati. Aumenta quindi il contrasto tra i pixel adiacenti del fattore specificato. I pixel pi chiari si schiariscono ulteriormente e quelli pi scuri
diventano ancora pi scuri.
Inoltre, dovete indicare il raggio dellarea con la quale ciascun pixel viene confrontato. Maggiore il raggio, maggiori sono gli effetti del bordo.
Immagine originale e dopo lapplicazione della Maschera di contrasto
Torna allinizio
Il grado di nitidezza applicato a unimmagine spesso una questione di gusto personale. Lapplicazione di eccessiva nitidezza pu produrre un
effetto alone lungo i bordi.
Uneccessiva nitidezza produce un effetto alone attorno ai bordi
Gli effetti del filtro Maschera di contrasto sono pi accentuati sullo schermo che nella stampa ad alta risoluzione. Se la destinazione finale la
stampa, fate delle prove per determinare le impostazioni pi adatte al caso.
1. (Facoltativo) Se limmagine ha pi livelli, selezionate il livello con limmagine da rendere pi nitida. Potete applicare il filtro Maschera di
contrasto solo su un livello alla volta, anche se i livelli sono collegati o raggruppati. Se necessario, unite i livelli prima di applicare il filtro
Maschera di contrasto.
2. Scegliete Filtro > Nitidezza > Maschera di contrasto. Accertatevi che lopzione Anteprima sia selezionata.
Fate clic sullimmagine nellarea di anteprima e tenete premuto il pulsante del mouse per vedere come appare limmagine senza la
nitidezza. Trascinate nella finestra di anteprima per esaminare parti diverse dellimmagine e fate clic su + o - per ingrandire o ridurre la
parte selezionata.
Sebbene ci sia un riquadro di anteprima nella finestra di dialogo Maschera di contrasto, preferibile spostare la finestra di dialogo e
osservare gli effetti del filtro nella finestra del documento.
3. Trascinate il cursore Raggio o immettete un valore per determinare il numero di pixel attorno a quelli del bordo che influenzano la nitidezza.
Maggiore il raggio, maggiori sono gli effetti del bordo. Inoltre, pi ampi sono gli effetti del bordo, pi evidente la nitidezza.
La regolazione del valore del raggio dipende dal soggetto, dalle dimensioni e dal metodo di riproduzione finale. Per immagini ad alta
risoluzione, si consiglia un raggio compreso fra 1 e 2. Un valore inferiore d risalto solo ai pixel del bordo; un valore maggiore agisce su una
fascia pi ampia di pixel. Questo effetto molto meno evidente in stampa che a video, in quanto un raggio di 2 pixel rappresenta unarea
molto piccola in unimmagine stampata ad alta risoluzione.
4. Trascinate il cursore Fattore o immettete un valore per determinare di quanto deve essere aumentato il contrasto dei pixel. Per immagini
stampate ad alta risoluzione, si consiglia in genere una quantit fra il 150% e il 200%.
5. Trascinate il cursore Soglia o immettete un valore per determinare di quanto devono differire i pixel su cui agire rispetto allarea circostante,
per poter essere considerati pixel del bordo e quindi messi in risalto dal filtro. Ad esempio, una soglia pari a 4 avr effetto su tutti i pixel i cui
valori tonali presentano una differenza di almeno 4 unit, in una scala da 0 a 255. Quindi se i pixel circostanti hanno valori tonali pari a 128
o 129, rimarranno inalterati. Per evitare di introdurre un effetto di disturbo o di posterizzazione (ad esempio in immagini con tonalit
carnagione), usate una maschera per i bordi o provate ad applicare valori di Soglia tra 2 e 20. Il valore predefinito di Soglia (0) agisce su tutti
i pixel dellimmagine.
Se con lapplicazione della Maschera di contrasto i colori gi brillanti dellimmagine appaiono ipersaturi, scegliete Modifica > Annulla maschera
di contrasto, quindi Luminosit dal menu Metodo.
Aumentare la nitidezza in modo selettivo
Per rendere pi nitide solo alcune aree dellimmagine, usate una maschera o una selezione per definire nellimmagine le parti interessate. Ad
esempio, potete usare una maschera per i bordi con il filtro Maschera di contrasto su un ritratto, per mettere in risalto occhi, bocca, naso e
sagoma della testa, ma non la carnagione del viso.
Uso di una maschera per i bordi per lapplicazione della Maschera di contrasto solo su determinati elementi di unimmagine
Rendere una selezione pi nitida
1. Con il livello dellimmagine selezionato nel pannello Livelli, tracciate una selezione.
2. Scegliete Filtro > Nitidezza > Maschera di contrasto. Regolate le opzioni e fate clic su OK.
Diventer pi nitida solo larea della selezione e il resto dellimmagine rimarr inalterato.
Nota:
Aumentare la nitidezza dellimmagine usando una maschera per i bordi
1. Create una maschera per applicare la nitidezza. Ci sono molti modi di creare una maschera per i bordi. Usate quello che preferite o provate
questo:
Aprite il pannello Canali e selezionate il canale che visualizza limmagine in scala di grigio con il maggiore contrasto nella finestra del
documento. In genere, si sceglie il canale verde o rosso.
Selezione di un canale con il contrasto massimo
Duplicate il canale selezionato.
Con il canale duplicato selezionato, scegliete Filtro > Stilizzazione > Trova bordi.
Scegliete Immagine > Regolazioni > Inverti, per invertire limmagine.
Filtro Trova bordi applicato e immagine invertita
Con limmagine invertita ancora selezionata, scegliete Filtro > Altro > Massimo. Impostate il raggio su un numero basso e fate clic su OK
per ispessire i bordi e applicare pixel casuali.
Scegliete Filtro > Disturbo > Intermedio. Impostate il raggio su un numero basso e fate clic su OK. Questo calcola la media dei pixel
circostanti.
Scegliete Immagine > Regolazioni > Valori tonali e specificate un valore alto per il punto nero per eliminare i pixel causali. Se
necessario, potete anche colorare con il nero per ritoccare la maschera per i bordi finale.
Impostazione di un valore alto per il punto nero in Valori tonali per eliminare i pixel causali nella maschera per i bordi
Per sfumare i bordi, scegliete Filtro > Sfocatura > Controllo sfocatura.
i filtri Massimo, Media e Controllo sfocatura ammorbidiscono la maschera per i bordi, in modo che gli effetti di nitidezza si integrino
meglio nellimmagine finale. Sebbene questa procedura preveda tutti e tre i filtri, potete provare a usarne solo uno o due.
2. Nel pannello Canali, tenete premuto il tasto Ctrl (Windows) o Comando (Mac OS) e fate clic sul canale duplicato per creare una selezione
della maschera per i bordi.
3. Nel pannello Livelli, selezionate il livello dellimmagine. Accertatevi che la selezione sia ancora visibile nellimmagine.
4. Scegliete Selezione > Inversa.
5. Con la selezione attiva nel livello dellimmagine, scegliete Filtro > Nitidezza > Maschera di contrasto. Impostate le opzioni desiderate e fate
clic su OK.
Per visualizzare il risultato, selezionate il canale RGB nel pannello Canali e deselezionate la selezione nellimmagine.
Potete creare unazione per applicare comodamente tutte le fasi della procedura.
Torna allinizio
Torna allinizio
Torna allinizio
Aggiungere il filtro Sfocatura con lente
Sfoca unimmagine per dare leffetto di una minore profondit di campo; alcuni oggetti nellimmagine risultano a fuoco, altre aree diventano
sfocate. Per determinare quali aree sfocare, potete usare una semplice selezione o fornire una mappa di profondit del canale alfa che descriva
esattamente in che modo applicare la sfocatura.
Il filtro Sfocatura con lente usa una mappa di profondit per determinare la posizione dei pixel in unimmagine. Con una mappa di profondit
selezionata, potete anche usare il cursore a forma di croce per impostare il punto iniziale di una sfocatura. Potete usare i canali alfa e le maschere
di livello per creare le mappe di profondit. Le aree nere in un canale alfa sono elaborate come se si trovassero sul piano anteriore nella foto, le
aree bianche come se si trovassero in lontananza.
Per creare un effetto di sfocatura graduale (da nulla in basso al massimo in alto), create un nuovo canale alfa e applicate una sfumatura in
modo che il canale sia bianco in alto e nero in basso. A questo punto, selezionate il filtro Sfocatura con lente e scegliete il canale alfa dal menu
a comparsa Origine. Per cambiare la direzione della sfumatura, selezionate la casella di controllo Inverti.
Laspetto della sfocatura dipende dalla forma scelta per il diaframma. Il numero di lamelle determina la forma del diaframma. Potete cambiare le
lamelle di un diaframma curvandole (rendendole pi circolari) o ruotandole. Potete inoltre ridurre o ingrandire lanteprima facendo clic sul pulsante
+ o sul pulsante .
1. Scegliete Filtro > Sfocatura > Sfocatura con lente.
2. Per Anteprima, scegliete Pi rapida per generare anteprime pi veloci; scegliete Pi precisa per visualizzare la versione finale dellimmagine.
Lanteprima di tipo Pi precisa impiega pi tempo per generarsi.
3. Per Profondit - mappa, scegliete unorigine (se ve ne una) dal menu a comparsa Origine. Spostate il cursore Distanza focale sfocatura
per impostare la profondit entro la quale i pixel devono essere a fuoco. Ad esempio, se impostate la distanza focale su 100, i pixel con
valori 1 e 255 sono completamente sfocati, mentre i pixel con valore pi vicino a 100 sono pi a fuoco. Se fate clic sullimmagine di
anteprima, il cursore Distanza focale sfocatura cambia per riflettere il valore del punto in cui avete fatto clic e tale profondit viene
considerata a fuoco.
4. Per invertire la selezione o il canale alfa usato come origine della mappa di profondit, selezionate Inverti.
5. Scegliete un diaframma dal menu a comparsa Forma. Se lo desiderate, spostate il cursore Curvatura per ammorbidire i bordi del diaframma
o spostate il cursore Rotazione per ruotare il diaframma. Per aggiungere pi sfocatura, spostate il cursore Raggio.
6. Per Luci speculari, spostate il cursore Soglia per selezionare un valore limite di luminosit; tutti i pixel pi luminosi di tale valore saranno
elaborati come luci speculari. Per aumentare la luminosit delle luci, spostate il cursore Luminosit.
7. Per aggiungere disturbo a unimmagine, scegliete Uniforme o Gaussiana. Per aggiungere il disturbo senza influire sul colore, scegliete
Monocromatico. Spostate il cursore Fattore per aumentare o diminuire il disturbo.
La sfocatura riduce eventuale granulosit o disturbo dallimmagine originale. Per far s che limmagine sembri pi realistica e meno
ritoccata, potete aggiungere nuovamente del disturbo.
8. Fate clic su OK per applicare le modifiche allimmagine.
Sfocare unarea dellimmagine
Lo strumento sfoca ammorbidisce i bordi netti o riduce i particolari di unimmagine. Pi colorate su unarea con lo strumento, pi questa apparir
sfocata.
1. Selezionate lo strumento sfoca .
2. Effettuate le seguenti operazioni nella barra delle opzioni:
Scegliete una punta di pennello e impostatene le opzioni per il metodo di fusione e la durezza nella barra delle opzioni.
Nella barra delle opzioni, selezionate Campiona tutti i livelli per sfocare con i dati di tutti i livelli visibili. Se deselezionate questa opzione,
lo strumento sfoca usa solo i dati del livello attivo.
3. Trascinate sulla parte dellimmagine da sfocare.
Aumentare la nitidezza delle aree di unimmagine
Lo strumento nitidezza aumenta il contrasto lungo i bordi per aumentare il grado di nitidezza. Pi passate lo strumento su unarea, pi questa
apparir nitida.
1. Selezionate lo strumento nitidezza . Se non visibile, tenete premuto il mouse sullo strumento sfocatura .
2. Effettuate le seguenti operazioni nella barra delle opzioni:
Scegliete una punta di pennello e impostatene le opzioni per il metodo di fusione e la durezza.
Selezionate Campiona tutti i livelli per rendere unimmagine pi nitida usando i dati da tutti i livelli visibili. Se questa opzione
deselezionata, lo strumento nitidezza usa solo i dati del livello attivo.
Selezionate Protezione dettagli per migliorare i dettagli e ridurre al minimo gli artefatti con pixel visibili. Deselezionate questa opzione
I post su Twitter e Facebook non sono coperti dai termini di Creative Commons.
Note legali | Informativa sulla privacy online
per ottenere effetti di nitidezza pi esagerati.
3. Trascinate sulla parte dellimmagine da rendere pi nitida.
Lavorare con le regolazioni del colore
Torna allinizio
Torna allinizio
Prima di regolare colori e tonalit
Correzione delle immagini
Panoramica del pannello Regolazioni
Comandi di regolazione del colore
Eseguire una regolazione del colore
Salvare le impostazioni di regolazione
Riapplicare le impostazioni di regolazione
Correzione dei colori nei metodi CMYK e RGB
Identificare i colori fuori gamma
Prima di regolare colori e tonalit
Photoshop include potenti strumenti che possono correggere, migliorare e perfezionare il colore e la tonalit (luminosit, oscurit e contrasto) in
unimmagine. Di seguito riportiamo alcuni aspetti da considerare prima di regolare colori e tonalit.
Lavorate con un monitor calibrato e per il quale sia stato creato un profilo. Per modificare con precisione le immagini, indispensabile
effettuare la calibrazione e creare un profilo. In caso contrario, limmagine visualizzata sul monitor avr un aspetto diverso su altri monitor o in
stampa.
Utilizzate i livelli di regolazione per correggere la gamma tonale e il bilanciamento del colore di unimmagine. I livelli di regolazione
consentono di modificare la gamma tonale in pi fasi, senza eliminare n modificare permanentemente i dati dei livelli dellimmagine. Luso
dei livelli di regolazione aumenta le dimensioni del file dellimmagine e il consumo della RAM del computer. Quando si accede ai comandi per
il colore e le tonalit nel pannello Regolazioni, vengono automaticamente creati dei livelli di regolazione.
Se non volete utilizzare i livelli di regolazione, potete applicare le regolazioni direttamente a un livello immagine. Tenete per presente che in
questo caso verranno eliminati dei dati immagine.
Per lavori di alta qualit e per non perdere i dati dellimmagine, preferibile lavorare con immagini a 16 bit per canale (immagini a 16 bit)
anzich a 8 bit per canale (immagini a 8 bit). Questo perch si verifica una perdita di dati quando eseguite le regolazioni di tonalit e colore e
la perdita di dati pi critica in unimmagine a 8 bit che in unimmagine a 16 bit. I file di immagini a 16 bit sono in genere pi grandi dei file di
immagini a 8 bit.
Eseguite una copia o un duplicato del file dellimmagine. Lavorando su una copia dellimmagine potete conservare loriginale per ogni
eventualit.
Prima di correggere i colori e le tonalit, eliminate eventuali imperfezioni dellimmagine, quali polvere, macchie e graffi.
Aprite il pannello Info o Istogramma in Vista ingrandita. Mentre valutate e correggete limmagine, entrambi i pannelli visualizzano informazioni
preziose sulle regolazioni effettuate.
Per limitare le regolazioni di colori e tonalit a una parte dellimmagine, potete creare una selezione o usare una maschera. Per effettuare
regolazioni di colori e tonalit in modo selettivo, potete anche impostare un documento che abbia i componenti dellimmagine suddivisi su
diversi livelli. Le regolazioni di colore e tonalit possono essere applicate a un solo livello alla volta. Le regolazioni agiscono solo sui
componenti immagine del livello di destinazione.
Correzione delle immagini
Di seguito riportato il flusso di lavoro che dovete seguire quando correggete tonalit e colori di unimmagine:
1. Usate listogramma per controllare la qualit e la gamma tonale dellimmagine.
2. Per accedere alle regolazioni di colore e tonalit, controllate che il pannello Regolazioni sia aperto. Fate clic su unicona per accedere alle
regolazioni descritte nei passaggi seguenti. Quando si applica una correzione mediante il pannello Regolazioni, viene creato un livello di
regolazione che offre maggiore flessibilit ed evita che vadano perduti preziosi dati immagine. Consultate Panoramica del pannello
Regolazioni e I livelli di regolazione e riempimento.
3. Regolate il bilanciamento del colore per eliminare le dominanti di colore indesiderate o correggere i colori ipersaturi o iposaturi. Consultate
Comandi di regolazione del colore.
4. Regolate la gamma tonale usando le regolazioni Valori tonali o Curve.
Torna allinizio
Iniziate le correzioni tonali regolando i valori estremi dei pixel di luci e ombre nellimmagine, impostando una gamma tonale complessiva per
limmagine. Questo processo definito impostazione di luci e ombre o impostazione dei punti di bianco e di nero. Limpostazione di luci e
ombre serve di solito a ridistribuire adeguatamente i pixel dei mezzitoni. Tuttavia, potrebbe essere necessario regolare i mezzitoni
manualmente.
Regolate le tonalit nelle aree di luce e dombra usando il comando Luci/Ombre. Consultate Migliorare i particolari delle aree di luce e
dombra.
5. (Facoltativo) Effettuate altre regolazioni del colore.
Dopo avere corretto il bilanciamento del colore globale nellimmagine, potete effettuare regolazioni facoltative per migliorare i colori o
produrre effetti speciali.
6. Rendete pi nitidi i bordi degli elementi nellimmagine.
Prima della conclusione, usate il filtro Maschera di contrasto o Nitidezza avanzata per rendere pi nitidi i bordi degli elementi dellimmagine.
La quantit di nitidezza richiesta per unimmagine varia a seconda della qualit dellimmagine prodotta dalla fotocamera digitale o dallo
scanner in uso. Consultate Aumentare la nitidezza delle immagini.
7. (Facoltativo) Preparate limmagine in base alle caratteristiche della stampante o macchina da stampa.
Potete usare le opzioni delle regolazioni Valori tonali o Curve per importare le informazioni su luci e ombre in base alla gamma del
dispositivo di output, ad esempio della stampante desktop. Questa procedura pu essere effettuata anche se inviate limmagine a una
macchina da stampa di cui conoscete le caratteristiche.
Quando migliorate la nitidezza, aumenta anche il contrasto dei pixel circostanti ed quindi possibile che alcuni pixel in aree critiche non
possano essere stampati dalla stampante o macchina da stampa in uso. pertanto preferibile ritoccare le impostazioni di output dopo avere
migliorato la nitidezza. Per ulteriori informazioni sulla regolazione delle impostazioni di output, consultate Impostare i valori di destinazione
per luci e ombre.
Panoramica del pannello Regolazioni
Gli strumenti per la regolazione di colori e tonalit si trovano nel pannello Regolazioni. Quando si fa clic sullicona di uno strumento, viene
selezionata la regolazione corrispondente e creato un livello di regolazione. Le regolazioni apportate mediante i controlli e le opzioni del pannello
Regolazioni creano dei livelli di regolazione non distruttivi. Consultate I livelli di regolazione e riempimento.
In Photoshop CC e CS6, il pannello Propriet contiene il menu Predefiniti in cui sono elencati i predefiniti di regolazione. In Photoshop CS5, il
pannello Regolazioni presenta un elenco di predefiniti di regolazione per applicare alle immagini le correzioni pi comuni. Tali predefiniti
comprendono Valori tonali, Curve, Esposizione, Tonalit/saturazione, Bianco e nero, Miscelatore canale e Correzione colore selettiva. Quando si fa
clic sullicona di un predefinito, la regolazione corrispondente viene applicata allimmagine e viene creato un livello di regolazione. Potete creare
unimpostazione di regolazione personalizzata e salvarla come predefinito, in modo da aggiungerla allelenco dei predefiniti.
Quando fate clic su unicona di regolazione o selezionate un predefinito, vengono visualizzate le opzioni corrispondenti.
Guardate il video An Introduction to Adjustment Layers (Introduzione ai livelli di regolazione).
Applicare una correzione con il pannello Regolazioni
1. Nel pannello Regolazioni, fate clic sullicona di una regolazione oppure scegliete una regolazione dal menu del pannello. In CS5, potete
anche fare clic su un predefinito di regolazione.
2. Usate i controlli e le opzioni del pannello Propriet (CC, CS6) o Regolazioni (CS5) per applicare le impostazioni desiderate.
3. (Facoltativo) Effettuate una o pi delle operazioni seguenti:
Per mostrare o nascondere la regolazione, fate clic sul pulsante Attiva/disattiva la visibilit del livello .
Per ripristinare le impostazioni originali, fate clic sul pulsante Ripristina .
Per eliminare una regolazione, fate clic sul pulsante Elimina il livello di regolazione .
Per aumentare la larghezza del pennello Regolazioni, in Photoshop CC e Photoshop CS6, trascinate uno degli angoli inferiori del
pannello. In Photoshop CS5, fate clic sul pulsante di espansione della visualizzazione.
(CS5) Per aggiungere un altro livello di regolazione sopra quello corrente, fate clic sulla freccia . Nel pannello Regolazioni viene
ripristinata la visualizzazione di icone di regolazione ed elenco dei predefiniti. In Photoshop CC e CS6, le icone di regolazione sono
sempre visibili nel pannello Regolazioni.
(CS5) Per tornare alle opzioni delle impostazioni di regolazione correnti dalla visualizzazione di icone di regolazione ed elenco dei
predefiniti, fate clic sulla freccia .
Torna allinizio
Regolazione valori tonali automatica
Valori tonali
Curve
Esposizione
Vividezza
Filtro fotografico
Bilanciamento colore
Tonalit/saturazione
Corrispondenza colore
Sostituisci colore
Correzione colore selettiva
Miscelatore canale
Applicare una correzione solo al livello sottostante
1. Nel pannello Regolazioni, fate clic sullicona di una regolazione oppure scegliete una regolazione dal menu del pannello. In CS5, potete
anche fare clic su un predefinito di regolazione.
2. Nel pannello Propriet (CC, CS6) o Regolazioni (CS5), fate clic sul pulsante Ritaglia secondo il livello . Fate clic di nuovo su questa icona
per applicare la regolazione a tutti i livelli sottostanti nel pannello Livelli.
Salvare e applicare predefiniti di regolazione
In Photoshop CC e CS6, il pannello Propriet contiene un menu Predefinito in cui sono elencati i predefiniti di regolazione per lo strumento
selezionato nel pannello Regolazioni. In Photoshop CS5, il pannello Regolazioni presenta un elenco di predefiniti di regolazione per le correzioni
pi comuni. Inoltre possibile salvare e applicare predefiniti per Valori tonali, Curve, Esposizione, Tonalit/saturazione, Bianco e nero, Miscelatore
canale e Correzione colore selettiva. Quando salvate un predefinito, questo viene aggiunto allelenco dei predefiniti.
Per salvare le impostazioni di regolazione come un predefinito, scegliete Salva predefinito dal menu del pannello Propriet (CC, CS6) o
Regolazioni (CS5).
(CC, CS6) Per applicare un predefinito di regolazione, scegliete un predefinito dal menu Predefinito nel pannello Propriet.
(CS5) Per applicare un predefinito di regolazione, fate clic sul triangolo per espandere lelenco dei predefiniti per una particolare regolazione
e fate clic sul predefinito desiderato. Per espandere tutti i predefiniti, tenete premuto Alt (Windows) o Opzione (Mac OS) e fate clic su un
triangolo.
Selezionare automaticamente i campi di testo o lo strumento di regolazione mirata
Se vi capita spesso di modificare i parametri mediante i campi di testo o lo strumento di regolazione mirata, potete lavorare in modo pi efficiente
selezionando tali elementi in modo automatico.
Nel menu del pannello Propriet (CC, CS6) o Regolazioni (CS5), selezionate Selezione automatica parametri oppure Selezione automatica
strumento di regolazione mirata.
Se preferite selezionare i campi di testo in base alle singole esigenze, premete Maiusc+Invio (Windows) o Maiusc+A capo (Mac OS).
Comandi di regolazione del colore
Potete scegliere tra i seguenti comandi di regolazione del colore:
Corregge rapidamente il bilanciamento del colore di unimmagine. Sebbene il nome suggerisca una
regolazione automatica, potete correggere manualmente il comportamento del comando Colore automatico. Consultate Eliminare una dominante di
colore con Colore automatico.
Regola il bilanciamento del colore impostando la distribuzione dei pixel in ciascun canale di colore. Consultate Regolare il colore con
il comando Valori tonali.
Offre fino a 14 punti di controllo per la regolazione di luci, mezzitoni e ombre per i singoli canali. Consultate Panoramica sulle curve.
La funzione Esposizione esegue calcoli in uno spazio colorimetrico lineare. Esposizione indicata soprattutto per le immagini HDR.
Consultate Regolare lesposizione per le immagini HDR.
Regola la saturazione del colore in modo da ridurre lincidenza di ritaglio. Consultate Regolare la saturazione del colore con Vividezza.
Regola il colore simulando gli effetti ottenuti con un filtro Wratten Kodak o Fuji montato sullobiettivo. Consultate Modificare il
bilanciamento del colore con il comando Filtro fotografico.
Consente di modificare la miscela globale dei colori in unimmagine. Consultate Applicazione della regolazione
Bilanciamento colore.
Regola i valori di tonalit, saturazione e luminosit dellintera immagine o di singole componenti di colore. Consultate
Regolare tonalit e saturazione.
Consente di creare una corrispondenza di colori tra due foto diverse, tra due livelli diversi e tra due selezioni della stessa
immagine o di immagini diverse. Questo comando regola anche la luminanza e lintervallo di colori ed elimina le dominanti di colore di
unimmagine. Consultate Ottenere colori corrispondenti in immagini diverse.
Sostituisce determinati colori in unimmagine con nuovi valori cromatici. Consultate Sostituire il colore degli oggetti in
unimmagine.
Regola la quantit di quadricromia nelle singole componenti cromatiche. Consultate Eseguire regolazioni selettive
del colore.
Modifica un canale di colore ed esegue regolazioni del colore difficilmente ottenibili con altri strumenti. Consultate Miscelare i
canali di colore.
Torna allinizio
Nota:
Torna allinizio
Torna allinizio
Eseguire una regolazione del colore
Tutti gli strumenti di Photoshop per la regolazione del colore funzionano essenzialmente allo stesso modo, ovvero mappano un nuovo intervallo di
valori su un intervallo di valori dei pixel esistente. La differenza tra gli strumenti risiede nel grado di controllo consentito. Gli strumenti di
regolazione e le relative impostazioni sono disponibili nel pannello Regolazioni. Per una panoramica degli strumenti di regolazione del colore,
consultate Comandi di regolazione del colore.
Potete regolare il colore di unimmagine in diversi modi. Il metodo pi flessibile consiste nellusare un livello di regolazione. Quando si seleziona
uno strumento di regolazione nel pannello Regolazioni, viene automaticamente creato un livello di regolazione. I livelli di regolazione consentono di
provare diverse regolazioni di colore e tonalit senza modificare in modo permanente i pixel dellimmagine. Le modifiche ai colori o alla tonalit
sono apportate nel livello di regolazione, che funge da velo attraverso il quale appaiono i livelli sottostanti dellimmagine.
1. Per eseguire le regolazioni solo in una parte dellimmagine, selezionate la porzione in questione. Se non effettuate nessuna selezione, la
regolazione viene applicata allintera immagine.
2. Effettuate una delle seguenti operazioni:
Fate clic su unicona di regolazione nel pannello Regolazioni. In CS5, potete anche selezionare un predefinito di regolazione nel pannello
Regolazioni.
Create un livello di regolazione. Consultate Creare e limitare livelli di regolazione e riempimento.
Fate doppio clic sulla miniatura di un livello di regolazione esistente nel pannello Livelli.
per applicare le regolazioni direttamente al livello dellimmagine, potete inoltre scegliere Immagine > Regolazioni e scegliere un
comando dal sottomenu. Tenete presente che con questo metodo vengono eliminati dei dati immagine.
Un nuovo livello di regolazione comprende una maschera di livello; per impostazione predefinita questa vuota (bianca) e la regolazione
viene quindi applicata a tutta limmagine. Se al momento dellaggiunta di un livello di regolazione attiva una selezione, la maschera di
livello iniziale nera in corrispondenza dallarea non selezionata. Con lo strumento pennello, potete colorare di nero le aree della maschera
in corrispondenza delle aree dellimmagine originale in cui non desiderate applicare la regolazione. Consultate Modificare una maschera di
livello.
3. Per mostrare o nascondere la regolazione, fate clic sul pulsante Attiva/disattiva la visibilit del livello nel pannello Propriet (CC, CS6) o
Regolazioni (CS5).
Per annullare le modifiche, fate clic sul pulsante Ripristina .
Salvare le impostazioni di regolazione
Potete salvare le impostazioni relative alla regolazione del colore e applicarle ad altre immagini. Una volta salvate le impostazioni, queste
diventano accessibili nel menu Predefinito nel pannello Propriet (CC, CS6) o nellelenco dei predefiniti del pannello Regolazioni (CS5). Potete
inoltre scegliere Carica predefinito dal menu di una finestra di dialogo di regolazione. Per salvare le impostazioni di regolazione del colore con il
comando Corrispondenza colore, consultate Ottenere colori corrispondenti in immagini diverse.
Per salvare unimpostazione nel menu Predefinito (CC, CS6) o nel pannello Regolazioni (CS5), scegliete Salva predefinito nel menu del
pannello. Questa opzione disponibile solo per Valori tonali, Curve, Esposizione, Tonalit/saturazione, Bianco e nero, Miscelatore canale e
Correzione colore selettiva.
Per salvare unimpostazione nella finestra di dialogo di regolazione dellimmagine Luci/Ombre o Sostituisci colore, fate clic su Salva. Nella
finestra di dialogo di regolazione dellimmagine Valori tonali, Curve, Esposizione, Tonalit/saturazione, Bianco e nero, Miscelatore canale o
Correzione colore selettiva, scegliete Salva predefinito nel menu del pannello. Immettete un nome per limpostazione e fate clic su Salva.
Riapplicare le impostazioni di regolazione
Una volta salvata unimpostazione di regolazione, questa viene registrata come un predefinito e pu essere nuovamente applicata.
(CC, CS6) Scegliete un predefinito di regolazione dal menu Predefinito del pannello Propriet.
(CS5) Nel pannello Regolazioni, espandete un set di predefiniti di regolazione e selezionate il predefinito desiderato dal menu.
Nella finestra di dialogo di regolazione, fate clic su Carica. Individuate e aprite il file con le regolazioni salvate. Nella finestra di dialogo di
Valori tonali, Curve, Esposizione, Tonalit/saturazione, Bianco e nero, Miscelatore canale e Correzione colore selettiva, i predefiniti salvati
sono disponibili nel menu Predefiniti. Per caricare da unaltra posizione un predefinito non elencato nel menu Predefiniti, scegliete Carica
predefinito dallopzione Predefinito.
Per rimuovere i predefiniti preimpostati, individuate le seguenti cartelle, spostate i predefiniti al di fuori delle cartelle, quindi riavviate Photoshop.
Windows: [disco di avvio]/Programmi/Adobe/Adobe Photoshop [numero_versione]/Presets/[tipo di regolazione]/[nome del predefinito]
Mac OS: [disco di avvio]/Applicazioni/Adobe Photoshop [numero_versione]/Presets/[tipo di regolazione]/[nome del predefinito]
Torna allinizio
Torna allinizio
Correzione dei colori nei metodi CMYK e RGB
Anche se nel metodo RGB possibile eseguire tutte le regolazioni di colore e tonalit e nel metodo CMYK quasi tutte, importante scegliere con
cura quale metodo adottare. Evitate di eseguire conversioni ripetute tra i diversi metodi, poich ogni conversione comporta un arrotondamento dei
valori cromatici e dunque una perdita di dati. Non convertite le immagini RGB in CMYK, se sono destinate alla visualizzazione su monitor. Per le
immagini CMYK destinate alla stampa e alla selezione colori, non apportate correzioni in metodo RGB.
Se dovete convertire unimmagine da un metodo a un altro, eseguite la maggior parte delle regolazioni di colore e tonalit nel metodo RGB. Potete
quindi utilizzare il metodo CMYK per la messa a punto finale. Lavorare con il metodo RGB offre i seguenti vantaggi:
RGB ha meno canali e richiede quindi meno risorse di sistema.
Il sistema RGB dispone di una gamma di colori pi ampia del sistema CMYK, pertanto probabile che un numero maggiore di colori verr
preservato dopo la regolazione.
Tramite unanteprima su schermo, potete verificare laspetto che assumeranno i colori riprodotti con un tipo specifico di periferica di output.
Consultate Le prove colore a video.
Potete modificare unimmagine secondo il metodo RGB in una finestra e visualizzare la stessa immagine con i colori CMYK in unaltra finestra.
Per aprire una seconda finestra, scegliete Finestra > Ordina > Nuova finestra per (nome file). Per Imposta prova, selezionate lopzione CMYK
di lavoro e quindi scegliete il comando Prova colore per attivare Anteprima CMYK in una delle finestre.
Identificare i colori fuori gamma
Una gamma un intervallo di colori che possibile visualizzare o stampare in un sistema cromatico. Un colore che pu essere visualizzato nel
metodo RGB potrebbe risultare fuori gamma e quindi non stampabile per il metodo CMYK.
Nel metodo RGB potete individuare i colori fuori gamma nei modi seguenti:
Quando spostate il puntatore su un colore fuori gamma, nel pannello Info appare un punto esclamativo vicino ai valori CMYK.
Sia nel Selettore colore che nel pannello Colore appare un triangolo di avvertenza . Quando selezionate un colore fuori gamma, viene
visualizzato lequivalente CMYK pi simile. Per selezionare lequivalente CMYK, fate clic sul triangolo o sul campione del colore.
Quando convertite unimmagine RGB in CMYK, Photoshop include automaticamente tutti i colori nella gamma. Tenete presente che alcuni
dettagli dellimmagine potrebbero andare perduti, a seconda delle opzioni di conversione. Prima di procedere alla conversione in CMYK,
consigliabile identificare i colori fuori gamma o correggerli manualmente. Per evidenziare i colori fuori gamma, potete usare il comando
Avvertimento gamma.
Identificare i colori fuori gamma
1. Scegliete Visualizza > Imposta prova e selezionate il profilo di prova su cui intendete basare lavvertimento gamma.
2. Scegliete Visualizza > Avvertimento gamma.
Tutti i pixel al di fuori della gamma del profilo di prova corrente vengono evidenziati in grigio.
Cambiare il colore di avvertimento gamma
1. Effettuate una delle seguenti operazioni:
(Windows) Scegliete Modifica > Preferenze > Trasparenza e gamma.
(Mac OS) Scegliete Photoshop > Preferenze > Trasparenza e gamma.
2. In Avvertimento gamma, fate clic sul riquadro colore per visualizzare il Selettore colore, quindi scegliete un nuovo colore di avvertimento e
fate clic su OK.
Per ottenere risultati ottimali, usate un colore che non sia presente nellimmagine.
3. Immettete un valore nella casella Opacit e fate clic su OK.
Usate questa opzione per rendere pi o meno visibile limmagine sotto al colore di avvertimento. I valori possono essere compresi fra 1
e 100%.
I post su Twitter e Facebook non sono coperti dai termini di Creative Commons.
Note legali | Informativa sulla privacy online
Immagine originale (a sinistra) e anteprima dei colori fuori gamma, con il blu selezionato come colore di avvertimento fuori gamma (a destra)
Regolazioni Valori tonali
Torna allinizio
Torna allinizio
Nota:
Panoramica di Valori tonali
La parola allesperto: Il comando Valori tonali
Regolare la gamma tonale con il comando Valori tonali
Regolare il colore con il comando Valori tonali
Aggiungere contrasto a una foto con Valori tonali
Panoramica di Valori tonali
Potete usare la regolazione Valori tonali per correggere la gamma tonale e il bilanciamento del colore di unimmagine tramite la regolazione dei
livelli di intensit di ombre, mezzitoni e luci dellimmagine. Listogramma Valori tonali offre una guida visiva per la regolazione delle concentrazioni
di tonalit dellimmagine. Per ulteriori informazioni su come leggere un istogramma, consultate Gli istogrammi.
Potete salvare pi impostazioni di Valori tonali come un predefinito e applicarle ad altre immagini. Consultate Salvare le impostazioni di regolazione
e Riapplicare le impostazioni di regolazione.
Regolazione dei valori tonali
A. Ombre B. Mezzitoni C. Luci D. Cursori dei valori tonali in output
Esercitazioni video
Per ulteriori esercitazioni sul comando Valori tonali, consultate:
Correcting a color cast with Levels (Correzione di una dominante di colore con Valori tonali) (2:05).
Adjusting Levels per Channel (Regolazione dei valori tonali per canale) (3:59). Questa esercitazione mostra inoltre come isolare la regolazione
mediante lutilizzo di una maschera per un livello di regolazione.
Regolare la gamma tonale con il comando Valori tonali
I due cursori esterni Valori tonali in input mappano il punto nero e il punto bianco sulle impostazioni dei cursori Valori tonali in output. Per
impostazione predefinita, i cursori Livelli in output sono sul livello 0 (pixel neri) e sul livello 255 (pixel bianchi). Con i cursori Livelli in output nella
posizione predefinita, spostando il cursore Livelli in input del punto nero viene mappato il valore dei pixel sul livello 0; spostando il cursore del
punto bianco viene mappato il valore dei pixel sul livello 255. I valori tonali restanti vengono ridistribuiti tra 0 e 255. Questa ridistribuzione aumenta
la gamma tonale dellimmagine e quindi il contrasto globale dellimmagine.
quando le ombre vengono ritagliate, i pixel sono neri, senza nessun particolare visibile. Quando le luci vengono ritagliate, i pixel sono
Nota:
Nota:
Nota:
Torna allinizio
bianchi, senza nessun particolare visibile.
Il cursore di input centrale regola la gamma dellimmagine. Esso consente di spostare il mezzotono (livello 128) e modifica i valori di intensit della
gamma centrale dei toni di grigio senza modificare drasticamente le luci e le ombre.
1. Effettuate una delle seguenti operazioni:
Fate clic sullicona Valori tonali nel pannello Regolazioni, oppure scegliete Valori tonali dal menu del pannello.
(CS5) Fate clic su un predefinito Valori tonali nel pannello Regolazioni.
Scegliete Livello > Nuovo livello di regolazione > Valori tonali. Fate clic su OK nella finestra di dialogo Nuovo livello.
con il comando Immagine > Regolazioni > Valori tonali, le regolazioni vengono applicate direttamente sul livello dellimmagine e i dati
dellimmagine vengono quindi modificati in modo permanente.
2. (Facoltativo) Per regolare le tonalit di uno specifico canale di colore, scegliete unopzione dal menu Canale.
3. (Facoltativo) Per modificare allo stesso tempo un gruppo di canali, tenete premuto Maiusc e selezionate i canali desiderati nel pannello
Canali, quindi scegliete Immagine > Regolazioni > Valori tonali. Questo metodo non funziona in un livello di regolazione Valori tonali. Il menu
Canale visualizza quindi le abbreviazioni per i canali di destinazione, ad esempio CM per cyan e magenta. Il menu contiene anche i singoli
canali della combinazione selezionata. I canali di tinte piatte e i canali alfa possono essere modificati solo singolarmente.
4. Per regolare manualmente le luci e le ombre, trascinate i cursori Valori tonali in input nero e bianco rispettivamente fino al primo gruppo di
pixel a sinistra e a destra dellistogramma.
Ad esempio, se spostate il cursore del punto nero verso destra fino al livello 5, tutti i pixel di livello 5 e inferiore vengono mappati sul livello
0. Analogamente, se spostate il cursore del punto di bianco verso sinistra sul livello 243, tutti i pixel di livello 243 e superiore vengono
mappati sul livello 255. La mappatura incide sui pixel pi scuri e pi chiari di ciascun canale. I pixel corrispondenti negli altri canali vengono
regolati proporzionalmente, in modo da non alterare il bilanciamento del colore.
potete anche immettere i valori direttamente nella prima e terza casella di testo Valori tonali in input.
Regolare i punti di nero e bianco con i cursori Valori tonali in input
5. (Facoltativo) Per identificare le aree dellimmagine che vengono ritagliate (completamente nere o bianche), effettuate una delle seguenti
operazioni:
Tenete premuto Alt (Windows) o Opzione (Mac OS) e trascinate i cursori del punto nero e del punto bianco.
Scegliete Mostra ritaglio per punti bianco/nero (livelli/curve) dal menu del pannello.
6. Per regolare i mezzitoni, usate il cursore Livelli in input centrale per correggere il valore di gamma.
Spostando verso sinistra il cursore Livelli in input centrale si schiarisce tutta limmagine. La regolazione del cursore mappa un livello inferiore
(pi scuro) fino al livello del punto medio tra i cursori Livelli in output. Se i cursori Livelli in output sono sulla posizione predefinita (0 e 255),
il punto medio il livello 128. In questo esempio, le ombre si espandono fino a riempire la gamma tonale da 0 a 128 e le luci vengono
compresse. Se spostate verso destra il cursore Livelli in input centrale, ottenete leffetto opposto, ossia limmagine si scurisce.
potete anche immettere un valore di gamma direttamente nella casella Valori tonali in input centrale.
Potete visualizzare listogramma modificato nel pannello Istogramma.
Regolare il colore con il comando Valori tonali
1. Nel pannello Regolazioni, fate clic sullicona Valori tonali oppure scegliete Valori tonali dal menu del pannello.
2. Per annullare una dominante di colore, eseguite una delle seguenti operazioni nel pannello Propriet (CC, CS6) o Regolazioni (CS5):
Fate clic sullo strumento contagocce per impostare il punto grigio . Quindi fate clic su unarea dellimmagine di colore grigio neutro.
Fate clic sul pulsante Auto per la regolazione Valori tonali automatica predefinita. Per provare le altre regolazioni automatiche, scegliete
Opzioni automatiche dal menu del pannello Propriet (CC, CS6) o Regolazioni (CS5), quindi modificate gli algoritmi nella finestra di
dialogo Opzioni di correzione colore automatico.
In generale, per ottenere un grigio neutro, assegnate valori identici alle componenti cromatiche. Ad esempio, assegnate valori di rosso,
verde e blu identici per ottenere un grigio neutro in unimmagine RGB.
I post su Twitter e Facebook non sono coperti dai termini di Creative Commons.
Note legali | Informativa sulla privacy online
Torna allinizio
Aggiungere contrasto a una foto con Valori tonali
Se limmagine deve essere regolata a livello di contrasto nel suo insieme perch non utilizza lintera gamma tonale, fate clic sullicona Valori tonali
nel pannello Regolazioni. Trascinate poi i cursori Valori tonali in input delle ombre e delle luci fino a portarli alle estremit dellistogramma.
Il livello dellimmagine non tocca le estremit del grafico: questo indica che limmagine non usa lintera gamma tonale.
A. Cursore Valori tonali in input delle ombre B. Cursore Valori tonali in input delle luci
Per ulteriori informazioni
Regolazione dei colori e dei toni dellimmagine in CS6
Preparazione delle immagini per la stampa
Torna all'inizio
Torna all'inizio
Torna all'inizio
Impostare i valori di destinazione per luci e ombre
Usare Livelli per mantenere i dettagli di luci e ombre in fase di stampa
Impostare i valori di destinazione con i contagocce
Impostare i valori di destinazione per luci e ombre
necessario assegnare (definire) i valori di luce e ombra delle immagini perch la maggior parte delle periferiche di output (di solito macchine da
stampa) non in grado stampare i dettagli nei valori dombra pi scuri (quasi a livello 0) o di luce pi chiari (quasi a livello 255). Specificando il
livello minimo dombra e massimo di luce, potete far rientrare nella gamma della periferica di output eventuali dettagli presenti nelle aree di luce e
di ombra.
Se stampate unimmagine con una stampante desktop e il sistema prevede la gestione del colore, non impostate i valori di destinazione. Il sistema
di gestione del colore di Photoshop regola automaticamente limmagine sullo schermo in modo da stamparla correttamente con la stampante
desktop per la quale avete creato un profilo.
Usare Livelli per mantenere i dettagli di luci e ombre in fase di stampa
I cursori Livelli in output consentono di impostare i livelli di luci e ombre per comprimere limmagine in una gamma tonale inferiore a 0255. Usate
questa regolazione per conservare i dettagli delle zone di luce e ombra quando stampate unimmagine su una macchina da stampa di cui
conoscete le caratteristiche. Ad esempio, supponete che limmagine da stampare contenga importanti dettagli nelle luci con valore 245 e che la
macchina da stampa usata non supporti un punto inferiore al 5%. Potete muovere il cursore delle luci sul livello 242 (che corrisponde a un punto
del 5% sulla macchina da stampa) per spostare i dettagli visibili nelle luci da 245 a 242. In questo modo, i dettagli della zona di luce vengono
stampati correttamente su quella macchina.
In generale, non consigliabile usare i cursori Livelli in output per regolare immagini con luci speculari, perch queste ultime sembreranno grigie
invece di risplendere in bianco puro. Usate il contagocce Imposta punto bianco per regolare le luci speculari.
Regolare le ombre e le luci con i cursori Livelli in output
Impostare i valori di destinazione con i contagocce
1. Selezionate lo strumento contagocce nella finestra degli strumenti. Potete scegliere Media 3x3 dal menu Campione nelle opzioni per lo
strumento contagocce. In questo modo viene prelevato un campione rappresentativo di unarea e non il valore di un singolo pixel.
2. Fate clic sullicona Livelli o Curve nel pannello Regolazioni.
Quando selezionate Valori tonali o Curve, lo strumento contagocce attivo fuori dal pannello Regolazioni (CS5) o Propriet (CS6). Potete
sempre accedere ai comandi di scorrimento e agli strumenti mano e zoom tramite le scelte rapide da tastiera.
3. Per identificare le aree di luce e ombra da mantenere nellimmagine, effettuate una delle seguenti operazioni:
Portate il puntatore sullimmagine e osservate il pannello Info per individuare le aree pi chiare e pi scure da conservare (cio da non
convertire in nero puro o bianco puro). Consultate Visualizzare i valori cromatici di unimmagine.
Trascinate il puntatore sullimmagine e osservate la sezione Curve nel pannello Regolazioni (CS5) o Propriet (CS6) per identificare le
aree pi chiare e pi scure da conservare. Se la regolazione Curve impostata sul canale composito CMYK, questo metodo non
funziona.
Quando identificate i particolari delle luci pi chiare che volete impostare su un valore (inferiore) stampabile, non includete luci speculari. Si
suppone che le luci speculari, come il luccichio di un gioiello o un punto di bagliore, siano i punti pi chiari di unimmagine. preferibile
ritagliare i pixel di luce speculare (bianco puro, nessun dettaglio) in modo che sulla carta non venga stampato alcun inchiostro.
Potete usare anche il comando Soglia per identificare aree di luce e ombra rappresentative prima di accedere alle regolazioni Livelli o
Curve. Consultate Creare unimmagine in bianco e nero a due valori.
4. Per assegnare i valori di luce allarea pi chiara nellimmagine, fate doppio clic sul contagocce Imposta punto bianco nelle regolazioni
Livelli o Curve, in modo da visualizzare il Selettore colore. Immettete i valori da assegnare allarea di luce pi chiara nellimmagine e fate
clic su OK, quindi fate clic sulla luce identificata al punto 3.
Se fate clic sulla luce errata, fate clic sul pulsante Ripristina nel pannello Regolazioni.
A seconda della periferica di output selezionata, potete ottenere una luce ottimale per unimmagine a toni medi usando i valori CMYK 5, 3, 3
e 0 quando stampate su carta bianca. Lequivalente RGB approssimativo 244, 244, 244; lequivalente approssimativo in scala di grigio
un punto al 4%. Potete approssimare rapidamente questi valori di destinazione inserendo 96 nella casella B (Brightness, luminosit) nellarea
HSB del selettore colore.
Se limmagine a toni bassi, potete evitare un contrasto eccessivo impostando la luce su un valore inferiore. Provate con valori di
luminosit compresi tra 96 e 80.
I valori dei pixel vengono regolati proporzionalmente ai nuovi valori di luce. Tutti i pixel pi chiari dellarea su cui avete fatto clic vengono
ritagliati (regolati sul livello 255, bianco puro). Il pannello Info mostra i valori prima e dopo la regolazione del colore.
Impostazione del valore di destinazione per lo strumento contagocce Imposta punto bianco e clic su una luce per assegnarle il valore di
destinazione
5. Per assegnare i valori dombra allarea pi scura da mantenere nellimmagine, fate doppio clic sul contagocce Imposta punto nero nel
pannello Regolazioni (CS5) o Propriet (CS6) in modo da visualizzare il Selettore colore. Immettete i valori che desiderate assegnare
allarea pi scura nellimmagine, quindi fate clic su OK. Fate clic sullombra identificata al punto 3.
Quando stampate su carta bianca, di solito potete ottenere unombra ottimale in unimmagine a toni medi con i valori CMYK 65, 53, 51 e 95.
Lequivalente RGB approssimativo 10, 10, 10; lequivalente approssimativo in scala di grigio un punto al 96%. Potete approssimare
rapidamente questi valori inserendo 4 nella casella B (Brightness, luminosit) nellarea HSB del selettore colore.
Se limmagine a toni alti, potete impostare lombra su un valore superiore per non perdere i particolari nelle aree di luce. Provate con
valori di luminosit compresi tra 4 e 20.
Altri argomenti presenti nellAiuto
Note legali | Informativa sulla privacy online
Visualizzazione degli istogrammi e dei valori dei pixel
Torna all'inizio
Torna all'inizio
Gli istogrammi
Panoramica del pannello Istogramma
Visualizzare listogramma per un documento a pi livelli
Visualizzare in anteprima le regolazioni sullistogramma
Aggiornare la visualizzazione dellistogramma
Visualizzare i valori cromatici di unimmagine
Visualizzare le informazioni cromatiche durante la regolazione del colore
Regolazione dei campionatori colore
Gli istogrammi
Un istogramma illustra il modo in cui i valori dei pixel sono distribuiti in unimmagine: un grafico rappresenta il numero di pixel per ogni grado di
intensit del colore. Listogramma mostra i particolari presenti nelle aree di ombra (parte sinistra dellistogramma), nei mezzitoni (parte centrale) e
nelle aree di luce (parte destra) e pu aiutarvi a determinare se unimmagine contiene sufficienti particolari per consentire una buona correzione.
Listogramma fornisce inoltre una rappresentazione veloce della gamma tonale, o qualit tonale, dellimmagine. I particolari delle immagini a toni
bassi sono concentrati nelle zone dombra; quelli delle immagini a toni alti nelle zone di luce; quelli delle immagini a toni medi nelle aree dei
mezzitoni. Unimmagine con una gamma tonale completa ha pixel in tutte queste aree. Lidentificazione della gamma tonale aiuta a determinare le
correzioni tonali necessarie.
Come leggere un istogramma
A. Foto sovraesposta B. Foto con esposizione corretta e gamma tonale completa C. Foto sottoesposta
Il pannello Istogramma offre molte opzioni per visualizzare informazioni su tonalit e colori di unimmagine. Per impostazione predefinita,
listogramma visualizza la gamma tonale di tutta limmagine. Per visualizzare i dati dellistogramma per una parte dellimmagine, selezionate la
parte in questione.
Per visualizzare listogramma di unimmagine come sovrapposizione nella finestra di dialogo Curve, selezionate lopzione Istogramma in
Opzioni di visualizzazione curva; nel pannello Regolazione curve (CS5) o Propriet curve (CS6) scegliete invece Opzioni di visualizzazione
curva dal menu del pannello, quindi scegliete Istogramma.
Panoramica del pannello Istogramma
Per aprire il pannello Istogramma, scegliete Finestra > Istogramma o fate clic sulla linguetta Istogramma. Per impostazione predefinita, il
pannello Istogramma si apre in Vista compatta senza comandi n statistiche, ma limpostazione di visualizzazione modificabile.
Pannello Istogramma (Vista ingrandita)
A. Menu Canale B. Menu del pannello C. Pulsante Aggiornamento fuori cache D. Icona di avvertenza di dati in cache E. Statistiche
Regolare la visualizzazione del pannello Istogramma
Scegliete una vista dal menu del pannello Istogramma.
Vista ingrandita Visualizza listogramma con le statistiche. Visualizza inoltre i controlli per scegliere il canale rappresentato dallistogramma,
visualizzare le opzioni nel pannello Istogramma, aggiornare listogramma per visualizzare i dati fuori cache e scegliere un livello specifico in un
documento con pi livelli.
Vista compatta Visualizza listogramma senza controlli n statistiche. Listogramma rappresenta lintera immagine.
Mostra tutti i canali Visualizza i singoli istogrammi dei canali oltre a tutte le opzioni di Vista ingrandita. I singoli istogrammi non includono canali
alfa, canali di tinte piatte o maschere.
Pannello Istogramma con tutti i canali visualizzati a colori e le statistiche nascoste
Visualizzare un canale specifico nellistogramma
Se per il pannello Istogramma avete scelto Vista ingrandita o Mostra tutti i canali, potete scegliere unimpostazione dal menu Canale. Se da Vista
ingrandita o Mostra tutti i canali tornate a Vista compatta, Photoshop memorizza limpostazione del canale.
Scegliete un canale per visualizzare un istogramma del canale (canale di colore, canale alfa e canale di tinte piatte).
A seconda del metodo di colore dellimmagine, scegliete RGB, CMYK o Composito per visualizzare un istogramma composito di tutti i canali.
Se limmagine RGB o CMYK, scegliete Luminosit per visualizzare un istogramma che rappresenti i valori di luminanza o di intensit del
canale composito.
Se limmagine RGB o CMYK, scegliete Colori per visualizzare un istogramma composito dei singoli canali di colore a colori. Questa
opzione la vista predefinita per le immagini RGB e CMYK quando scegliete per la prima volta Vista ingrandita o Mostra tutti i canali.
In Mostra tutti i canali, le opzioni scelte dal menu Canali hanno effetto solo sullistogramma superiore nel pannello.
Visualizzare gli istogrammi dei canali a colori
Nel pannello Istogramma, effettuate una delle seguenti operazioni:
In Mostra tutti i canali, scegliete Mostra canali di colore dal menu del pannello.
In Vista ingrandita o Mostra tutti i canali, scegliete un singolo canale dal menu Canale e scegliete Mostra canali di colore dal menu del
pannello. Se passate a Vista compatta, il canale continua a essere visualizzato a colori.
In Vista ingrandita o Mostra tutti i canali, scegliete Colori dal menu Canale per visualizzare un istogramma composito dei canali a colori. Se
passate a Vista compatta, listogramma composito continua a essere visualizzato a colori.
Torna all'inizio
Torna all'inizio
Torna all'inizio
Visualizzare le statistiche dellistogramma
Per impostazione predefinita, il pannello Istogramma visualizza le statistiche in Vista ingrandita e Mostra tutti i canali.
1. Scegliete Mostra statistiche dal menu del pannello Istogramma.
2. Effettuate una delle seguenti operazioni:
Per visualizzare informazioni su un valore di pixel specifico, posizionate il puntatore sullistogramma.
Per visualizzare informazioni su un intervallo di valori, trascinate il puntatore sullistogramma per evidenziare lintervallo.
Il pannello visualizza le seguenti informazioni statistiche sotto listogramma:
Media Rappresenta il valore di luminosit medio.
Deviazione standard (Dev std) Rappresenta di quanto variano i valori di intensit.
Intermedio Mostra il valore intermedio dellintervallo di valori di intensit.
Pixel Rappresenta il numero totale di pixel nellimmagine o nellarea selezionata.
Livello Visualizza il livello di intensit dellarea sotto al puntatore.
Conteggio Mostra il numero totale di pixel corrispondente al livello di intensit sotto al puntatore.
Percentile Visualizza il numero cumulativo di pixel con un livello di intensit pari o inferiore a quello sotto al puntatore. Il valore espresso
come percentuale di tutti i pixel dellimmagine, da 0% allestremit sinistra a 100% allestremit destra.
Livello cache Mostra la cache dellimmagine corrente usata per creare listogramma. Quando il livello di cache maggiore di 1, la
visualizzazione dellistogramma risulta pi veloce. In questo caso, listogramma si basa su una campionatura rappresentativa dei pixel
dellimmagine (a seconda del livello di ingrandimento). Limmagine originale il livello di cache 1. Per ogni livello superiore a 1, viene
calcolata la media di quattro pixel adiacenti per ottenere un solo valore di pixel. Le dimensioni dellimmagine in cache sono cos dimezzate
rispetto al livello di cache precedente (contengono solo 1/4 dei pixel). Quando Photoshop esegue unapprossimazione veloce, pu usare uno
dei livelli superiori. Fate clic sul pulsante Aggiornamento fuori cache per aggiornare listogramma con il livello dellimmagine effettivo.
Visualizzare listogramma per un documento a pi livelli
1. Scegliete Vista ingrandita dal menu del pannello Istogramma.
2. Scegliete unimpostazione dal menu Origine (il menu Origine non disponibile per i documenti con un solo livello).
Immagine intera Visualizza un istogramma dellimmagine intera, compresi tutti i livelli.
Livello selezionato Visualizza un istogramma del livello selezionato nel pannello Livelli.
Composito con regolazione Visualizza un istogramma di un livello di regolazione selezionato nel pannello Livelli, compresi tutti i livelli
sottostanti.
Visualizzare in anteprima le regolazioni sullistogramma
Potete visualizzare in anteprima leffetto di qualsiasi regolazione di colore e tonalit sullistogramma.
Selezionate lopzione Anteprima nella finestra di dialogo di qualsiasi comando di regolazione del colore o delle tonalit.
Quando lopzione Anteprima selezionata, nel pannello Istogramma viene visualizzato il modo in cui la regolazione agisce sullistogramma.
Nota: mentre apportate le modifiche con il pannello Regolazioni, queste vengono riportate anche nel pannello Istogramma.
Anteprima della regolazione sullistogramma nel pannello Istogramma
A. Istogramma originale B. Istogramma modificato C. Ombre D. Mezzitoni E. Luci
Aggiornare la visualizzazione dellistogramma
Quando un istogramma viene letto dai dati della cache anzich dallo stato corrente del documento, nel pannello Istogramma appare licona di
avvertenza di dati in cache . Gli istogrammi letti dai dati della cache dellimmagine vengono visualizzati pi rapidamente e si basano su un
campionamento rappresentativo dei pixel dellimmagine. Potete impostare il livello di cache massimo (da 2 a 8) nelle preferenze Prestazioni.
Nota: con un livello di cache pi elevato laggiornamento della visualizzazione risulta pi veloce per documenti con pi livelli e di dimensioni
Torna all'inizio
Torna all'inizio
elevate, ma richiede anche un maggiore utilizzo della RAM del sistema. Se disponete di poca RAM o se lavorate prevalentemente su immagini di
dimensioni contenute, impostate il livello di cache su un valore inferiore
Per aggiornare listogramma e visualizzare tutti i pixel dellimmagine originale nello stato corrente, effettuate una delle seguenti operazioni:
Fate doppio clic su un punto qualsiasi dellistogramma.
Fate clic sullicona di avvertenza di dati in cache .
Fate clic sul pulsante Aggiornamento fuori cache .
Scegliete Aggiornamento fuori cache dal menu del pannello Istogramma.
Per informazioni sul livello di cache, consultate Panoramica del pannello Istogramma.
Visualizzare i valori cromatici di unimmagine
Potete usare il pannello Info per visualizzare i valori cromatici dei pixel mentre effettuate le regolazioni del colore. Quando lavorate con il pannello
Regolazioni (CS5) o Propriet (CS6), il pannello Info contiene due set di valori di colore per i pixel che si trovano sotto il puntatore. La colonna a
sinistra riporta il valore cromatico originale. Quella a destra riporta il valore cromatico risultante dalla regolazione.
Usare i pannelli Livelli e Info per eliminare la tonalit di unimmagine
Per visualizzare il colore di una singola area, utilizzate lo strumento contagocce . Per visualizzare le informazioni cromatiche per pi aree
nellimmagine, potete usare fino a quattro campionatori di colore . Tali campionatori vengono salvati nellimmagine, per cui potete farvi
riferimento in qualsiasi momento, anche se chiudete e riaprite limmagine.
Campionatori colore e pannello Info
1. Scegliete Finestra > Info per aprire il pannello Info.
2. Selezionate (quindi fate clic tenendo premuto il tasto Maiusc) gli strumenti contagocce o campionatore colore e, se necessario,
scegliete una dimensione di campionamento nella barra delle opzioni. Lopzione Punto campione rileva il valore di un solo pixel, mentre le
altre opzioni rilevano la media di unarea di pixel.
3. Se avete selezionato lo strumento campionatore colore , potete posizionare fino a quattro campionatori sullimmagine. Fate clic sul punto
in cui volete posizionare il campionatore.
Visualizzare le informazioni cromatiche durante la regolazione del colore
Potete visualizzare le informazioni di colore per specifici pixel nellimmagine mentre regolate il colore nel pannello Regolazioni (CS5) o Propriet
(CS6).
1. Aggiungete una regolazione con il pannello Regolazioni.
Torna all'inizio
2. Effettuate le regolazioni nel pannello Regolazioni (CS5) o Propriet (CS6). Mano a mano che apportate le modifiche, potete visualizzare i
valori di colore prima e dopo nel pannello Info. Spostate il puntatore sullimmagine per visualizzare i valori cromatici in corrispondenza del
puntatore.
Nota: se utilizzate un comando dalla finestra di dialogo Immagine > Regolazione, quando passate il puntatore sullimmagine viene attivato
lo strumento contagocce (e gli altri strumenti vengono temporaneamente disattivati). Potete continuare ad accedere ai comandi di
scorrimento e agli strumenti mano e zoom tramite le scelte rapide da tastiera.
3. Se avete collocato nellimmagine dei campionatori di colore, i valori cromatici in corrispondenza dei campionatori sono visualizzati nella parte
inferiore del pannello Info. Per aggiungere nuovi campionatori colore, selezionate lo strumento campionatore colore e fate clic sullimmagine;
oppure selezionate lo strumento contagocce e fate clic sullimmagine tenendo premuto il tasto Maiusc.
Regolazione dei campionatori colore
Dopo avere aggiunto un campionatore colore, lo potete spostare, eliminare o nascondere, oppure potete modificare le informazioni su tale
campionatore colore visualizzate nel pannello Info.
Spostare o eliminare un campionatore colore
1. Selezionate lo strumento campionatore colore .
2. Effettuate una delle seguenti operazioni:
Per spostare un campionatore colore, trascinatelo nella nuova posizione.
Per eliminare un campionatore colore, trascinatelo fuori dalla finestra del documento. In alternativa, tenete premuto Alt (Windows) o
Opzione (Mac OS) finch il puntatore non si trasforma in forbice, quindi fate clic sul campionatore.
Per eliminare tutti i campionatori colore, fate clic su Cancella nella barra delle opzioni.
Per eliminare un campionatore colore mentre aperta una finestra di dialogo di regolazione, fate clic sul campionatore tenendo premuto
Alt+Maiusc (Windows) o Opzione+Maiusc (Mac OS).
Visualizzare o nascondere i campionatori colore in unimmagine
Scegliete Visualizza > Extra. Un segno di spunta indica che i campionatori colore sono visibili.
Modificare la visualizzazione delle informazioni sul campionatore colore nel pannello Info
Per visualizzare o nascondere le informazioni sul campionatore colore nel pannello Info, scegliete Campioni colore dal menu del pannello. Un
segno di spunta indica che le informazioni sul campionatore colore sono visibili.
Per modificare lo spazio colore per la visualizzazione dei valori di un campionatore colore, portate il puntatore sullicona del campionatore
colore nel pannello Info. Tenete premuto il pulsante del mouse e scegliete dal menu lo spazio colore desiderato.
Note legali | Informativa sulla privacy online
Corrispondenza, sostituzione e miscela dei colori
Torna all'inizio
Corrispondenza dei colori
Sostituzione dei colori
Miscela selettiva dei colori
Corrispondenza dei colori
Ottenere colori corrispondenti in immagini diverse
Il comando Corrispondenza colore crea una corrispondenza di colori tra pi immagini, tra pi livelli o tra pi selezioni. Consente inoltre di regolare i
colori di unimmagine cambiando la luminanza e lintervallo cromatico, nonch eliminando una dominante di colore. Il comando Corrispondenza
colore funziona solo nel metodo RGB.
Quando usate il comando Corrispondenza colore, il puntatore si trasforma nello strumento contagocce. Mentre regolate limmagine, usate lo
strumento contagocce per visualizzare i valori dei pixel dei colori nel pannello Info. Questo pannello fornisce informazioni sulle modifiche dei
valori cromatici mentre usate il comando Corrispondenza colore. Consultate Visualizzare i valori cromatici di unimmagine.
Il comando Corrispondenza colore consente di ottenere una corrispondenza di colori tra limmagine sorgente e quella di destinazione.
Corrispondenza colore particolarmente utile se volete uniformare i colori di foto diverse o se alcuni colori specifici (come le tonalit della pelle) di
unimmagine devono corrispondere a quelli di unaltra immagine.
Oltre a consentire una corrispondenza di colori tra due immagini, il comando Corrispondenza colori pu uniformare il colore di due livelli diversi
della stessa immagine.
Ottenere colori corrispondenti in due immagini
1. (Facoltativo) Effettuate una selezione nellimmagine sorgente e nellimmagine di destinazione.
Se non effettuate una selezione, il comando Corrispondenza colori crea una corrispondenza usando tutte le statistiche delle immagini.
2. Attivate limmagine da modificare, quindi scegliete Immagine > Regolazioni > Corrispondenza colore.
Se applicate il comando Corrispondenza colore su un livello specifico dellimmagine di destinazione, accertatevi che il livello sia attivo
quando scegliete il comando Corrispondenza colore.
3. Dal menu Origine nellarea Statistiche immagine della finestra di dialogo Corrispondenza colore, scegliete limmagine sorgente contenente i
colori da applicare allimmagine di destinazione. Scegliete Nessuna se non volete far riferimento a unaltra immagine per il calcolo della
regolazione del colore. Scegliendo Nessuna, limmagine di destinazione e limmagine sorgente saranno identiche.
Se necessario, usate il menu Livello per scegliere il livello dellimmagine sorgente che contiene i colori da applicare. Potete anche scegliere
Unione eseguita dal menu Livello per creare una corrispondenza dei colori di tutti i livelli dellimmagine sorgente.
4. Se avete effettuato una selezione nellimmagine, eseguite una delle seguenti operazioni:
Per applicare la regolazione a tutta limmagine di destinazione, selezionate Ignora selezione quando si applica regolazione nellarea
Immagine di destinazione. Questa opzione consente di ignorare la selezione nellimmagine di destinazione e applica la regolazione
allintera immagine di destinazione.
Per usare i colori delleventuale selezione effettuata nellimmagine sorgente come base per il calcolo della regolazione, selezionate Usa
Selezione in sorgente per calcolo colori nellarea Statistiche immagine. Deselezionate questa opzione per ignorare la selezione e
calcolare la regolazione usando i colori di tutta limmagine sorgente.
Per usare i colori delleventuale selezione effettuata nellimmagine di destinazione come base per il calcolo della regolazione,
selezionate Usa Selezione in destinazione per regolazione colori nellarea Statistiche immagine. Deselezionate questa opzione per
ignorare la selezione nellimmagine di destinazione e calcolare la regolazione usando i colori dellintera immagine di destinazione.
5. Per eliminare automaticamente una dominante di colore nellimmagine di destinazione, selezionate lopzione Neutralizza. Accertatevi che
lopzione Anteprima sia selezionata, in modo che limmagine venga aggiornata man mano che effettuate le regolazioni.
6. Per aumentare o diminuire la luminosit dellimmagine di destinazione, spostate il cursore Luminanza. Oppure, immettete un valore nella
casella Luminanza. Il valore massimo 200, il minimo 1 e il predefinito 100.
7. Per regolare la saturazione dellimmagine di destinazione, spostate il cursore Intensit colore. Oppure, immettete un valore nella casella
Intensit colore. Il valore massimo 200, il minimo 1 (produce unimmagine in scala di grigio) e il predefinito 100.
8. Per modificare lentit della regolazione applicata allimmagine, spostate il cursore Dissolvenza. Per ridurre lentit della regolazione,
spostate il cursore verso destra.
9. Fate clic su OK.
Torna all'inizio
Ottenere colori corrispondenti in due livelli della stessa immagine
1. (Facoltativo) Effettuate una selezione nel livello da usare come riferimento. Utilizzate questo metodo se volete ottenere una corrispondenza
di colori tra unarea specifica (come le tonalit della pelle del volto) di un livello e unarea specifica di un altro.
Se non effettuate una selezione, Corrispondenza colore crea una corrispondenza di tutti i colori dellintero livello sorgente.
2. Accertatevi che il livello di destinazione (a cui volete applicare la regolazione del colore) sia attivo, quindi scegliete Immagine >
Regolazioni > Corrispondenza colore.
3. Accertatevi che limmagine nel menu Origine, nellarea Statistiche immagine della finestra di dialogo Corrispondenza colore, corrisponda
allimmagine di destinazione.
4. Usate il menu Livello per scegliere il livello contenente i colori da applicare. Potete anche scegliere Unione eseguita dal menu Livello per
creare una corrispondenza dei colori di tutti i livelli.
5. Se avete effettuato una selezione nellimmagine, eseguite una delle seguenti operazioni:
Per applicare la regolazione a tutto il livello di destinazione, selezionate Ignora selezione quando si applica regolazione nellarea
Immagine di destinazione. Questa opzione ignora la selezione nel livello di destinazione e applica la regolazione allintero livello.
Per calcolare la regolazione usando il colore delleventuale selezione nellimmagine sorgente, selezionate Usa Selezione in sorgente per
calcolo colori nellarea Statistiche immagine. Deselezionate questa opzione per ignorare la selezione nel livello sorgente e calcolare la
regolazione usando i colori dellintero livello sorgente.
Per calcolare la regolazione usando solo i colori delleventuale selezione nel livello di destinazione, selezionate Usa Selezione in
destinazione per regolazione colori nellarea Statistiche immagine. Deselezionate questopzione per ignorare la selezione e calcolare la
regolazione usando i colori dellintero livello di destinazione.
6. Per eliminare automaticamente una dominante di colore nel livello di destinazione, selezionate lopzione Neutralizza. Accertatevi che
lopzione Anteprima sia selezionata, in modo che limmagine venga aggiornata man mano che effettuate le regolazioni.
7. Per aumentare o diminuire la luminosit del livello di destinazione, spostate il cursore Luminanza. Oppure, immettete un valore nella casella
Luminanza. Il massimo 200, il minimo 1 e il valore predefinito 100.
8. Per regolare lintervallo di valori dei pixel dei colori nel livello di destinazione, spostate il cursore Intensit colore. Oppure, immettete un
valore nella casella Intensit colore. Il massimo 200, il minimo 1 (produce unimmagine in scala di grigio) e il valore predefinito 100.
9. Per modificare lentit della regolazione applicata allimmagine, spostate il cursore Dissolvenza. Per ridurre lentit della regolazione,
spostate il cursore a destra.
10. Fate clic su OK.
Salvare e applicare le impostazioni nel comando Corrispondenza colore
Nellarea Statistiche immagine della finestra di dialogo Corrispondenza colore, fate clic su Salva statistiche. Assegnate un nome alle
impostazioni e salvatele.
Nellarea Statistiche immagine della finestra di dialogo Corrispondenza colore, fate clic su Carica statistiche. Individuate e aprite il file con le
impostazioni salvate.
Sostituzione dei colori
Sostituire il colore degli oggetti in unimmagine
Photoshop permette di sostituire i colori degli oggetti mediante diverse tecniche. Per maggiore flessibilit e risultati migliori, applicate una
regolazione Tonalit/Saturazione agli oggetti selezionati. La finestra di dialogo Sostituisci colore offre invece minore flessibilit, ma raggruppa
convenientemente tutte le opzioni. Lo strumento sostituzione colore rapido, ma meno preciso.
Adobe consiglia
Desiderate condividere unesercitazione?
Esercitazione video con confronto delle
varie tecniche di sostituzione dei colori
Dave Cross
Due diversi approcci per cambiare i colori con risultati
convincenti.
Esercitazione video sulla selezione precisa e
la sostituzione dei colori
Deke McClelland
Scoprite come specificare e regolare uno specifico
intervallo di colori.
Applicare una regolazione Tonalit/Saturazione agli oggetti selezionati
Nella maggior parte dei casi, questa tecnica flessibile offre il metodo migliore per la sostituzione dei colori. Poich le maschere e i livelli di
regolazione sono non distruttivi, in un secondo tempo potrete regolare liberamente i risultati. Lopzione Colora, unica nel suo genere, consente di
apportare modifiche assolute (anzich relative) al colore, evitando la presenza di tonalit dai colori originali.
1. Selezionate loggetto da modificare. Con lo strumento selezione rapida si ottengono in genere buoni risultati. Per informazioni su altre
tecniche, consultate Selezionare un intervallo di colori e Rifinire i bordi delle selezioni.
2. Nel pannello Regolazioni, fate clic sullicona Tonalit/saturazione.
La selezione diventa una maschera sul livello di regolazione.
3. Nel pannello Regolazioni (CS5) o Propriet (CS6), modificate le impostazioni di Tonalit e Saturazione per sostituire il colore delloggetto. Se
nel nuovo colore rimangono delle tonalit del colore originale, selezionate Colora e regolate di nuovo le impostazioni. Consultate Regolare
tonalit e saturazione.
Per mantenere il contrasto, lasciate limpostazione Luminosit su zero. Per mantenere sia il contrasto che la saturazione, applicate al
livello di regolazione la modalit di fusione Tonalit.
4. Se necessario, ingrandite o riducete larea interessata pitturando sulla maschera con il colore bianco o nero. Consultate Modificare una
maschera di livello.
Per ulteriori informazioni, consultate Panoramica del pannello Regolazioni.
Usare la finestra di dialogo Sostituisci colore
La finestra di dialogo Sostituisci colore contiene strumenti per selezionare un intervallo di colori e cursori HSL per sostituire il colore. Potete inoltre
scegliere il colore di sostituzione mediante il Selettore colore.
Sostituisci colore non dispone dellopzione Colora della regolazione Tonalit/Saturazione, che potrebbe servire per una sostituzione completa del
colore. Inoltre, per modificare specifici oggetti, pu risultare pi facile lutilizzo di un livello di regolazione. Tuttavia, il comando Sostituisci colore
utile per modifiche globali, in particolare per cambiare colori fuori gamma per la stampa.
Adobe consiglia
Desiderate condividere unesercitazione?
Tratto da un libro: utilizzo del
comando Sostituisci colore
Elaine Weinmann e Peter Lourekas
Utili esempi tratti da Photoshop Visual
QuickStart Guide.
1. Scegliete Immagine > Regolazioni > Sostituisci colore.
2. (Facoltativo) Se selezionate colori simili e contigui nellimmagine, scegliete Cluster di colori localizzati per creare una maschera pi accurata.
3. Selezionate unopzione di anteprima:
Selezione Visualizza la maschera nel riquadro di anteprima. Le aree mascherate appaiono nere e quelle non mascherate bianche. Le aree
parzialmente mascherate (coperte da una maschera semitrasparente) appaiono come livelli variabili di grigio in base alla loro opacit.
Immagine Visualizza limmagine nel riquadro di anteprima. Tale opzione utile se lavorate con unimmagine ingrandita o se avete problemi
di spazio sullo schermo.
4. Per selezionare i colori da sostituire, usate lo strumento Contagocce e fate clic nellimmagine o nel riquadro di anteprima per selezionare
le aree a cui applicare la maschera.
5. Per migliorare la selezione, eseguite una delle seguenti operazioni:
Fate clic tenendo premuto Maiusc oppure usate lo strumento contagocce Aggiungi al campione per aggiungere aree alla selezione.
Fate clic tenendo premuto il tasto Alt (Windows) o Opzione (Mac OS) oppure usate lo strumento contagocce Sottrai al campione per
rimuovere aree dalla selezione.
Fate clic sul campione Selezione colore per aprire il Selettore colore. Con il Selettore colore, impostate il colore da sostituire. Mentre
selezionate un colore nel selettore colore, la maschera viene aggiornata nel riquadro di anteprima.
6. Trascinate il cursore Tolleranza oppure immettete un valore di Tolleranza per controllare il grado in cui i colori correlati vengono inclusi nella
selezione.
7. Specificate il colore di sostituzione effettuando una delle seguenti operazioni:
Trascinate i cursori Tonalit, Saturazione e Luminosit (o immettete i valori nelle caselle di testo).
Fate doppio clic sul campione Risultato e usate il selettore colore per selezionare il colore di sostituzione.
Importante: non possibile sostituire con un colore il grigio puro, il nero o il bianco. Potete tuttavia modificare limpostazione Luminosit.
Le impostazioni Tonalit e Saturazione sono relative al colore esistente e non hanno pertanto alcun effetto.
8. (Facoltativo) Fate clic su Salva per registrare le impostazioni. In questo modo potrete caricarle in un secondo tempo per altre immagini.
Al seguente indirizzo disponibile un video sulla schermatura e la bruciatura con il comando Sostituisci colore:
www.adobe.com/go/lrvid4119_ps_it (largomento relativo a Sostituisci colore inizia dalla posizione temporale 5:30).
Torna all'inizio
Usare lo strumento sostituzione colore
Lo strumento sostituzione colore permette di dipingere su un colore di destinazione con un colore di sostituzione. Bench sia uno strumento utile
per modifiche rapide, spesso non offre risultati soddisfacenti, in particolare per colori scuri o per il nero. Se dopo aver provato le varie opzioni dello
strumento non ottenete i risultati desiderati, consultate Applicare una regolazione Tonalit/Saturazione agli oggetti selezionati.
Lo strumento sostituzione colore non attivo nei metodi colore Bitmap, Scala di colore o Multicanale.
Adobe consiglia
Desiderate condividere unesercitazione?
Tratto da un libro: utilizzo dello
strumento sostituzione colore
Elaine Weinmann e Peter Lourekas
Descrizione passo-passo del processo.
1. Selezionate lo strumento sostituzione colore . Se lo strumento non visibile, tenete premuto il mouse sullo strumento pennello.
2. Nella barra delle opzioni, scegliete una punta di pennello. In genere, mantenete la modalit di fusione su Colore.
3. Per lopzione Campionamento, scegliete una delle seguenti voci:
Continuo Campiona i colori in continuo durante il trascinamento.
Una volta Sostituisce il colore di destinazione solo nelle aree contenenti il colore selezionato per primo.
Campione sfondo Sostituisce il colore solo nelle aree contenenti il colore di sfondo corrente.
4. Dal menu Limiti, selezionate una delle opzioni seguenti:
Non contiguo Sostituisce il colore campionato in qualsiasi area sotto il puntatore.
Contiguo Sostituisce i colori contigui con il colore immediatamente sotto il puntatore.
Trova bordi Sostituisce le aree collegate contenenti il colore campionato e mantiene il contrasto dei contorni.
5. Per Tolleranza, scegliete una percentuale bassa per sostituire i colori molto simili al pixel sul quale fate clic; scegliete invece un valore pi
elevato per sostituire una gamma pi ampia di colori.
6. Per ottenere un bordo morbido (non scalettato) nelle aree corrette, selezionate Anti-alias.
7. Scegliete un colore di primo piano con cui sostituire il colore indesiderato. Consultate Scegliere i colori nella finestra degli strumenti.
8. Fate clic sul colore da sostituire nellimmagine.
9. Trascinate nellimmagine per sostituire il colore in questione.
se lintervallo dei colori sostituiti troppo ridotto, aumentate limpostazione Tolleranza nella barra delle opzioni.
Miscela selettiva dei colori
Eseguire regolazioni selettive del colore
La regolazione selettiva del colore una tecnica usata dagli scanner di fascia alta e dai programmi di selezione in quadricromia per modificare la
quantit dei colori di quadricromia in ogni componente di colore primario di unimmagine. Potete modificare selettivamente la quantit di un colore
di quadricromia in qualsiasi colore primario, senza alterare gli altri colori primari. Ad esempio, potete usare il comando Correzione colore selettiva
per diminuire drasticamente il cyan nella componente verde di unimmagine, lasciando inalterato il cyan nella componente blu.
Anche se il comando Correzione colore selettiva usa i colori CMYK per correggere unimmagine, pu essere applicato anche alle immagini RGB.
1. Verificate che sia selezionato il canale composito nel pannello Canali. La regolazione Correzione colore selettiva disponibile solo quando
visualizzato il canale composito.
2. Effettuate una delle seguenti operazioni:
Fate clic sullicona Colore selettivo nel pannello Regolazioni.
Scegliete Livello > Nuovo livello di regolazione > Correzione colore selettiva. Fate clic su OK nella finestra di dialogo Nuovo livello.
(CS5) Fate clic su un predefinito Colore selettivo nel pannello Regolazioni.
Nota: potete inoltre scegliere Immagine > Regolazioni > Correzione colore selettiva. Tenete presente che con questo metodo le regolazioni
vengono apportate direttamente sul livello dellimmagine e quindi vengono eliminati dei dati immagine.
3. Effettuate una delle seguenti operazioni:
In CS6, scegliete il colore da regolare dal menu Colori nel pannello Propriet. Potete anche scegliere un predefinito precedentemente
salvato.
In CS5, scegliete il colore da regolare dal menu Colori nel pannello Regolazioni.
(CS6) Nel pannello Propriet, scegliete un predefinito Colore selettivo dal menu Predefinito.
4. Selezionate un metodo nel pannello Propriet (CS6) o nel menu del pannello Regolazioni (CS5):
Relativo Modifica le quantit esistenti di cyan, magenta, giallo o nero in percentuale sul totale. Ad esempio, se iniziate con un pixel che ha il
50% di magenta e aggiungete il 10%, al magenta viene aggiunto il 5% (10% di 50% = 5%) per un totale di 55% di magenta. Questa opzione
non pu regolare il bianco speculare puro, che non contiene componenti di colore.
Assoluto Modifica i valori assoluti del colore. Ad esempio, se iniziate con un pixel che ha il 50% di magenta e aggiungete il 10%,
linchiostro magenta viene impostato al 60%.
Nota: la regolazione si basa sulla vicinanza di un colore a una delle opzioni del menu Colori. Ad esempio, il magenta al 50% si trova tra il
bianco e il magenta puro e ad esso viene applicato un insieme proporzionale delle correzioni definite per i due colori.
5. Trascinate i cursori per aumentare o diminuire le componenti nel colore selezionato.
Potete inoltre salvare le impostazioni specificate nella regolazione Correzione colore selettiva e applicarle ad altre immagini.
Altri argomenti presenti nellAiuto
Note legali | Informativa sulla privacy online
Immagini HDR (High Dynamic Range)
Torna all'inizio
Le immagini HDR
Scattare foto per ottenere immagini HDR
Funzioni che supportano le immagini HDR a 32 bpc
Unire immagini come HDR
Regolare la gamma dinamica visualizzata per le immagini HDR a 32 bit
Il Selettore colore HDR
Colorare sulle immagini HDR
Le immagini HDR
La gamma dinamica (vale a dire le differenze tra zone di ombra e luce) del visibile nettamente superiore a quella che percepisce locchio umano
e a quella delle immagini stampate o visualizzate. Tuttavia, mentre locchio umano in grado di adattarsi a livelli di luminosit molto diversi, le
fotocamere e i monitor possono riprodurre solo una gamma dinamica fissa. I fotografi, gli artisti cinematografici e in genere coloro che lavorano
con le immagini digitali devono essere molto selettivi nel determinare ci che importante in una scena, poich lavorano con una gamma
dinamica limitata.
Grazie alla loro capacit di rappresentare lintera gamma dinamica del visibile, le immagini HDR (High Dynamic Range) offrono un ampio ventaglio
di possibilit. Visto che tutti i valori di luminanza di una scena reale vengono rappresentati proporzionalmente e memorizzati in unimmagine HDR,
la regolazione dellesposizione di queste immagini simile alla regolazione dellesposizione che precede uno scatto.
Creazione di unimmagine HDR tramite unione di immagini con esposizioni diverse
A. Immagine con zone di ombra dettagliate, ma zone di luce ritagliate B. Immagine con zone di luce dettagliate, ma zone di ombra
ritagliate C. Immagine HDR con tutta la gamma dinamica della scena
In Photoshop, i valori di luminanza di unimmagine HDR vengono memorizzati tramite un sistema numerico a virgola mobile a 32 bit (32 bit per
canale). Questi valori dellimmagine HDR sono in stretto rapporto con la quantit di luce della scena. Nei file di immagini a 16 e 8 bpc non a virgola
mobile vengono invece memorizzati solo i valori di luminanza da nero a bianco carta, che rappresentano un segmento molto ridotto della gamma
dinamica della scena reale.
In Photoshop, il comando Unisci come HDR Pro consente di creare immagini HDR combinando pi fotografie acquisite con esposizioni diverse.
Poich unimmagine HDR contiene livelli di luminosit nettamente superiori a quelli visualizzabili sui monitor standard a 24 bit, Photoshop consente
di regolare lanteprima HDR. Se dovete stampare o utilizzare strumenti e filtri che non funzionano con le immagini HDR, potete convertirle in
immagini a 16 o 8 bpc.
Torna all'inizio
Torna all'inizio
Torna all'inizio
Scattare foto per ottenere immagini HDR
Quando scattate le fotografie da combinare con il comando Unisci come HDR Pro, tenete presenti i seguenti suggerimenti:
Fissate la fotocamera a un cavalletto.
Scattate un numero di foto sufficiente a coprire lintera gamma dinamica della scena. Potete provare a scattarne almeno cinque, ma potrebbe
essere necessario scattarne di pi a seconda della gamma dinamica della scena. Il numero minimo di fotografie necessarie tre.
Variate la velocit dellotturatore per ottenere esposizioni diverse. Evitate invece di modificare lapertura, perch questo modifica la profondit
di campo di ciascuna esposizione e i risultati potranno essere di qualit inferiore. Evitate anche di modificare la sensibilit ISO o lapertura,
perch questo potrebbe introdurre nellimmagine disturbo o vignettatura.
In genere preferibile non usare la funzione di bracketing automatico, poich le variazioni di esposizione sono solitamente insufficienti.
Le differenze di esposizione fra le fotografie devono infatti essere di uno o due EV (valore di esposizione), corrispondenti a circa uno o due
valori f di diaframma.
Non modificate lilluminazione; ad esempio, evitate di usare il flash solo per uno scatto e non per i successivi.
Accertatevi che la scena rimanga identica, senza lo spostamento di alcun elemento. La fusione delle esposizioni funziona solo con immagini
con esposizione diversa di una scena identica.
Funzioni che supportano le immagini HDR a 32 bpc
Potete lavorare con le immagini HDR a 32 bpc usando i seguenti strumenti, comandi di regolazione e filtri. Per usare altre funzioni di Photoshop,
potete convertire unimmagine a 32 bpc in unimmagine a 16 bpc o 8 bpc. Per conservare limmagine originale, create una copia con il comando
Salva con nome.
Regolazioni Livelli, Esposizione, Tonalit/saturazione, Miscelatore canale, Filtro fotografico.
Nota: sebbene possa essere usato con le immagini a 8 e 16 bpc, il comando Esposizione stato ideato per le regolazioni dellesposizione nelle
immagini HDR a 32 bpc.
Modalit di fusione Normale, Dissolvenza, Scurisci, Moltiplica, Schiarisci, Colore pi scuro, Scherma lineare (Aggiungi), Colore pi chiaro,
Differenza, Sottrai, Dividi, Tonalit, Saturazione, Colore e Luminosit.
Creazione di nuovi documenti a 32 bpc Nella finestra di dialogo Nuovo, disponibile lopzione 32 bit nel menu a comparsa della profondit di
bit, a destra del menu a comparsa Metodo colore.
Comandi del menu Modifica Tutti i comandi inclusi Riempi, Traccia, Trasformazione libera e Trasforma.
Formati di file Photoshop (PSD, PSB), Radiance (HDR), Portable Bit Map (PBM), OpenEXR e TIFF.
Nota: anche se Photoshop non consente il salvataggio di unimmagine HDR in formato LogLuv TIFF, pu comunque aprire e leggere un file
LogLuv TIFF.
Filtri Media, Sfocatura selezione, Controllo sfocatura, Effetto movimento, Sfocatura radiale, Sfocatura forma, Sfocatura superficie, Aggiungi
disturbo, Nuvole, Nuvole in differenza, Riflesso lente, Contrasta migliore, Maschera di contrasto, Effetto rilievo, Togli interlacciato, Colori NTSC,
Accentua passaggio, Massimo, Minimo e Sposta.
Comandi del menu Immagine Dimensione immagine, Dimensione quadro, Rotazione immagine, Ritaglia, Rifila, Duplica, Applica immagine,
Calcoli e Variabili.
Visualizzazione Proporzioni Pixel (Proporzioni pixel personali, Elimina proporzioni pixel, Ripristina proporzioni pixel ecc.)
Livelli Nuovi livelli, livelli duplicati, livelli di regolazione (Livelli, Vividezza, Tonalit/saturazione, Miscelatore canale, filtro fotografico ed
Esposizione), livelli di riempimento, maschere di livello, stili di livello, metodi di fusione supportati e oggetti avanzati.
Metodi Colore RGB, Scala di grigio, conversione a 8 bit/canale o 16 bit/canale.
Proporzioni pixel Supporto per documenti con pixel quadrati e non quadrati.
Selezione Inversa, Modifica bordo, Trasforma selezione, Salva selezione e Carica selezione.
Strumenti Tutti gli strumenti della finestra degli strumenti eccetto: lazo magnetico, bacchetta magica, pennello correttivo al volo, pennello
correttivo, occhi rossi, sostituzione colore, pennello artistico storia, gomma magica, gomma per sfondo, secchiello, scherma, brucia e spugna.
Alcuni strumenti funzionano soltanto con le modalit di fusione supportate.
Unire immagini come HDR
Il comando Unisci come HDR Pro consente di combinare pi immagini di uno stesso soggetto scattate con esposizioni diverse, al fine di acquisire
la gamma dinamica totale in una singola immagine HDR. Potete generare limmagine unita come file a 32, 16 o 8 bpc. Tuttavia, possibile
registrare tutti i dati immagine HDR unicamente in un file da 32 bpc.
Lunione HDR funziona meglio con foto ottimizzate per questo tipo di elaborazione. Consultate Scattare foto per ottenere immagini HDR.
Adobe consiglia
Desiderate condividere unesercitazione?
Tratto da un libro: creare immagini HDR da
Esercitazione video sulle migliori funzioni
di CS5: HDR Pro
Deke McClelland
Per rendere i toni di unimmagine da brillanti a surreali.
scatti realizzati con il bracketing
dellesposizione
Conrad Chavez
Descrizione del processo HDR dalla fotocamera al
computer.
Tratto da un libro: rimozione delleffetto
fantasma da immagini HDR
Scott Kelby
Scoprite come eliminare la sfocatura da oggetti in
movimento in una scena.
Esercitazione video sui miglioramenti alle
funzioni HDR Pro
J an Kabili
Panoramica delle nuove funzioni.
1. Effettuate una delle seguenti operazioni:
(Photoshop) Scegliete File > Automatizza > Unisci come HDR Pro.
(Bridge) Selezionate le immagini da usare e scegliete Strumenti > Photoshop > Unisci come HDR Pro. Passate al punto 5.
2. Nella finestra di dialogo Unisci come HDR Pro, fate clic su Sfoglia per selezionare le specifiche immagini, fate clic su Apri file oppure
scegliete Usa > Cartella. Per rimuovere un particolare elemento, selezionatelo nellelenco dei file e fate clic su Rimuovi.
3. (Facoltativo) Se le foto sono state scattate tenendo la fotocamera in mano, senza treppiede, selezionate lopzione Tenta di allineare
automaticamente le immagini sorgente.
4. Fate clic su OK.
Nota: se le immagini non dispongono di metadati sullesposizione, immettete i valori nella finestra di dialogo EV impostato manualmente.
In una seconda finestra di dialogo Unisci come HDR Pro vengono visualizzate le miniature delle immagini sorgente e unanteprima del
risultato.
5. In alto a destra dellanteprima, scegliete la profondit di bit per limmagine unita.
Per registrare nellimmagine unita lintera gamma dinamica dellimmagine HDR, scegliete 32 bit. Nei file di immagini a 8 e 16 bpc (non a
virgola mobile) non viene memorizzata la gamma completa dei valori di luminanza presenti in unimmagine HDR.
6. Per regolare la gamma tonale, consultate Opzioni per immagini a 32 bit o Opzioni per immagini a 16 o 8 bit.
7. (Facoltativo) Per salvare le impostazioni di gamma tonale, scegliete Predefinito > Salva predefinito. Per riapplicare successivamente tali
impostazioni, scegliete Carica predefinito.
Opzioni per immagini a 32 bit
Per regolare lanteprima del punto di bianco dellimmagine unita, spostate il cursore che si trova sotto listogramma. Spostando il cursore viene
regolata solo lanteprima dellimmagine: tutti i dati immagine HDR restano invariati nel file unito.
La regolazione dellanteprima viene registrata nel file HDR e applicata ogni volta che il file viene aperto in Photoshop. Per regolare di nuovo
lanteprima del punto di bianco in qualsiasi momento, scegliete Visualizza > Opzioni anteprima a 32 bit.
Opzioni per immagini a 16 o 8 bit
Le immagini HDR contengono livelli di luminanza che eccedono di gran lunga la gamma dinamica che pu essere registrata in immagini a 16 o
8 bpc. Per produrre unimmagine con la gamma dinamica necessaria, regolate lesposizione e il contrasto durante la conversione da 32 bpc a
profondit di bit inferiori.
Scegliete uno dei seguenti metodi di mappatura dei toni:
Adattamento locale Consente di regolare la tonalit HDR regolando le zone di luminosit locali per tutta limmagine.
Bagliore bordo Lopzione Raggio consente di specificare le dimensioni delle zone di luminosit locali. Lopzione Intensit consente di
specificare la distanza massima fra i valori tonali di due pixel, oltre la quale tali pixel non rientrano pi nella stessa zona di luce.
Tono e dettagli La gamma dinamica viene massimizzata con un valore Gamma di 1,0. Con impostazioni inferiori vengono accentuati i
mezzitoni mentre con impostazioni maggiori vengono accentuate le luci e le ombre. I valori di esposizione riflettono i valori f di
diaframma, o f-stop. Trascinate il cursore Dettagli per regolare la nitidezza e i cursori Ombra e Luce per schiarire o scurire le zone
corrispondenti.
Colore Vividezza regola lintensit dei colori tenui, riducendo al minimo il ritaglio dei colori molto saturi. Saturazione regola lintensit di
tutti i colori da 100 (monocromatico) a +100 (doppia saturazione).
Curva di viraggio Visualizza una curva regolabile su un istogramma che rappresenta i valori di luminanza nellimmagine HDR originale a
32 bit. Le tacche rosse lungo lasse orizzontale rappresentano incrementi di 1 EV (pari a circa un f-stop).
Nota: per impostazione predefinita, la curva di viraggio e listogramma limitano ed equalizzano le modifiche da punto a punto. Per
rimuovere il limite e applicare regolazioni di maggiore entit, selezionate lopzione Angolo dopo aver inserito un punto sulla curva. Quando
inserite e spostate un secondo punto, la curva diventa angolare.
Torna all'inizio
Regolazione con Curva di viraggio e Istogramma con lopzione Angolo
A. Inserimento di un punto e selezione dellopzione Angolo B. Regolazione di un nuovo punto: la curva forma un angolo in
corrispondenza del punto in cui stata applicata lopzione Angolo.
Equalizzaz. istogramma Comprime la gamma dinamica dellimmagine HDR, tentando di mantenere un certo contrasto. Questo metodo
automatico e non sono quindi necessarie altre regolazioni.
Esposizione e gamma Consente di regolare manualmente la luminosit e il contrasto dellimmagine HDR. Spostate il cursore Esposizione per
regolare il guadagno e il cursore Gamma per regolare il contrasto.
Compressione luci Comprime i valori di luce nellimmagine HDR, affinch rientrino nella gamma di luminanza del file immagine a 8 o 16 bpc.
Questo metodo automatico e non sono quindi necessarie altre regolazioni.
Compensare differenze dovute a oggetti in movimento
Se le immagini hanno contenuti diversi a causa di oggetti in movimento come automobili, persone o fogliame, selezionate Rimuovi effetti fantasma
nella finestra di dialogo Unisci come HDR Pro.
Un bordo verde evidenzia limmagine di base, ossia la miniatura con il miglior equilibrio tonale. Gli oggetti in movimento trovati nelle altre immagini
vengono rimossi. Se si verifica del movimento nelle aree pi chiare o scure dellimmagine, potete ottenere risultati migliori facendo clic su una
miniatura diversa, in cui gli oggetti in movimento sono pi evidenti.
Per unesercitazione sullopzione di rimozione degli aloni, guardate questo video. (la parte riguardante Rimuovi effetti fantasma inizia dal minuto
3:00).
Salvare o caricare le curve di risposta della fotocamera
Le curve di risposta indicano il modo in cui i sensori della fotocamera interpretano diversi livelli di luce in entrata. Per impostazione predefinita, la
funzione Unisci come HDR Pro calcola automaticamente la curva di risposta della fotocamera in base alla gamma tonale delle immagini che si
stanno unendo. Potete salvare la curva di risposta corrente e applicarla successivamente a un altro gruppo di immagini da unire.
Nellangolo in alto a destra della finestra di dialogo Unisci come HDR Pro, fate clic sul menu della curva di risposta e scegliete Salva curva di
risposta. Per riapplicare successivamente tale curva, scegliete Carica curva di risposta.
Convertire da 32 bit a 16 o 8 bpc
Se con lelaborazione Unisci come HDR Pro avete creato unimmagine a 32 bit, potete successivamente convertirla in immagine a 16 o 8 bit.
1. Aprite unimmagine a 32 bpc in Photoshop e scegliete Immagine > Metodo > 16 Bit/Canale oppure 8 Bit/Canale.
2. Regolate lesposizione e il contrasto per ottenere unimmagine con la gamma dinamica desiderata. Consultate Opzioni per immagini a 16 o
8 bit.
3. Per convertire limmagine a 32 bpc, fate clic su OK.
Regolare la gamma dinamica visualizzata per le immagini HDR a 32 bit
La gamma dinamica delle immagini HDR pi ampia di quella visualizzabile sui monitor standard. Quando aprire unimmagine HDR in Photoshop,
essa pu apparire molto scura o sbiadita. In Photoshop, potete regolare lanteprima in modo che sul monitor appaia unimmagine HDR in cui le
zone di luce e di ombra non siano sbiadite o troppo scure. Le impostazioni dellanteprima vengono memorizzate nel file dellimmagine HDR (solo
PSD, PSB e TIFF) e applicate tutte le volte che aprite il file in Photoshop. Le regolazioni dellanteprima non alterano il file dellimmagine HDR, i cui
dati rimangono invariati. Per modificare lesposizione dellimmagine HDR a 32 bpc, usate la regolazione dellesposizione (Immagine >
Regolazioni > Esposizione).
Torna all'inizio
Per visualizzare i valori a 32 bit nel pannello Info, fate clic sul contagocce del pannello e scegliete 32 bit dal menu a comparsa.
1. Aprite limmagine HDR a 32 bpc in Photoshop, quindi scegliete Visualizza > Opzioni anteprima a 32 bit.
2. Nella finestra di dialogo Opzioni anteprima a 32 bit, scegliete unopzione dal menu Metodo:
Esposizione e gamma Regola la luminosit e il contrasto.
Compressione luci Comprime i valori di luce nellimmagine HDR, affinch rientrino nella gamma di luminanza del file immagine a 8 o
16 bpc.
3. Se avete scelto Esposizione e gamma, spostate i cursori Esposizione e Gamma per regolare la luminosit e il contrasto dellanteprima
dellimmagine.
4. Fate clic su OK.
Per regolare lanteprima di unimmagine HDR aperta in Photoshop potete inoltre fare clic sul triangolo nella barra di stato nella finestra del
documento e scegliere Esposizione a 32 bit dal menu a comparsa. Per impostare il punto bianco per la visualizzazione dellimmagine
HDR, spostate il cursore. Fate doppio clic sul cursore per tornare allimpostazione di esposizione predefinita. Visto che la regolazione
viene applicata solo alla singola visualizzazione, potete tenere aperta la stessa immagine HDR in diverse finestre, ciascuna delle quali
con una regolazione diversa dellanteprima. Le regolazioni effettuate con questo metodo non vengono memorizzate nel file
dellimmagine HDR.
Il Selettore colore HDR
Il Selettore colore HDR consente di visualizzare e selezionare i colori da usare nelle immagini HDR a 32 bit. Come accade con il tradizionale
Selettore colore di Adobe, per selezionare un colore dovete fare clic nel campo del colore e regolare il cursore del colore. Il cursore Intensit
consente di regolare la luminosit del colore in base allintensit del colore nellimmagine HDR che state elaborando. In unarea di anteprima
potete visualizzare i campioni di un colore selezionato, verificando il risultato con esposizioni e intensit diverse.
Selettore colore HDR
A. Anteprima anteprima B. Colore regolato C. Colore originale D. Valori a virgola mobile a 32 bit E. Cursore Intensit F. Colore
selezionato G. Cursore dei colori H. Valori del colore
Visualizzare il Selettore colore HDR
Dopo avere aperto unimmagine a 32 bpc, effettuate una delle seguenti operazioni:
Fate clic sul riquadro di selezione del colore di primo piano o di sfondo nella finestra degli strumenti.
Nel pannello Colore fate clic sulla casella di selezione Imposta il colore di primo piano o Imposta il colore di sfondo.
Il Selettore colore di Adobe disponibile anche per quelle funzioni che consentono di scegliere un colore. Ad esempio, viene visualizzato quando
si fa clic sul campione di colore nella barra delle opzioni di alcuni strumenti o sui contagocce in alcune finestre di dialogo per la regolazione del
colore.
Torna all'inizio
Scegliere i colori per le immagini HDR
La parte inferiore del Selettore colore HDR funziona esattamente come il tradizionale selettore colore per le immagini a 8 o 16 bit. Selezionate un
colore facendo clic nel campo del colore, quindi spostate il cursore del colore per modificare la tonalit; in alternativa, usate i campi HSB o RGB
per immettere i valori numerici che corrispondono a un determinato colore. Nel campo del colore la luminosit aumenta dal basso verso lalto,
mentre la saturazione aumenta da sinistra a destra.
Per regolare la luminosit di un colore, usate il cursore Intensit. Nel documento HDR, il valore del colore pi il valore dellintensit saranno
convertiti in valori numerici a virgola mobile a 32 bit.
1. Selezionate un colore facendo clic nel campo del colore e spostando il cursore del colore; in alternativa, immettete i valori numerici HSB o
RGB, come fate nel Selettore colore di Adobe.
2. Regolate il cursore Intensit per aumentare o ridurre la luminosit del colore. Nellarea di anteprima, nella parte superiore del selettore
colore, il nuovo campione di colore mostra gli effetti degli incrementi graduali sul colore selezionato.
Gli incrementi di intensit sono inversamente proporzionali agli incrementi dellimpostazione Esposizione. Se aumentate di due incrementi
limpostazione Esposizione dellimmagine HDR, riducendo di due incrementi lIntensit manterrete lo stesso aspetto del colore, come se
lesposizione dellimmagine HDR e lintensit del colore fossero entrambe impostate su 0.
Se conoscete con precisione i valori RGB a 32 bit per il colore desiderato, potete immetterli direttamente nei campi dei valori RGB a 32 bit.
3. (Facoltativo) Correggete le impostazioni per larea di anteprima.
Anteprima entit incremento Imposta gli incrementi per ciascun campione di anteprima. Ad esempio, unimpostazione pari a 3 produrr
campioni di -9, -6, -3, +3, +6, +9. I campioni consentono di visualizzare unanteprima del colore selezionato con diverse impostazioni
dellesposizione.
Relativo al documento Selezionate questa opzione per correggere i campioni di anteprima in modo che riflettano lesposizione corrente
dellimmagine. Se ad esempio aumentate lesposizione del documento, il nuovo campione di anteprima diventa pi chiaro del colore
selezionato nel campo del colore del selettore colore, in modo da mostrare leffetto della maggiore esposizione sul colore selezionato. Se
lesposizione corrente impostata su 0 (valore predefinito), il nuovo campione non cambier n se questa opzione selezionata, n se
deselezionata.
4. (Facoltativo) Per aggiungere il colore selezionato al pannello Campioni, fate clic su Aggiungi ai campioni.
5. Fate clic su OK.
Colorare sulle immagini HDR
Potete apportare modifiche e aggiungere effetti alle immagini HDR/a 32 bpc usando i seguenti strumenti di Photoshop a scelta: pennello, matita,
penna, forma, timbro clone, timbro con pattern, gomma, sfumatura, sfoca, contrasta, sfumino e pennello storia. Potete inoltre usare lo strumento
testo per aggiungere i livelli testo a 32 bpc in unimmagine HDR.
Quando modificate o colorate sulle immagini HDR, potete visualizzare unanteprima del vostro lavoro con esposizioni diverse: a questo scopo,
usate il cursore Esposizione a 32 bit nellarea delle informazioni del documento o la finestra di dialogo Opzioni anteprima a 32 bit (Visualizza >
Opzioni anteprima a 32 bit). Il Selettore colore HDR consente inoltre di visualizzare unanteprima del vostro colore di primo piano con intensit
diverse, tenendo conto delle diverse impostazioni di esposizione in unimmagine HDR.
1. Aprite unimmagine HDR.
2. (Facoltativo) Impostate lesposizione per limmagine. Consultate Regolare la gamma dinamica visualizzata per le immagini HDR a 32 bit.
3. Per gli strumenti pennello o matita, fate clic sul colore di primo piano in modo da aprire il Selettore colore HDR e selezionare un colore. Per
lo strumento testo, fate clic sulla casella del colore nella barra delle opzioni dello strumento testo per impostare il colore del testo.
Larea di anteprima del Selettore colore HDR consente di selezionare e correggere un colore di primo piano in rapporto alle impostazioni di
esposizione nellimmagine HDR. Consultate Il Selettore colore HDR.
Per visualizzare gli effetti del colore con diverse esposizioni HDR, selezionate Finestra > Ordina > Nuova finestra per aprire pi
visualizzazioni simultanee della stessa immagine HDR, quindi impostate unesposizione diversa in ogni finestra usando il cursore
Esposizione nellarea della barra di stato del documento.
Altri argomenti presenti nellAiuto
Effettuare regolazioni con Esposizione HDR e Viraggio HDR
Note legali | Informativa sulla privacy online
Applicazione di effetti speciali di colore alle immagini
Torna all'inizio
Torna all'inizio
Torna all'inizio
Torna all'inizio
Togliere la saturazione ai colori
Invertire i colori
Creare unimmagine in bianco e nero a due valori
Posterizzare unimmagine
Applicare una mappa sfumatura a unimmagine
Togliere la saturazione ai colori
Il comando Togli saturazione converte unimmagine a colori in scala di grigio, senza cambiare il metodo di colore. Ad esempio, assegna valori
uguali di rosso, verde e blu a ogni pixel in unimmagine RGB. Non cambia il valore di luminosit di ogni pixel.
Il comando Togli saturazione modifica in modo permanente i dati immagine originali nel livello di sfondo. Il risultato ottenuto corrisponde
allimpostazione di Saturazione su -100 nella regolazione Tonalit/saturazione. Per apportare una modifica non distruttiva, usate un livello di
regolazione Tonalit/saturazione.
Nota: nel caso di unimmagine a pi livelli, il comando Togli saturazione converte solo il livello selezionato.
Scegliete Immagine > Regolazioni > Togli saturazione.
Invertire i colori
La regolazione Inverti inverte i colori di unimmagine. Potete usare questa regolazione durante la creazione di una maschera per bordi, in modo da
rendere pi nitide le aree dellimmagine selezionate o apportare altre correzioni.
Nota: poich la base della pellicola a colori contiene una maschera arancione, la regolazione Inverti non pu creare negativi e positivi da una
pellicola negativa a colori digitalizzata. Accertatevi di usare le impostazioni corrette per negativi a colori quando digitalizzate le pellicole.
Quando invertite unimmagine, il valore di luminosit di ogni pixel nei canali viene convertito in quello inverso su una scala di valori del colore
composta da 256 passi. Per esempio, un pixel in unimmagine positiva con un valore pari a 255 passa a 0 e un pixel con un valore di 5 passa a
250.
Effettuate una delle seguenti operazioni:
Fate clic sullicona Inverti (CS5) o (CS6) nel pannello Regolazioni.
Scegliete Livello > Nuovo livello di regolazione > Inverti. Fate clic su OK nella finestra di dialogo Nuovo livello.
Nota: potete inoltre scegliere Immagine > Regolazioni > Inverti. Tenete presente che con questo metodo le regolazioni vengono apportate
direttamente sul livello dellimmagine e quindi vengono eliminati dei dati immagine.
Creare unimmagine in bianco e nero a due valori
La regolazione Soglia converte le immagini in scala di grigio o a colori in immagini in bianco e nero ad alto contrasto. Potete definire un livello
specifico come soglia. Tutti i pixel pi chiari della soglia vengono convertiti in bianco; quelli pi scuri, in nero.
1. Effettuate una delle seguenti operazioni:
Fate clic sullicona Soglia nel pannello Regolazioni.
Scegliete Livello > Nuovo livello di regolazione > Soglia. Fate clic su OK nella finestra di dialogo Nuovo livello.
Il pannello Regolazioni (CS5) o Propriet (CS6) presenta un istogramma dei livelli della luminanza dei pixel nella selezione corrente.
Nota: potete inoltre scegliere Immagine > Regolazioni > Soglia. Tenete presente che con questo metodo le regolazioni vengono apportate
direttamente sul livello dellimmagine e quindi vengono eliminati dei dati immagine.
2. Nel pannello Regolazioni (CS5) o Propriet (CS6), trascinate il cursore sotto listogramma fino a ottenere il livello di soglia desiderato.
Durante il trascinamento, limmagine cambia in modo da riflettere la nuova impostazione della soglia.
Posterizzare unimmagine
La regolazione Posterizza definisce il numero di livelli di tonalit (o valori di luminosit) per ogni canale di unimmagine e mappa i pixel sul livello
corrispondente pi vicino. Ad esempio, scegliendo due livelli di tonalit in unimmagine RGB ottenete sei colori: due per il rosso, due per il verde e
due per il blu.
Torna all'inizio
Questa regolazione utile per creare effetti speciali, ad esempio grandi aree di uno stesso colore in una fotografia. I suoi effetti sono pi evidenti
se diminuite il numero di livelli di grigio in unimmagine in scala di grigio, ma possono essere interessanti anche nelle immagini a colori.
Se volete inserire un certo numero di colori in unimmagine, convertitela in scala di grigio e specificate il numero di livelli desiderato.
Riconvertitela quindi al precedente metodo di colore e sostituite le varie tonalit di grigio con i colori desiderati.
1. Effettuate una delle seguenti operazioni:
Fate clic sullicona Posterizza nel pannello Regolazioni.
Scegliete Livello > Nuovo livello di regolazione > Posterizza.
Nota: potete inoltre scegliere Immagine > Regolazioni > Posterizza. Tenete presente che con questo metodo le regolazioni vengono
apportate direttamente sul livello dellimmagine e quindi vengono eliminati dei dati immagine.
2. Nel pannello Regolazioni (CS5) o Propriet (CS6), spostate il cursore Valori tonali o immettete il numero di livelli di tonalit desiderato.
Applicare una mappa sfumatura a unimmagine
La regolazione Mappa sfumatura mappa lintervallo di scala di grigio equivalente di unimmagine sui colori di un riempimento sfumatura specificato.
Se specificate un riempimento sfumatura a due colori, ad esempio, le ombre dellimmagine vengono mappate sul colore di unestremit
riempimento sfumatura, le luci sul colore dellaltra estremit e i mezzitoni sulle gradazioni intermedie.
1. Effettuate una delle seguenti operazioni:
Fate clic sullicona Mappa sfumatura nel pannello Regolazioni.
Scegliete Livello > Nuovo livello di regolazione > Mappa sfumatura. Fate clic su OK nella finestra di dialogo Nuovo livello.
Nota: potete inoltre scegliere Immagine > Regolazioni > Mappa sfumatura. Tenete presente che con questo metodo le regolazioni vengono
apportate direttamente sul livello dellimmagine e quindi vengono eliminati dei dati immagine.
2. Nel pannello Regolazioni (CS5) o Propriet (CS6), specificate il riempimento sfumatura che desiderate usare:
Per scegliere da un elenco di riempimenti sfumatura, fate clic sul triangolo a destra del riempimento sfumatura. Fate clic per selezionare
il riempimento sfumatura desiderato, quindi fate clic in unarea vuota del pannello Regolazioni (CS5) o Propriet (CS6) per richiudere
lelenco. Per informazioni su come personalizzare lelenco dei riempimenti sfumatura, consultate Usare Gestione predefiniti.
Per modificare il riempimento sfumatura visualizzato, fate clic sul riempimento sfumatura e modificatelo oppure create un riempimento
sfumatura in Editore sfumatura. Consultate Creare una sfumatura omogenea.
Per impostazione predefinita, ombre, mezzitoni e luci dellimmagine sono mappati rispettivamente sul colore iniziale (a sinistra), sul colore
centrale e sul colore finale (a destra) del riempimento sfumatura.
3. Selezionate una, nessuna o entrambe le Opzioni sfumatura:
Dithering Aggiunge un disturbo casuale per sfumare laspetto del riempimento sfumatura e ridurre le striature.
Inverti Cambia la direzione del riempimento sfumatura e inverte la mappa sfumatura.
Altri argomenti presenti nellAiuto
Regolazione di tonalit e saturazione
Note legali | Informativa sulla privacy online
Applicazione della regolazione Bilanciamento colore
Torna all'inizio
Torna all'inizio
Applicare la regolazione Bilanciamento colore
Modificare il bilanciamento del colore con il comando Filtro fotografico
Applicare la regolazione Bilanciamento colore
Il comando Bilanciamento colore permette di modificare la miscela dei colori complessiva in unimmagine per correzioni cromatiche generiche.
1. Verificate che sia selezionato il canale composito nel pannello Canali. Il comando disponibile solo se visualizzato il canale composito.
2. Effettuate una delle seguenti operazioni:
Fate clic sullicona Bilanciamento colore nel pannello Regolazioni.
Scegliete Livello > Nuovo livello di regolazione > Bilanciamento colore. Fate clic su OK nella finestra di dialogo Nuovo livello.
Nota: potete inoltre scegliere Immagine > Regolazioni > Bilanciamento colore. Tenete presente che con questo metodo le regolazioni
vengono apportate direttamente sul livello dellimmagine e quindi vengono eliminati dei dati immagine.
3. Nel pannello Regolazioni (CS5) o Propriet (CS6) selezionate Ombre, Mezzitoni o Luci per selezionare la gamma tonale sulla quale
desiderate intervenire.
4. (Facoltativo) Selezionate Mantieni luminosit per impedire la variazione dei valori di luminosit nellimmagine durante la modifica del colore.
In questo modo viene mantenuto il bilanciamento tonale dellimmagine.
5. Per aumentare un colore nellimmagine, trascinate un cursore verso quel colore; per diminuirlo, allontanatelo da esso.
I valori presenti sopra le barre del colore mostrano le variazioni di colore per i canali rosso, verde e blu (per le immagini Lab, i valori sono
per i canali A e B). I valori possono essere compresi fra -100 e +100.
Modificare il bilanciamento del colore con il comando Filtro fotografico
La regolazione Filtro fotografico simula la tecnica che consiste nellapplicare un filtro colorato davanti allobiettivo della fotocamera per regolare il
bilanciamento e la temperatura cromatica della luce trasmessa attraverso lobiettivo e lesposizione della pellicola. Filtro fotografico consente inoltre
di scegliere un colore predefinito per applicare una tonalit allimmagine. Se volete effettuare una regolazione del colore personalizzata, Filtro
fotografico vi permette di specificare un colore dal Selettore colore di Adobe.
1. Effettuate una delle seguenti operazioni:
Fate clic sullicona Filtro fotografico (CS5) o (CS6) nel pannello Regolazioni.
Scegliete Livello > Nuovo livello di regolazione > Filtro fotografico. Fate clic su OK nella finestra di dialogo Nuovo livello.
Nota: potete inoltre scegliere Immagine > Regolazioni > Filtro fotografico. Tenete presente che con questo metodo le regolazioni vengono
apportate direttamente sul livello dellimmagine e quindi vengono eliminati dei dati immagine.
2. Nel pannello Regolazioni (CS5) o Propriet (CS6), scegliete il colore del filtro, un filtro personale o un predefinito. Per un filtro personale,
selezionate Colore, fate clic sul riquadro del colore e usate il Selettore colore di Adobe per specificare un colore per il filtro colorato. Per un
filtro predefinito, selezionate Filtro e scegliete una delle seguenti opzioni dal menu Filtro:
Filtro pi caldo (85 e LBA) e Filtro pi freddo (80 e LBB) Filtri di conversione del colore che regolano il bilanciamento del bianco di
unimmagine. Se unimmagine stata scattata con una bassa temperatura cromatica della luce (toni gialli), Filtro pi freddo (80) rende i
colori dellimmagine pi blu, per compensare la temperatura cromatica pi bassa della luce ambiente. Viceversa, se la foto stata scattata
con una temperatura cromatica della luce pi alta (toni blu), Filtro pi caldo (85) rende i colori dellimmagine pi caldi per compensare la pi
elevata temperatura cromatica della luce ambiente.
Filtro pi caldo (81) e Filtro pi freddo (82) Usate questi filtri di bilanciamento della luce per effettuare piccole regolazioni della qualit
cromatica di unimmagine. Filtro pi caldo (81) rende limmagine pi calda (pi gialla) e Filtro pi freddo (82) rende limmagine pi fredda (pi
blu).
Singoli colori Regolano la tonalit dellimmagine a seconda del colore predefinito scelto. La scelta del colore dipende da come usate la
regolazione Filtro fotografico. Se la foto ha una dominante di colore, potete scegliere un colore complementare per eliminarla. Inoltre, potete
usare i colori per applicare ritocchi o effetti speciali. Ad esempio, Sottacqua simula la dominante di colore blu/verdastra tipica delle foto
scattate sottacqua.
Per vedere i risultati ottenuti con luso del filtro colorato, accertatevi che lopzione Anteprima sia selezionata. Per evitare che limmagine si
scurisca in seguito allapplicazione del filtro colorato, controllate che lopzione Mantieni luminosit sia selezionata.
3. Per regolare la quantit di colore applicata allimmagine, usate il cursore Densit o immettete una percentuale nel campo Densit. Una
densit maggiore comporta maggiori modifiche del colore.
Altri argomenti presenti nellAiuto
Regolazione dei colori e dei toni dellimmagine in CS6
Note legali | Informativa sulla privacy online
Applicare una regolazione Luminosit/contrasto
Torna all'inizio
Applicare la regolazione Luminosit/contrasto
Applicare la regolazione Luminosit/contrasto
La regolazione Luminosit/contrasto consente di eseguire semplici regolazioni sulla gamma tonale dellimmagine. Spostando il cursore della
luminosit verso destra, aumentano i valori tonali e si estendono le luci nellimmagine; spostando il cursore verso sinistra, diminuiscono i valori e
si estendono le ombre. Il cursore del contrasto espande o restringe lintervallo complessivo dei valori tonali nellimmagine.
Nel metodo normale, Luminosit/contrasto applica regolazioni proporzionali (non lineari) al livello dellimmagine, come avviene con le regolazioni di
Livelli e Curve. Quando selezionata lopzione Come in versione precedente, Luminosit/contrasto regola semplicemente la luminosit
aumentando o diminuendo tutti i valori dei pixel. Poich questo pu risultare nel ritaglio o nella perdita di particolari nelle aree di luce e ombra
dellimmagine, lutilizzo di Luminosit/contrasto in modalit Come in versione precedente non consigliato per immagini fotografiche (mentre pu
essere utile per modificare le maschere o immagini scientifiche).
Nota: lopzione Come in versione precedente viene selezionata automaticamente quando modificate livelli di regolazione Luminosit/contrasto
che sono stati creati con versioni precedenti di Photoshop.
1. Effettuate una delle seguenti operazioni:
Fate clic sullicona Luminosit/contrasto nel pannello Regolazioni.
Scegliete Livello > Nuovo livello di regolazione > Luminosit/contrasto. Fate clic su OK nella finestra di dialogo Nuovo livello.
Nota: potete inoltre scegliere Immagine > Regolazioni > Luminosit/contrasto. Tenete presente che con questo metodo le regolazioni
vengono apportate direttamente sul livello dellimmagine e quindi vengono eliminati dei dati immagine.
2. Nel pannello Regolazioni (CS5) o Propriet (CS6), trascinate i cursori per regolare la luminosit e il contrasto.
Trascinando i cursori verso sinistra i valori diminuiscono, verso destra aumentano. Il numero a destra di ogni cursore indica il valore di
luminosit o contrasto. I valori possono essere compresi tra -150 e +150 per Luminosit,e -50 e +100 per Contrasto.
Altri argomenti presenti nellAiuto
Regolazione dei colori e dei toni dellimmagine in CS6
Note legali | Informativa sulla privacy online
Livelli di regolazione e riempimento
Torna all'inizio
Torna all'inizio
I livelli di regolazione e riempimento
Creare e limitare livelli di regolazione e riempimento
Modificare o unire livelli di regolazione e riempimento
I livelli di regolazione e riempimento
Un livello di regolazione consente di applicare diverse combinazioni di colori e tonalit senza modificare permanentemente i pixel dellimmagine.
Ad esempio, invece di effettuare una regolazione in Livelli o Curve direttamente sullimmagine, potete creare un livello di regolazione per Livelli o
Curve. Le regolazioni cromatiche e tonali vengono memorizzate nel livello di regolazione e applicate a tutti i livelli sottostanti; quindi possibile
correggere pi livelli con una singola regolazione, anzich regolare singolarmente ciascun livello. Potete annullare le modifiche e ripristinare
limmagine originale in qualsiasi momento.
I livelli di riempimento consentono di riempire un livello con una tinta unita, una sfumatura o un pattern. Diversamente da quelli di regolazione, i
livelli di riempimento non influiscono sui livelli sottostanti.
I livelli di regolazione offrono i seguenti vantaggi:
Modifiche non distruttive. Potete provare impostazioni diverse e modificare nuovamente il livello di regolazione in qualsiasi momento. Potete
inoltre ridurre leffetto delle regolazioni, diminuendo lopacit del livello.
Modifiche selettive. Per applicare una regolazione a una parte dellimmagine, potete usare gli strumenti di pittura sulla maschera
dellimmagine del livello di regolazione. Successivamente potete controllare quali parti dellimmagine sono state regolate, modificando
nuovamente la maschera del livello. Potete modificare la regolazione utilizzando gli strumenti di pittura sulla maschera con diversi toni di
grigio.
Possibilit di applicare regolazioni a pi immagini. Copiando e incollando i livelli di regolazione in unaltra immagine, potete applicare le
medesime regolazioni di colore e tonalit.
I livelli di regolazione hanno numerose caratteristiche in comune con gli altri livelli. Potete regolare lopacit e il metodo di fusione, raggrupparli e
applicare la regolazione a livelli specifici. In modo analogo, potete renderli visibili e nasconderli, per applicarne leffetto o per visualizzare
lanteprima delleffetto.
Originale (a sinistra); livello di regolazione applicato solo alla casetta (al centro), che rivela i particolari della casetta; e livello di regolazione
applicato allintera immagine (a destra), con schiarimento anche dello sfondo e perdita di dettagli nelle nuvole.
Poich i livelli di regolazione contengono dati di regolazione e non pixel, comportano un aumento minore della dimensione del file rispetto ai
livelli di pixel standard. Se lavorate con un file molto grande, tuttavia, potete ridurne le dimensioni unendo i livelli di regolazione nei livelli pixel.
Creare e limitare livelli di regolazione e riempimento
I livelli di regolazione e riempimento hanno le stesse opzioni di opacit e metodo di fusione dei livelli dellimmagine e possono essere anchessi
riordinati, eliminati, nascosti e copiati.
Livelli di regolazione e riempimento
A. Livello di regolazione applicato solo al livello della casetta B. Miniatura del livello C. Livello di riempimento D. Maschera di livello
Creare un livello di regolazione
Effettuate una delle seguenti operazioni:
Fate clic sul pulsante Nuovo livello di regolazione nella parte inferiore del pannello Livelli, quindi scegliete un tipo di livello di regolazione.
Scegliete Livello > Nuovo livello di regolazione e infine unopzione. Assegnate un nome al livello, impostate le opzioni desiderate e fate clic
su OK.
(Photoshop CS5) Fate clic su unicona di regolazione o selezionate un predefinito di regolazione nel pannello Regolazioni.
Per limitare gli effetti di un livello di regolazione a specifici livelli dellimmagine, scegliete Livello > Nuovo > Gruppo da livelli e cambiate il
Metodo da Attraversa a un altro metodo di fusione. Quindi posizionate il livello di regolazione sopra agli altri livelli del gruppo.
Creare un livello di riempimento
Effettuate una delle seguenti operazioni:
Scegliete Livello > Nuovo livello di riempimento e infine unopzione. Assegnate un nome al livello, impostate le opzioni desiderate e fate clic
su OK.
Fate clic sul pulsante Nuovo livello di riempimento nella parte inferiore del pannello Livelli, quindi scegliete un tipo di livello di riempimento.
Tinta unita Riempie il livello di regolazione con il colore di primo piano corrente. Per selezionare un altro colore di riempimento, usate il
Selettore colore.
Sfumatura Fate clic sulla sfumatura per visualizzare lEditore sfumatura o fate clic sulla freccia capovolta e scegliete una sfumatura dal
pannello a comparsa. Se necessario, impostate opzioni aggiuntive. Lopzione Stile specifica la forma della sfumatura. Lopzione Angolo
specifica langolazione con la quale viene applicata la sfumatura. Lopzione Scala modifica la dimensione della sfumatura. Lopzione Inverti
rovescia lorientamento della sfumatura. Lopzione Dithering riduce le striature applicando il dithering alla sfumatura. Lopzione Allinea con
livello usa il rettangolo di selezione di un livello per calcolare il riempimento della sfumatura. Potete spostare il centro della sfumatura
trascinandolo nella finestra dellimmagine.
Pattern Fate clic sul pattern e sceglietene uno dal pannello a comparsa. Fate clic su Scala e immettete un valore o trascinate il cursore.
Fate clic su Allinea origine per allineare lorigine del pattern a quella del documento. Selezionate Collega a livello se desiderate che il pattern
si sposti insieme al livello. Quando selezionata lopzione Collega a livello, potete posizionare il pattern trascinandolo nellimmagine mentre
la finestra Riempimento pattern aperta.
Limitare i livelli di regolazione e riempimento a specifiche aree
Per limitare i livelli di regolazione e riempimento a specifiche aree, ricorrete allutilizzo di maschere. Per impostazione predefinita, i livelli di
regolazione e riempimento dispongono di maschere di livello, come indicato dallicona della maschera a destra della miniatura del livello. Per
creare i livelli di regolazione senza maschere di livello, deselezionate Aggiungi maschera per impostazione predefinita, nel menu del pannello
Regolazioni.
Per cambiare la forma di una maschera di un livello esistente, consultate Modificare una maschera di livello. Per creare un nuovo livello di
regolazione o riempimento con una maschera di forma particolare, effettuate una delle seguenti procedure.
Creare una maschera di livello di regolazione o riempimento mediante una selezione o un tracciato
1. Nel pannello Livelli, selezionate il livello a cui applicare il livello di regolazione o riempimento.
2. Nellimmagine, create una selezione di pixel oppure create e selezionate un tracciato chiuso.
Una selezione limita il nuovo livello di regolazione o riempimento con una maschera di livello. Un tracciato limita il nuovo livello di
regolazione o riempimento con una maschera vettoriale.
3. Create un livello di regolazione o riempimento.
Creare una maschera di livello di regolazione con un intervallo di colori
La funzione Intervallo colori, utile per creare unarea di selezione basata sui colori campionati in unimmagine, pu essere usata inoltre per creare
una maschera per un livello di regolazione. Per ulteriori informazioni, consultate Selezionare un intervallo di colori.
1. Nel pannello Livelli, selezionate il livello a cui applicare il livello di regolazione.
2. Scegliete Livello > Nuovo livello di regolazione e infine un tipo di regolazione.
3. Nel pannello Maschere (CS5) o nella sezione Maschere del pannello Propriet (CS6), fate clic su Intervallo colori.
4. Nella finestra di dialogo Intervallo colori, scegliete Colori campionati dal menu Seleziona.
5. Selezionate Cluster di colori localizzati per creare una maschera basata su intervalli di colore differenti nellimmagine.
6. Impostate le opzioni di visualizzazione su Selezione e Anteprima selezione su Nessuna.
Torna all'inizio
7. Fate clic su unarea di colore nellimmagine.
Per campionare pi aree, tenete premuto Maiusc per attivare il contagocce con il segno +. Tenete premuto Alt (Windows) o Opzione
(Mac OS) per attivare il contagocce con il segno .
Facendo clic sulle aree dellimmagine, potete eseguire lanteprima della maschera nella finestra di dialogo Intervallo colori. I pixel non
mascherati sono bianchi, quelli mascherati neri e quelli parzialmente mascherati grigi.
8. Usate il cursore Tolleranza per aumentare o diminuire lintervallo dei colori intorno ai colori campione compresi nellarea mascherata. Usate il
cursore Intervallo per regolare la distanza del colore dai punti campione da includere nella maschera. Dopo la regolazione della maschera,
fate clic su OK per chiudere la finestra di dialogo Intervallo colori.
9. Modificate la regolazione in base alle esigenze nel pannello Regolazioni (CS5) o Propriet (CS6).
La regolazione viene applicata solo alle aree non mascherate (o parzialmente mascherate) dellimmagine. Se necessario, fate di nuovo clic
su Intervallo colori per eseguire ulteriori regolazioni sulla maschera di livello della regolazione.
Modificare o unire livelli di regolazione e riempimento
Modifica di livelli di regolazione e riempimento
possibile modificare le impostazioni di un livello di regolazione o riempimento. inoltre possibile modificare la maschera di un livello di
regolazione o riempimento per controllare leffetto del livello sullimmagine. Per impostazione predefinita, tutte le aree di un livello di regolazione o
riempimento sono senza maschera e risultano pertanto visibili. Consultate Le maschere di livello e le maschere vettoriali.
Modificare le opzioni dei livelli di regolazione e riempimento
1. Effettuate una delle seguenti operazioni:
Fate doppio clic sulla miniatura di regolazione o riempimento nel pannello Livelli.
Scegliete Livello > Opzioni contenuti livello.
2. Apportate le modifiche desiderate nel pannello Regolazioni (CS5) o Propriet (CS6).
Nota: le impostazioni dei livelli di regolazione invertiti non sono modificabili.
Unione di livelli di regolazione o riempimento
Potete unire livelli di regolazione o riempimento al livello sottostante, ai livelli del gruppo correlato, ad altri livelli selezionati e a tutti gli altri livelli
visibili. Non potete tuttavia usare un livello di regolazione o riempimento come livello di destinazione per ununione. Quando unite un livello di
regolazione o riempimento al livello sottostante, le regolazioni vengono rasterizzate e applicate permanentemente al livello unito. Potete anche
rasterizzare un livello di riempimento senza unirlo. Consultate Rasterizzare i livelli.
I livelli di regolazione e riempimento la cui maschera contiene solo valori bianchi non aumentano di molto le dimensioni del file; non quindi
necessario unirli per risparmiare spazio su disco.
Altri argomenti presenti nellAiuto
Apportare regolazioni locali in Camera Raw
Regolazione dei colori e dei toni dellimmagine
Note legali | Informativa sulla privacy online
Regolazione di tonalit e saturazione
Torna allinizio
Nota:
Applicare la regolazione Tonalit/saturazione
Regolare la saturazione del colore con Vividezza
Regolare la saturazione dei colori in unarea dellimmagine
Tonalit/saturazione consente di regolare tonalit, saturazione e luminosit di uno specifico intervallo di colori in unimmagine o di regolare
contemporaneamente tutti i colori di unimmagine. Questa regolazione particolarmente utile per mettere a punto colori specifici in unimmagine
CMYK, in modo che rientrino nella gamma di colori che possono essere riprodotti dalla periferica di output.
Potete salvare le impostazioni Tonalit/saturazione nel pannello Regolazioni (CS5) o Propriet (CS6) in modo da poterle caricare e applicare ad
altre immagini. Per ulteriori informazioni, consultate Salvare le impostazioni di regolazione e Riapplicare le impostazioni di regolazione.
Per ulteriori informazioni sulle regolazioni, consultate Regolazione dei colori e dei toni dellimmagine in CS6.
Applicare la regolazione Tonalit/saturazione
1. Effettuate una delle seguenti operazioni:
Fate clic sullicona Tonalit/saturazione nel pannello Regolazioni.
(CS5) Fate clic su un predefinito Tonalit/Saturazione nel pannello Regolazioni.
Scegliete Livello > Nuovo livello di regolazione > Tonalit/saturazione. Fate clic su OK nella finestra di dialogo Nuovo livello.
Le due barre di colore in questa finestra di dialogo rappresentano i colori nello stesso ordine in cui appaiono nella ruota dei colori. La barra
di colore superiore mostra il colore prima della regolazione; quella inferiore mostra come la regolazione modifica tutte le tonalit a piena
saturazione.
potete inoltre scegliere Immagine > Regolazioni > Tonalit/saturazione. Tenete presente che con questo metodo le regolazioni
vengono apportate direttamente sul livello dellimmagine e quindi vengono eliminati dei dati immagine.
2. Nel pannello Regolazioni (CS5) o Propriet (CS6), scegliete dal menu a destra dello strumento di regolazione sullimmagine :
Scegliete Composita per regolare tutti i colori contemporaneamente.
Scegliete uno degli intervalli di colore predefiniti corrispondenti al colore che desiderate regolare. Per modificare lintervallo di colori,
consultate Specificare lintervallo di colori regolati con Tonalit/saturazione.
(CS6) Scegliete un predefinito di Tonalit/saturazione dal menu Predefinito.
3. Per Tonalit, immettete un valore o trascinate il cursore fino a ottenere i colori desiderati.
I valori visualizzati nella casella riflettono il numero di gradi di rotazione sulla ruota rispetto al colore originale del pixel. Un valore positivo
indica una rotazione in senso orario; un valore negativo, in senso antiorario. I valori possono essere compresi fra -180 e +180.
Ruota dei colori
A. Saturazione B. Tonalit
Potete inoltre selezionare lo strumento di regolazione sullimmagine nel pannello Regolazioni (CS5) o Propriet (CS6), quindi fare clic su
un colore nellimmagine tenendo premuto Ctrl (Windows) o Comando (Mac OS). Trascinate verso sinistra o destra nellimmagine per
modificare il valore di tonalit.
4. Per Saturazione, immettete un valore o trascinate il cursore verso destra per aumentare la saturazione, verso sinistra per diminuirla.
Il colore si allontana o si avvicina al centro della ruota dei colori. I valori possono essere compresi tra -100 (percentuale di desaturazione,
colori pi opachi) e +100 (percentuale di saturazione).
Potete inoltre selezionare lo strumento di regolazione sullimmagine nel pannello Regolazioni (CS5) o Propriet (CS6), quindi fare clic su
Nota:
un colore nellimmagine. Per aumentare o ridurre la saturazione dellintervallo di colori che comprende il pixel su cui avete fatto clic,
trascinate verso sinistra o verso destra nellimmagine.
5. Per Luminosit, immettete un valore o trascinate il cursore verso destra per aumentare la luminosit (aggiungere bianco a un colore) o verso
sinistra per diminuirla (aggiungere nero a un colore). I valori possono essere compresi tra -100 (percentuale di nero) e +100 (percentuale di
bianco).
Fate clic sul pulsante Ripristina per annullare unimpostazione di Tonalit/saturazione nel pannello Regolazioni (CS5) o Propriet (CS6).
Specificare lintervallo di colori da modificare con Tonalit/saturazione
1. Applicate una regolazione Tonalit/saturazione.
2. Nel pannello Regolazioni (CS5) o Propriet (CS6), scegliete un colore dal menu a destra dello strumento di regolazione sullimmagine :
Nel pannello Regolazioni (CS5) o Propriet (CS6) vengono visualizzati quattro valori della ruota dei colori (in gradi). corrispondono ai cursori
di regolazione che appaiono tra le barre dei colori. I due cursori verticali interni definiscono lintervallo di colori. I due cursori triangolari
esterni mostrano dove decadono le regolazioni apportate a un intervallo di colori. Per decadimento si intende lattenuazione o applicazione
graduale della regolazione, anzich un passaggio netto.
3. Usate gli strumenti contagocce o i cursori di regolazione per modificare lintervallo di colori.
Per selezionare un intervallo di colori, fate clic o trascinate sullimmagine con lo strumento contagocce . Per espandere lintervallo,
fate clic o trascinate sullimmagine con il contagocce Aggiungi al campione . Per ridurre lintervallo di colori, fate clic o trascinate
sullimmagine con il contagocce Sottrai dal campione . Con uno strumento contagocce selezionato, potete anche premere Maiusc per
aggiungere allintervallo oppure Alt (Windows) o Opzione (Mac OS) per sottrarre.
Trascinate uno dei triangoli bianchi per definire il decadimento (lattenuazione o applicazione graduale della regolazione) senza alterare
lintervallo.
Trascinate larea tra il triangolo e la barra verticale per modificare lintervallo senza modificare la quantit di decadimento.
Trascinate la parte centrale per spostare lintero cursore di regolazione (che comprende i triangoli e le barre verticali) e selezionare una
diversa area di colore.
Trascinate una delle barre bianche verticali per regolare lintervallo della componente del colore. Spostando una barra verticale dal
centro del cursore di regolazione verso un triangolo, aumentate lintervallo di colori e riducete il decadimento. Spostando una barra
verticale verso il centro del cursore di regolazione e lontano dal triangolo, riducete lintervallo di colori e aumentate il decadimento.
Tenendo premuto Ctrl (Windows) o Comando (Mac OS) trascinate la barra del colore, in modo che al centro appaia un colore diverso.
Cursore di regolazione Tonalit/saturazione
A. Valori del cursore Tonalit B. Per regolare il decadimento senza modificare lintervallo C. Per regolare lintervallo senza modificare il
decadimento D. Per regolare lintervallo del colore e il decadimento E. Per spostare lintero cursore
Se fate rientrare il cursore di regolazione in un diverso intervallo di colori, il nome nel menu Modifica cambia per riflettere la modifica. Ad
esempio, se scegliete Gialli e modificate lintervallo corrispondente in modo che rientri nella parte rossa della barra, il nome diventer
Rossi 2. Potete convertire fino a sei intervalli di colori nei tipi disponibili dello stesso intervallo di colori (ad esempio, da Rosso a Rosso 6).
per impostazione predefinita, lintervallo di colore selezionato quando scegliete una componente di colore ha unampiezza di 30, con un
decadimento di 30 alle estremit. Un valore di decadimento troppo basso pu produrre striature nellimmagine.
Colorare unimmagine in scala di grigio o creare un effetto a una tonalit
1. (Facoltativo) Se state colorando unimmagine in scala di grigio, scegliete Immagine > Metodo > Colore RGB per convertirla in RGB.
I post su Twitter e Facebook non sono coperti dai termini di Creative Commons.
Informazioni legali | Informativa sulla privacy online
Torna allinizio
Nota:
Torna allinizio
Satura
Togli saturazione
2. Applicate una regolazione Tonalit/saturazione.
3. Nel pannello Regolazioni (CS5) o Propriet (CS6), selezionate lopzione Colora. Se il colore di primo piano nero o bianco, limmagine
viene convertita in una tonalit rossa (0). Se il colore di primo piano non n nero n bianco, limmagine viene convertita nella tonalit del
colore di primo piano corrente. Non cambia il valore di luminosit di ogni pixel.
4. (Facoltativo) Usate il cursore Tonalit per selezionare un nuovo colore. Usate i cursori Saturazione e Luminosit per regolare la saturazione
e la luminosit dei pixel.
Regolare la saturazione del colore con Vividezza
Vividezza regola la saturazione in modo da ridurre lincidenza di ritaglio per i colori a piena saturazione. Questa impostazione aumenta
maggiormente la saturazione dei colori con saturazione ridotta mentre agisce in modo minore sui colori gi saturi. Inoltre, impedisce che i toni della
pelle diventino troppo saturi.
1. Effettuate una delle seguenti operazioni:
Nel pannello Regolazioni, fate clic sullicona Vividezza .
Scegliete Livello > Nuovo livello di regolazione > Vividezza. Digitate un nome per la regolazione Vividezza nella finestra di dialogo Nuovo
livello e fate clic su OK.
potete inoltre scegliere Immagine > Regolazioni > Vividezza. Tenete presente che con questo metodo le regolazioni vengono
apportate direttamente sul livello dellimmagine e quindi vengono eliminati dei dati immagine.
2. Nel pannello Regolazioni (CS5) o Propriet (CS6), trascinate il cursore Vividezza per aumentare o ridurre la saturazione del colore senza
che vengano ritagliati i colori saturi. Effettuate quindi una delle seguenti operazioni:
Per applicare una regolazione maggiore ai colori meno saturi ed evitare che i colori vengano ritagliati quando diventano totalmente
saturi, spostate il cursore Vividezza verso destra.
Per applicare la stessa regolazione a tutti i colori, indipendentemente dal loro attuale grado di saturazione, spostate il cursore
Saturazione. In alcune situazioni, questo potrebbe produrre meno striature rispetto al cursore Saturazione nel pannello di regolazione o
nella finestra di dialogo Tonalit/saturazione.
Per ridurre la saturazione, trascinate il cursore Vividezza o Saturazione verso sinistra.
Regolare la saturazione dei colori in unarea dellimmagine
Lo strumento spugna modifica lievemente la saturazione del colore di unarea. Quando unimmagine in Scala di grigio, lo strumento spugna
aumenta o riduce il contrasto avvicinando o allontanando i livelli di grigio dal grigio medio.
1. Selezionate lo strumento spugna .
2. Scegliete una punta di pennello e impostatene le opzioni nella barra delle opzioni.
3. Nella barra delle opzioni, scegliete in che modo desiderate cambiare il colore dal menu Metodo:
Intensifica la saturazione del colore.
Diluisce la saturazione del colore.
4. Specificate il flusso dello strumento spugna.
5. Selezionate lopzione Vividezza per ridurre il ritaglio per colori completamente saturi o insaturi.
6. Trascinate sulla parte dellimmagine da modificare.
Per ulteriori informazioni
Applicazione della regolazione Bilanciamento colore
Effettuare regolazioni con Esposizione HDR e Viraggio HDR
I post su Twitter e Facebook non sono coperti dai termini di Creative Commons.
Informazioni legali | Informativa sulla privacy online
Nota:
Nota:
Esposizione
Spostamento
Gamma
Nota:
in Photoshop CS5 e Photoshop CS6, la funzionalit 3D era disponibile in Photoshop Extended. Tutte le funzioni di Photoshop Extended
sono ora incluse in Photoshop CC. Photoshop CC non dispone di una versione Extended a parte.
Le regolazioni con Esposizione HDR e Viraggio HDR sono principalmente destinate alle immagini HDR a 32 bit. Tuttavia potete anche applicarle
alle immagini a 16 e 8 bit per creare effetti di tipo HDR.
Per un video sullapplicazione di effetti HDR a immagini a 16 o 8 bit, visitate www.adobe.com/go/lrvid 5011_ps_it.
Effettuare regolazioni con Esposizione HDR
La funzione Esposizione esegue calcoli in uno spazio colorimetrico lineare (gamma 1,0) e non nello spazio colorimetrico corrente.
1. Effettuate una delle seguenti operazioni:
Fate clic sullicona Esposizione o su un predefinito Esposizione nel pannello Regolazioni.
Scegliete Livello > Nuovo livello di regolazione > Esposizione.
potete inoltre scegliere Immagine > Regolazioni > Esposizione. Tenete presente che con questo metodo le regolazioni vengono
apportate direttamente sul livello dellimmagine e quindi vengono eliminati dei dati immagine.
2. Nel pannello Regolazioni impostate una o pi delle opzioni seguenti:
Regola le luci estreme della gamma tonale con un impatto minimo sulle ombre estreme.
Con immagini a 32 bit, potete accedere al cursore Esposizione, nella parte inferiore della finestra immagine.
Scurisce le ombre e i mezzitoni con un impatto minimo sulle luci.
Regola la gamma dellimmagine in modo semplice ed efficace. I valori negativi sono riprodotti attorno allo zero (ovvero rimangono
negativi ma vengono comunque regolati come se fossero positivi).
I contagocce regolano i valori di luminanza dellimmagine (a differenza dei contagocce di Valori tonali, che modificano tutti i canali di colore).
Il contagocce Imposta punto nero agisce sullo Spostamento, impostando su zero i pixel su cui fate clic.
Il contagocce Imposta punto bianco agisce sullEsposizione, rendendo bianco il punto su cui fate clic (1,0 per le immagini HDR).
Il contagocce Imposta punto grigio agisce sullEsposizione, rendendo grigio medio il valore su cui fate clic.
Effettuare regolazioni con Viraggio HDR
Il comando Viraggio HDR consente di applicare lintera gamma di impostazioni relative al contrasto e allesposizione HDR a singole immagini.
per effettuare la regolazione Viraggio HDR necessario ridurre i livelli a un livello singolo.
1. Aprite unimmagine a 32, 16 o 8 bit in modalit colore RGB o Scala di grigio.
2. Scegliete Immagine > Regolazioni > Viraggio HDR.
Per informazioni dettagliate su ciascuna impostazione, consultate Opzioni per immagini a 16 o 8 bit. Nella finestra di dialogo Viraggio HDR,
queste opzioni sono valide per le immagini di tutte le profondit di bit.
Per ulteriori informazioni su HDR
Immagini HDR (High Dynamic Range)
Regolazione dei colori e dei toni dellimmagine
Torna allinizio
Nota:
Torna allinizio
Torna allinizio
Nota:
Panoramica della regolazione di colori e toni dellimmagine
Regolazione di colori e toni dellimmagine tramite i livelli di regolazione
Regolazione di colori e toni dellimmagine in Camera Raw
Panoramica della regolazione di colori e toni dellimmagine
possibile regolare il tono e il colore di unimmagine utilizzando i livelli di regolazione oppure in Adobe Camera Raw. Entrambe queste modalit
offrono controllo e flessibilit, senza modificare in modo permanente n danneggiare i dati immagine originali. Lintegrit delle immagini originali
viene mantenuta. Questo tipo di modifica non distruttiva offre la flessibilit di apportare ulteriori modifiche, ricominciare con un approccio diverso o
annullare le regolazioni anche dopo averle salvate.
Con i livelli di regolazione, potete applicare le modifiche su un livello a parte nel file immagine, lasciando intatta limmagine originale (sul livello di
sfondo). Il modo pi semplice per accedere agli strumenti del livello di regolazione consiste nel fare clic sulla relativa icona nel pannello
Regolazioni. Per le operazioni di modifica pi complesse, potete aggiungere pi livelli di regolazione. Potete anche usare una maschera per
applicare la regolazione a una porzione specifica dellimmagine. Per ulteriori informazioni, consultate Maschere di livello.
Adobe Camera Raw un plug-in di Photoshop per la regolazione tonale e del colore. Nella finestra di modifica sono disponibili unimmagine di
anteprima grande e gli strumenti di regolazione, presentati nellordine in cui vengono solitamente utilizzati. Nonostante il nome, Adobe Camera
Raw pu modificare oltre ai file raw da fotocamera anche file J PEG e TIFF. Per applicare la stessa regolazione a pi immagini, potete salvare le
impostazioni come un predefinito da riapplicare in base alle esigenze.
si consiglia di usare i comandi del menu Immagine > Regolazioni solo se la regolazione desiderata non disponibile come livello di
regolazione o in Camera Raw. Le regolazioni effettuate mediante il menu Immagine alterano in modo permanente limmagine o eliminano
dallimmagine informazioni sui pixel.
Regolazione di colori e toni dellimmagine tramite i livelli di regolazione
1. Nel pannello Regolazioni, fate clic sullicona dello strumento corrispondente alla regolazione desiderata:
Per tonalit e colore, fate clic su Valori tonali o Curve.
Per la regolazione del colore, fate clic su Bilanciamento colore o Tonalit/saturazione.
Per convertire unimmagine a colori in bianco e nero, fate clic su Bianco e nero.
2. Nel pannello Propriet, regolate le impostazioni dello strumento del livello di regolazione.
Per ulteriori informazioni sui livelli di regolazione
Livelli di regolazione e riempimento
Regolazione di colori e toni dellimmagine in Camera Raw
1. Scegliete File > Apri.
2. Nella finestra Apri, selezionate uno o pi file TIFF, J PEG o raw da fotocamera, quindi scegliete Camera Raw dal menu Formato.
3. Fate clic su Apri.
4. Usate i comandi di Adobe Camera Raw per regolare le impostazioni. Potete usare il pennello di regolazione per applicare le modifiche a
specifiche aree dellimmagine. Per ulteriori informazioni, consultate Apportare regolazioni a colori e toni in Camera Raw.
potete impostare le preferenze in modo da aprire sempre i file JPEG e TIFF in Camera Raw.
Suggerimento: esercitazione video Why You Should Set Photoshop to Open Your JPGs in Adobe Camera RAW (Perch impostare Photoshop per
lapertura dei file JPG in Adobe Camera RAW) di Terry White (8:07)
Abilitare la modifica dei file JPEG e TIFF in Camera Raw
1. Scegliete Modifica > Preferenze > Camera Raw (Windows) oppure Photoshop > Preferenze > Camera Raw (Mac OS).
I post su Twitter e Facebook non sono coperti dai termini di Creative Commons.
Note legali | Informativa sulla privacy online
2. Nella sezione Gestione J PEG e TIFF della finestra di dialogo Preferenze Camera Raw, effettuate una delle seguenti operazioni:
Nel menu J PEG, scegliete Apri automaticamente tutti i file J PEG supportati.
Nel menu TIFF, scegliete Apri automaticamente tutti i file TIFF supportati.
Per ulteriori informazioni su Adobe Camera Raw
Argomenti su Adobe Camera Raw
Esercitazione su Photoshop: aprire un J PEG in Camera Raw, di Brodie Butler
Amazing Wonders of Adobe Camera Raw 7.0 in Photoshop CS6 (Le meraviglie di Adobe Camera Raw 7.0 in Photoshop CS6) di Russell Preston Brown
Oltre ai due flussi di lavoro descritti qui sopra, potete anche modificare i livelli in modo non distruttivo mediante gli oggetti avanzati. Guardate
questo video di introduzione allutilizzo degli oggetti avanzati realizzato dallesperto Colin Smith, per la serie No Stupid Questions (Non esistono
domande stupide).
Regolazioni Curve
Torna allinizio
Nota:
Torna allinizio
Panoramica sulle curve
La parola allesperto: Utilizzo delle curve
Regolare colori e tonalit di unimmagine con le curve
Aggiungere contrasto ai mezzitoni di una foto con la funzione Curve
Tasti di scelta rapida: Curve
Panoramica sulle curve
Con le regolazioni Curve potete regolare i diversi punti nellintera gamma tonale di unimmagine. Inizialmente, la tonalit dellimmagine
rappresentata da un grafico con una linea diagonale retta. Durante la regolazione di unimmagine RGB, larea in alto a destra del grafico
rappresenta le luci mentre quella in basso a sinistra le ombre. Lasse orizzontale del grafico rappresenta i valori tonali in input (i valori
dellimmagine originale) e lasse verticale rappresenta i valori tonali di output (i nuovi valori a seguito della regolazione). Mentre aggiungete alla
linea dei punti di controllo e li spostate, la forma della curva cambia per indicare le regolazioni apportate allimmagine. Le sezioni pi ripide della
curva rappresentano le aree con maggiore contrasto; le sezioni pi piatte rappresentano le aree con minore contrasto.
Potete salvare le impostazioni di regolazione Curve come predefiniti. Consultate Salvare le impostazioni di regolazione e Riapplicare le
impostazioni di regolazione.
le regolazioni Curve possono anche essere applicate a immagini in CMYK, LAB e scala di grigio. Per le immagini CMYK, il grafico
rappresenta la percentuale di inchiostro/pigmento. Per le immagini LAB e in scala di grigio, il grafico presenta i valori di luce.
Opzioni Curve del pannello Regolazioni (CS5) e Propriet (CC, CS6)
A. Strumento di regolazione sullimmagine B. Per impostare il punto nero, prelevate un campione nellimmagine. C. Per impostare il punto grigio,
prelevate un campione nellimmagine. D. Per impostare il punto bianco, prelevate un campione nellimmagine. E. Agite sui punti per modificare la
curva. F. Disegnate per modificare la curva. G. Menu dei predefiniti Curve H. Imposta punto nero I. Imposta punto grigio J. Imposta punto bianco
K. Mostra ritaglio.
Regolare colori e tonalit di unimmagine con le curve
Se spostate un punto nella parte in alto della curva vengono regolate le luci; se spostate un punto al centro della curva vengono regolati i
mezzitoni; se spostate un punto nella parte inferiore della curva vengono regolate le ombre. Per scurire le luci, spostate verso il basso un punto
vicino alla parte superiore della curva. Spostando un punto in basso o a destra, il valore di input viene mappato su un valore di output inferiore e
limmagine si scurisce. Per schiarire le ombre, spostate verso lalto un punto vicino alla parte inferiore della curva. Spostando un punto in alto o a
sinistra, il valore di input minore viene mappato su un valore di output maggiore e limmagine si schiarisce.
1. Per applicare una regolazione Curve, effettuate una delle seguenti operazioni:
Nota:
Fate clic sullicona Curve nel pannello Regolazioni.
Scegliete Livello > Nuovo livello di regolazione > Curve. Fate clic su OK nella finestra di dialogo Nuovo livello.
(CS5) Selezionate un predefinito Curve nel pannello Regolazioni.
con il comando Immagine > Regolazioni > Curve, le regolazioni vengono applicate direttamente sul livello dellimmagine e i dati
dellimmagine vengono quindi modificati in modo permanente.
2. (Facoltativo) Per regolare il bilanciamento colore, nel pannello Propriet (CC, CS6) o Regolazioni scegliete il canale da regolare nel menu a
sinistra del pulsante Auto.
3. Nel pannello Propriet (CC, CS6) o Regolazioni (CS5), eseguite una delle seguenti operazioni:
Per regolare unarea tonale, fate clic direttamente sulla curva e trascinate il punto di controllo.
Selezionate lo strumento di regolazione sullimmagine e trascinate nellarea dellimmagine da regolare.
Selezionate lo strumento di regolazione sullimmagine e fate clic sulle aree tonali nellimmagine da regolare. Vengono inseriti dei punti di
controllo lungo la curva.
(CC, CS6) Scegliete un predefinito dal menu Predefinito.
Trascinate un punto di controllo verso lalto o il basso per schiarire o scurire larea tonale che state regolando. Trascinate un punto di
controllo verso sinistra o destra per aumentare o ridurre il contrasto. Potete aggiungere alla curva fino a 14 punti di controllo. Per rimuovere
un punto di controllo, trascinatelo al di fuori del grafico. Mentre regolate la tonalit, il grafico continua a visualizzare come riferimenti
listogramma e la diagonale dellimmagine originale. Queste opzioni possono essere disattivate; consultate Impostare le opzioni di
visualizzazione curva.
4. (Facoltativo) per modificare la regolazione, effettuate una delle seguenti operazioni:
Aggiungete altri punti direttamente sulla curva per regolare altre aree tonali.
Fate clic sullo strumento di regolazione sullimmagine in altre aree dellimmagine e trascinate verso lalto o il basso.
Spostate i cursori Imposta punto nero e Imposta punto bianco oppure usate gli strumenti contagocce per specificare i valori
rispettivamente pi scuro e pi chiaro nellimmagine.
Fate clic su un punto della curva e immettete i valori nei campi Input e Output.
Selezionate licona matita e tracciate una nuova curva sopra quella esistente. Al termine, fate clic sullicona Arrotonda i valori della curva
per smussare la curva mentre la disegnate. Se fate clic pi volte, la curva viene smussata ulteriormente.
I punti sulla curva rimangono ancorati fino a quando non li spostate. Potete regolare unarea tonale senza incidere su altre aree.
Fate clic con lo strumento di regolazione sullimmagine per aggiungere alla curva altri punti di controllo. Spostate i punti di controllo per regolare la
tonalit dellimmagine.
Rimozione di punti di controllo da una curva
Per rimuovere un punto di controllo, effettuate una delle seguenti operazioni:
Trascinate il punto di controllo al di fuori dal grafico.
Selezionate il punto di controllo e premete Canc.
Tenete premuto Ctrl (Windows) o Comando (Mac OS) e fate clic sul punto di controllo.
Impostare le opzioni di visualizzazione curva
Potete controllare la visualizzazione della griglia della curva usando le opzioni corrispondenti.
1. Applicate una regolazione Curve.
2. Nel menu del pannello Propriet (CC, CS6) o Regolazioni (CS5), scegliete Opzioni visualizzazione curve.
Nota:
Torna allinizio
Torna allinizio
se avete scelto Immagine > Regolazioni > Curve, espandete Opzioni di visualizzazione curva nella finestra di dialogo Curve.
3. Nella finestra di dialogo Opzioni visualizzazione curve, selezionate una delle seguenti opzioni:
Luce (0-255) Vengono visualizzati i valori di intensit per immagini RGB compresi tra 0 e 255, con il nero (0) nellangolo in basso a sinistra.
% pigmento/inchiostro Vengono visualizzate le percentuali per le immagini CMYK comprese tra 0 e 100, con il valore di luce massimo
(0%) nellangolo in basso a sinistra.
Griglia semplice Viene visualizzata una griglia semplice con incrementi del 25%.
Griglia dettagliata Viene visualizzata una griglia con incrementi del 10%.
Sovrapposizioni canali Visualizza le curve dei canali di colore sovrapposte alla curva composita.
Istogramma Visualizza dietro il grafico un istogramma dei valori tonali originali dellimmagine.
Linea di base Visualizza per riferimento il colore e la tonalit originali dellimmagine come una retta a 45 gradi.
Linea di intersezione Visualizza una linea orizzontale e una verticale che consentono di allineare i punti di controllo mentre trascinate
relativamente allistogramma o alla griglia.
Per modificare lincremento delle righe griglia, fate clic sulla griglia tenendo premuto Alt (Windows) o Opzione (Mac OS).
Applicare unopzione di correzione automatica in Curve
Selezionate Auto nel pannello Propriet (CC, CS6) o Regolazioni (CS5).
Auto applica una correzione colore automatica in base alle impostazioni predefinite correnti. Per modificare limpostazione predefinita, scegliete
Opzioni automatiche nel menu del pannello Propriet (CC, CS6) o Regolazioni (CS5) e impostate le opzioni desiderate nella finestra di dialogo
Opzioni di correzione colore automatico. Potete applicare allimmagine una correzione Colore automatico, Contrasto automatico o Tono
automatico. Per ulteriori informazioni su queste opzioni, consultate Impostare le opzioni di regolazione automatica.
Impostare i punti di bianco e nero con i rispettivi cursori
Quando applicate una regolazione Curve, usate i cursori bianco e nero per impostare rapidamente i punti di nero e di bianco (valori di bianco puro
e nero puro) nellimmagine.
1. Trascinate i cursori dei punti di nero e di bianco in un punto qualsiasi lungo lasse orizzontale. Mentre trascinate, il valore di input cambia.
2. Per unanteprima del ritaglio mano a mano che regolate i punti di bianco e nero, effettuate una delle seguenti operazioni:
Tenete premuto Alt (Windows) o Opzione (Mac OS).
Scegliete Mostra ritaglio per punti bianco/nero (livelli/curve) dal menu del pannello.
Aggiungere contrasto ai mezzitoni di una foto mediante Curve
Se limmagine deve essere regolata a livello di contrasto nel suo insieme perch non utilizza lintera gamma tonale, fate clic sullicona Curve
nel pannello Regolazioni. Trascinate la curva conferendole una forma a S.
Se aumentate la pendenza al centro della curva, viene aumentato il contrasto nei mezzitoni.
Tasti di scelta rapida: Curve
Il comando Curve dispone delle seguenti scelte rapide:
Per impostare un punto sulla curva per il colore selezionato in ogni canale della componente cromatica (ma non nel canale composito), fate
clic nellimmagine tenendo premuti Maiusc+Ctrl (Windows) o Maiusc+Comando (Mac OS).
Per selezionare pi punti, fate clic sui punti sulla curva tenendo premuto Maiusc. I punti selezionati hanno un riempimento nero.
Per deselezionare tutti i punti sulla curva, fate clic nella griglia oppure premete Ctrl+D (Windows) o Comando+D (Mac OS).
Per selezionare il successivo punto pi alto sulla curva, premete il tasto + (pi). Per selezionare il successivo punto pi basso, premete il
I post su Twitter e Facebook non sono coperti dai termini di Creative Commons.
Note legali | Informativa sulla privacy online
tasto - (meno).
Per spostare i punti selezionati sulla curva, premete i tasti freccia.
(Finestra di dialogo Curve) Per impostare un punto sulla curva per il canale corrente, fate clic nellimmagine tenendo premuto Ctrl (Windows)
o Comando (Mac OS).
Se invece utilizzate le regolazioni Curve, sufficiente fare clic sullimmagine con lo strumento per la regolazione sullimmagine .
Per ulteriori informazioni
Regolazione dei colori e dei toni dellimmagine
Convertire unimmagine a colori in bianco e nero
I post su Twitter e Facebook non sono coperti dai termini di Creative Commons.
Informazioni legali | Informativa sulla privacy online
Nota:
Menu Predefinito
Automatico
Cursori del colore
Anteprima
La regolazione Bianco e nero aiuta a convertire unimmagine a colori in unimmagine in scala di grigio, lasciandovi tuttavia la facolt di decidere la
modalit di conversione dei singoli colori. Potete anche conferire una tonalit alla scala di grigio applicando una tonalit cromatica allimmagine, ad
esempio per creare un effetto seppia.
1. Effettuate una delle seguenti operazioni:
Fate clic sullicona Bianco e nero (CS5) o (CS6) nel pannello Regolazioni.
(CS5) Fate clic sul predefinito Bianco e nero nel pannello Regolazioni.
Scegliete Livello > Nuovo livello di regolazione > Bianco e nero. Digitate un nome per il livello di regolazione nella finestra di dialogo
Nuovo livello e fate clic su OK.
Photoshop applica una conversione in scala di grigio predefinita.
potete inoltre scegliere Immagine > Regolazioni > Bianco e nero. Tenete presente che con questo metodo le regolazioni vengono
apportate direttamente sul livello dellimmagine e quindi vengono eliminati dei dati immagine.
2. (Facoltativo) In CS6, scegliete un predefinito Bianco e nero dal menu Predefinito nel pannello Propriet.
3. Nel pannello Regolazioni (CS5) o Propriet (CS6), regolate manualmente la conversione usando i cursori dei colori, applicate una
conversione automatica o selezionate un miscelatore colore personale salvato in precedenza.
Seleziona un miscelatore colore predefinito in scala di grigio o un miscelatore colore salvato in precedenza. Per salvare
un miscelatore colore, scegliete Salva predefinito Bianco e nero dal menu del pannello.
Imposta un miscelatore colore in scala di grigio sulla base dei valori cromatici dellimmagine, ottimizzando la distribuzione dei
valori di grigio. Il miscelatore colore automatico produce in genere ottimi risultati e pu essere usato anche come punto di partenza per
regolare i valori di grigio con i cursori del colore.
Consentono di regolare i toni di grigio di specifici colori in unimmagine. Trascinate un cursore verso sinistra per scurire
o verso destra per schiarire i toni di grigio del colore originale di unimmagine.
Per regolare un componente di colore, selezionate lo strumento di regolazione sullimmagine e fate clic nellimmagine. Trascinate
verso sinistra o destra per spostare il cursore per il colore predominante in tale posizione, in modo da scurire o schiarire limmagine.
Per ripristinare tutti i cursori di colore sui valori della conversione in scala di grigio predefinita, fate clic sul pulsante Ripristina .
Deselezionate questa opzione per visualizzare limmagine nel suo metodo di colore originale.
4. Per applicare una tonalit di colore, selezionate Tinta. Per regolare il colore della tinta, fate clic sul relativo campione per aprire il selettore
colore.
Per ulteriori informazioni
Regolazione dei colori e dei toni dellimmagine in CS6
Regolare i particolari nelle aree di ombra e di luce
Torna allinizio
Nota:
Nota:
Nota:
Fattore
Nota:
Ampiezza tonale
Migliorare i particolari delle aree di luce e dombra
Il comando Luci/Ombre rappresenta un metodo per correggere le foto con elementi scuri causati da un forte controluce o con soggetti troppo chiari
a causa delleccessiva vicinanza del flash. Questa regolazione utile anche in unimmagine con alcune aree dombra da schiarire, mentre il resto
ben illuminato. Il comando Luci/Ombre non si limita a schiarire o scurire limmagine, ma esegue queste regolazioni in base ai pixel che
circondano (area circostante) le aree di luce o dombra. Per questo motivo sono disponibili comandi separati per le luci e le ombre. Le impostazioni
predefinite servono a correggere immagini che sono eccessivamente in controluce.
Il comando Luci/Ombre dotato anche di un cursore Contrasto mezzitoni e delle opzioni Ritaglio nero e Ritaglio bianco, utili a regolare il contrasto
complessivo dellimmagine, nonch di un cursore Correzione colore per regolare la saturazione.
il comando Luci/Ombre applica la regolazione direttamente sullimmagine ed elimina dei dati immagine. Per modificare limmagine in modo
non distruttivo, consigliabile utilizzare i livelli di regolazione o Camera Raw. Consultate Livelli di regolazione e riempimento e Introduzione a
Camera Raw.
Immagine originale e dopo lapplicazione della correzione Luci/Ombre
Regolare le luci e le ombre di unimmagine
1. Scegliete Immagine > Regolazioni > Luci/Ombre.
Se volete vedere limmagine aggiornata mentre eseguite le regolazioni, accertatevi che lopzione Anteprima sia selezionata.
2. Regolate lentit della correzione della luce spostando il cursore Quantit o immettendo un valore nella casella della percentuale di Ombre o
Luci. Valori pi alti schiariscono ulteriormente le ombre o scuriscono maggiormente le luci. Potete regolare sia le Luci che le Ombre di
unimmagine.
3. Per regolare le ombre o le luci in modo pi accurato, selezionate Mostra altre opzioni.
per migliorare la visibilit dei particolari nelle zone di ombra in unimmagine altrimenti corretta, provate a usare valori di Quantit e
Ampiezza tonale tra 0% e 25% per le ombre.
4. (Facoltativo) Fate clic su Salva come predefiniti per salvare le impostazioni correnti come valori predefiniti per il comando Luci/Ombre. Per
ripristinare le impostazioni predefinite originali, tenete premuto Maiusc mentre fate clic sul pulsante Salva come predefiniti.
potete riutilizzare diverse impostazioni di Luci/Ombre facendo clic sul pulsante Salva per salvare le impostazioni correnti in un file e
ricaricarle in seguito con il pulsante Carica. Per ulteriori informazioni su come salvare e caricare le impostazioni, consultate Salvare le
impostazioni di regolazione.
5. Fate clic su OK.
Opzioni del comando Luci/Ombre
Controlla lentit della correzione, separatamente per i valori di luce e ombra nellimmagine.
valori di Fattore estremi possono provocare un accavallamento: ci che era inizialmente una luce potrebbe diventare pi scuro di ci che
era inizialmente unombra e limmagine risultante potrebbe avere un aspetto poco naturale.
Controlla lintervallo dei toni nelle ombre o nelle luci modificate. I valori pi bassi limitano le regolazioni alle aree pi scure per la
correzione delle ombre e alle aree pi chiare per la correzione delle luci. I valori pi alti aumentano lintervallo delle tonalit che verr modificato in
mezzitoni. Ad esempio, al 100% il cursore Ampiezza tonale delle ombre agisce soprattutto sulle ombre e in parte sui mezzitoni, ma non modifica le
luci pi forti. Lampiezza tonale varia da immagine a immagine. Valori troppo alti potrebbero produrre aloni attorno ai bordi scuri o chiari. Le
impostazioni predefinite tendono a ridurre questi effetti. Gli aloni potrebbero anche prodursi se i valori Quantit di Luci e Ombre sono troppo alti.
Lampiezza tonale inizialmente impostata sul 50%. Se schiarendo un soggetto scuro le aree delle luci e dei mezzitoni si alterano troppo,
provate a ridurre quasi fino a zero il valore Ampiezza tonale di Ombre, in modo da schiarire solo le aree pi scure. Se invece volete schiarire
I post su Twitter e Facebook non sono coperti dai termini di Creative Commons.
Informazioni legali | Informativa sulla privacy online
Raggio
Luminosit
Contrasto mezzitoni
Ritaglio nero e Ritaglio bianco
sia i mezzitoni che le ombre, aumentate il valore Ampiezza tonale di Ombre quasi fino al 100%
Controlla le dimensioni dellarea attorno a ciascun pixel. I pixel adiacenti servono a determinare se un pixel si trova in unarea di luce o
dombra. Spostando il cursore a sinistra definite unarea pi piccola, mentre spostandolo a destra ne specificate una pi grande. Larea circostante
ottimale dipende dallimmagine. Consigliamo di fare delle prove con questa regolazione. Se il raggio troppo ampio, la regolazione tende a
schiarire (o scurire) lintera immagine invece di schiarire solo il soggetto. preferibile che il raggio sia grande approssimativamente quanto i
soggetti da correggere. Provate ad applicare le varie impostazioni del Raggio per ottenere la combinazione ottimale tra il contrasto del soggetto e
il suo schiarimento (o scurimento) differenziale in relazione allo sfondo.
Regola la luminosit di unimmagine in scala di grigio. Questa regolazione disponibile solo per le immagini in scala di grigio.
Spostando il cursore Luminosit a sinistra scurite unimmagine in scala di grigio, spostandolo a destra la schiarite.
Regola il contrasto dei mezzitoni. Spostate il cursore a sinistra per ridurre il contrasto e a destra per aumentarlo. Potete
anche immettere un valore nel campo Contrasto mezzitoni. Un valore negativo riduce il contrasto, un valore positivo lo aumenta. Un aumento del
valore Contrasto mezzitoni produce un maggiore contrasto dei mezzitoni, mentre le ombre tendono a scurirsi e le luci a schiarirsi.
Specifica la quantit di luci e ombre che viene ritagliata sui nuovi colori dombra estrema (livello 0) e luce
estrema (livello 255) nellimmagine. I valori pi alti producono unimmagine con un maggiore contrasto. Non specificate valori di ritaglio troppo alti,
perch cos facendo riducete i dettagli di luci e ombre (i valori di intensit vengono ritagliati e riprodotti come nero puro o bianco puro).
Per ulteriori informazioni
Regolare colore e tonalit con i contagocce di Valori tonali e Curve
Torna allinizio
Torna allinizio
Nota:
Impostare i punti di bianco e nero con gli strumenti contagocce
Correggere il colore con gli strumenti contagocce
Impostare i punti di bianco e nero con gli strumenti contagocce
Quando si utilizzano i contagocce, vengono annullate tutte le regolazioni precedentemente effettuate in Valori tonali o Curve. Se prevedete di
usare gli strumenti contagocce, consigliabile usarli subito e perfezionare successivamente le regolazioni con i cursori Valori tonali o con i punti
Curve.
1. Applicate una regolazione con Valori tonali o Curve.
2. Nel pannello Regolazioni (CS5) o Propriet (CS6), effettuate una delle seguenti operazioni:
Per impostare il punto nero, fate doppio clic sullo strumento contagocce Imposta punto nero.
Per impostare il punto bianco, fate doppio clic sullo strumento contagocce Imposta punto bianco.
3. Nel Selettore colore di Adobe, determinate i valori desiderati rispettivamente per il tono pi scuro e quello pi chiaro nellimmagine:
Per impostare il valore del punto nero come nero puro, digitate 0 per R, G e B.
Per impostare il valore del punto bianco come bianco puro, digitate 255 per R, G e B.
Per specificare una tonalit di grigio per il punto nero o bianco, specificate valori identici (tra 0 e 255) per i tre valori R, G e B. Utilizzate
valori bassi per ottenere un grigio pi scuro e valori alti per un grigio pi chiaro.
4. Effettuate una delle seguenti operazioni per regolare le aree tonali sul punto nero o bianco specificato al passaggio 2:
Con il contagocce Imposta punto nero, fate clic su unarea dellimmagine che rappresenta il punto nero (area con i valori tonali pi
bassi).
Con il contagocce Imposta punto bianco, fate clic su unarea dellimmagine che rappresenta il punto bianco (area con i valori tonali pi
alti).
Correggere il colore con gli strumenti contagocce
Potete usare gli strumenti contagocce nelle regolazioni Valori tonali o Curve per correggere una dominante di colore, ovvero una tonalit
indesiderata dovuta a un eccesso di colore (rosso, verde, blu oppure cyan, magenta, giallo). Per bilanciare il colore di unimmagine, conviene
individuare unarea che dovrebbe essere neutra ed eliminare la dominante di colore in tale area. A seconda dellimmagine, potete usare un solo
contagocce o tutti e tre. Il contagocce Imposta punto grigio indicato per le immagini che non richiedono regolazioni di grande entit e con colori
neutri facilmente identificabili.
Quando si utilizzano i contagocce, vengono annullate tutte le regolazioni precedentemente effettuate in Valori tonali o Curve. Se prevedete di
usare gli strumenti contagocce, consigliabile usarli subito e perfezionare successivamente le regolazioni con i cursori Valori tonali o con i punti
Curve.
lo strumento contagocce che imposta il punto grigio viene usato principalmente per la correzione del colore e non disponibile quando
si lavora con immagini in scala di grigio.
1. Prima di applicare una regolazione, individuate larea dellimmagine che deve essere di colore grigio neutro (ad esempio, la superficie di una
strada).
Usate un campionatore colore per contrassegnare larea neutra, in modo da potervi fare clic sopra con un contagocce in seguito.
2. Fate clic sullicona Valori tonali o Curve nel pannello Regolazioni.
3. Nel pannello Regolazioni (CS5) o Propriet (CS6), fate doppio clic sullo strumento Imposta punto grigio .
4. Nel Selettore colore di Adobe, verificate che il colore selezionato abbia valori numerici identici nelle caselle R, G e B per ottenere un grigio
neutro (ad esempio, 128-128-128). Se necessario, digitate valori identici per R, G e B. Verr chiesto se intendete salvare il nuovo colore di
destinazione come impostazione predefinita.
5. Con il contagocce Imposta il punto grigio, fate clic sullarea neutra identificata al passaggio 1. Nellimmagine vengono reimpostati i mezzitoni
I post su Twitter e Facebook non sono coperti dai termini di Creative Commons.
Note legali | Informativa sulla privacy online
e la dominante di colore viene rimossa.
6. (Facoltativo) Apportate eventuali ultime regolazioni Valori tonali o Curve nel pannello Regolazioni (CS5) o Propriet (CS6).
Per ulteriori informazioni
Regolazione dei colori e dei toni dellimmagine in CS6
Schermare o bruciare unarea dellimmagine
I post su Twitter e Facebook non sono coperti dai termini di Creative Commons.
Note legali | Informativa sulla privacy online
Nota:
Mezzitoni
Ombre
Luci
Con gli strumenti scherma e brucia possibile schiarire o scurire alcune aree dellimmagine. Questi strumenti si basano su una tecnica di
fotografia tradizionale utilizzata nella camera oscura per regolare lesposizione di specifiche aree di una stampa. I fotografi riducono la luce
per schiarire unarea della stampa (schermare) e aumentano lesposizione per scurirne alcune zone (bruciare). Pi passate su unarea con lo
strumento scherma o brucia, pi questa si schiarir o scurir.
lapplicazione dello strumento scherma o brucia al livello di sfondo modifica in modo permanente i dati immagine. Per modificare limmagine
in modo non distruttivo, lavorate su un duplicato del livello. Per informazioni su come duplicare i livelli, consultate Nozioni di base sui livelli.
1. Selezionate lo strumento scherma o brucia .
2. Scegliete una punta di pennello e impostatene le opzioni nella barra delle opzioni.
3. Nella barra delle opzioni, selezionate una delle seguenti opzioni nel menu Intervallo:
Consente di modificare lintervallo medio dei grigi.
Consente di modificare le aree scure.
Consente di modificare le aree chiare.
4. Specificate lesposizione per lo strumento scherma o brucia.
5. Fate clic sul pulsante aerografo per usare il pennello come un aerografo o selezionate lopzione Aerografo nel pannello Pennello.
6. Selezionate lopzione Proteggi tonalit per limitare il ritaglio nelle zone di luce e ombra. Questa opzione pu inoltre evitare che si verifichi
uno scostamento di tonalit nei colori.
7. Trascinate sulla parte dellimmagine da schiarire o scurire.
Per ulteriori informazioni
Camera Raw
Il plug-in Camera Raw 7
Kelby (7 maggio 2012)
esercitazione video
Nuove funzioni con cui controllare disturbo, colore e intervallo dinamico.
Ottimizzazione delle immagini raw
video2brain (7 maggio 2012)
esercitazione video
Scoprite come sfruttare lintera gamma di dati immagine.
Il contenuto di alcuni collegamenti potrebbe essere disponibile solo in inglese.
What's new in ACR 8.x
To the top
To the top
Note:
ACR 8.3
ACR 8.1 and 8.2
New feature
Enhanced feature
ACR 8.3
Adobe Camera Raw now offers the following enhancements:
Automatic straightening of an image through one of the following three interactions:
Double-click the Straighten tool ( ) in the toolbar.
With the Straighten tool selected, double-click anywhere in the preview image.
With the Crop tool selected, press the Command key (on Mac) or Ctrl key (on Windows) to temporarily switch to the Straighten tool. Now,
double-click anywhere within the preview image.
Whites and Blacks now support Auto Levels-like functionality when you double-click the sliders while keeping the Shift key pressed (Shift-
double-click).
Auto Temperature and Auto Tint functionality. Shift-double-click within the image preview to invoke this functionality.
Option to choose a background color for the work area and toggle the visibility of the hairline frame around the image. Right-click outside the
image in the work area and select an option from the popup menu.
Option-click shortcut support for the Synchronize, New Preset, Save Settings, and Copy/Paste (Bridge) dialog boxes. When you option-click a
checkbox, it is selected exclusively. You can option-click again to toggle to the previous checkbox state.
ACR 8.1 and 8.2
For detailed information about the enhancements in this section, see this Help article.
Soft proofing from within the ACR dialog. You can now choose an ICC color profile and simulate additional factors like rendering intent and
the paper and ink. These options can now be applied to the photograph through the ACR dialog, even before you open it in Photoshop.
ICC-based color spaces support from within the ACR dialog. The ACR dialog now allows you to preview your photographs with arbitrary ICC-
based output color spaces. Available color spaces include grayscale, RGB, Lab, and CMYK color spaces.
Image sizing is now more flexible, with the ACR dialog providing multiple options to resize a photograph. These options are placed within the
Image Sizing section, immediately beneath the Color Space section.
Presets. Store commonly used settings as a preset. Save frequently-applied settings from the Workflow Options or Save Options dialog as a
preset, and then apply the preset on multiple photos with ease.
Cropping follows a modified workflow with the introduction of the new Image Sizing workflow. Use the Image Sizing option in the Workflow
Options and Save Options dialogs to specify a desired absolute image size.
Twitter and Facebook posts are not covered under the terms of Creative Commons.
Legal Notices | Online Privacy Policy
Introduction to Camera Raw
To the top
Note:
To the top
Note:
About camera raw files
About Camera Raw
About the Digital Negative (DNG) format
Processing images with Camera Raw
Camera Raw dialog box overview
Work with the Camera Raw cache in Adobe Bridge
Work with Camera Raw and Lightroom
About camera raw files
A camera raw file contains unprocessed, uncompressed grayscale picture data from a digital cameras image sensor, along with information about
how the image was captured (metadata). PhotoshopCamera Raw software interprets the camera raw file, using information about the camera
and the images metadata to construct and process a color image.
Think of a camera raw file as your photo negative. You can reprocess the file at any time, achieving the results that you want by making
adjustments for white balance, tonal range, contrast, color saturation, and sharpening. When you adjust a camera raw image, the original camera
raw data is preserved. Adjustments are stored as metadata in an accompanying sidecar file, in a database, or in the file itself (in the case of DNG
format).
When you shoot J PEG files with your camera, the camera automatically processes the J PEG file to enhance and compress the image. You
generally have little control over how this processing occurs. Shooting camera raw images with your camera gives you greater control than
shooting J PEG images, because camera raw does not lock you into processing done by your camera. You can still edit J PEG and TIFF images in
Camera Raw, but you will be editing pixels that were already processed by the camera. Camera raw files always contain the original, unprocessed
pixels from the camera.
To shoot camera raw images, you must set your camera to save files in its own camera raw file format.
The Photoshop Raw format (.raw) is a file format for transferring images between applications and computer platforms. Dont confuse
Photoshop raw with camera raw file formats. File extensions for camera raw files vary depending on the camera manufacturer.
Digital cameras capture and store camera raw data with a linear tone response curve (gamma 1.0). Both film and the human eye have a nonlinear,
logarithmic response to light (gamma greater than 2). An unprocessed camera raw image viewed as a grayscale image would seem very dark,
because what appears twice as bright to the photosensor and computer seems less than twice as bright to the human eye.
For a list of supported cameras and for more information about Camera Raw, see Digital camera raw file support.
To see a list of cameras and which version of Camera Raw each camera requires, see Camera Raw plug-in | Supported cameras.
About Camera Raw
Camera Raw software is included as a plug-in with Adobe After Effectsand Adobe Photoshop, and also adds functionality to Adobe Bridge.
Camera Raw gives each of these applications the ability to import and work with camera raw files. You can also use Camera Raw to work with
J PEG and TIFF files.
Camera Raw supports images up to 65,000 pixels long or wide and up to 512 megapixels. Camera Raw converts CMYK images to RGB
upon opening. For a list of supported cameras, see Digital camera raw file support.
You must have Photoshop or After Effects installed to open files in the Camera Raw dialog box from Adobe Bridge. However, if Photoshop or After
Effects is not installed, you can still preview the images and see their metadata in Adobe Bridge. If another application is associated with the
image file type, its possible to open the file in that application from Adobe Bridge.
Using Adobe Bridge, you can apply, copy, and clear image settings, and you can see previews and metadata for camera raw files without opening
them in the Camera Raw dialog box. The preview in Adobe Bridge is a J PEG image generated using the current image settings; the preview is
not the raw camera data itself, which would appear as a very dark grayscale image.
To the top
To the top
note: A caution icon appears in the thumbnails and preview image in the Camera Raw dialog box while the preview is generated from the
camera raw image.
You can modify the default settings that Camera Raw uses for a particular model of camera. For each camera model, you can also modify the
defaults for a particular ISO setting or a particular camera (by serial number). You can modify and save image settings as presets for use with
other images.
When you use Camera Raw to make adjustments (including straightening and cropping) to a camera raw image, the images original camera raw
data is preserved. The adjustments are stored in either the Camera Raw database, as metadata embedded in the image file, or in a sidecar XMP
file (a metadata file that accompanies a camera raw file). For more information, see Specify where Camera Raw settings are stored.
After you process and edit a camera raw file using the Camera Raw plug-in, an icon appears in the image thumbnail in Adobe Bridge.
If you open a camera raw file in Photoshop, you can save the image in other image formats, such as PSD, J PEG, Large Document Format (PSB),
TIFF, Cineon, Photoshop Raw, PNG, or PBM. From the Camera Raw dialog box in Photoshop, you can save the processed files in Digital
Negative (DNG), J PEG, TIFF, or Photoshop (PSD) formats. Although Photoshop Camera Raw software can open and edit a camera raw image
file, it cannot save an image in a camera raw format.
As new versions of Camera Raw become available, you can update this software by installing a new version of the plug-in. You can check for
updates to Adobe software by choosing Help > Updates.
Different camera models save camera raw images in many different formats, and the data must be interpreted differently for these formats.
Camera Raw includes support for many camera models, and it can interpret many camera raw formats.
If you have trouble opening Camera Raw files, see Why doesn't my version of Photoshop or Lightroom support my camera?
About the Digital Negative (DNG) format
The Digital Negative (DNG) format is a non-proprietary, publicly documented, and widely supported format for storing raw camera data. Hardware
and software developers use DNG because it results in a flexible workflow for processing and archiving camera raw data. You may also use DNG
as an intermediate format for storing images that were originally captured using a proprietary camera raw format.
Because DNG metadata is publicly documented, software readers such as Camera Raw do not need camera-specific knowledge to decode and
process files created by a camera that supports DNG. If support for a proprietary format is discontinued, users may not be able to access images
stored in that format, and the images may be lost forever. Because DNG is publicly documented, it is far more likely that raw images stored as
DNG files will be readable by software in the distant future, making DNG a safer choice for archival storage.
Metadata for adjustments made to images stored as DNG files can be embedded in the DNG file itself instead of in a sidecar XMP file or in the
Camera Raw database.
You can convert camera raw files to the DNG format by using the Adobe DNG Converter or the Camera Raw dialog box. For more information on
the DNG format and DNG Converter, see the Digital Negative (DNG) product page. To download the latest DNG Converter, go to the Adobe
downloads page.
Processing images with Camera Raw
Copy camera raw files to your hard disk, organize them, and (optionally) convert them to DNG.
Before you do any work on the images that your camera raw files represent, transfer them from the cameras memory card, organize them, give
them useful names, and otherwise prepare them for use. Use the Get Photos From Camera command in Adobe Bridge to accomplish these tasks
automatically.
Open the image files in Camera Raw.
You can open camera raw files in Camera Raw from Adobe Bridge, After Effects, or Photoshop. You can also open J PEG and TIFF files in
Camera Raw from Adobe Bridge. (See Open images.)
For a video tutorial on importing raw images from a digital camera into Adobe Bridge CS4 or CS5 using Adobe Photo Downloader, watch
Download photos from a camera into Adobe Bridge by Lynda.com.
Save Image
Open Image or OK
Done
Cancel
To the top
Adjust color.
Color adjustments include white balance, tone, and saturation. You can make most adjustments on the Basic tab, and then use controls on the
other tabs to fine-tune the results. If you want Camera Raw to analyze your image and apply approximate tonal adjustments, click Auto on the
Basic tab.
To apply the settings used for the previous image, or to apply the default settings for the camera model, camera, or ISO settings, choose the
appropriate command from the Camera Raw Settings menu . (See Apply saved Camera Raw settings.)
For a video tutorial on making nondestructive color adjustments to photos in Camera Raw, watch Recovering detail in raw images by Richard
Harrington or Adobe Camera Raw workflow by Russell Brown.
Make other adjustments and image corrections.
Use other tools and controls in the Camera Raw dialog box to perform such tasks as sharpening the image, reducing noise, correcting for lens
defects, and retouching.
(Optional) Save image settings as a preset or as default image settings.
To apply the same adjustments to other images later, save the settings as a preset. To save the adjustments as the defaults to be applied to all
images from a specific camera model, a specific camera, or a specific ISO setting, save the image settings as the new Camera Raw defaults. (See
Save, reset, and load Camera Raw settings.)
Set workflow options for Photoshop.
Set options to specify how images are saved from Camera Raw and how Photoshop should open them. You can access the Workflow Options
settings by clicking the link beneath the image preview in the Camera Raw dialog box.
Save the image, or open it in Photoshop or After Effects.
When you finish adjusting the image in Camera Raw, you can apply the adjustments to the camera raw file, open the adjusted image in Photoshop
or After Effects, save the adjusted image to another format, or cancel and discard adjustments. If you open the Camera Raw dialog box from After
Effects, the Save Image and Done buttons are unavailable.
Applies the Camera Raw settings to the images and saves copies of them in J PEG, PSD, TIFF, or DNG format. Press Alt (Windows)
or Option (Mac OS) to suppress the Camera Raw Save Optionsdialog box and save the files using the last set of save options. (See Save a
camera raw image in another format.)
Opens copies of the camera raw image files (with the Camera Raw settings applied) in Photoshop or After Effects. The
original camera raw image file remains unaltered. Press Shift while clickingOpen Image to open the raw file in Photoshop as a Smart Object. At
any time, you can double-click the Smart Object layer that contains the raw file to adjust the Camera Raw settings.
Closes the Camera Raw dialog box and stores file settings either in the camera raw database file, in the sidecar XMP file, or in the DNG
file.
Cancels the adjustments specified in the Camera Raw dialog box.
Camera Raw dialog box overview
Note:
Camera Raw dialog box
A. Filmstrip B. Toggle Filmstrip C. Camera name or file format D. Toggle full-screen mode E. Image adjustment tabs F. Histogram G. Camera Raw
Settings menu H. Zoom levels I. Workflow options J. Navigation arrows K. Adjustment sliders
Some controls, such as the Workflow Options link, that are available when you open the Camera Raw dialog box from Adobe Bridge or
Photoshop are not available when you open the Camera Raw dialog box from After Effects.
You can invoke the Auto Temperature and Auto Tint functionality by Shift-double-clicking within the image preview.
To open the Camera Raw Settings menu, click the button in the upper-right corner of any of the image adjustment tabs. Several of the
commands in this menu are also available from the Edit >Develop Settings menu in Adobe Bridge.
The Camera Raw zoom controls are:
Zoom tool
Sets the preview zoom to the next higher preset value when you click the preview image. Alt-click (Windows) or Option-click (Mac OS) to
use the next lower zoom value. Drag the Zoom tool in the preview image to zoom in on a selected area. To return to 100%, double-click the
Zoom tool.
Hand tool
Moves the image in the preview window if the preview image is set at a zoom level higher than 100%. Hold down the spacebar to temporarily
activate the Hand tool while using another tool. Double-click the Hand tool to fit the preview image to the window.
Select Zoom Level
Choose a magnification setting from the menu or click theSelect Zoom Level buttons.
Preview
Displays a preview of the image adjustments made in the current tab, combined with the settings in the other tabs. Deselect to show the
image with the original settings of the current tab combined with the settings in the other tabs.
RGB
Shows the red, green, and blue values of the pixel under the pointer in the preview image.
Shadows and Highlights
Displays shadow and highlight clipping using the buttons at the top of the Histogram. Clipped shadows appear in blue, and clipped highlights
appear in red. Highlight clipping is shown if any one of the three RGB channels is clipped (fully saturated with no detail). Shadow clipping is
shown if all three RGB channels are clipped (black with no detail).
The Camera Raw image adjustment tabs are:
Basic
Adjust white balance, color saturation, and tonality.
Tone Curve
To the top
Note:
To the top
Fine-tune tonality using a Parametric curve and a Point curve.
Detail
Sharpen images or reduce noise.
HSL / Grayscale
Fine-tune colors using Hue, Saturation, and Luminance adjustments.
Split Toning
Color monochrome images or create special effects with color images.
Lens Corrections
Compensate for chromatic aberration, geometric distortions, and vignetting caused by the camera lens.
Effects
Simulate film grain or apply a postcrop vignette.
Camera Calibration
Apply camera profiles to raw images to correct color casts and adjust non-neutral colors to compensate for the behavior of a cameras image
sensor.
Presets
Save and apply sets of image adjustments as presets.
Snapshots
Create versions of a photo that record its state at any point during the editing process.
Work with the Camera Raw cache in Adobe Bridge
When you view camera raw files in Adobe Bridge, the thumbnails and previews use either the default settings or your adjusted settings. The
Adobe Bridge cache stores data for the file thumbnails, metadata, and file information. Caching this data shortens the loading time when you
return to a previously viewed folder in Adobe Bridge. The Camera Raw cache speeds the opening of images in Camera Raw and rebuilds of
previews in Adobe Bridge when image settings change in Camera Raw.
Because caches can become very large, you may want to purge the Camera Raw cache or limit its size. You can also purge and regenerate the
cache if you suspect that it is corrupted or old.
The Camera Raw cache holds data for about 200 images for each gigabyte of disk storage allocated to it. By default, the Camera Raw
cache is set to a maximum size of 1 GB. You can increase its limit in the Camera Raw preferences.
1. In Adobe Bridge, choose Edit >Camera Raw Preferences (Windows) or Bridge > Camera Raw Preferences (Mac OS). Or, with the Camera
Raw dialog box open, click the Open Preferences Dialog button .
2. Do any of the following:
To change the cache size, enter a Maximum Size value.
To purge the camera raw cache, click the Purge Cachebutton.
To change the location of the camera raw cache, click Select Location.
Work with Camera Raw and Lightroom
Camera Raw and Lightroom share the same image-processing technology to ensure consistent and compatible results across applications. For
Camera Raw to view image adjustments made in the Develop module of Lightroom, metadata changes must be saved to XMP in Lightroom.
Twitter and Facebook posts are not covered under the terms of Creative Commons.
Legal Notices | Online Privacy Policy
Note:
Adjustments made in Camera Raw are also displayed in the Adobe Bridge Content and Preview panels.
To view Lightroom changes in Camera Raw, and to ensure that Camera Raw adjustments can be viewed in Lightroom and Adobe Bridge, do the
following:
1. In Adobe Bridge, choose Edit >Camera Raw Preferences (Windows) or Bridge > Camera Raw Preferences (Mac OS). Or, with the Camera
Raw dialog box open, click the Open Preferences Dialog button .
2. Choose Save Image Settings In > Sidecar .XMP Files, and deselect Ignore Sidecar .XMP Files.
3. After applying adjustments to a photo in Camera Raw, save them by clicking Done or Open Image.
Camera Raw reads only the current settings for the primary image in the Lightroom catalog. Adjustments made to virtual copies are not
displayed or available in Camera Raw.
Correzione prospettica automatica in Camera Raw | Photoshop CC
Raddrizzate le forme geometriche che appaiono inclinate a causa della distorsione introdotta dallobiettivo
Nota:
Torna allinizio
Attenzione:
Luso di un obiettivo non corretto o il movimento della fotocamera possono causare linclinazione o la distorsione della prospettiva della fotografia.
La distorsione prospettica risulta pi evidente in foto contenenti linee verticali continue oppure forme geometriche.
Adobe Camera Raw dispone delle modalit Upright: quattro impostazioni che potete usare per correggere automaticamente la prospettiva.
inoltre possibile applicare delle correzioni manuali: dopo aver applicato una modalit Upright, potete regolare ulteriormente limmagine modificando
manualmente le impostazioni mediante gli appositi cursori.
prima di applicare uno dei quattro nuovi predefiniti, si consiglia di applicare eventuali profili di correzione disponibili per la combinazione di
fotocamera e obiettivo utilizzati. Lapplicazione del profilo di correzione prepara limmagine che deve essere analizzata per una correzione ottimale
della distorsione.
Correzione manuale della distorsione con i predefiniti Upright
1. Effettuate una delle seguenti operazioni:
Aprite un file in formato raw da fotocamera, oppure
Con unimmagine aperta in Photoshop, fate clic su Filtro >Filtro Camera Raw.
2. Nella finestra Camera Raw, individuate la scheda Correzioni lente.
3. (Facoltativo) Nella scheda Correzioni lente > Profilo, selezionate Attiva correzioni profilo lente.
Si consiglia vivamente di attivare la correzione basata sul profilo dellobiettivo prima di procedere con lelaborazione della foto mediante i
predefiniti Upright.
4. In Correzioni lente, nella scheda Manuale, sono disponibili quattro modalit Upright. Fate clic su una modalit per applicare alla foto la
correzione desiderata.
Automatico Applica un set bilanciato di correzioni prospettiche.
In piano Applica la correzione prospettica necessaria a rendere limmagine in piano.
Verticale Applica correzioni prospettiche in piano e in verticale.
Completa Applica correzioni prospettiche in piano, in verticale e in orizzontale.
mentre provate i risultati ottenuti con le quattro modalit Upright, se selezionate o deselezionate la casella Attiva correzioni
profilo lente (Correzione lente > Profilo), fate clic sul collegamento Analizza di nuovo sotto i pulsanti delle modalit Upright.
Torna allinizio
Scegliete una modalit Upright ed eseguite ulteriori regolazioni tramite i cursori
5. Applicate in successione le modalit Upright fino a ottenere il risultato desiderato.
Le quattro modalit Upright consentono di correggere e gestire gli errori di distorsione e prospettiva. Non esiste unimpostazione
consigliata o preferibile. Limpostazione ottimale varia a seconda della foto in oggetto. Provate quindi le quattro modalit Upright prima di
decidere quale sia quella pi adatta per la vostra foto.
6. Se necessario, apportate ulteriori modifiche con i cursori di trasformazione. In Camera Raw stato introdotto il nuovo cursore Aspetto.
Spostate il cursore Aspetto verso sinistra per regolare la prospettiva orizzontale della foto.
Spostate il cursore Aspetto verso destra per regolare la prospettiva verticale della foto.
Immagini campione
Immagine senza correzione (a sinistra), immagine con correzione automatica (al centro) e con correzione in piano (a destra).
I post su Twitter e Facebook non sono coperti dai termini di Creative Commons.
Nota legale | Informativa sulla privacy online
Immagine senza correzione (a sinistra), immagine con correzione verticale (al centro) e con correzione completa (a destra).
Download Center Learn
Learn / Photoshop CC / Get started
How to make non-destructive edits using
Camera Raw
What do I need?
The latest Photoshop CC
Dont have it yet?
Download
Installation problems? Get help.
The tutorial files
No starter files are needed, but you can download sample files.
Download
And how about a cheat sheet?
Work Photoshop key commands like a pro. Download it now.
Watch the videos to see how to create this project. Download the sample files on your Mac or PC to do it
yourself.
Who is this for?
This tutorial is perfect for first time Photoshop users.
How long is the tutorial?
Total video time: 16 minutes. Budget extra time if you plan to follow along.
Presenter: Howard Pinsky
Raw image files give your photos so much more. Heres why.
Does your digital camera shoot raw? Have you been wondering if you should be shooting raw?
If you are unfamiliar with Camera Raw, raw files contain unprocessed data from the cameras image sensor
and are sometimes referred to as digital negatives, since in many ways they are similar to negatives in film
photography.
Dont be scared; you and your photographs have a lot to gain. And since Camera Raw edits are non-
destructive, you literally have nothing to lose. In the following videos, lets go through the basics of Camera
Raw format and answer the questions youve always been afraid to ask. If you need help or have questions
while doing this tutorial, please use our tutorial forum to get the help and answers you need.
The Adobe Flash Player or an HTML5 supported browser is required for video playback.
Get the latest Flash Player
Learn more about upgrading to an HTML5 browser
Learn the basics
Compare J PEG and raw (2:03)
Non-destructive editing (2:22)
Edit details with precision.
The Adobe Flash Player or an HTML5 supported browser is required for video playback.
Get the latest Flash Player
Learn more about upgrading to an HTML5 browser
Powerful editing
Work with colors (3:25)
Healing (4:22)
Adjustment brush (5:00)
The Adobe Camera Raw utility provides fast and easy access to the raw image formats produced by many
leading professional and midrange digital cameras. It lets you adjust pretty much every aspect of your
image. And because raw files offer over 68 billion colors per pixel, you can uncover details that were
originally hidden in the shadows or blown-out areas of your photos.
Correct image perspective and lens distortion.
The Adobe Flash Player or an HTML5 supported browser is required for video playback.
Get the latest Flash Player
Learn more about upgrading to an HTML5 browser
Fix lens distortion
Lens profiles (0:30)
Fix level and perspective (0:50)
Save options (2:05)
Adobe Camera Raw lets you correct many image perspective and lens flaws by synching the raw file with
your specific camera and lens profile. It also offers additional ways to correct lens distortion.
Use Camera Raw edit for all your photos!
The Adobe Flash Player or an HTML5 supported browser is required for video playback.
Get the latest Flash Player
Learn more about upgrading to an HTML5 browser
Camera Raw filter
Replace adjustment layers (0:53)
Sharpen midtones (1:35)
Finish the edit (3:00)
Use Adobe Camera Raw as a filter to make non-destructive edits to all your images and layers.
Let us know what you think.
Congratulations, youre done! We hope youre ready to learn more and create something great using
Photoshop. Please tell us what you think about the tutorial in our survey.
Share this on Facebook
Share this on Twitter
Whats next?
Learn more about Photoshop
How to sharpen photos with Photoshop
Almost all photos can benefit from a bit of sharpening. Add this essential technique to your toolbox.
LevelUp for Photoshop
A game of missions, points, and rewards that helps you learn basic Photoshop skills.
Get help and support
Were you able to complete the project successfully?
If not, get help in our dedicated Getting Started forum.
Get started with Creative Cloud apps
Create a website with Adobe Muse, or maybe a brochure with InDesign. Get started now!
2014 Adobe Systems Incorporated. All Rights Reserved
Help
Terms of Use
Privacy Policy and Cookies
Filtro radiale in Camera Raw | Photoshop CC
Mettete in evidenza alcune aree di una foto, oppure migliorate aree specifiche con correzioni localizzate
Torna allinizio
Applicazione di un filtro radiale per migliorare una foto
Scelte rapide da tastiera e modificatori per lo strumento filtro radiale
Per definire larea della foto verso la quale deve essere diretta lattenzione dellosservatore, potete evidenziare il soggetto dellimmagine. A tale
scopo risultano utili alcuni filtri che consentono di creare un effetto di vignettatura. Tuttavia, questi filtri richiedono che il soggetto della foto sia al
centro.
I filtri radiali di Adobe Camera Raw 8.0 consentono di dirigere lattenzione verso specifiche aree dellimmagine. Ad esempio, potete usare lo
strumento filtro radiale per disegnare una forma ellittica intorno alloggetto, quindi aumentate lesposizione e la chiarezza dellarea allinterno della
forma per concentrare lattenzione sulloggetto. Il soggetto pu essere decentrato o in unarea qualsiasi nella foto.
Per modificare una foto utilizzando i filtri radiali, effettuate le seguenti operazioni:
1. Aprite una foto con il plug-in Adobe Camera Raw.
2. Identificate uno o pi oggetti verso i quali desiderate dirigere lattenzione.
3. Impostate i seguenti filtri:
(Facoltativo) Un filtro radiale per attenuare lo sfondo
Un filtro radiale per evidenziare il soggetto
Filtri radiali aggiuntivi, per agire su pi soggetti
Il soggetto della foto non era chiaramente visibile nella foto originale (a sinistra) ed stato evidenziato con un filtro radiale (a destra)
Applicazione di un filtro radiale per migliorare una foto
1. Effettuate una delle seguenti operazioni:
Aprite un file in formato raw da fotocamera, oppure
Con unimmagine aperta in Photoshop, fate clic su Filtro >Filtro Camera Raw.
2. Selezionate lo strumento filtro radiale nella barra degli strumenti.
Premete J per passare allo strumento filtro radiale.
3. Usate i pulsanti di scelta Nuovo e Modifica per scegliere se creare un filtro o modificarne uno esistente.
4. Effettuate una delle seguenti operazioni:
Per creare un filtro radiale, trascinate il puntatore sullarea e tracciate una forma circolare o ellittica. Questa forma determina larea su cui
si agir o che verr esclusa dal filtro radiale.
Per modificare un filtro radiale, fate clic su una delle maniglie grigie presenti nella foto. Quando selezionata, la maniglia diventa rossa.
5. Per determinare larea della foto che verr modificata, scegliete unopzione Effetto (sotto i cursori).
Esterno. Tutte le modifiche vengono applicate allesterno dellarea selezionata.
Interno. Tutte le modifiche vengono applicate allinterno dellarea selezionata.
6. Regolate le dimensioni (larghezza e altezza) e lorientamento del filtro radiale aggiunto. Selezionate un filtro, quindi:
Torna allinizio
Trascinate il centro del filtro per spostarlo e riposizionarlo.
Passate il puntatore su una delle quattro maniglie del filtro; quando licona del puntatore cambia aspetto, trascinate per modificare le
dimensioni del filtro.
Passate il puntatore vicino al bordo del filtro; quando licona del puntatore cambia aspetto, trascinate il bordo del filtro per modificarne
lorientamento.
Il filtro radiale rappresentato da unarea di selezione ellittica
7. Usate i cursori per modificare larea di filtro radiale selezionata. Il cursore Sfumatura regola lattenuazione delleffetto applicato.
Le opzioni per lo strumento filtro radiale consentono di applicare effetti a una maschera ellittica.
8. Eseguite i punti da 3 a 6 per continuare ad aggiungere o modificare i filtri radiali.
9. Deselezionate la casella Mostra sovrapposizione per visualizzare il risultato finale. Per eliminare tutti i filtri radiali e ripartire da zero, fate clic
su Cancella tutto (questa operazione non pu essere annullata).
Scelte rapide da tastiera e modificatori per lo strumento filtro radiale
Nuove regolazioni
I post su Twitter e Facebook non sono coperti dai termini di Creative Commons.
Nota legale | Informativa sulla privacy online
Tenete premuto Maiusc e trascinate per creare una regolazione a forma di cerchio.
Mentre trascinate, tenete premuta la barra spaziatrice per spostare lellisse; rilasciatela per continuare a definire la forma della nuova
regolazione.
Modifica delle regolazioni
Mentre trascinate allinterno di una regolazione per spostarla, tenete premuto Maiusc per vincolare lo spostamento alla direzione orizzontale o
verticale.
Mentre trascinate una delle quattro maniglie per ridimensionare una regolazione, tenete premuto Maiusc per mantenere inalterate le
proporzioni della forma della regolazione.
Mentre trascinate il bordo di una regolazione per ruotarla, tenete premuto Maiusc per vincolare la rotazione a incrementi di 15 gradi.
Quando una regolazione selezionata, premete il tasto X per riflettere la direzione delleffetto (ad esempio, dallesterno allinterno).
Eliminazione delle regolazioni
Quando selezionata una regolazione, premete Canc per eliminarla.
Premete Alt/Opzione e fate clic su una regolazione per eliminarla
Regolazioni con copertura massima
Premete Ctrl/Comando e fate doppio clic su unarea vuota per creare una regolazione centrata e che copra larea dellimmagine ritagliata.
Premete Ctrl/Comando e fate doppio clic allinterno di una regolazione esistente per espanderla fino a coprire larea dellimmagine ritagliata.
Strumento rimozione macchie ottimizzato in Camera Raw |
Photoshop CC
Rimuove i dettagli indesiderati da una foto con pochi semplici passaggi, utilizzando lo strumento rimozione macchie che si
comporta ora in modo simile al pennello correttivo
Torna allinizio
Utilizzo dello strumento rimozione macchie
Ripulire una foto con la funzione Visualizza imperfezioni
Lo strumento Rimozione macchie di Camera Raw consente di correggere unarea selezionata di unimmagine prelevando un campione da unaltra
area della stessa immagine. Lo strumento simile al pennello correttivo di Photoshop. Per utilizzare lo strumento rimozione macchie, si indicano le
aree da ritoccare trascinando il pennello sulla foto. Ad esempio, rimuovete una parte del cavo (quello che sembra collegare il casco al cavo sullo
sfondo) che distrae dalla vista del cielo azzurro.
Utilizzando lo strumento rimozione macchie sullimmagine in formato raw da fotocamera, si elaborano direttamente i dati raw dellimmagine e si
possono quindi ottenere corrispondenze migliori per le operazioni di ritocco (correzione o clonatura). Inoltre, poich le modifiche apportate alle
immagini in formato raw vengono memorizzate in file collaterali, si tratta di un processo non distruttivo.
La linea che sembra collegare il cavo al casco (a sinistra) stata rimossa (a destra).
Utilizzo dello strumento rimozione macchie
1. Effettuate una delle seguenti operazioni:
Aprite un file in formato raw da fotocamera, oppure
Con unimmagine aperta in Photoshop, fate clic su Filtro >Filtro Camera Raw.
2. Selezionate lo strumento Rimozione macchie nella barra degli strumenti.
3. Selezionate una delle seguenti opzioni nel menu Tipo:
Correggi Fa corrispondere la texture, la luce e lombra dellarea campionata allarea selezionata.
Clona Applica larea campionata allarea selezionata.
4. (Facoltativo) Nellarea delle opzioni dello strumento rimozione macchie sotto listogramma, trascinate il cursore Dimensione per specificare
larea su cui agire con lo strumento rimozione macchie.
Utilizzate i tasti parentesi quadra per modificare le dimensioni del pennello.
Parentesi quadra sinistra ([) per ridurre il raggio dello strumento.
Parentesi quadra destra (]) per aumentare il raggio dello strumento.
5. Nella foto, trascinate sullarea da ritoccare.
La selezione indicata in bianco e rosso (maniglia rossa).
Larea campionata indicata in bianco e verde (maniglia verde).
Torna allinizio
Individuate la parte di immagine da correggere, quindi passate su di essa lo strumento rimozione macchie. Utilizzate la maniglia verde o
rossa (a destra) per spostare rispettivamente larea selezionata o larea campionata.
6. (Facoltativo) Per modificare larea campionata che viene selezionata per impostazione predefinita, effettuate una delle seguenti operazioni:
Automaticamente. Fate clic sulla maniglia dellarea selezionata e premete il tasto barra avanti (/). Viene campionata una nuova area.
Premete il tasto barra avanti fino a ottenere larea migliore da usare come campione.
Manualmente. Trascinate la maniglia verde per riposizionare larea campionata.
Quando selezionate porzioni di immagine pi grandi con tratti pi lunghi, non viene individuata immediatamente larea campione corretta.
Per provare varie opzioni, premete il tasto barra avanti (/) per campionare automaticamente altre aree.
7. Per rimuovere tutte le regolazioni apportate con lo strumento rimozione macchie, fate clic su Cancella tutto.
Scelte rapide da tastiera e modificatori
Punto circolare:
Ctrl/Comando + clic per creare un punto circolare; trascinate per impostare la sorgente del punto.
Ctrl/Comando + Alt/Opzione + clic per creare un punto circolare; trascinate per impostare la dimensione del punto.
Selezione rettangolare:
Alt/Opzione e trascinate per definire una selezione rettangolare. Quando rilasciate il pulsante del mouse vengono eliminate tutte le macchie
allinterno della selezione (in rosso).
Estendere unarea o un punto selezionato:
Maiusc + clic per estendere un punto selezionato con la modalit unisci i punti.
Eliminare unarea o un punto selezionato:
Selezionate la maniglia rossa o verde e premete Canc per eliminare una regolazione selezionata.
Premete Alt/Opzione e fate clic su una maniglia per eliminarla.
Pulizia di una foto con la funzione Visualizza imperfezioni
Mentre lavorate con unimmagine visualizzata sullo schermo del computer, potete identificare e rimuovere la maggior parte delle macchie o
imperfezioni visibili. Tuttavia, quando stampate una foto con la risoluzione massima, il risultato stampato potrebbe contenere numerose
imperfezioni che non erano visibili sul monitor. Tali imperfezioni possono essere di diversi tipi: polvere sul sensore della fotocamera, imperfezioni
cutanee, minuscole nuvole sul cielo azzurro. Nellimmagine a massima risoluzione questo tipo di imperfezioni possono recare disturbo.
La nuova funzione Visualizza imperfezioni vi consente di trovare imperfezioni che potrebbero non essere immediatamente visibili. Quando
selezionate la casella di controllo Visualizza imperfezioni (tra le opzioni dello strumento rimozione macchie), limmagine viene invertita. Potete
quindi usare lo strumento rimozione macchie in modalit Visualizza imperfezioni per pulire ulteriormente limmagine.
La casella di controllo Visualizza imperfezioni unopzione dello strumento rimozione macchie
1. Effettuate una delle seguenti operazioni:
Aprite un file in formato raw da fotocamera, oppure
Con unimmagine aperta in Photoshop CC, fate clic su Filtro >Filtro Camera Raw.
2. Selezionate lo strumento rimozione macchie nella barra degli strumenti, quindi selezionate la casella di controllo Visualizza imperfezioni.
Limmagine viene invertita e diventano visibili i contorni dei vari elementi dellimmagine.
Qui sotto, Visualizza imperfezioni attivato ed alcuni elementi superflui come le nuvole leggere (a sinistra) sono stati rimossi (a destra)
Qui sotto, Visualizza imperfezioni disattivato ed alcuni elementi superflui come le nuvole leggere (a sinistra) sono stati rimossi (a destra)
3. Usate il cursore Visualizza imperfezioni per variare la soglia di contrasto dellimmagine invertita. Spostate il cursore su diversi livelli di
I post su Twitter e Facebook non sono coperti dai termini di Creative Commons.
Nota legale | Informativa sulla privacy online
contrasto per visualizzare imperfezioni quali polvere del sensore, punti o altri elementi indesiderati.
Quando la casella Visualizza imperfezioni selezionata, modificate la soglia di visualizzazione:
Per aumentare: premete . (punto)
Per aumentare in incrementi maggiori: premete Maiusc + .
Per ridurre: premete , (virgola)
Per ridurre in incrementi maggiori: premete Maiusc + ,
4. Usate lo strumento rimozione macchie per clonare o correggere elementi indesiderati nella foto. Deselezionate la casella di controllo
Visualizza imperfezioni per visualizzare limmagine cos modificata.
5. Ripetete i punti 2, 3 e 4.
Apportare regolazioni a colori e toni in Camera Raw
Torna in alto
Nota:
Torna in alto
Nota:
Istogramma e livelli RGB
Anteprima di luci e ombre ritagliate
Controlli del bilanciamento del bianco
Regolazione delle tonalit
Perfezionare le curve di viraggio
Controlli di Chiarezza, Brillantezza e Saturazione
Controlli HSL / Scala di grigio
Regolare colore o tono con lo strumento TAT (Targeted Adjustment Tool) per la regolazione mirata
Regolare i toni di unimmagine in scala di grigio
Modifica di immagini HDR in Camera Raw
Istogramma e livelli RGB
Un istogramma una rappresentazione del numero di pixel presenti per ogni valore di luminanza di unimmagine. Un istogramma con valori diversi
da zero per ogni valore di luminanza indica unimmagine che utilizza tutta la gamma cromatica. Un istogramma che non utilizza tutta la gamma
tonale corrisponde a unimmagine piatta, senza contrasto. Un istogramma con un picco sul lato sinistro indica ombre ritagliate; un istogramma con
un picco sul lato destro indica luci ritagliate.
Selezionate Ombre o Luci per vedere nellimmagine di anteprima quali pixel vengono ritagliati. Per ulteriori informazioni, consultate Vedere
lanteprima di luci e ombre ritagliate in Camera Raw.
Molte immagini vengono in genere regolate in modo che i valori dei pixel siano distribuiti in maniera pi uniforme da sinistra a destra
sullistogramma, evitando affollamenti di pixel (picchi) a una delle estremit.
Un istogramma composto da tre livelli di colore che rappresentano i canali rosso, verde e blu. Il bianco compare quando tutti e tre i livelli sono
sovrapposti; giallo, magenta e cyan compaiono quando due canali RGB sono sovrapposti (giallo = canali rosso + verde, magenta = canali rosso +
blu, cyan = canali verde + blu).
Listogramma viene modificato sulla base delle impostazioni nella finestra di dialogo di Camera Raw.
Sotto listogramma vengono visualizzati i valori RGB del pixel che si trova immediatamente sotto al puntatore nellimmagine di anteprima.
potete anche usare lo strumento Campionatore colore per posizionare fino a nove campionatori di colore nellimmagine di anteprima.
Sopra limmagine appaiono i relativi valori RGB. Per rimuovere un campionatore colore, tenete premuto Alt (Windows) oppure Opzione (Mac OS)
e fate clic su di esso. Per cancellare i campionatori, fate clic su Cancella campionatori.
Nella finestra di dialogo di Camera Raw vengono visualizzati i valori RGB del pixel che si trova sotto al puntatore.
Vedere lanteprima di luci e ombre ritagliate
Il ritaglio si verifica quando i valori cromatici di un pixel sono superiori al valore massimo o minimo che possa essere riprodotto nellimmagine. I
valori troppo luminosi ritagliati vengono riprodotti come bianco, quelli troppo scuri come nero. Nellimmagine si verifica quindi una perdita di
particolari.
Per vedere quali pixel vengono ritagliati nel contesto dellimmagine di anteprima, fate clic sui pulsanti Ombre o Luci sopra allistogramma. In
alternativa, premete U per il ritaglio nelle aree di ombra e O per il ritaglio nelle aree di luce.
Per vedere solo i pixel ritagliati, premete Alt (Windows) oppure Opzione (Mac OS) mentre trascinate i cursori Esposizione, Recupero o Neri.
Per i cursori Esposizione e Recupero, limmagine diventa nera e le aree con ritaglio sono evidenziate in bianco. Per il cursore Neri, limmagine
diventa bianca e le aree con ritaglio sono evidenziate in nero. Le aree a colori indicano che si verificato il ritaglio in uno dei canali di colore
(rosso, verde, blu) o in due canali di colore (cyan, magenta, giallo).
in alcuni casi, si verificano ritagli poich la gamma dello spazio colore che si sta utilizzando troppo ridotta. Se i colori vengono ritagliati,
pu essere utile usare uno spazio di colori con una gamma pi ampia, come ProPhoto RGB.
Torna in alto
Nota:
Bilanciamento bianco
Come scattato
Automatico
Nota:
Temperatura
Nota:
Tinta
Controlli del bilanciamento bianco
Per regolare il bilanciamento del bianco, identificate gli oggetti che nellimmagine devono avere colori neutri (bianco o grigio) e quindi regolate i
colori per rendere neutri i colori di questi oggetti. Un oggetto bianco o grigio assume il colore emanato dalla luce ambiente o dal flash usato per
scattare la foto. Lutilizzo dello strumento Bilanciamento del bianco per specificare un oggetto originariamente bianco o grigio permette a
Camera Raw di determinare il colore della luce nelle condizioni in cui stata scattata la foto e quindi di regolare limmagine di conseguenza.
Per misurare la luce di una scena viene utilizzata la temperatura cromatica, in gradi Kelvin. Le fonti di luce naturale e incandescente irradiano luce
con distribuzione prevedibile in base alla loro temperatura.
Il bilanciamento del bianco viene registrato dalla fotocamera digitale come voce nei metadati al momento dellesposizione. Questo valore viene
letto dal plug-in Camera Raw e applicato come impostazione iniziale allapertura dellimmagine nella finestra di dialogo di Camera Raw. Questa
impostazione fornisce generalmente la giusta temperatura cromatica. Nel caso non sia corretta, potete regolare il bilanciamento del bianco.
non tutte le dominanti di colore sono il risultato di un bilanciamento del bianco errato. Usate DNG Profile Editor per correggere uneventuale
dominante di colore rimasta dopo il bilanciamento del bianco. Consultate Regolare la riproduzione dei colori della fotocamera in Camera Raw.
La scheda Base nella finestra di dialogo di Camera Raw presenta tre controlli per correggere una dominante di colore dellimmagine.
Camera Raw applica limpostazione di bilanciamento del bianco e modifica di conseguenza le propriet Temperatura e
Tinta nella scheda Base. Usate questi controlli per perfezionare il bilanciamento del colore.
Utilizza le impostazioni di bilanciamento del bianco della fotocamera, se disponibili.
Calcola il bilanciamento del bianco in base ai dati dellimmagine.
I file raw da fotocamera e DNG hanno inoltre le seguenti impostazioni di bilanciamento del bianco: Luce diurna, Nuvolo, Ombreggiatura,
Tungsteno, Fluorescente e Flash.
se Camera Raw non riconosce limpostazione di bilanciamento del bianco della fotocamera, Come scattato ha lo stesso effetto di Auto.
Imposta il bilanciamento del bianco in base a una temperatura cromatica personalizzata. Per correggere una foto scattata in
condizioni di luce con bassa temperatura cromatica, diminuite il valore di Temperatura. Il plug-in Camera Raw render i colori dellimmagine pi
blu per compensare linferiore temperatura cromatica (giallastra) della luce ambiente. Allo stesso modo, aumentate il valore di Temperatura per
correggere una foto scattata con una temperatura cromatica della luce pi alta; i colori dellimmagine diventano pi caldi (giallastri) per
compensare la temperatura cromatica superiore (bluastra) della luce ambiente.
la portata e le unit di misura dei controlli Temperatura e Tinta sono diverse per le immagini TIFF o JPEG. Ad esempio, Camera Raw offre
per la regolazione dei file raw un cursore di regolazione della temperatura reale da 2.000 Kelvin a 50.000 Kelvin. Per i file JPEG o TIFF, Camera
Raw tenta invece di approssimare una diversa temperatura cromatica o bilanciamento del bianco. Poich il valore originale gi stato usato per
modificare i dati dei pixel nel file, Camera Raw non offre una scala di temperature Kelvin reale. In questi casi viene invece usata una scala
approssimativa da -100 a 100.
Correzione del bilanciamento bianco
A. Spostate il cursore verso destra per correggere una foto scattata con luce a temperatura cromatica pi alta B. Spostate il cursore verso sinistra
per correggere una foto scattata con luce a temperatura colore pi bassa C. Risultato dopo la regolazione della temperatura
Imposta il bilanciamento del bianco per compensare le tinte verdi o magenta. Diminuite il valore di Tinta per rendere limmagine pi verde;
aumentatelo per rendere limmagine pi magenta.
Per regolare rapidamente il bilanciamento del bianco, selezionate lo strumento Bilanciamento bianco e fate clic su una zona dellimmagine di
Torna in alto
Nota:
Nota:
Esposizione (tutti)
Contrasto (Tutti)
Luci (PV2012)
Ombre (PV2012)
Bianchi (PV2012)
Neri (PV2012)
Neri (PV2010 e PV2003)
Recupero (PV2010 e PV2003)
Luce di schiarita (PV2010 e PV2003)
Luminosit (PV2010 e PV2003)
anteprima che deve essere di colore grigio neutro. Le propriet Temperatura e Tinta si spostano per rendere il colore selezionato esattamente
neutro (se possibile). Se fate clic su unarea bianca, scegliete unarea di luce contenente dei particolari bianchi significativi, anzich unarea di
bianco speculare. Fate doppio clic sullo strumento Bilanciamento bianco per reimpostare lopzione Bilanciamento bianco su Come scattato.
Regolare le tonalit
Per regolare la gamma cromatica di unimmagine, usate i controlli per i toni nella scheda Base.
Se si fa clic su Auto nella parte superiore della sezione dei controlli dei toni nella scheda Base, viene analizzata limmagine e vengono apportate le
regolazioni automatiche ai controlli dei toni.
Potete inoltre applicare impostazioni automatiche separatamente per ognuno di questi controlli di toni. Per applicare una regolazione automatica
per un singolo controllo, ad esempio Esposizione o Contrasto, premete Maiusc e fate doppio clic sul cursore corrispondente. Per ripristinare il
valore originale di un singolo controllo, fate doppio clic sul cursore corrispondente.
Durante la regolazione automatica del tono, Camera Raw ignora eventuali regolazioni effettuate in precedenza in altre schede, ad esempio la
regolazione della tonalit nella scheda Curve di viraggio. Per questo motivo, applicate le regolazioni automatiche dei toni, in modo da avere
unapprossimazione iniziale delle migliori impostazioni per limmagine. Se avete scattato le foto scegliendo appositamente varie esposizioni,
vorrete forse evitare di applicare regolazioni automatiche che vanificherebbero le scelte e impostazioni effettuate al momento dello scatto. Daltra
parte, potete sempre fare clic su Auto, valutare i risultati e annullare le regolazioni se non sono di vostro gradimento.
Le anteprime in AdobeBridge si basano sulle impostazioni predefinite dellimmagine. Se desiderate che le impostazioni predefinite dellimmagine
includano la regolazione automatica dei toni, selezionate Applica la regolazione automatica dei toni nella sezione Impostazioni immagine
predefinite nelle preferenze di Camera Raw.
se confrontate varie immagini sulla base delle loro anteprime in Adobe Bridge, lasciate lopzione Applica la regolazione automatica dei toni
deselezionata (impostazione predefinita). In caso contrario, confrontereste immagini a cui saranno gi state applicate delle regolazioni.
Mentre apportate le regolazioni, controllate le estremit dellistogramma o usate le anteprime di ombre e luci ritagliate.
Mentre spostate i cursori di controllo delle tonalit, tenete premuto il tasto Alt (Windows) oppure Opzione (Mac OS) per vedere le aree in cui
luci e ombre vengono ritagliate. Spostate il cursore fino a dove inizia il ritaglio, quindi regolate leggermente in direzione inversa. Per ulteriori
informazioni, consultate Vedere lanteprima di luci e ombre ritagliate in Camera Raw.
Per regolare manualmente un controllo dei toni, trascinate il cursore, digitate un numero nella casella oppure selezionate il valore nella
casella e premete il tasto freccia su o gi.
Per ripristinare un valore sulla sua impostazione predefinita, fate doppio clic sul cursore.
i controlli delle tonalit disponibili nel pannello Base dipendono dalla Versione di processo indicata (PV2012, PV2010 o PV2003).
Regola la luminosit generale dell'immagine. Regolare il cursore fino ad ottenere unimmagine con la giusta luminosit. I
valori di esposizione sono espressi in incrementi equivalenti ai valori f di diaframma della fotocamera. Una regolazione di +1,00 equivale ad
aumentare lapertura di uno stop. Allo stesso modo, una regolazione di -1,00 corrisponde a ridurre lapertura di uno stop.
Aumenta o diminuisce il contrasto dellimmagine, agendo principalmente sui mezzitoni. Se aumentate il contrasto, le aree
semiscure dellimmagine diventano pi scure, mentre le aree semichiare diventano pi chiare. La riduzione del contrasto influisce in modo inverso
sulla tonalit dellimmagine.
Regola le aree luminose dell'immagine. Trascinate a sinistra per scurire le luci e recuperare dettagli nelle luci sovraesposte.
Trascinate a destra per aumentare la luminosit delle luci riducendo al tempo stesso il ritaglio.
Regola le aree scure dell'immagine. Trascinate a sinistra per scurire le ombre riducendo al tempo stesso il ritaglio. Trascinate a
destra per aumentare la luminosit delle ombre e recuperare dettagli nelle ombre.
Regola leccesso di bianco. Trascinate a sinistra per ridurre leccesso nelle luci. Trascinate verso destra per aumentare l
eccesso nelle luci. Un maggiore eccesso pu essere desiderabile per le luci speculari quali superfici metalliche.
Regola leccesso di nero. Trascinate a sinistra per incrementare leccesso di nero (per mappare pi ombre a nero puro).
Trascinate verso destra per ridurre leccesso di ombre.
Specifica quali valori dellimmagine sono mappati a nero. Spostando il cursore a destra si incrementa le aree che
diventano nere, creando in alcuni casi limpressione di un maggiore contrasto dellimmagine. Questa regolazione produce un effetto pi evidente
sulle ombre, mentre mezzitoni e luci restano quasi inalterati.
Tenta di recuperare i particolari nelle aree di luce. Camera Raw pu ricostruire alcuni particolari dalle aree in cui
uno o due canali di colore sono ritagliati e convertiti in bianco.
Tenta di recuperare i particolari nelle aree in ombra, senza schiarire i neri. Camera Raw pu ricostruire
alcuni particolari dalle aree in cui uno o due canali di colore sono ritagliati e convertiti in nero. Leffetto del controllo Luce di schiarita equivale
alleffetto della sezione delle ombre della funzione Luci/Ombre di Photoshopo delleffetto Luci/Ombre di After Effects.
Regola quanto limmagine sia luminosa o scura, in modo simile alla propriet Esposizione. Tuttavia, il controllo
Torna in alto
Nota:
Torna in alto
Chiarezza
Vividezza
Saturazione
Torna in alto
Tonalit
Saturazione
Luminanza
Miscela scala di grigio
Luminosit non ritaglia le luci o le ombre dellimmagine, ma comprime le prime ed espande le seconde se spostate il cursore verso destra. In
genere conviene impostare inizialmente la gamma tonale complessiva regolando i controlli Esposizione, Recupero e Neri, quindi impostare il
controllo Luminosit. Regolazioni di grande entit del valore Luminosit possono influire su luci e ombre ritagliate; quindi consigliabile regolare di
nuovo i controlli Esposizione, Recupero o Neri dopo aver regolato il controllo Luminosit.
Scopri di pi: guarda il tutorial video Novit in Camera Raw di Matt Kloskowski.
Perfezionare le curve di viraggio
I controlli della scheda Curva di viraggio consentono di regolare le immagini dopo la regolazione dei toni nella scheda Base. Le curve di viraggio
rappresentano modifiche apportate alla scala dei toni di unimmagine. Lasse orizzontale indica i valori tonali originali dellimmagine (valori di input),
con il nero sul lato sinistro e, progressivamente, valori pi chiari verso destra. Lasse verticale indica i valori tonali modificati dellimmagine (valori
di output), con il nero in basso e, progressivamente, valori pi bianchi verso lalto.
Spostando un punto della curva verso lalto, si ottiene un tono pi chiaro; spostandolo verso il basso, si ottiene un tono pi scuro. Una linea retta
a 45 gradi indica che non apportata alcuna modifica alla curva di risposta tonale: i valori di input originali corrispondono esattamente ai valori di
output.
La curva di viraggio nella scheda nidificata Parametrica consente di regolare i valori in intervalli specifici allinterno dellimmagine. Le aree della
curva interessate dalle propriet delle zone Luci, Colori chiari, Colori scuri o Ombre dipendono da dove impostate i controlli di suddivisione sotto il
grafico. Le propriet delle zone intermedie (Colori scuri e Colori chiari) interessano principalmente larea centrale della curva. Le propriet Luci e
Ombre interessano principalmente gli estremi della gamma tonale.
Per regolare le curve di viraggio, effettuate una delle seguenti operazioni:
Trascinate il cursore Luci, Colori chiari, Colori scuri o Ombre nella scheda nidificata Parametrica. Per espandere o contrarre le zone della
curva interessate dai relativi cursori, trascinate i divisori delle zone sullasse orizzontale del grafico.
Trascinate un punto sulla curva nella scheda nidificata Punti. Quando trascinate il punto, i valori tonali di input e output vengono
visualizzati sotto la curva di viraggio.
Scegliete unopzione dal menu Curva nella scheda nidificata Punti. Limpostazione scelta viene rappresentata nella scheda Punti, ma non
nella scheda Parametrica. Limpostazione predefinita Contrasto medio.
Nella barra degli strumenti, selezionate lo strumento TAT (Targeted Adjustment Tool) per la regolazione mirata per curva parametrica
e trascinate sullimmagine. Lo strumento TAT (Targeted Adjustment Tool) per la regolazione mirata per curva parametrica regola larea di
curva di Luci, Colori chiari, Colori scuri o Ombre in base ai valori su cui si fa clic nellimmagine.
lo strumento TAT (Targeted Adjustment Tool) per la regolazione mirata non agisce sulle curve dei punti.
Controlli di Chiarezza, Brillantezza e Saturazione
Potete modificare la saturazione (vivacit o purezza del colore) di tutti i colori regolando i controlli Chiarezza, Brillantezza e Saturazione nella
scheda Base. Per regolare la saturazione di una gamma di colori specifica, usate invece i controlli della scheda HSL/Scala di grigio.
Aggiunge profondit aumentando il contrasto locale, con maggior effetto nei mezzitoni. Questa impostazione simile allapplicazione di
Maschera di contrasto con un valore di raggio elevato. Quando si usa questa impostazione, bene impostare lo zoom su almeno 100%. Per
massimizzare leffetto, aumentate limpostazione fino a ottenere un alone nei particolari dei bordi dellimmagine, quindi riducetela gradualmente.
Regola la saturazione in modo da ridurre lincidenza di ritaglio per i colori a piena saturazione. Questa impostazione modifica la
saturazione di tutti i colori con saturazione ridotta mentre agisce in modo minore sui colori con maggior saturazione. Il controllo Brillantezza evita,
inoltre, che i toni della pelle diventino troppo saturi.
Regola in ugual misura la saturazione di tutti i colori dellimmagine, da -100 (monocromia) a +100 (saturazione doppia).
Controlli HSL / Scala di grigio
I controlli della scheda HSL/Scala di grigio consentono di regolare singoli intervalli di colori. Ad esempio, se un oggetto ha un colore rosso troppo
vivace, potete diminuire il valore dellopzione Rosso nella scheda secondaria Saturazione.
Le schede secondarie riportate di seguito contengono i controlli per regolare un componente di colore per un intervallo di colori specifico:
Cambia il colore. Ad esempio, potete cambiare il colore di un cielo blu e di tutti gli altri oggetti blu da cyan a viola.
Cambia la vivacit o la purezza del colore. Ad esempio, potete cambiare il colore di un cielo blu da grigio a blu molto saturo.
Cambia la luminosit dellintervallo di colori.
Selezionando Converti in scala di grigio, vedrete solo una scheda secondaria:
I controlli in questa scheda consentono di specificare quanto contribuisce ogni intervallo di colori alla versione in scala di
I post su Twitter e Facebook non sono coperti dai termini di Creative Commons.
Note legali | Informativa sulla privacy online
Torna in alto
Torna in alto
Torna in alto
grigio dellimmagine.
Regolare colore o tono con lo strumento TAT (Targeted Adjustment Tool) per la regolazione
mirata
Lo strumento TAT (Targeted Adjustment Tool) per la regolazione mirata consente di apportare correzioni tonali e cromatiche trascinando
direttamente sulla foto. Con lo strumento TAT (Targeted Adjustment Tool) potete ad esempio trascinare verso il basso su un cielo azzurro per
renderlo meno saturo oppure potete trascinare verso lalto su una giacca rossa per intensificarne la tonalit.
1. Per apportare correzioni cromatiche con lo strumento TAT (Targeted Adjustment Tool) , fate clic nella barra degli strumenti e scegliete il
tipo di correzione da apportare: Tonalit, Saturazione, Luminanza o Miscela scala di grigio. Quindi, trascinate nellimmagine.
Per aumentare i valori, trascinate verso lalto o verso destra; per ridurli, trascinate invece verso il basso o verso sinistra. Quando trascinate
con lo strumento TAT (Targeted Adjustment Tool), possibile che vengano regolati i cursori di pi colori. Se selezionate Miscela scala di
grigio, limmagine viene convertita in scala di grigio.
2. Per apportare regolazioni di tipo curva di viraggio con lo strumento TAT (Targeted Adjustment Tool) , fate clic nella barra degli strumenti
e scegliete Curva parametrica. Quindi, trascinate nellimmagine.
Lo strumento TAT (Targeted Adjustment Tool) per la regolazione mirata per curva parametrica regola larea di curva di Luci, Colori chiari,
Colori scuri o Ombre in base ai valori su cui si fa clic nellimmagine.
La scelta rapida da tastiera T consente di passare allultimo strumento TAT (Targeted Adjustment Tool) utilizzato.
Regolare i toni di unimmagine in scala di grigio
I controlli nella scheda Divisione toni consentono di colorare unimmagine in scala di grigio. Potete aggiungere un colore a tutta la gamma tonale,
ad esempio una colorazione seppia, o creare un effetto di tono suddiviso applicando un colore diverso a ombre e luci. Le ombre e le luci pi
estreme rimangono nere e bianche.
Per colorare unimmagine potete anche applicare modifiche speciali, come un effetto di cross-processing.
1. Selezionate unimmagine in scala di grigio. Pu trattarsi anche di unimmagine convertita in scala di grigio mediante lopzione Converti in
scala di grigio della scheda HSL/Scala di grigio.
2. Nella scheda Divisione toni regolate le propriet Tonalit e Saturazione per luci e ombre. Tonalit imposta il colore dei toni, mentre
Saturazione imposta lentit del risultato.
3. Regolate il controllo Bilanciamento per bilanciare il rapporto tra i controlli Luci e Ombre. I valori positivi aumentano linfluenza dei controlli
Luci, mentre i valori negativi aumentano linfluenza dei controlli Ombre.
Modifica di immagini HDR in Camera Raw
In Camera Raw 7.1 o versioni successive, potete utilizzare immagini a virgola mobile a 16, 24 e 32 bit, comunemente denominate immagini HDR
(high dynamic range). Camera Raw consente di aprire immagini HDR in formato TIFF e DNG. Assicuratevi che le immagini siano nella versione di
processo 2012. (Consultate Versioni di processo).
Per modificare le immagini HDR, potete utilizzare i controlli della scheda Base. Quando utilizzate le immagini HDR, il controllo Esposizione della
scheda Base ha una gamma espansa (da +10 a -10).
Al termine della modifica, fate clic su Fine o Apri immagine per aprire limmagine in Photoshop. Limmagine viene aperta in 16 o 8 bit a seconda
delle Opzioni flusso di lavoro impostate.
Per aprire unimmagine HDR in Camera Raw:
Selezionate limmagine in Bridge e scegliete File > Apri in Camera Raw. In mini Bridge, fate clic sul file con il pulsante destro del mouse (Ctrl-
clic su Mac), quindi scegliete Apri con > Camera Raw.
Per maggiori informazioni sulle immagini HDR, consultate Immagini HDR nellAiuto di Photoshop.
Manage Camera Raw settings
To the top
To the top
Save image states as snapshots
Save, reset, and load Camera Raw settings
Specify where Camera Raw settings are stored
Copy and paste Camera Raw settings
Apply saved Camera Raw settings
Export Camera Raw settings and DNG previews
Specify Camera Raw workflow options
Save image states as snapshots
You can record the state of an image at any time by creating a snapshot. Snapshots are stored renditions of an image that contain the complete
set of edits made up until the time the snapshot is created. By creating snapshots of an image at various times during the editing process, you can
easily compare the effects of the adjustments that you make. You can also return to an earlier state if you want to use it at another time. Another
benefit of snapshots is that you can work from multiple versions of an image without having to duplicate the original.
Snapshots are created and managed using the Snapshots tab of the Camera Raw dialog box.
1. Click the New Snapshot button at the bottom of the Snapshots tab to create a snapshot.
2. Type a name in the New Snapshot dialog box and click OK.
The snapshot appears in the Snapshots tab list.
When working with snapshots, you can do any of the following:
To rename a snapshot, right-click (Windows) or Control-click (Mac OS) it and choose Rename.
Click a snapshot to change the current image settings to those of the selected snapshot. The image preview updates accordingly.
To update, or overwrite, an existing snapshot with the current image settings, right-click (Windows) or Control-click (Mac OS) the snapshot
and choose Update With Current Settings.
To undo changes made to a snapshot, click Cancel.
Note: Use caution when clicking Cancel to undo snapshot changes. All image adjustments made during the current editing session are also
lost.
To delete a snapshot, select it and click the Trash button at the bottom of the tab. Or, right-click (Windows) or Control-click (Mac OS) the
snapshot and choose Delete.
Snapshots applied in Photoshop Lightroom appear and can be edited in the Camera Raw dialog box. Similarly, snapshots created in Camera
Raw appear and can be edited in Lightroom.
Save, reset, and load Camera Raw settings
You can reuse the adjustments that youve made to an image. You can save all of the current Camera Raw image settings, or any subset of them,
as a preset or as a new set of defaults. The default settings apply to a specific camera model, a specific camera serial number, or a specific ISO
setting, depending on the settings in the Default Image Settings section of the Camera Raw preferences.
Presets appear by name in the Presets tab, in the Edit > Develop Settings menu in Adobe Bridge, in the context menu for camera raw images in
Adobe Bridge, and in the Apply Presets submenu of the Camera Raw Settings menu in the Camera Raw dialog box. Presets are not listed in
Save Settings
Save New Camera Raw Defaults
Reset Camera Raw Defaults
Load Settings
To the top
Note:
Camera Raw Database
Sidecar .XMP Files
Note:
these locations if you dont save them to the Camera Raw settings folder. However, you can use the Load Settings command to browse for and
apply settings saved elsewhere.
You can save and delete presets using the buttons at the bottom of the Presets tab.
Click the Camera Raw Settings menu button and choose a command from the menu:
Saves the current settings as a preset. Choose which settings to save in the preset, and then name and save the preset.
Saves the current settings as the new default settings for other images taken with the same camera, with
the same camera model, or with the same ISO setting. Select the appropriate options in the Default Image Settings section of the Camera
Raw preferences to specify whether to associate the defaults with a specific cameras serial number or with an ISO setting.
Restores the original default settings for the current camera, camera model, or ISO setting.
Opens the Load Raw Conversion Settings dialog box, in which you browse to the settings file, select it, and then click Load.
Specify where Camera Raw settings are stored
Choose a preference to specify where the settings are stored. The XMP files are useful if you plan to move or store the image files and want to
retain the camera raw settings. You can use the Export Settings command to copy the settings in the Camera Raw database to sidecar XMP files
or embed the settings in Digital Negative (DNG) files.
When a camera raw image file is processed with Camera Raw, the image settings are stored in one of two places: the Camera Raw database file
or a sidecar XMP file. When a DNG file is processed in Camera Raw, the settings are stored in the DNG file itself, but they can be stored in a
sidecar XMP file instead. Settings for TIFF and J PEG files are always stored in the file itself.
When you import a sequence of camera raw files in After Effects, the settings for the first file are applied to all files in the sequence that do
not have their own XMP sidecar files. After Effects does not check the Camera Raw database.
You can set a preference to determine where settings are stored. When you reopen a camera raw image, all settings default to the values used
when the file was last opened. Image attributes (target color space profile, bit depth, pixel size, and resolution) are not stored with the settings.
1. In Adobe Bridge, choose Edit > Camera Raw Preferences (Windows) or Bridge > Camera Raw Preferences(Mac OS). Or, in the Camera
Raw dialog box, click the Open Preferences Dialog button . Or, in Photoshop, choose Edit >Preferences > Camera Raw (Windows) or
Photoshop > Preferences > Camera Raw (Mac OS).
2. In the Camera Raw Preferences dialog box, choose one of the following from the Save Image Settings In menu:
Stores the settings in a Camera Raw database file in the folder Document and Settings/[user name]/Application
Data/Adobe/CameraRaw (Windows) or Users/[user name]/Library/Preferences (Mac OS). This database is indexed by file content, so the
image retains camera raw settings even if the camera raw image file is moved or renamed.
Stores the settings in a separate file, in the same folder as the camera raw file, with the same base name and an
.xmp extension. This option is useful for long-term archiving of raw files with their associated settings, and for the exchange of camera raw
files with associated settings in multiuser workflows. These same sidecar XMP files can store IPTC (International Press Telecommunications
Council) data or other metadata associated with a camera raw image file. If you open files from a read-only volume such as a CD or DVD,
be sure to copy the files to your hard disk before opening them. The Camera Raw plug-in cannot write an XMP file to a read-only volume
and writes the settings to the Camera Raw database file instead. You can view XMP files in Adobe Bridge by choosing View >Show Hidden
Files.
If you are using a revision control system to manage your files and are storing settings in sidecar XMP files, keep in mind that you
To the top
To the top
Image Settings
Camera Raw Defaults
Previous Conversion
Preset name
must check your sidecar files in and out to change camera raw images; similarly, you must manage (e.g., rename, move, delete) XMP
sidecar files together with their camera raw files. Adobe Bridge, Photoshop, After Effects, and Camera Raw take care of this file
synchronization when you work with files locally.
If you store the camera raw settings in the Camera Raw database and plan to move the files to a different location (CD, DVD, another
computer, and so forth), you can use the Export Settings To XMP command to export the settings to sidecar XMP files.
3. If you want to store all adjustments to DNG files in the DNG files themselves, select Ignore Sidecar .XMP Files in the DNG File Handling
section of the Camera Raw Preferences dialog box.
Copy and paste Camera Raw settings
In Adobe Bridge, you can copy and paste the Camera Raw settings from one image file to another.
1. In Adobe Bridge, select a file and choose Edit >Develop Settings > Copy Camera Raw Settings.
2. Select one or more files and choose Edit >Develop Settings > Paste Camera Raw Settings.
You can also right-click (Windows) or Control-click (Mac OS) image files to copy and paste using the context menu.
3. In the Paste Camera Raw Settings dialog box, choose which settings to apply.
Apply saved Camera Raw settings
1. In Adobe Bridge or in the Camera Raw dialog box, select one or more files.
2. In Adobe Bridge, choose Edit > Develop Settings, or right-click a selected file. Or, in the Camera Raw dialog box, click the Camera Raw
Settings menu .
3. Choose one of the following:
Uses the settings from the selected camera raw image. This option is available only from the Camera Raw Settings menu
in the Camera Raw dialog box.
Uses the saved default settings for a specific camera, camera model, or ISO setting.
Uses the settings from the previous image of the same camera, camera model, or ISO setting.
Uses the settings (which can be a subset of all image settings) saved as a preset.
Note:
To the top
To the top
Space
Depth
Size
Applying a preset
You can also apply presets from the Presets tab.
Export Camera Raw settings and DNG previews
If you store file settings in the Camera Raw database, you can use the Export Settings To XMP command to copy the settings to sidecar XMP files
or embed them in DNG files. This is useful for preserving the image settings with your camera raw files when you move them.
You can also update the J PEG previews embedded in DNG files.
1. Open the files in the Camera Raw dialog box.
2. If you are exporting settings or previews for multiple files, select their thumbnails in the Filmstrip view.
3. In the Camera Raw Settings menu , chooseExport Settings To XMP or Update DNG Previews.
The sidecar XMP files are created in the same folder as the camera raw image files. If you saved the camera raw image files in DNG format,
the settings are embedded in the DNG files themselves.
Specify Camera Raw workflow options
Workflow options specify settings for all files output from Camera Raw, including the color bit depth, color space, output sharpening, and pixel
dimensions. Workflow options determine how Photoshop opens these files but not how After Effects imports a camera raw file. Workflow options
settings do not affect the camera raw data itself.
You can specify workflow options settings by clicking the underlined text at the bottom of the Camera Raw dialog box.
Specifies the target color profile. Generally, set Space to the color profile you use for your Photoshop RGB working space. The source
profile for camera raw image files is usually the camera-native color space. The profiles listed in the Space menu are built in to Camera Raw. To
use a color space thats not listed in the Space menu, choose ProPhoto RGB, and then convert to the working space of your choice when the file
opens in Photoshop.
Specifies whether the file opens as an 8-bpc or 16-bpc image in Photoshop.
Specifies the pixel dimensions of the image when imported into Photoshop. The default pixel dimensions are those used to photograph the
image. To resample the image, use the Crop Size menu.
For square-pixel cameras, choosing a smaller-than-native size can speed processing when you are planning a smaller final image. Picking a larger
Twitter and Facebook posts are not covered under the terms of Creative Commons.
Legal Notices | Online Privacy Policy
Resolution
Sharpen For
Open In Photoshop As Smart Objects
size is like upsampling in Photoshop.
For non-square pixel cameras, the native size is the size that most closely preserves the total pixel count. Selecting a different size minimizes the
resampling that Camera Raw performs, resulting in slightly higher image quality. The best quality size is marked with an asterisk (*) in the Size
menu.
Note: You can always change the pixel size of the image after it opens in Photoshop.
Specifies the resolution at which the image is printed. This setting does not affect the pixel dimensions. For example, a 2048 x 1536
pixel image, when printed at 72 dpi, is approximately 28-1/2 x 21-1/4 inches. When printed at 300 dpi, the same image is approximately 6-3/4 x
5-1/8 inches. You can also use the Image Size command to adjust resolution in Photoshop.
Allows you to apply output sharpening for Screen, Matte Paper, or Glossy Paper. If you apply output sharpening, you can change
the Amount pop-up menu to Low or High to decrease or increase the amount of sharpening applied. In most cases, you can leave the Amount set
to the default option, Standard.
Causes Camera Raw images to open in Photoshop as a Smart Object layer instead of a background
layer when you click the Open button. To override this preference for selected images, press Shift when clicking Open.
Rotate, crop, and adjust images in Camera Raw
To the top
Note:
To the top
Note:
To the top
Rotate images
Straighten images
Crop images
Remove red-eye
Remove spots
Rotate images
Click the Rotate Image 90 Counter Clockwise button (or press L).
Click the Rotate Image 90 Clockwise button (or press R).
Using commands in the Edit menu, you can also rotate images in Adobe Bridge without opening the Camera Raw dialog box.
Straighten images
1. In the Camera Raw dialog box, select the Straighten tool ( in Creative Cloud and in Creative Suite 6). Alternatively, press the A key.
2. Drag the Straighten tool in the preview image to baseline horizontal and vertical.
The Crop tool becomes active immediately after you use the Straighten tool.
Automatically straighten an image | Creative Cloud only
You can automatically straighten an image in one of the following three ways:
Double-click the Straighten tool ( ) in the toolbar.
With the Straighten tool selected, double-click anywhere in the preview image.
With the Crop tool selected, press the Command key (on Mac) or Ctrl key (on Windows) to temporarily switch to the Straighten tool. Now,
double-click anywhere within the preview image.
Crop images
1. In the Camera Raw dialog box, select the Crop tool (or press C).
To constrain the initial crop area to a specific aspect ratio, hold the mouse button down as you select the Crop tool and choose an option
from the menu. To apply a constraint to a previously applied crop, Ctrl-click (Mac OS) or right-click (Windows) on the crop.
2. Drag in the preview image to draw the crop area box.
3. To move, scale, or rotate the crop area, drag the crop area or its handles.
Note:
To the top
Note:
To the top
Heal
Clone
To cancel the crop operation, press Esc with the Crop tool active, or click and hold the Crop tool button and choose Clear Crop from
the menu. To cancel the crop and close the Camera Raw dialog box without processing the camera raw image file, click the Cancel button
or deselect the Crop tool and press Esc.
4. When you are satisfied with the crop, press Enter (Windows) or Return (Mac OS).
The cropped image resizes to fill the preview area, and the workflow options link under the preview area displays the updated image size and
dimensions.
Remove red-eye
1. Zoom the image in to at least 100%.
2. In the toolbar, select the Red Eye Removal tool (or press E).
3. Drag a selection in the photo around the red eye.
Camera Raw sizes the selection to match the pupil. You can adjust the size of the selection by dragging its edges.
4. In the tool options under the Histogram, drag the Pupil Size slider to the right to increase the size of the area corrected.
5. Drag the Darken slider to the right to darken the pupil area within the selection and the iris area outside the selection.
Deselect Show Overlay to turn off the selection and check your correction.
Move between multiple selected red eye areas by clicking the selection.
Remove spots
The Spot Removal tool lets you repair a selected area of an image with a sample from another area.
1. Select the Spot Removal tool from the toolbar.
2. Select one of the following from the Type menu:
Matches the texture, lighting, and shading of the sampled area to the selected area.
Applies the sampled area of the image to the selected area.
3. (Optional) In the tool options under the Histogram, drag the Radius slider to specify the size of the area that the Spot Removal tool affects.
4. Move the Spot Removal tool into the photo and click the part of the photo to retouch. A red-and-white dashed circle appears over the
selected area. The green-and-white dashed circle designates the sampled area of the photo used to clone or heal.
5. Do any of the following:
Twitter and Facebook posts are not covered under the terms of Creative Commons.
Legal Notices | Online Privacy Policy
To specify the sampled area, drag inside the green-and-white circle to move it to another area of the image.
To specify the selected area being cloned or healed, drag inside the red-and-white circle.
To adjust the size of the circles, move the pointer over the edge of either circle until it changes to a double-pointing arrow, and then drag
to make both circles larger or smaller.
To cancel the operation, press Backspace (Windows) or Delete (Mac OS).
Repeat this procedure for each area of the image that needs retouching. To remove all sample areas and start over, click the Clear All button in
the tool options.
Adjust color rendering for your camera in Camera Raw
ACR version
Adobe Standard
Camera Matching
Windows XP
Windows Vista
Windows 7
Mac OS
To the top
Note:
To the top
Apply a camera profile
Specify a default camera profile
Apply a profile to a group of images
Create a camera profile preset
Customize profiles using the DNG Profile Editor
For each camera model it supports, Camera Raw uses color profiles to process raw images. These profiles are produced by photographing color
targets under standardized lighting conditions and are not ICC color profiles.
These profiles are compatible with older versions of Camera Raw and Lightroom. The version corresponds to the version of
Camera Raw in which the profile first appeared. ACR profiles offer consistent behavior with legacy photos.
Standard profiles significantly improve color rendering, especially in warm tones such as reds, yellows, and oranges, from earlier
Adobe camera profiles.
Camera Matching profiles attempt to match the camera manufacturers color appearance under specific settings. Use Camera
Matching profiles if you prefer the color rendering offered by your camera manufacturers software.
BothAdobe Standard and Camera Matching camera profiles are intended to serve as a starting point for further image adjustments. Therefore, use
the profiles in conjunction with the color and tone controls in the Basic, Tone Curve, HSL / Grayscale, and other image adjustment tabs.
To manually install camera profiles, place them in the following locations:
C:\Documents and Settings\All Users\Application Data\Adobe\CameraRaw\CameraProfiles
C:\ProgramData\Adobe\CameraRaw\CameraProfiles
C:\ProgramData\Adobe\CameraRaw\CameraProfiles
/Library/Application Support/Adobe/CameraRaw/CameraProfiles
Apply a camera profile
To apply a camera profile, select it from the Camera Profile pop-up menu in the Camera Calibration tab of the Camera Raw dialog box.
The Adobe Standard profile for a camera is named Adobe Standard. Camera Matching profiles include the prefix Camera in the profile name.
The Camera Profile pop-up menu displays only profiles for your camera.
If the only profile in the Camera Profilemenu is Embedded, it means that you have selected a TIFF or J PEG image. Adobe Standard and
Camera Matching profiles work only with raw images.
If you have selected a raw file and Adobe Standardand Camera Matching profiles do not appear in the Camera Profilepop-up menu,
download the latest Camera Raw update from the Digital camera raw file support page.
Specify a default camera profile
Twitter and Facebook posts are not covered under the terms of Creative Commons.
Legal Notices | Online Privacy Policy
To the top
To the top
To the top
Note:
1. Select a profile from the Camera Profilepop-up menu in the Camera Calibration tab of the Camera Raw dialog box.
2. Click the Camera Raw Settings menu button and choose Save New Camera Raw Defaults from the menu.
Apply a profile to a group of images
1. Select the images in the Filmstrip.
2. Choose a profile from the Camera Profile pop-up menu in the Camera Calibration tab of the Camera Raw dialog box.
3. Click the Synchronize button.
4. In the Synchronize dialog box, choose Synchronize >Camera Calibration, and then click OK.
Create a camera profile preset
If you find yourself often applying the same profile, you can work more efficiently by creating and applying a preset.
1. Choose a profile from the Camera Profile pop-up menu in the Camera Calibration tab of the Camera Raw dialog box.
2. Click the Camera Raw Settings menu button and choose Save Settings from the menu.
3. In the Save Settings dialog box, choose Subset >Camera Calibration, and then click OK.
4. Name your preset and click Save.
5. To apply the preset to a group of images, select the images and then choose Apply Preset > Preset Name from the Camera Raw Settings
menu.
Customize profiles using the DNG Profile Editor
To improve color rendering or customize a camera profile, use the standalone DNG Profile Editor utility. For example, use the DNG Profile Editor
to correct an unwanted color cast in a profile or to optimize colors for a specific application, such as studio portraits or fall foliage.
The DNG Profile Editorand documentation for it are available on Adobe Labs.
Leave the Camera Calibration tab sliders set to 0 when adjusting camera profiles with the DNG Profile Editor.
Save, reset, and load Camera Raw settings
Apply saved Camera Raw settings
Vignette and grain effects in CameraRaw
To the top
Amount
Size
Roughness
To the top
Simulate film grain
Apply a postcrop vignette
Simulate film grain
The Grain section of the Effects tab has controls for simulating film grain for a stylistic effect reminiscent of particular film stocks. You can also use
the Grain effect to mask enlargement artifacts when making large prints.
Together, the Size and Roughness controls determine the character of the grain. Check grain at varying zoom levels to ensure that the character
appears as desired.
For a video tutorial about using the Grain effect in Camera Raw, see The new Grain feature in CS5 by Matt Kloskowski or Black and white film
grain in Photoshop and Lightroom by Dan Moughamian.
No grain applied (top), grain effect applied (bottom).
Controls the amount of grain applied to the image. Drag to the right to increase the amount. Set to zero to disable grain.
Controls grain particle size. At sizes of 25 or greater, the image may appear slightly blurred.
Controls the regularity of the grain. Drag to the left to make the grain more uniform; drag to the right to make the grain more uneven.
Apply a postcrop vignette
To apply a vignette to a cropped image for artistic effect, use the Post Crop Vignetting feature.
For a video tutorial about creating postcrop vignettes in Camera Raw, see Vignetting in Camera Raw CS5 by Matt Kloskowski.
1. Crop your image. See Crop images.
Twitter and Facebook posts are not covered under the terms of Creative Commons.
Legal Notices | Online Privacy Policy
Highlight Priority
Color Priority
Paint Overlay
Amount
Midpoint
Roundness
Feather
Highlights
2. In the Post Crop Vignetting area of the Effects tab, choose a Style.
Applies the postcrop vignette while protecting highlight contrast but may lead to color shifts in darkened areas of an
image. Appropriate for images with important highlight areas.
Applies the postcrop vignette while preserving color hues but may lead to loss of detail in bright highlights.
Applies the postcrop vignette by blending original image colors with black or white. Appropriate when a soft effect is desired
but may reduce highlight contrast.
3. Refine the effect by adjusting any of the following sliders:
Positive values lighten the corners, negative values darken them.
Higher values restrict the adjustment to the area closer to the corners, lower values apply the adjustment to a larger area away
from the corners.
Positive values make the effect more circular, negative values make the effect more oval.
Higher values increase the softening between the effect and its surrounding pixels, lower values reduce the softening between the
effect and its surrounding pixels.
(Available for a Highlight Priority or Color Priorityeffect when Amount is a negative value) Controls the degree of highlight
punch in bright areas of an image, such as in the glow of a streetlight or other bright light source.
Navigate, open, and save imagesin Camera Raw
To the top
Note:
To the top
Process, compare, and rate multiple images
Automating image processing
Open images
Save a camera raw image in another format
Process, compare, and rate multiple images
The most convenient way to work with multiple camera raw images is to use the Filmstrip view in Camera Raw. Filmstrip view opens by default
when you open multiple images in Camera Raw from Adobe Bridge.
The Filmstrip view is not available when importing multiple images into After Effects.
Images can have three states in Filmstrip pane: deselected, selected (but not active), and active (also selected). In general, adjustments are
applied to all selected images.
You can also synchronize settings to apply settings from the active image to all selected images. You can quickly apply a set of adjustments to
an entire set of imagessuch as all shots taken under the same conditionsand then fine-tune the individual shots later, after youve
determined which youll use for your final output. You can synchronize both global and local adjustment settings.
To select an image, click its thumbnail. To select a range of images, Shift-click two thumbnails. To add an image to a selection, Ctrl-click
(Windows) or Command-click (Mac OS) its thumbnail.
To change which image is active without changing which images are selected, click a navigation arrow at the bottom of the preview
pane.
To apply settings from the active image to all selected images, click the Synchronize button at the top of the Filmstrip pane and choose
which settings to synchronize.
To apply a star rating, click a rating under the image thumbnail.
To mark selected images for deletion, click Mark For Deletion .
A red X appears in the thumbnail of an image marked for deletion. The file is sent to the Recycle Bin (Windows) or Trash (Mac OS) when
you close the Camera Raw dialog box. (If you decide to keep an image that you marked for deletion, select it in the Filmstrip pane and
click Mark For Deletion again, before you close the Camera Raw dialog box.)
For a tutorial on synchronizing edits across multiple Camera Raw photos, see Synchronizing edits in Adobe Camera Raw byDan Moughamian.
Automating image processing
You can create an action to automate the processing of image files with Camera Raw. You can automate the editing process, and the process of
saving the files in formats such as PSD, DNG, J PEG, Large Document Format (PSB), TIFF, and PDF. In Photoshop, you can also use the Batch
command, the Image Processor, or the Create Droplet command to process one or more image files. The Image Processoris especially useful
for saving image files in different file formats during the same processing session.
Here are some tips for automating the processing of camera raw image files:
When you record an action, first select Image Settings from the Camera Raw Settings menu in the Camera Raw dialog box. In this way,
the settings particular to each image (from the Camera Raw database or sidecar XMP files) are used to play back the action.
If you plan to use the action with the Batch command, you may want to use the Save As command and choose the file format when saving
the camera raw image.
When you use an action to open a camera raw file, the Camera Raw dialog box reflects the settings that were in effect when the action
was recorded. You may want to create different actions for opening camera raw image files with different settings.
To the top
To the top
When using the Batch command, select Override Action Open Commands. Any Open commands in the action will then operate on the
batched files rather than the files specified by name in the action.Deselect Override Action Open Commands only if you want the action to
operate on open files or if the action uses the Open command to retrieve needed information.
When using the Batch command, select Suppress File Open Options Dialogs to prevent the display of the Camera Raw dialog box as each
camera raw image is processed.
When using the Batch command, select Override Action Save As Commands if you want to use the Save As instructions from the Batch
command instead of the Save As instructions in the action. If you select this option, the action must contain a Save As command, because
the Batch command does not automatically save the source files. Deselect Override Action Save As Commands to save the files
processed by the Batch command in the location specified in the Batch dialog box.
When creating a droplet, select Suppress File Open Options Dialogs in the Play area of the Create Droplet dialog box. This prevents the
display of the Camera Raw dialog box as each camera raw image is processed.
Open images
To process raw images in Camera Raw, select one or more camera raw files in Adobe Bridge, and then choose File > Open In Camera
Raw or press Ctrl+R (Windows) or Command+R (Mac OS). When you finish making adjustments in the Camera Raw dialog box, click
Done to accept changes and close the dialog box. You can also click Open Image to open a copy of the adjusted image in Photoshop.
To process J PEG or TIFF images in Camera Raw, select one or more J PEG or TIFF files in Adobe Bridge, and then choose File > Open
In Camera Raw or press Ctrl+R (Windows) or Command+R (Mac OS). When you finish making adjustments in the Camera Raw dialog
box, click Done to accept changes and close the dialog box. You can specify whether J PEG or TIFF images with Camera Raw settings are
automatically opened in Camera Raw in the J PEG and TIFF Handling section of the Camera Raw preferences.
To import camera raw images in Photoshop, select one or more camera raw files in Adobe Bridge, and then choose File > Open With >
Adobe Photoshop CS5. (You can also choose the File > Open command in Photoshop, and browse to select camera raw files.) When you
finish making adjustments in the Camera Raw dialog box, click Open Image to accept changes and open the adjusted image in Photoshop.
Press Alt (Windows) or Option (Mac OS) to open a copy of the adjusted image and not save the adjustments to the original images
metadata. Press Shift while clicking Open Image to open the image as a Smart Object in Photoshop. At any time, you can double-click the
Smart Object layer that contains the raw file to adjust the Camera Raw settings.
Tip: Shift-double-click a thumbnail in Adobe Bridge to open a camera raw image in Photoshop without opening the Camera Raw dialog
box. Hold down Shift while choosing File > Open to open multiple selected images.
To import camera raw images in After Effects using Adobe Bridge, select one or more camera raw files in Adobe Bridge, and then choose
File > Open With > Adobe After Effects CS5. (You can also choose a File > Import command in After Effects and browse to select camera
raw files.) When you finish making adjustments in the Camera Raw dialog box, click OK to accept changes.
To import TIFF and J PEG files into After Effects using Camera Raw, select the File > Import command in After Effects, and then select All
Files from the Enable menu (Mac OS) or Files Of Type menu (Windows) in the After Effects Import File dialog box. Select the file to import,
select Camera Raw from the Format menu, and click Open.
To import Camera Raw images into After Effects as a sequence, choose File > Import in After Effects. Select the images, check the
Camera Raw Sequence box, and click Open. Camera Raw settings applied to the first camera raw file upon import are applied to the
remaining files in the sequence unless an XMP sidecar file is present for any subsequent file in the sequence. In that case, the settings in
the XMP file or in the DNG file are applied to that specific frame in the sequence. All other frames use the settings that the first file in the
sequence specifies.
If you have trouble opening Camera Raw files, see Why doesn't my version of Photoshop or Lightroom support my camera?
Save a camera raw image in another format
You can save camera raw files from the Camera Raw dialog box in PSD, TIFF, J PEG, or DNG format.
When you use the Save Image command in the Camera Raw dialog box, files are placed in a queue to be processed and saved. This is useful if
you are processing several files in the Camera Raw dialog box and saving them in the same format.
1. In the Camera Raw dialog box, click the Save Imagebutton in the lower-left corner of the dialog box.
Alt-click (Windows) or Option-click (Mac OS) Save to suppress the Camera Raw Save Options dialog box when saving a file.
2. In the Save Options dialog box, specify the following options:
Twitter and Facebook posts are not covered under the terms of Creative Commons.
Legal Notices | Online Privacy Policy
Destination
File Naming
Digital Negative
JPEG
TIFF
Photoshop
Specifies where to save the file. If necessary, click the Select Folder button and navigate to the location.
Specifies the filename using a naming convention that includes elements such as date and camera serial number. Using
informative filenames based on a naming convention helps you keep image files organized.
3. Choose a file format from the Format menu.
Saves a copy of the camera raw file in the DNG file format.
Compatibility
Specifies the versions of Camera Raw and Lightroom that can read the file.
If you choose Custom, specify whether you want compatibility with DNG 1.1 or DNG 1.3. By default, the conversion uses lossless
compression, which means no information is lost while reducing file size. Choosing Linear (Demosaiced) stores the image data in an
interpolated format. That means other software can read the file even if that software does not have a profile for the digital camera that
captured the image.
JPEG Preview
Embeds a J PEG preview in the DNG file. If you decide to embed a J PEG preview, you can choose the preview size. If you embed J PEG
previews, other applications can view the contents of the DNG file without parsing the camera raw data.
Embed Original Raw File
Stores all of the original camera raw image data in the DNG file.
Saves copies of the camera raw files in J PEG (J oint Photographic Experts Group) format. To specify the amount of compression,
enter a value from 0 to 12 or choose from the menu. Entering a higher value, or choosing High or Maximum, applies less compression and
increases file size and image quality. J PEG format is commonly used to display photographs and other continuous-tone images in web
photo galleries, slide shows, presentations, and other online services.
Saves copies of the camera raw files as TIFF (Tagged-ImageFile Format) files. Specify whether to apply no compression, or LZW or
ZIP file compression. TIFF is a flexible bitmap image format supported by virtually all paint, image-editing, and page-layout applications.
TIFF provides greater compression and compatibility with other applications than does PSD format.
Saves copies of the camera raw files in the PSD file format. You can specify whether to preserve cropped pixel data in the
PSD file.
4. Click Save.
Regolazioni locali in Camera Raw
Torna in alto
Torna in alto
Nota:
Temp (PV2012)
Tinta (PV2012)
Esposizione (tutti)
Luci (PV2012)
Ombre (PV2012)
Luminosit (PV2010 e PV2003)
Contrasto (Tutti)
Saturazione (Tutti)
Chiarezza (Tutti)
Nitidezza (Tutti)
Le regolazioni locali
Applicare regolazioni locali con lo strumento pennello di regolazione in Camera Raw
Applicare regolazioni locali con lo strumento filtro graduato in Camera Raw
Salvare e applicare predefiniti di regolazione locali in Camera Raw
Le regolazioni locali
I controlli disponibili nelle schede per la regolazione delle immagini di Camera Raw influiscono sul colore e la tonalit di unintera foto. Per
apportare invece regolazioni ai colori di una specifica area di una foto, simile agli interventi mediante schermatura, potete usare gli strumenti
pennello regolazioni e filtro graduato di Camera Raw.
Lo strumento pennello di regolazione permette di applicare selettivamente le regolazioni Esposizione, Luminosit, Chiarezza e altre regolazioni
pitturandole sulla foto.
Lo strumento filtro graduato permette di applicare le stesse regolazioni in modo graduale su unarea della foto. Larea pu essere della dimensione
desiderata.
Potete applicare entrambi i tipi di regolazioni locali a qualsiasi foto. Potete sincronizzare le impostazioni di regolazione locali tra pi immagini
selezionate. Potete anche creare predefiniti di regolazioni locali in modo da poter riapplicare rapidamente un effetto utilizzato di frequente.
Lapplicazione di regolazioni locali in Camera Raw pu richiedere alcuni tentativi con diverse impostazioni, fino a ottenere esattamente il risultato
desiderato. Selezionate uno strumento e specificatene le impostazioni, quindi applicate la regolazione alla foto. Potete quindi tornare indietro e
modificare la regolazione oppure applicarne una nuova.
Come tutte le regolazioni applicabili in Camera Raw, anche le regolazioni locali sono di tipo non distruttivo. Non vengono mai applicate
direttamente ai dati della foto. Le regolazioni locali vengono salvate con unimmagine in un file collaterale XMP o nel database di Camera Raw, in
base alle preferenze specificate per Camera Raw.
Applicare regolazioni locali con lo strumento pennello di regolazione in Camera Raw
1. Selezionate lo strumento pennello di regolazione nella barra degli strumenti o premete K.
Camera Raw apre le opzioni per lo strumento pennello di regolazione sotto listogramma e imposta la modalit maschera su Nuovo.
2. Scegliete il tipo di regolazione da apportare nelle opzioni dello strumento pennello di regolazione, trascinando il cursore di un effetto.
gli effetti disponibili dipendono dalla Versione elaborazione (2012, 2010 o 2003). Per aggiornare una foto a PV2012, fate clic
sull'icona del punto esclamativo nell'angolo inferiore destro dell'anteprima immagine.
Regola la temperature del colore di unarea dellimmagine rendendola pi calda o pi fredda. Un effetto temperatura filtro
graduato pu migliorare le immagini scattate in condizioni di luce mista.
Compensa la dominante di colore verde o magenta.
Imposta la luminosit generale dell'immagine. Applicando una correzione locale dellesposizione equivale agli interventi
mediante schermatura tradizionali.
Recupera dettagli nelle aree di luce sovraesposte di unimmagine.
Recupera dettagli nelle aree di ombra sottoesposte di unimmagine.
Regola la luminosit dellimmagine, con effetto maggiore sui mezzitoni.
Regola il contrasto dellimmagine, con effetto maggiore sui mezzitoni.
Cambia la vivacit o la purezza del colore.
Aggiunge profondit a unimmagine aumentando il contrasto locale.
Migliora la definizione dei bordi, per rendere i particolari pi visibili in una foto. Un valore negativo sfoca i dettagli.
Riduzione disturbo (PV2012)
Riduzione moir (PV2012)
Elimina margine (PV2012)
Colori (Tutti)
Dimensione
Sfumatura
Flusso
Densit
Maschera automatica
Mostra maschera
Nota:
Nota:
Torna in alto
Riduce il disturbo della luminanza che pu diventare apparente quando le aree in ombra sono aperte.
Riduce gli artefatti moir o aliasing del colore.
Rimuove i margini colore lungo i bordi. Consultate Rimozione dei margini colore locali.
Applica una tinta allarea selezionata. Per selezionare la tonalit, fate clic sulla casella del campione colore a destra del nome
delleffetto.
Fate clic sulle icone + (pi) o - (meno) per aumentare o ridurre leffetto per incrementi predefiniti. Per applicare una regolazione pi
marcata, fate clic pi volte. Fate doppio clic sul cursore per ripristinare leffetto su zero.
3. Specificate le opzioni per il pennello:
Specifica il diametro della punta del pennello, in pixel.
Specifica la durezza del tratto del pennello.
Controlla lentit di applicazione della regolazione.
Specifica il grado di trasparenza del tratto.
Limita i tratti del pennello ad aree di colori simili.
Attiva e disattiva la visibilit della maschera in sovrapposizione nellanteprima dellimmagine.
4. Portate lo strumento pennello di regolazione sullimmagine.
Il mirino indica il punto di applicazione. Il cerchio pieno indica la dimensione del pennello. Il cerchio con tratteggio bianco e nero indica la
quantit di sfumatura.
se la sfumatura impostata su 0, il cerchio bianco e nero indica la dimensione del pennello. Se la sfumatura impostata su valori
molto bassi, il cerchio pieno potrebbe non essere visibile.
5. Pitturate con lo strumento pennello di regolazione sullarea dellimmagine da regolare.
Quando rilasciate il mouse, nel punto di applicazione compare unicona a forma di puntina . Nelle opzioni dello strumento pennello di
regolazione, la modalit maschera diventa Aggiungi.
6. (Facoltativo) Per migliorare la regolazione, effettuate le seguenti operazioni:
Per personalizzare leffetto nellimmagine, trascinate i cursori degli effetti nella sezione delle opzioni dello strumento pennello di
regolazione.
Per nascondere o mostrare licona a puntina, premete V.
Per attivare e disattivare la visibilit della maschera in sovrapposizione, usate lopzione Mostra maschera, premete Y o portate il
puntatore sullicona a puntina.
Per personalizzare il colore della maschera in sovrapposizione, fate clic sul campo del colore accanto allopzione Mostra maschera.
Quindi scegliete un nuovo colore dal Color Picker.
Per annullare parte della regolazione, selezionate Cancella nelle opzioni dello strumento pennello di regolazione e pitturate sulla
regolazione.
Per creare un pennello gomma dotato di caratteristiche diverse dallo strumento pennello di regolazione corrente, fate clic sul pulsante di
menu Impostazioni di regolazione locali e scegliete Separa dimensione gomma. Quindi specificate i parametri Dimensione, Sfumatura,
Flusso e Densit desiderati per la gomma.
Per rimuovere completamente la regolazione, selezionate la puntina e premete Canc.
Per annullare lultima regolazione, premete Ctrl+Z (Windows) o Comando+Z (Mac OS).
Per rimuovere tutte le regolazioni dello strumento pennello regolazione e impostare la modalit maschera su Nuovo, fate clic su Cancella
tutto in fondo alle opzioni dello strumento.
7. (Facoltativo) Selezionate Nuovo per applicare unaltra regolazione con lo strumento pennello regolazione e rifinirla come descritto al punto 6.
quando lavorate con pi regolazioni dello strumento pennello regolazione, accertatevi di essere in modalit Aggiungi in modo da poter
passare dalluna allaltra. Per selezionare una regolazione e modificarla, fate clic sullicona puntina corrispondente.
Applicare regolazioni locali con lo strumento filtro graduato in Camera Raw
1. Selezionate lo strumento filtro graduato nella barra degli strumenti o premete G.
Nota:
Temp (PV2012)
Tinta (PV2012)
Esposizione (tutti)
Luci (PV2012)
Ombre (PV2012)
Luminosit (PV2010 e PV2003)
Contrasto (Tutti)
Saturazione (Tutti)
Chiarezza (Tutti)
Nitidezza (Tutti)
Riduzione disturbo (PV2012)
Riduzione moir (PV2012)
Elimina margine (PV 2012)
Colori (Tutti)
Nota:
Camera Raw apre le opzioni per lo strumento filtro graduato sotto listogramma e imposta la modalit maschera su Nuovo.
2. Scegliete il tipo di regolazione da apportare nelle opzioni dello strumento filtro graduato, trascinando il cursore per i seguenti effetti:
gli effetti disponibili dipendono dalla Versione elaborazione (2012, 2010 o 2003). Per aggiornare una foto a PV2012, fate clic
sull'icona del punto esclamativo nell'angolo inferiore destro dell'anteprima immagine.
Regola la temperature del colore di unarea dellimmagine rendendola pi calda o pi fredda. Un effetto temperatura filtro
graduato pu migliorare le immagini scattate in condizioni di luce mista.
Compensa la dominante di colore verde o magenta.
Imposta la luminosit generale dell'immagine. Applicando un filtro graduato dellesposizione equivale agli interventi
mediante schermatura tradizionali.
Recupera dettagli nelle aree di luce sovraesposte di unimmagine.
Recupera dettagli nelle aree di ombra sottoesposte di unimmagine.
Regola la luminosit dellimmagine, con effetto maggiore sui mezzitoni.
Regola il contrasto dellimmagine, con effetto maggiore sui mezzitoni.
Cambia la vivacit o la purezza del colore.
Aggiunge profondit a unimmagine aumentando il contrasto locale.
Migliora la definizione dei bordi, per rendere i particolari pi visibili in una foto. Un valore negativo sfoca i dettagli.
Riduce il disturbo della luminanza che pu diventare apparente quando le aree in ombra sono aperte.
Riduce gli artefatti moir o aliasing del colore.
Rimuove i margini colore lungo i bordi. Consultate Rimozione dei margini colore locali.
Applica una tinta allarea selezionata. Per selezionare la tonalit, fate clic sulla casella del campione colore a destra del nome
delleffetto.
Fate clic sulle icone + (pi) o - (meno) per aumentare o ridurre leffetto per incrementi predefiniti. Fate doppio clic sul cursore per
ripristinare leffetto su zero.
3. Trascinate nella foto per applicare un filtro graduato a unarea della foto.
Il filtro comincia in corrispondenza del punto rosso e della linea punteggiata rossa e continua oltre il punto verde e la linea punteggiata
verde.
Nelle opzioni dello strumento filtro graduato, la modalit maschera diventa Modifica.
4. (Facoltativo) Per regolare il filtro, effettuate le seguenti operazioni:
Per regolarne le impostazioni, trascinate i cursori delleffetto nelle opzioni dello strumento filtro graduato.
Per attivare e disattivare la visibilit delle guide in sovrapposizione, usate lopzione Mostra sovrapposizione o premete V.
Trascinate il punto verde o rosso per espandere, contrarre e ruotare liberamente leffetto.
Per spostare leffetto, trascinate la linea punteggiata bianca e nera.
Portate il puntatore sulla linea punteggiata verde-bianco o rosso-bianco, vicino al punto verde o rosso, fino a ottenere una freccia a
doppia punta. Quindi, trascinate per espandere o contrarre leffetto per quellestremit dellintervallo.
Portate il puntatore sulla linea punteggiata verde-bianco o rosso-bianco, lontano dal punto verde o rosso, fino a ottenere una freccia
ricurva a doppia punta. Quindi, trascinate per ruotare leffetto.
Per rimuovere il filtro, premete il tasto Canc.
Per annullare lultima regolazione, premete Ctrl+Z (Windows) o Comando+Z (Mac OS).
Fate clic su Cancella tutto sul fondo delle opzioni dello strumento filtro graduato per rimuovere tutti gli effetti di questo strumento e
impostare la modalit maschera su Nuovo.
5. (Facoltativo) Fate clic su Nuovo per applicare un altro effetto dello strumento filtro graduato e rifinirlo come descritto al punto 4.
quando lavorate con gli effetti dei filtri graduati, fate clic su una sovrapposizione per selezionare leffetto e perfezionarlo.
I post su Twitter e Facebook non sono coperti dai termini di Creative Commons.
Note legali | Informativa sulla privacy online
Torna in alto
Nota:
Nuova impostazione connessione locale
Elimina nome predefinito
Rinomina nome predefinito
Nome predefinito
Salvare e applicare predefiniti di regolazione locali
Potete salvare regolazioni locali come predefiniti in modo da poter rapidamente applicare gli effetti ad altre immagini. Potete creare, selezionare e
gestire predefiniti di regolazione locale utilizzando il menu Impostazioni di Camera RaW nelle opzioni dello strumento pennello di regolazione o
filtro graduato. Potete applicare predefiniti di regolazione locale utilizzando lo strumento pennello di regolazione o lo strumento filtro graduato
.
Non possibile salvare le regolazioni locali con predefiniti immagine Camera Raw.
Nelle opzioni dello strumento pennello di regolazione o filtro graduato della finestra di dialogo Camera Raw, fate clic sul pulsante del menu
Impostazioni di Camera Raw . Quindi, scegliete uno dei seguenti comandi:
Consente di salvare come predefiniti le impostazioni effetto regolazione locale correnti. Digitate
un nome e fate clic su OK. I predefiniti salvati vengono visualizzati nel menu Impostazioni di regolazione locale e possono essere applicati a
qualsiasi immagine che viene aperta Camera Raw.
Consente di eliminare il predefinito di regolazione locale selezionato.
Consente di rinominare il predefinito di regolazione locale selezionato. Digitate un nome e fate clic su OK.
Selezionate un predefinito per applicare le sue impostazioni con lo strumento pennello di regolazione o filtro graduato.
Quando si utilizzano predefiniti di regolazione locale, occorre tenere presente quanto segue:
possibile selezionare un solo predefinito di regolazione locale alla volta.
Quando si applica un predefinito di regolazione locale con lo strumento pennello di regolazione, potete ancora personalizzare le opzioni per il
pennello, incluse Dimensioni, Sfumatura, Flusso e Densit. Il predefinito applica le impostazioni effetto alle dimensioni pennello specificate.
Dopo aver applicato un predefinito di regolazione locale, potete rifinirlo come desiderato.
Le stesse impostazioni effetto sono disponibili per lo strumento pennello di regolazione e filtro graduato. Di conseguenza, i predefiniti di
regolazione locale possono essere applicati utilizzando uno dei due strumenti, indipendentemente da quale stato utilizzato per creare il
predefinito.
Esercitazione video
Novit in Camera Raw 7
Aumento della nitidezza e riduzione del disturbo in Camera Raw
Torna in alto
Quantit
Raggio
Dettaglio
Mascheratura
Torna in alto
Nota:
Rendere le foto pi nitide
Ridurre i disturbi
Rendere le foto pi nitide
I controlli di nitidezza della scheda Dettagli regolano la definizione dei bordi allinterno dellimmagine. Lo strumento pennello di regolazione e filtro
graduato utilizza i valori Raggio, Dettaglio e Mascheratura quando applicato il contrasto locale.
Utilizzate lopzione Applica contrasto a nelle preferenze di Camera Raw per specificare se la nitidezza viene applicata a tutte le immagini o solo
alle anteprime.
Per accedere alle preferenze dallinterno di Camera Raw, fate clic sul pulsante Apri la finestra di dialogo Preferenze , nella barra degli strumenti.
1. Ingrandite lanteprima almeno al 100%.
2. Nella scheda Dettagli, regolate i seguenti controlli:
Regola la definizione dei bordi. Aumentate il valore Fattore per aumentare la nitidezza. Il valore 0 disattiva la nitidezza. In genere,
per ottenere immagini pi pulite, lopzione Fattore va portata a un valore inferiore. Questa regolazione una variante delleffetto Maschera di
contrasto, che individua i pixel diversi dai pixel circostanti in base alla soglia da voi specificata e accresce il contrasto dei pixel nella misura
da voi specificata. Allapertura di unimmagine raw da fotocamera, il plug-in Camera Raw calcola la soglia da usare in base al modello di
fotocamera, al valore ISO e alla compensazione dellesposizione.
Regola la dimensione dei dettagli a cui viene applicata la nitidezza. Le foto con particolari minuti richiedono generalmente un valore
inferiore. Per le foto con particolari pi grandi possono richiedere un valore di raggio maggiore. Un valore di raggio troppo elevato potrebbe
conferire allimmagine un aspetto poco naturale.
Regola di quanto vengono resi pi nitidi i dati ad alta frequenza nellimmagine e quanto questa elaborazione metta in evidenza di
bordi. I valori inferiori agiscono principalmente sui bordi, riducendone la sfocatura. I valori pi elevati sono utili per accentuare le texture
presenti nellimmagine.
Controlla la mascheratura dei bordi. Il valore zero (0) applica a tutta limmagine lo stesso fattore di nitidezza. Il valore 100
limita lelaborazione alle sole aree in prossimit dei bordi pi netti. Tenete premuto Alt (Windows) oppure Opzione (Mac OS) mentre
trascinate questo cursore per vedere le aree che verranno rese pi nitide (visualizzate in bianco) e quelle che verranno mascherate
(visualizzate in nero).
3. (Facoltativo) Per applicare gli algoritmi di nitidezza pi recenti alle immagini, fate clic sul pulsante Aggiorna a elaborazione corrente (2012)
nell'angolo inferiore destro dell'anteprima immagine.
Ridurre i disturbi
La sezione Riduzione disturbo della scheda Dettagli consente di controllare la riduzione di elementi di disturbo, ossia artefatti visibili che
interferiscono con la qualit dellimmagine. Gli elementi di disturbo nellimmagine possono apparire in due forme: disturbo di luminanza (scala di
grigio), che rende limmagine granulosa; disturbo di croma (colore), che produce nellimmagine degli artefatti a colori. Le fotografie scattate con
velocit ISO elevate o con fotocamere digitali poco sofisticate possono presentare disturbi evidenti.
Per ridurre i disturbi, ingrandite lanteprima almeno al 100% in modo da poter vedere il risultato della riduzione del disturbo.
I post su Twitter e Facebook non sono coperti dai termini di Creative Commons.
Note legali | Informativa sulla privacy online
Nota:
Luminanza
Dettagli luminanza
Contrasto luminanza
Colore
Dettagli colore
La regolazione dei cursori Colore e Dettagli colore riduce i disturbi cromatici conservando il dettagli del colore (in basso a destra).
se i cursori Dettagli luminanza, Contrasto luminanza e Dettagli colore non sono selezionabili, fate clic sul pulsante Aggiorna a elaborazione
corrente (2012) nell'angolo in basso a destra dell'anteprima immagine.
Consente di ridurre il disturbo della luminanza.
Consente di controllare la soglia del disturbo luminanza. utile per le foto che presentano un disturbo. Valori pi alti
conservano pi dettagli ma possono produrre risultati pi disturbati. Valori pi bassi producono risultati pi puliti ma possono anche rimuovere
alcuni dettagli.
Consente di controllare il contrasto della luminanza. utile per le foto che presentano un disturbo. Valori pi alti
conservano il contrasto ma possono produrre macchie che presentano disturbi. Valori pi bassi producono risultati pi uniformi ma possono anche
avere meno contrasto.
Consente di ridurre il disturbo colore.
Consente di controllare la soglia del disturbo colore. Valori pi alti proteggono il colore nei bordi sottili e dettagliati ma possono
creare chiazze di colore. Valori pi bassi rimuovono le chiazze di colore ma possono creare la fusione del colore.
Per esercitazioni video sulla riduzione del disturbo in Camera Raw, potete consultare:
Better noise reduction in PhotoshopCS5 (Una migliore riduzione del disturbo in PhotoshopCS5) di Matt Kloskowski
Lens correction and noise reduction with AdobeCamera Raw (Correzione lente e riduzione del disturbo con Adobe Camera Raw) di Russell
Brown
Photoshop CS5 - Camera Raw 6.0 di J ustin Seeley
Versioni di processo in Camera Raw
I post su Twitter e Facebook non sono coperti dai termini di Creative Commons.
Note legali | Informativa sulla privacy online
Versione elaborazione 2012
Versione elaborazione 2010
Versione elaborazione 2003
La versione di processo rappresenta la tecnologia utilizzata da Camera Raw per la regolazione e il rendering di foto. A seconda del versione di
processo utilizzata, nella scheda Base e quando si effettuano regolazioni locali sono disponibili diverse opzioni e impostazioni.
Le immagini modificate per la prima volta in Camera Raw 7 utilizzano la versione elaborazione 2012. Questa
versione offre nuovi controlli per la regolazione tonale e nuovi algoritmi di mappatura delle tonalit per immagini con elevato contrasto. Con la
versione elaborazione 2012 potete regolare luci, ombre, bianchi, neri, esposizione e contrasto nel pannello Base. Potete inoltre applicare correzioni
locali per il bilanciamento del bianco (temperatura e tinta), luci, ombre, rumore e moir.
Le immagini modificate in Camera Raw 6 utilizzano la versione elaborazione 2010 per impostazione predefinita. La
versione elaborazione 2010 offre una migliore nitidezza e una maggiore riduzione del disturbo rispetto alla versione elaborazione 2003 precedente.
Il motore di elaborazione originale, utilizzato da Camera Raw versione 5.x e versioni precedenti.
Per sfruttare lelaborazione pi recente, potete aggiornare le foto modificate in precedenza alla versione di processo corrente.
Per aggiornare una foto al processo di Camera Raw 7 (PV2012), effettuate una delle seguenti operazioni:
Fate clic sul pulsante Aggiorna a elaborazione corrente (l'icona del punto esclamativo) nell'angolo inferiore destro dell'anteprima immagine.
Nella scheda Calibrazione fotocamera, scegliete Processo > 2012 (Corrente).
Per applicare un'elaborazione precedente, passate alla scheda Calibrazione fotocamera e scegliete Processo > 2010 o Processo > 2003.
Esercitazione video
Novit in Camera Raw 7
Correggere le distorsioni lente in Camera Raw
Torna in alto
Torna in alto
Torna in alto
Informazioni sulle correzioni lente
Correggere automaticamente la prospettiva immagine e i difetti della lente
Da un esperto:
Correggere manualmente la prospettiva immagine e i difetti della lente
Correzione dellaberrazione cromatica in Camera Raw 7.1
Informazioni sulle correzioni lente
L'obiettivo della fotocamera pu presentare diversi tipi di difetti a certe lunghezze focali, f di diaframma e distanze di messa fuoco. possibile
correggere queste distorsioni e aberrazioni tramite la scheda Correzioni lente della finestra di dialogo Camera Raw.
La Vignettatura causa l'oscuramento dei bordi, specie gli angoli, dellimmagine. I controlli nella sezione Vignettatura lente della scheda Correzioni
lente consentono di compensare la vignettatura.
Distorsione a barile fa si che le linee diritte appaiono piegate verso l'esterno.
Distorsione a cuscinetto fa si che le linee diritte appaiono piegate verso l'interno.
Laberrazione cromatica causata dallincapacit dellobiettivo di mettere a fuoco nello stesso punto colori diversi. In un tipo di aberrazione
cromatica, limmagine di ciascun colore della luce correttamente a fuoco, ma con dimensioni leggermente diverse. Un altro tipo di artefatto
cromatico interessa i bordi delle aree di luce speculare, ad esempio quando la luce riflessa dallacqua o da metallo lucido. In questi casi si
osserva una smarginatura viola attorno alle aree di luce speculare.
Immagine originale (in alto) e dopo aver corretto laberrazione cromatica (in basso)
Correggere automaticamente la prospettiva immagine e i difetti della lente
Grazie alle opzioni presenti nella scheda secondaria Profilo, nella scheda Correzioni lente della finestra di dialogo Camera Raw, possibile
correggere le distorsioni negli obiettivi delle fotocamere comuni. I profili sono basati su metadati Exif che identificano la fotocamera e la lente
utilizzata per scattare la foto; i profili compensano di conseguenza.
Da un esperto:
Russell Brown dimostra come applicare
correzione lente e riduzione del disturbo in
Camera Raw 6 (05:55).... Ulteriori
informazioni
http://av.adobe.com/russellbrown/ACRWhatsNew_...
di Russell Brown
Contribuite con le vostre conoscenze a
Adobe Community Help
Nota:
Distorsione
Aberrazione cromatica
Vignettatura
Torna in alto
Distorsione
Verticale
Orizzontale
Ruota
Scala
Correggi margine rosso/cyan
Correggi margine blu/giallo
Elimina margine
Quantit
Punto medio
Torna in alto
1. Nella scheda Profilo nidificata della scheda Correzioni lente, selezionate Attiva correzioni profilo lente.
2. Se Camera Raw non individua automaticamente un profilo adatto, selezionate una marca, un modello e un profilo.
alcune fotocamere dispongono di un solo obiettivo e alcuni obiettivi dispongono di un solo profilo. Gli obiettivi disponibili dipendono
dal tipo di file che si sta modificando, ossia se raw o non. Per un elenco di obiettivi supportati, consultate l'articolo di supporto Lens profile
support | Lightroom 3, Photoshop CS5, Camera Raw 6 (Supporto dei profili degli obiettivi). Per creare un profilo personalizzato, usate Adobe
Lens Profile Creator.
3. Se necessario, personalizzare la correzione applicata dal profilo utilizzando i cursori Quantit:
Il valore predefinito 100 applica il 100% della correzione distorsione nel profilo. I valori superiori a 100 applicano una
correzione maggiore alla distorsione; i valori inferiori a 100 applicano una correzione inferiore alla distorsione.
Il valore predefinito 100 applica il 100% della correzione aberrazione cromatica nel profilo. I valori superiori a 100
applicano una correzione maggiore alla smarginatura colori; i valori inferiori a 100 applicano una correzione inferiore alla smarginatura colori.
Il valore predefinito 100 applica il 100% della correzione vignettatura nel profilo. I valori superiori a 100 applicano una
correzione maggiore alla vignettatura; i valori inferiori a 100 applicano una correzione inferiore alla vignettatura.
4. (Facoltativo) Per applicare le modifiche al profilo predefinito, scegliete Imposta > Salva nuove impostazioni predefinite profilo lente.
Correggere manualmente la prospettiva immagine e i difetti della lente
Correzioni trasformazione e vignettatura possono essere applicate alle foto originali o ritagliate. Le vignettature lente regolano i valori di
esposizione per rendere pi luminosi gli angoli scuri.
1. Fate clic sulla scheda Manuale nidificata della scheda Correzioni lente della finestra di dialogo Camera Raw.
2. In Trasformazione, regolate una delle seguenti opzioni:
Trascinate verso destra per correggere la distorsione a barile e raddrizzare le linee che si piegano allontanandosi dal centro.
Trascinate verso sinistra per correggere la distorsione a cuscinetto e raddrizzare le linee che si piegano verso il centro.
Consente di correggere la prospettiva causata inclinando la fotocamera verso l'alto o verso il basso. Rende parallele le linee
verticali.
Consente di correggere la prospettiva causata inclinando la fotocamera verso sinistra o verso destra. Rende parallele le linee
orizzontali.
Consente di correggere l'inclinazione della fotocamera.
Consente di regolare il ridimensionamento dell'immagine ingrandendola o riducendola. Consente di rimuovere aree vuote causate da
correzioni e distorsioni della prospettiva. Visualizza aree dell'immagine che si estendono oltre il contorno del ritaglio.
3. In Aberrazione cromatica, regolate una delle seguenti opzioni:
Regola la dimensione del canale rosso relativo al canale verde.
Regola la dimensione del canale blu relativo al canale verde.
Ingrandite un'area contenente particolari molto scuri o neri su uno sfondo molto chiaro o bianco. Individuate i margini colorati. Per vedere
pi chiaramente i margini colorati, premete Alt (Windows) oppure Opzione (Mac OS) mentre spostate il cursore per nascondere
l'eventuale margine colore corretto dall'altro cursore Colore.
Scegliete Tutti i bordi per correggere la smarginatura per tutti i bordi, compresi quelli con netti cambiamenti nei valori
cromatici. Se con Tutti i bordi ottenete sottili linee grigie o altri effetti indesiderati, scegliete Bordi con luci per correggere la smarginatura
solo laddove pi probabile che si verifichi, cio lungo i bordi delle aree di luce. Scegliete Disattivato per disattivare l'eliminazione dei
margini colorati.
4. In Vignettatura lente, regolate una delle seguenti opzioni:
Spostate il cursore Quantit verso destra (valori positivi) per schiarire gli angoli della foto. Spostate il cursore verso sinistra (valori
negativi) per scurire gli angoli della foto.
Trascinate il cursore Punto medio verso sinistra (valore pi basso) per applicare la regolazione Quantit a un'area pi grande
lontano dagli angoli. Trascinate il cursore verso destra (valore pi alto) per limitare la regolazione a un'area pi vicina agli angoli.
Correzione dellaberrazione cromatica in Camera Raw 7.1
I post su Twitter e Facebook non sono coperti dai termini di Creative Commons.
Note legali | Informativa sulla privacy online
Nota:
In Camera Raw 7.1 disponibile una casella di controllo che consente di correggere automaticamente i margini blu-giallo e rosso-verde
(aberrazione cromatica laterale). I controlli a cursore correggono laberrazione viola/magenta e verde (aberrazione cromatica assiale). L
aberrazione cromatica assiale si verifica spesso in immagini riprese con diaframma molto aperto.
Rimozione dei margini di colore rosso-verde e blu-giallo
Nella scheda Colore del pannello Correzione lente, selezionate la casella di controllo Rimuovi aberrazioni cromatiche.
Rimozione globale dei margini viola/magenta e verde
Nella scheda Colore del pannello Correzione lente, regolate i cursori Quantit per magenta e verde. A quantit maggiore, corrisponde una
maggiore rimozione dei margini di colore. Verificate che la regolazione non influisca su oggetti nellimmagine di colore viola o verde.
Potete regolare lintervallo di tonalit viola o verdi interessate utilizzando i cursori Tonalit viola e Tonalit verde. Trascinate il controllo del punto
finale per espandere o ridurre lintervallo di colori interessati. Trascinate tra i controlli dei punti finali per spostare lintervallo di tonalit. La spazio
minimo tra punti finali dieci unit. La spaziatura predefinita per i cursori verdi ristretta per proteggere i colori verde/giallo dellimmagine, ad
esempio il fogliame.
per proteggere i margini degli oggetti viola e verdi, potete utilizzare il pennello di regolazione locale.
Tenete premuto il tasto Alt/Opzione mentre trascinate uno dei cursori per visualizzare leffetto della regolazione. Il colore del margine diventa
neutro trascinando per rimuovere il colore.
Rimozione dei margini colore locali
Le regolazioni locali con pennello e gradiente rimuovono i margini da tutti i colori. Leliminazione locale dei margini disponibile solo con la
versione di processo 2012.
Selezionate lo strumento pennello o gradiente e trascinatelo sull'immagine.
Regolate il cursore Elimina margine. Un valore positivo rimuove il margine colore. I valori negativi proteggono le aree dellimmagine dalla
rimozione margini applicata globalmente. Il valore -100 protegge larea da qualsiasi eliminazione margine. Ad esempio, se applicate un
eliminazione margine viola globale molto forte, i margini degli oggetti viola nellimmagine possono perdere in saturazione o definizione.
Pitturando con Elimina margine a -100, queste aree sono protette e mantengono il colore originale.
Per ottenere i migliori risultati, eseguite le correzioni lente di trasformazione prima di applicare le regolazioni locali di eliminazione margini.
Ritocco e riparazione
Correzioni in base al contenuto
Lynda.com (7 maggio 2012)
esercitazione video
Scoprite come correggere le imperfezioni.
Spostamento ed estensione in base al contenuto
Lynda.com (7 maggio 2012)
esercitazione video
Scoprite come ricomporre le immagini con semplici passaggi.
Il contenuto di alcuni collegamenti potrebbe essere disponibile solo in inglese.
Correzione e spostamento in base al contenuto
Torna allinizio
Toppa
Adattamento
Campiona tutti i livelli
Torna allinizio
Metodo
Correzione in base al contenuto
Spostamento in base al contenuto
Per informazioni sullutilizzo dello strumento toppa delle versioni precedenti a Photoshop CS6, consultate Riparare unarea.
Correzione in base al contenuto
Lo strumento toppa viene utilizzato per rimuovere dallimmagine eventuali elementi indesiderati. Lopzione In base al contenuto dello strumento
toppa sintetizza il contenuto nelle aree pi vicine per ottenere una fusione perfetta con il contenuto circostante.
I risultati sono simili a quelli ottenuti con il riempimento in base al contenuto, ma questo strumento offre anche la flessibilit di scegliere larea
sorgente.
1. Nella barra degli strumenti, tenete premuto il pennello correttivo al volo e selezionate lo strumento toppa .
2. Nella barra delle opzioni, effettuate le seguenti operazioni:
Opzioni In base al contenuto
Scegliete In base al contenuto per selezionare la relativa opzione.
Scegliete un valore per definire il grado di precisione con cui riprendere i pattern esistenti nellimmagine.
Attivate questa opzione per creare il risultato dello spostamento in un altro livello utilizzando i dati di tutti i livelli.
Selezionate il livello di destinazione nel pannello Livelli.
3. Selezionate larea da sostituire nellimmagine. Per tracciare una selezione potete usare lo strumento toppa oppure uno strumento di
selezione.
4. Trascinate la selezione sullarea da cui desiderate generare un riempimento.
Spostamento in base al contenuto
Con lo strumento sposta in base al contenuto potete selezionare e spostare una parte di unimmagine. Limmagine viene ricomposta e larea vuota
viene riempita con elementi corrispondenti presenti nellimmagine stessa. Non occorre effettuare operazioni di modifica complesse con livelli e
selezioni.
Potete usare lo strumento sposta in base al contenuto in due modi:
La modalit Sposta consente di portare gli oggetti in posizioni diverse e funziona in maniera particolarmente efficace su sfondi simili.
La modalit Estendi consente di espandere o contrarre elementi quali capelli, alberi o edifici. Per estendere in modo ottimale gli oggetti
architettonici, utilizzate foto scattate su un piano parallelo anzich angolato.
1. Nella barra degli strumenti, tenete premuto il pennello correttivo al volo e selezionate lo strumento sposta in base al contenuto .
2. Nella barra delle opzioni, effettuate le seguenti operazioni:
Opzioni In base al contenuto
Utilizzate la modalit di spostamento per portare gli oggetti selezionati in una posizione diversa. Utilizzate invece la modalit di
estensione per espandere o contrarre gli oggetti.
I post su Twitter e Facebook non sono coperti dai termini di Creative Commons.
Note legali | Informativa sulla privacy online
Adattamento
Campiona tutti i livelli
Scegliete un valore per definire il grado di precisione con cui riprendere i pattern esistenti nellimmagine.
Attivate questa opzione per utilizzare i dati da tutti i livelli per ottenere il risultato di spostamento nel livello
selezionato. Selezionate il livello di destinazione nel pannello Livelli.
3. Selezionate unarea da spostare o estendere. Per tracciare una selezione potete usare lo strumento sposta o uno strumento di selezione.
4. Trascinate la selezione sullarea in cui inserire loggetto.
Ulteriori informazioni
Esercitazione video sullo spostamento in base al contenuto di Lesa Snider
Recomposing Picture Elements with Content-Aware Move and Patch tools (Ricomposizione degli elementi dellimmagine con gli strumenti sposta e toppa in base al
contenuto) di Dan Moughamian
Ritocco e riparazione delle immagini
Torna allinizio
Torna allinizio
Allineato
Campiona
Il pannello Sorgente clone
Ritoccare con lo strumento timbro clone
Impostare le sorgenti campione per la clonazione e la correzione
Ritoccare con lo strumento pennello correttivo
Ritoccare con lo strumento pennello correttivo al volo
Riparare unarea
Rimuovere gli occhi rossi
Il pannello Sorgente clone
Il pannello Sorgente clone (Finestra > Sorgente clone) contiene opzioni per gli strumenti timbro clone o pennello correttivo. Potete impostare fino a
cinque diverse sorgenti di campionamento e selezionare rapidamente quella desiderata senza dover effettuare nuovamente il campionamento ogni
volta che passate a una diversa sorgente. Potete visualizzare una sovrapposizione della sorgente campione per poter clonare pi facilmente la
sorgente in una posizione specifica. Potete inoltre ridimensionare o ruotare la sorgente campione, in modo che corrisponda meglio alla
destinazione.
(Photoshop Extended) Per le animazioni basate su timeline, il pannello Sorgente clone include anche opzioni che consentono di specificare la
relazione tra il fotogramma del video/animazione della sorgente campione e il fotogramma del video/animazione di destinazione. Consultate anche
Clonare il contenuto in fotogrammi di animazione e video (Photoshop Extended)
Al seguente indirizzo disponibile un video sul pannello Sorgente clone: www.adobe.com/go/vid0011_it.
Ritoccare con lo strumento timbro clone
Lo strumento timbro clone dipinge una parte di unimmagine su unaltra parte della stessa immagine o su unaltra parte di un documento aperto
con lo stesso metodo di colore. Potete inoltre dipingere una parte di un livello su un altro livello. Lo strumento timbro clone utile per duplicare gli
oggetti o per eliminare un difetto da unimmagine.
(Photoshop Extended) Potete inoltre usare lo strumento timbro clone per dipingere il contenuto nei fotogrammi di animazioni o video. Consultate
anche Clonare il contenuto in fotogrammi di animazione e video (Photoshop Extended).
Per usare lo strumento timbro clone, impostate un punto di campionamento sullarea dalla quale intendete copiare (clonare) i pixel per poterli poi
dipingere su unaltra area. Per riprendere dallultimo punto di campionamento, anche dopo uninterruzione o una pausa, selezionate lopzione
Allineato. Deselezionate lopzione Allineato se invece preferite riprendere dal punto di campionamento iniziale, indipendentemente dal numero di
interruzioni o pause effettuato.
Con lo strumento timbro clone potete usare qualunque punta del pennello riteniate idonea alle dimensioni dellarea da clonare. Potete inoltre usare
le impostazioni di opacit e flusso che permettono di controllare meglio lapplicazione del colore allarea clonata.
Alterazione di unimmagine con lo strumento timbro clone
1. Selezionate lo strumento timbro clone .
2. Scegliete una punta di pennello e impostatene le opzioni per metodo di fusione, opacit e flusso nella barra delle opzioni.
3. Per specificare in che modo desiderate allineare i pixel campionati e campionare i dati dai livelli del documento, nella barra delle opzioni
selezionate una delle seguenti opzioni:
Campiona i pixel in continuo senza perdere il punto di campionamento corrente, anche se il pulsante del mouse viene rilasciato.
Deselezionate Allineato per continuare a usare i pixel campionati dal punto iniziale ogni volta che interrompete e riprendete loperazione.
Campiona i dati dai livelli specificati. Per campionare dal livello attivo e i livelli visibili sotto di esso, scegliete Attuale e sotto. Per
Nota:
Nota:
Torna allinizio
campionare solo dal livello attivo, scegliete Livello attuale. Per campionare da tutti i livelli visibili, scegliete Tutti. Per campionare da tutti i
livelli visibili tranne i livelli di regolazione, scegliete Tutti e fate clic sullicona Ignora livelli di regolazione a destra del menu a comparsa
Campiona.
4. Per impostare il punto di campionamento, portate il puntatore in unimmagine aperta, tenete premuto Alt (Windows) o Opzione (Mac OS) e
fate clic.
accertatevi di non usare un livello di regolazione. Lo strumento timbro clone non funziona sui livelli di regolazione.
5. (Facoltativo) Nel pannello Sorgente clone, fate clic sul pulsante di una sorgente clone e impostate un altro punto di campionamento.
Potete impostare fino a cinque diverse sorgenti di campionamento. Il pannello Sorgente clone memorizza le sorgenti campionate fino alla
chiusura del documento.
6. (Facoltativo) Nel pannello Sorgente clone, effettuate una delle seguenti operazioni:
Per ridimensionare o ruotare la sorgente da clonare, immettete un valore per L (larghezza), A (altezza) o la rotazione in gradi .
Per invertire la direzione della sorgente (utile per caratteristiche speculari, come gli occhi), fate clic sul pulsante Rifletti orizzontale o
Rifletti verticale .
Per visualizzare una sovrapposizione della sorgente da clonare, selezionate Mostra sovrapposizione e specificate le opzioni di
sovrapposizione.
selezionate Ritagliato per ritagliare la sovrapposizione in base alla dimensione del pennello.
7. Trascinate sullarea dellimmagine da correggere.
Impostare le sorgenti campione per la clonazione e la correzione
Con gli strumenti timbro clone o pennello correttivo potete campionare le sorgenti nel documento corrente o in qualsiasi documento aperto in
Photoshop.
(Photoshop Extended) Quando clonate un video o unanimazione, potete impostare i punti di campionamento nel fotogramma che state dipingendo
oppure le sorgenti campione in un altro fotogramma, anche se il fotogramma si trova in un altro livello video o in un altro documento aperto.
Potete impostare fino a cinque diverse sorgenti di campionamento nel pannello Sorgente clone. Il pannello Sorgente clone memorizza le sorgenti
campionate fino alla chiusura del documento.
1. (Solo Photoshop Extended) Per clonare i fotogrammi di video o animazioni, aprite il pannello Animazione (se non clonate fotogrammi di
video o animazioni, passate al punto 2). Selezionate lopzione di animazione timeline e spostate lindicatore del tempo corrente in
corrispondenza del fotogramma con la sorgente che desiderate campionare.
2. Per impostare il punto di campionamento, selezionate lo strumento timbro clone e, tenendo premuto Alt (Windows) o Opzione (Mac OS),
fate clic nella finestra di un documento aperto.
3. (Facoltativo) Per impostare un altro punto di campionamento, fate clic su un altro pulsante Sorgente clone nel pannello Sorgente clone.
Potete cambiare la sorgente di campionamento per una Sorgente clone impostando un punto di campionamento diverso.
Ridimensionare o ruotare la sorgente campione
1. Selezionate gli strumenti timbro clone o pennello correttivo e impostate una o pi sorgenti campione.
2. Nel pannello Sorgente clone, selezionate una sorgente clone ed effettuate una delle seguenti operazioni:
Per ridimensionare la sorgente campione, immettete un valore percentuale per L (larghezza) o A (altezza) oppure fate scorrere L o A.
Limpostazione predefinita il mantenimento delle proporzioni. Per regolare le dimensioni in modo indipendente o per ripristinare
lopzione di mantenimento delle proporzioni, fate clic sul pulsante Mantieni proporzioni .
Per ruotare la sorgente campione, immettete un valore in gradi oppure fate scorrere licona Ruota la sorgente clone .
Per ripristinare le dimensioni originali e lorientamento della sorgente campione, fate clic sul pulsante Ripristina trasformazione .
Regolare le opzioni di sovrapposizione della sorgente campione
Regolate le opzioni di sovrapposizione della sorgente campione per visualizzare meglio le immagini sottostanti mentre usate gli strumenti timbro
clone e pennello correttivo.
Per visualizzare temporaneamente la sovrapposizione mentre usate lo strumento timbro clone, premete Alt+Maiusc (Windows) o
Opzione+Maiusc (Mac OS). Il pennello si trasforma temporaneamente nello strumento di spostamento della sovrapposizione sorgente.
Trascinate per spostare la sovrapposizione in unaltra posizione.
Nel pannello Sorgente clone, selezionate Mostra sovrapposizione ed effettuate una delle seguenti operazioni:
Per nascondere la sovrapposizione mentre applicate i tratti di colore, selezionate Nascondi automaticamente sovrapposizione.
Per ritagliare la sovrapposizione in base alla dimensione del pennello, selezionate Ritagliata.
Torna allinizio
Nota:
Metodo
Origine
Allineato
Campiona
Nota:
Per impostare lopacit della sovrapposizione, immettete un valore percentuale nella casella di testo Opacit.
Per impostare laspetto della sovrapposizione, potete scegliere tra i metodi di fusione Normale, Scurisci, Schiarisci o Differenza dal menu
a comparsa visualizzato nella parte inferiore del pannello Sorgente clone.
Per invertire i colori nella sovrapposizione, selezionate Inverti.
Per allineare le aree identiche nella sovrapposizione sorgente e nellimmagine sottostante, impostate Opacit su 50%, selezionate Inverti
e deselezionate Ritagliato. Dopo lallineamento, le aree corrispondenti nellimmagine saranno visualizzate in grigio uniforme.
Specificare lo spostamento della sorgente clone
Quando usate gli strumenti timbro clone o pennello correttivo, con la sorgente campionata potete dipingere in qualunque punto dellimmagine di
destinazione. Le opzioni di sovrapposizione consentono di visualizzare meglio il punto in cui desiderate dipingere. Per dipingere in una posizione
specifica in relazione al punto di campionamento, potete indicare lo spostamento dei pixel rispetto agli assi x e y.
Nel pannello Sorgente clone, selezionate la sorgente che desiderate usare e immettete i valori dei pixel per gli assi x e y relativamente
allopzione Spostamento.
Ritoccare con lo strumento pennello correttivo
Lo strumento pennello correttivo consente di correggere le imperfezioni facendole scomparire nellimmagine circostante. Analogamente agli
strumenti clone, il pennello correttivo pu essere usato per applicare i pixel campionati in unimmagine o in un pattern. Il pennello correttivo tuttavia
applica ai pixel da correggere anche texture, luci, trasparenza e tonalit dei pixel campionati. Di conseguenza, i pixel riparati si fondono
perfettamente con il resto dellimmagine.
(Photoshop Extended) Lo strumento pennello correttivo pu essere applicato ai fotogrammi di video o animazioni.
Pixel campionati e immagine riparata
1. Selezionate lo strumento pennello correttivo .
2. Nella barra delle opzioni, fate clic sul pennello campione e impostate le relative opzioni nel pannello a comparsa:
se usate una tavoletta grafica sensibile alla pressione, scegliete unopzione dal menu Dimensione per variare le dimensioni del
pennello correttivo mentre tracciate. Pressione penna basa tale variazione sulla pressione della penna. Rotellina stilo basa la variazione sulla
posizione della rotellina della penna. Scegliete Disattivato se non desiderate variare le dimensioni.
Specifica il metodo di fusione. Scegliete Sostituisci per mantenere disturbo, grana pellicola e texture ai bordi del tratto del pennello
quando usate un pennello a punta morbida.
Specifica lorigine da usare per riparare i pixel. Scegliete Campionato per usare i pixel dellimmagine corrente o Pattern per usare i
pixel di un pattern. Se scegliete Pattern, selezionate un pattern dal pannello a comparsa Pattern.
Campiona i pixel in continuo senza perdere il punto di campionamento corrente, anche se il pulsante del mouse viene rilasciato.
Deselezionate Allineato per continuare a usare i pixel campionati dal punto iniziale ogni volta che interrompete e riprendete loperazione.
Campiona i dati dai livelli specificati. Per campionare dal livello attivo e i livelli visibili sotto di esso, scegliete Attuale e sotto. Per
campionare solo dal livello attivo, scegliete Livello attuale. Per campionare da tutti i livelli visibili, scegliete Tutti. Per campionare da tutti i
livelli visibili tranne i livelli di regolazione, scegliete Tutti e fate clic sullicona Ignora livelli di regolazione a destra del menu a comparsa
Campiona.
3. Per impostare il punto di campionamento, portate il puntatore in unimmagine aperta, tenete premuto Alt (Windows) o Opzione (Mac OS) e
fate clic.
se effettuate il campionamento in unimmagine per poi applicarlo a unaltra, entrambe le immagini devono usare lo stesso metodo di
colore, a meno che una delle due non sia in Scala di grigio.
4. (Facoltativo) Nel pannello Sorgente clone, fate clic sul pulsante di una sorgente clone e impostate un altro punto di campionamento.
Potete impostare fino a cinque diverse sorgenti di campionamento. Il pannello Sorgente clone memorizza le sorgenti campionate fino alla
chiusura del documento che state modificando.
5. (Facoltativo) Nel pannello Sorgente clone, fate clic sul pulsante di una sorgente clone per selezionare la sorgente campionata che
desiderate.
Torna allinizio
Corrispondenza per vicinanza
Crea texture
In base al contenuto
Torna allinizio
6. (Facoltativo) Nel pannello Sorgente clone, effettuate una delle seguenti operazioni:
Per ridimensionare o ruotare la sorgente da clonare, immettete un valore per L (larghezza), A (altezza) o la rotazione in gradi .
Per visualizzare una sovrapposizione della sorgente da clonare, selezionate Mostra sovrapposizione e specificate le opzioni di
sovrapposizione.
7. Trascinate nellimmagine.
I pixel campionati vengono uniti ai pixel esistenti ogni volta che rilasciate il pulsante del mouse.
Se ai bordi dellarea da correggere il contrasto elevato, effettuate la selezione prima di usare il pennello correttivo. La selezione deve essere
pi grande dellarea da correggere e deve seguire con precisione il contorno dei pixel di contrasto. Se usate lo strumento pennello correttivo, la
selezione evita che i colori esterni penetrino allinterno.
Ritoccare con lo strumento pennello correttivo al volo
Lo strumento pennello correttivo al volo elimina rapidamente le imperfezioni delle foto. Potete usarlo in modo simile al pennello correttivo: applica i
pixel campionati da unimmagine o pattern e adatta texture, luci, trasparenza e tonalit dei pixel campionati a quelli da correggere. A differenza del
pennello correttivo, per, non dovete specificare unarea di campionamento. Lo strumento pennello correttivo al volo campiona automaticamente la
zona attorno allarea di ritocco.
Uso del pennello correttivo al volo per eliminare le imperfezioni
Se dovete ritoccare unarea ampia e necessitate di un maggiore controllo sul campionamento dei pixel sorgente, provate a usare il pennello
correttivo invece del pennello correttivo al volo.
1. Selezionate lo strumento pennello correttivo al volo nella finestra degli strumenti. Se necessario, fate clic sullo strumento pennello
correttivo, toppa o occhi rossi per visualizzare gli strumenti nascosti e scegliere quello desiderato.
2. Scegliete una punta di pennello nella barra delle opzioni. preferibile scegliere un pennello leggermente pi grande dellarea da correggere,
affinch sia possibile coprire lintera area con un solo clic.
3. (Facoltativo) Scegliete un metodo di fusione dal menu a comparsa Metodo nella barra delle opzioni. Scegliete Sostituisci per mantenere
disturbo, grana pellicola e texture ai bordi del tratto del pennello quando usate un pennello a punta morbida.
4. Selezionate unopzione Tipo nella barra delle opzioni:
Con questa opzione vengono utilizzati i pixel attorno al bordo della selezione per individuare unarea da
usare come toppa.
Con questa opzione i pixel della selezione vengono usati per creare una texture. Se la texture non adeguata, provate a
trascinare ancora una volta nellarea.
Con questa opzione viene confrontato il contenuto dellimmagine in prossimit della selezione e questa viene riempita
senza giunture visibili, in modo realistico, mantenendo particolari chiave quali le ombre e i bordi degli oggetti.
Per creare una selezione pi grande o pi precisa per lopzione In base al contenuto, usate il comando Modifica > Riempi. Consultate
Riempimenti in base al contenuto, pattern o cronologia.
5. Nella barra delle opzioni, selezionate Campiona tutti i livelli per campionare dati da tutti i livelli visibili. Deselezionate Campiona tutti i livelli
per campionare solo dal livello attivo.
6. Fate clic sullarea da correggere o fate clic e trascinate per eliminare le imperfezioni su unarea pi ampia.
Riparare unarea
Lo strumento toppa consente di riparare unarea selezionata con i pixel di unaltra area o con un pattern. Analogamente al pennello correttivo, lo
strumento toppa applica ai pixel dorigine texture, luci e tonalit dei pixel campionati. Potete usare lo strumento toppa anche per duplicare aree
isolate in unimmagine. Lo strumento toppa funziona con le immagini a 8 o 16 bpc.
Una riparazione effettuata a partire dai pixel di unimmagine garantisce risultati ottimali quando operate su aree ridotte.
Nota:
Nota:
Torna allinizio
Per informazioni sullutilizzo delle opzioni dello strumento toppa in base al contenuto, consultate Correzione e spostamento in base al contenuto.
Uso dello strumento toppa per sostituire dei pixel
Immagine riparata con lo strumento toppa
Riparare unarea usando pixel campionati
1. Selezionate lo strumento toppa .
2. Effettuate una delle seguenti operazioni:
Selezionate mediante trascinamento larea dellimmagine da riparare e selezionate Origine nella barra delle opzioni.
Selezionate mediante trascinamento larea dellimmagine da cui effettuare il campionamento e selezionate Destinazione nella barra delle
opzioni.
potete anche effettuare la selezione prima di scegliere lo strumento toppa.
3. Per modificare la selezione, effettuate una delle seguenti operazioni:
Tenete premuto Maiusc e fate clic nellimmagine per aggiungere alla selezione esistente.
Tenete premuto Alt (Windows) o Opzione (Mac OS) e trascinate nellimmagine per rimuovere dalla selezione esistente.
Tenete premuto Alt+Maiusc (Windows) o Opzione+Maiusc (Mac OS) e trascinate nellimmagine per selezionare unarea intersecata dalla
selezione esistente.
4. Per estrarre dallarea campionata una texture con uno sfondo trasparente, selezionate Trasparente. Deselezionate questa opzione per
riempire completamente larea di destinazione con larea campionata.
Lopzione Trasparente funziona meglio per gli sfondi in tinta unita o con sfumatura e con una texture ben definita (ad esempio, un uccello
che si staglia contro il cielo).
5. Portate il puntatore allinterno della selezione ed effettuate una delle seguenti operazioni:
Se nella barra delle opzioni selezionato Origine, trascinate il bordo di selezione nellarea da cui campionare. Quando rilasciate il
pulsante del mouse, larea selezionata inizialmente viene riparata con i pixel campionati.
Se nella barra delle opzioni selezionato Destinazione, trascinate il bordo di selezione nellarea da riparare. Quando rilasciate il pulsante
del mouse, larea appena selezionata viene riparata con i pixel campionati.
Riparare unarea usando un pattern
1. Selezionate lo strumento toppa .
2. Selezionate mediante trascinamento larea dellimmagine da riparare.
potete anche effettuare la selezione prima di scegliere lo strumento toppa.
3. Se necessario, completate i punti 3-4 qui sopra per regolare la selezione e applicare la texture del pattern con uno sfondo trasparente.
4. Selezionate un pattern dal pannello a comparsa Pattern nella barra delle opzioni e fate clic su Usa pattern.
Rimuovere gli occhi rossi
Lo strumento occhi rossi rimuove il riflesso rosso causato dalluso del flash in foto in cui sono ritratti persone o animali.
I post su Twitter e Facebook non sono coperti dai termini di Creative Commons.
Note legali | Informativa sulla privacy online
Dimensione pupilla
Scurisci del
1. Nel metodo colore RGB, selezionate lo strumento occhi rossi . Lo strumento occhi rossi si trova nello stesso gruppo dello strumento
pennello correttivo al volo . Per visualizzare tutti gli strumenti di un gruppo, tenete premuto il mouse sullo strumento visibile nella barra
degli strumenti.
2. Fate clic sullocchio rosso. Se il risultato non soddisfacente, annullate la correzione, impostate una o pi delle seguenti opzioni nella barra
delle opzioni e fate clic di nuovo sullocchio rosso:
Aumenta o diminuisce larea su cui agisce lo strumento occhi rossi.
Imposta il fattore di scurimento della correzione.
Gli occhi rossi sono causati dal riflesso del flash della fotocamera sulla retina del soggetto. Si verificano pi frequentemente quando le foto
vengono scattate in una stanza scura, perch liride del soggetto completamente dilatata. Per evitare gli occhi rossi, usate lapposita funzione
di riduzione della fotocamera o, preferibilmente, usate un flash indipendente, che possa essere montato sulla fotocamera a una maggiore
distanza dallobiettivo.
Per ulteriori informazioni
Metodi di fusione
Filtri Sfocatura
Filtri Nitidezza
Selezionare un pennello predefinito
Correzione della distorsione e del disturbo di unimmagine
Torna allinizio
Torna allinizio
Correzione
Criteri di ricerca
Profili lente
La distorsione dellobiettivo
Correggere la distorsione e regolare la prospettiva
Ridurre il disturbo dellimmagine e gli artefatti JPEG
La distorsione dellobiettivo
La distorsione a barile un difetto dellobiettivo che fa s che le linee rette si inarchino verso i bordi dellimmagine. La distorsione a cuscinetto il
difetto opposto, vale a dire che le linee rette si inarcano verso il centro.
Esempi di distorsione a barile (a sinistra) e distorsione a cuscinetto (a destra)
Per vignettatura si intende un difetto che provoca lo scurimento degli angoli di unimmagine a causa di decadimento della luce al perimetro
dellobiettivo. Laberrazione cromatica genera un margine colorato lungo i bordi degli oggetti, causato dal fatto che lobiettivo mette a fuoco colori
diversi della luce nei diversi piani.
Con alcuni obiettivi si verificano difetti diversi a determinate lunghezze focali, valori f-stop e distanze di messa a fuoco. Con il filtro Correzione
lente potete specificare la combinazione di impostazioni usata per riprendere limmagine.
Correggere la distorsione e regolare la prospettiva
Il filtro Correzione lente corregge difetti comuni generati dalla lente, quali distorsione a barilotto e a cuscinetto, vignettatura e aberrazione
cromatica. Il filtro funziona solo con immagini a 8 e 16 bit per canale in modalit RGB o Scala di grigio.
Questo filtro utile anche per ruotare unimmagine o correggere gli errori di prospettiva causati da inclinazioni verticali o orizzontali della
fotocamera. La griglia del filtro facilita queste regolazioni e le rende pi precise di quelle possibili con il comando Trasforma.
Correggere automaticamente la prospettiva dellimmagine e i difetti dellobiettivo
Se si utilizzano i profili di lente, con lopzione predefinita Correzione automatica possibile correggere la distorsione in modo rapido e preciso. Per
una correzione automatica corretta, Photoshop richiede i metadati Exif che identificano la fotocamera e lobiettivo con cui stata ripresa
limmagine, nonch un profilo lente corrispondente presente nel sistema in uso.
1. Scegliete Filtro > Correzione lente.
2. Impostate le seguenti opzioni:
Selezionate i problemi che desiderate correggere. Se le correzioni estendono o riducono limmagine rispetto alle dimensioni
originali, selezionate Scala immagine automatica.
Il menu Bordo specifica come trattare le aree vuote generate dalle correzioni della distorsione a cuscinetto e di prospettiva o dalle rotazioni.
Potete riempire le aree vuote con trasparenza o con un colore, oppure estendere i pixel del bordo dellimmagine.
Filtra lelenco dei profili lente. Per impostazione predefinita, vengono elencati per primi i profili basati sulla dimensione del
sensore immagine. Per elencare per primi i profili RAW, fate clic sullicona del menu a comparsa e selezionate Preferisci profili raw.
Selezionate un profilo corrispondente. Per impostazione predefinita, Photoshop visualizza solo i profili che corrispondono alla
fotocamera e allobiettivo con cui stata ripresa limmagine. Il modello di fotocamera non deve necessariamente corrispondere alla
perfezione. Inoltre, Photoshop seleziona automaticamente un sottoprofilo corrispondente per la lente selezionata in base alla lunghezza
focale, al valore f-stop e alla distanza di messa a fuoco. Per modificare la selezione automatica, fate clic con il pulsante destro del mouse
sul profilo lente corrente e selezionate un diverso sottoprofilo.
Se non trovare un profilo lente corrispondente, fate clic su Ricerca online per acquisire ulteriori profili creati dalla comunit di utenti di
Rimuovi distorsione
Impostazioni Correggi margine
Fattore vignettatura
Punto intermedio vignettatura
Prospettiva verticale
Prospettiva orizzontale
Angolo
Nota:
Scala
Photoshop. Per salvare i profili online in modo da averli anche per esigenze future, fate clic sullicona del menu a comparsa e scegliete
Salva localmente profilo online.
Per creare un proprio profilo, scaricate il modulo gratuito Adobe Lens Profile Creator dal sito Web di Adobe.
Correggere manualmente la prospettiva dellimmagine e i difetti dellobiettivo
Potete applicare la correzione manuale come operazione a s stante oppure usarla per migliorare ulteriormente la correzione lente automatica.
1. Scegliete Filtro > Correzione lente.
2. Nellangolo in alto a sinistra della finestra di dialogo, fate clic sulla scheda Personale.
3. (Facoltativo) Scegliete un elenco di impostazioni predefinite dal menu Impostazioni. Valori predefiniti lente usa la combinazione di
impostazioni precedentemente salvate per fotocamera, obiettivo, lunghezza focale, valore f-stop e distanza di messa a fuoco usate per
riprendere limmagine. Correzione precedente usa le impostazioni dellultima correzione effettuata. In fondo al menu sono elencati eventuali
altri gruppi di impostazioni predefinite che avete salvato. Consultate Impostare i valori predefiniti di fotocamera e obiettivo.
4. Per correggere limmagine, impostate le opzioni seguenti.
Corregge le distorsioni a barile o a cuscinetto. Spostate il cursore per raddrizzare le linee orizzontali e verticali che si
inarcano verso il centro dellimmagine o che si allontano da esso. Per effettuare questa correzione, potete usare anche lo strumento rimuovi
distorsione . Trascinate il cursore verso il centro dellimmagine per correggere la distorsione a barile e verso il bordo per correggere la
distorsione a cuscinetto. Per compensare la generazione di eventuali bordi di immagine vuoti, regolate lopzione Bordo nella scheda
Correzione automatica.
Consentono di compensare la smarginatura regolando la dimensione di un canale di colore rispetto a un
altro.
Ingrandite lanteprima per migliorare la visione della smarginatura ed effettuare la correzione.
Specifica il valore per lo schiarimento o lo scurimento lungo i bordi dellimmagine. Corregge le immagini con bordi
scuri generati da difetti o da ombreggiature inadeguate dellobiettivo.
Potete anche applicare la vignettatura per ottenere un effetto creativo.
Specifica lampiezza dellarea interessata dallimpostazione del cursore Fattore. Specificate un numero
basso per una correzione pi ampia dellimmagine. Specificate un numero alto per limitare la correzione ai bordi dellimmagine.
Corregge i difetti di prospettiva dellimmagine causati da inclinazioni in basso o in alto della fotocamera. Rende quindi
parallele le linee verticali dellimmagine.
Corregge la prospettiva dellimmagine rendendo parallele le linee orizzontali.
Ruota limmagine per correggere le inclinazioni della fotocamera o per effettuare regolazioni dopo aver corretto la prospettiva. Per
effettuare questa correzione, potete usare anche lo strumento raddrizza foto . Trascinate lungo una linea dellimmagine da rendere
verticale od orizzontale.
per evitare il ridimensionamento indesiderato durante la regolazione delle impostazioni di prospettiva o angolo, deselezionate Scala
immagine automatica nella scheda Correzione automatica.
Imposta il ridimensionamento dellimmagine. Le dimensioni dei pixel non vengono modificate. Questa opzione utile in particolare per
rimuovere le aree vuote dellimmagine generate dalle correzioni della distorsione a cuscinetto e di prospettiva o dalle rotazioni.
Lingrandimento ritaglia le immagini, con interpolazione in base alle dimensioni originali in pixel.
Regolare lanteprima e la griglia di Correzione lente
Regolate lingrandimento dellanteprima e le linee della griglia per giudicare meglio lentit della correzione necessaria.
Per modificare il fattore di ingrandimento dellanteprima, usate lo strumento zoom o i comandi di zoom nellangolo inferiore sinistro
dellanteprima.
Per spostare limmagine allinterno della finestra di anteprima, selezionate lo strumento mano e trascinate nellanteprima.
Per usare la griglia, selezionate Mostra griglia in fondo alla finestra di dialogo. Usate il menu Dimensione per regolare la spaziatura o il menu
Colore per modificare il colore della griglia. Per spostare la griglia e allinearla allimmagine, usate lo strumento sposta griglia .
I post su Twitter e Facebook non sono coperti dai termini di Creative Commons.
Note legali | Informativa sulla privacy online
Torna allinizio
Intensit
Mantieni particolari
Riduci disturbo colore
Evidenzia particolari
Elimina artefatto JPEG
Salvare le impostazioni e impostare valori predefiniti per fotocamera e obiettivo
Potete salvare le impostazioni della finestra di dialogo Correzione lente e riutilizzarli con altre immagini scattate con la stessa fotocamera, obiettivo
e lunghezza focale. Photoshop salva sia le impostazioni Correzione automatica che le impostazioni Personale per distorsione, aberrazione
cromatica e vignettatura. Le impostazioni della correzione della prospettiva non vengono salvate perch in genere variano da immagine a
immagine.
Potete salvare e riutilizzare le impostazioni in due modi:
Salvando e caricando manualmente le impostazioni. Impostate le opzioni della finestra, quindi scegliete Salva impostazioni dal menu
Impostazioni . Per usare le impostazioni salvate, sceglietele dal menu Impostazioni. Se avete salvato delle impostazioni in un percorso
diverso dalla cartella predefinita, queste non vengono elencate nel menu. Per accedervi, usate il comando Carica impostazioni.
Impostate un valore predefinito per la lente. Se limmagine contiene metadati EXIF per la combinazione fotocamera, obiettivo, lunghezza
focale e valore di diaframma, potete salvare le impostazioni correnti come valori predefiniti per la lente. Per salvare le impostazioni, fate clic
sul pulsante Imposta valori predefiniti lente. Quando correggete unimmagine che corrisponde alla combinazione fotocamera, obiettivo,
lunghezza focale e valore di diaframma, lopzione Valori predefiniti lente diventa disponibile nel menu Impostazioni. Questa opzione non
disponibile se limmagine non contiene metadati EXIF.
Ridurre il disturbo dellimmagine e gli artefatti JPEG
I disturbi si presentano sotto forma di pixel estranei che non fanno parte dei dettagli dellimmagine. Possono essere causati da scatti eseguiti con
una sensibilit ISO elevata con una fotocamera digitale, da sovraesposizione o dalla mancanza di luce con conseguente riduzione della velocit
dellotturatore. Le fotocamere di fascia bassa solitamente generano pi disturbi di quelle di fascia alta. I disturbi presenti nelle immagini acquisite
da scanner sono invece causati dal sensore di scansione, che spesso fa trasparire la grana della pellicola nellimmagine finale.
I disturbi dellimmagine possono apparire in due forme: disturbo di luminanza (scala di grigio), che rende unimmagine granulosa, e disturbo di
croma (colore), che produce nellimmagine degli artefatti a colori.
Il disturbo di luminanza pu risultare pi pronunciato su un canale dellimmagine, solitamente quello blu. Nella modalit Avanzata potete correggere
il disturbo separatamente su ciascun canale. Prima di aprire il filtro, esaminate ogni singolo canale dellimmagine, per verificare se il disturbo
prevale in uno di essi. Correggendo un solo canale, infatti, preserverete un maggior numero di dettagli rispetto alla correzione generalizzata su tutti
i canali.
1. Scegliete Filtro > Disturbo > Riduci disturbo.
2. Ingrandite lanteprima dellimmagine per visualizzare meglio il disturbo.
3. Impostate le opzioni:
Controlla lentit di riduzione del disturbo di luminanza applicata a tutti i canali dellimmagine.
Mantiene i particolari e i bordi e dellimmagine, come capelli e oggetti con texture. Un valore pari a 100 mantiene la
maggior parte dei particolari di unimmagine, ma riduce pochissimo il disturbo di luminanza. Per perfezionare la riduzione del disturbo,
bilanciate i controlli Intensit e Mantieni particolari.
Rimuove i pixel di colore casuali. Pi alto il valore, maggiore sar la riduzione del disturbo cromatico.
Aumenta la nitidezza dellimmagine. Eliminando il disturbo si riduce il contrasto dellimmagine. Usate il controllo di
nitidezza della finestra di dialogo o successivamente uno degli altri filtri di nitidezza di Photoshop per ripristinare la nitidezza.
Rimuove in blocco gli artefatti dellimmagine e gli aloni causati dai salvataggi in formato J PEG con qualit scarsa.
4. Se il disturbo di luminanza prevale in uno o due canali di colore, fate clic sul pulsante Avanzata e scegliete il canale dal menu Canale. Usate
i controlli Intensit e Mantieni particolari per ridurre il disturbo nel canale specifico.
Altri argomenti presenti nellAiuto
Correggere distorsioni e disturbo in Camera Raw
Modifica delle forme e trasformazione
Nuovo strumento taglierina
Lynda.com (7 ottobre 2012)
esercitazione video
Le anteprime interattive consentono di ridurre con precisione le dimensioni delle immagini.
Correzione grandangolo
Kelby (7 ottobre 2012)
esercitazione video
Scoprite come compensare rapidamente i difetti introdotti dagli obiettivi, grazie a un database dettagliato.
Correzione della prospettiva
video2brain (7 maggio 2012)
esercitazione video
Scoprite come correggere rapidamente le angolazioni nelle foto.
Raddrizzare unimmagine storta
video2brain (7 maggio 2012)
esercitazione video
Scoprite come definire la linea dellorizzonte.
Il contenuto di alcuni collegamenti potrebbe essere disponibile solo in inglese.
Trasformazione degli oggetti
Torna allinizio
Nota:
La parola allesperto: Il comando Trasformazione libera
Applicare le trasformazioni
Selezionare un elemento da trasformare
Impostare o spostare il punto di riferimento per una trasformazione
Ridimensionare, ruotare, inclinare, distorcere, applicare la prospettiva o alterare
Riflettere o ruotare con precisione
Ripetere una trasformazione
Duplicare un elemento durante la trasformazione
Applicare una trasformazione libera
Alterare un elemento
Alterazione marionetta
Applicare le trasformazioni
Trasformare significa ridimensionare, ruotare, inclinare, allungare o alterare unimmagine. Potete applicare le trasformazioni a una selezione, a un
intero livello, a pi livelli o a una maschera di livello. Potete anche applicare le trasformazioni a un tracciato, a una forma vettoriale, a una
maschera vettoriale, a un bordo di selezione o a un canale alfa. La trasformazione altera la qualit dellimmagine quando manipolate i pixel. Per
applicare trasformazioni non distruttive a immagini raster, usate gli oggetti avanzati. Consultate Gli oggetti avanzati. La trasformazione di una
forma vettoriale o di un tracciato sempre di tipo non distruttivo, poich ha effetto solo sui calcoli matematici che generano loggetto.
Per effettuare una trasformazione, selezionate prima di tutto un elemento, quindi scegliete il comando di trasformazione. Se necessario, regolate il
punto di riferimento prima di manipolare la trasformazione. Potete eseguire pi manipolazioni in sequenza prima di applicare la trasformazione
cumulativa. Ad esempio, potete scegliere Scala, trascinare una maniglia per ridimensionare, quindi selezionare Distorci e trascinare una maniglia
per distorcere. Premendo Invio o A capo applicherete entrambe le trasformazioni.
Per calcolare i valori cromatici dei pixel che vengono aggiunti o eliminati durante le trasformazioni, Photoshop usa il metodo di interpolazione
selezionato nella sezione Generale della finestra di dialogo Preferenze. Questa impostazione dellinterpolazione determina la rapidit e il tipo di
trasformazione. Linterpolazione bicubica (impostazione predefinita) la pi lenta ma garantisce i risultati migliori.
potete alterare e distorcere le immagini raster anche usando il filtro Fluidifica.
Trasformazione di unimmagine
A. Immagine originale B. Livello riflesso C. Bordo di selezione ruotato D. Parte di oggetto ridimensionata
Comandi del sottomenu Trasforma
Scala
Ruota
Inclina
Distorci
Prospettiva
Altera
Ruota a 180, Ruota a 90 orario, Ruota a 90 antiorario
Rifletti in verticale
Torna allinizio
Nota:
Torna allinizio
Torna allinizio
Nota:
Ingrandisce o riduce un elemento rispetto a un punto di riferimento, vale a dire il punto fisso delle trasformazioni. Potete eseguire il
ridimensionamento in orizzontale, in verticale o in entrambe le direzioni.
Ruota un elemento attorno a un punto di riferimento. Il centro delloggetto il punto di riferimento predefinito, che pu per essere
spostato anche in altre posizioni.
Inclina un elemento in verticale o in orizzontale.
Allunga un elemento in qualunque direzione.
Applica a un elemento la prospettiva rispetto a un punto.
Manipola la forma di un elemento.
Ruota lelemento in base ai gradi specificati, in senso orario o antiorario.
Riflette lelemento in verticale o in orizzontale.
Selezionare un elemento da trasformare
Effettuate una delle seguenti operazioni:
Per trasformare un intero livello, rendetelo attivo e accertatevi che non vi sia nulla di selezionato.
non potete trasformare il livello di sfondo, potete invece convertire uno sfondo in un livello normale.
Per trasformare parte di un livello, selezionate il livello nel pannello Livelli, quindi parte dellimmagine su quel livello.
Per trasformare pi livelli, effettuate una delle operazioni seguenti nel pannello Livelli: collegate tra loro i livelli o selezionate pi livelli
premendo Ctrl (Windows) o Comando (Mac OS) e facendo clic su pi livelli. Nel pannello Livelli potete selezionare i livelli contigui
premendo Maiusc e facendo clic. Consultate Selezione, raggruppamento e collegamento dei livelli
Per trasformare una maschera di livello o una maschera vettoriale, scollegate la maschera e selezionate la miniatura della maschera nel
pannello Livelli.
Per trasformare un tracciato o una forma vettoriale, usate lo strumento selezione tracciato per selezionare lintero tracciato o selezione
diretta per selezionarne solo una parte. Se selezionate uno o pi punti su un tracciato, vengono trasformati solo i segmenti del
tracciato collegati a quei punti. Consultate Selezionare un tracciato.
Per trasformare il bordo di una selezione, create o caricate una selezione. Quindi scegliete Selezione > Trasforma selezione.
Per trasformare un canale alfa, selezionate il canale nel pannello Canali.
Impostare o spostare il punto di riferimento per una trasformazione
Tutte le trasformazioni vengono eseguite attorno a un punto fisso, o punto di riferimento. Per impostazione predefinita, questo punto si trova al
centro dellelemento sottoposto a trasformazione. Potete tuttavia modificare il punto di riferimento o spostare il punto centrale usando il quadratino
di Posizione punto di riferimento nella barra delle opzioni.
1. Scegliete un comando di trasformazione. Nellimmagine visualizzato un riquadro di selezione.
2. Effettuate una delle seguenti operazioni:
Nella barra delle opzioni, fate clic su un quadratino di Posizione punto di riferimento . Ogni quadratino rappresenta un punto nel
rettangolo di selezione. Ad esempio, per spostare il punto di riferimento nellangolo superiore sinistro del rettangolo di selezione, fate clic
sul quadratino in alto a sinistra.
Nel rettangolo di selezione della trasformazione che appare nellimmagine, trascinate il punto di riferimento . Il punto di riferimento pu
trovarsi allesterno dellelemento da trasformare.
Ridimensionare, ruotare, inclinare, distorcere, applicare la prospettiva o alterare
1. Selezionate lelemento da trasformare.
2. Scegliete Modifica > Trasforma > Scala, Ruota, Inclina, Distorci, Prospettiva o Altera.
se state trasformando una forma o un intero tracciato, il comando Trasforma diventa Trasforma tracciato. Se state trasformando pi
segmenti di tracciato (ma non lintero tracciato), il comando Trasforma diventa Trasforma punti.
3. (Facoltativo) Nella barra delle opzioni, fate clic su un quadratino di Posizione punto di riferimento .
4. Effettuate una o pi delle seguenti operazioni:
Se avete scelto Scala, trascinate una maniglia del rettangolo di selezione. Per ridimensionare in modo proporzionale, premete Maiusc
mentre trascinate una maniglia dangolo. Quando viene portato su una maniglia, il puntatore diventa una doppia freccia.
Nota:
Torna allinizio
Nota:
Torna allinizio
Torna allinizio
Torna allinizio
Nota:
Se avete scelto Ruota, spostate il puntatore fuori dal bordo di selezione finch non diventa una doppia freccia curva, quindi trascinate.
Premete Maiusc per vincolare la rotazione a incrementi di 15.
Se avete scelto Inclina, trascinate una maniglia laterale per inclinare il rettangolo di selezione.
Se avete scelto Distorci, trascinate una maniglia dangolo per allungare il rettangolo di selezione.
Se avete scelto Prospettiva, trascinate una maniglia dangolo per applicare una prospettiva al rettangolo di selezione.
Se avete scelto Altera, scegliete unalterazione dal menu a comparsa Altera nella barra delle opzioni o, per eseguire unalterazione
personalizzata, trascinate i punti di controllo, una linea o unarea allinterno della trama per modificare la forma del rettangolo di selezione
e della trama.
Per tutti i tipi di trasformazioni, immettete un valore nella barra delle opzioni. Per ruotare un oggetto, ad esempio, specificate i gradi
nellapposita casella di testo .
5. (Facoltativo) Per passare a un tipo diverso di trasformazione, selezionate un comando da Modifica > Trasforma.
quando trasformate unimmagine bitmap (invece di una forma o un tracciato), questa diventa meno nitida ogni volta che applicate una
trasformazione; quindi preferibile eseguire pi comandi e successivamente applicare la trasformazione cumulativa invece che applicare
le singole trasformazioni separatamente.
6. (Facoltativo) Se volete alterare unimmagine, fate clic sul pulsante Passa dalla modalit di trasformazione libera a quella di alterazione e
viceversa nella barra delle opzioni.
7. Al termine, effettuate una delle seguenti operazioni:
Premete Invio (Windows) o A capo (Mac OS), fate clic sul pulsante Conferma nella barra delle opzioni o fate doppio clic nellarea di
trasformazione.
Per annullare la trasformazione, premete Esc o fate clic su Annulla nella barra delle opzioni.
Riflettere o ruotare con precisione
1. Selezionate lelemento da trasformare.
2. Scegliete Immagine > Trasforma e uno dei seguenti comandi:
Ruota, per ruotare immettendo valori numerici in gradi nella barra delle opzioni.
Ruota a 180, per ruotare di mezzo giro.
Ruota a 90 orario, per ruotare in senso orario di un quarto di giro.
Ruota a 90 antiorario, per ruotare in senso antiorario di un quarto di giro.
Rifletti orizzontale, per riflettere orizzontalmente lungo lasse verticale.
Rifletti verticale, per riflettere verticalmente lungo lasse orizzontale.
se state trasformando una forma o un intero tracciato, il comando Trasforma diventa Trasforma tracciato. Se state trasformando pi
segmenti di tracciato (ma non lintero tracciato), il comando Trasforma diventa Trasforma punti.
Ripetere una trasformazione
Scegliete Modifica > Trasforma > Di nuovo, Modifica > Trasforma tracciato > Di nuovo o Modifica > Trasforma punti > Di nuovo.
Duplicare un elemento durante la trasformazione
Tenete premuto Alt (Windows) o Opzione (Mac OS) e scegliete il comando Trasforma.
Applicare una trasformazione libera
Il comando Trasformazione libera consente di applicare trasformazioni (rotazione, ridimensionamento, inclinazione, distorsione e prospettiva) con
ununica operazione continua. Potete applicare anche unalterazione. Invece di scegliere vari comandi, potete tenere premuto un tasto sulla
tastiera per passare da un tipo di trasformazione a un altro.
se state trasformando una forma o un intero tracciato, il comando Trasforma diventa Trasforma tracciato. Se state trasformando pi
segmenti di tracciato (ma non lintero tracciato), il comando Trasforma diventa Trasforma punti.
1. Selezionate lelemento da trasformare.
Nota:
Torna allinizio
2. Effettuate una delle seguenti operazioni:
Scegliete Modifica > Trasformazione libera.
Per trasformare una selezione, un livello basato sui pixel o un bordo di selezione, scegliete lo strumento sposta . Quindi selezionate
Mostra controlli di trasformazione nella barra delle opzioni.
Per trasformare una forma vettoriale o un tracciato, selezionate lo strumento selezione tracciato . Quindi selezionate Mostra controlli di
trasformazione nella barra delle opzioni.
3. Effettuate una o pi delle seguenti operazioni:
Per ridimensionare mediante trascinamento, trascinate una maniglia. Per ridimensionare in modo proporzionale, premete Maiusc mentre
trascinate una maniglia dangolo.
Per ridimensionare mediante valori numerici, immettete le percentuali in Larghezza e Altezza nella barra delle opzioni. Fate clic sul
pulsante Collega per mantenere le proporzioni.
Per ruotare mediante trascinamento, spostate il puntatore fuori dal bordo di selezione finch non diventa una doppia freccia ricurva,
quindi trascinate. Premete Maiusc per vincolare la rotazione a incrementi di 15.
Per ruotare mediante valori numerici, immettete i gradi di rotazione nella casella nella barra delle opzioni.
Per applicare una distorsione rispetto al centro del bordo di selezione, premete Alt (Windows) o Opzione (Mac OS) e trascinate una
maniglia.
Per una distorsione libera, premete Ctrl (Windows) o Comando (Mac OS) e trascinate.
Per inclinare, premete Ctrl+Maiusc (Windows) o Comando+Maiusc (Mac OS) e trascinate una maniglia laterale. Quando si trova su una
maniglia laterale, il puntatore diventa una freccia bianca con una piccola freccia doppia.
Per inclinare mediante valori numerici, immettete i gradi nelle caselle O (inclinazione orizzontale) e V (inclinazione verticale) nella barra
delle opzioni.
Per applicare la prospettiva, premete Ctrl+Alt+Maiusc (Windows) o Comando+Opzione+Maiusc (Mac OS) e trascinate una maniglia
dangolo. Quando si trova su una maniglia dangolo, il puntatore diventa una freccia grigia.
Per alterare, fate clic sul pulsante Passa dalla modalit di trasformazione libera a quella di alterazione e viceversa nella barra delle
opzioni. Trascinate i punti di controllo per manipolare la forma dellelemento o scegliete uno stile di alterazione dal menu a comparsa
Altera nella barra delle opzioni. Dopo aver selezionato uno stile dal menu a comparsa Altera, potete regolare la forma dellalterazione
usando la maniglia quadrata.
Per spostare il punto di riferimento, fate clic su un quadratino di Posizione punto di riferimento nella barra delle opzioni.
Per spostare un elemento, immettete i valori della nuova posizione di riferimento nelle caselle X (posizione orizzontale) e Y (posizione
verticale) della barra delle opzioni. Fate clic sul pulsante del posizionamento relativo per specificare la nuova posizione rispetto a
quella corrente.
Per annullare lultima regolazione della maniglia, scegliete Modifica > Annulla.
4. Effettuate una delle seguenti operazioni:
Premete Invio (Windows) o A capo (Mac OS), fate clic sul pulsante Conferma nella barra delle opzioni o fate doppio clic nellarea di
trasformazione.
Per annullare la trasformazione, premete Esc o fate clic su Annulla nella barra delle opzioni.
quando trasformate unimmagine bitmap (invece di una forma o un tracciato), questa diventa meno nitida ogni volta che applicate una
trasformazione; quindi preferibile eseguire pi comandi e successivamente applicare la trasformazione cumulativa invece che applicare le singole
trasformazioni separatamente.
Alterare un elemento
Il comando altera consente di trascinare i punti di controllo per manipolare la forma di immagini, forme, tracciati, ecc. Potete eseguire lalterazione
usando una forma del menu a comparsa Altera nella barra delle opzioni. Anche le forme di questo menu sono modificabili, trascinando i loro punti
di controllo.
Quando usate i punti di controllo per distorcere un elemento, scegliendo Visualizza > Extra vengono mostrati o nascosti la trama di alternazione e i
punti di controllo.
Uso delle alterazioni
A. Selezione della forma da alterare B. Scelta di unalterazione dal menu a comparsa Altera nella barra delle opzioni C. Risultato ottenuto usando
varie opzioni di alterazione
1. Selezionate lelemento da alterare.
2. Effettuate una delle seguenti operazioni:
Scegliete Modifica > Trasforma > Altera.
Se scegliete un diverso comando di trasformazione o Trasformazione libera, fate clic sul pulsante Passa dalla modalit di trasformazione
libera a quella di alterazione e viceversa nella barra delle opzioni.
3. Effettuate una o pi delle seguenti operazioni:
Per eseguire lalterazione usando una forma specifica, scegliete uno stile di alterazione dal menu a comparsa Altera nella barra delle
opzioni.
Alterazione della trama tramite trascinamento di un punto di controllo
Per manipolare la forma, trascinate i punti di controllo, una parte del rettangolo di selezione o della trama o unarea allinterno. Quando
regolate una curva, usate le maniglie dei punti di controllo. La procedura simile a quella di regolazione delle maniglie nel segmento
curvo di unimmagine vettoriale.
Per annullare lultima regolazione della maniglia, scegliete Modifica > Annulla.
Manipolazione della forma di unalterazione
A. Trama originale dellalterazione B. Regolazione di maniglie, segmenti di trama e aree allinterno della trama
Per modificare lorientamento dello stile di alterazione scelto dal menu Altera, fate clic sul pulsante Modifica lorientamento
dellalterazione nella barra delle opzioni.
Per spostare il punto di riferimento, fate clic su un quadratino di Posizione punto di riferimento nella barra delle opzioni.
Per specificare il fattore di alterazione usando valori numerici, immetteteli nelle caselle di testo Piega (per impostare la piega), O (per
impostare la distorsione orizzontale) e V (per impostare la distorsione verticale) nella barra delle opzioni. Potete immettere i valori
Nota:
Torna allinizio
Metodo
Densit
Espansione
Mostra trama
numerici soltanto se non avete scelto Nessuno o Personale dal menu a comparsa Altera.
4. Effettuate una delle seguenti operazioni:
Premete Invio (Windows) o A capo (Mac OS) o fate clic sul pulsante Conferma nella barra delle opzioni.
Per annullare la trasformazione, premete Esc o fate clic su Annulla nella barra delle opzioni.
quando alterate unimmagine bitmap (invece di una forma o un tracciato), questa diventa meno nitida ogni volta che applicate
una trasformazione; quindi preferibile eseguire pi comandi e successivamente applicare la trasformazione cumulativa invece che applicare le
singole trasformazioni separatamente.
Alterazione marionetta
Alterazione marionetta offre una trama visiva che consente di distorcere notevolmente specifiche aree dellimmagine, lasciando le altre inalterate.
Questa funzione pu essere usata per applicare lievi ritocchi (ad esempio, per dare forma ai capelli) cos come trasformazioni totali (ad esempio,
per cambiare la posizione di braccia o gambe).
Oltre ai livelli immagine, potete applicare Alterazione marionetta alle maschere di livello e vettoriali. Per distorcere le immagini in modo non
distruttivo, servitevi della funzione Oggetti avanzati. Consultate Creare gli oggetti avanzati.
1. Nel pannello Livelli, selezionate il livello o la maschera da trasformare.
2. Scegliete Modifica > Alterazione marionetta.
3. Nella barra delle opzioni, impostate le seguenti opzioni per la trama:
Consente di definire lelasticit complessiva della trama.
Per ottenere una trama molto elastica per lalterazione di immagini da grandangolo o mappe texture, scegliete Distorsione.
Consente di definire la spaziatura dei punti della trama. Lopzione Pi punti aumenta la precisione ma richiede tempi di
elaborazione maggiori. Lopzione Meno punti ha un effetto opposto.
Consente di espandere o contrarre il bordo esterno della trama.
Per visualizzare solo i perni di regolazione e ottenere unanteprima pi chiara, deselezionate questa opzione.
Per nascondere temporaneamente i perni, premete il tasto H.
4. Nella finestra dellimmagine, fate clic per aggiungere dei perni alle aree da trasformare e a quelle da tenere ancorate in posizione.
Spostamento di un perno sulla trama marionetta. Perni contigui mantengono intatte le aree circostanti.
5. Per spostare o rimuovere i perni, effettuate una delle seguenti operazioni:
Trascinate i perni per alterare la trama.
Per mostrare una trama a cui ne stata sovrapposta unaltra, fate clic sui pulsanti Profondit perni e nella barra delle opzioni.
Per rimuovere i perni selezionati, premete Canc. Per rimuovere singoli perni, portate il cursore direttamente su di essi e premete Alt
(Windows) o Opzione (Mac OS). Quando compare licona forbici , fate clic.
Fate clic sul pulsante Rimuovi tutti i perni nella barra delle opzioni.
I post su Twitter e Facebook non sono coperti dai termini di Creative Commons.
Note legali | Informativa sulla privacy online
Per selezionare pi perni, tenete premuto il tasto Maiusc e fate clic su di essi; oppure scegliete Seleziona tutti i perni dal menu di scelta
rapida.
6. Per ruotare la trama attorno a un perno, selezionatelo ed effettuate una delle seguenti operazioni:
Per ruotare la trama di un valore di gradi fisso, premete Alt (Windows) o Opzione (Mac OS) e posizionate il cursore accanto ai perni
(non su di essi). Quando compare un cerchio, trascinate per ruotare visivamente la trama.
I gradi di rotazione sono riportati nella barra delle opzioni.
Per ruotare automaticamente la trama in base allopzione Metodo selezionata, scegliete Auto dal menu Ruota nella barra delle opzioni.
7. Al termine della trasformazione, premete Invio o A capo.
Per ruotare la trama attorno a un perno selezionato, premete Alt (Windows) o Opzione (Mac OS).
Regolazione di area di ritaglio, rotazione e quadro
Torna allinizio
Area ritagliata
Nota:
Ritagliare le immagini
Modificare la prospettiva durante il ritaglio | CS5
Ritagliare e raddrizzare le foto acquisite da scanner
Raddrizzare unimmagine
Ruotare o riflettere unimmagine intera
Modificare le dimensioni del quadro
Creare una cornice
Ritagliare le immagini
Ritagliare significa rimuovere una porzione di immagine per cambiarne linquadratura o rafforzarne la composizione. Potete ritagliare unimmagine
con lo strumento taglierina o il comando Ritaglia. Potete inoltre tagliare i pixel usando i comandi Ritaglia e raddrizza e Rifila.
Per informazioni sulluso degli strumenti di ritaglio introdotti in CS6, consultate Ritagliare e raddrizzare le foto.
Uso dello strumento taglierina
Ritagliare unimmagine con lo strumento taglierina | CS5
1. Selezionate lo strumento taglierina .
2. (Facoltativo) Impostate le opzioni di ricampionamento nella barra delle opzioni:
Per ritagliare limmagine senza ricampionare (impostazioni predefinite), accertatevi che la casella Risoluzione nella barra delle opzioni sia
vuota. Per svuotare tutte le caselle di testo in una volta, fate clic sul pulsante Cancella.
Per ricampionare limmagine mentre viene ritagliata, immettete altezza, larghezza e risoluzione nella barra delle opzioni. Per scambiare i
valori di altezza e larghezza, fate clic sullicona Scambia altezza e larghezza .
Per ricampionare unimmagine secondo le dimensioni e la risoluzione di unaltra, aprite laltra immagine, selezionate lo strumento
taglierina e fate clic su Immagine attiva nella barra delle opzioni. Quindi rendete attiva limmagine da ritagliare.
Il ricampionamento durante il ritaglio usa il metodo di interpolazione predefinito impostato nella sezione Generale della finestra di dialogo
Preferenze.
Per selezionare o creare un predefinito di ricampionamento, fate clic sul triangolo accanto allicona dello strumento Ritaglia, nella barra
delle opzioni. Consultate Creare e usare strumenti predefiniti.
3. Trascinate sulla parte dellimmagine che desiderate conservare per creare una selezione.
4. Se necessario, potete modificare larea di ritaglio:
Per spostare la selezione in unaltra posizione, portate il puntatore nel rettangolo di selezione e trascinate.
Per ridimensionare la selezione, trascinate una maniglia. Per mantenere le proporzioni, tenete premuto Maiusc mentre trascinate una
maniglia dangolo.
Per ruotare la selezione, portate il puntatore al di fuori del rettangolo di selezione (il puntatore si trasforma in una freccia ricurva) e
trascinate. Per spostare il fulcro di rotazione della selezione, trascinate il cerchio al centro del rettangolo di selezione. Nel metodo Bitmap
non possibile ruotare la selezione.
5. Nella barra delle opzioni, impostate le seguenti opzioni:
Selezionate Nascondi per mantenere larea ritagliata nel file immagine. Per rendere visibile unarea nascosta, potete
spostare limmagine con lo strumento sposta . Selezionate Elimina per cancellare larea ritagliata.
lopzione Nascondi non disponibile per le immagini che contengono solo un livello di sfondo. In questo caso occorre convertire lo
sfondo in un livello normale.
Sovrapposizione guida ritaglio
Oscura
Torna allinizio
Selezionate Regola dei terzi per aggiungere delle guide da usare per il posizionamento di elementi
compositivi a incrementi di 1/3. Selezionate Griglia per visualizzare delle guide fisse con spaziatura in base alla dimensione di ritaglio.
Questa opzione oscura larea immagine che verr eliminata o nascosta dalloperazione di ritaglio. Se lopzione Oscura
selezionata, potete specificare il colore e lopacit dellarea oscurata. Se deselezionata, la zona esterna allarea di ritaglio viene
visualizzata.
6. Effettuate una delle seguenti operazioni:
Per completare il ritaglio, premete Invio (Windows) o A capo (Mac OS); fate clic sul pulsante Conferma nella barra delle opzioni, o fate
doppio clic nellarea di ritaglio.
Per annullare loperazione di ritaglio, premete Esc o fate clic su Annulla nella barra delle opzioni.
Ritagliare unimmagine con il comando Ritaglia
1. Con uno strumento di selezione qualunque selezionate la parte dellimmagine da mantenere.
2. Scegliete Immagine > Ritaglia.
Ritagliare unimmagine con il comando Rifila
Il comando Rifila ritaglia limmagine e rimuove i dati indesiderati applicando metodi diversi rispetto al comando Ritaglia. Potete ritagliare
unimmagine rifilando i pixel circostanti trasparenti o quelli di sfondo del colore specificato.
1. Scegliete Immagine > Rifila.
2. Nella finestra Rifila, selezionate una delle seguenti opzioni:
Pixel trasparenti, per rifilare la trasparenza ai bordi dellimmagine, lasciando limmagine pi piccola contenente pixel non trasparenti.
Colore pixel in alto a sinistra, per rimuovere dallimmagine larea che ha lo stesso colore del pixel pi in alto a sinistra.
Colore pixel in basso a destra, per rimuovere dallimmagine larea che ha lo stesso colore del pixel pi in basso a destra.
3. Selezionate una o pi aree dellimmagine da rifilare: Alto, Basso, Sinistra o Destra.
Modificare la prospettiva durante il ritaglio | CS5
Per informazioni su come modificare la prospettiva in Photoshop CC e CS6, consultate Modificare la prospettiva durante il ritaglio.
Lo strumento taglierina dispone di una funzione che permette di modificare la prospettiva di unimmagine. La modifica della prospettiva utile nel
caso di immagini che contengono una distorsione trapezoidale. La distorsione a perno ha luogo quando un oggetto viene fotografato secondo un
piano obliquo anzich una vista piana. Se ad esempio fotografate dal basso un edificio di molti piani, i bordi delledificio appariranno pi vicini tra
loro in alto che non in basso.
Modifica della prospettiva
A. Tracciate larea di ritaglio iniziale. B. Regolate larea di ritaglio in modo che segua i bordi delloggetto. C. Estendete i limiti di ritaglio.
D. Immagine finale
1. Selezionate lo strumento taglierina e impostate la modalit di ritaglio.
2. Trascinate larea di ritaglio attorno a un oggetto originariamente rettangolare (anche se non appare rettangolare nellimmagine). Usate i bordi
Nota:
Torna allinizio
Torna allinizio
Torna allinizio
di questo oggetto per definire la prospettiva dellimmagine. Il rettangolo di selezione non deve essere preciso in quanto pu essere
perfezionato successivamente.
importante scegliere un oggetto effettivamente rettangolare nella scena originale, altrimenti Photoshop potrebbe non essere in
grado di modificare la prospettiva come desiderate.
3. Selezionate Prospettiva nella barra delle opzioni e impostate eventuali altre opzioni.
4. Spostate le maniglie dangolo dellarea di ritaglio in modo che corrispondano ai bordi delloggetto. Si definisce cos la prospettiva
dellimmagine; importante che vi sia unesatta corrispondenza con i bordi delloggetto.
5. Trascinate le maniglie di ridimensionamento per estendere i limiti di ritaglio mantenendo la prospettiva.
Non spostate il centro dellarea di ritaglio. Per poter eseguire la correzione della prospettiva, il centro dellimmagine deve essere nella
posizione originale.
6. Effettuate una delle seguenti operazioni:
Premete Invio (Windows) o A capo (Mac OS), fate clic sul pulsante Conferma nella barra delle opzioni o fate doppio clic nellarea di
ritaglio.
Per annullare loperazione di ritaglio, premete Esc o fate clic su Annulla nella barra delle opzioni.
Ritagliare e raddrizzare le foto acquisite da scanner
Potete inserire varie foto nello scanner e acquisirle in una sola operazione, creando cos un solo file di immagini. Il comando Ritaglia e raddrizza
foto una funzione automatica che consente di creare diversi file da una singola scansione di pi immagini.
Per ottenere risultati ottimali, mantenete una distanza di 3 mm tra le immagini disposte sullo scanner; inoltre, lo sfondo (o il piano dello scanner)
deve essere uniforme e con poco disturbo. Le immagini con contorni netti sono le pi adatte al comando Ritaglia e raddrizza foto. Se Ritaglia e
raddrizza foto non riesce a gestire correttamente un file di immagini, usate lo strumento taglierina.
1. Aprite il file acquisito da scanner contenente le immagini da separare.
2. Selezionate il livello contenente le immagini.
3. (Facoltativo) Create una selezione attorno alle immagini da elaborare.
4. Scegliete File > Automatizza > Ritaglia e raddrizza foto. Le immagini acquisite da scanner vengono elaborate e ciascuna di esse viene
aperta in una finestra a parte.
Se Ritaglia e raddrizza foto sbaglia la suddivisione, create un bordo di selezione intorno allimmagine con un minimo di sfondo, quindi
tenete premuto Alt (Windows) o Opzione (Mac OS) e scegliete il comando. Con questa combinazione di tasti si indica la presenza di
ununica immagine da separare dallo sfondo.
Raddrizzare unimmagine
Lo strumento Righello offre lopzione Raddrizza con cui possibile allineare rapidamente le immagini a linee corrispondenti allorizzonte, alle pareti
di edifici e ad altri elementi chiave.
1. Selezionate lo strumento righello . Se necessario, tenete premuto il mouse sullo strumento contagocce fino a visualizzare lo strumento
righello.
2. Nellimmagine, trascinate su un elemento chiave orizzontale o verticale.
3. Nella barra delle opzioni, fate clic su Raddrizza.
Photoshop raddrizza e ritaglia automaticamente limmagine. Per mostrare aree di immagine che si estendono oltre i bordi del nuovo
documento, scegliete Modifica > Annulla.
Per evitare completamente il ritaglio automatico, tenete premuto Alt (Windows) o Opzione (Mac OS) quando fate clic su Raddrizza.
Ruotare o riflettere unimmagine intera
I comandi di rotazione dellimmagine consentono di ruotare o riflettere tutta limmagine. I comandi non funzionano con livelli singoli o parti di essi,
n con i tracciati o i bordi delle selezioni. Se volete ruotare una selezione o un livello, usate i comandi Trasforma o Trasformazione libera.
180
90 orario
90 antiorario
Altro
Rifletti quadro orizzontale, Rifletti quadro verticale
Nota:
Torna allinizio
Nota:
Rotazione delle immagini
A. Rifletti in orizzontale B. Immagine originale C. Rifletti in verticale D. Rotazione di 90 in senso antiorario E. Rotazione di 180 F. Rotazione di
90 in senso orario
Scegliete Immagine > Rotazione immagine, quindi scegliete uno dei seguenti comandi del sottomenu:
Ruota limmagine di mezzo giro.
Ruota limmagine in senso orario di un quarto di giro.
Ruota limmagine in senso antiorario di un quarto di giro.
Ruota limmagine dellangolo desiderato. Per questa opzione, immettete nella casella Angolo un valore compreso tra -359,99 e 359,99
(in Photoshop, potete scegliere tra lopzione di rotazione oraria o antioraria). Fate clic su OK.
Riflette limmagine lungo lasse corrispondente.
Rotazione immagine una modifica distruttiva e modifica i dati stessi del file. Per applicare la rotazione in modo non distruttivo, che
agisca solo sulla visualizzazione, utilizzate lo strumento Rotazione.
Modificare le dimensioni del quadro
Le dimensioni del quadro corrispondono allarea modificabile dellimmagine. Il comando Dimensione quadro consente di aumentare o ridurre le
dimensioni del quadro dellimmagine. Aumentando le dimensioni del quadro si aggiunge dello spazio di lavoro attorno a unimmagine esistente;
diminuendole si ritaglia invece limmagine. Se aumentate le dimensioni del quadro di unimmagine con uno sfondo trasparente, larea di quadro
aggiunta sar anchessa trasparente. Se invece limmagine non ha uno sfondo trasparente, Photoshop offre varie opzioni per lo sfondo dellarea di
quadro aggiunta.
1. Scegliete Immagine > Dimensione quadro.
2. Effettuate una delle seguenti operazioni:
Immettete le dimensioni desiderate per il quadro nelle caselle Larghezza e Altezza. Scegliete le unit di misura desiderate dai menu a
comparsa accanto alle caselle Larghezza e Altezza.
Selezionate Relativo e immettete il valore di cui aumentare o ridurre le dimensioni del quadro dellimmagine corrente. Specificate un
valore positivo per aumentare le dimensioni del quadro e un valore negativo per ridurle.
3. Per Ancoraggio, fate clic su un quadrato per indicare il punto in cui posizionare limmagine esistente nel nuovo quadro.
4. Scegliete unopzione dal menu Colore di estensione quadro:
Primo piano, per riempire il nuovo quadro con il colore di primo piano corrente.
Sfondo, per riempire il nuovo quadro con il colore di sfondo corrente.
Bianco, Nero o Grigio, per riempire il nuovo quadro con quel colore.
Altro, per selezionare un nuovo colore di quadro mediante il selettore colore.
potete anche fare clic sul quadrato bianco a destra del menu Colore di estensione quadro per aprire il Selettore colore.
Il menu Colore di estensione quadro non disponibile se limmagine non possiede un livello di sfondo.
5. Fate clic su OK.
I post su Twitter e Facebook non sono coperti dai termini di Creative Commons.
Note legali | Informativa sulla privacy online
Torna allinizio
Quadro originale e quadro aggiunto sul lato destro, con il colore di primo piano
Creare una cornice
Potete creare una cornice per una foto aumentando le dimensioni del quadro e colorandolo.
Potete anche usare una delle azioni predefinite per creare una cornice, preferibile lavorare su una copia della foto.
1. Aprite il pannello Azioni. Scegliete Finestra > Azioni.
2. Scegliete Cornici dal menu del pannello Azioni.
3. Scegliete quindi una delle azioni per cornici dallelenco.
4. Fate clic sul pulsante Esegui selezione.
Lazione viene eseguita e crea una cornice intorno alla foto.
Altri argomenti presenti nellAiuto
Ruotare, ritagliare e ritoccare immagini in Camera Raw
Ritagliare e raddrizzare le foto | CC, CS6
Torna allinizio
Dimensioni e proporzioni
Visualizzazione
Opzioni di ritaglio
Usa modalit classica
Centra automaticamente lanteprima
Mostra area ritagliata
Abilita oscuramento ritaglio
Elimina pixel ritagliati
Ritagliare o rimuovere parte di unimmagine
Aggiornamenti per lo strumento taglierina | Solo Creative Cloud
Raddrizzare unimmagine
Modificare la prospettiva durante il ritaglio
Ridimensionare il quadro con lo strumento taglierina
Ritagliare significa rimuovere una porzione di immagine per cambiarne linquadratura o rafforzarne la composizione. Per ritagliare e raddrizzare le
immagini in Photoshop potete utilizzare lo strumento taglierina. Gli strumenti taglierina di Photoshop CC e CS6 sono non distruttivi e potete
scegliere se mantenere i pixel ritagliati in modo da poter ottimizzare il ritaglio anche in un secondo tempo. Lo strumento taglierina consente inoltre
di raddrizzare unimmagine in modo intuitivo durante il ritaglio.
Per tutte le operazioni, viene fornita unanteprima interattiva mediante apposite guide visive. Quando ritagliate o raddrizzate le foto, un riscontro in
tempo reale consente di anticipare il risultato finale.
Ritagliare o rimuovere parte di unimmagine
1. Nella barra degli strumenti, selezionate lo strumento taglierina . Ai lati dellimmagine vengono visualizzati i limiti di ritaglio.
2. Tracciate una nuova area di ritaglio o trascinate le maniglie dangolo e laterali per specificare i limiti di ritaglio nellimmagine.
3. (Facoltativo) Specificate le opzioni di ritaglio con la barra di controllo.
A. Strumento attivo B. Dimensioni e proporzioni C. Ruota riquadro di ritaglio D. Raddrizza immagine E. Visualizza F. Opzioni di ritaglio
G. Elimina pixel ritagliati
Scegliete le proporzioni o dimensioni per il riquadro di ritaglio. Potete anche scegliere un predefinito, immettere
valori personalizzati o definire valori predefiniti personalizzati da riutilizzare anche in futuro.
Scegliete una visualizzazione per le guide di sovrapposizione durante il ritaglio. Sono disponibili guide per Regola terzi,
Griglia e Sezione aurea. Per scorrere tutte le opzioni, premete il tasto O.
Fate clic sul menu Impostazioni per specificare ulteriori opzioni di ritaglio.
Attivate questa opzione per utilizzare lo strumento taglierina come nelle versioni precedenti di Photoshop.
Per informazioni sullutilizzo dello strumento taglierina in modalit classica, consultate Regolazione di area di ritaglio, rotazione e
quadro.
Attivate questa opzione per posizionare lanteprima al centro del quadro.
Attivate questa opzione per visualizzare larea che verr ritagliata. Se questa opzione disattivata, viene
visualizzata in anteprima solo larea finale.
Con questa opzione, le aree ritagliate vengono oscurate con una tonalit. Potete scegliere il colore e
lopacit. Se attivate Regola automaticamente opacit, lopacit viene ridotta quando modificate i limiti di ritaglio.
Disattivate questa opzione per applicare un ritaglio non distruttivo e mantenere i pixel allesterno dei limiti di ritaglio.
Il ritaglio non distruttivo non elimina alcun pixel. Se necessario, in un secondo tempo potrete quindi fare clic sullimmagine per vedere le aree
allesterno degli attuali limiti di ritaglio.
Attivate questa opzione per eliminare tutti i pixel che si trovano allesterno dellarea di ritaglio. Tali pixel andranno perduti e non saranno pi
disponibili per ulteriori regolazioni future.
Fate clic con il pulsante destro del mouse sulla casella Ritaglia per aprire il menu di scelta rapida contenente le opzioni di ritaglio pi
comuni.
Torna allinizio
Nota:
Torna allinizio
Torna allinizio
4. Premete Invio (Windows) o A capo (Mac OS) per ritagliare la foto.
Per informazioni sul ritaglio e su come raddrizzare le foto, consultate Newly redesigned Crop tool (Nuovo strumento taglierina) di J ulieanne Kost.
Aggiornamenti per lo strumento taglierina | Solo Creative Cloud
queste funzioni sono state introdotte nella versione Creative Cloud di Photoshop CS6.
Lo strumento taglierina stato aggiornato con diversi miglioramenti e correzioni di bug, tra cui:
Immagine attiva e nuovi predefiniti nel menu Proporzioni.
Se si fa clic sullicona con doppia freccia si cambia lorientamento del ritaglio, scambiando i valori Larghezza e Altezza. Questa icona
sostituisce il pulsante Ruota riquadro di ritaglio.
Se dal menu Proporzioni si sceglie L x A x Risoluzione, nella barra delle opzioni compare il campo Risoluzione e vengono precompilati i
valori di Larghezza e Altezza.
Se si fa clic sul pulsante Cancella, vengono rimossi i valori dei campi Larghezza e Altezza nella barra delle opzioni. Se era visualizzato,
viene rimosso anche il valore del campo Risoluzione.
La scelta rapida da tastiera per Immagine attiva stata cambiata da F a I per entrambi gli strumenti taglierina e ritaglio prospettiva.
Barra degli strumenti taglierina per Creative Cloud
A. Menu Proporzioni B. Scambia valori larghezza e altezza C. Opzioni sovrapposizione
Raddrizzare unimmagine
possibile raddrizzare unimmagine durante il ritaglio tramite rotazione e allineamento. Il quadro dellimmagine viene automaticamente
ridimensionato per fare posto ai pixel ruotati.
Ruotare limmagine con lo strumento taglierina per raddrizzarla
Per raddrizzare unimmagine, effettuate una delle seguenti operazioni:
Posizionate il puntatore appena allesterno delle maniglie dangolo e trascinate per ruotare limmagine. Viene visualizzata una griglia
allinterno del riquadro di ritaglio e limmagine viene ruotata dietro di essa.
Fate clic su Raddrizza nella barra di controllo. Quindi con lo strumento raddrizza tracciate una linea di riferimento in base alla quale
raddrizzare la foto. Ad esempio, tracciate una linea lungo lorizzonte o un bordo.
Per un video su come raddrizzare unimmagine con lo strumento taglierina, visitate Straightening a Crooked Image (Raddrizzare unimmagine
storta).
Modificare la prospettiva durante il ritaglio
Lo strumento Ritaglio prospettiva consente di modificare la prospettiva di unimmagine durante il ritaglio. Potete usare lo strumento Ritaglio
prospettiva per correggere le immagini che contengono una distorsione trapezoidale. La distorsione a perno ha luogo quando un oggetto viene
fotografato secondo un piano obliquo anzich una vista piana. Se ad esempio fotografate dal basso un edificio di molti piani, i bordi delledificio
appariranno pi vicini tra loro in alto che non in basso.
I post su Twitter e Facebook non sono coperti dai termini di Creative Commons.
Note legali | Informativa sulla privacy online
Torna allinizio
Modifica della prospettiva
A. Immagine originale B. Regolate larea di ritaglio in modo che segua i bordi delloggetto. C. Immagine finale
1. Per correggere la prospettiva dellimmagine, tenete premuto lo strumento taglierina e selezionate lo strumento ritaglio prospettiva .
2. Trascinate un rettangolo di selezione attorno alloggetto distorto. Fate corrispondere i bordi della selezione ai bordi rettangolari delloggetto.
3. Premete Invio (Windows) o A capo (Mac OS) per completare il ritaglio prospettico.
Ridimensionare il quadro con lo strumento taglierina
Potete usare lo strumento taglierina per ridimensionare il quadro dellimmagine.
1. Nella barra degli strumenti, selezionate lo strumento taglierina . Ai lati dellimmagine vengono visualizzati i limiti di ritaglio.
2. Trascinate le maniglie di ritaglio verso lesterno per ingrandire il quadro. Utilizzare il tasto modificatore Alt (Windows) o Opzione (Mac OS)
per ingrandire lungo tutti i lati.
3. Premete Invio (Windows) o A capo (Mac OS) per confermare lazione.
Per ridimensionare il quadro, potete anche scegliere Immagine > Dimensioni quadro. Consultate Modificare le dimensioni del quadro.
Fuoco prospettico
Torna all'inizio
Panoramica della finestra di dialogo Fuoco prospettico
Lavorare in Fuoco prospettico
Esportare misurazioni, texture e informazioni tridimensionali
I piani prospettici e la griglia
Definire e correggere i piani prospettici in Fuoco prospettico
Rendering delle griglie in Photoshop
Le selezioni in Fuoco prospettico
Riempire le selezioni con unaltra area dellimmagine
Copiare le selezioni in Fuoco prospettico
Incollare un elemento in Fuoco prospettico
Applicare il colore in Fuoco prospettico
Applicare i pixel campionati in Fuoco prospettico
Effettuare misurazioni in Fuoco prospettico (Photoshop Extended)
Fuoco prospettico consente di modificare le immagini contenenti piani prospettici (quali i lati di un edificio, le pareti, i pavimenti o oggetti
rettangolari in genere), senza commettere errori di prospettiva. Grazie a questa funzione potete infatti specificare i piani di unimmagine e quindi
applicare le modifiche, colorando, clonando, copiando o incollando e trasformando. Tutte le modifiche rispetteranno la prospettiva del piano sul
quale state lavorando. Quando ritoccate, aggiungete o rimuovete parte del contenuto di unimmagine, i risultati sono pi realistici, perch le
modifiche sono orientate e ridimensionate correttamente rispetto ai piani prospettici. Una volta terminate le operazioni in Fuoco prospettico, potete
continuare a modificare limmagine in Photoshop. Per conservare le informazioni del piano prospettico in unimmagine, salvate il documento in
formato PSD, TIFF o J PEG.
Modifiche sui piani prospettici di unimmagine
Gli utenti di Photoshop Extended possono usare anche la funzione di misurazione degli oggetti ed esportare le informazioni tridimensionali e le
misurazioni nei formati DXF e 3DS per usarle in applicazioni 3D.
Al seguente indirizzo disponibile un video sulluso del Fuoco prospettico: www.adobe.com/go/vid0019_it.
Panoramica della finestra di dialogo Fuoco prospettico
La finestra di dialogo Fuoco prospettico (Filtro > Fuoco prospettico) fornisce gli strumenti per la definizione dei piani prospettici, la modifica
dellimmagine, la misurazione (solo Photoshop Extended) e lanteprima dellimmagine. Gli strumenti di Fuoco prospettico (selezione, timbro,
pennello e altri) si comportano in modo simile ai loro corrispondenti nella finestra degli strumenti principale. Potete usare anche le stesse scelte
rapide da tastiera per impostarne le opzioni. Aprendo il menu Fuoco prospettico potete accedere ad altre impostazioni degli strumenti e ad altri
comandi.
Finestra di dialogo Fuoco prospettico
A. Menu di Fuoco prospettico B. Opzioni C. Finestra degli strumenti D. Anteprima di lavoro E. Opzioni di Zoom
Strumenti di Fuoco prospettico
Gli strumenti di Fuoco prospettico si comportano in modo simile ai loro corrispettivi nella finestra degli strumenti principale. Potete usare anche le
stesse scelte rapide da tastiera per impostarne le opzioni. Selezionando uno strumento, le opzioni della finestra di dialogo Fuoco prospettico
cambiano.
Strumento modifica piano Seleziona, modifica, sposta e ridimensiona i piani.
Strumento crea piano Definisce i quattro nodi dangolo di un piano, regola le dimensioni e la forma del piano ed estrae un nuovo piano.
Strumento selezione Crea selezioni quadrate o rettangolari e inoltre sposta o clona le selezioni.
Fate doppio clic sullo strumento selezione in un piano per selezionarlo interamente.
Strumento Timbri Colora con il campione di unimmagine. A differenza dello strumento timbro clone, il timbro di Fuoco prospettico non
consente di clonare gli elementi da unaltra immagine. Consultate anche Applicare i pixel campionati in Fuoco prospettico e Ritoccare con lo
strumento timbro clone.
Strumento pennello Applica il colore selezionato su un piano.
Strumento trasformazione Ridimensiona, ruota e sposta una selezione mobile o fluttuante tramite le maniglie del rettangolo di selezione.
Agisce in modo simile al comando Trasformazione libera su una selezione rettangolare. Consultate anche Applicare una trasformazione libera.
Strumento contagocce Seleziona un colore quando fate clic sullimmagine di anteprima.
Strumento misura Misura distanze e angoli di un elemento su un piano. Consultate anche Effettuare misurazioni in Fuoco prospettico
(Photoshop Extended).
zoom, strumento Ingrandisce o riduce limmagine nella finestra di anteprima.
mano, strumento Sposta limmagine nella finestra di anteprima.
Ingrandire e ridurre lanteprima
Effettuate una delle seguenti operazioni:
Selezionate lo strumento zoom nella finestra di dialogo Fuoco prospettico e fate clic o trascinate nellanteprima per ingrandire; tenete
premuto Alt (Windows) o Opzione (Mac OS) e fate clic o trascinate per ridurre lingrandimento.
Specificate un livello di ingrandimento nella casella Zoom in fondo alla finestra di dialogo.
Fate clic sul pulsante con il segno + (pi) o - (meno) per aumentare o ridurre rispettivamente lo zoom.
Per ingrandire temporaneamente limmagine di anteprima, tenete premuto il tasto X. Questa operazione utile soprattutto per posizionare i
nodi dangolo quando definite un piano e per lavorare sui particolari.
Spostare limmagine nella finestra di anteprima
Effettuate una delle seguenti operazioni:
Selezionate lo strumento mano nella finestra di dialogo Fuoco prospettico e trascinate nellanteprima.
Tenete premuta la barra spaziatrice con qualsiasi strumento selezionato e trascinate nellanteprima.
Torna all'inizio
Lavorare in Fuoco prospettico
1. (Facoltativo) Preparate limmagine per usare Fuoco prospettico.
Prima di scegliere il comando Fuoco Prospettico, effettuate una o pi delle seguenti operazioni:
Per inserire i risultati del lavoro con Fuoco prospettico in un livello separato, create un nuovo livello prima di scegliere il comando Fuoco
prospettico. In questo modo manterrete intatta limmagine originale e potrete usare i comandi di opacit del livello, gli stili e i metodi di
fusione.
Se intendete clonare il contenuto dellimmagine oltre i bordi dellimmagine corrente, aumentate le dimensioni del quadro per ottenere lo
spazio aggiuntivo necessario. Consultate anche Modificare le dimensioni del quadro.
Se intendete incollare un elemento dagli Appunti di Photoshop in Fuoco prospettico, copiate lelemento prima di scegliere il comando Fuoco
prospettico. Lelemento pu essere copiato anche da un diverso documento di Photoshop. Se copiate del testo, dovete rasterizzare il livello
di testo prima di copiare negli Appunti.
Per limitare gli effetti di Fuoco prospettico ad aree specifiche dellimmagine, potete effettuare una selezione o aggiungere una maschera
prima di scegliere il comando Fuoco prospettico. Consultate anche Selezionare con gli strumenti di selezione e Le maschere e i canali alfa.
Per copiare un elemento in prospettiva da un documento di Photoshop a un altro, copiate prima lelemento nella finestra di dialogo Fuoco
prospettico di un documento. Quando lo incollate nellaltro documento con Fuoco prospettico aperto, la prospettiva viene mantenuta.
2. Scegliete Filtro > Fuoco prospettico.
3. Definite i quattro nodi dangolo della superficie del piano.
Per impostazione predefinita, selezionato lo strumento crea piano . Fate clic nellanteprima per definire i nodi dangolo. Provate a usare un
oggetto rettangolare dellimmagine come guida per creare il piano.
Definizione dei quattro nodi dangolo con lo strumento crea piano
Per estrarre piani aggiuntivi, usate lo strumento crea piano e trascinate un nodo del bordo tenendo premuto Ctrl (Windows) o Comando (Mac OS).
Tenete premuto Ctrl (Windows) o Comando (Mac OS) e trascinate un nodo del bordo per estrarre un piano.
Per ulteriori informazioni, consultate Definire e correggere i piani prospettici in Fuoco prospettico.
4. Modificate limmagine.
Effettuate una delle seguenti operazioni:
Create una selezione. Dopo averla disegnata, potete clonarla, spostarla, ruotarla, ridimensionarla, riempirla o trasformarla. Per informazioni
dettagliate, consultate Le selezioni in Fuoco prospettico.
Incollate un elemento dagli Appunti. Lelemento incollato si trasforma in una selezione mobile o fluttuante, adatta alla prospettiva del piano su
cui viene spostata. Per informazioni dettagliate, consultate anche Incollare un elemento in Fuoco prospettico.
Colorate o applicati i pixel campionati. Per informazioni dettagliate, consultate Applicare il colore in Fuoco prospettico o Applicare i pixel
campionati in Fuoco prospettico.
Ridimensionate, ruotate, riflettete orizzontalmente o verticalmente, oppure spostate una selezione mobile. Per informazioni dettagliate,
consultate Le selezioni in Fuoco prospettico.
Misurate un elemento su un piano. Per riprodurre le misurazioni in Photoshop, scegliete Rendering dei valori in Photoshop dal menu di Fuoco
prospettico. Per informazioni dettagliate, consultate Effettuare misurazioni in Fuoco prospettico (Photoshop Extended).
5. (Solo Photoshop Extended) Esportate le informazioni tridimensionali e le misurazioni nei formati DXF o 3DS.
Con il formato 3DS vengono esportate anche le texture. Per informazioni dettagliate, consultate Esportare misurazioni, texture e informazioni
Torna all'inizio
Torna all'inizio
Torna all'inizio
tridimensionali.
6. Fate clic su OK.
Per riprodurre le griglie in Photoshop, scegliete Rendering delle griglie in Photoshop dal menu di Fuoco prospettico prima di fare clic su OK. Per
informazioni dettagliate, consultate Rendering delle griglie in Photoshop.
Esportare misurazioni, texture e informazioni tridimensionali
Le informazioni tridimensionali (piani), le texture e le misurazioni create in Fuoco prospettico possono essere esportate in un formato compatibile
con le applicazioni CAD, di modellazione, di animazione e di effetti speciali. Lesportazione in formato DXF consente di ottenere un file con le
informazioni tridimensionali ed eventuali misurazioni. I file esportati in formato 3DS contengono, oltre alle informazioni geometriche, il rendering
delle texture.
1. Aprite il menu di Fuoco prospettico e scegliete Esporta in DXF o Esporta in 3DS.
2. Nella finestra di dialogo Esporta DXF o Esporta 3DS, scegliete una posizione per il file salvato e fate clic su Salva.
I piani prospettici e la griglia
Per apportare modifiche in Fuoco prospettico necessario definire piani rettangolari allineati alla prospettiva di unimmagine. La precisione del
piano determina se le modifiche o le regolazioni saranno ridimensionate e orientate correttamente nellimmagine.
Dopo aver fissato i quattro nodi dangolo, il piano prospettico attivo e visualizza un rettangolo di selezione e una griglia. Per perfezionare il piano
prospettico, potete ridimensionarlo, spostarlo o rimodellarlo. Potete inoltre modificare la dimensione della griglia, per allinearla agli elementi
dellimmagine. In alcuni casi lallineamento del rettangolo di selezione e della griglia con un motivo o un disegno dellimmagine facilita
lallineamento preciso con la prospettiva dellimmagine. Regolando le dimensioni della griglia potete anche semplificare il conteggio degli elementi
dellimmagine.
Oltre a semplificare lallineamento dei piani prospettici agli elementi dellimmagine, la griglia utile anche per visualizzare le misurazioni quando
viene usata con lo strumento misura. Quando attivo lo strumento misura potete selezionare unopzione che collega le misure alla griglia.
Definire e correggere i piani prospettici in Fuoco prospettico
1. Nella finestra di dialogo Fuoco prospettico selezionate lo strumento crea piano , quindi fate clic sullanteprima dellimmagine per
posizionare i quattro nodi dangolo.
Provate a usare un oggetto rettangolare o unarea piana dellimmagine come guida per creare il piano prospettico. Per facilitare il
posizionamento dei nodi, tenete premuto il tasto x per ingrandire lanteprima. Quando posizionate i nodi dangolo, se necessario potete
eliminare lultimo nodo premendo il tasto Backspace (Windows) o Ritorno unitario (Mac OS). Se occorre invece riposizionare un nodo,
trascinatelo.
2. Selezionate lo strumento modifica piano ed effettuate alcune delle seguenti operazioni:
Per rimodellare il piano prospettico, trascinate un nodo dangolo.
Per regolare la griglia, immettete un valore nella casella di testo Dimensione griglia o fate clic sulla freccia gi per spostare il cursore.
Potete regolare le dimensioni della griglia anche con lo strumento crea piano selezionato.
Per spostare un piano, fate clic su di esso e trascinate.
Per ridimensionare un piano, trascinate un nodo di un bordo in un segmento del rettangolo di selezione.
Trascinamento di un nodo del bordo per aumentare le dimensioni di un piano e inserire le modifiche
Il rettangolo di selezione e la griglia di un piano prospettico sono blu in condizioni normali. In caso di problemi di posizionamento dei nodi
dangolo, il piano non valido e il rettangolo di selezione e la griglia diventano rossi o gialli. Quando il piano non valido, spostate i nodi
dangolo fino a quando il rettangolo di selezione e la griglia non diventano blu.
In caso di piani sovrapposti, tenete premuto Ctrl (Windows) o Comando (Mac OS) e fate clic per passare da un piano a un altro.
Piani sovrapposti
Creare piani prospettici correlati
Dopo avere creato un piano in Fuoco prospettico, potete creare (estrarre) altri piani con la stessa prospettiva. Dopo avere estratto un secondo
piano dal piano prospettico iniziale, potete estrarne altri dal secondo e cos via. Potete estrarre tutti i piani che desiderate. I nuovi piani vengono
estratti ad angoli di 90, ma possono essere corretti con qualsiasi angolazione. Questa possibilit vi consente di apportare modifiche invisibili tra le
superfici, tenendo conto della geometria di una scena complessa. In una cucina, ad esempio, i pensili angolari possono far parte di una superficie
continua. Oltre a correggere gli angoli di un piano prospettico correlato, potete sempre modificare le dimensioni del piano con lo strumento
modifica piano.
1. Selezionate gli strumenti crea piano o modifica piano, quindi tenendo premuto Ctrl (Windows) o Comando (Mac OS) trascinate un nodo del
bordo del rettangolo di selezione di un piano esistente (non un nodo dangolo).
Il nuovo piano verr estratto con unangolazione di 90 rispetto al piano originale.
Nota: se un piano appena creato non correttamente allineato allimmagine, selezionate lo strumento modifica piano e regolate un nodo
dangolo. Quando regolate un piano, lazione agisce anche su un piano collegato. Se sono collegati pi di due piani, i nodi dangolo non
sono disponibili.
Estrazione di pi piani per mantenerli collegati, affinch le modifiche vengano ridimensionate e orientate con una prospettiva corretta.
2. (Facoltativo) Per modificare langolo del nuovo piano estratto, effettuate una delle seguenti operazioni:
Selezionate lo strumento modifica piano o crea piano, quindi tenendo premuto Alt (Windows) o Opzione (Mac OS) trascinate il nodo del
bordo centrale sul lato opposto allasse di rotazione.
Immettete un valore nella casella di testo Angolo.
Spostate il cursore Angolo.
Angolo del piano modificato.
Nota: dopo che avete creato un nuovo piano (subordinato) da un piano esistente (principale), non potete pi correggere langolo del piano
principale.
Avvisi del rettangolo di selezione e della griglia in Fuoco prospettico
Torna all'inizio
Torna all'inizio
Il rettangolo di selezione e la griglia cambiano colore a indicare la condizione del piano. Se il piano non valido, spostate un nodo dangolo fino a
quando il rettangolo di selezione e la griglia non diventano blu.
Blu Indica un piano valido. Tenete presente che un piano valido non garanzia di buoni risultati prospettici. Dovete accertarvi che il rettangolo di
selezione e la griglia siano perfettamente allineati agli elementi geometrici o a unarea piana dellimmagine.
Rosso Indica un piano non valido. Fuoco prospettico non in grado di calcolare le proporzioni del piano.
Giallo Indica un piano non valido. Non possibile risolvere alcuni dei punti di fuoco del piano.
Importante: sebbene sia possibile modificare un piano rosso o giallo non valido, compreso strappare i piani perpendicolari, i risultati non saranno
orientati correttamente.
Mostrare o nascondere la griglia, le selezioni attive e i bordi dei piani prospettici
Scegliete Mostra bordi dal menu di Fuoco prospettico.
Nota: se Mostra bordi disattivato, le selezioni vengono visualizzate solo temporaneamente quando le ridimensionate o le spostate.
Regolare la spaziatura della griglia del piano prospettico
Effettuate una delle seguenti operazioni:
Selezionate lo strumento modifica piano o crea piano , quindi immettete un valore nella casella Dimensione griglia, nellarea delle
opzioni degli strumenti.
(Solo Photoshop Extended) Selezionate lo strumento misura , quindi selezionate Collega misure a griglia, nellarea delle opzioni degli
strumenti. Trascinate lo strumento misura su un piano e immettete un valore nella casella Lunghezza nellarea delle opzioni degli strumenti.
Rendering delle griglie in Photoshop
Per impostazione predefinita, le griglie di Fuoco prospettico non appaiono quando visualizzate unimmagine nella finestra del documento di
Photoshop, nonostante rimangano memorizzate nellimmagine e riappaiano quando aprite Fuoco prospettico. Affinch le griglie vengano riprodotte
nella finestra del documento di Photoshop quando chiudete Fuoco prospettico, potete attivare il rendering. Il rendering delle griglie genera
immagini raster e non vettoriali.
Aprite il menu di Fuoco prospettico e scegliete Rendering delle griglie in Photoshop.
necessario attivare il comando Rendering delle griglie in Photoshop a ogni sessione di Fuoco prospettico.
Se intendete riprodurre le griglie in Photoshop, create un nuovo livello per i risultati di Fuoco prospettico. Manterrete cos le griglie su un livello
a parte rispetto allimmagine.
Le selezioni in Fuoco prospettico
Le selezioni sono utili per ritoccare o correggere difetti, aggiungere elementi o migliorare unimmagine. In Fuoco prospettico le selezioni
permettono di colorare o riempire aree specifiche in unimmagine rispettando la prospettiva definita dai piani. Con le selezioni possibile anche
clonare e spostare contenuti specifici dellimmagine in prospettiva.
Usando lo strumento selezione di Fuoco prospettico potete creare una selezione allinterno di un piano prospettico. Se create una selezione che
include pi piani, essa viene adatta alla prospettiva di ciascuno di essi.
Dopo aver creato la selezione, potete spostarla in qualsiasi posizione nellimmagine e mantenere la prospettiva definita dal piano. Se
nellimmagine sono presenti pi piani, la selezione rispetta la prospettiva del piano su cui viene spostata.
Fuoco prospettico vi permette inoltre di clonare i pixel contenuti in una selezione quando la spostate in unimmagine. In Fuoco prospettico, una
selezione che contiene pixel che potete spostare in qualsiasi posizione dellimmagine viene definita selezione mobile o fluttuante. Anche se non
sono in un livello a parte, i pixel di una selezione mobile si comportano come se appartenessero a un livello a parte che galleggia sullimmagine
principale. Quando la selezione mobile attiva potete spostarla, ruotarla o ridimensionarla.
Nota: quando incollate un elemento in Fuoco prospettico, i pixel incollati fanno parte di una selezione mobile.
Per deselezionare una selezione mobile, fate clic al suo esterno. Quando deselezionate una selezione mobile, il suo contenuto viene incollato
nellimmagine e sostituisce i pixel sottostanti. Anche quando si clona una copia di una selezione mobile se ne deseleziona loriginale.
Elemento incollato in Fuoco prospettico.
Fuoco prospettico offre anche unaltra opzione per le selezioni, che consente di riempirle con i pixel di altre aree su cui spostate il puntatore.
Creare selezioni in Fuoco prospettico
1. Selezionate lo strumento selezione.
2. (Facoltativo) Nellarea delle opzioni degli strumenti, specificate i valori per una o pi delle seguenti impostazioni prima di creare la selezione:
Sfuma Specifica il grado di sfocatura dei bordi della selezione. Opacit Specificate questo valore se intendete usare la selezione per
spostare il contenuto dellimmagine. Questa opzione determina in che misura i pixel spostati nasconderanno o lasceranno vedere limmagine
sottostante. Menu Correggi Se intendete usare una selezione per spostare il contenuto dellimmagine, scegliete un metodo di fusione.
Questa opzione determina come i pixel spostati si fonderanno con limmagine circostante:
Scegliete Disattivato se non volete fondere i colori, le ombre e le texture con i pixel circostanti.
Scegliete Luminanza per fondere la selezione con la luce dei pixel circostanti.
Scegliete Attivato per fondere la selezione con i colori, la luce e le ombre dei pixel circostanti.
3. Trascinate lo strumento su un piano. Potete creare una selezione che includa pi di un piano. Per vincolare la selezione a un quadrato in
prospettiva, tenete premuto Maiusc.
Selezione che include pi di un piano
Nota: per selezionare un intero piano, fate doppio clic con lo strumento selezione nel piano.
Spostare le selezioni in Fuoco prospettico
1. Effettuate una selezione su un piano prospettico.
2. Per definire la modalit di spostamento della selezione, scegliete una delle opzioni seguenti dal Metodo di spostamento:
Scegliete Destinazione per selezionare larea in cui spostate la selezione.
Scegliete Origine per riempire la selezione con i pixel dellarea su cui trascinate il puntatore dello strumento selezione (o premete Ctrl o
Comando e trascinate la selezione).
3. Trascinate la selezione. Tenete premuto il tasto Maiusc per vincolare lo spostamento mantenendolo allineato alla griglia del piano
prospettico.
Muovere, ruotare e ridimensionare le selezioni mobili
Effettuate una delle seguenti operazioni:
Per spostare una selezione mobile, selezionate lo strumento selezione o trasformazione, fate clic nella selezione e trascinate.
Torna all'inizio
Torna all'inizio
Per ruotare una selezione mobile, selezionate lo strumento trasformazione e avvicinate il puntatore a un nodo. Quando questo diventa una
doppia freccia ricurva, trascinate. Potete selezionare anche lopzione Rifletti orizzontale, per riflettere orizzontalmente la selezione lungo
lasse verticale del piano, o selezionare lopzione Rifletti verticale, per riflettere verticalmente la selezione lungo lasse orizzontale.
Opzioni dello strumento trasformazione
A. Selezione originale B. Rifletti orizzontale C. Rifletti in verticale
Per ridimensionare una selezione mobile, accertatevi che sia su un piano prospettico. Selezionate lo strumento trasformazione e portate il
puntatore su un nodo. Quando questo diventa una doppia freccia diritta, trascinate. Per vincolare le proporzioni mentre ridimensionate,
tenete premuto il tasto Maiusc. Per ridimensionare dal centro verso lesterno, premete Alt (Windows) o Opzione (Mac OS).
Riempire le selezioni con unaltra area dellimmagine
1. Effettuate una selezione su un piano prospettico.
2. (Facoltativo) Spostate la selezione dove desiderate. Quando spostate la selezione, accertatevi che nel menu Metodo di spostamento sia
selezionato Destinazione.
3. Effettuate una delle seguenti operazioni:
Tenete premuto Ctrl (Windows) o Comando (Mac OS) e trascinate il puntatore dallinterno della selezione allarea dellimmagine con cui
volete riempire la selezione.
Scegliete Sorgente dal menu Metodo di spostamento e trascinate il puntatore dallinterno della selezione allarea dellimmagine con cui
volete riempire la selezione.
La selezione riempita diventa mobile e potete ridimensionarla, spostarla, ruotarla o clonarla con lo strumento trasformazione, oppure
spostarla o clonarla usando lo strumento selezione.
Tenere premuto Ctrl (Windows) o Comando (Mac OS) e trascinare la selezione
A. Selezione originale B. Spostamento della selezione nellimmagine sorgente C. Limmagine sorgente riempie la selezione originale.
Copiare le selezioni in Fuoco prospettico
Torna all'inizio
Torna all'inizio
1. Effettuate una selezione su un piano prospettico.
2. Per creare una copia della selezione e dei pixel in essa contenuti, premete Alt (Windows) o Opzione (Mac OS) e trascinate con lo strumento
selezione.
La copia si trasforma in una selezione mobile o fluttuante, che sembra galleggiare sopra limmagine. Potete spostare la selezione mobile
oppure selezionare lo strumento trasformazione per ridimensionarla o ruotarla.
3. Effettuate una delle seguenti operazioni:
Fate clic allesterno della selezione mobile per deselezionarla. Il contenuto della selezione viene incollato nellimmagine e sostituisce i
pixel sottostanti.
Per eseguire unaltra copia, fate clic sulla selezione mobile con lo strumento selezione o trasformazione, quindi premete Alt (Windows) o
Opzione (Mac OS) e trascinate. Quando effettuate una copia, la selezione mobile originaria viene deselezionata e sostituisce i pixel
sottostanti.
Premendo Ctrl+Maiusc+T (Windows) o Comando+Maiusc+T (Mac OS) duplicate lultimo spostamento duplicato. Questa operazione
facilita le clonazioni multiple del contenuto.
Incollare un elemento in Fuoco prospettico
In Fuoco prospettico, potete incollare un elemento dagli Appunti. Lelemento pu essere copiato anche da un diverso documento di Photoshop.
Dopo averlo incollato in Fuoco prospettico, lelemento si trasforma in una selezione mobile che potete ridimensionare, ruotare, spostare o clonare.
Quando la selezione mobile viene spostata in un piano selezionato, si adatta alla prospettiva corrispondente.
Incollare un elemento in Fuoco prospettico
A. Pattern copiato da un documento separato B. Immagine con una selezione (per vincolare i risultati) creata in Photoshop prima di aprire Fuoco
prospettico C. Pattern incollato in Fuoco prospettico spostato su un piano rispettando la selezione
preferibile creare i piani prospettici in una sessione precedente di Fuoco prospettico.
1. Copiate un elemento negli Appunti. Lelemento pu essere copiato anche da un diverso documento di Photoshop. possibile incollare
soltanto elementi raster e non vettoriali.
Nota: quando copiate del testo, dovete prima rasterizzarlo. Fate clic con il pulsante destro del mouse sul livello di testo e scegliete
Rasterizza. Quindi scegliete Selezione > Tutto e copiatelo negli Appunti.
2. (Facoltativo) Create un nuovo livello.
3. Scegliete Filtro > Fuoco prospettico.
4. Se necessario, create uno o pi piani nellimmagine.
5. Per incollare lelemento, premete Ctrl+V (Windows) o Comando+V (Mac OS).
Lelemento incollato ora una selezione mobile nellangolo superiore sinistro dellanteprima. Per impostazione predefinita, selezionato lo
strumento selezione.
6. Usate lo strumento selezione per trascinare limmagine incollata su un piano.
Limmagine si adatta alla prospettiva del piano.
Importante: dopo aver incollato unimmagine in Fuoco prospettico, fate clic con lo strumento selezione solo per trascinare limmagine
incollata su un piano prospettico. Se fate clic in unaltra posizione, deselezionate la selezione mobile e incollate definitivamente i pixel
nellimmagine.
Applicare il colore in Fuoco prospettico
1. Selezionate lo strumento pennello.
2. Specificate il colore del pennello effettuando una delle seguenti operazioni:
Selezionate lo strumento contagocce e fate clic su un colore nellanteprima.
Torna all'inizio
Torna all'inizio
Facendo clic sulla casella del colore, aprite il Selettore colore, dove potete selezionare un colore.
3. Nellarea delle opzioni degli strumenti, impostate le opzioni Diametro (dimensione del pennello), Durezza (uniformit dei bordi) e Opacit
(misura in cui il colore nasconde limmagine sottostante).
4. Scegliete un metodo di correzione:
Per colorare senza fusione con colori, luce e ombre dei pixel circostanti, scegliete Disattivato.
Per colorare fondendo i tratti con la luce dei pixel circostanti, senza alterare per il colore selezionato, scegliete Luminanza.
Per colorare e fondere il tratto con colori, luce e ombre dei pixel circostanti, scegliete Attivato.
5. (Facoltativo) Specificate le opzioni di applicazione del colore:
Per colorare in continuo, adattando automaticamente la prospettiva da un piano allaltro, aprite il menu di Fuoco prospettico e scegliete
Consenti operazioni su pi superfici. Disattivando questa opzione potete colorare sulla prospettiva di un piano alla volta. Per cambiare
prospettiva dovete quindi interrompere e riprendere loperazione su un piano diverso.
Per limitare loperazione al solo piano attivo, aprite il menu di Fuoco prospettico e scegliete Operazioni di ritaglio su bordi di superficie.
Disattivando questa opzione potete colorare in prospettiva oltre i bordi del piano attivo.
6. Per disegnare, trascinate sullimmagine. Quando colorate su un piano, le dimensioni e la forma del pennello vengono adattate e orientate
correttamente in base alla prospettiva. Tenendo premuto Maiusc e trascinando, vincolate il tratto a una linea retta che rispetta la prospettiva
del piano. Per disegnare una linea retta in prospettiva, potete anche fare clic su un punto con lo strumento pennello, quindi fare clic su un
altro punto tenendo premuto Maiusc.
Lo strumento pennello rispetta le aree di selezione e pu essere usato per disegnare una linea pi spessa lungo il bordo della selezione.
Se, ad esempio, selezionate un intero piano, potete disegnare una linea lungo il perimetro del piano.
Applicare i pixel campionati in Fuoco prospettico
In Fuoco prospettico, lo strumento timbro colora applicando i pixel campionati. Limmagine clonata viene orientata in base alla prospettiva del
piano su cui state lavorando. Questo strumento utile per le operazioni di fusione e ritocco di alcune aree dellimmagine, per clonare porzioni di
una superficie e mettere in risalto un oggetto o per clonare unarea dellimmagine e duplicare un oggetto o espandere una texture o un pattern.
1. In Fuoco prospettico, scegliete lo strumento timbro .
2. Nellarea delle opzioni degli strumenti, impostate le opzioni Diametro (dimensione del pennello), Durezza (grado di sfumatura del bordo del
pennello) e Opacit (misura in cui il colore nasconde o lascia trasparire limmagine sottostante).
3. Selezionate un metodo di fusione nel menu Correggi:
Per colorare senza fondere i tratti con colori, ombre e texture dei pixel circostanti, scegliete Disattivato.
Per fondere i tratti con la luce dei pixel circostanti, scegliete Luminanza.
Per fondere i tratti con colori, luce e ombre dei pixel circostanti, scegliete Attivato.
4. Per definire la modalit di campionamento dello strumento timbro:
Selezionate Allineato per campionare i pixel in continuo senza perdere il punto di campionamento corrente, malgrado il rilascio del
pulsante del mouse.
Deselezionate Allineato per continuare a usare i pixel campionati dal punto iniziale ogni volta che interrompete e riprendete loperazione.
5. (Facoltativo) Specificate le opzioni di applicazione del colore:
Per colorare in continuo da un piano allaltro, aprite il menu di Fuoco prospettico e scegliete Consenti operazioni su pi superfici.
Per limitare loperazione al solo piano attivo, aprite il menu di Fuoco prospettico e scegliete Operazioni di ritaglio su bordi di superficie.
6. Spostate il puntatore su un piano e, tenendo premuto Alt (Windows) o Opzione (Mac OS), fate clic per impostare il punto di campionamento.
7. Trascinate sullarea dellimmagine da colorare. Premete Maiusc e trascinate per disegnare una linea retta che rispetti la prospettiva del
piano. Per dipingere una linea retta in prospettiva, potete anche fare clic su un punto con lo strumento timbro, quindi fare clic su un altro
tenendo premuto Maiusc.
Effettuare misurazioni in Fuoco prospettico (Photoshop Extended)
Esistono numerose tipologie di utenti, ad esempio architetti, arredatori, medici legali e mobilieri, che spesso hanno lesigenza di conoscere le
dimensioni degli oggetti rappresentati in unimmagine. In Fuoco prospettico, lo strumento misura permette di tracciare una linea di misurazione su
un oggetto allinterno di un piano prospettico di cui si conoscono le dimensioni. Lo strumento misura include unopzione per specificare la
lunghezza della misurazione. Sulla linea di misurazione vengono visualizzate due caselle di testo: una per la lunghezza e una per langolo della
linea rispetto al piano prospettico. Una volta impostata la misurazione e la lunghezza, tutte le misurazioni successive vengono calcolate in base a
quella iniziale.
Potete inoltre usare unopzione che consente di collegare la lunghezza della linea di misurazione alla spaziatura della griglia del piano prospettico.
Ad esempio, impostando la lunghezza di misurazione su 5 la griglia la visualizzer allinterno di 5 caselle quando lopzione di collegamento
selezionata. Questa impostazione pu essere utile per visualizzare le dimensioni o per contare gli oggetti di unimmagine. Quando la griglia
scollegata, potete regolarne la spaziatura indipendentemente dalla misurazione. Questa opzione utile nei casi in cui la griglia risulterebbe troppo
piccola e visivamente fuorviante se collegata alla misurazione.
Affinch le misurazioni vengano riprodotte nellimmagine quando chiudete la finestra di dialogo Fuoco prospettico, potete attivare il rendering.
Potete inoltre esportare le misurazioni e le informazioni geometriche in formati compatibili con le applicazioni CAD.
Misurare gli oggetti di unimmagine
1. In Fuoco prospettico, selezionate lo strumento misura, quindi fate clic e trascinate su un oggetto allinterno di un piano.
preferibile effettuare la misurazione iniziale usando un oggetto di cui conoscete le dimensioni.
Nota: quando iniziate a tracciare una linea di misurazione dallinterno di un piano, potete continuare anche oltre i bordi del piano.
2. Con la misurazione selezionata, specificate un valore nella casella Lunghezza per impostare la lunghezza misurata.
3. (Facoltativo) Tracciate altre linee di misurazione.
I valori di queste misurazioni vengono rapportati a quello della misurazione iniziale.
4. (Facoltativo) Effettuate una delle seguenti operazioni:
Se desiderate che la dimensione della griglia sia indipendente dal valore di Lunghezza assegnato alla misurazione iniziale, accertatevi
che lopzione Collega misure a griglia sia deselezionata. Questa limpostazione predefinita.
Se desiderate che la dimensione della griglia si adatti al valore di Lunghezza assegnato alla misurazione iniziale, selezionate lopzione
Collega misure a griglia.
Quando chiudete la finestra di dialogo Fuoco prospettico, le misurazioni vengono conservate e riappaiono alla successiva riapertura.
Effettuare misurazioni automatiche in Fuoco prospettico
Lo strumento misura consente di tracciare automaticamente le linee di misurazione di lunghezza e larghezza di una superficie definita da un piano
prospettico.
Fate doppio clic con lo strumento misura su un piano prospettico.
Spostare una misurazione in Fuoco prospettico
In Fuoco prospettico, potete spostare una linea di misurazione senza modificarne lorientamento (angolazione) o la lunghezza.
1. Selezionate lo strumento misura.
2. Fate clic lungo la linea di una misurazione esistente e trascinate.
Modificare la lunghezza o lorientamento di una misurazione
Potete modificare la lunghezza o lorientamento (angolazione) di una misurazione esistente.
1. Scegliete lo strumento misura e portatelo sul punto finale di una linea di misurazione esistente.
2. Effettuate una delle seguenti operazioni:
Per modificare lorientamento e la lunghezza di una misurazione, trascinate un punto finale.
Per modificare la lunghezza di una misurazione e vincolarne le variazioni di angolazione a incrementi di 15 gradi, premete Ctrl (Windows)
o Comando (Mac OS) e trascinate un punto finale.
Per modificare la lunghezza di una misurazione senza cambiarne lorientamento, premete Alt (Windows) o Opzione (Mac OS) e
trascinate un punto finale.
Per modificare lorientamento di una misurazione senza cambiarne la lunghezza, tenete premuto Maiusc e trascinate un punto finale.
Eliminare una misurazione in Fuoco prospettico
Selezionate una misurazione e premete Backspace (Windows), Canc (Windows) o Ritorno unitario (Mac OS).
Visualizzare o nascondere le misurazioni in Fuoco prospettico
Aprite il menu di Fuoco prospettico e scegliete Mostra misura.
Rendering delle misure in Photoshop
Le misurazioni di Fuoco prospettico non appaiono quando visualizzate unimmagine nella finestra del documento di Photoshop, nonostante
rimangano memorizzate nellimmagine e riappaiano quando aprite Fuoco prospettico. Affinch le misurazioni vengano riprodotte nella finestra del
documento di Photoshop alla chiusura di Fuoco prospettico, potete attivare il rendering. Il rendering delle misure genera immagini raster e non
vettoriali.
Aprite il menu di Fuoco prospettico e scegliete Rendering dei valori in Photoshop.
necessario attivare il comando Rendering dei valori in Photoshop a ogni sessione di Fuoco prospettico.
Se intendete riprodurre le misurazioni in Photoshop, create un nuovo livello per i risultati di Fuoco prospettico. Manterrete cos le misure su un
livello separato da quello dellimmagine.
Altri argomenti presenti nellAiuto
Note legali | Informativa sulla privacy online
Alterare immagini, forme e tracciati
Torna all'inizio
Alterare un elemento
Alterazione marionetta
Alterare un elemento
Il comando altera consente di trascinare i punti di controllo per manipolare la forma di immagini, forme, tracciati, ecc. Potete eseguire lalterazione
usando una forma del menu a comparsa Altera nella barra delle opzioni. Anche le forme di questo menu sono modificabili, trascinando i loro punti
di controllo.
Quando usate i punti di controllo per distorcere un elemento, scegliendo Visualizza > Extra vengono mostrati o nascosti la trama di alternazione e i
punti di controllo.
Uso delle alterazioni
A. Selezione della forma da alterare B. Scelta di unalterazione dal menu a comparsa Altera nella barra delle opzioni C. Risultato ottenuto
usando varie opzioni di alterazione
1. Selezionate lelemento da alterare.
2. Effettuate una delle seguenti operazioni:
Scegliete Modifica > Trasforma > Altera.
Se scegliete un diverso comando di trasformazione o Trasformazione libera, fate clic sul pulsante Passa dalla modalit di trasformazione
libera a quella di alterazione e viceversa nella barra delle opzioni.
3. Effettuate una o pi delle seguenti operazioni:
Per eseguire lalterazione usando una forma specifica, scegliete uno stile di alterazione dal menu a comparsa Altera nella barra delle
opzioni.
Alterazione della trama tramite trascinamento di un punto di controllo
Per manipolare la forma, trascinate i punti di controllo, una parte del rettangolo di selezione o della trama o unarea allinterno. Quando
Torna all'inizio
regolate una curva, usate le maniglie dei punti di controllo. La procedura simile a quella di regolazione delle maniglie nel segmento
curvo di unimmagine vettoriale.
Per annullare lultima regolazione della maniglia, scegliete Modifica > Annulla.
Manipolazione della forma di unalterazione
A. Trama originale dellalterazione B. Regolazione di maniglie, segmenti di trama e aree allinterno della trama
Per modificare lorientamento dello stile di alterazione scelto dal menu Altera, fate clic sul pulsante Modifica lorientamento
dellalterazione nella barra delle opzioni.
Per spostare il punto di riferimento, fate clic su un quadratino di Posizione punto di riferimento nella barra delle opzioni.
Per specificare il fattore di alterazione usando valori numerici, immetteteli nelle caselle di testo Piega (per impostare la piega), O (per
impostare la distorsione orizzontale) e V (per impostare la distorsione verticale) nella barra delle opzioni. Potete immettere i valori
numerici soltanto se non avete scelto Nessuno o Personale dal menu a comparsa Altera.
4. Effettuate una delle seguenti operazioni:
Premete Invio (Windows) o A capo (Mac OS) o fate clic sul pulsante Conferma nella barra delle opzioni.
Per annullare la trasformazione, premete Esc o fate clic su Annulla nella barra delle opzioni.
Importante: quando alterate unimmagine bitmap (invece di una forma o un tracciato), questa diventa meno nitida ogni volta che applicate
una trasformazione; quindi preferibile eseguire pi comandi e successivamente applicare la trasformazione cumulativa invece che applicare
le singole trasformazioni separatamente.
Alterazione marionetta
Alterazione marionetta offre una trama visiva che consente di distorcere notevolmente specifiche aree dellimmagine, lasciando le altre inalterate.
Questa funzione pu essere usata per applicare lievi ritocchi (ad esempio, per dare forma ai capelli) cos come trasformazioni totali (ad esempio,
per cambiare la posizione di braccia o gambe).
Oltre ai livelli immagine, potete applicare Alterazione marionetta alle maschere di livello e vettoriali. Per distorcere le immagini in modo non
distruttivo, servitevi della funzione Oggetti avanzati. Consultate Creare gli oggetti avanzati.
1. Nel pannello Livelli, selezionate il livello o la maschera da trasformare.
2. Scegliete Modifica > Alterazione marionetta.
3. Nella barra delle opzioni, impostate le seguenti opzioni per la trama:
Metodo Consente di definire lelasticit complessiva della trama.
Per ottenere una trama molto elastica per lalterazione di immagini da grandangolo o mappe texture, scegliete Distorsione.
Densit Consente di definire la spaziatura dei punti della trama. Lopzione Pi punti aumenta la precisione ma richiede tempi di elaborazione
maggiori. Lopzione Meno punti ha un effetto opposto.
Espansione Consente di espandere o contrarre il bordo esterno della trama.
Mostra trama Per visualizzare solo i perni di regolazione e ottenere unanteprima pi chiara, deselezionate questa opzione.
Per nascondere temporaneamente i perni, premete il tasto H.
4. Nella finestra dellimmagine, fate clic per aggiungere dei perni alle aree da trasformare e a quelle da tenere ancorate in posizione.
Spostamento di un perno sulla trama marionetta. Perni contigui mantengono intatte le aree circostanti.
5. Per spostare o rimuovere i perni, effettuate una delle seguenti operazioni:
Trascinate i perni per alterare la trama.
Per mostrare una trama a cui ne stata sovrapposta unaltra, fate clic sui pulsanti Profondit perni e nella barra delle opzioni.
Per rimuovere i perni selezionati, premete Canc. Per rimuovere singoli perni, portate il cursore direttamente su di essi e premete Alt
(Windows) o Opzione (Mac OS). Quando compare licona forbici , fate clic.
Fate clic sul pulsante Rimuovi tutti i perni nella barra delle opzioni.
Per selezionare pi perni, tenete premuto il tasto Maiusc e fate clic su di essi; oppure scegliete Seleziona tutto dal menu di scelta rapida.
6. Per ruotare la trama attorno a un perno, selezionatelo ed effettuate una delle seguenti operazioni:
Per ruotare la trama di un valore di gradi fisso, premete Alt (Windows) o Opzione (Mac OS) e posizionate il cursore accanto ai perni
(non su di essi). Quando compare un cerchio, trascinate per ruotare visivamente la trama.
I gradi di rotazione sono riportati nella barra delle opzioni.
Per ruotare automaticamente la trama in base allopzione Metodo selezionata, scegliete Auto dal menu Ruota nella barra delle opzioni.
7. Al termine della trasformazione, premete Invio o A capo.
Per ruotare la trama attorno a un perno selezionato, premete Alt (Windows) o Opzione (Mac OS).
Altri argomenti presenti nellAiuto
Note legali | Informativa sulla privacy online
Filtro Fluidifica
Torna all'inizio
Torna all'inizio
Panoramica del filtro Fluidifica
Miglioramenti apportati al filtro Fluidifica | Solo Creative Cloud
Applicazione di Fluidifica come filtro avanzato | Solo Creative Cloud
Strumenti di distorsione
Distorcere unimmagine
Fissare e rilasciare aree
Lavorare con le trame
Lavorare con gli sfondi
Ricostruire le distorsioni
Panoramica del filtro Fluidifica
Il filtro Fluidifica consente di applicare deformazioni, pressioni, trazioni, rotazioni, riflessioni, flessioni e gonfiamenti a qualsiasi area di unimmagine.
Le distorsioni realizzabili possono essere di varia entit, rendendo il comando Fluidifica un potente strumento di ritocco ed effetti artistici. Il filtro
Fluidifica pu essere applicato a immagini a 8 o 16 bit per canale.
Distorsione di unimmagine con il filtro Fluidifica
Nella finestra di dialogo Fluidifica sono disponibili gli strumenti, le opzioni e unimmagine di anteprima per il filtro Fluidifica. Per visualizzare la
finestra di dialogo, scegliete Filtro > Fluidifica. In CS6, selezionate Modalit avanzata per accedere a opzioni aggiuntive.
Adobe consiglia
Desiderate condividere unesercitazione?
Using the Liquify filter to fix
imperfections (Utilizzo del filtro
Fluidifica per correggere le
imperfezioni)
Eddie Tapp, Software Cinema for
Photographers
Eddie Tapp, fotografo professionista e
docente, descrive gli strumenti e le opzioni
di base del filtro Fluidifica e li utilizza per
correggere le imperfezioni su una foto di
abbigliamento.
Ingrandire e ridurre lanteprima
Selezionate lo strumento zoom nella finestra di dialogo Fluidifica e fate clic o trascinate nellanteprima per ingrandire; premete Alt (Windows) o
Opzione (Mac OS) e fate clic o trascinate nellanteprima per ridurre lingrandimento In alternativa, specificate un livello di ingrandimento nella
casella Zoom in fondo alla finestra di dialogo.
Spostarsi nellanteprima
Selezionate lo strumento mano nella finestra di dialogo Fluidifica e trascinate nellanteprima. Oppure, tenete premuta la barra spaziatrice con
qualsiasi strumento selezionato e trascinate il cursore nellanteprima.
Miglioramenti apportati al filtro Fluidifica | Solo Creative Cloud
Torna all'inizio
Torna all'inizio
Torna all'inizio
Nella versione di Photoshop per Creative Cloud, il filtro Fluidifica notevolmente pi veloce rispetto alle versioni precedenti. Il filtro Fluidifica
supporta ora gli oggetti avanzati, compresi i livelli di oggetti avanzati video, e viene applicato come filtro avanzato.
Un altro miglioramento apportato al filtro Fluidifica consiste nellaggiunta di un comportamento per lo strumento ricostruisci. Se tenete premuto Alt
(Windows) oppure Opzione (Mac OS) mentre trascinate lo strumento su unalterazione, lo strumento ricostruisci ammorbidisce lalterazione invece
di ridimensionarla o rimuoverla.
Applicazione di Fluidifica come filtro avanzato | Solo Creative Cloud
Il filtro Fluidifica supporta gli oggetti avanzati, compresi i livelli di oggetti avanzati video, e viene applicato come filtro avanzato. Quando applicate il
filtro Fluidifica a un oggetto avanzato, le trame vengono ora salvate automaticamente nel documento. Le trame applicate agli oggetti avanzati sono
compresse e possono essere nuovamente modificate riapplicando il filtro Fluidifica. Le trame incorporate, anche quelle convertite, comportano un
aumento delle dimensioni file.
Per applicare il filtro Fluidifica come filtro avanzato:
1. Nel pannello Livelli, selezionate un livello di oggetto avanzato.
2. Scegliete Filtro > Fluidifica.
Strumenti di distorsione
Diversi strumenti nella finestra Fluidifica consentono di distorcere larea sotto il pennello mentre trascinate o tenete premuto il pulsante del mouse.
La distorsione pi evidente al centro dellarea del pennello e leffetto risulta intensificato se tenete premuto il pulsante del mouse o se trascinate
pi volte sopra larea.
Strumento altera avanti Spinge i pixel in avanti mentre trascinate.
Tenete premuto Maiusc e fate clic con gli strumenti altera, spingi a sinistra e riflessione per creare leffetto del trascinamento in linea retta a
partire dal punto su cui avete fatto clic in precedenza.
Strumento ricostruisci Annulla la distorsione appena aggiunta mentre trascinate o tenete premuto il pulsante del mouse.
Strumento spirale senso orario Ruota i pixel in senso orario mentre trascinate o tenete premuto il pulsante del mouse. Per fare ruotare i
pixel in senso antiorario, tenete premuto il tasto Alt (Windows) o Opzione (Mac OS) mentre tenete premuto il pulsante del mouse o trascinate.
Strumento piega Sposta i pixel verso il centro dellarea del pennello mentre trascinate o tenete premuto il pulsante del mouse.
Strumento gonfiamento Allontana i pixel dal centro dellarea del pennello mentre trascinate o tenete premuto il pulsante del mouse.
Strumento spingi a sinistra Sposta i pixel a sinistra quando trascinate lo strumento verso lalto; li sposta a destra quando trascinate verso il
basso. Potete inoltre trascinare in senso orario intorno alloggetto per aumentarne le dimensioni o in senso antiorario per ridurle. Per spingere i
pixel a destra trascinando verso lalto (o a sinistra trascinando verso il basso), tenete premuto il tasto Alt (Windows) o Opzione (Mac OS) mentre
trascinate.
(CS5) Strumento riflessione Copia i pixel nellarea del pennello. Trascinate per riflettere larea perpendicolarmente rispetto alla direzione del
tratto (a sinistra del tratto). Tenete premuto Alt (Windows) o Opzione (Mac OS) e trascinate per riflettere larea nella direzione opposta al tratto (ad
esempio larea soprastante un tratto verso il basso). In genere si ottengono risultati migliori se si tiene premuto Alt o Opzione e si trascina dopo
aver fissato larea da riflettere. Usate tratti sovrapposti per creare effetti simili a quelli di una riflessione nellacqua.
(CS5) Strumento turbolenza Deforma i pixel in modo uniforme. Pu essere usato per creare effetti come fuoco, nuvole, onde e cos via.
Opzioni degli strumenti di distorsione
In Opzioni strumento nella finestra di dialogo, impostate le seguenti opzioni:
Dimensione pennello Imposta la larghezza del pennello usato per distorcere limmagine.
Densit pennello Controlla il comportamento di attenuazione lungo i bordi del pennello. Un effetto pi marcato al centro del pennello e pi lieve
allestremit.
Pressione pennello Imposta la velocit di distorsione quando trascinate uno strumento nellanteprima. Con una minore pressione del pennello
lesecuzione delle modifiche risulta pi lenta, ed quindi pi facile interrompere al momento giusto.
Velocit pennello Imposta la velocit di distorsione quando tenete lo strumento selezionato (ad esempio, lo strumento spirale) fermo su un
oggetto nellanteprima. Maggiore il valore, maggiore sar la velocit di distorsione.
(CS5) Variazione turbolenza Controlla il grado di deformazione dei pixel operato dallo strumento turbolenza.
(CS5) Metodo di ricostruzione Si applica allo strumento ricostruisci e determina il metodo di ricostruzione di unarea dellanteprima.
Pressione stilo Rileva la pressione esercitata su una tavoletta grafica (opzione disponibile solo se usate una tavoletta grafica). Se lopzione
selezionata, la pressione del pennello per gli strumenti calcolata moltiplicando la pressione dello stilo per il valore di Pressione pennello.
Distorcere unimmagine
Nota: se selezionate un livello di testo o forma, prima di procedere occorre rasterizzare il livello per rendere il testo o la forma modificabili. Per
distorcere il testo senza rasterizzare il livello, usate le opzioni Altera dello strumento testo.
1. Selezionate il livello da distorcere. Per agire solo su una parte del livello corrente, selezionate larea desiderata.
Torna all'inizio
2. Scegliete Filtro > Fluidifica.
3. Fissate le aree dellimmagine che non volete alterare.
4. Scegliete uno qualsiasi degli strumenti fluidifica per distorcere lanteprima. Trascinate nellimmagine per distorcerla.
5. Dopo avere distorto limmagine di anteprima, potete effettuare le seguenti operazioni:
Usate lo strumento ricostruisci o Opzioni di ricostruzione per ripristinare totalmente o in parte le modifiche apportate.
Utilizzate gli altri strumenti per modificare limmagine in altri modi.
6. Effettuate una delle seguenti operazioni:
Fate clic su OK per chiudere la finestra Fluidifica e applicare le modifiche al livello attivo.
Fate clic su Annulla per chiudere la finestra Fluidifica senza applicare le modifiche al livello.
Per annullare tutte le distorsioni applicate nellanteprima e ripristinare tutte le impostazioni predefinite delle opzioni, tenete premuto Alt
(Windows) o Opzione (Mac OS) e fate clic su Ripristina.
Per creare ulteriori effetti, usate i comandi Modifica > Dissolvi.
Fissare e rilasciare aree
Potete fissare le aree che non devono essere modificate o rilasciare quelle precedentemente fissate per renderle di nuovo modificabili. Potete
inoltre invertire le aree fissate e rilasciate.
Fissare le aree
Le aree fisse dellanteprima sono protette dalle modifiche. Queste aree vengono coperte da una maschera che potete creare con lo strumento
maschera area fissa . Potete inoltre fissare le aree con una maschera, selezione o trasparenza esistente. Per applicare pi agevolmente le
distorsioni, potete visualizzare la maschera nellanteprima.
Utilizzo dello strumento maschera area fissa Selezionate lo strumento maschera area fissa e trascinate sullarea da proteggere. Fate clic
tenendo premuto Maiusc per fissare in linea retta tra il punto corrente e quello del precedente clic.
Utilizzo di una selezione, una maschera o un canale di trasparenza esistente Se applicate il filtro Fluidifica a un livello con una selezione, una
maschera di livello, una trasparenza o un canale alfa, scegliete Selezione, Maschera di livello, Trasparenza o Maschera veloce dal menu a
comparsa di una delle cinque icone nellarea Opzioni maschera della finestra di dialogo. Questo determina il modo in cui le aree dellimmagine di
anteprima vengono fissate o mascherate.
Fissare tutte le aree rilasciate Fate clic su Maschera tutto nellarea Opzioni maschera della finestra di dialogo.
Invertire le aree rilasciate e fisse Fate clic su Inverti tutto nellarea Opzioni maschera della finestra di dialogo.
Mostrare o nascondere le aree fisse Selezionate o deselezionate Mostra maschera in Opzioni di visualizzazione nella finestra di dialogo.
Cambiare il colore delle aree fisse Scegliete un colore dal menu a comparsa Colore maschera in Opzioni di visualizzazione nella finestra di
dialogo.
Opzioni di maschera con il filtro Fluidifica
In presenza di una selezione, trasparenza o maschera in unimmagine, potete aprire la finestra di dialogo Fluidifica senza perdere tali informazioni.
Potete scegliere una delle seguenti opzioni di maschera:
Sostituisci selezione Mostra la selezione, maschera o trasparenza nellimmagine originale.
Aggiungi alla selezione Mostra la maschera nellimmagine originale, in modo da poterle apportare delle aggiunte usando lo strumento
maschera area fissa. Aggiunge i pixel selezionati nel canale allarea attualmente fissa.
Sottrai dalla selezione Sottrae i pixel del canale dallarea attualmente fissa.
Interseca con la selezione Usa solo i pixel selezionati e attualmente fissi.
Inverti la selezione Usa i pixel selezionati per invertire larea attualmente fissa.
Nota: se avete gi creato una selezione, il filtro limita lanteprima e lelaborazione allarea rettangolare contenente la selezione. Nel caso di
selezioni rettangolari, larea selezionata e larea di anteprima sono identiche; la scelta di Selezione dai menu dellopzione maschera non produce
pertanto alcun effetto.
Rilasciare le aree
Per rilasciare le aree fisse e renderle di nuovo modificabili, effettuate una delle seguenti operazioni:
Selezionate lo strumento rilascia maschera e trascinate sullarea. Fate clic tenendo premuto Maiusc per rilasciare in linea retta tra il
punto corrente e quello del precedente clic.
Per rilasciare le aree, nella sezione Opzioni maschera della finestra di dialogo, fate clic su Nessuna.
Per invertire le aree fisse e rilasciate, fate clic su Inverti tutto nellarea Opzioni maschera della finestra di dialogo.
Torna all'inizio
Torna all'inizio
Torna all'inizio
Lavorare con le trame
Luso di una trama consente di visualizzare e controllare le distorsioni applicate. Potete scegliere la dimensione e il colore della trama e salvarla
per applicarla a unaltra immagine.
Per mostrare una trama, selezionate Mostra trama in Opzioni di visualizzazione nella finestra di dialogo e impostate dimensione e colore.
Per visualizzare solo una trama, selezionate Mostra trama e deselezionate Mostra immagine.
Per salvare una trama di distorsione, dopo avere distorto lanteprima, fate clic su Salva trama. Specificate il nome e la posizione del file della
trama e fate clic su Salva.
Per applicare una trama di distorsione precedentemente salvata, fate clic su Carica trama, selezionate il file della trama da applicare e fate
clic su Apri. Se limmagine e la trama hanno dimensioni diverse, la trama viene ridimensionata per adattarsi allimmagine.
(CS6) Per applicare lultima trama di distorsione salvata, fate clic su Carica ultima trama.
(Creative Cloud) Le trame vengono salvate automaticamente nel documento. Le trame applicate agli oggetti avanzati vengono compresse e
possono essere modificate di nuovo.
Nota: (Creative Cloud) le trame incorporate, anche quelle compresse, comportano un aumento della dimensione del file.
Lavorare con gli sfondi
Nellanteprima, potete scegliere di visualizzare solo il livello attivo o visualizzare altri livelli come sfondi. Grazie alle opzioni Metodo, potete
posizionare lo sfondo sopra o sotto il livello attivo; ci consente di controllare le modifiche o di allineare una distorsione applicata a un altro livello.
Importante: viene distorto solo il livello attivo, anche se sono visualizzati altri livelli.
Visualizzare lo sfondo Selezionate Mostra sfondo, quindi scegliete Sfondo dal menu Usa e unopzione dal menu Metodo.
Visualizzare le modifiche nel livello di destinazione senza mostrare lo sfondo Seleziona Tutti i livelli dal menu Usa. Se impostate Opacit su
0, viene mostrato solo il livello di destinazione con tutti gli effetti generati dal filtro Fluidifica. Se impostate Opacit su un valore maggiore, sul
livello di destinazione viene mostrato leffetto del filtro Fluidifica in misura minore.
Cambiare la fusione tra il livello di destinazione e lo sfondo Specificate un valore di opacit.
Determinare come il livello di destinazione e lo sfondo vengono combinati nellanteprima Scegliete unopzione dal menu Metodo.
Nascondere lo sfondo In Opzioni di visualizzazione, deselezionate Mostra sfondo.
Ricostruire le distorsioni
Dopo aver distorto lanteprima, potete usare una vasta gamma di comandi e metodi di ricostruzione per annullare le modifiche o ripristinarle in altri
modi. Potete applicare le ricostruzioni in due modi. Potete applicare una ricostruzione allintera immagine, arrotondando la distorsione nelle aree
non fisse o applicarla a specifiche aree con lo strumento ricostruisci. Per impedire la ricostruzione delle aree distorte, usate lo strumento maschera
area fissa.
Ricostruzione basata sulle distorsioni nelle aree fisse
A. Immagine originale B. Distorta con aree fisse C. Ricostruita con il metodo Rigido (pulsante) D. Rilasciata, con i bordi ricostruiti con il metodo
Liscio (strumento)
Ricostruire unintera immagine
Effettuate una delle seguenti operazioni:
(CS6) Nella sezione Opzioni di ricostruzione della finestra di dialogo, fate clic su Ricostruisci. Quindi, nella finestra di dialogo Ripristina
ricostruzione, specificate un valore e fate clic su OK.
(CS5) Nella sezione Opzioni di ricostruzione della finestra di dialogo, selezionate un metodo di ricostruzione. Quindi, per applicare leffetto
una volta, fate clic su Ricostruisci nella sezione Opzioni di ricostruzione. Potete applicare la ricostruzione pi volte per ottenere un aspetto
meno distorto.
Rimuovere tutte le distorsioni
Nella sezione Opzioni di ricostruzione della finestra di dialogo, fate clic su Ripristina tutto. Questo comando rimuove anche le distorsioni nelle
aree fisse.
Ricostruire parte di unimmagine distorta
1. Fissate le aree che volete rimangano distorte.
2. Selezionate lo strumento ricostruisci e specificate le opzioni pennello nellarea Opzioni strumento della finestra di dialogo.
3. (Solo CS5) Nellarea Opzioni strumento nella finestra di dialogo, scegliete unopzione dal menu Metodo di ricostruzione.
4. Trascinate sullarea da ricostruire. I pixel si spostano pi rapidamente al centro del pennello. Fate clic tenendo premuto Maiusc per
ricostruire in linea retta tra il punto corrente e quello del precedente clic.
(Solo CS5) Ripetere le distorsioni campionate da un punto iniziale
1. Dopo avere distorto lanteprima, scegliete una delle seguenti opzioni di ricostruzione dal menu Metodo nella sezione Opzioni dello strumento
nella finestra di dialogo.
2. Selezionate lo strumento ricostruisci e trascinate da un punto iniziale nellimmagine di anteprima.
In questo modo, create una copia della distorsione campionata nel punto iniziale, analogamente a come avviene copiando unarea con lo
strumento clone. In assenza di distorsione, leffetto identico al metodo Ripristina. Potete impostare nuovi punti iniziali e usare
ripetutamente lo strumento ricostruisci per creare una vasta gamma di effetti.
(Solo CS5) Metodi di ricostruzione
Potete scegliere uno dei seguenti metodi di ricostruzione:
Ripristina Ridimensiona le distorsioni in modo uniforme senza arrotondare.
Rigido Mantiene gli angoli retti nella griglia dei pixel (come mostrato dalla trama) lungo i bordi tra le aree fisse e non fisse; ci pu creare
discontinuit vicino ai bordi. In questo modo si ripristinano le aree non fisse rendendole molto simili al loro aspetto originale (per ripristinare
laspetto originale, usate il metodo di ricostruzione Ripristina).
Duro Simula un debole campo magnetico. Lungo i bordi tra le aree fisse e non fisse, le distorsioni delle aree non fisse proseguono nelle aree
fisse. Con laumentare della distanza dalle aree fisse, le distorsioni diminuiscono.
Arrotondato Propaga le distorsioni delle aree fisse in tutte le aree non fisse, con distorsioni continue.
Sciolto Per effetti simili a Liscio, ma con una continuit ancora maggiore delle distorsioni tra le aree fisse e non fisse.
Per regolare lintensit di un metodo di ricostruzione, selezionatela dal menu senza etichetta che si trova sopra al menu Metodo. Mentre
regolate lintensit, nellimmagine viene visualizzata lanteprima della modifica risultante.
(Solo CS5) Metodi aggiuntivi per lo strumento ricostruisci
Lo strumento ricostruisci offre tre altri metodi che usano la distorsione campionata al primo clic con lo strumento selezionato (punto iniziale) per
ricostruire larea su cui trascinate lo strumento. Ad ogni clic, viene impostato un nuovo punto iniziale; di conseguenza, per estendere un effetto da
un punto iniziale, rilasciate il pulsante del mouse solo quando avete terminato luso delle strumento ricostruisci.
Disloca Ricostruisce le aree non fisse secondo lo spostamento effettuato al punto iniziale della ricostruzione. Potete usare Disloca per spostare
una parte o tutta lanteprima in una posizione diversa. Se fate clic e ruotate gradualmente a spirale dal punto iniziale verso lesterno, dislocherete
o sposterete una porzione dellimmagine sullarea su cui avete trascinato.
Amplifica Ricostruisce le aree non fisse secondo lo spostamento, la rotazione e il ridimensionamento complessivo che esistono al punto iniziale.
Affine Ricostruisce le aree non fisse secondo tutte le distorsioni che esistono al punto iniziale, compresi spostamento, rotazione,
ridimensionamento orizzontale e verticale e inclinazione.
Altri argomenti presenti nellAiuto
Video sul supporto di oggetti avanzati per Galleria sfocatura e Fluidifica
Note legali | Informativa sulla privacy online
Trasformazioni libere di immagini, forme e tracciati
Torna all'inizio
Applicare una trasformazione libera
Applicare una trasformazione libera
Il comando Trasformazione libera consente di applicare trasformazioni (rotazione, ridimensionamento, inclinazione, distorsione e prospettiva) con
ununica operazione continua. Potete applicare anche unalterazione. Invece di scegliere vari comandi, potete tenere premuto un tasto sulla
tastiera per passare da un tipo di trasformazione a un altro.
Nota: se state trasformando una forma o un intero tracciato, il comando Trasforma diventa Trasforma tracciato. Se state trasformando pi
segmenti di tracciato (ma non lintero tracciato), il comando Trasforma diventa Trasforma punti.
1. Selezionate lelemento da trasformare.
2. Effettuate una delle seguenti operazioni:
Scegliete Modifica > Trasformazione libera.
Per trasformare una selezione, un livello basato sui pixel o un bordo di selezione, scegliete lo strumento sposta . Quindi selezionate
Mostra controlli di trasformazione nella barra delle opzioni.
Per trasformare una forma vettoriale o un tracciato, selezionate lo strumento selezione tracciato . Quindi selezionate Mostra controlli di
trasformazione nella barra delle opzioni.
3. Effettuate una o pi delle seguenti operazioni:
Per ridimensionare mediante trascinamento, trascinate una maniglia. Per ridimensionare in modo proporzionale, premete Maiusc mentre
trascinate una maniglia dangolo.
Per ridimensionare mediante valori numerici, immettete le percentuali in Larghezza e Altezza nella barra delle opzioni. Fate clic sul
pulsante Collega per mantenere le proporzioni.
Per ruotare mediante trascinamento, spostate il puntatore fuori dal bordo di selezione finch non diventa una doppia freccia ricurva,
quindi trascinate. Premete Maiusc per vincolare la rotazione a incrementi di 15.
Per ruotare mediante valori numerici, immettete i gradi di rotazione nella casella nella barra delle opzioni.
Per applicare una distorsione rispetto al centro del bordo di selezione, premete Alt (Windows) o Opzione (Mac OS) e trascinate una
maniglia.
Per una distorsione libera, premete Ctrl (Windows) o Comando (Mac OS) e trascinate.
Per inclinare, premete Ctrl+Maiusc (Windows) o Comando+Maiusc (Mac OS) e trascinate una maniglia laterale. Quando si trova su una
maniglia laterale, il puntatore diventa una freccia bianca con una piccola freccia doppia.
Per inclinare mediante valori numerici, immettete i gradi nelle caselle O (inclinazione orizzontale) e V (inclinazione verticale) nella barra
delle opzioni.
Per applicare la prospettiva, premete Ctrl+Alt+Maiusc (Windows) o Comando+Opzione+Maiusc (Mac OS) e trascinate una maniglia
dangolo. Quando si trova su una maniglia dangolo, il puntatore diventa una freccia grigia.
Per alterare, fate clic sul pulsante Passa dalla modalit di trasformazione libera a quella di alterazione e viceversa nella barra delle
opzioni. Trascinate i punti di controllo per manipolare la forma dellelemento o scegliete uno stile di alterazione dal menu a comparsa
Altera nella barra delle opzioni. Dopo aver selezionato uno stile dal menu a comparsa Altera, potete regolare la forma dellalterazione
usando la maniglia quadrata.
Per spostare il punto di riferimento, fate clic su un quadratino di Posizione punto di riferimento nella barra delle opzioni.
Per spostare un elemento, immettete i valori della nuova posizione di riferimento nelle caselle X (posizione orizzontale) e Y (posizione
verticale) della barra delle opzioni. Fate clic sul pulsante del posizionamento relativo per specificare la nuova posizione rispetto a
quella corrente.
Per annullare lultima regolazione della maniglia, scegliete Modifica > Annulla.
4. Effettuate una delle seguenti operazioni:
Premete Invio (Windows) o A capo (Mac OS), fate clic sul pulsante Conferma nella barra delle opzioni o fate doppio clic nellarea di
trasformazione.
Per annullare la trasformazione, premete Esc o fate clic su Annulla nella barra delle opzioni.
Importante: quando trasformate unimmagine bitmap (invece di una forma o un tracciato), questa diventa meno nitida ogni volta che
applicate una trasformazione; quindi preferibile eseguire pi comandi e successivamente applicare la trasformazione cumulativa invece che
applicare le singole trasformazioni separatamente.
Altri argomenti presenti nellAiuto
Note legali | Informativa sulla privacy online
Creare panoramiche con Photomerge
Torna all'inizio
Torna all'inizio
Photomerge
Riprendere le foto da utilizzare per Photomerge
Creare una composizione Photomerge
Creare immagini panoramiche a 360 (Photoshop Extended)
Adobe consiglia
Desiderate condividere unesercitazione?
Tratto da un libro: realizzare con
facilit immagini panoramiche
Scott Kelby
Scoprite come utilizzare Photomerge con
questa sezione tratta da Photoshop Book for
Digital Photographers.
Photomerge
Il comando Photomerge consente di unire pi fotografie in unimmagine continua. Ad esempio, potete prendere 5 fotografie consecutive di un
orizzonte urbano e unirle per ricostruire una veduta panoramica. Il comando Photomerge consente di unire le foto sia in orizzontale che in
verticale.
Immagini sorgenti (in alto) e composizione Photomerge completata (in basso)
Per creare composizioni Photomerge, scegliete File > Automatizza > Photomerge e scegliete i file sorgente; quindi specificate un layout e le
opzioni di fusione. Lopzione scelta dipende da come era stato fotografato il panorama. Ad esempio, se avete fotografato le immagini per un
panorama a 360 gradi, usate lopzione Sferica. Questa opzione assembla le immagini e le trasforma come per rivestire la superficie interna di una
sfera, in modo da simulare un panorama a 360 gradi.
Al seguente indirizzo disponibile un video introduttivo relativo a Photomerge: www.adobe.com/go/vid0013_it.
Riprendere le foto da utilizzare per Photomerge
La resa finale di una composizione panoramica dipende in larga misura dalle foto usate. Per evitare problemi, osservate le seguenti norme
generali quando intendete usare Photomerge.
Lasciate un margine di sovrapposizione sufficiente Le immagini dovrebbero sovrapporsi del 40% circa. Se il margine di sovrapposizione
inferiore, potrebbe non essere possibile ricostruire la veduta panoramica. Ricordatevi comunque che le immagini non dovrebbero essere
eccessivamente sovrapposte. Se la sovrapposizione pari al 70% o maggiore, Photomerge potrebbe non essere in grado di eseguire la fusione
delle immagini. Cercate di scattare singole foto che siano comunque distinguibili luna dallaltra.
Usate una lunghezza focale Se usate un obiettivo zoom, non cambiate la lunghezza focale (zoom in o out) mentre scattate le foto.
Tenete la macchina fotografica sempre alla stessa altezza Sono tollerate rotazioni lievi, ma unalterazione di pi gradi pu causare errori nella
ricomposizione del panorama. Luso di un treppiedi con supporto girevole consente di mantenere lo stesso punto di osservazione e lo stesso
allineamento.
Non cambiate posizione Cercate di non spostarvi durante lo scatto di una serie di foto, in modo da riprenderle dallo stesso punto di
osservazione. Usate il mirino ottico e tenete la macchina fotografica vicina allocchio per mantenere fisso il punto di osservazione. In alternativa,
usate un treppiedi per tenere la fotocamera nella stessa posizione.
Torna all'inizio
Evitate di usare obiettivi che distorcono limmagine Lutilizzo di obiettivi di distorsione pu interferire con il corretto funzionamento di
Photomerge. Tuttavia, lopzione Auto consente di regolare anche le immagini riprese con obiettivi fish-eye.
Mantenete la stessa esposizione Evitate di usare il flash solo per alcune foto: usatelo per tutte o per nessuna. Le opzioni di fusione di
Photomerge consentono di correggere esposizioni diverse, ma differenze troppo accentuate possono rendere difficile lallineamento. In alcune
fotocamere digitali, le impostazioni di esposizione si adattano automaticamente durante lo scatto: controllate che le impostazioni siano identiche se
volete ottenere immagini con la stessa esposizione.
Creare una composizione Photomerge
1. Effettuate una delle seguenti operazioni:
Scegliete File > Automatizza > Photomerge.
In AdobeBridge, scegliete Strumenti > Photoshop > Photomerge dalla barra dei menu di Bridge. Passate al punto 5.
Nota: in Bridge, se scegliete il comando Photomerge verranno usate tutte le immagini visualizzate. Se volete usare solo immagini
specifiche, selezionatele prima di scegliere il comando Photomerge.
2. Nella sezione File di origine nella finestra di dialogo Photomerge, scegliete una delle seguenti opzioni dal menu Usa:
File Genera la composizione Photomerge usando file singoli.
Cartella Usa tutte le immagini memorizzate in una cartella per creare la composizione Photomerge.
3. Specificate le immagini da usare effettuando una delle seguenti operazioni:
Per selezionare i file di immagine o una cartella di immagini, fate clic sul pulsante Sfoglia e individuate i file o la cartella.
Per usare le immagini attualmente aperte in Photoshop, fate clic su Aggiungi file aperti.
Per rimuovere unimmagine dallelenco File di origine, selezionate il file e fate clic sul pulsante Rimuovi.
4. Selezionate unopzione di Layout:
Automatico Photoshop analizza le immagini sorgenti e applica un layout Prospettiva, Cilindrico o Sferico a seconda di quale di questi
produca una composizione migliore.
Prospettiva Crea una composizione uniforme designando una delle immagini sorgenti (per impostazione predefinita, limmagine di mezzo)
come immagine di riferimento. Le altre immagini vengono quindi trasformate (riposizionate, allungate o inclinate secondo necessit) in modo
che i contenuti sovrapposti corrispondano tra i livelli.
Cilindrico Riduce la distorsione a farfalla che si produce con il layout Prospettiva, visualizzando le singole immagini come in un cilindro
spianato. Viene comunque mantenuta la corrispondenza dei contenuti sovrapposti tra i file. Limmagine di riferimento viene collocata al
centro. lopzione ideale per creare ampi panorami.
Applicazione della mappatura cilindrica
A. Originale B. Mappatura cilindrica applicata
Sferica Allinea e trasforma le immagini come per rivestire la superficie interna di una sfera. Se avete ripreso immagini che coprono una
visuale di 360 gradi, usate questa opzione per creare immagini panoramiche di 360 gradi. Questa opzione produce anche risultati
interessanti con altri set di file.
Collage Allinea i livelli, con corrispondenza dei contenuti e trasformazione (rotazione o scala) di eventuali livelli sorgente.
Riposiziona Allinea i livelli e mantiene la corrispondenza dei contenuti sovrapposti, ma non trasforma (allunga o inclina) nessuno dei livelli
sorgenti.
5. Selezionate una delle opzioni seguenti:
Fondi le immagini Trova i bordi ottimali tra le immagini e crea le giunture in base a tali bordi e con corrispondenza di colori. Se Fondi le
immagini disattivato, viene eseguita una semplice fusione rettangolare, che potrebbe essere preferibile se intendete ritoccare a mano le
maschere di fusione.
Torna all'inizio
Rimozione vignettatura Rimuove e corregge mediante compensazione dellesposizione eventuali bordi scuri presenti nelle immagini,
causati da difetti dellobiettivo o dallombreggiatura inadeguata dellobiettivo.
Correzione distorsione geometrica Compensa la distorsione di tipo a barile, a cuscinetto e da grandangolo.
6. Fate clic su OK.
Photoshop crea unimmagine a pi livelli dalle immagini sorgenti, aggiungendo le maschere di livello necessarie per creare fusioni ottimali laddove
le immagini si sovrappongono. Potete modificare le maschere di livello oppure aggiungere livelli di regolazione per perfezionare ulteriormente le
diverse aree del panorama.
Per sostituire le aree vuote attorno ai bordi dellimmagine, usate un riempimento in base al contenuto. Consultate Riempimenti in base al
contenuto, pattern o cronologia.
Creare immagini panoramiche a 360 (Photoshop Extended)
Combinando Photomerge con le funzioni 3D possibile ottenere immagini panoramiche a 360. Per prima cosa, incollate le immagini per creare
un panorama. Quindi usate il comando Panorama sferico per avvolgere il panorama e renderlo continuo.
Accertatevi di fotografare un cerchio completo di immagini con una sovrapposizione sufficiente tra immagini contigue. Per ottenere risultati
migliori, provate a usare una testina panoramica e un treppiede.
1. Scegliete File > Automatizza > Photomerge.
2. Nella finestra di dialogo Photomerge, aggiungete le immagini che desiderate usare.
Non includete immagini che coprono la parte superiore (zenit) o inferiore (nadir) della scena. Aggiungete queste immagini in un secondo
momento.
3. Selezionate Sferico per il Layout.
Se avete scattato le foto con un obiettivo fisheye, selezionate il layout Auto e Correzione distorsione geometrica. Se Photoshop non in
grado di identificare automaticamente lobiettivo usato, scaricate il modulo gratuito Adobe Lens Profile Creator dal sito Web di Adobe.
4. (Facoltativo) Per Correzione lente, selezionate Rimozione vignettatura o Distorsione geometrica.
5. Fate clic su OK.
Potrebbero essere presenti pixel trasparenti sui bordi dellimmagine panoramica. Ci pu impedire al panorama a 360 gradi di avvolgersi
correttamente. Potete ritagliare i pixel oppure usare il filtro Sposta per identificare e rimuovere tali pixel.
6. Scegliete 3D > Nuova forma da livello > Panorama sferico.
7. (Facoltativo) Aggiungete manualmente le immagini superiori e inferiori nella sfera. Potete anche colorare i pixel trasparenti restanti nel livello
del panorama sferico in 3D.
Altri argomenti presenti nellAiuto
Note legali | Informativa sulla privacy online
Ridimensionamento in base al contenuto
Torna all'inizio
Torna all'inizio
Ridimensionare le immagini e proteggere il contenuto
Mantenere inalterati contenuti visivi durante il ridimensionamento
Specificare il contenuto da proteggere durante il ridimensionamento
Ridimensionare le immagini e proteggere il contenuto
Il ridimensionamento in base al contenuto ridimensiona unimmagine senza alterare importanti contenuti visivi come persone, edifici, animali, ecc.
Mentre il ridimensionamento normale agisce uniformemente su tutti i pixel di unimmagine, il ridimensionamento in base al contenuto agisce
soprattutto sui pixel di aree che non contengono importanti elementi visivi. Grazie al ridimensionamento in base al contenuto possibile ingrandire
o ridurre le immagini per migliorare una composizione, riempire lingombro disponibile in un layout o cambiare lorientamento. Se desiderate
applicare anche il ridimensionamento normale, unopzione consente di specificare un rapporto tra ridimensionamento in base al contenuto e
ridimensionamento normale.
Per mantenere specifiche aree inalterate durante il ridimensionamento di unimmagine, il ridimensionamento in base al contenuto vi permette di
proteggere tali aree mediante un canale alfa.
Il ridimensionamento in base al contenuto agisce sui livelli e sulle selezioni. Le immagini possono essere in metodo RGB, CMYK, Lab e Scala di
grigio, nonch di qualsiasi profondit di bit. Il ridimensionamento in base al contenuto non agisce sui livelli di regolazione, sulle maschere di livello,
su singoli canali, oggetti avanzati, livelli 3D, livelli video, pi livelli simultaneamente n gruppi di livelli.
A. Immagine originale B. Ridimensionamento pi stretto C. Ridimensionamento pi stretto con Ridimensionamento in base al contenuto
Al seguente indirizzo disponibile un video sul ridimensionamento in base al contenuto: www.adobe.com/go/lrvid4120_ps_it (largomento relativo a
questa funzione inizia intorno al quarto minuto).
Mantenere inalterati contenuti visivi durante il ridimensionamento
1. (Facoltativo) Se dovete ridimensionare un livello Sfondo, scegliete Selezione > Tutto.
2. Scegliete Modifica > Scala in base al contenuto.
3. Nella barra delle opzioni, selezionate le seguenti opzioni:
Posizione punto di riferimento Fate clic sul quadratino di Posizione punto di riferimento per specificare il punto fisso attorno al
quale limmagine viene ridimensionata. Per impostazione predefinita, questo punto si trova al centro dellimmagine.
Usa posizionamento relativo per punto di riferimento Fate clic su questo pulsante per specificare la nuova posizione del punto di
riferimento rispetto a quella corrente.
Posizione punto di riferimento Consente di specificare la posizione del punto di riferimento. Immettete le dimensioni in pixel per lasse X e
lasse Y.
Percentuale di scala Specificate il ridimensionamento come valore percentuale della dimensione originale. Immettete una percentuale per
la larghezza (L) e laltezza (A). Se necessario, fate clic sul pulsante Mantieni proporzioni .
Fattore Consente di specificare il rapporto tra il ridimensionamento in base al contenuto e il ridimensionamento normale. Specificate un
valore percentuale per il ridimensionamento in base al contenuto nella casella di testo o fate clic sulla freccia e spostate il cursore.
Proteggi Consente di scegliere un canale alfa rappresentante larea da proteggere.
Protegge lincarnato Tenta di mantenere inalterate le aree con valori cromatici tipici dellincarnato.
4. Per ridimensionare limmagine, trascinate una maniglia del rettangolo di selezione. Per ridimensionare in modo proporzionale, premete
Maiusc mentre trascinate una maniglia dangolo. Quando viene portato su una maniglia, il puntatore diventa una doppia freccia.
Torna all'inizio
5. Fate clic su Annulla trasformazione o su Conferma trasformazione .
Specificare il contenuto da proteggere durante il ridimensionamento
1. Tracciate una selezione attorno al contenuto da proteggere; quindi, nel pannello Canali, fate clic su Salva selezione come canale .
2. (Facoltativo) Se dovete ridimensionare un livello Sfondo, scegliete Selezione > Tutto.
3. Scegliete Modifica > Scala in base al contenuto.
4. Nella barra delle opzioni, scegliete il canale alfa creato.
5. Per ridimensionare limmagine, trascinate una maniglia del bordo di selezione.
Note legali | Informativa sulla privacy online
Disegnare e colorare
Vector Shapes (Forme vettoriali)
Infinite Skills (7 ottobre 2012)
esercitazione video
Disegnare le forme in CS6
Strumenti per forme, testo e design nuovi e riprogettati
Lynda.com (7 maggio 2012)
esercitazione video
Forme vettoriali, stili di testo e molto altro.
Il contenuto di alcuni collegamenti potrebbe essere disponibile solo in inglese.
Modificare le forme | CC, CS6
Torna allinizio
Nota:
Torna allinizio
Modificare rettangoli e rettangoli con angoli arrotondati
Impostare le opzioni di traccia di una forma
Modificare rettangoli e rettangoli con angoli arrotondati
Potete regolare le dimensioni e il posizionamento di un rettangolo. In Photoshop CC, potete modificare i raggi degli angoli dei rettangoli con angoli
arrotondati dopo averli disegnati. Ogni angolo pu essere regolato singolarmente e le stesse regolazioni possono essere apportate
contemporaneamente a pi rettangoli su livelli diversi.
se selezionate pi rettangoli, nel pannello Propriet vengono visualizzati i valori del rettangolo superiore. I valori che digitate vengono
applicati a tutti i rettangoli selezionati.
1. Con lo strumento selezione tracciato, selezionate uno o pi rettangoli o rettangoli arrotondati.
2. Per modificare le dimensioni del rettangolo, digitate i valori desiderati nelle caselle di testo L o A nel pannello Propriet o nella barra delle
opzioni.
Se non desiderate vincolare il rapporto tra larghezza e altezza, fate clic sullicona di collegamento nella barra delle opzioni per scollegare
larghezza e altezza.
3. Per modificare la posizione del rettangolo, effettuate una delle seguenti operazioni:
Spostate il contenuto del livello con lo strumento sposta.
Trascinate il rettangolo con lo strumento selezione tracciato.
Nel pannello Propriet, digitate le coordinate pixel nelle caselle di testo X e Y.
4. Per modificare il raggio degli angoli, effettuate una delle seguenti operazioni nel pannello Propriet:
Per regolare singolarmente i raggi degli angoli, digitate i valori nelle caselle di testo.
Per regolare tutti gli angoli con lo stesso valore, digitate un valore nella casella di testo Raggio.
Nel pannello Propriet, per immettere un valore di raggio potete inoltre portare il puntatore sullicona di un angolo e scorrere verso
sinistra o destra.
Impostare le opzioni di traccia di una forma
1. Con lo strumento selezione tracciato selezionate la forma di cui desiderate modificare il tracciato.
2. Nel pannello Propriet o nella barra delle opzioni degli strumenti, fate clic sullicona del menu Imposta il tipo di traccia della forma per aprire
il pannello Opzioni traccia.
3. Nel pannello Opzioni traccia, effettuate una delle seguenti operazioni:
Scegliete il tipo di traccia desiderato.
Fate clic sullicona Allinea e scegliete unopzione per specificare la posizione della traccia rispetto al tracciato.
Fate clic sullicona Estremit e scegliete uno stile di estremit per specificare laspetto delle due estremit del tracciato:
Estremit troncata crea estremit squadrate che terminano in modo netto in corrispondenza dei punti finali.
Estremit arrotondata crea estremit a semicerchio che si estendono oltre i punti finali in misura pari a met dello spessore
della traccia.
Estremit estesa crea estremit squadrate che si estendono oltre i punti finali in misura pari a met dello spessore della
traccia. Questa opzione estende lo spessore della traccia in modo uniforme in tutte le direzioni intorno al tracciato.
Nota: tenete presente che le estremit diventano visibili solo se il tracciato aperto. Inoltre, lo stile di unestremit pi
evidente se la traccia ha uno spessore consistente.
Fate clic sullicona Angolo per definire laspetto della traccia nei punti angolo:
Angolo vivo crea angoli appuntiti che si estendono oltre il punto finale se la lunghezza del vertice si trova entro il limite punta.
I post su Twitter e Facebook non sono coperti dai termini di Creative Commons.
Note legali | Informativa sulla privacy online
Angolo arrotondato crea angoli arrotondati che si estendono oltre i punti finali in misura pari a met dello spessore della
traccia.
Angolo smussato crea angoli squadrati in corrispondenza dei punti finali.
Nota: come le estremit, anche gli angoli sono pi evidenti quando la traccia ha uno spessore consistente.
Salvare le impostazioni di traccia
Dopo aver specificato le opzioni da applicare alla traccia della forma nel pannello Opzioni traccia, potete salvarle come tipo di traccia da utilizzare
nuovamente in futuro.
Fate clic sullicona dellingranaggio in alto a destra nel pannello Opzioni traccia e scegliete Salva traccia.
Copiare e incollare le impostazioni di traccia di una forma
Dopo aver specificato le opzioni di traccia di una forma, potete applicarle a unaltra forma mediante copia e incolla.
1. Fate clic sullicona dellingranaggio in alto a destra nel pannello Opzioni traccia e scegliete Copia dettagli traccia.
2. Selezionate la forma da modificare.
3. Nel pannello Propriet o nella barra delle opzioni degli strumenti, fate clic sullicona del menu Imposta il tipo di traccia della forma per aprire
il pannello Opzioni traccia.
4. Fate clic sullicona dellingranaggio in alto a destra nel pannello Opzioni traccia e scegliete Incolla dettagli traccia.
Per ulteriori informazioni
Vector Shapes (Forme vettoriali), esercitazione
Il disegno
Torna allinizio
Torna allinizio
Livelli forma
Tracciati
Riempi pixel
Nozioni di base su forme e tracciati
Metodi di disegno
Nozioni di base su forme e tracciati
Quando si disegna in Adobe Photoshop si creano forme vettoriali e tracciati. Per disegnare potete usare gli strumenti forma, penna e penna a
mano libera. Le opzioni per ogni strumento sono disponibili nella barra delle opzioni.
Prima di iniziare a disegnare in Photoshop, dovete scegliere un metodo nella barra delle opzioni. La scelta del metodo consente di determinare se
intendete creare una forma vettoriale su un livello separato, un tracciato di lavoro su un livello esistente o una forma rasterizzata su un livello
esistente.
Le forme vettoriali sono linee e curve che potete disegnare usando gli strumenti forma o penna. Consultate Disegnare le forme e Disegnare con gli
strumenti penna. Le forme vettoriali non dipendono dalla risoluzione: mantengono bordi nitidi anche se ridimensionate, stampate con una
stampante PostScript, salvate in un file PDF o importate in unapplicazione di grafica vettoriale. possibile creare librerie di forme personalizzate e
modificare il contorno di una forma (denominato tracciato) e i relativi attributi, quali lo spessore, il colore di riempimento e lo stile.
I tracciati sono contorni che potete trasformare in selezioni o a cui potete applicare un riempimento o una traccia di colore. Per modificare la forma
di un tracciato sufficiente spostarne i punti di ancoraggio.
Un tracciato di lavoro un tracciato temporaneo che appare nel pannello Tracciati e definisce il contorno di una forma.
Potete usare i tracciati in diversi modi:
Usate i tracciati come maschere vettoriali per nascondere le aree di un livello. Consultate Le maschere di livello e le maschere vettoriali.
Convertite i tracciati in selezioni. Consultate Convertire i tracciati in bordi di selezione.
Applicate ai tracciati riempimenti o tracce di colore. Consultate Riempire i tracciati di colore.
Impostate i tracciati salvati come tracciati di ritaglio, con cui ottenere aree trasparenti nelle immagini da esportare e inserire in applicazioni di
impaginazione o di grafica vettoriale. Consultate Creare trasparenze usando i tracciati di ritaglio.
Metodi di disegno
Quando disegnate con gli strumenti forma o penna, potete usare tre metodi diversi. Con uno strumento forma o penna selezionato, scegliete un
metodo selezionandone licona nella barra delle opzioni.
Crea una forma su un altro livello. Potete usare gli strumenti forma o penna per creare i livelli forma. I livelli forma sono ideali per la
creazione di grafica per pagine Web perch possono essere facilmente spostati, ridimensionati, allineati e distribuiti. Allinterno di un livello potete
disegnare pi forme in un livello. Un livello forma costituito da un livello di riempimento che definisce il colore della forma e da una maschera
vettoriale collegata che definisce il contorno della forma. Il contorno della forma un tracciato che appare nel pannello Tracciati.
Disegna un tracciato di lavoro sul livello corrente che potete poi usare per eseguire una selezione, creare una maschera vettoriale o
applicare un riempimento o una traccia di colore per creare grafica raster (proprio come fareste con uno strumento di pittura). Un tracciato di
lavoro temporaneo finch non lo salvate. I tracciati appaiono nel pannello Tracciati.
Dipinge direttamente su un livello, analogamente a uno strumento di pittura. Quando usate questo metodo, vengono create delle
immagini raster e non della grafica vettoriale. Potete quindi lavorare con le forme che dipingete come fareste con una qualsiasi immagine raster.
Quando attivo questo metodo funzionano soltanto gli strumenti forma.
I post su Twitter e Facebook non sono coperti dai termini di Creative Commons.
Note legali | Informativa sulla privacy online
Opzioni di disegno
A. Livelli forma B. Tracciati C. Riempi pixel
Altri argomenti presenti nellAiuto
Disegnare le forme
Torna allinizio
Nota:
Torna allinizio
Creare una forma in un livello forma
Creazione, modifica e utilizzo dei livelli forma
Disegnare pi forme in un livello
Disegnare una forma di ruota
Disegnare una forma personale
Salvare una forma o un tracciato come forma personale
Creare una forma rasterizzata
Opzioni degli strumenti forma
Modificare le forme
Gli strumenti forma consentono di creare rapidamente pulsanti, barre di spostamento e altri elementi usati nelle pagine Web. Per una
panoramica delle funzioni di disegno di Photoshop, consultate Il disegno.
Creare una forma in un livello forma
1. Selezionate uno strumento forma o uno strumento penna. In Photoshop CC o CS6, accertatevi che lopzione Forma sia selezionata nel
menu nella barra delle opzioni. In CS5, accertatevi sia selezionato il pulsante Livelli modulo .
2. Per scegliere il colore della forma, fate clic sul campione di colore nella barra delle opzioni, quindi selezionate il colore dal Selettore di
colore.
3. (Facoltativo) Impostate le opzioni per lo strumento nella barra delle opzioni: Fate clic sulla freccia capovolta accanto ai pulsanti della forma
per visualizzare le opzioni aggiuntive per ogni strumento. Consultate Opzioni degli strumenti forma.
4. (Facoltativo) Per applicare uno stile alla forma, selezionate uno stile predefinito dal menu a comparsa Stile nella barra delle opzioni.
Consultate Applicare gli stili predefiniti.
5. Trascinate il puntatore sullimmagine per disegnare la forma:
Per vincolare un rettangolo o un rettangolo arrotondato a un quadrato, unellisse a un cerchio o un angolo a un multiplo di 45, tenete
premuto Maiusc.
Per disegnare dal centro verso lesterno, posizionate il puntatore del mouse nel punto che dovr corrispondere al centro della forma,
tenete premuto Alt (Windows) o Opzione (Mac OS) e trascinate diagonalmente verso un angolo o un bordo finch la forma avr le
dimensioni desiderate.
Disegnare un oggetto dallangolo (a sinistra) e dal centro (a destra)
per impostazioni predefinita, gli strumenti stella di Illustrator e poligono di Illustrator e Photoshop disegnano dal centro verso lesterno.
Creazione, modifica e utilizzo dei livelli forma
In una serie di video informativi, Jeanne Rubbo, membro del team di Photoshop, illustra come creare, modificare e utilizzare i livelli forma.
Scoprite come:
Creare un livello forma
Modificare il tratto e il riempimento di un livello forma
Modificare pi livelli forma
Trascinare i tracciati forma in altri livelli
Combinare pi forme
Utilizzare i tracciati secondari
Torna allinizio
Aggiungi ad area forma
Sottrai dallarea della forma
Interseca aree forma
Escludi aree forme sovrapposte
Torna allinizio
Torna allinizio
Torna allinizio
Ordinare i tracciati secondari
Allineare i tracciati secondari
Per ulteriori informazioni, consultate Galleria degli strumenti di disegno e testo.
Disegnare pi forme in un livello
Potete disegnare forme distinte in un livello oppure usare le opzioni Aggiungi, Sottrai, Interseca o Escludi per modificare la forma corrente in un
livello.
1. Selezionate il livello in cui desiderate aggiungere le forme.
2. Selezionate uno strumento di disegno e impostate le opzioni specifiche per tale strumento. Consultate Opzioni degli strumenti forma.
3. Nella barra delle opzioni, selezionate una delle seguenti opzioni:
Aggiunge la nuova area al tracciato o alle forme esistenti.
Rimuove larea sovrapposta al tracciato o alle forme esistenti.
Limita larea allintersezione tra la nuova area e il tracciato o le forme esistenti.
Esclude larea di sovrapposizione nelle aree consolidate nuove ed esistenti.
4. Disegnate nellimmagine. Potete passare con facilit da uno strumento di disegno allaltro facendo clic sul pulsante di uno strumento nella
barra delle opzioni.
Disegnare una forma di ruota
Lobiettivo di tagliare ricavare una forma da una forma esistente in modo da rendere visibili i livelli sottostanti. Questa procedura spiega come
creare una forma di ciambella, ma potete seguire questa tecnica anche con altri strumenti forma, compresi quelli per forme personali.
1. Selezionate lo strumento ellisse nella finestra degli strumenti. Potrebbe essere nascosto da uno degli altri strumenti forma o linea .
2. Nella barra delle opzioni nella parte superiore dellarea di lavoro, selezionate il pulsante Livelli forma .
3. Per disegnare la forma, trascinate nella finestra del documento. Per vincolare lellisse a un cerchio, tenete premuto Maiusc mentre
trascinate.
4. Nella barra delle opzioni, selezionate il pulsante Sottrai dallarea della forma .
5. Per creare il ritaglio, trascinate allinterno della nuova forma. Quando rilasciate il pulsante del mouse, limmagine visibile sotto la nuova
forma.
6. Per riposizionare una delle forme, fate clic sullo strumento selezione tracciato nella finestra degli strumenti (pu essere nascosto dallo
strumento selezione diretta ) e selezionate il tracciato. Trascinatela nella nuova posizione o usate i tasti freccia della tastiera per spostarla
un pixel alla volta.
Tenete premuto Maiusc e fate clic per selezionare pi tracciati.
Disegnare una forma personale
Potete disegnare delle forme personali usando quelle del pannello a comparsa Forma personale oppure salvare una forma o un tracciato e usarli
come forma personale.
1. Selezionate lo strumento forma personale . Se non visibile, tenete premuto il pulsante del mouse sullo strumento rettangolo, nella parte
inferiore della finestra degli strumenti.
2. Selezionate una forma dal pannello a comparsa Forma personale, nella barra delle opzioni.
Se non trovate la forma desiderata, fate clic sulla freccia nellangolo in alto a destra del pannello e scegliete una diversa categoria di forme.
Quando viene richiesto di sostituire le forme attuali, fate clic su Sostituisci per vedere solo le forme nella nuova categoria o su Aggiungi per
mantenere anche quelle gi visualizzate.
3. Trascinate il puntatore sullimmagine per disegnare la forma.
Salvare una forma o un tracciato come forma personale
1. Nel pannello Tracciati, selezionate un tracciato, ad esempio una maschera vettoriale per un livello forma, un tracciato di lavoro o un tracciato
salvato.
Torna allinizio
Metodo
Opacit
Anti -alias
Torna allinizio
Frecce Inizio e Fine
Nota:
Cerchio
Proporzioni definite
Dimensioni definite
Dimensione fissa
Dal centro
Rientro dei lati di
Proporzionale
2. Scegliete Modifica > Definisci forma personale, quindi immettete un nome per la nuova forma personale nella finestra di dialogo Nome
forma. La nuova forma compare nel pannello a comparsa Forma nella barra delle opzioni.
3. Per salvare la nuova forma personale in una nuova libreria, selezionate Salva forme dal menu del pannello a comparsa.
Per ulteriori informazioni, consultate Utilizzo di Gestione predefiniti.
Creare una forma rasterizzata
Per una forma rasterizzata, occorre disegnare e rasterizzare una forma, quindi riempirla con il colore di primo piano. Le forme rasterizzate non
possono essere modificate come gli oggetti vettoriali. Esse vengono create con il colore di primo piano corrente.
1. Selezionate un livello. Non potete creare una forma rasterizzata su un livello di tipo vettoriale (ad esempio un livello testo).
2. Selezionate uno strumento forma e fate clic sul pulsante Riempi pixel nella barra delle opzioni.
3. Nella barra delle opzioni, impostate le seguenti voci:
Controlla il modo in cui la forma influir sui pixel esistenti dellimmagine. Consultate Metodi di fusione.
Determina in che misura la forma nasconder o lascer vedere i pixel sottostanti. Una forma con 1% di opacit quasi
trasparente; una forma con 100% di opacit completamente opaca.
Ammorbidisce e fonde i pixel del bordo con quelli circostanti.
4. Impostate altre opzioni per lo strumento in uso. Consultate Opzioni degli strumenti forma.
5. Disegnate la forma.
Opzioni degli strumenti forma
Ogni strumento forma dispone di un proprio set di opzioni. Per accedere a tali opzioni, fate clic sulla freccia a destra dei pulsanti forma, nella barra
delle opzioni.
Accesso alle opzioni dello strumento forma nella barra delle opzioni (con opzioni Linea)
Aggiunge a una linea delle estremit a forma di freccia. Selezionate lo strumento linea, quindi scegliete Inizio per
aggiungere una freccia allinizio della linea, Fine per aggiungere una freccia alla fine della linea. Selezionate entrambe le opzioni per aggiungere
frecce a entrambe le estremit. Nella finestra di dialogo a comparsa vengono visualizzate le opzioni della forma. Immettete i valori per Larghezza e
Lunghezza per specificare le proporzioni della freccia come percentuale dello spessore della linea (da 10% a 1000% per Larghezza; da 10% a
5000% per Lunghezza). Immettete un valore per la concavit della freccia (da 50% a +50%). Il valore della concavit definisce lentit della
curvatura nella parte pi larga della freccia, nel punto in cui questa incontra la linea.
potete anche modificare direttamente una freccia con gli strumenti di disegno e selezione vettoriale.
Vincola unellisse a un cerchio.
Genera una forma personale secondo le proporzioni con cui stata creata.
Genera una forma personale secondo le dimensioni con cui stata creata.
Genera un rettangolo, un rettangolo arrotondato, unellisse o una forma personale come forma fissa secondo i valori immessi
nelle caselle di testo Larghezza e Altezza.
Genera un rettangolo, un rettangolo arrotondato, unellisse o una forma personale dal centro.
Trasforma un poligono in una stella. Immettete una percentuale nella casella di testo con cui specificare la porzione del raggio
della stella in cui rientrano le punte. Unimpostazione del 50% crea punte pari alla met del raggio complessivo della stella; un valore maggiore
crea punte pi appuntite e sottili; un valore minore crea punte pi grosse.
Genera un rettangolo, un rettangolo arrotondato o unellisse come forma proporzionale secondo i valori specificati nelle caselle di
I post su Twitter e Facebook non sono coperti dai termini di Creative Commons.
Note legali | Informativa sulla privacy online
Raggio
Lati
Angoli arrotondati o Rientri arrotondati
Usa allineamento a pixel
Quadrato
Senza vincoli
Spessore
Torna allinizio
testo Larghezza e Altezza.
Per i rettangoli arrotondati, specifica il raggio dellangolo. Per i poligoni, specifica la distanza tra il centro del poligono e i vertici esterni.
Specifica il numero di lati in un poligono.
Conferisce a un poligono rientri o angoli arrotondati.
Allinea i bordi di un rettangolo o di un rettangolo arrotondato ai lati dei pixel.
Vincola un rettangolo o un rettangolo arrotondato a un quadrato.
Permette di impostare tramite trascinamento la larghezza e laltezza di un rettangolo, un rettangolo arrotondato, unellisse o una
forma personale.
Determina lo spessore, in pixel, per lo strumento linea.
Per modificare lo spessore della traccia per altri strumenti forma, scegliete Livello > Stile livello > Traccia. Consultate Applicare o modificare
uno stile di livello personale.
Modificare le forme
Una forma un livello di riempimento collegato a una maschera vettoriale. Potete assegnare con facilit al riempimento un colore diverso, una
sfumatura o un pattern modificando il livello di riempimento di una forma. Potete inoltre modificare la maschera vettoriale di una forma per
modificarne il contorno e applicare uno stile al livello.
Per cambiare il colore di una forma, fate doppio clic sulla miniatura del livello forma nel pannello Livelli, quindi scegliete un colore diverso
usando il selettore colore.
Per riempire una forma con un pattern o una sfumatura, selezionate il livello forma nel pannello Livelli, scegliete Livello > Stile livello >
Sovrapposizione sfumatura.
Per modificare lo spessore della traccia, selezionate il livello forma nel pannello Livelli e scegliete Livello >Stile livello > Traccia.
Per modificare il contorno di una forma, fate clic sulla miniatura della maschera vettoriale del livello forma nel pannello Livelli o Tracciati,
quindi modificate la forma con gli strumenti di selezione diretta e penna.
Per spostare una forma senza modificarne la dimensione o le proporzioni, utilizzate lo strumento sposta.
Per ulteriori informazioni, consultate Modificare i componenti di tracciato e Applicare una trasformazione libera.
Strumenti di pittura
Torna allinizio
Torna allinizio
Nota:
Torna allinizio
Gli strumenti di pittura, i predefiniti e le opzioni
Colorare con lo strumento pennello o matita
Opzioni degli strumenti di pittura
Selezione di una preferenza di cursore
Gli strumenti di pittura, i predefiniti e le opzioni
Adobe Photoshop offre diversi strumenti con cui colorare e modificare le immagini a colori. Gli strumenti pennello e matita funzionano come
strumenti di disegno tradizionali in quanto applicano tratti di colore. Altri strumenti, quali gomma, sfoca e sfumino, modificano i colori esistenti
nellimmagine. Nella barra delle opzioni di ciascuno strumento di pittura potete impostare la modalit di applicazione del colore nellimmagine e
scegliere fra punte di pennelli predefiniti. Consultate Galleria degli strumenti di pittura.
Pennelli e strumenti predefiniti
Potete salvare un set di opzioni dei pennelli come predefiniti e accedere rapidamente al pennello con le caratteristiche che usate pi
frequentemente. Photoshop offre numerosi pennelli predefiniti, che potete usare come punto di partenza per modificarli e ottenere nuovi effetti.
Anche dal sito Web potete scaricare svariati pennelli predefiniti originali.
Potete scegliere rapidamente dei predefiniti dal selettore Pennelli predefiniti nella barra delle opzioni, che consente di modificare temporaneamente
la dimensione e la durezza di un pennello predefinito.
Gli strumenti predefiniti vi permettono di salvare le caratteristiche della punta insieme alle impostazioni della barra delle opzioni, quali opacit,
flusso e colore. Per ulteriori informazioni sugli strumenti predefiniti, consultate Creare e usare strumenti predefiniti.
Opzioni per la punta del pennello
Insieme alle impostazioni della barra delle opzioni, quelle della punta del pennello consentono di controllare la modalit di applicazione del colore.
Potete applicare il colore gradualmente, con bordi sfumati, con grandi tratti, con vari elementi dinamici del pennello, con diverse propriet di
fusione e con pennelli di forma diversa. Con tratti di pennello potete anche applicare una texture che simuli la pittura su tela o carta da disegno.
Potete anche simulare la pittura spray con un aerografo. Per impostare le opzioni della punta del pennello, usate il pannello Pennello. Consultate
Panoramica del pannello Pennello.
Se lavorate con una tavoletta grafica, potete controllare la modalit di applicazione del colore in base alla pressione, allangolazione e alla
rotazione della penna o usando la rotellina dello stilo. Le opzioni per le tavolette grafiche sono disponibili nel pannello Pennello e nella barra delle
opzioni.
Colorare con lo strumento pennello o matita
Gli strumenti pennello e matita consentono di disegnare su unimmagine usando il colore di primo piano corrente. Lo strumento pennello crea tratti
di colore con bordi sfumati. Lo strumento matita crea linee con profilo netto.
lo strumento rotazione ruota il quadro per facilitare loperazione di pittura. Consultate Usare lo strumento ruota vista.
1. Scegliete un colore di primo piano. Consultate Scegliere i colori nella finestra degli strumenti.
2. Selezionate lo strumento pennello o matita .
3. Scegliete un pennello dal pannello Pennelli predefiniti. Consultate Selezionare un pennello predefinito.
4. Nella barra delle opzioni, impostate le opzioni dello strumento per Metodo, Opacit, ecc.
5. Effettuate una o pi delle seguenti operazioni:
Per colorare, trascinate il puntatore sullimmagine.
Per disegnare una linea retta, fate clic sullimmagine per impostare il punto iniziale, tenete premuto Maiusc e fate clic sul punto finale.
Se usate lo strumento pennello come aerografo, potete creare accumuli di colore tenendo premuto il pulsante del mouse senza
trascinare.
Opzioni degli strumenti di pittura
Nella barra delle opzioni, impostate le seguenti voci. Le opzioni disponibili variano a seconda dello strumento selezionato.
I post su Twitter e Facebook non sono coperti dai termini di Creative Commons.
Note legali | Informativa sulla privacy online
Metodo
Opacit
Flusso
Aerografo
Auto cancella
Pulsanti di pressione per tavoletta grafica
Torna allinizio
Imposta il metodo di fusione del colore che applicate con i pixel esistenti. I metodi disponibili variano a seconda dello strumento
selezionato. I metodi di pittura sono simili ai metodi di fusione dei livelli. Consultate Metodi di fusione.
Imposta la trasparenza del colore che applicate. Quando colorate unarea senza rilasciare il pulsante del mouse, lopacit non supera il
livello impostato anche se passate pi volte il puntatore sulla stessa area. Se invece passate il pennello di nuovo sulla stessa area dopo aver
rilasciato il pulsante, viene applicato altro colore, equivalente allopacit impostata. Il valore 100% produce colore completamente opaco.
Imposta la velocit di applicazione del colore quando passate il puntatore su unarea. Quando dipingete su unarea, tenete premuto il
pulsante del mouse per accumulare il colore in base alla velocit di flusso e fino al valore di Opacit impostato. Se, ad esempio, impostate Opacit
su 33% e Flusso su 33%, tutte le volte che passate il pennello su unarea il colore si avvicina del 33% al colore del pennello. Il totale non supera il
33% di opacit, a meno che non rilasciate il pulsante del mouse e passiate di nuovo il pennello sulla stessa area.
Premete un singolo tasto numerico per impostare lopacit dello strumento in multipli di 10% (premete 1 per impostare lopacit al 10%, 0 per
impostarla al 100%). Premete due tasti numerici per impostare uno specifico valore di opacit. Per impostare il flusso, premete il tasto Maiusc e
un tasto numerico.
Simula la pittura con un aerografo. Quando passate il puntatore su unarea, il colore si accumula se mantenete premuto il pulsante del mouse. Le
opzioni che regolano durezza, opacit e flusso determinano la velocit e la quantit di colore applicato. Fate clic sul pulsante per attivare o
disattivare questa opzione.
(Solo per lo strumento matita) Applica il colore di sfondo alle aree con il colore di primo piano. Selezionate il colore di primo piano
che volete cancellare e il colore di sfondo in cui lo volete trasformare. Consultate Opzione Auto cancella con lo strumento matita.
Con la pressione dello stilo potete variare le impostazioni di opacit e dimensione nel pannello Pennello.
Selezione di una preferenza di cursore
Gli strumenti di pittura possono avere tre cursori: il cursore standard (licona della finestra degli strumenti), una crocetta e un cursore con la
forma e le dimensioni della punta del pennello selezionato.
1. Scegliete Modifica > Preferenze > Cursori (Windows) o Photoshop > Preferenze > Cursori (Mac OS).
2. Selezionate i cursori desiderati nelle aree Cursori di disegno e Altri cursori. I cursori campione riflettono la scelta fatta. Per il cursore della
punta del pennello, scegliete una dimensione e specificate se il cursore deve includere una crocetta.
Punta pennello normale limita la dimensione del cursore alle aree del tratto con opacit a partire dal 50%.
Punta pennello a grandezza naturale visualizza un cursore che copre tutta larea del tratto. Per i pennelli morbidi questa opzione
visualizza un cursore pi grande di Punta pennello normale, poich comprende anche le aree di tratto con opacit inferiore.
Per combinare diversi tipi di cursori, selezionate Mostra cursore preciso sulla punta del pennello oppure Mostra solo cursore preciso durante il
disegno. In alternativa, per gli strumenti penna e pennello, premete Bloc Maiusc per passare dal cursore standard al cursore di precisione e
viceversa.
Altri argomenti presenti nellAiuto
Creazione e modifica dei pennelli
Torna allinizio
Panoramica del pannello Pennello
Creare una punta di pennello da unimmagine
Creare un pennello e impostare le opzioni di pittura
Opzioni standard per la forma della punta del pennello
Opzioni per la forma della punta del pennello setole
Opzioni per punte erodibili | CC, CS6
Opzioni per punte aerografo | CC, CS6
Opzioni di posa per i pennelli | CC, CS6
Altre opzioni dei pennelli
Dispersione dei pennelli
Eliminare le opzioni del pennello
Potete creare dei pennelli per lavorare sulle immagini in modi diversi, selezionando un pennello predefinito esistente, la forma della punta o
creando una punta particolare da una parte di unimmagine. Per specificare la modalit di applicazione del colore, potete usare le opzioni del
pannello Pennello.
Panoramica del pannello Pennello
Nel pannello Pennello, potete selezionare i pennelli predefiniti dal pannello Pennelli predefiniti, ma anche modificare i pennelli esistenti e crearne
dei nuovi personalizzati. Le opzioni per la scelta della punta disponibili nel pannello Pennello vi consentono di scegliere come applicare il colore
nellimmagine.
Lanteprima del tratto del pennello visualizzata in fondo al pannello mostra laspetto del tratto con le opzioni correnti.
Pannello Pennello con le opzioni Forma punta del pennello
A. Bloccato B. Sbloccato C. Punta del pennello selezionata D. Impostazioni del pennello E. Anteprima del tratto del pennello F. Menu a comparsa
G. Forme punte del pennello (disponibili quando selezionata lopzione Forma punta del pennello) H. Opzioni del pennello
Visualizzare il pannello Pennello e le opzioni dei pennelli
1. Scegliete Finestra > Pennello. In alternativa, selezionate uno strumento di pittura, cancellazione, regolazione del tono o della messa a fuoco
e fate clic sul pulsante del pannello nella parte sinistra della barra delle opzioni.
2. Selezionate un set di opzioni nella parte sinistra del pannello. Nella parte destra vengono visualizzate le opzioni disponibili per il set
selezionato.
Per attivare o disattivare le opzioni senza visualizzarle, fate clic sulla casella di controllo a sinistra del set di opzioni.
Torna allinizio
Nota:
Torna allinizio
Nota:
Torna allinizio
Dimensioni
Usa dimensione campione
Rifletti X
Creare una punta di pennello da unimmagine
1. Con uno degli strumento di selezione, selezionate la parte dellimmagine da usare come pennello personalizzato. La forma del pennello pu
avere una dimensione massima di 2500 x 2500 pixel.
Mentre pitturate non potete regolare la durezza di pennelli campionati. Per creare un pennello con bordi netti, impostate Sfuma su 0 (zero)
pixel. Per creare un pennello con bordi attenuati, aumentate limpostazione di Sfuma.
se avete selezionato unimmagine a colori, limmagine della punta del pennello viene convertita in scala di grigio. Eventuali maschere
di livello applicate allimmagine non alterano la definizione della punta del pennello.
2. Scegliete Modifica > Definisci pennello predefinito.
3. Assegnate un nome al pennello e fate clic su OK.
Creare un pennello e impostare le opzioni di pittura
1. Selezionate uno strumento di pittura, cancellazione, regolazione del tono o della messa a fuoco. Quindi scegliete Finestra > Pennello.
2. Nel pannello Pennello, selezionate una forma di punta di pennello oppure fate clic su Pennelli predefiniti per scegliere un predefinito
esistente.
3. Selezionate Forma punta del pennello nella parte sinistra del pannello Pennello e impostate le opzioni.
4. Per impostare altre opzioni per il pennello, consultate le seguenti sezioni:
Aggiunta di elementi dinamici ai pennelli
Determinare la dispersione dei segni del pennello in un tratto
Creazione dei pennelli con texture
Determinare il cambiamento dinamico di un pennello
Disegnare o colorare con una tavoletta grafica
5. Per bloccare gli attributi di forma della punta del pennello (in modo da mantenerli se selezionate un altro pennello predefinito), fate clic
sullicona lucchetto aperto . Per sbloccare la punta, fate clic sullicona lucchetto chiuso .
6. Per salvare il pennello per poterlo riutilizzare in futuro, scegliete Nuovo pennello predefinito dal menu del pannello Pennello.
per salvare definitivamente il nuovo pennello o distribuirlo ad altri utenti, salvatelo allinterno di un set di pennelli. Scegliete Salva
pennelli dal menu del pannello Pennelli predefiniti, quindi salvatelo in un nuovo set o sovrascrivete un set esistente. Se ripristinate o
sostituite i pennelli nel pannello Pennelli predefiniti senza avere salvato il pennello in un set, potreste perdere il nuovo pennello.
Opzioni standard per la forma della punta del pennello
Per punte di pennello standard, potete impostare le seguenti opzioni per la forma del pennello nel pannello Pennello:
Controlla la dimensione del pennello. Inserite un valore in pixel o trascinate il cursore.
Tratti di pennello con diversi valori di diametro
Ripristina il diametro originale del pennello. Questa opzione disponibile solo se la forma della punta del pennello
stata creata campionando i pixel in unimmagine.
Cambia la direzione di una punta di pennello sul suo asse x.
Rifletti Y
Angolo
Rotondit
Durezza
Spaziatura
Riflessione di una punta di pennello sul suo asse x
A. La punta del pennello nella sua posizione predefinita. B. Opzione Rifletti X selezionata C. Opzioni Rifletti X e Rifletti Y selezionate
Cambia la direzione di una punta di pennello sul suo asse y.
Riflessione di una punta di pennello sul suo asse y
A. La punta del pennello nella sua posizione predefinita. B. Opzione Rifletti Y selezionata C. Opzioni Rifletti Y e Rifletti X selezionate
Specifica langolo di rotazione dellasse longitudinale di un pennello ellittico o campionato rispetto allasse orizzontale. Immettete un valore
in gradi o trascinate lasse orizzontale nella casella di anteprima.
I pennelli ad angolo creano un tratto scolpito.
Specifica il rapporto tra gli assi corti e lunghi del pennello. Immettete un valore in percentuale o trascinate i punti nella casella di
anteprima. Con un valore del 100% si ha un pennello circolare; con un valore dello 0% si ha un pennello lineare; con valori intermedi i pennelli
sono ellittici.
Regolazione della rotondit per comprimere una forma di punta di pennello
Controlla la dimensione della parte centrale rigida del pennello. Digitate un numero o usate il cursore per specificare un valore espresso
come percentuale del diametro del pennello. Non potete cambiare la durezza di pennelli campionati.
Tratti di pennello con diversi valori di durezza
Controlla la distanza tra i segni del pennello in un tratto. Per modificare la spaziatura, inserite un numero o usate il cursore per
inserire un valore che rappresenti una percentuale del diametro del pennello. Se lopzione deselezionata, la spaziatura determinata dalla
velocit del cursore.
Se aumentate la spaziatura, il tratto del pennello appare a intervalli regolari.
Torna allinizio
Forma
Setole
Lunghezza
Spessore
Rigidit
Spaziatura
Angolo
Anteprima pennello
Nota:
Torna allinizio
Dimensioni
Morbidezza
Forma
Punta pi appuntita
Spaziatura
Anteprima pennello
Torna allinizio
Dimensioni
Durezza
Distorsione
Granulosit
Dimensione spruzzo
Quantit spruzzo
Se usate un pennello predefinito, premete il tasto (Windows) oppure : (Mac OS) per diminuire la larghezza del pennello; premete il tasto
(Windows) oppure / (Mac OS) per aumentarla. Per i pennelli rotondi duri, rotondi morbidi e calligrafici, premete Maiusc+ (Windows) oppure ?
(Mac OS) per diminuire la durezza del pennello; premete Maiusc+ (Windows) oppure . (Mac OS) per aumentarla.
Opzioni per la forma della punta del pennello setole
Al seguente indirizzo disponibile un video sulle punte setole: www.adobe.com/go/lrvid5009_ps_it
Le punte setole consentono di specificare precise caratteristiche delle setole del pennello, per tratti realistici e naturali. Nel pannello Pennello
potete impostare le seguenti opzioni per la forma del pennello:
Consente di definire la disposizione complessiva delle setole.
Consente di controllare la densit complessiva delle setole.
Consente di modificare la lunghezza delle setole.
Consente di controllare lo spessore delle singole setole.
Consente di controllare la flessibilit delle setole. Con impostazioni ridotte, la forma del pennello viene facilmente deformata.
Per variare la creazione dei tratti durante lutilizzo del mouse, regolate limpostazione di rigidit.
Controlla la distanza tra i segni del pennello in un tratto. Per modificare la spaziatura, digitate un numero o usate il cursore per
specificare una percentuale per il diametro della punta. Se lopzione deselezionata, la spaziatura determinata dalla velocit del cursore.
Quando si pittura con il mouse, consente di determinare linclinazione della punta del pennello.
Mostra la punta del pennello in base alle modifiche apportate alle impostazioni, nonch la pressione e linclinazione corrente
del tratto. Fate clic sulla finestra di anteprima per visualizzare il pennello da diversi lati.
le anteprime dei pennelli setole richiedono OpenGL. Consultate Attivare OpenGL e ottimizzare le impostazioni GPU.
Opzioni per punte erodibili | CC, CS6
I pennelli a punta erodibile si comportano in modo simile alle matite e ai pastelli tradizionali, in quanto si logorano gradualmente mano a mano che
si disegna. Mentre disegnate, la quantit di usura visibile nellanteprima dinamica della punta del pennello, in alto a sinistra nellimmagine.
Controlla la dimensione del pennello. Inserite un valore in pixel o trascinate il cursore.
Controlla lentit di usura. Inserite un valore percentuale o trascinate il cursore.
Controlla la forma della punta, tramite le diverse opzioni disponibili.
Ripristina la punta originale.
Controlla la distanza tra i segni del pennello in un tratto. Per modificare la spaziatura, digitate un numero o usate il cursore per
specificare una percentuale per il diametro della punta. Se lopzione deselezionata, la spaziatura determinata dalla velocit del cursore.
Mostra la punta del pennello in base alle modifiche apportate alle impostazioni, nonch la pressione e linclinazione corrente
del tratto. Fate clic sulla finestra di anteprima per visualizzare il pennello da diversi lati.
Opzioni per punte aerografo | CC, CS6
Le punte aerografo simulano leffetto prodotto dalle bombolette con uno spruzzo conico 3D. Se le usate con uno stilo, potete modificare lampiezza
dei tratti spruzzati in base alla pressione della penna.
Controlla la dimensione del pennello. Inserite un valore in pixel o trascinate il cursore.
Controlla la dimensione della parte centrale rigida del pennello.
Controlla la distorsione da applicare allo spruzzo di pittura.
Controlla la granulosit delle gocce di pittura.
Controlla la dimensione delle gocce di pittura.
Controlla il numero di gocce di pittura.
Spaziatura
Anteprima pennello
Torna allinizio
Inclinazione X
Inclinazione Y
Rotazione
Pressione
Torna allinizio
Disturbo
Bordi bagnati
Aerografo/Accumulo
Arrotondamento
Proteggi texture
Torna allinizio
Dispersione e Controllo
Disattivato
Dissolvi
Pressione penna, Inclinazione penna, Rotellina stilo, Rotazione
Conteggio
Nota:
Variazione conteggio e Controllo
Controlla la distanza tra le gocce. Se lopzione deselezionata, la spaziatura determinata dalla velocit del cursore.
Mostra la punta del pennello in base alle modifiche apportate alle impostazioni, nonch la pressione e linclinazione corrente
del tratto. Fate clic sulla finestra di anteprima per visualizzare il pennello da diversi lati.
Opzioni di posa per pennelli | CC, CS6
Le opzioni di posa per i pennelli consentono di ottenere effetti di tipo penna, con la possibilit di controllare langolo e la posizione del pennello.
Determina langolo di inclinazione del pennello, da sinistra a destra.
Determina langolo di inclinazione del pennello, da davanti a dietro.
Determina langolo di rotazione delle setole.
Determina la pressione applicata dal pennello al quadro.
Attivate le opzioni di esclusione per mantenere il pennello in posa statica.
Altre opzioni dei pennelli
Aggiunge ulteriore casualit alle singole punte del pennello. Questa opzione particolarmente efficace se applicata alle punte di
pennello morbide (quelle che contengono valori di grigio).
Comporta un accumulo di colore lungo i bordi del tratto del pennello, creando un effetto acquerello.
Applica tonalit graduali a unimmagine, simulando leffetto prodotto dagli aerografi tradizionali. Lopzione Aerografo nel
pannello Pennello corrisponde allopzione Aerografo nella barra delle opzioni.
Produce curve pi smussate nei tratti del pennello. Questa opzione particolarmente efficace quando disegnate con uno stilo,
anche se il tratto potrebbe non essere continuo.
Applica lo stesso pattern e la stessa scala a tutti i pennelli predefiniti dotati di texture. Selezionate questa opzione per simulare
la tela quando utilizzate pennelli con pi punte di pennello e con texture.
Dispersione dei pennelli
La dispersione del pennello determina il numero e il posizionamento dei segni in un tratto.
Tratti del pennello con (a sinistra) e senza (a destra) dispersione
Specifica la modalit di distribuzione dei segni del pennello in un tratto. Quando selezionato Entrambi gli assi, i segni
del pennello sono distribuiti in direzione radiale. Quando Entrambi gli assi deselezionato, i segni del pennello sono distribuiti perpendicolarmente
al tratto.
Per specificare la percentuale massima di dispersione, immettete un valore. Per specificare come controllare la variazione della dispersione dei
segni del pennello, scegliete unopzione dal menu a comparsa Controllo:
Non specifica alcun controllo sulla variazione della dispersione dei segni del pennello.
Applica una dissolvenza alla dispersione dei segni del pennello compresa tra il valore massimo e la mancanza di dispersione nel
numero di passi specificato.
Applicano una variazione alla dispersione dei segni del pennello
secondo la pressione o linclinazione della penna o la posizione della rotellina.
Specifica il numero di segni del pennello applicati a ciascun intervallo di spaziatura.
se aumentate il conteggio ma non i valori di dispersione o spaziatura, potreste compromettere il vostro lavoro.
Specifica la modalit di variazione del numero di segni del pennello per ciascun intervallo di spaziatura. Per
I post su Twitter e Facebook non sono coperti dai termini di Creative Commons.
Note legali | Informativa sulla privacy online
Disattivato
Dissolvi
Pressione penna, Inclinazione penna, Rotellina stilo, Rotazione
Torna allinizio
specificare la percentuale massima di segni del pennello applicati a ciascun intervallo di spaziatura, immettete un valore. Per specificare come
controllare la variazione del conteggio dei segni del pennello, scegliete unopzione dal menu a comparsa Controllo:
Non specifica alcun controllo sulla variazione del conteggio dei segni del pennello.
Applica una dissolvenza al numero dei segni del pennello compresa tra il valore nella casella Conteggio e 1, nel numero di passi
specificato.
Applicano una variazione al numero dei segni del pennello secondo la
pressione o linclinazione della penna o la posizione della rotellina.
Eliminare le opzioni del pennello
Con una sola operazione potete eliminare tutte le opzioni che avete modificato per un pennello predefinito (eccetto le impostazioni della forma).
Scegliete Cancella controlli pennello dal menu del pannello Pennello.
Gestire i tracciati
Torna all'inizio
Torna all'inizio
Torna all'inizio
Panoramica del pannello Tracciati
Creare un nuovo tracciato nel pannello Tracciati
Creare un nuovo tracciato di lavoro
Gestire i tracciati
Panoramica del pannello Tracciati
Il pannello Tracciati (Finestra > Tracciati) mostra i nomi e le miniature dei tracciati salvati, del tracciato di lavoro corrente e della maschera
vettoriale corrente. La disattivazione delle miniature pu portare a un miglioramento generale delle prestazioni. Per visualizzare un tracciato,
dovete dapprima selezionarlo nel pannello Tracciati.
Pannello Tracciati
A. Tracciato salvato B. Tracciato di lavoro temporaneo C. Tracciato maschera vettoriale (appare solo quando selezionato un livello forma)
Selezionare un tracciato
Fate clic sul nome del tracciato nel pannello Tracciati. Potete selezionare un solo tracciato alla volta.
Deselezionare un tracciato
Fate clic nellarea vuota del pannello Tracciati o premete Esc.
Ridimensionare le miniature dei tracciati
Scegliete Opzioni pannello dal menu del pannello Tracciati e selezionate una dimensione; in alternativa, selezionate Nessuna per disattivare la
visualizzazione delle miniature.
Modificare lordine di sovrapposizione dei tracciati
Selezionate un tracciato nel pannello Tracciati e trascinatelo verso lalto o verso il basso. Quando la linea nera si trova nella posizione
desiderata, rilasciate il pulsante del mouse.
Nota: non potete modificare lordine delle maschere vettoriali o dei tracciati di lavoro nel pannello Tracciati.
Creare un nuovo tracciato nel pannello Tracciati
Per creare un tracciato senza assegnargli un nome, fate clic sul pulsante Crea un nuovo tracciato in fondo al pannello Tracciati.
Per creare un tracciato assegnandogli un nome, verificate che non sia selezionato nessun tracciato di lavoro. Scegliete Nuovo tracciato dal
menu del pannello Tracciati; oppure tenete premuto Alt (Windows) o Opzione (Mac OS) e fate clic sul pulsante Nuovo tracciato in fondo al
pannello. Specificate un nome nella finestra di dialogo Nuovo tracciato e fate clic su OK.
Creare un nuovo tracciato di lavoro
1. Selezionate uno strumento forma o penna e fate clic sul pulsante Tracciati nella barra delle opzioni.
2. Impostate le opzioni desiderate, quindi disegnate il tracciato. Per ulteriori informazioni, consultate Opzioni degli strumenti forma e Gli
strumenti penna.
3. Se lo desiderate, disegnate altri componenti di tracciato. Potete passare con facilit da uno strumento di disegno allaltro facendo clic sul
pulsante di uno strumento nella barra delle opzioni. Scegliete unopzione di area del tracciato per controllare la modalit di sovrapposizione
dei componenti del tracciato:
Aggiungi allarea del tracciato Aggiunge la nuova area alle aree del tracciato sovrapposte.
Sottrai da area del tracciato Rimuove la nuova area dalle aree del tracciato sovrapposte.
Torna all'inizio
Interseca aree tracciato Limita il tracciato allintersezione tra la nuova area e larea esistente.
Escludi aree tracciato sovrapposte Esclude larea di sovrapposizione nel tracciato consolidato.
Quando disegnate con uno strumento forma, tenete premuto Maiusc per selezionare temporaneamente Aggiungi allarea del tracciato;
tenete premuto Alt (Windows) o Opzione (Mac OS) per selezionare temporaneamente Sottrai da area del tracciato.
Gestire i tracciati
Quando usate uno strumento penna o forma per creare un nuovo tracciato, questo appare come tracciato di lavoro nel pannello Tracciati. I
tracciati di lavoro sono elementi temporanei. Per evitare di perdere i dati relativi a un tracciato di lavoro, dovete salvarlo. Se deselezionate il
tracciato di lavoro senza salvarlo e riprendete a disegnare, un nuovo tracciato di lavoro sostituir il primo.
Quando usate uno strumento penna o forma per creare un nuovo livello di forma, il nuovo tracciato appare come maschera vettoriale nel pannello
Tracciati. Le maschere vettoriali sono collegate al relativo livello superiore; affinch la maschera vettoriale venga elencata nel pannello Tracciati,
dovete selezionarne il livello superiore nel pannello Livelli. Potete anche rimuovere una maschera vettoriale da un livello e convertirlo in una
maschera rasterizzata. Per ulteriori informazioni, consultate Aggiungere e modificare le maschere vettoriali.
Quando aprite unimmagine, i tracciati salvati con essa riappaiono. In Windows i tracciati sono supportati dai formati J PEG, J PEG2000, DCS, EPS,
PDF e TIFF. In Mac OS i tracciati sono supportati da tutti i formati di file disponibili.
Nota: i tracciati in formati diversi da quelli elencati non possono in genere essere trasformati da un formato Mac OS a un formato Windows e
viceversa.
Salvare un tracciato di lavoro
Per salvare il tracciato senza rinominarlo, trascinate il nome del tracciato di lavoro sul pulsante Nuovo tracciato in fondo al pannello
Tracciati.
Per salvare il tracciato e rinominarlo, scegliete Salva tracciato dal menu del pannello Tracciati, specificate un nuovo nome nella finestra di
dialogo Salva tracciato e fate clic su OK.
Rinominare un tracciato salvato
Fate doppio clic sul nome del tracciato nel pannello Tracciati, specificate un nuovo nome, quindi premete Invio (Windows) o A capo (Mac OS).
Eliminare un tracciato
1. Fate clic sul nome del tracciato nel pannello Tracciati.
2. Effettuate una delle seguenti operazioni:
Trascinate il tracciato sullicona cestino in fondo al pannello Tracciati.
Scegliete Elimina tracciato dal menu del pannello Tracciati.
Fate clic sullicona cestino in fondo al pannello Tracciati e fate clic su S.
Per eliminare un tracciato senza dover confermare loperazione, tenete premuto Alt (Windows) o Opzione (Mac OS) e fate clic sullicona
cestino in fondo al pannello Tracciati.
Note legali | Informativa sulla privacy online
Sfumature
Torna all'inizio
Applicare un riempimento sfumatura
Gestire le sfumature predefinite
Panoramica di Editore sfumatura
Creare una sfumatura omogenea
Specificare la trasparenza della sfumatura
Creare una sfumatura con disturbo
Applicare un riempimento sfumatura
Lo strumento sfumatura crea una fusione graduale tra pi colori. Potete scegliere riempimenti con sfumature predefinite o crearne di nuovi.
Nota: non potete usare lo strumento sfumatura con immagini bitmap o in scala di colore.
1. Per riempire solo una parte dellimmagine, selezionate larea desiderata. Altrimenti, il riempimento sfumato viene applicato allintero livello
attivo.
2. Selezionate lo strumento sfumatura . Se non visibile, tenete premuto il mouse sullo strumento secchiello.
3. Nella barra delle opzioni, scegliete un riempimento dal campione sfumatura pi largo:
Fate clic sul triangolo accanto al campione per selezionare un riempimento sfumatura predefinito.
Fate clic nel campione per visualizzare lEditore sfumatura. Selezionate un riempimento sfumatura predefinito o createne uno nuovo,
Consultate Creare una sfumatura omogenea.
Il predefinito Densit neutra offre un filtro fotografico utile per tramonti e altre scene con elevato contrasto.
4. Selezionate unopzione per definire in che modo il punto iniziale (dove si preme il mouse) e il punto finale (dove si rilascia il mouse)
determinano laspetto della sfumatura.
Sfumatura lineare Applica la sfumatura dal punto iniziale a quello finale, in linea retta.
Sfumatura radiale Applica la sfumatura dal punto iniziale a quello finale, con progressione circolare.
Sfumatura angolare Applica la sfumatura con progressione antioraria attorno al punto iniziale.
Sfumatura riflessa Riflette la stessa sfumatura lineare su entrambi i lati del punto iniziale.
Sfumatura a rombi Sfuma dal centro agli angoli esterni di un motivo a rombo.
5. Effettuate le seguenti operazioni nella barra delle opzioni:
Torna all'inizio
Torna all'inizio
Specificate il metodo di fusione e lopacit. Consultate Metodi di fusione.
Per invertire lordine dei colori nel riempimento sfumato, selezionate Inverti.
Per creare una fusione pi graduale e pi omogenea, selezionate Dithering.
Per usare una maschera di trasparenza per il riempimento sfumatura, selezionate Trasparenza. Consultate Specificare la trasparenza
della sfumatura.
6. Posizionate il puntatore nellimmagine in cui desiderate impostare il punto di inizio della sfumatura e trascinate per definire il punto finale.
Per vincolare langolo della linea a un multiplo di 45, tenete premuto il tasto Maiusc mentre trascinate.
Gestire le sfumature predefinite
Le sfumature predefinite consentono di applicare rapidamente le sfumature pi usate. Potete gestire i predefiniti nel selettore sfumatura, in
Gestione predefiniti o in Editore sfumatura.
Salvare un set di sfumature predefinite come libreria
1. Fate clic su Salva nella finestra di dialogo Editore sfumatura o scegliete Salva sfumature dal menu del selettore sfumatura nella barra delle
opzioni.
2. Scegliete una posizione per la libreria di sfumature, immettete un nome per il file e fate clic su Salva.
Potete salvare la libreria ovunque. Tuttavia, se la salvate nella cartella Predefiniti/Sfumature, nella posizione prevista per i predefiniti, al
riavvio di Photoshop il nome della libreria apparir in fondo al menu del pannello.
Caricare una libreria di sfumature predefinite
Nella finestra di dialogo Editore sfumatura, effettuate una delle seguenti operazioni:
Fate clic su Carica per aggiungere una libreria allelenco corrente. Selezionate il file della libreria da usare e fate clic su Carica.
Scegliete Sostituisci sfumature dal menu del pannello per sostituire lelenco corrente con una libreria diversa. Selezionate il file della libreria
da usare e fate clic su Carica.
Scegliete un file libreria dal fondo del menu del pannello. Fate clic su OK per sostituire lelenco corrente o su Aggiungi per aggiungere la
libreria.
Nota: potete anche selezionare Carica sfumature, Sostituisci sfumature o scegliere una libreria di sfumature dal menu del selettore sfumatura
nella barra delle opzioni.
Tornare alla libreria di sfumature predefinite
Scegliete Ripristina sfumature dal menu del pannello. Potete sostituire lelenco corrente o aggiungere la libreria predefinita allelenco corrente.
Modificare la modalit di visualizzazione delle sfumature predefinite
Scegliete unopzione di visualizzazione dal menu del pannello:
Solo testo Visualizza le sfumature come elenco di testo.
Miniatura piccola o Miniatura grande Visualizza le sfumature come miniature.
Elenco breve o Elenco lungo Visualizza le sfumature come elenco di miniature.
Rinominare una sfumatura predefinita
Se il pannello impostato per visualizzare le sfumature come miniature, fate doppio clic su una sfumatura, specificate un nuovo nome,
quindi fate clic su OK.
Se il pannello impostato per visualizzare le sfumature in un elenco o come testo, fate doppio clic su una sfumatura, immettete un nuovo
nome e premete Invio (Windows e Mac OS).
Panoramica di Editore sfumatura
Per visualizzare la finestra di dialogo Editore sfumatura, fate clic sul campione di sfumatura corrente nella barra delle opzioni. Quando spostate il
puntatore del mouse sul campione sfumatura, viene visualizzata una descrizione di tipo Fate clic per modificare la sfumatura.
La finestra di dialogo Editore sfumatura consente di definire una nuova sfumatura modificandone una esistente. Inoltre, potete aggiungere colori
intermedi a una sfumatura per creare una fusione tra pi di due colori.
Torna all'inizio
Finestra di dialogo Editore sfumatura
A. Menu del pannello B. Interruzione di opacit C. Interruzioni di colore D. Regolate i valori o eliminate lopacit o linterruzione di colore
selezionata. E. Punto intermedio
Creare una sfumatura omogenea
1. Selezionate lo strumento sfumatura .
2. Fate clic nel campione nella barra delle opzioni per visualizzare la finestra di dialogo Editore sfumatura.
3. Per basare la nuova sfumatura su una esistente, selezionate una sfumatura nella sezione Predefiniti della finestra di dialogo.
4. Scegliete Omogeneo dal menu a comparsa Tipo sfumatura.
5. Per definire il colore iniziale della sfumatura, fate clic sullinterruzione di colore sinistra sotto la barra della sfumatura. Il triangolo
dellinterruzione di colore diventa nero e indica che si sta modificando il colore iniziale.
6. Per scegliere un colore, effettuate una delle seguenti operazioni:
Fate doppio clic sullinterruzione di colore o fate clic sul campione di colore nella sezione Interruzioni colore della finestra di dialogo.
Scegliete un colore e fate clic su OK.
Scegliete unopzione dal menu a comparsa Colore nella sezione Interruzioni colore della finestra di dialogo.
Posizionate il puntatore sulla barra della sfumatura (il puntatore diventa un contagocce) e fate clic per campionare un colore.
7. Per definire il colore finale, fate clic sullinterruzione di colore sinistra, sotto la barra della sfumatura. Scegliete un colore.
8. Per regolare la posizione del punto iniziale o finale, effettuate una delle seguenti operazioni:
Trascinate linterruzione di colore corrispondente a sinistra o a destra fino alla posizione desiderata.
Fate clic sullinterruzione di colore corrispondente e immettete un valore per Posizione nella sezione Interruzioni colore della finestra di
dialogo. 0% posiziona il punto allestremit sinistra della barra della sfumatura; 100% lo posiziona allestremit destra.
9. Per regolare la posizione del punto medio (in cui la sfumatura mostra una miscela uniforme dei colori iniziale e finale), trascinate il rombo
sotto la barra della
sfumatura verso sinistra o verso destra, oppure fate clic sul rombo e inserite un valore per Posizione.
10. Per aggiungere colori intermedi alla sfumatura, fate clic sotto la barra della sfumatura per definire unaltra interruzione di colore. Specificate il
colore e regolate la posizione e il punto medio per il punto intermedio, come descritto per i punti iniziale e finale.
11. Per eliminare linterruzione di colore che state modificando, fate clic su Elimina o trascinate verso il basso linterruzione fino a quando non
sparisce.
12. Per controllare la gradualit delle transizioni fra le bande di colore della sfumatura, specificate un valore nella casella di testo Omogeneit o
trascinate il cursore a comparsa Omogeneit.
Torna all'inizio
Torna all'inizio
13. Se lo desiderate, impostate i valori di trasparenza della sfumatura.
14. Immettete un nome per la nuova sfumatura.
15. Per salvare la sfumatura come predefinita, fate clic su Nuovo dopo aver creato la sfumatura.
Nota: i nuovi predefiniti vengono salvati in un file di preferenze. Se questo file stato eliminato o danneggiato o se avete ripristinato le
sfumature della libreria predefinita, i nuovi predefiniti andranno perduti. Per salvare definitivamente i nuovi elementi predefiniti, aggiungeteli a
una libreria.
Specificare la trasparenza della sfumatura
Ogni riempimento sfumato contiene una maschera di trasparenza che controlla lopacit del riempimento nei vari punti della sfumatura. Ad
esempio, potete dare al colore iniziale unopacit del 100% e produrre una fusione graduale del riempimento con un colore finale opaco al 50%.
Il pattern a scacchiera nellanteprima della sfumatura indica la quantit di trasparenza.
1. Create una sfumatura.
2. Per regolare lopacit iniziale, fate clic sullinterruzione di opacit sinistra sopra la barra della sfumatura. Il triangolo dellinterruzione diventa
nero e indica che state modificando la trasparenza iniziale.
3. Nella sezione Interruzioni colore della finestra di dialogo, immettete un valore nella casella di testo Opacit o trascinate il relativo cursore a
comparsa.
4. Per regolare lopacit del punto finale, fate clic sullinterruzione di opacit destra, sopra la barra della sfumatura. Quindi impostate lopacit
nella sezione Interruzioni colore.
5. Per regolare la posizione iniziale e finale dellopacit, effettuate una delle seguenti operazioni:
Trascinate linterruzione di opacit corrispondente verso sinistra o verso destra.
Selezionate linterruzione di opacit corrispondente e inserite un valore per Posizione.
6. Per regolare la posizione del punto medio dellopacit (il punto mediano tra le opacit iniziale e finale), effettuate una delle seguenti
operazioni:
Trascinate il rombo sopra la barra della sfumatura verso sinistra o verso destra.
Selezionate il rombo e inserite un valore per Posizione.
7. Per eliminare linterruzione di opacit che state modificando, fate clic su Elimina.
8. Per aggiungere unopacit intermedia alla maschera, fate clic sopra la barra della sfumatura per definire una nuova interruzione di opacit.
Potete quindi regolare e spostare questa interruzione di opacit come descritto per lopacit iniziale e finale. Per eliminare unopacit
intermedia, trascinate la sua interruzione di trasparenza verso lalto e fuori dalla barra della sfumatura.
9. Per creare una sfumatura predefinita, immettete un nome nella casella di testo Nome e fate clic su Nuovo. In questo modo si crea una
nuova sfumatura predefinita con limpostazione di trasparenza specificata.
Creare una sfumatura con disturbo
Una sfumatura con disturbo una sfumatura che contiene colori distribuiti in modo casuale allinterno di una gamma di colori specificata.
Sfumatura con diversi valori di disturbo
A. Disturbo del 10% B. Disturbo del 50% C. Disturbo del 90%
1. Selezionate lo strumento sfumatura .
2. Fate clic sul campione di sfumatura nella barra delle opzioni per visualizzare la finestra di dialogo Editore sfumatura.
3. Per basare la nuova sfumatura su una esistente, selezionate una sfumatura nella sezione Predefiniti della finestra di dialogo.
4. Scegliete Disturbo dal menu a comparsa Tipo sfumatura e impostate le seguenti opzioni:
Disturbo Consente di controlla la gradualit delle transizioni fra le bande di colore della sfumatura.
Modello colore Consente di cambiare i componenti colore da regolare. Per ogni componente, trascinate i cursori per definire lintervallo di
valori accettabili. Ad esempio, se avete scelto il modello HSB, potete limitare la sfumatura a tonalit blu-verde, alta saturazione e luminosit
media.
Limita colori Selezionate questa opzione per evitare che vengano generati colori ipersaturi.
Aggiungi trasparenza Consente di aggiungere della trasparenza a colori casuali.
Parametri casuali Consente di creare una sfumatura in base alle impostazioni precedenti. Fate clic sul pulsante fino a ottenere
unimpostazione che vi soddisfi.
5. Per creare una sfumatura predefinita con le impostazioni specificate, immettete un nome nella casella di testo Nome e fate clic su Nuovo.
Altri argomenti presenti nellAiuto
Note legali | Informativa sulla privacy online
Generare un pattern con Crea pattern
Pattern Maker un plug-in facoltativo che potete scaricare per Windows o per Mac OS.
Il filtro Crea pattern seziona e ricostruisce unimmagine per generare un pattern. Crea pattern funziona in due modi:
Riempie un livello o una selezione con un pattern. Il pattern pu essere costituito da ununica grande porzione o da pi porzioni duplicate.
Crea porzioni che potete salvare come pattern predefinito e usare in altre immagini.
Potete generare pi pattern dallo stesso campione finch non trovate quello che pi vi aggrada.
1. Crea pattern un plug-in facoltativo. Potete scaricarlo e installarlo per Windows o per Mac OS.
2. Eseguire Photoshop in modalit a 32 bit mode (solo per Mac OS a 64 bit)
3. Effettuate una delle seguenti operazioni:
Selezionate il livello da cui generare il pattern. Il livello selezionato viene sostituito dal pattern generato; quindi opportuno eseguire
prima una copia del livello.
Per generare un pattern in un nuovo livello o file, create una selezione rettangolare dellimmagine da usare per generare il pattern e
scegliete Modifica > Copia. Aggiungete un livello allimmagine o create un nuovo file con le dimensioni da assegnare allimmagine finale.
4. Scegliete Filtro > Crea pattern.
5. Specificate la sorgente del pattern.
Se prima di aver aperto Crea pattern avete copiato unimmagine e intendete usare il contenuto degli Appunti, scegliete Usa Appunti
come campione.
Effettuate una selezione nellarea di anteprima con lo strumento selezione di Crea pattern . Per spostare il riquadro di selezione,
trascinatelo fino alla posizione desiderata.
Nota: potete usare gli strumenti zoom e mano per spostarvi nellarea di anteprima. Usate Alt (Windows) o Opzione (Mac OS) con lo
strumento zoom per ridurre la visualizzazione. In fondo alla finestra di dialogo appare il livello di ingrandimento.
6. Specificate le dimensioni della porzione.
Immettete le dimensioni in pixel nelle caselle Larghezza e Altezza.
Fate clic su Usa dimensioni dellimmagine per generare un pattern costituito da una porzione grande quanto lintero livello.
7. Fate clic su Genera. Potete premere Esc per annullare loperazione.
Nellarea di anteprima vengono visualizzate porzioni affiancate del pattern generato.
Per passare dallanteprima del pattern generato allimmagine sorgente, scegliete unopzione dal menu Mostra.
Per visualizzare il confine di ciascuna porzione, fate clic su Bordi porzione.
Per spostare le porzioni nel pattern generato, scegliete una direzione dal menu a comparsa Spostamento e specificate un valore nella
casella di testo Quantit. Il valore di spostamento espresso come percentuale delle dimensioni della porzione nella direzione
specificata. Lo spostamento non ha alcun effetto sulle porzioni salvate del pattern predefinito.
8. Fate clic su Rigenera per creare altri pattern con le stesse opzioni o regolate le opzioni e fate clic su Rigenera.
Uniformit Regola i bordi netti nel pattern. Aumentate lomogeneit per attenuare i bordi.
Dettagli campione Specifica le dimensioni delle sezioni del pattern nella porzione. Un valore alto conserva una maggiore quantit di dettagli
originali nel pattern. Un valore basso usa sezioni pi piccole nella porzione. Quando impostato un valore alto, la generazione delle porzioni
richiede pi tempo.
9. Spostatevi tra le porzioni generate nel pannello Storia porzioni per selezionare la porzione da usare per riempire il livello o salvarla come
pattern predefinito.
Per spostarvi tra le porzioni generate, fate clic sul pulsante Prima porzione, Porzione precedente, Porzione successiva o Ultima
porzione. In alternativa, digitate il numero dellanteprima del pattern da visualizzare e premete Invio (Windows) o A capo (Mac OS).
Per visualizzare in anteprima laspetto della porzione in un pattern ripetuto, selezionate Aggiorna anteprima pattern. Se la generazione
dellanteprima richiede molto tempo, deselezionate questa opzione, individuate la porzione desiderata e riselezionate lopzione.
Per eliminare una porzione e lanteprima del pattern, portatevi sulla porzione desiderata e fate clic sullicona cestino.
Per salvare una porzione come pattern predefinito, portatevi sulla porzione desiderata e fate clic sul pulsante Salva pattern predefinito.
Specificate un nome e fate clic su OK. Quando salvate una porzione come pattern predefinito, viene salvata solo la singola porzione,
non lintero pattern generato.
Pulsanti Storia porzioni
A. Salva pattern predefinito B. Prima porzione C. Porzione precedente D. Porzione successiva E. Ultima porzione F. Icona cestino
10. Una volta ottenuta lanteprima desiderata e salvate le porzioni da usare in futuro, fate clic su OK per riempire il livello o la selezione.
Se state creando un pattern predefinito, fate clic su Annulla per chiudere la finestra di dialogo senza riempire il livello.
Note legali | Informativa sulla privacy online
Applicazione di riempimento e traccia a selezioni, livelli e tracciati
Torna all'inizio
Torna all'inizio
Riempire con lo strumento secchiello
Riempire una selezione o un livello con un colore
Riempimenti in base al contenuto, pattern o cronologia
Riempire il quadro di lavoro
Applicare una traccia a una selezione o un livello
Disegnare un cerchio o un quadrato
Potete riempire linterno di una selezione, un tracciato o un livello con un colore o un pattern. Potete anche aggiungere il colore al contorno di una
selezione o di un tracciato, applicando una traccia.
Riempire con lo strumento secchiello
Lo strumento secchiello riempie i pixel adiacenti il cui valore cromatico simile a quello dei pixel su cui fate clic.
Nota: lo strumento secchiello non pu essere usato con immagini in metodo Bitmap.
1. Scegliete un colore di primo piano. Consultate Scegliere i colori nella finestra degli strumenti.
2. Selezionate lo strumento secchiello .
Nota: lo strumento secchiello raggruppato insieme allo strumento sfumatura nella barra degli strumenti. Se non visibile, potete
accedervi tenendo premuto il mouse sullo strumento sfumatura.
3. Specificate se riempire la selezione con il colore di primo piano o con un pattern.
4. Specificate il metodo di fusione e lopacit. Consultate Metodi di fusione.
5. Specificate la tolleranza per il riempimento.
La tolleranza definisce quanto il pixel deve essere simile nel colore al pixel su cui fate clic affinch possa essere riempito. I valori vanno da 0
a 255. Una tolleranza bassa riempie i pixel che presentano valori cromatici molto simili a quello selezionato. Una tolleranza alta riempie i
pixel che rientrano in un intervallo di colori pi ampio.
6. Per sfumare i bordi della selezione riempita, selezionate Anti-alias.
7. Selezionate Contigui per riempire esclusivamente i pixel contigui a quello selezionato; non selezionatelo per riempire tutti i pixel simili
presenti nellimmagine.
8. Per riempire i pixel in base ai dati cromatici uniti provenienti da tutti i livelli visibili, selezionate Tutti i livelli.
9. Fate clic sulla parte dellimmagine da riempire. Tutti i pixel adiacenti allinterno della tolleranza specificata vengono riempiti con il colore di
primo piano o il pattern.
Se state lavorando su un livello e non volete riempire le aree trasparenti, verificate che la trasparenza del livello sia bloccata nel pannello
Livelli. Consultate Bloccare i livelli.
Riempire una selezione o un livello con un colore
1. Scegliete un colore di primo piano o di sfondo. Consultate Scegliere i colori nella finestra degli strumenti.
2. Selezionate larea da riempire. Per riempire un intero livello, selezionatelo nel pannello Livelli.
3. Scegliete Modifica > Riempi per riempire la selezione o il livello. Per riempire un tracciato, selezionatelo e scegliete Riempi tracciato nel
menu del pannello Tracciati.
4. Nella finestra di dialogo Riempi, alla voce Usa, scegliete una delle seguenti opzioni o un Pattern personale:
Colore di primo piano, Colore di sfondo, Nero, Grigio 50% o Bianco Riempie la selezione con il colore specificato.
Nota: se riempite unimmagine CMYK con il nero, Photoshop riempie tutti i canali con nero al 100%. Ci pu produrre pi inchiostro di
quanto consentito dalla stampante. Per risultati migliori con immagini CMYK, usate lopzione Primo piano con il colore di primo piano
impostato al giusto valore di nero.
Colore Riempie la selezione con il colore selezionato nel Selettore colore.
5. Specificate il metodo di fusione e la percentuale di opacit. Consultate Metodi di fusione.
6. Se state lavorando in un livello e desiderate riempire solo le aree che contengono dei pixel, selezionate Mantieni trasparenza.
7. Fate clic sul pulsante OK per applicare il riempimento.
Per applicare un colore di primo piano solo alle aree contenenti pixel, premete i tasti Alt+Maiusc+Backspace (Windows) o
Opzione+Maiusc+Ritorno unitario (Mac OS). Si mantiene cos la trasparenza del livello. Per applicare un colore di sfondo solo alle aree
contenenti pixel, premete i tasti Ctrl+Maiusc+Backspace (Windows) o Comando+Maiusc+Ritorno unitario (Mac OS).
Torna all'inizio
Torna all'inizio
Torna all'inizio
Riempimenti in base al contenuto, pattern o cronologia
Adobe consiglia
Desiderate condividere unesercitazione?
Esercitazione video sul riempimento in
base al contenuto
Chris Orwig
Scoprite come sostituire senza giunture visibili
alcuni elementi di unimmagine.
Scripted Patterns in CS6 (Pattern basati su
script in CS6)
Dave Cross
Scoprite come creare facilmente dei riempimenti basati
su motivi geometrici.
1. Selezionate la parte di immagine da riempire.
2. Scegliete Modifica > Riempi.
Nel livello Sfondo, premete il tasto Canc o Backspace per accedere rapidamente alla finestra di dialogo Riempimento.
3. Dal menu Usa, selezionate una delle opzioni seguenti:
In base al contenuto Consente di riempire la selezione con contenuti immagine circostanti simili, senza giunzioni visibili. Per risultati
ottimali, create una selezione che si estenda leggermente nellarea da replicare. In genere sufficiente una rapida selezione realizzata con
lo strumento lazo o selezione.
I riempimenti in base al contenuto effettuano una sintesi casuale dei contenuti dellimmagine con caratteristiche simili. Se i risultati
originali non sono soddisfacenti, scegliete Modifica > Annulla e applicate un altro riempimento in base al contenuto.
Pattern Fate clic sulla freccia capovolta accanto al pattern campione e selezionate un pattern dal pannello a comparsa. Potete caricare
pattern aggiuntivi dal menu del pannello a comparsa. Selezionate il nome di una libreria di pattern o scegliete Carica pattern per individuare
la cartella contenente i pattern da usare.
(CS6) Potete anche applicare uno dei cinque pattern basati su script predefiniti per creare facilmente diversi pattern di riempimento
geometrici. Selezionate Pattern con script in fondo alla finestra di dialogo Riempimento, quindi scegliete un pattern di riempimento dal menu
a comparsa Script.
Nota: se Pattern attenuato, caricate una libreria di pattern prima di effettuare una selezione. Consultate Gestire le librerie di pattern e i
predefiniti.
Storia Consente di ripristinare per larea selezionata lo stato sorgente o unistantanea impostata nel pannello Storia.
Riempimento in base al contenuto
A. Create una selezione che si estende leggermente nellarea da replicare. B. Sostituite la selezione con riempimento in base al contenuto,
senza giunzioni visibili.
Riempire il quadro di lavoro
Il quadro di lavoro larea attorno allimmagine. Potete riempire il quadro con un colore diverso, per dare maggior risalto allimmagine.
Fate clic con il pulsante destro del mouse sul quadro di lavoro e scegliete Grigio, Nero o Personale. Per specificare il colore personale,
scegliete Imposta colore personale.
Applicare una traccia a una selezione o un livello
Potete usare il comando Traccia per disegnare un bordo colorato intorno a una selezione, un livello o un tracciato. Quando create un bordo in
questo modo, esso diventa una parte rasterizzata del livello corrente.
Per creare bordi di forme o livelli che possano essere attivati o disattivati come sovrapposizioni e con anti-alias per ottenere angoli con bordi
Torna all'inizio
pi tenui, usate leffetto di livello Traccia, invece del comando Traccia. Consultate Stili ed effetti di livello.
1. Scegliete un colore di primo piano.
2. Selezionate larea o il livello da tracciare.
3. Scegliete Modifica > Traccia.
4. Nella finestra di dialogo Traccia, specificate lo spessore del bordo con contorni netti.
5. Per Posizione, specificate se posizionare il bordo dentro, fuori o direttamente sopra i contorni della selezione o del livello.
Nota: se il contenuto del livello riempie lintera immagine, le tracce applicate allesterno del livello non sono visibili.
6. Specificate un metodo di fusione e un valore di opacit. Consultate Metodi di fusione.
7. Se state lavorando in un livello e desiderate tracciare solo le aree contenenti pixel, selezionate Mantieni trasparenza. Consultate Bloccare i
livelli.
Disegnare un cerchio o un quadrato
Potete disegnare un cerchio o un quadrato con gli strumenti di selezione ellittica o rettangolare e aggiungendo una linea (o traccia) al riquadro di
selezione. Lapplicazione di una traccia a una selezione un modo veloce per aggiungere un bordo o una cornice attorno a un oggetto. Con gli
strumenti di selezione potete applicare una traccia a tutte le selezioni create.
1. Nel pannello Livelli, fate clic sul pulsante Nuovo livello per creare un nuovo livello per il cerchio o il quadrato. Linserimento del cerchio o
quadrato in un livello a parte facilita eventuali operazioni di modifica.
2. Selezionate lo strumento selezione ellittica o selezione rettangolare nella finestra degli strumenti.
3. Per creare la forma, trascinate nella finestra del documento. Mentre trascinate tenete premuto Maiusc per vincolare la forma a un cerchio o a
un quadrato.
4. Scegliete Modifica > Traccia.
5. Nella finestra di dialogo Traccia, immettete un valore per lo spessore e fate clic sul campione colore per visualizzare il Selettore colore di
Adobe.
6. Nel Selettore colore di Adobe, individuate lintervallo di colori desiderato con i cursori a triangolo sulla barra dello spettro dei colori, quindi
fate clic sul colore desiderato nel campo del colore. Il colore selezionato appare nella met superiore del campione colore. Il colore originale
rimane nella met inferiore. Fate clic su OK.
7. Impostate la posizione del tratto in relazione alla selezione scegliendo Interno, Centro o Esterno. Se necessario, impostate le altre
impostazioni e fate clic su OK. Photoshop applica la traccia secondo le impostazioni effettuate.
Altri argomenti presenti nellAiuto
Note legali | Informativa sulla privacy online
Disegnare con gli strumenti penna
Torna all'inizio
Torna all'inizio
Gli strumenti penna
Disegnare segmenti retti con lo strumento penna
Disegnare segmenti curvi con lo strumento penna
Completare il disegno di un tracciato
Disegnare con lo strumento penna a mano libera
Disegnare linee rette seguite da curve
Disegnare curve seguite da linee rette
Disegnare due segmenti curvi collegati da un angolo
Disegnare con lo strumento penna magnetica
Gli strumenti penna
Photoshop offre vari strumenti penna. Lo strumento penna standard consente di disegnare con la massima precisione, la penna a mano libera di
disegnare tracciati come se usaste una matita su un foglio di carta e lopzione penna magnetica di disegnare un tracciato seguendo i bordi di aree
ben definite nellimmagine. Per creare forme complesse, potete usare gli strumenti penna insieme agli strumenti forma. Quando usate lo strumento
penna standard, nella barra delle opzioni sono disponibili le opzioni seguenti:
+/ auto, per aggiungere un punto di ancoraggio quando fate clic su un segmento di linea o per eliminare un punto di ancoraggio quando
fate clic su di esso.
Banda elastica, per ottenere lanteprima dei segmenti di tracciato mentre spostate il puntatore del mouse fra un clic e quello successivo. Per
accedere a questa opzione, fate clic sul menu a comparsa a destra dellicona Forma personale.
Prima di disegnare con uno strumento penna, potete creare un nuovo tracciato nel pannello Tracciati per salvare automaticamente il tracciato di
lavoro con il nome specificato.
Adobe consiglia
Desiderate condividere unesercitazione?
Pen Tool 101 (Strumento penna
101)
Andy Anderson
Panoramica video completa sullutilizzo
dello strumento penna in Photoshop CS6.
Per ulteriori informazioni sui metodi di disegno con gli strumenti penna, consultate Metodi di disegno.
Disegnare segmenti retti con lo strumento penna
Il tracciato pi semplice da disegnare con lo strumento penna una linea retta, facendo clic due volte per creare i due punti di ancoraggio.
Continuando a fare clic, potete creare un tracciato formato da segmenti retti collegati da punti angolo.
Segmenti retti creati facendo clic con lo strumento penna
1. Selezionate lo strumento penna.
2. Posizionate la penna nel punto in cui deve iniziare il segmento retto e fate clic per definire il primo punto di ancoraggio (senza trascinare).
Nota: il primo segmento disegnato sar visibile solo dopo che avrete fatto clic per creare il secondo punto di ancoraggio (selezionate
lopzione Banda elastica in Photoshop per visualizzare in anteprima i segmenti del tracciato). Se appaiono le linee di direzione, avete
Torna all'inizio
trascinato lo strumento penna per errore: scegliete Modifica > Annulla e fate di nuovo clic.
3. Fate nuovamente clic nel punto in cui deve terminare il segmento (premete Maiusc e fate clic per limitare langolo del segmento a un
multiplo di 45).
4. Continuate a fare clic per impostare i punti di ancoraggio per gli altri segmenti retti.
Lultimo punto di ancoraggio aggiunto appare sempre come un quadratino pieno, a indicare che il punto selezionato. Mentre aggiungete
nuovi punti di ancoraggio, quelli definiti precedentemente diventano vuoti e vengono deselezionati.
5. Completate il tracciato effettuando una delle seguenti operazioni:
Per chiudere il tracciato, posizionate lo strumento penna sul primo punto di ancoraggio (vuoto). Quando il puntatore posizionato
correttamente, appare un cerchietto accanto allo strumento penna . Fate clic o trascinate per chiudere il tracciato.
Nota: per chiudere un tracciato in InDesign, potete anche selezionare loggetto e scegliere Oggetto > Tracciati > Chiudi tracciato.
Per lasciare il tracciato aperto, premete Ctrl (Windows) o Comando (Mac OS) e fate clic in una qualsiasi area senza oggetti.
Per lasciare il tracciato aperto, potete inoltre selezionare uno strumento diverso oppure scegliere Seleziona > Deseleziona in Illustrator o
Modifica > Deseleziona tutto in InDesign.
Disegnare segmenti curvi con lo strumento penna
Potete creare una curva aggiungendo un punto di ancoraggio nella posizione in cui la curva cambia direzione e trascinando le linee di direzione
che definiscono la forma della curva. La lunghezza e linclinazione delle linee di direzione determinano la forma del segmento.
Le curve risultano pi facili da modificare e pi veloci da visualizzare e stampare se sono disegnate con il minor numero possibile di punti di
ancoraggio. Troppi punti di ancoraggio possono inoltre provocare irregolarit indesiderate in una curva. Disegnate punti di ancoraggio ben
distanziati tra loro e provate a cambiare la forma delle curve regolando lunghezza e angolazione delle linee di direzione.
1. Selezionate lo strumento penna.
2. Posizionate lo strumento penna sul punto in cui deve iniziare la curva e tenete premuto il pulsante del mouse.
Viene visualizzato il primo punto di ancoraggio e il puntatore della penna assume la forma di una freccia (in Photoshop il puntatore cambia
solo dopo linizio del trascinamento).
3. Trascinate per impostare linclinazione della curva che state creando, quindi rilasciate il pulsante del mouse.
In generale, prolungate la linea di direzione di circa un terzo della distanza che la separa dal prossimo punto di ancoraggio. In seguito
potrete regolare una o entrambe le linee di direzione.
Tenete premuto Maiusc per vincolare lo strumento a multipli di 45.
Disegnare il primo punto di una curva
A. Posizionate lo strumento penna. B. Iniziate a trascinare (con il pulsante del mouse premuto). C. Trascinate per estendere le linee di
direzione.
4. Posizionate lo strumento penna nel punto in cui deve terminare il segmento curvo, quindi effettuate una delle seguenti operazioni:
Per creare una curva a C, trascinate nella direzione opposta alla linea di direzione precedente. Rilasciate quindi il pulsante del mouse.
Disegnare il secondo punto in una curva
A. Iniziate a trascinare il secondo punto morbido. B. Trascinate in direzione opposta rispetto alla linea di direzione precedente, per
creare una curva a forma di C. C. Risultato dopo il rilascio del pulsante del mouse
Torna all'inizio
Torna all'inizio
Per creare una curva a S, trascinate nella direzione della linea di direzione precedente. Rilasciate quindi il pulsante del mouse.
Disegnare una curva a S
A. Iniziate a trascinare un nuovo punto curva. B. Trascinate nella stessa direzione della linea di direzione precedente per creare una
curva a S. C. Risultato dopo il rilascio del pulsante del mouse
(Solo Photoshop) Per fare cambiare direzione alla curva in modo netto, rilasciate il pulsante del mouse, quindi tenete premuto Alt
(Windows) o Opzione (Mac OS) e trascinate il punto di direzione nel senso della curva. Per completare il segmento curvo, rilasciate
Alt (Windows) o Opzione (Mac OS) e il pulsante del mouse, riposizionate il puntatore nel punto in cui deve terminare il segmento e
trascinate nella direzione opposta.
5. Continuate a trascinare lo strumento penna da posizioni diverse per creare una serie di curve morbide. Notate che state posizionando punti
di ancoraggio allinizio e alla fine di ciascuna curva e non al picco della curva.
Premete Alt (Windows) o Opzione (Mac OS) e trascinate le linee di direzione per liberare le linee di direzione di un punto di ancoraggio.
6. Completate il tracciato effettuando una delle seguenti operazioni:
Per chiudere il tracciato, posizionate lo strumento penna sul primo punto di ancoraggio (vuoto). Quando il puntatore posizionato
correttamente, appare un cerchietto accanto allo strumento penna . Fate clic o trascinate per chiudere il tracciato.
Nota: per chiudere un tracciato in InDesign, potete anche selezionare loggetto e scegliere Oggetto > Tracciati > Chiudi tracciato.
Per lasciare il tracciato aperto, premete Ctrl (Windows) o Comando (Mac OS) e fate clic in una qualsiasi area senza oggetti.
Per lasciare il tracciato aperto, potete inoltre selezionare uno strumento diverso oppure scegliere Seleziona > Deseleziona in Illustrator o
Modifica > Deseleziona tutto in InDesign.
Per un video sullutilizzo dello strumento penna in Illustrator, visitate il sito Web www.adobe.com/go/vid0037_it.
Completare il disegno di un tracciato
Completate un tracciato in uno dei due modi seguenti:
Per chiudere un tracciato, posizionate lo strumento penna sul primo punto di ancoraggio (vuoto). Quando il puntatore posizionato
correttamente, appare un cerchietto accanto allo strumento penna . Fate clic o trascinate per chiudere il tracciato.
Nota: per chiudere un tracciato in InDesign, potete anche selezionare loggetto e scegliere Oggetto > Tracciati > Chiudi tracciato.
Per lasciare un tracciato aperto, premete Ctrl (Windows) o Comando (Mac OS) e fate clic in una qualsiasi area senza oggetti.
Per lasciare il tracciato aperto, potete inoltre selezionare uno strumento diverso oppure scegliere Seleziona > Deseleziona in Illustrator o
Modifica > Deseleziona tutto in InDesign.
Disegnare con lo strumento penna a mano libera
Lo strumento penna a mano libera permette di disegnare tracciati come se si disegnasse usando una matita sulla carta. I punti di ancoraggio
vengono impostati automaticamente mentre disegnate. Non potete stabilirne la posizione, ma potete modificarli dopo aver terminato il tracciato.
Per disegnare con maggiore precisione, usate lo strumento penna.
1. Selezionate lo strumento penna a mano libera .
2. Per controllare la sensibilit del tracciato finale allo spostamento del mouse o dello stilo, fate clic sulla freccia capovolta accanto ai pulsanti
della forma nella barra delle opzioni, quindi immettete un valore compreso tra 0,5 e 10 pixel in Adattamento curva. Impostando un valore
elevato si crea un tracciato pi semplice, con pochi punti di ancoraggio.
3. Trascinate il puntatore sullimmagine. Mentre trascinate, un tracciato segue il puntatore. Quando rilasciate il pulsante del mouse, viene
creato un tracciato di lavoro.
4. Per continuare il tracciato a mano libera esistente, posizionate il puntatore della penna su un punto finale del tracciato e trascinate.
5. Per completare il tracciato, rilasciate il pulsante del mouse. Per creare un tracciato chiuso, trascinate la linea al punto iniziale del tracciato
(un cerchietto accanto al puntatore indica quando si trova sul punto iniziale).
Torna all'inizio
Torna all'inizio
Torna all'inizio
Disegnare linee rette seguite da curve
1. Con lo strumento penna, fate clic una prima e una seconda volta per definire due punti angolo e creare un segmento retto.
2. Posizionate lo strumento penna sullestremo selezionato. In Illustrator e InDesign quando lo strumento penna posizionato correttamente,
viene affiancato da unicona di conversione punto (In Photoshop accanto allo strumento penna appare una barra diagonale). Per impostare
linclinazione del segmento curvo successivo, fate clic sul punto di ancoraggio e trascinate la linea di direzione visualizzata.
Disegnare un segmento retto seguito da un segmento curvo (parte 1)
A. Segmento retto completato. B. Posizionate lo strumento penna sullestremo (licona di conversione punto appare solo in Illustrator e
InDesign). C. Trascinate il punto di direzione.
3. Posizionate lo strumento penna nel punto in cui volete inserire il punto di ancoraggio successivo, quindi fate clic (e trascinate, se necessario)
il nuovo punto di ancoraggio per completare la curva.
Disegnare un segmento retto seguito da un segmento curvo (parte 2)
A. Posizionate lo strumento penna. B. Trascinate la linea di direzione. C. Nuovo segmento curvo completato
Disegnare curve seguite da linee rette
1. Con lo strumento penna, trascinate per creare il primo punto morbido del segmento curvo, quindi rilasciate il pulsante del mouse.
2. Riposizionate lo strumento penna nel punto in cui deve terminare il segmento curvo, trascinate per completare la curva e rilasciate il
pulsante del mouse.
3. Selezionate lo strumento cambia punto di ancoraggio nella finestra degli strumenti, quindi fate clic sul punto finale desiderato per convertirlo
da punto morbido in punto angolo.
Tenete premuto Alt (Windows) o Opzione (Mac OS) per trasformare temporaneamente lo strumento penna nello strumento cambia punto
di ancoraggio.
4. Selezionate lo strumento penna nella finestra degli strumenti, posizionate lo strumento penna nel punto in cui desiderate terminare il
segmento retto e fate clic per completarlo.
Disegnare due segmenti curvi collegati da un angolo
1. Con lo strumento penna, trascinate per creare il primo punto morbido di un segmento curvo.
2. Riposizionate lo strumento penna e trascinate per creare una curva con un secondo punto morbido, quindi, tenete premuto Alt (Windows) o
Opzione (Mac OS) e trascinate la linea di direzione verso lestremo opposto per impostare linclinazione della curva successiva. Rilasciate il
tasto e il pulsante del mouse.
Il punto morbido viene cos convertito in un punto angolo tramite la suddivisione delle linee di direzione.
3. Riposizionate lo strumento penna nel punto in cui deve terminare il secondo segmento curvo, quindi trascinate un nuovo punto morbido per
completare il secondo segmento curvo.
Torna all'inizio
Disegnare due curve
A. Trascinate il nuovo punto morbido. B. Premete Alt/Opzione per dividere le linee di direzione mentre trascinate, e ruotate la linea di direzione
verso lalto. C. Risultato dopo aver riposizionato e trascinato una terza volta
Disegnare con lo strumento penna magnetica
Lo strumento penna magnetica unopzione dello strumento penna a mano libera che permette di disegnare un tracciato seguendo i bordi di aree
ben definite nellimmagine. Potete definire lintervallo e la sensibilit delleffetto calamita, nonch la complessit del tracciato risultante. Gli
strumenti penna magnetica e lazo magnetico hanno molte opzioni in comune.
1. Per convertire lo strumento penna a mano libera in penna magnetica , selezionate Magnetica nella barra delle opzioni; oppure fate clic
sulla freccia capovolta accanto ai pulsanti della forma nella barra delle opzioni, selezionate Magnetica e impostate le seguenti opzioni:
Per Larghezza, immettete un valore in pixel, compreso tra 1 e 256. Penna magnetica rileva i contorni solo entro la distanza specificata
dal puntatore.
Per Contrasto, immettete un valore percentuale compreso tra 1 e 100 per il contrasto che deve esistere tra i pixel affinch questi
vengano considerati un bordo. Per immagini a basso contrasto, impostate un valore elevato.
Per Frequenza, immettete un valore compreso tra 0 e 100 per specificare la frequenza con cui la penna imposta i punti di ancoraggio.
Se specificate un valore elevato, il tracciato viene ancorato pi rapidamente.
Se usate una tavoletta stilo, selezionate o deselezionate lopzione Pressione penna. Con questa opzione selezionata, laumento della
pressione della penna comporta una riduzione del valore impostato per Larghezza.
2. Fate clic sullimmagine per impostare il primo punto di fissaggio.
3. Per disegnare un segmento a mano libera, spostate il puntatore o trascinate lungo il bordo da tracciare.
Il segmento pi recente del bordo rimane attivo. Quando spostate il puntatore, il segmento attivo viene calamitato al bordo pi forte
dellimmagine, collegando il puntatore allultimo punto di fissaggio. A intervalli regolari, lo strumento penna magnetica aggiunge punti di
fissaggio al bordo per ancorare le sezioni precedenti.
Fate clic per aggiungere punti di fissaggio e continuare a tracciare.
4. Se il bordo non viene calamitato al contorno desiderato, fate clic una volta per aggiungere manualmente un punto di fissaggio ed evitare che
il bordo si sposti. Continuate a tracciare il contorno e ad aggiungere i punti di fissaggio necessari. In caso di errore, premete Canc per
eliminare lultimo punto di fissaggio.
5. Per modificare dinamicamente le propriet della penna magnetica, effettuate una delle seguenti operazioni:
Tenete premuto Alt (Windows) o Opzione (Mac OS) e trascinate per disegnare un tracciato a mano libera.
Tenete premuto Alt (Windows) o Opzione (Mac OS) e fate clic per disegnare segmenti retti.
Premete il tasto parentesi + (Windows) oppure (Mac OS) per ridurre la larghezza della penna magnetica di 1 pixel; premete il tasto *
(Windows) oppure (Mac OS) per aumentarla di 1 pixel.
6. Completate il tracciato:
Premete Invio (Windows) o A capo (Mac OS) per terminare un tracciato aperto.
Fate doppio clic per chiudere il tracciato con un segmento magnetico.
Tenete premuto Alt (Windows) o Opzione (Mac OS) e fate doppio clic per chiudere il tracciato con un segmento retto.
Altri argomenti presenti nellAiuto
Segmenti, componenti e punti di un tracciato
Note legali | Informativa sulla privacy online
Convertire i tracciati in bordi di selezione e viceversa
Torna all'inizio
Torna all'inizio
Convertire i tracciati in bordi di selezione
Convertire una selezione in un tracciato
Convertire i tracciati in bordi di selezione
I tracciati hanno contorni morbidi che potete convertire in bordi di selezione precisi. Potete anche convertire i bordi di selezione in tracciati, usando
lo strumento selezione diretta per rifinirli.
Qualsiasi tracciato chiuso pu essere definito come un bordo di selezione. Un tracciato chiuso pu essere aggiunto, sottratto o unito alla selezione
corrente.
Convertire un tracciato in un bordo di selezione usando le impostazioni correnti
1. Selezionate il tracciato nel pannello Tracciati.
2. Per convertire il tracciato, effettuate una delle seguenti operazioni:
Fate clic sul pulsante Carica tracciato come una selezione in fondo al pannello Tracciati.
Tenete premuto Ctrl (Windows) o Comando (Mac OS) e fate clic sulla miniatura del tracciato nel pannello Tracciati.
Convertire un tracciato in un bordo di selezione e specificare le impostazioni
1. Selezionate il tracciato nel pannello Tracciati.
2. Effettuate una delle seguenti operazioni:
Tenete premuto Alt (Windows) o Opzione (Mac OS) e fate clic sul pulsante Carica tracciato come una selezione in fondo al pannello
Tracciati.
Tenete premuto Alt (Windows) o Opzione (Mac OS) e trascinate il tracciato sul pulsante Carica tracciato come una selezione.
Scegliete Crea selezione nel menu del pannello Tracciati.
3. Nella finestra di dialogo Crea selezione, selezionate unopzione di Rendering:
Raggio sfumatura Definisce lestensione del bordo sfumato verso linterno e lesterno del bordo della selezione. Inserite un valore in pixel.
Anti -alias Crea una transizione pi fine tra i pixel della selezione e quelli circostanti. Accertatevi che lopzione Raggio sfumatura sia
impostata su 0.
Per ulteriori informazioni su queste opzioni, consultate Ammorbidire i bordi delle selezioni.
4. Selezionate una delle seguenti opzioni:
Nuova selezione Seleziona solo larea definita dal tracciato.
Aggiungi alla selezione Aggiunge alla selezione originale larea definita dal tracciato.
Sottrai dalla selezione Elimina dalla selezione corrente larea definita dal tracciato.
Interseca con la selezione Seleziona larea comune al tracciato e alla selezione originale. Se fra il tracciato e la selezione non vi alcuna
sovrapposizione, non viene selezionato nulla.
5. Fate clic su OK.
Convertire una selezione in un tracciato
Qualsiasi selezione creata con uno strumento di selezione pu essere definita come tracciato. Il comando Crea tracciato di lavoro elimina
leventuale sfumatura applicata al bordo della selezione. A seconda della complessit del tracciato e del valore di tolleranza scelto nella finestra di
dialogo Crea tracciato di lavoro, questo comando pu inoltre alterare la forma di una selezione.
1. Eseguite la selezione ed effettuate una delle seguenti operazioni:
Fate clic sul pulsante Crea tracciato di lavoro in fondo al pannello Tracciati per usare limpostazione di tolleranza corrente senza
aprire la finestra di dialogo Crea tracciato di lavoro.
Tenete premuto Alt (Windows) o Opzione (Mac OS) e fate clic sul pulsante Crea tracciato di lavoro in fondo al pannello Tracciati.
Scegliete Crea tracciato di lavoro dal menu del pannello Tracciati.
2. Inserite un valore per lopzione Tolleranza o usate il valore predefinito nella finestra di dialogo Crea tracciato di lavoro.
I valori di tolleranza possono variare da 0,5 a 10 pixel e determinano la sensibilit del comando Crea tracciato di lavoro a lievi modifiche nella
forma della selezione. Maggiore il valore di tolleranza, minore il numero dei punti di ancoraggio usati per disegnare il tracciato, che
risulta quindi pi morbido. Se il tracciato viene usato come tracciato di ritaglio e si verificano delle difficolt nella stampa dellimmagine,
impostate un valore di tolleranza maggiore. Consultate Stampa di tracciati di ritaglio.
3. Fate clic su OK. Il tracciato viene visualizzato in fondo al pannello Tracciati.
Note legali | Informativa sulla privacy online
Pennelli predefiniti
Torna all'inizio
Torna all'inizio
Torna all'inizio
Selezionare un pennello predefinito
Modificare la modalit di visualizzazione dei pennelli predefiniti
Caricare, salvare e gestire i pennelli predefiniti
Creare un nuovo pennello predefinito
Un pennello predefinito una punta di pennello salvata con caratteristiche predefinite quali dimensione, forma e durezza. Potete salvare i pennelli
predefiniti con le caratteristiche che usate spesso. Potete anche salvare gli strumenti predefiniti per lo strumento pennello, che potete poi
selezionare nellapposito selettore nella barra delle opzioni.
Quando cambiate la dimensione, la forma o la durezza di un pennello predefinito, la modifica apportata temporanea. Pertanto, la prossima volta
che scegliete quel predefinito, il pennello user le impostazioni originali. Per rendere le modifiche permanenti dovete creare un nuovo pennello
predefinito. Consultate Creare un nuovo pennello predefinito.
Selezionare un pennello predefinito
1. Selezionate uno strumento di pittura o di modifica e fate clic sul menu a comparsa dei pennelli, nella barra delle opzioni.
2. Selezionate un pennello.
Nota: potete anche selezionare un pennello dal pannello Pennello. Per visualizzare i predefiniti caricati, fate clic su Pennelli predefiniti in
alto a sinistra nel pannello.
3. Modificate le opzioni per il pennello predefinito.
Diametro Modifica temporaneamente la dimensione del pennello. Trascinate il cursore o immettete un valore. Se il pennello dispone di una
punta principale e una secondaria, queste vengono entrambe ridimensionate.
Usa dimensione campione Usa il diametro originale della punta del pennello se la forma della punta del pennello si basa su un campione.
Questa opzione non disponibile per i pennelli tondi.
Durezza (Disponibile solo per pennelli tondi e quadrati) Modifica temporaneamente il grado di anti-alias per lo strumento pennello. Al 100%,
lo strumento pennello usa la punta del pennello pi dura pur mantenendo lanti-alias. La matita traccia sempre un bordo netto senza anti-
alias.
Modificare la modalit di visualizzazione dei pennelli predefiniti
Scegliete unopzione di visualizzazione dal menu del pannello Pennelli predefiniti :
Solo testo, per visualizzare i pennelli in un elenco.
Miniatura piccola o Miniatura grande, per visualizzare i pennelli come miniature.
Elenco breve o Elenco lungo, per visualizzare i pennelli in un elenco con miniature.
Miniature tratti, per visualizzare un tratto campione di ciascun pennello.
Per unanteprima dinamica dei tratti del pennello nel pannello Pennello, tenete il puntatore del mouse su un pennello nel pannello Pennelli
predefiniti fino a visualizzare la punta del pennello. Mentre spostate il puntatore su altri pennelli, nellarea di anteprima sul fondo del
pannello Pennello viene visualizzato un campione dei tratti ottenuti con il pennello corrente.
Caricare, salvare e gestire i pennelli predefiniti
Le librerie di pennelli predefiniti consentono di organizzare i pennelli.
Cambiare la libreria dei pennelli predefiniti visualizzata
1. Per caricare una libreria di pennelli predefiniti, scegliete una delle seguenti opzioni dal menu del pannello Pennelli predefiniti.
Carica pennelli, per aggiungere una libreria allelenco corrente.
Sostituisci pennelli, per sostituire lelenco corrente con unaltra libreria.
Scegliete un file libreria (visualizzato in fondo al menu del pannello). Fate clic su OK per sostituire lelenco corrente o su Aggiungi per
aggiungere la libreria.
2. Per ripristinare la libreria di pennelli predefiniti originale, scegliete Ripristina pennelli dal menu del pannello Pennelli predefiniti. Potete
sostituire lelenco corrente o aggiungere la libreria predefinita allelenco corrente.
potete anche usare Gestione predefiniti per caricare e ripristinare le librerie di pennelli. Per ulteriori informazioni, consultate Usare
Torna all'inizio
Gestione predefiniti.
Salvare un set di pennelli predefiniti come libreria
1. Scegliete Salva pennelli dal menu del pannello Pennelli predefiniti.
2. Scegliete una posizione per la libreria di pennelli, immettete un nome per il file e fate clic su Salva.
Potete salvare la libreria ovunque. Tuttavia, se la salvate nella cartella Predefiniti/Pennelli, nella posizione prevista per i predefiniti, al riavvio
di Photoshop il nome della libreria apparir in fondo al menu del pannello Pennelli predefiniti.
Rinominare un pennello predefinito
Effettuate una delle seguenti operazioni:
Selezionate un pennello nel pannello Pennelli predefiniti e scegliete Rinomina pennello dal menu del pannello. Immettete un nuovo nome e
fate clic su OK.
Nel pannello Pennello, fate doppio clic su una punta di pennello, immettete un nuovo nome e fate clic su OK.
Eliminare un pennello predefinito
Nel pannello Pennelli predefiniti, effettuate una delle seguenti operazioni:
Tenete premuto Alt (Windows) o Opzione (Mac OS) mentre fate clic sul pennello da eliminare.
Selezionate un pennello, quindi scegliete Elimina pennello dal menu del pannello, oppure fate clic sullicona Elimina .
Creare un nuovo pennello predefinito
Potete salvare un pennello personale come pennello predefinito, che sar quindi visualizzato nel pannello Pennelli predefiniti e in Gestione
predefiniti.
Nota: i nuovi pennelli predefiniti vengono salvati in un file di preferenze. Se questo file stato eliminato o danneggiato o se avete ripristinato i
pennelli della libreria predefinita, i nuovi pennelli predefiniti andranno perduti. Per salvare definitivamente i nuovi pennelli predefiniti, aggiungeteli a
una libreria.
1. Personalizzate un pennello.
2. Nel pannello Pennelli predefiniti effettuate una delle seguenti operazioni:
Scegliete Nuovo Pennello predefinito dal menu del pannello, specificate un nome per il pennello predefinito e fate clic su OK.
Fate clic sul pulsante Crea un nuovo pennello .
Altri argomenti presenti nellAiuto
Note legali | Informativa sulla privacy online
Metodi di fusione
Torna all'inizio
Descrizioni dei metodi di fusione
Esempi di metodi di fusione
Il metodo di fusione specificato nella barra delle opzioni controlla il modo in cui i pixel sono influenzati da uno strumento di pittura o modifica. Per
la visualizzazione delleffetto di un metodo di colore, utile fare riferimento alla terminologia seguente:
Il colore di base il colore originale dellimmagine.
Il colore applicato il colore che viene applicato con lo strumento di pittura o di modifica.
Il colore risultante il colore che risulta dalla fusione.
Descrizioni dei metodi di fusione
Scegliete tra le opzioni del menu a comparsa Metodo nella barra delle opzioni.
Nota: per le immagini a 32 bit sono disponibili solo i metodi di fusione Normale, Dissolvi, Scurisci, Moltiplica, Schiarisci, Scherma lineare
(Aggiungi), Differenza, Tonalit, Saturazione, Colore, Luminosit, Colore pi chiaro e Colore pi scuro.
Normale Modifica o colora ciascun pixel per trasformarlo nel colore risultante. Questo il metodo predefinito. Il metodo normale si chiama Soglia
quando si lavora con unimmagine bitmap o in scala di colore.
Dissolvi Modifica o colora ciascun pixel per trasformarlo nel colore risultante. Il colore risultante, tuttavia, viene creato sostituendo in modo
casuale i pixel con il colore di base o quello applicato, secondo lopacit in ogni posizione dei pixel.
Dietro Modifica o applica il colore solo alla parte trasparente di un livello. Questo metodo funziona solo con i livelli in cui Mantieni trasparenza
disattivato ed analogo al dipingere sul retro delle aree trasparenti su un lucido.
Cancella Modifica o colora ciascun pixel e lo rende trasparente. Questo metodo disponibile per gli strumenti forma (se selezionato Riempi
regione ), secchiello , pennello , matita e per i comandi Riempi e Traccia. Funziona solo con i livelli in cui Mantieni trasparenza
disattivato.
Scurisci Esamina le informazioni cromatiche in ciascun canale e seleziona il colore di base o il colore applicato, il pi scuro dei due, come colore
risultante. I pixel pi chiari del colore applicato vengono sostituiti, quelli pi scuri non cambiano.
Moltiplica Esamina le informazioni cromatiche in ciascun canale e moltiplica il colore di base per quello applicato. Il colore risultante sempre pi
scuro. La moltiplicazione di un colore con nero produce nero; la moltiplicazione di un colore con bianco non cambia il colore. Se state applicando
un colore diverso dal nero o dal bianco, i tratti sovrapposti creati con uno strumento di pittura producono colori gradualmente pi scuri. Leffetto
simile a quello ottenuto disegnando sullimmagine con pi evidenziatori.
Colore brucia Esamina le informazioni cromatiche in ciascun canale e scurisce il colore di base per riflettere quello applicato aumentando il
contrasto tra i due. Luso del colore bianco non produce alcun cambiamento.
Brucia lineare Esamina le informazioni cromatiche in ciascun canale e scurisce il colore di base per riflettere quello applicato diminuendo la
luminosit. Luso del colore bianco non produce alcun cambiamento.
Schiarisci Esamina il colore in ciascun canale e seleziona il colore di base o il colore applicato, il pi chiaro dei due, come colore risultante.
I pixel pi scuri del colore applicato vengono sostituiti e quelli pi chiari non cambiano.
Scolora Esamina le informazioni cromatiche in ciascun canale e moltiplica linverso del colore applicato e del colore di base. Il colore risultante
sempre pi chiaro. Scolorando con il nero, il colore resta invariato. Scolorando con il bianco, si ottiene il bianco. Leffetto simile a quello ottenuto
proiettando pi diapositive luna sullaltra.
Colore scherma Esamina le informazioni cromatiche in ciascun canale e schiarisce il colore di base per riflettere quello applicato riducendo il
contrasto tra i due. La fusione con nero non produce alcun cambiamento.
Scherma lineare (Aggiungi) Esamina le informazioni cromatiche in ciascun canale e schiarisce il colore di base per riflettere il colore applicato
aumentando la luminosit. La fusione con nero non produce alcun cambiamento.
Sovrapponi Moltiplica o scolora i colori, a seconda del colore di base. I pattern o i colori si sovrappongono ai pixel esistenti mantenendo le luci e
le ombre del colore di base. Il colore di base non viene sostituito ma viene miscelato con il colore applicato per riflettere la luminosit o loscurit
del colore originale.
Luce soffusa Scurisce o schiarisce i colori, a seconda del colore applicato. Leffetto simile a quello ottenuto illuminando limmagine con un
faretto a luce diffusa. Se il colore applicato (sorgente luminosa) pi chiaro del grigio al 50%, limmagine viene schiarita, come se venisse
schermata; se pi scuro del grigio al 50%, limmagine viene scurita, come se venisse bruciata. Colorare con nero o bianco puro produce unarea
distintamente pi scura o pi chiara ma il risultato non nero o bianco puro.
Luce intensa Moltiplica o scolora i colori, a seconda del colore applicato. Leffetto simile a quello ottenuto illuminando limmagine con un faretto
intenso. Se il colore applicato (sorgente luminosa) pi chiaro del grigio al 50%, limmagine viene schiarita come se fosse scolorata. Ci utile
per aggiungere zone di luce allimmagine. Se il colore applicato pi scuro del grigio al 50%, limmagine viene scurita come se fosse moltiplicata.
Ci utile per aggiungere le ombre allimmagine. Luso del nero o del bianco puro produce il nero o il bianco puro.
Luce vivida Brucia o scherma i colori aumentando o diminuendo il contrasto, a seconda del colore applicato. Se il colore applicato (sorgente
Torna all'inizio
luminosa) pi chiaro del grigio al 50%, limmagine viene schiarita diminuendo il contrasto; se pi scuro del grigio al 50%, limmagine viene
scurita aumentando il contrasto.
Luce lineare Brucia o scherma i colori diminuendo o aumentando la luminosit, a seconda del colore applicato. Se il colore applicato (sorgente
luminosa) pi chiaro del grigio al 50%, limmagine viene schiarita aumentando la luminosit; se pi scuro del grigio al 50%, limmagine viene
scurita diminuendo la luminosit.
Luce puntiforme Sostituisce i colori, a seconda del colore applicato. Se il colore applicato (sorgente luminosa) pi chiaro del grigio al 50%, i
pixel pi scuri rispetto al colore applicato vengono sostituiti mentre quelli pi chiari restano inalterati. Se il colore applicato pi scuro del grigio al
50%, i pixel pi chiari rispetto al colore applicato vengono sostituiti mentre quelli pi scuri restano inalterati. Questa opzione utile per aggiungere
effetti speciali a unimmagine.
Miscela dura Aggiunge i valori dei canali rosso, verde e blu del colore di fusione ai valori RGB del colore base. Se la somma risultante per un
canale maggiore o uguale a 255, il valore ricevuto 255; se minore di 255, il valore 0. Pertanto tutti i pixel fusi hanno valori dei canali rosso,
verde e blu pari a 0 o 255. Tutti i pixel vengono modificati in colori additivi primari (rosso, verde, blu), bianco o nero.
Nota: per le immagini CMYK, Miscela dura cambia tutti i pixel nei colori sottrattivi primari (cyan, magenta, giallo), bianco o nero. Il valore
massimo 100.
Differenza Esamina le informazioni cromatiche in ciascun canale e sottrae il colore applicato da quello di base oppure il colore di base da quello
applicato, a seconda di quale dei due ha il valore di luminosit maggiore. La fusione con bianco inverte i valori del colore di base; la fusione con
nero non produce alcun cambiamento.
Esclusione Crea un effetto simile al metodo Differenza ma con un contrasto minore. La fusione con il bianco inverte i valori del colore di base; La
fusione con nero non produce alcun cambiamento.
Sottrai Esamina le informazioni cromatiche in ciascun canale e sottrae il colore applicato da quello di base. Nelle immagini a 8 e 16 bit, eventuali
valori risultanti negativi vengono ritagliati su zero.
Dividi Esamina le informazioni cromatiche in ciascun canale e divide il colore applicato per quello di base.
Tonalit Crea un colore risultante con la luminanza e la saturazione del colore di base e la tonalit del colore applicato.
Saturazione Crea un colore risultante con la luminosit e la tonalit del colore di base e la saturazione del colore applicato. Applicando questo
metodo a unarea con saturazione pari a zero (grigia), non viene prodotto alcun cambiamento.
Colore Crea un colore risultante con la luminosit del colore di base e la tonalit e la saturazione del colore applicato. In questo modo vengono
mantenuti i livelli di grigio nellimmagine; ci risulta utile per la colorazione di immagini monocromatiche e per tingere immagini a colori.
Luminosit Crea un colore risultante con la tonalit e la saturazione del colore di base e la luminosit del colore applicato. Questo metodo crea
un effetto inverso rispetto al metodo Colore.
Colore pi chiaro Confronta il totale di tutti i valori dei canali per il colore di fusione e di base, e visualizza il colore con valore pi alto. Colore pi
chiaro non genera un terzo colore, che pu essere ottenuto tramite la fusione Schiarisci, ma crea il colore risultante scegliendo i valori dei canali
pi alti dal colore base e dal colore di fusione.
Colore pi scuro Confronta il totale di tutti i valori dei canali per il colore di fusione e di base, e visualizza il colore con valore pi basso. Colore
pi scuro non genera un terzo colore, che pu essere ottenuto tramite la fusione Scurisci, ma crea il colore risultante scegliendo i valori dei canali
pi bassi dal colore base e dal colore di fusione.
Esempi di metodi di fusione
Questi esempi mostrano il risultato che si ottiene colorando parte del volto nellimmagine usando i vari metodi di fusione.
Al seguente indirizzo disponibile un video sui metodi di fusione: www.adobe.com/go/vid0012_it.
Immagine originale Normale, opacit 100% Normale, opacit 50% Dissolvi, opacit 50%
Dietro Cancella Scurisci Moltiplica
Colore brucia Brucia lineare Schiarisci Scolora
Colore scherma Scherma lineare (Aggiungi) Sovrapponi Luce soffusa
Luce intensa Luce vivida Luce lineare Luce puntiforme
Miscela dura Differenza Esclusione Sottrai
Dividi Tonalit Saturazione Colore
Luminosit, opacit 80% Colore pi chiaro Colore pi scuro
Note legali | Informativa sulla privacy online
Aggiungere colore ai tracciati
Torna all'inizio
Torna all'inizio
Riempire i tracciati di colore
Applicare ai tracciati tracce di colore
Riempire i tracciati di colore
Un tracciato creato con lo strumento penna non diventa parte dellimmagine finch non gli si applica una traccia o un riempimento. Il comando
Riempi tracciato riempie un tracciato con i pixel usando un colore specifico, uno stato dellimmagine, un pattern o un livello di riempimento.
Tracciato selezionato (a sinistra) e riempito (a destra)
Importante: quando applicate un riempimento a un tracciato, i valori dei colori appaiono nel livello attivo. Prima di effettuare i passaggi seguenti,
accertatevi che sia attivo un livello standard o di sfondo, poich non possibile riempire un tracciato quando attivo un livello maschera, di testo,
di regolazione o oggetti avanzati.
Riempire un tracciato usando le impostazioni Riempi tracciato
1. Selezionate il tracciato nel pannello Tracciati.
2. Fate clic sul pulsante Riempi tracciato in fondo al pannello Tracciati.
Riempire un tracciato e specificare le relative opzioni
1. Selezionate il tracciato nel pannello Tracciati.
2. Riempite il tracciato:
Tenete premuto Alt (Windows) o Opzione (Mac OS) e fate clic sul pulsante Riempi tracciato in fondo al pannello Tracciati.
Tenete premuto Alt (Windows) o Opzione (Mac OS) e trascinate il tracciato sul pulsante Riempi tracciato.
Scegliete Riempi tracciato dal menu del pannello Tracciati. Se avete selezionato un componente di tracciato, questo comando diventa
Riempi sottotracciato.
3. Per Usa, scegliete il contenuto del riempimento. Consultate Riempire una selezione o un livello con un colore.
4. Specificate una percentuale di opacit per il riempimento. Per rendere il riempimento pi trasparente, usate una percentuale bassa.
Unimpostazione del 100% rende il riempimento opaco.
5. Scegliete un metodo di fusione per il riempimento. Consultate Descrizioni dei metodi di fusione.
Lelenco Metodo include un metodo Cancella che vi consente di eliminare la trasparenza. Per usare questa opzione dovete lavorare in un
livello diverso dallo sfondo.
6. Scegliete Mantieni trasparenza per limitare il riempimento alle aree del livello contenenti dei pixel. Consultate Bloccare i livelli.
7. Selezionate unopzione di Rendering:
Raggio sfumatura Definisce lestensione del bordo sfumato verso linterno e lesterno del bordo della selezione. Inserite un valore in pixel.
Anti -alias Crea una transizione pi fine tra i pixel della selezione e quelli circostanti, riempiendo parzialmente i pixel del bordo.
Per ulteriori informazioni su queste opzioni, consultate Ammorbidire i bordi delle selezioni.
8. Fate clic su OK.
Applicare ai tracciati tracce di colore
Il comando Traccia tracciato colora il bordo di un tracciato. Questo comando crea un tratto di colore che segue qualsiasi tracciato usando le
impostazioni correnti degli strumenti di pittura. Luso di questo comando produce risultati completamente diversi dalleffetto del livello Traccia, che
non riproduce leffetto di nessuno degli strumenti di pittura.
Importante: quando applicate una traccia a un tracciato, i valori dei colori appaiono nel livello attivo. Prima di effettuare i passaggi seguenti,
accertatevi che sia attivo un livello standard o di sfondo, poich non possibile applicare una traccia a un tracciato quando attivo un livello
maschera, di testo, di regolazione o oggetti avanzati.
Tracciato selezionato (a sinistra) e tracciato a cui stata applicata la traccia (a destra)
Applicare una traccia a un tracciato usando le opzioni Traccia tracciato correnti
1. Selezionate il tracciato nel pannello Tracciati.
2. Fate clic sul pulsante Traccia tracciato in fondo al pannello Tracciati. Ogni clic sul pulsante Traccia tracciato intensifica lopacit del tratto
e, a seconda delle opzioni pennello correnti, lo fa sembrare pi spesso.
Applicare una traccia a un tracciato e specificare le relative opzioni
1. Selezionate il tracciato nel pannello Tracciati.
2. Selezionate lo strumento di pittura o di modifica con cui desiderate applicare una traccia al tracciato. Nella barra delle opzioni, impostate le
opzioni dello strumento e specificate un pennello.
Per informazioni sulle opzioni specifiche per lo strumento, consultate Sfumare le aree dellimmagine e Gli strumenti di pittura, le opzioni e i
pannelli.
3. Per tracciare il tracciato, effettuate una delle seguenti operazioni:
Tenete premuto Alt (Windows) o Opzione (Mac OS) e fate clic sul pulsante Traccia tracciato in fondo al pannello Tracciati.
Premete Alt (Windows) o Opzione (Mac OS) e trascinate il tracciato sul pulsante Traccia tracciato.
Scegliete Traccia tracciato dal menu del pannello Tracciati. Se avete selezionato un componente di tracciato, questo comando diventa
Traccia sottotracciato.
4. Se al passaggio 2 non avete selezionato uno strumento, sceglietene uno nella finestra di dialogo Traccia tracciato. Per simulare tratti a
mano, selezionate Simula pressione. Per creare invece tracciati pi lineari e uniformi, deselezionate questa opzione.
5. Fate clic su OK.
Altri argomenti presenti nellAiuto
Note legali | Informativa sulla privacy online
Cancellare parti di unimmagine
Torna allinizio
Torna allinizio
Cancellare con lo strumento gomma
Modificare i pixel simili con lo strumento gomma magica
Rendere i pixel trasparenti con lo strumento gomma per sfondo
Opzione Auto cancella con lo strumento matita
Cancellare con lo strumento gomma
Con lo strumento gomma i pixel assumo il colore di sfondo o vengono sostituiti dalla trasparenza. Se state lavorando sullo sfondo, o in qualunque
altro livello con la trasparenza bloccata, i pixel assumono il colore di sfondo. Diversamente, la trasparenza sostituisce i pixel.
Potete anche usare la gomma per ripristinare uno stato selezionato nel pannello Storia.
1. Selezionate lo strumento gomma .
2. Impostate il colore di sfondo da applicare se cancellate sullo sfondo o in un livello con trasparenza bloccata.
3. Nella barra delle opzioni, scegliete unimpostazione per Metodo. Con i metodi Pennello e Matita leffetto della gomma corrisponde al tratto di
detti strumenti. Blocco invece un quadrato di dimensioni fisse e con i bordi ben delineati che non consente di modificare lopacit e il
flusso.
4. Per i metodi Pennello e Matita, scegliete un pennello e impostatene Opacit e Flusso nella barra delle opzioni.
Il valore 100% cancella completamente i pixel; un valore minore li cancella parzialmente. Consultate Opzioni degli strumenti di pittura.
5. Per tornare a uno stato salvato o a unistantanea dellimmagine, fate clic sulla colonna sinistra dello stato o dellistantanea nel pannello
Storia, quindi selezionate Cancella con storia nella barra delle opzioni.
(Photoshop) Per usare temporaneamente lo strumento gomma in modalit Cancella con storia, tenete premuto Alt (Windows) o Opzione
(Mac OS) mentre trascinate.
6. Trascinate sullarea da eliminare.
Modificare i pixel simili con lo strumento gomma magica
Quando fate clic in un livello con lo strumento gomma magica, vengono cancellati tutti i pixel simili fino alla trasparenza. Se lavorate in un livello
con trasparenza bloccata, i pixel assumono il colore di sfondo. Facendo clic sullo sfondo, lo trasformate in un livello e tutti i pixel simili vengono
cancellati fino alla trasparenza.
Potete scegliere di cancellare esclusivamente i pixel contigui o tutti i pixel simili sul livello corrente.
Esempio di cancellazione di pixel simili
1. Selezionate lo strumento gomma magica .
2. Effettuate le seguenti operazioni nella barra delle opzioni:
Immettete un valore di tolleranza per definire lintervallo di colori da cancellare. Una tolleranza bassa cancella i pixel che presentano
valori cromatici molto simili a quelli selezionati. Un valore di tolleranza elevato estende lintervallo di colori che verranno cancellati.
Selezionate Anti-alias per arrotondare i contorni dellarea che verr cancellata.
Selezionate Contiguo per cancellare solo i pixel contigui a quello selezionato; deselezionate lopzione per cancellare tutti i pixel simili
presenti nellimmagine.
Selezionate Campiona tutti i livelli per campionare il colore cancellato usando i dati combinati di tutti i livelli visibili.
Specificate un valore di opacit per definire lintensit della cancellazione. Il valore 100% cancella completamente i pixel; un valore
I post su Twitter e Facebook non sono coperti dai termini di Creative Commons.
Note legali | Informativa sulla privacy online
Torna allinizio
Nota:
Torna allinizio
minore li cancella parzialmente.
3. Fate clic sulla parte del livello da cancellare.
Rendere i pixel trasparenti con lo strumento gomma per sfondo
Trascinando lo strumento gomma per sfondo possibile cancellare i pixel di un livello per ottenere la trasparenza. Potete cancellare lo sfondo
mantenendo intatti i bordi di un oggetto in primo piano. Specificando opportunamente le opzioni di campionamento e tolleranza, potete controllare
lintervallo di trasparenza e il contrasto del relativo contorno.
Per cancellare lo sfondo di un oggetto con bordi intricati o frammentati, usate lo strumento selezione rapida.
La gomma per sfondo campiona il colore al centro del pennello, detto anche punto di attivazione, e cancella quel colore ovunque appaia allinterno
del pennello. Effettua anche unestrazione del colore ai bordi di qualunque oggetto in primo piano, in modo che gli aloni non siano visibili se
loggetto in primo piano viene successivamente incollato in unaltra immagine.
lo strumento gomma per sfondo ignora il blocco della trasparenza di un livello.
1. Nel pannello Livelli, selezionate il livello contenente le aree da cancellare.
2. Selezionate lo strumento gomma per sfondo . Se non visibile, tenete premuto il mouse sullo strumento gomma e scegliete lo
strumento gomma per sfondo dal menu a comparsa.
3. Nella barra delle opzioni, fate clic sul pennello campione e impostate le relative opzioni nel pannello a comparsa:
Impostate le opzioni di Diametro, Durezza, Spaziatura, Angolo e Rotondit (consultate Opzioni standard per la forma della punta del
pennello).
Se usate una tavoletta grafica sensibile alla pressione, scegliete le opzioni dai menu Dimensione e Tolleranza per variare la dimensione
e la tolleranza della gomma per sfondo durante il tratto. Pressione penna basa tale variazione sulla pressione della penna. Rotellina stilo
basa la variazione sulla posizione della rotellina della penna. Scegliete Disattivato se non desiderate variare la dimensione o la
tolleranza.
4. Effettuate le seguenti operazioni nella barra delle opzioni:
Per cancellare, scegliete una modalit Limiti: Non contiguo, per cancellare il colore campionato da qualsiasi area sotto il pennello;
Contiguo, per cancellare le aree che contengono il colore campionato e che sono collegate tra loro da pixel contigui; Trova bordi, per
cancellare le aree collegate contenenti il colore campionato e mantenere il contrasto dei contorni.
Per Tolleranza, inserite un valore o trascinate il cursore. Una tolleranza bassa limita la cancellazione alle aree molto simili al colore
campionato. Una tolleranza alta consente di cancellare un intervallo di colori pi ampio.
Selezionate Proteggi colore di primo piano per impedire la cancellazione delle aree che corrispondono al colore di primo piano nella
finestra degli strumenti.
Scegliete unopzione di Campionamento: Continuo, per campionare i colori in modo continuo durante il trascinamento; Una volta, per
cancellare solo le aree contenenti il colore selezionato per primo; Campione sfondo, per cancellare solo le aree contenenti il colore di
sfondo corrente.
5. Trascinate sullarea da eliminare. Il puntatore dello strumento gomma per sfondo ha la forma di un pennello, con una croce indicante il punto
di attivazione dello strumento .
Opzione Auto cancella con lo strumento matita
Lopzione Auto cancella dello strumento matita consente di applicare il colore di sfondo alle aree con il colore di primo piano.
1. Specificate i colori di primo piano e di sfondo.
2. Selezionate lo strumento matita .
3. Selezionate Auto cancella nella barra delle opzioni.
4. Trascinate sullimmagine.
Se, quando iniziate a trascinare, il centro del cursore si trova sul colore di primo piano, larea viene cancellata fino al colore di sfondo. Se il
centro del cursore si trova su unarea che non contiene il colore di primo piano, larea viene colorata con il colore di primo piano.
Altri argomenti presenti nellAiuto
Creazione di pattern
I post su Twitter e Facebook non sono coperti dai termini di Creative Commons.
Note legali | Informativa sulla privacy online
Torna allinizio
Nota:
Un pattern unimmagine che viene ripetuta o affiancata e usata per riempire un livello o una selezione. Photoshop offre diversi pattern predefiniti.
Potete creare nuovi pattern, salvarli in librerie e usarli con diversi strumenti e comandi. Per gli strumenti secchiello, timbro con pattern, pennello
correttivo e toppa, i pattern predefiniti sono visualizzati nei pannelli a comparsa nella barra delle opzioni e nella finestra di dialogo Stile livello.
Potete modificare la visualizzazione dei pattern nei pannelli a comparsa scegliendo unopzione di visualizzazione dai menu dei pannelli. Potete
inoltre gestire i pattern con Gestione predefiniti.
Definire unimmagine come pattern predefinito
1. Con lo strumento selezione rettangolo , selezionate su unimmagine aperta larea da usare come pattern. Lopzione Sfuma deve essere
impostata su 0 pixel. Evitate di usare immagini grandi, perch poco pratiche.
2. Scegliete Modifica > Definisci pattern.
3. Specificate un nome per il pattern nella finestra di dialogo Nome pattern.
se applicate a unimmagine un pattern contenuto in unaltra, Photoshop converte il metodo di colore.
Photoshop mette a disposizione un set di file in formato Illustrator che potete usare per definire un pattern predefinito. Aprite il file,
selezionate unopzione di rendering e definite il pattern.
Altri argomenti presenti nellAiuto
Gestione delle librerie e dei predefiniti di pattern
I post su Twitter e Facebook non sono coperti dai termini di Creative Commons.
Note legali | Informativa sulla privacy online
Potete organizzare i pattern in librerie da caricare o rimuovere dai pannelli a comparsa dei pattern.
Caricare una libreria di pattern
Scegliete una delle seguenti opzioni dal menu del pannello a comparsa Pattern:
Carica pattern, per aggiungere una libreria allelenco corrente. Selezionate il file della libreria da usare e fate clic su Carica.
Sostituisci pattern, per sostituire lelenco corrente con unaltra libreria. Selezionate il file della libreria da usare e fate clic su Carica.
Scegliete un file libreria (visualizzato in fondo al menu del pannello). Fate clic su OK per sostituire lelenco corrente o su Aggiungi per
aggiungere la libreria.
Salvare un set di pattern predefiniti come libreria
1. Scegliete Salva pattern dal menu del pannello a comparsa Pattern.
2. Scegliete una posizione per la libreria di pattern, immettete un nome per il file e fate clic su Salva.
Potete salvare la libreria ovunque. Tuttavia, se la salvate in Predefiniti/Pattern, nella posizione prevista per i predefiniti, al riavvio del
programma il nome della libreria apparir in fondo al menu del pannello a comparsa Pattern.
Ripristinare la libreria predefinita di pattern
Scegliete Ripristina pattern dal menu del pannello a comparsa Pattern. Potete sostituire lelenco corrente o aggiungere la libreria predefinita
allelenco corrente.
Se ricevete uno strumento timbro con pattern predefinito che usa un pattern non definito o se cancellate lelemento predefinito in uso
ripristinando o sostituendo la libreria di pattern, dovrete ridefinire il pattern tramite Nuovo pattern dal menu a comparsa del pannello
Pattern.
Rinominare un pattern predefinito
1. Selezionate il pattern da rinominare e scegliete Rinomina pattern dal menu del pannello.
2. Specificate un nuovo nome per il pattern e fate clic su OK.
Eliminare un pattern predefinito
Effettuate una delle seguenti operazioni:
Selezionate il pattern da eliminare e scegliete Elimina pattern dal menu del pannello.
Tenete premuto il tasto Alt (Windows) o Opzione (Mac OS), portate il puntatore su un pattern (il puntatore assume laspetto di forbici) e
fate clic.
Il pattern viene eliminato solo dal gruppo di pattern visualizzati. Per visualizzare di nuovo lintera libreria, consultate Caricare una libreria di
pattern.
Altri argomenti presenti nellAiuto
Colorare con tratti stilizzati con lo strumento pennello artistico storia
I post su Twitter e Facebook non sono coperti dai termini di Creative Commons.
Note legali | Informativa sulla privacy online
Lo strumento pennello artistico storia consente di dipingere con tratti stilizzati, usando i dati sorgente di uno specifico stato di storia o di
unistantanea. Sperimentando opzioni diverse per la dimensione, la tolleranza e lo stile della colorazione, potete simulare un effetto pittorico con
diversi colori e stili artistici.
Come lo strumento pennello storia, lo strumento pennello artistico storia usa uno stato di storia specifico o unistantanea come dati sorgente. Lo
strumento pennello storia ricrea i dati sorgente specificati; lo strumento pennello artistico storia usa invece quei dati unitamente alle opzioni
impostate per creare colori e stili artistici diversi.
Per ottenere diversi effetti visivi, provate ad applicare i filtri o a riempire unimmagine con un colore uniforme prima di disegnare con lo
strumento pennello artistico storia. Provate anche a quadruplicare le dimensioni dellimmagine per attenuarne i particolari.
Esempio di uso del pennello artistico storia
A. Originale B. Con un pennello piccolo C. Con un pennello grande
1. Nel pannello Storia, fate clic sulla colonna di sinistra dello stato o dellistantanea da usare come sorgente per lo strumento pennello artistico
storia. Accanto alla stato storia sorgente appare unicona a forma di pennello.
2. Selezionate lo strumento pennello artistico storia .
3. Effettuate le seguenti operazioni nella barra delle opzioni:
Scegliete un pennello dal selettore Pennelli predefiniti e impostate le opzioni per il pennello. Consultate Selezionare un pennello
predefinito.
Selezionate un metodo di fusione nel menu Metodo. Consultate Metodi di fusione.
Scegliete unopzione nel menu Stile per determinare la forma del tratto.
Per Area, immettete un valore per specificare larea coperta dai tratti. A una dimensione maggiore corrisponde unarea pi grande e un
numero maggiore di tratti.
Per Tolleranza, immettete un valore per limitare le aree in cui potete applicare i tratti. Una tolleranza bassa vi consente di creare un
numero illimitato di tratti in qualsiasi punto dellimmagine. Una tolleranza alta limita i tratti alle aree che differiscono molto dal colore nello
stato o nellistantanea sorgente.
4. Per colorare, trascinate il puntatore sullimmagine.
Altri argomenti presenti nellAiuto
Colorare con lo strumento pennello miscela colori
Campione Carico pennello corrente
Menu a comparsa dei predefiniti
Bagnato
Carica
Miscela
Colorare con lo strumento pennello miscela colori
Il pennello miscela colori simula tecniche pittoriche realistiche quali la miscela di colori con il quadro sottostante, la combinazione di pi colori sul
pennello e la variazione di umidit della pittura lungo un tratto.
Il pennello miscela colori dispone di due contenitori di pittura: il contenitore deposito e il contenitore di prelievo. Il contenitore deposito pi
capiente e contiene il colore finale depositato sul quadro. Il contenitore di prelievo riceve invece la pittura solo dal quadro e il suo contenuto viene
continuamente miscelato con i colori del quadro.
Al seguente indirizzo disponibile un video sul pennello miscela colori: www.adobe.com/go/lrvid5001_ps_it
1. Selezionate lo strumento pennello miscela colori . Se necessario, tenete premuto il mouse sullo strumento pennello fino a visualizzare lo
strumento pennello miscela colori.
2. Per caricare la pittura nel contenitore deposito, tenete premuto Alt (Windows) o Opzione (Mac OS) e fate clic sul quadro. Oppure scegliete
un colore di primo piano.
Quando caricate la pittura dal quadro, la punta del pennello riflette eventuali variazioni di colore nellarea campionata. Se preferite punte
di pennello con un colore uniforme, dal menu Carico pennello corrente nella barra delle opzioni selezionate Carica solo tinte unite.
3. Scegliete un pennello dal pannello Pennelli predefiniti. Consultate Selezionare un pennello predefinito.
4. Nella barra delle opzioni, impostate le opzioni dello strumento. Per le opzioni pi comuni, consultate Opzioni degli strumenti di pittura. Per le
opzioni specifiche del pennello miscela colori, consultate la sezione seguente:
Dal pannello a comparsa, fate clic su Carica pennello per riempire il pennello con il colore del
contenitore deposito, oppure fate clic su Pulisci pennello per rimuovere la pittura dal pennello. Per eseguire queste operazioni dopo ogni
tratto, selezionate lopzione Carica o Pulisci automatica.
Applica combinazioni di uso comune delle impostazioni Bagnato, Carica e Miscela.
Consente di controllare la quantit di pittura che il pennello preleva dal quadro. Con impostazioni pi elevate si ottengono striature
di pittura pi lunghe.
Incremento del grado di umidit della pittura
A. 0% B. 100%
Consente di specificare la quantit di pittura caricata nel contenitore deposito. Con valori inferiori i tratti di pennello si asciugano pi
rapidamente.
Incremento dei valori di carico
A. 1% B. 100%
Consente di controllate il rapporto tra la pittura prelevata da quadro e quella del contenitore deposito. Con un valore pari al 100%,
I post su Twitter e Facebook non sono coperti dai termini di Creative Commons.
Note legali | Informativa sulla privacy online
Campiona tutti i livelli
tutta la pittura viene prelevata dal quadro. Con un valore pari allo 0%, tutta la pittura proviene dal contenitore deposito. Tuttavia
limpostazione Bagnato continua a determinare lentit di miscelazione con la pittura del quadro.
Preleva il colore del quadro da tutti i livelli visibili.
5. Effettuate una o pi delle seguenti operazioni:
Per disegnare, trascinate sullimmagine.
Per disegnare una linea retta, fate clic sullimmagine per impostare il punto iniziale, tenete premuto Maiusc e fate clic sul punto finale.
Se usate lo strumento pennello come aerografo, potete creare accumuli di colore tenendo premuto il pulsante del mouse senza
trascinare.
Altri argomenti presenti nellAiuto
Applicare un pattern
I post su Twitter e Facebook non sono coperti dai termini di Creative Commons.
Note legali | Informativa sulla privacy online
Torna allinizio
Nella barra delle opzioni, impostate le seguenti voci. Le opzioni disponibili variano a seconda dello strumento selezionato.
Applicare un pattern
Lo strumento timbro con pattern consente di colorare mediante lapplicazione di un pattern. Potete selezionare un pattern dalle librerie
corrispondenti, oppure crearne di nuovi.
1. Selezionate lo strumento timbro con pattern .
2. Scegliete un pennello dal pannello Pennelli predefiniti. Consultate Selezionare un pennello predefinito.
3. Impostate le opzioni dello strumento per Metodo, Opacit, ecc. nella barra delle opzioni. Consultate Opzioni degli strumenti di pittura.
4. Selezionate Allineato nella barra delle opzioni per mantenere la continuit del pattern con il punto di partenza originario, anche se rilasciate il
pulsante del mouse e continuate a colorare. Deselezionate Allineato per reiniziare il pattern ogni volta che interrompete e riprendete
loperazione.
5. Scegliete un pattern dal pannello a comparsa Pattern nella barra delle opzioni.
6. Per applicare il pattern con effetto impressionista, selezionate Impressionista.
7. Trascinate nellimmagine per dipingere con il pattern.
Altri argomenti presenti nellAiuto
Disegnare o colorare con una tavoletta grafica
I post su Twitter e Facebook non sono coperti dai termini di Creative Commons.
Note legali | Informativa sulla privacy online
Nota:
Modificare dimensione e opacit del pennello mediante la pressione della penna
Se lavorate con una tavoletta grafica, ad esempio una tavoletta Wacom, potete controllare gli strumenti di pittura mediante la pressione,
linclinazione e la rotazione della penna nonch la rotellina dello stilo.
1. Selezionate lo strumento pennello , matita o un altro strumento di pittura.
2. Nella barra delle opzioni, effettuate una delle seguenti operazioni:
Fate clic sul pulsante La pressione della tavoletta controlla la dimensione .
Fate clic sul pulsante La pressione della tavoletta controlla lopacit .
scegliete Finestra > Pennello per accedere a ulteriori controlli con cui variare angolo, flusso, dispersione, profondit texture e
rotondit del tratto a seconda della pressione della penna.
Altri argomenti presenti nellAiuto
Modifica dei tracciati
Torna allinizio
Segmenti, componenti e punti di un tracciato
Selezionare un tracciato
Riordinare i tracciati
Duplicare i tracciati
Regolare i segmenti di un tracciato
Aggiungere o eliminare punti di ancoraggio
Convertire i punti morbidi in punti angolo (e viceversa)
Modificare i componenti tracciato
Segmenti, componenti e punti di un tracciato
Un tracciato composto da uno o pi segmenti retti o curvi. I punti di ancoraggio segnano i punti finali dei segmenti del tracciato. Su segmenti
curvi, ogni punto di ancoraggio selezionato mostra una o due linee di direzione, che terminano con dei punti di direzione. Le posizioni dei punti e
delle linee di direzione determinano le dimensioni e la forma di un segmento curvo. Lo spostamento di questi elementi rimodella le curve di un
tracciato.
Tracciato
A. Segmento curvo B. Punto di direzione C. Linea di direzione D. Punto di ancoraggio selezionato E. Punto di ancoraggio non selezionato
Un tracciato pu essere chiuso, senza inizio n fine (ad esempio un cerchio), o aperto, con punti finali riconoscibili (ad esempio una linea
ondulata).
Le curve uniformi sono collegate da punti di ancoraggio definiti punti morbidi. I tracciati curvi appuntiti sono invece collegati da punti angolo.
Punto morbido e punto angolo
Quando spostate una linea di direzione di un punto morbido, i segmenti curvi a entrambi i lati del punto vengono regolati contemporaneamente. Al
contrario, quando spostate una linea di direzione di un punto angolo, viene regolata solo la curva che si trova sullo stesso lato del punto della linea
di direzione.
Regolare un punto morbido e un punto angolo
Un tracciato non necessariamente composto da una serie di segmenti collegati tra loro. Pu infatti contenere diversi componenti di tracciato.
Ogni forma di un livello forma un componente di tracciato, descritto dal tracciato di ritaglio del livello.
Torna allinizio
Nota:
Diversi componenti tracciato selezionati
Selezionare un tracciato
Quando selezionate un tracciato o un suo segmento appaiono tutti i punti di ancoraggio della parte selezionata compresi, nel caso di segmenti
curvi, le linee e i punti di direzione. Le maniglie di direzione sono rappresentate come cerchi pieni, i punti di ancoraggio selezionati come
quadratini pieni e i punti di ancoraggio non selezionati come quadratini vuoti.
1. Effettuate una delle seguenti operazioni:
Per selezionare un componente di tracciato, inclusa una forma in un livello di forma, selezionate lo strumento selezione tracciato ,
quindi fate clic sul componente del tracciato. Se il tracciato ha diversi componenti, viene selezionato solo quello situato direttamente
sotto il puntatore.
Per selezionare un segmento di tracciato, selezionate lo strumento selezione diretta e fate clic su uno dei punti di ancoraggio del
segmento; oppure trascinate un riquadro di selezione su parte del segmento.
Per selezionare i segmenti desiderati, trascinate un riquadro di selezione.
2. Per aggiungere altri componenti o segmenti, selezionate lo strumento selezione tracciato o selezione diretta, quindi tenete premuto Maiusc
mentre selezionate i tracciati o i segmenti desiderati.
Con lo strumento selezione diretta, per selezionare lintero tracciato o componente tenete premuto Alt (Windows) o Opzione (Mac OS) e
fate clic sul tracciato. Per attivare lo strumento selezione diretta quando sono selezionati altri strumenti, portate il puntatore su un punto di
ancoraggio e premete Ctrl (Windows) o Comando (Mac OS).
Selezionare pi tracciati | Photoshop CC
Potete selezionare pi tracciati su uno stesso livello o su livelli diversi.
1. Nel pannello Tracciati, effettuate una delle seguenti operazioni per rendere i tracciati visibili:
Fate clic tenendo premuto il tasto Maiusc per selezionare pi tracciati adiacenti.
Tenete premuto Ctrl (Windows) o Comando (Mac OS) e fate clic per selezionare invece tracciati non contigui.
2. Con lo strumento selezione tracciato o selezione diretta, effettuate una delle seguenti operazioni:
Trascinate sui segmenti.
Tenete premuto Maiusc e fate clic sui tracciati.
3. Per aggiungere altri componenti o segmenti, selezionate lo strumento selezione tracciato o selezione diretta, quindi tenete premuto Maiusc
mentre selezionate i tracciati o i segmenti desiderati.
potete lavorare con i tracciati in modalit Isolamento. Per isolare solo il livello che contiene un tracciato, quando il tracciato attivo
fate doppio clic con uno strumento di selezione. Potete inoltre isolare uno o pi livelli utilizzando il comando di menu Seleziona/Isola livelli
oppure impostando Filtro livello su Selezionato.
Potete uscire dalla modalit Isolamento in diversi modi:
Disattivando Filtro livello
Impostando Filtro livello su unimpostazione diversa da Selezionato
Torna allinizio
Torna allinizio
Torna allinizio
Facendo doppio clic fuori da un tracciato con gli strumenti di selezione tracciato
Riordinare i tracciati
Nel pannello Tracciati potete riordinare i tracciati salvati che non siano tracciati forma, testo o maschera vettoriale.
Nel pannello Tracciati, trascinate il tracciato fino alla posizione desiderata. In Photoshop CC potete selezionare e trascinare pi tracciati alla
volta.
Duplicare i tracciati
1. Nel pannello Tracciati selezionate il tracciato da duplicare. In Photoshop CC potete selezionare pi tracciati alla volta.
2. Effettuate una delle seguenti operazioni:
Tenete premuto Alt (Windows) oppure Opzione (Mac OS) e trascinate i tracciati.
Dal menu del pannello scegliete Duplica tracciato.
Regolare i segmenti di un tracciato
Potete modificare un segmento di tracciato in qualsiasi momento, tuttavia la modifica di segmenti esistenti leggermente diversa dal disegno.
Tenete presenti i seguenti suggerimenti quando modificate i segmenti:
Se un punto di ancoraggio collega due segmenti, spostando quel punto di ancoraggio modificate entrambi i segmenti.
Quando disegnate con lo strumento penna, potete attivare temporaneamente lo strumento selezione diretta per regolare i segmenti gi
disegnati; premete Ctrl (Windows) o Comando (Mac OS) mentre disegnate.
Quando disegnate inizialmente un punto morbido con lo strumento penna, trascinando il punto di direzione la lunghezza della linea di
direzione cambia su entrambi i lati del punto. Tuttavia, quando modificate un punto morbido esistente con lo strumento selezione diretta, la
lunghezza della linea di direzione cambia soltanto sul lato che state trascinando.
Spostare segmenti retti
1. Con lo strumento selezione diretta , selezionate il segmento da regolare.
2. Trascinate il segmento nella nuova posizione.
Regolare la lunghezza o langolo dei segmenti retti
1. Con lo strumento selezione diretta , selezionate un punto di ancoraggio sul segmento da regolare.
2. Trascinate il punto di ancoraggio fino alla posizione desiderata. Tenete premuto il tasto Maiusc e trascinate per vincolare lo spostamento a
multipli di 45.
Regolare la posizione o la forma dei segmenti curvi
1. Con lo strumento selezione diretta selezionate un segmento curvo o un punto di ancoraggio su unestremit del segmento curvo.
Vengono visualizzate le linee di direzione, se presenti (alcuni segmenti curvi usano una sola linea di direzione).
2. Effettuate una delle seguenti operazioni:
Per regolare la posizione del segmento, trascinatelo. Tenete premuto il tasto Maiusc e trascinate per vincolare lo spostamento a multipli
di 45.
Fate clic per selezionare il segmento della curva, quindi trascinate per regolarlo.
Per regolare la forma del segmento su uno dei lati del punto di ancoraggio selezionato, trascinate il punto di ancoraggio o di direzione.
Tenete premuto il tasto Maiusc e trascinate per vincolare lo spostamento a multipli di 45.
Nota:
Nota:
Torna allinizio
Trascinate il punto di ancoraggio o il punto di direzione.
in Photoshop CC e CS6, quando regolate un segmento di tracciato vengono regolati di conseguenza anche i segmenti correlati.
Questo vi consente di trasformare le forme dei tracciati in modo intuitivo. Per modificare solo i segmenti che si trovano tra i punti di
ancoraggio selezionati, come nelle versioni precedenti di Photoshop, selezionate Vincola trascinamento tracciato nella barra delle opzioni.
potete anche applicare un effetto di trasformazione a un segmento o a un punto di ancoraggio, scalandolo o ruotandolo.
Eliminare un segmento
1. (Facoltativo) Se desiderate aprire un tracciato chiuso, selezionate lo strumento Aggiungi punto di ancoraggio e aggiungete due punti in
corrispondenza della posizione in cui desiderate effettuare il taglio.
2. Selezionate lo strumento selezione diretta , quindi il segmento da eliminare.
3. Premete Backspace (Windows) o Ritorno unitario (Mac OS) per eliminare il segmento selezionato. Premendo nuovamente Backspace
o Ritorno unitario potete cancellare il resto del tracciato.
Eliminare la linea di direzione di un punto di ancoraggio
Con lo strumento cambia punto di ancoraggio, fate clic sul punto di ancoraggio della linea di direzione.
Il punto morbido diventa un punto angolo. Per ulteriori informazioni, consultate Convertire i punti morbidi in punti angolo (e viceversa).
Estendere un tracciato aperto
1. Con lo strumento penna, posizionate il puntatore sullestremo del tracciato aperto da estendere. Il puntatore cambia quando viene
posizionato correttamente sullestremo.
2. Fate clic sullestremo.
3. Effettuate una delle seguenti operazioni:
Per creare un punto angolo, posizionate lo strumento penna nel punto in cui deve terminare il nuovo segmento e fate clic. Se estendete
un tracciato che termina in corrispondenza di un punto morbido, il nuovo segmento verr curvato in base alla linea di direzione esistente.
Per creare un punto morbido, posizionate lo strumento penna nel punto in cui deve terminare il nuovo segmento curvo e trascinate.
Collegare due tracciati aperti
1. Con lo strumento penna, posizionate il puntatore sullestremo del tracciato aperto da collegare a un altro tracciato. Il puntatore cambia
quando viene posizionato correttamente sullestremo.
2. Fate clic sullestremo.
3. Effettuate una delle seguenti operazioni:
Per collegare il tracciato a un altro tracciato aperto, fate clic su un estremo dellaltro tracciato. Quando lo strumento penna si trova
esattamente sullestremo dellaltro tracciato, accanto al puntatore appare un simbolo di unione .
Per collegare un nuovo tracciato a un tracciato esistente, disegnate il nuovo tracciato accanto al tracciato esistente, quindi spostate lo
strumento penna sullestremo del tracciato esistente (non selezionato). Fate clic sullestremo quando appare un simbolo di unione
accanto al puntatore.
Spostare i punti di ancoraggio o i segmenti mediante la tastiera
1. Selezionate il punto di ancoraggio o il segmento di tracciato.
2. Fate clic o tenete premuto uno dei tasti freccia per spostare il punto di 1 pixel alla volta nella direzione della freccia.
Tenete premuto Maiusc insieme al tasto freccia per spostare il punto di 10 pixel alla volta.
Aggiungere o eliminare punti di ancoraggio
Aggiungendo punti di ancoraggio, potete esercitare un maggior controllo sul tracciato o estendere un tracciato aperto. per bene non eccedere
Nota:
Torna allinizio
Nota:
nellaggiunta di punti di ancoraggio. Un tracciato con pochi punti pi facile da modificare, visualizzare e stampare. Potete semplificare un
tracciato, eliminando eventuali punti superflui.
La casella degli strumenti contiene tre strumenti per laggiunta o leliminazione dei punti: strumento penna , strumento aggiungi punti di
ancoraggio e strumento elimina punti di ancoraggio .
Per impostazione predefinita, lo strumento penna diventa lo strumento aggiungi punti di ancoraggio quando viene posizionato su un tracciato
selezionato o lo strumento elimina punti di ancoraggio se viene posizionato su un punto di ancoraggio. Per attivare lo strumento penna in modo
che diventi automaticamente lo strumento aggiungi punti di ancoraggio o elimina punti di ancoraggio, necessario selezionare +/- auto nella barra
delle opzioni.
Potete selezionare e modificare pi tracciati alla volta. Potete rimodellare un tracciato mentre aggiungete punti di ancoraggio, facendo clic e
trascinando mentre li aggiungete.
per eliminare i punti di ancoraggio, non utilizzate i tasti Canc o Backspace n i comandi Modifica > Taglia o Modifica > Cancella. Con
questi tasti e comandi, infatti, vengono eliminati sia i punti di ancoraggio che i relativi segmenti di linea.
Aggiungere o eliminare punti di ancoraggio
1. Selezionate il tracciato da modificare.
2. Selezionate lo strumento penna, lo strumento aggiungi punti di ancoraggio o lo strumento elimina punti di ancoraggio.
3. Per aggiungere un punto di ancoraggio, posizionate il puntatore su un segmento del tracciato e fate clic. Per eliminare un punto di
ancoraggio, posizionate il puntatore su un punto di ancoraggio e fate clic.
Disattivare o ignorare temporaneamente la selezione automatica dello strumento penna
Potete ignorare la selezione automatica dello strumento penna dallo strumento aggiungi punti di ancoraggio o elimina punti di ancoraggio. Questa
funzione utile quando volete iniziare un nuovo tracciato sopra un tracciato esistente.
In Photoshop deselezionate lopzione +/- auto nella barra delle opzioni.
Convertire i punti morbidi in punti angolo (e viceversa)
1. Selezionate il tracciato da modificare.
2. Selezionate lo strumento cambia punto di ancoraggio oppure usate lo strumento penna e tenete premuto Alt (Windows) o Opzione
(Mac OS).
per attivare lo strumento cambia punto di ancoraggio quando selezionato lo strumento selezione diretta, portate il puntatore su un
punto di ancoraggio e premete Ctrl+Alt (Windows) o Comando+Opzione (Mac OS).
3. Posizionate lo strumento cambia punto di ancoraggio sul punto di ancoraggio da convertire ed effettuate una delle seguenti operazioni:
Per convertire un punto angolo in un punto morbido, trascinate lontano dal punto angolo per far apparire le linee di direzione.
Trascinare un punto di direzione da un punto angolo per creare un punto morbido
Per convertire un punto morbido in un punto angolo senza linee di direzione, fate clic sul punto morbido.
Fare clic su un punto morbido per creare un punto angolo
Torna allinizio
Combina forme (CC, CS6) o Aggiungi ad area forma (CS5)
Sottrai dallarea della forma
Interseca aree forma
Escludi aree forme sovrapposte
Per convertire un punto angolo senza linee di direzione in un punto angolo con linee di direzione indipendenti, trascinate dapprima un
punto di direzione da un punto angolo (convertendolo in un punto morbido con linee di direzione). Rilasciate solo il pulsante del mouse
(ma nessun altro tasto eventualmente premuto per attivare lo strumento converti punto di ancoraggio), quindi trascinate un punto di
direzione.
Per convertire un punto morbido in un punto angolo con linee di direzione indipendenti, trascinate un punto di direzione.
Convertire un punto morbido in un punto angolo
Modificare i componenti tracciato
Potete spostare un componente tracciato (inclusa una forma in un livello di forma) ovunque nellimmagine. Potete copiare componenti in
unimmagine o tra due immagini di Adobe Photoshop. Con lo strumento selezione tracciato potete unire i componenti sovrapposti in un unico
componente. Potete spostare, rimodellare, copiare ed eliminare tutti gli oggetti vettoriali descritti in un tracciato salvato, un tracciato di lavoro o una
maschera vettoriale.
Potete inoltre usare i comandi Copia e Incolla per copiare oggetti vettoriali tra unimmagine di Photoshop e unimmagine di unaltra applicazione,
quale Adobe Illustrator.
Modificare la modalit di sovrapposizione per il componente di tracciato selezionato
1. Con lo strumento selezione tracciato , trascinate un riquadro di selezione per selezionare le aree di tracciato esistenti.
2. In Photoshop CC e CS6, scegliete unopzione di area forma dal menu a comparsa Operazioni tracciato nella barra delle opzioni; oppure, in
CS5, scegliete unopzione di area forma nella barra delle opzioni:
Aggiunge larea del tracciato alle aree del tracciato sovrapposte.
Rimuove larea del tracciato dalle aree del tracciato sovrapposte.
Limita larea allintersezione tra larea del tracciato selezionata e le aree del tracciato sovrapposte.
Esclude larea di sovrapposizione.
Visualizzare o nascondere il componente di tracciato selezionato
Effettuate una delle seguenti operazioni:
Selezionate Visualizza > Mostra > Tracciato finale.
Scegliete Visualizza > Extra. Con questo comando si visualizzano o nascondono anche la griglia, le guide, i bordi di selezione, le annotazioni
e le sezioni.
Spostare un tracciato o un componente
1. Selezionate il nome del tracciato nel pannello Tracciati e, con lo strumento selezione tracciato , selezionate il tracciato nellimmagine. Per
selezionare pi componenti, tenete premuto Maiusc e fate clic sui componenti da aggiungere alla selezione.
2. Trascinate il tracciato nella nuova posizione. Anche se spostate una parte di un tracciato oltre i limiti del quadro, la parte nascosta resta
disponibile.
Trascinare un tracciato in una nuova posizione
Nota:
Nota:
se trascinate un tracciato in modo che lo strumento di spostamento si trovi su unaltra immagine aperta, il tracciato viene copiato in
tale immagine.
Rimodellare un componente di tracciato
1. Selezionate il nome del tracciato nel pannello Tracciati e, con lo strumento selezione diretta , selezionate un punto di ancoraggio nel
tracciato.
2. Trascinate il punto di ancoraggio o le relative maniglie nella nuova posizione.
Unire componenti di tracciato sovrapposti
1. Selezionate il nome del tracciato nel pannello Tracciati, quindi lo strumento selezione tracciato .
2. Per creare un singolo componente da tutti i componenti sovrapposti, effettuate le seguenti operazioni:
In Photoshop CC e CS6, scegliete Unisci componenti forma dal menu a comparsa Operazioni tracciato nella barra delle opzioni
In CS5 o versioni precedenti, fate clic su Combina nella barra delle opzioni.
Copiare un tracciato o un componente
Effettuate una delle seguenti operazioni:
Per copiare un componente di tracciato mentre lo spostate, selezionate il nome del tracciato nel pannello Tracciati, quindi fate clic sul
componente con lo strumento selezione tracciato . Tenete premuto Alt (Windows) oppure Opzione (Mac OS) e trascinate il tracciato
selezionato.
Per copiare un tracciato senza assegnargli un nuovo nome, trascinatelo nel pannello Tracciati sul pulsante Nuovo tracciato in fondo al
pannello.
Per copiare e assegnare un nuovo nome a un tracciato, premete Alt (Windows) o Opzione (Mac OS) e trascinate il tracciato del pannello
Tracciati sul pulsante Nuovo tracciato, in fondo al pannello. Oppure, selezionate il tracciato da copiare e scegliete Duplica tracciato dal menu
del pannello Tracciati. Immettete un nuovo nome per il tracciato nella finestra di dialogo Duplica tracciato e fate clic su OK.
Per copiare un tracciato o un suo componente in un altro tracciato, selezionate lelemento da copiare e scegliete Modifica > Copia.
Selezionate il tracciato di destinazione e scegliete Modifica > Incolla.
Copiare componenti di tracciato tra due file di Photoshop
1. Aprite entrambe le immagini.
2. Nellimmagine sorgente, usate lo strumento selezione tracciato per selezionare lintero tracciato o i componenti da copiare.
3. Per copiare il componente del tracciato, effettuate una delle seguenti operazioni:
Trascinate il componente del tracciato dallimmagine sorgente allimmagine di destinazione. Il componente viene copiato nel tracciato
attivo nel pannello Tracciati.
Nellimmagine sorgente, selezionate il nome del tracciato nel pannello Tracciati e scegliete Modifica > Copia per copiarlo. Nellimmagine
di destinazione, scegliete Modifica > Incolla. La stessa procedura permette di unire tracciati in una stessa immagine.
Per incollare il componente di tracciato nellimmagine di destinazione, selezionate il componente nellimmagine sorgente e scegliete
Modifica > Copia. Nellimmagine di destinazione, scegliete Modifica > Incolla.
Eliminare un componente di tracciato
1. Selezionate il nome del tracciato nel pannello Tracciati, quindi fate clic sul componente di tracciato con lo strumento selezione tracciato .
2. Premete Backspace (Windows) o Ritorno unitario (Mac OS) per eliminare il componente di tracciato selezionato.
Allineare e distribuire i componenti di tracciato
possibile allineare e distribuire i componenti di tracciato di un unico tracciato. Ad esempio, potete allineare i bordi di sinistra di diverse forme
situate su un unico livello o distribuire pi componenti di un tracciato di lavoro lungo i relativi centri orizzontali.
per allineare forme disposte su livelli distinti, usate lo strumento sposta.
Per allineare i componenti, usate lo strumento selezione tracciato per selezionare i componenti da allineare. Quindi, in Photoshop CC o
CS6, scegliete unopzione dal menu a comparsa Allineamento tracciato nella barra delle opzioni; oppure, in CS5, selezionate unopzione di
allineamento nella barra delle opzioni.
Opzioni di allineamento
Per distribuire i componenti, selezionate almeno tre componenti da distribuire. Quindi, in Photoshop CC o CS6, scegliete unopzione dal
I post su Twitter e Facebook non sono coperti dai termini di Creative Commons.
Note legali | Informativa sulla privacy online
menu a discesa Disposizione tracciato nella barra delle opzioni; oppure, in CS5, selezionate unopzione di disposizione nella barra delle
opzioni.
Opzioni di distribuzione
Creazione di pennelli con texture
Torna allinizio
Inverti
Scala
Applica texture a ogni punta
Metodo
Profondit
Profondit minima
Variazione profondit e Controllo
Disattivato
Dissolvi
Pressione penna, Inclinazione penna, Rotellina stilo, Rotazione
Torna allinizio
Torna allinizio
Opzioni dei pennelli con texture
Copiare le texture tra gli strumenti
Pennelli doppi
Opzioni dei pennelli con texture
Un pennello con texture usa un pattern che riproduce leffetto dei tratti su tela o altro materiale.
Tratti del pennello senza texture (a sinistra) e con texture (a destra)
Fate clic sul campione di pattern e selezionate un pattern dal pannello a comparsa. Impostate una o pi opzioni tra quelle elencate:
Inverte i punti alti e bassi nella texture in base alle tonalit del pattern. Se Inverti selezionato, le aree pi chiare del pattern
corrispondono ai punti bassi della texture e ricevono meno colore; le aree pi scure del pattern corrispondono ai punti pi alti e ricevono il
massimo del colore. Quando Inverti deselezionato, le aree pi chiare del pattern ricevono la quantit massima di colore mentre quelle pi scure
ne ricevono di meno.
Specifica la scala del pattern. Digitate un numero o usate il cursore per inserire un valore di percentuale per la dimensione del pattern.
Applica la texture selezionata a ciascun segno del tratto del pennello, invece che a tutta il tratto del pennello (il
tratto costituito da numerosi segni, applicati in continuo quando trascinate il pennello). Selezionate questa opzione per rendere disponibili le
opzioni di variazione della profondit.
Specifica il metodo di fusione usato per combinare il pennello e il pattern. Consultate Metodi di fusione.
Specifica la profondit di penetrazione del colore nella texture. Digitate un numero o usate il cursore per immettere un valore. Se
impostate il valore 100%, i punti bassi della texture non ricevono alcun colore; se impostate 0%, tutti i punti della texture ricevono la stessa
quantit di colore, nascondendo cos il pattern.
Specifica la profondit minima di penetrazione del colore quando il controllo relativo alla profondit impostato su Dissolvi,
Pressione penna, Inclinazione penna o Rotellina stilo ed selezionato Applica texture a ogni punta.
Specifica la modalit di variazione della profondit quando selezionato Applica texture a ogni punta. Per
specificare la percentuale massima di variazione, immettete un valore. Per specificare come controllare la variazione della profondit dei segni del
pennello, scegliete unopzione dal menu a comparsa Controllo:
Non specifica alcun controllo sulla variazione della profondit dei segni del pennello.
Applica una dissolvenza compresa tra la percentuale di variazione della profondit e quella di profondit minima nel numero di
passi specificato.
Applicano una variazione alla profondit secondo la pressione o
linclinazione della penna, la posizione della rotellina o la rotazione della penna.
Copiare le texture tra gli strumenti
Quando specificate una texture per lo strumento corrente, potete copiarne il pattern e la scala su tutti gli strumenti che supportano le texture. Ad
esempio, potete copiare il pattern e la scala correnti della texture del pennello sugli strumenti matita, timbro clone, timbro con pattern, pennello
storia, pennello artistico storia, gomma, scherma, brucia e spugna.
Scegliete Copia texture su altri strumenti dal menu del pannello Pennello.
I post su Twitter e Facebook non sono coperti dai termini di Creative Commons.
Note legali | Informativa sulla privacy online
Metodo
Diametro
Spaziatura
Dispersione
Conteggio
Pennelli doppi
Un pennello doppio usa due punte per creare dei segni. La seconda texture del pennello viene applicata allinterno del tratto di pennello primario;
vengono colorate soltanto le aree in cui entrambi i tratti di pennello si intersecano. Impostate le opzioni per la punta principale nella sezione Forma
punta del pennello del pannello Pennello. Nella sezione Pennello doppio del pannello Pennello, selezionate la seconda punta del pennello e
impostate le seguenti opzioni.
A. Tratto per la punta di pennello primaria (duro tondo 55) B. Tratto per la punta di pennello secondaria (erba). C. Tratto doppio (con entrambi)
Imposta un metodo di fusione da usare quando vengono uniti i segni della punta principale e secondaria. Consultate Metodi di fusione.
Controlla la dimensione della punta doppia. Immettete un valore in pixel, trascinate il cursore oppure, per usare il diametro originale
della punta del pennello, fate clic su Usa dimensione campione. Lopzione Usa dimensione campione disponibile solo se la forma della punta del
pennello stata creata campionando i pixel in unimmagine.
Controlla la distanza tra i segni del pennello con punta doppia in un tratto. Per modificare la spaziatura, digitate un numero o usate il
cursore per immettere una percentuale per il diametro della punta.
Specifica la modalit di distribuzione dei segni in un tratto. Quando selezionato Entrambi gli assi, i segni del pennello con punta
doppia sono distribuiti in direzione radiale. Quando Entrambi gli assi deselezionato, i segni sono distribuiti perpendicolarmente al tratto.
Specificate la percentuale massima di dispersione digitando un numero o usando il cursore.
Specifica il numero di segni del pennello con punta doppia applicati a ciascun intervallo di spaziatura. Digitate un numero o usate il
cursore per immettere un valore.
Altri argomenti presenti nellAiuto
Aggiunta di elementi dinamici ai pennelli
Torna allinizio
Nota:
Variazione dimensione e Controllo
Disattivato
Dissolvi
Pressione penna, Inclinazione penna, Rotellina stilo
Diametro minimo
Scala inclinazione
Variazione angolo e Controllo
Aggiunta di elementi dinamici ai pennelli
Opzioni di dinamica dei colori dei pennelli
Opzioni di trasferimento per i pennelli
Aggiunta di elementi dinamici ai pennelli
Il pannello Pennello include molte opzioni per modificare gli elementi dinamici delle punte dei pennelli predefiniti o aggiungerne di nuovi. Potete, ad
esempio, impostare le opzioni per variare le dimensioni, il colore e lopacit dei segni durante il tratto.
Quando aggiungete elementi dinamici a un pennello, lavorate con due elementi:
Le percentuali di variazione specificano la casualit degli elementi dinamici. Allo 0% lelemento non cambia durante il tratto; al 100%
lelemento presenta la massima casualit.
Le opzioni dei menu a comparsa Controllo consentono di specificare come controllare la variazione degli elementi dinamici. Potete scegliere
di non controllare la variazione di un elemento, di dissolverlo nel numero di passi specificato o di variarlo secondo la pressione o linclinazione
della penna, la posizione della rotellina o la rotazione della penna.
i controlli della penna sono disponibili solo se usate una tavoletta grafica sensibile alla pressione, ad esempio una tavoletta Wacom, e
penne supportate (per il controllo della rotazione). Se selezionate un controllo della penna ma non installata alcuna tavoletta grafica o se la
penna in uso non dispone della funzione in questione, viene visualizzata unicona di avvertenza.
Dinamica delle forme dei pennelli
La dinamica della forma determina la variazione dei segni del pennello in un tratto.
Tratti del pennello senza dinamica e con dinamica della forma
Specifica la modalit di variazione per la dimensione dei segni in un tratto. Per ulteriori informazioni,
consultate Creazione e modifica dei pennelli.
Per specificare la percentuale massima di variazione digitate un numero o usate il cursore. Per specificare come controllare la variazione della
dimensione dei segni del pennello, scegliete unopzione dal menu a comparsa Controllo:
Non specifica alcun controllo sulla variazione della dimensione dei segni del pennello.
Applica una dissolvenza alla dimensione dei segni del pennello compresa tra il diametro iniziale e il diametro minimo nel numero
di passi specificato. Ciascun passo corrisponde a un segno della punta del pennello. Il valore pu variare da 1 a 9999. Ad esempio,
10 passi produce una dissolvenza con 10 incrementi.
Applicano una variazione alla dimensione dei segni del pennello compresa tra il
diametro iniziale e il diametro minimo secondo la pressione o linclinazione della penna o la posizione della rotellina.
Specifica la percentuale minima di ridimensionamento dei segni del pennello quando attivata lopzione Variazione dimensione
o il controllo relativo alle dimensioni. Digitate un numero o usate il cursore per specificare un valore espresso come percentuale del diametro della
punta del pennello.
Specifica il fattore di scala applicato allaltezza del pennello prima della rotazione, quando il controllo delle dimensioni
impostato su Inclinazione penna. Digitate un numero o usate il cursore per specificare un valore espresso come percentuale del diametro del
pennello.
Specifica la modalit di variazione dellangolo dei segni del pennello nel tratto. Per specificare la percentuale
massima di variazione, immettete un valore espresso come percentuale di 360 gradi. Per specificare come controllare la variazione dellangolo dei
segni del pennello, scegliete unopzione dal menu a comparsa Controllo:
Disattivato
Dissolvi
Pressione penna, Inclinazione penna, Rotellina stilo, Rotazione
Direzione iniziale
Direzione
Variazione rotondit e Controllo
Disattivato
Dissolvi
Pressione penna, Inclinazione penna, Rotellina stilo, Rotazione
Rotondit minima
Proiezione pennello (CC, CS6)
Torna allinizio
Applica per punta
Variazione primo piano/sfondo e Controllo
Disattivato
Dissolvi
Pressione penna, Inclinazione penna, Rotellina stilo, Rotazione
Variazione tonalit
Variazione saturazione
Variazione luminosit
Purezza
Non specifica alcun controllo sulla variazione dellangolo dei segni del pennello.
Applica una dissolvenza allangolo dei segni del pennello compresa tra 0 e 360 gradi nel numero di passi specificato.
Applicano una variazione allangolo dei segni del pennello compresa
tra 0 e 360 gradi secondo la pressione o linclinazione della penna o la posizione della rotellina.
Basa langolo dei segni del pennello sulla direzione iniziale del tratto.
Basa langolo dei segni del pennello sulla direzione del tratto.
Specifica la modalit di variazione della rotondit dei segni del pennello nel tratto. Per specificare la percentuale
massima di variazione, immettete la percentuale che indica il rapporto tra gli assi corti e lunghi del pennello. Per specificare come controllare la
variazione della rotondit dei segni del pennello, scegliete unopzione dal menu a comparsa Controllo:
Non specifica alcun controllo sulla variazione della rotondit dei segni del pennello.
Applica una dissolvenza alla rotondit dei segni del pennello compresa tra il 100% e il valore minimo nel numero di passi
specificato.
Applicano una variazione alla rotondit dei segni del pennello
compresa tra il 100% e il valore minimo secondo la pressione o linclinazione della penna o la posizione della rotellina.
Specifica la rotondit minima dei segni del pennello quando attivata lopzione Variazione rotondit o il controllo relativo alla
rotondit. Immettete una percentuale per specificare il rapporto tra gli assi corti e lunghi del pennello.
Mentre dipingete con uno stilo, i cambiamenti dellinclinazione e della rotazione modificano la forma della punta.
Opzioni di dinamica dei colori dei pennelli
La dinamica dei colori determina le modalit di variazione del colore in un tratto.
Tratti di pennello senza (a sinistra) e con (a destra) dinamica dei colori
Specifica la modifica del colore per ciascuna impressione di punta in un tratto.
Se questa opzione non selezionata, le modifiche dinamiche vengono eseguite una sola volta, allinizio di ogni tratto. Potete variare il colore tra
un tratto e laltro anzich allinterno di ogni singolo tratto.
Specifica la modalit di variazione del colore tra il colore di primo piano e il colore di sfondo.
Per specificare una percentuale di variazione del colore, digitate un numero o usate il cursore. Per specificare come controllare la variazione del
colore dei segni del pennello, scegliete unopzione dal menu a comparsa Controllo:
Non specifica alcun controllo sulla variazione del colore dei segni del pennello.
Alterna il colore di primo piano al colore di sfondo nel numero di passi specificato.
Alternano il colore di primo piano al colore di sfondo secondo la
pressione o linclinazione della penna, la posizione della rotellina o la rotazione della penna.
Specifica una percentuale di variazione della tonalit in un tratto. Digitate un numero o usate il cursore per immettere un
valore. Un valore basso modifica la tonalit mantenendola simile a quella del colore di primo piano; un valore alto aumenta la differenza tra le
tonalit.
Specifica una percentuale di variazione della saturazione in un tratto. Digitate un numero o usate il cursore per immettere
un valore. Un valore basso modifica la saturazione mantenendola simile a quella del colore di primo piano; un valore alto aumenta la differenza tra
i livelli di saturazione.
Specifica una percentuale di variazione di luminosit in un tratto. Digitate un numero o usate il cursore per immettere un
valore. Un valore basso modifica la luminosit mantenendola simile a quella del colore di primo piano; un valore alto aumenta la differenza tra i
livelli di luminosit.
Aumenta o diminuisce la saturazione del colore. Digitate un numero o usate il cursore per immettere un valore in percentuale compreso
tra 100% e 100%. Impostato su 100%, il colore privo di saturazione; su 100%, il colore completamente saturo.
I post su Twitter e Facebook non sono coperti dai termini di Creative Commons.
Note legali | Informativa sulla privacy online
Torna allinizio
Variazione opacit e Controllo
Disattivato
Dissolvi
Pressione penna, Inclinazione penna, Rotellina stilo
Variazione flusso e Controllo
Disattivato
Dissolvi
Pressione penna, Inclinazione penna, Rotellina stilo
Opzioni di trasferimento per i pennelli
Le opzioni di trasferimento per i pennelli determinano in che modo la colorazione varia nel corso di un tratto.
Tratti del pennello con (a sinistra) e senza (a destra) dinamica dellapplicazione del colore
Specifica la modalit di variazione dellopacit del colore nel tratto di un pennello; il valore massimo corrisponde
a quello specificato nella barra delle opzioni. Specificate una percentuale di variazione dellopacit digitando un numero o usando il cursore. Per
specificare come controllare la variazione dellopacit dei segni del pennello, scegliete unopzione dal menu a comparsa Controllo:
Non specifica alcun controllo sulla variazione dellopacit dei segni del pennello.
Applica una dissolvenza allopacit del colore compresa tra il valore di opacit indicato nella barra delle opzioni e 0, nel numero
di passi specificato.
Applicano una variazione allopacit del colore secondo la pressione o
linclinazione della penna, o la posizione della rotellina.
Specifica la modalit di variazione del flusso di colorazione nel tratto di un pennello; il valore massimo corrisponde
a quello specificato nella barra delle opzioni.
Per specificare una percentuale di variazione del flusso di colorazione, digitate un numero o usate il cursore. Per specificare come controllare la
variazione del flusso dei segni del pennello, scegliete unopzione dal menu a comparsa Controllo:
Non specifica alcun controllo sulla variazione del flusso dei segni del pennello.
Applica una dissolvenza al flusso compresa tra il valore indicato nella barra delle opzioni e 0, nel numero di passi specificato.
Applicano una variazione al flusso del colore secondo la pressione o linclinazione
della penna, o la posizione della rotellina.
Altri argomenti presenti nellAiuto
Testo
Il contenuto di alcuni collegamenti potrebbe essere disponibile solo in inglese.
Formattazione dei caratteri
Torna allinizio
Nota:
Torna allinizio
Selezionare i caratteri
Panoramica del pannello Carattere
Le scelte rapide dinamiche
Specificare la dimensione del testo
Modificare il colore del testo
Cambiare il colore di singole lettere
Sottolineare o barrare il testo
Applicare maiuscolo o maiuscoletto a tutte le lettere
Specificare caratteri in apice o pedice
Stili di carattere | CC, CS6
Specificare gli stili di testo predefiniti | Solo Creative Cloud
Potete impostare gli attributi del testo prima di immettere i caratteri, o adattarli per cambiare laspetto di caratteri selezionati in un livello di testo.
Prima di poter formattare i singoli caratteri, dovete selezionarli. Potete selezionare un carattere, un insieme di caratteri o tutti i caratteri di un livello
di testo.
Selezionare i caratteri
1. Selezionate lo strumento testo orizzontale o testo verticale .
2. Selezionate il livello di testo nel pannello Livelli o fate clic sul testo per selezionare un livello di testo.
3. Posizionate il punto di inserimento nel testo ed effettuate una delle seguenti operazioni:
Trascinate il puntatore per selezionare uno o pi caratteri.
Fate clic sul testo, tenete premuto Maiusc, quindi fate di nuovo clic per definire un insieme di caratteri.
Scegliete Selezione > Tutto per selezionare tutti i caratteri del livello.
Fate doppio clic su una parola per selezionarla. Fate triplo clic su una riga di testo per selezionarla. Fate quattro clic su un paragrafo per
selezionarlo. Fate cinque clic ovunque nel flusso di testo per selezionare tutti i caratteri del rettangolo di selezione.
Per selezionare i caratteri con i tasti freccia, fate clic allinterno del testo, tenete premuto il tasto Maiusc e premete i tasti freccia destra o
sinistra. Per selezionare le parole con i tasti freccia, tenete premuto Maiusc+Ctrl (Windows) o Maiusc+Comando (Mac OS) e premete i
tasti freccia destra o sinistra.
4. Per selezionare tutti i caratteri di un livello senza posizionare il cursore nel flusso di testo, selezionate il livello di testo nel pannello Livelli e
fate doppio clic sullicona testo del livello.
la selezione e la formattazione di caratteri in un livello di testo attivano la modalit di modifica dello strumento testo.
Panoramica del pannello Carattere
Il pannello Carattere offre le opzioni per la formattazione dei caratteri. Alcune opzioni di formattazione sono anche disponibili nella barra delle
opzioni.
Per visualizzare il pannello Carattere, effettuate una delle seguenti operazioni:
Scegliete Finestra > Carattere o fate clic sulla linguetta del pannello Carattere, se il pannello visibile ma non attivo.
Con uno strumento testo, fate clic sul pulsante Pannello nella barra delle opzioni.
Per impostare unopzione nel pannello Carattere, scegliete un valore dal menu a comparsa a destra della relativa opzione. Per impostare le
opzioni con valori numerici, potete usare le frecce su/gi o modificare il valore direttamente nella casella di testo. Dopo aver modificato
direttamente un valore, premete Invio o A capo per applicare il valore; Maiusc + Invio o Maiusc + A capo per applicare il valore ed
evidenziare il valore appena modificato; Tab per applicare il valore e passare alla casella di testo successiva del pannello.
Nota:
Torna allinizio
Torna allinizio
Pannello Carattere
A. Famiglia di font B. Dimensione font C. Scala verticale D. Opzione Imposta Tsume E. Avvicinamento F. Spostamento linea di base G. Lingua
H. Stile font I. Interlinea J. Scala orizzontale K. Crenatura
per visualizzare lopzione Imposta Tsume nel pannello Carattere, selezionate Mostra opzioni testo asiatico in Preferenze > Testo.
Potete inoltre accedere a opzioni e comandi dal menu del pannello Carattere. Per usare questo menu, fate clic sul triangolo nellangolo in alto a
destra del pannello.
Le scelte rapide dinamiche
Le scelte rapide dinamiche sono scelte rapide da tastiera accessibili solo quando si immette testo indipendente o testo paragrafo, quando
selezionato del testo o quando il puntatore a forma di I si trova nel testo. Potete visualizzare le scelte rapide dinamiche nel pannello Carattere
quando esse sono accessibili. Le scelte rapide dinamiche sono disponibili per le opzioni di testo quali Grassetto simulato, Corsivo simulato, Tutte
maiuscole, Maiuscoletto, Apice, Pedice, Sottolineato e Barrato.
Le scelte rapide dinamiche vengono visualizzate nel menu del pannello Carattere solo quando si immette testo indipendente o testo paragrafo,
quando selezionato del testo o quando il puntatore a forma di I si trova nel testo.
Specificare la dimensione del testo
La dimensione del testo specifica la grandezza del testo che appare nellimmagine.
Lunit di misura predefinita per il testo sono i punti. Un punto PostScript equivale a 1/72 di pollice in unimmagine a 72 ppi; potete tuttavia
scegliere se usare la definizione dei punti tradizionale o quella PostScript. Potete modificare lunit di misura predefinita per il testo nellarea Unit
di misura e righelli della finestra di dialogo Preferenze.
Scegliere la dimensione del testo
Nel pannello Carattere o nella barra delle opzioni, immettete o selezionate un nuovo valore per Dimensione .
Per usare unaltra unit di misura, immettete il valore seguito dallunit desiderata (in, cm, mm, pt, px o pica) nella casella di testo
Dimensione font.
Per modificare lunit di misura del testo, scegliete Modifica > Preferenze > Unit di misura e righelli (Windows) o Photoshop >
Preferenze > Unit di misura e righelli (Mac OS), quindi selezionate ununit di misura dal menu Testo.
PostScript (72 punti/pollice)
Tradizionale (72,27 punti/pollice)
Torna allinizio
Torna allinizio
Nota:
Torna allinizio
Nota:
Torna allinizio
Definire lunit di misura dei punti
1. Scegliete Modifica > Preferenze > Unit di misura e righelli (Windows) o Photoshop > Preferenze > Unit di misura e righelli (Mac OS).
2. Nel campo Dimensione punti/pica, selezionate una delle seguenti opzioni:
Imposta una dimensione compatibile per la stampa con un dispositivo PostScript.
Usa 72,27 punti/pollice, dimensione tradizionalmente utilizzata per la stampa.
3. Fate clic su OK.
Modificare il colore del testo
Lanteprima del colore del testo viene visualizzata normalmente nel colore di primo piano attivo; potete tuttavia modificarne il colore prima o dopo
la sua immissione. Quando modificate i livelli di testo esistenti, potete modificare il colore di singoli caratteri, dei caratteri selezionati o di tutto il
testo di un determinato livello.
Effettuate una delle seguenti operazioni:
Fate clic sulla casella Colore nella barra delle opzioni o nel pannello Carattere e selezionate un colore dal Selettore colore di Adobe.
Usate le scelte rapide di riempimento. Per riempire con il colore di primo piano, premete Alt+Backspace (Windows) o Opzione+Ritorno
unitario (Mac OS); per il colore di sfondo, premete Ctrl+Backspace (Windows) o Comando+Ritorno unitario (Mac OS).
Per applicare un colore, una sfumatura o un pattern a un colore esistente, applicate al livello di testo uno stile livello di sovrapposizione.
Lo stile livello di sovrapposizione verr applicato a tutti i caratteri del livello di testo, non solo ad alcuni.
Fate clic sulla casella del colore di primo piano nella finestra degli strumenti e selezionate un colore dal Selettore colore di Adobe.
Oppure, fate clic su un colore del pannello Colore o Campioni. Se desiderate usare questo metodo per modificare il colore di un livello di
testo esistente, selezionate prima i caratteri contenuti in quel livello.
Cambiare il colore di singole lettere
1. Selezionate lo strumento testo orizzontale .
2. Nel pannello Livelli, selezionate il livello contenente il testo.
3. Nella finestra del documento, selezionate i caratteri da cambiare.
4. Nella barra delle opzioni nella parte superiore dellarea di lavoro, fate clic sul campione di colore.
5. Nel Selettore colore di Adobe, individuate lintervallo di colori desiderato con i cursori a triangolo sulla barra dello spettro dei colori, quindi
fate clic sul colore desiderato nel campo del colore. Il colore selezionato appare nella met superiore del campione colore nella finestra
Selettore colore di Adobe. Il colore originale rimane nella met inferiore.
6. Fate clic su OK. Il nuovo colore sostituisce quello originale nella barra delle opzioni e nei caratteri selezionati.
vedrete i caratteri con il nuovo colore solo dopo averli deselezionati o aver selezionato qualcosaltro.
Sottolineare o barrare il testo
Potete posizionare una linea sotto il testo orizzontale oppure a sinistra o a destra del testo verticale. Potete inoltre barrare sia il testo orizzontale
che quello verticale. Il colore della linea coincide sempre con quello del testo.
Selezionate il testo da sottolineare o barrare.
Per sottolineare del testo orizzontale, fate clic sul pulsante Sottolineato nel pannello Carattere.
Per applicare una sottolineatura a sinistra o a destra del testo verticale, scegliete Sottolinea a destra o Sottolinea a sinistra dal menu del
pannello Carattere. Potete applicare una sottolineatura a sinistra o a destra, ma non su entrambi i lati. Un segno di spunta indica che
lopzione selezionata.
le opzioni Sottolinea a sinistra e Sottolinea a destra sono disponibili nel menu del pannello Carattere solo se selezionato un livello
con testo verticale. Quando lavorate con il testo asiatico verticale, potete aggiungere una sottolineatura su entrambi i lati della riga di testo.
Per applicare una linea orizzontale sul testo orizzontale o una linea verticale sul testo verticale, fate clic sul pulsante Barrato nel
pannello Carattere. Oppure, scegliete Barrato dal menu del pannello Carattere.
Applicare maiuscolo o maiuscoletto a tutte le lettere
Potete immettere il testo o formattarlo in lettere tutte maiuscole o in maiuscoletto. Quando applicate il maiuscoletto al testo selezionato, viene
usato automaticamente il maiuscoletto del font prescelto, se disponibile. In caso contrario, Photoshop usa il maiuscoletto simulato.
Torna allinizio
Torna allinizio
Torna allinizio
Nota:
Lettere maiuscole (in alto) e lettere in maiuscoletto (in basso)
1. Selezionate il testo da modificare.
2. Effettuate una delle seguenti operazioni:
Fate clic sul pulsante Tutte maiuscole o sul pulsante Maiuscoletto nel pannello Carattere.
Selezionate Tutte maiuscole o Maiuscoletto dal menu del pannello Carattere. Un segno di spunta indica che lopzione selezionata.
Specificare caratteri in apice o pedice
Il testo in apice e pedice (detto anche testo superiore e inferiore) testo di dimensioni ridotte posizionato in alto o in basso rispetto alla linea di
base del font. Se il font non include caratteri in apice o in pedice, Photoshop usa i caratteri in apice o pedice simulati.
1. Selezionate il testo da modificare.
2. Effettuate una delle seguenti operazioni:
Fate clic sul pulsante Apice o sul pulsante Pedice nel pannello Carattere.
Scegliete Apice o Pedice nel menu del pannello Carattere. Un segno di spunta indica che lopzione selezionata.
Stili di carattere | CC, CS6
Uno stile di carattere contiene attributi di formattazione dei caratteri e pu essere applicato ai caratteri, a un paragrafo o a un intervallo di paragrafi.
Potete creare gli stili di carattere e applicarli in un secondo tempo.
Per aprire il pannello Stili di carattere, scegliete Finestra > Stili di carattere.
Per applicare uno stile di carattere, selezionate il testo o il livello di testo e fate clic su uno stile di carattere.
Gli stili del testo sono di tipo gerarchico: le impostazioni locali applicate manualmente hanno la precedenza sugli stili di carattere applicati, che a
loro volta prevalgono sugli stili di paragrafo. Questo approccio gerarchico consente di combinare lefficienza degli stili con la flessibilit della
personalizzazione dei progetti.
Per un video descrittivo, consultate Paragraph and Character Styles in Photoshop CS6 (Stili di paragrafo e di carattere in Photoshop CS6) di
J ulieanne Kost.
Creare uno stile di carattere
1. Se desiderate basare il nuovo stile sulla formattazione del testo esistente, selezionate il testo.
2. Dal menu del pannello Stili di carattere, scegliete Nuovo stile di carattere.
Nota: per creare uno stile senza prima selezionare del testo, fate clic sullicona Crea un nuovo stile nella parte inferiore del pannello Stili di
carattere. Per modificare uno stile senza applicarlo al testo, selezionate un livello dellimmagine, ad esempio il livello Sfondo.
Modificare uno stile di carattere
Fate doppio clic sugli stili esistenti per modificarli e aggiornare tutto il testo ad essi associato presente nel documento corrente. Quando si
modifica la formattazione di uno stile, tutto il testo a cui era stato applicato tale stile viene aggiornato con il nuovo formato.
Per modificare uno stile di carattere, effettuate le seguenti operazioni:
1. Fate doppio clic sullo stile nel pannello Stili di carattere.
2. Per specificare gli attributi di formattazione, fate clic su una delle categorie sulla sinistra (come Formati base caratteri) e specificate gli
attributi da aggiungere allo stile.
3. Al termine fate clic su OK.
Specificare gli stili di testo predefiniti | Solo Creative Cloud
questa funzione stata introdotta nella versione Creative Cloud di Photoshop CS6.
Gli stili di carattere e di paragrafo correnti possono essere salvati come impostazioni predefinite per il testo e applicati automaticamente ai nuovi
documenti Photoshop. Possono inoltre essere applicati ai documenti esistenti che non contengono ancora stili di testo. Per ulteriori informazioni,
consultate Stili di paragrafo.
I post su Twitter e Facebook non sono coperti dai termini di Creative Commons.
Note legali | Informativa sulla privacy online
Per salvare gli stili di carattere e di paragrafo correnti come impostazioni predefinite per il testo, effettuate una delle seguenti operazioni:
Scegliete Testo > Salva stili testo predefiniti.
Dal menu del pannello Stili di caratteri o Stili di paragrafo, scegliete Salva stili testo predefiniti.
Per applicare gli stili di carattere e di paragrafo predefiniti a un documento:
1. Effettuate una delle seguenti operazioni:
Scegliete Testo > Carica stili testo predefiniti.
Dal menu del pannello Stili di caratteri o Stili di paragrafo, scegliete Carica stili testo predefiniti.
2. Se state caricando gli stili di testo predefiniti in un documento che contiene gi uno stile di testo, viene aperta la finestra di dialogo Importa
stili di paragrafo. Potete scegliere se sostituire o meno lo stile di testo esistente con quello predefinito.
Altri argomenti presenti nellAiuto
Spaziatura tra righe e caratteri
Pannelli e menu
Stili ed effetti di livello
Creazione del testo
Formattazione dei paragrafi
Torna allinizio
Torna allinizio
Torna allinizio
Formattare i paragrafi
Panoramica del pannello Paragrafo
Specificare lallineamento
Specificare la giustificazione del testo paragrafo
Regolare la spaziatura di parole e lettere nel testo giustificato
Impostare il rientro dei paragrafi
Regolare la spaziatura tra paragrafi
Specificare la punteggiatura esterna per i font Roman
Regolare la sillabazione automaticamente
Evitare linterruzione delle parole
Metodi di composizione
Stili di paragrafo | CC, CS6
Formattare i paragrafi
Nel testo indipendente, ogni riga considerata un paragrafo a parte. Nel testo paragrafo, ogni paragrafo pu essere formato da pi righe, secondo
le dimensioni del rettangolo di selezione.
Potete selezionare dei paragrafi, quindi usare il pannello Paragrafo per impostare le opzioni di formattazione di un solo paragrafo, di pi paragrafi o
di tutti i paragrafi di un livello di testo.
Selezionate lo strumento testo orizzontale o testo verticale .
Per applicare la formattazione a un solo paragrafo, fate clic allinterno del paragrafo desiderato.
Per applicare la formattazione a pi paragrafi, selezionate pi paragrafi.
Per applicare la formattazione a tutti i paragrafi del livello, selezionate il livello di testo nel pannello Livelli.
Panoramica del pannello Paragrafo
Il pannello Paragrafo consente di modificare la formattazione di colonne e paragrafi. Per visualizzare il pannello, scegliete Finestra > Paragrafo o
fate clic sulla linguetta del pannello Paragrafo, se questo visibile ma non attivo. Potete inoltre selezionare uno strumento testo e fare clic sul
pulsante del pannello nella barra delle opzioni.
Per impostare le opzioni con valori numerici nel pannello Paragrafo, potete usare le frecce su/gi o modificare il valore direttamente nella casella di
testo. Dopo aver modificato direttamente un valore, premete Invio o A capo per applicare il valore; Maiusc + Invio o Maiusc + A capo per applicare
il valore ed evidenziare il valore appena modificato; Tab per applicare il valore e passare alla casella di testo successiva del pannello.
Pannello Paragrafo
A. Allineamento e giustificazione B. Rientro sinistro C. Rientro sinistro prima riga D. Spazio prima del paragrafo E. Sillabazione F. Rientro destro
G. Spazio dopo il paragrafo
Potete inoltre accedere a opzioni e comandi dal menu del pannello Paragrafo. Per usare questo menu, fate clic sul triangolo nellangolo in alto a
destra del pannello.
Specificare lallineamento
Potete allineare il testo a un margine del paragrafo (a sinistra, al centro o a destra per il testo orizzontale; in alto, al centro o in basso per il testo
Allinea il testo a sinistra
Centra il testo
Allinea il testo a destra
Allinea il testo in alto
Centra il testo
Allinea il testo in basso
Torna allinizio
Giustifica ultima riga a sinistra
Giustifica ultima riga al centro
Giustifica ultima riga a destra
Giustifica tutte le righe
Giustifica ultima riga in alto
Giustifica ultima riga al centro
Giustifica ultima riga in basso
Giustifica tutte le righe
Nota:
Torna allinizio
verticale). Le opzioni di allineamento sono disponibili solo per il testo paragrafo.
1. Effettuate una delle seguenti operazioni:
Selezionate un livello di testo per impostare la giustificazione di tutti i paragrafi contenuti in esso.
Selezionate i paragrafi da allineare.
2. Nel pannello Paragrafo o nella barra delle opzioni, fate clic su unopzione di allineamento.
Le opzioni disponibili per il testo orizzontale sono:
Allinea il testo a sinistra, lasciando il margine destro del paragrafo irregolare.
Allinea il testo al centro, lasciando entrambi i margini del paragrafo irregolari.
Allinea il testo a destra, lasciando il margine sinistro del paragrafo irregolare.
Le opzioni disponibili per il testo verticale sono:
Allinea il testo in alto, lasciando il margine inferiore del paragrafo irregolare.
Allinea il testo al centro, lasciando i margini superiore e inferiore del paragrafo irregolari.
Allinea il testo in basso, lasciando il margine superiore del paragrafo irregolare.
Specificare la giustificazione del testo paragrafo
Quando allineato a entrambi i margini, il testo viene detto giustificato. Potete scegliere di giustificare tutto il testo in un paragrafo escludendo o
includendo lultima riga. Le impostazioni scelte per la giustificazione influiscono sulla spaziatura orizzontale delle righe e sullaspetto generale del
testo in una pagina.
Le opzioni di giustificazione sono disponibili solo per il testo paragrafo e determinano la spaziatura di parole, lettere o glifi. Le impostazioni di
giustificazione hanno effetto solo sui caratteri romani; non producono alcun effetto sui caratteri a doppio byte di font cinesi, giapponesi e coreani.
1. Effettuate una delle seguenti operazioni:
Selezionate un livello di testo per impostare la giustificazione di tutti i paragrafi contenuti in esso.
Selezionate i paragrafi da allineare.
2. Nel pannello Paragrafo, fate clic su unopzione di giustificazione.
Le opzioni disponibili per il testo orizzontale sono:
Giustifica tutte le righe di testo tranne lultima, che viene allineata a sinistra.
Giustifica tutte le righe di testo tranne lultima, che viene allineata al centro.
Giustifica tutte le righe di testo tranne lultima, che viene allineata a destra.
Giustifica tutte le righe di testo compresa lultima.
Le opzioni disponibili per il testo verticale sono:
Giustifica tutte le righe di testo tranne lultima, che viene allineata in alto.
Giustifica tutte le righe di testo tranne lultima, che viene allineata al centro.
Giustifica tutte le righe di testo tranne lultima, che viene giustificata in basso.
Giustifica tutte le righe di testo compresa lultima.
la giustificazione (allineamento a destra, centro e sinistra e giustifica tutto) del testo su un tracciato inizia dalla posizione del cursore di
testo e termina alla fine del tracciato.
Regolare la spaziatura di parole e lettere nel testo giustificato
Potete determinare con precisione la spaziatura di lettere e parole e il ridimensionamento dei caratteri eseguito da Photoshop. Regolare la
spaziatura particolarmente utile se usate il testo giustificato, sebbene sia possibile effettuare la stessa operazione anche per il testo non
giustificato.
Spaziatura parole
Spaziatura lettere
Scala glifi
Torna allinizio
Rientro margine sinistro
Rientro margine destro
Rientro prima riga
Torna allinizio
Torna allinizio
1. Selezionate i paragrafi a cui applicare la spaziatura o un livello di testo per impostare la spaziatura di tutti i paragrafi contenuti in esso.
2. Scegliete Giustificazione dal menu del pannello Paragrafo.
3. Immettete i valori per le opzioni Spaziatura parole, Spaziatura lettere e Scala glifi. I valori delle caselle Minima e Massima definiscono un
intervallo di spaziatura accettabile solo per i paragrafi giustificati. Il valore nella casella Desiderata definisce la spaziatura desiderata per i
paragrafi giustificati e non giustificati:
Lo spazio tra le parole aggiunto premendo la barra spaziatrice. I valori di Spaziatura parole vanno da 0% a 1000%; con
100% si indica di non aggiungere spazio addizionale tra le parole.
La distanza tra le lettere comprensiva di crenatura e avvicinamento. I valori di spaziatura tra le lettere sono compresi tra
100% e 500%; con 0% non viene aggiunto ulteriore spazio tra le lettere, mentre con 100% tra ogni coppia di lettere viene aggiunto uno
spazio intero.
La larghezza dei caratteri (un glifo un carattere di font). I valori sono compresi tra 50% e 200%; con 100% la larghezza dei
caratteri non viene modificata.
Le opzioni di spaziatura vengono applicate sempre a un intero paragrafo. Per modificare la spaziatura per pochi caratteri ma non un
intero paragrafo, usare lopzione Spaziatura del pannello Carattere.
Impostare il rientro dei paragrafi
Il rientro specifica lo spazio esistente tra il testo e il rettangolo di selezione o la riga che contiene il testo. Il rientro riguarda solo il paragrafo o i
paragrafi selezionati, consentendovi di impostare facilmente rientri diversi per ogni paragrafo.
1. Effettuate una delle seguenti operazioni:
Selezionate un livello di testo per impostare la giustificazione di tutti i paragrafi contenuti in esso.
Selezionate i paragrafi da allineare.
2. Nel pannello Paragrafo, immettete un valore per lopzione di rientro desiderata:
Imposta il rientro dal margine sinistro del paragrafo. Per il testo verticale, questa opzione imposta il rientro dal
margine superiore del paragrafo.
Imposta il rientro dal margine destro del paragrafo. Per il testo verticale, questa opzione imposta il rientro dal
margine inferiore del paragrafo.
Imposta il rientro della prima riga di testo del paragrafo. Per il testo orizzontale, il rientro della prima riga relativo al
rientro sinistro; per il testo verticale, relativo al rientro superiore. Per creare un rientro della prima riga esterno al corpo del paragrafo,
immettete un valore negativo.
Regolare la spaziatura tra paragrafi
1. Selezionate i paragrafi a cui applicare la spaziatura o un livello di testo per impostare la spaziatura di tutti i paragrafi contenuti in esso. Se
non effettuate una di queste due operazioni, limpostazione verr applicata al nuovo testo creato.
2. Nel pannello Paragrafo, immettete un valore per Aggiungi spazio prima del paragrafo e Aggiungi spazio dopo il paragrafo .
Specificare la punteggiatura esterna per i font Roman
La punteggiatura esterna controlla lallineamento dei segni di punteggiatura per un determinato paragrafo. Quando attiva lopzione Punteggiatura
esterna romano, i caratteri seguenti resteranno fuori dai margini del testo: virgolette singole e doppie, apostrofo, punto, virgola, trattino di
sillabazione, trattino em o en, due punti, punto e virgola. Se un segno di punteggiatura seguito dalle virgolette, entrambi i segni appaiono
allesterno dei margini.
Ricordate che lallineamento del paragrafo determina il margine allesterno del quale rimane la punteggiatura. Nel caso dei paragrafi allineati a
sinistra e a destra, la punteggiatura resta rispettivamente allesterno del margine sinistro e destro. Nel caso dei paragrafi allineati in alto e in basso,
la punteggiatura resta rispettivamente allesterno del margine superiore e inferiore. Nel caso dei paragrafi centrati e giustificati, la punteggiatura
resta allesterno di entrambi i margini.
Nota:
Torna allinizio
Parole pi lunghe di _ lettere
Dopo le prime _ lettere e Prima delle ultime _ lettere
Limite sillabazione
Zona di sillabazione
Applica sillabazione alle parole maiuscole
Nota:
Torna allinizio
Nota:
Torna allinizio
Paragrafo senza punteggiatura esterna (a sinistra) e con punteggiatura esterna (a destra)
1. Effettuate una delle seguenti operazioni:
Selezionate un livello di testo per impostare la giustificazione di tutti i paragrafi contenuti in esso.
Selezionate i paragrafi da allineare.
2. Scegliete Punteggiatura esterna romano nel menu del pannello Paragrafo. Un segno di spunta indica che lopzione selezionata.
lopzione Punteggiatura esterna romano non ha alcun effetto sui segni di punteggiatura a doppio byte in font cinesi, giapponesi e
coreani nel testo selezionato. In questo caso, usate Burasagari Standard o Burasagari Strong. Queste opzioni sono disponibili solo se avete
selezionato Mostra opzioni testo asiatico in Preferenze > Testo.
Regolare la sillabazione automaticamente
Le impostazioni scelte per la sillabazione influiscono sulla spaziatura orizzontale delle righe e sullaspetto generale del testo in una pagina. Le
opzioni di sillabazione consentono di specificare se le parole possono essere divise e portate a capo e in base a quali criteri.
1. Per usare la sillabazione automatica, effettuate una delle seguenti operazioni:
Per attivare e disattivare la sillabazione automatica, selezionate o deselezionate lopzione Sillabazione nella palette Paragrafo.
Per applicare la sillabazione a specifici paragrafi, selezionate dapprima solo i paragrafi da modificare.
Per scegliere un dizionario di sillabazione, scegliete una lingua dal menu della lingua in fondo alla palette Carattere.
2. Per specificare le opzioni, scegliete Sillabazione dal menu della palette Paragrafo, quindi specificate:
Specifica il numero minimo di caratteri a cui applicare la sillabazione.
Specificano il numero minimo di caratteri allinizio o alla fine di una parola che
possono essere separati da un trattino. Ad esempio, specificando 3 per questi valori, la parola aromatico verr sillabata come aro- matico
invece che a- romatico o aromati - co.
Specifica il numero massimo di righe consecutive che possono terminare con un trattino di sillabazione.
Specifica la distanza dal margine destro di un paragrafo entro la quale possibile applicare la sillabazione. Un valore
pari a 0 (zero) consente qualsiasi tipo di sillabazione. Questa opzione valida solo se usate Composizione riga-per-riga Adobe.
Deselezionate questa opzione per evitare la suddivisione in sillabe di parole che iniziano con
lettera maiuscola.
le impostazioni di sillabazione hanno effetto solo sui caratteri latini; non producono alcun effetto sui caratteri a doppio byte di font cinesi,
giapponesi e coreani.
Evitare linterruzione delle parole
Potete evitare che le parole vengano troncate alla fine di una riga. Questo pu essere il caso dei nomi propri o di parole che, se spezzate,
potrebbero non essere interpretate correttamente. Potete anche tenere unite pi parole o gruppi di parole, ad esempio nel caso dellinsieme di
testo composto dalle iniziali e dal cognome.
1. Selezionate i caratteri che non desiderate dividere.
2. Scegliete Nessuna interruzione dal menu del pannello Carattere.
se applicate lopzione Nessuna interruzione a molti caratteri adiacenti, possibile che il testo venga ristretto al centro della parola.
Tuttavia, se applicate lopzione Nessuna interruzione a pi di una sola riga di testo, il testo non viene visualizzato affatto.
Metodi di composizione
Laspetto del testo nella pagina il risultato di una complessa interazione di processi detti composizione. Le applicazioni Adobe usano i valori di
spaziatura tra parole, lettere e glifi e le opzioni di sillabazione selezionate per scegliere, tra i possibili fine riga, quello che meglio risponda ai
parametri specificati.
Torna allinizio
Potete scegliere tra due metodi di composizione: Composizione multi-riga e Composizione riga-per-riga. Con entrambi i metodi, vengono valutate
le possibili interruzioni e viene scelta quella che supporta meglio le opzioni di sillabazione e giustificazione specificate per un determinato
paragrafo. Il metodo di composizione riguarda solo il paragrafo o i paragrafi selezionati, consentendovi di impostare un metodo di composizione
diverso per ogni paragrafo.
Composizione multi -riga
Questo metodo di composizione considera una serie di possibili fine riga per un intervallo di pi righe; pu cos ottimizzare lo scorrimento del testo
nelle prime righe del paragrafo al fine di evitare eventuali fine riga sgradevoli nelle righe successive.
Con la Composizione multi-riga, i possibili fine riga vengono identificati, valutati e ordinati per preferenza in base ai seguenti principi:
Per il testo allineato a sinistra, a destra o al centro, vengono preferite le righe che terminano pi vicine al lato destro, che perci avranno una
penalit inferiore.
Per il testo giustificato, viene data unimportanza maggiore alluniformit della spaziatura tra lettere e parole.
Se possibile, la sillabazione viene evitata.
Composizione riga-per-riga
Questo metodo di composizione fornisce un approccio tradizionale alla composizione del testo, che viene eseguita una riga alla volta. Questa
opzione utile se preferite esercitare controllo manuale sui fine riga. Nella Composizione riga-per-riga, i fine riga sono valutati in base ai seguenti
principi:
Le righe pi lunghe hanno precedenza su quelle pi corte.
Nel testo giustificato, alla sillabazione viene preferita una maggiore e minore spaziatura tra parole.
Nel testo non giustificato, a una maggiore e minore spaziatura tra parole viene preferita la sillabazione.
Se necessario regolare la spaziatura, la compressione viene preferita allespansione.
Potete selezionare uno di questi metodi dal menu del pannello Paragrafo. Per applicare il metodo a tutti i paragrafi, selezionate anzitutto
loggetto di testo; per applicare il metodo solo al paragrafo corrente, inserite anzitutto il cursore in quel paragrafo.
Stili di paragrafo | CC, CS6
Uno stile di paragrafo comprende attributi di formattazione a livello di carattere e paragrafo e pu essere applicato a uno o pi paragrafi
selezionati. Potete creare gli stili di paragrafo e applicarli in un secondo tempo.
Per aprire il pannello Stili di paragrafo, scegliete Finestra > Stili di paragrafo. Per impostazione predefinita, ogni nuovo documento contiene uno
stile Paragrafo base che viene applicato al testo immesso. Potete modificare questo stile, ma non rinominarlo o eliminarlo. Potete rinominare ed
eliminare gli stili creati da voi. Potete anche selezionare un diverso stile predefinito da applicare al testo.
Per applicare uno stile di paragrafo, selezionate il testo o il livello di testo e fate clic su uno stile di paragrafo.
Gli stili del testo sono di tipo gerarchico: le impostazioni locali applicate manualmente hanno la precedenza sugli stili di carattere applicati, che a
loro volta prevalgono sugli stili di paragrafo. Questo approccio gerarchico consente di combinare lefficienza degli stili con la flessibilit della
personalizzazione dei progetti.
Per un video descrittivo, consultate Paragraph and Character Styles in Photoshop CS6 (Stili di paragrafo e di carattere in Photoshop CS6) di
J ulieanne Kost.
(Solo Creative Cloud) Potete specificare gli stili di carattere e di paragrafo come stili di testo predefiniti. Per ulteriori informazioni, consultate
Specificare gli stili di testo predefiniti | Solo Creative Cloud.
Creare uno stile di paragrafo
1. Per creare il nuovo stile con la formattazione di un testo gi esistente, selezionate il testo formattato o inserite il cursore in esso.
2. Dal menu del pannello Stili di paragrafo, scegliete Nuovo stile di paragrafo.
Nota: per creare uno stile senza prima selezionare del testo, fate clic sullicona Crea un nuovo stile nella parte inferiore del pannello Stili di
paragrafo. Per modificare uno stile senza applicarlo al testo, selezionate un livello dellimmagine, ad esempio il livello Sfondo.
Modificare uno stile di paragrafo
Fate doppio clic sugli stili esistenti per modificarli e aggiornare tutto il testo ad essi associato presente nel documento corrente. Se modificate la
formattazione di uno stile, tutto il testo al quale stato applicato tale stile verr aggiornato con il nuovo formato.
Per modificare uno stile di paragrafo, effettuate le seguenti operazioni:
1. Fate doppio clic sullo stile nel pannello Stile di paragrafo.
2. Per specificare gli attributi di formattazione, fate clic su una delle categorie sulla sinistra (come Formati base caratteri) e specificate gli
I post su Twitter e Facebook non sono coperti dai termini di Creative Commons.
Note legali | Informativa sulla privacy online
attributi da aggiungere allo stile.
3. Quando specificate un Colore carattere nella finestra Opzioni stile, potete creare un nuovo colore facendo doppio clic sulla casella del
riempimento o della traccia.
4. Al termine fate clic su OK.
Altri argomenti presenti nellAiuto
Spaziatura tra righe e caratteri
Modifica del testo
Specificare unopzione Burasagari
Visualizzare e impostare le opzioni del testo asiatico
Spaziatura tra righe e caratteri
Torna all'inizio
Torna all'inizio
Impostazione dellinterlinea
Crenatura e avvicinamento
Spostare la linea di base
Attivare o disattivare le larghezze di carattere frazionali
Impostazione dellinterlinea
Linterlinea la spaziatura verticale tra le righe di testo. Per il testo in caratteri latini, linterlinea misurata dalla linea di base di una riga di testo a
quella della riga di testo sopra di essa. La linea di base la linea invisibile su cui poggiano quasi tutte le lettere. In uno stesso paragrafo potete
applicare pi di un valore dinterlinea; il valore dinterlinea di ogni riga sar comunque determinato dal valore dinterlinea massimo in tale riga.
Nota: quando utilizzate il testo asiatico, potete specificare il modo in cui misurare linterlinea: dalla linea di base di una riga alla linea di base della
riga successiva oppure dalla parte superiore di una riga alla parte superiore della successiva.
Testo di cinque punti con interlinea di 6 punti (a sinistra) e con interlinea di 12 punti (a destra)
Impostare linterlinea
1. Selezionate i caratteri da modificare. Se non selezionate nulla, linterlinea verr applicata al nuovo testo creato.
2. Nel pannello Carattere, impostate il valore di Interlinea.
Modificare il valore percentuale predefinito per linterlinea automatica
1. Scegliete Giustificazione dal menu del pannello Paragrafo.
2. Immettete un nuovo valore percentuale predefinito nella casella Interlinea automatica.
Crenatura e avvicinamento
Per crenatura si intende lincremento o la riduzione dello spazio tra specifiche coppie di caratteri. Per avvicinamento si intende lampliamento o la
riduzione della spaziatura tra i caratteri nel testo selezionato o in un blocco intero di testo.
Potete applicare automaticamente la crenatura al testo utilizzando la crenatura metrica o ottica. La crenatura metrica (o crenatura automatica) usa
coppie di crenatura incluse nella maggior parte dei font. Queste coppie contengono informazioni sulla spaziatura tra coppie specifiche di lettere.
Alcune di queste sono: LA, P., To, Tr, Ta, Tu, Te, Ty, Wa, WA, We, Wo, Ya e Yo. Photoshop usa la crenatura metrica per impostazione
predefinita; in questo modo alle varie coppie specificate viene applicata automaticamente la crenatura quando importate o digitate il testo.
Alcuni font prevedono specifiche rigide sulla crenatura. Tuttavia, se un font offre dati minimi di crenatura incorporata o addirittura nessun dato di
crenatura, o se usate due tipi di caratteri e dimensioni diversi in una o pi parole in una stessa riga, potete scegliere di usare la crenatura ottica.
Questa consente di regolare la spaziatura tra caratteri adiacenti in base alla loro forma.
Torna all'inizio
Opzioni di crenatura e avvicinamento
A. Testo originale B. Testo con crenatura ottica C. Testo con crenatura manuale tra la W e la a D. Testo con avvicinamento E. Crenatura e
avvicinamento cumulativi
Potete usare anche la crenatura manuale, indicata per regolare lo spazio tra due lettere. Lavvicinamento e la crenatura manuale sono cumulativi;
potete inizialmente regolare le singole coppie di lettere, quindi allargare o restringere un blocco di testo mantenendo inalterata la crenatura relativa
tra coppie di lettere.
Quando fate clic per posizionare il punto di inserimento tra due lettere, nella palette Carattere vengono visualizzati i valori di crenatura. Allo stesso
modo, se selezionate una parola o un blocco di testo, nella palette Carattere vengono visualizzati i valori di avvicinamento.
Lavvicinamento e la crenatura sono misurati in 1/1000 em, unit di misura relativa alla dimensione del testo corrente. In un font di 6 punti, 1 em
equivale a 6 punti; in un font di 10 punti, 1 em equivale a 10 punti. Avvicinamento e crenatura sono proporzionali alla dimensione del testo
corrente.
Nota: i valori di crenatura e avvicinamento influenzano il testo giapponese, ma di solito queste opzioni vengono usate per regolare laki tra
caratteri latini.
Regolare la crenatura
Effettuate una delle seguenti operazioni:
Per usare la crenatura predefinita di un font per i caratteri selezionati, scegliete lopzione Metrica dal menu Crenatura della palette Carattere.
Per regolare automaticamente la spaziatura tra i caratteri selezionati in base alla loro forma, scegliete lopzione Ottica dal menu Crenatura
nella palette Carattere.
Per regolare la crenatura manualmente, posizionate il punto di inserimento tra due caratteri e impostate il valore desiderato nel menu
Crenatura della palette Carattere. Se selezionate un blocco di testo, non possibile applicare manualmente la crenatura al testo. In questo
caso, usate lopzione di avvicinamento.
Per aumentare o ridurre la crenatura tra due caratteri, premete Alt+Freccia sinistra/destra (Windows) o Opzione+Freccia sinistra/destra
(Mac OS).
Per disattivare la crenatura per i caratteri selezionati, impostate il valore 0 (zero) nel menu Crenatura della palette Carattere.
Regolare lavvicinamento
1. Selezionate la serie di caratteri o loggetto di testo da regolare.
2. Nella palette Carattere, impostate lopzione Avvicinamento.
Spostare la linea di base
Utilizzate la funzione Spostamento linea di base per spostare i caratteri selezionati in alto o in basso rispetto alla linea di base del testo circostante.
Lo spostamento della linea di base particolarmente utile per impostare manualmente delle frazioni o regolare la posizione del font di
unimmagine.
1. Selezionate i caratteri o gli oggetti di testo da modificare. Se non selezionate del testo, lo spostamento verr applicato al nuovo testo creato.
2. Nel pannello Carattere, impostate lopzione Spostamento linea di base. I valori positivi spostano la linea di base del carattere sopra quella
del resto della riga, mentre i valori negativi la spostano in basso.
Torna all'inizio
Testo con diversi valori di spostamento della linea di base
Attivare o disattivare le larghezze di carattere frazionali
Per impostazione predefinita, il programma utilizza larghezze di carattere frazionali tra i caratteri. Ci significa che la spaziatura tra i caratteri varia
e che, in alcuni casi, verranno usate solo frazioni di pixel interi.
Nella maggior parte dei casi, le larghezze di carattere frazionali conferiscono al testo un aspetto migliore e migliore leggibilit. Per il testo di piccole
dimensioni (inferiore a 20 punti) visualizzato sul monitor, le larghezze di carattere frazionali possono risultare in una spaziatura tra caratteri
eccessiva o insufficiente, compromettendone la leggibilit.
Disattivate le larghezze frazionali per fissare la spaziatura del testo con incrementi di pixel interi e impedire che le lettere di piccole dimensioni
risultino appiccicate. La larghezza di carattere frazionale viene applicata a tutti i caratteri di un livello di testo: non potete impostare lopzione solo
per alcuni caratteri.
Effettuate una delle seguenti operazioni:
Per impostare la spaziatura del testo in tutto il documento su incrementi di pixel interi, scegliete Layout sistema dal menu del pannello
Carattere.
Per riattivare le larghezze di carattere frazionali, scegliete Larghezze frazionali dal menu del pannello Carattere.
Altri argomenti presenti nellAiuto
Note legali | Informativa sulla privacy online
Font
Torna all'inizio
Torna all'inizio
Torna all'inizio
I font
Anteprima dei font
Selezionare una famiglia e uno stile di font
Cambiare il font su pi livelli
I font mancanti e la protezione dei glifi
Font OpenType
Applicare le funzioni OpenType
I font
Un font un insieme completo di caratteri, cio di lettere, numeri e simboli che condividono spessore, larghezza e stile, come Adobe Garamond
10 punti.
I tipi di carattere, detti anche famiglie di caratteri o famiglie di font, sono raccolte di font che condividono lo stesso aspetto e progettati per essere
usati insieme, come Adobe Garamond.
Il formato di stile una variante di un singolo font appartenente a una famiglia di font. In genere, lo stile Roman o Plain (il nome effettivo varia a
seconda della famiglia) il font di base, che pu includere formati quali normale, grassetto, semigrassetto, corsivo e grassetto corsivo. Se un font
non comprende lo stile desiderato, potete applicare uno stile simulato per rappresentare gli stili grassetto, corsivo, apice, pedice, tutte maiuscole e
maiuscoletto.
I font contengono molti caratteri oltre a quelli visibili sulla tastiera. In base al font selezionato, questi caratteri possono contenere legature, frazioni,
ornati, ornamenti, numeri ordinali, alternative stilistiche e di titolazione, caratteri superiori o inferiori, cifre oldstyle e cifre basse. Un glifo (o simbolo)
corrisponde a una forma specifica di un carattere. Ad esempio, in alcuni font la lettera maiuscola A disponibile in varie forme, ad esempio ornata
e in maiuscoletto.
Per rendere i font disponibili in Photoshop e altre applicazioni Adobe Creative Suite, installatele nelle seguenti cartelle del sistema:
Windows Windows/Fonts
Mac OS Libreria/Fonts
Anteprima dei font
Nella palette Carattere e in altre aree dellapplicazione dalle quali possibile scegliere i font, potete vedere dei campioni del font scelto nei menu
della famiglia e dello stile. Le seguenti icone vengono usate per indicare i vari tipi di font:
OpenType
Type 1
TrueType
Multiple Master
Per disattivare la funzione di anteprima o modificare la dimensione in punti dei nomi dei font, effettuate una delle seguenti operazioni:
(CS6) Scegliete Testo > Dimensione anteprima carattere e scegliete unopzione.
(CS5) Nelle preferenze Testo, disattivate Dimensione anteprima carattere oppure scegliete unopzione dal menu.
Selezionare una famiglia e uno stile di font
1. Scegliete una famiglia di font dal menu Famiglia font nel pannello Carattere o nella barra delle opzioni. Se nel computer sono installate pi
copie di un font, il nome del font sar seguito da unabbreviazione: (T1) per i font Type1, (TT) per i font TrueType e (OT) per i font
OpenType.
Torna all'inizio
Torna all'inizio
Torna all'inizio
Il menu Famiglia font nel pannello Carattere e nella barra delle opzioni presenta unanteprima dei font disponibili.
Potete scegliere una famiglia e uno stile di font digitandone il nome nella casella di testo. Mentre scrivete, viene visualizzato il primo
nome di font o stile che inizia con la lettera digitata. Continuate a digitare il nome fino a individuare il font o lo stile desiderato.
2. Per scegliere uno stile di font, effettuate una delle seguenti operazioni:
Scegliete uno stile di font dal menu Stile font nel pannello Carattere o nella barra delle opzioni.
Se la famiglia di font scelta non include lo stile grassetto o corsivo, fate clic su Grassetto simulato o Corsivo simulato nel pannello
Carattere per applicare uno stile simulato. Oppure, scegliete Grassetto simulato o Corsivo simulato dal menu del pannello Carattere.
Usate una scelta rapida dinamica. Le scelte rapide dinamiche sono scelte rapide da tastiera disponibili (solo in modalit modifica) per
Grassetto simulato, Corsivo simulato, Tutte maiuscole, Maiuscoletto, Apice, Pedice, Sottolineato e Barrato.
Nota: la formattazione Grassetto simulato non pu essere applicata al testo alterato.
Cambiare il font su pi livelli
1. Nel pannello Livelli, selezionate i livelli di testo da cambiare.
2. Dai menu a comparsa del pannello Carattere, selezionate le caratteristiche del testo da applicare a tutti i livelli selezionati.
I font mancanti e la protezione dei glifi
Se un documento usa dei font non installati sul vostro sistema, alla sua apertura verr visualizzato un messaggio di errore. Se successivamente
tentate di modificare dei livelli di testo con font mancanti, viene richiesto di sostituire i font mancanti con uno font corrispondente disponibile. Se
numerosi livelli presentano font mancanti, per velocizzarne la sostituzione scegliete Testo > Sostituisci tutti i font mancanti. In CS5, questo
comando si trova nel menu Livello > Testo.
La protezione dei glifi evita che appaiano caratteri errati e non leggibili quando si immette testo con caratteri non latini (ad esempio giapponese o
cinese) dopo aver selezionato un font di tipo Roman. Per impostazione predefinita, Photoshop protegge i glifi selezionando automaticamente un
font corretto. Per disattivare questa protezione, deselezionate Attiva protezione glifi mancanti in Preferenze >Testo.
Font OpenType
I font OpenType usano un unico file di font sia per i computer Windowsche per i computer Macintosh, cosicch i file possono essere trasferiti
da una piattaforma allaltra senza problemi di sostituzione dei font o di impaginazione del testo. Possono includere alcune caratteristiche, come
ornati o legature facoltative, non disponibili negli attuali font PostScript e TrueType.
I font OpenType hanno licona .
Con i font OpenType, potete sostituire automaticamente glifi alternativi, come legature, maiuscoletto, frazioni e cifre proporzionali Oldstyle,
allinterno del testo.
Torna all'inizio
Font normali (a sinistra) e OpenType (a destra)
A. Ordinali B. Legature facoltative C. Ornati
I font OpenType possono includere un set di caratteri espansi e funzioni di layout per un pi ampio supporto linguistico e un maggiore controllo
tipografico. I font OpenType di Adobe che supportano le lingue dellEuropa centrale (CE) hanno la parola Pro nel nome del font allinterno dei
menu dei font dellapplicazione. I font OpenType che non supportano le lingue dellEuropa Centrale sono etichettate come Standard e hanno il
suffisso Std. Tutti i font OpenType possono inoltre essere installati e usati assieme ai font PostScript Type 1 e TrueType.
Per ulteriori informazioni sui font OpenType, visitate il sito Web www.adobe.com/go/opentype_it.
Applicare le funzioni OpenType
1. Accertatevi di aver selezionato un font Open Type per lo strumento testo. Se non selezionate nulla, limpostazione verr applicata al nuovo
testo creato.
2. Dal menu del pannello Carattere, scegliete una delle seguenti opzioni nel sottomenu OpenType:
Legature standard Sono sostituzioni tipografiche per determinate coppie di caratteri, quali fi, fl, ff, ffi e ffl.
Testo con le opzioni Legature standard e Legature facoltative selezionate e deselezionate
Alternative contestuali Sono caratteri alternativi contenuti in alcuni font calligrafici per consentire una migliore unione delle lettere. Ad
esempio, se usate il font Caflisch Script Pro con lopzione Alternative contestuali attivata, la coppia di lettere bl nella parola blando viene
unita in modo che sembri scritta a mano.
Legature facoltative Sono caratteri sostitutivi tipografici per coppie di lettere quali ct, st e ft.
Nota: anche se sembrano uniti, i caratteri delle legature possono essere modificati singolarmente e non generano errori quando viene
effettuato il controllo ortografico.
Ornato Sostituisce i caratteri con glifi ornati, forme di lettere con tratti estesi (decorazioni accentuate).
Oldstyle Sono cifre pi piccole rispetto alle cifre regolari e alcune di esse scendono al di sotto della linea di base.
Alternative stilistiche Formatta i caratteri con un dato stile per un effetto puramente estetico.
Alternative titolazione Formatta i caratteri (di solito tutti in maiuscolo) destinati alluso con dimensioni elevate, ad esempio per i titoli.
Ornamenti Sono simboli che aggiungono una firma personale alla famiglia dei font e che possono essere usati come elementi decorativi in
frontespizi, marcatori di paragrafo, divisori per blocchi di testo o come fasce e bordi.
Ordinali Formatta automaticamente i numeri ordinali (come ad esempio 1 e 2 ) con caratteri in apice. Anche i caratteri in apice delle parole
inglesi first e second (1 e 2 ) vengono composti correttamente.
Frazioni Formatta automaticamente le frazioni, convertendo i numeri separati da una barra (ad esempio 1/2) in una frazione (come ad
esempio ).
In Photoshop non possibile visualizzare in anteprima le funzioni OpenType, quali alternative contestuali, legature e glifi. Potete per
visualizzare lanteprima e applicare le funzioni OpenType usando il pannello Glifi di Adobe Illustrator. Copiate e incollate il testo in Adobe
Illustrator e usate il pannello Glifi per visualizzare in anteprima e applicare le funzioni OpenType. Potete quindi incollare il testo in
Photoshop.
Altri argomenti presenti nellAiuto
Note legali | Informativa sulla privacy online
o a
st nd
Modifica del testo
Torna all'inizio
Torna all'inizio
Torna all'inizio
Modificare il testo
Specificare se usare le virgolette semplici o le virgolette tipografiche
Applicare lanti -alias a un livello di testo
Controllare e correggere gli errori di ortografia
Trovare e sostituire il testo
Specificare la lingua del testo
Ridimensionamento e rotazione del testo
Modificare lorientamento di un livello di testo
Rasterizzare i livelli di testo
Modificare il testo
1. Selezionate lo strumento testo orizzontale o testo verticale .
2. Selezionate il livello di testo nel pannello Livelli o fate clic sul flusso di testo per selezionare un livello di testo.
3. Posizionate il punto di inserimento nel testo ed effettuate una delle seguenti operazioni:
Fate clic per impostare il punto di inserimento.
Selezionate i caratteri da modificare.
4. Immettete il testo desiderato.
5. Nella barra delle opzioni, effettuate una delle seguenti operazioni:
Fate clic sul pulsante Conferma per applicare le modifiche al livello di testo.
Fate clic sul pulsante Annulla o premete Esc.
Specificare se usare le virgolette semplici o le virgolette tipografiche
Le virgolette tipografiche, anche dette virgolette curve, rispecchiano laspetto delle curve del font. Le virgolette tipografiche sono tradizionalmente
utilizzate per virgolette e apostrofi. Le virgolette semplici, o dritte, sono invece usate come abbreviazioni per le unit di misura piedi e pollici, minuti
e secondi.
1. Scegliete Modifica > Preferenze > Testo (Windows) o Photoshop > Preferenze > Testo (Mac OS)
2. In Opzioni testo, selezionate o deselezionate Usa virgolette tipografiche.
Applicare lanti -alias a un livello di testo
Lanti-alias consente di produrre un testo dal bordo uniforme riempiendo parzialmente i pixel del bordo. Lapplicazione di questa tecnica comporta
la fusione dei bordi del testo con lo sfondo.
Nessun effetto di anti-alias (a sinistra) e anti-alias Forte (a destra)
Quando create del testo da visualizzare sul Web, tenete presente che lanti-alias aumenta notevolmente il numero di colori dellimmagine originale.
Questo limita la possibilit di ridurre il numero di colori nellimmagine e, di conseguenza, la dimensione del file. Inoltre, lanti-alias pu comportare
la presenza di colori irregolari lungo i bordi del testo. Per ridurre le dimensioni del file e limitare il numero di colori (a scapito di bordi pi scalettati)
Torna all'inizio
Torna all'inizio
provate a non applicare lanti-alias. Considerate inoltre la possibilit di usare testo di dimensioni maggiori di quelle impiegate per la stampa. Il testo
di dimensioni maggiori viene visualizzato sul Web pi facilmente e pu presentare meno esigenze di anti-alias.
Nota: quando usate lanti-alias, il testo potrebbe risultare non omogeneo se di piccole dimensioni e a bassa risoluzione (come nel caso della
grafica per il Web). Per ridurre questo effetto indesiderato, disattivate lopzione Larghezze frazionali nel menu del pannello Carattere.
1. Selezionate il livello esistente nel pannello Livelli.
2. Scegliete unopzione dal menu Anti-alias nella barra delle opzioni o nel pannello Carattere. Scegliete Livello > Testo, quindi unopzione
dal sottomenu.
Niente Non applica lanti-alias.
Preciso Visualizza il testo nel modo pi nitido possibile.
Netto Visualizza il testo in maniera nitida.
Forte Evidenzia maggiormente il testo.
Arrotondato Visualizza il testo in modo pi uniforme.
Controllare e correggere gli errori di ortografia
Quando effettuate il controllo ortografico di un documento, vengono segnalate tutte le parole non incluse nel dizionario. Se una parola segnalata
corretta, potete confermarla aggiungendola al vostro dizionario personale. Se una parola segnalata non corretta, potete correggerla.
1. Se necessario, nel pannello Carattere, scegliete una lingua dal menu a comparsa in fondo al pannello. Questa corrisponde al dizionario
usato da Photoshop per la correzione ortografica.
2. (Facoltativo) Mostrare o sbloccare i livelli di testo. Il comando Controllo ortografia non controlla i livelli nascosti o bloccati.
3. Effettuate una delle seguenti operazioni:
Selezionate un livello di testo.
Per verificare un testo specifico, dovete selezionarlo.
Per verificare una parola, posizionate il cursore nella parola stessa.
4. Scegliete Modifica > Controllo ortografia.
5. Se avete selezionato un livello di testo e desiderate effettuare il controllo ortografico solo su quel livello, deselezionate Verifica tutti i livelli.
6. Quando vengono segnalate parole sconosciute e possibili errori, effettuate una delle seguenti operazioni:
Ignora Prosegue il controllo ortografico senza modificare il testo.
Ignora tutto Ignora ogni successiva ricorrenza della parola in questione.
Cambia Corregge lerrore di ortografia. Accertatevi che in Sostituisci con sia visualizzata la parola corretta e fate clic su Cambia. Se la
parola suggerita non quella desiderata, selezionatene una diversa dalla casella Suggerimenti o immettete la parola corretta in Sostituisci
con.
Cambia tutto Corregge tutte le ricorrenze di un errore di ortografia nel documento. Accertatevi che in Sostituisci con sia visualizzata la
parola corretta.
Aggiungi Memorizza nel dizionario la parola non riconosciuta, affinch le ricorrenze successive non vengano pi segnalate.
Trovare e sostituire il testo
1. Effettuate una delle seguenti operazioni:
Selezionate il livello contenente il testo da trovare e sostituire. Posizionate il cursore di testo allinizio del testo in cui desiderate
effettuare la ricerca.
Se il file contiene pi livelli di testo e desiderate eseguire la ricerca in tutti i livelli del documento, selezionate un livello non di testo.
Nota: nel pannello Livelli, accertatevi che i livelli di testo sui quali volete eseguire la ricerca siano visibili e sbloccati. Il comando Trova e
sostituisci testo non viene eseguito sui livelli nascosti o bloccati.
2. Scegliete Modifica > Trova e sostituisci testo.
3. Nella casella Trova, immettete o incollate il testo da trovare. Per modificare il testo, immettete il testo desiderato in Sostituisci con.
4. Selezionate una o pi opzioni per affinare la ricerca.
Cerca in tutti i livelli Cerca in tutti i livelli del documento. Questa opzione disponibile se nel pannello Livelli selezionato un livello non di
testo.
Avanti Cerca in avanti a partire dalla posizione del cursore di testo. Deselezionate questa opzione per effettuare la ricerca in tutto il testo di
un livello, indipendentemente da dove si trova il cursore di testo.
Maiuscole/minuscole Cerca la parola o le parole che presentano esattamente lo stesso uso di maiuscole e minuscole indicato nella casella
Trova. Ad esempio, se cercate la parola PreStampa con lopzione Maiuscole/minuscole selezionata, verranno ignorate le parole
Torna all'inizio
Torna all'inizio
Prestampa o PRESTAMPA.
Solo parole intere Ignora il testo della ricerca se lo stesso compare allinterno di una parola pi grande. Ad esempio, se cercate la parola
tempo come parola intera, la parola temporale verr ignorata.
5. Fate clic su Trova successivo per iniziare la ricerca.
6. Fate clic su uno dei seguenti pulsanti:
Cambia Modifica il testo trovato con quello corretto. Per ripetere la ricerca, fate clic su Trova successivo.
Cambia tutto Cerca e sostituisce tutte le ricorrenze di una data parola.
Sostituisci/Trova Sostituisce il testo trovato con quello corretto, quindi cerca la ricorrenza successiva.
Specificare la lingua del testo
Photoshop usa i dizionari di varie lingue per il controllo della sillabazione e per il controllo ortografico. Ogni dizionario contiene centinaia di migliaia
di parole con suddivisione in sillabe standard. Potete assegnare una stessa lingua a tutto il testo di un documento o assegnare lingue diverse a
diverse selezioni di testo di uno stesso documento.
Esempi di sillabazione per varie lingue
A. Cactophiles in inglese (USA) B. Cactophiles in inglese (UK) C. Cactophiles in francese
1. Effettuate una delle seguenti operazioni:
Per assegnare una lingua a un testo specifico, scegliete il dizionario dal menu a comparsa nellangolo in basso a sinistra del pannello
Carattere. quindi immettete il testo desiderato.
Per modificare il dizionario di un testo esistente, selezionate il testo e scegliete il dizionario dal menu a comparsa nellangolo in basso a
sinistra del pannello Carattere.
2. Nel pannello Carattere, scegliete il dizionario desiderato dal menu a comparsa nellangolo in basso a sinistra del pannello.
Nota: se il testo o il livello di testo selezionato in varie lingue, il menu a comparsa nel pannello Carattere appare in grigio e viene
visualizzata la parola Varie.
Ridimensionamento e rotazione del testo
Ridimensionare il testo
Potete specificare la proporzione tra altezza e larghezza del testo rispetto ai valori originali dei caratteri. I caratteri non ridimensionati hanno un
valore del 100%. Alcune famiglie di testo dispongono di font espansi, progettati con una maggiore estensione orizzontale rispetto allo stile di testo
normale. Il ridimensionamento distorce il testo, quindi in genere preferibile usare un font progettato come condensato o espanso, se disponibile.
1. Selezionate i caratteri o gli oggetti di testo da modificare. Se non selezionate del testo, il ridimensionamento verr applicato al nuovo testo
creato.
2. Nel pannello Carattere, impostate lopzione Scala verticale o Scala orizzontale .
Ruotare il testo
Effettuate una delle seguenti operazioni:
Per ruotare il testo, selezionate il livello di testo e usate un comando di rotazione oppure il comando Trasformazione libera. Per il testo
paragrafo, potete inoltre selezionare il rettangolo di selezione e ruotare il testo manualmente mediante una maniglia.
Per ruotare pi caratteri nel testo asiatico verticale, usate lopzione tate-chu-yoko.
Ruotare i caratteri del testo verticale
Quando lavorate con il testo verticale, potete ruotare la direzione dei caratteri di 90. I caratteri ruotati appaiono in posizione diritta, mentre quelli ai
quali non stata applicata alcuna rotazione appaiono perpendicolari alla riga di testo.
Torna all'inizio
Torna all'inizio
Testo originale (a sinistra) e senza rotazione verticale (a destra)
1. Selezionate il testo verticale da ruotare o a cui togliere la rotazione.
2. Scegliete Allineamento verticale standard romano dal menu del pannello Carattere. Un segno di spunta indica che lopzione selezionata.
Nota: non possibile ruotare i caratteri a doppio byte (caratteri a larghezza completa presenti solo nei font cinesi, giapponesi e coreani).
Eventuali caratteri a doppio byte presenti tra i caratteri selezionati non verranno ruotati.
Modificare lorientamento di un livello di testo
Lorientamento di un livello di testo determina la direzione delle righe di testo rispetto alla finestra del documento (testo indipendente) o al
rettangolo di selezione (testo paragrafo). Quando un livello di testo verticale, il testo scorre dallalto al basso; quando un livello di testo
orizzontale, il testo scorre da sinistra a destra. Non confondete lorientamento di un livello di testo con la direzione dei caratteri in una riga di testo.
1. Selezionate il livello esistente nel pannello Livelli.
2. Effettuate una delle seguenti operazioni:
Selezionate uno strumento testo e fate clic su Orientamento testo nella barra delle opzioni.
Scegliete Livello > Testo > Orizzontale o Verticale.
Scegliete Cambia orientamento testo dal menu del pannello Carattere.
Rasterizzare i livelli di testo
Alcuni comandi e strumenti, quali gli effetti dei filtri e gli strumenti di pittura, non sono disponibili nei livelli di testo. Per poter usare questi comandi
o strumenti, dovete prima rasterizzare il testo. La rasterizzazione converte il livello di testo in un livello normale e ne rende il contenuto non pi
modificabile come testo. Se scegliete un comando o uno strumento che richiede un livello rasterizzato, verr visualizzato un messaggio di
avvertenza. In alcuni casi, per effettuare la rasterizzazione del livello basta fare clic sul pulsante OK del messaggio di avvertenza.
Selezionate un livello di testo e scegliete Livello > Rasterizza > Testo.
Note legali | Informativa sulla privacy online
Creazione di effetti di testo
Torna all'inizio
Creare del testo lungo un tracciato o allinterno di un tracciato
Alterare e annullare lalterazione del testo
Creare un tracciato di lavoro dal testo
Convertire il testo in forme
Creare un bordo di selezione del testo
Aggiungere al testo unombra esterna
Riempire il testo con unimmagine
Potete modificare laspetto del testo in molti modi; ad esempio potete alterarlo, convertirlo in forme o aggiungere unombra esterna. Uno dei modi
pi semplici per creare effetti di testo quello di eseguire le azioni Effetti testo fornite con Photoshop per i livelli di testo. Per accedere a questi
effetti scegliete Effetti testo nel menu del pannello Azioni.
Creare del testo lungo un tracciato o allinterno di un tracciato
Adobe consiglia
Desiderate condividere unesercitazione?
Esercitazione video sulla creazione di
testo lungo un tracciato
Infinite Skills - Andy Anderson
Vengono illustrati diversi approcci.
Tratto da un libro: creazione di testo lungo
un tracciato
Adobe Photoshop Classroom in a Book
Descrizione del processo passo-passo.
Potete immettere del testo che scorre lungo il bordo di un tracciato di lavoro creato con uno strumento penna o forma. Quando immettete del testo
lungo un tracciato, esso scorre nella direzione in cui sono stati aggiunti i punti di ancoraggio nel tracciato. Limmissione di testo orizzontale su un
tracciato produce lettere perpendicolari alla linea di base, mentre limmissione di testo verticale produce testo orientato parallelamente rispetto alla
linea di base.
Potete anche immettere del testo allinterno di un tracciato chiuso. In questo caso, tuttavia, il testo sempre orientato in orizzontale, con
interruzioni di riga in corrispondenza dei bordi del tracciato.
Quando si sposta un tracciato o se ne modifica la forma, il relativo testo si adatta alla nuova posizione o forma.
Testo orizzontale e verticale su un tracciato aperto.
Testo orizzontale e verticale su un tracciato chiuso creato da uno strumento forma
Torna all'inizio
Immettere testo lungo un tracciato
1. Effettuate una delle seguenti operazioni:
Selezionate lo strumento testo orizzontale o testo verticale .
Selezionate lo strumento maschera testo orizzontale o maschera testo verticale .
2. Posizionate il puntatore in modo che lindicatore della linea di base dello strumento testo si trovi sul tracciato, quindi fate clic. Sul tracciato
appare un punto di inserimento.
Indicatore della linea di base dello strumento testo (a sinistra) e strumento testo con lindicatore di linea di base su un tracciato (a destra)
3. Inserite il testo. Il testo orizzontale appare lungo il tracciato, perpendicolare alla linea di base. Il testo verticale appare lungo il tracciato,
parallelo alla linea di base.
Per ottenere un maggiore controllo dellallineamento verticale del testo sul tracciato, usate lopzione di scorrimento della linea di base nel
pannello Carattere. Ad esempio, specificate un valore negativo nella casella di testo Scorrimento della linea di base per ridurre laltezza
del testo.
Spostare o capovolgere il testo lungo un tracciato
Selezionate lo strumento selezione diretta o selezione tracciato e posizionatelo sopra il testo. Il puntatore diviene a forma di I con una
freccia .
Per spostare il testo, fate clic e trascinate il testo lungo il tracciato, facendo attenzione a non trascinarlo attraverso il tracciato.
Per riflettere il testo sullaltro lato di un tracciato, fate clic e trascinate il testo attraverso il tracciato.
Uso dello strumento selezione diretta o selezione tracciato per spostare o riflettere il testo su un tracciato.
Per spostare il testo attraverso un tracciato senza modificarne la direzione, usate lopzione Spostamento linea di base nel pannello Carattere.
Se, ad esempio, avete creato un testo che scorre da sinistra a destra lungo la parte superiore esterna di un cerchio, immettete un numero
negativo nella casella di scorrimento della linea di base per farlo scorrere lungo la parte superiore interna del cerchio.
Immettere del testo allinterno di un tracciato chiuso
1. Selezionate lo strumento testo orizzontale .
2. Portate il puntatore allinterno del tracciato.
3. Quando lo strumento testo appare tra parentesi tratteggiate , fate clic per immettere il testo.
Spostare un tracciato con testo
Selezionate lo strumento selezione tracciato o sposta , quindi fate clic e trascinate il tracciato in una nuova posizione. Se usate lo
strumento selezione tracciato, accertatevi che il puntatore non diventi a forma di I con una freccia , altrimenti sposterete il testo lungo il tracciato.
Modificare la forma di un tracciato con testo
1. Selezionate lo strumento selezione diretta .
2. Fate clic su un punto di ancoraggio sul tracciato e usate le maniglie per modificarne la forma.
Alterare e annullare lalterazione del testo
Potete alterare il testo per creare un effetto speciale, ad esempio dando al testo la forma di un arco o di unonda. Lo stile di alterazione selezionato
Torna all'inizio
Torna all'inizio
Torna all'inizio
un attributo del livello di testo: potete modificare tale stile in qualunque momento per cambiare la forma di base dellalterazione. Le opzioni di
alterazione consentono di controllare con precisione lorientamento e la prospettiva delleffetto di alterazione.
Nota: non potete alterare livelli di testo con formattazione in grassetto simulato o con font privi dei dati per il contorno vettoriale (quali i font
bitmap).
Esempio di testo alterato con lo stile Pesce.
Alterare il testo
1. Selezionate un livello di testo.
2. Effettuate una delle seguenti operazioni:
Selezionate uno strumento testo e fate clic sul pulsante Altera nella barra delle opzioni.
Scegliete Testo > Altera testo oppure Livello > Testo > Altera testo (CS5).
Nota: per alterare del testo in un livello di testo, potete usare il comando Altera. Scegliete Modifica > Trasforma tracciato > Altera.
3. Scegliete uno stile di alterazione dal menu a comparsa Stile.
4. Selezionate lorientamento orizzontale o verticale delleffetto di alterazione.
5. Specificate i valori di ogni altra opzione di alterazione desiderata:
Piega, per specificare lintensit dellalterazione applicata al livello.
Distorsione orizzontale o Distorsione verticale, per applicare una prospettiva allalterazione.
Annullare lalterazione del testo
1. Selezionate un livello di testo con alterazione.
2. Selezionate uno strumento testo e fate clic sul pulsante Altera nella barra delle opzioni, o scegliete Livello > Testo > Altera testo.
3. Scegliete Nessuno dal menu a comparsa Stile e fate clic su OK.
Creare un tracciato di lavoro dal testo
Potete usare i caratteri del testo come forme vettoriali convertendoli in un tracciato di lavoro. Un tracciato di lavoro un tracciato temporaneo che
appare nel pannello Tracciati e definisce il contorno di una forma. Una volta creato un tracciato di lavoro da un livello di testo, potete salvarlo ed
elaborarlo come qualunque altro tracciato. Non potete modificare i caratteri del tracciato come testo; il livello di testo originale rimane tuttavia
inalterato e modificabile.
Selezionate un livello di testo e scegliete Testo > Crea tracciato di lavoro (CS6) oppure Livello > Testo > Crea tracciato di lavoro (CS5).
Nota: non potete creare tracciati di lavoro da font privi di dati per il contorno vettoriale (come i font bitmap).
Convertire il testo in forme
Quando convertite il testo in forme, il livello di testo viene sostituito da un livello con una maschera vettoriale. Potete modificare la maschera
vettoriale e applicare gli stili al livello, ma non potete modificare i caratteri come testo.
Selezionate un livello di testo e scegliete Testo > Converti in forma (CS6) oppure Livello > Testo > Converti in forma (CS5).
Nota: non potete creare forme da font privi di dati per il contorno vettoriale (quali i font bitmap).
Creare un bordo di selezione del testo
Con lo strumento maschera testo orizzontale o maschera testo verticale potete creare una selezione la cui forma corrisponde a quella del testo. Le
selezioni del testo appaiono nel livello attivo ed possibile spostarle, copiarle o applicare gli effetti di traccia e riempimento come per ogni altra
selezione.
1. Selezionate il livello su cui dovr apparire la selezione. Per ottenere i risultati migliori, create il bordo di selezione del testo su un livello
Torna all'inizio
Torna all'inizio
dimmagine normale, non su un livello di testo. Per applicare un riempimento o una traccia al bordo di selezione del testo, createlo su un
nuovo livello vuoto.
2. Selezionate lo strumento maschera testo orizzontale o maschera testo verticale .
3. Selezionate eventuali altre opzioni di testo, immettete il testo indipendente o inseritelo in un rettangolo di selezione.
Durante la digitazione del testo, sul livello attivo compare una maschera rossa. Dopo aver fatto clic sul pulsante Conferma , il bordo di
selezione del testo appare nellimmagine sul livello attivo.
Aggiungere al testo unombra esterna
Laggiunta di unombra esterna conferisce un effetto di profondit al testo in unimmagine.
1. Nel pannello Livelli, selezionate il livello contenente il testo a cui volete aggiungere unombra esterna.
2. Fate clic sul pulsante degli stili di livello in fondo al pannello Livelli e scegliete Ombra esterna dallelenco che appare.
3. Se possibile, posizionate la finestra di dialogo Stili di livello in modo da vedere il livello e lombra esterna.
4. Regolate le impostazioni come desiderato. Potete cambiare i vari aspetti dellombra, tra cui come si integra con i livelli sottostanti, lopacit
(quanto si intravedono i livelli sottostanti), langolazione della luce e la sua distanza da testo e oggetti.
5. Una volta ottenuta lombra esterna desiderata, fate clic su OK.
Per usare le stesse impostazioni di ombra esterna per un altro livello, tenete premuto il tasto Alt e trascinate il livello Ombra esterna nel
pannello Livelli fino al livello desiderato. Quando rilasciate il pulsante del mouse, Photoshop applica gli attributi dellombra esterna al
livello.
Riempire il testo con unimmagine
Per riempire il testo con unimmagine, nel pannello Livelli applicate una maschera di ritaglio a un livello dellimmagine posizionato sopra un livello
di testo.
1. Aprite il file contenente limmagine da inserire nel testo.
2. Selezionate lo strumento testo orizzontale o testo verticale nella finestra degli strumenti.
3. Per portare in primo piano il pannello Carattere, fate clic sulla linguetta Carattere; se il pannello non aperto, scegliete Finestra > Carattere.
4. Nel pannello Carattere, selezionate il font e altri attributi per il testo. Questa procedura funziona meglio per lettere grandi, in grassetto e
spesse.
5. Fate clic nella finestra del documento per impostare il punto di inserimento e immettete il testo. Una volta ottenuto il testo desiderato,
premete Ctrl+Invio (Windows) o Comando+A capo (Mac OS).
6. Per portare il pannello Livelli in primo piano, fate clic sulla linguetta Livelli; se il pannello non aperto, scegliete Finestra > Livelli.
7. (Facoltativo) Se il livello dellimmagine corrisponde a quello di sfondo, fate doppio clic sul livello dellimmagine nel pannello Livelli per
convertirlo da un livello di sfondo in uno normale.
Nota: i livelli di sfondo sono bloccati per impedirne lo spostamento allinterno del pannello Livelli. Per sbloccarli, convertite i livelli di sfondo
in livelli normali.
8. (Facoltativo) Nella finestra di dialogo Nuovo livello, potete rinominare il livello. Fate clic su OK per chiudere la finestra di dialogo e convertire
il livello dellimmagine.
9. Nel pannello Livelli, trascinate il livello dellimmagine per portarlo sopra il livello di testo.
10. Con il livello dellimmagine selezionato, scegliete Livello > Crea maschera di ritaglio. Limmagine viene visualizzata allinterno del testo.
11. Selezionate lo strumento sposta e trascinate limmagine per posizionarla allinterno del testo.
Per spostare il testo anzich limmagine, selezionate il livello di testo nel pannello Livelli e usate lo strumento sposta per spostarlo.
Altri argomenti presenti nellAiuto
Segmenti, componenti e punti di un tracciato
Note legali | Informativa sulla privacy online
Creazione del testo
Torna all'inizio
Livelli di testo
Immissione del testo
Immettere il testo indipendente
Immettere il testo paragrafo
Incollare testo segnaposto Lorem ipsum (CS6)
Ridimensionare o trasformare un rettangolo di selezione del testo
Convertire il testo indipendente in testo paragrafo e viceversa
Nota: Per informazioni dettagliate, fate clic sui collegamenti di seguito. Per porre domande, presentare richieste di funzioni e segnalare eventuali
problemi, visitate feedback.photoshop.com.
Il testo in Adobe Photoshop costituito da contorni vettoriali, vale a dire forme che definiscono in modo matematico le lettere, i numeri e i simboli
di un tipo di carattere. Molti tipi di carattere sono disponibili in pi formati; i formati pi comuni sono Type 1 (o font PostScript), TrueType,
OpenType, New CID e CID senza protezione (solo per il giapponese).
Photoshop mantiene inalterate le proporzioni vettoriali del contorno del testo e le usa ogni volta che modificate le dimensioni del testo, salvate un
file in formato PDF o EPS o stampate limmagine con stampanti PostScript. cos possibile produrre immagini con testo dai contorni sempre nitidi,
a qualsiasi risoluzione.
Se importate dei livelli di testo bitmap creati in precedenti versioni di Photoshop o Photoshop Elements, scegliete Testo > Aggiorna tutti i livelli
di testo per convertirli in testo vettoriale. In CS5, questo comando si trova nel menu Livello > Testo.
Adobe consiglia
Desiderate condividere unesercitazione?
Type 101 (Testo 101)
Andy Anderson
Photoshop principalmente
unapplicazione per lelaborazione delle
immagini, ma consente anche di gestire il
testo. Andy Anderson, autore di Infinite
Skills, illustra le nozioni di base per
utilizzare il testo in modo creativo.
Livelli di testo
Importante: non possibile creare livelli di testo in immagini Multicanale, Bitmap o Scala di colore, poich questi metodi non supportano i livelli.
In questi casi, il testo appare sullo sfondo come testo rasterizzato.
Quando inserite del testo, viene aggiunto un nuovo livello di testo al pannello Livelli. Una volta creato un livello di testo, potete modificare il testo e
applicare i comandi di livello.
Tuttavia, una volta modificato un livello di testo da rasterizzare, Photoshop converte le proporzioni vettoriali del contorno del testo in pixel. Il testo
rasterizzato non presenta pi contorni vettoriali, quindi non pi modificabile come testo. Consultate Modifica del testo.
Il testo resta modificabile anche dopo avere apportato le seguenti modifiche al livello:
Modifica dellorientamento del testo
Applicazione dellanti-alias
Conversione da testo indipendente a testo paragrafo e viceversa
Creazione di un tracciato di lavoro dal testo
Applicazione dei comandi di trasformazione del menu Modifica, eccetto Prospettiva e Distorci
Nota: per trasformare parte del livello di testo, occorre rasterizzare il livello.
Uso degli stili del livello
Utilizzo di scelte rapide per riempimenti (consultate Tasti per la pittura).
Alterazione del testo per adattarlo a diverse forme
Torna all'inizio
Torna all'inizio
Torna all'inizio
Immissione del testo
A seconda del metodo con cui viene creato, il testo pu essere indipendente, di tipo paragrafo o disposto lungo un tracciato.
Per testo indipendente si intende una riga orizzontale o verticale di testo che inizia nel punto in cui fate clic sullimmagine. Linserimento di
testo indipendente utile per aggiungere alcune parole allimmagine creata.
Per testo paragrafo si intende testo inserito allinterno di unarea delimitata che ne controlla lo scorrimento, in orizzontale o verticale. Questo
metodo utile quando volete creare uno o pi paragrafi di testo, come ad esempio in una brochure.
Testo indipendente (in alto) e testo paragrafo in unarea delimitata (in basso)
Il testo su un tracciato scorre lungo il bordo di un tracciato aperto o chiuso. Se il testo viene inserito in orizzontale, i caratteri risultano
perpendicolari alla linea di base. Se il testo viene inserito in verticale, i caratteri risultano paralleli alla linea di base. In entrambi i casi, il testo
scorre nella direzione in cui sono stati aggiunti i punti del tracciato.
Se il testo inserito eccede le dimensioni del rettangolo di selezione del paragrafo o del tracciato, nella maniglia allangolo del bordo di
selezione o nel punto di ancoraggio alla fine del tracciato viene visualizzato un quadratino o un cerchio contenente il simbolo pi (+).
Quando si fa clic in unimmagine con lo strumento testo, viene attivata la modalit di modifica dello strumento. Con lo strumento in modalit di
modifica, potete immettere e modificare i caratteri ed eseguire altri comandi da vari menu; tuttavia alcune operazioni richiedono che vengano
dapprima confermate le modifiche sul livello di testo. Uno strumento testo si trova in modalit di modifica quando nella barra delle opzioni sono
visualizzati i pulsanti Conferma e Annulla .
Immettere il testo indipendente
Quando immettete il testo indipendente, ogni riga di testo indipendente dalle altre: la lunghezza della riga di testo varia secondo il contenuto, ma
senza alcun ritorno a capo automatico. Il testo immesso appare in un nuovo livello di testo.
1. Selezionate lo strumento testo orizzontale o testo verticale .
2. Fate clic nellimmagine per specificare il punto di inserimento del testo. Il trattino nel puntatore a forma di I indica la linea di base del testo (la
linea immaginaria sulla quale si trova il testo). Per il testo verticale, la linea di base corrisponde allasse centrale dei caratteri.
3. Selezionate opzioni di testo aggiuntive nella barra delle opzioni e nei pannelli Carattere e Paragrafo.
4. Immettete i caratteri desiderati. Per iniziare una nuova riga, premete Invio (Windows) o A capo (Mac OS).
Nota: in modalit di modifica, inoltre possibile applicare trasformazioni al testo indipendente. Tenete premuto il tasto Ctrl (Windows) o
Comando (Mac OS). Attorno al testo compare un rettangolo di selezione. Trascinate una maniglia per ridimensionare o inclinare il testo,
oppure ruotate il rettangolo di selezione.
5. Terminata limmissione o la modifica del testo, effettuate una delle seguenti operazioni:
Fate clic sul pulsante Conferma nella barra delle opzioni.
Premete il tasto Invio del tastierino numerico.
Premete Ctrl+Invio (Windows) o Comando+A capo (Mac OS).
Selezionate uno strumento nella finestra degli strumenti, fate clic nel pannello Livelli, Canali, Tracciati, Storia, Azioni, Stili o scegliete un
comando di menu.
Immettere il testo paragrafo
Quando immettete caratteri di testo paragrafo, viene eseguito un ritorno a capo automatico per rispettare le dimensioni del rettangolo di selezione.
Potete immettere pi paragrafi e selezionare unopzione di giustificazione di paragrafo.
Potete anche modificare le dimensioni del rettangolo di selezione: lo scorrimento del testo si adatter alle nuove dimensioni del rettangolo. Potete
modificare le dimensioni del rettangolo di selezione mentre immettete il testo o dopo avere creato il livello di testo. Il rettangolo di selezione
Torna all'inizio
Torna all'inizio
consente anche di ridimensionare, ruotare o inclinare il testo.
1. Selezionate lo strumento testo orizzontale o testo verticale .
2. Effettuate una delle seguenti operazioni:
Trascinate il puntatore diagonalmente per definire un rettangolo di selezione del testo.
Per visualizzare la finestra Dimensione testo paragrafo, tenete premuto Alt (Windows) o Opzione (Mac OS) mentre fate clic o trascinate il
puntatore. Immettete i valori desiderati per Larghezza e Altezza e fate clic su OK.
3. Selezionate altre opzioni di testo nella barra delle opzioni, nel pannello Carattere o Paragrafo e in Livello > Testo.
4. Immettete i caratteri desiderati. Per iniziare un nuovo paragrafo, premete Invio (Windows) o A capo (Mac OS). Se immettete una quantit di
testo superiore alle dimensioni del rettangolo di selezione, appare licona di testo in eccesso .
5. Se necessario, potete ruotare il rettangolo di selezione, inclinarlo o modificarne le dimensioni.
6. Confermate il livello di testo effettuando una delle seguenti operazioni:
Fate clic sul pulsante Conferma nella barra delle opzioni.
Premete il tasto Invio del tastierino numerico.
Premete Ctrl+Invio (Windows) o Comando+A capo (Mac OS).
Selezionate uno strumento nella finestra degli strumenti, fate clic nel pannello Livelli, Canali, Tracciati, Storia, Azioni, Stili o scegliete un
comando di menu.
Il testo immesso appare in un nuovo livello di testo.
Incollare testo segnaposto Lorem ipsum (CS6)
Il testo segnaposto Lorem ipsum consente di riempire rapidamente un blocco di testo in fase di definizione del layout.
1. Selezionate uno strumento testo e fate clic per inserire il cursore in una riga di testo o in una casella esistente.
2. Scegliete Testo > Incolla Lorem ipsum.
Ridimensionare o trasformare un rettangolo di selezione del testo
Visualizzate le maniglie del rettangolo di selezione per il testo paragrafo. Con lo strumento testo attivo, selezionate il livello di testo nel
pannello Livelli e fate clic sul flusso di testo nellimmagine.
Nota: in modalit di modifica potete applicare trasformazioni al testo indipendente. Tenete premuto il tasto Ctrl (Windows) o Comando (Mac OS)
per visualizzare il rettangolo di selezione attorno al testo.
Per ridimensionare il rettangolo di selezione, posizionate il puntatore su una maniglia fino a visualizzare una freccia doppia e trascinate.
Per mantenere inalterate le proporzioni, tenete premuto Maiusc.
Per ruotare il rettangolo di selezione, posizionate il puntatore fuori dellarea del rettangolo fino a visualizzare una freccia curva a due punte
e trascinate. Per ruotare in incrementi di 15, tenete premuto Maiusc. Per modificare il centro di rotazione, trascinate il punto centrale in
una nuova posizione tenendo premuto Ctrl (Windows) o Comando (Mac OS). Il punto centrale pu trovarsi anche al di fuori del rettangolo di
selezione.
Per inclinare il rettangolo di selezione, tenete premuto Ctrl (Windows) o Comando (Mac OS) e trascinate una maniglia centrale. Il puntatore
diventa una freccia .
Inclinazione del testo tramite il rettangolo di selezione
Per ridimensionare il testo mentre ridimensionate il rettangolo di selezione, trascinate una maniglia dangolo tenendo premuto Ctrl (Windows)
o Comando (Mac OS).
Per ridimensionare il rettangolo di selezione dal centro, trascinate una maniglia dangolo tenendo premuto Ctrl (Windows) o Comando
(Mac OS).
Torna all'inizio
Convertire il testo indipendente in testo paragrafo e viceversa
Potete convertire il testo indipendente in testo paragrafo per adattare il flusso dei caratteri allinterno di un rettangolo di selezione. Potete inoltre
convertire il testo paragrafo in testo indipendente per consentire a ogni riga di testo di scorrere indipendentemente dalle altre. Nella conversione
da testo paragrafo in testo indipendente, viene aggiunto un a capo alla fine di ogni riga di testo, eccetto lultima.
1. Selezionate il livello esistente nel pannello Livelli.
2. Scegliete Testo > Converti in testo indipendente oppure Testo > Converti in testo paragrafo. In CS5 questi controlli si trovano nel menu
Livello > Testo.
Nota: quando convertite il testo paragrafo in testo indipendente, eventuali caratteri che non rientrano nel rettangolo di selezione vengono
eliminati. Per evitare la perdita di testo, ridimensionate il rettangolo di selezione in modo da rendere visibile tutto il testo prima della
conversione.
Note legali | Informativa sulla privacy online
Testo asiatico
Torna all'inizio
Torna all'inizio
Torna all'inizio
Torna all'inizio
Visualizzare e impostare le opzioni del testo asiatico
Ridurre la spaziatura tra i caratteri del testo asiatico
Specificare il metodo di misurazione dellinterlinea per il testo asiatico
Usare tate-chu-yoko
Allineare i caratteri asiatici con mojisoroe
Specificare la sottolineatura a sinistra e a destra del testo asiatico
Impostare gli attributi dei font OpenType asiatici
Opzioni testo OpenType asiatico
Scegliere un set Mojikumi
Impostare le opzioni Kinsoku Shori
Specificare unopzione Burasagari
Photoshop offre diverse opzioni per il testo cinese, giapponese o coreano. I caratteri dei font orientali sono anche detti caratteri a doppio byte.
Nota: per poter usare la lingua desiderata, questa deve essere supportata dal sistema operativo. Per ulteriori informazioni, consultate il
produttore del sistema operativo specifico.
Visualizzare e impostare le opzioni del testo asiatico
Ad eccezione delle versioni cinese, giapponese e coreana, nelle altre versioni di Photoshop le opzioni per il testo asiatico dei pannelli Carattere e
Paragrafo sono nascoste. Per visualizzare e impostare le opzioni e usare il testo in cinese, giapponese e coreano in dette versioni di Photoshop,
selezionate Mostra opzioni testo asiatico nella finestra di dialogo Preferenze. Potete anche scegliere di visualizzare i nomi dei font in inglese o
nella loro lingua originale.
1. Scegliete Modifica > Preferenze > Testo (Windows) o Photoshop > Preferenze > Testo (Mac OS)
2. Selezionate una delle opzioni seguenti:
Mostra nomi carattere in inglese Visualizza i nomi dei font asiatici in inglese.
Orientale (CS6) o Mostra opzioni testo asiatico (CS5) Visualizza le opzioni di testo asiatico nei pannelli Carattere e Paragrafo.
Importante: in CS6, scegliete lopzione Mediorientale per risultati ottimali con lingue asiatiche diverse da cinese, giapponese e coreano.
Ridurre la spaziatura tra i caratteri del testo asiatico
Lo Tsume riduce lo spazio attorno ai caratteri in base a un valore di percentuale specificato. Di conseguenza, il carattere stesso non viene
allungato n compresso. Viene invece ridotto lo spazio tra il rettangolo di selezione e la casella em. Quando aggiungete lo Tsume a un carattere,
la spaziatura che si trova ai lati del carattere viene ridotta di una percentuale equivalente.
1. Selezionate i caratteri da regolare.
2. Nel pannello Carattere immettete o selezionate una percentuale per Tsume . A valori percentuali pi alti corrisponde una maggiore
compressione tra caratteri. Il valore massimo 100% e corrisponde allassenza di spazio tra il rettangolo di selezione e il rettangolo em del
carattere.
Specificare il metodo di misurazione dellinterlinea per il testo asiatico
1. Selezionate i paragrafi che desiderate regolare.
2. Scegliete unopzione di interlinea dal menu del pannello Paragrafo.
Interlinea da base superiore Misura la spaziatura tra le righe di testo dalla parte superiore di una riga alla parte superiore di quella
successiva. Se usate linterlinea da base superiore, la prima riga di testo di un paragrafo viene allineata al bordo superiore del rettangolo di
selezione.
Interlinea da linea di base Per il testo orizzontale, questa opzione misura lo spazio tra le righe partendo dalla linea di base del testo. se
usate linterlinea da linea di base, viene inserito dello spazio tra il rettangolo di selezione e la prima riga di testo. Un segno di spunta indica
che lopzione selezionata.
Nota: lopzione dinterlinea selezionata non influisce sullinterlinea tra le righe di testo e specifica solo il metodo di misurazione
dellinterlinea.
Torna all'inizio
Torna all'inizio
Torna all'inizio
Usare tate-chu-yoko
Tate-chu-yoko (detto anche kumimoji e renmoji) un blocco di testo orizzontale disposto allinterno di righe di testo verticali. Il tate-chu-yoko
semplifica la lettura dei caratteri a mezza larghezza come numeri, date e brevi parole straniere nel testo verticale.
Numerali senza tate-chu-yoko (a sinistra) e numerali con tate-chu-yoko (a destra)
1. Selezionate i caratteri da ruotare.
2. Scegliete Tate-Chu-Yoko nel menu del pannello Carattere. Una spunta indica che lopzione attivata.
Nota: luso del tate-chu-yoko non vi impedisce di modificare e formattare il testo; potete effettuare queste operazioni con i caratteri ruotati
cos come fate con i normali caratteri.
Allineare i caratteri asiatici con mojisoroe
Lallineamento dei caratteri di testo asiatico prende il nome di mojisoroe. Se una riga di testo contiene caratteri di dimensioni diverse, potete
specificare come allineare il testo rispetto ai caratteri pi grandi: in alto, al centro o in basso nella casella em (a destra, al centro e a sinistra, per il
testo verticale), alla linea di base Roman oppure in alto o in basso nella casella ICF (per il testo verticale, a destra o a sinistra). Il valore ICF
(Ideographic Character Space) corrisponde allaltezza e larghezza media usata dal designer per creare i caratteri ideografici che costituiscono un
font.
Opzioni di allineamento dei caratteri
A. Caratteri piccoli allineati in basso B. Caratteri piccoli allineati al centro C. Caratteri piccoli allineati in alto
Nel menu del pannello Carattere scegliete unopzione nel sottomenu Allineamento caratteri:
Linea di base Roman Allinea i caratteri piccoli di una riga al carattere pi grande.
Casella em (alto/destra), Casella em (al centro), Casella em (basso/sinistra) Allineano i caratteri piccoli di una riga alla posizione specificata
per la casella em del carattere pi grande. Nel caso di testo verticale, Casella em (alto/destra) allinea il testo a destra della casella em, mentre
Casella em (basso/sinistra) allinea il testo a sinistra della casella em.
Casella ICF (alto/destra) e Casella ICF (basso/sinistra) Allineano i caratteri piccoli di una riga allICF specificato per il carattere pi grande. Nel
caso del testo verticale, Casella ICF (alto/destra) allinea il testo a destra dellICF, mentre Casella ICF (basso/sinistra) allinea il testo a sinistra
dellICF.
Specificare la sottolineatura a sinistra e a destra del testo asiatico
1. Selezionate il testo verticale.
2. Scegliete Sottolinea a destra o Sottolinea a sinistra dal menu del pannello Carattere.
Impostare gli attributi dei font OpenType asiatici
I font OpenType orientali possono comprendere alcune funzioni attualmente non disponibili nei font PostScript e TrueType. Si consiglia di usare
uno spessore qualsiasi dei font OpenType KozMinPro e KozGoPro. Questi font hanno la pi ampia collezione di glifi di font orientali prodotta da
Adobe.
1. Con lo strumento testo selezionato, effettuate una delle seguenti operazioni:
Su un livello di testo esistente, selezionate i caratteri o gli oggetti di testo a cui desiderate applicare limpostazione.
Fate clic sullimmagine per creare un nuovo livello di testo.
2. Nel pannello Carattere, accertatevi che sia selezionato un font OpenType Pro orientale.
3. Dal menu del pannello Carattere, scegliete unopzione OpenType.
4. Attivate il metodo di input MSIME (Windows) o Kotoeri (Mac OS). Effettuate una delle seguenti operazioni:
(Windows) Scegliete Start > Programmi > Accessori > Utilit di sistema > Mappa caratteri.
(Mac OS) Dal menu a comparsa Tastiera nella parte destra della barra dei menu, scegliete Mostra visore caratteri.
Nota: (Mac OS) se il menu Tastiera non visualizzato nella barra delle opzioni, dal menu Apple scegliete Preferenze di Sistema >
Lingua e Testo, quindi fate clic su Sorgenti di input e selezionate Visore tastiera e caratteri.
5. Effettuate una delle seguenti operazioni:
(Windows) In Mappa caratteri, selezionate lopzione Visualizzazione avanzata, quindi scegliete Tutti per lopzione Raggruppa per e
Unicode per lopzione Set di caratteri.
Mappa caratteri
A. Menu Font B. Casella di controllo Visualizzazione avanzata
(Mac OS) Nel pannello dei caratteri Kotoeri, selezionate Glifi dal menu Mostra.
Kotoeri, pannello dei caratteri
A. Menu Visualizza B. Menu Font C. Informazioni sul carattere D. Pulsante Inserisci con font
6. Scegliete un font OpenType asiatico dal menu Font.
7. Effettuate una delle seguenti operazioni:
(Windows) Selezionate il carattere da usare, fate clic sul pulsante Seleziona, quindi su Copia e incollatelo in Photoshop.
(Mac OS) Fate doppio clic sul carattere da usare per inserirlo nel documento.
Torna all'inizio
Torna all'inizio
Opzioni testo OpenType asiatico
Sono disponibili ulteriori opzioni OpenType in funzione del font.
Giapponese 78 Sostituisce i glifi standard con quelli appartenenti alla variante jp78.
Giapponese esperto Sostituisce i glifi standard con quelli appartenenti alla variante expert.
Giapponese tradizionale Sostituisce i glifi standard con quelli appartenenti alla variante tradizionale.
Metrica proporzionale Sostituisce i glifi a mezza larghezza e larghezza intera con quelli proporzionali.
Kana Sostituisce il glifo Kana standard con quello ottimizzato orizzontale per la disposizione orizzontale. Le differenze sono spesso molto lievi.
Corsivo romano Sostituisce il glifo proporzionale standard con quello corsivo.
Per ulteriori informazioni, consultate Applicare le funzioni OpenType.
Scegliere un set Mojikumi
Mojikumi specifica la composizione del testo giapponese per la spaziatura di caratteri giapponesi, caratteri latini, punteggiatura, caratteri speciali,
inizio e fine delle righe e numeri. Photoshop comprende diversi set mojikumi predefiniti basati su J IS (J apanese Industrial Standard) X 4051-1995.
Nel pannello Paragrafo scegliete unopzione nel menu a comparsa Mojikumi:
Niente Disattiva lopzione Mojikumi.
Mojikumi Set 1 Usa la spaziature a mezza larghezza per la punteggiatura.
Mojikumi Set 2 Usa la spaziatura completa per la maggior parte dei caratteri tranne lultimo carattere della riga.
Mojikumi Set 1 e Mojikumi Set 2
Mojikumi Set 3 Usa la spaziatura completa per la maggior parte dei caratteri e per lultimo carattere della riga.
Mojikumi Set 4 Usa la spaziatura completa per tutti i caratteri.
Torna all'inizio
Torna all'inizio
Mojikumi Set 3 e Mojikumi Set 4
Impostare le opzioni Kinsoku Shori
Lopzione Kinsoku Shori specifica le interruzioni di riga per il testo giapponese. I caratteri che non possono trovarsi allinizio o alla fine di una riga
sono detti caratteri Kinsoku. Photoshop comprende i set Kinsoku leggero e deciso basati sullo standard J IS (J apanese Industrial Standard) X
4051-1995. I set Kinsoku leggero consentono di omettere i simboli delle vocali lunghe e i caratteri Hiragana piccoli.
Disattivare o attivare Kinsoku Shori per un paragrafo
Nel pannello Paragrafo, scegliete unopzione dal menu a comparsa Kinsoku Shori:
Niente Disattiva lopzione Kinsoku Shori.
JIS leggero o JIS deciso Evitano che i seguenti caratteri inizino o terminino una riga:
Impostazione JIS leggero
Caratteri che non possono iniziare una riga
Caratteri che non possono terminare una riga
Impostazione JIS deciso
Caratteri che non possono iniziare una riga
Caratteri che non possono terminare una riga
Specificare unopzione di interruzione di riga per Kinsoku
Per usare le opzioni di interruzione di riga descritte di seguito, dovete prima selezionare Kinsoku Shori o Mojikumi.
Dal menu del pannello Paragrafo, scegliete Testo Kinsoku Shori, quindi scegliete uno dei seguenti metodi:
Prima sposta in riga prec. Sposta i caratteri alla riga precedente per evitare che una riga inizi o termini con caratteri non consentiti.
Prima sposta in riga succ. Sposta i caratteri alla riga successiva per evitare che una riga inizi o termini con caratteri non consentiti.
Sposta solo in riga succ. Sposta sempre i caratteri alla riga successiva per evitare che una riga inizi o termini con caratteri non consentiti. Il
sistema non prova neanche a spostare i caratteri alla riga precedente.
Un segno di spunta indica che il metodo selezionato.
Specificare unopzione Burasagari
Lopzione Burasagari fa s che i punti a byte singolo e doppio e le virgole a byte singolo e doppio possano superare i limiti del rettangolo di
selezione del paragrafo.
1. Scegliete Burasagari nel menu del pannello Paragrafo.
2. Scegliete unopzione nel sottomenu:
Nessuno Disattiva la punteggiatura esterna.
Regolare Attiva la punteggiatura esterna senza forzare le righe irregolari al margine del rettangolo di selezione.
Forza Forza la punteggiatura allesterno del rettangolo di selezione allargando le righe che terminano allinterno del rettangolo e che
finiscono con uno dei caratteri di punteggiatura esterna.
Nota: le opzioni Burasagari non sono disponibili se Kinsoku Shori impostato su Nessuno.
Note legali | Informativa sulla privacy online
Testo in arabo e in ebraico | CC, CS6
Torna allinizio
Torna allinizio
Torna allinizio
How to access Arabic and Hebrew features in Photoshop
Attivare le funzioni per testo mediorientale
Direzione del testo
Tipi di cifre
Supporto dei font precedenti
Font predefiniti
Inserimento automatico di Kashida
Legature (font OpenType)
Sillabazione
Segni diacritici
Alternative giustificazione
Attivare le funzioni per testo mediorientale
Per visualizzare le opzioni per il testo mediorientale nellinterfaccia di Photoshop, effettuate le seguenti operazioni:
1. Scegliete Modifica > Preferenze > Testo (Windows) o Photoshop > Preferenze > Testo (Mac OS)
2. Nella sezione delle opzioni per il motore di testo, selezionate Mediorientale.
3. Fate clic su OK e riavviate Photoshop.
4. Scegliete Testo > Opzioni lingua > Funzioni mediorientali.
Direzione del testo
Per creare contenuti in arabo ed ebraico, potete attivare la direzione del testo da destra a sinistra come direzione predefinita. Tuttavia, per i
documenti che contengono anche testo da sinistra a destra, potete ora passare direttamente da una direzione allaltra.
Selezionate la direzione del paragrafo dal pannello Paragrafo.
Selezione della direzione del paragrafo (pannello di InDesign)
Tipi di cifre
Quando immettete testo in arabo o ebraico, potete selezionare il tipo di cifre da usare. Le scelte disponibili sono Arabo, Indi e Farsi.
Per impostazione predefinita, nelle versioni in lingua araba di Photoshop, le cifre hindi sono selezionate automaticamente; nelle versioni in lingua
ebraica, sono invece selezionate le cifre arabe. Tuttavia, potete modificare manualmente i tipi di cifre in base alle vostre esigenze:
1. Selezionate le cifre nel testo.
2. Nel pannello Carattere, usate il menu Cifre per selezionare il font appropriato.
Torna allinizio
Torna allinizio
Torna allinizio
Torna allinizio
Torna allinizio
Selezione del tipo di cifre (pannello di InDesign)
Supporto dei font precedenti
I font usati tradizionalmente (ad esempio, i font AXT) possono continuare a essere utilizzati in questa versione del software. Tuttavia, si consiglia di
utilizzare i font pi recenti Open Type per gli elementi basati su testo.
Lopzione Protezione glifo mancante (Modifica > Preferenze > Testo avanzato) attivata per impostazione predefinita. Quando i glifi non sono
disponibili nel font in uso, il testo viene gestito automaticamente.
Font predefiniti
Quando si installa una versione mediorientale o nordafricana, il font di digitazione predefinito corrisponde, per impostazione predefinita, alla lingua
dellinstallazione. Ad esempio, se avete installato la versione inglese con abilitazione dellarabo, il font di digitazione predefinito impostato su
Arabo. Analogamente, se avete installato la versione inglese con abilitazione dellebraico, il font di digitazione predefinito impostato su Ebraico (o
Myriad Hebrew in Photoshop).
Inserimento automatico di Kashida
In arabo, il testo viene giustificato mediante laggiunta di Kashida. I Kashida vengono aggiunti ai caratteri arabi per allungarli. Lo spazio vuoto non
viene modificato. Utilizzate linserimento automatico di Kashida per giustificare i paragrafi di testo arabo.
Selezionate il paragrafo e, in basso a destra nel pannello Paragrafo, scegliete unopzione dal menu a comparsa di Inserisci Kashida: Nessuno,
Breve, Medio, Lungo o Stilistico.
Nota: i Kashida vengono inseriti solo nei paragrafi con margini completamente giustificati.
Per applicare i Kashida a un gruppo di caratteri, selezionate i caratteri del documento e scegliete Testo > Opzioni lingua > Kashida.
Legature (font OpenType)
Con alcuni font OpenType potete applicare automaticamente le legature a coppie di caratteri in un testo in arabo o ebraico. Le legature sono
caratteri tipografici sostitutivi disponibili per particolari coppie di lettere in un determinato font Open Type.
1. Selezionate il testo.
2. Nel pannello Carattere, sopra i menu Lingua e Anti-alias, fate clic sullicona Legature standard o Legature facoltative.
Le legature facoltative forniscono ulteriori opzioni per caratteri ornati supportati da alcuni font.
Sillabazione
Le frasi che contengono pi parole di quante possono rientrare in una riga di testo vanno a capo automaticamente alla riga successiva. Il tipo di
giustificazione del testo che si produce quando il testo va a capo talvolta fa apparire spazi superflui nella riga, esteticamente sgradevoli o non
corretti da un punto di vista linguistico. La sillabazione consente di dividere la parola alla fine di una riga mediante un trattino. Questa divisione
permette al testo della frase di andare a capo alla riga successiva in un modo pi ordinato.
Testo misto: la funzione di inserimento dei Kashida influisce sullapplicazione della sillabazione nei testi misti. Quando sono attivati, i Kashida
vengono inseriti nelle posizioni necessarie e le parole in testo diverso dallarabo non vengono sillabate. Quando invece la funzione Kashida
I post su Twitter e Facebook non sono coperti dai termini di Creative Commons.
Note legali | Informativa sulla privacy online
Torna allinizio
Torna allinizio
disattivata, solo il testo non arabo viene preso in considerazione ai fini della sillabazione.
Testo ebraico: la sillabazione consentita. Per attivare la sillabazione e personalizzare le impostazioni, scegliete Impostazioni sillabazione nel
menu del pannello Paragrafo.
Opzioni sillabazione (pannello di InDesign)
Segni diacritici
Nel sistema di scrittura arabo, un segno diacritico un glifo usato per indicare la lunghezza delle consonanti o le vocali brevi. Un segno diacritico
viene posizionato sopra o sotto il testo. Per migliorare lo stile del testo o la leggibilit di determinati font, potete controllare la posizione verticale o
orizzontale dei segni diacritici:
1. Selezionate il testo che contiene i segni diacritici.
2. Nel pannello Carattere, modificate la posizione dei segni diacritici rispetto al testo. I valori che possibile modificare sono Regola posizione
orizzontale diacritici e Regola posizione verticale diacritici.
Alternative giustificazione
Un font pu fornire versioni alternative per determinate lettere, in genere a scopo stilistico o calligrafico. In alcuni rari casi, le alternative di
giustificazione sono utilizzate per giustificare e allineare i paragrafi contenenti tali forme.
Le alternative di giustificazione possono essere attivate a livello di singolo carattere, ma solo se sono supportate dal relativo font. Nella parte
inferiore del pannello Carattere, selezionate Alternative giustificazione.
I seguenti font arabi contengono alternative di giustificazione: Adobe Arabic, Myriad Arabic e Adobe Naskh.
I seguenti font ebraici contengono alternative di giustificazione: Adobe Hebrew e Myriad Hebrew.
Video e animazioni
Audio doesnt play in video files encoded with Dolby Digital AC3 (Laudio non viene riprodotto nei file video codificati con
Dolby Digital AC3)
risoluzione dei problemi (27 maggio 2013)
Flusso di lavoro video
Kelby (7 maggio 2012)
esercitazione video
Modifica intuitiva per video da fotocamere DSLR e altre fonti.
Il contenuto di alcuni collegamenti potrebbe essere disponibile solo in inglese.
Montaggio video | CC, CS6
Torna allinizio
Video | Guida a un progetto video
Creazione video in modalit timeline
Applicare i filtri ai livelli video
Applicare effetti di movimento a testo, immagini fisse e oggetti avanzati
Importare una pi vasta gamma di formati di file
Esportare il video finale con Adobe Media Encoder
Creazione video in modalit timeline
Il pannello Timeline basato su clip simile a quello di editor video come Adobe Premiere e offre transizioni ed effetti per la rifinitura dei video.
Esercitazioni video:
Intuitive video Workflow (Flusso di lavoro intuitivo per i video): come aggiungere clip video, tagliare clip video, aggiungere una traccia musicale ed
effettuare il rendering del filmato che verr riprodotto dal pubblico. Di RC Conception (8:18)
How to edit video in Photoshop CS6 (Come effettuare il montaggio video in Photoshop CS6). Di Matthew Gore (10:42)
Montaggio con scivolamento per regolare i punti di attacco e stacco di un video senza modificare la durata complessiva della clip. Di Meredith
Payne-Stotzne (1:20)
Come escludere e registrare in cache i fotogrammi per migliorare le prestazioni di riproduzione. Di Meredith
Payne-Stotzne (2:07)
Fixing over exposed video footage (Correzione di riprese sovraesposte). Di Richard Harrington (1:55)
Changing clip speed: Slow and Fast Motion. (Modificare la velocit delle clip: movimento al rallentatore o accelerato) di J eff Sengstack (9:45).
Infinite Skills ha realizzato diversi video per il loro corso sulle funzioni video di Photoshop.
Gruppi video
I gruppi video combinano pi clip video e altri contenuti quali testo, immagini e forme su una singola traccia nella timeline.
Creare un gruppo video
Quando importate un file video, viene automaticamente aggiunto come nuovo gruppo video.
Per creare un gruppo vuoto a cui aggiungere dei contenuti, fate clic su unicona provino a sinistra del pannello Timeline e scegliete Nuovo
gruppo video dal menu a comparsa.
Modificare un gruppo video
Per riposizionare le clip, trascinatele nella timeline.
Per cambiare i punti di attacco e stacco, trascinate i bordi della clip nella timeline.
Per spostare degli oggetti da un gruppo a un altro, trascinateli verso lalto o il basso nella timeline o nel pannello Livelli.
Per dividere una clip selezionata e modificare separatamente le parti risultanti, portate la testina di riproduzione della timeline sul punto in
cui desiderate dividere la clip. Quindi fate clic sul pulsante Dividi a testina di riproduzione nellangolo superiore sinistro del pannello
Timeline.
Tracce audio e controlli
Le tracce audio separate nella timeline consentono di effettuare facilmente operazioni di montaggio e regolazione.
Regolare laudio nelle clip
Fate clic con il pulsante destro del mouse sulle clip audio per disattivare laudio, regolare il volume, o impostare dissolvenza in entrata e in
uscita.
Fate clic con il pulsante destro sulle clip video, quindi sullicona delle note musicali per regolarne laudio.
Adjusting audio (Regolazione dellaudio): esercitazione video di Richard Harrington. (3:31)
Creare o eliminare tracce audio
A destra dei nomi delle tracce audio timeline, fate clic sullicona delle note musicali e selezionate Nuova traccia audio o Elimina traccia.
Torna allinizio
Torna allinizio
Torna allinizio
Torna allinizio
Aggiungere, duplicare, eliminare o sostituire le clip audio
A destra dei nomi delle tracce audio nella timeline, fate clic sullicona delle note musicali . Quindi selezionate Aggiungi audio per inserire
nella traccia unaltra clip.
Selezionate una clip audio nella timeline e fate clic sullicona delle note musicali a destra del nome della traccia. Quindi selezionate
Duplica, Elimina o Sostituisci clip audio.
Transizioni video
Con le transizioni possibile creare effetti professionali di dissolvenza e dissolvenza incrociata. Fate clic sullicona delle transizioni in alto a
sinistra nel pannello Timeline. Quindi scegliete una durata e trascinate il tipo di transizione desiderato allinizio o alla fine delle clip. Per un effetto di
dissolvenza incrociata, inserite la transizione tra le clip. Trascinate i bordi dellanteprima della transizione nella timeline per impostare con
precisione lattacco e lo stacco.
Fate clic con il pulsante destro del mouse sulle transizioni nella timeline per sostituirle con un altro tipo di transizione o per specificare una
durata numerica.
Modificare la durata e la velocit delle clip video
Fate clic con il pulsante destro del mouse sulle clip video per accedere ai cursori Durata e Velocit. Questi comandi interagiscono tra di loro; ad
esempio, se Velocit impostato su 400%, la durata massima sar pari a un quarto delloriginale.
Applicare i filtri ai livelli video
Per applicare dei filtri a tutti i fotogrammi in un livello video, convertite il livello in un oggetto avanzato. Successivamente, tutti i filtri che applicate
diventano filtri avanzati, che offrono massima flessibilit e la possibilit di regolare in qualsiasi momento le impostazioni del filtro.
1. Selezionate il livello video nel pannello Livelli o Timeline.
2. Scegliete Livello > Oggetti avanzati > Converti in oggetto avanzato.
3. Applicate i filtri dal menu Filtri. Per regolare successivamente le impostazioni, visualizzate il pannello Livelli e fate doppio clic sul filtro
nellelenco Filtri avanzati per il livello video.
Per ulteriori informazioni, consultate Modifiche non distruttive.
Applicare effetti di movimento a testo, immagini fisse e oggetti avanzati
Fate clic con il pulsante destro del mouse sul testo, limmagine fissa o le clip Oggetto avanzato per accedere ai predefiniti di panning, zoom e
rotazione, quindi applicate rapidamente unanimazione sofisticata. Per perfezionare i risultati, trascinate i fotogrammi chiave Trasformazione
risultanti nella timeline.
Per creare effetti particolari come panning, scala e rotazione delle clip nel tempo, convertite la clip in un oggetto avanzato e usate i fotogrammi
chiave Trasformazione con lo strumento Trasformazione libera.
Esercitazioni video:
Transforming Layers over time (Trasformazione dei livelli nel tempo). J ulieanne Kost (3:52)
Creating masks to move over time (Creazione di maschere che si spostano nel tempo). J ulieanne Kost (3:17)
How to pan and zoom video in Photoshop CS6 (Come eseguire panning e zoom di video in Photoshop CS6). J ulieanne Kost (18:06)
Create animations with audio (Creare animazioni con audio). Articolo con esercitazione di Rafiq Elmansy.
Importare una pi vasta gamma di formati di file
Il motore video stato riprogettato ed ora possibile importare una pi ampia gamma di file video, audio e di sequenze di immagini. Potete
utilizzare con facilit diversi tipi di file, quali 3GP, 3G2, AVI, DV, FLV e F4V, MPEG-1, MPEG-4, QuickTime MOV (in Windows, per il supporto
completo richiesta linstallazione di QuickTime).
Per lelenco completo, consultate Formati di file supportati.
Esportare il video finale con Adobe Media Encoder
Scegliete File > Esporta > Rendering video. Dal primo menu a comparsa, selezionate Adobe Media Encoder per scegliere tra le seguenti opzioni
di Formato:
Il formato DPX (Digital Picture Exchange) progettato principalmente per sequenze di fotogrammi da includere nei progetti video
professionali con un editor come Adobe Premiere Pro.
I post su Twitter e Facebook non sono coperti dai termini di Creative Commons.
Note legali | Informativa sulla privacy online
Il formato H.264 (MPEG-4) il pi versatile poich include predefiniti per il video ad alta definizione e widescreen e un output ottimizzato per
i dispositivi tablet o la distribuzione sul Web.
Il formato QuickTime (MOV) necessario per lesportazione dei canali alfa e del video non compresso. Il menu Predefinito contiene ulteriori
opzioni di compressione.
Modifica dei livelli di animazioni e video
Torna allinizio
Torna allinizio
Torna allinizio
Trasformare i livelli video
Creare nuovi livelli video
Specificare quando un livello visualizzato in un video o unanimazione
Rifilare o spostare un livello video
Sollevare larea di lavoro
Estrarre larea di lavoro
Suddividere i livelli video
Raggruppare i livelli in un video o unanimazione
Rasterizzare i livelli video
Trasformare i livelli video
Potete trasformare un livello video come fate con gli altri livelli di Photoshop. Tuttavia, prima di trasformare i livelli video dovete convertirli in
Oggetti avanzati.
1. Nel panello Timeline (CC, CS6), Animazione (CS5) o Livelli, selezionate il livello del video.
2. Effettuate una delle seguenti operazioni:
Scegliete Modifica > Trasformazione libera, quindi usate le maniglie nella finestra del documento per trasformare il video.
Scegliete Modifica > Trasforma e scegliete una trasformazione specifica dal sottomenu.
Se il livello video non un oggetto avanzato, viene richiesto di convertirlo.
Creare nuovi livelli video
Potete creare nuovi livelli video aggiungendo un file video come nuovo livello oppure creando un livello vuoto.
Allindirizzo seguente disponibile un video sulluso dei livelli video: www.adobe.com/go/vid0027_it
Aprire un file video
Selezionate File > Apri, selezionate un file video e fate clic su Apri.
Il video viene visualizzato su un livello video in un nuovo documento.
Aggiungere un file video come nuovo livello video
1. Per il documento attivo, accertatevi che il pannello Timeline (CC, CS6) o Animazione (CS5) sia visualizzato in modalit timeline.
2. Scegliete Livello > Livelli video > Nuovo livello video da file.
3. Selezionate un file video o un file di sequenze di immagini e fate clic su Apri.
Aggiungere un livello video vuoto
1. Per il documento attivo, accertatevi che il pannello Timeline (CC, CS6) o Animazione (CS5) sia visualizzato in modalit timeline.
2. Scegliete Livello > Livelli video > Nuovo livello video vuoto.
Specificare quando un livello visualizzato in un video o unanimazione
Per specificare quando un livello deve essere visualizzato in un video o unanimazione, avete a disposizione diversi metodi. Ad esempio, potete
rifilare (nascondere) alcuni fotogrammi allinizio o alla fine di un livello. In questo modo modificate i punti di inizio e di fine del livello in un video o in
unanimazione. Il primo fotogramma visualizzato denominato Attacco e lultimo denominato Stacco. Potete inoltre trascinare lintera barra di
durata del livello su una parte diversa della timeline.
1. Nel pannello Timeline (CC, CS6) o Animazione (Photoshop Extended CS5), selezionate il livello.
2. Effettuate una delle seguenti operazioni:
Nota:
Nota:
Torna allinizio
Sposta attacco livello a posizione temporale corrente
Sposta stacco livello a posizione temporale corrente
Rifila inizio livello in base ad area di lavoro
Rifila fine livello in base ad area di lavoro
Nota:
Torna allinizio
Per specificare i punti di attacco e stacco di un livello, trascinate rispettivamente linizio e la fine della barra di durata del livello.
Trascinate la barra di durata del livello fino alla sezione della timeline in cui dovr essere visualizzato il livello.
per conseguire risultati ottimali, trascinate la barra di durata del livello dopo averla rifilata.
Livelli (in modalit timeline) con la barra di durata del livello selezionata e pronta da trascinare (Photoshop Extended CS5)
Portate lindicatore della posizione temporale corrente in corrispondenza del fotogramma da impostare come punto di attacco o stacco.
Quindi, dal menu del pannello, scegliete Rifila inizio livello in base ad area di lavoro oppure Rifila fine livello in base ad area di lavoro.
Cos facendo, abbreviate la durata del livello nascondendo i fotogrammi tra lindicatore della posizione temporale corrente e linizio oppure la
fine del livello. Estendendo nuovamente le estremit della barra di durata del livello, potete rivisualizzare i fotogrammi nascosti.
Per modificare lopacit del livello in posizioni temporali o fotogrammi specifici, usate i fotogrammi chiave.
per eliminare parte di una ripresa in uno o pi livelli, usate il comando Solleva area di lavoro. Per eliminare una durata specifica da
tutti i livelli video o animazione, usate il comando Estrai area di lavoro.
Rifilare o spostare un livello video
Per nascondere i fotogrammi allinizio o alla fine di un livello video o di animazione, potete rifilare il livello. Per iniziare o terminare il video in
corrispondenza di una diversa posizione temporale, potete spostare il livello video.
Quando spostate i livelli video, le modifiche diventano permanenti una volta salvato il file. Quando rifilate parte del video, invece, potete in
seguito ripristinarla estendendo nuovamente le estremit della barra di durata del livello.
1. Nel pannello Timeline (CC, CS6), Animazione (CS5) o Livelli, selezionate il livello da modificare.
2. Portate lindicatore della posizione temporale corrente in corrispondenza del fotogramma (o della posizione temporale) da impostare come
nuovo Attacco o Stacco.
3. Nel menu del pannello Timeline (CC, CS6) o Animazione (CS5), scegliete una delle seguenti opzioni:
Sposta permanentemente linizio del livello, portandolo in corrispondenza
dellindicatore della posizione temporale corrente.
Sposta permanentemente la fine del livello, portandola in corrispondenza
dellindicatore della posizione temporale corrente.
Nasconde temporaneamente la sezione compresa tra lindicatore della posizione temporale
corrente e linizio del livello.
Nasconde temporaneamente la sezione compresa tra lindicatore della posizione temporale
corrente e la fine del livello.
potete inoltre usare il comando Solleva area di lavoro per nascondere i fotogrammi di uno o pi livelli oppure il comando Estrai area di
lavoro per nascondere una durata specifica in tutti i livelli di un video o di unanimazione.
Sollevare larea di lavoro
possibile eliminare una sezione di una ripresa dai livelli selezionati, lasciando un vuoto della stessa durata della sezione rimossa.
1. Selezionate i livelli che desiderate modificare.
2. Nel pannello Timeline (CC, CS6) o Animazione (CS5), impostate larea di lavoro in modo da specificare la durata da omettere dai livelli
selezionati.
Torna allinizio
Torna allinizio
3. Scegliete Solleva area di lavoro dal menu del pannello.
Livelli prima dellapplicazione del comando Solleva area di lavoro (Photoshop Extended CS5)
Livelli dopo lapplicazione del comando Solleva area di lavoro (Photoshop Extended CS5)
Estrarre larea di lavoro
Per eliminare parti di un video e rimuovere automaticamente lintervallo temporale vuoto, usate il comando Solleva area di lavoro. Il contenuto
residuo viene copiato in nuovi livelli video.
1. Selezionate i livelli che desiderate modificare.
2. Nel pannello Timeline (CC, CS6) o Animazione (CS5), impostate larea di lavoro in modo da specificare la durata da omettere dal video o
dallanimazione.
3. Scegliete Estrai area di lavoro dal menu del pannello.
Suddividere i livelli video
possibile suddividere un livello video in due nuovi livelli video in corrispondenza di un fotogramma specifico.
1. Selezionate un livello video nel pannello Timeline (CC, CS6) o Animazione (CS5).
2. Portate lindicatore della posizione temporale corrente sulla posizione temporale o sul numero del fotogramma in corrispondenza del quale si
dovr dividere il livello video.
3. Fate clic sullicona del menu del pannello e scegliete Dividi livello.
Il livello video selezionato viene duplicato e inserito immediatamente sopra loriginale nel pannello Timeline (CC, CS6) o Animazione (CS5).
Il livello originale viene rifilato tra linizio e la posizione temporale corrente, mentre il duplicato viene rifilato tra la posizione temporale
corrente e la fine.
Livello originale prima dellapplicazione del comando Dividi livello (Photoshop Extended CS5)
I post su Twitter e Facebook non sono coperti dai termini di Creative Commons.
Note legali | Informativa sulla privacy online
Torna allinizio
Torna allinizio
Nota:
Due livelli ottenuti dopo lapplicazione del comando Dividi livello (Photoshop Extended CS5)
Raggruppare i livelli in un video o unanimazione
Quando aggiungete pi livelli a un video o a unanimazione, li potete raggruppare e organizzare in base alla gerarchia desiderata. Photoshop
mantiene i fotogrammi nel video o nellanimazione in livelli raggruppati.
Potete a loro volta raggruppare i gruppi di livelli. Oltre a nidificare i livelli in una gerarchia pi complessa, il raggruppamento dei gruppi di livelli
consente di animare contemporaneamente lopacit di tutti i livelli raggruppati. Il pannello Animazione visualizza un gruppo di livelli con la
medesima propriet di livello opacit.
Il raggruppamento dei livelli video in Photoshop analogo alla precomposizione effettuata in Adobe After Effects.
Nel pannello Livelli selezionate due o pi livelli ed effettuate una delle seguenti operazioni:
Scegliete Livello > Raggruppa livelli.
Scegliete Livello > Oggetti avanzati > Converti in oggetto avanzato.
Rasterizzare i livelli video
Quando rasterizzate i livelli video, il livello selezionato viene unito in un unico livello composito del fotogramma selezionato nel pannello
Animazione. Sebbene sia possibile rasterizzare pi livelli video alla volta, potrete specificare soltanto il fotogramma corrente come livello video pi
in alto.
1. Nel pannello Livelli, selezionate il livello video.
2. Nel pannello Timeline (CC, CS6) o Animazione (CS5) portate lindicatore della posizione temporale corrente in corrispondenza del
fotogramma che deve restare inalterato durante la rasterizzazione del livello video.
3. Effettuate una delle seguenti operazioni:
Scegliete Livello > Rasterizza > Video.
Scegliete Livello > Rasterizza > Livello.
per rasterizzare pi di un livello video alla volta, selezionate i livelli nel pannello Livelli, portate lindicatore della posizione temporale
corrente sul fotogramma che desiderate mantenere nel livello video pi in alto, quindi scegliete Livello > Rasterizza > Livelli.
Gli oggetti avanzati
Importazione di file video e sequenze di immagini (Photoshop Extended)
Inserire un video o una sequenza di immagini (Photoshop Extended)
Sostituire una ripresa in un livello video (Photoshop Extended)
Anteprime di video e animazioni
Torna all'inizio
Torna all'inizio
Torna all'inizio
Visualizzare unanteprima di unanimazione di fotogrammi
Impostare larea della timeline da visualizzare in anteprima
Anteprime di animazioni video o timeline
Visualizzare unanteprima del documento su un monitor video
Visualizzare unanteprima di unanimazione di fotogrammi
1. Effettuate una delle seguenti operazioni:
Fate clic sul pulsante Riproduci nel pannello Animazione (Photoshop Extended CS5) o Timeline (CS6).
Usate la barra spaziatrice per eseguire e sospendere lanimazione.
Lanimazione verr visualizzata nella finestra del documento. Lanimazione verr ripetuta allinfinito, a meno che non abbiate specificato un
valore di ripetizione nella finestra delle opzioni di riproduzione.
2. Per interrompere lanimazione, fate clic sul pulsante stop .
3. Per tornare allinizio, fate clic sul pulsante Seleziona il primo fotogramma .
Nota: per ottenere unanteprima pi accurata dellanimazione e dei tempi necessari, visualizzate lanimazione in anteprima in un browser
Web. In Photoshop, aprite la finestra di dialogo Salva per Web e dispositivi (Photoshop Extended CS5) o Salva per Web (CS6) e fate clic sul
pulsante Anteprima nel browser. Per interrompere o ricaricare lanimazione, usate i comandi del browser Termina e Aggiorna.
Impostare larea della timeline da visualizzare in anteprima
1. Per impostare la durata della timeline da esportare o visualizzare in anteprima, effettuate una delle seguenti operazioni nel pannello
Animazione:(Photoshop Extended CS5) o Timeline (CS6):
Trascinate una delle estremit della barra dellarea di lavoro.
Trascinare una delle estremit della barra dellarea di lavoro (Photoshop Extended CS5)
Trascinate la barra dellarea di lavoro sulla sezione da visualizzare in anteprima.
(Photoshop Extended CS5) Portate lindicatore del tempo corrente in corrispondenza della posizione temporale o del fotogramma
desiderato. Dal menu del pannello, scegliete Imposta inizio area lavoro o Imposta fine area lavoro.
(CS6) Portate lindicatore del tempo corrente in corrispondenza della posizione temporale o del fotogramma desiderato. Dal menu del
pannello, scegliete Area di lavoro > Imposta inizio a testina di riproduzione o Area di lavoro > Imposta fine a testina di riproduzione.
2. (Facoltativo in Photoshop Extended CS5) Per rimuovere le parti della timeline che non rientrano nellarea di lavoro, scegliete Rifila durata
documento in base ad area di lavoro dal menu del pannello.
Anteprime di animazioni video o timeline
Potete visualizzare lanteprima del video o dellanimazione nella finestra del documento. Per consentire la visualizzazione in anteprima del video o
dellanimazione durante la sessione di montaggio, Photoshop effettua lanteprima nella RAM. Quando visualizzate lanteprima dei fotogrammi
tramite riproduzione o trascinamento, questi vengono memorizzati nella cache in modo da poter essere successivamente eseguiti pi
velocemente. I fotogrammi memorizzati nella cache sono contrassegnati da una barra verde nellarea di lavoro del pannello
Animazione.(Photoshop Extended CS5) o Timeline (CS6). Il numero di fotogrammi memorizzati nella cache dipende dalla quantit di RAM
disponibile per Photoshop.
Visualizzare lanteprima di un video o di unanimazione timeline
Torna all'inizio
Effettuate una delle seguenti operazioni:
Nella timeline, trascinate lindicatore del tempo corrente.
Usate i pulsanti di riproduzione, sul fondo del pannello Animazione (Photoshop Extended CS5) o Timeline (CS6).
Premete la barra spaziatrice per avviare o interrompere la riproduzione.
Per unanteprima pi precisa di unanimazione creata per il Web, usate un browser Web. Per interrompere o ricaricare lanimazione, usate i
comandi del browser Termina e Aggiorna. Aprite la finestra di dialogo Salva per Web e dispositivi (Photoshop Extended CS5) o Salva per Web
(CS6) e fate clic sul pulsante Anteprima nel browser.
Anteprima audio per i livelli video
Quando abilitate le anteprime audio per i livelli video, Photoshop include tale audio nei file esportati in formato di filmato QuickTime. Consultate
Esportare file video o sequenze di immagini.
Nel pannello Animazione (Photoshop Extended CS5) o Timeline (CS6), effettuate una delle seguenti operazioni:
Per attivare o disattivare le anteprime audio per un livello video specifico, fate clic sullicona dellaltoparlante per tale livello.
Per attivare o disattivare le anteprime audio per un intero documento, fate clic sullicona altoparlante a destra dei pulsanti di riproduzione, in
fondo al pannello.
Attivare lomissione di fotogrammi
In Photoshop possibile ignorare i fotogrammi non memorizzati nella cache per ottenere una riproduzione in tempo reale.
Dal menu del pannello Animazione (Photoshop Extended CS5) o Timeline (CS6) in modalit di animazione timeline, scegliete Consenti
omissione fotogrammi.
Visualizzare unanteprima del documento su un monitor video
Il plug-in Anteprima video consente di visualizzare lanteprima del fotogramma corrente specificato nella timeline Animazione (o una qualsiasi
immagine aperta in Photoshop) tramite FireWire (IEEE 1394) su una periferica di visualizzazione, ad esempio un monitor video. Per ottenere una
visualizzazione corretta delle immagini, potete anche regolare le proporzioni.
Nota: nei sistemi operativi a 64 bit, dovete usare la versione di Photoshop a 32 bit per accedere al plug-in Anteprima video.
Il plug-in Anteprima video supporta immagini RGB, in scala di grigio e in scala di colore. Il plug-in converte le immagini a 16 bpc in immagini a
8 bpc. Il plug-in Anteprima video non supporta i canali alfa e la trasparenza viene visualizzata in nero.
Nota: il plug-in Anteprima video non blocca la periferica di visualizzazione. Quando Photoshop eseguito in background e unaltra applicazione
passa in primo piano, lanteprima viene disattivata e la periferica sbloccata, affinch altre applicazioni possano usarla per le proprie anteprime.
1. Collegate una periferica di visualizzazione (ad esempio un monitor video) al computer tramite FireWire (IEEE 1394).
2. Aprite un documento in Photoshop ed effettuate una delle seguenti operazioni:
Se non volete impostare le opzioni di output per la visualizzazione del documento su una periferica, scegliete File > Esporta > Invia
anteprima video a dispositivo. Potete saltare i punti successivi di questa procedura.
Per impostare le opzioni di output per la visualizzazione del documento su una periferica, scegliete File > Esporta > Anteprima video.
Si apre la finestra di dialogo Anteprima video. Se le proporzioni pixel del documento non corrispondono alle impostazioni della periferica di
visualizzazione, appare un messaggio di avviso.
Nota: il comando Invia anteprima video a dispositivo usa le impostazioni precedenti della finestra di dialogo Anteprima video.
3. In Impostazioni dispositivo, specificate le opzioni per la periferica usata per visualizzare limmagine:
(Mac OS) Per specificare una modalit di output, selezionate NTSC o PAL. Se la modalit di output e la periferica non corrispondono (ad
esempio se selezionate NTSC come modalit di output e collegate una periferica in modalit PAL), sullanteprima appariranno delle
macchie nere.
Per specificare le proporzioni della periferica di visualizzazione, scegliete Standard (4:3) o Widescreen (16:9) dal menu Proporzioni.
Nota: limpostazione delle proporzioni determina le opzioni di posizionamento disponibili.
4. In Opzioni immagine, scegliete unopzione di posizionamento per stabilire come apparir limmagine sulla periferica di visualizzazione:
Centro Posiziona il centro dellimmagine al centro dello schermo, ritagliando le parti esterne ai margini di visualizzazione della periferica
usata per lanteprima.
Pillarbox Visualizza unimmagine in 4:3 su uno schermo 16:9 con il centro dellimmagine al centro dello schermo e delle bande grigie sui lati
destro e sinistro. Questa opzione disponibile soltanto se scegliete Widescreen (16:9) per le proporzioni della periferica.
Ritaglia a 4:3 Visualizza unimmagine in 16:9 su uno schermo 4:3 con il centro dellimmagine al centro dello schermo senza distorsione,
tagliando i bordi sinistro e destro del fotogramma che fuoriescono dai margini della periferica usata per lanteprima. Questa opzione
disponibile soltanto se scegliete Standard (4:3) per le proporzioni della periferica.
Letterbox Ridimensiona le immagini in 16:9 per adattarle a uno schermo 4:3. A causa delle diverse proporzioni dellimmagine in 16:9 e dello
schermo 4:3, sopra e sotto limmagine appaiono delle bande grigie. Questa opzione conserva le proporzioni dello schermo senza tagliare o
distorcere limmagine. Questa opzione disponibile soltanto se scegliete Standard (4:3) per le proporzioni della periferica.
Ritaglia a 14:9/Letterbox Visualizza unimmagine widescreen ritagliata in base alle proporzioni 14:9 con bande nere sopra e sotto
limmagine (se visualizzata su uno schermo 4:3) o sui lati destro e sinistro (se visualizzata su uno schermo 16:9). Questa opzione conserva
le proporzioni dello schermo senza distorcere limmagine.
5. Scegliete unopzione dal menu Dimensione immagine per specificare se i pixel del documento devono essere ridimensionati in base alla
periferica di visualizzazione:
Non scalare Non applica alcun ridimensionamento verticale allimmagine. Se laltezza dellimmagine superiore a quella del monitor,
limmagine viene tagliata.
Scala per adattare a fotogramma Aumenta o diminuisce proporzionalmente laltezza e la larghezza dellimmagine per adattarla al
fotogramma. Con questa opzione, unimmagine in 16:9 appare su un monitor 4:3 in formato letterbox e unimmagine in 4:3 appare su un
monitor 16:9 in formato pillarbox.
6. Selezionate la casella di controllo Applica le proporzioni pixel allanteprima, per visualizzare limmagine usando le proporzioni dei pixel (non
quadrati) del documento. Deselezionate questa opzione per visualizzare limmagine come appare sul monitor del computer (pixel quadrati).
Per impostazione predefinita, la casella di controllo Applica le proporzioni pixel allanteprima selezionata, per mantenere le proporzioni dei
pixel dellimmagine. In generale consigliabile deselezionare questa opzione se le proporzioni dei pixel del documento sono
presumibilmente quadrate e volete visualizzare limmagine come appare effettivamente su un monitor per computer (pixel quadrati).
7. Fate clic su OK per esportare il documento per la periferica di visualizzazione.
Altri argomenti presenti nellAiuto
Visualizzare lanteprima di immagini ottimizzate in un browser Web
Note legali | Informativa sulla privacy online
Colorazione dei fotogrammi nei livelli video
Torna all'inizio
Torna all'inizio
Colorare i fotogrammi nei livelli video
Clonare il contenuto in fotogrammi di animazione e video
Ripristinare i fotogrammi nei livelli video
Gestire il colore nei livelli video
Colorare i fotogrammi nei livelli video
Potete modificare o colorare i singoli fotogrammi video per creare unanimazione, aggiungere contenuto o rimuovere particolari indesiderati. Oltre
che con uno degli strumenti pennello, potete colorare con gli strumenti timbro clone, timbro con pattern, pennello correttivo e pennello correttivo al
volo. Potete inoltre modificare i fotogrammi video con lo strumento toppa.
Nota: operazioni quali la colorazione dei fotogrammi video (o luso di altri strumenti) sono definite rotoscoping, anche se tradizionalmente
rotoscoping significa tracciare, fotogramma per fotogramma, immagini di azioni dal vivo da usare in unanimazione.
1. Nel pannello Animazione (Photoshop Extended CS5), Timeline (CS6) o Livelli, selezionate il livello video.
2. Spostate lindicatore del tempo corrente sul fotogramma video che desiderate modificare.
3. (Facoltativo) Se desiderate che le vostre modifiche siano su un livello separato, scegliete Livello > Livelli video > Nuovo livello video vuoto.
4. Selezionate lo strumento pennello che desiderate usare e apportate le vostre modifiche al fotogramma.
Colorare su un livello video unoperazione non distruttiva. per scartare i pixel alterati in un fotogramma o in un livello video specifico,
scegliete i comandi Ripristina fotogramma o Ripristina tutti i fotogrammi. Per attivare e disattivare la visibilit dei livelli video alterati, scegliete
il comando Nascondi video alterato oppure fate clic sullocchio accanto alla traccia del video alterato nella timeline.
Clonare il contenuto in fotogrammi di animazione e video
In Photoshop Extended CS5 o Photoshop CS6 potete usare gli strumenti timbro clone e pennello correttivo per ritoccare o duplicare gli oggetti nei
fotogrammi di animazione e nei video. Usate il timbro clone per campionare il contenuto da una parte di un fotogramma (la sorgente) e applicarlo a
unaltra parte dello stesso fotogramma o di un altro fotogramma (la destinazione). Potete anche usare un documento separato come sorgente di
campionamento, anzich un fotogramma. Il pennello correttivo include alcune opzioni che consentono di fondere il contenuto campionato insieme
al fotogramma di destinazione.
Nota: potete clonare il contenuto anche con gli strumenti pennello correttivo al volo e toppa. Tuttavia, il timbro clone e il pennello correttivo vi
permettono di memorizzare fino a cinque campioni nel pannello Sorgente clone, nonch impostare le opzioni di sovrapposizione,
ridimensionamento e spostamento dei fotogrammi.
Dopo che avete campionato il contenuto da un fotogramma, lo avete usato per colorare e quindi siete passati a un altro fotogramma, il
fotogramma sorgente cambia in rapporto al fotogramma dal quale avete avviato il campionamento inizialmente. Potete bloccare il fotogramma
sorgente dal quale avete avviato il campionamento oppure immettere un valore di spostamento del fotogramma in modo da impostare un altro
fotogramma come sorgente in rapporto al fotogramma usato per il primo campionamento.
Al seguente indirizzo disponibile un video sulla clonazione di fotogrammi: www.adobe.com/go/vid0025_it.
Clonare il contenuto di animazioni o video
1. Selezionate lo strumento timbro clone o lo strumento pennello correttivo , quindi impostate le opzioni desiderate.
2. Effettuate una delle seguenti operazioni:
Selezionate un livello video nel pannello Livelli, Animazione (Photoshop Extended CS5) o Timeline (CS6), quindi spostate lindicatore del
tempo corrente sul fotogramma che desiderate campionare.
Aprite limmagine da campionare.
3. Posizionate il puntatore in un fotogramma o unimmagine aperta, quindi tenendo premuto Alt (Windows) o Opzione (Mac OS) fate clic per
impostare il punto di campionamento.
4. Per impostare ulteriori punti di campionamento, fate clic su ciascun pulsante Sorgente clone nel pannello Sorgente clone.
5. Selezionate il livello video di destinazione e spostate lindicatore del tempo corrente sul fotogramma che desiderate colorare.
Se desiderate colorare su un livello separato, potete aggiungere un livello video vuoto. Assicuratevi che sia selezionata lopzione di
campionamento corretta per clonare il contenuto sul livello video vuoto.
6. Se avete impostato pi punti di campionamento, selezionate la sorgente da usare nel pannello Sorgente clone.
7. Nel pannello Sorgente clone, effettuate una delle seguenti operazioni:
Torna all'inizio
Torna all'inizio
Per ridimensionare o ruotare la sorgente da clonare, immettete un valore per L (larghezza), A (altezza) o la rotazione in gradi .
Per visualizzare una sovrapposizione della sorgente da clonare, selezionate Mostra sovrapposizione e specificate le opzioni di
sovrapposizione. Lopzione Ritagliato restringe la sovrapposizione alla dimensione del pennello. Deselezionate questa opzione per
sovrapporre lintera immagine di origine.
Per scostare la sovrapposizione di origine, trascinate tenendo premuto Maiusc+Alt (Windows) o Maiusc+Opzione (Mac OS). Per
mostrare temporaneamente le sovrapposizioni, deselezionate Mostra sovrapposizione e premete Maiusc+Alt (Windows) o
Maiusc+Opzione (Mac OS).
8. Trascinate sullarea del fotogramma da colorare.
Colorare su un livello video unoperazione non distruttiva. Per scartare i pixel alterati in un fotogramma o in un livello video specifico,
scegliete i comandi Ripristina fotogramma o Ripristina tutti i fotogrammi.
Impostare lo spostamento fotogramma per operazioni di clonazione o correzione
Nel pannello Sorgente clone, effettuate una delle seguenti operazioni:
Per colorare sempre usando il fotogramma dal quale avete avviato il campionamento iniziale, selezionate Blocca fotogramma.
Per colorare usando un fotogramma in rapporto a quello dal quale avete avviato il campionamento iniziale, immettete il numero di fotogrammi
nella casella Spostamento fotogramma. Se il fotogramma che desiderate usare si trova dopo il fotogramma dal quale avete avviato il
campionamento, immettete un valore positivo. Se il fotogramma che desiderate usare si trova prima del fotogramma dal quale avete avviato
il campionamento, immettete un valore negativo.
Ripristinare i fotogrammi nei livelli video
Potete scartare le modifiche apportate ai livelli video dei fotogrammi e ai livelli video vuoti.
Nel pannello Animazione (Photoshop Extended CS5) o Timeline (CS6), selezionate un livello video ed effettuate una delle seguenti operazioni:
Per ripristinare un fotogramma specifico, spostate lindicatore del tempo corrente sul fotogramma video e scegliete Livello > Livelli video >
Ripristina fotogramma.
Per ripristinare tutti i fotogrammi in un livello video o in un livello video vuoto, scegliete Livello > Livelli video > Ripristina tutti i fotogrammi.
Gestire il colore nei livelli video
In Photoshop Extended CS5 e Photoshop CS6 potete colorare nei livelli video usando strumenti quali il pennello o il timbro clone. Se al livello
video non assegnato un profilo di colore, le modifiche dei pixel vengono memorizzate usando lo spazio cromatico del file del documento e la
ripresa video resta invariata. Se lo spazio cromatico della ripresa importata diverso dallo spazio cromatico del documento Photoshop, potrebbero
essere necessarie delle modifiche. Ad esempio, possibile che un filmato video a definizione standard sia in formato SDTV 601 NTSC, mentre il
documento Photoshop sia in Adobe RGB. In tal caso, i colori del documento o del video esportato finale possono essere diversi da quelli previsti
perch gli spazi colorimetrici non corrispondono.
Prima di dedicare tempo a colorare e modificare i livelli video, verificate lintero flusso di lavoro per comprendere le vostre effettive esigenze di
gestione del colore e quindi scegliere lapproccio pi idoneo al caso.
Spesso potrete risolvere un errore di corrispondenza assegnando un profilo di colore al documento che corrisponde alla ripresa importata e
astenendovi dal gestire il colore nel livello video. Ad esempio, in un video a definizione standard, potete astenervi dal gestire il livello video e
assegnare al documento il profilo colore SDTV (Rec. 601 NTSC). In tal caso, i pixel del fotogramma importato sono memorizzati direttamente nel
livello video senza conversione di colori.
Per contro, potete assegnare il profilo del colore del documento al livello video usando lopzione Converti contenuto fotogramma modificato
(Livelli > Livelli video > Interpreta metraggio). Questa opzione converte le modifiche dei pixel nello spazio cromatico del documento, ma non
converte i colori dei fotogrammi video.
Anche il comando Converti in profilo (Modifica > Converti in profilo) converte le modifiche dei pixel nello spazio cromatico del documento, mentre il
comando Assegna profilo (Modifica > Assegna profilo) non converte le modifiche dei pixel in un livello video. Usate il comando Assegna profilo con
attenzione, in particolare quando avete colorato o modificato i fotogrammi video. Se il livello video ha un profilo di colore, applicando il comando
Assegna profilo al documento potreste provocare un errore di corrispondenza dello spazio cromatico tra le modifiche dei pixel e i fotogrammi
importati.
In alcune combinazioni di spazi cromatici di documento e riprese video necessaria la conversione dei colori:
Per un filmato in scala di grigio in un documento con metodo Lab RGB o CMYK necessaria la conversione di colori.
Per usare una ripresa da 8 o 16 bpc in un documento da 32 bpc necessaria la conversione dei colori.
Altri argomenti presenti nellAiuto
Comprendere la gestione del colore
Assegnare o rimuovere un profilo di colore (Illustrator, Photoshop)
Convertire i colori di un documento in un altro profilo (Photoshop)
Note legali | Informativa sulla privacy online
Importazione di file video e sequenze di immagini
Torna all'inizio
Torna all'inizio
Torna all'inizio
Aprire o importare un file video
Importare sequenze di immagini
Inserire un video o una sequenza di immagini
Ricaricare una ripresa in un livello video
Sostituire una ripresa in un livello video
Interpretazione della ripresa video
Aprire o importare un file video
In Photoshop CS6 e Photoshop Extended CS5 potete aprire un file video direttamente o aggiungere un video a un documento aperto. Quando
importate video, i fotogrammi dellimmagine sono indicati in un livello video.
Allindirizzo seguente disponibile un video sulluso dei livelli video: www.adobe.com/go/vid0027_it.
1. Effettuate una delle seguenti operazioni:
Per aprire un file video direttamente, scegliete File > Apri.
Per importare video in un documento aperto, scegliete Livello > Livelli video > Nuovo livello video da file.
2. Nella finestra di dialogo Apri, per Tipo file (Windows) o Abilita (Mac OS) scegliete Tutti i documenti leggibili o Filmato QuickTime.
3. Selezionate un file video e fate clic su Apri.
Potete anche aprire i video direttamente da Bridge: selezionate un file video e scegliete File > Apri con > Adobe Photoshop.
Importare sequenze di immagini
In Photoshop CS6 e Photoshop Extended CS5, quando importate una cartella di file immagine in sequenza, ogni immagine diventa un fotogramma
in un livello video.
Al seguente indirizzo disponibile un video sulle sequenze di immagini: www.adobe.com/go/vid0026_it.
1. Assicuratevi che i file delle immagini siano in una cartella e che siano nominati in sequenza.
Questa cartella dovr contenere solo le immagini da usare come fotogrammi. Lanimazione risultante sar migliore se tutti i file possiedono
le stesse dimensioni in pixel. Per ordinare i fotogrammi in modo corretto per lanimazione, denominare i file in ordine alfabetico o numerico.
Ad esempio, nomefile001, nomefile002, nomefile003 e cos via.
2. Effettuate una delle seguenti operazioni:
Per aprire direttamente una sequenza di immagini, scegliete File > Apri.
Per importare una sequenza di immagini in un documento aperto, scegliete Livello > Livelli video > Nuovo livello video da file.
3. Nella finestra di dialogo Apri, selezionate la cartella con i file delle sequenze di immagini
4. Selezionate un file, scegliete lopzione Sequenza immagini fate clic su Apri.
Nota: se selezionate pi di un file in una sequenza di immagini, lopzione Sequenza immagini viene disattivata.
5. Specificate la frequenza fotogrammi e fate clic su OK.
Inserire un video o una sequenza di immagini
In Photoshop CS6 o Photoshop Extended CS5, usate il comando Inserisci per trasformare il video o la sequenza di immagini durante
limportazione nel documento. Una volta inseriti nel documento, i fotogrammi video sono contenuti in un oggetto avanzato. Quando il video
contenuto in un oggetto avanzato, potete scorrere i fotogrammi usando il pannello Animazione e potete applicare i filtri avanzati.
Nota: non potete colorare o clonare direttamente nei fotogrammi video contenuti in un oggetto avanzato. Tuttavia, potete aggiungere un livello
video vuoto sopra loggetto avanzato e colorare nei fotogrammi vuoti. Potete anche usare lo strumento clona con lopzione Campiona tutti i livelli
per colorare nei fotogrammi vuoti. Ci vi consente di usare il video nelloggetto avanzato come sorgente clone.
1. Dopo avere aperto un documento, scegliete File > Inserisci.
2. Nella finestra di dialogo Inserisci, eseguite una delle seguenti operazioni:
Selezionate un file video, quindi fate clic su Inserisci.
Selezionate un file di sequenze di immagini, selezionate lopzione Sequenza immagini e fate clic su Inserisci.
Torna all'inizio
Torna all'inizio
Torna all'inizio
Nota: accertatevi che tutti i file di sequenze di immagini siano in una stessa cartella.
3. (Facoltativo) Usate i punti di controllo per ridimensionare, ruotare, spostare o alterare il contenuto importato.
4. Per inserire il file, fate clic sul pulsante Applica trasformazione nella barra delle opzioni.
Potete anche inserire i video direttamente da Adobe Bridge. Selezionate il file video e scegliete File > Inserisci > In Photoshop.
Ricaricare una ripresa in un livello video
Se il file sorgente per un livello video viene modificato in unaltra applicazione, quando il documento contenente il livello video che fa riferimento al
file sorgente modificato viene aperto in Photoshop CS6 o Photoshop Extended CS5, la ripresa viene ricaricata. Se il documento gi aperto e il
file sorgente stato modificato, usate il comando Ricarica fotogramma per ricaricare e aggiornare il fotogramma corrente nel pannello Animazione.
La ripresa dovrebbe ricaricarsi e aggiornarsi anche se scorrete il livello video con i pulsanti fotogramma precedente/successivo o riproduzione del
pannello Animazione.
Sostituire una ripresa in un livello video
Photoshop CS6 o Photoshop Extended CS5 tenta di mantenere un collegamento tra il livello e il file sorgente anche se spostate o rinominate il
video sorgente. Se il collegamento viene interrotto, nel pannello Livelli viene visualizzata unicona di avvertenza . Per ricollegare il livello video e
il file sorgente, usate il comando Sostituisci metraggio. Questo comando consente inoltre di sostituire i fotogrammi di una sequenza di immagini o
di un video in un livello video con i fotogrammi di una diversa sequenza di immagini o di un diverso video sorgente.
1. Nel pannello Animazione (Photoshop Extended CS5), Timeline (CS6) o Livelli, selezionate il livello video da ricollegare al file sorgente o da
usare per sostituire il contenuto.
2. Scegliete Livello > Livelli video > Sostituisci metraggio.
3. Nella finestra di dialogo Apri, selezionate un file di sequenze di immagini o un file video, quindi fate clic su Apri.
Interpretazione della ripresa video
Interpretare la ripresa video
Potete specificare il modo in cui Photoshop CS6 o Photoshop Extended CS5 deve interpretare il canale alfa e la frequenza dei fotogrammi del
video che avete aperto o importato.
1. Nel pannello Animazione (Photoshop Extended CS5), Timeline (CS6) o Livelli, selezionate il livello video da interpretare.
2. Scegliete Livello > Livelli video > Interpreta metraggio.
3. Nella finestra di dialogo Interpreta metraggio, effettuate una delle seguenti operazioni:
Per specificare il modo in cui deve essere interpretato il canale alfa nel livello video, selezionate unopzione Canale alfa. Questa opzione
disponibile solo se la ripresa include un canale alfa. Se selezionata lopzione Premoltiplicato - Alone, potete specificare il colore
dellalone con cui sono premoltiplicati i canali.
Per specificare il numero di fotogrammi video eseguiti al secondo, immettete un valore in Frequenza fotogrammi.
Per gestire il colore dei fotogrammi o delle immagini in un livello video, scegliete un profilo dal menu Profilo colore.
Interpretare un canale alfa in sequenze immagini e video
Le sequenze di video e immagini con canali alfa possono essere semplici o premoltiplicate. Se lavorate con sequenze di video e immagini
contenenti canali alfa, importante che specifichiate in che modo Photoshop deve interpretare il canale alfa per conseguire i risultati da voi
sperati. Quando in un documento con determinati colori di sfondo sono presenti immagini o video premoltiplicati, possibile che vengano a crearsi
effetti alone indesiderati. Potete specificare un colore per lalone in modo che i pixel semitrasparenti si fondano (moltiplichino) con lo sfondo, senza
produrre effetti sgradevoli.
Ignora Ignora il canale alfa nel video.
Semplice - Senza aloni Interpreta il canale alfa come trasparenza alfa semplice. Se lapplicazione usata per creare il video non supporta la
premoltiplicazione dei canali colore, selezionate questa opzione.
Premoltiplicato - Alone Utilizza il canale alfa per determinare la quantit del colore alone da miscelare con i canali color. Se necessario,
specificate il colore alone facendo clic sul campione colore nella finestra di dialogo Interpreta metraggio.
Un elemento con canali premoltiplicati (in alto) appare con un alone nero quando interpretato come semplice senza aloni (in basso a sinistra).
Quando interpretato come premoltiplicato con aloni e il nero impostato come colore di sfondo, lalone non viene visualizzato (in basso a destra).
Altri argomenti presenti nellAiuto
I profili di colore mancanti e non corrispondenti
Video sulluso delle sequenze di immagini
Note legali | Informativa sulla privacy online
Creazione di animazioni nella timeline
Torna all'inizio
Flusso di lavoro delle animazioni basate sulla timeline
Usare fotogrammi chiave per animare le propriet di livello
Creare animazioni realizzate a mano
Inserire, eliminare o duplicare fotogrammi video vuoti
Specificare le impostazioni onion skinning
Aprire unanimazione con pi livelli
Flusso di lavoro delle animazioni basate sulla timeline
Per animare il contenuto del livello in modalit timeline, dovete impostare i fotogrammi chiave nel pannello Animazione (Photoshop Extended CS5)
o Timeline (CS6) man mano che spostate lindicatore del tempo corrente su un diverso fotogramma o una diversa posizione temporale; quindi
dovete modificare la posizione, lopacit o lo stile del contenuto del livello. Photoshop aggiunge o modifica automaticamente una serie di
fotogrammi compresi tra due fotogrammi esistenti, variando gradatamente le propriet di livello (posizione, opacit e stili) tra i nuovi fotogrammi
per creare lillusione del movimento o della trasformazione.
Se ad esempio volete fare scomparire gradualmente un livello, impostate lopacit del livello nel fotogramma iniziale su 100% e fate clic sullicona
cronometro Opacit per tale livello. Portate quindi lindicatore del tempo corrente sul fotogramma o sulla posizione temporale per il fotogramma
finale, impostando lopacit per lo stesso livello su 0%. Photoshop crea automaticamente uninterpolazione tra il fotogramma iniziale e il
fotogramma finale, mentre lopacit del livello viene ridotta gradatamente tra i nuovi fotogrammi.
Oltre a lasciare che Photoshop crei una interpolazione dei fotogrammi in unanimazione, potete creare unanimazione realizzata a mano
fotogramma per fotogramma colorando su un livello video vuoto.
Se volete creare unanimazione in formato SWF, usate Adobe Flash, Adobe After Effects o Adobe Illustrator.
Per creare unanimazione basata sulla timeline, seguite il flusso di lavoro generale descritto di seguito.
1. Create un nuovo documento.
Specificate le dimensioni e il contenuto dello sfondo. Assicuratevi che le proporzioni pixel siano adeguate alloutput dellanimazione. Il metodo di
colore dovrebbe essere RGB. A meno che non abbiate una ragione particolare per apportare delle modifiche, lasciate la risoluzione a 72 pixel per
pollice, la profondit di bit a 8 bpc e le proporzioni pixel quadrate.
(Photoshop Extended CS5) Accertatevi che limmagine di destinazione sia aperta. Se il pannello Animazione in modalit animazione
fotogrammi, fate clic sullicona Converti in animazione timeline in basso a destra nel pannello.
(CS6) Accertatevi che il pannello Timeline sia aperto. Se necessario, fate clic sulla freccia rivolta verso il basso al centro del pannello,
scegliete Crea timeline video dal menu, quindi fate clic sul pulsante a sinistra della freccia. Se il pannello Timeline in modalit animazione
fotogrammi, fate clic sullicona Converti in timeline video in basso a destra nel pannello.
2. Specificate le impostazioni timeline del documento (Photoshop Extended CS5) o impostate la frequenza fotogrammi
timeline(CS6) nel menu del pannello.
Specificate la durata (solo Photoshop Extended CS5) e la frequenza dei fotogrammi. Consultate Specificare la durata e la frequenza dei
fotogrammi della timeline.
3. Aggiungete un livello.
I livelli di sfondo non possono essere animati. Se desiderate animare il contenuto di un livello di sfondo, potete convertite il livello in un livello
normale oppure aggiungere uno dei seguenti elementi:
Un nuovo livello, per aggiungere contenuto.
Un nuovo livello video, per aggiungere contenuto video.
Un nuovo livello video vuoto, per clonare contenuto o creare animazioni realizzate a mano.
4. Aggiungete contenuto al livello.
5. (Facoltativo) Aggiungete una maschera di livello.
Potete usare una maschera di livello per rivelare una parte del contenuto di un livello. Potete animare la maschera di livello per rivelare parti
diverse del contenuto del livello con il passare del tempo. Consultate Aggiungere le maschere di livello.
6. Portate lindicatore del tempo corrente sulla posizione temporale o sul numero del fotogramma in corrispondenza del
quale intendete impostare il primo fotogramma chiave.
Torna all'inizio
Consultate Usare fotogrammi chiave per animare le propriet di livello.
7. Attivate i fotogrammi chiave per una propriet di livello.
Fate clic sul triangolo accanto al nome del livello. Un triangolo rivolto verso il basso visualizza le propriet del livello. Fate quindi clic sul
cronometro per impostare il primo fotogramma chiave per la propriet di livello che intendete animare. Potete impostare i fotogrammi chiave per
pi di una propriet di livello alla volta.
8. Spostate lindicatore del tempo corrente e modificate una propriet di livello.
Portate lindicatore del tempo corrente sulla posizione temporale o sul numero del fotogramma in corrispondenza del quale la propriet del livello
deve cambiare. Potete effettuare una o alcune delle seguenti operazioni:
Cambiare la posizione dei livelli per far muovere il contenuto dei livelli.
Modificare lopacit dei livelli per far apparire e sparire il contenuto in dissolvenza
Cambiare la posizione di una maschera di livello per rivelare parti diverse del livello.
Attivare o disattivare una maschera di livello.
Per alcuni tipi di animazione, ad esempio quelle che comportano la modifica del colore di un oggetto o la sostituzione integrale del contenuto di un
fotogramma, sono necessari altri livelli con il nuovo contenuto.
Nota: per animare le forme, animate la maschera vettoriale (e non il livello forma) usando il cronometro per Posizione maschera vettoriale o
Attivazione maschera vettoriale.
9. Aggiungete ulteriori livelli con contenuto e modificatene le propriet secondo necessit.
10. Spostate o rifilate la barra di durata del livello per specificare quando deve comparire un livello in unanimazione.
Consultate Specificare quando un livello visualizzato in un video o unanimazione e Impostare larea della timeline da visualizzare in anteprima.
11. Visualizzate lanimazione in anteprima.
Mentre create lanimazione potete usare i comandi del pannello Animazione (Photoshop Extended CS5) o Timeline (CS6) per riprodurla. Quindi
visualizzatela in anteprima nel browser Web. Potete anche visualizzare unanteprima dellanimazione nella finestra di dialogo Salva per Web e
dispositivi (Photoshop Extended CS5) o Salva per Web (CS6). Consultate Anteprime di animazioni video o timeline.
12. Salvate lanimazione.
Potete salvare lanimazione come file GIF con animazione usando il comando Salva per Web e dispositivi (Photoshop Extended CS5) o Salva per
Web (CS6) oppure come file di sequenze di immagini usando il comando Rendering video. Potete anche salvare lanimazione nel formato PSD,
che pu essere importato in Adobe After Effects.
Usare fotogrammi chiave per animare le propriet di livello
Potete animare diverse propriet di livello, ad esempio Posizione, Opacit e Stile. Potete effettuare ogni modifica indipendentemente o insieme ad
altre modifiche. Per animare diversi oggetti indipendentemente, meglio crearli su livelli separati.
Al seguente indirizzo disponibile un video sullanimazione delle propriet dei livelli: www.adobe.com/go/vid0024_it.
Di seguito vengono riportati alcuni esempi di animazione delle propriet di livello:
Per animare la posizione, aggiungete un fotogramma chiave alla propriet Posizione, quindi spostate lindicatore del tempo corrente e
trascinate il livello nella finestra del documento.
Per animare lopacit di un livello, aggiungete un fotogramma chiave alla propriet Opacit, quindi spostate lindicatore del tempo corrente e
modificate lopacit del livello nel pannello Livelli.
Potete animare le propriet 3D, quali la posizione delloggetto e della videocamera. Per ulteriori informazioni, consultate Creare animazioni
3D (Photoshop Extended).
Per animare una propriet usando i fotogrammi chiave, impostate almeno due fotogrammi chiave per questa propriet. In caso contrario le
modifiche apportate alla propriet del livello restano attive per la durata dellintero livello.
Per iniziare unanimazione, fate clic sullicona cronometro della propriet di livello che vi interessa. Quando il cronometro attivo per una
propriet specifica, vengono impostati nuovi fotogrammi chiave in corrispondenza di ogni modifica della posizione temporale corrente e del valore
della propriet. Quando il cronometro non attivo per una propriet, questa priva di fotogrammi chiave. Se immettete un valore per una
propriet di livello quando il cronometro non attivo, il valore resta valido per lintera durata del livello. Se deselezionate il cronometro, vengono
eliminati definitivamente tutti i fotogrammi chiave della propriet.
Scegliere un metodo di interpolazione
Per interpolazione (o tweening) si intende il processo di inserimento di valori ignoti tra due valori noti. Nel video digitale e nella cinematografia,
questa operazione solitamente comporta la generazione di nuovi valori tra due fotogrammi chiave. Ad esempio, per spostare un elemento grafico
a sinistra di cinquanta pixel nel corso di 15 fotogrammi, si imposta la posizione dellelemento nel primo e nel quindicesimo fotogramma,
contrassegnando tali fotogrammi come fotogramma chiave. Photoshop effettua linterpolazione dei fotogrammi necessari tra i due fotogrammi
chiave. Linterpolazione tra fotogrammi chiave pu essere usata per animare il movimento, lopacit, gli stili e la luce globale.
Nel pannello Animazione (Photoshop Extended CS5) o Timeline (CS6), laspetto di un fotogramma chiave dipende dal metodo di interpolazione
prescelto per lintervallo tra i fotogrammi chiave.
Fotogramma chiave lineare Modifica in modo uniforme la propriet animata da un fotogramma chiave al successivo. Fa eccezione la propriet
Posizione maschera di livello, che presenta un passaggio brusco dallo stato attivo a quello non attivo.
Fotogramma chiave sospeso Mantiene limpostazione corrente della propriet. Questo metodo di interpolazione utile per gli effetti
stroboscopici o per consentire di visualizzare o far scomparire i livelli allimprovviso.
Per scegliere il metodo di interpolazione per un fotogramma, effettuate le seguenti operazioni:
1. Nel pannello Animazione (Photoshop Extended CS5) o Timeline (CS6), selezionate uno o pi fotogrammi chiave:
2. Effettuate una delle seguenti operazioni:
Fate clic con il pulsante destro del mouse su un fotogramma chiave selezionato e dal menu di scelta rapida scegliete Interpolazione
lineare o Interpolazione sospesa.
Aprite il menu del pannello Animazione e scegliete Interpolazione fotogrammi chiave > Lineare o Interpolazione fotogrammi chiave >
Sospesa.
Portare lindicatore del tempo corrente in un fotogramma chiave
Una volta impostato un fotogramma chiave iniziale per una propriet, viene visualizzato il navigatore per fotogrammi chiave, che consente di
spostarsi tra i fotogrammi chiave oppure impostarli o rimuoverli. Quando il rombo del navigatore per fotogrammi chiave attivo (giallo), lindicatore
del tempo corrente si trova esattamente in corrispondenza di un fotogramma chiave per la propriet di livello in questione. Se il rombo del
navigatore per fotogrammi chiave inattivo (grigio), lindicatore si trova invece tra due fotogrammi chiave. Quando vengono visualizzate delle
frecce su ciascun lato della casella del navigatore per fotogrammi chiave, esistono altri fotogrammi chiave per la propriet in questione su
entrambi i lati della posizione temporale corrente.
Nel pannello Animazione (Photoshop Extended CS5) o Timeline (CS6), fate clic su una freccia di navigazione dei fotogrammi chiave. La freccia
verso sinistra consente di portare lindicatore del tempo corrente sul fotogramma chiave precedente. La freccia verso destra consente di portare
lindicatore del tempo corrente sul fotogramma chiave successivo.
Selezionare i fotogrammi chiave
Nel pannello Animazione (Photoshop Extended CS5) o Timeline (CS6), effettuate una delle seguenti operazioni:
Per selezionare un fotogramma chiave, fate clic sullicona corrispondente.
Per selezionare pi fotogrammi chiave, tenete premuto il tasto Maiusc e fate clic su di essi oppure trascinate per racchiuderli in una
selezione.
Per selezionare tutti i fotogrammi chiave di una propriet di livello, fate clic sul nome della propriet accanto allicona cronometro.
Spostare i fotogrammi chiave
1. Nel pannello Animazione (Photoshop Extended CS5) o Timeline (CS6), selezionate uno o pi fotogrammi chiave.
2. Trascinate una delle icone di fotogramma chiave selezionate fino alla posizione temporale desiderata. Se sono stati selezionati pi
fotogrammi chiave, vengono spostati come gruppo mantenendo la stessa spaziatura temporale.
Per espandere o comprime la spaziatura di pi fotogrammi chiave, tenete premuto Alt (Windows) o Opzione (Mac OS) e trascinate il primo o
lultimo fotogramma chiave della selezione. Mentre trascinate, il fotogramma chiave allestremit opposta della selezione non viene spostato e
lanimazione viene pertanto rallentata o accelerata.
Copiare e incollare fotogrammi chiave
Potete copiare i fotogrammi chiave di una propriet (ad esempio, Posizione) nella stessa propriet di un altro livello. I fotogrammi chiave incollati
mantengono lo stesso scostamento dallindicatore del tempo corrente del fotogramma chiave copiato.
Potete copiare i fotogrammi chiave da un solo livello alla volta. Quando incollate i fotogrammi chiave in un altro livello, vengono visualizzati nella
propriet corrispondente nel livello di destinazione. Il primo fotogramma chiave viene visualizzato in corrispondenza della posizione temporale
corrente e gli altri seguono rispettando lordine relativo. Dopo la copia i fotogrammi chiave restano selezionati e possono essere spostati
immediatamente nella timeline.
Nota: potete copiare e incollare i fotogrammi chiave tra pi propriet alla volta.
1. Nel pannello Animazione (Photoshop Extended CS5) o Timeline (CS6), visualizzate la propriet livello contenente i fotogrammi chiave da
copiare.
2. Selezionate uno o pi fotogrammi chiave.
3. Fate clic con il pulsante destro del mouse su un fotogramma chiave e scegliete Copia fotogrammi chiave.
4. Nel pannello Animazione contenente il livello di destinazione, portate lindicatore del tempo corrente alla posizione temporale in cui dovranno
essere inseriti i fotogrammi chiave.
5. Selezionate il livello di destinazione.
6. Aprite il menu del pannello Animazione e scegliete Incolla fotogrammi chiave.
Torna all'inizio
Torna all'inizio
Torna all'inizio
Elimina fotogrammi chiave
Nel pannello Animazione (Photoshop Extended CS5) o Timeline (CS6), selezionate uno o pi fotogrammi chiave ed effettuate una delle
seguenti operazioni:
Fate clic con il pulsante destro del mouse (Windows) o tenendo premuto Ctrl (Mac OS) su un fotogramma chiave selezionato e, dal menu di
scelta rapida, scegliete Elimina fotogrammi chiave.
Dal menu del pannello, scegliete Elimina fotogrammi chiave.
Creare animazioni realizzate a mano
Per creare animazioni realizzate a mano fotogramma per fotogramma, potete aggiungere al documento un livello video vuoto. Se aggiungete un
livello video vuoto sopra un livello video e quindi regolate lopacit del livello video vuoto, potete rendere visibile il contenuto del livello video
sottostante. Ci consente di applicare il rotoscoping al contenuto del livello video colorando o disegnando sul livello video vuoto. Consultate anche
Colorare i fotogrammi nei livelli video.
Nota: se dovete animare numerosi elementi indipendenti, create contenuti separati in diversi livelli video vuoti.
1. Create un nuovo documento.
2. Aggiungete un livello video vuoto.
3. Colorate o aggiungete al livello i contenuti desiderati.
4. (Facoltativo) Nel pannello Animazione (Photoshop Extended CS5) o Timeline (CS6), attivate la modalit onion skin:
(Photoshop Extended CS5) Fate clic sul pulsante Attiva/disattiva onion skinning per attivare questa funzionalit.
(CS6 e Photoshop Extended CS5) Scegliete Attiva onion skinning dal menu del pannello.
5. Portate lindicatore del tempo corrente in corrispondenza del fotogramma successivo.
6. Colorate o aggiungete al livello i contenuti desiderati in una posizione leggermente diversa rispetto al fotogramma precedente.
Per aggiungere un fotogramma chiave vuoto, duplicare un fotogramma o eliminarne uno dal livello video vuoto, scegliete Livello > Livelli
video, quindi il comando appropriato.
Quando create pi fotogrammi realizzati a mano, potete trascinare lindicatore del tempo corrente o usare i controlli di riproduzione per
visualizzare lanteprima dellanimazione.
Inserire, eliminare o duplicare fotogrammi video vuoti
Potete aggiungere o rimuovere un fotogramma video vuoto da un livello video vuoto. Potete anche duplicare i fotogrammi esistenti (colorati) nei
livelli video vuoti.
1. Nel pannello Animazione (Photoshop Extended CS5) o Timeline (CS6), selezionate il livello video vuoto e spostate lindicatore del tempo
corrente fino al fotogramma desiderato.
2. Scegliete Livello > Livelli video, quindi fate clic su uno dei seguenti comandi:
Inserisci fotogramma vuoto Inserisce un fotogramma video vuoto nel livello video vuoto selezionato in corrispondenza della posizione
temporale corrente.
Elimina fotogramma Elimina il fotogramma video vuoto nel livello video vuoto selezionato in corrispondenza della posizione temporale
corrente.
Duplica fotogramma Aggiunge una copia del fotogramma video in corrispondenza della posizione temporale corrente nel livello video vuoto
selezionato.
Specificare le impostazioni onion skinning
La modalit onion skinning visualizza il contenuto disegnato sul fotogramma corrente, nonch il contenuto disegnato sui fotogrammi circostanti.
Questi fotogrammi aggiuntivi vengono visualizzati con lopacit specificata per distinguerli dal fotogramma corrente. La modalit Onion skinning
utile per disegnare le animazioni fotogramma per fotogramma, in quanto fornisce punti di riferimento utili per le posizioni dei tratti e altre modifiche.
Le impostazioni Onion skinning specificano la visualizzazione dei fotogrammi precedenti e successivi quando lopzione Onion skinning attivata.
Consultate Panoramica del pannello Animazione.
1. Aprite il menu del pannello Animazione (Photoshop Extended CS5) o Timeline (CS6) e scegliete Impostazioni onion skin.
2. Specificate le seguenti opzioni:
Numero di onion skin Specifica quanti fotogrammi precedenti e successivi devono essere visualizzati. Nelle caselle di testo immettete i
valori per Fotogrammi prima (precedenti) e Fotogrammi dopo (successivi).
Spaziatura tra fotogrammi Specifica quanti fotogrammi sono presenti tra quelli visualizzati. Ad esempio, il valore 1 visualizza i fotogrammi
consecutivi e il valore 2 visualizza le tracce che sono distanziate da due fotogrammi.
Torna all'inizio
Opacit max Imposta la percentuale di opacit per i fotogrammi immediatamente prima e dopo la posizione temporale corrente.
Opacit min Imposta la percentuale di opacit per gli ultimi fotogrammi dei set che si trovano prima e dopo i fotogrammi con onion
skinning.
Metodo fusione Imposta laspetto delle aree in cui i fotogrammi si sovrappongono.
Onion skinning
A. Fotogramma corrente con un fotogramma dopo B. Fotogramma corrente con un fotogramma prima e uno dopo C. Fotogramma
corrente con un fotogramma prima
Aprire unanimazione con pi livelli
Potete aprire animazioni salvate in versioni precedenti di Photoshop come file Photoshop (PSD) con pi livelli. I livelli vengono inseriti nel pannello
Animazione (Photoshop Extended CS5) o Timeline (CS6) nellordine di impilamento e il livello inferiore diventa il primo fotogramma.
1. Scegliete File > Apri e selezionate il file di Photoshop da aprire.
2. Nel pannello Livelli, selezionate i livelli desiderati per lanimazione e, dal menu del pannello Animazione, scegliete Crea fotogrammi dai
livelli.
Potete modificare lanimazione, salvare un file GIF con animazione usando il comando Salva per Web o dispositivi (Photoshop Extended
CS5) o Salva per Web (CS6) oppure salvare lanimazione come filmato QuickTime usando il comando Rendering video.
Altri argomenti presenti nellAiuto
Creazione di animazioni da tweening tra forme
Note legali | Informativa sulla privacy online
Creazione di immagini per i video
Torna all'inizio
Creare le immagini per i video
Proporzioni
Creare unimmagine da usare in un video
Caricare le azioni video
Correggere le proporzioni pixel
Preparare le immagini da usare in After Effects
Creare le immagini per i video
Con Photoshop potete creare immagini di varie proporzioni in modo che vengano visualizzate correttamente su periferiche quali i monitor. Potete
selezionare unopzione video specifica (nella finestra di dialogo Nuovo) per compensare il ridimensionamento quando limmagine finale
incorporata nel video.
Zone di sicurezza
Il predefinito Film e video crea anche un documento con guide non stampabili che delineano le zone di sicurezza azione e titolo dellimmagine.
Usando le opzioni del menu Dimensione, potete produrre le immagini per sistemi video specifici: NTSC, PAL e HDTV.
Le zone di sicurezza sono utili quando effettuate montaggi destinati alla trasmissione televisiva o alla diffusione su videocassetta. La maggior parte
degli apparecchi televisivi in commercio dispone di una funzione di overscan, con cui viene tagliata una parte dei bordi esterni dellimmagine e
ingrandito il centro. La quantit di overscan varia da televisore a televisore. Per essere certi che il contenuto rientri nellarea di visualizzazione
della maggior parte dei televisori, mantenete il testo entro i margini di sicurezza titolo e tutti gli altri elementi importanti entro i margini di sicurezza
azione.
Guide di dimensione predefinita per video
A. Area di sicurezza azione (riquadro esterno) B. Area di sicurezza titolo (riquadro interno)
Nota: se create contenuto per pagine Web o per CD, i margini di sicurezza titolo e sicurezza azione sono superflui, poich tali supporti
visualizzano limmagine per intero.
Opzioni di anteprima
Per facilitare la creazione delle immagini per i video, Photoshop offre la modalit di visualizzazione Correzione proporzioni pixel, che visualizza le
immagini con una proporzione specifica. Per anteprime pi precise, Photoshop offre inoltre il comando Anteprima video, che consente di ottenere
immediatamente unanteprima del lavoro su una periferica di visualizzazione, ad esempio un monitor video. Per usare questa funzione, dovete
collegare la periferica al computer tramite FireWire (IEEE 1394). Consultate anche Visualizzare unanteprima del documento su un monitor video.
Per ulteriori informazioni su FireWire (IEEE 1394), consultate il sito Web di Apple.
Altre considerazioni
Adobe After Effects e Adobe Premiere Pro supportano luso di file PSD creati in Photoshop. Se tuttavia usate altre applicazioni per il montaggio di
video e filmati, considerate i seguenti aspetti quando create le immagini da integrare nel video:
Alcune applicazioni per il montaggio video possono importare singoli livelli da un file PSD a pi livelli.
Se nel file sono stati usati effetti di trasparenza, alcuni programmi per il montaggio video sono in grado di conservarli.
Se il file usa una maschera di livello o pi livelli, non dovete necessariamente unire i livelli in un livello unico. tuttavia consigliabile
includere una copia dellimmagine con un livello unico in formato PSD per ottimizzare la compatibilit con versioni precedenti.
Torna all'inizio
Torna all'inizio
Proporzioni
Per proporzioni fotogramma si intende il rapporto tra la larghezza e laltezza nelle dimensioni di unimmagine. Ad esempio, un documento DV
NTSC caratterizzato da una proporzione fotogramma 4:3 (cio 4 di larghezza per 3 di altezza) e un fotogramma widescreen tipico da una
proporzione fotogramma 16:9. Alcune videocamere consentono di effettuare le registrazioni con diverse proporzioni fotogramma. Molte
videocamere dispongono di una modalit widescreen con proporzioni 16:9. Molti film professionali sono stati girati con proporzioni anche maggiori.
Proporzione fotogramma 4:3 (a sinistra) e proporzione fotogramma widescreen 16:9 (a destra)
Per proporzioni pixel si intende il rapporto tra la larghezza e laltezza di un singolo pixel in un fotogramma. Diversi standard video usano diverse
proporzioni pixel. Ad esempio, per molti standard video per computer le proporzioni fotogramma 4:3 sono definite come 640 pixel di larghezza per
480 pixel di altezza, con pixel quadrati. I pixel del video del computer in questo esempio hanno una proporzione 1:1 (quadrati), mentre i pixel DV
NTSC hanno una proporzione di 0,91 (non quadrati). I pixel DV, che sono sempre rettangolari, sono orientati verticalmente in sistemi che
producono video NTSC e orizzontalmente in sistemi per video PAL.
Se visualizzate pixel rettangolari in un monitor con pixel quadrati senza alterazione, le immagini appaiono distorte; ad esempio i cerchi diventano
ovali. Tuttavia, le stesse immagini su un monitor per trasmissione televisiva vengono visualizzate con le proporzioni corrette poich tali monitor
utilizzano pixel rettangolari.
Nota: quando copiate o importate immagini in un documento con pixel non quadrati, Photoshop converte e ridimensiona automaticamente
limmagine nelle proporzioni pixel del documento a pixel non quadrati. Anche le immagini importate da Adobe Illustrator vengono ridimensionate.
Proporzioni fotogramma e pixel
A. Immagine con pixel quadrati 4:3 visualizzata su un monitor con pixel quadrati 4:3 (computer) B. Immagine con pixel quadrati 4:3 interpretata
correttamente per la visualizzazione su un monitor 4:3 con pixel non quadrati (TV) C. Immagine con pixel quadrati 4:3 interpretata erroneamente
per la visualizzazione su un monitor 4:3 con pixel non quadrati (TV)
Creare unimmagine da usare in un video
1. Create un nuovo documento.
2. Dal menu Predefinito della finestra di dialogo Nuovo, scegliete il predefinito Film e video.
3. Scegliete la dimensione corretta per il sistema video su cui verr visualizzata limmagine.
4. Fate clic su Avanzate e specificate un profilo colore e proporzioni pixel specifiche.
Importante: per impostazione predefinita, i documenti con pixel non quadrati vengono aperti con lopzione Correzione proporzioni pixel
attivata. Questa impostazione ridimensiona limmagine cos come verr visualizzata dalla periferica di output con pixel non quadrati (in
genere un monitor video).
Torna all'inizio
Torna all'inizio
5. Per visualizzare limmagine cos come verr visualizzata da un monitor di computer (con pixel quadrati), scegliete Visualizza > Correzione
proporzioni pixel.
Immagine di un cerchio in un documento NTSC DV (720 x 480 pixel) visualizzata su un monitor di computer (con pixel quadrati) con
lopzione Correzione proporzioni pixel attivata (in alto) e disattivata (in basso).
Potete visualizzare simultaneamente la stessa immagine con lopzione Correzione proporzioni pixel attivata e disattivata. Aprite
limmagine con pixel non quadrati, attivate lopzione Correzione proporzioni pixel e scegliete Finestra > Disponi > Nuova finestra per
[nome del documento]. Con la nuova finestra attiva, scegliete Visualizza > Correzione proporzioni pixel per disattivare lopzione.
6. Se avete collegato al computer una periferica di visualizzazione, ad esempio un monitor video, tramite FireWire, potete visualizzare
lanteprima del documento sulla periferica:
Per impostare le opzioni di output prima della visualizzazione dellanteprima dellimmagine, scegliete File > Esporta > Anteprima video.
Per visualizzare limmagine senza impostare le opzioni di output, scegliete File > Esporta > Invia anteprima video a dispositivo.
Quando create le immagini per i video, potete caricare un insieme di azioni video (incluse in Photoshop) che automatizzano determinate
operazioni, ad esempio il ridimensionamento delle immagini in base a specifiche dimensioni in pixel del video e limpostazione delle proporzioni
pixel.
Caricare le azioni video
Per le immagini dei video, le azioni automatizzano operazioni quali la limitazione della gamma di luminanza e dei livelli di saturazione di
unimmagine per conformit con gli standard di trasmissione televisiva; il ridimensionamento e la conversione di unimmagine in pixel non quadrati
per presentazioni su DVD (NTSC e PAL, con proporzioni standard e widescreen); la creazione di un canale alfa da tutti i livelli visibili; la
regolazione delle aree di unimmagine (soprattutto le linee sottili) che potrebbero causare sfarfallii di interlacciamento; e la generazione di una
sovrapposizione sicura titolo.
1. Scegliete Finestra > Azioni per visualizzare la palette Azioni.
2. Fate clic sul triangolo nellangolo in alto a destra del pannello e, dal menu, scegliete Azioni video.
Correggere le proporzioni pixel
Potete creare proporzioni pixel personali nei documenti esistenti oppure potete eliminare o ripristinare le proporzioni pixel che erano state
precedentemente assegnate al documento.
Assegnare un valore per le proporzioni pixel di un documento esistente
Con il documento aperto, scegliete Visualizza > Proporzioni pixel, quindi selezionate un valore di proporzioni pixel compatibile con il formato
video da utilizzare con il file Photoshop.
Creare proporzioni pixel personalizzate
1. Con il documento aperto, scegliete Visualizza > Proporzioni pixel > Proporzioni personalizzate pixel.
2. Nella finestra Salva proporzioni pixel, immettete un valore nella casella di testo Fattore, assegnate un nome alle proporzioni personali e fate
clic su OK.
Le nuove proporzioni personali vengono visualizzate sia nel menu Proporzioni pixel della finestra di dialogo Nuovo, sia nel menu
Visualizza > Proporzioni pixel.
Torna all'inizio
Eliminare le proporzioni pixel
1. Con il documento aperto, scegliete Visualizza > Proporzioni pixel > Elimina proporzioni pixel.
2. Nella finestra di dialogo Elimina proporzioni pixel, scegliete lelemento da eliminare dal menu Proporzioni pixel e fate clic su Elimina.
Ripristinare le proporzioni pixel
1. Con il documento aperto, scegliete Visualizza > Proporzioni pixel > Ripristina proporzioni pixel.
2. Nella finestra visualizzata, scegliete una delle seguenti opzioni:
Aggiungi Sostituisce le proporzioni pixel correnti con i valori predefiniti ed eventuali proporzioni personali. Questa opzione utile se avete
eliminato un valore predefinito e lo volete ripristinare mantenendo tuttavia gli eventuali valori personali.
OK Sostituisce le proporzioni pixel correnti con i valori predefiniti. Le proporzioni personali vengono eliminate.
Annulla Annulla il comando.
Preparare le immagini da usare in After Effects
Potete importare un file di Photoshop (PSD) direttamente in un progetto After Effects con lopzione di conservare i singoli livelli, gli stili di livello, le
aree trasparenti e le maschere di livello, nonch i livelli di regolazione (conservando i singoli elementi per lanimazione).
Nota: per ottenere risultati ottimali, eseguite tutte le operazioni in metodo colore RGB, utilizzato da After Effects. La conversione di file da CMYK
a RGB supportata da After Effects CS3 e versioni successive, ma non viene invece effettuata da After Effects 7 e versioni precedenti.
Prima di esportare in After Effects un file di Photoshop contenente pi livelli, effettuate le operazioni descritte di seguito in modo da ridurre i tempi
di anteprima e rendering ed evitare problemi di importazione e aggiornamento dei livelli di Photoshop.
Organizzate e denominate i livelli. Se cambiate il nome di un livello o eliminate un livello da un documento di Photoshop dopo averlo
importato in After Effects, After Effects non riconoscer il livello rinominato o eliminato. Nel pannello del progetto di After Effects, il livello
verr segnalato come mancante. Potete anche raggruppare i livelli in oggetti avanzati. Ad esempio: se avete usato un insieme di livelli per
creare un oggetto in primo piano e un altro insieme di livelli per creare lo sfondo, potete raggrupparli ciascuno come un oggetto avanzato,
quindi animarne uno facilmente per farlo volare davanti allaltro.
Accertatevi che ogni livello abbia un nome univoco. Lesistenza di due livelli con lo stesso nome pu creare confusione.
In Gestione file, nella finestra Preferenze, scegliete Sempre dal menu Massimizza compatibilit per file PSD e PSB.
Nella finestra di dialogo Nuovo documento, usate il predefinito opportuno per le proporzioni pixel di video e film.
Effettuate eventuali correzioni del colore, ridimensionamenti, ritagli o altre modifiche necessarie in Photoshop, di modo che After Effects non
debba rielaborare eccessivamente limmagine. Potete anche assegnare allimmagine un profilo di colore che corrisponda al tipo di output
previsto, ad esempio Rec. 601 NTSC o Rec. 709. After Effects pu leggere i profili di colore incorporati e interpretare i colori dellimmagine su
tale base. Per ulteriori informazioni sui profili di colore, consultate Utilizzare i profili di colore.
Altri argomenti presenti nellAiuto
Preparazione e importazione di file Photoshop
Note legali | Informativa sulla privacy online
Creazione di animazioni di fotogrammi
Torna all'inizio
Flusso di lavoro delle animazioni basate sui fotogrammi
Aggiungere fotogrammi a unanimazione
Selezionare i fotogrammi di unanimazione
Modificare i fotogrammi di unanimazione
Unificazione delle propriet livello nei fotogrammi di animazione
Copiare i fotogrammi con propriet livello
Creare fotogrammi usando il tweening
Aggiungere un nuovo livello per ciascun nuovo fotogramma
Nascondere i livelli in fotogrammi di animazione
Specificare un ritardo nelle animazioni dei fotogrammi
Scegliere un metodo di eliminazione fotogramma
Specificare un ciclo nelle animazioni dei fotogrammi
Eliminare unintera animazione
Flusso di lavoro delle animazioni basate sui fotogrammi
In Photoshop, per creare i fotogrammi di animazione potete utilizzare il pannello Animazione (Photoshop Extended CS5) o Timeline (CS6). Ogni
fotogramma rappresenta una configurazione di livelli.
Nota: in Photoshop Extended CS5 e Photoshop CS6, potete anche creare delle animazioni con una timeline e fotogrammi chiave. Consultate
Creazione di animazioni nella timeline.
Illustrazione di unanimazione. Limmagine del monociclo si trova sul livello corrispondente; la posizione del livello cambia in ogni fotogramma
dellanimazione.
Per creare animazioni basate sui fotogrammi in Photoshop, seguite il flusso di lavoro generale descritto di seguito.
1. Aprite una nuova finestra del documento.
Se non sono ancora visibili, aprite i pannelli Animazione (Photoshop Extended CS5), Timeline (CS6) e Livelli. Accertatevi che il pannello
Animazione (Photoshop Extended CS5) o Timeline (CS6) sia in modalit Animazione fotogrammi:
(Photoshop Extended CS5) Fate clic su Converti in animazione fotogrammi nel pannello Animazione.
(CS6) Al centro del pannello Timeline, fate clic sulla freccia rivolta verso il basso per scegliere Crea animazione fotogrammi, quindi fate clic
sul pulsante accanto alla freccia.
2. Aggiungete un livello o convertite il livello di sfondo.
Poich non possibile animare un livello di sfondo, aggiungete un nuovo livello o convertite il livello di sfondo in un livello normale. Consultate
Convertire sfondi e livelli.
3. Aggiungete contenuto allanimazione.
Se lanimazione include oggetti che sono animati in modo indipendente luno dallaltro oppure se volete cambiare il colore di un oggetto o
sostituire integralmente il contenuto di un fotogramma, vi consigliamo di creare gli oggetti su livelli separati.
4. Aggiungere un fotogramma al pannello Animazione (Photoshop Extended CS5) o Timeline (CS6).
Consultate Aggiungere fotogrammi a unanimazione.
5. Selezionate un fotogramma.
Consultate Selezionare i fotogrammi di unanimazione.
Torna all'inizio
Torna all'inizio
6. Modificate i livelli per il fotogramma selezionato.
Effettuate una delle seguenti operazioni:
Attivate o disattivate la visibilit per i diversi livelli.
Cambiate la posizione degli oggetti o dei livelli per far muovere il contenuto dei livelli.
Modificate lopacit dei livelli per far apparire e sparire il contenuto in dissolvenza.
Cambiate il metodo di fusione dei livelli.
Aggiungete uno stile ai livelli.
Photoshop include strumenti che assicurano uniformit alle caratteristiche di un livello tra i diversi fotogrammi. Consultate Unificazione delle
propriet livello nei fotogrammi di animazione.
7. Aggiungete altri fotogrammi e modificate i livelli secondo necessit.
Il numero di fotogrammi che potete creare dipende solo dalla quantit di memoria disponibile nel sistema per Photoshop.
Con il comando Tweening potete generare nuovi fotogrammi con variazioni intermedie tra due fotogrammi esistenti. Si tratta di un metodo rapido
per far muovere un oggetto sullo schermo o farlo sparire in dissolvenza. Consultate Creare fotogrammi usando il tweening.
8. Impostate il ritardo dei fotogrammi e le opzioni di ciclo.
Potete assegnare un ritardo a ogni fotogramma e specificare le opzioni di ciclo, di modo che lanimazione venga eseguita una sola volta, un
determinato numero di volte o in continuazione. Consultate Specificare un ritardo nelle animazioni dei fotogrammi e Specificare un ciclo nelle
animazioni dei fotogrammi.
9. Visualizzate lanimazione in anteprima.
Mentre create lanimazione potete usare i comandi del pannello Animazione (Photoshop Extended CS5) o Timeline (CS6) per riprodurla. Usate
quindi il comando Salva per Web e dispositivi per visualizzare unanteprima dellanimazione nel vostro browser Web. Consultate Visualizzare
lanteprima di immagini ottimizzate in un browser Web.
10. Ottimizzate lanimazione per accelerarne il download.
Consultate Ottimizzare i fotogrammi di animazione.
11. Salvate lanimazione.
Esistono diverse opzioni per salvare lanimazione di fotogrammi:
Salvare come GIF con animazione usando il comando Salva per Web e dispositivi (Photoshop Extended CS5) o Salva per Web (CS6).
Salvare in formato Photoshop (PSD) in modo da poter elaborare ulteriormente lanimazione.
Salvare come una sequenza di immagini, un filmato QuickTime o file separati. Consultate anche Esportare file video o sequenze di immagini.
Aggiungere fotogrammi a unanimazione
Laggiunta di fotogrammi rappresenta il primo passo nella creazione di unanimazione. Se aperta unimmagine, nel pannello Animazione
(Photoshop Extended CS5) o Timeline (CS6) limmagine viene visualizzata come primo fotogramma di una nuova animazione. Ogni fotogramma
aggiunto inizialmente un duplicato del fotogramma precedente, dopodich pu essere modificato usando il pannello Livelli.
1. Accertatevi che il pannello Animazione (Photoshop Extended CS5) o Timeline (CS6) sia in modalit Animazione fotogrammi.
2. Fate clic sul pulsante Duplica i fotogrammi selezionati nel pannello Animazione.
Selezionare i fotogrammi di unanimazione
Prima di poter intervenire su un fotogramma, dovete selezionarlo come fotogramma corrente. Il contenuto del fotogramma corrente viene
visualizzato nella finestra del documento.
Nel pannello Animazione (Photoshop Extended CS5) o Timeline (CS6), il fotogramma corrente indicato da un bordo sottile (allinterno
dellevidenziazione ombreggiata della selezione) attorno alla miniatura del fotogramma. Le miniature dei fotogrammi selezionati sono evidenziate
da unarea colorata.
Selezionare un fotogramma di unanimazione
Effettuate una delle seguenti operazioni nel pannello Animazione (Photoshop Extended CS5) o Timeline (CS6):
Fate clic su un fotogramma.
Fate clic sul pulsante Seleziona il fotogramma successivo per selezionare come fotogramma corrente il fotogramma successivo della
serie.
Fate clic sul pulsante Seleziona il fotogramma precedente per selezionare come fotogramma corrente il fotogramma precedente della
Torna all'inizio
Torna all'inizio
serie.
Fate clic sul pulsante Seleziona il primo fotogramma per selezionare come fotogramma corrente il primo fotogramma della serie.
Selezionare pi fotogrammi di unanimazione
Nel pannello Animazione (Photoshop Extended CS5) o Timeline (CS6), effettuate una delle seguenti operazioni:
Per selezionare pi fotogrammi contigui, tenendo premuto Maiusc fate clic sul secondo fotogramma. Oltre al secondo fotogramma, vengono
selezionati anche tutti i fotogrammi intermedi.
Per selezionare pi fotogrammi non contigui, tenendo premuto Ctrl (Windows) o Comando (Mac OS) fate clic sui singoli fotogrammi da
aggiungere alla selezione.
Per selezionare tutti i fotogrammi, scegliete Seleziona tutti i fotogrammi dal menu del pannello.
Per deselezionare un fotogramma in una selezione con pi fotogrammi, fate clic su di esso tenendo premuto Ctrl (Windows) o Comando
(Mac OS).
Modificare i fotogrammi di unanimazione
1. Nel pannello Animazione (Photoshop Extended CS5) o Timeline (CS6), selezionate uno o pi fotogrammi:
2. Effettuate una delle seguenti operazioni:
Per modificare il contenuto di un oggetto in un fotogramma dellanimazione, usando il pannello Livelli modificate i livelli nellimmagine che
influenzano tale fotogramma.
Per cambiare la posizione di un oggetto in un fotogramma dellanimazione, selezionate il livello che contiene tale oggetto nel pannello
Livelli, quindi trascinatelo nella nuova posizione.
Nota: potete selezionare e modificare la posizione di pi fotogrammi. Se tuttavia trascinate pi fotogrammi non contigui, questi
diventeranno contigui nella nuova destinazione.
Per invertire lordine dei fotogrammi di unanimazione, scegliete Inverti fotogrammi dal menu del pannello.
Nota: i fotogrammi che desiderate invertire non devono essere necessariamente contigui, in quanto potete invertire qualsiasi
fotogramma selezionato.
Per eliminare i fotogrammi selezionati, scegliete Elimina fotogramma dal menu del pannello Animazione, fate clic sullicona cestino e
infine fate clic su S per confermare leliminazione. Potete anche trascinare il fotogramma selezionato sullicona cestino.
Unificazione delle propriet livello nei fotogrammi di animazione
Nel pannello Livelli, i pulsanti di unificazione (Unifica posizione livello, Unifica visibilit livello e Unifica stile livello) determinano il modo in cui le
modifiche apportate agli attributi nel fotogramma attivo devono essere applicate agli altri fotogrammi nello stesso livello. Quando viene selezionato
un pulsante di unificazione, lattributo viene modificato in tutti i fotogrammi del livello attivo; quando il pulsante viene deselezionato, le modifiche
interessano soltanto il fotogramma attivo.
Nel pannello Livelli, lopzione Propaga fotogramma 1 determina il modo in cui le modifiche apportate agli attributi nel primo fotogramma devono
essere applicate agli altri fotogrammi nello stesso livello. Quando questa opzione selezionata, potete modificare un attributo nel primo
fotogramma e tutti i fotogrammi successivi nel livello attivo cambieranno in rapporto al primo, preservando lanimazione gi creata.
Unificare le propriet di livello
1. Nel pannello Animazione (Photoshop Extended CS5) o Timeline (CS6), cambiate lattributo su un fotogramma.
2. Nel pannello Livelli fate clic su Unifica posizione livello , Unifica visibilit livello o Unifica stile livello per fare in modo che lattributo
modificato sia applicato a tutti gli altri fotogrammi nel livello attivo.
Propagare il fotogramma 1
1. Nel pannello Livelli, selezionate lopzione Propaga fotogramma 1.
2. Nel pannello Animazione (Photoshop Extended CS5) o Timeline (CS6), cambiate lattributo per il primo fotogramma.
Lattributo modificato applicato (in rapporto) a tutti i fotogrammi successivi nel livello.
Per propagare i fotogrammi, potete anche tenere premuto Maiusc e selezionare un gruppo consecutivo di fotogrammi nel livello, quindi
modificare un attributo in uno di essi.
Visualizzare o nascondere i pulsanti di unificazione livelli
Scegliete Opzioni animazione dal menu del pannello Livelli, quindi selezionate una delle seguenti opzioni:
Automatica Visualizza i pulsanti di unificazione livelli quando il pannello Animazione aperto. In Photoshop Extended, il pannello Animazione
deve essere in modalit di animazione fotogrammi.
Torna all'inizio
Torna all'inizio
Mostra sempre Visualizza i pulsanti di unificazione livelli sia quando il pannello Animazione aperto, sia quando chiuso.
Nascondi sempre Nasconde i pulsanti di unificazione livelli sia quando il pannello Animazione aperto, sia quando chiuso.
Copiare i fotogrammi con propriet livello
Per capire quello che accade quando copiate e incollate un fotogramma, pensate al fotogramma come a un duplicato di unimmagine con una
determinata configurazione di livelli. Quando copiate un fotogramma, la configurazione dei livelli a essere copiata (incluse le impostazioni di
visibilit, la posizione e le altre propriet). Quando incollate un fotogramma, applicate la configurazione di quel livello al fotogramma di
destinazione.
1. Selezionate uno o pi fotogrammi da copiare nel pannello Animazione (Photoshop Extended CS5) o Timeline (CS6).
2. Scegliete Copia fotogrammi dal menu del pannello.
3. Selezionate i fotogrammi di destinazione nellanimazione corrente o in altre animazioni.
4. Scegliete Incolla fotogrammi dal menu del pannello.
5. Selezionate un metodo per incollare:
Sostituisci fotogrammi Sostituisce i fotogrammi selezionati con quelli copiati. Non vengono aggiunti nuovi livelli. Le propriet di ciascun
livello esistente nei fotogrammi di destinazione vengono sostituite da quelle di ciascun livello copiato. Quando incollate i fotogrammi in
unaltra immagine, vengono aggiunti nuovi livelli allimmagine; tuttavia, nei fotogrammi di destinazione sono visibili solo i livelli incollati (i livelli
esistenti vengono nascosti).
Incolla sulla selezione Aggiunge il contenuto dei fotogrammi incollati come nuovi livelli dellimmagine. Quando incollate i fotogrammi nella
stessa immagine, questa opzione raddoppia il numero di livelli nellimmagine. Nei fotogrammi di destinazione i nuovi livelli incollati sono
visibili, quelli originali nascosti. Negli altri fotogrammi (di non destinazione), i livelli incollati sono nascosti.
Incolla prima della selezione o Incolla dopo la selezione Aggiunge i fotogrammi copiati prima o dopo il fotogramma di destinazione.
Quando incollate i fotogrammi in unaltra immagine, vengono aggiunti nuovi livelli allimmagine; tuttavia, nei nuovi fotogrammi sono visibili
solo i livelli incollati (i livelli esistenti sono nascosti).
6. (Facoltativo) Per stabilire un collegamento tra i livelli incollati nel pannello Livelli, selezionate Collega livelli aggiunti.
Questa opzione funziona solo quando si incollano dei fotogrammi in un altro documento. Selezionatela quando intendete riposizionare i
livelli incollati come una singola unit.
7. Fate clic su OK.
Creare fotogrammi usando il tweening
Il termine inglese tweening labbreviazione di in betweening (frapposizione) ed usato tradizionalmente nelle animazioni, per descrivere questo
processo. Il tweening (o interpolazione) riduce notevolmente il tempo necessario per la creazione di effetti di animazione quali la dissolvenza in
entrata o in uscita o lo spostamento di un elemento in un fotogramma. Potete modificare uno a uno i fotogrammi frapposti, anche dopo averli
creati.
Il comando Tweening consente di aggiungere o modificare automaticamente una serie di fotogrammi tra due fotogrammi esistenti, variando
gradatamente le propriet di livello (posizione, opacit o parametri degli effetti) tra i nuovi fotogrammi per creare lillusione del movimento. Se ad
esempio volete fare scomparire gradatamente un livello, impostate lopacit del livello nel fotogramma iniziale su 100% e lopacit dello stesso
livello nel fotogramma finale su 0%. Quando eseguite il tweening dei due fotogrammi, lopacit del livello verr ridotta gradualmente nei nuovi
fotogrammi.
Uso del tweening per animare la posizione del testo
1. Per applicare il tweening a un livello specifico, selezionatelo nel pannello Livelli.
2. Selezionate un singolo fotogramma o pi fotogrammi contigui.
Se selezionate un singolo fotogramma, scegliete se eseguire il tweening con il fotogramma precedente o con quello successivo.
Se selezionate due fotogrammi contigui, tra questi verranno aggiunti i nuovi fotogrammi.
Se selezionate pi di due fotogrammi, i fotogrammi presenti tra il primo e lultimo selezionato verranno modificati dal tweening.
Se selezionate il primo e lultimo fotogramma dellanimazione, questi fotogrammi verranno interpretati come contigui e i fotogrammi
frapposti verranno aggiunti dopo lultimo fotogramma. Questo metodo di tweening utile per le animazioni che devono essere eseguite a
ciclo continuo.
3. Effettuate una delle seguenti operazioni:
Torna all'inizio
Torna all'inizio
Torna all'inizio
Torna all'inizio
Fate clic sul pulsante Tweening nel pannello Animazione (Photoshop Extended CS5) o Timeline (CS6).
Selezionate Tweening dal menu del pannello.
4. Specificate il livello o i livelli interessati dalle variazioni nei fotogrammi aggiunti:
Tutti i livelli Varia tutti i livelli nel fotogramma o nei fotogrammi selezionati.
Livello selezionato Varia solo il livello corrente nel fotogramma o nei fotogrammi selezionati.
5. Specificate le propriet del livello da variare:
Posizione Varia gradualmente la posizione di un livello selezionato nei nuovi fotogrammi compresi tra il fotogramma iniziale e quello finale.
Opacit Varia gradualmente lopacit dei nuovi fotogrammi compresi tra il fotogramma iniziale e quello finale.
Effetti Varia gradualmente le impostazioni dei parametri degli effetti di livello compresi tra il fotogramma iniziale e quello finale.
6. Se al punto 2 avete selezionato un singolo fotogramma, scegliete in quale posizione aggiungere i fotogrammi dal menu Tweening fra:
Fotogramma successivo Aggiunge i fotogrammi tra il fotogramma selezionato e quello successivo. Questa opzione non disponibile
quando si seleziona lultimo fotogramma nel pannello Animazione (Photoshop Extended CS5) o Timeline (CS6).
Primo fotogramma Aggiunge i fotogrammi tra lultimo fotogramma e il primo. Questa opzione disponibile solo quando si seleziona lultimo
fotogramma nel pannello Animazione (Photoshop Extended CS5) o Timeline (CS6).
Fotogramma precedente Aggiunge i fotogrammi tra il fotogramma selezionato e quello precedente. Questa opzione non disponibile
quando si seleziona il primo fotogramma nel pannello Animazione (Photoshop Extended CS5) o Timeline (CS6).
Ultimo fotogramma Aggiunge i fotogrammi tra il primo fotogramma e lultimo. Questa opzione disponibile solo quando si seleziona il
primo fotogramma nel pannello Animazione (Photoshop Extended CS5) o Timeline (CS6).
7. Nella casella Fotogrammi da aggiungere, immettete un valore oppure usate la freccia Su o Gi per scegliere il numero di fotogrammi.
Questa opzione non disponibile se avete selezionato pi di due fotogrammi.
8. Fate clic su OK.
Aggiungere un nuovo livello per ciascun nuovo fotogramma
Il comando Crea nuovo livello per ogni nuovo fotogramma aggiunge automaticamente un nuovo livello, visibile nel nuovo fotogramma ma invisibile
negli altri. Questa opzione consente di risparmiare tempo durante la creazione di animazioni che necessitano di un nuovo elemento visivo in ogni
fotogramma.
Dal menu del pannello Animazione (Photoshop Extended CS5) o Timeline (CS6), scegliete Crea nuovo livello per ogni nuovo fotogramma.
Una spunta indica che lopzione attivata.
Nascondere i livelli in fotogrammi di animazione
Inizialmente ogni nuovo livello visibile per impostazione predefinita in tutti i fotogrammi di unanimazione.
Per mostrare solo i nuovi livelli nei fotogrammi attivi, nel menu del pannello Animazione (Photoshop Extended CS5) o Timeline (CS6)
deselezionate Nuovi livelli visibili in tutti i fotogrammi.
Per nascondere un livello in un fotogramma specifico, selezionate il fotogramma e nascondete il livello nel pannello Livelli.
Specificare un ritardo nelle animazioni dei fotogrammi
possibile specificare il ritardo dei fotogrammi, ovvero per quanto tempo i fotogrammi restano visualizzati in unanimazione. Il ritardo espresso in
secondi. Le frazioni di secondo sono espresse come valori decimali. Ad esempio, un quarto di secondo indicato come 0,25. Se impostate un
ritardo per il fotogramma corrente, a ogni fotogramma creato successivamente verr applicato lo stesso ritardo.
1. Selezionate uno o pi fotogrammi nel pannello Animazione (Photoshop Extended CS5) o Timeline (CS6).
2. Fate clic sul valore Ritardo sotto il fotogramma selezionato, in modo da visualizzare il menu a comparsa.
3. Specificate il ritardo:
Scegliete un valore dal menu a comparsa. Nella parte inferiore del menu visualizzato lultimo valore usato.
Scegliete Altro, immettete un valore nella finestra di dialogo Imposta ritardo fotogrammi e fate clic su OK. Se avete selezionato pi
fotogrammi, il ritardo specificato per un fotogramma verr applicato a tutti i fotogrammi selezionati.
Scegliere un metodo di eliminazione fotogramma
Il metodo di eliminazione dei fotogrammi consente di decidere se il fotogramma corrente deve essere eliminato prima di poter visualizzare quello
successivo. Selezionate un metodo di eliminazione per le animazioni che includono uno sfondo trasparente, in modo da specificare se il
fotogramma corrente debba essere o meno visibile attraverso le aree trasparenti di quello successivo.
Torna all'inizio
Torna all'inizio
Metodi di eliminazione dei fotogrammi
A. Fotogramma con trasparenza di sfondo, con lopzione Ripristina allo sfondo B. Fotogramma con trasparenza di sfondo, con lopzione Non
eliminare
Licona del metodo di eliminazione indica se il fotogramma impostato su Non eliminare o su Elimina . Se il metodo di eliminazione
impostato su Automatico, non appare nessuna icona.
1. (Photoshop Extended) Assicuratevi che il pannello Animazione sia in modalit di animazione fotogrammi.
2. Selezionate uno o pi fotogrammi a cui desiderate applicare un metodo di eliminazione.
3. Con il pulsante destro del mouse (Windows) o tenendo premuto Ctrl (Mac OS) fate clic sulla miniatura del fotogramma per visualizzare il
menu di scelta rapida Metodo eliminazione.
4. Scegliete un metodo di eliminazione:
Automatico Determina automaticamente il metodo di eliminazione del fotogramma corrente. Il fotogramma viene eliminato se quello
successivo contiene una trasparenza di livello. Per molte animazioni, Automatico fornisce i risultati desiderati ed quindi limpostazione
predefinita.
Nota: per conservare i fotogrammi con trasparenze, scegliete Automatico quando usate lopzione di ottimizzazione Rimozione pixel
ridondanti.
Non eliminare Mantiene visualizzato il fotogramma corrente quando si passa al successivo. Il fotogramma corrente (e quelli che lo
precedono) sono visibili attraverso le aree trasparenti del fotogramma successivo. Usate un browser per visualizzare unanteprima accurata
di unanimazione con lopzione Non eliminare.
Elimina Rimuove il fotogramma corrente prima di visualizzare quello successivo. Viene sempre visualizzato un solo fotogramma alla volta (il
fotogramma corrente non visibile attraverso le aree trasparenti di quello successivo).
Specificare un ciclo nelle animazioni dei fotogrammi
Le opzioni di ciclo continuo consentono di specificare quante volte la sequenza dellanimazione dovr essere ripetuta durante lesecuzione.
1. Fate clic sulla casella Seleziona le opzioni di ciclo continuo nellangolo in basso a sinistra del pannello Animazione (Photoshop Extended
CS5) o Timeline (CS6).
2. Selezionate unopzione di ciclo continuo: Una volta, 3 volte, Sempre o Altro.
3. Se avete selezionato Altro, immettete un valore nella finestra di dialogo Imposta conteggio ciclo, quindi fate clic su OK.
Nota: potete impostare le opzioni di ciclo continuo anche nella finestra di dialogo Salva per Web e dispositivi (Photoshop Extended CS5) o
Salva per Web (CS6). Per ulteriori informazioni, consultate Panoramica di Salva per Web e dispositivi.
Eliminare unintera animazione
Selezionate Elimina animazione dal menu del pannello Animazione (Photoshop Extended CS5) o Timeline (CS6).
Altri argomenti presenti nellAiuto
Note legali | Informativa sulla privacy online
Salvataggio ed esportazione di video e animazioni
Nota:
Torna allinizio
Torna allinizio
Rettangolo di selezione
Rimozione pixel ridondanti
Nota:
Torna allinizio
Formati per lesportazione di video e animazioni
Ottimizzare i fotogrammi di animazione
Unire i fotogrammi in singoli livelli
Esportare file video o sequenze di immagini
Specificare le impostazioni video QuickTime (Photoshop Extended CS5)
per le versioni di Photoshop precedenti a Photoshop CC, alcune funzioni trattate in questo articolo potrebbero essere disponibili solo nella
versione Photoshop Extended. Photoshop CC non dispone di una versione Extended a parte. Tutte le funzioni di Photoshop Extended sono ora
incluse in Photoshop CC.
Formati per lesportazione di video e animazioni
Potete salvare le animazioni come file GIF per la visualizzazione sul Web. Potete salvare i video e le animazioni come filmati di QuickTime o come
file PSD file. Se non dovete realizzare un video, vi consigliamo di salvare il file nel formato PSD, che preserva le modifiche ed supportato dalle
applicazioni Adobe per il montaggio di video digitali e da molte applicazioni per il montaggio cinematografico.
Ottimizzare i fotogrammi di animazione
Dopo aver completato unanimazione, necessario ottimizzarla per accelerarne il download in un browser Web. Potete ottimizzare lanimazione in
due modi:
Ottimizzate i fotogrammi per includere solo le aree che cambiano da un fotogramma allaltro riducendo notevolmente la dimensione del file
GIF con animazione.
Se salvate lanimazione come immagine GIF, ottimizzatela come fareste con qualsiasi immagine GIF. Alle animazioni viene applicata una
speciale tecnica di dithering per garantire luniformit del dithering in tutti i fotogrammi ed evitare lo sfarfallio durante la riproduzione. Queste
funzioni aggiuntive comportano tempi pi lunghi per lottimizzazione di un file GIF con animazione rispetto a un file standard.
Quando ottimizzate i colori dellanimazione, usate una palette Adattata, Percettiva o Selettiva. Questo garantisce luniformit dei colori
allinterno dei fotogrammi.
1. Accertatevi che il pannello Timeline (CC, CS6) o Animazione (CS5) sia in modalit di animazione dei fotogrammi.
2. Scegliete Ottimizza animazione dal menu del pannello.
3. Impostate le seguenti opzioni:
Ritaglia ogni fotogramma conservando solo le aree modificate rispetto al fotogramma precedente. I file di
animazione risultanti hanno dimensioni inferiori ma non sono compatibili con gli editor di GIF che non supportano tale opzione. Questa
opzione selezionata per impostazione predefinita ed consigliata.
Rende trasparenti tutti i pixel in un fotogramma che sono rimasti invariati rispetto al fotogramma precedente.
Per il corretto funzionamento di questa opzione, accertatevi che lopzione Trasparenza del pannello Ottimizza sia selezionata. Questa
opzione selezionata per impostazione predefinita ed consigliata.
quando usate lopzione Rimozione pixel ridondanti, impostate il metodo di eliminazione Automatico. Consultate Scegliere un metodo
di eliminazione fotogramma.
4. Fate clic su OK.
Unire i fotogrammi in singoli livelli
Quando unite i fotogrammi nei livelli, viene creato un singolo livello per ogni fotogramma in un livello video. Ci utile, ad esempio, se dovete
esportare singoli fotogrammi video come file di immagini separate o se intendete usare il video di un oggetto statico in una serie di immagini.
1. Nel panello Timeline (CC, CS6), Animazione (CS5) o Livelli, selezionate il livello del video.
2. Nel pannello Timeline (CC, CS6) o Animazione (CS5), scegliete Fotogrammi unici in livelli dal menu del pannello.
Torna allinizio
Tutti i fotogrammi
Fotogramma iniziale e Fotogramma finale (CC, CS6)
Area di lavoro (CC, CS6)
Fotogramma iniziale e Fotogramma finale (Photoshop Extended CS5)
Fotogrammi attualmente selezionati (Photoshop Extended CS5)
Nota:
Canale Alfa
Qualit 3D (CC, CS6)
Frequenza fotogrammi (Photoshop Extended CS5)
3G
FLC
Flash Video (FLV)
Esportare file video o sequenze di immagini
Al seguente indirizzo disponibile un video sulle sequenze di immagini: www.adobe.com/go/vid0026_it
1. Scegliete File > Esporta > Rendering video.
2. Nella finestra di dialogo Rendering video, immettete un nome per il video o per la sequenza di immagini.
3. Fate clic sul pulsante Seleziona cartella e individuate il percorso in cui salvare i file esportati.
Per creare una cartella che contenga il file esportato, selezionate lopzione Crea nuova sottocartella e immettete un nome per la
sottocartella.
4. Per esportare una visualizzazione o una sequenza di immagini, effettuate una delle seguenti operazioni:
(CC, CS6) Scegliete Adobe Media Encoder o Sequenza di immagini Photoshop dal menu sotto la sezione Percorso della finestra di
dialogo Rendering video. Quindi scegliete un formato di file dal menu a comparsa. Se avete scelto Adobe Media Encoder, i formati
disponibili sono CPS, H.264 e QuickTime.
(CS5) In Opzioni file, selezionate Esportazione in formato QuickTime o Sequenza immagini, quindi scegliete un formato di file dal menu a
comparsa.
5. (Facoltativo) Specificate eventuali opzioni relative al formato scelto:
(CC, CS6) Scegliete le opzioni dai menu sotto il menu del formato.
(CS5) Fate clic sul pulsante Impostazioni e impostate le opzioni nella finestra di dialogo Impostazioni filmato.
6. (Facoltativo) Se al punto 4 avete selezionato Sequenza immagini, specificate i valori Numero iniziale e Cifre per definire il sistema di
numerazione dei file esportati. Se necessario, effettuate quindi una delle seguenti operazioni:
Dal menu a comparsa Dimensione specificate le dimensioni in pixel dei file esportati.
Fate clic sul pulsante Impostazioni e specificate le opzioni relative al formato scelto.
(CC, CS6) Scegliete una frequenza fotogrammi dal menu Frequenza fotogrammi documento.
7. Per Intervallo selezionate una delle seguenti opzioni:
Esegue il rendering di tutti i fotogrammi contenuti nel documento di Photoshop.
Specificate la sequenza di fotogrammi di cui desiderate eseguire il rendering.
Esegue il rendering dei fotogrammi selezionati dalla barra dellarea di lavoro del pannello Timeline.
Specificate la sequenza di fotogrammi di cui desiderate eseguire
il rendering.
Esegue il rendering dei fotogrammi selezionati dalla barra dellarea di
lavoro del pannello Animazione.
le opzioni Intervallo disponibili dipendono dal formato di file scelto.
8. (Facoltativo) Specificate le opzioni di rendering:
Specifica il tipo di rendering da eseguire sui canali alfa. Questa opzione disponibile solo per i formati che supportano i canali
alfa, ad esempio PSD o TIFF. Selezionate Nessuno per ignorare il canale alfa; Semplice - Senza aloni per includere il canale; oppure una
delle opzioni Premoltiplicato - Alone per miscelare un colore alone con i canali colore.
Controlla il modo in cui viene effettuato il rendering delle superfici per progetti con oggetti 3D. Interattivo adatto per
videogiochi e altri utilizzi simili. Bozza ray tracing di bassa qualit ma il rendering del video risulta veloce. Ray tracing finale di alta
qualit ma il rendering del video richiede del tempo.
Consente di determinare quanti fotogrammi vengono creati per ogni secondo di video
o di animazione. Lopzione Frequenza fotogrammi documento utilizza la frequenza impostata in Photoshop. Se effettuate lesportazione per
un diverso standard video (ad esempio, da NTSC a PAL), scegliete la frequenza fotogrammi appropriata dal menu a comparsa.
9. Fate clic su Rendering.
Formati dei file per lesportazione in QuickTime (Photoshop Extended CS5)
Formato di file sviluppato per dispositivi mobili di terza generazione.
Formato di animazione per la riproduzione di animazioni generate al computer su workstation e su computer Windows e Mac OS. Questo
formato anche conosciuto con la sigla FLI.
AdobeFlashVideo il formato Adobe per lo streaming audio e video sul Web e in altre reti. Per usare questo formato,
Filmato QuickTime
AVI
DV Stream
Sequenza immagini
MPEG-4
Nota:
Formato file
Video
Formato video
Velocit
Ottimizzato per
Dimensione immagine
Mantieni proporzioni utilizzando
Frequenza immagini
Riferimento
Opzioni video
Audio
Testo
lencoder FLV QuickTime deve essere installato nel sistema.
Architettura multimediale di Apple Computer, che include vari codec. Per esportare laudio, dovete usare questo formato.
Il formato AVI (Audio Video Interleave) un formato standard per dati audio e video su computer Windows.
Formato video con compressione tra i fotogrammi che usa linterfaccia FireWire (IEEE 1394) per il trasferimento di video in sistemi di
montaggio non lineari.
Sequenza di immagini fisse che possono trovarsi allinterno di una cartella e usare lo stesso schema numerico o alfabetico
per i nomi dei file (ad esempio Sequenza1, Sequenza2, Sequenza3 e cos via).
Standard multimediale per il trasferimento di streaming audio e video su una gamma di larghezze di banda.
Photoshop supporta anche altri formati sviluppati da terze parti, come i codec Avid AVR; in questo caso tuttavia necessario installare i
codec QuickTime.
Fotogrammi chiave di riferimento QuickTime
Nella terminologia QuickTime, il termine fotogramma chiave di riferimento viene usato per un concetto diverso rispetto ai fotogrammi chiave di
animazione usati in Photoshop. In QuickTime, i fotogrammi chiave di riferimento sono disposti a intervalli regolari nel filmato e sono registrati come
fotogrammi completi. Ciascun fotogramma intermedio che li separa viene confrontato rispetto al fotogramma precedente e vengono memorizzati
solo i dati modificati. Luso dei fotogrammi chiave di riferimento riduce notevolmente le dimensioni del filmato, ma comporta un notevole
incremento della memoria necessaria per modificare e sottoporre a rendering un filmato. Se gli intervalli tra i fotogrammi chiave di riferimento sono
brevi, la ricerca e la riproduzione allindietro risultano pi veloci, ma le dimensioni del file potrebbero aumentare notevolmente.
Impostazioni di esportazione 3G (Photoshop Extended CS5)
Per ulteriori informazioni sulle impostazioni 3G, cercate 3G nel sito Web di Apple Computer.
I formati 3GPP e 3GPP2 sono gli standard per la creazione, il trasferimento e la riproduzione di materiale multimediale su reti
wireless ad alta velocit di terza generazione. Il formato 3GPP per le reti GSM e il formato 3GPP2 per le reti CDMA 2000. I formati 3GPP
(Mobile MP4), 3GPP2 (EZmovie) e AMC (EZmovie) sono destinati a reti specifiche. Il formato 3GPP (Mobile MP4) per il servizio i-motion 3G di
NTT DoCoMo. Il formato 3GPP2 (EZmovie) per il servizio di rete 3G di KDDI. Il formato AMC (EZmovie) per gli abbonati KDDI con telefonini
abilitati per AMC.
Scegliete Video dal menu a comparsa sotto il menu Formato file e specificate quanto segue:
Consente di selezionare il codec per lesportazione del video. Se il filmato sorgente ha una sola traccia video ed gi
compresso, potete scegliere Invariata, per impedire che il video venga compresso di nuovo.
Specifica i kilobit al secondo (kbps) durante la riproduzione. Pi alta la velocit kbps, migliore sar la qualit della riproduzione
del filmato. Attenzione per a non scegliere una velocit dati pi alta della larghezza di banda disponibile.
Consente di specificare il metodo di distribuzione se scegliete il formato video H.264, fate clic su Opzioni video e
selezionate Qualit massima. Questa impostazione comunica al codec quanto pu variare la velocit dati al di sopra e al di sotto del valore
selezionato.
Specifica uno standard per linvio del file ai telefoni cellulari. Lopzione Attuale mantiene le dimensioni del
materiale sorgente (il file ottenuto potrebbe non essere riproducibile su un telefono cellulare). Scegliete Personale per specificare una
dimensione non elencata nel menu.
Specifica unopzione quando modificate la dimensione dellimmagine e il filmato deve essere
riproporzionato in base alle nuove dimensioni. Lopzione Letterbox ridimensiona la sorgente in modo proporzionale per adattarla
allapertura pulita, anche aggiungendo barre nere in alto e in basso o ai lati, se necessario. Lopzione Ritaglia centra, ridimensiona e rifila in
base allapertura pulita.
Specifica i fotogrammi al secondo (fps) durante la riproduzione. Nella maggior parte dei casi, il video ha un aspetto
migliore se scegliete un numero per il quale il valore fps sorgente esattamente divisibile. Se ad esempio la sorgente stata acquisita a
30 fps, scegliete una frequenza fotogrammi pari a 10 o 15. Non selezionate una frequenza pi alta di quella del materiale sorgente.
Specifica la frequenza dei fotogrammi chiave di riferimento creati nel video esportato. Una maggiore frequenza (e un numero
inferiore) di fotogrammi chiave di riferimento migliora la qualit del video, ma aumenta le dimensioni del file.
Fate clic sulleventuale pulsante Opzioni video per aprire la finestra di dialogo Impostazioni video avanzate 3G. A seconda
del video, potete specificare se aggiungere marcatori di risincronizzazione allinterno dei fotogrammi per migliorare il recupero dei pacchetti
persi durante lo streaming. Con i video H.264 potete anche accelerare il processo di compressione (ad esempio per eseguire le anteprime)
scegliendo Codifica veloce (passaggio unico). Lopzione predefinita Qualit massima (passaggi multipli) e consente al codec di
determinare quanti passaggi sono necessari per comprimere i dati e ottenere la massima qualit.
Tutte le opzioni Audio sono disattivate perch Photoshop Extended non include laudio nei file esportati in formato 3G.
Tutte le opzioni di testo sono disattivate perch Photoshop Extended non include tracce di testo nei file esportati in formato 3G.
Streaming
Abilita streaming
Ottimizza per il server
Avanzata
Distribuzione limitata
Frammento di filmato
Tavola colore
Movimento
Nota:
Tipo di compressione
Fotogrammi al secondo
Riferimento ogni
Limita velocit a
Profondit
Qualit
Modalit scansione
Proporzioni
Opzioni
Scegliete Streaming dal menu a comparsa sotto il menu Formato file e specificate quanto segue:
Crea un file per lo streaming RTSP per QuickTime Player. Questa opzione crea una traccia hint (istruzioni necessarie
per lo streaming di un file).
Consente al server di elaborare il file pi velocemente, ma accresce le dimensioni del file.
Scegliete Avanzata dal menu a comparsa sotto il menu Formato file e specificate quanto segue:
Specifica quante volte il file pu essere riprodotto sul dispositivo ricevente dopo essere stato scaricato. Consente
inoltre di impostare la scadenza del file dopo un numero di giorni specificato o nella data indicata. Se il file nel formato Mobile MP4 o
EZmovie, potete limitarne la distribuzione e impedire che venga copiato o inoltrato dopo che stato ricevuto.
Consente di scaricare il file in piccole parti via HTTP, in modo da poterne avviare la riproduzione pi rapidamente
e da permettere la riproduzione di file di grandi dimensioni sui cellulari (che devono contenere solo il frammento, e non lintero filmato).
Impostazioni di esportazione FLC (Photoshop Extended CS5)
Le opzioni seguenti sono disponibili nella finestra di dialogo delle impostazioni di esporta FLC:
Indica la tabella che usa i colori di sistema Windows o i colori di sistema Mac OS nel filmato esportato.
Imposta la frequenza di riproduzione dei fotogrammi.
Specificare le impostazioni di esportazione AVI (Photoshop Extended CS5)
1. Nella finestra di dialogo Rendering video, selezionate Esportazione in formato QuickTime e scegliete AVI dal menu a comparsa.
2. Fate clic su Imposta.
3. Nella finestra di dialogo Impostazioni AVI, controllare che sia selezionato Video.
le opzioni audio sono disattivate perch Photoshop Extended non include laudio nei file esportati in formato AVI.
4. In Video, fate clic sul pulsante Imposta e impostate le seguenti opzioni:
Consente di scegliere il compressore (codec) con cui comprimere il video.
Indica il numero delle singole immagini mostrate ogni secondo. Il formato video standard NTSC prevede 29,97
fps. Il formato video europeo PAL prevede 25 fps. Il formato standard per i film prevede 24 fps. I filmati QuickTime talvolta sono creati con
una frequenza dei fotogrammi inferiore, in modo da richiedere meno risorse a livello di larghezza di banda e CPU.
I filmati con una frequenza dei fotogrammi pi elevata visualizzano meglio il movimento, ma hanno dimensioni superiori. Se scegliete una
frequenza dei fotogrammi pi bassa rispetto a quella usata per il filmato, alcuni fotogrammi vengono eliminati. Se scegliete una frequenza
pi alta di quella usata per il filmato, i fotogrammi esistenti vengono duplicati (scelta sconsigliata, in quanto le dimensioni del file aumenta
senza un miglioramento della qualit). Nella maggior parte dei casi, il video ha un aspetto migliore se scegliete un numero per il quale il
valore fps sorgente esattamente divisibile. Se ad esempio la sorgente stata acquisita a 30 fps, scegliete una frequenza fotogrammi pari
a 10 o 15. Non selezionate una frequenza pi alta di quella del materiale sorgente.
Specifica la frequenza dei fotogrammi chiave di riferimento. Una maggiore frequenza (e un numero inferiore) di
fotogrammi chiave di riferimento migliora la qualit del video, ma aumenta le dimensioni del file. Se tra un fotogramma chiave di riferimento
e il successivo limmagine cambia in modo consistente, con alcuni metodi di compressione viene inserito un fotogramma chiave di
riferimento aggiuntivo. In genere sufficiente un fotogramma chiave di riferimento ogni 5 secondi (moltiplicate i fotogrammi al secondo
per 5). Se create un file per lo streaming RTSP e non siete certi dellaffidabilit della rete di distribuzione, potete aumentare la frequenza dei
fotogrammi chiave di riferimento a un fotogramma ogni 1 o 2 secondi.
Specifica i kilobit al secondo (kbps) durante la riproduzione. Pi alta la velocit kbps, migliore sar la qualit della
riproduzione del filmato. Attenzione per a non scegliere una velocit dati pi alta della larghezza di banda disponibile.
Indica il numero di colori da includere nel video esportato. Questo menu non disponibile se il codec selezionato supporta solo
la profondit di un colore.
Se lopzione disponibile, trascinate il cursore o digitate un valore per regolare la qualit delle immagini del video e quindi le
dimensioni del file. Se usate lo stesso codec sia per acquisire che per esportare e avete eseguito il rendering delle anteprime di una
sequenza, potete risparmiare tempo usando per lesportazione unimpostazione di qualit uguale a quella usata per lacquisizione. Se usate
una qualit migliore di quella di acquisizione, la qualit non migliorer ulteriormente mentre i tempi di rendering si allungheranno.
Indica se il filmato esportato deve avere campi (Interlacciato) oppure nessun campo (Progressivo).
Specifica se le proporzioni del filmato esportato devono essere 4:3 o 16:9.
(Solo Intel IndeoVideo 4.4) Consente di impostare la opzioni di compressione, trasparenza e accesso al codec Intel Indeo
Video 4.4.
Formato DV
Formato video
Modalit scansione
Proporzioni
Mantieni proporzioni utilizzando
Nota:
Formato
Fotogrammi al secondo
Inserisci spazio prima di numero
Opzioni
Formato video
Velocit
Ottimizzato per
Dimensione immagine
Mantieni proporzioni utilizzando
Frequenza immagini
Riferimento
Impostazioni di esportazione DV Stream (Photoshop Extended CS5)
Le seguenti opzioni sono disponibili nella finestra di dialogo delle impostazioni di esportazione DV:
Specifica se il video esportato deve essere esportato in formato DV o DVCPRO.
Indica lo standard di trasmissione video: NTSC o PAL.
Indica se il video esportato deve avere campi oppure nessun campo (scansione progressiva).
Specifica se le proporzioni devono essere 4:3 o 16:9.
Consente di specificare unopzione quando le dimensioni in pixel del filmato vengono modificate. Lopzione
Letterbox ridimensiona la sorgente in modo proporzionale per adattarla allapertura pulita, anche aggiungendo barre nere in alto e in basso o ai
lati, se necessario. Lopzione Ritaglia centra, ridimensiona e rifila in base allapertura pulita.
sebbene nella finestra di dialogo delle impostazioni di esportazione DV siano disponibili le opzioni Formato audio, Photoshop Extended non
esporta laudio in file DV.
Impostazioni delle sequenze di immagini per lesportazione QuickTime (Photoshop Extended CS5)
In genere, QuickTime viene usato per lesportazione di file video. Tuttavia, nel menu di esportazione QuickTime possibile scegliere lopzione
Sequenza immagini. Fate clic su Impostazioni per accedere alle seguenti opzioni:
Consente di scegliere un formato di file per le immagini esportate.
Imposta la frequenza dei fotogrammi per la sequenza di immagini.
Inserisce uno spazio tra il nome e il numero generato nel nome del file dellimmagine.
Se disponibile, fate clic sul pulsante Opzioni e impostate le opzioni specifiche del formato.
Per ulteriori informazioni sui formati file specifici e le relative opzioni, consultate anche Salvataggio ed esportazione delle immagini e Formati di file.
Specificare le impostazioni di esportazione MPEG-4 (Photoshop Extended)
1. Nella finestra di dialogo Rendering video, selezionate Esportazione in formato QuickTime e scegliete MPEG-4 dal menu a comparsa. Quindi
fate clic su Impostazioni.
2. Nella finestra di dialogo Impostazioni esportazione MPEG-4, scegliete MP4 o MP4 (ISMA) dal menu Formato file. Il formato MP4 (ISMA)
garantisce la compatibilit con i dispositivi realizzati dai membri dellISMA.
3. In Video, effettuate le seguenti impostazioni:
Consente di scegliere il codec di compressione del video. Per ottenere la massima qualit alla velocit dati pi bassa
(ovvero un file di dimensioni minime), si consiglia di usare H.264. Se il file deve essere riprodotto su un dispositivo che supporta il formato
MPEG-4, scegliete MPEG-4 base o MPEG-4 migliorato, a seconda del dispositivo di destinazione. Se la traccia video del filmato sorgente
gi compressa, potete scegliere Invariata per evitare che il video venga nuovamente compresso.
Specifica i kilobit al secondo (kbps) durante la riproduzione. Pi alta la velocit kbps, migliore sar la qualit della riproduzione
del filmato. Attenzione per a non scegliere una velocit dati pi alta della larghezza di banda disponibile.
Indica quanto pu variare la velocit dati sopra o sotto il valore impostato. Questa opzione disponibile se scegliete MP4
dal menu del formato file e H.264 come formato video, fate clic su Opzioni video e selezionate Qualit massima.
Specifica le dimensioni in pixel del video esportato. Lopzione Attuale mantiene le dimensioni del materiale
sorgente. Per usare un valore non presente nellelenco Dimensione immagine, scegliete Personale.
Consente di specificare unopzione quando le dimensioni in pixel del filmato devono essere modificate.
Lopzione Letterbox ridimensiona la sorgente in modo proporzionale per adattarla allapertura pulita, anche aggiungendo barre nere in alto e
in basso o ai lati, se necessario. Lopzione Ritaglia centra, ridimensiona e rifila in base allapertura pulita. Lopzione Adatta alle dim. esegue
un adattamento in base alla dimensione di destinazione facendo riferimento al lato pi lungo e ridimensionandolo, se necessario.
Specifica la frequenza dei fotogrammi per la riproduzione del video esportato. Nella maggior parte dei casi, la resa
del video sar migliore scegliendo un numero perfettamente divisibile per i fotogrammi al secondo della sorgente. Se ad esempio la sorgente
stata acquisita a 30 fps, scegliete una frequenza fotogrammi pari a 10 o 15. Non selezionate una frequenza pi elevata di quella del
materiale sorgente.
Consente di specificare se i fotogrammi chiave di riferimento devono essere generati automaticamente nel video esportato o la
frequenza con cui devono essere creati. Una maggiore frequenza (e un numero inferiore) di fotogrammi chiave di riferimento migliora la
qualit del video, ma aumenta le dimensioni del file.
4. (Solo formato file MP4) Fate clic sul pulsante Opzioni video e impostate le seguenti opzioni:
Marcatori di risincronizzazione
Limita profilo(i)
Modalit codifica
Torna allinizio
Nota:
Impostazioni
Filtro
Dimensioni
Avvio rapido
Avvio rapido - Header Compresso
Hinted Streaming
Tipo di compressione
Movimento
Velocit
Metodo
Nota:
Dimensioni
(Solo MPEG-4 base e MPEG-4 migliorato) Usa i marcatori di risincronizzazione nello streaming dei bit
video. Questa impostazione consente di ripristinare la sincronizzazione dopo che si verificano errori di trasmissione.
(Solo H.264) Consente di selezionare i profili per riprodurre i file video su un dispositivo compatibile con uno o pi profili di
standard.
(Solo H.264) Consente di scegliere tra qualit migliore e compressione pi rapida.
Specificare le impostazioni di video QuickTime (Photoshop Extended CS5)
1. Nella finestra di dialogo Rendering video, selezionate Esportazione in formato QuickTime e scegliete Filmato QuickTime dal menu a
comparsa.
2. Fate clic su Imposta.
3. Nella finestra di dialogo Impostazioni filmato, controllate che sia selezionato Video.
sebbene nella finestra di dialogo delle impostazioni filmato siano disponibili le opzioni audio, non potete regolare le impostazioni audio
correnti. Per includere laudio nei file esportati, consultate Anteprima audio per i livelli video (Photoshop Extended).
4. In Video, fate clic sul pulsante appropriato per impostare le seguenti opzioni:
Apre la finestra di dialogo Impostazioni compressione video standard che consente di impostare la compressione video e le
relative opzioni.
Apre la finestra di dialogo Seleziona Filtro Video, in cui possibile applicare gli effetti video QuickTime.
Apre la finestra di dialogo Impostazioni Esporta Dimensione in cui possibile specificare le dimensioni in pixel del video
esportato.
5. (Facoltativo) Se il filmato deve essere distribuito su Internet, selezionate Prepara per Streaming Internet e scegliete una delle seguenti
opzioni:
Imposta il filmato in modo che la riproduzione dal server Web possa iniziare prima che il filmato sia stato scaricato per intero
sul disco rigido del computer dellutente.
Comprime lintestazione del filmato senza perdita di dati e imposta il filmato in modo che la
riproduzione dal server Web inizi prima che il filmato sia stato scaricato per intero sul disco rigido del computer dellutente.
Imposta il filmato in modo che possa essere riprodotto in streaming da un QuickTime Streaming Server.
Impostazioni di compressione video QuickTime (Photoshop Extended CS5)
Le seguenti opzioni sono disponibili nella finestra di dialogo Impostazioni compressione video standard:
Consente di scegliere il codec da usare durante lesportazione di un file.
Specificate la frequenza dei fotogrammi per il video scegliendo il numero di fotogrammi al secondo (fps). Alcuni codec supportano set
specifici di frequenze fotogrammi. Aumentando la frequenza dei fotogrammi i movimenti possono diventare pi fluidi (a seconda delle frequenze
dei fotogrammi dorigine delle clip sorgente), ma il file potrebbe occupare pi spazio su disco. Se disponibile, specificate la frequenza con cui
devono essere generati i fotogrammi chiave di riferimento. Consultate Fotogrammi chiave di riferimento QuickTime.
Selezionate lopzione (se disponibile per il metodo di compressione selezionato) e specificate un valore per stabilire un limite superiore
per la quantit di dati prodotti dal video quando viene esportato.
Consente di impostare le opzioni di compressione specifiche del codec selezionato. Fate clic sul pulsante Opzioni (se disponibile) per
specificare altre opzioni di compressione. Se disponibile il menu Profondit, scegliete il numero di colori da includere nel video esportato. Questo
menu non disponibile se il codec selezionato supporta una sola profondit di colore.
Se nellarea Metodo disponibile il cursore Qualit, trascinatelo o digitate un valore per regolare la qualit delle immagini e quindi le dimensioni
del file. Se usate lo stesso codec sia per acquisire che per esportare e avete eseguito il rendering delle anteprime di una sequenza, potete
risparmiare tempo usando per lesportazione unimpostazione di qualit uguale a quella usata per lacquisizione. Se usate una qualit migliore di
quella di acquisizione, la qualit non migliorer ulteriormente mentre i tempi di rendering si allungheranno.
le opzioni di compressione non sono disponibili per il codec Component Video.
Impostazioni dimensioni video QuickTime (Photoshop Extended CS5)
Le seguenti impostazioni sono disponibili nella finestra di dialogo Impostazioni Esporta Dimensione:
Specifica le dimensioni dei fotogrammi per il filmato esportato. Per indicare una dimensione dei fotogrammi non inclusa nel menu
I post su Twitter e Facebook non sono coperti dai termini di Creative Commons.
Note legali | Informativa sulla privacy online
Mantieni proporzioni utilizzando
Non interlacciare video sorgente
Dimensioni, scegliete Personale e specificate i valori di larghezza e altezza.
Consente di specificare unopzione quando le dimensioni dei fotogrammi del filmato vengono modificate.
Lopzione Letterbox ridimensiona la sorgente in modo proporzionale per adattarla allapertura pulita, anche aggiungendo barre nere in alto e in
basso o ai lati, se necessario. Lopzione Ritaglia centra, ridimensiona e rifila in base allapertura pulita. Lopzione Adatta alle dim. esegue un
adattamento in base alla dimensione di destinazione facendo riferimento al lato pi lungo e ridimensionandolo, se necessario.
Deinterlaccia i due campi di ogni fotogramma video interlacciato.
Ottimizzare le immagini
Serie di immagini (Photoshop Extended)
Interpretare la ripresa video (Photoshop Extended)
Panoramica su video e animazioni
Nota:
Torna allinizio
Nota:
Nota:
Nota:
Torna allinizio
I livelli video
Formati supportati per video e sequenze di immagini
Panoramica del pannello Animazione
Scambiare le modalit di animazione
Specificare la durata e la frequenza dei fotogrammi della timeline
per le versioni di Photoshop precedenti a Photoshop CC, alcune funzioni trattate in questo articolo potrebbero essere disponibili solo nella
versione Photoshop Extended. Photoshop CC non dispone di una versione Extended a parte. Tutte le funzioni di Photoshop Extended sono ora
incluse in Photoshop CC.
I livelli video
Potete usare Photoshop per montare i singoli fotogrammi di file video e sequenze di immagini. Oltre a usare tutti gli strumenti di disegno e
modifica disponibili in Photoshop per i video, potete anche applicare i filtri, le maschere, le trasformazioni, gli stili di livello e i metodi di fusione.
Dopo avere apportato le modifiche desiderate, potete salvare il documento come file PSD (riproducibile in altre applicazioni Adobe, quali Premiere
Pro e After Effects o accessibile come file statico in altre applicazioni), oppure come filmato QuickTime o sequenza di immagini.
Allindirizzo seguente disponibile un video sulluso dei livelli video: www.adobe.com/go/vid0027_it.
in un file video, potete lavorare soltanto con le immagini visive, non con laudio.
Quando aprite un file video o una sequenza di immagini in Photoshop, i fotogrammi sono contenuti allinterno di un livello video. Nel pannello
Livelli, un livello video rappresentato dallicona di una pellicola . Nei livelli video potete colorare e clonare i singoli fotogrammi usando gli
strumenti pennello e timbro. Come avviene con i livelli normali, potete creare selezioni o applicare maschere per limitare le modifiche ad aree
specifiche di un fotogramma. Potete spostarvi tra i fotogrammi usando la modalit timeline nel pannello Animazione (Finestra > Animazione).
i livelli video non funzionano quando il pannello Animazione in modalit Fotogramma.
Potete lavorare con i livelli video esattamente come fate con gli altri livelli, correggendo il metodo di fusione, lopacit, la posizione e lo stile del
livello. Potete anche raggruppare i livelli video nel pannello Livelli. I livelli di regolazione consentono di applicare ai livelli video regolazioni
cromatiche e tonali non distruttive.
Se preferite apportare le modifiche ai fotogrammi in un livello separato, potete creare un livello video vuoto. I livelli video vuoti vi permettono di
creare anche animazioni realizzate a mano.
un livello video in effetti un riferimento al file originale; pertanto, le modifiche apportate a un livello video non alterano il file video o la
sequenza di immagini originali. Per mantenere il collegamento con il file originale, questultimo deve restare nello stesso percorso relativo al file
PSD. Per ulteriori informazioni, consultate Sostituire una ripresa in un livello video.
Formati supportati per video e sequenze di immagini
Potete aprire i file video e i file delle sequenze di immagini nei formati descritti di seguito.
Formati dei video QuickTime
MPEG-1 (.mpg o .mpeg)
MPEG-4 (.mp4 o .m4v)
MOV
AVI
Il formato MPEG-2 supportato se nel computer installato un encoder MPEG-2.
Formati delle sequenze di immagini
BMP
DICOM
J PEG
OpenEXR
PNG
Torna allinizio
PSD
Targa
TIFF
I formati Cineon e J PEG 2000 sono supportati se sono installati i relativi plug-in.
Per ulteriori informazioni sui plug-in e come installarli, consultate Plug-in.
Metodo di colore e profondit di bit
I livelli video possono contenere file nei seguenti metodi di colore e bit per canale (bpc):
Scala di grigio: 8, 16 o 32 bpc
RGB: 8, 16 o 32 bpc
CMYK: 8 o 16 bpc
Lab: 8 o 16 bpc
Panoramica del pannello Animazione
Al seguente indirizzo disponibile un video sul panello Animazione: www.adobe.com/go/vid0023_it.
Unanimazione una sequenza di immagini, o fotogrammi , visualizzate in un determinato arco di tempo. Ogni fotogramma varia leggermente
rispetto a quello che lo precede, creando lillusione del movimento o di altri cambiamenti quando i fotogrammi vengono visualizzati in rapida
successione.
Nella versione standard della versione precedente di Photoshop, il pannello Animazione (Finestra > Animazione) viene visualizzato in modalit
fotogrammi, con una miniatura di tutti i fotogrammi nellanimazione. Usate gli strumenti nella parte inferiore del pannello per scorrere i fotogrammi,
impostare le opzioni di ciclo continuo, aggiungere ed eliminare i fotogrammi e visualizzare unanteprima dellanimazione.
Il menu del pannello Animazione contiene ulteriori comandi per modificare i fotogrammi o le durate della timeline, oltre che per configurare la
visualizzazione del pannello. Fate clic sullicona del menu del pannello per visualizzare i comandi disponibili.
Pannello Animazione (modalit fotogrammi)
A. Seleziona il primo fotogramma B. Seleziona il fotogramma precedente C. Riproduce lanimazione D. Seleziona il fotogramma successivo
E. Esegue il tweening dei fotogrammi dellanimazione F. Duplica i fotogrammi selezionati G. Elimina i fotogrammi selezionati H. Passa alla
modalit timeline I. Menu del pannello Animazione
Potete usare il pannello Animazione nelle modalit fotogrammi o timeline. La modalit timeline mostra la durata del fotogramma e le propriet
dellanimazione per i livelli del documento. Usate gli strumenti nella parte inferiore del pannello per scorrere i fotogrammi, ingrandire o ridurre la
visualizzazione del tempo, attivare e disattivare la funzionalit onion skinning, eliminare i fotogrammi chiave e visualizzare unanteprima del video.
Potete usare i controlli disponibili nella timeline per regolare la durata dei fotogrammi per un livello, impostare i fotogrammi chiave per le propriet
del livello e designare una sezione del video come area di lavoro.
Nota:
Opzioni di ciclo continuo
Tempo di ritardo tra fotogrammi
Tweening tra i fotogrammi dellanimazione
Duplica i fotogrammi selezionati
Converti in animazione timeline
Indicatore dei fotogrammi memorizzati nella cache
Traccia commenti
Converti in unanimazione di fotogrammi
Codice di tempo o visualizzazione del numero fotogramma
Indicatore del tempo corrente
Traccia luce globale
Navigatore dei fotogrammi chiave
Barra della durata del livello
Traccia video alterato
Righello temporale
Cronometro variazione tempo
Pannello Animazione (modalit timeline)
A. Attiva la riproduzione audio B. Zoom out C. Cursore di zoom D. Zoom in E. Attiva/disattiva onion skinning F. Elimina fotogrammi chiave
G. Esegue la conversione in unanimazione di fotogrammi
Nella modalit timeline, il pannello Animazione visualizza tutti i livelli in un documento di Photoshop (ad eccezione del livello sfondo) ed
sincronizzato con il pannello Livelli. Ogni volta che un livello viene aggiunto, eliminato, rinominato, raggruppato, duplicato o associato a un colore,
entrambi i pannelli vengono aggiornati con le modifiche.
quando i livelli animati vengono raggruppati in un oggetto avanzato, le informazioni sullanimazione del pannello Animazione vengono
memorizzate nelloggetto avanzato. Consultate anche Gli oggetti avanzati.
Controlli della modalit fotogrammi
Nella modalit fotogrammi, il pannello Animazione include i seguenti controlli:
Imposta il numero di volte che unanimazione viene eseguita quando viene spostata come file GIF animato.
Imposta la durata di un fotogramma durante la riproduzione.
Aggiunge una serie di fotogrammi tra due fotogrammi esistenti, interpolando o variando le propriet
del livello in modo uniforme tra i nuovi fotogrammi.
Aggiunge un fotogramma allanimazione duplicando il fotogramma selezionato nel pannello Animazione.
Converte unanimazione di fotogrammi in unanimazione timeline usando i fotogrammi chiave per animare le
propriet del livello.
Controlli della modalit timeline
Nella modalit timeline, il pannello Animazione include i seguenti controlli e funzioni:
Visualizza una barra verde per indicare i fotogrammi che sono memorizzati nella cache per
la riproduzione.
Scegliete Modifica commento timeline dal menu del pannello per inserire un commento nella posizione temporale corrente. I
commenti appaiono come icone nella traccia dei commenti. Spostate il puntatore su queste icone per visualizzare i commenti sotto forma di
descrizioni comandi. Fate doppio clic su queste icone per modificare i commenti. Per passare da un commento a un altro, usate i pulsanti Passa a
precedente e Passa a successivo in fondo al pannello.
Per creare una tabella HTML in cui sono elencati lora, il numero di fotogramma e il testo di ogni commenti, scegliete Esporta commenti
timeline dal menu del pannello.
Converte unanimazione timeline in unanimazione di fotogrammi usando i fotogrammi chiave.
Mostra il codice di tempo o il numero (a seconda delle opzioni del pannello) del
fotogramma corrente.
Trascinate lindicatore della posizione temporale corrente per spostarvi tra i fotogrammi o per cambiare la posizione temporale o il fotogramma
corrente.
Visualizza i fotogrammi chiave in cui potete impostare e cambiare langolo di illuminazione principale per effetti di livello
quali Ombra esterna, Ombra interna e Smusso ed effetto rilievo.
I pulsanti freccia a sinistra delletichetta di una traccia spostano lindicatore della posizione temporale
corrente sul fotogramma chiave precedente o successivo rispetto alla posizione che occupa. Fate clic sul pulsante centrale per aggiungere o
eliminare un fotogramma chiave in corrispondenza della posizione temporale corrente.
Specifica la posizione di un livello nel tempo allinterno del video o dellanimazione. Per spostare il livello in unaltra
posizione nel tempo, trascinate la barra. Per rifilare (regolare la durata di) un livello, trascinate una delle due estremit della barra.
Per i livelli video, visualizza una barra di durata per i fotogrammi alterati. Per passare ai fotogrammi alterati, usate il
navigatore dei fotogrammi chiave, a sinistra delletichetta della traccia.
Misura la durata (o il conteggio dei fotogrammi) orizzontalmente, in base alla durata e alla frequenza dei fotogrammi del
documento. Per cambiare la durata o la frequenza dei fotogrammi, scegliete Impostazioni documento dal menu del pannello. Lungo il righello
vengono visualizzati numeri e tacche la cui spaziatura cambia con limpostazione dello zoom della timeline.
Menu del pannello Animazione
Indicatori dellarea di lavoro
Torna allinizio
Nota:
Attiva o disattiva i fotogrammi chiave per una propriet di livello. Selezionate questa opzione per inserire un
fotogramma chiave e attivare i fotogrammi chiave per una propriet di livello. Deselezionate questa opzione per rimuovere tutti i fotogrammi chiave
e disattivarli per una propriet di livello.
Comprende funzioni applicabili ai fotogrammi chiave, ai livelli, allaspetto del pannello, allonion skinning e alla
impostazioni del documento.
Trascinate la linguetta blu a una delle estremit della prima traccia per segnare la porzione specifica
dellanimazione o del video che desiderate esportare o visualizzare in anteprima.
Modifica dimensioni miniature
Nel pannello Animazione potete modificare le dimensioni delle miniature che rappresentano ciascun fotogramma o livello.
1. Scegliete Opzioni pannello dal menu del pannello Animazione.
2. Effettuate una delle seguenti operazioni:
Selezionate unopzione per la dimensione.
In modalit timeline, selezionate Nessuna per visualizzare solo i nomi dei livelli.
Cambiare le unit della timeline
Potete visualizzare la timeline del pannello Animazione con il numero del fotogramma o con le unit del codice di tempo.
Per selezionare le unit da visualizzare, scegliete Opzioni pannello dal menu del pannello Animazione e selezionate Numero fotogramma o
Codice di tempo.
Per alternare le unit, tenendo premuto Alt (Windows) o Opzione (Mac OS) fate clic sulla visualizzazione della posizione temporale corrente,
nellangolo in alto a sinistra della timeline.
Visualizzare o nascondere le propriet di livello nella palette Animazione
I livelli vengono visualizzati come tracce nella timeline mano a mano che vengono aggiunti al documento. Potete espandere le tracce di livello per
visualizzare le propriet del livello che possono essere animate.
Per visualizzare o nascondere le propriet di livello, fate clic sul triangolo a sinistra del nome del livello.
Visualizzare o nascondere i livelli nella timeline
Tutti i livelli del documento sono visualizzati nella timeline per impostazione predefinita. Per visualizzare solo un sottoinsieme di livelli, impostateli
dapprima come Preferiti.
1. In modalit timeline, selezionate uno o pi livelli dal pannello Animazione, quindi scegliete Mostra > Imposta livelli preferiti dal menu del
pannello Animazione.
2. Per specificare quali livelli sono visualizzati, scegliete Mostra dal menu del pannello Animazione, quindi selezionate Tutti i livelli o Livelli
preferiti.
Passare alla timeline
Con il pannello Animazione in modalit timeline, effettuate una delle seguenti operazioni:
Trascinate lindicatore della posizione temporale corrente .
Fate clic su un numero o una posizione nel righello temporale in cui desiderate posizionare lindicatore della posizione temporale
corrente.
Trascinate sulla visualizzazione della posizione temporale corrente (angolo in alto a sinistra della timeline).
Fate doppio clic sulla visualizzazione della posizione temporale corrente e immettete un numero di fotogramma o un tempo nella finestra
di dialogo Imposta posizione temporale corrente.
Usate i controlli di riproduzione nel pannello Animazione.
Scegliete Vai a dal menu del pannello Animazione, quindi scegliete unopzione della timeline.
Cambiare le modalit di animazione
Potete usare il pannello Animazione in modalit fotogrammi o timeline. In modalit fotogrammi vengono visualizzati i singoli fotogrammi ed
possibile impostare per ciascun fotogramma propriet univoche di livello e durata. In modalit timeline i fotogrammi sono visualizzati in un righello
temporale continuo ed possibile animare le propriet mediante fotogrammi chiave e riprodurre i livelli video.
In genere, consigliabile selezionare la modalit desiderata prima di iniziare unanimazione. Tuttavia possibile cambiare la modalit di
animazione in un documento aperto e passare dalla modalit fotogrammi alla modalit timeline e viceversa.
nel passaggio dalla modalit di animazione timeline a quella fotogrammi possibile che vadano perduti alcuni fotogrammi chiave interpolati.
I post su Twitter e Facebook non sono coperti dai termini di Creative Commons.
Note legali | Informativa sulla privacy online
Torna allinizio
Nota:
Tuttavia laspetto dellanimazione resta inalterato.
Nel pannello Animazione effettuate una delle seguenti operazioni:
Fate clic sullicona Converti in animazione fotogrammi .
Fate clic sullicona Converti in animazione timeline .
Dal menu del pannello Animazione, scegliete Converti in animazione fotogrammi o Converti in timeline.
Specificare la durata e la frequenza dei fotogrammi della timeline
Quando lavorate in modalit timeline, potete specificare la durata e la frequenza dei fotogrammi di un documento contenente un video o
unanimazione. La durata la lunghezza di tempo complessiva della clip video, dal primo fotogramma specificato allultimo. La frequenza dei
fotogrammi o fotogrammi al secondo (fps) in genere determinata dal tipo di output da produrre: un video NTSC ha una frequenza dei fotogrammi
di 29,97 fps; un video PAL ha frequenza dei fotogrammi di 25 fps; una pellicola cinematografica ha una frequenza dei fotogrammi di 24 fps. A
seconda del sistema di trasmissione, un video DVD pu avere la stessa frequenza dei fotogrammi di un video NTSC o di un video PAL, oppure
una frequenza di 23,976. I video per i CD-ROM o per il Web hanno in genere una frequenza dei fotogrammi compresa tra 10 e 15 fps.
Quando create un nuovo documento, la durata predefinita della timeline di 10 secondi. La frequenza dei fotogrammi dipende invece dal
predefinito di documento scelto. Per predefiniti non video (ad esempio, Carta internazionale), la frequenza predefinita 30 fps. Per predefiniti
video, la frequenza predefinita 25 fps per PAL e 29,97 per NTSC.
1. Dal menu del pannello Animazione, scegliete Impostazioni documento.
2. Immettete o scegliete i valori per Durata e Frequenza fotogrammi.
se riducete la durata di un video o di unanimazione esistente, in pratica rifilate i fotogrammi (e gli eventuali fotogrammi chiave) dalla fine
del documento.
Creazione di immagini per i video
Caricare le azioni video
Livelli di regolazione e riempimento
Impostare larea della timeline da visualizzare in anteprima
Video sulle nozioni di base per la modalit timeline
Filtri ed effetti
Galleria sfocatura
Kelby (7 maggio 2012)
esercitazione video
Controllo rapido e creativo in unarea di lavoro specifica per le sfocature.
Utilizzo della nuova Galleria sfocatura in tre parti
Lynda.com (7 maggio 2012)
esercitazione video
Sfocature strategiche per guidare locchio.
Il contenuto di alcuni collegamenti potrebbe essere disponibile solo in inglese.
Presentazione degli effetti dei filtri | CC, CS6
Nota:
Torna allinizio
Torna allinizio
Matita colorata
Elenco di filtri che supportano documenti da 16 bit/canale e 32 bit/canale
Filtri Artistico
Filtri Sfocatura
Filtri Tratti pennello
Filtri Distorsione
Filtri Disturbo
Filtri Effetto pixel
Filtri Rendering
Filtri Nitidezza
Filtri Schizzo
Filtri Stilizzazione
Filtri Texture
Filtri Video
Filtri Altro
Filtri Digimarc
Fuoco prospettico
per informazioni dettagliate sullutilizzo di alcuni filtri, consultate le altre sezioni. Per informazioni sui filtri Nitidezza, Sfocatura, Correzione
lente, Sfocatura con lente, Riduci disturbo, Fluidifica e Fuoco prospettico, consultate lAiuto di Adobe.
Elenco di filtri che supportano documenti da 16 bit/canale e 32 bit/canale
I seguenti filtri supportano documenti da 16 bit/canale e 32 bit/canale:
Tutti i filtri Sfocatura (eccetto Sfocatura con obiettivo e Sfocatura migliore)
Tutti i filtri Distorsione
Il filtro Disturbo > Aggiungi disturbo
Tutti i filtri Effetto pixel
Tutti i filtri Rendering (eccetto Effetti luce)
Tutti i filtri Nitidezza (eccetto Bordi nitidi)
I seguenti filtri in Filtro > Stilizzazione:
Diffusione
Effetto rilievo
Traccia contorno
Tutti i filtri Video
Tutti i filtri in Filtro > Altro
Filtri Artistico
Con i filtri del sottomenu Artistico potete ottenere effetti pittorici e artistici per un progetto commerciale o artistico. Usate, ad esempio, il filtro Effetto
ritaglio per creare un collage o per una composizione tipografica. Questi filtri simulano gli effetti dei supporti naturali o tradizionali. Tutti i filtri
Artistico possono essere applicati con Galleria filtri.
Disegna unimmagine usando le matite colorate su sfondo a tinta unita. I bordi vengono mantenuti e assumono laspetto di un
tratteggio irregolare, mentre la tinta unita dello sfondo visibile nelle aree pi uniformi.
Per un effetto pergamena, modificate il colore dello sfondo subito prima di applicare il filtro Matita colorata allarea selezionata.
Effetto ritaglio
Pennello a secco
Grana pellicola
Affresco
Luce al neon
Effetto pennellate
Effetto spatola
Involucro di plastica
Contorni poster
Pastelli su superficie ruvida
Effetto sfumino
Effetto spugna
Vernice di fondo
Effetto acquerello
Torna allinizio
Riproduce unimmagine come se fosse fatta di ritagli di carta colorata. Le immagini ad alto contrasto appaiono sotto forma di
silhouette; le immagini colorate vengono costruite con pi livelli di carta colorata.
Dipinge i bordi dellimmagine come se si usasse la tecnica del pennello a secco (a met strada fra olio e acquerello). Questo
filtro semplifica limmagine riducendone la gamma di colori per creare aree di colore uniforme.
Applica un pattern uniforme ai toni dombra e alle mezzetinte e un pattern pi omogeneo e saturo alle aree pi chiare. Questo
filtro utile per eliminare le strisce dalle fusioni e per unire visivamente elementi provenienti da fonti diverse.
Dipinge unimmagine con uno stile grezzo, con tocchi rapidi, corti e arrotondati.
Aggiunge vari tipi di luce agli oggetti di unimmagine. Questo filtro utile per colorare unimmagine ammorbidendone laspetto. Per
selezionare il colore della luce, fate clic sulla casella relativa e selezionate un colore dal selettore.
Consente di scegliere fra varie dimensioni (da 1 a 50) e tipi di pennello per ottenere un effetto pittorico. I pennelli sono di tipo
Semplice, Ruvido chiaro, Ruvido scuro, Molto sottile, Molto sfocato e Brillante.
Riduce i dettagli dellimmagine attribuendole limpressione di una tela dipinta con mano leggera e con la trama sottostante visibile.
Riveste limmagine di plastica lucida, accentuando i dettagli della superficie.
Riduce il numero di colori di unimmagine in base allopzione di posterizzazione impostata, individua i bordi dellimmagine e
disegna linee nere su di essi. Le aree ampie assumono un colore semplice, mentre i dettagli scuri pi minuti vengono distribuiti per tutta
limmagine.
Applica tratti di pastelli colorati a uno sfondo con texture. Nelle aree di colore vivace, il tratto del pastello spesso
e con poca texture, mentre in quelle scure ha un aspetto raschiato e rivela la texture.
Attenua laspetto di unimmagine mediante tratti brevi e diagonali che ne sbavano le aree pi scure. Le aree pi chiare diventano
pi luminose e meno dettagliate.
Crea delle immagini con aree di texture ben definita di colore contrastante, che sembrano dipinte con una spugna.
Dipinge limmagine su uno sfondo con texture e quindi disegna limmagine finale su di essa.
Dipinge limmagine in stile acquerello, semplificandone i dettagli mediante un pennello medio con acqua e colore. Nei punti in
cui vi sono passaggi di tono significativi lungo i bordi, il filtro satura il colore.
Filtri Sfocatura
I filtri Sfocatura ammorbidiscono una selezione o unimmagine intera e sono utili per eseguire dei ritocchi. Rendono pi graduali le transizioni in
quanto eseguono la media dei pixel vicini ai bordi sovrapposti di linee definite e di aree ombreggiate dellimmagine.
Prima (a sinistra) e dopo (a destra) luso del filtro Sfocatura con lente. Lo sfondo sfocato ma il primo piano resta nitido.
Nota:
Media
Sfoca e Sfoca maggiormente
Sfocatura selezione
Controllo sfocatura
Sfocatura con lente
Effetto movimento
Sfocatura radiale
Sfocatura forma
Sfocatura migliore
Sfocatura superficie
Torna allinizio
per applicare un filtro Sfocatura ai bordi di un livello, deselezionate lopzione Blocca i pixel trasparenti nel pannello Livelli.
Trova il colore medio di unimmagine o di una selezione, quindi riempie limmagine o la selezione con il colore per creare un aspetto pi
morbido. Ad esempio, selezionando unarea di un prato, il filtro cambia larea in una regione di verde uniforme.
Eliminano il disturbo nelle aree dellimmagine con transizioni significative di colore. I filtri Sfoca sfumano le
transizioni in base alla media dei pixel vicini ai bordi ben delineati delle linee e delle aree ombreggiate. Leffetto del filtro Sfoca maggiormente tre
o quattro volte pi forte rispetto a quello del filtro Sfoca.
Sfoca unimmagine in base al valore cromatico medio dei pixel circostanti. Questo filtro utile per creare effetti speciali.
Potete regolare le dimensioni dellarea usata per calcolare il valore medio di un determinato pixel; un raggio pi ampio comporta una maggiore
sfocatura.
Sfoca rapidamente una selezione in base al valore impostato. Limpostazione si basa sulla curva di Gauss a forma di
campana, generata quando Photoshop applica una media ponderata ai pixel. Questo filtro aggiunge dettagli a bassa frequenza e pu produrre un
effetto nebuloso.
Nota: se Controllo sfocatura, Sfocatura selezione, Effetto movimento o Sfocatura forma viene applicato a unarea di immagine selezionata, si
potrebbero verificare effetti visivi indesiderati in prossimit del bordo della selezione. Questo si verifica perch i filtri di sfocatura usano i dati
immagine dallesterno dellarea selezionata per creare nuovi pixel sfocati allinterno di essa. Ad esempio, se la selezione rappresenta unarea di
sfondo da sfocare mentre il primo piano resta nitido, i bordi dello sfondo sfocato verranno contaminati dal primo piano, che apparir contornato da
un bordo indistinto. Per evitare questo effetto in casi analoghi, usate Sfocatura migliore o Sfocatura con lente.
Sfoca unimmagine per dare leffetto di una minore profondit di campo; alcuni oggetti nellimmagine risultano a fuoco, altre
aree diventano sfocate. Consultate Aggiungere il filtro Sfocatura con lente.
Sfoca in una direzione particolare (da 360 a +360) e a unintensit specifica (da 1 a 999). Leffetto del filtro analogo a
quello che si ottiene facendo una foto di un oggetto in movimento con un tempo di esposizione fisso.
Simula la sfocatura di uno zoom o di una macchina fotografica in rotazione, producendo cos una lieve sfocatura. Scegliete
Rotazione per sfocare limmagine lungo linee circolari concentriche, quindi specificate il grado di rotazione. Scegliete Zoom per sfocare limmagine
lungo linee radiali, come in una zoomata in avanti o indietro, quindi specificate un fattore compreso fra 1 e 100. La qualit della sfocatura pu
essere impostata su Bozza, pi rapida ma granulosa, Buona o Migliore per ottenere una grana pi fine. La differenza tra queste due ultime opzioni
evidente solo su selezioni di grandi dimensioni. Specificate lorigine della sfocatura, trascinando il pattern nella casella Centro sfocatura.
Usa la forma specificata per creare la sfocatura. Scegliete una forma dallelenco di forme personali predefinite e usate il cursore
Raggio per regolarne le dimensioni. Potete caricare diverse librerie di forme facendo clic sul triangolo e scegliendo la libreria desiderata
dallelenco. Raggio determina le dimensioni della forma; pi grandi sono le dimensioni della forma, maggiore sar la sfocatura.
Sfoca unimmagine con precisione. Potete specificare il raggio, la soglia e la qualit della sfocatura. Raggio determina le
dimensioni dellarea in cui vengono cercati i pixel dissimili. Soglia determina il grado di differenza necessario perch i pixel vengano sfocati. Potete
inoltre impostare un metodo per lintera selezione (Normale) o per i bordi con transizioni del colore (Solo contorno e Sovrapponi contorno). Nelle
aree con contrasto significativo, Solo contorno applica dei contorni in bianco e nero mentre Sovrapponi contorno applica dei contorni bianchi.
Sfoca unimmagine preservandone i contorni. Questo filtro utile per creare effetti speciali e ridurre disturbo e granulosit.
Lopzione Raggio specifica le dimensioni dellarea da campionare per la sfocatura. Lopzione Soglia controlla il grado di differenza dei valori tonali
dei pixel adiacenti necessario affinch i pixel vengano inclusi nella sfocatura. I pixel i cui valori tonali si discostano meno del valore Soglia vengono
esclusi dalla sfocatura.
Tratti pennello, filtri
Come i filtri Artistico, i filtri Tratti pennello conferiscono un aspetto pittorico o artistico con diversi effetti per il tratto del pennello e dellinchiostro.
Alcuni filtri aggiungono granulosit, vernice, disturbo, bordi dettagliati o texture. Tutti i filtri Tratti pennello possono essere applicati con Galleria
filtri.
Contorni accentuati
Tratti ad angolo
Ombra tratteggiata
Tratti scuri
Contorni con inchiostro
Spruzzo
Tratti a spruzzo
Sumi -e
Torna allinizio
Bagliore diffuso
Disloca
Vetro
Increspatura oceano
Deforma
Coordinate polari
Effetto increspatura
Distorsione curvilinea
Effetto sfera
Accentua i bordi di unimmagine. Quando la luminosit dei bordi impostata su un valore alto, viene creato leffetto del
gesso bianco e quando il valore basso, quello dellinchiostro nero.
Ridisegna unimmagine usando tratti diagonali, con le aree pi chiare e pi scure dipinte con tratti in direzione opposta.
Conserva i dettagli e le caratteristiche dellimmagine originale, aggiungendo texture e rendendo frastagliati i bordi delle aree
colorate, simulando tratteggi a matita. Lopzione Intensit (con valori da 1 a 3) determina il numero di passaggi di tratteggio.
Dipinge le aree scure con tratti brevi e decisi e le aree pi chiare con tratti lunghi e bianchi.
Ridisegna limmagine con linee sottili sui dettagli originali, in stile penna e inchiostro.
Riproduce leffetto di un aerografo. Aumentando le opzioni leffetto globale verr semplificato.
Ridisegna unimmagine utilizzando i suoi colori dominanti con tratti di colore ad angolo e a spruzzo.
Disegna unimmagine in stile giapponese, come se si usasse un pennello saturo su carta di riso. Il filtro Sumi-e crea bordi morbidi e
sfocati in nero carico, saturo di inchiostro.
Distorsione, filtri
I filtri Distorsione eseguono una distorsione geometrica su unimmagine, creando effetti 3D o altri effetti di rimodellazione. Questi filtri possono
richiedere molta memoria. I filtri Bagliore diffuso, Vetro e Increspatura oceano possono essere applicati con Galleria filtri.
D allimmagine laspetto che avrebbe attraverso un filtro a leggera diffusione. Il filtro aggiunge disturbi bianchi trasparenti, con il
bagliore che si dissolve a partire dal centro della selezione.
Usa unimmagine, chiamata mappa di spostamento, per determinare il metodo di distorsione di una selezione. Ad esempio, con una
mappa di spostamento a forma di parabola, potete creare unimmagine che sembri stampata su un pezzo di stoffa tenuto sospeso per gli angoli.
D allimmagine laspetto che avrebbe guardandola attraverso diversi tipi di vetro. Potete scegliere un effetto vetro oppure creare una
superficie personale come file Photoshop e applicare questultimo. Potete modificare le impostazioni di ridimensionamento, distorsione e
arrotondamento. Quando usate i controlli della superficie con un file, seguite le istruzioni relative al filtro Muovi.
Aggiunge increspature distribuite casualmente sulla superficie dellimmagine in modo che appaia come se fosse sottacqua.
Comprime una selezione. Un valore positivo fino a +100% sposta una selezione verso il suo centro; un valore negativo fino a 100%
sposta la selezione verso lesterno.
Converte una selezione da coordinate rettangolari a coordinate polari e viceversa, in base allopzione selezionata. Potete
usare questo filtro per creare unanamorfosi del cilindro, arte diffusa nel XVIII secolo, in cui limmagine distorta appare normale se viene vista in un
cilindro riflesso.
Crea un pattern ondulato su una selezione, come le increspature sulla superficie di uno stagno. Per un maggior controllo,
usate il filtro Effetto onda. Le opzioni includono il numero e la dimensione delle increspature.
Distorce unimmagine lungo una curva. Specificate la curva trascinando la linea nella casella. Potete regolare qualunque
punto lungo la curva. Fate clic su Predefinito per riportare la curva a una linea retta. Potete inoltre definire come trattare le aree non distorte.
Applica agli oggetti un effetto 3D avvolgendo una selezione attorno a una forma sferica, distorcendo limmagine e ridimensionandola
per adeguarla alla curva selezionata.
Effetto spirale
Effetto onda
Zig zag
Torna allinizio
Aggiungi disturbo
Smacchia
Polvere e graffi
Intermedio
Riduci disturbo
Torna allinizio
Colore mezzetinte
Cristallizza
Sfaccetta
Frammenta
Ruota una selezione in modo pi accentuato al centro rispetto ai contorni. Specificando un angolo si produce un pattern a spirale.
Funziona in modo simile al filtro Effetto increspatura, ma con un maggior controllo. Le opzioni comprendono il numero di generatori
donda e la lunghezza (distanza fra una cresta donda e quella successiva), laltezza e il tipo di onda: Sinusoidale (rotazione), Triangolare o
Quadrato. Lopzione Parametri casuali applica valori casuali. Potete inoltre definire le aree non distorte.
Distorce la selezione in senso radiale in base al raggio dei pixel che avete selezionato. Lopzione Rilievi stabilisce il numero di
cambiamenti di direzione dello zig zag dal centro al bordo della selezione. Potete anche scegliere come spostare i pixel: Effetto pozzanghera
sposta i pixel verso lalto a sinistra o verso il basso a destra, Concentrico sposta i pixel verso il centro della selezione o in direzione opposta e
Intorno al centro ruota i pixel attorno al centro.
Filtri Disturbo
I filtri Disturbo aggiungono o rimuovono un disturbo, cio pixel con valori tonali di colore distribuiti casualmente. Questo permette di fondere una
selezione nei pixel circostanti. I filtri Disturbo possono creare texture inconsuete oppure rimuovere aree con problemi, quali polvere e grana.
Applica pixel casuali a unimmagine, simulando le immagini riprese su pellicola ad alta velocit. Potete usare il filtro Aggiungi
disturbo anche per ridurre la formazione di striature nelle selezioni con bordi sfumati o nei riempimenti sfumati o per dare un aspetto pi realistico
alle aree fortemente ritoccate. Le opzioni per la distribuzione del disturbo sono due: Uniforme e Gaussiana. Uniforme distribuisce i valori cromatici
di disturbo usando numeri casuali compresi fra 0 e pi o meno il valore specificato, per creare un effetto tenue. Gaussiana distribuisce i valori
cromatici di disturbo lungo una curva a forma di campana, per ottenere un effetto macchiato. Monocromatico applica il filtro solo agli elementi di
tonalit dellimmagine, senza cambiarne i colori.
Rileva i contorni in unimmagine (aree in cui si verificano cambiamenti significativi di colore) e sfoca tutta la selezione tranne tali
contorni. Si rimuovono cos i pixel di disturbo senza interferire con i dettagli.
Riduce il disturbo modificando i pixel diversi. Per raggiungere un bilanciamento fra rendere pi nitida limmagine e nascondere i
difetti, provate diverse combinazioni delle impostazioni di Raggio e Soglia. Diversamente, applicate il filtro alle aree selezionate dellimmagine.
Consultate anche Applicare il filtro Polvere e graffi.
Riduce il disturbo in unimmagine fondendo la luminosit dei pixel entro una selezione. Questo filtro cerca i pixel con luminosit simile
entro il raggio di una selezione, ignora i pixel che differiscono troppo da quelli adiacenti e sostituisce il pixel centrale con il valore di luminosit
intermedio dei pixel cercati. Questo filtro utile per migliorare laspetto di unimmagine mossa.
Riduce il disturbo nellintera immagine o nei singoli canali mantenendo i bordi basati sulle impostazioni dellutente. Consultate
Ridurre il disturbo dellimmagine e gli artefatti J PEG.
Filtri Effetto pixel
I filtri nel sottomenu Effetto pixel definiscono una selezione in modo netto, raggruppando in celle i pixel con valori cromatici simili.
Simula lapplicazione di una retinatura mezzetinte in ogni canale dellimmagine. Per ogni canale, il filtro divide limmagine in
rettangoli e li sostituisce tutti con altrettanti cerchi. Le dimensioni dei cerchi sono proporzionali alla luminosit del rettangolo. Consultate Applicare il
filtro Colore mezzetinte.
Raggruppa i pixel creando una forma poligonale a tinta unita.
Raggruppa i pixel di colori uniformi o simili in blocchi di pixel di colore uguale. Potete usare questo filtro per fare apparire unimmagine
digitalizzata come dipinta a mano o per convertire unimmagine realistica in un dipinto astratto.
Crea quattro copie dei pixel della selezione, esegue la media delle copie e le sposta luna rispetto allaltra.
Mezzatinta
Mosaico
Effetto punti
Torna allinizio
Nuvole
Nuvole in differenza
Fibre
Riflesso lente
Effetti di luce
Torna allinizio
Nitidezza e Nitidezza maggiore
Bordi nitidi e Maschera di contrasto
Converte unimmagine creando un pattern casuale di aree in bianco e nero o di colori completamente saturi, se limmagine a colori.
Per usare questo filtro, scegliete un tipo di punto dal menu a comparsa Tipo nella finestra di dialogo Mezzatinta.
Raggruppa i pixel in blocchi quadrati. I pixel di un determinato blocco sono di uguale colore e i colori dei blocchi rappresentano quelli
della selezione.
Suddivide il colore di unimmagine in punti a disposizione casuale, come in un dipinto puntinista, e usa il colore di sfondo come
area di tela fra i punti.
Filtri Rendering
I filtri Rendering creano in unimmagine forme 3D, pattern di nuvole, pattern di rifrazione e riflessioni di luce simulate. Potete anche manipolare
oggetti in uno spazio 3D, creare oggetti 3D (cubi, sfere e cilindri) nonch creare riempimenti texture da file in scala di grigio per produrre effetti di
illuminazione di tipo 3D.
Genera un pattern tenue di nuvole usando valori casuali che variano fra i colori di primo piano e di sfondo. Per generare un pattern di
nuvole pi intenso, tenete premuto Alt (Windows) o Opzione (Mac OS) quando scegliete Filtro > Rendering > Nuvole. Quando applicate il filtro
Nuvole, vengono sostituiti i dati dellimmagine sul livello attivo.
Usa valori generati casualmente che variano fra il colore di primo piano e di sfondo per produrre un pattern di nuvole.
Questo filtro fonde i dati delle nuvole con i pixel esistenti nello stesso modo in cui il metodo Differenza fonde i colori. La prima volta che scegliete
questo filtro, le parti dellimmagine vengono invertite in un pattern di nuvole. Applicando il filtro diverse volte si creano pattern di nervature e
venature che somigliano a texture di marmo. Quando applicate il filtro Nuvole in differenza, vengono sostituiti i dati dellimmagine sul livello attivo.
Crea laspetto di tessuti usando i colori in primo piano e di sfondo. Usate il cursore Varianza per controllare la variazione dei colori (un
valore pi basso crea strisce di colore pi lunghe; un valore pi alto crea strisce molto corte con distribuzione di colore pi variegata). Il cursore
Intensit agisce sullaspetto di ciascuna fibra. Unimpostazione bassa crea fibre distanziate; un valore pi alto produce fibre corte e sfilacciate.
Fate clic sul pulsante Casuale per cambiare laspetto del pattern. Potete fare clic sul pulsante pi volte fino a trovare il pattern desiderato. Quando
applicate il filtro Fibre, vengono sostituiti i dati dellimmagine sul livello attivo.
Provate ad aggiungere un livello di regolazione mappa sfumatura per colorare le fibre.
Simula la rifrazione prodotta illuminando con luce intensa la lente della fotocamera. Per specificare una posizione per il centro del
riflesso, fate clic in un qualsiasi punto nella miniatura dellimmagine o trascinate la crocetta del centro.
Consente di creare una miriade di effetti luce nelle immagini RGB scegliendo fra 17 stili di luce, tre tipi di luce e quattro set di
propriet della luce. Potete usare anche delle texture da file in scala di grigio (chiamate mappe rilievo) per produrre effetti di tipo 3D e salvare gli
stili da usare poi in altre immagini. Consultate Aggiungere effetti di luce.
Nota: Effetti luce non disponibile nella versione Mac OS a 64 bit.
Filtri Nitidezza
I filtri Nitidezza mettono a fuoco le immagini sfocate aumentando il contrasto dei pixel adiacenti.
Mettono a fuoco una selezione e ne migliorano la nitidezza. Il filtro Nitidezza maggiore applica un effetto di
contrasto pi forte rispetto al filtro Nitidezza.
Trovano le aree in unimmagine in cui vi sono cambiamenti significativi di colore e ne aumentano la
nitidezza. Il filtro Bordi nitidi agisce solo sui contorni, lasciando intatto il resto dellimmagine. Usate questo filtro per rendere pi nitidi i contorni
senza specificare una quantit. Per correzioni del colore professionali, usate il filtro Maschera di contrasto per regolare il contrasto dei dettagli del
contorno e produrre una linea pi chiara e pi scura su ciascun lato del contorno, per accentuarlo e creare lillusione di unimmagine pi nitida.
Nitidezza avanzata
Torna allinizio
Bassorilievo
Gessetto e carboncino
Effetto carboncino
Effetto cromatura
Cont Crayon
Rende pi nitida unimmagine mediante limpostazione dellalgoritmo di nitidezza o il controllo della quantit di nitidezza nelle
aree di luce e di ombra. Si tratta del metodo consigliato per rendere pi nitida unimmagine quando non si intende applicare un effetto di nitidezza
particolare. Consultate Rendere pi nitida limmagine con Nitidezza avanzata.
In Photoshop CC, il filtro Nitidezza avanzata stato migliorato e consente di ottenere risultati di alta qualit tramite una tecnologia di nitidezza
adattiva che consente di ridurre al minimo gli effetti di disturbo e alone. Linterfaccia semplificata del filtro offre controlli ottimizzati con cui applicare
la nitidezza in modo mirato. Utilizzate i cursori per regolazioni rapide e i controlli avanzati per migliorare i risultati ottenuti.
La funzione Nitidezza avanzata di Photoshop CC supporta i file CMYK. Inoltre, potete migliorare la nitidezza di canali arbitrari. Ad esempio, potete
scegliere di agire solo sul canale blu, sul canale verde o sul canale alfa.
Interfaccia migliorata del filtro Nitidezza avanzata in Photoshop (CC)
Procedura consigliata per rendere le immagini pi nitide in Photoshop CC:
1. Per iniziare, impostate il valore Fattore su un valore elevato.
2. Aumentate il Raggio fino a introdurre un effetto alone.
3. Quindi riducete gradualmente il Raggio fino a far scomparire leffetto alone, ottenendo cos il valore Raggio ottimale.
4. A questo punto, diminuite il valore Fattore in base alle necessit.
5. Regolate il cursore Riduci disturbo affinch il livello di disturbo nellimmagine sia simile a quello presente prima dellintervento sulla nitidezza
dellimmagine. Uneccessiva riduzione del disturbo pu produrre un risultato poco realistico. I valori Fattore pi elevati richiedono una
maggiore riduzione del disturbo.
Filtri Schizzo
I filtri nel sottomenu Schizzo aggiungono texture alle immagini, spesso per ottenere un effetto 3D. I filtri sono utili anche per creare disegni artistici
o che sembrano realizzati a mano. Molti filtri Schizzo usano il colore di primo piano e di sfondo quando ridisegnano limmagine. Tutti i filtri Schizzo
possono essere applicati con Galleria filtri.
Fa apparire limmagine come scolpita in un basso rilievo e illuminata in modo da sottolineare le variazioni della superficie. Le aree
scure dellimmagine assumono il colore di primo piano, i colori chiari usano il colore di sfondo.
Ridisegna le zone di luce e i mezzitoni con uno sfondo grigio uniforme di tonalit media, disegnato con un gessetto
grosso. Le zone dombra vengono sostituite da tratteggi diagonali di carboncino nero. Il carboncino usa il colore di primo piano, il gessetto quello di
sfondo.
Crea un effetto sbavato e di separazione dei toni. I contorni pi spessi vengono tracciati con segni grossi mentre i mezzitoni
vengono riprodotti con tratti diagonali. Il carboncino il colore di primo piano, la carta il colore di sfondo.
D allimmagine laspetto di una superficie cromata lucida. Le zone di luce sono punti alti e le ombre sono punti bassi nella
superficie riflettente. Dopo aver applicato il filtro, aggiungete ulteriore contrasto allimmagine mediante la finestra di dialogo Valori tonali.
Riproduce nellimmagine la texture dei crayon Cont densi e scuri e bianchi puri. Il filtro Cont Crayon usa il colore di primo piano
per le aree scure e il colore di sfondo per quelle chiare. Per un effetto pi realistico con il filtro Cont Crayon, impostate come colore di primo
piano uno dei colori Cont Crayon comuni (nero, seppia o vermiglio) prima di applicare il filtro. Per un effetto attenuato, sostituite il colore di
Penna grafica
Pattern mezzetinte
Carta da lettere
Effetto fotocopia
Effetto intonaco
Effetto retinatura
Timbro
Contorni strappati
Effetto carta bagnata
Torna allinizio
Diffusione
Effetto rilievo
Estrusione
Trova bordi
Bordi brillanti
Solarizza
sfondo con il bianco, aggiungete un po del colore di primo piano allo sfondo bianco e applicate il filtro.
Con tratti di inchiostro fini e lineari, cattura i particolari dellimmagine originale; particolarmente efficace con immagini acquisite
da scanner. Questo filtro sostituisce il colore dellimmagine originale con il colore di primo piano per linchiostro e il colore di sfondo per la carta.
Simula leffetto di un retino mezzetinte mantenendo al contempo lintervallo continuo dei toni.
Crea unimmagine che sembra costruita di carta fatta a mano. Questo filtro semplifica limmagine, combinando gli effetti dei filtri
Stilizzazione > Effetto rilievo e Texture > Granulosit. Le aree scure dellimmagine appaiono come fori dello strato superiore di carta, rivelando il
colore di sfondo.
Simula leffetto ottenuto fotocopiando unimmagine. Grandi aree scure tendono a essere copiate solo lungo i bordi e i mezzitoni
si trasformano in bianco o in nero uniforme.
Modella unimmagine su un intonaco con effetto 3D, quindi colora il risultato con il colore di primo piano e di sfondo. Le aree
scure appaiono in rilievo, quelle chiare appaiono incavate.
Simula la diminuzione e distorsione controllata dellemulsione della pellicola per creare unimmagine che appare a blocchi nelle
zone dombra e leggermente granulare nelle zone di luce.
Semplifica limmagine in modo che sembri creata con un timbro di gomma o di legno. Questo filtro funziona meglio con le immagini in
bianco e nero.
Ricostruisce limmagine in modo che sembri fatta di pezzi di carta logori e strappati, quindi la colora con i colori di primo
piano e di sfondo. Questo filtro particolarmente utile per il testo o gli oggetti a elevato contrasto.
Usa chiazze di colore imprecise che sembrano dipinte su carta fibrosa e bagnata, con i colori che si spandono e si
miscelano.
Filtri Stilizzazione
I filtri Stilizzazione producono un effetto pittorico o impressionista su una selezione spostando i pixel e identificando e aumentando il contrasto
dellimmagine. Dopo aver usato filtri quali Trova bordi e Traccia contorno che evidenziano i bordi, potete applicare il comando Inverti per delineare
i bordi di unimmagine a colori con linee colorate o quelli di unimmagine in scala di grigio con linee bianche.
Confonde i pixel di una selezione per farla sembrare meno a fuoco, in base allopzione selezionata: Normale sposta casualmente i
pixel, ignorando i valori cromatici; Scurisci sostituisce i pixel chiari con pixel pi scuri; Schiarisci sostituisce i pixel scuri con pixel pi chiari.
Anisotropo confonde i pixel verso la zona che presenta una modifica minore del colore.
Fa apparire una selezione sollevata o impressa, convertendo il suo colore di riempimento in grigio e tracciando i contorni con il
colore di riempimento originale. Le opzioni comprendono un angolo di rilievo (da 360 per abbassare la superficie a +360 per sollevarla),
laltezza e una percentuale (da 1% a 500%) per la quantit di colore allinterno della selezione. Per conservare colore e particolari quando
applicate un effetto rilievo, usate il comando Dissolvi dopo aver applicato il filtro Effetto rilievo.
Applica una texture 3D a una selezione o a un livello. Consultate Applicare il filtro Estrusione.
Identifica le aree dellimmagine con transizioni significative e accentua i contorni. Come il filtro Traccia contorno, Trova bordi traccia i
contorni di unimmagine con linee scure su sfondo bianco ed utile per creare un bordo attorno a unimmagine.
Identifica i bordi del colore e aggiunge ad essi un bagliore fluorescente. Questo filtro pu essere applicato cumulativamente.
Fonde unimmagine negativa e una positiva, con un risultato simile a una breve esposizione alla luce di una stampa fotografica durante
lo sviluppo.
Porzioni
Traccia contorno
Effetto vento
Torna allinizio
Effetto incrinatura
Granulosit
Porzioni mosaico
Patchwork
Vetro colorato
Applica texture
Torna allinizio
Togli interlacciato
Colori NTSC
Torna allinizio
Personale
Spezza unimmagine in una serie di porzioni, spostando la selezione dalla sua posizione originale. Potete scegliere come riempire larea
fra le porzioni: colore di sfondo, colore di primo piano, immagine inversa o immagine inalterata. Lopzione Immagine inalterata pone la versione in
porzioni dellimmagine sopra loriginale e rivela parti delloriginale sotto i bordi delle porzioni.
Identifica le transizioni delle aree con luminosit maggiore e ne traccia leggermente i contorni per ciascun canale del colore in
modo da ottenere un effetto simile a quello delle linee in una mappa di contorno. Consultate Applicare il filtro Traccia contorno.
Inserisce piccole linee orizzontali nellimmagine per simulare leffetto del vento. I metodi comprendono Effetto vento, Folata (per un
effetto pi forte) e Vibrazione, che sposta le linee nellimmagine.
Texture, filtri
Usate i filtri Texture per simulare un aspetto di profondit o pi organico.
Dipinge limmagine su una superficie a stucco ad alto rilievo, creando una fine rete di crepe che seguono i contorni
dellimmagine. Usate questo filtro per creare un effetto rilievo nelle immagini che contengono unampia gamma di valori di colore e di grigio.
Aggiunge texture a unimmagine simulando diversi tipi di granulosit, ossia regolare, leggero, spruzzi, blocchi, contrasto, ingrandito, a
punti, orizzontale, verticale e macchie, disponibili dal menu Tipo.
Riproduce limmagine come se fosse costituita da piccole tessere o piastrelle e aggiunge unintercapedine fra di esse (a
differenza del filtro Effetto pixel > Mosaico, che suddivide limmagine in blocchi di pixel colorati diversamente).
Suddivide limmagine in quadratini riempiti con il colore predominante di quellarea dellimmagine. Il filtro riduce o aumenta in modo
casuale la profondit dei quadratini per riprodurre i punti di luce e di ombra.
Ridipinge unimmagine suddividendola in celle monocolore adiacenti, contornate con il colore di primo piano.
Applica allimmagine una texture da voi selezionata o creata.
Filtri Video
Il sottomenu Video contiene i filtri Togli interlacciato e Colori NTSC.
Ritocca le immagini in movimento catturate su video eliminando le linee interlacciate pari o dispari nellimmagine video; potete
sostituire le linee eliminate mediante duplicazione o interpolazione.
Limita la gamma di colori a quelli accettabili per la riproduzione televisiva, per impedire che i colori troppo saturi si disperdano sulle
linee di scansione televisiva.
Altro, filtri
Con i filtri del sottomenu Altro potrete creare filtri personali, usare filtri per modificare delle maschere, spostare una selezione allinterno di
unimmagine ed eseguire rapide regolazioni del colore.
Vi permette di progettare un vostro effetto di filtro. Con il filtro Personale, potete cambiare i valori di luminosit di ciascun pixel
nellimmagine in base a unoperazione matematica predefinita, detta convoluzione. A ciascun pixel viene riassegnato un valore in base a quelli dei
I post su Twitter e Facebook non sono coperti dai termini di Creative Commons.
Note legali | Informativa sulla privacy online
Accentua passaggio
Massimo e Minimo
Spostamento
Torna allinizio
Nota:
Torna allinizio
pixel circostanti. Questa operazione simile ai calcoli Aggiungi e Sottrai per i canali.
Potete salvare i filtri personali che avete creato e usarli con altre immagini Photoshop. Consultate Creare un filtro Personale.
Conserva i dettagli del bordo entro un raggio specificato l dove si verificano delle nette transizioni di colore, e sopprime il
resto dellimmagine. Un raggio di 0,1 pixel mantiene solo i pixel del bordo. Questo filtro rimuove dallimmagine i dettagli a bassa frequenza e ha
leffetto opposto a quello del filtro Controllo sfocatura.
Lapplicazione del filtro Accentua passaggio a unimmagine a tono continuo utile prima delluso del comando Soglia o prima di convertire
limmagine in metodo Bitmap. Questo filtro consente di estrarre disegni al tratto e grandi aree in bianco e nero dalle immagini digitalizzate.
I filtri Massimo e Minimo sono utili per modificare le maschere. Massimo applica unabbondanza positiva (dilatazione), cio
estende le aree bianche e riduce quelle nere. Il filtro Minimo applica invece unabbondanza negativa (erosione), ossia riduce le aree bianche ed
estende le aree nere. Come il filtro Intermedio, i filtri Massimo e Minimo agiscono sui pixel selezionati. Entro un raggio specificato, i filtri Massimo
e Minimo sostituiscono il valore di luminosit del pixel corrente con il valore di luminosit massimo o minimo dei pixel circostanti.
Questi filtri, in particolare con dimensioni di raggio maggiori, tendono a favorire gli angoli o le curve nei contorni delle immagini. In Photoshop CC,
quando specificate il valore del raggio potete scegliere dal menu Mantieni se favorire la spigolosit o la rotondit.
Photoshop (CC) Mantenere la spigolosit o la rotondit
Sposta una selezione di una distanza specificata in senso orizzontale o verticale, lasciando uno spazio vuoto nella posizione
originale della selezione. Potete riempire larea vuota con il colore di sfondo corrente, con unaltra parte dellimmagine o con un riempimento a
scelta, se la selezione si trova vicino al bordo di unimmagine.
Filtri Digimarc
I filtri Digimarc includono una filigrana digitale in unimmagine per memorizzare le informazioni di copyright.
i plug-in Digimarc richiedono un sistema operativo a 32 bit. Non sono supportati nelle versioni di Windows e Mac OS a 64 bit.
Fuoco prospettico
La funzione Fuoco prospettico consente di mantenere una prospettiva corretta quando si modificano immagini che contengono piani prospettici, ad
esempio facciate di un edificio o oggetti rettangolari).
Adobe consiglia
Aggiungere informazioni digitali di copyright
Lavorare in Fuoco prospettico
Aggiungere effetti di luce | CC, CS6
Torna allinizio
Nota:
Colora
Esposizione
Superficie
Metallico
Ambiente
Texture
Torna allinizio
Torna allinizio
Puntiforme
Infinito
Applicare il filtro Effetti di luce
La parola allesperto: esercitazioni sugli effetti di luce
Tipi di effetti di luce
Regolare una luce puntiforme nella finestra di anteprima
Regolare una luce infinita nella finestra di anteprima
Regolare un faretto nella finestra di anteprima
Predefiniti Effetti di luce
Aggiungere o eliminare una luce
Creare, salvare o eliminare un predefinito Effetti di luce
Applicare un canale texture
Applicare il filtro Effetti di luce
Il filtro Effetti di luce permette di produrre numerosissimi effetti di luce sulle immagini RGB. Potete usare anche delle texture da file in scala di
grigio (chiamate mappe rilievo) per produrre effetti di tipo 3D e salvare gli stili da usare poi in altre immagini.
in Photoshop CC il filtro Effetti di luce funziona solo per le immagini RGB a 8 bit. Per utilizzarlo dovete disporre di una scheda grafica
supportata. Per ulteriori informazioni, consultate questa pagina di domande frequenti.
1. Scegliete Filtro > Rendering > Effetti di luce.
2. Dal menu Predefiniti in alto a sinistra, scegliete uno stile.
3. Nella finestra Anteprima, selezionate le singole luci da regolare. Quindi, nella met superiore del pannello Propriet, effettuate una delle
seguenti operazioni:
Scegliete un tipo di luce (faretto, infinita o puntiforme) dal menu superiore.
Regolate il colore, lintensit e le dimensioni dellangolo centrale.
Per duplicare una luce, tenete premuto Alt (Windows) o Opzione (Mac OS) mentre trascinate la luce nella casella di anteprima.
4. Nella met inferiore del pannello Propriet, regolate lintero set di luci con le seguenti opzioni:
Fate clic per applicare una tinta allilluminazione globale.
Controlla i dettagli di luci e ombre.
Determina quanto viene riflessa la luce dalle superfici.
Determina quale dei due lelemento pi riflettente: la luce o loggetto illuminato dalla luce.
Diffonde la luce come se fosse combinata con unaltra luce in una stanza, quale la luce del sole o di una lampada fluorescente.
Con un valore pari a 100 viene usata solo la sorgente di luce, con un valore pari a 100 la sorgente di luce viene eliminata.
Applica un canale texture.
La parola allesperto: esercitazioni sugli effetti di luce
Scoprite come utilizzare larea di lavoro Effetti di luce. Questa esercitazione di Dan Moughamian offre una panoramica completa passo-passo.
Inoltre, consultate la panoramica video CS6 Lighting Effects (Effetti di luce CS6) di Matt Kloskowski.
Tipi di effetti di luce
Potete scegliere tra diversi tipi di luce:
Emette la luce in tutte le direzioni partendo direttamente da sopra limmagine, come una lampadina.
Illumina un intero piano, come il sole.
Faretto
Torna allinizio
Torna allinizio
Torna allinizio
Torna allinizio
Faretto ore 2
Omni blu
Cerchio di luci
Incrocio
Incrocio gi
Predefinito
Cinque luci gi/Cinque luci su
Luce flash
Riflettore
Direzionale parallela
Proietta un raggio ellittico di luce. La linea nella casella di anteprima definisce la direzione e langolo della luce, mentre le quattro maniglie
definiscono i bordi dellellisse.
Regolare una luce puntiforme nella finestra di anteprima
1. Nel pannello Propriet, selezionate Puntiforme dal menu superiore.
2. Nella finestra di anteprima, regolate la luce:
Per spostare la luce, trascinate in un punto qualunque del quadro.
Per modificare lestensione della luce (per illuminare pi da vicino o pi da lontano), trascinate la sezione bianca dellanello Intensit
situato al centro.
Un valore di intensit pari a 100 equivale alla massima luminosit; unilluminazione normale corrisponde allincirca a 50; unintensit
negativa sottrae luce; il valore 100 non produce alcuna luce.
Regolare una luce infinita nella finestra di anteprima
1. Nel pannello Propriet, selezionate Infinito dal menu superiore.
2. Regolate la luce:
Per cambiare la direzione, trascinate la maniglia situata alla fine della linea.
Per modificare la luminosit, trascinate la sezione bianca dellanello Intensit situato al centro dei controlli della luce.
Regolare un faretto nella finestra di anteprima
1. Nella parte superiore del pannello Propriet, selezionate Faretto.
2. Nella finestra di anteprima, regolate la luce:
Per spostare la luce, trascinate allinterno dellellisse esterna.
Per ruotare la luce, trascinate oltre lellisse esterna.
Per modificare langolo centrale, trascinate il bordo dellellisse interna.
Per estendere o ridurre lellisse, trascinate una delle quattro maniglie esterne.
Per modificare la quantit di ellisse riempita dalla luce, trascinate la sezione bianca dellanello Intensit situato al centro.
Predefiniti Effetti di luce
Utilizzate il menu Predefiniti nella finestra di dialogo Effetti di luce per scegliere fra 17 stili di luce. Potete anche creare dei predefiniti personalizzati
aggiungendo luci allimpostazione Predefinito. Il filtro Effetti di luce necessita almeno di una sorgente di luce. Potete cambiare solo una luce alla
volta, ma tutte le luci aggiunte verranno usate per creare leffetto.
Un faretto giallo con intensit media (17) e fuoco ampio (91).
Una luce non direzionale azzurra posta in alto, con intensit massima (85) e priva di fuoco.
Quattro faretti. Quello bianco ha unintensit massima (100) e fuoco concentrato (8). Quello giallo ha unintensit forte (88) e
fuoco concentrato (3). Quello rosso ha unintensit media (50) e fuoco concentrato (0). Quello blu ha unintensit massima (100) e fuoco medio
(25).
Un faretto bianco con intensit media (35) e fuoco ampio (69).
Due faretti bianchi con intensit media (35) e fuoco ampio (100).
Un faretto bianco con intensit media (35) e fuoco ampio (69).
Cinque faretti bianchi rispettivamente in gi o in su, con intensit massima (100) e fuoco ampio (60).
Una luce non direzionale gialla con intensit media (46).
Un faretto bianco con intensit media (35) e fuoco ampio (69).
Una luce azzurra direzionale con intensit massima (98) e priva di fuoco.
I post su Twitter e Facebook non sono coperti dai termini di Creative Commons.
Note legali | Informativa sulla privacy online
Luci RGB
Luci dirette tenui
Luce omni tenue
Luce faretto tenue
Tre gi
Tre faretti
Torna allinizio
Torna allinizio
Torna allinizio
Luci rosso, blu e verde che producono una luce con intensit media (60) e fuoco ampio (96).
Due luci direzionali bianca e azzurra, prive di fuoco. La luce bianca ha unintensit tenue (20). Quella blu ha unintensit media
(67).
Una luce non direzionale tenue di intensit media (50).
Un faretto bianco con intensit massima (98) e fuoco ampio (100).
Tre faretti bianchi con intensit media (35) e fuoco ampio (96).
Tre faretti con intensit media (35) e fuoco ampio (100).
Aggiungere o eliminare una luce
Nellarea di lavoro Effetti di luce, effettuate una delle seguenti operazioni:
In alto a sinistra, fate clic sulle icone Luci per aggiungere tipi di luce puntiforme, faretto o infinita. Ripetete per aggiungere tutte le luci
desiderate, fino a un massimo di 16.
Nel pannello Luci (in basso a destra per impostazione predefinita), trascinate una luce sullicona Cestino per eliminarla.
Creare, salvare o eliminare un predefinito Effetti di luce
Nella finestra di dialogo Effetti di luce, effettuate una delle seguenti operazioni:
Per creare un predefinito, scegliete Personale dal menu Predefinito e fate clic sulle icone Luci per aggiungere tipi di luce puntiforme,
faretto o infinita. Ripetete per aggiungere tutte le luci desiderate, fino a un massimo di 16.
Per salvare un predefinito, fate clic su Salva, specificate un nome per lo stile e fate clic su OK. I predefiniti salvati comprendono tutte le
impostazioni per ciascuna luce e appaiono nel menu Stile ogni volta che aprite limmagine.
Per eliminare un predefinito, selezionatelo e fate clic su Elimina.
Applicare un canale texture
Nellarea di lavoro Effetti di luce, il canale Texture consente di controllare gli effetti di luce con immagini in scala di grigio (dette mappe di rilievo).
Potete aggiungere le mappe di rilievo allimmagine come canali alfa. Potete aggiungere qualsiasi immagine in scala di grigio come canale alfa, o
creare un canale alfa e aggiungere la texture al suo interno. Per un effetto testo in rilievo, usate un canale con testo bianco su sfondo nero o
viceversa.
1. Se necessario, aggiungete allimmagine un canale alfa. Effettuate una delle seguenti operazioni:
Per usare una texture basata su unaltra immagine (ad esempio di tessuto o acqua), convertite detta immagine in scala di grigio, quindi
trascinate il canale di scala di grigio dallimmagine di riferimento a quella corrente.
Trascinate un canale alfa esistente da unaltra immagine a quella corrente.
Create un canale alfa nellimmagine, quindi aggiungetevi della texture.
2. Nellarea di lavoro Effetti di luce, scegliete un canale dal menu Texture della finestra di dialogo Propriet. Scegliete un canale alfa che avete
aggiunto oppure il canale rosso, verde o blu dellimmagine.
3. Trascinate il cursore Altezza per modificare la texture, da Piatta (0) a In rilievo (100).
Altri argomenti presenti nellAiuto
Creare e modificare maschere di canali alfa
Galleria sfocatura fotografica
Torna allinizio
Torna allinizio
Campo Sfoca
Sfocatura diaframma
Scostamento inclinazione
Effetti sfocatura
Applicazione degli effetti Galleria sfocatura come filtri avanzati | Solo Creative Cloud
Con i controlli intuitivi della funzione Galleria sfocatura, accessibili direttamente sulle immagini, potete creare rapidamente tre effetti diversi
fotografici di sfocatura.
Aggiungete allimmagine un effetto Campo Sfoca, Sfocatura diaframma o Scostamento inclinazione. Ogni strumento di sfocatura offre controlli
intuitivi in sovrapposizione che consentono di applicare e regolare leffetto. Al termine delle regolazioni di sfocatura, utilizzate i controlli Bokeh per
rifinire ulteriormente leffetto globale della sfocatura. Durante lutilizzo di Galleria sfocatura, Photoshop offre unanteprima dinamica a dimensioni
originali.
Scegliete Filtro > Sfocatura e selezionate Campo Sfoca, Sfocatura diaframma o Scostamento inclinazione.
Per informazioni su altri effetti di sfocatura, consultate Regolazione della nitidezza e della sfocatura dellimmagine.
Premete il tasto M per visualizzare la maschera di sfocatura applicata allimmagine. Le aree scure indicano le aree nitide, quelle chiare
indicano le aree sfocate.
Campo Sfoca
Campo Sfoca consente di creare diverse sfocature definendo pi punti di sfocatura, ciascuno con valori di sfocatura diversi. Aggiungete pi perni
allimmagine e specificate per ciascuno di essi unentit di sfocatura.
Il risultato finale dato dalleffetto combinato di tutti i perni di sfocatura presenti sullimmagine. Potete anche aggiungere un perno allesterno
dellimmagine, per applicare la sfocatura agli angoli.
1. Scegliete Filtro > Sfocatura > Campo Sfoca.
Un perno di sfocatura viene inserito sullimmagine. Selezionate limmagine per aggiungere ulteriori perni di sfocatura.
2. Fate clic su un perno per selezionarlo ed effettuate una delle seguenti operazioni:
Trascinate le maniglie di sfocatura per aumentare o ridurre la sfocatura. Potete anche specificare un valore di sfocatura mediante il
pannello Strumenti sfocatura.
Trascinate il perno in una nuova posizione.
Premete Canc per rimuoverlo.
Perni di Campo Sfoca
A. Perno di sfocatura non selezionato B. Perno di sfocatura selezionato
Sfocatura diaframma
Sfocatura diaframma consente di simulare un effetto di scarsa profondit di campo, a prescindere dalla fotocamera o dallobiettivo utilizzato. Potete
inoltre definire pi punti di messa a fuoco e ottenere un effetto quasi impossibile da ottenere con tecniche fotografiche tradizionali.
1. Scegliete Filtro > Sfocatura > Sfocatura diaframma.
Un perno predefinito di Sfocatura diaframma viene inserito sullimmagine. Selezionate limmagine per aggiungere ulteriori perni di sfocatura.
Torna allinizio
Torna allinizio
Luce Bokeh
A. Area nitida B. Area di dissolvenza C. Area sfocata
2. Trascinate le maniglie per spostarle in modo da ridefinire le diverse aree.
3. Trascinate le maniglie di sfocatura per aumentare o ridurre la sfocatura. Potete anche specificare un valore di sfocatura mediante il pannello
Strumenti sfocatura.
Scostamento inclinazione
Utilizzate leffetto Scostamento inclinazione per simulare unimmagine scattata con un obiettivo basculabile o decentrabile. Questo effetto speciale
di sfocatura definisce larea di nitidezza e quindi si dissolve in una sfocatura ai bordi. Leffetto Scostamento inclinazione pu essere utilizzato per
simulare le foto di oggetti in miniatura.
1. Scegliete Filtro > Sfocatura > Scostamento inclinazione.
Un perno predefinito di sfocatura Scostamento inclinazione viene inserito sullimmagine. Selezionate limmagine per aggiungere ulteriori
perni di sfocatura.
A. Area nitida B. Area di dissolvenza C. Area sfocata
2. Trascinate le maniglie di sfocatura per aumentare o ridurre la sfocatura. Potete anche specificare un valore di sfocatura mediante il pannello
Strumenti sfocatura.
3. Per definire le singole aree, effettuate le seguenti operazioni:
Trascinate le linee per spostarle.
Trascinate le maniglie e ruotate.
Per ulteriori informazioni sullutilizzo di Scostamento inclinazione, consultate questa esercitazione testuale di Dan Moughamian.
Effetti Sfocatura
Per migliorare limmagine nel suo complesso potete controllare laspetto delle aree sfocate. Specificando i parametri Bokeh potete ottenere un
gradevole effetto dinsieme.
Nel pannello Effetti Sfocatura, specificate un valore per le seguenti opzioni:
Illumina le aree sfocate dellimmagine.
I post su Twitter e Facebook non sono coperti dai termini di Creative Commons.
Note legali | Informativa sulla privacy online
Colore Bokeh
Intervallo luce
Torna allinizio
Aggiunge un colore pi vivace alle aree schiarite che non vengono ridotte al solo bianco.
Determina lintervallo di toni interessato dalle impostazioni.
Applicazione degli effetti Galleria sfocatura come filtri avanzati | Solo Creative Cloud
Gli effetti fotografici di sfocatura in Galleria sfocatura supportano gli oggetti avanzati e possono essere applicati in modo non distruttivo come filtri
avanzati. Questa funzione supporta anche i livelli video di oggetti avanzati. Per applicare un effetto Galleria sfocatura come filtro avanzato:
1. Nel pannello Livelli, selezionate un livello di oggetto avanzato.
2. Scegliete Filtro > Sfocatura e selezionate Campo Sfoca, Sfocatura diaframma o Scostamento inclinazione.
Fate clic su questo collegamento per un video realizzato da Zorana Gee, Photoshop Senior Product Manager, sul supporto di oggetti avanzati per
Galleria sfocatura e Fluidifica.
Per ulteriori informazioni sui filtri avanzati, consultate Applicazione dei filtri avanzati.
Filtro Grandangolo adattato
Lunghezza focale
Fattore di ritaglio
Grandangolo
Prospettiva
Panorama
Sferica completa
Automatico
Scala
Lunghezza focale
Fattore di ritaglio
Come scattato
Con il filtro Grandangolo adattato potete correggere le distorsioni introdotte dalluso di obiettivi grandangolari. Potete rapidamente raddrizzare le
linee che appaiono curve in foto panoramiche o scattate con obiettivi quali fisheye e grandangoli. Ad esempio, quando si utilizza un grandangolo
gli edifici sembrano piegarsi verso linterno.
Il filtro rileva il modello di obiettivo e fotocamera e utilizza le caratteristiche dellobiettivo per raddrizzare le immagini. Potete aggiungere pi vincoli
per indicare le linee rette in diverse parti dellimmagine. Il filtro Grandangolo adattato utilizza quindi tali informazioni per rimuovere le distorsioni.
Potete utilizzare questo filtro anche sulle immagini che non contengono informazioni su fotocamera e obiettivo, ma in questo caso sono richieste
alcune operazioni supplementari.
Per modificare successivamente le impostazioni del filtro, convertite il livello in un oggetto avanzato. Selezionate il livello e scegliete Livelli >
Oggetti avanzati > Converti in oggetto avanzato.
Specificate la lunghezza focale dellobiettivo. Questo valore viene compilato automaticamente se nella foto vengono rilevate le
informazioni sullobiettivo.
Specificate un valore per determinare il ritaglio dellimmagine finale. Utilizzando questo valore in combinazione con Scala
potete compensare eventuali aree vuote introdotte dallapplicazione del filtro.
1. Scegliete Filtro > Grandangolo adattato.
2. Scegliete un tipo di correzione:
Corregge la curvatura estrema causata da un obiettivo fisheye.
Corregge le linee convergenti causate dallangolazione e inclinazione della fotocamera.
Corregge un panorama generato da Photomerge.
Corregge le immagini panoramiche a 360 gradi. Le immagini panoramiche devono essere di proporzioni pari a 2:1.
Rileva automaticamente la correzione pi appropriata.
3. Specificate le impostazioni aggiuntive del filtro. Se limmagine contiene dei dati sullobiettivo che era stato usato, tali valori vengono rilevati
automaticamente e alcune opzioni non vengono visualizzate.
Specificate un valore di ridimensionamento dellimmagine. Utilizzate questo valore per ridurre al minimo le aree vuote introdotte
dallapplicazione del filtro.
Specificate la lunghezza focale dellobiettivo. Questo valore viene automaticamente precompilato
se nella foto vengono rilevate informazioni sullobiettivo utilizzato.
Specificate un valore per determinare il ritaglio dellimmagine finale. Utilizzando questo valore
in combinazione con Scala potete compensare eventuali aree vuote introdotte dallapplicazione del filtro.
Attivate questa opzione per usare i valori definiti nel profilo lente. Se non vengono rilevate le necessarie informazioni
sullobiettivo, questa opzione disabilitata.
4. Definite i vincoli per indicare le linee rette nellimmagine.
Effettuate una delle seguenti operazioni:
Con lo strumento vincolo trascinate una linea su un oggetto chiave da raddrizzare.
Con lo strumento vincolo poligonale tracciate un poligono lungo loggetto da raddrizzare.
Il filtro rileva la curvatura e traccia una linea che segue il contorno delloggetto.
I post su Twitter e Facebook non sono coperti dai termini di Creative Commons.
Note legali | Informativa sulla privacy online
Per applicare un vincolo in orizzontale o verticale, tenete premuto Maiusc mentre trascinate la linea. Per definire lorientamento di una
linea esistente, fate clic con il pulsante destro del mouse sulla linea di vincolo nellimmagine e scegliete un orientamento dal menu a
comparsa.
Al termine della correzione per grandangolo, limmagine pu contenere diverse aree vuote. Per rimuoverle potete ritagliare limmagine. Per
aggiungervi dei contenuti potete invece usare la funzione di riempimento in base al contenuto.
Ulteriori informazioni
Lens Aware Adjustments (Regolazioni in base allobiettivo) di RC Conception
Adaptive Wide Angle filter (Filtro Grandangolo adattato) di Russell Brown
Filtro Dipinto a olio
I post su Twitter e Facebook non sono coperti dai termini di Creative Commons.
Note legali | Informativa sulla privacy online
Usate il filtro Dipinto a olio per conferire allimmagine laspetto di un dipinto classico.
1. Scegliete Filtro > Dipinto a olio.
2. Provate le varie opzioni Pennello e Illuminazione.
3. Fate clic su OK per applicare il filtro.
Se il filtro Dipinto a olio non funziona correttamente, possibile che la scheda grafica in uso non sia tra quelle supportate o che il suo driver
non sia aggiornato. Per ulteriori informazioni, consultate Domande frequenti su GPU.
Stili ed effetti di livello
Torna all'inizio
Torna all'inizio
Gli stili e gli effetti di livello
Applicare gli stili predefiniti
Panoramica della finestra di dialogo Stile livello
Applicare o modificare uno stile di livello personale
Opzioni degli stili di livello
Modificare gli effetti di livello con contorni
Impostare un angolo di illuminazione globale per tutti i livelli
Visualizzare o nascondere gli stili di livello
Copiare gli stili di livello
Ridimensionare un effetto di livello
Eliminare gli effetti di livello
Convertire uno stile di livello in livello dimmagine
Creare e gestire stili predefiniti
Gli stili e gli effetti di livello
Photoshop offre diversi effetti, quali ombre, bagliori e smussi, con cui potete modificare rapidamente laspetto del contenuto di un livello. Gli effetti
di livello sono collegati al contenuto del livello. Quando spostate o modificate il contenuto di un livello, gli effetti vengono applicati al contenuto
modificato. Ad esempio, se applicate un effetto ombra esterna a un livello di testo e aggiungete del nuovo testo, lombra viene aggiunta
automaticamente anche al nuovo testo.
Uno stile di livello un insieme di uno o pi effetti applicati a un livello o a un gruppo di livelli. Potete applicare gli stili predefiniti forniti con
Photoshop o crearne di personali usando la finestra di dialogo Stile livello. Licona degli effetti di livello appare a destra del nome del livello, nel
pannello Livelli. Potete espandere lo stile nel pannello Livelli per visualizzare o modificare tutti gli effetti che lo compongono.
Pannello Livelli con livelli a cui sono stati applicati pi effetti
A. Icona degli effetti di livello B. Clic per espandere e mostrare gli effetti di livello C. Effetti di livello
Quando salvate uno stile personale, questo diventa uno stile predefinito. Gli stili predefiniti appaiono nel pannello Stili e per applicarli sufficiente
un clic del mouse su un livello o su un gruppo.
Applicare gli stili predefiniti
Potete applicare gli stili predefiniti dal pannello Stili. Gli stili di livello forniti con Photoshop sono raggruppati in librerie in base alla funzione.
Ad esempio, una libreria contiene gli stili per creare i pulsanti Web, mentre unaltra contiene quelli per il testo. Per accedere a questi stili
necessario caricare lapposita libreria. Per informazioni su come caricare e salvare gli stili, consultate Creare e gestire stili predefiniti.
Nota: non potete applicare gli stili di livello a uno sfondo, a un livello bloccato o a un gruppo.
Visualizzare il pannello Stili
Scegliete Finestra > Stili.
Applicare uno stile predefinito a un livello
Solitamente lo stile predefinito applicato sostituisce quello corrente. Potete tuttavia aggiungere gli attributi di un secondo stile a quelli dello stile
corrente.
Torna all'inizio
Torna all'inizio
Effettuate una delle seguenti operazioni:
Fate clic su uno stile nel pannello Stili per applicarlo ai livelli attualmente selezionati.
Trascinate uno stile dal pannello Stili su un livello nel pannello Livelli.
Trascinate uno stile dal pannello Stili sulla finestra del documento e rilasciate il pulsante del mouse quando il puntatore si trova sopra il
contenuto del livello a cui desiderate applicare lo stile.
Nota: per aggiungere lo stile (anzich sostituirlo) a effetti esistenti nel livello di destinazione, tenete premuto Maiusc mentre fate clic o
trascinate.
Scegliete Livello > Stile livello > Opzioni di fusione e fate clic sulla parola Stili nella finestra di dialogo Stile livello (prima voce dellelenco
a sinistra della finestra). Fate clic sullo stile da applicare, quindi su OK.
Con uno strumento forma o penna in modalit livelli di forma, selezionate uno stile dal pannello a comparsa nella barra delle opzioni prima di
disegnare la forma.
Applicare uno stile di un altro livello
Nel pannello Livelli, tenete premuto Alt (Windows) oppure Opzione (Mac OS) e trascinate lo stile dallelenco degli effetti del livello per
copiarlo su un altro livello.
Nel pannello Livelli, trascinate lo stile dallelenco degli effetti di un livello a un altro.
Modificare la visualizzazione degli stili predefiniti
1. Fate clic sul triangolo nel pannello Stili, nella finestra di dialogo Stile livello o nel pannello a comparsa Stile livello nella barra delle opzioni.
2. Scegliete unopzione di visualizzazione dal menu del pannello:
Solo testo , per visualizzare gli stili di livello sotto forma di elenco.
Miniatura piccola o Miniatura grande, per visualizzare gli stili di livello come miniature.
Elenco breve o Elenco lungo, per visualizzare gli stili di livello come un elenco, con nome e miniatura di ogni stile di livello.
Panoramica della finestra di dialogo Stile livello
Potete modificare gli stili applicati a un livello e crearne dei nuovi usando la finestra di dialogo Stile livello.
Finestra di dialogo Stile livello. Fate clic su una casella di controllo per applicare le impostazioni correnti senza visualizzare le opzioni delleffetto.
Fate clic sul nome delleffetto per visualizzarne le opzioni.
Potete creare stili personali usando uno o pi dei seguenti effetti:
Ombra esterna Aggiunge unombra al di fuori dei bordi del contenuto del livello.
Ombra interna Aggiunge unombra entro i bordi del contenuto del livello, conferendo al livello un aspetto rientrato.
Bagliore esterno e Bagliore interno Aggiungono bagliori che si diffondono dai bordi verso lesterno o linterno del contenuto del livello.
Smusso ed effetto rilievo Aggiunge diverse combinazioni di luci e ombre a un livello.
Finitura lucida Applica unombreggiatura interna che conferisce un aspetto lucido.
Sovrapposizione colore, sfumatura e pattern Riempie il contenuto del livello con un colore, una sfumatura o un pattern.
Traccia Traccia il contorno di un oggetto nel livello corrente usando un colore, una sfumatura o un pattern. Questo effetto particolarmente utile
nelle forme a bordi ben delineati, come il testo.
Applicare o modificare uno stile di livello personale
Nota: non potete applicare gli stili di livello a un livello di sfondo, a un livello bloccato o a un gruppo. Per applicare uno stile di livello a un livello di
sfondo, convertite lo sfondo in un livello normale.
1. Selezionate un solo livello nel pannello Livelli.
2. Effettuate una delle seguenti operazioni:
Torna all'inizio
Fate doppio clic sul livello (non sul nome o sulla miniatura).
Fate clic sullicona Aggiungi uno stile di livello in fondo al pannello Livelli e scegliete un effetto dallelenco.
Scegliete un effetto di livello da Livello > Stile livello.
Per modificare uno stile esistente, fate doppio clic su un effetto visualizzato sotto il nome del livello nel pannello Livelli. Fate clic sul
triangolo accanto allicona Aggiungi uno stile di livello per visualizzare gli effetti dello stile.
3. Impostate le opzioni per leffetto nella finestra Stile livello. Consultate Opzioni degli stili di livello.
4. Se necessario, aggiungete altri effetti allo stile. Nella finestra di dialogo Stile livello, fate clic sulla casella di controllo a sinistra del nome
delleffetto per aggiungerlo senza selezionarlo.
Potete modificare pi effetti senza chiudere la finestra di dialogo Stile livello. Fate clic sul nome di un effetto sul lato sinistro della finestra
di dialogo per visualizzarne le opzioni.
Modificare le impostazioni predefinite di stile con valori personalizzati
1. Nella finestra di dialogo Stile livello, personalizzate le impostazioni in base alle vostre esigenze.
2. Fate clic su Rendi impostazioni predefinite.
Alla prossima apertura della finestra di dialogo, verranno automaticamente applicate le impostazioni predefinite personalizzate. Se regolate
tali impostazioni e desiderate poi ripristinare le impostazioni predefinite personalizzate, fate clic su Ripristina impostazioni predefinite.
Per tornare alle impostazioni predefinite originali di Photoshop, consultate Ripristinare tutte le impostazioni predefinite per le preferenze.
Opzioni degli stili di livello
Altitudine Per Smusso ed effetto rilievo, imposta laltezza della sorgente di luce. Il valore 0 corrisponde al livello del terreno e 90 a una sorgente
di luce posizionata direttamente sopra il livello.
Angolo Determina langolo dilluminazione con il quale leffetto viene applicato al livello. Potete trascinare nella finestra del documento per
regolare langolo delleffetto Ombra esterna, Ombra interna o Finitura lucida.
Anti -alias Fonde i pixel del bordo di un contorno o di un contorno di superficie. Questa opzione particolarmente utile per le ombre di dimensioni
piccole e con contorni elaborati.
Metodo fusione Determina come lo stile di livello si fonde con i livelli sottostanti e se tale effetto viene applicato al livello attivo. Ad esempio,
unombra interna si fonde con il livello attivo poich leffetto viene disegnato sopra quel livello; unombra esterna si fonde solo con i livelli che
si trovano sotto il livello attivo. In molti casi il metodo predefinito di ogni effetto garantisce i risultati migliori. Consultate Metodi di fusione.
Riduzione Restringe i margini dellalone di unombra interna o di un bagliore interno prima di applicare la sfocatura.
Colore Specifica il colore di unombra, di un bagliore o di una luce. Potete fare clic sulla casella del colore e selezionare un colore.
Contorno Con i bagliori a tinta unita, consente di creare anelli di trasparenza. Con i bagliori con riempimento a sfumatura, consente di creare
variazioni nella ripetizione del colore e dellopacit di sfumatura. Con lo smusso e leffetto rilievo, consente di modellare i rilievi e le concavit
ombreggiati per la creazione dei rilievi. Con le ombre, consente di specificare la dissolvenza. Per ulteriori informazioni, consultate Modificare gli
effetti di livello con contorni.
Distanza Specifica la distanza di spostamento per leffetto di ombra o finitura lucida. Per regolare la distanza di spostamento, potete trascinare
nella finestra del documento.
Profondit Specifica la profondit delleffetto rilievo. Specifica inoltre la profondit di un pattern.
Usa luce globale Questa opzione vi permette di impostare un angolo di illuminazione principale, che sar quindi disponibile in tutti gli effetti di
livello che utilizzano le ombre: Ombra esterna, Ombra interna e Smusso ed effetto rilievo. Con tutti questi effetti, se selezionate Usa luce globale e
impostate un angolo di illuminazione, tale angolo diventa langolo di illuminazione globale. Tutti gli altri effetti in cui Usa luce globale selezionato
ereditano automaticamente la stessa impostazione dellangolo. Se Usa luce globale non selezionato, langolo di illuminazione che impostate sar
locale, valido quindi solo per leffetto specifico. Potete anche impostare langolo di illuminazione globale scegliendo Stile livello > Luce globale.
Contorno superficie Crea un aspetto lucido e simile al metallo ed applicato dopo lombreggiatura di uno smusso o di un rilievo.
Sfumatura Specifica la sfumatura di un effetto di livello. Fate clic sulla sfumatura per visualizzare lEditore sfumatura o fate clic sulla freccia
capovolta e scegliete una sfumatura dal pannello a comparsa. Potete modificare una sfumatura o crearne una nuova usando lEditore sfumatura.
Potete modificare il colore o lopacit nel pannello Sovrapponi sfumatura con le stesse modalit dellEditore sfumatura. Per alcuni effetti, potete
specificare opzioni di sfumatura aggiuntive. Inverti inverte lorientamento della sfumatura; Allinea con livello usa il rettangolo di selezione di un
livello per calcolare il riempimento della sfumatura; Scala ridimensiona lapplicazione della sfumatura. Potete anche spostare il centro della
sfumatura facendo clic e trascinandolo nella finestra dellimmagine. Stile specifica la forma della sfumatura.
Metodo luce o Metodo ombra Specifica il metodo di fusione dellarea di luce o di ombra di uno smusso o di un effetto rilievo.
Variazione Varia lapplicazione di un colore o dellopacit di sfumatura.
Livello fora ombra esterna Controlla la visibilit dellombra esterna in un livello semitrasparente.
Disturbo Specifica il numero di elementi casuali nellopacit di un bagliore o di unombra. Immettete un valore o trascinate il cursore.
Opacit Imposta lopacit di un effetto di livello. Immettete un valore o trascinate il cursore.
Pattern Specifica il pattern di un effetto di livello. Fate clic sul pannello a comparsa e selezionate un pattern. Fate clic sul pulsante Nuovo
predefinito per creare un nuovo pattern predefinito basato sulle impostazioni correnti. Se Collega a livello selezionato, fate clic su Allinea
origine per allineare lorigine del pattern a quella del documento; se deselezionato, fate clic su Allinea origine per allineare lorigine allangolo
superiore sinistro. Selezionate Collega a livello per spostare il pattern insieme al livello. Trascinate il cursore Scala o immettete un valore
Torna all'inizio
per specificare le dimensioni del pattern. Trascinate un pattern per posizionarlo nel livello; potete ripristinare la posizione originale con il pulsante
Allinea origine. Lopzione Pattern non disponibile se non stato caricato alcun pattern.
Posizione Specifica la posizione di un effetto traccia come esterna, interna o centrale.
Intervallo Controlla lintervallo o larea del bagliore interessati dal contorno.
Dimensioni Specifica il raggio e le dimensioni della sfocatura o la dimensione dellombra.
Attenuazione Sfoca le aree interessate dallombreggiatura, per ridurre gli effetti indesiderati.
Origine Specifica la sorgente per un bagliore interno. Centro applica un bagliore emesso dalla parte centrale del contenuto del livello; Bordo
applica un bagliore emesso dai bordi interni.
Estensione Espande i margini dellalone prima di applicare la sfocatura.
Stile Specifica lo stile dello smusso: Smusso interno crea uno smusso lungo i bordi interni del contenuto del livello; Smusso esterno crea uno
smusso lungo i bordi esterni del contenuto del livello; Effetto rilievo simula un effetto rilievo sul contenuto del livello rispetto ai livelli sottostanti;
Effetto rilievo cuscino simula i bordi del contenuto del livello sui livelli sottostanti; Rilievo traccia limita leffetto rilievo ai margini di un effetto traccia
applicato al livello. Leffetto Rilievo traccia non sar visibile se non si applica alcuna traccia al livello.
Tecnica Arrotonda, Scalpello deciso e Scalpello leggero sono le opzioni disponibili per Smusso ed effetto rilievo; Pi tenue e Precisa quelle degli
Effetti Bagliore interno e Bagliore esterno.
Arrotonda Sfoca leggermente i bordi di un alone ed utile per tutti i tipi di alone, sia con bordi sfumati che ben delineati. A dimensioni
maggiori, questa tecnica altera i particolari.
Scalpello deciso Usa una tecnica di misurazione della distanza ed utile in particolare per gli aloni con bordi ben delineati, risultanti da
forme a cui stato applicato un anti-alias, ad esempio il testo. indicata per mantenere inalterati i particolari pi precisi.
Scalpello leggero Usa una tecnica di misurazione della distanza modificata e, sebbene non cos precisa come la tecnica Scalpello
deciso, pu essere utile per una pi ampia serie di aloni. indicata per mantenere inalterati la maggior parte dei particolari.
Pi tenue Applica una sfocatura ed utile per tutti i tipi di alone, sia con bordi sfumati che ben delineati. A dimensioni maggiori, questa
tecnica altera i particolari pi precisi.
Precisa Usa una tecnica di misurazione della distanza per creare un bagliore ed utile per gli aloni a bordi ben delineati risultanti da
forme a cui stato applicato un anti-alias, ad esempio il testo. pi indicata della tecnica Pi tenue per mantenere inalterati i particolari.
Texture Applica una texture. Usate Scala, per modificare le dimensioni della texture. Selezionate Collega a livello, per spostare la texture insieme
al livello. Inverti inverte la texture. Profondit varia il grado e la direzione (verso lalto o il basso) dellapplicazione della texture. Se Collega a livello
deselezionato, fate clic su Allinea origine per allineare lorigine dei pattern a quella del documento; se selezionato, fate clic su Allinea origine
per allineare lorigine allangolo superiore sinistro. Trascinate la texture per posizionarla nel livello.
Modificare gli effetti di livello con contorni
Quando create degli stili di livello personali, potete usare i contorni per dare agli effetti Ombra esterna, Ombra interna, Bagliore interno, Bagliore
esterno, Smusso ed effetto rilievo e Finitura lucida in un determinato intervallo. Ad esempio, il contorno Lineare applicato alleffetto Ombra esterna
comporta una riduzione lineare dellopacit. Usate un contorno Personale per creare un particolare passaggio alla zona dombra.
Potete selezionare, reimpostare, eliminare o modificare lanteprima dei contorni nel relativo pannello a comparsa e in Gestione predefiniti.
Particolare della finestra di dialogo Stile livello per leffetto Ombra esterna
A. Fate clic per visualizzare la finestra di dialogo Editor contorno. B. Fate clic per visualizzare il pannello a comparsa.
Creare un contorno personalizzato
1. Selezionate leffetto Ombra esterna, Ombra interna, Bagliore interno, Bagliore esterno, Smusso ed effetto rilievo, Contorno o Finitura lucida
nella finestra di dialogo Stile livello.
2. Fate clic sulla miniatura del contorno nella finestra di dialogo Stile livello.
3. Fate clic sul contorno per aggiungere dei punti al contorno; trascinate per regolarlo. Potete anche immettere i valori richiesti nelle caselle
Input e Output.
4. Per creare un angolo appuntito anzich una curva uniforme, selezionate un punto e fate clic su Angolo.
5. Per salvare il contorno in un file, fate clic su Salva e specificate un nome.
6. Per salvare il contorno come predefinito, selezionate Nuovo.
7. Fate clic su OK. I nuovi contorni sono aggiunti in fondo al pannello a comparsa.
Torna all'inizio
Torna all'inizio
Torna all'inizio
Torna all'inizio
Caricare un contorno
Fate clic sul contorno nella finestra di dialogo Stile livello e selezionate Carica nella finestra di dialogo Editor contorno. Selezionate la cartella
che contiene la libreria di contorni da caricare e fate clic su Carica.
Eliminare un contorno
Fate clic sulla freccia capovolta accanto al contorno selezionato per visualizzare il pannello a comparsa. Tenete premuto Alt (Windows) o
Opzione (Mac OS) e fate clic sul contorno da eliminare.
Impostare un angolo di illuminazione globale per tutti i livelli
Luso della luce globale crea leffetto di una sorgente di luce comune per lintera immagine.
Effettuate una delle seguenti operazioni:
Selezionate Livello > Stile livello > Luce globale. Nella finestra di dialogo Luce globale, digitate un valore o trascinate il raggio dellangolo per
impostare le opzioni Angolo e Altitudine, quindi fate clic su OK.
Nella finestra di dialogo Stile livello, selezionate Usa luce globale per Ombra esterna, Ombra interna o Smusso. Per Angolo, immettete un
valore o trascinate il raggio e fate clic su OK.
Lilluminazione globale viene applicata a tutti gli effetti di livello che usano langolo di illuminazione globale.
Visualizzare o nascondere gli stili di livello
Un livello a cui stato applicato uno stile identificato dallicona a destra del suo nome, nel pannello Livelli.
Nascondere o mostrare tutti gli stili di livello nellimmagine
Scegliete Livello > Stile livello > Nascondi tutti gli effetti o Mostra tutti gli effetti.
Espandere o ridurre gli stili di livello nel pannello Livelli
Effettuate una delle seguenti operazioni:
Fate clic sul triangolo accanto allicona Aggiungi uno stile di livello per espandere lelenco degli effetti applicati al livello.
Fate ancora clic sul triangolo per ridurre gli effetti di livello.
Per espandere o ridurre tutti gli stili applicati a un gruppo, tenete premuto Alt (Windows) o Opzione (Mac OS) e fate clic sul triangolo o sul
triangolo capovolto del gruppo. Gli stili applicati a tutti i livelli del gruppo si espandono o si riducono di conseguenza.
Copiare gli stili di livello
Copiare e incollare gli stili un metodo semplice per applicare gli stessi effetti a pi livelli.
Copiare gli stili di livello da un livello allaltro
1. Nel pannello Livelli, selezionate il livello contenente lo stile da copiare.
2. Scegliete Livello > Stile livello > Copia stile livello.
3. Selezionate il livello di destinazione nel pannello e scegliete Livello > Stile livello > Incolla stile livello.
Lo stile di livello incollato sostituisce gli stili di livello esistenti in tutti i livelli di destinazione.
Copiare gli stili di livello da un livello allaltro con trascinamento
Effettuate una delle seguenti operazioni:
Nel pannello Livelli, per copiare un effetto di livello, tenete premuto Alt (Windows) o Opzione (Mac OS) e trascinatelo da un livello allaltro;
per copiare uno stile di livello, trascinate la barra Effetti da un livello allaltro.
Per applicare lo stile di livello al livello pi alto del pannello Livelli che contiene pixel nel punto di rilascio, trascinate uno o pi effetti dal
pannello.
Ridimensionare un effetto di livello
Uno stile di livello potrebbe essere stato creato per ottenere i migliori risultati con una determinata risoluzione e con elementi di una certa
dimensione. Scala effetti consente di ridimensionare gli effetti contenuti in uno stile di livello senza ridimensionare loggetto al quale viene applicato
lo stile di livello.
1. Selezionate il livello nel pannello Livelli.
2. Scegliete Livello > Stile livello > Scala effetti.
Torna all'inizio
Torna all'inizio
Torna all'inizio
3. Immettete un valore percentuale o trascinate il cursore.
4. Per visualizzare in anteprima le modifiche apportate allimmagine, selezionate Anteprima.
5. Fate clic su OK.
Eliminare gli effetti di livello
Potete eliminare un singolo effetto da uno stile applicato a un livello o rimuovere tutto lo stile dal livello.
Eliminare un effetto da uno stile
1. Nel pannello Livelli, espandete lo stile di livello in modo da visualizzarne gli effetti.
2. Trascinate leffetto sullicona cestino .
Eliminare uno stile da un livello
1. Nel pannello Livelli, selezionate il livello contenente lo stile da rimuovere.
2. Effettuate una delle seguenti operazioni:
Nel pannello Livelli, trascinate la barra Effetti sullicona cestino .
Scegliete Livello > Stile livello > Cancella stile livello.
Selezionate il livello e fate clic sul pulsante Cancella stile in fondo al pannello Stili.
Convertire uno stile di livello in livello dimmagine
Per personalizzare o rifinire laspetto degli stili di livello, potete convertirli in normali livelli dimmagine. Dopo avere convertito uno stile di livello in
livello dimmagine, potete migliorarlo colorandolo o applicandovi comandi e filtri. Tuttavia, lo stile di livello non potr pi essere modificato nel livello
originale e non verr aggiornato mentre modificate tale livello.
Nota: i livelli creati con questa operazione potrebbero produrre un risultato che non corrisponde esattamente alla versione con gli stili di livello.
Potrebbe apparire un messaggio di avvertenza durante la creazione di questi nuovi livelli.
1. Nel pannello Livelli, selezionate il livello che contiene lo stile di livello da convertire.
2. Scegliete Livello > Stile livello > Crea livelli.
Potrete modificare i nuovi livelli e cambiarne lordine di sovrapposizione come per i normali livelli. Alcuni effetti, ad esempio Bagliore interno,
verranno convertiti in livelli allinterno di una maschera di ritaglio.
Creare e gestire stili predefiniti
Potete creare uno stile personale e salvarlo come predefinito per averlo a disposizione nel pannello Stili. Potete anche salvare gli stili predefiniti in
una libreria e caricarli o rimuoverli dal pannello Stili in base alle vostre esigenze.
Creare un nuovo stile predefinito
1. Nel pannello Livelli, selezionate il livello che contiene lo stile da salvare come predefinito.
2. Effettuate una delle seguenti operazioni:
Fate clic su unarea vuota del pannello Stili.
Fate clic sul pulsante Crea nuovo stile nella parte inferiore del pannello Stili.
Scegliete Ridefinisci stile dal menu del pannello Stili.
Scegliete Livello > Stile livello > Opzioni di fusione e fate clic su Nuovo stile nella finestra Stile livello.
3. Immettete un nome per lo stile predefinito, impostate le opzioni di stile e fate clic su OK.
Rinominare uno stile predefinito
Effettuate una delle seguenti operazioni:
Fate doppio clic su uno stile nel pannello Stili. Se il pannello Stili impostata in modo da visualizzare gli stili come miniature, immettete un
nuovo nome nella finestra di dialogo e fate clic su OK. Diversamente, immettete un nuovo nome direttamente nel pannello Stili e premete
Invio (Windows) o A capo (Mac OS).
Selezionate uno stile nellarea Stili della finestra Stile livello. Scegliete Rinomina stile dal menu a comparsa, specificate un nuovo nome e fate
clic su OK.
Con uno strumento forma o penna, selezionate uno stile dal pannello a comparsa Stile nella barra delle opzioni. Scegliete Rinomina stile dal
menu del pannello a comparsa.
Eliminare uno stile
Effettuate una delle seguenti operazioni:
Trascinate lo stile sullicona cestino in fondo al pannello Stili.
Tenete premuto Alt (Windows) o Opzione (Mac OS) e fate clic sullo stile di livello nel pannello Stili.
Selezionate uno stile nellarea Stili della finestra Stile livello. Consultate Applicare gli stili predefiniti. Scegliete Elimina stile dal menu a
comparsa.
Con uno strumento forma o penna, selezionate uno stile dal pannello a comparsa Stile livello nella barra delle opzioni. Scegliete Elimina stile
dal menu del pannello a comparsa.
Salvare un set di stili predefiniti come libreria
1. Effettuate una delle seguenti operazioni:
Scegliete Salva stili dal menu del pannello Stili.
Selezionate Stili nella parte sinistra della finestra Stile livello. Scegliete Salva stili dal menu a comparsa.
Con uno strumento forma o penna, fate clic sulla miniatura dello stile di livello nella barra delle opzioni. Scegliete Salva stili dal menu a
comparsa del pannello.
2. Scegliete una posizione per la libreria degli stili, immettete un nome di file e fate clic su Salva.
Potete salvare la libreria ovunque. Se inserite il file della libreria nella cartella Predefiniti/Stili, nella posizione prevista per i predefiniti, al
riavvio dellapplicazione il nome della libreria verr visualizzato in fondo al menu del pannello Stili.
Nota: potete anche usare Gestione predefiniti per rinominare, eliminare e salvare librerie di stili predefiniti.
Caricare una libreria di stili predefiniti
1. Fate clic sul triangolo nel pannello Stili, nella finestra di dialogo Stile livello o nel pannello a comparsa Stile livello nella barra delle opzioni.
2. Effettuate una delle seguenti operazioni:
Scegliete il comando Carica stili per aggiungere una libreria allelenco corrente. Quindi selezionate il file della libreria da usare e fate clic
su Carica.
Scegliete il comando Sostituisci stili per sostituire lelenco corrente con unaltra libreria. Quindi selezionate il file della libreria da usare e
fate clic su Carica.
Scegliete un file della libreria (visualizzato in fondo al menu del pannello). Fate clic su OK per sostituire lelenco corrente o su Aggiungi
per aggiungere la libreria.
3. Per tornare alla libreria di stili predefiniti, scegliete Ripristina stili. Potete sostituire lelenco corrente o aggiungere la libreria predefinita
allelenco corrente.
Nota: potete anche usare Gestione predefiniti per caricare e ripristinare le librerie degli stili. Consultate Gestione predefiniti.
Note legali | Informativa sulla privacy online
Nozioni di base sui filtri
Torna all'inizio
Torna all'inizio
Usare i filtri
Applicare i filtri dal menu Filtro
Panoramica di Galleria filtri
Applicare i filtri con Galleria filtri
Fondere e dissolvere gli effetti dei filtri
Suggerimenti per creare effetti speciali
Migliorare le prestazioni dei filtri
Nota: Per informazioni dettagliate, fate clic sui collegamenti di seguito. Per porre domande, presentare richieste di funzioni e segnalare eventuali
problemi, visitate feedback.photoshop.com.
Usare i filtri
I filtri consentono di pulire o ritoccare le fotografie, applicare effetti artistici speciali, per dare alle immagini laspetto di uno schizzo o di un quadro
impressionista, e di creare trasformazioni particolari usando distorsioni ed effetti di luce. I filtri forniti da Adobe appaiono nel menu Filtro. Alcuni filtri
sviluppati da terze parti sono disponibili come plug-in. Dopo linstallazione, i filtri plug-in sono elencati in fondo al menu Filtro.
I filtri avanzati applicati a oggetti avanzati consentono di utilizzare i filtri in modo non distruttivo. Essi vengono infatti memorizzati come effetti di
livello nel pannello Livelli, possono essere regolati in qualsiasi momento e agiscono sui dati dellimmagine originaria contenuti nelloggetto
avanzato. Per ulteriori informazioni sugli effetti dei filtri avanzati e le modifiche non distruttive, consultate Modifiche non distruttive.
Per usare un filtro, scegliete il comando dal sottomenu appropriato del menu Filtro. Le seguenti informazioni possono aiutarvi a scegliere i filtri:
I filtri si applicano ai livelli attivi e visibili o a una selezione.
Per le immagini a 8 bit per canale, la maggior parte dei filtri pu essere applicata in modo cumulativo con Galleria filtri. Tutti i filtri possono
essere applicati singolarmente.
Non potete applicare i filtri a immagini bitmap o in scala di colore.
Alcuni filtri funzionano solo con immagini RGB.
Tutti i filtri possono essere applicati alle immagini a 8 bit.
I seguenti filtri possono essere applicati alle immagini a 16 bit: Fluidifica, Fuoco prospettico, Sfocatura media, Sfoca, Sfoca maggiormente,
Sfocatura selezione, Controllo sfocatura, Sfocatura con lente, Effetto movimento, Sfocatura radiale, Sfocatura superficie, Sfocatura forma,
Correzione lente, Aggiungi disturbo, Smacchia, Polvere e grana, Intermedio, Riduci disturbo, Fibre, Nuvole, Nuvole in differenza, Riflesso
lente, Contrasta, Contrasta bordi, Contrasta maggiormente, Contrasta migliore, Maschera di contrasto, Effetto rilievo, Trova bordi, Solarizza,
Togli interlacciato, Colori NTSC, Personale, Accentua passaggio, Massimo, Minimo e Sposta.
I seguenti filtri possono essere applicati alle immagini a 32 bit: Sfocatura Media, Sfocatura selezione, Controllo sfocatura, Effetto movimento,
Sfocatura radiale, Sfocatura forma, Sfocatura superficie, Aggiungi disturbo, Nuvola, Riflesso lente, Contrasta migliore, Maschera di contrasto,
Togli interlacciato, Colori NTSC, Effetto rilievo, Accentua passaggio, Massimo, Minimo e Sposta.
Alcuni filtri vengono elaborati interamente nella RAM. Se la RAM disponibile non sufficiente per elaborare un effetto di filtro, potrebbe
apparire un messaggio di errore.
Applicare i filtri dal menu Filtro
Potete applicare i filtri a un livello attivo o a un oggetto avanzato. I filtri applicati agli oggetti avanzati sono di tipo non distruttivo e possono essere
modificati in qualsiasi momento.
1. Effettuate una delle seguenti operazioni:
Per applicare un filtro a un intero livello, accertatevi che il livello sia attivo o selezionato.
Per applicare un filtro a unarea di un livello, selezionate larea.
Per applicare un filtro in modo non distruttivo, affinch possiate modificarne successivamente le impostazioni, scegliete loggetto
avanzato che contiene limmagine a cui desiderate applicare il filtro.
2. Scegliete un filtro dai diversi sottomenu nel menu Filtro.
Se non appare alcuna finestra di dialogo, leffetto del filtro applicato.
3. Se appare una finestra di dialogo o Galleria filtri, immettete i valori o selezionate le opzioni desiderate, quindi fate clic su OK.
Torna all'inizio
Torna all'inizio
Lapplicazione di filtri a immagini di notevoli dimensioni pu richiedere del tempo, ma potete visualizzare leffetto in anteprima nella finestra di
dialogo del filtro. Trascinate nella casella di anteprima fino a centrare larea da visualizzare. In alcuni filtri potete fare clic sullimmagine per
centrarla nel punto in cui fate clic. Usate il pulsante + o sotto la casella di anteprima per ingrandirla o ridurla.
Panoramica di Galleria filtri
Galleria filtri mostra lanteprima di numerosi filtri per effetti speciali. Potete applicare pi filtri, attivare o disattivare leffetto di un filtro, ripristinarne le
opzioni e modificare lordine in cui i filtri vengono applicati. Una volta ottenuta lanteprima desiderata, applicate il filtro allimmagine. Non tutti i filtri
elencati nel menu Filtro sono disponibili in Galleria filtri.
Finestra di dialogo Galleria filtri
A. Anteprima B. Categoria di filtri C. Miniatura del filtro selezionato D. Mostra/Nascondi miniature del filtro E. Menu a comparsa dei
filtri F. Opzioni del filtro selezionato G. Elenco di effetti filtro da applicare o ordinare H. Effetto di filtro selezionato ma non applicato I. Effetti di
filtro applicati in modo cumulativo ma non selezionati J. Effetto di filtro nascosto
Aprire Galleria filtri
Scegliete Filtro > Galleria filtri. Fate clic sul nome di una categoria di filtri per visualizzare le anteprime degli effetti dei filtri disponibili.
Ingrandire o ridurre lanteprima
Usate il pulsante + o sotto la casella di anteprima o scegliete una percentuale di zoom.
Visualizzare unaltra area dellanteprima
Trascinate larea di anteprima con lo strumento mano.
Nascondere le miniature dei filtri
Fate clic sul pulsante Mostra/Nascondi nella parte superiore della galleria.
Applicare i filtri con Galleria filtri
Gli effetti dei filtri vengono applicati nellordine in cui li selezionate. Dopo averli applicati, potete riordinare i filtri trascinando il nome di ciascun filtro
in una posizione diversa nellelenco dei filtri applicati. Riordinando gli effetti dei filtri si pu modificare enormemente laspetto dellimmagine. Fate
clic sullicona occhio accanto al filtro per nascondere leffetto nellimmagine di anteprima. Per eliminare i filtri applicati, selezionate il filtro in
questione e fate clic sullicona cestino .
Per risparmiare tempo quando provate diversi filtri, eseguite delle prove su una piccola selezione rappresentativa dellimmagine.
1. Effettuate una delle seguenti operazioni:
Per applicare un filtro a un intero livello, accertatevi che il livello sia attivo o selezionato.
Per applicare un filtro a unarea di un livello, selezionate larea.
Per applicare un filtro in modo non distruttivo, affinch possiate modificarne successivamente le impostazioni, scegliete loggetto
avanzato che contiene limmagine a cui desiderate applicare il filtro.
2. Scegliete Filtro > Galleria filtri.
3. Fate clic sul nome di un filtro per aggiungere il primo filtro. Per visualizzare lelenco completo dei filtri, dovete fare clic sul triangolo capovolto
Torna all'inizio
Torna all'inizio
Torna all'inizio
accanto alla categoria del filtro. Una volta aggiunto, il filtro appare nellelenco dei filtri applicati nellangolo inferiore destro della finestra di
dialogo Galleria filtri.
4. Immettete i valori o selezionate le opzioni per il filtro selezionato.
5. Effettuate una delle seguenti operazioni:
Per applicare i filtri in modo cumulativo, fate clic sul pulsante Nuovo livello effetti e scegliete un altro filtro da applicare. Ripetete
questa procedura per aggiungere altri filtri.
Per riordinare i filtri applicati, trascinate il filtro in una nuova posizione nellelenco dei filtri applicati nellangolo inferiore destro della
finestra di dialogo Galleria filtri.
Per eliminare i filtri applicati, selezionate un filtro nellelenco dei filtri applicati e fate clic sullicona cestino .
6. Quando siete soddisfatti del risultato, fate clic su OK.
Fondere e dissolvere gli effetti dei filtri
Il comando Dissolvi modifica lopacit e il metodo di fusione di filtri, strumenti di pittura, strumenti di cancellazione e regolazione del colore. I
metodi di fusione del comando Dissolvi sono un sottoinsieme dei metodi relativi alle opzioni degli strumenti di pittura e modifica (esclusi i metodi
Dietro e Cancella). Lapplicazione del comando Dissolvi d un risultato simile allapplicazione delleffetto filtro su un livello distinto e alluso dei
controlli dei metodi fusione e opacit di livello.
Nota: il comando Dissolvi pu anche modificare leffetto delluso dei comandi Estrai e Fluidifica e dei filtri per tratti di pennello.
1. Applicate un filtro, uno strumento di pittura o una regolazione colore a unimmagine o a una selezione.
2. Scegliete Modifica > Dissolvi. Per visualizzare in anteprima leffetto, selezionate Anteprima.
3. Trascinate il cursore per regolare lopacit, da 0% (trasparente) a 100%.
4. Selezionate un metodo di fusione nel menu Metodo.
Nota: i metodi di fusione Colore scherma, Colore brucia, Schiarisci, Scurisci, Differenza ed Esclusione non funzionano con le immagini Lab.
5. Fate clic su OK.
Suggerimenti per creare effetti speciali
Creare effetti sul bordo Potete usare varie tecniche per trattare i bordi di un effetto applicato solo a una parte di unimmagine. Per lasciare un
bordo distinto, applicate semplicemente il filtro. Per ottenere un bordo attenuato, sfumate il bordo quindi applicate il filtro. Per ottenere un effetto
trasparente, applicate il filtro quindi usate il comando Dissolvi per regolare il metodo di fusione e lopacit della selezione.
Applicare i filtri ai livelli Potete applicare i filtri a singoli livelli o a pi livelli in successione per creare un effetto cumulativo. Perch un filtro
influisca su un livello, questultimo deve essere visibile e contenere dei pixel, ad esempio un colore di riempimento neutro.
Applicare i filtri a singoli canali Potete applicare un filtro a un singolo canale, un effetto diverso a ciascun canale del colore oppure applicare lo
stesso filtro ma con diverse impostazioni.
Creare sfondi Applicando gli effetti a forme in tinta unita o in scala di grigio potete generare molti sfondi e texture che potrete successivamente
sfocare. Alcuni filtri (ad esempio, Vetro) hanno effetti poco visibili o addirittura impercettibili se applicati a tinte unite, altri producono invece effetti
interessanti.
Combinare pi effetti con maschere o con immagini duplicate Luso delle maschere per creare aree di selezione offre un maggior controllo
sulle transizioni da un effetto a un altro. Per esempio, potete applicare il filtro alla selezione creata con una maschera.
Potete usare anche lo strumento pennello storia per disegnare un effetto filtro su una parte dellimmagine. Per prima cosa applicate il filtro a
unimmagine intera. Quindi, nel pannello Storia tornate indietro fino allo stato dellimmagine prima dellapplicazione del filtro e impostate come
sorgente del pennello storia lo stato di storia con il filtro, facendo clic nel campo a sinistra dello stato stesso. Infine colorate limmagine.
Migliorare la qualit e la coerenza dellimmagine Potete nascondere gli errori, modificare o migliorare le immagini oppure creare un nesso tra
diverse immagini applicando a ciascuna lo stesso effetto. Usate il pannello Azioni per registrare le operazioni necessarie per modificare
unimmagine, quindi applicate tale azione alle altre immagini.
Migliorare le prestazioni dei filtri
Alcuni effetti di filtro possono richiedere molta memoria, specie se applicati a unimmagine ad alta risoluzione.
Per migliorare le prestazioni, potete effettuare una delle seguenti operazioni:
Provate i filtri e le impostazioni su una piccola parte di unimmagine.
Se limmagine grande e avete problemi di memoria insufficiente, applicate leffetto a singoli canali, per esempio a ciascun canale RGB.
Tenete tuttavia presente che per alcuni filtri gli effetti variano se applicati al singolo canale o al canale composito, specie se il filtro modifica i
pixel con metodo casuale.
Liberate la memoria prima di applicare il filtro, con il comando Svuota memoria.
Assegnate pi RAM a Photoshop. Se necessario, chiudete eventuali applicazioni aperte per rendere disponibile pi memoria per Photoshop.
Modificate le impostazioni per migliorare la velocit dei filtri che richiedono molta memoria, come Effetti di luce, Effetto ritaglio, Vetro colorato,
Effetto cromatura, Effetto increspatura, Spruzzo, Tratti a spruzzo e Vetro. Ad esempio, con il filtro Vetro colorato, aumentate le dimensioni
delle celle. Con il filtro Effetto ritaglio, aumentate Semplicit contorno, riducete Precisione contorno o eseguite entrambe le operazioni.
Se unimmagine verr stampata con una stampante in scala di grigio, prima di applicare i filtri convertite una copia dellimmagine in scala di
grigio. Ma attenzione: lapplicazione di un filtro a unimmagine a colori che viene poi convertita in scala di grigio potrebbe dare un risultato
diverso dallapplicazione del filtro alla versione dellimmagine in scala di grigio.
Altri argomenti presenti nellAiuto
Note legali | Informativa sulla privacy online
Applicare filtri specifici
Torna all'inizio
Torna all'inizio
Torna all'inizio
Torna all'inizio
Caricare immagini e texture per i filtri
Impostare i controlli per texture e superficie vetro
Definire aree non distorte
Applicare il filtro Polvere e grana
Applicare il filtro Muovi
Applicare il filtro Colore mezzetinte
Applicare il filtro Estrusione
Applicare il filtro Traccia contorno
Creare un filtro Personale
Caricare immagini e texture per i filtri
Per produrre i propri effetti, alcuni filtri caricano e usano altre immagini, quali texture e mappe di spostamento. Tali filtri sono: Cont Crayon,
Muovi, Vetro, Effetti di luce, Pastelli su superficie ruvida, Applica texture, Vernice di fondo e Personale. Non tutti i filtri elencati caricano immagini e
texture allo stesso modo.
1. Scegliete il filtro desiderato nel sottomenu appropriato.
2. Nella finestra di dialogo del filtro, selezionate Carica texture dal menu a comparsa Texture, quindi selezionate e aprite unimmagine texture.
Tutte le texture devono essere in formato Photoshop. La maggior parte dei filtri usa solo le informazioni in scala di grigio di un file a colori.
Impostare i controlli per texture e superficie vetro
I filtri Pastelli su superficie ruvida,Vernice di fondo, Vetro, Cont Crayon e Applica texture presentano opzioni di texture. Tali opzioni fanno apparire
unimmagine come se fosse disegnata su diversi materiali, quali tela e mattoni, o vista attraverso superfici quali vetro o vetro smerigliato.
1. Dal menu Filtro, scegliete: Artistico > Pastelli su superficie ruvida; Artistico > Vernice di fondo; Distorsione > Vetro; Schizzo > Cont Crayon
o Texture > Applica texture.
2. Per Texture, scegliete un tipo di texture o selezionate Carica texture per specificare un file Photoshop.
3. Trascinate il cursore Ridimensionamento per aumentare o ridurre le dimensioni della texture.
4. Trascinate il cursore Rilievo (se disponibile) per regolare la profondit della superficie della texture.
5. Selezionate Inverti per invertire le luci e le ombre della texture.
6. Per Direzione luce (se disponibile), indicate la direzione della sorgente luminosa sullimmagine.
Definire aree non distorte
I filtri Muovi, Distorsione curvilinea ed Effetto onda nel sottomenu Distorsione e il filtro Sposta nel sottomenu Altro consentono di trattare le aree
non definite (o non protette) dal filtro nei modi seguenti:
Riprendi Riempie lo spazio indefinito con il contenuto della parte opposta dellimmagine.
Ripeti pixel del bordo Estende i colori dei pixel lungo il bordo dellimmagine nella direzione specificata. Se i pixel del bordo sono di colori diversi,
si potrebbero verificare delle striature.
Imposta su Sfondo (solo per il filtro Sposta) Riempie larea selezionata con il colore di sfondo corrente.
Applicare il filtro Polvere e grana
1. Scegliete Filtro > Disturbo > Polvere e grana.
2. Se necessario, regolate la percentuale di zoom dellanteprima finch non visibile larea che contiene il disturbo.
3. Trascinate il cursore Soglia verso sinistra fino a 0 (valore di disattivazione), in modo che siano esaminati tutti i pixel della selezione o
dellimmagine.
Questo valore determina il grado di differenza necessario perch i pixel vengano eliminati.
Nota: il cursore Soglia consente di avere un controllo maggiore sia per i valori compresi fra 0 e 128, lintervallo pi comune per le immagini,
che per i valori compresi fra 128 e 255.
4. Trascinate il cursore Raggio verso sinistra o verso destra oppure immettete un valore compreso fra 1 e 6 pixel nella casella di testo. Raggio
Torna all'inizio
Torna all'inizio
Torna all'inizio
Torna all'inizio
determina le dimensioni dellarea in cui vengono cercati i pixel dissimili.
Aumentando questo valore si sfoca limmagine. Fermatevi al valore pi basso che consente di eliminare i difetti.
5. Aumentate gradualmente la soglia immettendo un valore o trascinando il cursore sul valore pi alto che consente di eliminare i difetti.
Applicare il filtro Muovi
Il filtro Muovi sposta una selezione usando un valore cromatico proveniente dalla mappa di spostamento: 0 il massimo spostamento negativo;
255 il massimo spostamento positivo; un valore di grigio di 128 non produce alcuno spostamento. Se la mappa ha un solo canale, limmagine si
sposta lungo una diagonale definita dai rapporti di scala verticale e orizzontale. Se la mappa ha pi di un canale, il primo canale controlla lo
spostamento orizzontale mentre il secondo controlla quello verticale.
Questo filtro crea mappe di spostamento usando un file salvato in formato Adobe Photoshop con livelli uniti (le immagini in metodo Bitmap non
sono supportate).
1. Scegliete Filtro > Distorsione > Muovi.
2. Immettete la scala per lampiezza di spostamento.
Se le scale verticale e orizzontale sono impostate su 100%, lo spostamento massimo di 128 pixel (in quanto il grigio medio non produce
alcuno spostamento).
3. Se la mappa di spostamento non ha le stesse dimensioni della selezione, usate uno dei seguenti comandi per adeguare la mappa
allimmagine: Allunga e adatta per ridimensionare la mappa, Affianca per riempire la selezione ripetendo la mappa in un pattern.
4. Scegliete Riprendi o Ripeti pixel del bordo per determinare come trattare le aree non distorte dellimmagine.
5. Fate clic su OK.
6. Selezionate e aprite la mappa di spostamento. La distorsione viene applicata allimmagine.
Applicare il filtro Colore mezzetinte
1. Selezionate Filtro > Effetto pixel > Colore mezzetinte.
2. Immettete un valore in pixel, compreso tra 4 e 127, per il raggio massimo di un punto mezzatinta.
3. Immettete un valore dellangolo di retino (langolo del punto dallorizzontale) per uno o pi canali, nel modo seguente:
Per le immagini in scala di grigio, usate solo il canale 1.
Per le immagini RGB, usate i canali 1, 2 e 3, che corrispondono ai canali rosso, verde e blu.
Nelle immagini bitmap CMYK usate tutti e quattro i canali, che corrispondono, rispettivamente, ai canali cyan, magenta, giallo e nero.
Fate clic su Predefinito per ripristinare i valori predefiniti degli angoli di retino.
4. Fate clic su OK.
Applicare il filtro Estrusione
1. Scegliete Filtro > Stilizzazione > Estrusione.
2. Scegliete un oggetto 3D:
Cubi crea oggetti con un lato anteriore quadrato e quattro lati laterali. Per riempire il lato anteriore di ciascun blocco con il colore medio
del blocco, selezionate Lato frontale in tinta unita. Per riempire il lato anteriore con limmagine, deselezionate Lato frontale in tinta unita.
Piramidi crea oggetti con quattro lati triangolari che si incontrano in un punto.
3. Immettete un valore compreso fra 2 e 255 nella casella di testo Dimensione per determinare la lunghezza dei lati della base delloggetto.
4. Immettete un valore compreso fra 1 e 255 nella casella di testo Profondit per indicare di quanto deve sporgere loggetto pi alto.
5. Scegliete unopzione di profondit:
Casuale, per assegnare a ciascun cubo o piramide una profondit arbitraria.
In base al livello, per far corrispondere ciascuna profondit delloggetto alla luminosit relativa: le aree luminose sporgono di pi di quelle
scure.
6. Selezionate Maschera blocchi incompleti per nascondere eventuali oggetti che si estendono oltre la selezione.
Applicare il filtro Traccia contorno
1. Scegliete Filtro > Stilizzazione > Traccia contorno.
2. Scegliete unopzione per Bordo per tracciare i contorni delle aree nella selezione: Inferiore traccia i contorni nelle aree in cui i valori
cromatici dei pixel sono inferiori rispetto al livello specificato; Superiore traccia i contorni delle aree in cui i valori cromatici sono superiori.
Torna all'inizio
3. Inserite una soglia (Livello) compresa fra 0 e 255 per valutare i valori cromatici (livello di tonalit). Fate delle prove per trovare i valori che
producono i dettagli migliori nellimmagine.
Usate il pannello Info in metodo Scala di grigio per identificare un valore del colore da tracciare, quindi immettete il valore nella casella di
testo Livello.
Creare un filtro Personale
1. Scegliete Filtro > Altro > Personale. Nella finestra di dialogo Personale viene visualizzata una griglia di caselle di testo in cui potete
immettere valori numerici.
2. Selezionate la casella di testo centrale che rappresenta il pixel che viene valutato. Immettete il valore, compreso fra 999 e +999, per il
quale volete moltiplicare il valore di luminosit del pixel.
3. Selezionate una casella di testo che rappresenta un pixel adiacente. Immettete il valore per il quale desiderate moltiplicare il pixel in questa
posizione.
Ad esempio, per moltiplicare per 2 il valore di luminosit del pixel immediatamente a destra di quello corrente, immettete 2 nella casella di
testo immediatamente a destra di quella centrale.
4. Ripetete i punti 2 e 3 per tutti i pixel da includere nelloperazione. Non necessario immettere dei valori in tutte le caselle di testo.
5. Per Scala, immettete il valore per il quale volete dividere la somma dei valori di luminosit dei pixel compresi nel calcolo.
6. Per Sposta, immettete il valore da aggiungere al risultato del calcolo in scala.
7. Fate clic su OK. Il filtro personale viene applicato a ciascun pixel nellimmagine, uno per volta.
Usate i pulsanti Salva e Carica per salvare e riusare i filtri personali.
Altri argomenti presenti nellAiuto
Note legali | Informativa sulla privacy online
Sfumare unarea dellimmagine
I post su Twitter e Facebook non sono coperti dai termini di Creative Commons.
Note legali | Informativa sulla privacy online
Lo strumento sfumino simula leffetto del trascinamento di un dito sul colore fresco. Lo strumento preleva il colore dal punto in cui iniziate e lo
spinge nella direzione in cui trascinate.
1. Selezionate lo strumento sfumino .
2. Scegliete una punta di pennello e le opzioni per la modalit di fusione nella barra delle opzioni.
3. Nella barra delle opzioni, selezionate Campiona tutti i livelli per sfumare con i dati cromatici di tutti i livelli visibili. Se questa opzione
deselezionata, lo strumento sfumino usa solo i colori del livello attivo.
4. Selezionate Pittura dito nella barra delle opzioni per sfumare con il colore di primo piano allinizio di ogni tratto. Se questa opzione
deselezionata, lo strumento sfumino usa il colore situato sotto il puntatore allinizio di ogni tratto.
5. Trascinate nellimmagine per sfumare i pixel.
Premete Alt (Windows) o Opzione (Mac OS) mentre trascinate con lo strumento sfumino per passare allopzione Pittura dito.
Per ulteriori informazioni
Galleria degli strumenti di ritocco
Aggiungere effetti di luce (CS5)
Torna allinizio
Torna allinizio
Nota:
Superficie
Materiale
Esposizione
Ambiente
Torna allinizio
Eseguire Photoshop in modalit a 32 bit mode (solo per Mac OS a 64 bit)
Applicare il filtro Effetti di luce
Tipi di effetti di luce
Regolare una luce Omni
Regolare la luce direzionale usando la casella di anteprima
Regolare il faretto usando la casella di anteprima
Stili degli Effetti di luce
Aggiungere o eliminare una luce
Creare, salvare o eliminare uno stile Effetti di luce
Usare Canale texture in Effetti di luce
Eseguire Photoshop in modalit a 32 bit (a 64 bit solo per Mac OS)
Nelle versioni di Mac OS a 64 bit, Effetti di luce disponibile solo se Photoshop viene eseguito in modalit a 32 bit.
1. Nel Finder, scegliete Vai > Applicazioni.
2. Espandete la cartella Photoshop. Fate clic con il pulsante destro del mouse sullicona dellapplicazione Photoshop e scegliete Informazioni.
3. Nella sezione Generale della finestra Informazioni, selezionate Apri in modalit 32 bit.
4. Chiudete la finestra Informazioni e riavviate Photoshop.
Per ulteriori informazioni, consultate il documento tecnico su benefici e limiti del sistema operativo a 64 bit in Photoshop (in inglese).
Applicare il filtro Effetti di luce
Il filtro Effetti di luce permette di produrre numerosissimi effetti di luce sulle immagini RGB. Potete usare anche delle texture da file in scala di
grigio (chiamate mappe rilievo) per produrre effetti di tipo 3D e salvare gli stili da usare poi in altre immagini.
il filtro Effetti di luce funziona solo su immagini RGB.
1. Scegliete Filtro > Rendering > Effetti di luce.
2. Per Stile, scegliete uno stile.
3. Per Tipo luce, scegliete un tipo. Se state usando pi luci, selezionate e deselezionate Accesa per attivare e disattivare le singole luci.
4. Per cambiare il colore della luce, fate clic sul riquadro del colore nellarea Tipo luce della finestra di dialogo.
Appare il selettore del colore scelto nella finestra di dialogo delle Preferenze generali.
5. Per impostare le propriet della luce, trascinate il cursore corrispondente sulle seguenti opzioni:
Determina quanto la superficie riflette la luce (come sulla superficie di un pezzo di carta fotografica), da Opaca (bassa riflettenza)
a Lucida (alta riflettenza).
Determina quale dei due lelemento pi riflettente: la luce o loggetto illuminato dalla luce. Plastico riflette il colore della luce,
Metallico riflette il colore delloggetto.
Aumenta la luce (valori positivi) oppure la diminuisce (valori negativi). Un valore 0 non ha alcun effetto.
Diffonde la luce come se fosse combinata con unaltra luce in una stanza, quale la luce del sole o di una lampada fluorescente.
Con un valore pari a 100 viene usata solo la sorgente di luce, con un valore pari a 100 la sorgente di luce viene eliminata. Per modificare il
colore della luce dellambiente, fate clic sul riquadro del colore e usate il selettore visualizzato.
Per duplicare una luce, tenete premuto Alt (Windows) o Opzione (Mac OS) mentre trascinate la luce nella casella di anteprima.
6. Per usare un riempimento texture, scegliete un canale per Canale texture.
Tipi di effetti di luce
Omni
Direzionale
Faretto
Torna allinizio
Torna allinizio
Torna allinizio
Torna allinizio
Faretto ore 2
Omni blu
Cerchio di luci
Incrocio
Potete scegliere tra diversi tipi di luce:
Emette luce in tutte le direzioni direttamente dallalto dellimmagine, come una lampadina su un pezzo di carta.
Emette luce da molto lontano, in modo che langolo della luce non cambi, come il sole.
Proietta un raggio ellittico di luce. La linea nella casella di anteprima definisce la direzione e langolo della luce, mentre le quattro maniglie
definiscono i bordi dellellisse.
Regolare una luce Omni
1. Scegliete Filtro > Rendering > Effetti di luce.
2. Per Tipo luce, scegliete Omni.
3. Regolate la luce:
Per spostare la luce, trascinate il cerchio centrale.
Per aumentare o diminuire la dimensione della luce (come se la luce si avvicinasse o allontanasse), trascinate una delle quattro maniglie
che definiscono i bordi delleffetto.
Regolare la luce direzionale usando la casella di anteprima
1. Scegliete Filtro > Rendering > Effetti di luce.
2. Per Tipo luce, scegliete Direzionale.
3. Regolate la luce:
Per spostare la luce, trascinate il cerchio centrale.
Per modificare la direzione della luce, trascinate la maniglia allestremit della linea per ruotare langolo della luce. Tenete premuto Ctrl
(Windows) o Comando (Mac OS) mentre trascinate per mantenere costante laltezza della luce (lunghezza linea).
Per modificare laltezza della luce, trascinate il quadratino situato alla fine della linea. Accorciate la linea per ottenere una luce intensa,
allungatela per una luce pi tenue. Una linea molto corta produce una luce bianca e pura, una molto lunga non produce luce. Tenete
premuto Maiusc mentre trascinate per mantenere costante langolo e cambiare laltezza della luce (lunghezza linea).
Regolare il faretto usando la casella di anteprima
1. Scegliete Filtro > Rendering > Effetti di luce.
2. Per Tipo luce, scegliete Faretto.
3. Regolate la luce:
Per spostare la luce, trascinate il cerchio centrale.
Per aumentare langolo della luce, trascinate il quadratino nero in modo da accorciare la linea. Per diminuire langolo della luce,
trascinatelo in modo da allungare la linea.
Per deformare lellisse o ruotare la luce, trascinate una delle quattro maniglie. Tenete premuto Maiusc mentre trascinate per mantenere
costante langolo e per cambiare solo la dimensione dellellisse. Tenete premuto Ctrl (Windows) o Comando (Mac OS) mentre trascinate
per mantenere costante la dimensione e per cambiare langolo o la direzione del faretto.
Per impostare il fuoco della luce (o intensit del faretto) e determinare la parte dellellisse riempita di luce, trascinate il cursore Intensit:
lintensit massima (100) la pi luminosa; lintensit normale di circa 50; lintensit negativa sottrae luce; lintensit 100 non produce
luce. Usate il cursore Punto luce per determinare la parte dellellisse riempita di luce.
Stili degli Effetti di luce
Usate il menu Stile nella finestra di dialogo Effetti di luce per scegliere fra 17 stili di luce. Potete anche creare un vostro stile aggiungendo luci
allimpostazione Predefinito. Il filtro Effetti di luce necessita almeno di una sorgente di luce. Potete cambiare solo una luce alla volta, ma tutte le
luci aggiunte verranno usate per creare leffetto.
Un faretto giallo con intensit media (17) e fuoco ampio (91).
Una luce non direzionale azzurra posta in alto, con intensit massima (85) e priva di fuoco.
Quattro faretti. Quello bianco ha unintensit massima (100) e fuoco concentrato (8). Quello giallo ha unintensit forte (88) e
fuoco concentrato (3). Quello rosso ha unintensit media (50) e fuoco concentrato (0). Quello blu ha unintensit massima (100) e fuoco medio
(25).
Un faretto bianco con intensit media (35) e fuoco ampio (69).
Incrocio gi
Predefinito
Cinque luci gi/Cinque luci su
Luce flash
Riflettore
Direzionale parallela
Luci RGB
Luci dirette tenui
Luce omni tenue
Luce faretto tenue
Tre gi
Tre faretti
Torna allinizio
Torna allinizio
Torna allinizio
Due faretti bianchi con intensit media (35) e fuoco ampio (100).
Un faretto bianco con intensit media (35) e fuoco ampio (69).
Cinque faretti bianchi rispettivamente in gi o in su, con intensit massima (100) e fuoco ampio (60).
Una luce non direzionale gialla con intensit media (46).
Un faretto bianco con intensit media (35) e fuoco ampio (69).
Una luce azzurra direzionale con intensit massima (98) e priva di fuoco.
Luci rosso, blu e verde che producono una luce con intensit media (60) e fuoco ampio (96).
Due luci direzionali bianca e azzurra, prive di fuoco. La luce bianca ha unintensit tenue (20). Quella blu ha unintensit media
(67).
Una luce non direzionale tenue di intensit media (50).
Un faretto bianco con intensit massima (98) e fuoco ampio (100).
Tre faretti bianchi con intensit media (35) e fuoco ampio (96).
Tre faretti con intensit media (35) e fuoco ampio (100).
Aggiungere o eliminare una luce
Nella finestra di dialogo Effetti di luce, effettuate una delle seguenti operazioni:
Per aggiungere una luce, trascinate nellarea di anteprima licona lampadina situata nella parte inferiore della finestra di dialogo. Ripetete
per aggiungere tutte le luci desiderate, fino a un massimo di 16.
Per eliminare una luce, trascinate il cerchio centrale della luce sullicona cestino situata nella parte inferiore destra della casella di
anteprima.
Creare, salvare o eliminare uno stile Effetti di luce
Nella finestra di dialogo Effetti di luce, effettuate una delle seguenti operazioni:
Per creare uno stile, scegliete Predefinito per Stile e trascinate nellarea di anteprima licona lampadina situata nella parte inferiore della
finestra di dialogo. Ripetete per aggiungere tutte le luci desiderate, fino a un massimo di 16.
Per salvare uno stile, fate clic su Salva, specificate un nome per lo stile e fate clic su OK. Gli stili salvati comprendono tutte le
impostazioni per ciascuna luce e appaiono nel menu Stile ogni volta che aprite unimmagine.
Per eliminare uno stile, scegliete uno stile fate clic su Elimina.
Usare Canale texture in Effetti di luce
Lopzione Canale texture nella finestra di dialogo Effetti di luce consente di controllare gli effetti di luce usando immagini in scala di grigio (chiamate
mappe rilievo) che vengono aggiunte allimmagine come canali alfa. Potete aggiungere qualsiasi immagine in scala di grigio come canale alfa, o
creare un nuovo canale alfa e aggiungere la texture al suo interno. Per un effetto testo in rilievo, usate un canale con testo bianco su sfondo nero
o viceversa.
1. Se necessario, aggiungete allimmagine un canale alfa. Effettuate una delle seguenti operazioni:
Per usare una texture basata su unaltra immagine (ad esempio di tessuto o acqua), convertite detta immagine in scala di grigio, quindi
trascinate il canale di scala di grigio dallimmagine di riferimento a quella corrente.
Trascinate un canale alfa esistente da unaltra immagine a quella corrente.
Create un canale alfa nellimmagine, quindi aggiungetevi della texture.
2. Nella finestra di dialogo Effetti di luce, scegliete un canale dal menu Canale texture: un eventuale canale alfa che avete aggiunto o il canale
Rosso, Verde o Blu dellimmagine.
3. Selezionate Bianco in alto per sollevare le parti bianche del canale rispetto alla superficie. Deselezionate questa opzione per sollevare le
parti scure.
4. Trascinate il cursore Altezza per modificare la texture, da Piatta (0) a In rilievo (100).
Altri argomenti presenti nellAiuto
Creare e modificare maschere di canali alfa
I post su Twitter e Facebook non sono coperti dai termini di Creative Commons.
Note legali | Informativa sulla privacy online
Salvataggio ed esportazione
Il contenuto di alcuni collegamenti potrebbe essere disponibile solo in inglese.
Formati di file supportati
I formati supportati a partire dalla versione CS6 sono indicati da un asterisco (*).
Formati audio per limportazione
I seguenti formati possono ora essere aperti in Photoshop Standard ed Extended. Per Photoshop CS5 e versioni precedenti richiesta la versione
Extended.
AAC*
AIFF*
M2A*
M4A*
MP2*
MP3*
Formati video per limportazione
.264*
3GP, 3GPP*
AVC*
AVI
F4V*
FLV*
MOV (QuickTime)
MPE*
MPEG-1
MPEG-4
MPEG-2 se installato un decodificatore, ad esempio con una suite Adobe di prodotti video)
MTS*
MXF*
R3D*
TS*
VOB*
Formati video per lesportazione
DPX*
MOV (QuickTime)
MP4
Formati di file grafici
Photoshop PSD
Formato documento grande (PSB)
BMP
Cineon
CompuServe GIF
Photoshop DCS 1.0
Photoshop DCS 2.0
DICOM
Photoshop EPS
IFF
J PEG
J PEG2000
OpenEXR
PCX
Photoshop PDF
Pixar
PNG
Portable Bit Map
Dati raw di Photoshop
Scitex CT
Targa
TIFF
Wireless Bitmap
Photoshop 2.0 (solo Mac)
I post su Twitter e Facebook non sono coperti dai termini di Creative Commons.
Note legali | Informativa sulla privacy online
PICT (sola lettura)
Risorsa PICT (solo Mac, sola apertura)
Radiance
Formati relativi alle funzioni 3D
3D Studio (sola importazione)
DAE (Collada)
Flash 3D* (sola esportazione)
J PS* (J PEG Stereo)
KMZ (Google Earth 4)
MPO* (formato Multi-Picture)
U3D
Wavefront|OBJ
Salvataggio dei file PDF
Torna all'inizio
Torna all'inizio
Il formato Photoshop PDF
Salvare in formato Photoshop PDF
Predefiniti Adobe PDF
Informazioni sugli standard PDF/X e PDF/A
Livelli di compatibilit PDF
Opzioni generali per Adobe PDF
Opzioni di compressione e downsampling per Adobe PDF
Opzioni di gestione del colore e PDF/X per Adobe PDF
Aggiungere protezione ai file PDF
Salvare un predefinito Adobe PDF
Caricare, modificare o eliminare i predefiniti Adobe PDF
Il formato Photoshop PDF
Con Salva con nome potete salvare in formato Photoshop PDF immagini RGB, in scala di colore, CMYK, in scala di grigio, Bitmap, in colore Lab e
in Due tonalit. Poich nel documento Photoshop PDF possono essere registrati dati di Photoshop quali livelli, canali alfa, note e tinte piatte,
potete aprire il documento e modificare le immagini in Photoshop CS2 o versioni successive.
Potete salvare rapidamente un file come Photoshop PDF eseguendo sul file lazione Salva come Photoshop PDF. Per accedere a questa
azione, scegliete Produzione nel menu del pannello Azioni.
Per gli utenti pi esperti, il formato Photoshop PDF offre varie opzioni per rendere il documento compatibile con PDF/X, una funzione essenziale
ad esempio quando si invia il documento a una grande tipografia. PDF/X (Portable Document Format Exchange) un sottogruppo di Adobe PDF
che elimina le variabili di colore, font e abbondanza che possono generare problemi di stampa.
Potete inoltre specificare opzioni di protezione per limitare laccesso al documento PDF. La crittografia RC4 a 128 bit (Acrobat 6 o versioni
successive) offre unopzione che consente di visualizzare metadati e miniature in un documento PDF protetto utilizzando Adobe Bridge.
Potete salvare le impostazioni dei PDF come predefiniti e creare cos file Photoshop PDF coerenti. I predefiniti e le impostazioni Adobe PDF sono
condivisi tra le applicazioni Adobe Creative Suite, inclusi Photoshop, InDesign, Illustrator, GoLivee Acrobat.
Salvare in formato Photoshop PDF
1. Scegliete File > Salva con nome, quindi Photoshop PDF dal menu Formato. Potete selezionare unopzione per Colore se desiderate
incorporare un profilo colore o usare il profilo specificato con il comando Usa impostazione prova. Potete anche includere livelli, note, tinte
piatte e canali alfa. Fate clic su Salva.
2. Nella finestra di dialogo Salva Adobe PDF, scegliete un predefinito Adobe PDF specificando se il file Photoshop PDF verr stampato con un
sistema per prove colore o una stampante desktop, inviato a una tipografia, distribuito tramite posta elettronica, visualizzato sul Web, e
cos via. Per informazioni, consultate Predefiniti Adobe PDF.
Il predefinito rappresenta la soluzione pi semplice per impostare le opzioni per un file Photoshop PDF. Dopo aver scelto il predefinito, fate
clic su Salva PDF per generare il file Photoshop PDF. Se desiderate aggiungere opzioni di protezione o regolare le opzioni di salvataggio del
PDF, eseguite gli altri punti di questa procedura.
3. (Facoltativo) Per specificare la conformit con gli standard PDF/X e la compatibilit con le versioni di Acrobat, scegliete le opzioni dei menu
Standard e Compatibilit. Per ulteriori informazioni, consultate Livelli di compatibilit PDF.
4. (Facoltativo) Per impostare le opzioni generali per il salvataggio in formato PDF, selezionate Generale nel riquadro di sinistra della finestra di
dialogo Salva Adobe PDF. Per informazioni dettagliate su ciascuna opzione, consultate Opzioni generali per Adobe PDF.
Nota: gli utenti di Photoshop 7.0 e versioni precedenti possono aprire un file Photoshop PDF come PDF generico con i livelli ridotti a livello
singolo. Scegliete File > Apri come, quindi PDF generico dal menu Apri come (Windows); oppure scegliete File > Apri, quindi PDF generico
dal menu Formato (Mac OS).
5. (Facoltativo) Per impostare le opzioni di compressione e downsampling per il formato PDF, selezionate Compressione nel riquadro di sinistra
della finestra di dialogo Salva Adobe PDF. Per ulteriori informazioni, consultate Opzioni di compressione e downsampling per Adobe PDF.
6. (Facoltativo) Per impostare le opzioni di gestione del colore e PDF/X, selezionate Output nel riquadro di sinistra della finestra di dialogo
Salva Adobe PDF. Per ulteriori informazioni, consultate Opzioni di gestione del colore e PDF/X per Adobe PDF.
7. (Facoltativo) Per proteggere il documento PDF, selezionate Protezione nel riquadro di sinistra della finestra di dialogo Salva Adobe PDF.
Specificate la password e le autorizzazioni per il documento PDF. Consultate anche Aggiungere protezione ai file PDF.
Nota: il livello di crittografia dipende dal tipo di compatibilit impostato per il documento PDF. Per aumentare o ridurre il livello di crittografia,
scegliete una diversa impostazione per lopzione Compatibilit.
Torna all'inizio
8. (Facoltativo) Nel riquadro di sinistra della finestra di dialogo Salva Adobe PDF, selezionate Riepilogo. Potete cos verificare le opzioni
selezionate.
9. (Facoltativo) Per riutilizzare le impostazioni di salvataggio del PDF, fate clic su Salva predefinito e salvate le impostazioni come predefinito
PDF. Al successivo salvataggio di un file Photoshop PDF e in tutte le applicazioni di Adobe Creative Suite, il nuovo predefinito sar elencato
nel menu Predefinito Adobe PDF. Consultate anche Salvare un predefinito Adobe PDF.
10. Fate clic su Salva PDF. La finestra Salva Adobe PDF viene chiusa e viene creato il file PDF.
Predefiniti Adobe PDF
Un predefinito PDF un gruppo di impostazioni che influiscono sul processo di creazione di un PDF. Queste impostazioni sono state concepite per
bilanciare dimensioni e qualit, a seconda di come dovr essere usato il file PDF. La maggior parte dei predefiniti preimpostati viene condivisa tra i
componenti di Adobe Creative Suite, tra cui InDesign, Illustrator, Photoshop e Acrobat. Potete anche creare e condividere predefiniti personalizzati
per requisiti di output univoci.
Alcuni dei predefiniti elencati di seguito non sono disponibili fino a quando non vengono spostati, in base alle esigenze, dalla cartella Extra (la
posizione di installazione predefinita) alla cartella Impostazioni. In genere, le cartelle Extra e Impostazioni si trovano in Dati
programma\Adobe\Adobe PDF (Windows Vista e Windows 7), Documents and Settings\All Users\Dati applicazioni\Adobe\Adobe PDF (Windows
XP) oppure Libreria/Application Support/Adobe PDF (Mac OS). Alcuni predefiniti non sono disponibili in alcuni componenti di Creative Suite.
Le impostazioni personalizzate sono memorizzate in Documents and Settings/[nome utente]/Dati applicazioni/Adobe/Adobe PDF/Settings
(Windows XP), Utenti/[nome utente]/AppData/Roaming/Adobe/Adobe PDF/Settings (Windows Vista e Windows 7) oppure Utenti/[nome
utente]/Libreria/Application Support/Adobe/Adobe PDF/Settings (Mac OS).
Verificate periodicamente le impostazioni PDF. Le impostazioni non vengono ripristinate automaticamente nelle impostazioni predefinite. Le
applicazioni e le utilit che creano i PDF utilizzano lultimo gruppo di impostazioni PDF definito o selezionato.
Stampa di alta qualit Consente di creare PDF per la stampa di qualit su stampanti desktop e periferiche di prove di stampa. Con questo
predefinito viene utilizzato PDF 1.4; viene eseguito il downsampling delle immagini a colori e in scala di grigi a 300 ppi e delle immagini
monocromatiche a 1200 ppi; vengono incorporati i sottoinsiemi di tutti i caratteri, mantenuti invariati i colori e la trasparenza non viene ridotta a
livello singolo per i tipi di file compatibili con la trasparenza. I file PDF cos ottenuti possono essere aperti in Acrobat 5.0 e Acrobat Reader 5.0 e
versioni successive. In InDesign, questo predefinito consente di creare anche PDF con tag.
Predefinito Illustrator (solo Illustrator) Consente di creare un file PDF in cui tutti i dati di Illustrator vengono conservati. I file PDF creati con
questo predefinito possono essere riaperti in Illustrator senza perdita di dati.
Pagine di dimensioni eccessive (solo Acrobat) Consente di creare PDF adatti per la visualizzazione e la stampa di disegni di progettazione di
dimensioni superiori a 200 x 200 pollici. I file PDF cos ottenuti possono essere aperti in Acrobat e Reader 7.0 e versioni successive.
PDF/A-1b: 2005 (CMYK e RGB) (solo Acrobat) Utilizzato per larchiviazione a lungo termine di documenti elettronici. PDF/A-1b utilizza PDF 1.4
ed esegue la conversione di tutti i colori in CMYK o RGB, a seconda dello standard selezionato. I file PDF cos ottenuti possono essere aperti in
Acrobat e Reader 5.0 e versioni successive.
PDF/X-1a (2001 e 2003) PDF/X-1 richiede che siano incorporati tutti i caratteri, che siano specificati i segni di stampa e le pagine al vivo e che il
colore sia in CMYK, a tinte piatte o entrambi. I file compatibili devono contenere informazioni sulle condizioni di stampa per cui sono stati preparati.
I file PDF creati con limpostazione di compatibilit con PDF/X-1a possono essere aperti con Acrobat 4.0, Acrobat Reader 4.0 e versioni
successive.
Lo standard PDF/X-1a utilizza PDF 1.3, esegue il downsampling delle immagini a colori e in scala di grigi a 300 ppi e delle immagini
monocromatiche a 1200 ppi, incorpora sottoinsiemi di tutti i caratteri, crea PDF senza tag e converte la trasparenza utilizzando limpostazione Alta
risoluzione.
Nota: i predefiniti PDF/X-1-a:2003 e PDF/X-3 (2003) vengono posizionati sul computer al momento dellinstallazione ma non sono disponibili fino
a quando non vengono spostati dalla cartella Extra alla cartella Impostazioni.
PDF/X-3 Questo predefinito crea un file PDF basato sullo standard ISO PDF/X-3:2002. Il file PDF creato con questa impostazione pu essere
aperto con Acrobat 4.0, Acrobat Reader 4.0 o versioni successive.
PDF/X-4 (2008) Questo predefinito che crea file ISO PDF/X-4:2008 supporta la trasparenza dinamica (la trasparenza non viene convertita) e la
gestione del colore ICC. Il file PDF esportati con questo predefinito sono in formato PDF 1.4. Viene eseguito il downsampling e la compressione
delle immagini, mentre i caratteri vengono incorporati in maniera analoga alle impostazioni PDF/X-1a e PDF/X-3. Potete creare file PDF compatibili
PDF/X-4:2008 direttamente dai componenti Creative Suite 4 e 5, compreso Illustrator, InDesign e Photoshop. Acrobat 9 Pro fornisce strutture per
convalidare ed eseguire la verifica preliminare di file PDF per la conformit PDF/X-4:2008, nonch convertire file non PDF/X in file PDF/X-4:2008,
se possibile.
Adobe consiglia PDF/X-4:2008 come formato file PDF ottimale per flussi di lavoro di pubblicazione di stampa PDF affidabile.
Qualit tipografica Consente di creare file PDF per stampe di alta qualit (ad esempio per la stampa digitale o per le selezioni dei colori su
fotounit o platesetter), ma che non sono compatibili con PDF/X. In questo caso la qualit del contenuto della massima importanza. Lobiettivo
conservare tutte le informazioni del file PDF che serviranno a una tipografia o a un fornitore di servizi di stampa per stampare il documento
correttamente. Questo gruppo di opzioni usa la versione PDF 1.4, converte i colori in CMYK, esegue il downsampling delle immagini a colori e in
scala di grigi a 300 ppi e delle immagini monocromatiche a 1200 ppi, incorpora sottoinsiemi di tutti i caratteri e mantiene la trasparenza (per i tipi di
file compatibili con la trasparenza).
I file PDF cos ottenuti possono essere aperti in Acrobat 5.0 e Acrobat Reader 5.0 e versioni successive.
Nota: prima di creare un file Adobe PDF da inviare al tipografo o al fornitore di servizi di stampa, stabilite la corretta risoluzione e le altre
impostazioni oppure richiedete un file .joboptions contenente le impostazioni consigliate. Potete inoltre personalizzare le impostazioni Adobe PDF
Torna all'inizio
Torna all'inizio
per un determinato fornitore di servizi, fornendo un file .joboptions specifico.
Rich Content PDF Consente di creare file PDF di facile accesso che includono tag, collegamenti ipertestuali, segnalibri, elementi interattivi e livelli.
Questo gruppo di opzioni usa la versione PDF 1.5 e incorpora sottoinsiemi di tutti i caratteri. Inoltre ottimizza i file per byte serving. I file PDF cos
ottenuti possono essere aperti in Acrobat 6.0 e Acrobat Reader 6.0 e versioni successive (il predefinito Rich Content PDF si trova nella cartella
Extra).
Nota: questo predefinito era denominato eBook nelle versioni precedenti di alcune applicazioni.
Dimensioni file minime Consente di creare file PDF per la visualizzazione sul Web, in una intranet o per la distribuzione mediante e-mail. Questo
gruppo di opzioni utilizza la compressione, il downsampling e una risoluzione dellimmagine relativamente bassa. Tutti i colori vengono convertiti in
sRGB e i caratteri vengono incorporati. Inoltre ottimizza i file per byte serving. Per risultati ottimali, evitate di utilizzare questo predefinito se
desiderate stampare il file PDF.
I file PDF cos ottenuti possono essere aperti in Acrobat 5.0 e Acrobat Reader 5.0 e versioni successive.
Standard (solo Acrobat) Consente di creare file PDF da stampare su stampanti desktop o copiatrici digitali, da pubblicare su CD o da inviare ai
clienti come bozza di pubblicazione. Questo gruppo di opzioni usa la compressione e il downsampling per ridurre le dimensioni del file e incorpora
inoltre i sottoinsiemi di tutti i caratteri (consentiti) utilizzati nel file, converte tutti i colori in sRGB ed esegue la stampa in una risoluzione media.
Tenete presente che i sottoinsiemi di caratteri di Windows non vengono incorporati per impostazione predefinita. I file PDF creati con queste
impostazioni possono essere aperti con Acrobat 5.0, Acrobat Reader 5.0 e successive.
Per ulteriori informazioni sulle impostazioni PDF condivise tra i componenti Creative Suite, vedete PDF Integration Guide (Guida allintegrazione
PDF) sul DVD di Creative Suite.
Informazioni sugli standard PDF/X e PDF/A
Gli standard PDF/X e PDF/A sono definiti dallInternational Organization for Standardization (ISO). Gli standard PDF/X vengono usati nello
scambio di contenuti grafici; gli standard PDF/A nellarchiviazione a lungo termine di documenti elettronici. Durante la conversione PDF, il file in
fase di elaborazione viene verificato rispetto allo standard specificato. Se il PDF non conforme allo standard ISO selezionato, viene visualizzato
un messaggio che chiede allutente di scegliere tra lannullamento della conversione o la creazione di un file non compatibile.
Gli standard utilizzati pi diffusamente per un flusso di lavoro di pubblicazione di stampa sono svariati formati PDF/X: PDF/X-1a, PDF/X-3 e (nel
2007) PDF/X-4. Gli standard utilizzati pi diffusamente per larchiviazione PDF sono PDF/A-1a e PDF/A-1b (per requisiti meno rigidi).
Nota: per ulteriori informazioni su PDF/X e PDF/A, consultate il sito Web di ISO e il sito Web di Adobe.
Livelli di compatibilit PDF
Quando create un file PDF, dovete stabilire quale versione PDF usare. possibile modificare la versione PDF selezionando un altro predefinito
oppure scegliendo unopzione di compatibilit al momento del salvataggio del file in PDF o della modifica di un predefinito PDF.
In genere, a meno che non vi sia lesigenza di garantire la compatibilit con versioni precedenti, consigliabile utilizzare la versione pi recente, in
questo caso la versione 1.7. La versione pi recente include tutte le ultime caratteristiche e funzionalit. Tuttavia, per i documenti destinati a
unampia distribuzione, lutilizzo di Acrobat 5.0 (PDF 1.4) o Acrobat 6.0 (PDF 1.5) rappresenta la scelta pi idonea per consentire a tutti gli utenti di
visualizzare e stampare il documento.
La seguente tabella confronta alcune delle funzioni dei PDF creati con diverse impostazioni di compatibilit.
Nota: Acrobat 8.0 e 9.0 utilizzano PDF 1.7.
Acrobat 3.0 (PDF 1.3) Acrobat 5.0 (PDF 1.4) Acrobat 6.0 (PDF 1.5) Acrobat 7.0 (PDF 1.6) e
Acrobat X (PDF 1.7)
I PDF cos ottenuti possono
essere aperti in Acrobat 3.0 e
Acrobat Reader 3.0 e versioni
successive.
I PDF cos ottenuti possono
essere aperti in Acrobat 3.0 e
Acrobat Reader 3.0 e versioni
successive. Tuttavia, le
caratteristiche specifiche delle
versioni successive potrebbero
essere non disponibili o non
visualizzabili.
La maggior parte dei PDF cos
ottenuti pu essere aperta in
Acrobat 4.0 e Acrobat Reader
4.0 e versioni successive.
Tuttavia, le caratteristiche
specifiche delle versioni
successive potrebbero essere
non disponibili o non
visualizzabili.
La maggior parte dei PDF cos
ottenuti pu essere aperta in
Acrobat 4.0 e Acrobat Reader
4.0 e versioni successive.
Tuttavia, le caratteristiche
specifiche delle versioni
successive potrebbero essere
non disponibili o non
visualizzabili.
Luso di disegni con effetti di
trasparenza interattivi non
supportato. Le eventuali
trasparenze devono essere
convertite prima della
conversione in PDF 1.3.
Luso delle trasparenze
interattive nelle illustrazioni
supportato. La funzione
Acrobat Distiller converte la
trasparenza.
Luso delle trasparenze
interattive nelle illustrazioni
supportato. La funzione
Acrobat Distiller converte la
trasparenza.
Luso delle trasparenze
interattive nelle illustrazioni
supportato. La funzione
Acrobat Distiller converte la
trasparenza.
I livelli non sono supportati. I livelli non sono supportati. Mantiene i livelli quando i file
PDF vengono creati da
applicazioni che supportano la
Mantiene i livelli quando i file
PDF vengono creati da
applicazioni che supportano la
Torna all'inizio
Torna all'inizio
generazione di documenti PDF
con livelli, quali Illustrator CS e
versioni successive o InDesign
CS e versioni successive.
generazione di documenti PDF
con livelli, quali Illustrator CS e
versioni successive o InDesign
CS e versioni successive.
Supporta lo spazio cromatico
DeviceN con 8 coloranti.
Supporta lo spazio cromatico
DeviceN con 8 coloranti.
Supporta lo spazio cromatico
DeviceN con un massimo di 31
coloranti.
Supporta lo spazio cromatico
DeviceN con un massimo di 31
coloranti.
I font multibyte possono
essere incorporati. Distiller
converte i font durante
lincorporazione.
I font multibyte possono
essere incorporati.
I font multibyte possono
essere incorporati.
I font multibyte possono
essere incorporati.
Supporta la protezione RC4 a
40 bit.
Supporta la protezione RC4 a
128 bit.
Supporta la protezione RC4 a
128 bit.
Supporta la protezione RC4 a
128 bit e AES (Advanced
Encryption Standard) a 128 bit.
Opzioni generali per Adobe PDF
Potete impostare le seguenti opzioni nella sezione Generale della finestra di dialogo Opzioni PDF:
Descrizione Visualizza la descrizione del predefinito selezionato e offre un campo per modificare la descrizione. In questo campo possibile
anche incollare un testo dagli Appunti. Se modificate la descrizione di un predefinito, dopo il nome viene aggiunta la parola (modificato).
Mantieni possibilit di modifica in Photoshop Mantiene i dati di Photoshop nel PDF, quali i livelli, i canali alfa e le tinte piatte. I documenti
Photoshop PDF creati con questa opzione possono essere aperti solo in Photoshop CS2 o versioni successive.
Incorpora miniature pagine Crea unimmagine in miniatura del disegno.
Ottimizza per anteprima rapida sul Web Ottimizza il file PDF per una visualizzazione pi rapida con un browser Web.
Visualizza PDF dopo il salvataggio Apre il file PDF appena creato nellapplicazione di visualizzazione PDF predefinita.
Opzioni di compressione e downsampling per Adobe PDF
Quando salvate un disegno nel formato Adobe PDF, potete comprimere il testo e la grafica vettoriale e applicare compressione e downsampling
(ricampionamento verso il basso) alle immagini bitmap. A seconda delle impostazioni scelte, compressione e downsampling possono ridurre
notevolmente le dimensioni di un file PDF con una perdita minima o nulla di dettagli e precisione.
La sezione Compressione della finestra di dialogo Opzioni PDF divisa in tre sezioni, Ogni sezione contiene le seguenti opzioni per la
compressione e il downsampling di immagini.
Downsampling Se intendete usare il file PDF su Internet, usate il downsampling per consentire una maggiore compressione. Se intendete
stampare il file PDF ad alta risoluzione, non utilizzate il downsampling. Selezionate lopzione Non effettuare il downsampling per disabilitare tutte le
opzioni di downsampling.
Downsampling significa ridurre il numero di pixel di unimmagine. Per applicare il downsampling alle immagini, scegliete un metodo di
interpolazione (downsampling medio, subsampling o downsampling bicubico) e specificate la risoluzione desiderata in pixel per pollice (ppi), quindi
specificate una risoluzione nella casella Per immagini superiori a. Il downsampling verr applicato a tutte le immagini con risoluzione superiore a
questa soglia.
Il metodo di interpolazione selezionato determina come vengono eliminati i pixel:
Downsampling medio a Calcola la media dei pixel in unarea campione e sostituisce lintera area con il colore medio dei pixel alla
risoluzione specificata. Il downsampling medio corrisponde al ricampionamento bilineare.
Subsampling a Sceglie un pixel al centro dellarea campione e sostituisce lintera area con tale colore. Il subsampling riduce
notevolmente il tempo di conversione rispetto al downsampling, ma produce immagini meno uniformi e continue. Il subsampling
corrisponde al ricampionamento di tipo vicino pi prossimo.
Downsampling bicubico a Usa una media ponderata per stabilire il colore dei pixel e produce generalmente risultati migliori rispetto al
downsampling medio. Il metodo bicubico il pi lento ma anche il pi preciso e produce le sfumature pi uniformi.
Compressione Determina il tipo di compressione utilizzata.
Compressione ZIP La compressione indicata per le immagini con ampie aree di un unico colore o motivi ripetuti e per immagini in
bianco e nero con motivi ripetuti. La compressione ZIP senza perdita di informazioni.
Compressione JPEG indicata per le immagini a colori e in scala di grigio. Il metodo J PEG a perdita di informazioni, ossia rimuove
alcuni dati dallimmagine e pu comprometterne la qualit; consente tuttavia di ridurre le dimensioni dei file conservando la maggior parte
dei dati. Poich la compressione J PEG elimina i dati, possibile ottenere dimensioni dei file molto pi ridotte rispetto alla compressione
ZIP.
JPEG2000 il nuovo standard internazionale per la compressione e la preparazione dei dati delle immagini per la distribuzione. Come la
compressione J PEG, la compressione J PEG2000 adatta per immagini a colori o in scala di grigio. Offre inoltre altri vantaggi, come la
visualizzazione progressiva e la compressione senza perdita di dati non disponibile con il formato J PEG. J PEG2000 disponibile solo se
Torna all'inizio
Torna all'inizio
Torna all'inizio
dal menu Compatibilit si seleziona Acrobat 6 (PDF 1.5) o versioni successive.
Qualit immagine Determina la quantit di compressione applicata. Le opzioni disponibili dipendono dal metodo di compressione. Per la
compressione J PEG2000, Photoshop offre le opzioni Senza perdita, Massima, Alta, Media, Bassa e Minima. Per la compressione J PEG,
Photoshop offre le opzioni Minima, Bassa, Media, Alta e Massima. Per la compressione ZIP, Photoshop offre unopzione di qualit immagine a
8 bit. Lopzione di qualit a 8 bit senza perdita di informazioni; non vengono rimossi dati per ridurre le dimensioni del file e la qualit
dellimmagine rimane inalterata.
Dimensione porzione Specifica le dimensioni delle porzioni usate in immagini con compressione J PEG 2000. Se per ottimizzare le immagini pi
piccole di 1024 x 1024 pixel usate valori di qualit bassi, la dimensione di porzione massima garantisce risultati migliori. Una dimensione di
porzione pari a 1024 generalmente adatta alla maggior parte delle immagini. I valori delle dimensioni di porzione pi bassi vengono solitamente
usati per immagini di dimensioni ridotte (per la visualizzazione su dispositivi quali i telefoni cellulari).
Converti immagine a 16 bit/canale in 8 bit/canale Converte le immagini a 16 bit per canale in immagini a 8 bit per canale (selezionata per
impostazione predefinita). Se lopzione deselezionata, ZIP il solo metodo di compressione disponibile. Se limpostazione di compatibilit del
documento Acrobat 5 (PDF 1.4) o versioni precedenti, lopzione Converti immagine a 16 bit/canale in 8 bit/canale non disponibile e le immagini
vengono automaticamente convertite a 8 bit per canale.
Opzioni di gestione del colore e PDF/X per Adobe PDF
Potete impostare le seguenti opzioni nella sezione Output della finestra di dialogo Opzioni PDF. Le interazioni fra le opzioni di Output variano in
funzione dellattivazione o disattivazione di Gestione colore e a seconda dello standard selezionato.
Conversione colore Specifica come rappresentare le informazioni sul colore nel file Adobe PDF. Quando convertite gli oggetti a colori in RGB o
CMYK, selezionate anche un profilo di destinazione nel menu a comparsa. Durante la conversione dei colori vengono conservate tutte le
informazioni sui colori tinta piatta; solo i colori di quadricromia equivalenti vengono convertiti nello spazio cromatico designato.
Nessuna conversione Mantiene i dati sui colori cos come sono.
Converti in destinazione Consente di convertire tutti i colori nel profilo selezionato in Destinazione. Linclusione o meno del profilo
dipende dallimpostazione di Criterio inclusione profilo.
Destinazione Descrive la gamma della periferica di output RGB o CMYK finale, quale il monitor o uno standard SWOP. Tramite questo profilo,
Photoshop converte le informazioni sul colore del documento (definite dal profilo di origine nella sezione Spazi di lavoro della finestra di dialogo
Impostazioni colore) nello spazio cromatico della periferica di output.
Criterio inclusione profilo Specifica se includere o meno un profilo di colore nel file.
Nome profilo intento di output Specifica le condizioni di stampa configurate per il documento. Per creare file compatibili con PDF/X occorre un
profilo intento di output. Questo menu disponibile solo quando si seleziona uno standard (o un predefinito) PDF/X nella finestra di dialogo
Opzioni PDF.
Condizione di output Descrive le condizioni di stampa desiderate. Questa voce pu essere utile per il destinatario del documento PDF.
Identificatore condizione di output Puntatore a ulteriori informazioni sulla condizione di stampa desiderata. Questo identificatore viene inserito
automaticamente per le condizioni di stampa incluse nel registro ICC.
Nome registro Indica lindirizzo Web dove reperire ulteriori informazioni sul registro. LURL viene inserito automaticamente per i nomi di
registro ICC.
Aggiungere protezione ai file PDF
Al momento del salvataggio come PDF, possibile aggiungere la protezione con password e altre restrizioni, limitando non solo laccesso al file,
ma anche la copia o lestrazione del contenuto, la stampa del documento e altro.
Un file PDF pu richiedere una password di apertura (password di apertura del documento) e una password per la modifica delle impostazioni di
protezione (password per le autorizzazioni). Se nel file vengono impostate restrizioni di protezione, necessario specificare entrambi i tipi di
password per evitare che coloro che aprono il file possano rimuovere tali limitazioni. Se un file viene aperto tramite una password per le
autorizzazioni, le protezioni sono temporaneamente disattivate.
Il metodo di protezione RC4 della RSA Corporation viene usato per proteggere con password i file PDF. A seconda dellimpostazione Compatibilit
(nella categoria Generali), il livello di cifratura sar alto o basso.
Nota: i predefiniti Adobe PDF non supportano impostazioni di password e protezione. Se vengono selezionate delle impostazioni di password e
protezione nella finestra Esporta Adobe PDF e si fa clic su Salva predefinito, tali impostazioni non verranno salvate nel predefinito.
Salvare un predefinito Adobe PDF
Nonostante i predefiniti per PDF siano basati su procedure ottimizzate, possibile che un particolare flusso di lavoro richieda impostazioni
specifiche non disponibili nei predefiniti integrati. In questo caso potete creare e salvare dei predefiniti personali, da usare in Photoshop o in altre
applicazioni di Adobe Creative Suite.
In Photoshop, potete salvare il predefinito usando il comando Predefiniti Adobe PDF o facendo clic sul pulsante Salva predefinito nella finestra di
dialogo Salva Adobe PDF. I predefiniti di Adobe PDF sono salvati come file con estensione .joboptions. Questa funzione utile se desiderate che
il fornitore o la tipografia vi invii un file .joboptions con i predefiniti di Adobe PDF pi adeguati per il loro flusso di lavoro.
1. Effettuate una delle seguenti operazioni:
Torna all'inizio
Scegliete Modifica > Predefiniti per PDF.
Se state salvando un documento Photoshop PDF, fate clic sul pulsante Salva predefinito nella finestra di dialogo Salva Adobe PDF,
dopo aver specificato le impostazioni del PDF. Saltate i punti 2 e 3.
2. Se scegliete il comando Predefiniti Adobe PDF, effettuate una delle seguenti operazioni nella finestra di dialogo Predefiniti Adobe PDF:
Per creare un nuovo predefinito, fate clic sul pulsante Nuovo nella finestra di dialogo Predefiniti Adobe PDF. Nella finestra di dialogo
Nuovo predefinito PDF, specificate il nome del predefinito nella casella di testo Predefinito.
Per modificare un predefinito personale, selezionatelo e fate clic su Modifica (non potete modificare i predefiniti di esempio).
3. Impostate le opzioni del PDF.
4. Salvate il predefinito effettuando una delle seguenti operazioni:
Nella finestra di dialogo Nuovo predefinito PDF o Modifica predefinito PDF, fate clic su OK. Il nuovo predefinito viene visualizzato
nellelenco di Predefiniti Adobe PDF. Quando avete finito di creare i predefiniti, fate clic su Chiudi.
Nella finestra di dialogo Salva, immettete un nome nella casella di testo Nome file e fate clic su Salva.
I predefiniti Adobe PDF sono memorizzati nelle seguenti cartelle:
(Windows Vista) Utenti/[nome utente]/AppData/Roaming/Adobe/Adobe PDF/Settings
(Windows XP) Documents and Settings/[nome utente]/Dati applicazione/Adobe/Adobe Settings
(Mac OS) Utenti/[nome utente]/Libreria/Application Support/Adobe/Adobe PDF/Settings
Tutti i predefiniti di Adobe PDF salvati in queste ubicazioni sono disponibili anche nelle altre applicazioni di Adobe Creative Suite.
Nota: per salvare un predefinito PDF in una posizione diversa da quella predefinita, fate clic su Salva con nome nella finestra Predefiniti di
Adobe PDF e scegliete la nuova destinazione, oppure nella finestra di dialogo Salva, scegliete la destinazione e fate clic su Salva.
Caricare, modificare o eliminare i predefiniti Adobe PDF
I predefiniti Adobe PDF (impostazioni per la creazione di file Adobe PDF) sono disponibili in Photoshop e in altre applicazioni di Adobe Creative
Suite. Nella finestra di dialogo Predefiniti Adobe PDF potete salvare, caricare, modificare o eliminare i predefiniti Adobe PDF.
Scegliete Modifica > Predefiniti Adobe PDF, quindi effettuate una delle seguenti operazioni:
Per salvare le impostazioni creando un nuovo predefinito, fate clic sul pulsante Nuovo, selezionate le impostazioni nella finestra di dialogo
Nuovo predefinito PDF e fate clic su OK.
Per modificare un predefinito Adobe PDF, selezionatelo nel riquadro Predefiniti, fate clic su Modifica e modificate le impostazioni nella finestra
di dialogo Modifica predefinito PDF.
Nota: anche se non possibile modificare i predefiniti Adobe PDF installati con Photoshop (i nomi dei predefiniti installati con Photoshop
sono racchiusi fra parentesi quadre), potete selezionarne uno e fare clic sul pulsante Nuovo. Nella finestra di dialogo Nuovo predefinito PDF,
potete modificare le impostazioni e salvarle come nuovo predefinito.
Per eliminare un predefinito Adobe PDF, selezionatelo nel riquadro Predefiniti, quindi fate clic sul pulsante Elimina. Non potete eliminare i
predefiniti Adobe PDF installati con Photoshop.
Per caricare un predefinito Adobe PDF, fate clic sul pulsante Carica, scegliete il file del predefinito, quindi fate clic sul pulsante Carica. Il
predefinito viene aggiunto al riquadro Predefiniti.
Quando cercate un predefinito Adobe PDF da caricare, nella finestra di dialogo Carica appaiono soltanto i file con estensione .joboptions.
Per chiudere la finestra di dialogo Predefiniti Adobe PDF, fate clic su Chiudi.
Per salvare un predefinito in una posizione diversa da quella predefinita, fate clic sul pulsante Salva con nome, assegnate un nome al
predefinito (se necessario), selezionate la destinazione e fate clic su Salva.
Altri argomenti presenti nellAiuto
Note legali | Informativa sulla privacy online
Salvataggio delle immagini
Torna all'inizio
Salvare un file
Impostare le preferenze di salvataggio
Salvare documenti grandi
Esportare i livelli in singoli file
Test delle immagini di Photoshop per i dispositivi portatili con Adobe Device Central (CS5)
Creazione di contenuti per dispositivi mobili con Adobe Device Central e Photoshop (CS5)
Nota: Per informazioni dettagliate, fate clic sui collegamenti di seguito. Per porre domande, presentare richieste di funzioni e segnalare eventuali
problemi, visitate feedback.photoshop.com.
Salvare un file
Potete usare il comando Salva per salvare le modifiche nel file corrente oppure il comando Salva con nome per salvarle in un altro file.
Salvare le modifiche apportate al file corrente
Scegliete File > Salva.
Il file rimane nel suo formato corrente.
Salvare un file con un nome o formato diverso e in una posizione diversa
1. Scegliete File > Salva con nome.
Nota: il plug-in Camera Raw consente di salvare le immagini da fotocamera in diversi formati di file, quale ad esempio Negativo digitale
(DNG).
2. Scegliete un formato dal menu Formato.
Nota: se il formato scelto non supporta tutte le caratteristiche del documento, appare unavvertenza in fondo alla finestra di dialogo. In
questo caso bene salvare una copia del file in formato Photoshop o in un altro formato che supporti tutti i dati di immagine.
3. Inserite un nome di file e scegliete una posizione.
4. Nella finestra di dialogo Salva come, selezionate le opzioni di salvataggio.
5. Fate clic su Salva.
Quando salvate il file in alcuni formati, viene visualizzata una finestra di dialogo per impostare le opzioni.
Per copiare unimmagine senza salvarla sul disco rigido, usate Duplica. Per memorizzare una versione temporanea dellimmagine, create
unistantanea con il pannello Storia.
Opzioni di salvataggio dei file
Potete impostare le opzioni di salvataggio dei file nella finestra di dialogo Salva come. Le opzioni disponibili dipendono dallimmagine che state
salvando e dal formato selezionato.
Come copia Salva una copia del file lasciando il file corrente aperto sul desktop.
Canali alfa Salva le informazioni dei canali alfa con limmagine. Se si disabilita questa opzione, i canali alfa vengono eliminati dallimmagine
salvata.
Livelli Conserva tutti i livelli dellimmagine. Se questa opzione disattivata o non disponibile, tutti i livelli visibili vengono convertiti in un unico
livello o uniti (secondo il formato selezionato).
Note Salva le note con limmagine.
Tinte piatte Salva le informazioni dei canali di tinte piatte con limmagine. Se si disabilita questa opzione, le tinte piatte vengono eliminate
dallimmagine salvata.
Usa impostazione prova, Profilo ICC (Windows) o Incorpora profilo colore (Mac OS) Crea un documento con gestione del colore.
Nota: le seguenti opzioni di anteprima e di estensione dei file sono disponibili solo se in Gestione file, nella finestra Preferenze, avete selezionato
Chiedi prima di salvare per le opzioni Anteprime immagine e Aggiungi estensione del file (Mac OS).
Miniatura (Windows) Salva i dati miniatura per il file.
Usa estensione minuscole (Windows) Rende lestensione del file in minuscolo.
Opzioni di Anteprima (Mac OS) Per salvare i dati per la miniatura del file. Le miniature vengono visualizzate nella finestra di dialogo Apri.
Opzioni di Estensione file (Mac OS) Specifica il formato delle estensioni dei file. Per aggiungere lestensione di formato del file, selezionate
Aggiungi; con Usa minuscole lestensione in lettere minuscole.
Torna all'inizio
Torna all'inizio
Torna all'inizio
Impostare le preferenze di salvataggio
1. Effettuate una delle seguenti operazioni:
(Windows) Scegliete Modifica > Preferenze > Gestione file.
(Mac OS) Scegliete Photoshop > Preferenze > Gestione file.
2. Impostate le seguenti opzioni:
Anteprime immagine Scegliete unopzione per salvare le anteprime: Non salvare mai, per salvare senza anteprima; Salva sempre, per
salvare i file con lanteprima specificata; Chiedi prima di salvare, per assegnarla file per file. In Mac OS, potete selezionare uno o pi tipi di
anteprime. Consultate Opzioni di Anteprima in Mac OS.
Estensione file (Windows) Scegliete unopzione per le estensioni di formato composte da tre caratteri: Usa maiuscole, per aggiungere
estensioni in lettere maiuscole; Usa minuscole, per aggiungerle in lettere minuscole.
Aggiungi estensione del file (Mac OS) Le estensioni sono necessarie per i file che desiderate usare o trasferire in sistemi Windows.
Scegliete unopzione per aggiungere le estensioni ai nomi dei file: Mai, per salvare i file senza estensioni; Sempre, per aggiungere le
estensioni; Chiedi prima di salvare, per aggiungere estensioni file per file. Selezionate Usa minuscole per aggiungere unestensione di file in
lettere minuscole.
Salva con nome nella cartella originale Per il salvataggio, apre per impostazione predefinita la cartella da cui proviene limmagine.
Deselezionate questa opzione per aprire invece lultima cartella in cui stato salvato un file.
Salva in background (CS6) Il salvataggio in background consente di continuare a lavorare in Photoshop anche dopo aver scelto il comando
Salva. Non necessario attendere che Photoshop finisca di salvare il file.
Salva automaticamente informazioni di recupero (CS6) Photoshop memorizza automaticamente, in base allintervallo di tempo
specificato, le informazioni necessarie per recuperare il lavoro in caso di arresto imprevisto. Se si verifica un arresto imprevisto, al riavvio
Photoshop recupera il lavoro.
Opzioni di Anteprima in Mac OS
In Mac OS, potete selezionare uno o pi dei seguenti tipi di anteprima. Per velocizzare il salvataggio dei file e ridurne le dimensioni, selezionate
solo il tipo di anteprima desiderato.
Icona Usa lanteprima come icona del file sulla scrivania.
Punta pennello a grandezza Salva una versione del file a 72 ppi per applicazioni che supportano solo immagini di Photoshop a bassa
risoluzione. Per i file non EPS, si tratta di unanteprima PICT.
Miniatura Macintosh Visualizza lanteprima nella finestra di dialogo Apri.
Miniatura Windows Salva unanteprima compatibile con i sistemi Windows.
Salvare documenti grandi
Photoshop supporta documenti con un massimo di 300.000 pixel in altezza o larghezza e consente di salvare i file con immagini di oltre 30.000
pixel in altezza o larghezza in tre formati diversi. Tenete presente che la maggior parte delle applicazioni, incluse le versioni precedenti a
Photoshop CS, supportano file con dimensioni massime di 2 GB o immagini fino a 30.000 pixel in altezza o larghezza.
Scegliete File > Salva con nome e selezionate uno dei seguenti formati:
Formato documento grande (PSB) Supporta documenti con qualsiasi dimensione di file. Tutte le funzioni di Photoshop vengono mantenute nei
file PSB. Tuttavia alcuni filtri plug-in non sono disponibili per documenti di oltre 30.000 pixel in larghezza o altezza. Attualmente, i file PSB sono
supportati solo da Photoshop CS o versioni successive.
Dati raw di Photoshop Supporta documenti con qualsiasi dimensione di file o pixel, ma non supporta i livelli. Se salvate i documenti grandi in
questo formato, verranno convertiti in un unico livello.
TIFF Supporta file con dimensioni massime di 4 GB. I documenti con dimensioni superiori a 4 GB non possono essere salvati in questo formato.
Esportare i livelli in singoli file
Potete esportare e salvare i livelli in file separati usando unampia gamma di formati, quali PSD, BMP, J PEG, PDF, Targa e TIFF. I nomi vengono
assegnati automaticamente ai livelli salvati. Potete tuttavia impostare opzioni per controllare la creazione dei nomi.
1. Scegliete File > Script > Esporta livelli in file.
2. Nella finestra Esporta livelli in file, in Destinazione fate clic su Sfoglia per selezionare la destinazione dei file esportati. Per impostazione
predefinita, i file vengono salvati nella stessa cartella del file sorgente.
3. Immettete un nome nella casella di testo Prefisso nome file per specificare un nome comune per i file.
4. Per esportare solo i livelli con visibilit abilitata nel pannello Livelli, selezionate lopzione Solo i livelli visibili. Usate questa opzione se non
desiderate esportare tutti i livelli. Nascondete i livelli che non volete esportare.
5. Scegliete un formato di file dal menu Tipo file. Impostate le opzioni secondo necessit.
6. Selezionate lopzione Includi profilo ICC, se desiderate incorporare il profilo dello spazio di lavoro nel file esportato. Questa selezione
Torna all'inizio
Torna all'inizio
importante per i flussi di lavoro con gestione del colore.
7. Fate clic su Esegui.
Test delle immagini di Photoshop per i dispositivi portatili con Adobe Device Central (CS5)
Device Central consente agli utenti di Photoshop di avere unanteprima di come i file Photoshop appariranno su una serie di dispositivi portatili.
I grafici professionisti potranno creare file di Photoshop dedicati ai dispositivi portatili ed eseguire semplicemente i test di tali file. Gli utenti possono
creare un documento in Photoshop sulla base del dispositivo di destinazione.
Ad esempio, un designer di interfacce utente pu utilizzare Photoshop per la creazione di esempi di prova, o mock-up. Il designer pu eseguire i
test dei mock-up su una variet di palmari, apportare le modifiche necessarie e inoltrare i mock-up migliorati agli sviluppatori.
Creazione di contenuti per dispositivi mobili con Adobe Device Central e Photoshop (CS5)
1. Avviate Photoshop.
2. Scegliete File > Nuovo.
3. Fate clic su Device Central per chiudere la finestra di dialogo in Photoshop e aprire Device Central.
4. Selezionate un tipo di contenuto.
Lelenco Libreria online a sinistra viene aggiornato e presenta i dispositivi che supportano il tipo di contenuto selezionato.
5. Selezionate uno o pi dispositivi di destinazione dallelenco Libreria online e trascinateli nellelenco Libreria locale. Quindi, selezionate un
dispositivo di destinazione nellelenco Libreria locale.
Device Central elenca le dimensioni di documento proposte in base ai dispositivi selezionati (nel caso i dispositivi abbiano dimensioni del
display diverse). In base allaspetto grafico o al contenuto che state sviluppando, potete creare un documento distinto per dispositivo
portatile per ciascuna dimensione del display oppure potete provare a individuare una dimensione adatta a tutti i dispositivi. Se scegliete la
seconda soluzione, consigliabile utilizzare la dimensione di documento suggerita pi piccola o pi grande come denominatore comune.
Potete inoltre specificare una dimensione personalizzata nella parte bassa della scheda.
6. Fate clic su Crea.
In Photoshop viene aperto un file PSD vuoto delle dimensioni specificate. Per impostazione predefinita, per il nuovo file vengono impostati i
seguenti parametri:
Modalit colore: RGB/8 bit
Risoluzione: 72 ppi
Profilo colore: SRGB IEC61966-2.1
7. Inserite il contenuto nel file PSD vuoto in Photoshop.
8. Al termine, selezionate File > Salva per Web e dispositivi.
9. Nella finestra di dialogo Salva per Web e dispositivi, selezionate il formato desiderato e modificate le altre impostazioni di esportazione in
base alle esigenze.
10. Fate clic su Device Central.
Nella scheda Emulatore di Device Central viene visualizzato un file temporaneo con le impostazioni di esportazione specificate. Per
continuare il test, fate doppio clic sul nome di un altro dispositivo nellelenco Set dispositivi o Libreria locale.
11. Se dopo aver eseguito lanteprima del file in Device Central dovete apportare delle modifiche, tornate in Photoshop.
12. Nella finestra di dialogo Salva per Web e dispositivi di Photoshop, apportate le modifiche, ad esempio selezionando un formato o una qualit
di esportazione diversi.
13. Per eseguire nuovamente il test del file con le nuove impostazioni di esportazione, fate clic sul pulsante Device Central.
14. Se siete soddisfatti del risultato, fate clic su Salva nella finestra di dialogo Salva per Web e dispositivi di Photoshop.
Nota: per aprire Device Central da Photoshop (invece di creare un file e di sottoporlo a test), scegliete File > Device Central.
Altri argomenti presenti nellAiuto
Salvare le immagini da fotocamera in un altro formato
Informazioni su Adobe Device Central
Note legali | Informativa sulla privacy online
Formati di file
Torna all'inizio
Torna all'inizio
Scelta di un formato di file
La compressione dei file
Massimizzare la compatibilit per file PSD e PSB
Formato Photoshop (PSD)
Formato Photoshop 2.0
Formati Photoshop DCS 1.0 e 2.0
Formato Photoshop EPS
Formato Dati raw di Photoshop
Formato Negativo digitale (DNG)
Formato BMP
Formato Cineon
Formato DICOM
GIF
IFF
Formato JPEG
Formato documento grande (PSB)
Formato OpenEXR
PCX
PDF
File PICT
Risorsa PICT
Pixar, formato
Formato PNG
Formato Portable Bit Map
Radiance, formato
Scitex CT
Targa
TIFF
Formato WBMP
Nota: se un formato di file non compare nella finestra di dialogo o nel sottomenu adeguato, potreste dover installare uno specifico plug-in.
Scelta di un formato di file
I formati dei file di grafica si differenziano per come rappresentano i dati dellimmagine (con pixel o vettori) e supportano diverse tecniche di
compressione e funzioni di Photoshop. Per mantenere tutte le caratteristiche di Photoshop (livelli, effetti, maschere e cos via), salvate una copia
dellimmagine in formato Photoshop (PSD).
Come la maggior parte dei formati, PSD supporta file con dimensione massima di 2 GB. Per gestire file superiori a 2 GB, salvateli come Formato
documento grande (PSB), Photoshop Raw (solo immagine ridotta a livello singolo), TIFF (fino a 4 GB) o DICOM.
La profondit bit standard per le immagini di 8 bit per canale. Per ottenere una pi ampia gamma dinamica con immagini a 16 o 32 bit, usate i
seguenti formati:
Formati per immagini a 16 bit (richiedono il comando Salva con nome)
Photoshop, Formato documento grande (PSB), Cineon, DICOM, IFF, J PEG, J PEG 2000, Photoshop PDF, Photoshop Raw, PNG, Portable Bit Map
e TIFF.
Nota: il comando Salva per Web e dispositivi converte automaticamente le immagini a 16 bit in immagini a 8 bit.
Formati per immagini a 32 bit (richiedono il comando Salva con nome)
Photoshop, Formato documento grande (PSB), OpenEXR, Portable Bitmap, Radiance e TIFF.
La compressione dei file
Molti formati di file usano la compressione per ridurre le dimensioni delle immagini bitmap. Le tecniche senza perdita comprimono il file senza
alterare i particolari dellimmagine n le informazioni sui colori; le tecniche con perdita invece rimuovono dei particolari. Le tecniche di
compressione pi comuni sono le seguenti:
Torna all'inizio
Torna all'inizio
Torna all'inizio
Torna all'inizio
Torna all'inizio
RLE (Run Length Encoding) Compressione senza perdita supportata da alcuni formati di file Windows.
LZW (Lemple-Zif -Welch) Compressione senza perdita supportata dai formati TIFF, PDF, GIF e dal linguaggio PostScript; particolarmente efficace
per immagini con ampie aree di un solo colore.
JPEG (Joint Photographic Experts Group) Compressione con perdita di dati supportata dai formati J PEG, TIFF, PDF e dal linguaggio
PostScript; consigliata per le immagini a tono continuo come le fotografie. J PEG usa la compressione con perdita di dati. Per specificare la qualit
dellimmagine, scegliete unopzione dal menu Qualit, trascinate il cursore a comparsa o immettete un valore da 0 a 12 nella casella Qualit. Per
risultati di stampa ottimali, selezionate la compressione con qualit massima. I file J PEG possono essere stampati solo con stampanti PostScript
Level 2 (o superiore) e potrebbero non venire stampati correttamente in selezione colori.
CCITT Famiglia di tecniche di compressione senza perdita di dati per immagini in bianco e nero, supportata dai formati PDF e PostScript. CCITT
la sigla francese del comitato consultivo internazionale per la telefonia e la telegrafia.
ZIP Compressione senza perdita di dati supportata dai formati PDF e TIFF. Come per LZW, anche la compressione ZIP particolarmente efficace
per immagini contenenti ampie aree di un unico colore.
Massimizzare la compatibilit per file PSD e PSB
Se lavorate con file PSD e PSB con precedenti versioni di Photoshop o applicazioni che non supportano i livelli, potete aggiungere al file salvato
una versione dellimmagine ridotta a livello singolo.
Nota: quando si salva unimmagine in una precedente versione di Photoshop, vengono omesse le funzioni non supportate da tale versione.
1. Scegliete Modifica > Preferenze > Gestione file (Windows) o Photoshop > Preferenze > Gestione file (Mac OS).
2. Nel menu Massimizza compatibilit per file PSD e PSB, scegliete una delle seguenti opzioni:
Sempre Viene salvata unimmagine composita (con un unico livello) insieme ai livelli del documento.
Chiedi Al momento del salvataggio viene chiesto se si desidera massimizzare la compatibilit.
Mai Salva solo unimmagine con livelli.
Per ottenere file di dimensioni notevolmente ridotte, scegliete Chiedi oppure Mai.
Formato Photoshop (PSD)
Photoshop (PSD) il formato predefinito e il solo che supporta tutte le caratteristiche di Photoshop, oltre al Formato documento grande (PSB).
Grazie alla stretta integrazione tra i prodotti Adobe, potete importare i file PSD direttamente in altre applicazioni Adobe, quali Adobe Illustrator,
Adobe InDesign, Adobe Premiere, Adobe After Effects e Adobe GoLive e mantenere numerose caratteristiche di Photoshop. Per ulteriori
informazioni, consultate lAiuto dellapplicazione Adobe specifica.
Se salvate un file PSD, potete impostare una preferenza per ottimizzarne la compatibilit. Otterrete cos una versione composita di unimmagine a
pi livelli, salvata allinterno di un file e che pu essere letta da altre applicazioni, incluse versioni precedenti di Photoshop. Mantiene inoltre
laspetto del documento, nel caso in cui alcune funzioni dovessero comportarsi diversamente in future versioni di Photoshop. Linclusione
dellimmagine composita rende pi veloce il caricamento e lutilizzo in applicazioni diverse da Photoshop e in alcuni casi potrebbe essere
necessario per rendere limmagine leggibile da altre applicazioni.
Potete salvare come file PSD le immagini a 16 bit per canale e quelle a 32 bit per canale con unampia gamma dinamica.
Formato Photoshop 2.0
(Mac OS) Con questo formato potete aprire unimmagine nella versione 2.0 di Photoshop o esportarla per unapplicazione che supporta solo i file
di Photoshop 2.0. Quando salvate un file in formato Photoshop 2.0 vengono uniti i livelli ed eliminate le informazioni sui livelli.
Formati Photoshop DCS 1.0 e 2.0
Il formato DCS (Desktop Color Separations), una versione del formato EPS standard, consente di salvare le selezioni colore di immagini CMYK.
Usate il formato DCS 2.0 per esportare immagini contenenti canali di tinte piatte. Per stampare i file DCS dovete usare una stampante PostScript.
Formato Photoshop EPS
Il formato EPS (Encapsulated PostScript) pu contenere sia grafica vettoriale che immagini bitmap ed supportato da quasi tutti i programmi di
grafica, illustrazione e impaginazione. Questo formato utile per trasferire grafica PostScript tra diverse applicazioni. Quando aprite un file EPS
con grafica vettoriale, Photoshop rasterizza limmagine e converte la grafica vettoriale in pixel.
Il formato EPS supporta i metodi di colore Lab, CMYK, RGB, Scala di colore, Due tonalit, Scala di grigio e Bitmap; non supporta i canali alfa,
mentre supporta i tracciati di ritaglio. Il formato DCS (Desktop Color Separations), una versione di EPS standard, consente di salvare le selezioni
colore di immagini CMYK. Usate il formato DCS 2.0 per esportare immagini contenenti canali di tinte piatte. Per stampare i file EPS occorre una
stampante PostScript.
Photoshop usa i formati EPS TIFF ed EPS PICT per consentire lapertura di immagini salvate in formati che creano unanteprima ma che non sono
Torna all'inizio
Torna all'inizio
Torna all'inizio
Torna all'inizio
Torna all'inizio
Torna all'inizio
supportati da Photoshop (ad esempio QuarkXPress). Potete modificare e usare un file di anteprima aperto come un qualsiasi altro file a bassa
risoluzione. Lanteprima EPS PICT disponibile solo in Mac OS.
Nota: i formati EPS TIFF e EPS PICT servivano maggiormente nelle versioni precedenti di Photoshop. La versione attuale di Photoshop prevede
funzioni di rasterizzazione per lapertura di file con dati vettoriali.
Formato Dati raw di Photoshop
Dati raw di Photoshop un formato di file flessibile per il trasferimento di immagini tra varie applicazioni e piattaforme. Supporta le immagini
CMYK, RGB e in scala di grigio con canali alfa e immagini Lab multicanali senza canali alfa. I documenti salvati in formato Dati raw di Photoshop
possono avere qualsiasi dimensione di file o pixel, ma non possono contenere livelli.
Il formato consiste in flussi di byte che descrivono le informazioni sui colori nellimmagine. Ogni pixel descritto in formato binario, in cui 0
corrisponde al nero e 255 al bianco (per immagini con canali a 16 bit, il valore del bianco 65.535). Photoshop indica il numero di canali
necessario per descrivere limmagine ed eventuali canali supplementari nel file. Potete specificare lestensione del file (Windows), il tipo di file
(Mac OS), il generatore del file (Mac OS) e lintestazione.
In Mac OS, il tipo di file generalmente identificato da un ID di quattro caratteri, ad esempio TEXT indica un file di testo ASCII. Anche il creatore
del file spesso un ID a quattro caratteri. La maggior parte delle applicazioni Mac OS ha un ID univoco per il generatore del file, registrato presso
il gruppo Apple Computer Developer Services.
Il parametro di intestazione specifica il numero di byte di informazioni che appaiono nel file prima dei dati effettivi dellimmagine. Tale valore
determina la quantit di zeri inseriti allinizio del file come segnaposto. Per impostazione predefinita, non esiste intestazione (dimensione
intestazione = 0). Potete immettere unintestazione se aprite il file in formato raw. Oppure, potete salvare il file senza intestazione e usare un
programma per la modifica dei file, quale HEdit (Windows) o Norton Utilities(Mac OS), per sostituire gli zeri con le informazioni dintestazione.
Limmagine pu essere salvata in formato interlacciato o non interlacciato. Con il primo, i valori dei colori (ad esempio rosso, verde e blu) vengono
salvati in sequenza. La scelta dipende dai requisiti dellapplicazione in cui il file verr aperto.
Nota: attenzione a non confondere il formato Dati raw di Photoshop con il formato raw per immagini da fotocamera digitale. Un file da fotocamera
in formato raw utilizza un formato proprietario specifico della fotocamera, sostanzialmente un negativo digitale senza filtri, regolazione del
bilanciamento del bianco e altre opzioni di elaborazione della fotocamera.
Formato Negativo digitale (DNG)
Negativo digitale (DNG) un formato di file che contiene i dati da fotocamera in formato raw e i metadati che ne definiscono il significato. Il
formato di archiviazione DNG di Adobe, pubblicamente disponibile per i file da fotocamera in formato raw, stato concepito per garantire la
compatibilit e contenere lattuale proliferazione di formati. Il plug-in Camera Raw consente di salvare i dati raw da fotocamera in formato DNG.
Per ulteriori informazioni sul formato Negativo digitale (DNG), visitate il sito www.adobe.it e cercate Digital Negative. Troverete informazioni
esaurienti e il collegamento a un forum di utenti.
Formato BMP
BMP il formato di immagine standard di Windows su computer compatibili DOS e Windows. Supporta i metodi di colore RGB, Scala colore,
Scala di grigio e Bitmap. Potete specificare il formato Windows o OS/2e la profondit di 8 bit/canale. Per le immagini a 4 e 8 bit in formato
Windows, potete anche specificare la compressione RLE.
In genere, le immagini BMP vengono composte dal basso verso lalto; per invertire il senso, selezionate Inverti ordine righe. Potete anche
selezionare un metodo di codifica alternativo facendo clic su Metodi avanzati. Inverti ordine righe e Metodi avanzati sono i metodi pi utili per i
programmatori di giochi e ad altri utenti che usano DirectX.
Formato Cineon
Sviluppato da Kodak, Cineon un formato digitale a 10 bit per canale adatto per la composizione, la manipolazione e il ritocco elettronico. Con
questo formato potete eseguire loutput su pellicola senza compromettere la qualit dellimmagine. usato con il sistema per pellicola digitale
Cineon, per il trasferimento di immagini da pellicole al formato Cineon e viceversa.
Formato DICOM
Il formato DICOM (Digital Imaging and Communications in Medicine) viene solitamente utilizzato per trasferire e memorizzare immagini ad uso
medico, quali ecografie e scansioni. I file DICOM contengono sia i dati dellimmagine che le intestazioni, dove sono memorizzate le informazioni
sul paziente e limmagine medicale. Photoshop Extended permette di aprire, modificare e salvare i file DICOM.
GIF
Il formato GIF (Graphics Interchange Format) comunemente usato per visualizzare, sul Web e su altri servizi online, grafica e immagini in scala
Torna all'inizio
Torna all'inizio
Torna all'inizio
Torna all'inizio
Torna all'inizio
Torna all'inizio
di colore in documenti HTML (HyperText Markup Language). GIF un formato compresso con la tecnica LZW che riduce al minimo la dimensione
del file e il tempo di trasferimento. Inoltre, mantiene la trasparenza delle immagini in scala di colore, ma non supporta i canali alfa.
IFF
IFF (Interchange File Format) un formato di archiviazione dati a uso generico, che pu associare e memorizzare pi tipi di dati. IFF flessibile e
ha estensioni che supportano immagini fisse, audio, musica, video e testo. Il formato include Maya IFF e IFF (in passato noto come Amiga IFF).
Formato JPEG
Il formato J PEG (J oint Photographic Experts Group) comunemente usato per visualizzare sul Web e su altri servizi online fotografie e immagini a
tono continuo inserite in file HTML. Supporta i metodi di colore CMYK, RGB e Scala di grigio, ma non la trasparenza. A differenza del formato GIF,
J PEG conserva tutte le informazioni sui colori di unimmagine RGB ma comprime la dimensione del file eliminando dei dati in modo selettivo.
Unimmagine J PEG si decomprime automaticamente allapertura. Maggiore il livello di compressione, minore la qualit dellimmagine e
viceversa. Nella maggior parte dei casi, lopzione di qualit Massima produce un risultato identico alloriginale.
Formato documento grande (PSB)
Il Formato documento grande (PSB) supporta i documenti con un massimo di 300.000 pixel in altezza o larghezza. Tutte le caratteristiche di
Photoshop (livelli, effetti e filtri) sono supportate. Alcuni filtri plug-in non sono disponibili per documenti di oltre 30.000 pixel in larghezza o altezza.
Potete salvare come file PSB le immagini a 32 bit per canale con unampia gamma dinamica. Attualmente, se salvate un documento in formato
PSB, potete aprirlo solo in Photoshop CS o versioni successive. Questo formato non infatti compatibile con le versioni precedenti di Photoshop
n con altre applicazioni.
Nota: la maggior parte delle applicazioni e le versioni precedenti di Photoshop non supportano documenti di dimensioni superiori a 2 GB.
Formato OpenEXR
OpenEXR (EXR) un formato di file usato nel campo degli effetti visivi per immagini con unampia gamma dinamica. Questo formato per pellicole
assicura unelevata fedelt e unampia gamma dinamica ed ideale per la produzione di film. Sviluppato da Industrial Light and Magic, OpenEXR
supporta numerosi metodi di compressione senza perdita e con perdita di dati. Un file OpenEXR supporta la trasparenza e funziona solo con
immagini a 32 bit/canale; il formato memorizza i valori in modalit 16 bit/canale a virgola mobile.
PCX
PCX il formato comunemente usato da computer PC IBM compatibili. Quasi tutti i software per PC supportano la versione 5 del formato PCX.
Per i file in formato versione 3, che non supportano le palette colori personali, viene usata una palette colori VGA standard.
Il formato PCX supporta i metodi di colore Bitmap, Scala di grigio, Scala colore ed RGB, ma non i canali alfa. PCX supporta il metodo di
compressione RLE. Le immagini possono avere una profondit di 1, 4, 8 o 24 bit.
PDF
PDF (Portable Document Format) un formato di file flessibile, multipiattaforma e multiapplicazione. Basati sul modello di imaging PostScript, i file
PDF consentono una visualizzazione accurata rispettando i font, limpaginazione e gli elementi di grafica vettoriale e bitmap. Inoltre i file PDF
possono contenere funzioni di ricerca e di navigazione elettronica allinterno dei documenti, come i collegamenti. PDF supporta le immagini a 16 bit
per canale. Adobe Acrobat offre inoltre la funzione Ritocco oggetto per apportare modifiche minime alle immagini di un file PDF. Per ulteriori
informazioni sulluso di immagini nei file PDF, consultate lAiuto di Acrobat.
Nota: la funzione Ritocco oggetto adatta per le revisioni dellultimo minuto di immagini e oggetti. consigliabile modificare le immagini in
Photoshop prima di salvarle in formato PDF.
Photoshop riconosce due tipi di file PDF:
File Photoshop PDF Questi vengono creati con lopzione Mantieni possibilit di modifica in Photoshop selezionata nella finestra di dialogo Salva
Adobe PDF. I file Photoshop PDF possono contenere una sola immagine.
Il formato Photoshop PDF supporta tutti i metodi di colore (ad eccezione del metodo Multicanale) e le caratteristiche del formato Photoshop
standard. Il formato Photoshop PDF supporta inoltre la compressione J PEG e ZIP, tranne per le immagini bitmap che usano la compressione
CCITT Group 4.
File PDF Standard Questi vengono creati con lopzione Mantieni possibilit di modifica in Photoshop deselezionata nella finestra di dialogo Salva
Adobe PDF oppure mediante lutilizzo di unaltra applicazione come Adobe Acrobat o Illustrator. I file PDF standard possono contenere pi pagine
e immagini.
Quando aprite un file PDF standard, Photoshop rasterizza i contenuti vettoriali e di testo e mantiene i contenuti basati su pixel.
Torna all'inizio
Torna all'inizio
Torna all'inizio
Torna all'inizio
Torna all'inizio
Torna all'inizio
Torna all'inizio
Torna all'inizio
File PICT
Il formato PICT usato dai programmi di grafica e impaginazione per Mac OS come formato di file intermedio per trasferire immagini tra diverse
applicazioni. Supporta immagini RGB con un solo canale alfa e immagini in scala di colore, in scala di grigio e bitmap senza canali alfa.
Sebbene Photoshop sia in grado di aprire file PICT raster, non in grado di aprire i file PICT QuickDraw o di salvare in formato PICT.
Risorsa PICT
(Mac OS) Una risorsa PICT un file PICT con nome e ID di risorsa. Il formato Risorsa PICT supporta immagini RGB con un solo canale alfa e
immagini in scala di colore, in scala di grigio e bitmap senza canali alfa.
Per aprire una risorsa PICT potete usare il comando Importa o Apri. Tuttavia, Photoshop non pu salvare in questo formato.
Pixar, formato
Il formato Pixar specifico per applicazioni grafiche di fascia alta, come quelle usate per il rendering di immagini e animazioni tridimensionali.
Supporta le immagini RGB e in scala di grigio con un solo canale alfa.
Formato PNG
Ideato come alternativa al GIF non soggetta a licenza, il formato PNG (Portable Network Graphics) viene usato per comprimere le immagini senza
perdita di dati e per visualizzarle sul Web. A differenza del formato GIF, PNG supporta immagini a 24 bit e produce una trasparenza dello sfondo
senza bordi scalettati; tuttavia, non supportato da alcuni browser Web. Questo formato supporta le immagini RGB, in scala colore, in scala di
grigio e bitmap senza canali alfa. Il formato PNG mantiene la trasparenza nelle immagini in scala di grigio e RGB.
Formato Portable Bit Map
Il formato Portable Bit Map (PBM), noto anche come Portable Bitmap Library e Portable Binary Map, supporta le immagini monocromatiche (1 bit
per pixel). Pu essere usato per il trasferimento di immagini senza perdita di dati, poich supportato da numerose applicazioni. Questi file
possono essere modificati e creati anche con un semplice editor di testo.
Il formato Portable Bit Map funge da linguaggio comune per una grande famiglia di filtri di conversione bitmap, come Portable FloatMap (PFM),
Portable Graymap (PGM), Portable Pixmap (PPM) e Portable Anymap (PNM). I file in formato PBM memorizzano le immagini monocromatiche; i
file PGM supportano anche le bitmap in scala di grigio e i file PPM le bitmap a colori. Il formato PNM non un formato a s stante, ma pu
comprendere file PBM, PGM e PPM. PFM un formato con immagini a virgola mobile, che pu essere usato per file HDR a 32 bit.
Radiance, formato
Radiance (HDR) un formato di file a 32 bit per canale, usato per immagini con unampia gamma dinamica. stato originariamente concepito per
il sistema Radiance, uno strumento professionale per visualizzare lilluminazione in ambienti virtuali. Memorizza infatti la quantit di luce di ogni
pixel da visualizzare sullo schermo e non solo i colori. I livelli di luminosit gestiti dal formato Radiance sono nettamente superiori ai 256 livelli dei
formati per immagini a 8 bit per canale. I file Radiance (HDR) sono solitamente utilizzati per la modellazione 3D.
Scitex CT
Il formato Scitex CT (Continuous Tone) viene usato per lelaborazione professionale delle immagini con sistemi Scitex. Richiedete a Creo le utility
necessarie per trasferire a un sistema Scitex i file salvati in formato Scitex CT. Questo formato supporta le immagini CMYK, RGB e in scala di
grigio e non supporta i canali alfa.
Le immagini CMYK salvate in formato Scitex CT producono generalmente file di dimensioni elevate. Questi file vengono generati in input da uno
scanner Scitex. I file Scitex CT possono essere stampati su pellicola con ununit di rasterizzazione Scitex, che produce le selezioni mediante un
sistema di retinatura brevettato Scitex. Si tratta di un sistema che raramente produce effetti moir ed spesso richiesto per lavori a colori
professionali (ad esempio, pubblicit su riviste).
Targa
Il formato Targa (TGA) stato ideato per sistemi con scheda video Truevision ed generalmente supportato da applicazioni a colori MS-DOS.
Questo formato supporta le immagini RGB a 16 bit (5 bit x 3 canali di colore, pi un bit non usato), 24 bit (8 bit x 3 canali di colore) e 32 bit (8 bit x
3 canali di colore pi un canale alfa a 8 bit). Supporta inoltre i file in scala di colore e in scala di grigio senza canali alfa. Quando salvate
unimmagine RGB in questo formato, potete scegliere una profondit di pixel e selezionare una codifica RLE per la compressione.
Torna all'inizio
Torna all'inizio
TIFF
Il formato TIFF o TIF (Tagged-Image File Format) viene usato per scambiare file fra diverse applicazioni e piattaforme. TIFF un formato di
immagine bitmap flessibile supportato da quasi tutte le applicazioni di grafica bitmap, elaborazione immagini e impaginazione. Inoltre, quasi tutti gli
scanner desktop sono in grado di produrre immagini TIFF. I file TIFF possono avere una dimensione massima di 4 GB. Photoshop CS e versioni
successive supportano documenti grandi salvati in formato TIFF. La maggior parte delle applicazioni e le versioni precedenti di Photoshop non
supportano tuttavia documenti con dimensione superiore a 2 GB.
Il formato TIFF supporta i file CMYK, RGB, Lab, in scala di colore e in scala di grigio con canali alfa e Bitmap senza canali alfa. Photoshop pu
salvare i livelli in un file TIFF; tuttavia, se aprite il file in unaltra applicazione, limmagine appare in un unico livello. Photoshop inoltre in grado di
salvare in formato TIFF note, trasparenze e dati relativi alle piramidi a risoluzione multipla.
In Photoshop, le immagini TIFF possono avere una profondit di 8, 16 o 32 bit per canale. Potete salvare immagini con unampia gamma dinamica
come file TIFF a 32 bit per canale.
Formato WBMP
Il formato WBMP il formato standard di ottimizzazione delle immagini per i dispositivi mobili, quali i telefoni cellulari. Supporta il colore a 1 bit: le
immagini WBMP contengono solo pixel in bianco e nero.
Altri argomenti presenti nellAiuto
Salvare le immagini da fotocamera in un altro formato
Note legali | Informativa sulla privacy online
Protezione Digimarc del copyright
Torna all'inizio
Torna all'inizio
Torna all'inizio
Leggere una filigrana Digimarc
Aggiungere informazioni digitali di copyright
Prima di aggiungere una filigrana digitale
Incorporare una filigrana
Usare limpostazione Durata filigrana
Usare il misuratore dellintensit del segnale
Nota: i plug-in Digimarc richiedono un sistema operativo a 32 bit. Non sono supportati nelle versioni di Windows e Mac OS a 64 bit.
Leggere una filigrana Digimarc
1. Scegliete Filtro > Digimarc > Leggi filigrana. Se viene rilevata una filigrana, nella finestra di dialogo vengono visualizzati lID Digimarc, le
informazioni sullautore e gli attributi dellimmagine.
2. Fate clic su OK oppure, per ulteriori informazioni, fate clic su Consulta Web. Nel browser Web viene visualizzato il sito Digimarc, con i dati di
contatto relativi allID dellautore..
Aggiungere informazioni digitali di copyright
Potete aggiungere informazioni di copyright alle immagini di Photoshop e segnalare agli utenti, tramite una filigrana digitale basata sulla tecnologia
Digimarc ImageBridge, che unimmagine protetta da copyright. La filigrana (codice digitale aggiunto allimmagine come disturbo) praticamente
invisibile a occhio nudo. La filigrana Digimarc durevole sia in forma digitale che stampata e si conserva anche se modificate limmagine e la
convertite in un altro formato.
Una filigrana digitale incorporata in unimmagine permette di visualizzare informazioni circa il suo autore. Questo aspetto particolarmente
significativo quando gli autori di immagini cedono in licenza le loro opere. Quando copiate unimmagine con filigrana incorporata, copiate anche la
filigrana e tutte le informazioni corrispondenti.
Per ulteriori informazioni su come incorporare filigrane digitali Digimarc, consultate il sito Web Digimarc, allindirizzo www.digimarc.com.
Prima di aggiungere una filigrana digitale
Prima di incorporare nelle immagini una filigrana digitale, tenete presente quanto segue:
Variazione del colore Limmagine deve presentare una certa variazione o casualit del colore affinch sia possibile incorporare la filigrana
digitale al meglio e in modo impercettibile. Limmagine non deve essere composta, n per la maggior parte n interamente, da un unico colore
piatto.
Dimensioni in pixel La tecnologia Digimarc richiede un numero minimo di pixel per poter funzionare. Digimarc consiglia di inserire una filigrana
solo in immagini con le seguenti dimensioni minime in pixel:
100 x 100 pixel, se non prevedete di modificare o di comprimere limmagine prima di usarla.
256 x 256 pixel, se prevedete di tagliare, ruotare, comprimere o modificare in altro modo limmagine dopo averle applicato la filigrana.
750 x 750 pixel, se prevedete che limmagine venga stampata a 300 dpi o risoluzione maggiore.
Non esiste invece alcun limite massimo delle dimensioni.
Compressione dei file Sebbene, in genere, una filigrana Digimarc resiste ai metodi di compressione con perdita di dati come il J PEG,
consigliabile preferire la qualit dellimmagine alla dimensione del file scegliendo unimpostazione di compressione J PEG 4 o superiore. Inoltre,
maggiore limpostazione di Durata filigrana che scegliete quando la incorporate, maggiori sono le probabilit di ritenere la filigrana digitale dopo
la compressione.
Flusso di lavoro La creazione di una filigrana digitale deve essere una delle ultime operazioni da eseguire, prima delleventuale compressione
del file.
Il flusso di lavoro consigliato il seguente:
Apportate allimmagine tutte le modifiche del caso (ridimensionamento, correzione del colore, ecc.) fino ad ottenere il risultato desiderato.
Incorporate la filigrana Digimarc.
Se necessario, comprimete limmagine salvandola in formato J PEG o GIF.
Se limmagine destinata alla stampa, effettuate la selezione colore.
Torna all'inizio
Torna all'inizio
Torna all'inizio
Leggete la filigrana e usate il misuratore dellintensit del segnale per assicurarvi che limmagine contenga una filigrana di intensit adeguata
alle vostre esigenze.
Pubblicate limmagine con la filigrana digitale.
Incorporare una filigrana
Per incorporare una filigrana digitale, dovete prima registrarvi presso Digimarc Corporation per ottenere un ID Digimarc univoco ed essere inseriti
in un database di artisti, designer e fotografi con relative informazioni di contatto. Potrete quindi incorporare nelle immagini lID Digimarc e
informazioni quali lanno del copyright o un identificatore di uso limitato.
1. Aprite limmagine a cui volete applicare la filigrana. Potete incorporare una sola filigrana digitale per immagine. Il filtro Includi filigrana non
funziona con unimmagine che ne contiene gi una.
Se lavorate con unimmagine a pi livelli, dovete unirli in un unico livello prima di inserire la filigrana, per evitare che questa riguardi solo il
livello attivo.
Nota: per aggiungere una filigrana digitale a unimmagine in scala di colore, convertitela prima in unimmagine RGB, incorporate la filigrana,
quindi riconvertire limmagine in scala di colore. Tuttavia, laspetto potrebbe risultare diverso da quello iniziale. Per assicurarvi di avere
incorporato la filigrana, attivate il filtro Leggi filigrana.
2. Scegliete Filtro > Digimarc > Includi filigrana.
3. Se usate il filtro per la prima volta, fate clic su Personalizza. Per ottenere un ID Digimarc, fate clic su Info per avviare il browser Web e
visitare il sito Web di Digimarc allindirizzo www.digimarc.com. Immettete il PIN e lID nella casella di testo ID Digimarc e fate clic su OK.
Una volta inserito lID, il pulsante Personalizza diventa Cambia, per consentirvi alloccasione di inserire un nuovo ID Digimarc.
4. Digitate lanno del copyright, lID di transazione o lID immagine.
5. Selezionate uno dei seguenti attributi:
Uso riservato Limita luso dellimmagine.
Non copiare Specifica che limmagine non deve essere copiata.
Contenuto per adulti Indica che il contenuto dellimmagine riservato a un pubblico di soli adulti. In Photoshop, questa opzione non limita
laccesso alle immagini per adulti; tuttavia potrebbe esserne limitata la visualizzazione in versioni future di altre applicazioni.
6. Per Durata filigrana, trascinate il cursore o inserite un valore, come descritto nella sezione successiva.
7. Selezionate Verifica per valutare la durata della filigrana dopo lincorporamento.
8. Fate clic su OK.
Usare limpostazione Durata filigrana
Limpostazione predefinita Durata filigrana consente di stabilire un equilibrio tra la durata della filigrana e la relativa visibilit nella maggior parte
delle immagini. Potete tuttavia regolare questa impostazione in base alle vostre esigenze. I valori bassi rendono la filigrana meno visibile in
unimmagine, ma anche meno durevole; potrebbe danneggiarsi se applicate filtri o eseguite operazioni di modifica, stampa o digitalizzazione. I
valori alti rendono la filigrana pi durevole, ma possono compromettere la visualizzazione dellimmagine.
Limpostazione dipende dalluso a cui destinata limmagine e dal ruolo delle filigrane. Ad esempio, una Durata filigrana pi elevata potrebbe
essere indicata per immagini J PEG destinate a un sito Web. Una durata maggiore assicura la resistenza della filigrana; la maggiore visibilit non
incide molto sulle immagini J PEG a media risoluzione. Digimarc consiglia di provare diverse impostazioni fino a determinare quella che meglio si
adatta alla maggior parte delle vostre immagini.
Usare il misuratore dellintensit del segnale
Il misuratore dellintensit del segnale verifica se una filigrana sufficientemente durevole per persistere nellimmagine secondo luso a cui
destinata.
Scegliete Filtro > Digimarc > Leggi filigrana. Il misuratore dellintensit del segnale compare in fondo alla finestra di dialogo. Potete anche
visualizzare il misuratore in automatico, selezionando Verifica quando incorporate la filigrana.
Il misuratore disponibile solo per le immagini contenenti filigrane digitali da voi incorporate.
Digimarc consiglia di controllare il misuratore prima di pubblicare le immagini (ad esempio, se comprimete immagini con filigrana da includere in
un sito Web). Il misuratore dellintensit del segnale inoltre utile per confrontare lefficacia di diverse impostazioni di Durata filigrana.
Note legali | Informativa sulla privacy online
Stampa
Il contenuto di alcuni collegamenti potrebbe essere disponibile solo in inglese.
Stampa da Photoshop | CC, CS6
Torna allinizio
Tipi di stampa
Tipi di immagini
Selezione del colore
Qualit dei particolari
Torna allinizio
Torna allinizio
Stampa
Stampa una copia
Nozioni di base sulla stampa
La stampa desktop
Stampare immagini
Posizionare e ridimensionare limmagine
Stampare una parte dellimmagine
Stampare dati vettoriali
Nozioni di base sulla stampa
Sia che dobbiate fornire unimmagine a un service di prestampa o stamparla con una stampante desktop, la conoscenza di alcune nozioni di base
sulla stampa vi agevoler il lavoro e vi aiuter a ottenere il risultato desiderato.
Per molti utenti di Photoshop, la stampa di un file consiste nellinviare unimmagine a una stampante a getto dinchiostro.
Photoshop in grado di inviare le immagini a periferiche di diverso tipo, per stamparle direttamente su carta o per convertirle in immagini positive
o negative su pellicola. In questultimo caso, la pellicola pu essere usata per creare una lastra per la stampa in tipografia.
Le immagini pi semplici, quali la grafica al tratto, usano un solo colore in un livello di grigio. Le immagini pi complesse, quali
le fotografie, sono caratterizzate da toni di colore che variano. Questo tipo di immagine viene detta immagine a tono continuo.
La grafica che deve essere riprodotta in tipografia e che contiene pi colori, deve essere stampata su lastre separate, una
per ogni colore. Questo processo, detto selezione del colore, solitamente richiede limpiego di inchiostri cyan, magenta, giallo e nero (CMYK). In
Photoshop, potete regolare la generazione delle varie lastre.
La nitidezza dei particolari nellimmagine stampata dipende dalla risoluzione dellimmagine (in pixel per pollice) e dalla
risoluzione della stampante (in punti per pollice). La maggior parte delle stampanti laser PostScript supportano una risoluzione di 600 dpi, mentre
le fotounit PostScript hanno una risoluzione minima di 1200 dpi. Le stampanti a getto dinchiostro producono un microscopico getto dinchiostro,
non punti veri e propri; la loro risoluzione pu essere paragonabile a una risoluzione da 300 a 720 dpi.
La stampa desktop
A meno che non lavoriate in una tipografia o in un service, userete quasi sicuramente una stampante desktop, ad esempio a getto dinchiostro, a
sublimazione o laser, e non una fotounit. Photoshop consente un ampio controllo della stampa dellimmagine.
Il monitor usa la luce per visualizzare unimmagine, mentre una stampante desktop usa inchiostri, coloranti e pigmenti. Per questa ragione
impossibile per una stampante desktop riprodurre tutti i colori visualizzati dal monitor. Tuttavia, inserendo nel flusso di lavoro alcune tecniche
come la gestione del colore, potete ottenere una buona corrispondenza con le stampanti desktop. Quando lavorate con unimmagine destinata alla
stampa, tenete presenti le seguenti problematiche:
Se limmagine in modalit RGB, non convertitela in CMYK se usate una stampante desktop. Eseguite tutte le operazioni in modalit RGB.
In genere, le stampanti desktop accettano i dati RGB e utilizzano un software interno per convertirli in CMYK. Se inviate dati CMYK, la
maggior parte delle stampanti desktop applicher comunque una conversione con risultati imprevedibili.
Per ottenere unanteprima dellimmagine cos come verrebbe stampata su un dispositivo di cui disponete di un profilo, usate il comando
Prova colori.
Per una precisa riproduzione dei colori tra monitor e pagina stampata, necessario includere la gestione del colore nel flusso di lavoro.
Lavorate con un monitor calibrato e associato a un profilo. preferibile inoltre creare un profilo personalizzato specifico per la stampante e la
carta usata, bench con il profilo fornito con la stampante sia in genere possibile ottenere risultati accettabili.
Stampare immagini
Il menu File di Photoshop contiene i seguenti comandi di stampa:
Visualizza la finestra di dialogo Stampa, contenente unanteprima e le opzioni da impostare. Quando fate clic su Chiudi o Stampa, le
impostazioni personalizzate vengono salvate come nuove impostazioni predefinite.
Stampa la copia di un file senza passare per la finestra di dialogo.
Per lavorare con maggior efficienza, possibile includere il comando Stampa nelle azioni. Tutte le impostazioni di stampa di Photoshop sono
disponibili in ununica finestra di dialogo.
Torna allinizio
Nota:
Nota:
Torna allinizio
Impostare le opzioni di stampa di Photoshop e stampare
1. Scegliete File > Stampa.
2. Selezionate la stampante, il numero di copie e lorientamento del layout.
3. Nellarea di anteprima a sinistra, regolate visivamente la posizione e le dimensioni dellimmagine rispetto al formato carta e allorientamento
selezionati. In alternativa a destra, impostate le opzioni dettagliate per posizione e dimensione, gestione del colore, indicatori di stampa e
cos via.
Per ulteriori informazioni, consultate Posizionare e ridimensionare limmagine e Posizionare e ridimensionare limmagine da Photoshop.
In Mac OS, espandete la sezione Gestione colore e selezionate Invia dati a 16 bit per ottenere la massima qualit possibile nei toni con
gradazioni delicate, come ad esempio un cielo luminoso.
4. Effettuate una delle seguenti operazioni:
Per stampare limmagine, fate clic su Stampa.
Per chiudere la finestra senza salvare le opzioni, fate clic su Annulla.
Per mantenere le impostazioni e chiudere la finestra, fate clic su Chiudi.
Posizionare e ridimensionare limmagine
Potete modificare la posizione e le dimensioni di unimmagine usando le opzioni della finestra di dialogo Stampa. Il bordo ombreggiato della carta
rappresenta il margine della carta selezionata; larea stampabile di colore bianco.
Il formato di output di unimmagine dipende dalle impostazioni delle dimensioni del documento nella finestra Dimensione immagine. Il
ridimensionamento in scala applicato nella finestra di dialogo Stampa modifica solo le dimensioni e la risoluzione dellimmagine stampata. Ad
esempio, se ridimensionate unimmagine a 72 ppi del 50% nella finestra di dialogo Stampa, limmagine viene stampata a 144 ppi; tuttavia le
dimensioni del documento nella finestra Dimensione immagine restano inalterate. Nella finestra di dialogo Stampa, il campo Risoluzione di stampa
nella parte inferiore della sezione Posizione e dimensione mostra la risoluzione di stampa per le impostazioni di ridimensionamento correnti.
Molti driver di stampa terze parti forniscono unopzione di ridimensionamento nella finestra di dialogo Impostazioni di stampa. Tale
ridimensionamento incide sullintera pagina, incluse le dimensioni di tutti gli indicatori di pagina (quali gli indicatori di taglio e le didascalie);
lopzione di ridimensionamento nella finestra Stampa agisce solo sulle dimensioni dellimmagine stampata (e non degli indicatori).
per evitare imprecisioni, specificate il ridimensionamento solo nella finestra Impostazioni di stampa, e non in entrambe.
Riposizionare unimmagine nella pagina
Scegliete File > Stampa ed espandete le impostazioni Posizione e dimensione a destra. Effettuate quindi una delle seguenti operazioni:
Per centrare limmagine nellarea stampabile, selezionate Centra immagine.
Per posizionare limmagine mediante valori numerici, deselezionate Centra immagine e specificate i valori nelle caselle Alto e Sinistra.
Deselezionate Centra immagine, quindi trascinate limmagine nellarea di anteprima.
Ridimensionare le dimensioni di stampa di unimmagine
Scegliete File > Stampa ed espandete le impostazioni Posizione e dimensione a destra. Effettuate quindi una delle seguenti operazioni:
Per adattare limmagine allarea stampabile della carta selezionata, fate clic su Adatta al supporto.
Per ridimensionare limmagine in base a fattori numerici, deselezionate Adatta al supporto, quindi specificate i valori di Scala, Altezza e
Larghezza.
Per ottenere il ridimensionamento desiderato, trascinate il rettangolo di selezione attorno allimmagine nellarea di anteprima.
se compare unavvertenza che limmagine pi grande dellarea stampabile del foglio, fate clic su Annulla. Quindi scegliete File >
Stampa, espandete Posizione e dimensione a destra e selezionate Adatta al supporto.
Stampare una parte dellimmagine
1. Con lo strumento selezione rettangolo selezionate la parte dellimmagine da stampare.
2. Scegliete File > Stampa e selezionate Stampa area selezionata.
3. Se necessario, regolate larea selezionata trascinando le maniglie triangolari che si trovano sul perimetro dellanteprima di stampa.
4. Fate clic su Stampa.
I post su Twitter e Facebook non sono coperti dai termini di Creative Commons.
Note legali | Informativa sulla privacy online
Torna allinizio
Nota:
Stampare dati vettoriali
Se unimmagine contiene grafica vettoriale, ad esempio forme e testo, Photoshop in grado di inviare i dati vettoriali a una stampante PostScript.
Quando decidete di includere dati vettoriali, Photoshop invia alla stampante unimmagine separata per ogni livello di testo e di forma vettoriale.
Queste immagini aggiuntive vengono stampate sopra allimmagine base e ritagliate usando il relativo contorno vettoriale. Di conseguenza, i bordi
delle immagini di grafica vettoriale vengono stampati alla massima risoluzione della stampante anche se il contenuto di ogni livello limitato dalla
risoluzione del file immagine.
alcuni metodi di fusione ed effetti di livello richiedono la rasterizzazione dei dati vettoriali.
1. Scegliete File > Stampa.
2. Nella la casella delle opzioni a destra, scorrete verso il basso ed espandete Opzioni PostScript.
3. Selezionate Includi dati vettoriali.
Altri argomenti presenti nellAiuto
Dimensioni e risoluzione dellimmagine
Le prove colore a video
Profili di colore
Stampa con la gestione del colore
Torna allinizio
Intento di rendering
Compensazione punto nero
Corrispondenza colori di stampa
Avvertimento gamma
Simula bianco carta
Gestione del colore mediante Photoshop
Gestione del colore mediante stampante
Generare una prova colori
Per meglio comprendere la gestione del colore e i relativi flussi di lavoro, consultate Comprendere la gestione del colore.
Gestione del colore mediante Photoshop
Se disponete di un profilo personalizzato dei colori per una combinazione specifica di stampante, inchiostro e carta, potete ottenere risultati migliori
affidando a Photoshop la gestione dei colori.
1. Scegliete File > Stampa.
2. Espandete la sezione Gestione colore a destra.
3. Per Trattamento del colore, scegliete Gestione colore effettuata da Photoshop.
4. Per Profilo stampante, selezionate il profilo pi adatto per il dispositivo di output e il tipo di carta. Eventuali profili associati alla stampante
corrente si trovano nella parte superiore del menu e il profilo predefinito selezionato.
Se il profilo descrive il comportamento della periferica di output e le condizioni di stampa in modo accurato (ad esempio il tipo di carta), il
sistema di gestione del colore potr convertire con precisione i valori numerici dei colori effettivi di un documento. Consultate Installare un
profilo colore.
5. (Facoltativo) Impostate una delle seguenti opzioni:
Specifica il tipo di conversione utilizzato da Photoshop per convertire i colori nello spazio colorimetrico di destinazione.
Consultate Informazioni sugli intenti di rendering.
Conserva i particolari presenti nelle ombre dellimmagine simulando tutta la gamma dinamica della periferica
di output.
6. (Facoltativo) Sotto lanteprima di stampa, selezionate una delle seguenti opzioni:
Selezionate questa opzione per visualizzare i colori dellimmagine nellarea di anteprima esattamente
come verranno stampati.
Opzione abilitata se selezionato Corrispondenza colori di stampa. Selezionate questa opzione per evidenziare i
colori fuori gamma presenti nellimmagine, in base al profilo stampante selezionato. Per gamma si intende lintervallo di colori che possibile
visualizzare o stampare in un sistema cromatico. Un colore che pu essere visualizzato nel metodo RGB potrebbe risultare fuori gamma e
quindi non stampabile per il profilo di stampa corrente.
Imposta il colore bianco nellanteprima con il colore della carta definito nel profilo stampante selezionato. Con questa
opzione si ottiene unanteprima pi fedele nel caso in cui si stampi su carta non effettivamente bianca, cole la carta da giornali o i supporti
artistici che tendono al beige. Poich il contrasto dato dal bianco e dal nero assoluti, una carta non completamente bianca riduce il
contrasto generale nellimmagine. Si possono inoltre verificare delle dominanti di colore: i gialli stampati su carta beige possono tendere al
marrone.
7. Accedete alle opzioni di gestione del colore del driver della stampante tramite la finestra di stampa Impostazioni di stampa, che viene
visualizzata automaticamente quando fate clic su Stampa.
In Windows, fate clic sul pulsante Impostazioni di stampa per accedere alle opzioni del driver della stampante.
In Mac OS, usate il menu a comparsa della finestra di dialogo Impostazioni di stampa per accedere alle opzioni del driver della
stampante.
8. Affinch le impostazioni del profilo della stampante non sostituiscano quelle del profilo personalizzato, disattivate tutte le opzioni di gestione
del colore della stampante.
Ciascun driver della stampante offre opzioni diverse per la gestione del colore. Se non sapete come disattivare la gestione del colore,
consultate la documentazione della stampante.
9. Fate clic su Stampa.
Torna allinizio
Nota:
Torna allinizio
Imposta prova
Simula colore carta
Simula inchiostro nero
Gestione del colore mediante stampante
Se non disponete di un profilo personalizzato per la combinazione stampante-carta, potete affidare al driver della stampante la gestione del
colore.
1. Scegliete File > Stampa.
2. Espandete la sezione Gestione colore a destra.
la voce Profilo documento mostra il profilo incorporato nellimmagine.
3. Per Trattamento del colore, scegliete Gestione colore effettuata dalla stampante.
4. (Facoltativo) Per Intento di rendering, specificate come convertire i colori nello spazio colore di destinazione. Nellarea Descrizione, in basso,
compare un riepilogo di ciascuna opzione.
Molti driver di stampanti non PostScript ignorano questa opzione e utilizzano lintento di rendering percettivo. Per ulteriori informazioni,
consultate Informazioni sugli intenti di rendering.
5. Accedete alle opzioni di gestione del colore del driver della stampante tramite la finestra di stampa Impostazioni di stampa, che viene
visualizzata automaticamente quando fate clic su Stampa.
In Windows, fate clic su Impostazioni di stampa per accedere alle opzioni del driver della stampante.
In Mac OS, usate il menu a comparsa della finestra di dialogo Impostazioni di stampa per accedere alle opzioni del driver della
stampante.
Ciascun driver della stampante offre opzioni diverse per la gestione del colore. Se non sapete come attivare la gestione del colore,
consultate la documentazione della stampante.
6. Fate clic su Stampa.
Generare una prova colori
Una prova colori, o prova di stampa, la simulazione stampata di come verr riprodotto il documento finale sulla macchina da stampa. Questo tipo
di prova viene generato con una periferica pi economica di una macchina da stampa. Alcune stampanti a getto di inchiostro hanno la risoluzione
necessaria per produrre prove colori a costi contenuti.
1. Scegliete Visualizza > Imposta prova e scegliete le condizioni di output da simulare. Questa operazione pu essere eseguita utilizzando un
predefinito o creando una prova personale. Consultate Effettuare le prove colore su schermo.
La visualizzazione cambia automaticamente in base alla prova selezionata. Scegliete Personale per creare impostazioni di prova
personalizzate, che dovrete salvare affinch vengano incluse nel menu Imposta prova nella finestra di dialogo Stampa.
2. Dopo aver selezionato una prova, scegliete File > Stampa.
3. Espandete la sezione Gestione colore a destra.
4. Per Trattamento del colore, scegliete Gestione colore effettuata da Photoshop.
5. In Profilo stampante, scegliete il profilo per la periferica di output.
6. Dal menu che si trova sopra il menu Imposta prova o Intento di rendering, selezionate Prova colore cartacea.
La voce Profilo prova sottostante deve corrispondere allimpostazione per prova colori selezionata in precedenza.
7. (Facoltativo) Impostate una delle seguenti opzioni.
Scegliete eventuali prove personalizzate disponibili sul disco rigido.
Simula laspetto dei colori sulla carta che si ottiene con la periferica simulata. Questa opzione genera le prove colori
pi accurate, ma non disponibile per tutti i profili.
Simula la luminosit dei colori scuri che si ottiene con la periferica simulata. Questa opzione genera le prove pi
accurate per i colori scuri, ma non disponibile per tutti i profili.
8. Accedete alle opzioni di gestione del colore del driver della stampante tramite la finestra di stampa Impostazioni di stampa, che viene
visualizzata automaticamente quando fate clic su Stampa.
In Windows, fate clic sul pulsante Preferenze per accedere alle opzioni del driver della stampante.
In Mac OS, usate il menu a comparsa della finestra di dialogo Impostazioni di stampa per accedere alle opzioni del driver della
stampante.
I post su Twitter e Facebook non sono coperti dai termini di Creative Commons.
Note legali | Informativa sulla privacy online
9. Affinch le impostazioni del profilo della stampante non sostituiscano quelle del profilo personalizzato, disattivate tutte le opzioni di gestione
del colore della stampante.
Ciascun driver della stampante offre opzioni diverse per la gestione del colore. Se non sapete come disattivare la gestione del colore,
consultate la documentazione della stampante.
10. Fate clic su Stampa.
Provini a contatto e presentazioni PDF
I post su Twitter e Facebook non sono coperti dai termini di Creative Commons.
Note legali | Informativa sulla privacy online
Torna allinizio
Torna allinizio
I plug-in Provino a contatto II e Presentazioni PDF di Photoshop CS6 e Photoshop CC sono compatibili con sistemi a 64 bit per prestazioni ottimali
sui sistemi pi recenti.
Alcune procedure in questo articolo sono applicabili ad Adobe Bridge. Adobe Bridge non viene installato per impostazione predefinita con
Photoshop CC. Per scaricare Bridge CC, effettuate laccesso ad Adobe Creative Cloud, quindi passate alla sezione Apps.
Creare un provino a contatto
1. Effettuate una delle seguenti operazioni:
(Photoshop) Scegliete File > Automatizza > Provino a contatto II.
(Bridge) Selezionate una cartella di immagini o dei file specifici. Dal menu di Bridge, scegliete Strumenti > Photoshop > Provino a
contatto II. Se non selezionate delle immagini specifiche, il provino a contatto includer tutte le immagini visualizzate in Adobe Bridge.
Dopo lapertura della finestra Provino a contatto II potete selezionare immagini diverse.
2. Nella finestra di dialogo Provino a contatto II, specificate le immagini da includere scegliendo unopzione dal menu Usa.
Nota: se selezionate Bridge, vengono utilizzate tutte le immagini attualmente in Bridge a meno che non abbiate selezionato alcune immagini
prima di scegliere il comando Provino a contatto II. Le immagini nelle sottocartelle non vengono incluse.
3. Nellarea Documento, specificate le dimensioni e il metodo di colore per il provino a contatto. Selezionate Unisci tutti i livelli per creare un
provino con tutte le immagini e il testo su un singolo livello. Deselezionate questa opzione affinch ogni immagine sia collocata su un livello
distinto e ogni didascalia su un livello di testo distinto.
4. Nellarea Miniature, specificate le opzioni di layout per le anteprime delle miniature.
Per Posiziona, scegliete se inserire le miniature in orizzontale (da sinistra a destra e dallalto al basso) o in verticale (dallalto al basso e
da sinistra a destra).
Immettete il numero di colonne e righe di immagini desiderate.
Selezionate Usa spaziatura automatica affinch le miniature vengano distanziate automaticamente nel provino a contatto. Se
deselezionate questa opzione, potete specificare la spaziatura orizzontale e verticale attorno alle miniature.
Selezionate Ruota per rientrare meglio, per ruotare le immagini indipendentemente dal loro orientamento e inserirle in modo efficiente
nel provino.
5. Selezionate Usa nome del file come didascalia per etichettare le miniature con i rispettivi nomi di file. Usate il menu per specificare il tipo e
la dimensione del font per la didascalia.
6. Fate clic su OK.
Creazione di una presentazione PDF
Il comando Presentazione PDF consente di utilizzare varie immagini per creare un documento o una presentazione con pi pagine.
1. Scegliete File > Automatizza > Presentazione PDF.
2. Nella finestra di dialogo Presentazione PDF, fate clic su Sfoglia e individuate i file da aggiungere alla presentazione PDF. Selezionate
Aggiungi file aperti per aggiungere i file gi aperto in Photoshop.
Nota: per riordinare i file nella presentazione, trascinateli verso lalto o il basso. Se desiderate che un file venga inserito pi volte, fate clic su
Duplica.
3. Impostate le opzioni Output e Presentazione. Quindi fate clic su Salva.
Nota: le presentazioni PDF vengono salvate come file PDF generici, non file come file Photoshop PDF, e vengono rasterizzate quando le
riaprite in Photoshop.
Stampare gli oggetti 3D | Photoshop CC
Torna allinizio
Nota:
Preparazione alla stampa di oggetti 3D
Anteprima e stampa delloggetto 3D
Utility di stampa 3D
Domande frequenti
Consultare anche
Con Photoshop possibile stampare un modello 3D compatibile senza doversi preoccupare dei limiti di una stampante 3D. Nella preparazione per
la stampa, Photoshop rende automaticamente ermetici i modelli 3D.
Preparazione alla stampa di oggetti 3D
1. Selezionate Finestra > Area di lavoro > 3D per passare allarea di lavoro 3D.
2. Aprite il modello 3D in Photoshop. Se necessario, personalizzatene la dimensione in fase di apertura.
3. Selezionate 3D > Impostazioni stampa 3D.
Impostazioni stampa 3D
4. Nel pannello Impostazioni stampa 3D, scegliete se desiderate stampare con una stampate locale connessa al computer tramite una porta
USB oppure tramite un servizio online per la stampa 3D come ad esempio Shapeways.com.
Shapeways.com una community e un marketplace leader per la stampa 3D. Shapeways.com offre diversi profili di stampanti che potete
utilizzare per la stampa di modelli 3D. Per ulteriori informazioni, consultate questo documento con le risposte alle domande pi frequenti.
Per aggiornare lelenco delle stampanti supportate o dei profili Shapeways.com, scegliete Ottieni ultime stampanti dal menu a comparsa
Stampa su.
5. Selezionate una stampante locale oppure un profilo Shapeways.com.
Per visualizzare una stima dei prezzi per la stampa di modelli 3D tramite i profili Shapeways.com, scegliete Stampante > Stima prezzo.
6. Selezionate ununit per il volume della stampante (pollici, centimetri, millimetri o pixel). Lunit scelta viene utilizzata per le dimensioni
Volume stampante e per le misure del piatto di stampa.
Torna allinizio
A. Modello 3D B. Piatto di stampa C. Sovrapposizione volume di stampa
7. Selezionate un valore di Livello dettagli (Basso, Medio o Alto) per la stampa 3D. Il tempo richiesto per la stampa delloggetto 3D dipende dal
livello di dettagli impostato.
8. Se preferite non vedere la sovrapposizione del volume della stampante sul modello 3D, deselezionate Mostra sovrapposizione volume
stampante.
9. Regolate le dimensioni Volume scena per specificare le dimensioni desiderate per loggetto 3D stampato. Quando modificate un valore (X, Y
o Z), gli altri due vengono ridimensionati in proporzione. Mentre modificate le dimensioni Volume scena, il piatto di stampa sotto il modello
3D viene ridimensionato in proporzione.
Per scorrere il valore di una dimensione Volume scena, fate clic sulletichetta corrispondente (X, Y o Z) e trascinate verso sinistra o destra.
Tenete premuto Maiusc per modificare il valore pi rapidamente.
10. Scegliete Adatta a volume stampante per ridimensionare automaticamente il modello 3D in base al volume di stampa disponibile per la
stampante selezionata.
11. Se il modello 3D dispone di mappe normali, di rilievo o di opacit, potete scegliere di ignorare uno o pi tipi di mappe durante la stampa del
modello. Quando modificate le impostazioni Dettagli superficie, Il modello 3D viene aggiornato in tempo reale.
12. Potete scegliere di non stampare le strutture di supporto (impalcatura o base) necessarie per loggetto 3D. Utilizzate questa opzione con
cautela: la stampa del modello 3D potrebbe non riuscire in assenza di una struttura di supporto necessaria.
13. Se la stampante supporta pi materiali, scegliete quello che desiderate usare per la stampa delloggetto 3D.
Anteprima e stampa delloggetto 3D
Dopo aver specificato le impostazioni per la stampa 3D, effettuate le seguenti operazioni:
1. Fate clic sullicona Avvia stampa ( ) o scegliete 3D > Stampa 3D. Photoshop unifica la scena 3D e la prepara per la stampa.
2. Per la stampa mediante un profilo Shapeways.com, Photoshop segnala che la stima del prezzo potrebbe differire dal prezzo di stampa
effettivo. Fate clic su OK.
3. Nella finestra di anteprima che viene visualizzata, utilizzate gli strumenti videocamera 3D per ruotare, ingrandire o spostare loggetto 3D.
Per ruotare la videocamera 3D
Per ruotare la videocamera 3D su se stessa
Torna allinizio
Calibra piatto di stampa
Carica filamento
Rimuovi filamento
Cambia filamento
Torna allinizio
Per effettuare il panning con la videocamera 3D
Per fare scorrere la videocamera 3D
Per ripristinare la videocamera 3D nella sua posizione originale
Anteprima di stampa 3D
4. Se desiderate esportare le impostazioni di stampa 3D in un file STL, fate clic su Esporta e salvate il file nel percorso desiderato sul
computer. Potete caricare il file STL in un servizio online, ad esempio in Shapeways.com, oppure copiarlo su una scheda SD per
consegnarlo a un servizio di stampa locale.
5. Verificate il riepilogo di stampa 3D e fate clic su Stampa.
Per annullare una stampa 3D in corso, selezionate 3D > Annulla stampa 3D.
Utility di stampa 3D
Photoshop offre utility interattive basate su procedure guidate per la configurazione, la calibrazione e la manutenzione della stampante 3D. Potete
utilizzare tali utility solo quando la stampante 3D accesa e collegata al computer.
1. Selezionate 3D > Utility stampante 3D.
2. Selezionate lutility da avviare.
Consente di livellare il piatto di stampa. Questa utility esegue le seguenti operazioni:
Richiede di eliminare eventuali residui di materiale di stampa dalla stampante.
Inizializza la testina di stampa.
Consente di regolare lo spazio tra il piatto di stampa e la testina di stampa per nove posizioni di ugello.
Potete utilizzare questa utility in modalit guidata o manuale.
Consente di caricare un filamento in una stampante 3D di tipo FDM.
Consente di rimuovere un filamento da una stampante 3D di tipo FDM.
Consente di sostituire il filamento di una stampante 3D FDM
3. Seguite le istruzioni visualizzate.
Domande frequenti
possibile applicare una sezione trasversale a un modello 3D prima di stamparlo?
S. Prima della stampa potete definire le sezioni trasversali in modo che taglino specifiche parti di un modello 3D. Effettuate le seguenti operazioni:
1. Selezionate Finestra > Area di lavoro > 3D per passare allarea di lavoro 3D.
2. Aprite loggetto 3D da stampare.
3. Selezionate Scena nel pannello 3D.
4. Nel pannello Propriet, selezionateSezione trasversale.
5. Specificate le impostazioni per la sezione trasversale nel pannello Propriet .
6. Selezionate 3D > Applica sezione trasversale alla scena.
7. Stampate la scena 3D.
Taglio di una sezione trasversale di una sfera prima della stampa
possibile applicare mappe di rilievo o opacit a un modello 3D prima di stamparlo?
S. Effettuate le seguenti operazioni:
1. Selezionate un materiale nel pannello Scena.
2. Nel pannello Propriet, fate clic sullicona cartella ( ) accanto a Rilievo/Opacit e caricate una texture. Potete anche definire una nuova
texture da applicare al modello 3D.
3. Se definite una nuova texture, salvatela. La texture viene applicata al modello 3D come mappa di rilievo o di opacit.
4. Stampate il modello 3D.
Applicazione di una mappa di rilievo a un modello 3D prima di stamparlo
I post su Twitter e Facebook non sono coperti dai termini di Creative Commons.
Note legali | Informativa sulla privacy online
Torna allinizio
Applicazione di una mappa di opacit a un modello 3D prima di stamparlo
possibile stampare modelli 3D a due colori ?
S, possibile stampare modelli 3D a due colori utilizzando una stampante 3D dotata di due testine. Nellarea di lavoro 3D e nellanteprima di
stampa 3D il modello viene visualizzato a due colori.
Stampa di un modello 3D a due colori
Come vengono stampati i modelli 3D con pi livelli ?
Dal punto di vista della stampa, ciascun livello di un modello 3D viene trattato come un oggetto 3D. Se necessario, potete unire due o pi livelli
(3D > Unisci livelli 3D).
Consultare anche
Disegno 3D | CC, CS6
Pannello 3D - Miglioramenti | Photoshop CC
Documentazione per le funzioni 3D di Photoshop
Stampare le foto in layout per Pacchetto dimmagini
Torna all'inizio
Inserire pi foto in un pacchetto di immagini
Personalizzare un layout per il pacchetto di immagini
Adobe consiglia
Desiderate condividere unesercitazione?
Pacchetti immagini flessibili con
Oggetti avanzati
Michael Hoffman
Scoprite come creare un layout
personalizzato in Photoshop CS5.
Inserire pi foto in un pacchetto di immagini
Per utilizzare il plug-in facoltativo Pacchetto immagini descritto di seguito, scaricatelo per Windows o per Mac OS. Potete anche creare
pacchetti di immagini e pacchetti personalizzati in Photoshop Lightroom, se disponibile. Consultate Scegliere un modello di stampa nellAiuto di
Lightroom.
Grazie al plug-in Pacchetto immagini facoltativo, potete inserire pi copie di unimmagine su una sola pagina, come viene fatto dagli studi
fotografici per le foto scolastiche. Potete anche inserire immagini diverse nella stessa pagina. Unampia gamma di opzioni per dimensioni e
posizione vi consentono di personalizzare la disposizione del pacchetto.
Esempio di un pacchetto di immagini
1. Pacchetto immagini un plug-in facoltativo. Potete scaricarlo e installarlo per Windows o per Mac OS.
2. Eseguire Photoshop in modalit a 32 bit mode (solo per Mac OS a 64 bit)
3. Effettuate una delle seguenti operazioni:
(Photoshop) Scegliete File > Automatizza > Pacchetto immagini. Se ci sono pi immagini aperte, Pacchetto immagini usa limmagine
superiore.
(Bridge) Scegliete Strumenti > Photoshop > Pacchetto immagini. Se prima di scegliere Pacchetto immagini non avete selezionato
unimmagine specifica, verr usata la prima immagine elencata in Bridge.
Se usate solo limmagine superiore o unimmagine selezionata in Bridge, passate al punto 3.
4. Aggiungete una o pi immagini al layout effettuando una delle seguenti operazioni:
Nellarea Immagini sorgente della finestra Pacchetto immagini, scegliete File o Cartella dal menu Usa e fate clic su Sfoglia (Windows) o
Scegli (Mac OS). Se scegliete Cartella, potete selezionare lopzione Includi tutte le sottocartelle per includere le immagini contenute nelle
sottocartelle.
Fate clic su un segnaposto nel layout di anteprima e cercate limmagine da selezionare.
Torna all'inizio
Fate clic su un segnaposto nel layout di anteprima di Pacchetto immagini per cercare limmagine da selezionare.
Trascinate unimmagine dal desktop o da una cartella su un segnaposto.
Aggiungete unimmagine a un pacchetto trascinando limmagine dal desktop sul segnaposto.
Potete modificare unimmagine del layout facendo clic su un segnaposto e cercando unaltra immagine da selezionare.
5. Nellarea Documento della finestra Pacchetto immagini, selezionate il formato pagina, il layout, la risoluzione e il metodo di colore. Nella
parte destra della finestra di dialogo appare una miniatura del layout selezionato.
6. Selezionate Unisci tutti i livelli per creare un pacchetto di immagini con tutte le immagini e il testo delle etichette su un singolo livello.
Deselezionate questa opzione per creare un pacchetto in cui ogni immagine sia collocata su un livello distinto e ogni etichetta su un livello di
testo distinto. Se collocate le immagini e le etichette su livelli distinti, potete aggiornare il pacchetto di immagini anche dopo averlo salvato.
Tuttavia, i livelli aumentano le dimensioni del file del pacchetto di immagini.
7. Nellarea Etichetta, scegliete lorigine per il testo delletichetta dal menu Contenuto o scegliete Nessuno. Se scegliete Testo personalizzato,
digitate il testo per letichetta nel campo Testo personalizzato.
8. Specificate il font, la dimensione del font, il colore, lopacit, la posizione e la rotazione per le etichette.
9. Fate clic su OK.
Personalizzare un layout per il pacchetto di immagini
Potete modificare i layout esistenti o creare nuovi layout mediante la funzione di modifica del layout per Pacchetto immagini. I layout personalizzati
vengono salvati come file di testo nella sottocartella Layout della cartella Predefiniti. I layout salvati possono essere riutilizzati. La funzione di
modifica del layout per Pacchetto immagini usa uninterfaccia grafica che consente di creare o modificare i layout senza dover scrivere file di testo.
1. Effettuate una delle seguenti operazioni:
(Photoshop) Scegliete File > Automatizza > Pacchetto immagini.
(Bridge) Scegliete Strumenti > Photoshop > Pacchetto immagini.
2. Nella finestra Pacchetto immagini, scegliete un layout dal menu Layout se state creando un layout o personalizzando uno esistente.
3. Fate clic su Modifica layout.
4. Nella finestra di modifica del layout per Pacchetto immagini, digitate un nome per il layout personalizzato nel campo Nome.
5. (Facoltativo) Nellarea Layout della finestra di modifica del layout per Pacchetto immagini, scegliete un formato dal menu Formato pagina o
specificate dei valori nelle caselle Larghezza e Altezza. Potete usare il menu Unit di misura per specificare pollici, centimetri, pixel o
millimetri.
Trascinamento di un segnaposto in una nuova posizione nel layout del pacchetto di immagini
6. Nellarea Griglia della finestra di modifica del layout per Pacchetto immagini, selezionate Allinea per visualizzare una griglia che faciliti il
posizionamento degli elementi nel layout personalizzato. Digitate un valore nella casella Dimensione per modificare laspetto della griglia.
7. Per aggiungere o eliminare un segnaposto, effettuate una delle seguenti operazioni:
Fate clic su Aggiungi zona per aggiungere un segnaposto al layout.
Selezionate un segnaposto e fate clic su Elimina zona per eliminarlo dal layout.
8. Per modificare un segnaposto, selezionatelo ed effettuate una delle seguenti operazioni:
Digitate dei valori nelle caselle Larghezza e Altezza per ridimensionare il segnaposto.
Fate clic e trascinate una maniglia per ridimensionare il segnaposto. Se ridimensionate un segnaposto rettangolare contenente
unimmagine, limmagine verr calamitata allinterno del segnaposto verticale od orizzontale in base al modo in cui viene ridimensionata
la zona.
Digitate dei valori nelle caselle X e Y per spostare il segnaposto.
Fate clic e trascinate il segnaposto nella posizione desiderata nel layout.
9. Fate clic su Salva.
Note legali | Informativa sulla privacy online
Stampa di tinte piatte
Torna all'inizio
Torna all'inizio
Le tinte piatte
Creare un nuovo canale di tinta piatta
Convertire un canale alfa in un canale di tinta piatta
Modificare un canale di tinta piatta per aggiungere o rimuovere colore
Modificare il colore o la solidit di un canale di tinta piatta
Unire i canali di tinte piatte
Regolare le tinte piatte sovrapposte
Le tinte piatte
Le tinte piatte sono inchiostri speciali premiscelati e usati in sostituzione o in aggiunta agli inchiostri di quadricromia (CMYK). Ciascuna tinta piatta
richiede una lastra di stampa propria. Anche la vernice viene considerata una tinta piatta in quanto richiede una lastra a parte per la stampa.
Se intendete stampare unimmagine con tinte piatte, dovete prima creare i canali di tinte piatte per memorizzare i colori. Per esportare i canali di
tinte piatte, salvate il file in formato DCS 2.0 o PDF.
Quando lavorate con le tinte piatte, tenete presente quanto segue:
Se dovete stampare elementi grafici a tinte piatte con bordi netti e con foratura dellimmagine sottostante, preferibile creare tale grafica in
unapplicazione di impaginazione o illustrazione.
Per applicare una tinta piatta come colore in tutta limmagine, convertite limmagine in metodo Due tonalit, quindi applicate la tinta piatta a
una delle due lastre. Potete impostare fino a quattro tinte piatte, una per ogni lastra.
I nomi delle tinte piatte vengono stampati sulle selezioni di stampa.
Le tinte piatte sono sovrastampate sullimmagine composita. Ogni tinta piatta viene stampata nellordine in cui appare nel pannello Canali,
con il canale posto pi in alto stampato come tinta piatta superiore.
Normalmente non potete spostare le tinte piatte sopra a un canale predefinito nel pannello Canali, eccetto nel metodo Multicanale.
Le tinte piatte non possono essere applicate ai singoli livelli.
Se usate una stampante a colori composita per stampare unimmagine con canali di tinte piatte, queste vengono stampate con il grado di
opacit indicato dallimpostazione Solidit.
Potete unire i canali di tinte piatte ai canali di colore suddividendo la tinta piatta nei canali di colore che la compongono.
Creare un nuovo canale di tinta piatta
Potete creare un nuovo canale di tinta piatta oppure convertire un canale alfa esistente in un canale di tinta piatta.
1. Scegliete Finestra > Canali per visualizzare il pannello Canali.
2. Per riempire unarea selezionata con una tinta piatta, create o caricate una selezione.
3. Per creare un canale, effettuate una delle seguenti operazioni:
Premete Ctrl (Windows) o Comando (Mac OS) e fate clic sul pulsante Nuovo canale nel pannello Canali.
Scegliete Nuovo canale tinte piatte dal menu del pannello Canali.
Se avete effettuato una selezione, larea corrispondente viene riempita con la tinta piatta specificata.
4. Nella finestra di dialogo Nuovo canale tinte piatte, fate clic sulla casella Colore. Quindi in Selettore colore, fate clic su Librerie colori per
scegliere da un sistema di colori personali, ad esempio PANTONE o TOYO e scegliete un colore. Consultate Scegliere una tinta piatta.
Se selezionate un colore personale, il vostro tipografo potr procurarsi pi facilmente linchiostro necessario per riprodurre limmagine.
5. Immettete un nome per il canale di tinta piatta. Se scegliete un colore personale, il canale assume automaticamente il nome di quel colore.
Accertatevi di assegnare un nome alle tinte piatte affinch possano essere riconosciute dalle altre applicazioni, altrimenti il file potrebbe non
essere stampato.
6. Per Solidit, immettete un valore compreso tra 0% e 100%.
Questa opzione vi permette di simulare sullo schermo la densit della tinta piatta stampata. 100% simula un inchiostro che copre
completamente gli inchiostri sottostanti (ad esempio un inchiostro metallizzato); 0% simula un inchiostro trasparente che lascia trasparire tutti
gli inchiostri sottostanti (ad esempio una vernice trasparente). Potete usare questa opzione anche per verificare in che punto dovrebbe
Torna all'inizio
Torna all'inizio
Torna all'inizio
Torna all'inizio
apparire una tinta piatta trasparente (ad esempio una vernice).
Solidit del 100% e solidit del 50%.
Nota: le opzioni Solidit e scelta del colore agiscono solo sulle anteprime a monitor e sulle stampe composite; non hanno alcun effetto sulle
singole selezioni colore.
Convertire un canale alfa in un canale di tinta piatta
1. Se limmagine contiene una selezione attiva, scegliete Selezione > Deseleziona.
2. Effettuate una delle seguenti operazioni:
Fate doppio clic sulla miniatura del canale alfa nel pannello Canali.
Selezionate il canale alfa nel pannello Canali, quindi scegliete Opzioni canale dal menu del pannello.
3. Selezionate Tinta piatta.
4. Fate clic sul riquadro del colore e scegliete un colore nel selettore colore o fate clic su Librerie colori e scegliete un colore personale. Fate
clic su OK.
5. Se necessario, rinominate il canale.
6. Fate clic su OK.
Le aree del canale contenenti valori in scala di grigio vengono convertite in tinte piatte.
7. Per applicare il colore allarea selezionata del canale, scegliete Immagine > Regolazioni > Inverti.
Modificare un canale di tinta piatta per aggiungere o rimuovere colore
1. Selezionate il canale di tinta piatta nel pannello Canali.
2. Usate uno strumento di pittura o modifica per modificare limmagine. Usate il nero per aggiungere una tinta piatta con opacit del 100%;
usate il grigio per aggiungere una tinta piatta con opacit inferiore.
Nota: a differenza dellopzione Solidit della finestra di dialogo Opzioni canale tinta piatta, lopzione Opacit dello strumento di pittura o
modifica agisce sulla densit effettiva dellinchiostro usato in stampa.
Modificare il colore o la solidit di un canale di tinta piatta
1. Fate doppio clic sulla miniatura del canale di tinte piatte nel pannello Canali.
2. Fate clic sul riquadro del colore e scegliete un colore. Fate clic su Librerie colori per scegliere un sistema di colore personale come
PANTONE o TOYO.
3. Immettete un valore per il campo Solidit compreso tra 0% e 100% per regolare lopacit dellinchiostro per la tinta piatta.
Nota: le opzioni Solidit e scelta del colore agiscono solo sulle anteprime a monitor e sulle stampe composite; non hanno alcun effetto sulle
singole selezioni colore.
Unire i canali di tinte piatte
Se limmagine RGB o CMYK, potete rimuovere i canali tinta piatta e unirli nei canali di colore standard. Quando unite i canali tinta piatta in
metodo CMYK, i colori risultanti in genere non corrispondono esattamente ai colori tinta piatta originali, perch con gli inchiostri CMYK non
possibile riprodurre lintera gamma di colori disponibili con inchiostri per tinte piatte.
1. Selezionate il canale di tinta piatta nel pannello Canali.
2. Scegliete Unisci canale tinte piatte dal menu del pannello.
La tinta piatta viene convertita e unita ai canali di colore. Il canale di tinta piatta viene eliminato dal pannello.
Torna all'inizio
Lunione dei canali di tinte piatte provoca lunione dei livelli di unimmagine. Limmagine composita a canali uniti riflette le informazioni di
anteprima delle tinte piatte, comprese le impostazioni di Solidit. Ad esempio, se la solidit del 50% o del 100%, i risultati dellunione di un
canale di tinta piatta sono diversi.
Regolare le tinte piatte sovrapposte
Per evitare la sovrastampa o la foratura delle tinte piatte sovrapposte, eliminate una delle tinte piatte nella zona di sovrapposizione.
Per vedere come appariranno i colori in stampa, regolate la visualizzazione sullo schermo secondo un campione stampato degli inchiostri in
sovrastampa.
Nota: in alcuni casi necessario sovrastampare i colori, ad esempio per ottenere lastre per la verniciatura o effetti rilievo.
1. Nel pannello Canali, selezionate il canale di tinta piatta con il colore che desiderate stampare.
2. Scegliete Selezione > Carica selezione.
Per selezionare velocemente unimmagine in un canale, tenete premuto Ctrl (Windows) o Comando (Mac OS) e fate clic sul canale nel
pannello Canali.
3. Per Canale, scegliete il canale di tinta piatta descritto al punto 1 e fate clic su OK.
4. Per creare unabbondanza nel caso di foratura del colore sottostante, scegliete Selezione > Modifica > Espandi o Contrai (a seconda che la
tinta piatta sovrastante sia pi scura o pi chiara di quella sottostante). Nel pannello Canali, selezionate il canale di tinta piatta sottostante
contenente le aree da forare. Premete Backspace (Windows) o Ritorno unitario (Mac OS).
Questo metodo pu essere usato per forare le aree di qualunque canale sotto a una tinta piatta, ad esempio dei canali CMYK.
5. Se una tinta piatta di un canale si sovrappone a pi tinte piatte, ripetete questa procedura per ciascun canale contenente delle aree da
eliminare.
Altri argomenti presenti nellAiuto
Note legali | Informativa sulla privacy online
Stampa delle immagini con una macchina da stampa
Torna all'inizio
Torna all'inizio
Preparare le immagini per la stampa tipografica
Impostare le opzioni di output
Stampare le selezioni da Photoshop
Preparare unimmagine con i canali di tinte piatte da stampare con unaltra applicazione
Creare le abbondanze di colore
Definire la risoluzione di acquisizione da scanner per la stampa
Preparare le immagini per la stampa tipografica
Photoshop consente di preparare i file di immagini per diversi tipi di stampa, quali litografia offset, stampa digitale e rotocalco.
In genere, il flusso di lavoro di lavoro da seguire dipende dalle attivit di prestampa previste. Prima di avviare un flusso di lavoro per la stampa
commerciale, contattate gli addetti alla prestampa e fate il punto dei requisiti da rispettare. Ad esempio, possibile che dobbiate effettuare la
conversione in CMYK per adeguare i file a impostazioni di prestampa specifiche. Di seguito vengono riportati alcuni possibili scenari per la
preparazione di file immagine per ottenere risultati di stampa prevedibili:
Lavorate sempre in modalit RGB e accertatevi che al file immagine sia associato il profilo dello spazio di lavoro RGB. Se lo stampatore o
laddetto alla prestampa utilizza un sistema di gestione del colore, il profilo usato per il file dovrebbe consentire loro di effettuare una
conversione accurata in CMYK prima di produrre le pellicole o le lastre di stampa.
Usate il metodo RGB finch non avrete finito di modificare limmagine. Quindi convertite limmagine in CMYK ed effettuate eventuali
regolazioni aggiuntive per colore e tonalit. Controllate in modo particolare le aree di luce e di ombra dellimmagine. Per le correzioni, usate i
livelli di regolazione Livelli, Curve o Tonalit/saturazione. Queste regolazioni dovranno essere molto limitate. Unite i livelli del file se
necessario, quindi inviate il file CMYK allo stampatore.
Inserite limmagine RGB o CMYK in un documento Adobe InDesign o Adobe Illustrator. In genere, per produrre immagini con una macchina
da stampa commerciale, invece di Photoshop si usa unapplicazione di impaginazione come Adobe InDesign o un programma di illustrazione
come Adobe Illustrator. Per ulteriori informazioni su come importare file di Photoshop in Adobe InDesign o Adobe Illustrator, consultate lAiuto
dellapplicazione in oggetto.
Quando lavorate su unimmagine destinata alla stampa commerciale, tenete presente quanto segue:
Se conoscete le caratteristiche della macchina da stampa, potete specificare i valori di output per le aree di luce e ombra necessari per
riprodurre alcuni particolari.
Se stampate unimmagine con una stampante desktop per avere unanteprima del risultato finale, tenete presente che la stampante desktop
non in grado di riprodurre fedelmente loutput di una macchina da stampa commerciale. Una prova colori professionale offre unanteprima
pi precisa del risultato finale.
Se lo stampatore o il service vi ha fornito un profilo, potete selezionarlo con il comando Imposta prova e visualizzare una prova colori a
monitor con il comando Prova colori. Questo metodo offre unanteprima a monitor del risultato finale.
Nota: alcuni stampatori preferiscono ricevere i documenti in formato PDF, soprattutto se essi devono essere conformi agli standard PDF/X.
Consultate Salvare in formato Photoshop PDF.
Impostare le opzioni di output
Se preparate le immagini per la stampa commerciale direttamente da Photoshop, usate il comando Stampa per selezionare e visualizzare vari
indicatori di pagina e altre opzioni di output. In genere, queste opzioni di output devono essere specificate dagli addetti alla prestampa o da utenti
familiari con il processo di stampa commerciale.
Indicatori di pagina
A. Barra delle sfumature B. Etichetta C. Crocini di registro D. Barra colore progressiva E. Indicatore di taglio in angolo F. Indicatore di taglio
centrato G. Descrizione H. Indicatore a stella
1. Scegliete File > Stampa.
2. Scegliete Output dal menu a comparsa.
3. Impostate una o pi opzioni tra quelle elencate:
Barre di calibrazione Stampa una scala progressiva di 11 livelli di grigio, che rappresenta un passaggio di densit da 0% a 100%, in
incrementi del 10%. Per le selezioni colore in CMYK, sulla sinistra di ogni lastra CMYK viene stampata una barra di tonalit; sulla destra,
una barra di colore progressiva.
Nota: le barre di calibrazione, i crocini di registro, gli indicatori di taglio e le etichette vengono stampati solo se le dimensioni del foglio sono
maggiori di quelle dellimmagine.
Crocini di registro Stampa i crocini di registro sullimmagine (indicatori a cerchio e a stella), Questi indicatori vengono usati principalmente
per allineare le selezioni colore prodotte da stampanti PostScript.
Indicatori di taglio angoli Stampa gli indicatori di taglio che indicano il punto in cui la pagina verr tagliata. Potete stampare gli indicatori di
taglio sugli angoli. Su stampanti PostScript, selezionate questa opzione per stampare anche gli indicatori a stella.
Indicatori di taglio centrati Stampa gli indicatori di taglio che indicano il punto in cui la pagina verr tagliata. Potete stampare gli indicatori
di taglio al centro di ciascun bordo.
Descrizione Stampa il testo descrittivo immesso nella finestra Info file, fino a 300 caratteri. Il testo descrittivo viene sempre stampato in
Helvetica normale a 9 punti
Etichette Stampa il nome del file sopra limmagine. Se stampate le selezioni colore, i relativi nomi vengono stampati come parte
delletichetta.
Emulsione sotto Rende il testo leggibile (stampato non specularmente) quando lemulsione verso il basso, cio quando lo strato
fotosensibile di una pellicola o carta fotografica non rivolto verso di voi. Normalmente le immagini stampate su carta hanno lemulsione
rivolta verso lalto e il testo leggibile quando lo strato fotosensibile rivolto verso di voi. Le immagini stampate su pellicola hanno invece
lemulsione sotto.
Negativo Stampa una versione invertita dellintero output, comprese tutte le maschere e i colori di sfondo. A differenza del comando Inverti
del menu Immagine, lopzione Negativo converte in negativo solo la stampa e non limmagine a video. Se intendete stampare delle selezioni
direttamente su pellicola, probabilmente userete il negativo, anche se in molti paesi frequente stamparle in positivo. Il vostro tipografo vi
potr consigliare lopzione adeguata al vostro caso. Per determinare il lato dellemulsione, esaminate la pellicola sviluppata sotto una luce
intensa. Il lato opaco indica lemulsione, quello lucido la base. Consultate il tipografo per sapere se vi occorre una pellicola positiva o
negativa, con emulsione sopra o sotto.
Sfondo Seleziona un colore di sfondo da stampare sulla pagina nellarea esterna allimmagine. Ad esempio, per le diapositive da stampare
su pellicola pu essere utile uno sfondo nero o colorato. Per usare questa opzione, fate clic su Sfondo, quindi selezionate un colore nel
selettore. Questa opzione non influisce sullimmagine, ma solo sulla stampa.
Bordo Stampa un bordo nero intorno allimmagine. Digitate un numero e scegliete un tipo di unit di misura per specificare lo spessore del
bordo.
Pagina al vivo Stampa gli indicatori di taglio allinterno e non allesterno dellimmagine. Usate questa opzione se intendete rifilare
Torna all'inizio
Torna all'inizio
Torna all'inizio
limmagine stampata. Immettete un numero e scegliete un tipo di unit di misura per specificare lampiezza della pagina al vivo.
Interpolazione Riduce laspetto seghettato di unimmagine a bassa risoluzione effettuando automaticamente il ricampionamento verso laltro
in stampa (per stampanti PostScript). Il ricampionamento pu tuttavia ridurre la nitidezza dellimmagine.
Per informazioni sullopzione Includi dati vettoriali, consultate Stampare dati vettoriali.
Stampare le selezioni da Photoshop
Nella preparazione delle immagini per la prestampa e nei lavori con immagini CMYK o immagini con tinte piatte, potete stampare ogni canale su
una pagina distinta.
Nota: le selezioni colore di documenti CMYK, a due tonalit o a pi canali stampate con stampanti non PostScript possono risultare diverse da
quelle prodotte da stampanti PostScript.
Ogni canale di colore viene stampato su una propria pagina.
Nota: se stampate unimmagine da unaltra applicazione e desiderate stampare i canali di tinte piatte in lastre di tinte piatte, salvate il file in
formato DCS 2.0. Il formato DCS 2.0 conserva i canali di tinte piatte ed supportato da applicazioni quali Adobe InDesign e QuarkXPress.
1. Accertatevi che il documento sia in modalit Colore CMYK, Multicanale o Due tonalit, quindi scegliete File > Stampa.
2. Scegliete Selezioni nel menu a comparsa Trattamento del colore.
Nota: a seconda della stampante e dei driver di stampa impostati nel computer, tali opzioni potrebbero apparire anche nella finestra di
dialogo Impostazioni di stampa. In Windows, fate clic sul pulsante Propriet per accedere alle opzioni del driver della stampante; in Mac OS,
usate il menu a comparsa della finestra di stampa Impostazioni di stampa.
3. Fate clic su Stampa. Le selezioni vengono stampate per ognuno dei colori nellimmagine.
Preparare unimmagine con i canali di tinte piatte da stampare con unaltra applicazione
1. Se limmagine a due tonalit, passate al metodo colore Multicanale.
2. Salvate limmagine in formato DCS 2.0.
3. Nella finestra Formato DCS 2.0, deselezionate le opzioni Includi retino mezzetinte e Includi funzione di trasferimento.
4. Aprite o importate limmagine in Photoshop, quindi impostate gli angoli di retino. Ricordate di comunicare al tipografo linchiostro per tinta
piatta desiderato per ogni lastra.
Nota: potete inserire un file PSD contenente tinte piatte direttamente in Illustrator o in InDesign senza particolari accorgimenti.
Creare le abbondanze di colore
Per abbondanza (o trapping) si intende una lieve sovrapposizione di inchiostri con cui si coprono eventuali fessure tra i colori dellimmagine
stampata, dovute a errori di registro. Consultate sempre il tipografo o il service prima di applicare labbondanza. In genere, il tipografo che
stabilisce se adottare questa tecnica e che vi potr indicare i valori da immettere nella finestra Abbondanza.
Torna all'inizio
Applicazione dellabbondanza per correggere errori di registro
A. Fuori registro, senza lapplicazione dellabbondanza B. Fuori registro, con lapplicazione dellabbondanza
Labbondanza consente di correggere problemi di registro nei colori a tinta unita. In genere, non occorre applicare labbondanza nelle immagini a
toni continui, quali le fotografie. Un uso eccessivo dellabbondanza pu produrre dei bordi troppo marcati. Questi problemi potrebbero non essere
visibili a video, ma apparire poi in stampa. Per labbondanza, Photoshop adotta regole standard:
Tutti i colori in abbondanza si estendono sotto il nero.
I colori pi chiari si estendono sotto i colori pi scuri.
Il giallo si estende sotto il cyan, il magenta e il nero.
Il cyan puro e il magenta puro si estendono uno sotto laltro in modo uguale.
1. Per visualizzare limmagine nello spazio colore del dispositivo di output, scegliete Modifica > Converti in profilo. Consultate Convertire i colori
di un documento in un altro profilo (Photoshop).
2. Scegliete Immagine > Abbondanza.
3. Per Spessore, immettete il valore di abbondanza fornito dal tipografo. Scegliete ununit di misura e fate clic su OK. Consultate il tipografo
per determinare lentit di eventuali errori di registro.
Definire la risoluzione di acquisizione da scanner per la stampa
Per determinare la risoluzione alla quale acquisire una fotografia, potete usare numerose tecniche. Se acquisite foto da stampare e ne conoscete
la dimensione esatta e la retinatura di stampa, potete determinare la risoluzione di acquisizione usando le seguenti tecniche. Spesso pi
semplice acquisire alla risoluzione ottica massima e ridimensionare limmagine in Photoshop successivamente.
Calcolare una stima della risoluzione di scansione
Potete definire la risoluzione dellacquisizione da scanner basandovi sulle dimensioni iniziali e finali dellimmagine e sulla risoluzione della periferica
di output. La risoluzione dellacquisizione da scanner si traduce in risoluzione dellimmagine quando limmagine acquisita viene aperta in
Photoshop.
1. Effettuate una delle seguenti operazioni:
Per stampanti laser e fotounit, moltiplicate per 2 la frequenza di retino della stampante. Per sapere qual la frequenza di retino della
vostra stampante, consultate la documentazione della periferica o rivolgetevi al service.
Per stampanti a getto dinchiostro, consultate la documentazione della stampante per conoscere la risoluzione ottimale. Per molte
stampanti e periferiche a sublimazione che stampano direttamente su carta fotografica, la risoluzione ottimale compresa tra 300 e
400 dpi.
2. Calcolate il rapporto tra le dimensioni dellimmagine finale e quelle dellimmagine iniziale. Ad esempio, il rapporto tra unimmagine finale di
6 x 9 pollici e una iniziale di 2 x 3 pollici 3:1.
3. Moltiplicate il risultato del punto 1 per il risultato del punto 2.
Immaginate, ad esempio, di stampare con una fotounit con frequenza di retino di 85 lpi e un rapporto tra limmagine finale e quella iniziale
di 3:1. Moltiplicando 85 (frequenza di retino) per 2 otterrete 170. Moltiplicando poi 170 per 3 otterrete una risoluzione di acquisizione da
scanner di 510 ppi. Se usate una stampante a getto dinchiostro con una risoluzione ottimale di 300 dpi, moltiplicate 300 per 3 e otterrete
una risoluzione di acquisizione da scanner di 900.
Nota: a seconda della procedura usata per la selezione colori, il rapporto tra la risoluzione dellimmagine e la frequenza di retino potrebbe
variare. Prima di acquisire limmagine da scanner, rivolgetevi al vostro tipografo o service.
Calcolare le dimensioni del file prima di acquisire unimmagine
Potete creare un file di prova per stimare le dimensioni del file finale generato dallo scanner.
1. In Photoshop, scegliete File > Nuovo.
2. Inserite larghezza, altezza e risoluzione dellimmagine stampata finale. La risoluzione dovrebbe essere 1,5 o 2 volte la frequenza di retino
usata per la stampa. Accertatevi di avere selezionato la modalit di scansione desiderata. La finestra di dialogo Nuovo indica le dimensioni
del file.
Immaginate, ad esempio, di voler creare unimmagine finale larga 4 pollici e alta 5. Intendete stamparla con un retino di 150 linee con un
rapporto di 2:1; impostate quindi la risoluzione su 300. Le dimensioni del file finale saranno di 5,15 MB.
Per produrre la scansione, inserite le dimensioni del file cos ottenute nelle impostazioni dello scanner. Potete tralasciare la risoluzione e le
dimensioni dellimmagine. Dopo avere acquisito da scanner e importato limmagine in Photoshop, usate il comando Dimensione immagine
(con lopzione Ricampiona immagine deselezionata) per specificare laltezza e la larghezza corrette dellimmagine.
Altri argomenti presenti nellAiuto
Effettuare le prove colore su schermo
Note legali | Informativa sulla privacy online
Immagini a due tonalit
Torna all'inizio
Torna all'inizio
Torna all'inizio
Le immagini a due tonalit
Convertire in due tonalit unimmagine
Modificare la curva due tonalit di un determinato inchiostro
Definire i colori di sovrastampa
Regolare la visualizzazione della sovrastampa dei colori
Salvare e caricare le impostazioni due tonalit
Visualizzare i singoli colori di unimmagine a due tonalit
Stampare le immagini a due tonalit
Esportare immagini a due tonalit in altre applicazioni
Le immagini a due tonalit
In Photoshop, per immagini a due tonalit si intendono anche immagini a una, tre o quattro tonalit. Le immagini a una tonalit sono immagini in
scala di grigio stampate con un singolo inchiostro non nero. Le immagini a due, tre e quattro tonalit sono immagini in scala di grigio stampate
usando due, tre e quattro inchiostri. In queste immagini, vengono usati inchiostri colorati anzich diverse tonalit di grigio per riprodurre dei grigi in
tinte diverse.
Le due tonalit consentono di aumentare la gamma di tonalit di unimmagine in scala di grigio. Sebbene una riproduzione in scala di grigio possa
visualizzare fino a 256 livelli di grigio, una macchina da stampa pu riprodurre solo 50 livelli di grigio per inchiostro. Unimmagine in scala di grigio
stampata con un solo inchiostro nero, pu risultare quindi pi scadente rispetto alla stessa immagine stampata con due, tre o quattro inchiostri,
ognuno dei quali in grado di riprodurre fino a 50 livelli di grigio.
Talvolta, le immagini a due tonalit vengono stampate con un inchiostro nero per le ombre e uno grigio per i mezzitoni e le luci. Pi
frequentemente le due tonalit vengono stampate con un inchiostro a colori, per le zone di luce. Si ottiene cos unimmagine lievemente colorizzata
e un incremento significativo della gamma dinamica dellimmagine. Le immagini a due tonalit sono ideali per la stampa con un colore a tinta
piatta (ad esempio un colore PANTONE) usato per evidenziare.
Nelle immagini a due tonalit si usano diversi inchiostri per riprodurre diversi livelli di grigio; pertanto Photoshop le tratta come immagini in scala di
grigio, a 8 bit e canale singolo. Nel metodo Due tonalit, non potete accedere direttamente a singoli canali di immagine (come nei metodi RGB,
CMYK e Lab). Potete invece manipolare i canali con le curve della finestra di dialogo Opzioni due tonalit.
Convertire in due tonalit unimmagine
1. Convertite in scala di grigio limmagine scegliendo Immagine > Metodo > Scala di grigio. Solo le immagini in scala di grigio a 8 bit possono
essere convertite in due tonalit.
2. Scegliete Immagine > Metodo > Due tonalit.
3. Nella finestra di dialogo Opzioni due tonalit, selezionate Anteprima per visualizzare lanteprima dellimmagine.
4. Per Tipo, selezionate Una tonalit, Due tonalit, Tre tonalit o Quattro tonalit.
5. Fate clic sulla casella del colore (il quadrato pieno) per aprire il selettore colore, quindi sul pulsante Librerie colori e selezionate una guida
colori e un colore dalla finestra di dialogo.
Nota: per produrre colori completamente saturi, specificate gli inchiostri in ordine decrescente, dal pi scuro al pi chiaro.
6. Fate clic sulla casella della curva accanto alla casella dellinchiostro e regolate la curva due tonalit per ciascun colore.
7. Se necessario, impostate i colori di sovrastampa.
8. Fate clic su OK.
Per applicare un effetto due tonalit solo a parte dellimmagine, convertite limmagine a due tonalit in Multicanale; le curve due tonalit
vengono cos convertite in canali di tinte piatte. Per le aree da stampare come scala di grigio standard, cancellate larea corrispondente
del canale di tinta piatta.
Modificare la curva due tonalit di un determinato inchiostro
In unimmagine a due tonalit, ogni inchiostro presenta una curva separata che specifica la distribuzione del colore nelle aree di luce e ombra.
Questa curva mappa ogni valore in scala di grigio dellimmagine originale in relazione alla percentuale reale di inchiostro.
1. Per vedere in anteprima le regolazioni, selezionate Anteprima nella finestra di dialogo Opzioni due tonalit.
2. Fate clic sulla casella della curva vicino alla casella del colore dellinchiostro.
La curva due tonalit predefinita, una linea retta in diagonale, associa i valori in scala di grigio nellimmagine originale allo stesso valore
Torna all'inizio
Torna all'inizio
Torna all'inizio
Torna all'inizio
percentuale dellinchiostro. Con questa impostazione, un pixel al 50% viene stampato con una tinta di inchiostro al 50%; un pixel di ombra
al 100% viene stampato con una tinta di colore al 100% e cos via.
3. Regolate la curva due tonalit di ogni inchiostro trascinando un punto del grafico o inserendo i valori per le diverse percentuali degli
inchiostri.
Nel grafico della curva, lasse orizzontale va dalle aree di luce (a sinistra) a quelle di ombra (a destra). La densit dellinchiostro aumenta
lungo lasse verticale. Sulla curva potete definire fino a 13 punti. Quando definite due valori lungo la curva, Photoshop calcola i valori
intermedi. Mentre regolate la curva, i valori sono automaticamente inseriti nelle caselle di testo delle percentuali.
Il valore immesso nella casella di testo indica la percentuale di inchiostro usato per stampare il valore in scala di grigio nellimmagine
originale. Ad esempio, immettete 70 nella casella di testo del 100% per stampare con una tinta di inchiostro al 70% le aree di ombra
al 100%.
4. Fate clic su Salva nella finestra Curva due tonalit per salvare le curve definite.
5. Fate clic su Carica per caricare queste curve o quelle create nella finestra di dialogo Curve, incluse quelle realizzate con lopzione Altro.
Quando lavorate con immagini a due tonalit, potete usare il pannello Info per visualizzare le percentuali di inchiostro. Impostate lopzione di
rilevamento del colore su Colore reale per vedere le percentuali di inchiostro applicate nella stampa dellimmagine. Questi valori riflettono le
modifiche apportate nella finestra Curva due tonalit.
Definire i colori di sovrastampa
I colori di sovrastampa sono il risultato di due inchiostri stampati uno sullaltro. Se, ad esempio, un inchiostro cyan stampato su un inchiostro
giallo, si ottiene una sovrastampa di colore verde. Lordine di stampa degli inchiostri e le loro variazioni sulla carta possono influire notevolmente
sul risultato finale.
Per vedere come appariranno i colori in stampa, regolate la visualizzazione sullo schermo secondo un campione stampato di inchiostri
sovrastampati. Questa regolazione influenza solo laspetto dei colori di sovrastampa sullo schermo, non in stampa. Prima di regolare questi colori,
verificate di aver calibrato il monitor.
Regolare la visualizzazione della sovrastampa dei colori
1. Scegliete Immagine > Metodo > Due tonalit.
2. Fate clic su Colori di sovrastampa. La finestra di dialogo Colori di sovrastampa mostra le combinazioni risultanti dalla sovrastampa degli
inchiostri.
3. Fate clic sul campione di colore della combinazione di inchiostri da regolare.
4. Selezionate il colore desiderato nel selettore colore e fate clic su OK.
5. Ripetete i punti 3 e 4 fino a ottenere la combinazione desiderata. Fate clic su OK.
Salvare e caricare le impostazioni due tonalit
Usate il pulsante Salva della finestra Opzioni due tonalit per salvare le curve due tonalit, le impostazioni degli inchiostri e i colori di
sovrastampa. Usate il pulsante Carica per caricare una serie di curve due tonalit, impostazioni degli inchiostri e colori di sovrastampa. Potrete
cos applicare tali impostazioni ad altre immagini in scala di grigio.
Photoshop include diversi set di curve a due, tre e quattro tonalit. Questi set contengono le impostazioni pi comuni per le curve e i colori e sono
un buon punto di partenza per creare combinazioni personali.
Visualizzare i singoli colori di unimmagine a due tonalit
Poich le immagini a due tonalit hanno un solo canale, le regolazioni dei singoli inchiostri di stampa sono visualizzate come parte dellimmagine
composita finale. In alcuni casi, potrete visualizzare le singole lastre di stampa per vedere come verranno stampati in selezione i singoli colori
(come avviene per le immagini CMYK).
1. Una volta definito il colore degli inchiostri, scegliete Immagine > Metodo > Multicanale.
Limmagine viene convertita in unimmagine multicanale, dove ogni canale rappresentato come canale di tinta piatta. Il contenuto di ogni
canale di tinta piatta riflette accuratamente le impostazioni due tonalit, ma lanteprima composita a video pu non essere esatta quanto
lanteprima in metodo Due tonalit.
Nota: se apportate delle modifiche allimmagine in metodo Multicanale, non potrete tornare allo stato due tonalit originale, a meno che non
lo attiviate nel pannello Storia). Per regolare la distribuzione di inchiostro e visualizzare leffetto sulle singole lastre di stampa, eseguite le
regolazioni nella finestra di dialogo Curve due tonalit prima di convertire in metodo Multicanale.
2. Selezionate il canale nel pannello Canali.
3. Scegliete Modifica > Annulla Multicanale per tornare al metodo Due tonalit.
Torna all'inizio
Torna all'inizio
Stampare le immagini a due tonalit
Quando create immagini a due tonalit, tenete presente che sia lordine di stampa degli inchiostri sia gli angoli dei retini influenzano notevolmente
la stampa finale. Se necessario, modificate langolo dei retini mezzatinta nel RIP della stampante.
Non necessario convertire le immagini a due tonalit in immagini CMYK per stampare delle selezioni: sufficiente scegliere Selezioni dal menu
a comparsa Profilo nella sezione Gestione colore della finestra Stampa, per limpostazione delle opzioni della stampante. La conversione in
metodo CMYK converte tutti i colori personali nei loro equivalenti CMYK.
Esportare immagini a due tonalit in altre applicazioni
Per esportare unimmagine a due tonalit in unapplicazione di impaginazione, salvatela in formato EPS o PDF. Se limmagine contiene canali di
tinte piatte, convertitela in metodo Multicanale e salvatela in formato DCS 2.0. Affinch lapplicazione di destinazione riconosca i colori personali,
non dimenticate di utilizzare il suffisso corrispondente. In caso contrario, lapplicazione potrebbe non stampare correttamente i colori o addirittura
non stampare limmagine.
Altri argomenti presenti nellAiuto
Note legali | Informativa sulla privacy online
Stampa con la gestione del colore | CS5
Torna allinizio
Intento di rendering
Compensazione punto nero
Corrispondenza colori di stampa
Avvertimento gamma
Simula bianco carta
Nota:
Torna allinizio
Gestione del colore mediante Photoshop
Gestione del colore mediante stampante
Generare una prova colori
Per meglio comprendere la gestione del colore e i relativi flussi di lavoro, consultate Comprendere la gestione del colore.
Gestione del colore mediante Photoshop
Se disponete di un profilo personalizzato dei colori per una combinazione specifica di stampante, inchiostro e carta, potete ottenere risultati migliori
affidando a Photoshop la gestione dei colori.
1. Scegliete File > Stampa.
2. Dal menu a comparsa, scegliete Gestione colore.
3. Per Trattamento del colore, scegliete Gestione colore effettuata da Photoshop.
4. Per Profilo stampante, selezionate il profilo pi adatto per il dispositivo di output e il tipo di carta. Eventuali profili associati alla stampante
corrente si trovano nella parte superiore del menu e il profilo predefinito selezionato.
Se il profilo descrive il comportamento della periferica di output e le condizioni di stampa in modo accurato (ad esempio il tipo di carta), il
sistema di gestione del colore potr convertire con precisione i valori numerici dei colori effettivi di un documento. Consultate Installare un
profilo colore.
5. (Facoltativo) Impostate una delle seguenti opzioni.
Specifica il tipo di conversione utilizzato da Photoshop per convertire i colori nello spazio colorimetrico di destinazione.
Consultate Informazioni sugli intenti di rendering.
Conserva i particolari presenti nelle ombre dellimmagine simulando tutta la gamma dinamica della periferica
di output.
selezionata quando Photoshop gestisce i colori. Selezionate questa opzione per visualizzare i colori
dellimmagine nellarea di anteprima esattamente come verranno stampati.
Opzione abilitata se selezionato Corrispondenza colori di stampa. Selezionate questa opzione per evidenziare i
colori fuori gamma presenti nellimmagine, in base al profilo stampante selezionato. Per gamma si intende lintervallo di colori che possibile
visualizzare o stampare in un sistema cromatico. Un colore che pu essere visualizzato nel metodo RGB potrebbe risultare fuori gamma e
quindi non stampabile per il profilo di stampa corrente.
Imposta il colore bianco nellanteprima con il colore della carta definito nel profilo stampante selezionato. Con questa
opzione si ottiene unanteprima pi fedele nel caso in cui si stampi su carta non effettivamente bianca, cole la carta da giornali o i supporti
artistici che tendono al beige. Poich il contrasto dato dal bianco e dal nero assoluti, una carta non completamente bianca riduce il
contrasto generale nellimmagine. Si possono inoltre verificare delle dominanti di colore: i gialli stampati su carta beige possono tendere al
marrone.
6. Accedete alle opzioni di gestione del colore del driver della stampante tramite la finestra di stampa Impostazioni di stampa, che viene
visualizzata automaticamente quando fate clic su Stampa. In Windows, fate clic sul pulsante Preferenze per accedere alle opzioni del driver
della stampante. In Mac OS, usate il menu a comparsa della finestra di dialogo Impostazioni di stampa per accedere alle opzioni del driver
della stampante.
7. Affinch le impostazioni del profilo della stampante non sostituiscano quelle del profilo personalizzato, disattivate tutte le opzioni di gestione
del colore della stampante.
Ciascun driver della stampante offre opzioni diverse per la gestione del colore. Se non sapete come disattivare la gestione del colore,
consultate la documentazione della stampante.
8. Fate clic su Stampa.
se appare una finestra di avvertenza che segnala che limmagine pi grande dellarea stampabile della carta, fate clic su Annulla, quindi
scegliete File > Stampa e selezionate Adatta al supporto. Per modificare le dimensioni e il layout della carta, fate clic su Impostazioni di stampa,
quindi riprovate a stampare il file.
Gestione del colore mediante stampante
Nota:
Torna allinizio
Se non disponete di un profilo personalizzato per la combinazione stampante-carta, potete affidare al driver della stampante la gestione del colore.
1. Scegliete File > Stampa.
2. Dal menu a comparsa in alto a destra, scegliete Gestione colore.
Scegliete Gestione colore per visualizzare opzioni aggiuntive.
3. Selezionate Documento.
Il profilo viene visualizzato fra parentesi sulla stessa riga.
4. Per Trattamento del colore, scegliete Gestione colore effettuata dalla stampante.
5. (Facoltativo) Scegliete un intento di rendering per la conversione dei colori nello spazio del profilo di destinazione.
Molti driver di stampanti non PostScript ignorano questa opzione e utilizzano lintento di rendering percettivo. Per ulteriori informazioni,
consultate Informazioni sugli intenti di rendering.
6. Accedete alle opzioni di gestione del colore del driver della stampante tramite la finestra di stampa Impostazioni di stampa, che viene
visualizzata automaticamente quando fate clic su Stampa. In Windows, fate clic su Impostazioni di stampa per accedere alle opzioni del
driver della stampante. In Mac OS, usate il menu a comparsa della finestra di dialogo Impostazioni di stampa per accedere alle opzioni del
driver della stampante.
7. Specificate le impostazioni di gestione del colore affinch questa venga gestita dal driver durante la stampa.
Ciascun driver della stampante offre opzioni diverse per la gestione del colore. Se non sapete come attivare la gestione del colore,
consultate la documentazione della stampante.
8. Fate clic su Stampa.
se appare una finestra di avvertenza che segnala che limmagine pi grande dellarea stampabile della carta e non desiderate eccedere
tale area, fate clic su Annulla; scegliete File > Stampa, quindi selezionate Adatta al supporto. Per modificare le dimensioni e il layout della carta,
fate clic su Impostazioni di stampa, quindi riprovate a stampare il file.
Generare una prova colori
Una prova colori, o prova di stampa, la simulazione stampata di come verr riprodotto il documento finale sulla macchina da stampa. Questo tipo
di prova viene generato con una periferica pi economica di una macchina da stampa. Alcune stampanti a getto di inchiostro hanno la risoluzione
necessaria per produrre prove colori a costi contenuti.
1. Scegliete Visualizza > Imposta prova e scegliete le condizioni di output da simulare. Questa operazione pu essere eseguita utilizzando un
predefinito o creando una prova personale. Consultate Effettuare le prove colore su schermo.
Se non scegliete Personale, la visualizzazione cambia automaticamente in base alla prova selezionata. Se invece scegliete Personale,
I post su Twitter e Facebook non sono coperti dai termini di Creative Commons.
Note legali | Informativa sulla privacy online
Imposta prova
Simula colore carta
Simula inchiostro nero
Nota:
appare la finestra Personalizza condizione prova. Per visualizzarle in Predefinito impostazione prova della finestra Stampa, necessario
salvare le impostazioni personali. Per personalizzare una prova, seguite le istruzioni.
2. Dopo aver selezionato una prova, scegliete File > Stampa.
3. Dal menu a comparsa, scegliete Gestione colore.
4. Selezionate Prova.
Il profilo visualizzato fra parentesi deve corrispondere allimpostazione della prova selezionata precedentemente.
5. Per Trattamento del colore, scegliete Gestione colore effettuata da Photoshop.
6. In Profilo stampante, scegliete il profilo per la periferica di output.
7. (Facoltativo) Impostate una delle seguenti opzioni.
Questa opzione disponibile se avete selezionato Prova nellarea Stampa. Dal menu a comparsa, scegliete una delle
prove personalizzate disponibili sul disco rigido.
Simula laspetto dei colori sulla carta che si ottiene con la periferica simulata. Questa opzione genera le prove colori
pi accurate, ma non disponibile per tutti i profili.
Simula la luminosit dei colori scuri che si ottiene con la periferica simulata. Questa opzione genera le prove pi
accurate per i colori scuri, ma non disponibile per tutti i profili.
8. Accedete alle opzioni di gestione del colore del driver della stampante tramite la finestra di stampa Impostazioni di stampa, che viene
visualizzata automaticamente quando fate clic su Stampa. In Windows, fate clic sul pulsante Preferenze per accedere alle opzioni del driver
della stampante. In Mac OS, usate il menu a comparsa della finestra di dialogo Impostazioni di stampa per accedere alle opzioni del driver
della stampante.
9. Affinch le impostazioni del profilo della stampante non sostituiscano quelle del profilo personalizzato, disattivate tutte le opzioni di gestione
del colore della stampante.
Ciascun driver della stampante offre opzioni diverse per la gestione del colore. Se non sapete come disattivare la gestione del colore,
consultate la documentazione della stampante.
10. Fate clic su Stampa.
se appare una finestra di avvertenza che segnala che limmagine pi grande dellarea stampabile della carta, fate clic su Annulla, quindi
scegliete File > Stampa e selezionate Adatta al supporto. Per modificare le dimensioni e il layout della carta, fate clic su Impostazioni di stampa,
quindi riprovate a stampare il file.
Stampa da Photoshop CS5
Torna allinizio
Tipi di stampa
Tipi di immagini
Selezione del colore
Qualit dei particolari
Torna allinizio
Torna allinizio
Stampa
Stampa una copia
Nozioni di base sulla stampa
La stampa desktop
Stampare immagini
Posizionare e ridimensionare limmagine
Stampare dati vettoriali
Nozioni di base sulla stampa
Sia che dobbiate fornire unimmagine a un service di prestampa o stamparla con una stampante desktop, la conoscenza di alcune nozioni di base
sulla stampa vi agevoler il lavoro e vi aiuter a ottenere il risultato desiderato.
Per molti utenti di Photoshop, la stampa di un file consiste nellinviare unimmagine a una stampante a getto dinchiostro.
Photoshop in grado di inviare le immagini a periferiche di diverso tipo, per stamparle direttamente su carta o per convertirle in immagini positive
o negative su pellicola. In questultimo caso, la pellicola pu essere usata per creare una lastra per la stampa in tipografia.
Le immagini pi semplici, quali la grafica al tratto, usano un solo colore in un livello di grigio. Le immagini pi complesse, quali
le fotografie, sono caratterizzate da toni di colore che variano. Questo tipo di immagine viene detta immagine a tono continuo.
La grafica che deve essere riprodotta in tipografia e che contiene pi colori, deve essere stampata su lastre separate, una
per ogni colore. Questo processo, detto selezione del colore, solitamente richiede limpiego di inchiostri cyan, magenta, giallo e nero (CMYK). In
Photoshop, potete regolare la generazione delle varie lastre.
La nitidezza dei particolari nellimmagine stampata dipende dalla risoluzione dellimmagine (in pixel per pollice) e dalla
risoluzione della stampante (in punti per pollice). La maggior parte delle stampanti laser PostScript supportano una risoluzione di 600 dpi, mentre
le fotounit PostScript hanno una risoluzione minima di 1200 dpi. Le stampanti a getto dinchiostro producono un microscopico getto dinchiostro,
non punti veri e propri; la loro risoluzione pu essere paragonabile a una risoluzione da 300 a 720 dpi.
La stampa desktop
A meno che non lavoriate in una tipografia o in un service, userete quasi sicuramente una stampante desktop, ad esempio a getto dinchiostro, a
sublimazione o laser, e non una fotounit. Photoshop consente un ampio controllo della stampa dellimmagine.
Il monitor usa la luce per visualizzare unimmagine, mentre una stampante desktop usa inchiostri, coloranti e pigmenti. Per questa ragione
impossibile per una stampante desktop riprodurre tutti i colori visualizzati dal monitor. Tuttavia, inserendo nel flusso di lavoro alcune tecniche
come la gestione del colore, potete ottenere una buona corrispondenza con le stampanti desktop. Quando lavorate con unimmagine destinata alla
stampa, tenete presenti le seguenti problematiche:
Se limmagine in modalit RGB, non convertitela in CMYK se usate una stampante desktop. Eseguite tutte le operazioni in modalit RGB.
In genere, le stampanti desktop accettano i dati RGB e utilizzano un software interno per convertirli in CMYK. Se inviate dati CMYK, la
maggior parte delle stampanti desktop applicher comunque una conversione con risultati imprevedibili.
Per ottenere unanteprima dellimmagine cos come verrebbe stampata su un dispositivo di cui disponete di un profilo, usate il comando
Prova colori.
Per una precisa riproduzione dei colori tra monitor e pagina stampata, necessario includere la gestione del colore nel flusso di lavoro.
Lavorate con un monitor calibrato e associato a un profilo. preferibile inoltre creare un profilo personalizzato specifico per la stampante e la
carta usata, bench con il profilo fornito con la stampante sia in genere possibile ottenere risultati accettabili.
Stampare immagini
Photoshop include i seguenti comandi di stampa:
Visualizza la finestra di dialogo Stampa, contenente unanteprima e le opzioni da impostare. Quando fate clic su Chiudi o Stampa, le
impostazioni personalizzate vengono salvate come nuove impostazioni predefinite.
Stampa la copia di un file senza passare per la finestra di dialogo.
Per lavorare con maggior efficienza, possibile includere il comando Stampa nelle azioni. Tutte le impostazioni di stampa di Photoshop sono
disponibili in ununica finestra di dialogo.
Nota:
Torna allinizio
Impostare le opzioni di stampa di Photoshop e stampare
1. Scegliete File > Stampa.
Finestra di dialogo Stampa
A. Anteprima di stampa B. Impostazione della stampante e delle opzioni di stampa C. Impostazione dellorientamento del foglio
D. Posizionamento e ridimensionamento dellimmagine E. Specifica delle opzioni di output per prestampa F. Specifica delle opzioni relative
alla gestione del colore e alle prove colore
2. Selezionate la stampante, il numero di copie e lorientamento della carta.
In Mac OS, potete inviare alla stampante dati a 16 bit per ottenere la massima qualit possibile nei toni con gradazioni delicate, come ad
esempio un cielo luminoso.
3. Regolate la posizione e le proporzioni dellimmagine in relazione alle dimensioni e allorientamento della carta selezionati. Consultate
Posizionare e ridimensionare limmagine
4. Impostate le opzioni Gestione colore e Output, accessibili dal menu a comparsa nellangolo in alto a destra.
5. Effettuate una delle seguenti operazioni:
Per stampare limmagine, fate clic su Stampa.
Per chiudere la finestra senza salvare le opzioni, fate clic su Annulla.
Per mantenere le impostazioni e chiudere la finestra, fate clic su Chiudi.
se appare una finestra di avvertenza che segnala che limmagine pi grande dellarea stampabile della carta, fate clic su Annulla,
quindi scegliete File > Stampa e selezionate Adatta al supporto. Per modificare le dimensioni e il layout della carta, fate clic su Impostazioni
di stampa, quindi riprovate a stampare il file.
Impostare le opzioni della stampante
1. Nella finestra di dialogo Stampa, fate clic su Impostazioni di stampa.
2. Impostare le dimensioni della pagina, la sorgente di alimentazione e lorientamento, secondo necessit.
Le opzioni disponibili dipendono dalla stampante, dai driver della stampante e dal sistema operativo.
Posizionare e ridimensionare limmagine
Potete modificare la posizione e le dimensioni di unimmagine usando le opzioni della finestra di dialogo Stampa. Il bordo ombreggiato della carta
rappresenta il margine della carta selezionata; larea stampabile di colore bianco.
Il formato di output di unimmagine dipende dalle impostazioni delle dimensioni del documento nella finestra Dimensione immagine. Il
I post su Twitter e Facebook non sono coperti dai termini di Creative Commons.
Note legali | Informativa sulla privacy online
Nota:
Torna allinizio
Nota:
Nota:
ridimensionamento in scala applicato nella finestra di dialogo Stampa modifica solo le dimensioni e la risoluzione dellimmagine stampata. Ad
esempio, se ridimensionate unimmagine a 72 ppi del 50% nella finestra di dialogo Stampa, limmagine viene stampata a 144 ppi; tuttavia le
dimensioni del documento nella finestra Dimensione immagine restano inalterate. Il campo Risoluzione di stampa sotto larea Dimensione stampa
in scala mostrano la risoluzione di stampa per le attuali impostazioni.
Molti driver di stampa terze parti forniscono unopzione di ridimensionamento nella finestra di dialogo Impostazioni di stampa. Tale
ridimensionamento incide sullintera pagina, incluse le dimensioni di tutti gli indicatori di pagina (quali gli indicatori di taglio e le didascalie);
lopzione di ridimensionamento nella finestra Stampa agisce solo sulle dimensioni dellimmagine stampata (e non degli indicatori).
i valori di Scala, Altezza e Larghezza riportati nella finestra di dialogo Stampa potrebbero non essere esatti se impostate una percentuale di
ridimensionamento in Impostazioni di stampa. Per evitare imprecisioni, specificate il ridimensionamento solo nella finestra Impostazioni di stampa,
e non in entrambe.
Riposizionare unimmagine nella pagina
Scegliete File > Stampa ed effettuate una delle seguenti operazioni.
Per centrare limmagine nellarea stampabile, selezionate Centra immagine.
Per posizionare limmagine mediante valori numerici, deselezionate Centra immagine e specificate i valori nelle caselle Alto e Sinistra.
Deselezionate Centra immagine, quindi trascinate limmagine nellarea di anteprima.
Ridimensionare le dimensioni di stampa di unimmagine
Scegliete File > Stampa ed effettuate una delle seguenti operazioni.
Per adattare limmagine allarea stampabile della carta selezionata, fate clic su Adatta al supporto.
Per ridimensionare limmagine in base a fattori numerici, deselezionate Adatta al supporto, quindi specificate i valori di Altezza e
Larghezza.
Per ottenere le proporzioni desiderate, selezionate Rettangolo di selezione e trascinate una maniglia del rettangolo nellarea di anteprima.
Stampare dati vettoriali
Se unimmagine contiene grafica vettoriale, ad esempio forme e testo, Photoshop in grado di inviare i dati vettoriali a una stampante PostScript.
Quando decidete di includere dati vettoriali, Photoshop invia alla stampante unimmagine separata per ogni livello di testo e di forma vettoriale.
Queste immagini aggiuntive vengono stampate sopra allimmagine base e ritagliate usando il relativo contorno vettoriale. Di conseguenza, i bordi
delle immagini di grafica vettoriale vengono stampati alla massima risoluzione della stampante anche se il contenuto di ogni livello limitato dalla
risoluzione del file immagine.
alcuni metodi di fusione ed effetti di livello richiedono la rasterizzazione dei dati vettoriali.
1. Scegliete File > Stampa.
2. Dal menu a comparsa, scegliete Output.
3. Selezionate lopzione Includi dati vettoriali.
4. Fate clic su Stampa.
se appare una finestra di avvertenza che segnala che limmagine pi grande dellarea stampabile della carta, fate clic su Annulla, quindi
scegliete File > Stampa e selezionate Adatta al supporto. Per modificare le dimensioni e il layout della carta, fate clic su Impostazioni di stampa,
quindi riprovate a stampare il file.
Altri argomenti presenti nellAiuto
Dimensioni e risoluzione dellimmagine
Le prove colore a video
Profili di colore
Automazione
Batch Actions (Azioni batch)
Infinite Skills (9 agosto 2012)
esercitazione video
Il contenuto di alcuni collegamenti potrebbe essere disponibile solo in inglese.
Script
Torna all'inizio
Torna all'inizio
Eseguire un JavaScript
Impostare lesecuzione automatica di script e azioni
Photoshop supporta le funzioni di automazione tramite scripting. In Windows potete usare qualsiasi linguaggio di scripting che supporti
lautomazione COM, come ad esempio VB Script. In Mac OS potete usare tutti i linguaggi, quali AppleScript, che consentono di inviare eventi
Apple. Questi linguaggi non sono compatibili tra le diverse piattaforme, ma sono in grado di controllare pi applicazioni quali Adobe Photoshop,
Adobe Illustrator, Microsoft Office e altre. In Mac OS potete usare anche le azioni di Photoshop per Automator di Apple, che permette di gestire le
operazioni in Photoshop.
Potete anche usare J avaScript su entrambe le piattaforme. Il supporto per J avaScript consente di scrivere script di Photoshop da eseguire su
Windows o Mac OS.
Nota: consultate la documentazione sullo scripting installata nella cartella Photoshop CS5/Scripting/Documents. Il plug-in Scriptlistener si trova in
Photoshop CS5/Scripting/Utilities.
Eseguire un JavaScript
Scegliete File > Script e selezionate lo script dallelenco. Lelenco degli script include tutti i file salvati con estensione .js o .jsx e che si trovano
nella cartella Photoshop CS5/Presets/Script. Per eseguire uno script salvato in una diversa ubicazione, scegliete File > Script > Sfoglia e
selezionate lo script.
Impostare lesecuzione automatica di script e azioni
Potete fare in modo che un evento, ad esempio apertura, salvataggio o esportazione di un file in Photoshop, attivi unazione di J avaScript o di
Photoshop. Photoshop offre numerosi eventi predefiniti e tutti gli eventi di Photoshop gestibili tramite script possono attivare uno script o unazione.
Per maggiori informazioni sugli eventi gestibili tramite script, consultate la Guida agli script di Photoshop CS5.
1. Scegliete File > Script > Gestione degli eventi di scripting.
2. Selezionate Attiva eventi per esecuzione di script/azioni.
3. Dal menu Evento di Photoshop, scegliete levento che deve attivare lo script o lazione.
4. Selezionate Script o Azione, quindi scegliete lo script o lazione da eseguire quando si verifica levento.
Photoshop offre numerosi script campione fra i quali scegliere. Per eseguire uno script diverso, scegliete Sfoglia e selezionate lo script
desiderato. Per le azioni, scegliete il set di azioni dal primo menu a comparsa e lazione dal secondo. Per visualizzarle in questi menu,
dovete caricare le azioni nel pannello Azioni.
5. Fate clic su Aggiungi. Levento e il relativo script o azione vengono elencati nella finestra di dialogo.
6. Per disattivare ed eliminare singoli eventi, selezionateli dallelenco e fate clic su Rimuovi. Per disattivare tutti gli eventi, senza per eliminarli
dallelenco, deselezionate Attiva eventi per esecuzione di script/azioni.
Note legali | Informativa sulla privacy online
Elaborazione di un batch di file
Torna all'inizio
Convertire i file con Elaboratore immagini
Elaborare i file in batch
Creare un droplet da unazione
Opzioni di elaborazione di batch e droplet
Convertire i file con Elaboratore immagini
Elaboratore immagini converte ed elabora gruppi di file. A differenza del comando Batch, Elaboratore immagini consente di elaborare i file senza
dover prima creare unazione. Con Elaboratore immagini potete effettuare le seguenti operazioni:
Convertire un gruppo di file in formato J PEG, PSD o TIFF, oppure convertire simultaneamente i file in tutti i tre formati.
Elaborare un gruppo di file da fotocamera in formato Raw usando le stesse opzioni.
Ridimensionare le immagini in base a dimensioni specifiche in pixel.
Incorporare un profilo colore o convertire un gruppo di file in sRGB e salvarli come immagini J PEG per il Web.
Includere metadati del copyright nelle immagini convertite.
Elaboratore immagini consente di gestire file Photoshop (PSD), J PEG e in formato raw da fotocamera.
1. Effettuate una delle seguenti operazioni:
Scegliete File > Script > Elaboratore immagini (Photoshop).
Scegliete Strumenti > Photoshop > Elaboratore immagini (Bridge).
2. Selezionate le immagini da elaborare. Potete scegliere se elaborare un file aperto o selezionare una cartella di file.
3. (Facoltativo) Per applicare le medesime impostazioni a tutte le immagini, selezionate Apri prima immagine per applicare le impostazioni.
Quando elaborate un gruppo di file da fotocamera in formato Raw creati con le medesime condizioni di illuminazione, potete regolare le
impostazioni sulla prima immagine e quindi applicare gli stessi valori alle altre.
Usate questa opzione per le immagini in formato PSD o J PEG, se il profilo colore del file non corrisponde a quello di lavoro. Potete
scegliere un profilo colore per convertire la prima immagine e tutte le immagini della cartella.
Nota: le impostazioni applicate con Elaboratore immagini sono temporanee e vengono usate solo con questa opzione. Per elaborare
limmagine vengono usate le impostazioni correnti dellimmagine in formato Raw, a meno che non le modifichiate con Elaboratore immagini.
4. Selezionate la posizione in cui salvare i file elaborati.
Se elaborate lo stesso file varie volte salvandolo nella medesima posizione, ogni file risultante verr salvato con il proprio nome e non
sovrascritto.
5. Selezionate i tipi di file e le opzioni di salvataggio.
Salva come JPEG Salva le immagini in formato J PEG allinterno di una cartella denominata J PEG nella cartella di destinazione.
Qualit Determina la qualit dellimmagine J PEG in un campo compreso fra 0 e 12.
Ridimensiona Ridimensiona limmagine in base ai valori di larghezza e altezza impostati. Limmagine mantiene comunque le sue
proporzioni originali.
Converti profilo in sRGB Converte il profilo colore in sRGB. Per salvare il profilo insieme allimmagine, accertatevi che Includi profilo ICC
sia selezionato.
Salva come PSD Salva le immagini in formato Photoshop allinterno di una cartella denominata PSD nella cartella di destinazione.
Massimizza compatibilit Salva una versione composita di unimmagine con pi livelli, al fine di garantire la compatibilit con applicazioni
che non leggono immagini con pi livelli.
Salva come TIFF Salva le immagini in formato TIFF allinterno di una cartella denominata TIFF nella cartella di destinazione.
Compressione LZW Salva il file TIFF usando lo schema di compressione LZW.
6. Impostate le altre opzioni di elaborazione:
Esegui azione Esegue unazione di Photoshop. Scegliete il set di azioni dal primo menu e lazione dal secondo. In questi menu sono
elencati i set di azioni precedentemente caricati nel pannello Azioni.
Copyright Include eventuali testi inseriti nei metadati IPTC del copyright per il file specifico. Il testo immesso in questo campo sovrascrive i
Torna all'inizio
Torna all'inizio
metadati del copyright nel file originario.
Includi profilo ICC Incorpora il profilo colore nei file salvati.
7. Fate clic su Esegui.
Prima di elaborare le immagini, fate clic su Salva per salvare le impostazioni correnti della finestra di dialogo. Se in futuro vorrete elaborare file
usando questo gruppo di impostazioni, fate clic su Carica e selezionate le impostazioni salvate di Elaboratore immagini .
Elaborare i file in batch
Il comando Batch esegue unazione su una cartella di file. Se disponete di una fotocamera digitale o di uno scanner con alimentatore di documenti,
potete anche importare ed elaborare pi immagini con ununica azione. Lo scanner o la fotocamera digitale possono richiedere un modulo plug-in
di acquisizione che supporti le azioni.
Nota: se il plug-in di terze parti non supporta limportazione contemporanea di pi documenti, potrebbe non funzionare durante lelaborazione in
batch o se usato come parte di unazione. Per ulteriori informazioni, contattate il produttore del plug-in.
Potete anche importare immagini PDF da Acrobat Capture o altri programmi.
Quando eseguite lelaborazione in batch dei file, potete lasciare tutti i file aperti, chiudere e salvare le modifiche apportate ai file originali o salvare
le versioni modificate dei file in una nuova posizione (lasciando gli originali inalterati). Se salvate i file elaborati in una nuova posizione, potete
creare una nuova cartella di destinazione prima di iniziare loperazione.
Per eseguire lelaborazione in batch con pi azioni, create una nuova azione che esegua tutte le altre azioni, quindi eseguitela in batch. Per
eseguire lelaborazione in batch di pi cartelle, create in una cartella gli alias per le altre cartelle da elaborare, quindi selezionate Includi tutte le
sottocartelle.
Per migliorare le prestazioni dellelaborazione in batch, diminuite il numero di stati della storia salvati e deselezionate lopzione Crea
automaticamente la prima istantanea nel pannello Storia.
Eseguire lelaborazione in batch dei file
1. Effettuate una delle seguenti operazioni:
Scegliete File > Automatizza > Batch (Photoshop).
Scegliete Strumenti > Photoshop > Batch (Bridge).
2. Specificate lazione da usare per lelaborazione dei file dai menu a comparsa Imposta e Azione. I menu visualizzano le azioni disponibili nel
pannello Azioni. Se lazione desiderata non appare, scegliete un set diverso o caricate un set nel pannello.
3. Scegliete i file da elaborare dal menu a comparsa Sorgente:
Cartella Elabora i file contenuti nella cartella specificata. Fate clic su Scegli per individuare e selezionare la cartella.
Importa Elabora le immagini provenienti da una fotocamera digitale, uno scanner o un documento PDF.
File aperti Elabora tutti i file aperti.
Bridge Elabora i file selezionati in Adobe Bridge. Se non selezionato alcun file, vengono elaborati quelli contenuti nella cartella Bridge
corrente.
4. Impostate le opzioni di elaborazione, salvataggio e denominazione dei file. Per ulteriori informazioni sulle impostazioni della finestra di
dialogo Batch, consultate Opzioni di elaborazione di batch e droplet.
Eseguire lelaborazione in batch di file in cartelle nidificate in formati differenti
1. Elaborate le cartelle come fareste normalmente fino al passaggio Destinazione.
2. Dal menu a comparsa Destinazione, scegliete Salva e chiudi. Potete specificare le opzioni di Ignora comandi Azione Salva con nome per
effettuare le seguenti operazioni:
Se il passaggio Salva con nome dellazione contiene un nome di file, questultimo sar sostituito dal nome del documento che si sta
salvando. Tutti i passaggi Salva con nome vengono elaborati come se registrati senza un nome di file.
La cartella specificata nel passaggio Salva con nome dellazione sar a sua volta sostituita dalla cartella originale del documento.
Nota: lazione deve contenere un passaggio Salva con nome, visto che il comando Batch non salva automaticamente i file.
Questa procedura consente, ad esempio, di applicare il contrasto, ridimensionare e salvare le immagini come J PEG nelle loro cartelle
originarie. Sar sufficiente creare unazione che presenti un passaggio Contrasta, un passaggio Ridimensiona, e infine un passaggio Salva
come J PEG. Quando elaborate in batch questa azione, selezionate Includi tutte le sottocartelle; come destinazione scegliete Salva e chiudi
e selezionate Ignora comandi Azione Salva con nome.
Creare un droplet da unazione
Un droplet esegue unazione su una o pi immagini, oppure su una cartella di immagini, trascinate sullicona del droplet. Potete salvare un droplet
Torna all'inizio
sul desktop o in unaltra posizione su disco.
Icona di un droplet
Le azioni stanno alla base della creazione dei droplet: prima di poter creare un droplet, dovete registrare lazione nel pannello Azioni. Consultate
Creazione delle azioni.
1. Scegliete File > Automatizza > Crea droplet.
2. Specificate la posizione di salvataggio del droplet. Fate clic su Scegli nella sezione Salva droplet in, quindi selezionate la posizione.
3. Selezionate il set di azioni e specificate quale azione intendete usare con i menu Imposta e Azione. Prima di aprire la finestra di dialogo e
preselezionare questi menu, selezionate lazione nel pannello Azioni.
4. Impostate le opzioni di elaborazione, salvataggio e denominazione dei file. Per ulteriori informazioni sulle impostazioni della finestra di
dialogo Batch, consultate Opzioni di elaborazione di batch e droplet.
Suggerimenti per creare droplet multipiattaforma
Quando create un droplet sia per Windows che per Mac OS, tenete presenti le seguenti indicazioni sulla compatibilit:
Dopo aver spostato su un sistema Mac OS un droplet creato in Windows, trascinatelo sullicona di Photoshop della scrivania. Photoshop
aggiorna il droplet per luso in Mac OS.
Quando create un droplet in Mac OS, usate lestensione .exe per renderlo compatibile sia con Windows che con Mac OS.
Eventuali riferimenti a nomi di file non sono supportati nel trasferimento di un droplet tra diversi sistemi operativi. Tutti i passaggi con
riferimenti a nomi di file o cartelle (come i comandi Apri e Salva con nome o i comandi di regolazione che caricano le impostazioni da un file)
interrompono lazione per richiedere allutente di specificare il nome.
Elaborare un file con un droplet
Trascinate un file o una cartella sullicona del droplet. Se non gi aperto, Photoshop viene avviato.
Opzioni di elaborazione di batch e droplet
Nelle finestre di dialogo Batch e Droplet, specificate le opzioni seguenti.
Ignora i comandi Apri dellazione Fa s che i file selezionati per il comando Batch vengano elaborati senza aprire il file eventualmente
specificato per il comando Apri dellazione. Se lazione contiene un comando Apri che apre un file salvato e non selezionate questa opzione, il
comando Batch apre ed elabora soltanto il file che era stato usato per registrare il comando Apri. Ci si verifica perch il comando Batch apre il
file specificato nellazione dopo aver aperto tutti i file della cartella batch di origine. Visto che lultimo file aperto sar quindi quello indicato
dallazione, il comando Batch esegue lazione su detto file e non elabora nessuno dei file della cartella batch di origine.
Per usare questa opzione, lazione deve contenere un comando Apri. In caso contrario il comando Batch non apre i file selezionati per
lelaborazione in batch. Se selezionate questa opzione non vengono ignorate tutte le informazioni del comando Apri, ma soltanto la scelta dei file
da aprire.
Deselezionate questa opzione se avete registrato lazione per eseguirla su un file aperto o se lazione contiene comandi Apri riferiti a file necessari
per lo svolgimento dellazione.
Includi tutte le sottocartelle Elabora i file contenuti nelle sottocartelle della cartella specificata.
Sopprimi avvertenze profilo colore Disattiva i messaggi sui criteri per i colori.
Sopprimi finestre opzioni di Apri file Nasconde le finestre di dialogo delle opzioni di apertura dei file. Questa opzione utile quando si
eseguono in batch azioni su immagini da fotocamera in formato Raw. In questo caso vengono usate le impostazioni predefinite o precedentemente
specificate.
Menu Destinazione Imposta la posizione in cui dovranno essere salvati i file elaborati.
Nessuno Lascia aperti i file senza salvare le modifiche (a meno che lazione non contenga un comando Salva).
Salva e chiudi Salva i file nelle posizioni correnti e sovrascrive i file originali.
Cartella Salva i file modificati in unaltra posizione. Fate clic su Scegli per specificare la cartella di destinazione.
Ignora i comandi Azione Salva con nome Fa s che i file elaborati vengano salvati nella cartella di destinazione specificata nel comando Batch
(o nella cartella originaria, se scegliete Salva e Chiudi), con i nomi originari o quelli specificati nella sezione Denominazione file della finestra di
dialogo Batch.
Se non selezionate questa opzione e lazione include un comando Salva con nome, i file verranno salvati nella cartella specificata nel comando
Salva con nome dellazione, anzich nella cartella specificata nel comando Batch. Inoltre, se non selezionate questa opzione e il comando Salva
con nome dellazione include un nome di file, il comando Batch sovrascrive il file specificato nellazione ogni volta che elabora unimmagine.
Se desiderate che il comando Batch elabori i file usando i nomi originari dei file contenuti nella cartella di origine specificata nel comando
stesso, salvate limmagine nellazione. Quindi, quando impostate lelaborazione in batch, scegliete Ignora i comandi Azione Salva con nome e
specificate una cartella di destinazione. Se nel comando Batch rinominate le immagini e non selezionate lopzione Ignora i comandi Azione
Salva con nome, Photoshop salva due volte le immagini elaborate: con il nuovo nome nella cartella specificata e con il nome originario nella
cartella indicata nel comando Salva con nome dellazione.
Per usare questa opzione, lazione deve contenere un comando Salva con nome. In caso contrario il comando Batch non salva i file elaborati.
Selezionando questa opzione non vengono ignorate tutte le informazioni del comando Salva con nome, ma soltanto il nome del file e della cartella
specificati.
Nota: alcune opzioni di salvataggio non sono disponibili nei comandi Batch e Crea droplet, quali ad esempio le opzioni TIFF o di compressione
JPEG. Se volete utilizzarle, registrate un passaggio Salva con nome nellazione, quindi scegliete lopzione Ignora comandi Azione Salva con
nome per essere certi che i file vengano salvati dove specificato nel comando Batch o Crea droplet. Photoshop ignora il nome di file e il percorso
specificati nel comando Salva con nome dellazione ma mantiene le opzioni di salvataggio usando il percorso e il nome di file specificati nella
finestra di dialogo Batch.
Denominazione file Specifica le convenzioni da usare per i nomi di file da salvare in una nuova cartella. Selezionate gli elementi dai menu a
comparsa o immettete il testo nei campi da combinare con i nomi predefiniti di tutti i file. I campi vi consentono di modificare lordine e la
formattazione delle parti del nome del file. Dovete includere almeno un campo univoco per ogni file (ad esempio, nome file oppure numero o
lettera seriale) per impedirne la sovrascrittura. Numero di serie iniziale specifica il numero di partenza per ciascun campo di numero di serie. I
campi Lettera seriale iniziano sempre con la lettera A per il primo file.
Compatibilit Rende i nomi dei file compatibili con i sistemi operativi Windows, Mac OS e UNIX.
Quando salvate con le opzioni del comando Batch, i file vengono di solito salvati nello stesso formato di quelli originali. Per creare
unelaborazione in batch che salvi i file in un formato diverso, registrate il comando Salva con nome seguito da Chiudi come parte dellazione
originale. Quindi, durante limpostazione dellelaborazione, scegliete Ignora comandi Azione Salva con nome come opzione di destinazione.
Menu Errori Specifica come gestire gli errori di elaborazione:
Smetti per errori Interrompe lelaborazione fino alla conferma del messaggio di errore.
Registra errori su file Registra ciascun errore in un file senza interrompere lelaborazione in batch. Se vengono registrati degli errori,
dopo lelaborazione appare un messaggio. Per rivedere un file di errori, apritelo con un editor di testo al termine dellesecuzione del
comando Batch.
Altri argomenti presenti nellAiuto
Video sullelaborazione delle immagini
Note legali | Informativa sulla privacy online
Creazione di grafica basata su dati
Torna all'inizio
Definire le variabili
Rinominare una variabile
Definire un set di dati
Visualizzare lanteprima o applicare un set di dati
Generare grafica usando set di dati
Creazione di set di dati in file esterni
Importare un set di dati
La grafica basata su dati consente di produrre pi versioni di unimmagine in modo semplice e veloce per il Web e la stampa. Potete ad esempio
produrre 100 versioni di banner Web con testi e immagini diverse, ma tutte basate sullo stesso modello.
Per creare grafica dai modelli e dai set di dati, attenetevi alle seguenti istruzioni generali:
1. Create la grafica di base da usare come modello.
Usate i livelli per separare gli elementi da modificare.
2. Definite le variabili della grafica.
Le variabili specificano quali parti dellimmagine variano. Consultate Definire le variabili.
3. Create o importate i set di dati.
Potete creare i set di dati allintero del modello o importarli da un file di testo. Consultate Definire un set di dati e Creazione di set di dati in file
esterni.
4. Visualizzate lanteprima del documento per ciascun set di dati.
Per verificare il risultato finale, potete visualizzare lanteprima prima di esportare tutti i file. Consultate Visualizzare lanteprima o applicare un set di
dati.
5. Generate la grafica esportandola con i dati.
Potete esportarli come file di Photoshop (PSD). Consultate Generare grafica usando set di dati.
Creazione di differenti versioni di unimmagine mediante luso di variabili
A. Modello del file di origine B. Definizione dei livelli come variabili C. Possono essere create diverse versioni dellimmagine, ciascuna con un
diverso set di dati variabili.
Definire le variabili
Le variabili sono utili per definire gli elementi di un modello che variano. Potete definire tre tipi di variabili. Le variabili Visibilit mostrano o
nascondono il contenuto di un livello. Le variabili Sostituzione pixel sostituiscono i pixel di un livello con i pixel di un altro file immagine. Le variabili
Sostituzione testo sostituiscono una stringa di testo in un livello di testo.
Nota: GoLive riconosce tutte le variabili di visibilit e di testo, ma non le variabili Sostituzione pixel.
Due versioni della stessa immagine basate sullo stesso modello
A. Variabile Visibilit B. Variabile Sostituzione pixel C. Variabile Sostituzione testo
Non potete definire variabili per il livello di sfondo.
1. Scegliete Immagine > Variabili > Definisci.
2. Scegliete un livello dal menu a comparsa Livello che contiene lelemento da definire come variabile.
3. Selezionate uno o pi tipi di variabili:
Visibilit Mostra o nasconde il contenuto del livello.
Sostituzione pixel Sostituisce i pixel di un livello con i pixel di un altro file immagine.
Sostituzione testo Sostituisce una stringa di testo in un livello di testo.
4. Effettuate una delle seguenti operazioni:
Scegliete Nome e inserite un nome per la variabile. I nomi delle variabili devono iniziare con una lettera, un simbolo di sottolineatura o i
due punti; non possono contenere spazi o caratteri speciali eccetto punti, trattini, simboli di sottolineatura e due punti.
Collegate questo livello a una variabile esistente scegliendola dal menu Nome. I livelli controllati dalla medesima variabile vengono
visualizzati accanto al menu Nome insieme allicona di collegamento.
5. Per le variabili Sostituzione pixel, impostate le seguenti opzioni.
Scegliete come ridimensionare limmagine sostitutiva: Adatta ridimensiona limmagine secondo il rettangolo di selezione (parti del quale
possono rimanere vuote); Riempi ridimensiona limmagine per riempire completamente il rettangolo di selezione (limmagine potrebbe
estendersi oltre i suoi bordi); Invariato lascia limmagine inalterata; Conforme ridimensiona limmagine non proporzionalmente in base al
rettangolo di selezione.
Fate clic su una maniglia dellicona di allineamento per scegliere come allineare limmagine nel rettangolo di selezione. Questa
opzione non disponibile per Conforme.
Selezionate Ritaglia secondo rettangolo di selezione per ritagliare le aree dellimmagine che non rientrano nel rettangolo di selezione.
Questa opzione disponibile solo se selezionato il metodo di sostituzione Riempi o Invariato e non disponibile per Conforme.
6. Per definire le variabili per un altro livello, scegliete un livello dal menu a comparsa Livello. Accanto al nome dei livelli che contengono
variabili appare un asterisco. Potete usare le frecce per spostarvi da un livello allaltro.
7. Fate clic su OK.
Torna all'inizio
Torna all'inizio
Torna all'inizio
Torna all'inizio
Torna all'inizio
Rinominare una variabile
1. Scegliete Immagine > Variabili > Definisci.
2. Scegliete il livello contenente la variabile dal menu a comparsa Livello.
3. Per rinominare la variabile, immettete un nome nella casella di testo Nome. I nomi delle variabili devono iniziare con una lettera, un simbolo
di sottolineatura o i due punti; non possono contenere spazi o caratteri speciali eccetto punti, trattini, simboli di sottolineatura e due punti.
4. Per eliminare la variabile, deselezionatela.
Definire un set di dati
Un set di dati un insieme di variabili e dati associati. necessario definire un set di dati per ciascuna versione della grafica da generare.
1. Effettuate una delle seguenti operazioni:
Scegliete Immagine > Variabili > Set di dati.
Se la finestra Variabili aperta, scegliete Set di dati dal menu a comparsa nella parte superiore della finestra o fate clic su Avanti.
Nota: dovete specificare almeno una variabile prima di poter modificare il set di dati predefinito.
2. Fate clic su Nuovo set di dati .
3. Selezionate una variabile dal menu a comparsa Nome o dallelenco in fondo alla finestra di dialogo.
4. Modificate i dati della variabile:
Per le variabili Visibilit , selezionate Visibile per visualizzare il contenuto del livello, Invisibile per nasconderlo.
Per le variabili Sostituzione pixel , fate clic su Seleziona file e selezionate un file immagine sostitutivo. Per non modificare lo stato
corrente del livello, fate clic su Non sostituire prima di applicare il set di dati.
Nota: lopzione Non sostituire non ripristina il file allo stato originario, se sono state precedentemente applicate altre sostituzioni.
Per le variabili Sostituzione testo , immettete il testo nella casella Valore.
5. Definite altri set di dati per ciascuna versione della grafica da generare.
Potete modificare, rinominare ed eliminare i set di dati successivamente, scegliendoli dal menu a comparsa Set di dati e modificando le opzioni.
Potete passare da un set allaltro usando le icone delle frecce. Per eliminare un set di dati, fate clic sullicona cestino.
Visualizzare lanteprima o applicare un set di dati
Potete applicare il contenuto di un set di dati allimmagine di base, lasciando al tempo stesso tutte le variabili e i set di dati inalterati. Potete cos
modificare laspetto del documento PSD per contenere i valori del set di dati. Potete inoltre visualizzare lanteprima delle varie versioni della
grafica per ciascun set di dati.
Nota: applicando un set di dati si sovrascrive il documento originale.
Scegliete Immagine > Applica set di dati. Scegliete il set di dati dallelenco e visualizzate lanteprima dellimmagine nella finestra del documento.
Per applicare un set di dati, fate clic su Applica. Fate clic su Annulla se state visualizzando lanteprima e non desiderate modificare limmagine di
base.
Potete anche applicare un set di dati e visualizzarne lanteprima nella pagina Set di dati della finestra di dialogo Variabili.
Generare grafica usando set di dati
Dopo aver definito le variabili e uno o pi set di dati, potete generare le immagini in modalit batch usando i valori dei set di dati. Potete generare
immagini come file PSD.
1. Scegliete File > Esporta > Set di dati come file.
2. Immettete un nome di base per tutti i file generati. Potete creare il vostro schema di denominazione personalizzato.
3. Fate clic sul pulsante Seleziona cartella per selezionare una cartella di destinazione per i file.
4. Scegliete i set di dati da esportare.
5. Fate clic su OK.
Creazione di set di dati in file esterni
Per creare rapidamente una grande quantit di set di dati, potete creare un file di testo esterno con tutte le informazioni sulle variabili e caricarlo
poi in un documento PSD contenente variabili. Un modo per eseguire questa operazione consiste nellimmettere i dati in un file di testo o in un
foglio elettronico Microsoft Excel, quindi esportarlo come file con valori separati da virgola o tabulazione.
Torna all'inizio
La sintassi del file esterno la seguente (dove ogni riga che inizia con NomeVariabile o Valore costituisce una riga separata nel file):
Var i abl eName1<sep>Var i abl eName2<sep> <sep>Var i abl eNameN <nl >
Val ue1- 1<sep>Val ue2- 1<sep><sep>Val ueN- 1<nl >
Val ue1- 2<sep>Val ue2- 2<sep><sep>Val ueN- 2<nl >
Val ue1- M<sep>Val ue2- M<sep><sep>Val ueN- M<nl >
Tutti i nomi delle variabili sono elencati nella prima riga, nellordine in cui vengono forniti i valori nelle righe successive. Ogni riga successiva
rappresenta un set di dati e contiene i valori di ogni data variabile.
Per creare pi righe di testo in una singola riga di testo di un set di dati, racchiudete il testo tra virgolette e inserite degli a capo forzati nel file
con valori separati da virgola o tabulazione, laddove desiderate introdurre le interruzioni.
Elementi della sintassi del file di testo esterno
<sep> File con valori separati da virgola (CSV) o tabulazione, che
separa ciascun nome di variabile o valore.
<nl> Simbolo di nuova riga che termina ciascun set di dati. Pu essere
un carattere Line Feed, Carriage Return o entrambi.
true e false Valori consentiti per una variabile di visibilit.
Spazi Gli spazi attorno ai delimitatori vengono rimossi in fase di analisi
del file. Quelli tra le parole in una stringa di valore (ad es. due di
un tipo) sono conservati; quelli iniziali e finali sono conservati se
racchiusi tra virgolette (ad es. un tipo ).
Virgolette Possono far parte di un valore se precedute da un altro simbolo
di virgolette (ad es. B sar B nel set di dati).
Se le espressioni <sep>o <nl>fanno parte del valore della variabile, lintero valore deve essere racchiuso tra virgolette.
Nel file di testo devono essere definite tutte le variabili definite nel documento PSD. Se il numero di variabili del file di testo non corrisponde a
quello del documento, verr visualizzato un errore.
Set di dati di esempio:
Usando un modello per fiori con variabili per tulipano e girasole, potete creare un file di testo simile al seguente:
{cont ent s of Fl ower Show. t xt }
Var i abl e 1, Var i abl e 2, Var i abl e 3
t r ue, TULI P, c: \ My Document s\ t ul i p. j pg
f al se, SUNFLOWER, c: \ My Document s\ sunf l ower . j pg
f al se, CALLA LI LY, c: \ My Document s\ cal l a. j pg
t r ue, VI OLET, c: \ My Document s\ vi ol et . j pg
Nota: se il file di testo si trova nella stessa cartella del file immagine, potete usare un percorso relativo per la posizione dellimmagine. Ad
esempio, lultima voce dellesempio potrebbe essere: true, VIOLET, violet.jpg.
Importare un set di dati
1. Effettuate una delle seguenti operazioni:
Scegliete File > Importa > Set di dati variabili.
Scegliete Immagine > Variabili > Set di dati, quindi fate clic su Importa.
2. Selezionate il file di testo da importare.
3. Impostate le opzioni di importazione.
Usa prima colonna per nomi dei set di dati Assegna un nome a ciascun set di dati usando il contenuto della prima colonna del file di
testo (i valori della prima variabile dellelenco). In caso contrario, ai set di dati vengono assegnati nomi generici quali Set di dati 1, Set di dati
2, ecc.
Sostituisci set di dati esistenti Elimina eventuali set di dati esistenti prima dellimportazione.
4. Impostate la codifica del file di testo o lasciate limpostazione Automatica.
5. Fate clic su OK.
Note legali | Informativa sulla privacy online
Creazione delle azioni
Torna all'inizio
Torna all'inizio
Linee guida per la registrazione delle azioni
Registrare unazione
Registrare un tracciato
Inserire uninterruzione
Modificare le impostazioni durante la riproduzione di unazione
Escludere i comandi da unazione
Inserire un comando di menu non registrabile
Modificare e registrare nuovamente le azioni
Linee guida per la registrazione delle azioni
Tenete presenti le seguenti indicazioni quando registrate le azioni:
Potete registrare la maggior parte dei comandi, ma non tutti.
Potete registrare le operazioni eseguite con gli strumenti selezione, sposta, poligono, lazo, bacchetta magica, taglierina, sezione, gomma
magica, sfumatura, secchiello, testo, forma, nota, contagocce e campionatore colore, e le operazioni eseguite nei pannelli Storia, Campioni,
Colore, Tracciati, Canali, Livelli, Stili e Azioni.
I risultati di unazione dipendono dal file in uso e dalle impostazioni del programma, quali il livello attivo o il colore di primo piano. Ad
esempio, una sfocatura di 3 pixel produce effetti diversi su un file da 72 ppi e uno da 144 ppi, mentre lopzione Bilanciamento colore non
funziona con immagini in scala di grigio.
Quando registrate unazione che comporta impostazioni da finestre di dialogo e pannelli, lazione user le impostazioni correnti al momento
della registrazione. Se modificate unimpostazione in una finestra di dialogo o in un pannello durante la registrazione di unazione, viene
registrato il nuovo valore.
Nota: la maggior parte delle finestre di dialogo conservano i valori delle impostazioni precedenti. Controllate attentamente che i valori siano
quelli che desiderate registrare.
Le operazioni e gli strumenti modali, nonch tutti gli strumenti che registrano le posizioni, si basano sulle unit di misura specificate per
il righello. Sono dette modali le operazioni e gli strumenti che hanno effetto dopo aver premuto Invio/A capo, ad esempio i comandi di
trasformazione e ritaglio. Gli strumenti che registrano la posizione sono gli strumenti selezione, sezione, sfumatura, bacchetta magica, lazo,
forma, tracciato, contagocce e nota.
Quando registrate unazione da riprodurre su file di dimensioni diverse, consigliabile usare le percentuali come unit del righello. In
questo modo, lazione verr riprodotta sempre nella stessa posizione relativa dellimmagine.
Per fare in modo che unazione ne richiami unaltra, registrate il comando Esegui del menu del pannello Azioni.
Registrare unazione
Quando create una nuova azione, tutti gli strumenti e i comandi usati vengono aggiunti allazione finch non interrompete la registrazione.
Per evitare errori, lavorate su una copia: allinizio dellazione prima di applicare altri comandi, registrate il comando File > Salva una copia
(Illustrator) oppure File > Salva con nome e selezionate Come copia (Photoshop). In alternativa, in Photoshop potete fare clic sul pulsante
Nuova istantanea nel pannello Storia per creare unistantanea dellimmagine prima di registrare lazione.
1. Aprite un file.
2. Nel pannello Azioni, fate clic su Crea nuova azione o scegliete Nuova azione dal menu del pannello Azioni.
3. Inserite un nome per lazione, selezionate un set di azioni e impostate opzioni aggiuntive:
Tasto funzione Assegna una scelta rapida da tastiera allazione. Potete scegliere qualsiasi combinazione di tasto funzione, tasto Ctrl
(Windows) o Comando (Mac OS) e tasto Maiusc (ad esempio, Ctrl+Maiusc+F3), con le seguenti eccezioni: in Windows non potete utilizzare
il tasto F1 n F4 o F6 con il tasto Ctrl.
Nota: se assegnate a unazione una scelta rapida da tastiera gi usata per un comando, la scelta rapida richiamer lazione anzich il
comando.
Colore Assegna un colore per la visualizzazione in Modalit pulsante.
4. Fate clic su Inizia registrazione. Il pulsante Inizia registrazione nel pannello Azioni diventa rosso .
Importante: quando registrate il comando Salva con nome, non cambiate il nome del file. Se immettete un nuovo nome file, questo sar
registrato e utilizzato ogni volta che eseguite lazione. Se prima di salvare vi dovete spostare in unaltra cartella, specificate la nuova
posizione senza indicare il nome del file.
Torna all'inizio
Torna all'inizio
Torna all'inizio
5. Scegliete i comandi ed eseguite le operazioni da registrare.
Non potete registrare direttamente tutte le attivit delle azioni; tuttavia, potete inserire la maggior parte delle operazioni non registrabili
usando i comandi del menu del pannello Azioni.
6. Per interrompere la registrazione, fate clic sul pulsante Interrompi riproduzione/registrazione o scegliete Smetti registrazione dal menu del
pannello Azioni (in Photoshop, potete anche premere il tasto Esc).
Per riprendere la registrazione nella stessa azione, scegliete Inizia registrazione dal menu del pannello Azioni.
Registrare un tracciato
Il comando Inserisci tracciato consente di includere in unazione un tracciato complesso creato con uno strumento penna o incollato da Adobe
Illustrator. Durante la riproduzione dellazione, il tracciato di lavoro viene impostato sul tracciato registrato. Potete inserire un tracciato durante o
dopo la registrazione di unazione.
1. Effettuate una delle seguenti operazioni:
Iniziate a registrare unazione.
Selezionate il nome dellazione per registrare il tracciato alla fine dellazione.
Selezionate un comando per registrare il tracciato dopo il comando.
2. Selezionate un tracciato esistente dal pannello Tracciati.
3. Scegliete Inserisci tracciato dal menu del pannello Azioni.
Se registrate pi comandi Inserisci tracciato nella stessa azione, ogni tracciato sostituir il precedente nel file di destinazione. Per aggiungere pi
tracciati, registrate il comando Salva tracciato del pannello Tracciati dopo ogni comando Inserisci tracciato.
Nota: la riproduzione di azioni contenenti tracciati complessi pu richiedere grandi quantit di memoria. Se si verificano problemi, aumentate la
quantit di memoria a disposizione di Photoshop.
Inserire uninterruzione
Potete inserire nellazione uninterruzione che permetta di eseguire unoperazione non registrabile (ad esempio, luso di uno strumento di pittura).
Al termine delloperazione, fate clic su Esegui nel pannello Azioni per completare lazione.
Potete inoltre visualizzare un breve messaggio quando lazione raggiunge linterruzione come promemoria delle operazioni da eseguire per
continuare lazione. Potete includere un pulsante Continua nella finestra di messaggio nel caso in cui non sia necessario eseguire altre attivit.
1. Scegliete dove inserire linterruzione effettuando una delle seguenti operazioni:
Selezionate il nome dellazione per inserire linterruzione alla fine dellazione.
Selezionate un comando per inserire linterruzione dopo il comando.
2. Scegliete Inserisci interruzione dal menu del pannello Azioni.
3. Inserite il messaggio desiderato.
4. Se desiderate che lopzione non interrompa lesecuzione dellazione, selezionate Consenti di proseguire.
5. Fate clic su OK.
Potete inserire uninterruzione durante o dopo la registrazione di unazione.
Modificare le impostazioni durante la riproduzione di unazione
Per impostazione predefinita, le azioni vengono completate utilizzando i valori specificati durante la registrazione originale. Se desiderate
modificare le impostazioni per un comando allinterno di unazione, potete inserire un controllo modale. Un controllo modale interrompe unazione
per consentirvi di immettere i valori in una finestra di dialogo o di usare uno strumento modale (uno strumento modale richiede che si prema Invio
o A capo per applicare leffetto e riprendere le relative attivit).
Un controllo modale contrassegnato dallicona di una finestra di dialogo a sinistra del comando, dellazione o del set nel pannello Azioni. Le
azioni e i set che contengono anche dei comandi modali appaiono come icone di finestre di dialogo rosse . Non potete impostare un controllo
modale in modalit pulsante.
Effettuate una delle seguenti operazioni:
Per attivare il controllo mondale per un comando nellazione, fate clic sulla casella a sinistra del nome del comando. Fate nuovamente clic
per disabilitare il controllo modale.
Per attivare o disattivare i controlli modali per tutti i comandi dellazione, fate clic sulla casella a sinistra del nome dellazione.
Per attivare o disattivare i controlli modali per tutte le azioni in un set, fate clic sulla casella a sinistra del nome del set.
Torna all'inizio
Torna all'inizio
Torna all'inizio
Escludere i comandi da unazione
Potete escludere i comandi che non desiderate vengano eseguiti durante la riproduzione dellazione. Non potete escludere i comandi in modalit
pulsante.
1. Se necessario, espandete lelenco dei comandi nellazione facendo clic sul triangolo a sinistra del nome dellazione nel pannello Azioni.
2. Effettuate una delle seguenti operazioni:
Per escludere un solo comando, fate clic per eliminare il segno di spunta a sinistra del nome del comando. Fate nuovamente clic per
includere il comando.
Per escludere o includere tutti i comandi o le azioni in unazione o in un set, fate clic sul segno di spunta a sinistra del nome dellazione o
del set.
Per escludere o includere tutti i comandi ad eccezione del comando selezionato, tenete premuto il tasto Alt (Windows) oppure Opzione
(Mac OS) e fate clic sul segno di spunta.
Per indicare che alcuni comandi nellazione sono esclusi, in Photoshop il segno di spunta dellazione principale diventa rosso; in
Illustrator il segno di spunta dellazione principale diventa attenuato.
Inserire un comando di menu non registrabile
Gli strumenti di pittura e di regolazione dei toni, le opzioni degli strumenti, i comandi di visualizzazione e delle finestre non possono essere
registrati. Tuttavia, potete inserire molti comandi non registrabili in unazione grazie al comando Inserisci elemento da menu.
Il comando pu essere inserito durante o dopo la registrazione dellazione. Un comando inserito viene riprodotto solo quando lazione eseguita;
quando lo inserite il file rimane quindi invariato. Nellazione non vengono registrati valori per il comando. Se il comando apre una finestra di
dialogo, questa appare durante la riproduzione e lazione viene temporaneamente sospesa finch non fate clic su OK o Annulla.
Nota: quando usate il comando Inserisci elemento da menu per inserire un comando che apre una finestra di dialogo, non potete disattivare il
controllo modale nel pannello Azioni.
1. Scegliete dove inserire lelemento del menu:
Selezionate un nome di azione per inserire lelemento al termine dellazione.
Selezionate un comando per inserire lelemento al termine del comando.
2. Dal menu del pannello Azioni, selezionate Inserisci voce da menu.
3. Nella finestra di dialogo Inserisci elemento da menu scegliete un comando dal menu corrispondente.
4. Fate clic su OK.
Modificare e registrare nuovamente le azioni
facile modificare e personalizzare le azioni. Potete modificare le impostazioni di un comando specifico allinterno di unazione, aggiungere
comandi a unazione esistente o ignorare unintera azione e modificare qualsiasi impostazione.
Sovrascrivere un singolo comando
1. Nel pannello Azioni, fate doppio clic sul comando.
2. Immettete i nuovi valori e fate clic su OK.
Aggiungere comandi a unazione
1. Effettuate una delle seguenti operazioni:
Selezionate il nome dellazione per inserire il nuovo comando alla fine dellazione.
Selezionate un comando nellazione dopo il quale inserire il comando.
2. Fate clic sul pulsante Inizia registrazione o scegliete Inizia registrazione dal menu del pannello Azioni.
3. Registrate i comandi aggiuntivi.
4. Al termine, fate clic sul pulsante Arresta riproduzione/registrazione oppure scegliete il comando corrispondente dal menu del pannello.
Ridisporre i comandi in unazione
Nel pannello Azioni, trascinate il comando nella nuova posizione allinterno della stessa o di unaltra azione. Quando la riga evidenziata appare
nella posizione desiderata, rilasciate il pulsante del mouse.
Registrare nuovamente unazione
1. Selezionate unazione e scegliete Registra di nuovo nel menu del pannello Azioni.
2. Se viene visualizzato uno strumento modale, utilizzate lo strumento per creare un risultato diverso e premete Invio o A capo; oppure
premete direttamente Invio o A capo per conservare le stesse impostazioni.
3. Se viene visualizzata una finestra di dialogo, modificate le impostazioni e fate clic su OK per registrarle o su Annulla per mantenere gli stessi
valori.
Altri argomenti presenti nellAiuto
Aggiunta di azioni condizionali | Creative Cloud
Note legali | Informativa sulla privacy online
Aggiunta di una modifica di metodo condizionale a unazione
Torna all'inizio
Aggiungere una modifica di metodo condizionale a unazione
Aggiungere una modifica di metodo condizionale a unazione
Potete specificare le condizioni per una modifica di metodo in modo che la conversione avvenga durante unazione, che una serie di comandi
eseguibili in sequenza su un file o un gruppo di file. Quando la modifica di metodo fa parte di unazione, si pu verificare un errore se il file al quale
la si applica non ha lo stesso metodo sorgente specificato nellazione. Supponiamo, ad esempio, che unoperazione di unazione preveda la
conversione di unimmagine dal metodo sorgente RGB nel metodo destinazione CMYK. Lapplicazione di questa azione a unimmagine in metodo
Scala di grigio (o altro metodo sorgente diverso da RGB) dar luogo a un errore.
Quando registrate unazione, potete usare il comando Modifica metodo condizionale per specificare uno o pi metodi sorgente e un metodo
destinazione.
1. Iniziate a registrare unazione.
2. Scegliete File > Automatizza > Modifica metodo condizionale.
3. Nella finestra di dialogo Modifica metodo condizionale, selezionate uno o pi metodi sorgente. Usate i pulsanti Tutto o Nessuno per
selezionare tutti i metodi possibili o nessuno di essi.
4. Scegliete un metodo destinazione dal menu a comparsa Metodo.
5. Fate clic su OK. La modifica di metodo condizionale appare come nuova operazione nel pannello Azioni.
Altri argomenti presenti nellAiuto
Aggiunta di azioni condizionali | Creative Cloud
Note legali | Informativa sulla privacy online
Le azioni e il pannello Azioni
Torna all'inizio
Torna all'inizio
Torna all'inizio
Le azioni
Panoramica del pannello Azioni
Per ulteriori informazioni sulle azioni
Le azioni
Unazione una serie di attivit riprodotte in un singolo file o in un batch di file: comandi di menu, opzioni dei pannelli, azioni di strumenti e cos
via. Ad esempio, potete creare unazione che cambi la dimensione di unimmagine, applichi un effetto allimmagine, quindi salvi il file nel formato
desiderato.
Le azioni possono includere dei passaggi per permettervi di eseguire le operazioni che non possono essere registrate (quali luso di uno strumento
di pittura). Le azioni possono anche includere controlli modali per linserimento di valori in eventuali finestre di dialogo, mentre viene eseguita
unazione.
In Photoshop le azioni sono alla base delluso dei droplet, piccole applicazioni che elaborano automaticamente i file trascinati sulla loro icona
Photoshop e Illustrator sono forniti con azioni predefinite installate per assistere lutente nellesecuzione delle attivit pi comuni. Potete usare
queste azioni cos come sono, personalizzarle in base alle vostre esigenze o creare nuove azioni. Le azioni sono memorizzate in set per aiutarvi a
organizzarle.
Potete registrare, modificare, personalizzare ed elaborare in batch le azioni nonch gestire gruppi di azioni lavorando con i set di azioni.
Panoramica del pannello Azioni
Il pannello Azioni (Finestra > Azioni) consente di registrare, eseguire, modificare ed eliminare singole azioni. Questo pannello consente inoltre di
salvare e caricare i file delle azioni.
Pannello Azioni di Photoshop
A. Set di azioni B. Azione C. Comandi registrati D. Comando incluso E. Controllo modale (attiva/disattiva il controllo modale)
Espandere e ridurre set, azioni e comandi
Fate clic sul triangolino a sinistra del set, dellazione o del comando desiderato nel pannello Azioni. Tenete premuto Alt (Windows) oppure
Opzione (Mac OS) e fate clic per espandere o ridurre tutte le azioni del set o tutti i comandi dellazione.
Visualizzare le azioni solo per nome
Scegliete Modalit pulsante dal menu del pannello Azioni. Scegliete di nuovo Modalit pulsante per tornare alla modalit elenco.
Nota: tuttavia impossibile visualizzare singoli comandi o set in modalit pulsante.
Selezionare le azioni nel pannello Azioni
Fate clic sul nome di unazione. Tenete premuto Maiusc e fate clic per selezionare pi azioni contigue; tenete premuto Ctrl (Windows) o
Comando (Mac OS) e fate clic sui nomi delle azioni per selezionare pi azioni non contigue.
Per ulteriori informazioni sulle azioni
Altri argomenti presenti nellAiuto
Aggiunta di azioni condizionali | Creative Cloud
Note legali | Informativa sulla privacy online
Aggiunta di azioni condizionali | CC, CS6
I post su Twitter e Facebook non sono coperti dai termini di Creative Commons.
Informazioni legali | Informativa sulla privacy online
Nota:
Torna allinizio
Con le azioni condizionali possibile creare delle azioni che vengono eseguite in base a diverse condizioni. Scegliete una condizione, quindi
potete specificare unazione da riprodurre se il documento soddisfa tale condizione. Se necessario, potete anche specificare unazione da
riprodurre se il documento non soddisfa la condizione.
Per inserire un passaggio di azione condizionale in unazione che state registrando o modificando:
1. Accertatevi che le azioni a cui farete riferimento si trovino nello stesso set di azioni.
2. Nel menu del pannello Azioni, scegliete Inserisci azione condizionale.
3. Nella finestra di dialogo Azione condizionale, scegliete una condizione dal menu Se lelemento corrente.
4. Scegliete le azioni desiderate dai menu Allora riproduci azione e Altrimenti riproduci azione e fate clic su OK.
Potete anche scegliere Nessuno e in uno dei menu, ma non in entrambi. Per eseguire unazione solo se una determinata condizione non
viene soddisfatta, scegliete Nessuno per Allora riproduci azione e scegliete lazione desiderata per Altrimenti riproduci azione.
Per ulteriori informazioni, consultate Le azioni e il pannello Azioni e Creazione delle azioni.
disponibile il comando Modifica metodo condizionale che consente di specificare le condizioni per un passaggio di modifica del metodo
colore in unazione. Con questo comando potete impedire che si verifichino errori nelle situazioni in cui il file non sia nel metodo sorgente
specificato dallazione.
Verifica della situazione opposta alla condizione
In alcuni casi potrebbe essere necessario verificare una situazione opposta alla condizione.
Ad esempio, se Azione 1 deve essere eseguita quando il documento in primo piano non quadrato, potete specificare la condizionale Se il
documento corrente Quadrato, Allora riproduci azione Nessuno, Altrimenti riproduci azione Azione 1.
Per verificare la situazione opposta per una particolare condizione, potete scambiare le azioni Allora e Altrimenti.
Registrazione di strumenti nelle azioni | CC, CS6
I post su Twitter e Facebook non sono coperti dai termini di Creative Commons.
Note legali | Informativa sulla privacy online
Photoshop consente di registrare nelle azioni anche gli strumenti, ad esempio lo strumento pennello. Per attivare questa funzione, scegliete
Consenti registrazione strumenti nel menu del pannello Azioni.
Tenete presente quanto segue:
Durante la registrazione di uno strumento, scegliete il pennello desiderato come parte dellazione; in caso contrario verr utilizzato il pennello
attualmente selezionato.
Se registrate unazione da riprodurre con dimensioni diverse, impostate le unit di misura di Photoshop su Percentuale e non definite le
dimensioni del pennello come parte di un pennello predefinito.
Per ulteriori informazioni, consultate Le azioni e il pannello Azioni e Creazione di azioni.
Grafica per il Web
Il contenuto di alcuni collegamenti potrebbe essere disponibile solo in inglese.
Copiare CSS dai livelli | CC, CS6
I post su Twitter e Facebook non sono coperti dai termini di Creative Commons.
Informazioni legali | Informativa sulla privacy online
Nota:
La funzione Copia CSS genera delle propriet CSS da livelli forma o di testo. Il CSS viene copiato negli Appunti e pu essere incollato in un foglio
di stile. Per le forme vengono acquisiti i seguenti valori:
dimensione
posizione
colore traccia
colore riempimento (comprese le sfumature)
ombra esterna
Per i livelli di testo, Copia CSS acquisisce anche i seguenti valori:
famiglia di font
dimensione font
spessore carattere
altezza riga
sottolineatura
barratura
apice
pedice
allineamento testo
La copia di CSS da un gruppo di livelli contenente forme o testo genera una classe per ogni livello nonch una classe Gruppo. La classe Gruppo
rappresenta un elemento div principale che contiene elementi div secondari corrispondenti ai livelli del gruppo. I valori Alto/Sinistra degli elementi
div secondari sono in relazione allelemento div principale.
il comando Copia CSS non funziona con oggetti avanzati o se si selezionano pi livelli forma o di testo che non sono raggruppati.
1. Nel pannello Livelli, effettuate una delle seguenti operazioni:
Fate clic con il pulsante destro del mouse su un livello forma o di testo oppure su un gruppo di livelli e scegliete Copia CSS dal menu di
scelta rapida.
Selezionate un livello forma o di testo oppure un gruppo di livelli, quindi scegliete Copia CSS dal menu del pannello Livelli.
2. Incollate il codice nel documento foglio di stile.
Per ulteriori informazioni sulla creazione di pagine Web con Photoshop, consultate Divisione in sezioni delle pagine Web.
Divisione in sezioni delle pagine Web
Torna all'inizio
Tipi di sezioni
Dividere in sezioni una pagina Web
Convertire una sezione basata su livelli in una sezione utente
Visualizzare sezioni e opzioni di sezione
Lo strumento sezioni consente di suddividere unimmagine singola in immagini pi piccole che vengono composte per formare la pagina Web
mediante una tabella HTML o livelli CSS. Dividendo limmagine, potrete assegnare alle diverse sezioni diversi collegamenti URL per inserire nella
pagina funzioni di navigazione, oppure ottimizzare ciascuna parte dellimmagine con impostazioni di ottimizzazione proprie.
Lesportazione e lottimizzazione di unimmagine suddivisa in sezioni vengono eseguite mediante il comando Salva per Web e dispositivi.
Photoshop consente di salvare ciascuna sezione come file individuale e genera il codice HTML o CSS necessario per la visualizzazione
dellimmagine divisa in sezioni.
Pagina Web divisa in sezioni.
Quando lavorate con le sezioni, tenete presente quanto segue:
Potete creare una sezione usando lo strumento sezione o creando sezioni basate su livelli.
Dopo aver creato una sezione, potete selezionarla mediante lo strumento selezione sezioni e spostarla, ridimensionarla o allinearla con
altre sezioni.
Per ciascuna sezione, nella finestra di dialogo Opzioni sezione potete impostare varie opzioni, come tipo, nome e URL.
Ciascuna sezione pu essere ottimizzata mediante diverse impostazioni di ottimizzazione nella finestra di dialogo Salva per Web e dispositivi.
Tipi di sezioni
Le sezioni sono classificate in base al tipo di contenuto (Tabella, Immagine o Nessuna immagine) e al modo in cui sono create (utente, basate su
livelli, automatiche).
Le sezioni create mediante lo strumento sezione sono definite sezioni utente; le sezione create da un livello sono definite sezioni basate su livelli.
Quando create una nuova sezione utente o basata su livelli, vengono generate delle sezioni automatiche aggiuntive per le restanti aree
dellimmagine. In altri termini, le sezioni automatiche riempiono lo spazio dellimmagine non definito da sezioni utente o basate su livelli e vengono
rigenerate ogni volta che aggiungete o modificate gli altri due tipi di sezioni. Potete convertire le sezioni automatiche in sezioni utente.
Le sezioni utente, basate su livelli e automatiche si differenziano visivamente: le prime due sono delimitate da una linea intera, mentre le sezioni
automatiche da una linea tratteggiata. Inoltre, le sezioni utente e le sezioni basate su livelli hanno unicona diversa. Potete scegliere se mostrare o
nascondere le sezioni automatiche, per agevolare il lavoro con le sezioni utente e basate su livelli.
Una sottosezione un tipo di sezione automatica generata quando create sezioni sovrapposte. Le sottosezioni indicano in che modo viene
suddivisa limmagine quando salvate il file ottimizzato. Anche se le sottosezioni sono numerate e identificate da un simbolo di sezione, non potete
selezionarle o modificarle separatamente dalla sezione sottostante. Le sottosezioni vengono rigenerate ogni volta che si riordina la
sovrapposizione delle sezioni.
possibile creare le sezioni in diversi modi:
Le sezioni automatiche sono generate automaticamente.
Torna all'inizio
Torna all'inizio
Le sezioni utente sono create con lo strumento sezione.
Le sezioni basate su livelli sono create con il pannello Livelli.
Dividere in sezioni una pagina Web
Lo strumento sezione consente di tracciare linee di sezione direttamente su unimmagine oppure di creare immagini mediante i livelli, quindi
sezioni basate sui livelli.
Creare una sezione con lo strumento sezione
1. Selezionate lo strumento sezione . Premete il tasto C per scorrere gli strumenti appartenenti al gruppo dello strumento ritaglio.
Le sezioni esistenti compaiono automaticamente nella finestra del documento.
2. Scegliete unimpostazione di stile nella barra delle opzioni:
Normale Determina le proporzioni della sezione mentre trascinate.
Proporzioni fisse Specifica una proporzione altezza-larghezza. Per specificare le proporzioni, potete immettere numeri interi e decimali. Ad
esempio, per creare una sezione la cui larghezza sia il doppio dellaltezza, immettete 2 per la larghezza e 1 per laltezza.
Dimensione fissa Specifica laltezza e la larghezza della sezione. Immettete i valori in pixel usando numeri interi.
3. Trascinate sullarea in cui desiderate creare la sezione. Tenete premuto Maiusc mentre trascinate per vincolare la sezione a un quadrato.
Tenete premuto Alt (Windows) oppure Opzione (Mac OS) mentre trascinate per disegnare a partire dal centro. Usate Visualizza > Effetto
calamita con per allineare una nuova sezione a una guida o a unaltra sezione dellimmagine. Consultate Spostare, ridimensionare e
allineare le sezioni utente.
Creare le sezioni dalle guide
1. Aggiungete le guide necessarie a unimmagine.
2. Selezionate lo strumento sezione, quindi fate clic su Sezioni da guide nella barra delle opzioni.
Quando create sezioni dalle guide, tutte le sezioni esistenti vengono eliminate.
Creare una sezione da un livello
Una sezione basata sul livello comprende tutti i dati dei pixel contenuti nel livello. Se spostate il livello o ne modificate il contenuto, larea della
sezione si adatta automaticamente fino a comprendere i nuovi pixel.
Una sezione basata su livelli viene aggiornata quando modificate il livello sorgente.
Le sezioni basate sui livelli sono meno flessibili delle sezioni utenti; tuttavia possibile convertire (promuovere) una sezione basata su livello in
sezione utente. Consultate Convertire una sezione basata su livelli in una sezione utente.
1. Selezionate il livello nel pannello Livelli.
2. Scegliete Livello > Nuova sezione basata sul livello.
Non usate una sezione basata su livelli quando intendete spostare il livello su unarea estesa dellimmagine durante unanimazione, poich le
dimensioni della sezione potrebbero superare i valori utili.
Convertire una sezione basata su livelli in una sezione utente
Una sezione basata su livelli legata al contenuto di pixel di un livello; pertanto, per spostarla, combinarla, dividerla, ridimensionarla e allinearla
occorre modificare il livello.
Tutte le sezioni automatiche di unimmagine sono collegate e condividono le stesse impostazioni di ottimizzazione. Per impostare una diversa
impostazione di ottimizzazione per una sezione automatica, necessario convertirla in una sezione utente.
1. Con lo strumento selezione sezioni , selezionate una o pi sezioni da convertire.
2. Fate clic su Promuovi nella barra delle opzioni.
Torna all'inizio
Potete convertire una sezione automatica nella finestra di dialogo Salva per Web e dispostivi scollegandola. Consultate Usare le sezioni
della finestra Salva per Web e dispositivi.
Visualizzare sezioni e opzioni di sezione
possibile visualizzare sezioni in Photoshop e salvarle nella finestra di dialogo Salva per Web e dispositivi. Le seguenti caratteristiche possono
aiutarvi a identificare e differenziare le varie sezioni:
Linee delle sezioni Definiscono il confine di ciascuna sezione. Le linee intere delimitano le sezioni utente o basate su livelli; le linee tratteggiate,
le sezioni automatiche.
Colori delle sezioni Differenziano le sezioni utente e basate su livelli dalle sezioni automatiche. Per impostazione predefinita, le sezioni utente e
basate su livelli presentano dei simboli blu, mentre le sezioni automatiche dei simboli grigi.
Inoltre, nella finestra di dialogo Salva per Web e dispositivi le sezioni deselezionate sono attenuate tramite regolazioni di colore. Tali regolazioni
servono solo per la visualizzazione e non alterano il colore dellimmagine effettiva. Per impostazione predefinita, la regolazione del colore delle
sezioni automatiche doppia rispetto a quella delle sezioni utente.
Numeri delle sezioni Le sezioni sono numerate da sinistra a destra e dallalto in basso, a partire dallangolo superiore sinistro dellimmagine.
Se modificate lordine o il numero totale di sezioni, i numeri delle sezioni vengono aggiornati di conseguenza.
Simboli delle sezioni I seguenti simboli, o icone, indicano alcune condizioni.
Sezione utente Immagine
Sezione utente Nessuna immagine
Sezione basata sul livello
Mostrare o nascondere i contorni delle sezioni
Scegliete Visualizza > Mostra > Sezioni. Per nascondere o mostrare le sezioni insieme ad altri elementi, usate il comando Extra. Consultate
Visualizzare o nascondere gli elementi extra.
Mostrare o nascondere le sezioni
Effettuate una delle seguenti operazioni:
Con lo strumento selezione sezioni fate clic su Mostra sezioni automatiche o Nascondi sezioni automatiche nella barra delle opzioni.
Scegliete Visualizza > Mostra > Sezioni. Le sezioni automatiche vengono visualizzate con le altre sezioni.
Mostrare o nascondere i numeri di sezione
1. Effettuate una delle seguenti operazioni:
In Windows, scegliete Modifica > Preferenze > Guide, griglia e sezioni.
In Mac OS, scegliete Photoshop > Preferenze > Guide, griglia e sezioni.
2. In Sezioni, fate clic su Mostra numeri di sezione.
Modificare il colore delle linee di sezione
1. In Windows, scegliete Modifica > Preferenze > Guide, griglia e sezioni; in Mac OS, scegliete Photoshop > Preferenze > Guide, griglia e
sezioni.
2. In Linee di sezione, scegliete un colore dal menu a comparsa Colore linea.
Dopo la modifica del colore, le linee delle sezioni selezionate vengono automaticamente visualizzate con un colore contrastante.
Altri argomenti presenti nellAiuto
Usare le sezioni della finestra di dialogo Salva per Web e dispositivi
Note legali | Informativa sulla privacy online
Lavorare con la grafica per il Web
Torna all'inizio
Torna all'inizio
Creazione di immagini con rollover
Esportare nel formato Zoomify
Lavorare con valori esadecimali dei colori
Nota: Per informazioni dettagliate, fate clic sui collegamenti di seguito. Per porre domande, presentare richieste di funzioni e segnalare eventuali
problemi, visitate feedback.photoshop.com.
Gli strumenti per il Web di Photoshop semplificano la realizzazione delle singole parti di una pagina Web o di pagine Web complete in un formato
predefinito o personalizzato.
Usate livelli e sezioni per progettare le pagine Web e gli elementi di interfaccia. Consultate Livelli e Divisione in sezioni delle pagine Web.
Usate le composizioni di livelli per provare varie composizioni per una pagina o per esportare varianti di una pagina. Consultate Composizioni
di livelli.
Create testo rollover o grafica per i pulsanti da importare in Dreamweaver o Flash.
Create animazioni per il Web con il pannello Animazione, quindi esportatele come immagini GIF animate o file QuickTime. Consultate
Creazione di animazioni di fotogrammi.
Usate Adobe Bridge per creare una galleria di foto per Web, trasformando rapidamente una serie di immagini in un sito Web interattivo
grazie a unampia gamma di modelli di aspetto professionale.
Al seguente indirizzo disponibile un video sulla progettazione dei siti Web con Photoshop e Dreamweaver: www.adobe.com/go/lrvid4043_dw_it.
Creazione di immagini con rollover
Un rollover un pulsante o unimmagine di una pagina Web che cambia quando il mouse su di esso. Per creare un rollover, sono necessarie
almeno due immagini: unimmagine primaria per lo stato normale e unimmagine secondaria per lo stato modificato.
Photoshop include vari utili strumenti per creare immagini rollover:
Usate i livelli per creare immagini primarie e secondarie. Create il contenuto su un livello, quindi duplicatelo e modificatelo in modo da creare
un contenuto simile mantenendo lallineamento tra i livelli. Quando create un effetto rollover, potete cambiare lo stile, la visibilit e la
posizione del livello, variare i colori e le tonalit e applicare gli effetti dei filtri. Consultate Duplicare i livelli.
Potete anche modificare gli stili dei livelli per applicare al livello primario effetti quali sovrapposizioni di colore, ombre esterne, bagliori o effetti
rilievo. Per creare una coppia di rollover, attivare e/o disattivare lo stile di livello e salvare limmagine nei due stati. Consultate Stili ed effetti di
livello.
Usate gli stili di pulsanti predefiniti del pannello Stili per creare pulsanti di rollover con stati normale, mouse sopra e mouse premuto.
Disegnate una forma di base con lo strumento rettangolo e applicate uno stile, ad esempio Smussato normale, per trasformare
automaticamente il rettangolo in un pulsante. Quindi copiate il livello e applicate altri stili predefiniti, come Smussato mouse sopra, per creare
altri stati per i pulsanti. Salvate ogni livello come unimmagine separata per creare un set completo di pulsanti di rollover.
Usate la finestra di dialogo Salva per Web e dispositivi per salvare le immagini rollover con un formato e una dimensione ottimizzati per il
Web. Consultate Ottimizzare le immagini.
Quando salvate le immagini rollover, usate una convenzione di nomi per distinguere limmagine primaria (stato non rollover) dallimmagine
secondaria (stato rollover).
Dopo avere creato unimmagine rollover con Photoshop, usate Dreamweaver per inserire le immagini in una pagina Web e aggiungere
automaticamente il codice J avaScript per lazione di rollover.
Al seguente indirizzo disponibile un video sulla progettazione dei siti Web con Photoshop e Dreamweaver: www.adobe.com/go/lrvid4043_dw_it.
Esportare nel formato Zoomify
possibile pubblicare sul Web immagini ad alta risoluzione che gli utenti possono scorrere e ingrandire per visualizzare i dettagli. Il download di
unimmagine con dimensioni base ha una durata pari a quello di un file J PEG di dimensioni equivalenti. Photoshop esporta i file J PEG e il file
HTML, che poi possibile caricare sul server Web.
1. Scegliete File > Esporta > Zoomify e impostate le opzioni di esportazione.
Modello Imposta lo sfondo e le funzioni di navigazione per limmagine visualizzata nel browser.
Posizione di output Specifica la posizione e il nome del file..
Torna all'inizio
Opzioni porzione immagine Specifica la qualit dellimmagine..
Opzioni browser Imposta la larghezza e laltezza in pixel dellimmagine di base quando visualizzata nel browser.
2. Caricate i file HTML e di immagine sul server Web.
Al seguente indirizzo disponibile un video su Zoomify: www.adobe.com/go/vid0003_it.
Lavorare con valori esadecimali dei colori
Photoshop pu visualizzare i valori esadecimali dei colori dellimmagine o copiare il valore esadecimale di un colore da usare in un file HTML.
Visualizzare i valori esadecimali dei colori nel pannello Info
1. Scegliete Finestra > Info o fate clic sulla linguetta del pannello Info per visualizzare il pannello.
2. Scegliete Opzioni pannello dal menu del pannello. In Primo rilevamento colore o Secondo rilevamento colore, scegliete Colore Web nel
menu Metodo e fate clic su OK.
3. Posizionate il puntatore sul colore di cui desiderate visualizzare i valori esadecimali.
Copiare un colore come valore esadecimale
Photoshop copia i colori come attributo HTML COLOR contenente il valore esadecimale (color=#xxyyzz) oppure come solo valore esadecimale.
1. Effettuate una delle seguenti operazioni:
Con lo strumento contagocce, portate il cursore sul colore che desiderate copiare. Fate clic con il pulsante destro del mouse (Windows)
o tenendo premuto Control (Mac OS) e scegliete Copia colori in formato HTML oppure Copia codice esa colore.
Impostate il colore di primo piano usando il pannello Colore o Campioni o il Selettore colore di Adobe. Dal menu del pannello Colore,
scegliete Copia colori in formato HTML oppure Copia codice esa colore.
Nella finestra di dialogo Salva per Web, fate clic sul campione colore o scegliete Alone > Altro In Selettore colore, fate clic con il
pulsante destro del mouse sul valore esadecimale e scegliete Copia.
2. Aprite il file desiderato in unapplicazione di modifica HTML e scegliete Modifica > Incolla.
Altri argomenti presenti nellAiuto
Panoramica di Salva per Web e dispositivi
Formati per la grafica Web
Creare una galleria di foto per il Web
Creare unimmagine con rollover
Note legali | Informativa sulla privacy online
Modifica della disposizione delle sezioni
Torna all'inizio
Torna all'inizio
Selezionare una o pi sezioni
Spostare, ridimensionare e allineare le sezioni utente
Dividere sezioni utente e sezioni automatiche
Duplicare le sezioni
Copiare e incollare una sezione
Combinare le sezioni
Modificare lordine di sovrapposizione delle sezioni
Allineare e distribuire le sezioni utente
Eliminare una sezione
Bloccare tutte le sezioni
Selezionare una o pi sezioni
Effettuate una delle seguenti operazioni:
Selezionate lo strumento selezione sezioni quindi fate clic sulla sezione dellimmagine. Quando lavorate con sezioni sovrapposte, fate
clic su una parte visibile di una sezione sottostante per selezionarla.
Selezionate lo strumento selezione sezioni e fate clic tenendo premuto Maiusc per aggiungere sezioni alla selezione.
Selezionate lo strumento selezione sezioni nella finestra di dialogo Salva per Web e dispositivi, fate clic su una sezione automatica o
allesterno dellarea dellimmagine e trascinate sulle sezioni da selezionare (se fate clic su una sezione utente e trascinate, la sezione si
sposta).
Scegliete File > Salva per Web e dispositivi. Nella finestra di dialogo, selezionate una sezione con lo strumento seleziona sezione.
Quando usate gli strumenti sezione o selezione sezioni, tenete premuto Ctrl (Windows) o Comando (Mac OS) per passare da uno
strumento allaltro.
Spostare, ridimensionare e allineare le sezioni utente
Potete spostare e ridimensionare le sezioni utente in Photoshop, ma non nella finestra Salva per Web e dispositivi.
Spostare o ridimensionare una sezione utente
1. Selezionate una o pi sezioni utente.
2. Effettuate una delle seguenti operazioni:
Per spostare una sezione, con il puntatore allinterno del bordo di selezione trascinate la sezione in una nuova posizione. Premete
Maiusc per limitare il movimento in verticale, orizzontale o a 45.
Per ridimensionare una sezione, selezionate un lato o una maniglia dangolo della sezione e trascinate. Se selezionate e ridimensionate
sezioni adiacenti, i bordi in comune tra le sezioni vengono ridimensionati insieme.
Ridimensionare o spostare una sezione utente tramite coordinate numeriche
1. Selezionate una o pi sezioni utente.
2. Fate clic sul pulsante Imposta le opzioni per la sezione attuale nella barra delle opzioni. Per mostrare le opzioni, potete inoltre fare doppio
clic su una sezione.
3. Nellarea Dimensioni finestra di dialogo Opzioni sezione, modificate una o pi delle seguenti opzioni:
X Specifica la distanza in pixel tra il bordo sinistro della sezione e il punto di origine del righello nella finestra del documento.
Y Specifica la distanza in pixel tra il bordo superiore della sezione e il punto di origine del righello nella finestra del documento.
Nota: il punto di origine predefinito del righello corrisponde allangolo superiore sinistro dellimmagine.
L Specifica la larghezza della sezione.
A Specifica laltezza della sezione.
Allineare le sezioni a una guida, una sezione utente o un altro oggetto
1. Selezionate le opzioni desiderate dal sottomenu Visualizza > Effetto calamita con.
2. Scegliete Visualizza > Effetto calamita. Un segno di spunta indica che lopzione attivata.
Torna all'inizio
Torna all'inizio
Torna all'inizio
Torna all'inizio
3. Spostate le sezioni selezionate a piacere. Le sezioni vengono allineate alloggetto selezionato entro 4 pixel.
Dividere sezioni utente e sezioni automatiche
La finestra Dividi sezione consente di dividere le sezioni in orizzontale, verticale o in entrambi i modi. Le sezioni divise sono sempre sezioni utente,
indipendentemente dal tipo di sezione originale (utente o automatica).
Nota: non potete dividere le sezioni basate su livelli.
1. Selezionate una o pi sezioni.
2. Con lo strumento selezione sezioni , fate clic su Dividi nella barra delle opzioni.
3. Selezionate Anteprima nella finestra Dividi sezione per visualizzare in anteprima le modifiche.
4. Nella finestra Dividi sezione, selezionate una o entrambe le seguenti opzioni:
Dividi orizzontalmente in Divide la sezione nel senso della lunghezza.
Dividi verticalmente in Divide la sezione nel senso della larghezza.
5. Definite lopzione di divisione della sezione selezionata:
Selezionate e immettete un valore per Sezioni in verticale o Sezioni in orizzontale, per dividere ogni sezione nel numero di sezioni
specificate in modo uniforme.
Selezionate e immettete un valore in Pixel per sezione, per creare sezioni con il numero di pixel specificato. Se la sezione non pu
essere divisa esattamente per quel numero di pixel, la parte restante former unaltra sezione. Ad esempio, se dividete una sezione
larga 100 pixel in tre nuove sezioni larghe 30 pixel, larea di 10 pixel restante diventa una nuova sezione.
6. Fate clic su OK.
Duplicare le sezioni
Potete creare e duplicare una sezione con le stesse dimensioni e le stesse impostazioni di ottimizzazione delloriginale. Se la sezione originale
una sezione utente collegata, il duplicato viene collegato allo stesso gruppo di sezioni collegate. Le sezioni duplicate sono sempre sezioni utente,
indipendentemente dal tipo di sezione originale (utente o automatica).
1. Selezionate una sezione o pi sezioni.
2. Tenete premuto Alt (Windows) o Opzione (Mac OS) e trascinate dallinterno della selezione.
Copiare e incollare una sezione
Potete copiare e incollare una sezione selezionata nellimmagine, in unimmagine diversa o in unaltra applicazione come Dreamweaver. Quando si
copia una sezione, vengono copiati tutti i livelli entro i limiti della sezione (non solo il livello attivo).
1. Selezionate una o pi sezioni con lo strumento selezione sezioni .
2. Scegliete Modifica > Copia.
Nota: non possibile copiare una sezione se nel documento presente una selezione attiva (una selezione di pixel o un tracciato
selezionato).
3. Effettuate una delle seguenti operazioni:
Per incollare la sezione in unaltra immagine, aprite e visualizzate limmagine.
Se la sezione deve essere incollata in Dreamweaver, rendete il documento di Dreamweaver la finestra attiva.
4. Scegliete Modifica > Incolla. Quando incollate una sezione in unimmagine di Photoshop viene creato un nuovo livello.
Nota: una sezione copiata in Dreamweaver conserva le informazioni relative a nome e percorso del file originale di Photoshop. Per
visualizzare queste informazioni in Dreamweaver, fate clic con il pulsante destro del mouse sullimmagine, scegliete Design Notes, quindi
trovate il campo FilePathSrc nella scheda All Info.
Al seguente indirizzo disponibile unesercitazione su come copiare e incollare dati tra applicazioni differenti, tra cui Dreamweaver e
Photoshop: www.adobe.com/go/vid0193_it.
Combinare le sezioni
Potete combinare due o pi sezioni in una sezione unica. Photoshop determina le dimensioni e la posizione della sezione risultante in base al
rettangolo creato unendo i bordi esterni delle sezioni combinate. Se le sezioni combinate non sono adiacenti o hanno proporzioni o allineamenti
diversi, la sezione combinata pu risultare sovrapposta ad altre sezioni.
La sezione combinata assume le impostazioni di ottimizzazione della prima sezione della serie di sezioni precedentemente selezionate. Una
sezione combinata sempre una sezione utente, anche se le originali contengono sezioni automatiche.
Nota: non potete combinare le sezioni basate su livelli.
Torna all'inizio
Torna all'inizio
Torna all'inizio
Torna all'inizio
1. Selezionate due o pi sezioni.
2. Fate clic con il pulsante destro del mouse (Windows) o tenendo premuto Ctrl (Mac OS), quindi scegliete Combina sezioni.
Modificare lordine di sovrapposizione delle sezioni
Quando le sezioni sono sovrapposte, lultima sezione creata la sezione superiore nellordine di sovrapposizione. Potete modificare lordine di
sovrapposizione per accedere alle sezioni sottostanti e specificare qual la sezione superiore e quale quella inferiore della sovrapposizione,
nonch spostare le sezioni in su o in gi nellordine di sovrapposizione.
Nota: non potete modificare lordine di sovrapposizione delle sezioni.
1. Selezionate una sezione o pi sezioni.
2. Selezionate lo strumento selezione sezioni e fate clic su unopzione di sovrapposizione nella barra delle opzioni.
Opzioni di sovrapposizione
A. Porta in primo piano B. Porta avanti C. Porta dietro D. Porta sotto
Allineare e distribuire le sezioni utente
Potete allineare le sezioni utente lungo un bordo o il centro, e distribuirle uniformemente lungo lasse verticale o orizzontale. La distribuzione delle
sezioni utente consente di eliminare sezioni automatiche superflue e generare un file HTML pi piccolo ed efficiente.
Nota: per allineare o distribuire sezioni basate sui livelli, allineate o distribuite i contenuti dei livelli.
1. Selezionate le sezioni utente da allineare.
2. Selezionate lo strumento selezione sezioni e scegliete unopzione di distribuzione nella barra delle opzioni.
Opzioni di allineamento
A. Bordi superiori B. Centri verticali C. Bordi inferiori D. Bordi sinistri E. Centri orizzontali F. Bordi destri
Opzioni di distribuzione
A. Bordi superiori B. Centri verticali C. Bordi inferiori D. Bordi sinistri E. Centri orizzontali F. Bordi destri
Eliminare una sezione
Quando eliminate una sezione utente o basata su livelli, le sezioni automatiche vengono rigenerate per riempire larea del documento.
Quando eliminate una sezione basata su livelli, non viene eliminato il livello associato; viceversa, se eliminate il livello associato a una sezione
basata su livelli, anche la sezione viene eliminata.
Nota: non potete eliminare le sezioni automatiche. Se eliminate tutte le sezioni utente e basate su livelli di unimmagine, rimane una sezione
automatica che comprende lintera immagine.
1. Selezionate una o pi sezioni.
2. Scegliete lo strumento sezione o selezione sezioni e premete il tasto Backspace o Ritorno unitario.
3. Per eliminare tutte le sezioni utente e le sezioni basate sui livelli, scegliete Visualizza > Cancella sezioni.
Bloccare tutte le sezioni
Le sezioni bloccate sono protette contro modifiche involontarie, quali il ridimensionamento o lo spostamento.
Scegliete Visualizza > Blocca sezioni.
Altri argomenti presenti nellAiuto
Usare le sezioni della finestra di dialogo Salva per Web e dispositivi
Note legali | Informativa sulla privacy online
Opzioni HTML per sezioni
Torna all'inizio
Torna all'inizio
Torna all'inizio
Torna all'inizio
Torna all'inizio
Visualizzare la finestra Opzioni sezione
Specificare il tipo di contenuto di una sezione
Rinominare una sezione
Selezionare un colore per lo sfondo di una sezione
Assegnare le informazioni di collegamento dellURL a una sezione Immagine
Specificare i messaggi del browser e il testo Alt
Aggiungere testo HTML a una sezione
Visualizzare la finestra Opzioni sezione
Effettuate una delle seguenti operazioni:
Fate doppio clic su una sezione con lo strumento selezione sezioni . Se non visibile, tenete premuto il mouse sullo strumento taglierina
o sezione.
Con lo strumento selezione sezioni, fate clic sul pulsante Imposta le opzioni per la sezione attuale nella barra delle opzioni. Questo
metodo non ricorre alla finestra di dialogo Salva per Web e dispositivi.
Specificare il tipo di contenuto di una sezione
Quando esportate i dati di sezione in un file HTML, potete specificare il modo in cui verranno visualizzati in un browser. Le opzioni disponibili
variano in base al tipo di sezione selezionata.
Le sezioni Immagine contengono dati di immagine. Questo il tipo di contenuto predefinito.
Le sezioni Nessuna immagine consentono di creare celle di tabella vuote da riempire con testo o un colore in tinta unita. Potete immettere
del testo HTML in una sezione Nessuna immagine. Se impostate lopzione Il testo HTML nella finestra di dialogo Salva per Web e
dispositivi, in fase di visualizzazione nel browser il testo viene interpretato come HTML. Le sezioni di tipo Nessuna immagine non sono
esportate come immagini e potete visualizzarne lanteprima in un browser.
Nota: una volta impostate delle opzioni per una sezione automatica, questa diventa una sezione utente.
1. Selezionate una sezione. In Photoshop, fate doppio clic sulla sezione con lo strumento selezione sezioni per visualizzare la finestra Opzioni
sezione.
2. Nella finestra di dialogo Opzioni sezione, selezionate un tipo di sezione dal menu a comparsa Tipo.
Rinominare una sezione
Mano a mano che aggiungete sezioni a unimmagine, utile rinominarle in base al loro contenuto. Per impostazione predefinita, alle sezioni utente
viene assegnato un nome in base alle impostazioni della finestra di dialogo Impostazioni di output. Consultate Impostazioni di output per la grafica
per Web.
Selezionate una sezione e, con lo strumento Seleziona sezioni, fate doppio clic sulla sezione per visualizzare la finestra di dialogo Opzioni
sezione. Nella finestra di dialogo Opzioni sezione, immettete un nuovo nome nella casella di testo Nome.
Nota: la casella Nome non disponibile per le sezioni di tipo Nessuna immagine.
Selezionare un colore per lo sfondo di una sezione
Potete selezionare un colore di sfondo con cui riempire larea trasparente (per sezioni Immagine) o lintera area (per sezioni Nessuna immagine)
della sezione.
Photoshop non visualizza il colore di sfondo selezionato: per controllarne leffetto, dovete visualizzare limmagine in anteprima in un browser.
1. Selezionate una sezione. Nella finestra Salva per Web e dispositivi di Photoshop, con lo strumento seleziona sezione fate doppio clic sulla
sezione per aprire la finestra Opzioni sezione.
2. Nella finestra di dialogo Opzioni sezione, selezionate un colore di sfondo dal menu a comparsa Colore di sfondo. Selezionate Nessuno,
Alone, Bianco, Nero oppure Altro.
Torna all'inizio
Torna all'inizio
Assegnare le informazioni di collegamento dellURL a una sezione Immagine
Se si assegna un URL a una sezione, tutta larea diventa un collegamento nella pagina Web. Quando un utente fa clic sul collegamento, il
browser si collega allURL specificato e al frame di destinazione. Lopzione disponibile solo per le sezioni di tipo Immagine.
1. Selezionate una sezione. In Photoshop, fate doppio clic sulla sezione con lo strumento selezione sezioni per visualizzare la finestra Opzioni
sezione.
2. Nella finestra Opzioni sezione, inserite un URL nella casella di testo URL. Potete immettere un URL relativo o assoluto (completo). Se
immettete un URL assoluto, importante includere il protocollo adeguato (ad esempio http://www.adobe.it e non www.adobe.it). Per ulteriori
informazioni su come usare gli URL relativi e completi, consultate un documento di informazioni sullHTML.
3. Se necessario, immettete il nome di un frame di destinazione nella casella di testo Destinazione:
_blank Visualizza il file collegato in una nuova finestra, lasciando aperta la finestra originale del browser.
_self Visualizza il file collegato nello stesso frame del file originale.
_parent Visualizza il file collegato nel relativo gruppo di frame principale. Usate questa opzione se il documento HTML contiene dei frame e
il frame corrente di livello secondario. Il file collegato viene visualizzato nel frame principale corrente.
_top Sostituisce lintera finestra del browser con il file collegato, rimuovendo tutti i frame correnti. Il nome deve corrispondere a quello del
frame definito in precedenza nel file HTML per il documento. Quando un utente fa clic sul collegamento, tale file appare nel nuovo frame.
Nota: per ulteriori informazioni sui frame, consultate un documento di informazioni sullHTML.
Specificare i messaggi del browser e il testo Alt
Potete specificare i messaggi da visualizzare nel browser. Le opzioni sono disponibili solo per le sezioni di tipo Immagine e appaiono solo nei file
HTML esportati.
1. Selezionate una sezione. In Photoshop, fate doppio clic sulla sezione con lo strumento selezione sezioni per visualizzare la finestra Opzioni
sezione.
2. Nella finestra di dialogo Opzioni sezione, immettete il testo.
Testo messaggio Modifica il messaggio predefinito nellarea di stato del browser per le sezioni selezionate. Per impostazione predefinita,
visualizzato lURL della sezione, se disponibile.
Etichetta Alt/Alt Specifica unetichetta Alt per le sezioni selezionate. Il testo Alt appare al posto dellimmagine della sezione nei browser non
grafici. Tale testo appare anche al posto dellimmagine durante il caricamento e come descrizione in alcuni browser.
Aggiungere testo HTML a una sezione
Quando selezionate una sezione di tipo Nessuna immagine, potete immettere del testo da visualizzare nellarea della sezione della pagina Web
risultante. Potete immettere testo normale o testo formattato con tag HTML. Potete anche selezionare opzioni di allineamento verticale e
orizzontale. Per ulteriori informazioni su specifici tag HTML, consultate un documento di informazioni sullHTML.
Photoshop non visualizza il testo HTML nella finestra del documento; per visualizzarlo in anteprima, dovete usare un browser Web. Consigliamo
pertanto di visualizzare in anteprima il testo HTML usando browser e sistemi operativi diversi, al fine di verificare che il testo venga visualizzato
correttamente sul Web.
Nota: la quantit di testo in una sezione Nessuna immagine pu influire sul layout di una pagina esportata.
1. Selezionate una sezione. Con lo strumento seleziona sezioni fate doppio clic sulla sezione per visualizzare la finestra di dialogo Opzioni
sezione. Potete fare doppio clic sulla sezione nella finestra di dialogo Salva per Web e dispositivi per impostare opzioni di formattazione
aggiuntive.
2. Nella finestra di dialogo Opzioni sezione, selezionate Nessuna immagine dal menu Tipo sezione.
3. Digitate il testo desiderato nellapposita casella.
4. (Solo finestra di dialogo Salva per Web e dispositivi) Se il testo include dei tag di formattazione HTML, selezionate lopzione Il testo HTML.
Se non selezionate questa opzione, i tag HTML verranno ignorati e tutto il testo appare visualizzato sulla pagina Web come testo normale
privo di formattazione.
5. (Solo finestra di dialogo Salva per Web e dispositivi) Se necessario, selezionate le opzioni della sezione Allineamento cella della finestra di
dialogo:
Predefinito Usa le impostazioni predefinite del browser per lallineamento orizzontale.
Bordi sinistri Allinea il testo al lato sinistro dellarea della sezione.
Centro Allinea il testo alla parte centrale dellarea della sezione.
Bordi destri Allinea il testo al lato destro dellarea della sezione.
Predefinito Usa le impostazioni predefinite del browser per lallineamento verticale.
Bordi superiori Allinea il testo alla parte superiore dellarea della sezione.
Linea di base Imposta una linea di base comune per la prima riga di testo nelle celle della stessa riga (della tabella HTML). Ad ogni cella
della riga deve essere applicata lopzione Linea di base.
Centro Centra il testo verticalmente nellarea della sezione.
Bordi inferiori Allinea il testo alla parte inferiore dellarea della sezione.
Altri argomenti presenti nellAiuto
Visualizzare lanteprima di immagini ottimizzate in un browser Web
Impostazioni di output per la grafica per Web
Note legali | Informativa sulla privacy online
Creazione di gallerie di foto per il Web
Torna all'inizio
Torna all'inizio
Le gallerie di foto per il Web
Creare una galleria di foto per il Web
Verificare che i colori corrispondano
Opzioni di Galleria di foto per Web
Stili per la galleria di foto per il Web
Personalizzare gli stili di Galleria di foto per Web
Personalizzare o creare uno stile per la galleria di foto per il Web
Token degli stili delle gallerie di foto per il Web
Per creare delle gallerie per il Web con Photoshop CS5, consultate Creare una galleria di foto per il Web nellAiuto di Adobe Bridge. Per
utilizzare il plug-in per gallerie di foto per Web facoltativo, descritto negli argomenti di seguito, scaricatelo e installatelo per Windows o per
Mac OS.
Le gallerie di foto per il Web
Una galleria di foto per il Web un sito Web costituito da una home page con immagini in miniatura e pagine con immagini in dimensioni reali.
Ogni pagina contiene dei collegamenti che consentono ai visitatori di navigare nel sito. Ad esempio, quando un visitatore fa clic su unimmagine in
miniatura nella home page, viene caricata una pagina della galleria con limmagine associata in dimensioni reali. Tramite il comando Galleria di
foto per Web potete generare automaticamente una galleria di foto per il Web da un gruppo di immagini.
Home page della galleria di foto per Web
Photoshop offre molti stili da selezionare con il comando Galleria di foto per Web. Se avete una buona conoscenza del codice HTML, potete
creare un nuovo stile o personalizzare uno stile esistente modificando un gruppo di file di template HTML.
Ciascun template degli stili della galleria include diverse opzioni. Se usate uno stile predefinito, alcune opzioni potrebbero non essere disponibili.
Creare una galleria di foto per il Web
Creare gallerie per il Web con Adobe Bridge
Adobe Bridge offre funzioni aggiornate per la creazione di gallerie di foto per il Web. Per istruzioni, consultate Creare gallerie Web nellAiuto di
Adobe Bridge o guardate le esercitazioni di seguito.
Adobe consiglia
Desiderate condividere unesercitazione?
Esercitazione video su provini a contatto e
gallerie per il Web con CS5
Richard Harrington
Descrizione del processo in Adobe Bridge.
Tratto da un libro: creare gallerie con Adobe
Bridge
Conrad Chavez
Scoprite come disporre e produrre gallerie per il Web
utilizzando le nuove funzioni CS5.
Torna all'inizio
Torna all'inizio
Utilizzare il precedente plug-in facoltativo per Photoshop
1. Potete scaricare e installare il precedente plug-in Galleria di foto per Web per Windows o per Mac OS.
2. Eseguire Photoshop in modalit a 32 bit mode (solo per Mac OS a 64 bit)
3. (Facoltativo) In Adobe Bridge selezionate i file o la cartella che desiderate usare.
Le immagini verranno visualizzate nellordine in cui appaiono in Bridge. Se preferite un ordine diverso, potete modificarlo in Bridge.
4. Effettuate una delle seguenti operazioni:
In Adobe Bridge, scegliete Strumenti > Photoshop > Galleria di foto per Web.
In Photoshop, scegliete File > Automatizza > Galleria di foto per Web.
5. Scegliete uno stile per la galleria dal menu a comparsa Stili. Nella finestra di dialogo viene visualizzata in anteprima la home page con lo
stile selezionato.
6. (Facoltativo) Immettete un indirizzo e-mail come informazione di contatto per la galleria.
7. Scegliete i file sorgente per la galleria dal menu Usa.
Immagini selezionate da Bridge Usa le immagini selezionate prima di aprire la finestra di dialogo Galleria di foto per Web.
Cartella Usa le immagini da cartelle selezionate con il pulsante Sfoglia (Windows) o Scegli (Mac OS). Selezionate Includi tutte le
sottocartelle per includere anche le immagini allinterno delle sottocartelle.
8. Fate clic su Destinazione e selezionate una cartella in cui memorizzare le immagini e le pagine HTML per la galleria. Quindi fate clic su OK
(Windows) o Scegli (Mac OS).
9. Selezionate le opzioni di formattazione per la galleria per il Web. Scegliete una voce dal menu Opzioni per visualizzare i diversi set di
opzioni. Consultate Opzioni di Galleria di foto per Web.
10. Fate clic su OK. Photoshop posiziona i seguenti file HTML e J PEG nella cartella di destinazione:
Una home page per la galleria denominata index.htm o index.html, a seconda delle opzioni specificate in Estensione. Per visualizzare la
galleria in anteprima, aprite questo file in qualsiasi browser Web.
Le immagini J PEG, in una sottocartella per le immagini.
Le pagine HTML, in una sottocartella per le pagine.
Le immagini in miniatura J PEG, in una sottocartella per le miniature.
Verificare che i colori corrispondano
Se lavorate con foto in uno spazio colore di lavoro con gamma ampia come ProPhoto RGB o Adobe RGB, i colori delle immagini potrebbero
risultare diversi in una galleria di foto per Web visualizzata da un browser che non sia in grado di leggere i profili colore incorporati. In tal caso,
provate a convertire i profili immagine in sRGB (utilizzato per impostazione predefinita dalla maggior parte dei browser) prima di ottimizzarli o
includerli in una galleria di foto per Web. Li potete convertire in sRGB in uno dei seguenti modi. Pu essere una buona idea lavorare con una
copia delle immagini.
Per convertire una singola immagine, scegliete Modifica > Converti in profilo, quindi scegliete sRGB. Consultate Assegnare o rimuovere un
profilo colore (Illustrator, Photoshop).
Per convertire una cartella di immagini, usate Elaboratore immagini. Scegliete File > Script > Elaboratore immagini. Consultate Convertire i
file con Elaboratore immagini.
Se usate Elaboratore immagini, potete salvare i file direttamente in formato J PEG nella dimensione desiderata. In questo caso, accertatevi di
disattivare Ridimensiona immagini nelle opzioni di Immagini grandi.
Opzioni di Galleria di foto per Web
Generali Opzioni per le estensioni dei file, la codifica e i metadati.
Estensione Consente di specificare .htm o .html come estensione del nome del file.
Usa codifica UTF-8 per lURL Consente di usare la codifica UTF-8.
Aggiungi attributi di larghezza e altezza per le immagini Consente di specificare le dimensioni, riducendo il tempo necessario per lo
scaricamento.
Mantieni tutti i metadati Consente di conservare tutti i metadati.
Banner Opzioni di testo per il banner che compare in ogni pagina della galleria. Immettete il testo necessario per ciascuna delle seguenti voci:
Nome sito Il nome della galleria.
Fotografo Il nome della persona o dellorganizzazione che ha realizzato le foto della galleria.
Torna all'inizio
Info di contatto Informazioni di contatto per la galleria, ad esempio numero di telefono o indirizzo.
Data La data che compare in ogni pagina della galleria. Per impostazione predefinita, Photoshop usa la data corrente.
Font e Dimensione font (Disponibile solo per alcuni stili di sito) Opzioni per il testo del banner.
Immagini grandi Opzioni per le immagini principali che compaiono in ciascuna pagina della galleria.
Aggiungi collegamenti numerici (Disponibile solo per alcuni stili di sito) Consente di inserire una sequenza numerica (che inizia da 1 e
termina con il numero totale di pagine presenti nella galleria) in orizzontale lungo il bordo superiore di ogni pagina della galleria. Ogni
numero rappresenta un collegamento verso la pagina corrispondente.
Ridimensiona immagini Consente di ridimensionare le immagini sorgente per inserirle nelle pagine della galleria. Scegliete una
dimensione dal menu a comparsa o immettete una dimensione in pixel. Per Vincola, scegliete le dimensioni dellimmagine da mantenere
durante il ridimensionamento. Per Qualit J PEG, specificate unopzione nel menu a comparsa, immettete un valore compreso tra 0 e 12
oppure trascinate il cursore. A un valore elevato corrisponde una qualit dellimmagine migliore, ma una maggiore dimensione del file.
Nota: Photoshop usa il metodo di interpolazione immagine predefinito impostato nelle preferenze. Per ottenere risultati migliori quando
riducete unimmagine, scegliete Bicubica pi nitida come impostazione predefinita.
Dimensione bordo Consente di specificare la larghezza, in pixel, del bordo attorno allimmagine.
Titoli basati (Disponibile solo per alcuni stili di sito) Consente di specificare le opzioni per la visualizzazione delle didascalie sotto ogni
immagine. Selezionate Nome file per visualizzare il nome del file o Descrizione, Autori, Titolo e Copyright per trarre il testo della
descrizione dalla finestra Info file.
Font e Dimensione font (Disponibile solo per alcuni stili di sito) Consente di specificare il font e la dimensione da applicare al testo della
didascalia.
Miniature Opzioni per la home page della galleria di foto per il Web, compresa la dimensione delle immagini in miniatura.
Dimensioni Consente di specificare la dimensione delle miniature. Scegliete dal menu a comparsa o immettete un valore in pixel per la
larghezza di ciascuna miniatura.
Colonne e Righe Consente di specificare il numero di colonne e righe in cui visualizzare le miniature sulla home page. Questa opzione
non valida per le gallerie con lo stile Riquadro orizzontale o Riquadro verticale.
Dimensione bordo Consente di specificare la larghezza, in pixel, del bordo attorno a ciascuna miniatura.
Titoli basati (Disponibile solo per alcuni stili di sito) Consente di specificare le opzioni per la visualizzazione delle didascalie sotto ogni
miniatura. Selezionate Nome file per visualizzare il nome del file o Descrizione, Autori, Titolo e Copyright per trarre il testo della
descrizione dalla finestra Info file.
Font e Dimensione font (Disponibile solo per alcuni stili di sito) Consente di specificare il font e la dimensione da applicare al testo della
didascalia.
Colori personali Opzioni relative ai colori degli elementi della galleria. Per modificare il colore di un elemento, fate clic sul relativo campione di
colore e selezionate un nuovo colore dal Selettore colore di Adobe. Potete modificare il colore di sfondo di ciascuna pagina (opzione Sfondo) e del
banner (opzione Banner).
Protezione Visualizza del testo su ogni immagine al fine di scoraggiare i furti.
Contenuto Consente di specificare il testo da visualizzare. Selezionate Testo personalizzato per immettere un testo personale.
Selezionate Nome file, Descrizione, Autori, Titolo o Copyright per visualizzare il testo corrispondente tratto dalla finestra Info file.
Font, Colore e Posizione Specificate il font, il colore e lallineamento della didascalia.
Rotazione Posizionate il testo sullimmagine selezionando unangolazione.
Stili per la galleria di foto per il Web
Per creare delle gallerie per il Web con Photoshop CS5, consultate Creare una galleria di foto per il Web nellAiuto di Adobe Bridge. Per
utilizzare il plug-in per gallerie di foto per Web facoltativo, scaricatelo e installatelo per Windows o per Mac OS.
Photoshop offre una serie di stili per le gallerie di foto per il Web. Se avete una buona conoscenza del codice HTML, potete creare un nuovo stile
o personalizzare uno stile esistente modificando un gruppo di file di template HTML.
Gli stili per la galleria di foto per Web disponibili in Photoshop sono memorizzati in singole cartelle nelle seguenti posizioni:
Windows Programmi/Adobe/Adobe Photoshop CS5/Predefiniti/Galleria foto per Web.
Mac OS Adobe Photoshop CS5/Predefiniti/Galleria foto per Web.
Il nome di ciascuna cartella appare come unopzione del menu a comparsa Stili nella finestra Galleria di foto per Web. Ogni cartella contiene i
seguenti file template HTML, usati da Photoshop per creare la galleria:
Caption.htm Determina il layout della didascalia visualizzata sotto ciascuna miniatura della home page.
FrameSet.htm Determina il layout dei frame per la visualizzazione delle pagine.
IndexPage.htm Determina il layout della home page.
SubPage.htm Determina il layout delle pagine della galleria con immagini in dimensioni reali.
Thumbnail.htm Determina il layout delle miniature visualizzate nella home page.
Tutti i file template contengono token e codice HTML. Un token una stringa di testo che viene sostituita da Photoshop quando impostate
lopzione corrispondente nella finestra Galleria di foto per Web. Ad esempio, un file template pu contenere il seguente elemento TITLE che usa
un token come testo incorporato:
<TITLE>%TITLE%</TITLE>
Torna all'inizio
Torna all'inizio
Torna all'inizio
Quando create una galleria usando questo file template, il token %TITLE% viene sostituito con il testo immesso in Nome del sito nella finestra
Galleria di foto per Web.
Per ottenere maggiori informazioni su uno stile esistente, aprite e analizzate i relativi file template HTML con un editor HTML. Poich per creare
documenti HTML sono necessari solo i caratteri ASCII standard, aprite, modificate e create tali documenti con un semplice editor di testo come
Blocco note (Windows) o TextEdit (Mac OS).
Personalizzare gli stili di Galleria di foto per Web
Per personalizzare uno stile esistente per la galleria di foto per il Web, modificate uno o pi dei relativi file template HTML. Per consentire a
Photoshop di generare la galleria correttamente, attenetevi alle seguenti istruzioni:
La cartella degli stili deve contenere i seguenti file: Caption.htm, IndexPage.htm, SubPage.htm, Thumbnail.htm e FrameSet.htm.
Potete rinominare la cartella degli stili ma non i file template HTML in essa contenuti.
Ad esempio, potete lasciare il file Caption.htm vuoto e inserire nel file Thumbnail.htm i token e il codice HTML necessari per definire il layout
della didascalia.
Potete sostituire un token in un file template con un testo o codice HTML appropriato, in modo che lopzione venga impostata dal file
template e non dalla finestra Galleria di foto per Web. Ad esempio, un file template potrebbe contenere un elemento TESTO con il seguente
attributo bgcolor e che usa come valore un token:
bgcolor=%BGCOLOR%
Per impostare il colore di sfondo della pagina su rosso, potete sostituire il token %BGCOLOR% con FF0000.
Potete aggiungere token e codice HTML ai file template. Tutti i token devono essere in lettere maiuscole e iniziare e finire con il simbolo di
percentuale (%).
Personalizzare o creare uno stile per la galleria di foto per il Web
1. Individuate la cartella in cui sono memorizzati gli stili esistenti.
2. Effettuate una delle seguenti operazioni:
Per personalizzare uno stile, create una copia della cartella dello stile e salvatela nella stessa posizione delle cartelle degli stili esistenti.
Per creare un nuovo stile, create una nuova cartella e salvatela nella stessa posizione delle cartelle degli stili esistenti.
Lo stile nuovo o personalizzato (che prende il nome della sua cartella) compare quindi nel menu Stili della finestra di dialogo Galleria di foto
per Web.
3. Usando un editor HTML, effettuate una delle seguenti operazioni:
Personalizzate il file template HTML.
Create i file template HTML necessari e memorizzateli nella cartella degli stili.
Quando create i file template, seguite le linee guida descritte in Personalizzare gli stili di Galleria di foto per Web.
Importante: quando personalizzate o create un template per lo stile di una galleria, posizionate ognuno dei seguenti token su una riga a
parte del file HTML: %CURRENTINDEX%, %NEXTIMAGE%, %NEXTINDEX%, %PAGE%, %PREVIMAGE% e %PREVINDEX%. Quando
create pagine specifiche per una galleria, Photoshop ignora le righe del template contenenti token non sono validi per tali pagine. Ad
esempio, quando Photoshop crea la prima pagina di una galleria ignora qualsiasi riga del template contenente il token %PREVIMAGE%,
che determina il collegamento alla pagina precedente della galleria. Mantenendo il token %PREVIMAGE% su una riga separata, Photoshop
non ignora eventuali altri token presenti nel template.
Token degli stili delle gallerie di foto per il Web
Per definire uno stile predefinito per la galleria di foto per il Web, Photoshop usa dei token incorporati nei file template HTML. I token consentono
inoltre di creare una galleria in base agli input dellutente nella finestra Galleria di foto per Web.
Quando personalizzate o create uno stile, potete aggiungere qualsiasi token a un qualsiasi file template HTML, tranne %THUMBNAILS% e
%THUMBNAILSROWS%, che possono apparire solo nel file IndexPage.htm. Se aggiungete un token, ricordate di aggiungere anche al file il
codice HTML necessario per usarlo correttamente.
Nei file template HTML potete usare i seguenti token:
%ALINK% Determina il colore dei collegamenti attivi.
%ALT% Determina il nome di un file immagine.
%ANCHOR% Consente di tornare alla miniatura dellimmagine visualizzata invece che allinizio dellindice. Ci avviene quando lutente fa clic sul
pulsante della pagina iniziale.
%BANNERCOLOR% Determina il colore del banner.
%BANNERFONT% Determina il font del testo del banner.
%BANNERFONTSIZE% Determina la dimensione del font per il testo del banner.
%BGCOLOR% Determina il colore di sfondo.
%CAPTIONFONT% Determina il font della didascalia sotto le miniature presenti nella home page.
%CAPTIONFONTSIZE% Determina la dimensione del font per la didascalia.
%CAPTIONTITLE% Inserisce come didascalia il titolo del documento (dalle informazioni sul file).
%CHARSET% Determina il set di caratteri usato in ciascuna pagina.
%CONTACTINFO% Determina le informazioni di contatto per la galleria, come ad esempio numero telefonico e localit.
%CONTENT_GENRATOR% Diventa Adobe Photoshop CS5 - Galleria di foto per Web.
%COPYRIGHT% Inserisce come didascalia le informazioni sul copyright del documento (dalle informazioni sul file).
%CREDITS% Inserisce come didascalia le informazioni sugli autori del documento (dalle informazioni sul file).
%CURRENTINDEX% Determina il collegamento per la home page corrente.
%CURRENTINDEXANCHOR% Risiede in SubPage.htm e punta alla prima pagina di indice.
%DATE% Determina la data visualizzata sul banner.
%EMAIL% Determina lindirizzo e-mail di contatto per la galleria.
%FILEINFO% Determina le informazioni del file immagine da inserire nella didascalia.
%FILENAME% Determina il nome del file immagine. Usate questo token per i metadati che appaiono come testo HTML.
%FILENAME_URL% Determina il nome del file dellURL dellimmagine. Usate questo token solo per i nomi dei file degli URL.
%FIRSTPAGE% Determina il collegamento per la prima pagina della galleria, che appare nel frame destro di un gruppo di frame.
%FRAMEINDEX% Determina il collegamento per la home page che appare nel frame sinistro del gruppo di frame.
%HEADER% Determina il titolo della galleria.
%IMAGEBORDER% Determina la dimensione del bordo di unimmagine in dimensioni reali su una pagina della galleria.
%IMAGE_HEIGHT% Attiva la casella di controllo Aggiungi attributi di larghezza e altezza per le immagini. In questo modo, lutente pu scaricare
pi rapidamente gli attributi.
%IMAGE_HEIGHT_NUMBER% Questo token sostituito da un valore numerico (solo) che rappresenta la larghezza dellimmagine.
%IMAGEPAGE% Determina il collegamento a una pagina della galleria.
%IMAGE_SIZE% Se la casella Ridimensiona immagini selezionata, questo token contiene il valore in pixel dellimmagine usato nel riquadro
Immagini grandi. Se la casella non selezionata, il token contiene una stringa vuota. Ci utile per J avaScript nei template, perch visualizza i
valori massimi di altezza e larghezza per tutte le immagini del sito generato.
%IMAGESRC% Determina lURL di unimmagine in dimensioni reali su una pagina della galleria.
%IMAGE_WIDTH% Attiva la casella di controllo Aggiungi attributi di larghezza e altezza per le immagini. In questo modo, lutente pu scaricare
pi rapidamente gli attributi.
%IMAGE_WIDTH_NUMBER% Questo token sostituito da un valore numerico (solo) che rappresenta la larghezza dellimmagine.
%LINK% Determina il colore dei collegamenti.
%NEXTIMAGE% Determina il collegamento per la pagina successiva della galleria.
%NEXTIMAGE _CIRCULAR% Imposta il collegamento da unimmagine di anteprima grande alla successiva.
%NEXTINDEX% Determina il collegamento per la home page successiva.
%NUMERICLINKS% Inserisce collegamenti numerati a tutte le immagini di anteprima grandi nelle pagine secondarie.
%PAGE% Determina la posizione della pagina corrente (ad esempio, pagina 1 di 3).
%PHOTOGRAPHER% Determina il nome della persona o dellorganizzazione che ha realizzato le foto della galleria.
%PREVIMAGE% Determina il collegamento per la pagina precedente della galleria.
%PREVINDEX% Determina il collegamento per la home page precedente.
%SUBPAGEHEADER% Determina il titolo della galleria.
%SUBPAGETITLE% Determina il titolo della galleria.
%TEXT% Determina il colore del testo.
%THUMBBORDER% Determina la dimensione dei bordi delle miniature.
%THUMBNAIL_HEIGHT% Attiva la casella di controllo Aggiungi attributi di larghezza e altezza per le immagini. In questo modo, lutente pu
scaricare pi rapidamente gli attributi.
%THUMBNAIL_HEIGHT_NUMBER% Questo token sostituito da un valore numerico (solo) che rappresenta laltezza della miniatura.
%THUMBNAILS% Questo token viene sostituito con le miniature, usando il file Thumbnail.htm per gli stili di frame. Inserite questo token da solo
in una riga singola intera nel file HTML.
%THUMBNAIL_SIZE% Visualizza il valore in pixel della miniatura nel riquadro Miniature. Ci utile per J avaScript nei template, perch visualizza
i valori massimi di altezza e larghezza per tutte le miniature del sito generato.
%THUMBNAILSRC% Determina il collegamento a una miniatura.
%THUMBNAILSROWS% Questo token viene sostituito con righe di miniature, usando il file Thumbnail.htm per gli stili non di frame. Inserite
questo token da solo in una riga singola intera nel file HTML.
%THUMBNAIL_WIDTH% Attiva la casella di controllo Aggiungi attributi di larghezza e altezza per le immagini. In questo modo, lutente pu
scaricare pi rapidamente gli attributi.
%THUMBNAIL_WIDTH_NUMBER% Questo token sostituito da un valore numerico (solo) che rappresenta la larghezza della miniatura.
%TITLE% Determina il titolo della galleria.
%VLINK% Determina il colore dei collegamenti usati.
Note legali | Informativa sulla privacy online
Ottimizzare le immagini
Torna all'inizio
Torna all'inizio
Lottimizzazione
Panoramica di Salva per Web e dispositivi
Visualizzare lanteprima di unimmagine usando valori gamma diversi
Ottimizzare unimmagine per il Web
Salvare o eliminare i predefiniti di ottimizzazione
Usare le sezioni della finestra di dialogo Salva per Web e dispositivi
Comprimere la grafica per il Web secondo dimensioni specifiche
Ridimensionare la grafica durante lottimizzazione
Generare i livelli CSS per la grafica per Web
Visualizzare lanteprima di immagini ottimizzate in un browser Web
Salvare un file per la posta elettronica
Lottimizzazione
Quando preparate le immagini per il Web e per altri supporti online, spesso avete bisogno di trovare un compromesso tra la qualit di
visualizzazione delle immagini e le dimensioni dei file delle immagini.
Salva per Web e dispositivi
Potete usare le funzioni nella finestra di dialogo Salva Per Web e dispositivi per visualizzare in anteprima le immagini ottimizzate in diversi formati
e con diversi attributi di file. Potete visualizzare contemporaneamente pi versioni di unimmagine e modificare le impostazioni di ottimizzazione
durante lanteprima, per selezionare la migliore combinazione di impostazioni richiesta. Potete anche specificare la trasparenza e lalone,
selezionare le opzioni di dithering e ridimensionare limmagine tramite dimensioni in pixel o percentuale delle dimensioni originali.
Quando salvate un file ottimizzato usando il comando Salva Per Web e dispositivi, potete creare un file HTML per l'immagine, contenente il codice
necessario per visualizzarla in un browser Web.
Opzione Salva con nome ed Elaboratore immagini di Photoshop
In Photoshop, usate il comando Salva con nome per salvare le immagini in formato GIF, J PEG, o PNG. In base al formato, potete specificare la
qualit dellimmagine, la trasparenza o lalone di sfondo, la visualizzazione dei colori e il metodo di caricamento. Eventuali funzioni Web (sezioni,
collegamenti e animazioni) aggiunte al file non vengono tuttavia conservate.
Potete anche usare lo strumento Elaboratore immagini di Photoshop per salvare copie di una cartella di immagini in formato J PEG. Elaboratore
immagini consente di ridimensionare e convertire il profilo di colore di unimmagine in formato sRGB per il Web.
Panoramica di Salva per Web e dispositivi
Dalla finestra di dialogo Salva per Web e dispositivi (File > Salva per Web e dispositivi) potete selezionare le opzioni di ottimizzazione e vedere
unanteprima dellimmagine ottimizzata.
Torna all'inizio
Torna all'inizio
Finestra di dialogo Salva per Web e dispositivi (versione Photoshop)
A. Opzioni di visualizzazione B. Finestra degli strumenti C. Menu a comparsa Ottimizza D. Menu a comparsa Tavola colore E. Controlli per
lanimazione (solo Photoshop) F. Casella di testo Zoom G. Menu Anteprima nel browser H. Immagine originale I. Immagine ottimizzata
Eseguire lanteprima delle immagini nella finestra di dialogo
Fate clic nella parte superiore dellarea dellimmagine per selezionare unopzione di visualizzazione:
Originale Visualizza limmagine senza ottimizzazione.
Ottimizzato Visualizza limmagine a cui sono applicate le impostazioni di ottimizzazioni.
2 immagini Visualizza una accanto allaltra due versioni dellimmagine.
4 immagini Visualizza una accanto allaltra quattro versioni dellimmagine.
Spostarsi nella finestra di dialogo
Se limmagine non visibile per intero nella finestra di dialogo Salva per Web e dispositivi, potete usare lo strumento mano per visualizzare
unaltra area. Usate lo strumento zoom per ingrandire o ridurre la vista.
Selezionate lo strumento mano (o tenete premuta la barra spaziatrice) e trascinatelo nellarea di visualizzazione per scorrere limmagine.
Selezionate lo strumento zoom e fate clic in una vista per ingrandirla; tenete premuto Alt (Windows) oppure Opzione (Mac OS) e fate clic
in una vista per ridurla.
Potete immettere un valore percentuale di ingrandimento o sceglierne uno nellangolo in basso della finestra di dialogo.
Visualizzare informazioni sullimmagine ottimizzata e tempo di scaricamento
Larea di annotazione sotto ogni immagine nella finestra di dialogo Salva per Web e dispositivi contiene informazioni sull'ottimizzazione.
Lannotazione relativa allimmagine originale mostra il nome e le dimensioni del file; quella relativa allimmagine ottimizzata mostra le opzioni di
ottimizzazione correnti, la dimensione del file ottimizzato e il tempo di caricamento stimato in base alla velocit del modem selezionato. Potete
scegliere la velocit per il modem dal menu a comparsa Anteprima.
Visualizzare lanteprima di unimmagine usando valori gamma diversi
Il valore di gamma del monitor di un computer condiziona il livello di luminosit a cui viene visualizzata unimmagine nel browser Web. In
Photoshop, potete vedere in anteprima come saranno le vostre immagini sui sistemi con valori gamma differenti e regolare i valori gamma per
compensare limmagine. Lattivazione di unopzione di anteprima non incide sulloutput finale dellimmagine.
Scegliete una delle opzioni riportate di seguito accedendo, dal menu a comparsa Anteprima, alla finestra di dialogo Salva per Web e dispositivi.
Colore monitor Mantiene gli stessi valori gamma dellimmagine e rappresenta limpostazione predefinita.
Macintosh Legacy (senza gestione del colore) Simula il valore gamma predefinito di 1,8 utilizzato da Mac OS 10.5 e versione precedente.
Windows (senza gestione colore) Simula il valore gamma predefinito di 2,2 utilizzato da Mac OS 10.6 e versione precedente.
Usa profilo documento Regola i valori gamma secondo il profilo colore allegato al documento con gestione dei colori.
Torna all'inizio
Ottimizzare unimmagine per il Web
1. Selezionate File > Salva per Web e dispositivi.
2. Fate clic nella parte superiore della finestra di dialogo per selezionare unopzione di visualizzazione: Ottimizzato, 2 immagini o 4 immagini.
Se scegliete lopzione a 4 immagini, fate clic sullanteprima da ottimizzare.
3. (Facoltativo) Se limmagine contiene pi sezioni, selezionate una o pi sezioni da ottimizzare
4. Scegliete unimpostazione di ottimizzazione predefinita o impostate delle opzioni di ottimizzazione individuali. Le opzioni disponibili variano a
seconda del formato di file selezionato.
Se state lavorando nella modalit a 4 immagini, scegliete Completa visualizzazioni dal menu Ottimizza per generare automaticamente
immagini di qualit inferiore dopo aver modificato le impostazioni di ottimizzazione.
5. Rifinite le impostazioni di ottimizzazione fino a ottenere il miglior rapporto tra qualit dellimmagine e dimensioni. Se limmagine contiene pi
sezioni, accertatevi di averle selezionate tutte per lottimizzazione.
Per ripristinare la versione originale di unanteprima ottimizzata, selezionatela e scegliete Originale dal menu Predefiniti.
6. Se ottimizzate unimmagine contenente un profilo di colore incorporato diverso da sRGB, necessario convertirne i colori in sRGB prima di
salvarla in modo da poterla utilizzare sul Web. Cos facendo i colori visualizzati nellimmagine ottimizzata avranno lo stesso aspetto anche se
visualizzati in browser diversi. Lopzione Converti in sRGB attiva per impostazione predefinita.
7. (Solo Photoshop) Dal menu Metadati, scegliete i metadati da salvare con il file ottimizzato. (Per visualizzare o inserire i metadati dei
documenti, scegliete File > Info file). I metadati sono completamente supportati dal formato di file J PEG e parzialmente supportati dai formati
di file GIF e PNG.
Nota: I metadati di output sono conformi agli standard del consorzio Metadata Working Group, quindi alcuni metadati JPEG sono
memorizzati nei formati EXIF e IIM, anzich XMP.
Nessuno Nessun metadato salvato, eccetto per la nota di copyright nei dati EXIF dei file J PEG. Con questa opzione viene generato un file
di dimensioni minime.
Copyright Salva la nota sul copyright, i termini dei diritti di utilizzo, lo stato del copyright e lURL per le informazioni sul copyright.
Copyright e dati di contatto Salva tutte le informazioni sul copyright e le seguenti informazioni: creatore, funzione del creatore, e-mail,
indirizzo, citt, Stato/provincia, CAP, Paese, telefoni e siti Web.
Tutti eccetto info fotocamera Salva tutti i metadati, eccetto i dati EXIF relativi alle impostazioni della fotocamera, come la velocit
dellotturatore, data e ora, lunghezza focale, esposizione, compensazione, metodo di misurazione e utilizzo del flash.
Tutti Salva nel file tutti i metadati.
8. Fate clic su Salva.
9. Nella finestra di dialogo Salva ottimizzato come, effettuate una delle seguenti operazioni e fate clic su Salva:
Specificate un nome per il file e scegliete una posizione in cui salvare il file o i file finali.
Selezionate unopzione di formato per specificare che tipo di file desiderate salvare: file HTML e file di immagine, solo file di immagine o
solo un file HTML.
(Facoltativo) Impostate le impostazioni di output per i file HTML e i file di immagine
Se limmagine contiene pi sezioni, selezionate unopzione per salvare tali sezioni dal menu Sezioni: Tutte le sezioni o Sezioni
selezionate.
Per ripristinare la versione pi recente delle impostazioni di ottimizzazione, premete Alt (Windows) oppure Opzione (Mac OS), quindi fate
clic su Ripristina. Per conservare le stesse impostazioni per la successiva apertura della finestra di dialogo Salva per Web e dispositivi,
premete Alt/Opzione e fate clic su Ricorda.
Per un video sul salvataggio dei file per il Web in Illustrator, visitate il sito Web www.adobe.com/go/vid0063_it.
Salvare o eliminare i predefiniti di ottimizzazione
Potete salvare pi impostazioni di ottimizzazione come un set con nome e applicarle ad altre immagini. Le impostazioni salvate appaiono nel menu
a comparsa Predefinito insieme a quelle predefinite. Se modificate un set con nome o un set predefinito, il menu Predefinito riporta Senza nome.
1. Impostate le opzioni di ottimizzazione desiderate e scegliete Salva impostazioni dal menu della palette Ottimizza.
2. Date un nome alle impostazioni e salvatele nella cartella appropriata:
Photoshop (Windows XP) Document and Settings\[nome utente]\Dati applicazioni\Adobe\Adobe Photoshop CS5\Optimized Settings
(Windows Vista) Utenti\[nome utente]\AppData\Roaming\Adobe\Adobe Photoshop CS5\Optimized Settings
(Mac OS) Utenti/[nome utente]/Libreria/Preferenze/Impostazioni Adobe Photoshop CS5/Optimized Settings
Illustrator (Windows XP) Document and Settings\[nome utente]\Dati applicazioni\Adobe\Adobe Illustrator CS5 Settings\[Lingua]/\Save for
Web Settings\Optimize
(Windows Vista) Utenti\[nome utente]\AppData\Roaming\Adobe\Adobe Illustrator CS5 Settings\[Lingua]\Save for Web Settings\Optimize
(Mac OS) Utenti/[nome utente]/Libreria/ApplicationSupport/Adobe/Adobe Illustrator CS5/[Lingua]/Save for Web Settings/Optimize
Torna all'inizio
Torna all'inizio
Torna all'inizio
Torna all'inizio
Nota: le impostazioni, se salvate in unaltra directory, non saranno disponibili dal menu a comparsa Predefiniti.
3. Per eliminare un predefinito, selezionate il predefinito nel menu Predefinito e scegliete Elimina impostazioni nel menu Ottimizza.
Usare le sezioni della finestra di dialogo Salva per Web e dispositivi
Se limmagine contiene pi sezioni, specificate quelle da ottimizzare. Collegando le sezioni, potete applicare le impostazioni di ottimizzazione
anche ad altre sezioni. Le sezioni collegate in formato GIF e PNG-8 hanno la stessa palette colori e uno stesso pattern di dithering per evitare
giunte visibili tra le sezioni.
Per mostrare o nascondere tutte le sezioni, fate clic sul pulsante Attiva/disattiva la visibilit delle sezioni .
Per selezionare le sezioni nella finestra di dialogo Salva per Web e dispositivi, scegliete lo strumento selezione sezioni , quindi fate clic su
una sezione per selezionarla. Per selezionare pi sezioni, fate clic o trascinate tenendo premuto Maiusc.
Nota: Nella finestra di dialogo Salva per Web e dispositivi, le sezioni deselezionate appaiono pi chiare. Ci non influisce sul colore
dell'immagine finale.
Per visualizzare le opzioni di sezione nella finestra di dialogo Salva per Web e dispositivi, fate doppio clic su una sezione con lo strumento
selezione sezioni.
Per collegare le sezioni, selezionate due o pi sezioni, quindi scegliete Collega sezioni dal menu a comparsa Ottimizza (a destra del menu
Predefiniti). Sulle sezioni collegate appare licona di collegamento .
Per scollegare una sezione, selezionatela e scegliete Separa sezione nel menu a comparsa Ottimizza.
Per scollegare tutte le sezioni di unimmagine, scegliete Separa tutte le sezioni dal menu a comparsa Ottimizza.
Comprimere la grafica per il Web secondo dimensioni specifiche
1. Scegliete File > Salva per Web e dispositivi.
2. Fate clic nella parte superiore della finestra di dialogo Salva per Web e dispositivi per selezionare unopzione di visualizzazione: Ottimizzato,
2 immagini o 4 immagini. Se scegliete lopzione a 4 immagini, selezionate lanteprima da ottimizzare.
3. (Facoltativo) Selezionate le sezioni da ottimizzare e il formato di file da usare.
4. Dal menu Ottimizza selezionate Ottimizza per la dimensione file (sulla destra del menu Predefinito).
5. Immettete la dimensione del file.
6. Specificate unopzione Inizia con:
Impostazioni correnti Usa il formato di file corrente.
Selezione automatica GIF/JPEG Seleziona automaticamente il formato ottimale a seconda dei contenuti dellimmagine.
7. Selezionate unopzione dal menu Usa, a seconda che intendiate applicare le dimensioni del file specificate solo alla sezione selezionata, a
ogni sezione dellimmagine o a tutte le sezioni. Fate clic su OK.
Ridimensionare la grafica durante lottimizzazione
Nella finestra di dialogo Salva per Web e dispositivi potete ridimensionare unimmagine specificando dimensioni in pixel o una percentuale delle
dimensioni originali.
1. Fate clic sulla linguetta Dimensione immagine nella finestra di dialogo Salva per Web e dispositivi.
2. Impostate le seguenti ulteriori opzioni:
Mantieni proporzioni Mantiene le proporzioni attuali di larghezza e altezza in pixel.
Qualit (Solo Photoshop) Specifica il metodo di interpolazione. Normalmente Bicubica pi nitida produce risultati migliori quando vengono
ridotte le dimensioni dellimmagine.
Anti -alias (Solo Illustrator) Rimuove leffetto scalettato nel disegno tramite lanti-alias.
Ritaglia secondo tavola disegno (Solo Illustrator) Ritaglia le dimensioni del disegno in modo che corrispondano al contorno della tavola da
disegno. Le parti del disegno al di fuori del contorno della tavola da disegno saranno eliminate.
Nota: Lunica funzione della palette Dimensione immagine disponibile per i formati di file SWF e SVG Ritaglia secondo tavola da disegno.
3. Digitate le nuove dimensioni in pixel oppure specificate una percentuale secondo la quale ridimensionare limmagine, quindi fate clic su
Applica.
Generare i livelli CSS per la grafica per Web
Potete usare i livelli nel disegno di Illustrator per generare livelli CSS nel file HTML risultante. Un livello CSS un elemento con posizione assoluta
e pu sovrapporsi ad altri elementi sulla pagina Web. Lesportazione di livelli CSS utile quando intendete creare effetti dinamici nella pagina
Web.
Dalla palette Livelli nella finestra di dialogo Salva per Web e dispositivi potete controllare quali livelli superiori nel disegno vengono esportati come
Torna all'inizio
Torna all'inizio
livelli CSS e se i livelli esportati sono visibili o nascosti.
1. Fate clic sulletichetta Livelli nella finestra di dialogo Salva per Web e dispositivi.
2. Selezionate Esporta come livelli CSS.
3. Selezionate un livello dal menu a comparsa Livello e impostate le seguenti opzioni:
Visibile Crea un livello CSS visibile nel file HTML risultante.
Nascosto Crea un livello CSS nascosto nel file HTML risultante.
I livelli CSS sono uguali ai livelli GoLive. Con Adobe GoLive potete animare un livello CSS e usare le azioni JavaScript incorporate per
creare effetti interattivi.
Visualizzare lanteprima di immagini ottimizzate in un browser Web
Potete vedere unanteprima dell'immagine ottimizzata in qualsiasi browser Web installato sul sistema mediante la finestra di dialogo Salva per Web
e dispositivi (File > Salva per Web e dispositivi). Nel browser limmagine viene visualizzata con una didascalia che riporta tipo di file, dimensioni in
pixel, dimensioni del file, specifiche di compressione e altre informazioni HTML.
Per visualizzare lanteprima di unimmagine nel browser Web predefinito, fate clic sullicona del browser nella parte inferiore della finestra di
dialogo Salva per Web e dispositivi.
Per selezionare un browser diverso, selezionate Altro nel menu a comparsa del browser (accanto allicona del browser).
Per aggiungere, modificare o rimuovere un browser del menu, selezionate Modifica elenco nel menu a comparsa del browser. Nella finestra
di dialogo Browser potete trovare tutti i browser installati sul computer e impostare quello predefinito per lanteprima dellimmagine.
Salvare un file per la posta elettronica
1. Scegliete File > Salva per Web e dispositivi.
2. Fate clic sulla linguetta Ottimizza nella parte superiore della finestra di dialogo Salva per Web e dispositivi.
3. Dal menu Predefinito, scegliete J PEG bassa.
4. Per mantenere le proporzioni immagine, nell'area Dimensione immagine, fate clic sullicona del collegamento a catena a destra delle caselle
W e H. Quindi immettete una larghezza.
Nel caso della posta elettronica, 400 pixel rappresentano gi un buon valore per le dimensioni. Se usate una connessione a Internet lenta,
diminuite le dimensioni del file.
5. Fate clic su Salva. Immettete un nome di file e una posizione in cui salvare il file. Accertatevi che lopzione Solo immagini nel menu
Formato/Salva come sia selezionata. Fate nuovamente clic su Salva.
A questo punto potete inviare il file. Con alcuni programmi di posta elettronica potete trascinare il file nel corpo del messaggio. Con altri
programmi, potete usare i comandi Allega o Inserisci.
Altri argomenti presenti nellAiuto
Video su come salvare per il Web i file in Illustrator
|
Impostazioni di output per la grafica per Web
Torna all'inizio
Torna all'inizio
Impostare le opzioni di output
Opzioni di output HTML
Opzioni di output delle sezioni
Impostazioni di output Sfondo
Impostazioni di output Salvataggio dei file
Associare il titolo e le informazioni di copyright a unimmagine
Impostare le opzioni di output
La finestra di dialogo Impostazioni di output consente di controllare la modalit di formattazione dei file HTML, il modo in cui vengono assegnati i
nomi ai file e alle sezioni e come vengono gestite le immagini di sfondo quando salvate unimmagine ottimizzata. Potete impostare queste opzioni
nella finestra di dialogo Impostazioni di output.
Potete salvare le impostazioni di output e applicarle ad altri file.
1. Per visualizzare la finestra di dialogo Impostazioni di output effettuate una delle seguenti operazioni:
Quando salvate unimmagine ottimizzata, scegliete Altro dal menu a comparsa Impostazioni nella finestra Salva ottimizzato o Salva
ottimizzato come.
Scegliete Modifica impostazioni di output dal menu a comparsa Ottimizza (a destra del menu Predefinito) nella finestra di dialogo Salva
per Web e dispositivi.
2. (Facoltativo) Per visualizzare le opzioni di output predefinite, scegliete unopzione dal menu a comparsa Impostazioni.
3. Modificate ogni gruppo di opzioni secondo necessit. Per passare a un altro gruppo di opzioni, scegliete un set di opzioni dal menu a
comparsa sotto al menu Impostazioni. Fate clic su Successivo per visualizzare il set di impostazioni successivo nellelenco del menu; fate
clic su Precedente per visualizzare il set precedente.
4. (Facoltativo) Per salvare le impostazioni di output, impostate le opzioni nel modo desiderato e fate clic su Salva. Digitate un nome file,
scegliete una posizione per il file salvato e fate clic su Salva.
Potete salvare le impostazioni di output ovunque. Se posizionate il file nella cartella Impostazioni output ottimizzate allinterno della cartella
Photoshop oppure nella cartella Impostazioni Salva per Web/Impostazioni output allinterno della cartella di Illustrator, potrete visualizzarlo
nel menu a comparsa Impostazioni.
5. (Facoltativo) Per caricare le impostazioni di output, fate clic su Carica, selezionate un file, quindi fate clic su Apri.
Opzioni di output HTML
Potete impostare le seguenti opzioni nel gruppo HTML:
Genera XHTML Consente di creare, durante lesportazione, pagine Web conformi allo standard XHTML. Se scegliete Genera XHTML, le altre
opzioni di output incompatibili con questo standard vengono disattivate. Con questa opzione selezionata, le opzioni Maiusc./Min. tag e
Maiusc./Min. attributi vengono impostate automaticamente.
Maiusc./Min. tag Specifica laspetto dei tag.
Maiusc./Min. attributi Specifica laspetto degli attributi.
Rientro Specifica come far rientrare le righe di codice: usando le impostazioni di tabulazione dellapplicazione che ha creato il codice, un numero
specificato di spazi o nessun rientro.
Term. righe Specifica una piattaforma per la compatibilit dei fine riga.
Codifica Specifica una codifica di carattere predefinita per la pagina Web. (Questa opzione disponibile solo per Illustrator; Photoshop utilizza
sempre la codifica UTF-8.)
Includi commenti Aggiunge commenti esplicativi al codice HTML.
Aggiungi sempre attributo Alt Aggiunge lattributo ALT agli elementi IMG, secondo gli standard di accessibilit Web degli enti governativi.
Racchiudi sempre attributi tra virgolette Racchiude tutti gli attributi di tag tra virgolette. Le virgolette sono necessarie per assicurare la
compatibilit con alcuni browser meno recenti e per aderire a pieno alle regole HTML. Tuttavia, si consiglia di non racchiudere sempre gli attributi
tra virgolette. Le virgolette vengono inserite se necessario per assicurare compatibilit con la maggior parte dei browser, qualora questa opzione
sia deselezionata.
Chiudi tutti i tag Aggiunge tag di chiusura per gli elementi HTML nel file, per conformit XHTML.
Includi margini zero nel tag Body Rimuove i margini interni predefiniti nella finestra del browser. Aggiunge al tag del testo i tag marginwidth,
marginheight, leftmargin e topmargin con valore zero.
Torna all'inizio
Torna all'inizio
Torna all'inizio
Torna all'inizio
Opzioni di output delle sezioni
Potete impostare le seguenti opzioni nel gruppo Sezioni:
Genera tabella Allinea le sezioni usando una tabella HTML anzich un foglio di stile CCS (Cascading Style Sheet).
Celle vuote Specifica la modalit di conversione delle sezioni vuote in celle della tabella. Selezionate GIF, IMG W&H per usare GIF a 1 pixel con
valori di larghezza e altezza specificati nel tag IMG. Selezionate GIF, TD W&H per usare GIF a 1 pixel con valori di larghezza e altezza specificati
nel tag TD. Selezionate NoWrap, TD W&H per inserire un attributo NoWrap non standard nei dati di tabella e valori di larghezza e altezza
specificati nei tag TD.
TD W&H Specifica quando includere gli attributi di larghezza e altezza dei dati della tabella: Sempre, Mai o Auto (impostazione consigliata).
Celle di spaziatura Specifica quando aggiungere una riga e una colonna di celle vuote pi grandi attorno alla tabella generata: Auto
(impostazione consigliata), Auto (basso), Sempre, Sempre (basso) o Mai. Nei layout di tabelle in cui i margini di sezione non sono allineati,
laggiunta di celle pi grandi pu evitare la rottura della tabella in alcuni browser.
Genera CSS Genera un foglio di stile CSS (Cascading Style Sheet) invece di una tabella HTML.
Riferimento Specifica come sono indicate le posizioni delle sezioni nel file HTML quando usate il foglio CCS:
Per ID Posiziona ciascuna sezione secondo stili provvisti di un ID di riferimento univoco.
In linea Include gli elementi di stile nella dichiarazione del tag <DIV>dellelemento di blocco.
Per classe Posiziona ciascuna sezione secondo classi provviste di un ID di riferimento univoco.
Denominazione sezione predefinita Scegliete gli elementi dai menu a comparsa o immettete del testo nei campi in modo da creare dei nomi
predefiniti per le sezioni. Si possono includere: il nome del documento, la parola slice (sezione), numeri o lettere che identificano le sezioni o gli
stati rollover, la data di creazione delle sezioni, la punteggiatura o nessuno di questi elementi.
Impostazioni di output Sfondo
Potete impostare le seguenti opzioni nella sezione Sfondo della finestra di dialogo Impostazioni di output:
Visualizza documento come Selezionate Immagine se volete che la pagina Web visualizzi unimmagine o una tinta unita come sfondo dietro
allimmagine corrente. Selezionate Sfondo se volete che la pagina Web visualizzi limmagine ottimizzata come uno sfondo affiancato.
Immagine di sfondo Immettete la posizione di un file di immagine o fate clic su Scegli e selezionate unimmagine. Il file specificato verr ripetuto
fino a coprire larea dietro allimmagine ottimizzata sulla pagina Web.
Colore Fate clic sulla casella Colore e selezionate un colore di sfondo con il selettore colore o selezionate unopzione dal menu a comparsa.
Impostazioni di output Salvataggio dei file
Potete impostare le seguenti opzioni nella sezione Salvataggio dei file della finestra di dialogo Impostazioni di output:
Denominazione file Selezionate elementi nei menu a comparsa o immettete nei campi il testo da combinare per creare i nomi predefiniti di tutti i
file. Gli elementi comprendono nome del documento e della sezione, stato rollover, sezione trigger, data creazione file, numero sezione,
punteggiatura ed estensione del file. Alcune opzioni appaiono solo se il file contiene sezioni o stati rollover.
Le caselle di testo consentono di modificare lordine e la formattazione delle parti del nome del file: ad esempio, potete indicare lo stato rollover
con unabbreviazione invece che con la parola intera.
Compatibilit nome file Scegliete una o pi delle seguenti opzioni per la compatibilit dei nomi di file con i sistemi operativi Windows (consente
nomi di file lunghi), Mac OS e UNIX.
Inserisci immagini nella cartella Specifica una cartella in cui salvare le immagini ottimizzate (disponibile solo per documenti con pi sezioni).
Copia immagine di sfondo al salvataggio Conserva unimmagine di sfondo specificata nel set di preferenze Sfondo.
Associare il titolo e le informazioni di copyright a unimmagine
Potete aggiungere le informazioni su titolo e copyright a una pagina Web immettendole nella finestra di dialogo Info file. Le informazioni sul titolo
compaiono nella barra del titolo del browser Web quando limmagine viene esportata con un file HTML. Le informazioni sul copyright non appaiono
nel browser ma vengono comunque aggiunte al file HTML come commento e al file di immagine come metadati.
1. Scegliete File > Info file.
2. Per immettere un titolo che compaia nella barra del titolo del browser Web, immettete il testo desiderato nel campo Titolo documento, nella
sezione Descrizione della finestra di dialogo Info file.
3. Per immettere le informazioni sul copyright, immettete il testo desiderato nel campo Nota copyright, nella sezione Descrizione della finestra
Info file.
4. Fate clic su OK.
|
Opzioni di ottimizzazione della grafica per Web
Torna all'inizio
Torna all'inizio
Formati per la grafica Web
Opzioni di ottimizzazione JPEG
Opzioni di ottimizzazione di file GIF e PNG8
Ottimizzare la trasparenza nelle immagini GIF e PNG
Visualizzare la tavola colore di una sezione ottimizzata
Personalizzare la tavola colore per immagini GIF e PNG-8
Opzioni di ottimizzazione per PNG-24
Opzioni di ottimizzazione per WBMP
Opzioni di ottimizzazione per SWF (Illustrator)
Opzioni di ottimizzazione per SVG (Illustrator)
Formati per la grafica Web
I formati per la grafica Web possono essere bitmap (rasterizzato) o vettoriale. I formati bitmap (GIF, J PEG, PNG e WBMP) sono vincolate alla
risoluzione, ovvero le dimensioni di unimmagine bitmap e, probabilmente, anche la sua qualit cambieranno in base alla risoluzione del monitor. I
formati vettoriali (SVG e SWF) sono svincolati alla risoluzione e possono essere ridimensionati senza che la qualit dellimmagine ne risenta. I
formati vettoriali possono includere anche dati rasterizzati. Solo in Adobe Illustrator, dalla finestra di dialogo Salva per Web e dispositivi potete
esportare le immagini in formato SVG e SWF.
Opzioni di ottimizzazione JPEG
J PEG il formato standard di compressione delle immagini a tono continuo, come le fotografie. Lottimizzazione di immagini in formato J PEG si
basa sulla compressione con perdita che elimina i dati in modo selettivo.
Nota: dato che alcuni dati dellimmagine vengono persi quando si salva un file in formato JPEG, conviene salvare il file sorgente nel suo formato
originale (ad esempio, .PSD per Photoshop) se intendete modificare ulteriormente il file o creare altre versioni JPEG.
Impostazioni di ottimizzazione per JPEG (versione Photoshop)
A. Menu Formato file B. Menu Qualit compressione C. Menu Ottimizza
Qualit Determina il livello di compressione. Maggiore la qualit, maggiore il dettaglio che lalgoritmo di compressione mantiene.
Unimpostazione di Qualit alta risulta tuttavia in file di dimensioni maggiori. Visualizzate limmagine ottimizzata con diverse impostazioni di qualit
per stabilire il miglior rapporto tra qualit e dimensioni.
Ottimizzato Crea un file J PEG con una dimensione file leggermente inferiore. Il formato J PEG ottimizzato consigliato per ottenere la massima
compressione del file; tuttavia, alcuni browser meno recenti non supportano questa caratteristica.
Progressione Visualizza progressivamente limmagine in un browser Web. Limmagine viene visualizzata come una serie di sovrapposizioni,
consentendo agli utenti di vedere una versione a bassa risoluzione dellimmagine prima di averne terminato lo scaricamento.
Lopzione Progressione richiede luso del formato J PEG ottimizzato.
Nota: la visualizzazione dei file JPEG con progressione richiede pi memoria RAM e non supportata da tutti i browser.
Sfoca Specifica il livello di sfocatura da applicare allimmagine. Questa opzione applica un effetto simile a quello del filtro Controllo sfocatura e
consente una maggiore compressione, creando file di dimensioni minori. Si consiglia unimpostazione compresa tra 0,1 e 0,5.
Incorpora profilo colore (Photoshop) o Profilo ICC (Illustrator) Mantiene i profili colore nel file ottimizzato. I profili colore sono usati da alcuni
browser per la correzione del colore.
Alone Specifica un colore di riempimento per i pixel che erano trasparenti nellimmagine originale. Per selezionare un colore nel selettore colore,
fate clic sul campione di colore alone o selezionate unopzione nel menu Alone: Colore contagocce (per usare il colore nella casella campione
contagocce), Colore di primo piano, Colore di sfondo, Bianco, Nero o Altri (per il selettore colore).
Torna all'inizio
Nota: le opzioni Colore di primo piano e Colore di sfondo sono disponibili sono in Photoshop.
I pixel completamente trasparenti nellimmagine originale vengono riempiti con il colore selezionato; i pixel semitrasparenti vengono fusi con esso.
Opzioni di ottimizzazione di file GIF e PNG8
GIF il formato standard di compressione delle immagini con colori piatti e dettagli netti, come grafica al tratto, logo o illustrazioni con testo.
Anche con il formato PNG-8 si ottiene una buona compressione delle aree di colore in tinta unita conservando i dettagli
I formati PNG-8 e GIF supportano i colori a 8 bit e consentono quindi di visualizzare fino a 256 colori. Il processo che consente di determinare
quali colori usare detto indicizzazione, per questo motivo, le immagini in formato GIF e PNG-8 vengono talvolta chiamate immagini in scala di
colore. Per convertire unimmagine in scala di colore, viene generata una tavola di consultazione dei colori in cui vengono registrati e indicizzati i
colori utilizzati nellimmagine. Se un colore usato nellimmagine originale non compreso nella tavola di ricerca del colore, viene selezionato il
colore pi simile o viene simulato il colore non presente usando i colori disponibili.
Oltre alle opzioni seguenti possibile anche regolare il numero di colori nella tavola di colore dellimmagine. Consultate Personalizzare la tavola
colore per immagini GIF e PNG-8.
Impostazioni di ottimizzazione per GIF (versione Photoshop)
A. Menu Formato file B. Menu dellalgoritmo di riduzione del colore C. Menu dellalgoritmo di dithering D. Menu Ottimizza
Perdita (solo GIF) Riduce le dimensioni dei file eliminando i dati non essenziali. Maggiore limpostazione Perdita, maggiori sono i dati eliminati.
Spesso potete applicare un valore di Perdita compreso tra 5% e 10%, e a volte fino al 50%, senza deteriorare limmagine. La dimensione del file
pu essere ridotta del 5%-40% per mezzo dellopzione Perdita.
Nota: non potete usare lopzione Perdita con lopzione Interlacciato n con il dithering Disturbo o Pattern.
Algoritmo di riduzione del colore e Colori Consente di specificare un metodo per la creazione della tavola di ricerca del colore e il numero di
colori in essa contenuti. Potete selezionare uno dei seguenti metodi di riduzione del colore:
Percettivo Crea una tavola colore personalizzata dando priorit ai colori ai quali locchio umano pi sensibile.
Selettiva Crea una tavola colore simile a quella creata dallopzione Percettiva, ma favorisce aree di colore pi estese e conserva i colori
per il Web. Mediante questa tavola di colori in genere vengono prodotte immagini con maggiore integrit di colore. Selettiva lopzione
predefinita.
Adattata Crea una tavola colore personalizzata tramite il campionamento dei colori dello spettro predominante nellimmagine. Ad
esempio, unimmagine con i soli colori blu e verde produce una tavola colore formata principalmente da toni di blu e verde. La maggior
parte delle immagini contiene colori concentrati in particolari aree dello spettro.
Restrittiva (Web) Usa la tavola standard di 216 colori comune alle tavole Windows e Mac OS a 8 bit (256 colori). Questa opzione
garantisce lassenza di dithering dovuta alluso di un browser quando limmagine visualizzata a colori a 8 bit (questa tavola detta anche
sicura per il Web). Questa palette chiamata anche palette dei colori sicuri per il Web. La palette Web pu creare file di dimensioni
maggiori ed consigliata solo se considerate particolarmente importante evitare il dithering dei browser.
Personale Usa una tavola colore creata o modificata dallutente. Se aprite un file GIF o PNG-8 esistente, la sua tavola colore sar
personale.
Per personalizzare la tavola di ricerca del colore usate la palette Tavola colore della finestra di dialogo Salva per Web e dispositivi.
Bianco e nero, Scala di grigi, Mac OS, Windows Usano una tavola di colori predefinita.
Algoritmo di dithering e Dithering Determina il metodo e la quantit di dithering dellapplicazione. Il termine dithering si riferisce al metodo di
simulazione di colori non disponibili nel sistema di visualizzazione del computer. Alte percentuali di dithering danno limpressione di una maggiore
definizione cromatica e di un migliore dettaglio dellimmagine, ma aumentano le dimensioni del file. Per una compressione ottimale, utilizzate la
percentuale di dithering minima necessaria a fornire il livello di dettaglio cromatico richiesto. Le immagini prevalentemente con colori in tinta unita
possono essere riprodotte bene senza dithering. Nelle immagini a toni continui (soprattutto con sfumature), il dithering pu evitare la formazione di
striature di colore.
Immagine GIF con dithering dello 0% (a sinistra) e 100% (a destra)
Potete selezionare uno dei metodi di dithering seguenti:
Diffusione Applica un pattern casuale di solito meno evidente del dithering Pattern. Gli effetti di dithering vengono diffusi tra i pixel
adiacenti.
Pattern Applica un pattern quadrato del tipo retino mezzetinte per simulare i colori non contenuti nella tavola colore.
Disturbo Applica un pattern casuale simile a quello del metodo Diffusione, ma senza diffondere il pattern sui pixel adiacenti. Con questo
metodo non appaiono giunte.
Trasparenza e Alone Determina il livello di ottimizzazione dei pixel trasparenti in unimmagine.
Per mantenere trasparenti alcuni pixel e fondere quelli semitrasparenti con un colore, selezionate Trasparenza e un colore alone.
Per riempire i pixel completamente trasparenti con un colore e fondere i pixel parzialmente trasparenti con lo stesso colore, selezionate un
colore dellalone e deselezionate Trasparenza.
Per selezionare un colore alone, fate clic sul relativo campione di colore e selezionate un colore nel Color Picker. Oppure, scegliete
unopzione dal menu Alone: Colore contagocce (per usare il colore nella casella campione del contagocce), Colore di primo piano, Colore di
sfondo, Bianco, Nero o Altri (per usare il selettore colori).
Nota: le opzioni Colore di primo piano e Colore di sfondo sono disponibili sono in Photoshop.
Esempi di trasparenza e alone
A. Immagine originale B. Trasparenza selezionata con un colore alone C. Trasparenza selezionata senza alone D. Trasparenza
deselezionata con un colore alone
Dithering della trasparenza Quando lopzione Trasparenza selezionata, potete scegliere un metodo di dithering per i pixel semitrasparenti:
Nessun dithering di trasparenza non applica alcun dithering ai pixel semitrasparenti dellimmagine.
Dithering di trasparenza di diffusione applica un pattern casuale, di solito meno evidente del dithering Pattern. Gli effetti di dithering vengono
diffusi tra i pixel adiacenti. Con questo algoritmo, specificate una percentuale per la quantit di dithering applicata allimmagine.
Dithering di trasparenza di pattern applica un pattern quadrato di tipo mezzetinte ai pixel semitrasparenti.
Torna all'inizio
Torna all'inizio
Torna all'inizio
Dithering di trasparenza di disturbo applica un pattern casuale simile al dithering Diffusione ma senza estenderlo ai pixel adiacenti. Con
lalgoritmo Disturbo non appare alcuna giunta.
Esempio di Dithering di trasparenza di pattern (a sinistra) e sua applicazione su una pagina Web (a destra)
Interlacciato Consente di visualizzare nel browser una versione a bassa risoluzione dellimmagine durante lo scaricamento dellintera immagine.
Questo accorgimento pu far sembrare pi breve il tempo di scaricamento e segnala agli utenti che lo scaricamento in corso. Questa opzione
aumenta tuttavia le dimensioni del file.
Blocco Web Specifica un livello di tolleranza per la conversione dei colori negli equivalenti pi simili della palette Web, allo scopo di evitare il
dithering dei colori nei browser. Pi alto il valore, maggiore sar il numero di colori sostituiti.
Ottimizzare la trasparenza nelle immagini GIF e PNG
Con la trasparenza possibile creare immagini non rettangolari per il Web. La trasparenza di sfondo conserva i pixel trasparenti dellimmagine.
Ci consente di visualizzare lo sfondo della pagina Web attraverso le aree trasparenti dellimmagine. Lalone di sfondo simula la trasparenza
tramite il riempimento o la fusione dei pixel trasparenti con un colore alone che corrisponde al colore di sfondo della pagina Web. Questa tecnica
funziona meglio se lo sfondo della pagina Web una tinta unita e se sapete di che colore si tratta.
Per specificare come ottimizzare i pixel trasparenti in immagini GIF e PNG, usate le opzioni Trasparenza e Alone nella finestra di dialogo Salva
per Web e dispositivi per specificare come ottimizzare i pixel trasparenti in immagini GIF e PNG.
(GIF e PNG-8) Per mantenere trasparenti alcuni pixel e fondere quelli semitrasparenti con un colore, selezionate Trasparenza e un
colore alone.
Per riempire i pixel completamente trasparenti con un colore e fondere i pixel parzialmente trasparenti con lo stesso colore, selezionate un
colore dellalone e deselezionate Trasparenza.
(GIF e PNG-8) Per rendere completamente trasparenti tutti i pixel con trasparenza superiore al 50% e opachi tutti quelli con trasparenza
inferiore al 50%, selezionate Trasparenza e scegliete Nessuno dal menu Alone.
(PNG-24) Per salvare unimmagine con trasparenza su pi livelli (fino a 256), selezionate Trasparenza. Lopzione Alone disattivata poich
la trasparenza su pi livelli consente a unimmagine di fondersi con qualsiasi colore di sfondo.
Nota: nei browser che non supportano la trasparenza PNG-24 i pixel trasparenti potrebbero essere visualizzati su un colore di sfondo
predefinito, ad esempio grigio.
Per selezionare un colore alone, fate clic sul relativo campione di colore e selezionate un colore nel selettore colore. Oppure, scegliete unopzione
dal menu Alone: Colore contagocce (per usare il colore nella casella campione del contagocce), Colore di primo piano, Colore di sfondo, Bianco,
Nero o Altri (per usare il selettore colori).
Nota: le opzioni Colore di primo piano e Colore di sfondo sono disponibili sono in Photoshop.
Visualizzare la tavola colore di una sezione ottimizzata
La Tavola colore per una sezione compare nella finestra di dialogo Salva per Web e dispositivi.
Selezionate una sezione ottimizzata in formato GIF o PNG-8. La tavola colore per la sezione selezionata compare nella finestra di dialogo
Salvaper Web e dispositivi.
Se unimmagine contiene pi sezioni, i colori nella tavola colore sono diversi tra una sezione e laltra (per evitare che questo accada, collegate le
sezioni). Se selezionate pi sezioni con tavole colore diverse, la tavola colore risulta vuota e la relativa barra di stato riporta Misto.
Personalizzare la tavola colore per immagini GIF e PNG-8
Per personalizzare i colori di immagini GIF e PNG-8 ottimizzate, usate la tavola colore nella finestra di dialogo Salva per Web e dispositivi per
personalizzare i colori di immagini GIF e PNG-8 ottimizzate. La riduzione del numero di colori mantiene, in genere, la qualit dellimmagine,
riducendo le dimensioni del file immagine.
Potete aggiungere ed eliminare colori nella tavola colore, convertire i colori selezionati in colori sicuri per il Web e bloccare i colori selezionati per
evitare che vengano eliminati dalla palette.
Ordinare una tavola colore
Scegliete il tipo di ordinamento nel menu della palette Tavola colore:
Non ordinare, per ripristinare il criterio di ordinamento originale.
Ordina per tonalit, per ordinare in base alla posizione del colore sulla ruota dei colori standard (specificata come angolo da 0 a 360). Ai
colori neutri viene assegnata la tonalit 0 e sono posizionati con i rossi.
Ordina per luminanza, per ordinare in base alla luminosit del colore.
Ordina per utilizzo, per ordinare in base alla frequenza con cui il colore si presenta nellimmagine.
Aggiungere un nuovo colore alla tavola colore
Potete aggiungere i colori esclusi durante la creazione della tavola colore. Laggiunta di un colore a una tavola dinamica sostituisce il colore pi
prossimo al nuovo colore. Laggiunta di un colore a una tavola fissa o Personale aggiunge un colore alla tavola.
1. Se nella tavola colore sono attualmente selezionati dei colori, scegliete Deseleziona tutti i colori nel menu della palette Tavola colore per
deselezionare tutti i colori.
2. Scegliete un colore effettuando una delle seguenti operazioni:
Fate clic sulla casella Colore contagocce nella finestra di dialogo Salva per Web e dispositivi e scegliete un colore dal selettore.
Selezionate lo strumento contagocce nella finestra di dialogo Salva per Web e dispositivi, quindi fate clic sullimmagine.
3. Effettuate una delle seguenti operazioni:
Fate clic sul pulsante Nuovo colore nella tavola colore.
SelezionateNuovo colore dal menu della palette Tavola colore.
Per passare alla tavola colore di una palette Personale, tenete premuto Ctrl (Windows) o Comando (Mac OS) quando aggiungete il
nuovo colore.
Il nuovo colore appare nella tavola colore. Nellangolo inferiore destro un quadratino bianco indica che il colore bloccato. Se la tavola
colore dinamica, il colore originale appare in alto a sinistra e il nuovo colore in basso a destra.
Selezionare i colori nella tavola colore
I colori selezionati sono evidenziati da un bordo bianco nella Color Table.
Per selezionare un colore, fate clic sul riquadro corrispondente nella Tavola colore.
Per selezionare pi colori nella tavola colore, premete Maiusc e fate clic su un altro colore. Vengono selezionati tutti i colori nelle righe
tra il primo e il secondo colore selezionato. Per selezionare un gruppo di colori non contigui, premete Ctrl (Windows) o Comando (Mac OS) e
fate clic su ciascun colore che desiderate selezionare. Il menu della palette Tavola colore offre anche altri comandi per la selezione dei
colori.
Per selezionare un colore nellimmagine di anteprima, fate clic al suo interno con lo strumento contagocce nella finestra di dialogo Salva per
Web e dispositivi. Per selezionare altri colori, fate clic tenendo premuto Maiusc.
Per deselezionare tutti i colori, scegliete Deseleziona tutti i colori nel menu della palette Tavola colore.
Convertire un colore
Potete cambiare un colore selezionato nella tavola colore con un altro valore cromatico RGB. Quando rigenerate limmagine ottimizzata, il colore
selezionato viene cambiato con il nuovo colore ovunque appaia nellimmagine.
1. Fate doppio clic sul colore nella Tavola colore per visualizzare il selettore del colore predefinito.
2. Selezionate un colore.
Il colore originale appare in alto a sinistra del campione di colore, il nuovo colore in basso a destra. Il quadratino in basso a destra del
campione di colore indica che il colore bloccato. Se convertite il colore in uno sicuro per il Web, un piccolo rombo bianco appare al centro
del campione.
3. Per ripristinare il colore originale, effettuate una delle seguenti operazioni:
Fate doppio clic sul campione per il colore convertito. Il colore originale selezionato nel selettore colore. Fate clic su OK per ripristinare
il colore.
Per ripristinare tutti i colori originali di una tavola colore (compresi i colori convertiti per il Web), scegliete Annulla scorrimento di tutti
i colori dal menu della palette Tavola colore.
Convertire i colori negli equivalenti pi simili della palette Web
Per proteggere i colori dal dithering del browser, potete sostituire i colori dellimmagine con i colori equivalenti pi simili nella palette Web. In
questo modo i colori non vengono sottoposti a dithering se visualizzati nei browser di sistemi operativi Windows o Macintosh in grado di
visualizzare solo 256 colori.
1. Selezionate uno o pi colori nellimmagine ottimizzata o nella tavola colore.
2. Effettuate una delle seguenti operazioni:
Fate clic sul pulsante Conversione colori per Web nella palette Tavola colore.
Scegliete Esegui/annulla spostamento colori selezionati in/da palette Web dal menu della palette Tavola colore. Il colore originale appare
in alto a sinistra del campione di colore, il nuovo colore in basso a destra. Il piccolo rombo bianco al centro del campione di colore
indica che il colore sicuro per il Web; il quadratino in basso a destra indica che il colore bloccato.
3. Per impostare la tolleranza della conversione, specificate un valore per Blocco Web. Pi alto il valore, maggiore sar il numero di colori
sostituiti.
4. Per ripristinare i colori convertiti per il Web, effettuate una delle seguenti operazioni:
Nella tavola colore, selezionate un colore convertito per il Web e nella palette Conversione colori per Web nella palette Tavola colore.
Per ripristinare tutti i colori convertiti nella tavola colore, dal menu della palette Tavola colore.
Mappare i colori fino alla trasparenza
Potete aggiungere trasparenza a unimmagine ottimizzata mappando i colori esistenti fino alla trasparenza.
1. Selezionate uno o pi colori nellimmagine ottimizzata o nella tavola colore.
2. Effettuate una delle seguenti operazioni:
Fate clic sul pulsante Mappa trasparenza nella palette Tavola colore.
Scegliete Esegui/annulla mappatura colori selezionati su/da trasparente dal menu della palette Tavola colore.
La griglia di trasparenza appare in ogni colore mappato. Il quadratino in basso a destra del campione di colore indica che il colore
bloccato.
3. Per ripristinare la trasparenza sul colore originale, effettuate una delle seguenti operazioni:
Nel menu della palette Tavola colore, selezionate i colori da ripristinare, quindi fate clic sul pulsante Mappa trasparenza o scegliete
Esegui/annulla mappatura colori selezionati su/da trasparente.
Per ripristinare tutti i colori mappati, scegliete Dissocia tutti i colori trasparenti.
Bloccare o sbloccare un colore
Potete bloccare i colori selezionati nella Tavola colore per impedirne sia leliminazione, se viene ridotto il numero dei colori, sia il dithering
nellapplicazione.
Nota: il blocco dei colori non impedisce il dithering effettuato dal browser.
1. Selezionate uno o pi colori nella palette Tavola colore.
2. Bloccate il colore effettuando una delle seguenti operazioni:
Fate clic sul pulsante .
Nel menu della palette Tavola colore.
Nellangolo inferiore destro di ogni colore bloccato, appare un quadratino bianco .
3. Sbloccate il colore effettuando una delle seguenti operazioni:
Fate clic sul pulsante .
Scegliete Blocca/Sblocca colori selezionati nel menu della palette Tavola colore.
Il quadratino bianco scompare dal campione di colore.
Eliminare i colori selezionati
Per ridurre le dimensioni del file dellimmagine, potete eliminare determinati colori dalla tavola colore. Quando eliminate un colore, le aree
dellimmagine ottimizzata che contenevano quel colore vengono riprodotte con il colore pi vicino nella palette.
Quando eliminate un colore, la palette dei colori diviene Personale. Altrimenti, con le palette Adattata, Percettiva e Selettiva, il colore eliminato
verrebbe nuovamente aggiunto durante lottimizzazione dellimmagine. La palette Personale, invece, non cambia quando riottimizzate limmagine.
1. Selezionate uno o pi colori nella palette Tavola colore.
2. Eliminate il colore effettuando una delle seguenti operazioni:
Fate clic sull'icona Elimina .
Scegliete Elimina colore nel menu della palette Tavola colore.
Salvare una tavola colore
Potete salvare le tavole colore dalle immagini ottimizzate e usarle con altre immagini o caricare tavole colore create in altre applicazioni. Quando
caricate una nuova tavola colore in unimmagine, i colori dellimmagine ottimizzata vengono modificati secondo i colori della nuova tavola colore.
Torna all'inizio
Torna all'inizio
Torna all'inizio
1. Selezionate Salva Tavola colore dal menu della palette Tavola colore.
2. Specificate un nome per la tavola colore e la posizione in cui salvarla. Per impostazione predefinita, al file della tavola colore viene
assegnata lestensione .act (Adobe Color Table).
Per accedere alla tavola colore quando selezionate le opzioni di ottimizzazione per unimmagine GIF o PNG, salvate la tavola nella cartella
Colori ottimizzati nella cartella di applicazione Photoshop.
3. Fate clic su Salva.
Importante: quando ricaricate la tavola, tutti i colori convertiti appaiono come campioni e sono sbloccati.
Caricare una tavola colore
1. Nel menu della palette Tavola colore, Tavola colore dal menu della palette Tavola colore.
2. Individuate il file contenente la tavola colore da caricare: un file .act (Adobe Color Table), .aco (Adobe Color Swatch) o GIF (per caricare la
tavola colore incorporata nel file).
3. Fate clic su Apri.
Opzioni di ottimizzazione per PNG-24
Il formato PNG-24 adatto per la compressione di immagini a tono continuo, ma produce file di dimensioni molto maggiori rispetto al formato
J PEG. Tuttavia, il formato PNG-24 pu mantenere in unimmagine fino a 256 livelli di trasparenza.
Trasparenza e Alone Determina il livello di ottimizzazione dei pixel trasparenti in unimmagine. Consultate Ottimizzare la trasparenza nelle
immagini GIF e PNG.
Interlacciato Consente di visualizzare nel browser una versione a bassa risoluzione dellimmagine durante lo scaricamento dellintera immagine.
Questo accorgimento pu far sembrare pi breve il tempo di scaricamento e segnala agli utenti che lo scaricamento in corso. Questa opzione
aumenta tuttavia le dimensioni del file.
Opzioni di ottimizzazione per WBMP
Il formato WBMP il formato standard di ottimizzazione delle immagini per i dispositivi mobili, quali i telefoni cellulari. Supporta il colore a 1 bit: le
immagini WBMP contengono solo pixel in bianco e nero.
Lalgoritmo di dithering e la percentuale determinano il metodo e la quantit di dithering dellapplicazione. Per un aspetto ottimale, utilizzate la
percentuale di dithering minima necessaria a fornire il livello di dettaglio cromatico richiesto.
Potete selezionare uno dei metodi di dithering seguenti:
Nessun dithering Non applica alcun dithering, affinch limmagine venga visualizzata con pixel bianchi e neri puri.
Diffusione Applica un pattern casuale di solito meno evidente del dithering Pattern. Gli effetti di dithering vengono diffusi tra i pixel adiacenti. Con
questo algoritmo, specificate una percentuale per la quantit di dithering applicata allimmagine.
Nota: il dithering Diffusione pu provocare giunte visibili sui bordi delle sezioni. Collegate le sezioni per diffondere il pattern di dithering su tutte le
sezioni collegate ed eliminare le giunte.
Pattern Applica un pattern quadrato di tipo mezzetinte per determinare il valore dei pixel.
Disturbo Applica un pattern casuale simile al dithering Diffusione, ma senza estenderlo ai pixel adiacenti. Con lalgoritmo Disturbo non appare
alcuna giunta.
Opzioni di ottimizzazione per SWF (Illustrator)
Il formato di file Adobe Flash (SWF) un formato grafico vettoriale per la creazione di grafica per Web scalabile e di dimensioni ridotte. Poich il
formato vettoriale, la qualit del disegno non viene alterata dalla risoluzione. Il formato SWF ideale per creare fotogrammi di animazione.
Inoltre, potete salvare le immagini raster in formato SWF o usare insieme i formati raster e vettoriali.
Impostazioni di ottimizzazione per SWF
A. Menu Formato file B. Menu Flash Player C. Menu Tipo di esportazione
Predefinito Specifica il set preimpostato di opzioni da usare per lesportazione. Potete creare nuovi predefiniti impostando le opzioni secondo
necessit e scegliendo Salva impostazioni dal menu del pannello. Per aprire il menu del pannello, fate clic sul triangolo a destra del menu
Torna all'inizio
Predefinito.
Versione Flash Player Specifica la prima versione di Flash Player che supporta il file esportato.
Tipo di esportazione Determina come esportare i livelli. Lopzione File AI in file SWF esporta il disegno come un singolo fotogramma. Lopzione
Livelli AI in fotogrammi SWF esporta la grafica di ogni livello come un fotogramma SWF a parte, creando cos unanimazione SWF.
Nota: Per mantenere maschere di ritaglio di livello, selezionate File AI in file SWF.
Qualit curva Specifica la precisione delle curve di Bzier. Un valore basso riduce le dimensioni del file esportato ma causa un lieve
deterioramento di qualit. Un valore pi alto migliora la riproduzione delle curve di Bzier ma comporta un aumento delle dimensioni del file.
Frequenza fotogrammi Specifica la velocit a cui lanimazione verr riprodotta in un lettore Flash. Questa opzione disponibile solo per Livelli AI
in fotogrammi SWF.
Ripeti Con questa opzione lanimazione viene eseguita a ciclo continuo, e non solo una volta, con un lettore Flash. Questa opzione disponibile
solo per Livelli AI in fotogrammi SWF.
Mantieni aspetto Espande le tracce in riempimenti a forma di traccia e unisce eventuali metodi di fusione e trasparenze non supportate dal
formato SWF.
Mantieni possibilit di modifica Converte le tracce in tracce SWF e simula o ignora le trasparenze non supportate dal formato SWF.
Nota: il formato SWF supporta solo lopacit a livello di oggetti.
Usate il comando Esporta invece del comando Salva per Web e dispositivi per conservare lordine di sovrapposizione del disegno esportando
ogni livello in un file SWF a parte. Potrete poi importare contemporaneamente in Adobe Flash i file SWF esportati.
Compresso Comprime il file esportato.
Proteggi file Protegge il file affinch possa essere importato solo in Flash.
Testo come contorni Converte tutto il testo in contorni per mantenerne laspetto. Se intendete modificare il testo in Flash, non selezionate questa
opzione.
Opzioni di ottimizzazione per SVG (Illustrator)
Il formato SVG un formato vettoriale che descrive le immagini come forme, tracciati, testo ed effetti dei filtri. I file risultanti sono compatti e
producono grafica di alta qualit su Internet, su carta e perfino su dispositivi palmari dalle risorse limitate.
Impostazioni di ottimizzazione per SVG
A. Menu Formato file B. Menu profili SVG C. Menu Sottoinsiemi di font D. Menu Posizione immagine E. Menu Propriet CSS F. Menu Tipo
font G. Menu Codifica
Compresso crea un file SVG compresso (SVGZ).
Profili SVG Specifica il DTD (Document Type Definition) XML SVG del file esportato.
SVG 1.0 e SVG 1.1 Indicati per i file SVG da visualizzare su un computer desktop. SVG 1.1 la versione integrata della specifica SVG,
che comprende le versioni SVG Tiny 1.1, SVG Tiny 1.1 Plus, SVG Tiny 1.2 e SVG Basic 1.1.
SVG Basic 1.1 Indicato per i file SVG da visualizzare su dispositivi con potenza media, quali i palmari. Tenete presente che non tutti i
palmari supportano il profilo SVG Basic. Di conseguenza, questa opzione non garantisce che il file SVG sar visualizzabile su tutti i
dispositivi palmari. SVG Basic non supporta i ritagli non rettangolari e alcuni effetti filtro SVG.
SVG Tiny 1.1 e SVG Tiny 1.1+ Indicati per i file SVG da visualizzare su dispositivi di piccole dimensioni, quali i telefoni cellulari. Tenete
presente che non tutti i telefoni cellulari supportano i profiliSVG Tiny e SVG Tiny Plus. Di conseguenza, queste opzioni non garantiscono
che il file SVG sar visualizzabile su tutti i dispositivi di piccole dimensioni.
SVG Tiny 1.2 Indicato per i file SVG da visualizzare su dispositivi diversi, quali PDA, telefoni cellulari, computer portatili e desktop.
SVG Tiny non supporta le sfumature, le trasparenze, i ritagli, le maschere, i simboli e gli effetti filtro SVG. SVG Tiny Plus consente di
visualizzare le sfumature e le trasparenze, ma non supporta i ritagli, le maschere, i simboli e gli effetti filtro SVG.
Per ulteriori informazioni sui profili SVG, consultate la specifica SVG sul sito Web del W3C (World Wide Web Consortium), www.w3.org.
Decimali Determina la precisione dei dati vettoriali nel file SVG. possibile specificare da 1 a 7 cifre decimali. Pi il valore alto, migliore sar la
qualit dellimmagine (e maggiori le dimensioni del file).
Sottoinsiemi di font Controlla quali glifi vengono incorporati dal file SVG. Selezionate Nessuno solo se siete certi che i font necessari saranno
presenti nel sistema dellutente finale. Per includere solo i glifi del testo contenuto nel disegno corrente, selezionate Solo i caratteri usati per
includere solo i glifi del testo contenuto nel disegno corrente. Gli altri valori (Inglese standard, Inglese standard e glifi usati, Roman standard,
Roman standard e glifi usati, Tutti i glifi) sono utili quando il contenuto di testo del file SVG dinamico, ad esempio generato dal server o
interattivo con lutente.
Tipo font Specifica come esportare i font.
Adobe CEF Usa la funzione hinting dei font per una migliore riproduzione dei font di piccole dimensioni. Questo tipo di font supportato
da Adobe SVG Viewer ma potrebbe non essere supportato da altri visualizzatori SVG.
SVG Non usa la funzione di hinting dei font. Questo tipo di font supportato da tutti i visualizzatori SVG.
Converti in contorni Converte il testo in tracciati vettoriali. Usate questa opzione per conservare laspetto visivo del testo in tutti i
visualizzatori SVG.
Posizione immagine Specifica se incorporare o collegare le immagini. Lincorporazione delle immagini aumenta le dimensioni del file ma
garantisce che le immagini rasterizzate siano sempre disponibili.
Propriet CSS Determina il modo in cui gli attributi di stile CSS vengono salvati nel codice SVG. Il metodo predefinito, Attributi presentazione,
applica le propriet nel punto pi alto della gerarchia, consentendo la massima flessibilit per trasformazioni e modifiche specifiche. Il metodo
Attributi stile consente di creare file facili da leggere, che possono per essere di grandi dimensioni. Scegliete questo metodo se userete il codice
SVG nelle trasformazioni, ad esempio quelle definite con lo standard XSLT (Extensible Stylesheet Language Transformation). Il metodo Riferimenti
entit riduce i tempi di rasterizzazione e le dimensioni dei file SVG. Il metodo Elementi stile usato quando i file sono condivisi con documenti
HTML. Se selezionate Elementi stile, potete modificare il file SVG per spostare un elemento di stile in un file CSS esterno usato come riferimento
anche dal file HTML. Questo metodo comporta tuttavia un rallentamento del rendering.
Codifica Specifica il formato per la scrittura dei caratteri del file SVG. La codifica UTF (Unicode La codifica Transformation Format) supportata
da tutti i processori XML. UTF-8 un formato a 8 bit; UTF-16 un formato a 16 bit. Le codifiche ISO 8859-1 e UTF-16 non conservano i metadati
dei file.
Ottimizza per Adobe Visualizzatore SVG Ottimizza le immagini per Adobe Visualizzatore SVG.
Altri argomenti presenti nellAiuto
|
Immagini tecniche e 3D
Nuovi riflessi 3D e ombre riposizionabili
Lynda.com (7 maggio 2012)
esercitazione video
Scoprite come aggiungere facilmente tocchi realistici.
Controlli 3D semplificati
Lynda.com (7 maggio 2012)
esercitazione video
Scoprite un nuova dimensione di possibilit creative.
Il contenuto di alcuni collegamenti potrebbe essere disponibile solo in inglese.
Disegno 3D | CC, CS6
Torna allinizio
Video | Pittura 3D - Nuova generazione
Metodi di pittura 3D disponibili
Suggerimenti per colorare modelli 3D
Colorare un oggetto in modalit Disegno 3D dinamico | Photoshop CC
Passare alla modalit di pittura Proiezione | Photoshop CC
Colorare una texture di modello 3D | CS6
Impostare come destinazione un tipo di texture da colorare | Photoshop CC
Colorare in modalit non illuminata | Photoshop CC
Mostrare le superfici su cui colorare
Impostare il decadimento della pittura
Identificare le aree colorabili
Potete usare gli strumenti di pittura di Photoshop per colorare direttamente su un modello 3D, cos come si fa su un livello 2D. Usate gli strumenti
di selezione per indicare specifiche aree del modello oppure lasciate che sia Photoshop a identificare ed evidenziare le aree su cui potete colorare.
I comandi del menu 3D consentono di rimuovere alcune aree del modello per accedere a porzioni interne o nascoste su cui pitturare.
Quando colorate direttamente sul modello, potete scegliere quale mappa texture sottostante colorare. Generalmente la pittura si applica alla mappa
texture, che fornisce al materiale di un modello le propriet cromatiche. Potete anche colorare su altre mappe texture, quali mappe dei rilievi o di
opacit. Se colorate su unarea del modello priva del tipo di mappa texture sul quale desiderate applicare la pittura, viene creata automaticamente
una mappa texture.
Metodi di pittura 3D disponibili
I diversi metodi di pittura sono adatti per utilizzi diversi. Photoshop offre i seguenti metodi di pittura 3D:
Disegno 3D dinamico: (impostazione predefinita in Photoshop CC) i tratti di pennello applicati nella vista del modello 3D o nella vista texture
vengono riportati in tempo reale nellaltra vista. Questo metodo di pittura 3D offre prestazioni elevate e distorsione minima.
Pittura proiezione livello: questo metodo utilizzato dallo strumento sfumatura e dai filtri. Il metodo di pittura Proiezione livello comporta lunione
di un livello colorato con il livello 3D sottostante. Durante loperazione di unione, Photoshop proietta automaticamente il colore sulle texture di
destinazione appropriate.
Pittura proiezione: (impostazione predefinita in Photoshop Extended CS6) il metodo Pittura proiezione adatto per colorare diverse texture alla
volta o per colorare la giuntura tra due texture. Tuttavia risulta in genere lento e pu produrre crepe nel caso di oggetti 3D complessi.
Pittura texture: potete aprire la texture 2D e colorarla direttamente.
Disegno 3D dinamico
Torna allinizio
Torna allinizio
Torna allinizio
Nota:
Torna allinizio
Torna allinizio
Nota:
Suggerimenti per colorare modelli 3D
Se larea del modello nascosta, potete tagliare temporaneamente le aree di superficie che bloccano la vista. Consultate Mostrare le
superfici su cui colorare.
Se state colorando su superfici curve o irregolari, potete ottenere un feedback visivo di quali aree possono essere colorate meglio.
Consultate Identificare le aree colorabili. Inoltre, potete impostare il decadimento della pittura, che controlla la quantit di pittura applicata alle
superfici angolari. Consultate Impostare il decadimento della pittura.
Per colorare le giunture tra texture diverse, un singolo timbro pennello applica il colore a un solo lato della giuntura. Spostate il centro del
pennello per colorare laltro lato.
Se tentate di pitturare su un tipo di mappa texture che non contenuto nel materiale, viene richiesto di creare una mappa. Per informazioni
sui tipi di mappa, consultate Impostazioni Materiali 3D (Photoshop Extended).
Colorare un oggetto in modalit Disegno 3D dinamico | Photoshop CC
1. Aprite il modello 3D nella vista del modello 3D.
2. Aprite il documento texture da colorare. A questo scopo, fate doppio clic sul nome della texture nel pannello Livelli.
3. Selezionate Finestra > Disponi > Affianca per affiancare la vista del modello 3D e il documento texture.
4. Con lo strumento pennello, colorate il modello 3D o il documento texture. I tratti del pennello vengono automaticamente riportati anche
nellaltra vista.
Passare alla modalit di pittura Proiezione | Photoshop CC
1. Create o aprite un modello 3D.
2. Selezionate 3D >Utilizza pittura proiezione.
3. Colorate il modello 3D.
nel documento 3D principale, Photoshop usa il metodo pittura proiezione per impostazione predefinita per le operazioni di pittura.
Colorare una texture di modello 3D | CS6
1. Usate gli strumenti di posizione 3D per orientare il modello in modo che larea che desiderate colorare sia rivolta verso lalto.
2. Eseguite una delle seguenti operazioni per impostare la mappa texture su cui colorare:
Scegliete 3D > Modalit pittura 3D e selezionate un tipo di mappa.
Nel pannello 3D, selezionate il pannello Scena. Scegliete un tipo di mappa dal menu Pittura su.
3. (Facoltativo) Con uno degli strumenti di selezione, create una selezione sul modello 3D per restringere larea su cui desiderate pitturare.
4. Applicate la pittura con lo strumento pennello. Potete anche usare uno degli altri strumenti della seconda sezione del pannello Strumenti, ad
esempio secchiello, sfumino, scherma, brucia o sfoca.
Mentre colorate (dopo aver completato un tratto), potete visualizzare leffetto della pittura sulla mappa texture stessa. Effettuate una delle seguenti
operazioni:
Fate doppio clic sulla mappa texture nel pannello Livelli per aprirla.
Nella sezione Materiali del pannello 3D, selezionate il materiale dellarea che state colorando. Nella sezione inferiore del pannello, fate
clic sullicona del menu per la mappa texture che state colorando e scegliete Apri texture.
Impostare come destinazione un tipo di texture da colorare | Photoshop CC
Potete impostare otto diversi tipi di texture:
1. Con il modello 3D aperto, selezionate 3D > Pittura su texture di destinazione.
2. Scegliete il tipo di texture da colorare.
nei modelli 3D con pi texture, viene colorata solo la texture che aprire e su cui iniziare a dipingere.
Torna allinizio
Torna allinizio
Nascondi superficie pi vicina
Nascondi solo poligoni racchiusi
Inverti superfici visibili
Rivela tutte le superfici
Torna allinizio
Colorare un tipo di texture di destinazione
Colorare in modalit non illuminata | Photoshop CC
Potete scegliere di pitturare gli oggetti 3D in modalit non illuminata. In questa modalit viene ignorata lilluminazione nella scena e vengono
applicati agli oggetti 3D i dati non elaborati della texture. La modalit non illuminata consente di pitturare senza ombreggiatura e con maggiore
precisione cromatica.
Effettuate le seguenti operazioni:
1. Nel pannello 3D, selezionate Scena.
2. Nel pannello Propriet, selezionate Superficie.
3. Selezionate Texture non illuminata dal menu a comparsa Stile.
Mostrare le superfici su cui colorare
Per i modelli pi complessi con aree interne o nascoste, potete nascondere alcune sezioni del modello per accedere pi facilmente alle superfici
da colorare. Ad esempio, per applicare la pittura al cruscotto di un modello di automobile, potete tagliare temporaneamente il tettino e il
parabrezza, quindi ingrandire gli interni dellautomobile per ottenere una visualizzazione senza ostacoli.
1. Con uno strumento di selezione come lo strumento lazo o selezione, selezionate unarea del modello che desiderate tagliare.
2. Usate uno dei seguenti comandi del menu 3D per mostrare o nascondere le aree del modello:
Nasconde solo il primo livello dei poligoni del modello allinterno della selezione 2D. Per tagliare
rapidamente le superfici del modello, potete usare questo comando ripetutamente mantenendo larea di selezione attiva.
Quando nascondete le superfici, se necessario ruotate il modello per posizionare la superficie in modo che sia perpendicolare alla vista corrente.
Quando questa opzione selezionata, il comando Nascondi superficie pi vicina influisce solo sui poligoni completamente
allinterno della selezione. Quando non selezionata, i poligoni toccati dalla selezione vengono nascosti.
Rende invisibili le superfici correntemente visibili e viceversa.
Rende tutte le superfici nascoste nuovamente visibili.
Impostare il decadimento della pittura
Mentre colorate su un modello, langolo di decadimento della pittura controlla la quantit di pittura applicata a una superficie curva rispetto alla vista
frontale. Langolo di decadimento calcolato in base a una normale o una linea retta che si proietta fuori dalla parte della superficie del modello
frontale. Ad esempio, in un modello sferico come un pallone da calcio langolo di decadimento rispetto al centro esatto della pallone in posizione
frontale di 0 gradi. Poich la superficie del pallone curva, langolo di decadimento aumenta fino a 90 gradi ai bordi del pallone.
I post su Twitter e Facebook non sono coperti dai termini di Creative Commons.
Note legali | Informativa sulla privacy online
Torna allinizio
A. Angolo occhio/videocamera B. Angolo minimo C. Angolo massimo D. Inizio attenuazione pittura E. Fine attenuazione pittura
1. Scegliete 3D > Decadimento pittura 3D.
2. Impostate langolo minimo e massimo.
Lintervallo massimo del decadimento della pittura compreso tra 0 e 90 gradi. A 0 gradi, la pittura viene applicata solo alla superficie se
questa frontale e senza variazione di inclinazione. A 90 gradi, la pittura pu seguire una superficie curva, come una sfera, fino ai bordi
visibili. A 45 gradi, larea colorata invece limitata alle aree della sfera che non curvano oltre i 45 gradi rispetto alla vista frontale.
Langolo di decadimento minimo imposta un intervallo allinterno del quale la pittura sbiadisce gradualmente pi si avvicina allangolo di
decadimento massimo. Ad esempio, se langolo di decadimento massimo di 45 gradi e il minimo di 30, tra i 30 e 45 gradi del
decadimento lopacit della pittura viene ridotta dal 100% allo 0%.
Identificare le aree colorabili
La sola analisi visiva del modello 3D non sufficiente per garantire la riuscita della pittura su determinate aree. Poich nella visualizzazione del
modello non si ha una corrispondenza 1 a 1 con la texture 2D, quando si pittura direttamente sul modello si ottiene un risultato diverso rispetto alla
pittura su una mappa texture 2D. Un pennello apparentemente piccolo usato sul modello pu in realt produrre tratti molto pi grandi in relazione
alla texture, in base alla risoluzione della stessa o alla distanza del modello durante loperazione di pittura.
Le aree migliori per lapplicazione della pittura sono quelle in cui potete applicare la pittura o altre regolazioni alla superficie del modello con effetti
sicuri e uniformi. Nelle altre aree, possibile ottenere una pittura con undersampling o oversampling a causa dellangolo di visualizzazione o della
distanza dalla superficie del modello.
Effettuate una delle seguenti operazioni:
Scegliete 3D > Seleziona aree 3D colorabili. Un riquadro di selezione evidenzia le aree migliori per colorare il modello.
Nella sezione Scene del pannello 3D, scegliete Maschera di pittura dal menu Predefinito.
Nella modalit Maschera di pittura, il bianco indica le aree migliori per la pittura, il blu le aree di undersampling e il rosso quelle di
oversampling. Per applicare la pittura sul modello, dovete passare dalla modalit di rendering Maschera di pittura a una che supporti la
pittura, ad esempio Opaco.
Le aree selezionate dallopzione Seleziona aree 3D colorabili e le aree colorabili mostrate in modalit Maschera di pittura dipendono in parte
dallimpostazione corrente del decadimento della pittura. Unimpostazione superiore del decadimento della pittura aumenta larea colorabile,
mentre unimpostazione inferiore la riduce. Consultate Impostare il decadimento della pittura.
Consultare anche
Canale YouTube di Daniel Presedo
Miglioramenti del pannello 3D | Photoshop CC
Torna allinizio
Torna allinizio
Il pannello 3D di Photoshop CC facilita lelaborazione di oggetti 3D. Simile al pannello Livelli, il pannello 3D presenta una struttura ad albero della
scena, con oggetti principali e oggetti secondari.
possibile interagire con gli oggetti 3D nella struttura della scena in diversi modi, ad esempio:
Eliminare gli oggetti
Riordinare gli oggetti
Invertire lordine degli oggetti
Inserire gli oggetti
Duplicare gli oggetti
Creare istanze di oggetti
Raggruppare gli oggetti
Potete effettuare tali operazioni mediante il menu di scelta rapida associato a un oggetto 3D. In Windows, fate clic con il pulsante destro su un
oggetto per accedere al relativo menu di scelta rapida. In Mac OS, per accedere al menu di scelta rapida fate clic sulloggetto tenendo premuto il
tasto Control.
Alcune operazioni non sono disponibili per alcuni tipi di oggetti 3D.
Visualizzare il pannello 3D
Scegliete Finestra > 3D.
Operazioni di base
Operazione Descrizione Azione da eseguire Non disponibile per
Eliminare un oggetto
Elimina loggetto selezionato
dalla struttura della scena
Trascinate loggetto nel
cestino
oppure
Usate il comando Elimina
oggetto dal menu di
scelta rapida
Oggetti in Scena, Ambiente e
Vista
Aggiungere un oggetto
Aggiunge una trama o un
oggetto 3D predefinito
1. Fate clic con il pulsante
destro sulloggetto 3D.
2. Dal menu di scelta rapida,
selezionate lopzione
appropriata per
aggiungere un oggetto. Ad
esempio, selezionate
Aggiungi piramide.
Oggetti in Ambiente
e Vista corrente
Riordinare un oggetto
Cambia la posizione
delloggetto selezionato
allinterno della struttura della
scena
Trascinate loggetto fino alla
nuova posizione.
Oggetti in Scena, Ambiente e
Vista corrente
Invertire lordine degli oggetti
Inverte lordine degli
oggetti selezionati allinterno
della
struttura della scena
1. Selezionate gli oggetti.
2. Dal menu di scelta rapida,
selezionate Riordina
oggetti.
Oggetti in Scena, Ambiente e
Vista corrente
Duplicare un oggetto Duplica loggetto selezionato
1. Selezionate un oggetto.
2. Dal menu di scelta rapida,
selezionate Duplica
oggetti.
Oggetti in Scena, Ambiente e
Vista corrente
1. Selezionate gli oggetti.
Torna allinizio
Creare unistanza di un oggetto 3D
Unistanza di un oggetto 3D una copia collegata alla quale vengono applicate le stesse modifiche apportate alloggetto originale. Per modificare
in modo indipendente un oggetto e la relativa istanza, potete interrompere il collegamento tra i due elementi.
Per creare unistanza di un oggetto 3D, effettuate le seguenti operazioni:
1. Nel pannello 3D, fate clic con il pulsante destro del mouse sulloggetto trama. Ad esempio, fate clic con il pulsante destro del mouse su
Cappello.
2. Dal menu di scelta rapida per loggetto, selezionate Crea istanza oggetti. Viene creata unistanza delloggetto, ad esempio Cappello1.
Per impostazione predefinita, listanza collegata alloggetto originale.
Istanza collegata: le modifiche apportate alloggetto vengono applicate anche allistanza
Interrompere il collegamento tra unistanza e loggetto originale
Quando si interrompe il collegamento tra unistanza e loggetto originale, le modifiche apportate alloggetto originale non vengono pi applicate
anche allistanza.
1. Fate clic con il pulsante destro del mouse sullistanza nel pannello 3D (ad esempio,Cappello1).
2. Dal menu di scelta rapida, selezionate Dissocia istanza.
Istanza dissociata dalloggetto originale
Consultare anche
Canale YouTube di Daniel Presedo
Impostazioni Scena 3D
Impostazioni Trama 3D
Raggruppare gli oggetti
Raggruppa gli oggetti
selezionati
2. Dal menu di scelta rapida,
selezionate Raggruppa
elementi.
Materiali, vincoli e oggetti in
Scena e Ambiente
Separare gli oggetti Separa un gruppo di oggetti
1. Selezionate il gruppo.
2. Dal menu di scelta rapida,
selezionate Separa
oggetti.
Materiali, vincoli e oggetti in
Scena e Ambiente
I post su Twitter e Facebook non sono coperti dai termini di Creative Commons.
Note legali | Informativa sulla privacy online
Impostazioni Materiali 3D
Impostazioni Luci 3D
Immagini tecniche e 3D nellAiuto di Photoshop
Concetti e strumenti 3D essenziali
Nota:
Torna allinizio
Trame
Nota:
Materiali
Luci
Torna allinizio
Nozioni di base e visualizzazione dei file 3D
Strumenti 3D per oggetto e videocamera
Asse 3D
in Photoshop CS5 e CS6, la funzionalit 3D era parte di Photoshop Extended. Tutte le funzioni di Photoshop Extended sono ora incluse in
Photoshop CC. Photoshop CC non dispone di una versione Extended a parte.
Nozioni di base e visualizzazione dei file 3D
Photoshop consente di posizionare e animare i modelli 3D, di modificare le texture e lilluminazione, nonch di scegliere tra diverse modalit di
rendering.
Nozioni di base sui file 3D
I file 3D comprendono i seguenti componenti:
Le trame forniscono la struttura sottostante di un modello 3D. Una trama viene spesso visualizzata come wireframe, una struttura
scheletrica formata da migliaia di singoli poligoni. Un modello 3D dispone sempre di almeno una trama; pu avere anche pi trame combinate. In
Photoshop, potete visualizzare le trame secondo diversi metodi di rendering e potete manipolarle in modo autonomo luna dallaltra. I poligoni
effettivi in una trama non possono essere alterati, ma potete modificarne lorientamento e ridimensionarli su diversi assi. Potete inoltre creare trame
3D personalizzate usando le forme fornite o convertendo livelli 2D esistenti. Consultate Impostazioni Trama 3D.
per modificare la trama poligonale del modello 3D stesso, occorre usare unapplicazione specifica per la modifica di elementi 3D.
A una trama possono essere associati diversi materiali che determinano laspetto di tutta o di una parte di essa. Il materiale, a sua volta,
si basa su sottocomponenti detti mappe texture, il cui effetto cumulativo crea laspetto di un materiale. La mappa texture un file di immagine 2D
che determina diversi attributi quali il colore, il pattern, la brillantezza o i rilievi. Laspetto generale di un materiale Photoshop pu essere definito
da diversi tipi di mappa texture (fino a un massimo di nove). Consultate Impostazioni Materiali 3D.
I tipi di luci comprendono Luce infinita, Faretto, Luce puntiforme, nonch Luce basata su immagine che si avvolge attorno a una scena.
Potete spostare e regolare il colore e lintensit delle luci esistenti, nonch aggiungere altre luci alla scena 3D. Consultate Impostazioni Luci 3D.
Aprire un file 3D
In Photoshop possibile aprire i seguenti formati 3D: DAE (Collada), OBJ , 3DS, U3D e KMZ (Google Earth).
Effettuate una delle seguenti operazioni:
Per aprire un file 3D indipendente, scegliete File > Apri e selezionate il file desiderato.
Per aggiungere un file 3D come livello di un file aperto, scegliete 3D > Nuovo livello da file 3D, quindi selezionate il file 3D desiderato. Il
nuovo livello riflette le dimensioni del file aperto e presenta il modello 3D su uno sfondo trasparente.
Prestazioni 3D e preferenze di visualizzazione
1. Scegliete Modifica > Preferenze > 3D (Windows) o Photoshop > Preferenze > 3D (Mac OS).
2. Per informazioni sulle varie opzioni, passate il puntatore del mouse su ognuna di esse e leggetene la descrizione nella parte inferiore della
finestra di dialogo.
Strumenti 3D per oggetto e videocamera
Quando selezionato un livello 3D, gli strumenti oggetto 3D e videocamera 3D diventano attivi. Con gli strumenti oggetto 3D potete modificare la
posizione e la scala di un modello 3D; con gli strumenti videocamera 3D potete modificare la vista della scena. Se il sistema supporta OpenGL,
potete anche manipolare i modelli e le videocamere 3D mediante Asse 3D. Consultate Utilizzo dellasse 3D.
Spostare, ruotare e scalare un modello con gli strumenti oggetto 3D
Per ruotare, riposizionare o scalare un modello, usate gli strumenti oggetto 3D. Durante la manipolazione del modello 3D, la vista della
Ruota
Ruota su se stesso
Panning
Sposta
Scala
Ruota
Ruota su se stesso
Panning
Cammina
Zoom
Fotocamera prospettica (solo zoom)
videocamera resta fissa.
Per visualizzare i suggerimenti sugli strumenti 3D, scegliete Opzioni pannello nel menu del pannello Info e selezionate Mostra suggerimenti
strumenti. Fate clic su uno strumento, quindi portate il cursore sulla finestra dellimmagine per visualizzare i dettagli nel pannello Info.
Strumenti oggetto 3D e relative opzioni
A. Torna alla posizione iniziale delloggetto B. Ruota C. Ruota su se stesso D. Panning E. Sposta F. Scala G. Menu Posizione H. Salva posizione
corrente I. Elimina posizione corrente J. Coordinate della posizione
Nel pannello Strumenti, fate clic su uno strumento oggetto 3D, quindi tenete premuto il pulsante del mouse per selezionare uno dei seguenti
tipi:
Per vincolare gli strumenti ruota, panning, sposta o scala a ununica direzione di movimento, trascinate tenendo premuto Maiusc.
Per ruotare il modello intorno allasse x, trascinate verso lalto o il basso; per ruotarlo intorno allasse y, trascinate lateralmente. Per
ruotare il modello su se stesso, tenete premuto Alt (Windows) o Opzione (Mac OS) mentre trascinate.
Per ruotare il modello intorno allasse z, trascinate lateralmente.
Per spostare il modello orizzontalmente, trascinate lateralmente; per spostarlo verticalmente, trascinate verso lalto o il basso. Per
ottenere uno spostamento in direzione x/z, tenete premuto Alt (Windows) o Opzione (Mac OS) mentre trascinate.
Per spostare il modello orizzontalmente, trascinate lateralmente; per avvicinarlo o allontanarlo, trascinate verso lalto o il basso. Per
ottenere uno spostamento in direzione x/y, tenete premuto Alt (Windows) o Opzione (Mac OS) mentre trascinate.
Per aumentare o ridurre le dimensioni del modello, trascinate verso lalto o il basso. Per ridimensionare in direzione z, tenete premuto
Alt (Windows) o Opzione (Mac OS) mentre trascinate.
Per ripristinare la visualizzazione iniziale del modello, fate clic sullicona Torna alla posizione iniziale nella barra delle opzioni.
Per regolare numericamente la posizione, rotazione o scala, immettete i valori desiderati nella parte destra della barra delle opzioni.
Spostare la videocamera 3D
Usate gli strumenti videocamera 3D per spostare la videocamera mantenendo fissa la posizione delloggetto 3D.
Per visualizzare i suggerimenti sugli strumenti 3D, scegliete Opzioni pannello nel menu del pannello Info e selezionate Mostra suggerimenti
strumenti. Fate clic su uno strumento, quindi portate il cursore sulla finestra dellimmagine per visualizzare i dettagli nel pannello Info.
Strumenti videocamera 3D e relative opzioni
A. Torna alla posizione iniziale della videocamera B. Ruota C. Ruota su se stesso D. Panning E. Cammina F. Zoom G. Menu Visualizza H. Salva
vista videocamera corrente I. Elimina vista videocamera corrente J. Coordinate della posizione della videocamera
Nel pannello Strumenti, fate clic su uno strumento videocamera 3D, quindi tenete premuto il pulsante del mouse per selezionare uno dei
seguenti tipi:
Tenete premuto Maiusc e trascinate per vincolare gli strumenti ruota, panning o cammina a una sola direzione di movimento.
Per spostare la videocamera con moto circolare nella direzione x o y, trascinate. Per ruotare la videocamera su se stessa, tenete
premuto Alt (Windows) o Opzione (Mac OS) mentre trascinate.
Per ruotare la videocamera su se stessa, trascinate.
Per effettuare il panning della videocamera nella direzione x o y, trascinate. Per effettuare il panning in direzione x o z, tenete
premuto Alt (Windows) o Opzione (Mac OS) mentre trascinate.
Per camminare con la videocamera (traslazione z e rotazione y), trascinate. Per camminare nella direzione z/x (traslazione z e
rotazione x), tenete premuto Alt (Windows) o Opzione (Mac OS) mentre trascinate.
Per modificare il campo visivo della videocamera 3D, trascinate. Il campo visivo massimo 180.
Visualizza linee parallele che convergono verso fuochi prospettici.
Fotocamera ortogonale (solo zoom)
PdC (solo zoom)
Nota:
Torna allinizio
Nota:
Mantiene le linee parallele senza convergenza. Visualizza il modello in una scala precisa senza
distorsioni prospettiche.
Imposta la profondit di campo. Distanza consente di determinare la distanza del campo messo a fuoco dalla
videocamera. Sfoca consente di oscurare il resto dellimmagine.
Provate ad animare la profondit di campo, per simulare effetti di messa a fuoco della videocamera.
Nella barra delle opzioni, i valori numerici mostrano le posizioni x, y e z della videocamera 3D. Potete anche modificare questi valori manualmente
per regolare la vista della videocamera.
Modificare o creare viste per la videocamera 3D
Effettuate una delle seguenti operazioni:
Selezionate una vista videocamera predefinita del modello dal menu Visualizza.
tutte le viste predefinite usano la proiezione ortogonale.
Per aggiungere una vista personalizzata, collocate la videocamera 3D nella posizione desiderata usando gli strumenti videocamera 3D,
quindi fate clic su Salva nella barra delle opzioni.
Per tornare alla vista predefinita della videocamera, selezionate uno degli strumenti videocamera 3D e fate clic sullicona Torna alla
posizione iniziale della videocamera nella barra delle opzioni.
Asse 3D
Asse D mostra lorientamento corrente degli assi x, y, z dei modelli, delle videocamere, delle luci e delle trame in uno spazio 3D. Viene visualizzato
quando selezionate uno strumento 3D e offre un metodo alternativo per la manipolazione dellelemento selezionato.
Asse 3D con lo strumento ruota trama selezionato
A. Strumento selezionato B. Riduce o apre Asse 3D. C. Sposta lelemento lungo lasse. D. Ruota lelemento. E. Comprime o allunga lelemento.
F. Ridimensiona lelemento.
per visualizzare Asse 3D, OpenGL deve essere attivato. Consultate GPU e OpenGL.
Mostrare o nascondere lasse 3D
Scegliete Visualizza > Mostra > Asse 3D.
Ridurre, ripristinare, spostare o ridimensionare lasse 3D
1. Spostate il puntatore del mouse sullasse 3D per visualizzare la barra di controllo.
2. Effettuate una delle seguenti operazioni:
Per spostare lasse 3D, trascinate la barra di controllo.
Per ridurlo, fate clic sulla relativa icona.
Per ripristinare la dimensione normale, fate clic sullasse 3D ridotto a icona.
I post su Twitter e Facebook non sono coperti dai termini di Creative Commons.
Note legali | Informativa sulla privacy online
Nota:
Per eseguire un ridimensionamento, trascinate licona dello zoom.
Spostare, ruotare e scalare gli elementi selezionati con Asse 3D
Per usare Asse 3D, portate il puntatore del mouse su un controllo dellasse per evidenziarlo, quindi trascinate come segue:
i controlli disponibili per la regolazione dellasse dipendono dalla modalit di modifica corrente (oggetto, videocamera, trama o luce).
Per spostare lelemento selezionato lungo gli assi X, Y o Z, evidenziate lestremit conica di un asse. Trascinate in qualsiasi direzione lungo
lasse.
Per ruotare lelemento, fate clic sul segmento di rotazione curvo appena allinterno dellestremit di un asse. Viene visualizzato un cerchio
giallo che mostra il piano di rotazione. Trascinate in senso orario o antiorario il cerchio attorno al centro dellasse 3D. Per eseguire la
rotazione in modo pi graduale, allontanate ulteriormente il mouse dal centro dellasse 3D.
Per ridimensionare lelemento, trascinate il cubo centrale nellasse 3D verso lalto o verso il basso.
Per comprimere o allungare lelemento lungo un asse, trascinate uno dei cubi di trasformazione colorati avvicinandolo o allontanandolo dal
cubo centrale.
Per vincolare il movimento al piano di un oggetto, spostate il puntatore del mouse nellarea di intersezione di due assi, accanto al cubo
centrale. Viene visualizzata unicona gialla di un piano tra due assi. Trascinate in qualsiasi direzione. Inoltre, potete spostare il puntatore del
mouse sulla parte inferiore del cubo centrale per attivare licona del piano.
Panoramica del pannello 3D.
Modifica di texture 3D
Flusso di lavoro 3D | CC, CS6
Nota:
Torna allinizio
Torna allinizio
Nota:
Funzioni 3D | Solo Creative Cloud
Video | 3D in CS6
Selezione di elementi di scena specifici nel pannello 3D
Impostazioni contestuali nel pannello Propriet
Combinazione di regolazioni degli oggetti e della videocamera mediante lo strumento sposta
Modifica diretta degli elementi mediante i controlli sullimmagine
Creare e regolare estrusioni 3D
Definire i piani terreno per oggetti importati
Creare tracciati da livelli 3D
Unire pi livelli 3D
in Photoshop CS6, la funzionalit 3D era disponibile in Photoshop Extended. Tutte le funzioni di Photoshop Extended sono ora incluse in
Photoshop CC. Photoshop CC non dispone di una versione Extended a parte.
A partire dalla versione CS6, Photoshop presenta un flusso di lavoro 3D pi intuitivo, con strumenti combinati e controlli contestuali direttamente
sullimmagine. Per una breve descrizione di queste nuove funzioni, consultate Novit di Photoshop CC | Imaging 3D e Novit di CS6.
Funzioni 3D | Solo Creative Cloud
La versione Creative Cloud di Photoshop CS6 includeva funzioni 3D aggiuntive. Queste funzioni sono disponibili anche in Photoshop CC:
I selettori colori a 32 bit possono ora essere utilizzati per specificare i colori per materiali, linee, superfici o luci nel pannello Propriet.
possibile generare mappe normali dalle mappe di diffusione. Nel pannello 3D, selezionate loggetto 3D su cui desiderate agire, quindi fate
clic sullicona Filtra per materiale nella parte superiore del pannello. Nel pannello Propriet, fate clic sullicona della cartella accanto a
Normale e scegliete Genera normali da diffusione.
Se interrompete un rendering ed effettuate una o pi selezioni, una volta ripreso il rendering verr applicato alle selezioni. La ripresa del
rendering funziona anche dopo il salvataggio del documento in PSD.
La funzione Sezione trasversale ora pu essere utilizzata con superfici riflettenti e altri stili di superficie come Costante, Cartone animato e
Schizzo.
Per impostazione predefinita, una luce basata su immagine viene aggiunta allambiente 3D. Adobe offre altre luci basate su immagini,
disponibili in Contenuti 3D di AdobePhotoshopExtended.
Potete modificare la dimensione predefinita delle sezioni di rendering ray tracing, che viene definita in base al numero di processori core del
computer in uso. Scegliete Modifica > Preferenze > 3D (Windows) oppure Photoshop > Preferenze > 3D (Mac OS). Quindi scegliete una
dimensione dal menu Dimensioni porzioni di rendering nella sezione relativa al ray tracing nella finestra di dialogo Preferenze.
Durante il rendering, il tempo rimanente e la percentuale di rendering sono visualizzati nella barra di stato in fondo alla finestra del
documento.
Photoshop offre ora ombre OpenGL migliori. Per specificare la qualit delle ombre pi adatta al computer in uso, scegliete Modifica >
Preferenze > 3D (Windows) oppure Photoshop > Preferenze > 3D (Mac OS). Quindi scegliete unopzione dal menu Qualit ombra nella
sezione Rendering interattivo della finestra di dialogo Preferenze.
Fate clic sul collegamento seguente per guardare un video realizzato da Zorana Gee, Photoshop Senior Product Manager, sulle nuove funzioni 3D
disponibili nella versione Creative Cloud di Photoshop.
Video | 3D in CS6
le funzioni 3D della versione di Photoshop per Creative Cloud richiedono almeno 512 MB di VRAM.
Scoprite tutte le nuove funzioni 3D con
questa serie di video rapidi... Altro
http://www.youtube.com/user/dramenon/videos
di Daniel Presedo
Esperto Adobe sulle funzioni 3D di
Photoshop
Contribuite anche voi con le vostre
conoscenze in
Adobe Community Help
Torna allinizio
Torna allinizio
Torna allinizio
Torna allinizio
Torna allinizio
Selezione di elementi di scena specifici nel pannello 3D
Nel pannello 3D ottimizzato, potete selezionare elementi specifici da modificare:
1. Nella parte superiore del pannello 3D, selezionate Scena , Trame , Materiali o Luci .
2. Selezionate un singolo elemento (ad esempio Vista corrente nella sezione Scena) oppure pi elementi a cui applicare propriet uniformi.
3. Regolate le impostazioni nel pannello Propriet o trascinate nella finestra del documento. (Se trascinate un oggetto o una luce specifici, tale
elemento viene selezionato nel pannello 3D.)
Nota: per aggiungere nuove luci, fate clic sullicona del documento nella parte inferiore delle sezioni Scena e Luci, oppure fate clic sul menu
del pannello per salvare e caricare gruppi di luci come predefinito.
Impostazioni contestuali nel pannello Propriet
Dopo aver selezionato singoli elementi nel pannello 3D o nella finestra del documento, il pannello Propriet visualizza le impostazioni
corrispondenti. Una volta apportate le regolazioni necessarie, fate clic sullicona di rendering in fondo al pannello.
Nota: fate clic sullicona Coordinate nella parte superiore del pannello per specificare le posizioni numeriche precise di oggetti, fotocamere e
luci. Per spostarvi rapidamente tra le propriet e le coordinate, premete il tasto V.
Le impostazioni Ambiente comprendono le luci globali dellambiente e quelle basate su immagini, nonch le ombre e i riflessi del piano terreno.
Le impostazioni Scena includono i predefiniti di rendering, quali Rettangolo di selezione e Wireframe, e le opzioni di rendering personalizzate per
le sezioni trasversali, le superfici e i punti.
Le impostazioni Fotocamera includono il campo visivo, la profondit di campo e le opzioni stereo per la visualizzazione anaglifo, lenticolare o
affiancata.
Le impostazioni Trama consentono di selezionare e proiettare ombre, regolare le estrusioni 3D e modificare il testo e i tracciati sorgente.
Nota: per nascondere un oggetto conservandone tuttavia le ombre per la composizione con immagini 2D, selezionate Invisibile.
Le impostazioni Materiali includono le opzioni relative alle texture e alle mappe rilievo, ad esempio la nuova opzione Disturbo.
Le impostazioni Luce consentono di scegliere tra i tipi luce (infinita, faretto e puntiforme) e di regolare il colore, lintensit e le ombre.
Combinazione di regolazioni degli oggetti e della videocamera mediante lo strumento sposta
Lo strumento sposta consente di regolare il posizionamento degli oggetti e della videocamera:
Nella barra delle opzioni, scegliete tra i metodi Rotazione , Rotazione su se stesso , Trascinamento , Scorrimento e Scala .
Per passare rapidamente da un metodo allaltro, premete Maiusc + V.
Per passare rapidamente dai controlli Ambiente a quelli della fotocamera e viceversa, fate clic allesterno degli oggetti 3D.
Nota: nella finestra del documento, le modalit di controllo sono indicate da un bordo del documento colore oro per fotocamera, un bordo blu per
Ambiente, un controllo verde per Scena e nessun bordo per Trama.
Modifica diretta degli elementi mediante i controlli sullimmagine
Con i controlli disponibili direttamente sulle immagini, potete modificare unintera scena 3D senza accedere ad alcun pannello di area di lavoro. Per
ingrandire la visualizzazione, premete il tasto F per passare dalla modalit a schermo intero a quella standard e viceversa.
Nella finestra del documento possibile interagire direttamente con gli elementi seguenti:
Impostazioni Scena, Trama e Luce Per accedere rapidamente alle propriet Scena nella finestra del documento, fate clic con il pulsante destro
del mouse sul quadro in un punto dove non si trova alcun oggetto 3D. Fate clic con il pulsante destro sulle trame e sulle luci per accedere alle
relative propriet.
Ombre Fate clic sulle ombre tenendo premuto il tasto Maiusc, quindi trascinate per riposizionare la luce corrispondente.
Controlli del rettangolo di selezione oggetto Fate clic una volta su un oggetto per attivarlo, quindi posizionate il mouse su vari piani. Quando un
piano viene ombreggiato in giallo, trascinate per regolare loggetto lungo quellasse, oppure trascinate gli angoli per ruotarlo sullasse X o Y.
Creare e regolare estrusioni 3D
La funzione di estrusione 3D consente di estendere tridimensionalmente testo, selezioni, tracciati chiusi, forme e livelli immagine.
I post su Twitter e Facebook non sono coperti dai termini di Creative Commons.
Note legali | Informativa sulla privacy online
Torna allinizio
Torna allinizio
Torna allinizio
1. Selezionare un tracciato, un livello forma, un livello di testo, un livello immagine o specifiche aree di pixel.
2. Scegliete 3D > Nuova estrusione 3D da tracciato selezionato, da livello selezionato o da selezione corrente.
Nota: per applicare rapidamente lestrusione al testo mentre utilizzate lo strumento testo, fate clic sul pulsante 3D nella barra delle
opzioni.
3. Con la trama selezionata nel pannello 3D, selezionate licona Deforma o Estremit nella parte superiore del pannello Propriet.
4. Modificate le impostazioni numeriche nel pannello Propriet o trascinate i controlli di estrusione interattivi nella finestra del documento.
Per modificare il tracciato, il testo o il livello immagine originale, selezionate la trama corrispondente nel pannello 3D e fate clic su Modifica
sorgente nel pannello Propriet.
Definire i piani terreno per oggetti importati
Potete creare rapidamente dei piani prospettici con il filtro Fuoco prospettico e allineare ad essi un oggetto importato.
1. Selezionate un livello dellimmagine e scegliete Filtro > Fuoco prospettico.
2. Utilizzando gli strumenti crea piano e modifica piano, create una griglia con cui definire un nuovo piano terreno. Fate clic su OK.
3. Scegliete 3D > Nuovo livello 3D da file.
Loggetto importato viene posizionato sul piano terreno definito.
Creare tracciati da livelli 3D
Scegliete 3D > Crea tracciato di lavoro da livello 3D per convertire il rendering corrente in un tracciato di lavoro. Questo comando produce un
tracciato sopra il canale alfa del livello.
Se eseguite il rendering in modalit wireframe e regolate il valore di Soglia piega per eliminare alcune linee non necessarie, potete creare un
rendering che sembra disegnato a mano quando vi applicate una traccia con un pennello di Photoshop.
Unire pi livelli 3D
Per migliorare le prestazioni e interagire con ombre e riflessi per pi oggetti, potete unire tutti i livelli 3D necessari. Nelle versioni precedenti di
Photoshop si potevano unire solo due livelli 3D alla volta.
Prima di unire i livelli 3D, utilizzate la vista Fotocamera ortogonale per posizionare le trame con la massima precisione:
1. Nella parte inferiore del pannello 3D, fate clic sullicona Scena e selezionate Vista corrente.
2. Nel pannello Propriet, selezionate Ortogonale.
Effettuare regolazioni con Esposizione HDR e Viraggio HDR
I post su Twitter e Facebook non sono coperti dai termini di Creative Commons.
Informazioni legali | Informativa sulla privacy online
Nota:
Nota:
Esposizione
Spostamento
Gamma
Nota:
in Photoshop CS5 e Photoshop CS6, la funzionalit 3D era disponibile in Photoshop Extended. Tutte le funzioni di Photoshop Extended
sono ora incluse in Photoshop CC. Photoshop CC non dispone di una versione Extended a parte.
Le regolazioni con Esposizione HDR e Viraggio HDR sono principalmente destinate alle immagini HDR a 32 bit. Tuttavia potete anche applicarle
alle immagini a 16 e 8 bit per creare effetti di tipo HDR.
Per un video sullapplicazione di effetti HDR a immagini a 16 o 8 bit, visitate www.adobe.com/go/lrvid 5011_ps_it.
Effettuare regolazioni con Esposizione HDR
La funzione Esposizione esegue calcoli in uno spazio colorimetrico lineare (gamma 1,0) e non nello spazio colorimetrico corrente.
1. Effettuate una delle seguenti operazioni:
Fate clic sullicona Esposizione o su un predefinito Esposizione nel pannello Regolazioni.
Scegliete Livello > Nuovo livello di regolazione > Esposizione.
potete inoltre scegliere Immagine > Regolazioni > Esposizione. Tenete presente che con questo metodo le regolazioni vengono
apportate direttamente sul livello dellimmagine e quindi vengono eliminati dei dati immagine.
2. Nel pannello Regolazioni impostate una o pi delle opzioni seguenti:
Regola le luci estreme della gamma tonale con un impatto minimo sulle ombre estreme.
Con immagini a 32 bit, potete accedere al cursore Esposizione, nella parte inferiore della finestra immagine.
Scurisce le ombre e i mezzitoni con un impatto minimo sulle luci.
Regola la gamma dellimmagine in modo semplice ed efficace. I valori negativi sono riprodotti attorno allo zero (ovvero rimangono
negativi ma vengono comunque regolati come se fossero positivi).
I contagocce regolano i valori di luminanza dellimmagine (a differenza dei contagocce di Valori tonali, che modificano tutti i canali di colore).
Il contagocce Imposta punto nero agisce sullo Spostamento, impostando su zero i pixel su cui fate clic.
Il contagocce Imposta punto bianco agisce sullEsposizione, rendendo bianco il punto su cui fate clic (1,0 per le immagini HDR).
Il contagocce Imposta punto grigio agisce sullEsposizione, rendendo grigio medio il valore su cui fate clic.
Effettuare regolazioni con Viraggio HDR
Il comando Viraggio HDR consente di applicare lintera gamma di impostazioni relative al contrasto e allesposizione HDR a singole immagini.
per effettuare la regolazione Viraggio HDR necessario ridurre i livelli a un livello singolo.
1. Aprite unimmagine a 32, 16 o 8 bit in modalit colore RGB o Scala di grigio.
2. Scegliete Immagine > Regolazioni > Viraggio HDR.
Per informazioni dettagliate su ciascuna impostazione, consultate Opzioni per immagini a 16 o 8 bit. Nella finestra di dialogo Viraggio HDR,
queste opzioni sono valide per le immagini di tutte le profondit di bit.
Per ulteriori informazioni su HDR
Immagini HDR (High Dynamic Range)
Impostazioni del pannello 3D
Nota:
Torna allinizio
Panoramica del pannello 3D
Impostazioni Scena 3D
Impostazioni Trama 3D
Impostazioni Materiali 3D
Impostazioni Luci 3D
in Photoshop CS5 e Photoshop CS6, la funzionalit 3D era disponibile in Photoshop Extended. Tutte le funzioni di Photoshop Extended
sono ora incluse in Photoshop CC. Photoshop CC non dispone di una versione Extended a parte.
Panoramica del pannello 3D
Quando selezionate un livello 3D, il pannello 3D mostra i componenti del file 3D associato. La sezione superiore del pannello elenca le trame, i
materiali e le luci presenti nel file. La sezione inferiore del pannello mostra le impostazioni e le opzioni per il componente 3D selezionato nella
sezione superiore.
Pannello 3D con le opzioni Scena
A. Visualizza le opzioni di Scena, Trame, Materiali o Luci. B. Menu dei predefiniti di rendering C. Personalizzare le impostazioni di rendering
D. Consente di selezionare una texture su cui dipingere. E. Impostazioni Sezione trasversale F. Consente di attivare/disattivare le sovrapposizioni.
G. Aggiungi nuova luce H. Elimina luce
I pulsanti nella parte superiore del pannello 3D consentono di filtrare i componenti visualizzati nella sezione superiore. Fate clic sul pulsante Scena
per mostrare tutti i componenti, su Materiali per visualizzare solo i materiali e cos via.
Visualizzare il pannello 3D
Effettuate una delle seguenti operazioni:
Nota:
Nota:
Scegliete Finestra > 3D
Fate doppio clic sullicona del livello 3D nel pannello Livelli.
Scegliete Finestra > Area di lavoro > 3D avanzato.
Filtrare le opzioni 3D visualizzate
Fate clic sul pulsante Scena, Trama, Materiali o Luci nella parte superiore del pannello 3D.
Mostrare o nascondere una trama o una luce 3D
Fate clic sullicona dellocchio accanto alla trama o alla luce nella sezione superiore del pannello 3D.
non potete attivare o disattivare la visualizzazione del materiale dal pannello 3D. Per mostrare o nascondere i materiali, modificate le
impostazioni di visibilit per le texture associate nel pannello Livelli. Consultate Impostazioni Materiali 3D.
Accedere alle impostazioni per la scena 3D
1. Fate clic sul pulsante Scena.
2. Se non gi selezionata, fate clic sulla voce Scena nella parte superiore dellelenco dei componenti.
Accedere alle impostazioni per trama, materiali o luci
Effettuate una delle seguenti operazioni:
Fate clic sul pulsante Scena per mostrare tutti i componenti della scena. Quindi selezionate una trama, un materiale o una luce nella
sezione superiore.
Fate clic sul pulsante Trame, Materiali o Luci per visualizzare temporaneamente solo tali componenti. Quindi selezionate un solo
elemento trama, materiale o luce.
Espandere o ridurre i materiali per una trama
1. Fate clic sul pulsante Scena.
2. Fate clic sul triangolo a sinistra dellicona della trama.
Visualizzare il piano terreno
Il piano terreno una griglia che riflette la posizione del terreno rispetto al modello 3D.
Per visualizzare il piano terreno, fate clic sulla relativa icona di attivazione/disattivazione nella parte inferiore del pannello 3D e
selezionate Piano terreno 3D.
licona di attivazione/disattivazione disponibile solo se OpenGL presente sul sistema. Consultate GPU e OpenGL.
Mostrare o nascondere le guide delle luci
Nella parte inferiore del pannello 3D, fate clic sullicona di attivazione/disattivazione e selezionate Luce 3D
Evidenziare la trama o il materiale selezionato nella finestra del documento
Nella parte inferiore del pannello 3D, fate clic sullicona di attivazione/disattivazione e selezionate Selezione 3D.
Quando selezionate dei materiali o delle trame nel panello, nella finestra del documento compare un contorno colorato che consente di identificare
lelemento corrente.
Per cambiare il colore delle sovrapposizioni 3D come i contorni per materiali e trame, potete personalizzare le opzioni nella sezione 3D della
finestra di dialogo Preferenze.
Torna allinizio
Impostazioni rendering
Qualit
Interattivo (pittura)
Bozza ray tracing
Ray tracing finale
Nota:
Pittura su
Colore ambiente globale
Sezione trasversale
Piano
Intersezione
Capovolge la sezione trasversale
Spostamento e inclinazione
Contorno degli elementi sezionati nella finestra del documento
A. I materiali sono identificati da una linea colorata. B. Le trame sono identificate da un rettangolo di selezione.
Impostazioni Scena 3D
Usate le impostazioni Scena 3D per modificare i metodi di rendering, selezionare la texture su cui colorare o creare sezioni trasversali. Per
accedere alle impostazioni della scena, fate clic sul pulsante Scena nel pannello 3D, quindi selezionate la voce Scena nella parte superiore del
pannello.
Consente di specificare il predefinito di rendering da usare per il modello. Per personalizzare le opzioni, fate clic su
Modifica. Per ulteriori informazioni, consultate Modificare le impostazioni di rendering per i modelli 3D.
Scegliete limpostazione che fornisce la qualit di visualizzazione migliore mantenendo prestazioni ottimali:
Effettua il rendering con OpenGL utilizzando la GPU della scheda grafica, per risultati di alta qualit ma senza riflessi
e ombre particolareggiati. Per la maggior parte dei sistemi questa opzione rappresenta la scelta migliore per la fase di modifica.
Effettua il rendering utilizzando la CPU della scheda madre del computer, con qualit bozza per riflessi e ombre. Se il
sistema dispone di una scheda grafica potente, potete ottenere risultati pi rapidi scegliendo lopzione Interattivo (pittura).
Indicata per loutput finale, questa opzione effettua il rendering completo di riflessi e ombre. Per ulteriori informazioni,
consultate Rendering di un file 3D per loutput finale.
durante il rendering con ray tracing, sullimmagine vengono temporaneamente disegnate delle porzioni. Per interrompere il processo di
rendering fate clic o premete la barra spaziatrice. Per cambiare il numero di passaggi per le porzioni, e cambiare cos le preferenze tra velocit di
elaborazione e qualit, modificate lopzione Soglia alta qualit nelle preferenze 3D.
Durante il rendering con ray tracing, sullimmagine vengono temporaneamente disegnate delle porzioni.
Quando colorate direttamente sul modello 3D; usate questo menu per scegliere su quale mappa texture desiderate colorare.
Consultate Pittura 3D.
Potete anche scegliere la texture di destinazione dal menu 3D > Modalit pittura 3D.
Imposta il colore per lambiente globale visibile su superfici riflettenti. Questo colore interagisce con il colore ambiente
per materiali specifici. Consultate Impostazioni Materiali 3D.
Selezionate questa opzione per creare una sezione trasversale planare che intersechi il modello allangolazione scelta.
Questa opzione consente di sezionare un modello e di visualizzarne il contenuto interno. Consultate Visualizzare le sezioni trasversali.
Visualizzare le sezioni trasversali
Per visualizzare una sezione trasversale di un modello 3D, potete intersecare il modello con un piano invisibile che lo divide in sezioni a qualsiasi
angolazione e ne rivela il contenuto solo su un lato del piano.
1. Selezionate Sezione trasversale nella parte inferiore della scheda Scena.
2. Scegliete le opzioni per lallineamento, la posizione e lorientamento:
Selezionate questa opzione per visualizzare il piano intersecante che genera la sezione trasversale. Potete scegliere il colore e
lopacit del piano.
Selezionate questa opzione per evidenziare le aree del modello intersecate dal piano della sezione trasversale. Fate clic sul
campione colore per selezionare il colore di evidenziazione.
Sposta larea visualizzata del modello sul lato opposto del piano di intersezione.
Usate Spostamento per spostare il piano lungo il suo asse, senza modificarne linclinazione. Con uno
spostamento predefinito di 0, il piano interseca il modello 3D nel suo punto intermedio. Con spostamento positivo o negativo massimo, il
0
Allineamento
Torna allinizio
Nota:
Acquisisci ombre
Nota:
Genera ombre
Invisibile
Opacit ombra
Torna allinizio
piano si sposta oltre qualsiasi intersezione con il modello. Usate le impostazioni di inclinazione per ruotare il piano fino a 360 in entrambe le
direzioni possibili. Per un asse particolare, le impostazioni di inclinazione ruotano il piano lungo gli altri due assi. Ad esempio, un piano
allineato allasse y pu essere ruotato attorno allasse x (Inclinazione 1) o allasse z (Inclinazione 2).
Selezionate un asse (x, y o z) per il piano di intersezione. Il piano perpendicolare allasse selezionato.
Applicare diverse modalit di rendering a ogni sezione trasversale
Potete variare le impostazioni di rendering per ogni sezione trasversale per combinare diverse viste dello stesso modello 3D, ad esempio
Wireframe con Opaco.
1. Selezionate Sezione trasversale e scegliete le opzioni nella parte inferiore della scheda Scena. Le impostazioni di rendering correnti
vengono applicate alla sezione trasversale visibile.
2. Fate clic su Impostazioni rendering oppure scegliete 3D > Impostazioni rendering.
3. Nella parte superiore della finestra di dialogo, fate clic sul pulsante Sezione trasversale correntemente non selezionato.
Per impostazione predefinita, tutte le impostazioni sono disattivate per la sezione trasversale alternativa, rendendola invisibile.
4. Scegliete le opzioni di rendering per la sezione trasversale alternativa e fate clic su OK.
Impostazioni Trama 3D
Ogni trama nel modello 3D viene visualizzata su una riga separata nella sezione superiore del pannello 3D. Selezionate una trama per accedere
alle relative impostazioni e informazioni nella sezione inferiore del pannello 3D.
Le informazioni includono il numero di materiali e texture applicati alla trama, nonch il numero di vertici e facce contenuti. Potete anche impostare
le seguenti opzioni di visualizzazione della trama:
Per visualizzare le ombre, impostate le luci e selezionate la qualit di rendering Ray tracing. Consultate Impostazioni Scena 3D.
Consente di definire se sulla superficie della trama selezionata si formano delle ombre proiettate da altre trame.
per acquisire sulle trame le ombre dal piano terreno, selezionate 3D > Acquisizione ombre piano terreno. Per allineare tali ombre con gli
oggetti, selezionate 3D > Allinea oggetto al piano del terreno
Consente di definire se la trama selezionata genera ombre sulle superfici di altre trame.
Consente di nascondere la trama, ma vengono visualizzate eventuali ombre sulla sua superficie.
Consente di definire la morbidezza delle ombre generate dalla trama selezionata. Questa impostazione utile per la fusione di
oggetti 3D con livelli sottostanti.
Mostrare o nascondere una trama
Fate clic sullicona dellocchio accanto al nome della trama nella sezione superiore del pannello 3D.
Manipolare trame singole
Usate gli strumenti di posizionamento della trama per spostare, ruotare o ridimensionare una trama selezionata senza spostare il modello. Gli
strumenti di posizionamento funzionano allo stesso modo degli strumenti principali di posizione 3D nel pannello degli strumenti. Per informazioni su
ogni strumento, consultate Spostare, ruotare e scalare un modello con gli strumenti oggetto 3D.
1. Selezionate una trama nella sezione superiore del pannello 3D. La trama selezionata viene evidenziata con una casella rossa nella sezione
inferiore del pannello.
2. Per spostare la trama, selezionate e usate uno strumento di posizionamento della trama nella parte inferiore del pannello.
Per manipolare lintero modello mentre selezionata una singola trama, usate gli strumenti 3D nel pannello Strumenti.
Impostazioni Materiali 3D
La parte superiore del pannello 3D elenca i materiali usati nel file 3D. Per creare laspetto generale del modello, potete usare uno o pi materiali.
Se un modello contiene diverse trame, possibile che vi sia un materiale specifico associato a ogni trama. Oppure, un modello pu essere
realizzato da una singola trama ma usare diversi materiali in diverse aree.
Diffusione
Opacit
Rilievo
Normale
Nota:
Ambiente
Materiale selezionato e mappe texture associate
A. Per visualizzare le opzioni Materiali B. Materiale selezionato C. Selettore dei materiali D. Strumenti rilascio materiale e selezione E. Icona del
menu della mappa texture F. Tipi di mappa texture
Per un materiale selezionato nella parte superiore del pannello 3D, la parte inferiore mostra le mappe texture specifiche usate dal materiale. Alcuni
tipi di texture, quali Diffusione e Rilievo, si basano generalmente su file 2D per la definizione di particolari colori o pattern che creano la texture. Per
altri tipi di texture, potrebbe non essere necessario un file 2D a parte. Ad esempio, potete regolare direttamente Superficie, Brillantezza, Opacit o
Riflesso immettendo i valori desiderati.
Le mappe texture usate dal materiale vengono visualizzate come Texture nel pannello Livelli, raggruppate secondo la categoria di mappa texture.
Per ottenere una miniatura di unimmagine di mappa texture, passate il mouse sul nome della texture (ad esempio, Riflesso o Illuminazione).
Colore del materiale. La mappa di diffusione pu essere un colore a tinta unita o qualsiasi contenuto 2D. Il valore del campione colore
Diffusione imposta il colore diffuso se scegliete di rimuovere la mappa texture di diffusione. Potete anche creare una mappa diffusa colorando
direttamente sul modello. Consultate Pittura 3D.
Consente di aumentare o ridurre lopacit del materiale (0-100%). Per controllare lopacit potete usare una mappa texture o un cursore
di scorrimento. I valori della scala di grigio della mappa texture controllano lopacit del materiale. I valori bianchi generano unopacit completa
mentre i valori neri generano trasparenza totale.
Consente di creare rilievi sulla superficie del materiale senza alterare la trama sottostante. Una mappa dei rilievi unimmagine in scala di
grigio in cui i valori pi chiari creano aree di superficie rialzate e i valori pi scuri creano aree di superficie piane. Potete creare o caricare un file di
mappa dei rilievi o colorare sul modello per crearne uno automaticamente. Consultate Pittura 3D.
Il campo Rilievo consente di aumentare o ridurre i rilievi. attivo solo se esiste una mappa dei rilievi. Immettete un numero nel campo o usate il
cursore di scorrimento per aumentare o ridurre lintensit del rilievo.
I rilievi sono pi pronunciati quando la superficie viene visualizzata di fronte piuttosto che da un angolo.
Come la texture della mappa dei rilievi, la mappa normale aumenta i dettagli della superficie. A differenza della mappa dei rilievi di una
texture, che si basa su unimmagine in scala di grigio con un singolo canale, una mappa normale si basa su unimmagine a pi canali (RGB). I
valori di ogni canale di colore rappresentano i componenti x, y e z di una normale sulla superficie del modello. Una mappa normale pu essere
usata per rendere pi uniformi le superfici delle trame poligonali basse.
Photoshop utilizza mappe normali nello spazio mondo, per unelaborazione pi rapida.
Memorizza limmagine dellambiente circostante al modello 3D. Le mappe di ambiente vengono applicate come panorama sferico. Il
contenuto della mappa di ambiente visibile nellarea di riflettanza del modello.
Per impedire che la mappa di ambiente si rifletta su un determinato materiale, impostate il valore Riflettanza su 0%, aggiungete una mappa di
riflettanza che mascheri larea del materiale o rimuovete la mappa di ambiente per il materiale.
Riflesso
Illuminazione
Superficie
Brillantezza
Nota:
Speculare
Ambiente
Rifrazione
Consente di aumentare il riflesso di altri oggetti nella scena 3D e nella mappa dellambiente sulla superficie del materiale.
Consente di definire un colore che non si affida allilluminazione per la visualizzazione. Crea leffetto che loggetto 3D sia illuminato
dallinterno.
Consente di definire la quantit di luce da una sorgente che si riflette sulla superficie e torna indietro. Per regolare la lucentezza,
immettete un valore nel campo o usate il cursore di scorrimento. Se create una mappa della lucentezza separata, lintensit dei colori nella mappa
controlla la lucentezza nel materiale. Le aree nere creano una lucentezza totale, mentre le aree bianche rimuovono completamente la lucentezza; i
valori intermedi invece riducono la dimensione del punto di luce.
Consente di definire la dispersione della luce riflessa generata dallimpostazione Superficie. Un valore di brillantezza basso
(dispersione alta) produce una luce pi evidente e pi diffusa. Un valore di brillantezza alto (dispersione bassa) produce una luce meno evidente e
punti luce pi chiari e nitidi.
Regolazione di Superficie (numero a sinistra) e Brillantezza (numero a destra)
se un oggetto 3D dispone di un numero superiore di tipi di texture rispetto ai nove supportati da Photoshop, le texture extra vengono
visualizzate nel pannello Livelli e nellelenco Modalit pittura 3D. Per visualizzare questo elenco, scegliete 3D > Modalit pittura 3D oppure usate il
menu Pittura su, nella sezione Scena del pannello 3D.
Colore visualizzato per le propriet speculari (ad esempio, lucentezza e brillantezza della luce).
Imposta il colore della luce ambiente visibile sulle superfici riflettenti. Questo colore interagisce con il Colore ambiente globale
dellintera scena. Consultate Impostazioni Scena 3D.
Imposta lindice di rifrazione, quando la Qualit della scena impostato su Ray tracing e lopzione Rifrazioni selezionata nella
finestra di dialogo 3D >Impostazioni rendering. La rifrazione il mutamento della direzione della luce che si verifica nel punto di intersezione di
due mezzi (ad esempio, aria e acqua) che hanno indici di rifrazione diversi. Il valore predefinito per i nuovi materiali 1,0 (valore approssimativo
dellaria).
Campionare e applicare i materiali direttamente sugli oggetti
Lo strumento rilascio materiale 3D funziona in modo molto simile al classico strumento secchiello e consente di prelevare e applicare i materiali
direttamente sugli oggetti 3D.
1. Nel pannello 3D, selezionate lo strumento rilascio materiale 3D .
2. Portate il puntatore del mouse sulloggetto 3D nella finestra del documento. Quando viene visualizzato il materiale che desiderate prelevare,
fate clic tenendo premuto Alt (Windows) o Opzione (Mac OS).
3. Spostate il puntatore fino a evidenziare il materiale che desiderate cambiare e fate clic.
Per un esempio visivo del materiale evidenziato, consultate Evidenziare la trama o il materiale selezionato nella finestra del documento.
Selezionare i materiali direttamente sugli oggetti
1. Nel pannello 3D, tenete premuto il mouse sullo strumento rilascio materiale 3D e selezionate lo strumento selezione materiale 3D .
2. Portate il puntatore del mouse sulloggetto 3D nella finestra del documento. Quando viene visualizzato il materiale che desiderate
selezionare, fate clic.
Applicare, salvare o caricare i predefiniti di materiale
I predefiniti di materiale consentono di applicare rapidamente gruppi di impostazioni di texture. I predefiniti forniti prevedono diversi materiali come
acciaio, stoffa e legno.
Fate clic sullanteprima del materiale per visualizzare il pannello a comparsa dei predefiniti.
1. Nel pannello 3D, fate clic sullanteprima del materiale.
2. Nel pannello a comparsa dei predefiniti, effettuate una delle seguenti operazioni:
Per applicare un predefinito, fate doppio clic sullanteprima di una miniatura.
Per creare un predefinito dalle impostazioni texture correnti, fate clic sullicona del menu a comparsa e scegliete Nuovo materiale.
Per rinominare o eliminare i predefiniti selezionati, fate clic sullicona del menu a comparsa e scegliete Rinomina o Elimina materiale.
Per salvare il gruppo di predefiniti corrente, fate clic sullicona del menu a comparsa e scegliete Salva materiali.
Per visualizzare un altro gruppo di predefiniti, fate clic sullicona del menu a comparsa. Quindi scegliete Ripristina materiali per
ripristinare un gruppo salvato, Carica materiali per aggiungere un gruppo salvato o Sostituisci materiali.
Creare una mappa texture
1. Fate clic sullicona cartella accanto al tipo di mappa texture.
2. Scegliete Nuova texture
3. Immettete il nome, le dimensioni, la risoluzione e il metodo colore per la nuova mappa, quindi fate clic su OK.
Per rispettare le proporzioni di una mappa esistente, visualizzatene le dimensioni passando il puntatore del mouse sul nome della mappa
texture nel pannello Livelli.
Il nome della nuova mappa texture visualizzata accanto al tipo di mappa texture nel pannello Materiali. Inoltre, viene aggiunto allelenco
delle texture nel livello 3D allinterno del pannello Livelli. Il nome predefinito il tipo di mappa texture aggiunto al nome del materiale.
Caricare una mappa texture
Potete caricare un file texture 2D esistente per uno dei nove tipi di mappa texture disponibili.
1. Fate clic sullicona cartella accanto al tipo di texture.
2. Scegliete Carica texture, quindi selezionate e aprite il file di texture 2D.
Creare una mappa texture dei rilievi
Una mappa texture dei rilievi riempita con un valore in scala di grigio neutro fornisce un intervallo maggiore durante la pittura sulla mappa.
1. Nel pannello Strumenti, fate clic sul campione Imposta il colore di sfondo.
Destinazione
Scala U e V
Spostamento U e V
Torna allinizio
2. Nel Selettore colore, impostate la luminosit su 50% e i valori R, G, B su valori uguali. Fate clic su OK.
3. Nel pannello 3D, fate clic sullicona cartella accanto a Rilievo.
4. Scegliete Nuova texture
5. Scegliete le seguenti impostazioni nella finestra di dialogo Nuovo:
Per Metodo colore, scegliete Scala di grigio.
Per Contenuto sfondo, scegliete Colore di sfondo.
(Facoltativo) Impostate Larghezza e Altezza in modo che corrispondano alle dimensioni della mappa texture di diffusione per il materiale.
6. Fate clic su OK.
La mappa texture dei rilievi viene creata e aggiunta ai file di mappa texture elencati nel pannello Materiali. Viene anche visualizzata come texture
nel pannello Livelli.
Aprire una mappa texture per la modifica
Fate clic sullicona immagine e scegliete Apri texture.
La mappa texture si apre come Oggetto avanzato in una propria finestra di documento. Dopo aver modificato la texture, rendete attiva la
finestra del documento del modello 3D per visualizzare gli aggiornamenti al modello. Consultate Modifica di texture 3D
Eliminare una mappa texture
1. Fate clic sullicona immagine accanto al tipo di texture.
2. Scegliete Rimuovi texture.
Se la texture eliminata un file esterno, potete ricaricarlo usando il comando Carica texture nel menu della mappa texture. Per le texture che si
riferiscono a un file 3D interno, scegliete Annulla o Passo indietro per ripristinare una texture eliminata.
Modificare le propriet della texture
Una mappa texture viene applicata a una particolare area di superficie del modello, in base ai relativi parametri di mappatura UV. Se necessario,
potete regolare la scala e lo spostamento UV per migliorare lapplicazione delle mappe texture al modello.
1. Fate clic sullicona immagine accanto al tipo di texture.
2. Scegliete Modifica propriet.
3. Scegliete un livello di destinazione e impostate i valori di scala e spostamento UV. Potete immettere i valori direttamente oppure usare i
cursori di scorrimento.
Stabilisce se le impostazioni si applicano a un livello specifico o allimmagine composita.
Ridimensionate le texture mappate. Per creare un pattern ripetuto, riducete il valore.
Riposizionate le texture mappate.
Impostazioni Luci 3D
Le luci 3D illuminano i modelli da diversi angoli, aggiungendo profondit e ombre realistiche.
Aggiungere o eliminare luci singole
Nel pannello 3D, effettuate una delle seguenti operazioni:
Per aggiungere una luce, fate clic sul pulsante Crea una nuova luce e scegliete il tipo di luce:
Le luci puntiformi illuminano in tutte le direzioni, come le lampadine.
I faretti generano un cono di luce che pu essere regolato.
Le luci infinite illuminano da un piano direzionale, come la luce del sole.
Le luci basate su immagine mappano unimmagine illuminata attorno alla scena 3D.
Menu
Tipo luce
Intensit
Colore
Immagine
Crea ombre
Morbidezza
Angolo centrale
Angolo totale
Usa attenuazione
Strumento rotazione
Strumento panning
Strumento scorrimento
Orienta luce a origine
Passa alla vista corrente
Per eliminare una luce, selezionatela dallelenco sopra alla sezione Luci . Quindi fate clic sul pulsante Elimina in fondo al pannello.
Regolare le propriet delle luci
1. Nella sezione Luci del pannello 3D, selezionate una luce dallelenco.
2. Nella parte inferiore del pannello, impostate le seguenti opzioni:
Consente di applicare un gruppo di luci e impostazioni precedentemente salvato. Consultate Salvare, sostituire o aggiungere gruppi di
luci.
Scegliete tra le opzioni descritte in Aggiungere o eliminare luci singole.
Consente di regolare la luminosit.
Consente di definire il colore della luce. Fate clic sulla casella per accedere al selettore del colore.
Per le luci basate su immagine, consente di specificare un file bitmap o 3D. Per ottenere effetti di maggior impatto, provate a
usare immagini HDR a 32 bit.
Genera ombre delle superfici in primo piano su quelle di sfondo, di una trama singola su se stessa o da una trama a unaltra.
Per migliorare leggermente le prestazioni, disattivate questa opzione.
Sfoca il bordo delle ombre, producendo un decadimento graduale.
3. Per le luci puntiformi e i faretti, impostate le seguenti opzioni aggiuntive:
(Solo faretti) Consente di impostare la larghezza del centro luminoso della luce.
(Solo faretti) Consente di impostare la larghezza complessiva della luce.
Le opzioni Interno ed Esterno determinano il cono di attenuazione e la velocit di riduzione di intensit di illuminazione
quando la distanza dagli oggetti aumenta. Quando loggetto pi vicino del limite Interno, lintensit della luce al suo valore massimo.
Quando loggetto pi lontano del limite Esterno, lintensit della luce pari a zero. Alle distanze intermedie, le luci si attenuano linearmente
dal valore massimo a zero.
Passate il puntatore del mouse sulle opzioni di attenuazione Angolo centrale, Angolo totale, Interno e Esterno. Lelemento di luce
interessato indicato in rosso sullicona a destra.
Posizionare le luci
Nella sezione Luci del pannello 3D, selezionate uno dei seguenti strumenti:
(Faretti, luci infinite e luci basate su immagine) Ruota la luce mantenendone la posizione nello spazio 3D.
Per richiamare rapidamente una luce in unarea particolare, tenete premuto il tasto Alt (Windows) o Opzione (Mac OS) e fate clic nella
finestra del documento.
(Solo faretti e luci puntiformi) Sposta la luce in unaltra posizione nello stesso piano 3D.
(Solo faretti e luci puntiformi) Sposta la luce in un altro piano 3D.
(Solo faretti) Dirige la luce al centro del modello.
Colloca la luce nella stessa posizione della videocamera.
Per posizionare con precisione le luci basate su immagine, servitevi dellasse 3D, in modo da avvolgere limmagine attorno a una sfera.
Consultate Asse 3D.
I post su Twitter e Facebook non sono coperti dai termini di Creative Commons.
Note legali | Informativa sulla privacy online
Salva predefinito luci
Aggiungi luci
Sostituisci luci
Aggiungere guide luci
Le guide luci fornisco punti di riferimento spaziali per effettuare le regolazioni. Queste guide riflettono il tipo, langolo e lattenuazione di ciascuna
luce. Le luci puntiformi vengono visualizzate sotto forma di sfere, i faretti di coni e le luci infinite di linee.
Nella parte inferiore del pannello 3D, fate clic sullicona di attivazione/disattivazione e selezionate Luce 3D.
Potete modificare il colore delle guide nella sezione 3D della finestra di dialogo Preferenze.
Guide luci
A. Luce puntiforme B. Faretto C. Luce infinita
Salvare, sostituire e aggiungere gruppi di luci
Potete salvare come un predefinito i gruppi di luci in modo da poterli utilizzare in un secondo momento. Per includere il predefinito in un altro
progetto, potete aggiungere o sostituire le luci esistenti.
Nel menu del pannello 3D , selezionate una delle seguenti opzioni:
Salva il gruppo corrente di luci come un predefinito che pu essere caricato con i seguenti comandi.
Consente di aggiungere un predefinito di luci selezionato alle luci esistenti.
Consente di sostituire le luci esistenti con quelle del predefinito selezionato.
Altri argomenti presenti nellAiuto
Creare sovrapposizioni UV
Stampare gli oggetti 3D | Photoshop CC
Torna allinizio
Nota:
Preparazione alla stampa di oggetti 3D
Anteprima e stampa delloggetto 3D
Utility di stampa 3D
Domande frequenti
Consultare anche
Con Photoshop possibile stampare un modello 3D compatibile senza doversi preoccupare dei limiti di una stampante 3D. Nella preparazione per
la stampa, Photoshop rende automaticamente ermetici i modelli 3D.
Preparazione alla stampa di oggetti 3D
1. Selezionate Finestra > Area di lavoro > 3D per passare allarea di lavoro 3D.
2. Aprite il modello 3D in Photoshop. Se necessario, personalizzatene la dimensione in fase di apertura.
3. Selezionate 3D > Impostazioni stampa 3D.
Impostazioni stampa 3D
4. Nel pannello Impostazioni stampa 3D, scegliete se desiderate stampare con una stampate locale connessa al computer tramite una porta
USB oppure tramite un servizio online per la stampa 3D come ad esempio Shapeways.com.
Shapeways.com una community e un marketplace leader per la stampa 3D. Shapeways.com offre diversi profili di stampanti che potete
utilizzare per la stampa di modelli 3D. Per ulteriori informazioni, consultate questo documento con le risposte alle domande pi frequenti.
Per aggiornare lelenco delle stampanti supportate o dei profili Shapeways.com, scegliete Ottieni ultime stampanti dal menu a comparsa
Stampa su.
5. Selezionate una stampante locale oppure un profilo Shapeways.com.
Per visualizzare una stima dei prezzi per la stampa di modelli 3D tramite i profili Shapeways.com, scegliete Stampante > Stima prezzo.
6. Selezionate ununit per il volume della stampante (pollici, centimetri, millimetri o pixel). Lunit scelta viene utilizzata per le dimensioni
Volume stampante e per le misure del piatto di stampa.
Torna allinizio
A. Modello 3D B. Piatto di stampa C. Sovrapposizione volume di stampa
7. Selezionate un valore di Livello dettagli (Basso, Medio o Alto) per la stampa 3D. Il tempo richiesto per la stampa delloggetto 3D dipende dal
livello di dettagli impostato.
8. Se preferite non vedere la sovrapposizione del volume della stampante sul modello 3D, deselezionate Mostra sovrapposizione volume
stampante.
9. Regolate le dimensioni Volume scena per specificare le dimensioni desiderate per loggetto 3D stampato. Quando modificate un valore (X, Y
o Z), gli altri due vengono ridimensionati in proporzione. Mentre modificate le dimensioni Volume scena, il piatto di stampa sotto il modello
3D viene ridimensionato in proporzione.
Per scorrere il valore di una dimensione Volume scena, fate clic sulletichetta corrispondente (X, Y o Z) e trascinate verso sinistra o destra.
Tenete premuto Maiusc per modificare il valore pi rapidamente.
10. Scegliete Adatta a volume stampante per ridimensionare automaticamente il modello 3D in base al volume di stampa disponibile per la
stampante selezionata.
11. Se il modello 3D dispone di mappe normali, di rilievo o di opacit, potete scegliere di ignorare uno o pi tipi di mappe durante la stampa del
modello. Quando modificate le impostazioni Dettagli superficie, Il modello 3D viene aggiornato in tempo reale.
12. Potete scegliere di non stampare le strutture di supporto (impalcatura o base) necessarie per loggetto 3D. Utilizzate questa opzione con
cautela: la stampa del modello 3D potrebbe non riuscire in assenza di una struttura di supporto necessaria.
13. Se la stampante supporta pi materiali, scegliete quello che desiderate usare per la stampa delloggetto 3D.
Anteprima e stampa delloggetto 3D
Dopo aver specificato le impostazioni per la stampa 3D, effettuate le seguenti operazioni:
1. Fate clic sullicona Avvia stampa ( ) o scegliete 3D > Stampa 3D. Photoshop unifica la scena 3D e la prepara per la stampa.
2. Per la stampa mediante un profilo Shapeways.com, Photoshop segnala che la stima del prezzo potrebbe differire dal prezzo di stampa
effettivo. Fate clic su OK.
3. Nella finestra di anteprima che viene visualizzata, utilizzate gli strumenti videocamera 3D per ruotare, ingrandire o spostare loggetto 3D.
Per ruotare la videocamera 3D
Per ruotare la videocamera 3D su se stessa
Torna allinizio
Calibra piatto di stampa
Carica filamento
Rimuovi filamento
Cambia filamento
Torna allinizio
Per effettuare il panning con la videocamera 3D
Per fare scorrere la videocamera 3D
Per ripristinare la videocamera 3D nella sua posizione originale
Anteprima di stampa 3D
4. Se desiderate esportare le impostazioni di stampa 3D in un file STL, fate clic su Esporta e salvate il file nel percorso desiderato sul
computer. Potete caricare il file STL in un servizio online, ad esempio in Shapeways.com, oppure copiarlo su una scheda SD per
consegnarlo a un servizio di stampa locale.
5. Verificate il riepilogo di stampa 3D e fate clic su Stampa.
Per annullare una stampa 3D in corso, selezionate 3D > Annulla stampa 3D.
Utility di stampa 3D
Photoshop offre utility interattive basate su procedure guidate per la configurazione, la calibrazione e la manutenzione della stampante 3D. Potete
utilizzare tali utility solo quando la stampante 3D accesa e collegata al computer.
1. Selezionate 3D > Utility stampante 3D.
2. Selezionate lutility da avviare.
Consente di livellare il piatto di stampa. Questa utility esegue le seguenti operazioni:
Richiede di eliminare eventuali residui di materiale di stampa dalla stampante.
Inizializza la testina di stampa.
Consente di regolare lo spazio tra il piatto di stampa e la testina di stampa per nove posizioni di ugello.
Potete utilizzare questa utility in modalit guidata o manuale.
Consente di caricare un filamento in una stampante 3D di tipo FDM.
Consente di rimuovere un filamento da una stampante 3D di tipo FDM.
Consente di sostituire il filamento di una stampante 3D FDM
3. Seguite le istruzioni visualizzate.
Domande frequenti
possibile applicare una sezione trasversale a un modello 3D prima di stamparlo?
S. Prima della stampa potete definire le sezioni trasversali in modo che taglino specifiche parti di un modello 3D. Effettuate le seguenti operazioni:
1. Selezionate Finestra > Area di lavoro > 3D per passare allarea di lavoro 3D.
2. Aprite loggetto 3D da stampare.
3. Selezionate Scena nel pannello 3D.
4. Nel pannello Propriet, selezionateSezione trasversale.
5. Specificate le impostazioni per la sezione trasversale nel pannello Propriet .
6. Selezionate 3D > Applica sezione trasversale alla scena.
7. Stampate la scena 3D.
Taglio di una sezione trasversale di una sfera prima della stampa
possibile applicare mappe di rilievo o opacit a un modello 3D prima di stamparlo?
S. Effettuate le seguenti operazioni:
1. Selezionate un materiale nel pannello Scena.
2. Nel pannello Propriet, fate clic sullicona cartella ( ) accanto a Rilievo/Opacit e caricate una texture. Potete anche definire una nuova
texture da applicare al modello 3D.
3. Se definite una nuova texture, salvatela. La texture viene applicata al modello 3D come mappa di rilievo o di opacit.
4. Stampate il modello 3D.
Applicazione di una mappa di rilievo a un modello 3D prima di stamparlo
I post su Twitter e Facebook non sono coperti dai termini di Creative Commons.
Note legali | Informativa sulla privacy online
Torna allinizio
Applicazione di una mappa di opacit a un modello 3D prima di stamparlo
possibile stampare modelli 3D a due colori ?
S, possibile stampare modelli 3D a due colori utilizzando una stampante 3D dotata di due testine. Nellarea di lavoro 3D e nellanteprima di
stampa 3D il modello viene visualizzato a due colori.
Stampa di un modello 3D a due colori
Come vengono stampati i modelli 3D con pi livelli ?
Dal punto di vista della stampa, ciascun livello di un modello 3D viene trattato come un oggetto 3D. Se necessario, potete unire due o pi livelli
(3D > Unisci livelli 3D).
Consultare anche
Disegno 3D | CC, CS6
Pannello 3D - Miglioramenti | Photoshop CC
Documentazione per le funzioni 3D di Photoshop
Photoshop e MATLAB (Photoshop Extended)
Torna all'inizio
Torna all'inizio
Torna all'inizio
Photoshop e MATLAB
Configurare MATLAB e Photoshop
Collegare e scollegare Photoshop da MATLAB
Utilizzo dellAiuto MATLAB
Comandi di MATLAB
Creare un documento in MATLAB
Photoshop e MATLAB
MATLAB offre un ambiente interattivo e un linguaggio informatico tecnico di livello elevato che consente di sviluppare algoritmi, visualizzare e
analizzare dati ed eseguire calcoli numerici. Con Photoshop Extended potete visualizzare i risultati di elaborazione delle immagini MATLAB in
Photoshop e combinare i comandi MATLAB con le funzioni di modifica delle immagini di Photoshop.
Dopo aver effettuato la connessione a Photoshop da MATLAB, potete eseguire operazioni in Photoshop digitando comandi nel prompt dei comandi
MATLAB. Potete eseguire gli algoritmi MATLAB e visualizzare in seguito i risultati in unimmagine in Photoshop.
Nota: la comunicazione tra Photoshop e MATLAB avviene tramite linterfaccia Photoshop JavaScript e linterfaccia libreria MATLAB.
Configurare MATLAB e Photoshop
Installate Photoshop e MATLAB sul vostro computer. Dopo avere installato Photoshop Extended e MATLAB, verificate lintegrazione MATLAB.
Installare il compilatore corretto per i sistemi a 64 bit
Per usare linterfaccia di Photoshop in un sistema a 64 bit, deve essere installato un compilatore C:
In Windows, installate Microsoft Developer Studio.
In Mac OS, installate XCode.
Per ulteriori informazioni, consultate il file Leggimi di Photoshop su MATLAB, disponibile nella cartella dellapplicazione.
Nota: in Windows, usate Photoshop a 64 bit con MATLAB a 64 bit e Photoshop a 32 bit con MATLAB a 32 bit.
Verificare lintegrazione MATLAB
1. Avviate Photoshop Extended e quindi MATLAB.
2. In MATLAB, aggiungete il percorso Photoshop/MATLAB, incluse le sottocartelle.
3. Quando viene richiesto da MATLAB, aprite la cartella MATLAB, individuate e aprite la cartella dei test e quindi digitate testall.
4. Vengono eseguiti diversi test di Photoshop e MATLAB, in modo da garantire lintegrazione dei due programmi, e viene visualizzato un
rapporto di riepilogo.
(Facoltativo) Impostare laccesso a Photoshop da MATLAB
Potete impostare un percorso a Photoshop Extended per consentire di accedere ai comandi di Photoshop direttamente da MATLAB.
1. In MATLAB, scegliete File > Set Path.
2. Fate clic su Add Folder e selezionate la cartella MATLAB in cui installato Photoshop Extended.
3. Fate clic su Save, quindi su Close.
4. Dal menu MATLAB, scegliete File > Preferences.
5. Nella finestra di dialogo Preferences, fate clic sullicona di struttura General, in alto a sinistra.
6. Fate clic sul pulsante Update Toolbox Path Cache.
7. Fate clic su Apply, quindi su OK.
Collegare e scollegare Photoshop da MATLAB
In MATLAB, effettuate una delle seguenti operazioni:
Per avviare o collegarvi a Photoshop, digitate pslaunch, quindi premete Invio (Windows) o A capo (Mac OS).
Per scollegarvi da Photoshop digitate psquit, quindi premete Invio (Windows) o A capo (Mac OS).
Torna all'inizio
Torna all'inizio
Torna all'inizio
Utilizzo dellAiuto MATLAB
Nel sistema di Aiuto di MATLAB sono disponibili esempi di un flusso di lavoro MATLAB/Photoshop.
1. Scegliete Help > Full Product Family Help.
Viene visualizzata una finestra di strumenti Photoshop con voci di sottomenu, tra cui gli esempi per iniziare. Se non viene visualizzata la
finestra di strumenti Photoshop, attenetevi alle istruzioni seguenti.
2. Fate clic sul pulsante Start.
3. Scegliete Desktop Tools > View Source Files.
4. Fate clic sul pulsante Refresh Start, quindi su Close e riprovate con il menu Aiuto.
Comandi di MATLAB
Digitando comandi nella riga di comando MATLAB potete collegarvi e scollegarvi da Photoshop e generare pixel visualizzabili in un documento
Photoshop.
Per un elenco di tutti i comandi MATLAB Photoshop, consultate il file psfunctionscat.html, disponibile nella cartella MATLAB nella directory in cui
avete installato Photoshop. Per una descrizione completa dei singoli comandi, che includa anche sintassi, argomenti ed esempi, digitate help
(nome comando) al prompt di comandi MATLAB.
Nota: tutti i comandi MATLAB supportano i caratteri giapponesi. Su sistemi Windows XP in giapponese, MATLAB per Windows supporta
linterfaccia utente in giapponese. MATLAB per Mac OS supporta solo linglese statunitense sui sistemi Mac OS in giapponese. Per ulteriori
informazioni, contattate The MathWorks, Inc.
Creare un documento in MATLAB
1. In MATLAB, digitate psnewdoc.
2. Per specificare gli attributi del nuovo documento, effettuate una delle operazioni seguenti:
Per creare un documento usando i valori predefiniti, digitatepsnewdoc(). Per informazioni sui valori predefiniti, consultate i punti seguenti.
Per creare un documento con larghezza e altezza specifiche, digitate psnewdoc(W,H). I valori W e H usano le unit correnti impostate
tramite lopzione Unit di misura e righelli nella finestra di dialogo Preferenze di Photoshop. Gli attributi degli altri documenti sono
impostati sui valori predefiniti.
Nota: per ignorare gli argomenti di ingresso, immettete come stringa undefined. Le dimensioni predefinite per un nuovo documento
sono 504 x 360 pixel.
Per creare un documento e specificare gli attributi, digitate psnewdoc(W,H,R,N,M,F,A,B,p). Per informazioni sugli attributi dei nuovi
documenti, consultate i punti seguenti.
Di seguito viene riportato un codice di esempio che consente di creare un documento e di specificare tutti gli attributi in MATLAB:
psnewdoc( 10, 10, 72, ' hi ' , ' cmyk' , ' t r anspar ent ' , 2. 5, 16, ' U. S. Web Coat ed ( SWOP) v2' )
Attributi e impostazioni predefinite per un nuovo documento
Digitando psnewdoc(W,H,R,N,M,F,A,B,P) create un documento con valori per gli attributi seguenti:
W Consente di specificare la larghezza del documento usando le unit impostate nellopzione Unit di misura e righelli della finestra di dialogo
Preferenze di Photoshop. La larghezza predefinita 504 pixel.
H Consente di specificare laltezza del documento usando le unit impostate nellopzione Unit di misura e righelli della finestra di dialogo
Preferenze di Photoshop. Laltezza predefinita 360.
R Consente di specificare la risoluzione. Il valore predefinito 72 ppi.
N Consente di specificare il nome del documento. Limpostazione predefinita Untitled-X, dove X rappresenta il numero indice dei nuovi
documento.
M Consente di specificare il metodo di colore: RGB, CMYK, Lab, Bitmap o Grayscale. Limpostazione predefinita RGB.
F Consente di specificare il contenuto dello sfondo del nuovo documento: bianco, colore di sfondo o trasparente. Limpostazione predefinita
White (bianco).
A Consente di specificare le proporzioni pixel. Limpostazione predefinita 1,0 (quadrato).
B Consente di specificare la profondit di bit: 1, 8, 16 o 32. Il valore predefinito 8.
P Consente di specificare il profilo del colore. Il valore predefinito lo spazio di lavoro cromatico per il modello di colore specificato. Gli spazi di
lavoro sono specificati nella finestra di dialogo Impostazioni colori di Photoshop.
Note legali | Informativa sulla privacy online
Misurazioni (Photoshop Extended)
Torna all'inizio
Torna all'inizio
Le misurazioni (Photoshop Extended)
Impostare una scala di misurazione (Photoshop Extended)
Usare i marcatori di scala (Photoshop Extended)
Eseguire una misurazione (Photoshop Extended)
Usare il Registro misurazioni (Photoshop Extended)
Le misurazioni (Photoshop Extended)
Con la funzione di misurazione di Photoshop Extended potete misurare qualsiasi area definita con lo strumento righello o con uno strumento di
selezione, incluse aree irregolari selezionate con gli strumenti lazo, selezione rapida o bacchetta magica. Potete anche calcolare altezza,
larghezza, area e perimetro oppure tenere traccia delle misurazioni di una o pi immagini. I dati delle misurazioni vengono registrati nel pannello
Registro misurazioni. Potete personalizzare le colonne del Registro misurazioni, ordinare i dati delle colonne ed esportare i dati dal registro in un
file di testo Unicode con valori separati da tabulazioni.
Al seguente indirizzo disponibile un video sulle funzioni di misurazione: www.adobe.com/go/vid0029_it.
Scala di misurazione
Impostando una scala di misurazione si imposta un numero di pixel specificato nellimmagine corrispondente a un numero di unit della scala, ad
esempio pollici, millimetri o micron. Dopo aver creato una scala, potete misurare aree, ricevere calcoli e registrare risultati usando le unit della
scala selezionata. Potete creare pi predefiniti di scala di misurazione, anche se potete usare solo una scala alla volta in un documento.
Marcatori di scala
Potete inserire marcatori di scala in unimmagine per visualizzare la scala di misurazione. I marcatori possono essere visualizzati con o senza una
didascalia che riporta le unit della scala.
Impostare una scala di misurazione (Photoshop Extended)
Per impostare la scala di misurazione per un documento, usate lo strumento righello. Potete creare predefiniti di scala per le scale di misurazione
usate con frequenza. I predefiniti vengono aggiunti al sottomenu Analisi > Imposta scala di misurazione. La scala di misurazione corrente di un
documento viene verificata nel sottomenu e visualizzata nel pannello Info.
Nota: la scala di misurazione viene impostata automaticamente per i file DICOM. Consultate I file DICOM (Photoshop Extended).
Scegliete Analisi > Imposta scala di misurazione > Predefinito per ripristinare la scala di misurazione predefinita, 1 pixel = 1 pixel.
Impostare la scala di misurazione
1. Aprite un documento.
2. Scegliete Analisi > Imposta scala di misurazione > Personale. Lo strumento righello viene selezionato automaticamente. Trascinate lo
strumento per misurare una distanza in pixel nellimmagine oppure immettete un valore nella casella di testo Lunghezza pixel.
Limpostazione dello strumento corrente viene ripristinata quando chiudete la finestra di dialogo Scala di misurazione.
3. Digitate i valori di lunghezza logica e unit logiche che desiderate impostare come uguali alla lunghezza in pixel.
Ad esempio, se la lunghezza in pixel 50 e desiderate impostare una scala di 50 pixel per micron, digitate 1 come lunghezza logica e
micron come unit logica.
4. Per impostare la scala di misurazione sul documento, fate clic su OK nella finestra di dialogo Scala di misurazione.
5. Scegliete File > Salva per salvare limpostazione della scala di misurazione corrente insieme al documento.
Per visualizzare la scala nel pannello Info, scegliete Opzioni pannello nel menu del pannello e selezionate Scala di misurazione nellarea
Informazioni stato.
Per visualizzare la scala di misurazione nella parte inferiore della finestra del documento, scegliete Mostra > Scala di misurazione dal
menu della finestra del documento.
Creare un predefinito di scala di misurazione
1. Aprite un documento.
2. Scegliete Analisi > Imposta scala di misurazione > Personale.
3. Create una scala di misurazione.
Torna all'inizio
Torna all'inizio
4. Fate clic su Salva predefinito e assegnate un nome al predefinito.
5. Fate clic su OK. Il predefinito creato viene aggiunto al sottomenu Analisi > Imposta scala di misurazione.
Eliminare un predefinito di scala di misurazione
1. Scegliete Analisi > Imposta scala di misurazione > Personale.
2. Selezionate il predefinito da eliminare.
3. Fate clic su Elimina predefinito e quindi su OK.
Usare i marcatori di scala (Photoshop Extended)
I marcatori di scala mostrano la scala di misurazione usata nel documento. Impostate la scala di misurazione per il documento prima di creare un
misuratore di scala. Potete impostare la lunghezza del marcatore in unit logiche, includere una didascalia di testo che indica la lunghezza e
impostare il colore bianco o nero per il marcatore e la didascalia.
Al seguente indirizzo disponibile un video sulle funzioni di misurazione: www.adobe.com/go/vid0029_it.
Creare un marcatore di scala
1. Scegliete Analisi > Inserisci marcatore scala.
2. Nella finestra di dialogo Marcatore della scala di misurazione, impostate le opzioni seguenti:
Lunghezza Digitate un valore per impostare la lunghezza del marcatore di scala. La lunghezza del marcatore in pixel varia in base alla
scala di misurazione correntemente selezionata per il documento.
Font Scegliete il font per il testo visualizzato.
Dimensione font Scegliete la dimensione del font e il testo di visualizzazione.
Visualizza testo Selezionate questa opzione per visualizzare la lunghezza e le unit logiche del marcatore di scala.
Posizione testo Consente di visualizzare la didascalia sopra o sotto il marcatore di scala.
Colore Consente di impostare il colore bianco o nero per il marcatore di scala e la didascalia.
3. Fate clic su OK.
il marcatore di scala viene inserito nellangolo inferiore sinistro dellimmagine. Il marcatore aggiunge al documento un gruppo di livelli che contiene
un livello testo (se selezionata lopzione Visualizza testo) e un livello grafico. Potete usare lo strumento sposta per spostare il marcatore di scala
oppure lo strumento Testo per modificare la didascalia o cambiare dimensioni, font o colore del testo.
Aggiungere o sostituire i marcatori di scala
Potete inserire pi marcatori di scala in un documento oppure sostituire i marcatori esistenti.
Nota: i marcatori di scala aggiuntivi vengono inseriti nella stessa posizione nellimmagine e, a seconda della lunghezza, potrebbero nascondersi
luno con laltro. Per visualizzare un marcatore sottostante, disattivate limpostazione dei livelli del marcatore di scala.
1. Scegliete Analisi > Inserisci marcatore scala.
2. Fate clic su Rimuovi o Mantieni.
3. Specificate le impostazioni per il nuovo marcatore e fate clic su OK.
Eliminare un marcatore di scala
1. Nel pannello Livelli, selezionate il gruppo Livelli marcatore della scala di misurazione del marcatore di scala che desiderate eliminare.
2. Fate clic con il pulsante destro del mouse sul gruppo livelli e selezionate Elimina gruppo dal menu di scelta rapida oppure fate clic sul
pulsante Elimina livello.
3. Fate clic su Gruppo e contenuto.
Eseguire una misurazione (Photoshop Extended)
Per eseguire misurazioni potete usare gli strumenti di selezione di Photoshop, lo strumento righello o lo strumento conteggio. Scegliete uno
strumento di misurazione adatto per il tipo di dati che desiderate inserire nel Registro misurazioni.
Create unarea di selezione per misurare valori come altezza, larghezza, perimetro, area e valori di grigio dei pixel. Potete misurare una o pi
selezioni per volta.
Per misurare angoli e distanze lineari, tracciate una linea con lo strumento righello.
Usate lo strumento conteggio per contare gli elementi nellimmagine e quindi registrare il numero rilevato. Consultate Conteggio degli oggetti
in unimmagine (Photoshop Extended).
Ogni misurazione misura una o pi coordinate. Le coordinate selezionate determinano le informazioni inserite nel Registro misurazioni. Le
coordinate variano a seconda del tipo di strumento usato per eseguire la misurazione. Per misurare le selezioni potete usare diverse
coordinate: area, perimetro, altezza e larghezza. Lunghezza e angolo sono coordinate disponibili per le misurazioni effettuate con lo
strumento righello. Per rendere pi rapido il flusso di lavoro, potete creare e salvare serie di coordinate per determinati tipi di misurazioni.
1. Aprite un documento esistente.
2. Scegliete Analisi > Imposta scala di misurazione e scegliete un predefinito di scala di misurazione per il documento (consultate Impostare
una scala di misurazione (Photoshop Extended)), oppure scegliete Personale e impostate una scala di misurazione personalizzata.
Le misurazioni vengono calcolate e registrate nel Registro misurazioni usando le unit di scala attive al momento della registrazione della
misurazione. Se non impostata alcuna scala di misurazione, la scala predefinita 1 pixel = 1 pixel.
3. (Facoltativo) Scegliete Analisi > Seleziona coordinate ed effettuate una delle seguenti operazioni:
Scegliete Personale per selezionare le coordinate da misurare.
Selezionate una coordinata predefinita esistente dal sottomenu.
Nella finestra di dialogo Seleziona coordinate, le coordinate sono raggruppate a seconda dello strumento di misurazione con cui possono
essere rilevate. Le coordinate comuni sono coordinate disponibili per tutti gli strumenti che consentono di aggiungere informazioni utili al
Registro misurazioni, ad esempio il nome del file misurato, la scala di misurazione e la data e lora delloperazione.
Per impostazione predefinita, sono selezionate tutte le coordinate. Potete selezionare un sottogruppo di coordinate per un determinato tipo di
misurazione e salvare la combinazione come predefinito coordinate.
Nota: quando eseguite la misurazione con uno strumento particolare, nel registro vengono visualizzate solo le coordinate associate a tale
strumento, anche se sono selezionate altre coordinate. Ad esempio, se eseguite una misurazione con lo strumento righello, nel registro
misurazioni vengono visualizzate solo le coordinate corrispondenti, insieme alle coordinate comuni selezionate.
4. Scegliete una funzione di immagine e uno strumento di misurazione corrispondenti alle coordinate selezionate. Effettuate una delle seguenti
operazioni:
Create una o pi selezioni nellimmagine.
Scegliete Analisi > Strumento Righello oppure fate clic sullo strumento righello nella finestra degli strumenti, quindi usate lo strumento
per misurare la lunghezza di unarea di immagine.
Scegliete Analisi > Strumento Conteggio oppure fate clic sullo strumento conteggio nella finestra degli strumenti e quindi contante gli
elementi nellimmagine.
5. Scegliete Finestra > Registro misurazioni per aprire il pannello Registro misurazioni.
6. Scegliete Analisi > Registra misurazioni oppure fate clic su Registra misurazioni nel pannello Registro misurazioni.
Nota: se le coordinate selezionate non corrispondono allo strumento di misurazione selezionato, viene richiesto di selezionare le coordinate
per lo strumento.
Il Registro misurazioni include colonne per ogni coordinata selezionata nella finestra di dialogo Coordinate misurazione. A ogni misurazione
effettuata viene inserita una nuova riga di dati nel Registro misurazioni.
Se misurate pi aree selezionate nellimmagine, nel registro viene creata una riga di dati che contiene dati riepilogativi o cumulativi per tutte
le aree selezionate, seguita da una riga di dati per ogni area di selezione. Ogni area di selezione elencata come Caratteristica distinta
nella colonna Etichetta del registro, con un numero univoco.
Potete ripetere i passaggi da 2 a 6 per pi selezioni nello stesso documento o in documenti diversi. Nella colonna Documento del Registro
misurazioni viene riportata la sorgente dei dati di misurazione.
Coordinate di misurazione
Angolo Orientamento dellangolo (0-180) dello strumento righello.
Area Area della selezione in pixel quadrati o in unit calibrate in base alla scala di misurazione corrente (ad esempio millimetri quadrati).
Circolarit 4pi(area/perimetro ). Un valore di 1,0 indica un cerchio perfetto. Un valore che si avvicina a 0,0 indica un poligono gradualmente
sempre pi allungato. Nel caso di sezioni molto piccole, i valori potrebbero non essere validi.
Conteggio Cambia a seconda dello strumento di misurazione usato. Strumento selezione: il numero di aree di selezione non contigue
nellimmagine. Strumento conteggio: il numero di elementi conteggiati nellimmagine. Strumento righello: il numero di linee di righello visibili (1 o
2).
Date e ora Riporta lindicazione della data e dellora in cui stata eseguita la misurazione.
Documento Consente di identificare il documento (file) misurato.
Valore grigio una misurazione della luminosit, che va da 0 a 255 (immagini a 8 bit), da 0 a 32,768 (immagini a 16 bit) o da 0,0 a 10 (immagini
a 32 bit). Per tutte le misurazioni relative al valore del grigio, limmagine viene convertita internamente in scala di grigio (equivale a scegliere
Immagine > Metodo > Scala di grigio) usando il profilo predefinito della scala di grigio. I calcoli richiesti (media, mediana, minimo, massimo)
vengono effettuati per ogni caratteristica e per il riepilogo.
Altezza Altezza della selezione (max y - min y), in unit corrispondenti alla scala di misurazione corrente.
Istogramma Consente di generare dati di istogramma per ogni canale dellimmagine (tre per immagini RGB, quattro per immagini CMYK e cos
via), registrando il numero di pixel a ogni valore, da 0 a 255 (i valori a 16 bit o 32 bit vengono convertiti in valori a 8 bit). Quando esportate dati da
Registro misurazioni, i dati dellistogramma numerico vengono esportati in un file con valori separati da virgola (CSV). Il file viene inserito in una
2
Torna all'inizio
cartella specifica nella stessa posizione in cui esportate il file di testo del registro misurazioni, con valori separati da tabulazioni. Ai file di
istogramma viene assegnato un numero univoco, iniziando da 0 con avanzamenti di 1. Se misurate contemporaneamente pi selezioni, viene
generato un file di istogramma per larea selezionata complessiva e file di istogramma aggiuntivi per ogni selezione.
Densit integrata La somma dei valori di grigio dei pixel nella selezione. Equivale al prodotto di area (in pixel) e media dei valori di grigio.
Etichetta Consente di identificare e numerare automaticamente ogni misurazione come Misurazione 1, Misurazione 2 e cos via. Se misurate
contemporaneamente pi selezioni, a ogni selezione vengono assegnati un numero e unetichetta Caratteristica aggiuntivi.
Lunghezza La distanza lineare definita dallo strumento righello nellimmagine, espressa in unit corrispondenti alla scala di misurazione
corrente.
Perimetro Il perimetro della selezione. Se misurate contemporaneamente pi selezioni, viene generata una misurazione per il perimetro totale di
tutte le selezioni e misurazioni aggiuntive per ogni selezione.
Scala La scala di misurazione del documento sorgente (ad esempio, 100 px = 3 miglia).
Unit scala Unit logiche della scala di misurazione.
Fattore scala Il numero di pixel assegnati allunit scala.
Origine Sorgente della misurazione: strumento righello, conteggio o selezione.
Larghezza La larghezza della selezione (max x - min x), in unit corrispondenti alla scala di misurazione corrente.
Creare un predefinito coordinate
1. Scegliete Analisi > Seleziona coordinate > Personale.
2. Selezionate le coordinate da includere nel predefinito.
3. Fate clic su Salva predefinito e assegnate un nome al predefinito.
4. Fate clic su OK. Il predefinito viene salvato ed disponibile nel sottomenu Analisi > Seleziona coordinate.
Modificare un predefinito coordinate
1. Scegliete Analisi > Seleziona coordinate > Personale.
2. Scegliete il predefinito che desiderate modificare dal menu Predefinito.
3. Selezionate o deselezionate le coordinate. Il testo Predefinito viene sostituito da Personale.
4. Fate clic su Salva predefinito. Digitate il nome del predefinito originale per sostituire il predefinito esistente oppure un nuovo nome per
creare un nuovo predefinito.
Eliminare un predefinito coordinate
1. Scegliete Analisi > Seleziona coordinate > Personale.
2. Scegliete il predefinito che desiderate eliminare dal menu Predefinito.
3. Fate clic su Elimina predefinito e quindi su S per confermare leliminazione.
4. Fate clic su OK.
Usare il Registro misurazioni (Photoshop Extended)
Quando misurate un oggetto, i dati delle misurazioni vengono registrati nel pannello Registro misurazioni. Ogni riga del registro rappresenta una
serie di misurazioni, mentre le colonne rappresentano le coordinate di una serie di misurazioni.
Quando misurate un oggetto, nel Registro misurazioni viene visualizzata una nuova riga. Potete riordinare le colonne nel registro, ordinare i dati
nelle colonne, eliminare righe o colonne oppure esportare dati registro a un file di testo con valori separati da virgola.
Al seguente indirizzo disponibile un video sulle funzioni di misurazione: www.adobe.com/go/vid0029_it.
Visualizzare il Registro misurazioni
Effettuate una delle seguenti operazioni:
Scegliete Analisi > Registra misurazioni.
Scegliete Finestra > Registro misurazioni.
Selezionare righe nel Registro misurazioni
Effettuate una delle seguenti operazioni:
Fate clic su una riga del registro per selezionarla.
Per selezionare pi righe contigue, fate clic sulla prima riga e trascinate sulle righe aggiuntive oppure fate clic sulla prima riga e quindi fate
clic sullultima riga tenendo premuto Maiusc.
Per selezionare righe non contigue, fate clic sulla prima riga e quindi fate clic sulle righe aggiuntive tenendo premuto Ctrl (Windows) o
Comando (Mac).
Per selezionare tutte le righe, fate clic su Seleziona tutto.
Per deselezionare tutte le righe, fate clic su Deseleziona tutto.
Selezionare colonne nel Registro misurazioni
Effettuate una delle seguenti operazioni:
Fate clic su unintestazione di colonna.
Per selezionare colonne contigue, fate clic su unintestazione di colonna e trascinate sulle colonne aggiuntive oppure fate clic sulla prima
intestazione di colonna e quindi fate clic sullultima intestazione di colonna tenendo premuto Maiusc.
Per selezionare colonne non contigue, fate clic sulla prima intestazione di colonna e fate clic sulle intestazioni aggiuntive tenendo premuto
Ctrl (Windows) o Comando (Mac).
Riordinare, ridimensionare e ordinare le colonne nel Registro misurazioni
Effettuate una delle seguenti operazioni:
Trascinate le colonne selezionate per riordinarle nel registro. La posizione delle colonne indicata da una linea nera doppia.
Per ridimensionare una colonna, fate clic sullintestazione di colonna e trascinate la linea di separazione.
Per ordinare i dati in una colonna, fate clic sullintestazione della colonna per modificare lordinamento oppure fate clic sullintestazione e
scegliete Ordine crescente o Ordine decrescente dal menu di scelta rapida. Non possibile riordinare le righe manualmente.
Eliminare righe o colonne dal Registro misurazioni
1. Selezionate una o pi righe o colonne nel registro.
2. Effettuate una delle seguenti operazioni:
Scegliete Elimina dal menu di opzioni del Registro misurazioni.
Fate clic sul pulsante Elimina nella parte superiore del pannello.
Fate clic con il pulsante destro del mouse in una riga o in unintestazione di colonna, quindi selezionate Elimina dal menu a comparsa.
Esportare dati dal Registro misurazioni
Potete esportare dati dal Registro misurazioni in un file di testo con valori separati da virgola. Potete aprire il file di testo in unapplicazione di fogli
elettronici ed effettuare calcoli statistici o analitici con i dati di misurazione.
1. Selezionate una o pi righe di dati nel registro.
2. Effettuate una delle seguenti operazioni:
Scegliete Esporta dal menu di opzioni del Registro misurazioni.
Fate clic sullicona Esporta nella parte superiore del pannello.
Fate clic con il pulsante destro del mouse in una riga, quindi selezionate Esporta dal menu a comparsa.
3. Digitate un percorso e un nome di file e fate clic su Salva.
Le misurazioni vengono esportate in un file di testo UTF-8 con valori separati da virgola.
Note legali | Informativa sulla privacy online
Serie di immagini (Photoshop Extended)
Torna all'inizio
Torna all'inizio
Le serie di immagini
Creare una serie di immagini
Usare uno script per creare una serie di immagini
Le serie di immagini
Una serie di immagini costituita da un gruppo di immagini che hanno fotogrammi di riferimento simili, ma differenze di qualit o di contenuto.
Dopo aver unito pi immagini in una serie, potete elaborarle per creare una vista composita ed eliminare contenuto o disturbi non desiderati.
Potete usare le serie di immagini per ottimizzare le immagini in diversi modi:
Per ridurre il disturbo e la distorsione dellimmagine nelle immagini utilizzate per astrofotografia, medicina legale e pratica clinica.
Per rimuovere oggetti non desiderati o accidentali da una serie di fotogrammi fissi o video. Ad esempio, potete rimuovere una figura che
cammina in unimmagine o unautomobile che passa davanti al soggetto principale.
Le serie di immagini sono memorizzate come oggetti avanzati. Le opzioni di elaborazione che potete applicare alla serie sono denominate metodi
serie di immagini. Lapplicazione di un metodo serie di immagini a una serie di immagini una modifica non distruttiva. Potete modificare i metodi
serie di immagini creando diversi effetti e mantenendo inalterate le informazioni originali dellimmagine della serie. Per conservare le modifiche
dopo lapplicazione del metodo serie di immagini, salvate il risultato come una nuova immagine oppure rasterizzate loggetto avanzato. Potete
creare una serie di immagini manualmente oppure usando uno script.
Creare una serie di immagini
Per ottenere risultati ottimali, le immagini contenute in una serie devono avere dimensioni uguali e un contenuto simile, come nel caso di una serie
di immagini fisse ottenute da uno stesso punto o una serie di fotogrammi ripresi con una videocamera fissa. Il contenuto delle immagini deve
essere sufficientemente simile per poter essere messo a registro o allineato alle altre immagini della serie.
1. Unite le diverse immagini in unimmagine con pi livelli. Consultate Duplicare i livelli.
Nota: una serie di immagini deve contenere almeno due livelli.
Per unire pi immagini potete anche usare uno script (File > Script > Carica file in serie).
2. Scegliete Seleziona > Tutti i livelli.
Nota: per potere selezionare il livello di sfondo con il comando Tutti i livelli, dovete prima convertirlo in un livello normale.
3. Scegliete Modifica > Allineamento automatico livelli e selezionate Auto come opzione di allineamento. Se con lopzione Auto i livelli non
vengono messi a registro correttamente, provate a usare lopzione Solo riposizionamento.
4. Scegliete Livello > Oggetti avanzati > Converti in oggetto avanzato.
5. Scegliete Livello > Oggetti avanzati > Metodo serie di immagini e selezionate il metodo desiderato dal sottomenu.
Per ridurre i disturbi, usate i plug-in Media o Intermedio.
Per rimuovere gli oggetti dallimmagine, usate il plug-in Intermedio.
Loutput unimmagine composita delle stesse dimensioni della serie di immagini originale. Potreste avere bisogno di effettuare prove
con diversi plug-in per ottenere il ritocco ottimale per una determinata immagine.
Per modificare leffetto di rendering, scegliete un altro metodo serie di immagini dal sottomenu. Il rendering di serie di immagini non
cumulativo: ogni effetto di rendering viene eseguito sui dati dellimmagine originale e sostituisce gli effetti precedenti.
Metodi serie di immagini
I metodi serie di immagini operano solo canale per canale e solo sui pixel non trasparenti. Ad esempio, il metodo Massimo restituisce i valori di
canale massimi di rosso, verde e blu per una sezione trasversale di pixel e li unisce in un valore di pixel composito nellimmagine sottoposta a
rendering.
Nome del plug-in di rendering Risultato Commenti
Entropia entropia = - somma( (probabilit di valore)
* logaritmo2( probabilit di valore) )
Probabilit di valore = (numero di
occorrenze del valore) / (numero totale di
Lentropia binaria (o entropia di ordine
zero) definisce un limite inferiore al
numero di bit necessari per codificare
senza perdita di dati le informazioni in una
Torna all'inizio
pixel non trasparenti)
serie.
Curtosi curtosi = ( somma( (valore - media) ) su
pixel non trasparenti ) / ( ( numero di pixel
non trasparenti - 1 ) * (deviazione
standard) ).
Una misura del grado di allungamento o di
appiattimento rispetto a una distribuzione
normale. La curtosi di una distribuzione
normale standard 3.0. Un valore di
curtosi maggiore di 3 indica una
distribuzione con allungamento, mentre un
valore inferiore a 3 indica una
distribuzione appiattita (rispetto a una
distribuzione normale).
Massimo I valori di canale massimi per tutti i pixel
non trasparenti.
Media I valori di canale medi per tutti i pixel non
trasparenti.
Efficace per la riduzione del disturbo.
Intermedio I valori di canale intermedi per tutti i pixel
non trasparenti.
Efficace per la riduzione del disturbo e la
rimozione di contenuto non desiderato
dallimmagine.
Minimo I valori di canale minimi per tutti i pixel
non trasparenti.
Intervallo Il valore massimo meno il valore minimo
dei valori dei pixel non trasparenti.
Asimmetria asimmetria = (somma( (valore - media) )
su pixel non trasparenti ) / ( ( numero di
pixel non trasparenti - 1 ) * (deviazione
standard) ).
Lasimmetria misura la simmetria o
asimmetria relativamente alla media
statistica.
Deviazione standard deviazione standard = radice
quadrata(varianza)
Sommatoria I valori della somma di canali per tutti i
pixel non trasparenti.
Varianza varianza = (somma( (valore-media) ) sui
pixel non trasparenti ) / ( numero di pixel
non trasparenti - 1)
Rimuovere il rendering di una serie
Scegliete Livelli > Oggetti avanzati > Metodo serie di immagini > Nessuno per rimuovere eventuali effetti di rendering da una serie di immagini
e convertire di nuovo limmagine in un normale oggetto avanzato.
Modificare una serie di immagini
Poich una serie di immagini un oggetto avanzato, potete modificare le immagini originali che compongono i livelli della serie in qualsiasi
momento.
Scegliete Livello > Oggetti Avanzati > Modifica contenuto oppure fate doppio clic sulla miniatura del livello. Dopo che loggetto avanzato
modificato stato salvato, la serie viene automaticamente visualizzata con lultima opzione di rendering applicata.
Convertire una serie di immagini
Per conservare gli effetti di rendering per una serie di immagini, convertite loggetto avanzato in un livello normale. Potete copiare loggetto
avanzato prima di convertire, nel caso desideriate eseguire nuovamente il rendering della serie di immagini in un secondo momento.
Scegliete Livello > Oggetti avanzati > Rasterizza.
Usare uno script per creare una serie di immagini
Potete usare lo script Statistiche per automatizzare la creazione e il rendering di una serie di immagini.
1. Scegliete File > Script > Statistiche.
2. Scegliete un metodo serie di immagini dal menu Scegli metodo serie di immagini.
3. Applicate il metodo ai file correntemente aperti oppure individuate e selezionate una cartella o singoli file.
4
4
3
3
2
I file selezionati vengono elencati nella finestra di dialogo.
4. Se necessario, selezionate Tenta di allineare automaticamente le immagini sorgente (opzione equivalente al comando Modifica >
Allineamento automatico livelli). Fate clic su OK.
Le immagini vengono combinate in ununica immagine con pi livelli, i quali vengono convertiti in un oggetto avanzato; viene quindi applicato
il metodo serie di immagini selezionato.
Altri argomenti presenti nellAiuto
Note legali | Informativa sulla privacy online
File DICOM (Photoshop Extended)
Torna all'inizio
Torna all'inizio
I file DICOM (Photoshop Extended)
Aprire un file DICOM (Photoshop Extended)
Creare un volume 3D da immagini DICOM (Photoshop Extended)
Esportare i fotogrammi DICOM come file JPEG (Photoshop Extended)
Metadati DICOM (Photoshop Extended)
Animare file DICOM (Photoshop Extended)
I file DICOM (Photoshop Extended)
Al seguente indirizzo disponibile un video sui file DICOM: www.adobe.com/go/vid0028_it.
DICOM (Digital Imaging and Communications in Medicine) lo standard pi usato di ricezione delle scansioni mediche. Con Photoshop Extended
potete aprire e usare i file DICOM (.dc3, .dcm, .dic o senza estensione). I file DICOM possono contenere pi sezioni o fotogrammi, che
rappresentano i diversi livelli o strati di scansione.
Photoshop legge tutti i fotogrammi da un file DICOM e li converte in livelli Photoshop. Photoshop pu anche posizionare tutti i fotogrammi DICOM
in una griglia su un livello oppure aprire i fotogrammi come volume 3D che potete ruotare in uno spazio 3D. Photoshop in grado di leggere file
DICOM da 8, 10, 12 o 16 bit (e converte i file da 10 e 12 bit in file da 16 bit).
Dopo aver aperto un file DICOM in Photoshop, potete utilizzare un qualsiasi strumento di Photoshop per regolare, contrassegnare o annotare il
file. Ad esempio, potete utilizzare lo strumento nota per aggiungere un commento al file, lo strumento matita per evidenziare unarea specifica
della scansione e il filtro Polvere e grana per rimuovere polvere o grana da unimmagine acquisita. Usate lo strumento righello o gli strumenti di
posizione per effettuare le misure del contenuto dellimmagine.
Nota: se nel file DICOM presente una scala di misurazione, questa viene importata automaticamente con il file. Se non presente alcuna
scala, la scala predefinita di 1 pixel = 1 mm viene aggiunta come scala di misurazione personale. Consultate Impostare una scala di misurazione
(Photoshop Extended).
Potete salvare i file DICOM a 8 bit in qualsiasi formato di file supportato da Photoshop (i file a 16 bit devono essere salvati come file DICOM,
Formato documento grande, Photoshop, Photoshop PDF, Dati raw di Photoshop, PNG o TIFF).
Importante: quando salvate un file come file DICOM, vengono ignorati eventuali stili di livello, regolazioni, modalit di fusione o maschere.
Potete inoltre visualizzare e modificare i metadati per i file DICOM in Bridge o nella finestra di dialogo Info file in Photoshop. I file DICOM
supportano la funzione di automazione tramite scripting (consultate Script).
Aprire un file DICOM (Photoshop Extended)
Prima di aprire un file DICOM, potete specificare la modalit di apertura dei fotogrammi DICOM (come livelli, in una griglia o come volume 3D) e
impostare le opzioni (nella finestra di dialogo di importazione del file DICOM) che rendono anonimi i metadati del paziente e visualizzano le
sovrapposizioni. Durante limportazione, potete anche eseguire panoramiche, ingrandimenti e livellamenti della finestra.
Nella finestra di dialogo per limportazione dei file DICOM vengono inoltre visualizzate le informazioni di intestazione DICOM, cio informazioni
testuali sul file come dimensioni, risoluzione ed eventuale compressione dei dati.
Potete importare una sequenza di pi file DICOM con un solo fotogramma in un unico file Photoshop con pi livelli, mediante il comando Nuovo
livello video da file. Consultate Importare sequenze di immagini.
1. Scegliete File > Apri, selezionate un file DICOM e fate clic su Apri.
2. Selezionate i fotogrammi da aprire. Tenete premuto Maiusc mentre fate clic per selezionare fotogrammi contigui. Per selezionare
fotogrammi non contigui, fate clic mentre tenete premuto Ctrl (Windows) o Comando (Mac OS). Per selezionare tutti i fotogrammi fate clic su
Seleziona tutto.
Per scorrere rapidamente tutte le immagini visibili, usate la rotellina di scorrimento del mouse (Windows) oppure fate clic sui pulsanti
freccia destra o sinistra sotto la grande area di anteprima.
3. Scegliete una delle opzioni seguenti, quindi fate clic su Apri.
Importazione fotogrammi Lopzione Importa fotogrammi come livelli inserisce i fotogrammi DICOM in livelli. Configurazione N in 1
consente invece di visualizzare pi fotogrammi in una griglia (specificate i valori desiderati nelle caselle Righe e Colonne per specificare
laltezza e la larghezza della griglia). Limportazione come volume apre i fotogrammi DICOM come volume, in cui la distanza Z determinata
dalle impostazioni DICOM e dati vengono interpolati tra i fotogrammi. Potete visualizzare il volume da qualsiasi angolo, usando una vasta
gamma di metodi di rendering per evidenziare i dati.
Set di dati DICOM Lopzione Rendi anonimo sostituisce i metadati del paziente con la dicitura reso anonimo. Mostra sovrapposizioni
visualizza in sovrapposizione elementi quali annotazioni, curve o testo.
Opzioni per le finestre Per regolare il contrasto (Larghezza finestra) e la luminosit (Livello finestra) del fotogramma, selezionate Mostra
Torna all'inizio
opzioni per finestre. In alternativa, trascinate lo strumento livello finestra verso lalto o verso il basso per regolare il livello oppure verso
destra o verso sinistra per regolare la larghezza. Potete inoltre selezionare predefiniti di uso frequente in radiologia da menu Predefinito
finestra (Predefinita, Polmone, Osso, Addome). Per invertire i valori di luminosit del fotogramma, selezionate Inverti immagine.
Selezionate un livello di zoom dal menu Seleziona il livello di zoom oppure fate clic sul segno pi o meno per ingrandire o ridurre la
visualizzazione. Per effettuare il panning fate clic sullicona dello strumento mano sulla parte superiore della finestra di dialogo e
trascinate sul fotogramma.
Creare un volume 3D da immagini DICOM (Photoshop Extended)
1. Scegliete File > Apri, selezionate un file DICOM e fate clic su Apri.
2. Selezionate i fotogrammi desiderati per convertirli in un volume 3D. Tenete premuto Maiusc mentre fate clic per selezionare fotogrammi
contigui. Per selezionare fotogrammi non contigui, fate clic mentre tenete premuto Ctrl (Windows) o Comando (Mac OS). Per selezionare
tutti i fotogrammi fate clic su Seleziona tutto.
3. In Opzioni importazione fotogrammi, selezionate Importa come volume e fate clic su Apri.
Photoshop crea un volume 3D dei fotogrammi DICOM e li posiziona su un livello 3D nel pannello Livelli. Potete usare gli strumenti di
posizionamento 3D di Photoshop per visualizzare il volume 3D da qualsiasi angolo oppure modificare le impostazioni di rendering per visualizzare
meglio i dati.
Il file DICOM originale viene conservato come livello texture Diffusione associato al livello del volume 3D. Per informazioni sulle texture 3D,
consultate Modifica di texture 3D (Photoshop Extended).
Fate doppio clic sul livello della texture per aprire il file DICOM come Oggetto avanzato nella propria finestra di documento. I fotogrammi
DICOM vengono visualizzati come livelli separati nel pannello Livelli.
Le modifiche apportate ai singoli livelli vengono applicate al volume 3D quando chiudete e salvate loggetto avanzato.
Per salvare il volume 3D, potete esportare il livello 3D o salvare il file in formato PSD. Consultate Salvare ed esportare i file 3D (Photoshop
Extended).
Per un video sulla creazione di un volume 3D da fotogrammi DICOM, visitate www.adobe.com/go/lrvid4006_ps_it (largomento relativo alle
immagini DICOM inizia dalla posizione temporale 1:30).
Visualizzare un volume 3D da diversi angoli
1. Nel pannello Livelli, selezionate il livello 3D contenente il volume DICOM.
2. Nel pannello Strumenti, selezionate lo strumento posizione 3D o videocamera 3D .
3. Usate gli strumenti posizione o videocamera nella barra delle opzioni per ruotare, spostare o ridimensionare il volume 3D. Consultate
Strumenti 3D per oggetto e videocamera (Photoshop Extended).
Se nel sistema attivo il supporto OpenGL, potete anche usare Asse 3D per ruotare, spostare o ridimensionare il volume 3D. Consultate
Asse 3D (Photoshop Extended).
Visualizzare un volume 3D in diversi metodi di rendering
1. Selezionate il livello 3D contenente il volume DICOM nel pannello Livelli.
2. Scegliete Finestra > 3D per aprire il relativo pannello.
3. Nel menu Predefinito nella sezione inferiore del pannello 3D, selezionate un metodo di rendering.
Nota: con i metodi di rendering che usano una funzione di trasferimento, viene utilizzata una sfumatura Photoshop per il rendering dei
valori nel volume. Il colore della sfumatura e i valori di opacit vengono combinati con i valori della scala di grigio nel volume per ottimizzare
o evidenziare diversi tipi di contenuto. I metodi di rendering con funzione di trasferimento sono disponibili solo nelle immagini DICOM in scala
di grigio.
Confini migliorati Riduce lopacit delle regioni omogenee mantenendo tuttavia lopacit dei confini. Pu anche ridurre il disturbo nel
volume.
Scala colori gamma completa Funzione di trasferimento che usa una completa sfumatura di colore Photoshop arcobaleno.
Luci fascia alta Funzione di trasferimento che usa il bianco per lintero intervallo di valori, opacit zero per valori di intervallo bassi e
opacit elevata per valori di intervallo alti.
Luci fascia bassa Funzione di trasferimento che usa il bianco per lintero intervallo di valori, opacit zero per valori di intervallo alti e
opacit elevata per valori di intervallo bassi.
Proiezione intensit massima Visualizza i valori massimi nel volume per fornire unanteprima rapida della struttura del volume. Non
fornisce alcun segnale di profondit.
Scala colori rosso-blu Funzione di trasferimento che usa una sfumatura completa rosso-blu.
Isolinee sottili Funzione di trasferimento che usa un colore costante, mentre il componente di opacit una funzione con pi punte per
visualizzare gli isovalori.
Raggi X Simula il passaggio delle radiazioni dei raggi X attraverso un mezzo traslucido ai raggi X. Questo effetto utile per la generazione
Torna all'inizio
Torna all'inizio
Torna all'inizio
di immagini da una TAC che assomigliano a foto a raggi X dello stesso oggetto.
Scala colori bianco-nero Funzione di trasferimento che usa un componente cromatico bianco-nero.
4. (Facoltativo) Per creare un metodo di rendering personale, fate clic su Impostazioni rendering nel pannello 3D per aprire la finestra di dialogo
Impostazioni rendering 3D. Selezionate le opzioni nella sezione Stili volume della finestra di dialogo. Consultate Personalizzare le
impostazioni di rendering.
Esportare i fotogrammi DICOM come file JPEG (Photoshop Extended)
1. Aprite un file DICOM e impostate le opzioni nella finestra di dialogo per limportazione di file DICOM. Consultate Aprire un file DICOM
(Photoshop Extended).
2. Selezionate i fotogrammi desiderati nella finestra di dialogo per limportazione di file DICOM: fate clic tenendo premuto Maiusc per
selezionare fotogrammi contigui; fate clic tenendo premuto Ctrl (Windows) o Comando (Mac OS) per selezionare fotogrammi non contigui
oppure fate clic su Seleziona tutto per selezionare tutti i fotogrammi.
3. Immettete un prefisso nella casella Prefisso dellarea Opzioni di esportazione.
4. Fate clic su Esporta presentazione (J PEG), selezionate una cartella, quindi fate clic su Seleziona.
I file J PEG vengono salvati nella posizione specificata con il prefisso aggiunto al nome di file. Se sono stati selezionati pi fotogrammi, la
numerazione sequenziale viene aggiunta automaticamente al termine di ogni nome di file (ad esempio, Fotogramma DICOM1, Fotogramma
DICOM2, Fotogramma DICOM3).
Metadati DICOM (Photoshop Extended)
Potete visualizzare e modificare diverse categorie di metadati DICOM nella finestra di dialogo Info file in Photoshop.
Dati paziente Include nome paziente, ID, sesso e data di nascita.
Dati studio Include ID studio, nome del medico curante, data e ora dello studio e descrizione dello studio.
Dati serie Include numero di serie, modalit, data e ora e descrizione della serie.
Dati apparecchiatura Include listituto e il produttore dellapparecchiatura.
Dati immagine Include sintassi per il trasferimento, interpretazione fotometrica, larghezza e altezza dellimmagine, bit per pixel e fotogrammi.
Questi campi non possono essere modificati.
Animare file DICOM (Photoshop Extended)
Per animare sezioni o fotogrammi DICOM, selezionate tutti i livelli DICOM e scegliete Crea fotogrammi da livelli dal menu del pannello Animazione
(timeline).
Dopo aver creato i fotogrammi nel pannello Animazione (timeline), potete salvare i file DICOM come filmati QuickTime (convertite i file DICOM in
scala di grigio in formato RGB, quindi effettuate il rendering come video). Potete anche salvare i fotogrammi come file GIF animati (scegliete
File > Salva per Web e dispositivi).
Potete anche usare il pannello Timeline per animare il volume 3D creato da un file DICOM. Consultate Creazione di oggetti 3D e animazioni
(Photoshop Extended)
Al seguente indirizzo disponibile un video sullanimazione di file DICOM: www.adobe.com/go/vid0028_it (largomento relativo allanimazione
inizia dalla posizione temporale 2:30).
Altri argomenti presenti nellAiuto
Note legali | Informativa sulla privacy online
Conteggio degli oggetti in unimmagine (Photoshop Extended)
Torna all'inizio
Torna all'inizio
Conteggiare manualmente gli elementi in unimmagine
Conteggio automatico mediante una selezione
Per contare gli oggetti in unimmagine potete usare lo strumento conteggio. Per contare gli oggetti manualmente, fate clic sullimmagine con lo
strumento conteggio; il numero di clic viene conteggiato automaticamente. Il numero conteggiato viene visualizzato sullelemento e sulla barra
delle opzioni dello strumento conteggio. I numeri conteggiati vengono salvati al momento del salvataggio del file.
In Photoshop potete inoltre conteggiare automaticamente pi aree selezionate in unimmagine e registrare i risultati nel pannello Registro
misurazioni. Consultate Eseguire una misurazione (Photoshop Extended).
Conteggiare manualmente gli elementi in unimmagine
1. Selezionate lo strumento conteggio (sotto allo strumento contagocce nel pannello Strumenti).
2. Scegliete le opzioni dello strumento conteggio.
Gruppo di conteggio Un gruppo di conteggio predefinito viene creato quando aggiungete i numeri conteggiati allimmagine. Potete creare
pi gruppi di conteggio, ciascuno con il proprio nome, marcatore, dimensione delletichetta e colore. Quando aggiungete i numeri conteggiati
allimmagine, il gruppo di conteggio selezionato correntemente viene incrementato. Fate clic sullicona a forma di occhio per mostrare o
nascondere un gruppo di conteggio. Fate clic sullicona della cartella per creare un gruppo di conteggio, sullicona Elimina per eliminare un
gruppo di conteggio. Scegliete Rinomina nel menu Gruppo di conteggio per rinominare un gruppo di conteggio.
Colore Per impostare il colore del gruppo di conteggio, fate clic sul selettore colore.
Dimensione marcatore Immettete un valore da 1 a 10 oppure usate il cursore di scorrimento per modificare il valore.
Dimensione etichetta Immettete un valore compreso tra 8 e 72 oppure usate il cursore di scorrimento per modificare il valore.
3. Fate clic sullimmagine per aggiungere un marcatore e unetichetta di conteggio:
Per spostare un marcatore di conteggio, spostate il puntatore sul marcatore o sul numero fino a che il cursore modifica la direzione della
freccia, quindi trascinate. Fate clic tenendo premuto Maiusc per vincolare il trascinamento in orizzontale o verticale.
Fate clic tenendo premuto Alt (Windows) o Opzione (Mac OS) per rimuovere un marcatore. Il conteggio totale viene aggiornato.
Fate clic su Cancella nella barra delle opzioni per ripristinare il conteggio per il gruppo di conteggio correntemente selezionato su 0.
Nota: i conteggi gi registrati nel Registro misurazioni non vengono modificati quando si cancellano i numeri di conteggio dallimmagine.
4. (Facoltativo) Per modificare i gruppi di conteggio, selezionate un altro gruppo dal menu Gruppo di conteggio oppure fate clic sullicona della
cartella per creare un gruppo di conteggio. Ai clic successivi il gruppo di conteggio correntemente selezionato viene aggiornato.
5. (Facoltativo) Per visualizzare o nascondere i numeri di conteggio:
Scegliete Visualizza > Mostra > Conteggio.
Scegliete Visualizza > Extra, Visualizza > Mostra > Tutto o Visualizza > Mostra > Nessuno.
6. (Facoltativo) Scegliete Analisi > Registra Misurazioni o fate clic su Registra misurazioni nel pannello Registro misurazioni per registrare il
numero di conteggio nel registro.
Nota: per poter registrare un conteggio nel Registro misurazioni, dovete avere selezionato Conteggio come coordinata di misurazione.
Scegliete Analisi > Seleziona coordinate > Personale e selezionate la coordinata Conteggio nellarea dello strumento Conteggio.
7. (Facoltativo) Scegliete File > Salva per salvare tutti i numeri conteggiati e i gruppi di conteggio che avete aggiunto allimmagine.
Conteggio automatico mediante una selezione
Usate la caratteristica di conteggio automatico di Photoshop per contare pi aree di selezione in unimmagine. Definire le aree di selezione con lo
strumento bacchetta magica o il comando Intervallo colori.
1. Selezionate lo strumento bacchetta magica oppure scegliete Seleziona > Intervallo colori.
2. Create una selezione che includa gli oggetti dellimmagine che desiderate contare. Per risultati ottimali, gli oggetti nellimmagine devono
essere in contrasto con lo sfondo.
Se usate lo strumento bacchetta magica, aumentate o riducete il valore dellopzione Tolleranza per ottimizzare la selezione degli oggetti
che desiderate conteggiare nellimmagine. Deselezionate le opzioni Anti-alias e Contigui.
Per Intervallo colori, impostate Tolleranza e Colori selezionati per ottimizzare le aree selezionate nellimmagine. Consultate Selezionare
un intervallo di colori.
3. Scegliete Analisi > Seleziona coordinate > Personale.
4. Nellarea Selezioni, selezionate la coordinata Conteggio e fate clic su OK.
5. Scegliete Finestra > Registro misurazioni.
6. Scegliete Analisi > Registra misurazioni oppure fate clic su Registra misurazioni nel Registro misurazioni. Se questa opzione non
disponibile, selezionate uno strumento diverso dallo strumento conteggio.
Le aree di selezione vengono conteggiate e il numero corrispondente viene immesso automaticamente nella colonna Conteggio del Registro
misurazioni.
Altri argomenti presenti nellAiuto
Note legali | Informativa sulla privacy online
Combinazione e conversione di oggetti 3D (Photoshop Extended)
Torna all'inizio
Torna all'inizio
Combinare gli oggetti 3D (Photoshop Extended)
Combinare i livelli 3D e 2D (Photoshop Extended)
Convertire un livello 3D in livello 2D (Photoshop Extended)
Convertire un livello 3D in Oggetto avanzato (Photoshop Extended)
Combinare gli oggetti 3D (Photoshop Extended)
Lunione dei livelli 3D consente di combinare pi modelli 3D in una scena. Una volta combinato, ogni modello 3D pu essere manipolato
separatamente oppure potete usare gli strumenti posizione e videocamera su tutti i modelli contemporaneamente.
1. Aprite due finestre di documento, ognuna con un livello 3D.
2. Rendete attivo il documento di origine (il file da cui copiate il livello 3D).
3. Selezionate il livello 3D nel pannello Livelli e trascinatelo nella finestra del documento di destinazione (il file che conterr gli oggetti 3D
combinati).
Il livello 3D viene aggiunto come nuovo livello 3D nel documento di destinazione. Tale livello diventa quello attivo nel pannello Livelli del
documento di destinazione.
4. Nel pannello Strumenti, selezionate uno strumento videocamera 3D.
5. Nella barra delle opzioni, dal menu Posizione, selezionate il nome del livello per il livello 3D originale nel file di destinazione.
Quando la posizione della videocamera nei due livelli 3D corrisponde, i due oggetti 3D vengono visualizzati insieme nella scena. Con gli
strumenti oggetto 3D, riposizionate gli oggetti prima di unirli.
6. Nel menu delle opzioni del pannello Livelli , scegliete Unisci sotto.
I due livelli 3D vengono combinati in un solo livello 3D. Il punto di origine di ogni modello viene allineato.
Nota: in base alle dimensioni di ogni modello 3D, un modello pu essere visualizzato parzialmente o completamente incorporato in un altro
modello dopo lunione dei livelli 3D.
Dopo aver unito due modelli 3D, tutte le trame e i materiali di ciascun file 3D sono contenuti in un file di destinazione e vengono visualizzati nel
pannello 3D. Nel pannello Trame, potete selezionare e riposizionare singole trame usando gli strumenti di posizione 3D nel pannello. Consultate
Impostazioni Trama 3D (Photoshop Extended).
Per alternare lo spostamento di tutti i modelli contemporaneamente e di singoli modelli nel livello, passate dagli strumenti di posizionamento 3D
nel pannello Strumenti agli strumenti del pannello Trame.
Combinare i livelli 3D e 2D (Photoshop Extended)
Potete combinare i livelli 3D con uno o pi livelli 2D per creare effetti compositi. Ad esempio, potete posizionare un modello su unimmagine di
sfondo e modificarne la posizione o langolo di visualizzazione per adeguarlo allo sfondo.
Effettuate una delle seguenti operazioni:
Con il file 2D aperto, scegliete 3D > Nuovo livello da file 3D e aprite un file 3D.
Con entrambi file 2D e 3D aperti, trascinate il livello 2D o 3D da un file nella finestra di documento aperta dellaltro file. Il livello aggiunto viene
spostato nella parte superiore del pannello Livelli.
Quando lavorate in un file con livelli 2D e 3D combinati, potete nascondere temporaneamente i livelli 2D mentre lavorate con il livello 3D.
Consultate Nascondere i livelli per migliorare le prestazioni.
Nascondere i livelli per migliorare le prestazioni
In un documento con pi livelli, con i livelli 2D sopra un livello 3D, potete spostare temporaneamente il livello 3D sopra la pila di livelli per un
rendering su schermo pi rapido.
1. Scegliete 3D > Nascondi automaticamente i livelli per prestazioni.
2. Selezionate uno strumento posizione o videocamera 3D.
Quando tenete premuto il pulsante del mouse con uno di questi strumenti, tutti i livelli 2D vengono temporaneamente nascosti. Quando rilasciate il
pulsante del mouse, tutti i livelli 2D vengono nuovamente visualizzati. I livelli 2D vengono nascosti anche se spostate qualsiasi parte dellasse 3D.
Torna all'inizio
Torna all'inizio
Convertire un livello 3D in livello 2D (Photoshop Extended)
Quando si converte un livello 3D in uno 2D, il contenuto 3D viene rasterizzato nel suo stato corrente. Convertite un livello 3D in un livello normale
solo se non desiderate pi modificare la posizione del modello 3D, il metodo di rendering, le texture o le luci. Limmagine rasterizzata conserva
laspetto della scena 3D, ma in un formato 2D.
Selezionate il livello 3D nel pannello Livelli e scegliete 3D > Rasterizza.
Convertire un livello 3D in Oggetto avanzato (Photoshop Extended)
Convertendo un livello 3D in Oggetto avanzato potete conservare le informazioni 3D contenute nel livello. Dopo la conversione, potete applicare le
trasformazioni o altre regolazioni come Filtri avanzati alloggetto avanzato. Potete riaprire il livello Oggetto avanzato per modificare la scena 3D
originale. Le trasformazioni o regolazioni applicate alloggetto avanzato vengono applicate al contenuto 3D aggiornato.
1. Selezionate il livello 3D nel pannello Livelli.
2. Nel menu delle opzioni del pannello Livelli, scegliete Converti in oggetto avanzato.
3. (Facoltativo) Per modificare nuovamente il contenuto 3D, fate doppio clic sul livello Oggetto avanzato nel pannello Livelli.
Altri argomenti presenti nellAiuto
Note legali | Informativa sulla privacy online
Modifica di texture 3D (Photoshop Extended)
Torna all'inizio
Torna all'inizio
Modificare una texture in formato 2D
Visualizzare o nascondere una texture
Creare sovrapposizioni UV
Riparametrizzare una mappa texture
Creare una piastrella per una texture ripetuta
Potete usare gli strumenti di pittura e di regolazione di Photoshop per modificare le texture contenute in un file 3D o per creare nuove texture. Le
texture vengono importate come file 2D con il modello 3D e vengono visualizzate come voci nel pannello Livelli, nidificate nel pannello 3D e
raggruppate per tipo di mappa: Diffusione, Rilievo, Lucentezza e cos via.
Per visualizzare una miniatura di un file di texture particolare, passate il puntatore del mouse sul nome della texture nel pannello Livelli.
Vengono visualizzati anche la dimensione dellimmagine e il metodo colore.
Pannello Livelli con alcune texture 3D, raggruppate secondo il tipo di mappa texture
A. Livello 3D B. Tipi di mappa texture C. Nome del file della mappa texture
Nota: quando selezionato un materiale, le mappe texture usate da un determinato materiale vengono visualizzate anche nella sezione inferiore
del pannello 3D. Consultate Impostazioni Materiali 3D (Photoshop Extended).
Per modificare le texture 3D in Photoshop, eseguite una delle seguenti operazioni:
Modificate una texture in formato 2D. La texture si apre come Oggetto avanzato in una propria finestra di documento.
Modificate la texture direttamente sul modello. Se necessario, potete tagliare temporaneamente le superfici del modello per accedere alle
aree su cui colorare. Consultate Disegno 3D (Photoshop Extended).
Modificare una texture in formato 2D
1. Effettuate una delle seguenti operazioni:
Fate doppio clic sulla texture nel pannello Livelli.
Nel pannello Materiali, selezionate il materiale che contiene la texture. Nella sezione inferiore del pannello, fate clic sullicona del menu
della texture per la texture che desiderate modificare e scegliete Apri texture.
2. Usate uno degli strumenti di Photoshop per colorare o modificare la texture.
3. Per visualizzare la texture aggiornata applicata al modello, attivate la finestra contenente il modello 3D.
4. Chiudete il documento texture e salvate le modifiche.
Visualizzare o nascondere una texture
Potete visualizzare o nascondere una texture per identificare a quale area del modello applicata.
Fate clic sullicona a forma di occhio accanto al livello Texture. Per nascondere o visualizzare tutte le texture, fate clic sullicona occhio accanto
Torna all'inizio
Torna all'inizio
al livello Texture superiore.
Creare sovrapposizioni UV
In un file di texture di diffusione usato da diversi materiali su un modello 3D possono essere raggruppate diverse aree di contenuto applicate a
differenti superfici del modello. Il processo chiamato mappatura UV abbina le coordinate nella mappa texture 2D a coordinate specifiche del
modello 3D. La mappatura UV consente di pitturare correttamente la texture 2D sul modello 3D.
Per contenuti 3D creati al di fuori di Photoshop, la mappatura UV viene eseguita nel relativo programma di creazione. Tuttavia, Photoshop pu
creare sovrapposizioni UV come guide per la visualizzazione della corrispondenza tra la texture 2D e le superfici del modello 3D. Tali
sovrapposizioni agiscono da guide durante la modifica di una texture.
1. Fate doppio su una texture nel pannello Livelli per aprirla e modificarla.
Nota: lopzione Crea sovrapposizioni UV attiva solo quando una mappa texture aperta e la finestra attiva.
2. Scegliete 3D > Crea sovrapposizioni UV, quindi selezionate lopzione di sovrapposizione.
Wireframe Mostra i dati del bordo della mappatura UV.
Ombreggiato Mostra le aree del modello usando una modalit di rendering omogenea.
Mappa normale Mostra le normali geometriche tradotte in valori RGB, in cui R=X, G=Y e B=Z.
Le sovrapposizioni UV vengono aggiunte come livelli extra nel pannello Livelli per il file di texture. Potete mostrare, nascondere, spostare, o
eliminare una sovrapposizione UV. Le sovrapposizioni vengono visualizzate sulla superficie del modello quando chiudete e salvate un file di texture
o passate dal file di texture al livello 3D associato (il file di texture viene salvato automaticamente).
Nota: eliminate o nascondete le sovrapposizioni UV prima di eseguire un rendering finale.
Riparametrizzare una mappa texture
Pu capitare di aprire un modello 3D le cui texture non sono correttamente mappate rispetto alla trama del modello sottostante. Lerrata mappatura
delle texture pu produrre evidenti distorsioni della superficie del modello, ad esempio giunture indesiderate o aree in cui il pattern della texture
appare allungato o compresso. Una mappatura errata della texture pu anche causare risultati inaspettati quando colorate direttamente sul
modello.
Per verificare la parametrizzazione della texture, aprite una texture per la modifica, quindi applicate una sovrapposizione UV per visualizzare
lallineamento con le superfici del modello. Consultate Creare sovrapposizioni UV.
Il comando di riparametrizzazione rimappa una texture rispetto al modello per correggere eventuali distorsioni e creare una migliore copertura della
superficie.
1. Aprite un file 3D con una texture di diffusione con mappatura errata e selezionate il livello 3D contenente il modello.
2. Scegliete 3D > Riparametrizza. Un messaggio avvisa che viene riapplicata la texture al modello. Fate clic su OK.
3. Scegliete unopzione di riparametrizzazione:
Distorsione bassa mantiene intatto il pattern della texture, ma pu creare pi giunture sulla superficie del modello.
Meno giunture riduce il numero di giunture visibili sul modello. Ci pu produrre un maggiore allungamento o compressione della texture,
a seconda del modello.
Texture riparametrizzata con Distorsione bassa (a sinistra) e Meno giunture (a destra)
4. (Facoltativo) Se lopzione di riparametrizzazione scelta non crea una copertura di superficie ottimale, scegliete Modifica > Annulla e provate
con unaltra opzione.
Potete anche usare il comando Riparametrizza per migliorare la mappatura predefinita della texture che si verifica quando create modelli 3D da
livelli 2D. Consultate Creare oggetti 3D da immagini 2D (Photoshop Extended)
Torna all'inizio
Creare una piastrella per una texture ripetuta
Una texture ripetuta composta da piastrelle identiche disposte in un pattern a griglia. Una texture ripetuta pu fornire una copertura pi realistica
della superficie del modello, richiedere meno memoria e migliorare le prestazioni di rendering. Potete convertire un qualsiasi file 2D in un dipinto
su piastrelle. Una volta verificata in anteprima linterazione di pi piastrelle nel dipinto, potete salvare una piastrella da usare come texture
ripetuta.
Per impostare una trama per una texture ripetuta, usate lapplicazione 3D con cui stato creato il modello.
1. Aprite un file 2D.
2. Selezionate uno o pi livelli nel file, quindi scegliete 3D > Nuovo dipinto su piastrelle.
Il file 2D viene convertito in un piano 3D contenente nove piastrelle identiche del contenuto originale. Le dimensioni dellimmagine rimangono
invariate.
3. Modificate la texture su piastrelle con gli strumenti di pittura, i filtri o altre tecniche. Le modifiche apportate a una piastrella si riflettono
automaticamente anche sulle altre.
4. Salvate una singola piastrella come immagine 2D: nella sezione Materiali del pannello 3D, scegliete Apri texture dal menu Diffusione .
Quindi scegliete File > Salva con nome e specificate il nome, il percorso e il formato.
A meno che non intendiate usare indipendentemente lelemento originale a nove piastrelle, chiudetelo senza salvarlo.
5. Per caricare la piastrella come texture ripetuta, aprite il file del modello 3D. Nella sezione Materiali del pannello 3D, scegliete Carica texture
dal menu Diffusione e selezionate il file precedentemente salvato.
Altri argomenti presenti nellAiuto
Note legali | Informativa sulla privacy online
Rendering 3D e salvataggio
Nota:
Torna allinizio
Nota:
Modificare le impostazioni di rendering 3D
Rendering di un file 3D per loutput finale
Salvare ed esportare i file 3D
in Photoshop CS5 e Photoshop CS6, la funzionalit 3D era disponibile in Photoshop Extended. Tutte le funzioni di Photoshop Extended
sono ora incluse in Photoshop CC. Photoshop CC non dispone di una versione Extended a parte.
Modificare le impostazioni di rendering 3D
Le impostazioni di rendering determinano la modalit di disegno dei modelli 3D. Con Photoshop vengono installati diversi predefiniti con le
impostazioni pi comuni. Potete inoltre personalizzare le impostazioni per creare i vostri predefiniti.
le impostazioni di rendering sono specifiche per il livello. Se un documento contiene pi livelli 3D, specificate impostazioni di rendering
separate per ciascuno.
Selezionare un predefinito di rendering
Il predefinito di rendering standard Predefinito e visualizza le superfici visibili dei modelli. I predefiniti Wireframe e Vertici rivelano la struttura
sottostante. Per combinare il rendering opaco con wireframe, scegliete il predefinito Wireframe opaco. Per visualizzare un modello come
rettangolo semplice che riflette le dimensioni esterne, scegliete il predefinito Rettangolo di selezione.
1. Nella parte superiore del pannello 3D, fate clic sul pulsante Scena .
2. Nella parte inferiore del pannello, scegliete unopzione nel menu Predefinito.
Predefiniti di rendering installati con lapplicazione
A. Predefinito (Qualit impostata su Interattivo) B. Predefinito (Qualit impostata su Ray tracing e piano terreno visibile) C. Rettangolo di selezione
D. Mappa profondit E. Wireframe nascosto F. Illustrazione al tratto G. Normali H. Maschera di pittura I. Illustrazione ombreggiata J. Vertici
ombreggiati K. Wireframe ombreggiato L. Wireframe opaco M. Contorno rettangolo di selezione trasparente N. Rettangolo di selezione trasparente
O. Piano a due lati P. Vertici Q. Wireframe
Il predefinito Piano a due lati si applica solo alle sezioni trasversali, visualizzando un modello opaco in una met della sezione e un wireframe
nellaltra.
Stile lato
Opaco
Texture non illuminata
Piatto
Costante
Rettangolo di selezione
Normali
Mappa profondit
Maschera di pittura
Texture
Rendering per output finale
Riflessi, Rifrazioni, Ombre
Rimuovi lati posteriori
Stile bordo
Soglia piega
Larghezza linea
Rimuovi lati posteriori
Rimuovi linee nascoste
Stile vertice
Personalizzare le impostazioni di rendering
1. Nella parte superiore del pannello 3D, fate clic sul pulsante Scena .
2. A destra del menu Impostazioni rendering, fate clic su Modifica.
3. (Facoltativo) Per visualizzare leffetto delle nuove impostazioni durante la modifica, selezionate Anteprima. Oppure, deselezionate questa
opzione per migliorare leggermente le prestazioni.
Per specificare le impostazioni univoche per ciascuna met della sezione trasversale, fate clic sui pulsanti della sezione trasversale
nella parte superiore della finestra di dialogo.
4. Attivate il rendering Stile lato, Bordo, Stile vertice, Volume o Tipo stereo facendo clic sulle caselle di selezione sul lato sinistro della finestra
di dialogo. Quindi regolate le impostazioni relative di seguito.
Per informazioni sulle opzioni Volume, utilizzate principalmente con le immagini DICOM, consultate Visualizzare un volume 3D in diversi metodi
di rendering.
Opzioni Lati
Le opzioni dei lati determinano laspetto delle superfici del modello.
Consente di disegnare superfici usando uno di questi metodi:
Consente di disegnare senza ombre o riflessi usando la GPU di una scheda video OpenGL.
Consente di disegnare senza illuminazione anzich visualizzare solo lopzione Texture selezionata. Lopzione di
diffusione selezionata per impostazione predefinita.
Consente di applicare la stessa superficie normale per tutti i vertici in un lato, creando un aspetto ricco di lati.
Consente di sostituire le texture con il colore specificato correntemente.
Per regolare il colore dei lati, del bordo o dei vertici, fate clic sul riquadro Colore.
Consente di visualizzare i riquadri che riflettono le dimensioni esterne di ogni componente.
Visualizza i componenti X, Y e Z per le normali della superficie nei diversi colori RGB.
Visualizza un modello grigio, usando la luminosit per rivelare la profondit.
Visualizza le regioni colorabili in bianco, le regioni di oversampling in rosso e quelle di undersampling in blu.
Consultate Identificare le aree colorabili.
Quando Stile lato impostato su Texture non illuminata, specifica la mappa texture. Consultate Impostazioni Materiali 3D.
Per le animazioni video esportate, produce ombre pi morbide e fusioni colore realistiche da oggetti e ambienti
riflessi. Tuttavia, questa opzione richiede un maggiore tempo di elaborazione.
Consentono di mostrare o nascondere le funzioni di rendering di Ray tracing.
Nasconde le superfici dietro ai componenti a due lati.
Opzioni Bordo
Le opzioni Bordo determinano laspetto delle linee del wireframe.
Riflette le opzioni Costante, Piatto, Opaco e Riquadro di selezione descritte per la selezione precedente Stile lato.
Regola il numero delle linee strutturali presenti nel modello. Quando due poligoni di un modello si incontrano a un determinato
angolo, si forma una piega o linea. Se i bordi si incontrano a un angolo inferiore allimpostazione di Soglia piega (0-180), la linea che formano
viene rimossa. Con unimpostazione di 0, viene visualizzato lintero wireframe.
Specifica la larghezza in pixel.
Nasconde i bordi dietro i componenti a due lati.
Rimuove le linee sovrapposte dalle linee in primo piano.
Opzioni Vertice
Le opzioni Vertice regolano laspetto dei vertici (intersezioni di poligoni che generano il modello wireframe).
Riflette le opzioni Costante, Piatto, Opaco e Riquadro di selezione descritte per la selezione precedente Stile lato.
Raggio
Rimuovi lati posteriori
Rimuovi vertici nascosti
Tipo stereo
Parallasse
Spaziatura lenticolare
Piano focale
Torna allinizio
Nota:
Torna allinizio
Determina il raggio dei pixel di ogni vertice.
Nasconde i vertici dietro ai componenti a due lati.
Rimuove vertici sovrapposti dai vertici in primo piano.
Opzioni Stereo
Le opzioni Stereo regolano le impostazioni per le immagini che verranno visualizzate con vetri rosso-blu o stampati su oggetti che includono
obiettivi lenticolari.
Specifica i valori di rosso/blu per immagini visualizzate con vetri colorate o Interlacciato verticale per le stampe lenticolari.
Regola la distanza tra due videocamere stereo. Le impostazioni pi elevate aumentano la profondit tridimensionale ma riducono la
profondit di campo, determinando se gli elementi davanti o dietro il piano focale vengono visualizzati a fuoco o sfocati.
Per le immagini interlacciate verticalmente, specifica di quante linee per pollice dispone lobiettivo lenticolare.
Determina la posizione del piano focale relativo al centro del riquadro di selezione del modello. Immettete valori negativi per
spostare il piano in avanti e positivi per spostarlo indietro.
Salvare o eliminare un predefinito di rendering
1. Nella parte superiore del pannello 3D, fate clic sul pulsante Scena .
2. Fate clic su Impostazioni rendering.
3. Effettuate una delle seguenti operazioni:
Per salvare un predefinito, personalizzate le impostazioni e fate clic sul pulsante Salva .
Per eliminare un predefinito, selezionatelo nel menu Predefinito e fate clic sul pulsante Elimina .
Rendering di un file 3D per loutput finale
Al termine dellelaborazione del file 3D, create un rendering finale per produrre la versione con la qualit migliore per loutput su Web, la stampa o
lanimazione. Nel rendering finale vengono utilizzate il ray tracing e una frequenza di campionatura pi elevata per acquisire in modo pi realistico
gli effetti di illuminazione e ombreggiatura.
Usate il metodo di rendering finale per migliorare i seguenti effetti nella scena 3D:
Illuminazione basata sullimmagine e colore ambientale globale.
Illuminazione da un oggetto riflettente (fusione colore).
Disturbo ridotto nelle ombre morbide.
un rendering finale pu a volte richiedere molto tempo, in base al modello, alla luce e alle mappe nella scena 3D.
1. Apportate eventuali modifiche o regolazioni al modello, inclusi gli effetti di illuminazione e ombreggiatura.
Non dovete modificare le impostazioni Anti-alias per la scena prima del rendering. Per impostazione predefinita, viene utilizzata
limpostazione Migliore.
2. Nella parte superiore del pannello 3D, fate clic sul pulsante Scena , quindi fate clic sulla voce Scena nellelenco sottostante.
3. Dal menu Qualit nella parte inferiore del pannello, selezionate Ray tracing finale.
Al termine del rendering, potete appiattire la scena 3D per loutput in un altro formato, comporre la scena 3D con contenuto 2D o stampare
direttamente dal livello 3D.
Per animazioni video esportate, lopzione Rendering per output finale disponibile nella finestra di dialogo Impostazioni rendering 3D.
Consultate Personalizzare le impostazioni di rendering.
Salvare ed esportare i file 3D
Per mantenere il contenuto 3D nel file, salvatelo nel formato Photoshop o in un altro formato di immagine supportato. Potete anche esportare un
livello 3D come un file in un formato file 3D supportato.
Esportare un livello 3D
Potete esportare i livelli 3D in tutti i formati 3D supportati: Collada DAE, Wavefront/OBJ , U3D e Google Earth 4 KMZ. Quando scegliete il formato
I post su Twitter e Facebook non sono coperti dai termini di Creative Commons.
Note legali | Informativa sulla privacy online
di esportazione, tenete presente i seguenti fattori:
I livelli texture vengono salvati in tutti i formati file 3D; tuttavia, U3D conserva solo le mappe texture Diffusione, Ambiente e Opacit.
I formati Wavefront/OBJ non salvano le impostazioni della videocamera, le luci o lanimazione.
Solo Collada DAE salva le impostazioni di rendering.
Per esportare un livello 3D, effettuate le seguenti operazioni:
1. Scegliete 3D > Esporta livello 3D.
2. Scegliete un formato per esportare le texture:
U3D e KMZ supportano J PEG e PNG come formati texture.
DAE e OBJ supportano tutti i formati di immagine per texture supportati da Photoshop.
3. (Facoltativo) Se esportate in formato U3D, scegliete unopzione di codifica. ECMA 1 compatibile con Acrobat 7.0; ECMA 3 compatibile
con Acrobat 8.0 e versione successiva e offre funzioni di compressione delle trame.
4. Fate clic su OK per effettuare lesportazione.
Salvare un file 3D
Per conservare la posizione, la luce, il metodo di rendering e le sezioni trasversali, salvate i file con livelli 3D nei formati PSD, PSB, TIFF o PDF.
Scegliete File > Salva o File > Salva con nome e selezionate il formato Photoshop (PSD), Photoshop PDF o TIFF, quindi fate clic su OK.
Creazione di oggetti 3D e animazioni
Nota:
Torna allinizio
Nota:
Strumenti trama
Predefiniti di Tecnica repouss
Estrusione
Gonfiatura
Creare un effetto 3D con la tecnica repouss | CS5
Creare oggetti 3D da immagini 2D
Creare animazioni 3D
in Photoshop CS5 e CS6, la funzionalit 3D era disponibile in Photoshop Extended. Tutte le funzioni di Photoshop Extended sono ora
incluse in Photoshop CC. Photoshop CC non dispone di una versione Extended a parte.
Creare un effetto 3D con la tecnica repouss | CS5
a partire da Photoshop CS6, la funzione Tecnica repouss stata modificata e si chiama ora Estrusione 3D. Per informazioni dettagliate,
consultate Creare e regolare estrusioni 3D.
Il termine tecnica repouss descrive una tecnica della lavorazione dei metalli in cui i lati di un oggetto sono sagomati martellando dal retro di tale
lato. In Photoshop, il comando Tecnica repouss consente di convertire oggetti 2D in trame 3D operando con precisione a livello di estrusione,
gonfiatura e riposizionamento nello spazio 3D.
Il comando Tecnica repouss funziona con le immagini RGB. Se iniziate con unimmagine in scala di grigi, Tecnica repouss la converte in RGB. Il
comando Tecnica repouss non disponibile per le immagini CMYK o Lab.
Al seguente indirizzo disponibile un video sulla conversione di oggetti 2D in 3D con la tecnica repouss: www.adobe.com/go/lrvid5003_ps_it
Applicazione di Tecnica repouss a una selezione di pixel
A. Aumento della profondit di estrusione B. Torsione dellestrusione di 180 C. Gonfiatura del lato anteriore
1. Create una selezione di pixel oppure selezionate un livello di testo, una maschera di livello o un tracciato di lavoro.
2. Scegliete 3D > Tecnica repouss e scegliete lelemento che riflette la selezione effettuata al punto 1.
3. Impostate le seguenti opzioni:
Disponibili lungo il lato superiore della finestra di dialogo, questi strumenti funzionano in modo analogo agli strumenti per
oggetti 3D. Consultate Spostare, ruotare e scalare un modello con gli strumenti oggetto 3D e Spostare, ruotare e scalare gli elementi
selezionati con Asse 3D.
Applicate un gruppo predefinito di impostazioni. Per creare un proprio predefinito con le impostazioni
personalizzate, fate clic sul menu a comparsa e scegliete Nuovo predefinito tecnica repouss.
Per organizzare i gruppi Predefiniti, consultate Utilizzo di Gestione predefiniti.
Estende la forma 2D originale nello spazio 3D. Lopzione Profondit controlla la lunghezza dellestrusione e lopzione Scala
controlla la larghezza. Selezionate Piega per ottenere unestrusione curva o Inclina per unestrusione dritta, quindi impostate i valori di
Angolo X e Angolo Y per regolare linclinazione orizzontale e verticale. Se necessario, immettete un valore di Torsione in gradi.
Per spostare il punto di origine della piega o inclinazione, fate clic su un punto dellicona di riferimento .
Estende o contrae il centro del fronte o retro delloggetto. Se si imposta un angolo positivo si ottiene un effetto di espansione,
con un angolo negativo si ottiene invece un effetto di contrazione. Lopzione Intensit consente di regolare lentit della gonfiatura applicata.
Materiali
Smusso
Impostazioni Scena
Nota:
Vincoli non attivi
Vincoli attivi
Vincoli per forature
Applica materiali come ad esempio mattone o cotone in modo globale o a vari lati delloggetto. Smusso1 lo smusso frontale,
Smusso2 quello del retro. Per ulteriori informazioni, consultate Applicare, salvare o caricare i predefiniti di materiale.
Applica bordi smussati al fronte o retro delloggetto. Le opzioni di contorno sono simili a quelle degli effetti di livello. Consultate
Modificare gli effetti di livello con contorni.
Loggetto illuminato da luci in un panorama sferico. Potete scegliere uno stile di luci dal relativo menu. Con
Impostazioni rendering potete controllare laspetto della superficie delloggetto. Consultate Selezionare un predefinito di rendering. Con
impostazioni di Qualit trama superiori si aumenta la densit della trama e si ottiene un aspetto migliore ma unelaborazione pi lenta.
Con le impostazioni di rendering Ombreggiato e Wireframe opaco, la trama 3D viene sovrapposta agli oggetti per evidenziare eventuali
distorsioni da trama che verranno applicate alle texture.
Modificare le impostazioni di Tecnica repouss
1. Selezionate un livello di testo, una maschera di livello o un tracciato di lavoro a cui era stata applicata la tecnica repouss.
2. Scegliete 3D > Tecnica repouss > Modifica in tecnica repouss.
Dividere le trame di tecnica repouss
Per impostazione predefinita, il comando Tecnica repouss crea una singola trama con cinque materiali. Per controllare singolarmente i diversi
elementi (ad esempio, ogni lettera in una stringa di testo), potete creare delle trame distinte per ogni tracciato chiuso.
se sono presenti numerosi tracciati chiusi, le trame risultanti possono creare scene 3D molto complesse e difficili da modificare.
1. Selezionate un livello di testo, una maschera di livello o un tracciato di lavoro a cui era stata applicata la tecnica repouss.
2. Scegliete 3D > Tecnica repouss > Dividi trame tecnica repouss.
Vincoli interni
I vincoli interni consentono di migliorare la risoluzione della trama in specifiche aree, di variare la gonfiatura o di forare le superfici. Lungo un
tracciato specificato su un oggetto con tecnica repouss, le curve di vincolo si estendono dalloggetto nel caso di espansione oppure verso
loggetto in caso di contrazione. Potete manipolare tali curve con gli strumenti di vincolo, simili agli strumenti per oggetti 3D.
Garantiscono una risoluzione della trama adeguata mediante la creazione di tracciati uniformi.
Oggetto gonfiato con vincolo non attivo
Consentono di espandere o contrarre la superficie lungo dei tracciati di vincolo.
Trascinamento di un vincolo attivo in diverse posizioni nello spazio 3D
Consentono di tagliare la superficie in corrispondenza dei tracciati di vincolo.
Panning di un vincolo di foratura per aumentare la profondit
Strumenti di vincolo
Coordinate della posizione
Lato
Intensit
Angolo
Torna allinizio
Creare vincoli interni da selezioni, tracciati di lavoro o testo
1. Effettuate una delle seguenti operazioni:
Create una selezione o un tracciato che rientri completamente nella superficie anteriore di un oggetto con tecnica repouss.
Per oggetti di testo che dispongono gi di tracciati interni, come la lettera A, passate direttamente al passaggio 3.
2. Scegliete 3D > Tecnica repouss > Crea vincoli da selezione o Crea vincoli da tracciato di lavoro.
3. Nella finestra di dialogo Tecnica repouss, fate clic sul triangolino per espandere larea Vincoli interni.
4. Scegliete unopzione Tipo. Per Attivo o Foro, sono disponibili le seguenti opzioni:
Consentono di regolare la curva e funzionano in modo analogo agli strumenti per oggetti 3D. Consultate Strumenti 3D
per oggetto e videocamera.
Se loggetto con tecnica repouss contiene pi tracciati interni (ad esempio, i due ovali del numero 8), selezionate singolarmente ciascun
tracciato con gli strumenti di vincolo.
Consentono di posizionare con precisione i vincoli nello spazio 3D.
Consente di applicare uniformemente le impostazioni Intensit e Angolo a entrambi i lati o impostazioni distinte per ciascun lato.
Ogni curva di vincolo ha due lati, il cui orientamento dipende dal modo in cui la curva divide la superficie. Le opzioni Sinistra e Destra
disponibili nel menu fanno riferimento a un vincolo verticale. Per un vincolo orizzontale, Sinistra e Destra sono da intendersi rispettivamente
come Alto e Basso; per un vincolo chiuso, sono da intendersi rispettivamente come Interno ed Esterno.
Impostazioni di Lato
A. Entrambi: genera una deformazione uniforme. B. Sinistra o Destra consente di applicare deformazioni diverse.
Consente di regolare lentit della gonfiatura lungo il tracciato.
Consente di regolare la direzione della gonfiatura.
Rimuovere un vincolo interno
1. Selezionate un livello di tecnica repouss 3D che comprenda un vincolo interno.
2. Scegliete 3D > Tecnica repouss > Modifica in tecnica repouss.
3. Nella sezione Vincoli interni, fate clic su Elimina.
Per applicare nuovamente un vincolo eliminato, fate clic su Aggiungi selezione o Aggiungi tracciato.
Creare oggetti 3D da immagini 2D
Con Photoshop possibile creare una vasta gamma di oggetti 3D di base usando i livelli 2D come punto di partenza. Dopo aver creato un oggetto
3D, potete spostarlo nello spazio 3D, modificarne le impostazioni di rendering, aggiungere le luci o combinarlo con altri livelli 3D.
Convertite i livelli 2D in cartoline 3D (piani con propriet 3D). Se il livello di partenza un livello di testo, la trasparenza viene mantenuta.
Avvolgete un livello 2D attorno a un oggetto 3D, ad esempio un cono, un cubo o un cilindro.
Create una trama 3D in base alle informazioni della scala di grigio nellimmagine 2D.
Simulate una tecnica propria della lavorazione dei metalli denominata tecnica repouss mediante lestrusione di un oggetto 2D in uno
spazio 3D. Consultate Creare un effetto 3D con la tecnica repouss.
Nota:
Nota:
Create un volume 3D da un file con pi fotogrammi, ad esempio un file di imaging medico DICOM. Photoshop combina le porzioni singole del
file in un oggetto 3D che potete manipolare in uno spazio e visualizzare da qualsiasi angolazione. Potete usare diversi effetti di rendering del
volume 3D per ottimizzare la visualizzazione di diversi materiali acquisiti, ad esempio osso o panno morbido. Consultate Creare un volume
3D.
Per un video sulla creazione di contenuti 3D da livelli 2D, visitate www.adobe.com/go/lrvid4006_ps_it.
Creare una cartolina 3D
Potete aggiungere una cartolina 3D a una scena 3D esistente per creare una superficie con ombre e riflessi da altri oggetti nella scena.
1. Aprite unimmagine 2D e selezionate il livello che desiderate convertire in cartolina.
2. Scegliete 3D > Nuova cartolina 3D da livello.
Il livello 2D viene convertito in un livello 3D nel pannello Livelli. Il contenuto del livello 2D viene applicato come materiale per entrambi i
lati della cartolina.
Il livello 2D originale viene visualizzato nel pannello Livelli come mappa texture di diffusione per loggetto cartolina 3D. Consultate
Panoramica del pannello 3D.
Il livello 3D mantiene le dimensioni dellimmagine 2D originale.
3. (Facoltativo) Per aggiungere la cartolina 3D come un piano di superficie a una scena 3D, combinate il nuovo livello 3D con un livello 3D
esistente che contiene altri oggetti 3D, quindi allineatelo secondo le esigenze. Consultate Combinare gli oggetti 3D.
4. Per conservare il nuovo contenuto 3D, esportate il livello 3D in un formato di file 3D o salvatelo in formato PSD. Consultate Esportare i livelli
3D.
Creare forme 3D
In base al tipo di oggetto scelto, il modello 3D risultante potrebbe contenere una o pi trame. Con lopzione Panorama sferico, unimmagine
panoramica viene mappata allinterno di una sfera 3D.
1. Aprite unimmagine 2D e selezionate il livello che desiderate convertire in una forma 3D.
2. Scegliete 3D > Nuova forma da livello e selezionate una forma dal menu. Tra le forme disponibili vi sono oggetti con trama singola come
Ciambella, Sfera o Cappello nonch oggetti con trame multiple come Cono, Cubo, Cilindro, Lattina o Bottiglia di vino.
potete aggiungere anche forme personalizzate al menu delle forme. Le forme sono file di modello 3D Collada (.dae). Per aggiungere
una forma, posizionate il file di modello Collada nella cartella Presets\Meshes, allinterno della cartella dellapplicazione Photoshop.
Il livello 2D viene convertito in un livello 3D nel pannello Livelli.
Il livello 2D originale viene visualizzato nel pannello Livelli come una mappa texture di diffusione. Pu essere utilizzato su una o pi
superfici del nuovo oggetto 3D. Potete assegnare alle altre superfici una mappa texture di diffusione predefinita con unimpostazione di
colore predefinita. Consultate Panoramica del pannello 3D.
3. (Facoltativo) Se state usando come input 2D unimmagine panoramica, usate lopzione Panorama sferico. Questa opzione converte in un
livello 3D un panorama sferico completo da 360 x 180 gradi. Dopo la conversione in un oggetto 3D, potete colorare le aree del panorama
generalmente difficili da raggiungere, come i poli o le aree contenenti linee rette. Per informazioni sulla creazione di unimmagine
panoramica 2D mediante lunione di pi immagini, consultate Creare immagini panoramiche a 360.
4. Esportate il livello 3D in un formato file 3D oppure salvatelo in formato PSD per conservare il nuovo contenuto 3D. Consultate Esportare i
livelli 3D.
Creare una trama 3D
Il comando Nuova trama da scala di grigio converte unimmagine in scala di grigio in una mappa di profondit, che traduce i valori di luminosit in
una superficie con profondit variabile. I valori pi chiari creano aree rialzate rispetto alla superficie, mentre i valori pi scuri creano aree rientrate.
Quindi, viene applicata una mappa di profondit a una delle quattro geometrie possibili per creare un modello 3D.
1. Aprite unimmagine 2D e selezionate uno o pi livelli da convertire in una trama 3D.
2. (Facoltativo) Convertite limmagine nel metodo Scala di grigio. Scegliete Immagine > Metodo > Scala di grigio oppure, per perfezionare la
conversione in scala di grigio, scegliete Immagine > Regolazioni > Bianco e nero.
se usate unimmagine RGB come input durante la creazione di una trama, il canale del verde viene usato per generare la mappa di
profondit.
3. (Facoltativo) Apportate allimmagine in scala di grigio le regolazioni eventualmente necessarie per limitare lintervallo dei valori di luminosit.
I post su Twitter e Facebook non sono coperti dai termini di Creative Commons.
Note legali | Informativa sulla privacy online
Piano
Piano a due lati
Cilindro
Sfera
Nota:
Torna allinizio
4. Scegliete 3D > Nuova trama da scala di grigio e selezionate unopzione di trama.
Applica i dati della mappa di profondit a una superficie piana.
Crea due piani riflessi lungo un asse centrale e applica i dati della mappa di profondit a entrambi i piani.
Applica i dati della mappa di profondit al di fuori del centro dallasse verticale.
Applica i dati della mappa di profondit in modo radiale al di fuori dal punto centrale.
Viene creato un livello 3D contenente la nuova trama. Vengono inoltre create le mappe texture Diffusione, Opacit e Mappa profondit planare per
loggetto 3D, usando il livello originale in scala di grigio o a colori.
Potete riaprire la mappa profondit planare come oggetto avanzato in qualsiasi momento per modificarla. Quando eseguite il salvataggio, la trama
viene generata nuovamente.
la mappa texture Opacit non viene visualizzata nel pannello Livelli, poich la mappa usa lo stesso file di texture della mappa Diffusione (il
livello 2D originale). Quando due mappe texture fanno riferimento allo stesso file, tale file viene visualizzato una sola volta nel pannello Livelli.
Creare animazioni 3D
Mediante la timeline dellanimazione di Photoshop, potete creare animazioni 3D in cui un modello 3D viene spostato nello spazio e la sua
visualizzazione viene modificata nel tempo. Potete animare una delle seguenti propriet di un livello 3D:
Oggetto 3D o posizione della videocamera. Usate gli strumenti di posizione o videocamera per spostare il modello o la videocamera 3D nel
tempo. Per creare effetti di movimento morbidi, Photoshop pu eseguire il tweening tra la posizione e gli spostamenti della videocamera.
Impostazioni rendering 3D. Modificate i metodi di rendering; possibile applicare il tweening alle transizioni tra alcuni metodi di rendering. Ad
esempio, modificate la modalit Vertici gradualmente verso la modalit Wireframe per simulare uno schizzo della struttura di un modello.
Sezione trasversale 3D. Ruotate un piano intersecante per visualizzare la modifica nel tempo di una sezione trasversale. Modificate le
impostazioni della sezione trasversale tra i fotogrammi per evidenziare le diverse aree del modello durante unanimazione.
Per animazioni di alta qualit, potete eseguire il rendering di ciascun fotogramma dellanimazione usando limpostazione Rendering per output
finale. Consultate Modificare gli effetti di rendering.
Creazione di animazioni nella timeline
Gestione del colore
Il contenuto di alcuni collegamenti potrebbe essere disponibile solo in inglese.
Comprendere la gestione del colore
Torna all'inizio
Torna all'inizio
Perch a volte i colori non corrispondono
Sistema di gestione del colore
Vantaggi della gestione del colore
Creazione di un ambiente di visualizzazione per la gestione del colore
Lutilizzo di un sistema di gestione del colore permette di compensare le differenze nella resa dei colori delle varie periferiche, in modo da
prevedere con sicurezza i colori delloutput finale. Grazie alla visualizzazione accurata dei colori, potete prendere decisioni pi consapevoli ed
efficaci in merito ai colori durante lintero flusso di lavoro, dallacquisizione delle immagini digitali alloutput finale. La gestione del colore permette
inoltre di creare output basati sugli standard per la produzione di stampe ISO, SWOP e J apan Color.
Perch a volte i colori non corrispondono
Nessuno dei dispositivi utilizzati nei sistemi di pubblicazione in grado di riprodurre lintera gamma di colori percepibili dallocchio umano. Ogni
dispositivo opera allinterno di uno specifico spazio cromatico che pu produrre una determinata scala, o gamma, cromatica.
Il metodo colore determina la relazione tra i valori, mentre lo spazio cromatico definisce il significato assoluto di tali valori come colori. Alcuni
modelli di colore, ad esempio CIE L*a*b, presentano uno spazio cromatico fisso poich si relazionano direttamente al modo in cui gli esseri umani
percepiscono i colori. Per tale ragione, questi modelli vengono definiti indipendenti dal dispositivo. Altri modelli di colore invece, ad esempio RGB,
HSL, HSB e CMYK, possono presentare diversi spazi cromatici. Poich variano in base al dispositivo o allo spazio cromatico ad essi associato,
questi modelli sono definiti dipendenti dal dispositivo.
A causa di tali variazioni degli spazi cromatico, laspetto dei colori in uno stesso documento pu cambiare quando si passa da un dispositivo
allaltro. Le variazioni di colore possono scaturire da differenze nelle origini delle immagini, dalle modalit di definizione dei colori usate dalle
applicazioni software, dai supporti di stampa (sulla carta da giornale ad esempio viene riprodotta una gamma di colori inferiore rispetto alla carta
da rivista) e da altri fattori naturali, quali differenze nella produzione dei monitor o et dei monitor.
Gamme di colore per dispositivi e documenti diversi
A. Spazio cromatico Lab B. Documenti (spazio di lavoro) C. Dispositivi
Sistema di gestione del colore
I problemi di corrispondenza colore sono causati dai diversi spazi cromatici usati da dispositivi e software. Una soluzione consiste nellusare un
sistema che interpreti e converta i colori accuratamente tra i diversi dispositivi. Un sistema di gestione del colore (CMS, Color Management
System) confronta lo spazio cromatico usato per creare il colore con lo spazio cromatico delloutput dello stesso colore; quindi, effettua le
regolazioni necessarie per rappresentarlo in modo coerente sui diversi dispositivi.
Un sistema di gestione del colore converte i colori mediante i profili colore. Un profilo una descrizione matematica dello spazio cromatico di un
dispositivo. Ad esempio, un profilo di scanner indica a un sistema di gestione del colore in che modo i colori vengono interpretati nello scanner.
Nella gestione del colore di Adobe vengono utilizzati i profili ICC, un formato standard definito dallICC (International Color Consortium) e utilizzato
su piattaforme diverse.
Dal momento che non esiste un unico metodo di conversione dei colori adatto a tutti i tipi di grafica, un sistema di gestione del colore fornisce una
Torna all'inizio
Torna all'inizio
serie di intenti di rendering, o metodi di conversione, per poter applicare il metodo pi indicato a un particolare elemento grafico. Ad esempio, un
metodo di conversione dei colori in grado di rispettare i rapporti cromatici di una fotografia naturalistica pu alterare invece i colori di un logo
contenente tinte piatte.
Nota: attenzione a non confondere la gestione del colore con la correzione del colore. Un sistema di gestione del colore non pu correggere
unimmagine precedentemente salvata che presenta problemi di bilanciamento delle tonalit o dei colori. Tuttavia, pu mettervi in condizione di
valutare la qualit delle immagini prima di generarne loutput.
Vantaggi della gestione del colore
Senza un sistema di gestione del colore, le specifiche cromatiche sono dipendenti dal dispositivo in uso. Se il processo di produzione mirato a
un unico tipo di supporto, la gestione del colore potrebbe non essere necessaria. Questo pu accadere ad esempio se voi o il vostro service di
stampa potete impostare i valori cromatici delle immagini CMYK in base a una serie di condizioni di stampa specifiche.
Il valore della gestione del colore aumenta se nel processo di produzione sono presenti pi variabili. La gestione del colore consigliata se
prevedete di riusare la grafica a colori su supporti di stampa o online, di utilizzare vari dispositivi per un unico tipo di supporto (ad esempio,
macchine da stampa diverse) o se gestite pi stazioni di lavoro.
Potete usufruire dei vantaggi offerti da un sistema di gestione del colore per:
Ottenere riproduzioni fedeli e coerenti dei colori su pi dispositivi di output, incluse selezioni colore, stampanti desktop e monitor. La gestione
del colore particolarmente utile per regolare il colore per dispositivi con una gamma di colori relativamente ridotta, ad esempio una
macchina da stampa in quadricromia.
Effettuare unaccurata prova colore a video (anteprima) di un documento a colori per simularne la resa da uno specifico dispositivo di output
(questo tipo di prova soggetta alle limitazioni del monitor e ad altri fattori, ad esempio le condizioni di illuminazione nella stanza).
Analizzare accuratamente e incorporare in modo coerente le immagini a colori prodotte da sorgenti diverse che usano la gestione del colore
e, in alcuni casi, da dispositivi che non prevedono tale opzione.
Inviare i documenti a colori a dispositivi di output e supporti diversi senza dover regolare manualmente i colori nei documenti stessi o nella
grafica originale. Ci vale soprattutto per la creazione di immagini sia da stampare che da visualizzare online.
Stampare correttamente i colori su dispositivi di output sconosciuti. Ad esempio, possibile memorizzare un documento online che possa
essere stampato a colori, fedele alloriginale, in qualsiasi parte del mondo.
Creazione di un ambiente di visualizzazione per la gestione del colore
Lambiente di lavoro influenza il modo in cui si percepiscono i colori sul monitor o su una stampa. Per risultati ottimali, potete controllare i colori e
la luce dellambiente di lavoro adottando i seguenti accorgimenti:
Visualizzate i documenti in un ambiente con un livello di illuminazione e temperatura colore costante. Ad esempio, le caratteristiche
cromatiche della luce del sole mutano nellarco della giornata, alterando leffetto dei colori sullo schermo. Oscurate i vetri oppure lavorate in
una stanza senza finestre. Per eliminare le tonalit blu e verdi causate dallimpiego di lampade fluorescenti, potete installare lampade di tipo
D50 (5000 gradi Kelvin). Inoltre, potete visualizzare i documenti stampati con un tavolo luminoso D50.
Esaminate il documento in una stanza con pareti e soffitto dai colori neutri. Il colore di una stanza pu influire sulla percezione del colore del
monitor e del colore stampato. Il colore ideale per lambiente di visualizzazione il grigio neutro. Anche il colore dei vestiti, riflesso sul vetro
del monitor, potrebbe influenzare laspetto dei colori sullo schermo.
Rimuovete i motivi di sfondo colorati dal desktop del monitor. I motivi complicati o dai colori troppo vivaci interferiscono con la corretta
percezione dei colori di un documento. Impostate il desktop con motivi che usano solo grigi neutri.
Esaminate le prove colore dei documenti in condizioni identiche a quelle nelle quali i documenti finali saranno esaminati dal pubblico a cui
sono destinati. Ad esempio, esaminate un catalogo di articoli per la casa sotto una lampadina a incandescenza (comune in molte abitazioni)
e un catalogo di mobili per ufficio sotto una lampada fluorescente (comune in molti uffici). Ricordatevi comunque di scegliere i colori finali
nelle condizioni di luce specificate dalle norme per prove di stampa contrattuali in vigore nel vostro paese.
Altri argomenti presenti nellAiuto
|
Mantenere i colori coerenti
Torna all'inizio
Torna all'inizio
Informazioni sulla gestione del colore nelle applicazioni Adobe
Procedure di base per garantire colori coerenti
Sincronizzare le impostazioni del colore nelle applicazioni Adobe
Impostare la gestione del colore
Modificare laspetto del colore nero CMYK (Illustrator, InDesign)
Gestione dei colori quadricromia e tinta piatta
Informazioni sulla gestione del colore nelle applicazioni Adobe
La gestione del colore di Adobe garantisce la coerenza dei colori ogni volta che si importano immagini da origini esterne, si modificano e si
trasferiscono documenti da unapplicazione Adobe a unaltra o si stampano le composizioni finali. Questo sistema si basa sugli standard sviluppati
dallICC (International Color Consortium), gruppo responsabile della standardizzazione dei formati dei profili e delle procedure necessarie per
ottenere colori coerenti e precisi in tutto il flusso di lavoro.
Nelle applicazioni Adobe in cui supportata la gestione del colore, questa viene attivata per impostazione predefinita. Se usate Adobe Creative
Suite, le impostazioni del colore vengono sincronizzate tra le varie applicazioni per garantire una visualizzazione coerente dei colori RGB e CMYK.
I colori appariranno quindi identici indipendentemente dallapplicazione usata per visualizzarli.
Le impostazioni del colore per Adobe Creative Suite vengono sincronizzate centralmente, tramite Adobe Bridge.
Se decidete di modificare le impostazioni predefinite, una serie di predefiniti di facile utilizzo permette di configurare la gestione del colore di Adobe
in base a condizioni di output standard. Potete inoltre personalizzare le impostazioni del colore per soddisfare i requisiti di un flusso di lavoro a
colori specifico.
Ricordate che i tipi di immagini impiegati e i requisiti di output influenzano luso della gestione del colore. Ad esempio, diversi sono i fattori legati
alluniformit dei colori che possono influenzare un flusso di lavoro per la stampa fotografica RGB, per la stampa commerciale CMYK, per la
stampa digitale RGB/CMYK combinata e per la pubblicazione su Internet.
Procedure di base per garantire colori coerenti
1. Accertatevi che tutti gli aspetti del processo di gestione del colore si integrino perfettamente con quello usato dai
vostri eventuali partner di produzione.
Definite con i gruppi di lavoro e i fornitori di servizi come integrare il flusso di lavoro a colori, configurare il software e lhardware e stabilire il livello
di implementazione della gestione del colore (vedete Vantaggi della gestione del colore).
2. Calibrare e creare il profilo del monitor.
Il profilo del monitor il primo profilo che dovete creare; la visualizzazione accurata dei colori , infatti, un fattore importantissimo nella scelta del
Torna all'inizio
Torna all'inizio
colore da specificare nel documento. (Vedete Calibrare e creare il profilo del monitor.)
3. Aggiungete i profili colore al sistema per i dispositivi di input e output che intendete usare, ad esempio scanner e
stampanti.
I profili indicano al sistema di gestione del colore come il dispositivo riproduce i colori e quali sono i colori effettivi di un documento. I profili dei
dispositivi vengono in genere installati quando aggiungete un dispositivo al sistema. Per creare profili pi precisi per dispositivi e condizioni
specifiche, potete anche usare software e hardware di altri produttori. Per effettuare una stampa commerciale del documento, rivolgetevi al vostro
service di stampa per determinare il profilo da usare in base al dispositivo o alle condizioni di stampa (vedete Informazioni sui profili di colore e
Installare un profilo colore).
4. Impostate la gestione del colore nelle applicazioni Adobe.
Le impostazioni predefinite del colore soddisfano le esigenze della maggior parte degli utenti. Tuttavia, potete modificare tali impostazioni
effettuando una delle seguenti operazioni:
Se usate pi applicazioni Adobe, potete utilizzare AdobeBridge3 per scegliere una configurazione di gestione del colore standard e
sincronizzare le impostazioni del colore tra le applicazioni prima di iniziare a lavorare con i documenti (vedete Sincronizzare le impostazioni
del colore nelle applicazioni Adobe).
Se usate un'unica applicazione Adobe o se desiderate personalizzare le opzioni avanzate di gestione del colore, potete modificare le
impostazioni del colore per unapplicazione specifica (vedete Impostare la gestione del colore).
5. (Facoltativo) Visualizzate unanteprima dei colori mediante una prova colore a video.
Dopo aver creato il documento, potete usare una prova colore per verificare come appariranno i colori una volta stampati o visualizzati su un
dispositivo specifico (Vedere Effettuare le prove colore a video).
Nota: la sola prova colore a video non sufficiente per verificare i risultati delle sovrastampe per una macchina da stampa offset. Se lavorate
con documenti che contengono sovrastampe, attivate lopzione Anteprima sovrastampa per visualizzare con precisione le sovrastampe in una
prova colore a video. Per Acrobat, lopzione anteprima sovrastampa viene applicata automaticamente.
6. Usate la gestione del colore per la stampa e il salvataggio dei file.
Grazie alla gestione del colore potrete contare su colori coerenti in tutti dispositivi coinvolti nel flusso di lavoro. importante mantenere sempre
attive le opzioni di gestione del colore quando stampate documenti, salvate e preparate file per la visualizzazione in linea (vedete Stampa con la
gestione del colore e Gestione del colore nei documenti da visualizzare online).
Sincronizzare le impostazioni del colore nelle applicazioni Adobe
Se utilizzate Adobe Creative Suite, mediante Adobe Bridge possibile sincronizzare automaticamente le impostazioni del colore tra le varie
applicazioni. Tale operazione fa s che i colori appaiano identici in tutte le applicazioni Adobe in cui attivata la gestione del colore.
Se le impostazioni del colore non vengono sincronizzate, compare un messaggio di avviso nella parte superiore della finestra di dialogo
Impostazioni colore di ogni applicazione. Adobe consiglia di sincronizzare le impostazioni del colore prima di iniziare a lavorare su documenti nuovi
o esistenti.
1. Aprite Bridge.
Per aprire Bridge da unapplicazione Creative Suite, scegliete File > Sfoglia. Per aprire Bridge direttamente, scegliete Adobe Bridge dal
menu Start (Windows) oppure fate doppio clic sullicona Adobe Bridge (Mac OS).
2. Scegliete Modifica > Impostazioni colore di Creative Suite.
3. Selezionate unimpostazione colore nellapposito elenco e fate clic su Applica.
Se nessuna delle impostazioni predefinite soddisfa i vostri requisiti, selezionate Mostra elenco esteso di file delle impostazioni colore per
visualizzare ulteriori opzioni. Per installare un file di impostazioni personalizzate, ad esempio un file ricevuto da un service di stampa, fate
clic su Mostra file delle impostazioni colore salvate.
Impostare la gestione del colore
1. Effettuate una delle seguenti operazioni:
(Illustrator, InDesign, Photoshop) Scegliete Modifica > Impostazioni colore.
(Acrobat) Selezionate la categoria Gestione colore della finestra di dialogo Preferenze.
2. Dal menu relativo alle impostazioni, selezionate limpostazione colore desiderata e fate clic su OK.
Limpostazione selezionata consente di definire quali spazi cromatici di lavoro vengono utilizzati dallapplicazione, cosa accade quando si
aprono o si importano file con profili incorporati e in che modo i colori vengono convertiti dal sistema di gestione del colore. Per visualizzare
la descrizione di unimpostazione, selezionate limpostazione in questione e posizionate il puntatore sul relativo nome. La descrizione viene
riportata nella parte inferiore della finestra di dialogo.
Nota: le impostazioni colore di Acrobat rappresentano un sottoinsieme di quelle utilizzate in Illustrator, InDesign e Photoshop.
Torna all'inizio
Torna all'inizio
In alcuni casi, ad esempio se avete ricevuto un profilo di output personalizzato dal vostro service di stampa, potrebbe essere necessario
personalizzare alcune opzioni specifiche nella finestra di dialogo Impostazioni colore. Tuttavia, la personalizzazione dovrebbe essere
effettuata solo da utenti esperti.
Nota: se usate pi di unapplicazione Adobe, consigliabile sincronizzare le impostazioni del colore tra le applicazioni (vedete
Sincronizzare le impostazioni del colore nelle applicazioni Adobe).
Modificare laspetto del colore nero CMYK (Illustrator, InDesign)
Il nero puro CMYK (K=100) appare come nero lucido (o nero carico) quando viene visualizzato sullo schermo, stampato su una stampante
desktop non PostScript o esportato in un formato file RGB. Se preferite visualizzare la differenza tra nero puro e nero ricco cos come appare su
una stampa commerciale, possibile modificare le preferenze relative allaspetto del nero. Tali preferenze non alterano i valori di colore di un
documento.
1. Scegliete Modifica > Preferenze > Aspetto del nero (Windows) o [nome applicazione] > Preferenze > Aspetto del nero (Mac OS).
2. Scegliete unopzione per la visualizzazione su schermo:
Visualizza tutti i neri con precisione Il nero CMYK puro appare come grigio scuro. Questa impostazione consente di visualizzare la
differenza tra nero puro e nero ricco.
Visualizza tutti i neri come nero ricco Il nero CMYK puro appare come nero lucido (RGB=000). Con questa impostazione vengono
annullate le differenze tra nero ricco e nero puro nella visualizzazione su schermo.
3. Scegliete unopzione per la stampa e lesportazione:
Output di tutti i neri con precisione Quando si stampa un documento con una stampante desktop non PostScript o lo si esporta in un
formato file RGB, il nero puro CMYK viene riprodotto in base ai valori numerici del colore nel documento. Questa impostazione consente di
visualizzare la differenza tra nero puro e nero ricco.
Output di tutti i neri come nero ricco Quando si stampa un documento con una stampante desktop non PostScript o lo si esporta in un
formato file RGB, il nero puro CMYK viene riprodotto come nero lucido (RGB=000). Con questa impostazione vengono annullate le
differenze tra nero puro e nero ricco nella visualizzazione su schermo.
Gestione dei colori quadricromia e tinta piatta
Se la gestione del colore attiva, per qualsiasi colore applicato o creato allinterno di unapplicazione Adobe con gestione colore viene utilizzato
automaticamente un profilo colore corrispondente a quello del documento. Se cambiate modalit di colore, il sistema di gestione del colore utilizza
i profili adatti per la conversione del colore nel nuovo metodo colore scelto.
Quando lavorate con quadricromia e tinte piatte, tenete presenti le seguenti indicazioni:
Scegliete uno spazio di lavoro CMYK che corrisponda alle condizioni di output CMYK, in modo da poter definire e visualizzare con precisione
i colori in quadricromia.
Selezionate i colori da una libreria di colori. Con le applicazioni Adobe vengono fornite diverse librerie di colori standard, che potete caricare
mediante il menu del pannello Campioni colore.
(Illustrator e InDesign) Attivate lopzione Anteprima sovrastampa per visualizzare unanteprima precisa e coerente delle tinte piatte.
(Acrobat, Illustrator e InDesign) Utilizzate i valori Lab (impostazione predefinita) per visualizzare le tinte piatte predefinite, ad esempio i colori
delle librerie TOYO, PANTONE, DIC e HKS, e convertirle in quadricromia. Luso dei valori Lab permette di visualizzare i colori con estrema
precisione e affidabilit in tutte le applicazioni Creative Suite. Affinch la visualizzazione e loutput di questi colori corrispondano a quelli delle
versioni precedenti di Illustrator o InDesign, al posto dei valori LAB utilizzate i valori CMYK equivalenti. Per istruzioni su come passare dai
valori Lab ai valori CMYK per le tinte piatte, consultate lAiuto di InDesign.
Nota: la gestione delle tinte piatte permette di riprodurre una tinta piatta molto simile a quella visualizzata sul monitor o riprodotta dal dispositivo
per le prove di stampa. Tuttavia, difficile riprodurre con la massima precisione una tinta piatta su un monitor o su un dispositivo per prove di
stampa, poich molti inchiostri per tinte piatte non rientrano nella gamma di molti di questi dispositivi.
Altri argomenti presenti nellAiuto
|
Impostazioni del colore
Torna all'inizio
Torna all'inizio
Torna all'inizio
Personalizzare le impostazioni del colore
Informazioni sugli spazi cromatici di lavoro
Opzioni per lo spazio di lavoro
Informazioni sui profili di colore mancanti e non corrispondenti
Opzioni per i criteri di gestione colore
Opzioni per la conversione del colore
Informazioni sugli intenti di rendering
Controlli avanzati in Photoshop
Personalizzare le impostazioni del colore
Per la maggior parte dei flussi di lavoro di gestione del colore, consigliabile utilizzare un colore predefinito gi collaudato da Adobe Systems.
consigliabile modificare opzioni specifiche solo se si esperti di gestione del colore e certi delle modifiche da apportare.
Una volta personalizzate le opzioni, potete salvarle come predefiniti. Il salvataggio delle impostazioni colore permette di riutilizzarle e condividerle
con altri utenti o applicazioni.
Per salvare le impostazioni colore come predefiniti, fate clic su Salva nella finestra di dialogo Impostazioni colore. Affinch il nome
dellimpostazione venga visualizzato nella finestra di dialogo Impostazioni colore, salvate il file nella posizione predefinita. Se il salvataggio
viene effettuato in una posizione diversa, sar necessario caricare il file prima di poter selezionare limpostazione.
Per caricare un predefinito di impostazioni colore che non stato salvato nella posizione standard, fate clic su Carica nella finestra di dialogo
Impostazioni colore, quindi selezionate il file da caricare e fate clic su Apri.
Nota: in Acrobat non possibile salvare impostazioni colore personalizzate. Se desiderate condividere con Acrobat impostazioni di questo tipo,
create il file in InDesign, Illustrator o Photoshop, quindi salvatelo nella cartella predefinita per le impostazioni. Il file risulter quindi disponibile nella
categoria Gestione colore della finestra di dialogo Preferenze. Potete anche aggiungere manualmente impostazioni alla suddetta cartella
predefinita.
Informazioni sugli spazi cromatici di lavoro
Per spazio di lavoro si intende uno spazio cromatico intermedio utilizzato per definire e modificare il colore nella applicazioni Adobe. A ogni
metodo colore associato un profilo dello spazio di lavoro. Potete scegliere i profili degli spazi di lavoro nella finestra di dialogo Impostazioni
colore.
Il profilo dello spazio di lavoro rappresenta il profilo di origine per i nuovi documenti in cui viene utilizzato il metodo colore associato. Ad esempio,
se il profilo dello spazio di lavoro RGB corrente Adobe RGB (1998), in ogni nuovo documento RGB creato vengono utilizzati i colori della gamma
Adobe RGB (1998). Gli spazi di lavoro definiscono anche laspetto dei colori nei documenti senza tag.
Se aprite un documento contenente un profilo colore incorporato che non corrisponde al profilo dello spazio di lavoro, nellapplicazione verr
utilizzato un criterio di gestione colore per determinare la modalit di gestione dei dati cromatici. In molti casi, il criterio predefinito prevede che il
profilo incorporato venga conservato.
Opzioni per lo spazio di lavoro
Per accedere alle opzioni per lo spazio di lavoro in Photoshop, Illustrator e InDesign, scegliete Modifica > Impostazioni colore. In Acrobat,
selezionate la categoria Gestione colore della finestra di dialogo Preferenze.
Per visualizzare la descrizione di un profilo, selezionate il profilo desiderato e posizionate il puntatore sul relativo nome. La descrizione viene
riportata nella parte inferiore della finestra di dialogo.
RGB Consente di determinare lo spazio cromatico RGB dellapplicazione. In generale, consigliabile scegliere i profili Adobe RGB o sRGB
piuttosto che il profilo di un dispositivo specifico (ad esempio, un profilo del monitor).
Il profilo sRGB indicato per la preparazione di immagini da visualizzare sul Web poich definisce lo spazio cromatico del monitor standard usato
per la visualizzazione sul Web. utile inoltre quando si lavora con immagini acquisite da fotocamere digitali commerciali, la maggior parte delle
quali utilizza il profilo sRGB come spazio cromatico predefinito.
Il profilo Adobe RGB indicato per la preparazione di documenti da stampare. La gamma di colori Adobe RGB comprende infatti colori stampabili
(in particolare cyan e blu) che non possibile definire mediante il profilo sRGB. Adobe RGB utile inoltre quando si lavora con immagini acquisite
da fotocamere digitali professionali, la maggior parte delle quali utilizza il profilo Adobe RGB come spazio cromatico predefinito.
CMYK Consente di determinare lo spazio cromatico CMYK dellapplicazione. Tutti gli spazi di lavoro CMYK sono dipendenti da dispositivo. Ci
Torna all'inizio
Torna all'inizio
significa che si basano su combinazioni effettive di inchiostro e carta. Gli spazi di lavoro CMYK forniti da Adobe si basano invece sulle condizioni
di stampa commerciale standard.
Grigio (Photoshop) o Scala di grigi (Acrobat) Consente di determinare lo spazio cromatico in scala di grigi dellapplicazione.
Tinta piatta (Photoshop) Consente di specificare lingrossamento dei punti da utilizzare quando si visualizzano i canali tinta piatta e a due
tonalit.
Nota: in Acrobat potete utilizzare lo spazio cromatico di un intento di output incorporato in luogo dello spazio cromatico di un documento per la
visualizzazione e la stampa. Per ulteriori informazioni sugli intenti di output, consultate lAiuto di Acrobat.
Le applicazioni Adobe dispongono di un set standard di profili per gli spazi di lavoro collaudati e consigliati da Adobe Systems per la maggior parte
dei flussi di lavoro con gestione del colore. Per impostazione predefinita, nei menu degli spazi di lavoro vengono riportati solo questi profili. Per
visualizzare eventuali altri profili colore installati nel sistema, selezionate Modalit avanzata (Illustrator e InDesign) o Pi opzioni (Photoshop). Per
poter essere elencato nei menu degli spazi di lavoro, un profilo colore deve essere bidirezionale (ovvero deve includere le specifiche per effettuare
la conversione in e da spazi cromatici differenti).
Nota: in Photoshop possibile creare profili per gli spazi di lavoro personalizzati. Tuttavia, consigliabile utilizzare un profilo standard anzich
crearne uno personalizzato. Per ulteriori informazioni, consultate la knowledge base del supporto tecnico per Photoshop, allindirizzo
www.adobe.com/support/products/photoshop.html.
Informazioni sui profili di colore mancanti e non corrispondenti
Per un documento appena creato, il flusso di lavoro a colori funziona in genere regolarmente: se non diversamente specificato, i colori vengono
creati e modificati in base al profilo dello spazio di lavoro associato al metodo di colore selezionato per il documento.
Nel caso di documenti esistenti, tuttavia, possibile che in alcuni casi non venga utilizzato il profilo dello spazio di lavoro specificato e che in altri
non sia supportata la gestione del colore. Le eccezioni pi comuni per quanto riguarda il flusso di lavoro di gestione del colore sono le seguenti:
Apertura di un documento o importazione di dati cromatici (ad esempio mediante operazioni Copia e Incolla o trascinamento) da un
documento a cui non assegnato alcun profilo. Potrebbe essere il caso, ad esempio, di un documento creato con unapplicazione che non
supporta la gestione del colore o, se la supporta, in cui la funzione disattivata.
Apertura di un documento o importazione di dati cromatici da un documento a cui assegnato un profilo diverso dallo spazio di lavoro
corrente. Potrebbe trattarsi, ad esempio, di un documento creato con impostazioni di gestione del colore diverse oppure acquisito da
scansione e a cui stato assegnato il profilo dello scanner.
In entrambi i casi, lapplicazione usa un criterio di gestione del colore per decidere come gestire i dati cromatici del documento.
Se il profilo non esiste o non corrisponde allo spazio di lavoro, viene visualizzato un messaggio di avviso, in base alle opzioni impostate nella
finestra di dialogo Impostazioni colore. Per impostazione predefinita, gli avvisi relativi ai profili sono disattivati. Tuttavia, possibile attivarli al fine di
assicurare una gestione del colore adeguata per ciascun tipo di documento. I messaggi di avviso variano in base alle applicazioni in uso, ma
generalmente possibile scegliere tra le seguenti opzioni:
(Opzione consigliata) Non modificare il documento o i dati cromatici importati. Ad esempio, possibile scegliere di utilizzare il profilo
incorporato (se presente), lasciare il documento senza un profilo colore (se non presente) o mantenere i valori numerici in dati cromatici
incollati.
Adattare il documento o i dati cromatici importati. Ad esempio, quando si apre un documento con un profilo colore mancante, potete
scegliere di assegnare il profilo dello spazio di lavoro corrente o un profilo diverso. Quando si apre invece un documento con un profilo
colore non corrispondente, potete scegliere di eliminare il profilo o convertire i colori nello spazio di lavoro corrente. Quando si importano dati
cromatici, infine, possibile scegliere di convertire i colori nello spazio di lavoro corrente per mantenerli inalterati.
Opzioni per i criteri di gestione colore
Un criterio di gestione colore consente di determinare in che modo vengono gestiti i dati cromatici nellapplicazione ogni volta che si apre un
documento o si importa unimmagine. Potete scegliere criteri diversi per le immagini RGB e CMYK, nonch specificare quando visualizzare i
messaggi di avviso. Per accedere alle opzioni per i criteri di gestione colore, scegliete Modifica > Impostazioni colore.
Per visualizzare la descrizione di un criterio, selezionate il criterio e posizionate il puntatore sul relativo nome. La descrizione viene riportata
nella parte inferiore della finestra di dialogo.
RGB, CMYK e Grigio Lopzione per il grigio disponibile solo in Photoshop. Consentono di specificare un criterio da seguire per il trasferimento
dei colori nello spazio di lavoro corrente, ogni volta che si apre un file o si importa unimmagine nel documento corrente. Scegliete una delle
seguenti opzioni:
Mantieni profili incorporati Mantiene sempre i profili incorporati allapertura dei file. Questa opzione consigliata per la maggior parte
dei flussi di lavoro poich permette di applicare una gestione del colore coerente. Tuttavia, se desiderate mantenere i valori numerici
CMYK, selezionate lopzione Mantieni i valori numerici (ignora profili collegati).
Converti in spazio di lavoro Converte i colori nel profilo dello spazio di lavoro corrente ogni volta che si apre un file o si importa
unimmagine. Selezionate questa opzione affinch venga utilizzato per tutti i colori un unico profilo, ovvero quello dello spazio di lavoro
corrente.
Mantieni i valori numerici (ignora profili collegati ) Questa opzione disponibile in InDesign e Illustrator per il profilo CMYK. Mantiene i
valori numerici dei colori ogni volta che si apre un file o si importa unimmagine e permette di utilizzare comunque la gestione del colore
Torna all'inizio
Torna all'inizio
per una visualizzazione accurata dei colori nelle applicazioni Adobe. Selezionate questa opzione se desiderate utilizzare un flusso di
lavoro CMYK sicuro. In InDesign, in base alloggetto, potete decidere di ignorare questo criterio scegliendo Oggetto > Impostazioni colore.
Disattivato Ignora i profili colore incorporati ogni volta che si apre un file o si importa unimmagine e non assegna il profilo dello spazio di
lavoro a nuovi documenti. Selezionate questa opzione per eliminare eventuali metadati relativi ai colori forniti dal creatore del documento
originale.
Profili non corrispondenti - Chiedi prima di aprire Viene visualizzato un messaggio ogni volta che si apre un documento con un profilo diverso
da quello dello spazio di lavoro corrente. Potete ignorare il comportamento predefinito del criterio. Selezionate questa opzione per assicurare una
gestione del colore adeguata per ciascun tipo di documento.
Profili non corrispondenti - Chiedi prima di incollare Viene visualizzato un messaggio ogni volta che il profilo colore non corrisponde ai colori
importati in un documento tramite operazioni Copia e Incolla o di trascinamento. Potete ignorare il comportamento predefinito del criterio.
Selezionate questa opzione per assicurare una gestione del colore corretta per tutti i colori incollati.
Profili non presenti - Chiedi prima di aprire Viene visualizzato un messaggio ogni volta che si apre un documento senza tag. Potete ignorare il
comportamento predefinito del criterio. Selezionate questa opzione per assicurare una gestione del colore adeguata per ciascun tipo di
documento.
Opzioni per la conversione del colore
Con le opzioni di conversione del colore possibile controllare in che modo i colori vengono gestiti allinterno di un documento quando lo si
trasferisce da uno spazio cromatico allaltro. consigliabile modificare tali opzioni solo se si esperti di gestione del colore e certi delle modifiche
da apportare. Per visualizzare le opzioni di conversione del colore, scegliete Modifica > Impostazioni colore, quindi selezionate Modalit avanzata
(Illustrator e InDesign) o Pi opzioni (Photoshop). In Acrobat, selezionate la categoria Gestione colore della finestra di dialogo Preferenze.
Motore Consente di specificare il modulo di gestione del colore (CMM, Color Management Module) utilizzato per eseguire la mappatura della
gamma di uno spazio cromatico su quella di un altro. Il motore predefinito Adobe (ACE) adatto alle esigenze di conversione della maggior parte
degli utenti.
Per visualizzare la descrizione di unopzione motore o intento, selezionate lopzione specifica e posizionate il puntatore sul relativo nome. La
descrizione viene riportata nella parte inferiore della finestra di dialogo.
Intento (Photoshop, Illustrator, InDesign) Consente di specificare lintento di rendering da utilizzare per convertire i colori da uno spazio
cromatico allaltro. Le differenze tra gli intenti di rendering diventano evidenti solo quando si stampa un documento o lo si converte in uno spazio di
lavoro differente.
Usa compensazione punto nero (Photoshop, Illustrator, InDesign) o Usa compensazione Punto del Nero (Acrobat) Questa opzione
garantisce la conservazione dei particolari nelle zone in ombra dellimmagine mediante la simulazione dellintera gamma dinamica dei dispositivi di
output. Selezionate questa opzione se intendete utilizzare la compensazione punto nero per la stampa (consigliata nella maggior parte delle
situazioni).
Usa dithering (Photoshop) Viene applicato il dithering dei colori nella conversione di immagini a 8 bit per canale su diversi spazi cromatici. Se
lopzione Usa dithering selezionata, in Photoshop i colori vengono miscelati nello spazio cromatico di destinazione per simulare i colori presenti
solo nello spazio di origine. Bench permetta di ridurre la presenza di blocchi e strisce di colore in unimmagine, il dithering pu aumentare
notevolmente le dimensioni dei file quando le immagini vengono compresse per lutilizzo sul Web.
Compensa per i profili relativi a scena (Photoshop) Confronta il contrasto video durante la conversione dalla scena ai profili di output. Questa
opzione riflette la gestione colore predefinita in After Effects.
Informazioni sugli intenti di rendering
Un intento di rendering determina come il sistema di gestione del colore gestisce la conversione dei colori da uno spazio cromatico allaltro. I vari
intenti di rendering si basano su regole differenti per definire le regolazioni dei colori di origine. Ad esempio, i colori che rientrano nella gamma di
destinazione possono rimanere immutati oppure essere corretti in modo da conservare lintervallo originale di rapporti visivi una volta eseguita la
conversione in una gamma di destinazione pi ristretta. Il risultato della scelta di un intento di rendering dipende dal tipo di grafica presente nei
documenti e dai profili utilizzati per specificare gli spazi cromatici. Alcuni profili generano risultati identici anche con intenti di rendering diversi.
In generale, si consiglia di utilizzare lintento di rendering predefinito per limpostazione colore selezionata, gi collaudato da Adobe Systems
per soddisfare gli standard di settore. Ad esempio, se scegliete unimpostazione colore per lAmerica del nord o lEuropa, lintento di rendering
predefinito Colorimetrico relativo. Se scegliete invece unimpostazione colore per il Giappone, lintento di rendering predefinito Percettivo.
Potete selezionare un intento di rendering quando impostate le opzioni di conversione colore per il sistema di gestione del colore, le prove colore a
video e la stampa di immagini:
Percettivo Mantiene le relazioni visive tra i colori in modo che siano percepiti come naturali dallocchio umano, anche se i valori effettivi dei colori
cambiano. Questo intento ideale per le immagini fotografiche in cui sono presenti numerosi colori fuori gamma e corrisponde allo standard
utilizzato nellindustria tipografica giapponese.
Saturazione Tenta di riprodurre colori brillanti, a scapito per della precisione cromatica. Questo intento indicato per la grafica aziendale, ad
esempio per la realizzazione di diagrammi e grafici, in cui lintensit dei colori ha la priorit rispetto alla precisione delle relazioni tra i colori.
Colorimetrico relativo Confronta la luce pi estrema dello spazio cromatico di origine con quella dello spazio di destinazione e converte tutti i
colori di conseguenza. I colori fuori gamma vengono convertiti nel colore pi prossimo riproducibile nello spazio cromatico di destinazione. Questo
intento permette di conservare meglio i colori originali rispetto allintento Percettivo. lo standard utilizzato per la stampa in America del nord ed
Europa.
Colorimetrico assoluto Lascia invariati i colori che sono compresi allinterno del gamut di destinazione. I colori che non rientrano nel gamut
Torna all'inizio
vengono tagliati. Non viene effettuato alcun adeguamento dei colori al punto bianco di destinazione. Questo intento permette di mantenere la
precisione cromatica a scapito delle relazioni tra i colori; indicato per simulare loutput su un determinato dispositivo. inoltre utile per
visualizzare in anteprima il modo in cui il colore della carta influisce sui colori stampati.
Controlli avanzati in Photoshop
In Photoshop possibile visualizzare i controlli avanzati per la gestione del colore scegliendo Modifica > Impostazioni colore e selezionando Pi
opzioni.
Togli saturazione a colori su monitor di Consente di stabilire se e in che misura possibile togliere la saturazione ai colori visualizzati sul
monitor. Se lopzione selezionata, possibile visualizzare lintervallo completo di spazi cromatici con gamme superiori a quella del monitor in
uso. Tuttavia, ci provoca una mancata corrispondenza tra la visualizzazione sul monitor e loutput. Se lopzione deselezionata, alcuni colori che
sono diversi nellimmagine potrebbero apparire identici sul monitor.
Fondi colori RGB con gamma Consente di controllare il modo in cui i colori RGB vengono fusi per produrre dati compositi (ad esempio, quando
si desidera fondere o dipingere sui livelli con il metodo Normale). Se lopzione selezionata, la fusione dei colori RGB avviene nello spazio
cromatico corrispondente al valore di gamma specificato. Un valore di gamma pari a 1,00 considerato corretto dal punto di vista colorimetrico e
dovrebbe produrre un numero minimo di imperfezioni lungo i bordi. Se lopzione deselezionata, la fusione dei colori RGB avviene direttamente
nello spazio cromatico del documento.
Nota: se lopzione selezionata, i documenti con pi livelli assumono un aspetto diverso rispetto a Photoshop quando vengono visualizzati in
altre applicazioni.
|
Utilizzo dei profili colore
Torna all'inizio
Informazioni sui profili di colore
Informazioni sulla calibrazione e la caratterizzazione del monitor
Calibrare e creare il profilo del monitor
Installare un profilo colore
Incorporare un profilo colore
Incorporare un profilo colore (Acrobat)
Modifica del profilo colore di un documento
Assegnare o rimuovere un profilo colore (Illustrator, Photoshop)
Assegnare o rimuovere un profilo colore (InDesign)
Convertire i colori di un documento in un altro profilo (Photoshop)
Convertire i colori del documento in profili colore multicanale, con collegamento al dispositivo o astratti (Photoshop)
Convertire i colori di un documento in un altro profilo (Acrobat)
Informazioni sui profili di colore
Una gestione del colore precisa e coerente richiede profili compatibili con ICC il pi possibile accurati per tutti i dispositivi che trattano i colori. Ad
esempio, senza un profilo di scanner accurato, unimmagine perfettamente acquisita da scansione potrebbe apparire di scarsa qualit in un altro
programma, semplicemente a causa delle differenze esistenti tra lo scanner e il programma di visualizzazione dellimmagine. La sola impressione
che limmagine sia di scarsa qualit potrebbe indurre ad apportare correzioni inutili e potenzialmente dannose a unimmagine che in realt
soddisfacente. Con lausilio di un profilo accurato, nel programma in cui viene importata limmagine possibile compensare eventuali differenze dei
dispositivi e visualizzare i colori effettivi della scansione.
In un sistema di gestione del colore vengono utilizzati i seguenti tipi di profili:
Profili del monitor Descrivono il modo in cui il colore viene attualmente riprodotto sul monitor. Si tratta del primo tipo di profilo da creare: la
visualizzazione accurata dei colori sul monitor consente infatti di effettuare decisioni pi consapevoli ed efficaci sul colore durante la progettazione.
Se ci che viene visualizzato sul monitor non rappresenta i colori effettivi del documento, non possibile garantire colori coerenti.
Profili periferica di input Descrivono i colori che un dispositivo di input in grado di acquisire. Se la fotocamera digitale in uso dotata di diversi
profili, selezionate il profilo Adobe RGB. In caso contrario, utilizzate il profilo sRGB, impostazione predefinita nella maggior parte delle fotocamere.
Gli utenti esperti possono anche usare profili differenti a seconda delle diverse sorgenti luminose. Per i profili di scanner, alcuni fotografi creano
profili diversi per ogni tipo o marca di pellicola acquisita da scansione.
Profili periferica di output Descrivono lo spazio cromatico dei dispositivi di output, quali stampanti desktop e macchine da stampa. Il sistema di
gestione del colore utilizza questi profili per eseguire correttamente la mappatura dei colori di un documento sui colori disponibili nella gamma dello
spazio cromatico di un dispositivo di output. Il profilo di output deve inoltre tenere conto di specifiche condizioni di stampa, quali il tipo di carta e di
inchiostro. Ad esempio, la scala di colori visualizzata su un foglio di carta lucida diversa da quella visualizzata su un foglio di carta opaca.
La maggior parte dei driver di stampa viene fornita con profili colore incorporati. Prima di acquistare profili personalizzati, provate a utilizzare quelli
forniti con il vostro driver di stampa.
Profili dei documenti Definiscono lo spazio cromatico RGB o CMYK specifico di un documento. Assegnando a un documento un dato profilo (per
ottenere un documento con tag per la gestione del colore) si definisce laspetto dei colori allinterno del documento. Ad esempio, R=127, G=12,
B=107 sono solo una serie di valori numerici, visualizzati diversamente a seconda del dispositivo. Tuttavia, se assegnato lo spazio colori Adobe
RGB, questi valori numerici specificano un colore o una lunghezza donda della luce effettivi (in questo caso, un colore viola specifico).
Se la gestione del colore attiva, nelle applicazioni Adobe viene assegnato automaticamente ai nuovi documenti un profilo basato sulle opzioni
degli spazi di lavoro specificate nella finestra di dialogo Impostazioni colore. I documenti a cui non assegnato alcun profilo sono detti senza tag
per la gestione del colore e contengono solo valori numerici di colori non elaborati. Quando si lavora su documenti senza tag, nelle applicazioni
Adobe i colori vengono visualizzati e modificati in base allo spazio di lavoro corrente.
Torna all'inizio
Torna all'inizio
Gestione dei colori con i profili
A. I profili descrivono gli spazi cromatici del dispositivo di input e del documento. B. Grazie alle descrizioni dei profili, il sistema di gestione del
colore identifica i colori effettivi del documento. C. Il profilo del monitor indica al sistema di gestione del colore in che modo convertire i valori
numerici del documento nello spazio cromatico del monitor. D. Mediante il profilo del dispositivo di output, il sistema di gestione del colore
converte i valori numerici del documento nei valori di colore del dispositivo di output affinch i colori vengano stampati correttamente.
Informazioni sulla calibrazione e la caratterizzazione del monitor
Le applicazioni software per la creazione di profili consentono sia di calibrare che di caratterizzare il monitor. Quando si esegue la calibrazione di
un monitor, lo si rende conforme a uno standard predefinito. Ad esempio, possibile regolare un monitor affinch i colori vengano visualizzati in
base allo standard grafico dato dalla temperatura di colore del punto bianco di 5.000 K (Kelvin). Quando si esegue la caratterizzazione di un
monitor, viene creato un profilo che descrive il modo in cui vengono riprodotti attualmente i colori.
La calibrazione di un monitor prevede la regolazione delle seguenti impostazioni video:
Luminosit e contrasto Determinano rispettivamente il livello e lintervallo complessivi dellintensit di visualizzazione. Questi parametri
funzionano esattamente come in un apparecchio televisivo. Mediante unutilit di calibrazione del monitor possibile impostare luminosit e
contrasto in modo ottimale per la calibrazione.
Gamma Determina la luminosit dei valori dei mezzitoni. I valori prodotti da un monitor nel passaggio dal nero al bianco non sono lineari: se
vengono rappresentati mediante un grafico formano una curva e non una linea retta. Il valore gamma definisce il valore della curva a met tra il
nero e il bianco.
Fosfori Sono le sostanze utilizzate dai monitor CRT per emettere luce. Fosfori differenti hanno caratteristiche di colore differenti.
Punto bianco Definisce il colore e lintensit del bianco pi luminoso che pu essere riprodotto dal monitor.
Calibrare e creare il profilo del monitor
La calibrazione consiste nellimpostare il monitor affinch sia conforme a una specifica nota. Una volta eseguita tale operazione, possibile
salvare un profilo colore mediante unutilit per la creazione dei profili. Il profilo descrive quali colori possono e quali non possono essere
visualizzati sul monitor e come convertire i valori numerici dei colori di unimmagine per una visualizzazione affidabile.
1. Lasciate il monitor acceso per almeno 30 minuti, in modo che abbia il tempo per riscaldarsi e riprodurre i colori in modo pi affidabile.
2. Accertatevi che il monitor sia impostato per la visualizzazione di migliaia di colori. Se possibile, impostatelo su milioni di colori a 24 bit o
superiore.
3. Eliminate i motivi di sfondo colorati dal desktop e scegliete piuttosto un desktop con grigi neutri. I pattern complessi o i colori vivaci intorno a
un documento disturbano la percezione accurata dei colori.
4. Effettuate una delle seguenti operazioni per calibrare il monitor e creare il relativo profilo:
In Windows, installate e utilizzate unutilit per la calibrazione del monitor.
In Mac OS, utilizzate lutilit di calibrazione nella scheda Preferenze di Sistema/Monitor/Colore.
Per ottenere risultati ottimali, usate software e strumenti di misurazione di terze parti. Generalmente, con lausilio di uno strumento di
misurazione come un colorimetro e il relativo software potete creare profili pi precisi. Lo strumento in grado infatti di misurare i colori
Torna all'inizio
Torna all'inizio
Torna all'inizio
Torna all'inizio
Torna all'inizio
visualizzati sul monitor con maggiore esattezza di quanto possa fare locchio umano.
Nota: le prestazioni del monitor cambiano e peggiorano nel tempo; ripetete la calibrazione del monitor e la creazione del profilo pi o meno
ogni mese. Se la calibrazione del monitor allo standard appropriato risulta difficile o impossibile, probabile che il monitor sia troppo vecchio
e che i colori rappresentati appaiano sbiaditi.
La maggior parte dei programmi software di creazione dei profili assegna automaticamente un nuovo profilo come profilo predefinito del monitor.
Per istruzioni sullimpostazione manuale del profilo del monitor, consultate la guida del sistema operativo.
Installare un profilo colore
Generalmente, i profili colore vengono installati quando si aggiunge un dispositivo al sistema. La precisione di tali profili generici o preconfezionati
varia da un produttore allaltro. Potete anche richiedere i profili dei dispositivi al vostro service di stampa, scaricarli dal Web oppure creare profili
personalizzati con apparecchiature professionali specifiche.
In Windows, fate clic con il pulsante destro del mouse su un profilo e selezionate Installa profilo. In alternativa, copiate i profili nella cartella
WINDOWS\system32\spool\drivers\color.
In Mac OS, copiate i profili nella cartella /Libreria/ColorSync/Profiles oppure nella cartella /Utenti/[nome utente]/Libreria/ColorSync/Profiles.
Una volta completata linstallazione dei profili di colore, riavviate le applicazioni Adobe.
Incorporare un profilo colore
Per incorporare un profilo colore in un documento creato in Illustrator, InDesign o Photoshop, dovete salvare o esportare il documento in un
formato che supporti i profili ICC.
1. Salvate o esportate il documento in uno dei seguenti formati: Adobe PDF, PSD (Photoshop), AI (Illustrator), INDD (InDesign), J PEG,
Photoshop EPS, Formato documento grande o TIFF.
2. Selezionate lopzione che consente di incorporare i profili ICC. Il nome e la posizione dellopzione variano in base alle applicazioni. Per
ulteriori istruzioni, vedete lAiuto di Adobe.
Incorporare un profilo colore (Acrobat)
Potete incorporare un profilo colore in un oggetto o in un file PDF. Il profilo appropriato, specificato in Spazio di destinazione nella finestra di
dialogo Converti colori, viene associato allo spazio cromatico selezionato nel file PDF. Per ulteriori informazioni, vedete gli argomenti sulla
conversione del colore nellAiuto di Acrobat.
Modifica del profilo colore di un documento
Solo in un poche situazioni necessario modificare il profilo colore di un documento, dato che il profilo colore viene assegnato automaticamente
dallapplicazione in base alle impostazioni selezionate nella finestra di dialogo Impostazioni colore. Gli unici casi in cui potete modificare
manualmente un profilo colore sono i seguenti: quando dovete preparare un documento per una destinazione di output differente o correggere il
comportamento di un criterio che non pi valido per il documento. La modifica del profilo dovrebbe essere effettuata solo da utenti esperti.
Per modificare il profilo colore di un documento effettuate una delle seguenti operazioni:
Assegnate un nuovo profilo. I valori numerici dei colori nel documento rimangono invariati, ma il nuovo profilo potrebbe determinare un
cambiamento radicale nellaspetto dei colori visualizzati sul monitor.
Rimuovete il profilo in modo che al documento non sia pi applicata la gestione del colore.
(Acrobat, Photoshop e InDesign) Convertite i colori del documento nello spazio cromatico di un altro profilo. I valori numerici dei colori
vengono convertiti per non alterare laspetto originale dei colori.
Assegnare o rimuovere un profilo colore (Illustrator, Photoshop)
1. Scegliete Modifica > Assegna profilo.
2. Selezionate una delle seguenti opzioni, quindi fate clic su OK:
Non gestire colore in questo documento Rimuove il profilo esistente dal documento. Selezionate questa opzione solo se siete certi di
non volere applicare la gestione del colore al documento. Una volta rimosso il profilo, laspetto dei colori nel documento viene definito dai
profili dello spazio di lavoro dellapplicazione.
[Metodo colore] di lavoro: [spazio di lavoro] Assegna il profilo dello spazio di lavoro al documento.
Profilo Consente di selezionare un profilo diverso. Il nuovo profilo viene assegnato al documento senza che i colori vengano convertiti nello
spazio del profilo. I colori visualizzati sul monitor potrebbero presentare un aspetto notevolmente diverso.
Torna all'inizio
Torna all'inizio
Torna all'inizio
Torna all'inizio
Assegnare o rimuovere un profilo colore (InDesign)
1. Scegliete Modifica > Assegna profili.
2. In Profilo RGB e Profilo CMYK, selezionate una delle seguenti opzioni:
Elimina (Usa Spazio di lavoro corrente) Rimuove il profilo esistente dal documento. Selezionate questa opzione solo se siete certi di non
volere applicare la gestione del colore al documento. Una volta eliminato il profilo dal documento, laspetto dei colori viene definito dai profili
dello spazio di lavoro dellapplicazione e non pi possibile incorporare un profilo nel documento.
Assegna spazio di lavoro corrente [spazio di lavoro] Assegna il profilo dello spazio di lavoro al documento.
Assegna profilo Consente di selezionare un profilo diverso. Il nuovo profilo viene assegnato al documento senza che i colori vengano
convertiti nello spazio del profilo. I colori visualizzati sul monitor potrebbero presentare un aspetto notevolmente diverso.
3. Scegliete un intento di rendering per ogni tipo di elemento grafico del documento. Per ciascun tipo sono disponibili quattro intenti standard e
lopzione Usa intento impostazioni colore, per utilizzare lintento di rendering specificato nella finestra di dialogo Impostazioni colore. Per
ulteriori informazioni sugli intenti di rendering, consultate lAiuto.
I tipi di grafica comprendono le seguenti opzioni:
Intento per le tinte unite Consente di impostare lintento di rendering per tutta la grafica vettoriale (aree a tinta unita) negli oggetti nativi
InDesign.
Intento predefinito per le immagini Consente di impostare lintento di rendering predefinito per le immagini bitmap inserite allinterno di
InDesign. Limpostazione pu essere comunque ignorata per immagini specifiche.
Intento post -fusione Consente di impostare lintento di rendering per lo spazio cromatico di prova o finale per i colori prodotti da interazioni
di trasparenza nella pagina. Utilizzate questa opzione se il documento contiene oggetti trasparenti.
4. Per visualizzare in anteprima gli effetti del nuovo profilo assegnato al documento, selezionate Anteprima, quindi fate clic su OK.
Convertire i colori di un documento in un altro profilo (Photoshop)
1. Scegliete Modifica > Converti in profilo.
2. In Spazio di destinazione, scegliete il profilo colore nel quale desiderate convertire i colori del documento. Il documento viene convertito e gli
viene assegnato il tag per il nuovo profilo.
3. In Opzioni di conversione, specificate il motore di gestione del colore, lintento di rendering e le opzioni per il punto nero e il dithering (se
disponibili). Vedete Opzioni per la conversione del colore.
4. Per ridurre a livello singolo tutti i livelli del documento durante la conversione, selezionate Unico livello.
5. Per visualizzare in anteprima gli effetti della conversione nel documento, selezionate Anteprima.
Convertire i colori del documento in profili colore multicanale, con collegamento al dispositivo
o astratti (Photoshop)
1. Scegliete Modifica > Converti in profilo.
2. Fate clic su Avanzate. In Spazio di destinazione sono disponibili i seguenti tipi di profilo ICC aggiuntivi:
Multicanale Profili che supportano pi di quattro canali di colore. Sono utili per i lavori di stampa che richiedono pi di quattro inchiostri.
Collegamento a dispositivo Profili per la trasformazione da uno spazio cromatico dispositivo a un altro, senza passare per uno spazio
cromatico intermedio. Sono utili quando richiesta la mappatura specifica di valori del dispositivo (ad esempio, 100% nero).
Astratto Profili che consentono effetti immagine personalizzati. I profili di tipo Astratto possono avere valori LAB/XYZ per i valori sia di input
che di output, per la generazione di tavole di consultazione colore personalizzate che consentono di ottenere leffetto speciale desiderato.
Nota: in visualizzazione Avanzate i profili colore Grigio, RGB, LAB e CMYK sono raggruppati per categoria. In visualizzazione Base sono
invece presentati insieme nel menu Profilo.
3. Per visualizzare in anteprima gli effetti della conversione nel documento, selezionate Anteprima.
Convertire i colori di un documento in un altro profilo (Acrobat)
possibile convertire i colori in un PDF utilizzando Strumenti > Produzione di stampe > Converti colori. Per ulteriori informazioni, vedete gli
argomenti sulla conversione del colore nellAiuto di Acrobat.
Altri argomenti presenti nellAiuto
|
Gestione del colore nei documenti da visualizzare online
Torna all'inizio
Torna all'inizio
Torna all'inizio
Gestione del colore nei documenti da visualizzare online
Gestione del colore nei PDF da visualizzare online
Gestione del colore nei documenti HTML da visualizzare online
Gestione del colore nei documenti da visualizzare online
La gestione del colore per la visualizzazione online molto diversa dalla gestione del colore per i supporti di stampa. Tali supporti consentono
infatti di controllare meglio laspetto del documento finale. Con la visualizzazione online, invece, il documento viene visualizzato su una vasta
gamma di monitor e di sistemi di visualizzazione spesso non calibrati, il che limita notevolmente la possibilit di controllare la coerenza dei colori.
Per la gestione del colore di documenti da visualizzare esclusivamente sul Web, consigliabile utilizzare lo spazio cromatico sRGB. Si tratta dello
spazio di lavoro predefinito per la maggior parte delle impostazioni colore di Adobe; potete verificare che sia selezionato nella finestra di dialogo
Impostazioni colore (Photoshop, Illustrator, InDesign) o nelle preferenze Gestione colore (Acrobat). Quando lo spazio di lavoro impostato su
sRGB, questo verr utilizzato per tutta la grafica RGB creata.
Nel caso di immagini contenenti un profilo colore incorporato diverso da sRGB, convertitene i colori in sRGB prima di salvarle per lutilizzo sul
Web. Per convertire i colori automaticamente in sRGB allapertura dellimmagine, selezionate lopzione Converti in spazio di lavoro come criterio di
gestione colore RGB (accertatevi che lo spazio di lavoro RGB sia impostato su sRGB). In Photoshop e InDesign, possibile anche convertire
manualmente i colori in sRGB mediante il comando Modifica > Converti in profilo.
Nota: in InDesign, il comando Converti in profilo consente di convertire solo i colori degli oggetti nativi, non inseriti, presenti allinterno del
documento.
Gestione del colore nei PDF da visualizzare online
Quando si esportano i file PDF, potete scegliere di incorporare dei profili. I file PDF con profili incorporati riproducono i colori in modo fedele in
Acrobat 4.0 o versioni successive, purch il programma venga eseguito in un sistema con gestione del colore adeguatamente configurato.
Tenete presente che i profili colore incorporati determinano un incremento delle dimensioni dei PDF. Generalmente, i profili RGB sono di piccole
dimensioni (circa 3 KB). Le dimensioni dei profili CMYK possono essere invece comprese tra 0,5 e 2 MB.
Gestione del colore nei documenti HTML da visualizzare online
In molti browser Web la gestione del colore non supportata. Nei browser in cui supportata, la gestione del colore potrebbe non essere sempre
efficace perch potrebbero essere utilizzati monitor non calibrati. Inoltre, poche pagine Web contengono immagini con profili incorporati. Se gestite
un ambiente altamente controllato, come la rete Intranet di uno studio di progettazione, potete ottenere immagini con gestione del colore per
documenti HTML dotando ciascun utente di un browser che supporti la gestione del colore e calibrando tutti i monitor.
Mediante lo spazio cromatico sRGB, potete simulare la resa dei colori su monitor non calibrati. Tuttavia, poich la riproduzione del colore varia a
seconda dei monitor non calibrati in uso, difficile prevedere lintera gamma delle possibili variazioni di visualizzazione.
Altri argomenti presenti nellAiuto
|
Gestire il colore dei documenti durante la stampa
Torna all'inizio
Torna all'inizio
Torna all'inizio
Torna all'inizio
Stampa con la gestione del colore
Gestione del colore in stampa mediante la stampante
Gestione del colore in stampa mediante lapplicazione
Ottenere profili personalizzati per stampanti desktop
Gestione del colore nei PDF da stampare
Stampa con la gestione del colore
Mediante le opzioni di gestione del colore per la stampa, potete specificare in che modo le applicazioni Adobe devono gestire i dati immagine in
uscita, affinch i colori delle stampe siano coerenti con quelli visualizzati sul monitor. Le opzioni per stampare documenti a cui stata applicata la
gestione del colore variano in base allapplicazione Adobe in uso e al dispositivo di output selezionato. In generale, per la gestione del colore
durante la stampa possibile scegliere tra le seguenti opzioni:
Gestire il colore mediante la stampante.
Gestire il colore mediante lapplicazione.
(InDesign) Non utilizzate la gestione del colore. In questo flusso di lavoro non si verificano conversioni del colore. Potrebbe essere inoltre
necessario disattivare la gestione del colore nel driver della stampante. Questo metodo utile principalmente per stampare campioni di prova
oppure generare profili personalizzati.
Gestione del colore in stampa mediante la stampante
In questo flusso di lavoro, lapplicazione esegue la minima conversione del colore necessaria per convertire il documento in uno spazio cromatico
supportato dalla stampante. Ad esempio, quando si stampano immagini CMYK o in due tonalit con una stampante a getto dinchiostro desktop,
viene effettuata la conversione in RGB o Lab, in base allo spazio colore supportato dalla stampante.
Questo metodo particolarmente indicato per effettuare la stampa con stampanti fotografiche a getto di inchiostro, dal momento che occorre
utilizzare un profilo diverso per ciascuna combinazione di tipo di carta, risoluzione di stampa e altri parametri di stampa (ad esempio stampa ad
alta velocit). La maggior parte delle nuove stampanti fotografiche a getto di inchiostro viene fornita con profili abbastanza accurati inclusi nel
driver. In tal modo la stampante in grado di selezionare il profilo corretto, consentendo di risparmiare tempo e ridurre i margini di errore. Si
consiglia inoltre di utilizzare questo metodo se non si ha dimestichezza con la gestione del colore.
Se scegliete questa soluzione, molto importante impostare le opzioni di stampa e attivare la gestione del colore nel driver della stampante. Per
ulteriori istruzioni, consultate lAiuto.
Se selezionate una stampante PostScript, possibile avvalersi dellopzione di gestione colore PostScript. Questultima consente di realizzare
stampe a colori composite o in selezione colori (anche detta in separazione) nel processore RIP (Raster Image Processor), tramite il processo
definito stampa in selezione colori in-RIP. In tal modo occorre specificare nel programma solo i parametri per la selezione colori mentre i valori di
colore finali vengono calcolati nel dispositivo. Per i flussi di lavoro di output PostScript caratterizzati dalla gestione del colore necessario un
dispositivo di output che supporti lopzione di gestione del colore PostScript tramite PostScript Level 2 versione 2017 o successiva oppure
PostScript Language Level 3.
Gestione del colore in stampa mediante lapplicazione
In questo flusso di lavoro, tutto il processo di conversione del colore viene eseguito nellapplicazione, che genera dati cromatici specifici per un
dispositivo di output. Mediante i profili colore assegnati, i colori vengono convertiti in base alla gamma di colori del dispositivo di output al quale
vengono quindi inviati i valori risultanti. La precisione del metodo dipende dallesattezza del profilo della stampante selezionata. Utilizzate questo
flusso di lavoro se avete profili ICC personalizzati per ogni combinazione di stampante, inchiostro e carta.
Se scegliete questa opzione, disattivate la gestione del colore nel driver della stampante. Se durante la stampa i colori vengono gestiti sia
dallapplicazione che dal driver della stampante, i risultati cromatici non sono affidabili. Per ulteriori istruzioni, consultate lAiuto.
Ottenere profili personalizzati per stampanti desktop
Se i profili di output in dotazione con la stampante non consentono di realizzare risultati soddisfacenti, potete ottenere profili personalizzati
effettuando una delle seguenti operazioni:
Acquistate un profilo per il tipo di stampante e di carta in uso. Questo generalmente il metodo pi semplice ed economico.
Torna all'inizio
Acquistate un profilo per una stampante e una carta specifiche. Questo metodo prevede la stampa di un campione di profilo con la
stampante e la carta specifiche e linvio di tale campione a una societ che si occuper della creazione di un profilo corrispondente. Il
processo pi costoso rispetto allacquisto di un profilo standard. Tuttavia, grazie alla capacit di compensare eventuali variazioni di
produzione presenti nelle stampanti, permette di ottenere risultati decisamente pi soddisfacenti.
Create un profilo personalizzato utilizzando un sistema basato su scanner. Questo metodo prevede luso di un software per la creazione di
profili e di uno scanner piano per la scansione del campione di profilo. Permette di ottenere risultati eccellenti su fogli con superfici opache
ma non su carta lucida (in genere, la carta lucida contiene sostanze luminose fluorescenti che appaiono diversamente su uno scanner e alla
luce di una stanza).
Create un profilo personalizzato utilizzando uno strumento hardware per la creazione di profili. Questo metodo costoso ma consente di
ottenere i migliori risultati. Uno strumento hardware valido permette di creare un profilo accurato anche con fogli di carta lucida.
Modificate un profilo creato con uno dei metodi precedentemente descritti tramite un software per la modifica dei profili. Si tratta di software
spesso complesso, ma che permette di correggere eventuali problemi relativi a un profilo o di regolare un profilo per produrre i risultati pi
adatti alle esigenze specifiche.
Gestione del colore nei PDF da stampare
Quando create file Adobe PDF per la stampa commerciale, potete specificare in che modo devono essere rappresentate le informazioni sui colori.
Il metodo pi semplice per effettuare tale operazione consiste nellutilizzare uno standard PDF/X; tuttavia possibile anche definire manualmente
le opzioni di gestione del colore nella sezione Output della finestra di dialogo PDF. Per ulteriori informazioni sugli standard PDF/X e su come
creare file PDF, consultate lAiuto.
In generale, per gestire i colori durante la creazione di file PDF potete scegliere tra le seguenti opzioni:
(PDF/X-3) I colori non vengono convertiti. Utilizzate questo metodo durante la creazione di un documento da stampare o visualizzare su
dispositivi diversi o sconosciuti. Se selezionate uno standard PDF/X-3, i profili colore vengono automaticamente incorporati nel file PDF.
(PDF/X-1a) Tutti i colori vengono convertiti nello spazio cromatico CMYK di destinazione. Utilizzate questo metodo per creare un file pronto
per la stampa che non necessita di ulteriori conversioni del colore. Se selezionate uno standard PDF/X-1a, i profili non vengono incorporati
nel PDF.
(Illustrator e InDesign) I colori con profili incorporati vengono convertiti nello spazio cromatico di destinazione, conservando i valori numerici
dei colori che non contengono profili incorporati. Potete selezionare manualmente questa opzione nella sezione Output della finestra di
dialogo PDF. Utilizzate questo metodo se il documento contiene immagini CMYK senza gestione del colore, per assicurarvi che i valori
numerici dei colori vengano conservati.
Nota: durante la conversione dei colori vengono conservate tutte le informazioni sulle tinte piatte; solo i colori di quadricromia equivalenti vengono
convertiti nello spazio cromatico designato.
Altri argomenti presenti nellAiuto
|
Gestione del colore nelle immagini importate
Torna all'inizio
Torna all'inizio
Torna all'inizio
Torna all'inizio
Gestione del colore nelle immagini importate (Illustrator, InDesign)
Utilizzo di un flusso di lavoro CMYK sicuro
Preparazione della grafica importata per la gestione del colore
Visualizzare o modificare i profili delle immagini bitmap importate (InDesign)
Gestione del colore nelle immagini importate (Illustrator, InDesign)
Il modo in cui le immagini importate vengono integrate nello spazio cromatico di un documento dipende dalla presenza o meno di un profilo
incorporato nellimmagine:
Quando si importa unimmagine senza un profilo, nellapplicazione Adobe viene utilizzato il profilo del documento corrente per definire i colori
dellimmagine.
Quando si importa unimmagine contenente un profilo incorporato, i criteri di colore specificati nella finestra di dialogo Impostazioni colore
determinano in che modo il profilo viene gestito nellapplicazione Adobe.
Utilizzo di un flusso di lavoro CMYK sicuro
Un flusso di lavoro CMYK sicuro permette di conservare i valori numerici dei colori CMYK fino al dispositivo di output finale, anzich convertirli
tramite il sistema di gestione del colore. Questo tipo di flusso utile se si desidera implementare gradualmente la gestione del colore. Ad esempio,
potete utilizzare profili CMYK per effettuare le prove colore a video e le prove di stampa cartacee, evitando in tal modo conversioni indesiderate
durante loutput finale.
Illustrator e InDesign supportano per impostazione predefinita un flusso di lavoro CMYK sicuro. Pertanto, quando aprite o importate
nellapplicazione unimmagine CMYK contenente un profilo incorporato, tale profilo viene ignorato e vengono invece conservati i valori numerici dei
colori non elaborati. Per regolare i valori numerici dei colori in base a un profilo incorporato, impostate il criterio di colore CMYK sullopzione
Mantieni profili incorporati nella finestra di dialogo Impostazioni colore. Per ripristinare il flusso di lavoro CMYK sicuro, impostate nuovamente il
criterio di colore CMYK sullopzione Mantieni i valori numerici (ignora profili collegati).
Potete ignorare le impostazioni CMYK sicure quando stampate un documento o lo salvate in formato Adobe PDF. Tuttavia, con questa operazione
possibile che le selezioni colori vengano nuovamente generate. Ad esempio, oggetti di colore nero puro CMYK potrebbero essere trattati in
selezione colore come nero ricco. Per ulteriori informazioni sulle opzioni di gestione del colore per la stampa e il salvataggio dei PDF, consultate
lAiuto.
Preparazione della grafica importata per la gestione del colore
Per preparare la grafica alla gestione del colore nelle applicazioni Adobe, attenetevi alle seguenti linee guida:
Incorporate un profilo compatibile ICC durante il salvataggio del file. I profili incorporati sono supportati dai seguenti formati di file: J PEG,
PDF, PSD (Photoshop), AI (Illustrator), INDD (InDesign), Photoshop EPS, Formato documento grande e TIFF.
Se prevedete di riutilizzare un elemento grafico a colori su pi dispositivi o supporti di output finali, quali stampa, video e Web, preparate
lelemento con colori RGB o Lab, se possibile. Se necessario eseguire il salvataggio in un metodo colore diverso da RGB o Lab,
conservate una copia della grafica originale. I modelli di colori RGB e Lab consentono di rappresentare gamme di colori pi ampie rispetto a
quelle riproducibili dalla maggior parte dei dispositivi di output e permettono di conservare il maggior numero possibile di dati cromatici prima
della conversione in una gamma di colori di output pi ridotta.
Visualizzare o modificare i profili delle immagini bitmap importate (InDesign)
InDesign consente di visualizzare, ignorare o disabilitare i profili delle immagini bitmap importate. Ci potrebbe rivelarsi necessario se importate
unimmagine senza profili o con un profilo incorporato errato. Ad esempio, se stato incorporato il profilo predefinito del produttore dello scanner
ma stato successivamente creato anche un profilo personalizzato, possibile assegnare il nuovo profilo allimmagine.
1. Effettuate una delle seguenti operazioni:
Se lelemento grafico si trova gi nel layout, selezionatelo, quindi scegliete Oggetto > Impostazioni colore.
Se state per importare lelemento grafico, scegliete File > Inserisci, selezionate Mostra opzioni di importazione, selezionate e aprite il file,
quindi selezionate la scheda Colore.
2. In Profilo scegliete il profilo sorgente da applicare allelemento grafico nel documento. Se presente un profilo incorporato, il nome
corrispondente viene visualizzato nella parte superiore del menu Profilo.
3. (Facoltativo) Scegliete un intento di rendering, quindi fate clic su OK. Nella maggior parte dei casi, si consiglia di utilizzare un intento di
rendering predefinito.
Nota: potete anche visualizzare o modificare i profili degli oggetti in Acrobat.
Altri argomenti presenti nellAiuto
|
Prove colore
Torna all'inizio
Torna all'inizio
Informazioni sulle prove colore a video
Effettuare le prove colore a video
Salvare o caricare unimpostazione di prova personalizzata (Photoshop, InDesign)
Effettuare le prove colore a video (Acrobat)
Informazioni sulle prove colore a video
In un flusso di lavoro di pubblicazione classico, la prova di stampa cartacea di un documento consente di vedere come verranno riprodotti i colori
con un specifico dispositivo di output. In un flusso di lavoro di gestione del colore, possibile sfruttare la precisione dei profili colore per effettuare
una prova colore del documento direttamente sullo schermo del monitor. Lanteprima su schermo permette di verificare laspetto che assumeranno
i colori riprodotti con un tipo specifico di dispositivo di output.
Laffidabilit della prova colore a video dipende dalla qualit del monitor, dai profili del monitor e dai dispositivi di output e dalle condizioni di
illuminazione dellambiente di lavoro.
Nota: la sola prova colore a video non sufficiente per verificare i risultati delle sovrastampe per una macchina da stampa offset. Se lavorate
con documenti che contengono sovrastampe, attivate lopzione Anteprima sovrastampa per visualizzare con precisione le sovrastampe in una
prova colore a video. Per Acrobat, lopzione anteprima sovrastampa viene applicata automaticamente.
Utilizzo di una prova colore a video per visualizzare in anteprima loutput finale di un documento sul monitor
A. Il documento viene creato nel suo spazio cromatico di lavoro. B. I valori di colore del documento vengono convertiti nello spazio cromatico del
profilo di prova scelto (generalmente il profilo del dispositivo di output). C. Sul monitor viene visualizzata linterpretazione del profilo di prova dei
valori di colore del documento.
Effettuare le prove colore a video
1. Scegliete Visualizza > Imposta prova ed effettuate una delle seguenti operazioni:
Scegliete un predefinito corrispondente alla condizione di output da simulare.
Scegliete Personale (Photoshop e InDesign) o Personalizza (Illustrator) per creare unimpostazione di prova personalizzata per una
condizione di output specifica. Questa opzione permette di ottenere unanteprima precisa del documento finale stampato.
2. Scegliete Visualizza, quindi selezionate il comando per la prova dei colori in modo da attivare o disattivare la prova su schermo. Se lopzione
per la prova a video attiva, accanto al comando compare un segno di spunta e il nome del predefinito o del profilo di prova visualizzato
nella parte superiore della finestra del documento.
Per confrontare i colori dellimmagine originale con quelli della prova colore a video, aprite il documento in una nuova finestra prima di
impostare la prova su schermo.
Predefiniti per le prove colore a video
CMYK di lavoro Consente di creare una prova colore a video mediante lo spazio di lavoro CMYK corrente definito nella finestra di dialogo
Impostazioni colore.
CMYK documento (InDesign) Consente di creare una prova colore a video mediante il profilo CMYK del documento.
Lastra cyan di lavoro, lastra magenta di lavoro, lastra giallo di lavoro, lastra nero di lavoro o lastre CMY di lavoro
(Photoshop) Consentono di creare una prova a video dei colori inchiostro CMYK mediante lo spazio di lavoro CMYK corrente.
RGB Macintosh legacy (Photoshop e Illustrator) Consente di creare una prova colore simulando Mac OS 10.5 e versioni precedenti.
Internet Standard RGB (Photoshop e Illustrator) Consente di creare una prova colore simulando Windows e Mac OS 10.6 e versioni
successive.
Monitor RGB (Photoshop e Illustrator) Consente di creare una prova colore RGB utilizzando il profilo del monitor corrente come profilo di
prova.
Le opzioni Legacy Macintosh RGB, Internet Standard RGB e Monitor RGB presuppongono che nella periferica simulata il documento venga
visualizzato senza gestione del colore. Queste opzioni non sono disponibili per documenti Lab e CMYK.
Daltonismo (Photoshop e Illustrator) Crea una prova colore a video che riflette i colori visibili a una persona affetta da daltonismo. Le due
opzioni di prova colore a video, Protanopia e Deuteranopia, generano unapprossimazione dei colori in base a come questi vengono percepiti da
persone affette dalle forme pi comuni di daltonismo. Per ulteriori informazioni, consultate Prove colore a video per daltonismo (Photoshop e
Illustrator).
Opzioni personalizzate per le prove colore a video
Dispositivo da simulare Consente di specificare il profilo colore del dispositivo per cui si desidera creare la prova. Lutilit di tale profilo dipende
dalla precisione con cui descrive il comportamento del dispositivo. Spesso, i profili personalizzati di combinazioni di stampante e carta specifiche
consentono di creare prove colore a video pi accurate.
Mantieni i valori numerici CMYK o Mantieni i valori numerici RGB Consentono di simulare la riproduzione dei colori senza effettuarne la
conversione nello spazio cromatico del dispositivo di output. Questa opzione particolarmente utile se si utilizza un flusso di lavoro CMYK sicuro.
Intento di rendering (Photoshop e Illustrator) Se lopzione Mantieni i valori numerici deselezionata, questa opzione consente di specificare un
intento di rendering per la conversione dei colori nel dispositivo da simulare.
Usa compensazione punto nero (Photoshop) Questa opzione garantisce la conservazione dei particolari nelle zone in ombra dellimmagine
mediante la simulazione dellintera gamma dinamica dei dispositivi di output. Selezionate questa opzione se intendete utilizzare la compensazione
punto nero per la stampa (consigliata nella maggior parte delle situazioni).
Simula colore carta Consente di simulare il bianco sporco della carta, in base al profilo di prova. Questa opzione non supportata in tutti i
profili.
Simula inchiostro nero Consente di simulare il grigio scuro che si ottiene con molte stampanti in luogo di un nero uniforme, in base al profilo di
prova. Questa opzione non supportata in tutti i profili.
In Photoshop, per usare le impostazioni di prova personalizzate come impostazioni predefinite per tutti i documenti, chiudete tutte le finestre dei
documenti prima di scegliere il comando Visualizza > Imposta prova > Personale.
Prove colore a video per daltonismo (Photoshop e Illustrator)
Le specifiche Color Universal Design (CUD) garantiscono che le informazioni grafiche siano percepite correttamente da persone con diversi tipi di
visione dei colori, inclusi gli utenti affetti da daltonismo. Diversi Paesi dispongono di linee guida che richiedono elementi grafici conformi al CUD
negli spazi pubblici.
I tipi pi comuni di daltonismo sono la protanopia (ridotta sensibilit al rosso) e la deuteranopia (ridotta sensibilit al verde). Un terzo delle persone
affette da daltonismo sono completamente cieche al rosso o al verde; la maggioranza dei restanti due terzi hanno forme pi lievi di daltonismo.
Regolazione del disegno per daltonismo
A. Immagine originale B. Prova per daltonismo C. Disegno ottimizzato
Per stabilire se un documento sia conforme alle specifiche CUD, effettuate le seguenti operazioni:
1. Convertite il documento nel metodo colore RGB che fornisce prove colore pi accurate per il daltonismo.
2. (Facoltativo) Per visualizzare contemporaneamente il documento originale e una prova colore a video, scegliete Finestra > Nuova Finestra
(Illustrator) oppure Finestra > Ordina > Nuova finestra (Photoshop).
3. Scegliete Visualizza > Imposta prova > Daltonismo, quindi scegliete il tipo protanopia o deuteranopia. Per garantire la conformit alle
specifiche CUD, verificate i vostri documenti in entrambe le visualizzazioni.
In Photoshop, potete stampare la prova colore. Per ulteriori informazioni, cercate Stampa prova cartacea nellAiuto di Photoshop.
Se alcuni oggetti sono difficili da distinguere nelle prove colore per daltonismo, regolatene laspetto effettuando una delle seguenti operazioni:
Modificate la luminosit o la tonalit del colore:
I rossi puri tendono ad apparire scuri e torbidi; il rosso-arancio pi facilmente riconoscibile.
I verdi bluastri confondono meno rispetto ai verdi giallastri.
Il grigio pu essere confuso con il magenta, il rosa chiaro, il verde chiaro o il verde smeraldo.
Evitate le seguenti combinazioni: rosso e verde, giallo e verde brillante, blu chiaro e rosa, blu scuro e violetto.
Evitate elementi rossi su sfondi scuri o elementi bianchi su sfondi gialli o rosso-arancio.
Applicate diversi motivi o forme.
Laddove un colore confina con un altro, aggiungete un bordo bianco, nero o scuro.
Torna all'inizio
Torna all'inizio
Usate diverse famiglie o stili di carattere.
Salvare o caricare unimpostazione di prova personalizzata (Photoshop, InDesign)
1. Scegliete Visualizza > Imposta prova > Personale.
2. Effettuate una delle seguenti operazioni:
Per salvare unimpostazione di prova personalizzata, fate clic su Salva. Per inserire la nuova impostazione nel menu Visualizza >
Imposta prova, salvatela nella posizione predefinita.
Per caricare unimpostazione di prova personalizzata, fate clic su Carica.
Effettuare le prove colore a video (Acrobat)
1. Effettuare una delle seguenti operazioni a seconda della versione di Acrobat in uso:
(Acrobat 9) Scegliere Avanzate > Produzione di stampe > Anteprima output.
(Acrobat X) Scegliere Strumenti > Produzione di stampe > Anteprima output.
2. Scegliete il profilo colore di un specifico dispositivo di output nel menu Profilo simulazione.
3. Scegliete unopzione per la prova colore a video:
Simula inchiostro nero Consente di simulare il grigio scuro che si ottiene con molte stampanti in luogo di un nero uniforme, in base al
profilo di prova. Questa opzione non supportata in tutti i profili.
Simula colore carta Consente di simulare il bianco sporco della carta, in base al profilo di prova. Questa opzione non supportata in tutti i
profili.
|
Requisiti di sistema
Il contenuto di alcuni collegamenti potrebbe essere disponibile solo in inglese.
Memoria e prestazioni
Torna all'inizio
Torna all'inizio
Torna all'inizio
Torna all'inizio
Assegnare RAM a Photoshop
Assegnare dischi di memoria virtuale
Cambiare lassegnazione dei dischi di memoria virtuale
Specificare le impostazioni storia e cache
Liberare memoria
Attivare OpenGL e ottimizzare le impostazioni GPU
Assegnare RAM a Photoshop
Photoshop visualizza la RAM che ha a disposizione e i valori RAM ideali (ovvero una percentuale della RAM totale disponibile) nelle preferenze
Prestazioni.
Nelle preferenze Prestazioni, specificate la quantit di RAM da assegnare a Photoshop nella casella di testo Consenti a Photoshop di usare. In
alternativa, trascinate il cursore.
Per ulteriori informazioni sullottimizzazione delle prestazioni di Photoshop, inclusa la specifica delle impostazioni RAM nelle preferenze,
consultate Optimize performance | Photoshop CS4, CS5 (Ottimizzare le prestazioni | Photoshop CS4, CS5) (kb404439) nella knowledge base di
assistenza Adobe.
Assegnare dischi di memoria virtuale
Quando la memoria RAM del sistema insufficiente per eseguire unoperazione, Photoshop ricorre ai dischi di memoria virtuale, una tecnologia
proprietaria che aumenta lo spazio disponibile. Un disco di memoria virtuale pu essere qualunque unit o partizione di unit che abbia spazio
disponibile. Per impostazione predefinita, Photoshop usa il disco rigido su cui installato il sistema operativo come disco primario di memoria
virtuale.
Photoshop identifica ed elenca tutti i dischi interni disponibili nelle Preferenze. Nelle Preferenze potete attivare altri dischi di memoria virtuale, che
potranno essere usati quando lo spazio sul disco primario si esaurir. Fate attenzione a impostare come disco di memoria virtuale primario il disco
rigido pi veloce, verificando anche che disponga di una quantit elevata di spazio deframmentato.
Nel definire i dischi di memoria virtuale pu essere utile considerare i seguenti punti:
Per ottenere prestazioni ottimali, i dischi di memoria virtuale dovrebbero trovarsi su ununit diversa rispetto ai file di grandi dimensioni in
corso di elaborazione.
I dischi di memoria virtuale dovrebbero trovarsi su unit diverse da quella usata dal sistema operativo per la memoria virtuale.
I dischi/set di dischi RAID costituiscono unottima soluzione se usati come volumi di dischi virtuali dedicati.
necessario deframmentare regolarmente le unit che ospitano i dischi di memoria virtuale.
Cambiare lassegnazione dei dischi di memoria virtuale
1. Nellarea Dischi memoria virtuale delle preferenze Prestazioni, effettuate una delle seguenti operazioni:
Per cambiare lordine dei dischi di memoria virtuale, fate clic sui pulsanti con le frecce.
Per attivare o disattivare un disco di memoria virtuale, selezionate o deselezionate la casella di controllo Attivo.
Per garantire prestazioni ottimali, possibile scegliere come dischi di memoria virtuale solo le unit disco locali.
2. Fate clic su OK.
3. Per applicare le modifiche, riavviate Photoshop.
Specificare le impostazioni storia e cache
Nelle preferenze Prestazioni, effettuate una delle seguenti operazioni:
Specificate il numero massimo di Stati storia da elencare nel pannello Storia.
Specificate i livelli cache e le dimensioni di porzioni per i dati immagine. Per ottimizzare rapidamente queste impostazioni, fate clic su un
predefinito per immagini con le seguenti caratteristiche:
Picc. molti liv. Dimensioni piccole e molti livelli.
Torna all'inizio
Torna all'inizio
Predefinito Dimensioni e livelli di entit moderata.
Gran. pochi liv. Dimensioni grandi e pochi livelli.
Per applicare le nuove impostazioni di cache necessario riavviare Photoshop.
Liberare memoria
il comando Svuota memoria consente di liberare la memoria usata dal comando Annulla, dal pannello Storia o dagli Appunti.
Scegliete Modifica > Svuota memoria, quindi scegliete il tipo di elemento o il buffer da svuotare. Se il tipo di elemento o il buffer sono gi vuoti,
appariranno come non disponibili.
Nota: il comando Svuota memoria cancella dalla memoria in modo permanente loperazione registrata dal comando o dal buffer; il comando non
pu essere annullato. Scegliendo ad esempio Modifica > Svuota memoria > Storie, verranno eliminati tutti gli stati dal pannello Storia. Usate il
comando Svuota memoria se la quantit di informazioni memorizzate eccessiva e ha ripercussioni negative sulle prestazioni di Photoshop.
Attivare OpenGL e ottimizzare le impostazioni GPU
OpenGL uno standard software e hardware che accelera lelaborazione video quando lavorate con immagini di grandi dimensioni o complessit,
come i file 3D. OpenGL richiede una scheda video che supporti lo standard OpenGL. Un sistema con OpenGL offre prestazioni notevolmente
migliorate per lapertura, lo spostamento e la modifica di modelli 3D. Se sul sistema in uso non viene rilevato OpenGL, per la visualizzazione dei
file 3D il rendering della traccia dei raggi viene eseguito solo con il software.
Se OpenGL presente sul sistema, potete attivarlo nella finestra di dialogo Preferenze.
1. Effettuate una delle seguenti operazioni:
(Windows) Scegliete Modifica > Preferenze > Prestazioni.
(Mac OS) Scegliete Photoshop > Preferenze > Prestazioni.
2. Nella sezione Impostazioni GPU, selezionate Attiva disegno OpenGL.
3. Fate clic su OK. Limpostazione delle preferenze ha effetto sulle immagini che verranno aperte successivamente. Non necessario riavviare.
Per ulteriori informazioni, consultate:
GPU and OpenGL support | Photoshop CS4, CS5 (Supporto GPU e OpenGL | Photoshop CS4, CS5) (kb404898)
GPU and OpenGL features and preferences | Photoshop and Bridge CS5, CS4 (Funzioni e preferenze GPU e OpenGL | Photoshop e Bridge
CS5, CS4) (kb405745)
Tested video cards | Photoshop CS5 (Schede video testate | Photoshop CS5) (cpsid__83117)
Note legali | Informativa sulla privacy online
You might also like
- Introduzione A Power ShellDocument52 pagesIntroduzione A Power ShellSilvia BerioNo ratings yet
- VitaDocument1 pageVitaMarcoDiEmidioNo ratings yet
- Protocollo Di Esercizi Di Allungamento e Scarico - Gianluca CarellaDocument4 pagesProtocollo Di Esercizi Di Allungamento e Scarico - Gianluca CarellaMarcoDiEmidioNo ratings yet
- Protocollo Di Esercizi Di Allungamento e Scarico - Gianluca CarellaDocument4 pagesProtocollo Di Esercizi Di Allungamento e Scarico - Gianluca CarellaMarcoDiEmidioNo ratings yet
- Protocollo Di Esercizi Di Allungamento e Scarico - Gianluca CarellaDocument4 pagesProtocollo Di Esercizi Di Allungamento e Scarico - Gianluca CarellaMarcoDiEmidioNo ratings yet
- Fond Amen Ti Di Telecomunicazioni DM 270Document2 pagesFond Amen Ti Di Telecomunicazioni DM 270porcodidioNo ratings yet
- Vim Cheat Sheet - ItalianoDocument2 pagesVim Cheat Sheet - ItalianoDaniel AlvarezNo ratings yet
- Fisica 2 Con Cambia Men Ti Su HDocument149 pagesFisica 2 Con Cambia Men Ti Su HAndrea Gonella PacchiottiNo ratings yet
- Pppoe Over VlanDocument5 pagesPppoe Over VlanalessandroNo ratings yet
- CV CervesatoDocument2 pagesCV Cervesatoefarel2000No ratings yet