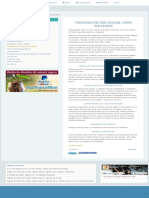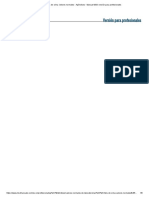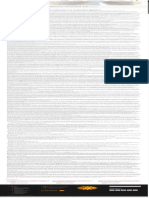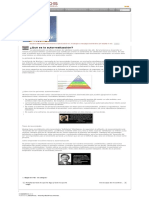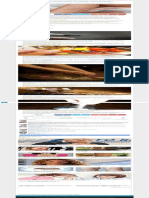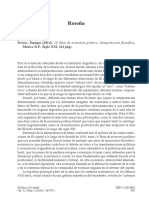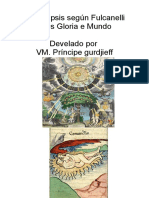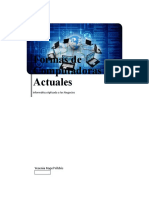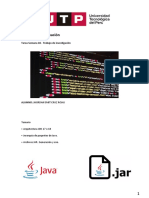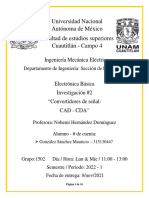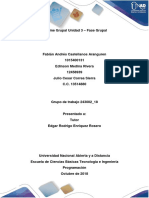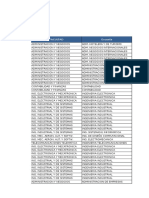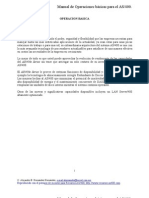Professional Documents
Culture Documents
Curso Linux R2013
Uploaded by
Jesús Ramón Lares SarabiaCopyright
Available Formats
Share this document
Did you find this document useful?
Is this content inappropriate?
Report this DocumentCopyright:
Available Formats
Curso Linux R2013
Uploaded by
Jesús Ramón Lares SarabiaCopyright:
Available Formats
Curso Introduccin a Linux
Juan Antonio Garca
Pgina 1 de 214.
Curso Introduccin a Linux
Juan Antonio Garca Garca
Nombre del curso:
Introduccin a Linux
Autor:
Juan Antonio Garca Garca
2005
.
Mxico.
SINOPSIS DEL CURSO:
Curso bsico de Linux explicando aspectos importantes de Fedora Core, KNOPIX, SuSE y otras
distribuciones de Linux. Recomendado para usuarios que ya hayan trabajado en Windows y estn
interesados a cambiar a Linux.
Primera edicin: Diciembre de 2003.
ltima edicin: Octubre de 2005.
2005.
Juan Antonio Garca Garca.
Pgina 2 de 214.
Curso Introduccin a Linux
Juan Antonio Garca Garca
Tabla de contenido
OBJETIVO DE ESTE CURSO.................................................................................................................6
CONCEPTOS PRELIMINARES SOBRE FEDORA CORE....................................................................6
USO DE OTRAS DISTRIBUCIONES, CUL ES LA QUE TE CONVIENE?.....................................8
DEBIAN.....................................................................................................................................................8
FEDORA....................................................................................................................................................8
MANDRAKE.............................................................................................................................................9
SUSE..........................................................................................................................................................9
KNOPPIX................................................................................................................................................10
CONCLUSIONES SOBRE LAS DISTRIBUCIONES...........................................................................10
CMO CORRER LINUX SIN NECESIDAD DE INSTALARLO EN EL DISCO DURO...................10
CMO INSTALAR WINDOWS 2000 (U OTRO WINDOWS POSTERIOR) Y LINUX FEDORA
CORE EN UNA MISMA COMPUTADORA).......................................................................................14
INSTALAR SOLO FEDORA CORE EN UNA PC................................................................................24
INSTALANDO OTRAS DISTRIBUCIONES LINUX CON WINDOWS O SIN WINDOWS.............25
SISTEMA DE USUARIOS Y MANEJO DE CONTRASEAS............................................................26
DIRECTORIOS Y ARCHIVOS..............................................................................................................27
PRIMER EJERCICIO EN LINUX: COMPRENDE COMO TRABAJAN LOS ESCRITORIOS
VIRTUALES EN GNOME......................................................................................................................36
CMO CAMBIAR DE ESCRITORIO (DE GNOME A KDE Y VICEVERSA)...................................41
MONTAJE Y DESMONTAJE DE ELEMENTOS REMOVIBLES.......................................................46
OTRAS FORMAS DE ACCEDER A LOS ARCHIVOS DE UNA UNIDAD DESMONTABLE........47
OPERACIONES BSICAS CON ARCHIVOS O FICHEROS USANDO EL SISTEMA GRFICO..51
ESTRUCTURA DE ARCHIVOS EN LINUX........................................................................................53
ESTABLEZCA PERMISOS PARA SUS ARCHIVOS..........................................................................54
CAMBIE EL FONDO DEL ESCRITORIO GNOME 2.6.......................................................................57
CAMBIE LA APARIENCIA DE LAS VENTANAS Y DEL ESCRITORIO GNOME.........................57
CONFIGURE LA PANTALLA GNOME...............................................................................................58
CAMBIE LA APARIENCIA DEL ESCRITORIO KDE.........................................................................59
REALICE OTROS AJUSTES TANTO EN KDE COMO EN GNOME................................................63
EXPLICACIN DEL NUEVO ESCRITORIO Xfce...............................................................................63
INSTALANDO Y DESINSTALANDO PROGRAMAS O PAQUETES CON EL ASISTENTE.........67
INSTALANDO PROGRAMAS CON PAQUETES PRECOMPILADOS RPM....................................69
INSTALANDO PROGRAMAS O PAQUETES POR MEDIO DE LAS FUENTES.............................71
PARA CREAR UN LANZADOR O ACCESO DIRECTO A UN ARCHIVO O APLICACIN..........79
INSTALAR PROGRAMAS EN OTRAS DISTRIBUCIONES..............................................................84
PROGRAMAS QUE SE EJECUTAN EN UNA TERMINAL...............................................................86
QU HACER CUANDO EL SISTEMA SE CONGELA.......................................................................88
INSTALANDO DISPOSITIVOS EXTERNOS COMO IMPRESORAS Y ESCNERES....................89
INSTALANDO NUEVAS FUENTES DE LETRAS (TIPOGRAFA) EN LINUX...............................91
INSTALANDO FUENTES CON EL CENTRO DE CONTROL DE KDE............................................93
USO DE ALGUNAS UTILIDADES IMPORTANTES DE LINUX......................................................98
USO DEL CODIFICADOR DE MSICA COMPRIMIDA...................................................................98
Pgina 3 de 214.
Curso Introduccin a Linux
Juan Antonio Garca Garca
COMO REPRODUCIR LOS ARCHIVOS DE MSICA COMPRIMIDOS Y GUARDADOS EN EL
DISCO DURO.........................................................................................................................................99
AJUSTES DE AUDIO EN GNOME.....................................................................................................102
REPRODUCCIN DE VDEO EN LINUX.........................................................................................103
Reproductor Helix Player:......................................................................................................................105
Reproductor de Video Kaffeine:............................................................................................................106
ACCESORIOS.......................................................................................................................................106
CALCULADORA..................................................................................................................................106
DICCIONARIO......................................................................................................................................107
EDITOR DE TEXTOS...........................................................................................................................108
KJOTS....................................................................................................................................................109
Kgpg.......................................................................................................................................................109
GRFICOS............................................................................................................................................110
EL GIMP................................................................................................................................................110
FOTOGRAFAS INSTANTNEAS DE VENTANAS: USO DE KSNAPSHOT...............................111
INKSCAPE............................................................................................................................................113
EDUTAINMENT...................................................................................................................................114
OFIMTICA..........................................................................................................................................114
CMO INSTALAR NUEVOS IDIOMAS EN OPEN OFFICE............................................................120
COMO INSTALAR NUEVAS FUENTES EN OPEN OFFICE ..........................................................130
CMO REPRODUCIR MP3 EN UN SISTEMA INCAPAZ DE HACERLO.....................................132
REPRODUCIR VIDEO.........................................................................................................................134
CDECS DE WINDOWS 32 PARA PODER VISUALIZAR TODA CLASE DE ARCHIVOS DE
VIDEO EN LINUX................................................................................................................................139
CAMBIAR LAS PIELES O SKINS DE XMMS...................................................................................140
CMO UTILIZAR LA HERRAMIENTA WINE.............................................................................143
WINDOWS Y LINUX .........................................................................................................................143
QU ES WINE, Y CMO PUEDE AYUDARME? .........................................................................143
CARACTERISTCAS DE WINE ........................................................................................................144
OTRAS VERSIONES DE WINE ........................................................................................................144
EJEMPLOS DE OTRAS VERSIONES DE WINE .............................................................................144
ALTERNATIVAS DE WINE QUE PODRA QUERER CONSIDERAR .........................................145
APLICACIONES NATIVAS ...............................................................................................................145
OTROS SISTEMAS OPERATIVOS ...................................................................................................145
MQUINAS VIRTUALES ..................................................................................................................145
MTODOS DE INSTALACIN DE WINE.........................................................................................146
LA INSTALACIN DEL PAQUETE .................................................................................................146
LA INSTALACIN DE UN ARCHIVO DE LA FUENTE ................................................................146
INSTALANDO UN PAQUETE FRESCO DE WINE.........................................................................146
DISTRIBUCIONES DIFERENTES ....................................................................................................147
INSTALANDO EL WINE DE LA FUENTE ......................................................................................147
CONSIGUIENDO LAS DEPENDENCIAS DE CONSTRUCCIN....................................................147
COMPILANDO EL WINE ..................................................................................................................147
BORRANDO EL WINE DE LA FUENTE .........................................................................................148
Pgina 4 de 214.
Curso Introduccin a Linux
Juan Antonio Garca Garca
LA ESTRUCTURA DE DIRECTORIOS DE WINDOWS...................................................................148
INICIAR WINE......................................................................................................................................148
INSTALANDO PROGRAMAS WINDOWS EN LINUX CON WINE...............................................149
COMO ACCEDER A LOS PROGRAMAS WINDOWS INSTALADOS...........................................152
OTRA FORMA DE ACCEDER A UN PROGRAMA WINDOWS.....................................................155
CREAR UN ACCESO DIRECTO A UN PROGRAMA WINDOWS..................................................158
CONFIGURACIONES DE WINE........................................................................................................163
ESTRUCTURA DE ARCHIVOS EN WINE: USO DE WINEFILE....................................................170
COMO UTILIZAR CROSS OVER OFFICE PARA INSTALAR PROGRAMAS WINDOWS
COMPLEJOS, COMO MICROSOFT OFFICE....................................................................................172
CONCLUSIONES Y NOTAS FINALES..............................................................................................189
ULTIMA REFLEXIN: TOMAR O NO LA PASTILLA ROJA Y VIVIR EN EL PAIS DE LAS
FANTASIAS (O EN EL MUNDO MICROSOFT, SI LO DESEAS)...................................................190
Apndice 1: Preguntas importantes sobre Linux....................................................................................192
Apndice 2: Manejo de archivos y directorios.......................................................................................199
Apndice 3: Comandos del sistema.......................................................................................................202
Apndice 4: Comandos y programas......................................................................................................213
Pgina 5 de 214.
Curso Introduccin a Linux
Juan Antonio Garca Garca
OBJETIVO DE ESTE CURSO
El objetivo principal de este curso introductorio a Linux es explicar, lo ms sencillo posible, el
funcionamiento e instalacin de Linux al pblico no iniciado.
Esto lo hago con el fin de demostrar que Linux es, hoy por hoy, una alternativa real a Microsoft
Windows (y que en muchos aspectos lo supera) tanto para empresas como para individuos. Se escoge
explicar el funcionamiento de Fedora Core
1
porque constituye una de la distribuciones lideres en el
mercado; sin embargo, ntese que este curso bien podra servir para conocer el funcionamiento de otras
distribuciones, si es que desea instalar en su ordenador alguna otra.
Antes de entrar en detalle, quiz sea necesario conocer algunos conceptos preliminares.
2
CONCEPTOS PRELIMINARES SOBRE FEDORA CORE
3
Qu es un sistema operativo?
Un sistema operativo es un programa que administra todos los recursos fsicos de un ordenador o
computadora (el hardware) as como otros programas (el software).
Ejemplos de sistemas operativos son el conocido Microsoft Windows (en todas sus versiones),
UNIX y Linux.
Linux es el ncleo del sistema operativo y fue creado primeramente por Linus Torvalds y est
basado en UNIX. Ms tarde se uniran a este ncleo otros programas libres, que crearon una comunidad
de programadores conocida como GNU, por lo que al sistema completo se le conoce como GNU/Linux.
Cules son las ventajas de usar Fedora Core u otro sistema Linux?
Dicen que las comparaciones son odiosas, pero servirn para resaltar las virtudes de Linux sobre su
competidor ms conocido, Microsoft Windows:
No se paga dinero por su uso. Esto quiere decir que no tienes que pagar en metlico por instalarlo
en tu computadora personal o en las computadoras de tu empresa. Esta una de las mayores ventajas
de su competidor comercial, Microsoft Windows, por el que tienes que pagar una cantidad
considerable de dinero por cada copia instalada en cada computadora u ordenador. Sin embargo,
tienes una deuda moral con Linux: puedes cooperar con donativos voluntarios, traduciendo
documentacin de ayuda, con publicidad o con trabajo de programacin en Linux.
4
1 Inicialmente este curso se bas en la distribucin de Linux Fedora Core 1. Sin embargo, ha sido revisado para tratar de
abarcar de manera general a Linux sin importar la distribucin.
2 ADVERTENCIA
La redaccin de este curso comenz a finales de 2003. Se us como base Linux Fedora Core 1. Obviamente, como
Linux es un sistema cambiante y en continua evolucin, las versiones de Linux se hacen ms modernas y pueden tener
otras prestaciones que quiz aqu no se citen todava, pero se citarn conforme vayan apareciendo nuevas versiones de
Linux.
3 Lo mismo que las notas 1 y 2.
4 Para ser exactos, GNU/Linux se conoce como software libre. Libre se refiere a libertad, no a que sea gratis; puedes
referirte a l como libertad, no barra libre. Esto se hace para proteger a los programadores y empresas que desarrollan
software libre; tienen derecho a cobrar o no por Linux as como por sus servicios, y el pblico tiene el derecho a
compartirlo con su vecino, as tambin tiene la obligacin de aportar al movimiento y compartir con la comunidad
Pgina 6 de 214.
Curso Introduccin a Linux
Juan Antonio Garca Garca
Es ms estable que otros sistemas, por ejemplo Windows, que se colapsa con frecuencia.
Evoluciona ms rpidamente que otros sistemas. Por ejemplo, Windows espera ms de un ao en
continuar a su siguiente versin; en cambio, con Linux en menos de un ao ya se tiene una versin
completa ms moderna y no simples parches como en Windows.
Existen muchas versiones de Linux creadas por muchas empresas distintas. Actualmente, las
versiones ms populares son Debian, Fedora, Mandrake y Suse, (aunque hay muchas otras) apoyada
cada una por empresas distintas. Esto evita la tirana de sufrir los caprichos de una empresa
particular, porque existe la libertad de escoger la versin o distribucin que uno quiera y no que a
uno le impongan. A diferencia de Windows, que te obligan a comprarlo al precio que ellos quieren
cuando viene preinstalado en una PC, (con estos abusos no es sorprendente que Bill Gates sea el
hombre ms rico del mundo), tu puedes escoger la versin que ms te guste, sin costo alguno ni
costo de actualizacin.
Su kernel se puede configurar por cualquier persona que sepa hacerlo. (El kernel es el ncleo del
sistema operativo.) Esto podra ser til, por ejemplo, para optimizar el funcionamiento de Linux con
un procesador o CPU de una marca particular. Esto no puede hacerse en Windows.
Las versiones ms populares vienen con muchos programas de productividad igualmente gratis.
Por ejemplo, el Open Office (que es un conjunto de programas de Ofimtica). En Windows,
necesitas comprar otros programas como Microsoft Office, lo que aumenta considerablemente el
costo de tu inversin. Adicionalmente, puedes instalar otros programas gratis que puedes descargar
desde Internet.
Es seguro. A diferencia de Windows, que tiene un sin fin de agujeros por donde pasan toda clase
de intrusos, e incluso cualquier persona puede instalar o desinstalar programas en modo usuario, en
Linux solo el administrador puede hacerlo, y debido a su muro de fuego integrado, es imposible que
un intruso dae los archivos que se encuentran en nuestra PC.
Una vez que uses Linux, puedes encontrar mayores ventajas, pero considero a stas las ms
importantes.
Cules son las desventajas de Linux?
Desgraciadamente, Linux puede presentar desventajas para ciertas personas, que impiden usarlo
generalizadamente.
El factor psicolgico. Uno de los mayores obstculos para usar Linux es el miedo de las personas
a enfrentarse con algo nuevo y la carga mental de tener que aprender cosas distintas. Por extrao que
parezca, esta es la mayor barrera para no usar Linux, a pesar de que Linux ha evolucionado tanto
como Windows al grado que se parecen bastante.
Los escasos centros de entrenamiento que hay sobre Linux, hacen que las personas, no se atrevan
a usarlo. Desgraciadamente, en las escuelas se acostumbra ensear a nios y jvenes a utilizar
Windows y Office como parte de su programa de estudios, pero se ignora por completo a Linux.
Quiz se deba a que ni siquiera muchos profesores saben usarlo (esto es muy comn en
latinoamrica), pero se espera que esta tendencia se revierta en los prximos aos.
cualquier mejora que haga a GNU/Linux.
Pgina 7 de 214.
Curso Introduccin a Linux
Juan Antonio Garca Garca
No todo el hardware est soportado por completo en Linux. Dispositivos de uso comn, como
impresoras y escneres, no estn del todo soportados en Linux. Por fortuna, cada vez ms fabricantes
colocan en sus CD's de instalacin los controladores de sus productos para Linux y no solamente
para Windows. Por ejemplo, HP y Samsung ofrecen controladores para Linux en muchas de sus
impresoras ms nuevas.
No hay dispositivos que sean 100% plug and play en Linux. Se espera que esta tendencia cambie
con los aos.
No se ofrece soporte ni garantas mercantiles en software libre. Seamos sinceros realmente
ofrecen garantas de valor los productos de software comerciales como Windows? Muchas veces, en
el contrato, tus nicos derechos se limitan a cambiarte un disco defectuoso y a la asistencia tcnica
(reducida a problemas durante la instalacin o funcionamiento del programa, y ni siquiera te dan un
curso o algo para aprender el funcionamiento del programa) durante un periodo limitado de tiempo.
Ni siquiera te garantiza que el programa sea adecuado para tus necesidades o que funcione
correctamente (ni siquiera conoces el cdigo del programa o si los procedimientos o algoritmos que
usa son correctos o equivocados), ni se hacen responsables si el programa daa tu equipo o pierdas
dinero como consecuencia de su mal funcionamiento. Sin embargo, an podras contratar algunas
versiones de paga de Linux de algunas empresas y recibir soporte, asistencia tcnica y an
capacitacin, dependiendo de tu pliza.
No todos los programas comerciales y profesionales tienen versiones para Linux.
Afortunadamente, existencias muchas versiones de programas gratuitos con funciones parecidas. Por
ejemplo, Open Office sustituye a Microsoft Office.
USO DE OTRAS DISTRIBUCIONES, CUL ES LA QUE TE CONVIENE?
5
Aparte de Fedora, existen muchas otras distribuciones Linux. El uso de una determinada distribucin
depende generalmente de dos factores: su posible uso y tus preferencias.
Las siguientes distribuciones son las ms poderosas y populares del mercado:
1. Debian.
2. Fedora.
3. Mandrake o Mandriva.
4. SuSE.
5. Knoppix.
A continuacin se tratar de explicar sus principales caracteristcas.
DEBIAN
El sistema Debian est reservado para los usuarios gurs de Linux. Es el que ms paquetes o
programas tiene y es el ms difcil de instalar (aunque es el ms confiable). Se usa generalmente para
programacin. Es lento en el desarrollo, pues tarda mucho en salir una versin nueva.
FEDORA
5 De nuevo, el curso original se bas en Fedora Core 1, pero existen muchsimas distribuciones, aparte de Fedora.
Pgina 8 de 214.
Curso Introduccin a Linux
Juan Antonio Garca Garca
El sistema Fedora es el de mayor rapidez de desarrollo: cada ao surge una versin nueva y ms
poderosa, con muchismas aplicaciones.
Es fcil de instalar y de manipular. Es perfecto para el trabajo y la oficina, dada su estabilidad y la
gran cantidad de programas tiles que tiene la versin, adems de que se le pueden instalar muchos ms
con muy pocas dificultades.
Su gran desventaja: la multimedia deja mucho que desear. Aunque con un escritorio y aplicaciones
poderosas, no se pueden instalar aplicaciones multimedia con facilidad, no se pueden escuchar MP3, y
el reproductor multimedia de vdeos TOTEM no funciona si no estn soportados los controladores de
Linux Fedora para la tarjeta de vdeo.
Tampoco se soportan las tarjetas de vdeo poderosas, como la nVidia. Esto se debe a problemas con
los derechos de autor y las licencias que imponen estos fabricantes de software, as como los dueos del
MP3. Tanto el sonido como el vdeo se controlan para el hardware de marca, sin embargo, de manera
genrica, por lo que funcionan bien, pero no explotan al 100% todas sus capacidades.
MANDRAKE
Basado en los productos de Red Hat, como Fedora, Mandrake o Mandriva (como tambin se le
conoce) resuelve algunos problemas de Fedora, entre ellos la reproduccin de MP3 y de vdeo (aunque
te hace responsable del posible uso ilegal de no pagar licencia por el MP3 y los controladores de
nVidia).
Aunque es ms multimedia que Fedora, su desempeo no es el mejor. Ni siquiera tiene el poder de
trabajo de Fedora, y su tiempo de desarrollo tambin es lento, pues tardan mucho tiempo en sacar una
nueva versin.
SUSE
Es una empresa de origen alemn, y ya que el origen del MP3 fu un Instituto alemn, se le tiene
permitido al menos la reproduccin de MP3 (aunque tambin se te advierte de posibles violaciones de
derecho de autor en algunos pases).
Es la distribucin con mejor integracin multimedia. Reproduce todos los archivos de audio
(incluyendo el MP3), y la mayora de los ms populares archivos de vdeo gracias a su reproductor de
vdeo Kaffeine. Por si fuera poco, tarjetas de vdeo como la nVidia estn bien integradas y su
desempeo es impresionante.
Tambin incluye las herramientas de trabajo ms importantes como la suite de ofimtica
OpenOffice.org. No tiene todos los programas de trabajo de Fedora, pero con los que posee, debera ser
suficiente para cualquier usuario casero.
Por si no fuera suficiente, convive en armona con Windows y los programas Windows, gracias al
uso de una herramienta conocida como Wine.
Con Wine, puedes instalar programas Windows en Linux sin necesidad de instalar Windows!
Desgraciadamente, solo corren bien los programas diseados para Windows 3.x, 95 y 98. Los dems
pueden funcionar o no funcionar. Incluso algunos diseados para estas versiones de Windows tampoco
pueden funcionar.
Pgina 9 de 214.
Curso Introduccin a Linux
Juan Antonio Garca Garca
Funcionan a la perfeccin si se tiene un Windows 3.x, 95 o 98 en una particin FAT32 diferente a la
de Linux.
Tambin puedes instalar Windows y Linux con SuSe, y ver los archivos de Windows en las
particiones de Windows de una misma computadora que tenga instalado tanto Windows como Linux,
sin necesidad de reiniciar, y hasta los puedes modificar si estn en una particin FAT32.
KNOPPIX
Knoppix es una versin de Linux que corre desde el CDROM sin necesidad de instalar nada en el
ordenador.
Su valor til es realmente limitado. Sin embargo, puede servir a los aprendices de Linux a usarlo y a
perderle el miedo. Fundamentalmente, su uso se limita a la educacin y al aprendizaje de Linux.
CONCLUSIONES SOBRE LAS DISTRIBUCIONES
A continuacin est una tabla que puede ayudarte a elegir una distribucin.
Qu tanto sabes de
Linux?
Para qu quieres usar
Linux?
Dnde lo vas a usar? Conclusin: usa esta
distribucin.
Nada. Para no usar un sistema
propietario caro, como
Windows. Para aprender
a usar Linux.
En la casa u oficina. Knoppix.
Algo. Para trabajar y ser
productivo.
En el trabajo. Fedora Core.
Algo. Para trabajar en casa,
escuchar msica, ver
vdeos y pelculas, llevar
la contabilidad de la casa.
En la casa. SuSE.
CMO CORRER LINUX SIN NECESIDAD DE INSTALARLO EN EL DISCO DURO
Para un principiante, quiz primero sea necesario ayudarle a perderle el miedo a Linux sin pasar a
instalar Linux en su computadora. Esto podra ayudarle a ver las posibilidades de Linux y a
experimentar con l antes de decidirse por completo a utilizarlo.
Existen unas versiones de Linux que pueden correr desde un CD-ROM. Una de las ms populares es
KNOPIX.
Para correr Linux KNOPIX desde un CD-ROM:
1. Ingrese al bios de la computadora presionando la tecla "Supr" o "Del" del teclado inmediatamente
despus de encender la PC.
2. Ingrese a "Opciones Avanzadas" del bios (puede tener otro nombre dependiendo del modelo de la
PC), seleccionando esta opcin y presionando la tecla "Enter"o "Intro".
3. Seleccione "Primer boot" o "First boot" y cambie su configuracin a "CD-ROM". De esta manera,
la PC buscar un sector de arranque desde el CD-ROM.
Pgina 10 de 214.
Curso Introduccin a Linux
Juan Antonio Garca Garca
4. Ingrese el CD-ROM de KNOPIX en la unidad de CD-ROM.
5. Guarde la configuracin del bios presionando la tecla "F10". (Puede ser otra tecla, dependiendo
del modelo de tarjeta madre de la PC. Consulte las instrucciones y la ayuda de su tarjeta madre.)
6. Salga del bios. Se reiniciar el sistema.
7. Acto seguido, el sistema se iniciar desde el CD-ROM de KNOPIX. Aparecer la pantalla de
Bienvenida. Presione "Enter" para iniciar KNOPIX.
8. Se iniciar KNOPIX. Espere a que se cargue el sistema por completo.
9. Una vez que se cargue, aparecer el escritorio KDE (Ms adelante en este manual se explicarn
los tipos de escritorio).
Pgina 11 de 214.
Curso Introduccin a Linux
Juan Antonio Garca Garca
10.Ahora puede experimentar con LINUX KNOPIX. Por ejemplo, presione el botn de Inicio (un
icono parecido a un engrane amarillo) y seleccione Entretenimientos Educativos -> Ciencia ->
Kstars. Se empezar a cargar un programa de astronoma que muestra el cielo estrellado de tu ciudad
a esa hora determinada. Cuando termine de usarlo, haga click en el botn "Cerrar" (Es un icono
Pgina 12 de 214.
Curso Introduccin a Linux
Juan Antonio Garca Garca
11.Cuando termine de usar LINUX, haga click en el botn Inicio -> Terminar. Aparecer una
ventana. Seleccione "Apagar ordenador".
12.Espere a que se apague el ordenador. Se expulsar automticamente el CD-ROM cuando eso
pase. Retire el disco. Cierre la unidad de disco y despus presione Enter. La PC se apagar.
13.Si ya no desea usar KNOPIX, vuelva ajustar el bios de la PC presionado la tecla "Supr" y
seleccionando "First boot" para cambiarlo al "disco duro". (Generalmente aparece como "IDE-0".)
Esto produce que la PC arranque directamente al disco duro y se inicie ms rpido.
A continuacin se explica como instalar Windows y Linux en una misma PC. Esto puede ser til
para personas que utilizan programas que se encuentran disponibles solo para Windows o Linux.
Pgina 13 de 214.
Curso Introduccin a Linux
Juan Antonio Garca Garca
CMO INSTALAR WINDOWS 2000 (U OTRO WINDOWS POSTERIOR) Y LINUX
FEDORA CORE EN UNA MISMA COMPUTADORA)
6
En este apartado considero que se parte de una computadora nueva sin sistemas operativos
instalados previamente. Sin embargo, si posees una computadora cuyo disco duro est ocupado por
completo por Windows, no podrs instalar Linux, ya que necesita otras particiones en tu disco para
instalarse y utiliza otro sistema de archivos distinto a Windows. Para ello, necesitaras volver a instalar
Windows. Si ese es tu caso, tendrs que volver a instalar Windows en una instalacin nueva y en una
particin distinta. Bsicamente, es el mismo proceso que se explicar a continuacin (no se te olvide
hacer una copia de tus archivos importantes, ya que se perdern durante la instalacin).
Antes que nada, ser necesario primero contar con los disquetes de instalacin de Windows 2000
(son cuatro), o del Windows que poseas. (Si posees Windows 9x, te ser un poco ms complicado
instalarlo, ya que necesitars usar la lnea de comandos para crear las particiones. De hecho, te ser ms
difcil instalar Windows que Linux. En Windows XP son 6 disquetes de instalacin.)
7
Primero se debe instalar el Windows en los primeros sectores del disco duro y despus Linux,
porque si se instala primero Linux, Windows elimina el arranque de Fedora y ya no puede iniciarse
Fedora (solo se inicia Windows).
8
Una vez que se carg el programa de instalacin de Windows, ser necesario hacer las particiones.
En las primeras posiciones del disco duro se instalar el Windows. Recomiendo al principiante que
el 90% del disco duro (si es un disco duro grande) lo utilice Windows y el 10 % restante se utilizar
para Linux Fedora Core. Sin embargo, tu puedes usar la cantidad de disco duro que ms te convenga.
Pasos a seguir:
1. Desde el bios de la computadora, prepararla para que se inicie el boot desde un floppy. (ingresas al
bios apretando la tecla supr o del antes de iniciarla)
2. Insertar el primer disquete de instalacin de Windows 2000 en la disquetera.
3. Encender la computadora.
4. Una vez que se inicie, el disquete de instalacin de Windows 2000 se cargar.
5. Insertar los dems disquetes conforme los pida el programa. Antes de ingresar el ltimo disquete,
ingresar tambin el disco de instalacin de Windows 2000.
6. Cuando el programa de instalacin pida dnde se instalar Windows, hacer dos particiones. Por
ejemplo, el primer 90 % del disco duro usarlo para Windows y el 10 % restante para Linux.
Otro ejemplo: En un disco de 6 GB (Aproximadamente 6182 MB) 3091 MB para cada sistema. En
este punto, no olvidar formatear cada espacio de disco.
6 Aunque aqu se explica como instalar Windows y Fedora Core, el mismo procedimiento vale para cualquier otra
distribucin de Linux, por ejemplo SuSE. Lo que puede cambiar solo es la interface de instalacin, pero la filosofa es la
misma.
7 Igualmente, puede ser cualquier Windows posterior a Windows 2000, como Windows XP. (Obviamente, debes de tener
los disquetes de instalacin de Windows XP). Para el Windows 3.x, 95 y 98, el procedimiento de Windows es ms
difcil. No recomiendo instalar estos sistemas operativos; en estos casos es ms til instalar Linux en todo el disco duro,
como se explica despus.
8 Una de las muchas estrategia de Microsoft para eliminar a la competencia.
Pgina 14 de 214.
Curso Introduccin a Linux
Juan Antonio Garca Garca
7. Continuar con la instalacin de Windows 2000 como haras normalmente.
8. Al finalizar la instalacin de Windows 2000, solo instalar los controladores bsicos del programa.
Los dems programas (como Office) puedes instalarlos hasta despus que tengas instalados los dos
sistemas operativos y funcionen bien (as te evitars problemas y prdidas de tiempo si algo fallara
mal posteriormente).
9. Cuando hayas instalado Windows, reinicia la computadora.
10.Vuelve a ingresar al bios y ajustlo para que se pueda iniciar el boot o arranque del sistema desde
un CD-ROM.
11.Ingresa el disco de Fedora Core.
9
(Existen dos versiones: una que consiste de dos o ms CD-ROM y
otra con el programa completo en DVD-ROM. Usa la que ms te convenga. Si usas CD-ROM, usa
el primer CD, despus se te pedirn los dems.)
12.Sigue las instrucciones de Instalacin. (Idioma durante la instalacin, configuracin del teclado y
mouse)
9 O de la distribucin de Linux que poseas, como la de SuSE o Mandrake, por ejemplo.
Pgina 15 de 214.
Curso Introduccin a Linux
Juan Antonio Garca Garca
13.Escoge la siguiente configuracin (que solo necesita los dos primeros CD-ROM, si necesitas otros
programas, los puedes instalar despus): Escritorio personal, Idioma predeterminado: Ingls (Gran
Bretaa), Gestor de arranque: GRB (el gestor predeterminado de Linux, ya que el gestor de
Windows no reconoce el Linux).
Pgina 16 de 214.
Curso Introduccin a Linux
Juan Antonio Garca Garca
14.Cuando llegue el momento de seleccionar donde se instalar Linux, selecciona el particionamiento
manual y escoge el espacio libre de disco (donde no se encuentra instalado Windows). Ahora
comenzaremos a crear las tres particiones mnimas necesarias para el funcionamiento de Linux (En
este orden):
Una particin que servir como gestor de arranque, es decir, con raz o directorio /boot, del tipo de
archivos ext3. Su tamao mnimo ser de 100 MB. (Recomiendo unos 200 MB.)
Una particin de intercambio, necesaria para los archivos temporales, sin raz pero del tipo de
archivos swap. Su tamao mnimo ser del doble de la memoria fsica instalada en el sistema. Por
ejemplo, si solo tienes 64 MB de memoria RAM, debes de usar cuando menos 128 MB de swap.
Pgina 17 de 214.
Curso Introduccin a Linux
Juan Antonio Garca Garca
Otra particin donde descansar todos los sistemas de archivos, con raz / y del sistema de archivos
ext3.
10
Por ejemplo, en disco duro de 6 GB (3 GB para Windows y 3 GB para Linux) la siguiente particin
de aproximadamente 3 GB en una computadora con 184 MB de memoria es adecuada para instalar
Linux:
/dev/hbb/ -> Aqu se encuentra instalado Windows.
/dev/hdb1/ /boot ext3 102 MB
/dev/hdb2/ swap 368 MB
/dev/hdb3/ / ext3 2855 MB
En una computadora con aproximadamente 10 GB de disco duro habilitado para Linux, y 512 MB
de memoria RAM, el siguiente espacio particionado es adecuado:
/dev/hbb/ -> Aqu se encuentra instalado Windows.
/dev/hdb1/ /boot ext3 102 MB
/dev/hdb2/ swap 1024 MB
/dev/hdb3/ / ext3 9703 MB
15.Finalmente, sigue las instrucciones del programa de Instalacin de Fedora Core. (Elige el gestor de
arranque de Fedora Core, la configuracin de red, la configuracin del muro de fuego, tu ubicacin
10Existe otro sistema de archivos ms moderno, como Raiser. El sistema Raiser permite, por ejemplo, no tener que
montar y desmontar unidades y discos duros porttiles (como se explicar despus), o retirarlas aunque se estn
usando, sin daarlas. Es el sistema que usan por defecto otras distribuciones diferentes a Fedora, como SuSE, por
ejemplo.
Pgina 18 de 214.
Curso Introduccin a Linux
Juan Antonio Garca Garca
geogrfica, la contrasea de administrador o root, y una vez hecho todo esto, se prosigue a la copia
de archivos. Si usas CD-ROM, se te pedir al menos el segundo CD-ROM. Si usas DVD, no es
necesario nada ms)
Pgina 19 de 214.
Curso Introduccin a Linux
Juan Antonio Garca Garca
Pgina 20 de 214.
Curso Introduccin a Linux
Juan Antonio Garca Garca
Pgina 21 de 214.
Curso Introduccin a Linux
Juan Antonio Garca Garca
16.Si todo fue instalado correctamente, aparecer el gesto de arranque de Linux con dos opciones:
Fedora y dos (o Fedora y Other). Seleccionando Fedora inicia Linux, y seleccionando dos (u
Other), inicia Windows. Selecciona Fedora, y posteriormente aparecer la configuracin post-
instalacin. Se pedir aceptar una pequea licencia para continuar la instalacin. Si aceptas, se
Pgina 22 de 214.
Curso Introduccin a Linux
Juan Antonio Garca Garca
preceder a detectar una tarjeta de sonido (si la tienes). Se te pedir una cuenta de usuario (una
cuenta sin privilegios que es til para usar de manera normal y evitar daar accidentalmente tu
sistema). Acto seguido, iniciar Fedora por primera vez.
17.Instala los programas y utilidades que utilices en cada sistema operativo. (Pasa de Windows a Linux
reiniciando y seleccionndolo del gestor de arranque que aparece al iniciar la PC)
NOTAS.
Puedes bajar los discos de instalacin de Fedora Core directamente del sitio web de Fedora
(fedora.redhat.com) y seguir las instrucciones de su sitio Web para poder configurarlos.
Alternativamente, puedes conseguirlo de tus amigos o en los sitios de subasta de Internet, como e-
bay, donde existen personas que venden los discos ya grabados y configurados. Por supuesto, puedes
pedir copias originales en el sitio de Fedora o en tiendas de computacin especializadas.
Se recomiendan al menos dos cuentas de usuario: root (que es el administrador, y debers utilizarla
solo para instalar o desinstalar programas, as como para configurar el hardware de manera
avanzada) y una de usuario: la tuya, que usars normalmente para crear tus propios archivos.
Como nombre de usuario, escoge un nombre corto y fcil de recordar, como juan, pedro,
memo, pepe, etctera.
Como contrasea (tanto root como de usuario) escoge una palabra difcil de recordar para otras
personas (pero no para t), no uses nombres famosos, de mascotas, tu nombre, o alguna palabra que
se encuentre en el diccionario (de cualquier idioma). Personalmente, te recomiendo un apodo o
palabra con la que te identifiques junto con caracteres y nmeros, por ejemplo: 628pjk48 (si pjk
son las iniciales de tu nombre, y 628, 48 sean nmeros fciles de recordar para t), o 38pe45pe26,
628p4j4k48, etctera. As es difcil a personas y programas descifradores de contraseas encontrar
tu contrasea.
Por supuesto, si hay muchas personas usando una misma PC, puedes crear cuantas cuentas de
usuario necesites. Cada uno puede ingresar solo a su cuenta, y no puede ver ni ejecutar archivos
Pgina 23 de 214.
Curso Introduccin a Linux
Juan Antonio Garca Garca
ajenos o instalar o desinstalar programas. Solo el usuario root puede ver y ejecutar los archivos de
los dems que se encuentren en la PC, as como instalar o desinstalar programas.
Al terminar de instalar tus sistemas operativos, no se te olvide regresar al bios del sistema
(presionando del o Supr), y configura para que tu sistema se inicie desde el disco duro
(representado generalmente por IDE-0). Esto iniciar ms rpidamente el sistema, sin tener que
pasar por el CD-ROM o DVD-ROM.
En el directorio /home/ se guardan los directorios personales de cada usuario que usa la PC. En
este caso, hay cuatro usuarios: pablo, profe1, profe2, vtamara. Procura crear todos los usuarios durante
el momento de la instalacin; aunque puedes crear ms usuarios ingresando como usuario root despus
de la instalacin.
INSTALAR SOLO FEDORA CORE EN UNA PC
Personalmente, no recomiendo que instales (a menos que uses forzosamente programas que solo
existen en Windows 9x y que necesitas; nota, sin embargo, que muchos programas como Office pueden
ser sustituidos por otros en Linux y que son gratis, como el Open Office) Windows 95, 98, o Millenium
junto con Fedora Core. Los sistemas Windows 9x son anticuados e inestables; te conviene mejor
instalar Fedora Core en todo el disco duro.
Si deseas instalar solo Linux Fedora Core en tu PC, ajuste el bios de la misma (presionando Del o
Pgina 24 de 214.
Curso Introduccin a Linux
Juan Antonio Garca Garca
Supr al momento de encenderla) para que el bios se inicie desde el CD-ROM. As, insertas el disco
de instalacin de Fedora, y sigues las instrucciones como se explic antes. Cuando llegue el momento
de hacer las particiones, escoge el particionamiento automtico y sigue las instrucciones.
INSTALANDO OTRAS DISTRIBUCIONES LINUX CON WINDOWS O SIN WINDOWS
Bsicamente, es el mismo procedimiento. Lo nico ms importante que debes advertir es lo
siguiente:
Linux necesita al menos tres particiones: boot, swap y /. Efecta la particin como se explic
anteriormente, y con el sistema de archivos explicados antes.
Por ejemplo, quieres instalar SuSE y Windows. SuSE tiene una herramienta automtica para
efectuar las tres particiones en el espacio libre (donde no se encuentra instalado Windows), si eliges
particin automtica. Instalar Mandrake requiere particionamiento manual, pero es exactamente el
mismo proceso que con Fedora. Si quieres instalar solo la distribucin Linux sin Windows,
simplemente escoge las particiones automticas y ya.
Pgina 25 de 214.
Curso Introduccin a Linux
Juan Antonio Garca Garca
SISTEMA DE USUARIOS Y MANEJO DE CONTRASEAS
Al igual que Unix, Linux es un sistema operativo multiusuario y multitarea. Multitarea significa que
se puede realizar ms de una tarea a la vez y multiusuario significa que el sistema puede ser empleado
por ms de un usuario. Por ser multiusuario, Unix debe diferenciar a los usuarios y su informacin.
Para lograrlo, a cada usuario se le asigna una identificacin nica (en ingls login), un grupo, una clave
de acceso (en ingls password) y un espacio independiente del espacio de los dems usuarios (ese
espacio se llama directorio personal y permite organizar informacin del usuario en archivos). Unix
brinda tambin un esquema de permisos, con el que un usuario puede conceder o quitar permisos para
ver o modificar sus archivos a otros usuarios o a usuarios de su mismo grupo. Gracias al sistema de
usuarios y al esquema de permisos, no es posible que un usuario normal desconfigure el sistema
completo o lo infecte con virus. La configuracin general del sistema slo puede cambiarla el
administrador del sistema, cuyo login es root.
Como usuario de Linux, usted tendr un login, un grupo principal, un espacio y una clave. Para
evitar mala utilizacin de los recursos por parte de otra persona a nombre suyo, su clave de acceso debe
ser secreta. Adems, por seguridad, es recomendable que cada usuario cambie su clave de acceso al
menos cada dos meses; empleando el comando password desde un intrprete de comandos.
Puede entrar a una sesin con su login y clave, bien desde un entorno grfico (con un programa
llamado gdm), o bien desde una interfaz tipo texto. Su sistema Linux puede brindarle simultneamente
varias interfaces tipo texto, llamadas consolas virtuales, junto con el entorno grfico. Desde el entorno
grfico puede pasar a una consola virtual presionando Ctrl-Alt-F1, y desde una consola virtual puede
retornar a la sesin grfica con Ctrl-Alt-F7.
Cuando inicie una sesin desde una consola virtual, entrar a un intrprete de comandos donde podr
dar comandos o ejecutar programas. En una sesin grfica, podr emplear el ratn; por ejemplo, para
elegir opciones de mens, an cuando en Unix es usual emplear un intrprete de comandos incluso
desde sesiones grficas (porque es ms efectivo trabajar con 10 dedos en el teclado que con 2 sobre el
ratn). Los programas iniciados desde una consola virtual, generalmente pueden interrumpirse con la
secuencia de teclas Control-C, para reiniciar la sesin grfica puede emplear la secuencia Ctrl-Alt-
Pgina 26 de 214.
Curso Introduccin a Linux
Juan Antonio Garca Garca
Backspace.
Tenga en cuenta salir de su sesin cuando termine de trabajar y recuerde no apagar el computador
sin antes haber "cerrado" el sistema operativo ya que,si apaga el computador antes de cerrar Linux
puede que pierda informacin. Para salir de una sesin con un intrprete de comandos se emplea el
comando exit y; para salir de una sesin grfica con Gnome busque entre los mens la opcin Logout o
Salir. La labor de "apagar" depende de la poltica que el administrador haya escogido; eventualmente
usted podr hacerlo desde los mens de gdm. El administrador puede apagar el sistema con el comando
halt (ver Apndices).
DIRECTORIOS Y ARCHIVOS
Cuando inicie una sesin desde una consola virtual, entrar a un intrprete de comandos donde podr
dar comandos o ejecutar programas. En una sesin grfica, podr emplear el ratn; por ejemplo, para
elegir opciones de mens, an cuando en Unix es usual emplear un intrprete de comandos incluso
desde sesiones grficas (porque es ms efectivo trabajar con 10 dedos en el teclado que con 2 sobre el
ratn). Los programas iniciados desde una consola virtual, generalmente pueden interrumpirse con la
secuencia de teclas Control-C, para reiniciar la sesin grfica puede emplear la secuencia Ctrl-Alt-
Backspace.
Tenga en cuenta salir de su sesin cuando termine de trabajar y recuerde no apagar el computador
sin antes haber "cerrado" el sistema operativo ya que,si apaga el computador antes de cerrar Linux
puede que pierda informacin. Para salir de una sesin con un intrprete de comandos se emplea el
comando exit y; para salir de una sesin grfica con Gnome busque entre los mens la opcin Logout o
Salir. La labor de "apagar" depende de la poltica que el administrador haya escogido; eventualmente
usted podr hacerlo desde los mens de gdm. El administrador puede apagar el sistema con el comando
halt (ver Apagado y encendido de una red).
Pgina 27 de 214.
Curso Introduccin a Linux
Juan Antonio Garca Garca
PRIMERA SESIN EN FEDORA CORE 1
11
Al iniciar Fedora Core 1, la primer pantalla que ves es algo parecido a la siguiente:
(Pantalla inicial de Fedora Core 1)
Antes de explicarte el significado del escritorio anterior y sus elementos, conviene dar unas
definiciones.
TIPOS DE ESCRITORIO EN LINUX
Existen dos entornos grficos principales en Linux: GNOME y KDE. Aparece siempre por defecto
GNOME en Fedora, y es el que ves por primera vez. Tambin existe el modo a prueba de fallos,
usado excepcionalmente si tu sistema falla.
A partir de Fedora 3, se agreg otro tipo de escritorio, llamado "XFce". Se recomienda utilizar este
escritorio para mquinas extremadamente lentas, ya que los recursos que consume son realmente pocos.
11El curso originalmente explicaba el uso de Fedora Core 1.
Pgina 28 de 214.
Curso Introduccin a Linux
Juan Antonio Garca Garca
(Apariencia del nuevo escritorio GNOME de Fedora 3 con un fondo del escritorio personalizado)
Pgina 29 de 214.
Curso Introduccin a Linux
Juan Antonio Garca Garca
(Apariencia del escritorio XFce con un fondo del escritorio personalizado)
Pgina 30 de 214.
Curso Introduccin a Linux
Juan Antonio Garca Garca
(Apariencia del nuevo escritorio KDE de Fedora 3 en KDE con un fondo de escritorio
personalizado)
A continuacin se explicar el significado de los grficos que ves por vez primera en el escritorio
GNOME.
Pgina 31 de 214.
Curso Introduccin a Linux
Juan Antonio Garca Garca
En la parte inferior se encuentra una barra de herramientas parecida a la de Windows. A esta parte, la
llamaremos tambin barra de herramientas. Se describen los elementos numerados del (1) al (12), que
forman parte de la barra de herramientas, y los elementos del escritorio (13) y (14):
(1) Es el icono equivalente al men inicio, en Windows. Suele llamarse kicker. Aqu se llamar
simplemente Inicio. Presiona aqu con el cursor digiendose a ese punto y con el botn derecho del
mouse (como normalmente lo haras en Windows) y aparecer el men principal de Fedora. A esta
clase de iconos, que al presionarlo con el cursor, inicia un programa o men, lo llamaremos lanzador.
En Windows, su nombre equivalente es acceso directo. Tambin puedes acceder al men Inicio
presionando al mismo tiempo las teclas Alt y F1.
(2) Es el lanzador o acceso directo que inicia el navegador de Internet, que aqu se llama Mozilla.
(3) Es el lanzador del programa de correo y agenda, conocido como Evolution. Es parecido al
Outlook de Microsoft.
(4) Es el lanzador del programa procesador de palabras Writer de Open Office. Substituye al
Pgina 32 de 214.
Curso Introduccin a Linux
Juan Antonio Garca Garca
Word de Windows.
(5) Es el lanzador del programa de presentaciones Impress de Open Office. Substituye al Power
Point.
(6) Es el lanzador del programa de hoja de clculo Calc de Open Office. Substituye al Excel.
(7) Es el lanzador del administrador de impresoras. Es el equivalente al icono de impresin que
aparece en Windows.
(8) Son los botones de los escritorios virtuales. Por defecto, son cuatro escritorios, aunque puedes
quitarles ms o agregarles ms. Cuando se llenen de ventanas los escritorios, puedes cambiar a otro y
cada uno de ellos poseer sus propios programas y ventanas independientes.
(9) Espacio de seleccin para cada ventana. Cuando abres un programa, se inicia una ventana, que se
iconifica en este espacio en forma de un rectngulo.
(10) Ms lanzadores personalizados. Estos los puedes agregar a tu gusto, posteriormente se explica
cmo.
(11) La bocina indica que hay una tarjeta de sonido. Presiona aqu para subir o bajar el volumen de
sonido.
(12) La palomita es un lanzador que al iniciarse, busca actualizaciones de Internet para el sistema.
Indica que el sistema est actualizado. A su derecha, est la fecha y la hora del sistema.
(13) Los iconos del escritorio. Aqu se encuentra el lanzador para la carpeta de inicio (el equivalente
a Mis Documentos en Windows), el icono de Empezar aqu (Equivalente al Panel de Control de
Windows) y la Papelera (Equivalente a la papelera de reciclaje de Windows).
(14) El fondo del escritorio. Al igual que en Windows, el fondo puede personalizarse.
Puedes mover el cursor del mouse con el mouse como normalmente lo haras en Windows. De aqu
en adelante, diremos que hacer click en un icono es colocar el colocar en ese icono el cursor del
mouse y presionar el botn principal del mouse (el derecho si eres diestro) y el hacer doble click es
hacer lo mismo pero presionando dos veces el botn principal del mouse, como lo haras en Windows.
Pgina 33 de 214.
Curso Introduccin a Linux
Juan Antonio Garca Garca
(Apariencia del nuevo escritorio GNOME de Fedora 3 con un fondo del escritorio personalizado)
En el nuevo escritorio GNOME, pueden observarse que ahora hay dos barras de herramientas. La
superior, con el men Inicio (4), algunas acciones, como apagar y salir de sesin (5), los iconos de los
lanzadores o accesos directos ms usados (6 y 7), y la inferior, con un botn para minimizar todas la
ventanas (1), una barra de herramientas (2) donde se "iconifican" las ventanas en uso, junto con los
botones de los escritorios virtuales (3). Se agreg un icono de "Equipo" (9) donde se muestran los
componentes ms importantes del equipo (Como el disco floppy, CD-ROM, sistema de archivos).
12Correspondiente a la versin de GNOME 2.6.
Pgina 34 de 214.
Curso Introduccin a Linux
Juan Antonio Garca Garca
Pantalla que aparece al hacer doble click en el icono de Equipo, del escritorio GNOME 2.6 ms
reciente.
Pgina 35 de 214.
Curso Introduccin a Linux
Juan Antonio Garca Garca
Escritorio GNOME 2.6.
PRIMER EJERCICIO EN LINUX: COMPRENDE COMO TRABAJAN LOS ESCRITORIOS
VIRTUALES EN GNOME
13
1. Haz click en el botn de Mozilla, que es el primer de los botones a la izquierda de los numerados
como (4) en la figura anterior y espera a que se cargue el programa.
2. Ahora, haz click en el botn ms a la izquierda de los escritorios virtuales (11). Haz click en el botn
de Evolution, que es el segundo botn a la izquierda de (4) y espera a que se cargue el programa.
3. Haz click en el segundo botn izquierdo de los escritorios virtuales (11). Haz click en el botn de
Writer, que es el tercer botn de (4) y espera a que se cargue el programa.
Si todo lo hiciste bien, en cada escritorio virtual tendrs una ventana de programa abierta, menos en
el cuarto escritorio, que est vaco. Pasa de un escritorio a otro presionando cada selector de
escritorio en (11). Cierra cada programa haciendo click en el botn cerrar, que es el botn de cruz
que se encuentra a la derecha en la barra de ttulo de cada ventana, tal como lo haras en Windows.
13Este ejercicio se explica en el escritorio GNOME, pero tambin se puede llevar a cabo en el escritorio KDE. La versin
de este GNOME es la versin de la distribucin SuSE Linux 9.2, pero puede hacerse en cualquier otra distribucin.
Pgina 36 de 214.
Curso Introduccin a Linux
Juan Antonio Garca Garca
Pantalla que aparece en el escritorio 1, de acuerdo con el ejercicio.
Pgina 37 de 214.
Curso Introduccin a Linux
Juan Antonio Garca Garca
Pantalla que aparece en el escritorio 2 del ejercicio.
Pgina 38 de 214.
Curso Introduccin a Linux
Juan Antonio Garca Garca
Pantalla que aparece en el escritorio 3 del ejercicio.
Pgina 39 de 214.
Curso Introduccin a Linux
Juan Antonio Garca Garca
Pantalla que aparece en el escritorio 4 del ejercicio.
En la barra de titulo, a la derecha, puedes observar tres botones: son los botones de minimizar,
restaurar y cerrar, idnticos a los de Windows. A la izquierda se encuentra el botn de la ventana, con el
men de minimizar, restaurar, cerrar, enrollar (que significa ocultar la ventana pero dejando visible su
barra de ttulo) y colocar en los diversos escritorios. Como ves, no es nada difcil y todo se parece a
Windows.
Pgina 40 de 214.
Curso Introduccin a Linux
Juan Antonio Garca Garca
CMO CAMBIAR DE ESCRITORIO (DE GNOME A KDE Y VICEVERSA)
14
1. Cierra la sesin. Haz click en el botn de Inicio y selecciona terminar sesin.
2. Haz click en el botn de cerrar sesin y luego en aceptar, de la ventana que aparece.
3. Aparecer una ventana que ocupa toda la pantalla. En la parte inferior hay varias opciones. Elige
Sesin. Haz click en el circulo correspondiente a KDE. Aparecer una ventana informativa
diciendo que puedes cambiar al escritorio KDE como escritorio predeterminado si eliges dicha
opcin en el switch de sesin. Si en la primera sesin, el idioma que apareci en los mens fu el
ingls, aqu tambin puedes elegir, en la opcin Idioma o Language, el idioma espaol u otro
idioma para inicio de sesin. Si eliges otro idioma, se te preguntar si quieres que ese sea tu idioma
predeterminado de sesin. Elige Predeterminado si as quieres que sea o Solo esta sesin para
esa nica sesin.
4. Escribe en el rectngulo tu nombre de usuario, presiona la tecla enter, luego tu contrasea de
usuario y vuelve a presionar enter.
Si lo hiciste bien, te aparecer el escritorio KDE, que ser parecido a esto:
14Este procedimiento es para las distribuciones de Fedora Core. El procedimiento puede variar de distribucin en
distribucin. Sin embargo, todas, al inicio de la sesin, tienen un men para seleccionar el tipo de escritorio. Aqu puedes
seleccionar entre GNOME, KDE, o algunos otros menos populares.
Pgina 41 de 214.
Curso Introduccin a Linux
Juan Antonio Garca Garca
Escritorio KDE.
Como ves, el escritorio KDE es muy semejante al GNOME.
El escritorio GNOME, por su estabilidad y sus componentes, suele preferirse para programar
aplicaciones de productividad (como la ofimtica); mientras que el escritorio KDE suele preferirse para
aplicaciones grficas y juegos.
Afortunadamente, no tienes que cambiar de sesin para correr aplicaciones KDE en GNOME y
viceversa.
En el escritorio KDE se observa el icono de tabla porta papeles. Es el equivalente del porta papeles
de Windows, (aqu conocido como Klipper), que te servir para copiar texto y grficos entre
aplicaciones.
Nota: Si al inicio de sesin, en la opcin sesin no aparece la opcin KDE, es probable que no est
Pgina 42 de 214.
Curso Introduccin a Linux
Juan Antonio Garca Garca
instalado. Te sugiero instalarlo, como posteriormente se explicar.
15
MEN INICIO (TANTO GNOME COMO KDE)
Como explicamos, accede al men Inicio haciendo click en el icono del sombrero rojo
16
o con Alt +
F1. Te aparecen las siguientes opciones tanto en GNOME como KDE:
17
Accesorios: equivalente a los accesorios de Windows, aqu puedes encontrar Block de notas,
calculadora, notas electrnicas, agendas, libreta de direcciones, alarma, tareas pendientes, aplicacin
para Palm Pilot, seleccin de caracteres, formateador de disquetes, etctera. Te sugiero que veas por
ti mismo todos los accesorios que te ofrece Fedora.
18
Juegos: una serie de divertidas aplicaciones como juegos de ajedrez, rompecabezas, de batallas
espaciales, solitario, y un largo etctera.
Grficos: toda una completa serie de aplicaciones grficas, como el GIMP (Programa de
manipulacin de imgenes que sustituye a Photoshop), visualizador de documentos post-script y
documentos pdf (como los usados en Acrobat Reader), visor de Fax y de imgenes, entre muchas
otras aplicaciones.
Internet: aplicaciones de Internet como el navegador Web Mozilla, aplicaciones de correo y
transferencia de archivos, grupos de noticias, y muchas otras.
Ofimtica: aplicaciones de oficina, como Open Office, GNU Cash (software de finanzas
personales y de negocios), Administrador de proyectos (que sustituye a Microsoft Project), dibujos
de diagramas entre muchos otros.
Preferencias: Incluye programas que administran la apariencia y configuracin de tu sesin, de
acuerdo a tus preferencias, como el cambio de fondo de escritorio, la apariencia de las ventanas, la
configuracin del teclado y del mouse (puede ser configurado para diestros o zurdos) as como tu
escritorio favorito predeterminado de sesin (GNOME o KDE).
Programacin: Contiene programas que a su vez te ayudan a crear tus propios programas, como
editores de C++, C, entre otros. Tienes que saber estos lenguajes de programacin para explotar
todas estas capacidades.
Sonido y Vdeo: Contiene aplicaciones de sonido y vdeo, extractores a audio comprimido (como
el MP3, aunque el Linux posee su propio formato, el Ogg Vorbis), reproductores de audio (como el
XMMS, similar a Winamp, o el reproductor de msica), as como reproductores de MIDI, la
aplicacin que controla el audio y la mezcla del sistema operativo, el grabador de sonido,
reproductor de CD, entre muchas otras.
15El escritorio por defecto en Fedora es GNOME, por lo que no est instalado el KDE. En otras distribuciones, como
SuSE, el escritorio por defecto es KDE, y no est instalado el GNOME, aunque lo puedes instalar de los discos de
instalacin de la distribucin.
16En Fedora, el icono del men inicio es un sombrero rojo. En SuSE, es el icono de la cabeza de una iguana.
Normalmente, el icono de inicio en GNOME es el dibujo de una pisada de un pie, y en KDE, es el de un engrane
amarillo. Por supuesto, tu puedes poner tu propio icono.
17La disposicin de estos mens vara de acuerdo a la distribucin.
18O la distribucin que uses.
Pgina 43 de 214.
Curso Introduccin a Linux
Juan Antonio Garca Garca
Configuracin del sistema: solo accesible para el usuario root o administrador, sirve para
configurar manualmente el sistema, como la deteccin de la tarjeta de sonido, el modelo especifico
del teclado, la configuracin de la pantalla, la fecha y la hora, as como agregar nuevas cuentas de
usuario.
Herramientas del sistema: aqu puedes encontrar varias herramientas, como el formateador de
discos, el montador de discos, el asistente de configuracin de Internet, el explorador de Hardware,
el registro de errores del sistema, etctera. Algunas de estas herramientas solo son accesibles para el
usuario root.
Centro de control: (en KDE). Administra tus preferencias y ajustes de sistema, en una sola
aplicacin.
Ayuda: es una introduccin a cada tipo de escritorio, tambin una referencia para resolver alguna
duda que tengas.
Carpeta de Inicio o Home: equivalente a Mis Documentos, en Windows, aqu se guardan por
default todos tus archivos o ficheros.
Correr programa: si te sabes el nombre del archivo ejecutable de un programa en Linux, teclealo
aqu y aparecer. Por ejemplo, teclea home y aparecer tu carpeta de inicio.
Encontrar archivos: encuentra cualquier archivo en discos desmontables o en tu disco duro, donde
se encuentra Linux. Sin embargo, para habilitar la bsqueda, primero tienes que entrar como usuario
root, teclear updatedb, en la terminal, y esperar a que se actualice la base de datos de bsqueda, si
es la primera vez que la usas.
Bloquear pantalla: bloque tu pantalla con un protector de pantalla si dejas libre tu PC por un
momento y no quieres que otras personas vean lo que ests haciendo. Para quitar el bloqueo, teclea
cualquier tecla o mueve el mouse y luego ingresa tu contrasea de nuevo en la ventana que
aparecer.
Cerrar sesin: Presiona aqu para terminar con la sesin o apagar la PC.
Pgina 44 de 214.
Curso Introduccin a Linux
Juan Antonio Garca Garca
(Men Inicio en KDE)
Alternativamente, puedes ajustar preferencias y acceder a aplicaciones haciendo click en elemento
Empezar aqu que se encuentra en el escritorio.
19
19Esto solo es posible en Fedora.
Pgina 45 de 214.
Curso Introduccin a Linux
Juan Antonio Garca Garca
MONTAJE Y DESMONTAJE DE ELEMENTOS REMOVIBLES
Con frecuencia, necesitamos transportar nuestros archivos. Esto se hace a travs de elementos
removibles, como disquetes, discos CD-ROM o DVD-ROM, o memorias flash, que se insertan en una
ranura USB.
Para montar un elemento removible:
1. Inserte el elemento en su unidad lectora (el disquete en la disquetera, el CD en la unidad de CD,
la memoria flash en un puerto USB).
2. Abra el men Inicio, luego -> Herramientas de sistema, luego -> Gestin del disco, o bien teclee
usermount.
3. De la ventana que aparece, seleccione la unidad que coloc y presione el botn de Montar.
Para acceder rpidamente a los archivos de la unidad montada:
En correr programa del men Inicio, teclee el directorio de la unidad que usted mont. Por
ejemplo, si mont una unidad de memoria flash, teclee /mnt/flash, si mont un CD, teclee
/mnt/cdrom, si mont un floppy, teclee /mnt/floppy.
Alternativamente, si mont una unidad de lectura y escritura, puede formatearla a vfat (el
sistema de archivos de Windows) o ext3 (el sistema de archivos de Linux).
Cuando termine de ver o usar los archivos de su unidad removible, vuelva a la Herramienta de
Pgina 46 de 214.
Curso Introduccin a Linux
Juan Antonio Garca Garca
montaje, seleccione su unidad montada y ahora haga click en el botn de Desmontar que aparece en
la ventana. Si no hace esto, puede perder informacin.
20
HERRAMIENTAS DE AUTOMONTAJE
En el escritorio GNOME, puedes insertar un disco o una unidad flash y ste automticamente se
monta en el sistema. Aparecer entonces el icono de un disco. Para acceder a los archivos que all se
encuentran, haz simplemente doble click, y una ventana conteniendo los archivos del disco aparecer.
Para desmontar los archivos, proceda como antes se describi.
En Fedora, si ests en sesin KDE, la herramienta de automontaje no funciona, y tienes que montar
la unidad manualmente, como antes se describi.
OTRAS FORMAS DE ACCEDER A LOS ARCHIVOS DE UNA UNIDAD DESMONTABLE
A partir de Fedora Core 3, las formas de acceder a los archivos de una unidad desmontable han
cambiado.
A partir de estas versiones, se accede automticamente a la unidad desmontable a travs de la
carpeta "media".
Para acceder a la unidad desmontable (en sesin KDE, Fedora Core 3):
1. Acceda automticamente a las unidades desmontables instaladas presionado "Alt + F2", y
2. Observe la vista de rbol de la izquierda. Podr observar todos los dispositivos reconocidos por
Linux. Si quiere examinar el contenido de un disquete, haga click en "disquete". Posteriormente se
montar automticamente la unidad, y se observar el contenido del disco de 3 1/2. Si quiere montar
una unidad flash, inserte primero la unidad en la abertura USB. Aparecer la carpeta "usbdisk". Haga
click en ella para observar el contenido de la unidad Flash. Si desea ver el contenido de un CD-
ROM, insertelo y haga click en la carpeta "CD-ROM", localizada a la izquierda, y el disco
20Todava algunas distribuciones como Fedora necesitar montar y desmontar unidades. Sin embargo, muchas
distribuciones los montan o desmontan de manera automtica.
Pgina 47 de 214.
Curso Introduccin a Linux
Juan Antonio Garca Garca
automticamente se montar y podr ver su contenido.
3. Cuando termine de usar la unidad desmontable, haga click con el botn izquierdo o secundario
del mouse en el dispositivo, localizado a la izquierda de la ventana de la ilustracin, y haga click en
el men "Desmontar", para desmontar la unidad.
Nota: en el men de rbol de dispositivos, tambin podra observar "Escritor de CD". Haciendo click
aqu, si usted cuenta con grabadora de CD, puede arrastrar archivos y quemarlos posteriormente en un
disco CD virgen.
Para acceder a la unidad desmontable (en sesin GNOME 2.6):
1. Desde el escritorio, haga click en el icono de "equipo".
Pgina 48 de 214.
Curso Introduccin a Linux
Juan Antonio Garca Garca
2. Aparecer la ventana de "equipo". All se encuentran los iconos de todas las unidades lectoras de
disquetes y CD-ROM. si necesita acceder a una unidad flash primero tiene que colocar la unidad
flash en la abertura de USB y el icono "usbflash" aparecer. Para acceder al contenido de la unidad,
haga click en el icono correspondiente.
Pgina 49 de 214.
Curso Introduccin a Linux
Juan Antonio Garca Garca
Ventana del Equipo.
3. Cuando termine de ver el contenido de la unidad, simplemente haga click en el icono
correspondiente con el botn izquierdo o secundario del mouse y seleccione "desmontar", para
desmontar la unidad.
4. Tambin puede acceder al "sistema de archivos", para acceder a las carpetas del sistema.
Ventana del sistema de archivos.
Pgina 50 de 214.
Curso Introduccin a Linux
Juan Antonio Garca Garca
OPERACIONES BSICAS CON ARCHIVOS O FICHEROS USANDO EL SISTEMA
GRFICO
Si has usado Windows, esto no tiene chiste para t.
Accede a Home a travs del men Inicio. As luce Home en KDE, pero igual puedes acceder a
Home en GNOME.
En la parte superior s encuentran una serie de mens, como Direccin, Editar, Ver,
Marcadores, etctera. Accede a ellos presionndolos o con la combinacin de teclas Alt + Tecla
subrayada, como en Windows. El nombre de los mens y la apariencia de las ventanas cambia segn
ests en GNOME o KDE, pero la filosofa de trabajo es la misma y no debe atemorizarte.
Te propongo los siguientes ejercicios para que pierdas el miedo:
1. Crea una carpeta o directorio nuevo en tu carpeta de inicio. Para ello, haz click en cualquier parte
vaca de tu home con el botn izquierdo del mouse y aparecer un men contextual. Elige Crear
nuevo -> Carpeta, o Crear Carpeta, segn te encuentres en GNOME o KDE.
Pgina 51 de 214.
Curso Introduccin a Linux
Juan Antonio Garca Garca
2. Cuando aparezca la carpeta, nmbrala como Imgenes, o seleccionala (Aparecer como Nueva
Carpeta, y en el men Editar selecciona Cambiar nombre y cmbiale el nombre.
3. Monta una unidad removible (la que quieras, floppy, CD-ROM, etctera) donde sepas que tienes
guardadas al menos 4 archivos de imgenes. Accede a dicha unidad como se te explico antes.
En la pantalla de Konqueror
21
de dispositivos, (ventana de la izquierda), puedes montar y desmontar
unidades.
4. Selecciona todos los archivos haciendo un solo click en cada auno mientras mantienes presionada
la tecla Ctrl.
5. En la ventana que muestra tus archivos de la unidad montada, selecciona Editar -> Copiar.
6. Regresa a la ventana de Home. Ingresa a la carpeta Imgenes, haciendo doble click en ella. En
la ventana que aparece, hacer click en el men Editar -> Pegar.
7. Desmonta tu unidad removible y retrala de la unidad lectora. Con esto, ya habrs copiado tus
archivos.
21Konqueror es el nombre del navegador web y de archivos por defecto en KDE.
Pgina 52 de 214.
Curso Introduccin a Linux
Juan Antonio Garca Garca
Como ves, es muy fcil trabajar con archivos grficamente en Linux. De hecho, es prcticamente los
mismo que en Windows, salvo que aqu tienes que montar y desmontar todas las unidades.
Te recomiendo que analices cada uno de los mens de la ventana de archivos de Konqueror y
pruebes sus posibilidades.
ESTRUCTURA DE ARCHIVOS EN LINUX
En Windows, existe una carpeta exclusiva para programas, otra para archivos de usuario, etc. En la
siguiente tabla se presenta la estructura de archivo de Linux para que te sirva de referencia:
Punto de Montaje Espacio en MB Descripcin
/boot 200 MB Aproximadamente.
Esta particin guarda la
imagen del ncleo y otros
archivos necesarios para el
proceso de arranque del
sistema.
/var
Lo ms que puedas
Nos interesa sobre manera ya que
contendr el directorio www de
Apache, el directorio donde se
almacenan los archivos para el
servidor FTP, los logs del sistema,
y el directorio spool/mail que
contiene los mails de nuestros
usuarios.
/home
Lo ms que puedas
Muy importante contiene los
directorios personales de nuestros
usuarios. Por ejemplo, /home/juan
tiene los archivos personales del
usuario juan.
/
Reserva una cantidad
prudente de espacio.
Es el ncleo del sistema, contiene
toda la estructura de directorios de
nuestro sistema, as que debes ser
cuidadoso en cuanto a la
distribucin de espacio.
Pgina 53 de 214.
Curso Introduccin a Linux
Juan Antonio Garca Garca
Punto de Montaje Espacio en MB Descripcin
/media/
/media/cdrecorder/
/media/floppy/
/media/usbdisk/
/media/cdrom/
Son unidades removibles, el
espacio depende de la
capacidad de cada medio.
En la carpeta "media", se
encuentran todos las unidades
removibles con montaje
automtico como son:
cdrecorder: grabadora de CD
floppy: unidad de disco 3 1/2"
cdrom: unidad de cdrom
usbdisk: unidad flash removible.
/mnt/
/mnt/floppy/
/mnt/cdrom/
/mnt/flash/
Son unidades removibles, el
espacio depende de la
capacidad de cada medio.
En la carpeta "mnt" se encuentran
todas las unidades montadas,
como son:
floppy: unidad de disco 3 1/2"
cdrom: unidad de cdrom
flash: unidad flash desmontable
de alta capacidad.
A continuacin, se te explicar como lograr los ajustes bsicos del sistema. Como Linux posee una
gran cantidades de componentes y posibilidades, esta explicacin no ser exhaustiva, por lo que te
invito a seguir experimentando en Linux.
ESTABLEZCA PERMISOS PARA SUS ARCHIVOS
Puede establecer permisos de ejecucin de sus archivos. Puede permitir o no que los dems usuarios
del equipo vean o modifiquen sus archivos. Esto puede ser til para que los intrusos no puedan ver o
borrar los archivos.
Para hacerlo:
1. Seleccione el archivo o carpeta con un solo click.
2. Haga click en el botn izquierdo o secundario del mouse. Seleccione Propiedades del men
emergente.
3. Establezca los permisos en la pestaa correspondiente.
4. Adicionalmente, puede agregar en GNOME emblemas (iconos que caracterizan a una archivo,
por ejemplo, un icono de imagen), y notas.
Pgina 54 de 214.
Curso Introduccin a Linux
Juan Antonio Garca Garca
(Pestaas de Propiedades del archivo seleccionado.)
Pgina 55 de 214.
Curso Introduccin a Linux
Juan Antonio Garca Garca
(As lucen tus carpetas en la carpeta de inicio con sus emblemas en GNOME)
Pgina 56 de 214.
Curso Introduccin a Linux
Juan Antonio Garca Garca
CAMBIE EL FONDO DEL ESCRITORIO GNOME 2.6
1. Haga click en cualquier espacio vaco del escritorio con el botn izquierdo del mouse.
2. Seleccione Cambiar fondo del escritorio.
3. En la ventana que aparece, presione el botn de aadir tapiz.
4. Del navegador de archivos que aparece, busque la carpeta donde se encuentra su imagen. Por
ejemplo, puede ser /home/juan/Imagenes/.
5. Seleccione la imagen.
6. En estilo, seleccione como desea disponer la imagen en el escritorio. Por ejemplo, Rellenar
pantalla, Mosaico, etc.
7.
CAMBIE LA APARIENCIA DE LAS VENTANAS Y DEL ESCRITORIO GNOME
1. Haga click en el botn de Inicio -> Preferencias -> Tema. Tambin puede acceder al selector de
temas a travez del centro de control de GNOME.
2. Elija su tema favorito y configurelo como quiera en detalles del tema.
Pgina 57 de 214.
Curso Introduccin a Linux
Juan Antonio Garca Garca
CONFIGURE LA PANTALLA GNOME
A veces, la pantalla del monitor parpadea. Si esto pasa, la frecuencia de refresco es incorrecta. Aqu
la puedes seleccionar, junto con la cantidad de colores que se muestra.
1. Haga click en el botn de Inicio -> Preferencias -> Resolucin de pantalla.
2. Elija la frecuencia de refresco de su monitor y el nmero de colores.
3. Presione Aplicar.
4. El monitor parpadear un momento y luego aparecer una venta informativa. Presionar en
Mantener nueva configuracin, para mantener la nueva, o volver a la anterior, para continuar
con la anterior.
Pgina 58 de 214.
Curso Introduccin a Linux
Juan Antonio Garca Garca
CAMBIE LA APARIENCIA DEL ESCRITORIO KDE
1. Haga click en el botn de Inicio -> Preferencias -> Asistente de configuracin de escritorio
22
.
(Debes estar en sesin KDE).
2. Seleccione sus opciones favoritas.
3. Al terminar el asistente, presiona el botn de Iniciar centro de control.
4. En el centro de control, puedes realizar diversos ajustes, como cambiar el fondo a los escritorios.
5. Tambin debes cambiar la resolucin de pantalla y la tasa de refresco. Haga click en el botn de
Inicio -> Herramientas del Sistema -> Resolucin de pantalla y orientacin.
6. Aparecer el icono de una pantalla en la barra de herramientas. Haga click aqu y selecciona la
configuracin de tu monitor.
Esta es la pantalla del asistente de configuracin de KDE de Fedora.
22Este asistente solo est disponible en Fedora.
Pgina 59 de 214.
Curso Introduccin a Linux
Juan Antonio Garca Garca
Pantalla de terminacin del asistente. Aqu puedes lanzar el centro de control KDE o terminar con el
asistente.
Pgina 60 de 214.
Curso Introduccin a Linux
Juan Antonio Garca Garca
As luce el centro de control de KDE. En la pantalla de la izquierda se muestran los asistentes para
realizar diversas funciones, como Administracin del sistema, Aspecto y temas, etc.
Pgina 61 de 214.
Curso Introduccin a Linux
Juan Antonio Garca Garca
Por ejemplo, en Apariencia y temas, puedes cambiar el tapiz del escritorio. Puedes elegir un tapiz
diferente por cada escritorio virtual.
Pgina 62 de 214.
Curso Introduccin a Linux
Juan Antonio Garca Garca
REALICE OTROS AJUSTES TANTO EN KDE COMO EN GNOME
Puedes cambiar la apariencia, la configuracin de tu escritorio y el comportamiento de las ventanas y
los escritorios virtuales.
Te invito a descubrir tu mismo estos ajustes (como el modelo e idioma del teclado, el
comportamiento del mouse, la hora, protector de pantalla, etctera) seleccionado tu mismo las opciones
de Preferencias y Configuracin del sistema, del men Inicio.
El escritorio XFce es muy simple, y aparece por primera vez en Fedora Core 3. Se usa en mquinas
ultra lentas. En la parte inferior se encuentra la barra de herramientas con los siguientes iconos:
(1) Lanzador de la Terminal.
(2) Lanzador del Sistema de Archivos.
(3) Lanzador de Mozilla, el navegador de Internet.
Pgina 63 de 214.
Curso Introduccin a Linux
Juan Antonio Garca Garca
(4) Lanzador del administrador de archivos.
(5) Lanzador del reproductor de audio.
(6) Botones de seleccin de escritorios virtuales.
(7) Lanzador del administrador de configuracin de XFce. Aqu puedes cambiar la configuracin de
XFce, como el papel tapiz del escritorio, los temas de las ventanas, etctera.
(8) Icono de administracin de impresoras.
(9) Lanzador del manual de XFce.
(10) Icono de termino de sesin. Haz click aqu cuando quieras salir de la sesin.
(11) Reloj del sistema.
(12) Icono personalizado para lanzar una aplicacin.
(13) Men. En esta flechita puedes crear tu propio men para lanzar aplicaciones. Haz click en
"agregar Launcher". Aparecer la ventana para crear lanzador. Necesitars conocer el comando para
lanzar la aplicacin.
(14) La barra de tareas donde se iconifican las ventanas minimizadas.
Ejemplos de lanzadores agregados manualmente a un men en Xfce
Asistente para la creacin de lanzadores en el men. Aqu agregas el comando, el icono, la etiqueta
(nombre que aparece en el lanzador) y una etiqueta emergente o comentario.
Pgina 64 de 214.
Curso Introduccin a Linux
Juan Antonio Garca Garca
Como referencia, he aqu unos comandos que lanzan aplicaciones importantes:
oowriter -> Lanza Open Office Writer (El editor de textos avanzado)
oocalc -> Lanza Open Office Calc (La hoja de clculo)
oodraw -> Lanza Open Office Draw (El dibujante de Open Office)
Administrador de configuracin de Xfce. En el administrador de configuracin puedes efectuar los
cambios ms comunes del escritorio XFce
Pgina 65 de 214.
Curso Introduccin a Linux
Juan Antonio Garca Garca
Pgina 66 de 214.
Curso Introduccin a Linux
Juan Antonio Garca Garca
INSTALANDO Y DESINSTALANDO PROGRAMAS O PAQUETES CON EL ASISTENTE
En Linux, a los programas o aplicaciones suele llamarsele Paquetes. Fedora administra sus propios
paquetes.
23
1. Haga click en el botn de Inicio -> Configuracin del Sistema -> Aadir / Quitar paquetes.
2. Se te pedir la contrasea de root si ests en sesin de usuario.
Esta pantalla aparece al momento de inciar el gestor de paquetes de Fedora, si ests en sesin de
usuario.
3. El sistema comprobar el estado de los paquetes. Despus aparecer una ventana con todos los
paquetes instalados (que estn activados con una palomita) o que no estn instalados (sin palomita).
Despus de dar la contrasea, se comprueba el estado del sistema.
23Muchas distribuciones diferentes tienen sus propios asistentes. Aqu se analiza el asistente de Fedora.
Pgina 67 de 214.
Curso Introduccin a Linux
Juan Antonio Garca Garca
As luce la ventan del gestor de paquetes de Fedora.
4. Activa con el cursor del mouse los paquetes que quieres instalar, o desactiva los paquetes que
quieres desinstalar.
5. Presiona Actualizacin.
6. Inserta los CD-ROM que te pida el programa o el DVD-ROM, si lo tienes.
7. Presiona Siguiente y espera a que se instalen los paquetes.
8. Cuando termine, presiona Finalizar.
9. Tus paquetes y programas ya estn instalados o desinstalados, segn el caso. No necesitas
reiniciar como en Windows y estn listos para usarse.
10.Hacer click en el icono de la llave que aparece en la barra de herramientas y elegir Olvidar
autorizacin para regresara modo usuario y evitar daar accidentalmente tu sistema.
Pgina 68 de 214.
Curso Introduccin a Linux
Juan Antonio Garca Garca
Ventana que aparece al hacer click en icono de la llave. Elige Olvidar autorizacin, para regresar a
una sesin normal de usuario.
INSTALANDO PROGRAMAS CON PAQUETES PRECOMPILADOS RPM
Los paquetes del asistente Agregar o Remover Paquetes, podran ser suficientes para la mayora de
las personas. Sin embargo, an puedes agregar ms paquetes, incluso los que no vienen
predeterminados en Fedora.
Algunos de esos paquetes ya vienen precompilados y listos para usarse. Su extensin o nombre son
rpm
24
. Puedes bajar muchos de esos paquetes de freshrpms.com.
Para instalarlos de manera segura:
1. Descargalos de Internet.
2. Una vez descargados, haz doble click en ellos. Se te pedir la contrasea de root si te encuentras
en sesin de usuario.
24Significa Red Hat Packed Managed, Administracin de paquetes de Red Hat. Red Hat es la empresa que distribuye
Fedora Core.
Pgina 69 de 214.
Curso Introduccin a Linux
Juan Antonio Garca Garca
(As lucen los iconos rpm en KDE)
3. Sigue las instrucciones en pantalla, y espera a que se instalen los paquetes.
Pgina 70 de 214.
Curso Introduccin a Linux
Juan Antonio Garca Garca
4. Si todo sali bien, ya estarn listos para usarse (no se necesita reiniciar).
5. Para abrir dichos paquetes, bscalos en el men inicio de acuerdo a su categora (sonido y vdeo,
juegos, Grficos, Ofimtica, etctera).
6. En ocasiones, los paquetes no pueden instalarse, porque faltan otros paquetes o libreras en el
sistema. Aparecer una ventana informativa. Te sugiero instalar lo que te haga falta.
INSTALANDO PROGRAMAS O PAQUETES POR MEDIO DE LAS FUENTES
Los paquetes RPM son programas precompilados especialmente para sistemas basados en Red Hat,
como Fedora
25
. Alternativamente, otras distribuciones Linux tienen sus propios formatos de archivos
precompilados para instalar directamente con un doble click, como se hace normalmente en Windows.
26
Sin embargo, debido a que son muchas las distribuciones existentes, muchos programadores
prefieren simplemente proporcionar las fuentes (o el cdigo fuente) del programa, en formato
comprimido. Esas fuentes son el mismo cdigo de programa, tal como fu escrito.
Esto tiene como ventajas, que ocupa mucho menos espacio (se pueden descargar rpidamente de
Internet) y se pueden instalar en todas las distribuciones de Linux.
Su principal desventaja es que se tiene que usar la lnea de comandos, y esto resulta intimidante para
muchas personas. Otra desventaja es que no aparecen directamente el enlace en el men inicio, de
modo que para usar el programa o paquete instalado tienes que usar la lnea de comandos, o crear tu
propio lanzador.
Para instalar programas basados en las fuentes:
1. Descarga las fuentes de Internet. Dnde encontrarlas depende del paquete. Puedes usar algn
buscador para encontrarlas. Generalmente tienen la extensin .tar.gz, .tgz, o .tar.bz2, .tbz2. Estas
25Tambin se pueden instalar en otras distribuciones, como en SuSE.
26Como Debian, con sus paquetes deb.
Pgina 71 de 214.
Curso Introduccin a Linux
Juan Antonio Garca Garca
extensiones significan que estn en formato comprimido, una forma especial de archivo comprimido
como el conocido zip.
2. Para instalar fuentes, necesariamente tendrs que ingresar al modo root. Desde el modo usuario,
no funciona. As es que sal de tu sesin de usuario y entra como root.
3. Copia el archivo de fuentes a la carpeta de inicio de root.
Carpeta de inicio de root. Aqu se copi el archivo circuslinux-1.03.3.tar.gz, para explicar como
instalarlo.
Usaremos como ejemplo un archivo tar.gz que se puede bajar de Internet. Es un juego muy sencillo
conocido como Circus Linux 1.0.3. Lo puedes ver seleccionado en la grfica anterior.
4. Abre una Terminal, que es una lnea de comandos para el sistema Linux. Haz click en Botn de
inicio -> Herramientas del sistema -> Terminal.
Terminal de root.
Pgina 72 de 214.
Curso Introduccin a Linux
Juan Antonio Garca Garca
5. Dentro de la terminal, cambia al directorio de root donde tienes guardado el archivo comprimido.
Utiliza el comando:
cd /root
6. Aqu puedes ver el la terminal los archivos que tienes en root, con el comando: dir.
Descomprime el archivo, con el comando:
tar xvfz archivo.tar.gz
tar xvfz archivo.tar.bz2
Segn la extensin del archivo.
Pgina 73 de 214.
Curso Introduccin a Linux
Juan Antonio Garca Garca
Aplicacin del comando tar para descomprimir en otra carpeta el archivo de Circus Linux.
7. Aparecer una carpeta o directorio en la Carpeta de inicio de root, con el nombre del archivo que
posee las fuentes.
En el caso del ejemplo, aparecer la carpeta circuslinux-1.0.3
8. Te sugiero que abras la carpeta de inicio de root, e ingreses en la carpeta de archivo que se form.
All, generalmente, hay un archivo de texto de nombre README, INSTALL. Abrelo y leelo;
generalmente est en ingls pero puede contener informacin importante de instalacin o del
programa.
9. Dentro de la lnea de comandos, cambia dentro de la Terminal a la carpeta de fuentes con el
comando:
cd nombre_de_la_carpeta
En el caso del ejemplo, el comando es: cd circuslinux-1.0.3. Despus presiona Enter.
Pgina 74 de 214.
Curso Introduccin a Linux
Juan Antonio Garca Garca
Terminal que muestra el cambio al directorio de circus linux desde la lnea de comandos.
10.Si dentro de la carpeta de las fuentes existe un archivo llamado configure, ejecuta los
comandos
./configure; make; make install
Pgina 75 de 214.
Curso Introduccin a Linux
Juan Antonio Garca Garca
Cambio al directorio de la carpeta descomprimida de Circus Linux. Con el comando dir, puedes
ver un archivo configure, dentro de la carpeta.
Como en el caso del ejemplo, hay un archivo configure, se aplican los comandos ./configure;
make; make install y despus se presiona enter.
11.Si existe un archivo Makefile ejecutar los siguientes comandos:
make; make install
12.Puede que tengas que ejecutar otro tipo de comandos. Te sugiero leer el archivo README o
INSTALL de la carpeta de fuentes.
13.Si todo sali bien, aparecern una serie de mensajes informativos. No te espantes, es normal que
esto pase. Cuando se termine de compilar e instalar el programa, los mensajes dejarn de aparecer y
volvers en cualquier instante a la lnea de comandos.
Pgina 76 de 214.
Curso Introduccin a Linux
Juan Antonio Garca Garca
Ejecucin del comando ./configure. Observe como se compila el programa.
14.En ocasiones, al ejecutar los comandos se muestran mensajes de error. Esto quiere decir que te
faltan otros paquetes. Tienes que instalarlos para continuar. En este punto, sin embargo, es difcil
saber que libreras o paquetes te faltan.
15.Para abrir tu programa, teclea el nombre del programa en la lnea de comandos o en Ejecutar
programa. Tienes que saber el nombre del archivo ejecutable, si no lo sabes, tendrs que
averiguarlo. Presiona despus Enter. Generalmente, el nombre del programa es el mismo que el
del paquete instalado; as en el ejemplo, el nombre del paquete es "circuslinux".
Pgina 77 de 214.
Curso Introduccin a Linux
Juan Antonio Garca Garca
Dos formas de lanzar el programa: desde correr aplicacin, hasta en la terminal.
Pgina 78 de 214.
Curso Introduccin a Linux
Juan Antonio Garca Garca
Pantalla inicial de Circus Linux.
16.Si deseas abrir el programa rpidamente, quiz necesitas crear un lanzador o acceso directo.
PARA CREAR UN LANZADOR O ACCESO DIRECTO A UN ARCHIVO O APLICACIN
En ocasiones tienes necesidad de crear un enlace a una aplicacin o archivo. Dependiendo si trabajes
en KDE o GNOME, puedes hacer lo siguiente:
1. Haz click en cualquier espacio vaco del escritorio.
2. De las opciones del men contextual, elige Crear lanzador, o Nuevo -> Enlace a aplicacin.
3. Escribe el nombre de archivo del lanzador, algunos comentarios, y en la lnea de comandos,
escribe el nombre del programa, como lo ejecutaras en la lnea de comandos o en ejecutar
programa. Tambin puede ser la direccin de un archivo (ejemplo: /home/juan/texto.txt) y se abrir
el archivo al hacer click sobre el lanzador. Alternativamente, unos programas se ejecutan en lnea de
comandos o en forma de texto en una Terminal; en tal caso, activa la casilla de Ejecutar en
Terminal. Cuando termines, presiona Aceptar, para crear el lanzador.
Pgina 79 de 214.
Curso Introduccin a Linux
Juan Antonio Garca Garca
Pantalla de propiedades en del lanzador. Aqu puedes nombrar el acceso directo o lanzador.
Pgina 80 de 214.
Curso Introduccin a Linux
Juan Antonio Garca Garca
Pantalla de propiedades en del lanzador. Aqu puedes establecer tus permisos.
Pgina 81 de 214.
Curso Introduccin a Linux
Juan Antonio Garca Garca
Pantalla de propiedades en del lanzador. Aqu establecer la ruta del archivo o el comando. Haz click
en opciones avanzadas, y elige si el programa corre en una terminal.
Pgina 82 de 214.
Curso Introduccin a Linux
Juan Antonio Garca Garca
Pantalla de propiedades en del lanzador. Aqu eliges si el programa corre en una terminal.
Pgina 83 de 214.
Curso Introduccin a Linux
Juan Antonio Garca Garca
As se observa el lanzador del programa Circus Linux, despues de haber sido creado en KDE. Es
el icono de un engrane.
INSTALAR PROGRAMAS EN OTRAS DISTRIBUCIONES
Instalar programas en otras distribuciones distintas a las de Fedora o Red Hat no tiene la mayor
complicacin. La mayora tiene su gestor de paquetes que difiere muy poco de lo explicado aqu. Casi
todas soportan el rpm, de modo que con solo hacer doble click, ya se instalan los programas. Todos
soportan la instalacin a partir de las fuentes o el cdigo fuente original, y se instalan como aqu se
explic. Aunque hay que notar, sin embargo, que algunos comandos no pueden obedecerse si la
instalacin no los soporta, o quiz puede haber nuevos comandos para instalar software de acuerdo a
cada distrbucin en particular.
Pgina 84 de 214.
Curso Introduccin a Linux
Juan Antonio Garca Garca
El gestor de paquetes puede variar de distribucin en distribucin. Por ejemplo, SuSE usa Yast
para instalar software o configurar hardware.
Con YAST en SuSe se instala el software que viene predefinido con la distribucin. Como puede
observarse, no difiere su filosofa mucho con el gestor de paquetes de Fedora.
Pgina 85 de 214.
Curso Introduccin a Linux
Juan Antonio Garca Garca
PROGRAMAS QUE SE EJECUTAN EN UNA TERMINAL
Existen programas que no poseen una serie de mens como en las ventanas, sino que se ejecutan en
una terminal en forma de lnea de comandos. Para explotar al mximos sus capacidades, ser necesario
que consultes sus manuales. Puedes obtener ayuda tecleando help, por ejemplo.
Unos de esos programas es units (Un programa muy til que convierte unidades en sistema ingls a
unidades internacionales y viceversa, entre otras cosas), gnuplot (programa para crear grficas), octave
(programa para manejar matrices y grficas, parecido a MATLAB), entre muchos otros.
27
Si los tienes instalados, necesitas abrir una terminal y teclear el nombre del programa, por ejemplo,
octave, y luego presionar enter. Aparece la presentacin del programa, y en seguida, la lnea de
comandos.
Alternativamente, puedes crear lanzadores para ejecutar dichos programas. No se te olvide activar la
casilla de Ejecutar en una terminal, porque de lo contrario, el programa no se ejecutar.
Cuando hagas click en el lanzador, se abrir la terminal con el programa.
Pantalla de bienvenida de octave , en una terminal.
Ayuda de octave, al teclear el comando help.
27Estos programas ya se encuentran incluidos en la distribucin de Fedora Core. En otras distribuciones, pueden estar o no
estar.
Pgina 86 de 214.
Curso Introduccin a Linux
Juan Antonio Garca Garca
Pgina 87 de 214.
Curso Introduccin a Linux
Juan Antonio Garca Garca
Ejemplo de grfica creada en octave, o en gnuplot.
QU HACER CUANDO EL SISTEMA SE CONGELA
En ocasiones, al igual que Windows, el sistema puede congelarse. Esto solo puede ocurrir algunas
veces (y raras veces, de hecho a m nunca me ha pasado) si tu PC es demasiado lenta (Lenta, para
Fedora Linux
28
significa una PC con menos de 400 MHz de velocidad en el procesador, un requisito
muy pequeo para cualquier PC moderna). Tambin puede congelarse cuando un dispositivo no
funciona (por ejemplo, cuando Linux trata de leer un CD-ROM daado, o un disquete inservible. Por
supuesto, si se va la energa elctrica, Linux tambin falla.
Si eso ocurre, puedes hacer lo siguiente en el escritorio GNOME:
1. Crea el lanzador de Forzar al cierre, en la barra de herramientas de GNOME. Para hacerlo, haz
click en la barra de herramientas en cualquier vaco, con el botn izquierdo. Aparecer un men.
Selecciona: Aadir al panel -> Acciones -> Forzar al cierre.
2. Aparecer el icono de Forzar al cierre, que es una ventana con una cruz.
3. Puedes mover este icono haciendo click con el botn izquierdo del mouse y seleccionar Mover
28Y para la mayora de las distribuciones.
Pgina 88 de 214.
Curso Introduccin a Linux
Juan Antonio Garca Garca
del men que emerge. Te sugiero moverlo a un extremo de la barra de herramientas.
4. Para cerrar una ventana que no responde, haz click con el botn izquierdo del mouse en el icono
de Forzar al cierre. Luego, haz click en la ventana que no funciona. La ventana se cerrar y se
perder toda la informacin no guardada.
Icono de Forzar al cierre
*
Cuando todo falla, (ninguna ventana responde, ni an el cursor del mouse), todava hay una
solucin. En Windows, puedes acudir a la combinacin de teclas Alt + Ctrl + Supr, y aparece la
ventana salvavidas con un listado de todas las aplicaciones que no responden (por lo general, todas).
Solo que en ocasiones ni siquiera la ventanita responde, y frustrado, tienes que presionar el botn de
reiniciar de la PC. Despus, aparece una ventanita azul, buscando sectores de disco daado (con toda
seguridad, tu disco duro se da) y todo tu trabajo de una hora se perdi (eso en el mejor de los casos,
en el peor de los casos se perdi todo tu trabajo).
Si el sistema grfico falla, puedes salir de el mismo presionando simultneamente las teclas "Ctrl +
Alt + Retroceso". Con un poco de suerte, volvers a la pantalla de inicio de sesin y podrs volver a
ingresar a Linux con tu nombre de usuario. Los cambios en tus documentos se perdern. Si eso no
funciona, an puedes ingresar a Linux en modo de texto y reiniciar el sistema de manera segura.
En Linux, puedes salir del medio grfico y entrar al modo texto. Lo haces combinando las teclas
Ctrl + Alt + F1. Aparece la pantalla negra con algo escrito y parecido a esto: [local host login].
Ingresa tu login, aplica enter, luego tu contrasea, y luego enter. Posteriormente, teclea el comando
reboot y presiona enter. El sistema se reiniciar, y se cerrarn todos lo procesos activos. Perders tu
trabajo no guardado, pero no se daar tu disco duro ni tu PC.
Si deseas regresar al modo grfico sin reiniciar, y te encuentras en el modo texto, entonces teclea la
combinacin Ctrl + Alt + F7.
INSTALANDO DISPOSITIVOS EXTERNOS COMO IMPRESORAS Y ESCNERES
Para instalar una impresora, o un escner, necesitars los rpm, o las fuentes de instalacin de dicho
dispositivo. Luego, debers instalarlos en Linux como si fuera otro paquete o programa, siguiendo los
mismos pasos explicados anteriormente.
En el caso del escner, existe una aplicacin conocida como Sane entre otras aplicaciones (Para
abrirla Men Inicio > Grficos - > Sane Men Inicio > Grficos - > OCR y explorador con un
escner), de modo que tal vez no necesites instalar otros programas para tu escner.
En el caso de las impresoras, Fedora ya posee integrado un controlador o driver para impresoras y
escneres HP, de modo que ya no necesitas nada ms para trabajar con una impresora o escner HP.
Otros fabricantes, como Samsung, ofrecen herramientas de instalacin tan fciles como insertar el
disco de instalacin en modo root, y acto seguido se carga automticamente un asiste de instalacin con
Pgina 89 de 214.
Curso Introduccin a Linux
Juan Antonio Garca Garca
instrucciones y simples botones de Siguiente y Aceptar para poder instalar sus productos. Ni
siquiera necesitas hacer doble click en un archivo rpm o compilar las fuentes.
Algunos fabricantes no ofrecen soporte para instalar sus productos en Linux; sin embargo, esta
tendencia est cambiando rpidamente y muchos fabricantes importantes ya ofrecen soporte en Linux.
Pgina 90 de 214.
Curso Introduccin a Linux
Juan Antonio Garca Garca
INSTALANDO NUEVAS FUENTES DE LETRAS (TIPOGRAFA) EN LINUX
A veces es necesario instalar nuevas fuentes de letras en Linux, porque las que hay son insuficientes
o muy pocas, o sencillamente, necesitas ms. Las fuentes de letras o tipografas de Windows tambin
sirven en Linux.
Un archivo de fuentes contiene la tipografa caracteristca de cada tipo de letras.
Para hacerlo:
1. Ingresa como usuario root al sistema.
2.
3. Escribe la siguiente direccin: /usr/share/fonts. Aparecer la carpeta de fuentes del sistema.
Carpeta de fuentes.
4. Crea una carpeta con el nombre de "local". O si lo prefieres, crea una carpeta con el nombre de la
Pgina 91 de 214.
Curso Introduccin a Linux
Juan Antonio Garca Garca
fuente, por ejemplo, "Arial". Si haces esto, procura colocar en esta carpeta todas las versiones de esa
fuente, por ejemplo "Arial black", "Arial cursiva", etctera.
5.
Fuentes en la carpeta Arial.
6. Abre una terminal: Men Inicio -> Herramientas del sistema -> Terminal.
7. Escribe el siguiente comando para cada carpeta con archivos de fuentes:
fc-cache /usr/share/fonts/Carpeta/
Donde "Carpeta" es el nombre de la carpeta o directorio donde se encuentran los archivos de fuentes.
Por ejemplo, para instalar las fuentes de la carpeta "Arial":
fc-cache /usr/share/fonts/Arial/
Y despus presiona "entrar".
Pgina 92 de 214.
Curso Introduccin a Linux
Juan Antonio Garca Garca
Ejecucin del comando fc-cache.
7. Sal de la terminal con el comando "exit". Si lo hiciste bien, aparecern tus tipografas en todos los
programas que puedan usarse. Por ejemplo, puedes abrir Open Office Writer (Men Inicio ->
Ofimtica -> Writer) y observars en la lista despegable de fuentes las nuevas fuentes instaladas.
29
INSTALANDO FUENTES CON EL CENTRO DE CONTROL DE KDE
Tambin se pueden instalar fuentes de manera grfica con el centro de control de KDE. Sin
embargo, este mtodo no permite que programas como Open Office, las aprovechen.
Para instalar nuevas fuentes a partir del centro de control de KDE:
1. Presiona el men Inicio -> Centro de control.
29Existen otros mtodos para instalar fuentes, usando los centros de control de GNOME o KDE. Sin embargo, utilizar
estos mtodos no instala nuevas fuentes en Open Office, y las fuentes instaladas de ese modo solo son aprovechadas por
el ssitema operativo grfico, no por este programa.
Pgina 93 de 214.
Curso Introduccin a Linux
Juan Antonio Garca Garca
2. En el centro de control, presiona la pestaa buscar, escribe instalador. En la parte inferior de
la ventana, aparece el instalador de fuentes. Haz click en l.
Pgina 94 de 214.
Curso Introduccin a Linux
Juan Antonio Garca Garca
3. Aparece la ventana de instalacin de fuentes. Tus fuentes instaladas aparecen generalmente en la
carpeta de Personal.
Pgina 95 de 214.
Curso Introduccin a Linux
Juan Antonio Garca Garca
Arrastrala tus fuentes a esta ventana.
4. Abre la ventana donde tengas guardadas tus fuentes. Seleccionalas y arrastralas con el mouse a la
ventana del instalador de fuentes de la carpeta Personal. As, quedan instaladas tus fuentes,
disponibles para la mayora de los programas, aunque no para Open Office. De esta manera, tambin
el escritorio GNOME est capacitado para usar estas fuentes.
Pgina 96 de 214.
Curso Introduccin a Linux
Juan Antonio Garca Garca
5. Si esta operacin la usaste en modo de usuario, solo para este usuario estn disponibles estas
fuentes. Si lo hiciste en el modo administrador, estn disponibles para todos los usuarios.
Pgina 97 de 214.
Curso Introduccin a Linux
Juan Antonio Garca Garca
USO DE ALGUNAS UTILIDADES IMPORTANTES DE LINUX
En este apartado se explicar el uso de algunas utilidades que considero importantes y que
constituyen el valor agregado de Linux, como el uso de la calculadora, el block de notas o el
codificador de archivos de msica comprimida, entre muchas otras.
USO DEL CODIFICADOR DE MSICA COMPRIMIDA
Para usar el codificador de msica comprimida, desde GNOME:
1. Hacer click en Men Inicio -> Sonido y vdeo -> Sound Juicer CD Ripper.
30
Ventana del creador de msica comprimida.
2. Insertar el disco de audio.
3. Hacer click en "releer", para leer el disco de msica.
4. Aparecern la lista de los archivos de msica. Aparecer con una "palomita" las pistas a ser
comprimidas.
5. Hacer click en el men Editar de Sound Juicer -> Preferencias.
30Este men puede variar de distribucin en distribucin.
Pgina 98 de 214.
Curso Introduccin a Linux
Juan Antonio Garca Garca
Ventana de Preferencias, del creador de msica comprimida.
6. Aqu puede seleccionar las preferencias de codificacin, como el nombre de la unidad lectora, la
carpeta predeterminada de msica donde se guardarn los archivos de msica del disco duro (se
recomienda usar una carpeta que solo contenga otras carpetas o archivos de msica), y el formato de
codificacin. El formato predeterminado y el que, oficialmente es el nico que soporta Linux, es el
Ogg Vorbis, que es un formato de gran calidad que es nativo de Linux. El MP3 no est soportado en
las versiones gratuitas de Linux debido a los problemas de licencia de derecho de autor.
7. Cuando termine de configurar sus preferencias, haga click en "Cerrar".
8. Hacer click en "extraer", para empezar la codificacin. La duracin de la codificacin depende de
la cantidad de pistas y de la velocidad de la mquina.
COMO REPRODUCIR LOS ARCHIVOS DE MSICA COMPRIMIDOS Y GUARDADOS EN
EL DISCO DURO
Puede reproducir archivos de msica en formato Ogg Vorbis (el MP3 no est oficialmente
soportado), a travs de dos programas: el reproductor de msica y el XMMS. Para abrirlo, simplemente
Pgina 99 de 214.
Curso Introduccin a Linux
Juan Antonio Garca Garca
haga click en Men Inicio -> Sonido y vdeo -> Reproductor de msica Men Inicio -> Sonido y
vdeo -> Reproductor de audio, respectivamente:
Ventana del reproductor de msica.
El reproductor de msica es fcil de usar, funciona como cualquier otro reproductor de msica de
Windows. Cuando se ejecuta por primera vez, aparece un asistente, donde seleccionars tu carpeta
predeterminada donde guardas o guardars toda tu coleccin de msica.
Reproductor de audio:
Pgina 100 de 214.
Curso Introduccin a Linux
Juan Antonio Garca Garca
Para agregar archivos de msica a reproducir, haga click en "+File", y agregue la carpeta de archivos
de msica a reproducir. Por ejemplo, si su carpeta de msica a reproducir es "MiArtista", localizada en
su carpeta de archivos local "msica", y usted es el usuario "juan" seleccione:
/home/juan/msica/MiArtista.
Y haga click en "aceptar".
Pgina 101 de 214.
Curso Introduccin a Linux
Juan Antonio Garca Garca
Navegador de archivos del reproductor de audio XMMS.
AJUSTES DE AUDIO EN GNOME
Para ajustar el control de audio en GNOME:
1. Hacer click en Men Inicio -> Sonido y vdeo -> Control de volumen.
2. Aparecer la ventana de Control de Volumen. Aqu puede hacer los ajustes de volumen que
soporta su tarjeta de sonido, como el volumen maestro, el volumen de reproduccin del CD, el
volumen de los sonidos del sistema, entre otros.
Pgina 102 de 214.
Curso Introduccin a Linux
Juan Antonio Garca Garca
Ventana del control de audio de GNOME.
REPRODUCCIN DE VDEO EN LINUX
Existen muchos programas reproductores de vdeo en Linux, sin embargo; Fedora Core soporta muy
pocos. Hasta Fedora Core 3 se incluy el reproductor de vdeo TOTEM. Existen muchos otros, como
XINE, o como Helix Player o Real Player (aunque ste ltimo no es de distribucin libre, aunque es
freewere, necesitas aceptar una licencia para poderlo usar en Linux, aunque tambin soporta el uso de
MP3).
31
Para abrirlo, solo necesitas presionar Men Inicio -> Sonido y Vdeo -> Real Player TOTEM,
segn el caso. Si no estn instalados en el equipo, tienes que instalarlos junto con sus libreras para
Incluso el XMMS puede servir para reproducir vdeo, siempre y cuando se haya instalado el mpg-
31Otras versiones de Linux si soportan el video de manera satisfactoria, como SuSE.
Pgina 103 de 214.
Curso Introduccin a Linux
Juan Antonio Garca Garca
xmms plugin adecuado.
Reproduccin de video en XMMS.
Reproductor de pelculas TOTEM:
Pgina 104 de 214.
Curso Introduccin a Linux
Juan Antonio Garca Garca
Pgina 105 de 214.
Curso Introduccin a Linux
Juan Antonio Garca Garca
Reproductor de Video Kaffeine:
ACCESORIOS
Hay muchos accesorios en Linux, pero aqu solo se revisarn algunos de los que considero ms
importantes. Para abrirlos, simplemente hacer click en Men Inicio -> Accesorios -> (Nombre del
accesorio), donde (Nombre del accesorio) es el nombre del accesorio, por ejemplo, la calculadora.
CALCULADORA
La calculadora funciona como cualquier calculadora fsica. Se puede seleccionar diversas vistas de
calculadora, como calculadora comercial, cientfica o financiera.
Pgina 106 de 214.
Curso Introduccin a Linux
Juan Antonio Garca Garca
DICCIONARIO
El diccionario es un accesorio que funciona a partir de un servidor de definiciones del MIT. Para
hacerlo funcionar, ser necesario estar conectado a Internet.
Pgina 107 de 214.
Curso Introduccin a Linux
Juan Antonio Garca Garca
Pgina 108 de 214.
Curso Introduccin a Linux
Juan Antonio Garca Garca
KJOTS
Kjots es una utilidad que sirve para administrar pequeas notas y apuntes ocasionales en varios
Kgpg
Kgpg es una poderosa herramienta de cifrado de archivos y de correo electrnico. Cuando
necesitamos que nuestros archivos estn ocultos para otras personas, podemos crear "claves o llaves"
para compartir dichos archivos.
Existen dos formas de cifrar sus datos:
Cifrado simtrico: sus datos se cifran con una contrasea. Cualquiera que tenga un ordenador con
kpg puede descifrar su mensaje si usted le proporciona la contrasea. Para realizar un cifrado
simtrico, seleccione la opcin "Cifrado simtrico" cuando se le pregunte por una clave de cifrado.
Cifrado por clave: primero debe crear su pareja de claves (clave secreta y clave pblica) y
proporcionar una contrasea. Guarde su clave secreta en un lugar seguro, e intercambie su clave
pblica con sus amigos. Luego, si desea enviar un mensaje cifrado a lex, deber cifrar el mensaje
con la clave pblica de lex. Para descifrar el mensaje, el receptor necesitar la clave secreta de
lex y su contrasea.
El cifrado por clave es algo ms complicado (usted debe intercambiar claves con sus amigos), pero
ms seguro. Recuerde que si cifra una clave con la clave de otra persona, no ser capaz de descifrarla.
Usted slo puede descifrar mensajes que hayan sido cifrados con su clave pblica.
Para obtener ms informacin acerca Kgpg y el uso de claves, consulte el manual de Kgpg.
Pgina 109 de 214.
Curso Introduccin a Linux
Juan Antonio Garca Garca
Ventana del creador de claves o encriptador.
GRFICOS
Entre las aplicaciones poderosas de Linux se encuentran las aplicaciones de grficos. Para abrirlas,
simplemente presione Men Inicio -> Grficas -> (Nombre de la aplicacin), donde (Nombre de la
aplicacin) es el nombre del programa, por ejemplo, El GIMP.
EL GIMP
El GIMP es una de las aplicaciones ms tiles de Linux desde el punto de vista de grficos.
Funciona como Photoshop o Corel Photo Paint, con la diferencia de que este programa es gratuito.
Con l, puedes cortar, pegar o editar imgenes, crear efectos fotorealisticos en todas tus fotos,
agregarles texto, entre muchas otras cosas.
Es recomendable ver los manuales del GIMP, para poderle sacar el mximo provecho.
Pgina 110 de 214.
Curso Introduccin a Linux
Juan Antonio Garca Garca
FOTOGRAFAS INSTANTNEAS DE VENTANAS: USO DE KSNAPSHOT
Con Ksnapshot puedes obtener la instantnea de cualquier ventana o rea de la pantalla, as como
guardarla en diversos formatos populares de imgenes.
Pgina 111 de 214.
Curso Introduccin a Linux
Juan Antonio Garca Garca
Pgina 112 de 214.
Curso Introduccin a Linux
Juan Antonio Garca Garca
INKSCAPE
Inkscape es un creador de dibujos gratuito, o de Standard Graphics Vectors, creador de grficas
vectoriales estndar,
Pgina 113 de 214.
Curso Introduccin a Linux
Juan Antonio Garca Garca
EDUTAINMENT
Por si fuera poco, la nueva versin de Fedora Core, Fedora Core 3, pose un apartado conocido como
"Edutainment". Es un apartado dedicado a la educacin y al entretenimiento educativo. Puedes acceder
a cada programa con Men Inicio -> Edutainment -> (Nombre del programa).
Entre los programas que se encuentran, estn una tabla peridica, un programa de astronoma, y un
creador de cuestionarios.
Ventana del creador de cuestionarios.
OFIMTICA
La aplicacin ms poderosa y comn de todas las distribuciones Linux son los paquetes de ofimtica
de OpenOffice.org.
Writer: es el procesador de textos que sustituye a Word.
Calc: es la hoja de clculo que sustituye a Excel.
Pgina 114 de 214.
Curso Introduccin a Linux
Juan Antonio Garca Garca
Impress: programa de presentaciones que sustituye a Power Point.
Draw: herramienta para dibujar.
Math: creador de ecuaciones y expresiones matemticas.
El uso de estas herramientas no es dificil, aunque su explicacin detallada nos llevara un nuevo
curso. As es que te invito a consultar la ayuda de cada programa para que le saques el mayor de los
provechos.
El procesador de textos Writer es tan poderoso que se us para la redaccin de este curso. Tiene
poderosas caractersticas, como el estilista, que es el creador de estilos de textos, as como correccin
ortogrfica en espaol y otros idiomas. Adems, se puede exportar el trabajo a pdf.
Pgina 115 de 214.
Curso Introduccin a Linux
Juan Antonio Garca Garca
Con la hoja de clculo de Writer puedes crear grficas como en Excel. Tambin posee poderosas
herramientas de anlis nmerico.
Pgina 116 de 214.
Curso Introduccin a Linux
Juan Antonio Garca Garca
Con Impress puedes crear llamativas presentaciones.
Pgina 117 de 214.
Curso Introduccin a Linux
Juan Antonio Garca Garca
Con Draw crea dibujos y diagramas.
Pgina 118 de 214.
Curso Introduccin a Linux
Juan Antonio Garca Garca
O si lo prefieres, crea dibujos ms elaborados con inkscape.
Pgina 119 de 214.
Curso Introduccin a Linux
Juan Antonio Garca Garca
CMO INSTALAR NUEVOS IDIOMAS EN OPEN OFFICE
La mejor manera de instalar nuevos diccionarios de idiomas tal vez sea a travs del asistente. Esto
puede funcionar bien en Windows o Linux. Sin embargo, de mi experiencia propia, puedo constatar que
dichos asistentes no siempre funcionan bien segn el tipo de Linux o Windows o mquina que se use.
Este es el texto que aparece en el asistente. Puede abrirse en las nuevas versiones de OpenOffice a
partir de Archivo -> Asistentes -> Instalar nuevos diccionarios.
Franais
English
Deutsch
Espaol
Slovenian
Portugus
Polski
Magyar
Romanian
Slovak
Italiano
Cech
Dutch
Danish
Catal!
Svenska
Cymraeg
"ur#$
Pgina 120 de 214.
Curso Introduccin a Linux
Juan Antonio Garca Garca
Seleccione el idioma espaol. A continuacin aparecer lo siguiente:
Dic%%o
&ersi'n ()*)+
Dic%%o es un asistente ,ue permite instalar #iccionarios -altantes)
Pulse el botn para ejecutar el asistente de DicOOo:
Ejecutar DicOOo
Cuando termine, salga de OpenOffice.org y el Inicio rpido de OpenOffice.org.
einicie OpenOffice.org y !aya al cuadro de dilogo del men"
#erramientas$Opciones$Configuracin del Idioma$%ing&'stica y seleccione los
nue!os diccionarios.
(ee installation details
Este asistente est disponible bajo los t)rminos de la licencia %*P%, +ue se puede
!er a+u':
,ttp:--....opensource.org-licenses-lgpl/license.p,p
0utor: %aurent *odard 1 2 3445/3446 1 %aurent*odard7openoffice.org
Presione en el botn de Ejecutar DicOOo. Aparecer la siguiente ventana.
Pgina 121 de 214.
Ejecutar DicOOo
Curso Introduccin a Linux
Juan Antonio Garca Garca
Seleccione "Instalacin de un paquete ya descargado". El paquete debe estar en zip y con
instrucciones especiales, porque de otro modo no funcionar. O bien, presione "Siguiente", para
descargar archivos de internet, o ver una lista de diccionarios ya descargados del archivo que
seleccion.
Quiza mas interesante que el asistente sea la informacion que este contiene en las "Notas de
instalacin":
Pgina 122 de 214.
Curso Introduccin a Linux
Juan Antonio Garca Garca
.ota para los usuarios
%a instalacin en Mo#o /#ministra#or necesita permiso de escritura en el
directorio:
<OOo>/share/dict/ooo
y en el fic,ero:
<OOo>/share/dict/ooo/dictionary.lst
(i actualia la !ersin del asistente DicOOo, puede +ue tenga +ue cerrar el
fic,ero del asistente y !ol!er a abrirlo para +ue funcione.
Mac%s 01 la utilidad del sistema un8ip debe estar disponible 9gracias a iccardo
losselli:
De2ian 3.456inu71 9gracias a Claude:
(i est usando una !ersin de OOo empa+uetada por Debian 9.deb:, por fa!or,
d)se cuenta de +ue para usar el asistente, tiene +ue borrar primero el enlace
simblico 7dictionary.lst en el directorio:
/usr/lib/openoffice/share/dict/ooo
y copiar en su lugar el fic,ero dictionary.lst ya e;istente +ue est en :
/etc/openoffice
Para ,acer esto, necesita ser root.
<ambi)n necesita dar permisos de escritura en el fic,ero dictionary.lst, si +uiere
+ue los usuarios puedan instalar diccionarios:
chmod go+w dictionary.lst
<ambi)n, si los usuarios pertencen al grupo = users >:
chown root.users dictionary.lst
<ambi)n puede iniciar el asistente como root, si no +uiere +ue los usuarios
puedan a?adir diccionarios.
@acA
Pgina 123 de 214.
Curso Introduccin a Linux
Juan Antonio Garca Garca
Lea claramente las instrucciones.
A continuacion describire el mtodo usado para instalr los idiomas de manera manual. Este mtodo
es directo y siempre funciona.
Dependiendo de si su sistema es Linux o Windows
32
, necesitara buscar la carpeta donde se encuentra
el archivo "dictionary.lst". En este archivo de texto, se encuentra la informacion de los diccionarios de
idiomas instalados. Copie en esta carpeta los archivos de idiomas y de separacion silabicas que desee;
por ejemplo "es_ES.aff", "es_ES.dict", "hyph_es_ES.dict"
33
, que son los archivos correspondientes al
idioma espaol.
Para SuSE Linux, y la version mas reciente del Openoffice, el Openoffice 2.0, dicha carpeta se
encuentra en la siguiente direccion:
/usr/lib/ooo-2.0/share/dict/ooo
32OpenOffice se encuentra tambin disponible en una versin para Windows.
33Estos archivos los puede descargar del sitio de OpenOffice: www.openoffice.org. Se encuentran normalmente
comprimidos en archivos zip y con una nota de instalacin. Puede leer esta nota (generalmente en ingls) para obtener
ms informacin.
Pgina 124 de 214.
Curso Introduccin a Linux
Juan Antonio Garca Garca
Puede estar en alguna otra direccion de acuerdo a la distribucion de Linux que use.
34
Haga click con el boton secundario del mouse en el archivo "dictionary.lst" y eliga, del menu
emergente, abrir con un block de notas, por ejemplo "Kwrite"
35
. Esto debe de hacerlo en modo
administrador o "root".
Va a encontrar un texto parecido a este:
34En Windows parece estar en la siguiente direccin: Archivos de programa / ooo-2.0/share/dict/ooo.
35En Windows utilice el block de notas o el Wordpad.
Pgina 125 de 214.
Curso Introduccin a Linux
Juan Antonio Garca Garca
# List of All Dictionaries to be Loaded by OpenOffice
# ---------------------------------------------------
# Each Entry in the list have the following space delimited fields
#
# Field 1: Entry Type "DICT" - spellchecking dictionary
# "HYPH" - hyphenation dictionary
# "THES" - thesaurus files
#
# Field 2: Language code from Locale "en" or "de" or "pt" ...
#
# Field 3: Country Code from Locale "US" or "GB" or "PT"
#
# Field 4: Root name of file(s) "en_US" or "hyph_de" or "th_en_US"
# (do not add extensions to the name)
HYPH bg BG hyph_bg_BG
HYPH cs CZ hyph_cs_CZ
HYPH da DK hyph_da_DK
HYPH de CH hyph_de_CH
HYPH de DE hyph_de_DE
HYPH el GR hyph_el_GR
HYPH en CA hyph_en_CA
HYPH en GB hyph_en_GB
HYPH en US hyph_en_US
HYPH es ES hyph_es_ES
HYPH et EE hyph_et_EE
HYPH fi FI hyph_fi_FI
HYPH fr BE hyph_fr_BE
HYPH fr FR hyph_fr_FR
HYPH ga IE hyph_ga_IE
HYPH hu HU hyph_hu_HU
HYPH id ID hyph_id_ID
HYPH is IS hyph_is_IS
HYPH it IT hyph_it_IT
HYPH lt LT hyph_lt_LT
HYPH nl NL hyph_nl_NL
HYPH pl PL hyph_pl_PL
HYPH pt BR hyph_pt_BR
HYPH pt PT hyph_pt_PT
HYPH ru RU hyph_ru_RU
HYPH sk SK hyph_sk_SK
HYPH sv SE hyph_sv_SE
HYPH uk UA hyph_uk_UA
THES en US th_en_US
DICT en GB en_GB
DICT en US en_US
Agregue el siguiente texto, y despus guarde el documento:
DICT es MX es_ES
HYPH es MX hyph_es_ES
La palabra es, significa espaol; DICT significa diccionario, MX, para que la versin del
idioma sea del espaol hablado en Mxico. HYPH, significa un diccionario especial de separacin
silbica. Tambin podra agregar la siguiente orden:
Pgina 126 de 214.
Curso Introduccin a Linux
Juan Antonio Garca Garca
THES es MX th_es_MX
Si usted contara con un archivo Thesaurus, o sea, un archivo de sinnimos y antnimos;
vocabulario y dems ayudas para el idioma espaol hablado en Mxico. Al escribir esto, todava no se
redacta ningn archivo de este tipo para el idioma espaol.
De esta manera, su archivo deber contener algo parecido a lo siguiente:
Pgina 127 de 214.
Curso Introduccin a Linux
Juan Antonio Garca Garca
# ---------------------------------------------------
# Each Entry in the list have the following space delimited fields
#
# Field 1: Entry Type "DICT" - spellchecking dictionary
# "HYPH" - hyphenation dictionary
# "THES" - thesaurus files
#
# Field 2: Language code from Locale "en" or "de" or "pt" ...
#
# Field 3: Country Code from Locale "US" or "GB" or "PT"
#
# Field 4: Root name of file(s) "en_US" or "hyph_de" or "th_en_US"
# (do not add extensions to the name)
HYPH bg BG hyph_bg_BG
HYPH cs CZ hyph_cs_CZ
HYPH da DK hyph_da_DK
HYPH de CH hyph_de_CH
HYPH de DE hyph_de_DE
HYPH el GR hyph_el_GR
HYPH en CA hyph_en_CA
HYPH en GB hyph_en_GB
HYPH en US hyph_en_US
HYPH es ES hyph_es_ES
HYPH et EE hyph_et_EE
HYPH fi FI hyph_fi_FI
HYPH fr BE hyph_fr_BE
HYPH fr FR hyph_fr_FR
HYPH ga IE hyph_ga_IE
HYPH hu HU hyph_hu_HU
HYPH id ID hyph_id_ID
HYPH is IS hyph_is_IS
HYPH it IT hyph_it_IT
HYPH lt LT hyph_lt_LT
HYPH nl NL hyph_nl_NL
HYPH pl PL hyph_pl_PL
HYPH pt BR hyph_pt_BR
HYPH pt PT hyph_pt_PT
HYPH ru RU hyph_ru_RU
HYPH sk SK hyph_sk_SK
HYPH sv SE hyph_sv_SE
HYPH uk UA hyph_uk_UA
THES en US th_en_US
DICT en GB en_GB
DICT en US en_US
DICT es MX es_ES
HYPH es MX hyph_es_ES
Ahora guarde el archivo. Cierre todos los programas de Openoffice abiertos. Ahora puede abrir el
"Writer", por ejemplo, y en opciones puede seleccionar el idioma espaol para Mxico. Si esta
instalado correctamente, de seguro aparecera con una palomita:
Pgina 128 de 214.
Curso Introduccin a Linux
Juan Antonio Garca Garca
Los idiomas instalados los puede ver y seleccionar en Herramientas -> Opciones -> Idiomas.
Seleccione el deseado. En "Ayudas al idioma", seleccione "Edit", y en la pantalla que aparece,
seleccione el idioma deseado.
Pgina 129 de 214.
Curso Introduccin a Linux
Juan Antonio Garca Garca
COMO INSTALAR NUEVAS FUENTES EN OPEN OFFICE
En Fedora, con un comando puedes instalar al mismo tiempo las fuentes del sistema y del Open
Office, sin mayores complicaciones.
Sin embargo, esto no es siempre cierto en todas las distribuciones de Linux
36
. En otros Linux, como
SuSE, puedes instalar las fuentes del sistema, pero dichas fuentes no se ven reflejadas en el Open
Office. Algunos distribuidores hacen esto a propsito para evitarse problemas de derechos de autor.
Podra usarse el asistente, pero a veces no funciona.
Para evitarnos estos problemas, a continuacin te explico un truco muy simple.
Accede a la siguiente direccin del sistema
37
:
/usr/lib/ooo-2.0/share/fonts/truetype
36Si instalas la versin de OpenOffice para Windows en Windows, esto no tiene ningn problema. Las fuentes instaladas
en el sistema se pueden usar en OpenOffice sin ningn problema. Note, sin embargo, que debido a que OpenOffice
cuenta con pocas fuentes propias, tal vez tenga que comprar otras fuentes a algn fabricante de software, o descargar
fuentes libres de Internet si no cuenta con las fuentes necesarias para desempear su trabajo.
37En este ejemplo se us la distribucin SuSE Linux y OpenOffice 2.0.
Pgina 130 de 214.
Curso Introduccin a Linux
Juan Antonio Garca Garca
En esta carpeta, copia todos los archivos de fuentes que quieras (como usuario root), incluso algunos
populares de Windows (siempre y cuando tengas alguna licencia que te permita usarla, para evitar
violaciones de derechos de autor). Cierra todas las aplicaciones de Open Office, y luego abre, por
ejemplo, el Writer. Vers que las fuentes que guardaste en esta carpeta ahora si pueden usarse en el
Open Office.
Pgina 131 de 214.
Curso Introduccin a Linux
Juan Antonio Garca Garca
CMO REPRODUCIR MP3 EN UN SISTEMA INCAPAZ DE HACERLO
Es posible que muchas versiones de Linux sean incapaces de reproducir archivos MP3 o algunos
archivos de vdeo por una sola razn: derechos de patentes. Sin embargo, tericamente al menos, el
pblico puede escuchar archivos MP3 de manera gratuita, siempre y cuando no sea con fines de lucro.
Si las empresas distribuidoras de software no pueden distribuir programas es por eso, porque al
menos tericamente, ese es un negocio y las licencias de MP3 les exigen una tajada de su negocio.
Sin embargo, tu no ests obligado a pagar por tus archivos MP3, porque ya los pagaste (suponiendo
que tu msica en MP3 es legal, caso contrario, ests cometiendo un delito).
Puedes reproducir MP3 en XMMS solo si tienes la siguiente librera:
libmpg123.so
Las maneras de obtenerla: bajndola de Internet, o copindola de otro sistema Linux que si tenga
Corre el xmms tecleando xmms en una terminal o lnea de comandos. Una vez corriendo xmms,
teclea al mismo tiempo las teclas Ctrl y P y observars los Plugins de entrada. Si el xmms puede
reproducir MP3, existir el plugin MPEG Layer 1 / 2 / 3. Caso contrario, ser incapaz de reproducirlos.
Pgina 132 de 214.
Curso Introduccin a Linux
Juan Antonio Garca Garca
Una manera fcil de encontrar estas libreras perdidas es usando un sistema KNOPPIX, que
generalmente si las tiene. Corres el programa desde un CD-LIVE, esperas a que se cargue Linux, abres
Correr programa, tecleando Ctrl + F2 y tecleas konqueror . en Herramientas - Buscar archivo
buscas el archivo libmpg123.so y lo copias en un disquete.
Sales de KNOPPIX, reiniciando la mquina y extrayendo el CD-LIVE. Cuando inicies el Linux que
tienes instalado en el disco duro, entrars en una sesin como root o administrador.
Teclea ahora la siguiente direccin en Correr programa:
/usr/lib/xmms/Input/
Y copias el archivo libmpg123.so en esa direccin.
Sales de la sesin de root y entras en tu sesin particular y vers que tu xmms ya puede reproducir
MP3.
Otras libreras interesantes que podras usar en tu XMMS:
libsmpeg_xmms. so - Reproduce vdeos mpeg capa 1.
libqt_xmms.so - Reproduce videos Quick Time.
Pgina 133 de 214.
Curso Introduccin a Linux
Juan Antonio Garca Garca
Plugins instalados en XMMS
REPRODUCIR VIDEO
Las patentes de algunos sistemas de vdeo impiden distribuir sistemas Linux capaces de reproducir
vdeo sin pagar. Sin embargo, esto no impide disfrutar vdeos en Linux a un individuo particular
(aunque las legislaciones varan mucho de pas a pas). Al menos tericamente, si uno ya pag por el
vdeo (suponiendo que es legal y no pirata), uno tiene derecho a verlo en donde pueda.
Aqu se ensear a reproducir vdeo a travs de reproductores de vdeo basados en xine, como el
propio xine, kaffeine, Totem.
La manera ms fcil: usando un sistema que s reproduzca vdeo, como el KNOPPIX, accede a la
siguiente direccin:
/usr/lib/xine/plugins/1.0.0/
(la direccin puede variar de sistema en sistema. En KNOPPIX la puedes encontrar en
KNOPPIX/usr/lib/xine/plugins/1.0.0/. Tendrs que buscarla manualmente si no la hayas).
Copia todos los archivos de esta carpeta y gurdalos en una unidad usb de alta capacidad o en un
disco duro al que tengas acceso. (La carpeta es pesada en cuanto a tamao en disco, as que toma tus
Pgina 134 de 214.
Curso Introduccin a Linux
Juan Antonio Garca Garca
precauciones).
Ahora reinicia la mquina y accede a tu sistema instalado en disco duro como usuario root, y accede
a la siguiente direccin a travs del konqueror u otro explorador de archivos:
/usr/lib/xine/plugins/1.0.0/
Ahora copia los archivos que copiaste previamente del sistema anterior a esta carpeta. Te aparecer
un mensaje: Un archivo ms reciente (o ms viejo, segn el caso) se ha detectado. Qu desea hacer?.
Selecciona el botn de Auto omitir, o Auto skip, para que se copien solo los archivos que faltan.
Ahora sale de la sesin de root, e ingresa en tu propia sesin. Inicia cualquier reproductor de vdeo
basado en xine, y ya sers capaz de reproducir vdeo.
Reproduccin de audio y MP3 en XMMS
Pgina 135 de 214.
Curso Introduccin a Linux
Juan Antonio Garca Garca
Plugins instalados en XMMS.
Pgina 136 de 214.
Curso Introduccin a Linux
Juan Antonio Garca Garca
Reproduccin de vdeo en Kaffeine.
Pgina 137 de 214.
Curso Introduccin a Linux
Juan Antonio Garca Garca
Reproduccin de vdeo en Totem.
Pgina 138 de 214.
Curso Introduccin a Linux
Juan Antonio Garca Garca
CDECS DE WINDOWS 32 PARA PODER VISUALIZAR TODA
CLASE DE ARCHIVOS DE VIDEO EN LINUX
Para poder ver archivos de vdeo de todo tipo en Linux, es necesario descargar los cdecs de
Windows 32, que se pueden descargar de los siguientes sitios de Internet:
www.mplayerhq.org
developers.videolan.org/libdvdcs
Tambin se pueden agregar los cdecs originales de Windows, pero esto implicara violaciones de
derechos de autor.
Para instalarlos, solo copiarlos como usuario root en la siguiente direccin de tu sistema Linux
(puede variar de sistema Linux a sistema Linux), para reproductores basados en XINE:
/usr/lib/win32/
Otros lugares donde los puedes copiar (depende de tus sistema, por favor, consulta tu
documentacin):
/usr/local/lib/win32
/usr/local/lib/codecs/
/usr/lib/codecs
Pgina 139 de 214.
Curso Introduccin a Linux
Juan Antonio Garca Garca
CAMBIAR LAS PIELES O SKINS DE XMMS
Es fcil agregar nuevas apariencias o pilees a XMMS, tal como se hace con Winamp. De hecho, las
pieles de Winamp funcionan tambin en xmms. Solo hay que copiar dichas pieles como root en la
siguiente direccin de tu Linux:
/usr/share/xmms/Skins
Pgina 140 de 214.
Curso Introduccin a Linux
Juan Antonio Garca Garca
Pgina 141 de 214.
Curso Introduccin a Linux
Juan Antonio Garca Garca
Pgina 142 de 214.
Curso Introduccin a Linux
Juan Antonio Garca Garca
CMO UTILIZAR LA HERRAMIENTA WINE
La herramienta Wine, es una herramienta muy poderosa que sirve para instalar programas
Windows en Linux sin necesidad siquiera de tener una particin Windows. Igualmente, si tenemos una
particin Windows tambin podemos usar los programas Windows ya instalados de esta particin.
Sin embargo, hay que advertir que no todos los programas Windows se pueden instalar en Linux con
Wine. Los nicos programas que parecen correr sin problemas son los programas expresamente
diseados para Windows 3.x, Windows 95 y hasta Windows 98.
Para el uso de Wine, aqu se us la distribucin de SuSe Linux.
SuSe Linux, a diferencia de Fedora, es mucho ms eficiente en la multimedia. SuSe Linux 9.2 s
reproduce archivos mp3, y archivos de vdeos con el reproductor Kaffeine. Adems, tiene la ventaja
sobre Fedora que convive en armona con Windows, e incluso tiene acceso de lectura a todas las
particiones Windows y tambin de escritura a las particiones Windows FAT32 y FAT16.
Para poder usar el Wine, usted debe tener una instalacin activa en orden primero.
WINDOWS Y LINUX
Se disean los programas de software para diferentes sistemas operativos, y la mayora no trabajar
en sistemas para los que no fueron diseados. Por ejemplo, los programas de Windows no trabajan en
Linux porque ellos contienen instrucciones que el sistema no pueden entender hasta que esas
instrucciones se traduzcan por el ambiente de Windows. El programa Linux, igualmente, no correr
bajo Windows por las mismas razones.
Esta situacin presenta un problema fundamental para cualquiera que quiere ejecutar el software
para Windows y Linux. Una solucin comn a este problema es instalar ambos sistemas operativosn en
la misma computadora, conocido como " sistema dual ". Cuando un programa de Windows se necesita,
se reinicia la mquina en Windows para ejecutarlo; cuando un programa de Linux se necesita entonces,
el usuario reinicia la mquina entonces en Linux. Esta opcin presenta una gran dificultad: no slo el
usuario tiene que soportar la frustracin de reinicios frecuentes, sin que no pueden correrse programas
para ambas plataformas simultneamente. El sistema Windows tiene una carga agregada: el software es
caro, requiere una particin del disco separada, y es incapaz dado leer la mayora de los formatos de
sistemas de archivos, mientras que el reparto de datos entre los dos sistemas es dificl.
QU ES WINE, Y CMO PUEDE AYUDARME?
El Wine hace posible correr programas de Windows en sistemas UNIX, particularmente Linux. En
su ncleo, el Wine es una aplicacin de la aplicacin de la biblioteca del Windows Programing
Interface (el API), actuando como un puente entre el programa de Windows y Linux. Piense en Wine
como una capa de compatibilidad, cuando un programa de Windows intenta realizar una funcin que
Linux normalmente no entiende, el Wine traducir la instruccin de ese programa soportado por el
sistema. Por ejemplo, si un programa pregunta al sistema crear un botn de Windows o un campo de
texto, el Wine convertir esa instruccin en su Linux equivalente en la forma de una orden al
administrador de la ventana que usa el protocolo normal de X11.
Si usted tiene el acceso al cdigo fuente del programa de Windows, tambin puede usarse el Wine al
recompilar un programa en un formato que Linux puede entender ms fcilmente. Todava se necesita
el Wine lanzar el programa en su forma del recompilado, hay muchas ventajas sin embargo de compilar
Pgina 143 de 214.
Curso Introduccin a Linux
Juan Antonio Garca Garca
un programa de Windows nativamente dentro de Linux.
CARACTERISTCAS DE WINE
A lo largo de su desarrollo, el Wine ha crecido continuamente en sus caracteristcas y los programas
que puede ejecutar. Una lista parcial de estos rasgos se lista a continuacin:
Soporte para el Win32 comn (Win95/98, NT/2000/XP), Win16 (Win 3.1) y programas de DOS
El uso optativo de archivos comerciales DLL (como aqullos incluidos con Windows).
Se despliegan los grficos basados en X11, permitiendo el despliegue remoto a cualquier trmino
del X, as como una consola del modo de texto.
Mezcla de ventanas en una caja.
Soporte de DirectX juegos.
Buen soporte para drivers originales incluso los OS y ALSA.
Soporte para los dispositivos de entrada alternativos.
Impresin: Interface PostScript (el psdrv) a los servicios normales de impresin Unix PostScript.
Soporte para mdem, soporte para dispositivos seriales.
Soporte Winsock TCP/IP que conecta una red de computadoras
Interface ASPI (SCSI) soportandos escneres, escritores de CD, y otros dispositivos
Unicode avanzado y soporte de idioma extranjero
Depuracin completa de Wine y configurable rastreando y anotando los mensajes para ms fcil
localizacin de errores.
CUARTELES GENERALES DE WINE
El Wine es un proyecto de fuente abierto, y hay muchas versiones diferentes de Wine de acuerdo con
la que usted puede escoger. La versin normal de Wine se publica en descargas intermitentes
(aproximadamente una vez al mes), y puede transmitirse encima del internet tanto en forma de paquetes
preempaquetados en la forma binaria y en la forma del cdigo fuente listo para compilar.
Alternativamente, usted puede instalar una versin de desarrollo de Wine usando el ltimo cdigo
fuente disponible en el servidor de CVS. Puede descargar la versin ms nueva en:
www.winehq.org
OTRAS VERSIONES DE WINE
Hay varios programas que se derivan del cdigo base de Wine normal de alguna manera u otra.
Algunos de stos son productos comerciales de compaas que activamente contribuyen al proyecto de
Wine.
Estos productos intentan destacar o distinguirse de la versin normal de Wine ofreciendo
compatibilidad mayor, configuracin ms fcil, y apoyo comercial. Si usted requiere las tales cosas, es
una buena idea considerar la compra estos productos.
EJEMPLOS DE OTRAS VERSIONES DE WINE
CodeWeavers CrossOverOffice le permite instalar sus aplicaciones de productividad Windows
Pgina 144 de 214.
Curso Introduccin a Linux
Juan Antonio Garca Garca
favoritas en Linux, sin necesitar una licencia del sistema operativo de Microsoft. El CrossOver incluye
un sola interfaz fcil de usar, instlando con un clic una aplicacin de Windows de manera simple y
rpida. Licencia Comercial; demostracin disponible de 30 das totalmente funcional.
CodeWeavers CrossOverOffice Server Edition le permite ejecutar sus aplicaciones de productividad
Windows favoritas en Linux en un ambiente del cliente-servidor bajo Linux, sin necesitar una licencia
del sistema operativo de Microsoft en el servidor. CodeWeavers CrossOverOffice Server Edition le
permite satisfacer las necesidades de literalmente cientos de usuarios coexistentes, todos de un solo
servidor.
ALTERNATIVAS DE WINE QUE PODRA QUERER CONSIDERAR
Hay muchas maneras de ejecutar software Windows de otra manera que a travs del Wine. Si usted
est considerando usar el Wine para ejecutar una aplicacin usted podra querer pensar sobre la
viabilidad de estos acercamientos si usted encuentra alguna dificultad sobre el uso de Wine.
APLICACIONES NATIVAS
En lugar de ejecutar una aplicacin de Windows particular con el Wine, una alternativa
frecuentemente viable es ejecutar una aplicacin diferente simplemente. Muchas aplicaciones de
Windows, particularmente las aplicaciones ms normalmente usadas como los transmisores de medios,
los mensajeros instantneos, y programas de comparticin de archivos tienen equivalentes en fuente
abierta muy buenos. Adems, un nmero regular de programas de Windows se ha sido traducido
directamente a Linux, eliminando la necesidad del Wine (o Windows) completamente.
OTROS SISTEMAS OPERATIVOS
Probablemente el mtodo ms obvio de conseguir una aplicacin de Windows para correr es
ejecutarlo simplemente en Windows. Sin embargo, la seguridad, costos de la licencia, compatibilidad
hacia atrs, y problemas de eficacia de la mquina pueden hacer que sta sea una proposicin difcil,
por lo que el Wine es tan til en el primer lugar.
Otra alternativa es usar ReactOS que es una alternativa de fuente totalmente abierta a Windows.
ReactOS no solo comparte fuertemente el cdigo con el proyecto de Wine, sino que las aplicaciones de
Windows corren en Linux sobre el ncleo del sistema operativo de ReactOS. ReactOS tambin ofrece
la compatibilidad con controladores de Windows, permitiendo el uso del hardware sin los controladores
normales de Linux.
MQUINAS VIRTUALES
En lugar de instalar un completamente nuevo sistema operativo en su mquina, usted puede ejecutar
una mquina virtual en en lugar de instalar nuevos sistemas operativo en su mquina. As, usted podra
ejecutar un sistema de Linux y al mismo tiempo simultneamente usar Windows junto con su
aplicacin en un mquina virtual en el mismo hardware. Los Mquinas virtuales le permiten instalar y
no slo ejecutar versiones diferentes de Windows en el mismo hardware, pero tambin otro sistemas
operativos, incluso ReactOS.
Hay varias ofertas de mquinas virtuales diferentes en el mercado, y algunos tambin pueden emular
el hardware del x86 en plataformas diferentes. La fuente abierta Bochs y QEMU pueden ejecutar
Windows y ReactOS virtualmente. Otras ofertas comerciales de mquinas virtuales incluyen VMware y
el VirtualPC de Microsoft.
Pgina 145 de 214.
Curso Introduccin a Linux
Juan Antonio Garca Garca
Hay inconvenientes significativos para usar una Mquina virtual, sin embargo. Al contrario de Wine,
tales programas son emuladores, as que hay una disminucin de velocidad inevitable que puede ser
bastante sustancial. Adems, ejecutando una aplicacin dentro de un mquina virtual previene
integrando la aplicacin totalmente dentro del ambiente actual. Por ejemplo, usted no podr tener
sistema de ventanas, iconos o acceso directos del programa de su escritorio de Linux, ya que en cambio
las aplicaciones de Windows deben residir completamente dentro de la mquina virtual.
MTODOS DE INSTALACIN DE WINE
Una vez usted ha decidido que el Wine es adecuado para sus necesidades, el prximo paso es decidir
cmo usted quiere instalarlo. Hay tres mtodos para instalar el Wine de WineHQ, cada uno con sus
propias ventajas y desventajas.
LA INSTALACIN DEL PAQUETE
Por mucho el mtodo ms fcil para instalar el Wine es usar una versin preempaquetada de Wine.
Estos paquetes contienen los archivos binarios listos ser ejecutados de Wine que se compilaron para su
distribucin especficamente, y ellos se prueban regularmente por las distribuidoras para su
funcionalidad e integridad.
Los paquetes son el mtodo recomendado por instalar el Wine. Nosotros los hacemos disponibles
fcilmente en la pgina de WineHQ, y stos siempre son los ltimos paquetes disponible. Siendo
popular, tambin pueden encontrarse en otra parte los paquetes de Wine en los almacenes de la
distribucin oficiales. stos pueden, sin embargo, a veces estr fuera de fecha, dependiendo de la
distribucin. Los paquetes son tambin fcilmente actualizables, y muchas distribuciones pueden
actualizar Wine transparentemente con unos clics. Construyendo el paquete binario a su propio
instalable de un paquete de la fuente tambin es posible, aunque est ms all del alcance de esta gua.
LA INSTALACIN DE UN ARCHIVO DE LA FUENTE
A veces los paquetes de Wine no encajan a sus necesidades exactamente. Quizs ellos no estn
disponibles para su arquitectura o distribucin, o quizs usted quiere construir Wine usando sus propias
optimizaciones del recopilador o con algunas opciones desactivadas, o quizs usted necesita modificar
una parte especfica del cdigo fuente antes de la recopilacin. Siendo un proyecto de fuente abierta,
usted es libre hacer todos estas cosas con el cdigo fuente de Wine que se proporciona en cada descarga
de Wine. Este mtodo de instalacin puede hacerse transmitiendo un archivo de fuente de Wine y
compilando en la lnea de comandos. Si para usted es cmodo trabajar con tales cosas y tiene
necesidades especiales, esta opcin puede ser para usted.
Conseguir los archivos de fuente de Wine es simple. En cada descarga, nosotros pusimos un paquete
de fuente en tar.gz comprimido en la pgina de WineHQ. Compilando e instalando el Wine de la fuente
son ligeramente ms difciles que usar un paquete, sin embargo nosotros lo cubriremos a fondo e
intentaremos sostener su mano por el camino.
INSTALANDO UN PAQUETE FRESCO DE WINE
Instalando un paquete en un sistema fresco es notablemente directo. Simplemente transmita e instale
el paquete que usando cualquier utilidad que su distribucin proporciona (rpm. deb). No hay
normalmente ninguna necesidad de quitar los paquetes viejos explcitamente antes de instalar, cuando
las distribuciones de Linux modernas deben actualizar y deben reemplazarlos automticamente. Si
Pgina 146 de 214.
Curso Introduccin a Linux
Juan Antonio Garca Garca
usted instalara el Wine del cdigo fuente, sin embargo, usted debe quitarlo antes de instalar un paquete
de Wine. Vea la seccin en borrar el Wine de la fuente para instrucciones apropiadas.
DISTRIBUCIONES DIFERENTES
Wine trabaja en una gran cantidad de distribuciones de Linux diferentes, tanto en Unix como en
sistemas como Solaris y FreeBSD, cada uno con su propia manera especfica de instalar y manejar los
paquetes. Afortunadamente, sin embargo, las mismas ideas generales aplican a todos ellos, e instalando
el Wine no debe ser ms difcil que instalar cualquier otro software, no importando qu distribucin
use. Borrar los paquetes de Wine tambin es simple, y en las distribuciones de Linux modernas
normalmente se hace a travs de la misma interfaz fcil como la instalacin del paquete.
Nosotros no cubriremos detalles de instalar o borrar el Wine empaquetado entre los varios mtodos
del sistemas de empaquetar en esta gua, sin embargo, ya que hay una nota de cmo actualizar la
instalacin para las distribuciones particulares en el website de WineHQ.
INSTALANDO EL WINE DE LA FUENTE
Antes de instalar el Wine de la fuente, asegrese que usted borre cualquier paquete binario de Wine
que puede llevar puesto su sistema. Instalando de la fuente requiere uso de una ventana de terminal as
como una transcripcin completa del cdigo fuente de Wine. Habiendo transmitido la fuente una vez de
CVS o lo extrajo de un archivo, navegue a l usando el trmino y entonces siga los pasos restantes.
CONSIGUIENDO LAS DEPENDENCIAS DE CONSTRUCCIN
El Wine hace uso de muchas bibliotecas de fuente abiertas durante su funcionamiento. Mientras el
Wine no sea estrictamente dependiente en estas bibliotecas se compilar sin la mayora de ellos, mucha
de la funcionalidad de Wine se mejora tenindolos disponible o compile al mismo tiempo. En el
pasado, muchos problemas fueron causados por personas que no tienen las bibliotecas de desarrollo
necesarias cuando ellos construyeron el Wine de la fuente; debido a esta razn y otras, nosotros
recomendamos instalar va los paquetes binarios favorablemente o construyendo la fuente empaquetada
que puede satisfacer sus dependencias de construccin automticamente.
Si usted desea instalar las dependencias de construccin a mano, hay varias maneras de ver si usted
est omitiendo algunas bibliotecas de desarrollo tiles. El acercamiento ms directo es mirar el el
rendimiento del programa antes de que usted compile el Wine y ver si algo importante est omitido; si
eso es, simplemente instale lo que est omitiendo y configure antes de compilar. Usted tambin puede
verificar el archivo que configure genera, (include/config.h.in) y ve si configure busca qu archivos
configuran no estn encontrando.
COMPILANDO EL WINE
Una vez usted ha instalado las dependencias de construccin que usted necesita, usted est listo para
compilar el paquete. En la ventana terminal, despus de haber navegado al rbol de fuente de Wine,
ejecute las ordenes siguientes:
$ ./configure
# make depend
# make
# make install
La ltima orden requiere los privilegios de root. Aunque usted nunca debe ejecutar el Wine como
Pgina 147 de 214.
Curso Introduccin a Linux
Juan Antonio Garca Garca
root, usted necesitar instalarlo aqu.
BORRANDO EL WINE DE LA FUENTE
Para borrar el Wine de la fuente, una vez ms navega a la misma carpeta de la fuente donde usted
instalaba Wine usando la terminal. Entonces, ejecute la orden lo siguiente:
# make uninstall
Esta orden requerir los privilegios de root, y debe quitar todo del Wine los archivos binarios de su
sistema. Si no quiere, sin embargo, quite su configuracin de Wine y las aplicaciones que se localizaron
en el directorio de home de su usuario, para que usted sea libre de instalar otra versin de Wine o
anular esa configuracin a mano.
LA ESTRUCTURA DE DIRECTORIOS DE WINDOWS
Aqu est el diseo fundamental que el programa de Windows y los instaladores esperan y que
necesitamos configurar propiamente en el Wine as. Sin l, ellos operan correctamente por s solos. Si
usted piensa usar un ambiente de sin ninguna ventana (no usando una particin de Windows existente),
entonces se recomienda usar las capacidades de WineSetupTk o wineinstall para crear un rbol de
directorios de ventanas inicial, ya que crear una estructura de directorios a mano es pesado y propenso a
errores.
C:\ Directorio raz de la unidad de disco primaria
Windows\ Directorio de Windows, conteniendo archivos .INI,
accesorios, etc.
System\ Directorio para DLLs comunes Win3.x/95/98/ME
Directorio para DLLs comunes de 18 bits WinNT/2000
System32\ Directorio para DLLS comunes de 32 bits WinNT/2000
Start Menu\ Directorio de estructura de lanzadores de programas
Programs\ Enlace de lanzadores de programas a programas (Archivos .LNK)
Program Files\ Binarios de apicacaciones (Archivos .EXE and .DLL)
INICIAR WINE
Wine se tiene que iniciar desde la consola o lnea de comandos.
Ingresando la orden
Pgina 148 de 214.
Curso Introduccin a Linux
Juan Antonio Garca Garca
man wine
podemos ver el manual de wine.
INSTALANDO PROGRAMAS WINDOWS EN LINUX CON WINE
Bsicamente, las ordenes para instalar programas Windows en Linux con wine son las siguientes:
cd ruta a la carpeta donde se encuentra el programa de instalacin Windows
wine programa.exe
Por ejemplo, supongamos que queremos instalar el winzip y el programa de instalacin se encuentra
en el CD-ROM cuya ruta es /media/cdrecorder/Extra/.
Pgina 149 de 214.
Curso Introduccin a Linux
Juan Antonio Garca Garca
Pantalla que muestra el acceso a un CDROM con programas Windows.
Entonces, desde la lnea de comandos, se ejecutan las siguientes ordenes:
cd /media/cdrecorder/Extra/
wine winzip80.exe
Pgina 150 de 214.
Curso Introduccin a Linux
Juan Antonio Garca Garca
Entonces, inicia el proceso de instalacin con wine:
El programa, con toda seguridad, pedir un lugar para la instalacin. Puede ser cualquier carpeta a la
que tenga acceso el usuario que instala el programa, por lo general, el mismo home o carpeta del
usuario. Recomiendo que en una misma carpeta se instalen todos los programas Windows, por ejemplo,
en /home/usuario/windows/Carpeta_del_programa/, donde usuario es el nombre de la carpeta de
inicio del usuario (por ejemplo, juan) y Carpeta_del_programa es la carpeta con el nombre del
programa, por ejemplo, Winzip80.
Pgina 151 de 214.
Curso Introduccin a Linux
Juan Antonio Garca Garca
COMO ACCEDER A LOS PROGRAMAS WINDOWS INSTALADOS
La mejor manera de acceder a los programas de Windows instalados en Linux es con el men Inicio
-> Wine ->Nombre del programa. El men Wine se parece mucho al men de Windows.
Haciendo click en Men Inicio -> Wine -> Nombre del programa, el programa corre normalmente
como en Windows.
Pgina 152 de 214.
Curso Introduccin a Linux
Juan Antonio Garca Garca
Winrar: un programa de compresin de Windows que trabaja sin problemas en Linux.
Pgina 153 de 214.
Curso Introduccin a Linux
Juan Antonio Garca Garca
Bookshelf: un diccionario enciclopdico de Microsoft que funciona bien en Linux.
Pgina 154 de 214.
Curso Introduccin a Linux
Juan Antonio Garca Garca
Ms programas de Windows que funcionan a la perfeccin en Linux.
OTRA FORMA DE ACCEDER A UN PROGRAMA WINDOWS
Supongamos que tenemos una instalacin Windows independiente de Linux en otra particin.
Queremos acceder al programa Windows a partir de all sin instalarlo. Esto es recomendable cuando no
parece funcionar el programa de instalacin de Wine. Hay que advertir, sin embargo, que el programa
solo funcionar correctamente y sin problemas, si dicha particin est formateada en sistema FAT32 o
FAT16 y el Windows es 3.1, Windows 95 o Windows 98. Con el Windows 2000, Windows XP, podra
funcionar tambin, pero no se garantiza.
Los comandos son:
cd directorio donde se encuentra el programa
wine programa.exe
Por ejemplo, se desea acceder al programa irfanview localizada en una particin Windows, cuya
ruta en Linux es /windows/C/Archivos de programa/IrfanView/, y el nombre del programa es
iview32.exe. Se deben efectuar los siguientes comandos:
Pgina 155 de 214.
Curso Introduccin a Linux
Juan Antonio Garca Garca
cd /windows/C/Archivos de programa/IrfanView/
wine iview32.exe
Pgina 156 de 214.
Curso Introduccin a Linux
Juan Antonio Garca Garca
Ejecucin de comandos en la terminal.
Acto seguido, aparece el programa, tal como aparecera en Windows.
Pgina 157 de 214.
Curso Introduccin a Linux
Juan Antonio Garca Garca
CREAR UN ACCESO DIRECTO A UN PROGRAMA WINDOWS
A veces, los programas windows no tienen programas de instalacin, de modo que en una sola
carpeta se encuentra el programa y sus libreras. No es usual, pero puede pasar. O bien, se quiere
acceder a un programa de una particin Windows. En estos casos, es posible crear un lanzador al
programa para no tener que escribir los comandos en la linea de comandos.
Para eso:
1. Crear una carpeta en el escritorio donde se guardarn nuestros lanzadores. Llamarla Ms
iconos, por ejemplo.
2. Crear el lanzador. Hacer click en un espacio vaco con el botn secundario del mouse, seleccionar
en el men que aparece Crear nuevo -> Archivo -> Enlace a aplicacin. (El men puede variar segn
la distribucin y su versin).
3. Seleccionar el lanzador con el botn secundario del mouse y en el men hacer click en
Propiedades.
Pgina 158 de 214.
Curso Introduccin a Linux
Juan Antonio Garca Garca
Por ejemplo, se desea acceder a un programa Windows conocido como TMPGEnc, que es un
convertidor de archivos de video. Tiene las siguientes caracteristcas:
Ruta de trabajo (donde se encuentra el programa) : "/windows/D/Convertidor/".
Nombre del programa: TMPGEnc.exe.
Entonces, del men de propiedades del lanzador que creamos, en la pestaa de aplicacin,
llenamos la siguiente informacin:
Nombre: TMPGEncoder
Descripcin: Codificador de Vdeo
Comentario: Codificador de Vdeo
Comando: wine "/windows/D/Convertidor/TMPGEnc.exe
Ruta de trabajo: "/windows/D/Convertidor/"
En la pestaa general, escribimos un nombre cualquiera, por ejemplo Convertidor, para
Contenido de la carpeta donde creamos los lanzadores de Windows.
Pgina 159 de 214.
Curso Introduccin a Linux
Juan Antonio Garca Garca
Propiedades de nuestro lanzador de Windows de ejemplo.
Pgina 160 de 214.
Curso Introduccin a Linux
Juan Antonio Garca Garca
Permisos del lanzador.
Pgina 161 de 214.
Curso Introduccin a Linux
Juan Antonio Garca Garca
Nombre que le damos al lanzador.
Para abrir el programa, simplemente hacemos doble click en el lanzador que creamos y el programa
aparecer. Y eso es, en trminos generales, el uso de Wine.
Pgina 162 de 214.
Curso Introduccin a Linux
Juan Antonio Garca Garca
Ventana del programa de Windows que ejecuta nuestro lanzador.
CONFIGURACIONES DE WINE
Nuevas versiones de Wine han aparecido y aparecern en el futuro. Se planea que Wine llegue algn
da a tener un propio panel de control para instalar controladores de Windows, y administrar programas
y archivos, tal como se hace en windows.
Mientras tanto, las nuevas versiones poseen una utilidad o comando llamado winecfg, que sirve,
hasta el momento, para configurar solamente algunos ajustes de aplicaciones (como por ejemplo,
ordenar que una aplicacin se ejecute con una simulacin de Windows especifica, como Windows 98, o
Windows 95, aunque es ms recomendable dejar que el programa las detecte de manera automtica),
detectar el controlador del sonido en base a Linux, escoger las rutas de los dispositivos, etc. En el
futuro, est utilidad tendr tambin un panel de control parecido al de Windows.
Pgina 163 de 214.
Curso Introduccin a Linux
Juan Antonio Garca Garca
Se ejecuta con la orden:
winecfg
Pgina 164 de 214.
Curso Introduccin a Linux
Juan Antonio Garca Garca
Apariencia de la configuracin de Wine. Aqu se pueden arreglar aplicaciones para que corran con
una versin de Windows especifica.
Pgina 165 de 214.
Curso Introduccin a Linux
Juan Antonio Garca Garca
Apariencia de la configuracin de Wine. Aqu se pueden sobreescribir las libreras originales de
Windows, y sustituirlas en lugar de las libreras genricas de Wine. Est funcin todava no est bien
implementada. Debe considerarse tambin la posible violacin de derechos de autor, en caso de no
poseer una licencia de Windows. Si no sabes lo que haces, no experimentes con esta parte.
Pgina 166 de 214.
Curso Introduccin a Linux
Juan Antonio Garca Garca
Apariencia de la configuracin de Wine. Aqu se pueden efectuar cambios en el sistema grfico.
Pgina 167 de 214.
Curso Introduccin a Linux
Juan Antonio Garca Garca
Apariencia de la configuracin de Wine. Aqu se pueden efectuar cambios en las rutas que interpreta
Wine. A menos que sepas lo que haces, no modifiques estas direcciones. Si sospechas que las rutas no
son correctas, presiona Autodetect, para que el programa detecte automticamente las rutas.
Pgina 168 de 214.
Curso Introduccin a Linux
Juan Antonio Garca Garca
Apariencia de la configuracin de Wine. Por fin, las nuevas versiones de Wine ya pueden soportar el
uso de los archivos de audio en los programas de Windows, pero utilizando los controladores de Linux.
Todava no se soportan los controladores de Windows. Presiona Autodetect, para que el programa
seleccione el mejor controlador para Wine. Por el momento, no se puede controlar manualmente los
ajustes de sonido, pero en el futuro se planea hacer.
Pgina 169 de 214.
Curso Introduccin a Linux
Juan Antonio Garca Garca
Los crditos de Wine.
ESTRUCTURA DE ARCHIVOS EN WINE: USO DE WINEFILE
La estructura de archivos de Wine simula la estructrua de archivos de Windows. Si desea analizarla
de manera grfica, ejecute la orden winefile, en un consola:
winefile
Y enseguida aparecer la estructura de archivos de Wine:
Pgina 170 de 214.
Curso Introduccin a Linux
Juan Antonio Garca Garca
Aspecto de la utilidad Winefile.
Como se ve, Winefile tuve un aspecto parecido al explorador de archivos de Windows. Se
recomienda usar winefile solo para los archivos personales, y no modificar archivos importantes como
los localizados en la carpeta windows, o Program Files, a menos que se sepa lo que se est
haciendo. El uso de winefile no es ms seguro que el explorador de archivos de Linux, ya que
generalmente aqu se tiene acceso a todo tipo de archivos, incluso los archivos ocultos. Use esta
utilidad con cuidado.
Pgina 171 de 214.
Curso Introduccin a Linux
Juan Antonio Garca Garca
COMO UTILIZAR CROSS OVER OFFICE PARA INSTALAR
PROGRAMAS WINDOWS COMPLEJOS, COMO MICROSOFT
OFFICE
Antes que nada: Cross Over Office es un programa propietario usado en Linux para poder Instalar
diversos programas Windows en Linux, como Microsoft Office. Otros programas tiles tambin
podran instalarse, y aunque oficialmente no podran estar soportados oficialmente, la mayora de las
veces si funcionan.
Para poder usar Cross Over Office, necesitas tener una licencia del mismo. Puedes comprarla
directamente de la pagina web del Cross Over Office.
Suponiendo que ahora tienes una licencia, necesitas instalarlo primero para poder instalar Office u
otros programas complejos. Copialo en un tu directorio home. Es una archivo de script con extensin
*.sh. Debes usar el siguiente comando:
sh install-crossover-pro-4.2.sh
Existen dos maneras de instalar Cross Over Office: en modo administrador (para todos los usuarios)
o individual. Si son pocos usuarios, lo recomendable es usarlo en modo individual o modo usuario.
Esto es porque pueden presentarse algunos problemas en modo administrador si lo instalas mal o no
sabes lo que haces.
Pgina 172 de 214.
Curso Introduccin a Linux
Juan Antonio Garca Garca
Se debe instalar Cross Over Office en linea de comandos.
Presentacin de Cross Over Office al momento de instalacin. Observe la trayectoria de instalacin
en modo usuario.
Pgina 173 de 214.
Curso Introduccin a Linux
Juan Antonio Garca Garca
Tienes que aceptar la licencia de Cross Over Office para poder usarlo.
A continuacin, una serie de instantneas referentes a la instalacin de Cross Over Office.
Pgina 174 de 214.
Curso Introduccin a Linux
Juan Antonio Garca Garca
Pgina 175 de 214.
Curso Introduccin a Linux
Juan Antonio Garca Garca
Pgina 176 de 214.
Curso Introduccin a Linux
Juan Antonio Garca Garca
Pgina 177 de 214.
Curso Introduccin a Linux
Juan Antonio Garca Garca
Una vez instalado Cross Over Office, aparece la ventana del programa. A partir de aqu, ya puedes
instalar Office, haciendo click en Install.
A continuacin, una serie de instantneas en el proceso de instalacin de Microsoft Office.
Pgina 178 de 214.
Curso Introduccin a Linux
Juan Antonio Garca Garca
Aqu puedes seleccionar el software soportado, o instalar otros no soportados.
Pgina 179 de 214.
Curso Introduccin a Linux
Juan Antonio Garca Garca
Selecciona la unidad donde se encuentra el disco de instalacin. Por defecto, se elige de manera
automtica el mejor lugar donde debes insertar el disco de instalacin, sobre todo si tienes varias
unidades de disco.
Pgina 180 de 214.
Curso Introduccin a Linux
Juan Antonio Garca Garca
Si no colocaste en el lugar correcto tu disco, aparecer este mensaje. Lo mas seguro es que uses
Cancel, y selecciones otra unidad. Solo escoge Fix, si sabes lo que haces.
Pgina 181 de 214.
Curso Introduccin a Linux
Juan Antonio Garca Garca
Si hiciste todo bien, empezara a iniciar la ventana original de instalacin del programa Windows.
A continuacin, una serie de instantneas de instalacin de Microsoft Office.
Pgina 182 de 214.
Curso Introduccin a Linux
Juan Antonio Garca Garca
Pgina 183 de 214.
Curso Introduccin a Linux
Juan Antonio Garca Garca
Pgina 184 de 214.
Curso Introduccin a Linux
Juan Antonio Garca Garca
Pgina 185 de 214.
Curso Introduccin a Linux
Juan Antonio Garca Garca
Una vez instalado tu software, aparece en Cross Over Office.
Pgina 186 de 214.
Curso Introduccin a Linux
Juan Antonio Garca Garca
Hasta el Explorer funciona en Linux con Cross Over Office.
Pgina 187 de 214.
Curso Introduccin a Linux
Juan Antonio Garca Garca
Una vez instalado Cross Over Office y tus programas, aparecern en el men como CrossOver y
Windows Applications.
Para instalar otros programas usando el Cross Over Office, solo seleccione Men Inicio - > Cross
Over - > Cross Over Setup. Para desinstalar un programa, use Men Inicio - > Cross Over - >
(Desinstalar programa).
Para mas informacin, consulte la documentacin.
Pgina 188 de 214.
Curso Introduccin a Linux
Juan Antonio Garca Garca
Una vez instalado, hasta Word funciona en Linux. No intentes usar el asistente de Office, pues
parece que el Cross Over aun no lo soporta.
CONCLUSIONES Y NOTAS FINALES
Con este curso, ya entendiste los conceptos bsicos de Linux.
Para ver todas sus posibilidades, te recomiendo experimentar con los programas que vienen con tu
distribucin Linux.
No se vieron aqu los comandos ms importantes del sistema de operativo que se pueden manejar en
una Terminal, pero no son necesarios para muchos usuarios no tcnicos. Con lo que viste aqu, es
suficiente para trabajar y sentirse cmodo en Linux. Pero si todava quieres experimentar en lnea de
comandos, puedes ver el apndice de esta obra y experimentar (procura hacerlo en modo usuario, para
evitar colapsar tu sistema)
Como puedes ver, Linux no es un sistema operativo difcil de entender.
Antiguamente, Microsoft se senta orgulloso de el estndar de confiabilidad y facilidad de uso de
Pgina 189 de 214.
Curso Introduccin a Linux
Juan Antonio Garca Garca
Windows. Si ya usaste Linux, te dars cuenta que Linux no tiene nada que envidiar a Windows en
facilidad de uso, y Windows se queda corto en cuanto a la confiabilidad (En Linux nunca encontrars
las ventanitas de excepcin grave en 0...x, el sistema se reiniciar en 5 segundos, ni
congelamientos inoportunos, ni reinicios sin pedirlos, ni nada de esto)
Tu decides si seguir usando Windows y pagar una fortuna (y resignarte a perder en cualquier
momento tu trabajo cuando el sistema se congele) o usar Linux.
Estoy seguro que definitivamente te cambiars a Linux.
ULTIMA REFLEXIN: TOMAR O NO LA PASTILLA ROJA Y VIVIR
EN EL PAIS DE LAS FANTASIAS (O EN EL MUNDO MICROSOFT,
SI LO DESEAS)
Viste la pelcula de Matrix, que estuvo de moda hace algn tiempo?
En la pelcula, se obliga a la gente a tomar una pastilla roja que la hace olvidarse de todos sus
problemas y la sumerge en un mundo de fantasa donde todo es color de rosa.
As es Microsoft, te obliga a tomar la pastilla roja de Windows (y la compras, aunque no quieras,
aunque no te hayan pedido permiso siquiera, cuando compras una PC de marca con Windows includo),
todo con el sano fin de hacer a Bill Gates (la Matrix) el hombre ms rico del mundo.
Eso s, de vez en cuando Bill Gates puede darse el lujo de regalar millones de dolares a los hombres
y mujeres pobres de la India (cuyos programadores explota por un sueldo de miseria, que, valga la
redundancia, Bill Gates tiene la fama de humillar a sus trabajadores cuando le cumplen sus caprichos
laborales -se dice que hizo llorar a un programador cuando no soport la presin a la que lo someti-);
para que no digan que la Matrix se apiada de vez en cuando de sus vasallos, que somos nosotros, los
que tomamos la pastilla roja de Windows. Supongo que debo de agradecerle a Gates ese tipo de
limosnas, que solo son una fraccin del dinero que nos roba.
Cuando Gates compr los manuscritos de Leonardo Da Vinci, les dijo ms o menos algo as a los
italianos: Deben sentirse mal. Si yo fuera Italiano, me sentira mal si un extranjero se lleva el tesoro
ms preciado de mi pas. Como sea, el magnate se qued con los pergaminos, le vali gorro.
ltimamente Bill Gates est llevando una campaa publicitaria de desprestigio a Linux y a sus
competidores. En espaol, la llama Vamos a los hechos, donde, mostrando solo lo que le conviene,
desprestigia a Linux, Unix, y en general, a todos su competidores en todos los ramos, pasando por las
suits ofimticas, los motores de bsqueda en Internet, el correo electrnico o las bases de datos.
Segn el sitio de Windows, empresas exitosas evalan Windows y lo encuentran en el tiempo ms
barato que Linux (que es gratis, y lo nico que cuesta es el soporte! Sabes de algo ms barato que lo
gratis? Solo si te pagan por usarlo!). Y quiz tenga razn, pues muchas de esas empresas reciben
descuentos o hasta les pagan por dar su testimonio real.
En fin, lo que ms coraje me d es que mientras Gates tiene todo el dinero del mundo para
desprestigiar a quien se opone a que Gates sea el hombre ms rico del mundo, nadie defiende a Linux.
Yo lo defiendo dentro de mi humilde posicin: no importa lo que digas, Gates, Linux es mejor que
Windows y yo no uso productos Microsoft.
Pgina 190 de 214.
Curso Introduccin a Linux
Juan Antonio Garca Garca
Ojal que un da la humanidad s tenga la posibilidad entre elegir (por voluntad propia, y no por
imposicin de la Matrix), entre la pastilla roja y la realidad...
Pgina 191 de 214.
Curso Introduccin a Linux
Juan Antonio Garca Garca
Apndice 1: Preguntas importantes sobre Linux
En este anexo tratamos de responder a las preguntas ms frecuentes; Frequently Asked Questions.
Soy el nico que utiliza el ordenador; por qu debo hacer el login?
Linux es un sistema operativo multiusuario. Para que Linux sepa quin est trabajando es preciso
indicarle el nombre de usuario (username) y la contrasea. Si selecciona Auto-Login durante la
instalacin, entrar automticamente a su cuenta y al entorno grfico. Slo debe entrar al sistema como
superusuario root cuando desee modificar el sistema (instalacin de programas y configuracin).
Cmo introducir comandos en KDE?
Pulse sobre el smbolo de un monitor en la barra de control para iniciar la shell bash. Puede acceder a
otro tipo de terminal a travs del men principal. Para introducir comandos sencillos (p.ej. para arrancar
un programa), pulse Alt-F2 e introduzca el comando en la ventana que aparece.
Hay muchos programas que no se encuentran en KDE.
Todos los programas pueden ser iniciados tambin desde la ventana de un terminal (xterm, ver arriba)
introduciendo el nombre del programa seguido de Intro.
No encuentro archivos con la extensin .exe. Dnde estn todas las aplicaciones?
En Linux, los archivos ejecutables normalmente no tienen extensin. La mayora de programas estn
localizados en /usr/bin y /usr/X11R6/bin.
Cmo puedo reconocer archivos ejecutables?
Usando el comando ls -l /usr/bin, podr ver todos los archivos ejecutables por ejemplo en el directorio
/usr/bin en color verde. Tambin puede reconocerlos por la x en la primera columna.
-rwxr-xr-x 1 root root 64412 Jul 23 15:23 ftp
Pgina 192 de 214.
Curso Introduccin a Linux
Juan Antonio Garca Garca
Quiero eliminar Linux, cmo lo hago?
Con fdisk se eliminan las particiones de Linux. Deber ejecutar fdisk en Linux. Despus necesitar
arrancar con un disco de MS-DOS y ejecutar el comando fdisk /MBR en DOS o Windows
Cmo puedo acceder a mi CD?
Primero debe montar el CD con el comando mount. Puede encontrar ms informacin sobre este
comando en la seccin mount.
El CD no sale del lector, qu puedo hacer?
Primero debe desmontar el CD usando el comando umount. Puede encontrar ms informacin sobre
este comando en la seccin umount. En KDE solo necesita hacer clic con el botn derecho del ratn
sobre el icono del CD ROM y escoger Desmontar. Termine YaST, si estuviera abierto.
Cmo puedo averiguar el espacio libre en Linux?
Con el comando df -hT, ver tambin seccin df.
Es posible hacer copiar & pegar en Linux?
Haga lo siguiente: Marcar apretando el botn izquierdo del ratn y arrastrndolo, Pegar con el botn del
medio. La tecla derecha del ratn tiene normalmente una funcin especial en casi todos los programas.
Debo temer a los virus con Linux?
En Linux no se ha encontrado ningn virus serio. Adems, los virus no pueden causar daos serios si
no son ejecutados como root. Los nicos escneres de virus que existen en Linux se encargan de buscar
virus de Windows en correos electrnicos (si se est usando Linux como router o servidor). Sin
embargo es importante respaldar peridicamente datos y configuraciones importantes.
Pgina 193 de 214.
Curso Introduccin a Linux
Juan Antonio Garca Garca
Necesito compilar yo mismo un kernel?
No, en la gran mayora de los casos no hace falta! El kernel es actualmente tan extenso que hay
aproximadamente 800 opciones que se pueden considerar al configurarlo. Puesto que es casi imposible
controlar todas las posibles configuraciones y sus efectos, recomendamos encarecidamente que los
usuarios inexpertos se abstengan de recompilar los kernels. Si todava desea hacerlo, no olvide que lo
estar haciendo por su cuenta y riesgo, y no podemos proporcionar soporte de instalacin en estos
casos!
Dnde puedo ver informes del sistema?
Como root introduzca en una ventana de terminal el siguiente comando: tail -f /var/log/messages. Otros
programas interesantes en este contexto son:top, procinfo y xosview. Para ver los mensajes de arranque
utilice el comando less /var/log/boot.msg.
No puedo entrar a mi ordenador con telnet. Siempre obtengo la respuesta Login incorrect.
Probablemente est intentando entrar como usuario root. Por razones de seguridad no es posible va
telnet de forma predeterminada.
Con YaST, cree una cuenta de usuario normal; posteriormente puede entrar con ese nombre de usuario.
Despus puede cambiar a usuario root con su. De todas formas, es mucho mejor y ms seguro usar el
programa ssh en vez de telnet; el programa ssh utiliza conexiones codificadas y seguras.
Cmo me puedo conectar a Internet con Linux?
El captulo 1.4.2, Con KInternet rumbo a la World Wide Web del manual le proporciona ms
informacin al respecto.
Cmo puedo instalar aplicaciones?
Es mejor que instale siempre las aplicaciones incluidas en los CDs de SUSE LINUX con YaST.
Pgina 194 de 214.
Curso Introduccin a Linux
Juan Antonio Garca Garca
Otra posibilidad es la de arrancar YaST desde la lnea de comandos con el comando yast y como
usuario root.
Hay un programa del cual slo tengo el cdigo fuente. Cmo lo puedo instalar?
En el caso de algunos programas se necesita un cierto grado de conocimiento. La mejor forma para
adquirirlo es un buen manual sobre Linux vase http://www.suse.de/de/produkte/books/.
Nota: Descomprima el archivo con tar xvzf name.tar.gz, lea los archivos INSTALL o README y siga
las instrucciones. Normalmente los comandos son: ./configure; make; make install. No podemos
ofrecer soporte de instalacin para la compilacin o los programas compilados manualmente.
Est soportado mi hardware?
Es mejor consultar la base de datos de componentes en http://hardwaredb.suse.de o http://cdb.suse.de.
Tambin puede obtener informacin mediante less /usr/share/doc/howto/en/Hardware-HOWTO.gz.
Cmo puedo desfragmentar mi disco duro?
Linux tiene un sistema de archivos inteligente. Este sistema de archivos hace que la desfragmentacin
sea superflua, porque ya evita los fragmentos. Procure que las particiones no ocupen nunca ms del 90
% (df -h).
He ledo algo sobre particiones. De qu se trata?
Con el verbo particionar se entiende la divisin del disco duro en partes. SUSE LINUX necesita en la
configuracin estndar al menos 2 particiones (una para Linux mismo y la segunda para una particin
de intercambio (swap) (particin para la memoria virtual).
Cunto espacio necesito para Linux?
Depende de cuntos y de qu paquetes quiera instalar. Una instalacin estndar para oficina requiere
alrededor de 1 GB. Se recomiendan 2 GB para disponer de espacio para el almacenamiento de sus
Pgina 195 de 214.
Curso Introduccin a Linux
Juan Antonio Garca Garca
propios datos. Si lo quiere instalar casi todo necesita de 3 GB a 6 GB, dependiendo de la versin.
Necesito ms espacio para Linux. Cmo puedo aadir un nuevo disco duro?
En un sistema Linux se puede incorporar en cualquier momento discos duros o particiones libres para
obtener ms espacio. Por ejemplo, si desea tener ms espacio en /opt, puede incorporar all un disco
duro nuevo. Se procede de la siguiente manera:
Instale el disco duro en el ordenador y arranque Linux. Preste atencin a la informacin especfica del
disco duro.
Entrar al sistema como usuario root.
Particiones con fdisk por ejemplo como /dev/hdb1.
Formatee la particin con mke2fs /dev/hdb1.
Introduzca los siguientes comandos:
cd /opt
mkdir /opt2
mount /dev/hdb1 /opt2
cp -axv . /opt2
Compruebe cuidadosamente que se hayan copiado todos los datos al nuevo disco. Despus puede
mover el directorio antiguo y generar un nuevo punto de montaje vaco:
mv /opt /opt.old
Pgina 196 de 214.
Curso Introduccin a Linux
Juan Antonio Garca Garca
mkdir /opt
Ahora debe indicar la nueva particin en /etc/fstab mediante un editor; lo cual puede ser similar a lo
que aparece en el archivo B.1, Extracto de /etc/fstab: particiones adicionales.
Ejemplo B.1. Extracto de /etc/fstab: particiones adicionales
/dev/hdb1 /opt ext2 defaults 1 2
Ahora se debera parar el ordenador y arrancar de nuevo.
Cuando el ordenador se haya iniciado nuevamente, cercirese con el comando mount de que el
/dev/hdb1 realmente est montado en /opt. Si ahora todo funciona correctamente se pueden eliminar los
datos antiguos de /opt.old:
cd /
rm -fr opt.old
Mi ordenador ha dejado de responder. Puedo pulsar la tecla Reset sin peligro?
Cuando el ordenador deja de responder al teclado o al ratn, no significa que el resto de la mquina no
responda. Puede que un programa llegue a bloquear el teclado o el ratn, pero todos los dems sigan en
funcionamiento. Si puede acceder al ordenador por otra va (red, terminal de puerto serie), entre al
sistema y finalice (mate) el programa que causa el bloqueo dando la orden killall nombre_de_programa.
En el caso de que esto no funcione, pruebe con killall -9 nombre_de_programa.
Si no es posible hacer esto, intente acceder a otra consola con Ctrl-Alt-F2 para finalizar el proceso que
causa problemas. Si el ordenador no reacciona a ninguna tecla, no apriete Reset antes de haber esperado
como mnimo 10 segundos desde la ltima actividad de disco.
Pgina 197 de 214.
Curso Introduccin a Linux
Juan Antonio Garca Garca
Cmo cambio de una consola virtual de texto a una interfaz grfica?
Por defecto, hay seis consolas virtuales de texto, que se pueden activar pulsando de Ctrl-Alt-F1 a F6.
Con Alt-F7 llega a la interfaz grfica.
Pgina 198 de 214.
Curso Introduccin a Linux
Juan Antonio Garca Garca
Apndice 2: Manejo de archivos y directorios
Creacin de directorios:
Para esto usaremos el comando "mkdir" como en DOS seguido del nombre del directorio a crear.
mkdir <nombre>
Copiado de archivos
La orden "cp" copia los ficheros listados en la lnea de comandos al fichero o directorio pasado como
ultimo argumento.
cp <origen> <destinod>
Mover archivos
Tanto para mover como para renombrar archivos o directorio usaremos el comando "mv" de idntica
manera a "cp" solo que en esta caso no se preservara el origen.
mv <origen> <destino>
Borrado de archivos
Para borrar se usa "rm" que viene de remove. Se usa con un parmetro que es el nombre del fichero a
borrar o una lista de ellos. Tambin lo podemos usar para borrar directorios completos con el parmetro
"-r" a hay que ser muy prudente y cuidadoso con este comando ya que podemos hacer macanas.
rm <nombre de archivo o directorio>
Mirando los ficheros
Las ordenes "more", "cat" y "less" son usadas para ver el contenido de ficheros. More y less muestran el
fichero pantalla a pantalla mientras que cat lo muestra entero de una vez.
more <archivo>
less <archivo>
cat <archivo>
El sistema de ficheros y la jerarqua de directorios.
Primero cambie al directorio raiz (cd /) y ejecute ls -F. Probablemente vera estos directorios:
bin, dev, etc, home, install, lib, mnt, proc, root, tmp, user, usr, y var.
Pgina 199 de 214.
Curso Introduccin a Linux
Juan Antonio Garca Garca
La distribucin de directorios y archivos es Unix es muy ordenada y distinta que en DOS, veamos para
que usamos cada directorio.
/bin: es la abreviacin de "binaries", o ejecutables. Es donde residen la mayora de los programas
esenciales del sistema.
/dev: los "ficheros" en /dev son conocidos como controladores de dispositivo (device drivers)_son
usados para acceder a los dispositivos del sistema y recursos, como discos duros, modems, memoria,
etc
/etc: contiene una serie de ficheros de configuracin del sistema. Estos incluyen /etc/passwd (la base
de datos de usuarios), /etc/rc (guiones de inicializacin del sistema), etc.
/sbin: se usa para almacenar programas esenciales del sistema, que usara el administrador del sistema.
/var: contiene directorios que a menudo cambian su tamao o tienden a crecer. Muchos de estos
directorios solan residir en /usr, por ejemplo en /var/adm encontraremos varios ficheros de inters para
el administrador del sistema, especficamente histricos del sistema, los cuales recogen errores o
problemas con el sistema.
/usr/src: contiene el cdigo fuente (programas por compilar) de varios programas de su sistema. El
mas importante es /usr/src/linux, el cual contiene el cdigo fuente del kernel de Linux.
/usr/local: es el directorio donde normalmente pondremos nuestras aplicaciones.
/usr/include: contiene los ficheros de cabecera para el compilador de C. Estos ficheros (la mayora de
los cuales terminan en .h, de "header") declaran estructuras de datos, subrutinas y constantes usados en
la escritura de programas en C. Los ficheros que se encuentran en /usr/include/sys son generalmente
usados en la programacin de en UNIX a nivel de sistema. Si esta familiarizado con el lenguaje de
programacin C, aqu encontrara los ficheros de cabecera como stdio.h, el cual declara funciones como
printf().
/usr/bin: es el deposito real de programas del sistema UNIX. Contiene la mayora de los programas que
no se encuentran en otras partes como /bin.
/usr/X11R6: contiene todos los ejecutables de X Window, ficheros de configuracin y de soporte.
Pgina 200 de 214.
Curso Introduccin a Linux
Juan Antonio Garca Garca
/usr: es un directorio muy importante. Contienen una serie de subdirectorios que contienen a su vez
algunos de los mas importantes y tiles programas y ficheros de configuracin usados en el sistema.
/proc: es un "sistema de ficheros virtual". Los ficheros que contiene realmente residen en memoria, no
en un disco. Hacen referencia a varios procesos que corren en el sistema, y le permiten obtener
informacin acerca de que programas y procesos estn en ejecucin.
/lib: contiene las imagines de las libreras compartidas. Estos ficheros contienen cdigo que
compartiran muchos programas.
/home: contiene los directorios "home" de los usuarios. Por ejemplo, /home/juan es el directorio del
usuario juan
Pgina 201 de 214.
Curso Introduccin a Linux
Juan Antonio Garca Garca
Apndice 3: Comandos del sistema
Administracin de archivos
ls[opcin(es)][archivo(s)]
Si introduce ls sin ms datos ni parmetros, podr ver un listado resumido con el contenido del
directorio en el que se encuentre en ese momento.
-l
lista detallada,
-a
para ver los archivos ocultos.
cp[opcin(es)]archivo_original archivo_copia
Crea una copia de archivo_original en archivo_copia.
-i
Espera, dado el caso, una confirmacin antes de sobreescribir un archivo_copia existente.
-r
Copia recursiva (incluyendo subdirectorios)
mv[opcin(es)]archivo_origenarchivo_destino
Hace una copia de archivo_origen en archivo_destino y a continuacin borra el archivo original.
-b
Crea una copia de seguridad antes de desplazar archivo_origen.
-i
Espera, dado el caso, una confirmacin antes de sobreescribir un archivo_destino existente.
rm[opcin(es)]archivo(s)
Borra el archivo(s) indicado del sistema de archivos. Los directorios no sern borrados con el comando
rm a menos que se haya especificado de forma explcita a travs del parmetro -r.
-r
Borra, si existen, los subdirectorios existentes
-i
Espera una confirmacin antes de borrar cada uno de los archivos
ln[opcin(es)]archivo_origenarchivo_destino
Pgina 202 de 214.
Curso Introduccin a Linux
Juan Antonio Garca Garca
Crea en archivo_destino una referencia cruzada dentro del sistema de archivos, (Link) del
archivo_origen con otro nombre. Normalmente este enlace apunta directamente a la posicin de
archivo_origen dentro de un sistema de archivos. Si por el contrario se ejecuta el comando ln con la
opcin -s, se crear un denominado enlace simblico que apuntar exclusivamente a la rama de
archivo_origen y que por esa razn podr ser usado fuera de los lmites del sistema de archivos.
-s
Crea un enlace simblico.
cd[opcin(es)]directorio
Cambia el directorio actual. Si slo se introduciecd, se desplazar al directorio home.
mkdiropcin(es)]directorio
Crea un nuevo directorio.
rmdir[opcin(es)]directorio
Borra el directorio, pero slo si est vaco.
chown[opcin(es)]nombreusuario.grupoarchivo(s)
Cambia el dueo de un archivo, otorgndole la propiedad a nombreusuario.
-R
Cambia los archivos y directorios en todos los subdirectorios.
chgrp[opcin(es)]nombregrupoarchivo(s)
Cambia el nombre del grupo al que pertenece el archivo por nombregrupo. El dueo del archivo slo
puede cambiar este valor si pertenece tanto al grupo al que perteneca el archivo hasta ahora como al
nuevo grupo al que pertenecer el archivo.
chmod[opciones]modoarchivo(s)
Cambia los permisos de acceso a uno o varios archivos.
El parmetro modo tiene tres partes: grupo, acceso y tipo de acceso. grupo acepta los siguientes
caracteres:
u
para el usuario user,
g
para el grupo group,
o
Pgina 203 de 214.
Curso Introduccin a Linux
Juan Antonio Garca Garca
para todos los dems: others.
+ y - se utilizan para permitir o denegar el acceso, de manera que: el smbolo + permitir el acceso y el
smbolo - lo denegar.
Los tipos de acceso son controlados por las siguientes opciones:
r
para lectura read,
w
para escritura write,
x
Ejecutar archivos o cambiar de directorio eXecute.
s
Setuid-Bit; el programa se ejecutar con los privilegios del propietario del archivo.
gzip[parmetros]archivo(s)
Este programa comprime el contenido de archivos mediante unos complicados procesos matemticos.
El nombre del archivo comprimido termina con .gz y debe ser descomprimido antes de poder ser usado
nuevamente. Si desea comprimir ms de un archivo o directorios completos, deber usar adems el
comando tar.
-d
Descomprime el archivo comprimido gzip, recuperando ste su tamao original y pudiendo volver a ser
utilizado de forma normal (corresponde al comando gunzip).
tar opciones nombrepaquetearchivo(s)
El comando tar agrupa uno o (normalmente) ms archivos en un llamado paquete, que luego se puede
p.ej. comprimir.
tar es un comando muy complejo, que ofrece una gran cantidad de opciones. A continuacin le
enseamosalgunas de las combinaciones ms usadas.
-f
La informacin generada por el proceso se escribe en un archivo y no se muestra en la pantalla, como
est previsto por defecto file.
-c
Crea un nuevo archivo tar create.
Pgina 204 de 214.
Curso Introduccin a Linux
Juan Antonio Garca Garca
-r
Agrega archivos a un paquete existente.
-t
Muestra el contenido de un paquete.
-u
Agrega archivos al paquete, pero slo si estos son ms recientes que los existentes.
-x
Desempaqueta archivos de un paquete (extrae)
-z
Comprime con gzip el paquete generado.
-j
Comprime con bzip2 el paquete generado.
-v
Da los nombres de los archivos procesados.
Los archivos creados mediante tar terminan en .tar. Cuando el archivo tar ha sido adems comprimido
con gzip, la terminacin ser .tar.gz, con bzip2, ser .tar.bz2.
Encontrar aplicaciones de ejemplo en el apartado
locateprueba
Con el comando locate se puede averiguar en qu directorio se encuentra el archivo especificado. Para
ello tambin se puede usar los Comodines. El programa trabaja muy rpido ya que no busca en el
sistema de archivos, sino en una base de datos propia creada a tal efecto. ste es el mayor problema de
estos comandos rpidos, ya que los archivos creados posteriormente a la ltima actualizacin de esta
base de datos, no se tienen en cuenta.
Como root puede crear esta base de datos usando el comando updatedb.
updatedb[opcin(es)]
Con este comando se puede actualizar de forma sencilla la base de datos requerida por locate. Para
conseguir que todos los archivos se tengan en cuenta, se debe ejecutar el comando como root. Tambin
es posible, aadiendo al final del comando el smbolo &, que el programa se ejecute en segundo plano,
y as poder seguir trabajando mientras se produce la actualizacin . (updatedb &).
Pgina 205 de 214.
Curso Introduccin a Linux
Juan Antonio Garca Garca
find[Opcin(en)]
Con el comando find puede buscar un archivo en un determinado directorio. El primer argumento
representa el directorio desde el que debe comenzar la bsqueda. La opcin -name requiere una cadena
de bsqueda, en la que tambin se permite el uso de Comodines. Al contrario que locate, find busca en
el directorio especificado, no en una base de datos.
Comandos para visualizar contenidos
cat[opcin(es)]archivo(s)
Con el comando cat se ve el contenido del archivo elegido sin interrupciones.
-n
Numera el texto en el borde izquierdo.
less[opcin(es)]archivo(s)
Con este comando se puede examinar el contenido del archivo elegido. Por ejemplo puede subir y bajar
media hoja de pantalla con las teclas BildAb y BildAuf con la tecla espaciadora hasta una pgina entera
hacia adelante. Tambin puede desplazarse al comienzo y al final del texto con las teclas Inicio y Fin. Y
con la tecla Q puede cerrar este modo de visualizacin.
grep[opcin(es)]trminodebsquedaarchivo(s)
grep est pensado para buscar un determinado trmino de bsqueda en el archivo(s) elegido. Si la
bsqueda se ha realizado con xito, el programa mostrar la lnea en la que se ha encontrado el trmino
de bsqueda, as como el nombre del archivo.
-i
Ignora las diferencias entre maysculas y minsculas
-l
Da slo el nombre del archivo correspondiente y no el nmero de lnea
-n
Numera, adems, las lneas donde se encontr el texto buscado
-l
Da una lista de los archivos que no contengan el trmino de bsqueda
diff[opcin(es)]archivo1archivo2
diff fue creado para comparar el contenido de dos archivos cualesquiera y mostrar en una lista las lneas
Pgina 206 de 214.
Curso Introduccin a Linux
Juan Antonio Garca Garca
en las que se hayan detectado diferencias.
Los programadores utilizan con frecuencia este comando para enviar los cambios realizados en sus
programas sin necesidad de enviar todo el texto fuente.
-q
Indica tan slo si existen diferencias entre el contenido de los dos archivos seleccionados.
Sistema de archivos
mount[opcin(es)][dispositivo]punto_de_montaje
Con ayuda de este comando se puede montar diferentes dispositivos de almacenamiento. Con ello se
entiende la unin de discos duros, CD-ROM y otras unidades de disco con un directorio del sistema de
archivos Linux.
-r
monta el dispositivo como slo lectura
-t sistema de archivos
Especifica el sistema de archivos. Los ms comunes son: ext2 para discos duros de Linux, msdos para
dispositivos MS-DOS, vfat para sistema de archivos de particiones Windows y iso9660 para CDs.
En el caso de unidades que no estn definidas en el archivo /etc/fstab, se deber tambin especificar el
tipo de dispositivo. En este caso, slo el root podr montarlo. Para que el sistema de archivos pueda ser
montado por otros usuarios, introduzca la opcin user en la lnea correspondiente del archivo/etc/fstab
(separado por comas) y guarde los cambios. Para ms informacin, dirjase a mount.
umount [opcin(es)] puntodemontaje
Con este comando se retira una unidad de disco del sistema de archivos. Ejecute este comando antes de
retirar un medio de almacenamiento de la unidad de discos. De lo contrario se expone a una prdida de
datos! Por norma general, tanto el comando mount como el comando umount slo pueden ser
ejecutados por root. Excepcin: Cuando, para el dispositivo, aparece la opcin user en el archivo
/etc/fstab.
Informacin
df[opcin(es)][directorio]
Si se ejecuta el comando df disk free sin ninguna opcin, se nos dar una estadstica sobre el espacio
total, el ocupado y el libre de todas las unidades de disco montadas. Si por el contrario se introduce un
directorio, se mostrarn slo las estadsticas de la unidad de disco que incluye dicho directorio.
-H
Pgina 207 de 214.
Curso Introduccin a Linux
Juan Antonio Garca Garca
Nos ensea el nmero de bloques ocupados en gigabytes, megabytes o kilobytes ? de forma legible para
el ser humano human readable.
-t
Tipo de unidad (ext2, nfs, etc.).
du[opcin(es)][ruta]
Este comando, usado sin opciones, indica el espacio total de almacenamiento utilizado por todos los
archivos del directorio en el que nos encontremos. Si existen subdirectorios en l, tambin se indicar
su tamao total.
-a
Indica el tamao de cada uno de los archivos.
-h
Listado en forma legible para el ser humano.
-s
Nos ensea tan slo el tamao total.
free[opcin(es)]
free nos muestra el tamao total y el usado de memoria fsica y de intercambio.
-b
Indicado en bytes,
-k
Indicado en kilobytes,
-m
Indicado en megabytes
date[opcin(es)]
Ejecutando este pequeo programa, se nos informar de la hora del sistema. Adems como root, se
puede modificar con este comando la hora del sistema. Encontrar ms detalles en la Manpage de
(date).
Procesos
top[opcin(es)]
Pgina 208 de 214.
Curso Introduccin a Linux
Juan Antonio Garca Garca
Por medio de top obtendr una lista rpida de todos los Procesos que se estn ejecutando. Pulsando la
tecla h se le enseara una pgina con aclaraciones y con las opciones ms importantes para adecuar este
programa a sus necesidades.
ps[opcin(es)][proceso-ID]
Si se ejecuta sin opciones se mostrarn en una tabla todos los procesos propios, es decir, todos los
programas y procesos que haya inicializado uno mismo. Tenga cuidado al usar las opciones de este
comando; pues no se debe anteponer un guin.
aux
Proporciona una lista detallada de todos los procesos, sin tener en cuenta el dueo.
kill[opcin(es)]proceso-ID
A veces, desafortunadamente, nos encontramos con programas que no se pueden cerrar de forma
normal. Con el comando kill, se puedeeliminar todos los procesos muertos con ayuda del ID del
proceso (ver top y ps).
Para ello enva una seal llamada TERM que ordena al programa cerrarse a s mismo. Si esto tampoco
sirve tenemos an otro parmetro de gran ayuda:
-9
Enva en lugar de una seal tipo TERM una seal tipo KILL, lo que ocasiona que el proceso sea
liquidado por el sistema operativo, consiguiendo en casi todos los casos que el proceso especificado se
termine.
killall[opcin(es)]nombreproceso
Este comando funciona de forma equivalente a kill, slo que para este comando basta con dar el
nombre del proceso - y no su ID - para matar todos los procesos que tengan ese nombre.
Red
ping[opcin(es)]nombre_computadora|direccinIP
ping es el comando por excelencia para comprobar que las funciones bsicas de una red TCP/IP
funcionan correctamente. La herramienta manda a otro ordenador un pequeo paquete de datos,
ordenndole que una vez recibido lo devuelva de inmediato. Si esto funciona, ping se lo indicar con un
mensaje, con lo que se asegura la capacidad de transmisin bsica de la red.
-c
nmero: Determina el nmero total de paquetes enviados, tras lo cual el programa se cierra. No hay
Pgina 209 de 214.
Curso Introduccin a Linux
Juan Antonio Garca Garca
limitaciones por defecto.
-f
Flood (desbordamiento) ping: Enva tantos paquetes de datos como sea posible. Comando usado para
probar al lmite la capacidad de una red, pero que sin embargo slo puede ser usado por root.
-i
valor: Segundos transcurridos entre el envo de dos paquetes de datos; el valor predeterminado es un
segundo.
nslookup
Para transformar nombres de dominios en direcciones IP existe el denominado Domain Name System.
Con esta herramienta puede dirigir preguntas al servicio de informacin correspondiente (servidor
DNS).
telnet[opcin(es)]nombre_computadora o direccinIP
Telnet es en realidad un protocolo de Internet que permite trabajar a travs de la red con otra
computadora (remota).
Pero Telnet tambin es el nombre de un programa Linux que utiliza este mismo protocolo para permitir
el trabajo con otras mquinas sin tener que estar sentado delante de ellas.
Aviso
Procure no utilizar Telnet en redes en las que pueda ser espiado por terceros. En Internet se deberan
usar sobre todo mtodos de transmisin cifrados como p.ej. ssh y as impedir el peligro que conlleva un
uso malintencionado de su contrasea (ver ssh).
Otros
passwd[opcin(es)][nombre_de_usuario]
Con este comando, cada usuario tiene en todo momento la posibilidad de cambiar su propia contrasea.
El superusuario root tiene adems permiso para cambiar la contrasea de cualquier usuario.
su[opcin(es)][nombredeusuario]
su permite cambiar el login del usuario durante una sesin. Si no se utiliza ningn parmetro, la lnea
de comando exigir la contrasea de root. Una vez introducida sta correctamente se obtendrn todos
los derechos del superusuario. Tambin se puede usar el entorno de otro usuario introduciendo detrs
del comando el nombre del usuario y posteriormente la contrasea correcta del mismo. root no necesita
introducir esta contrasea. Es decir, con los derechos de superusuario se puede asumir sin problemas la
Pgina 210 de 214.
Curso Introduccin a Linux
Juan Antonio Garca Garca
identidad de cualquier usuario.
halt[opcin(es)]
Para evitar la prdida de datos siempre debera apagar su computadora con este programa.
reboot[Opcin(es)]
Funciona como el comando halt, pero la computadora se volver a iniciar tras apagarse.
clear
De vez en cuando ocurre que la consola est tan llena de lneas de texto que una limpieza no le ira
nada mal. Este comando se usa justamente para eso y no tiene ninguna opcin.
Editor vi
El manejo de vi es un poco peculiar, sin embargo tiene preferencia en este manual, porque existe en
cualquier sistema operativo parecido a UNIX y forma parte de la instalacin predeterminada de Linux.
Adems, el control de este editor es totalmente uniforme y libre de equivocaciones. Finalmente: Si no
funciona nada, vi an funciona. La breve explicacin que presentamos a continuacin le servir para
utilizar las funciones bsicas de vi para editar z. B. diferentes archivos de configuracin.
vi conoce 3 modos de operar:
- Modo de comandos command mode
Todas las pulsaciones de teclas se interpretan como parte de un comando.
- Modo de insercin insert mode
Las pulsaciones de teclas se interpretan como texto que se introduce.
- Modo de comandos complejos last line mode
Modo para comandos complejos que se editan en la ltima lnea.
Las rdenes ms importantes del modo de comandos son:
Tabla Comandos bsicos del editor vi
i cambia al modo de insercin (los caracteres se introducen en la posicin actual del cursor).
a cambia al modo de insercin (los caracteres se introducen detrs de la posicin actual del cursor).
Acambia al modo de insercin (los caracteres se aaden al final de la lnea).
Rcambia al modo de insercin (sobrescribe el texto anterior).
r cambia al modo de insercin sobrescribiendo un solo carcter.
s cambia al modo de insercin (el carcter en la posicin del cursor se sobrescribe con el carcter nuevo).
Ccambia al modo de insercin (el resto de la lnea se reemplaza por el texto nuevo).
Pgina 211 de 214.
Curso Introduccin a Linux
Juan Antonio Garca Garca
o cambia al modo de insercin (detrs de la lnea actual se aade una lnea nueva).
Ocambia al modo de insercin (por delante de la lnea actual se aade una lnea nueva).
x borra el carcter actual.
ddborra la lnea actual.
dwborra hasta el final de la palabra actual.
cwcambia al modo de insercin (el resto de la palabra actual se sobrescribe).
u deshace el ltimo comando.
J aade la siguiente lnea a la actual.
. repite el ltimo comando.
: cambia al modo de comandos complejos.
Es posible anteponer una cifra a cualquier comando. Esta cifra indica el nmero de veces que se debe
repetir el comando que sigue. z. B. 3dw borra tres palabras seguidas, 10x borra diez caracteres a partir
de la posicin del cursor y 20dd borra 20 lneas.
Los comandos ms importantes del modo de comandos complejos:
Tabla 21.3. Comandos complejos del editor vi
:q! sale de vi sin grabar los cambios.
:w nombre_archivo graba bajo el nombre nombre_archivo.
:x graba el archivo modificado y sale del editor.
:e Nombrearchivo edita (carga) nombre_archivo.
:u deshace el ltimo comando de edicin.
Pgina 212 de 214.
Curso Introduccin a Linux
Juan Antonio Garca Garca
Apndice 4: Comandos y programas
Comandos y programas :
dmesg - Muestra los mensajes acaecidos durante el proceso de arranque.
lspci - Muestra los perifericos conectados al puente pci.
lsmod - Muestra los mdulos cargados en el sistema.
whatis - Seguido de un nombre de fichero muestra una breve descripcin de ste. ej. whatis chmod
whereis - Seguido de un nombre de fichero muestra la ubicacin de ste. ej. whereis chmod
uname - Muestra el nombre de la mquina. ej. uname -a
mkdir - Crea un nuevo directorio. ej. mkdir /rafa/work
rmdir - Borra directorios vacios. *2
bc -Calculadora
rm -Borra ficheros. ej. rm -f lista.txt
free - Muestra estadisticas de memoria ram.
df - Muestra estadisticas de espacio en el disco.
cd - Cambia a directorio.
cp - Copia un fichero en el lugar especificado. ej. cp /lista.txt /rafa/work/lista.txt
mv - Mueve o renombra ficheros al lugar especificado. ej. mv /rafa/lista.txt /rafa/work/lista.txt
ls - Muestra el contenido de un directorio o un fichero especifico.
man - Seguido del nombre de un programa muestra el manual de este. ej. man echo
modprobe -Seguido del nombre de un mdulo carga el susodicho. ej. modprobe 8139too
reboot - Reincia el sistema automticamente.
halt - Apaga el sistema automticamente.*3
date - Muestra la fecha y hora actual.
ln - Crea enlaces ( Accesos directos ) ej. ln -s /rafa/lista.txt /rafa/Desktop/lista.txt
ps - Muestra la lista de los procesos activos. ej. ps -d
Kill - Mata procesos activos. ej. killall -9 wine
pwd - Nos muestra el camino ( path ) del directorio actual.
date - Muestra la fecha del sistema.
cal - Muestra un calendario.
du - Muestra el uso del disco. ej. du /rafa/work/games
less - Muestra ficheros de texto ej. less leem.txt*4
exit - Salir de la sesin actual.
netstat - Muestra el estado de la red. ej. netstat -natu
ifconfig - Muestra la configuracin de las interfaces de red
su - Invoca al superusuario ( root ) ( / ) o a cualquier otro usuario
tar - Descomprime ficheros. ej. tar xvfz xpde.tar.gz
Pgina 213 de 214.
Curso Introduccin a Linux
Juan Antonio Garca Garca
mpg123 - Reproduce ficheros .mp3 ej. mpg123 /work/musica/mpg123 *.mp3
burnmp3 - Graba cd's en formato .mp3 o .ogg
nmap - Escanea la red. ej. nmap -sT 192.168.1.*
startx - Arranca el servidor X
chmod - Cambia el modo de un fichero. ej chmod 666 /dev/nvidia0
chown - Cambia el propietario de un fichero ej chown root.root /usr/local/bin/kradio
1: Algunos programas requieren de cierto permiso o modo para poder funcionar bajo un usuario
corriente. ( chmod, chown, sudo )
2: Para borrar un directorio lleno, usa la siguiente lnea: rm -rf ( remove recursive force ) ( borrar
recursivamente forzar ) seguida del nombre del directorio a borrar ej. rm -rf /home/alan/wor
3: Si por ejemplo queremos que el equipo se apague dentro de x minutos, ( Dnde x es el nmero de
minutos ) el comando a usar sera: shutdown -h +x nowej. para 4 horas; shutdown -h +240 now
Pgina 214 de 214.
You might also like
- El Libro Amarillo - Transmutación Sexual para Solteros - Samael Aun WeorDocument1 pageEl Libro Amarillo - Transmutación Sexual para Solteros - Samael Aun WeorJesús Ramón Lares Sarabia100% (1)
- Lista de Precios de Los 25 Primeros ProductosDocument1 pageLista de Precios de Los 25 Primeros ProductosJesús Ramón Lares SarabiaNo ratings yet
- Agentes ExtinguidoresDocument3 pagesAgentes Extinguidoresjjohany18100% (1)
- Iridiología - Análisis de Salud A Través Del Iris Del Ojo - Iriscopio Digital - IridiologíaDocument1 pageIridiología - Análisis de Salud A Través Del Iris Del Ojo - Iriscopio Digital - IridiologíaJesús Ramón Lares SarabiaNo ratings yet
- Los cinco cilindros de la máquina humanaDocument16 pagesLos cinco cilindros de la máquina humanaFred M ThompsonNo ratings yet
- Clap Nº77 PDFDocument12 pagesClap Nº77 PDFJesús Ramón Lares SarabiaNo ratings yet
- Clase 06 La Maquina HumanaDocument13 pagesClase 06 La Maquina HumanaJesús Ramón Lares SarabiaNo ratings yet
- Curso Avanzado de Jabon de Glicerina. Aprende A Hacerlo Gratis!!Document8 pagesCurso Avanzado de Jabon de Glicerina. Aprende A Hacerlo Gratis!!Jesús Ramón Lares SarabiaNo ratings yet
- Ejercicios de TransmutacionDocument9 pagesEjercicios de TransmutacionAlbertoNo ratings yet
- Guía Técnica. Zonas de Planificación para Accidentes TóxicosDocument1 pageGuía Técnica. Zonas de Planificación para Accidentes TóxicosJesús Ramón Lares SarabiaNo ratings yet
- Iridología - Todo Sobre El Diagnóstico Del IrisDocument1 pageIridología - Todo Sobre El Diagnóstico Del IrisJesús Ramón Lares Sarabia0% (1)
- Ejercicios de TransmutacionDocument1 pageEjercicios de TransmutacionJesús Ramón Lares SarabiaNo ratings yet
- Iridiología - Análisis de Salud A Través Del Iris Del Ojo - Iriscopio Digital - IridiologíaDocument1 pageIridiología - Análisis de Salud A Través Del Iris Del Ojo - Iriscopio Digital - IridiologíaJesús Ramón Lares SarabiaNo ratings yet
- Iridiología - Análisis de Salud A Través Del Iris Del Ojo - Iriscopio Digital - IridiologíaDocument1 pageIridiología - Análisis de Salud A Través Del Iris Del Ojo - Iriscopio Digital - IridiologíaJesús Ramón Lares SarabiaNo ratings yet
- Despertar HombreDocument1 pageDespertar HombreJesús Ramón Lares SarabiaNo ratings yet
- Despertar Del Hombre PDFDocument20 pagesDespertar Del Hombre PDFVitago Bolivia100% (1)
- La Atencion Prehospitalaria y El Paramédico VenezolanoDocument1 pageLa Atencion Prehospitalaria y El Paramédico VenezolanoJesús Ramón Lares SarabiaNo ratings yet
- 42 130309093401 Phpapp02Document81 pages42 130309093401 Phpapp02Alberto PerniaNo ratings yet
- 01 - Manual Comprador Version BetaDocument1 page01 - Manual Comprador Version BetaJesús Ramón Lares SarabiaNo ratings yet
- 2 PB PDFDocument5 pages2 PB PDFAlfonso TlazolaNo ratings yet
- Anatomía Oculta Del Hombre de Manly Palmer HallDocument171 pagesAnatomía Oculta Del Hombre de Manly Palmer HallJesús Ramón Lares Sarabia100% (3)
- 7 Tecnicas Practicas para Hablar en Publico Con Elocuencia y Seguridad Vencer Los Nervios y Dominar Tu Lenguaje Corporal FacilmenteDocument22 pages7 Tecnicas Practicas para Hablar en Publico Con Elocuencia y Seguridad Vencer Los Nervios y Dominar Tu Lenguaje Corporal Facilmentejcmesiasj100% (3)
- 01 - Manual Comprador Version BetaDocument3 pages01 - Manual Comprador Version Betapmha37No ratings yet
- Como Controlar El Asma Sin Inhalador Remedio CaseroDocument1 pageComo Controlar El Asma Sin Inhalador Remedio CaseroJesús Ramón Lares SarabiaNo ratings yet
- 08 Estudio de Las Funciones Psiquicas de La Maquina Humana PDFDocument26 pages08 Estudio de Las Funciones Psiquicas de La Maquina Humana PDFAndresJimenezNo ratings yet
- Esta Bebida Renueva Tu Hígado, Elimina Piedras en Riñones, Adelgaza y Hará Sentir Más JovenDocument1 pageEsta Bebida Renueva Tu Hígado, Elimina Piedras en Riñones, Adelgaza y Hará Sentir Más JovenJesús Ramón Lares SarabiaNo ratings yet
- Apocalipsis Segun Fulcane Llifinis Gloriaemundo Develado Por VM Principe GurdjieffDocument14 pagesApocalipsis Segun Fulcane Llifinis Gloriaemundo Develado Por VM Principe GurdjieffJesús Ramón Lares SarabiaNo ratings yet
- Apocalipsis Segun Fulcane Llifinis Gloriaemundo Develado Por VM Principe Gurdjieff PDFDocument58 pagesApocalipsis Segun Fulcane Llifinis Gloriaemundo Develado Por VM Principe Gurdjieff PDFJesús Ramón Lares SarabiaNo ratings yet
- Hidrantes Contra Incendio - InD. LEMERDocument5 pagesHidrantes Contra Incendio - InD. LEMERJesús Ramón Lares SarabiaNo ratings yet
- Regalo Abn Gran LibroDocument347 pagesRegalo Abn Gran LibroJ100% (15)
- GersoDocument11 pagesGersoramiro1ecvictorlevanNo ratings yet
- Ficha Técnica F571Document2 pagesFicha Técnica F571CRISTHIAN GOMEZNo ratings yet
- PROTOBOARDDocument3 pagesPROTOBOARDLuis BenavidesNo ratings yet
- Codificación de señales digitales y entropía de fuentes PCMDocument4 pagesCodificación de señales digitales y entropía de fuentes PCMVictor TomásNo ratings yet
- Formas de Computadoras ActualesDocument6 pagesFormas de Computadoras ActualesYesenia Rogel VilchisNo ratings yet
- Lista de Cambios W10P DR Lite 2.7 Final 062022Document4 pagesLista de Cambios W10P DR Lite 2.7 Final 062022José Andrés Rivera RománNo ratings yet
- 5 EthernetDocument59 pages5 EthernetRous GarciaNo ratings yet
- Orient DBDocument3 pagesOrient DBmanfredjosueNo ratings yet
- CENTOSDocument5 pagesCENTOSAndrés MartínezNo ratings yet
- Configuración del sistema MSCONFIG para optimizar el arranque de WindowsDocument11 pagesConfiguración del sistema MSCONFIG para optimizar el arranque de WindowsFabiola VelozNo ratings yet
- Taller de ProgramaciónDocument11 pagesTaller de ProgramaciónJHordan GGNo ratings yet
- Puerto ParaleloDocument41 pagesPuerto Paraleloedith02_18No ratings yet
- M221 2014FRDocument60 pagesM221 2014FRNestor E. Hernandez ArmellaNo ratings yet
- Redes Sna y MapDocument10 pagesRedes Sna y Mapmariafernanda1992No ratings yet
- Investigación#2 ConvertidoresDocument16 pagesInvestigación#2 ConvertidoresMauro SánchezNo ratings yet
- Progav Tema3 PDFDocument90 pagesProgav Tema3 PDFCarlos Tito CáceresNo ratings yet
- Proxy en Ubuntu ServerDocument9 pagesProxy en Ubuntu ServerxzeppocorexNo ratings yet
- Practica P1S1 SQLite IntroDocument11 pagesPractica P1S1 SQLite IntroBobby ZetaNo ratings yet
- Formato Informe GrupalDocument10 pagesFormato Informe GrupalEdinson Medina RiveraNo ratings yet
- Mapa Conceptual - GA1-220501046-AA1-EV01Document1 pageMapa Conceptual - GA1-220501046-AA1-EV01Ana MariaNo ratings yet
- 3.4.5 Packet Tracer - Configure Trunks - ILMDocument6 pages3.4.5 Packet Tracer - Configure Trunks - ILMWilliam Campo YepesNo ratings yet
- NotasCompletas Sobre FpgaDocument172 pagesNotasCompletas Sobre FpgaAntonio Melendez100% (1)
- Respaldo de InformaciónDocument3 pagesRespaldo de InformaciónPamela DanaeNo ratings yet
- Mapa ConceptualDocument1 pageMapa ConceptualyessicaNo ratings yet
- Xerox 6655Document264 pagesXerox 6655jcastroalfarNo ratings yet
- Apuntes de ProcesosDocument9 pagesApuntes de ProcesosAngelus RamiezNo ratings yet
- Fuente de 5 Voltios Sin TransformadorDocument5 pagesFuente de 5 Voltios Sin TransformadorTrafu LarNo ratings yet
- Carreras Facultad NegociosDocument355 pagesCarreras Facultad NegociosVilchez Vera MNo ratings yet
- Manual de Operaciones Basicas en AS400Document25 pagesManual de Operaciones Basicas en AS400Cristian Valle RoncerosNo ratings yet
- Parcial II RedesDocument3 pagesParcial II RedesJULIANA BETANCOUR ANDICANo ratings yet