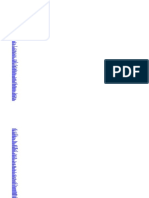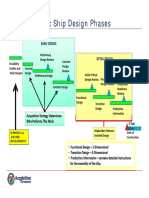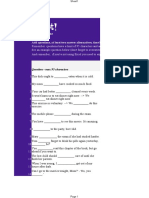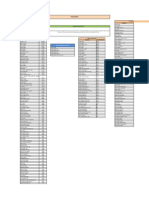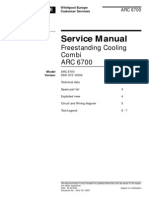Professional Documents
Culture Documents
Guideline On Testing Gear Applications Using The Emulator
Uploaded by
Diego Durán0 ratings0% found this document useful (0 votes)
524 views9 pagesGuide describes how to connect host device to Gear Emulator to test SAP. Gear Manager needs to be uninstalled if it is installed in host device already. To prepare the SAP Server test environment, you must acquire the required files and install the Host Manager for the Emulator.
Original Description:
Original Title
Guideline on Testing Gear Applications Using the Emulator
Copyright
© © All Rights Reserved
Available Formats
PDF, TXT or read online from Scribd
Share this document
Did you find this document useful?
Is this content inappropriate?
Report this DocumentGuide describes how to connect host device to Gear Emulator to test SAP. Gear Manager needs to be uninstalled if it is installed in host device already. To prepare the SAP Server test environment, you must acquire the required files and install the Host Manager for the Emulator.
Copyright:
© All Rights Reserved
Available Formats
Download as PDF, TXT or read online from Scribd
0 ratings0% found this document useful (0 votes)
524 views9 pagesGuideline On Testing Gear Applications Using The Emulator
Uploaded by
Diego DuránGuide describes how to connect host device to Gear Emulator to test SAP. Gear Manager needs to be uninstalled if it is installed in host device already. To prepare the SAP Server test environment, you must acquire the required files and install the Host Manager for the Emulator.
Copyright:
© All Rights Reserved
Available Formats
Download as PDF, TXT or read online from Scribd
You are on page 1of 9
Guideline on Testing Gear applications
using the Emulator
Testing the SAP Server for the Emulator
Version 0.1.4
1. Overview
This document describes how to connect host device to Gear Emulator to test SAP. This will help if
developer has no Gear device.
To connect host device to Gear Emulator, Gear Manager needs to be uninstalled if it is installed in
host device already.
2. Uninstalling the Gear Manager
Note: If the Gear Manager is not installed in the host device, skip this section and proceed to
Preparing the SAP Server Test Environment.
To test the SAP server in the Emulator, the Gear Manager must be uninstalled:
Caution: Uninstalling Gear Manager includes uninstalling Gear Applications as well. This means you
need to reinstall Gear Applications when recovering Gear Manager. You can see and reinstall your
Gear Applications via purchased list of the Samsung Apps in the Gear Manager.
1. In the host that installed the Gear Manager, go to Settings > Application manager. The
following table lists the applications are related with the Gear Manager.
ConnectionManager
Gear Manager
Gear2 Plugin
goproviders
HostManager
SAFileTransferCore
Samsung Accessory Service
saproviders
Update Gear software
WeatherProvider
Table 1 Gear manager -related applications
2. Select Gear Manager and uninstall the application.
3. After a successful uninstallation, check that all the Gear manager related applications listed
in the table is removed from the host device.
3. Preparing the SAP Server Test Environment
To prepare the SAP server test environment, you must acquire the required files and install the Host
Manager for the Emulator:
1. For setting up the SAP server test environment, you must get the following .apk files:
HostManagerForEmul.apk
SAccessoryService_Emul.apk
SAFTCore_Emul.apk
Download Applications_for_Emulator.zip, which includes the needed files. Extract the files
and copy them to the host.
2. To install the Host manager for the Emulator, installing the .apk files in the following order:
a) SAccessoryService_Emul.apk
b) SAFTCore_Emul.apk
c) HostManagerForEmul.apk
3. After the installation, run the HostManagerForEmul application in the host device.
The Disconnected text is displayed.
Figure 1 Running HostManagerForEmul in the host device
4. Connecting the Emulator and Host through
the SAP Server
Before you attempt the connection, make sure the following prerequisites are met:
Install Android Debug Bridge (adb) and set the path to use adb.
Install and run the Tizen SDK for Wearable.
To set up the connection:
1. Connect the host and PC using the USB connection.
2. Open the terminal (or the command window in Windows).
3. Enter the command:
adb d forward tcp:8230 tcp:8230
4. Run HostManagerForEmul in the host device.
5. In the SDK, run the Emulator Manager and create a new virtual machine.
6. Run the virtual machine.
HostManagerForEmuls Disconnected text is changed to Connected, showing that the
connection through the SAP server has succeeded. If the Disconnected text does not
change, enter the killall sap-server command in the emulators sdb shell (the command
requires root authority).
Figure 2 Successful connection
5. Running Sample Applications
You can use the HelloAccessory, SAGallery, and FTSample sample applications to test out the
connection functionality.
5.1. HelloAccessory
Before running the HelloAccessory application, make sure the following prerequisites are met:
Install HelloAccessoryProvider.apk in the host device.
Install HelloAccessoryConsumer.wgt in the emulator.
Check the Connected text in the HostManagerForEmul application.
To test the application:
1. In the emulator, select HelloAccessoryConsumer and launch it.
Expected result: The HelloAccessoryConsumer is launched, and the Connect and Fetch
buttons are displayed.
2. Click Connect.
Expected result: The alert pop-up displays a "HelloAccessory Connection established with
RemotePeer" message, and the toast displays a "HelloAccessory Connection established
with RemotePeer" message in the host device.
3. Click OK in the alert pop-up.
Expected result: The main screen opens and displays a "startConnection" message.
4. Click Fetch.
Expected result: The screen displays a "Hello Accessory! xx:xx" message.
5. Click Disconnect.
Expected result: The screen displays a "closeConnection" message.
5.2. SAGallery
Before running the SAGallery application, make sure the following prerequisites are met:
Install SAGalleryProvider.apk in the host device.
Install SAGalleryConsumer.wgt in the emulator.
Check the Connected text in the HostManagerForEmul application.
Make sure the host has one or more image files.
To test the application:
1. Select SAGalleryConsumer and launch it.
Expected result: The SAGalleryConsumer is launched, and an image file list of the host
device appears on the emulator screen.
2. Select one image file.
Expected result: The downloaded image appears on the screen.
3. Select the displayed image.
Expected result: The main screen opens.
4. Click More.
Expected result: 3 additional image files appear on the screen.
5.3. FTSample
Before running the FTSample application, make sure the following prerequisites are met:
Install FTSampleProvider.apk in the host device.
Install FTSampleConsumer.wgt in the emulator.
Make sure that the emulator has one or more files in /opt/usr/media/.
To push files to the emulator, use the sdb push command in the terminal (or the
command window in Windows).
Check the Connected text in the HostManagerForEmul application.
To test the application:
1. Select FTSampleConsumer and launch it.
Expected result: The FTSampleConsumer is launched, and a media file list appears on the
emulator screen.
2. Click Connect.
Expected result: The alert pop-up displays a "Succeed to connect" message.
3. Click OK in the alert pop-up.
Expected result: The main screen opens.
4. Select one media file.
Expected result: The sender page appears on the screen in the gear device. The pop-up
displays a "Do you want to receive file : /opt/usr/media/(filename) ?" message on the
FTSampleProvider application in the host device.
5. Click Accept on the FTSampleProvider application in the host device.
Expected result: The selected file is sent to the host device. The pop-up displays a "send
Completed!! id : {transferId} localPath : {originalPath}" message in the emulator, and the
toast displays a "receive Completed!!" message in the host device.
6. Click OK in the alert pop-up.
Expected result: The main screen opens.
6. Recovering the Gear Manager
To connect with the host and gear device, you must install the Gear Manager. To avoid collision
between the Gear Manager and HostManagerForEmul, remove the Samsung Accessory Service
application in Settings > Application manager before installing the Gear Manager.
Figure 3 Uninstalling the Samsung Accessory Service
After installing the Gear Manager, you can see and reinstall your Gear Applications easily via
purchased list of the Samsung Apps in the Gear Manager as below.
Figure 4 Reinstalling Gear Applications via purchased list
7. FAQ
Q1. How can I access the emulators sdb shell?
A1. Right-click the emulator screen and select Shell.
Figure 4 Accessing the emulator's sdb shell
Q2. I type killall sap-server in the sdb shell, and the sap-server: no process found message
appears.
A2. Type su command in the sdb shell to get root authority.
Q3. How can I install .wgt files to the emulator?
A3. To install the files:
1. In the terminal (or the command window in Windows), move to the directory that contains
the .wgt file.
2. Enter the command:
sdb install (.wgt files name)
For example, enter: sdb install SAGalleryConsumer.wgt
Q4. How can I push files to the emulator?
A4. To push files:
1. In the terminal (or the command window in Windows), move to the directory that contains
the file you want to push.
2. Enter the command:
sdb push (filename) (destination)
For example, enter: sdb install sample.mp3 /opt/usr/media/
You might also like
- A Heartbreaking Work Of Staggering Genius: A Memoir Based on a True StoryFrom EverandA Heartbreaking Work Of Staggering Genius: A Memoir Based on a True StoryRating: 3.5 out of 5 stars3.5/5 (231)
- The Sympathizer: A Novel (Pulitzer Prize for Fiction)From EverandThe Sympathizer: A Novel (Pulitzer Prize for Fiction)Rating: 4.5 out of 5 stars4.5/5 (121)
- Grit: The Power of Passion and PerseveranceFrom EverandGrit: The Power of Passion and PerseveranceRating: 4 out of 5 stars4/5 (588)
- Never Split the Difference: Negotiating As If Your Life Depended On ItFrom EverandNever Split the Difference: Negotiating As If Your Life Depended On ItRating: 4.5 out of 5 stars4.5/5 (838)
- The Little Book of Hygge: Danish Secrets to Happy LivingFrom EverandThe Little Book of Hygge: Danish Secrets to Happy LivingRating: 3.5 out of 5 stars3.5/5 (400)
- Devil in the Grove: Thurgood Marshall, the Groveland Boys, and the Dawn of a New AmericaFrom EverandDevil in the Grove: Thurgood Marshall, the Groveland Boys, and the Dawn of a New AmericaRating: 4.5 out of 5 stars4.5/5 (266)
- The Subtle Art of Not Giving a F*ck: A Counterintuitive Approach to Living a Good LifeFrom EverandThe Subtle Art of Not Giving a F*ck: A Counterintuitive Approach to Living a Good LifeRating: 4 out of 5 stars4/5 (5795)
- Her Body and Other Parties: StoriesFrom EverandHer Body and Other Parties: StoriesRating: 4 out of 5 stars4/5 (821)
- The Gifts of Imperfection: Let Go of Who You Think You're Supposed to Be and Embrace Who You AreFrom EverandThe Gifts of Imperfection: Let Go of Who You Think You're Supposed to Be and Embrace Who You AreRating: 4 out of 5 stars4/5 (1091)
- The World Is Flat 3.0: A Brief History of the Twenty-first CenturyFrom EverandThe World Is Flat 3.0: A Brief History of the Twenty-first CenturyRating: 3.5 out of 5 stars3.5/5 (2259)
- The Hard Thing About Hard Things: Building a Business When There Are No Easy AnswersFrom EverandThe Hard Thing About Hard Things: Building a Business When There Are No Easy AnswersRating: 4.5 out of 5 stars4.5/5 (345)
- Shoe Dog: A Memoir by the Creator of NikeFrom EverandShoe Dog: A Memoir by the Creator of NikeRating: 4.5 out of 5 stars4.5/5 (537)
- The Emperor of All Maladies: A Biography of CancerFrom EverandThe Emperor of All Maladies: A Biography of CancerRating: 4.5 out of 5 stars4.5/5 (271)
- Team of Rivals: The Political Genius of Abraham LincolnFrom EverandTeam of Rivals: The Political Genius of Abraham LincolnRating: 4.5 out of 5 stars4.5/5 (234)
- Hidden Figures: The American Dream and the Untold Story of the Black Women Mathematicians Who Helped Win the Space RaceFrom EverandHidden Figures: The American Dream and the Untold Story of the Black Women Mathematicians Who Helped Win the Space RaceRating: 4 out of 5 stars4/5 (895)
- Elon Musk: Tesla, SpaceX, and the Quest for a Fantastic FutureFrom EverandElon Musk: Tesla, SpaceX, and the Quest for a Fantastic FutureRating: 4.5 out of 5 stars4.5/5 (474)
- On Fire: The (Burning) Case for a Green New DealFrom EverandOn Fire: The (Burning) Case for a Green New DealRating: 4 out of 5 stars4/5 (74)
- The Yellow House: A Memoir (2019 National Book Award Winner)From EverandThe Yellow House: A Memoir (2019 National Book Award Winner)Rating: 4 out of 5 stars4/5 (98)
- The Unwinding: An Inner History of the New AmericaFrom EverandThe Unwinding: An Inner History of the New AmericaRating: 4 out of 5 stars4/5 (45)
- Bridge Design Checklist Rev01Document7 pagesBridge Design Checklist Rev01ingjcmv67% (3)
- All Code ListsDocument3,292 pagesAll Code ListsshanzNo ratings yet
- Hydraulic & Pneumatic EquipmentDocument183 pagesHydraulic & Pneumatic EquipmentArintoNo ratings yet
- Basic Ship Design PhasesDocument1 pageBasic Ship Design PhasesJhon GreigNo ratings yet
- Gold Kacha Flyer 2012Document2 pagesGold Kacha Flyer 2012gustavus1No ratings yet
- Introduction To Turbomachinery Final Exam 1SY 2016-2017Document1 pageIntroduction To Turbomachinery Final Exam 1SY 2016-2017Paul RodgersNo ratings yet
- 연대경제대학원 석사학위논문 학술정보원등록 최종본Document121 pages연대경제대학원 석사학위논문 학술정보원등록 최종본0514bachNo ratings yet
- My Lovely ResumeDocument3 pagesMy Lovely ResumeJanicz BalderamaNo ratings yet
- Curriculum Vitae - MICHAEL PDFDocument1 pageCurriculum Vitae - MICHAEL PDFMichael Christian CamasuraNo ratings yet
- DeltaBox Catalogue UK 2021Document37 pagesDeltaBox Catalogue UK 2021Philip G. SantiagoNo ratings yet
- Diffusion of Helium Through QuartzDocument5 pagesDiffusion of Helium Through QuartzElenaNo ratings yet
- Residential Construction Schedule: Click Here To Create in SmartsheetDocument14 pagesResidential Construction Schedule: Click Here To Create in SmartsheetVinayak VagheNo ratings yet
- Knowledge of The Firm, Combinative Capabilities, and The Replication of TechnologyDocument16 pagesKnowledge of The Firm, Combinative Capabilities, and The Replication of TechnologyJean KarmelNo ratings yet
- CAE Unit 9 Pt. 1Document12 pagesCAE Unit 9 Pt. 1Nguyen TanNo ratings yet
- David Wright Thesis (PDF 1MB) - QUT EPrintsDocument360 pagesDavid Wright Thesis (PDF 1MB) - QUT EPrintsruin_2832No ratings yet
- Silent Sound Technology Seminar ReportDocument42 pagesSilent Sound Technology Seminar ReportSrinivas B India79% (14)
- How Many Sensors Should I Use in A Temperature Mapping StudyDocument10 pagesHow Many Sensors Should I Use in A Temperature Mapping StudyyogiyogaNo ratings yet
- Airtag Wallet Keyword Search-2Document15 pagesAirtag Wallet Keyword Search-2Azhar ShakeelNo ratings yet
- Specialty Lubricants Molykote®: 44MA GreaseDocument2 pagesSpecialty Lubricants Molykote®: 44MA GreasefadhlidzilNo ratings yet
- Overheat Freeze Mechanisms of Solar CollectorsDocument5 pagesOverheat Freeze Mechanisms of Solar CollectorsJuli HasanajNo ratings yet
- Ethics Thesis PaperDocument15 pagesEthics Thesis PaperEric LeggettNo ratings yet
- Comsol Acdc RF 42aDocument71 pagesComsol Acdc RF 42aneomindxNo ratings yet
- Computer Viruses: What Is A Virus?Document4 pagesComputer Viruses: What Is A Virus?Ako GwapoNo ratings yet
- Shot PeeningDocument5 pagesShot Peeningcaddcentre velacheryNo ratings yet
- Safety Analysis of Trailing CablesDocument28 pagesSafety Analysis of Trailing CablesMaikPortnoyNo ratings yet
- Whirlpool Arc 6700Document7 pagesWhirlpool Arc 6700MiguelLoureiroNo ratings yet
- Name: Amir Bin Rossaifuddin Id: 2016307153 Group: Emd2M2ADocument2 pagesName: Amir Bin Rossaifuddin Id: 2016307153 Group: Emd2M2AamirossaifuddinNo ratings yet
- Culpeper County Water & Sewer Master Plan Compiled 2016-12-06 PDFDocument238 pagesCulpeper County Water & Sewer Master Plan Compiled 2016-12-06 PDFSuddhasattwa BandyopadhyayNo ratings yet
- Sunil Bhatia ResumeDocument5 pagesSunil Bhatia Resumepravin gamareNo ratings yet
- Ultimate Holding Capacity Drag mx5Document1 pageUltimate Holding Capacity Drag mx5Luana MarchioriNo ratings yet