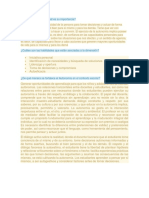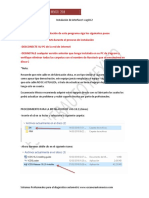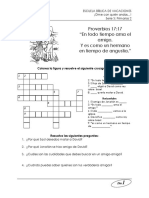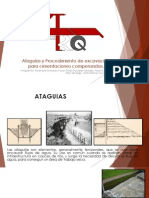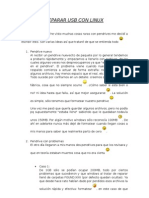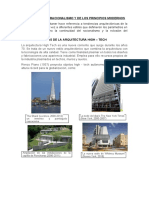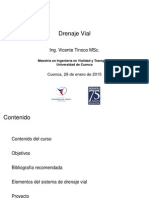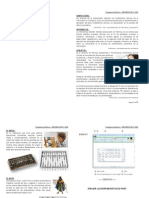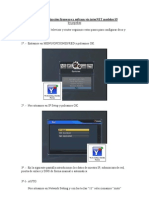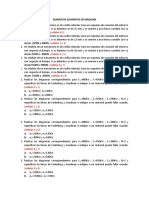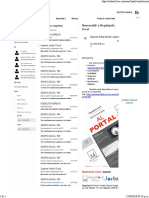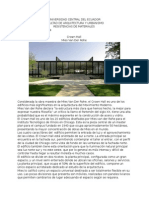Professional Documents
Culture Documents
Como Armar y Configurar Una Red Hogareña
Uploaded by
partido_etc9183Copyright
Available Formats
Share this document
Did you find this document useful?
Is this content inappropriate?
Report this DocumentCopyright:
Available Formats
Como Armar y Configurar Una Red Hogareña
Uploaded by
partido_etc9183Copyright:
Available Formats
COMO ARMAR Y CONFIGURAR UNA RED HOGAREA
Explicar como armar una red hogarea. La idea es de realizarla paso por paso y lo
mas simple posible. Antes de empezar nos aseguramos de tener todos los
elementos necesarios para armar la red, a saber: Cable de red categora 5 UTP
(ar tre!"ado#$ %&c'a( R)*5 (+!a ara cada e,tre-o del cable#$ laca( de
red et'er!et$ opcional: hub, switch o router dependiendo de la clase de red que
queramos hacer.
Ahora si, primero haremos la configuracion de la red ! " !. #omamos nuestro
cable cr+"ado y conectamos un extremo a una ! en la placa de red y el otro
extremo a la otra !, tambien en su placa de red. $i bien se puede crear un
asistente de configuracion de red para que la misma configuracion que hicimos en
una ! se haga en la otra, lo me%or sera que hagamos la configuracion
manualmente en cada !, ademas no es complicado y no lle&a mas tiempo.
Abrimos el asistente para configuracion de red 'podemos hacerlo de &arias
maneras, pero la mas comun es: inicio " todos los programas " accesorios "
comunicaciones " asistente para configuracion de red( y le damos siguiente.
El asistente hara comprobaciones en nuestro hardware y software para saber si
cumplimos con los requerimientos para hacer una red, le damos siguiente y si
todo esta bien pasara a la siguiente &entana.
1
Aqui tendremos que seleccionar un metodo de conexion, seleccionamos Otro( y le
damos siguiente.
Aca tenemos que seleccionar la ultima opcion E(te e.+&o erte!ece a +!a red
.+e !o t&e!e co!e,&o! a &!ter!et y le damos siguiente.
2
En la siguiente &entana, debemos darle una descripcion y nombre a nuestra !.
)o hace falta que le demos una descripcion, pero si decidimos hacerlo, podemos
poner el tipo de ! que tenemos, por e%emplo, entium, A*+, $empron, !eleron,
etc... y como nombre 'esto si debemos hacerlo( podemos usar el nuestro o
cualquiera que querramos, pero cada ! debera tener un nombre de equipo
diferente 'no puede haber el mismo nombre o ,indows nos dara un error por
-)ombre duplicado de red-(. Al terminar le damos siguiente.
Aqui llega un paso importante, aunque en cada ! debe haber un nombre
diferente, tiene que haber un !o-bre +!&co de red , osea, la red debe tener un
nombre y debe ser el mismo para todas las ! que conformen la red. odemos
usar cualquier nombre: .E+!A$A, !A$A, /01!1)A, #.A2A3/, L/!AL, etc...
.ecordemos: el nombre que usemos para la red debe ser el mismo para todas las
3
computadoras que esten en la red o de otra forma no se &eran las ! unas a
otras. . !uando terminamos le damos siguiente.
La proxima &entana nos pedira que habilitemos o no, compartir archi&os e
impresoras. Lo recomendable es que lo habilitemos para que podamos pasar los
archi&os de ! a !, para eso seleccionamos la opcion Act&/ar el +(o co-art&do
de arc'&/o( e &-re(ora( y le damos siguiente.
Al darle siguiente automaticamente nos saldra un cartel pidiendonos que
confirmemos si realmente queremos acti&ar el uso compartido, asi que hacemos
clic en $4. +espues de eso nos lle&ara a la &entana que sigue.
4
Llegando al final, el asistente nos mostrara toda la configuracion que hemos
hecho, si estamos seguros de que hemos elegido correctamente todas las
opciones, le damos siguiente.
Ahora el asistente aplicara la configuracion de red, esperamos unos segundos y
nos aparecera las ultimas &entanas.
5
!uando termina de aplicar la configuracion, el asistente nos dara &arias opciones
finales, entre ellas las de crear un disquete que contendra la configuracion para
que lo e%ecutemos en las otras ! de nuestra red. !omo di%imos anteriormente,
podemos hacerlo, pero en opinion personal, me%or elegir la opcion F&!al&"ar el
a(&(te!te0 No !ece(&to e1ec+tar el a(&(te!te e! otro( e.+&o( y hacer el
mismo proceso en las otras ! de la red manualmente. Le damos siguiente.
Ahora no queda mas que hacer clic en finalizar para cerra el asistente de red.
+espues de hacer estas configuraciones, &a a ser necesario que le asignemos
manualmente una 1 a cada !. ara esto hacemos clic con el boton derecho
sobre el icono M&( (&t&o( de red en el escritorio y en el menu que se despliega
&amos a la ultima opcion, Pro&edade( . En la &entana que se abre, buscamos el
icono Co!e,&o! de area local y le hacemos clic con el boton derecho y en el menu
que aparece seleccionamos Pro&edade( .
6
$e nos abre ahora la &entana de propiedades de la conexion de area local,
buscamos y seleccionamos Protocolo &!ter!et (TCP2IP# y hacemos clic en el
boton de aba%o que dice propiedades.
En esta &entana habilitamos U(ar la (&g+&e!te d&recc&o! IP y los casilleros de
aba%o que estaban en gris ahora se habilitaran para que introduzcamos los datos.
restemos atencion5 en la primera pc que &amos a hacer esta configuracion, los
datos que tenemos que poner son:
+ireccion 1: 678.69:.;.6
*ascara de subred: 8<<.8<<.8<<.;
uerta de enlace predeterminada: 678.69:.;.6
En el ser&idor +)$ de%amos los campos &acios. Ahora en la segunda ! donde
&amos a configurar los datos de 1 tenemos que poner los siguientes datos:
+ireccion 1: 678.69:.;.8
7
*ascara de subred: 8<<.8<<.8<<.;
uerta de enlace predeterminada: 678.69:.;.6
=na &ez que ponemos los datos, hacemos clic en Acetar en todas las &entanas y
listo, ya quedo configurada nuestra red entre dos computadoras. .ecordemos que
despues de usar el asistente, por lo general se acti&a el firewall de ,indows, si
no deseamos que quede acti&o &amos a inicio " panel de control " firewall de
windows y lo desacti&amos o configuramos segun lo deseemos.
>? si quiero hacer una red con dos computadoras y que tengan conexion a
internet@ Entonces lo me%or es que uses un modemArouter o un router con switch
y para eso debemos configurar la conexion de otra forma, como se explica a
continuacion.
Ahora &amos a hacer la configuracion de una red mediante un switch o router.
.ecordemos que los routers actuales, en su mayoria, tienen incorporado un
switch 'B purtos LA) y 6 puerto ,A)(. ara esto tomamos nuestro cable recto
y conectamos un extremo a la placa de red de la ! y el otro al puerto LA) del
switch o router. Abrimos el asistente para configuracion de red 'podemos
hacerlo de &arias maneras, pero la mas comun es: inicio " todos los programas "
accesorios " comunicaciones " asistente para configuracion de red( y le damos
siguiente.
8
Antes de empezar, el asistente hara comprobaciones en nuestro hardware y
software para saber si cumplimos con los requerimientos para hacer una red, le
damos siguiente y si todo esta bien pasara a la siguiente &entana.
Aqui tendremos que seleccionar un metodo de conexion, en este caso, como nos
estamos conectando a un switch o router 'seguramente para compartir internet(
seleccionamos Otro( y le damos siguiente.
9
Ahora seleccionamos la primera opcion E(te e.+&o (e co!ecta a &!ter!et
d&recta-e!te o a tra/e" de +! co!ce!trador y le damos siguiente.
En la siguiente &entana, debemos darle una descripcion y nombre a nuestra !.
)o hace falta que le demos una descripcion, pero si decidimos hacerlo, podemos
poner el tipo de ! que tenemos, por e%emplo, entium, A*+, $empron, !eleron,
etc... y como nombre 'esto si debemos hacerlo( podemos usar el nuestro o
cualquiera que querramos, pero cada ! debera tener un nombre de equipo
diferente 'no puede haber el mismo nombre o ,indows nos dara un error por
-)ombre duplicado de red-(. Al terminar le damos siguiente.
10
Aqui llega un paso importante, aunque en cada ! debe haber un nombre
diferente, tiene que haber un !o-bre +!&co de red , osea, la red debe tener un
nombre y debe ser el mismo para todas las ! que conformen la red. odemos
usar cualquier nombre: .E+!A$A, !A$A, /01!1)A, #.A2A3/, L/!AL, etc...
.ecordemos: el nombre que usemos para la red debe ser el mismo para todas las
computadoras que esten en la red o de otra forma no se &eran las ! unas a
otras. . !uando terminamos le damos siguiente.
La proxima &entana nos pedira que habilitemos o no, compartir archi&os e
impresoras. Lo recomendable es que lo habilitemos para que podamos pasar los
archi&os de ! a !, para eso seleccionamos la opcion Act&/ar el +(o co-art&do
de arc'&/o( e &-re(ora( y le damos siguiente.
11
Al darle siguiente automaticamente nos saldra un cartel pidiendonos que
confirmemos si realmente queremos acti&ar el uso compartido, asi que hacemos
clic en $4. +espues de eso nos lle&ara a la &entana que sigue.
Llegando al final, el asistente nos mostrara toda la configuracion que hemos
hecho, si estamos seguros de que hemos elegido correctamente todas las
opciones, le damos siguiente.
Ahora el asistente aplicara la configuracion de red, esperamos unos segundos y
12
nos aparecera las ultimas &entanas.
!uando termina de aplicar la configuracion, el asistente nos dara &arias opciones
finales, entre ellas las de crear un disquete que contendra la configuracion para
que lo e%ecutemos en las otras ! de nuestra red. !omo di%imos anteriormente,
podemos hacerlo, pero en opinion personal, me%or elegir la opcion F&!al&"ar el
a(&(te!te0 No !ece(&to e1ec+tar el a(&(te!te e! otro( e.+&o( y hacer el
mismo proceso en las otras ! de la red manualmente. Le damos siguiente.
En la ultima &entana solo nos queda hacer clic en 0inalizar y listo. Camos a las
demas ! y hacemos el mismo procedimiento que se detalla anteriormente
teniendo en cuenta que: Las siguiente !Ds deben tener diferentes nombre de !,
pero deben tener el mismo nombre de red y las demas configuraciones deben ser
exactamente las mismas que las que hicimos en la primera computadora.
13
En este caso, !o 'ace %alta a(&g!ar +!a IP$ Ma(cara de (+bred 3 +erta de
e!lace , de%emos que lo haga automaticamente ,indows, para e&itar confuciones
y ademas por que ,indows toma automaticamente los datos para conectarse a
internet '+)$(
#ambien debemos recordar que, por lo general, depues de utilizar el asistente, se
acti&ara el firewall de ,indows, si no desean que quede acti&o deberan ir a inicio
" panel de control " firewall de windows y descati&arlo o configurarlo segun
deseen.
Esto a sido todo, estas configuraciones estan probadas y funcionan, asi que, si al
seguir este tutorial, no puedes armar la red, seguramente algo esta mal: el cable
=#, o las fichas .3B< o las placas de red, o alguna configuracion de red o el
sistema operati&o.
14
You might also like
- Curso Remedial Matematicas1Document54 pagesCurso Remedial Matematicas1partido_etc9183No ratings yet
- Qué Es Autonomía y Cuál Es Su ImportanciaDocument1 pageQué Es Autonomía y Cuál Es Su ImportanciaANANo ratings yet
- Hechos PDFDocument1,018 pagesHechos PDFpartido_etc9183100% (1)
- Manual de Instalacion Vag18.2 PDFDocument13 pagesManual de Instalacion Vag18.2 PDFpartido_etc9183No ratings yet
- 09 3 Primarios2 PDFDocument5 pages09 3 Primarios2 PDFpartido_etc9183No ratings yet
- 08 3 Primarios2 PDFDocument5 pages08 3 Primarios2 PDFpartido_etc9183No ratings yet
- Gce130819i28 1033 Fac 20150210 PDFDocument1 pageGce130819i28 1033 Fac 20150210 PDFpartido_etc9183No ratings yet
- Elementos de Redes y Arquitectura de Las ComunicacionesDocument8 pagesElementos de Redes y Arquitectura de Las ComunicacionesJenniffer Sidney Guerrero PradoNo ratings yet
- Trabajo de RedeDocument94 pagesTrabajo de RedeJuan Carlos CortinasNo ratings yet
- Permiso y Licencia de Construcción TabascoDocument8 pagesPermiso y Licencia de Construcción TabascoErick López100% (1)
- PresupuestosDocument30 pagesPresupuestosRonaldo LeyvaNo ratings yet
- 02.02 CRP6 Diseño EstructuralDocument2 pages02.02 CRP6 Diseño EstructuralJaime Costa LlontopNo ratings yet
- II - Ataguias y Proc. ExcavaciónDocument46 pagesII - Ataguias y Proc. ExcavaciónEduardo FloresNo ratings yet
- Formulario Distribución de Presiones - Boussinesq - Braja Newmar - 2 Es A 1Document6 pagesFormulario Distribución de Presiones - Boussinesq - Braja Newmar - 2 Es A 1Mauricio GonzalezNo ratings yet
- Puente Loza CallazaDocument30 pagesPuente Loza CallazaIsrael Smith Matías CabreraNo ratings yet
- Reparar Usb Con LinuxDocument5 pagesReparar Usb Con LinuxSTARLUKERNo ratings yet
- Especificaciones Tecnicas Luis Guzman AraujoDocument104 pagesEspecificaciones Tecnicas Luis Guzman AraujoRonald Lizarazu CuevasNo ratings yet
- Continuidad Del Racionalismo y de Los Principios ModernosDocument5 pagesContinuidad Del Racionalismo y de Los Principios ModernosSnaiderGonzalesMarcaNo ratings yet
- El Amanecer de La RedDocument18 pagesEl Amanecer de La RedHERCULESNo ratings yet
- 1 Introduccion Drenaje Vial PPT VT DraftDocument17 pages1 Introduccion Drenaje Vial PPT VT DraftFBritoNo ratings yet
- Folleto Computacion Basica OkDocument14 pagesFolleto Computacion Basica OkRaulIqtNo ratings yet
- Manual Actualizacion Mvision S5 Via interNETDocument15 pagesManual Actualizacion Mvision S5 Via interNETpepekas100% (1)
- Examen de Elementos de Máquina3Document2 pagesExamen de Elementos de Máquina3Ciro MontielNo ratings yet
- Diseño Sísmico de Cimentaciones SuperficialesDocument12 pagesDiseño Sísmico de Cimentaciones SuperficialesJose HessNo ratings yet
- C3011 ING P 009 (Reparacion de Nidos) REV 1Document10 pagesC3011 ING P 009 (Reparacion de Nidos) REV 1Rodrigo Escobar ZambranoNo ratings yet
- Examenes Selectividad Dibujo Tecnico Madrid 2010-2015Document74 pagesExamenes Selectividad Dibujo Tecnico Madrid 2010-2015la_la_la_la100% (1)
- Arq - Bioclimatica y Eficiencia EnergeticaDocument128 pagesArq - Bioclimatica y Eficiencia EnergeticaHernan Gaona Caucha100% (1)
- Megalopolis FiscalDocument1 pageMegalopolis FiscalAmin Gabriel Carrasco SeguraNo ratings yet
- Crown HallDocument2 pagesCrown HallEduardo ChasipantaNo ratings yet
- Silabo Ingenieria de La Construccion IIDocument15 pagesSilabo Ingenieria de La Construccion IIAnonymous 47WfjWVNo ratings yet
- Estandares y Diseno de CablesDocument21 pagesEstandares y Diseno de Cablescarperez369No ratings yet
- Mujeres, Arte y Sociedad Whitney ChadwickDocument5 pagesMujeres, Arte y Sociedad Whitney Chadwickcecve33% (3)
- PF Viejo PDFDocument415 pagesPF Viejo PDFSergio MercadoNo ratings yet
- Tipos de MurosDocument44 pagesTipos de MurosLUISANA TANGNo ratings yet
- Cómo Darle Sombreado A Los DibujosDocument10 pagesCómo Darle Sombreado A Los DibujosDavidNo ratings yet
- Infobras #3Document6 pagesInfobras #3Isaac Alejandro Román ChávezNo ratings yet
- Aves de Corral IiDocument26 pagesAves de Corral IiZolly Liz Isla CárdenasNo ratings yet